Ubuntu Linux secrets 0470395087, 9780470395080, 9780470497869
Сами авторы, Брайан Керниган и Роб Пайк, пишут в предисловии: "Наша задача - показать философию программирования по
420 30 15MB
English Pages 838 Year 2009
Recommend Papers
File loading please wait...
Citation preview
Ubuntu Linux Secrets ®
®
Ubuntu Linux Secrets ®
Richard Blum
®
Ubuntu® Linux® Secrets Published by Wiley Publishing, Inc. 10475 Crosspoint Boulevard Indianapolis, IN 46256 www.wiley.com Copyright © 2009 by Wiley Publishing, Inc., Indianapolis, Indiana Published simultaneously in Canada ISBN: 978-0-470-39508-0 Manufactured in the United States of America 10 9 8 7 6 5 4 3 2 1 Library of Congress Cataloging-in-Publication Data Blum, Richard, 1962– Ubuntu Linux secrets / Richard Blum. p. cm. Includes index. ISBN 978-0-470-39508-0 (paper/website) 1. Ubuntu (Electronic resource) 2. Linux. 3. Operating systems (Computers) I. Title. QA76.76.O63B5984 2009 005.4'32—dc22 2009005635 No part of this publication may be reproduced, stored in a retrieval system or transmitted in any form or by any means, electronic, mechanical, photocopying, recording, scanning or otherwise, except as permitted under Sections 107 or 108 of the 1976 United States Copyright Act, without either the prior written permission of the Publisher, or authorization through payment of the appropriate per-copy fee to the Copyright Clearance Center, 222 Rosewood Drive, Danvers, MA 01923, (978) 750-8400, fax (978) 646-8600. Requests to the Publisher for permission should be addressed to the Permissions Department, John Wiley & Sons, Inc., 111 River Street, Hoboken, NJ 07030, (201) 748-6011, fax (201) 7486008, or online at http://www.wiley.com/go/permissions. Limit of Liability/Disclaimer of Warranty: The publisher and the author make no representations or warranties with respect to the accuracy or completeness of the contents of this work and specifically disclaim all warranties, including without limitation, warranties of fitness for a particular purpose. No warranty may be created or extended by sales or promotional materials. The advice and strategies contained herein may not be suitable for every situation. This work is sold with the understanding that the publisher is not engaged in rendering legal, accounting, or other professional services. If professional assistance is required, the services of a competent professional person should be sought. Neither the publisher nor the author shall be liable for damages arising herefrom. The fact that an organization or web site is referred to in this work as a citation and/or a potential source of further information does not mean that the author or the publisher endorses the information the organization or web site may provide or recommendations it may make. Further, readers should be aware that Internet web sites listed in this work may have changed or disappeared between when this work was written and when it is read. For general information on our other products and services please contact our Customer Care Department within the United States at (877) 762-2974 or outside the United States at (317) 572-3993 or fax (317) 572-4002. Trademarks: Wiley and the Wiley logo are trademarks or registered trademarks of John Wiley & Sons, Inc. and/or its affiliates, in the United States and other countries, and may not be used without written permission. Ubuntu is a registered trademark of Canonical Limited. Linux is a registered trademark of Linus Torvalds. All other trademarks are the property of their respective owners. Wiley Publishing, Inc. is not associated with any product or vendor mentioned in this book. Wiley also publishes its books in a variety of electronic formats. Some content that appears in print may not be available in electronic books.
To my family. “By wisdom a house is built, and through understanding it is established; through knowledge its rooms are filled with rare and beautiful treasures.” —Proverbs 24:3–4 (NIV)
About the Author Richard Blum has worked in the IT industry for over 20 years as both a systems and network administrator. During that time he has administered UNIX, Linux, Novell, and Microsoft servers, as well as helped manage desktop workstations on a 3,500-user network. He has used Linux since the days of loading the system from floppy disks and has utilized Ubuntu workstations and servers in his environment. Rich has a bachelor of science degree in electrical engineering and a master of science degree in management, specializing in management information systems, from Purdue University. He is the author of several Linux books, including Linux Command Line and Shell Script Bible, Professional Assembly Language Programming, Network Performance Open Source Toolkit, sendmail for Linux, Running qmail, Postfix, and Open Source E-mail Security. He’s also a coauthor of Professional Linux Programming, and Linux for Dummies, 8th Edition. When he’s not being a computer nerd, Rich plays bass guitar for his church worship band and enjoys spending time with his wife, Barbara, and their two daughters, Katie Jane and Jessica.
Credits Acquisitions Editor Jenny Watson Senior Development Editor Tom Dinse Technical Editor Warren Wyrostek Production Editor Rebecca Coleman Copy Editor Publication Services, Inc. Editorial Manager Mary Beth Wakefield Production Manager Tim Tate Vice President and Executive Group Publisher Richard Swadley
Vice President and Executive Publisher Barry Pruett Associate Publisher Jim Minatel Project Coordinator, Cover Lynsey Stanford Compositor Maureen Forys, Happenstance Type-O-Rama Proofreader Word One Indexer Robert Swanson Cover Designer Ryan Sneed
Acknowledgments First, all glory and praise go to God, who through His Son makes all things possible and gives us the gift of eternal life. Many thanks go to the great team of people at Wiley Publishing for their outstanding work on this project. Thanks to Jenny Watson, the acquisitions editor, for offering me the opportunity to work on this book. Also, thanks to Tom Dinse, the development editor, for keeping things on track and making this book more presentable. The technical editor, Warren Wyrostek, did an amazing job of double-checking all the work in this book, plus making suggestions to improve the content. Thanks, Warren, for your hard work and diligence. I would also like to thank Carole McClendon at Waterside Productions, Inc. for arranging this opportunity for me and for helping out in my writing career. Finally, I would like to thank my parents, Mike and Joyce Blum, for their dedication and support while raising me, and my wife, Barbara and daughters, Katie Jane and Jessica, for their love, patience, and understanding, especially while I was writing this book.
Contents at a Glance Introduction ............................................................................................................................................ xxv
Part 1: Starting Out with Ubuntu ...................................................................... 1 Chapter 1: What is Ubuntu? ...................................................................................................................... 3 Chapter 2: Playing with the LiveCD ...................................................................................................... 25 Chapter 3: Installing Ubuntu ...................................................................................................................47 Chapter 4: Exploring the Desktop ...........................................................................................................79
Part 2: Starting Out with Ubuntu ................................................................. 107 Chapter 5: File Management .................................................................................................................109 Chapter 6: Working With Text .............................................................................................................. 135 Chapter 7: The OpenOffice Suite ..........................................................................................................161 Chapter 8: Network Applications ..........................................................................................................197 Chapter 9: Evolution .............................................................................................................................. 227 Chapter 10: Image Manipulation.......................................................................................................... 255 Chapter 11: Using Audio ....................................................................................................................... 277 Chapter 12: Using Video ....................................................................................................................... 295
PART 3: Managing Your Workstation ..........................................................313 Chapter 13: Software Installs and Updates ..........................................................................................315 Chapter 14: Networking ........................................................................................................................ 337 Chapter 15: External Devices ............................................................................................................... 367 Chapter 16: The Display ........................................................................................................................ 387 Chapter 17: Users and Groups .............................................................................................................. 407 Chapter 18: Basic Administration ........................................................................................................ 425 Chapter 19: The Ubuntu Command Line .............................................................................................441
PART 4: Using the Ubuntu Server................................................................ 467 Chapter 20: DNS Server ........................................................................................................................ 469 Chapter 21: Web Server ......................................................................................................................... 493 Chapter 22: Samba and Print Server ....................................................................................................521 Chapter 23: Email Server ...................................................................................................................... 547 Chapter 24: Database Server ................................................................................................................ 579
x
Contents at a Glance
Part 5: Programming in Ubuntu ................................................................... 605 Chapter 25: Shell Scripts ....................................................................................................................... 607 Chapter 26: Perl and Python ................................................................................................................. 637 Chapter 27: C Programming ................................................................................................................. 661 Chapter 28: Java ..................................................................................................................................... 687 Chapter 29: Ruby.....................................................................................................................................713 Chapter 30: PHP ......................................................................................................................................741 Index .........................................................................................................................................................771
Contents Introduction ............................................................................................................................................ xxv
Part 1: Starting Out with Ubuntu ...................................................................... 1 Chapter 1: What is Ubuntu? ........................................................................................................... 3 What Is Linux? ............................................................................................................................................ 4 The Linux Kernel ................................................................................................................................... 4 The GNU Utilities ................................................................................................................................ 11 The Linux Desktop Environment ....................................................................................................... 13 Linux Distributions ...................................................................................................................................19 Core Linux Distributions ..................................................................................................................... 19 Specialized Linux Distributions .......................................................................................................... 20 The Linux LiveCD ............................................................................................................................... 21 What Is Ubuntu? ....................................................................................................................................... 22 Ubuntu Versions .................................................................................................................................. 22 Ubuntu Release Schedule ................................................................................................................... 23 Ubuntu Cousins ................................................................................................................................... 24 Summary ................................................................................................................................................... 24
Chapter 2: Playing with the LiveCD .......................................................................................... 25 The Ubuntu LiveCD................................................................................................................................. 26 Downloading Ubuntu .............................................................................................................................. 26 Downloading from the Web ................................................................................................................ 27 Using BitTorrent to Download ............................................................................................................ 29 Verifying the File ................................................................................................................................. 32 Creating the LiveCD ................................................................................................................................ 34 Burning CDs in Linux.......................................................................................................................... 34 Burning CDs in Mac OS X .................................................................................................................. 34 Burning CDs in Windows.................................................................................................................... 36 Booting the LiveCD ................................................................................................................................. 36 The Boot Process.................................................................................................................................. 37 Using Ubuntu ....................................................................................................................................... 37 The LiveCD Desktop ........................................................................................................................... 39 Storing Files ......................................................................................................................................... 40 Running Ubuntu in Windows ................................................................................................................. 42 The Wubi Project ................................................................................................................................. 43 Installing in Windows .......................................................................................................................... 43 Running Ubuntu in Windows ............................................................................................................. 44 Summary ................................................................................................................................................... 45
xii
Contents
Chapter 3: Installing Ubuntu ....................................................................................................... 47 Preparing Your PC ................................................................................................................................... 48 System Requirements .......................................................................................................................... 48 Creating a Place for Ubuntu ............................................................................................................... 51 Installing from the LiveCD ..................................................................................................................... 57 Select a Language ............................................................................................................................... 58 Select a Time Zone .............................................................................................................................. 58 Select a Keyboard ................................................................................................................................ 58 Prepare the Disk Space ....................................................................................................................... 60 Create a Login ID ................................................................................................................................ 63 Migrate Documents and Settings ....................................................................................................... 64 Review Options .................................................................................................................................... 66 Installing from the Alternate Install CD................................................................................................ 67 Guided Partitions ................................................................................................................................. 68 Manual Partitions ................................................................................................................................ 69 Server Installation.................................................................................................................................... 70 Main Installation .................................................................................................................................. 70 Server Programs .................................................................................................................................. 71 Upgrading Ubuntu....................................................................................................................................75 Summary ................................................................................................................................................... 77
Chapter 4: Exploring the Desktop ............................................................................................. 79 Desktop Features ..................................................................................................................................... 80 The Top Panel ...................................................................................................................................... 81 The Desktop Workspace ..................................................................................................................... 86 The Bottom Panel ................................................................................................................................ 87 Modifying the Desktop ........................................................................................................................... 89 Adding to the Panel Menus ................................................................................................................ 89 Adding Panel Applets ......................................................................................................................... 92 Adding Desktop Icons ......................................................................................................................... 96 Desktop Appearance ............................................................................................................................... 97 The Desktop Theme ............................................................................................................................ 98 The Background .................................................................................................................................. 99 Fonts ................................................................................................................................................... 100 Interface ............................................................................................................................................. 100 Visual Effects ..................................................................................................................................... 101 Accessibility Features.............................................................................................................................101 Preferred Applications ...................................................................................................................... 102 Keyboard Features ............................................................................................................................ 104 Mouse Features ................................................................................................................................. 104 Summary ................................................................................................................................................. 106
Part 2: Starting Out with Ubuntu ................................................................. 107 Chapter 5: File Management .....................................................................................................109 The Linux Filesystem .............................................................................................................................110 Filepaths ............................................................................................................................................. 110 Filenames ........................................................................................................................................... 113
Contents
xiii
Nautilus ....................................................................................................................................................113 Nautilus Window Components......................................................................................................... 113 Browser Versus Spatial Mode .......................................................................................................... 119 Modifying Nautilus Windows ........................................................................................................... 120 Handling Files ........................................................................................................................................ 125 Creating New Files and Folders ....................................................................................................... 125 Copying and Moving Files................................................................................................................ 126 Running Programs ............................................................................................................................. 126 Deleting Files ..................................................................................................................................... 128 File Properties ........................................................................................................................................ 128 Basic Properties ................................................................................................................................. 128 Emblems ............................................................................................................................................. 129 Permissions ........................................................................................................................................ 130 Open With .......................................................................................................................................... 132 Notes................................................................................................................................................... 133 Summary ..................................................................................................................................................133
Chapter 6: Working With Text ..................................................................................................135 The gedit Editor ..................................................................................................................................... 136 Starting gedit ..................................................................................................................................... 136 Basic gedit Features .......................................................................................................................... 137 Setting Preferences............................................................................................................................ 138 The Character Map .................................................................................................................................141 The vim Editor .........................................................................................................................................143 The Basics of vim ............................................................................................................................... 143 Editing Data ....................................................................................................................................... 145 Copy and Paste .................................................................................................................................. 146 Search and Substitute ....................................................................................................................... 146 The emacs Editor.....................................................................................................................................147 Using emacs on the Console ............................................................................................................. 148 Using emacs in GNOME ................................................................................................................... 152 The Tomboy Notes Application ............................................................................................................ 154 Starting Tomboy Notes ..................................................................................................................... 154 Creating Notes ................................................................................................................................... 155 Editing Notes ..................................................................................................................................... 156 Organizing Notes .............................................................................................................................. 157 Changing Preferences ....................................................................................................................... 157 Tomboy Add-ins ................................................................................................................................ 159 Summary ..................................................................................................................................................159
Chapter 7: The OpenOffice Suite .............................................................................................161 The OpenOffice.org Suite ......................................................................................................................162 Word Processing ......................................................................................................................................163 Writer Features .................................................................................................................................. 163 Working with Writer Files ................................................................................................................. 167 Spreadsheets............................................................................................................................................168 The OpenOffice.org Calc Layout ..................................................................................................... 168 Working with Calc Files .................................................................................................................... 173
xiv
Contents
Presentations ...........................................................................................................................................174 Using the Presentation Wizard ......................................................................................................... 174 Taking a Tour of OpenOffice.org Impress ....................................................................................... 176 Working with Impress Files .............................................................................................................. 179 Database ..................................................................................................................................................180 Getting Help from the Wizard .......................................................................................................... 180 Taking a Tour of Base ....................................................................................................................... 183 Working with Tables ......................................................................................................................... 184 Drawing ...................................................................................................................................................186 Taking a Tour of OpenOffice.org Draw ........................................................................................... 186 Working with Draw Files .................................................................................................................. 189 Math ........................................................................................................................................................ 190 Starting Math ..................................................................................................................................... 190 The Math Layout ............................................................................................................................... 191 Working with Math ........................................................................................................................... 193 Summary ..................................................................................................................................................195
Chapter 8: Network Applications ............................................................................................197 The Ubuntu Internet Software Suite.................................................................................................... 198 Ekiga ....................................................................................................................................................... 198 Firefox ..................................................................................................................................................... 200 Walking Through Firefox.................................................................................................................. 201 Configuring Firefox ........................................................................................................................... 203 Working with Add-ons ...................................................................................................................... 210 Pidgin .......................................................................................................................................................212 Using the Pidgin Instant Messenger ................................................................................................ 213 Pidgin Preferences ............................................................................................................................. 215 Remote Desktop Viewer .........................................................................................................................216 Terminal Server Client ...........................................................................................................................218 Transmission ........................................................................................................................................... 220 gFTP ........................................................................................................................................................ 222 Summary ................................................................................................................................................. 224
Chapter 9: Evolution.....................................................................................................................227 The Evolution Suite ................................................................................................................................ 228 Starting Evolution .................................................................................................................................. 228 Obtain Email Client Info ................................................................................................................... 229 Run the Wizard .................................................................................................................................. 229 The Evolution Window .......................................................................................................................... 238 The Menu Bar .................................................................................................................................... 238 The Toolbar ........................................................................................................................................ 239 The Search Tool ................................................................................................................................. 240 The Message List ............................................................................................................................... 240 The Sidebar ........................................................................................................................................ 242 The Switcher ...................................................................................................................................... 242 The Preview Pane .............................................................................................................................. 242
Contents
xv
Using Evolution ...................................................................................................................................... 242 Sending Messages ............................................................................................................................. 242 Changing the Configuration ............................................................................................................. 244 Mail Filtering.......................................................................................................................................... 247 Filtering Messages ............................................................................................................................ 247 Filtering Spam ................................................................................................................................... 249 Backing Up Evolution ............................................................................................................................ 250 Using the Address Book ........................................................................................................................ 250 Accessing the Calendar and Tasks ...................................................................................................... 252 Calendar ............................................................................................................................................. 252 Tasks................................................................................................................................................... 253 Summary ................................................................................................................................................. 254
Chapter 10: Image Manipulation .............................................................................................255 Eye of GNOME Image Viewer.............................................................................................................. 256 Using the Image Viewer ................................................................................................................... 256 Supported File Types ........................................................................................................................ 260 The GIMP Image Editor .........................................................................................................................261 Starting GIMP .................................................................................................................................... 261 GIMP Basic Tools .............................................................................................................................. 261 Using GIMP........................................................................................................................................ 263 F-Spot Photo Manager ........................................................................................................................... 268 The F-Spot Layout ............................................................................................................................. 268 Using the F-Spot Editor ..................................................................................................................... 273 Summary ................................................................................................................................................. 276
Chapter 11: Using Audio .............................................................................................................277 Audio File Basics .....................................................................................................................................278 Controlling Sound in Ubuntu ............................................................................................................... 279 Sound Preferences ............................................................................................................................. 280 The Sound Applet.............................................................................................................................. 282 Rhythmbox ............................................................................................................................................. 284 Playing Audio CDs ............................................................................................................................ 284 Playing Audio Files ........................................................................................................................... 286 Listening to Internet Audio ............................................................................................................... 288 Ripping Audio CDs............................................................................................................................ 289 Brasero .................................................................................................................................................... 290 Sound Recorder ...................................................................................................................................... 291 Playing Audio Files from Nautilus ....................................................................................................... 292 Summary ................................................................................................................................................. 294
Chapter 12: Using Video .............................................................................................................295 Video Formats ........................................................................................................................................ 296 The Totem Movie Player........................................................................................................................ 297 The Totem Interface .......................................................................................................................... 298 The Totem Preferences Settings....................................................................................................... 301
xvi
Contents
Watching Web Clips .............................................................................................................................. 302 Checking Your Plug-ins .................................................................................................................... 303 Adding Plug-ins ................................................................................................................................. 304 More Video Support .......................................................................................................................... 306 Editing Videos ........................................................................................................................................ 307 Installing Kino .................................................................................................................................... 308 The Kino Interface ............................................................................................................................. 309 The Kino Preferences Settings ......................................................................................................... 310 Summary ..................................................................................................................................................311
PART 3: Managing Your Workstation ..........................................................313 Chapter 13: Software Installs and Updates ........................................................................... 315 Software Management in Ubuntu.........................................................................................................316 Software Packages ............................................................................................................................ 316 Software Repositories ........................................................................................................................ 316 Configuring Software Repositories .................................................................................................. 317 Installing Updates ...................................................................................................................................319 The Update Manager ........................................................................................................................ 319 Using the Update Manager Applet .................................................................................................. 321 Installing New Applications ................................................................................................................. 322 The Add/Remove Applications Window ......................................................................................... 322 Adding a New Application ............................................................................................................... 324 Removing an Application.................................................................................................................. 326 Installing New Packages ....................................................................................................................... 327 The Synaptic Layout.......................................................................................................................... 328 Installing Packages............................................................................................................................ 331 Removing Packages .......................................................................................................................... 333 Command-Line Package Management ............................................................................................... 333 Setting Repositories ........................................................................................................................... 333 Apt-get Commands ........................................................................................................................... 334 Summary ................................................................................................................................................. 336
Chapter 14: Networking .............................................................................................................337 Networking Basics ................................................................................................................................. 338 Internet Connection Types ............................................................................................................... 338 Ethernet Connections ........................................................................................................................ 341 Connecting to the Network................................................................................................................... 343 GNOME PPP ...................................................................................................................................... 343 Network Manager ............................................................................................................................. 345 Network Tools......................................................................................................................................... 349 Devices ............................................................................................................................................... 350 Ping ..................................................................................................................................................... 351 Netstat ................................................................................................................................................ 352 Traceroute .......................................................................................................................................... 354 Port Scan ............................................................................................................................................ 355
Contents
xvii
Lookup................................................................................................................................................ 355 Finger ................................................................................................................................................. 357 Whois .................................................................................................................................................. 357 Firewalls.................................................................................................................................................. 358 Installing Firestarter .......................................................................................................................... 359 Starting Firestarter ............................................................................................................................ 360 Using Firestarter ................................................................................................................................ 360 Summary ................................................................................................................................................. 364
Chapter 15: External Devices ....................................................................................................367 Printers .................................................................................................................................................... 368 The Printer Configuration Tool ........................................................................................................ 368 Printer Server Settings ...................................................................................................................... 369 Adding a New Printer ....................................................................................................................... 370 Modifying Printer Properties ............................................................................................................ 372 Scanners.................................................................................................................................................. 376 Detecting the Scanner ....................................................................................................................... 376 Scanning a Document ....................................................................................................................... 379 The Work Area .................................................................................................................................. 380 Digital Cameras ..................................................................................................................................... 383 Portable Music Players .......................................................................................................................... 385 Summary ................................................................................................................................................. 386
Chapter 16: The Display ..............................................................................................................387 The X Windows System ......................................................................................................................... 388 What Is X Windows?.......................................................................................................................... 388 Linux X Windows Software .............................................................................................................. 389 The X.Org Configuration .................................................................................................................. 390 Ubuntu Video Configuration ................................................................................................................ 394 The Screen Resolution Utility ........................................................................................................... 394 Setting Compiz Fusion Features ...................................................................................................... 396 Monitor and Video Cards ................................................................................................................. 401 Using 3-D Cards ..................................................................................................................................... 403 Ubuntu 3-D Support .......................................................................................................................... 403 Viewing Restricted Hardware Drivers ............................................................................................. 404 Summary ................................................................................................................................................. 404
Chapter 17: Users and Groups ................................................................................................. 407 The User Administration Tool .............................................................................................................. 408 Adding Users ..................................................................................................................................... 408 Modifying Users ................................................................................................................................ 412 Deleting Users ................................................................................................................................... 413 Ubuntu Groups ........................................................................................................................................414 Adding Groups .................................................................................................................................. 416 Modifying Groups ............................................................................................................................. 417 Deleting Groups ................................................................................................................................ 418 User and Group Files ..............................................................................................................................418 The Users File .................................................................................................................................... 418
xviii
Contents
The Groups File ................................................................................................................................. 419 Using the Command Line ................................................................................................................. 420 Understanding File Permissions............................................................................................................421 File Properties .................................................................................................................................... 421 Changing File Permissions ............................................................................................................... 422 Summary ................................................................................................................................................. 423
Chapter 18: Basic Administration ............................................................................................425 Monitoring the System .......................................................................................................................... 426 System ................................................................................................................................................ 426 Processes ............................................................................................................................................ 427 Resources ........................................................................................................................................... 429 File Systems ....................................................................................................................................... 430 Log Files ...................................................................................................................................................431 Ubuntu Log Files ............................................................................................................................... 431 The System Log Viewer .................................................................................................................... 432 Starting Services .................................................................................................................................... 433 Starting and Stopping Services ........................................................................................................ 433 Service Properties .............................................................................................................................. 435 Sessions ................................................................................................................................................... 436 Startup Programs ............................................................................................................................... 437 Options ............................................................................................................................................... 437 Disk Usage Analyzer ............................................................................................................................. 438 Summary ................................................................................................................................................. 440
Chapter 19: The Ubuntu Command Line ...............................................................................441 The GNOME Terminal Program .......................................................................................................... 442 Session Tabs....................................................................................................................................... 442 The Menu Bar .................................................................................................................................... 443 The Command-Line Parameters ...................................................................................................... 446 Command-Line Basics ............................................................................................................................447 Setting the Command Prompt .......................................................................................................... 447 The bash Manual ............................................................................................................................... 449 Traversing Directories ....................................................................................................................... 451 File and Directory Listing ................................................................................................................. 452 File Handling ..................................................................................................................................... 458 Directory Handling ............................................................................................................................ 464 Summary ................................................................................................................................................. 466
PART 4: Using the Ubuntu Server................................................................ 467 Chapter 20: DNS Server............................................................................................................. 469 History of Computer Names ..................................................................................................................470 Domain Names ........................................................................................................................................470 DNS Structure .................................................................................................................................... 470 Finding Domains ............................................................................................................................... 472
Contents
xix
DNS Database Records ..................................................................................................................... 473 DNS Protocol ...................................................................................................................................... 478 Ubuntu as a DNS Client .........................................................................................................................478 Configuring DNS Client Files ........................................................................................................... 479 Ubuntu Client DNS Programs .......................................................................................................... 480 Ubuntu as a DNS Server ....................................................................................................................... 486 The named Files ................................................................................................................................ 486 Using named as a Local Cache Server ............................................................................................ 488 Using named as a Master DNS Server............................................................................................. 489 Summary ................................................................................................................................................. 492
Chapter 21: Web Server ............................................................................................................. 493 Ubuntu Web Servers .............................................................................................................................. 494 Web Scripting Languages ................................................................................................................. 494 The LAMP Platform ........................................................................................................................... 498 The Tomcat Platform ......................................................................................................................... 498 The Apache Web Server........................................................................................................................ 499 Apache Configuration Files .............................................................................................................. 500 Apache Modules ................................................................................................................................ 500 Creating Virtual Hosts ...................................................................................................................... 502 Testing the Apache Server ............................................................................................................... 503 The MySQL Software ............................................................................................................................ 506 Accessing the Server ......................................................................................................................... 506 Changing the Root Password............................................................................................................ 507 The phpMyAdmin Tool ..................................................................................................................... 508 The PHP Software ...................................................................................................................................510 The PHP Configuration Files ............................................................................................................ 510 PHP Extensions .................................................................................................................................. 511 Using PHP .......................................................................................................................................... 513 Tomcat ......................................................................................................................................................514 Tomcat Configuration ....................................................................................................................... 515 Testing Tomcat .................................................................................................................................. 515 Managing Tomcat ............................................................................................................................. 518 Summary ................................................................................................................................................. 520
Chapter 22: Samba and Print Server ......................................................................................521 What Is Samba? ...................................................................................................................................... 522 The Ubuntu Samba Environment ........................................................................................................ 523 Samba Programs ................................................................................................................................ 523 Samba Configuration Files ............................................................................................................... 524 Creating a Samba Server .......................................................................................................................531 Editing the smb.conf File .................................................................................................................. 531 Defining Samba Passwords............................................................................................................... 532 Managing Samba .............................................................................................................................. 533 The Samba Client .................................................................................................................................. 533 The smbclient Program ..................................................................................................................... 533 Interacting with a Windows Share ................................................................................................... 534 Connecting from Windows ................................................................................................................... 537
xx
Contents
The CUPS Print Server .......................................................................................................................... 539 Printing in Linux ................................................................................................................................ 539 The CUPS Software ........................................................................................................................... 541 CUPS Configuration .......................................................................................................................... 541 Managing CUPS Printers .................................................................................................................. 542 Summary ................................................................................................................................................. 546
Chapter 23: Email Server ............................................................................................................547 How Email Works................................................................................................................................... 548 Mail Transfer Agent .......................................................................................................................... 549 Mail Delivery Agent .......................................................................................................................... 551 Mail User Agent ................................................................................................................................ 553 Postfix Setup ........................................................................................................................................... 557 Postfix Core Programs ....................................................................................................................... 558 Postfix Message Queues ................................................................................................................... 559 Postfix Utility Programs ..................................................................................................................... 560 Postfix Configuration Files ................................................................................................................ 561 Postfix Lookup Tables ....................................................................................................................... 562 Installing Postfix .................................................................................................................................... 563 Internet Site........................................................................................................................................ 563 Internet with SmartHost .................................................................................................................... 564 Satellite System ................................................................................................................................. 565 Local Only .......................................................................................................................................... 566 Configuring Postfix ................................................................................................................................ 567 Wizard Windows ................................................................................................................................ 566 Modifying Configuration Settings .................................................................................................... 573 procmail ...................................................................................................................................................574 The .procmailrc File........................................................................................................................... 574 Using procmail ................................................................................................................................... 576 Summary ..................................................................................................................................................578
Chapter 24: Database Server ....................................................................................................579 The MySQL Server ................................................................................................................................ 580 The MySQL Server Files ................................................................................................................... 580 The mysql Command ........................................................................................................................ 585 Using mysql ....................................................................................................................................... 588 The PostgreSQL Server ......................................................................................................................... 590 The PostgreSQL Files ........................................................................................................................ 591 The psql Command ........................................................................................................................... 594 Using psql .......................................................................................................................................... 597 Working with Databases ....................................................................................................................... 599 Creating a Database .......................................................................................................................... 599 Managing Users................................................................................................................................. 600 Building Tables .................................................................................................................................. 602 Adding and Viewing Data ................................................................................................................ 603 Summary ................................................................................................................................................. 604
Contents
xxi
Part 5: Programming in Ubuntu ................................................................... 605 Chapter 25: Shell Scripts .............................................................................................................607 Using Multiple Commands ................................................................................................................... 608 Creating a Script File............................................................................................................................. 608 Displaying Output...................................................................................................................................610 Using Variables .......................................................................................................................................612 Environment Variables ..................................................................................................................... 612 User Variables ................................................................................................................................... 613 The Backtick............................................................................................................................................615 Redirecting Input and Output ...............................................................................................................616 Output Redirection ............................................................................................................................ 616 Input Redirection ............................................................................................................................... 617 Pipes .........................................................................................................................................................618 Performing Math .................................................................................................................................... 620 The expr Command........................................................................................................................... 620 Using Brackets ................................................................................................................................... 622 A Floating-Point Solution .................................................................................................................. 623 Exiting the Script ................................................................................................................................... 626 Checking the Exit Status .................................................................................................................. 627 The exit Command ............................................................................................................................ 628 Structured Commands .......................................................................................................................... 629 The if-then-else Statement ............................................................................................................... 629 The test Command ............................................................................................................................ 631 Summary ................................................................................................................................................. 636
Chapter 26: Perl and Python .....................................................................................................637 What Is Perl? ........................................................................................................................................... 638 Working with Perl .................................................................................................................................. 638 Command-Line Interpreter ............................................................................................................... 639 Creating a Perl Program ................................................................................................................... 640 Perl Programming .................................................................................................................................. 640 Using Variables in Perl ..................................................................................................................... 641 Structured Commands ...................................................................................................................... 644 Perl Operators .................................................................................................................................... 646 Regular Expressions .......................................................................................................................... 648 Perl Command-Line Arguments ...................................................................................................... 650 Perl Modules and CPAN.........................................................................................................................651 What Is Python? ...................................................................................................................................... 652 Working with Python ............................................................................................................................. 653 Programming in Python ........................................................................................................................ 654 Python Variables and Data Structures ............................................................................................. 654 Tuples Variables ................................................................................................................................ 655 Indentation in Structured Commands .............................................................................................. 656 Object-Oriented Programming......................................................................................................... 657 Python Command-Line Arguments ................................................................................................. 657 Python Modules ..................................................................................................................................... 658 Summary ................................................................................................................................................. 659
xxii
Contents
Chapter 27: C Programming ......................................................................................................661 C Programming in Ubuntu ................................................................................................................... 662 The GNU Compiler ........................................................................................................................... 662 The GNU Assembler ......................................................................................................................... 665 The GNU Linker ................................................................................................................................ 668 The GNU Debugger Program........................................................................................................... 671 The GNU objdump Program............................................................................................................. 674 The GNU Profiler Program ............................................................................................................... 676 Writing C Programs ............................................................................................................................... 681 C Program Format ............................................................................................................................. 681 Sample Program ................................................................................................................................ 684 Summary ................................................................................................................................................. 685
Chapter 28: Java............................................................................................................................687 The Java Development Environment ................................................................................................... 688 Java Programs.................................................................................................................................... 688 Platforms............................................................................................................................................. 689 Ubuntu Java Environments................................................................................................................... 690 Using OpenJDK ..................................................................................................................................... 691 Installing OpenJDK ........................................................................................................................... 692 OpenJDK Components ..................................................................................................................... 692 Java Development Environments ......................................................................................................... 693 Command-Line Tools ........................................................................................................................ 694 NetBeans ............................................................................................................................................ 703 Eclipse ................................................................................................................................................ 707 Summary ..................................................................................................................................................711
Chapter 29: Ruby .......................................................................................................................... 713 What Is Ruby? ..........................................................................................................................................714 Ruby on the Web ............................................................................................................................... 714 Ruby on Rails ..................................................................................................................................... 715 Installing Ruby ........................................................................................................................................715 Ruby Components ............................................................................................................................. 715 Installing Ruby in Ubuntu ................................................................................................................. 716 Working with Ruby Code .......................................................................................................................719 Interactive Ruby................................................................................................................................. 719 Scripting with Ruby ........................................................................................................................... 720 Embedded Ruby ................................................................................................................................ 721 The Ruby Language............................................................................................................................... 722 Variables ............................................................................................................................................ 722 Structured Commands ...................................................................................................................... 725 Object-Oriented Programming ............................................................................................................ 730 Creating Classes ................................................................................................................................ 730 Using Objects ..................................................................................................................................... 731 Adding Methods ................................................................................................................................ 732
Contents
xxiii
Ruby on Rails ...........................................................................................................................................732 Creating a Project .............................................................................................................................. 733 Testing the Project ............................................................................................................................. 736 Summary ................................................................................................................................................. 739
Chapter 30: PHP ............................................................................................................................741 What Is PHP? ...........................................................................................................................................742 PHP in Ubuntu ........................................................................................................................................743 Core Installation ................................................................................................................................ 743 PHP Extensions .................................................................................................................................. 745 Working with PHP ..................................................................................................................................747 Defining PHP Code ........................................................................................................................... 747 PHP Output ........................................................................................................................................ 749 The PHP Language .................................................................................................................................751 PHP Variables .................................................................................................................................... 751 Iterating Through Arrays .................................................................................................................. 754 Structured Commands ...................................................................................................................... 754 Including External Files .................................................................................................................... 756 Working with MySQL ....................................................................................................................... 759 Object-Oriented PHP ............................................................................................................................. 760 Creating a Class in PHP .................................................................................................................... 761 Creating Objects ................................................................................................................................ 761 Writing OOP Code in PHP ................................................................................................................ 762 Expanding on OOP............................................................................................................................ 763 Class Constructors ............................................................................................................................. 765 PECL and PEAR ..................................................................................................................................... 768 Summary ................................................................................................................................................. 768 Index .........................................................................................................................................................771
Introduction Welcome to Ubuntu Linux Secrets. Like all books in the Secrets series, you can expect to find both hands-on tutorials and real-world practical application information, as well as reference and background information that provides a context for what you are learning. This book is a fairly comprehensive resource on the Ubuntu Linux distribution. By the time you have completed Ubuntu Linux Secrets you will be well-prepared to utilize your Ubuntu workstation or server to its fullest.
Who Should Read This Book If you’re new to the Linux world, you’ll benefit greatly from this book’s hands-on approach. The book walks through all of the steps required for setting up an Ubuntu Linux system, guiding you through the pitfalls and offering practical advice for getting your Ubuntu workstation up and running. It then walks through all of the applications you’ll find on your new system, showing you how to use the office productivity software; work with images, audio and video clips on your desktop; run CDs and DVDs; and interact with the Internet. If you’re an advanced Linux enthusiast, you’ll also benefit from Ubuntu Linux Secrets. Nowadays it’s easy to get lost in the graphical world of prebuilt desktop packages. Most desktop Linux distributions try their best to hide the Linux system from the typical user. However, there are times when you have to know what’s going on under the hood. This book shows you how to use the Ubuntu administration features to manage your system, including monitoring programs, users, and disk space. It shows how to access the Linux command-line prompt and what to do once you get there. It also explains how to use your Ubuntu system as a complete program development platform, discussing how to program using shell, Perl, and Python scripts; the C, Java, and Ruby programming languages; and the PHP web-scripting language. Ubuntu Linux Secrets also walks the seasoned system administrator through how to use the various server software packages included in the Ubuntu server distribution. It discusses how to set up a complete web server using both the LAMP and Tomcat web servers and a database server using the popular MySQL or the feature-rich PostgreSQL database package, how to interact on a Microsoft Windows network using the Samba software, and how to create an email server for your home or organization.
How This Book Is Organized This book is organized to lead you through the basics of the Ubuntu Linux distribution features, from installing your system to using the installed applications. The book is divided into five parts, each one building on the previous parts. Part 1 starts you out on your Ubuntu Linux journey by helping you get your Ubuntu system running. Chapter 1, “What Is Ubuntu?” walks through the complicated world of Linux distributions, describing why there are so many distributions and what the Ubuntu
xxvi
Introduction
Linux distribution has to offer. After explaining the basics of the Ubuntu system, Part 1 continues with ♦ Downloading and working with the Ubuntu LiveCD (Chapter 2) ♦ Installing Ubuntu on your PC (Chapter 3) ♦ Exploring the features of the GNOME desktop (Chapter 4)
In Part 2, the book takes you through the features you’ll find in the Ubuntu workstation: ♦ Working with files and folders in Ubuntu (Chapter 5) ♦ Working with text files using the Ubuntu text editors (Chapter 6) ♦ Using the OpenOffice.org office productivity suite (Chapter 7) ♦ Becoming familiar with the Ubuntu Network applications (Chapter 8) ♦ Accessing your email with the Evolution email software (Chapter 9) ♦ Working with image files (Chapter 10) ♦ Playing and ripping CDs (Chapter 11) ♦ Playing DVDs and watching video clips from the Internet (Chapter 12)
Part 3 shows you how to manage your Ubuntu system: ♦ Installing and updating software packages (Chapter 13) ♦ Configuring network access (Chapter 14) ♦ Installing and using external devices such as printers and scanners (Chapter 15) ♦ Configuring your display and setting up multiple monitors (Chapter 16) ♦ Adding new users (Chapter 17) ♦ Controlling running programs and monitoring the system (Chapter 18) ♦ Using the Ubuntu command line (Chapter 19)
In Part 4, you’ll see how to install and configure the Ubuntu server packages: ♦ Creating a domain name server (DNS) (Chapter 20) ♦ Maintaining a web server for dynamic web applications (Chapter 21) ♦ Using Samba to interact with other devices on a Microsoft Windows network
(Chapter 22) ♦ Managing a complete email server (Chapter 23) ♦ Running a full-featured database server using either MySQL or PostgreSQL
(Chapter 24) The last section of the book, Part 5, demonstrates how to use your Ubuntu workstation as a complete programming development environment: ♦ Writing and running shell scripts from the Ubuntu command line (Chapter 25) ♦ Working with Perl and Python scripts to manipulate data (Chapter 26) ♦ Using the C programming language to create professional applications
(Chapter 27) ♦ Installing the Java programming environment to write applications (Chapter 28) ♦ Installing Ruby to write local and web applications (Chapter 29) ♦ Using PHP on the Ubuntu LAMP server to write dynamic web applications
(Chapter 30)
Introduction
xxvii
Conventions and Features There are many different organizational and typographical features throughout this book designed to help you get the most of the information.
Secrets When the author wants to provide additional information to help you get the most out of your Ubuntu system, the information will appear in a Secrets sidebar, separate from the main chapter material.
The information in the Secrets sidebars is important and is set off in a separate paragraph with a special icon. Secrets provide additional information about things to watch out for, tips on how to better use a feature, or background information that helps in understanding a topic.
Minimum Requirements To get the most from the Ubuntu workstation software you must have a PC with at least a 700-MHz processor, 384 MB of system memory (RAM), 8 GB of disk space, and a graphics card capable of at least 1024 × 768 resolution. It also helps to have a sound card if you plan on working with audio and video, and a network card if you plan on interacting with a local network or the Internet.
Where to Go from Here Once you’ve completed Ubuntu Linux Secrets you’ll be well on your way to being an Ubuntu Linux guru. In the ever-changing world of Linux, it’s always a good idea to stay in touch with new developments. The Ubuntu Linux distribution comes out with a new version every 6 months, adding new features and removing some older ones. To keep your knowledge of Ubuntu fresh, it’s important to stay well informed. Find a good Linux forum on the web and monitor what’s going on in the Linux world. There are many popular sites, such as Slashdot and Distrowatch, that provide up-to-the-minute information about advances in Linux. It’s also a good idea to keep an eye on the Ubuntu distribution site itself. Each new release goes through a series of beta releases, which are a great way to be introduced to new features before they’re released in the next version.
Part 1
Starting Out with Ubuntu Chapter 1: What Is Ubuntu? Chapter 2: Playing with the LiveCD Chapter 3: Installing Ubuntu Chapter 4: Exploring the Desktop
What is Ubuntu?
Secrets in This Chapter The Linux Kernel The GNU Utilities The Linux Desktop Environments Linux Distributions Ubuntu Linux
Chapter
1
4
Part 1: Starting Out with Ubuntu
O
ne of the most confusing features of Linux is the concept of a distribution. Many novice Linux users get confused about what a distribution is and why there are so many of them. Before diving into the world of Ubuntu, it often helps to have an understanding of what Linux is and how it relates to Ubuntu. This will help you understand where Ubuntu came from, and you’ll have a better idea of which flavor of Ubuntu is right for you. With that in mind, this chapter explains what Linux and Linux distributions are, then it explains the pieces that specifically make up the Ubuntu Linux distribution. It finishes by walking through different Ubuntu distributions and discussing what each provides.
What Is Linux? If Ubuntu is your first experience with Linux, you may be confused about why there are so many different versions of it. I’m sure you have heard various terms such as “distribution,” “LiveCD,” and “GNU” when looking at Linux packages—and have been confused. Trying to wade through the world of Linux for the first time can be a tricky experience. Even for experienced Linux users, trying to figure out the features that distinguish different distributions can be tricky. This section walks through exactly what Linux is and describes each of its components. For starters, there are four main parts of a Linux system: ♦ The Linux kernel ♦ The GNU utilities ♦ Windows management software ♦ Application software
Each of these four parts has a specific job in the Linux system. However, each of the parts by itself isn’t very useful. You need all of them in one package to have a Linux system. Figure 1-1 shows a basic diagram of how the parts fit together to create the overall Linux system. This section describes these four main parts in detail and gives you an overview of how they work together to create a complete Linux system.
The Linux Kernel The core of the Linux system is the kernel. The kernel controls all of the hardware and software on the computer system, allocating hardware when necessary, and executing software when required. If you’ve been following the Linux world at all, no doubt you’ve heard the name Linus Torvalds. Linus is the person responsible for creating the first Linux kernel software, when he was a student at the University of Helsinki. He intended it to be a copy of the UNIX system, at the time a popular operating system used at many universities. After developing the Linux kernel, Linus released it to the Internet community and solicited suggestions for improving it. This simple process started a revolution in the world of computer operating systems. Soon Linus was receiving suggestions from students as well as professional programmers from around the world.
Chapter 1: What is Ubuntu?
5
Application Software
Windows Management Software
GNU System Utilities
Linux kernel
computer hardware
Figure 1-1: The Linux system. Allowing anyone to change programming code in the kernel would result in complete chaos. Therefore, to simplify things, Linus acted as a central point for all improvement suggestions. It was ultimately Linus’s decision whether or not to incorporate suggested code in the kernel. This same concept is still in place with the Linux kernel code, except instead of Linus controlling the kernel code alone, a team of developers has taken on the task. The kernel is primarily responsible for four main functions: ♦ System memory management ♦ Software program management ♦ Hardware management ♦ Filesystem management
The following sections explore each of these functions in more detail.
System Memory Management One of the primary functions of the operating system kernel is memory management. Not only does the kernel manage the physical memory available on the server, it can also create and manage virtual memory, or memory that does not actually exist. It does this by using space on the hard disk, called the swap space. The kernel swaps the contents of virtual memory locations back and forth from the swap space to the actual physical memory. This process allows the system to think there is more memory available than what physically exists (as shown in Figure 1-2).
6
Part 1: Starting Out with Ubuntu
Virtual Memory PhysicalMemory
Swap Space
The Kernel
Figure 1-2: The Linux system memory usage. The memory locations are grouped into blocks called pages. The kernel locates each page of memory in either the physical memory or the swap space. It then maintains a table of the memory pages that indicates which pages are in physical memory and which pages are swapped out to disk. The kernel keeps track of which memory pages are in use and automatically copies memory pages that have not been accessed for a period of time to the swap space area (called swapping out). When a program wants to access a memory page that has been swapped out, the kernel must make room for it in physical memory by swapping out a different memory page and swap in the required page from the swap space. Obviously, this process takes time, and it can slow down a running process. The process of swapping out memory pages for running applications continues for as long as the Linux system is running. You can see the current status of the memory on a Ubuntu system by using the System Monitor utility, as shown in Figure 1-3. The Memory graph shows that this Linux system has 380.5 MB of physical memory. It also shows that about 148.3 MB is currently being used. The next line shows that there is about 235.3 MB of swap space memory available on this system, with none in use at the time. By default, each process running on the Linux system has its own private memory pages. One process cannot access memory pages being used by another process. The kernel maintains its own memory areas. For security purposes, no processes can access memory used by the kernel processes. Each individual user on the system also has a private memory area used for handling any applications the user starts. Often, however, related applications run that must communicate with each other. One way to do this is through data sharing. To facilitate data sharing, you can create shared memory pages.
Chapter 1: What is Ubuntu?
7
Figure 1-3: The Ubuntu System Monitor utility, showing the current memory usage. A shared memory page allows multiple processes to read and write to the same shared memory area. The kernel maintains and administers the shared memory areas, controlling which processes are allowed access to the shared area. The special ipcs command allows us to view the current shared memory pages on the system. Here’s the output from a sample ipcs command: test@testbox:~$ ipcs -m ------ Shared Memory Segments -------key shmid owner perms bytes nattch status 0x00000000 557056 test 600 393216 2 dest 0x00000000 589825 test 600 393216 2 dest 0x00000000 622594 test 600 393216 2 dest 0x00000000 655363 test 600 393216 2 dest 0x00000000 688132 test 600 393216 2 dest 0x00000000 720901 test 600 196608 2 dest 0x00000000 753670 test 600 393216 2 dest 0x00000000 1212423 test 600 393216 2 dest 0x00000000 819208 test 600 196608 2 dest 0x00000000 851977 test 600 393216 2 dest 0x00000000 1179658 test 600 393216 2 dest 0x00000000 1245195 test 600 196608 2 dest 0x00000000 1277964 test 600 16384 2 dest 0x00000000 1441805 test 600 393216 2 dest test@testbox:~$
8
Part 1: Starting Out with Ubuntu
Each shared memory segment has an owner that created the segment. Each segment also has a standard Linux permissions setting that sets the availability of the segment for other users. The key value is used to allow other users to gain access to the shared memory segment.
Software Program Management The Linux operating system calls a running program a process. A process can run in the foreground, displaying output on a display, or it can run in the background, behind the scenes. The kernel controls how the Linux system manages all the processes running on the system. The kernel creates the first process, called the init process, to start all other processes on the system. When the kernel starts, it loads the init process into virtual memory. As the kernel starts each additional process, it allocates to it a unique area in virtual memory to store the data and code that the process uses. Most Linux implementations contain a table (or tables) of processes that start automatically on boot-up. This table is often located in the special file /etc/inittabs. However, the Ubuntu Linux system uses a slightly different format, storing multiple table files in the /etc/event.d folder by default. The Linux operating system uses an init system that utilizes run levels. A run level can be used to direct the init process to run only certain types of processes, as defined in the /etc/inittabs file or the files in the /etc/event.d folder. There are seven init run levels in the Linux operating system. Level 0 is for when the system is halted, and level 6 is for when the system is rebooting. Levels 1 through 5 manage the Linux system while it’s operating. At run level 1, only the basic system processes are started, along with one console terminal process. This is called Single User mode. Single User mode is most often used for emergency filesystem maintenance when something is broken. Obviously, in this mode only one person (usually the administrator) can log into the system to manipulate data. The standard init run level is 3. At this run level most application software, such as network support software, is started. Another popular run level in Linux is 5. This is the run level where the system starts the graphical X Window software and allows you to log in using a graphical desktop window. The Linux system can control the overall system functionality by controlling the init run level. By changing the run level from 3 to 5, the system can change from a console-based system to an advanced, graphical X Window system. Later on, in Chapter 19, “The Command Line,” you’ll see how to use the ps command to view the processes currently running on the Ubuntu system. Here are a few lines extracted from the output of the ps command: test@testbox~$ ps ax PID TTY STAT TIME COMMAND 1 ? Ss 0:01 /sbin/init 2 ? S< 0:00 [kthreadd] 3 ? S< 0:00 [migration/0] 4 ? S< 0:00 [ksoftirqd/0] 5 ? S< 0:00 [watchdog/0] 4708 ? S< 0:00 [krfcommd]
Chapter 1: What is Ubuntu? 4759 4761 4814 4832 4920 5417 5425 5426 5437 5451 5632 5638 5642 6319 6321 6322 6343 6385 $
9
? Ss 0:00 /usr/sbin/gdm ? S 0:00 /usr/sbin/gdm ? Ss 0:00 /usr/sbin/atd ? Ss 0:00 /usr/sbin/cron tty1 Ss+ 0:00 /sbin/getty 38400 tty1 ? Sl 0:01 gnome-settings-daemon ? S 0:00 /usr/bin/pulseaudio --log-target=syslog ? S 0:00 /usr/lib/pulseaudio/pulse/gconf-helper ? S 0:00 /usr/lib/gvfs/gvfsd ? S 0:05 gnome-panel --sm-client-id default1 ? Sl 0:34 gnome-system-monitor ? S 0:00 /usr/lib/gnome-vfs-2.0/gnome-vfs-daemon ? S 0:09 gimp-2.4 ? Sl 0:01 gnome-terminal ? S 0:00 gnome-pty-helper pts/0 Rs 0:00 bash ? S 0:01 gedit pts/0 R+ 0:00 ps ax
The first column in the output shows the process ID (or PID) of the process. Notice that the first process is our friend, the init process, which is assigned PID 1 by the Ubuntu system. All other processes that start after the init process are assigned PIDs in numerical order. No two processes can have the same PID. The third column shows the current status of the process. The first letter represents the state the process is in (S for sleeping, R for running). The process name is shown in the last column. Processes that are in brackets have been swapped out of memory to the disk swap space due to inactivity. You can see that some of the processes have been swapped out, but the running processes have not.
Hardware Management Still another responsibility for the kernel is hardware management. Any device that the Linux system must communicate with needs driver code inside the kernel code. The driver code allows the kernel to pass data back and forth to the device, acting as a intermediary between applications and the hardware. Two methods are used for inserting device driver code in the Linux kernel: ♦ Drivers compiled in the kernel ♦ Driver modules added to the kernel
Previously, the only way to insert a device driver code was to recompile the kernel. Each time you added a new device to the system, you had to recompile the kernel code. This process became even more inefficient as Linux kernels supported more hardware. Fortunately, Linux developers devised a better method to insert driver code into the running kernel. Programmers developed the concept of kernel modules to allow you to insert driver code into a running kernel without having to recompile the kernel. Also, a kernel module can be removed from the kernel when the device is finished being used. This improvement greatly simplified and expanded the use of hardware with Linux.
10
Part 1: Starting Out with Ubuntu
The Linux system identifies hardware devices as special files, called device files. There are three classifications of device files: ♦ Character ♦ Block ♦ Network
Character device files are for devices that can handle data only one character at a time. Most types of modems and terminals are created as character files. Block files are for devices that can handle data in large blocks at a time, such as disk drives. The network file types are used for devices that use packets to send and receive data. These devices include network cards and a special loopback mechanism that allows the Linux system to communicate with itself using common network programming protocols. Linux creates special files, called nodes, for each device on the system. All communication with the device is performed through the device node. Each node has a unique number pair that identifies it to the Linux kernel. The number pair includes a major and a minor device number. Similar devices are grouped into the same major device number. The minor device number is used to identify a specific device within the major device group. This is an example of device files on a Linux server: test@testbox~$ ls brw-rw---- 1 root brw-rw---- 1 root brw-rw---- 1 root brw-rw---- 1 root test@testbox~$ ls crw-rw---- 1 root crw-rw---- 1 root crw-rw---- 1 root crw-rw---- 1 root test@testbox~$
-al sda* disk 8, 0 2008-05-07 11:42 /dev/sda disk 8, 1 2008-05-07 11:42 /dev/sda1 disk 8, 2 2008-05-07 11:42 /dev/sda2 disk 8, 5 2008-05-07 11:42 /dev/sda5 -al ttyS* dialout 4, 64 2008-05-07 11:42 /dev/ttyS0 dialout 4, 65 2008-05-07 11:42 /dev/ttyS1 dialout 4, 66 2008-05-07 11:42 /dev/ttyS2 dialout 4, 67 2008-05-07 11:42 /dev/ttyS3
The sda device is the first SCSI hard drive, and the ttyS devices are the standard IBM-PC COM ports. The list shows all of the sda devices that were created on the sample Ubuntu system. Similarly, the list shows all of the ttyS devices created. The fifth column is the major device node number. Notice that all of the sda devices have the same major device node, 8, while all of the ttyS devices use 4. The sixth column is the minor device node number. Each device within a major number has a unique minor device node number. The first column indicates the permissions for the device file. The first character of the permissions indicates the type of file. Notice that the SCSI hard drive files are all marked as block (b) device, while the COM port device files are marked as character (c) devices.
Filesystem Management Unlike some other operating systems, the Linux kernel can support different types of filesystems to read and write data to hard drives. Besides having over a dozen filesystems of its own, Linux can read and write to filesystems used by other operating systems, such as Microsoft Windows. The kernel must be compiled with support for all types of filesystems that the system will use. Table 1-1 lists the standard filesystems that a Linux system can use to read and write data.
Chapter 1: What is Ubuntu?
11
Table 1-1: Linux Filesystems Filesystem
Description
ext
Linux Extended filesystem—the original Linux filesystem
ext2
Second extended filesystem; provided advanced features over ext
ext3
Third extended filesystem; supports journaling
hpfs
OS/2 high-performance filesystem
jfs
IBM’s journaling file system
iso9660
ISO 9660 filesystem (CD-ROMs)
minix
MINIX filesystem
msdos
Microsoft FAT16
ncp
Netware filesystem
nfs
Network filesystem
ntfs
Support for Microsoft NT filesystem
proc
Access to system information
reiserFS
Advanced Linux filesystem for better performance and disk recovery
smb
Samba SMB filesystem for network access
sysv
Older UNIX filesystem
ufs
BSD filesystem
umsdos
UNIX-like filesystem that resides on top of MS-DOS
vfat
Windows 95 filesystem (FAT32)
xfs
High-performance 64-bit journaling filesystem
Any hard drive that a UNIX server accesses must be formatted using one of the filesystem types listed in Table 1-1. The Linux kernel interfaces with each filesystem using the virtual file system (VFS), which provides a standard interface for the kernel to communicate with any type of filesystem. VFS caches information in memory as each filesystem is mounted and used.
The GNU Utilities Besides having a kernel to control hardware devices, a computer operating system needs utilities to perform standard functions, such as controlling files and programs. Although Linus Torvalds created the Linux system kernel, he had no system utilities to run on it. Fortunately for him, at the same time he was working, a group of people were working together on the Internet trying to develop a standard set of computer system utilities that mimicked the popular UNIX operating system.
12
Part 1: Starting Out with Ubuntu
The GNU organization (GNU stands for GNUs Not UNIX) developed a complete set of UNIX utilities but had no kernel system to run them on. These utilities were developed under a software philosophy called open-source software (OSS). The concept of OSS allows programmers to develop software and release it to the world with no licensing fees attached. Anyone can use the software, modify it, or incorporate it into his or her own system without having to pay a license fee. Uniting Linus’s Linux kernel with the GNU operating system utilities created a complete, functional, free operating system.
Although the bundling of the Linux kernel and GNU utilities is often just called Linux, you will see some Linux purists on the Internet refer to it as the GNU/ Linux system to give credit to the GNU organization for its contributions to the cause.
The Core GNU Utilities The GNU project was mainly designed for UNIX system administrators to have a UNIXlike environment available. This focus resulted in the project porting many common UNIX system command line utilities. The core bundle of utilities supplied for Linux systems is called the coreutils package. The GNU coreutils package consists of three parts: ♦ Utilities for handling files ♦ Utilities for manipulating text ♦ Utilities for managing processes
These three groups of utilities each contain several utility programs that are invaluable to the Linux system administrator and programmer.
The Shell The GNU/Linux shell is a special interactive utility. It provides a way for users to start programs, manage files on the filesystem, and manage processes running on the Linux system. The core of the shell is the command prompt. The command prompt is the interactive part of the shell. It allows you to enter text commands, then it interprets the commands and executes them in the kernel. The shell contains a set of internal commands that you use to control things such as copying files, moving files, renaming files, displaying the programs currently running on the system, and stopping programs running on the system. Besides the internal commands, the shell also allows you to enter the name of a program at the command prompt. The shell passes the program name off to the kernel to start it. There are quite a few Linux shells available to use on a Linux system. Different shells have different characteristics; some are more useful for creating scripts, and some are more useful for managing processes. The default shell used in all Linux distributions is the bash shell.
Chapter 1: What is Ubuntu?
13
The bash shell was developed by the GNU project as a replacement for the standard UNIX shell, called the Bourne shell (after its creator, Stephen Bourne). The bash shell name is a play on this wording, referred to as the Bourne-again shell. Besides the bash shell there are several other popular shells that Ubuntu supports. Table 1-2 lists the more popular shells available in Ubuntu.
Table 1-2: Linux Shells Shell
Description
ash
A simple, lightweight shell that runs in low-memory environments but has full compatibility with the bash shell
korn
A programming shell compatible with the Bourne shell, but supporting advanced programming features such as associative arrays and floating-point arithmetic
tcsh
A shell that incorporates elements from the C programming language into shell scripts
zsh
An advanced shell that incorporates features from bash, tcsh, and korn, providing advanced programming features, shared history files, and themed prompts
Most Linux distributions include more than one shell, although usually they pick one of them as the default. Ubuntu installs only the bash shell by default, but the others are available to download and install (see Chapter 13, “Software Installs and Updates”).
The Linux Desktop Environment In the early days of Linux (the early 1990s), all that was available was a simple text interface to the Linux operating system. This text interface allowed administrators to start programs, control program operations, and move files around on the system. With the popularity of Microsoft Windows, computer users expected more than the old text interface to work with. This expectation spurred more development in the OSS community, and the advent of Linux graphical desktops emerged. Linux is famous for being able to do things more than one way, and no place is this feature more relevant than graphical desktops. You can choose from a plethora of graphical desktops in Linux. The following sections describe a few of the more popular ones.
The X Windows System There are two basic elements that control your video environment—the video card in your PC and your monitor. To display fancy graphics on your computer, the Linux software needs to know how to talk to both of them. The X Windows software is the core element in presenting graphics. The X Windows software is a low-level program that works directly with the video card and monitor in the PC. It controls how Linux applications can present fancy windows and graphics on your computer. Linux isn’t the only operating system that uses X Windows; there are versions written for many different operating systems. In the Linux world, only two software packages can implement X Windows.
14
Part 1: Starting Out with Ubuntu
The XFree86 software package is the older of the two, and for a long time it was the only X Windows package available for Linux. As its name implies, it’s a free, open-source version of the X Windows software. Recently, a new package called X.org has come onto the Linux scene. It too provides an open-source software implementation of the X Windows system. It is becoming increasingly popular, and many Linux distributions are starting to use it instead of the older XFree86 system. Ubuntu uses the X.org package to implement the X Windows system. Both packages work the same way in controlling how Linux uses your video card to display content on your monitor. To do that, they have to be configured for your specific system. That is supposed to happen automatically when you install Linux. When you first install Ubuntu, it attempts to detect your video card and monitor, then creates an X Windows configuration file that contains the required information. During installation you may notice a time when the installation program scans your monitor for supported video modes. Sometimes this causes your monitor to go blank for a few seconds. Because many different types of video cards and monitors are out there, this process can take a little while to complete. Unfortunately, sometimes the installation can’t autodetect what video settings to use, especially with some of the newer, more complicated video cards, and some Linux distributions will fail to install if they can’t find your specific video card settings. Others will ask a few questions during installation to help manually gather the necessary information. Still others default to the lowest common denominator and produce a screen image that is not customized for your video environment. To complicate matters more, many PC users have fancy video cards, such as 3-D accelerator cards, so that they can play high-resolution games. In the past, these video cards caused a lot of problems if you tried to install Linux. But lately, video card companies are helping to solve this problem by providing Linux drivers, and many customized Linux distributions now include drivers for specialty video cards. The core X Windows software produces a graphical display environment but nothing else. While this is fine for running individual applications, it is not too useful for day-to-day computer use. There is no desktop environment to allow users to manipulate files or launch programs. To do that, you need a desktop environment on top of the X Windows system software.
The GNOME Desktop The GNU Network Object Model Environment (GNOME) is the default desktop environment used in Ubuntu. First released in 1999, GNOME has become the default desktop environment for many other Linux distributions (including the popular Red Hat commercial Linux distribution). Although GNOME chose to depart from the standard Microsoft Windows look and feel, it incorporates many features that most Windows users are comfortable with: ♦ A desktop area for icons ♦ Two panel areas ♦ Drag and drop capabilities
Chapter 1: What is Ubuntu?
15
Figure 1-4 shows the standard GNOME desktop used in Ubuntu.
Figure 1-4: The default GNOME desktop in Ubuntu 8.10. GNOME developers have produced a host of graphical applications that integrate with the GNOME desktop. These applications are shown in Table 1-3.
Table 1-3: GNOME Applications Application
Description
epiphany
Web browser
evince
Document viewer
gcalc-tool
Calculator
gedit
GNOME text editor
gnome-panel
Desktop panel for launching applications
gnome-nettool
Network diagnostics tool
gnome-terminal
Terminal emulator
nautilus
Graphical file manager
nautilus-cd-burner
CD-burning tool
sound juicer
Audio CD-ripping tool
tomboy
Note-taking software
totem
Multimedia player
16
Part 1: Starting Out with Ubuntu
As you can see, quite a few applications are available for the GNOME desktop. Some of these applications are included in Ubuntu by default, while others you have to install from the Ubuntu repository. Besides all of these applications, other Linux applications use the GNOME library to create Windows-based applications that run on the GNOME desktop.
The KDE Desktop The K Desktop Environment (KDE) was first released in 1996 as an open-source project to produce a graphical desktop similar to the Microsoft Windows environment. The KDE desktop incorporates all of the features you are probably familiar with if you are a Microsoft Windows user. Figure 1-5 shows a sample KDE desktop running on Kubuntu Linux.
Figure 1-5: The default KDE desktop in Kubuntu 8.10. Just like in Microsoft Windows, the KDE desktop allows you to place application and file icons on the desktop area. Unlike Windows, if you single-click an application icon, the KDE system starts the application. If you single-click on a file icon, the KDE desktop attempts to determine what application to start to handle the file. The bar at the bottom of the desktop is called the panel. The panel consists of four parts: ♦ The K menu: similar to the Windows Start menu; contains links to start installed
applications ♦ Program shortcuts: quick links to start applications directly from the panel ♦ The taskbar: shows icons for applications currently running on the desktop ♦ Applets: small applications that have an icon in the panel that often can change
depending on information from the application
Chapter 1: What is Ubuntu?
17
All of the panel features are similar to what you would find in Microsoft Windows. Besides the desktop features, the KDE project has produced a wide assortment of applications that run in the KDE environment. These applications are shown in Table 1-4.
Table 1-4: KDE Applications Application
Description
amaroK
Audio file player
digiKam
Digital camera software
K3b
CD-burning software
Kaffeine
Video player
Kmail
Email client
Koffice
Office applications suite
Konqueror
File and web browser
Kontact
Personal information manager
Kopete
Instant messaging client
You may notice the trend of using a capital K in KDE application names. This is only a partial list of applications produced by the KDE project. Many more applications are part of the KDE project. Similar to the GNOME environment, Kubuntu doesn’t include all of the KDE project software by default, but you can easily install anything using the software repository.
Other Desktops The downside to a fancy graphical desktop environment is that it requires a fair amount of system resources to operate properly. In the early days of Linux, a hallmark and selling feature of Linux was its ability to operate on older, less powerful PCs that the newer Microsoft desktop products couldn’t run on. However, with the popularity of KDE and GNOME desktops, this hallmark has changed, and it can take almost as much memory to run a KDE or GNOME desktop as the latest Microsoft desktop environment (the minimum requirements for Ubuntu is 384 MB of memory). If you have an older PC, don’t be discouraged. The Linux developers have banded together to take Linux back to its roots. They’ve created several low-memory-oriented graphical desktop applications that provide basic features that run perfectly fine on older PCs. Although those graphical desktops don’t have a plethora of applications designed around them, they still run many basic graphical applications that support features such as word processing, spreadsheets, databases, drawing, and, of course, multimedia applications. Table 1-5 shows some of the smaller Linux graphical desktop environments that can be used on lower-powered PCs and laptops.
18
Part 1: Starting Out with Ubuntu
Table 1-5: Other Linux Graphical Desktops Desktop
Description
xfce
A lightweight desktop that packages components separately so you can pick and choose which features you want to implement
fluxbox
A bare-bones desktop that doesn’t include a panel—only a pop-up menu to launch applications
fvwm
Supports some advanced desktop features such as virtual desktops and panels, but runs in low-memory environments
fvwm95
Derived from fvwm, but made to look like a Windows 95 desktop
These graphical desktop environments are not as fancy as the KDE and GNOME desktops, but they provide basic graphical functionality. Figure 1.6 shows what the xfce desktop used in the Xubuntu distribution looks like.
Figure 1-6: The default xfce desktop as seen in the Xubuntu 8.10 distribution. If you are using an older PC, try a Linux distribution that uses one of these desktops and see what happens. You may be pleasantly surprised.
Chapter 1: What is Ubuntu?
19
Linux Distributions Now that you have seen the four main components required for a complete Linux system, you may be wondering how you are going to put them all together to make a Linux system. Fortunately, there are people who have already done that for us. A complete Linux system package is called a distribution. Many different Linux distributions are available to meet almost any computing requirement you have. Most distributions are customized for a specific user group, such as business users, multimedia enthusiasts, software developers, or normal home users. Each customized distribution includes the software packages required to support specialized functions, such as audio and video editing software for multimedia enthusiasts, or compilers and Integrated Development Environments (IDEs) for software developers. The Linux distributions are often divided into three categories: ♦ Full-core Linux distributions ♦ Specialized distributions ♦ LiveCD test distributions
The following sections describe these different Linux distributions and show some examples of Linux distributions in each category.
Core Linux Distributions A core Linux distribution contains a kernel, one or more graphical desktop environments, and just about every Linux application that is available, precompiled for the kernel. It provides one-stop shopping for a complete Linux installation. Table 1-6 shows some of the more popular core Linux distributions.
Table 1-6: Core Linux Distributions Distribution
Description
Slackware
One of the original Linux distribution sets, popular with Linux geeks
Red Hat
A commercial business distribution used mainly for Internet servers
Fedora
A spin-off of Red Hat, but designed for home use
Gentoo
A distribution designed for advanced Linux users, containing only Linux source code
Mandriva
Designed mainly for home use (previously called Mandrake)
openSuSe
Different distributions for business and home use (now owned by Novell)
Debian
Popular with Linux experts and commercial Linux products
In the early days of Linux, a distribution was released as a set of floppy disks. You had to download groups of files and then copy them onto disks. It would usually take 20 or more disks to make an entire distribution! Needless to say, it was a painful experience.
20
Part 1: Starting Out with Ubuntu
These days, with home computers commonly having CD and DVD players built in, Linux distributions are released as either a CD set or a single DVD. This makes installing Linux much easier. However, beginners still often run into problems when they install one of the core Linux distributions. To cover just about any situation in which someone might want to use Linux, a single distribution has to include lots of application software. Distributions include everything from high-end Internet database servers to common games. Because of the quantity of applications available for Linux, a complete distribution often takes four or more CDs. Although having many options available in a distribution is great for Linux geeks, it can become a nightmare for beginning Linux users. Most distributions ask a series of questions during the installation process to determine which applications to load by default, what hardware is connected to the PC, and how to configure the hardware. Beginners often find these questions confusing. As a result, they often either load too many programs on their computer or don’t load enough and later discover that their computer won’t do what they want it to. Fortunately for beginners, there’s a much simpler way to install Linux.
Specialized Linux Distributions Over the past few years a new subgroup of Linux distributions has started to appear. These are typically based on one of the main distributions but contain only a subset of applications that would make sense for a specific area of use. Besides providing specialized software (such as only office products for business users), customized Linux distributions also attempt to help beginning Linux users by autodetecting and autoconfiguring common hardware devices, which makes installing Linux a much more enjoyable process. Table 1-7 shows some of the specialized Linux distributions available and what they specialize in.
Table 1-7: Specialized Linux Distributions Distribution
Description
Linspire
A commercial Linux package configured to look like Windows
Xandros
A commercial Linux package configured for beginners
SimplyMEPIS
A free desktop distribution for home use
Ubuntu
A free desktop and server distribution for school and home use
PCLinuxOS
A free distribution for home and office use
dyne:bolic
A free distribution designed for audio and MIDI applications
Puppy Linux
A free, small distribution that runs well on older PCs
Table 1-7 contains just a small sampling of specialized Linux distributions. There are hundreds of specialized Linux distributions, and more are popping up all the time on the Internet. No matter what your specialty, you’ll probably find a Linux distribution made for you.
Chapter 1: What is Ubuntu?
21
Many of the specialized Linux distributions (including Ubuntu) are based on the Debian Linux distribution. They use the same installation files as Debian but package only a small fraction of a full-blown Debian system.
The Linux LiveCD A relatively new phenomenon in the Linux world is the bootable Linux CD distribution, which lets you see what a Linux system is like without actually installing it. Most modern PCs can boot from a CD instead of the standard hard drive. To take advantage of this capability, some Linux distributions create a bootable CD that contains a sample Linux system (called a Linux LiveCD). Due to the size limitations of a single CD, the sample can’t contain a complete Linux system, but you’d be surprised at all the software they can cram in there. The result is, you can boot your PC from the CD and run a Linux distribution without having to install anything on your hard drive. It’s is an excellent way to test various Linux distributions without having to make changes to your PC. Just pop in a CD and boot! All of the Linux software will run directly off the CD. There are many Linux LiveCDs that you can download from the Internet and burn onto a CD to test-drive. Table 1-8 shows some popular Linux LiveCDs.
Table 1-8: Linux LiveCD Distributions Distribution
Description
Knoppix
A German Linux, the first Linux LiveCD developed
SimplyMEPIS
Designed for beginning home Linux users
PCLinuxOS
Full-blown Linux distribution on LiveCD
Ubuntu
A worldwide Linux project, designed for many languages
Slax
A live Linux CD based on Slackware Linux
Puppy Linux
A full-featured Linux designed for older PCs
You may notice something familiar in Table 1-8. Many specialized Linux distributions also have a Linux LiveCD version. Some Linux LiveCD distributions, such as Ubuntu, allow you to install the Linux distribution directly from the LiveCD. You can boot with the CD, test drive the Linux distribution, and, if you like it, install it onto your hard drive. This feature is extremely handy and user friendly. As with all good things, Linux LiveCDs have a few drawbacks. Because you access everything from the CD, applications run more slowly, especially if you’re using older, slower computers and CD drives. Also, because you can’t write to the CD, any changes you make to the Linux system will be gone the next time you reboot. But there are advances being made in the Linux LiveCD world that help to solve some of these problems. These advances include the ability to ♦ Copy Linux system files from the CD to memory ♦ Copy system files to a file on the hard drive ♦ Store system settings on a USB Memory Stick ♦ Store user settings on a USB Memory Stick
22
Part 1: Starting Out with Ubuntu
Some Linux LiveCDs, such as Puppy Linux, are designed with a minimum number of Linux system files and copy them directly into memory when the CD boots, which allows you to remove the CD from the computer as soon as Linux boots. Not only does it make your applications run much faster (because applications run faster from memory), but it frees up your CD tray for ripping audio CDs or playing video DVDs from the software included in Puppy Linux. Other Linux LiveCDs use an alternative method that allows you to remove the CD from the tray after booting. It involves copying the core Linux files onto the Windows hard drive as a single file. After the CD boots, it looks for that file and reads the system files from it. The Ubuntu Wubi project uses this technique to move the LiveCD contents to a single file stored in the Windows drive on the PC. From there you can boot directly into Ubuntu (more on this in Chapter 2, “Playing with the LiveCD”). A popular technique for storing data from a live Linux CD session is to use a USB Memory Stick (also called a flash drive and a thumb drive). Just about every Linux LiveCD can recognize a plugged-in USB Memory Stick (even if the stick is formatted for Windows) and read and write files from it. This capability allows you to boot a Linux LiveCD, use the Linux applications to create files, store them on your Memory Stick, then access them from your Windows applications later (or from a different computer).
What Is Ubuntu? Now that you’ve seen what’s behind a Linux distribution, it’s time to turn our attention to the Ubuntu Linux distribution. Even within Ubuntu, there are several features that you have to choose from before running your system. This section walks through the different versions and choices available.
Ubuntu Versions The Ubuntu Linux distribution is based on Debian Linux. As was discussed in the Core Linux Distributions section, the Debian distribution contains a variety of software and features. The Ubuntu developers created two subsets of the main Debian Linux system for specialized use: ♦ Ubuntu workstation ♦ Ubuntu server
The Ubuntu workstation distribution includes only the software that’s most commonly used in a desktop environment: ♦ The OpenOffice.org office productivity suite ♦ The Firefox web browser software ♦ The Evolution email and calendar software ♦ Tomboy note-taking software ♦ F-spot digital image editing ♦ Totem video player ♦ Rhythmbox music player
Chapter 1: What is Ubuntu?
23
The Ubuntu workstation distribution provides a complete home, school, and even office desktop environment, all in one package and all for free. The Ubuntu server distribution includes only software that’s most commonly used in a computer data center environment: ♦ The Postfix email server ♦ The Samba file and print-sharing server for Windows ♦ The Apache web server ♦ The MySQL database server
The Ubuntu server distribution can support any size of server environment, from the small home network to the larger corporate data center.
Ubuntu Release Schedule The Linux world is constantly evolving, and, for any Linux distribution to keep up with new advances, new versions of the software must be released on a regular schedule. The Ubuntu distribution does an excellent job of scheduling releases and sticking to the schedule. Ubuntu releases new versions every six months. Some releases are tagged as long-term support (LTS). For these releases, Ubuntu provides security and patch updates for up to 3 years. The current list of Ubuntu releases is shown in Table 1-9.
Table 1-9: Ubuntu Releases Release
Date
Name
4.10
10/20/2004
Warty Warthog
5.04
04/08/2005
Hoary Hedgehog
5.10
10/13/2005
Breezy Badger
6.06
06/01/2006
Dapper Drake (LTS)
6.10
10/26/2006
Edgy Eft
7.04
04/19/2007
Feisty Fawn
7.10
10/18/2007
Gutsy Gibbon
8.04
04/24/2008
Hardy Heron (LTS)
8.10
10/30/2008
Intrepid Ibex
Each Ubuntu release is assigned a code name. You’ll often see the Ubuntu releases referred to by their code names instead of their release numbers. The 6.06 and 8.04 releases are LTS releases and are slightly different from the others. LTS support distributions are intended for users who don’t want to constantly upgrade to new versions of software but who want to maintain the existing software packages as new bug and security patches are released. LTS distributions are often handy in places such as schools or offices that don’t want to constantly upgrade the workstation operating system but want to keep current on security and bug patches.
24
Part 1: Starting Out with Ubuntu
Ubuntu Cousins The Ubuntu workstation distribution uses only the GNOME desktop environment. Consequently, other Ubuntu distributions have been developed to offer customers a choice (because that’s what Linux is all about). In addition to the main Ubuntu distribution, Ubuntu also supports specialized distributions that are based on the Ubuntu code base but that use alternative desktops: ♦ Kubuntu: uses the KDE desktop environment ♦ Xubuntu: uses the xfce desktop environment ♦ Edubuntu: uses the GNOME desktop to provide specialized educational
software All of the Ubuntu distributions and features are based on the same basic ideas and principles of open-source software. The Kubuntu distribution contains the same core group of workstation software packages as Ubuntu, such as OpenOffice.org and Firefox, but it also provides the common KDE desktop utilities, including Dolphin for filesystem browsing, KMail as an email client, and the KDE desktop utilities for managing your graphical environment. The Xubuntu distribution is designed for less-powerful workstations. Besides using the xfce desktop, it uses the AbiWord word processor, as well as the Firefox web browser. It can run on systems with as little as 128 MB of memory. The Edubuntu distribution is something of a mix-and-match distribution. It uses the GNOME desktop but includes the KDE education software suite. That suite includes educational games for school-aged children and activities for pre-school aged children to get them used to the Linux environment.
Summary This chapter discussed the origins of Linux system came and how it works. The Linux kernel is the core of the system, controlling how memory, programs, and hardware interact. The GNU utilities are also an important piece in the Linux system. The Linux shell is part of the GNU core utilities. The chapter also discussed the final piece of a Linux system, the Linux desktop environment. Things have changed over the years, and Linux now supports several graphical desktop environments. Next, the chapter talked about the various Linux distributions. A Linux distribution bundles the various parts of a Linux system into a simple package that you can easily install on your PC. The Linux distribution world consists of full-blown Linux distributions that include nearly every application imaginable, as well as specialized Linux distributions that include applications focused on a special function. The Linux LiveCD craze has created another group of Linux distributions that allow you to easily test drive Linux without installing it on your hard drive. Finally, the chapter discussed the Ubuntu Linux distribution and showed how the different versions and releases of Ubuntu fit together. In the next chapter we’ll look at the Ubuntu LiveCD. We’ll walk through how to test-drive Ubuntu on your PC without having to load anything, and we’ll see how to install it directly on your current Windows PC without having to make changes to your hard drive.
Playing with the LiveCD
Secrets in This Chapter Downloading Ubuntu Creating a LiveCD Booting the LiveCD Running in Windows
Chapter
2
26
Part 1: Starting Out with Ubuntu
O
ne of the coolest features in the Linux world is the invention of the LiveCD. Ubuntu uses this feature to allow you to test-drive Ubuntu on your PC without having to commit to installing it. This chapter walks you through the things you’ll need to do to get a LiveCD running on your system, and it takes you through some of the features of the LiveCD so you can get the most from your LiveCD experience. It also discusses a new feature of the LiveCD, Wubi, which lets you create a bootable Ubuntu partition right in your existing Windows system.
The Ubuntu LiveCD As discussed in Chapter 1, “What Is Ubuntu?,” the Ubuntu distribution provides a LiveCD that you can boot from your PC to run Ubuntu without having to install it. The Ubuntu operating system runs directly from the LiveCD and memory without affecting the hard drive setup. This is a great way to quickly determine whether Ubuntu will run on a specific desktop PC or laptop. Before you can run the Ubuntu LiveCD, you’ll need a copy of it. The Ubuntu project provides three ways for you to obtain the Ubuntu distribution LiveCD: ♦ Purchase it from Canonical Ltd. ♦ Request a free copy to be sent in the mail. ♦ Download it via the Internet.
Canonical Ltd. is a European company committed to providing software and hardware support for Ubuntu. You can purchase copies of the Ubuntu LiveCD from Canonical via the Ubuntu web site (www.ubuntu.com). Canonical also provides single copies of Ubuntu that you can download for free. If you don’t have a high-speed Internet connection, you can purchase or request a free copy of the LiveCD. If you’re going the free CD route, be prepared to wait. Free copies of the LiveCD can take up to 10 weeks for delivery. Of the three options, downloading the LiveCD via the Internet is the quickest way to get Ubuntu up and running on your PC. If you have a high-speed Internet connection, downloading the CD takes only an hour or so, depending on your connection bandwidth. Because Ubuntu is so popular, you’ll often find Ubuntu LiveCDs for sale in online and brick-and-mortar computer bookstores. If you frequent a particular computer bookstore, check out the Linux section and see if it’s there. However, it’s not unusual for it to take a month or so after the release of a new version for it to appear for sale in bookstores.
If you decide to download the LiveCD file, the next section walks you through the process to perform the download.
Downloading Ubuntu The popularity of LiveCD Linux distributions has triggered a new interest in creating and using CD image files. A CD image file places the contents of the entire data CD in a single archive file. This file is called an ISO image file, which usually ends with a .iso file
Chapter 2: Playing with the LiveCD
27
extension. The ISO image file contains a byte-for-byte copy of all the data on the LiveCD. After downloading the ISO image file, all you need to do is use a CD-burning software package to convert the ISO image file into a CD. Ubuntu makes the process of downloading and creating the LiveCD fairly easy, but there are still a few things you should watch out for, especially if you’ve never done it before. Once you decide to download the LiveCD image file, you have to decide which method to use to download the file via the Internet. The following sections walk through the different methods for downloading the LiveCD file.
Downloading from the Web These days just about everything you can do on the Internet can be done from your trusty web browser. This includes downloading large ISO image files. Downloading the Ubuntu LiveCD image file is as simple as clicking a few links on the Ubuntu web site. Unfortunately, there are a few choices you need to make here. This section discusses what you need to know to determine which LiveCD version is right for you.
Finding the Right Version If you go to the Ubuntu web site (www.ubuntu.com), you’ll see several links and buttons that get you to the download page. Clicking any of them takes you to the express download page, which includes a form that you must fill out to determine the correct file to download. The first step to downloading the LiveCD is to figure out which LiveCD you need. The Ubuntu download page has a three-step process you follow: 1. Select the workstation or server LiveCD. 2. Select your hardware platform (32 or 64 bits). 3. Select a download location. As discussed in Chapter 1, there are two versions of Ubuntu—the workstation version and the server version. Each version is distributed on a separate LiveCD. The first step is to select which one you want to download. Although the Ubuntu server software comes on a LiveCD, this description is somewhat misleading. You can’t boot the Ubuntu server software directly from the LiveCD and run it. The Ubuntu server LiveCD allows you only to install the server software onto a system.
The second decision in your download selection is the hardware platform you intend to run the LiveCD on. There are two options: ♦ 32-bit Intel and AMD processors ♦ 64-bit Intel and AMD processors
If you’re working with an older PC, you may not know what processor you have. There are a few ways to find out. If your system is currently running a version of Microsoft Windows, you can use the System Properties dialog box to display what processor is in the system. Here are the steps for doing so on a Windows XP or Vista workstation: 1. Right-click on either the My Computer desktop icon or the My Computer entry in the Start menu.
28
Part 1: Starting Out with Ubuntu
2. Select Properties from the menu list. 3. Find the CPU information in the System Properties dialog box. The CPU information will tell you what type of processor is in the PC. Figure 2-1 shows a sample Properties dialog box from a Windows Vista workstation.
Figure 2-1: The My Computer System Properties dialog box in Windows Vista. If you have a 64-bit processor in your PC, it’ll say so in the CPU information section. The final decision you need to make before your download can start is which server to use to download the LiveCD image file. Ubuntu LiveCD images are available on many different servers (called mirrors) worldwide. The idea is to prevent a single server from overloading with download requests, as well as to help distribute network traffic. If you can find a location that’s close to you, it will speed up the download process. Once you’ve made your selections, click the Start Download button to begin the download. As a security feature, some web browsers (such as Internet Explorer version 7.0) block automatic file downloads. When this happens, a warning banner appears at the top of the web page viewing pane. Just click the banner to continue with the download.
Starting the download isn’t usually a problem. Often the problem is keeping the download running. The LiveCD ISO image file (usually 700 MB or more) takes a while to download, even on high-speed Internet connections. During that time many things can
Chapter 2: Playing with the LiveCD
29
happen. It helps if you have a download manager that allows you to interrupt and restart the download process.
Interrupting and Restarting the Download When you’re downloading a large ISO image file, things can (and often do) go wrong with your Internet connection before the entire file makes its way to your PC. Some browsers allow you to recover from an interrupted download, while others require that you start all over again. The Firefox browser uses a download manager that’s a great tool for downloading large files. The Firefox download manager keeps track of the file download and allows you to stop and restart the download as often as you want (as long as you keep the same browser window open). It also allows you to resume a previous download that failed, starting from the point of failure. This is a great feature if you’re on an Internet connection that is subject to failure. Figure 2-2 shows the Firefox download manager window in action.
Figure 2-2: The Firefox web browser download manager. The download manager provides controls for pausing the download so you can resume it later. Once the download is complete, the download manager keeps a record of the download for future reference.
Using BitTorrent to Download Peer-to-peer (P2P) network sharing has become a popular way to distribute large files on the Internet. Instead of hosting the file as a single download on a single FTP server, a P2P system has clients register on the P2P server, which then splits the file into many small pieces for download. As different clients retrieve the different pieces of the file, they advertise which pieces they have and offer them to other clients for downloading. Before long, an individual client can retrieve pieces of the download directly from multiple clients instead of having to go to the main server. As the client program retrieves the individual pieces, it recreates the original file. When it’s retrieved all of the pieces, you’ve got your copy of the original file. Although P2P has gotten a bad rap lately because some users post material that violates copyright laws, it’s still a valid way to distribute large files, as long as they’re legal. The Ubuntu project fully supports using P2P to distribute the various Ubuntu LiveCD versions. It’s perfectly legal to use P2P to download the Ubuntu ISO image file.
30
Part 1: Starting Out with Ubuntu
Installing P2P Software The protocol behind the P2P network is called BitTorrent. The BitTorrent protocol uses a central server that advertises which connected clients have which parts of the available download files controlled by the server. Before you can join the P2P fray, you’ll need to install a BitTorrent client package on your PC. Several commercial and free versions are available for different operating systems. For Mac OS X and Linux systems, the Transmission Open Source software package, shown in Figure 2-3, is a popular free BitTorrent client.
Figure 2-3: The Transmission client used in Ubuntu. To get the transmission package go to the Transmission main Web page (w w w .transmissionbt.com), then click the download link at the top of the page.
On the download page you can find a binary distribution for Mac OS X systems or the source code package for Linux systems. You’ll need to use your Linux distribution’s C compiler system to compile the source code into the binary package. If you’re using a Microsoft Windows system (such as XP or Vista), you can download the free µTorrent client package, shown in Figure 2-4. The µTorrent package downloads as a Microsoft installer file. Just download the file, then double-click it to start the installer. Once the µTorrent program installs, you can run it from the Start menu.
Start the Download Process Downloading a file via the BitTorrent process is a little different from the web download method. Instead of directly finding the ISO image file to download, you must first obtain a special file (called a torrent file) that provides the information about the BitTorrent server hosting the download and the specific ISO image file to download. Each image file uses a separate torrent file. Ubuntu provides torrent files in a separate location from its web site’s main download area. Instead of going to the download page on the Ubuntu web site, go to http://releases. ubuntu.com. On this page is a list of all the supported Ubuntu releases available for download. When you select the version you want, it takes you to a download page with links for the various LiveCD files, plus links to other types of files available.
Chapter 2: Playing with the LiveCD
31
Figure 2-4: The µTorrent client used in Microsoft Windows. If you scroll to the bottom of the page, you’ll see the BitTorrent files intermixed with the other files. The BitTorrent files all end in .torrent. You’ll see torrent files for each of the different types of Ubuntu LiveCDs available: ♦ ubuntu-8.04-server-i386.iso.torrent ♦ ubuntu-8.04-server-amd64.iso.torrent ♦ ubuntu-8.04-desktop-i386.iso.torrent ♦ ubuntu-8.04-desktop-amd64.iso.torrent
The filenames tell you which version each one is. For example, the 32-bit desktop version is the ubuntu-8.04-desktop-i386.torrent file. Depending on which web browser you’re using, you may be able to start the BitTorrent application automatically by selecting the appropriate .torrent file. Microsoft Internet Explorer requires that you first download the .torrent file to your PC, then double-click the file from Windows Explorer to start the µTorrent program. Once you start the .torrent file from your BitTorrent client package, it automatically contacts the BitTorrent server to start the download. It may take a few minutes for the BitTorrent server to connect your client with the other clients sharing the appropriate ISO image file, so be patient. Once your client finds the other clients, they start communicating with each other to determine which client has which parts of the overall file, and the download begins. The BitTorrent client software can download multiple parts from multiple clients at the same time. This often provides a quicker way to download a file than the traditional FTP method.
32
Part 1: Starting Out with Ubuntu
As your BitTorrent client is downloading parts of the file, other BitTorrent clients connect to your PC to download the parts that you’ve already retrieved. There’s no need to worry about that, though, because all of the interaction is happening within the confines of the BitTorrent client software. Your PC is protected from these remote connections doing any harm. Once the BitTorrent software completely downloads the ISO image file, it continues to offer it for download to other clients. Proper BitTorrent etiquette dictates leaving your BitTorrent client running for a while so that you share your file parts with at least as many clients as you’ve used to retrieve them (called the share ratio).
Verifying the File After retrieving the entire LiveCD ISO image file, don’t celebrate just yet—there’s still one more step before you create your CD. With large file downloads, it’s quite possible that something somewhere along the way became corrupted. It’s a good idea to ensure that the file you’re about to use to install your operating system is valid. Besides file corruption, there’s another thing you have to worry about. When you download an ISO image file from a server (especially a mirror server), you’re trusting that the people who created that file are trustworthy. Unfortunately, that’s not always the case. There are plenty of stories about attackers modifying ISO image files with malicious code and posting them on download servers. The bottom line is that it’s a good idea to verify that the ISO image file you downloaded is the same as the original file posted by Ubuntu. Fortunately, there’s an easy way to do this.
Using MD5 Sums One way to verify the authenticity of a large file is with math. You can use a mathematical formula to evaluate the contents of the file before the download and compare those results with the results of the same formula after the download. If the results match, there’s a good chance that the file downloaded correctly and without modification. The most common mathematical formulas used for this purpose are the MD5 and SHA1 hash algorithms. Hash algorithms compute a unique, fixed-size result from any amount of data. If anything in the data changes, the hash algorithm result is different. The MD5 algorithm generates a 128-bit value, usually represented as a 32-character hexadecimal value, often referred to as the MD5 sum. The SHA1 algorithm is more complex and generates a 160-bit value, represented as a 40-character hexadecimal value. Ubuntu posts the MD5 sums for each of its download files in the general release page (http://releases.ubuntu.com/8.04) as the file MD5SUMS. These values are also kept on the web page https://help.ubuntu.com/community/UbuntuHashes. (Note that this is a secure https web site, and not a standard http site.) The Ubuntu BitTorrent files each contain their own signed SHA1 sum. This file automatically downloads with the ISO image file from the BitTorrent site. Once you’ve downloaded the hash files, you’ll want to perform the hash algorithm on your downloaded ISO image file and compare the values. The next section discusses just how to do this.
Chapter 2: Playing with the LiveCD
33
Calculating MD5 Sums After you’ve downloaded the large ISO image file, you’ll need to perform the MD5 or SHA1 hash algorithm on it. Most BitTorrent client packages automatically compare the SHA1 sum against the downloaded one. However, if you use the MD5 sum, you’ll have to compute that yourself. How you do this mostly depends on the operating system you’re using.
Mac OS X and Linux The Mac OS X operating system and most Linux distributions contain a MD5 hash algorithm program by default. You can easily use it to compute the MD5 sum of the downloaded ISO image file. On the Mac OS X system, you do that with the md5 command: $ md5 ubuntu-desktop-8.04-i386.iso MD5 (ubuntu-desktop-8.04-i386.iso) = 8895167a794c5d8dedcc312fc62f1f1f $
The MD5 program computes the MD5 hash value for the file, then displays it. You can then compare that value to what Ubuntu publishes as the correct value. If they match, then you’ve got a valid ISO image file. On Linux systems, the MD5 program is called md5sum. If you’re upgrading from an existing Ubuntu installation, Ubuntu doesn’t install the MD5 program by default and doesn’t include it in the list of standard packages to install. To install the MD5 program, you need to install the sleuthkit package, which isn’t listed in the Add/Remove programs groups. To install it, start a command prompt, and use the command: sudo apt-get install sleuthkit
This command installs the MD5 application (along with some other cryptographic applications) onto your system.
Windows If you’re using Microsoft Windows, you’ll have to download a separate MD5 program to calculate the MD5 sum of your ISO image files. A common open source MD5 program is the winmd5sum application, available for free download at www.nullriver.com/ products/winmd5sum. Just download the installation file from the link and install it on your Windows system. Figure 2-5 shows the winmd5sum program in action.
Figure 2-5: The winmd5sum program calculating an MD5 sum.
34
Part 1: Starting Out with Ubuntu
Not only does the winmd5sum program calculate the MD5 sum of the ISO image file, but you can also cut and paste the real MD5 sum value directly from the Ubuntu web site into the winmd5sum window, and it’ll compare the two values for you.
Creating the LiveCD Now that you’ve got the ISO image file for the Ubuntu LiveCD on your PC, it’s time to make a CD out of it. A host of different CD-burning software packages are available, both commercial and free. The problem is that many of the free CD-burning software packages supplied by PC vendors don’t include an option for burning CD image files. Burning the CD image file is somewhat different from burning regular files from your hard disk to a CD. The ISO image file represents the entire CD, not just a single file on it. It requires a special CD-burning feature to extract all of the files and folders contained within the ISO image file. Depending on the operating system you’re using, burning a new CD can be either a simple or complicated process. This section explains how to burn CDs on different operating systems.
Burning CDs in Linux The Linux environment contains two powerful CD-burning tools that both fully support burning ISO image files: ♦ K3b for the KDE desktop environment ♦ Brasero for the GNOME desktop environment
With both of these tools, burning an ISO image file is as easy as selecting the Burn Image to CD option, then selecting the ISO image file to burn. You can get to K3b in Kubuntu from the K menu. Just select Multimedia, then K3b CD & DVD Burning. The main K3b window, shown in Figure 2-6, appears. Select the Burn CD Image button from the main window, select the ISO image file, insert a blank CD, and click the Start button. GNOME-based desktops (like Ubuntu) use the Brasero CD-burning tool. Figure 2-7 demonstrates using the Brasero utility in Ubuntu. To start Brasero in Ubuntu, select Applications ➭ Sound & Video ➭Brasero Disc Burning. When the main Brasero window appears, select the Burn Image option.
Burning CDs in Mac OS X The Mac OS X operating system has built-in CD-burning software, so there’s nothing else you need to download. You can burn CDs using the Disk Utility tool, which is located in the Utilities folder within the Applications folder. After you start the Disk Utility tool, select the ISO image file you want to burn from the left-side finder area, then click the Burn icon in the top toolbar. The Disk Utility tool burns the ISO image file to the CD, then compares the CD to the ISO image file to verify that the burn was successful.
Chapter 2: Playing with the LiveCD
Figure 2-6: The main K3b CD-burning window.
Figure 2-7: Using the Brasero utility to burn an ISO image file.
35
36
Part 1: Starting Out with Ubuntu
Burning CDs in Windows The Windows environment doesn’t contain CD-burning software by default. Many free and commercial packages are available, but not all of them include an option for burning ISO image files. If your particular CD-burning software package doesn’t burn CD images, Ubuntu recommends a free CD image-burning software package called InfraRecorder. The InfraRecorder package can be found at the popular SourceForge web site (infrarecorder.sourceforge.net). Just download the InfraRecorder package and install it on your PC. After you start InfraRecorder, click the Actions menu bar item, then select Burn Image. You’ll see a dialog box to select the image to burn, then another dialog box will appear (shown in Figure 2-8), waiting for you to insert a blank CD to start the burning.
Figure 2-8: The InfraRecorder CD burning tool for Microsoft Windows. Once you insert a blank CD, InfraRecorder burns the ISO image file onto it. After you have the LiveCD ISO image on a CD, it’s time to start playing around with Ubuntu!
Booting the LiveCD The beauty of the Ubuntu LiveCD is that it offers you a real taste of what running Ubuntu on your PC is like, without the hassle of going through the installation process. When you boot the LiveCD from your PC, Ubuntu goes through all of the normal boot processes as if it were actually installed on the PC hard drive. This includes detecting your PC hardware and trying to load the appropriate drivers (called modules in Linux) to interact with the detected hardware.
Chapter 2: Playing with the LiveCD
37
The following sections walk through the Ubuntu LiveCD boot process and how to use Ubuntu once you get it started from the LiveCD.
The Boot Process The first step in booting the LiveCD is to determine whether and how your PC can boot from its CD drive. Many PCs can do so by default. Just place the Ubuntu LiveCD in your CD tray and restart your PC. If your particular PC doesn’t boot from the CD, there are a couple of things you can try before giving up. First, go into your PC BIOS and see whether it’s set to allow booting from the CD drive. Different PC motherboard manufacturers use different BIOS software, and there are a multitude of ways to configure this setting. Figure 2-9 shows the boot sequence section in a sample BIOS setup.
Figure 2-9: The boot sequence BIOS settings. Once you find the boot sequence section, ensure that the CD is higher up in the list than the hard drive. This forces the PC to check for a bootable CD before trying to boot from the hard drive. Another trick that many PC manufacturers use is a hot key during the boot process to select the boot device. On some PCs, hitting the F12 key during the boot splash-screen brings up a boot menu, allowing the user to select which device to boot from. The user selects the CD/DVD device, and the system boots from the CD.
Using Ubuntu After you start the Ubuntu boot process, you should see the main Ubuntu boot screen, shown in Figure 2-10.
38
Part 1: Starting Out with Ubuntu
Figure 2-10: The Ubuntu boot menu. The LiveCD allows you to perform four functions other than booting Ubuntu: ♦ Install Ubuntu to the hard drive. ♦ Check the validity of the LiveCD. ♦ Test the memory on the PC. ♦ Boot from the PC’s hard drive.
The last option can be a lifesaver in an emergency. There may be a time when the boot sector on your hard drive becomes corrupt, and the Linux OS won’t boot. Just pop in your trusty Ubuntu LiveCD, select the option to boot from the hard drive, and you might be able to save your data! If you choose to boot from the CD image, Ubuntu goes through all of the hardware detection processes as if it were booting from an installed image. You’ll notice that you can access several options from the boot menu using the keyboard F keys. Table 2-1 shows what each of these keys are for.
Table 2-1: The Ubuntu LiveCD Boot Menu Keys Key
Description
F1
Display a Help screen that lists the F key options.
F2
Select the default language used for the Ubuntu menus.
F3
Select the keyboard mapping used for Ubuntu.
F4
Select the boot mode for video devices.
F5
Enable special accessibility features, such as screen magnifiers or on-screen keyboards.
F6
Provide additional boot parameters to the GRUB (boot loader)
Chapter 2: Playing with the LiveCD
39
The F6 key allows you to add any specific boot options required for special hardware on your PC. This feature is extremely handy when trying the LiveCD from laptops, which often have issues with special hardware devices.
The LiveCD Desktop Once the boot process finishes, you have a complete Ubuntu system running on your PC, shown in Figure 2-11.
Figure 2-11: The Ubuntu LiveCD desktop. The LiveCD desktop includes all of the features of a normal Ubuntu workstation desktop, including all of the installed software. You can test-drive any of the applications—as if you had installed Ubuntu on your PC. Depending on the speed of your PC, running some of the applications from the LiveCD could be slow.
The LiveCD desktop includes two desktop icons that aren’t available on the normal Ubuntu desktop. One is a folder with example files using the various document and multimedia files Ubuntu supports by default. Just click on a file to launch the application that Ubuntu uses to handle that type of file. The examples include word-processing documents,
40
Part 1: Starting Out with Ubuntu
spreadsheets, audio files, and video clips. These files will give you a pretty good indication of how things would run in a real Ubuntu installation. The other desktop icon is labeled Install. As you can probably guess, clicking that icon starts the Ubuntu installation program. We’ll walk through the details of that in Chapter 3, “Installing Ubuntu.” Although you can run all of the applications from the LiveCD, as you go through the various applications, you may notice one problem: When you’re running Ubuntu from the LiveCD there’s no place to store your files for future use. When Ubuntu runs from the LiveCD, the operating system is running in memory. The home folder for the default user (called ubuntu) exists only in memory. Any files you save will be lost when you reboot your PC. The next section shows how you can change that.
Storing Files Even though you don’t have direct access to your hard drive from the LiveCD, you still have plenty of options available for saving files. This section discusses some ways to store your files as you work from the LiveCD.
Using the Windows Partition One of the great features of Ubuntu is that it comes with support for all Microsoft filesystems. This feature allows you to read and write files from your Ubuntu system directly from or to any drive formatted for DOS or Windows (including the newer NTFS format, which Windows XP and Vista use). You can view the hard drives on your PC directly from the LiveCD desktop. Click the Places menu item. You’ll notice a list of different places you can view, shown in Figure 2-12.
Figure 2-12: Accessing Microsoft Windows partitions from the LiveCD.
Chapter 2: Playing with the LiveCD
41
Your PC hard drive is identified either by its volume name or the generic size of the disk if it doesn’t have a volume name assigned to it. Select the hard drive volume, and Ubuntu will open your hard drive directory structure within the Nautilus disk management utility (discussed in Chapter 5, “File Management”). You can browse through your Windows hard drive folders just as if you were in Windows itself. Not only can you access all of your files, but you can write new files in the folders.
Using USB Devices Inexpensive USB memory sticks are a popular form of storage these days. These devices are like miniature hard drives. Any data you store on memory sticks remain until you delete the data, even after unplugging the memory stick from your PC. The Ubuntu LiveCD will automatically detect a USB memory stick if you plug it into your PC while it’s running. It’ll create a desktop icon for the device and open it up using the Nautilus disk manager, shown in Figure 2-13.
Figure 2-13: Accessing a USB memory stick from the LiveCD. Just save or copy your files to the USB memory stick. To remove the stick, right-click on the device icon on the desktop and select Unmount Volume. You must unmount the device before removing it, or your files may become corrupted. Some USB memory stick devices use a light to indicate whether the device is in use. Ubuntu may or may not be able to use this light. In some situations, the light works fine until you unmount the volume, but it stays lit.
42
Part 1: Starting Out with Ubuntu
Using Network Shares If you have a Windows network, you can connect to any shared folders available on the network. If Ubuntu detects your network card properly, it’ll automatically attempt to connect to your network. It detects any Windows networks that appear on the network. You can access your network shared folders from the LiveCD by selecting the Places menu item, then selecting either Network (to browse your Windows network) or Connect to Server (to connect directly to a specific server share). In either case, you’ll see the server and shares, as shown in Figure 2-14.
Figure 2-14: Browsing the Windows network from the Ubuntu LiveCD. Just double-click on your server, then Share, and you can access files and folders (and write to files and folders) just like on any other Windows network device.
Running Ubuntu in Windows The main drawback to running Ubuntu directly from the LiveCD is that it’s slow. Sometimes it’s hard to get a good feel for how the software will run on a particular system because the LiveCD distorts how Ubuntu would run from the hard drive. Ubuntu has a solution for this.
Chapter 2: Playing with the LiveCD
43
The Wubi Project The Windows Ubuntu Installer (Wubi) project was created as an alternative to running Ubuntu from the LiveCD. Wubi creates a complete Ubuntu disk partition as a single file on a Windows operating system, then creates an entry in the standard Windows boot program that enables your PC to boot directly from the Ubuntu file. This means that you can have a complete, bootable Ubuntu system by installing a single program on your Windows PC. Currently, Wubi supports Windows 95, 98, 2000, XP, and Vista.
Installing in Windows The main goal of Wubi is to make installing Ubuntu on an existing Windows PC easy, and they’ve accomplished their task. There are two ways to get Wubi: ♦ Install it directly from the Ubuntu workstation LiveCD. ♦ Download it from the Wubi web site.
If you have the Ubuntu workstation LiveCD, you already have the Wubi software. While in Windows, insert the LiveCD into your CD tray and either let the CD autorun or click the Autorun file. The Ubuntu LiveCD menu appears, allowing you to either restart your PC to boot from the LiveCD or to run the Wubi program. Running the Wubi program produces the Wubi setup window, shown in Figure 2-15.
Figure 2-15: The Wubi setup window.
44
Part 1: Starting Out with Ubuntu
The Ubuntu setup window allows you to select the hard drive to install the Ubuntu files onto and how much disk space to use for your Ubuntu system. You’ll want to allow at least 4 GB of space for your Ubuntu distribution files. If you haven’t already downloaded the Ubuntu LiveCD, there’s a great feature in Wubi that you can take advantage of. You can download the Wubi installation file from the Wubi web site and install Ubuntu in Windows without having to burn the LiveCD. The Wubi web site (http://wubi-installer.org) provides a link to download just the Wubi setup program. Once you download the Wubi setup program and start it, it’ll automatically contact the Ubuntu web site and download the appropriate desktop LiveCD ISO image file for your PC. After the download completes, Wubi will mount the ISO image file—just as if it were on a CD—and start the Ubuntu installation.
Running Ubuntu in Windows After Ubuntu installs as a Windows application, you’ll see a new menu when you start your Windows PC, as shown in Figure 2-16.
Figure 2-16: The Windows boot menu with Ubuntu installed. The default menu item is your original Windows operating system. Selecting this option (or doing nothing and letting the counter count down) starts your Windows system, just as it always did before you installed Ubuntu. If you select the Ubuntu menu option, Ubuntu boots from the installed Ubuntu image file installed on your Windows system. After the boot-up you’ll get the Ubuntu login window, as if Ubuntu were installed on a hard drive partition. When you log in with the account you specified in the Wubi setup program, you’ll be at the Ubuntu desktop, with the entire application available for you to use. If you have a network interface card installed on your PC (and Ubuntu detected it), the Ubuntu software update program (discussed in Chapter 13, “Software Installs and Updates”) will automatically connect to the Ubuntu software repository and offer software updates for you.
Chapter 2: Playing with the LiveCD
45
All of the Ubuntu files required to run Ubuntu are located on your Windows hard drive in the Ubuntu folder. If you want to remove Ubuntu from your Windows drive, don’t just delete the folder. Go to the Add/Remove Software tool in the Windows Control Panel and select the Ubuntu software to uninstall. Ubuntu will remove all of the files, including the Ubuntu option from the Windows boot menu, restoring your PC to the way it was before Ubuntu was installed. Although running Ubuntu from your Windows partition is faster than using it on the LiveCD, there’s still a performance penalty. To get the full benefit of Ubuntu, you should install it as a separate partition on a hard drive. That’s exactly what we’ll do in the next chapter.
Summary The Ubuntu LiveCD distribution allows you to get a feel for how Ubuntu would run on your PC without having to go through a full installation. This chapter walked through the steps of downloading and creating a LiveCD, then booting and using the LiveCD. Several versions of the LiveCD are available. The standard Ubuntu workstation installation is available on the desktop-i386 LiveCD image. After downloading the image, you’ll want to verify that the image isn’t corrupted or has been tampered with. Ubuntu uses both MD5 and SHA1 hashes to verify the authenticity and accuracy of the downloaded file. Mac OS X and Linux systems include MD5 hash programs to calculate the hash value of the downloaded image. The winmd5sum program is a free utility you can download for Windows to calculate MD5 hashes. After explaining how to download and verify the LiveCD ISO image file, the chapter discussed how to burn the image onto a CD. Mac OS X includes a CD-burning utility in the Disk Utilities package. Most Linux distributions include either the K3b or Brasero CD-burning packages. For Windows PCs, some free CD-burning tools don’t provide the option of burning an ISO image file to CD. You can download the InfraRecorder package for free. This package can burn ISO image files to CDs from Windows. After creating the LiveCD the chapter covered how to boot from it on your PC. Some PCs are configured to automatically detect a CD in the CD tray and boot, while others require a change to the system BIOS settings or hitting a special key at boot time. Once booted into the Ubuntu LiveCD you’ll be able to run the Ubuntu desktop directly from the CD. This is an excellent way to check out hardware compatibilities before trying to install Ubuntu. Finally, the chapter discussed the Wubi project. The Wubi project provides an interface within Windows to load Ubuntu as a file on the Windows hard drive partition and boot the file from the Windows boot loader. This enables you to install Ubuntu directly on top of an existing Windows PC without having to repartition the hard drive. The next chapter walks through the official Ubuntu installation process. This includes installing Ubuntu on an existing Windows PC as a second partition, as well as converting an entire PC into an Ubuntu workstation.
Installing Ubuntu
Secrets in This Chapter Preparing Your PC Installing from LiveCD Installing from Alternate CD Server Installation
Chapter
3
48
Part 1: Starting Out with Ubuntu
O
nce you’ve decided that Ubuntu is the Linux distribution for you, and that it’ll work properly on your PC, you should install it on your hard drive to get its full benefits. Although the Ubuntu installation process has become fine tuned and streamlined over the years, there are still a few things you need to be concerned about when installing the system. This chapter discusses what you should think about before you start the installation, then walks through the process step by step to ensure that your Ubuntu installation experience is a happy one.
Preparing Your PC Before you start the installation process, you should take some time to analyze the workstation or server you’re going to use for your Ubuntu system. Although the Linux world has made great advances in hardware support, there are still a few things you need to watch out for. This section describes some of the things you should look at while analyzing your hardware.
System Requirements In the old days of Linux (the 1990s), one of the selling points of the Linux operating system was that it could run on just about any old piece of computer hardware you had lying around. Unfortunately, with the popularity of fancy graphical desktop environments, those days are mostly over (see Chapter 1, “What Is Ubuntu?”). To get the most from your Ubuntu desktop experience, you’ll want to have a fairly decent hardware configuration. Although Ubuntu may not require quite as many resources as some other operating systems, it still requires some effort to run. Here’s a list of the minimum hardware components suggested for an Ubuntu desktop installation: ♦ CPU: In the past, determining the CPU in a workstation was a simple task. It was
easy to tell whether you had a 286, 386, or 486 processor. These days a plethora of processors are available, and it’s not always easy to figure out which ones are better or faster. Ubuntu supports all of the 32-bit AMD and Intel families of processors, including the i386 platform and the newer multicore processors that are popular in workstations and server-oriented Xeon processors. Ubuntu also supports 64-bit AMD and Intel processors. With these processors you can use either the 32-bit desktop Ubuntu installation or the 64-bit Ubuntu installation customized for the 64-bit environment. The minimum recommendation for a graphical desktop environment is a 1.2 GHz x86-class processor. Slower processors might work, but you might not be happy with the results. Note that Ubuntu also supports the Intel x86 Macintosh hardware platforms, including newer Mac desktop and notebook workstations. ♦ Memory: The minimum amount of memory suggested depends on what you want to do with your Ubuntu system. To properly run the GNOME desktop environment plus the advanced applications, you’ll want at least 384 MB of memory. However, as with any advanced graphical operating system, if you intend to use the desktop applications to their fullest, I’d suggest having more memory. For server environments, it depends mostly on the load you expect your server to undertake. For a basic server environment Ubuntu requires only 64 MB of memory (because there
Chapter 3: Installing Ubuntu
♦
♦
♦
♦
♦
49
aren’t any graphics requirements on the server), but for high-volume web, database, or mail servers, you’ll want at least 2 GB of memory available. The Ubuntu operating system also uses swap space, which is a special area reserved on the hard drive for virtual memory (see Chapter 1). Swap space helps increase the amount of memory available to the system, although with a performance penalty. When Ubuntu runs out of physical memory, it swaps out memory blocks to the swap area. When the memory blocks are needed, Ubuntu must swap them back into the physical memory. This process obviously takes more time than accessing data directly from the physical memory. Hard drive: The minimum hard drive space suggested for a typical Ubuntu installation is 1.8 GB; however, if you want to be able to do anything with your system after you install Ubuntu, you’ll probably want to have more disk space. Remember also to factor in the swap space area when determining your total hard disk size requirements. The minimum suggested by Ubuntu is 4 GB, although you could possibly survive with less. Ubuntu recognizes most types of hard drive installations, such as secondary disks and USB disks. The way you get more disk space depends on your system and your budget. CD/DVD drive: These days just about every PC comes with some type of CD and/ or DVD drive. However, many older systems don’t have them. If you’re planning on using the LiveCD, you’ll need some type of CD/DVD drive in your PC. Be careful when purchasing a new CD/DVD drive because there are generally two types available. The type you need depends on the disk controller used in your system. The majority of workstation-oriented systems use the integrated device electronics (IDE) controller, while many server-oriented systems use the small computer system interface (SCSI) controller (see the “Installing a Hard Drive” section in this chapter). You must purchase the CD/DVD drive appropriate for your disk controller. If you decide to use the Wubi installer to install Ubuntu, you can use your network card to download the ISO image file and install directly from that without using a CD or DVD. With this method you should be able to avoid purchasing a CD/DVD drive (unless, of course, you want to use the CD/DVD for playing audio CDs or video DVDs). Keyboard: A keyboard is a basic requirement for most workstations. Even if you run a hands-off server, some systems require a connected keyboard to boot. Ubuntu supports different types of keyboards, as well as different language keyboards. When you run the LiveCD installation, Ubuntu will prompt you for the type of keyboard you’re using. Take note if you’re using a special keyboard so you can select the proper keyboard during the installation process. Mouse: In a graphical desktop environment, having a mouse is almost a necessity (although Ubuntu does include support for nonmouse navigation). Mouse technology has come a long way since the early days of PCs. You can purchase all types of mouse devices, from the standard rolling-ball mouse to an optical mouse to a wireless mouse. There are also different places for the mouse to connect, such as a serial port, a PS/2 port, and a USB port. Ubuntu has the ability to automatically detect most mouse devices. If your mouse requires special drivers for special buttons or features, such as scroll wheels, it may or may not work in Ubuntu. Many newer laptops use a touchpad to provide control of the mouse pointer as well as scrolling and clicking features. Ubuntu can handle these features. Sound card: If you intend to use any of the multimedia features available in Ubuntu, such as playing music CDs, watching DVDs, or listening to downloaded
50
Part 1: Starting Out with Ubuntu
♦
♦
♦
♦
audio files, you’ll need to have a sound card installed in your workstation. Ubuntu can automatically detect most sound cards without requiring any additional drivers. Ubuntu also detects and installs drivers for some proprietary sound cards. However, these drivers are considered unsupported, and, if you experience any problems, you’re on your own. Video card: A video card can make or break a workstation system. Ubuntu can automatically detect and use most standard video cards. Due to the graphical-oriented environment used by the Ubuntu desktop, you’ll want to use a VGA graphics card capable of at least 1024 × 768 resolution. With the popularity of PC gaming, many workstations use advanced 3-D accelerator video cards. Ubuntu provides support for many standard 3-D video cards, such as ATI, Intel, and NVIDIA, and can use customized drivers for cards that provide them. Some of the more exotic video cards may be a problem, especially if they don’t include a Linux driver. Similar to sound cards, Ubuntu can use unsupported drivers for video cards, but be wary of using these drivers because other things can break when installed. Printer: Ubuntu has the ability to automatically detect and configure most common desktop and network printers. This ability also applies to many of the newer all-in-one printers that can scan documents. However, you may have to choose the correct driver for your particular brand and model. Make a note of what brand and model of printer you’re using and how you’ll need to connect to it (parallel printer cable, USB cable, or network address). Modem: Ubuntu supports using modems to dial remote computer systems and as a way to access the Internet. Ubuntu can automatically detect and use most standard modems, including external and internal modems. One type of modem to be careful about is Winmodems. Winmodems are popular in laptops and require special software (usually found in Microsoft Windows) to operate. Many Winmodems are now supported in the Linux world. However, if you can avoid a Winmodem, do so. Network card: With the popularity of home networks, many workstations come with some type of network connectivity interface built into the motherboard. Ubuntu does an excellent job of detecting most wired and even wireless network interfaces. If your network is connected to the Internet, Ubuntu will automatically configure itself to retrieve software and security patches from the Ubuntu servers across the network. Depending on your network environment, you may have to customize the network configuration settings for the network device.
If you are unsure about the hardware in your system, the following web sites can provide information about hardware configuration that work with Ubuntu (or Linux in general): https://wiki.ubuntu.com/HardwareSupport https://help.ubuntu.com/community/Hardware http://www.tldp.org/HOWTO/Hardware-HOWTO
These sites provide updated information about what devices work and often explain how to get them working in an Ubuntu environment.
Chapter 3: Installing Ubuntu
51
Laptops often pose a problem for Linux distributions. Many older laptops use proprietary hardware devices that aren’t supported by Linux. On some of these laptops, Ubuntu may not even be able to run the LiveCD. Older laptops with proprietary video systems are especially prone to fail in the Linux environment. However, most newer laptops use more standard hardware that Ubuntu can detect and use without any problems. Pay special attention to the video, modem, and wireless network cards used in your laptop because these devices cause the most problems. A great resource for working with Linux and laptops is www. linux-laptop.net. It provides valuable guidance from users who’ve successfully loaded specific Linux distributions on specific laptops. If you’re purchasing a new laptop, you should check it for Ubuntu compatibility, either by booting it using the Ubuntu LiveCD or by verifying its hardware on the various Ubuntu and Linux hardware web sites.
Often the hardest part of an Ubuntu installation is finding enough disk space on a system to install it. If you’re converting a workstation into an Ubuntu-only workstation, that shouldn’t be an issue. However, if you want to keep your existing Windows workstation setup and add Ubuntu, that can take some work. Because it is a common setup, the next section discusses how to prepare your Windows PC for installing Ubuntu in a dual-boot environment.
Creating a Place for Ubuntu To install Ubuntu permanently on your PC, you’ll need to have a hard disk area set up for it. There are three common options for this setup: ♦ Replace the existing operating system on your hard drive with Ubuntu. ♦ Install Ubuntu on a second hard drive. ♦ Partition an existing hard drive to include Ubuntu.
Obviously, the easiest solution for installing Ubuntu on a PC is to replace the existing operating system installed on the hard drive. The Ubuntu installation easily guides you through this process. Just remember that when you’re done, you won’t have the original files from your previous operating system. If you want to keep any files, you’ll need to back them up yourself to media that you can read from Ubuntu.
With the popularity of virtual server programs such as VMWare and Sun VirtualBox, many Linux enthusiasts load Ubuntu within a virtual environment running inside a Windows operating system. If you’re trying to do that, just follow the Ubuntu installation method to replace the existing operating system on the hard drive. Just make sure that you’re inside your virtual server environment before doing that!
52
Part 1: Starting Out with Ubuntu
The other two methods require a dual-boot scenario. In a dual-boot scenario, both Ubuntu and another operating system (often Windows) reside on hard drives in the computer. When you boot the computer, a menu appears, asking you which operating system you want to boot, as shown in Figure 3-1.
Figure 3-1: The Ubuntu and Windows dual-boot menu. You’ll need to take some special precautions when setting up your workstation in a dualboot environment. This section walks through some of the things to watch for in each of these two scenarios.
Installing a Second Hard Drive Next to replacing the existing operating system, the second easiest way to get Ubuntu onto a workstation is to install a second hard drive. Many workstations support multiple hard drives by either chaining two hard drives together on the same disk controller or providing multiple disk controllers to handle hard drives. The most common disk controller used in workstation PCs is the integrated device electronics (IDE) controller. The IDE controller allows up to two devices per channel. Workstations often will have more than one IDE channel installed on the motherboard.
The serial advanced technology attachment (SATA) controller is a technology that’s becoming more popular in newer PCs. This technology emulates an IDE controller but with much faster response times. Ubuntu has full support for SATA devices, so you can easily use them for your Ubuntu installation.
Chapter 3: Installing Ubuntu
53
Usually you can determine your disk controller configuration by looking at the BIOS setup screen for your PC. Figure 3-2 shows an example of the disk controller area on a BIOS screen.
Figure 3-2: The BIOS hard drive configuration area. This example shows two controllers (a primary and a secondary), with each supporting two devices (a master and a slave). This configuration allows you to connect a total of four separate devices to the workstation. Besides the hard drive, IDE controllers also support connecting CD/DVD devices, so you’ll need to be careful when evaluating your disk controller situation. If your motherboard contains only one disk controller and uses it for the hard drive and the CD/DVD device, you won’t be able to add a second hard drive on that controller. Usually you can find plug-in disk controller cards to add a second controller to the workstation. You’ll need to do that if you want to add another hard drive. If your motherboard contains two disk controllers, you can purchase a second hard drive and easily connect it to one of the controllers to use for Ubuntu. The Ubuntu installation process detects the empty hard drive and will format it for Ubuntu. If both of the disk controllers already contain one device, you’ll need to use a master/ slave configuration to add the second hard drive. This process requires a controller cable that has three plugs—one for connecting to the motherboard and two connectors to plug devices into. The devices themselves must also be specially configured for this setup. Each device uses a jumper setting to determine where in the chain it’s located. One hard drive must be set as the master hard drive, and one must be set as the slave.
54
Part 1: Starting Out with Ubuntu
Many advanced server systems use a small computer system interface (SCSI) hard drive controller instead of an IDE controller. SCSI controllers typically allow up to seven devices per controller channel (although some newer ones allow 16 devices). These controllers are popular in servers that support multiple hard drives in a redundant array of inexpensive disk (RAID) configuration. RAID systems use multiple hard drives to emulate a single hard drive for fault-tolerance purposes. There are several formats of RAID support:
• RAID0: Divides data among multiple hard drives but without redundancy. • RAID1: Writes all data to two or more drives (called mirroring). • RAID2: Incorporates error detection codes within stored data. • RAID3: Stores data across several drives at the byte level, reserving one drive to store a parity bit. The parity bit is used to rebuild an individual drive if it fails.
• RAID4: Stores data across several drives at the block level, reserving one
drive to store a parity bit. • RAID5: Stores data across several drives at the block level; also writes a parity bit for each block on the drives. RAID1 is common when only two hard drives are present. One hard drive is the primary, and the other is a hot backup. The disk controller performs all disk write requests from the operating system on both hard drives. RAID3 and RAID5 are the most popular methods of RAID disk support and usually require three or more hard drives. Both of these methods can recover data from a complete failure of any one disk in the system. Despite the “inexpensive” part of its name, RAID technology can be expensive, and it is used primarily for high-availability server environments. The Ubuntu server installation can detect and use most SCSI controllers and RAID configurations. However, don’t confuse a hardware RAID environment with a software RAID. Many Windows servers allow you to emulate a RAID environment using standard disk hardware. This is called a software RAID because there aren’t multiple disks, but the operating system acts as if there are. Ubuntu will work with standard disk drives, but it won’t emulate a RAID environment using them.
Partitioning an Existing Hard Drive Partitioning an existing hard drive is the most complicated method for installing Ubuntu on an existing workstation. Normally, if you have an existing operating system on your workstation (such as Windows XP or Vista), it uses the entire hard drive installed on the PC. During installation, Ubuntu allows you to split the hard drive into multiple sections, called partitions. It will then install the operating system on the new partition. The original operating system still resides on the first partition, allowing you to run it, just as before, in a dual-boot configuration. Before you run the Ubuntu installation, you’ll want to know what your particular hard drive setup is, so you’ll know how much space you can allocate for Ubuntu. Here are the steps in preparing your existing hard drive for the Ubuntu installation.
Chapter 3: Installing Ubuntu
55
Examining the Current Hard Drive Setup Before diving into partitioning your existing hard drive, it’s a good idea to know what you have to work with. If you already have Microsoft Windows running on the existing hard drive, you can use the utilities included in Windows to examine your system. The Windows Computer Manager provides a graphical tool for looking at the hard drives installed on your workstation. This tool is available in Windows 2000 Workstation, XP, and Vista. You can get to it by following these steps: 1. Right-click on the My Computer desktop icon or the My Computer entry in the Start menu. 2. Select Manage from the resulting menu. This starts the Computer Management tool window. 3. From the Computer Management tool window, select the Disk Management entry. The Disk Management tool, shown in Figure 3-3, appears, showing the current hard drives installed on the PC.
Figure 3-3: The Windows Vista Disk Management tool. The Disk Management tool displays all of the hard drives recognized by Windows and shows whether they are formatted and used. Each hard drive appears as a separate line in the list and is shown with the partitions and format types identified.
56
Part 1: Starting Out with Ubuntu
Many newer workstations utilize a hidden partition to store important recovery information. A hidden partition is a section of the hard drive that’s partitioned, but not assigned a drive letter, by the operating system. Even if you see only a C: drive on your Windows setup, your hard drive may still contain two partitions, as shown in the example in Figure 3-3. The hidden partition can’t be used for Ubuntu, or you’ll lose the ability to restore your Windows system if it crashes. If you see an area on the hard drive marked unallocated, that means the hard drive has free space that’s not part of the Windows partition. You can use this as part of the Ubuntu partition. If it’s 4 GB or larger, then you don’t have to do anything to your existing Windows partition. You can install Ubuntu directly into the unallocated hard drive areas without having to alter the existing Windows partition. If you see only a single partition that’s allocated for Windows on your hard drive, you’ll need to continue with the partitioning process to free up space for Ubuntu.
Determining Free Space The next step in the partition process is to determine how much free space you have on your existing hard drive. Remember, you’ll need at least 4 GB of free space for Ubuntu, plus you’ll probably want to keep some extra free space for the original operating system. To find out how much free space is available on your Windows partition, you can turn again to the Windows Computer Management tool. The top portion of the Disk Management window shows detailed statistics for each hard drive partition. The statistics shown include the total size of the partition and the amount of free space available. Make note of the free space available on the partition. That’s the amount of space you’ll have available to divvy up between the existing Windows partition and the new Ubuntu partition.
A common mistake is to assign all of the free space on a hard drive to the new Ubuntu partition. You’ll want to keep some free space assigned to the Windows partition; otherwise, the Windows operating system installed might not boot properly. It’s always a good idea to have at least 1 GB of free space available on the Windows partition, even if you’re not planning on adding any new software or data.
Once you’ve determined the amount of space you have available for Ubuntu, the next step is to ensure that the space on the disk is really empty.
Defragmenting Files During the normal course of using your workstation, Windows tends to write files at random places on the hard drive. This can spread data over the entire disk space area. When you split the hard drive into partitions, you’ll want to ensure that you don’t lose any of the data used in the Windows system, including system and data files. To make a clean partition of the hard drive, you’ll need to make sure that all of the Windows data are moved toward one end of the hard drive. This process is commonly done with a defragmenting tool.
Chapter 3: Installing Ubuntu
57
Defragmenting is a common process in the Windows world. It’s the process of realigning how files are stored on the hard drive. As Windows creates and removes files, file data get split into various blocks scattered around the hard drive. Defragmenting reassembles all of the blocks for each file into a contiguous area near the beginning of the hard drive. All versions of Windows include a utility for defragmenting the hard drive. You can get to the defragment utility from the Computer Management window. Just select the Disk Defragmenter option. In Windows Vista, disk defragmenting happens behind the scenes, without any indication of what’s going on. Windows XP provides a handy defragmenter window that shows the progress as files are moved about. Figure 3-4 shows the Windows XP defragmenter window.
Figure 3-4: The Windows XP disk defragment utility. Often it takes more than one pass to get all of the files into a common area. After defragmenting moves the files to a contiguous area at the beginning of the disk space, you’re ready to partition the hard drive as part of the Ubuntu installation.
Installing from the LiveCD The Ubuntu installation process is one of the simplest in the Linux world. Ubuntu guides you through all of the steps to setup the system, then installs the entire Ubuntu system without prompting you for too much information. You can start the installation process from two locations in the LiveCD: ♦ Directly from the boot menu without starting Ubuntu ♦ From the Install desktop icon after you start the Ubuntu system
Both options initiate the same installation process, which guides you through seven steps of options. These options are discussed in the following sections.
58
Part 1: Starting Out with Ubuntu
Select a Language When you start the Ubuntu installation, the first window you get is the Language window, shown in Figure 3-5.
Figure 3-5: The Ubuntu language selection window. This window asks you to select the language Ubuntu uses to display text messages during the installation process, and it sets the default language used when the operating system runs. However, this doesn’t necessarily mean that all of the applications running on the system will use that language. Individual applications may or may not detect the default language configured in Ubuntu.
Select a Time Zone The second window in the installation process, shown in Figure 3-6, allows you to select the time zone for your area. This window allows you to select your location via map or a drop-down list. Although selecting the time zone from the map sounds like a good idea, it can often be a challenge, depending on how many cities Ubuntu recognizes near your particular city.
Select a Keyboard Next in the installation process is identifying the keyboard you’ll use with the Ubuntu system. Although this may sound like a simple option, it can get complicated if you have a keyboard that includes special keys. Ubuntu recognizes hundreds of keyboard types and lists them all in the Keyboard Configuration window, shown in Figure 3-7.
Chapter 3: Installing Ubuntu
Figure 3-6: The time zone configuration window
Figure 3-7: The Keyboard Configuration window.
59
60
Part 1: Starting Out with Ubuntu
The Keyboard Configuration window lists the types of keyboards commonly used, based on your country. The list on the left contains countries, and the list on the right shows the known keyboard types used in the country selected. First, select your country from the list on the left, then select your keyboard type from the list on the right (you can click in the keyboard list and type the name of your keyboard to quickly jump to it). Beneath the two lists is an area where you can test the keyboard selection. Just type any special or unique characters available on your keyboard to see whether the setting you selected produces the proper characters.
Prepare the Disk Space This step in the installation is possibly the most important—and also the most complicated. Here’s where you need to tell the Ubuntu installer where to place the Ubuntu operating system on your computer. One bad move here can really ruin your day. The exact partition window you get during the installation depends on your hard drive configuration. Figure 3-8 is an example of what this looks like. The Ubuntu Disk Partition window starts out with at least two selections: ♦ A guided partition to install Ubuntu on the entire hard drive ♦ A manual partition to create your own partitions
Figure 3-8: The Ubuntu Disk Partition window.
Chapter 3: Installing Ubuntu
61
By default, Ubuntu offers a guided partition where it automatically reformats the entire hard drive on the system for Ubuntu. If you want to run an Ubuntu-only workstation, this is the quickest and easiest way to go. If you choose to install Ubuntu on the entire hard drive, any previously installed operating system (and data) will be removed. Be sure to back up any important files before you begin the Ubuntu installation.
If Ubuntu detects an existing operating system on your hard drive, it’ll offer an additional option to the Guided Partition option. Besides offering to install on the entire hard drive, Ubuntu will offer to automatically partition the hard drive to retain the existing operating system, plus create a partition for the Ubuntu installation. In this case, Ubuntu allows you to select how much disk space to allocate for the new Ubuntu partition. You can drag the partition separator to redistribute disk space between the original operating system and the new Ubuntu partition. Keep in mind the disk space requirements determined earlier in the “Determining Free Space” section to use here. If you choose to partition an existing operating system, remember that bad things can (and often do) happen. Even if you plan to keep the existing operating system, it’s a good idea to make a complete backup of that operating system before performing the partition process.
If you select the manual partition process, Ubuntu turns control of the partition process over to you. It provides a great partition utility, shown in Figure 3-9, for you to use to create, edit, or delete hard drive partitions.
Figure 3-9: The Ubuntu Manual Partition utility.
62
Part 1: Starting Out with Ubuntu
The Manual Partition utility displays the current hard drives, along with any existing partitions configured in them. You can manually remove, modify, or create individual partitions on any hard drives installed on the system. Part of the manual partition process is to assign a filesystem to each partition. A filesystem is a method used for storing and accessing files on the partition. Many filesystem formats are available. Unlike some other operating systems, Ubuntu supports several filesystems. You can select any of the available filesystems for any of the partitions Ubuntu will use. Table 3-1 shows the filesystem types available for you when creating disk partitions in Ubuntu.
Table 3-1: Ubuntu Partition Filesystem Types Partition Type
Description
ext3
A popular Linux journaling filesystem that is an extension of the original Linux ext2 filesystem
ext2
The original, nonjournaling Linux filesystem
ReiserFS
The first journaling filesystem supported in Linux
JFS
The journaled file system, created by IBM and used in AIX UNIX systems
XFS
A high-performance journaling filesystem created by Silicon Graphics for the IRIX operating system
FAT16
Older Microsoft DOS filesystem
FAT32
Newer Microsoft DOS filesystem compatible with Microsoft Windows
Swap area
Virtual memory area
Do not use
Ignore the partition
The most common partition type (and the default used by the Ubuntu guided methods) is the ext3 format. This filesystem format provides a journaling filesystem for Ubuntu. A journaling filesystem saves file changes to a log file before attempting to commit them to the disk. If the system should crash before the kernel can properly commit the data, the journal log file is used to complete the pending file commits and return the disk to a normal state. Journaling filesystems greatly reduce file corruption in Linux. After you’ve selected a filesystem for the partition, Ubuntu will want to know where to mount the partition in the virtual filesystem (see Chapter 5, “File Management”). The Ubuntu virtual filesystem handles hard drives by plugging them into specific locations in the virtual filesystem. Table 3-2 lists the locations where you can mount a partition.
Table 3-2: Mount Point Locations Location
Description
/
The root of the Linux virtual filesystem
/boot
The location of the Linux kernel used for booting the system
Chapter 3: Installing Ubuntu
Table 3-2:
63
(continued)
Location
Description
/home
User directories for storing personal files and individual application setting files
/tmp
Temporary files used by applications and the Linux system
/usr
A common location for multi-user application files
/var
The variable directory, commonly used for log files and spool files
/opt
Optional package installation directory for third-party applications
/usr/local
A common alternative location for optional multi-user package installations
If you create just one partition for Ubuntu, you must mount it at the root mount point (/). If you have additional partitions available, you can mount them in other locations within the virtual filesystem. If you’re using the manual partition method, don’t forget to allocate a partition for the swap area, even if you already have lots of physical memory installed on your system. The standard rule of thumb is to create as large of a swap area as you have physical memory. Thus, if you have 2 GB of physical memory, create a 2 GB partition and assign it as the swap area.
One problem with Linux is that if the root mount point hard drive becomes full, the system will be unable to boot. To prevent this from happening, many Linux administrators create a separate partition for the /home mount point, where user files are normally stored.
This keeps user files separate from the operating system files. With this technique, a user who tries to store many large files won’t take up all of the disk space and crash the system. Even if the installation is just for a single-user personal workstation, this technique can prevent you from accidentally using up all the disk space and crashing your system. Once you’ve created the partition settings (either manually or via the Ubuntu guided method) you’re ready to move on to the next step in the installation process.
Create a Login ID Up next in the installation process is selecting a Login ID, shown in Figure 3-10.
64
Part 1: Starting Out with Ubuntu
Figure 3-10: The Login ID window. The userID you create in this process is important. Unlike some other Linux distributions, the Ubuntu distribution doesn’t use an administrator login account (usually called root in the UNIX/Linux world). Instead, Ubuntu provides the ability for normal user accounts to belong to an administrators group. Members in the administrators group have the ability to become temporary administrators on the system (see Chapter 17, “Users and Groups”). Having an account with administrative privileges is important because the administrator is the only account allowed to perform most system functions, such as changing system features, adding new devices, and installing new software. Without an administrative account, you won’t be able to do much of anything new on the system. The final step in this window is assigning the computer name. Ubuntu uses this name when advertising its presence on the network, as well as when referencing the system in log files. You should select a computer name that’s unique on your network.
Migrate Documents and Settings A relatively new feature in the Ubuntu installer is the Migrate Documents and Settings window, which may or may not appear next in your installation process, depending on your original system before you installed Ubuntu. The main Migrate Documents and Settings window is shown in Figure 3-11. The Migrate Documents and Settings window appears if you’re transitioning a Windows partition to an Ubuntu partition. The goal of the Ubuntu Migrate Documents and Settings feature is to enable a seamless transition from a Microsoft Windows workstation to an Ubuntu workstation.
Chapter 3: Installing Ubuntu
65
Figure 3-11: The Ubuntu installer’s Migrate Documents and Settings window. In this step the installer looks in the hard drive partitions you’re replacing for any existing Windows partitions. If it finds them, it offers to help migrate any Windows user accounts to the Ubuntu environment. This tool looks for the Documents and Settings folder in an existing Microsoft Windows installation, then attempts to duplicate that environment in Ubuntu. If any Windows users configured, the Migrate Documents and Settings displays the individual user names, along with folders containing data for that user. The tool allows you to select which users to migrate, along with which folders to migrate. Currently, the Windows user features Ubuntu will attempt to migrate are ♦ Internet Explorer bookmarks ♦ Files in the My Documents folder ♦ Files in the My Pictures folder ♦ Files in the My Music folder ♦ Wallpaper saved by the user
The Migrate Documents and Settings feature is an aggressive feature in Ubuntu that allows current Windows users an easy way to migrate to Ubuntu. Although the Migrate Documents and Settings feature is useful, don’t rely on it to work properly. If you’re migrating a Windows workstation to an Ubuntu workstation, it’s always a good idea to make a copy of your important data before starting the migration process.
66
Part 1: Starting Out with Ubuntu
Review Options The final step in the installation process requires you to review and confirm all of the features you selected in the previous installation steps. You can backtrack to a previous installation option window and modify your selections. Pay close attention to the disk partition settings because once you click the Install button those settings become permanent. There is an additional element that you can tweak in this window. Clicking the Advanced button produces the Advanced Options window, shown in Figure 3-12.
Figure 3-12: The Advanced Options window. The Advanced Options window allows you to customize three additional features in Ubuntu: ♦ The boot loader ♦ The package survey ♦ The network proxy
When Ubuntu installs on a workstation, it has the ability to provide its own boot loader. The boot loader is responsible for starting the operating system. When you have a Windows operating system installed, Windows provides its own boot loader. Ubuntu can replace the Windows boot loader with the grand unified boot loader (GRUB) program. GRUB is the standard boot loader used in Linux systems; it can start Linux systems, as well as many other operating systems, including Windows.
Chapter 3: Installing Ubuntu
67
GRUB can be loaded in either the master boot record (MBR) of the first hard drive (called hd0 in Ubuntu) or, in a multiple hard drive system, it can reside on the hard drive that contains the Linux partition. The Advanced Options window allows you to configure this feature. By default, Ubuntu enables GRUB and installs it in the MBR of the first hard drive.
You may also notice that you can uncheck the check box for installing the boot loader. This option won’t install any boot loader and will just create the partitions and install Ubuntu. Use this feature if you already have Linux installed in another partition and want to add an Ubuntu partition. You can then manually configure the existing GRUB boot menu to include the new Ubuntu partition. The GRUB boot menu is stored in the /boot/grub/menu.lst file.
The second step in the Advanced Options window is a package usage survey. The package usage survey retrieves some nonpersonal information about your setup (such as the CPU type, amount of memory, amount of hard drive space, and installation method you used) and sends it to a central repository for statistical purposes. You can view the current package usage survey results by going to the web site http://popcon.ubuntu.com, where several different tables and graphs show current survey totals. The final step in the Advanced Options window is to set a network proxy server. Some local networks (especially those in businesses) must filter any outgoing network traffic to restrict what web sites employees can access. This is done using a network proxy. The firewall blocks all normal HTTP access from the network, but the network proxy can receive HTTP requests, then block the unacceptable ones and forward the allowed ones. This capability gives a company total control over what its employees can and can’t access on the Internet from the corporate network. If your Ubuntu workstation is on a network that uses a network proxy, you must configure that feature for your Internet access to work properly. When you’ve finished setting any advanced options, you’re ready to start the installation. After starting the installation there’s nothing more for you to do other than sit back and watch things happen. The Ubuntu installer takes over, creating the disk partitions you specified and installing the entire Ubuntu operating system.
Installing from the Alternate Install CD If your workstation can’t run the LiveCD, you can possibly install Ubuntu using the alternate install CD. The alternate install CD performs a text-based installation of the Ubuntu system instead of the GUI-oriented LiveCD install. This installation requires less memory and a less advanced video card. If you use the alternate install CD, you can still install the Ubuntu GUI desktop environment. Often you can run the Ubuntu GUI desktop just fine after installing the applications and customizing the graphics for your specific video environment.
68
Part 1: Starting Out with Ubuntu
For the most part, the alternate install CD requests the same information for the installation as the LiveCD, but it uses text-oriented menus instead of graphical GUI menus. You’ll be prompted to select the installation language, the time zone, the keyboard type (the alternate install CD can even autodetect most standard types of keyboards), and the default userID and host name information. The alternate install CD provides something that’s not available in the LiveCD, and that feature appears in the disk partitioning section. Linux systems can use a feature called logical volume management (LVM), which allows you to create dynamic partitions on your system. You can add and remove disk space from LVM partitions at any time, providing a flexible way to allocate disk space on your system. The follow sections describe how to use LVM in both the guided and manual partition methods when using the alternate install CD.
Guided Partitions When you get to the Partition Disks section of the alternate install CD process, you’ll see a slightly different configuration from what the LiveCD presents. Figure 3-13 shows the main Partition Disks window that appears when performing an installation from the alternate install CD.
Figure 3-13: The Partition Disks window in the alternate CD installation. Notice that there are two additional guided options available for you to use: ♦ Use the entire disk and set up LVM. ♦ Use the entire disk and set up encrypted LVM.
When you select one of these options, the Ubuntu installer will automatically create a logical volume on your hard drive for Ubuntu. Once the logical volume is created, you can use Linux utilities to modify it at any time (see Chapter 18, “Basic Administration”).
Chapter 3: Installing Ubuntu
69
Disk space management is a tricky business, and the Linux logical volume management (LVM) feature is a great tool designed to help solve some of the basic problems of disk management, but it has been known to cause other problems. When designing the layout of a system, often it’s difficult to predict exactly how much disk space will be required for applications and user data. With standard filesystems such as ext3, if you need to add space you must back up the data, create a completely new partition, then restore the data on the new partition. With LVM, instead of associating a location in the virtual filesystem to a partition, you assign it to a logical volume group. You can add any physical disk partition you wish to the logical volume group. If the logical volume group runs out of space, you can add a new hard drive, then dynamically add space to the existing logical volume group. LVM maintains its own table so it knows which partitions are part of which logical volume group. It’s not uncommon for a logical volume group to become corrupt, even though the data on the hard drive partition are just fine. Data corruption can cause catastrophic problems on a Linux system, especially if it happens to the root partition. Therefore, administrators for large Linux systems often use a combination of dedicated partitions and LVM partitions. They’ll use a dedicated partition for the root partition, then create LVM partitions for the /opt and /home portions of the virtual filesystem. This configuration allows you to add disk space as new applications are installed or when users start running out of space, while maintaining the integrity of the root filesystem.
Manual Partitions Besides the guided LVM partitions, you can manually create LVM partitions on your Ubuntu installation from the alternate install CD. If you select the Manual Partition option from the Partition Disks window, you’ll get the second-level Partition Disks window, shown in Figure 3-14.
Figure 3-14: The second-level Partition Disks window.
70
Part 1: Starting Out with Ubuntu
In this window you can manually select a partition to modify or delete, or you can add a new partition. The first entry shows the actual hard drive device detected. The indented entries under that show the free space on that hard drive, plus any existing partitions on that hard drive, and their information. Select the free space area you want to work on, and hit the Enter key. The Partition Disks window for the next level appears, shown in Figure 3-15.
Figure 3-15: The individual partition configuration window. When you select the Use As entry, a menu appears, allowing you to select which filesystem to install on the partition. Besides the standard filesystems available in the LiveCD install (see “Prepare the Disk Space” section earlier in this chapter), you’ll see three additional entries—the two LVM options (regular and encrypted) and an option to create a software RAID volume. Once you’ve created the partition with the filesystem of your choice, you can save the settings and continue with the installation.
Server Installation If you’re interested in installing a Linux server, the Ubuntu server LiveCD is probably the easiest way to go. The Ubuntu server installs many popular server packages automatically for you, without any configuration required. This section walks through the Ubuntu server installation process, showing how to configure your server.
Main Installation The Ubuntu server LiveCD installation is very similar to the workstation alternate CD installation process. The server installation uses a text-based approach because servers often don’t have (or need) fancy video cards.
Chapter 3: Installing Ubuntu
71
The first few steps in the Ubuntu server installation are the same as the alternate CD installation. You’ll be asked to select a language, then the Ubuntu installer will ask whether you want it to detect your keyboard. Selecting the Yes option initiates a series of questions about special keys on your keyboard. After the dust settles, Ubuntu will show the recommended keyboard setting. If you don’t think the keyboard selection is correct, you can start over. The next step in the process is the network configuration. Because you’re installing a server, Ubuntu assumes that the server will need to be connected to a network. Ubuntu first attempts to acquire an IP address for your network using the dynamic host configuration protocol (DHCP). This method requires a server on the network that’s responsible for assigning and maintaining IP addresses for the network. Many routers provide this feature. The problem with acquiring an IP address using DHCP is that you’re not guaranteed to keep the same IP address. For workstations, that is no big deal, but for a server, it can be a huge problem because clients need a consistent, reliable way to reach the server. There are two ways to solve this problem. Most DHCP servers (even routers that perform DHCP server functions) allow you to dedicate an IP address to a specific host. If your DHCP server provides this feature, find the MAC address of your Ubuntu server system and add it to the DHCP server for a static IP address assignment. The other method is to keep the Ubuntu server off your network during this part of the installation process. If the DHCP query fails, the Ubuntu installation program will query you for specific IP address information.
The Ubuntu server installation also allows you to partition the hard disk for the server. The installer provides four guided methods for partitioning the hard disk: ♦ Using the existing hard drive partitions ♦ Using the entire hard disk ♦ Using a logical volume manager (LVM) to allow you to easily add more disk to
the same logical volumes later on ♦ Using an encrypted LVM system to safeguard your server data
Besides these four guided methods you can create the hard disk partitions manually. Once you have set up your hard disk environment, you can select which server programs the installer should install for you.
Server Programs The most important part of the Ubuntu server installation process is determining which server programs you need to run on your server. Table 3-3 shows the server packages that you can automatically install from the server installation process.
72
Part 1: Starting Out with Ubuntu
Table 3-3: The Ubuntu Server Packages Package
Description
DNS server
The BIND domain name server package
LAMP server
The Linux Apache web server with PHP programming language support and the MySQL database server
Tomcat
The Apache Java servlet application web server
Mail server
The Postfix email server
OpenSSH server
Provides secure socket shell (SSH) access to the server
PostgreSQL server
The PostgreSQL open-source database server
Print server
The common UNIX print server (CUPS)
Samba file server
Provides file sharing services for Windows networks
Each of these server packages is discussed in more detail later in this book. The following sections provide a brief overview of each of the servers to give you an idea what they’re used for.
The DNS Server The Berkeley Internet Name Domain (BIND) package is a popular server that provides domain name service (DNS) for networks. Every network on the Internet must have a domain name server. Many networks employ the services of an Internet service provider (ISP) to handle the DNS server for their network. However, you can use the Ubuntu server software to run your own DNS server. See Chapter 20, “DNS Server,” for details on how to set up and install a DNS server on your network.
The LAMP Server The Linux-Apache-MySQL-PHP (LAMP) server is a popular web programming environment. Many sites use LAMP technology to support online stores, blogs, and content management systems (CMS). A LAMP server environment is often difficult to configure, due to the multitude of packages that need to be synchronized. The Ubuntu server takes all of the hassle out of installing a LAMP server by preconfiguring all of the individual components to operate properly. If you install the LAMP server, the installation process displays an additional query window, shown in Figure 3-16. The MySQL server uses user accounts to access databases contained within the server. The main administrative user account is the root user. By default this user account doesn’t have a password, which could be a dangerous thing, especially if your Ubuntu server is on an open network. You can select a password for the root MySQL user account from this window.
Chapter 3: Installing Ubuntu
73
Figure 3-16: The MySQL root user window.
The default empty root password for MySQL has become security issue for many sites. If the system administrator forgets to assign a password, anyone can get into the MySQL server and perform administrative functions. For that reason Ubuntu goes out of the way to ensure that you assign a password to the MySQL root account. Of course the flipside to this problem is setting a root password then forgetting it. Chapter 21, “Web Server,” explains how to get out of this predicament.
The Tomcat Server If you’ve done any work in the Java environment, you’ve no doubt heard about Java server pages (JSP) and Java servlets. These programming languages allow you to produce dynamic web applications using Java and HTML code. The Apache project has spun off a sister project called Tomcat, which provides a web server along with JSP and a Java servlet processor, all in one application. The Ubuntu server installation allows you to install a complete Tomcat server by selecting it from the installation menu. There’s nothing to configure—just load the package and you’re ready to start hosting JSP or Java servlet applications from your Ubuntu server.
The Mail Server Several popular email server packages available for the Linux environment. The Ubuntu server installation package installs the Postfix email server. If you choose to install a mail server, yet another configuration window appears, shown in Figure 3-17.
74
Part 1: Starting Out with Ubuntu
Figure 3-17: The Postfix configuration window. There are lots of different configuration issues for the Postfix server (see Chapter 23, “Email Server”). The Ubuntu server uses defaults for all of the configuration options but must have one piece of information for the email server to run properly on your network. There are several ways to setup an email server, so you’ll need to tell the Ubuntu installer script your email server environment: ♦ No Configuration: Use the default Postfix configuration. ♦ Internet Site: Configure Postfix to receive and deliver mail directly with remote
mail servers. ♦ Internet with SmartHost: Configure Postfix to receive mail directly from remote
mail servers, but deliver all outbound mail to a single remote server to forward for delivery. ♦ Satellite System: Configure Postfix to receive and deliver mail through a single remote server. ♦ Local Only: Configure Postfix to receive and deliver mail only for local users on the system. Select the option that matches your network environment. The installation will prompt you for additional information, depending on the option you select.
The OpenSSH Server The OpenSSH server uses the secure shell (SSH) protocol to communicate with remote clients and other servers from the network using encrypted communications. The OpenSSH package contains two programs: ♦ sshd: a secure shell server program that listens for incoming connections ♦ ssh: a secure shell client program that allows you to connect to remote sshd
servers
Chapter 3: Installing Ubuntu
75
The OpenSSH environment uses a command line interface (see Chapter 19, “The Ubuntu Command Line”) where you can submit Linux commands to the remote server and view the responses.
The PostgreSQL Server Although the LAMP server uses the popular MySQL Open Source database, the Ubuntu server also supports another popular open source database, PostgreSQL. The PostgreSQL server is often considered more powerful than MySQL in high-volume environments, and it contains some features found in expensive commercial database servers. You can install the LAMP server and the PostgreSQL server to provide both database server environments on your server. The PostgreSQL server is discussed in more detail in Chapter 24, “Database Server.”
The Print Server The Ubuntu print server package uses the common UNIX print server (CUPS) to advertise any connected printers on the network. This feature provides a great way to share printers among other UNIX systems on the network. See Chapter 22, “Samba and Print Servers,” for details on how to set up a CUPS server using the Ubuntu server.
The Samba File Server The Samba file server is a powerful package that allows the Ubuntu server to interact on a Microsoft Windows network. It provides shared folders and shared printers for Windows workstations and other Windows servers. The Samba software turns your Ubuntu server into a full-featured Windows server, even allowing it to join a Windows domain. Not only does the Samba software provide Windows server features, but it also provides a client mode. In the Samba client mode you can connect to remote Windows server shares and retrieve files, or print to remote Windows network printers. Chapter 22 provides details on how to configure and use your Samba software.
Upgrading Ubuntu If you already have a version of Ubuntu running on your system, Ubuntu allows you to upgrade to a new version fairly painlessly. There are three methods of performing upgrades to Ubuntu systems: ♦ A sequential upgrade from one version to the next ♦ A long-term support (LTS) upgrade from one LTS version to the next LTS
version ♦ A clean upgrade of any version to a new version
A sequential upgrade allows you to upgrade to the next available Ubuntu version. For example, you can directly upgrade version 7.10 to 8.04, 8.04 to 8.10, and 8.10 to 9.04. Ubuntu also provides special versions called long-term support (LTS). Ubuntu supports these versions with security patches and software updates for up to 3 years. The LTS versions come out at odd intervals between regular Ubuntu version releases, so they aren’t directly connected to the latest available version. However, you can directly upgrade one LTS version to the next LTS version. Thus, you can directly upgrade 6.06 LTS to 8.04 LTS.
76
Part 1: Starting Out with Ubuntu
Before you upgrade you should download and install all of the available patches and updates to the existing Ubuntu version. If your Ubuntu workstation is connected to the Internet, the Update Manager automatically notifies you when a new version of Ubuntu is available, as shown in Figure 3-18.
Figure 3-18: The Ubuntu Update Manager showing a new version available. Selecting that option automatically downloads the files necessary to perform a complete upgrade to the new version of Ubuntu. For Ubuntu server versions, you must use the command line software package updater called apt-get (see the section titled “Command Line Package Management” in Chapter 13, “Software Installs and Updates”) to obtain the new Ubuntu installation. Just as with the Ubuntu workstation distribution, you can upgrade an Ubuntu server version with the next direct version or the next LTS version.
If you don’t have access to the Internet from your Ubuntu workstation or server, you can upgrade using the alternate install CD but not the LiveCD. When you boot from the alternate install CD it prompts you if the installation is an upgrade of an existing system, and it attempts to maintain your existing documents and settings located in the /home directory structure.
Chapter 3: Installing Ubuntu
77
Summary This chapter walked through the processes required to install Ubuntu on your workstation or server system. The main way to install an Ubuntu workstation or server is via the LiveCD. Before trying to install Ubuntu, you should take an inventory of the hardware devices installed on your PC so you can be prepared for any installation problems. If you intend to keep an existing operating system on your PC, you’ll need to determine how you’ll install Ubuntu. If you plan on partitioning a single hard drive, you’ll need to defragment the Windows partition before running the Ubuntu installation. You’ll also need to determine how much disk space you can allocate for the Ubuntu installation. The LiveCD guides you through all of the requirements for setting up the Ubuntu software. As part of the installation process, it’ll examine the installed hard drives and offer to automatically guide you through the necessary setup. You can choose to allow Ubuntu to use the entire hard drive, partition an existing hard drive for a new Ubuntu partition, or use a second hard drive for Ubuntu. Besides the guided partition you can manually alter the partitions on your PC during the installation. If you decide to manually create and edit partitions, don’t forget to create a swap area at least the same size as the amount of physical memory in the PC. The Ubuntu workstation distribution also provides an alternate install CD, which performs the same installation process as the LiveCD install (plus a few additional features) in a text-oriented environment. You can use the alternate install CD to setup logical volume management (LVM) partitions, which allow you to freely add and remove disk space from partitions. The Ubuntu server installation is a text-oriented installation that provides installation options to install several preconfigured software packages, including a DNS server, an email server, a LAMP server, a print server, and a Samba server. The next chapter looks at the Ubuntu desktop. It describes the individual features of the desktop and provides in-depth information about how to configure your desktop just the way you want it.
Exploring the Desktop
Secrets in This Chapter The Desktop Layout Exploring the Panel Panel Menus Multiple Desktops
Chapter
4
80
Part 1: Starting Out with Ubuntu
N
ow that you have Ubuntu installed on your workstation, it’s time to go exploring. The default desktop used in Ubuntu is GNOME. If you’ve never used the GNOME desktop before, things might seem a little different. Although GNOME borrows many of the same windowing ideas from Microsoft Windows and Apple Macintosh, it does have some unique features of its own. This chapter walks through the basics of the GNOME desktop, providing you with a detailed tour of how to utilize the desktop to its fullest.
Desktop Features When you first log in to the Ubuntu workstation system, you’re greeted by the default GNOME desktop, shown in Figure 4-1.
Figure 4-1: The default Ubuntu GNOME desktop. The GNOME desktop layout used in Ubuntu consists of three sections: ♦ A bar at the top of the screen containing menus and icons ♦ A blank desktop area in the middle of the screen ♦ A bar at the bottom of the screen containing a trash can and a couple of desktop
icons The bars at the top and bottom of the screen are called panels. Each panel has a different function on the desktop. The panels can contain menus for selecting applications and utilities, icons to launch applications, and special programs called panel applets.
Chapter 4: Exploring the Desktop
81
The following sections describe each of the three sections in the Ubuntu workstation desktop.
The Top Panel Ubuntu divides the panel at the top of the desktop into three areas: ♦ A menu area ♦ A quick-launch icon area ♦ An applet area
Each of these areas serves a different function on the desktop. The following sections describe each of these three areas and what they contain.
The Menu Area The far left side of the top panel contains the menu area. The menu area contains links that allow you easy access to all of the applications and utilities installed on the Ubuntu system. There are three top-level menu links that appear directly on the top panel: ♦ The Applications menu: Contains links that launch application programs avail-
able on the Ubuntu system. ♦ The Places menu: Contains links to locations in the Ubuntu virtual filesystem,
plus links to additional hard drives, floppy disks, CD/DVD drives, and USB drives, and for connecting to remote filesystems. ♦ The System menu : Contains links to utilities for changing user and system settings. Each top-level menu link provides additional links that are menus (entries that have an arrow next to them) or individual links that directly launch applications or utilities. When you hover the mouse pointer over a submenu link, the submenu automatically appears next to the main menu, showing the links it contains, as depicted in Figure 4-2.
Figure 4-2: The Applications ➪ Accessories submenu. The purpose of each of the top-level menus is explained in the following sections.
The Applications Menu The Applications menu contains links to standard applications installed on the Ubuntu system. Table 4-1 describes the items you’ll find in the Applications menu.
82
Part 1: Starting Out with Ubuntu
Table 4-1: The Applications Menu Menu Item
Description
Accessories
A submenu containing small utilities for everyday functions. Contains items such as a calculator and dictionary
Games
A submenu full of fun, graphical games that you can use instead of doing real work
Graphics
A submenu with applications for creating and manipulating different types of graphic images, including importing images from scanners and digital cameras
Internet
A submenu supporting applications for use on the Internet, including web browsing, email, and instant messaging
Office
A submenu containing applications for word processing, spreadsheets, and presentation graphics
Sound and Video
A submenu with applications for playing audio files, audio CDs, video DVDs, and burning your own audio CDs and video DVDs
Add/Remove
Launches the Ubuntu Update Manager
The Applications menu is the go-to place for launching most of the applications you’ll use in your Ubuntu workstation. If you add other applications using the Software Installer (see Chapter 13, “Software Installs and Updates”), those applications also appear in the Applications menu.
The Places Menu The next top-level menu selection is the Places menu, shown in Figure 4-3.
Figure 4-3: The Places menu.
Chapter 4: Exploring the Desktop
83
The Places menu provides links to common locations within the virtual filesystem, plus quick links to removable drives and external network systems. These items are listed in Table 4-2.
Table 4-2: The Places Menu Menu Item
Description
Home Folder
The main folder for the user
Desktop
Access to the files that appear on the desktop
Documents
Direct access to the Documents folder contained in the user’s home folder
Music
Direct access to the Music folder contained in the user’s home folder
Pictures
Direct access to the Pictures folder contained in the user’s home folder
Videos
Direct access to the Videos folder contained in the user’s home folder
Computer
Links to the Nautilus file manager software package
CD/DVD Creator
Launches the Brasero CD-burning software
Floppy Drive
Direct access to the floppy drive
Network
Launches the network browser application, which scans the network for available Windows servers
Connect to Server…
Provides direct access to various types of network servers
Search for Files…
Provides access to the Nautilus file manager search feature
Recent Documents…
Provides a list of documents you’ve opened recently using the OpenOffice. org software packages
Notice that one of the locations in the Places menu is your desktop. GNOME treats your desktop just like any folder in the system (in fact, it is a folder in your home directory). You can access files stored on your desktop, as well as any desktop shortcuts you create (discussed in the “Adding Desktop Icons” section). The Connect to Server menu option allows you to specify a remote server for Ubuntu to connect to and retrieve files from. Ubuntu can connect to several types of servers to access files and folders: ♦ SSH: Connect to a remote server using the secure shell protocol, which uses an
encrypted network connection. ♦ FTP (with login): Connect to a remote file transfer protocol (FTP) server using a
specific login account. ♦ Public FTP: Connect to an FTP server using an anonymous account to access
publicly posted files. ♦ Windows share: Connect to a Windows server or workstation advertising a
share.
84
Part 1: Starting Out with Ubuntu
♦ WebDAV (HTTP): Connect to web-based distributed authoring and versioning
sites to collaboratively edit files with others. ♦ Custom location: Use a uniform resource identifier (URI) to define the location of
a server and file or folder to access. When you select a server type, the Connect to Server window provides text boxes for you to specify any required information for connecting to the server, such as the server hostname, ports, and login information.
The System Menu The last top-level menu is the System menu, shown in Figure 4-4.
Figure 4-4: The System menu. The System menu contains items for managing your Ubuntu workstation. The items in this menu are shown in Table 4-3.
Table 4-3: The System Menu Menu Item
Description
Preferences
A submenu containing utilities for setting your workstation features
Administration
A submenu containing utilities for changing your workstation settings and managing the workstation
Help and Support
The installed Ubuntu Help menu, along with links to various sections in the Ubuntu web site
About GNOME
Brief information about the GNOME version and a link to the GNOME web site
About Ubuntu
Information about the Ubuntu version and a link to the Ubuntu web site
Shut Down…
A link to the Ubuntu Shut Down menu, providing options for ending your workstation session
The Quit menu provides several options for how to exit the system. There are two options for ending your current GNOME desktop session: ♦ Leave the current desktop session with the system running. ♦ Shut down the Ubuntu workstation.
Chapter 4: Exploring the Desktop
85
The first option allows you to close the current user session but keep the Ubuntu system running. There are three ways to do this: ♦ Log Out: Terminate the session for the currently logged-in user account, and
return to the login screen. ♦ Lock Screen: Keep the current user logged in, but lock the screen so only that
user can enter a password to get to the desktop. ♦ Switch User: Return to the login screen to allow another user to log in, but keep
the current user session active. There are also three options for shutting down the Ubuntu workstation: ♦ Hibernate: Store the current session state in a temporary file and blank the
screen. ♦ Restart: Reboot the Ubuntu system and start over. ♦ Shut Down: Stop all running processes and, if possible, turn off the PC.
The Hibernate feature is especially interesting. In Hibernate mode Ubuntu writes any information about your system state, such as the windows you have open and the applications running, to a temporary file on the hard drive. It then shuts down the desktop but keeps the PC powered up. The PC (and Ubuntu) is still running but not processing anything. When you press a key, Ubuntu wakes up, reads the system state file it created, and quickly restores the session to its previous state. If you’re using Ubuntu workstation on a laptop computer, Hibernate mode can quickly drain your battery. Instead of Hibernate mode, Ubuntu provides the Suspend mode for laptops. In Suspend mode the system state is stored in memory, and the system goes into a low-power consumption mode. This state allows the laptop to stay in Suspend mode for longer, if running on battery power. For most laptops, Ubuntu also has the ability to detect when you close the laptop lid and automatically go into Suspend mode. However, this is not a recommended way to end your Ubuntu session if your laptop is not plugged in because your laptop eventually will run out of battery power and lose the saved session.
The Quick-launch Area Next to the menu area is the quick-launch icon area. This section of the panel contains three quick-launch icons that Ubuntu provides by default. Clicking an icon once launches the specific application. The applications installed by default in the Ubuntu quick-launch icon area are ♦ Firefox: the default web browser software installed in Ubuntu ♦ Evolution: the default email client package installed in Ubuntu ♦ Help Center: a link to the Ubuntu Help Center, which provides instructions for
performing basic tasks on the system The idea behind the quick-launch area is to provide a quick way to start commonly used applications, so you don’t have to go hunting through the Applications menu for them. Later, in the “Adding Panel Applets” section, you’ll see how to add quick-launch icons for your favorite applications.
86
Part 1: Starting Out with Ubuntu
The Applet Section At the far right of the top panel you’ll find several icons and information. These are panel applets. Panel applets are small utilities that run in the background and appear on the panel as icons to show real-time information. Depending on the type of system you’re using to run Ubuntu (laptop or desktop) and the features you have installed (such as network cards, modems, and proprietary video cards), you’ll see different applets on the panel. Some of the most common applets that you may find running are ♦ Update Manager: monitors the state of the software packages installed on your sys-
tem and announces whether updates are available from the Ubuntu repository ♦ Proprietary Devices Manager: lets you know whether you have hardware installed
that required Ubuntu to install a proprietary device driver (non-open source) ♦ Network Manager: monitors network connectivity, as well as resources available
for wireless network cards ♦ Power Manager: if you’re running Ubuntu on a laptop, this applet displays whether
the laptop is on battery power and, if so, estimates how much time is left on the battery charge ♦ Date/Time Calendar: displays the date and time and provides quick access to the Evolution calendar feature ♦ User Switcher: displays the current user and allows you to switch between users if more than one user is logged in to the system ♦ Log Off: provides quick access to the Log Out/Shut Down menu The Update Manager applet shows the status of the Update Manager software that’s running in background on the system (see Chapter 12). It automatically informs you when there are updates to install on the Ubuntu system. It also displays a different icon depending on what updates are available. The other important icon is the Network Manager. If you have a wireless network card, this applet is crucial to setting up your network. Clicking the applet displays the wireless access points detected by Ubuntu. Clicking on an individual access point brings up the Wireless Network Configuration window, allowing you to set your configuration settings (see Chapter 13, “Networking”).
You can control which applets start automatically with the Session Preferences tool, available in the menu by selecting System ➪ Preferences ➪ Session. The Startup Programs tab shows all of the applets configured to start automatically. You can uncheck the check box of any applets you don’t want to start and add any of your own programs that you want to start automatically when you log in.
The Desktop Workspace As mentioned in “The Places Menu” section in this chapter, the GNOME desktop workspace is a normal folder in each user’s home folder. There are three basic types of objects you can have on your desktop: ♦ Shortcuts to launch applications
Chapter 4: Exploring the Desktop
87
♦ Files for documents ♦ Folders
Ubuntu developers have changed their thinking on the desktop workspace area. In the past, Ubuntu had provided a few default desktop icons for each user, such as an icon linked to the user’s home folder (called Home) and an icon (called Computer) that linked to the root of the virtual filesystem directory. These icons are still in the LiveCD Ubuntu desktop, but once you install Ubuntu the desktop workspace changes. In the last few releases of Ubuntu, the Ubuntu developers have taken a different approach to the desktop. Now there’s nothing in the workspace area! The default Ubuntu desktop starts out as a blank slate. You’re free to add your own desktop icons, as described in the “Adding Desktop Icons” section.
The Bottom Panel The bottom panel is configured slightly different from the top panel. It contains four elements: ♦ The Desktop Viewer icon ♦ The taskbar area ♦ The Workspace Switcher icon ♦ The Trash icon
The following sections explain each of these items in more detail.
The Desktop Viewer The Desktop Viewer is the icon located at the far left of the bottom panel. Clicking this icon minimizes all open active windows to reveal the desktop workspace. This is a great way to get back to your desktop workspace if you’ve got lots of windows open. Once all of the windows are minimized, clicking the icon a second time maximizes all of the currently active windows, placing them back the way they were before you minimized them.
The Taskbar Area The taskbar area provides icons for applications as they run on the system. You can change the status of an application’s window using its icon in the taskbar. There are three actions you can take with an application: ♦ Click the underscore icon in the upper-right corner of the application window to
minimize it to the taskbar. ♦ Click the application icon in the taskbar of a minimized application to open the
application window. ♦ Click the application icon in the taskbar of an open application to bring it to the
top of other windows that are opened on the desktop. Right-clicking the taskbar icon for an application produces the same menu as clicking the icon in the top-left corner of the application window. This menu allows you to move, resize, and close the application window, as well as move it to another workspace, which is next in the bottom panel.
88
Part 1: Starting Out with Ubuntu
The Workspace Switcher The workspace switcher changes the active workspace. A workspace is an instance of your Ubuntu desktop. You can have multiple workspaces active at the same time and use the workspace switcher to switch between them. Each workspace shares the same top and bottom panels, as well as desktop, but allows you to have separate application windows open in separate workspaces. With this feature you can run an application in one workspace, then switch to another workspace to start other applications. When you need to return to the first application, instead of looking for it in your taskbar, you just switch to the first workspace. By default, Ubuntu creates two workspaces. Each workspace appears as a square icon in the lower right of the bottom panel. Clicking on the workspace icon switches you to the appropriate workspace.
If you have a mouse device that supports horizontal scrolling, you can switch between workspace areas by scrolling horizontally when on the desktop. Many laptop touchpads support horizontal scrolling by moving your finger sideways across the touchpad, either near the top or bottom of the touchpad.
The Trash Icon The Trash icon works just like the Recycle Bin in Windows, or the Trash on a Macintosh. To delete, drag and drop files, folders, and shortcut links either from your desktop or from a Nautilus window directly into the Trash Can applet on the panel. When you drag a file or folder to the Trash icon, Ubuntu doesn’t delete it; puts it in a special place in the filesystem. Don’t expect your disk space to clear up after you’ve placed a file or folder in the trash. Click the Trash icon in the panel to open the trash using the Nautilus File Manager (see Chapter 5), as shown in Figure 4-5. In the Nautilus window you can take items out of the trash by dragging and dropping them into another folder on the system, you can permanently delete a file by right-clicking on it and selecting Delete from Trash, or you can click the Empty Trash button to permanently delete everything in the trash from your system.
In case you’re wondering where files and folders go when you place them in the trash, Ubuntu creates a folder in your home folder area called .local/share/ Trash. This is where it places any items you put in the trash can. The .local folder is a hidden folder in your home folder, so you’ll need to enable the Show Hidden Files feature in Nautilus to see it.
Chapter 4: Exploring the Desktop
89
Figure 4-5: Opening the Trash applet.
Modifying the Desktop The top and bottom panels are completely configurable. There are plenty of ways to customize your desktop panels. This section walks through the things you can do to alter the panels on your desktop.
Adding to the Panel Menus You can customize the default menus Ubuntu provides on the top panel, adding links to your own applications or sites. If your Ubuntu workstation is used by more than one user, all users can have their own unique menu configuration without affecting the other users’ configuration. Right-clicking on one of the three existing menus in the top panel produces a menu with five options: ♦ Help: displays a quick tutorial on how to use the GNOME menus ♦ Edit Menus: allows you to select what items appear in the default menus ♦ Remove from Panel: allows you to completely remove the menu from the panel ♦ Move: if the panel isn’t locked, allows you to move the menu to a different loca-
tion on the same panel ♦ Lock to Panel: prevents changes to the panel layout
90
Part 1: Starting Out with Ubuntu
The Edit Menus option provides a graphical editor that allows you to add and remove individual items from three separate menus on the system: ♦ The Applications menu ♦ The System ➪ Preferences submenu ♦ The System
➪ Administration submenu
The menu editor lists the three menus on the left side of the window, as shown in Figure 4-6.
Figure 4-6: The GNOME menu editor. As you select an individual menu, the items or submenus in that menu appear in the right side of the window. Items and submenus that are active contain a check mark in the check box next to them. If the check box is empty, that item or submenu won’t appear on the menu. You can add new submenus as well as new item links to the menus. To add a new submenu, select the parent menu location from the left side of the window, then click the New Menu button. After you name the new menu, it appears in the window on the right. Make sure you check the check box next to the new submenu or it won’t appear in your final menu. Once the new submenu appears in the list on the right, you can move it around in the menu list using the Move Up and Move Down buttons. You can also use the New Separator button to add a horizontal bar in the menu list to help separate item groups. To add a new item link in the menu or submenu, select the menu or submenu in the left window, then click the New Item button. The Create Launcher dialog box appears, as shown in Figure 4-7. You can create three different types of links in the Create Launcher dialog box: ♦ A link to launch an application ♦ A link to launch an application that runs in the Terminal session ♦ A link to a specific location on the local filesystem or on a remote system
Chapter 4: Exploring the Desktop
91
Figure 4-7: The Create Launcher dialog box for creating a new menu item. Once you’ve created a new submenu or item, you can edit it by right-clicking on the item and selecting Properties from the resulting menu. Likewise, if you decide to remove a submenu or item, just right-click on it and select Delete from the menu. The GNOME desktop uses the XDG menu specification, which for each menu defines a single global menu file for all users, plus individual menu files for each individual user. This feature enables you to set a global menu structure, and it allows individual users to customize their own menu settings without affecting the menus of other users. The menu files use text HTML tags to define menus, submenus, and items. The global menu files for the three top-level menus are located in the /etc/ xdg/menus folder. The three menu files are
• applications.menu • preferences.menu • settings.menu Each menu file is a text file that contains the formatted definitions of the menus and items. These menu items appear for all users (although a user can still elect to disable an individual item). Each user has a separate menu folder, located in his or her home folder in the .config/menus folder. Any additions made to the menu by the user are placed in this folder, using the same menu filenames as the global menu files. These changes apply only to that user and are not seen by other users.
92
Part 1: Starting Out with Ubuntu
If you completely mess up your menu system, you can return to the default setup by simply clicking the Revert button (as seen in Figure 4-6). However, if you’ve made many changes, you might want to avoid that solution because you’ll lose all of the customizing you’ve done.
Adding Panel Applets Besides the default applets that appear in the top panel, you can add applications to both the top and bottom panels. This capability provides easy access to quick utilities and commonly used applications. To add a new applet, right-click on an empty space on either panel, then select the Add to Panel option in the menu that appears. Table 4-4 shows the different applet options available.
Table 4-4: The Add to Panel Menu Options Applet
Description
Custom Application Launcher
Creates a launcher icon for a new application
Application Launcher
Copies an existing application launcher
Address Book Search
Searches the Evolution address book
Battery Charge Monitor
Displays the estimated time until discharge for a laptop battery
Brightness Applet
Adjusts the brightness of a laptop display
Character Palette
Inserts special characters into your documents
Clipboard Text Encryption
Encrypts, decrypts, or signs text in the clipboard
Clock
Displays the current time and date
Connect to Server
Connects to a remote server for file access
CPU Frequency Scaling Monitor
Displays the frequency at which the CPU is running. Frequency scaling is used in laptops to conserve power
Deskbar
Provides a single search interface for searching data in multiple files and applications
Dictionary Lookup
Returns dictionary definitions for words
Disk Mounter
Graphically accesses local hard disks and USB devices
Drawer
A convenient location to store documents and other files
Dwell Click
Sets default click type for the mouse for assistive technologies
Eyes
They follow your mouse!
Fish
A fishbowl for your amusement
Force Quit
Terminates a stuck application
Chapter 4: Exploring the Desktop
Table 4-5:
93
(continued)
Applet
Description
Inhibit Applet
Blocks automatic power-saving features from enabling
Invest
Tracks your investments
Keyboard Accessibility Status
Displays status of the keyboard accessibility features
Keyboard Indicator
Displays the type of keyboard detected and provides a menu for easily setting keyboard features
Lock Screen
Runs a password-protected screen saver
Main Menu
Adds a consolidated menu icon
Menu Bar
Adds a complete Ubuntu panel menu
Modem Monitor
Activates and displays the status of a dial-up modem network connection
Notification Area
Creates an area for notification icons
Pilot Applet
Interfaces with a connected Palm Pilot device
Pointer Capture
Provides a region that, when clicked, locks the mouse pointer device to prevent unintended mouse clicks
Quit
Provides a Log Out/Shut Down menu
Run Application
Allows you to quick-start an application by typing it in or selecting it from a list of known applications
Search for Files
Searches filenames and file contents for words
Separator
Places a vertical bar on the panel to separate icons
Show Desktop
Minimizes all maximized applications, or maximizes all minimized applications when clicked
Sticky Notes
Places an electronic sticky note on your desktop
System Monitor
Provides basic system load information in a handy graph
Terminal Server Client Applet
Connects to a remote server session using terminal server software
Tomboy Notes
Organizes note taking
Trash
Puts unneeded files and folders in the trash area. Must be manually emptied to delete the files
User Switcher
Suspends the logged-in user and allows logging in to another user account
Volume Control
Changes the volume of the PC speakers
Weather Report
Connects to Internet weather sites and displays current conditions
Window List
Provides a group of buttons to easily switch between open windows on the desktop
Window Selector
Provides a simple menu to easily switch between open windows on the desktop
Workspace Switcher
Switches between desktop workspaces
94
Part 1: Starting Out with Ubuntu
That’s quite a lot of applets to choose from! The following sections give a brief overview of some of the more common applets.
Application Launchers There are two types of application launchers you can place on the panels. The generic Application Launcher option allows you to copy an existing application launcher from the three main menu areas (see the “Adding to the Panel Menus” section earlier in this chapter) to create an icon in the panel. This is a great way to easily place a commonly used application on the panel for quick access. When you select this option, a drop-down menu appears, allowing you to browse the menus to select the application or utility to place on the panel. The Custom Application Launcher option allows you to create your own application launcher for an application that doesn’t appear in the menus. It uses the same dialog box as when you add a new launcher in the menu (see Figure 4-7) and allows you to select an application, a terminal session, or a specific location. Once you place an application launcher icon in the panel, you can right-click on the icon to access a list of options for handling both the application and the application launcher icon. The Properties menu item allows you to change the command used to launch the application, such as add command line options. The Move menu item allows you to move the icon to another location on the same panel (if you want to move it to the other panel you’ll need to delete it and re-create it on the other panel). You can also lock the icon into its current location on the panel by selecting the Lock to Panel menu item. Finally, you can remove the application launcher icon from the panel by selecting the Remove from Panel menu item.
The only limit to the number of application launcher icons you can have is space on the panel. Some people like to fill up the top panel with applications, while others prefer the clean look.
The Deskbar The Deskbar applet is possibly the most useful tool in the GNOME desktop (in fact, many other Linux distributions place it in the panel by default). With this interface you can search a wealth of locations. Just a few of the items you can search are filenames, folder names, file contents, application names, web site names, and the dictionary. The Deskbar applet even allows you to link to the Yahoo! search engine to provide search results. The Deskbar is a comparatively comprehensive search utility. If you’re looking for something on your system, the Deskbar applet search utility is the way to find it. The Deskbar accomplishes all of this using plug-in extensions. Each extension adds a new location for the Deskbar to search. After you add the Deskbar applet to your panel, just click it to bring up the search interface, shown in Figure 4-8.
Chapter 4: Exploring the Desktop
95
Figure 4-8: The Deskbar search applet. Typing a word or phrase in the search text box automatically produces locations that contain that text. Clicking the entry in the results area automatically takes you to that location, either by launching the application, displaying the web site in Firefox, or opening Nautilus to display the file or folder. You can change the order in which the Deskbar searches extensions. Right-click the Deskbar icon and select the Preferences menu item. The Deskbar Preferences dialog box appears, allowing you to disable extensions for places you don’t want to search and change the order in which Deskbar uses the extensions in the search. This feature allows you to customize your searches based on what you search for the most. If you search mostly for files, then it’s a waste of time having to wait for a web search to complete.
Creating a New Menu Besides modifying an existing panel menu using the GNOME menu editor, you can create a new menu of your own for your panel. Two applets provide this feature: ♦ Main Menu ♦ Menu Bar
The Main Menu applet creates a single icon on the panel. This single icon contains the entire GNOME menu system (see “The Menu Area” section earlier in this chapter). The submenus in the Applications top-level menu are listed, along with the Places and System menus. Once you create the main menu, you can use the GNOME menu editor to customize it. Using the techniques explained earlier in “The Menu Area” section, you can add and remove individual menu items from this panel menu.
96
Part 1: Starting Out with Ubuntu
The Menu Bar applet creates a duplicate of the default GNOME top-level menus (Applications, Places, and System). When the Menu Bar applet appears on the panel, you can customize the menu items using the menu editor.
Adding Desktop Icons The default Ubuntu desktop workspace is empty, with no icons. Some people prefer a clean desktop, while others like the convenience of having a place to quickly access files and launch applications. You can easily add icons for files, folders, and application launchers (shortcuts) to your desktop workspace. Right-clicking on an empty place in the workspace produces a menu that provides a few different desktop options, shown in Table 4-5.
Table 4-5: Desktop Options Option
Description
Create Folder
Create a new folder for storing additional items
Create Launcher
Create an application launcher (shortcut) for an application or terminal session
Create Document
Create a document and place it in the desktop workspace
Clean Up by Name
Rearrange the desktop icons
Keep Aligned
Automatically align desktop icons by rows and columns
Paste
Paste a cut file or folder from Nautilus on the desktop workspace
Change Desktop Background
Change the desktop image or color
You can place new icons anywhere on the desktop you choose. The Clean Up by Name feature reorganizes the desktop to place folder icons first, then arranges application launcher and document icons alphabetically by name. If the Keep Aligned option is selected, Ubuntu aligns any icons placed near other icons using the same spacing as when it cleans up the desktop. The Ubuntu default Create a Document feature allows you only to create a text document to place in the desktop workspace. You can add other document types by creating templates and placing them in the Template folder in your home folder. The easiest way to do this is with the OpenOffice.org application. In OpenOffice. org you can open a blank Writer document, then save it as an ODF text document template file (with the extension .ott) in the Templates folder. Make sure you name the file using a descriptive name, because that’s what appears in the Create a Document menu. When you select the template from the Create a Document menu, Ubuntu creates a new file using the template file.
Chapter 4: Exploring the Desktop
97
After you create a file, folder, or application launcher icon on the desktop workspace, you can open the object by double-clicking it. For documents, Ubuntu automatically opens the appropriate editor for the document type. Ubuntu opens folder using the Nautilus file manager (see Chapter 5), and, for application launchers, Ubuntu starts the application. Right-clicking a desktop icon produces a menu with several options: ♦ Open: Open the item using the default application. ♦ Open with Other Application: Select an application other than the default to
open the file or folder. ♦ Cut: Remove the item from the desktop to place in another location. ♦ Copy: Copy the item to place in another location. ♦ Make Link: Create an application launcher icon pointing to the item. ♦ Rename: Assign a new name to the item. ♦ Move to Trash: Place the item in the trash for deletion. ♦ Stretch Icon: Resize the icon to make it larger. ♦ Restore Icon’s Original Size: Return the icon to its normal size. ♦ Send to: Email the item using the Evolution email client. ♦ Encrypt: Use another user’s public encryption key to encrypt the document or
folder. ♦ Sign: Sign the document or folder using your private encryption key. ♦ Create Archive: Build an archive file including the file or folder. ♦ Sharing Options: Create a Windows share for a folder (if Windows networks
sharing is installed). ♦ Properties: Display the features of the file or folder or the settings of an applica-
tion launcher icon. These options are covered in more detail in Chapter 5.
Desktop Appearance Besides choosing objects for the desktop, you can configure the way the desktop appears. Ubuntu allows you to change several desktop features. The main tool for controlling the look and feel of your desktop is Appearance Preferences. Start the Appearance Preferences tool by selecting System ➪ Preferences ➪ Appearance. The Appearance Preferences tool is shown in Figure 4-9. The Appearance Preferences tool provides five tabs for controlling the look and feel of your desktop: ♦ Desktop Theme ♦ Background ♦ Fonts ♦ Interface ♦ Visual Effects
This section walks through how to customize your desktop to your liking using this tool.
98
Part 1: Starting Out with Ubuntu
Figure 4-9: The Appearance Preferences tool.
The Desktop Theme The Desktop Theme controls the appearance of objects on your desktop, such as check boxes, radio buttons, folder icons, and window color schemes. Ten themes are provided in Ubuntu, including high-contrast themes for people with visual impairments. The default theme set by Ubuntu is called human. This produces a relaxing orange window theme on the desktop. You can select any of the themes to test and easily switch back if you decide you don’t like it. Once you select a theme, you can make additional changes to the look and feel of it. Clicking the Customize button starts the Customize Theme dialog box, shown in Figure 4-10. The Customize Theme dialog box allows you to change the appearance of individual items such as check boxes and radio buttons, windows, windows borders, icons used for folders and documents, and the mouse pointer. You’re not stuck with only the themes provided by Ubuntu. There are several clearinghouses on the Internet for GNOME themes. One such site is http:// themes.freshmeat.net. Once there, select the GTK link to view themes available for the GNOME desktop. You’ll see a plethora of creative themes available for your GNOME desktop. Just download the archived theme files to your home folder, then click the Install button on the Theme tab.
Chapter 4: Exploring the Desktop
99
Figure 4-10: Customize a desktop theme.
The Background The background on the desktop is an important feature because it’s the thing you end up staring at the most! Ubuntu allows you to use an image as the background (called wallpaper) or use a color background. The Background tab controls what’s on the background of your desktop. You’ll see a few images loaded by default that you can use, along with the option to select a color for the background. You can load your own wallpaper image by following these steps: 1. Click the Add button. 2. Use the file browser to find your image file. 3. Click the Open button. The image is imported into the backgrounds list and automatically selected as the background wallpaper. The No Wallpaper option allows you to select a single color for the background or a gradual shading from one selected color to another color (either horizontally or vertically). GNOME has a cool color wheel that you can use to select the color, as shown in Figure 4-11. Just click the base color from the outside wheel, then select the shading from the inner triangle.
100
Part 1: Starting Out with Ubuntu
Figure 4-11: The color selection wheel.
Fonts The Fonts tab allows you to customize the fonts Ubuntu uses for various functions within the desktop. As expected, Ubuntu provides a variety of fonts to choose from. However, one nice feature is the ability to customize how the fonts are rendered on the screen. Clicking the Details button at the bottom of the Fonts tab page produces the Font Rendering Details dialog box, shown in Figure 4-12. Here you can really get down to the basics of rendering fonts on your screen. Remember, though: The more detailed you make the fonts, the nicer they appear but the more processing time and power are required to display your text.
Interface The Interface tab provides a few settings for customizing the way menus and toolbars appear in windows: ♦ Show Icons in Menus: Display icons in the menu alongside the text menu item. ♦ Editable Menu Shortcut Keys: Enable use of shortcut keystrokes to select menu
options. ♦ Toolbar Button Labels: Set how toolbar items appear, either as text only, icon only,
icon with text below it, or icon with text next to it. These window settings apply to any window that uses the GNOME interface. They don’t apply to applications that don’t use the GNOME library, such as applications built on the KDE desktop library.
Chapter 4: Exploring the Desktop
101
Figure 4-12: The Font Rendering Details dialog box.
Visual Effects The Visual Effects tab allows you to select how creatively your desktop handles windows. There are three levels of effects: ♦ None ♦ Normal ♦ Extra
At the None level, windows appear and disappear without any special effects. At the Normal level, windows fade in when opened and fade out when closed or minimized. If you have an advanced graphics card in your PC, you can select the Extra level of effects. This setting provides fancier effects, such as windows that melt when minimized.
Accessibility Features Section 508 of the U.S. Rehabilitation Act specifies that all computing devices must be accessible for people with disabilities to operate. Ubuntu includes several features that enable people with disabilities to operate the desktop and applications on the workstation. These features include screen magnifiers (enlarge areas of the screen), screen readers (read text on the screen), and keyboard and mouse assistive features (such as sticky keys and slow mouse clicks). You can enable the individual features as necessary.
102
Part 1: Starting Out with Ubuntu
Before you can use the individual accessibility features, you need to enable the accessibility features in Ubuntu. This is done using the Assistive Technologies dialog box, shown in Figure 4-13.
Figure 4-13: The Ubuntu Assistive Technologies dialog box. Follow these steps to enable using the assistive technologies packages: 1. Select System ➪ Preferences ➪ Assistive Technologies. 2. Check the Enable Assistive Technologies check box. 3. Click the Close and Log Out button. Ubuntu enables the assistive technologies features when you log back into the system. Once the assistive technologies features are enabled, you can start configuring the functions you require. The following sections describe the different assistive technology features you can configure.
Preferred Applications Clicking the Preferred Applications button produces the Preferred Applications dialog box. Clicking the Accessibility tab produces two settings for features: ♦ Visual: tools for reading and/or magnifying the screen ♦ Mobility: tools for assisting in typing
There are multiple selections for each feature, and you can set the features to start automatically when the user logs in to the desktop.
Visual Tools The two main software packages used in Ubuntu for people with visual impairments are Orca and the GNOME magnifier. The Orca project (http://live.gnome.org/Orca) provides several options for accessing data on the screen: ♦ An audio screen reader ♦ A Braille interface ♦ A screen magnifier
Chapter 4: Exploring the Desktop
103
When you start Orca, the screen magnifier starts and displays an enhanced version of the desktop screen, shown in Figure 4-14.
Figure 4-14: The Orca screen magnifier in action. The screen magnifier reproduces the mouse as a large pointer in the middle of the crosshairs. You can pan the screen by moving the mouse. To select a button or other window object, place it in the crosshairs, then click the mouse button.
Orca is completely configurable. By default it uses keyboard key sequences to enable and disable features. Hitting the Insert–spacebar key combination produces the Orca Configuration window, where you can customize all of the Orca settings and features. To try out Orca, press the Insert–h key combination. This action starts the Learn Mode feature. In Learn mode, instead of performing functions, Orca displays information on what specific input events would do had Orca been activated. To exit the Learn mode, just hit the Esc key.
Typing Tools The Ubuntu assistive technologies feature includes two types of typing helpers: ♦ Onboard ♦ Dasher
The Onboard package provides a graphical keyboard on the desktop, allowing you to use your mouse or other pointing device to select keys to type. The Dasher package is an advanced tool that looks almost space-aged. A window appears, with letters streaming by. The idea is to click on a letter to select it. As you click on letters, Dasher uses predictive technology along with a built-in dictionary to stream letters that are most likely to appear next in line with the letters you’ve already selected. The creators of Dasher claim that an experienced user can “type” with a pointing device as fast as an experienced typist.
104
Part 1: Starting Out with Ubuntu
Keyboard Features The accessibility features in the GNOME desktop also include special keyboard handling features: ♦ Accessible Feature Keys: Enable and disable the accessibility features via the
keyboard. ♦ Sticky Keys: Simulate multikey presses by typing one key at a time. ♦ Slow Keys: Accept only long key presses to prevent stray key presses. ♦ Bounce Keys: Ignore duplicate key presses.
You can access the keyboard accessibility features in two ways. The first method uses the Assistive Technologies window. Just click the Keyboard Accessibility button. The second method is to use the Keyboard Configuration tool by clicking System ➪ Preferences ➪ Keyboard from the Panel menu. Either way, you get the Keyboard Preferences dialog box, shown in Figure 4-15.
Figure 4-15: The GNOME Keyboard Preferences dialog box. The Accessibility tab provides the settings for configuring your keyboard.
Mouse Features To access the accessibility features for the mouse, go to the Mouse Preferences dialog box. Select System ➪ Preferences ➪ Mouse to produce the dialog box shown in Figure 4-16. In the Mouse Preferences dialog box you can implement two handy features: ♦ Simulated Secondary Click: Simulate a double click by clicking once and hold-
ing down the mouse button. ♦ Dwell Click: Simulate a mouse click by stopping the mouse pointer at a
location.
Chapter 4: Exploring the Desktop
105
Figure 4-16: The Mouse Preferences dialog box. The Dwell Click is ingenious. When you stop the mouse pointer, the mouse pointer turns into a crosshair. The click event that GNOME sends to the desktop (or the application) depends on how you move the mouse. The possible moves are shown in Table 4-6.
Table 4-6: Dwell Click Moves Action
Result
Move left
Single primary click (a left-click on a right-handed mouse)
Move right
Single secondary click (a right-click on a right-handed mouse)
Move up
Double primary click
Move down
Click and drag the item
This feature allows you to control the mouse clicking without pressing any buttons.
As you might recall from the “Adding Panel Applets” section, there’s a panel applet called Dwell Click. This panel applet allows you to set the Dwell Click features using buttons on the panel instead of the Mouse Preferences dialog box.
106
Part 1: Starting Out with Ubuntu
Summary This chapter discussed the GNOME desktop used by Ubuntu. It walked through the three different sections of the desktop. The top panel contains the main GNOME menu, providing easy access to all of the applications and utilities installed on the Ubuntu workstation. The desktop workspace provides a location for you to place icons for quick access to files, folders, and shortcuts to start applications. The bottom panel provides the desktop viewer, which allows you to quickly minimize and maximize running application windows; and the taskbar area, which displays an icon for each window application running on the desktop. You can control an application from its taskbar icon. Finally, the workspace switcher provides an easy way to change between the two workspaces provided by Ubuntu. You can change all of the default desktop settings in Ubuntu. The chapter showed how to add menu items to the menus and add panel items such as panel applets. A variety of panel applet utilities are available and provide just about any type of information you might need directly on the panel. The next section in the chapter discussed the desktop appearance and showed how to modify the basic appearance of your desktop. It showed how to change the background to your favorite image, as well as how to change the look and feel of the windows and window objects used on the desktop. Finally, the chapter discussed the accessibility features in the GNOME desktop. There are quite a few advanced features that you can use, such as the Orca screen reader and magnification and the Dasher visual keyboard. The chapter closed by showing how to set the accessibility features on the mouse to provide for buttonless clicking to simulate any type of mouse click required in an application window. The next section gets into the actual applications installed on the Ubuntu workstation. In the next chapter you’ll see how to use the default file management package, Nautilus, to navigate around your Ubuntu system and manage your files and folders.
Part 2
Starting Out with Ubuntu Chapter 5: File Management Chapter 6: Working with Text Chapter 7: The OpenOffice Suite Chapter 8: Network Applications Chapter 9: Evolution Chapter 10: Image Manipulation Chapter 11: Using Audio Chapter 12: Using Video
File Management
Secrets in This Chapter The Linux Filesystem Using Nautilus Handling Files File Properties
Chapter
5
110
Part 2: Starting Out with Ubuntu
I
f you’ve never used Linux before, trying to understand and manage the file structure can be a bit of a challenge. The Ubuntu workstation includes some tools to help with handling files, which makes life easier for novices and advanced users alike. The first part of this chapter discusses how Ubuntu handles hard drives and files so that you can figure out where your files and folders are. The second part of the chapter walks through Nautilus, the graphical file management tool provided in Ubuntu. The Nautilus application helps you navigate through the complicated Ubuntu filesystem and makes working with your files and folders much easier.
The Linux Filesystem If you’re new to the Linux system, you may be confused by how it references files and directories, especially if you’re used to the way the Microsoft Windows operating system does that. Before exploring the Linux system, it helps to have an understanding of how it’s laid out.
Filepaths The first difference you’ll notice is that Linux does not use drive letters in pathnames. In the Windows world, the physical drives installed on the PC determine the pathname of the file. Windows assigns a letter to each physical disk drive, and each drive contains its own directory structure for accessing files stored on it. For example, in Windows you may be used to seeing filepaths such as C:\Documents and Settings\Rich\My Documents\test.doc.
This indicates that the file test.doc is located in the directory My Documents, which is under the directory Rich , which is contained under the directory Documents and Settings, which is located on the hard disk partition assigned the letter C (usually the first hard drive on the PC). The Windows filepath tells you exactly which physical disk partition contains the file named test.doc. If you want to save a file on a floppy disk, you would click the icon for the A drive, which automatically uses the filepath A:\test.doc. This path indicates that the file is located at the root of the drive assigned the letter A, which is usually the PC’s floppy disk drive. This is not the method used by Linux. Linux stores files within a single directory structure, called a virtual directory. The virtual directory contains filepaths from all the storage devices installed on the PC, merged into a single directory structure. The Linux virtual directory structure contains a single base directory, called the root. Directories and files beneath the root directory are listed based on the directory path used to reach them, similar to the way Windows does it.
You’ll notice that Linux uses a forward slash (/) instead of a backward slash (\) to denote directories in filepaths. The backslash character in Linux denotes an escape character and causes all sorts of problems when you use it in a filepath. This may take some getting used to if you’re coming from a Windows environment.
Chapter 5: File Management
111
For example, the Linux filepath /home/rich/Documents/test.doc indicates that the file test.doc is in the directory Documents, under the directory rich, which is contained in the directory home. It doesn’t provide any information about which physical disk on the PC the file is stored on. The tricky part about the Linux virtual directory is how it incorporates each storage device. The first hard drive installed in a Linux PC is called the root drive. The root drive contains the core, or root, of the virtual directory. Everything else builds from there. On the root drive, Linux creates special directories called mount points. Mount points are directories in the virtual directory structure where you assign additional storage devices. The virtual directory causes files and directories to appear within these mount point directories, even though they are physically stored on a different drive. Often the system files are physically stored on the root drive, while user files are stored on a different drive, as shown in Figure 5-1.
Figure 5-1: The Linux file structure. As shown in Figure 5-1, there are two hard drives on the PC. One hard drive is associated with the root of the virtual directory (indicated by a single forward slash). Other hard drives can be mounted anywhere in the virtual directory structure. In this example, the second hard drive is mounted at the location /home, which is where the user directories are located. The Linux filesystem structure has evolved from the UNIX file structure. Unfortunately, the UNIX file structure has been convoluted over the years by different flavors of UNIX. These days it seems that no two UNIX or Linux systems follow the same filesystem structure. However, a few common directory names are used for the same functions. Ubuntu makes use of many of the common UNIX directory names. Table 5-1 lists the directories you’ll see by default in the Ubuntu virtual filesystem.
112
Part 2: Starting Out with Ubuntu
TABLE 5-1: Ubuntu Directory Names Directory
Usage
/
The root of the virtual directory. Normally, no files are placed here
/bin
The binary directory, where many GNU user-level utilities are stored
/boot
The boot directory, where boot files are stored
/dev
The device directory, where Linux creates device nodes
/etc
The system configuration files directory
/home
The home directory, where Linux creates user directories
/initrd
Location of files used during the boot process if a RAM disk is required
/lib
The library directory, where system and application library files are stored
/lost+found
Directory where lost filesystem nodes are stored. If your disk crashes, look here for missing files
/media
Mount point used to mount external disks in the virtual directory
/mnt
The mount directory, a common place for mount points used for removable media
/opt
The optional directory, often used to store optional software packages
/proc
Controlled by the kernel, this special directory provides information about internal kernel processes and can be used to send information to the kernel
/root
The root home directory
/sbin
The system binary directory, where the GNU admin-level utilities are stored
/srv
Used as a base directory on the Ubuntu server platform for data that is served to others, such as web pages
/sys
Similar to the /proc directory, used by the newer Linux kernel to communicate with plug-in kernel modules
/tmp
The temporary directory, where temporary work files can be created and destroyed
/usr
The user-installed software directory
/var
The variable directory, for files that require write privileges, such as log files
In addition to the way it handles pathnames, Ubuntu has a way of handling filenames that might differ from what you might be used to in Windows. The next section discusses this feature of Ubuntu.
Chapter 5: File Management
113
Filenames In the old days of Windows (such as in the popular versions 3.0 and 3.1), there were strict limitations on what you could name your files. The standard in Windows was called the 8.3 format. This format prescribed ♦ An eight-character name that couldn’t use spaces or many special characters ♦ A period ♦ A three-character file extension, usually consisting of letters
In Windows the file extension determined the type of file the filename referred to. Application files that could be run on the system had to have file extensions of .exe or .com. Text script files used a file extension of .bat. Data files for individual applications also had their own file extension. If you used the Microsoft Office productivity software suite, Word documents ended in .doc, Excel documents ended in .xls, and PowerPoint documents ended in .ppt. Newer versions of Windows did away with the 8.3 file naming format. You can now use any length of filename and almost about any characters you wish. However, Windows did retain the three-character file extension as part of the filename. The extension still indicates the type of file so that Windows knows how to handle it. Ubuntu (and Linux in general) doesn’t require file extensions on files per se, but it does utilize them. Executable files in Ubuntu are marked by a permissions setting on the file (see Chapter 17, “Users and Groups”). They don’t require any special file extension on the filename. There is one special category of files in Ubuntu that’s important to know. Files that begin with a period are called hidden files. Hidden files are configuration files used for various applications, as well as the Linux operating system itself. They’re called hidden because the default way of handling the files, whether using graphical or command line tools, is to ignore files that begin with a period. To view hidden files you need to set your file management program to display them (see Chapter 19, “The Ubuntu Command Line”). In the Windows world you’re used to using graphical tools to manage files and folders. Ubuntu also contains a graphical tool, called Nautilus, that you can use to manage your files and folders. The next section describes the Nautilus tool and how to use it.
Nautilus The Nautilus application is a GNOME utility that provides access to files and folders using a graphical interface. Ubuntu uses Nautilus for all desktop file management functions. To get the most out of your Ubuntu desktop, you’ll need to know how to use Nautilus. The following sections describe Nautilus and how to perform most common file management features with it.
Nautilus Window Components The default Nautilus mode used by Ubuntu is Browser mode. In Browser mode, Nautilus operates much like a web browser. Figure 5-2 shows viewing a folder in Browser mode.
114
Part 2: Starting Out with Ubuntu
Figure 5-2: Viewing a folder in Nautilus Browser mode. The main window in Browser mode contains six separate sections: ♦ A menu bar at the top ♦ A toolbar ♦ A location bar ♦ A left pane ♦ The View pane ♦ A status bar at the bottom
Let’s do a quick review of each of these areas to become familiar with Nautilus.
The Top Menu Bar The top menu bar contains menu links to various functions in Nautilus. It consists of the following items: ♦ File: Contains links to functions related to handling files and folders in the folder
window. The links are divided into five sections: • Functions that create new files and folders • Functions that open a folder using either spatial or Browser mode, or open a file using an application • Functions that open the parent folder or a new location • Functions that display the properties of the file or folder • Functions that close the parent folder, all folders, or the entire Spatial Mode window
Chapter 5: File Management
115
♦ Edit: Contains links to functions that modify existing files and folders in the folder
♦
♦
♦
♦
window. These links are divided into seven categories that allow you to • Implement the cut/copy/paste feature to manage files and folders • Select all or a subset of files and folders in the folder • Create a new link to the file or folder or rename an existing file or folder • Delete the selected files or folders by moving them to the trash • Manage icon size • Perform additional functions on the files and folders • Configure the Nautilus Spatial Mode window environment View: Sets the viewing features in the Spatial Mode window. These links let you • Refresh (reload) the items in the window • Reset the Spatial Mode window settings or view hidden files • Modify how Nautilus displays files in the window • Modify the size of items in the window • Select Icon or List View mode via radio buttons Go: Provides links to jump to specific locations in the virtual filesystem, as well as to remote locations, just like the Places menu item on the panel (see Chapter 4, “Exploring the Desktop”). It also contains a history list of past folder locations you’ve visited so you can quickly move between folders. Bookmarks: Like a web browser, Nautilus allows you to bookmark locations in the virtual filesystem. Jumping back to a specific location is as easy as selecting the bookmark. Help: Provides links to the Nautilus Help window.
Under the top menu area, there’s a toolbar area that provides quick access to several features.
The Toolbar The toolbar used in Nautilus Browser mode allows you to quickly navigate around the virtual filesystem by selecting individual tool buttons. There are three standard navigation buttons used on the toolbar: ♦ Back: Navigate to a previous folder that you’ve accessed. ♦ Forward: Navigate forward to a folder you’ve accessed but then moved back
from. ♦ Up: Navigate to the parent folder of the current folder.
Besides these quick navigation buttons that can move you relative to your current location, the toolbar also includes two location-specific navigation buttons: ♦ Home: Jump to your home folder. ♦ Computer: View individual filesystems on the computer, such as hard drives, USB
Memory Sticks, floppy disks, and CD/DVD drives. The Reload button is used to refresh the window area if you’ve just copied a new file or folder to the area and it hasn’t shown up yet. The Stop button allows you to stop Nautilus from inventorying files and folders in the folder. This button is handy if you accidentally navigate to a folder with many files and folders.
116
Part 2: Starting Out with Ubuntu
The Search button uses the quick search feature in Nautilus. A search bar appears in the location bar area, allowing you to enter a file or folder name for Nautilus to look for. Figure 5-3 shows the results of performing a search for a file named test.
Figure 5-3: Using the Nautilus search feature to find a file. Notice that the search returned not only the file called test, but also a file called Test, a link with Test in the name, and a folder with Test in the name.
The Location Bar The location bar normally contains two items. The first item is a graphical representation of the filepath, called the button bar. Each folder in the filepath of your current location is represented as a separate button. Click the individual buttons to jump to the corresponding folder in the path.
The buttons in the button bar are also draggable. You can click and drag a folder button to a new location (in the same or a different Nautilus window) to copy that folder.
Chapter 5: File Management
117
The Toggle button on the far left side of the location bar allows you to toggle the path display between the button bar and the text location bar. The text location bar displays the path using text, such as /home/rich/Desktop. In the text location bar you can enter a specific path in the virtual filesystem to jump directly to that location. This feature allows you to type a location to view instead of having to browse your way there. As you learned in “The Toolbar” section, if you click the Search button in the toolbar, the location bar turns into the search bar. On the right side of the location bar are two items, Zoom buttons, and the View-as dropdown list. The View-as drop-down list allows you to select the viewing mode Nautilus uses in the Browser View pane to display files and folders. There are two viewing modes: ♦ Icon view: displays files and folders as icons ♦ List view: displays files and folders as a text list
In Icon view, objects appear as large icons with labels beneath them. There is an icon for folders and another one for files. The folder icon is the same design for all folders, but file icons can differ. Nautilus attempts to detect what application to use to open a file and displays an icon accordingly. For text documents, Nautilus actually displays part of the text content from the file directly on the icon. For image files, Nautilus displays a thumbnail of the image. This feature allows you to easily browse through documents and images in Nautilus without having to open the files to see what’s inside. In List view, Nautilus displays files and folders as a list, similar to what you’re used to seeing if you use Windows Explorer. Figure 5-4 demonstrates viewing a folder in List view.
Figure 5-4: Viewing a folder in List view.
118
Part 2: Starting Out with Ubuntu
One neat feature in List view that you won’t see in Windows Explorer is the ability to expand each folder in List view to see its contents. The contents appear in the list under the parent folder, slightly indented from other files and folders. You can continue expanding subfolders the same way. In List view, Nautilus displays additional information about the file that doesn’t appear in Icon view. By default, the size, type of file, and modification date are shown in the list. You can easily change what information appears in List view (discussed in the “Modifying Nautilus Windows” section later in this chapter).
Use the Zoom buttons to increase the size of the file icons to get a better glimpse of what’s inside the files. The Zoom buttons also work when in List view, making the font larger for the file and folder names.
The Left Pane The left pane in Browser mode provides a few different features for working with files and folders. The top drop-down bar in the left pane allows you to select the specific feature to use. The features available in the left pane are shown in Table 5-2.
Table 5-2: Nautilus Left Pane Features Feature
Description
Places
Provides links to specific places in the virtual filesystem
Information
Provides information about the current folder level displayed in Nautilus
Tree
Displays a drop-down tree of folders in the path
History
Displays a list of past folders you’ve viewed
Notes
Allows you to set notes for a particular folder level
Emblems
Allows you to select emblems that tag folders for easy identification
The default feature is the Places feature. It provides quick links to specific places in the virtual filesystem, much like the Places menu in the top panel (see Chapter 4). The Tree feature makes Nautilus look similar to Windows Explorer. You can select folders from the Tree view, and they expand to show any subfolders contained within. Clicking a folder brings the folder contents up in the window area. The Emblems feature allows you to assign special icons to a folder from a list of more than 40 icons. Emblem icons help you easily identify special folders, as well as tag folders that have special features, such as shared folders.
Chapter 5: File Management
119
The Status Bar The status bar in Nautilus Browser mode, located at the bottom of the window, provides information about the files in the folder being viewed. The status bar displays the number of files and folders in the current folder, along with the amount of disk space remaining on the system.
You can hide any of the Nautilus Browser mode components (with the exception of the main View pane) to expand your viewing area. Just click the View menu bar item, then click the component you want to hide. Components that are active have a check mark next to them. To show a component, just select it from the menu.
Browser Versus Spatial Mode In the default Browser mode used in Ubuntu, Nautilus displays all of the file and folder information in the same window, much like a web browser. In Spatial mode, Nautilus uses a single window for each folder, creating a new window each time you open a new folder. To use Nautilus in Spatial mode, you need to change the behavior setting. Select Edit from the menu bar, then select Preferences from the Edit menu. In the Preferences dialog box, select the Behavior tab at the top, then remove the check mark from the box labeled Always Open in Browser Window.
In Spatial mode, Nautilus doesn’t provide much in the way of help or navigation. If you click on a folder, a separate Nautilus Spatial Mode window opens, with the contents of the folder. Because the parent window remains open, navigating through a series of folders and subfolders in Spatial mode can quickly fill up your desktop.
It’s called Spatial mode because Ubuntu places each new window in a specific location (space) on the desktop. If you move a Spatial mode window to a new location (space) on the desktop, the next time you open that same folder level, the Spatial mode window opens in that same space. This feature allows you to arrange windows on the desktop as you prefer, and they’ll always return to the same location when you open a folder.
The Spatial mode window contains only a menu bar, the View pane, and the status bar, as shown in Figure 5-5.
120
Part 2: Starting Out with Ubuntu
Figure 5-5: The Nautilus Spatial mode. The menu bar in Spatial mode contains most of the same entries as in Browser mode. However, instead of the Go and Bookmark entries used in Browser mode, the Spatial mode menu bar uses the Places menu entry. The Places menu entry works exactly as the Places menu item in the Panel menu. You’ll notice that the bottom status bar in the Spatial mode window contains two items: ♦ A drop-down list of parent folders. You can select any of the parent folders in the
list and jump to that location. ♦ Status information on the number of items and the amount of free space available
in the folder. The drop-down list is similar to the location bar in Browser mode. Clicking on the dropdown list produces a list of folders in the path of the current folder, starting at the root folder. You can select any of the folders to open a new Spatial mode window at that location. Although Spatial mode doesn’t include the View-as options, you can still switch between Icon and List view using the View menu bar item. Just select the Icon or List view items from the menu. There are also options for changing the icon or font size, just like the Zoom button in the Browser Mode window.
Modifying Nautilus Windows You can easily customize the look and feel of Nautilus to suit your needs. Simply select Edit ➪ Preferences from the top menu. The main Preferences dialog box appears, as shown in Figure 5-6.
Chapter 5: File Management
121
Figure 5-6: The Nautilus Preferences dialog box. There are six tabs in the Preferences dialog box for altering how Nautilus displays file and folder information. The following sections describe each of these tabs and the settings available on them.
The Views Tab The Views tab contains settings for how items appear in the View pane. It includes settings for both Icon and List views: ♦ View New Folders: Sets the default view to Icon or List view. ♦ Arrange Items: Sets how Nautilus displays icons in the View pane, either by name,
size, type, modification date, or emblems added to the icon. ♦ Sort Folders Before Files: When checked, folders are sorted first in the View
pane, by the Arrange Items setting, then files are sorted. When not checked, all items are sorted by the Arrange Item setting. ♦ Show Hidden and Backup Files: Displays files starting with a period or with a .tarfile extension. ♦ Icon Default Zoom Level: Sets the default icon size in Icon view. Set to 100 percent by default. ♦ Use Compact Layout: When checked, reduces the amount of space between icons in Icon View mode.
122
Part 2: Starting Out with Ubuntu
♦ Text Beside Icons: Places filename and other information next to the file or folder
icon instead of beneath the icon. ♦ List Default Zoom Level: Sets the default font size in List view. Set to 50 percent
by default. ♦ Show Only Folders: In the left pane in Tree mode, displays only folders in the
tree, not files. These settings affect the Nautilus window, as well as the desktop file and folder icons. Changing these settings has an immediate effect on the existing icons.
The Behavior Tab The Behavior tab controls how Nautilus responds to actions when clicking file icons or text in the View pane and on the desktop. The options available to set in this tab are ♦ Single-Click to Open Items and Double-Click to Open Items: Radio buttons
indicate whether files open using a single-click or a double-click. ♦ Always Open in Browser Windows: When checked, Nautilus windows open in
Browser mode. When not checked, Nautilus windows open in Spatial mode. ♦ Run Executable Text Files When They Are Opened: When clicking on a text file,
run the file as a shell script using Terminal. ♦ View Executable Text Files When They Are Opened: When clicking on a shell
script text file, open the file in a text editor. ♦ Ask Each Time: When clicking on a shell script text file, ask whether you want
to run the file or open it in a text editor. ♦ Ask Before Emptying the Trash or Deleting Files: When clicking the Empty
Trash button, ask before deleting files in the trash folder. ♦ Include a Delete Command That Bypasses Trash: Adds an item to the right-click
menu to delete the file instead of sending to trash.
The single-click option allows you to launch applications and open files by singleclicking rather than double-clicking. This mode can be dangerous, and you must be careful when selecting a file for copying or deleting. To select a file without opening it, hold down the Ctrl key before clicking the file.
The Display Tab The Display tab controls how Nautilus displays file and folder information when in Icon View mode. When Icon view is at 100 percent zoom level, by default all you see is the name of the file or folder. If you use the Zoom button (or View ➪ Zoom from the menu bar) to zoom in closer, you see additional information about the file at different zoom values. There are three zoom levels at which Nautilus provides information about the icon item: ♦ The 50 percent zoom level ♦ The 150 percent zoom level ♦ The 400 percent zoom level
Chapter 5: File Management
123
When the View pane reaches these zoom levels, Nautilus displays the file or folder information set for that level. On the Display tab you specify which information displays at each of these zoom levels. There are three drop-down boxes used to specify what information is shown at what zoom level. The file information you can display is shown in Table 5-3.
Table 5-3: Zoom-Level Information Setting
Description
None
Don’t display any additional information
Size
Display the file size or total folder size using bytes, KB, MB, or GB units, depending on the size
Type
Display the basic file type as detected by Nautilus
Date Modified
Display the date and time the file was last modified
Date Accessed
Display the date and time the file was last accessed by a user
Owner
Display the owner setting
Group
Display the group setting
Permissions
Display the file access permissions using text format
Octal Permissions
Display the file access permissions using a four-digit octal number
MIME type
Display the full MIME-compatible type format
SELinux Context
Display the Secure Linux context assigned to the file or folder
You can set up any of these information items at any of the three zoom levels. The Display tab also allows you to set the format Nautilus uses to display the date and time (if those options are selected for display) using three formats: ♦ Wed 02 Jul 2008 06:04:34 AM EDT ♦ 2008-07-02 06:04:34 ♦ today at 6:04:34 AM
The first format is the standard UNIX date and time format. The second format uses a more compact date and time format. The last format uses standard text nomenclature to indicate the age of the file. It uses the language setting for the Ubuntu system to display terms such as today, yesterday, and last week.
The List Columns Tab The List Columns tab contains settings used in the List View mode. You can control what file and folder information appears in the List View display. These settings are the same as listed in Table 5-3 for zoom level. The default settings that appear in List View mode are ♦ Name ♦ Size ♦ Type ♦ Date modified
124
Part 2: Starting Out with Ubuntu
You can create any combination of information settings to appear in List View mode by selecting the appropriate values in this tab.
The Preview Tab The Preview tab controls how files are previewed in Icon View mode. In Icon View mode, Nautilus can show the contents of the file within the icon. This feature is helpful (unless it takes an inordinate amount of time for Nautilus to show the contents, as explained in the Preview Settings option list that follows). Preview settings allow you to change how Nautilus handles different types of files in Icon View mode. There are three preview options for each file type: ♦ Always: Always display the contents in the icon, even on a slow media such as a
remote network server. ♦ Local Files Only: Display contents in the icon only if the file or folder is on the
local system. ♦ Never: Never display the contents in the icon.
The file types for which you can configure Preview settings are ♦ Text files: Files that Nautilus identifies as containing only text ♦ Other previewable files: Used primarily for OpenOffice.org files and image files.
You can also set a size limit, because you might not want to display a thumbnail of an image file that could take a long time to load. ♦ Sound files: Any type of audio file, such as .ogg. ♦ Folders: Calculates the number of files in the folder.
If you have lots of files and folders on remote network servers, it’s usually not a good idea to allow Nautilus to preview them in the Icon view. Doing so can unnecessarily use network bandwidth, as well as take a long time.
The Media Tab The Media tab controls how Nautilus launches applications for various types of media disks placed in the CD/DVD drive. Nautilus can automatically detect the media type and launch an application based on the type of media inserted. You can specify which applications to run when you insert a specific type of CD or DVD into your CD/DVD drive, saving you the hassle of finding the application yourself. For each category of media you can select one of four actions: ♦ Ask What to Do: Always display a dialog box prompting you for an action. ♦ Do Nothing: Ubuntu doesn’t do anything when you insert media into the
CD/DVD drive. ♦ Open Folder: Open the media contents in a new Nautilus window. ♦ Open Using a Specific Application: Assign an application to open the inserted
media.
Chapter 5: File Management
125
For each media type, Nautilus provides you with the applications you can use to open it. You can select the application you want to use for the various CD and DVD media types. Table 5-4 lists the different media types and their default applications.
Table 5-4: Default Applications for Opening Media Types Media Type
Application
Audio CD
Open Rhythmbox music player
Video DVD
Open movie player
Music CD or DVD
Open Rhythmbox music player
Photo CD or DVD
Open F-Spot photo manager
Software CD or DVD
Open autorun prompt
Blank Blu-Ray Disc
Open CD/DVD Creator
Blank CD Disc
Open CD/DVD Creator
Blank DVD Disc
Open CD/DVD Creator
Blank HD-DVD Disc
Open CD/DVD Creator
Blu-Ray Video
No applications installed
DVD Audio
Open Rhythmbox music player
HD DVD Video
Open movie player
Picture CD
Open F-Spot photo manager
Super Video CD
Open movie player
Video CD
Open movie player
Table 5-4 shows, for example, that if you place any type of blank CD or DVD media in the drive, Ubuntu will start the CD/DVD Creator application (see “Burning Files to CD” later in this chapter).
Handling Files In addition to its use for viewing and accessing files, Nautilus provides a graphical interface for just about all your file management needs. The following sections walk you through how to work with files and folders using the Nautilus graphical interface.
Creating New Files and Folders At some point you’ll want to quickly create a new text file or a new folder on your Ubuntu system. To create a file in Nautilus, 1. Navigate to the folder where you want to create the file or folder. You must have the folder in your View pane before you can create the file or new folder there.
126
Part 2: Starting Out with Ubuntu
2. Right-click on an empty space in the View pane. Be careful not to click on an existing object in the View pane. If you do, the Object menu appears rather than the menu to create a new object. 3. Select Create Folder or Create Document. 4. Type the name of the item you want to create. Selecting the Create Document option opens a submenu that lists the types of files you can create. The list includes any template files you have in your Templates folder (see Chapter 4) for creating a specific type of file, plus an option to create an empty text file.
Copying and Moving Files There are three ways to copy or move a file in Nautilus. If you’re familiar with Microsoft Windows or the Apple Macintosh you’ll know about dragging and dropping. Nautilus supports these methods to copy and move files: ♦ Drag and drop to move a file or folder from one location to another. Hold down the
primary mouse button over the item’s icon (in Icon view) or name (in List view) and move the mouse pointer while continuing to hold down the mouse button. Release the mouse button when the file or folder is in the new location. You can do this within the same Nautilus window or between separate windows. You can also move a file or folder from a Nautilus window to the desktop area. ♦ If you’re using Nautilus in Browser mode, you can open Tree view in the left pane to drag and drop files and folders to any folder listed in the tree. ♦ Hold the Ctrl key and drag and drop the file icon or name to create a copy of the file or folder in the new location, keeping the original in place. As when moving a file or folder, you can copy the file to any folder in the same Nautilus window or between Nautilus windows (including the desktop). Nautilus also supports cut and paste or copy and paste for handling files from the File menu. Here are the steps required to perform a cut or copy: 1. Right-click on file or folder. 2. Select Cut to move the file or Copy to copy the file. If you select Cut, the file doesn’t disappear from the View pane until you’ve placed it in the new location. Don’t expect the file to disappear immediately from the original location. 3. Navigate to the folder where you want to place the file. As with the drag and drop method, you can right-click on a folder in the Nautilus window, a folder in the left pane in Tree view, or on the desktop. 4. Right-click in an empty space and select Paste. Nautilus provides a quick and easy way to perform all of your file management functions.
Running Programs Nautilus gives you the ability to launch applications directly from the files you have in your folders. Ubuntu configures Nautilus to automatically detect the most common file types used and to launch the appropriate application.
Chapter 5: File Management
127
To launch an application for a known file type, just single- or double-click the file (depending on the Nautilus setting). You can also right-click on a file to open the Action menu and choose one of the following: ♦ Open with Default Program: launches the application associated with the file
type, as if you had clicked the file ♦ Open with Other Application: allows you to select another application to launch
to open the file If you choose to open the file using another application, a dialog box appears with a list of the installed applications that Ubuntu knows about, as shown in Figure 5-7.
Figure 5-7: The Nautilus Open With dialog box. If you don’t find the application you want to use in the list, click the Use a Custom Command arrow, and a text box and button appear. You have two options for selecting the application: ♦ Type the full pathname of the application in the text box. ♦ Click the Browse button to browse the filesystem for the application file.
Once you select an application, click the Open button to launch the selected file in that application.
128
Part 2: Starting Out with Ubuntu
Deleting Files Eventually you’ll want to remove files from your system. Here’s how to delete files and folders using Nautilus: Navigate so that the file or directory you want to delete is in the View pane. Select the item: To delete an individual file or folder, single-click on the item to select it. To delete a sequential group of files or folders, hold down the Shift key and select the first file, then while still holding the Shift key select the last file. To delete a random group of files or folders, hold down the Ctrl key and select the individual files or folders you want to delete. 3. Press the Delete key or right-click and select Move to Trash
1. 2.
If you find yourself moving items to the trash only to just turn around and immediately empty the trash, you can add the Delete item to the list of actions by setting that feature in the Nautilus Preferences dialog box. See “The Behavior Tab” section in this chapter for instructions.
File Properties Ubuntu keeps track of specific properties for each file and folder on the system. Nautilus provides an easy interface to view and modify these properties. When you right-click on a file or folder in Nautilus, select the Properties menu to access the Properties dialog box, shown in Figure 5-8. You can view and set most of the properties directly from this dialog box. Five separate tabs provide access to various properties: ♦ Basic ♦ Emblems ♦ Permissions ♦ Open With ♦ Notes
The following sections discuss each of these tab areas.
Basic Properties The Basic Properties tab shows the core properties associated with the file or folder. All of the standard information related to the file is shown on this page: ♦ The filename ♦ The type of the file as detected by Nautilus
Chapter 5: File Management
129
Figure 5-8: The Properties dialog box from Nautilus. ♦ The size of the file ♦ The full path of the file ♦ The disk volume that contains the file ♦ The MIME type of the file ♦ The date and time the file was last modified ♦ The date and time the file was last accessed
Of these elements, the filename is the only thing you can change. The rest of the properties are detected by Nautilus and displayed on the page.
Emblems The Emblems tab produces a list of various icons you can associate with the file, as shown in Figure 5-9. As you select an emblem, it appears on top of the icon in Nautilus or on the desktop if the file or folder icon is on the desktop. Emblems help you tag special files and folders so you can easily recognize them as you browse through your virtual filesystem.
130
Part 2: Starting Out with Ubuntu
Figure 5-9: The Emblems tab in the Properties dialog box.
Permissions No discussion of file management in Linux is complete without talking about file permissions. The Ubuntu system uses file permissions to restrict access to files and folders. This feature allows you to keep others from viewing or deleting your files and folders, and it also provides a way for you to share files and folders with others. Chapter 17, “Users and Groups,” goes into great detail about how to create the permissions to control and share files or folders. However, in our discussion of Nautilus we should take a quick peek at how Nautilus displays file and folder permissions. The Permissions tab, shown in Figure 5-10, shows the current settings for the file or folder. As discussed in Chapter 17, Ubuntu uses three permissions groups for controlling access to files and folders: ♦ The owner of the file or folder ♦ A group assigned to the file or folder ♦ Anyone else on the system (others)
Chapter 5: File Management
131
Figure 5-10: The Permissions tab in the Properties dialog box. For each of these three permission groups there are three settings for control: ♦ None (not allowed for the file owner) ♦ Read-only ♦ Read and write
By default, the owner of the file has read and write permissions, and the group and others are set to read-only. You can easily change the default group for the file or folder, as well as the permission settings, in the Permissions tab.
The Permissions tab also contains a check box to indicate when the file is an executable script program file. By checking this box you can run the script file by simply double-clicking it in Nautilus. However, even when the executable program check box is checked, Nautilus asks you whether you want to view the file or run it, as shown in Figure 5-11. continues
132
Part 2: Starting Out with Ubuntu
continued
Figure 5-11: The View or Run dialog box. The dialog box also gives you the option of running the script file inside a Terminal session or directly from the desktop.
Open With Nautilus uses file extensions to identify some types of files, and the application it uses to open them. However, this doesn't always work. Nautilus also attempts to detect the file type by reading the first few bytes contained in the file. Ubuntu uses file extensions to identify some types of files, but Nautilus attempts to detect the file type by reading the first few bytes contained in the file. The Open With tab allows you to change the default application Nautilus uses or to add other options for opening the file. Just click the Add button, then either scroll through the list of installed applications or select the command textbox drop-down arrow and enter your own program.
Notes The Notes section is a convenient place for you to add notes about a file or folder. Ubuntu keeps the notes with the file or folder properties; you can display them by going to
Chapter 5: File Management
133
the Properties dialog box. When you create a note for a file or folder, Nautilus adds a note emblem to the file or folder icon and activates the Urgent emblem, as shown in Figure 5-12.
Figure 5-12: A file icon in Nautilus for a file with a note assigned to it. You can edit or remove the note using the Notes section.
Summary This chapter walked through the world of file management in Ubuntu. Ubuntu uses the Linux filesystem, which combines all storage devices into a single virtual filesystem. You can mount devices anywhere in the virtual filesystem as directories. Ubuntu provides a / media directory for mounting external storage devices, such as floppy disks, USB Memory Sticks, and CD/DVD drives. The default file management tool in Ubuntu is Nautilus. Nautilus provides a graphical way to manage files by creating, copying, deleting, moving, and renaming files and folders. Nautilus can display files and folders using either a graphical Icon View mode or a more text-oriented List View mode. You can perform the same functions in either mode. The Nautilus window itself can also be customized. You can use Nautilus in Browser mode, which works like a web browser, to navigate through the virtual filesystem, doubleclicking folders to open them and view their contents. Nautilus also supports the Spatial
134
Part 2: Starting Out with Ubuntu
mode, which is a more bare-bones operation. In Spatial mode you view the files and folders in a single window without many bells and whistles. Double-clicking a folder in Spatial mode opens a new Nautilus window that contains the contents of the folder. The next chapter deals with the topic of text files. Text files are a crucial part of any operating system, whether they are configuration files, log files, program script files, or just data files. It’s important to know how to handle text files to get the most out of your Ubuntu experience. In the next chapter you’ll see the various ways Ubuntu allows you to work with text files.
Chapter
Working With Text
6 Secrets in This Chapter
The gedit Editor Adding Special Characters Using vim Using emacs Tomboy Notes
136
Part 2: Starting Out with Ubuntu
W
orking with text files is a necessity in just about every computer environment. Tasks such as viewing system logs, modifying configuration files, and writing programs require the ability to work with text files. Ubuntu offers a few different ways to work with text files. This chapter walks through two graphical text editors, the gedit text editor and the emacs editor, as well vim, an old-fashioned text-based editor you can use when working in a command line session. The chapter ends by discussing the Tomboy Notes application, which, although not specifically a text editor, allows you to organize your world by creating text notes that do much more than just sit in a folder.
The gedit Editor If you’re working in the Ubuntu GNOME desktop environment, there’s a graphical text editor that supports most of your text editing needs already installed. The gedit program is a basic text editor with a few advanced graphical features thrown in for fun. This section walks through the features of gedit and demonstrates how to get the most out of it for all your text processing needs.
Starting gedit You can access the gedit text editor in the Ubuntu desktop environment using three different methods: ♦ Select the Text Editor entry in the Accessories menu, under the Applications
Panel menu item. ♦ Double-click a text file from the desktop or within Nautilus (see Chapter 5, “File
Management”). ♦ From a command line prompt in a Terminal session (see Chapter 19, “The Ubuntu
Command Line”), run the gedit command: $ gedit mytest.txt
Whether you start a new file or start gedit with a specific file (such as when you doubleclick a file in Nautilus), gedit creates an editor buffer space and is ready for you to start editing text, as shown in Figure 6-1.
Figure 6-1: The gedit main editor window.
Chapter 6: Working With Text
137
If you’re editing an existing file, the name of the file you’re editing appears in the tab for the Edit pane. If you hover your mouse pointer over the tab, a dialog box appears, showing the full pathname of the file, the MIME type of the file, and the character set encoding it uses. You can perform most common text editing features within the Edit pane, such as cutting, copying, and pasting text, as well as deleting blocks of text by highlighting the text with the mouse and hitting the Delete key. You can edit multiple files at the same time using gedit. From the gedit command line prompt, enter each file separately on the command line: $ gedit mytest.txt mytest2.txt
If you already have a gedit session open, just select File then either New or Open to open another file in the same gedit window session. Each file opens in a separate window pane and in a separate editor buffer. You can easily switch between files by clicking on the pane tab for the file you want to edit.
The tab on the Edit pane also provides quick access to common editor functions. Rightclicking on the tabbed pane allows you to ♦ Start a gedit window session using that file ♦ Save the file using the current filename ♦ Save the file using a new filename ♦ Print the file ♦ Close the window pane
The tabbed mini-menu provides easy access to most of the common functions you’ll need to perform with the text file without having hunt through the menu bar menus.
Basic gedit Features Besides the tabbed editor window panes, gedit uses both a menu bar and tool bar that allow you to set features and configure settings. The tool bar provides quick access to the most common features contained in the menu bar. The menu bar items available are ♦ File: for creating new files, opening existing files, saving existing files, and print-
ing files ♦ Edit: for manipulating text in the active buffer area and setting the editor
preferences ♦ View: for setting the editor features to display in the window and for setting the
text highlighting mode ♦ Search: for finding and replacing text in the active editor buffer area ♦ Tools: provides access to features for plug-in tools installed in gedit ♦ Documents: for managing files open in the buffer areas ♦ Help: provides access to the complete gedit user manual
One interesting feature in the File menu is Open Location, which allows you to open a file from the network using the standard uniform resource identifier (URI) format popular
138
Part 2: Starting Out with Ubuntu
throughout the World Wide Web. This format identifies the protocol used to access the file (such as HTTP or FTP), the server where the file is located, and the complete path of the server to access the file. The Edit menu contains the standard cut, copy, and paste functions, along with a neat feature that allows you to easily enter the date and time in several different formats in the text. The View menu allows you to customize what elements appear in the gedit window, as well as define how gedit formats the text in the Edit pane. You can use the View menu to disable the tool bar, status bar, or the side pane for the window. The status bar appears at the bottom of the window, showing the current line and column where the cursor is, the current edit mode (Insert or Overwrite), and the status when opening or saving files. The side pane produces a list of all the files opened in the gedit session. The Highlight mode in the View menu allows you to specify what type of text file is in the editor buffer. Gedit has the ability to use a different color scheme to identify different elements in a text file. For example, in programming files, gedit can use different colors for keywords, function names, and constants. Gedit determines the type of content contained in a text file by examining the filename extension. Many programming languages use specific filename extensions to identify files, such as .c for C language programs, .sh for shell script programs, and .php for PHP programs. When gedit detects that in a filename, it automatically sets the appropriate file type. The Search menu provides a standard find function, which produces a dialog box where you can enter the text to find and select how the find should work (matching case, matching the whole word, and the search direction). It also provides an incremental search feature, which works in real-time mode, finding text as you type characters of the word.
Setting Preferences The Edit menu contains a Preferences item, which produces the gedit Preferences dialog box, shown in Figure 6-2. This is where you can customize the operation of the gedit editor. The Preferences dialog box contains five tabbed areas for setting the features and behavior of the editor.
View The View tab provides options for how gedit displays the text in the editor window: ♦ Text Wrapping: This option determines how to handle long lines of text in the
♦ ♦ ♦ ♦
editor. The Enable Text Wrapping option wraps long lines to the next line of the editor. The Do Not Split Words over Two Lines option prevents auto-inserting dashes in long words that can be split between two lines. Line Numbers: This option enables display of line numbers in the left margin of the editor window. Current Line: This option enables highlighting of the line of the current cursor position, which helps you to easily find the cursor position. Right Margin: This option enables the right-side margin, and allows you to set how many columns should be in the editor window. The default value is 80 columns. Bracket Matching: When the option is enabled, bracket pairs in programming code are highlighted, allowing you to easily match brackets in if-then statements, for and while loops, and other coding elements that use brackets.
Chapter 6: Working With Text
139
Figure 6-2: The gedit Preferences dialog box. The line numbering and bracket matching features provide an environment for programmers to troubleshoot code—a feature not often found in some text editors.
Editor The Editor tab provides options for how the gedit editor handles tabs and indentation, along with how files are saved: ♦ Tab Stops: This option sets the number of spaces skipped when you press the Tab
key. The default value is eight. This feature also includes a check box that, when checked, inserts spaces instead of a tab skip. ♦ Automatic Indentation: When this option is enabled, gedit automatically indents lines in the text for paragraphs and code elements (such as if-then statements and loops). ♦ File Saving: This option provides two features for saving files: whether to create a backup copy of the file when opened in the editor window, and whether to automatically save the file at a preselected interval. The auto-save feature is a great way to ensure that your changes are saved on a regular basis to prevent catastrophes due to crashes or power outages.
Font & Colors The Font & Colors tab allows you to configure (not surprisingly) two items: ♦ Font: This option allows you to select the default font (Monospace 10) or a custom-
ized font and font size from a dialog box. ♦ Color Scheme: This option allows you to select the default color scheme used for
text, background, selected text, and selection colors, or to choose a customized color for each category.
140
Part 2: Starting Out with Ubuntu
The default colors for gedit match the standard Ubuntu desktop theme selected for the desktop. These colors will change to match the scheme you select for the desktop.
Plug-ins The Plug-ins tab provides control over the plug-ins used in gedit. Plug-ins are separate programs that can interface with gedit to provide additional functionality. The Plug-ins tab is shown in Figure 6-3.
Figure 6-3: The gedit plug-ins Preferences tab. Several plug-ins are available for gedit, but not all of them are installed by default. Table 6-1 describes the plug-ins that are currently available in gedit.
Table 6-1: Gedit Plug-ins Plug-in
Description
Change Case
Changes the case of selected text
Document Statistics
Reports the number of words, lines, characters, and nonspace characters
External Tools
Provides a shell environment in the editor to execute commands and scripts
File Browser Pane
Provides a simple file browser to make selecting files for editing easier
Indent Lines
Provides advanced line indentation and un-indentation
Insert Date/Time
Inserts the current date and time in several formats at the current cursor position
Chapter 6: Working With Text
Table 6-1:
141
(continued)
Plug-in
Description
Modelines
Provides emacs-style message lines at the bottom of the editor window
Python Console
Provides an interactive console at the bottom of the editor window for entering commands using the Python programming language
Snippets
Allows you to store often-used pieces of text for easy retrieval anywhere in the text
Sort
Quickly sorts the entire file or selected text
Spell Checker
Provides dictionary spell checking for the text file
Tag List
Provides a list of commonly used strings you can easily enter into your text
Text Encryption
Provides encryption services, such as signing a file, encrypting text, and decrypting encrypted text
User Name
Inserts the current user’s login name at the current cursor position
Plug-ins that are enabled show a check mark in the check box next to their name. Some plug-ins also provide additional configuration features after you select them, such as the External Tools plug-in. It allows you to select a shortcut key to start the terminal, where gedit displays output from the terminal, and the command to start the shell session.
There are lots of additional plug-ins for gedit besides what Ubuntu installs by default. The clearinghouse for gedit plug-ins is located at http://live.gnome.org/Gedit/Plugins
This site contains official gedit plug-ins, along with a wealth of plug-ins developed by others. You can download additional plug-ins from there and install them in your gedit setup.
Unfortunately, not all plug-ins are installed in the same place in the gedit menu bar. Some plug-ins appear in the Tools menu bar (such as the Spell Checker and External Tools plug-ins), while others appear in the Edit menu bar (such as the Change Case and Insert Date/Time plug-ins).
The Character Map If you’re using the gedit editor to compose text, you might need to enter a special character in your document, such as a mathematical symbol or a non-English character. Gedit doesn’t directly provide a way to insert special characters, but Ubuntu provides another program that will help.
142
Part 2: Starting Out with Ubuntu
The Character Map application provides a wealth of special characters, from various non-English characters to a host of special symbols used in science, mathematics, and engineering. Start the Character Map application by clicking the Applications Panel menu, then Accessories, then Character Map. The Character Map main window appears, as shown in Figure 6-4.
Figure 6-4: The Character Map application window. The Character Map window consists of four areas: ♦ A font and formatting selection area at the top ♦ The character set list on the left side ♦ A grid block on the right side, containing the characters in order of their character
code values ♦ A text box beneath the character set list for copying and pasting characters from
the grid block ♦ A status bar indicating the character name selected in the grid block
The character set list can show character sets based on their Unicode location (similar character sets appear sequentially in the Unicode) or by language (called script). When you select a Unicode block or script from the left pane, the characters contained within that character set appear in the right pane grid block. You can see information about an individual character by selecting it in the grid block, then clicking the Character Details tab at the top of the grid block pane. When you find the character you want to use, just drag and drop it into the Text to Copy box. You can add as many characters to the text box as you like. Once you have the characters you need in the text box, click the Copy button to copy them into the clipboard area. From there, you can paste the characters into a gedit session Edit pane. When you are working in the gedit Edit pane, you can place the characters wherever you need within the text document.
Chapter 6: Working With Text
143
The vim Editor If you’re working in Command Line mode, you may want to become familiar with at least one text editor that operates directly within the command line environment. The vi editor is the original text editor used on UNIX systems. It uses the Console Graphics mode to emulate a text editor window, allowing you to see the lines of your text file, move around within the file, and insert, edit, and replace text. Although vim may possibly be the most complicated editor in the world (at least in the opinion of those who hate it), it provides many features that have made it a staple for UNIX administrators for decades. When the GNU Project ported the vi editor to the open-source world, they chose to make some improvements to it. Because it no longer resembled the original vi editor, they renamed it vim (which stands for vi improved). Ubuntu installs vim by default. It also creates an alias program named vi to point to vim so that you can use either command, vi or vim, to start the vim editor from the command line prompt. This section walks you through the basics of using the vim editor to edit your text files without having to leave the command line environment.
The Basics of vim The vim editor works with data in a memory buffer. To start the vim editor, just type the vim command (or the vi alias) and the name of the file you want to edit: $ vim mytext.txt
If you start vim without a filename, or if the file doesn’t exist, vim opens a new buffer area for editing. If you specify an existing file on the command line, vim will read the entire contents of the file into a buffer area, and makes it ready for editing, as shown in Figure 6-5.
Figure 6-5: The vim main window.
144
Part 2: Starting Out with Ubuntu
The vim editor operates in Full-Screen mode, using the entire console window for the editor area. The initial vim editor window shows the contents of the file (if any), along with a message line at the bottom of the window. If the file contents don’t take up the entire screen, vim places a tilde on lines that are not part of the file (as seen in Figure 6-5). The message line at the bottom provides information about the edited file, depending on the status of the file, and the default settings in your vim installation. If the file is new, the message [New File] appears. The vim editor has two modes of operation: ♦ Normal mode ♦ Insert mode
When you first open a file (or start a new file) for editing, the vim editor enters Normal mode. In Normal mode the vim editor interprets keystrokes as commands (more on those later). In Insert mode, vim inserts every key you type at the current cursor location in the buffer. To enter Insert mode, press the i key. To get out of Insert mode and return to Normal mode, press the Esc key on the keyboard. In Normal mode you can move the cursor around the text area using the arrow keys (as long as your terminal type is detected properly by vim). If you happen to be on a flaky terminal connection that doesn’t have the arrow keys defined, hope is not lost. The vim commands include keyboard commands for moving the cursor:
• h to move left one character • j to move down one line (the next line in the text) • k to move up one line (the previous line in the text) • l to move right one character Moving around within large text files line by line can get tedious. Fortunately, vim provides a few commands to help speed things along: ♦ Page Down (or Ctrl–f) to move forward one screen of data ♦ Page Up (or Ctrl–b) to move backward one screen of data ♦ G to move to the last line in the buffer ♦ num G to move to line number num in the buffer ♦ gg to move to the first line in the buffer
The vim editor has a special feature within Normal mode called Command Line mode. Command Line mode provides an interactive command line where you can enter additional commands to control the actions in vim. To get to Command Line mode, hit the colon character from Normal mode. The cursor moves to the message line and a colon appears, waiting for you to enter a command.
Chapter 6: Working With Text
145
Within the Command Line mode are several commands for saving the buffer to the file and for exiting vim: ♦ q to quit if no changes have been made to the buffer data ♦ q! to quit and discard any changes made to the buffer data. ♦ w filename to save the file under a different filename ♦ wq to save the buffer data to the file and quit
After seeing just a few basic vim commands you might understand why some people absolutely hate the vim editor. To be able to use vim to its fullest, you must know plenty of obscure commands. However, once you get a few of the basic vim commands down, you can quickly edit files directly from the command line, no matter what type of environment you’re in.
Editing Data While in Insert mode, you can insert data into the buffer; however, sometimes you need to add or remove data after you’ve already entered it into the buffer. While in Normal mode, the vim editor provides several commands for editing the data in the buffer. Table 6-2 lists some common editing commands for vim.
Table 6-2: vim Editing Commands Command
Description
x
Delete the character at the current cursor position
dd
Delete the line at the current cursor position
dw
Delete the word at the current cursor position
d$
Delete to the end of the line from the current cursor position
J
Delete the line break at the end of the line at the current cursor position
a
Append data after the current cursor position
A
Append data to the end of the line at the current cursor position
r char
Replace a single character at the current cursor position with char
R text
Overwrite the data at the current cursor position with text, until you press Esc
Some of the editing commands also allow you to use a numeric modifier to indicate how many times to perform the command. For example, the command 2x deletes two characters starting from the current cursor position, and the command 5dd deletes five lines starting at the line from the current cursor position.
Be careful when trying to use the PC keyboard Backspace or Delete keys while in the vim editor. The vim editor usually recognizes the Delete key because of the functionality of the x command, which deletes the character at the current cursor location. Usually, the vim editor doesn’t recognize the Backspace key for deletions but instead uses it as a back arrow key.
146
Part 2: Starting Out with Ubuntu
Copy and Paste A standard feature of modern editors is the ability to cut or copy data, then paste it elsewhere in the document. The vim editor provides a way to do this. Cutting and pasting is relatively easy. You’ve already seen the commands in Table 6-2 that can remove data from the buffer. However, when vim removes data, it actually stores it in a separate register. You can retrieve that data by using the p command. For example, you can use the dd command to delete a line of text, then move the cursor to the location in the buffer where you want to place it, then use the p command. The p command inserts the text after the line at the current cursor position. You can do this with any command that removes text. Copying text is a little bit trickier. The copy command in vim is y (for yank). You can use the same second character with y as with the d command (yw to yank a word, y$ to yank to the end of a line). After you yank the text, move the cursor to the location where you want to place the text and use the p command. The yanked text now appears at that location. Yanking is tricky. You can’t see what happened, because you’re not affecting the text that you yank. You never know for sure what you yanked until you paste it somewhere. There’s another feature in vim that helps us out with yanking. Visual mode highlights text as you move the cursor. You can use Visual mode to select text to yank for pasting. To enter Visual mode, move the cursor to the location where you want to start yanking, then press v. You’ll notice that the text at the cursor position is now highlighted. Next, move the cursor to cover the text you want to yank (you can even move down lines to yank more than one line of text). As you move the cursor, vim highlights the text in the yank area. After you’ve covered the text you want to copy, press the y key to activate the yank command. Now that you’ve got the text in the register, just move the cursor to where you want to paste, and use the p command to insert it.
Search and Substitute You can easily search for data in the buffer using the vim search command. To enter a search string, hit the forward slash (/) character. The cursor goes to the message line, and vim displays a forward slash. Enter the text you want to find, and press the Enter key. The vim editor responds with one of three actions: ♦ If the word appears after the current cursor location, it jumps to the first location
where the text appears. ♦ If the word doesn’t appear after the current cursor location, it wraps around the
end of the file to the first location in the file where the text appears (and indicates so with a message). ♦ It produces an error message that the text was not found in the file. To continue searching for the same word, hit the forward slash character, then hit the Enter key.
Chapter 6: Working With Text
147
The substitute command allows you to quickly replace (substitute) one word for another in the text. To get to the substitute command you must be in Command Line mode. The format for the substitute command is :s/old/new/
The vim editor jumps to the first occurrence of the text old and replaces it with the text new. There are a few modifications you can make to the substitute command to substitute more than one occurrence of the text: ♦ :s:/old/new/g to replace all occurrences of old in a line. ♦ :#,#s/old/new/g to replace all occurrences of old between two line numbers. ♦ :%s/old/new/g to replace all occurrences of old in the entire file. ♦ :%s/old/new/gc to replace all occurrences of old in the entire file but prompt for
each occurrence. As you can see, for a command line text editor, vim contains quite a few advanced features. Because every UNIX and Linux distribution includes it, it’s a good idea to know the basics of the vim editor so that you can always edit files, no matter where you are or what you have available.
The emacs Editor The emacs editor is an extremely popular editor that appeared before UNIX was around. Developers liked it so much that they ported it to the UNIX environment, and now it’s been ported to the Linux environment. The emacs editor started out as a console editor, much like vi, but it has migrated to the graphical world. The emacs editor still provides the original Console Mode editor, but it now also has the ability to use graphical X Windows to allow editing text in a graphical environment. Normally, when you start the emacs editor from a command line, it’ll determine whether you have an available X Window session. If so, it will start in Graphical mode. If not, it’ll start in Console mode. Although the emacs editor isn’t installed by default in Ubuntu, you can easily add it to your text editing toolbelt by using the Add/Remove feature in Ubuntu (see Chapter 13, “Software Installs and Updates”) and searching for emacs22. You can also find it listed in both the All and Accessories categories. After installing the Ubuntu emacs22 package and restarting your system, you’ll see two new entries in the Accessories section of the Applications menu: ♦ emacs22 (client) ♦ emacs22 (X11)
The emacs22 client entry starts an emacs session if you have an emacs server running on the system. Because we didn’t install the emacs server, this entry won’t be of any use now. The emacs22 X11 entry starts a windows-based emacs session for you to use. Alternatively, you can use a console-based emacs session from the Ubuntu command line prompt. This section describes both the Console mode and Graphical mode emacs editors so that you’ll know how to use either one if you want (or need) to.
148
Part 2: Starting Out with Ubuntu
Using emacs on the Console The Console mode version of emacs is another editor that uses lots of key commands to perform editing functions. The emacs editor uses key combinations involving the Control key (the Ctrl key on a PC keyboard) and the Meta key. In most PC terminal emulator packages, the Meta key is mapped to the PC’s Alt key. The official emacs documents abbreviates the Ctrl key as C- and the Meta key as M-, Thus, to enter a Ctrl–x key combination, the document shows C-x. I’ll do the same here so as not to confuse you.
If you try to use the Alt key for the emacs Meta key in the Ubuntu Terminal application, you’ll run into a problem with the Terminal menu keys (for example, Alt–f is an emacs command, but it also opens the File menu in Terminal).
To avoid this problem you can use the Esc key as the Meta key in emacs. The only difference is that you don’t hold down the Esc key as a key combination. Instead, you press and release the Esc key first, then press the required key to perform the function.
The Basics of emacs To start a console-based version of emacs, open a Terminal session and, at the command prompt, type $ emacs -nw mytest.txt
When emacs starts, it displays a basic information and help screen, shown in Figure 6-6.
Figure 6-6: The emacs console window screen.
Chapter 6: Working With Text
149
Pressing any key displays the contents of the text file. You’ll notice that the top of the Console Mode window shows a typical menu bar. Unfortunately, you won’t be able to use the menu bar in Console mode. You can use the menu bar only in Graphical mode.
Unlike the vim editor, where you have to move in and out of Insert mode to switch between entering commands and inserting text, the emacs editor has only one mode. If you type a printable character, emacs inserts it at the current cursor position. If you type a command, emacs executes the command.
To move the cursor around the buffer area, you can use the arrow keys, and the Page Up and Page Down keys, assuming emacs detected your terminal emulator correctly. If not, you can use these command keys for moving the cursor around: ♦ C-p moves up one line (the previous line in the text). ♦ C-b moves left (back) one character. ♦ C-f moves right (forward) one character. ♦ C-n moves down one line (the next line in the text).
There are also commands for making longer jumps with the cursor within the text: ♦ M-f moves right (forward) to the next word. ♦ M-b moves left (backward) to the previous word. ♦ C-a moves to the beginning of the current line. ♦ C-e moves to the end of the current line. ♦ M-a moves to the beginning of the current sentence. ♦ M-e moves to the end of the current sentence. ♦ M-v moves back one screen of data. ♦ C-v moves forward one screen of data. ♦ M-< moves to the first line of the text. ♦ M-> moves to the last line of the text.
There are several commands you should know for saving the editor buffer back into the file and exiting emacs: ♦ C-x C-s saves the current buffer contents to the file. ♦ C-z exits emacs but keeps it running in your session so you can come back to it. ♦ C-x C-c exits emacs and stops the program.
You’ll notice that two of these features require two key commands. The C-x command is called the extend command. This provides yet another whole set of commands to work with.
Editing Data The emacs editor is pretty robust with inserting and deleting text in the buffer. To insert text, just move the cursor to the location where you want to insert the text and start typing.
150
Part 2: Starting Out with Ubuntu
To delete text, use the Backspace key to delete the character before the current cursor position and the Delete key to delete the character at the current cursor location. The emacs editor also has commands for killing text. The difference between deleting text and killing text is that when you kill text, emacs places it in a temporary area where you can retrieve it (see the “Copying and Pasting” section). Deleted text is gone forever. There are a few commands for killing text in the buffer: ♦ M-Backspace kills the word before the current cursor position. ♦ M-d kills the word after the current cursor position. ♦ C-k kills from the current cursor position to the end of the line. ♦ M-k kills from the current cursor position to the end of the sentence.
The emacs editor also includes a fancy way of mass-killing text. Just move the cursor to the beginning of the area you want to kill, and hit either the C-@ or C-SPACEBAR keys. Then move the cursor to the end of the area you want to kill and use the C-w command. All of the text between the two locations is killed.
If you make a mistake when killing text, the C-u command will undo the kill command and restore the data.
Copying and Pasting You’ve seen how to cut data from the emacs buffer area. Now it’s time to see how to paste it somewhere else. Unfortunately, if you use the vim editor, this process might confuse you when using the emacs editor. In an unfortunate coincidence, pasting data in emacs is called yanking. In the vim editor, copying is called yanking, which is can be confusing if you happen to use both editors. After you kill data using one of the kill commands, move the cursor to the location you want to paste the data and use the C-y command. This command yanks the text out of the temporary area and pastes it at the current cursor position. The C-y command yanks the text from the last kill command. If you’ve performed multiple kill commands, you can cycle through them using the M-y command. To copy text, just yank it back into the same location you killed it from, then move to the new location and use the C-y command again. You can yank text back as many times as you desire.
Searching and Replacing Searching for text in the emacs editor is done using the C-s and C-r commands. The C-s command performs a forward search in the buffer area from the current cursor position to the end of the buffer, while the C-r command performs a backward search in the buffer area from the current cursor position to the start of the buffer. When you enter either the C-s or C-r command, a prompt appears in the bottom line, querying you for the text to search. Emacs can perform two types of searches.
Chapter 6: Working With Text
151
In an incremental search the emacs editor performs the text search in real-time mode as you type the word. When you type the first letter, it highlights all of the occurrences of that letter in the buffer. When you type the second letter, it highlights all of the occurrences of the two-letter combination in the text, and so on until your complete the text you’re searching for. In a non-incremental search, hit the Enter key after the C-s or C-r commands. This action locks the search query into the bottom line area and allows you to type the search text in full before searching. To replace an existing text string with a new text string, use the M-x command. This command requires a text command, along with parameters. The text command is replace-string. After typing the command, hit the Enter key, and emacs will query you for the existing text string. After entering that, hit the Enter key again, and emacs will query you for the new replacement text string.
Using Buffers in emacs The emacs editor has multiple buffer areas, which allows you to edit multiple files at the same time. You can load files into a buffer and switch between buffers while editing. To load a new file into a buffer while you’re in emacs, use the C-x C-f key combination. This is the emacs Find a File mode. It takes you to the bottom line in the window and allows you to enter the name of the file you want to edit. If you don’t know the name or location of the file, just hit the Enter key to bring up a file browser in the editor window, as shown in Figure 6-7.
Figure 6-7: The emacs find a file browser. From here you can browse to the file you want to edit. To traverse up a directory level, go to the double dot entry and hit the Enter key. To traverse down a directory, go to the directory entry and hit the Enter key. When you’ve found the file you want to edit, just hit the Enter key, and emacs will load it into a new buffer area.
152
Part 2: Starting Out with Ubuntu
You can list the active buffer areas by hitting the C-x C-b extended command combination. The emacs editor splits the editor window and displays a list of buffers in the bottom window. There are always two buffers that emacs provides besides your main editing buffer: ♦ A scratch area called Scratch ♦ A message area called Messages
The scratch area allows you to enter LISP programming commands, as well as enter notes to yourself. The message area shows messages generated by emacs while operating. If any errors occur while using emacs, they will appear in the message area. There are two ways to switch to a different buffer area in the window:
• C-x •
o to switch to the buffer listing window. Use the arrow keys to move to the buffer area you want to use, and hit the Enter key. C-x b to type in the name of the buffer area you want to switch to.
When you switch to the buffer listing window, emacs will open the buffer area in the new window area. The emacs editor allows you to have multiple windows open in a single session. The following section discusses how to manage multiple windows in emacs.
Using Windows in Console Mode emacs The Console Mode emacs editor was developed many years before graphical windows appeared. However, it was advanced for its time, in that it could support multiple editor windows within the main emacs window. You can split the emacs editor window into multiple windows using one of two commands: ♦ C-x 2 splits the window horizontally into two windows. ♦ C-x 3 splits the window vertically into two windows.
To move from one window to another, use the C-x o command. You’ll notice that when you create a new window, emacs uses the buffer area from the original window in the new window. Once you move into the new window you can use the C-x C-f command to load a new file or use one of the commands to switch to a different buffer area in the new window. To close a window, move to it and use the C-x 0 (that’s a zero) command. If you want to close all of the windows except the one you’re in, use the C-x 1 (that’s a numerical one) command.
Using emacs in GNOME If you select the emacs22 (X11) entry from the Accessories menu or run emacs from the command line prompt without the -nw option, emacs will automatically start in Graphical mode, shown in Figure 6-8.
Chapter 6: Working With Text
153
Figure 6-8: The emacs graphical window. If you’ve already used emacs in Console mode, you should be fairly familiar with the X Windows mode. All of the key commands are available as menu bar items. The emacs menu bar contains the following items: ♦ File: allows you to open files in the window, create new windows, close windows,
save buffers, and print buffers ♦ Edit: allows you to cut and copy selected text to the clipboard, paste clipboard
data to the current cursor position, search for text, and replace text ♦ Options: provides settings for many emacs features, such as highlighting, word
wrap, cursor type, and setting fonts ♦ Buffers: lists the current buffers available and allows you to easily switch between
buffer areas ♦ Tools: provides access to the advanced features in emacs, such as the command
line interface access, spell checking, email, a calculator, a calendar, and comparing text between files (called diff) ♦ Help: opens the emacs online manual for help with specific functions Besides the menu bar, the graphical version of emacs also provides a tool bar for easy access to common menu bar items for cutting and pasting text and printing or saving a file.
154
Part 2: Starting Out with Ubuntu
The emacs program can also automatically detect file types based on file extensions. Along with the normal graphical emacs menu bar items, there is often a separate item specific to the file type in the editor buffer. For example, if you open a C program in emacs, it provides a C menu item, allowing advanced settings for highlighting C syntax, and compiling, running and debugging the code from a command prompt. You can do all of your program development directly from the emacs window!
The Tomboy Notes Application To round out the discussion on handling text in Ubuntu, let’s take a look at the Tomboy Notes application. While not necessarily a text editor per se, it’s becoming a popular tool for text manipulation in the Ubuntu environment. The Tomboy Notes application allows you to create a series of notes to organize your thoughts. The neat thing about the notes is that you can link notes together based on linking words, much like links on web sites. You can write a note about remembering to mow the lawn next week and make a link in it to another note reminding you about the brand of fertilizer to use. You can also embed email and web links within your notes. Clicking the link automatically starts the email client or web browser and goes to that link. That really moves your note-taking to the next level! This section walks through how to start and use the Tomboy Notes application.
Starting Tomboy Notes You start the Tomboy Notes application from the Applications Panel menu item. Just select Applications ➪ Accessories ➪ Tomboy Notes, and you’ll see the Tomboy Notes Search window, along with a special Start Here note, as shown in Figure 6-9.
Figure 6-9: The Tomboy Notes search window and Start Here note.
Chapter 6: Working With Text
155
Notice that when you start Tomboy Notes, a yellow paper pad and pencil icon appears on the top panel in the applets area. This icon allows you to directly access the Tomboy Notes application without having to wade through the Panel menu.
You can add the Tomboy Notes applet to your panel as a permanent icon. Just use the Add to Panel feature for either the top or bottom panel (see Chapter 4, “Exploring the Desktop,” for how to do that).
Once you have the Tomboy Notes applet running, left-click on the applet to produce the mini menu, shown in Figure 6-10.
Figure 6-10: The Tomboy Notes mini menu. The mini menu allows you to create a new note, display a notebook, or search for a note directly from the Applet menu. When the Tomboy Notes applet is running in the panel, you can also access the mini menu by pressing the Alt–F12 key combination at any time.
Creating Notes To create a new Note, select the File ➪ New option from the Search window, or select Create a New Note from the Applet mini menu. The new note template, shown in Figure 6-11, appears. At the top of the new note is the note title. This is what identifies your note in the Notes system. You can change the title of your note to whatever you want it to be. Under the title is a text area. Here’s where you can start writing your note.
156
Part 2: Starting Out with Ubuntu
Figure 6-11: The Tomboy Notes new note template.
Editing Notes When writing the note, you’re not limited to ordinary text. The tool bar area in the Notes editor window provides some functions to help you with your note-taking: ♦ Search: Takes you back to the Search window to look for other notes. ♦ Link: Allows you to highlight text and select Link to create a new note using the
text as the title. ♦ Text: Lets you set special text features, such as bold, italic, strikethrough, and
highlights, as well as set the size of the text font and create a bullet list. ♦ Tools: Provides simple tools for synchronizing your note with a server, exporting
your note to HTML format, and seeing what other notes link to the current note. ♦ Delete: Removes the current note. ♦ Notebook: Allows you to select a notebook to place the note in.
The Text menu bar item allows you to customize your note text by using special text formatting and adding bullet lists. Tomboy Notes also provides some automatic features, such as creating HTML and email links when it detects web and email addresses in your note. This feature is demonstrated in Figure 6-12. You’ll notice in the example shown in Figure 6-12, when I enter a web page URL or an email address, Tomboy Notes automatically creates an active link to the object. Clicking the links opens the web browser (for the URL link) or the email client (for the mail address) for that location. The editor window also checks spelling, underlining words that it thinks are incorrectly spelled. To create a new note, linked to text in an existing note, highlight the text words for the link title and select the Link button. As shown in Figure 6-12, a new note appears, ready for editing.
Chapter 6: Working With Text
157
Figure 6-12: Creating a note with a bullet list and links.
Organizing Notes Once your notes get scattered around, things can get disorganized. To help manage the chaos, Tomboy Notes provides notebooks for you to store your notes. A notebook contains a set of notes that are related. You can create a new notebook by either selecting File ➪ Notebooks ➪ New Notebook from the Search window or by clicking the Tomboy Notes applet in the panel and selecting Notebooks ➪ New Notebook. After naming the new notebook, it appears in the Search window notebook list. You can drag and drop notes from the All Notes list and the Unfiled Notes list into your new notebook.
Changing Preferences The Search window provides access to change the preference settings used in Tomboy Notes. Select Edit ➪ Preferences to access Tomboy Preferences, shown in Figure 6-13. The Preferences dialog box contains four tabs: ♦ Editing: Allows you to enable or disable spell checking, automatically highlight
wiki words to create new notes, enable automatic bullet lists, and select a custom font. ♦ Hotkeys: Allows you to select special keys that activate Tomboy Notes windows when the applet is running. By default, Alt-F12 displays the Search window and Alt-F11 displays the Start Here note. ♦ Synchronization: Allows you to specify a Tomboy Notes server to sync your notes with. This option allows you to access your notes from any device that has access to the server. ♦ Add-ins: Tomboy add-ins provide additional functionality within Tomboy.
158
Part 2: Starting Out with Ubuntu
Figure 6-13: The Tomboy Preferences dialog box. The Synchronization feature enables you to store your Tomboy notes in a location other the default location that Ubuntu uses for Tomboy Notes (located in the .tomboy folder under your home folder). Usually you would want to use a location that you can access from the network, such as a WebDAV folder or a shared folder on a server. When you synchronize your Tomboy Notes, Tomboy scans the notes available in the remote folder and updates the local Tomboy files with notes contained in the Remote Synchronize folder, then updates the Remote Synchronize folder with any new notes added to the local files. The wiki words feature allows Tomboy to monitor your text and attempt to determine when you want to create a new note link in your text. Wiki words are multiple words put together with no spacing, such as ThisIsAnExample. When Tomboy detects wiki words in the text it creates a link. Clicking the link creates a new note using the wiki word as the note title. This feature allows you to easily type a note and set aside new notes as you type. Then, when you’re ready to add content to the new notes, you just click on the wiki word links in the main note.
Tomboy add-ins, discussed in the next section, provide additional features to Tomboy.
Chapter 6: Working With Text
159
Tomboy Add-ins Ubuntu includes a default set of Tomboy add-ins, but not all of them are enabled by default. Table 6-3 shows the add-ins installed in Ubuntu, as well as which ones are enabled by default.
Table 6-3: Tomboy Add-ins in Ubuntu Add-in
Default Status
Description
Backlinks
Enabled
Displays what notes link to the current note
Export to HTML
Enabled
Saves note in HTML format
Sticky Notes Importer
Enabled
Converts notes created with the Sticky Notes application in Tomboy Notes format
Insert Timestamp
Disabled
Adds a date/time value to your note
Note of the Day
Disabled
Creates a new note using today’s date as the title. If you don’t add anything to the note, Tomboy automatically deletes it
Bugzilla links
Disabled
Allows you to create a link to a Bugzilla bug report URL by dragging the URL from a browser into the note
Evolution Mail Integration
Enabled
Allows you to drag and drop an email message from Evolution into a note as a mail icon. Clicking the icon opens the message in Evolution
Printing Support
Enabled
Formats a note for printing
Local Directory Sync Service
Enabled
Synchronizes the note with a local Tomboy server
SSH Sync Service
Disabled
Synchronizes the note with a remote Tomboy server using SSH
WebDAV Sync Service
Enabled
Synchronizes the note with a remote Tomboy server using WebDAV
Fixed Width
Enabled
Uses a fixed-width font when creating text in notes
You can enable a disabled add-in from the Tomboy Preferences dialog box’s Add-In tab. Just select the add-in you want and click the Enable button.
Summary In this chapter we explored the applications available in Ubuntu for working with text files. By default, Ubuntu uses the gedit text editor to handle text files. You can open a text file in Nautilus by double-clicking the file icon or name. Nautilus automatically opens the file in the gedit program.
160
Part 2: Starting Out with Ubuntu
The gedit program provides lots of features, such as cutting and copying text, searching for text, and color-coding text in program code. Gedit also provides plug-ins, which can extend the functionality of the text editor by providing features such as spell checking, encryption, and inserting the current date and time. If you must work in a command line environment, Ubuntu provides the vim command line editor by default. The vim editor creates a graphical environment within the text command line environment by using the Terminal text graphics features. You can view multiple lines of the text file and cut, copy, and paste text just as in a graphical editor. For advanced editing features, a common editor in the UNIX environment is the emacs editor. Ubuntu provides this editor, but you must install it from the software repository. After installing emacs, you can use it either from the command line or the GNOME desktop environment. The emacs editor provides advanced editing features, including the ability to run and debug programming code from within the editor. The chapter finished by discussing the Tomboy Notes application. Tomboy Notes allows you to create notes within small windows and store them in notebooks. You can link related notes to easily access a note referenced in another note. You can also create links to web sites and email addresses within notes that automatically start the appropriate application. Tomboy Notes provides an interesting environment for organizing your thoughts and projects. The next chapter dives into the work of office productivity software. These days, just about everyone needs access to a full-featured word processing, spreadsheet, and presentation program. Ubuntu includes the popular OpenOffice.org office suite of software to solve all of your office productivity needs.
The OpenOffice Suite
Secrets in This Chapter Installing OpenOffice Word Processing Spreadsheets Presentation Graphics Database Drawing Math
Chapter
7
162
Part 2: Starting Out with Ubuntu
W
ithout a doubt, the Microsoft Office product has revolutionized the world of office software. It has become the de facto standard in word processing, spreadsheet, and presentation graphics programs. Computer users compare all other office software packages to Microsoft Office products. Unfortunately, there’s not a version of Microsoft Office that runs directly on Ubuntu. If you want Microsoft Office products in Linux, you have to use an open-source look-alike package.
In Ubuntu, that package is the OpenOffice.org suite of software, which contains packages that replicate each of the programs in Microsoft Office. This chapter discusses how to build your perfect office software environment, then walks through how to use the individual packages contained in OpenOffice.org.
The OpenOffice.org Suite The OpenOffice.org suite of software packages includes several packages to provide office automation functionality to your desktop. The full OpenOffice.org suite contains the software components shown in Table 7-1.
Table 7-1: The OpenOffice.org Software Components Package
Description
Base
Graphical database
Calc
Spreadsheets
Draw
Drawing
Impress
Presentation graphics
Math
Mathematics
Writer
Word processing
Ubuntu only installs the Calc and Writer packages during the default installation process. After the programs have been installed, you can access them by selecting the Applications panel menu item, then selecting the Office submenu. If your Ubuntu workstation has access to the Internet, you can easily install the other OpenOffice.org components from the Add/Remove application (see Chapter 13, “Software Installs and Updates”). When you open the Add/Remove application, you’ll see the following entries: ♦ OpenOffice.org Database ♦ OpenOffice.org Formula ♦ OpenOffice.org Office Suite ♦ OpenOffice.org Presentation ♦ OpenOffice.org Spreadsheet ♦ OpenOffice.org Word Processor
To install all of the remaining pieces, just select the OpenOffice.org Office Suite option. This downloads all of the files to the entire OpenOffice package.
Chapter 7: The OpenOffice Suite
163
The following sections describe each of these applications and show how to use them.
Word Processing Word processors are a crucial element for any home or office workstation. From writing letters to creating marketing brochures, word-processing software allows you to customize your documents with far more control than a plain text editor could ever provide. OpenOffice.org Writer has all the best features you expect in a word processor.
Writer Features Before you proceed, let’s take a look at the layout of the Writer window, shown in Figure 7-1.
Figure 7-1: The OpenOffice.org Writer window. The basic window that appears when you start Writer contains several elements to assist you in your word processing. These elements are discussed in the following sections.
The Menu Bar At the top of the window is the menu bar. If you’ve ever used Microsoft Word, this should look familiar to you. The menu bar options are:
164
Part 2: Starting Out with Ubuntu
♦ File: Contains the Open, Save, Save As, Print, and Page Preview (called Print
♦
♦
♦
♦ ♦ ♦ ♦ ♦
Preview in other word processors) commands. There is also a set of wizards that help guide you through creating common types of documents, and you can send documents through email, create templates, create web pages, and export the document into different formats. Edit: Contains the normal Cut, Copy, and Paste commands, along with the Select All and Find commands. You can also change tracking, merge documents, and compare documents. View: Contains Zoom functions and toolbar options, along with the options to show or hide formatting characters and to see what the document would look like as a web page. Insert: Includes options to add page breaks and special characters, along with indexes, tables, bookmarks, headers, footers, and cross-references to your documents. Format: Contains character, paragraph, and page settings, along with styles, autoformatting capabilities, and columns. Table: The table control options allow you to insert, delete, and select cells, convert between tables and text, and more. Tools: Contains the spell checker and thesaurus, along with hyphenation, autocorrection, an image gallery, and a bibliography database. Window: Includes options for creating a new window for a new document or selecting from a list of existing open documents. Help: Provides options to view instructions from the installed manual and the OpenOffice.org online help manual. Also provides links to report bugs and volunteer to translate OpenOffice.org into another language.
The individual menus have more features than what is listed here. In fact, the Writer menu bar contains most of the features that you’re used to using in Microsoft Word.
Writer supports accessibility shortcut keys that allow you to select menu bar options from the keyboard. Press the Alt key and select the underlined letter from the desired top-level menu to open the menu (such as Alt-f to open the File menu). Then press the underlined letter key for the menu item you want to use.
The Standard Toolbar Beneath the menu bar is the standard toolbar. Each icon in this bar represents a different function, which is detailed in Table 7-2.
Table 7-2: The Writer Standard Toolbar Button
Description
New
Create new documents of various types. Click the down arrow to select a particular type of document to create from among any of the OpenOffice.org types. continues
Chapter 7: The OpenOffice Suite
Table 7-2:
165
(continued)
Button
Description
Open
Open an existing file for reading or editing.
Save
Save the current document. If you haven’t saved this document before, the Save As dialog box opens.
Document as E-mail
Open a Compose email window in the preferred email program and automatically attach this document.
Edit File
Edit the displayed web page.
Export Directly As PDF
Open a Save As dialog box with PDF selected as the file type.
Print File Directly
Send a file to the default printer.
Page Preview
Show this page as it would look if you printed it. To return from Preview mode, click Close Preview.
Spellcheck
Run the spell checker on your entire document or the selected text.
AutoSpellcheck On/Off
Activate or turn off the automatic spell checker feature.
Cut
Remove the selected text from the document and save it in memory.
Copy
Make a copy of the selected text and save it in memory.
Paste
Place the text from memory into the document at the cursor’s current location. Click the down arrow to see options for how the text can be pasted.
Format Paintbrush
Pick up the formatting of the first text you click and apply it to the second text you click.
Undo
Undo the last change you made to the document. Click the down arrow to choose how far you want to back up.
Redo
Reinstate the last change to the document after first using Undo to cancel it. Click the down arrow to choose how far back you want to redo.
Hyperlink
Open or close a dialog box that you can use to build complex hyperlinks.
Table
Insert a new table. Click the down arrow to drag and choose how many rows and columns the table should have.
Show Draw Functions
Access the many OpenOffice.org drawing utilities.
Find and Replace
Open or close the Find and Replace dialog box.
Navigator
Open or close the Navigator window, which allows you to jump to specific features within your document.
Gallery
Open or close a pane along the top of the document that provides access to clip art. Click this button again to close the pane. continues
166
Part 2: Starting Out with Ubuntu
Table 7-2:
(continued)
Button
Description
Data Sources
Select an external data source from which to retrieve data for the document.
Nonprinting Characters On/Off
Show all spaces, returns at the ends of paragraphs, and other characters that you don’t normally see in your documents.
Zoom
Alter how large the document shows on your screen.
Visible Buttons
Select which toolbar buttons appear on the toolbar.
Help
Open the OpenOffice.org Help dialog box.
You may notice that there isn’t enough room on the standard toolbar to display icons for all of the features. Clicking the double arrow icon on the right side of the standard toolbar displays the features that didn’t fit. You can customize the standard toolbar to select which features are present and which are hidden. Just select the Visible Buttons feature in the extended area.
The Formatting Bar The formatting toolbar is directly below the standard toolbar. The default series of icons allows you to select word-processing functions to format your text, such as styles, fonts, font sizes, and special layout formatting instructions. The features on this bar are identical to what you see in most modern word processors.
The formatting toolbar changes depending on what you’re doing. If your cursor is within a table, for example, the formatting toolbar contains buttons useful for working with tables.
The Ruler Below the formatting toolbar is the ruler. This feature marks the margins and tabs of your document in the measuring units of your choice. To change which measurements units you want to use, right-click the ruler to open the Measurements pop-up dialog box. The available measurement units are ♦ Millimeter ♦ Centimeter ♦ Inch (the default) ♦ Point ♦ Pica
Chapter 7: The OpenOffice Suite
167
This feature helps you line up text in the document as you type, creating a uniform look for your documents.
The Document Pane Beneath the ruler is the document pane. Just click in the pane and start typing. As with any word processor, the Writer document pane allows you to cut and paste text by highlighting sections and either selecting the function from the Edit menu bar or by using the quick keyboard shortcuts. Writer provides lots of shortcut keys to help you perform simple functions without having to leave the keyboard. Some of the more common ones are
• Ctrl-a to select all text in the document • Ctrl-x to cut selected text to the clipboard • Ctrl-c to copy selected text to the clipboard • Ctrl-v to paste text from the clipboard • Ctrl-j to justify text • Ctrl-d to double underline text • Ctrl-e to center text • Ctrl-f to find and replace text • Ctrl-Shift-p to use superscript • Ctrl-l to align text to the left • Ctrl-r to align text to the right • Ctrl-Shift-b to use subscript • Ctrl-Enter to insert a manual page break To see a complete list of the shortcut keys available, look at the help manual for Writer under the Help menu bar option.
You can also access a formatting shortcut menu by right-clicking in the document section. This action gives you quick access to the items in the formatting toolbar.
Working with Writer Files One of the great things about Writer is that it can work with many file types. This capability allows you to create documents that can be used with various types of word-processing systems. Not only can you save new documents in various formats, but you can also read documents created in other word-processing programs. Here’s a list of the document types you can use with OpenOffice.org Writer: ♦ OpenDocument (.odt) format: a proposed open standard that may one day be
supported by all word-processing programs ♦ OpenOffice.org 1.0 (.sxw) format: the original OpenOffice document format ♦ Microsoft Word 97/2000/XP (.doc) format: yes, you can read and write Word
documents using Writer
168
Part 2: Starting Out with Ubuntu
♦ Microsoft Word 95 (.doc) format: even some of the older Word formats ♦ Microsoft Word 6.0 (.doc) format: and even some of the really old Word formats ♦ Rich Text (.rtf) format: a standard format for saving basic font and document
information ♦ StarWriter 3.0–5.0 (.sdw) format: Sun’s StarOffice word processor (a close cousin
to OpenOffice.org) ♦ Text format (.txt): plain text that doesn’t use special formatting characters or
fonts ♦ HTML (.html): the standard HyperText Markup Language used for web
publishing ♦ Microsoft Word 2003 (.xml) format: an attempt by Microsoft to create a standard
word-processing document format using the XML standard language The versatility of Writer is one of its primary features. You’re not locked into a specific document format or style when you use Writer.
Although the option is not available in the Save As dialog box, the OpenOffice. org Writer toolbar allows you to export any format of document to the PDF document format. You can create PDF documents from your Writer documents by pressing the Export Directly as PDF button. This generates a PDF document that is completely compatible with the Adobe Acrobat software package format.
Spreadsheets In the accounting world, spreadsheets are king. These days, however, many home users have discovered the benefits of using spreadsheet software. From balancing checkbooks to keeping track of budgets, having all the numbers at your fingertips can come in handy. The Microsoft Excel spreadsheet is the most popular package used in the Windows world. In the OpenOffice.org suite, the spreadsheet package is called Calc. Although not a direct replacement for Excel, Calc can perform most of the functions of Excel. The following sections take a look at OpenOffice.org Calc so that you can get to work.
The OpenOffice.org Calc Layout Between OpenOffice.org Writer and other spreadsheet programs you might have used, much of what you see in OpenOffice.org Calc should look familiar. Take a look at the layout shown in Figure 7-2. If you’ve used spreadsheet programs before, Calc should be familiar to you. Calc uses the common spreadsheet grid layout, with increasing numbers identifying the rows and increasing letters identifying the columns. The following sections describe the individual elements of Calc.
Chapter 7: The OpenOffice Suite
169
Figure 7-2: The OpenOffice.org Calc layout.
The Menu Bar Along the top of the window is the menu bar. Calc has all the features you expect from a modern spreadsheet system. It has too many menu options to cover in depth, so, instead, here’s a summary of what you find on each menu: ♦ File: the Open, Save, Save As, Print, and Page Preview (called Print Preview in
♦ ♦ ♦ ♦
♦ ♦
other spreadsheets) commands, along with a set of wizards and options for sending documents through email, creating templates, and creating web pages Edit: the Select All and Find commands, along with change tracking, headers and footers, and plug-in loading View: the Zoom functions and toolbars, along with options for showing or hiding column and row headers Insert: commands for adding page breaks and special characters, along with cells, rows, functions, and external data to your spreadsheets Format: cell and row formatting, cell merging, and page settings, along with conditional formatting and specifying the format to identify data in a cell (explained in further detail below) Tools: spell checker and thesaurus, along with hyphenation, autocorrection features, an image gallery, and a macro creator and editor Data: data selection, sorting, and grouping routines
170
Part 2: Starting Out with Ubuntu
If you’ve used Excel or any other spreadsheet application, you should recognize these functions. By default, Calc attempts to detect the format of the data you enter into a cell. However, sometimes it guesses wrong, and other times you may want to select another format, such as the format used to display a date or numeric value. Calc provides formatting for ♦ Numbers ♦ Percentages ♦ Currency ♦ Date ♦ Time ♦ Scientific numbers ♦ Fractions ♦ Boolean values ♦ Text
Each category of cell data has several options for how Calc presents it. There’s even a user-defined option to allow you to customize how the data appears in the cells.
The Standard Toolbar Beneath the menu bar is the standard toolbar. Each icon in this series represents a different function, as shown in Table 7-3.
Table 7-3: The Calc Standard Toolbar Button
Description
New
Create new documents of various types. Click the down arrow to select a particular type of document to create from among any of the OpenOffice.org types.
Open
Open an existing file for reading or editing.
Save
Save the current document. If you haven’t saved this document before, the Save As dialog box opens.
Document as E-mail
Open a Compose email window in your preferred email program and automatically attach this document.
Edit File
Edit the displayed spreadsheet.
Export Directly as PDF
Open a Save As dialog box with PDF selected as the file type.
Print File Directly
Send a file to the default printer.
Page Preview
Show this page as it would look if you printed it. To return from Preview mode, click Close Preview.
Spellcheck
Run the spell checker on your entire document or the selected text.
AutoSpellcheck
Activate or turn off the automatic spell checker feature. continues
Chapter 7: The OpenOffice Suite
Table 7-3:
171
(continued)
Button
Description
Cut
Remove the selected text from the document and save it in memory.
Copy
Make a copy of the selected text and save it in memory.
Paste
Place the text from memory into the document at the cursor’s current location. Click the down arrow to see options for how the text can be pasted.
Format Paintbrush
Pick up the formatting of the first text you click and apply it to the second text you click.
Undo
Undo the last change you made to the document. Click the down arrow to choose how far you want to back up.
Redo
Reinstate the last change to the document after first using Undo to cancel it. Click the down arrow to choose how far back you want to redo.
Hyperlink
Open or close a dialog box that you can use to build complex hyperlinks.
Sort Ascending
Reorder the selected data in ascending order.
Sort Descending
Reorder the selected data in descending order.
Insert Chart
Create a chart based on the selected data.
Show Draw Functions
Access the many OpenOffice.org drawing utilities.
Find and Replace
Open or close the Find and Replace dialog box.
Navigator
Open or close the Navigator window, which allows you to jump to specific features within your document.
Gallery
Open or close a dialog box that provides access to clip art.
Data Sources
If you have the OpenOffice.org Base database package installed, this option allows you to import data from tables and queries into Calc.
Zoom
Alter how large the document shows on your screen.
Help
Open the OpenOffice.org Help dialog box.
If your monitor doesn’t allow you to enlarge the Calc window to display all of the standard toolbar buttons, an icon appears at the far right, allowing you to see the icons that didn’t fit. The standard toolbar allows you to customize which buttons appear on the toolbar, so you can select the features you use most often. Just select the Visible Buttons entry and check the buttons you want to appear on the standard toolbar.
The Formatting Bar The formatting bar is directly below the standard toolbar. This series of icons allows you to click buttons and expand drop-down list boxes that represent standard spreadsheet functions, such as styles, fonts, font sizes, and number formatting instructions. Most features on this bar are identical to what you see in modern spreadsheets.
172
Part 2: Starting Out with Ubuntu
The Formula Bar Directly below the formatting bar in a default OpenOffice.org Calc setup is the formula bar. Table 7-4 lays out what you find in this short collection of entries. The formula bar actually changes depending on what you’re doing, offering you buttons for particular tasks.
Table 7-4: The Calc Formula Bar Button or Item
Description
Name Box
Displays the current cell name. This can be in either the generic ColumnRow format (such as A1 or B5) or a text name that you specify for a specific cell.
Function Wizard
Click to open the Function Wizard dialog box and browse to find the particular spreadsheet function you’re looking for.
Sum
Click to start a SUM (addition) function in the input line.
Formula Textbox
Click to place an = in the input line to signal that you’re about to enter a function.
Input Line
Assign values or enter functions to fill a spreadsheet cell.
The Function wizard is a great tool for seeing the functions available in Calc and for getting a bird’s eye view of your own formulas as you enter them into cells.
The Document Pane The document pane is where you work on your spreadsheet. Just pick a cell and start typing. You can also access a formatting shortcut menu by right-clicking in the document section. Each cell contains data, in the form of a numerical value, a text value, or a formula. Formulas reference cells by their column and row location. For example, cell A1 is the cell in the first column (A) and the first row (1). Cell B1 is the cell in the second column (B) and the first row (1). Formulas can contains both equations and built-in Calc functions. An equation uses standard mathematical operations (use the asterisk for multiplication and the forward slash for division): =(A1 * B1) / A2
This equation multiplies the values in cells A1 and B1, then divides that total by the value stored in cell A2. Calc provides a wealth of built-in functions for data manipulation. Fortunately, you don’t need to memorize all of the functions. Pressing the Function button on the formula bar produces a dialog box listing the available functions.
Chapter 7: The OpenOffice Suite
173
Selecting a cell that contains a formula and clicking the Function button in the formula bar produces a graphical representation of the formula, shown in Figure 7-3.
Figure 7-3: The Calc Function Wizard Structure window. The Structure tab shows the relationship between cells in the formula. Notice that it also shows the structure of the mathematical operations as folders containing the individual operands (cells). This is a great tool for breaking down complex formulas into simple pieces.
Working with Calc Files Just like the Writer package, the Calc package allows you to read and write various spreadsheet formats: ♦ OpenDocument Spreadsheet (.ods) format: a proposed standard spreadsheet
document format ♦ OpenOffice.org 1.0 Spreadsheet (.ots) format: the older OpenOffice 1.0 spread-
sheet format ♦ Data Interchange Format (.dif): a text file format used to import and export
spreadsheets between dissimilar spreadsheet programs ♦ dBase (.dbf): exports the spreadsheet data into a dBase database file ♦ Microsoft Excel 97/2000/XP (.xls) format: the standard Microsoft Excel spread-
sheet formats used by the most popular versions of Excel
174
Part 2: Starting Out with Ubuntu
♦ Microsoft Excel 95 (.xls) format: and even the older Excel spreadsheet format ♦ Microsoft Excel 5.0 (.xls) format: and older Excel spreadsheet formats ♦ StarCalc 3.0–5.0 (.sdc) format: Sun’s StarOffice spreadsheet format (a close cousin
of the OpenOffice.org suite) ♦ SYLK (.slk) format: the symbolic fink format, used to exchange data between
spreadsheets and other applications, such as databases ♦ Text CSV (.csv) format: the comma-separated text values, often used to export
data to databases ♦ HTML (.html) format: formats spreadsheet data as an HTML web page ♦ Microsoft Excel 2003 (.xml) format: a standard proposed by Microsoft for using
the Internet XML standard for defining spreadsheet data Just like with Writer, the advantage to using Calc is its versatility. You can work with just about all of the popular spreadsheet types, as well as save your spreadsheets as those types.
Also, similar to Writer, the Calc standard toolbar provides a button for you to export the spreadsheet directly as a PDF document. This is a great feature for creating reports directly from your spreadsheets.
Presentations These days it’s almost impossible to attend a business meeting that doesn’t use Microsoft PowerPoint to present information. PowerPoint has quickly become the de facto tool used for presentations. The OpenOffice.org equivalent to PowerPoint is the Impress package. Impress allows you to create slides using the same techniques found in PowerPoint, and you can even process existing PowerPoint slides. This section walks through the components of Impress and demonstrates how to create a new presentation using Impress.
Using the Presentation Wizard When you open Impress from the Applications ➪ Office menu, the first thing that launches is the Presentation wizard, shown in Figure 7-4. If you don’t want this wizard to show up the next time you open Impress, click the Do Not Show This Dialog Again box. To use the wizard to create a new presentation, follow these steps: 1. Leave the Empty Presentation option selected (unless you have a template you need to work from) and click Next.
Chapter 7: The OpenOffice Suite
175
Figure 7-4: The OpenOffice.org Impress Presentation wizard. 2. To select one of the default slide backgrounds that come with Impress, you can do so by looking to the Select a Slide Design drop-down list box, choose Presentation Backgrounds, then click the various options to see what the design looks like, to the right of the dialog box. 3. To select a presentation (content) layout template that was designed specifically for the template you chose in this dialog box’s screen 1, you can do so by looking to the Select a Slide Design drop-down list box, choose Presentation(s), then select the presentation type you want to use. 4. If your presentation will ultimately appear on something other than a computer screen, adjust the Select an Output medium to match its intended setting. The choices are Screen, Overhead Sheet, Slide, and Paper. 5. Click Next to proceed to the next section. 6. Under Select a Slide Transition, experiment with the various options in the Effect and Speed drop-down list boxes to narrow down how you want to transition from one slide to another. Impress animates these transitions for you if the Preview box is checked. 7. To navigate manually from one slide to the next (the default option) while you give your presentation, skip to Step 10. If you want to have your presentation advance automatically, click the Automatic option. 8. In Duration of Page, set how long you want each slide to stay up. 9. In Duration of Pause, set how long of a gap you want between slides. If you have Show Logo checked, the OpenOffice.org logo appears during the blank pauses. 10. After you have your settings selected, click Create to proceed. This will open OpenOffice.org Impress, as shown in Figure 7-5. You may find it useful to click the X in the upper right of the Slides pane to clear up the window by closing extra panes.
176
Part 2: Starting Out with Ubuntu
Figure 7-5: The OpenOffice.org Impress default window. The next section walks through the components used in Impress.
Taking a Tour of OpenOffice.org Impress The Impress software package is one thing in the OpenOffice.org suite that doesn’t mimic its Microsoft Office counterpart. Although you will find some similar features, Impress generally has its own way of doing things. The following sections describe the components used in Impress to assist you in creating your presentation. Before you proceed, take a look at the window layout shown in Figure 7-5. The default window layout in Impress contains three sections:
• A Slides view on the left side • A Tasks view on the right side • The main slide pane in the middle The Slides and Tasks views, while helpful, might look like clutter if you’re trying to concentrate on creating your slide. If you don’t need them, just click the X in the upper-right corner of each pane. You can bring them back at any time by choosing View ➪ Slide Pane and/or View ➪ Task Pane from the menu bar.
Chapter 7: The OpenOffice Suite
177
The Menu Bar Just as with the other OpenOffice.org packages, at the top of the Impress window is the menu bar. Impress has many of the same features as commercial presentation software packages. Here’s a brief rundown of the menu items: ♦ File: Contains the standard Open, Save, Save As, and Print commands, along with
♦
♦
♦ ♦ ♦ ♦
a set of standard OpenOffice.org wizards for creating various types of documents. There’s also the ability to send documents through email and create templates. Edit: Offers the normal Cut, Copy, and Paste functions, along with the Select All and Find commands. One nice feature here is the ability to quickly duplicate a slide. View: Contains the Zoom functions and toolbars, along with the ability to select whether you’re looking at slides, notes, or another section such as the Slide or Tasks panes. Insert: Allows you to insert a new slide, along with charts, frames, graphics, movies, and spreadsheets. Format: Includes the usual text-formatting features, along with layout, graphics, and style formatting. Tools: Has utilities for spell checking and enabling the autocorrect feature. Also includes functions to create and organize macros, along with an image gallery. Slide Show: The slide show controller menu for testing your presentation.
These menus have more features than just those listed here. Half the fun of working with Impress is exploring the features available for creating your presentations.
The Standard Toolbar Along the top of the window is the standard toolbar, which you can remove at any time by choosing View ➪ Toolbars ➪ Standard from the menu bar. Each icon in this toolbar represents a different function and is described in Table 7-5.
Table 7-5: The Impress Standard Toolbar Button or Item
Description
New
Create new documents of various types. Click the down arrow to select a particular type of document to create from among any of the OpenOffice.org types.
Open
Open an existing file for reading or editing.
Save
Save the current document. If you haven’t saved this document before, the Save As dialog box opens.
Document as E-mail
Open a Compose email window in your preferred email program and automatically attach this document.
Edit File
Edit the displayed file.
Export Directly as PDF
Open a Save As dialog box with PDF selected as the file type.
Print File Directly
Send a file to the default printer. continues
178
Part 2: Starting Out with Ubuntu
Table 7-5:
(continued)
Button or Item
Description
Spellcheck
Run the spell checker on your entire document or the selected text.
AutoSpellcheck
Activate or turn off the automatic spell checker feature.
Cut
Remove the selected text from the document and save it in memory.
Copy
Make a copy of the selected document text and save it in memory.
Paste
Place the text from memory into the document at the cursor’s current location. Click the down arrow to see options for how the text can be pasted.
Format Paintbrush
Pick up the formatting of the first text you click and apply it to the next text you click.
Undo
Undo the last change you made to the document. Click the down arrow to choose how far you want to back up.
Restore
Reinstate the last change to the document after first using Undo to cancel it. Click the down arrow to choose how far back you want to redo.
Chart
Insert a chart into the presentation by using the selected data.
Spreadsheet
Insert a spreadsheet into the presentation.
Hyperlink
Open or close a dialog box that you can use to build complex hyperlinks.
Display Grid
Display or remove the line-up grid from the slide.
Navigator
Open or close the Navigator window, which allows you to jump to specific features within your document.
Zoom
Alter how large the document shows on your screen.
Help
Open the OpenOffice.org Help dialog box.
Slide
Insert a new slide after the current one.
Slide Design
Open the Slide Design dialog box.
Slide Show
Start a slide show.
As with the other packages in the OpenOffice.org suite, many icons are available in the standard toolbar. You can select which icons appear by clicking the Expand Toolbar button on the far right side of the standard toolbar and selecting the Visible buttons option.
The Line and Filling Bar The line and filling toolbar is directly below the standard toolbar. This series of icons allows you to select features for the standard items in your slides, such as arrow styles, colors, line styles, and other formatting instructions. Most features on this bar are identical to what you see in modern presentation programs.
Chapter 7: The OpenOffice Suite
179
The Document Pane The tabbed pane contains your slides and related information. In Normal view, that document is your slide. Click one of the tools in the drawing bar (discussed in the next section) to enter any content. To add more slides before or after that one, right-click over the document area and select Slide ➪ New Slide. For each slide, you can use the layouts in the Tasks pane on the right to change their setup. Just above your document you’ll see a series of tabs, each of which takes you to a particular view of your slides. Table 7-6 outlines the views and what you find in them.
Table 7-6: Available Impress Views View
Description
Normal
Individual slide view in which you can edit the slides one by one.
Outline
All-slides view with the slides listed in order for easy reviewing. Along the side, the slides are shown in thumbnail mode in a separate window as you navigate.
Notes
Individual slide view in which you can see a small version of the slide and write notes about that slide.
Handout
Six slides per page, as you might print for handouts.
Slide Sorter
All-slides view with as many slides packed in as possible in columns and rows. You can reorder slides by dragging them where you want them to appear, then dropping them.
These features provide a wealth of opportunities to edit and evaluate your presentation.
There’s one more view that doesn’t appear as a tab in the slide area. The Master view is available by selecting View ➪ Master from the menu bar. You have the option in the Master submenu of choosing either Slide Master to view the Master slide, Notes Master to view the Master note page, or Master Elements to assign the information that is available in the Master views.
The Drawing Bar Beneath the document window is a drawing toolbar, which allows you to select lines, arrows, shapes, and more for your presentation creation needs. Most of these buttons have down arrows that allow you to select additional features for each item.
Working with Impress Files The Impress application doesn’t support as many file types as Writer and Calc do. This limitation is mostly due to a lack of standards in the presentation graphics environment.
180
Part 2: Starting Out with Ubuntu
The formats that Impress does support are ♦ OpenDocument Presentation (.odp) format: a standard presentation graphics
format proposed by OpenOffice.org ♦ OpenOffice.org 1.0 Presentation (.otp) format: the original OpenOffice.org pre-
sentation graphics file format ♦ Microsoft PowerPoint 97/2000/XP (.ppt) format: possibly the most popular pre-
♦ ♦ ♦ ♦
sentation graphics tool used in business. You can use Impress to read and write most PowerPoint slide presentations OpenOffice.org 1.0 Drawing (.sxd) format: an older, rudimentary graphics drawing format StarDraw 3.0–5.0 (.sda) format: Draw’s commercial cousin from Sun StarImpress 4.0 and 5.0 (.sdd) format: Impress’ commercial cousin from Sun OpenOffice.org Drawing (.odg) format: rudimentary graphics drawing format
Although Impress can work with OpenOffice.org Draw files, the default file format for Impress files is the ODP format. As with the other packages in the OpenOffice.org suite, Impress also provides a toolbar icon for you to save your slides as PDF files.
Database Those who are used to using Microsoft Access to store and organize data might be initially disappointed with Ubuntu, because, by default, there’s no database package installed. However, by using the Add/Remove software application you can easily have a fullfeatured database program at your fingertips. OpenOffice.org Base provides an interface for working with data that is very similar to Microsoft Access.
Getting Help from the Wizard The Base package provides a graphical interface for many types of databases. The basic use of Base is to create and use a database from scratch in a file on your system. However, Base also allows you to connect to database servers using the Java Database Connectivity (JDBC) and Open Database Connectivity (ODBC) protocols. These options provide a graphical environment for working with just about any type of database. The first interface you encounter when starting Base is the Database wizard (Figure 7-6). The wizard guides you through the basics of opening an existing Base database file, creating your own database using the Base database format, or connecting to an existing database server. Base provides direct access to various database servers, including ♦ MySQL ♦ Oracle ♦ Adabas D ♦ Spreadsheets ♦ dBase ♦ Text files ♦ Any database using a JDBC driver ♦ Any database using an ODBC driver
Chapter 7: The OpenOffice Suite
181
Figure 7-6: The OpenOffice.org Base Database Wizard. The JDBC and ODBC protocols provide you the ability to connect to any database using industry-standard database drivers. The following sections describe how to create a new database and open an existing database.
Creating a New Database File in the Database Wizard In the Database wizard dialog box, do the following to create a new database file: 1. Select the Create a New Database radio button. 2. Click Next. The Decide How to Proceed after Saving the Database dialog box appears. 3. If you want to register this database as a data source in OpenOffice.org, leave Yes, Register the Database for Me selected; otherwise, select the No, Do Not Register the Database radio button. A registered database is accessible by all of your OpenOffice.org applications rather than just OpenOffice.org Base. 4. If you want to immediately open this file for editing, leave the Open the Database for Editing check box checked; otherwise, uncheck the box. 5. If you want to immediately create a new table in the database by using the Table wizard, select the Create Tables Using the Table Wizard check box. 6. Click Finish. The Save As dialog box opens. 7. Either select the directory you want to save the document to in the Save In Folder drop-down list box or click the right-facing arrow next to Browse for Other Folders to navigate to where you want to save the document. 8. Enter the name for your document in the Name text box. 9. Click the Save button. Whatever you specified should happen. If you chose to immediately open the database, you see something equivalent to Figure 7-7.
182
Part 2: Starting Out with Ubuntu
Figure 7-7: A database open in OpenOffice.org Base. The Base window allows you to work with several types of database objects: ♦ Tables: Store data into separate tables to organize related data elements. ♦ Queries: Create queries to extract data based on requirements. ♦ Forms: Create forms for easily entering new data records. ♦ Reports: Create reports for displaying data in easy-to-understand formats.
The “Working with Tables” section later in this chapter walks through using data in a Base database.
Opening an Existing File in the Database Wizard If you have a Microsoft Access file that you want to open in OpenOffice.org Base, do the following from the initial Database wizard dialog box: 1. Select Open an Existing File. 2. If the file is in the Recently Used drop-down list box, select the file there. Otherwise, click the Open button. If you click the Open button, the Open dialog box appears. You can browse to locate the existing database file. 3. Navigate to the file you want to open and select the file. 4. Click Open. The file opens in a window similar to that shown in Figure 7-7.
Chapter 7: The OpenOffice Suite
183
Taking a Tour of Base Before you proceed, let’s walk through the basic Base window layout shown in Figure 7-7. The following sections describe what each element does.
The Menu Bar Along the top of the window is the menu bar. Base gives you access to many of the features you would expect in a database interface: ♦ File: the usual Open, Save, and Save As commands, along with a set of wizards
and the ability to send documents through email ♦ Edit: the Cut, Copy, and Paste commands, along with access to database proper-
ties, advanced settings, and the Form and Report wizards ♦ View: access to toolbars and database objects, along with preview and sort
features ♦ Insert: the ability to create forms, queries, and more ♦ Tools: the ability to assign relationships between tables, filter tables, run SQL
queries, create macros, and more The menu bar provides access to all of the features in Base. Besides the menu bar, Base provides other ways to access the same features.
The Standard Toolbar Beneath the menu bar is the standard toolbar. Each icon in this series represents a different function, as described in Table 7-7.
Table 7-7: The Base Standard Toolbar Button or Item
Description
New
Create new documents of various types. Click the down arrow to select a particular type of document to create from among any of the OpenOffice.org types.
Open
Open an existing file for reading or editing.
Save
Save the current document. If you haven’t saved this document before, the Save As dialog box opens.
Copy
Make a copy of the selected text and save it in memory.
Paste
Place the text from memory into the document at the cursor’s current location. Click the down arrow to see options for how the text can be pasted.
Sort Ascending
Sort the entries in the lower-right pane in alphabetical order.
Sort Descending
Sort the entries in the lower-right pane in reverse alphabetical order.
Form
Create a form.
Help
Open the OpenOffice.org Help dialog box.
Open Database Object
Open the selected item in the lower-right pane.
Edit
Open the Design view for the selected item in the lower-right pane.
Delete
Delete the selected item in the lower-right pane.
Rename
Rename the selected item in the lower-right pane.
184
Part 2: Starting Out with Ubuntu
You probably know the drill by now: You can modify the standard toolbar to include the items you most commonly use. Just select the Expand Toolbar button at the far right side of the toolbar, then select the Visible Buttons entry to select the buttons you want to appear.
The Database Pane To the left of the main window area is the Database pane. In this pane you see four icons for the main database objects you can work with: Tables, Queries, Forms, and Reports. Select these icons to determine what appears in the two rightmost panes. For example, to work with your tables, select the Tables icon. You can manually create your own database object, use the Base Wizard to guide you through creating an object, or select an existing object to view or edit.
The Tasks Pane The upper-right pane is the Tasks pane. In that pane, you see what types of things you can do for a particular selection in the Database pane. The description to the right of the pane explains what each feature can do for you.
The Tables/Queries/Forms/Reports Pane The lower-right pane shows the tables, queries, forms, and reports that already exist. You can open any of these files to work in by double-clicking them in this pane.
Working with Tables Tables are the core of the database system. They hold your data and allow you to quickly access the information. It’s a good idea to understand how tables are organized in Base and how you can use them to hold and display your data. To create a new table, you can use the Base Table Wizard if you want a standard table, or you can create your own table in Design View. Figure 7-8 shows the Table Design View dialog box.
Figure 7-8: The Table Design View dialog box in Base.
Chapter 7: The OpenOffice Suite
185
Each row in the Table Design box represents a data field in the table. Each field must have a unique field name and be assigned a field type. Field type defines the type of data present in the field (characters, numbers, dates, and so on). The description area allows you to write a brief description describing the meaning of the data field. Creating a new table is easy: Enter a text name describing the data in the Field Name box. Select a Field Type from the drop-down menu. Enter a brief description in the description text area. If the field is a primary key, right-click on the left of the row and select Primary Key. A table’s primary key is a data field that can uniquely identify each record in the table. In the example in Figure 7-8, each employee is identified by a unique employee ID because more than one employee can have the same last name. 5. Repeat steps 1 through 4 for any other data elements in the table. 6. Select File ➪ Save As to save the table with a unique table name. 1. 2. 3. 4.
The new table now appears in the main Base window under the Tables area. Doubleclicking the new table brings up the Data Viewing and Entry window, shown in Figure 7-9.
Figure 7-9: The Data Viewing and Entry window in the Base application.
186
Part 2: Starting Out with Ubuntu
If you are familiar with Microsoft Access, you should feel right at home here. This window allows you to view the existing data records in the table and easily add new data records.
Drawing Whether you’re an aspiring graphic artist or just need a tool that lets you generate simple graphics for use on their own, in a presentation, or elsewhere, OpenOffice.org Draw provides a host of drawing functions. If nothing else, it’s a whole lot of fun to play with!
Taking a Tour of OpenOffice.org Draw To start Draw, don’t look in the Office menu. The Draw application appears instead in the Graphics menu under OpenOffice.org Drawing. The main Draw window is shown in Figure 7-10.
Figure 7-10: The Draw main window area.
Chapter 7: The OpenOffice Suite
187
Similar to Impress, Draw has some extra windows cluttering up the main window area. If you find the Pages pane on the left too much clutter, click the X in its upper right to get rid of it. You can bring it back any time by selecting View ➪ Page Pane. Let’s take a walk through the features in the Draw main window.
The Menu Bar Along the top of the window is the usual menu bar. Draw is a typical “vector” graphics program, meaning that it relies on lines rather than dots or other techniques. (See Chapter 10, “Image Manipulation” for a discussion of software for editing photographs and other heavy-detail graphics work.) Draw is a fairly extensive drawing application, and it has too many menu options to cover in depth. The following is a summary of what you’ll find on each menu: ♦ File: Contains the standard Open, Save, Save As, Print, and Export commands,
♦
♦ ♦ ♦ ♦ ♦
along with a set of wizards to help create new documents. As with the other OpenOffice.org packages, Draw has the ability to send documents through email and create templates. Edit: Offers the Cut, Copy, and Paste functions, along with the Find, Replace, and other commands. The unique function here is Image Map, which allows you to create a hotspot on your drawing and link it to a specific URL. View: Includes the usual Zoom functions and toolbars, along with the ability to select which tools appear in the main Draw window. Insert: Contains the usual collection of charts, frames, graphics, and spreadsheets, along with options for adding pictures and even movies. Format: Includes line, text, and graphics formatting, along with layers and style formatting. Tools: Has utilities for spell checking, as well as hyphenation, autocorrection, an image gallery, and an eyedropper for grabbing colors. Modify: Contains various options for altering the appearance of an object, such as rotating, aligning, and converting lines to arcs, and images to 3-D.
The key to the Draw program is its specialized toolbars. Draw provides toolbars for various features you can use in your drawing. You can lay out as many specialized toolbars as you need to perform your work. Select View ➪ Toolbars to see a list of the specialized toolbars you can use in your project. These toolbars include options for 3-D effects, forms, inserting media, and text formatting.
The Standard Toolbar Beneath the menu bar is the standard toolbar, which you can remove at any time by choosing View ➪ Toolbars ➪ Standard. Each icon in this series represents a different function, as described in Table 7-8.
188
Part 2: Starting Out with Ubuntu
Table 7-8: The Draw Standard Toolbar Item
Description
New
Create new documents of various types. Click the down arrow to select a particular type of document to create from among any of the OpenOffice.org types.
Open
Open an existing file for reading or editing.
Save
Save the current document. If you haven’t saved this document before, the Save As dialog box opens.
Document as E-mail
Open a Compose email window in your preferred email program and automatically attach this document.
Edit File
Edit the document.
Export Directly as PDF
Open a Save As dialog box with PDF selected as the file type.
Print File Directly
Send a file to the default printer.
Spellcheck
Run the spell checker on your entire document or the selected text.
AutoSpellcheck
Activate or turn off the automatic spell checker feature.
Cut
Remove the selected text from the document and save it in memory.
Copy
Make a copy of the selected text and save it in memory.
Paste
Place the text from memory into the document at the cursor’s current location. Click the down arrow to see options of how the text can be pasted.
Format Paintbrush
Pick up the formatting of the first item you click and apply it to the second item you click.
Undo
Undo the last change you made to the document. Click the down arrow to choose how far you want to back up.
Restore
Reinstate the last change to the document after first using Undo to cancel it. Click the down arrow to choose how far back you want to redo.
Chart
Insert a chart using the selected data.
Hyperlink
Open or close a dialog box that you can use to build complex hyperlinks.
Navigator
Open or close the Navigator window, which allows you to jump to specific features within your document.
Zoom
Alter how large the document shows on your screen.
Help
Open the OpenOffice.org Help dialog box.
Chapter 7: The OpenOffice Suite
189
Draw uses the same basic standard toolbar as the other OpenOffice.org products, so there aren’t any surprises here. As with the other products, you can pick and choose which toolbar icon appears by default.
The Line and Filling Bar The line and filling bar is directly below the standard toolbar. As usual, you can remove the line and filling bar at any time by using the View menu. This series of icons allows you to click buttons and expand drop-down list boxes that represent standard presentation software functions, such as arrow styles, colors, line styles, and other formatting instructions.
The Ruler Directly below the line and filling bar are the rulers. These items mark the margins and tabs, for example, of your document in the measuring units of your choice. To change which measurement units you want to use, right-click the ruler and change the Measurements to your preferences.
The Document Pane Click in the big white space and start drawing. You can access the formatting menu by right-clicking in the document pane. You don’t have to start out with a blank canvas. Draw allows you to work with most popular image file types. Just use the File ➪ Open menu selection to choose any standard graphics format file (such as BMP or JPG) to work with. After the file is opened in Draw, you can use all of the standard Draw tools available to work on the image.
The Drawing Bar Beneath the document window is a drawing toolbar, which allows you to select lines, arrows, shapes, and more for your drawing creation needs. Most of these buttons have down arrows, which allow you to see the full range of features they offer.
Working with Draw Files When you attempt to open or save a file, you’ll notice that Draw appears to have limited support for different file types. The only file formats you can save a document as are ♦ OpenDocument Drawing (.odg) format: the OpenOffice.org proposed standard
for graphics files ♦ OpenOffice.org 1.0 Drawing (.sxd) format: the older OpenOffice.org graphics
format ♦ StarDraw 3.0 (.sdd) format: the older Sun StarDraw format ♦ StarDraw 5.0 (.sda) format: the newer Sun StarDraw format
That’s not much to work with, especially when dealing with picture files. Fortunately, Draw has an alternative way to save images. You can save images to a format other than the standard formats by using the Export feature in the File menu. This produces a host of supported graphics formats: BMP, EMF, EPS, GIF, JPG, MET, PBM, PCT, PGM, PNG, PPM, RAS, SVG, SWF (Flash), TIFF, WMF, and XPM. That range of formats should satisfy any artist.
190
Part 2: Starting Out with Ubuntu
Math One of the limitations of Writer is its inability to work with mathematical symbols. If you work in an environment that uses math symbols in reports, you either have to use multiple lines to show your equations (which never looks right!) or write them by hand. The OpenOffice.org Math package is a great solution to this problem. You can lay out complex mathematical equations using proper symbols in the Math editor workspace, then insert them into any of your OpenOffice.org documents. Whether you’re a middle school student or a professional engineer, Math is a great tool to have installed in your OpenOffice.org environment.
Starting Math The Math application differs somewhat from other OpenOffice.org applications installed in Ubuntu. You can search the Panel menus for hours and you won’t find the entry for Math. Instead, you must start a Math session from within another OpenOffice.org application. In each of the OpenOffice.org applications, when you select File ➪ New from the menu bar, you get a list of new documents you can start. One of those options is Formula. Selecting a new Formula document starts a new Math window, shown in Figure 7-11.
Figure 7-11: The OpenOffice.org Math main window.
Chapter 7: The OpenOffice Suite
191
There’s not all that much to the Math window. Let’s take a walk through the various sections.
The Math Layout Many OpenOffice.org Math functions are different from other OpenOffice.org programs. However, in many ways this program is less complex than some, thanks to its specialpurpose nature. Remember that it’s not a calculation program. It’s for laying out complex formulas on paper or the screen.
The Menu Bar Along the top of the window is the menu bar, just the same as the other OpenOffice.org applications: ♦ File: the standard Open, Save, Save As, and Print commands that you find in
♦ ♦ ♦
♦
most OpenOffice.org programs, along with a set of wizards and the ability to send documents through email Edit: the Cut, Copy, and Paste commands, along with Select All, and the ability to move to set markers in the formula View: the usual Zoom functions and toolbars, along with screen update features Format: settings to change the font type, font size, spacing, and alignment features. Also contains an entry to convert the formula into text mode as best as possible Tools: the standard Customize and Options entries for customizing Math’s setup and behaviors, in addition to formula importing and access to the symbol catalog
The Standard Toolbar Beneath the menu bar is the standard toolbar. Each icon in this series represents a different function. You’re likely to find this toolbar quite different from those in the other OpenOffice.org programs. Mostly, it’s just smaller with fewer options. Each icon is described in Table 7-9.
Table 7-9: The Math Standard Toolbar Item
Description
New
Create new documents of various types. Click the down arrow to select a particular type of document to create from among any of the OpenOffice.org types.
Open
Open an existing file for reading or editing.
Save
Save the current document. If you haven’t saved this document before, the Save As dialog box opens.
Document as E-mail
Open a Compose email window in your preferred email program and automatically attach this document. continues
192
Part 2: Starting Out with Ubuntu
Table 7-9:
(continued)
Item
Description
Export Directly as PDF
Open a Save As dialog box with PDF selected as the file type.
Print File Directly
Send a file to the default printer.
Cut
Remove the selected text from the document and save it in memory.
Copy
Make a copy of the selected text and save it in memory.
Paste
Place the text from memory into the document at the cursor’s current location. Click the down arrow to see options for how the text can be pasted.
Undo
Undo the last change you made to the document. Click the down arrow to choose how far you want to back up.
Restore
Reinstate the last change to the document after first using Undo to cancel it. Click the down arrow to choose how far back you want to redo.
Help
Open the OpenOffice.org Help dialog box.
Zoom In
Show the image larger.
Zoom Out
Shrink the image.
l
Show the image at its actual size.
Show All
Show the whole formula in the largest size that will fit on the screen.
Update
Update the formula shown in the document window.
Formula Cursor
Turn on or shut off the formula cursor.
Catalog
Open the Symbols dialog box.
There are fewer things you can do with the formulas in Math, so there are fewer features in its standard toolbar.
The Document Pane This is where all the action occurs. There are two sections in the document pane: ♦ The main (upper) window ♦ The Commands (lower) window
You can’t type anything in the main (upper) document window in Math. Instead, you type in the Commands (lower) window. As you enter the formula in the Commands window, the text appears in the main window. Right-clicking in the Commands window opens a shortcut menu. The shortcut menu provides standard formulas that you can use in your formula. Select a specific formula from the shortcut menu, and a template appears in the Commands window, along with the real output in the main window. The best way to see how this works is to experiment. That’s what we’ll do in the next section.
Chapter 7: The OpenOffice Suite
193
Working with Math If you have never used software like this, it helps to work through a simple example to see what is involved in creating a mathematical formula you can export to your Writer document. Here’s a simple exercise you can do to get a feel for using Math: 1. Right-click in the Commands window. The main shortcut menu opens. 2. Select a submenu to open. We’ll select the Formats submenu for this exercise. 3. Select a formula component within this submenu. To follow along with this exercise, choose the matrix {…} entry. The template for the matrix code that’s needed in order to add a matrix to the formula appears in the Commands dialog box. It uses the symbol to indicate an entry in the matrix equation that you must replace. Also, the actual matrix layout appears in the main window. The combination is shown in Figure 7-12.
Figure 7-12: Starting to add a matrix in Math.
If you prefer to select the mathematical symbols visually rather than by their names, select the View ➪ Selection option from the menu bar. This produces the Selection dialog box with two sections. The top section contains buttons for each of the symbol categories. As you select a symbol category, the symbols contained in that category appear in the bottom section of the dialog box. Just click on the symbol you want to use, and it appears in the command window.
194
Part 2: Starting Out with Ubuntu
4. Replace each of the entries with the proper letters and numbers for your formula. When you change matrix{ # ## # } to matrix{A # B ## C # D}, Math automatically places the variables in the main window output. 5. Continue adding components to the formula until you’re finished. Suppose that you want to multiply the matrix by 3. To find out the proper format for multiplication, press Enter to go down to the next line in the Commands window (to use as “scratch paper”), right-click to display the pop-up menu, and choose Unary/Binary Operators ➪ a Times b. This choice adds the phrase times beneath the matrix code. Now you know how to format a multiplication, so erase this phrase and use it as a guideline to change your formula to: 3 times matrix{A # B ## C # D}
This line gives the result shown in Figure 7-13.
Figure 7-13: A complete formula in OpenOffice.org. Math. Once you’ve created your formula you can save it using OpenDocument format (.odf), the StarOffice format (.sxm), and MathML 1.01 (.mml) format. The MathML format is a standard similar to HTML for working on the Web. You can also use the Export to PDF button in the standard toolbar to create a PDF document with your new formula.
Chapter 7: The OpenOffice Suite
195
Summary This chapter walked through the world of OpenOffice.org, the standard office productivity suite used in Ubuntu. OpenOffice.org provides several applications to help with your office automation needs. The Writer application provides word-processing capability and can be used to read and save documents in Microsoft Word format. Likewise, the Calc program is a spreadsheet application that can read and save documents in Microsoft Excel format. The Impress application provides presentation graphics capabilities to Ubuntu. Although it can read PowerPoint files, it currently has limited functionality, so you might be restricted in what you can do. The Draw application provides additional graphic capabilities that allow you to create and manipulate image files using many common image formats. The Base application provides personal database services. You can create tables, queries, forms, and reports in a graphical environment, using a local database file or by connecting to a remote network database server. Finally, the chapter walked through the Math application. Math allows you to create complex mathematical formulas to insert into your Writer documents. In the next chapter we’ll dive into the world of Internet software. These days, just about everyone uses the Internet, so having software to interact on the Internet is a must. Ubuntu provides several Internet applications by default, plus it provides some extended applications that are easy to install. We’ll walk through the most popular ones for various Internet functions.
Network Applications
Chapter
8
Secrets in This Chapter Talking with Ekiga Browsing with Firefox IM’ing with Pidgin Accessing Other Workstations with Remote Desktop Viewer Accessing Windows Servers with Terminal Server Client File Sharing with BitTorrent File Retrieval with gFTP
198
Part 2: Starting Out with Ubuntu
T
hese days, working on the Internet has become almost a necessity of life. Whether you are researching school projects or working on job proposals, the Internet provides a vast wealth of information at your fingertips. The key to tapping into that information is having the correct software tools available. Ubuntu is no slouch when it comes to providing software applications to access the Internet. There’s a software package for just about anything you’d want to do on the Internet. This chapter walks through the basic Internet software packages you can use in your Ubuntu installation.
The Ubuntu Internet Software Suite The Ubuntu distribution supports a wide variety of software that allows you to interact on the Internet. A core group of Internet packages is part of the standard installation. You can access this software by selecting Applications ➪ Internet from the Panel menu. The standard software packages you’ll find are ♦ Ekiga Softphone ♦ Evolution email ♦ Firefox web browser ♦ Pidgin instant messenger ♦ Remote Desktop Viewer ♦ Terminal Server Client ♦ Transmission BitTorrent Client
This chapter looks at all of these applications but one. We’ll save discussing the Evolution email software package for Chapter 9, “Evolution,” because email is such an important topic.
Ekiga The world of Internet phone service has exploded with the popularity of broadband Internet connectivity in the home. Being able to reliably place and receive phone calls to anywhere around the world from your Internet connection is pretty cool and can save you some money. Ubuntu includes the Ekiga Internet phone software to turn your Ubuntu workstation into a telephone that can reach the world! The default Ekiga Internet phone software is a redesign of the old GNOME GnomeMeeting package for Internet voice and video conferencing applications. Ekiga was expanded to provide the same basic functions as the more popular Skype software, along with compatibility with Microsoft NetMeeting. This compatibility allows you to join in conferences with your Microsoft friends. To start Ekiga, click on Applications ➪ Internet ➪ Ekiga Softphone. The first time you start Ekiga, you get a series of configuration windows to help you set up your system. Follow these steps to configure your Ekiga software: 1. Click Forward to start the wizard. The Ekiga wizard may skip to step 3 automatically if it detects your full username in your Ubuntu username configuration.
Chapter 8: Network Applications
199
2. If prompted, type the name you want to be identified by on the network. Other Ekiga users see you listed by the name you enter here. 3. Click Forward to continue. The wizard proceeds to the Ekiga Account page. 4. Type your Ekiga account username and password where prompted. If you don’t have an account yet, click the button to go to the Ekiga web site (www. ekiga.net) and register for a free account. If you prefer, you can use the Ekiga Softphone with other Internet phone providers and skip this step. After installing Ekiga you’ll need to refer to your specific provider’s instructions for configuring the software. 5. Click Forward to continue. 6. In the resulting Connection Type window, select the type of Internet connection your system uses, then click Forward. The configuration wizard goes through a series of windows to automatically determine hardware and software specifics of your system. 7. For each subsequent window, click Forward after the relevant determination or detection is completed. The series of windows includes the following: • NAT Type: Determines whether a network address translation (NAT) server is in place between your system and the Internet. Remote Ekiga users who want to call to you must be able to access your system from the Internet. If you use a NAT for Internet connectivity, your network address is the address of the NAT, not your system. You’ll need to connect to a remote server for them to access you directly. Ekiga takes care of this for you. • Audio Manager: Detects the software that controls your audio applications. For Ubuntu, this software is called ALSA. • Audio Devices: Detect the audio input and output devices on your system. The Ekiga software will most likely succeed in detecting these devices with no intervention on your part. If you have more than one audio input or output device, you can select which one to use for Ekiga. • Video Manager: Detects the video manager software on your system. For most Ubuntu, this software is Video4Linux (V4L2). • Video Devices: Determines whether a video input device (webcam) is connected to your system. 8. Click the Apply button to accept the settings and start Ekiga. After finishing the configuration, the main Ekiga window (shown in Figure 8-1) appears, listening for incoming calls and waiting for you to place a call. When you don’t want the Ekiga window on your desktop, you can close it and keep Ekiga running in the background. It appears on your desktop panel as an icon, indicating that it’s still running. Click the icon for the main Ekiga window to appear. Right-clicking the icon allows you to perform several functions, such as place a new call, set your availability status, or look up a phone number in your phone book. When a new call comes in, the icon will light up and you’ll hear a sound.
200
Part 2: Starting Out with Ubuntu
Figure 8-1:ThemainEkigawindow.
Afteryou’reregisteredyoucanparticipateviafourcommunicationtypes:
• Softphone-to-Softphone:CommunicatewithremoteSIPusersviatheirSIP • • •
address—evenwithusersondifferentSIPservers.TheEkigaSIPserverwill forwardSIPcallstotheremoteserverandacceptcallsfromremoteSIPservers. YoucanmakeandreceiveSIPcallsatnocostwithyourEkigaaccount. Softphone-to-RealPhone:Placecallstoregulartelephonenumbersusingyour EkigaSoftphone.YoumustregisteraseparateaccountattheEkigawebsite andpayanyrelevantchargesyouaccrueforyourcalls. RealPhone-to-Softphone:Receivecallsfromregulartelephonesusingaphone numberyoupurchasefromEkiga.Thephonenumbercanbelocatedinany country!Whenthenumberreceivesanincomingcall,Ekigawillroutethe calltoyourSIPconnection. Textmessaging:SendinstantmessagestoanySIPaddressonanySIPserver viatheChatwindowintheEkigaSoftphone.
Firefox Many people attribute the explosive growth of the Internet to the graphical web browser. The Internet had been around for a long time before the invention of the browser, but the graphical browser allowed the common PC user easy access to the Internet. The most popular browser for the Linux platform is Firefox. Firefox is actually just one component in the Mozilla suite of Internet software packages that provides web browsing, email, and newsfeed reading. However, in Ubuntu it’s automatically installed by and is the default web browser. This section walks through the features of Firefox, plus shows you how to customize Firefox for your own browsing pleasure.
Chapter 8: Network Applications
201
Walking Through Firefox Firefox’s primary purpose is to fetch web pages, download their content, and render the page for your interactive viewing pleasure. It does this via internal and external software modules. Knowing how to use and configure these modules is crucial for your web pages to display properly. If you’re used to using Microsoft’s Internet Explorer or Apple’s Safari web browsers, the basic functions in Firefox should be familiar. The main layout of the Firefox browser window is shown in Figure 8-2.
Figure 8-2:FirefoxwiththeHistorysidebaropen. I’m sure you’ll recognize some, if not all, of the features in the Firefox browsing window. The following sections walk through the individual features you’ll find in the Firefox browser.
The Menu Bar The menu bar at the top of the window provides easy access to all of the features of Firefox. The menu bar contains the following menu items: ♦ File: Open local HTML files and remote URLs, save web pages to local files, and
print web pages. ♦ Edit: Cut, copy, and paste text within web pages, search within web pages, and
set your Firefox preferences (setting preferences is discussed in detail in the “Configuring Firefox” section later in this chapter). ♦ View: Enable and disable individual toolbars, change the font size and type used for text, and view the HTML source code used to create the web page.
202
Part 2: Starting Out with Ubuntu
♦ History: Navigate forward and backward through recently viewed web pages
by single-stepping through them or jumping directly to a recently viewed page listed. ♦ Bookmarks: Set a link to a viewed page and select previously saved links. ♦ Tools: Access downloaded files, search the web for terms, and customize Firefox add-ons. ♦ Help: Access the online Firefox manual and report bugs and broken web sites.
The Navigation Toolbar The next area in the browser window is the navigation toolbar. This toolbar provides items to help you navigate among web pages: ♦ Back arrow: Single step backward through recently viewed web pages. ♦ Forward arrow: Single step forward through recently viewed web pages. ♦ Recent pages button: Lists the recently viewed web pages so you can jump directly
to a particular page. ♦ Refresh: Requests that the web site resend the page content. ♦ Stop: Stops loading data from a web site. ♦ Home: Goes to the home page setting in the preferences. ♦ Address textbox: Manually enter a URL to display; displays the URL of the web
site currently being viewed. ♦ Google search text box: Links directly to the Google search web site and sends
data entered for the search. The Google search text box is a great feature to have handy in the navigation toolbar. It allows you to perform Google searches without having to go to the Google site. TheaddresstextboxinFirefoxdoeslotsmorethanjustallowyoutotypeina URL.IfyoutypeaURL,theaddresstextboxbecomesadrop-downlistthatlists sitesmatchingthecharactersintheURLasyoutype.Thedrop-downlistalso displaystitlesofwebpages,whichisagreathelpinidentifyingsites. Onceyouconnecttoawebsite,you’llnoticethaticonsappearnexttotheURL intheaddresstextbox.Ifthewebsitesupportsnewsfeeds,Firefoxallowsyou tosubscribetothenewsfeedbyclickingtheorangesignalicon(theradiating circles).There’salsoastariconnexttotheURL.Clickingthaticonbookmarks thepage.
The Bookmark Toolbar The bookmark toolbar consists of three buttons: ♦ Most Visited: Arranges links to the web pages you visit the most, sorted in order
of visits. ♦ Getting Started: Takes you directly to the Firefox web page, which contains
tutorials and an online manual. ♦ Latest Headlines: Combines output from several newsfeeds into one list. You can
click on a single news topic to view the entire story.
Chapter 8: Network Applications
203
You can add new bookmarks and folders for bookmarks to the bookmark toolbar. Rightclick on an empty space in the bookmark toolbar, then select New Bookmark or New Folder to add bookmarks, or New Separator to add a separator bar between entries.
Youcanalsoworkwithyourbookmarksfromasidebarinthemainwindowarea. SelectView➪Sidebar➪BookmarkstoopentheBookmarkssidebar.Fromhere youcanlistallofthebookmarksintheBookmarktoolbar,yourBookmarkmenu area,orallofthebookmarksatonce.
The Browser Window The meat and potatoes of Firefox is the browser window area, which is where you’ll see web site content appear. Firefox displays both text and images, and it attempts to handle multimedia content such as audio clips and video if it has the appropriate plug-ins (more on that in the “Configuring Firefox” section later in this chapter). Firefox supports tabbed browsing. Tabbed browsing enables you to open several web sites in the same Firefox window. Tabbed browsing is a relatively new feature in web browsers, so you may not have run into it yet. It’s a great feature to use if you have to jump between several sites comparing information. After you start the Firefox web browser, the web site defined as your home page appears in a tabbed page. You can keep that page open and open another web site in a new tabbed page by pressing Ctrl–t. The new web page appears within the same Firefox window as a tabbed page. You can switch between the two tabbed pages by simply clicking the appropriate tab at the top of each page. You can also open web links as new tabbed pages by right-clicking the link and selecting Open Link in New Tab. This feature is great for navigating through complex web sites where you need to refer back to previous pages.
Configuring Firefox Using the default settings in Firefox, you can start surfing right away without having to customize your browser. However, you may want to take a moment to look over the various Firefox preferences, such as the default web site to show when it starts up, what font sizes to use, what colors to use, and many other options. The following steps show how to access the Preferences window, where the Firefox configuration parameters are stored: 1. Start Firefox. Ubuntu provides two ways for you to start Firefox. You can use the standard menu entry by clicking Applications ➪ Internet ➪ Firefox, or you can just click the globe icon in the top panel. 2. Choose Edit ➪ Preferences. The Preferences window appears, as shown in Figure 8-3. This dialog box contains all of the settings you’ll need to personalize your web browsing experience.
204
Part 2: Starting Out with Ubuntu
Figure 8-3:TheFirefoxPreferenceswindow. 3. Click the icons along the top of the Preferences window to access the various preferences categories. The Advanced category is complex enough to offer tabs for various subcategories. We’ll explore these individual tabs as well. 4. Click Close to close the Preferences dialog box and get back to surfing. The following sections walk though each of the preference categories you can set.
Main Preferences Selecting the Main icon allows you to determine how you want Firefox to look and act when it runs. This dialog box contains three separate sections: ♦ Startup: This section allows you to choose what Firefox shows you immediately
upon starting. You can type a URL directly into the Home Page text box or click one of the following buttons: • Use Current Page: Navigate to the page you want to use for your default web page, then click this button. The URL for this page appears in the Location(s) text box.
Chapter 8: Network Applications
205
• Use Bookmark: Click this button to open the Set Home Page dialog box, which
contains all of your bookmarks. Select the bookmark you want to use, then click OK to add the URL for this page to the Location(s) text box. • Restore to Default: Click this button to have Firefox open with an empty window. ♦ Downloads: This section allows you to set how Firefox performs file downloads. You can specify where you want Firefox to download files, as well as indicate whether the Downloads window appears while a file is downloading. ♦ Add-ons: You can add and manage additional utilities for Firefox. The section “Working with Add-ons” later in this chapter describes these options in more detail.
Tabs This Preferences section provides a few options that control how Firefox handles tabbed browsing: ♦ Set new pages to open in a tabbed window or a new window: Many web sites
♦
♦
♦ ♦
configure links to open in a separate window so that the original web page stays visible. This setting allows you to open these links in a tabbed window rather than start a new Firefox session. Warn when closing Firefox if multiple tabs are open: When closing Firefox, it’s easy to forget you have multiple tabs open. This feature causes Firefox to warn you that web sites are open in other tabs. Warn when using multiple tabs might affect the performance of Firefox: Using multiple tabs takes extra processing power, so use tabs with caution if you’re running on a slower system. If this option is enabled, Firefox will attempt to notify you when things start getting sluggish. Always show the tab bar at the top, even if there’s only one page: By default Firefox doesn’t show a tab if there’s only one page open. Switch to a new tab page immediately when it’s opened: Rather than switch to a new page, you might prefer to stay on the original page when you open a new tab. If this check box isn’t selected, Firefox will keep the current tabbed window open instead of switching to the newly opened tab. Becarefulwhenusingtabbedbrowsingonsitesthatuseanauthentication methodsuchasauserlogin.Tabbedbrowsersarenotoriousforsharingsessionsbetweentabbedwindows,soifyoulogintoasiteinonetabbedwindow, youcanaccessthesiteinanothertabbedwindowwiththesameloginwithout loggingin.Unfortunately,ifyoulogoutfromonewindow,sometimestheother windowisstillloggedintothesite.Beespeciallycarefulofthis“feature”when usingFirefoxinasharedworkstationenvironment.
Content Settings Selecting the Content icon brings you to the Content section of the Firefox Preferences dialog box, shown in Figure 8-4.
206
Part 2: Starting Out with Ubuntu
Figure 8-4:TheFirefoxContentPreferenceswindow. This section lets you control how Firefox handles various types of content on web pages. The settings at the top allow you to process or block particular items. Notice that each of these options has a button to its right that offers additional control: ♦ Block Popup Windows: Tells Firefox to block new windows that appear automati-
cally from web sites. Be careful of this feature though, because some sites have functionality that requires the ability to open additional windows, such as a login window. You can click the Allowed Sites button to make exceptions for them. If you don’t configure this feature, a yellow bar appears in the browser window when a pop-up is blocked, allowing you to access the pop-up settings if you wish to change them. ♦ Load Images Automatically: Lets you block all images in a web site. This is a useful feature for people who are sight impaired or who are trying to speed up browsing by blocking pictures. Selecting the option For the Originating Web Site Only blocks many ads. That’s because ads are often loaded from other sites and appear on the one you’re viewing, but that option can also block legitimate graphics. The Exceptions button helps you manage what to see and what not to see. ♦ Enable JavaScript: This option, when unchecked, prevents web sites from running JavaScript on your browser. If you visit unfamiliar sites, disabling JavaScript may prevent bad things from happening, but some sites rely on it to provide fancy features, such as pop-up menus. The Advanced button opens the Advanced
Chapter 8: Network Applications
207
JavaScript Settings dialog box, which you can use to choose what you will allow this scripting language to do. In this dialog box, you can set what you’ll allow JavaScripts to do and not do. ♦ Enable Java: Enabling this feature allows Firefox to run any Java applet code that’s sent by a web site. There are checks in Java applet code to prevent unauthorized access to your system, but, again, if you visit a lot of unfamiliar sites, disabling Java may prevent bad things from happening. The middle section of the Content settings box is Fonts & Colors. These features include ♦ Default Font: Click this drop-down list box to select the font you want to use. ♦ Size: Click this drop-down list box to choose the font size you want to use. ♦ Advanced: Click this button to open the Fonts dialog box, which lets you choose
the default fonts and sizes to use for various font classes, along with other visual settings. Here you can also specify that pages can use their own fonts rather than your overrides. ♦ Colors: Click this button to open the Colors dialog box and change the default colors assigned to text, the background, and links. At the bottom is the Languages section, along with a Choose button. Some web sites offer content in more than one language. Setting this value to a specific language tells Firefox which language to select if there’s a choice.
Ifyouwanttochangethefontsizeofawebpage,holddowntheCtrl-+(plus) keystomakethefontsbiggerorthe Ctrl-–(minus)keystomakethefonts smaller.(The +and –refertothekeysonyournumberkeypad,notthemain keyboard.)
Applications The Applications section shows the application Firefox will launch when it detects various multimedia file types in web pages. For each multimedia file type, you can select from several options: ♦ Always ask: Provides a dialog box that allows you to pick which application Firefox
should use to open the content. ♦ Save file: Provides a Save As dialog box to save the file on your hard drive. ♦ Use an external application: Lets you select a specific external program to run
the content from the web site, while leaving Firefox running. ♦ Use a Firefox plug-in: Allows you to select an internal Firefox plug-in to run the
content inside the Firefox browser window. Plug-ins are small utilities that run inside Firefox to render multimedia content within the Firefox window. Firefox provides several default plug-ins, along with additional plug-ins developed by other programmers. We’ll examine plug-ins more closely in the “Working with Add-ons” section later in this chapter.
208
Part 2: Starting Out with Ubuntu
Privacy There’s plenty of information that Firefox stores on your workstation while you’re browsing. The Privacy icon section provides some level of control on how Firefox handles that information. These options are shown in Figure 8-5.
Figure 8-5:TheFirefoxPrivacyPreferenceswindow. The privacy-setting options are ♦ History: The History section lets you designate how many days you want your
browser to remember where you’ve been. You can also choose to let Firefox remember text you’ve entered into forms and the search bar. If you use this feature, Firefox will attempt to autocomplete words you’ve already typed before in those forms. You can also allow Firefox to remember the files you’ve downloaded so you can easily review them to avoid inadvertently downloading a file you’ve already downloaded. ♦ Cookies: Cookies have become a sensitive topic in the Internet world. Cookies are small files a web site stores on your machine so that data you’ve accumulated on the site can be accessed again when you return. A web site can read only the cookies that it sets, so one site can’t tell what other sites you’ve been to. To prevent cookies from being stored, uncheck the Accept Cookies from Sites box. You can also only allow certain sites to set cookies by clicking the Exceptions button and adding the sites into the list.
Chapter 8: Network Applications
209
♦ You can view every cookie you currently have by clicking the Show Cookies
button, and can either remove them individually (select the cookie you want to remove, then click Remove Cookie) or click the Remove All Cookies button to toss out all of your cookies immediately. For the Keep Until drop-down list box, choose how often you want Firefox to dump cookies: • Until they expire: Most cookies have an automatic expiry date. This setting allows Firefox to delete cookies when they expire. • I close Firefox: If you are using a shared workstation or just don’t want the computer storing cookies after you’re done using the browser, choose this option. • Ask me every time: If you want to be ultra-paranoid about cookies or to see how often they are actually used, choose this option. ♦ Private Data: This section allows you to specify which stored items (such as cookies, temporary files, history items, and stored form data) are cleared and how they are cleared. Select the Always Clear My Private Data When I Close Firefox check box if you want to clear all of your stored files every time you exit Firefox. ♦ You can select specific items to clear by clicking the Settings button and choosing the individual items you want cleared. To prevent accidental clearing of your data, the Ask Me Before Clearing Private Data check box is selected by default. TheprivatedataalsoincludecachedwebpagesthatFirefoxstoresastemporary ileswhileyoubrowse.Firefoxstoreseachsiteyouvisitasaileinthecachearea. Thenexttimeyouvisitthesite,Firefoxdetermineswhetherthepageisthesame, and,ifitis,automaticallydisplaysthecachedpagetosavenetworkbandwidth. Thesecachedpagestakeupspaceonyourharddriveandcanslowdownyour browsingexperiencewhenyougettoomany.It’salwaysagoodideatoperiodicallyclearthecacheonaregularbasis.Insteadofdiggingdownintothe Preferencesmenutodothat,youcanhittheCtrl-Shift-Delkeycombinationon thekeyboardwhileFirefoxisrunningorselectTools➪ClearPrivateDatafrom themenubar.
Security The Security section provides settings that control your well-being while browsing the web. This option is divided into three sections: ♦ Phishing settings: The first three check boxes specify actions that Firefox should
take when it thinks it’s encountered a rogue web site. Such sites include those that try to automatically download add-ons to Firefox (either with or without your knowledge), sites that are on a list of suspected attack sites, and sites whose IP address doesn’t resolve to the hostname they claim they are. ♦ Passwords: Firefox allows you to store in a local file any passwords that you commonly use while on the web. This feature helps you remember and type your passwords in web site forms. However, storing passwords can be a risky practice, so Firefox also provides a master password you can set to gain access to your stored passwords.
210
Part 2: Starting Out with Ubuntu
♦ Warning messages: Firefox can warn you when you’re about to embark on risky
activity on the Internet. This includes sending data to an unencrypted page, leaving an encrypted page to go to an unencrypted page, and visiting encrypted pages that use older encryption algorithms. Phishing(tryingtoobtainpersonaldatabytrickery)hasbecomeahugeproblem ontheInternet.Itusuallyappearsasatwo-prongedattack.First,someonesends youanemailmessagepretendingtobefromabankorothertrustedsource. Thatemailmessageincludesalinkthatredirectsyoutoawebsiteto“verify” youraccountinformation. Thesecondprongintheattackisinthewebsitethatthelinktakesyouto.These websitesmaylookoficial,buttheyhavenothingtodowiththeactualbankor trustedsourceyouthinktheyare.Theanti-phishingsettingsinFirefoxcandetect andwarnyouwhenawebsiteattemptstodisguiseitselfasatrustedwebsite.
Advanced Preferences This section provides four tabbed sections of settings for more advanced features in Firefox that you probably won’t need to change: ♦ General: The General tab lets you set up features for movement-impaired users,
implement additional browser control features, and ensure that another program doesn’t replace Firefox as the default browser on the system. ♦ Network: Click the Settings tab in the Connections section if you must use a proxy server on your network to access the Internet. The Cache section allows you to set how much disk space Firefox is allowed to consume when storing visited web page content. This setting allows Firefox to display the pages faster the next time you visit them. You can clear the cache by clicking the Clear Now button. The cache data is also part of the private data that you can set to clear automatically when you exit Firefox. ♦ Update: The Update tab tells Firefox how to handle checking for updates, both for itself and for any add-ons you have installed. ♦ Encryption: The Encryption tab has settings for security protocols Firefox uses and for any special encryption certificates for encrypted web sites. Usually, you can leave these settings alone.
Working with Add-ons Firefox includes some pretty advanced features for web browsing. However, you can extend the features available in Firefox with two methods: ♦ Plug-ins ♦ Extensions
A plug-in provides functionality to Firefox for handling different types of multimedia. A plug-in displays the results directly in the Firefox browser window, instead of using an external program that runs outside the browser. When browsing you often may be prompted by Firefox to install a particular plug-in to view content on a web page. Firefox can detect
Chapter 8: Network Applications
211
which plug-in is required for a specific type of multimedia content. Chapter 11, “Using Audio,” and Chapter 12, “Using Video,” explain how to add popular plug-ins (such as Macromedia’s Flash plug-in) to your system. Firefox also supports a concept called extensions, which refers to extra features that aren’t included in the main Firefox browser. Extensions allow you to pick and choose advanced features that can enhance your browsing experience. Select Tools ➪ Add-ons to open the Add-ons dialog box, shown in Figure 8-6.
Figure 8-6:TheFirefoxAdd-onsdialogbox. The Extensions section shows the currently installed extensions. The only extension Ubuntu installs by default is the Ubuntu Firefox pack, a customized set of features for Ubuntu. Click the Get Add-ons link (if you are connected to the Internet) to open a web page that lets you browse to see what extensions are available. You’ll see a list of common extensions that are recommended to install, plus a link to get Ubuntu-specific extensions. When you click the Ubuntu extensions link, the Ubuntu Install/Remove Extensions dialog box appears, shown in Figure 8-7. You can peruse a list of extensions you can add to Firefox and select the ones you think might come in handy.
212
Part 2: Starting Out with Ubuntu
Figure 8-7:TheUbuntuInstall/RemoveExtensionsdialogboxforFirefox.
ClickingtheBrowseAllAdd-onslinktakesyoutothemainFirefoxAdd-onsweb page.Youcansearchthroughalloftheavailableadd-onshere.Becareful,though, becausethere’snoguaranteethatalloftheadd-onswillworkproperlyinthe UbuntuFirefoxenvironment.Allyoucandoisdownloadandtrythemout.
Pidgin Instant messaging (IM) has become the new killer app for the younger generation. America Online (AOL) provided one of the first popular instant messaging services, named AOL Instant Messenger, or AIM. Others include ICQ, MSN, Yahoo!, and Google. A wide variety of computer operating systems, including Linux, support these various services. Ubuntu uses the Pidgin instant messenger client software. Pidgin allows you to connect to a host of instant messaging services to interact in your favorite IM environment.
Chapter 8: Network Applications
213
Notthatlongago,thePidginapplicationwascalledGAIM,butcopyrightlitigationforcedtheGAIMOpenSourceprojecttochangeitsname,andtheycame upwithPidgin.YoumaystillinddocumentationontheInternetandinbooks referringtotheGAIMpackage.Don’tgetconfusedbythenamechange;they’re thesameproduct.
Using the Pidgin Instant Messenger To start Pidgin, choose Applications ➪ Internet ➪ Pidgin Instant Messenger. The first time you start Pidgin it detects that there are no accounts configured, so the Accounts Management dialog box appears. To configure a new IM account in Pidgin, follow these steps: 1. Click the Add button in the Accounts dialog box. The Add Account dialog box, shown in Figure 8-8, appears.
Figure 8-8:ThePidginAddAccountdialogbox. 2. In the Protocol drop-down list box, select the IM network you want to use. Your options are AIM, bonjour, Gadu-Gadu, Google Talk, GroupWise, ICQ, IRC, MSN, MySpaceIM, QQ, Simple, Sametime, XMPP, Yahoo, and Zephyr. 3. In the Screen Name textbox, enter the login name for your IM account. 4. In the Password textbox, enter your IM password for this account. 5. In the Local Alias textbox, enter the name you actually want to show in people’s IM clients, unless you want to use your screen name.
214
Part 2: Starting Out with Ubuntu
6.
7.
8.
9.
10.
Often people prefer to appear as alias names rather than use their login name in IM sessions. Check the Remember Password check box so that you don’t have to enter your password every time you connect to this IM service. Remember to log out or use the Lock Screen option if you walk away from your computer, just in case someone gets it into his or her head to go play a trick and send messages to people by using your IM client. If you get email through the selected IM service and want to know when new mail has arrived, check the New Mail Notifications check box. If mail arrives while Pidgin is running, you’ll get a notification about the new mail. If you want to use a tiny picture as a buddy icon, click the Open button next to the Buddy Icon label and navigate to the picture you want to use. If you don’t assign a picture for the buddy icon, Pidgin will use a blank image icon. If you want access to the more advanced options for this IM service, click the Advanced tab. This tab provides additional options depending on your IM service, such as alternative servers and TCP ports. When you finish entering your information, click Save to add this IM account to your accounts list.
Go through this process for each IM account you want to use with Pidgin (Pidgin can monitor multiple IM accounts). When you finish, the Accounts dialog box shows all of the IM accounts you’ve configured, and the Buddy List window appears, as shown in Figure 8-9.
Figure 8-9:ThePidginAccountsandBuddyListwindows. In the Accounts dialog box, click the box in the Enabled column for the accounts you want to automatically log into when Pidgin starts. You can modify the account settings at any time by selecting the account in the Accounts dialog box and clicking the Modify button.
Chapter 8: Network Applications
215
After you start a session, the Buddy List window displays your active connections. If you close the Buddy List window, the Pidgin icon appears on your panel as the program runs in background. You can open the Buddy List window by right-clicking this icon.
Whenyouright-clickthePidginiconinthepanel,amenuappears,allowingyou toopentheBuddyList,opentheAccountsdialogbox,installnewplug-insfor Pidgin,andsetthePidginPreferences.
Pidgin Preferences You can customize several features in Pidgin. Access the Pidgin Preferences dialog box by starting Pidgin from the Panel menu, then right-clicking the Pidgin icon in the Panel System area and selecting Preferences. The Preferences dialog box, as shown in Figure 8-10, appears.
Figure 8-10:ThePidginPreferencesdialogbox.
216
Part 2: Starting Out with Ubuntu
The Preferences dialog box contains seven tabbed pages of settings you can customize: ♦ Interface: Select how Pidgin interfaces with the desktop by specifying when the
♦ ♦ ♦
♦ ♦ ♦
Panel icon should appear, how new IM conversation windows appear, and whether to use tabbed windows or separate windows for multiple conversations. Conversations: Set features for your conversations, such as formatting, fonts, and notifying buddies when you start typing a message. Smiley Themes: Manage multiple themes for inserting smiley icons in your messages. Sounds: Configure how you want Pidgin to notify you of conversation events, such as when buddies log in or log out, when you’re offered a new message, and when others talk. Network: Set additional TCP properties for a specific network, along with any specialized settings for network proxy servers you may need to go through. Logging: Select whether you want Pidgin to log your IM conversations and, if so, how to log them. Status/Idle: Configure how Pidgin detects when you’re away from the workstation and change your IM status.
Make your IM life easier by taking a few minutes to customize how you want Pidgin to work in your particular environment.
Remote Desktop Viewer The Remote Desktop Viewer application allows you to eavesdrop on another workstation (with their permission, of course). You can see everything on the other workstation, and if the workstation owner allows it, you can even take control of the mouse and keyboard to interact with the remote desktop as if you were sitting there yourself! To start the Remote Desktop Viewer, select Applications ➪ Internet ➪ Remote Desktop Viewer from the Panel menu. Click the Connect button on the taskbar, and either enter the IP address or hostname of the remote workstation or click the Find button to search for available workstations on your network. When you’ve established a connection, a dialog box appears on the remote workstation, asking whether it’s okay for you to establish the connection, as shown in Figure 8-11.
Figure 8-11:TheQuestiondialogboxfortheRemoteDesktopViewer. After the remote desktop user allows the connection, the entire desktop appears in the control window, shown in Figure 8-12. You can now fully interact with the remote desktop, selecting items from the panel, starting applications, and using its applications.
Chapter 8: Network Applications
217
Figure 8-12:UsingtheRemoteDesktopViewertoaccessaremotedesktop.
ToenableotherworkstationstouseRemoteDesktopViewertoconnecttoyour Ubuntuworkstation,selectSystem ➪Preferences ➪RemoteDesktop.The RemoteDesktopPreferenceswindow,showninFigure8-13,appears.
Figure 8-13:TheRemoteDesktopPreferenceswindow. continues
218
Part 2: Starting Out with Ubuntu
continued
SelecttheAllowOtherUserstoViewYourDesktopcheckbox.Ifyouwantto allowotherstocontrolyourdesktopinthesession,keeptheAllowOtherUsers toControlYourDesktopboxchecked.Ifyouwanttoallowthemonlytoview yourdesktop,removethecheckmark. Bydefault,Ubunturequiresthatyougivepermissionforaremoteusertoconnecttoyourdesktop.Youcansetupasecurityfeaturethatrequirestheremote usertoenterapasswordthatyouselect.
Terminal Server Client If you live in a Microsoft Windows environment, you may have to work with remote Windows servers. One feature that Microsoft Windows provides for Windows clients is the Terminal Services Client application. The Terminal Services Client application allows remote Windows clients to connect to a Windows server and interact with the server desktop as if they were on the server console. This feature allows clients to run applications on the server without having to physically be at the server. This is a great way to share server applications for clients, as well as give system administrators easy access to remote Windows servers. Believe it or not, Ubuntu also contains software that allows you to connect as a client to a Microsoft Windows terminal server. The Terminal Server Client package works just like the Windows version, allowing you to connect to Windows servers and interact with the server desktop. Click Applications ➪ Internet shown in Figure 8-14.
➪ Terminal Server Client to see the Settings window, as
In the Settings window you can start a new session by following these steps: 1. Enter the address of the remote Windows server. This can be a host address if you’re on a Windows network, or the IP address of the server. 2. Select the protocol to use. Terminal Server uses the remote desktop protocol (RDP) to connect to Microsoft Windows servers. There are two common versions, RDP 4.0 (which is called RDP) supported in Windows NT servers and later, and RDP 5.0 (called RDP5) used in Windows 2000 servers and later. The RDP5 protocol provides additional features, so use it if possible. The Terminal Server Client also supports the X Windows display manager protocol (XDMCP), the virtual network computing (VNC) protocol, and the independent computing architecture (ICA) protocols if they’re installed on your system. These protocols allow you to connect to remote UNIX, Linux, and Citrix servers. 3. Enter the username to log in with. This can be either a domain name if the server is in a Windows domain or a local username for the server.
Chapter 8: Network Applications
219
Figure 8-14:TheTerminalServerClientSettingswindow 4. Enter the password for the username. 5. Optionally, enter the domain. If the server is part of a domain and you’re using a domain user account to log in with, you’ll need to notify the server which domain to use. 6. Optionally, enter a client hostname. If you want to emulate accessing the server from a specific client hostname, enter it here. Otherwise, leave this field blank. 7. Select a protocol file, if available. The protocol file allows you to save settings related to the connection for use in later connections. 8. Save the connection settings. You can save the connection settings by clicking the Save As button, then recall them for another session using the Open button. 9. Click the Connect button to start the session. The Terminal Server Client software attempts to establish a connection with the remote Windows server, then logs in with the login information you provided. When the login is complete, the server desktop appears in a window, as shown in Figure 8-15.
220
Part 2: Starting Out with Ubuntu
Figure 8-15:TheTerminalServerClientwindowwithanactivesession. The entire desktop window for the server session appears within the Terminal Server Client window. You have full control of the session on the desktop. You can move the mouse to launch applications and type on the keyboard to enter commands. When you close the session, log out from the server but do not shut it down. The remote session works as if you were logged in from the server console. Selecting the shutdown menu item will indeed shut down the server!
Transmission Internet file sharing has become a controversial topic these days in the copyright world. However, networks such as BitTorrent (www.bittorrent.com) have found legitimate use among software companies and other content distributors as a way to offer downloads for larger files without carrying the brunt of the bandwidth use themselves. In fact, Ubuntu distributions themselves are offered as BitTorrent files for quicker downloading. BitTorrent file transfers work by connecting to a central server and posting information about the file to download, along with your current upload and download speeds. The central server doesn’t transfer the file. It is more of a clearinghouse for information on the file download. Each file is divided into multiple pieces. Individual BitTorrent clients download the individual pieces from other clients who’ve already downloaded them, then advertise which pieces they have to offer to other clients.
Chapter 8: Network Applications
221
This means that clients contact other clients to download the file pieces, rather than downloading directly from the server. This process is called peer-to-peer networking, and it saves bandwidth for the server because clients download directly from each other. While you’re downloading pieces of the file, other BitTorrent clients may be downloading the pieces you have from your client! This is all perfectly harmless because the BitTorrent software restricts the access that clients have to your system. The key to a BitTorrent download is the .torrent file. The .torrent file contains the file to download and the location of the central server that coordinates the downloads. The standard Ubuntu installation includes the Transmission BitTorrent client. You start it by selecting Applications ➪ Internet ➪ Transmission BitTorrent Client. When you find out that a file is available over BitTorrent, you first download the .torrent file for the item. After you have this file downloaded, follow these steps to get the actual file: 1. Start your BitTorrent client. 2. Select Torrent ➪ Add. A file browser window appears, allowing you to look for the .torrent file that controls the BitTorrent session. 3. Navigate to and select the .torrent file for the document you want to download, then click OK. The file appears in the Transmission list window, along with some status information. It can take a minute or so for Transmission to fully synchronize with the central server. Figure 8-16 demonstrates a BitTorrent download in action.
Figure 8-16:TheTransmissionwindowwithailedownloading.
222
Part 2: Starting Out with Ubuntu
4. After the download completes, keep Transmission running in background for a while. Proper net etiquette dictates that you allow Transmission to continue running so that other BitTorrent clients can retrieve pieces of the download file from you. They have access only to the files you offer in your Transmission session and nothing else on your workstation. The Ratio status for the file indicates how much of the file remote clients have uploaded from you compared to what you’ve downloaded. It’s polite to keep Transmission running at least until you obtain a 1:1 ratio. 5. Stop Transmission and halt the BitTorrent connection by selecting Torrent ➪ Quit from the menu. Transmission places the downloaded file in the same folder as the .torrent file.
BothNautilusandFirefoxrecognize.torrentilesandcanautomaticallystart Transmissionwhenyouselectthe.torrentile,eitherfromyourlocalilesystem (inNautilus)orfromawebsitelink(inFirefox).
gFTP Although BitTorrent is the wave of the future, plenty of Internet sites still require you to download files using the file transfer protocol (FTP). You will often find file repositories for applications, utilities, and other neat stuff on FTP sites. Unfortunately, Ubuntu doesn’t include a graphical FTP client by default, but you can easily add one. The gFTP program is a popular FTP client for the GNOME desktop environment. It contains a host of advanced features that make it a popular file download program and allow you to ♦ Download files simultaneously ♦ Interrupt and resume transfers ♦ Download entire directories with a single command ♦ Choose passive or active downloading ♦ Drag and drop files between Nautilus and gFTP ♦ Transfer files securely with SSH and SSH2
You can use the Ubuntu Add/Remove application (discussed in Chapter 13, “Software Installs and Updates”) to download and install the gFTP package. Just go to the Internet section of the Add/Remove application, and you’ll see it listed. After you install gFTP, you can easily download files from FTP repositories on the Internet. Just follow these steps: 1. Click Applications ➪ Internet ➪ gFTP.
Chapter 8: Network Applications
223
Figure 8-17:ThegFTPmainwindow.
2.
3. 4.
5.
When you install gFTP, Ubuntu creates a link in the Internet menu for it. Clicking the link produces the main gFTP window, shown in Figure 8-17. By default, gFTP points to your home directory as the local directory (shown in the list box on the left). Enter the hostname of the remote FTP server in the Host drop-down box, the username in the User drop-down box, and the password in the Pass drop-down box. If you’ve connected to a host previously, its hostname and user login name appears in the drop-down boxes. You can select these from the list. When the remote FTP session starts, a list of files and folders available appears in the list box at the right. Find and select the file(s) you want to download by clicking in the list box on the right. Double-clicking a folder opens it and displays the contents of the folder. From the list box on the left, select the folder to download the file(s) to, then click the left-pointing arrow to transfer them. When finished, click the icon next to the hostname to disconnect and end the FTP session.
It’s as simple as that. Using a graphical FTP client makes transferring lots of files via FTP almost painless.
224
Part 2: Starting Out with Ubuntu
Althoughit’struethatUbuntudoesn’tincludeagraphicalFTPclientbydefault, itdoesprovideacommand-lineFTPclientinthedefaultinstallation.Opena TerminalsessionbyselectingApplications➪Accessories➪Terminal,thentype ftpatthecommandprompt.Theftp>command-linepromptappears,waiting foryoutoentercommands. Thecommand-lineFTPclientallowsyoutosendFTPcommandsdirectlytoa remoteFTPserver.Themostcommoncommandsyou’llneedtouseare
• open:establishesaconnectionwitharemotehost • binary:setsthetransfermodeforbinary(application)iles • ascii:setsthetransfermodefortextiles • cd:changesdirectoriesontheremotehost • put:sendsailetotheremotehost • get:retrievesailefromtheremotehost • close:closestheconnectionwiththeremotehost • exit :stopstheFTPcommandlineclientandreturnstothecommand
prompt YoucanalsowritescriptstousetheFTPcommand-lineclientautomatically.This featureallowsyoutoscheduleailedownloadforlateatnightwhennetwork bandwidthmightnotbeatapremium.
Summary This chapter walked through the various Internet applications that Ubuntu provides. Ubuntu installs a wealth of applications by default, and there are more available in the Add/Remove application. The Ekiga Softphone application allows you to use your workstation to make and receive phone calls. You must sign up with an Internet phone service to use your software on the Internet. Ekiga also includes a server you can register with for free. For web browsing, Ubuntu includes the Firefox browser. It has all of the features of Microsoft Internet Explorer and Apple Safari, plus a few extras. You can customize Firefox by downloading and installing add-ons, such as plug-ins to handle multimedia content and extensions to provide additional functionality. The Pidgin software provides an interface to common instant messaging (IM) services. You can keep in touch with your IM partners while using your Ubuntu workstation. Ubuntu provides two software packages for remote desktop control. The Remote Desktop Viewer allows you to connect to another Linux desktop using the Remote Desktop server software. Ubuntu includes this software, but you must activate it to allow others to connect to your desktop remotely. Once the server software is active, another user can use the Remote Desktop Viewer to access your desktop and, if you allow, interact with your computer via mouse and keyboard. The Terminal Server Client software included with Ubuntu allows you to connect to Microsoft Windows servers on a network that support Terminal Services. This software
Chapter 8: Network Applications
225
allows you to access and use a Windows server desktop directly from your Ubuntu workstation. Ubuntu also includes the Transmission software, which allows you to download large files using the BitTorrent protocol. BitTorrent provides a central server to manage a file download, and it allows clients to interact with each other, downloading pieces of a large file from other clients as they become available. Many Linux distributions are turning to BitTorrent as a means of efficiently distributing Linux releases. Although not included as part of the default Ubuntu installation, the gFTP software package is another important piece of Internet software that you can easily install. It provides a graphical interface for advanced FTP capabilities, such as downloading entire folders of files and using newer encrypted FTP protocols such as secure FTP (SFTP). FTP repositories are still popular on the Internet, and it’s a good idea to have a graphical tool handy. You’ll notice one Internet application that’s not discussed in this chapter. With the popularity of Internet email, Ubuntu now includes the Evolution email client package. Because Internet email is a complex topic, the entire next chapter is devoted to configuring and using Evolution.
Chapter
Evolution
9 Secrets in This Chapter
Configuring Evolution Sending Mail Organizing Mail Address Book Calendar
228
Part 2: Starting Out with Ubuntu
A
lthough web surfing has become a popular activity on the Internet, quite possibly the most crucial feature of the Internet is email. From high-power businesspeople working on multimillion-dollar projects to grandmothers trying to organize the next family get-together, email has changed the way people communicate. Ubuntu provides one of the most popular email client packages available on the Linux platform. The Evolution package is much more than just a simple email client. It’s a full-featured, personal organizer that helps simplify your life. This chapter digs into the workings of Evolution and shows you how to configure and use it to your advantage.
The Evolution Suite The GNOME project supports the Evolution software suite of personal organization software. Personal organization software has become a popular way to help organize your life on a workstation. The software suite includes ♦ An email client for interacting with an email server ♦ A calendar for setting appointments ♦ A task manager for keeping to-do lists ♦ An address book for storing contact information ♦ A memo taker for storing important memos for future reference
Evolution integrates all of these elements into a single desktop interface, allowing you to easily switch among them and combine information (such as using addresses from the address book in the email client and posting to-do list tasks in the calendar). The following sections walk through the process of configuring and using the Evolution software suite on your Ubuntu workstation.
Starting Evolution The first time you start Evolution on your Ubuntu installation, it walks through a setup wizard. The wizard attempts to help you configure settings in the email client to communicate with your remote ISP mail server so you can send and receive mail from Evolution. Evolution stores all of its information in the .evolution folder in your home folder. If you don’t have an .evolution folder, Evolution wizard automatically creates one. If you had already configured Evolution and get the setup wizard, that means that something bad happened to your .evolution folder. Hopefully you have a good backup handy (as discussed in the “Backing Up Evolution” section later in this chapter).
The following sections walk through the Evolution setup process.
Chapter 9: Evolution
229
Obtain Email Client Info Before you start the Evolution wizard, it’ll help if you have several pieces of information handy. Most of this information you should be able to obtain from your email Internet Service Provider (ISP): ♦ Your email address: This should be assigned by your ISP, with a format such as
[email protected]. ♦ The type of email server your ISP uses for incoming mail: There are several
protocols used by ISP email servers to communicate with email clients. The two most popular are POP and IMAP. You may need to check your ISP documentation or ask your ISP’s help desk to determine which server they support. ♦ The name or IP address of your ISP’s incoming mail server: Your ISP should provide a hostname or IP address for you to connect to receive your mail, such as pop.isp.com. ♦ The type of email server your ISP uses for outbound mail: Sending outbound
messages requires a different protocol than retrieving inbound messages. Most ISP email servers use SMTP for sending mail from clients. ♦ The name or IP address of your ISP’s outbound mail server: Some ISPs use a separate server for outbound mail than inbound mail. Check with your ISP and enter the server hostname, such as smtp.isp.com. ♦ Any special ports or passwords needed for authentication or an encrypted session: These days many ISPs require that you establish an encrypted connection for both inbound and outbound messages. If this isn’t a requirement of your ISP, you should consider using it if your ISP supports it. Usually you’ll need to use an alternative TCP port, instead of the default POP, IMAP, or SMTP ports, as well as use your email address and password for authentication. The most confusing option you’ll need to deal with is the two types of incoming email servers supported by ISPs: ♦ Post office protocol (POP, often called POP3) ♦ Interactive mail access protocol (IMAP)
The main difference between these two protocols is that POP usually requires you to download all of your incoming messages from the ISP’s server to your local workstation. IMAP allows you to create folders on the ISP’s server and store all of your messages there. IMAP servers usually allow you a specific amount of storage space on the server, so you must be careful how much mail you accumulate. The nice feature about IMAP is that by keeping all of your messages on the server, you can access them from any workstation on the Internet. With POP, once you download a message to your workstation, it’s gone from the server and can’t be accessed from any other workstation.
Run the Wizard Start the Evolution wizard by selecting either Applications ➪ Internet ➪ Evolution Mail, or Applications ➪ Office ➪ Evolution Mail and Calendar from the Panel menu, or just by single-clicking the Evolution mail client launcher icon (the open envelope) on the panel.
230
Part 2: Starting Out with Ubuntu
The wizard organizes the Evolution configuration into a series of several dialog boxes. Each dialog box asks questions about a particular feature of the configuration. The first wizard dialog box is a simple welcome message. After that, the configuration questions start. This section walks through the various dialog boxes you’ll need to complete in the configuration process to get your email running.
Restore from Backup The Restore from Backup dialog box allows you to rebuild your Evolution setup from a backup (see the “Backing Up Evolution” section later in this chapter). If your Evolution setup becomes corrupt or you lose important email messages, you can completely restore your Evolution system from a previous backup. Select the check box to restore Evolution from a backup file, then select the Evolution archive file to restore. Restoring from a backup archive file resets all of your settings and restores all of your stored mail messages and folders from the time the archive file was created, so don’t restore unless you know you have a problem.
Identity Information If you’re not restoring a backup archive file, click the Forward button to proceed to the Identity dialog box, shown in Figure 9-1.
Figure 9-1: The Evolution Identity wizard dialog box.
231
Chapter 9: Evolution
This form starts the process of creating a new account on the Evolution system. To complete this form, follow these steps: 1. Check the Full Name field. By default, Ubuntu uses the full name you used when you created your system user account. You can change this value, if necessary. This information is what Evolution uses as your full name in email messages (such as identifying you in the From line in email messages). 2. Enter your ISP email address in the Email Address field. This is the email address that appears as the default return email address in all of your messages. 3. If you want to use this account as your default email account, check the Make This My Default check box. Evolution allows you to maintain multiple email accounts in the client configuration, but only one can be set as the default. 4. Enter a Reply-To email address. Enter a different email address here if you want your emails to show a different email address in the Reply-To message heading. When people use the Reply button to respond to your emails, the system sends the reply to this address rather than the address you used to send the message. 5. Enter an organization name. Enter an organization name if you want to identify your organization in your emails, such as if you’re using this account as a business account or wish to identify yourself with something other than your full name. 6. Click the Forward button to move to the next dialog box. The Receiving Email dialog box appears next.
Receiving Email The Receiving Email dialog box can be tricky because it dynamically changes based on the type of incoming email server you select. Table 9-1 lists the types of email servers from which Evolution can retrieve mail messages.
Table 9-1: Evolution Host Email Servers Server Type
Description
None
Sets up Evolution but doesn’t set up an individual email account
Hula
A remote Hula server
IMAP
A remote ISP server using mail folders on the remote server
Microsoft Exchange
A local Microsoft Exchange email server
Novell Groupwise
A local Novell Groupwise email server
POP
A remote ISP server using mail folders on the local workstation
Usenet news
News digests from Usenet newsgroups
Local delivery
Removes mail from the local email directory to your home directory continues
232
Part 2: Starting Out with Ubuntu
Table 9-1:
(continued)
Server Type
Description
mh-format mail directories
Reads mail from a local mh mail system
maildir-format mail directories
Reads mail from a maildir-formatted mail system (such as qMail)
Standard UNIX mbox spool directory
Reads mail from an mbox directory (such as Postfix)
Standard UNIX mbox spool file
Reads mail from a standard mbox file (such as sendmail)
If you’re connecting to an internal corporate email server, such as Novell or Microsoft, check with your technical support personnel to determine the mail server type and the appropriate settings. Chapter 23, “Email Server,” describes how to set up Evolution to connect to an Ubuntu email server running the default Postfix mail system. As mentioned, if you’re connecting your Ubuntu workstation to a remote ISP mail server, you’ll most likely use either POP or IMAP to connect. Both of these protocols use the same Receive Email dialog box format, shown in Figure 9-2.
Figure 9-2: The Evolution Receive Email wizard dialog box for POP and IMAP accounts.
Chapter 9: Evolution
233
Here are the instructions for setting up a POP or IMAP server account in the Evolution wizard: 1. Select POP or IMAP as the type of incoming server your ISP uses in the Server Type list box. The Receive Email dialog box stays the same for both of these email server types. 2. Enter the hostname of your email server. You can specify the hostname or the IP address of the remote ISP server. If your POP or IMAP server requires that you use a TCP port other than the standard TCP port (110 for POP and 143 for IMAP), you must enter it here as part of the server hostname. Just place a colon between the server hostname and the alternative port value, like this: pop.isp.com:600
Evolution will automatically detect that new port and use it instead of the default.
3. Enter the username of your email account. Most likely you’ll need to enter your full email address here. Check with your ISP’s tech support if that doesn’t work. 4. If your email server uses encryption, select the type. These days most ISPs support some type of encryption to safeguard messages sent across the Internet. The SSL and TLS encryptions are the most common, and both are supported in Evolution. 5. Select the authentication type if your email server uses it. Many ISPs use authentication to ensure you’re a valid customer before allowing you to connect to the POP or IMAP server. This helps cut down on spamming problems. Several authentication options are used, including a plain text password, APOP, login, NTLM/SPA, GSSAPI, DIGEST-MD5, and CRAM-MD5. You can click the Check for Supported Types button, and Evolution will attempt to connect to your ISP’s email server and automatically detect the best authentication method to use. If you have problems with this option, consult your ISP’s tech support to find out what (if any) authentication option they use. 6. Check the Remember Password check box if you want Evolution to remember your password. If you allow Evolution to remember your password, it can automatically log into your ISP’s email server to retrieve mail. If you’re using a shared workstation, doing so could be dangerous because others could read your email and send messages using your name and email account. If you don’t select this option, Evolution will prompt you for your ISP password each time it connects. 7. Click Forward to go to the next set of options. The next dialog box is Receiving Options. At this point, the POP and IMAP server configurations diverge a bit, so I’ll discuss each in a different section.
234
Part 2: Starting Out with Ubuntu
POP Follow these steps to continue the configuration if you’re using a POP email server: 1. The POP Receiving Options dialog box, shown in Figure 9-3, appears.
Figure 9-3: The Evolution POP Receiving Options wizard dialog box. 2. Set how often Evolution checks the ISP’s email server for new mail. If you’re using a broadband Internet connection, you can set Evolution to check your incoming mail at a regular interval. If you’ve set it to remember your password in the previous wizard dialog box, it happens behind the scenes. If you’re using a dial-up Internet connection, you should probably leave this check box blank and manually check your messages. 3. Set how you want Evolution to handle messages on the POP server. With the POP system, you can read your messages and leave them on the server, but be careful with this option. Many ISPs don’t allow POP messages to stay on the server for long and may clean out previously downloaded messages without warning. Alternatively, you can set Evolution to delete read messages from the server after a specific number of days. If your ISP’s server doesn’t support the newer POP3 extensions, you can disable them so Evolution won’t try to use them. 4. Click the Forward button to go to the Sending Email options. This completes the POP mail receiving options. Skip to the “Sending Email” section to continue your setup.
IMAP Follow these steps to continue the configuration if you’re using an IMAP email server: 1. The IMAP Receiving Options dialog box, shown in Figure 9-4, appears. 2. Set how often Evolution checks the ISP’s email server for new mail. If you’re using a broadband Internet connection, you can set Evolution to check your incoming mail at a regular interval. If you’ve set it to remember your password in the previous wizard dialog box, it happens behind the scenes. If you’re using a dial-up Internet connection, you should probably leave this check box blank and manually check your messages.
Chapter 9: Evolution
235
Figure 9-4: The Evolution IMAP Receiving Options wizard dialog box. 3. Set a custom command to access the IMAP server. Some IMAP servers require an encrypted connection that uses the secure shell (SSH) protocol. This option allows you to start your IMAP session within an SSH environment. 4. Define how Evolution handles server folders. If you have lots of folders on your IMAP server, you can subscribe and unsubscribe to them to organize which folders are active at any time. Using this feature allows you to see only the folders you currently subscribe to. It also allows you to alter the naming hierarchy used on the server. 5. Set options for the way Evolution handles your mail messages. The problem with accessing mail on IMAP servers is that the message isn’t processed by Evolution. This means that if you’re using spam filtering in Evolution, mail stored in your server’s IMAP folders won’t be filtered. The options in this section allow Evolution to peek at the messages in your IMAP folders and process them through the spam filters. This topic is discussed in greater detail in the “Mail Filtering” section later in this chapter. 6. Click the Forward button to go to the Sending Email options. This completes the IMAP mail receiving options. Next, it’s time to configure Evolution for outbound email messages.
236
Part 2: Starting Out with Ubuntu
Sending Email The Evolution wizard provides two methods for sending mail from the Ubuntu workstation: ♦ SMTP ♦ Sendmail
The SMTP method connects to a remote email server (usually supplied by your ISP) to forward messages to others on the Internet. This method is called a smart host. Your local workstation doesn’t have to connect to each remote mail server for every destination email address you use. Instead, it connects to a single server that forwards messages to the proper destination server. This is most likely the method you’ll use if you’re using your ISP for your email service. The sendmail method uses the internal mail server software running on the workstation to send messages directly from your workstation to remote email servers on the Internet. This method requires running an email server on your Ubuntu workstation, which is not a common practice. See Chapter 23 for more information on running an email server on an Ubuntu server. Selecting the SMTP method produces the wizard dialog box shown in Figure 9-5.
Figure 9-5: The Evolution Send Mail wizard dialog box.
Chapter 9: Evolution
237
The steps for configuring Evolution using SMTP with your ISP are as follows: 1. Enter the server hostname or IP address for your remote ISP server. Often an ISP will provide a separate hostname for outbound SMTP service, even if a single server provides both inbound and outbound mail service. This makes it easier for the ISP if it decides to switch to a two-server setup. 2. Select the check box if your ISP’s server requires authentication. Because of spamming problems, most ISP servers now allow only their customers to send mail messages. Spammers often look for open relays that forward messages from any client to any destination. SMTP authentication requires that you use some type of authentication method to validate who you are before the server accepts your messages for forwarding. 3. Select the encryption method your ISP’s email server uses. Encryption allows you to help keep your messages secure as they traverse the network between your workstation and your ISP. If your ISP supports encrypted sessions, select either TLS or SSL. 4. Select the authentication method supported by your ISP’s email server, and enter your login information. If you’ve determined that your ISP requires authentication, Evolution prompts you for the authentication type and your login information. 5. Click the Forward button to continue with the configuration. Novice users often confuse authentication and encryption. Authentication is the process of identifying yourself to your ISP so that it allows you to forward outbound messages. It doesn’t protect the email message or verify your identity to the remote mail recipient. Digital signatures authenticate your identity for the recipient. The Encryption option doesn’t encrypt the message itself. TLS and SSL encrypt only the communication link between your workstation and the ISP’s server. Evolution still sends the message as plain text, so once the message gets to the ISP’s server, it’s sent to the remote destination as plain text. If you want to send an encrypted message that stays encrypted for the duration of the mail delivery process, you must manually encrypt the message itself using an encryption tool such as GnuPG. This option can be added using the Synaptic software installer, discussed in Chapter 13, “Software Installs and Updates.”
Final Configuration That finishes the bulk of the configuration required for your email. There are just a few housekeeping dialog boxes left: ♦ The Account Management dialog box allows you to assign a name to the configu-
ration settings. By default it uses your email address. ♦ The Time Zone dialog box allows you to select the time zone used in your email
address time and date stamps. This option is convenient if you want to use a time stamp different from the system time when you’re traveling. ♦ The Done dialog box allows you to go back and review your settings, or you can click the Apply button to start the configuration process using your settings. After the configuration completes, Evolution starts the main window, ready for you to interact with your ISP’s mail server.
238
Part 2: Starting Out with Ubuntu
The Evolution Window The Evolution window provides lots of information and can easily get confusing. Several areas in the window provide easy access to all of the features within the Evolution software suite, as shown in Figure 9-6.
Figure 9-6: The default Evolution window in Ubuntu. This section walks though each of the window areas and discusses how to use them.
The Menu Bar The top menu bar in Evolution provides menu access to all of the features in Evolution. Let’s walk through the main features in each top-level menu: ♦ File: Contains menu items for opening a new Evolution window, communicating
with the remote mail server, backing up and restoring settings, importing messages and addresses from other mail systems, printing a message, and working offline. ♦ Edit: Allows you to delete a message, select text in a message, and search for words in a message. It also allows you to set synchronizing options for handheld devices, set spam filtering, add plug-ins, and modify the configuration settings.
Chapter 9: Evolution
239
♦ View: Allows you to set how the main pane area lists messages:
• By message • As Sent folder • By subject • By sender • By status • By follow-up flag • Wide view • As Sent folder for wide view • Define your own view
♦
♦
♦ ♦
The View section also allows you to select which Evolution product to view (email, address book, calendar, memos, or task list), which window bars to display, whether to display the Message Preview pane, and how to display messages. The View options allow you to customize the look of your Evolution desktop to suit your needs. You can change the sort method for the message list on the fly to organize your messages however you want. Folder: Manages folders on the local workstation. You can create a new folder, copy or move messages to folders, subscribe to IMAP folders on the server, and modify or delete folders. Message: Offers individual message-handling functions, such as reply and forward, copy or move to another folder, compose a new message, or view an existing message. Search: Allows you to search messages for words or phrases. Help: Provides links to the Evolution manual, a quick reference guide, and online help and bug reporting.
Emails often go back and forth among multiple people conversing about a topic. In those situations, one of the best ways to follow the conversation is to use the Thread view in Evolution. Click View ➪ Group by Threads to sort messages based on the message threads. This option groups message threads in a hierarchical format, showing which messages are replies or forwards from other messages, so that you can easily follow the conversation from start to end.
The Toolbar The toolbar provides icons for quick access to specific features in the menu bar. The default icons provided are ♦ New: Click the envelope icon to start a new message. Click the down arrow next to
it to start a new message, folder, appointment, contact, meeting, memo, or task. ♦ Send/Receive: Connect to the mail server to send any messages queued for send-
ing and retrieve any messages sent to you. ♦ Reply: Start a new message to the sender of the original message and include the
original message in the new message body.
240
Part 2: Starting Out with Ubuntu
♦ Reply to All: Start a new message to the sender with a copy to all recipients of the
original message and include the original message in the new message body. ♦ Forward: Send the original message to a new recipient. ♦ Print: Send the message to a printer. ♦ Delete: Remove the current message from the folder. ♦ Junk: Mark the message as junk mail for the spam blocker software to block. ♦ Not Junk: Mark the message as normal mail for the spam blocker software. ♦ Cancel: Abort the current process. ♦ Previous: Go to the previous message in the message list. ♦ Next: Go to the next message in the message list.
At the end of toolbar menu, you can click to view tool icons that don’t fit in the current window. The Junk and Not Junk buttons are described in more detail in the “Mail Filtering” section later in this chapter.
The Search Tool The Search tool allows you to quickly search the contents of your stored email messages. The Search tool appears directly above the message list area in the Evolution window. Enter the text you want to find, then select the range for the search: ♦ The current folder shown in the message list ♦ All folders in the current account ♦ All folders in all accounts configured in Evolution
Click on the magnifying glass icon at the left side of the search window to select which message header field to search. You can also search for words in the message body, but be careful—the search could take a long time if your mailbox is full. If you select the Advanced Search option from the list, the dialog box shown in Figure 9-7 appears. The Advanced Search option allows you to create complex searches based on multiple words in multiple locations in the message headers and body.
The Message List The Message List pane displays the messages in any folder selected from the sidebar list. The column headings at the top of the message list are clickable buttons that sort the messages based on the heading you click. The three icons at the far left of the message list indicate the status of the mail message: ♦ Message Status: Indicates whether the message has been read or is unread. ♦ Attachment: Indicates whether a file is attached to the message and, if so, whether
it’s a text or binary file. ♦ Message Tag: Indicates whether the message is tagged as important or urgent.
Also supports custom message tags.
Chapter 9: Evolution
241
Figure 9-7: The Advanced Search dialog box. The remaining columns in the Message List pane show standard email header information about the message, including the sender, the subject, the size, and the time sent. There are three ways to sort messages in the message list:
• From the View menu bar, by selecting Current View • From the message list headers, by clicking on the column heading • From the message list headers, by right-clicking and selecting the sort order By right-clicking on the column headings you can add and remove columns to help fit the message header information you’re most interested in seeing in the display line.
If the Preview pane is enabled you can single-click a message in the message list and view the message body in the Preview pane. Double-click a message in the message list to bring the message up in a new window.
242
Part 2: Starting Out with Ubuntu
The Sidebar The sidebar provides a quick look at all of the folders managed by the Evolution session. Each email account that you create is shown as a drop-down menu item, with the individual folders for the account beneath it. Most accounts have at least three folders: ♦ Inbox: the folder for all new incoming messages ♦ Junk: if mail filtering is enabled, contains mail that Evolution detects as spam ♦ Trash: temporary location to store deleted messages
You create new folders for an account by right-clicking on the account and selecting New Folder from the resulting menu. After creating new folders, move mail messages simply by dragging and dropping them from the message list to the folder where you want to store them.
The Switcher The Switcher provides a graphical way to switch between the various software packages in the Evolution suite. Clicking the button for a package brings the package up in the main viewing window.
The Preview Pane If enabled, the Preview pane displays the contents of the currently selected email message from the message list. This feature provides a quick way to scan an email message without having to open the message itself. You can quickly click through messages in the message list and view the contents of each message in the Preview pane.
Using Evolution Now that you have Evolution configured to interact with your ISP, you can start sending and receiving email messages from your Ubuntu workstation.
Sending Messages The following steps outline how to create a new email message and send it: 1. Click New. The Compose Message window opens, as shown in Figure 9-8. If you want to create another item, such as a new contact list entry or a calendar appointment, click the down arrow next to New to open the list of options to choose from. 2. Type the recipient’s email address (such as [email protected]) or a list of addresses separated by commas (such as [email protected], [email protected]) in the To text box. 3. If you want to add a carbon copy (CC) or blind carbon copy (BCC) to the list of recipients, click the View menu item in the Compose Message window and select the desired field (CC or BCC) to appear, then enter the appropriate addresses into those fields. 4. Type the topic of your email into the Subject text box.
Chapter 9: Evolution
243
Figure 9-8: An Evolution Compose Message window. 5. In the lower window, type the body of your email. The Compose Message window provides basic editing and some word-processing features. The message text area automatically checks the spelling of your text. If you want to use advanced formatting features such as fonts, colors, and styling, select Format from the menu bar and then choose HTML. This creates an HTML-formatted message and enables the font control features in the toolbar. 6. If you want to add a signature to the bottom of your email, click the drop-down list box next to Signature and select Autogenerated. To create a custom signature block for your messages, go back to the main Evolution window and choose Edit ➪ Preferences to open the Evolution Preferences dialog box. See the “Changing the Configuration” section later in the chapter for details on how to set a signature block. 7. If you want, add a attachment to your file. Click the arrow next to the Show Attachment Bar text at the bottom of the Compose Message window. Right-click in the new text area and select Add Attachment, then use the file browser to select the file to attach. 8. When you finish typing your message, click the Send button. Evolution places the new message in the Outbox folder, either waiting for the next scheduled connection to the remote server or until you click the Send/Receive button on the toolbar.
244
Part 2: Starting Out with Ubuntu
Changing the Configuration You’re not stuck with the settings you entered during the setup wizard phase. At any time you can alter the individual accounts you created, as well as make changes to the overall setup in Evolution. You do this by selecting Edit ➪ Preferences from the menu bar, which produces the Evolution Preferences dialog box, shown in Figure 9-9.
Figure 9-9: The Evolution Preferences dialog box. The Evolution Preferences dialog box contains categories of preferences as icons along the left side of the box, with specific settings for each category listed on the right side. Each category has several preferences you can set to customize your Evolution client.
Mail Accounts When you select this category you’ll see the email account you created in the setup wizard. You can select the account and click the Edit button to modify any of the settings. You can also create new accounts by clicking the Add button. This button starts the Mail Configuration wizard, which is the same wizard that walked you through steps to set up your original email account. Evolution allows you to maintain multiple email accounts. You can also keep an account but disable it from appearing in the Evolution sidebar area. Just unselect the Enabled check box next to the account to disable it.
Chapter 9: Evolution
245
Autocompletion The autocompletion feature determines how Evolution recognizes email addresses as you type them in the To, CC, and BCC lines in a new message. By default, Evolution peeks inside your personal address book at existing addresses and tries to match possible entries as you type addresses. Evolution also has the ability to connect to a remote lightweight directory access protocol (LDAP) server. LDAP servers provide a common directory for storing data, including address books. If your network supports an LDAP server, you can allow Evolution to access those entries.
Mail Preferences The Mail Preferences section provides a wide array of settings to customize your Evolution client. The settings are further divided into tabbed sections: ♦ General: Set default fonts for messages, set how Evolution displays messages, and
specify whether it should automatically empty the Trash folder. ♦ HTML Messages: Set HTML message features to disable images, and disable
HTML messages by showing only the plain text portion of a message. ♦ Labels: Define color codes and names for message tags. You can create message
tags to organize messages in the message list. ♦ Headers: Select which message headers appear in the displayed message. ♦ Junk: Select which spam filter to use and what to do with messages marked as
spam. ♦ Automatic Contacts: Choose to automatically add the recipients of replied mes-
sages to your address book. ♦ Calendar and Tasks: Select which calendars to check when receiving meeting
requests via email. HTML messages are often a problem with spam mail. Spammers can create customized HTML messages that display images from remote sites or redirect you to a specific web page that can identify that you read the message. The HTML Messages section allows you to decide the level of HTML support you want to have while reading your messages. Disabling all HTML messages is the safest policy.
Composer Preferences The Composer Preferences section provides settings to customize how the Compose Messages window operates. There are three tabs in this section: ♦ General: Set message body features for your email. This option contains three
sections of settings: • Default Behavior: Specify the format (plain text or HTML) of the message, whether to request a read receipt, how to forward messages (inline or as an attachment), whether to include the text of a replied message in the new message, and the character set for the message.
246
Part 2: Starting Out with Ubuntu
• Top-Posting Option: Indicate where to place the signature block when reply-
ing to a message. This option places your signature block above the original message, which is considered bad etiquette in some Internet forums. • Alerts: Set alerts for Evolution to warn when you attempt to send a message with a blank subject line or have no direct recipient other than blind carbon copy recipients. ♦ Signatures: Create one or more signature blocks that you can add to the bottom of your messages. ♦ Spell Checking: Define the spelling language to use and indicate whether to check spelling as you’re typing. The Evolution message composer works like any standard word processor. You can cut and paste text and even format text if you use the HTML-formatted mail option.
Calendar and Tasks In this section you can alter the settings for the calendar and tasks software in Evolution. This section contains five tabs of settings: ♦ General: Set the time zone and time format used in the calendar and specify how
you want the weekdays displayed on the calendar. ♦ Display: Set how to display the time interval for blocks of time, plus define color
codes used in the calendar. ♦ Alarms: Specify where Evolution should look to produce alarms for events. The
default is to produce an alarm for scheduled events in the calendar and events stored in the address book. ♦ Free/Busy: Define a server to access for determining other peoples’ schedules. ♦ Calendar Publishing: Define one or more locations to publish your calendar so that others can determine your availability. The calendar and tasks features of Evolution are discussed in more detail in the “Accessing the Calendar and Tasks” section later in this chapter.
Certificates These days, security is a huge concern in the Internet world. Many sites require that you either encrypt your messages or digitally sign them to ensure that they were sent by you. The Certificates section allows you to define encryption certificates you use to digitally sign your messages and for others to use to send you an encrypted message. You can also store certificates for others so that you can send them encrypted messages. Certificates consist of two parts, a public key and a private key. You keep your private key but share your public key with people who communicate with you. Likewise, you can collect public keys from people you communicate with. When you send an encrypted message, you must use the recipient’s public key to encrypt the message. This step ensures that your intended recipient, using his or her private key, is the only one who can decrypt the message. When you digitally sign a message, you use your private key. The recipient can then use your public key to verify that you did, in fact, use your private key to sign the message.
Chapter 9: Evolution
247
Mail Filtering In the busy world of the Internet, it’s not uncommon to receive dozens of email messages a day. Trying to sort through a stack of messages in your inbox can be a difficult task. Evolution provides a way to help you out with this problem. Mail filtering allows you to set Evolution to sort incoming messages based on keywords and phrases, then store the sorted messages in separate folders. This section discusses the two popular methods of sorting mail, filtering messages and filtering spam.
Filtering Messages Evolution allows you to set message filters for your inbox. To view, create, and modify message filters, select the Edit menu option, then select Message Filters. The Message Filters dialog box, shown in Figure 9-10, appears.
Figure 9-10: The Evolution Message Filters dialog box. Each message filter is called a rule. Each rule defines one or more conditions for Evolution to check in a message. If the rule conditions are met in a message, Evolution handles the message as directed by the rule, usually storing it in a separate folder on the system. Rules are applied in the order they appear in the Message Filters list. As soon as a message matches a rule, Evolution handles the message according to the rule definition, and
248
Part 2: Starting Out with Ubuntu
the rule processing stops. You can alter the order of rules from the Message Filter dialog box by selecting a rule and clicking the Top, Up, Down, or Bottom buttons. You define new rules by clicking the Add button. The Add Rule dialog box appears, shown in Figure 9-11.
Figure 9-11: The Evolution Add Rule dialog box. After assigning the new rule a unique name, you select filters to apply to the messages. The filter can be applied against message headers, such as sender, recipient, subject, date sent, date received, and the body of the message, or against features of the message, such as the message size and status. You can add as many filters in a single rule as are necessary to uniquely identify messages for the rule. You can also set how filters are combined to satisfy the rule: ♦ All filters must match. ♦ At least one filter matches.
Once you define the filter(s) used, you must define the action the rule takes with the message. Some of the more popular actions you can take are ♦ Move message to a specific folder. ♦ Place the message in the inbox but put a copy in a specific folder. ♦ Delete the message. ♦ Assign a color to the message to make it stand out in the message list.
Chapter 9: Evolution
249
♦ Set a specific status for the message. ♦ Play a sound or beep when the message appears. ♦ Forward the message to an external program.
After setting the features of the rule, click the OK button to save it in the Message Filters list.
Filtering Spam The world of Internet email has been plagued with unsolicited commercial email (UCE), also known as spam. It’s not uncommon to receive more spam messages than valid messages in a day. Evolution attempts to help this situation by providing access to two spam filter programs for you to integrate with your mailbox. ♦ SpamAssassin ♦ Bogofilter
These filter programs use Bayesian technology to dynamically adjust to incoming spam messages. They read messages and learn different features of messages marked as spam. They can then use that knowledge to help block spam messages that have those features. The downside to this technique is that you must train the program to recognize spam messages. To access the spam message filter options in Evolution, go to the Preferences window (select Edit ➪ Preferences from the menu bar), select the Mail Preferences icon on the left side, then select the Junk tab at the top. The Junk settings dialog box is shown in Figure 9-12.
Figure 9-12: The Evolution Junk Mail Preferences settings dialog box.
250
Part 2: Starting Out with Ubuntu
Ubuntu installs the BogoFilter plug-in as the default system spam filter program for Evolution to help eliminate spam. You can install SpamAssassin as a separate plug-in using the Synaptic Package Manager (see Chapter 13, “Software Installs and Updates”). The Bogofilter Bayesian spam-filtering process works best when it has many data samples to learn from. As spam messages come into your inbox, don’t delete them. Take the extra time to mark those messages as spam by clicking the Junk button in the Evolution toolbar. This step helps expand the Bayesian data model for Bogofilter and block future spam messages. Likewise, if Bogofilter should mark any valid messages as junk, you’ll want to click the Not Junk button in the toolbar so that Bogofilter doesn’t make the same mistake on future messages.
Backing Up Evolution As you can tell from this chapter, there are plenty of customized settings involved in a well-running Evolution setup. You’ll want to ensure that you have a good backup of your Evolution environment so you don’t have to configure all of those settings again should you lose your Evolution installation. The easiest way to save your Evolution settings is to use the Backup Settings feature in the File menu. The backup feature creates an archive file that contains the system settings for your Evolution accounts, along with all email messages, contacts, tasks, and appointments you have stored. To create the archive file, Evolution must first be shut down so that it can access all of the files necessary for the backup process. A Notice dialog box appears, asking whether that’s all right and whether you want to restart Evolution after the backup completes. Once you create the backup archive file, it’s a good idea to remove it from your system and store it in a safe place, such as on a USB Memory Stick. If you lose your Evolution settings or data, you can easily restore them by using the Restore Settings feature in the File menu or by selecting the backup archive file in the setup wizard.
Using the Address Book The address book in Evolution provides a great place to keep contact information for all your personal and business needs. The Evolution email program can access the address book to add recipients of email messages. To access the address book, click the Contacts button in the Switcher section of the Evolution window. The main Contacts window appears, shown in Figure 9-13. The address book window displays a brief entry for each address in the book. If you double-click on an individual entry, the Contact Editor dialog box appears, shown in Figure 9-14. In the Contact Editor dialog box you can assign names, email addresses, instant messaging accounts, phone numbers, mailing addresses, and other information about the contact. To start a new contact, just click the New button in the toolbar area. A Contact Editor for a new contact appears.
Chapter 9: Evolution
Figure 9-13: The Evolution Address Book Contacts window.
Figure 9-14: The Evolution Address Book Contact Editor dialog box.
251
252
Part 2: Starting Out with Ubuntu
The Contact Editor is a great tool for organizing all of your contact information, plus it makes that information readily available when you create email messages.
Accessing the Calendar and Tasks The Calendar and Tasks features of Evolution provide ways for you to manage your time more efficiently. This section walks through the features available in each of these tools.
Calendar To access the calendar, click the Calendar icon in the Evolution Switcher area. The main Calendar window appears, shown in Figure 9-15.
Figure 9-15: The Evolution Calendar window. The default view shows the calendar for a single day. Work times are highlighted in the calendar (as set in the Edit ➪ Preferences settings). Notice that the Day view also contains panes showing any tasks and memos created.
You can also access the calendar by clicking the Date applet running in the top panel (see Chapter 4, “Exploring the Desktop”). When you click the date on the panel, a calendar for the month appears. Clicking any date on the calendar starts Evolution, using that date as the default calendar day.
Chapter 9: Evolution
253
To schedule a new appointment, follow these steps: 1. Right-click on the calendar in the time block the appointment starts. This action produces a menu prompting you to schedule the new event. You can select a new appointment, a new meeting, a new task, or a new all-day event. 2. Select New Appointment from the menu. The Appointment dialog box appears. 3. Select the calendar to place the appointment in. Evolution allows you to maintain separate calendars and keep appointments in each one separate. 4. Enter a summary of the appointment that will appear on your calendar, as well as a location for the appointment. 5. Enter the start time and duration of the appointment. By default Evolution uses the start time of the time block you right-clicked in and sets the duration of the event to the default time division set in the Preferences. 6. Enter a full description of the appointment, plus any notes you may need. 7. Select the Alarms button if you want an alarm to notify you of the event. 8. Select the Recurrence button if you want to schedule this appointment for a recurring time and day. You can create regularly scheduled appointments, and Evolution will automatically enter them into your calendar, such as once a day, once a week, once a month, or once a year. You can also specify when the recurring appointments stop. 9. Save the appointment by clicking the Save button. After you save the appointment, it appears in your calendar.
You can reschedule an appointment simply by dragging and dropping the appointment entry in the calendar. To move the appointment to another day, change the Calendar view to a weekly or monthly view, then drag the appointment to the new day. You can also change the duration of an appointment or meeting by dragging the boundaries of the appointment to an earlier or later time in the calendar.
Tasks Start the Tasks tool by selecting the Tasks button in the Evolution Switcher. The main Tasks window, shown in Figure 9-16, appears. The window shows tasks that you’ve created and the status of each task (a check mark next to a task indicates that it has been completed). You can start a new task by clicking the Click to Add a Task bar. You can view details of an individual task by double-clicking on the task line.
254
Part 2: Starting Out with Ubuntu
Figure 9-16: The Evolution Tasks main window.
Summary This chapter walked through the features of the Evolution software package. Evolution is much more than a simple email program. It is a full-featured personal organizer, containing email, a calendar, an address book, a memo taker, and a task scheduler. Evolution is a popular email program for the GNOME desktop environment. It allows you to manage mail from local and remote email accounts. You can easily manage multiple email accounts from the single Evolution desktop. After explaining how to configure your email accounts, the chapter walked through how to send messages and how to organize your mail using mail filtering. Evolution interfaces with the Bogofilter spam program to help spot spam and redirect it to a separate folder on your system. Next, the chapter discussed other features of Evolution. It showed how to use the address book in Evolution to store your contact information, the calendar to mark appointments, and the task scheduler to store and track important tasks you need to remember. In the next chapter we’ll take a look at the graphics programs included with Ubuntu. Programs are available for most of the graphics processing you’ll need to do.
Image Manipulation
Secrets in This Chapter Eye of GNOME Image Viewer GIMP Image Editor F-Spot Photo Manager
Chapter
10
256
Part 2: Starting Out with Ubuntu
I
n this visual world, handling images is almost a daily task. From working with images exported from digital cameras to modifying graphics for a new web site, software for creating and manipulating images is vital to any desktop environment. Ubuntu provides an excellent set of software packages for creating and handling images. This chapter dives into those three packages. The Eye of GNOME Image Viewer is a behind-thescenes package that most people don’t think about, at least not until they double-click on an image file. The second package covered is GIMP, which stands for GNU Image Manipulation Program. The GIMP application is a full-featured image-editing package. Finally, the chapter walks through the features of the F-Spot Photo Manager, which is more than just a simple way to export images from your digital camera.
Eye of GNOME Image Viewer The Eye of GNOME Image Viewer is a standard package for the GNOME desktop. Its main duty is to display image files stored in folders and on removable media such as CDs and USB Memory Sticks. This section walks through how to use the Image Viewer software while you’re perusing your image files.
Using the Image Viewer The Image Viewer software is unique in that you usually don’t start it by itself. There’s no entry for it in the default Ubuntu Applications menu. Instead, it’s usually started by some other application, such as Nautilus, when you want to view image files. If you’re viewing a folder in Nautilus and double-click on an image file, the Image Viewer main window appears with the image inside, as shown in Figure 10-1.
Figure 10-1: The Image Viewer window in action.
Chapter 10: Image Manipulation
257
Just as you would expect from any other GNOME application, the Image Viewer window includes a menu bar, a toolbar, a viewing area, and a status bar at the bottom of the window. Let’s take a look at the various features included in these sections.
The Menu Bar The menu bar is somewhat sparse by most application standards. There aren’t a whole lot of things you can do in the Image Viewer. The main menu options are the following: ♦ File: Open a new file in the Image Viewer window or open the file with another
♦ ♦
♦ ♦ ♦
application, such as GIMP, F-Spot Photo Manager, or Firefox. You can also save the image in another image format or send the image to a printer. The Properties entry displays the standard image file properties, such as the size and resolution of the image, along with any metadata embedded in the image file. Edit: Send the image file to the Trash, edit the toolbar items, or edit the preferences for the Image Viewer settings. View: Enable and disable the toolbar and status bar and alter the size of the image by zooming in or out from the normal size. The View menu area also allows you to work in Image Collection mode, which displays thumbnails of all images in the current folder at the bottom of the window, allowing you to easily browse all of the image files. Image: Flip the image horizontally or vertically, rotate the image clockwise or counterclockwise, or set the image as the current desktop background wallpaper. Go: Move among images in a folder by single-stepping forward or backward or jumping to the first or last image. Help: Display the Image Viewer manual or, if you’re connected to the Internet, retrieve online help or post a bug report.
The Image Collection view is a great way to shuffle through multiple images in a folder, as shown in Figure 10-2.
Figure 10-2: The Image Collection view in the Image Viewer application.
258
Part 2: Starting Out with Ubuntu
When you click on an image in the Image Collection area, Image Viewer displays that image in the main viewing area in the window. If there are more image files in the collection than fit in the Image Collection area, you can click the scroll arrows at the left and right ends to scroll through the images. A great way to change the image file types for a large group of images is to use the Image Collection view. Select all of the images you want to change in the Image Collection area by holding down the Ctrl key and selecting each image (or holding down the Shift key and selecting the first and last images in a series). Then click File ➪ Save As from the menu bar. A Save As template dialog box appears, allowing you to change the filenames (using a common template) and the file image type.
The Toolbar The toolbar provides quick access to individual features of the Image Viewer. The default icons in the toolbar are ♦ Previous: View the previous image in an image collection. ♦ Next: View the next image in a image collection. ♦ In: Zoom in on the image in the viewer by increasing the magnification. ♦ Out: Zoom out from the image in the viewer by decreasing the magnification. ♦ Normal: Reset the image to normal size in the viewer (undo a zoom in or out
function). ♦ Fit: Alter the image size so the entire image appears in the viewer window. ♦ Left: Rotate the image counterclockwise 90 degrees. ♦ Right: Rotate the image clockwise 90 degrees.
You can add other icons to the Image Viewer toolbar. Select Edit ➪ Toolbar to display the Toolbar Editor, show in Figure 10-3.
Figure 10-3: The Image Viewer Toolbar Editor dialog box.
Chapter 10: Image Manipulation
259
You can drag and drop icons from the Toolbar Editor directly to the toolbar area to add those functions.
The Window The window area in the Image Viewer is obviously where the image appears. However, in Image Collection mode (see “The Menu Bar” section earlier in this chapter), the window area is divided into two sections. The top section shows the current image, and the bottom section contains thumbnails of other images in the same folder. Click on any thumbnail image to display it in the top section of the window area. You can right-click on the image displayed in the viewer window and select from an additional menu of options:
• Open the image with either the GIMP Image Editor or the F-Spot Photo
Manager. • Save the image as another image file type. • Print the image. • Send the image to the Trash. • Display the properties of the image. The image Properties dialog box displays the image properties, such as type of image, its width and height, file size, and location, as shown in Figure 10-4.
Figure 10-4: The Image Properties dialog box in Image Viewer.
260
Part 2: Starting Out with Ubuntu
The Status Bar The status bar at the bottom of the Image Viewer window shows basic information about the image that’s displayed. The information displayed in the status bar area is ♦ The image width and height (as width × height) ♦ The image file size ♦ The zoom level of the current display (as a percentage of the original image size) ♦ The image number in the collection (as an image/total value)
You can disable the status bar from the View menu bar area. Doing so provides a little more room for viewing the image in the window area.
Supported File Types The Image Viewer supports quite a handful of image file types, listed in Table 10-1.
Table 10-1: Image Viewer File Types File Type
Description
SVG
Scalable vector graphics
XPM
X pixmap for X Windows
XBM
X bitmap for X Windows
WBMP
Wireless application protocol bitmap
TGA
Truevision Targa file format
RAS
Sun raster image
PNM
Portable any map format
PCX
PC Paintbrush format
ICNS
Icon image format
ANI
Atari image format
GIF
Graphics interchange format
BMP
Bitmap format
ICO
Icon format for Microsoft Windows
JPEG
Joint Photographic Experts Group compressed image file
PNG
Portable network graphics format
TIFF
Adobe tagged image file format
One of the great features of Image Viewer is that you can use the Save As function in the File menu bar to convert an image from one image type to another.
Chapter 10: Image Manipulation
261
You can also launch Image Viewer from the command-line prompt in Terminal. The program is called eog (for Eye of GNOME). If you run the eog program by itself, the Image Viewer window opens with no image in it. You can view a specific image using the command eog imagefile
There are also a host of command-line parameters you can use with the eog program. Some of the more useful ones are
• --disable-sound: Don’t allow access to the sound server from the image. • --display=DISPLAY: Change the default X Window server for displaying the Image Viewer.
• --enable-sound: Allow access to the sound server from the image. For additional information, see Chapter 19, “The Ubuntu Command Line.”
The GIMP Image Editor The GIMP Image Editor is a popular open-source graphics program in the Linux world. It’s similar to Adobe Photoshop in that it allows you to edit images using various techniques. The following sections walk through the features of GIMP and include a demonstration of how to use GIMP.
Starting GIMP Start GIMP from the Panel menu by selecting Applications ➪ Graphics ➪ GIMP Image Editor. When you start GIMP for the first time, it opens a user setup wizard. The average user can just click Continue in each dialog box in the wizard for a standard setup. If you’re a graphics guru who has a particular reason to change the default settings, you can do so within the setup wizard dialog boxes. After you’ve worked through all the wizard dialog boxes, one or more dialog boxes pop up containing the main dialog box (see Figure 10-5) and two additional tool dialog boxes. You can close the box that contains the layer, channel, path, and undo functions. The Toolbox dialog box and the main dialog box are somewhat incorporated. You can’t close the Toolbox dialog box, but you can move it to another display workspace by right-clicking on the title bar and selecting the Move to Workspace Right option. The following sections explain how to use GIMP for standard image-editing tasks.
GIMP Basic Tools The beauty of GIMP is that all of the tools you need to edit images appear in separate dialog boxes, allowing you to lay out multiple tools as you draw and have easy access to them while working. The main dialog box allows you to switch among the various tool dialog boxes while editing an image.
262
Part 2: Starting Out with Ubuntu
Figure 10-5: GIMP’s main dialog box. The File menu item in the main dialog box allows you to open or acquire an image to work with. GIMP allows you to edit images by ♦ Starting a new image from scratch on a blank canvas ♦ Loading an existing image from your computer ♦ Retrieving an image from a remote location using a uniform resource identifier
(URI) ♦ Retrieving an image from a scanner connected to your computer ♦ Producing a screenshot of your desktop or a single application window on the
desktop GIMP supports all of the standard image types, such as GIF, JPG, TIFF, and others. When you open an image, it appears in the main dialog box within an editing window area. If you open more than one image at a time, each image opens in a new dialog box in its own editing window. This feature allows you to work on several images at the same time without having to switch between images in a single window. The Toolbox dialog box contains all of the image-editing tools. The Toolbox consists of tools for selecting image areas, reorienting the image (such as flipping); drawing using a pencil, paintbrush, ink, or airbrush; filling colors, and adding basic special effects.
Chapter 10: Image Manipulation
263
For each tool you select, the bottom section of the Toolbox dialog box shows detailed settings for the tool. In Figure 10-5, the Paintbrush tool is selected, so settings related to the paintbrush (such as brush size and opacity of the color) appear in the bottom section. You can also keep detailed settings for multiple options open as separate dialog boxes. The menu bar in the main dialog box allows you to select the editing features to open. Choosing Tools from the menu bar produces a list of the Toolbox dialog boxes you can have open on your desktop, as shown in Figure 10-6.
Figure 10-6: The GIMP Toolbox dialog box list. Below the tools in the Toolbox dialog box is an area for selecting the foreground and background colors (depicted as a black and a white square). Double-click the black square to set the foreground color for the image, and double-click the white square to set the background color. Next to that area is an icon you can click to easily change the Drawing tool shape and size. To demonstrate the abilities of the GIMP, let’s get an image and play with it.
Using GIMP The best way to explain the features available in GIMP is to demonstrate how to edit an image. This section walks through the process of obtaining an image and using various features in GIMP to manipulate it.
264
Part 2: Starting Out with Ubuntu
Taking a Screenshot GIMP provides a method for capturing screen images. You can capture a single application window, an area that you specify, or the entire desktop. Follow these steps to create a screenshot image: 1. Open GIMP by choosing Applications ➪ Graphics ➪ GIMP Image Editor. 2. From the GIMP menu bar, choose File ➪ Create ➪ Screen Shot. The Screen Shot dialog box appears, as shown in Figure 10-7.
Figure 10-7: The GIMP Screen Shot dialog box. You can select to capture either a single application window or the entire desktop. You can also set a delay for when GIMP takes the screenshot, allowing you time to set up the window the way you want before taking the picture. 3. When the screenshot is taken, GIMP opens the image in an image editing window. Select File ➪ Save As to save the image file. GIMP allows you to save the image in most common image formats. All you need to do is place the proper image format extension on the filename (such as .jpg, .tiff, .gif, or .bmp). After you click OK, GIMP may produce another dialog box with options specific to the image file type you saved the image as. You now have a saved image file that you can play with in GIMP. Let’s see what we can do to it.
Chapter 10: Image Manipulation
265
Editing the Image File Now let’s open our saved image file and play around with GIMP’s image-editing features. 1. Select File ➪ Open and select the image file you saved from your screenshot. GIMP opens the file in an image-editing window, as shown in Figure 10-8.
Figure 10-8: The GIMP Image Editing window. 2. From the toolbox, choose one of the selection tools (such as the rectangular box) and select an area on your image. 3. Again from the toolbox, choose the Rotate tool, then click in the selected area on the image. The Rotate dialog box appears, allowing you to specify the details of the rotation. As you increase or decrease the amount of rotation, you’ll see the selected image area actually rotate in the editor. When you get to just the right spot, click the Rotate button to apply the rotation. 4. From the toolbox, select the drawing instrument of your choice (paintbrush, pencil, etc.) and do some doodling in your image. By default, your drawing color is set to black. To change the color, double-click the foreground area in the toolbox. The Change Foreground Color dialog box appears, as shown in Figure 10-9.
266
Part 2: Starting Out with Ubuntu
Figure 10-9: The GIMP Change Foreground Color dialog box. This tool provides an easy way to select just the right color for your drawings. You can point and click to select the color you’re looking for. 5. Save your creation with either the same filename or a new filename to create a separate image file. These steps demonstrate the basic image-editing capabilities of GIMP. If you’re familiar with basic image-editing tools like Microsoft Paintbrush, you’re probably happy with these results. However, if you’re used to more advanced image-editing tools, you’re probably not all that impressed yet. Fortunately, there are still more features in GIMP we can play with. GIMP includes a set of prebuilt filters that can apply special effects to your image. You can find the filters in the Filters menu bar. There are eight groups of filters you can choose from, including filters to blur the image, enhance the colors in the image, distort the image, and add noise and shadow effects. Now follow along with these steps to add some effects to your image: 1. If you’ve closed your image file, open it using File ➪ Open so it’s in a new imageediting window. 2. Click the Filters menu item and select a special effect from the menu list. The Filters section contains lots of special effects to enhance the look of your image. Figure 10-10 shows the result of the Distorts ➪ Whirl and Pinch effect.
Chapter 10: Image Manipulation
267
Figure 10-10: The image after applying the Whirl and Pinch effect. Now you’re starting to see some of the fancier features of GIMP. But wait, there’s even more.
Using GIMP Scripts For those of us who lack artistic ability, GIMP tries to help out as best as it can. Many artistic people have contributed scripts to GIMP that provide more special effects than you’ll see in a Hollywood action movie. The key is being able to apply a series of special effects to create an overall effect on the image. GIMP allows you to string special effects together using a scripting language. Ubuntu includes both the Python-Fu and Script-Fu GIMP scripting languages. The Python-Fu and Script-Fu scripts are accessible from the Filters menu bar area, directly below the Filters list. GIMP incorporates the Python-Fu and Script-Fu scripts directly in the filter categories. When you run a script, it’ll produce a dialog box so you can set the parameters to alter the effect of the script.
You’ll need to be a little patient when working with GIMP scripts. Because scripts apply several layers of special effects to an image, they often take a while to complete. Don’t think that GIMP has locked up your workstation and shut things down in the middle of a script.
268
Part 2: Starting Out with Ubuntu
The prebuilt scripts included with GIMP produce some amazing effects. Figure 10-11 demonstrates the Weave effect on the saved desktop image.
Figure 10-11: The sample image after applying the Weave Script-Fu effect. The result looks quite professional for a simple open-source program! Take the time to play around with the various script effects available in GIMP. You’ll be surprised at the quality of the special effects. As the GIMP manual states, most of the effects can be reversed using the Edit ➪ Undo menu item, so feel free to play.
F-Spot Photo Manager Digital cameras have pretty much taken over the consumer photography world. People are taking digital pictures of nearly every event in their lives. The downside to the popularity of digital cameras is that now everyone wants software for handling digital images from cameras. Ubuntu includes the F-Spot Photo Manager application for this purpose.
The F-Spot Layout Start the F-Spot application by selecting Applications ➪ Graphics ➪ F-Spot Photo Manager from the Panel menu. If this is the first time you’ve opened F-Spot, an Import window
Chapter 10: Image Manipulation
269
appears. If you’re importing photos from a digital camera, the Import window allows you to select which images to import, as shown in Figure 10-12.
Figure 10-12: The F-Spot Import window. From the Import window you can import images from folders and from external devices such as digital cameras and USB Memory Sticks into the F-Spot database. When you plug a digital camera into the USB port, Ubuntu automatically launches F-Spot Photo Manager and asks whether you want to import all of the images from the camera. Ubuntu also mounts the camera as a removable media device and displays an icon on the desktop. When you’re done importing the images, you should right-click the removable media icon and select Unmount Volume before disconnecting the camera.
Browse to the folder or device that contains your images, then click the Open button. F-Spot examines the images on the device (or in the folder) and provides three options: ♦ Attach a tag to identify the group of images. ♦ Copy the image to the Photo folder or work with the image from its original
location. ♦ Search subfolders for additional images.
270
Part 2: Starting Out with Ubuntu
When importing, F-Spot allows you to specify a tag to identify all of the photos as a group. You can use this tag to easily find the photos in your album. To complete the import, click the Import button. When you import images from a digital camera or external storage device, F-Spot always copies the image and leaves the original. Likewise, when you import images from a folder, F-Spot copies the image and leaves the original, but you can change that in the Preference settings. F-Spot stores images in the Photos folder under your home folder. F-Spot keeps photo information (such as file location and tags) in a separate database file, also located in your home folder. Look for the file .gnome2/f-spot/photos.db in your home folder. You can access this database using the sqlite3 command-line program in a Terminal window, but be careful not to delete or modify the file— F-Spot won’t be able to track the photo information.
Once you’ve imported the images, they appear as an import roll in the main F-Spot viewing window, shown in Figure 10-13.
Figure 10-13: The main F-Spot viewing window.
Chapter 10: Image Manipulation
271
The F-Spot viewing window consists of five areas: ♦ The menu bar ♦ The toolbar ♦ The sidebar ♦ The viewing area ♦ The status bar
The following sections walk through each of these areas in F-Spot.
The Menu Bar The menu bar contains all of the options for you to view, manage, and manipulate images in the F-Spot library. It consists of the following menu items: ♦ Photo: Import new images, manage image versions, export images to another
application, print them, or send them via email. ♦ Edit: Modify a selected image in the viewing area. You can rotate, adjust the color,
♦
♦ ♦ ♦
change the timestamp of the image, add or remove tags assigned to the image, and delete the image from the F-Spot library. This menu also contains entries to set the preferences for F-Spot and to install additional plug-in modules. View: Start a slideshow of the current images, view images in Full-Screen mode, alter the layout of the images in the viewer, and zoom in on or out from the image. You can also set what image elements appear in the viewing window, as well as what window areas appear. Find: Find a specific image or group of images based on tags, assigned ratings, dates, or when imported. Tags: Add and remove tags from individual images or groups of images, as well as create new tag names. Help: Display the help manual for F-Spot.
F-Spot allows you to easily print images or send them via email from the Photo menu area. You can also select the Export To option to export selected images to a CD for burning or to any of several online image-storage applications, such as Flickr, PicasaWeb, and 23hq.
The Toolbar The toolbar provides quick access to several common features in F-Spot: ♦ Import: Retrieve images from a folder or external digital camera and place them
in the F-Spot library. ♦ Rotate Left: Rotate the selected image or images counterclockwise 90 degrees. ♦ Rotate Right: Rotate the selected image or images clockwise 90 degrees. ♦ Browse Mode: The default mode. Display thumbnails of all the images in the
library, or all of the images selected by a specified filter. ♦ Edit Image: Open an image in the Image Editor, which allows you to crop the
image and apply effects to it. ♦ Switch to Full-Screen Mode: Display the image in Full-Screen mode. ♦ Switch to Slideshow Mode: Single-step through the images one at a time as a
slideshow.
272
Part 2: Starting Out with Ubuntu
The Slideshow mode allows you to automatically display all of the images in the Browse window in order, which is perfect for presentations or displaying your photos to others. In Full-Screen mode, F-Spot enlarges the image to fill the entire screen.
The Sidebar The sidebar area contains two sections: ♦ The Tag Selector area ♦ The Image Information area
The Tag Selector allows you to quickly view all images with a specific tag. F-Spot includes several default tags that you can apply to your images, such as favorites, hidden, people, places, and events. If you assign tags when you import a group of images, F-Spot adds those tags to the Tag Selector area so you can easily and quickly access those images. The Image Information area provides basic information about the image selected in the viewer window. If there are multiple versions of the image available (see “Using the F-Spot Editor” later in this chapter), you can select which version of the image to view.
The Viewing Area The viewing area is divided into two sections. The top section contains the Arrange By tool. The Arrange By tool allows you to quickly locate an image based on one of two criteria: ♦ The image date ♦ The image location
You can toggle the criteria used by the View menu bar option. Just select the Arrange By item and select either month or folder. Under the Arrange By tool is the main viewing area. F-Spot opens in Browse mode, which displays thumbnails of all the images in the library. You can specify which images appear in the Browse mode by selecting a tag from the Tag Selector area in the sidebar. When you do that, the find bar appears at the top of the viewing area, shown in Figure 10-14. You can combine tags in the find bar by simply selecting another tag from the Tag Selector. You can also right-click on the tag in the find bar to remove it from the find filter or negate it in the find filter. Negating a tag displays all images in the library that do not have a specific tag.
The Status Bar The status bar, located at the bottom of the F-Spot display window, shows the status of the photos displayed in the viewing area. If F-Spot displays all of the photos from the library, the status bar shows the total number of images. If you select images, the status bar indicates how many images have been selected. If you use the find bar to filter images, the status bar indicates how many images are being displayed of the total number of images in the library. The other element in the status bar is the Quick Zoom tool. This tool allows you to change the zoom level in the viewing area. You can quickly increase or decrease the size of the thumbnail images using this tool.
Chapter 10: Image Manipulation
273
Figure 10-14: The find bar used in the F-Spot viewing area.
Using the F-Spot Editor Not only can F-Spot organize your photos, but it also provides an image editor with some advanced features to help you clean up your photos. After importing an image, you can use the image editor to apply various effects. Follow these steps to work with an image: 1. Open an image for editing from the browse window. You can open an image for editing by double-clicking on the image or by single-clicking the image and then clicking the Edit Image button in the toolbar. The selected image appears enlarged, and the other images in the library appear in a scroll area across the top, as shown in Figure 10-15. 2. Enter a comment for the image in the Comment text box. You can store comments, which are hidden in normal view but appear when you edit the image. This feature is great for adding notes about things you need to change or what the image is for. 3. Select an editing constraint from the Crop tool’s drop-down box. Editing constraints allow you to specify guidelines for the image size, ensuring that you don’t crop the image too large or too small. The available editing constraints are • No Constraint: Allows you to set any size for the crop area. • Same as Photo: Maintains the current dimension ratio of the image.
274
Part 2: Starting Out with Ubuntu
Figure 10-15: The F-Spot Edit Image window.
• 4 × 3 (Book): Sets the dimension ratio to 4 × 3, a common size used in photo
books. • 4 × 7 (Postcard): Sets the dimension ratio to 4 × 7, the size of a postcard in the United States. • 5 × 7 (L, 2L): Sets the dimension ratio to 5 × 7, commonly used for mid-sized photos. • 8 × 10: Sets the dimension ratio to 8 × 10, a common size for larger photos. • Square: Restricts the crop area to a perfect square. • Custom Ratios: Allows you to set your own custom dimensions to ensure you don’t crop outside those dimensions. The editing constraints prevent you from changing the image dimensions beyond the specified size. This ensures that your image will fit as desired. 4. Select an area of the image you want to work with. When you click and drag inside the image area, the total image becomes grayed out and the selection area becomes brighter. The image selection area is constrained by the editing constraint, if selected. 5. Click the Crop icon (the first icon in the bottom row of buttons). This action removes the excess image area from around the selected crop area. The new image area should now correspond to the editing constraint size you selected in step 3.
Chapter 10: Image Manipulation
275
6. Edit the image using the Edit buttons in the bottom area. The image editing tools that F-Spot offers are • Redeye Removal: Select the area around eyes and click this button to help reduce the redeye effect from flashes. • Manually Adjust Colors: Alter the image shade and color. • Convert Image to Black and White: Change the image to black and white (grayscale). • Convert Image to Sepia Tones: Change the image to a brown-tone image, similar to old-style photographs. • Adjust the Image Angle: Align the image with the background. • Create a Soft-Focus Visual Effect: Slightly blur the image to produce the effect of using a soft lens in photography. • Automatically Adjust Colors: Allow F-Spot to determine the best color shading for the image. When you select the Manually Adjust Colors tool, the Adjust Color window, shown in Figure 10-16, appears. You can adjust common photo features such as exposure, saturation, and brightness of the image. 7. Exit the Edit Image window by clicking the Browse button in the toolbar.
Figure 10-16: The F-Spot Adjust Color window.
276
Part 2: Starting Out with Ubuntu
When you edit an image in F-Spot, it automatically saves the original and creates a copy of the edited image. The version setting in the Image Information area indicates that you’re viewing a modified version of the original image. This setting continues when you return to Browse mode. You can reset back to the original image by selecting the image in Browse mode, clicking the Version drop-down list in the lower-left corner of the screen, and selecting the original entry. Each time you edit an image you create another modified copy of the image. F-Spot maintains all of the modified copies and allows you to easily switch among them using the Version drop-down list.
You can assign a specific name to a version by creating the new version before editing it. Select the image, then select Photo ➪ Create New Version from the menu bar. A dialog box appears, asking you to name the new version. Once you assign a name to the version, you can use the Edit Image feature to edit that version. All edits to the image remain in that version.
Summary This chapter discussed the image-handling and manipulating packages installed in Ubuntu by default. You won’t find the Eye of GNOME Image Viewer in the menus. Instead, it is opened automatically by the Nautilus file manager when you double-click on an image file. Image Viewer allows you to perform basic image viewing features with an image. The GIMP Image Editor is a full-featured tool for acquiring and editing images. GIMP performs many of the complex image-editing functions available in commercial imageediting packages. GIMP also provides advanced image effects created by other artists, so you’re not limited by your own abilities. The F-Spot Photo Manager is the default photo-handling application in Ubuntu, but it can also be used for handling other types of images as well. F-Spot uses a database system to manage photo libraries and assist you in finding photos. You can assign tags to individual and groups of photos, then easily retrieve them based on their assigned tag. F-Spot also provides basic image-editing features such as removing redeye, enhancing color, and cropping. The next chapter dives into the world of Ubuntu audio support. Unfortunately, audio support in Linux is not a pretty sight, and it has many pitfalls. The next chapter tries to dig through the mess and present the information you need for working with audio files. It also explains how to work around the Ubuntu limitations on restricted audio file types.
Using Audio
Secrets in This Chapter Using Sound Files Ubuntu and Sound Playing CDs with Rhythmbox Burning CDs with Brasero Playing Audio Files from Nautilus
Chapter
11
278
Part 2: Starting Out with Ubuntu
I
t wasn’t all that long ago that sound on a computer just meant a series of beeps and blips coming out of a tiny computer speaker. Over the past few years the computer world has exploded with audio features. From playing and extracting songs on a CD to listening to streaming radio stations on a web site, there are plenty of reasons to have audio software on your workstation. Ubuntu doesn’t disappoint the audiophile with its basic installation packages. Plenty of audio features are built into Ubuntu, and you can download additional packages to provide even more audio features. This chapter walks through the basics of using your Ubuntu workstation to process audio files and CDs.
Audio File Basics Before diving into the software packages, it’s a good idea to first cover some of the basics of the open-source audio world. Unfortunately, the audio world is full of legal and ethical issues that cause problems for the open-source software enthusiast. You’ll need to know what to expect, or you might be disappointed. First, let’s take a quick look at the popular audio file formats used on computers, portable music players, and the Internet. These formats are shown in Table 11-1.
Table 11-1: Common Audio File Formats Extension
Name
Description
.aac
Advanced audio coding
An ISO standard audio compression format made popular as the default format for Apple iPod music players
.flac
Free lossless audio codec
An open-source, lossless audio format that doesn’t use compression
.ogg
Ogg Vorbis
An open-source audio compression format equivalent to MP3 compression and quality
.mp3
MPEG-1 audio layer 3
A patented audio compression format requiring licensing rights
.wav
Waveform audio format
A Microsoft and IBM standard for uncompressed audio
.wma
Windows media audio
A proprietary audio compression format created by Microsoft and controlled by strict licensing requirements
For each specific audio file format, Ubuntu must use software that can play the audio file. These programs are called codecs. Each codec specializes in a specific audio file format. Ubuntu includes codecs for the FLAC, OGG, and WAV audio file formats by default. There are reasons why it doesn’t contain codecs for the others by default. By far the most controversial audio file format is MP3. Despite the widespread popularity of the MP3 audio format (or maybe because of it), MP3 has been the subject of numerous legal battles over the past few years based on patent infringement. Because of this legal problem, many Linux distributions shy away from supporting MP3 files by default.
Chapter 11: Using Audio
279
Instead, the Ogg Vorbis audio file format has slowly become the de facto standard for compressed audio files in the open-source audio world. Just about all Linux distributions, including Ubuntu, have full support for .ogg files. Ogg Vorbis is the recommended audio file format for handling most audio files in Linux. Many portable music devices also support the Ogg Vorbis audio file format, allowing you to use the same music files on your Ubuntu workstation and portable music player.
Ubuntu doesn’t include support for Microsoft audio files due to licensing issues. A couple of options are available if you require support for Microsoft audio files on your workstation. You can purchase commercial Linux audio packages that provide support for Microsoft audio file formats. These packages are properly licensed to use the Microsoft audio format.
The Linux world also contains a library of reverse-engineered Microsoft audio codecs that can be installed on any Linux platform, including Ubuntu. Be warned, though, because the legality of these libraries is still in question in some countries.
Controlling Sound in Ubuntu When you install Ubuntu, it attempts to automatically detect and configure the sound environment on your workstation. Usually it’s successful in this attempt, although it’s possible that you may have to install modules for special sound cards, especially if you have an exotic one. If so, consult the sound card manufacturer’s web site and look for instructions on loading Linux drivers. Many posts have been made to Ubuntu online forums about how to solve sound card issues. Try scanning the forums (available at http://ubuntuforums.org) to see whether your particular sound card problem has already been resolved by someone else. There are a few commands you can enter from the command line (see Chapter 19, “The Ubuntu Command Line”) to evaluate the sound situation on your system: aplay -l lists the sounds cards that Ubuntu detected on your system. It’s possible that Ubuntu detected your sound card but has it in a muted state. lspci -v lists all of the hardware devices recognized on your Ubuntu system. If Ubuntu sees your sound card but didn’t install it, you have a driver issue. If your sound card is not listed, then Ubuntu didn’t recognize the hardware. Try reseating your sound card or check your system BIOS settings.
To find a driver for your sound card, try the Advanced Linux Sound Architecture (ALSA) project web site: http://www.alsa-project.org/main/index.php/Matrix:Main
The ALSA web site includes drivers and specific instructions for installing them on your Ubuntu system.
280
Part 2: Starting Out with Ubuntu
Once Ubuntu recognizes your sound card and loads the drivers, it uses a front-end package to interface with your sound card. The front-end package provides a common interface between audio applications and your sound card. This way, audio application developers don’t have to worry about interacting with hundreds of different sound cards. They just code to use the front-end applications. You set your sound environment front end using two utilities in Ubuntu: ♦ The Sound Preferences dialog box ♦ The ALSA Mixer applet
The following sections describe how to use each of these utilities.
Sound Preferences Start the Sound Preferences dialog box by selecting System ➪ Preferences ➪ Sound from the top Panel menu. The Sound Preferences utility starts, as shown in Figure 11-1. The Sound Preferences dialog box has two tabs of settings: ♦ Devices: Allows you to select which sound system to use for specific audio
functions. ♦ Sounds: Allows you to select specific sounds for specific system functions.
Each tab controls the settings for specific features of the sound environment.
Figure 11-1: The Sound Preferences dialog box.
Chapter 11: Using Audio
281
The Devices Tab The Devices tab sets the default front-end sound system used for the different types of sound generated on the workstation, shown in Table 11-2.
Table 11-2: Sound Generation in Ubuntu Method
Description
Sound Events
Sounds created by the operating system when events occur, such as mouse clicks, warning messages, and logging out of the system
Music and Movies
Sounds created by playing audio and video files in an application
Audio Conferencing
Sounds created by a conferencing software package, such as the Ekiga Softphone
For each category of sounds, you can select the front-end sound management system to use. Ubuntu includes three software sound management packages: ♦ The Advanced Linux Sound Architecture (ALSA) ♦ The Open Sound System (OSS) ♦ The PulseAudio Sound Server
By default Ubuntu will set the values to autodetect the best sound system for your workstation. You can change the selected sound management system by clicking the drop-down box for the sound generation method and selecting the sound management system you want to use. The Audio Conferencing setup allows you to select separate sound management systems for playing received sound and recording sound to send.
The ALSA sound management software is newer and more advanced than the other two systems. It’s by far the most robust of the three packages, providing the most options and support for the most sound cards. You should select the ALSA system whenever possible, if it supports your particular sound card.
The Sounds Tab The Sounds tab provides an interface for you to select various sounds for Ubuntu to play for specific system events. Figure 11-2 shows the events that you can define sounds for. For each event you can select to play the default sound, disable the sound, or select a custom sound from a sound file. The only restriction is that the sound file must be in WAV format.
282
Part 2: Starting Out with Ubuntu
Figure 11-2: The Sounds tab in the Sound Preferences window.
From the Sounds tab you can also disable all sounds generated from the operating system, which can come in handy sometimes. Just remove the check from the Play Alerts and Sound Effects check box, and your desktop will be quiet!
The Sound Applet When Ubuntu detects a sound card in your workstation at installation time, it automatically places the Sound applet in your panel (see Chapter 4, “Exploring the Desktop”). The Sound applet appears as a speaker icon in the right side of the top panel. When you click it, the master volume control appears, as shown in Figure 11-3.
Chapter 11: Using Audio
283
Figure 11-3: The Sound applet master volume control. The slider allows you to set the overall volume level of the workstation speakers. For more detailed volume control, double-click the Sound applet icon, and the ALSA mixer window, shown in Figure 11-4, appears.
Figure 11-4: The ALSA mixer window. The ALSA mixer contains eight sets of sliders for detailed control of the sound environment: ♦ Master: Controls the overall volume level of the mixer (this is the same as the
master volume control that appears if you single-click the icon). ♦ Headphone: Controls the volume level for the headphone jack on the
workstation. ♦ PCM: Controls the volume level for audio CDs and music files when played from
the system. ♦ Front: Controls the volume level for the speakers on the workstation, either inter-
nal or external. ♦ Line-in Boost: Sets the recording level for an external microphone plugged into
the microphone jack on the workstation. ♦ CD: Sets the left and right channel volume when playing audio CDs. ♦ Microphone: Sets the recording level for the built-in microphone on the
workstation. ♦ PC Speaker: Sets the volume for the built-in speaker on the workstation.
Using these sliders you can customize the sound volume for playing and recording audio from all applications on your workstation.
284
Part 2: Starting Out with Ubuntu
Rhythmbox Playing music on your computer workstation is a great way to entertain yourself while doing mundane work, such as creating spreadsheets and writing reports. The Ubuntu workstation installs the Rhythmbox package mainly for playing CDs, but it also ♦ Plays streaming audio from Web radio stations ♦ Plays podcasts from Web podcast stations ♦ Plays songs stored on an external music device, such as an MP3 player ♦ Allows you to purchase and play songs from online music stores ♦ Allows you to create playlists of stored music files to customize your listening
The following sections walk through the various features available in Rhythmbox to help you get the most out of your music listening.
Playing Audio CDs When you place an audio CD in the CD tray of your workstation, Ubuntu automatically launches Rhythmbox. You can manually launch Rhythmbox from the Panel menu by selecting Applications ➪ Sound & Video ➪ Rhythmbox Music Player. Rhythmbox scans the CD and displays the tracks and track lengths of the CD in the main window (you may have to click on the CD in the Devices section in Rhythmbox first). If your workstation is connected to the Internet, Rhythmbox also contacts a remote CD database to extract information about the CD, including the CD title, individual track song titles, and the album cover art for the CD, if available. Figure 11-5 shows the Rhythmbox window after opening an audio CD.
Figure 11-5: Starting an audio CD using Rhythmbox.
Chapter 11: Using Audio
285
The main Rhythmbox interface is fairly straightforward. It lists the individual CD tracks in the main window area, along with the basic track information it retrieved. The toolbar provides buttons for the basic functions you’d expect for interacting with a CD player, plus a couple of extras: ♦ Play: Start the current track. ♦ Previous: Jump to the previous track in the song list. ♦ Next: Jump to the next track in the song list. ♦ Repeat: Repeat the current track. ♦ Shuffle: Randomly play the tracks in the song list. ♦ Browse: Browse through the music tracks. ♦ Visualization: Display a screensaver image while playing the track. ♦ Eject: Remove the CD from the CD tray. ♦ Extract: Convert the tracks on the CD to audio files and store them in the music
library. The Extract feature enables you to copy tracks from the CD to audio files on your workstation (called ripping). Once you rip the songs from a CD to your workstation, Rhythmbox stores them in a library so you can play them without the CD! The CD music world is full of licensing restrictions. It’s generally considered unacceptable to copy tracks from a CD and return the CD to the store. Once you purchase a CD you’re more than welcome to copy tracks to audio files for your own use. However, it’s unacceptable to share ripped audio files with others while you are still using them on your system.
You can set the location and audio file format used for storing the resulting audio files in the Rhythmbox Preferences window, shown in Figure 11-6. You get there by selecting Edit ➪ Preferences from the menu bar. Select the Music tab to view the settings for ripping CDs. The default location for storing music files is the Music folder under your home folder. You can change that to another folder if you desire. Just remember that you’ll need the proper file permissions to store them there. The Preferences window allows you to organize your music library any way you want. The default setting is for Rhythmbox to create a top-level folder named after the artist, then a subfolder named after the album. Rhythmbox places the individual files, named by track title and number, in the subfolder. If you don’t like this organization method, the drop-down boxes for the folder hierarchy and filename provide several options to customize your music library layout. The last drop-down box in the Preferences section allows you to select the audio file type used to store the track: ♦ CD-quality, lossless (FLAC audio) ♦ CD-quality, lossy (Ogg multimedia) ♦ Voice, lossless (WAV audio) ♦ Voice, lossy (Speex audio)
286
Part 2: Starting Out with Ubuntu
Figure 11-6: The Rhythmbox Preferences window. The default is the Ogg multimedia format, which is an open-source audio format that has a relatively small file size and an excellent quality of playback. Most portable music players also recognize the Ogg format, so you can copy these files to your portable music player and listen to them there, as well.
If you’ve installed additional audio codec programs on your workstation, you can add them to the default list. Just click the Edit icon, select the audio format, then select the codec application to handle the file conversion.
After you’ve set the ripping preferences, you can copy any or all of the tracks to the music library from the main window.
Playing Audio Files Rhythmbox can play audio files stored in the music library. The main Rhythmbox library area is the Music folder under your home folder. When you select the Music link in the Library section of the main page, Rhythmbox displays the files it finds in your library.
Chapter 11: Using Audio
287
If you attempt to play an audio file that Ubuntu doesn’t have a codec for, it displays a warning message, shown in Figure 11-7.
Figure 11-7: The Ubuntu audio file codec warning message. If your workstation is connected to the Internet, click the Search button for Ubuntu to attempt to locate an appropriate codec for the audio file type in its package repositories. If it finds one or more codec packages that can handle the audio file format, it displays them in an selection box, shown in Figure 11-8.
Figure 11-8: The Ubuntu audio codec installation window. Just select a codec program to automatically install it to add support for the audio file format on your workstation.
288
Part 2: Starting Out with Ubuntu
Listening to Internet Audio If you have a high-speed connection to the Internet, you can use Rhythmbox to listen to streaming music and podcasts. A podcast is an audio file available for easy downloading or playing directly from a web site. The name podcast originally referred to files compatible with the popular Apple iPod portable music player, but the name now applies to any multimedia file distributed over the Internet for playback on a portable audio device or personal computer. Clicking the Radio link in the Library section displays a list of Internet radio sites configured for playback in Rhythmbox, as shown in Figure 11-9.
Figure 11-9: The Internet radio station list in Rhythmbox. You can add more Internet radio sites by clicking the New Internet Radio Station button that appears in the toolbar when you’re in the Radio mode. Just enter the URL of the radio site, and Rhythmbox attempts to make the connection. Similarly, clicking the Podcast link in the Library section displays a list of Internet podcast sites configured for playback in Rhythmbox. You can add more Internet podcast sites by clicking the New Podcast Feed button. Many news and entertainment programs release podcasts at regular intervals, such as once a week. By subscribing to a podcast you can have Rhythmbox update the podcast with the latest episode by simply clicking the individual podcast entry. You can also click the Update All Feeds button to update all of the podcasts configured on your system.
Chapter 11: Using Audio
289
Rhythmbox can automatically download new podcasts from podcast sites that you subscribe to. Open the Preferences window, then click the Podcasts tab. Set the Check for New Episodes drop-down box to specify the frequency (for example, weekly) at which you expect new podcasts to appear. Rhythmbox will automatically connect to your subscribed podcasts and check for new episodes.
Ripping Audio CDs The world has not been the same since the invention of the Apple iPod. The ability to carry around an entire music library in a miniature device has revolutionized the way people listen to music. Consequently, a common requirement for workstations is the ability to extract song tracks from a CD to load onto a portable music device. Rhythmbox has the ability to extract song tracks from an audio CD and create music files. To rip all of the tracks on the CD, just select the Extract icon from the toolbar, as shown in Figure 11-10. The Rhythmbox program rips the tracks to audio files and places them in your music library. You can specify in the Preferences window how Rhythmbox stores the ripped audio tracks (see the “Playing Audio CDs” section of this chapter).
Figure 11-10: The Rhythmbox audio file extractor.
290
Part 2: Starting Out with Ubuntu
Brasero The opposite of CD ripping is CD burning. Burning a CD is the process of taking audio files from your workstation and using them to create an audio CD. With burning you can mix and match songs from various CDs, or even downloaded songs, and place them on a single audio CD that you can play on any audio CD player. Ubuntu uses the Brasero CD-burning software for creating audio CDs. Brasero is a fullfeatured CD-burning software package that can create both audio and data CDs. Be careful when you create your audio CD because you don’t want to create a data CD of the audio files by mistake. Although some newer CD players can recognize and play data CDs, most older CD players, such as boom boxes and some car CD players, won’t.
Just follow these steps to burn an audio CD from your audio files: 1. Start Brasero by selecting Applications ➪ Sound & Video ➪ Brasero Disc Burning from the Panel menu. 2. Click the Audio Project button. The Brasero package is a full-featured package that can create data CDs as well as create backups of CDs and CD image files. (Make sure that you select the Audio Project button to create an audio CD.) Figure 11-11 shows the main Brasero window.
Figure 11-11: The Brasero main window.
Chapter 11: Using Audio
291
3. Select the audio files to burn onto the CD. The left side of the window contains a browsing area where you can find and select the audio files to burn. Double-click a file to transfer it to the CD list in the main window. The bar at the bottom of the window provides a graphical indication of how much space is available on the CD after you add each audio file, as shown in Figure 11-12.
Figure 11-12: The Brasero New Audio Disc Project window. 4. Click the Burn button. The CD-burning process may take some time, depending on how many audio files you’re burning and how fast your CD burner is. 5. Remove the CD from the tray and test it on another CD player. You should be careful about what’s running on your workstation while Brasero burns your audio files onto the CD. Brasero uses a buffering technique to ensure that a steady stream of data is provided while burning the CD, but if anything interrupts the stream of data, the CD will be ruined. It’s usually best to close all other desktop applications while burning a new CD.
Sound Recorder Ubuntu also provides software for you to record audio files from your workstation. The Sound Recorder package can record from either a built-in microphone or an external microphone. To start Sound Recorder, select Applications ➪ Sound & Video ➪ Sound Recorder. The main Sound Recorder window is shown in Figure 11-13.
292
Part 2: Starting Out with Ubuntu
Figure 11-13: The Sound Recorder application window. Select the input device from the drop-down menu, then, from the other drop-down menu, select the output audio file format you want to use. Sound Recorder will start recording when you press the Record button in the toolbar. Sound Recorder can capture sound via any of the recording devices Ubuntu detects on your system and can store the recorded sounds in any audio file format supported by the installed codecs. Sound Recorder won’t start if it doesn’t detect an audio input device on your Ubuntu system. If you receive an error message like the one shown in Figure 11-14, then Ubuntu didn’t find an audio input device on your system.
Figure 11-14: The Sound Recorder multimedia error message. If you receive that error message, start the Sound Preferences configuration window (see the “Sound Preferences” section earlier in this chapter) and look at the Sound Capture setting under the Audio Conferencing section. Ensure that it’s set to a sound management package.
Playing Audio Files from Nautilus While browsing through your folders in Nautilus, no doubt you’ll run across various audio files you have stored on your workstation, either from downloading files from the Internet or ripping songs from audio CDs. Nautilus allows you to quickly play an audio file by doubleclicking the audio file. Nautilus will automatically launch an application to play the file.
Chapter 11: Using Audio
293
The default application that Nautilus uses to play sound, though, may seem odd: It uses the Totem movie player (see Chapter 12, “Using Video”). The main Totem window is shown in Figure 11-15.
Figure 11-15: The Totem movie player playing an audio file from Nautilus. You can change the application Nautilus uses to launch an audio file by right-clicking on the file. A menu appears, as shown in Figure 11-16, allowing you to select either the Rhythmbox application or another application from the system.
Figure 11-16: Selecting another audio application to open a file in Nautilus.
294
Part 2: Starting Out with Ubuntu
Once you select an alternative application to open a specific audio file format, Nautilus remembers that selection and provides it at the top of the menu the next time you rightclick on an audio file of the same type.
Summary In this chapter we explored the various audio features that Ubuntu provides. Ubuntu offers two systems for configuring the audio environment on your workstation. The Sound Preferences utility allows you to select which sound management software package to use for playing specific types of audio, whether those files are audio CDs or audio files stored on your workstation. Ubuntu also provides the Sound applet, which provides quick access to control volume levels for the master volume and for individual audio applications, such as playing audio files and CDs. Next we discussed using the Rhythmbox application for playing audio CDs. If your workstation is connected to the Internet, Rhythmbox automatically retrieves information for the CD title, song track names, and cover art from an Internet CD information repository. From Rhythmbox you can play the songs on the CD or rip them to audio files to store in your music library. Rhythmbox also provides access to Internet radio stations and podcasts that stream music, news, and entertainment directly to your workstation via the Internet. Ubuntu also uses the RhythmBox application to simplify the process of ripping songs from a CD. Just start RhythmBox, select the songs you want to rip, and start the process. RhythmBox automatically creates audio files from the selected songs and organizes them in your music library based on artist and album names. After that we walked through the process of burning audio files to create an audio CD that you can play in any audio device. The Brasero program allows you to easily drag and drop audio files into a playlist that it then burns onto an audio CD. The Sound Recorder application provides a way for you to record your own audio files, either from a built-in microphone on your computer or from an external microphone or sound device. Ubuntu can detect most recording devices installed on your system, and it allows the Sound Recorder to capture audio from them. Finally, we discussed how to play music files directly from the Nautilus file manager. In Nautilus you can browse to a specific audio file in your library and double-click to play it. By default Nautilus uses the Totem movie player to play audio files, which works just fine. You can also change the application by right-clicking on the file and selecting another application. In the next chapter we’ll turn our attention to the video world. As you would expect, Ubuntu provides several ways to work with video files, DVDs, and Internet streaming video. As with audio though, there are several pitfalls in the Ubuntu video world that you’ll need to watch out for.
Using Video
Secrets in This Chapter Video Formats Playing Video Files Using Video in Firefox
Chapter
12
296
Part 2: Starting Out with Ubuntu
T
here’s no question that video is one area where Linux systems have been playing catch-up. The original Linux systems didn’t even support a Windows-style desktop! In the early days of Linux it was nearly impossible to display any type of video, let alone play movies or computer games. Things are a little better now. Ubuntu provides some of the basics for handling certain types of video, although there are still a few problems. This chapter helps you understand the Ubuntu video world, discussing how to view most types of video files and explaining why it’s not possible to view some files.
Video Formats With the popularity of digital video recorders, video clips are all the rage on the Internet. These days it’s not uncommon to receive a video clip of your niece’s ballet recital in an email message or see it posted on one of the many video file-sharing sites. Video files are stored in a variety of video formats: ♦ AVI: audio-visual interleave format, a standard video format supported by most
video software packages ♦ DIVX: a proprietary AVI video compression format that must be licensed to work
in Linux ♦ MPG: Moving Pictures Experts Group (MPEG) standard format, which includes
both MPEG and MPG formats ♦ OGG: an open-source video format ♦ VOB: the DVD-video media format, used for storing MPG videos on DVDs ♦ WMV: Windows Media Video format, a proprietary Microsoft format ♦ RM: the RealNetworks proprietary video format, which requires the RealOne
video player ♦ MOV (and QT): the proprietary Apple QuickTime video formats
Viewing video files in Ubuntu requires two separate pieces of software: ♦ A video-playing software package ♦ A video-decoding software package
The video-decoding software package tells the video-playing package how to read and interpret the video file. The decoding software is commonly called a codec. Usually, each codec decodes a single type of video file. Ubuntu contains only the codec package for decoding OGG video files. Viewing any other type of video file requires downloading a different codec package. This is where things get messy. The MPG video file format is by far the most common video format in use, both on the Internet and in many digital movie cameras. It provides good-quality video with relatively small file sizes by using patented compression algorithms. Unfortunately, because of the patented algorithms, MPG is a licensed product, which is a bad thing in the open-source world. Reverse-engineered codec packages are available that can decode MPG video files in Linux systems. However, these packages are not legal for use in some countries.
The Microsoft Media Video, RealNetworks, and Apple QuickTime formats are also licensed products that are not available by default on the Ubuntu workstation. However, RealNetworks provides RealPlayer, a fully licensed, free, downloadable player for all of these video formats for Linux. You can download the Linux version of RealPlayer from the RealNetworks web site, www.realplayer.com. Follow the instructions on the web site to install the player on your Ubuntu workstation.
Chapter 12: Using Video
297
The Totem Movie Player The default video-file viewer in Ubuntu is Totem. You can start Totem by double-clicking a saved video file, or you can launch it from the Panel menu by choosing Applications ➪ Sound & Video ➪ Movie Player.
You can also start the Totem movie player from the command line in a Terminal session (see Chapter 19, “The Ubuntu Command Line”). Just use the command totem.
Licensing restrictions limit the types of files that the default Totem installation can play. If you select a video file in a format that Ubuntu doesn’t contain the codec for, Ubuntu will display a message, shown in Figure 12-1. If your workstation is connected to the Internet, Ubuntu will attempt to locate the proper codec in a repository. It displays all codecs that it finds that can process the selected video file format.
Figure 12-1: The Ubuntu unrecognized multimedia format message.
298
Part 2: Starting Out with Ubuntu
Ubuntu is designed for use in many different countries. Just because Ubuntu recommends downloading a codec doesn’t mean that it’s legal to use that codec in your country. Please consult the licensing requirements for your country before installing and using video codecs.
When you start Totem, the main viewing window appears, shown in Figure 12-2.
Figure 12-2: The main Totem viewing window. The following sections describe the Totem movie player interface and how to set preferences for it.
The Totem Interface The Totem window consists of a menu bar, the main viewing area, a sidebar, and a toolbar at the bottom.
The Menu Bar The menu bar provides several options for viewing your videos. The Movie menu item provides options for loading movies into the Totem viewer: ♦ Open: Allows you to navigate to a stored video file on your computer and load it
into the playlist.
Chapter 12: Using Video
299
♦ Open Location: Allows you to add a video file to the playlist from a network loca-
tion specified in URL format. ♦ Properties: Displays the properties of the video file, such as the format, and any
embedded information, such as the title, artist, and duration. ♦ Eject: Ejects a DVD that is playing. ♦ Play/Pause: Allows you to start a selected file in the playlist. ♦ Quit: Exits the Totem application.
The Edit menu item controls how the movie is played: ♦ Take Screenshot: Allows you to take a snapshot of a scene in the video file. ♦ Repeat Mode: Repeats the video file until you stop it. ♦ Shuffle Mode: Plays video files in the playlist in random order. ♦ Clear Playlist: Removes all files from the playlist. ♦ Plug-ins: Allows you to manage extra features in Totem. ♦ Preferences: Allows you to set basic video and audio settings, such as color bal-
ance and audio output format. The Plug-ins option provides an interface to control extra features that are available in Totem, shown in Figure 12-3.
Figure 12-3: The Totem Plug-ins window. The default Totem installation in Ubuntu contains the plug-ins shown in Table 12-1. Enable plug-ins by placing a check mark in the check box next to the plug-in name.
300
Part 2: Starting Out with Ubuntu
Table 12-1: The Default Totem Plug-ins Plug-in
Description
Always on Top
Keeps the Totem movie player as the active window on the desktop
BBC Content Viewer
Plays video and audio made available by the British Broadcasting Corporation (BBC)
Infrared Remote Control
Interacts with the infrared input device on laptops to support a remote infrared remote control device
Local Search
Searches the hard drive for videos
Python Console
Provides an interactive Python programming language console for scripting
Thumbnail
Sets the window icon to a thumbnail of the video
YouTube browser
Browses the YouTube web site for videos
The View menu item controls how the video is displayed on the screen: ♦ Full-Screen: Displays the video file using the entire computer screen. ♦ Fit Window to Movie: Automatically alters the Totem viewing window to fit the
♦ ♦ ♦ ♦ ♦
default size of the video file. You can also select to view the movie at 50 percent (1:2) of the default size. Aspect Ratio: Allows you to set the viewing mode to standard 4:3 or 16:9 for widescreen videos. Switch Angles: If multiple camera angles are provided in the video content, lets you display another camera angle. Show Controls: Displays the Play, Skip, and Location controls at the bottom of the viewing window. Subtitles: Displays subtitles, if included in the video. Sidebar: Includes the playlist sidebar window in the viewing window.
The Go menu item controls which part of the video file is being played. For video files, it provides links to specific menus within the video, such as title menus, chapter menus, audio menus, and camera-angle menus. It also uses these generic options: ♦ Skip To: Locates a specific point in the video file. ♦ Skip Forward: Goes quickly forward in the video file. ♦ Skip Backward: Goes quickly backward in the video file.
The Sound menu item controls how the audio is handled: ♦ Languages: Plays alternative language audio tracks, if available in the video
file. ♦ Volume Up: Increases the volume level of the audio track. ♦ Volume Down: Decreases the volume level of the audio track.
The Help menu item displays the Totem manual and information about the version.
Chapter 12: Using Video
301
The Sidebar The right sidebar of the Totem movie player is used for the playlist. The playlist allows you to select multiple video files for playing. Click the plus-sign button to add videos to the playlist or to select a video already in the playlist; click the minus-sign button to remove it. You can reorder movies in the playlist by selecting a movie and clicking the up or down arrow to move the movie up or down in the playlist. When you have your playlist just the way you want it, click the Disk button to save the playlist for future use.
The Toolbar The toolbar, located under the viewing window, contains the standard buttons you’d expect to find on a DVD player. The Previous Chapter and Next Chapter buttons (the double arrows) skip the player to the previous or next chapter in the DVD. The Play button changes to a Pause button while the movie is playing. The Speaker button allows you to adjust the volume of or mute the output.
The Totem Preferences Settings Clicking the Edit ➪ Preferences menu item produces the Totem Preferences window, shown in Figure 12-4.
Figure 12-4: The Totem Preferences window. The Preferences window is divided into three tabbed sections: ♦ General: settings for the input and output features:
• Networking: Sets the network connection speed for determining file buffering while playing video files as they download.
302
Part 2: Starting Out with Ubuntu
• TV-out: Sets the formatting used, if an external television connection is used
to display the video. • Text Subtitles: Specifies whether subtitles are displayed and, if so, which font to use to display them. ♦ Display: settings for controlling the video output on the monitor: • Display: Specifies whether the video window automatically resizes to accommodate the default size of the video file and whether the screensaver is disabled when playing audio files. • Visual Effects: Enables display of screensaver-type video while playing an audio file. • Color Balance: Adjusts the video brightness, contrast, saturation, and hue components for the monitor. ♦ Audio: settings for the audio output for stereo, four-channel surround sound, or five-channel surround sound systems Once you set the preferences for Totem they’ll remain in effect for any video you play. Ubuntu launches Totem by default when you insert a DVD into your workstation’s CD/DVD tray. However, by default, Totem doesn’t contain the proper codecs to play DVDs. When you first play a DVD, Ubuntu will ask whether you want to search for the proper codec. If you choose to search, Ubuntu will offer the available codec programs in the repositories for playing DVDs. However, you may not be able to view your DVD even after installing the proper codec. Watching a DVD in Linux is a bit of a legal quagmire if you live in the United States. The Digital Millennium Copyright Act (DMCA) and other issues make it tricky for any open-source program to navigate the licensing maze when it comes to movies that are encoded or otherwise protected against pirating. Not all DVDs have these features enabled, so you might be able to watch some DVDs on your Ubuntu workstation. If you burn your own DVDs from movie camera footage, they should work just fine.
Watching Web Clips The Internet has become a clearinghouse for just about any type of video content you can imagine (and even some you couldn’t imagine if you tried). From Google Video to YouTube, there are lots of sites to keep you entertained. Your Ubuntu workstation has the ability through the Firefox web browser (see Chapter 8, “Network Applications”) to display many types of web clips, but, unfortunately, not all of them are viewable by default. This section walks through the process of working with Firefox to view different types of video clips.
Chapter 12: Using Video
303
Checking Your Plug-ins The key to displaying web video content in Firefox is using plug-ins. As discussed in Chapter 8, plug-ins provide additional functionality to the Firefox browser. You can easily check to see what plug-ins you already have installed in your Firefox setup by following these steps: 1. Open Firefox by choosing Applications ➪ Internet ➪ Firefox Web Browser. You can also start Firefox by clicking the Firefox globe icon on the top panel. 2. In the URL box, enter about:plugins and hit Enter. The about:plugins page displays information about the current plug-ins installed, as shown in Figure 12-5.
Figure 12-5: The Firefox about:plugins page in Ubuntu. By default the Ubuntu Firefox installation includes the following plug-ins: ♦ Default Plug-in: for multimedia extensions that are not covered by other plug-ins,
displays a generic message that the plug-in is not available ♦ Demo Print Plug-in: for printing from the web page ♦ Totem Web Browser Plug-in: a full-featured video and audio player that can
display AVI, ASF, WMV, OGG, and MPG video formats, as well as play WAV and MP3 audio formats ♦ Windows Media Player: part of the Totem plug-in package ♦ DivX Web Player: for playing DivX-encoded AVI videos ♦ QuickTime: for playing Apple QuickTime MOV- and QT-formatted videos
304
Part 2: Starting Out with Ubuntu
Although it may seem that you’ve got most of your web video bases covered, you may be disappointed with your actual results. For example, although Totem is listed as supporting the popular WMV and MOV video formats, there’s more to it than just that. If you remember from the “Video Formats” section earlier in this chapter, it takes two pieces of software to play a video file. Firefox contains plug-ins to play the various video types, but those packages must also include the appropriate codec programs to play the specific video formats. As you probably guessed, Ubuntu doesn’t include the codecs for playing proprietary and licensed video files. That means Ubuntu doesn’t support many of the popular Internet video file formats.
Adding Plug-ins A plethora of free video-related plug-ins are available for the Firefox browser. The clearinghouse for Firefox plug-ins is http://plugindoc.mozdev.org (the Firefox web browser is based on the Mozilla open-source browser). Stop by that site and take a look at all of the video plug-ins available. Many of the plug-ins listed on the Mozilla plug-in web site are available as software packages in the Ubuntu repositories. You can use the techniques shown in Chapter 13, “Software Installs and Upgrades,” to install new plug-ins. While looking at your plugs-ins list, you might notice that one popular video format is missing: Macromedia Flash (also called Shockwave Flash). This video format is popular with video-streaming sites, such as YouTube and Metacafe. If you want to use these sites, you’ll need to install Flash in Firefox. Here are the steps to install it using the Ubuntu Synaptic Package Manager: 1. Open the Synaptic Package Manager by selecting System ➪ Administration ➪ Synaptic Package Manager from the top panel. For details on how to use the Synaptic Package Manager, see Chapter 13. 2. Click the Search button in the toolbar, enter the term mozilla plugin in the textbox, and click the Search button. The search results appear in the software list window on the right side of the Package Manager, as shown in Figure 12-6. 3. Scan the package list and find the entry for flashplugin-nonfree. Click in the package check box and select the Mark for Installation option from the popup menu. The nonfree part of the package name doesn’t mean that you have to pay for it. It just means that it’s not an open-source product. Adobe maintains the rights to the Flash plug-in but provides it for use without charge. 4. Click the Apply button from the top toolbar. The Package Manager displays a dialog box confirming your decision to install the new software package. 5. The Package Manager downloads and installs the plug-in file, then produces a dialog box indicating that the installation is complete. Click the Close button to exit the installation. When you access the about:plugins URL from Firefox, you should see that you have the Shockwave Flash plug-in available, as shown in Figure 12-7.
Chapter 12: Using Video
Figure 12-6: The Package Manager package list.
Figure 12-7: The Shockwave Flash plug-in appearing in the Firefox plug-in list.
305
306
Part 2: Starting Out with Ubuntu
You should now be able to view all of your favorite Flash-format videos from within the Firefox web browser.
More Video Support If you remember from Chapter 8, Firefox also supports a feature called extensions. Extensions are small applications that provide additional features to your Firefox browser. If you’re looking for more video support, or just some fancy video features, there are plenty of extensions available to help out. The official Mozilla sites for extensions is https:// addons.update.mozilla.org (note that this is an https site). One of my favorite extensions is Fast Video Download, which allows you to download embedded streaming video content on a web site, such as YouTube or MySpace, to a video file on your computer. Here’s what you need to do to load and install it: 1. Open Firefox by choosing Applications ➪ Internet ➪ Firefox Web Browser. You can also start Firefox by clicking the Firefox globe icon on the top panel. 2. Go to the https://addons.update.mozilla.org web site, and search for Fast Video Download in all add-on pages. Currently it’s located at https://addons. update.mozilla.org/en-US/firefox/addon/3590. 3. Click the Add to Firefox link on the Fast Video Download web page. Because the Fast Video Download extension is not signed, a dialog box will appear asking whether you want to install it, as shown in Figure 12-8.
Figure 12-8: Installing the Fast Video Download extension in Firefox.
Chapter 12: Using Video
307
Click the Install Now button to install the Fast Video Download extension. When complete, the Add-ons dialog box appears, showing that the installation was successful. 4. Click the Restart Firefox button for the new extension to work. When Firefox starts, you should notice a new icon on the right side of the bottom status bar. The Add-ons dialog box also appears, showing that the Fast Video Download extension has been installed properly, as shown in Figure 12-9.
Figure 12-9: The Fast Video Download extension installed. To use Fast Video Download, navigate to a web page that contains an embedded streaming video, then click the New icon in the status bar. Fast Video Download scans the web page looking for the video links, then displays a dialog box asking you where to save the file.
Editing Videos Along with the popularity of digital cameras that can record video comes the popularity of video-editing software packages. Unfortunately, Ubuntu doesn’t install a video-editing package by default. However, if your workstation is connected to the Internet, it’s a snap to install a basic editing package.
308
Part 2: Starting Out with Ubuntu
The Kino video-editing package is the most popular video editor for the Linux platform. It uses a subtractive method of video editing, meaning that you add video clips to a library then remove the pieces that you don’t want to use in your final video. This is a little more basic than what some advanced video editors allow you to do, but it should work just fine for most home-video enthusiasts. This section describes how to install and use the Kino video-editing software in Ubuntu.
Installing Kino Although Ubuntu doesn’t install Kino by default, it does provide an easy installation package. You can install Kino from the Synaptic Package Manager (see Chapter 13). Just follow these steps to install Kino on your workstation: 1. Open the Synaptic Package Manager by selecting System ➪ Administration ➪ Synaptic Package Manager from the top panel. For details on how to use the Synaptic Package Manager, see Chapter 13. 2. In the Quick Search text box, enter the term kino. The search results appear in the software list window on the right side of the Package Manager, as shown in Figure 12-10. 3. Click the Kino package and select the Mark for Installation option from the popup menu.
Figure 12-10: Finding Kino in the Package Manager package list.
Chapter 12: Using Video
309
4. Click the Apply button from the top toolbar. The Package Manager will display a dialog box confirming your decision to install the new software package. 5. The Package Manager downloads and installs Kino, then produces a dialog box indicating that the installation is complete. Click the Close button to exit the installation. Once you’ve installed Kino it’ll appear in the top panel, under Applications ➪ Sound & Video ➪ Kino. Select that entry to start Kino. The main Kino window, shown in Figure 12-11, appears on the desktop.
Figure 12-11: The main Kino window. Now you’re ready to start your video editing!
The Kino Interface The Kino window consists of several elements: ♦ The menu bar: Provides access to all of the modes and editing features. ♦ The toolbar: Provides buttons for quick access to common editing features. ♦ The storyboard: Displays individual clips from a video for selecting and remov-
ing from the video file. ♦ The mode pages: Provides options for the specific editing mode used. ♦ The scrub bar: Allows you to seek within the movie by dragging the arrow
pointer. ♦ The transport controls: Controls playback and fast seeking through the video file.
310
Part 2: Starting Out with Ubuntu
The mode pages are the key to Kino. Each mode page provides a different editing interface for interacting with the individual video clips in the video file. Six mode pages are available and are described in Table 12-2.
Table 12-2: The Kino Mode Pages Mode Page
Description
Edit
Displays the video clip segment. You can use Edit mode to move clips around in order and remove clips from the storyboard. Once you rearrange the clips you can view the result in the Edit mode window.
Capture
Selects an external device from which to capture video. You can record the video captured from the external device to make new clips in the storyboard.
Timeline
Displays the video clips along with timestamp information, showing the relative times for each clip in the storyboard and how they contribute to the overall time of the video.
Trim
Provides basic cut-and-paste features within the video clips. You can use Trim mode to insert and remove clips from the video.
FX
Adds basic special effects to the video, such as blur, pixilation, flips, and changing colors.
Export
Allows you to output the current video to another format or device.
As you can see from its modes, Kino has a long way to go before it becomes a professionalquality video-editing tool, but it does provide a basic video-editing environment for working on simple video files.
The Kino Preferences Settings You can reach the Kino Preferences window by clicking Edit menu bar. The Preferences window is shown in Figure 12-12.
➪ Preferences from the
The Preferences window uses seven tabs to organize the various settings you can make: ♦ Defaults: for controlling the video and audio defaults:
• Normalisation: Select NTSC or PAL video modes. • Audio: Select the default audio sampling rate. • Aspect Ratio: Select 4:3 full-screen or 16:9 widescreen formats.
♦ Capture: for controlling the settings for saving captured video:
• File: Specify the default filename to store captured video. • File Type: Select AVI type 1, AVI type 2, or OpenDML AVI video format for storing the video.
• Other File Options: Select file details such as how often to write frames to
the file, whether to use the timestamp in the filename, and how to split the capture into multiple files. ♦ IEEE 1394: for specifying which IEEE 1394 (FireWire) device to capture from.
Chapter 12: Using Video
311
Figure 12-12: The Kino Preferences window. ♦ Display: for controlling how to display the video:
• Display Method: Select the system used to display video and how much data to use (such as dropping frames or enabling preview mode).
• DV Decoder: Select the quality of the video display. The higher the quality, the slower the performance.
♦ Audio: for specifying whether audio is enabled and, if so, which audio device to
use ♦ Jog/Shuttle: for controlling button actions available on an external USB editing
device ♦ Other: for controlling miscellaneous features such as key repeat, saving files with
relative filepaths, storyboard features, and the default project directory. The Kino Preferences settings remain in effect for each Kino session. The preferences are stored in each user’s home folder so that each user can set his or her own preferences for editing.
Summary This chapter examined video support on the Ubuntu workstation. The Ubuntu workstation includes some basic video support by default, but handling videos can be frustrating in the Ubuntu world. The chapter first discussed the different video file formats that are commonly used, both for video files and on the Internet for streaming video.
312
Part 2: Starting Out with Ubuntu
After that we discussed the Totem movie player. The Totem movie player can play video files, but only if it contains the proper codec program for the selected video file format. By default Ubuntu includes the codec for the OGG open video format. If you select another video file format Ubuntu will ask whether you want to search for the proper codec. If your workstation is connected to the Internet (and it’s legal in your area to install it) you can select the appropriate codec file to install. Besides allowing you to view video files, Ubuntu provides support for viewing files on the Internet. The Firefox web browser provides some basic support for viewing video files by utilizing plug-ins. Again, there are restrictions on which plug-ins Ubuntu supports by default. You can install additional plug-ins via the Synaptic Package Manager or directly from the Mozilla plug-in repository web site. Mozilla also provides Firefox extensions, which add features to Firefox, including the ability to capture video from web sites. Finally, the chapter discussed the Kino video-editing tool. Although not included in the default Ubuntu installation, Kino can easily be added if your workstation is connected to the Internet. Kino allows you to combine video clips and edit out pieces of video clips to create a single video. This chapter ends our tour through the application packages in Ubuntu. The next section of the book examines how to manage your workstation. The following chapter takes a closer look at how to manage the software installed on your Ubuntu system. Ubuntu provides some automated ways to update your existing software and some easy ways to install new software.
PART 3
Managing Your Workstation Chapter 13: Software Installs and Updates Chapter 14: Networking Chapter 15: External Devices Chapter 16: The Display Chapter 17: Users and Groups Chapter 18: Basic Administration Chapter 19: The Ubuntu Command Line
Software Installs and Updates
Secrets in This Chapter Setting Repositories Installing Updates Managing Applications Managing Packages Managing Packages from the Command Line
Chapter
13
316
Part 3: Managing Your Workstation
I
n the fast-paced world of Linux, it doesn’t take long for an Ubuntu installation to become out of date. Security updates and bug fixes for open-source software packages are released almost daily. If your Ubuntu workstation or server is connected to the Internet, you can take advantage of software security and bug updates as they are released. Ubuntu includes both a manual and an automated method of updating the core software installation. This chapter looks at both of these methods of updating your Ubuntu system. This chapter also examines how to install additional software features onto your Ubuntu server or workstation from the Internet.
Software Management in Ubuntu The Ubuntu operating system contains lots of software. Trying to keep track of which applications are installed, which ones can be installed, and which ones you can remove can be a full-time job. Fortunately Ubuntu offers some features that help make software management a little easier. This section walks through the basics of how Ubuntu handles software and shows how to access software for Ubuntu once you’ve installed the basic distribution.
Software Packages Chapter 1, “What Is Ubuntu?” discussed the origins of the Ubuntu Linux distribution. The Ubuntu distribution consists of many different open-source software packages. A package is a self-contained application or a set of related applications that installs as a single component. Examples of self-contained applications are common programs such as the Firefox web browser, the Evolution email client, and the GIMP image editor. Each of these applications loads as a self-contained package in Ubuntu. You can easily install or remove these applications individually without affecting the operation of your Ubuntu system. Examples of an application set are the OpenOffice.org office automation suite of applications and the GNOME games package. These packages contain several individual applications that are installed in one package. Ubuntu packages aren’t limited to applications. Ubuntu also bundles the different operating system elements (see Chapter 1) into packages. The default Ubuntu installation includes packages for the Linux kernel, the GNU utilities used on the command line, and even the command-line shell itself. As you can see, packages are the core of Ubuntu software management. The ability to add new packages to the system and remove old or unused packages makes Ubuntu an extremely versatile operating system. The key is knowing where to find those packages.
Software Repositories When you install Ubuntu from either the LiveCD or the alternate CD, you’re installing all of the individual packages that make up the system. The installation process copies each package bundled on the LiveCD or alternate CD to the hard drive and installs it in the proper location.
Chapter 13: Software Installs and Updates
317
Unfortunately, there’s a limited amount of space on the LiveCD and alternative CD, so Ubuntu can’t include every software package in the default installation. However, if your workstation is connected to the Internet (see Chapter 14, “Networking”), you can easily retrieve additional software packages from Ubuntu servers for installation. Ubuntu maintains multiple servers that contain software packages for downloading. These servers are called software repositories. Ubuntu maintains different repositories for different applications. You must configure your Ubuntu system to interact with the software repositories you want to use.
If your Ubuntu system doesn’t have Internet connectivity, you can get Ubuntu software package collections on DVDs. You can install software packages and updates directly from the DVDs instead of from a software repository. Check the Ubuntu web site for details on software repository DVDs you can download or purchase.
Configuring Software Repositories The main Ubuntu installation includes a graphical utility that allows you to easily configure your Ubuntu system to access different software repositories. You can start the Software Sources tool by selecting System ➪ Administration ➪ Software Sources from the Panel menu. Figure 13-1 shows the main Software Sources window.
Figure 13-1: The Software Sources window.
318
Part 3: Managing Your Workstation
The Software Sources window contains five tabbed sections: ♦ Ubuntu Software: Configure the types of software packages to download and
from where to download them. ♦ Third-Party Software: Identify non-Ubuntu software repositories from which to
retrieve software packages. ♦ Updates: Define the types of updates to download and how often to check for
new updates. ♦ Authentication: Store public keys for verifying the authenticity of software
repositories. ♦ Statistics: Allow your Ubuntu workstation to share information on the packages
you install with an online statistical tracker. Ubuntu classifies software packages into five categories of software, shown in Table 13-1.
Table 13-1: Ubuntu Software Repositories Type
Description
Canonical-supported, opensource software
Large, open-source projects supported by formal organizations, such as OpenOffice.org and Firefox
Community-maintained, opensource software
Smaller, open-source projects, such as GIMP and Rhythmbox, supported by groups of individuals
Proprietary drivers for devices
Drivers supported by a commercial company for its own products only and not released to the open-source community (for example, packages such as video- and sound-card drivers)
Software restricted by copyright or legal issues
Software that may be illegal to use in some countries due to patent or copyright violations
Source code
The application source code for open-source packages
Just select the categories of software you’re interested in keeping up with. By default Ubuntu will retrieve software from all of these repositories. You can remove the check mark next to any of the repositories if you prefer not to use that particular software category. The Updates tab section allows you to customize how your Ubuntu workstation receives software updates. Updates provide a quick and easy way to update an installed software package with new patches that fix coding bugs and security problems. You can control several facets of software updates: ♦ Ubuntu Updates: Select which types of updates to look for in the repositories:
• Security Updates: updates that fix security-related bugs in installed software • • •
packages Recommended Updates: updates that fix nonsecurity-related code bugs in installed software packages Pre-Released Updates: updates that haven’t been officially released by Ubuntu but may fix reported bugs in software Unsupported Updates: updates to installed software packages that aren’t supported by the Ubuntu community
Chapter 13: Software Installs and Updates
319
♦ Automatic Updates: Indicate whether the workstation should automatically check
for available updates, how often to check, and whether to install security-related updates automatically without notification or user intervention. ♦ Release Upgrade: Opt to be notified when a new major Ubuntu distribution upgrade has been released. The updates tab is where you configure Ubuntu to automatically check for updates available in the repositories for the software currently installed on your system. If you have the Update Manager Applet installed (discussed in the “Installing Updates” section later in this chapter), an icon appears in the top panel of your desktop notifying you of available updates to download and install. This makes managing software updates a breeze! As you can see from this list, not only can you update the individual software packages installed on your workstation, you can also perform a complete upgrade from one version of Ubuntu to another via the package download process. This feature is a great timesaver if you have a high-speed Internet connection, because you don’t have to mess with downloading and burning an installation CD. You can upgrade your Ubuntu workstation directly from the Internet. The software updates allow you to keep an Ubuntu installation active and up to date when the next release becomes available, so there’s no reason to rush out and install a new version when it comes out. However, Ubuntu eventually will cease to release updates for a particular version. For most distribution versions, Ubuntu provides security and code updates for up to 18 months after the initial release date. The long-term support (LTS) Ubuntu distributions provide security updates for up to 3 years for workstations and 5 years for servers after the distribution release date. When Ubuntu no longer releases security updates for a distribution you can still run the system, but it’s recommended to upgrade to a newer version of Ubuntu to avoid any future security problems.
Installing Updates Once you have the software management settings configured, you’re ready to start working with the actual software updates. This section walks through how to use the graphical Update Manager tool to check on, retrieve, and install updates on your Ubuntu workstation.
The Update Manager The Update Manager provides a quick interface for downloading and installing all updates for your Ubuntu workstation. You can start the Update Manager by selecting System ➪ Administration ➪ Update Manager from the Panel menu. The main Update Manager window, shown in Figure 13-2, appears.
320
Part 3: Managing Your Workstation
Figure 13-2: The Update Manager main window. If you configured the Software Source settings to automatically check for updates, the Update Manager may already have a current list of the updates available for your installed software packages, depending on when it last checked for updates. You can manually force Update Manager to check the configured repositories by clicking the Check button. The Update Manager connects to all of the remote repositories you configure in the Software Sources and checks for updates to all software packages installed on your specific Ubuntu distribution. If updates are available, they appear in the Update Manager main window. From the main window you can view the title and summary for each update available for installation. Click on an individual update to highlight it, then click the Description of Update link at the bottom of the window to view a more detailed explanation of the update. By default, all available updates are selected for download and installation. If there are any updates you don’t want to apply, just remove the check mark from the check box. To begin the update process, click the Install Updates button. The Update Manager produces a progress dialog box, shown in Figure 13-3, that indicates the download progress. After the Update Manager downloads all of the updates, it processes each package update individually, applying the update to the installed software package.
Chapter 13: Software Installs and Updates
321
Figure 13-3: The Update Download Progress dialog box.
Sometimes, certain updates are required to be installed before other updates can process. Therefore, after you run an update you should manually check again for additional updates. If additional updates are still available, install them, then manually check again for more updates. Repeat this process until there are no more updates available to install.
Using the Update Manager Applet By default, Ubuntu installs the Update Manager Applet (see Chapter 4, “Exploring the Desktop”) in the top panel. If you’ve configured the Update Manager to retrieve updates automatically, the Update Manager Applet monitors the status of the Update Manager as it works in the background on your workstation. The Update Manager Applet icon displays a quick status of the Update Manager: ♦ Gray sun: Update Manager is checking for updates. ♦ Orange sun: Software updates are available to download and install. ♦ Gray down arrow: Update Manager is checking for security updates.
322
Part 3: Managing Your Workstation
♦ Red down arrow: Security patches are available to download and install. ♦ Circling blue arrows: A reboot is necessary after an update installation.
If the orange sun or red down arrow icon appears, Update Manager has determined that updates are available for your installation. Clicking the Update Manager Applet icon in the top panel starts the Update Manager window and displays the updates available to install. As with the manual method, click the Install Updates button to begin downloading and installing the selected updates.
Installing New Applications Besides updating the existing software on your Ubuntu system, Ubuntu allows you to easily install new applications directly from the repositories. This section walks through the Add/Remove Applications tool.
The Add/Remove Applications Window You can start the Add/Remove Applications tool by selecting Applications ➪ Add/Remove from the Panel menu. The main Add/Remove Applications window, shown in Figure 13-4, appears. If it’s been a while since your Ubuntu workstation has contacted the software repositories, you may see a notice message telling you the list may be out of date and asking whether you want to update it. Click the Reload button to update the list of available applications.
Figure 13-4: The Add/Remove Applications window.
Chapter 13: Software Installs and Updates
323
The Add/Remove Applications window consists of four sections: ♦ The software catalog ♦ The Applications panel ♦ The Filter drop-down menu and Search text box ♦ The Application Description window
The application software catalog appears on the left side of the Add/Remove Applications window. It breaks down the applications into categories to help you find applications. There are eleven categories of applications you can browse through: ♦ Accessories: small utilities that can enhance your desktop experience, such as an
advanced calculator, an alarm, a virtual keyboard, and a dictionary ♦ Education: programs for supporting educational purposes, such as a test and exam
editor, educational games, and language translators ♦ Games: programs to help entertain and amuse you ♦ Graphics: programs for handling photos and images and for drawing pictures ♦ Internet: programs for accessing Internet features such as email, web browsing,
and news reading ♦ Office: alternative office productivity tools such as basic word processors, calen-
dars, and finance programs ♦ Other: the junk drawer of utilities and small programs, including programs for
♦ ♦ ♦
♦
setting monitor features and setting laptop touchpad features, and packages restricted by patents or copyrights Programming: Programming tools such as integrated development environments (IDEs) and editors, as well as compilers and debuggers Sound & Video: a collection of multimedia applications for advanced audio and video capturing, editing, and CD burning System Tools: utilities that interact with the Ubuntu system, such as a battery monitor, all-in-one configuration editor, alternative file managers, and file backup managers Universal Access: applications that provide assistive technologies for workstations
Selecting a catalog from the list automatically filters the Application panel to display only the applications in that catalog. The Filter drop-down menu and Search text box allow you to fine-tune the applications listed in the panel. The drop-down menu allows you to select the type of applications listed in the panel: ♦ All Available Applications: all applications available within the configured
Ubuntu software repositories ♦ All Open-Source Applications: only applications that are part of the open-source
community ♦ Canonical-Maintained Applications: only applications that are supported by
Ubuntu and Canonical, Ltd. ♦ Third-Party Applications: applications that are not part of the Ubuntu software ♦ Installed Applications Only: only applications that are currently installed on the
workstation Selecting one of these options immediately changes the application list window to display only the applications that meet the filter specification.
324
Part 3: Managing Your Workstation
The Search box allows you to search the application names and descriptions for keywords. Only applications that meet the search keywords appear in the application list window.
Adding a New Application The Add/Remove Applications tool makes it simple to install new applications on your Ubuntu workstation. Here are the steps to install a new application: 1. Select the check box next to the application name in the panel. If the application is not an Ubuntu-supported application, a message will appear, as shown in Figure 13-5.
Figure 13-5: The Add/Remove Applications community software dialog box.
2. 3. 4.
5.
Click the Enable button to allow Ubuntu to use the community-supported software repository to install applications. Select other applications you want to install at the same time. You can install as many applications as you want in the same Add/Remove session. Click the Apply Changes button at the bottom of the Add/Remove Applications window. A dialog box, shown in Figure 13-6, confirms your selections. Confirm the installation of the listed applications. After confirming the installation, the Update Manager prompts you for your password to ensure you have the proper privileges to add new applications to the system. It then retrieves the appropriate packages to install the application. When the installation is complete, a message appears, shown in Figure 13-7. Click Continue to add or remove more applications, or click the Close button to close the Add/Remove Applications tool.
Chapter 13: Software Installs and Updates
Figure 13-6: The Software Installation Confirmation dialog box.
Figure 13-7: Software Installation Completed dialog box.
325
326
Part 3: Managing Your Workstation
The newly installed applications should appear in the Panel menu under the appropriate menu.
The Add/Remove Applications tool adds the newly installed software packages to the Update Manager list, and any updates will automatically be retrieved during the next update connection. This feature offers a great advantage over installing applications yourself, because now you can get updates automatically, without having to manually watch for and install them.
Removing an Application Removing an unwanted installed application is easy using the Add/Remove Applications tool. Just follow these steps: 1. Start the Add/Remove Applications tool from the Applications ➪ Add/Remove menu. 2. Find the installed application you want to remove. You can use the Installed Packages filter from the drop-down menu to help locate the application to remove. 3. Remove the check mark from the check box next to the application name. 4. Click the Apply Changes button. A confirmation dialog box appears, shown in Figure 13-8, listing the application(s) to remove.
Figure 13-8: The Application Removal dialog box.
Chapter 13: Software Installs and Updates
327
5. Click the Apply button to start the removal. The Update Manager prompts you for your password to ensure you have privileges to remove the application, then it removes the application and any other files that support the application. When the application removal is complete, a dialog box, shown in Figure 13-9, appears.
Figure 13-9: The Application Removal Completed dialog box. 6. Click Continue to add or remove more applications, or click the Close button to close the Add/Remove Applications dialog box. All components from the installed application, including the menu entry, should now be removed from your system. The Add/Remove Applications tool is a great way to painlessly test out new applications. If you decide you don’t like the application, you can easily remove it without any hassle!
Installing New Packages The Add/Remove Applications tool is a great feature in Ubuntu, but it has its limitations. It adds and removes only workstation application software packages. The Ubuntu distribution includes many more packages for server programs, utilities, drivers, and code libraries that cannot be managed by the Add/Remove Applications tool. Fortunately, Ubuntu also includes a program for handling the details of package management—the Synaptic Package Manager. This section describes how to use the Synaptic Package Manager to install and remove individual packages on your Ubuntu workstation.
328
Part 3: Managing Your Workstation
The Synaptic Layout Start the Synaptic Package Manager by selecting System ➪ Administration ➪ Synaptic Package Manager. After you enter your password, the main Synaptic Package Manager window appears, as shown in Figure 13-10.
Figure 13-10: The Synaptic Package Manager window. The main window is divided into six sections: ♦ The menu bar ♦ The toolbar ♦ The category selector ♦ The package list ♦ The description field ♦ The status bar
Each of these sections provides features for managing the packages on the system, as described in the following sections.
The Menu Bar The menu bar provides access to all of the features in Synaptic, separated into standard menu categories: ♦ File: Provides features for saving selected package settings and restoring them
from a file, generating a script to perform the selected package installations at a
Chapter 13: Software Installs and Updates
♦
♦
♦ ♦
329
later time, adding downloaded packages, and displaying the history of package operations. Edit: Lets you undo a change, unmark all selections to start over, search for a specific package, reload package information from repositories, add a local CD to the repository list, mark all packages that have available upgrades, and fix broken packages. Package: Controls package management, such as marking packages for installation, reinstallation, upgrade, or removal; locking a package version; forcing a specific version of a package; and configuring a package. Settings: Allows you to configure repositories (the Software Sources window), preferences, and filters used for determining which packages are available. Help: Provides quick access to the Synaptic Package Manager manual, as well as access to online help, if available.
The Settings Figure 13-11.
➪ Preferences option produces the Preferences window, shown in
Figure 13-11: The Synaptic Preferences window. In the Preferences window you can specify how Synaptic handles package changes, displays package information, and connects to the remote software repositories (if a network proxy server is required). You can also specify whether to load only the package versions that match the current distribution release.
330
Part 3: Managing Your Workstation
By default, Ubuntu allows you to install the highest-available version of a software package. Sometimes, though, this can cause problems when working with other packages in the distribution. If you need to synchronize all of the packages in your distribution to the same release levels, click the Distribution tab in the Preferences window and select the Always Prefer the Installed Version option.
The Toolbar The toolbar provides quick access to common functions in Synaptic: ♦ Reload: Refresh the package list from the configured repositories ♦ Mark All Upgrades: Mark all installed packages that have an upgrade
available. ♦ Apply: Perform the operations as marked in the package list. ♦ Properties: Display the properties for the selected package. ♦ Quick Search: Enter text in the text box to perform a real-time search of the pack-
age based on package names and descriptions. ♦ Search: Search for packages using other attributes, such as version numbers,
dependencies, and the maintainer. Although there aren’t many buttons in the Synaptic toolbar, the ones supplied should cover most of the features you need for normal operations.
The Category List The category list helps filter the packages that appear in the package list. There are five categories of filters you can select from: ♦ Sections: Contains individual section filters based on the package application
type. ♦ Status: Displays the status of the package—installed or not installed. ♦ Origin: Filters packages based on which repository they were loaded from. ♦ Custom Filters: Lets you create your own definitions for filtering packages. ♦ Search Results: Filters the results based on the Search tool.
The Sections filter divides packages into sections based on the primary category they belong to. There are 32 different categories of packages, such as base packages loaded at installation time, GNOME packages, KDE packages, networking packages, and library packages. Within each category there may be multiple entries, depending on the type of applications: ♦ Main: open-source packages supported by Ubuntu ♦ Multiverse: packages that may be covered by copyright or patent licensing but
are not supported by Ubuntu and are not provided with automatic updates ♦ Restricted: packages that are supported by Ubuntu but are not open-source pro-
grams, such as proprietary hardware drivers ♦ Universe: packages that are open-source and supported by the open-source
community but are not supported directly by Ubuntu (Ubuntu doesn’t guarantee updates for these packages but may provide them if they are available)
Chapter 13: Software Installs and Updates
331
Packages not marked as one of these four types are part of the Ubuntu main repository and are fully supported by Ubuntu.
The Package List The package list displays the packages available on the system, depending on the filters set in the category list. The package list provides five pieces of information about the packages: ♦ The package status (installed, not installed, marked for upgrade, marked for
installation, or marked for removal) ♦ The package name ♦ The installed version of the package ♦ The version currently available in the repository ♦ A brief description of the package
When you select a package, the lower section of the package list provides a more detailed description of the package.
Installing Packages Installing software packages using Synaptic is a breeze. Just follow these steps to install a new package: 1. Open Synaptic by selecting System ➪ Administration ➪ Synaptic Package Manager from the Panel menu. 2. Enter your password in the Password dialog box prompt. The Synaptic Package Manager requires administrative permissions to install and remove software packages. If your user account doesn’t have administrative permissions, you won’t be able to use the program. 3. Enter the package name in the Quick Search box. The Search tool searches all of the configured repositories, looking for packages that contain the search word in the name and description, then displays packages that match in the package list, shown in Figure 13-12. Figure 13-12 displays the results of a search for the SuperTux game. If you require a more detailed search, use the Search button on the toolbar and select different search criteria. 4. Click the SuperTux package and select the Mark for Installation option from the menu. Synaptic automatically locates any dependent packages required by the selected packages and asks whether you want to mark those for installation as well, as shown in Figure 13-13. Packages marked for installation appear with an error in the status box and are highlighted in green if all of the dependency packages are available. 5. Click the Apply button in the toolbar. The Synaptic installation process begins, downloading and installing the selected packages. 6. Synaptic asks whether you want to install more packages. If you’re done, select No.
Once the packages are installed you may or may not see them in the Ubuntu menu system, depending on what type of packages they are. Some packages require opening a Terminal session and starting them from the command line. You can manually create a menu entry for these packages (see Chapter 4, “Exploring the Desktop”).
332
Part 3: Managing Your Workstation
Figure 13-12: Displaying package search results.
Figure 13-13: Marking dependent packages for installation.
Chapter 13: Software Installs and Updates
333
Removing Packages When you view the package list in Synaptic, installed packages have a green status box, indicating that all of the components for that package are installed. Right-clicking on the package produces a menu that gives you three options for managing the installed package: ♦ Mark for Reinstallation: Reinstall the package from the current version in the
repository. ♦ Mark for Removal: Remove only the files installed by the package. ♦ Mark for Complete Removal: Remove the package files plus any additional con-
figuration or data files associated with the application. If you want to reinstall the package but have customized configuration files you’d like to use with the reinstallation, select Mark for Removal rather than Mark for Complete Removal. A complete removal will delete any custom configuration you’ve done to the package.
If you request to remove a package that installed dependencies, Synaptic will ask whether you want to remove those packages as well. Ubuntu attempts to determine whether any installed packages use the dependent packages, but sometimes things get missed, especially if you have installed universe packages that aren’t closely monitored by Ubuntu. Pay attention to the list of packages that Synaptic asks to remove. Be especially careful when removing library packages.
Command-Line Package Management If you’re working on the Ubuntu server command line or just want to get to the commandline level on your workstation, you can’t use the Synaptic graphical package management tools. Instead, you must use the command-line tool, apt-get. This section walks through how to use the apt-get tool to update and install software on your Ubuntu system.
Setting Repositories Just as with the graphical package installers, you must configure the repositories the aptget program contacts to update and install software packages. The list of repositories is stored in the /etc/apt/sources.list file. The sources.list file contains multiple lines, one for each repository. The format of each line is deb [address] [dist name] [package type list]
The [address] parameter specifies the web address of the repository. If Ubuntu detected your network connection during installation, it automatically provides the default Ubuntu repositories for your distribution version. If not, you’ll need to go to the Ubuntu web site and find the current repository web addresses for your distribution. The [dist name] parameter defines the name of the Ubuntu distribution version from which to retrieve package updates for installation (such as Gutsy, Hardy, or Intrepid).
334
Part 3: Managing Your Workstation
This parameter helps maintain a consistent environment for the Ubuntu distribution and prevents the loading of packages released for other Ubuntu versions. The [package type list] parameter lists the package types that the repository supports, such as main, multiverse, universe, and restricted. To edit the file from the command line, you can use the vim editor (see Chapter 6, “Working with Text”): $ sudo vim /etc/apt/sources.list
Only user accounts with administrative permissions can access and modify the sources. list file. The sudo command is required to gain administrative permissions on the system (see Chapter 19, “The Ubuntu Command Line”).
Apt-get Commands Once you configure the repository locations, you’re ready to use apt-get to update installed software packages and install new packages. The command-line format of the apt-get command is sudo apt-get command
The command parameter specifies the action the apt-get program takes. The actions available for you to use are listed in Table 13-2.
Table 13-2: The apt-get Commands Command
Description
update
Retrieve package updates for the currently installed packages
upgrade
Install the newest versions available of the currently installed packages
dselect-upgrade
Alter the status field of the specified packages to the specified state
dist-upgrade
Upgrade to the newest Ubuntu distribution
install
Install one or more packages specified on the command line
remove
Remove one or more packages specified on the command line
purge
Remove packages and related files
source
Install source-code files for the packages specified on the command line
build-dep
Install or remove packages to satisfy the dependencies for a specific package
check
Update package cache and check for broken package dependencies
clean
Clear the local cache copies of all installed package files
autoclean
Automatically clear the local cache copies of package files that are no longer supported in the repositories
autoremove
Remove packages that were installed as dependencies and no longer needed
Chapter 13: Software Installs and Updates
335
To install a new application, such as the SuperTux game, from the Ubuntu command line, use this format: sudo apt-get install supertux
This command attempts to install the game from the configured repositories. If any dependencies are required, apt-get lists them and asks whether you want to install them as well. Be careful that you don’t have the graphical Synaptic Package Manager running at the same time you try to use apt-get. Both packages will attempt to access the package database at the same time, which will generate errors. When you manually install and update packages using apt-get, it downloads the package to a local cache area. Over time this cache area can become quite large. It’s a good idea to manually clear out the cache area using the clean command. Also, if you remove packages over time, the package dependencies become out of sync. Use the autoremove command to remove any packages that were installed as dependencies but are no longer needed. This helps make it easier to track what’s installed on your system. To see the status of the files currently stored in the cache area, you can use the apt-cache command with the stats option:
Figure 13-14: The output from the apt-cache stats command. The output shows the amount of disk space used by files in the cache area (shown in the line labeled “total space accounted for”). This amount is how much disk space you can recover by clearing out the cache. If you’ve installed a lot of large packages, this amount of space can be sizeable.
336
Part 3: Managing Your Workstation
Summary This chapter discussed how the Ubuntu distribution allows you to keep your system up to date and explained how to install new applications. Ubuntu uses repositories on the Internet to host software updates and packages. If you have a network connection you can configure your Ubuntu system to access these repositories. The Software Update Manager provides a simple interface for downloading and installing updates to your installed packages. By default, Ubuntu installs the Update Manager Applet, which provides a visual tool on the desktop panel that indicates when new updates are available for download. The Add/Remove Applications tool in Ubuntu provides a simple interface for installing and removing basic application packages on your Ubuntu system. Just find the application you want and select it for installation or removal. For more detailed control over the software installed on your Ubuntu system, the Synaptic Package Manager provides access to individual packages. You can control which packages and versions are installed and which packages can be removed. For the Ubuntu command-line environments, Ubuntu provides the apt-get program. It uses the same features as Synaptic, only from the command line. You can install, update, and remove any package on your Ubuntu system using the apt-get program. Successfully keeping your Ubuntu system up to date requires a network connection. In the next chapter we’ll take a look at how to manage network connections using the tools provided in Ubuntu.
Chapter
Networking
14 Secrets in This Chapter
Connecting to the Internet Configuring Your Workstation Using Networking Tools Firewalls
338
Part 3: Managing Your Workstation
A
ccessing the Internet from Ubuntu can sometimes be tricky. If you have a home network that’s connected to the Internet, it’s possible that Ubuntu detected your network hardware and configured everything for you during installation. If so, that’s great! If not, you’ll have to do some tweaking to get things going. This chapter walks through the various configuration settings required for different types of network connectivity methods. After helping you get your network connection working, the chapter discusses a few network tools that Ubuntu provides. Finally, the chapter takes a look at a feature that no networked workstation should be without, a firewall.
Networking Basics Before you try to get your Ubuntu workstation or server running on the Internet, it’s a good idea to take a few minutes and familiarize yourself with the various ways you can connect to the Internet. This section walks through the basic things you’ll need to know to get your system up and running on a network.
Internet Connection Types These days there are several popular methods for getting onto the Internet, which include ♦ Dial-up connection with a modem ♦ Broadband connection using a digital subscriber line (DSL) modem ♦ Broadband connection using a cable modem ♦ Broadband connection using a wireless modem
The method you need to use depends on the Internet service provider (ISP) you contract with to provide your access to the Internet. Let’s take a closer look at each of these methods and see how they work.
Dial-up Modem The oldest method available to access the Internet is the dial-up modem. This method is still in use in areas that don’t have access to broadband technologies and by people who prefer a low-cost method of connecting to the Internet. The dial-up modem uses standard telephone lines by converting the digital signal from the workstation to an analog signal, then sending the analog signal across the telephone lines to the ISP. The ISP converts the analog signal it receives back to a digital signal for processing on the server, which then forwards it to the Internet. The dial-up modem uses the telephone line the same way a telephone does, so when you’re using your dial-up modem to connect to the Internet, your phone line is busy and can’t accept incoming calls. It’s also not a good idea to pick up another telephone on the same line while the dial-up modem is operating. Two basic types of dial-up modems are available: ♦ External modems ♦ Internal modems
External modems are separate from the workstation and connect to it with a USB cable or a serial cable. Serial cables are bulky, multi-pin cables that plug into the serial ports on the workstation, usually labeled COM1 or COM2. This is an old technology, and many newer workstations don’t provide COM1 or COM2 ports. Therefore, it’s difficult these days
Chapter 14: Networking
339
to find external modems that use serial port connections. USB external modems plug into the standard USB port on the workstation and communicate as a normal USB device. Ubuntu can usually automatically detect an externally connected modem, whether it’s a serial or USB connection. If Ubuntu doesn’t automatically detect your external modem, first check to make sure the modem turned on when you boot your system. If it did, then check to make sure the cable is secured to the proper port on the workstation. Internal modems are built inside the workstation. Some workstation motherboards contain modems built into them, while others use cards you can plug directly into the motherboard. Ubuntu has somewhat of a checkered past in dealing with internal modems. If Ubuntu automatically detects your internal modem, you’re in good shape. If it doesn’t, you may have to invest in an external modem instead. There’s a special type of internal modem, called Winmodem, that may cause problems for you. Winmodems perform some of the functionality of a modem in software that (as the name suggests) runs on the Windows platform. You must be careful about Winmodems because not all of them can be used by Linux. The best resource for working with Winmodems in Linux is the linmodems.org web site: http://linmodems.org. This site provides detailed advice on which Winmodems are directly supported in Linux and how to obtain drivers for those that aren’t.
The download speed of dial-up modems is limited to 56 kilobits per second (kbps). Unfortunately, this speed rate is not often achieved because the actual transmission speed of a connection depends on the clarity of the analog signal, which for many telephone lines isn’t all that great. What may be annoying static on your phone line when you talk is death to a modem connection!
DSL Modem The DSL modem uses normal telephone lines to communicate to the ISP. However, instead of converting the digital signal to analog, the DSL modem sends a digital signal directly across the telephone line. The telephone line carries both the analog voice signal and the digital signal on the same wires to the telephone provider, which in turn must separate the two signals, connecting the digital signal to its servers and the analog signal to the appropriate telephone exchange equipment. Your telephone provider must have the proper equipment installed to be able to provide DSL service to your location. Not all areas are converted to support DSL connectivity. Check with your telephone provider to determine whether they support DSL modems in your area. Three basic types of digital modems can be used on a digital telephone line: ♦ Integrated services digital network (ISDN): The ISDN modem is the oldest tech-
nology and is the most sensitive to distance. It offers up to 128 kbps of connectivity speed (more than double the speed of a dial-up modem), provided that the end connection is within 3.4 miles of the telephone exchange equipment. Performance degrades the farther away you are from the telephone exchange, which is one reason why ISDN didn’t catch on all that well.
340
Part 3: Managing Your Workstation
♦ Symmetric digital subscriber line (SDSL): SDSL provides a constant upload and
download speed using the entire bandwidth provided on the telephone line, so it’s not able to share the same line with an analog signal. SDSL lines can provide up to 2,320 kbps of upload and download speeds. ♦ Asymmetric digital subscriber line (ADSL): ADSL provides a constant upload and download speed but can share the same telephone line with an analog signal, allowing an ADSL modem and a telephone to operate at the same time on the single telephone line. ADSL splits the upload and download speeds, so they don’t have to be the same. This method allows much faster download speeds but at the expense of the upload speeds. ADSL lines can provide download speeds up to 24 megabits per second (Mbps) but usually limit upload speeds to no more than 3.5 Mbps. A typical home ADSL installation provides 8 Mbps of download speed and 1 Mbps of upload speed. For the average home user who downloads videos, music, and Linux distribution ISO files, ADSL is a perfect solution. The second and third categories of digital modem Internet access is referred to as xDSL. Most xDSL providers distribute a simple DSL modem, which you install by simply plugging it into your normal telephone jack to connect to the telephone company. The DSL modem is usually set to communicate automatically with the telephone system’s ISP. The DSL modem uses Ethernet to communicate with the workstation. The Ethernet protocol has been a communications standard for decades and is supported by various types of media. The two most popular methods for communicating via Ethernet today are ♦ Wired Ethernet network cards ♦ Wireless Ethernet cards
More about using these types of cards in Ubuntu is found in the “Ethernet Connections” section later in this chapter.
Cable Modem Most cable television companies provide bandwidth on the cable to accommodate digital modem signals. The company provides a special cable modem, which plugs directly into the cable system, along with an Ethernet jack. You must have an Ethernet card in your workstation to connect to the cable modem. Once you are connected, the cable television company provides Internet service to your workstation at a predetermined speed. Similar to ADSL, cable modems allocate more bandwidth to download speed than upload speed, providing a faster download experience for home users. Most cable television companies offer a variety of service options based on the download and upload speeds allowed.
Wireless Modem With the popularity of wireless telephone (cell phone) networks, many ISPs now support Internet connectivity via wireless modem. Don’t confuse this option with the home networking wireless solution (discussed later in the “Ethernet Connections” section). Wireless modems are devices that plug into your workstation as a modem but use wireless cell phone signals to communicate directly back to the ISP. Wireless modems are great if you have a laptop and require Internet connectivity on the road. You can connect to the Internet anywhere a cell phone signal is available!
Chapter 14: Networking
341
Much like cell phone connectivity, wireless modem connectivity depends on how many “bars” you have in your signal strength indicator. Check the different providers in your area to determine the best coverage pattern for your usage, especially if you plan to use this technology in a laptop that you’ll be using at various locations.
Ethernet Connections With the popularity of broadband Internet connections, home Ethernet networks are becoming popular. Both cable and DSL broadband networks require an Ethernet interface from the Ubuntu system to the cable or DSL modem. As mentioned earlier in the “DSL Modem” section, a workstation supports two types of Ethernet connectivity: ♦ Wired network card ♦ Wireless network card
This section digs deeper into each type of Ethernet interface and explains how they interact with the Ubuntu operating system.
Wired Ethernet Cards Wired Ethernet cards use a standard eight-pin, RJ-45 jack. This plug looks like a standard phone cord plug, only larger. Many modern PCs have wired Ethernet cards built into the motherboard, so there’s no need to purchase a separate Ethernet card. If you’re using your Ubuntu workstation directly with a cable or DSL modem, you’ll need an Ethernet network cable to connect the two devices. Often the cable or DSL modem comes with a short Ethernet network cable for this purpose. The cable looks like an overgrown telephone cable, with eight-pin, RJ-45 plugs at both ends. One of the advantages of Ethernet is that it allows multiple devices to communicate over the same communications channel. To do that you need a network hub, switch, or router. The network hub connects multiple Ethernet devices into one network, allowing them to communicate with each other. A network switch is similar, but it helps partition the network traffic between switch ports by isolating each port on the network. Depending on your network traffic patterns, a switch may help control some congestion in the network. The network router helps you connect your home network to the cable or DSL network to access the Internet. The router often provides additional features, such as automatically assigning IP addresses to your network devices and a firewall service for blocking unwanted access to your network. With all of these methods you can often configure multiple workstations to share a single cable or DSL modem connection to the Internet.
Wireless Ethernet Cards These days it seems that everything is going wireless, from ordinary household appliances to gadgets you hook to your cell phone. The computer world is no different. Wireless network connections are becoming more popular as home users search for an easier way to connect multiple computers to a broadband Internet connection.
342
Part 3: Managing Your Workstation
There are three current standards and one proposed standard in the wireless network card world: ♦ 802.11a: Provides up to 54 Mbps of data connectivity but has only a 35-meter
range. ♦ 802.11b: Provides only up to 11 Mbps but has a larger range than the 802.11a
specification. ♦ 802.11g: Provides up to 54 Mbps and has a larger range than the 802.11b
specification. ♦ 802.11n (proposed): Provides up to 248 Mbps, with a range of up to 70 meters.
The benefits of the new 802.11n wireless have made it a commercial success, even before its formal adoption as a network standard. The downside to wireless network cards is that many of them don’t provide drivers for Linux. Ubuntu can detect and use many wireless network cards, but not all of them. The NDISWrapper project is an open-source project for configuring wireless network cards in Linux. The NDISWrapper software acts as a bridge between the Linux kernel and the Windows drivers provided for a wireless network card. NDISWrapper allows you to use any wireless network card that has drivers for Windows, which is just about every wireless network card available. To use NDISWrapper, you must follow these steps: 1. Install the ndisgtk package (see Chapter 13, “Software Installs and Updates”). 2. Copy the Windows drivers provided for your wireless network card onto your Ubuntu system. 3. Start a Terminal session window, then change to the folder that contains the wireless network card drivers using the cd command (see Chapter 19, “The Ubuntu Command Line”). 4. On the command line, use the ndiswrapper command to install the Windows driver using the .inf file provided: sudo ndiswrapper -i file.inf
where file.inf is the name of the .inf file for your Windows driver. 5. Load the NDISWrapper into the kernel using the command sudo modprobe ndiswrapper
6. Create an alias device for the new network interface: sudo ndiswrapper -m
7. Exit Terminal and reboot your system. If all went well, the next time you log into Ubuntu the Network Manager applet should show a list of the wireless access points available.
Chapter 14: Networking
343
Besides the network type, you also must worry about whether the wireless network is protected by a security system. Wireless networks offer several types of encryption schemes to protect them from unwanted visitors. The most popular encryption schemes used are ♦ WEP: The wired equivalent privacy protocol is the oldest and least secure encryp-
tion scheme. It uses RC4 encryption with either a 64- or 128-bit key. The key is usually entered as a series of hexadecimal digits, often as text characters, to create a password. ♦ WPA: The Wi-Fi protected access protocol uses the RC4 encryption scheme with a 128-bit key but dynamically changes the key as the system is used. It can be used with a server that provides separate keys to each device on the network or, for less secure environments, it can provide a pre-shared key (PSK) mode in which multiple computers on the network can share the same key. ♦ WPA2: The second version of the Wi-Fi protected access protocol uses a more secure advanced encryption standard (AES)-based scheme that for now is considered fully secure and not breakable. You must know the encryption type as well as the password to connect to a wireless network that uses a security scheme. If you happen to find a network that’s not encrypted, Network Manager will automatically connect you.
Connecting to the Network Ubuntu provides the tools to make configuring your workstation on the network a snap. The GNOME PPP application helps you if you use a dial-up modem for Internet connectivity. For all other types of network connections, the Network Manager application detects the type of network card you have installed in your workstation and attempts to connect to networks automatically. This section walks through using the GNOME PPP and Network Manager applications for the different types of hardware you might use for connecting to a network.
GNOME PPP If you use a dial-up modem to access the Internet, you’ll have to do some manual configuration to tell Ubuntu how to contact your ISP. This is done using the GNOME PPP application. You’ll first have to manually install the GNOME PPP application using the Synaptic Package Manager before you can use it to connect to your ISP. Just start Synaptic (discussed in Chapter 13, “Software Installs and Updates”), search for the GNOME PPP package, mark it for installation, then apply the changes. After installing the GNOME PPP package, follow these steps to configure a PPP session to connect to your ISP: 1. Start the GNOME PPP dialog box by selecting Applications ➪ Internet ➪ GNOME PPP from the Panel menu. The main GNOME PPP dialog box, shown in Figure 14-1, appears.
344
Part 3: Managing Your Workstation
Figure 14-1: The GNOME PPP dialog box. 2. Click the Setup button at the bottom of the dialog box. This opens the Setup dialog box, shown in Figure 14-2, where you can configure you modem settings.
Figure 14-2: The GNOME PPP Setup dialog box. 3. Configure your modem settings in the Modem tab. You must select which port your modem uses to communicate. If Ubuntu automatically detects your modem, it assigns it to the special port /dev/modem. If that doesn’t work, Ubuntu uses /dev/ttyS0 for COM1, /dev/ttyS1 for COM2, and so on. 4. Click the Networking tab to set your IP address information. If your ISP dynamically assigns an IP address to your workstation, select the Dynamic IP Address radio button. If you must specify a static IP address, select the Static IP Address radio button and enter your IP address information in the text boxes. If your ISP uses a static address, you’ll also need to configure the DNS server to use for the network. 5. Click the Options tab to set additional features for the modem connection. You can set the Modem Connection icon to minimize when the connection is established
Chapter 14: Networking
345
or dock itself on the panel. You can also choose advanced connection features from this page, such as having the modem reconnect if the connection drops. 6. Click the OK button to save the settings. 7. Back in the main GNOME PPP dialog box, enter the information needed to contact your ISP account. You must provide the phone number, plus any special prefixes (such as a 9 to get an outside line). Enter the userID and password provided by your ISP and select the check box if you want GNOME PPP to remember your password. 8. Click the Connect button to initiate the connection to the ISP. Once you’ve activated your dial-up modem, Ubuntu will attempt to use it to access the Internet via your ISP whenever a network request is made.
Network Manager The GNOME Network Manager application provides one-stop shopping for all of your network configuration needs. You can start the Network Manager in one of two ways: ♦ If Ubuntu detected your network card, the Network Manager icon should appear
in the top panel. Right-click the icon and select Edit Connections. ♦ If Ubuntu didn’t detect your network card, start the Network Manager from the
Panel menu by selecting System ➪ Preferences ➪ Network Configuration.
With either method, the Network Manager dialog box, shown in Figure 14-3, appears.
Figure 14-3: The GNOME Network Manager dialog box. From this interface you can configure ♦ Wired Ethernet card connections ♦ Wireless Ethernet card connections ♦ Wireless broadband (modem) connections ♦ Virtual private network (VPN) connections ♦ DSL connections
The following sections walk through the basics of working on each of these types of networks.
346
Part 3: Managing Your Workstation
Wired Network Cards If you use a wired network card to access a broadband connection, most likely Ubuntu automatically detected and configured it for you during the installation process. You can tell by looking for the Network Manager applet icon on the top panel of your desktop. Ubuntu provides drivers to automatically detect and install many types of wired network cards. If Ubuntu doesn’t detect your network card, you’ll have quite a bit of work ahead of you. The easy solution is to find a network card that Ubuntu supports. Otherwise, you’ll need to find the Linux driver for your network card, install it in Ubuntu, then use the modprobe command to insert the network card drivers into the Linux kernel. After all that’s done, Ubuntu should recognize your network card.
If for some reason Ubuntu didn’t detect your network settings correctly (or if you have to manually set a static IP address), you can do that using the Network Manager interface. Just right-click on the Network Manager icon in the top panel and select Edit Connections. The Network Manager dialog box, previously shown in Figure 14-3, appears. From here, follow these steps to configure your wired network connection: 1. Click on the wired network card in the list, then click the Edit button. If there is more than one wired network card in the workstation, Ubuntu will name them starting at eth0 for the first card, eth1 for the second card, and so on. After you click the desired network card, the Editing dialog box, shown in Figure 14-4, appears.
Figure 14-4: The Network Manager Editing dialog box.
Chapter 14: Networking
347
2. Configure the wired network card settings. The Editing dialog box contains three tabs of information for the network card: • Wired: Sets the media access control (MAC) address for the card (which Ubuntu automatically detects) and the media transfer unit (MTU) size, with a default of automatic. • 802.1x Security: Sets login details for connecting to a protected wired network. This feature is used by some network switches to restrict access to a wired network. If your network uses 802.1x security, consult with your network administrator for the proper settings to use. • IPv4 Settings: Determines how the IP address for the network card is set. This can be either dynamically from a DHCP server, using the Zeroconf protocol to negotiate an address with other devices on the network or statically, using a configured IP address. 3. Click the OK button to save the new settings. To enable the network connection, right-click on the Network Manager applet icon on the top panel and ensure that the Enable Networking entry is checked. Once you’ve enabled networking, Ubuntu will automatically attempt to connect to the network.
Wireless Cards If Ubuntu detected and installed your wireless network card, you’ll see the Network Manager applet icon in your top panel, and it will appear as a signal strength indicator (a series of four bars of increasing height) instead of the dual monitor icon. The signal strength indicator provides real-time information on the strength of the wireless signal received. To connect to a wireless network, follow these steps: 1. Left-click on the Network Manager applet icon to display a list of wireless access points detected, as shown in Figure 14-5. The signal strength of each network is depicted by the orange bar. Networks that are protected by a security password are indicated by an additional icon located next to the signal strength bar. Select the network you want to connect to.
Figure 14-5: The Wireless Networks list.
348
Part 3: Managing Your Workstation
2. If you don’t see the name of the network you want to connect to (for example, if the network uses a hidden SSID), select the Connect to Hidden Wireless Network menu item. This option produces the Existing Wireless Network dialog box, shown in Figure 14-6.
Figure 14-6: Specifying a hidden wireless network. Enter the name of the wireless network, the security scheme (if any) that it uses, and the password. 3. Click the Connect button to connect to the wireless access point. The Network Manager applet will display an animated icon indicating that it’s trying to connect to the wireless network. If the connection is successful, you’ll see the signal strength indicator icon. Working with wireless network cards and wireless networks can be tricky. If you’re in an area with intermittent signal strength, you may have to reboot your workstation a few times before Network Manager can detect any wireless access points. Also, make sure that your specific wireless access point is configured properly and isn’t set to restrict devices connecting to it. If it is, make sure that the media access control (MAC) address of your workstation’s wireless network card is added to the access list.
Wireless Broadband A relatively new feature in Network Manager is the ability to manage wireless broadband modem cards. These cards allow you to connect to wireless Internet providers, much like a cell phone connects to a provider. You can have Internet access anywhere you can get a cell phone signal. Most wireless broadband cards plug into the USB port on your workstation. Ubuntu will detect the card and start the Network Manager. The Network Manager uses a wizard to guide you through the steps in configuring your wireless broadband card.
Chapter 14: Networking
349
VPN A popular trend in networking is to connect two endpoints using an encrypted session. Two devices connected across a public network using an encrypted session is called a virtual private network (VPN). The Network Manager application allows you to configure a VPN between your Ubuntu workstation and a remote network device. The VPN tab produces a list of configured VPN connections on the Ubuntu workstation. Click the Add button to add a new VPN connection.
DSL The DSL tab in the Network Manager application allows you to configure a DSL modem card installed in your workstation. Figure 14-7 shows the Editing DSL Connection window that appears if you add a new DSL connection or edit an existing connection.
Figure 14-7: The Editing DSL connection window. You must set the username, service name, and password to connect to the DSL provider. There’s also a PPP tab, which allows you to configure any authentication settings required by the DSL provider, such as for an encrypted authentication.
Network Tools Not everything is always perfect in the network world. Plenty of things can go wrong when trying to communicate with systems half a world (or more) away. Therefore, Ubuntu provides a handy set of network troubleshooting tools.
350
Part 3: Managing Your Workstation
To start the network tools, select System ➪ Administration ➪ Network Tools from the Panel menu. The Network Tools window, shown in Figure 14-8, appears.
Figure 14-8: The Network Tools window. There are eight different popular network tools provided in this one interface. The following sections walk through each of these tools.
Devices The Devices tab provides access to all your network interface information. You can view information and statistics for all of the configured network interfaces on your workstation. Clicking the Network Device drop-down box allows you to see information about a particular network interface.
The localhost network interface is a special device that’s internal to the Ubuntu operating system. It allows programs running on the server to communicate with each other using TCP/IP without having to traverse the network card. This functionality greatly increases the performance of applications that use this feature.
Chapter 14: Networking
351
The information presented on the page is separated into three categories: ♦ IP Information: Lists all the IP addresses assigned to the network interface. This
information includes the traditional IPv4 network address, as well as the newer IPv6 network address. ♦ Interface Information: Provides the unique media access control (MAC) address of the network interface, along with information on the connection speed and the state of the interface. ♦ Interface Statistics: Provides data on the bytes and packets sent and received on the interface, as well as any errors detected on the interface. This simple page can be invaluable when trying to troubleshoot network problems. It allows you to peek inside the network interface and see what’s going on. By examining the status of the interface, and the bytes sent and received, you can determine whether the interface is working properly on the network.
Ping The Ping tab provides access to one of the most basic troubleshooting tools in the network world. The Ping program uses the Internet control message protocol (ICMP) to send a packet to a remote device, then it listens for the device to respond. The Ping tab window is shown in Figure 14-9. Enter the IP address or hostname of the remote host you want to ping, then set the number of ping requests you want to send (or select the Unlimited Requests radio button to send requests continually until you click the Stop button). After you’ve made your selection, click the Ping button to start the test.
Figure 14-9: The Ping tab window.
352
Part 3: Managing Your Workstation
The Ping program sends the ICMP requests to the remote host and determines the amount of time it takes for the request to return from the remote host. It creates a graphical histogram of each request time and provides statistics on the minimum, maximum, and average times. Clicking the Details arrow produces a list of the individual test results. The Ping program is useful in troubleshooting network latency. Network latency is how much delay occurs when sending packets across the network to a specific host. Often you can troubleshoot network routing problems using the Ping program.
Many system administrators now consider the Ping program a network vulnerability and block ping requests on their servers. Don’t be too surprised if you try to ping a server and don’t get a response.
Netstat The Netstat tab provides information on three sets of network data available on the workstation: ♦ The routing table ♦ The active network services ♦ The multicast network information
Ubuntu maintains an internal routing table to keep track of how to forward network packets to remote networks. Selecting the Routing Table radio button then clicking the Netstat button produces a list similar to the one shown in Figure 14-10.
Figure 14-10: The Netstat routing table output.
Chapter 14: Networking
353
The routing table matches network destinations with a gateway that can send the packets to the remote network. The routing table always includes at least two entries. One entry is the default route, 0.0.0.0. This route defines the gateway to use by default for sending packets to any network on the Internet. Usually this gateway is the IP address of your broadband modem connection. The other route defines the local network your Ubuntu workstation is connected to. In the example in Figure 14-10, the workstation is connected to the 10.0.1.0 public network address and uses the default gateway to send packets to this network. The active network services selection displays a list of what network ports are currently in use on the workstation. Different software packages use different network ports to listen for incoming connections. Many network servers are assigned standard network ports, such as TCP port 80 for web servers and TCP port 25 for email servers. The network port list includes the current state of the port. TCP uses 11 states to define what mode the network port is in. These states are shown in Table 14-1.
Table 14-1: TCP Network Port States State
Description
LISTEN
Waiting for a connection request from a remote client
SYN-SENT
Sent a connection acknowledgment and waiting for one in return
SYN-RECEIVED
Received a connection acknowledgment from remote client
ESTABLISHED
Port is ready to send and receive data with the remote client
FIN-WAIT-1
Sent a connection disconnect request to the remote client
FIN-WAIT-2
Received a connection disconnect from the remote client in response to a connection disconnect request sent by the port
CLOSE-WAIT
Remote client initiated a connection disconnect
CLOSING
Waiting for a response from a sent connection disconnect request
LAST-ACK
Waiting for remote client to acknowledge a connection disconnect request
TIME-WAIT
The port is on hold for a preset amount of time after the connection disconnects
CLOSED
The connection is officially closed
The TCP states are invaluable for troubleshooting network programs. By checking the network port states, you often can determine whether a remote device is closing a connection early or is keeping a connection open too long. The final feature of the Netstat tab is the multicast network information. This protocol allows devices to subscribe to special multicast IP addresses on network routers. Network routers handle multicast packets only when they have a device on the network that requests them. This list displays whether the Ubuntu workstation has registered to receive any multicast packets on the network.
354
Part 3: Managing Your Workstation
Traceroute Traceroute provides a peek into the path your network packets take to get to a remote host. It does this by sending a series of ping packets to the destination, but it uses a trick within the packets. The ICMP packet used for the ping includes a time-to-live value. The time-to-live value is decreased by every router that handles the packet along the path. When the time-to-live value reaches zero, the packet is discarded by the network, and the router returns an error packet to the source. Traceroute uses this process to slowly increase the time-to-live value in the ICMP ping packet. As each router along the path returns the error packet, Traceroute documents the router, then sends another ICMP ping packet with the time-to-live value increased by one. This process provides a trail of each router the packet traverses to get to the final destination, as shown in Figure 14-11.
Figure 14-11: The Traceroute window with an active trace. The first five entries in the list are for my internal home network. Once the packet leaves my DSL modem, it starts to traverse routers inside my ISP, then goes out to the Internet world until it reaches the final destination. Traceroute times each trip and displays the total amount of time each packet takes. This is great for determining whether you have a slow router in your network path.
Because the Traceroute program uses ping packets, it’s also susceptible to hosts and routers that ignore ping packets due to security concerns. Don’t be surprised if your traceroute dies before getting to its final destination.
Chapter 14: Networking
355
Port Scan In these days of Internet security you can’t be too careful about attackers on the Internet. The Port Scan tool provides a quick way to determine which network ports are accepting connections on a network device. Enter the IP address or hostname of the device you want to scan, then click the Scan button. The network port scan may take a while to complete. If you need to stop the port scan, just click the Stop button at any time during the scan. As the scanner detects open ports, it displays them in a list. Figure 14-12 shows the results of a network port scan in progress.
Figure 14-12: A port scan in progress. The scan shows the numerical port number, the state of the port, and whether the port number is assigned to a well-known program.
Lookup Lookup is a great tool for determining the network information for a network host or domain. It contacts the domain name server (DNS) assigned to the workstation and requests registered DNS information for the host or domain. The output from a Lookup request is shown in Figure 14-13. In the example shown in Figure 14-13, I searched for the mail server responsible for the ubuntu.com domain. Lookup returned the address mx.canonical.com, the mail host for the Canonical corporation domain, which sponsors the Ubuntu web site.
356
Part 3: Managing Your Workstation
Figure 14-13: The results of a Lookup request. You can extract several types of data from a Lookup request, as shown in Table 14-2.
Table 14-2: The Lookup Request Types Request Type
Description
Default Information
Displays the network IP address associated with the hostname or the hostname associated with an IP address
Internet Address
Displays the IP addresses associated with the hostname
Canonical Name
Displays the full real name of a host if the hostname queried is an alias name (such as starting with “www”)
CPU/OS Type
Displays the CPU or operating system of the server if that information is configured into the DNS database
Mailbox Exchange
Displays the mail server responsible for accepting mail for the host or domain
Mailbox Information
Displays information about the mail server program used on the host, if configured in the DNS database
Name Server
Displays the DNS name server(s) responsible for supporting the host or domain name
Chapter 14: Networking
Table 14-2:
357
(continued)
Request Type
Description
Hostname for Address
Displays the hostname associated with the specified numeric IP address
Start of Authority
Contains the authoritative information about a domain zone, including the primary name server and a point of contact for the domain administrator
Text Information
Displays any descriptive text information about the host or domain configured into the DNS database
Well-Known Services
Displays any advertised services, such as a web or database server, if configured in the DNS database
Any/All Information
Attempts to display as much DNS information as available on the primary name server for the host or domain
Although the DNS database was originally intended to share as much information about a host or domain as possible, it’s become yet another controversial issue these days. Many domain administrators don’t put descriptive information in the DNS database for fear it could be used to support network attacks. These days you’ll be able to find hostname addresses and email server addresses in the DNS database, but that’s probably about all.
Finger From the Finger tab you can use the Finger protocol to look up a specific user on a server. The Finger protocol was popular back in the early days of the Internet and is still used in some internal network servers, but overall it’s been discontinued due to security concerns. If you have a server that supports the Finger protocol on your internal network, you can use this tool to retrieve basic information about a user account. This capability is helpful if you’re trying to look up information about a particular email address on a server. The Finger protocol returns information configured in the host server’s user account (see Chapter 17, “Users and Groups”), such as the full name of the user.
Whois The Whois tab provides information on registered hostnames. When companies and individuals register their servers for hostnames, Internet registration companies maintain databases with this information. The Whois protocol provides a way to query the registration database and extract the publicly available parts of that information. Each registered Internet server must have a publicly available server administrator listed. This information provides a point of contact if you detect a problem with the server or suspicious activity coming from the server. Figure 14-14 shows an example of running a Whois query on the ubuntu.com domain.
358
Part 3: Managing Your Workstation
Figure 14-14: The Whois result for the ubuntu.com domain. The Whois query returns all of the domain registration information for a domain, including the company used to register the domain, the name servers that support the domain, and, if you scroll down farther, the point of contact for the domain administrator.
Firewalls Not all is fun and games on the Internet. Unfortunately, there are plenty of people out there who’d like nothing better than to break into your Ubuntu system and make your life miserable. Fortunately, Ubuntu provides a tool to help block these attacks. Ubuntu doesn’t install firewall software by default in the workstation environment, mainly because there isn’t much running on the workstation to break into. However, that doesn’t mean that you should ignore the possibility that someone may perform a port scan on your workstation and detect a way into it. The most popular firewall application for the GNOME desktop is the Firestarter program. This section walks through installing, configuring, and using the Firestarter program on your Ubuntu workstation.
Chapter 14: Networking
359
Installing Firestarter You can install Firestarter from the Add/Remove Applications link in the Panel menu (see Chapter 13, “Software Installs and Updates”). Just follow these steps: 1. Start the Add/Remove Programs by selecting Applications ➪ Add/Remove Programs from the menu. The Firestarter application isn’t part of the standard supported applications in Ubuntu, so you’ll have to do some looking to find it. 2. Select the All category, then select the All Open-Source Applications filter, then enter firewall in the search text box. This displays a list of the available firewall applications in the Ubuntu repository, as shown in Figure 14-15.
Figure 14-15: Finding the Firestarter application in Add/Remove Applications. 3. Select the Firestarter program check box. A dialog box may appear asking whether you want to enable adding and supporting community-supported applications in your Ubuntu setup. Select the Enable button to do so. 4. Click the Apply Changes button to start the installation. The Add/Remove Applications wizard will query you for your password, then download and install the Firestarter program. If all went well, you’ve just installed the Firestarter firewall program. You can check to see whether it’s installed by selecting the System ➪ Administration Panel menu option. You should see Firestarter in the list of administration programs.
360
Part 3: Managing Your Workstation
Starting Firestarter The Firestarter program doesn’t run automatically after you install it. You must run it once to set up the firewall parameters before it can start. After that, the Firestarter firewall will start automatically on your system. Here are the steps for running Firestarter the first time: 1. Start Firestarter by selecting either System ➪ Administration Applications ➪ Internet ➪ Firestarter. 2. The Firestarter Wizard starts, shown in Figure 14-16.
➪ Firestarter, or
Figure 14-16: The Firestarter Wizard main window. Click the Forward button to proceed with the wizard. 3. Select the network device that you want to protect from intruders. Firestarter automatically detects all of the network interfaces configured on your workstation. Select the one that connects you to the Internet. If you use a dial-up modem, check the check box to start the firewall only on dial-out. If you receive an IP address from a DHCP server (for example, if you’re in roaming mode on your network device), check that box. 4. Select whether you want to share your Internet connection with other devices on your network. The Firestarter program is not only a firewall; it can also act as a router to share your Internet connection with other devices on your network. This feature is handy if you use a dial-up modem and want to share the dial-up Internet connection with other devices on your home network. 5. Click the Save button to save the configuration and start the firewall. The Firestarter control window starts as soon as you finish the wizard. Use this interface to view network traffic that Firestarter blocks and as an interface to customize the Firestarter program to suit your network needs.
Using Firestarter By default, Firestarter allows all outbound network connectivity and blocks all inbound network connection attempts. This functionality provides a fully secure environment from
Chapter 14: Networking
361
outside intruders, while still allowing you to send email messages, browse the Internet, and connect to remote devices such as FTP and Windows servers. You can customize how Firestarter operates by setting policies (rules) that either lock down or open up specific TCP and UDP ports on your workstation. After starting Firestarter program from either the Applications or System menu, you’ll see the main Firestarter control window, shown in Figure 14-17.
Figure 14-17: The main Firestarter control window. The main window shows the current status of the firewall (either active or disabled), the number of connection attempts (called events) that the firewall blocked, and the general network activity of the network interface Firestarter is protecting. You control the Firestarter firewall using the three tabbed windows in the control window and the three buttons in the toolbar. The following sections describe these features in more detail.
Tabbed Windows The Firestarter control window uses three tabbed windows to control the operation of the firewall: ♦ Status: Provides a summary of the firewall operation. ♦ Events: Displays a detailed list of blocked connection attempts. ♦ Policy : Allows you to set additional rules to block or allow specific network
traffic.
362
Part 3: Managing Your Workstation
The Events tab displays a list of all the connection attempts Firestarter blocked on your workstation, as shown in Figure 14-18.
Figure 14-18: The Firestarter Events display. The individual columns provide information about the event, such as the remote host that attempted to connect, the port number it attempted to connect to, and the name of the service that normally uses that port. You can add or remove columns to this display in the Preferences dialog box, as discussed in the next section. The Policy tab allows you to define additional rules to the default rules. The Policy tab has a drop-down box that allows you to select which rules you’re modifying: ♦ Inbound traffic policy ♦ Outbound traffic policy
When you select the outbound traffic policy, you’ll notice that the default setting is to be permissive by default, allowing all outbound network connections. Right-click in the list box to add a rule to block specific network activity from the workstation, as shown in Figure 14-19. The top list box allows you to block all network connectivity to all ports on a specific host, while the bottom list box allows you to block all network activity to all hosts on a specific port. Alternatively, you can change the default behavior to be restrictive, blocking all outbound network connections by default. In this case, any hosts or ports you add to the list box are allowed instead of blocked.
Chapter 14: Networking
363
Figure 14-19: Blocking specific outbound network traffic in Firestarter.
The Toolbar The Firestarter toolbar is pretty basic, but it provides crucial control over the firewall. The toolbar changes depending on which tabbed window you’re viewing: ♦ Status : Displays the Preferences, Lock Firewall, and Start/Stop Firewall
buttons. ♦ Events: Displays the Save List, Clear, and Reload buttons. ♦ Policy : Displays the Add Rule, Remove Rule, Edit Rule, and Apply Policy
buttons. In the Status window, Start/Stop Firewall buttons provide an easy way to activate and disable the firewall. The Lock button locks down the firewall so you (or anyone else on the system) can’t accidentally change the current status. The Preferences button in the Status window provides a dialog box for setting various configuration features on the firewall, shown in Figure 14-20. Firestarter divides the configuration settings into eight categories: ♦ Interface: Enable or disable the Firestarter panel icon applet. ♦ Events: Configure the behavior of the Events window by listing hosts and ports
to not report events for and setting Firestarter to skip duplicate event entries in the log. ♦ Policy: Set policy rules to apply immediately after defining them.
364
Part 3: Managing Your Workstation
Figure 14-20: The Firestarter Preferences dialog box. ♦ Firewall: Configure Firestarter to start the firewall when you start the program,
♦
♦ ♦ ♦
when the modem network interface dials out, or when a new IP address is assigned to a network interface that uses DHCP. Network Settings: Select the network interface to apply the firewall to and, if your workstation has multiple network interfaces, enable or disable Internet connection sharing along with a DHCP server. ICMP Filtering: Configure Firestarter to reject specific types of ICMP packets. ToS Filtering: Set Firestarter to prioritize inbound and outbound network traffic based on the application type. Advanced Options: Configure various Firestarter settings, such as whether to return an error message to the remote host when it blocks a connection attempt, the types of broadcast traffic to block, and whether to block packets from public network interfaces.
The Preferences dialog box allows you to further customize how Firestarter interacts with the network and your workstation.
Summary This chapter discussed using your Ubuntu workstation on a network. The most common network connectivity for Ubuntu is to access the Internet. There are a few different ways to connect your Ubuntu workstation to the Internet. The chapter discussed how to configure and use a dial-up modem to access the Internet via the Network Manager applet
Chapter 14: Networking
365
interface. It also showed how to configure and use both wired and wireless Ethernet network cards. These cards are popular and are used with broadband Internet connections, such as cable and DSL modems. After showing how to get your Ubuntu workstation on the network, the chapter focused on the Network Tools program provided in Ubuntu. The Network Tools program provides several common network tools for troubleshooting network issues. It includes the Ping, Netstat, Traceroute, Port Scan, Lookup, Finger, and Whois utilities all in one easy graphical interface. You can troubleshoot almost any network issue using these tools. The next chapter focuses on using other devices with your Ubuntu workstation. In a real environment, most likely you’ll want to connect devices to your workstation, such as printers, scanners, digital cameras, and portable music players. The next chapter walks through the steps required to get these devices working on your Ubuntu workstation and shows how to use them once they’re connected.
External Devices
Secrets in This Chapter Setting Up Printers Scanning Documents Playing with Pictures Listening to Your iPod
Chapter
15
368
Part 3: Managing Your Workstation
A
n Ubuntu workstation isn’t an island. It must interact with other devices to achieve the most benefits. This chapter examines how to connect popular external devices and use them on your Ubuntu workstation. First, we’ll take a look at how to get your printer working with Ubuntu. Whether it’s an old parallel printer or a modern shared network printer, Ubuntu can most likely interface with it. After discussing printers, the chapter looks at another popular device, the scanner. Ubuntu uses the XSane application to provide a high-quality way to easily scan, edit, and save documents. These days, digital cameras are becoming the norm. You’ve already seen that Ubuntu provides the F-Spot Photo Manager software for handling digital images. We’ll take a look at how to use that package with your digital camera. Finally, the chapter looks at how to interface your portable music device with your Ubuntu workstation so you can manage your music portfolio.
Printers Even though technology gurus keep predicting a paperless society, for now we’re stuck having to print some things out. In the past, printing was one of the dark areas in Linux. Trying to get modern printers working with Linux was a challenge. However, recently there’ve been some amazing advances that make Linux more printer friendly. Possibly the biggest advance in this area has been the common UNIX printing system (CUPS). CUPS provides a common interface between UNIX (and Linux) systems and printers. It runs in the background as a service, connecting to any defined printers and waiting for applications to send print jobs. Because it runs in the background, CUPS can communicate with remote printers and accept print jobs from them. Ubuntu provides a simple tool to access and set up the CUPS server running on your workstation. The Printer Configuration tool provides a graphical interface to add, configure, and remove printers on your Ubuntu workstation. This section describes how to use the Printer Configuration tool to manage your workstation printers.
The Printer Configuration Tool The Printer Configuration tool provides an easy way to configure the CUPS server running on the system and any printers you’ve defined. Selecting System ➪ Administration ➪ Printing from the desktop menu starts the Ubuntu Printer Configuration tool. The main Printer Configuration window is shown in Figure 15-1.
Figure 15-1: The Ubuntu Printer Configuration window.
Chapter 15: External Devices
369
There are two things you can configure from the Printer Configuration window: ♦ Server settings: Allows you to set features controlling how the CUPS server man-
ages system printing features. ♦ Local and network printers: Displays icons for all of the printers defined on the
system and allows you to change individual printer properties on them. The following sections describe how to use the Printer Configuration window to set the CUPS and printer properties for your system.
Printer Server Settings Selecting Server ➪ Settings from the menu bar in the Printer Configuration window produces the Basic Server Settings window, as seen in Figure 15-2.
Figure 15-2: The Basic Server Settings window. There are a few different settings you can play with here to help out with printer administration: ♦ Show printers shared by other systems: Displays printers found by browsing
the network. ♦ Share published printers connected to this system: Allows local network clients
to connect to any of the local printers marked as shared. ♦ Allow printing from the Internet: Allows remote network clients to connect to
any of the local printers marked as shared. ♦ Allow remote administration: Enables remote clients to connect to the CUPS
server running on this system. ♦ Allow users to cancel any job (not just their own): By default, users can cancel
only their own print jobs. Enabling this feature allows any user to cancel any other user’s print job. Although this is a handy feature, it can be dangerous in a multiuser environment (especially if your users like to play tricks on one another). ♦ Save debugging information for troubleshooting: By default, the CUPS server generates a moderate amount of logging information to monitor printer use or problems. If you’re having trouble with a specific printer configuration, you can enable this feature to produce more (lots more) information in the log files. After determining the settings appropriate for your CUPS server environment, you can add and set up individual local printers.
370
Part 3: Managing Your Workstation
Adding a New Printer One amazing feature of Ubuntu is its ability to automatically detect printers connected via USB cables, parallel cables, and even serial cables. If you have one of these printers, you most likely don’t need to add it to the system. You should already see an icon appear under the Printers window. Just move on to the next section to configure it. If you are not fortunate enough to have your printer automatically detected, you’ll have to manually add it. Here are the steps for doing that: 1. Click the New button on the toolbar. The New Printer wizard appears and lists your printer options, as shown in Figure 15-3.
Figure 15-3: The New Printer wizard in the Printer Configuration tool. Before the New Printer wizard appears, the Printer Configuration tool scans your workstation and the local network for any accessible printers. If it detects any, they’re added to the top of the connection list. 2. Select the connection type of the new printer. Although the printer is defined as a local printer on your workstation, this utility also allows you to configure six types of printer connections (besides the currently connected printers) to make a printer available to the system. These printer connection types are listed in Table 15-1. As you select each connection type in the left side of the window, a different Properties area appears in the right side. For example, if you select Windows Printer via Samba, text boxes appear where you can enter the printer name, a userID, and a password to access the network printer. Click the Browse button to browse your local network to locate shared printers. After you’ve selected the connection type and changed any Properties settings, click Forward to continue with the wizard.
Chapter 15: External Devices
371
Table 15-1: Ubuntu Printer Connection Types Connection Type
Description
LPT#1
A printer connected via the 25-pin LPT port on the local computer (if the workstation has an LPT port)
Serial Port #1
A printer connected via the 9-pin COM port on the local computer (if the workstation has a COM port); if more than one COM port is present, all of them will be listed
AppSocket/HP JetDirect
A printer directly connected to the network using a network card and Internet software
Internet Printing Protocol (IPP)
A remote CUPS system advertising local printers that can be used remotely
LPD/LPR Host or Printer
An older UNIX standard for remotely sharing local printers
Windows Printer via Samba
A Microsoft Windows workstation or server that advertises shared local printers
Other
A specific uniform resource identifier (URI) used to map to a network printer
3. Select the printer manufacturer or the location of the PPD file. Ubuntu uses PostScript printer description (PPD) files to format files for printing. PPD files are based on the same concept as the standard printer drivers you’ve probably used in Microsoft Windows. Each printer must have a PPD installed for CUPS to know how to format text and graphics sent to the printer. This wizard window allows you to select the PPD file to use for the new printer. You have two options: • Select the printer manufacturer from the list of installed drivers. • Install your own PPD file for the printer. If you’re lucky enough to have the PPD file for your printer, copy it to a location on your workstation and select the Provide PPD File option. Browse to the location of the file and select it, then click Forward. If you don’t have the PPD file for your printer, you’ll have to hope that Ubuntu has your specific printer make and model defined in its library. If you find the printer manufacturer listed, select it and click Forward. 4. If you selected a printer manufacturer, the next wizard window provides a list of specific printer models and PPD files. Select the printer model and (optionally) the proper PPD file. This wizard window asks you to select the specific model for your printer. Hopefully, your printer model will be listed. If not, you must go back a step and find your own PPD file to install. If your specific model is listed, select it, and a list of available PPD files is shown. Some models may have only one PPD file, but others may have two or more files to choose from. In that case, one is usually marked as recommended. Try that PPD file first. If it doesn’t work, select a different PPD file. Clicking the Forward button takes you to the final wizard window (some printer drivers also have an optional
372
Part 3: Managing Your Workstation
window, which appears before the final wizard window, for setting individual options). 5. Define a printer name for the printer, and add the optional description and location if you want to include more information about the printer. 6. Click Apply in the Summary window to finish adding the new printer. The new printer is added as an icon in the Printer Configuration window (even if you mapped to a remote printer). You should now see the new printer when printing from applications on your system. However, before getting too carried away with printing, it’s a good idea to check how the printer is configured.
Modifying Printer Properties You can modify the properties of any printer on the system, whether Ubuntu automatically created it or you manually created it. If you double-click the icon for the printer you want to configure, the Printer Properties window appears, as seen in Figure 15-4.
Figure 15-4: Modifying printer properties in the Printer Configuration tool. The window on the left contains five main properties groups that contain printer information you can modify. The main groups are ♦ Settings ♦ Policies ♦ Access Control ♦ Printer Options ♦ Job Options
Some printers contain a sixth group for setting specific options for the printer. In the next sections, we take a closer look at each of the main groups.
Settings The Settings group provides some basic settings you can change for the printer. From here, you can change the description and location tags for the printer, the URI of the printer, and the PPD file used for the printer.
Chapter 15: External Devices
373
There are also three other buttons that you can use: ♦ Print Test Page: Provides an easy way for you to test whether the printer and PPD
file are working properly. ♦ Print Self-Test Page: Some printers support an internal self-test page. If your
printer supports that feature, this button will be enabled. ♦ Clean Print Heads: Some printers support an external command to clean the print
heads. If your printer supports that feature, this button will be enabled. That covers the general settings for the printer. The other groups provide more advanced settings.
Policies The Policies group contains three separate sections. The State section allows you to control the state of the printer: ♦ Enabled: Lets you take the printer offline if there’s a problem. ♦ Accepting Jobs: Allows you to temporarily suspend processing print jobs. ♦ Shared: Allows you to set whether the printer is a shared resource on the
network. There are four policies (or rules) that control printer behavior. Two of the policies control banner pages for print jobs; the other two control how the printer operates. There are two operation policies that you can set: ♦ Error Policy: Determines how the printer reacts to an error in the printing pro-
cess. The choices are Abort-Job (giving up on printing the job), Retry-Job (trying again after manual intervention), or Stop-Printer (preventing all other print jobs from printing). The default value is to retry the job because the problem most likely can be resolved with an easy fix, such as turning the printer on or setting it as online. ♦ Operation Policy: Determines the mode the printer runs in. At this time, the only setting is default. Banner pages allow you to print a special page describing the print job. The Starting Banner page prints out before the print job. This option allows you to print a cover sheet for the print job. Theoretically, it’s supposed to provide some privacy, blocking people from seeing the first print page on the printer, but, really, who wouldn’t just look under the banner page? There are several banner pages you can choose from. The Ending Banner page allows you to print a page that signifies the end of the print job. If you’re in a high-volume printing environment, using a starting or ending banner helps keep everyone’s print jobs separate. In a workstation environment, it’s pretty much a waste of paper. The default is to not print either of the banner pages.
Access Control The Access Control group provides a method for you to restrict access to the printer. There are two ways to do this. First, you can list every user account that the server will prevent from using the printer. This option means that any user not on the list can print and that any user on the list can’t print.
374
Part 3: Managing Your Workstation
The second method is to list the user accounts that are allowed to use the printer. This option means that only the users on the list can print. Obviously, which method you choose depends on whether you have more people you want to allow to print or to restrict from printing. Be careful when setting this feature. Notice how the two radio buttons are labeled: ♦ Allow printing for everyone except these users. ♦ Deny printing for everyone except these users.
If you click the Allow Printing radio button, the user accounts you list will be denied access to the printer—and vice versa for the Deny Printing radio button. That’s just a bit backward, if you ask me!
Printer Options The Printer Options group allows you to set some physical properties for the printer. The properties available for you to modify are based on information provided by the individual printer’s PPD file and depend on the physical characteristics of the printer. These properties are divided into separate categories, depending on the printer’s capabilities. The options available for my test printer are shown in Figure 15-5.
Figure 15-5: The Printer Options group of the Printer Configuration tool. The General settings handle properties such as types of paper the printer can handle, print qualities it can produce, and number and types of input trays. You can force the printer server to request a specific paper size for all print jobs or to request which paper tray to take paper from. The Printout Mode settings control the default print quality used by the printer. Again, these settings depend on the capabilities of the particular printer, but usually there’s a range of dots per inch (dpi) and color settings to choose from.
Chapter 15: External Devices
375
Job Options Finally, the Job Options tab allows you to set the default properties for print jobs sent to the printer. When you request an application to send something to the printer, a standard GNOME Print dialog box appears, as shown in Figure 15-6.
Figure 15-6: The standard GNOME Print dialog box. You can select several printing properties for the specific print job, such as whether to print in landscape mode, how many copies of the document to print, the paper size to use, and so on. If you prefer to use any of these settings by default, you can set them in the Job Options tab. Many more print job options can be specified. The job options are divided into four sections: ♦ Common Options: Sets common printer options, such as number of copies, page
orientation, and number of printed sides (for duplex printing). ♦ Image Options: Sets imaging options such as scaling and hue adjustment. ♦ Text Options: Sets features that affect the printed text, such as characters per
inch, lines per inch, and margins. ♦ Advanced Options: Allows you to set options available for a specific printer.
The complete list of options appears within the Printer Configuration Properties window, as shown in Figure 15-7.
376
Part 3: Managing Your Workstation
Figure 15-7: The Job Options Properties group in the Printer Configuration tool. If you decide to revert to the default setting for an option, click the Reset button, and the option will return to the default value.
Scanners In the digital world it seems like we’re always having to convert paper documents into a digital format. Whether it’s scanning old pictures to save as digital images or scanning important documents to save in PDF format, a scanner has almost become a necessity for any home workstation. Ubuntu provides the XSane application to interface with most of the scanners available. This section walks through the things you’ll need to know to get the most out of your scanner and Ubuntu.
Detecting the Scanner Before you can start using your scanner you need to ensure that XSane can work with it. Here are the steps to do that: 1. Connect your scanner to your Ubuntu workstation, then turn on the scanner. 2. After starting Ubuntu and logging in to your desktop, start XSane by selecting Applications ➪ Graphics ➪ XSane Image Scanner. The XSane splash screen appears, allowing you to select the scanner, as shown in Figure 15-8.
Chapter 15: External Devices
377
Figure 15-8: The XSane starting window. The opening splash screen displays a list of the scanners XSane detects that are connected to the system, along with a default scanner. 2. Select your scanner, if it has been automatically detected. 3. The XSane workspace opens, with four separate windows, shown in Figure 15-9.
Figure 15-9: The XSane workspace.
378
Part 3: Managing Your Workstation
We’ll talk more about each of the windows in the XSane workspace a little later. 4. Click the Acquire Preview button in the Preview window. Your scanner should automatically start up and begin scanning the document. When the scanner finishes scanning, the document should appear in the Preview window display area. If you can see the scanned document in the Preview window display area, you’re ready to start using XSane. Detecting the scanner is often the hardest part of using XSane. The XSane program is a graphical front end for the SANE (Scanner Access Now Easy) commandline utility, which detects and interacts with scanners based on a standard interface protocol. Many scanners have interfaces written to interact with SANE, but there are still those that won’t work. Although there are many types of scanners available, they break down into five basic categories, based on how they connect to the workstation:
• Parallel port scanners: Parallel port scanners connect to the LPT1 printer •
•
• •
port on a workstation. These scanners are notoriously slow and often use low-resolution scans. SCSI scanners: The small computer system interface (SCSI) is a popular interface for older scanners. Some scanners come with their own SCSI card that you must install in the workstation to connect the scanner. The key to using SCSI scanners is that Ubuntu must detect the installed SCSI card. For the more-popular SCSI cards this isn’t a problem, but SCSI cards that often come with older scanners can be an issue. IDE scanners: Some older scanners require an integrated device electronics (IDE) connection on the workstation. This is the same type of connection that most hard drives and CD drives use. If your scanner connects directly to the IDE port on your workstation, you may have to purchase a separate IDE card to support it. USB scanners: Most modern scanners connect to the workstation using a standard universal serial bus (USB) port. Ubuntu automatically attempts to detect USB devices connected to the workstation, and it often configures the scanner as a USB device before SANE even starts. Network scanners: Network scanners use proprietary software on Windows workstations to detect and connect to a scanner across the network. The Windows software used for this connection usually doesn’t have a Linux counterpart. SANE has its own network protocol for sharing a scanner connected to a workstation on the network with other workstations, but it can’t connect to network scanners that use a proprietary protocol.
The best source for SANE scanner information is the SANE Project web site at http://www.sane-project.org. Select the Supported Devices link to search for supported scanners.
Chapter 15: External Devices
379
Scanning a Document Now that you have XSane set up to use your scanner, you’re ready to start scanning documents and saving them on your workstation. Here are the basic steps to scan and save a document: 1. Start XSane from the Panel menu (Applications ➪ Graphics ➪ XSane Image Scanner). 2. Place the document you want to scan in your scanner. Some scanners use an autofeeder, while others (known as flatbed scanners) have you place the document on the glass scanning surface and close the cover. 3. Click the Acquire Preview button in the Preview window of the work area. The preview function performs a low-resolution, quick scan so you can determine the basics of how the scanned image will look. 4. Select a mode for the scan in the Main window. XSane allows you to scan a document to a file, to a printer, to a fax program, or to an email message. 5. Make any necessary adjustments to the color settings in the Main window and, if you don’t want to scan the entire document, select the area to scan in the Preview window. The XSane application provides many settings for customizing the scanning process, as discussed later in the “The Work Area” section of this chapter. 6. Click Scan in the Main window of the work area. The Scan button performs the scan as determined by the settings in the Main and Preview windows. When the scan completes, the scanned image appears in a new Viewer window, as shown in Figure 15-10.
Figure 15-10: The XSane Viewer window with a scanned image.
380
Part 3: Managing Your Workstation
7. In the Viewer window, click either File ➪ Save Image from the menu bar, or the green Disk icon at the upper-right corner of the window. Select the file type to use when saving the file. XSane supports JPG, PDF, PNG, PNM, PostScript, TXT, and TIFF file types. 8. Repeat the process to scan a new document, or close XSane by selecting File ➪ Quit from the Main window menu bar. Now that we’ve walked through scanning a document, let’s take a closer look at the various windows and features available in the XSane work area.
The Work Area The XSane work area consists of four separate windows: ♦ Main window: Contains selections to set the scanning mode and features used
in the scanning process. ♦ Histogram window: Shows the color-density spectrum of the image. ♦ Preview window: Displays a low-resolution scan of the image and allows you to
alter the scan area. ♦ Viewer window: Displays the final scanned image and provides some rudimen-
tary image functions. Each window provides access to specific functions of the scanning process, as detailed in the following sections.
The Main Window XSane’s Main window interface depends on the mode you are working in. There are six different modes that the XSane interface uses. These modes are set with the drop-down box in the upper-right corner of the page (next to the sight icon). Table 15-2 shows the six modes available in XSane.
Table 15-2: The XSane Operation Modes Mode
Description
Viewer
Sends the scanned image to the Viewer window. You can set the default filename, file type, and a counter increment for storing multiple files.
Save
Saves the scanned image to a file using the filename and type specified.
Copy
Sends the scanned image directly to the specified printer.
Multipage
Collects multiple scans to combine into a single project that can be saved in PostScript, PDF, or TIFF format.
Fax
Sends the scanned image directly to faxing software, if installed.
Email
Sends the scanned image directly to an email software package.
Chapter 15: External Devices
381
The Main window also allows you to change settings for the scan, using a series of dropdown boxes, sliders, and buttons: ♦ Scanner Hardware Type: flatbed or autofeeder ♦ Scanning Color Mode: color, grayscale, or black and white ♦ Image Adjustments: brightness, contrast, and color ♦ RGB Default: red, green, and blue value enhancements ♦ Negative: invert black/white images, used for scanning negatives ♦ Auto-enhancement: automatically determine the best values for colors ♦ Enhancement Default: resets image adjustments to the default values ♦ Restore Enhancement: retrieves stored enhancement settings ♦ Memory: stores the set enhancement values in memory
Each of the modes allows you to set the color features of the scanning process so that you can fine-tune the results of the scan. The Histogram window also helps you out here.
The Histogram Window The Histogram window (as seen back in Figure 15-9) displays a color spectrum of the color densities contained in the image. There are two histograms in this window. The top histogram displays the color densities of the raw image directly from the scanner. The bottom histogram displays the color densities after the color enhancements set in the Main window have been applied. The Histogram window provides simple controls for viewing the histograms. The four sliders in the middle between the histograms allow you to define the black, white, and gray points in the histogram. The buttons under the histograms allow you to single out a single color component (or the intensity for the I button). The fifth button in the row defines whether the histograms are drawn with pixels or lines, and the LOG button defines whether the densities are displayed as linear or logarithmic values.
The Preview Window The Preview window (on the right side in Figure 15-9) allows you to adjust the scanning settings before making the final scan. It consists of a viewing area to preview the scanned document as a low-resolution scan, a toolbar at the top of the window with buttons for various features, and some selection buttons at the bottom of the window to customize the scanning settings. To perform a preliminary scan, click the Acquire Preview button at the bottom of the Preview window. XSane performs a low-resolution scan of the document and displays it in the Preview window viewing area. The buttons in the toolbar, from left to right, are ♦ Batch scan add area: Add the selected area on the preview image to a list of
areas to scan. ♦ White pipette: After clicking this button, use the mouse pointer and left-click on
an area in the preview image that is considered white. This value is used to adjust the automatic color settings. ♦ Gray pipette: After clicking this button, use the mouse pointer and left-click on an area in the preview image that is considered medium gray. This value is used to adjust the automatic color settings.
382
Part 3: Managing Your Workstation
♦ Black pipette: After clicking this button, use the mouse pointer and left-click on
an area in the preview image that is considered black. This value is used to adjust the automatic color settings. ♦ Unzoom: Return the preview area to the original scan area. ♦ Zoom out: Increase the preview area by 20 percent. ♦ Zoom in: Decrease the preview area by 20 percent. ♦ Select zoom area: Use the mouse to select an area to zoom. ♦ Undo zoom: Remove the previously set zoom area. ♦ Autoselect: Select the part of the image to edit. ♦ Autoraise: Click an image to raise it to the forefront. ♦ Select visible area: Select the visible area in the preview for scanning. ♦ Delete preview image cache: Preview images are cached to allow the undo function. Click this button to remove any previously previewed images. Besides the toolbar buttons there are several buttons at the bottom of the Preview window that affect the operation of the scan: ♦ Preset area: Select an area of the preview image to be used as the maximum
scanning area. This value is relative to the size of the scanner bed. ♦ Rotation: Select a rotation angle and axis to use to rotate the scanned image. ♦ Aspect ratio: Define a width:height aspect ratio to set for the scanned image. This
option limits the selection frame size because the specified ratio is maintained. ♦ Acquire preview: Perform a low-resolution preview scan using the Preview win-
dow settings. ♦ Cancel preview: Stop the preview scan. ♦ RGB settings: Adjust the red, green, and blue values of the pixel pointed to with
the mouse pointer. ♦ Magnifier: Magnify the area directly around the mouse pointer to allow more
precise selection of scan and edit areas. XSane allows you to perform quite a bit of customizing in the Preview window before you make the final scan of the image. This capability helps you avoid having to rescan an image until you get it right.
The Viewer The Viewer window displays the final scanned image when you select the Scan button and allows you to perform some rudimentary operations on the image before saving it. The Viewer window contains a toolbar above the scanned image that provides access to the necessary functions. The toolbar buttons available are ♦ Save image: Save the image to disk, specifying the file type and name. ♦ OCR: Attempt to read any text on the image and save in a text file. ♦ Clone image: Open another Viewer window with a copy of the scanned image. ♦ Flip: Reverse the image in the Viewer window. ♦ Despeckle image: Remove spots from the scanned image. ♦ Blur image: Apply a blurring feature to the scanned image. ♦ Scale image: Change the size of the image.
Chapter 15: External Devices
383
♦ Rotate image: Three buttons that allow you to rotate the image 90, 180, and 270
degrees. ♦ Mirror image: Two buttons that mirror the image using the horizontal or vertical
axis. ♦ Zoom: Zoom in to or out from the image in the Viewer window.
If you set the filename and extension of the file in the Main window, the Viewer automatically saves the image using that file type and name. If not, the Viewer provides a Save As dialog box that allows you to set these values. XSane supports saving images using the file types shown in Table 15-3.
Table 15-3: XSane Image File Types File Type
Description
JPEG
A standard compressed image format defined by the Joint Photographic Experts Group
PNM
Portable anymap image format
PNG
Portable network graphics format, a standard open-source compressed image format
TIFF
Tagged image file format, an uncompressed image format controlled by Adobe
PostScript
A standard programming language that uses text commands to draw an image; popular in the UNIX world
PDF
Portable document format, a standard image format created and controlled by Adobe
TXT
Standard text file format, used only when operating XSane in optical character recognition (OCR) mode for saving text found in the scanned image
XSane provides a wide selection of standard file formats for storing your image file. Images saved as PDF files are compatible with Adobe Acrobat Reader applications on the Microsoft Windows platform, which is a great feature of XSane.
Digital Cameras Chapter 10, “Image Manipulation,” discussed the F-Spot Photo Manager software package. F-Spot is the default application Ubuntu uses when you connect a digital camera to your Ubuntu workstation. When Ubuntu detects that you’ve connected a digital camera to your workstation, it starts the F-Spot Photo Manager, which queries you for the device to connect to, as shown in Figure 15-11. You may have to experiment with which option to select. For example, when I selected the Olympus entry (which is the make of my digital camera) I received an error that F-Spot couldn’t communicate with my camera. When I selected the Mass Storage Camera entry, it worked just fine.
384
Part 3: Managing Your Workstation
Figure 15-11: Connecting a digital camera to the Ubuntu workstation. If images are stored on the camera, F-Spot Photo Manager will ask whether you want to download them to your library. If you choose to download the images, F-Spot will catalog the images it finds, then produce a dialog box allowing you to select which images to copy, shown in Figure 15-12.
Figure 15-12: Retrieving images from the camera.
Chapter 15: External Devices
385
If you have lots of images stored on your camera, this process can take quite a bit of time. Once you’ve imported the images into your photo library, you can use the standard F-Spot image manipulation features discussed in Chapter 10 to edit and save your images.
Portable Music Players Chapter 11, “Using Audio,” discussed the Rhythmbox software package, which is the default application Ubuntu uses when you connect a portable music player to your Ubuntu workstation. When you connect a portable music player, such as an Apple iPod, to the USB port on your workstation, Ubuntu detects it as both a storage device and a music player, as shown in Figure 15-13.
Figure 15-13: Connecting an iPod to the Ubuntu workstation. Ubuntu creates a desktop icon for the device and starts Rhythmbox, using the device as the default location. The Rhythmbox window displays the music files available on the music player and attempts to retrieve any additional information from the Internet if your workstation is connected.
386
Part 3: Managing Your Workstation
The Ubuntu workstation software doesn’t include the ability to play MP3 or AAC (used on the Apple iPod) music files by default. If you attempt to play such a file, Ubuntu will produce an error message indicating that it doesn’t have the proper codec. If your workstation is connected to the Internet, you can click the Search button and Ubuntu will attempt to locate an appropriate codec in the repositories for the audio type you’re trying to play. If it finds one or more codec packages that can handle that audio file format, it displays them in a selection box. Just select a codec to install, and Rhythmbox will be able to play that audio file type.s
Summary This chapter discussed how to interface your Ubuntu workstation with a few types of external devices. Ubuntu provides excellent support for most printers. Often Ubuntu can automatically detect a connected printer and load the required software driver. You can also use the Printer Configuration wizard to manually install a printer, especially a network printer. Once a printer is installed you can use it from any application installed in Ubuntu. Ubuntu uses the XSane application to detect and use scanners on your workstation. The XSane application provides a full work area that includes a Preview window for viewing a low-resolution version of the scanned image, along with a separate Viewer window that displays the final scanned image. You can set color features and scanning properties as well, all from the XSane work area. Finally, the chapter discussed how to use digital cameras and portable music players with Ubuntu. Ubuntu does a good job of detecting both types of devices when you plug them into the USB port on your workstation. When you connect a digital camera, Ubuntu launches the F-Spot Photo Manager application, which allows you to import image files from the camera to your workstation photo library and edit or print them. When you connect a portable music player, Ubuntu launches the Rhythmbox music player application. Ubuntu scans the player and displays all of the music files in a user-friendly interface to allow you to play the music files on your workstation. In the next chapter we’ll continue our tour through the Ubuntu workstation by taking an in-depth look at how Ubuntu handles the video environment. There are lots of features you can customize in your video display, and Ubuntu provides an easy interface to set most of them.
Chapter
The Display
16 Secrets in This Chapter
The X Windows System Configuring the Ubuntu Display Using 3-D Cards
388
Part 3: Managing Your Workstation
T
he video display is one of those areas in Ubuntu where things are still evolving. If you’re fortunate, Ubuntu detected your monitor and video card setup during the installation process without any problems, and you can use your desktop without issue. However, this isn’t always the case. If you have any exotic video hardware, such as dual monitors or an advanced 3-D video card, or you want to add a new video card or monitor after you’ve already installed Ubuntu, Ubuntu will often have trouble detecting the video setup. This chapter helps guide you through the Ubuntu video system. It starts out by walking through the X Windows system, the underlying video system Ubuntu uses to control the video environment on your workstation. After that we’ll discuss how to modify your video setup by using the utilities Ubuntu provides by default, plus some utilities you can add from the repositories. Finally, the chapter walks through the sticky topic of using advanced 3-D video cards in your Ubuntu workstation.
The X Windows System Before we dive into the details of working with the video display in Ubuntu, it helps to get a little background on how Linux generally handles video. If you run the Ubuntu server, or if you run your Ubuntu workstation in text mode, there’s not much involved for Ubuntu to interact with the video card and monitor. By default Ubuntu can use just about any video card and monitor in text mode to display 25 lines of 80-column text. This feature is built into the Ubuntu Linux software so that it can directly send text to the monitor at all times. However, when you use the graphical mode on your workstation, things are a bit different. Instead of directly sending text to the monitor, Ubuntu must be able to draw lines, shade colors, and manipulate images. To do that, Ubuntu makes use of a special type of software called X Windows to interface with the video card and monitor. This section walks through how Ubuntu deals with the special X Windows software to create your fancy desktop environment.
What Is X Windows? Two basic elements control the video environment on your workstation: ♦ The PC video card ♦ The monitor
The Ubuntu operating system must interact with the video card in your PC to produce the graphical images for your desktop to appear and to run graphical applications. The video card controls how to draw the images on the monitor display, what colors are available to use, what size of display area you can use, and at what speed the system can draw the images. The video card must be able to interact with the monitor to display the images sent by Ubuntu. There’s wide choice of monitors available these days, with a wide variety of features, from standard old-style, picture-tube monitors to modern flat-screen plasma monitors. The combination of the video card features and monitor features determines the graphics capabilities of your workstation. Ubuntu needs to know how to use and exploit these features to produce the best possible graphics for the desktop and applications. Given the wide variety of video cards and monitors available, it would be difficult for the GNOME desktop developers to have to code the features found in GNOME for every
Chapter 16: The Display
389
possible video card and monitor environment available. Instead, the X Windows software helps do that. The X Windows software operates as an intermediary between the Ubuntu system and the input and output devices connected to the workstation. It’s responsible for controlling the graphical environment so that GNOME doesn’t have to support different types of video cards and monitors. Instead, the X Windows software handles all of that, and the GNOME software has to interact with just the X Windows software to display images on any type of video card and monitor combination. Besides dealing with the video card and monitor, X Windows also handles any input devices attached to the workstation, such as the keyboard and mouse. It’s the main clearinghouse for all interaction for the desktop environment. Figure 16-1 shows a typical X Windows system. Ubuntu System
GNOME Desktop
X Windows Software
Keyboard
Mouse
Video
Figure 16-1: The X Windows system layout. Because the X Windows software handles all of the input and output functions for the Ubuntu workstation, it’s important to ensure that the X Windows software is working properly. It must know the type of input and output devices it’s communicating with so that you can interact with your desktop. The X Windows software is actually a specification of how to interact in a client/server methodology, serving the input and output devices to Ubuntu applications. Two popular X Windows implementations are currently available in the Linux world. The next section discusses them.
Linux X Windows Software Over the years, two X Windows software packages have emerged in the Linux world: ♦ XFree86 ♦ X.Org
Let’s take a quick look at both of these packages.
390
Part 3: Managing Your Workstation
XFree86 For a long time, the XFree86 software package was the only X Windows package available for Linux. As its name implies, it’s a free, open-source version of the X Windows software intended for the x86 computer platform. Unfortunately, XFree86 is notorious for being extremely hard to configure and get working properly. It uses a cryptic configuration file to define the input and output device settings on the system, which is often confusing to follow. Having the wrong values set for a device could render your workstation useless! However, because XFree86 was once the only way to produce graphical windows on Linux PCs, it was necessary to learn how to use it. As time progressed, several attempts to automate the XFree86 configuration were made. Many Linux distributions used a user-interactive method of automatically generating the XFree86 configuration file. Several dialog boxes would appear during installation, prompting the installer to select the video card and monitor setup from a list. The responses were then used to generate a configuration file. There were also attempts at trying to automatically detect video card, monitor, keyboard, and mouse settings. Some of these attempts were better than others. These efforts, though, did eventually lead to another X Windows software package.
X.Org More recently, a package called X.Org has come onto the Linux scene. It too provides an open-source software implementation of the X Windows system, but in a much more user-friendly way. It uses a combination of scripts and utilities to attempt to automatically detect the core input and output devices on a workstation, then creates the configuration file based on its findings. X.Org is becoming increasingly popular, and many Linux distributions are starting to use it instead of the older XFree86 system. Ubuntu uses the X.Org package to produce the graphical X Windows you see for your desktop. When you install Ubuntu, it goes through a series of steps to detect the input and output devices on your workstation (see Chapter 3, “Installing Ubuntu”). During the installation you may notice a time when it scans your video card and monitor for supported video modes. Sometimes this causes your monitor to go blank for a few seconds. Because there are many types of video cards and monitors out there, this process can take a little while to complete. Unfortunately, sometimes Ubuntu can’t autodetect what video settings to use, especially with some of the newer, more complicated video cards. If this happens, Ubuntu reverts to a default, safe X.Org configuration. The safe configuration assumes a generic video card and monitor and usually will produce a graphical desktop, although not at the highest resolution possible on your system. If this happens in your installation, don’t worry. Usually you can use the Screen Resolution utility (discussed in “The Screen Resolution Utility” section later in this chapter) to set the proper video mode for your setup. If all else fails, you can manually enter the settings in the X.Org configuration file.
The X.Org Configuration The core of the X.Org configuration is the xorg.conf configuration file, located in the /etc/X11 folder. This configuration file contains all of the settings detected by X.Org when you installed Ubuntu.
Chapter 16: The Display
391
The xorg.conf configuration file contains several sections, each defining a different element of the input and output system. Each section itself may contain one or more subsections that further define the input or output device. The basic format of a section looks like this: # Comment for a section Section “Name” EntryName EntryValue … … Subsection “Subname” EntryName EntryValue … … EndSubsection EndSection
The section and subsection areas consist of a name/value pair that defines a setting for the device, such as the type of mouse or the available viewing modes of a monitor.
Defining Sections Nine predefined section names are used in the xorg.conf file: ♦ Device: Describes the characteristics of a video card. ♦ DRI: Includes information about the direct rendering infrastructure, which con-
tains the hardware acceleration features found in many video cards. ♦ Files: Lists pathnames of font files along with the file containing the color data-
base used for the display. ♦ InputDevice: Lists information about the keyboard and mouse or other pointing
devices such as trackballs, touchpads, or tablets. ♦ Module: Defines X server extension modules and font modules to load. ♦ Monitor: Lists the monitor specifications. ♦ ServerFlags: Lists X server options for controlling features of the X Windows
environment. ♦ ServerLayout: Combines one or more InputDevice and Screen sections to create
a layout for an X Windows environment. ♦ Screen: Defines a video card and monitor combination used by the X server.
The sections appear on an as-needed basis. That is, you’ll only see the sections defined in the X.Org configuration file that are actually used to describe devices on your workstation. Thus, if you don’t have any special font or color files defined, you won’t see a Files section in the configuration file on your Ubuntu workstation.
Example Configuration To demonstrate the X.Org configuration file layout, let’s take a look at an example configuration file from an Ubuntu workstation. Section “InputDevice” Identifier “Generic Keyboard” Driver “kbd” Option “XkbRules” “xorg”
392
Part 3: Managing Your Workstation Option “XkbModel” “pc105” Option “XkbLayout” “us” EndSection Section “InputDevice” Identifier “Configured Mouse” Driver “mouse” Option “CorePointer” EndSection Section “InputDevice” Identifier “Synaptics Touchpad” Driver “synaptics” Option “SendCoreEvents” “true” Option “Device” “/dev/psaux” Option “Protocol” “auto-dev” Option “HorizEdgeScroll” “0” EndSection Section “Device” Identifier “Configured Video Device” EndSection Section “Monitor” Identifier “Configured Monitor” EndSection Section “Screen” Identifier “Default Screen” Monitor “Configured Monitor” Device “Configured Video Device” EndSection Section “ServerLayout” Identifier “Default Layout” Screen “Default Screen” InputDevice “Synaptics Touchpad” EndSection
This configuration file defines several sections for input and output devices. The first section defines an InputDevice—specifically, a standard U.S. 105-key keyboard as the input device. The section identifier for the device, Generic Keyboard, declares a name for the device. The driver that X.Org uses to manage the device is defined using the Driver entry. After that, the section includes a few options that define specific characteristics for the keyboard device. The second section also defines an InputDevice, but in this instance it defines a standard mouse, using a standard mouse driver and no additional options. In the next section, you see yet another definition for an InputDevice, but this one defines a touchpad mouse used on a laptop. The touchpad uses a generic Synaptics driver to interact with the touchpad and defines a few options to control how the touchpad operates.
Chapter 16: The Display
393
After the three InputDevice sections, the next three sections define the video environment for the workstation: Section “Device” Identifier “Configured Video Device” EndSection Section “Monitor” Identifier “Configured Monitor” EndSection Section “Screen” Identifier “Default Screen” Monitor “Configured Monitor” Device “Configured Video Device” EndSection
You may notice something odd about the device and monitor sections that are defined in the configuration file. The configuration file doesn’t contain any drivers or settings for the video card device or the monitor. This X.Org feature is relatively new. When a device appears in the configuration file without any settings, it forces the X.Org software to automatically attempt to detect the device each time you start a new X Windows session. Ubuntu started using this method in version 8.04 to help facilitate adding new video card and monitor features after installation. By automatically detecting the video environment each time the system starts, Ubuntu can detect when you install new hardware. The time necessary to autodetect the new hardware isn’t very significant, so the performance penalty of redetecting hardware is small, relative to the benefit of automatically detecting new hardware. The Screen section in the configuration file ties the monitor and video card together into a single device for X.Org. Using this configuration, X.Org knows which video card and monitor are paired. Although this feature is somewhat trivial in a single monitor situation, if you have dual monitors and dual video cards, it’s a must. If X.Org is unable to detect your video card and monitor (or incorrectly detects them), you can manually enter the settings in the xorg.conf file. When X.Org detects manual settings for a device, it doesn’t attempt to automatically detect the device; it uses the predefined values instead. For video cards, you’ll need to enter the name of the video card driver used to control the video card, plus any additional required options to define the video card settings. Here’s an example of a manual video card entry in the xorg.conf configuration file: Section “Device” Identifier “Videocard0” Driver “nv” VendorName “Videocard vendor” BoardName “nVidia GeForce 2 Go” EndSection continues
394
Part 3: Managing Your Workstation
continued
The same applies to monitors. You can manually define settings for a monitor in the xorg.conf configuration file so that X.Org doesn’t attempt to automatically detect it. Here’s an example of settings used for a monitor: Section “Monitor” Identifier “Monitor0” Vendorname “Monitor Vendor” ModelName “HP G72” DisplaySize 320 240 HorizSync 30.0 - 85.0 VertRefresh 50.0 - 160.0 Option “dpms” EndSection
If you’re using a special video card or monitor, the manufacturer often will provide the necessary X Windows driver and configuration settings required for it. Once you’ve defined the video card and monitor, you must define a Screen section to link the two devices, plus define features for the screen: Section “Screen” Identifier “Screen0” Device “Videocard0” Monitor “Monitor0” DefaultDepth 24 Subsection “Display” Viewport 0 0 Depth 16 Modes “1024x768” “800x600” “640x480” EndSubSection EndSection
Ubuntu Video Configuration After you’ve installed Ubuntu, you can perform a few manual changes to the X Windows system using graphical tools available on the desktop. This section walks through these tools for customizing your video environment.
The Screen Resolution Utility The X.Org environment in Ubuntu is rapidly developing and changing. Further advances and ideas are implemented in each new Ubuntu distribution. Currently, the core utility for configuring your video settings in the Ubuntu desktop is the Screen Resolution utility. Start the Screen Resolution utility from the Panel menu by selecting System ➪ Preferences ➪ Screen Resolution. The main Screen Resolution utility dialog box, shown in Figure 16-2, appears.
Chapter 16: The Display
395
Figure 16-2: The Screen Resolution dialog box. The Screen Resolution dialog box is pretty basic. There are only a few things you can modify here: ♦ Resolution: Select the screen resolution from a list of supported resolutions for
♦ ♦
♦ ♦
your video card and monitor combination. X.Org automatically detects resolutions that are supported and displays only those resolutions. Refresh Rate: Select the screen refresh rate for your monitor. Rotation: Set the screen orientation for the monitor. The options are • Normal: Display the desktop at the normal orientation for the monitor. • Left: Display the desktop using the left side of the monitor as the top of the desktop. • Right: Display the desktop using the right side of the monitor as the top of the desktop. • Upside Down: Display the desktop using the bottom of the monitor as the top of the desktop. Mirror Screens: Create identical desktops on dual monitor setups instead of expanding the desktop to both monitors. Detect Displays: Re-scan the video cards and monitors for the workstation.
The Mirror Screens option determines how X.Org handles two or more monitors connected to the workstation. When you select the Mirror Screens check box, X.Org duplicates the desktop on both monitors. However, when you deselect the check box, X.Org separates the two monitors and distributes the desktop layout between them. When you use this feature, more screen areas appear on the Screen Resolution window area, one box for each monitor connected to the workstation, as shown in Figure 16-3.
396
Part 3: Managing Your Workstation
Figure 16-3: Using separate monitors in the Screen Resolution window. You can drag and drop the different monitors in the window. The location of the monitor determines which part of the expanded desktop it displays. If you set the monitor images side by side, the desktop will expand sideways between the monitors. If you set the monitor images one on top of the other, the desktop will expand vertically between the monitors. Each monitor image has its own group of settings. Click on a monitor image to view the settings for that monitor. By default, X.Org will set the display resolution of the two monitors to their highest common value.
If you plug a second monitor into a laptop to use as a cloned monitor, make sure that the additional video port on the laptop is enabled in the system BIOS settings. Some laptops disable external video ports when not being used.
Setting Compiz Fusion Features If your workstation contains an advanced video card, besides the basic video settings available in the Screen Resolution utility, you can enable advanced visual effects, depending on what your video card supports.
Chapter 16: The Display
397
Ubuntu uses the Compiz Fusion software to provide advanced video features for the desktop. The Compiz Fusion software package is an open-source product that combines 3-D desktop features with advanced window management features using plug-ins. Ubuntu includes a generous sampling of plug-ins to provide lots of fancy graphical features for the desktop environment. Ubuntu provides two interfaces you can use to control the Compiz Fusion features enabled on the desktop.
Basic Visual Effects The Appearance Preferences window provides the Visual Effects tab for enabling or disabling the level of animated effects used on the desktop. To get there, select the System ➪ Preferences ➪ Appearance entry from the Panel menu, then select the Visual Effects tab. The resulting window is shown in Figure 16-4.
Figure 16-4: The Visual Effects tab in the Appearance Preferences window. This window provides three generic settings for feature levels: ♦ None: No Compiz Fusion elements are enabled for the video card. ♦ Normal: Enables a few basic video elements, such as fading windows, to enhance
the desktop look and feel. ♦ Extra: Enables advanced video features such as wobbly windows when you move
a window, animations for windows operations, and extra window decorations to liven up your Ubuntu desktop. The default setting depends on the capabilities of your video card. For basic video cards with no advanced features, Ubuntu sets this option to None by default. Unless you have a really old video card, you should be able to set this value to the Normal level. If you
398
Part 3: Managing Your Workstation
have an advanced video card in your workstation, try the Extra setting and see the extra effects in action!
Advanced Visual Effects The Visual Effects settings provide a generic way to enable effects on your workstation. If your Ubuntu workstation is connected to the Internet, you can customize the Compiz Fusion visual effects settings by installing the CompizConfig Settings Manager. This tool allows you to enable and disable individual visual effects to liven up your desktop (if you have an advanced video card). To install the CompizConfig Settings Manager, follow these steps: 1. Start the Add/Remove Applications program by selecting Applications ➪ Add/ Remove from the Panel menu. 2. Select the All section on the left side list and ensure that All Open Source applications is set for the Show drop-down box. 3. Type compiz in the search dialog box, then hit the Enter key. The search results will appear in the top application list, with the descriptions appearing below the list, as shown in Figure 16-5.
Figure 16-5: Searching for the Compiz applications. 4. Check the box for Advanced Desktop Effects Settings (ccsm).å 5. Click the Apply Changes button to begin the installation. The Add/Remove Applications program will ask you to confirm your selection, then ask for your password to start the installation. 6. Close the Add/Remove Applications window.
Chapter 16: The Display
399
Once you’ve installed the CompizConfig Settings Manager, you can access it by selecting System ➪ Preferences ➪ CompizConfig Settings Manager from the Panel menu. The default CompizConfig Settings Manager window is shown in Figure 16-6.
Figure 16-6: The main CompizConfig Settings Manager window. The visual effects are divided into eight sections, shown in Table 16-1.
Table 16-1: CompizConfig Settings Manager Sections Section
Description
Accessibility
Special video features to help the sight-impaired, such as desktop magnifiers, mouse pointer magnifiers, and color filters
Desktop
Effects for switching desktops, such as desktop cube (each desktop is displayed on the side of a 3-D cube) and desktop wall (flips the desktops from side to side or top to bottom)
Effects
Special effects when handling windows, such as wobbly or blurred windows when moving, and window reflections when stationary
Extras
Extra features such as advanced screen savers and using window previews from the taskbar
Image Loading
Plug-ins for loading different image types (and text) for windows
Utility
Plug-ins for adding functionality to other plug-ins, such as mouse handling and font scaling
Window Management
Plug-ins for handling windows on the desktop, such as resizing windows, moving windows, and switching applications
Uncategorized
Plug-ins to move a window or zoom in to the desktop
400
Part 3: Managing Your Workstation
Each section contains a set of related plug-ins you can enable on your desktop. Each Compiz Fusion plug-in provides a different visual effect feature. Besides enabling an individual visual effect, you can customize it. Select a plug-in from the list to view and change the settings for the plug-in, as shown in Figure 16-7.
Figure 16-7: The General Options settings in CompizConfig. Each plug-in has its own settings panel, which enables you to completely customize your desktop experience. Figure 16-8 demonstrates this feature using the Window Preview plug-in.
Figure 16-8: The Compiz Fusion Window Preview plug-in in action.
Chapter 16: The Display
401
This plug-in displays a mini-sized version of the application window when you point to it in the bottom-edge taskbar. This allows you to quickly scan application windows when you have multiple applications running on your desktop, without having to switch between them.
Monitor and Video Cards In the old days of Ubuntu (up to the 7.10 Gutsy Gibbon release), the Screens and Graphics utility was included so that you could manually change the video card and monitor settings for X.Org. Because the Ubuntu developers are striving for automatic detection of the video environment using the Screen Resolution utility, the manual Screens and Graphics utility has been removed from the menu system. However, for the time being it’s still included in the Ubuntu distribution, and you can use it to customize your video environment. First, you need to add the Screens and Graphics utility to your menu. Follow these steps: 1. Select System ➪ Preferences ➪ Main Menu from the top panel. The Main Menu editor appears, as shown in Figure 16-9.
Figure 16-9: The Main Menu Editor window. 2. Click the Applications section drop-down arrow, then select the Other section heading. The list of other applications available appears on the right side of the window. 3. Select the check box next to the Screens and Graphics entry, then click the Close button.
402
Part 3: Managing Your Workstation
This process adds the Other section to the Applications menu area and places the Screens and Graphics menu item in that section. To start it, just select Applications ➪ Other ➪ Screens and Graphics from the Panel menu. You’ll see the main Screen and Graphics Preferences window, as shown in Figure 16-10.
Figure 16-10: The Screens and Graphics Preferences window. Now you’re ready to manually configure your video card and monitor. The Screen tab shows the monitors detected on the system. You can manually set the features for each monitor, including its model and resolution capabilities. If you have multiple monitors, you can designate the default monitor and the secondary monitor. You can also indicate whether they should be cloned or, if you extend the desktop, which part of the desktop each one handles. The Graphics Card tab, shown in Figure 16-11, lists the graphics cards detected on the system.
Figure 16-11: The Graphics Card tab.
Chapter 16: The Display
403
This tab allows you to select the specific driver X.Org uses for the video card. You can select the driver by name used in the X.Org configuration file Driver entry, or you can select it from a list of video card manufacturers and models. Once you’ve selected the video card and monitor settings, you can test your selection by clicking the Test button. X.Org will temporarily switch the desktop into the mode defined by the settings. In the new mode, a dialog box appears, asking whether you want to keep the new settings or revert to the original settings. Don’t worry if your desktop is inoperable with the new settings. If you don’t respond to the dialog box within 20 seconds, X.Org automatically reverts to the original settings.
Try to configure your desktop video settings using the Screen Resolution utility, if at all possible. Using the Screens and Graphics utility may (and usually does) break the default xorg.conf configuration file generated by Ubuntu. However, if X.Org can’t automatically detect your video card or monitor, you have no choice but to resort to the Screens and Graphics utility.
Using 3-D Cards In the past, one of the weaknesses of the Linux environment was its support for advanced video games. Many games popular in the Microsoft Windows world use advanced graphics that require specialized 3-D video cards, which Linux systems couldn’t support. In the past, specialized 3-D video cards were notorious for not working in the Linux environment because video card vendors never took the fledgling Linux market seriously. However, things are slowly starting to change. Two major 3-D video card vendors, ATI and NVIDIA, have released Linux drivers for their advanced products, allowing game developers to enter the Linux world. There’s a catch, though. Both ATI and NVIDIA released Linux binary drivers but not the source code for their 3-D video cards. A true open-source project must include source code for the binary drivers. This has caused a dilemma for Linux distributions. A Linux distribution that includes ATI or NVIDIA binary drivers violates the true spirit of open-source software. However, if a Linux distribution doesn’t provide these drivers, it risks falling behind in the Linux distribution wars and losing market share.
Ubuntu 3-D Support Ubuntu has decided to solve this problem by splitting the difference. Ubuntu can detect ATI and NVIDIA video cards during the installation process and can install the proprietary binary drivers to support them. Ubuntu calls these restricted hardware drivers. Although Ubuntu supplies restricted hardware drivers, it doesn’t support them in any way. When you first log into the desktop after installation, Ubuntu displays a warning dialog telling you that restricted drivers have been installed. After the installation, an icon appears on the top panel, indicating that a restricted hardware driver has been installed and offering the option of removing the restricted drivers and replacing them with lesserquality open-source drivers.
404
Part 3: Managing Your Workstation
As with all things in the open-source programming world, there are current efforts to create open-source versions of many restricted hardware drivers. The Nouveau project is attempting to create a high-quality, open-source driver for operating NVIDIA cards in 3-D mode. At the time of this writing they’ve completed drivers for operating NVIDIA video cards in 2-D mode but haven’t finished the 3-D features. As Ubuntu progresses through new versions, it’s possible that a video card that once required a restricted driver will have an open-source driver in a newer distribution.
Viewing Restricted Hardware Drivers You can view which restricted hardware drivers Ubuntu installed by using the Restricted Hardware Driver Manager. Start the Restricted Driver Manager by selecting System ➪ Administration ➪ Hardware Drivers from the Panel menu. The Hardware Drivers window, shown in Figure 16-12, appears.
Figure 16-12: The Hardware Drivers window. If restricted drivers for any hardware device have been loaded, they appear in this list. You can disable the restricted driver by removing the check mark from the box in the Enable column. You can also view the state of the installed driver.
Summary This chapter discussed the software Ubuntu uses to control the display on your workstation. The Ubuntu video experience can be either a pleasure (if Ubuntu correctly detects your video card and monitor) or a nightmare (if Ubuntu can’t correctly detect your video
Chapter 16: The Display
405
card or monitor). The chapter started out by walking through the basics of the X Windows software, which is the software that interfaces between the video card and the Ubuntu GNOME desktop. Ubuntu uses the X.Org open-source implementation of X Windows software. The X.Org software attempts to automatically detect the video card and monitor each time you start Ubuntu so that any new hardware you add to the system can be automatically detected. Ubuntu provides a few basic tools for managing the display on the workstation. The chapter showed how to use the Screen Resolution utility to set the resolution, refresh rate, and orientation of the video on the monitor. Ubuntu also provides for configuring a dual display environment, by providing a graphical interface for managing which display covers which portion of the extended desktop (or to indicate whether the displays are clones of each other). If you have an advanced video card installed in your workstation, Ubuntu lets you add some fancy visual effects to your desktop. The Visual Effects tab of the Appearances window allows you to enable advanced graphical features on your desktop, such as fading windows. For more control over the enhanced video, you can install the CompizConfig Settings Manager package. The chapter showed how to install that package and use it to manage the visual effects available on your desktop. The chapter closed out by providing a brief word about restricted hardware drivers. Ubuntu provides restricted hardware drivers to support advanced hardware that doesn’t have open-source drivers. Ubuntu uses the Restricted Hardware Driver Manager window to inform you when it has installed a restricted driver, and it offers you the opportunity to disable the restricted hardware driver and install an open-source one, if available. The next chapter takes a look at access control on Ubuntu. Ubuntu employs the concept of users and groups to control access to files and folders. The chapter walks through using the graphical Users and Groups application to create, modify, and remove users and groups from your Ubuntu system, then demonstrates how to implement access control on your workstation.
Users and Groups
Secrets in This Chapter The User Administration Tool Command-Line User Administration File Permissions
Chapter
17
408
Part 3: Managing Your Workstation
U
buntu controls all access to files and folders with user accounts. If you’re the only person using your Ubuntu workstation or server, then you won’t have much need for this chapter. However, if you’re in an environment where you have to control access for several users on a system, it’s imperative that you know how Ubuntu handles privileges and how to create and manage user and group accounts. This chapter discusses the Ubuntu User Administration tool, the graphical tool for managing your system users and groups. It also discusses how to handle user and group management from the command-line prompt, in case you need to do that without the GUI tool. The chapter closes out by discussing how to manage user and group accounts to restrict access to files and folders and how you can use them to provide an access control environment for your Ubuntu system.
The User Administration Tool The User Administration tool is a graphical utility to help you easily manage users and groups on your Ubuntu workstation. Open the User Administration tool in the Panel menu by selecting System ➪ Administration ➪ Users and Groups. When you start it, the main window, shown in Figure 17-1, appears.
Figure 17-1: The Users Settings window. When you first open the User Administration tool, you’ll see a list of the full names of all the user accounts currently on the workstation. At this point, all you can do is view the properties of your own user account by clicking the Properties button. If your user account has administrator privileges for the system (more on that in the “Adding Users” section, below), you can click the Unlock button and log in with your password to unlock the rest of the User Administration tool interface. After you enter your password, all of the user accounts in the list are available to edit, plus you can add new users or remove existing users. From the User Administration tool main window, you can perform just about every user and group management function required on your system. The following sections walk through the different functions you can perform.
Adding Users When you first installed Ubuntu, it asked you for information to create your user account. That account has full administrative privileges on the Ubuntu system for adding and
Chapter 17: Users and Groups
409
removing software packages, altering the running services, and, of course, adding and removing user and group accounts. If you plan on sharing access to your Ubuntu workstation with others, you’ll want to create a separate user account for each user. Having separate user accounts allows you to easily track in the system log files what each person does on the workstation (see Chapter 18, “Basic Administration”). Ubuntu also allows you to create a separate home folder for each user account, which lets all users store personal documents and any customized settings they make to the Ubuntu desktop. To add a new user to the Ubuntu workstation, just follow these steps: 1. Click the Add User button. The New User Account window appears, shown in Figure 17-2 (remember to unlock the interface before trying to add a new user).
Figure 17-2: The New User Account window. 2. Type a username for the user in the Username text box. The username must start with a lowercase letter and must contain only numbers and lowercase letters. 3. For documentation purposes, type the full name of the user in the Real name text box. The full name makes it easier to identify a username. It’s what Ubuntu displays on the top panel of the desktop, as well as in the User Administration list. 4. Select a default profile for the user from the Profile drop-down box. The profile sets up default files required for specific types of users. For example, if you select the Desktop user profile, Ubuntu automatically creates the default files required for the GNOME desktop in the user’s home folder.
410
Part 3: Managing Your Workstation
5. Enter contact information for the user in the Contact Information area. If you’re working in a multi-user environment where you might not know everyone on the system, this can be a time saver. For example, as a system administrator you might come across a user trying to do something you need to stop. Knowing how to contact all your users can be crucial. 6. Select a password by either typing one in manually or allowing Ubuntu to automatically generate a secure password. Ubuntu won’t let you select a password with fewer than six characters. Secure passwords are important. Don’t allow users to select passwords that are simple to guess. The random password generator creates a nondictionary password that is difficult to guess (of course, it’s also difficult to remember). 7. Select the User Privileges tab to assign system privileges to the user account. Ubuntu controls access to workstation features based on the access list. Figure 17-3 shows the Privileges check list, where you assign privileges to the new user account.
Figure 17-3: The User Privileges tab. Select the privileges that you want the new user to have on the workstation. 8. Select the Advanced tab to modify the default settings for the new user account. The Advanced tab, shown in Figure 17-4, contains settings that control how Ubuntu creates the user account. 9. Create a home folder for the user. By default, Ubuntu creates a folder under the home folder with the same name as the username. This is where the user can store personal documents and settings. You can change this value if you want.
Chapter 17: Users and Groups
411
Figure 17-4: The Advanced tab. 10. Specify a login shell for the new user account. By default Ubuntu uses the bash shell (see Chapter 25, “Shell Scripts”) for the user account. If you’ve installed additional Linux shells, they’ll appear in this drop-down box, and you can select a different default shell for the user. 11. Select the main group that the user account belongs to. By default, Ubuntu creates a new group using the same name as the username, and assigns it as the main group for the user. If you want the user account to belong to another group as the main group, click the drop-down box and select the group from the list of existing groups. 12. Specify the user ID number. Ubuntu tracks users by a unique user ID number, so one must be assigned to the new user account. Ubuntu suggests the next available user ID number by default. You can change this value if you want to use your own numbering system, but if you do, be careful that you don’t duplicate numbers. 13. Click the OK button to create the new user. Once you’ve created the new user account, its full name appears in the user list in the main window. When assigning privileges to a new user account, pay attention to the default privileges assigned by Ubuntu. By default Ubuntu allows users to do everything except administer the system and manage printers. You can customize the privileges to restrict what a user can do on the system, such as access the CD drive, view the system logs, or access external storage devices automatically. If you want to allow a new user to be able to add new programs, or even install updates, you must select the Administer the System check box for that user.
412
Part 3: Managing Your Workstation
Modifying Users If you decide you need to update a user’s information or change the privileges assigned, you can do so from the Properties window. Here are the steps for doing that: 1. Either double-click the user account in the list or select the user account and click the Properties button. The Account Properties window appears, as shown in Figure 17-5.
Figure 17-5: The Account Properties window. Notice that the Account Properties window is the same as the New User Account window, except that existing data are already entered in the form fields. 2. Change any data for the user in the Account tab. The Account tab allows you to change information specified for the user, including his or her password. Users can also change their own information and passwords using this interface.
Unfortunately, Ubuntu doesn’t allow you to recover an existing password if a user forgets it. All you can do is change the password to a new value. Once you assign a new password, the user can log into the desktop, then use the User Administration tool to change the password to something else.
Chapter 17: Users and Groups
413
3. Click the User Privileges tab to modify the privileges set for the user account. Users can’t change their own privileges unless they have the Administer the System privilege. Be careful not to remove your own ability to administer the system! Ubuntu will happily allow you to remove the administer privilege from any account, including your own. If no user accounts have the ability to administer the system, no one will be able to add programs or updates or alter privileges for users. If this happens to you, one way to fix the problem is to boot your workstation from the Ubuntu LiveCD, mount the root partition of the workstation, and manually change the group memberships of your user account in the /etc/group file (discussed later in the “User and Group Files” section).
4. Click the Advanced tab to modify the user account settings. From here you can change the location of the user’s home folder and assign a new default shell if one is available. You can also reassign the user to a new main group on the system.
You’ll notice that the Account Properties window doesn’t allow you to change the user ID assigned to a user account. Changing this value would cause all sorts of file and folder privilege problems and is not recommended.
5. Click the OK button to save the changes and exit the Account Properties window. Any informational changes you make to the user account take effect immediately (including changing the password). If you change the user’s group, any new privileges assigned to that group may not take effect if the user is currently logged into the system. The user will have to log out and then back in for any group membership changes to take effect.
Deleting Users Removing an existing user from the system is a snap. Just select the user account from the user list and click on the Delete button. A message dialog box appears, as shown in Figure 17-6, confirming that you want to remove the user account from the system.
Pay attention to the text of the warning in the Delete User dialog box. When you remove a user account, Ubuntu deletes the account but keeps the home folder and files for the user. If you also want to delete the user’s files, you’ll need to manually delete (from the home folder area) the folder with the user’s username on it.
414
Part 3: Managing Your Workstation
Figure 17-6: Delete User dialog box.
Ubuntu Groups Individual user accounts are great for keeping documents and folders private on the Ubuntu workstation, but they are not at all useful for sharing documents and folders. Sharing documents is a common practice in many work environments. The Ubuntu system provides another privilege level that facilitates sharing documents and folders. Groups are a collection of user accounts that have a privilege requirement in common. For example, you can create a group called “sales” that has read and write privileges to a folder specifically used for the sales team. Any user account that’s a member of the sales group will have full access to any document in that folder. Individual users can be members of more than one group, although only one group is considered the main group for the user account. The main group is what Ubuntu uses to assign group privileges on any files or folders a particular user creates. By default, Ubuntu creates a separate group for each user account to use as the main group. To keep things simple, Ubuntu names the user’s group the same as the user account username. The Ubuntu workstation comes with lots of groups already configured in the system. If you look at the groups, some of them should look similar to the options available in the User Privileges tab when you add a new user (see the “Adding Users” section earlier in this chapter). Ubuntu creates special groups to control access to features on the system, such as administering the system and using specific hardware devices. To allow a user access to these features, Ubuntu assigns the user account to the appropriate group. Besides these groups, Ubuntu also creates groups to be used by specific applications and services running on the system. Table 17-1 describes these groups. All of the special groups have group ID values lower than 1,000, allowing Ubuntu to easily separate the special groups from the user groups. You can manage any of the groups on the system, but it’s a good idea not to mess with the special groups unless you know what you’re doing. Otherwise, the related services may break!
Chapter 17: Users and Groups
415
Table 17-1: The Default Ubuntu Groups Group
Description
root
Assigned to the root administrator account
users
Used in some Linux distributions to contain all of the users on the system, but not used in Ubuntu
libuuid
Allows members to use external filesystems
syslog
Allows members to access the system logs
klog
Allows members to access the kernel log
scanner
Allows members to access an attached scanning device
nvram
Allows members to add modules to the kernel
fuse
Allows members to use the FUSE filesystem to mount removable media in their home folder without administrative privileges
ssl-cert
Special group used to control encryption certificates used for the server
lpadmin
Allows members to administer printers on the system
crontab
Allows members to schedule jobs for execution
mlocate
Allows members to use the mlocate database to locate files and folders on the system
ssh
Allows members to use an encrypted connection to communicate with a remote device
avahi-autopid
Special group used to control the automated IP detection software, which can determine an IP address on a network
gdm
Special group used for controlling the GNOME desktop services
admin
Allows members to control administrative functions on the system, such as adding programs and new user accounts
pulse
Allows members to use the audio configuration utilities
pulse-access
Special group used to control the audio detection services
pulse-rt
Special group used to control the audio real-time service features
saned
Special group used to run the software that controls network access to your local scanners
messagebus
Special group used to control internal application communications on the system
avahi
Allows members to use the automatic network device detection feature to detect devices on the network
netdev
Special group used by internal communications services
polkituser
Special group used by Ubuntu policy services
haldaemon
Special group used by the Linux hardware detection services
416
Part 3: Managing Your Workstation
To manage groups on the workstation, click the Manage Groups button on the main User Administration tool window. The Groups Settings window, shown in Figure 17-7, appears.
Figure 17-7: The Groups Settings window. All of the existing groups on the Ubuntu system are displayed in the group list. From here you can edit or delete existing groups or add new groups. The following sections walk through the different ways you can manage groups using the User Administration tool.
Adding Groups If you need to add a new group to your Ubuntu workstation, follow these steps: 1. Click the Add Group button from the Groups Settings window. The New Group dialog box, shown in Figure 17-8, appears.
Figure 17-8: The New Group dialog box.
Chapter 17: Users and Groups
417
2. Enter a name for the new group. Group names must start with a letter and can contain only numbers and lowercase letters. 3. Select a group ID for the new group. Just like with user accounts, Ubuntu tracks groups based on a unique numerical ID value. The New Group dialog box suggests the next available group ID value on the system as a default. You can change this number if you desire, but be careful that each group you create uses a unique group ID value. 4. Select the members that belong to the new group from the user list. The user list displays the full names of each user account created on the system. Check the box next to each of the users you want to belong to the new group. The group will be added to that user’s list of groups. 5. Select the OK button to save the new group definition and members. The new group now appears in the list of existing groups on the main Groups Settings window.
Modifying Groups Once you create a group, you can easily modify the properties of the group using the Groups Settings dialog box. Just double-click on the group you want to modify, or singleclick to select the group and click the Properties button. The Group Properties dialog box, shown in Figure 17-9, appears.
Figure 17-9: The Group Properties dialog box. In the Group Properties dialog box, you can select which users are in the group, and you can change the group ID value assigned to the group. Be careful when changing the group ID value assigned to an existing group. Any files assigned to that group will keep the original group ID value, which means that group name won’t have access to those files after you change the group ID value. The easy way to change a group name is to reassign the existing group name to another group ID number, then create a new group using the original group ID number.
418
Part 3: Managing Your Workstation
Deleting Groups If you need to remove an existing group, just select it in the Group Settings dialog box and click the Delete button. Ubuntu will produce the warning message seen in Figure 17-10.
Figure 17-10: Deleting a group. When you delete a group, any files that are assigned to the group retain the group ID value. That just means the group ID isn’t assigned a group name. When you list the files, they’ll appear with the group ID number instead of a group name.
User and Group Files Ordinarily, it’s a good idea to let the Ubuntu graphical utilities do all the hard work on the workstation, but user and group management is one of those areas where it helps to know what’s happening under the hood. You may run into situations where you have only the command line available, and it helps to know how to manually add or modify a user account or group. This section walks through the basics of the user and group system on the Ubuntu workstation.
The Users File Ubuntu uses a system called shadow passwords to keep the encrypted passwords for each user in a secure location. This system requires using two separate files to track user account information.
The /etc/passwd File The primary user account file is the /etc/passwd file. Despite what it says, that’s not where user account passwords are stored. This file is set to be readable by every account on the system, because applications often need to know the users on the system. A sample entry in the /etc/passwd file is rblum:x:506:506:Rich Blum:/home/rich:/bin/bash
Chapter 17: Users and Groups
419
The entry contains seven data fields, each separated by a colon: ♦ The username ♦ A placeholder for the password ♦ The user ID number ♦ The group ID number ♦ The full name of user ♦ The home folder of the user ♦ The default shell
In the original days of Linux, the /etc/passwd file contained the actual encrypted version of the user’s password. However, the /etc/passwd file must be readable to all users on the system so that the system can validate them. This requirement left the user passwords vulnerable to brute-force attacks using password-cracking software. The solution to the problem was to hide the actual passwords in a separate file that’s not readable by any user.
The /etc/shadow File The /etc/shadow file is a secure file where Ubuntu stores the actual user account password, along with some other information about the account. Just like the /etc/passwd file, the /etc/shadow file contains a separate line for each user account. A sample line from the /etc/shadow file looks like this: rblum:Ep6sgekrHLChF.:10063:0:99999:7:::
The shadow password file contains eight data fields, each separated by a colon: ♦ The username ♦ The encrypted password ♦ The number of days since the password was last changed ♦ The number of days before the password may be changed ♦ The number of days after which the password must be changed ♦ The number of days to warn the user of an upcoming password change ♦ The number of days since January 1, 1970, that the account has been disabled ♦ Reserved data field that’s not used
The Groups File Ubuntu keeps track of all the group information in the /etc/group file. This file has each group on a separate line, using the format: admin:x:115:rich
The group file contains four data fields, each separated by a colon: ♦ The group name ♦ A password, if assigned to the group ♦ The group ID value ♦ A comma-separated list of user accounts that belong to the group
420
Part 3: Managing Your Workstation
Because Ubuntu doesn’t use a specific root user account to administer the system, keeping at least one user account in the admin group is a must. If you accidentally remove all of the users from the admin group, no one will be able to add software patches or updates, add new users, or even move users to other groups. If this happens to you, don’t worry, there’s a solution. Just follow these steps to get things back to normal: Boot your workstation using the Ubuntu LiveCD. Mount the workstation hard drive on the LiveCD’s virtual file system. Open a Terminal session on the LiveCD. Use the command-line navigation commands (discussed in Chapter 19, “The Ubuntu Command Line”) to navigate to the mount point of the workstation hard drive, then to the /etc folder on the hard drive. 5. Use a text editor to open the group file. 6. Find the admin group and add a username from your system onto the line. To append a value to a line in the vi editor, use the A command. 7. Exit and save the file. 8. Reboot the workstation and let the normal Ubuntu installation on the hard drive boot. Once you’ve added the username to the admin group, it should have administrator privileges on the workstation. 1. 2. 3. 4.
Using the Command Line Although it can be done, it’s usually not a good idea to directly edit the /etc/passwd or /etc/group files. Bad things can happen, and you wouldn’t want them to happen while you’re in the middle of editing one of those two files! Instead, the safer way to manage user and group accounts from the command line is to use the two commands explained in this section.
The User Commands When working on the command line, you should use the adduser command to create a new user or add a user to an existing group. To add a user with the adduser command, use this format: sudo adduser --home /home/rich rich
This command creates the new user account, rich, and creates a home folder at /home/ rich for the account.
You can also use the adduser command to add an existing user account to a group: sudo adduser rich users
This command adds the username rich to the users group. The deluser command deletes a user account from the system: sudo deluser rich
Chapter 17: Users and Groups
421
By default, the deluser command doesn’t remove the home folder of the user. To do that, you need to add the --remove-home parameter: sudo deluser --remove-home rich
Similar to the adduser command, you can use the deluser command to remove a username from a group: sudo deluser rich users
These two commands give you complete control over user accounts from the command line, but there are more commands for controlling groups, discussed next.
The Group Commands As you might have guessed by now, you can use the addgroup command to add a new group to the Ubuntu system: sudo addgroup sales
This command creates the new group, sales, and automatically assigns the next available group ID value to it. To add users to the group, use the adduser command, shown in the previous section. Finally, to remove a group, there’s the delgroup command: sudo delgroup sales
This command removes the group from the system, but any files or folders that you assign group privileges to will retain the group ID value.
If a group is set as the primary group for an existing user account, Ubuntu will prevent you from deleting it. If you want to ensure that you delete empty groups only, you can add the --only-if-empty parameter to the delgroup command. If any users belong to the group, Ubuntu will prevent you from deleting the group.
Understanding File Permissions Once you set up specific groups that your user account belongs to, you can easily alter the privilege settings for files and folders using Nautilus. This allows you to share files and folders with other members of your group. This section walks through how Ubuntu handles file and folder permissions and shows you how to modify them on your system.
File Properties Ubuntu uses three classes of access control for files and folders on the system: ♦ The file or folder owner ♦ The default group ♦ Everyone else on the system
422
Part 3: Managing Your Workstation
Each file and folder on the Ubuntu system has an owner. The owner of the file or folder is by default the username of the person who created the file or folder. Ubuntu tracks this value so that it can control the permissions of the file or folder, and it gives special permissions to the owner of the file. By default, the owner of a file or folder has full permissions to access, modify, and delete the file or folder. Next, Ubuntu provides access permissions to a default group defined for the file or folder. By default, the group assigned to a file or folder is the main group of the user who creates the file or folder. You can change the default group for files and folders to allow sharing among different users in the group. Finally, Ubuntu provides access permissions to all other users who aren’t in the group defined for the file or folder. These access permissions can be set to none, preventing anyone else from accessing the file or folder.
Changing File Permissions To see the permissions set for a file or folder, right-click on the object in Nautilus and select Properties from the menu. In the Properties window, select the Permissions tab. Figure 17-11 shows the Permissions tab settings for a folder. The Permissions window shows the three separate groups of permissions that you can assign to the folder: ♦ Owner ♦ Group ♦ Others
Figure 17-11: The Permissions tab in the Properties window.
Chapter 17: Users and Groups
423
These permissions correspond to the three classes of permissions for the file or folder. You set specific access rules for each group of permissions using the drop-down boxes provided. The permissions available depend on whether the object is a file or folder. The permissions for folders are shown in Table 17-2.
Table 17-2: Ubuntu Folder Permissions Permission
Description
List files only
Be able to see the files in the folder but not be able to read or write to the individual files
Access files
Read and write to existing files in the folder
Create and delete files
Full access to all files in the folder, including creating new ones
None
No access to view or use the files in the folder
You can use these permissions to restrict access to a folder or allow access for other users to a folder if you want to share files on your system. The permissions for an individual file are shown in Table 17.3.
Table 17-3: Ubuntu File Permissions Permission
Description
None
No access to the file
Read-only
Only able to view the contents of the file
Read and write
Able to view and modify the contents of the file
Read-only permission allows you to permit others to view a file but not change its contents. This restriction can come in handy when posting information that you want to control on your system.
Summary This chapter walked through the Ubuntu system of controlling user access. Ubuntu uses a system of user and group accounts to limit access to specific files, folders, and features of the Ubuntu workstation and server. The User Administration tool provides a graphical environment where you can create, modify, and delete user and group accounts. The chapter demonstrated how to manage user and group accounts using this tool. The chapter also discussed how to perform user and group management using the command line programs adduser, deluser, addgroup, and delgroup. These programs provide all the access you need to manage user and group accounts from the command line.
424
Part 3: Managing Your Workstation
Finally, the chapter showed how to use the Nautilus file manager to control permissions on files and folders. You can use Nautilus to assign specific permissions to users and groups to restrict access to files and folders or to share them. The next chapter takes a brief walk into the world of Ubuntu system administration. Whether you’re running an Ubuntu workstsation or server, it helps to know how to look under the hood and see what’s happening on the system. The next chapter discusses some simple utilities you can use on your workstation to monitor the programs running on the system, as well as the overall health of the system.
Basic Administration
Secrets in This Chapter Monitoring the System Viewing Log Files Managing Services and Programs Monitoring Disk Usage
Chapter
18
426
Part 3: Managing Your Workstation
N
ot everything is fun and games on your Ubuntu workstation. There are a few things you should do to help ensure that your system is running properly. There are also times when things go wrong. When that happens, it helps to know how to look at various parts of your system and see what’s going on. This chapter walks through some of the basics of managing your Ubuntu workstation. It discusses how to use the simple utilities Ubuntu provides for interacting with your system and determining how it’s doing. First we’ll take a look at the System Monitor, which can provide some excellent information about what programs are running and how much of the system resources they’re using. We’ll then take a look at how Ubuntu uses log files to document when things go wrong on the system. Next, we’ll look at a couple of utilities that Ubuntu provides for configuring which system services and applications run, both when your system starts and when you log into your desktop. Finally, we’ll discuss the Disk Usage Analyzer tool, which allows you see where your disk space is going.
Monitoring the System The best tool for administering your Ubuntu workstation is the System Monitor. Start the System Monitor by selecting System ➪ Administration ➪ System Monitor from the Panel menu. The System Monitor tool provides information about how the system hardware and software are working. There are four window tabs of information in the System Monitor: ♦ System: Displays general information about the Ubuntu workstation. ♦ Processes: Shows real-time information about programs currently running on
the system. ♦ Resources: Shows real-time information about CPU and memory usage. ♦ File Systems: Shows information about the hard drives that are mounted on the
system. Of course, just having a bunch of information thrown at you doesn’t help at all. For that information to be useful, you need to know what it means. The following sections help you interpret the various pieces of information contained in the System Monitor.
System The System tab provides an easy, one-stop-shopping location to find basic information about the system. There are three sections in the System tab: ♦ Ubuntu: Provides information on the version of Ubuntu installed, the Linux kernel
version, and the GNOME desktop version. ♦ Hardware: Displays the processor type and the amount of physical memory
installed in the system. ♦ System Status: Displays the amount of disk space available on the system.
Although not a major source of information, the System tab does provide some of the basic things you might be curious to know about your Ubuntu system, or might need to know if you stumble across another Ubuntu system and need to know what it’s running.
Chapter 18: Basic Administration
427
Processes In the Linux world, processes are the programs running on the system. It often helps to know what processes are running on the Ubuntu system, especially because many of them run in background mode. Processes running in background mode don’t appear on your desktop, so you have no way of knowing they’re running. These programs perform most of the behind-the-scenes work, such as monitoring the battery level in your laptop and scheduling programs to run at specific times. Clicking the Processes tab provides an overview of the programs currently running on the system, as shown in Figure 18-1.
Figure 18-1: The Processes tab in the System Monitor tool. Processes appear in a table format in the window display. The default view shows all processes currently being run by your user account. Alternatively, you can watch all of the processes running on the system, or just the ones that are actively working, by clicking the View menu item from the menu bar and selecting which option you want to view. Selecting the Dependencies entry in the View menu reorders the process list to show which processes started which other processes. This option produces a drop-down tree, with parent processes at the top level and, below that, any child processes that the parent started. You can roll up the children processes and display only the parent processes by clicking the arrow icon next to the parent process. You can sort the process rows in the list based on any of the table columns. For example, to see what processes are using the largest percentage of CPU time, click the % CPU column heading. The System Monitor automatically sorts the rows based on percentage of CPU usage. Clicking the column heading a second time reverses the order of the list.
428
Part 3: Managing Your Workstation
You can customize the table by adding or removing data columns for the processes. Click Edit ➪ Preferences with the Processes tab selected to see the options available for the Processes tab. Table 18-1 lists the data available to display in the Processes tab table.
Table 18-1: System Monitor Process Table Columns Column
Description
Process Name
The program name of the running process
User
The owner of the process
Status
The status (either sleeping or running) of the process
Virtual Memory
The amount of virtual system memory allocated for the process
Resident Memory
The amount of physical memory allocated for the process
Writable Memory
The amount of memory allocated to the process currently loaded into physical memory (active)
Shared Memory
The amount of memory shared between this process and other processes
X-Server Memory
The amount of memory the process shares with the X Windows (GUI) server
% CPU
The percentage of total CPU time the process is using
CPU Time
The actual CPU time the process is using
Started
The time the process started running
Nice
The system priority of the process (higher nice numbers have lower priority on the system)
ID
The unique process ID (PID) the system assigned to the process
Security Context
The security classification assigned by the SELinux security system
Command Line
The name of the command and any command-line arguments used to start it
Memory
The amount of system memory the process is using
There are also a few other options you can set while you’re in the Properties dialog box of the Processes tab: ♦ Update Interval in Seconds: Specifies how frequently the System Monitor
refreshes the process table data. ♦ Enable Smooth Refresh: Gathers new process information before refreshing
the process table data, rather than refreshing table data as it gathers process information. ♦ Alert Before Ending or Killing Processes: Produces a warning that you are about to terminate a running process. ♦ Solaris Mode: Calculates the percentage of CPU utilization based on the number of active CPU cores. Thus, if two separate processes are maxing out two separate CPU cores, they would both show 50 percent CPU utilization instead of both showing 100 percent.
Chapter 18: Basic Administration
429
You can also control processes that you own from the Processes tab. Right-clicking a process produces a menu that allows you to stop, end, or kill a process, along with entries that allow you to change the priority of the process. The System Monitor allows you to stop only the processes that you own. These are processes that your desktop started when you logged in and any programs or applets that you run from your desktop environment. Unfortunately, it doesn’t tell you that. It’ll allow you to select a process that you don’t own and click the End Process button. However, the attempt to end a process you don’t own will fail. To stop system processes you must have administrative privileges (see Chapter 17, “Users and Groups”).
Resources Clicking the Resources tab provides a quick graphical overview of the hardware status of the system, as shown in Figure 18-2.
Figure 18-2: The Resources tab in the System Monitor tool. There are three graphs displayed: ♦ CPU History: Displays the running real-time CPU percentage utilization. If the
system contains more than one processor, each processor is shown as a separate history line.
430
Part 3: Managing Your Workstation
♦ Memory and Swap History: Displays two running real-time graphs, one for the
amount of memory used by the user and one for the amount of swap space used by the user. ♦ Network History: Displays the amount of data sent and received from the network interfaces. Each graph displays the values for the last minute of operation, starting with the current time on the right side of the graph. The Resources tab can give you a quick overall picture of how your system is doing. If you see that the CPU or memory usage is running high, you can flip over to the Processes tab and sort the list based on that parameter. Besides the graphical view, the Resources tab displays the current real-time information for each value, under the graph. The CPU History displays the current CPU load as a percentage of the CPU capacity. The Memory and Swap History displays the physical and swap memory areas used, as a pie chart icon. The more memory or swap space used, the more of the icon is filled. The Network History displays both the sent and received data on the network interfaces. It displays graphs of the current KB/s data flow on the network interfaces, as well as a numerical value of the total data sent and received since the system was started.
File Systems Clicking the File Systems tab gives you a quick look at the amount of disk space used on each mounted filesystem, shown in Figure 18-3.
Figure 18-3: The File Systems tab in the System Monitor tool. All hard drives and partitions mounted on the Ubuntu system are shown, along with their total disk space, free disk space, and used disk space. This tab gives you a quick indication of how much free space you have left on your hard drive.
Chapter 18: Basic Administration
431
You’ll notice that there’s a phantom entry in the File Systems devices, called gvfs-fuse-daemon. This is the GNOME Virtual File System (GVFS). The GVFS acts as a proxy to the real filesystem, translating read and write requests from a real mounted device and the GVFS object. The main purpose of GVFS is to allow normal system users to mount filesystems, especially removable filesystems such as USB Memory Sticks and CD-ROMs. The GVFS simulates the root filesystem in the user’s home folder so that any attempts to mount a media device can be made in the user’s home folder area with the user’s privileges instead of requiring root privileges. This crucial feature of the GNOME desktop allows normal system users to use removable media.
Log Files An important part of Ubuntu system administration is knowing what’s happening on the system. Because there’s so much activity happening behind the scenes, it’s often hard to keep tabs on your workstation. Fortunately, Ubuntu provides a relatively easy way for you to look at what’s happening on the system. This section walks through the use of log files and explains how to easily view them all from one location.
Ubuntu Log Files Ubuntu provides several levels of log files for the system. Log files are used by processes to track errors, warnings, and general items of information that may be important. It’s usually a good idea to take a peek at the log files on a regular basis to see what’s happening on the system. The process that controls logging on the Ubuntu system is syslogd. The syslogd process runs in the background and directs log messages from applications and the Linux kernel to different log files. Because there’s so much activity going on, Ubuntu uses several different log files to track different features of the system. All of the log files are stored in the /var/log directory on the Ubuntu system. Table 18-2 describes the different log files in that folder.
Table 18-2: The Ubuntu Log Files Log File
Description
auth.log
System authentication events, such as login attempts
daemon.log
Background process events
kern.log
Linux kernel events
messages
Standard system and application events
syslog
System errors
user.log
User events
Xorg.0.log
X Window system events
432
Part 3: Managing Your Workstation
Fortunately, you don’t have to hunt for each of these log files individually. Ubuntu provides a handy utility that helps manage all of the log files from a single graphical interface. The log files used by the syslogd process are defined in the /etc/syslog.conf file. This file defines what type of log entries are stored in which log files. Log entries are classified by a tiered system, from lowest to highest priority:
• debug: application debugging messages • info: informational messages • notice: event notices from applications • warning: minor error messages • err: an error condition in an application • crit: a critical system error • alert: a system error that requires immediate action • emerg: an error that prevents the system from running Some Linux distributions provide a single log file for handling critical and alert messages, but Ubuntu doesn’t use this technique. Instead, it separates log messages by source and importance. For example, you’ll find four log files for logging mail activity on the Ubuntu system: mail.error, mail.info, mail.log, and mail.warn. Each log file contains messages for the specified log level for the mail system.
The System Log Viewer The System Log Viewer is a utility in the Administration menu (select System ➪ Administration ➪ System Log from the Panel menu). It allows you to quickly view all of the configured log files from a single location. Figure 18-4 shows the main System Log Viewer window. The System Log Viewer window has three sections: ♦ The log file list: Lists the log files available to view. Log files with data that have
been added since the System Log Viewer was started appear in bold. ♦ The calendar: Allows you to select a day from the log files to view. Ubuntu cre-
ates a new version of each log file each day. You can view any of the available daily log files by selecting the date in the calendar. Days with available log files appear in bold. ♦ The log viewer: Displays the contents of the selected log file. The System Log Viewer uses monitored mode to watch the log files in real-time. This mode notifies you of new log file entries by displaying the log filename in bold in the log file list and making the new entries appear in bold in the log viewer. If your system is experiencing a problem that is quickly filling up the log file, you can disable monitored mode by selecting View ➪ Monitor from the menu bar.
Chapter 18: Basic Administration
433
Figure 18-4: The main System Log Viewer window.
Starting Services If you have administrative privileges, the Services Settings dialog box allows you to set which system programs start when you boot the Ubuntu workstation. This feature provides an easy interface for controlling system programs on your Ubuntu system without having to go to the command line. This section discusses how you can control system services from the Services Settings dialog box.
Starting and Stopping Services To start the Services Settings dialog box, select System ➪ Administration ➪ Services from the Panel menu. Figure 18-5 shows the main Services Settings dialog box.
Figure 18-5: The Services Settings dialog box.
434
Part 3: Managing Your Workstation
As you can see from Figure 18-5, there’s not much to the Services Settings dialog box. It lists the services you can control, with a check box for each service. The services that are already set to start when the system boots have a check mark in the box. You can set the service to not start at boot time by unchecking the box. Similarly, you can select a new service to start at boot time by checking its box. The Ubuntu system adds the service to the list to start when the system boots. If it was successful, the check mark remains in the box. If it wasn’t successful in setting the service, the check mark disappears. If that happens, you’ll need to look at the messages log file using the System Log Viewer (discussed earlier, in the “Log Files” section of this chapter) to find any error messages indicating why the service couldn’t start. Table 18-3 shows the services you can control from the Services Settings dialog box.
Table 18-3: The Services Settings Dialog Box Services Service
Name
Description
anacron
Actions scheduler
Schedules background processes for future days
atd
Actions scheduler
Schedules background processes for a later time in the same day
alsa-utils
Audio settings manager
Provides a common software interface for audio hardware
apport
Automated crash reports support
Debugging tool for producing reports when the system crashes
bluetooth
Bluetooth device manager
Interfaces with Bluetooth devices
britty
Braille display manager
Interfaces with Braille reading devices
klogd
Kernel event logger
Logs events from the Linux kernel
syslogd
Application activity logger
Logs events from processes running on the system
powernowd
CPU frequency manager
Controls the speed of the processor to conserve power on laptops
gdm
Graphical login manager
Provides the graphical login screen
hotkey-setup
Hotkeys manager
Detects type of keyboard in use and configures special keys
avahi-daemon
Multicast DNS service discovery
Detects devices on the network
acpid
Power management
Uses the Advanced Configuration and Power Interface to query and control battery life
apmd
Power management
Uses the Advanced Power Management system to query and control battery life
dbus
System communication bus
Provides a communications channel for applications to send and receive messages
The Ubuntu boot process is somewhat complicated because not all services start at the same time when you boot. You can define when specific services start, using the Properties feature of the Services Settings dialog box, discussed next.
Chapter 18: Basic Administration
435
Service Properties Right-clicking on a service name in the Services Settings dialog box and selecting Properties displays the startup options for the service, as shown in Figure 18-6.
Figure 18-6: The Service Properties dialog box. The Service Properties dialog box contains three columns of information: ♦ Runlevel: the operating mode level of the system ♦ Status: what state the service should be at ♦ Priority: the priority level the system should assign the service
The runlevel defines a mode of operation in a Linux system. Ubuntu is configured to start different types of applications when it enters different runlevels. Table 18-4 displays the runlevels available in Ubuntu.
Table 18-4: The Ubuntu Runlevels Runlevel
Description
0
Halt the system
1
Start all system services but allow only a single user to log in
2-5
Start all system services, plus the graphical desktop environment
6
Reboot the system
The Ubuntu workstation usually runs at runlevel 5, which starts all of the system services and the graphical desktop. You’ll notice that the properties for each service are the same for runlevels 2 through 5. Ubuntu doesn’t differentiate among these runlevels. The status defines what state the service should be in: ♦ Ignore: Don’t worry about the service at this runlevel.
436
Part 3: Managing Your Workstation
♦ Start: Attempt to start the service at this runlevel. ♦ Stop: Attempt to stop the service at this runlevel.
If you look at the status values in Figure 18-6, you’ll notice that when the system is at runlevel 0 or 6, Ubuntu ignores the services. At runlevel 1, most of the services are stopped to allow the single user (the administrator) to log in and maintain the system. All of the services are started at runlevels 2 through 5. The priority determines the order in which the system should start or stop services when the system enters the runlevel. This value is a number from 1 to 100, with 100 meaning that a service is a high priority and 1 meaning the service is a low priority. A value of –1 indicates that the service priority doesn’t matter—the system can handle the service whenever possible.
Sessions Although the Services Settings dialog box handles system services, it doesn’t help out with the normal system processes that need to run. The Sessions Preferences dialog box helps you there. Selecting System ➪ Preferences ➪ Sessions from the Panel menu starts the Sessions Preferences dialog box, shown in Figure 18-7. This interface allows you to control what programs run in your specific session.
Figure 18-7: The Sessions Preferences dialog box. There are two tabbed windows in the dialog box: ♦ Startup Programs: Displays applets and programs that you’ve configured to start
up when you log into the system. ♦ Options: Allows you to set your session to automatically start any applications
that are running when you log out and back in. This section walks through how to control your session preferences using this utility.
Chapter 18: Basic Administration
437
Startup Programs The Startup Programs list displays all of the applets and programs that you’ve configured in your desktop session to run automatically. This display includes any applets that you’ve added to your panel (see Chapter 4, “Exploring the Desktop”), such as the Network Manager applet, the Update Notifier, and the Volume Manager. From this interface you can temporarily disable an applet or program from starting simply by removing the check mark from the Enabled check box. This action keeps the applet or program available to start later if you want—it just prevents it from starting the next time you log into the system. You can completely remove an applet or program from the startup list by selecting the entry in the list and clicking the Remove button. Also, you can edit the settings an applet or program starts with by clicking the Edit button. The Edit Startup Program dialog box allows you to set command-line parameters used when starting the application, as shown in Figure 18-8.
Figure 18-8: The Edit Startup Program dialog box. Once you remove a startup applet or program from the session, it won’t start for any subsequent sessions.
Options The Options tab provides a way for you to save your existing sessions. The check box titled Automatically Remember Running Applications When Logging Out pretty much does what it says. It saves the currently running applications in the session manager when you log out and automatically starts them the next time you log in. If you prefer to have specific applications automatically start, you can start the applications, then click the Remember Currently Running Applications button. This option saves all of the applets and programs currently running on the desktop in the session manager and attempts to start them every time you log into the system.
438
Part 3: Managing Your Workstation
Disk Usage Analyzer Disk space usage is one of the hardest things to manage on an Ubuntu system. With applications getting larger and digital multimedia becoming more popular, there never seems to be enough disk space available to do everything you want. The problem with running out of disk space is that often you don’t have a clue as to what caused the problem. With just the Nautilus file-browsing tool, you can’t easily tell where all of the disk space is being used. Fortunately, Ubuntu provides a graphical tool to help you determine where all your disk space is going. The Disk Usage Analyzer tool provides a quick and easy way to examine the layout of your Ubuntu filesystem and identify areas where disk usage is great. To start the Disk Usage Analyzer tool, click Applications ➪ Accessories ➪ Disk Usage Analyzer. The main window, shown in Figure 18-9, appears.
Figure 18-9: The Disk Usage Analyzer tool. The main window displays the current state of the Ubuntu filesystem. The window displays the filesystem summary information at the top (the total amount of disk space in the complete filesystem, the amount used, and the amount available). If the filesystem contains multiple partitions, this window summarizes the totals of all of the partitions used in the filesystem. The left side of the main window displays a graphical bar indicating the percentage of the filesystem disk space used, along with the numeric total. The right side of the main window displays a treemap of the results. A treemap graphically displays the hierarchy of each folder in the system. The default treemap shows the filesystem as a whole.
Chapter 18: Basic Administration
439
To perform a detailed analysis of your system, select one of the four scanning buttons in the toolbar: ♦ Scan Home: to analyze the folders contained in your home folder ♦ Scan Filesystem: to analyze the entire filesystem ♦ Scan Folder: to single out a folder to analyze ♦ Scan Remote Folder: to scan a remote filesystem
Be careful when selecting to scan the entire filesystem or a remote filesystem. Analyzing the disk space requires reading the entire disk area. This process can take some time, depending on the size of the disk and, in the case of a remote scan, network connectivity speeds. The result of a complete scan is shown in Figure 18-10.
Figure 18-10: A complete disk scan analysis. The treemap view can seem confusing at first, but once you get the hang of it you’ll see that you can glean quite a bit of information from the treemap. The treemap works from the core of the diagram outward. The core represents the top level of the tree. In my example, because I performed a home scan, the core is my home folder, /home/rich. If you hover the mouse pointer over the core, it shows the name of the folder and the amount of disk space used by that folder. The next layer of rings depicts the next level of folders. In my home folder I have three subfolders. Each subfolder is a section of the first-layer ring, and its size is relative to the amount of used disk space in that subfolder. The second layer of rings relate to the first layer. If there are subfolders beneath a subfolder, they appear in the second layer of rings, above their parent folder. Again, each folder in the second layer has a size relative to the amount of disk space it uses.
440
Part 3: Managing Your Workstation
This process continues for however many subfolders are contained in the filesystem being analyzed. You can quickly spot areas that use the most disk space by looking at the relative size of the ring sections (you can compare ring section sizes only on the same layer). This tool provides a great way to see at a glance where all of your disk space is going!
Summary This chapter discussed some of the system administration utilities provided in the Ubuntu workstation. The System Monitor allows you to monitor and control processes running on the system, as well as view the current CPU, memory, network, and disk utilization on that system. The System Log Viewer provides an easy way to view all of the log files available in the Ubuntu workstation from a single window. You can view those log files, plus look at the daily log files from separate days that are stored on the system. The Services Settings window allows you to view and change which system services are started when the system boots. You can select which services start, what system runlevel they start in, and the priority (order) in the runlevel that they start. Separate from the Services Settings window, the Sessions Preferences window allows you to configure the individual applets and programs that automatically start when you log into your desktop. The Sessions Preferences window provides options for selecting which applets and programs start, for viewing which applets and programs are currently running in your session, and for saving your session settings so that the same applets and programs start the next time you log in. The last section of this chapter discussed how to use the Disk Usage Analyzer tool. This tool helps you identify the areas in a filesystem that use the most amount of disk space. The Disk Usage Analyzer scans a disk area (or the entire disk) and provides a graphical treemap of the results. Each ring on the treemap represents a folder level in the filesystem hierarchy. Folders at the same level in the same ring are depicted with sizes relative to the amount of disk space they use. In the next chapter we’ll take a look at the Ubuntu command line. The command-line interface can come in handy when trying to administer your system because it’s often quicker to enter commands than to interact with a graphical tool.
The Ubuntu Command Line
Secrets in This Chapter Using the Terminal Program Using the Command Line Ubuntu File Commands
Chapter
19
442
Part 3: Managing Your Workstation
A
lthough Ubuntu is known for its fancy, user-friendly graphical desktop interface, there may be times when you have to interface directly with the underlying Ubuntu operating system at a more primitive level. The core of the Ubuntu operating system is Linux, and the main mechanism for interfacing with Linux is the command line. The command line provides direct control over what’s running on the system. Knowing how to use the command line is a great benefit to anyone but is a necessity for server system administrators. This chapter discusses how to use the Terminal program, which is an easy way to get to the Ubuntu command line from the graphical desktop, then walks through how to perform some basic filesystem functions from the command line.
The GNOME Terminal Program Ubuntu uses the GNOME Terminal software package to provide a graphical interface to the command line. To start the GNOME Terminal, select Applications ➪ Accessories ➪ Terminal from the Panel menu. The main GNOME Terminal window, shown in Figure 19-1, appears.
Figure 19-1: The main GNOME Terminal window. Although the Terminal program provides basic access to the Ubuntu command line, it has several features that can come in handy. This section walks through the various parts of configuring and using the GNOME Terminal.
Session Tabs The GNOME Terminal calls each session a tab because it uses tabs to keep track of multiple sessions running within the window. Figure 19-2 shows a GNOME Terminal window with three session tabs active.
Chapter 19: The Ubuntu Command Line
443
Figure 19-2: The GNOME Terminal with three active sessions. You can right-click in the tab window to see the tab menu. This quick menu lets you do a few things in the tab session: ♦ Open Terminal: Open a new GNOME Terminal window with a default tab
session. ♦ Open Tab: Open a new session tab in the existing GNOME Terminal window. ♦ Close Tab: Close the current session tab. ♦ Copy: Copy highlighted text in the current session tab to the clipboard. ♦ Paste: Paste data from the clipboard to the current session tab at the cursor
location. ♦ Change Profile: Change the profile for the current session tab. ♦ Edit Current Profile: Edit the profile for the current session tab. ♦ Show Menu Bar: Toggle whether the menu bar is hidden or visible. ♦ Input Methods: Set the types of inputs (including special language keys) allowed
in the Terminal window. The quick menu provides easy access to commonly used actions that are available from the standard menu bar in the Terminal window.
The Menu Bar The main operation of GNOME Terminal occurs in the menu bar. The menu bar contains all of the configuration and customization options you’ll need to set up your GNOME Terminal just the way you want it. The following sections describe the different items in the menu bar.
444
Part 3: Managing Your Workstation
File The File menu contains items to create and manage the Terminal tabs. ♦ Open Terminal: Starts a new shell session in a new GNOME Terminal window. ♦ Open Tab: Starts a new shell session in a new tab in the existing GNOME Terminal
window. ♦ New Profile…: Allows you to customize the tab session and save it as a profile
that you can recall for use later. ♦ Close Tab: Closes the current tab in the window. ♦ Close Window: Closes the current GNOME Terminal session, including all
active tabs. Most of the items in the File menu are also available by right-clicking in the session tab area. The New Profile entry allows you to customize your session tab settings and save them for future use. The New Profile first requests that you provide a name for the new profile, then produces the Editing Profile dialog box, shown in Figure 19-3.
Figure 19-3: The GNOME Terminal Editing Profile dialog box. In this dialog box you can set the Terminal emulation features for the session. It consists of six areas: ♦ General: Provides general settings such as font, the bell, and the menu bar (which
beeps when you've reached the end of a line of text). ♦ Title and Command: Allows you to set the title for the session tab (displayed on
the tab) and determine whether the session starts with a special command rather than a shell. ♦ Colors: Sets the foreground and background colors used in the session tab. ♦ Effects: Allows you to set a background image for the session tab or make it transparent so you can see the desktop through the session tab.
Chapter 19: The Ubuntu Command Line
445
♦ Scrolling: Controls whether a scroll region is created, and how large. ♦ Compatibility: Allows you to set what control codes the Backspace and Delete
keys send to the system. Once you configure a profile, you can specify it when opening new session tabs, and those features are automatically set by Terminal for the tab session.
Edit The Edit menu contains items for handling text within the tabs. You can use your mouse to copy and paste text anywhere within the tab window. This feature allows you to easily copy text from the command-line output to a clipboard and import it into an editor. You can also paste text from another GNOME application into the tab session. ♦ Copy: Copy selected text to the GNOME clipboard. ♦ Paste: Paste text from the GNOME clipboard into the tab session. ♦ Profiles…: Add, delete, or modify profiles in the GNOME Terminal. ♦ Keyboard Shortcuts…: Create key combinations to quickly access GNOME
Terminal features. ♦ Current Profile…: Provides a quick way to edit the profile used for the current
session tab. The profile editing feature is an extremely powerful tool for customizing several profiles, then changing profiles as you change sessions.
View The View menu contains items for controlling how the session tab windows appear. ♦ Show Menubar: Either shows or hides the menu bar. ♦ Full Screen: Enlarges the GNOME Terminal window to the entire desktop. ♦ Zoom In: Makes the font in the session windows larger. ♦ Zoom Out: Makes the font in the session windows smaller. ♦ Normal Size: Returns the session font to the default size.
If you hide the menu bar, you can easily get it back by right-clicking in any session tab and toggling the Show Menubar item.
Terminal The Terminal menu contains items for controlling the terminal emulation features of the tab session. ♦ Change Profile: Allows you to switch to another configured profile in the session
tab. ♦ Set Title…: Sets the title on the session tab to easily identify it. ♦ Set Character Encoding: Selects the character set used to send and display
characters. ♦ Reset: Sends the reset control code to the Linux system. ♦ Reset and Clear: Sends the reset control code to the Linux system and clears any
text currently showing in the tab area. The character encoding offers a large list of character sets to choose from. This feature is especially handy if you must work in a language other than English.
446
Part 3: Managing Your Workstation
Tabs The Tabs menu provides items for controlling the location of the tabs and selecting which tab is active. ♦ Previous Tab: Makes the previous tab in the list active. ♦ Next Tab: Makes the next tab in the list active. ♦ Move Tab to the Left: Shuffles the current tab in front of the previous tab. ♦ Move Tab to the Right: Shuffles the current tab in front of the next tab. ♦ Detach Tab: Removes the tab and starts a new GNOME Terminal window using
this tab session. ♦ The Tab List: Lists the currently running session tabs in the Terminal window.
Select a tab to quickly jump to that session. This section allows you to manage your tabs, which can come in handy if you have several tabs open at once.
Help The Help menu provides the full GNOME Terminal manual so that you can research individual items and features used in GNOME Terminal.
The Command-Line Parameters You can also start the GNOME Terminal application from a command line using the command: gnome-terminal
The GNOME Terminal application provides a wealth of command-line parameters that allow you to control its behavior when starting it. Table 19-1 lists the parameters available.
Table 19-1: The GNOME Terminal Command-Line Parameters Parameter
Description
-e command
Execute the specified command inside a default Terminal window
-x
Execute the entire contents of the command line after this parameter inside a default Terminal window
--window
Open a new window with a default Terminal window (you may add multiple --window parameters to start multiple windows)
--window-with-profile=
Open a new window with a specified profile (you may also add this parameter multiple times to the command line)
--tab
Open a new tabbed Terminal window inside the last opened Terminal window
--tab-with-profile=
Open a new tabbed Terminal window inside the last opened Terminal window, using the specified profile
--role=
Set the role for the last specified window
Chapter 19: The Ubuntu Command Line
Table 19-1:
447
(continued)
Parameter
Description
--show-menubar
Enable the menu bar at the top of the Terminal window
--hide-menubar
Disable the menu bar at the top of the Terminal window
--full-screen
Display the Terminal window fully maximized
--geometry=
Specify the X Window geometry parameter
--disable-factory
Don’t register with the activation nameserver
--use-factory
Register with the activation nameserver
--startup-id=
Set the ID for the Linux startup notification protocol
-t, --title=
Set the window title for the Terminal window
--working-directory=
Set the default working directory for the Terminal window
--zoom=
Set the Terminal window’s zoom factor
--active
Set the last specified Terminal tab as the active tab
The GNOME Terminal command-line parameters allow you to set a number of features automatically as the GNOME Terminal starts. However, you can also set most of these features from within the GNOME Terminal window after it starts.
Command-Line Basics Once you’ve started the Terminal program, you have the command-line prompt at your disposal. Now you’ll need to know what you can do from here to interact directly with the Ubuntu system. This section goes over the basics of moving around the Ubuntu filesystem and manipulating the files that are there.
Setting the command prompt The Ubuntu workstation uses the popular bash shell as the command-line interface. The bash shell provides an interactive environment for you to start programs, view running programs, and manage files on the system. Once you start the Terminal package you get access to the shell command-line interface (CLI) prompt. The prompt is your gateway to the shell. This is the place where you enter shell commands. The default prompt symbol for the bash shell is the dollar sign ($). This symbol indicates that the shell is waiting for you to enter text. However, you can change the format of the prompt used by your shell. In fact, Ubuntu sets a specific default format for the prompt. The default Ubuntu bash shell prompt looks like this: rich@testbox:~$
448
Part 3: Managing Your Workstation
You can configure the prompt to provide basic information about your environment. The Ubuntu default shows three pieces of information in the prompt: ♦ The username that started the shell ♦ The hostname of the workstation ♦ The current directory (the tilde symbol is shorthand for the home directory)
Two environment variables control the format of the command-line prompt: ♦ PS1: Controls the format of the default command-line prompt. ♦ PS2: Controls the format of the second-tier command-line prompt.
Environment variables are values that are set in the bash shell to store information. The shell itself sets several environment variables when you boot the Ubuntu system. You can access these variables to determine information about the shell environment. The shell uses the default PS1 prompt for initial data entry into the shell. If you enter a command that requires additional information, the shell displays the second-tier prompt specified by the PS2 environment variable. To display the current settings for your prompts, use the echo command: rich@testbox:~$ echo $PS1 ${debian_chroot:+($debian_chroot)}\u@\l[\W]\$ rich@testbox:~$ echo $PS2 > rich@testbox:~$
The format of the prompt environment variables can look odd. The shell uses special characters to signify elements within the command-line prompt. Table 19-2 shows the special characters that you can use in the prompt string.
Table 19-2: bash Shell Prompt Characters Character
Description
\a
Bell character
\d
Date, in the format “day month date”
\e
ASCII escape character
\h
Local hostname
\H
Fully qualified domain hostname
\j
Number of jobs currently managed by the shell
\l
Basename of the shell’s terminal device name
\n
ASCII new-line character
\r
ASCII carriage return
\s
Name of the shell
\t
Current time in 24-hour HH:MM:SS format
\T
Current time in 12-hour HH:MM:SS format
Chapter 19: The Ubuntu Command Line
Table 19-2:
449
(continued)
Character
Description
\@
Current time in 12-hour a.m./p.m. format
\u
Username of the current user
\v
Version of the bash shell
\V
Release level of the bash shell
\w
Current working directory
\W
Basename of the current working directory
\!
bash shell history number of this command
\#
Command number of this command
\$
A dollar sign if a normal user, or a pound sign if the root user
\nnn
Character corresponding to the octal value nnn
\\
Backslash
\[
Begin a control code sequence
\]
End a control code sequence
Notice that all of the special prompt characters begin with a backslash (\). The backslash distinguishes a prompt character from normal text in the prompt. In the earlier example, the prompt contained prompt characters and a normal character (the @ sign and the square brackets). You can create any combination of prompt characters in your prompt. To create a new prompt, just assign a new string to the PS1 variable: rich@testbox:~$ PS1=“[\t][\u]\$ “ [14:40:32][rich]$
This new shell prompt now shows the current time, along with the username. The new PS1 definition lasts only for the duration of the shell session. When you start a new shell, the default shell prompt definition is reloaded. When you change the bash shell environment variables, the changes apply only to the current shell. To make changes that apply each time the bash shell runs, you need to store them in a special file, called the profile. The profile file is called .bashrc, and it’s located in your home folder. The bash shell processes this file each time it starts. You can set any environment variable you want in this file using the export command: export PS1=“[\t][\u]\$ “
By adding this command to the bottom of the existing .bashrc file in your home folder, your command-line prompt will always show the current time and your user account.
450
Part 3: Managing Your Workstation
The bash Manual Ubuntu includes an online manual for looking up information on shell commands, as well as many other GNU utilities included in the distribution. It is a good idea to become familiar with the manual because it’s invaluable for working with utilities, especially when trying to figure out various command-line parameters. The man command provides access to the manual pages stored on the Linux system. Entering the man command followed by a specific utility name provides the manual entry for that utility. Figure 19-4 shows an example of looking up the manual pages (called man pages) for the date command.
Figure 19-4: Displaying the manual pages for the Linux date command. The manual page divides information about the command into separate sections, shown in Table 19-3.
Table 19-3: The Linux man Page Format Section
Description
Name
Displays the command name and a short description
Synopsis
Shows the format of the command
Description
Describes each command option
Author
Provides information on the person who developed the command
Reporting Bugs
Provides information on where to report any bugs found
Copyright
Contains information on the copyright status of the command code
See Also
Refers you to any similar commands available
Chapter 19: The Ubuntu Command Line
451
You can step through the man pages by pressing the spacebar or using the arrow keys to scroll forward and backward through the man page text (assuming your terminal emulation package supports the arrow key functions). To exit the man pages, just hit the Q key. To see information about the bash shell, look at the man pages for it using the command: $ man bash
This command allows you to step through the entire man pages for the bash shell. The information is extremely handy when working on the command line because you don’t have to refer to books or Internet sites to look up specific formats for commands. The manual is always there for you in your session.
Traversing Directories The change directory command (cd) is what you use to move your shell session to another directory in the Ubuntu filesystem. The format of the cd command is pretty simple: cd destination
The cd command may take a single parameter, destination, which specifies the directory name you want to go to. If you don’t specify a destination on the cd command, it will take you to your home directory. The destination parameter can be expressed by two methods: ♦ An absolute filepath ♦ A relative filepath
The following sections describe the differences between these two methods.
Absolute Filepaths You can reference a directory name within the Ubuntu virtual directory using an absolute filepath. The absolute filepath defines exactly where the directory is in the virtual directory structure, starting at the root of the virtual directory. Thus, to reference the X11 directory that’s in the lib directory, which in turn is in the usr directory, you would use the absolute filepath: /usr/lib/X11
With the absolute filepath there’s no doubt as to where you want to go. To move to a specific location in the filesystem using the absolute filepath, just specify the full pathname in the cd command: rich@testbox:~$cd /etc rich@testbox:/etc$
The prompt shows that the new directory for the shell after the cd command is now /etc. You can move to any level within the entire Linux virtual directory structure using the absolute filepath: rich@testbox:/etc$ cd /usr/lib/X11 rich@testbox:/usr/lib/X11$
452
Part 3: Managing Your Workstation
However, if you’re working within your own home directory structure, using absolute filepaths can often be tedious. For example, if you’re already in the directory /home/rich, it seems cumbersome to have to type the command cd /home/rich/Documents
just to get to your Documents directory. Fortunately, there’s a simpler solution.
Relative Filepaths Relative filepaths allow you to specify a destination filepath relative to your current location, without having to start at the root. A relative filepath doesn’t start with a forward slash (the forward slash indicates the root directory). Instead, a relative filepath starts with either a directory name (if you’re traversing to a directory under your current directory) or a special character indicating a relative location to your current directory location. The two special characters used for this purpose are ♦ The single dot (.)represents the current directory. ♦ The double dot (..) represents the parent directory.
The double-dot character is extremely handy when trying to traverse through a directory hierarchy. For example, if you are in the Documents directory under your home directory and need to go to your Desktop directory, also under your home directory, you can do this: rich@testbox:~/Documents$ cd ../Desktop rich@testbox:~/Desktop$
The double-dot character takes you back up one level to your home directory, then the /Desktop portion of the command takes you back down into the Desktop directory. You can use as many double-dot characters as necessary to move around. For example, if you are in your home directory (/home/rich) and want to go to the /etc directory, you could type rich@testbox:~$ cd ../../etc rich@testbox:/etc$
Of course, in that example, you actually have to do more typing to use the relative filepath. It would be quicker to type the absolute filepath, /etc.
File and Directory Listing The most basic feature of the shell is its ability to show you what files are available on the system. The list command (ls) is the tool that helps do that. This section describes the ls command and all of its options for format the file information.
Basic Listing The ls command at its most basic form displays the files and directories in your current directory: $ ls 4rich Desktop Download Music Pictures store store.zip test backup Documents Drivers myprog Public store.2 Templates Videos $
Notice that the ls command produces the list in alphabetical order (in columns rather than rows). If you’re using a profile in a Terminal session that supports color, the ls command
Chapter 19: The Ubuntu Command Line
453
will also show different types of entries in different colors. The LS_COLORS environment variable controls this feature. The basic list isn’t all that exciting. Fortunately, you can modify the way the ls command displays data. You can use parameters with a command to modify the default behavior of the program. Command-line parameters are preceded by a dash to distinguish them from data. For example, if you don’t use color to distinguish the different types of entries, use the -F parameter with the ls command to add symbols to the file and directory names to easily distinguish files from directories. Using the -F parameter produces the following
output: $ ls -F 4rich/ Documents/ Music/ Public/ store.zip Videos/ backup.zip Download/ myprog* store/ Templates/ Desktop/ Drivers/ Pictures/ store.2 test $
The -F parameter now flags the directories with a forward slash to help identify them in the list. Similarly, it flags executable files (like the myprog file in the example) with an asterisk to help you easily identify the files that can be run on the system. The output of the basic ls command can be misleading. It shows the files and directories contained in the current directory, but not necessarily all of them. Linux often uses hidden files to store configuration information. In Linux, hidden files have filenames that start with a period. These files don’t appear in the default ls list (thus, they are called hidden). To display hidden files along with normal files and directories, use the -a parameter. Figure 19-5 shows an example of using the -a parameter with the ls command.
Figure 19-5: Using the -a parameter with the ls command.
454
Part 3: Managing Your Workstation
In a home directory for a user who has logged into the Ubuntu workstation using the graphical desktop, you’ll see lots of hidden configuration files. Also notice that there are three files that begin with .bash. These files are hidden files used by the bash shell environment. The -R parameter is another commonly used ls parameter. It shows files that are contained within any subdirectories in the current directory. If you have many directories, this list can be long. Here’s a simple example of what the -R parameter produces: rich@testbox:~$ ls -F -R .: file1 test1/ test2/ ./test1: myprog1* myprog2* ./test2: rich@testbox:~$
Notice that first the -R parameter shows the contents of the current directory, which is a file (file1) and two directories (test1 and test2). Following that, it traverses each of the two directories, showing whether any files are contained within each directory. The test1 directory shows two files (myprog1 and myprog2), while the test2 directory doesn’t contain any files. If there had been further subdirectories within the test1 or test2 directories, the -R parameter would continue to traverse those as well. As you can see, for large directory structures, the output of this parameter can be large.
Modifying the Information Presented As you can see in the basic file lists, the ls command doesn’t produce a whole lot of information about each file. For additional information, a useful parameter is -l: rich@testbox:~$ ls -l total 2064 drwxrwxr-x 2 rich rich -rw-r--r-- 1 rich rich drwxr-xr-x 3 rich rich drwxr-xr-x 2 rich rich drwxr-xr-x 2 rich rich drwxrwxr-x 2 rich rich drwxr-xr-x 2 rich rich -rwxr--r-- 1 rich rich drwxr-xr-x 2 rich rich drwxr-xr-x 2 rich rich drwxrwxr-x 5 rich rich -rw-rw-r-- 1 rich rich -rw-r--r-- 1 rich rich drwxr-xr-x 2 rich rich drwxr-xr-x 2 rich rich rich@testbox:~$
4096 2008-08-24 22:04 4rich 1766205 2008-08-24 15:34 backup.zip 4096 2008-08-31 22:24 Desktop 4096 2001-11-01 04:06 Documents 4096 2001-11-01 04:06 Download 4096 2008-07-26 18:25 Drivers 4096 2001-11-01 04:06 Music 30 2008-08-23 21:42 myprog 4096 2001-11-01 04:06 Pictures 4096 2001-11-01 04:06 Public 4096 2008-08-24 22:04 store 98772 2008-08-24 15:30 store.sql 107507 2008-08-13 15:45 store.zip 4096 2001-11-01 04:06 Templates 4096 2001-11-01 04:06 Videos
The long list format displays each file and directory in the specified directory on a single line. Besides the filename, it shows additional useful information. The first line in the
Chapter 19: The Ubuntu Command Line
455
output shows the total number of blocks contained within the directory. Following that, each line contains the following information about each file (or directory): ♦ The file type, such as directory (d), file (-), character device (c), or block device (b) ♦ The permissions for the file (see Chapter 17, “Users and Groups”) ♦ The number of hard links to the file (see the “Linking Files” section in this
chapter) ♦ The username of the owner of the file ♦ The name of the group the file belongs to ♦ The size of the file in bytes ♦ The time the file was modified last ♦ The file or directory name
The -l parameter is a powerful tool. It gives you just about any information you’d need for any file or directory in the system.
The Complete Parameter List The ls command has many parameters that can come in handy for file management. If you use the man command for ls, you’ll see several pages of parameters to modify the output of the ls command. The ls command uses two types of command-line parameters: ♦ Single-letter parameters ♦ Full-word (long) parameters
The single-letter parameters are always preceded by a single dash. Full-word parameters are more descriptive and are preceded by a double dash. Many parameters have both a single-letter and full-word version, while some have only one type. Table 19-4 lists some of the more popular parameters that’ll help you out with using the bash ls command.
Table 19-4: Some Popular ls Command Parameters Single Letter
Full Word
Description
-a
--all
Don’t ignore entries starting with a period
-A
--almost-all
Don’t list the . and .. files
--author
Print author name for each file
--escape
Print octal values for nonprintable characters
--block-size=size
Calculate block sizes using size-byte blocks
--ignore-backups
Don’t list entries with the tilde (~) symbol (used to denote backup copies)
-b
-B -c
Sort by time of last modification
-C
List entries by columns --color=when
Specify when to use colors (always, never, or auto) continues
456
Part 3: Managing Your Workstation
Table 19-4:
(continued)
Single Letter
Full Word
Description
-d
--directory
List directory entries instead of contents, and don’t de-reference symbolic links
-F
--classify
Append file-type indicator to entries
--file-type
Append file-type indicators to specific file types only (not executable files)
--format=word
Format output (across, commas, horizontal, long, single-column, verbose, or vertical)
-g
List full file information except for the file owner --groupdirectories-first
List all directories before files
-G
--no-group
Don’t display group names in long list format
-h
--human-readable
Print sizes using K for kilobytes, M for megabytes, and G for gigabytes
--si
Same as -h, but use powers of 1000 instead of 1024
--inode
Display the index number (inode) of each file
-i -l
Display the long list format
-L
--dereference
Show information for the original file for a linked file
-n
--numeric-uid-gid
Show numeric userID and groupID instead of names
-o
In long list, don’t display owner names
-r
--reverse
Reverse the sorting order when displaying files and directories
-R
--recursive
List subdirectory contents recursively
-s
--size
Print the block size of each file
-S
--sort=size
Sort the output by file size
-t
--sort=time
Sort the output by file modification time
-u
Display last access time instead of last modification time for files
-U
--sort=none
Don’t sort the output list
-v
--sort=version
Sort the output by file version
-x -X
List entries by lines instead of columns --sort=extension
Sort the output by file extension
Chapter 19: The Ubuntu Command Line
457
You can use more than one parameter at a time. The double dash parameters must be listed separately, but the single-dash parameters can be combined into a string behind the dash. A common combination to use is the -a parameter to list all files, the -i parameter to list the inode for each file, the -l parameter to produce a long list, and the -s parameter to list the block sizes of the files. (The inode of a file or directory is a unique identification number the kernel assigns to each object in the filesystem.) Combining all of these parameters creates the easy-to-remember -sail parameter: rich@testbox:~$ ls -sail total 2360 301860 8 drwx------ 36 rich rich 4096 2007-09-03 15:12 . 65473 8 drwxr-xr-x 6 root root 4096 2007-07-29 14:20 .. 360621 8 drwxrwxr-x 2 rich rich 4096 2007-08-24 22:04 4rich 301862 8 -rw-r--r-- 1 rich rich 124 2007-02-12 10:18 .bashrc 361443 8 drwxrwxr-x 4 rich rich 4096 2007-07-26 20:31 .ccache 301879 8 drwxr-xr-x 3 rich rich 4096 2007-07-26 18:25 .config 301871 8 drwxr-xr-x 3 rich rich 4096 2007-08-31 22:24 Desktop 301870 8 -rw------- 1 rich rich 26 2001-11-01 04:06 .dmrc 301872 8 drwxr-xr-x 2 rich rich 4096 2001-11-01 04:06 Download 360207 8 drwxrwxr-x 2 rich rich 4096 2007-07-26 18:25 Drivers 301882 8 drwx------ 5 rich rich 4096 2007-09-02 23:40 .gconf 301883 8 drwx------ 2 rich rich 4096 2007-09-02 23:43 .gconfd 360338 8 drwx------ 3 rich rich 4096 2007-08-06 23:06 .gftp
Besides the normal -l parameter output information, you’ll see two additional numbers, plus a third entry with some strange letters on each line. The first number is the file or directory inode number. The second number is the block size of the file. The third entry is a diagram of the type of file, along with the file’s permissions. Following that, the next number is the number of hard links to the file (discussed later in the “Linking File” section of this chapter), the owner of the file, the group the file belongs to, the size of the file (in bytes), a time stamp showing the last modification time by default, and, finally, the actual filename.
Filtering the List Output As you’ve seen in the examples, by default the ls command lists all of the nonhidden files in a directory. Sometimes this can be overkill, especially when you’re just looking for information on a single file. Fortunately, the ls command also provides a way to define a filter on the command line. It uses the filter to determine which files or directories it should display in the output. The filter works as a simple text-matching string. Include the filter after any commandline parameters you want to use: rich@testbos:~$ ls -l myprog -rwxr--r-- 1 rich rich 30 2008-08-23 21:42 myprog rich@testbox:~$
When you specify the name of specific file as the filter, the ls command shows only the information for that file. Sometimes, though, you might not know the exact name of the
458
Part 3: Managing Your Workstation
file you’re looking for. The ls command also recognizes standard wildcard characters to match patterns within the filter: ♦ A question mark to represent one character ♦ An asterisk to represent zero or more characters
The question mark can be used to replace exactly one character anywhere in the filter string. For example, rich@testbox:~$ ls -l mypro? -rw-rw-r-- 1 rich rich 0 2008-09-03 16:38 myprob -rwxr--r-- 1 rich rich 30 2008-08-23 21:42 myprog rich@testbox:~$
The filter mypro? matched two files in the directory. Similarly, the asterisk can be used to match zero or more characters: rich@testbox:~$ ls -l myprob* -rw-rw-r-- 1 rich rich 0 2008-09-03 16:38 myprob -rw-rw-r-- 1 rich rich 0 2008-09-03 16:40 myproblem rich@testbox:~$
The asterisk matches zero characters in the myprob file, but it matches three characters in the myproblem file. This is a powerful feature to use when searching for files when you’re not quite sure of the filenames.
File Handling The bash shell provides lots of commands for manipulating files on the Linux filesystem. This section walks through the basic commands you will need to work with files from the command-line interface.
Creating Files Every once in a while you run into a situation where you need to create an empty file. Sometimes applications expect a log file to be present before they can write to it. In these situations, you can use the touch command to easily create an empty file: rich@testbox:~$ touch test1 rich@testbox:~$ ls -il test1 1954793 -rw-r--r-- 1 rich rich 0 Sep 1 09:35 test1 rich@testbox:~$
The touch command creates the new file you specify and assigns your username as the file owner. Because I used the -il parameters for the ls command, the first entry in the list shows the inode number assigned to the file. Every file on the Linux system has a unique inode number. Notice that the file size is zero because the touch command just created an empty file. The touch command can also be used to change the access and modification times on an existing file without changing the file contents: rich@testbox:~$ touch test1 rich@testbox:~$ ls -l test1 -rw-r--r-- 1 rich rich 0 Sep 1 09:37 test1 rich@testbox:~$
Chapter 19: The Ubuntu Command Line
459
The modification time of test1 is now updated from the original time. If you want to change only the access time, use the -a parameter. To change only the modification time, use the -m parameter. By default, touch uses the current time. You can specify the time by using the -t parameter with a specific time stamp: rich@testbox:~$ touch -t 200812251200 test1 rich@testbox:~$ ls -l test1 -rw-r--r-- 1 rich rich 0 Dec 25 2008 test1 rich@testbox:~$
Now the modification time for the file is set to a date significantly in the future.
Copying Files Copying files and directories from one location in the filesystem to another is a common practice for system administrators. The cp command provides this feature. In its most basic form, the cp command uses two parameters—the source object and the destination object: cp source destination
When both the source and destination parameters are filenames, the cp command copies the source file to a new file with the filename specified as the destination. The new file acts like a brand new file, with updated file-creation and last-modified times: rich@testbox:~$ cp rich@testbox:~$ ls total 0 1954793 -rw-r--r-1954794 -rw-r--r-rich@testbox:~$
test1 test2 -l 1 rich rich 0 Dec 25 2008 test1 1 rich rich 0 Sep 1 09:39 test2
The new file, test2, shows a different inode number, indicating that it’s a completely new file. You’ll also notice that the modification time for the test2 file shows the time it was created. If the destination file already exists, by default the cp command will overwrite the old file with the new file. Using the -i parameter provides a prompt that asks whether you want to overwrite the file: rich@testbox:~$ cp -i test1 test2 cp: overwrite ‘test2’? y rich@testbox:~$
If you don’t answer y, the file copy will not proceed. You can also copy a file to an existing directory: rich@testbox:~$ cp test1 dir1 rich@testbox:~$ ls -il dir1 total 0 1954887 -rw-r--r-- 1 rich rich 0 Sep 6 09:42 test1 rich@testbox:~$
The new file is now under the dir1 directory, with the same filename as the original. These examples all use relative pathnames, but you can just as easily use the absolute pathname for both the source and destination objects. To copy a file to the directory you’re currently in, use the period: rich@testbox:~$ cp /home/rich/dir1/test1 . cp: overwrite ‘./test1’?
460
Part 3: Managing Your Workstation
As with most commands, cp has a few command-line parameters to help us out. These parameters are shown in Table 19-5.
Table 19-5: The cp Command Parameters Parameter
Description
-a
Archive files by preserving their attributes
-b
Create a backup of each existing destination file instead of overwriting
-d
Preserve linked data files
-f
Force overwriting of existing destination files without prompting
-i
Prompt before overwriting destination files
-l
Create a file link instead of copying the files
-p
Preserve file attributes, if possible
-r
Copy directories recursively
-R
Copy directories recursively (same as -r)
-s
Create a symbolic link instead of copying the file
-S
Override the backup feature
-u
Copy the source file only if it has a newer date and time than the destination (update)
-v
Verbose mode, explaining what’s happening
-x
Restrict the copy to the current filesystem
Use the -p parameter to preserve the file access or modification times of the original file in the copied file. rich@testbox:~$ cp rich@testbox:~$ ls total 4 1954886 drwxr-xr-x 1954793 -rw-r--r-1954794 -rw-r--r-1954888 -rw-r--r-rich@testbox:~$
-p test1 test3 -il 2 1 1 1
rich rich rich rich
rich rich rich rich
4096 Sep 1 09:42 dir1/ 0 Dec 25 2008 test1 0 Sep 1 09:39 test2 0 Dec 25 2008 test3
Now, even though the test3 file is a completely new file, it has the same time stamp as the original test1 file. The -R parameter is extremely powerful. It allows you to recursively copy the contents of an entire directory in one command: rich@testbox:~$ cp -R dir1 dir2 rich@testbox:~$ ls -l total 8 drwxr-xr-x 2 rich rich 4096 Sep 6 09:42 dir1/
Chapter 19: The Ubuntu Command Line drwxr-xr-x 2 rich -rw-r--r-- 1 rich -rw-r--r-- 1 rich -rw-r--r-- 1 rich rich@testbox:~$
rich rich rich rich
461
4096 Sep 6 09:45 dir2/ 0 Dec 25 2008 test1 0 Sep 6 09:39 test2 0 Dec 25 2008 test3
Now dir2 is a complete copy of dir1. You can also use wildcard characters in your cp commands: rich@testbox:~$ cp -f test* dir2 rich@testbox:~$ ls -al dir2 total 12 drwxr-xr-x 2 rich rich 4096 Sep 6 10:55 ./ drwxr-xr-x 4 rich rich 4096 Sep 6 10:46 ../ -rw-r--r-- 1 rich rich 0 Dec 25 2008 test1 -rw-r--r-- 1 rich rich 0 Sep 6 10:55 test2 -rw-r--r-- 1 rich rich 0 Dec 25 2008 test3 rich@testbox:~$
This command copied all of the files that started with test to dir2. I included the -f parameter to overwrite the test1 file that was already in the directory without asking.
Linking Files You may have noticed that the explanations for a couple of the parameters for the cp command referred to linking files. This is a pretty cool option available in the Linux filesystems. If you need to maintain two (or more) copies of the same file on the system, instead of having separate physical copies, you can use one physical copy and multiple virtual copies, called links. A link is a placeholder in a directory that points to the real location of the file. There are two different types of file links in Linux: ♦ A symbolic, or soft, link ♦ A hard link
A hard link creates a separate file that contains information about the original file and where to find it. When you reference the hard link file, it’s as if you’re referencing the original file: rich@testbox:~$ cp rich@testbox:~$ ls total 16 1954886 drwxr-xr-x 1954889 drwxr-xr-x 1954793 -rw-r--r-1954794 -rw-r--r-1954888 -rw-r--r-1954793 -rw-r--r-rich@testbox:~$
-l test1 test4 -il 2 2 2 1 1 2
rich rich rich rich rich rich
rich rich rich rich rich rich
4096 Sep 1 09:42 dir1/ 4096 Sep 1 09:45 dir2/ 0 Sep 1 09:51 test1 0 Sep 1 09:39 test2 0 Dec 25 2008 test3 0 Sep 1 09:51 test4
The -l parameter created a hard link for the test1 file called test4. In the file list you can see that the inode number of the test1 and test4 files is the same, indicating that, in reality, they are the same file. Also notice that the link count (the third item in the list) now shows that both files have two links.
462
Part 3: Managing Your Workstation
You can create a hard link only between files on the same physical media. You can’t create a hard link between files under separate mount points. In that case, you’ll have to use a soft link.
On the other hand, the -s parameter creates a symbolic, or soft, link: rich@testbox:~$ cp rich@testbox:~$ ls total 16 1954793 -rw-r--r-1954794 -rw-r--r-1954888 -rw-r--r-1954793 -rw-r--r-1954891 lrwxrwxrwx rich@testbox:~$
-s test1 test5 -il test* 2 1 1 2 1
rich rich rich rich rich
rich rich rich rich rich
6 0 0 6 5
Sep Sep Dec Sep Sep
1 09:51 1 09:39 25 2008 1 09:51 1 09:56
test1 test2 test3 test4 test5 -> test1
You’ll notice a couple of things in the file list. First, the new test5 file has a different inode number than the test1 file, indicating that Ubuntu treats it as a separate file. Second, the file size is different. A linked file needs to store information about the source file only, not about the actual data in the file. The filename area of the list shows the relationship between the two files. You can use the ln command instead of the cp command to link files. By default, the ln command creates hard links. If you want to create a soft link, you’ll still need to use the -s parameter. Be careful when copying linked files. If you use the cp command to copy a file that’s linked to another source file, all you’re doing is making another copy of the source file. This can quickly get confusing. Instead of copying the linked file, you can create another link to the original file. You can have many links to the same file, with no problems. However, you don’t want to create soft links to other soft linked files. Doing so creates a chain of links that can not only be confusing but easily broken, causing all sorts of problems.
Renaming Files In the Ubuntu world, renaming files is called moving. You simply move a file from one name to another. The mv command can move both files and directories to another location: rich@testbox:~$ mv rich@testbox:~$ ls 1954793 -rw-r--r-1954888 -rw-r--r--
test2 test6 -il test* 2 rich rich 6 Sep 1 09:51 test1 1 rich rich 0 Dec 25 2008 test3
Chapter 19: The Ubuntu Command Line
463
1954793 -rw-r--r-- 2 rich rich 6 Sep 1 09:51 test4 1954891 lrwxrwxrwx 1 rich rich 5 Sep 1 09:56 test5 -> test1 1954794 -rw-r--r-- 1 rich rich 0 Sep 1 09:39 test6 rich@testbox:~$
Notice that moving the file changed the filename but kept the same inode number and the time stamp value. Moving a file with soft links is a problem: rich@testbox:~$ mv rich@testbox:~$ ls total 16 1954888 -rw-r--r-1954793 -rw-r--r-1954891 lrwxrwxrwx 1954794 -rw-r--r-1954793 -rw-r--r-rich@testbox:~$ mv
test1 test8 -il test* 1 rich rich 2 rich rich 1 rich rich 1 rich rich 2 rich rich test8 test1
0 6 5 0 6
Dec Sep Sep Sep Sep
25 2008 1 09:51 1 09:56 1 09:39 1 09:51
test3 test4 test5 -> test1 test6 test8
The test4 file that uses a hard link still uses the same inode number, which is perfectly fine. However, the test5 file now points to an invalid file and is no longer a valid link. You can also use the mv command to move directories: mv dir2 dir4
The entire contents of the directory are unchanged. The only thing that changes is the name of the directory.
Deleting Files At some point, you’ll want to be able to delete existing files. Whether it’s to clean up a filesystem or to remove a software package, there are always opportunities to delete files. In the Ubuntu world, deleting is called removing. The command to remove files in the bash shell is rm. The basic form of the rm command is pretty simple: rich@testbox:~$ rm test2 rich@testbox:~$ ls -l total 16 drwxr-xr-x 2 rich rich 4096 Sep 1 09:42 dir1/ drwxr-xr-x 2 rich rich 4096 Sep 1 09:45 dir2/ -rw-r--r-- 2 rich rich 6 Sep 1 09:51 test1 -rw-r--r-- 1 rich rich 0 Dec 25 2008 test3 -rw-r--r-- 2 rich rich 6 Sep 1 09:51 test4 lrwxrwxrwx 1 rich rich 5 Sep 1 09:56 test5 -> test1 rich@testbox:~$
Notice that by default, the command doesn’t prompt you to make sure you’re serious about removing the file. You can use the -i parameter to force the rm command to prompt you to remove the file. There’s no trash can in the bash shell. Once you remove a file it’s gone forever, so you better be sure about what you’re doing! Now, here’s an interesting tidbit about deleting a file that has links to it: rich@testbox:~$ rm -i test1 rm: remove ‘test1’? y rich@testbox:~$ ls -l
464
Part 3: Managing Your Workstation total 12 drwxr-xr-x 2 rich rich 4096 Sep 1 09:42 dir1/ drwxr-xr-x 2 rich rich 4096 Sep 1 09:45 dir2/ -rw-r--r-- 1 rich rich 0 Dec 25 2008 test3 -rw-r--r-- 1 rich rich 6 Sep 1 09:51 test4 lrwxrwxrwx 1 rich rich 5 Sep 1 09:56 test5 -> test1 rich@testbox:~$ cat test4 hello rich@testbox:~$ cat test5 cat: test5: No such file or directory rich@testbox:~$
I removed the test1 file, which had a hard link to the test4 file and a soft link to the test5 file. Noticed what happened. Both of the linked files still appear, even though the test1 file is now gone (although on my color Terminal window the test5 filename now appears in red). When I look at the contents of the test4 file, which was a hard link, it still shows the contents of the file. When I look at the contents of the test5 file, which was a soft link, bash indicates that it no longer exists. Remember that the hard link file uses the same inode number as the original file. The hard link file maintains that inode number until you remove the last linked file, preserving the data. All the soft link file knows is that the underlying file is now gone, so it has nothing to point to. This is an important feature to remember when working with linked files. If you’re removing lots of files and don’t want to be bothered with the confirmation prompt, use the -f parameter to force the removal. Just be careful!
As with copying files, you can use wildcard characters with the rm command. Again, use caution when doing this, because anything your remove, even by accident, is gone forever!
Directory Handling In Ubuntu there are a few commands that work for both files and directories (such as the cp command) and some that work only for directories. To create a new directory, you’ll need to use a specific command, which we’ll discuss in this section. Removing directories can get interesting, so we’ll look at that as well.
Creating Directories There’s not much to creating a new directory in Ubuntu. Just use the mkdir command: rich@testbox:~$ mkdir dir3 rich@testbox:~$ ls -il total 16
Chapter 19: The Ubuntu Command Line 1954886 drwxr-xr-x 1954889 drwxr-xr-x 1954893 drwxr-xr-x 1954888 -rw-r--r-1954793 -rw-r--r-rich@testbox:~$
2 2 2 1 1
rich rich rich rich rich
rich rich rich rich rich
465
4096 Sep 1 09:42 dir1/ 4096 Sep 1 10:55 dir2/ 4096 Sep 1 11:01 dir3/ 0 Dec 25 2008 test3 6 Sep 1 09:51 test4
The system creates a new directory (in this example, dir3) and assigns it a new inode number.
Deleting Directories Removing directories can be tricky, but there’s a reason for that. Things can easily go wrong when you start deleting directories, but the bash shell tries to protect you from accidental catastrophes as much as possible. The basic command for removing a directory is rmdir: rich@testbox:~$ rmdir dir3 rich@testbox:~$ rmdir dir1 rmdir: failed to remove ‘dir1’: Directory not empty rich@testbox:~$
By default, the rmdir command works only for removing empty directories. Because there is a file in the dir1 directory, the rmdir command refuses to remove it. You can remove non-empty directories using the --ignore-fail-on-non-empty parameter. Our friend the rm command can also help in handling directories. If you try using it without parameters, as with files, you’ll be disappointed: rich@testbox:~$ rm dir1 rm: cannot remove ‘dir1’: Is a directory rich@testbox:~$
However, if you really want to remove a directory, you can use the -r parameter to recursively remove the files in the directory, then remove the directory itself: rich@testbox:~$ rm -r -i dir2 rm: descend into directory ‘dir2’? y rm: remove ‘dir2/test1’? y rm: remove ‘dir2/test3’? y rm: remove ‘dir2/test4’? y rm: remove directory ‘dir2’? y rich@testbox:~$
Although this command works, it’s somewhat awkward. The ultimate solution for throwing caution to the wind and removing an entire directory, contents and all, is the rm command with both the -r and -f parameters: rich@testbox:~$ rm -r -f dir2 rich@testbox:~$
That’s it. No warnings, no fanfare—just another shell prompt. This, of course, is an extremely dangerous tool to have, especially if you’re logged in as the root user account. Use it sparingly, and only after triple checking to make sure you’re doing exactly what you want to do.
466
Part 3: Managing Your Workstation
Summary This chapter took you into the world of the Ubuntu command line. The primary interface to the command line is the Terminal program. The Terminal program provides access to the command line from a graphical window. You can customize the Terminal program to display features in colors, display multiple command-line prompts in tabbed windows, and save settings. The chapter also walked through some commands to interact with the Ubuntu filesystem. It showed how to use the ls command to list the files and directories on the system. There are plenty of command-line parameters that modify the output of the ls command to customize how you view the directories and files. After showing you how to list directories and files, the chapter walked through how to create new files using the touch command, copy files using the cp command, delete files using the rm command, and rename files using the mv command. The chapter finished by showing how to handle directories using the mkdir and rmdir commands. This chapter ends our discussion on managing your Ubuntu workstation. In the next section we’ll turn our attention to the Ubuntu server distribution. Plenty of server programs are available in that distribution. In the next chapter we’ll see how to create our own domain name server (DNS) for a network.
PART 4
Using the Ubuntu Server Chapter 20: DNS Server Chapter 21: Web Server Chapter 22: Samba and Print Server Chapter 23: Email Server Chapter 24: Database Server
Chapter
DNS Server
20 Secrets in This Chapter
What Is DNS? Using Ubuntu DNS Client Programs Configuring a DNS Server
470
Part 4: Using the Ubuntu Server
W
hat’s in a name? Plenty, if you’re a Montague or are using the Internet. How would you react if your favorite product was advertised on television stating, “Just visit our web site at 198.182.196.56 for more information”? Unfortunately, humans do not process numbers as well as computers do. To compensate for that, systems administrators use names to identify their computer systems. The domain name system (DNS) was developed to help humans easily locate computer names on the Internet. If you choose to let your ISP handle your domain name and email, you may not need to know the details about DNS configurations, but it might not be a bad idea to know how DNS works in general (just in case of any problems). This chapter discusses where DNS came from, why it is so vital to email and web operations, and how you can configure your Ubuntu server to utilize it either as a client or as a DNS server.
History of Computer Names Back in the old days when the Internet was small (just a few hundred computers) it was not too complicated to locate another computer. Each Internet computer had a database of hostnames and IP addresses. Internet hostnames could be anything the administrator desired—Fred, Barney, Acct1, anything. There was a central clearinghouse for keeping track of new computer names and addresses. Once a week or so, a systems administrator would download a new copy of the current database from the clearinghouse. Of course, this system did have its drawbacks. When someone brought a new computer online they needed to search the database to make sure nobody had already used the clever new hostname they wanted to use. It didn’t take systems administrators long to figure out that this method was on a collision course with progress. As the Internet grew, so did the database. As the database grew, so did the time it took to download and search it. It was also starting to get difficult coming up with a unique hostname for new systems. Something had to change, and it did.
Domain Names The method agreed on was the domain name system (DNS). DNS uses a hierarchical, distributed database to break up the hostnames database. That’s a catchy way of saying that no single computer has to maintain the entire database of Internet devices. The database is distributed among multiple computers, called DNS servers, on the Internet. For client computers to locate another computer on the Internet, they need only find the nearest DNS server and query for the IP address of a hostname. To implement this system, developers invented a new protocol to pass the DNS information from the DNS server to the client, as well as develop software for DNS servers to implement the new database system. This section describes in detail the DNS server that Ubuntu uses.
DNS Structure The structure of a hierarchical database is similar to an organization chart, with nodes connected in a tree-like manner (the hierarchical part). The top node is called the root. The root node does not explicitly show up in addresses, so it’s called the nameless node. Multiple categories were created under the root level to divide the database into pieces called domains.
Chapter 20: DNS Server
471
Each domain contains DNS servers that are responsible for maintaining the database of computer names for that area of the database (the distributed part). The first level of distribution is divided into domains based on country codes. Additional first-level domains for specific U.S. organizations were created to prevent the .us domain from getting overcrowded. The domain name is appended to the end of the computer hostname to form the unique Internet hostname for that computer. This is the popular hostname format that we are now familiar with. Table 20-1 shows how the first-level DNS domains are laid out.
Table 20-1: DNS First-Level Domain Names Name
Description
.com
U.S. commercial organizations
.edu
U.S. educational institutions
.gov
U.S. government organizations
.mil
U.S. military sites
.net
U.S. Internet providers
.org
U.S. nonprofit organizations
.us
Other U.S. organizations
.ca
Canadian organizations
.de
German organizations
(other country codes)
Other countries’ organizations
As the Internet grows, each first-level domain is divided into subdomains, or zones. Each zone is an independent domain in itself, but it relies on its parent domain for connectivity to the database. A parent zone must grant permission for a child zone to exist and is responsible for the child zone’s behavior. Each zone has at least two DNS servers that maintain the DNS database for the zone. For fault-tolerance purposes, the original specifications stipulated that the DNS servers for a single zone must have separate connections to the Internet and be housed in separate locations. Because of this stipulation, many organizations rely on other organizations to host their secondary and tertiary DNS servers. Hosts within a zone add their domain name to their hostname to form their unique Internet name. Thus, computer fred in the smallorg.org domain would be called fred .smallorg.org. Because a domain can contain hosts as well as zones, the domain naming protocol can become confusing. For example, the smallorg.org domain can contain host fred.smallorg .org, as well as grant authority for zone acctg.smallorg.org to be a subdomain, which in turn can contain the host barney.acctg.smallorg.org. Although this protocol simplifies the database system, it makes finding hosts on the Internet more complicated.
472
Part 4: Using the Ubuntu Server
Finding Domains The main purpose of the DNS server is to provide an easy method for computers to locate one another by name. The three scenarios for finding an IP address using the DNS server are as follows: ♦ A computer that wants to communicate with another computer in the same zone
queries the local DNS server in the zone to find the address of the remote computer. The local DNS server, which should have the address of the remote computer in its local database, returns that IP address directly to the computer. ♦ A computer that wants to communicate with a computer in another zone queries the local DNS server in its zone. The local DNS server realizes that the requested computer is in a different zone and queries a root-level DNS server for the answer. The root DNS server then walks the tree of DNS servers to find the correct local zone DNS server and obtain the IP address for the remote computer. It then passes the address to the local DNS server, which in turn passes the information it receives to the requesting computer. Part of the information returned with the IP address of the remote computer is a time-to-live (TTL) value. The TTL value is the length of time that the local DNS server can keep the IP address information of the remote computer in a local name cache. This will speed up any subsequent name requests for the same remote computer. ♦ A computer that wants to communicate with the same remote computer in another zone queries the local DNS server in its zone. The local DNS server checks its name cache, and, if the TTL value has not expired, sends the IP address of the remote computer to the requesting client computer. This is considered a nonauthoritative response because the local DNS server is assuming that the remote computer’s IP address has not changed since it was last checked. In all three instances, the local computer needs to know only the IP address of its own local DNS server to find the IP address of any computer on the Internet. It’s the job of the local DNS server to find the proper IP address for the given hostname. The local computer’s life is now much simpler. Figure 20-1 shows a sample tree structure for the current DNS hierarchy. (ROOT)
.com
.edu
.org
.smallorg
.us
.linux
acctg
Figure 20-1: Diagram of the Internet domain name system.
Chapter 20: DNS Server
473
As the tree grows, new requirements are made on DNS servers. As mentioned, parent DNS servers are required to know the IP addresses of their child-zone DNS servers to properly pass DNS queries on to them for resolution. The tricky part comes into play with the lower level-zone DNS servers. To properly process DNS queries, those servers have to be able to start their name searches somewhere in the DNS tree. When the Internet was in its infancy, most of the name searches were for local hostnames. The bulk of the DNS traffic was able to stay local to the zone DNS server or, at worst, its parent. However, with the increased popularity of the Internet and web browsing, more DNS requests are being made for remote hostnames. When a DNS server does not have the hostname in its local database, it needs to query a remote DNS server. The most likely candidate is a root-level DNS server that has the knowledge to work its way down the tree until it finds the responsible zone DNS server for the remote host and returns the result to the local DNS server. Unfortunately, this puts a great deal of stress on the root servers. Fortunately, there are quite a few of them and they do a good job of distributing the load. DNS is a two-way street. Not only is it useful for finding the IP address of a computer based on its hostname, it is also useful for finding the hostname of a computer based on its IP address. Many Internet web and FTP sites restrict access based on a client computer’s domain. When the connection request is made from a client, the host server passes the IP address of the client to the DNS server as a reverse DNS query. If the client’s DNS zone database is configured correctly, the client’s hostname should be returned to the server, which in turn can decide whether to grant access to the client.
DNS Database Records Each DNS server is responsible for keeping track of the hostnames in its zone. To accomplish this task, the DNS server must have a method for storing host information in a database that can be queried by remote machines. The DNS database is a text file that consists of resource records (RRs) that describe computers and functions in the zone. The DNS software on the server can read and process this database information. The DNS server’s database first has to declare the zone that it is responsible for. Then, it must declare each host computer in its zone. Finally, the database can declare special information for the zone, such as email and nameservers. RR formats were created to track all of the information required for the DNS server. Table 20.2 shows some of the basic RRs that a DNS database could contain. DNS database design has become a hot topic lately with researchers who want to add more information to the database, as well as increase the security of the information that is there. New record types are constantly being added to the DNS database. The record types in Table 20-2 represent the core records needed to establish a zone in the DNS database.
Table 20-2: DNS Database Resource Record Types Record Type
Description
SOA
Start of authority
A
Internet address
NS
Nameserver continues
474
Part 4: Using the Ubuntu Server
Table 20-2:
(continued)
Record Type
Description
CNAME
Canonical name (nickname)
HINFO
Host information
MX
Mail server
PTR
Pointer
The following sections describe the various RR types in detail.
The SOA Record Each database starts with an SOA (start of authority) record that defines the zone the database is in. The format for the SOA record is domain name [TTL] [class] SOA origin person ( serial number refresh retry expire minimum)
The parameters used in the SOA record are ♦ domain name: The name of the zone that is being defined (the @ sign can be used
as a placeholder to signify the computer’s default domain). ♦ TTL: The time (in seconds) that a requesting computer will keep any DNS informa-
tion from this zone in its local name cache. This parameter is optional. ♦ class: The protocol that is being used (which, in our case, will always be class
IN, for Internet). This parameter is optional. ♦ origin: The name of the computer where the master zone database is located.
♦
♦ ♦
♦
Be sure to include a trailing period (.) after the hostname; otherwise, your local domain name will be appended to the hostname (unless, of course, you want to use that feature). person: An email address of a person responsible for the zone. The format of this parameter is a little different than usual because the @ sign is already used to signify the default domain name, so it can’t be used in the email address. Instead, use a period in place of the @ sign. For example, instead of using sysadm@smallorg. org you would use sysadm.smallorg.org. If there are any periods in the name, they must be preceded by a backslash (\), such as rich\.blum.smallorg.org serial number: A unique number that identifies the version of the zone database file. The date created plus a version count is often used (such as 0905051). refresh: The time (in seconds) that a secondary DNS server should query a primary DNS server to check the SOA serial number. A common value is one hour (3600 seconds). retry: The time (in seconds) that a secondary DNS server should retry after a failed refresh attempt.
Chapter 20: DNS Server
475
♦ expire : The time (in seconds) that a secondary DNS server can use the data
retrieved from the primary DNS server without being refreshed. This value should usually be large, such as 3600000 (42 days). ♦ minimum: The time (in seconds) that should be used as the TTL in all RRs in this zone. A good value is 86400 (1 day). The SOA record defines the amount of time a local DNS server can cache information about the zone. If the DNS server hosts a zone that doesn’t change often, these values can be large, which reduces traffic to the local zone DNS server. However, if you’re hosting a zone where servers come and go quite frequently, you’ll need to set the expire parameter to a shorter value.
The A Record Each host in the zone defined by the database should have a valid A record to define its hostname to the Internet. The format for the A record is host [TTL] [class] A address
The parameters used in the A record are: ♦ host : The fully qualified hostname for the computer (including the domain
name). ♦ TTL: The time (in seconds) that a requesting computer will keep any DNS informa-
tion from this zone in its local name cache. This parameter is optional. ♦ class: The protocol that is being used (which, in our case, will always be class
IN, for Internet). This parameter is optional. ♦ address: The IP address of the computer.
The TTL and class parameters can be added to override the values set in the SOA record. This feature allows you to customize your settings for individual hosts in your zone.
The CNAME Record Besides a normal hostname, many computers have nicknames, which is useful if you wish to identify particular services without having to rename computers in your domain, such as www.smallorg.org. The CNAME record links nicknames with the real hostname. The format of the CNAME record is nickname [TTL] [class] CNAME hostname
The nickname parameter refers to a hostname already defined in an A record. This feature allows you to create common names for hosts, such as www for web servers or ftp for FTP servers, then point those names to the appropriate real server name that hosts that service.
The NS Record Each zone should have at least two DNS servers. NS records are used to identify these servers to other DNS servers trying to resolve hostnames within the zone. The format of an NS record is domain [TTL] [class] NS server
The domain parameter is the domain name of the zone that the DNS server is responsible for. If it is blank, then the NS record refers to the zone defined in the SOA record. The server
476
Part 4: Using the Ubuntu Server
parameter is the hostname of the DNS server. There should also be an associated A record to identify the IP address of the DNS server.
The HINFO Record Additional information about a computer can be made available to DNS servers by using the HINFO record. The format of the HINFO record is host [TTL] [class] HINFO hardware software
The parameters for this record are: ♦ host: The hostname of the computer the information applies to. ♦ hardware: The type of hardware the computer is using. ♦ software: The OS type and version of the computer.
The HINFO record is optional and, because of security concerns, isn’t used very often any more.
The PTR Record In addition to an A record, each computer in the zone should have a PTR record. This record allows the DNS server to perform reverse queries from the IP address of the computer. Without this information, remote servers could not determine the domain name where your computer is located. The format of a PTR record is IN-ADDRname [TTL] [class] PTR name
The parameters used in this record are ♦ IN-ADDRname: The reverse DNS name of the IP address. If that sounds confusing, it
is. This name allows the DNS server to work its way backward from the IP address of the computer. The IN-ADDRname of a computer with IP address 192.168.0.1 would be 1.0.168.192.IN-ADDR.ARPA. ♦ name: The hostname of the computer, as found in the A record.
The PTR record is crucial for allowing reverse lookups of a host IP address. Without it, devices such as firewalls can’t determine the hostname or domain of your host based on its IP address.
The MX Record With the popularity of email, it’s no surprise that the DNS system makes a special accommodation for defining email servers. This is done using the MX records. The MX records instruct remote mail servers where to forward mail for your zone. The format of the MX record is name [TTL] [class] MX preference host
Chapter 20: DNS Server
477
The special parameters for this record are ♦ name: The zone name (or the SOA zone if the zone name is blank). This parameter
can also be a hostname if you want to redirect mail for a particular host in your network. ♦ preference: An integer signifying the order in which remote servers should try connecting if multiple mail servers are specified, with 0 being the highest preference (the preference decreases as the number increases). This parameter is used to create primary and secondary mail servers for a zone. When a remote mail server queries the DNS server for a mail server responsible for the zone, the entire list of servers and preferences is sent. The remote mail server should attempt to connect to the highest-priority mail server listed and, if that fails, continue down the list by preference. ♦ host: The hostname of the mail server. There should also be an associated A record to identify the IP address of the mail server. Most larger domains have more than one mail server that can accept mail for the domain. It’s common to see multiple mail servers with the same preference value. When that happens, the sending mail server can send to any mail server in the list with the same preference value.
Sample DNS Configuration If you allow your ISP to host your domain name and email, they will have records in their DNS database identifying your domain to the Internet. The SOA record will identify your domain name but point to the ISP’s host as the authoritative host. The NS records for your domain will point to your ISP’s DNS servers, and your MX records will point to your ISP’s mail servers. As far as the rest of the Internet is concerned, these computers are part of your network, even though they do not really exist on your network. Here’s an example of how an ISP might define zone definitions in its DNS database: smallorg.org IN SOA master.isp.net. postmaster.master.isp.net ( 1999080501 ;unique serial number 8H ; refresh rate 2H ;retry period 1W ; expiration period 1D) ; minimum NS ns1.isp.net. ;defines primary name server NS ns2.isp.net. ; defines secondary name server MX 10 mail1.isp.net. ; defines primary mail server MX 20 mail2.isp.net. ; defines secondary mail server www CNAME host1.isp.net ;defines your www server address ftp CNAME host1.isp.net ; defines your FTP server address host1.isp.net A 10.0.0.1 1.0.0.10.IN-ADDR.ARPA PTR host1.isp.net ; pointer address
The first six lines show the SOA record for your new domain. The ISP points your domain name smallorg.org to the ISP server master.isp.net.
478
Part 4: Using the Ubuntu Server
The two NS records define the primary and secondary DNS servers that will be used to resolve your hostnames (again, belonging to the ISP), and the two MX records define the primary (mail1.isp.net) and secondary (mail2.isp.net) mail servers that will receive and spool mail for your domain. This configuration contains two CNAME records, which define nicknames for services in your domain. The hostname www.smallorg.org is a nickname that points to the ISP server that hosts your web pages. The address ftp.smallorg.org is also a nickname, and it points to the same ISP server that hosts your FTP site. This is a service that most ISPs provide to customers who cannot afford to have a dedicated connection to the Internet but want to provide web and FTP services to their customers. The last two lines provide the Internet IP address information so that remote clients can connect to this server. Once a DNS server has a valid database installed, it must be able to communicate with other DNS servers to resolve hostname requests from clients and respond to other DNS servers’ queries about hosts in its zone. The DNS protocol was invented to accomplish that.
DNS Protocol The DNS protocol serves two functions. It allows client computers to query a DNS server for an IP address or a hostname, and it allows DNS servers to communicate with each other and pass DNS database information back and forth. It uses a standard request/response format, where the client submits a request packet, and the server returns a response packet with either the information from the database or an error message stating the reason the query could not be processed. The DNS protocol uses either TCP or UDP well-known ports 53 to communicate. UDP has become the preferred method of transportation across the Internet because of its low packet overhead (UDP doesn't need to establish the connection to verify packets like TCP does). The DNS packet contains five main sections: ♦ Header: Contains information identifying the packet and its purpose. ♦ Question: Contains the DNS queries the client wants answers for. ♦ Answer: Contains the DNS server response to the client questions. ♦ Authority: Contains information about which local DNS server is the authority
for the zone of the requested questions. ♦ Additional Information: Contains information about the caching length and other
features of the returned information. Both the DNS client and server use the same DNS protocol packets, just with different information in them.
Ubuntu as a DNS Client If you do not have a dedicated connection to the Internet, you should not use your Ubuntu server as a DNS server for your domain. If someone tried sending email to you at 3 a.m., and your Ubuntu server was not up and connected to the Internet, they might not be able to resolve your domain name and send your message. Most ISPs provide a DNS server for their clients. You can use the DNS server that your ISP provides to resolve hostnames using your Ubuntu server as a client.
Chapter 20: DNS Server
479
Configuring DNS Client Files Three files are needed to use your Ubuntu server as a DNS client. All three files are normally located in the /etc directory. They are resolv.conf, hosts, and host.conf. The following sections describe these files in more detail.
The /etc/resolv.conf File The /etc/resolv.conf file tells Ubuntu which DNS server you want to send your DNS queries. You can list up to three DNS servers in this file. The second and third entries will be used as backup if no response is received from the first (primary) server. If you have a local DNS server in your network, you should use that as your primary, although you do not have to. If you access other computers in your local network by name, it would improve performance to specify the local DNS server, because it would quickly resolve the name. If you use DNS only to access remote computers, then there probably won’t be much performance improvement. You can also specify a default domain name to use when looking up domain names. If your domain is smallorg.org, you can specify that as the default domain to search in. That way, if you need the IP address for hostname fred.smallorg.org , you can just specify fred as the default domain name, and Ubuntu will automatically append the smallorg.org to it. Unfortunately, that can work against you. The DNS software will automatically append smallorg.org to everything that it tries to resolve. If you try connecting to www.linux .org, it will first attempt to find www.linux.org.smallorg.org. When that fails, it will try www.linux.org. Here’s a sample /etc/resolv.conf file used in an Ubuntu system: domain smallorg.org search smallorg.org nameserver 10.0.0.1 nameserver 10.0.0.2 nameserver 10.0.0.3
The first line shows the search statement that defines the default domain to use in all DNS queries. Remember, this will slow down queries for hosts not in your domain, because the search text is appended to all queries. The next three lines show the primary, secondary, and tertiary DNS servers that service this Ubuntu system. Most often they are the DNS servers assigned to you by your ISP, although you are free to try other DNS servers if you want to (unless, of course, your ISP filters out DNS requests).
The Ubuntu server installation process will attempt to create the /etc/resolv. conf file for you automatically. If your server uses DHCP to acquire a network address, the installer will enter the nameserver specified by the DHCP server. If you manually configure a static IP address during installation, you must manually specify the nameserver value to use.
480
Part 4: Using the Ubuntu Server
The /etc/hosts File Another method of resolving hostnames is to use a local host database, much like what was previously done on the Internet. The /etc/hosts file contains a list of hostnames and related IP addresses. Here’s an example of an /etc/hosts file created on an Ubuntu server: 127.0.0.1 localhost 192.168.0.1 shadrach.smallorg.org 10.0.0.1 mail1.isp.net 10.0.0.2 mail2.isp.net 10.1.2.3 fred.otherplace.com
At a minimum, this file should contain your local hostname and IP address, as well as the common loopback address 127.0.0.1 for internal communications on the Ubuntu server. If there are remote hosts that you regularly access, you could find their IP addresses and manually enter them into the /etc/hosts file. Then every time you accessed those hostnames, Ubuntu would have the addresses on hand and not have to perform a DNS lookup. This greatly improves the connection time. Besides the normal IP address section, the default Ubuntu /etc/hosts file contains a section for the newer IPv6 addresses. The IPv6 protocol is an expanded version of the IP address scheme, providing a larger address base for more hosts. The IPv6 section of the /etc/hosts file looks like this: # The following lines are desirable for IPv6 capable hosts ::1 localhost ip6-localhost ip6-loopback fe00::0 ip6-localhost ff00::0 ip6-mcastprefix ff02::1 ip6-allnodes ff02::2 ip6-allrouters ff02::3 ip6-allhosts
The IPv6 addresses list the IPv6 address version of the localhost address, as well as IPv6 common network addresses.
The /etc/host.conf File The /etc/host.conf file specifies the methods and order that Ubuntu can attempt to resolve hostnames. Here’s an example of a sample /etc/host.conf file: order hosts,bind multi on
The first line lists the order in which hostnames should be resolved. This example shows that Ubuntu will first look up the hostname in its /etc/hosts file, then attempt to use DNS (the bind option) if the hostname isn’t found in the hosts file.
Ubuntu Client DNS Programs Numerous programs have been written for Linux that help system administrators find DNS information for remote hosts and networks. The Internet Software Consortium created
Chapter 20: DNS Server
481
the Berkeley Internet Name Domain (BIND) package for UNIX systems, which includes three of my favorite and often used programs: host, nslookup, and dig. The following sections describe these three programs and show how to use them on your Ubuntu server
The Host Program The host program does basic DNS name resolution. The format of the host command is as follows: host [-aCdlnrsTwv] [-c class] [-N ndots] [-R retries] [-t querytype] [-W wait] [-m flag] [-4] [-6] host [server]
There are lots of parameters to customize the output of the host command. By default, host will attempt to resolve the hostname host by using the default DNS server specified in the /etc/resolv.conf file: $ host www.ubuntu.com www.ubuntu.com has address 91.189.94.249 $
If server is added, host will attempt to use that instead of the default DNS server for the system. This feature is particularly useful if you suspect your local DNS server is caching the host IP address and you want to go directly to the local DNS server for the remote host. By adding parameters to the command line, you can modify the output and behavior of host. These parameters are shown in Table 20-3.
Table 20-3: The Host Command Parameters Parameter
Description
-a
Request all domain info
-C
Display SOA records from all nameservers for the domain
-c class
Request domain information for the specified class (the default class is IN)
-d
Enable verbose output for debugging
-l
List the complete domain info
-I
Use the IP6.INT domain for reverse IPv6 lookups
-m flag
Set memory usage flags for debugging
-N ndots
Set the number of dots that have to be in the domain name for it to be absolute
-R retries
Specify the number of retries to attempt to contact the DNS server
-r
Enable recursion
-s
Don’t send the query to the next DNS server
-T
Use a TCP connection instead of a UDP connection with the DNS server continues
482
Part 4: Using the Ubuntu Server
Table 20-3:
(continued)
Parameter
Description
-t querytype
Specify query type
-W wait
Wait for wait seconds for a response from the DNS server
w
Wait indefinitely for a response from the DNS server
-4
Use only an IPv4 transport
-6
Use only an IPv6 transport
You can use the -l option to find information about all of the hosts listed in a domain. The –l option is often used with the -t option to filter particular types of information (such as -t MX, which returns all of the MX records for a domain). Unfortunately, in this day of security awareness it is often difficult to use the -l option because many DNS servers refuse attempts to access all of the host information contained in the database. If you are trying to get information from a slow DNS server (or a slow link to the network) you may want to try the -w parameter. This parameter tells the host program to wait forever for a response to the query. By default, it will time out after about 1 minute. One particularly useful parameter is –r, which tells the DNS server to return only information that it has in its own local DNS database regarding the query. The DNS server will not attempt to contact a remote DNS server to find the information. The –r parameter is useful in determining whether your DNS server is properly caching DNS answers. First, try resolving a hostname using the -r parameter. If no one else has tried to resolve the hostname of this location, you should not get an answer back from your local DNS server. Then try it without the -r parameter. You should get the normal DNS information back because the local DNS server was allowed to contact a remote DNS server to retrieve the information. Next, try the host command again with the -r parameter. You should now get the same information that you received from the previous attempt. This means that the DNS server did indeed cache the results from the previous DNS query in its local name cache. If you did not receive any information back, then your local DNS server did not cache the previous response. You should have noticed a significant decrease in the time it took to respond with an answer from cache compared to the response time after performing the DNS query on the network. By default, the host command attempts to produce its output in human-readable format. Here’s an example of a typical output: $ host ubuntu.org ubuntu.com has address 91.189.94.250 ubuntu.com mail is handled by 10 mx.canonical.com
If you specify a domain name, the host command automatically attempts to find the MX records associated with the domain.
Chapter 20: DNS Server
483
The nslookup Program The nslookup program is an extremely versatile tool that can be used in a variety of troubleshooting situations. There are two modes that nslookup can be run under. In non-interactive mode it behaves very much like the host command previously discussed. Just enter the host or domain name you’re interested in on the command line, and nslookup displays basic information about it. The basic format of the nslookup command is nslookup [-option…] [host | - ] [server]
If you enter the host parameter on the command line, nslookup operates in non-interactive mode and returns the result of the query, similar to the host command. If no arguments are given, or if the first argument is a hyphen (-), nslookup enters interactive mode. In interactive mode, the nslookup program provides its own command line where you can enter commands. If you want to use a different DNS server, you can specify it using the server parameter, where server is the IP address of the DNS server to use. Otherwise, nslookup will use the default DNS server as listed in the /etc/resolv.conf file. There are three ways to change option settings in the nslookup program: ♦ List them as options in the command line. ♦ Specify them on the interactive command line by using the set command. ♦ Create a file in your $HOME directory called .nslookuprc and enter the options,
one per line. A list of options available is shown in Table 20-4.
Table 20-4: The nslookup Options Option
Description
all
Print current values of options
class
Set the DNS class value (default = IN).
[no]debug
Turn debugging mode on (or off) (default = nodebug)
[no]d2
Turn exhaustive debugging mode on (or off) (default = nod2)
domain=name
Set the default domain name to name
srchlist=name1/name2
Change default domain name to name1 and the search list to name1,name2, etc.
[no]defname
Append default domain name to a single component lookup request
[no]search
Append domain names in search list to the hostname (default = search)
port=value
Change TCP/UDP port to value (default = 53)
querytype=value
Change type of information requested to type value (default = A) continues
484
Part 4: Using the Ubuntu Server
Table 20-4:
(continued)
Option
Description
type=value
Same as querytype
[no]recurse
Tell nameserver to query other servers to obtain an answer (default = recurse)
retry=number
Set number of retries to number (default = 4)
root=host
Change name of root server to host (default =
ns.internic.net)
timeout=number
Change initial timeout interval to wait for a reply to number (default = 5 seconds)
[no]vc
Always use a virtual circuit (default = novc)
[no]ignoretc
Ignore packet truncation errors (default = noignoretc)
Let’s take a look at a sample nslookup session used to get information for host www. ubuntu.com: $ nslookup > www.ubuntu.com Server: 10.0.1.1 Address: 10.0.1.1#53 Non-authoritative answer: Name: www.ubuntu.com Address: 91.189.94.249 >
When you enter nslookup on the command line, it produces its own command-line prompt, the greater-than sign (>). At this point, you can enter a command or the hostname you want to find information for. The following example shows retrieving the basic IP address information on a typical hostname. You can also set the output for a specific type of DNS record to retrieve that information: > set type=MX > ubuntu.com Server: 10.0.1.1 Address: 10.0.1.1#53 Non-authoritative answer: ubuntu.com mail exchanger = 10 mx.canonical.com Authoritative answers can be found from: >exit $
In this example, I set the record type to MX to return the mail servers for the domain.
Chapter 20: DNS Server
485
The dig Program The dig program uses a simple command-line format to query DNS servers to return all information for a domain. It provides one-stop shopping for all the DNS information you could possibly need for a site. The format for the dig command is a follows: dig [@server] [options] domain [query-type] [query-class] [query-options]
There are several types of parameters that modify the DNS information the dig command retrieves and displays: ♦ @server: An optional DNS server to use instead of the default system setting. ♦ query-type: The RR-type information that you are requesting, such as the A, SOA,
NS, and MX records. Use a query type of any to return all information available
about a domain. ♦ query-class : The network class of information that you are requesting. The
default is Internet (IN). ♦ query-options: Used to change an option value in the DNS packet or to change
the format of the dig output. These options mirror the options available in the nslookup program. Besides these parameters, the dig command also has its own set of parameters to specify other options that affect the operation of dig. Table 20-5 shows some of the other options available to fine-tune the dig command and its output.
Table 20-5: The dig Command Options Option
Description
-b address
Specify the source address of the query
-c class
Specify the query class (default is IN)
-f filename
Read a file for batch mode processing
-k filename
Specify a file to read the encryption key used to sign the DNS query
-p
Specify a port number to use
-q name
Specify the query name
-t type
Specify type of query
-x addr
Specify a reverse lookup of the address specified
-y
Specify an encryption key to digitally sign the DNS query
The dig program produces the same information as host and nslookup, but it provides more detail about how and where the answers came from: $ dig ubuntu.com MX ; DiG 9.5.0-P2 ubuntu.com MX ;; global options: printcmd ;; Got answer: ;; ->>HEADER




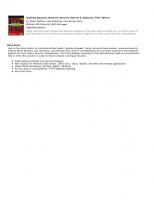
![Moving to Ubuntu Linux [Pap/DVD ed.]
032142722X, 9780321427229](https://ebin.pub/img/200x200/moving-to-ubuntu-linux-pap-dvdnbsped-032142722x-9780321427229.jpg)
![Ubuntu Linux Bible [10 ed.]
9781119722335, 9781119722342, 9781119722359, 2020945959](https://ebin.pub/img/200x200/ubuntu-linux-bible-10nbsped-9781119722335-9781119722342-9781119722359-2020945959.jpg)
![Ubuntu Linux Bible [10 ed.]
9781119722335, 9781119722342, 9781119722359, 1119722330](https://ebin.pub/img/200x200/ubuntu-linux-bible-10nbsped-9781119722335-9781119722342-9781119722359-1119722330.jpg)

![Ubuntu 7.10 Linux unleashed [3rd ed.]
9780672329692, 0672329697](https://ebin.pub/img/200x200/ubuntu-710-linux-unleashed-3rdnbsped-9780672329692-0672329697.jpg)
