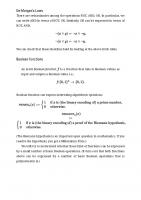Transition to OO Programming Lecture Notes (Cornell CS1130)
319 50 6MB
English Pages [109] Year 2017
Recommend Papers

- Author / Uploaded
- it-ebooks
File loading please wait...
Citation preview
Module 1.1. Structural versus Algorithmic Aspects Overview There are two major aspects of a programming language: (1) the algorithmic or procedural aspect. (2) the structural or organizational aspect. You can make an analogy to a cookbook. Each recipe is a sequence of instructions to carry out in order to cook something. This is the algorithmic aspect. The recipes may be organized in chapters —appetizers, entrees, desserts, breads, etc. Each chapter may be further subdivided into sections. This is the organizational aspect. In a programming language, the algorithmic aspect has to do essentially with sequences of assignment statements, conditional statements, loops, and procedure/function calls. When programming languages were first invented —starting in the 1950s with Fortran and moving on to Algol, Lisp, and Cobol about 1960— the major organizational tool was the subroutine (known today as the function, procedure, or method), which corresponds to a recipe in a cookbook. To add more function to a program, one added more subroutines, each of which did its own thing. This rather flat structure did not and does not scale up very well! Software systems consisting of hundreds or even thousands of subroutines were hard to manage and maintain. Yet, the subroutine continued to be the main structuring mechanism in popular programming languages well into the 1980s. Various other organizational methods were developed. Many of these were organized around modules, which could contain collections of subroutines and other things. But the organizational method that has had the most success is object-orientation, or OO.
The basics of OO Here's an analogy that will give the basic ideas of OO. A typical office has filing cabinets. Each drawer contains a bunch of manilla folders. The folders in one drawer have exactly same kind of information. They contain data (e.g. a person's name and address, the amount of money they owe). In addition, for OO, they contain instructions (called methods) for carrying out operations on the data —changing the data, checking the data, performing calculations. Because the instructions have been placed in each manilla folder, anyone in the office can do any job. In OO, each file drawer is called a class, and each manilla folder in the file drawer is called an object of the class. In addition:
1. One can write a class definition, which gives the format of the manilla folders of the class —what kinds of data and what instructions each manilla folder will contain. 2. The class definition for file drawer (class) SC can say, hey, let my manilla folders contain the same kinds of data and instructions as those defined for class C, in addition to defining more data and instructions. SC inherits everything from C. For example, a manilla folder for class Cornell undergrad will contain all the information and instructions of class Cornell student plus any information and instructions that pertain only to undergrads. 3. There is a simple way to create a new manilla folder (object) to go in a file drawer (class). Now you know some essential features of OO. This course CS1130 shows you how these features are realized in the programming language Java.
History of OO OO has its roots in the language Simula 67, which was developed in the late 1960's. But what was attempted at the time was not fully understood, and its ideas did not catch on. This happens often in science and engineering. Here are other examples. Charles Babbage conceived of computers and designed and tried to build some in the mid 1850s. He didn't have electricity! But the first working computers weren't constructed until the 1940s. SmallTalk-71 was developed to try out "message-passing" ideas that were in Simula 67, and further explorations were done throughout the 1970s, all at the Xerox Palo Alto Research Center (PARC). In the early 1980's, SmallTalk-80 was shown to the world, and interest in OO grew, leading to OO being incorporated into other languages. The language C++, for example, is an OO-version of C. Today, OO appears in some guise in a number of languages, like Eiffel, C++, and, of course, Java, to name just a few. Don't expect OO to look exactly the same in all OO languages, but the basic ideas are the same.
DrJava The Java programming environment used in CS 1130 is DrJava, a free Integrated Development Environment (IDE). DrJava was developed by Professor Corky Cartwright at Rice University, who has developed a number of IDE intended for beginning students. Dr Java is installed in the ACCEL lab and on most on computers in CIT labs. However, you will probably want it on your own computer as well. If you have problems, and if you have a laptop, the best thing to do is to bring it in to someone to look at. Any of the course staff or consultants can help you with this. If you cannot bring in your computer, we have provided you with some instructions below. If you are having difficulty with these instructions, please email TA Charles Herrmann .
Installing DrJava Table of Contents Installing a Virtual Machine Downloading DrJava Running DrJava DrJava Documentation Troubleshooting: Finding tools.jar Troubleshooting: Wrong Version Error
Installing a Virtual Machine DrJava is just a tool to make writing Java source code easier; it does not actually provide you with a copy of the Java software development kit (JDK). So before you do anything else, you need to make sure that you have a copy of (the most recent) JDK. If you have a Macintosh with Mac OS X, Java should already be installed and you do not have to do anything. Furthermore, as long as you have run the latest Software Update, your version of Java should be the correct one (Java 6 Update 34). On the other hand, if you are using a PC running a version of Windows, chances are that you don't have the JDK yet. Therefore, you will need to download it from the Java website. If you follow the link, you will see that we are using the JDK 6 Update 34. This is not the most recent version of Java (version 7 is more recent). However, it is the most recent version that is guaranteed to work with DrJava. If you run any other version, we cannot guarantee that everything will work correctly. You should choose the version that is appropriate for your version of Windows; this means x64 if you are running 64-bit Windows and x86 if you are running 32-bit Windows. You should read the instructions when installing the Java platform. One of the things that you will notice is the the download from Oracle gives you both the the Java Runtime
Environment (JRE) AND the Java Development Kit (JDK). The Java Runtime Environment allows you to run Java programs that have already been created (by you or someone else). For example, you need the JRE to run any Java programs that are contained in "jar files". The Java Development Kit, on the other hand, allows you to "compile" Java programs — this means that it translate them into a "machine language" — so they can be run by the Java Runtime Environment.
Downloading DrJava DrJava is continually being updated. For this class, we will use the most stable version (not the untested beta version!), which is currently version 20100913-r5387. The easiest thing to do is to download the version that we provide you. This version has been thoroughly tested with Java 6 update 34, and so is the best one to use. Alternatively, you can download the latest version of DrJava from the official web page. In addition to the Jar file (which we provide), this site also provides native applications for both Windows and Macintosh. It is fine for you to use the native applications instead of the Jar file; however, you must choose the stable version of DrJava and not the Beta version. Warning: When downloading, you may get a dialog saying something about a "JAR archive security check". If you do, just right-click on the DrJava download link and select "Save Link As" (or the equivalent in your browser).
Running DrJava There are several ways to run DrJava. From any command line (on Windows, Macintosh, or Linux), you can type the following: java -jar drjava-stable-20120818-r5686.jar We recommend doing this the first time that you launch DrJava, as the command line will display a lot of helpful error messages if anything goes wrong. Once you are sure that this works, you are free to use a more graphical approach. On most platforms, simply double-clicking the jar file should start DrJava. However, sometimes double-clicking does not work on Windows machines. The problem may be that some other application has "stolen" the right to be executed when the jar file is doubleclicked. If you are experiencing this problem, visit the JarFix site and see whether it can solve the problem. If this all sounds too complicated, you can just download the native application for Windows or Macintosh and use that instead.
DrJava Documentation Once you finally have it running, DrJava is pretty easy to use. The demos given in class and in the demo sessions should help a lot, if you take notes.
If you need more information, help with using DrJava is in Appendix I of the course text and in Chapter 19 of the accompanying CD ProgramLive. If all else fails, there is documention on using DrJava available on the web.
Troubleshooting: Finding tools.jar On Windows machines, we have sometimes seen an error that the the system cannot find a file called tools.jar. If this happens, you need to select the correct location of that file. It is typically in a folder like it is in some place like C:\Program Files\Java\jdk1.6.0_29\lib\tools.jar However, the exact folder may differ depending on your version of Java. You can also use a desktop tool to search for this file on your computer. If you did not set the correct path for the file tools.jar at installation time, set it after installation by going through DrJava's Preferences option. To do so, follow these menu items: Edit / Preferences / Resource Locations / Tools.jar Location Then type or browse to the correct location.
Troubleshooting: Wrong Version Error Do you get a message that looks like this? Error: cannot access javax.swing.JFrame bad class file: C:\Program Files\Java\jdk1.6.0_29\lib\rt.jar(javax/swing/JFrame.class) class file has wrong version 50.0, should be 48.0 Please remove or make sure it appears in the correct subdirectory of the classpath. This often means that your computer has two different versions of Java and is confused. If your computer has a copy of Java version 5 or newer, then it cannot use Java version 4 or older (there was a major change with Java version 5 that broke some backwards compatibility). You should uninstall the older version of Java if you know how; otherwise, you should immediately ask either the course staff or consultants for help.
Eclipse Tutorial We show you how to install and use the IDE (Integrated Development Environment) Eclipse. Installation Process Before you install Eclipse (now version 3.6.1), make sure that you have already installed the Java 5 (or 1.5) platform, Standard Edition (Java SE), which consists of the Java Development Kit (JDK) and the Java Runtime Environment (JRE). If not, follow the link on the Java resources on the course website, and follow the instruction for installing Java. To download Eclipse, visit website http://www.eclipse.org/; click the download button; and choose to download Eclipse SDK 3.6.1. Choose a mirror close to you, and the download window should automatically come up. After the download is finished, you should have a .zip file. Unzip it to the location you want. You will see a folder named eclipse. Inside the folder, there is an icon that looks like a big blue dot (or Death Star) named eclipse. Double-click it to start Eclipse. You may wish to create a shortcut on the desktop to simplify the launching of Eclipse. Launch Eclipse After you launch Eclipse, it will ask you to specify your workspace, which is a folder in which Eclipse stores all your work for this session. After you specify it, press button OK to continue. Then, you will see some kind of introductory page. Click the curved arrow on the right to go to the main working windows. How to create a new project and a new class Each Java program you write needs to be contained in its own project, which is a folder that contains every class in it. So, we first need to create a new project. To do that, click File and choose New > Java Project. (Alternately, click the black downward-pointing triangular arrow next to the rectangle in the top left that looks like a mini-window with a blue menu bar and a diamond or star in the upper right corner of it; and select Java Project from there. The little diamond is supposed to indicate something shiny and new.) You'll get a dialog box that asks for the Project name; type it in. In this example, we will put PandaProject and then click button Finish. We have created Java project PandaProject (basically a folder in the workspace location). We are ready to create a new class. There are several ways to do this. You can choose from the menu bar as we did earlier. Click File and choose New > Class. Another way is to click the same the black downwardpointing triangular arrow [next to the rectangle in the top left that looks like a mini-window with a blue menu bar and a diamond or star in the upper right corner of it] and choose Class instead of Java Project … Also, you can right click the name of the project in the Package Explorer tab, then choose New then Class. The New Java Class window should open. Type in the name of the class —we use Panda. At the bottom of the window are several options. One option you may need is method main, which is necessary for running the main program. Then, click button Finish. Now you will see your class appear below the project name in the Package Explorer window. How to run a project Before you try to run a Java program in Eclipse, make sure that you have a method main in one of the classes in the project. It is required for running your program. Again, you can obtain main method by selecting it when you first created the class or by manually typing public static void main(String[] args) as a method header. (Complete the body appropriately, of course). To run the program, you can click Run on the menu bar and choose Run. You can also click the icon that is a green circle with a white triangle in the middle. It has a small arrow next to it, so that you can choose Run. If you want to do something fancier, like run the program using some specified arguments, things get a little more complicated. Choose the Run configurations… option, which will pull up a tabbed window. However, you need to know only a few major things. On the left side, there is the Configuration window, where you can choose to run different types of Java programs. We usually use the Java Application. You will see a collection of your classes. Choose the one you want to run (which contains method main). Several
Eclipse Tutorial tabs will appear on the right. Check at tab main. Make sure that the name of the class and project are correct. If not, you can click button Browse … to find the right one. To add arguments, click tab Arguments. We are interested in Program arguments. Here is where you can put your arguments. For example, if you want the first argument to be "one", the second argument to be "2", and the third one to be "Cornell", put "one 2 Cornell" in the Program arguments box. Now click button Run. The result of execution will appear in the Console window at the bottom of your main window. Creating a JUnit class Creating a JUnit class is not as simple as in DrJava. First, right click the class for which you want to add JUnit test cases. A window will appear asking if you want to add "junit.jar" on the build path. Say Yes. If you don’t know what it is, that is fine. The actual window for creating a new JUnit Test Case will appear. The name of your class will be set automatically. In this case, we will put "PandaTester". Change the name to whatever you want. You may also want to add a method main, which is necessary for running a Java program in Eclipse. Additional Information Later, when you develop a large-scale project, you will want to learn more about functionality of Eclipse, such as adding external .jar files or debugging tools. Also, Eclipse comes with a lot of plug-ins, for example, for GUIs, and even a DrJava plugin. You can find many good tutorials on the internet.
Types and type int A type is a set of values together with the (primitive) operations on them. Memorize this definition! The term will be used over and over again when dealing with Java. Type integer is used frequently in mathematics, the sciences, and engineering: Type integer: values: the set of integers { …, -3, -2, -1, 0, 1, 2, 3, …} operations: negation, or unary minus –b addition b + c, subtraction b – c, multiplication b * c, division /. Integers have to be stored in memory locations on a computer, which have finite capacity. Therefore, Java, like most programming languages, does not use type integer. Instead, it has a type int, in which the values are restricted to the range –231 to 231–1. This range is chosen because of the way the numbers are stored in today’s computers, in a sequence of 32 bits, or 4 bytes. You don’t have to know exactly how the values are stored in 4 bytes. Operations on type int The operations of type int are those of type integer, except that a new one, remainder %, has been added. We will go over these in a minute. But before we do, we mention an important principle decided upon by the designers of Java: Principle: Each primitive operation of type int must yield an int. We use this principle to help answer questions about type int and its operations. We now use DrJava’s interactions pane to investigate some properties of type int. First, unary minus, addition, subtraction, and multiplication work as you would expect them to. But what about division? According to the principle that int operations must yield ints, 6 / 4 cannot yield 1.5. There are two possible choices for the value of 6 / 4: either truncate to 1 or round up to 2. The Java designers chose truncation toward zero, so 6 / 4 = 1 and –6 / 4 = –1. The percent sign % is used for the remainder operation 6 % 4 is the remainder when 6 is divided by 4. So, 6 % 4 = 2 and 6 % 3 = 0. Names for the minimum and maximum values of type int Java has names for the smallest and largest values of type int: Integer.MIN_VALUE
and
Integer.MAX_VALUE
Later, we will see why it has these values have these strange names, with a period in them. For now, just use them. Since Integer.MAX_VALUE is the largest value of type int, what do you think adding 1 to Integer.MAX_VALUE yields? There are several possibilities, and the designers of Java had to choose one. What do you think it should be? Note that, there is no “wrong” answer. There are reasons for each of several choices, and the designers just chose one of them. One choice would be to have evaluation of Integer.MAX_VALUE + 1 give a error and halt execution, so that the programmer, or user, knows that some mistake has been made. Another might be to yield Integer.MAX_VALUE itself, and one might even say it should be 0. Java chose another answer; Integer.MAX_VALUE + 1 yields the smallest value of type int —the values “wrap around”. To know why this value was chosen, one has to know something about arithmetic is implemented in the computer, and we don’t go into that here. The programs you write in this course will exhibit this wrap-around, and you need not worry about this kind of “overflow” now.
1
Types and type int Java actually has four different integer types, each with a different range of values, so that programmers can control to some extent the memory used by a program. We have seen type int. A value type int uses 32 bits, or 4 bytes. Values of type byte occupy one byte (8 bits) of space. Values of type short occupy 2 bytes (16 bits). Values of of type long occupy 8 bytes (64 bits). You do not have to remember all these details about the integer types in Java. In fact, in this course, we will be using only type int. However, if you ever need information about any of these types, turn to Chapter 6 of the text for this course. Use this chapter often as a reference, whenever you have questions about the primitive types in Java. The ProgramLive CD has an extensive, hypertexted glossary of definitions, which can be extremely useful in finding out information about Java and programming. For example, here is page 6-1 of ProgramLive. If we click on a blue underlined word, the glossary opens to the corresponding entry for that word. This glossary provides an efficient, effective way for you to explore the meanings of words related to programming.
2
Type char Overview The values of type char are the characters that you can type on your keyboard, plus many more. Literals of type char are written with single-quote marks surrounding the character. The last example below is the blank, or space character, which you get by stroking the space bar on your keyboard. 'a' 'Z' ' 2) can be easily rewritten as n != 0 && 10/n > 2 because relational operators have precedence over &&.
Some Guidelines Keep redundant parentheses to a minimum (but don't sacrifice clarity) Your goal in writing expressions should be to make them a clear and simple-looking as possible, and this can often be done by eliminating redundant expressions —but you can help the reader by putting more space around operators with less precedence. For example, the two assignment statements shown below have the same meaning, but the second is easier to read:
b= ((x