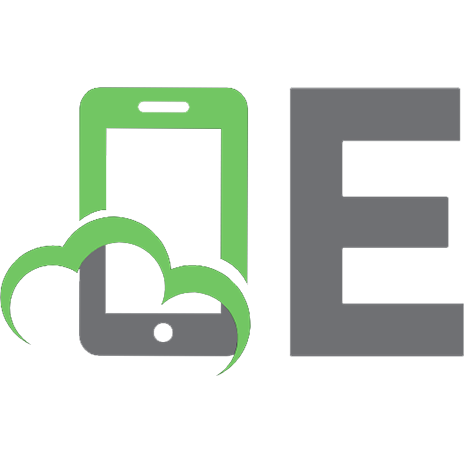Tiny CSS Projects [1 ed.] 1633439836, 9781633439832
CSS is a must-know language for all web developers. In this practical book, you’ll explore numerous techniques to improv
1,802 216 40MB
English Pages 392 Year 2023
Tiny CSS Projects
brief contents
preface
acknowledgments
about this book
Who should read this book?
How this book is organized: A roadmap
About the code
liveBook discussion forum
Other online resources
about the authors
about the cover illustration
1 CSS introduction
1.1 Overview of CSS
1.1.1 Separation of Concerns
1.1.2 What is CSS?
1.2 Getting started with CSS by creating an article layout
1.3 Adding CSS to our HTML
1.3.1 Inline CSS
1.3.2 Embedded CSS
1.3.3 External CSS
1.4 The cascade of CSS
1.4.1 User-agent stylesheets
1.4.2 Author stylesheets
1.4.3 User stylesheets
1.4.4 CSS reset
1.4.5 Normalizer
1.4.6 The !important annotation
1.5 Specificity in CSS
1.6 CSS selectors
1.6.1 Basic selectors
1.6.2 Combinators
1.6.3 Pseudo-class and pseudo-element selectors
1.6.4 Attribute value selectors
1.6.5 Universal selector
1.7 Different ways to write CSS
1.7.1 Shorthand
1.7.2 Formatting
Summary
2 Designing a layout using CSS Grid
2.1 CSS Grid
2.2 Display grid
2.3 Grid tracks and lines
2.3.1 Repeating columns
2.3.2 The minmax() function
2.3.3 The auto keyword
2.3.4 The fractions (fr) unit
2.4 Grid template areas
2.4.1 The grid-area property
2.4.2 The gap property
2.5 Media queries
2.6 Accessibility considerations
Summary
3 Creating a responsive animated loading screen
3.1 Setup
3.2 SVG basics
3.2.1 Positions of SVG elements
3.2.2 Viewport
3.2.3 Viewbox
3.2.4 Shapes in SVG
3.3 Applying styles to SVGs
3.4 Animating elements in CSS
3.4.1 Keyframe and animation-name
3.4.2 The duration property
3.4.3 The iteration-count property
3.4.4 The animation shorthand property
3.4.5 The animation-delay property
3.4.6 The transform-origin property
3.5 Accessibility and the prefers-reduced-motion media query
3.6 Styling an HTML progress bar
3.6.1 Styling the progress bar
3.6.2 Styling the progress bar for -webkit- browsers
3.6.3 Styling the progress bar for -moz- browsers
Summary
4 Creating a responsive web newspaper layout
4.1 Setting up our theme
4.1.1 Fonts
4.1.2 The font-weight property
4.1.3 The font shorthand property
4.1.4 Visual hierarchy
4.1.5 Inline versus block elements
4.1.6 Quotes
4.2 Using CSS counters
4.2.1 The symbols descriptor
4.2.2 The system descriptor
4.2.3 The suffix descriptor
4.2.4 Putting everything together
4.2.5 @counter versus list-style-image
4.3 Styling images
4.3.1 Using the filter property
4.3.2 Handling broken images
4.3.3 Formatting captions
4.4 Using the CSS Multi-column Layout Module
4.4.1 Creating media queries
4.4.2 Defining and styling columns
4.4.3 Using the column-rule property
4.4.4 Adjusting spacing with the column-gap property
4.4.5 Making content span multiple columns
4.4.6 Controlling content breaks
4.5 Adding the finishing touches
4.5.1 Justifying and hyphenating text
4.5.2 Wrapping the text around the image
4.5.3 Using max-width and a margin value of auto
Summary
5 Summary cards with hover interactions
5.1 Getting started
5.2 Laying out the page using grid
5.2.1 Layout using grid
5.2.2 Media queries
5.3 Styling the header using the background-clip property
5.3.1 Setting the font
5.3.2 Using background-clip
5.4 Styling the cards
5.4.1 Outer card container
5.4.2 Inner container and content
5.5 Using transitions to animate content on hover and focus-within
Summary
6 Creating a profile card
6.1 Starting the project
6.2 Setting CSS custom properties
6.3 Creating full-height backgrounds
6.4 Styling and centering the card using Flexbox
6.5 Styling and positioning the profile picture
6.5.1 The object-fit property
6.5.2 Negative margins
6.6 Setting the background size and position
6.7 Styling the content
6.7.1 Name and job title
6.7.2 The space-around and gap properties
6.7.3 The flex-basis and flex-shrink properties
6.7.4 The flex-direction property
6.7.5 Paragraph
6.7.6 The flex-wrap property
6.8 Styling the actions
Summary
7 Harnessing the full power of float
7.1 Adding a drop cap
7.1.1 Leading
7.1.2 Justification
7.1.3 First letter
7.2 Styling the quote
7.3 Curving text around the compass
7.3.1 Adding shape-outside: circle
7.3.2 Adding a clip-path
7.3.3 Creating a shape using border-radius
7.4 Wrapping text around the dog
7.4.1 Using path() . . . or not yet
7.4.2 Floating the image
7.4.3 Adding shape-margin
Summary
8 Designing a checkout cart
8.1 Getting started
8.2 Theming
8.2.1 Typography
8.2.2 Links and buttons
8.2.3 Input fields
8.2.4 Table
8.2.5 Description list
8.2.6 Cards
8.3 Mobile layout
8.3.1 Table mobile view
8.3.2 Description list
8.3.3 Call-to-action links
8.3.4 Padding, margin, and margin collapse
8.4 Medium screen layout
8.4.1 Right-justified numbers
8.4.2 Left-justifying the first two columns
8.4.3 Right-justifying numbers in the input fields
8.4.4 Cell padding and margin
8.5 Wide screens
Summary
9 Creating a virtual credit card
9.1 Getting started
9.2 Creating the layout
9.2.1 Sizing the card
9.2.2 Styling the front of the card
9.2.3 Laying out the back of the card
9.3 Working with background images
9.3.1 Background property shorthand
9.3.2 Text color
9.4 Typography
9.4.1 @font-face
9.4.2 Creating fallbacks using @supports
9.4.3 Font sizing and typography improvements
9.5 Creating the flipping-over effect
9.5.1 Position
9.5.2 Transitions and backface-visibility
9.5.3 The transition property
9.5.4 The cubic-bezier() function
9.6 Border radius
9.7 Box and text shadows
9.7.1 The drop-shadow function versus the box-shadow property
9.7.2 Text shadows
9.8 Wrapping up
Summary
10 Styling forms
10.1 Setting up
10.2 Resetting fieldset styles
10.3 Styling input fields
10.3.1 Styling text and email inputs
10.3.2 Making selects and textareas match the input styles
10.3.3 Styling radio inputs and check boxes
10.3.4 Using the :where() and :is() pseudo-classes
10.3.5 Styling selected radio and checkbox inputs
10.3.6 Using the :checked pseudo-class
10.3.7 Shaping the selected radio buttons’ inner disk
10.3.8 Using CSS shapes to create the check mark
10.3.9 Calculating specificity with :is() and :where()
10.4 Styling drop-down menus
10.5 Styling labels and legends
10.6 Styling the placeholder text
10.7 Styling the Send button
10.8 Error handling
10.9 Adding hover and focus styles to form elements
10.9.1 Using :focus versus :focus-visible
10.9.2 Adding hover styles
10.10 Handling forced-colors mode
Summary
11 Animated social media share links
11.1 Working with CSS architecture
11.1.1 OOCSS
11.1.2 SMACSS
11.1.3 BEM
11.2 Setting up
11.3 Sourcing icons
11.3.1 Media icons
11.3.2 Icon libraries
11.4 Styling the block
11.5 Styling the elements
11.5.1 Share button
11.5.2 Share menu
11.5.3 Share links
11.5.4 scale()
11.5.5 The inherit property value
11.6 Animating the component
11.6.1 Creating a transition
11.6.2 Opening and closing the component
11.6.3 Animating the menu
Summary
12 Using preprocessors
12.1 Running the preprocessor
12.1.1 Setup instructions for npm
12.1.2 .sass versus .scss
12.1.3 Setup instructions for CodePen
12.1.4 Starting HTML and SCSS
12.2 Sass variables
12.2.1 @extend
12.3 @mixin and @include
12.3.1 object-fit property
12.3.2 Interpolation
12.3.3 Using mixins
12.3.4 border-radius shorthand
12.4 Nesting
12.5 @each
12.6 Color functions
12.7 @if and @else
12.8 Final thoughts
Summary
appendix
Working with vendor prefixes and feature flags
Using browser developer tools
index
Symbols
Numerics
A
B
C
D
E
F
G
H
I
J
K
L
M
N
O
P
Q
R
S
T
U
V
W
X
Y
Recommend Papers
![Tiny CSS Projects [1 ed.]
1633439836, 9781633439832](https://ebin.pub/img/200x200/tiny-css-projects-1nbsped-1633439836-9781633439832.jpg)
- Author / Uploaded
- Michael Gearon
- Martine Dowden
- Similar Topics
- Computers
- Web-design
- Commentary
- Publisher's PDF
File loading please wait...
Citation preview
MANNING
Martine Dowden Michael Gearon ●
@each rule scale property
overflow property
Chapter 12 @extend at-rules
Chapter 11 inherit keyword
Using preprocessors
Nesting in SCSS
CSS architecture
:focus and :focusvisible :where and pseudo:is pseudoclasses classes
Background images
@supports at-rule
@mixins and @include
@if and @else
Color functions
accentcolor property
Chapter 10 Backface visibility
Chapter 9 Styling radio buttons and check boxes
Flexbox CSS box model shapeoutside property
Accessibility in form design
Styling links and buttons
Chapter 8
Styling drop-down selects
Styling input fields
Box shadow
Pseudoclasses
clippath property
Layout using CSS grids backgroundclip Styling property an HTML progress Vendor bar prefixes
Ways to write CSS
Applying styles to SVGs
transformorigin property
CSS selectors
CSS custom properties
Chapter 4
Chapter 3 Accessible animations
objectfit property
Chapter 5
transform property
How to animate elements in CSS
Flexbox
Chapter 6
Transitions Styling links
Styling tables
Styling definition lists
Chapter 7 lineheight property
Text justification and hyphens
SVG basics
Importing fonts
fontweight property
Background size and positioning
Styling images
CSS counters
CSS Multi-column Layout Module Grid template areas
Overview of CSS
Typography
Grid tracks and lines
Chapter 2 Chapter 1 Adding CSS to HTML
The cascade of Cascading Style Sheets
Specificity in CSS
grid property
Media queries
grid-gap property
Accessibility
Tiny CSS Projects
Tiny CSS Projects MARTINE DOWDEN MICHAEL GEARON
MANNING SHELTER ISLAND
For online information and ordering of this and other Manning books, please visit www.manning.com. The publisher offers discounts on this book when ordered in quantity. For more information, please contact Special Sales Department Manning Publications Co. 20 Baldwin Road PO Box 761 Shelter Island, NY 11964 Email: [email protected] ©2023 by Manning Publications Co. All rights reserved.
No part of this publication may be reproduced, stored in a retrieval system, or transmitted, in any form or by means electronic, mechanical, photocopying, or otherwise, without prior written permission of the publisher. Many of the designations used by manufacturers and sellers to distinguish their products are claimed as trademarks. Where those designations appear in the book, and Manning Publications was aware of a trademark claim, the designations have been printed in initial caps or all caps. Recognizing the importance of preserving what has been written, it is Manning’s policy to have the books we publish printed on acid-free paper, and we exert our best efforts to that end. Recognizing also our responsibility to conserve the resources of our planet, Manning books are printed on paper that is at least 15 percent recycled and processed without the use of elemental chlorine. The authors and publisher have made every effort to ensure that the information in this book was correct at press time. The authors and publisher do not assume and hereby disclaim any liability to any party for any loss, damage, or disruption caused by errors or omissions, whether such errors or omissions result from negligence, accident, or any other cause, or from any usage of the information herein. Manning Publications Co. 20 Baldwin Road PO Box 761 Shelter Island, NY 11964
Development editor: Technical Development editor: Review editor: Production editor: Copy editor: Proofreader: Technical proofreader: Typesetter: Cover designer:
ISBN: 9781633439832 Printed in the United States of America
Elesha Hyde Arthur Zubarev Adriana Sabo Andy Marinkovich Keir Simpson Katie Tennant Louis Lazaris Dennis Dalinnik Marija Tudor
brief contents 1
■
CSS introduction
1
2
■
Designing a layout using CSS Grid
3
■
Creating a responsive animated loading screen
4
■
Creating a responsive web newspaper layout
5
■
Summary cards with hover interactions 121
6
■
Creating a profile card 146
7
■
Harnessing the full power of float
8
■
Designing a checkout cart
9
■
Creating a virtual credit card
10
■
Styling forms
11
■
Animated social media share links
12
■
Using preprocessors
37
176
196 236
271
v
330
308
91
60
contents preface xii acknowledgments xiii about this book xv about the authors xviii about the cover illustration xix
1
CSS introduction 1.1
1
Overview of CSS 1 Separation of Concerns
1.2 1.3
■
What is CSS? 3
Getting started with CSS by creating an article layout 4 Adding CSS to our HTML 8 Inline CSS
1.4
2
8
■
Embedded CSS
10
■
External CSS
12
The cascade of CSS 13 User-agent stylesheets 13 Author stylesheets 13 User stylesheets 13 CSS reset 14 Normalizer 15 The !important annotation 17 ■
■
1.5 1.6
■
Specificity in CSS 17 CSS selectors 19 Basic selectors 19 Combinators 22 Pseudo-class and pseudo-element selectors 27 Attribute value selectors 31 Universal selector 32 ■
■
■
vi
CONTENTS
1.7
Different ways to write CSS 32 Shorthand
2
vii
32
■
Formatting
34
Designing a layout using CSS Grid 37 2.1 2.2 2.3
CSS Grid 38 Display grid 42 Grid tracks and lines 43 Repeating columns 44 The minmax() function 45 The auto keyword 45 The fractions (fr) unit 45 ■
■
2.4
Grid template areas 48 The grid-area property
2.5 2.6
3
51
The gap property
■
Media queries 54 Accessibility considerations
53
57
Creating a responsive animated loading screen 3.1 3.2
Setup 61 SVG basics
61
Positions of SVG elements 63 Viewbox 66 Shapes in SVG ■
3.3 3.4
60
■
Viewport 64 67
Applying styles to SVGs 68 Animating elements in CSS 71 Keyframe and animation-name 71 The duration property 75 The iteration-count property 76 The animation shorthand property 77 The animation-delay property 77 The transform-origin property 79 ■
■
■
3.5 3.6
■
Accessibility and the prefers-reduced-motion media query 81 Styling an HTML progress bar 83 Styling the progress bar 83 Styling the progress bar for -webkit- browsers 85 Styling the progress bar for -mozbrowsers 87 ■
■
4
Creating a responsive web newspaper layout 91 4.1
Setting up our theme 93 Fonts 94 The font-weight property 97 The font shorthand property 98 Visual hierarchy 98 Inline versus block elements 99 Quotes 101 ■
■
■
■
■
CONTENTS
viii
4.2
Using CSS counters 102 The symbols descriptor 103 The system descriptor 103 The suffix descriptor 103 Putting everything together 104 @counter versus list-style-image 104 ■
■
4.3
Styling images
104
Using the filter property 105 Formatting captions 108
4.4
■
Handling broken images 106
Using the CSS Multi-column Layout Module
110
Creating media queries 110 Defining and styling columns 110 Using the column-rule property 112 Adjusting spacing with the column-gap property 113 Making content span multiple columns 114 Controlling content breaks 115 ■
■
■
■
4.5
Adding the finishing touches
115
Justifying and hyphenating text 116 Wrapping the text around the image 118 Using max-width and a margin value of auto 119 ■
■
5
Summary cards with hover interactions 121 5.1 5.2
Getting started 123 Laying out the page using grid Layout using grid
5.3
130
Styling the cards
6
Using background-clip 131
■
133
■
Inner container and content 135
146
Starting the project 147 Setting CSS custom properties 149 Creating full-height backgrounds 150 Styling and centering the card using Flexbox 151 Styling and positioning the profile picture 154 The object-fit property
6.6
127
Using transitions to animate content on hover and focus-within 139
Creating a profile card 6.1 6.2 6.3 6.4 6.5
Media queries
133
Outer card container
5.5
■
Styling the header using the background-clip property 130 Setting the font
5.4
125
124
155
■
Negative margins
156
Setting the background size and position 160
CONTENTS
6.7
Styling the content
ix
163
Name and job title 163 The space-around and gap properties 165 The flex-basis and flex-shrink properties 167 The flex-direction property 168 Paragraph 169 The flexwrap property 170 ■
■
■
6.8
7
Styling the actions
172
Harnessing the full power of float 7.1
176
Adding a drop cap 180 Leading
7.2 7.3
■
180
■
Justification
180
■
Styling the quote 183 Curving text around the compass
First letter 181
184
Adding shape-outside: circle 185 Adding a clip-path Creating a shape using border-radius 188 ■
7.4
Wrapping text around the dog 190 Using path() . . . or not yet 190 Adding shape-margin 192
8
187
■
Floating the image 191
Designing a checkout cart 196 8.1 8.2
Getting started 197 Theming 200 Typography 200 Links and buttons 202 Input fields Table 207 Description list 212 Cards 213 ■
■
■
8.3
Mobile layout
206
■
215
Table mobile view 215 Description list 221 Call-to-action links 223 Padding, margin, and margin collapse 224 ■
■
■
8.4
Medium screen layout
225
Right-justified numbers 225 Left-justifying the first two columns 228 Right-justifying numbers in the input fields 229 Cell padding and margin 229 ■
■
■
8.5
9
Wide screens
230
Creating a virtual credit card 236 9.1 9.2
Getting started 237 Creating the layout 239 Sizing the card 240 Styling the front of the card Laying out the back of the card 245 ■
241
CONTENTS
x
9.3
Working with background images Background property shorthand 248
9.4
Typography
248 Text color
■
250
252
@font-face 253 Creating fallbacks using @supports Font sizing and typography improvements 257 ■
9.5
255
Creating the flipping-over effect 259 Position 259 Transitions and backface-visibility 261 The transition property 263 The cubic-bezier() function ■
■
9.6 9.7
Border radius 266 Box and text shadows
267
The drop-shadow function versus the box-shadow property Text shadows 268
9.8
10
Wrapping up
Styling forms 10.1 10.2 10.3
263
267
269
271
Setting up 272 Resetting fieldset styles 275 Styling input fields 276 Styling text and email inputs 276 Making selects and textareas match the input styles 278 Styling radio inputs and check boxes 280 Using the :where() and :is() pseudo-classes 284 Styling selected radio and checkbox inputs 284 Using the :checked pseudo-class 286 Shaping the selected radio buttons’ inner disk 287 Using CSS shapes to create the check mark 288 Calculating specificity with :is() and :where() 290 ■
■
■
■
■
■
10.4 10.5 10.6 10.7 10.8 10.9
Styling drop-down menus 290 Styling labels and legends 293 Styling the placeholder text 294 Styling the Send button 295 Error handling 296 Adding hover and focus styles to form elements 300 Using :focus versus :focus-visible
10.10
11
301
■
Adding hover styles 303
Handling forced-colors mode 303
Animated social media share links 308 11.1
Working with CSS architecture 309 OOCSS
309
■
SMACSS
309
■
BEM 310
CONTENTS
11.2 11.3
Setting up 310 Sourcing icons 312 Media icons
11.4 11.5
xi
312
■
Icon libraries
313
Styling the block 313 Styling the elements 314 Share button 314 Share menu 315 Share links scale() 317 The inherit property value 318 ■
■
316
■
11.6
Animating the component 319 Creating a transition 319 Opening and closing the component 320 Animating the menu 326 ■
■
12
Using preprocessors 12.1
330
Running the preprocessor
331
Setup instructions for npm 331 .sass versus .scss 333 Setup instructions for CodePen 334 Starting HTML and SCSS 334 ■
■
12.2
Sass variables @extend
12.3
338
341
@mixin and @include
342
object-fit property 343 Interpolation 344 Using mixins 344 border-radius shorthand 347 ■
■
12.4 12.5 12.6 12.7 12.8
Nesting 347 @each 349 Color functions 353 @if and @else 355 Final thoughts 357 appendix 360 index
363
■
preface One of the hard parts of learning a new language or skill is extrapolating the individual skills learned into the thing we’re trying to build. Although we may know the mechanics of grid or understand how flex works, learning which to choose and when (or how) to achieve a specific end that we’re envisioning can be challenging. Rather than start with the theory and then apply it to our projects, in this book we took the opposite approach. We started with the project and then looked at which skills and techniques are necessary to achieve our end. But why talk about CSS? We can write an entire application using nothing but browser-provided defaults, but it wouldn’t have much personality, now, would it? With CSS, we can achieve a lot for both our users and our business needs. For everything from brand recognition to guiding users with consistent styles and design paradigms to making the project eye-catching, CSS is an important tool in our toolbox. Regardless of libraries, preprocessors, or frameworks, the underlying technology that drives how our applications and websites look is CSS. With that in mind, so as not to get sidetracked by the individual quirks and functionality of libraries and frameworks, we chose to go back to the basics, writing this book in plain old vanilla CSS because, if we understand CSS, applying it to any other tech stack or environment becomes much easier down the line.
xii
acknowledgments We, Martine and Michael, thank Andrew Waldron, acquisitions editor, and Ian Hough, assistant acquisitions editor, for all their support and enthusiasm about getting the book off the ground and during the development process. We thank Elesha Hyde, development editor, who was a huge source of support from start to finish, providing professional guidance, editing, and encouragement. Louis Lazaris, technical proofreader, and Arthur Zubarev, technical development editor, provided thoughtful, useful technical feedback and code reviews. Thank you both for all your input. Finally, we send a huge thank-you to all the early-access readers and reviewers throughout the process, whose input helped shape and develop this book. We thank all the reviewers: Abhijith Nayak, Al Norman, Alain Couniot, Aldo Solis Zenteno, Andy Robinson, Anil Radhakrishna, Anton Rich, Aryan Maurya, Ashley Eatly, Beardsley Ruml, Bruno Sonnino, Carla Butler, Charles Lam, Danilo Zekovic´, Derick Hitchcock, Francesco Argese, Hiroyuki Musha, Humberto A. Sanchez II, James Alonso, James Carella, Jereme Allen, Jeremy Chen, Joel Clermont, Joel Holmes, Jon Riddle, Jonathan Reeves, Jonny Nisbet, Josh Cohen, Kelum Senanayake, Lee Harding, Lin Zhang, Lucian Enache, Marco Carnini, Marc-Oliver Scheele, Margret “Pax” Williams, Matt Deimel, Mladen Ðuric´, Neil Croll, Nick McGinness, Nitin Ainani, Pavel Šimon, Ranjit Sahai, Ricardo Marotti, Rodney Weis, Steffen Gläser, Stephan Max, Steve Grey-Wilson, and Vincent Delcoigne. Your suggestions helped make this book better.
xiii
xiv
ACKNOWLEDGMENTS
MARTINE DOWDEN: I thank my family, friends, and coworkers at Andromeda Galactic Solutions for their unwavering support and encouragement through my career and the writing of this book. I’d also like to recognize the Mozilla Foundation and the countless individual contributors to the MDN docs for their tireless efforts in providing the developer community documentation for web languages such as CSS. Finally, I’d like to thank the creators, Lennart Schoors and Alexis Deveria, and all the contributors to Caniuse, for making it easy to know which browsers will support which CSS features. MICHAEL GEARON: This being my first book, producing it has been a fun and challenging process. I’d like to thank all my family members for their support, especially my wife, Amy Smith, who has been there through the whole process. I must also say a special thank-you to my cats, Puffin and Porg, who tried (and failed) to get the odd word in the book.
about this book Tiny CSS Projects enables designers and developers to learn CSS through a series of 12 projects.
Who should read this book? Tiny CSS Projects is for readers who know the basics of HTML and frontend development. No experience in CSS is required. Both beginners and experienced coders will develop a deeper understanding of CSS through this book. Rather than present a theoretical view of CSS, each chapter applies a different part of CSS to a project to demonstrate in practice how CSS works.
How this book is organized: A roadmap The book has 12 chapters, each of which is a self-contained project: Chapter 1, “CSS introduction”—This chapter’s project walks readers through
the basics of CSS, examining cascade, specificity, and selectors. Chapter 2, “Designing a layout using CSS grids”—This chapter explores CSS grids by designing a layout for an article while, in the process, looking at concepts such as grid tracks, minmax(), repeat functions, and the fractions unit. Chapter 3, “Creating a responsive animated loading screen”—This project uses CSS to create a responsive animated loading screen, using scalable vector graphics and animation to style an HTML progress bar. Chapter 4, “Creating a responsive web newspaper layout”—This chapter is about designing a multicolumn responsive web newspaper layout. It explores
xv
ABOUT THIS BOOK
xvi
the CSS Multi-column Layout Module, counter styles, and broken images, as well as how to adapt the layout by using media queries. Chapter 5, “Summary cards with hover interactions”—This project creates a series of cards using background images, transitions to reveal content on hover, and media queries to check capabilities and browser window size. Chapter 6, “Creating a profile card”—This chapter’s project creates a profile card and explores custom properties and background gradients, as well as setting image sizes and using Flexbox for layout. Chapter 7, “Harnessing the full power of float”—This chapter shows the power of CSS floats to position images, shape content around CSS shapes, and even create a drop cap. Chapter 8, “Designing a checkout cart”—This chapter is about designing a checkout cart, which involves styling responsive tables, using a CSS grid for layout, formatting numbers, and setting CSS conditionally based on viewport size by using media queries. Chapter 9, “Creating a virtual credit card”—This chapter focuses on creating a virtual credit card and achieving a 3D effect by flipping the card over on hover. Chapter 10, “Styling forms”—This chapter looks at designing forms, including radio buttons, inputs, and drop-down menus, as well as promoting accessibility. Chapter 11, “Animated social media share links”—This project employs CSS transitions to animate social media share links and examines CSS architecture options such as OOCSS, SMACSS, and BEM. Chapter 12, “Using preprocessors”—The final chapter demonstrates how we can use preprocessors when writing CSS and presents the Sass syntax.
About the code This book contains many examples of source code, both in numbered listings and inline with normal text. In both cases, source code is formatted in a fixed-width font like this to separate it from ordinary text. Sometimes code is also in bold to highlight changes from previous steps in the chapter, such as when a new feature adds to an existing line of code. In many cases, the original source code has been reformatted; we’ve added line breaks and reworked indentation to accommodate the available page space in the book. In some cases, even this was not enough, and listings include line-continuation markers (➥). Code annotations accompany many of the listings, highlighting important concepts. You can get executable snippets of code from the liveBook (online) version of this book at https://livebook.manning.com/book/tiny-css-projects. The complete code for the examples in the book is available for download from the Manning website at https://www.manning.com and from GitHub at https://github.com/michaelgearon/ Tiny-CSS-Projects.
ABOUT THIS BOOK
xvii
liveBook discussion forum Purchase of Tiny CSS Projects includes free access to liveBook, Manning’s online reading platform. Using liveBook’s exclusive discussion features, you can attach comments to the book globally or to specific sections or paragraphs. It’s a snap to make notes for yourself, ask and answer technical questions, and receive help from the authors and other users. To access the forum, go to https://livebook.manning.com/book/tiny-cssprojects/discussion. You can also learn more about Manning’s forums and the rules of conduct at https://livebook.manning.com/discussion. Manning’s commitment to our readers is to provide a venue where a meaningful dialogue between individual readers and between readers and authors can take place. It is not a commitment to any specific amount of participation on the part of the authors, whose contributions to the forum remain voluntary (and unpaid). We suggest that you try asking them some challenging questions lest their interest stray! The forum and the archives of previous discussions will be accessible from the publisher’s website for as long as the book is in print.
Other online resources Often, we can’t remember how a property works or what values are available to us. One great resource for looking up how a particular property, function, or value works is the MDN docs (https://developer.mozilla.org/en-US). Although any given aspect of CSS functionality may be defined in the CSS specification, that doesn’t mean all browsers support it yet. We often find ourselves needing to understand which browsers support what and whether we should create a fallback or use alternative methods to achieve our goal. Caniuse (https://caniuse.com) is a great resource that allows us to check a particular property or function to see how well supported it is in browsers by version. Finally, to make sure that everyone can access and use our websites and applications, we can’t forget the importance of accessibility. The documents provided by the World Wide Web Consortium’s Web Accessibility Initiative are great places to start, and they link to many other resources, including Web Content Accessibility Guidelines (https://www.w3.org/WAI/fundamentals).
about the authors MARTINE DOWDEN is an author, international speaker, and award-winning chief technology officer of Andromeda Galactic Solutions. Her expertise includes psychology, design, art, accessibility, education, consulting, and software development. Tiny CSS Projects is her fourth book about web technologies and draws on 15 years of experience in building web interfaces that are beautiful, functional, and accessible. For her community contributions, Martine has been named a Microsoft MVP in Developer Technologies and a Google Developer Expert in Web Technologies and Angular. MICHAEL GEARON is a user experience designer and frontend developer from Wales, UK. He earned a BS in Media Technology at the University of South Wales while practicing coding and design. Since then, Mike has worked with well-known UK brands, including Go.Compare and Ageas. He now works in the Civil Service, previously for Companies House and currently at Government Digital Service.
xviii
about the cover illustration The figure on the cover of Tiny CSS Projects is captioned “M’de. de bouquets à Vienne,” or “Flower seller from Vienna,” and is taken from a collection by Jacques Grasset de Saint-Sauveur, published in 1797. Each illustration is finely drawn and colored by hand. In those days, it was easy to identify where people lived and what their trade or station in life was just by their dress. Manning celebrates the inventiveness and initiative of the computer business with book covers based on the rich diversity of regional culture centuries ago, brought back to life by pictures from collections such as this one.
xix
CSS introduction
This chapter covers A brief overview of CSS Basic CSS styling How to select HTML elements effectively
Cascading Style Sheets (CSS) is used to control the appearance of the elements of a web page. CSS uses style rules to instruct the browser to select certain elements and apply styles and effects to them. Chapter 1 is a good place to start if you’re new to CSS or in need of a refresher. We’ll start with a brief history of CSS and swiftly move on to getting started with CSS, looking at ways to link CSS with HTML. When we have our CSS up and running, we’ll look at the structure of CSS by creating a static, single-column article page with basic media components such as headings, content, and imagery to see how everything works together.
1.1
Overview of CSS Håkon Wium Lie proposed the idea of CSS in 1994, a few years after Tim BernersLee created HTML in 1990. CSS was introduced to separate styling from the content of the web page through the options of colors, layout, and typography.
1
2
1.1.1
CHAPTER 1
CSS introduction
Separation of Concerns This separation of content and presentation is based on the design principle Separation of Concerns (SoC). The idea behind this principle is that a computer program or application should be broken into individual, distinct sections segregated by purpose. The benefits of keeping good SoC include Decreased code duplication and, therefore, easier maintainability Extendibility, because it requires elements to focus on a single purpose Stability, because code is easier to maintain and test
With this principle in mind, HTML serves as the structure and content of a web page, CSS is the presentation, and JavaScript (JS) provides additional functionality. Together, they form the web pages. Figure 1.1 displays a diagram of this process.
Web page
Figure 1.1 A breakdown of a web page
Since the introduction of smartphones in the mid-2000s, the web has expanded to mobile websites (often using m. subdomains, such as m.mywebsite.com), which tend to have fewer features than the desktop versions, and to responsive and adaptive designs. There are benefits and drawbacks to creating responsive/adaptive or mobilespecific websites.
The difference between responsive and adaptive designs Responsive design uses a single fluid layout that can change based on factors such as screen size, orientation, and device preferences. Adaptive design can also change based on these factors. But instead of having a single fluid layout, we can create multiple fixed layouts, which gives us greater control of each one—at the cost of taking more time than a singular responsive layout. In practice, we can use both methods in conjunction with one another.
In general, responsive and adaptive designs are the way the industry is moving, especially as CSS expands, giving us more ability to apply CSS based on window sizes and media types (such as screen or print). Since the announcement of CSS in 1994, there have been three overall releases:
1.1
Overview of CSS
3
1996—First World Wide Web Consortium (W3C) recommendation of CSS 1997—First working draft of CSS2 1999—First three CSS3 drafts (color profiles, multicolumn layouts, and paged
media; https://www.w3.org/Style/CSS20) After 1999, the release strategy was changed to allow for faster, more frequent releases of new features. Now CSS is divided into modules, with numbered levels starting at 1 and incrementing upward as features and functionality evolve and expand. A CSS level-1 module is something that’s brand new to CSS, such as a property that hasn’t existed as an official standard before. Modules that have gone through a few versions—such as media queries, color, fonts, and cascading and inheritance modules— have higher-level numbers. The benefit of breaking CSS into modules is that each part can move independently, without requiring large sweeping changes to the language as a whole. There have been some discussions about the need for someone to declare the current stage as CSS4, even if only to acknowledge that CSS has changed a lot since 1999. This idea hasn’t gained any traction so far, however.
1.1.2
What is CSS? CSS is a declarative programming language: the code tells the browser what needs to be done rather than how to do it. Our code says we want a certain heading to be red, for example, and the browser determines how it’s going to apply the style. This is useful because if we want to increase the line height of a paragraph to improve the reading experience, it’s up to the browser to determine the layout, sizing, and formatting of that new line height, which reduces effort for the developer.
Domain-specific language CSS is a domain-specific language (DSL)—a specialized language created to solve a specific problem. DSLs are generally less complex than general-purpose languages (GPLs) such as Java and C#. CSS’s specific purpose is to style web content. Languages such as SQL, HTML, and XPath are also DSLs.
CSS has come a long way since 1994. Now we have ways to animate and transition elements, create motion paths to animate Scalable Vector Graphics (SVG) images, and conditionally apply styles based on viewport size. This type of functionality used to be possible only through JavaScript or Adobe Flash (now retired). We can look at CSS Zen Garden (www.csszengarden.com) for a glimpse of the possibilities; by looking at the first versus last designs, we can observe CSS’s progression over time (https://www .w3.org/Style/CSS20). In the past, design choices such as the use of transparency, rounded corners, masking, and blending were possible but required unconventional CSS techniques and
4
CHAPTER 1
CSS introduction
hacks. As CSS evolved, properties were added to replace these hacks with standard, documented features.
CSS preprocessors The evolution of CSS also led to the creation of CSS preprocessors and the introduction of Syntactically Awesome Style Sheets (Sass), released in 2006. They were created to facilitate writing code that’s easier to read and maintain, as well as to provide added functionality that’s not available in CSS alone. We’ll use a preprocessor to style a page in chapter 12.
It could be said that CSS is in a golden age. With the continual development of the language, opportunities for new and creative experiences are virtually endless.
1.2
Getting started with CSS by creating an article layout In our first project, we’ll explore a common use case on the web: creating a singlecolumn article. This chapter focuses on how to link CSS to HTML and explores the selectors we can use to style our HTML. The first thing we need to understand is how to tie our CSS to our HTML and how to select an element. Then we can worry about what properties and values we want to apply. Let’s start by going over some basics. If you’re new to coding, you can often find free tools to use for these projects. You have the option of coding online, or you can do the work on your computer, using a code editor such as Sublime Text (https://www.sublimetext.com), Brackets (https:// brackets.io), or Visual Studio Code (https://code.visualstudio.com). Alternatively, you can use a basic text editor such as TextEdit for Mac (http://mng.bz/rd9x), Windows Notepad (http://mng.bz/VpAN), or gedit for Linux (https://wiki.gnome.org/ Apps/Gedit). The downside to using a basic text editor instead of a code editor or integrated development environment (IDE) is that it lacks syntax highlighting. This highlighting displays text in different colors and fonts according to its purpose in the code, which helps readability. You can also use a free online development editor such as CodePen (https:// codepen.io). Online development editors are great ways to test ideas; they provide quick, easy access for frontend projects. CodePen provides a paid pro option that allows you to host assets such as images, which you’ll need in later chapters. Another option is to link to the GitHub location where the images are stored, as all assets that are uploaded to GitHub are stored in the raw.githubusercontent.com domain. When you have a code editor installed on your computer or have chosen an online editor and created an account, you’ll need to get the starter code for the chapter. We created a code repository in GitHub (https://github.com/michaelgearon/ Tiny-CSS-Projects) containing all the code you’ll need to follow along with each chapter. Figure 1.2 shows a screenshot of the repository.
1.2
Getting started with CSS by creating an article layout
5
Figure 1.2 Tiny-CSS-Projects repository in GitHub
The code is organized in folders by chapter. Inside each chapter folder are two versions of the code: before—Contains the starter code for the project. You’ll want this version if
you’re coding along with the chapter. after—Contains the completed project as it is at the end of the chapter with the presented CSS applied. Download (or, if you’re familiar with Git, clone) the project, using the Code dropdown menu at the top of the screen. If you’re coding along with the chapter, grab the files from the before folder for chapter 1 and copy them to your project folder or pen. You should see an HTML file with some starter code and an empty CSS file. If you open the HTML file in a web browser or copy the contents of the tag into
6
CHAPTER 1
CSS introduction
CodePen, you’ll see that the content is unstyled except for the defaults provided by your browser (figure 1.3). Now you’re ready to start styling the content with CSS, as shown in listing 1.1.
Figure 1.3
Starter HTML for our article
1.2
Getting started with CSS by creating an article layout
CodePen handles the information in the tag for you automatically. Therefore, if you’re following along in CodePen or a similar online editor, you need to copy only the code within the tag. NOTE
Listing 1.1
Starting HTML
Chapter 1 - CSS introduction
Title of our article (heading 1)
Posted on May 16 by Lisa.
Lorem ipsum dolor sit amet, …
- Nested item 1
- Nested item 2
Curabitur id augue nulla ...
Nunc eleifend nulla lobortis ...
Etiam tempor vulputate varius ...
Heading 2In ac euismod tortor ... In eleifend in dolor id aliquet ...
In id lobortis leo ...
Heading 3
Mauris sit amet tempor ex ...
7
8
CHAPTER 1
CSS introduction
Sed vulputate eget ante vel vehicula. Curabitur ac velit sed ...
Quisque vel erat et ...
Heading 4Aliquam porttitor, ex ... Cras sed finibus libero Duis lobortis, ipsum ut consectetur …
Heading 2 Heading 3Heading 4 Heading 5
In finibus ultrices nulla ut rhoncus …
Heading 6Questo paragrafo è definito in italiano.
- List item 1
- Nested item 1
- Nested item 2
- List item 2
- List item 3
- List item 4
Footer text
Nam rutrum nunc at lectus …
1.3
Adding CSS to our HTML When we’re styling with CSS, we have three ways to apply CSS to our HTML: Inline Embedded External
1.3.1
Inline CSS We can inline the CSS by adding a style attribute to an element. This method has us add the CSS to the element directly in the HTML. Attributes are always specified in the opening tag and typically consist of the name of the attribute—in this case, style. The attribute is sometimes followed by an equal
1.3
Adding CSS to our HTML
9
sign (=) and its value in quotes. All the CSS goes inside the opening and closing quotation marks. As an example, let’s set the color of our heading to crimson: Title of our article (heading 1). If we save our HTML and view it in a browser, we’ll see that it’s crimson. If we’re using a code editor rather than a web client (CodePen), we need to refresh the browser page to view our changes. Figure 1.4 shows the output. Notice that the only element affected is the to which we applied the style.
Figure 1.4 Crimson header
One downside of inline CSS is that it takes the highest specificity in CSS, which we’ll look at in more detail soon. Another major downside to inline CSS is that it can become unmanageable quickly. Suppose that we have 20 paragraphs within an HTML document. We would need to apply the same style attributes with the same CSS properties 20 times to make sure that all our paragraphs look the same. This case involves two problems:
10
CHAPTER 1
CSS introduction
Our concerns are no longer separated. Our HTML, which is responsible for the
content, and our CSS, which is responsible for styling, are now in the same place and tightly coupled. We’re repeating the code in many places, which makes it extremely difficult to maintain and keep our styles consistent. The benefit of inline CSS is page-load performance. The browser loads the HTML file first and then loads any other files it needs to render the page. When the CSS is already in the HTML file, the browser doesn’t need to wait for it to load from a separate location. Let’s undo the style we added to the and look at a different technique that has the same benefits as inline but fewer drawbacks.
1.3.2
Embedded CSS To resolve the problem of repeating code, we can add our CSS within an embedded (sometimes referred to as internal)
...
The benefit of this approach is that now we’re grouping all our CSS together, and the CSS will be applied to the whole HTML document. In our example, all headings (, , , , , and ) within that web page will be crimson, as we can observe in figure 1.5. We also see a difference in how the embedded CSS is written compared with inline CSS. When we’re writing embedded CSS, we create what are known as rulesets, which are composed of the parts shown in figure 1.6. The part of the rule that defines which elements to apply the styles to is called the selector. The rule in figure 1.6 will be applied to all elements; its selector is h1. To apply multiple selectors, we write them as a comma-delimited list before the opening curly brace. To select all and elements, for example, we would write h1,h2 { … }.
1.3
Adding CSS to our HTML
11
Figure 1.5 Styles applied to all headings
Opening curly brace Selector
Declaration
h1 { color: red; Closing curly brace
}
Property
Property value
Semicolon (optional if last declaration in the ruleset)
Figure 1.6 An example of a CSS rule
The declaration is made up of the property—in this case, color—followed by a colon and then the property value (red). The declaration defines how the element selected will be styled. Both properties and values must be written in American English. Spelling variations such as colour and capitalise aren’t supported and won’t be recognized by the browser. When a browser comes across invalid CSS, it ignores it. If a rule has an invalid declaration inside it, valid declarations will still be applied; only those that are invalid will be ignored.
12
CHAPTER 1
CSS introduction
Embedded CSS works well for one-off web pages in which the styles are specific to that page. It groups CSS nicely, allowing us to write rules that are applied across elements, preventing us from having to copy and paste the same styles in multiple places. It also has the same performance benefits as inline styles, in that the browser has immediate access to the CSS; it doesn’t have to wait for the CSS to be fetched from a different location. The downside of having our CSS within our HTML document is that the CSS will work for only that document. So if our website has multiple pages, which is often the case, we’d need to copy that CSS into each HTML document. Unless these styles are being generated by a template of backend language (such as PHP), this task will become unmaintainable quickly, especially for large applications such as blogs and e-commerce websites. Next, let’s undo the changes to our project one last time and look at a third technique.
1.3.3
External CSS Like embedded CSS, the external CSS approach keeps our styles grouped together, but it places the CSS in a separate .css file. By separating our HTML and CSS, we can effectively separate our concerns: content and style. We link the stylesheet to the HTML by using the HTML tag. The link element needs two attributes for stylesheets: the rel attribute, which describes the relationship between the HTML document and the thing being linked to, and the href attribute, which stands for hypertext reference and indicates where to find the document that we want to include. The following listing shows how we link our stylesheet to our HTML for our project. Listing 1.3
Applying external CSS to HTML
Inline CSS
Most of the time, this approach is the one we see across the web, so it’s the approach we’ll use throughout this book. The benefit of external stylesheets is that our CSS is in one single document that can be modified once to apply the changes across all of our HTML pages. The downside to this approach is that it takes an extra request from the browser to retrieve that document, losing the performance benefit provided by putting the CSS directly inside the HTML.
1.4
1.4
The cascade of CSS
13
The cascade of CSS One fundamental feature of CSS that we need to understand is the cascade. When CSS was created, it was developed around the concept of cascading, which allows styles to overwrite or inherit from one another. This concept paved the way for multiple stylesheets that compete over the presentation of the web page. For this reason, while inspecting an element with the browser’s developer tools, we sometimes see multiple CSS values fighting to be the one rendered by the browser. The browser decides which CSS property values to apply to an element through specificity. Specificity allows the browser (or the user agent) to determine which declarations are relevant to the HTML and apply the styling to that element. One aspect in which specificity is calculated is the order in which stylesheets are applied. When multiple stylesheets are applied, the styles in a later stylesheet will override styles provided by the preceding stylesheet. In other words, assuming that the same selector is used, the last one declared wins. CSS has three different stylesheet origins: User-agent stylesheets Author stylesheets User stylesheets
1.4.1
User-agent stylesheets The first origin is the browser’s default styles. When we opened the project, before we added any styles to it, our elements didn’t all look the same. Our headers are bigger and bolder than our text, for example. This formatting is defined by user-agent (UA) stylesheets. These stylesheets have the lowest priority of the three types, and we find that different browsers present HTML properties slightly differently. Most of the time, UA stylesheets set the font size, border styles, and some basic layout for form elements such as the text input and progress bar, which can be useful if the user stylesheet can’t be found or a file-loading error occurs. The UA stylesheet provides some fallback styling, which makes the page more readable and maintains visual differentiation between element types.
1.4.2
Author stylesheets The stylesheets that we developers write are known as author stylesheets, which typically have the second-highest priority in terms of the styles that the browser displays. When we create a web page, the CSS we write (embedded, external, or inline) and apply to our web pages consists of author stylesheets.
1.4.3
User stylesheets A user who is accessing our web page can use their own stylesheet to override both author and UA styles. This option can improve their experience, especially for disabled users. Users may use their own stylesheets for a variety of reasons, such as to set a minimum font size, choose a custom font, improve contrast, or increase the spacing between
14
CHAPTER 1
CSS introduction
elements. Any user can apply a user stylesheet to a web page. How these stylesheets are applied to the web page depends on the browser, usually through browser settings or a plugin. The user stylesheet is applied only for the user who added it, and only in the browser in which they applied it. Whether the change is carried over from one device to another depends on the browser itself and its ability to sync user settings and installed plugins across multiple devices.
1.4.4
CSS reset Default styles provided by the browser aren’t consistent. Each browser has its own stylesheet. Default styles are different in Google Chrome from the way they are in Apple’s Safari, for example. This difference can create some challenges if we want our applications to look the same across all browsers. Luckily, two options are available: CSS resets and CSS normalizers (such as Normalize.css; https://github.com/necolas/normalize.css). Although both can be used to solve cross-browser styling problems, they work in radically different ways. By using a CSS reset, we undo the browser’s default styles; we’re telling the browser we don’t want any defaults at all. Without any author styles applied, all elements, regardless of what they are, look like plain text (figure 1.7).
Figure 1.7
CSS reset applied
1.4
The cascade of CSS
15
To apply a CSS reset to our project, first we create a reset stylesheet to add to our project. In our project folder, we create a file called reset.css. Then we copy the reset CSS into the file. Many reset options exist; one commonly used option is available at https://meyerweb.com/eric/tools/css/reset. Finally, we need to link our stylesheet to our HTML. Because order matters, we want to make sure to include the reset CSS before our author styles in our . Our HTML, therefore, will look like listing 1.4.
Page-load performance For readability, having the reset and our styles in separate files is a lot nicer than having everything in one file. This approach isn’t ideal for page-load performance, however. In a production environment, we’d want to do one of the following things: Place the reset CSS at the beginning of the same file we have our own styles
in so that we load only one stylesheet. We could do this manually or as part of a build process. Load the reset code from a content delivery network (CDN) before our own styles. By loading it from a CDN, we increase the likelihood that our users will have the code already cached on their machines.
Listing 1.4
Adding a CSS reset
...
Resets stylesheet Author stylesheet
The benefit of the CSS reset is that we have a blank slate to start from. As shown in figure 1.7, all our elements look like plain text now. The downside is that we need to define basic styles for all elements, including adding bullets to lists and differentiating header levels. Furthermore, each version of CSS reset will be slightly different, based on the version and the developer who authored it. Our other option is using a normalizer. Instead of resetting the styles, a normalizer specifically targets elements that have differences across browsers and applies rules to standardize them.
1.4.5
Normalizer Like a CSS reset, a normalizer styles things slightly differently depending on the version and author. One commonly used CSS normalizer is available at https://necolas .github.io/normalize.css. We can apply it to our project in much the same way that we did the CSS reset code: create a file, copy the code into the file, and link it to our HTML. Note that the same performance consideration holds true here.
16
CHAPTER 1
CSS introduction
When the normalizer is applied (figure 1.8), our HTML looks the same as it did originally, as most of the discrepancies it handles are on elements that aren’t being used in this particular project. Depending on the browser we’re using, we may notice a difference in the size of the s.
Figure 1.8 A normalizer applied to our project
1.5 Specificity in CSS
17
The good news is that UA stylesheet differences are far less problematic than they were more than 10 years ago. Today, browsers are more consistent in styling, so using a CSS reset or a normalizer is more a personal choice than a necessity. Some differences still exist, however. Whether or not we use a CSS reset or a normalizer, we should be testing our code across a variety of devices and browsers.
1.4.6
The !important annotation The !important annotation is one you may have seen in some stylesheets. Often used as a last resort when all else fails, it’s a way to override the specificity and declare that a particular value is the most important thing. With great power, however, comes great responsibility. The !important annotation was originally created as an accessibility feature. Remember that we talked about users being able to apply their own styles to have a better user experience? This annotation was created to help users define their own styles without having to worry about specificity. Because it overrides any other styles, it ensures that a user’s styles always have the highest importance and therefore are the ones applied. Using !important is considered to be bad practice, so we should generally avoid using it in our author stylesheets. Also, this annotation breaks the natural cascade of the CSS and can make it harder to manage the stylesheet going forward.
1.5
Specificity in CSS When multiple property values are being applied to an element, one will win over the others. We determine the winner through a multistep process. We’ll ignore !important (section 1.4.6) for the time being, as it breaks the normal flow; we’ll come back to it later. First, we look at where the value comes from. Anything explicitly defined in a rule will override inherited values. In listings 1.5 and 1.6, for example, if we set the font color to red on the element, the elements inside will have red text. The font color is inherited by child elements. If we specifically set a different color on a paragraph inside the body, the inherited red value would be overridden by the more specific blue value set on the paragraph. Therefore, that paragraph’s text color would be blue. Listing 1.5
Example of inheritance (HTML)
Example
My paragraph
Listing 1.6
Our header would inherit the red color. The paragraph’s color would be blue, as set by the paragraph rule.
Example of inheritance (CSS)
body { color: red } p { color: blue }
18
CHAPTER 1
CSS introduction
Not all property values will be inherited. Theme-related styles such as color and font size will generally be inherited; layout considerations generally are not. This guideline is a loose one, with definite exceptions, but it’s a good place to start. We’ll cover exceptions on a case-by-case basis throughout the projects. If the property value isn’t being inherited, the browser looks at the type of selector that was used and mathematically calculates the specificity value. We’ll get into more detail about what each selector type is in section 1.6, but first let’s look at how the math is applied. The browser looks at the selector, categorizes the types of selectors being used by the rule, and applies the type value. Then it adds all the values and gets a final specificity value. Figure 1.9 diagrams the process. The biggest number wins, so rule 1 in the diagram would win over rule 2.
button[type="submit"]#save span { … } Type selector 1
+
Attribute selector 10
+
ID selector 100 +
Type selector 1
= 112
button[type="submit"] span { … } Type selector 1
+
Attribute selector 10
+
Type selector 1
= 12
Figure 1.9 Calculating specificity
Specificity values by selector type are as follows: 100—ID selectors 10—Class selectors, attribute selectors, and pseudo-classes 1—Type selectors and pseudo-elements 0—Universal selectors
If we still have a tie, the browser looks at which stylesheet the style originated from. If both values come from the same stylesheet, the one later in the document wins. If the values come from different stylesheets, the order is as follows: 1 2
3
User stylesheet Author stylesheets (in the order in which they’re being imported; the last one wins) UA stylesheet
We set !important to the side earlier. Now that we understand the normal flow, let’s add it back into the mix. When a value has the !important annotation, the process is short-circuited, and the value with the annotation automatically wins.
1.6
CSS selectors
19
If both values have the !important annotation, the browser follows the normal flow. Figure 1.10 shows the flow through the stylesheets, including !important declarations.
User stylesheet with !important declaration Author stylesheet with !important declaration User stylesheet Author stylesheet User agent stylesheet
Figure 1.10 CSS order of precedence
We’ve established that the type of selector will affect specificity. Let’s take a closer look at the selectors and use them in our project.
1.6
CSS selectors The selector sets what HTML elements we want to target. In CSS, we have seven ways to target the HTML elements we want to style, as discussed in the following sections.
1.6.1
Basic selectors The most common method of applying styles to HTML elements is selecting them based on name, ID, or class name. These are used most often because of their one-toone mapping to the HTML element itself or attributes set on the element. TYPE
SELECTOR
The type selector targets the HTML element by name. The benefit of using the type selector is that when we read through our CSS, we can quickly work out which HTML elements would be affected if we made changes in the rule. This selector doesn’t require us to add any particular markup to the HTML to target the element. Let’s use a type selector to target all our headings ( through ) and change their color to crimson. Our CSS would be h1, h2, h3, h4, h5, h6 { color: crimson; }. Figure 1.11 shows that our headers have changed colors. CLASS
SELECTORS
We can use class selectors on as many different elements as we want. By applying a class name to elements, we’re grouping multiple HTML elements so that when we apply styles, they’ll roll out to any element with that class name. To add classes to HTML, we use the class attribute. Within the class attribute, we can add as many values (or classes) as we want, separating each with a space.
20
CHAPTER 1
CSS introduction
Figure 1.11 Header color change
1.6
CSS selectors
21
We have many ways and methods to write our class names, such as Block, Element, Modifier (BEM) methodology (https://en.bem.info) and Scalable and Modular Architecture for CSS (SMACSS; http://smacss.com), which are style guides for writing consistent stylesheets. The main point is to write class names that make sense to everyone. Adding the class name text to paragraph elements, for example, would be highly confusing. Other elements, such as our headings, can also be thought of as text, so it may not be clear which specific element we’re referring to. Applying class names based on a specific style, such as a color, can also be dangerous. Giving an element the class name blue might work immediately, but if the design changes and the color applied is now red, our class name will no longer make sense. In our HTML, we find that some of our headings have a class of small-heading. We’re going to create a rule that selects small-heading and changes the text of the elements to uppercase. To select the small-heading class name, in the CSS we first type dot (.) followed by the class name small-heading. Then our styles go into curly braces as follows: .small-heading { text-transform: uppercase }. Figure 1.12 shows our uppercased headings. Notice that the other headings aren’t affected—only those to which the class was applied.
Has a class of small-heading
Does not have a class of small-heading
Figure 1.12 Class selector applied to elements that have the class name small-heading
22
CHAPTER 1
ID
CSS introduction
SELECTOR
In HTML, IDs are unique. Any given ID should be used only once on a web page. If an ID is repeated, our code is considered to be invalid HTML. Generally we should avoid using ID selectors; because they need to be unique in the HTML, rules constructed against the ID aren’t easy to reuse. Furthermore, an ID selector is one of the most specific selectors available, making the styles applied with an ID selector difficult to override. Unless the uniqueness of the element is key, avoid using ID attributes. Our example article contains a blockquote with an ID attribute containing the value quote-by-author. In our CSS, to select the blockquote we use a hash (#), followed immediately by the ID we want to target. Then we have curly braces, inside which we place our declarations, as shown in the following listing. Listing 1.7
ID selector
#quote-by-author { background: lightgrey; padding: 10px; line-height: 1.75; }
Figure 1.13 shows the code applied to our project.
Figure 1.13 Styles applied by #quote-by-author
1.6.2
Combinators Another way to write CSS is through combinators, which allow for more complex CSS without overusing class or ID names. There are four combinators: Descendant combinator (space) Child combinator (>)
1.6
CSS selectors
23
Adjacent sibling combinator (+) General sibling combinator (~)
One important concept to understand is the relationships between elements. In the next couple of examples, we’ll look at how we can use the relationships between elements to target different HTML elements to style our article. Figure 1.14 introduces the types of relationships we’re going to examine.
Article Siblings
Parent of
Header Title of our article (heading 1)
Post on May 16 by Lisa
Lorem ipsum dolor sit amet, consectetur adipiscing elit...
Ordered List Adjacent siblings
- Nested Item 1 Descendants of
- Nested Item 2
- List item 3
- ). That first child element has its own nested items, which would be grandchildren and great-grandchildren.
Listing 1.8
Children of .list
HTML list items
- List item 1 Grandchild of .list
- Nested item 1 Great
- Nested item 2 grandchildren
- List item 2
- List item 3
- List item 4
Parent item (.list)
1.6
CSS selectors
25
We’re going to style only the first-level list items—or immediate children of the- with a class attribute value containing list—in a crimson color, without affecting the nested list items (the great-grandchildren). So the browser will find elements containing the list class, target only their immediate children that are list items (
- ), and change color to crimson. We’ll use the following CSS: .list > li { color: crimson; }
With this CSS, the entire list becomes crimson, not just the top-level list items. The color is applied to the - element and all of its descendants. Even though we select the immediate child, because color is inherited, the children also turn crimson. To select only the top-level elements, we therefore need to add a second rule .list > li ul { color: initial }
which returns the nested list items to their initial color, as shown in figure 1.17.
Figure 1.17 Child combinator applied to list items
We can perform this operation in reverse and select the parent of the child element, right? The short answer is no, as the following example wouldn’t work: article < p { color: blue; }. If we want to select the parent or ancestor of an element, we need to use the has() pseudo-class—article:has(p) { color: blue; }—covered in section 1.6.3. ADJACENT
SIBLING COMBINATOR (+) When we need to style an element that’s at the same level as another, the way your brother or sister is on the same level of the family tree as you, we can use the adjacent sibling combinator. If we want to target the element that’s directly after another, we can use a selector that uses an adjacent sibling combinator. In listing 1.9, the browser will find any uses of the element, target the first paragraph () immediately after (or adjacent to) the element, and change the font-size to 1.5rem and the font-weight to bold. Figure 1.18 shows the code applied to our article.
26
CHAPTER 1
Listing 1.9
CSS introduction
Adjacent sibling combinator
header + p { font-size: 1.25rem; font-weight: bold; }
Header
Adjacent paragraph
Sibling paragraphs (but not adjacent)
Figure 1.18 Styling the paragraph immediately after the header
This approach could be useful if we’re trying to style the first element differently from the others to make it stand out. We might see this effect in a newspaper. The first paragraph of an article might be made to look more prominent than the rest to catch our attention. Another use case is for error handling in forms. Adjacent sibling combinators allow us to display an error message to the user immediately following an invalid value in a form control. GENERAL
SIBLING COMBINATOR (~) The general sibling combinator is more open-ended than the other methods, as it allows us to target all elements that are siblings after the element targeted by the selector. In our example, we’ll style all images that come after the element . Notice that we have three placeholder images. The first image is small (it could be a logo or an author photo) and resides above the . We don’t want to style it. The other two images are farther down in the article. We want to apply a border around them to keep the color theme consistent with the rest of the article.
1.6
CSS selectors
27
Our rule will be as follows: header ~ img { border: 4px solid crimson; }. The browser will find the element; target all the sibling images () after that element; and add a border that’s 4px in thickness, that’s a solid line (as opposed to a dotted, dashed, or double line), and that’s colored crimson. We can see the code applied to our article in figure 1.19.
Figure 1.19
1.6.3
General sibling combinator targeting sibling images of header
Pseudo-class and pseudo-element selectors CSS has selectors called pseudo-classes and pseudo-elements. You may wonder where the names come from. Pseudo means “not genuine, false, or pretend.” This definition makes sense because, technically, we’re targeting a state or parts of an element that may not exist yet. We’re simply pretending.
28
CHAPTER 1
CSS introduction
Not all pseudo-elements and pseudo-classes work on all HTML elements. Throughout this book, we’ll look at where we can use pseudo-classes and with which HTML elements. PSEUDO-CLASS
A pseudo-class is added to a selector to target a specific state of the element. Pseudoclasses are especially useful for elements that the user will interact with, such as links, buttons, and form fields. Pseudo-classes use a single colon (:) followed by the state of the element. Our article contains a few links. We haven’t styled the links in any way; therefore, their styles will come from the UA stylesheet. Most browsers underline links and display them in a color based on whether the link was previously visited—that is, whether the URL appears in the browser’s history. With links, we have a few states to consider. The most common are link—An anchor tag () contains an href attribute and a URL that doesn’t
appear in the user’s browser history. visited—An anchor () element contains an href attribute and a URL that does appear in the user’s browser history. hover—The user has the cursor over the element but hasn’t clicked it. active—The user is clicking and holding the element. focus—A focused element is an element that receives keyboard events by default. When a user clicks a focusable element, it automatically gains focus (unless some JavaScript alters this behavior). Using the keyboard to navigate among form fields, links, and buttons also changes the element that is in focus. focus-within—When focus-within is applied to a parent element and the child of the parent has focus, focus-within styles will be applied. focus-visible—When elements are selected using focus-visible, styles are applied only when focus has been gained via keyboard navigation or the user is interacting with the element via the keyboard.
We mentioned :has() earlier. Also a pseudo-class but not specific to links, :has() applies when the element has at least one descendent that meets the selector specified inside the parentheses. When we wrote this book, :has() had not yet been implemented in all major browsers. In our current article project, we’ll create an a:link rule to change the color of anchor tags that contain an href attribute and haven’t been visited to light blue, using the hex color code #1D70B8. The :visited state should be different from the :link state because it should indicate to the user that they haven’t visited that page before (that is, the URL isn’t present in their browser history). Often, websites don’t differentiate between the two states, but discerning them can provide a better user experience. In our example, we’ll change the :visited state to a purple color, using the hex code value #4C2C92. Then we’ll handle the :hover state. This state doesn’t apply to mobile users, as there’s no way to recognize a user hovering over a link on a mobile device. In our
1.6
CSS selectors
29
article, we’ll change the :hover state text color to a dark blue, using the hex code value #003078. Finally, we’ll handle the :focus state. We can use this state on any focusable elements. Links, buttons, and form fields are focusable by default (unless disabled), but we can make any element focusable by using a positive-numbered tabindex, in which case focus-based styles could be applied. The :focus state is shown when the user clicks or taps an element. When the element is focused, we add a 1-pixel crimson outline to the element. All put together, our link rules appear as shown in the following listing. Listing 1.10
Styling links using pseudo-elements
a:link { color: #1D70B8; } a:visited { color: #4C2C92; } a:hover { color: #003078; } a:focus { outline: solid 1px crimson; }
Note that the order in which these rulesets are written matters, as they have the same level of specificity. The condition that’s farthest down in the stylesheet will win if multiple conditions apply. In our example, if a link has been visited but is being hovered over, the link will take the color assigned to it by the a:hover {} rule because it comes after the a:visited {} rule in our stylesheet. Although developer tools vary in features and how those features are accessed, in most browsers, we can view the different element states by going into our browser, right-clicking, and choosing Inspect from the contextual menu. Typically, we get a view of the HTML with the CSS on the side. By clicking the :hov button in the Styles section, we see a panel that may say something like force element state, and then we can toggle different pseudo-classes on and off. Figure 1.20 shows the Chrome developer tools with the :hov panel open.
Developer tools in browsers All major browsers have developer tools that allow developers to modify, debug, and optimize websites. For this book, we will use developer tools to examine our code. We will also examine the compiled code in the browser tools to understand how the browser is processing our CSS. For more information about developer tools and how to access them, see the appendix.
30
CHAPTER 1
CSS introduction
Figure 1.20 Viewing different element states by using the browser’s developer tools
PSEUDO-ELEMENT
Pseudo-elements use a double colon (::). The purpose of pseudo-elements is to allow us to style a specific part of an element. Sometimes, pseudo-elements are written with a single colon, although using two is strongly recommended. The ability to ignore the second colon is for backward compatibility; the two-colon syntax was introduced as part of CSS3 to better differentiate between pseudo-classes and pseudo-elements. Using the ::first-letter pseudo-element, we can target the first letter of a paragraph rather than wrap the letter in something like a span element, which would break the word apart and clutter our HTML. This approach allows us to create complex CSS without complicating the HTML. In our article, we used the adjacent sibling combinator to make our first paragraph bold and in a larger font size than the rest. Now we’re going to change the color of the first letter of that first paragraph and change the font style to italic. First, we target the header element; then, we target the first letter (::first-letter) of the paragraph (). With our selector created, we add our declarations. Our CSS will look like the following listing. Listing 1.11
Selecting the first letter
header + p::first-letter { color: crimson; font-style: italic; }
When this code is applied, the first letter is red and italicized (figure 1.21).
1.6
CSS selectors
31
Figure 1.21 Pseudo-element targeting the first letter of the first paragraph immediately after the header
1.6.4
Attribute value selectors Commonly used for styling links and form elements, the attribute selector styles HTML elements that include a specified attribute. The attribute value selector looks for a specific attribute with the same value. In our article, we have some content in Italian. The language of the paragraph is specified by the lang attribute, as shown in the following listing. Listing 1.12
Specifying Italian content
Questo paragrafo è definito in italiano.
To hint to users that this content is in Italian, we’ll use CSS to add the Italian-flag emoji. The browser will find the language (lang) attribute with the value of Italian (it) and then add an Italian-flag emoji before it. Listing 1.13 uses a ::before pseudoelement as well. We can use multiple types of selectors to target the exact part of the HTML we want to style. Listing 1.13
Using multiple types of selectors to add a flag before Italian content
[lang="it"]::before { content: " " }
When this code is applied, our Italian content has an emoji flag before it (figure 1.22).
Emoji differences across devices and applications If you’re coding along with this chapter, your output may differ from figure 1.22. Emojis present differently depending on the device, operating system, and application being used. Sites such as Emojipedia (https://emojipedia.org) show how a particular emoji would look across applications and devices. You can find details on the Italian flag at https://emojipedia.org/flag-italy.
32
CHAPTER 1
CSS introduction
Figure 1.22 Italian flag applied by the attribute selector and a pseudo-element
1.6.5
Universal selector The broadest type of selector is the universal selector, which uses the asterisk symbol (*). Any declarations made with the universal selector will be applied to all the HTML elements. Sometimes, this selector can be used to reset CSS, but in terms of specificity, it has a specificity value of 0, which means that it can be overridden easily if necessary. This is important because it targets every element. The universal selector can also be used to target any and all descendants of a particular selector, as in .foo * { background: yellow; }, in which any and all descendants of an element with the class foo would be given a yellow background. In our example project, we’ll use a universal selector (*) to set the font-family to sans-serif so that the font will be sans-serif consistently throughout the article, as shown in the following listing. Listing 1.14
Making our font-family consistent
* { font-family: sans-serif; }
When this code is applied, all the text in our document uses a sans-serif font regardless of element type (figure 1.23).
1.7
Different ways to write CSS CSS allows flexibility in the way we write our rules and formatting. In this section, we’ll look at shorthand properties (which we will keep coming back to throughout the book) and ways to format CSS.
1.7.1
Shorthand Shorthand replaces writing multiple CSS properties with merging all the values into one property. We can do this with a few properties such as padding, margin, and animation, all of which are covered at various points throughout this book. The benefit of writing shorthand is that it reduces the size of our stylesheet, which improves readability, performance, and memory use.
1.7
Figure 1.23
Different ways to write CSS
33
Using the universal selector to change the font type on all elements
Each shorthand property takes different values. Let’s explore the one we used in our project. We have a blockquote in our article. When we styled it, we used the padding property and declared our padding as follows: padding: 10px. In doing so, we used shorthand. Instead, we could have written the code as shown in the following listing. Listing 1.15
Padding expanded
padding-top: 10px; padding-right: 10px; padding-bottom: 10px; padding-left: 10px;
It’s completely fine to write each declaration separately, but doing that is expensive in terms of computing performance, especially because all the property values are the same. Instead, we can use the padding property and put all four values on the same line. The order is top, right, bottom, and left. We can also combine right/left and top/bottom values if they’re identical, as depicted in figure 1.24.
34
CHAPTER 1
CSS introduction
5px 5px
5px 5px
10px
10px
5px
5px
padding: 5px;
padding: 5px 10px;
Top and bottom Right and left
5px 10px
5px 10px
7px
10px
2px
2px
padding: 5px 10px 2px;
Top
padding: 5px 10px 2px 7px;
Bottom Right and left
Bottom
Top Right
Left
Figure 1.24 Padding shorthand property explained
As shown in the figure, we can declare all four values to define the top, right, bottom, and left values. But if we say that right and left are the same and top and bottom are different, we can specify three values, in the order top, right & left, bottom. If two values are declared, we’re saying the first value is what the top and bottom should be; then the second value sets the right and left. Finally, if only one value is declared, the value sets all four sides.
1.7.2
Formatting We can write CSS in a few ways, and often when we view other people’s code, we see different formats. This section shows a few examples. The multiline format shown in listing 1.16 is likely the most popular choice for formatting. Each declaration is on its own line and indented by means of tabs or spaces.
Summary Listing 1.16
35
Multiline format
h1 { color: red; font-size: 16px; font-family: sans-serif }
A variation on the multiline format, shown in listing 1.17, places the opening curly brace on its own line. This example is something we might see in the PHP language. It could be considered unnecessary to place the opening brace on its own line. Listing 1.17
A variation on multiline format
h1 { color: red; font-size: 16px; font-family: sans-serif }
The single-line format shown in listing 1.18 makes a lot of sense; it’s compact, and we can scan a file knowing that the first part is the selector. The downside is that it can be difficult to read if a rule contains many declarations. Listing 1.18
Single-line format
h1 { color: red; font-size: 16px; font-family: sans-serif }
All these options have positives and negatives, but the projects in this book use a combination of options one and three. The main thing to know is that there’s no right or wrong method; the choice generally comes down to what works best for you and/or your team. As long as the code is easy to understand, that’s all that matters. Those with an eagle eye will notice that in listings 1.16, 1.17, and 1.18, there’s no semicolon (;) at the end of the last declaration of the rules. This semicolon is optional. One of the best aspects of CSS is that we can write it in the way that’s most comfortable for us.
Summary CSS is a well-established coding language, and each part of CSS is made up of
modules. Modules replaced large releases such as CSS3. Inline CSS can take the highest priority and has good performance, but it’s
repetitive and hard to maintain. External CSS keeps our CSS separate from our HTML, maintaining SoC. Along with our own CSS, the browser applies default styling.
36
CHAPTER 1
CSS introduction
The user may also apply their own CSS, which can override the author and UA
stylesheets. Using !important is considered to be bad practice. A CSS rule consists of a selector and one or more declarations. We can create rules for many types of selectors, and each rule can have its own
level of specificity.
Designing a layout using CSS Grid
This chapter covers Exploring grid tracks and arranging our grids Using the minmax and repeat functions in
CSS Grid Working with the fraction unit, which is unique
to CSS Grid Creating template areas and placing items
in the areas Considering accessibility when using grids Creating gutters between columns and rows
within grids
Now that we have a basic understanding of how CSS works, we can begin exploring our options for laying out HTML content. In this chapter, we’ll focus on layout with grids.
37
38
2.1
CHAPTER 2
Designing a layout using CSS Grid
CSS Grid A grid, in this sense, is a network of lines that cross to form a series of squares or rectangles. Now supported by all major browsers, CSS Grid has become a popular layout technique. Essentially, a grid is made up of columns and rows. We’ll create our grid and then assign positions to our items much as we place boats on a grid when playing the board game Battleship. Although grid layouts are sometimes compared with tables, they have different uses and fulfill different needs. Grids are for layouts, whereas tables are for tabular data. If the content being styled is appropriate for a Microsoft Excel sheet, it’s tabular data and should be placed in a table. In the mid-2000s, we used tables for layouts, and sometimes we still need to. (Emails, for example, sometimes require the use of tables for layout, as they support only a subset of CSS styles.) On the web, however, this technique is considered to be bad practice because it leads to poor accessibility and lack of semantics. Now we can use a grid instead. CSS Grid empowers us to be creative, to produce a range of layouts, and to adapt those layouts for different conditions in conjunction with media queries. We’ll use a grid to style our project, and by the end of the chapter, our layout will look like figure 2.1.
Figure 2.1 Final output
Our starting HTML, in the chapter-02 folder of the GitHub repository (https:// github.com/michaelgearon/Tiny-CSS-Projects) or in CodePen (https://codepen.io/ michaelgearon/pen/eYRKXqv), looks like the following listing.
2.1 Listing 2.1
The child items within our container
CSS Grid
Project HTML
The container for
our project
Sonnets by William Shakespeare
Sonnet 1
by William Shakespeare
From fairest creatures we desire increase, ...
Sonnet 2When forty winters shall besiege thy brow,
Read more of Sonnet 2
And dig deep trenches in thy beauty's field, ...
Sonnet 3Look in thy glass and tell the face thou viewest,
Read more of Sonnet 3
Now is the time that face should form another, ...
About the Author
William Shakespeare
English playwright, poet, ...
Checkout out his plays:- All's Well That Ends Well ...
Want to read more ...
39
40
CHAPTER 2
Designing a layout using CSS Grid
We also have some starting CSS (listing 2.2) to guide us as we start to place our HTML elements in a grid format. We won’t worry about these preset styles (such as margin, padding, colors, typography, and borders) in this chapter. Those concepts are covered in other parts of the book because we want to focus on the layout for this project. Listing 2.2
Starting CSS
body { The background covers margin: 0; the whole page even padding: 0; when the window is background: #fff9e8; longer than the content. min-height: 100vh; font-family: sans-serif; color: #151412 Allows text to } wrap around main { margin: 24px } the image img { float: left; Asterisk and child combinator margin: 12px 12px 12px 0 selects any and all immediate } children of main. main > * { border: solid 1px #bfbfbf; border points out sections padding: 12px; to be positioned via a grid. } main > *, section { display: flow-root } Prevents images p, ul { line-height: 1.5 } from bleeding out article p span { display: block; } of their containers article p span:last-of-type, Indents the article p span:nth-last-child(2) { last two lines text-indent: 16px of the sonnet } .plays ul { margin-left: 162px }
Indents the list; otherwise, bullets are right up against the image.
We change the font from serif to sans-serif, and we increase the margin between the boundary of the browser window and the container by using margin. We also float images to the left and adjust the line heights, typography, and padding. Note that we added a border and some padding to the immediate children of the main element to help us define our layout. We’ll remove those elements later in the project. Our starting point looks like figure 2.2. CSS grids are a way to place items on a 2D layout: horizontal (x-axis) and vertical (y-axis). By contrast, the flexbox (covered in chapter 6) is single-axis-oriented. It operates only on the x- or y-axis, depending on its configuration.
2.1
CSS Grid
41
Figure 2.2 Starting point
We can use both CSS Flexbox and CSS Grid to align and lay out items on a web page. But as we go through the chapter, we’ll find that one of the benefits of Grid over Flexbox is that it allows us to divide a page into regions and create complex layouts with relative ease.
42
CHAPTER 2
Designing a layout using CSS Grid
First, we’ll set up our grid. Then we’ll look at ways to alter how our grid behaves based on window size.
2.2
Display grid The first part of arranging a grid is setting the display value to grid on the parent container item. When creating a grid layout, we can use one of two values: grid—Used when we want the browser to display the grid in a block-level box.
The grid takes the full width of the container and sets itself on a new line. inline-grid—Used when we want the grid to be an inline-level box. The grid sets itself inline with the previous content, much like a . We’ll use the value grid for our layout, as shown in listing 2.3.
Difference between block-level and inline-level box In HTML, every element is a box. A block-level box says that an element’s box should use the entire horizontal space of its parent element, therefore preventing any other element from being on the same horizontal line by default. By contrast, inline elements can allow other inline elements to be on the same horizontal line, depending on the remaining space.
Listing 2.3
Setting the display to grid
main { display: grid; }
If we preview this code in the browser, we notice that nothing has changed visually because the browser by default displays the direct child items in one column. Then the browser generates enough rows for all of the child elements. Using the developer tools in our browser (figure 2.3), we see that, programmatically, the grid has been created even though the layout has not changed visually. To view the underlying grid in most browsers, we can right-click the web page and choose Inspect from the contextual menu. In the Inspect window in Mozilla Firefox, when we select the parent container, we see two things to indicate the layout is now a grid: Purple lines around each direct child item. In the HTML, an icon called grid in the element. When we click the
grid icon next to , the layout panel shows us our grid structure. We can follow similar steps in Google Chrome or Apple’s Safari.
2.3 Grid tracks and lines
43 Grid structure
Column number Row number
Figure 2.3
2.3
Development tools in Firefox
Grid tracks and lines When the CSS Grid Layout Module was introduced, it brought in new terminology to describe laying out items. The first of those terms is grid lines. Lines run horizontally and vertically, and they’re numbered starting from 1 in the top-left corner. On the opposite side to the positive numbers are the negative numbers.
Writing mode and script direction The number assigned to each line depends on the writing mode (whether lines of text are laid out horizontally or vertically) and the script direction of the component. If the writing mode is English, for example, the first line on the left is numbered 1. If the language direction is set to right-to-left because of the language, for example, Arabic (which is written from right to left), line 1 would be the farthest line to the right.
The spaces between the grid lines are known as grid tracks, and they’re made up of columns and rows. Columns go from left to right, and rows go from top to bottom. A track is the space between any two lines on a grid. In figure 2.4, the highlighted track is the first row track in our grid. A column track would be the space between two vertical lines.
44
CHAPTER 2
Designing a layout using CSS Grid
Grid 1
2
4
3
5
1
-4 Cell
2
-3
Track (column) Cell
3
-2 Track (row)
4
-1 -5
Line numbers
-3
-4
-2
-1
Gap
Figure 2.4 Grid structure based on English as the writing mode, with the direction set to left-to-right
Within each track are grid cells. A cell is the intersection of a grid row and a grid column. We can use the grid-template-columns and grid-template-rows properties to lay out our grid. These properties specify, as a space-separated track list, the line names and track sizing functions of the grid. The grid-template-columns property specifies the track list for the grid’s columns, and grid-template-rows specifies the track list for the grid’s rows. Before we set our columns, we need to understand a few concepts that are specific to CSS Grid.
2.3.1
Repeating columns To save repetition in your code, you can use the repeat() function to specify how many columns or rows you need. A function is a self-contained, reusable piece of code that has a specific role. Functions exist in other programming languages, such as JavaScript. Sometimes, we can pass one or more values to the function; these values are referred to as parameters. To pass values to a function, we place them in parentheses. We can’t create our own functions in CSS; instead, we use the built-in functions that CSS offers. DEFINITION
2.3 Grid tracks and lines
45
The repeat() function needs two values that are comma-separated. The first value indicates how many columns or rows to create. The second value is the sizing of each column or row. For our project, we’ll specify that we want two columns, and for the sizing of each column, we’ll use the minmax() function. Our column definition, therefore, will be grid-template-columns: repeat(2, minmax(auto, 1fr)) 250px;. If we were defining the height of our rows, we’d use repeat() with grid-template-rows. This declaration produces three columns, two of equal width using the fraction unit and one of 250 pixels. Let’s look at this declaration a bit further. Notice that inside the repeat() function, we use the minmax() function.
2.3.2
The minmax() function The minmax(min, max) function is made up of two arguments: the minimum and maximum range of the grid track. The World Wide Web Consortium (W3C) specification states that the minmax function “defines a size range greater than or equal to min and less than or equal to max” (https://www.w3.org/TR/css-grid-2). NOTE To make the function valid, the min value (the first argument) needs to be smaller than the max value. Otherwise, the browser ignores max, and the function relies only on the min value.
For our project, we set the min value to auto and the max value to 2. Let’s look at what auto means.
2.3.3
The auto keyword The auto keyword can be used for either the minimum or maximum value within the function. When the keyword auto is used for the maximum value, it’s treated the same as the max-content keyword. The row’s or column’s dimensions will be equal to the amount of room that the content within the row or column requires. Although we don’t use it in our project, a common use case for the auto keyword is making layouts that include fixed headers and footers. When we assign overflow to the area for which auto was set, the area shrinks and grows with the window size, as shown in figure 2.5. For our use case, in the statement grid-template-columns: repeat(2, minmax(auto, 1fr)) 250px;, the auto keyword dictates that for our first two columns, the column should be, at minimum, as wide as the element it contains. Let’s take a look at the flexible length unit (fr) used to set our maximum width.
2.3.4
The fractions (fr) unit The fractions (fr) unit was introduced in the CSS Grid Layout Module. The fr unit, which is unique to Grid, tells the browser how much room an HTML element should have compared with other elements by distributing the leftover space after the minimums have been applied. CSS distributes the available space equally among the fr
46
CHAPTER 2
Designing a layout using CSS Grid
Header and footer stay fixed to the top and bottom of the window.
Main
Header
Header
Header
Lorem ipsum dolor sit amet, consectetur adipiscing elit. Cras auctor dignissim varius. Curabitur quis egestas diam, eget egestas eros. Proin dictum, metus sed rutrum placerat, nibh lorem tincidunt lacus, a cursus sapien metus eget mi. Aliquam tortor sem, sodales sed nisi eu, gravida pulvinar odio. Maecenas malesuada sem a egestas cursus. Curabitur ornare, lacus eget fringilla mattis, diam nunc blandit metus, non finibus lectus dolor nec urna. Proin id ligula sit amet magna molestie semper. Aliquam tempor neque ut tempor volutpat. Etiam ac tempor lorem.
Lorem ipsum dolor sit amet, consectetur adipiscing elit. Cras auctor dignissim varius. Curabitur quis egestas diam, eget egestas eros. Proin dictum, metus sed rutrum placerat, nibh lorem tincidunt lacus, a cursus sapien metus eget mi. Aliquam tortor sem, sodales sed nisi eu, gravida pulvinar odio. Maecenas malesuada sem a egestas cursus. Curabitur ornare, lacus
Lorem ipsum dolor sit amet, consectetur adipiscing elit. Cras auctor dignissim varius. Curabitur quis egestas diam, eget egestas eros. Proin dictum, metus sed rutrum placerat, nibh lorem tincidunt lacus, a cursus sapien metus eget mi. Aliquam tortor sem, sodales sed nisi eu, gravida pulvinar odio. Maecenas malesuada sem a egestas cursus. Curabitur ornare, lacus eget fringilla mattis, diam nunc blandit metus, non finibus lectus dolor nec urna. Proin id ligula sit amet magna molestie semper. Aliquam tempor neque ut tempor volutpat. Etiam ac tempor lorem.
Footer
Footer
Footer
Window div.grid { display: grid; grid-template-rows: 250px auto 250px; }
div.grid { display: grid; grid-template-rows: 250px auto 250px; height: 100vh; } main { overflow: auto }
Figure 2.5 Examples of using the auto keyword
units, so the value of 1fr is equal to the available space divided by the total number of fr units specified. Let’s explore what a fraction is through the tasty cake diagrams shown in figure 2.6. (Sorry if this figure makes you crave a slice of cake.) If you had a whole cake, it would equal 100%. From a CSS perspective, if we decided to eat all the cake, that would be 1 fraction. In our CSS, that would be the same as grid-template-columns: 1fr, which would be 100% of the column. But we’re friendly, so we decide to give some of our cake to four friends. We need to determine how many slices of our cake each person is going to have. If we’re fair, we can say that our cake can be divided into four equal slices. In our CSS, this would be the same as grid-template-columns: 1fr 1fr 1fr 1fr. We’re telling the browser to give each HTML element an equal slice of the whole thing. But what if we decided to be sneaky and keep a larger slice for ourselves? After all, we baked the cake. We decide to take half of the cake for ourselves and divide the
2.3 Grid tracks and lines
47
1fr 1fr
1fr
1fr
1fr
1fr
1fr
3fr
1fr
1fr = 100% grid-template-columns: 1fr
1fr = 25% grid-template-columns: repeat(4, 1fr)
1fr = 16.67% grid-template-columns: 3fr repeat(3, 1fr)
Figure 2.6 Fractions values
remaining half into three slices. To do this, we need six fractions: three fractions for our 50% of the cake and then one fraction three times to divide the other 50% of the cake. Our CSS would be grid-template-columns: 3fr 1fr 1fr 1fr. So we’re saying that there are six fractions total; the first column gets three of them (or 50% of the total), and then the remaining 50% should be divided equally among the other three columns. We can use the fr unit with the repeat() function to make this value easier to read, which would be grid-template-columns: 3fr repeat(3, 1fr). For our project we’ll create our grid lines for the columns by adding the code in the following listing to our main rule. Listing 2.4
Setting the amount of columns
main { display: grid; grid-template-columns: repeat(2, minmax(auto, 1fr)) 250px; }
When previewed in the browser (figure 2.7), we see that now our grid has numbers set across each line. What we can do with this information is explicitly choose where to place our HTML elements within the grid based on the grid line number. We also notice that the browser assumed that we want to place our HTML elements within each grid cell. Rather than stacking the elements vertically, the browser filled each column cell until it ran out, created a new row, and filled in those columns. The automatic creation of extra grid cells is also known as an implicit grid. At this juncture, we’ve created a grid containing three columns. Two of those columns use minmax(), and our third column has a fixed value of 250px. These settings give us a three-column layout. We want to distribute the main content in the first two columns and use the third one for less important content, which is why we give it less visual real estate. (On most screens, the third column will be narrower than the first two columns.)
48
CHAPTER 2
Figure 2.7
Designing a layout using CSS Grid
Firefox browser preview showing the grid lines and associated numbers for each line
Explicit versus implicit grid When we use grid-template-columns or grid-template-rows, we’re creating an explicit grid. We’re clearly stating to the browser the exact amount of columns and rows this grid should have. The implicit parts (for both rows and columns) are those that the browser creates automatically, which can happen when there are more child items than grid cells. In this case, the browser implicitly adds cells to our grid to make sure that all elements have a grid cell. We can control implicit behavior through grid-auto-flow, grid-auto-columns, and grid-auto-rows.
2.4
Grid template areas If we want to set an element explicitly on a particular row and column of our grid, we have two options. First, we can use the line numbers and dictate the position of the child as follows: grid-column: 1 / 4. In this syntax, the first number represents where the element starts, and the second represents where it ends (figure 2.8). This example places the element in the first column, spanning the second and third. If only one number is provided, the element spans only one row or column.
2.4
1
Grid template areas
2
49
grid-column: 1 / 4; grid-row: 1; 3
4
1
2
3
4
grid-column: 3; grid-row: 2 / 4;
grid-column: 3; grid-row: 3; Figure 2.8
Example grid-column and grid-row syntax
To define the row, we would use the same syntax as for columns with the grid-row property. To place an element so that it starts on the third row and spans two rows, we would write grid-row: 3 / 5. The grid-column and grid-row properties are shorthand for grid-column-start, grid-column-end, grid-row-start, and grid-row-end. Rather than deal with numbers, we can use named areas to be referenced when we explicitly place elements on the grid. To do this, we use the grid-template-areas property, which allows us to define how we want the web page to be laid out. The grid-template-areas property takes multiple strings, each composed of the names of the areas they describe. Each string represents a row in the layout, as shown in figure 2.8. Each name represents a column within the row. If two adjacent cells have the same name (horizontally or vertically), the two cells are treated as one area. A grid area can be a single cell, such as the area defined as plays in figure 2.9, but if it’s more than one cell, the cells must create a rectangular shape with all cells of the same name being adjacent. You wouldn’t be able to make an L shape, for example. The benefit of named areas is in the visualization of the final outcome. We’ll define our grid-template-areas as shown in listing 2.5. Notice the dot (.) in the fourth row in figure 2.9. The dot is used to define a cell that we intend to keep empty. Because that cell doesn’t have a name, content can’t be assigned to it. Listing 2.5
Creating our template areas
main { display: grid; grid-template-columns: repeat(2, minmax(auto, 1fr)) 250px; grid-template-areas: "header header header" "content content author" "content content aside " "plays . aside " "footer footer footer"; }
50
CHAPTER 2
grid-template-areas: "header header header" "content content author" "content content aside " "plays plays . aside " "footer footer footer";
Figure 2.9
Designing a layout using CSS Grid
header
header
header
content
content
author
content
content
aside
plays
.
aside
footer
footer
footer
Syntax of the grid-template-areas property
Although we’ve defined areas, the content still implicitly positions itself in each available cell, ignoring the areas we defined (figure 2.10). We need to assign our content to each of these areas.
Figure 2.10 Defined grid areas shown in Firefox
2.4
2.4.1
Grid template areas
51
The grid-area property To place an element in a defined area, we use the grid-area property. Its value is the name we assigned in the grid-template-areas property. If we want the element to be placed inside the area we defined as header, for example, we would define header { grid-area: header; }. For our project, we set our elements on our grid as shown in the following listing. Listing 2.6
Assigning content to the grid area
header { grid-area: header } article { grid-area: content } aside { grid-area: aside } .author-details { grid-area: author } .plays { grid-area: plays } footer { grid-area: footer }
Now that we’ve explicitly defined where the content should go, the content falls into place (figure 2.11).
Figure 2.11 Content explicitly placed on the grid
With the layout setup, let’s remove some of the styles we added for the purpose of understanding what our layout was doing. As shown in the following listing, we remove the padding and borders of our content sections.
52
CHAPTER 2
Listing 2.7
Designing a layout using CSS Grid
Removing debugging styles
main > * { border: solid 1px #bfbfbf; padding: 12px; }
With those styles removed and the screen width narrowed (figure 2.12), the content in adjacent columns or rows appears to be closer together.
Figure 2.12 Narrow screen width
Let’s add space between the areas. To accomplish this task, we will use the gap property.
2.4
2.4.2
Grid template areas
53
The gap property The gap property is shorthand for the row-gap and column-gap properties. By setting the row and column gaps, we’re defining the gutters between rows and columns. Gutters is a term from print design, defining the gap between columns. By default, the gap between columns and rows is the keyword normal. This value equates to 0px in all contexts except when it’s used with the CSS Multi-Column Module, which equates it to 1em. When we use the gap property, the extra space applies only between the tracks of the grid. No gutters are applied before the first track or after the last track. To set space around the grid, we use padding and margin properties.
gap vs. grid-gap As CSS Grid was being defined, the specification for this property was called the grid-gap property, but now gap is recommended. We may see grid-gap in older projects.
The gap property can have up to two positive values. The first value sets the row-gap, and the second is for the column-gap. If only one value is declared, it’s applied to both the row-gap and column-gap properties. For our project, we’ll set a 20px gap between our rows and columns by adding gap: 20px to our main rule. Figure 2.13 shows the gaps added to our layout. With the gaps added, let’s switch our focus to adjusting our layout based on screen size.
Figure 2.13 Grid layout with added gap
54
2.5
CHAPTER 2
Designing a layout using CSS Grid
Media queries CSS allows us to apply styles to our layout conditionally. One type of condition is screen size. Media queries are at-rules: they start with the at (@) symbol and define the condition under which the styles they contain should be applied. If we look at our current layout on a wide screen (figure 2.14), we notice a large amount of space in the center of the page that could be put to better use.
Figure 2.14 Our layout on a wide screen
Let’s create a media query that targets screens wider than 955px. The query is @media (min-width: 955px) { }. All the rules we place inside the curly braces ({}) will be applied only if the screen size is greater than or equal to 955px. Listing 2.8 shows our media query. We redefine our grid-template-areas to have a different configuration if the media-query condition is met. We also update the column sizes so that the columns have equal widths. Listing 2.8
Creating our template areas with media queries
@media (min-width: 955px) { main {
The at-rule along with media feature
2.5 Media queries grid-template-columns: repeat(3, 1fr); grid-template-areas: "header header header" Reconfigures "content author aside" where the content "content plays aside " should be placed "footer footer footer"; } }
Now our layout looks like figure 2.15 and figure 2.16.
Figure 2.15
Narrow screen uses the original layout.
55 Redefines the column sizes
56
CHAPTER 2
Designing a layout using CSS Grid
Figure 2.16 Wide screen uses the layout from the media query.
Using grid-template-areas in conjunction with media queries allows us to reconfigure our layout with minimal code. But we must avoid some accessibility pitfalls.
2.6
Accessibility considerations When we placed our items in the grid area, we mostly kept the elements in the order in which they appeared in the HTML: the header stayed at the top, footer remained at the bottom, and the content was in a logical visual order. But what if the HTML order and the visual display order were different? If a user is following along with a screen reader or navigating the page via the keyboard, and the programmatic order doesn’t match what’s being displayed, the behavior will seem to be random. This randomness will make it difficult for the user to navigate the page and to comprehend what’s going on with it. Visually changing the location of a piece of content by using a grid won’t affect the order in which assistive technology presents the information to the user. The W3 Grid Layout Module Recommendations states the following about this case (http://mng.bz/ xdD7): Authors must use order and the grid-placement properties only for visual, not logical, reordering of content. Style sheets that use these features to perform logical reordering are non-conforming.
2.6
Accessibility considerations
57
The solution is to keep the source code and the visual experience the same, or at least in a sensible order. This approach gives you both the most accessible web document and a good structure to work from. For English, this means that content and HTML should follow the same order, from top left to bottom right. After assigning our elements to their respective areas of the grid, we should always test our page to ensure that regardless of how the user accesses the page, the order will be logical. One way to do this is to visit our page with a screen reader and tab through the elements to make sure that the tab order still works. Some tools and extensions can help with visualizing tab order. In Firefox DevTools, for example, we can select the Accessibility tab and check the Show Tabbing Order check box, which outlines and numbers focusable elements as shown in figure 2.17. We can see that our tab order is logical and unlikely to confuse the user, so we’re good to go.
Figure 2.17 Tabbing order of HTML exposed in Firefox DevTools
Now our project is complete (figure 2.18).
58
CHAPTER 2
Designing a layout using CSS Grid
Figure 2.18 Final product on wide screen
Future of Grid In this chapter, we used the CSS Grid Layout Module to create a layout that’s responsive depending on the browser width. Many aspects of the grid are still being developed and iterated, most notably subgrids, which would allow for grids within grids. Although you can set a grid within a grid now, subgrids have the benefit of being more closely related to their parent grid. To keep an eye on future enhancements and development, check out the grid specification at https://www.w3.org/TR/css-grid.
Summary A grid is a network of lines that cross to form a series of squares or rectangles. The display property with a value of grid allows us to place items on a grid
layout. The display property is applied to the parent item that contains the child ele
ments that are to be placed on the grid. The grid-template-columns and grid-template-rows properties are used to explicitly define the quantity and size of the columns and rows the grid should contain. The flexible length (fr) unit is a unit of measurement that was formed as part of CSS Grid as an alternative way to set the dimension of items. We can use the repeat() function to improve code efficiency where one or more rows or columns are the same size. The minmax() function allows us to set two arguments: the minimum width a column should be and the maximum width a column should be.
Summary
59
The grid-template-areas property allows us to define what each grid area is
called. Then we can use the grid-area property on the child items to assign them to those named locations. The gap property adds spacing (creates gutters) between grid cells. The source code and the visual experience need to stay in the same logical order. When in doubt, we can use browser developer tools to check the tabbing order.
Creating a responsive animated loading screen
This chapter covers Creating basic shapes using Scalable Vector
Graphics (SVGs) Finding out the difference between viewboxes
and viewports in SVGs Understanding keyframes and animating SVGs Using animation properties Styling SVGs with CSS Styling an HTML progress bar element with
appearance properties
We see loaders in most applications today. These loaders communicate to the user that something is loading, uploading, or waiting. They give the user confidence that something is happening. Without some sort of indicator to tell the user that something is happening, they may try reloading, click the link again, or give up and leave. We should be using some sort of progress indicator when an action takes longer than 1 second, which is when users tend to lose focus and question whether there’s a problem. As well as having a graphic showing that something is happening, the loader should
60
3.2
SVG basics
61
be accompanied by text that tells the user what is happening to improve the accessibility of the web page for screen readers and other assistive technologies. For our animation, we’ll be looking into the CSS Animation Module, understanding the animation property, keyframes, and transitions, as well as accessibility and respect for user preferences.
3.1
Setup In this project, we’ll be creating rectangles within an SVG. We’ll see what SVGs offer and understand the slight differences between styling HTML elements and SVG elements. We’ll also create a progress bar, which shows the user how much of the task has been completed and how much is left to go. We’ll use the HTML element and then look at how we can edit the browser’s default styles and apply our own. Overall, we want to create a consistent, responsive loader that works across devices. Figure 3.1 shows the result.
Figure 3.1
Goal for this chapter
The code for this project is in the GitHub repository (https://github.com/michael gearon/Tiny-CSS-Projects) in the chapter 3 folder. You can find a demonstration of the completed project on CodePen at https://codepen.io/michaelgearon/pen/eYvVVre.
3.2
SVG basics SVG stands for Scalable Vector Graphics. SVGs are written in an XML-based markup language and consist of vectors on a Cartesian plane. Vector graphics can be coded from scratch but often are created in a graphics program such as Adobe Illustrator, Figma,
62
CHAPTER 3
Creating a responsive animated loading screen
or Sketch. Then they’re exported in the SVG file format and can then be opened in a code text editor. A vector is a mathematical formula that defines a geometric primitive. Lines, polygons, curves, circles, and rectangles are all examples of geometric primitives. A Cartesian coordinate system in a plane is a grid-based system that defines a point by using a pair of numerical coordinates based on the point’s distance from two perpendicular axes. The location where these two axes cross is the origin, which has a coordinate value of (0, 0). Think back to math class; when you were asked to plot lines on a graph, you were using a Cartesian coordinate system. Essentially, SVGs are shapes on a coordinate plane written in XML. By contrast, PNGs, JPEGs, and GIFs are raster images, which are created by using a grid of pixels. Figure 3.2 illustrates the difference between raster and vector graphics. Raster
Vector 0
1
2
3
4
5
6
7
8
9 x-axis
0 1 2 3
Polygon 4
Rectangle
5 6 7 8 9 10
Polygon y-axis
An image is made of individual pixels.
Figure 3.2
An image is made of geometric shapes on a coordinate plane.
Raster versus vector graphics
SVGs have many advantages over raster images, including being infinitely scalable. We can shrink or enlarge the image as much as we want without losing quality. We can’t enlarge raster images without seeing pixelation, which results from enlarging the grid of pixels that renders the individual squares of the grid visible. By contrast, when we enlarge an SVG, we’re setting shapes and lines on a coordinate plane programmatically; the paths between points are redrawn, and the quality doesn’t degrade.
3.2
SVG basics
63
Because SVGs are written in XML, we can place SVG code directly in our HTML and access, manipulate, and edit it in much the same way that we do our other HTML elements. SVGs are to graphics as HTML is to web pages. Rasters, however, are a better choice for dealing with images that are highly complex, such as photos. It’s possible to create a photorealistic image by using an SVG, but it wouldn’t be practical. The file size and, therefore, load performance are significantly larger for vector graphics than for raster images. The most common use case for SVGs are logos, icons, and loaders. We use them for logos because logos are often simple images that need to be crisp regardless of the size or medium. Furthermore, it’s not uncommon for a company or product to have several versions of a logo for use on a dark background versus a light background. Recoloring, simplicity, and scaling are other reasons why we use SVGs for icons. We use SVGs for loaders because unlike their raster counterparts, they allow us to add animations inside the image itself. We can isolate an individual element inside the graphic and apply CSS or JavaScript to that individual piece—an exercise that isn’t possible with rasters. Earlier, we mentioned that SVGs are based on a Cartesian plane (a 2D coordinate plane). Let’s look into what that means and how it works.
3.2.1
Positions of SVG elements When we’re working with SVG elements, the way to think about positioning is to imagine that we’re placing elements on a grid. Everything starts at (0,0) (the origin) which is the top-left corner of the SVG document. The higher the x or y value is, the farther it is from the top-left corner. Figure 3.3 expands on the example of the boat in figure 3.2, adding the origin and the coordinate values for each shape. Origin : (0, 0)
0
1
2
3
4
5
6
7
8
9
(5,0)
0
x-axis
1 2 3 4 5 6
(0,5)
(4,5) (0,6)
(4,6)
(5,5) (5,6)
(9,6)
7 8 9
(1,9)
10 y-axis
(8,9)
Figure 3.3 Positioning elements on a coordinate plane
64
CHAPTER 3
Creating a responsive animated loading screen
The loader in our project is composed of a series of 11 rectangles. To place them, we need to think of their positions on a coordinate plane, taking both their widths and the gaps between them into consideration.
3.2.2
Viewport The viewport is the area in which the user can see the SVG. It’s set by two attributes: width and height. Think of the viewport as being a picture frame: it sets the size of the frame but doesn’t affect the size of the graphic it contains. If we place an image inside a picture frame that’s larger than the frame, however, we have overflow. The same thing happens to our SVG. As in CSS positioning, viewport measurements have their origin in the top-left corner of the SVG (figure 3.4). 650
50
50
650
250
x
x 50
50
150
250
250 y
y
Figure 3.4
SVGs with and without a defined viewport
The viewport for our loader will be
Notice that both our viewbox and viewport heights equal 300. This is how we zoom. If the viewbox figures are less than the viewport figures, we’re effectively zooming out of the frame, and the graphic will be smaller. If the viewbox figures are more than the viewport figures, we’re zooming in. Because we have equal viewport and viewbox heights, however, we’re not zooming.
3.2
SVG basics
67
Now that we’ve defined the space we’ll be working in, we can start adding shapes to the loader.
3.2.4
Shapes in SVG There are a few standard SVG shapes and elements: rect (rectangle) circle ellipse line polyline polygon
If we want to create an irregular shape, we can also use path, but we won’t need it for this loader. Most often, paths are what we see when we look at the XML behind logos, icons, and complex animation graphics. For our project, we’ll use the basic rectangle shape to create the wave. To define our rectangles, which will create the bars in our loader, we’ll use the element and add four properties: height, width, x, and y. The x and y attributes determine the position of the top-left corner of the rectangle relative to the topleft corner of the SVG. We want to create 11 rectangles (listing 3.4) that have a width of 60 and a height of 300, and we’ll use the x attribute to move the rectangles across the graphic. We start at 0 and increase the value by the width of our bar (60) plus an additional gap of 5. Each rectangle’s x value will be 65 more than the previous one. Our 11th rectangle should have an x value of 650. Listing 3.4
Eleven rectangles
Now we have our rectangles positioned inside our viewport, and they’re resized correctly as we increase and decrease the window size by our viewBox. Figure 3.6 shows our SVG in different window sizes. (We added a white border to the SVG and bars to make them more visible in the screenshots.) The contents shrink and grow within
68
CHAPTER 3
Creating a responsive animated loading screen
Figure 3.6 Adding 11 rectangles inside an SVG
their available space without skewing the rectangles that they contain as the width-toheight ratio changes with the resizing of the window. Notice that our rectangles are black. Our next order of business is to style them.
3.3
Applying styles to SVGs We can apply styles to SVG elements in much the same way that we do in HTML: inline, internally in a
We have the element, which includes the styles for the image. This part defines what the individual elements in the SVG will look like. Then we have a , which is the element displaying the dog. This element is 1,988 characters long and quite complex, and when shape-outside: path('M21.913…'); is pasted into the path() function, it doesn’t seem to do anything. The reason is that when this book was written, no browser fully implemented path(). When this feature is implemented, creating our paths with a graphics editor and copying them to create our shapes will be a valuable technique. But this method will have a drawback: the paths can get quite long, making maintainability dubious. In the meantime, we have a couple of alternatives: Creating a polygon shape that roughly matches our image, similar to the tech-
nique we used for the circle
7.4 Wrapping text around the dog
191
Using the url() function, which pulls in the image and bases the shape on the
alpha channel We’re going to go with the second option: the url() function.
7.4.2
Floating the image As we did when we handled the compass image (section 7.3), we’re going to start by floating the image, but this time we’ll float it to the left to break up the visual monotony of our page. Then, to create the shape, we’ll use the url() function and pass the path to the image to it. Listing 7.11 shows the CSS applied to the dog image.
Serving the image file When using URLs with shape-outside, we need to make sure we’re running our code through a server so that the image is getting fetched by the browser, not read directly from the file system. This approach is related to Cross-Origin Resource Sharing (CORS) and security policies set by the browser. You can find a detailed explanation in the CSS specification at http://mng.bz/pdMw. To mitigate this problem, the sample code in the GitHub repository uses httpserver, serving the files on localhost:8080 to accomplish this task. Another option would be to reference the hosted file in GitHub by using shape-outside: url("https://raw.githubusercontent.com/michaelgearon/Tiny-CSS-Projects/ main/chapter-07/before/img/dog.svg").
Listing 7.11
Dog floated left
img.dog { aspect-ratio: 126 / 161; float: left; shape-outside: url("https://raw.githubusercontent.com/michaelgearon/TinyCSS-Projects/main/chapter-07/before/img/dog.svg"); }
We float the image left and then add our shape-outside, passing in a reference to the image itself. The browser will look at the transparency of the image and determine where to create the shape based on where the transparency ends. Figure 7.13 shows our output. Because our image has an opaque line with a transparent background, the cutoff is straightforward. If our image had a gradient that went from opaque to transparent, we could tailor the cutoff by using the shape-image-threshold property. This property takes a value between 0 (fully transparent) and 1 (fully opaque).
192
CHAPTER 7
Harnessing the full power of float
Figure 7.13 Floated dog
7.4.3
Adding shape-margin The next step is adding some margin to move the text away from the image because it looks rather crowded. We can’t simply add a margin to the image, as we did when we floated to the right; if we try, we’ll notice that the margin is ignored. Instead, we need to use shape-margin. The shape-margin property allows us to adjust the amount of space between our shape and the rest of the content. We’re going to add 1em worth of space, as shown in the following listing and figure 7.14. Listing 7.12
Adding shape-margin to our rule
img.dog { aspect-ratio: 126 / 161; float: left; shape-outside: url("https://raw.githubusercontent.com/michaelgearon/TinyCSS-Projects/main/chapter-07/before/img/dog.svg"); shape-margin: 1em; }
Figure 7.14
shape-margin applied to the image
The text at the bottom of the image is still quite close. At this point, we can add some margin to increase the space as long as the margin added is less than or equal to the shape-margin amount. If the value is greater than the shape-margin amount, the
7.4 Wrapping text around the dog
193
margin will still take effect, but only as much as the shape-margin amount. Keeping this caveat in mind, we’ll add 1em of margin to the right of the image. The next listing shows the completed CSS for the dog image. Listing 7.13
Completed dog image
img.dog { aspect-ratio: 126 / 161; float: left; shape-outside: url('img/dog.svg'); shape-margin: 1em; margin-right: 1em; }
The combination of shape-margin and margin-right pushes the text away from our image, creating the polished result we see in figure 7.15.
Figure 7.15 Finished floated dog
With this last piece completed, we’ve finished styling our page (figure 7.16). We have a layout that’s visually appealing and much more interesting than the one we started with. We’ve created a layout made possible by the use of float. We couldn’t have achieved the same result by using Flex or Grid easily. Whether we use it on its own, as in our drop-cap example, or in conjunction with shapes (which, granted, are rather new as well), float continues to be a valuable asset for us to keep in our toolbox.
194
CHAPTER 7
Harnessing the full power of float
Figure 7.16 Finished layout
Summary
195
Summary Leading, the amount of space between lines, is important for legibility. Float can be used in conjunction with ::first-letter to create drop caps. Not all typefaces have the same size and line heights when given the same size
value. The shape-outside property uses CSS shapes to alter the shape of an element. Circular shapes can be created with border-radius. Inline content adjacent to a floated CSS shape will follow the shape. When we use url() with shape-outside, the image file must be fetched by the browser (hosted or via http-server or the equivalent). The shape-margin property sets the margin of a shape. Some layouts can’t be created without the use of float.
Designing a checkout cart
This chapter covers Using responsive tables Autopositioning using Grid Formatting numbers Conditionally setting CSS based on viewport size
via media queries Using the nth-of-type() pseudo-class
Many of us regularly go online to buy items ranging from food to books to entertainment and everything in between. Common to this experience is the checkout cart. We make our selections by adding them to a virtual cart or basket in which we can review our chosen items before making our final purchase. In this chapter, we’ll look at how to style a checkout cart so that it works on both narrow and wide screens. We’ll also look at how to handle tables for narrow and wide screens. Tables are incredibly useful for displaying data, but they can be a bit difficult to style for mobile devices, so we’ll look at a CSS solution for narrow screens. First, though, we’ll handle some theming. Regardless of the width of our screen, elements such as our input fields, links, and buttons will look the same, so we’ll style them first. Defining a theme early in the process of putting together a user
196
8.1 Getting started
197
interface can significantly reduce redundant code. It also increases our ability to keep our styles consistent, so that whether we’re creating a checkout cart or any other page or application, we can apply this process to any number of designs. Next, we’ll focus on the layout, moving from narrow to wide. On devices with narrow screens, such as phones, we tend to stack things. As screens grow larger, we add rules to make use of the full width available to us. Often, it’s easier to start with the mobile layout and add to our styles as the screen gets wider than to start with wide-screen layout and have to override previously set layout elements as screens become smaller.
8.1
Getting started We’ll create styles to accommodate three sizes of screens: Narrow (most phones)—Maximum width of 549 pixels Medium (tablets and small screens)—Between 500 and 955 pixels Wide (desktop computers and high-resolution tablets)—Wider than 955 pixels
Figure 8.1 shows our starting point and the final output for each screen size.
Start
549px
550px
955px
Figure 8.1
Start and end outputs for small, medium, and large screens
Regardless of the screen size, we’re going to use the same HTML. We’ll have one stylesheet and use media queries to adjust how our elements look depending on
198
Designing a checkout cart
CHAPTER 8
screen size. Our starting HTML is on GitHub at http://mng.bz/GRpJ and on CodePen at https://codepen.io/michaelgearon/pen/ExmLNxL. The code consists of two sections, one for the cart and one for the summary, which are wrapped in a container that we’ll use on wide screens to place the sections side by side. The cart section includes a heading and a table that contains each of the items in the cart. The summary section contains a heading, a description list, and two links. Figure 8.2 diagrams the HTML elements.
Figure 8.2
Diagram of HTML elements
The following listing is an abridged version of the HTML we’re starting with. Listing 8.1
Starting HTML
Checkout
My Cart
Image Item Unit Price Quantity Total Actions
8.1 Getting started
Red Grapes, 1lb $ 3.23
Summary
Number of Items
}
If we look closely at figure 8.27, we notice that the footer content doesn’t have any padding; it goes right up against the edge of the card and row border. Earlier, we
8.3
Mobile layout
221
added padding to all the table data cells, not the headers, so now we’ll add padding to the footer. The following listing shows a recap of the styles we edited and created to create our mobile table layout along with our changes for the table footer. Listing 8.21
Mobile table CSS
th, td, td[data-name]::before { color: #3a3a3a; font-weight: normal; font-size: .875em; } @media(max-width: 549px) { td, tr { display: block } table td > img { float: left; margin-right: 10px; } thead { position: absolute; left: -9999rem; } td { text-align: right; padding: 5px; vertical-align: baseline; } td[data-name]::before { content: attr(data-name) ":"; float: left; } tfoot tr { display: flex; justify-content: space-between; align-items: baseline; } tfoot th { padding: 5px } } table { width: 100% }
Figure 8.28 shows the finished table. Now that the table looks good on mobile devices, we’ll turn our attention to the description list and the overall layout. Unlike the rules that created styles specific to small screens, this next set of rules will apply regardless of the width of the screen, so they won’t be inside a media query. We’ll start by addressing the description list ().
8.3.2
Description list Unlike the table, which looks completely different on mobile and desktop screens, the description list will look the same regardless of screen width. Its position will change on wider screens, but the list itself will not. Because the description list is the same regardless of screen size, we won’t put the layout styles inside a media query.
222
CHAPTER 8
Designing a checkout cart
Finished mobile table Table footer before
Table footer after
Figure 8.28
Table displayed as cards for narrow screens
To display the description list, we’ll use grid (chapter 2). We’ll define two columns and let items autoposition themselves within the two columns. When not given specific placement instructions, child elements of a grid container place themselves in the first available space, which is exactly the behavior we’re going to exploit. We’ll also define a gap and add some padding to the container to space the elements within the grid and card. Finally, we’ll left-justify numbers. Listing 8.22 shows the CSS, and figure 8.29 shows the before and after versions of the description list.
Before
Figure 8.29 Before and after layouts for the description list
After
8.3 Listing 8.22
Mobile layout
Description list styles
dl { display: grid; gap: .5rem; grid-template-columns: auto max-content; padding: 0 1rem; } dd { text-align: right; }
8.3.3
223
We use max-content for our second column because we don’t want the numbers to wrap, which would make them difficult to read.
Call-to-action links Our description list looks a lot better, but the call-to-action links still need some help. As we did for the description list in section 8.3.2, we want our call-to-action links to be laid out the same regardless of screen size, so styles will go outside our media query. First, we’ll give the links’ containers some padding and use the text-align property to center them. When there isn’t enough room for links to be side by side and they end up stacked, we’ll give them some margin to prevent them from running right up against one another. Listing 8.23 displays the code. Figure 8.30 shows before and after versions of the output. Listing 8.23
Action links
.actions { padding: 1rem; text-align: center; } .actions a { margin: 0 .25rem .5rem; }
Before
After
Viewport width: 360px
Figure 8.30 Before and after layout of call-to-action links
224
8.3.4
CHAPTER 8
Designing a checkout cart
Padding, margin, and margin collapse All the content within our sections except the headers is laid out for mobile devices. The browser gives headers a margin by default, but that setting isn’t accomplishing what we want it to; instead of creating vertical space between the edge of the card and the header, it’s pushing the card down. A margin pushes content but doesn’t affect how much room an element or its content occupies, which is why the top margin (header) is bleeding out of the card. If we remove the header’s margin and give it padding instead, the card will expand, but the gap between the two cards will disappear. Therefore, we need to give the section itself some margin to add space between the two cards. If we give the sections a margin with a value of 1rem 0 (1-rem top and bottom, but not left and right), we’ll still have a 1-rem gap between the two cards—a direct result of margin collapse. Unless the positioning of the elements has been altered via float or flex, two margins that run up against each other will collapse to equal the greater of the two margins. Figure 8.31 diagrams this effect.
margin
Margin collapse
Section margin
Figure 8.31
padding
Effects of margins and margin collapse
To add space between the edges of the card and the header, we’ll replace the card header’s margin with padding. Then we’ll add section margins to the card to regain the lost vertical space. Finally, we’ll add padding to the body so that the cards aren’t stuck against the left and right edges of the screen. The following listing shows how. Listing 8.24
Section margin and header padding
body { font-family: 'Raleway', sans-serif; color: #171717; font-variant-numeric: lining-nums; background: #fbffff; padding: 1rem; } section { margin: 1rem 0 }
8.4 Medium screen layout
225
section h2 { padding: 1rem; margin: 0; }
With the mobile layout finished (figure 8.32), let’s increase the width of the screen for tablets and laptops. Section header changes
Mobile layout
Before
After
Figure 8.32
8.4
Before and after card headers
Medium screen layout Most of what we did for mobile devices will look great on medium-size screens. Because we used a media query to restrict table-layout changes to screens less than or equal to 549 pixels wide, the styles we wrote to edit the table won’t apply to any screen that’s 550 pixels wide or wider. Figure 8.33 shows the table when the viewport is 549 pixels wide and when it’s 550 pixels wide. At 550 pixels of width, we’re back to a standard table layout.
8.4.1
Right-justified numbers Next, we’re going to update the alignments of the values in the table. Because it makes computation at a glance easier, it’s customary to right-justify numbers, especially if
226
CHAPTER 8
Designing a checkout cart
549px
Viewport width:
550px
Figure 8.33 Break point for table
they’re being totaled in a column. We’ll update both the header and the cells of the unit price, quantity, and total to be right-justified. To select the headers and cells, we could use the :nth-of-type(n) selector. To select the header and cells of the Unit Price column (third column), we’d use th:nth-of-type(3), td:nth-of-type(3) { … } and repeat the same process for all the other columns (Quantity, Total, and Actions). We could also think about the process a little differently. We want to right-align all columns after the first two. Inside :nth-of-type(), we can pass not only numbers, but also patterns. In section 8.2.4, we used this trick when we set our background colors on our rows by passing a parameter of even. In this case, we’re going to pass a custom pattern, using the parameter n+3. This pattern indicates that we want to select all matching elements starting with the third instance where n is the iterator and 3 is the starting point. Figure 8.34 illustrates the pattern. :nth-of-type(n+3) +3 n
n
n
Elements affected
n
n
…
Figure 8.34 nth-of-type(n+3) explained
8.4 Medium screen layout
227
Using this technique, we can select the third, fourth, fifth, and sixth cells for each row and right-align their contents, as shown in listing 8.25. Notice that we put our rule inside a media query with a min-width of 550px. We don’t want to apply these changes to smaller screens (defined by our previous media query as any screen smaller than or equal to 549 pixels), so we use a second media query to apply these styles only to screens that are 550 pixels wide or wider. Listing 8.25
Right-aligning contents
@media (min-width: 550px) { th:nth-of-type(n+3), td:nth-of-type(n+3) { text-align: right; } }
After our styles are applied (figure 8.35), we notice a few things: Our first two columns need their titles to be left-justified to match their content. The numbers inside the fields didn’t right-justify themselves. The Remove button is up against the edge of the card.
Let’s address these problems in order.
Figure 8.35
Right-aligned number and action columns
228
8.4.2
CHAPTER 8
Designing a checkout cart
Left-justifying the first two columns We’ll use specificity to our advantage to handle the headers. Because, as a selector, th is less specific than th:nth-of-type(n+3), we can make a th rule that aligns the text to the left and keeps our previous rule for the other columns. The th rule will leftjustify the header content for all columns. Then we’ll override the text-align property value for our number and button columns in our th:nth-of-type(n+3) rule. The following listing shows the changes. Listing 8.26
Updating the table header rules
@media (min-width: 550px) { th { text-align: left } th:nth-of-type(n+3), td:nth-of-type(n+3) { text-align: right; } }
Now our first two table headers are left-justified instead of centered (the browser’s default setting), and our other columns kept their right justification (figure 8.36).
Figure 8.36 Styled headers
8.4 Medium screen layout
8.4.3
229
Right-justifying numbers in the input fields We can choose to right-justify the text inside the input field only in this table view or all the time regardless of screen size, and we do that outside the media queries. Because we right-aligned our numbers and totals in the mobile view as well, it seems logical to update the input-field style for all display sizes and include the update in our theme. To select inputs of a type number, we can use an attribute selector: input[type= "number"] { … }. We’ll add input[type="number"] { text-align: right } to our stylesheet outside our media queries, as we want to apply it regardless of screen size. With the text inside the input fields aligned (figure 8.37), the last piece we need to address is padding in all our table data cells and table headers. 549px
Viewport width:
550px
Figure 8.37 Right-aligned text in input field
8.4.4
Cell padding and margin To complete our table (medium-size screen) view, we’ll add padding and margin to our cells in the table header, body, and footer. To achieve this effect, we add td, th { padding: 10px } to our medium-size screen (min-width: 550px) media query. The following listing shows the full set of changes we make to achieve the table layout. Listing 8.27
Medium-size screens
input[type="number"] { text-align: right } @media (min-width: 550px) { th { text-align: left } th:nth-of-type(n+3), td:nth-of-type(n+3) { text-align: right; } td, th { padding: 10px } }
Now that we have both small and medium-size screens styled (figure 8.38), let’s go a bit further and handle wide screens.
230
CHAPTER 8
Viewport width:
8.5
549px
Designing a checkout cart
550px
Figure 8.38 Finished mobile and tablet layouts
Wide screens As we continue to increase the width of the screen, the summary section becomes harder to read because of the increasing distance between the definition titles and descriptions (figure 8.39).
Figure 8.39
Desktop view of summary (viewport width 955 pixels)
8.5 Wide screens
231
Because we have more horizontal real estate to play with as the screen gets wider, we’ll bring the summary section up beside the cart section when the viewport reaches 995 pixels wide or larger, as shown in the wireframe in figure 8.40. Mobile and tablet layout
Desktop layout
HEADER Header
Figure 8.40
Header
Cart
Cart
Summary
Summary
Summary
Layout wireframes
To change our layout conditionally based on the screen being 955 pixels wide or larger, we’ll create the media query @media (min-width: 995px) { }. In the HTML shown in the following listing, we have a container around our two sections with a class of section-container. Listing 8.28
Page HTML
Checkout
Container for the two cards (My Cart and Summary)
My Cart...
My Cart card
Summary ... ...
Summary card
End of container
Inside our new media query, we’ll give the container a display property value of flex. This value allows the two items to come side by side and align themselves on the x-axis. Then we’ll add a gap of 20px between the two sections.
232
CHAPTER 8
Designing a checkout cart
Flexbox will autocalculate the amount of space to give each section. We can influence how the browser assigns dimensions via the properties flex-grow, flex-shrink, and flex-basis. We’re going to give the summary section a flex-basis value of 250px and the cart section a flex-grow value of 1. Applied to the summary card, flex-basis will set the initial size of the section when the browser starts calculating how much room to assign each section. If the content to which flex is being applied can accommodate the section’s being 250 pixels wide, the browser won’t alter the section’s dimensions; otherwise, the browser will adjust the section as necessary. The flex-grow property tells the browser that if space is left over after flex has been applied to the content, this element should be made wider to use the extra space. Figure 8.41 shows our sections with and without these two properties influencing how the elements are sized. Before
After
514px
373px
637px
528px Viewport width: 955px
Figure 8.41 Influencing the size of elements to which flex has been applied
With flex-grow and flex-basis, we can control the width of the table relative to the summary card. Therefore, we use the media query in the following listing for our project. Listing 8.29
Placing the two cards side by side on wide screens
@media (min-width: 955px) { .section-container { display: flex; gap: 20px; } section.my-cart { flex-grow: 1; } section.summary { flex-basis: 250px } }
8.5 Wide screens
233
Figure 8.41 shows our layout when the screen is 955 pixels wide. But if we make the screen even wider, such as for the extra-wide curved displays, we eventually get to a point where the content once again becomes unreadable (figure 8.42). Because we set a flex-basis value on the summary card, it stays readable, but because the table is made to keep growing (via the flex-grow property), it becomes unwieldy.
Figure 8.42 Layout on a screen 2,000 pixels wide
To prevent this growth, we can limit the width of the element (inside which our main header and cards are contained). This change ensures that no matter how wide the user’s display is or how the user chooses to extend the window, the content remains usable. We can center the body by giving the left and right margins a value of auto, as shown in the following listing. Listing 8.30
Maximum width of the main element
main { max-width: 1280px; margin: 0 auto; }
If we look at our layout again on an extremely wide screen with these last styles applied (figure 8.43), we see that we’ve constrained and centered our content. With these final edits, our project is complete. From one HTML file, we created three distinct layouts based on the width of the screen (figure 8.44).
234
CHAPTER 8
Designing a checkout cart
Figure 8.43 Constrained-width layout
995px 549px
Figure 8.44
550px
Final output for three screen sizes
Summary Numeral styles can be controlled via the font-variant-numeric property. Media queries allow us to apply styles conditionally based on screen size. Naming CSS classes based on the content they’re styling or the content they
represent can be helpful for creating names that are easy to understand and maintain. HTML attribute values can be used to select elements. HTML attributes can be displayed via CSS using pseudo-elements, the content property, and the attr() function. Margins can collapse.
Summary
235
Elements set to display:flex can be controlled via flex-grow, flex-shrink,
and flex-basis. :nth-of-type can take numbers, keywords, or custom patterns to target ele-
ments based on their position relative to others of the same type of elements inside a container.
Creating a virtual credit card
This chapter covers Using Flexbox and position in layout Working with background images and sizing Loading and applying local fonts Using transitions and the backface-visibility
property to create a 3D effect Working with additional styles such as the text-
shadow and border-radius properties
As we saw in chapter 3, animation in CSS opens lots of opportunities to create interactive web experiences. In chapter 3, we used animations to give users the sense that something was happening in the background as they waited for a task to complete. Now we’ll use animation to respond to users’ interactions and create a flip effect for a credit card image. On one side, the animation will show the front of a credit card; on hover or on click for mobile devices, it will flip to show the back of the credit card. This effect is useful to users, as we’re re-creating what their credit cards may look like, showing which information from the cards they need to enter when buying something online, such as the expiration date or the security code. Animation
236
9.1 Getting started
237
is a way to represent something in real life by re-creating it for the web. This project goes hand in hand with the one in chapter 8, in which we designed a checkout cart. We’ll also explore styling images to set the background of the credit card and icons on the card. We’ll use the CSS Flexbox Layout Module for the layout, as well as styling properties such as shadows, colors, and border radius. By the end of the chapter, our layout will look like figure 9.1.
Figure 9.1
Final output of the front and back of the credit card
As we go through the project, feel free to try customizing it to match your style. Try a different background image or typeface, for example. This project is a great opportunity to tweak the styling to suit your style. Let’s get started.
9.1
Getting started Our HTML is made up of two main parts. Within the overall section representing the virtual card are a front side and a back side. You can find the starting HTML in the chapter-09 folder of the GitHub repository (http://mng.bz/Bm5g), on CodePen (https://codepen.io/michaelgearon/pen/YzZKMKN), and in the following listing. Listing 9.1
Project HTML The container for the
The section for the top front of the card
whole credit card
The container for the
front of the card
The section for the middle 1111 front of the card, showing 2222 the card number 3333
238
CHAPTER 9
Creating a virtual credit card
4444
The section
for the Card Holder bottom front John Smith of the card,
showing the
expiration Expires date and 02/22 cardholder
name
CVV 999
We also have some starting CSS to change the background color to a light blue and increase the margin at the top of the page, as shown in the following listing. Listing 9.2
Starting CSS
* { box-sizing: border-box; } body { background: rgb(221 238 252); margin-top: 80px; }
We’re using the universal selector that we looked at in chapter 1 to set the box-sizing value for all HTML elements to border-box. This selector has two values: content-box—This setting is the default value for calculating the width and
height of an element. If the content-box height and width are 250px, any borders or padding will be added to the final rendered width. Given a border of 2px all around, for example, the final rendered width would be 254px. border-box—The difference between this value and border-box is that if we set the element height to 250px, any borders and padding will be included in this specified value. The content-box will reduce as the padding and border increase. Figure 9.2 shows an example. Our starting point looks like figure 9.3.
Creating the layout
239 border-box
content-box
254px
2px
2px
250px
2px
2px
246px
250px
9.2
250px 254px
box-sizing: content-box; width: 250px; height: 250px;
9.2
Figure 9.2
The effect of box-sizing on element size
Figure 9.3
Starting point
box-sizing: border-box; width: 250px; height: 250px;
Creating the layout Both the front and the back have a class name of card-item__side. The front also has a second class assignment of front, and the back has a second class of back. Having two class names—one that’s identical on both sides and a second, different one— allows us to assign styles that are common to both sides using the .card-item__side selector (the class they have in common) and styles that are unique to a side in their individual rules of .front {} or .back {}. Let’s start by centering the card on the screen. The first step is setting the height and width of the card to a maximum width of 430px and a fixed height of 270px.
240
CHAPTER 9
Creating a virtual credit card
We’re also setting its position to relative, which will be useful when we place the back of the card on top of the front to create the flip effect later in this chapter (section 9.5). The final piece is setting the left and right margins of the card to auto to center the card horizontally in the browser window. To do this, we use the .card-item selector to create the rule shown in the following listing. Listing 9.3
Container styling
.card-item { max-width: 430px; height: 270px; margin: auto; position: relative; }
Figure 9.4 shows the updated positioning.
Figure 9.4 Centered credit card
9.2.1
Sizing the card Now that we’ve set a maximum width and height for the card, we want to ensure that the front and back faces fill the entire space available to them within their parent container (the card). Therefore, we’ll assign a height and width of 100% to both sides of the cards by using the class selector .card-item__side, as shown in the following listing. Listing 9.4
Container shared between the front and back
.card-item__side { height: 100%; width: 100%; }
9.2
Creating the layout
241
With this piece of code added, our card faces (front and back) expand to match the size of its parent container, as figure 9.5 shows.
section.card-item | 430x270
Figure 9.5
9.2.2
The card faces (front and back) match the parent’s container size.
Styling the front of the card For the front of the card, we have three main sections (figure 9.6): The top of the card has two images, one showing the chip and the other show-
ing the type of credit card (such as Visa or MasterCard). In the middle is the card number, which is spread evenly across the width of the card. At the bottom are the cardholder’s name and the card’s expiration date. These elements are on opposite ends.
Top of the card
Middle of the card
Bottom of the card
Figure 9.6
1111
Card Holder John Smith
A wireframe of the front of the card
2222
3333
4444
Expires 02/22
242
CHAPTER 9
Creating a virtual credit card
Before we start styling the individual parts of the front of the card, let’s give the card face some padding so that the contents aren’t positioned right up against the edge. We’ll give them some breathing room. The following listing shows the code. Listing 9.5
Container styling for the front of the card
.front { padding: 25px 15px; }
Remember that in the styles originally provided with the project, we set the box-sizing of all elements to border-box. With the added padding, we see that changing the box-sizing didn’t increase the dimensions of the card face ; rather, it decreased the space available to the content (figure 9.7).
Figure 9.7
Card with added padding and box model diagram
TOP
OF THE CARD
We’re using Flexbox for the layout of the card. As we’ve learned, Flexbox is likely to be the best choice for placing items in a single-axis layout. Also, we need to take advantage of the extra functionality Flexbox gives us with spacing and alignment— functionality that float doesn’t give us. For details on the CSS Flexbox Layout Module and its associated properties, check out chapter 6. Chapter 7 covers float. NOTE
With these facts in mind, we’ll set the top of the card to have a display property value of flex and set the alignment so that the tops of the elements align. The default property of align-items is stretch, which increases the heights of the flex items so that their heights match that of the tallest element in the set. We don’t want this distortion, though; we want the elements to be aligned vertically to the tops of the items. So we’ll set the align-items property to flex-start. Then we’ll set the justify-content property to space-between, which distributes the
9.2
Creating the layout
243
elements evenly along the axis, creating a gap between the two elements and placing them at the extreme edges of the card. We’ll give the top some margin and padding to position them further relative to the edge of the card. Then we’ll increase the width of the chip to 60px. As this image is an SVG, we can increase its size without affecting its quality. Because we’re manipulating only the width and haven’t altered the default height, the image’s height will scale proportionally by default. The following listing shows the rules used to style the top portion of the card. Listing 9.6
Layout for the top front of the card
.card-item__top { display: flex; align-items: flex-start; justify-content: space-between; margin-bottom: 40px; padding: 0 10px; } .card-item__chip { width: 60px; }
Our updated card looks like figure 9.8.
Before
Figure 9.8
After
Styled top portion of the card
MIDDLE
OF THE CARD
In the middle front of the card, we find the card number. Again, we use a display property value of flex, with justify-content: space-between distributing the number groups evenly across the card’s width. We also add padding and margin to add space between the numbers and the elements around them, as shown in the following listing.
244
CHAPTER 9
Listing 9.7
Creating a virtual credit card
Layout for the middle of the front of the card
.card-item__number { display: flex; justify-content: space-between; padding: 10px 15px; margin-bottom: 35px; }
Figure 9.9 shows our number groups distributed evenly across the width of the card.
Before
Figure 9.9
After
Evenly distributed numbers
BOTTOM
OF THE CARD
In the bottom front of the card, we have two elements: cardholder name and card expiration date. As we did in the top and middle of the card, we want to separate the bits of information and place them at opposite edges of the card. We’ll follow the same pattern of using Flexbox, justify-content, and padding to place the elements. We don’t need any margin this time, however. The following listing shows the rule we’ll use. Listing 9.8
Layout for the bottom front of the card
.card-item__content { display: flex; justify-content: space-between; padding: 0 15px; }
Figure 9.10 shows the updated layout. Next, we’ll position the elements on the back of the card.
9.2
Creating the layout
Before
Figure 9.10
9.2.3
245
After
Layout for the front of the card
Laying out the back of the card The layout for the back includes the security code number and a semitransparent band (the magnetic strip), as shown in figure 9.11. Let’s start with the semitransparent back strip.
Semitransparent back strip of the card CVV
Security CVV code
999
Card type
Figure 9.11
A wireframe of the back of the card
SEMITRANSPARENT
STRIP
The strip has a class of card-item__band. We want to make it 50px in height and position it 30px from the top of the card. We’ll use the height property to indicate how tall it should be. Even though the is empty, it automatically takes the full width available to it because s are block-level elements. To move the strip down rather than keep it at the top of the back of the card, we’ll add some padding to the back of the card itself. We can’t give it margin, because it would push against the previously existing content (in the top card) rather than the top edge of the back.
246
CHAPTER 9
Creating a virtual credit card
Although we’ll manage most of the theming later in this chapter, let’s add the background color now so that we can see what we’re doing (listing 9.9). The background is dark blue at 80% opacity, which will allow some of the background image we place on the card to show through. Listing 9.9
Positioning the strip
.back { padding-top: 30px } .card-item__band { height: 50px; background: rgb(0 0 19 / 0.8); }
Now our strip looks like figure 9.12.
Before
Figure 9.12
After
Styled strip on back of card
SECURITY
CODE
The security code has the letters CVV above it and a white band (usually intended for the user’s signature) that includes the security code. Both the letters and the numbers are right-justified and nested inside a with a class name of card-item__cvv. For the letters CVV, because we don’t need to distribute elements across the width of the card, we don’t need to use Flexbox. Aligning the text to the right by using the text-align property is sufficient to accomplish the task. But we’ll use Flexbox on the white band that contains the security numbers, not because it’s needed to right-justify the text but because it makes vertically aligning the content inside the band much easier. Let’s start by giving the card-item__CVV container some basic styles: padding to space elements and the text-align property so that our text will place itself on the right of the card, as shown in the following listing.
9.2 Listing 9.10
Creating the layout
247
Positioning the text
.card-item__cvv { text-align: right; padding: 15px; }
With the container taken care of (figure 9.13), we can style the letters and security code individually.
Before
Figure 9.13
After
Aligning the text
For the CVV letters, all we need to do is give this text some margin and padding to offset it from the right edge and away from the number below. Because we want the number to be inside a white band of a specific height, we’ll use the height property with a value of 45px. To align the text vertically in the middle of the box, instead of trying to calculate the amount of vertical padding necessary based on the text size, we’ll use Flexbox with an align-items property value of center. We’ll still use padding to separate the text from the right edge of the box, however. Because Flexbox’s default property value for justify-content is flex-start (which would reposition our text to the right of the box), we need to assign it a value of flex-end explicitly so that the elements within (the text) stay to the right. The following listing shows the CSS we use to style CVV and the security code. Listing 9.11
Layout for the back of the card
.card-item__cvvTitle { padding-right: 10px; margin-bottom: 5px; } .card-item__cvvBand { height: 45px; margin-bottom: 30px; padding-right: 10px;
248
CHAPTER 9
Creating a virtual credit card
display: flex; align-items: center; justify-content: flex-end; Background: rgb(255, 255, 255); }
At this point, our card looks like figure 9.14.
Before
Figure 9.14
After
Elements positioned on the card
The card is starting to take shape. Now we need to apply the background image to both the front and back, as well as the colors and typography. These steps will make a huge difference and get us one step closer to the final look.
9.3
Working with background images Our credit card needs to have some sort of background image. To add one, we’ll use the background-image property. The image could be in any format that’s valid for the web.
9.3.1
Background property shorthand When setting the background for an element, we can set each related property independently (background-image, background-size, and so on) or can use the shorthand background property. We’re going to use the following properties and values: background-image: url("bg.jpeg") background-size: cover background-color: blue background-position: left top
If we use the shorthand background property, our declaration ends up being background: url("bg.jpeg") left top / cover blue;. The URL to the image is truncated here to make the code easier to read and discuss, but it’ll be required in its entirety in
9.3 Working with background images
249
our code to retrieve the image, as we’ll do several times in this chapter. Figure 9.15 breaks down the property value. background-position
background-color
background: url('https://images...') left top / cover blue background-image
background-size
Figure 9.15 Shorthand background property
Notice that we’re using a background-size property value of cover. We’re using this setting so that the browser will calculate the optimal size the image should be to cover the entire element while still showing as much of the image as possible without distortion. If the image and our element don’t have the same aspect ratio, the excess image will be clipped. If we don’t want any part of the image to be clipped, we can use contain instead. Figure 9.16 shows examples of using cover and contain.
background-position: center; background-size: cover; background-color: blue;
Figure 9.16
background-position: center; background-size: contain; background-color: blue;
background-position: center; background-size: contain; background-color: blue; background-repeat: no-repeat;
Examples of background-cover
Although we use a background-size of cover, we still include a background color. When both an image and background color are provided, the image always appears on top of the color. We may want to do this for multiple reasons. If the image were smaller than the element or transparent, for example, including a background color would provide a uniformly colored background behind the image. It would also provide something for the browser to display while the image is loading or if the image fails to load. We don’t have to provide this value in our project, but having a color that differs from the page’s background helps distinguish the card from the page itself, making it a
250
CHAPTER 9
Creating a virtual credit card
good fallback position if the image fails to load. Because we want the front and back of the card to have the background image, we’ll update our .card-item__side rule, which affects both the front and back of the card, as shown in the following listing. Listing 9.12
Background image for the front and back of the card
.card-item__side{ height: 100%; width: 100%; background: url("bg.jpeg") left top / cover blue; }
With the background image applied (figure 9.17), we can focus on styling the text.
Before
Figure 9.17
9.3.2
After
Background image added to both the front and back of the card
Text color Now that we have the background image in place, we notice that the text is difficult to read, so we’ll change it from black to white by updating our .card-item selector. Listing 9.13 shows our updated .card-item rule.
Color contrast and background images Verifying that color contrast is accessible when text overlaps an image is notoriously difficult and requires manual testing. In many cases as the window is resized, the content reflows, and where the text overlaps, the image changes. One technique to ensure that contrast is always sufficient is to test the text color against both the lightest and darkest points of the image. Also worth mentioning, and as clearly demonstrated in this project, the busier the image is, the more difficult achieving good readability becomes.
9.3 Working with background images Listing 9.13
251
Setting the container color
.card-item { max-width: 430px; height: 270px; margin: auto; position: relative; color: white; }
By updating this rule, we’ve made all text on the card white (figure 9.18). Our security code is on a white background, however, so we need to update its rule to change its text color to something darker.
Before
After
Figure 9.18 Text color changed to white
To change the color of the text, we’ll update the .card-item__cvvBand rule (listing 9.14), which currently gives us the white band and positions the security code within. We’ll change the text color to a dark blue-gray. Listing 9.14
Back-of-card white background
.card-item__cvvBand { background: white; height: 45px; margin-bottom: 30px; padding-right: 10px; display: flex; align-items: center; justify-content: flex-end; color: rgb(26, 59, 93); }
With the visibility of our security code restored (figure 9.19), let’s turn our attention to the two text elements on the front of the card: Card Holder and Expires. In terms of information, these two pieces of text are there only to label the elements with which they’re paired, so they’re less important than the actual name and
252
CHAPTER 9
Creating a virtual credit card
Before
After
Figure 9.19 Restored security code
date. To diminish their importance visually, we’ll decrease their opacity (listing 9.15) to render them mildly translucent and decrease their brightness. In section 9.4, when we handle the typography, we’ll diminish their size for the same reason. Listing 9.15
Styling the labeling text
.card-item__holder, .card-item__dateTitle { opacity: 0.7; }
At this point, the final appearance of the card is coming through (figure 9.20). We’ve styled the layout, format, images, and colors. But we still need to adjust the typography and create the main effect: the flip on hover. The next step is looking at the fonts.
Before
Figure 9.20
9.4
After
Diminished text opacity
Typography For other projects, we used the free online resource Google Fonts to load the fonts we needed. We did this by linking to the Google Fonts application programming interface (API), requesting the fonts we needed, and then setting the property value to the font family we’re using. But in some cases, we may want to load our font files ourselves rather than depend on an API or a content distribution network (CDN). Like images and other forms of media, fonts are subject to licensing. Always make sure that you have the appropriate licenses, regardless of how a font is being imported (API, CDN, or locally hosted) before using it on a website or in an application. When in doubt, ask your legal team! WARNING
9.4
Typography
253
Both approaches have benefits and drawbacks. Neither is overwhelmingly better than the other, so the choice comes down to the needs of the project we’re working on. The benefits of using local or self-hosted fonts include We don’t have to depend on a third party. We have more control in terms of cross-browser support and performance
optimization, which can make the font load time faster than that of a thirdparty font. Drawbacks include We have to do our own performance optimization. The user won’t already have the font cached.
The advantages of using fonts hosted by a third party include The user may already have the font cached on their device. Importing is easier.
Drawbacks include We need to make an extra call to fetch the font file. There are privacy concerns about what the third party is tracking. The service can discontinue the font at any time.
To load our own fonts from our local project folder, we need to create @font {} atrules to define and import the fonts we want to use. To understand this at-rule, let’s start by looking at font formats.
9.4.1
@font-face Fonts can come in a few file types. Some well-known ones are TrueType (TTF)—Supported by all modern browsers; not compressed Open Type (OTF)—Evolution of TTF; allows for more characters such as small
caps and old-style figures Embedded Open Type (EOT)—Developed by Microsoft for the web; supported only by Internet Explorer (obsolete because Internet Explorer has been end-oflifed) Web Open Font Format (WOFF)—Created for the web; is compressed; includes
metadata within the font file for copyright information; and is recommended by the World Wide Web Consortium (https://www.w3.org/TR/WOFF2) Web Open Font Format 2 (WOFF2)—Continuation of WOFF; 30% more compressed than WOFF Scalable Vector Graphic (SVG)—Created to allow embedding glyph information in SVGs before web fonts became widespread When you select a font type to use, we generally recommend using WOFF or WOFF2.
254
CHAPTER 9
Creating a virtual credit card
Only recently have we been able to rely on WOFF2 files without having to upload multiple font formats. You can still find a lot of outdated information about fonts on the web. A trick that helps is looking at when the information was published—the more recently, the better. NOTE
When dealing with fonts, we know from previous chapters that we need to import each weight we want to use. The same is true for dealing with fonts locally: each variation (weight and style) needs to be included in the project individually unless we use a variable font. Variable fonts are fairly new. Rather than having each style in a separate file, all the permutations are included inside a single file. So if we wanted regular, bold, and semibold, we could import only one file instead of three, and we’d have access not only to those three font weights, but also to everything from thin to extra-bold. Italics may not be in the same file; in some typefaces, the italic glyphs are different from those of the non-italic versions. For our project, we want to load three fonts: Open Sans normal, Open Sans bold, and Open Sans Italic. These fonts are variations within the same family. Open Sans has both static and variable font versions. The variable version separates italic and regular styles into two separate files. For our non-italic needs, because we’re loading multiple weights, we’ll use the variable version. For italic, however, we’re going to use only one weight: regular. It doesn’t make sense to load the variable font version for that weight. Because the variable font includes all the information necessary to cross the full gamut of weights, it’s significantly larger (314.8 KB) than the file that holds only one weight (17.8 KB). For performance reasons, it makes sense to stick with the static version. For each font, we need to create a separate @font-face rule. This at-rule defines the font and includes where the font is being loaded from, what its weight is, and how we want it to load. First, we declare the @font-face { } rule. Inside the curly braces, we’ll define its characteristics and behavior, including four descriptors: font-family—The name we use to refer to our font when we apply it to an ele-
ment via the font-family property. src—Where the font is being loaded from. This descriptor takes a commadelimited list of locations to fetch the font from and what format to expect from each source. The browser will go down the list, starting with the first one, until it fetches the font successfully. font-weight—What weight this particular font file represents. In the case of variable fonts, we’ll include a range. font-display—Dictates how the font is loaded. We’ll use the descriptor value swap. Fonts are load-blocking, in that the browser will wait until they’re loaded before moving on to load other resources. swap limits the amount of time the font is allowed to be load-blocking. If the font isn’t done loading when that
9.4
Typography
255
period is over, the browser will move on to load other resources and finish applying the font whenever the font is done loading. This setting allows content to be shown and the user to interact with the interface even if the font is not available yet. Listing 9.16 shows both of our rules, which must be added at the top of the stylesheet. Also, with a few exceptions, a rule can’t be declared inside an existing rule. .myClass { @font-face { … } } wouldn’t work, for example. One exception is the @supports atrule, which we expand on in the next section. Listing 9.16
The name we’ll use to refer to the font
Tries to load woff2 format
Declaring our fonts
@font-face { font-family: "Open Sans"; src: url("./fonts/open-sans-variable.woff2") format("woff2-variations"); font-style: normal; font-weight: 100 800; The font will support font-display: swap; any font size from } 100 to 800.
If the browser can load the variable font, where to get the font from
Checks the device to see @font-face { whether it has the font font-family: "Open Sans"; loaded locally src: local("Open Sans Italic"), url("./fonts/open-sans-regular.woff2") format("woff2"), url("./fonts/open-sans-regular.woff") format("woff"); If woff2 isn’t font-style: italic; supported, font-weight: normal; loads woff Declaring that the font font-display: swap; weight for this file is } normal (same as 400)
After this code is applied, there’s no change in the user interface; the font-family being used is still the browser’s default because we haven’t applied the fonts to any of our elements yet. We also want to create a fallback in case the browser doesn’t support variable fonts. Before we apply the font to our elements, let’s look at browser support.
9.4.2
Creating fallbacks using @supports Because variable fonts are fairly new, and because not everyone is good at running updates on their devices, we’ll include a fallback in case variable fonts aren’t supported by a user’s browser. For this purpose, we’ll use the @supports at-rule. This rule allows us to check whether the browser supports a particular property and value, and allows us to write CSS that gets applied only if the provided condition is met. Our feature query will be @supports not (font-variation-settings: normal) { … }. Because our query has the keyword not before the condition, the styles it contains will be applied when the condition is not being met. In other words, if the browser doesn’t support variable font behaviors, we want to load the static version. Inside the @supports at-rule, which we place at the top of our file, we include the @font-face rules for both weights of the normal style version we want to include
256
CHAPTER 9
Creating a virtual credit card
(listing 9.17). We also create an @supports (font-variation-settings: normal) { } rule, this time without the not. In this second at-rule for browsers that do support variable fonts, we move the two rules we created in section 9.4.1. This way, we load the variable fonts only if they’re supported by the browser and prevent the file from being loaded if the browser doesn’t support variable fonts. Listing 9.17
Fallback for browsers that don’t support variable fonts
Applies styles when variable fonts are supported @supports (font-variation-settings: normal) { @font-face { font-family: "Open Sans"; src: url("./fonts/open-sans-variable.woff2") ➥ format("woff2-variations"); font-weight: 100 800; font-style: normal; font-display: swap; } }
Rule for normal style, font weight regular (400)
Our previously created rule for the variable font, moved into the at-rule
@supports not (font-variation-settings: normal) { Applies styles when @font-face { variable fonts aren’t font-family: "Open Sans"; supported src: local("Open Sans Regular"), local("OpenSans-Regular"), url("./fonts/open-sans-regular.woff2") format("woff2"), url("./fonts/open-sans-regular.woff") format("woff"); font-weight: normal; font-display: swap; }
Rule for normal style, @font-face { font weight bold (700) font-family: "Open Sans"; src: local("Open SansBold"), local("OpenSans-Bold"), url("./fonts/open-sans-regular.woff2") format("woff2"), url("./fonts/open-sans-regular.woff") format("woff"); font-weight: bold; font-display: swap; } }
With our fallback added, let’s update our body rule to apply Open Sans to our project (listing 9.18). Although we added fallbacks for loading the font, we’ll still include sans-serif in the font-family property value in the body rule in case our font files fail to load. Listing 9.18
Applying the fonts to our project
body { background: rgb(221, 238, 252);
9.4
Typography
257
margin-top: 80px; font-family: "Open Sans", sans-serif; }
When the font is applied, we see that our text has been updated to use Open Sans rather than the browser default (figure 9.21). Now we can edit our individual elements for font weight and style.
Before
After
Figure 9.21 Open Sans applied to the project
9.4.3
Font sizing and typography improvements Starting with the front of the card, we’ll increase the font size of the numbers and make them bold. We’ll add to our existing rule, as shown in the following listing. Listing 9.19
Boldfacing and increasing the size of the numbers
.card-item__number { display: flex; justify-content: space-between; padding: 10px 15px; margin-bottom: 35px; font-size: 27px; font-weight: 700; }
Figure 9.22 shows our styled numbers. Moving on to the text below the numbers, we want to decrease the size of Card Holder and Expires. We’ll set their font-size to 15px and increase the size and fontweight of the name and date, as shown in the following listing.
258
CHAPTER 9
Creating a virtual credit card
Before
Figure 9.22
After
Styled numbers
Listing 9.20
Cardholder information and expiration-date typography
.card-item__holder, .card-item__dateTitle { opacity: 0.7; font-size: 15px; } .card-item__name, .card-item__dateItem { font-size: 18px; font-weight: 600; }
Card Holder and Expires
Name and expiration date
With the text elements on the front of the card taken care of (figure 9.23), let’s turn our attention to the back.
Before
Figure 9.23
After
Typography of the front of the card
On the back, we need to update the security code to be in italics. We’ll update our existing rule with font-style: italic, as shown in the following listing. Listing 9.21
Italicizing the card security number
.card-item__cvvBand { background: white; height: 45px; margin-bottom: 30px;
9.5
Creating the flipping-over effect
259
padding-right: 10px; display: flex; align-items: center; justify-content: flex-end; color: #1a3b5d; font-style: italic; }
Now that our card is styled (figure 9.24), we’re ready to apply the flip effect.
Before
After
Figure 9.24 Completed typography styles
9.5
Creating the flipping-over effect Next, we’ll create the flipping-over effect for devices that support the hover interaction. We’ll start by adjusting the position to overlay the back of the card on top of the front. Then we’ll use the backface-visibility and transform properties to place the card. To animate the change, we’ll use a transition.
9.5.1
Position To achieve the flip effect, we stack the card faces on top of one another via the backface-visibility property. Then we’ll toggle which side is shown. When we use the backface-visibility property and expose the back side, we perform a rotation on the horizontal axis; therefore, we need to invert the back so that its contents are mirrored. Imagine taking a piece of tracing paper and drawing an image on the back. When we look at the front, the image that appears through it from the back is mirrored. That effect is what we’re building here. The CSS we use to stack front and back and then flip the back is in listing 9.22. We place our code inside a media query that checks whether the browser has hover functionality. We want to have the flip effect only on devices that support hover. For devices that don’t (such as mobile phones), we’ll show the front and the back at the same time. Listing 9.22
Positioning the back over the front
@media (hover: hover) { .back { position: absolute;
260
CHAPTER 9 top: 0; left: 0; transform: rotateY(-180deg); }
Creating a virtual credit card
Flips the card
}
Earlier in this chapter, we set the position property value to relative in our .carditem rule. Using relative positioning on a parent or ancestor element goes hand in hand with the fact that we’re setting the position property value of the back of our card to absolute. The top and left positions of 0 will be the top-left section with the card-item class (the container that holds the two card faces). Whenever we use position: absolute, we take the element out of the regular flow of the page and can set a specific position on the page on which to place the element. The position is calculated based on the closest ancestor with a position value of relative. If none is found, the top left will be the top-left corner of the page. What gets a bit confusing here is that if no values are set to position the element (top, left, right, bottom, or inset), the element is placed wherever it normally would lie but takes up no space in the flow. The height and width of the element are also affected. If a value is provided in the CSS, the element maintains that value; otherwise, it takes up only as much room as it needs. Even if it’s a block-level element, it no longer takes up the full width available to it. Furthermore, if the width is set using a relative unit such as percentage, it will be calculated against the element to which it’s relative. Figure 9.25 shows some scenarios for using position: absolute.
position: static (default)
position: absolute; top: 0; left: 0; width: 100%;
Lorem Ipsum Am Met
Lorem Ipsum Am Met
Aenean non felis risus.
Aenean non felis risus.
position: static
position: absolute
Aenean non felis risus.
Lorem Ipsum Am Met
Lorem Ipsum Am Met
position: relative
Aenean non felis risus.
position: static position: absolute; top: 0; left: 0; width: 100%;
Figure 9.25
Absolute positioning
With our CSS applied (figure 9.26) and the back of the card flipped and on top of the front, we can apply the backface-visibility property.
9.5
Creating the flipping-over effect
261
Figure 9.26 Back of the card positioned on top of front and flipped
9.5.2
Transitions and backface-visibility Up to now, we’ve looked at objects in 2D space—in other words, a flat perspective. We’ve looked at width and height but not depth. Now we’ll consider that third dimension. With the back flipped, we need it to be hidden unless the user is hovering over the card. We have two sides, the second of which has a transform: rotateY(-180deg) declaration (the back). In a 3D space, therefore, that side is facing away from us. If we set the backface-visibility property value to be hidden on both sides, whichever side is facing away from us is hidden. Our back, which currently faces away from us, is hidden. If we rotate the entire card, the back faces us, and the front is hidden. Figure 9.27 diagrams how our CSS and HTML interact to create the flip effect. In our CSS, we add the following rules and properties to our media query (listing 9.23). They instruct the card to hide the side if it’s facing away from us and to rotate the entire card 180-degrees on the y-axis on hover. Notice a property that we haven’t talked about yet: transform-style, to which we’ve given a value of preserve-3d. Without this property, the flip won’t work. It tells the browser that we’re operating in 3D space rather than 2D space, establishing the concept of a front and a back. Listing 9.23
Hiding the back and exposing it on hover
@media (hover: hover) { ... .card-item { transform-style: preserve-3d; } .card-item__side { backface-visibility: hidden; } .card-item:hover { transform: rotateY(180deg); } }
Instructs the browser to operate as though we were in 3D space Hides the side facing away from us On hover, flips the entire card around to expose the back side
262
CHAPTER 9
Creating a virtual credit card
.card-item { position: relative; transform-style: preserve-3d; }
Front
…
.card-item__side { backface-visibility: hidden; }
…
.-back { position: absolute;
top: 0; left: 0; transform: rotateY(-180deg); }
Back
180deg .card-item { Transform: rotateY(180deg); }
Front
Back
…
…
Figure 9.27 The backface-visibility property applied to our use case
With our hover functionality exposing the back of our card (figure 9.28), we need to add the animation to make it look more like a card flip. Notice that the back is no longer mirrored.
Default
Figure 9.28 Card default state and on hover
Hover
9.5
Creating the flipping-over effect
263
Currently, when we hover over the card, the back is shown instantaneously. We want to make it look as though the card is actually being flipped.
9.5.3
The transition property To animate the card flip, we’ll use a transition. You may recall from chapter 5 that transitions are used to animate the change of CSS. In this case, we’ll animate the change in the rotation of the card by adding a transition declaration to the card-item (container that holds the two faces). We’ll also add a condition to our media query. Because this animation is motion-heavy, we want to make sure to respect our users’ settings. Therefore, we’ll add a prefers-reduced-motion: no-preference condition to our media query, as shown in the following listing. Listing 9.24
Transitions and transform
@media (hover: hover) and (prefers-reduced-motion: no-preference) { ... .card-item { transform-style: preserve-3d; transition: transform 350ms cubic-bezier(0.71, 0.03, 0.56, 0.85); } ... }
Our animation, which takes 350 milliseconds, affects the transform property (the rotation) and is present only for users who don’t have prefers-reduced-motion set to reduce on their devices. Figure 9.29 shows the progression of the animation, and figure 9.30 shows the user interface when the user has prefers-reduced-motion enabled.
Figure 9.29
Animation over time
For our timing function, we used a cubic-bezier() function. Next, let’s take a closer look at what this function represents.
9.5.4
The cubic-bezier() function The Bézier curve is named after French engineer Pierre Bézier, who used these curves on the bodywork of Renault cars (http://mng.bz/d1NX). A Bézier curve is composed of four points: P0, P1, P2, and P3. P0 and P3 represent the starting and ending points,
264
CHAPTER 9
Figure 9.30
Creating a virtual credit card
prefers-reduced-motion: reduce emulation in Chrome DevTools
and P1 and P2 are the handles on the points. Point and handle values are set with x and y coordinates (figure 9.31). P2 P3
1.0 P1
0 0 P0
1.0
Figure 9.31 Points and handles on the Bézier curve
In CSS, we need to worry about only the handles because the P0 and P3 values are set for us to (0, 0) and (1, 1), respectively. By manipulating the curve, we change the acceleration of the animation. In CSS, our function takes four parameters that represent the x and y values of P1 and P2: cubic-bezier(x1, y1, x2, y2), where the x values must remain between 0 and 1, inclusive. The premade timing functions we used in previous chapters for both our transitions and our animations have cubic-bezier() values by which they can be represented (figure 9.32).1
1
Architecting CSS: The Programmer’s Guide to Effective Style Sheets, by Martine Dowden and Michael Dowden (2020, Apress).
9.5
Creating the flipping-over effect
1.0
1.0
0
0
265
P2
1.0
P1 0
1.0
0 0
1.0
linear
ease
cubic-bezier( 0.0, 0.0, 1.0, 1.0)
cubic-bezier( 0.25, 0.1, 0.25, 1.0)
P2
1.0
0 0
P1 ease-in-out
cubic-bezier( 0.42, 0.0, 0.58, 1.0)
1.0
cubic-bezier( 0.42, 0.0, 1.0, 1.0)
P2
1.0
1.0
P1 ease-in
0
0
1.0
0 ease-out
cubic-bezier( 0.0, 0.0, 0.58, 1.0)
Figure 9.32 Predefined curves
Writing our own cubic-bezier() functions to animate our designs can be tedious. Luckily, online tools such as https://cubic-bezier.com allow us to see the curve and determine the values (figure 9.33).
Figure 9.33
An example cubic-bezier() function from cubic-bezier.com
We can also see the cubic-bezier() in some browser developer tools, such as those of Mozilla Firefox (figure 9.34).
266
CHAPTER 9
Figure 9.34
Creating a virtual credit card
Firefox DevTools curve details
With our animation completed, let’s add some finishing touches to our project.
9.6
Border radius Most credit cards have rounded corners, so we’re going to round ours as well. We’ll also round the corners of the white CVV box on the back of the card. Adding rounded corners to a user interface can be a balancing act. We’ll add rounded corners to the card to make it look more natural and realistic. Sharp corners can come across as aggressive, but overuse of rounded corners can make an interface look too soft and playful, which may not work in all cases. The “correct” amount of curve is design-specific. To make our card look more realistic, we’ll add the following CSS. Listing 9.25
Adding border-radius
.card-item__side { The card height: 100%; width: 100%; background: url("bg.jpeg") left top / cover blue; border-radius: 15px; } .card-item__cvvBand { White background: white; CVV band height: 45px; margin-bottom: 30px; padding-right: 10px; display: flex; align-items: center; justify-content: flex-end; color: #1a3b5d; font-style: italic; border-radius: 4px; }
9.7 Box and text shadows
267
With the rounded corners, our card looks like figure 9.35.
Default
Figure 9.35
9.7
Hover
Rounded corners on the card and CVV band
Box and text shadows In chapter 4, we looked briefly at the drop-shadow value, which can be applied to the filter property for image filters. Another way to apply a shadow to an element is via the box-shadow property, which applies a shadow to the element box.
9.7.1
The drop-shadow function versus the box-shadow property We may be wondering about the difference between the drop-shadow filter property and the box-shadow property. Both have the same base set of values, but the boxshadow property has an additional two nonmandatory values: spread-radius and inset. The benefit of using a filter with the drop-shadow property on images is that when we’re using a filter, the shadow is applied to the alpha mask rather than the bounding box. So if we have a PNG or SVG image, and that image has transparent areas, the shadow is applied around that transparency. If we add a box-shadow to the same image rather than the filter, the shadow is applied only to the outer image container (figure 9.36).
Figure 9.36 Comparing box-shadow (left) and drop-shadow (right)
To reinforce the 3D effect on the card and make the card appear to be floating, we’re going to give our card a shadow. Because we’re concerned only about giving the
268
CHAPTER 9
Creating a virtual credit card
bounding area of the card a shadow, we can use the box-shadow property, which will give the project a sense of depth and further emphasize that something is on the back. The shadow will be large, soft, and fairly transparent. To achieve that effect, we’ll add box-shadow: 0 20px 60px 0 rgb(14 42 90 / 0.55); to our .card-item__side rule. Our updated rule looks like the following listing. Listing 9.26
Using box-shadow on our card
.card-item__side { height: 100%; width: 100%; background: url("bg.jpeg") left top / cover blue; border-radius: 15px; box-shadow: 0 20px 60px 0 rgb(14 42 90 / 0.55); }
Figure 9.37 shows our updated card.
Figure 9.37 Added shadow to make the card appear to be floating
9.7.2
Text shadows We can also add shadows to text. If we applied a box-shadow to text, the shadow would be applied to the box containing the text, not to the individual letters. To add a shadow to the letters, we use the text-shadow property, which has the same syntax as the box-shadow property. We’ll use this property on the front of the card to lift the text from the background. We need to add this property to our .front rule, as shown in the following listing. Listing 9.27
Text shadow for all the text elements on the front of the card
.front{ padding: 25px 15px; text-shadow: 7px 6px 10px rgb(14 42 90 / 0.8); }
Figure 9.38 shows the card before and after. Although the effect is subtle, the added shadow makes the numbers pop out a bit. It’s worth noting that this effect is best used with finesse and sparingly, as it can easily impede readability rather than help it.
9.8
Wrapping up
Before
Figure 9.38
9.8
269
After
Before and after adding the text-shadow
Wrapping up The last detail we need to handle deals with users who aren’t interacting with the flip effect but are viewing both sides of the card at the same time (devices that don’t have hover capabilities, such as phones and tablets, and users with a prefers-reducedmotion setting). Currently when both sides are displayed, there’s no space between the card faces. So let’s add some margin to the bottom of the faces to separate them, as shown in the following listing. Listing 9.28
Separating the card faces
.card-item__side { height: 100%; width: 100%; background: url("bg.jpeg") left top / cover blue; border-radius: 15px; box-shadow: 0 20px 60px 0 rgb(14 42 90 / 0.55); margin-bottom: 2rem; }
On a Moto G4 device, our card looks like figure 9.39. With this last addition, our project is complete. Using a combination of media queries, shadows, positioning, and transitions, we created a realistic-looking card (figure 9.40).
Figure 9.39 Our project on a mobile device
URL truncated for legibility
270
CHAPTER 9
Figure 9.40
Creating a virtual credit card
Finished project
Summary We can alter the box model’s behavior through the box-sizing property. The background property value cover allows us to show as much of a back
ground image as possible while still covering the full element. Although fonts come in a range of formats, for the web we need only the WOFF and WOFF2 formats. Fonts can be static or variable. We use the @font-face at-rule to define where and how fonts are imported and how they should behave. The @font-face at-rule needs to be at the top of the stylesheet. The @supports at-rule allows us to create styles specific to a browser’s functionality. The backface-visibility property used in conjunction with transform-style: preserve-3d creates a flip effect. The cubic-bezier()function defines how our elements will animate over time. The box-shadow property allows us to add a shadow to an element’s box. text-shadow rather than box-shadow is the property we use to add a shadow to individual letters of text.
Styling forms
This chapter covers Styling input fields Styling radio buttons and check boxes Styling drop-down menus Considering accessibility Comparing :focus and :focus-visible Using the :where and :is pseudo-classes Working with the accent-color property
Forms are everywhere in our applications. Whether they’re contact forms or login screens, whether or not they’re core to an application’s functionality, they’re truly omnipresent. The design of a form, however, can easily make or break the user’s experience. In this chapter, we’ll style a form and look at some of the accessibility considerations we need to make sure to address. We’ll look at some of the challenges that come with styling some radio and check-box inputs and drop-down menus, and we’ll cover some options for styling error messaging. A form in this context is a section of code in an HTML element containing controls (form fields) that the user interacts with to submit data to a website or
271
272
CHAPTER 10
Styling forms
application. Because contact forms are so prevalent across applications and websites, we’ll use a contact form as the basis for our project.
10.1 Setting up Our form contains two input fields, a drop-down menu, radio buttons, a check box, and a text area. We also have a header at the top and a Send button at the end of the form. Figure 10.1 shows our starting point—the raw HTML without any styles applied— and what we aim to accomplish.
Start
Figure 10.1
Finished
Starting point and finished product
Our starting HTML is fairly simple; it contains our form, inside which our labels, fields, error messages, and buttons are placed. The starting and final code are on GitHub (http://mng.bz/rWYZ), on CodePen (https://codepen.io/michaelgearon/ pen/poeoNbj), and in the following listing. Listing 10.1
Starting HTML
Left
image Contact
Your opinion is important to us…
Your Name
Please let us know who you are
Email input with associated label and error message
Reason for Contact dropdown menu and associated label
273 Name input with associated label and error message
Your Email Address
Please provide a...
Reason For Contact
-- Pick One -- Sales inquiry ...
Please provide the...
Are you currently a subscriber?
Yes
No
Fieldset containing subscription radio buttons
274
CHAPTER 10
Message textarea
Styling forms
Message
Please let us know how we can help
Subscribe to our newsletter
Subscription check mark
Send
JavaScript that handles errors
You may have noticed that a JavaScript file is included. We’ll use this file to show and hide errors later in the chapter (section 10.8). So that we can focus specifically on styling form elements, the CSS to lay out the page is provided in the starting project. We use grid to place the image and form side by side. We also use a gradient to create the dots in the background. Our theme colors have been set up with CSS custom properties and some basic typography settings, including using a sans-serif font and changing the default text size for our project to 12pt. The following listing shows our starting CSS. Listing 10.2
Starting CSS
html { --color: #333333; --label-color: #6d6d6d; --placeholder-color: #ababab; --font-family: sans-serif; --background: #fafafa; --background-card: #ffffff; --primary: #e48b17; --accent: #086788;
Sets up our theme colors using custom properties
10.2
Resetting fieldset styles
--accent-contrast: #ffffff; --error: #dd1c1aff; --border: #ddd; --hover: #bee0eb;
275
Sets up our theme colors using custom properties
color: var(--color); font-family: var(--font-family); font-size: 12pt; margin: 0; padding: 0; } body { background-color: var(--background); background-image: radial-gradient(var(--accent) .75px, transparent .75px); background-size: 15px 15px; margin: 0; padding: 2rem; }
Adds the polka-dotted background
Grid to place the main { two sections side display: grid; by side grid-template-columns: 1fr 1fr; margin: 1rem auto; Prevents our design from getting too wide and centers max-width: 1200px; it horizontally on the page box-shadow: -2px 2px 15px 0 var(--border); } .image { background-image: url("/img/illustration.jpeg"); background-size: cover; background-position: bottom center; object-fit: contain; }
Adds the image to the left side
.contact-form { background-color: var(--background-card); padding: 2rem; } h1 { color: var(--accent); }
10.2 Resetting fieldset styles Fieldsets are purpose-built to group controls and labels. Radio groups are a perfect use case for fieldsets, as they allow us to identify the controls effectively and explicitly as belonging together. They also give us a ready-built way of labeling the group of controls via the . Stylistically, however, we can agree that they’re rather unsightly. Let’s reset the styles on the group to make it disappear visually. Programmatically, we want to keep the group, as it’s helpful for users of assistive technology, but we’re going to make it blend in a little more. To make the styles disappear, we
276
CHAPTER 10
Styling forms
need to reset three properties: border, margin, and padding. The following listing shows our rule. Listing 10.3
Resetting fieldset styles
fieldset { border: 0; padding: 0; margin: 0; }
With browser default styles on the removed (figure 10.2), let’s turn our attention to our input fields.
Before
After
Figure 10.2 Reset fieldset
10.3 Styling input fields We have four types of input fields in our form, broken down as follows: Your Name—text Your Email Address—email Yes/No—radio Subscribe to our newsletter—checkbox
HTML has many more types of fields, including date, time, number, and color, each with its own semantic meaning and styling considerations. We chose the preceding four types because they’re commonly used on the web today. The unstyled appearance of these fields dictates what we’ll do to style them. We’ll treat the radio buttons and check box differently from the text input, for example, but we can reuse code across multiple types. We’ll group them by how the unstyled controls look, so we’ll handle the text and email together and then handle the radio buttons and check box together. Let’s start with the text and email inputs.
10.3.1 Styling text and email inputs The first thing we want to figure out is how to select only the text and email input fields—rather, all input fields that aren’t a radio button or check box. One solution would be to add a class to each input we want to handle. This approach is hard to
10.3
Styling input fields
277
maintain and will get quite noisy, however, especially in a form-heavy application or complex form. Therefore, we’ll use the pseudo-class :not() in conjunction with the type selector selector[type="value"]. The :not() pseudo-class allows us to select elements that don’t meet a particular criterion. In our case, we want to select all input fields that don’t have a type of radio or checkbox. Our selector, therefore, will be input:not([type="radio"], [type="checkbox"]). Now we can start styling the input fields, which currently look like figure 10.3. Input of type text with a value of "Jane Doe" Input of type email showing the placeholder text Figure 10.3
Input type text and type email
We see in figure 10.3 that the font is smaller than the 12pt size we set on the body. Small font sizes are difficult to read on mobile devices; they’re also hard to read for many users, especially young children and the elderly. If we want our form to be easily usable across a wide population and across devices, we’ll need to increase it, so we’ll set it to 1rem to match the rest of our application. Inputs don’t inherit font styles by default, so we’ll also explicitly set color and font-family to inherit. inherit is a handy property value. It allows an element to inherit a property value from the parent forcibly when inheritance doesn’t happen by default. NOTE
Next, we’re going to give the inputs some padding and custom borders, as well as curve their corners. In this case, we’ll make these changes for stylistic purposes. Most applications have a general style (look and feel). The styles we choose to apply to our fields should be in the same vein as the rest of our application’s general theme to help the form blend with the page and look as though it belongs. From a marketing perspective, sticking with our theme also helps reinforce brand recognition. To create the bottom border gradient effect, we’ll use a linear gradient that goes from our primary color to our accent color. Because a gradient is an image we can’t assign to the border-bottom property, we need to use border-image, which allows us to style our borders with images. We’ll still provide a color in the border-bottom property as a fallback. Our code looks like the following listing. Listing 10.4
Styling input fields that aren’t of type radio or checkbox
input:not([type="radio"], [type="checkbox"]) { font-size: 1rem; font-family: inherit;
278
CHAPTER 10
Styling forms
color: inherit; Removes all borders border: none; from the field border-bottom: solid 1px var(--primary); border-image: linear-gradient(to right, var(--primary), var(--accent)) 1; padding: 0 0 .25rem; Adds the gradient width: 100%;
for our border
}
Adds the border back in, but only on the bottom, with our primary color as a fallback color
Pixels and rems Notice that our border uses pixels whereas the rest of our declarations use rems. In some instances, we want some elements of our design to be relative to the text size. In other words, if the text size increased or decreased, we’d want those elements to scale accordingly. Our padding and margin in this case use rems because if the text size increases, we don’t want the design to start looking cramped; on the flip side, if the text size decreases, we want to shrink that space accordingly. For these cases, we want to use a relative unit such as rems. We want to keep the border at 1 pixel, however, regardless of the text size. Therefore, we use a fixed unit.
We have some basic styles set for our text and email inputs, as shown in figure 10.4. We’ve started to develop a theme for our form controls.
Before
After
Figure 10.4
Text and email input styles
10.3.2 Making selects and textareas match the input styles To make sure that the look and feel are consistent across our controls, let’s apply the same styles we applied to the input field to the and elements. We’re not going to create new rules or copy and paste the code. To keep our styles consistent and maintainable, we’ll add select and textarea as selectors to our existing rules, as shown in the following listing.
10.3 Styling input fields
279
Listing 10.5 Adding textarea and select to existing rule input:not([type="radio"], [type="checkbox"]), textarea, Adds textarea select { Adds the border back and select to font-size: 1rem; in, but only on the our rule font-family: inherit; bottom, with our color: inherit; primary color as a border: none; fallback color border-bottom: solid 1px var(--primary); border-image: linear-gradient(to right, var(--primary), var(--accent)) 1; padding: 0 0 .25rem; Adds the gradient width: 100%; for our border }
When the rule is applied, we notice that both fields still need a little bit of extra styling. Let’s focus on the first. Figure 10.5 shows our updated .
Before
Figure 10.5
After
Updated styles
By default on the web, users can resize the width and height of s by clicking and dragging the bottom-right corner. In our layout, increasing or decreasing the height doesn’t cause any layout issues. Changing the width, however, hides our image and eventually makes our form uncentered, as we can observe in figure 10.6. The extends outside the container in an unsightly fashion. When we resize vertically, the container resizes appropriately, but this isn’t the case horizontally. By changing the value of the ’s resize property from its default setting (both) to vertical, we limit users’ ability to resize the element. Users will continue to be able to change its height but not the width, as shown in the following listing. Listing 10.6 Updated styles for textarea textarea { resize: vertical }
280
CHAPTER 10
Figure 10.6
Styling forms
resize issue
Visually, the text box looks the same and still has the resize control in the bottom-right corner (figure 10.7). When the user interacts with the resize control, however, they’ll be constrained to resizing vertically.
Figure 10.7
vertical resize only
We still need to address the , but this process will be a bit more complicated than editing the . So let’s finish styling the input fields first and then circle back to finish styling the control.
10.3.3 Styling radio inputs and check boxes Some form controls are notoriously difficult to style because the number of styles that can be applied to them are incredibly limited. Radio buttons and check boxes fall squarely into that category. Until recently, no properties whatsoever affected the radio-button circle or the check-box square. Our only option was to replace the native control styles with our own.
10.3 Styling input fields
281
Why are some form fields so hard to style? Some form fields, radio buttons and check boxes included, have a reputation for being hard to style. This reputation stems from the limited number of CSS properties we have to alter how they look. The reason we have only limited properties is that the bulk of their appearance is driven by the operating system, not the browser.
Now we have the ability to change the native control’s color. The accent-color property allows us to replace the user agent’s chosen color with the color we specify. Applying accent-color: var(--accent); to our check box and radio buttons (listing 10.7) yields the results shown in figure 10.8. Listing 10.7 Updated styles for textarea input[type="radio"], input[type="checkbox"] { accent-color: var(--accent); }
Styles are being applied only to inputs that have a type of radio or checkbox.
Before
Figure 10.8
After
Accent color applied to radio buttons and check boxes
The elements have taken our set accent color instead of the light blue default color they used before. If we increase the font-size in the application, however, the controls don’t increase in size (figure 10.9).
Figure 10.9 Increasing font size on radio buttons and check boxes
Although we can change the color of the element (which is an effective way to style the control quickly and efficiently to fit our styles better), if we want to allow a control to scale with our font size or make any further customizations, we’ll need to replace
282
CHAPTER 10
Styling forms
the control’s styles with our own. Because we want to keep the functionality of the control and replace only its visual aspect, our HTML stays the same. We’re going to hide the native control provided by the browser and replace the visual portion with our own custom styles. To hide the native control, we’ll use the appearance property and give it a value of none. This property allows us to control the native appearance of the control. By setting its property to none, we’re saying that we don’t want it to display the styles provided by the operating system. We’ll also set the background-color to our own background color (because some operating systems include a background for the controls) and then reset our margins. We can remove the accent-color declaration we created earlier; we’re re-creating the visual aspect of the control from scratch, so the declaration will have no effect. The following listing shows the completed reset. Listing 10.8 Reset of radio and checkbox inputs input[type="radio"], input[type="checkbox"] { accent-color: var(--accent); appearance: none; background-color: var(--background); margin: 0; }
Figure 10.10 shows that the radio buttons have disappeared. We can start creating our own styles for those controls.
Before
After
Figure 10.10 Reset radio and check box styles
To start, we want to create a box. For radio-button inputs, we’ll give that box a borderradius to make it round. At the core, whether an input element is a check box or group of radio buttons, an input needs a box. We’ll create one by giving the input a height and a width of 1.75em. We use em units because they’re a percentage of the parent’s font size. By setting our height and width to 1.75em, we’re setting them to equal 1 3/4 times the value of the parent’s font size. If our label—the container and
10.3 Styling input fields
283
therefore the parent of our input—has a font-size of 16px, our box will be 28 pixels wide by 28 pixels tall (16 x 1.75 = 28). Next, we’ll add a border that inherits our label’s font color. This step may sound a little weird: how are we going to make border-color inherit from font-color? We’re going to use the keyword value currentcolor, which allows properties to inherit font color when they otherwise could not. We’re going to set the border color to currentcolor to make the border color match the font color. To set our border width, we’ll use em to allow the width of our border to scale with the size of our radio buttons. Because inputs are inline elements by default, to apply our height and width, we’ll also need to change the display property. We’ll set it to inline-grid because when we handle the checked state for our inputs, we need to center the inner disk or check mark. Grid allows us to do so easily by means of the place-content property. inline-grid is to grid as inline-block is to block. inline-block has all the same characteristics as block but places itself inline in the page flow. inline-grid works the same way. We have access to all the features of grid, but the element places itself inline in the page flow rather than below the previous content. For our purposes, this fact means that the input will place itself with the text label without our having to create special rules for labels containing radio-button inputs or check boxes. Finally, we need to handle border-radius. This step is where the check box and the radio buttons diverge, because the check box is square and the radio buttons are circular. Because our fields have rounded edges, we’re going to add a small borderradius (4px) to the check box. To make the radio buttons circular, we’ll add a border-radius of 50%. Our updated rule is shown in the following listing. Listing 10.9 Styled radio and checkbox inputs input[type="radio"], input[type="checkbox"] { appearance: none; background-color: var(--background); margin: 0; Sets the border to the width: 1.75em; same color as the parent height: 1.75em; element’s text color border: 1px solid currentcolor; display: inline-grid; Sets up to center the inner place-content: center; disk or check mark when }
the element is checked
input[type="radio"] { border-radius: 50% } input[type="checkbox"] { border-radius: 4px }
Our unchecked inputs are styled. Now we need to address the styles to use when those inputs are selected. In figure 10.11, selected (checked) and unselected elements look identical.
284
CHAPTER 10
Styling forms
Before
After
Figure 10.11 Unselected radio and checkbox styles
10.3.4 Using the :where() and :is() pseudo-classes At this junction, we’re going to look at two pseudo-classes that will help us keep our code clean and concise: :is() and :where(). Both pseudo-classes work similarly in that they take a list of selectors and apply the rule if any of the selectors within the list matches. Both are incredibly helpful for writing long lists of selectors. Instead of writing input:focus, textarea:focus, select:focus, button:focus { ... }
we can use :where or :is and write an equivalent like so: :where(input, textarea, select, button):focus { ... }
The :is() pseudo-class would be applied in the same manner. The difference between :is() and :where() is in their level of specificity. :where() is less specific and therefore easy to override. :is(), on the other hand, takes the specificity value of the most specific selector in the list. NOTE To see how specificity is calculated, check out chapter 1. We’ll go into a bit more depth on calculating specificity with :where() and :is() in section 10.3.9.
Use caution in using :is(), because if we have an id selector in our list of selectors (id selectors are most specific), we can create rules that are difficult to override. WARNING
We’ll use :where() and :is() in conjunction with pseudo-classes such as :checked, :hover, and :focus, and with the ::before pseudo-element to finish styling our checkbox and radio inputs.
10.3.5 Styling selected radio and checkbox inputs To add the inner disk of the selected radio button and the check mark for the check box, we’ll apply a method similar to the one we used for unselected inputs. We created some base styles that applied to both types of inputs and then added the finishing
10.3 Styling input fields
285
touches to each element individually when the styles diverged. As before, we’ll start by creating a box. Next, we’ll place that box in the center of the existing styles, and then we’ll shape it to be a disk or check mark. To create this second box to be placed inside our current element, we’ll use the ::before pseudo-element. At this point, the :where() pseudo class (introduced in section 10.3.4) comes into play; we’ll use it to select both of our input types and then add the ::before pseudo-elements. Our selector will look like this: :where(input[type= "radio"], input[type="checkbox"])::before { }. Our content will be empty, so we’ll use a content property value of "" (empty quotes), and we’ll give it a display value of block so that we can assign a width and a height. When we created the outer box earlier, we gave it a height and width of 1.75em. We used an em unit so that control would scale relative to the text size. We’ll do the same thing here. We want the inner disks and check mark to be smaller than their containers, so we’ll set the height and width to 1em. Assuming that the font-size applied to the input is 16px, our box will be 16px by 16px (16 x 1 = 16) . We don’t need to do anything to position our inner box. Remember that earlier, we set the input display to inline-grid and then added the place-content property with a value of center in listing 10.8. The grid layout automatically places the inner box in the center of the input. The CSS for our inner disk and check mark looks like the following listing. Listing 10.10 Centering the inner box :where(input[type="radio"], input[type="checkbox"])::before { display: block; content: ''; width: 1em; height: 1em; }
When we apply this code, we see no changes, as demonstrated in figure 10.12. Our inner box does exist but isn’t visible yet.
Figure 10.12
Invisible inner box
286
CHAPTER 10
Styling forms
The box isn’t visible because it doesn’t have any content or background color. We’ll add a background color next.
10.3.6 Using the :checked pseudo-class We’re not going to apply the same background color to our element all the time. We’re going to use our accent color when the element is selected and our hover color when the element is being hovered over. The :checked pseudo-class selector can be used on an input of type radio or checkbox, or on the option element () in a drop-down menu () to apply styles when the element is selected. The ability to use it on is browserdependent. When we apply the background-color for the checked and hover states, if the selectors have the same level of specificity (as our example will), the order in which we write these rules matters. If we write the checked state rule first and the hover state rule second, the hover color will be applied to a selected input on hover; the hover state rule will override the checked state rule because it appears later in the CSS file. Therefore, we want to make sure that the hover state rule is placed before the checked state rule in the CSS file. Figure 10.13 illustrates these two scenarios. Rule order
Unchecked Default
Checked Hover
Default
Hover
Checked first Hover second
Hover first Checked second
Figure 10.13 Rule order regarding the background for a selected check box on hover
Let’s see how we’d go about applying our background colors in our CSS file. The following listing shows our hover and checked code so far. Listing 10.11 Inner element background color :where(input[type="radio"], input[type="checkbox"]):hover::before { background: var(--hover); }
Adds a background color to the inner box on hover
10.3 Styling input fields
287
:where(input[type="radio"], input[type="checkbox"]):checked::before { background: var(--accent); }
Adds a background color to the inner box when input is selected
Figure 10.14 shows that we have a box we can shape inside our elements. The box is displayed in our accent color when the element is selected, and when a user hovers over unselected radio-button or check-box inputs, we see a gray box.
Before
After
Figure 10.14 Setting up for the selected state
Next, we need to shape the inner box, where our code will diverge to create disks and a check mark for the radio buttons and check box, respectively.
10.3.7 Shaping the selected radio buttons’ inner disk Starting with the radio-button inputs, we turn our inner box into a circle by adding a border-radius of 50%, as shown in listing 10.12. We don’t differentiate between the hover and checked states because we want the shape to be a disk regardless of the state of the element. Listing 10.12 Radio-button inner disk input[type="radio"]::before { border-radius: 50%; }
Now we have traditional-looking radio buttons that scale nicely regardless of text size (figure 10.15). With our radio buttons styled, we’ll turn our attention to shaping the check mark inside our check box.
288
CHAPTER 10
Styling forms
Before
After
Figure 10.15 Styled radio inputs
10.3.8 Using CSS shapes to create the check mark Shaping our radio inputs was simple: we used border-radius to achieve a disk shape. Creating a check mark isn’t quite as simple. To do that, we’ll use clip-path. NOTE clip-path allows us to create shapes by creating a clipping region that defines which parts of the element should be displayed and which parts should be hidden. We used clip-path in chapter 7.
The shape we’ll apply to the clip-path to create our check mark is a polygon. Polygons are created by setting a series of X and Y percentage-based coordinates between which a line is created. The (0,0) coordinate is the top-left corner of the shape. If the shape isn’t explicitly closed, it automatically joins the first and last points. Our polygon() function will be polygon(14% 44%, 0% 65%, 50% 100%, 100% 16%, 80% 0%, 43% 62%). Figure 10.16 explains the point-by-point construction of the shape. (80%, 0%)
(100%, 16%)
(14%, 44%)
(0%, 65%)
(43%, 62%)
(50%, 100%)
Figure 10.16 Polygon checkmark shape coordinates
10.3 Styling input fields
289
The coordinates for simple shapes are easy enough to figure out. But as shapes get more complex, determining the coordinates manually can be cumbersome. In those situations, we can turn to vector-graphic drawing programs such as Inkscape and Illustrator, or to one of the many CSS shapegenerator websites, including https://bennettfeely.com/clippy. NOTE
With our shape created, we can create our clip-path and apply it to the inner portion of our check box, as shown in the following listing. Listing 10.13 Check mark in our check box input[type="checkbox"]::before { clip-path: polygon(14% 44%, 0% 65%, 50% 100%, 100% 16%, 80% 0%, 43% 62%); }
With the clip-path added, we have a fully functional check box. Next, let’s add some finishing touches. Notice in figure 10.17 that the outlines of the selected radio buttons and check box are still in our font color rather than the accent color.
Before
After
Figure 10.17 Styled check mark in the check box
To add the outline color to both the radio buttons and the check box when they’re selected, we’re going to use the :checked pseudo-class again to change the border color to our accent color only when the control is selected. This procedure translates to the code shown in listing 10.14. We use :is() instead of :where() for reasons of specificity. Listing 10.14 Accent-color outline for selected inputs :is(input[type="radio"], input[type="checkbox"]):checked { border-color: var(--accent); }
290
CHAPTER 10
Styling forms
10.3.9 Calculating specificity with :is() and :where() We mentioned earlier that :where() has a specificity of 0, meaning that it’s the least specific selector available to us. We set our default border color in the selector input[type="radio"], input[type="checkbox"] { … }, which has a specificity of 11, calculated according to table 10.1. In each column, we count the number of each type of selector, with columns A, B, and C forming the specificity value. 1 Table 10.1
Calculating specificity
Selector
A ID selectors (×100)
B Class selectors, attribute selectors, & pseudo-classes (×10)
C Type selectors, pseudoelements (×1)
Specificity
:where(input[type="radio"], input[type="checkbox"])
Ignores specificity rules and always equals 0
000
:where(input[type="radio"], input[type="checkbox"]):checked
Ignores specificity rules and always equals 0
000
input[type="radio"]
0
1
1
011
input[type="radio"]:checked
0
2
1
021
:is(input[type="radio"], input[type="checkbox"]):checked
0
2
1
021
Because :is() bases its specificity value on the value of the most specific selector within it, in this case the specificity will be 11 plus another 10 for the :checked state, giving us a specificity of 21. Because 21 is greater than 0, we override the styles, and our border becomes our accent color. Now our radio buttons and check box are styled both when they’re selected and unselected, and on hover for both states. Figure 10.18 shows our progress so far. Let’s turn our attention to the drop-down menu next.
10.4 Styling drop-down menus Although we applied the same default styles to elements as we did for the text-based s and s (listing 10.5), we see in figure 10.19 that the drop-down menu () is still rough. We also see in the expanded view that our options list doesn’t match our theme. Let’s start by fixing the background color. Although it’s not obvious because the background behind our form is white, the input fields have a white background by default. We’re going to add a rule to the existing declaration that affects the s, 1
Architecting CSS: The Programmer’s Guide to Effective Style Sheets, by Martine Dowden and Michael Dowden (2020, Apress).
10.4
Styling drop-down menus
291
Figure 10.18 Styled check box and radio-button inputs
Closed
Expanded
Figure 10.19 Drop-down menu closed and expanded
, and elements to set the background color to the card back-
ground (listing 10.15). That way, should the card background change, our form controls will have the appropriate background color. Listing 10.15 Default styles applied to select input:not([type="radio"], [type="checkbox"]), textarea, select { font-size: 1rem;
292
CHAPTER 10
Styling forms
font-family: inherit; color: inherit; border: none; border-bottom: solid 1px var(--primary); border-image: linear-gradient(to right, var(--primary), var(--accent)) 1; padding: 0 0 .25rem; margin-bottom: 2rem; Adds backgroundwidth: 100%; color declaration background-color: var(--background-card); }
With the background color added, we see that the input and options have a white background (figure 10.20). Closed
Expanded
Before
Figure 10.20
After
select element styled
Although it would be nice to update the drop-down menu options to match our theme better, these menus, like the radio inputs and check boxes, get a lot of their styles and functionality from the operating system itself. Therefore, we’re limited in what we can style with CSS alone, and for this design, these changes are about as far as we can go. We can use JavaScript and ARIA to replace the entire control, but because this book is about CSS, we’re going to style as much as we can with CSS alone.
What is ARIA? ARIA (which stands for Accessible Rich Internet Applications) is a set of roles and attributes that can be added to HTML elements to supplement missing information about the use, state, and functionality of an element that otherwise isn’t available to the user. For more information, check out https://www.w3.org/WAI/standards -guidelines/aria.
When creating a custom control, it’s important to be mindful of the underlying accessibility information and functionality that the browser provides automatically and to make sure we’re re-creating that functionality along with the visual aspects of the control. Libraries or frameworks can be helpful when a custom control is needed, assuming that the library or framework was built with accessibility in mind. Usually, the best place to find out is the documentation.
NOTE
10.5
Styling labels and legends
293
10.5 Styling labels and legends To style our labels and the legend, we’re going to start by giving them a vertical margin for breathing room between the label and the control. We’ll also use Flexbox to align the text and the icons, radio inputs, and check box. Finally, we’ll decrease their font size and change their color. Most important here are the values entered by the user, not the labels. By decreasing their size, we diminish their importance in the visual hierarchy. We end up with the code displayed in the following listing. Listing 10.16 Added margin and updated font size label, legend { display: flex; Aligns the label align-items: center; text and the icon gap: .25rem; margin: 0 0 .5rem 0; font-size: .875rem; color: var(--label-color); }
With our labels and legend styled (figure 10.21), let’s turn our attention to the placeholders.
Before
Figure 10.21 Styled labels and legend
After
294
CHAPTER 10
Styling forms
10.6 Styling the placeholder text In our form, it’s difficult to distinguish what fields are user filled from what is placeholder text. As we did for our labels, we’re going to deemphasize the placeholder text to make it easier to distinguish from user responses.
Labels and placeholder text Our project has both labels and placeholder text. Although placeholder text can be helpful to guide the user, it doesn’t replace labels. In fact, the Web Content Accessibility Guidelines (WCAG) accessibility standards specifically require form fields to have a label (http://mng.bz/mVzW). Placeholder text disappears after the user enters a value in the field. This arrangement is problematic because the user doesn’t have a way to reference the instructions after they enter a value. Furthermore, labels are required for assistive technologies such as screen readers, which rely on this information to indicate to the user what is expected in the field.
To style our placeholder text, we’re going to use the ::placeholder pseudo-element. Because we want the placeholder to be styled the same way regardless of the type, we’ll write one rule that targets all placeholder text regardless of element type. In this new rule, we’ll decrease the size of the placeholder text and lighten its color, as shown in the following listing. Listing 10.17 Styling the placeholder text ::placeholder { color: var(--placeholder-color); font-size: .75em; }
Targets any placeholder text regardless of element type
Figure 10.22 shows our updated fields. Next, let’s style the button at the bottom of the form.
10.7
Styling the Send button
Before
295
After
Figure 10.22 Styled placeholder text
10.7 Styling the Send button We have a Send button at the bottom of our form. Let’s make it a bit more prominent and make it match the rest of our form. We’ll create a rule that targets this button. Next, we’ll remove the border, curve the corners, and edit the text and background colors. In the “before” part of figure 10.23, the button text is smaller than our default font size, so we also change font-size to 1rem. Finally, we set our button padding.
Before After
Figure 10.23 Styled Send button
To make our button stand out even more, we’ll separate it a little bit from the rest of our fields. The button is located inside a with a class of actions. We’ll give this
296
CHAPTER 10
Styling forms
a top margin of 2rem, which will move the button down a little farther from the
Subscribe check box. The following listing shows our new rules, and figure 10.23 shows our progress. Listing 10.18 Resetting button styles button[type="submit"] { border: none; border-radius: 36px; background: var(--accent); color: var(--accent-contrast); font-size: 1rem; cursor: pointer; padding: .5rem 2rem; } .actions { margin-top: 2rem }
Next, let’s style the error messages.
10.8 Error handling Below the Name, Email, and Message controls are error messages. Currently, they’re un-styled, so they aren’t easy to identify as error messages or to match them with the fields that the errors describe. Furthermore, we don’t want to show this error message until the user has interacted with the control. Nobody wants an error message yelling at them before they’ve even started. We’re going to style the error messages to look like error messages; then we’ll hide them by default and show them only when appropriate. This task is where our JavaScript file comes into play. We’re going to make our text red, like most error messages on the web, by setting that color in our --error custom property. We’ll also make the text bold and preface our error with an error icon to present it clearly as such; we don’t want to use color alone to convey meaning or intent. Color is a great way to differentiate content types. But we should always use something else with it—such as an icon; text; or a change in size, weight, or shape—because people who are color-blind may not be able to differentiate between colors. Furthermore, some colors don’t have the same meaning across cultures. For reasons of accessibility and clarity, it’s best practice to use more than color alone to convey a message. NOTE
So that we can keep our error icon consistent instead of adding it before each error, we’ll add it programmatically via CSS, using the ::before pseudo-element. To size and position the icon, we’ll use two relative units: the character unit (ch), which we used in chapter 7 and which is based on the font’s width; and ex, which is relative to the font’s X-height, which is the distance between the baseline and meanline of a font
10.8
Error handling
297
(figure 10.24). We use these particular units because they’re relative to not only the font size, but also the characteristics of the typeface being used. Using ch and ex units helps make the size and spacing between the icon and the text seem like an extension of the font that’s being used.
Uppercase
Serif
Counter
Ascender
1ch Meanline
X-height Baseline Serif
Sans-serif Descender
Lowercase
Zero
Figure 10.24 A visual representation of typography terms
We’ll also add some margin to our error to give our input fields some breathing room. Our rules to style errors look like the following listing. Listing 10.19 Error styles .error { Makes the color: var(--error); text red margin: .25rem 0 2rem; } .error span::before { content: url('./img/error.svg'); display: inline-block; width: 1.25ex; Makes the icon height: 1.25ex; 1.25ex by 1.25ex vertical-align: baseline; Aligns the icon to margin-right: .5ch; the text’s baseline }
Notice that when we added the icon before the text, we added it to the span, not the error itself, because we’re going to be showing and hiding the span inside the error and the entire error . Let’s take a closer look at the HTML to understand why. Listing 10.20 shows the complete control for the Name field, including its label and error message. Notice that the error has an id of nameError, which is referenced by the aria-describedby attribute on the input field. The aria-describedby attribute tells screen readers and assistive technologies that the element whose id it references contains extra information pertaining to the input field. If we hide the error in its entirety by using display:none, the element to which the aria-describedby is pointing won’t exist. Therefore, we hide only the contents (the span) so as not to break the programmatic connection between the element and its error. Because we’ll be hiding only the span, we need to apply the icon to the span so that it can be hidden when we hide the error message.
298
CHAPTER 10
Styling forms
Listing 10.20 Name-field HTML Your Name
Indicates which
provides extra information about the input (referenced Please let us know who you are by id) The ID referenced by the
aria-describedby attribute
Figure 10.25 shows our styled error messages.
Before
After
Figure 10.25 Styled error messages
With our error messages styled, we can handle showing them only when appropriate. In figure 10.25, we see that the inputs have valid values, yet the error messages still appear. To show the error message only when the field is invalid, we’ll start by hiding the error message by default. We apply a display property value of none to the span contained in the error ; then we use the :invalid pseudo-class to show it conditionally (only when the field is invalid). The validity of the field in this case is determined by the properties we set on the field itself. Let’s look at the Name input HTML again: . We
10.8
Error handling
299
included required and maxlength attributes; therefore, if there’s no value in the field or if the value’s length is greater than 250 characters, the field value will be invalid, and styles in the :invalid pseudo-class will be applied. The Email element () also has a maxlength and a required attribute, so it would be invalid under the same conditions as the Name field. It also has a type of email. In HTML, some field types have validation built in, and email is one of them. If we were to enter an email address value of "myEmail", it would be invalid. Using the :invalid pseudo-class helps us prevent errors from being displayed when the field is valid, but it doesn’t prevent errors from showing up if the user hasn’t interacted with the field yet. We could use the :user-invalid pseudo-class instead of :invalid, which would trigger one time and only after the user interacted with the field, but at this writing, Mozilla Firefox is the only browser that supports this property. So we turn to JavaScript due to the current lack of cross-browser support. In the future, when the :user-invalid property is better supported, we’ll no longer need to use JavaScript to show/hide our error messages based on user interaction. The script included in the project listens for blur events, which happen when an element loses focus. When we click or tab away from a field, a blur event occurs. Our script listens for these events and adds a class of dirty to the field that we’ve navigated away from, letting us know which fields have been interacted with and which haven’t. Those with a class of dirty have; without a class of dirty have not. Because we have this dirty class, in conjunction with the :invalid pseudo-class, we’ll show the error message only below controls that are invalid and that the user has touched, preventing us from showing error messages before the user has had a chance to fill out the form. We use the selector .dirty:invalid + .error span. We select the span contained in an element that has a class of error located immediately after an element that is both invalid and has a class of dirty. Last, we’ll change the border color of the field to our error color when it’s both invalid and dirty. Because we used a border image to create the gradient effect, we need to remove it. The following listing shows the full rules for showing and hiding the error messages. Listing 10.21 Error-handling CSS .error span { display: none; }
Hides the error message by default
.dirty:invalid + .error span { display: inline; }
Shows the error message when the field immediately before it in the HTML is dirty and invalid
:is(input, textarea).dirty:invalid { border-color: var(--error); border-image: none; }
Changes input and textarea border color to red when invalid and dirty
300
CHAPTER 10
Styling forms
Figure 10.26 shows fields in their three possible states: invalid and dirty, valid, and invalid but not yet touched.
Invalid and dirty
Valid
Valid
Invalid
Before
Figure 10.26
After
Error-handling and field states
On the surface, our form seems to be finished, but we still have some finishing touches to add.
10.9 Adding hover and focus styles to form elements Because we want our form to be accessible, we need to make sure to include hover styles and to update the default focus styles to match our theme for our controls and buttons. We’ve already handled the hover styles for radio buttons and check boxes but not the focus. For the other elements, we haven’t considered the hover and focus states. Let’s start with focus because we still need to apply it to everything on our form. Focus is important for users who navigate the web via the keyboard rather than clicking elements with a mouse. It gives the user a visual indicator of which element currently has focus. Therefore, if we don’t like the default focus styles, it’s fine to restyle them but not remove them.
10.9 Adding hover and focus styles to form elements
301
10.9.1 Using :focus versus :focus-visible Because showing the focus styles all the time regardless of how the user is navigating the web can be overwhelming depending on the design, a new property was recently added to the CSS specification to apply focus styles based on the user’s modality: keyboard or mouse. The pseudo-class :focus-visible allows us to add styles when the user is interacting with the keyboard but won’t apply it when the user is using a mouse. By contrast, :focus always applies regardless of the user’s method of interacting with the element. For our text and email input fields, drop-down menu, and text area, we’ll remove the default outline and change the border’s color from the gradient to a solid color. Because (as we mentioned earlier in this chapter) we don’t want to rely on color alone for differentiation, we’ll also change the border style from solid to dashed, as shown in listing 10.22. We also need to consider what to do with our fields when they’re dirty and invalid (show the error message and have a red border). We want to keep the color differentiation between the fields in an error state, so we write a second rule to maintain the red border color. Listing 10.22 Styling text fields and drop-down menu when focused :is( input:not([type="radio"], [type="checkbox"]), textarea, select Removes the ):focus-visible { default outline outline: none; border-bottom: dashed 1px var(--primary); border-image: none; Removes the } gradient image :is( input:not([type="radio"], [type="checkbox"]).dirty:invalid, textarea.dirty:invalid, select.dirty:invalid ):focus-visible { border-color: var(--error); }
Maintains the border color when the field has been interacted with and its value is invalid
Figure 10.27 shows our updated fields when in focus. Next, we need to handle the focus state for our radio buttons and check boxes. For those elements, we’ll keep the outline but edit its appearance. As we did for our other fields, we’ll use a dashed line and the primary color. We also offset the outline to create separation between the border and the outline, as shown in listing 10.23.
302
CHAPTER 10
Styling forms
Focused, invalid
Focused, invalid and dirty
Focused, valid
Figure 10.27
Text fields and drop-down menu when focused
Listing 10.23 Styling radio buttons and check boxes when focused :where(input[type="radio"], [type="checkbox"]):focus-visible { outline: dashed 1px var(--primary); outline-offset: 2px; Moves the outline out 2 pixels so that } it isn’t right up against the border
Figure 10.28 shows our radio buttons and check box when focused.
Focus
Without focus
Figure 10.28
Focus styles for radio buttons and check box
With focus handled, let’s turn our attention to hover.
With focus
10.10 Handling forced-colors mode
303
10.9.2 Adding hover styles Fields in which the user inputs text, such as inputs with a type of text and email or s, already change the cursor type from the default to text on hover. Figure 10.29 shows what each cursor type looks like. Note that cursors may look slightly different depending on the operating system, browser, and user settings. Although our text and email inputs and text area already have some differentiation on hover, our drop-down menu doesn’t. Let’s change its cursor to a pointer to emphasize that the field is clickable, as shown in the following listing.
default
pointer
text
Figure 10.29 Cursors in Chrome
Listing 10.24 Selecting hover styles select:hover { cursor: pointer }
With focus and hover handled, the last thing we need to worry about is making sure that our styles work for users who have forced-colors: active enabled.
10.10 Handling forced-colors mode The forced-colors mode is a high-contrast setting that allows a user to limit the color palette to a series of colors that they set on their device. Windows’ High Contrast mode is an example of this use case. When this mode is enabled, it affects many CSS properties, including some that we’ve used in this project, most notably backgroundcolor. We used background-color to determine whether the inner portion of the radio and checkbox inputs were visible for selected versus unselected elements. We also used it to restyle the arrow for the select control. In Chrome, we can use DevTools to emulate enabling forced-colors mode on our machine without having to edit our computer settings. In the console of our DevTools, choose the rendering tab. If it isn’t already displayed, we can click the ellipsis button to display the possible tabs and choose it from the drop-down menu. On the tab, we look for the forced-colors emulation drop-down menu and set it to forced-colors: active. This setting updates the page’s styles to act as though we had forced-colors set to active on our machine. Figure 10.30 shows the Chrome DevTools settings that enable the emulation. (Note: Browsers other than Chrome may not have this functionality, or the technique for enabling it may be different.) When the emulation is applied, our page styles change (figure 10.31). We can’t tell which radio button is selected or whether the check box is checked. This example demonstrates the importance of using more than color to differentiate meaning, because our error message is no longer red. We won’t try to reinstate our colors in this mode, because we want to respect the user’s settings. But we need to make sure that selected inputs are distinguishable from those that aren’t selected.
304
Styling forms
CHAPTER 10
Figure 10.30
A forced-colors:active emulation setup in Chrome DevTools
Error message
Selected radio input
Selected check box
Figure 10.31
Emulated forced-colors: active
To create rules that apply only when users have forced-colors set to active, we’ll use the media query @media (forced-colors: active) { }. Rules created inside the media query will take effect only when users have forced-colors enabled. The reason why our check box and radio buttons are no longer visible is that the system-defined background color (in this case, white) is being applied to them. So
10.10 Handling forced-colors mode
305
we’ll change our background to use a system color rather than our accent color. The CSS Color Module Level 4 specification (http://mng.bz/o1Vy) lists the colors available to us. We’re going to use CanvasText, meaning that the color we’ll apply will be the same as the color being used for the text. The following listing shows our full media query. Listing 10.25 forced-colors: active media query @media (forced-colors: active) { :where(input[type="radio"], input[type="checkbox"]):checked::before { background-color: CanvasText; } }
Figure 10.32 shows our page in forced-colors mode with our media query applied, fixing the styles that were creating problems for our users.
Before
Figure 10.32
After
forced-colors: active styles fixed
When we turn the emulation off, our previously set styles remain as they were; they’re not affected by those set inside the media query (figure 10.33). With this last task complete, we’ve finished styling our form.
306
CHAPTER 10
Figure 10.33
Styling forms
Finished product
Summary Form controls whose functionality is tightly coupled with the operating system,
such as drop-down menus, are harder to style than those that lack this coupling. We can create shapes by using gradients. By using em, we can size elements to scale with text size. To inherit font-color when doing so isn’t possible otherwise, we can use the keyword value currentcolor. The :where() and :is() pseudo-classes work similarly but have different levels of specificity. The :checked pseudo-class allows us to target form elements when they’re selected. The :invalid pseudo-class can be used to format fields conditionally when they’re invalid. The validity of a field’s value is determined by the attributes set on the field in the HTML. :focus styles are necessary to make our designs accessible. We can use :focus-visible to make focus style show only for keyboard users. In some browsers, we can forcibly make the browser apply hover and focus styles.
Summary
307
It’s important to use more than color alone to convey meaning, as demon-
strated by the error messages in this project. forced-colors mode changes how some properties behave and the colors we
can apply to the user interface. Media queries can be used to apply styles conditionally when forced-colors is
set to active. In some browsers, we can emulate forced-colors mode to check our designs.
Animated social media share links
This chapter covers Using the OOCSS, SMACSS, and BEM
architecture patterns Scoping CSS when working with components Working with social media icons Creating CSS transitions Using JavaScript to overcome CSS limitations
One of the core reasons why the internet was created was to share and distribute information. One way we do this today is through social media. In this chapter, we’ll style and animate some links that can be used to share a web page via email or social media. As in the previous chapters, we’ll be using HTML and CSS for this project without any frameworks. We chose this approach to focus on the CSS itself without the complexity and intricacies of using external packages. But many applications in the wild do use frameworks, some of which include the concept of the component. A common reason to turn a piece of functionality into a component is to reuse the piece of code or element in multiple places in applications. With reusability comes the possibility of naming collisions. Some systems automatically restrict the
308
11.1 Working with CSS architecture
309
scope of the CSS of the component to itself, preventing any possible collision between component styles. But many systems don’t restrict the scope, leaving it up to the developer to organize the code to prevent changing the styles in another component when styling a new one. Regardless of the framework and how it does (or doesn’t) handle CSS scoping, we have a variety of architecture options to help us organize and standardize our styles. Before we dive into this chapter’s project, let’s take a quick look at some CSS architecture options.
11.1 Working with CSS architecture Some of the most popular CSS architecture methodologies are OOCSS, SMACSS, and BEM. We’ll be using BEM in this chapter, but we’ll take a look at all three options so that we’ll understand the high-level differences among them.
11.1.1 OOCSS Introduced at Web Directions North in Denver by Nicolle Sullivan, OOCSS (ObjectOriented CSS; https://github.com/stubbornella/oocss/wiki) aims to help developers create CSS that’s fast, maintainable, and standards-based. Sullivan describes the Object part of OOCSS as “a repeating visual pattern, that can be abstracted into an independent snippet of HTML, CSS, and possibly JavaScript. That object can then be reused throughout a site”—in other words, what we might think of today as a component or widget. To achieve this reusability, OOCSS follows two main principles: Separate structure and skin—Keeps visual features (background, borders, and so
on, sometimes referred to as the theme) in their own classes, which can be mixed and matched with objects to create a variety of elements. Separate container and content—By refraining from using location-dependent styles, we can ensure that the objects look the same no matter where they’re placed in the application or on the website.
11.1.2 SMACSS Developed by Jonathan Snook, SMACSS (Scalable and Modular Architecture for CSS; http://smacss.com), organizes CSS rules into five categories: Base—The defaults applied by using element, descendent, or child selectors
and pseudo-classes Layout—Used to lay elements out on the page, such as headers, articles, and footers Module—More discrete parts of the layout, such as carousels, cards, and navigation bars State—Something that augments or overrides other styles, such as an error state or the state of a menu (open or closed) Theme—Defines the look and feel; doesn’t have to be separated in its own classes if it’s the only theme for the page or project
310
CHAPTER 11
Animated social media share links
11.1.3 BEM Developed by a company named Yandex, BEM (Block Element Modifier; https://en .bem.info/methodology) is a component-based architecture that aims to break the user interface into independent, reusable blocks: Block
– Describes the block’s purpose. – An example would be a class name for an element, such as header. Element – Describes the element’s purpose. – The class name is the block name followed by two underscores and the element, such as header__text. Modifier – Describes the appearance, state, and behavior. – The class pattern is block-name_modifier-name (example: header_mobile) or block-name__element-name_modifier-name (example: header__menu_open). Choosing an architectural approach for CSS is a team-dependent task. The needs of the project, the size and experience of the team, and the libraries and frameworks being used are factors to consider. No one-size-fits-all approach exists, so the decision needs to be made by the team. Because of BEM’s component-based nature, we’ll use it in this chapter to scope and style our social media share links.
11.2 Setting up Now that we’ve chosen our methodology, which dictates the naming convention we’ll use for the project, let’s take a look at what we’ll be building. We’ll style a Share button that, when clicked, opens a set of links that let the user share the page via email or to Facebook, LinkedIn, or Twitter. Then we’ll use transitions to animate opening and closing the share options and the hover/focus effects of the individual links. Figure 11.1 shows our goal.
Closed
Figure 11.1
Open
Goal
Our starting HTML (listing 11.1) consists of a container for our component, a Share button, and a menu that lets users choose how to share the page. The code includes a linked JavaScript file, which makes our component usable via keyboard navigation and triggers showing/hiding the links inside the component when the Share button is
11.2 Setting up
311
clicked. As we’ll see in section 11.6, a few limitations apply to animating elements with CSS alone, so we’ll rely on a couple of lines of JavaScript to support our CSS. We’ll look at JavaScript in more detail later in the chapter (also in section 11.6); first, we’ll focus on our HTML and CSS. Listing 11.1 Starting HTML
Share button to open and close the list of social media links
Component container
Share
Media menu Menu
item ...
Script used for
keyboard interactions and supplementing CSS
312
CHAPTER 11
Animated social media share links
We also have some basic starter CSS applied to the main element to move the component away from the edge of the screen: main { margin: 48px; }. You can find all the starter code (HTML, CSS, and JavaScript) on GitHub at http://mng.bz/KeR4 or CodePen at https://codepen.io/ michaelgearon/pen/YzZzpWj. Our starting point looks like figure 11.2. As you can see, the icons have been provided, but let’s discuss where and how we got them.
11.3 Sourcing icons
Figure 11.2 Starting point
Any time we use iconography from someone else’s brand, we need to answer the following questions: Are we authorized to use the icon? Are there any restrictions on how the icon can be used?
When we use social media icons, those brands are being represented in our work, so we must follow their guidelines on when, how, and in what context we can use the brand. When we use icons that don’t represent a brand (such as the icons we used for the mailto link and Share button), unless we created the icon ourselves, we’re subject to copyright laws, just as we would be for any other piece of media (image, sound, video, and so on) that we use in our projects. We’re not lawyers, and we don’t intend to offer legal advice in this chapter. When in doubt, contact a legal professional. NOTE
11.3.1 Media icons An effective way to find how a branded icon can be used is to look for that brand’s guide by doing a web search for terms such as style guide and brand guide. Many social media outlets have specific instructions on how the brand can be represented, including icon and logo downloads. Table 11.1 lists the social media platforms we included in our component and the links to their brand information. For this project, we sourced our social media icons directly from the respective brand guides. Table 11.1 Social media brand resources Brand
Icon
Link to assets
Facebook
http://mng.bz/9Dza
LinkedIn
https://brand.linkedin.com/downloads
Twitter
http://mng.bz/jPry
11.4
Styling the block
313
11.3.2 Icon libraries Looking for icons can be a bit tedious, especially in large projects, so it’s common practice to use icon fonts and libraries, which also are subject to terms of use. Each library and icon font has its own rules about where and how icons can be used. Some also require attribution. Therefore, we must be aware of any rules we need to follow while sourcing our icons. For this project, we sourced our non-brand-related icons from Material Symbols (https://fonts.google.com/icons). Because we needed only two—share and email —we downloaded the individual SVGs and included them in our icon folder rather than importing the entire library into the project. The icons have been provided in the starter code, so we’re ready to start styling.
11.4 Styling the block Because we’re using BEM for our naming convention, our block name will be "share". Therefore, the container that wraps the entire component will have a class of share. This block name will be included in all future classes that use the BEM naming convention (section 11.1.3), which scopes our CSS to that component and helps prevent any styling collisions between our component and any other parts of the application it may be used in. As shown in listing 11.2, we define the font-family, background, and borderradius for the block. We also give the component a display value of inline-flex. inline-flex works the same way as flex but makes the element an inline-level element rather than a block-level element. By making our component behave like an inline element (the same as links, spans, buttons, and so on), we give it the greatest versatility in terms of placement in an application. Furthermore, buttons are inline elements by default, and when closed, what’s presented is essentially a button, so we’ll give our component the same flow behavior as a button. To find out how Flexbox works and discover its associated properties, check out chapter 6. NOTE
Listing 11.2 Styling the container .share { font-family: Verdana, Geneva, Tahoma, sans-serif; background: #ffe46a; Yellow border-radius: 36px; display: inline-flex; }
With the block styled (figure 11.3), let’s address the individual elements inside the block.
314
CHAPTER 11
Animated social media share links
Figure 11.3
Styled container block
11.5 Styling the elements Our block has three descendent elements, all of which we want to style: The Share button The menu containing the list of links The individual links inside the menu
Let’s start with the Share button and work our way down the list.
11.5.1 Share button The class name given to the button will include the block name followed by two underscores and then the element. In our case, we’ll call this element button, so our class name will be share__button. By prefixing our class name with share__, we ensure that the only button we’ll be styling is the one within our block. We want to override the defaults provided by the browser and align the icon and text within the button (listing 11.3). We remove the background and border, adjust the font size and padding, and curve our corners. To align the icon and text, we give the button a display value of flex and then use align-items to align the icon and text vertically. To add whitespace between the icon and text, we use the gap property. Listing 11.3 Styling the Share button .share__button { background: none; border: none; font-size: 1rem; padding: 0 2rem 0 1.5rem; border-radius: 36px; display: flex; align-items: center; gap: 1ch; }
Figure 11.4 shows our output. Next, let’s handle the hover and focus styles. We use the :hover and :focus-visible pseudo-classes to change the cursor style conditionally and add a black outline to the
11.5 Styling the elements
Figure 11.4
315
Styled Share button
button. Then we offset the outline by -5px so that the outline places itself 5-pixels inside the button rather than on the outer edge. The outline-offset property allows us to control where the outline is placed. Positive numbers move the outline farther out or away from the element; negative numbers inset the outline. The following listing shows our hover and focus CSS. Listing 11.4 Share button hover and focus CSS .share__button:hover, .share__button:focus-visible { cursor: pointer; outline: solid 1px black; outline-offset: -5px; }
Figure 11.5 shows our button being hovered over with a mouse.
Figure 11.5
Share-button hover
11.5.2 Share menu To style the menu and its items, we want to remove the bullets and then place the elements in a row beside the Share button. To remove the bullets, we give the list items a list-style value of none. Then we give the menu a display property value of flex. Finally, we remove the default margin and padding that the browser applies to the menu item automatically. The following listing shows our CSS. Listing 11.5 Share menu and menu items .share__menu-item { list-style: none; } .share__menu { display: flex;
316
CHAPTER 11
Animated social media share links
margin: 0; padding: 0; }
When we look at our output (figure 11.6), we notice that we need some space between the edge of our container and our elements. We’ll handle this task while styling the individual links.
Figure 11.6
Styled menu
11.5.3 Share links To make sure that the links have a circle border on hover (rather than an ellipse), we set both their height and width to 48 pixels. Next, we curve their corners. This step also resolves our spacing problem because, as we see in listing 11.6, we’ve set the icon height and width to 24. Because we’re making the links 48 pixels in both height and width, when the links are centered, we’ll have 12 pixels of whitespace between each icon and the edge of its link. Listing 11.6 List Item HTML
We also give the links a transparent border. Borders take up space, so to prevent the content from shifting on hover or focus when we expose the border, we add a transparent border by default and then color it when we want to show it. This approach ensures that the space needed for the border is allotted and prevents the content succeeding the element from shifting when the border is exposed. To center the icon in the middle of the circle, we use flex, justifying the content and aligning the items to the center. Our CSS looks like the following listing. Listing 11.7 Styling the links .share__link:link, .share__link:visited { height: 48px; width: 48px; border-radius: 50%; display: flex;
11.5 Styling the elements
317
align-items: center; justify-content: center; border: solid 1px transparent; }
With our links styled (figure 11.7), we can style the links for the hover and focus states.
Figure 11.7 Styled share links
11.5.4 scale() On hover and focus, we’re going to expose the border by changing its color from transparent to black. When we set the border on the links, we used the border shorthand property, which allows us to define the style, border width, and border color in one declaration. Because we’re changing only the color, we’ll use border-color rather than the border shorthand. By using border-color, we can edit the border’s color without worrying about the rest of the already defined properties. Next, we’ll use the scale() function to increase the size of the icon to make it look as though it’s magnified. In chapter 2, while expanding the loader bars, we used scaleY() to grow and shrink the bar vertically. In this project, we want our links to grow proportionally, so we’ll use scale(). When passed a single parameter, this function grows the element (both horizontally and vertically) proportionally by the same amount. The scale() function is the shorthand for combining scaleX() and scaleY(). If only one value is passed, the scale() amount is applied both vertically and horizontally. If two parameters are passed, the first parameter defines horizontal scale, and the second defines vertical scale. On hover or focus, we want the links to be 25% larger than when they’re not being interacted with, so we’ll give our function a single parameter of 1.25 and apply it to the transform property. Our CSS looks like the following listing. Listing 11.8 Styling the links on hover and focus .share__link:hover, .share__link:focus-visible { border-color: black; outline: none; transform: scale(1.25); }
With the styles applied, our links grow on hover (figure 11.8), but because now the link is taller than the container, gaps at the top and bottom of the link don’t have the yellow background.
Figure 11.8
Link on hover
318
Animated social media share links
CHAPTER 11
To create our magnification effect, we want the entire link to remain yellow. We could add a yellow background to the link, which would accomplish that task, but the background needs to be yellow because the block’s background color is yellow. If we changed the background color of the container, we’d want the link’s background color to change as well. To make sure that the colors stay in sync, we could use a custom property (CSS variable) or make the element inherit the color from its parent.
11.5.5 The inherit property value The background-color property isn’t inherited by default. We want to explicitly instruct the link to inherit the background color. To this inheritance from its parent, we can set the background-color property value for the link to inherit. Inheritance, however, goes up only to the parent. In our case, the element that controls the background color is the link’s great-grandparent, as shown in figure 11.9.
background: #ffe46a;
Great-grandparent
div.share menu.share__menu
Grandparent
li.share__menu-item
Parent
a.share__link
Figure 11.9 Ancestors of the media links
We need to make the link, menu, and menu-item rules inherit the background-color to make it trickle down to the link. After we give all three elements a backgroundcolor value of inherit (figure 11.10), we notice that although we’ve fixed the gaps in the link being hovered over, we’ve lost the curve on the right side of the component.
Figure 11.10 Inherited background-color
We lost our curve because, like background-color, border-radius isn’t inherited. To fix the problem, we apply the same logic that we used for background-color. Listing 11.9 shows our edited CSS. Notice that the border-radius of the link wasn’t edited. We want to keep the link’s shape as a circle, so we keep the border-radius: 50% declaration on the link. Listing 11.9 Inheriting property values .share__menu-item { list-style: none;
11.6
Animating the component
319
background: inherit; border-radius: inherit; } .share__menu { Makes the display: flex; link a circle margin: 0; padding: 0; background: inherit; border-radius: inherit; } .share__link:hover, .share__link:focus-visible { border-color: black; outline: none; transform: scale(1.25); background: inherit; }
Time
Although inheriting values in this manner can be a bit cumbersome, it allows us to make sure that the color is controlled from one place. This approach benefits maintainability in case we decide to change the background’s color, and it sets us up to expand our component to support multiple themes. Another option would be to use a custom property for our color. With the border-radius and background-color inherited, our hover and focus styles are complete (figure 11.11), but the change when we hover over the link is abrupt. Let’s animate the size change.
Figure 11.11
Share-link hover effect
11.6 Animating the component In chapter 2, we used keyframes to create animation, which allowed us to define steps for our animation. For our hover state, we already have our start and end states defined. We’re transitioning from one state (not hovered or focused) to another (hovered or focused), whose styles are already defined in rules. So instead of using an animation, we’re going to use a transition.
11.6.1 Creating a transition A transition doesn’t require a keyframe but still allows us to animate the change of styles from one state to another. The transition property allows us to define which property changes should be animated, as well as the duration and timing function. By
320
CHAPTER 11
Animated social media share links
adding transition: transform ease-in-out 250ms; to our .share__link rules, we tell the browser to animate the size change of our link (listing 11.10). To choose the amount of time the transition needs to take, we choose something relatively fast: 250 milliseconds. We want to keep the animation slow enough to be visible but fast enough to be snappy. If we make the transition too slow, our project will look laggy and distract users from performing the task they’re trying to accomplish (sharing the content). Listing 11.10 Transitioning the link size change .share__link:link, .share__link:visited { text-decoration: none; display: flex; flex-direction: column; align-items: center; justify-content: center; height: 48px; width: 48px; border-radius: 50%; border: solid 1px transparent; transition: transform ease-in-out 250ms; }
NOTE You may notice that after adding the transition, the outline gets chopped
off on hover. The reason is that JavaScript drives the opening and closing of the component and toggles overflow and visibility. We go into detail on what the JavaScript is doing in section 11.6.2. Clicking the Share button toggles this behavior. In our transition, we specifically tell the browser to animate the changes that occur on the transform property, but we don’t have a transform property in our .share__ link:link, .share__link:visited rule. When we run the code, however, we notice that our size change is animated and that the code works. This behavior occurs because, when not defined, scale() equals scale(1) by default. Therefore, we’re animating going from scale(1) to scale(1.25) when we hover or focus the link and then animating the scale back to scale(1) when we move away from the link. Next, we’re going to animate hiding and exposing the links when the button is clicked.
11.6.2 Opening and closing the component Remember that our goal is for the component to hide our menu of links by default and expose it only when the Share button is clicked (figure 11.12). The first thing we need to do is hide the menu items by default. To achieve this task, we’ll give the menu a width of 0 and hide the overflow, as shown in listing 11.11.
11.6
Animating the component
Closed
321
Open
Figure 11.12 Closed and expanded states
Listing 11.11 Hiding the menu .share__menu { display: flex; margin: 0; padding: 0; background: inherit; border-radius: inherit; width: 0; overflow: hidden; }
Makes the width of the menu equal to 0 Hides the overflow so that the links within are also hidden
With our menu hidden (figure 11.13), we need to toggle exposing and hiding the menu when the Share button is clicked.
Figure 11.13
Hidden menu
Our JavaScript handles part of the behavior for us. At the beginning of this chapter, we mentioned that we’ll need some JavaScript for this project. When we open the JavaScript file, we notice that it contains a lot of code (listing 11.12). Listing 11.12 JavaScript file (() => { 'use strict'; let expanded = false; const container = document.getElementById('share'); const shareButton = document.getElementById('shareButton'); const menuItems = Array.from(container.querySelectorAll('li')); const menu = container.querySelector('menu'); addButtonListeners(); addListListeners(); addTransitionListeners();
Adds event listeners to the Share button for clicks and keypresses to open and close the menu via both keyboard and mouse
function addButtonListeners() { shareButton.addEventListener('click', toggleMenu); shareButton.addEventListener('keyup', handleToggleButtonKeypress); }
322
CHAPTER 11
Animated social media share links
function addListListeners() { menuItems.forEach(li => { const link = li.querySelector('a'); link.addEventListener('keyup', handleMenuItemKeypress); link.addEventListener('keydown', handleTab); link.addEventListener('click', toggleMenu); }) }
Adds event listeners to the menu to know when transitions start and end
function addTransitionListeners() { menu.addEventListener('transitionstart', handleAnimationStart); menu.addEventListener('transitionend', handleAnimationEnd); } function handleToggleButtonKeypress(event) { switch(event.key) { case 'ArrowDown': case 'ArrowRight': if (!expanded) { toggleMenu(); } moveToNext(); break; case 'ArrowUp': case 'ArrowLeft': if (expanded) { toggleMenu(); } break; } } function handleMenuItemKeypress(event) { switch(event.key) { case 'ArrowDown': case 'ArrowRight': moveToNext(); break; case 'ArrowUp': case 'ArrowLeft': if (event.altKey === true) { navigate(event); toggleMenu(); } else { moveToPrevious(); } break; case 'Enter': toggleMenu(); break; case ' ': navigate(event); toggleMenu(); break; case 'Tab': event.preventDefault(); toggleMenu(); break; case 'Escape':
Handles keyboard up- and down-arrow functionality or the Share button
Handles keypress on links for keyboard navigation within the menu, including exiting the menu
Adds event listens to the links for clicks and keypresses to handle keyboard navigation within the menu
11.6
Animating the component
323
toggleMenu(); break; case 'Home': moveToNext(0); break; case 'End': moveToNext(menuItems.length - 1); break;
Handles keypress on links for keyboard navigation within the menu, including exiting the menu
} } function handleTab(event) { if (event.key !== 'Tab') { return; } event.preventDefault(); }
Prevents tab from navigating between the links because on tab, we want to return focus to the Share button rather than go to the next link
function toggleMenu(event) { expanded = !expanded; shareButton.ariaExpanded = expanded; container.classList.toggle('share_expanded'); if (expanded) { menuItems.forEach(li => li.removeAttribute('tabindex')); } if (!expanded) { menuItems.forEach(li => { li.removeAttribute('data-current'); li.tabIndex = -1; }) shareButton.focus(); } }
When next is defined, moves the focus to the specific item by index; otherwise, cycles through the links, returning to the top when the user reaches the last item in the menu
function moveToNext(next = undefined) { const selectedIndex = menuItems.findIndex( li => li.dataset.current === 'true' ); let newIndex if (next) { newIndex = next; } else if ( selectedIndex === -1 || selectedIndex === newIndex = 0; } else { newIndex = selectedIndex + 1; }
menuItems.length - 1) {
if (selectedIndex !== -1) { menuItems[selectedIndex].removeAttribute('data-current'); } menuItems[newIndex].setAttribute('data-current', 'true'); menuItems[newIndex].querySelector('a').focus(); }
Opens and closes the menu
324 Moves focus to the previous link and returns the user to the bottom of the list when they reach the first item in the menu
CHAPTER 11
Animated social media share links
function moveToPrevious() { const selectedIndex = menuItems.findIndex(li => li.dataset.current); const newIndex = selectedIndex < 1 ? menuItems.length – 1 : selectedIndex - 1; if (selectedIndex !== -1) { menuItems[selectedIndex].removeAttribute('data-current'); } menuItems[newIndex].setAttribute('data-current', 'true'); menuItems[newIndex].querySelector('a').focus(); } function navigate(event) { const url = event.target.href; window.open(url); }
Navigates the user when the action is keyboard-triggered and not the default click or keypress; used when the user presses the spacebar on a menu item
function handleAnimationStart() { if (!expanded) { menu.style.overflow = 'hidden' }; } function handleAnimationEnd() { if (expanded) { menu.style.overflow = 'visible' } } })()
Hides overflow when the menu is closing If open, shows overflow to allow the magnified icon to expand outside the container
Most of the code handles keyboard accessibility for the component, and listing 11.13 shows the parts that are relevant to the button click. When the page loads, we default the component to being closed and find the element’s container, which we assign to the container variable. Then we add event listeners to the button so that when the button is clicked, the toggleMenu() function is triggered. When the button is clicked, we change the expanded variable to its inverse. If the setting was true, it becomes false, and vice versa. Finally, we add or remove the share_expanded class. classList.toggle() adds the class if it’s not present and removes it if it is. Listing 11.13 Opening and closing the menu (JavaScript) Defines a variable (() => { to hold our ... current state let expanded = false; const container = document.getElementById('share'); ... function addButtonListeners() { shareButton.addEventListener('click', toggleMenu); ... } function toggleMenu(event) { Toggles the expanded expanded = !expanded; variable value ... container.classList.toggle('share_expanded'); ...
Defines a variable for our HTML container element Defines what happens when the button is clicked
Handles adding and removing share_expanded
11.6
Animating the component
325
... }
Because this book is about CSS, the JavaScript is included in the starter code. If you’re following along, you don’t need to make any edits to the JavaScript to make it work. NOTE
All put together, this code adds the share_expanded class to the container when the Share button is clicked. If share_expanded is already open, the code removes it. We had hidden our menu items, but now we’ll show them when the share_expanded class is present. Remember that we decided to use BEM for our class-name convention. Our class name has only one underscore because expanded is our modifier. We use a modifier because we’re changing (modifying) the style based on the state (open/closed). We have the block (share) and the modifier (expanded); therefore, our class name is block_modifier or share_expanded. NOTE
To show the links when the component is marked as expanded, we must increase the width of the menu, as shown in listing 11.14. We also add a little horizontal padding to create some room around the menu. To calculate the width of the menu, we multiply the number of links by their width. The link’s width is 48 pixels (which we hard-set) plus the border (1 pixel on each side). Therefore, the menu’s width is width = 4 ×(48 + 2) = 200px. Listing 11.14 Showing the menu .share_expanded .share__menu { width: 200px; padding: 0 2rem 0 1rem; }
After clicking the button and hovering over the first link, we see that our link no longer expands outside the menu (figure 11.14). We also see that after we hover over the links and close the menu, our menu items continue to display until we hover over them again. 1
Click Share.
2
Hover over first link. Will cut off before expanding correctly.
3
Click Share. Won’t hide the menu items until we hover over the links.
Figure 11.14 Expanded component on click
326
CHAPTER 11
Animated social media share links
Remember that our JavaScript triggers when transitions start and end and is responsible for controlling our overflow. Although we’ve already animated the style changes for hovering over the individual menu items, we haven’t added the transition for opening and closing the menu yet. When we add that transition, overflow will be set correctly when the transition activates and finishes, making these problems go away. The next task we need to accomplish is to maintain the button outline that’s usually present on hover when the component is open. Because we already have a rule to add the border on hover and focus, we’re going to edit the rule to trigger when the component is open. By reusing the rule, we ensure that the styles will be consistent in the hover and focus states and when the list is visible. To add the condition, we add the .share_ expanded .share__button selector to the rule, as shown in the following listing. Listing 11.15 Adding button border to Share button when list is displayed .share__button:hover, .share__button:focus-visible, .share_expanded .share__button { cursor: pointer; outline: solid 1px black; outline-offset: -5px; }
With the selector added, our button keeps its border after the component is expanded (figure 11.15); and when the component is closed and not focused or hovered, the border stays absent.
Figure 11.15 Maintaining the Sharebutton border when list is displayed
11.6.3 Animating the menu
Time
Now that we’ve set our styles for both the open and closed states, let’s animate the showing and hiding of the menu. We want the link list to expand from the left, as depicted in figure 11.16.
Figure 11.16 Breakdown of opening animation
11.6
Animating the component
327
Time
When the menu closes, we’ll want to perform the inverse of the opening animation, retracting the menu and hiding the link. We’ll do the same for the magnification effect on the links, using a transition. We don’t need to use keyframes because the animation is going to be performed only once (when the button is clicked) and we already have the two states defined. We’ll add the transition declaration to the menu as follows: transition: width 250ms ease-in-out. Again, we want to keep the transition snappy, so we give it a duration of 250 milliseconds. After we add the transition, we realize that icons are becoming visible before they should. Figure 11.17 breaks down the effect.
Figure 11.17 Icons displaying too soon
Even if we change the transition to transition all properties instead of only width, the same problem occurs. The cause is overflow. When the menu is closed, we want the menu’s overflow to be hidden; when it’s open, we want it to be visible. But overflow can’t be changed gradually, like width. It’s either visible or it’s not. There’s no inbetween state. When opening the menu, we want to wait until the transition is done before we change overflow to visible. When we close, we want the overflow to be hidden immediately. This task is where we turn to JavaScript to support our CSS. We’ll remove overflow: visible from our .share_expanded .share__menu class and handle adding it via JavaScript. Listing 11.16 singles out the relevant JavaScript for handling the overflow. The magic lies in the transitionstart and transitionend event listeners. Attached to the menu, they listen for when the transition is triggered and when it’s done performing the change. When the event happens, they trigger their functions to handle the overflow for the menu. Listing 11.16 JavaScript for handling overflow (() => { 'use strict'; let expanded = false; const container = document.getElementById('share');
328
If in the process of closing, hides the menu’s overflow
CHAPTER 11
Animated social media share links
const menu = container.querySelector('menu'); ... addTransitionListeners(); ... function addTransitionListeners() { menu.addEventListener('transitionstart', handleAnimationStart); menu.addEventListener('transitionend', handleAnimationEnd); } Triggers when the ... transition starts function handleAnimationStart() { if (!expanded) { menu.style.overflow = 'hidden'; } } Triggers when the ... transition ends function handleAnimationEnd() { if (expanded) { menu.style.overflow = 'visible'; } If just opened, } shows the })() overflow
As we mention earlier in the chapter, the JavaScript is included in the starter code. If you’re following along, you don’t need to edit the JavaScript; it should work. NOTE
The next listing shows the CSS that makes the animation work. Listing 11.17 Updated CSS for open and close animation .share__menu { display: flex; margin: 0; padding: 0; background: inherit; border-radius: inherit; width: 0; overflow: hidden; transition: width 250ms ease-in-out; }
Adds the animation
With these last edits made to make the animation smooth, we’ve finished our animated social media share component. The final product is shown in figure 11.18.
Closed
Figure 11.18 Final product
Open
Summary
329
Summary We have several ways to organize CSS. Three common patterns are OOCSS,
SMACSS, and BEM. Icons are subject to copyright, so follow brand guidelines when using social media icons. We can make elements displayed via Flexbox behave like inline-level elements by using inline-flex. inline-flex uses the same properties as flex. The position of an outline can be controlled via outline-offset. The scale() function allows us to grow or shrink an element proportionally. The inherit property value allows us to inherit values from the parent element that generally wouldn’t be inherited. Transitions don’t require keyframes but still allow us to animate CSS changes from one state to another. The overflow property allows us to control whether elements that extend beyond their container are displayed or hidden. When using JavaScript to extend our transitions’ functionality, we can use the ontransitionstart and ontransitionend event listeners to trigger JavaScript change in response to the transition’s life cycle.
Using preprocessors
This chapter covers CSS preprocessors Examples of how Sass extends CSS functionality
So far in this book, we’ve been writing all our styles using plain CSS. We can also use preprocessors, however. Each processor has its own syntax, and most preprocessors extend the existing CSS functionality. The most commonly used are Sass (https://sass-lang.com) Less (https://lesscss.org) Stylus (https://stylus-lang.com)
They were created to facilitate writing code that’s easier to read and maintain as well as to add functionality that’s not available in CSS. Styles written for use with preprocessors have their own syntax and must be built or compiled into CSS. Although some preprocessors provide browser-side compilation, the most common implementation is to preprocess the styles and serve the output CSS to the browser (http://mng.bz/Wzex). The benefit of using a preprocessor is the added functionality it provides, examples of which we cover in this chapter. The drawback is that now we need a build step for our code. The choice of preprocessor is based on what functionality
330
12.1
Running the preprocessor
331
is needed for the project, the team’s knowledge, and (if the project uses a framework) which frameworks are supported. For our project, we’re going to choose based on popularity. When developers were surveyed about their sentiments regarding CSS preprocessors, the majority favored Sass (figure 12.1), so that’s what we’re going to use. Positive/negative split
Figure 12.1 Preprocessor sentiment (data source http://mng.bz/8ry2)
12.1 Running the preprocessor Our project consists of styling a how-to article—something we might see in a wiki or documentation (figure 12.2). As in earlier chapters, the starting code is available at GitHub (http://mng.bz/EQnl) and CodePen (https://codepen.io/michaelgearon/pen/WNpNoGN). But running the project is going to be a little bit different. Because we’re going to write our styles with Sass, which outputs the CSS rather than writing it directly, we’ll need a build step. To run this project and code along with this chapter, you have two options: npm CodePen
npm (Node.js package manager) is a software library, manager, and installer. If you aren’t familiar with npm, that’s OK. You can run this project in CodePen, following the instructions in section 12.1.3. NOTE
12.1.1 Setup instructions for npm Via the command line from the chapter-12 directory, install the dependencies using npm install; then start the processor using npm start. This command starts a watcher that will monitor changes in styles.scss (in the before and after directories) and output the styles.css and styles.map.css files. The second file—styles.map.css—is a source map. Because the CSS was generated from another language, the source map allows the browser’s developer tools to
332
CHAPTER 12
Using preprocessors
Figure 12.2
Finished project
12.1
Running the preprocessor
333
tell us where the piece of code originated in the preprocessed file (for this project, styles.scss).
12.1.2 .sass versus .scss Although we’re using Sass, our file extension is .scss. Sass has two syntaxes we can choose—indented and SCSS—and the file extension reflects the syntax. INDENTED
SYNTAX
Sometimes referred to as Sass syntax, indented syntax uses the .sass file extension. When writing rulesets using this syntax, we omit curly braces and semicolons, using tabs to describe the format of the document. The following listing shows two rules using indented syntax, the first handling margin and padding on the body text and the second changing the line height of the paragraphs. Listing 12.1 Sass using indented syntax body margin: 0 padding: 20px p line-height: 1.5
SCSS SYNTAX
The second syntax is SCSS, which uses the file extension .scss. We’ll use that syntax in this project. SCSS syntax is a superset of CSS that allows us to use any valid CSS in addition to Sass features. The following listing shows the rules from listing 12.1 in SCSS syntax. Listing 12.2 Sass using SCSS syntax body { margin: 0; padding: 20px; } p { line-height: 1.5; }
The code looks like CSS, which is exactly the point. In SCSS, we can write CSS the way we’re used to writing it and have access to all the functionality Sass provides as well. Because of its similarity to CSS, and because it doesn’t require developers to learn a new syntax, SCSS is the more popular of the two syntax options.
334
CHAPTER 12
Using preprocessors
12.1.3 Setup instructions for CodePen To set up the project for CodePen, follow these steps: 1 2
3 4
Figure 12.3
Go to https://codepen.io. In a new pen, using the code in the chapter-12/before folder, copy the HTML inside the body element to the HTML panel. Copy the starting styles in the .scss file to the CSS panel. To make the panel use Sass with SCSS syntax instead of CSS, click the gear in the top-right corner of the CSS panel (figure 12.3).
Settings button
5
Choose SCSS from the CSS Preprocessor drop-down menu (figure 12.4).
Figure 12.4
6
CodePen CSS preprocessor settings
Click the green Save & Close button at the bottom of the Pen Settings dialog box.
12.1.4 Starting HTML and SCSS Our project is composed of headers, paragraphs, links, and images (listing 12.3). Notice that in our head, we reference the CSS stylesheet, not the SCSS. The browser uses the compiled version.
12.1
Running the preprocessor
335
Listing 12.3 Starting HTML
Chapter 12: Pre-processors | Tiny CSS Projects
Links to the
processed
CSS file
Keeping it Sassy Step 1
Lorem ipsum dolor sit amet... tincidunt purus eu, gravida enim. Vestibulum... Green success
calloutYou did it!
Ut maximus id erat et mollis...
Step 2
Aenean non lorem tincidunt...
OrangeDon't press the big red button
warning calloutProin pharetra, urna et sagittis lacinia... orci luctus et ultrices posuere cubilia curae…
Step 3
Nullam ut auctor nisi...
Mistakes have been made
Red errorVestibulum interdum eleifend...
callout
Our starting styles set up our typography and constrain the content’s width when the page gets wide, as shown in the following listing. Listing 12.4 Starting SCSS @import url('https://fonts.googleapis.com/css2? ➥ family=Nunito:wght@300;400;500;800&display=swap'); body { font-family: 'Nunito', sans-serif; font-weight: 300;
336
CHAPTER 12
Using preprocessors
max-width: 72ch; margin: 2rem auto; } p { line-height: 1.5 }
So far, we’re not using any of the extended functionality that Sass provides. As a matter of fact, if we look at the CSS output (listing 12.5), we notice that the file contents are the same except for the map reference at the bottom of the file. This comment tells the browser where to find the source map. Figure 12.5 shows our starting point. If you’re using CodePen, you can view the compiled CSS by clicking the down arrow next to the gear in the top-right corner of the CSS panel (refer to figure 12.3) and choosing View Compiled CSS from the drop-down menu. NOTE
Listing 12.5 Starting CSS output @import url("https://fonts.googleapis.com/css2? ➥ family=Nunito:wght@300;400;500;800&display=swap"); body { font-family: "Nunito", sans-serif; font-weight: 300; max-width: 72ch; margin: 2rem auto; } p { line-height: 1.5; } /*# sourceMappingURL=styles.css.map */
Source map reference
If you aren’t seeing the CSS file being created and styles being applied, make sure that you’re running the Sass watcher (npm start). When the watcher starts, let it run in the background; it updates the CSS file automatically when you save your changes in the SCSS file. You’ll still need to refresh the browser manually. NOTE
12.1
Running the preprocessor
Figure 12.5
Starting point
337
338
CHAPTER 12
Using preprocessors
12.2 Sass variables One reason why preprocessors became popular early on is that they had variables before browsers supported custom properties. Sass variables are quite distinct from CSS custom properties in that they have different syntax and function differently. Let’s first look at the syntax. To create a variable, we start with a dollar sign ($) followed by the variable name, a colon (:), and then a value (figure 12.6). Variable name (includes the $)
$primary: #063373; $ makes it a variable.
Value
Figure 12.6
Sass variable syntax
In terms of functionality, Sass variables aren’t aware of the Document Object Model (DOM) and don’t understand cascading or inheritance. They’re block-scoped: only properties within the curly braces they’re defined in know about their existence. Therefore, the scenario presented in the following listing would throw an undefined variable error at compile time because the variable is defined and used in two different rules or blocks. Listing 12.6 $myColor variable undefined in second rule body { $myColor: blue; }
Defines the $myColor variable inside the body rule
body p { /* $myColor is undefined */ color: $myColor }
$myColor is undefined because it was created inside a different rule.
To prevent this problem, we can place our variables outside a rule, which would make them available to the entire document, as shown in the following listing. Listing 12.7 Defining variables $myColor: blue; body p { color: $myColor; }
Defines the $myColor variable outside any ruleset $myColor is now defined and has a value of blue.
Unlike custom properties, which are dynamic, Sass variables are static. If we define a variable, use it, change its value, and then use it again, any property it was assigned to before the change will retain the original value, and those assigned after the change
12.2 Sass variables
339
will have the new value. The examples shown in listings 12.8 and 12.9 make this situation a bit clearer. Note that the examples aren’t part of our project; we present them here only to illustrate the concept. You can find the code on CodePen at https://codepen.io/martine-dowden/pen/QWxLjWy. Listing 12.8 Custom properties versus variables (HTML)My first paragraph
My second paragraph
Listing 12.9 Custom properties versus variables (SCSS) Assigns the color red to our $primary variable body { --myBorder: solid 1px gray; $primary: red; .first { color: $primary; border: var(--myBorder); }
Applies the --myBorder custom property and $primary variable to the color and border properties
body { --myBorder: dashed 1px purple; $primary: blue; .second { color: $primary; border: var(--myBorder); }
Assigns the --myBorder custom property a solid gray border
}
}
Changes the --myBorder custom property value to a dashed purple border
Applies the --myBorder and $primary to the second paragraph
Changes the $primary value to the color blue
The first big difference between the custom properties and the variables is that we aren’t required to have our variables inside a rule. Also, the border styles of both paragraphs are the same, but the color of the text is not (figure 12.7), even though both the custom property and the variable were reassigned between the first and second rule.
Figure 12.7
Example output
When we reassign the value of the custom property (the border), it’s applied everywhere, whereas the color doesn’t change retroactively; only the rule after the change is affected. The reason is that custom properties are dynamic and variables are static.
340
CHAPTER 12
Using preprocessors
With this understanding, let’s get back to our project and define some variables for the colors we’ll use. At the top of the file, we’ll define four color variables. Then we’ll apply the primary color to all our headers, as shown in the following listing. Listing 12.10 Color variables (SCSS) @import url('https://fonts.googleapis.com/css2 ➥ ?family=Nunito:wght@300;400;500;800&display=swap');
Blue
Red
$primary: #063373; $success: #747d10; $warning: #fc9d03; $error: #940a0a;
Green Orange
p { line-height: 1.5 } h1, h2 { color: $primary; }
Makes our headers blue
We place our variables at the beginning of our file and outside any rule, so that from that point on and inside any rule, we can have access to them. We notice in our CSS output (listing 12.11) that our variables aren’t visible in the compiled CSS. But in the rule defining our header color, the place where we used one of our variables has been replaced by its value. Listing 12.11 Heading-color CSS output @import url("https://fonts.googleapis.com/css2 ➥ ?family=Nunito:wght@300;400;500;800&display=swap"); body { font-family: "Nunito", sans-serif; font-weight: 300; max-width: 72ch; margin: 2rem auto; } p { line-height: 1.5; } h1, h2 { color: #063373; } /*# sourceMappingURL=styles.css.map */
Now our project headers look like figure 12.8. Let’s style our images next.
Figure 12.8 Updated header color
12.2 Sass variables
341
12.2.1 @extend Sass gives us several new at-rules, two of which are @extend and @include. These rules allow us to build generic classes that we can reuse throughout our code. One way we can reuse classes in CSS is to have multiple selectors for a single rule, as we did when we styled our headers. Instead of creating two identical rules for each header ( and ), we created one rule and gave it two selectors: h1, h2 { }. @extend allows us to create a base rule that we can point to from a different rule later. Then the selector will be added to the base rule’s list of selectors. Let’s use this technique to style our images and see it at work. First, we create the base rule that will define the height, width, object-fit, and margin for our image. Because we have three images, and because we want to give each image a slightly different border radius and positioning, we point each image individually back to our base-image rule. The following listing shows how. Listing 12.12 Extending image styles (SCSS) .image-base { width: 300px; height: 300px; object-fit: cover; margin: 0 2rem; }
Base rule
img:first-of-type { @extend .image-base; } img:nth-of-type(2) { @extend .image-base; } img:last-of-type { @extend .image-base; }
Images extending the base rule
The following listing shows the CSS output. Listing 12.13 Extending image styles (CSS output) .image-base, img:last-of-type, img:nth-of-type(2), img:first-of-type { width: 300px; height: 300px; object-fit: cover; margin: 0 2rem; }
By creating a base rule and then using @extend, we can create some defaults and apply them to any other selector without duplicating our CSS code. We can also keep all our code related to a selector in one rule. With our default image styles applied (figure 12.9), let’s customize them individually.
342
CHAPTER 12
Using preprocessors
Figure 12.9
Base image styles
12.3 @mixin and @include We want to customize each image’s border-radius, position, and object-position. To do this, we’re going to use a mixin. Mixins allow us to generate declarations and rules. Like functions, they take parameters (although they’re not mandatory) and return styles. Let’s write one that will return our three declarations for each image. A mixin is an at-rule, so it starts with @mixin followed by the name we want to give it. Next, we add parentheses with any parameters we want to pass in. Finally, we add a
12.3
@mixin and @include
343
set of curly braces, inside which we define the styles we want the mixin to return. Figure 12.10 shows the syntax. Name
@mixin handle-img($border-radius, $position, $side) { Defines it as a mixin
}
Parameters
Figure 12.10 Mixin syntax
Notice that each parameter starts with a dollar sign. In Sass, the name of the parameter is defined the same way as a variable starting with $. Inside the mixin, we assign these parameter values to properties, as shown in listing 12.14. We alter the border radius, float the image, and remove the margin on the side it is being floated to. Note that the mixin needs to be defined before it can be used, so it’s common to place mixins at the beginning of the file. Listing 12.14 Building the mixin (SCSS) @mixin handle-img($border-radius, $position, $side) { border-radius: $border-radius; object-position: $position; float: $side; Interpolation margin-#{$side}: 0; (section 12.3.2) }
At this point, we don’t see a change in the project. We’ve defined the mixin but haven’t used it yet. Before we apply it, let’s take a closer look at some of its properties.
12.3.1 object-fit property In our base rule, we set our object-fit property value to cover. The object-position property, which we also use in our mixin, works hand in hand with object-fit and determines the alignment of the image within its bounding box. Remember that cover makes the browser calculate the optimum size of the image based on the dimensions provided so that as much of the image that can be shown without distortion appears. If the dimensions provided to the image don’t have the same aspect ratio as the image, the excess is clipped. object-position changes where the image is positioned inside the container, allowing us to manipulate which part of the image is clipped when the ratios don’t match (figure 12.11).
344
CHAPTER 12
object-position: center
object-position: center
Using preprocessors
object-position: left
object-position: bottom
object-position: right
object-position: top
Figure 12.11 Visible vs. clipped portions of the image when using object-position in conjunction with object-fit: cover
12.3.2 Interpolation Notice the syntax for the margin: margin-#{$side}: 0;. We added a hash (#) and curly braces around the variable. This syntax, called interpolation, allows us to insert a value into our parameter. It embeds the result of the expression inside the curly braces in our CSS, replacing the hash. If the value of $side is equal to "left", for example, our declaration will compile to margin-left: 0;. You may have encountered interpolation in JavaScript in the context of string interpolation in template literals: `margin-${side}`. In our project, we’re trying to concatenate margin- and the value of the $side variable. Because 'margin-' + $side isn’t a valid property declaration, we use interpolation to insert the value.
12.3.3 Using mixins Next, we’re going to use our mixin in each image rule. To do that, we use @include followed by the mixin’s name and, in parentheses, the parameters it requires (figure 12.12). In all three image rules, we use @include handle-img() and pass in the borderradius, object-position, and float property values we want to use (listing 12.15).
@mixin handle-img( $border-radius, $position, $side) { … } img:first-of-type { @include handle-img(20px 100px 10px 20px, center, left) } border-radius object-position Float
Figure 12.12 @mixin syntax
12.3
@mixin and @include
345
All three images have rounded corners (the first parameter of our mixin). Our first and second image use the border-radius shorthand property, which we’ll talk about in section 12.3.4. Listing 12.15 Using the mixin (SCSS) @mixin handle-img($border-radius, $position, $side) { border-radius: $border-radius; object-position: $position; float: $side; margin-#{$side}: 0; } img:first-of-type { @extend .image-base; @include handle-img(20px 100px 10px 20px, center, left); } img:nth-of-type(2) { @extend .image-base; @include handle-img(100px 20px 10px 20px, left top, right); } img:last-of-type { @extend .image-base; @include handle-img(50px, center, left); }
In our output CSS, the mixin itself isn’t there, but we have three new rules, one for each image, as shown in the following listing. Listing 12.16 Using the mixin output (CSS) Selectors added to the base class by using @extend
.image-base, img:last-of-type, img:nth-of-type(2), img:first-of-type { width: 300px; height: 300px; object-fit: cover; margin: 0 2rem; } img:first-of-type { border-radius: 20px 100px 10px 20px; object-position: center; float: left; margin-left: 0; } img:nth-of-type(2) { border-radius: 100px 20px 10px 20px; object-position: left top; float: right; margin-right: 0; }
Generated by using the mixin (@include)
346
CHAPTER 12 img:last-of-type { border-radius: 50px; object-position: center; float: left; margin-left: 0; }
Using preprocessors
Generated by using the mixin (@include)
This output exposes the difference between using @extend and using a mixin (@include). When we extend a rule, Sass doesn’t copy or generate code; it only adds the selector to the base. When we use a mixin, Sass generates code. If we’re setting properties dynamically, we want to use a mixin. But if the property values are static, we want to extend; otherwise, we’d be copying those values every time we used the mixin, bloating our stylesheet. At this point, our project looks like figure 12.13.
Figure 12.13 Styled images
12.4 Nesting
347
12.3.4 border-radius shorthand For our first and second images, we’re using the border-radius shorthand. The first image’s generated CSS has a border-radius property value of 20px 100px 10px 20px. Just as we set different padding values for all four sides of an element in one declaration, border-radius allows us to use a similar syntax (figure 12.14). Each value defines the radius of the corner starting at top left and rotating clockwise.
border-radius: 50px
border-radius: 50px 0
All four sides Top left and bottom right
border-radius: 50px 0 10px
Top left
Bottom right Top right and bottom left
Top right and bottom left
border-radius: 50px 0 10px 30px
Top left
Bottom left
Top right
Bottom right
Figure 12.14 The borderradius property
Now that our images are styled, let’s take a closer look at our text. In some paragraphs, we have links to style.
12.4 Nesting One cool thing that Sass lets us do is nest rules. When we style links, we often write several rules so that we can handle the various states (link, visited, hover, focus, and so on). We can nest them together as shown in listing 12.17. Nesting our rules clearly shows the ancestor–descendant relationships in our code and keeps our rules grouped and organized. To select the parent selector, we use an ampersand (&). In our rule, the parent rule is for the anchor element. Inside this rule, we need to reference the parent ( a)
348
CHAPTER 12
Using preprocessors
to use with the :link, :visited, :hover, and :focus pseudo-classes, so we precede them with &. We make all our anchor elements bold, make them blue by using our $primary variable, and edit the underline of our links from solid to dotted. On hover, we make the underline a dashed line. Finally, we make the focus underline a solid line. On focus, we also remove the default outline that exists in some browsers. Listing 12.17 Nesting rules (SCSS) All anchor elements:
On link focus
Anchor elements that the parent a { contain an href, both font-weight: 800; visited and not &:link, &:visited { color: $primary; Changes the underline text-decoration-style: dotted; style to a dotted line } &:hover { text-decoration-style: dashed;} On link hover, changes &:focus { the underline style to text-decoration-style: solid; a dashed line outline: none; } Changes the underline } style to a solid line
In our CSS output, shown in the following listing, our nested rule has been flattened, creating individual rules for the anchor element and each of its states. Now our links look like figure 12.15. Listing 12.18 Nesting rules (CSS output) a { font-weight: 800; } a:link, a:visited { color: #063373; text-decoration-style: dotted; } a:hover { text-decoration-style: dashed; } a:focus { text-decoration-style: solid; outline: none; }
Nesting is a great way to keep our rules grouped and organized. But for every level of nesting, there is another level of specificity. In listing 12.17, we nest the hover and focus inside the anchor (a) rule. The selector in the output (listing 12.18) for the inner rules are more specific than the outer rule: a:hover is more specific than a. By nesting rules, we can easily end up creating NOTE
12.5 @each
349
Default
Hover
Focus
Figure 12.15 Styled links: (top to bottom) default, hover, and focus
overly specific rules, which decrease performance. We need to be on the lookout for excessive nesting in our code. If we notice that nesting becomes more than three levels deep, we should examine how our rules are nested and see whether some of the rules could be unnested. With links styled, the next pieces of text we want to turn our attention to are the callout paragraphs.
12.5 @each In our text, we have three callout paragraphs that have classes of success, warning, and error. As we did when we styled our images (section 12.4), we’ll create a base rule and then extend it (listing 12.19). The rule defines the border, border-radius, and padding we want our callouts to have, and it includes the styles all three types have in common. Listing 12.19 Callout base rule .callout { border: solid 1px; border-radius: 4px; padding: .5rem 1rem; }
Next, instead of writing individual rules for each callout type, we’re going to create a map, a list of key-value pairs that we can iterate over to generate the rulesets. Because the differentiating factor of our callouts is the color, our key will be the type, and our value will be the color variable we defined at the beginning of this chapter. Our map,
350
CHAPTER 12
Using preprocessors
therefore, will be $callouts: (success: $success, warning: $warning, error: $error);. Figure 12.16 breaks down the syntax. Keys
$callouts: (success: $success, warning: $warning, error: $error); Variable name for the map
Values
Parentheses required when creating a map
Figure 12.16 Sass map syntax
With the map created, we can loop over each key-value pair to generate our classes. For looping, we’ll use @each. This at-rule iterates over all the items in a list or map in order, which is perfect for our use case. We’ll add the following rule to our SCSS: @each $type, $color in $callouts {}. The first variable ($type) gives us access to the key, the second ($color) is the value of the key pair, and the last ($callouts) is the map we want to iterate over. We’ll put the code to generate our rules inside the curly braces. To test our loop, we can add an @debug declaration inside the curly braces to check that our variable values are what we expect (listing 12.20). @debug is the Sass equivalent of JavaScript’s console.log(). It allows us to print values to the terminal. Unfortunately, CodePen doesn’t seem to have a way to expose Sass debug statements in its console. These statements won’t show up in the browser’s console, either. You’ll be able to see the debug output only if you’re running the project locally. NOTE
Listing 12.20 @debug statement inside our loop (SCSS) $callouts: (success: $success, warning: $warning, error: $error); @each $type, $color in $callouts { Sets up @debug $type, $color; the loop }
The map
The debug statement that will print our $type and $color values to the terminal
In the terminal where we have our Sass watcher running, the @debug statement outputs the file name, line number, the word Debug, and the values for our two variables (listing 12.21). Note that your line numbers may differ slightly from those displayed in the listing.
12.5 @each
351
Listing 12.21 Output in terminal before/styles.scss:70 Debug: success, #747d10 before/styles.scss:70 Debug: warning, #fc9d03 before/styles.scss:70 Debug: error, #940a0a Compiled before/styles.scss to before/styles.css.
First key-value pair Second keyvalue pair
Third key-value pair
Now that we know our loop is working correctly, we can create rules for our callout types. In each ruleset, we extend our .callout base rule and add the correct border color for each type by using border-color. The value of the border-color property is the $color variable that comes from our @each loop. We mentioned earlier that Sass variables are static (section 12.2). As a result, the $color variable’s value is reassigned for each key-value pair in the map, assigning the border-color correctly for each callout type. Next, we add the type name before the paragraph by using the ::before pseudo element so that we have a visual indicator other than color telling the user what type of callout it is. Because the type value is lowercase in our map, we also use texttransform to capitalize it. Listing 12.22 shows our updated loop. NOTE Never use color alone to convey meaning. Some users, such as those who are color-blind, may have difficulty perceiving colors or may not be able to see them at all. In our case, the color conveys the type of callout, so we should include some other indicator (the text).
Listing 12.22 Adding to the loop (SCSS) .callout { border: solid 1px; border-radius: 4px; padding: .5rem 1rem; } $callouts: (success: $success, warning: $warning, error: $error); @each $type, $color in $callouts { @debug $type, $color; .#{$type} { Interpolation to create @extend .callout; the class name border-color: $color; &::before { content: "#{$type}: "; Interpolation to get text-transform: capitalize; the type name in the } content } }
352
CHAPTER 12
Using preprocessors
As we did when we used interpolation to create a margin declaration in section 12.3.2, we use it here to create the class name and add the type to the content. By looping over the map, our @each rule creates three rules, one for each type. Each selector also gets added to the .callout rule via the @extend, as shown in the following listing. Listing 12.23 Loop CSS output .callout, .error, .warning, .success { border: solid 1px; border-radius: 4px; padding: 0.5rem 1rem; }
All three class selectors (.error, .warning, .success) are added to the .callout base class.
.success { border-color: #747d10; } .success::before { content: "success: "; text-transform: capitalize; } .warning { border-color: #fc9d03; } .warning::before { content: "warning: "; text-transform: capitalize; } .error { border-color: #940a0a; } .error::before { content: "error: "; text-transform: capitalize; }
Now our three callouts have colored borders (figure 12.17). But we still need to boldface Error: in the error callout and add the background colors.
12.6 Color functions
353
Figure 12.17 Callout styles including colored borders
12.6 Color functions We want the background colors for each callout to be significantly lighter than the colors we currently have stored in our variables. To make working with colors easier, Sass provides functions for manipulating colors. We’re going to use scale-color(). The scale-color() function is incredibly versatile and can be used to change the
354
CHAPTER 12
Using preprocessors
amount of red, blue, and green in a color; change the saturation or opacity; and make a color lighter or darker (figure 12.18). HSL parameters
scale-color($color:
Output
#4287f5, $saturation: -10%, $lightness: +50%)
Color to be manipulated
Decreases the saturation by 10%
#a5c4f6
Increases the lightness by 50%
RGB parameters Output
scale-color($color:
#4287f5, $red: 10%, $green: -80%, $blue: -30%)
Color to be manipulated
Increases red by 10%
Decreases green by 80%
#551bac
Decreases blue by 30%
Note: HSL and RGB parameters cannot be mixed in the same function. Output
scale-color($color:
#4287f5, $alpha: -80%)
#4287f533
Decreases opacity by 80%
Figure 12.18
The scale-color() function
Worth noting is the fact that scale-color() operates with either HSL (hue, saturation, and lightness) or RGB (red, green, and blue) parameters; they can’t be mixed. The alpha (transparency) parameter, however, can be used with either set of parameters. Also, parameters can be omitted. So if we want to change only the opacity, we need to pass only the initial color and the parameter(s) with which we want to manipulate the color. For our backgrounds, we need to increase the lightness of the color, so we use HSL parameters. We don’t need to change the saturation, so we’ll omit the saturation parameter and pass in only the color and the amount by which we want to increase the lightness (86%), as shown in the following listing. Listing 12.24 Adding the background color (SCSS) $callouts: (success: $success, warning: $warning, error: $error); @each $type, $color in $callouts { Increases the lightness @debug $type, $color; of the color provided .#{$type} { in the map by 86% @extend .callout; background-color: scale-color($color, $lightness: +86%); border-color: $color;
12.7
@if and @else
355
&::before { content: "#{$type}: "; text-transform: capitalize; } } }
The following listing shows the color generated by the scale-color() function in our CSS output. Listing 12.25 scale-color() function output (CSS) .callout, .error, .warning, .success { border: solid 1px; border-radius: 4px; padding: 0.5rem 1rem; } .success { background-color: #f6f9d1; border-color: #747d10; } .success::before { content: "success: "; text-transform: capitalize; } .warning { background-color: #fff1dc; border-color: #fc9d03; } .warning::before { content: "warning: "; text-transform: capitalize; } .error { background-color: #fcd1d1; border-color: #940a0a; } .error::before { content: "error: "; text-transform: capitalize; }
Now that we’ve added the background colors (figure 12.19), all we have left to do is boldface Error: as part of the ::before content for the error callout.
12.7 @if and @else Another set of at-rules that are available thanks to Sass are @if and @else, which control whether a block of code is evaluated and provide a fallback condition if the condition isn’t met. We’re going to use them inside our loop to boldface only the contents
356
CHAPTER 12
Using preprocessors
of the ::before pseudo-element if the type of callout is error and increase the font weight to medium (500) for the others. If you’re used to JavaScript, a couple of gotchas can trip you up when evaluating equality in Sass, because Saas doesn’t have truthy/falsy behaviors. Values are considered to be equal only if they have the same value and type. Also, Sass doesn’t use the double pipe (||) or double ampersand (&&) but or and and for considering multiple conditions. The following listing shows examples of some of Sass’s equality operators and what they resolve to. Listing 12.26 Equalities (SCSS) @debug @debug @debug @debug @debug @debug @debug
'' == false; 'true' == true; null == false; Verdana == 'Verdana'; 1cm == 10mm; 4 > 5 or 8 > 5; 4 > 5 and 8 > 5;
Both values are considered to be strings.
// // // // // // //
false false false true true true false
true, false, and null are equal only to themselves. Converted to the same unit, they’re equal in size; therefore, they’re equal.
To check that our $type variable is equal to 'error', our condition will be $type == 'error' coupled with @if and @else. Our rule looks like the following listing. Listing 12.27 Conditionally boldfacing the callout type (SCSS) $callouts: (success: $success, warning: $warning, error: $error); @each $type, $color in $callouts { @debug $type, $color; .#{$type} { @extend .callout; background-color: scale-color($color, $lightness: +86%); border-color: $color; &::before { content: "#{$type}: "; The type is error; text-transform: capitalize; therefore, we add a font width of 800. @if $type == 'error' { font-weight: 800; } @else { The type isn’t error (it’s either font-weight: 500; success or warning), so font} weight is set to 500. } } }
The following listing shows that font weights have been added to each type in the CSS output.
12.8
Final thoughts
357
Listing 12.28 Conditionally boldfacing the callout type (CSS output) .callout, .error, .warning, .success { border: solid 1px; border-radius: 4px; padding: 0.5rem 1rem; } .success { background-color: #f6f9d1; border-color: #747d10; } .success::before { content: "success: "; text-transform: capitalize; font-weight: 500; } .warning { background-color: #fff1dc; border-color: #fc9d03; } .warning::before { content: "warning: "; text-transform: capitalize; font-weight: 500; } .error { background-color: #fcd1d1; border-color: #940a0a; } .error::before { content: "error: "; text-transform: capitalize; font-weight: 800; }
The text added as part of the ::before pseudo-element has a font-weight of 500 for both .success and .warning. The .error::before rule, on the other hand, has a font-weight of 800. With this last detail added, our project is complete. Figure 12.19 shows the final output.
12.8 Final thoughts This chapter illustrates several things Saas lets us do that we can’t do with CSS alone, but it covers only a small percentage of Saas’s features and delves into only one preprocessor. Preprocessors can do much more; this chapter only scratches the surface. The takeaway is that preprocessors provide cool functionality that can make code more efficient to write and also more complex. They also require a build step and slightly more complicated setup.
358
CHAPTER 12
Figure 12.19
Finished project
Using preprocessors
Summary
359
Although we didn’t dive into Less or Stylus, here are some questions that may help when you’re choosing a preprocessor: Do I need a preprocessor? What functionality does the preprocessor need? How is using a preprocessor going to help the development of my project? If the project uses a user-interface framework or library, does it support one or
more preprocessors? If so, which ones? What will having a preprocessor change about my build-and-deploy process
because now the CSS needs to be built? What skills do my team members have, and which preprocessors are they famil-
iar with? Whether or not preprocessors are for you, the important thing to remember is that every project is different. Keep learning, exploring, and trying new things, and have some fun. Happy coding!
Summary Sass has two syntaxes: indented and SCSS. Variables and CSS custom properties work differently. Sass variables are block-scoped. @extend extends existing rules, whereas mixins generate new code. Mixins can take parameters. When used in conjunction with object-fit: cover, object-position helps
position an image within its bound box when the image doesn’t have the same aspect ratio as the dimensions it’s given. Interpolation is used to embed the result of an expression, such as when creating rule names from variables. The border-radius property can take multiple values to assign different curvature to each corner of an element, starting from top left and rotating clockwise. Sass allows us to nest rules. We can use @each to loop over lists and maps. @debug allows us to print values in the terminal output. Sass provides functions such as scale-color() to manipulate and alter colors. @if and @else can be used to determine conditionally whether a block of code should be evaluated.
appendix
Working with vendor prefixes and feature flags Probably one of the most frustrating aspects of CSS, especially when using new CSS syntax, is vendor prefixing. Each browser has a type of engine, which is referred to as the vendor. The purpose of the engine is to convert the code (HTML, CSS, and JavaScript) into what the end user sees and interacts with, such as a web page or application. There are three main browser engines: Gecko (also known as Quantum)—Used by the Firefox browser and main-
tained by Mozilla WebKit—Used by Safari and iOS Safari, and developed by Apple Blink—Used by Chrome, Microsoft Edge, and Opera, and maintained by
Google As a writer of CSS, you may find that some properties still require vendor prefixes, especially if you or the organization you work for supports old browser engines. The prefix comes before the CSS property. In total, there are four prefixes, listed in table A.1. Table A.1
Vendor prefixes by browser Prefix
Browser
-webkit-
Android, Chrome, iOS, Edge and Opera (newer versions), and Safari
-ms-
Internet Explorer and Edge (older versions)
-o-
Opera (older versions)
-moz-
Firefox
360
APPENDIX
361
Although Chrome uses the Blink engine, it still uses the -webkit- prefix, as Chrome was built on WebKit. When Chrome moved to the Blink engine, it decided to stick with the -webkit- prefix rather than create a new one, to reduce confusion. As you’ll see in this appendix, there’s a move away from prefixes anyway. When using prefixes, you should put the prefixed versions before the nonprefixed versions. The reason to include the nonprefixed version is that when the browser supports that property fully, it will use the nonprefixed version; then you can remove the prefix. An example of a CSS property that needs prefixing is user-select, if you use none as the value: .prevent-selecting{ -moz-user-select: none; -webkit-user-select: none; -ms-user-select: none; user-select: none; }
The idea behind vendor prefixes is that you can try new CSS without breaking the experience while the new CSS is being standardized across browsers. We don’t recommend putting out prefixed code live to users, however, as the way that browsers interpret that code can change. There’s a shift away from browser prefixes because they’ve led to partial implementations and bugs and have long confused developers. We often see stylesheets with prefixes that haven’t been required for several years because the stylesheets haven’t been updated or the developers aren’t sure whether it’s safe to remove the prefixes. Instead, there’s a move toward feature flags, which users can control. When writing CSS, you’ll find that some CSS properties still in use need browser prefixes. In this case, the prefix versions of the CSS property should come before the nonprefixed version.
Using browser developer tools Chrome, Safari, Firefox, and other mainstream browsers have developer tools, which are perfect for editing and diagnosing problems, particularly if you’re doing frontend development. You can edit your CSS within the browser and then copy and paste the styles to your project. The tools and the way they’re presented vary among browsers. Following are some useful features that are universal in the main browsers: Elements panel, where you can view and change the document object model
(DOM) and CSS. Console panel, which highlights any errors loading assets such as the CSS, images,
and other media items. Network and performance panels, which can vary among browsers. In Chrome, you
use these panels to see how the web page is loading and find opportunities to improve the performance and efficiency of the page.
362
APPENDIX
Each browser has its own documentation for developer tools, and this material is worth exploring as you develop your knowledge of CSS (table A.2). Table A.2 Browser developer tools documentation Browser
URL
Chrome
http://mng.bz/N2d2
Firefox
http://mng.bz/D489
Safari
https://developer.apple.com/safari/tools
Edge
http://mng.bz/lWEM
index Symbols !important annotation 17 @font 253 * (universal selector) 22, 32 + (adjacent sibling combinator) 25–26 ~ (general sibling combinator) 23
Numerics 2D (two-dimensional) transformations 79 3D (three-dimensional) transformations 79
A @counter-style 54, 72, 102–104 suffix descriptor 103–104 symbols descriptor 103 system descriptor 103 @debug 54, 72, 350 @each 54, 72, 349–352 @else 54, 72, 355–357 @extend 54, 72, 341 @font 54, 72, 253 @font-face 54, 72, 253–255 @if 355–357 @include 54, 72, 341 @keyframes 54, 72, 74 @mixin 54, 72, 342–347 @supports 54, 72, 255–257 accent-color 83, 282 accessibility animation 81–83 grids 56–57 prefers-reduced-motion 139 Accessible Rich Internet Applications (ARIA) 292
Adaptive design 2 adjacent sibling combinator (+) 25–26 ::after pseudo-element 101 align-items property 126, 137, 153, 242 alpha (transparency) parameter 354 alt attribute 107 animation-delay property 77–79 animation-duration property 76–77 animation-iteration-count property 77 animation-name declaration 71–75 animation property 71 animations 60–90, 308–329 animation shorthand property 77 appearance 85 applying to HTML 8–12 embedded CSS approach 10–12 external CSS approach 12 inline CSS approach 8–10 architecture methodologies 309–310 BEM 310 OOCSS 309 SMACSS 309 ARIA (Accessible Rich Internet Applications) 292 aria-describedby attribute 297 aspect ratio 186 at-rules. See individual at-rule entries attr() function 218 attribute value selectors 31 author stylesheets 13 auto keyword 45
B backface-visibility property 259–263 background-clip property 131–132
363
364 background-color property 160, 318 background-image property 104, 160, 248 background property 142, 248 background-repeat property 162 background shorthand property 160 background-size property 131, 133 ::before pseudo-element 31, 101, 284–285, 296, 351, 356–357 BEM (Block, Element, Modifier) 21, 310 block elements 99–101 blockquote rule 102 blur() function 106 body rule 94, 126, 149, 153 bold 208, 210 borders border-bottom property 277 border-color property 351 border property 276 border-radius property 188–190, 266–267, 318, 347 border-radius shorthand property 345, 347 border shorthand property 317 tables 210–212 box-shadow property 213, 267 brand guide 312 break-inside property 115 browser developer tools 361–362 browser engine 360
C calc() function 137, 139, 157 Cartesian coordinate system 62 cascade concept 13–17 !important annotation 17 author stylesheets 13 CSS resets 14–15 normalizers 15–17 user-agent stylesheets 13 user stylesheets 13–14 CDN (content delivery network) 15, 94, 252 check boxes styling 280–283 styling selected inputs 284–286 :checked pseudo-class 284, 286–287, 289–290 child combinator (>) 24–25 chip design pattern 170 Chrome browser developer tools 362 circle() function 185–186, 189 class attribute 19 class name 22 class selectors 19–21 clip-path property 187–188 close-quote keyword 102 CodePen 334
INDEX
color functions 353–355 color property 132, 204 column-count property 110 column-gap property 53, 113 column-rule property 112 column-span property 114 combinators 22–27 adjacent sibling combinator (+) 25–26 child combinator (>) 24–25 descendant combinator (space) 23–24 general sibling combinator (~) 26–27 content property 101, 218 CORS (Cross-Origin Resource Sharing) 191 CSS resets 14–15 CSS variables 149 cubic-bezier() function 263–266 custom properties 149
D data attribute 217–219 datetime attribute 99 (descriptions) 147 debug (Sass watcher) 350 descendant combinator (space) 23–24 description lists. See description term () 147 display property 100, 107, 125, 153, 283 description lists defined 147 mobile layouts for 221–223 styling 212–213 flex-basis and flex-shrink properties 167–168 flex-direction property 168–169 space-around and gap properties 165–167 DOM (Document Object Model) 141, 338, 361 drop caps 180–183 drop-down menus 290–292 drop-shadow() function 106 drop-shadow filter 267–268 DSL (domain-specific language) 3 (description term) 147 duration property 75–76
E Edge browser developer tools 362 embedded CSS approach 10–12 em unit 95, 164, 285 EOT (Embedded Open Type) fonts 253 error handling 296–300 even keyword 208 external CSS approach 12 ex (x-height) unit 296
INDEX
F Facebook 312 feature flags 360–362 styles 275–276 fill attribute 69 fill property 69 filter property 92, 105–106, 267 Firefox browser developer tools 362 ::first-letter pseudo-element 30, 181 :first-of-type pseudo-class 182 Flexbox flex-basis property 167–168, 232 flexbox 151–154 flex-direction property 168–169 flex-grow property 232 flex-shrink property 167–168, 232 flex-wrap property 170–172 float 176–195 float property 118, 182 :focus pseudo-class 29, 203–204, 284, 301–302, 348 :focus-visible pseudo-class 172, 301–302, 314 :focus-within pseudo-class 141–142 font-family property 254 font shorthand property 98, 131 font-variant-numeric property 201 font-weight property 97–98, 208 forced-colors mode 303–305 forms 271–307 fr (fractions unit) 45 from keyword 74 function definition 44
G gap property 53, 165–167, 314 GDPR (General Data Protection Regulation) 95 general sibling combinator (~) 26–27 Gestalt principles 113 glyphs 95 grayscale() function 106 grid 37–59 accessibility considerations 56–57 display value 42 grid-template-areas property 48–53 gap property 53 grid-area property 51–52 grid tracks and lines 43–47 auto keyword 45 fractions unit 45–47 minmax() function 45 repeating columns repeat() function 44–45 media queries 54–56
grid-area property 51–52 grid-gap property 53 grid-placement properties 56 grid-row property 49 grids 37–59 grid-template-areas property 48–53 gap property 53 grid-area property 51–52 grid-template-columns property 44 grid-template-rows property 44 grid tracks and lines 43–47 auto keyword 45 fractions unit 45–47 minmax() function 45 repeat() function 44–45 gutters 53
H :has() pseudo-class 25 :hover pseudo-class 28–29, 139–142, 203–204, 284, 286–287, 303, 314, 348 :hov panel open 29 href (hypertext reference) attribute 12, 28 HSL (hue, saturation, and lightness) parameter 354 hypertext reference (href) attribute 12, 28 hyphenating text 116–118
I icons 312–313 ID selectors 22, 284 implicit grid 47 in-betweening 72 indented syntax (Sass syntax) 333 inherit property value 318–319 inline CSS approach 8–10 inline elements 99–101 interpolation 344 :invalid pseudo-class 298 :is() pseudo-class 284, 290 iteration-count property 76
J JS (JavaScript) 2 justify-content property 153, 165, 174, 242 justifying text 116–118 justify-items property 126
K keyframes 71–75
365
366
L labels 293 lang attribute 31 layout shift 186 leading 180 legends 293 linear-gradient() function 86, 150 line-height property 169, 180 LinkedIn 312 :link pseudo-class 28 list-items counters 92 list-style-image property 104 list-style property 103 list-style-type property 102
M margin margin collapse 224–225 negative 156–159 setting margin values to auto 119 margin property 276 max-content keyword 45 maxlength attribute 299 max-width property 151 media queries 54–56, 119 creating 110 mobile layout 215 prefers-reduced-motion media query 81–83 minmax() function 45 mobile layout 215–225 -moz- browsers 87–89 -moz- property 132 -moz- selector 87 multi-column layout 91–120
N negative margins 156–159 nesting rules 347–349 newspaper layout 91–120 normalizers 15–17 :not() pseudo-class 140, 277 npm (node package manager) 333 :nth-of-type(n) 208, 226
INDEX
outline-offset property 204, 315 outline property 204
P padding 33, 224–225, 229, 246, 276 parameters 44 path() function 190–191 pixelation 62 place-content property 283, 285 ::placeholder pseudo-element 294 placeholder text 294 place-items property 126 polygon() function 288 position property 185 prefers-reduced-motion 81–83, 139, 263 preprocessors 330–359 presentation attributes 69 profile cards 146–175 backgrounds 150–151, 160–162 progress element 83–89 pseudo-class 28–29 pseudo-class and pseudo-element selectors 27 pseudo-element 30
Q quote property 101–102 quotes 183–184
R radial-gradient function 161 radio inputs 280–287 raster images 62, 178 SVG element 67 rel attribute 12 rem font size 164 rem unit 95, 164 repeat() function 44–45 required attribute 299 Responsive design 2 RGB (red, green, and blue) value 354 row-gap property 53 rulesets 10
S O object-fit 155–156, 343 object-position property 156, 343 onerror JavaScript event handler 107 OOCSS (Object-Oriented CSS) 309 open-quote keyword 102 OTF (Open Type Fonts) 253
Safari browser developer tools 362 Sass (Syntactically Awesome Style Sheets) 4 Sass variables 338–341 Scalable and Modular Architecture for CSS (SMACSS) 21, 309 Scalable Vector Graphics. See SVGs scale() function 317–318
INDEX
scale-color() function 353, 355 scaleY() function 74 SCSS syntax 333–336 elements 278–280 select control 303 selectors 19–32 attribute value selectors 31 basic selectors 19–22 class selectors 19–21 ID selectors 22 type selector 19 combinators 22–27 adjacent sibling combinator 25–26 child combinator 24–25 descendant combinator 23–24 general sibling combinator 26–27 pseudo-classes 28–29 pseudo-elements 30 universal selector 32 Separation of Concerns (SoC) 2–3 shadows 267–268 drop-shadow filter value vs. box-shadow property 267–268 text shadows 268 shape-image-threshold property 191 shape-margin property 192–193 shape-outside property 185–187 shapes creating check mark with 288–289 in Scalable Vector Graphics 67–68 shorthand properties 32–34 SMACSS (Scalable and Modular Architecture for CSS) 21, 309 Snook, Jonathan 309 social media icons 312 social media share links 308–329 SoC (Separation of Concerns) principle 2–3 space-around property 165–167 spacing 113 specificity 17–19 style guide 312 style inline CSS attribute 8 style property 204 suffix descriptor 103–104 Sullivan, Nicole 309 summary cards 121, 123–124, 133–145 SVGs (Scalable Vector Graphics) 3, 61–68, 253 applying styles to 68–70 positions of elements 63–64 viewbox 66–67 viewport 64–65 symbols descriptor 103
T tables 207–212, 215–221 text-align property 116, 157, 180, 223, 246 element 278–280 text-decoration property 203 text-fill-color property 132 text-justify property 116 text-shadow property 268 theming checkout carts 200–215 newspaper layout 93–102 three-dimensional (3D) transformations 79 to keyword 74 transform() function 74 transform-origin property 79–80 transform property 74, 139, 259, 263, 317, 320 transform-style property 261 transitionend event listener 327 transition property 142, 263–266, 319 transitions animating content on hover 139–142 flipping-over effect 261–263 social media share links 319–320 transitionstart event listener 327 translateY() function 141 TTF (TrueType Fonts) 253 Twitter 312 two-dimensional (2D) transformations 79 type selector 19
U UA (user-agent) stylesheets 13, 92 Unicode 103 universal selector (*) 32 url() function 191 user-agent stylesheets 13 :user-invalid pseudo-class 299 user stylesheets 13–14
V vector image 178 vectors 62 vendor prefixes 84–85, 360–362 vertical-align property 205 vh (viewport height) 151 viewBox attribute 66 virtual credit cards 236–238, 240–270 :visited pseudo-class 28, 348 visual hierarchy 98–99 vw (viewport width) 151
367
368
W W3C (World Wide Web Consortium) 3, 45, 75 WCAG (Web Content Accessibility Guidelines) 180, 294 -webkit- browsers 85–87 ::-webkit-progress-bar rule 88 -webkit- property 132 :where() pseudo-class 284–285, 290 wide screen layout 230–233 width property 83, 151, 167, 204 WOFF2 (Web Open Font Format 2) 253 WOFF (Web Open Font Format) 253
INDEX
wrapping text 190–193 around images 118–119 floating images 191 path() 190–191 shape-margin property 192–193
X x-height (ex) font-size 296
Y Yandex Company 310
RELATED MANNING TITLES
Web Design Playground, Second Edition by Paul McFedries ISBN 9781633438323 400 pages (estimated), $39.99 Fall 2023 (estimated)
React Quickly, Second Edition by Morten Barklund and Azat Mardan ISBN 9781633439290 575 pages (estimated), $59.99 Fall 2023 (estimated)
Testing Web APIs by Mark Winteringham Foreword by Janet Gregory and Lisa Crispin ISBN 9781617299537 264 pages, $59.99 October 2022
Learn AI-Assisted Python Programming by Daniel Zingaro and Leo Porter ISBN 9781633437784 300 pages (estimated), $49.99 Spring 2024 (estimated)
For ordering information, go to www.manning.com
WEB DEVELOPMENT / CSS
Tiny CSS Projects Dowden Gearon ●
D
on’t settle for boring web pages! With Cascading Style Sheets you can control color, layout, and typography to make your sites both functional and beautiful. CSS is a essential skill for web developers and designers. This book will help you get started the right way.
Tiny CSS Projects builds your CSS skills by guiding you through 12 creative mini-projects. Each interesting challenge starts with a downloadable HTML skeleton. As you flesh it out with your own design ideas, you’ll master CSS concepts like transitions, layout, and styling forms, and explore powerful features including Flexbox and Grid. All the skills you’ll learn are easy to transfer to full-size applications. When you finish, you’ll have an exciting portfolio of designs ready to go for your next project.
What’s Inside Transitions and animations using keyframes ● Layout techniques including Grid and Flexbox ● Styling form elements including radio buttons ● Embedding fonts and typography-related styles ● Conditional styling using pseudo-elements and media queries ●
A great project-based ap“proach to learning CSS with something for all skill levels. ” —Joe Attardi author of Modern CSS
“
An excellent resource! Written in simple language with plenty of applicable examples. This book proves that it is never too late to learn, even after decades of experience. I highly recommend it!
”
—Joseph Del Vecchio Heritage Environmental Services
Clear and concise so it’s “ easy to understand…makes learning engaging and fun. The instructions and code are well-organized and easy to follow.
”
—Md. Zahid Hossain Webapp Solutions
For readers who know the basics of HTML and frontend development. No previous experience with CSS is required.
Martine Dowden is an author, speaker, and award-winning CTO. Michael Gearon is a user experience designer and frontend developer who has worked with many well-known brands.
See first page
For print book owners, all ebook formats are free: https://www.manning.com/freebook ISBN-13: 978-1-63343-983-2
MANNING
- List item 1 Grandchild of .list
Ancestor of
Child of
Figure 1.14
The relationships between elements in HTML
DESCENDANT
COMBINATOR (SPACE) Selectors that use descendant combinators select all the HTML elements within a parent. A selector that uses a descendant combinator is made up of three parts. The first part is the parent, which in this case is the article element. The parent is followed by a space and then by any element we want to select. Figure 1.15 diagrams the syntax. Space Declaration
Parent
article p { line-height: 2 } Descendant p elements
Figure 1.15 An example of a selector using a descendant combinator
24
CHAPTER 1
CSS introduction
In this example, the browser would find any element, target all descendant paragraphs (
) in the parent element, and make the text double-spaced. When this selector is applied, our article looks like figure 1.16.
Paragraph child of article
Article
Paragraph sibling of article Figure 1.16 Child paragraphs are double-spaced
CHILD
COMBINATOR (>) The child combinator allows us to target the immediate child elements of a particular selector. This combinator is different from a selector that uses a descendant combinator because in the case of a child combinator, the targeted element must be an immediate child. A selector that uses a descendant combinator can select any descendent (child, grandchild, great-grandchild, and so on). In our project, we’ll style the list items in the article. As listing 1.8 shows, we have an unordered list (
- ) with list items (