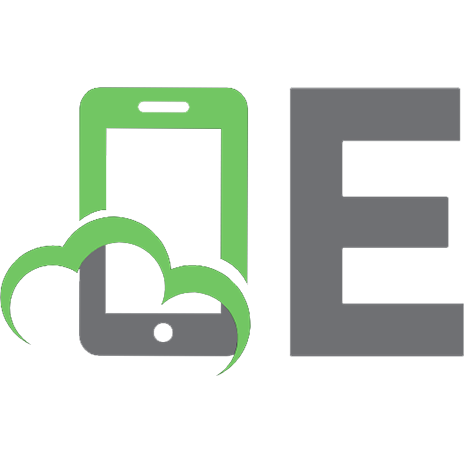The MPC Bible [18a ed.]
This edition of ‘The MPC Bible’ has been written to be compatible with the Akai MPC Live, MPC Live II, Akai MPC X, MPC X
130 50 64MB
English Pages 790 [791] Year 2023
000 How to Use this Book
Which MPCs are compatible with this book?
Recreating the Tutorial Examples
Reading This Book On Mobile Devices
Initial MPC Set Up
001 Understanding The MPC Workflow
The MPC in a Nutshell
The Basic MPC Structure
Getting Started
Your First Project – A Simple Drum Beat
Setting up an MPC Sequence
Sequence ‘Tracks’
Understanding DRUM programs
002 Building a Simple Drum Kit
DRUM programs & Pads
Loading & Assigning Sounds
PAD + MENU Shortcuts
Navigating The File Browser
Loading sounds into a project
Loading & Assigning Sounds Via the Browser
Browser Filters
Saving Your Project
The PROJECT Screen
Deleting Samples & Purging
Auto Save
Saving Individual Programs
Default Project Settings & Project Templates
New Project Options
Using MPC Expansions
003 Recording Your First Beat
Real Time Recording Configuration
Metronome Settings
Recording Your First Take
004 First Look: Grid Edit Mode
Understanding the Sequencer Grid
Using the Q-LINKS to Navigate The GRID
Basic Sequence Editing
Overdubbing
Understanding Sequence Resolution
Adding New Events Manually
Transposing Pad Events
Editing Velocity
005 Quantising and Swing Essentials
Applying Swing
Applying Swing With the Q-Links
Adding Live Feel to a Quantised Beat
Moving Events When T.C. is Not ‘OFF’
Erasing Events
ERASE in Real Time
Recording Hi Hats With Note Repeat
Correcting Mistakes with UNDO
Methods For Copying Events
Double Length
Copying Bars
Inserting Blank Bars
Copying Events In GRID EDIT
Copying Events Via MAIN
Splitting Events
Splitting With Ratchets
006 Drum Layering
What is Drum Layering?
Utilising Sample Layers
Changing the Pitch of a Drum Layer
Creating A ‘Dragging’ Clap Sound
Creating Stereo Width
Creating a Deeper, Crunchier Kick
Shaping Your Sounds with the Amp Envelope
Adding Vinyl Crackle with Simultaneous Play
Varying The Vinyl Crackle with Round Robins
007 Drum Kit Essentials
Using Mute Groups For Open Hats
Adding Some Internal Effects
The Pad Mixer
Increasing 'Perceived Loudness With the Maximizer'
Setting Custom Pad Colours
008 Sampling 101
Sampling Audio into the MPC
Sampling your Sound
Sample Edit Mode
Waveform Editing
Edit Points
Adjusting the Start Point
Zooming In For Accuracy
Snap to Zero
Setting the START Point
Adjusting the End Point
The Discard Function
Normalizing
Renaming an Edited File
009 Recording a Bass Line With 16 LEVELS
Setting Up The Bass Sample
Changing the Pitch of your Sample
Recording a Bass Line with 16 LEVELS
Configuring Your Sequence
LIST EDIT Mode
Inserting Events in LIST EDIT
Inserting Events With the INSERT Button
Inserting Events via OVERDUB
Inserting 16 LEVEL Type Events
Moving Events In LIST EDIT
Adding Ratchets In LIST EDIT
Methods For Selecting and Editing Multiple Events
LIST EDIT vs GRID EDIT
010 Creating Instrument Melodies & Chords
MIDI Instruments
Using Standalone Plugin Instruments
Finding the Key of Our Beat
Recording The Rhodes Track with Pad Perform
Chord Progressions
Creating 'Staggered' Chords
Tweaking Your Preset
Saving Your Custom Patch
Adding FX to a Plugin Program
Adding a Synth Lead via the Sounds Browser
Using the Arpeggiator To Generate Lead Patterns
Rhythmic Arpeggios
Arpeggiator Patterns
Setting 'Favorites'
011 Introduction to Keygroup Programs
Creating Keygroup Programs
Setting The Root Note
Adding FX to Keygroup Programs
Re-Shaping The Envelope To Create a 'Pulse'
Multi-Keygroup Instruments
Generating Random Notes
Creating Layered Programs
'Send To' Multi-Program Layering
Multi-Program Layering Using REC ARM
Keyboard Splits
Key Range Bugs
Drum Splits
Adding Custom Folder Locations to the Sounds Browser
012 First Look: Audio Tracks
Setting Up an Audio Track
Editing Audio Tracks
Splitting Audio Tracks
Moving Regions
013 MPC Channel Mixer Fundamentals
MPC Mixing Options: An Overview
Track View Mode
The CHANNEL MIXER
The Program Mixer Channel
Grouping Sounds With Submixes
Using The RETURNS
The Main Outputs Channel
014 Working with Loops
How Do Loops Work?
Setting Loop Tempo
Using Loops in a Sequence
Re-Tuning The Loop
Time Stretching a Loop
Using Loops in a DRUM program
Using the Timestretched Loop
Looping Instrument Samples
How to Find a Good Sustain Loop Region
Sustain Looping Workflow
Sustain Looping Acoustic Samples
015 Chopping Drum Breaks Part 1
Basic Chopping Using the Extract Function
Using the Dedicated CHOP Mode
Identifying ‘Problem’ Regions
Fixing the Regions - Speed Chopping Workflow
Shared Edit Points
Exporting Your Regions
016 Chopping Drums Part 2
Chopping Down to Individual Hits
Fixing Clicks & Pops
Exporting Individual Hits
Real time Tempo Changes
Editing Existing Chop Events
Overdubbing Additional Chops
Applying a Quantize Template
Adding Tail To Your Chops
Dealing With Clicks
017 Building Dynamic Kits & Sequences
Timbre Variation Using Multiple Drum Sounds
Using Multisampled Drums
Velocity Switching Pad Layers
Setting Up the Velocity Switch Ranges
Performing Velocity Switches
Layer Switching – Creating ‘Cycle Kits’
Adding Sample Tail
Muting the Open Hat with Mute Targets
Velocity Sensitive Timbre Emulations
Random Variation
Utilizing The LFO
Extending the Open Hats
Open Hat Muting with 'NOTE OFF'
Using ‘Humanize’ on Drum Performances
Creating Randomness In Your Sequences
Drum Kit MIDI Note Mapping
GM Mapping
018 Dynamic Tempo Manipulation
Problems When Changing Sequence Tempo
Warping Audio
Warping in DRUM Programs
Patched Phrase Loops
Tuning (Pitch Shifting) a Patched Phrase
Warping in CLIP Programs
Auditioning Looped Samples
019 Non Destructive Chopping Techniques
Introduction to Non Destructive Chopping
Building a Non-Destructive Kit with 'Assign Slice to Pad'
Assigning the Snare & Hat
Understanding Non Destructive Chop Slices
PROGRAM Chop Mode
NDC Over Multiple Layers
Editing Layers
Alternative Slice Workflow
Chopping Using Pad Parameters
Experimenting With Your Initial Chops
Tightening Your Chops
Adding TAIL
Finishing Up
020 Progressive Drum Layering Techniques
‘Sculpting’ Together Sample Elements
Layering With Pad Parameters
Applying Filters to Individual Layers
Converting Your Layers Into Standalone/Portable Samples
Flatten Pad
'Resampling' Your Pad
021 Sound Design & Production Tricks
Emulating Vintage Sampler ‘Crunch’
Increasing Grit While Sampling From Vinyl
Using Sample Tune to add grit
Emulating Scratching With ‘Reverse’
Experimenting With LFOs
Emulating Vinyl Crackle
Wacky Bass
Bit Crushed Drums
Effects to ‘Dirty Up’ Your Drums
Using Effect Presets
Loading 3rd Party Effect Presets
Vintage Effects
Transient Shapers
Compression
Using EQ in Sound Design
Creating a More 'Open' Sounding Snare
Creating a Tight & Crunchy Snare From a 'Live' Snare
Creating FX Racks
Side Chain Compression: Using the Mother Ducker
Standard Compression vs Sidechain Compression
Setting Up the Mother Ducker
Tweaking The Mother Ducker
022 Advanced Keygroup Building
Using Multisamples in a Keygroup program
Sourcing & Configuring Your Samples
Setting Up The Keygroups
Applying ADSR
Alternative Note Range Configuration
Dealing With Root Notes
‘Pseudo’ Stereo
Emulating an Electric Piano
'Pad To Keygroup' Conversion
023 Build A Standalone MPC Synth
Subtractive Synthesis Overview
The MPC Keygroup Program - Our Synth ‘Interface’
Setting Up The Oscillator
Beefing Up The Oscillator
Monitoring & Adjusting Levels with the Channel Strip
Creating a Bass Tone
Applying The Filter
The Amplitude Envelope
The LFO
Velocity Sensitive Parameters
Adding Portamento
Adding Pitch Bend & Modulation Wheel Control
Building a Pad Instrument
Synthesising a Kick Drum
024 Using Plugins in Controller Mode
Using Third Party Plugins In ‘Controller Mode’
Working in Controller Mode
The Hybrid 3 Plugin GUI Interface
Recording a Plugin Instrument
Bouncing Plugin Tracks To Audio
Bouncing External Hardware Synths & iPad Synths
Disadvantages of Working with Bounced Tracks
025 Convert VST Plugins with Autosampler
Example Autosampling Workflow
Tweaking Your Autosampled Programs
Adding a Velocity Sensitive Filter
Saving Your Program
Autosampling External Hardware Synths
Sustain Looping Your Samples?
Example 2: Multi-Velocity, ’One Shot’ Style Patch
Configure The Patch
Configure Recording Settings
Configure The Program
026 Building Songs & Performances
Working on the Basic Song Structure
Experimenting With Track Mutes
Creating The Structure
Live Sweeps With XYFX Automation
Recording Automation
Fixing & Re-Recording XYFX Data
Managing Automation Events in LIST EDIT
Managing Automation Data in GRID EDIT
Creating the ‘Ending’
Sequence Experimentation
Next Sequence
Song Mode
027 Adding Vocals & Exporting Your Beats
Limitations of Song Mode
Converting Your Song into a Sequence
Recording a Vocal Over Your Song
Performing a Rough Mix of Your Song
Recording Automation With the Q-Links
Editing & Re-Recording Automation
Adding Automation To Audio Tracks
Adding Some Scratching
Using The Software COPY & PASTE Buttons
Using the Marquee Tool
Adding a 'Tape Stop' Effect
Adding Pad Mutes
Exporting Your Work
Exporting Track Stems
Ableton Live Set Export
Fading Out a Song?
Creating Set Lists
028 Final Words
Appendix A: Setting Up Your MPC
Update Your Firmware
Installing The Optional Synth Content
Which Cables Should I Use?
MPC Outgoing Audio Connections
Incoming Audio Connections
Sampling From a Smartphone
MIDI Connections
Connecting Multiple MIDI Controllers
Triggering Synths
Audio Connections For External Synths
Using an iPad as a Synth
Sending MIDI From One Track to Another
Appendix B: MPC File Transfers
File Transfer Restrictions (Internal Drive)
What is an ‘Attached Disk?
File Transfer Methods
Transferring the 'Tutorial Files' Folder
Transferring Third Party Expansions
Transferring Kits, Instruments and Legacy Sample Packs
Accessing Projects Saved to the Internal Drive
How Do I Continue Working on a ‘Standalone’ Project in Controller Mode?
How Do I Backup My MPC Projects and Files?
Appendix C: A Guide for MPC Touch Owners
Setting Up an MPC Touch
Internal Synth Plugins
Audio Interface Set Up
Audio Connections
MIDI Connections
Appendix D: Essential MPC Resources
Appendix E: Revision 18 Update Summary
Recommend Papers
![The MPC Bible [18a ed.]](https://ebin.pub/img/200x200/the-mpc-bible-18anbsped-m-7377215.jpg)
- Author / Uploaded
- Andy Avgousti
File loading please wait...
Citation preview
The MPC Bible For the MPC X/SE, MPC Live/Live II, MPC One/One+ & MPC Key 61 Written By Andy Avgousti Copyright © Andy Avgousti 2017 - 2023. Revision 18a, published by MPC-Samples.com, July 2023 Compatibility: MPC Firmware 2.12 All rights reserved. No part of this book, nor any of its associated tutorial files may be reproduced, resold, transferred or transmitted in any form or by any means without prior written permission of the Publisher. The Author and Publisher have made every effort to ensure the accuracy of the information herein. However, the information contained in this book is sold without warranty, either express or implied. Neither the Author nor Publisher, nor its dealers or distributors will be held liable for any damages to be caused either directly or indirectly by the instructions contained in this book, or by the software or hardware products described herein. The Author and Publisher are not endorsed by, nor affiliated to ‘inMusic Brands, Inc’ nor any of its subsidiaries. MPC-Samples.com is a trading name of Beat Box Digital LTD, a company registered in England & Wales, Company No. 6810062.
Table of Contents 000 How to Use this Book ..................................11 Which MPCs are compatible with this book? ------------------------------------------------11 Recreating the Tutorial Examples --------------------------------------------------------------11 Reading This Book On Mobile Devices -------------------------------------------------------11 Initial MPC Set Up ----------------------------------------------------------------------------------11
001 Understanding The MPC Workflow ..............12 The MPC in a Nutshell ----------------------------------------------------------------------------12 The Basic MPC Structure ------------------------------------------------------------------------12 Getting Started --------------------------------------------------------------------------------------13 Your First Project – A Simple Drum Beat -----------------------------------------------------16 Setting up an MPC Sequence -------------------------------------------------------------------16 Sequence ‘Tracks’ ----------------------------------------------------------------------------------20 Understanding DRUM programs ---------------------------------------------------------------22
002 Building a Simple Drum Kit ........................25 DRUM programs & Pads -------------------------------------------------------------------------25 Loading & Assigning Sounds --------------------------------------------------------------------27 PAD + MENU Shortcuts---------------------------------------------------------------------------30 Navigating The File Browser---------------------------------------------------------------------31 Loading sounds into a project -------------------------------------------------------------------33 Loading & Assigning Sounds Via the Browser ----------------------------------------------35 Browser Filters --------------------------------------------------------------------------------------41 Saving Your Project --------------------------------------------------------------------------------45 The PROJECT Screen ----------------------------------------------------------------------------48 Deleting Samples & Purging ---------------------------------------------------------------------49 Auto Save --------------------------------------------------------------------------------------------52 Saving Individual Programs ----------------------------------------------------------------------53 Default Project Settings & Project Templates -----------------------------------------------54 New Project Options -------------------------------------------------------------------------------57 Using MPC Expansions ---------------------------------------------------------------------------59
003 Recording Your First Beat ...........................61 Real Time Recording Configuration------------------------------------------------------------61 Metronome Settings -------------------------------------------------------------------------------63 Recording Your First Take ------------------------------------------------------------------------65
004 First Look: Grid Edit Mode ..........................68 Understanding the Sequencer Grid ------------------------------------------------------------70 Using the Q-LINKS to Navigate The GRID --------------------------------------------------75 Basic Sequence Editing---------------------------------------------------------------------------80 Overdubbing -----------------------------------------------------------------------------------------81 Understanding Sequence Resolution ---------------------------------------------------------83 Adding New Events Manually -------------------------------------------------------------------86 Transposing Pad Events --------------------------------------------------------------------------87
Editing Velocity --------------------------------------------------------------------------------------88
005 Quantising and Swing Essentials ................95 Applying Swing --------------------------------------------------------------------------------------99 Applying Swing With the Q-Links -------------------------------------------------------------101 Adding Live Feel to a Quantised Beat -------------------------------------------------------104 Moving Events When T.C. is Not ‘OFF’ -----------------------------------------------------105 Erasing Events ------------------------------------------------------------------------------------108 ERASE in Real Time -----------------------------------------------------------------------------110 Recording Hi Hats With Note Repeat --------------------------------------------------------110 Correcting Mistakes with UNDO --------------------------------------------------------------112 Methods For Copying Events ------------------------------------------------------------------113 Double Length -------------------------------------------------------------------------------------113 Copying Bars ---------------------------------------------------------------------------------------114 Inserting Blank Bars ------------------------------------------------------------------------------116 Copying Events In GRID EDIT ----------------------------------------------------------------117 Copying Events Via MAIN ----------------------------------------------------------------------123 Splitting Events ------------------------------------------------------------------------------------125 Splitting With Ratchets --------------------------------------------------------------------------129
006 Drum Layering.........................................134 What is Drum Layering? ------------------------------------------------------------------------134 Utilising Sample Layers -------------------------------------------------------------------------136 Changing the Pitch of a Drum Layer ---------------------------------------------------------142 Creating A ‘Dragging’ Clap Sound ------------------------------------------------------------143 Creating Stereo Width ---------------------------------------------------------------------------145 Creating a Deeper, Crunchier Kick -----------------------------------------------------------147 Shaping Your Sounds with the Amp Envelope --------------------------------------------149 Adding Vinyl Crackle with Simultaneous Play ---------------------------------------------152 Varying The Vinyl Crackle with Round Robins --------------------------------------------155
007 Drum Kit Essentials ..................................161 Using Mute Groups For Open Hats ----------------------------------------------------------161 Adding Some Internal Effects ------------------------------------------------------------------162 The Pad Mixer -------------------------------------------------------------------------------------175 Increasing 'Perceived Loudness With the Maximizer' -----------------------------------182 Setting Custom Pad Colours -------------------------------------------------------------------184
008 Sampling 101 ...........................................189 Sampling Audio into the MPC------------------------------------------------------------------189 Sampling your Sound ----------------------------------------------------------------------------194 Sample Edit Mode --------------------------------------------------------------------------------196 Waveform Editing ---------------------------------------------------------------------------------197 Edit Points ------------------------------------------------------------------------------------------198 Adjusting the Start Point ------------------------------------------------------------------------200 Zooming In For Accuracy -----------------------------------------------------------------------204 Snap to Zero ---------------------------------------------------------------------------------------206 Setting the START Point ------------------------------------------------------------------------207 Adjusting the End Point -------------------------------------------------------------------------207 The Discard Function ----------------------------------------------------------------------------208 Normalizing -----------------------------------------------------------------------------------------210
Renaming an Edited File ------------------------------------------------------------------------211
009 Recording a Bass Line With 16 LEVELS .......212 Setting Up The Bass Sample ------------------------------------------------------------------212 Changing the Pitch of your Sample ----------------------------------------------------------216 Recording a Bass Line with 16 LEVELS ----------------------------------------------------222 Configuring Your Sequence --------------------------------------------------------------------223 LIST EDIT Mode ----------------------------------------------------------------------------------225 Inserting Events in LIST EDIT -----------------------------------------------------------------227 Inserting Events With the INSERT Button --------------------------------------------------229 Inserting Events via OVERDUB ---------------------------------------------------------------232 Inserting 16 LEVEL Type Events--------------------------------------------------------------233 Moving Events In LIST EDIT -------------------------------------------------------------------234 Adding Ratchets In LIST EDIT ----------------------------------------------------------------235 Methods For Selecting and Editing Multiple Events -------------------------------------236 LIST EDIT vs GRID EDIT -----------------------------------------------------------------------237
010 Creating Instrument Melodies & Chords ...239 MIDI Instruments ----------------------------------------------------------------------------------239 Using Standalone Plugin Instruments -------------------------------------------------------239 Finding the Key of Our Beat--------------------------------------------------------------------246 Recording The Rhodes Track with Pad Perform ------------------------------------------247 Chord Progressions ------------------------------------------------------------------------------252 Creating 'Staggered' Chords -------------------------------------------------------------------254 Tweaking Your Preset----------------------------------------------------------------------------257 Saving Your Custom Patch ---------------------------------------------------------------------261 Adding FX to a Plugin Program ---------------------------------------------------------------262 Adding a Synth Lead via the Sounds Browser --------------------------------------------267 Using the Arpeggiator To Generate Lead Patterns ---------------------------------------274 Rhythmic Arpeggios ------------------------------------------------------------------------------277 Arpeggiator Patterns -----------------------------------------------------------------------------279 Setting 'Favorites' ---------------------------------------------------------------------------------281
011 Introduction to Keygroup Programs .........284 Creating Keygroup Programs ------------------------------------------------------------------284 Setting The Root Note ---------------------------------------------------------------------------291 Adding FX to Keygroup Programs ------------------------------------------------------------293 Re-Shaping The Envelope To Create a 'Pulse' --------------------------------------------297 Multi-Keygroup Instruments --------------------------------------------------------------------299 Generating Random Notes ---------------------------------------------------------------------300 Creating Layered Programs --------------------------------------------------------------------304 'Send To' Multi-Program Layering ------------------------------------------------------------304 Multi-Program Layering Using REC ARM --------------------------------------------------306 Keyboard Splits------------------------------------------------------------------------------------308 Key Range Bugs ----------------------------------------------------------------------------------311 Drum Splits -----------------------------------------------------------------------------------------313 Adding Custom Folder Locations to the Sounds Browser ------------------------------319
012 First Look: Audio Tracks ...........................325 Setting Up an Audio Track ----------------------------------------------------------------------325 Editing Audio Tracks -----------------------------------------------------------------------------330
Splitting Audio Tracks ----------------------------------------------------------------------------332 Moving Regions -----------------------------------------------------------------------------------334
013 MPC Channel Mixer Fundamentals ...........337 MPC Mixing Options: An Overview -----------------------------------------------------------337 Track View Mode----------------------------------------------------------------------------------338 The CHANNEL MIXER --------------------------------------------------------------------------340 The Program Mixer Channel -------------------------------------------------------------------345 Grouping Sounds With Submixes ------------------------------------------------------------350 Using The RETURNS ----------------------------------------------------------------------------355 The Main Outputs Channel ---------------------------------------------------------------------359
014 Working with Loops ..................................362 How Do Loops Work? ---------------------------------------------------------------------------362 Setting Loop Tempo ------------------------------------------------------------------------------368 Using Loops in a Sequence --------------------------------------------------------------------371 Re-Tuning The Loop -----------------------------------------------------------------------------371 Time Stretching a Loop --------------------------------------------------------------------------374 Using Loops in a DRUM program ------------------------------------------------------------375 Using the Timestretched Loop -----------------------------------------------------------------380 Looping Instrument Samples ------------------------------------------------------------------380 How to Find a Good Sustain Loop Region -------------------------------------------------381 Sustain Looping Workflow ----------------------------------------------------------------------383 Sustain Looping Acoustic Samples-----------------------------------------------------------387
015 Chopping Drum Breaks Part 1 ..................390 Basic Chopping Using the Extract Function -----------------------------------------------390 Using the Dedicated CHOP Mode ------------------------------------------------------------393 Identifying ‘Problem’ Regions -----------------------------------------------------------------396 Fixing the Regions - Speed Chopping Workflow------------------------------------------398 Shared Edit Points --------------------------------------------------------------------------------401 Exporting Your Regions -------------------------------------------------------------------------402
016 Chopping Drums Part 2 ............................408 Chopping Down to Individual Hits ------------------------------------------------------------408 Fixing Clicks & Pops -----------------------------------------------------------------------------413 Exporting Individual Hits ------------------------------------------------------------------------415 Real time Tempo Changes ---------------------------------------------------------------------416 Editing Existing Chop Events ------------------------------------------------------------------417 Overdubbing Additional Chops ----------------------------------------------------------------418 Applying a Quantize Template -----------------------------------------------------------------419 Adding Tail To Your Chops ----------------------------------------------------------------------421 Dealing With Clicks -------------------------------------------------------------------------------423
017 Building Dynamic Kits & Sequences ..........424 Timbre Variation Using Multiple Drum Sounds --------------------------------------------425 Using Multisampled Drums ---------------------------------------------------------------------425 Velocity Switching Pad Layers-----------------------------------------------------------------426 Setting Up the Velocity Switch Ranges------------------------------------------------------429 Performing Velocity Switches ------------------------------------------------------------------430
Layer Switching – Creating ‘Cycle Kits’ -----------------------------------------------------431 Adding Sample Tail -------------------------------------------------------------------------------433 Muting the Open Hat with Mute Targets-----------------------------------------------------434 Velocity Sensitive Timbre Emulations--------------------------------------------------------436 Random Variation ---------------------------------------------------------------------------------437 Utilizing The LFO ---------------------------------------------------------------------------------440 Extending the Open Hats -----------------------------------------------------------------------442 Open Hat Muting with 'NOTE OFF'-----------------------------------------------------------445 Using ‘Humanize’ on Drum Performances -------------------------------------------------447 Creating Randomness In Your Sequences -------------------------------------------------451 Drum Kit MIDI Note Mapping ------------------------------------------------------------------454 GM Mapping ---------------------------------------------------------------------------------------456
018 Dynamic Tempo Manipulation .................460 Problems When Changing Sequence Tempo ---------------------------------------------460 Warping Audio -------------------------------------------------------------------------------------460 Warping in DRUM Programs -------------------------------------------------------------------464 Patched Phrase Loops --------------------------------------------------------------------------466 Tuning (Pitch Shifting) a Patched Phrase --------------------------------------------------468 Warping in CLIP Programs ---------------------------------------------------------------------469 Auditioning Looped Samples ------------------------------------------------------------------476
019 Non Destructive Chopping Techniques .....479 Introduction to Non Destructive Chopping --------------------------------------------------479 Building a Non-Destructive Kit with 'Assign Slice to Pad' -------------------------------480 Assigning the Snare & Hat ---------------------------------------------------------------------480 Understanding Non Destructive Chop Slices ----------------------------------------------481 PROGRAM Chop Mode -------------------------------------------------------------------------484 NDC Over Multiple Layers ----------------------------------------------------------------------485 Editing Layers--------------------------------------------------------------------------------------487 Alternative Slice Workflow ----------------------------------------------------------------------487 Chopping Using Pad Parameters -------------------------------------------------------------490 Experimenting With Your Initial Chops ------------------------------------------------------492 Tightening Your Chops --------------------------------------------------------------------------494 Adding TAIL ----------------------------------------------------------------------------------------497 Finishing Up ----------------------------------------------------------------------------------------497
020 Progressive Drum Layering Techniques ....499 ‘Sculpting’ Together Sample Elements ------------------------------------------------------499 Layering With Pad Parameters ----------------------------------------------------------------503 Applying Filters to Individual Layers ---------------------------------------------------------506 Converting Your Layers Into Standalone/Portable Samples -------------------------509 Flatten Pad -----------------------------------------------------------------------------------------509 'Resampling' Your Pad ---------------------------------------------------------------------------511
021 Sound Design & Production Tricks ............513 Emulating Vintage Sampler ‘Crunch’ --------------------------------------------------------513 Increasing Grit While Sampling From Vinyl ------------------------------------------------518 Using Sample Tune to add grit ----------------------------------------------------------------519 Emulating Scratching With ‘Reverse’ --------------------------------------------------------520 Experimenting With LFOs ----------------------------------------------------------------------523
Emulating Vinyl Crackle -------------------------------------------------------------------------526 Wacky Bass ----------------------------------------------------------------------------------------528 Bit Crushed Drums -------------------------------------------------------------------------------528 Effects to ‘Dirty Up’ Your Drums ---------------------------------------------------------------529 Using Effect Presets -----------------------------------------------------------------------------531 Loading 3rd Party Effect Presets -------------------------------------------------------------533 Vintage Effects ------------------------------------------------------------------------------------535 Transient Shapers --------------------------------------------------------------------------------536 Compression ---------------------------------------------------------------------------------------537 Using EQ in Sound Design ---------------------------------------------------------------------540 Creating a More 'Open' Sounding Snare ---------------------------------------------------542 Creating a Tight & Crunchy Snare From a 'Live' Snare ---------------------------------545 Creating FX Racks -------------------------------------------------------------------------------548 Side Chain Compression: Using the Mother Ducker ------------------------------------550 Standard Compression vs Sidechain Compression -------------------------------------551 Setting Up the Mother Ducker -----------------------------------------------------------------551 Tweaking The Mother Ducker -----------------------------------------------------------------553
022 Advanced Keygroup Building ...................558 Using Multisamples in a Keygroup program -----------------------------------------------558 Sourcing & Configuring Your Samples ------------------------------------------------------558 Setting Up The Keygroups ---------------------------------------------------------------------561 Applying ADSR ------------------------------------------------------------------------------------569 Alternative Note Range Configuration -------------------------------------------------------569 Dealing With Root Notes ------------------------------------------------------------------------570 ‘Pseudo’ Stereo -----------------------------------------------------------------------------------571 Emulating an Electric Piano --------------------------------------------------------------------573 'Pad To Keygroup' Conversion ----------------------------------------------------------------575
023 Build A Standalone MPC Synth ..................582 Subtractive Synthesis Overview --------------------------------------------------------------582 The MPC Keygroup Program - Our Synth ‘Interface’ ------------------------------------584 Setting Up The Oscillator -----------------------------------------------------------------------586 Beefing Up The Oscillator ----------------------------------------------------------------------588 Monitoring & Adjusting Levels with the Channel Strip -----------------------------------589 Creating a Bass Tone ----------------------------------------------------------------------------592 Applying The Filter --------------------------------------------------------------------------------593 The Amplitude Envelope ------------------------------------------------------------------------594 The LFO ---------------------------------------------------------------------------------------------595 Velocity Sensitive Parameters -----------------------------------------------------------------597 Adding Portamento -------------------------------------------------------------------------------601 Adding Pitch Bend & Modulation Wheel Control ------------------------------------------602 Building a Pad Instrument ----------------------------------------------------------------------604 Synthesising a Kick Drum ----------------------------------------------------------------------608
024 Using Plugins in Controller Mode ..............612 Using Third Party Plugins In ‘Controller Mode’ --------------------------------------------612 Working in Controller Mode --------------------------------------------------------------------615 The Hybrid 3 Plugin GUI Interface------------------------------------------------------------618 Recording a Plugin Instrument ----------------------------------------------------------------620 Bouncing Plugin Tracks To Audio -------------------------------------------------------------622
Bouncing External Hardware Synths & iPad Synths -------------------------------------624 Disadvantages of Working with Bounced Tracks -----------------------------------------627
025 Convert VST Plugins with Autosampler ......628 Example Autosampling Workflow -------------------------------------------------------------628 Tweaking Your Autosampled Programs -----------------------------------------------------641 Adding a Velocity Sensitive Filter -------------------------------------------------------------645 Saving Your Program ----------------------------------------------------------------------------646 Autosampling External Hardware Synths ---------------------------------------------------647 Sustain Looping Your Samples? -------------------------------------------------------------650 Example 2: Multi-Velocity, ’One Shot’ Style Patch ----------------------------------------651 Configure The Patch -----------------------------------------------------------------------------651 Configure Recording Settings -----------------------------------------------------------------652 Configure The Program -------------------------------------------------------------------------655
026 Building Songs & Performances ...............659 Working on the Basic Song Structure -------------------------------------------------------659 Experimenting With Track Mutes -------------------------------------------------------------660 Creating The Structure --------------------------------------------------------------------------663 Live Sweeps With XYFX Automation --------------------------------------------------------671 Recording Automation ---------------------------------------------------------------------------675 Fixing & Re-Recording XYFX Data-----------------------------------------------------------676 Managing Automation Events in LIST EDIT------------------------------------------------677 Managing Automation Data in GRID EDIT -------------------------------------------------679 Creating the ‘Ending’ -----------------------------------------------------------------------------682 Sequence Experimentation---------------------------------------------------------------------683 Next Sequence ------------------------------------------------------------------------------------684 Song Mode -----------------------------------------------------------------------------------------685
027 Adding Vocals & Exporting Your Beats .......689 Limitations of Song Mode -----------------------------------------------------------------------689 Converting Your Song into a Sequence -----------------------------------------------------689 Recording a Vocal Over Your Song ----------------------------------------------------------690 Performing a Rough Mix of Your Song ------------------------------------------------------697 Recording Automation With the Q-Links ----------------------------------------------------700 Editing & Re-Recording Automation ---------------------------------------------------------704 Adding Automation To Audio Tracks ---------------------------------------------------------705 Adding Some Scratching------------------------------------------------------------------------709 Using The Software COPY & PASTE Buttons ---------------------------------------------718 Using the Marquee Tool -------------------------------------------------------------------------719 Adding a 'Tape Stop' Effect ---------------------------------------------------------------------722 Adding Pad Mutes --------------------------------------------------------------------------------724 Exporting Your Work -----------------------------------------------------------------------------729 Exporting Track Stems --------------------------------------------------------------------------730 Ableton Live Set Export -------------------------------------------------------------------------732 Fading Out a Song? ------------------------------------------------------------------------------733 Creating Set Lists ---------------------------------------------------------------------------------733
028 Final Words ..............................................737 Appendix A: Setting Up Your MPC .....................738
Update Your Firmware ---------------------------------------------------------------------------738 Installing The Optional Synth Content -------------------------------------------------------740 Which Cables Should I Use? ------------------------------------------------------------------743 MPC Outgoing Audio Connections -----------------------------------------------------------746 Incoming Audio Connections-------------------------------------------------------------------748 Sampling From a Smartphone-----------------------------------------------------------------749 MIDI Connections ---------------------------------------------------------------------------------754 Connecting Multiple MIDI Controllers --------------------------------------------------------756 Triggering Synths --------------------------------------------------------------------------------761 Audio Connections For External Synths ----------------------------------------------------763 Using an iPad as a Synth -----------------------------------------------------------------------765 Sending MIDI From One Track to Another -------------------------------------------------770
Appendix B: MPC File Transfers ......................772 File Transfer Restrictions (Internal Drive) ---------------------------------------------------772 What is an ‘Attached Disk? ---------------------------------------------------------------------772 File Transfer Methods----------------------------------------------------------------------------774 Transferring the 'Tutorial Files' Folder -------------------------------------------------------775 Transferring Third Party Expansions ---------------------------------------------------------777 Transferring Kits, Instruments and Legacy Sample Packs -----------------------------779 Accessing Projects Saved to the Internal Drive -------------------------------------------780 How Do I Continue Working on a ‘Standalone’ Project in Controller Mode? ------780 How Do I Backup My MPC Projects and Files? -------------------------------------------780
Appendix C: A Guide for MPC Touch Owners .....782 Setting Up an MPC Touch ----------------------------------------------------------------------782 Internal Synth Plugins ---------------------------------------------------------------------------784 Audio Interface Set Up --------------------------------------------------------------------------784 Audio Connections -------------------------------------------------------------------------------786 MIDI Connections ---------------------------------------------------------------------------------787
Appendix D: Essential MPC Resources.............790 Appendix E: Revision 18 Update Summary .......791
000 How to Use this Book Which MPCs are compatible with this book? This edition of ‘The MPC Bible’ has been written to be compatible with the Akai MPC Live, MPC Live II, Akai MPC X, MPC X SE, Akai MPC One, MPC One Plus and MPC Key 61 running MPC firmware 2.12. It's also suitable for any 'limited or special editions' that may be available. It can also be used with an MPC Touch controlling MPC Software 2.12+. You can learn about updating your MPC firmware in Appendix A. Please note that throughout the book I will often just refer to the base model (e.g. MPC X) rather than also listing any model variants (e.g. MPC X SE), unless the variant has a unique feature that affects the tutorial currently being discussed.
Recreating the Tutorial Examples Every tutorial in this book comes complete with all the files you need to recreate the tutorials as you read through them. All these files can be found in the ‘Tutorial Files’ folder which was included in the ‘zip’ archive you downloaded after buying this ebook. To learn how to transfer this folder to your MPC, check out Appendix B at the end of this book or my article here: https://www.mpc-samples.com/article/using-mpc-ebook-tutorial-files
Reading This Book On Mobile Devices If you want to read the book on a more portable device such as a tablet, smartphone or ebook reader then I would suggest you use the EPUB version of the book found in the ‘EPUB Version’ folder (contained within the original zip file you downloaded). For more how to transfer an ebook to a mobile device, please refer to my article here: https://www.mpc-samples.com/article/ install-mpc-ebooks-any-device
Initial MPC Set Up If you are having trouble setting up your MPC, check out Appendix A at the back of the book which includes tips on general hardware configuration. I've also included a set up guide specifically for MPC Touch users in Appendix C. If you discover any problems or bugs in the book, please let me know via [email protected] and I’ll get them fixed as soon as possible. So, fire up your MPC and let’s get cracking!
001 Understanding The MPC Workflow In this chapter we'll take a look at the core building blocks of the MPC workflow and begin the journey of building our first MPC beat!
The MPC in a Nutshell The MPC is a music making machine, some people call it a ‘groovebox’, others see it as a fully fledged ‘DAW’ (digital audio workstation). From the very outset (back in the days of the original MPC60), ‘MPC’ stood for MIDI Production Center and at the heart of every ‘MPC’ to this very day is the MIDI sequencer which is capable of recording and playing back MIDI and audio performances over multiple tracks of information, allowing you to gradually build and arrange complex songs that utilise an unlimited source of sounds and instruments.
The Basic MPC Structure When you begin to work on a new song idea, the starting point is always to begin with a new blank canvas called a project. A project will contain all the sounds, sequences, audio and settings for that entire song. A project comprises of one or more sequences chained together to create complete songs. Each sequence consists of one or more tracks, with each track configured to record and play back a specific ‘type’ of data. There are fundamentally two kinds of track in an MPC sequencer; a pure audio track and a MIDI track. An audio track holds a complete audio performance, often recorded from a live sound source or imported from a previously recorded digital file and will typically contain vocals, acoustic instruments, scratching and other ‘live’ performances. A MIDI track lets us capture an MPC-based performance but not as ‘audio’ in the traditional sense – instead a sequencer records your performances as a series of electronic ‘events’ (or ‘instructions’). These instructions are recorded in a standardised electronic data format called MIDI (Musical Instrument Digital Interface). The standard method of recording MIDI performances in an MPC is via the sixteen built in rubber pads. Each time you press a pad during your performance, a unique ‘event’ is created which captures every aspect of that particular pad press; the pad bank and number (e.g. A04), the velocity (how hard) it was hit, the duration of the pad hit (i.e. how long you held down the
12
001: Understanding The MPC Workflow
pad), the sequence time at which it was hit, as well as more obscure events as we’ll see later in this book. These ‘instructions’ can then be played back to re-trigger your pads exactly as they were originally played, thus re-generating the audio of your performance. A MIDI sequence performance can therefore be very easily edited at any time; in fact you can change every single aspect of each event, even changing what sound is triggered by that event. MIDI can be used to trigger sounds from any sound source that understands MIDI data. This includes the MPCs own plugin instruments, MPC sampler programs (e.g. drum kits and sampled instruments) and instruments from externally connected sound modules and synths, or even from software instrument plugins installed in your computer (such as VST instruments). It’s important to note that a MIDI sequence itself does not contain any audio whatsoever – it only plays back ‘instructions’ that will subsequently trigger audio from other devices, be it MPC sample programs, instrument plugins or MIDI sound modules and synths. The MPC is actually a MIDI sound source itself as it features a built in audio sampler that allows you to load or record your own unique sounds and loops from vinyl, CDs, microphones etc. Once you have sampled or loaded sounds into your MPC, they can be manipulated using the various built in processing and editing tools and then assigned to a program which will allow you to apply further processing and effects to your sounds and also to play back these sounds using your MPC’s 16 rubber pads – these pad performances can also be recorded and edited in your sequencer as MIDI data. Sample programs are often used to play back drum sounds and drum kits, but can also be used to play back instruments, loops and sound fx.
Getting Started First things first, make sure you've set up your MPC in your studio and your audio connections are all hooked up - I've included everything you need to know in Appendix A at the end of the book! You'll also need an 'MPC disk' which we'll be using to store all the example project files used throughout the MPC Bible course, for saving all your own projects to. This will be either an SD card, a USB drive or an internal SATA drive. I've covered all you need to know about MPC disks and transferring the MPC Bible's tutorial files to it in Appendix B. The next important step is to check your MPC 'firmware' version. The MPC firmware is the software that runs inside your MPC, and from time to time Akai will release a new, updated version of the firmware to add new features and fix bugs.
13
001: Understanding The MPC Workflow
Let's check what firmware you have currently installed. Turn on your MPC and after the initial boot screen you'll probably see the 'Demos' screen:
I'll talk about this in more detail later, For the moment, just tap on EMPTY PROJECT and press the MENU button on your MPC hardware:
This will take you to the MENU screen:
14
001: Understanding The MPC Workflow
The MENU screen is a central gateway, providing you quick access to all the important screens (or 'modes') of the MPC ecosystem, such as the sampler, grid editor, browser, mixer(s), song mode and sample edit. To find our current firmware version tap on the PREFERENCES button at the bottom right of the MENU screen. (On the MPC One/One+ you can hold down SHIFT and MENU to go straight to the Preferences screen from any location). In the Preferences screen, make sure you have the 'INFO' tab selected:
15
001: Understanding The MPC Workflow
Your current MPC firmware is listed in the centre of the screen (ignore 'Control Surface' version). If it isn't at least 2.12.0 then you should definitely update your MPC firmware before starting this course. I've covered the step-by-step process for updating firmware in Appendix A. Once your firmware is updated to 2.12.0 (or greater), then you're ready to get cracking with the course!
Your First Project – A Simple Drum Beat After booting up your MPC and selecting EMPTY PROJECT from the DEMO screen, your MPC will load a fresh blank project and the first screen you see when you start with a new blank project is MAIN mode. There are many different ‘modes’ in the MPC which provide an optimised environment for different tasks (e.g. ‘Sample Edit’ is for editing and processing samples, ‘track view’ is optimised for mixing tracks etc). MAIN mode serves as a ‘hub’, giving you a good overview of all your essential project variables.
As mentioned previously, at the heart of an MPC is its sequencer and MAIN mode is the place where you’ll set up the first sequence for your new project. A project can contain as many sequences as your song requires (even just one very long sequence if you prefer). Let’s set up an MPC sequence so we can record a simple drum beat.
Setting up an MPC Sequence The top row (SEQUENCE) has several parameters, so let’s look at the most fundamental ones:
16
001: Understanding The MPC Workflow
Sequence number & name Each MPC project can contain up to 128 unique sequences, by default we start with sequence number 1 which is blank, as indicated by the ‘(unused)’ label. To rename this default sequence, tap on the ‘A’ icon at the far right of the screen to bring up the ‘Set Sequence Name’ screen.
Use the onscreen keyboard to give this sequence the name ‘My First Sequence’ and hit DO IT.
A sequence also has a ‘length’, measured in ‘BARS’, which is a standard musical measurement.
17
001: Understanding The MPC Workflow
Leave this set to the default value of 2.
Bars, Beats & Time Signatures All music will have a time signature which dictates the way the music is played and structured. 99.9% of hip hop and dance music is played in a ‘4/4’ time signature, which ultimately indicates that the music has 4 ‘beats’ in each ‘bar’ (and each beat is played as a quarter note). Simply put, a bar of 4/4 music is an equal count of ‘1-2-3-4’, where each count is a beat. Two bars of 4/4 music is a count of 8, or if you prefer, two counts of ‘1-2-3-4’.
Sequence Tempo A sequence also has a tempo, measured in ‘beats per minute’ (BPM) – this controls how fast your sequence will play.
Let’s change the BPM from the default 120.00 BPM to 90.0 BPM. Tap the BPM parameter with your finger to select and start turning the data wheel anti clockwise until the parameter reads 90.00. Using the data wheel like this will decrease the BPM in single units – if you ever need more accuracy, hold down the SHIFT button while turning to move it 1/100th units. Alternatively, you can double tap the BPM parameter to bring up the number pad:
18
001: Understanding The MPC Workflow
To set a tempo of 90.00 BPM, enter 9, 0, 0, 0 and hit DO IT. Sequence Loop
By default (with LOOP set to ON) when a sequence reaches its end (in this case, at the end of 2 bars) it will ‘loop’ back to the beginning of the sequence and carry on playing in an endless loop until you press the STOP button. Alternatively, it can simply carry on recording and just keep extending the length of the entire sequence accordingly until you press STOP (LOOP setting to ‘OFF’) – for this first example, I want you to record for as long as you wish, so tap the loop setting to turn it OFF:
Timing Correct ‘Timing Correct’ (TC) is the MPC’s method of trying to automatically fix sloppy playing! This is something I want to look at in more detail later in the book, so
19
001: Understanding The MPC Workflow
for the moment let’s make sure this feature is turned off. To do this, press the TC icon at the top of the screen:
This will bring up the TIMING CORRECT panel:
There’s lots of settings here, but to completely turn off timing correct and ignore all other timing correct settings you just need to set GLOBAL TIMING CORRECT to OFF (top of the screen) – now press ‘CLOSE’. In the MPC Live II there is a dedicated TC button - tap this to quickly toggle TC on or off. So let’s quickly recap. We’ve started with a new blank project and have set up the first sequence (‘My First Sequence’) with a tempo of 90 BPM. Our sequence is set to record everything exactly as we play it (Global Timing Correct:OFF) and as we’ve set the sequence loop to ‘off’, it will record our entire performance until we press STOP.
Sequence ‘Tracks’ Each sequence in an MPC must contain at least one ‘track’ to which we will record performance data. There are fundamentally two types of sequencer track in an MPC; an audio track or a MIDI track. The default display in MAIN
20
001: Understanding The MPC Workflow
is for handling MIDI tracks, as indicated by the MIDI tab/button at the bottom of the screen (notice the red line at the top):
We’ll look at audio tracks later in the book, for the moment let’s stick with MIDI. Take a look at the ‘Track Information’ panel:
This shows the currently active sequence track, which by default will be track 1. As this is currently blank it is shown as ‘(unused)’. Each MIDI track in an MPC must be configured to communicate with a specific MIDI sound source; in standalone mode the MPC currently recognises six different ‘types’ of MIDI sound sources:
• • • •
DRUM – this refers to the internal ‘DRUM’ sample program format, which allows us to assign sounds to the MPC’s rubber pads (often drum sounds, hence the name). KEYGROUP – this is another internal sample program format, but this is designed specifically for playback of melodic, sample-based instruments CLIP – this is the third type of internal sample program, optimised for triggering loops and phrases via the MPC pads. MIDI – use this type of track for triggering sounds from connected ‘hardware’ MIDI devices such as sound modules, drum machines and synthesisers.
21
001: Understanding The MPC Workflow
•
•
PLUGIN - use this track type to trigger sounds from the internal synth plugin instruments (such as Electric, Bassline, TubeSynth, Drum Synth etc). In 'Controller Mode' you can also trigger sounds from any installed software instrument (including third party VST and AU instruments). CV/GATE – designed specifically for controlling analog synths using control voltage and gate signals (not available on the original MPC Live).
Let’s leave the track set to DRUM. This means we are going to record a performance to this track using a standard MPC ‘DRUM’ sample program.
Understanding DRUM programs At its most basic level, a DRUM program allows us to assign sounds to the rubber pads in the MPC hardware. Once a sound is assigned to a pad, each time you hit that pad you should hear that sound play back. In addition to assigning specific sounds to specific pads, a DRUM program also allows us to perform a number of different sonic manipulations to each pad which change the way the sound on that pad plays back. Your project can contain any number of DRUM programs, each one containing its own set of samples and pad parameter configurations. While the name ‘DRUM program’ may suggest that they are only suitable for ‘drum’ samples, this is definitely not the case, you can assign any type of sound to a pad – drums, percussion, bass, piano, vocals, hits, sound effects, loops and so on. However, when it comes to building drum kits, the DRUM program is the perfect choice. When you start a new project in your MPC it creates a single blank DRUM program automatically – check out the third row of data in MAIN:
This row confirms that we have assigned a DRUM PROGRAM to the currently selected sequencer track (track 1). This DRUM program is called Program 001 (which is the default name for any newly created sample program). If you tap on the ‘A’ icon at the end of this DRUM PROGRAM row it will bring up the ‘Set Program Name’ screen – rename Program 001 to ‘Shadow Kit’.
22
001: Understanding The MPC Workflow
It’s a good idea to get into the habit of giving everything a name rather than using the defaults. As we are going to record drums to this sequencer track, tap the ‘A’ icon at the end of the TRACK panel and rename this track to ‘Drums’. Hit DO IT.
23
001: Understanding The MPC Workflow
Standalone Vs Controller Mode Your MPC is capable of operating in two distinct ‘modes’; standalone and controller mode. In ‘standalone’ mode, your MPC runs from its own internal installation of the MPC software using the CPU and memory available inside your MPC itself. In controller mode your MPC is connected via USB to your computer and ‘controls’ the MPC Software application installed inside your computer. Here the MPC uses the CPU and memory of your computer. When using the touchscreen interface, you will not really notice any differences between running in standalone or controller mode. Throughout this book I tend to assume you will be running your MPC in ‘standalone mode’ although nearly all the tutorials will also work the same in controller mode. There are however a couple of tutorials where I show you an advantage of working in controller mode (for example, so you can use third party plugins).
24
002 Building a Simple Drum Kit Before we can record a drum beat, we’ll need to assign some drum samples to the pads in our blank ‘Shadow Kit’ DRUM program. Let’s build our first drum kit! Before going any further in this tutorial, please make sure that the ‘Tutorial Files’ folder that came with this book has been copied to a removable disk attached to your MPC. More information on how to do this is included in Appendix B at the end of this book.
DRUM programs & Pads Each DRUM program in your MPC comprises of 128 'pads' - we can assign samples to each of these pads so the pad will play back those sounds when the pads are hit. Now, your MPC hardware has only 16 physical pads, so to access these other 112 pads, we have the concept of pad banks.
The default pad bank selected upon boot up is BANK A. While you are in BANK A, the bottom left pad on your MPC is referred to as pad A01, while the pad at the top right is pad A16.
002: Building a Simple Drum Kit
To access the next 16 pads in the DRUM program (pads 17 to 32), we press the BANK B button on the MPC hardware. Now the bottom left pad is B01, while the top right pad is B16. When we get to BANK E, you’ll notice there isn’t a dedicated BANK E button – to access BANK E, simply ‘double tap’ BANK A – the button will illuminate in yellow instead of pink, indicating it is now in the BANK indicated in the writing underneath the button (E). Alternatively, instead of double tapping, hold down the SHIFT button and press BANK A. Do the same with buttons B to D to access banks F to H respectively.
Changing Pad Bank Behaviour If you don’t like the double tapping or 'SHIFT + tap' options, there is a third option at your disposal. Go to MENU > SETTINGS (the ‘gear’ icon, top centre of screen) – in the PREFERENCES page, select GENERAL:
26
002: Building a Simple Drum Kit
Single tap BANK BUTTON PRESS and turn your data wheel to see the two options; the first is Select A-D. This is the default action we’ve already described. Now instead choose ‘Select/Toggle Bank’. With this option selected, double tap BANK A so it lights yellow, indicating you are now in BANK E - in fact all the pad bank buttons are now yellow. Now press any pad bank buttons and you'll observe that the pads all remain yellow, i.e. they are locked into selecting E - H. To unlock, double tap any button and they'll be red again, now covering banks A - D.
While not a requirement, the standard convention when building a drum kit is to begin assigning sounds in BANK A and start using other banks only once you run out of available pads in BANK A. Before we proceed, make sure BANK A is the currently selected BANK in your MPC.
Loading & Assigning Sounds Return to MAIN. To assign some drum samples to our kit we will first have to source some drum samples. There's two ways to do this: 1. Load them as digital audio files from disk 2. ‘Record’ them from an external audio source The process of recording the audio into the MPC (referred to as ‘sampling’) will be covered in a later tutorial later in this book, so at this stage we’ll concentrate on the loading option.
27
002: Building a Simple Drum Kit
On the DRUM PROGRAM row, make sure the Shadow Kit is the currently assigned program and tap the ASSIGN SAMPLES button at the far right of the row:
This will take you to the SAMPLE ASSIGN screen:
Here you can assign a sound to any pad in your current program. Hit pad A01 – you’ll see it becomes green, both on screen and the physical pad itself which indicates that this is the pad we’re about to assign a sample to. The sounds you can assign are held in the SAMPLE POOL at the left side of the screen. As you can see we currently do not have any sounds loaded into our project, so let’s head over to the BROWSER and change all that. Hit the BROWSE button at the left bottom of the screen. This will take you directly to the MPC’s file BROWSER:
28
002: Building a Simple Drum Kit
The File Browser is a dedicated, bespoke file loading system designed specifically for the MPC. It can load any compatible file type into your project including sounds (in WAV, AIFF, SND, FLAC and MP3 format), programs, sequences, and entire project files. It’s often convenient to access the BROWSER from the ASSIGN SAMPLES option from MAIN (as we just did), otherwise you can quickly get to the BROWSER by pressing the dedicated BROWSE button (MPC X, MPC One), or by quickly double tapping the MENU button (MPC Live I & II). Another alternative is to go via the MENU screen – single tap the MENU button - by default the BROWSER shortcut is at the top right of the screen:
29
002: Building a Simple Drum Kit
PAD + MENU Shortcuts There is an additional 'shortcut' option that allows you to quickly navigate many of the different MPC modes. Take another look at the MENU screenshot above you see can that it's a 4 x 4 grid, displaying 16 different modes.
While the MENU key is held down, these 16 modes are 'assigned' to your 16 pads and become shortcuts. So to access the BROWSER from any other screen in the MPC firmware, hold down MENU and hit pad A16.
30
002: Building a Simple Drum Kit
To access SAMPLER mode, you would hold down MENU and tap pad 9. SONG mode is MENU + pad 8. And so on. So head over to the BROWSER using whichever method you prefer.
Customising the MENU Layout Over time you will probably find yourself using certain 'modes' more frequently than others, so might prefer to re-organise the menu with all your favourite shortcuts grouped together. Hit the EDIT button at the top of your screen:
You can now drag to re-arrange the shortcuts into any custom layout. Once you are done re-arraging, press EDIT again to set the new arrangement. The 'MENU + PAD' shortcuts will automatically update to reflect the new MENU arrangement. Please note that the first column of shortcuts (MENU, GRID VIEW, etc) actually represents the contents of a special 'pop out' shortcut menu available on all screens throughout the MPC operating system, but I'll talk more about this a little later.
Navigating The File Browser After launching the BROWSER, tap on the red Places tab near the top left of your touchscreen. On the left hand side you’ll see a list of shortcuts to various different disk locations available to your MPC. Tap on the entry for ‘Internal’:
31
002: Building a Simple Drum Kit
‘Internal’ refers to the internal 'factory' drive inside your MPC. When you tap on an entry for any disk location, the right hand side of the screen shows its contents. Here you can see that the Internal drive contains the pre-installed demo projects (‘Demos’), a folder for the included Expansions content and an ‘MPC Documents’ folder (remember that the actual content you see might vary depending on the specific MPC model you have). Underneath ‘Internal’ you’ll see entries for any additional disks you may have attached to your MPC. This can include an SD card and any USB drives attached to the ports at the back of your MPC (you can see I have attached a disk called ‘MPC DATA’). And if you have installed an additional internal SATA drive, this will appear here also.
Which Disk Format? Most disks you purchase will already be formatted; your MPC should be able to read most disk formats but for removable drives I’d recommend exFAT format.
You can re-format a previously formatted disk within the MPC itself; while in the BROWSER screen, select the disk you wish to format (from the Places tab), hold down SHIFT and select FORMAT DRIVE. This will format the disk in exFAT format. Remember formatting a disk will wipe all existing data!
If your disk is not yet 'initialised' the MPC cannot format it (or even recognise it) so you will need to first initialise it in your computer using
32
002: Building a Simple Drum Kit your computer operating system's disk management tool. More about this in Appendix B.
Loading sounds into a project Let’s navigate to the ‘Tutorial Files’ folder so we can load some sample content into our project – this is the folder I included in the original ‘zip’ archive you downloaded after purchasing the book which contains all the files you’ll need to recreate all the step-by-step projects in this book. I’m assuming that this has been copied to an external drive, such as a USB flash drive or SD card. If you need step-by-step guidance on how to do this, please refer to Appendix B at the end of this book. Under the Places column, locate the entry for the removable disk containing the ‘Tutorial Files’ folder – in my example the disk is called ‘MPC DATA’. Tap on MPC DATA to enter that disk. At this point you’ll see the contents of the MPC DATA disk appear on the right hand side of the screen (the MPC will only display files that it is able to read, e.g. sounds, MPC programs, MIDI sequences etc – but it will also display folders regardless of their actual content).
Scroll the data wheel or drag the files/folder list with your finger until you locate the ‘Tutorial Files’ folder that you copied there previously (you can also use the +/- buttons). Enter the folder by double tapping its name, or single tap to select it and then tap the ‘OPEN’ button at the bottom right of the touchscreen - you are now inside the ‘Tutorial Files’ folder, which consists of a number of sub folders for each chapter of the course:
33
002: Building a Simple Drum Kit
Now, if you think you’ll be wanting to repeatedly visit a particular location on your system, it’s probably a good idea to ‘bookmark’ this location, and luckily Akai have provided five user-definable shortcut links. To the right of the Folder Path you’ll see the ‘Folder Shortcuts’. Pressing these will take you to a location on your computer that you’ve previously defined. By default these shortcuts are initially pre-set for you, but all these can be overridden with your own preferred location. Let’s replace shortcut 5 with a shortcut to our ‘Tutorial Files’ folder. To do this, make sure you are definitely inside the Tutorial Files folder, hold down the MPC's SHIFT button and while it is still held down, tap the ‘5’ folder at the top right of your screen. You should see it turn white:
Now at any point you wish to navigate to the ‘Tutorial Files’ folder, you can instantly access it by touching folder shortcut ‘5’. You can perform similar steps to set up shortcuts on folders 1-4.
34
002: Building a Simple Drum Kit
Safely Removing Disks From your MPC Next to each USB drive or SD card entry in the BROWSER you’ll see an eject icon:
Before removing this disk from your MPC, remember to press the eject icon and select EJECT, otherwise it’s possible you could damage the disk. The same is true if you connect your MPC to your computer via ‘controller mode’; always use your computer’s ‘eject’ option before disconnecting your MPC.
Loading & Assigning Sounds Via the Browser If you are not in the ‘Tutorial Files’ folder, go straight to it by pressing the Folder 5 shortcut. From the folder list, double tap the ‘002 – Building a Simple Drum Kit’ folder to enter it:
35
002: Building a Simple Drum Kit
Here you can see a list of sub folders inside; double tap the ‘Kicks’ folder:
Inside you’ll find two kick drum samples. To preview any sound in the list you can single tap it and press the ‘Play’ button at the bottom of the screen:
Alternatively, you can set samples to AUTO PLAY. To do this, first press the AUDITION button:
36
002: Building a Simple Drum Kit
Press the ‘AUTO’ button at the top of the pop up so it is selected as shown above. Now each time a sample is selected, it will automatically play back for you. You can also adjust the volume of the audition by dragging the provided slider up or down. The AUDITION pop up remains visible until you press the AUDITION button again.
Why Do My Samples Sound Stretched or Distorted? The audition feature can be configured to automatically 'stretch' auditioned loops and drum breaks so they play at the same tempo as your current sequence, which can be very handy if you have the sequence playing in the background. Unfortunately it also stretches one shot samples like drum sounds and musical notes (even though they are not 'loops'). The results can sound a bit odd or glitchy. For the moment, make sure the WARP option is disabled and all your drums will play back without any issues.
You can also manually stop an audition by pressing the STOP transport button twice on your MPC hardware. You can also stop a preview simply by selecting a new sound in the Browser; this stops the previous sample playing and plays the new sound instead.
Controlling Audition Length
37
002: Building a Simple Drum Kit If you are previewing entire songs in a folder, you might want to limit the length of the preview. You can configure this on the Preferences page. Go to MENU and tap the Preferences ‘gear’ icon and go to GENERAL > AUDITION AUTO PLAY (you’ll need to scroll down to see this):
To select a different audition length, single tap the default value and turn your data wheel anti clockwise (up to 30 seconds in standalone mode, unlimited in controller mode).
You can also route the audition audio through its own dedicated outputs configure this under the AUDITION OUTPUTS setting.
Locate the file ‘CP_crunchy_kick.wav’ - let’s assign this kick sample directly to pad A01. Do you remember we hit pad A01 previously to turn it green? This means that pad A01 is currently our target pad. Now when you load your kick it’s going to get assigned to pad A01 automatically. If A01 is not currently green, hit it again to select it. To load this kick you have a few options – choose any one of these: • • •
Press the LOAD button (bottom right of touchscreen) Press the data wheel down so it ‘clicks’ (not supported on the MPC X) Double tap the file name on screen
After loading, hit the SAMPLE ASSIGN button at the bottom of the screen:
38
002: Building a Simple Drum Kit
You can see that the kick sample is now assigned to pad A01 in our DRUM program. Additionally you can see that the CP_crunchy_kick is now also added to our project’s ‘SAMPLE POOL’ on the left hand side of the screen. Hit pad A01 to play your new kick drum pad! Tap the BROWSE button - you should still be inside the Kicks folder. Press the ‘Up Directory’ icon to return to the Chapter 2 folder:
Now single tap the Snares folder to select it and hold down the SHIFT button. You’ll see a new button appear at the bottom right of the screen; LOAD ALL.
39
002: Building a Simple Drum Kit
With SHIFT still held down, press LOAD ALL. Release SHIFT and head back to the SAMPLE ASSIGN screen
You’ll now see three new snares have appeared in your SAMPLE POOL. To assign CP_snare1 to pad A02 you can just literally drag the sample name over to the pad and then release your finger off the screen (there's no need to pre-select the pad using this method). Alternatively you can tap A02 to select it (to it lights in green) and with CP_Snare 1 selected, either double tap the sample name, or press down on the data wheel.
40
002: Building a Simple Drum Kit
Play pads A01 and A02 to hear the foundations of your new drum kit forming.
Browser Filters Back in the BROWSER, leave the ‘Snares’ folder and go back up to the root of the ‘002’ folder; enter the Various subfolder.
There’s a whole bunch of different file types here, but we’re only interested in loading audio samples, which are indicated by the following icon:
41
002: Building a Simple Drum Kit
To only view audio files we can make use of the File Type Filters at the top of the file list.
With a filter selected, only that particular type of file is displayed in the browser. To view only samples, touch the ‘Samples’ filter. You should now see the following:
This is a list of samples and sub-folders in the current folder; if there are more than eight items in a folder you’ll need to scroll downward to view them. This can be done with by turning the data wheel clockwise, using the ‘+’ button, or dragging your finger upwards on the touch screen. You can increase the dragging speed by placing more than one finger on the screen as you drag. You can also skip quickly to the top or bottom of a list by performing a 2-finger long ‘swipe’ to the left or right. You can also filter the contents of a directory using the ‘Search directory’ box. This will only show files whose name contains the search string you enter and it will not only search the current folder, but it will also search through any sub folders.
42
002: Building a Simple Drum Kit
As you can see there is a sub folder called 'Bonus Drums' which contains a few more drum samples - here's what it looks like inside:
In the Search Directory box, enter ‘hat’ and the MPC will now not only display just the hats in the primary 'Various' folder, but it will also display any files with 'hat' in the file name found within the 'Bonus Drums' sub-folder:
Hit pad A03 so it turns green. Double tap the CP_closed_hat sample to simultaneously load and assign this closed hi hat to pad A03. Now hit pad A03 to hear your hat within the kit.
43
002: Building a Simple Drum Kit
Finally, assign the CP_open_hat sample to pad A04. You’ve now built a very basic drum kit – give it try and ‘finger drum’ a beat!
Browser Options At the end of the browser filter row you'll see a 'gear' icon. Hit this to open the BROWSER OPTIONS:
Here you can customer the way the browser functions. For example, you could select 'Show Modified Date' and this will produce an additional column in each folder's file list - tap on the header of the MODIFIED column to sort your files by modification date:
44
002: Building a Simple Drum Kit Tap again to reverse sort the date order. You can also turn off sub-folder searching of the 'Search Directory' function by unchecking 'Search includes subfolders'. You might want to do this if you are experiencing performance issues when searching large folders with many levels of sub folders.
Saving Your Project It’s important that you save your work regularly. When you save your entire project you save everything currently associated with that project, such as programs, sequences, sounds, effect settings, mixer levels etc. A project file is a ‘snap shot’ of your entire project, so when you reload that project file, your entire project is recreated exactly as it was when it was saved. Once you have saved your project to disk, you can confidently switch off your MPC happy in the knowledge that when you switch it back on, you can easily re-load that project to the exact point where you last left it. One way to save your project is to head over to the MENU screen and press the SAVE button at the bottom of the screen:
In the MPC X and MPC One you can also hold down SHIFT and hit the BROWSE button. After pressing SAVE you'll see the following:
45
002: Building a Simple Drum Kit
Press 'Project' and you'll see the following:
Here you can choose a ‘save’ location and a project name. Now, while it is possible to save to the internal 'factory' drive it is very important to note that currently, Akai have provided no means of externally accessing this internal drive; you cannot see it in ‘controller mode’ nor can you move files to it (or from it) when in standalone mode. This means you cannot backup nor externally access any projects you save to this drive!
46
002: Building a Simple Drum Kit
Hence I recommend you save all your projects to an ‘attached’ drive. This could be an SD card, a USB drive or, if you have one, an internal SATA drive (this isn't an option on the MPC One). Please see Appendix B for more information about these issues.
Warning - Don't Delete the Factory Content Some people are tempted to remove the included 'factory' demos and expansions that come pre-installed in your MPC. While this is possible (single tap a folder, hold down SHIFT, DELETE FILE), many people have found this can lead to system instability, and the only fix is to re-install all the content using a special installer that you need to get from Akai support.
We don't know exactly why this happens, but either way, it's probably best to just avoid deleting any of the internal factory content folders in the first place.
Select an attached drive and choose a save location – in the above screenshot I have chosen the ‘Projects’ folder on my MPC DATA disk. Tap on the current default project name ‘untitled’ and use the on screen keyboard to enter the name ‘First Project’. Tap the SAVE button at the bottom of the screen and go to MAIN where you should now see the name displayed at the top of the screen:
Now that your project has been initially saved you can quickly re-save it by either returning to the MENU page and hitting the disk icon or holding down SHIFT and BROWSE (MPC X only).
Moving Internal Drive Projects To External Disks If you wish to transfer any projects that were previously saved to the internal factory drive over to one of your attached MPC disks, go to SAVE
47
002: Building a Simple Drum Kit > PROJECT AS and choose an attached disk as the ‘save’ destination. This will save a copy of your project to this other disk which can then be accessed outside of your MPC (see Appendix B for more information on how to do this). You can also use the save 'PROJECT AS' option to rename a project.
The PROJECT Screen From the MENU screen hit the PROJECT button at the bottom of the page:
The PROJECT screen shows a snap shot of all the resources in your project.
With the default ‘All Samples’ selected at the top left column of the panel, the right hand side will show all the samples that have been loaded into your project so far. Now tap 'Programs' on the left hand side to expand that group and then tap on the Shadow Kit program entry:
48
002: Building a Simple Drum Kit
The PROJECT panel now shows us the four samples currently assigned to this program only. If you previously enabled 'AUTO' audition in the BROWSER, tapping on the file name in the project panel will preview the sample.
Deleting Samples & Purging Select ALL SAMPLES again. Tap and hold on the fat_snare001 sample and you'll see the following:
49
002: Building a Simple Drum Kit
Tap on Delete Sample to delete the snare from your project. Just be aware that even if that sample is currently used in a program, the MPC will delete it without warning, meaning your program will now have a missing sample the MPC Software on the other hand will warn you before deleting anything currently assigned to an active program). As you work on a project you'll probably start filling up the memory with all sorts of samples that you don't actually need anymore. Remember your MPC only has limited memory (approximately 1GB spare) so it's a good idea to 'purge' those unused samples from memory every so often. You can find out more about the MPC's memory limitations in my article here: https://www.mpc-tutor.com/how-much-memory-mpc-live-mpc-x/ To purge your memory, hit the PURGE button:
Select UNUSED SAMPLES - this only removes samples that are not assigned to any program currently in memory, leaving you with the following:
50
002: Building a Simple Drum Kit
Just remember, once samples are purged they are 'gone' and cannot be retrieved unless you have a version saved/backed up to disk which can then be re-loaded back into memory.
Checking Available System Resources You can quickly see how many resources your MPC is currently using by going to MENU and taking a look at the MEM/CPU icon in the top right hand corner.
For even more details you can also tap the chip icon (or the battery icon in the Live 1 & 2) found in the top right of the screen on most pages. The SYSTEM RESOURCES page displays the current battery charge and usage meters for CPU, system memory and disk space.
51
002: Building a Simple Drum Kit
You can also access the PURGE option on this page as well.
Auto Save Head back to MENU and go to PREFERENCES > PROJECT LOAD/SAVE from the left hand options:
AUTOSAVE will automatically save your entire project at regular intervals. Check the ‘ENABLED’ box and set a TIMEOUT – this is the interval the MPC waits between autosaves. If there’s been no changes, it will not bother saving.
52
002: Building a Simple Drum Kit
If you have a system crash, you should see the following appear the next time you try to open that project you were working on at the time of the crash:
Here you can merge the autosave and standard versions of the project, ignore the auto saved version or just delete it entirely.
Saving Individual Programs Rather than save your entire project, you can also separately save an individual program. This might be handy if you wished to distribute one of your kits online or with friends. Head back to the SAVE screen (MENU > SAVE) and from the 'SAVE' pop up select 'Drum Program' and choose a location to save the program to. Ideally this should be within a subfolder on one of your removable disks (e.g. SD card or USB disk). Use the ‘NEW FOLDER’ option on the ‘Save’ screen to create the subfolder and give it a name to match your program name (e.g. ‘Shadow Kit’).
53
002: Building a Simple Drum Kit
After ‘saving’ a program the MPC will have copied everything needed to recreate that program inside the target folder - i.e. all the samples used in the program and the actual ‘XPM’ program file itself.
It’s vital that you don’t move or rename any of the samples in that folder everything needs to remain where it is, otherwise the kit will no longer load correctly. When you distribute your kit, simply distribute the entire folder.
Default Project Settings & Project Templates As you work through this book and begin developing your now unique workflow it is likely that you’ll begin to prefer certain project specifications available in every new blank project. Some default project variables are set in the PREFERENCES screen under PROJECT DEFAULTS:
54
002: Building a Simple Drum Kit
This screen allows you to configure basic things like a default sequence tempo and bar length. However if you wish all your default projects to have a more specific and complex set up, then you’ll need to create a Project Template. A Project Template is simply a saved project structure that has all your favourite settings pre-configured. For example, you might like all your projects to have a baritone sequence structure, say 4 basic sequences (e.g. intro, chorus, verse, ending), so your template will have these four sequences already set up. If you always use the same track structure then each sequence can set up with those tracks pre-configured, for example track 1 (kick), track 2 (snare), track 3 (hat), track 4 (bass) and so on. You can even have your template preload your favourite kits and instruments and have them already assigned to your tracks. If it’s configurable, then it can be saved in your template - Q-LINK assignments, audio output assignments, MIDI channels, effects, etc. It’s early days in our MPC journey so it’s unlikely you’ll be ready to create a template just yet, but when you are ready to do so the process is very easy. Simply set up the project you wish to save as a template, go to MENU > SAVE and this time choose 'PRO JECT AS'. Choose a name and location (as described in the previous section), but before confirming the save, make sure you check the ‘SAVE AS TEMPLATE’ box.
55
002: Building a Simple Drum Kit
Hit SAVE to save this project as a template. You can save a template to any location including external disks, although if the disk is not present that template will not be available for selection. You can only have one project template configured at any one time, but you can easily change it by either re-saving a new one or going to PREFERENCES > PROJECT LOAD/SAVE:
Simply browse to a new project via the ‘FILE’ option under TEMPLATE.
56
002: Building a Simple Drum Kit
New Project Options We've seen that the first screen that appears upon boot up is the 'Choose Demo' screen, but in my opinion this screen is fairly pointless as you'll rarely need to load demos and ultimately can access them at any time directly from the BROWSER - simply select the ‘Content’ tab on the left of the screen and tap the ‘Demos’ icon. Go to MENU > PREFERENCES > PROJECT DEFAULTS:
At the top of the page is the NEW PROJECT DIALOG option. There are 3 options to choose here; Off, Demo or Demo/Template/Recent. Demo is the option we've already seen. 'Off' will not show any initial project screen at all, and will and take you directly to MAIN with a blank new project. The ‘Demo/Template/Recent’ presents you with a slightly different screen upon boot up:
57
002: Building a Simple Drum Kit
This is the ‘Select Project’ screen. Here you can choose to load the standard demos (as before) but you can also pre-configured ‘project templates’ that are basically the project demos without any of the sequence data pre-loaded, giving you a starting block to build your own beat in a particular style. At the bottom you are able to select a ‘recent project’, which shows a list of your own user projects that you’ve worked on most recently, which is handy for jumping directly back to the last project you were working on in your previous session. This boot up screen also has the option of loading a standard ‘EMPTY PROJECT’, and if you previously created a ‘Project Template’, then this will be available to load at the bottom of the screen by tapping the ‘USER TEMPLATE’ button (otherwise this option is greyed out). Pick whichever option you prefer. I tend to use the 'Select Project' screen, mainly as it allows me to jump straight back into my previous project without having to find and load it from the browser. Other than a fresh boot up of your MPC, the other way to create a new blank project is to go to MENU and press the NEW PROJECT button at the bottom of the screen. This is going to completely replace the project that is currently loaded in memory, and if there's any un-saved changes in that project the MPC will first ask you if you want to save it first. After pressing 'NEW' your MPC wipes all internal memory and then takes you to the screen as per your ‘NEW PROJECT DIALOG’ setting.
58
002: Building a Simple Drum Kit
Using MPC Expansions In additional the 'Places' section on the left of the BROWSER screen, you might have noticed an 'Expansions' section:
The part of the browser is dedicated to loading files from 'MPC Expansions'. An expansion is really just a collection of kits, instruments and samples (and potentially sequences and projects) that have been 'packaged' together, often with a certain theme (e.g. a 'Boom Bap Hip Hop Expansion' containing drum kits and breaks). Your MPC should come with a number of expansions pre-installed as part of the 'factory library', although the exact contents depend on your specific MPC model. Here's an example from the MPC Live/X:
59
002: Building a Simple Drum Kit
To browse the contents of an expansion, simply tap on the image thumbnail and the expansion files appear on the right hand side of the browser screen. At this point the loading and browsing process is identical to 'standard' file browsing, e.g. double tap to load a file, filters and 'search' to show only certain types of content, and so on. Additionally you'll normally get 'program previews', which are short audio previews which play whenever you tap on a program file (but only if it was specifically added by the developer, but these days this is pretty standard in commercial expansions). You can download and purchase additional expansions from third parties and I have a huge selection on my site here: https://www.mpc-samples.com/section.php/78/0/mpc-expansions/ These expansions also appear on the Expansions tab, immediately below your factory expansions. You can also build your own expansions using the dedicated 'Expansion Builder' software which is bundled with the MPC Software. For more information on how to install additional expansions and how to create your own, check out my extensive article online: https://www.mpc-tutor.com/mpc-expansion-packs-complete-guide/
60
003 Recording Your First Beat In this tutorial we’re going to use our basic kit and record a drum beat to our blank sequencer track. There are many ways in which we can create a sequenced drum beat in the MPC MIDI sequencer and in this section we’ll take a look at standard ‘real time’ recording where we simply record our events ‘live’ into the sequencer using the pads.
Real Time Recording Configuration In this example I want to capture every nuance of the performance exactly, so let’s turn FULL LEVEL ‘off’ by pressing the FULL LEVEL button on your controller so it is no longer illuminated. With FULL LEVEL ‘off’, the MPC will record the velocity (hardness) of each pad hit just as you originally played it (with FULL LEVEL: ON, the sequence records every single pad hit at full velocity, even the lightest touches). We're going to use the kit and sequence we made in chapters 1 and 2, so if you've come to this chapter directly from working in those previous chapters then you probably already have these loaded into your MPC. However, if you've since turned off your MPC, that's not a problem, as near the end of chapter 2 we saved a 'snapshot' of everything in memory in the form of a project file (with the name 'My First Project'). If you've previously configured PREFERENCES > NEW PROJECT DIALOG to 'Demo/Template/Recent' (as explained in chapter 2) you should see the option to load 'My First Project' on that initial boot up screen:
003: Recording Your First Beat
Otherwise you can easily re-load that project directly from the BROWSER, by navigating to the location where you choose to save it. To show you the procedure for manually loading projects, let's just load up my own version of this basic project which I've already placed inside the 'Tutorial Files' folder. Go to the BROWSER > Places, head over to the Tutorial Files folder (remember to use the browser shortcut if you set it), and enter the Chapter 3 folder. If you wish to clear up the view, make sure the PROJECTS filter is enabled:
62
003: Recording Your First Beat
To load the project (and replace the project currently in memory), simply double tap the 'My First Project' XPJ file. Remember if your current project has unsaved elements, the MPC will give you the opportunity to save those first. So, we should now be back to the exact point where we left off in chapter 2, with our 'Shadow Kit' drum program and our basic sequence all loaded into memory. Go to MAIN and make sure sequence 1 (My First Sequence) is selected. This is the sequence we set up in chapter 1, which currently has no performances recorded to it. To recap on how this is configured: • • • • •
The sequence has a tempo of 90BPM We have set the sequence LOOP ‘off’ so we can record our sequence for as long as we wish We have turned both Global Timing Correct (T.C.) and FULL LEVEL ‘off’ to capture our performance exactly as it is played We’re going to record our drums to track 1 (Drums). Our basic drum kit program ‘Shadow Kit’ is assigned to track 1.
In addition to the sequence-specific settings, you’ll also want to set up your MPC’s metronome.
Metronome Settings The MPC has a built in metronome which outputs a click throughout your sequence to ensure you keep the correct tempo when recording a live performance. Press the METRO icon at the top right of the touchscreen:
63
003: Recording Your First Beat
The ‘ENABLE’ option lets you choose when or if the metronome plays. For most situations I feel it only makes sense to have it playing when recording, so I set it to ‘Record’. The ‘COUNT-IN’ option controls whether or not you’ll hear a 4 click count in before recording or playback starts. This can be vital if you intend playing events at the very start of a sequence. I personally prefer to have this only when recording, so I set mine to ‘Record’. The ‘RATE’ option controls how often you’ll hear the click. For most uses, the default 1/4 (i.e. a click every 1/4 of a bar) is typically perfect, but you can increase the rate whenever you feel it’s required (we’ll see what all these different rates mean later when we look at timing correct options). The ‘SOUND’ option controls the actual sound used for the metronome. As a long time hardware MPC user I love to hear the familiar classic MPC metronome sound, so I leave this set to ‘MPC Click’. The on-screen dial is simply a volume control for the metronome – set this to any value you prefer. OUTPUT lets you route the metronome through a specific set of outputs. This is very handy during live performances and recordings should you need to play to a click track as it allows you to route the metronome to a separate monitoring system which for example, can only be heard via headphones. You can choose a stereo pair (e.g. ‘3,4’) or just a single mono output (e.g. ‘3’).
64
003: Recording Your First Beat
Recording Your First Take So with everything configured, let’s just get something recorded! If you can finger drum, that’s great, but if you can’t, who cares? Just play pads A01, A02, A03 and A04 in any way you wish, just so we can get some events recorded to this track. To record events to the currently selected track in real time, first make sure your sequencer track is record enabled:
The track record icon should be red as above, and NOT grey like this:
Tracks should be armed by default, but there appears to be a bug that can cause tracks to become randomly dis-armed. Also it's possible to accidentally tap on the record arm button to mistakingly disarm it. So it's worth checking this - if the track arm button is grey, just tap on it to turn it red again, otherwise your sequence will not actually record any events to the track! First press the red REC transport button on your MPC.
Upon doing this, the PLAY button will begin to blink, indicating that the MPC is now ‘armed’ and ready for recording. To begin the recording process, simply
65
003: Recording Your First Beat
hit PLAY START.
PLAY START or PLAY? The PLAY START button will always play your sequence from the very beginning of that sequence, while the PLAY button begins playback from where the current time marker is set (typically from the place you last pressed STOP).
After your count-in, you can start to play your pads and the events will be recorded. As you set LOOP to OFF, the sequence simply carries on recording past 2 bars and just continues to record the events you play via the pads. During recording and playback of a sequence you’ll notice a white and red bar run across the screen:
This is the sequence ‘play head’, or ‘time location indicator’ and simply shows you whereabouts you are currently located in your sequence (more on sequencer time later). When you are finished playing, press STOP. To hear what you just recorded, press PLAY START. Congratulations, you just recorded your first MPC Software sequence!
66
003: Recording Your First Beat
Now, because of the way we set up the sequence (‘Global Timing Correct: OFF’), your MPC will have recorded your performance exactly as it was played, including any mistakes! Don’t worry, with a sequence nothing is set in stone and we’re going to look at the many ways in which we can fix mistakes in the next tutorial. Also, remember to save your work using the project saving methods discussed in chapter 2. This will either involve going to MENU > SAVE > Project, and/or using 'autosave'.
67
004 First Look: Grid Edit Mode The ‘Grid’ is the MPCs visual representation of your current sequencer track allowing you to easily manipulate MIDI event data via the touchscreen interface. Let’s load up my own simple drum beat. First make sure you've followed the tutorial in the previous chapter 3 where you recorded a your own basic drum beat to sequence 1 using the Shadow Kit drum program. In MAIN tap on the current sequence name (1. My First Sequence) and turn the data wheel clockwise (or click the + button).
You’ve now selected the next sequence in our project (sequence 2), which as you can see is currently ‘unused’ (blank). Go to BROWSER (MENU + pad 16) and in the 004 folder load up the Basic Drum Beat.sqx sequence file by double tapping it – it will automatically get assigned to the selected blank sequence 2. If you don't have an unused sequence selected the MPC will warn you that it is loading the sequence to the next available empty sequence (it will not overwrite any used sequences). Head back to MAIN to view the 'Basic Drum Beat' sequence:
004: First Look: Grid Edit Mode
This is a drum sequence I recorded myself using the Shadow Kit we used in the previous chapter. Press PLAY START to listen to the drum sequence – it’s a short break that I played ‘finger style’ with the MPC configured to record my performance exactly how it was played (we'll soon learn more about the various ways the MPC can 'quantise' your performances). It’s a bit sloppy in places, but we’re going to use the MPC’s sequence editing features to make some adjustments and also add some more ‘flavour’ to the beat.
69
004: First Look: Grid Edit Mode
Understanding the Sequencer Grid Let’s now view all the recorded events from this drum track in GRID VIEW. To access the grid, you can go to MENU > GRID VIEW, or you can access it directly from MAIN by using the left hand side ‘GRID VIEW’ shortcut:
You can also access GRID VIEW from the 'pull out' shortcut menu. To access this menu from pretty much any screen at any time you'll need to place your finger on the very far left of the screen and 'drag' to the right:
Please note: The content of this menu always mirrors the first column of shortcuts you see in the MENU screen. We've already seen we can re70
004: First Look: Grid Edit Mode
arrange the shortcuts in the MENU screen (using the EDIT button), so by changing the first column in MENU you'll be able to control which 5 shortcuts are contained in this pull out menu. We'll add a PROGRAM EDIT shortcut to this menu in chapter 6. The sequencer grid (or 'piano roll' to use the term that might be more familiar to DAW users) allows us to both view and quickly edit the events in our currently selected sequencer track. Across the top of the screen is the sequence time line:
This indicates the time location of sequence events and the play head. Sequence time in MIDI is not normally measured in minutes and seconds, instead it is measured in bars, beats and ticks. The current ‘Beats & Bars’ time is shown in blue at the top of the grid timeline, where, for example, ‘1.3’ represents ‘bar 1, beat 3’. For a more accurate representation of the time the play head is currently set at, you can refer to the sequence time indicator at the top of the page:
In the graphic above, our current sequence time (i.e. the location of the sequence play head), is located in Bar 2, Beat 1, Tick 289. ‘Ticks’ are the smaller increments between each beat (a maximum of 960).
71
004: First Look: Grid Edit Mode
If the ‘ticks’ are only showing values two digits long, head over to Menu > Preferences > SEQUENCER > DISPLAY RESOLUTION:
The display resolution of the MPC Software can be set to 960 PPQN or 96 PPQN. So consider a sequencer event recorded at 1:4:723. If your display resolution is 96 PPQN this time will be displayed on screen as 1:4:72. If your display resolution is 960 PPQN then the time is displayed as 1:4:723. In both examples, the actual time location stored internally is always 1:4:723. So this option is really nothing more than a way of rounding off and simplifying the sequencer display time (it makes it look like the time display in a 'legacy' hardware MPC). I feel this is a bit of a pointless option, so throughout the book I will assume you have set your display resolution to 960 PPQN:
Next, remember 'Global Timing Correct' (which we briefly met in chapters 1 and 3)? Let's make sure this is still turned off. To access the Timing Correct screen in GRID mode hold down SHIFT to reveal a temporary set of buttons at the bottom of the page:
72
004: First Look: Grid Edit Mode
Press the TC button and make sure GLOBAL TIMING CORRECT is OFF:
We’ll soon be working with some of the alternate timing correct settings which will help us create tighter 'quantized' performances. The main portion of the grid shows the currently recorded events as a series of coloured rectangles; the longer the rectangle, the longer the duration of the event. The more red, the higher the velocity of the event; i.e. a fully red event represents a hard pad hit, a yellow event is a very soft hit.
73
004: First Look: Grid Edit Mode
Down the left hand side of the grid are the pad number indicators – this shows you which pad each line of events relate to. Press the top right ‘SETTINGS’ ‘gear’ icon:
Makes sure ‘HITTING PAD SELECTS ALL EVENTS’ is set to ON. Now touch the A01 line in the pad column, or simply hit pad A01 on your controller:
74
004: First Look: Grid Edit Mode
This selects all the pad A01 events in the grid; if it doesn't work, just quickly tap A02 and then tap A01 again. As pad A01 is our kick drum sample, this 'A01' row represents the kicks in our beat. Row A02 represents the snares (pad A02), row A03 are all our closed hats on pad A03, and row A04 represents any open hats from pad A04. To magnify the GRID, you can use the 'magnifying tool' in the top bar of the screen:
With this icon selected, you can use a ‘pinch and zoom’ technique to magnify the grid; place your index finger and thumb together on the screen and pull them apart while maintaining light downward pressure of on the screen. As you do, the screen will magnify at the position where you are pinching. Apply this horizontally to perform a horizontal zoom, vertically for a vertical zoom. However an alternative zoom option is found using your Q-LINKS.
Using the Q-LINKS to Navigate The GRID Your MPC has a number of dedicated hardware ‘Q-Link’ dials. The MPC X has 16, the MPC Live I & II, MPC One and MPC Key have four physical dials and three additional columns of ‘virtual’ Q Links which allow you to select one column of Q-Links at a time.
75
004: First Look: Grid Edit Mode
The Q-Links can be used to change many parameters instead of using the data wheel or touchscreen. By default each mode in the MPC has its own preconfigured Q Link assignments, up to 16 in total on any one page (we’ll learn how we can customise these later in the book). In the MPC X the current page's Q-Link assignments are shown directly on the OLED display above each Q-Link. In the MPC Live/MPC One/MPC Key there are two ways to view the page’s current Q-LINK assignments. The first way is to simply touch one of the QLINKS; this will display a pop-out window at the side of the screen:
76
004: First Look: Grid Edit Mode
This only shows the Q-LINKS in the currently active Q-LINK column (more on this in a bit). So as you can see, in the current column of Q-LINKS you can perform a 'Horizontal Zoom' using the bottom Q-LINK, and a 'Horizontal Scroll' using the second QLINK from the bottom. Now hit the physical Q-LINK button above your Q-LINKS so the second LED is lit. This will assign the second set of 'virtual' Q-LINKS to your 4 dials.
This time we have four completely new parameters that can be adjusted, such as Timing Correct, Time Division, Swing etc. Return to the first column of QLINKS; to do this, either hit the Q-LINK button three times to cycle back to the first column, or hold down SHIFT and hit Q-LINK once (which cycles backwards). If you just want to see an overview of all available16 Q-LINK assignments including the three 'virtual' columns, press and hold the Q-LINK button until the QLINKS page appears. Here's what holding down the Q-LINK page looks like while you are in GRID mode.
77
004: First Look: Grid Edit Mode
Please note: make sure the ‘SCREEN’ tab is selected at the bottom on the page - this represents the default Q-LINK settings of the current screen view. This screen is a little confusing as the 'column' of physical Q-LINKS in the Live/One are shown as a horizontal row in the pop up window - you can see the orange perimeter around the 'active' Q-LINKS, plus the background is a little lighter. Referring back to the screenshot you can see an orange box around the bottom row - this indicates the Q-LINKS on the MPC Live/One are currently assigned to these four parameters. If this row is not currently active, press the Q-LINK button repeatedly until it is (hint: you must select the fourth Q-LINK LED). It's admittedly a little confusing at first, but as we progress through the book we'll find more and more optional uses for the Q-LINKS. The key point is that the MPC always offers alternatives to the Q-LINKS (often multiple alternatives), so you can simply use the method that suits your own preferred workflow - it's inevitable that MPC X owners will most likely use the Q-LINKS more than their MPC Live/One counterparts, simply because they have all the Q-LINK assignments permanently displayed on the little OLED screens above each dial. Now, you might find pop out window gets a bit annoying, especially as it can obscure a large portion of the screen, so if you prefer to not see this feature, switch it off in the Q-LINK page by de-selecting 'SHOW Q-LINK STATUS WHEN TOUCHED' (you can also disable this in PREFERENCES > GENERAL).
78
004: First Look: Grid Edit Mode
So, magnify the GRID using the bottom Q-LINK, column 1 (Q-LINK 4 for MPC X users - the Q-link dials are numbered in the same order as the pads). Alternatively use the dedicated 'magnifier tool'. At this point many events will now disappear off screen:
To view those events, we need to 'scroll' the grid, either to the left or the right. If you used the 'magnifier tool' to zoom in then you can quickly scroll left or right by simply ‘dragging’ the screen with the tip of your finger. In the example above, to reveal the events to the left hand side of the screen, drag the screen to the right. This type of screen dragging only works when the 'magnifier tool' is selected. Alternatively, use Q-LINK 3; on the MPC X, this is the second Q-LINK from the right on the bottom row, while on the MPC Live/One, this is the second QLINK from the bottom, column 1. To quickly return to the default screen magnitude, you can tap the zoom reset icon on screen:
79
004: First Look: Grid Edit Mode
Basic Sequence Editing Currently our sequence is 3 bars long due to the additional closed hat that was recorded at the start of the third bar. We can however easily turn this sequence into a tidy 2 bar drum loop. Single tap the ‘BARS’ parameter at the top of the screen using your cursor and turn the data wheel anti clockwise so it reads 2.
Now the MPC will currently only play the first two bars of this sequence. With the zoom tool selected, pinch and zoom ‘inwards’ to reduce the magnification so you can see that the event data within bar 3 – it’s still there, but it’s now darkened as it’s currently not being used:
80
004: First Look: Grid Edit Mode
If in the future you were to extend the number of bars (to 3 or greater), this data would once again become available for playback. Now briefly head over to MAIN and set ‘Loop’ ‘ON’ as we did previously (there’s no way to set this from the GRID page). Hit PLAY START and your sequence now continuously loops every two bars until you press the STOP transport button.
Overdubbing How about we add some more drums – perhaps add an open hat in the first bar? One option is to overdub to the existing track. Overdubbing is a little different to straight recording as the overdubbing process retains the existing note data on a track while simply merging your new performance on top of it. First ‘arm’ the MPC into overdub mode by pressing the dedicated OVER DUB transport button. When you are ready to record, hit PLAY START. At this point your count in starts as normal and then the MPC begins the overdubbing process. As no data is being overwritten, you can happily leave the MPC overdubbing in a continual loop until you are happy to lay your sounds down. Once you’ve added your open hat, press STOP and hit PLAY START to have a listen. Not happy with what you recorded? Well you have a few options, but the easiest is to just hit the UNDO button and this will ‘undo’ the entire overdub you just made. You can then try the overdubbing process again. If you change your mind, simply hit SHIFT and UNDO together and this will perform a ‘REDO’ – i.e. it will put those erased events back (basically an undo of an
81
004: First Look: Grid Edit Mode
undo!).
Controlling the GRID view during playback If your current track has events that are ‘off screen’ (e.g. because you are zoomed in, or you simply have a long sequence), you can control the way the MPC displays these events. Hit the SETTINGS icon in the top red bar:
With AUTO-SCROLL ‘OFF’, the GRID will remain completely static during sequence play back. With it set to FOLLOW, the GRID will gradually move and follow the play head in real time. With it set to PAGE, the GRID will stay static until the play head reaches the edge of the screen, at which point the entire screen moves to the next ‘page’ of events. I generally use the ‘FOLLOW’ settings.
Load up the sequence ‘Overdub.sxq’ from the 004 folder. Go to MAIN to select this new sequence (it should be loaded as sequence 3). This is my version of the sequence so far, with an additional open hat overdubbed just before the start of bar 2.
Recording With Looped Sequences If you have a looped sequence (LOOP:ON) and record to a track using REC, the sequence will revert to an OVER DUB after the first loop. This way you avoid accidentally wiping over any data you recorded during the initial play through of the sequence. This also means you can listen back and over dub in the same recording session.
82
004: First Look: Grid Edit Mode
Understanding Sequence Resolution Before we look at moving events, it’s important to first understand how ‘time’ is handled in a MIDI sequence, because ‘moving’ an event is simply another way of saying ‘changing the time’ the event is triggered. I’ve already mentioned that sequencer time is measured in ‘bars, beats and ticks’, but what exactly is a ‘tick’? The sequencer in an MPC is said to have a ‘resolution’ of 960 Parts Per Quarter Note (960 PPQN). In a sequence with a time signature of 4/4, a ‘note’ is a bar (made up of 4 beats), so a ‘quarter note’ is simply 1 beat. This means each beat in your sequence contains up to 960 possible places where an event can be inserted. Most legacy MPCs only have a sequencer resolution of 96 PPQN, so the MPC Software has ten times that resolution, which effectively allows us to record event performances incredibly accurately.
Let’s take a look at our existing sequence. Firstly pinch and zoom in so the events are nicely magnified and drag the grid so we can see the first few events.
83
004: First Look: Grid Edit Mode
Next, we’ll need to choose the ‘select’ tool from the top red bar:
At the start of the sequence, press the first red event in the A03 line. Firstly, you’ll hear the (hi hat) event play back, and you’ll also see this:
84
004: First Look: Grid Edit Mode
The MPC is now showing you some basic information about this event. • • •
A03 – this is the pad 1:1:72 – this is the time position of this event in the sequence in ‘bar, beat, tick’ format. So this event is positioned in bar 1, beat 1, tick 72. 100 – this is the length (duration) of the event.
This hi hat was actually supposed to play at the very beginning of our sequence, nice and tight in position 1:1:0 (i.e. bar 1, beat 1, tick 0), so let’s manually move it there. There’s two ways to move an event; firstly, you can just ‘drag’ it over. As you drag the black pop up will indicate the sequence time you are moving it to:
For more accuracy we can alternatively use the data wheel or +/- buttons. Touch the first A01 kick event so it is selected. Now press the NUDGE button at the bottom of the screen. With NUDGE selected, move the A01 kick event to 1.01.0 by turning the data wheel anti clockwise, or press the ‘-‘ button several times.
85
004: First Look: Grid Edit Mode
Press PLAY START and you’ll hear that the sequence begins much more ‘tightly’.
Adding New Events Manually Select the ‘Draw’ tool from the top right of the screen:
Let’s use the draw tool to manually insert a kick event into our sequence – whenever the draw tool is selected we can add an event to our track simply by tapping the grid. Tap the grid on the A01 row, in line with the hi hat on the pad A03 row. If the kick isn’t lined up with the hat above it in the A03 row, simply move it using the techniques covered previously. As this is a more precise move, you might prefer to use the data wheel or +/- buttons. Move the event to 1:1:520 as shown below:
86
004: First Look: Grid Edit Mode
Press PLAY START to hear the sequence.
Transposing Pad Events Hit the zoom tool and drag the grid to the left until you reach the end of the sequence - there you’ll see an open hi hat (pad A04) at sequence time 2:4:524:
87
004: First Look: Grid Edit Mode
Let’s change this event to a closed hat instead. Now, the closed hat in our kit is on pad A03, so one way to change the pad triggered is to simply move the event down to the pad A03 row. Touch the ‘Select’ tool and drag the event from the A04 row to the A03 row. Now, the problem with this method is you’ll probably find is that when moving the event down it invariably also moves to the side, hence changing the event time. The better method for changing the sound assigned to an event is to use TRANSPOSE. In musical terms, ‘transpose’ normally refers to changing the pitch of a note, but when dealing with DRUM events which are more often than not percussive in nature (they have no definable pitch), we use transpose to change the pad number assigned to an event. In this current case we want to change/transpose the pad from A04 to A03. Tap the A04 event to select it and press the TRANSPOSE button at the bottom of the screen. Now, just like we did with NUDGE (to move events backwards or forwards), we can use the data wheel or +/- buttons to move our event, this time up or down so they trigger a different pad. Press the ‘-‘ button to move the event down to pad A03 and press PLAY START to listen.
Editing Velocity As this sequence was recorded with FULL LEVEL ‘off’, you should be able to hear quite a big variance in the loudness of many of the hits. Visually you can
88
004: First Look: Grid Edit Mode
see this is the case as we have a range of event colours from yellow to red, with red being the loudest/hardest hits. Take a look at the main snare hits on the 2nd and 4th beat of each bar, the difference in velocity on these hits is quite obvious with the last snare being quite red (hard), the third almost yellow (soft) and the other two snare events orange (medium hits).
Similarly you’ll see that the kicks on pad A01 are somewhat inconsistent – you can also clearly hear this when playing back the sequence.
89
004: First Look: Grid Edit Mode
Now the whole point of recording with FULL LEVEL ‘off’ is that your sequences do have some dynamic variation as it helps give your performances some more natural qualities – if you don’t want any dynamic variation just turn FULL LEVEL ‘on’. However, the dynamics here are just too sloppy and erratic, but that’s fine as it gives us an opportunity to learn how to manually edit velocities. So, how do we edit velocities? Well, directly underneath the grid you’ll find the AUTOMATION lane; touch the up arrow at the end of the row to reveal it:
You now have a split screen with the usual note events in the top portion, and the corresponding velocity of each event in the bottom portion. Use the zoom tool to adjust the note events so they are visible on screen:
90
004: First Look: Grid Edit Mode
It's quite cramped so a little difficult to see which velocity peak relates to which event - hit pad A03 to highlight all the A03 velocity events (remember, you'll need to configure 'Grid Settings > HITTING PAD SELECTS ALL EVENTS: ON'):
The selected events all have a grey bar at the top of their velocity event. As you can see, that second hi hat is very low compared to the others, so let's increase the velocity of only this hat. First, deselect all the A03 hats - the easiest way to do this is to just hit an unused pad, e.g. pad A16. Now choose the SELECT tool and tap on that second A03 hi hat event to select only that event. Make sure the VELOCITY button at the bottom of the screen is highlighted; now start turning your data wheel clockwise to increase the velocity value – take it up so it is roughly the same level as all the other hats (notice the 'Velocity' value appear in the centre of the screen):
91
004: First Look: Grid Edit Mode
Now let’s get the snares to be the same, consistent velocity. As we’ve already seen, ‘HITTING PAD SELECTS ALL EVENTS’ is set, we can quickly select all the snares in our sequence by hitting pad A02.
With all snares selected like this, any edit you perform will be applied to all the snares equally. Choose the ‘select’ tool and ‘drag’ the velocity of the lowest velocity level snare all the way to the top (the third snare along) – all the other velocities will follow, leaving us with four snares at full velocity (doing it this way doesn’t even require pressing the VELOCITY button first):
92
004: First Look: Grid Edit Mode
Repeat this process for the kicks, maintaining some minor variance between them. Remember, you don't have to adjust them all simultaneously, you can also select and adjust individual events.
One area where we can often benefit from more ‘human feel’ are hi hats. Select the closed hat (A03) row by hitting the A03 pad. Now select the ‘DRAW’ tool and starting from the first selected hat event, hold down and drag your finger across the velocity lane creating a slightly varying path – as you draw you’ll see your hat velocities adjust themselves to your path (I’ve
93
004: First Look: Grid Edit Mode
highlighted the path I took in green below) – I find drawing from right to left seems to work better:
Press PLAY START to hear the improved version of your break. Load up my version – Velocity Tweak.sxq.
Retrospective Record Imagine the scenario: you're casually messing around with the pads and suddenly you play the most amazing riff or melody but you weren't recording it! Not a problem, because the MPC has a very cool, feature called 'Retrospective Record'. Basically the MPC is always continuously capturing your MIDI events in the background (even when you haven't pressed REC), so if you ever do play that hit-making melody without recording it, simply press SHIFT and REC and the MPC magically puts all those notes into the current sequencer track. If that track already contains some existing note events the MPC will leave those where they are and just merge the 'retrospective' notes into the track. If you'd prefer that the retrospective notes were added to a new blank track just select a blank track first and then press REC and SHIFT.
94
005 Quantising and Swing Essentials This tutorial directly continues from the project we were working upon in chapter 4, so if you are starting this chapter with a freshly booted MPC, make sure you load up My First Project.xpj from the Chapter 5 folder. We’ve discussed ‘sequencer time’ and how we have a resolution of 960 PPQN that can capture a performance pretty much as it was played. But sometimes we don’t want the MPC to capture our performance exactly – if your timing isn’t rock solid then your performances can sound sloppy, especially when it comes to drums. To help compensate for this the MPC has a feature called Timing Correct (TC). Timing correct only allows events to be placed within specified points within a quantise grid. If an event is played outside an acceptable point in the grid, it is simply moved automatically to the nearest quantise point within the grid. Take the example of a Timing Correct (T.C.) value of 1/16. A T.C. value of 1/16 only allows 16 events to be placed in each bar, i.e. (in 4/4 music) four events per beat.
As indicated in the graphic above, when you record with a T.C. of 1/16, the MPC will only let you place events at ticks 0, 240, 480 and 720 of each beat. If you try to play an event at 1.1.187, the MPC will just place that event at the nearest quantise point; 1.1.240.
005: Quantising and Swing Essentials
This can automatically ‘fix’ events that were played with poor timing, however it can lead to your music sounding somewhat rigid and almost robotic. The beauty of timing correct is that there are many different time divisions (quantise templates) available, plus you are free to record some of your performance with timing correct on (for example, the main kicks, snare and hats), and then overdub additional notes with TC turned ‘off’ to add the more funky sounding notes afterwards, such as ghost snares and kicks. Timing correct can be used at all points in your sequence creation - during a real time recording, during overdubbing, when manually adding events in the grid or you can even apply timing correct to an entire track. In MAIN, make sure you have currently selected sequence 4, ‘Velocity Tweak’. Now touch the sequence edit tool (the pencil icon) at the end of the SEQUENCE line. Here you can select ‘Copy Sequence’.
In the resulting pop up, use the SEQUENCE NAME field to set the name of the copied sequence to ‘Timing Correct 1-16’:
96
005: Quantising and Swing Essentials
Hit DO IT – this will copy sequence 4 to the blank (unused) sequence 5 with the new name. In your MPC, go to GRID EDIT, hold down SHIFT and press T.C. to bring up the Timing Correct screen.
Set GLOBAL TIMING CORRECT: ON, set the TIME DIVISION to 1/16. Make sure ‘TYPE is set to ‘START’ and ‘EVENTS’ to ‘ALL’ - this tells the MPC that we want it to align the start (i.e. the beginning) of all events to the nearest quantise point. Hit DO IT and the MPC will apply a quantise template to your track where all events are moved into a 1/16 time division grid.
97
005: Quantising and Swing Essentials
Go to MAIN and press PLAY START to listen to the new ‘tighter’ version. While it is playing, touch the sequence name to select it and turn the data wheel one click anti clockwise:
Notice how the sequence name changes to ‘Next: Velocity Tweak’? This is the basic ‘next sequence’ functionality – it allows you to ‘line up’ the next sequence to play while the current sequence is playing back, ensuring the
98
005: Quantising and Swing Essentials
switch occurs without any pause and perfectly in time. Once sequence 4 (Velocity Tweak’) starts playing you can ‘line up’ sequence 5 to play by turning the data wheel one click clockwise (or use the ‘+’ button). Listen and compare the ‘before’ and ‘after’ versions of the drum beat. The new sequence is tighter and more rigid in feel, while the original version is more loose and natural sounding. I wouldn’t say either is better – it just depends on the feel you are wanting to achieve in your beat. You can also apply other timing correct templates to your beat. Go back to the original ‘Velocity Tweak’ sequence and copy it again. This time apply a 1/8 time division – load up my version Timing Correct 1-8.sxq. The sequence is now even more rigid and has really stripped down the beat and removed most of the funkiness.
Applying Swing The beat we've been working on so far is considered a 'straight' groove where all the notes we've recorded land exactly within a fixed and (most significantly) 'equally spaced' 1/16th grid. We can however obtain a different feel by playing around with the 'Swing' parameter, which will allow us to place selected events 'inbetween' the existing 1/16th (or 1/8th note) spacings. Once again, return to the original ‘Velocity Tweak’ sequence (sequence 4) and make another copy. Rename this copy Swing 67. In TC set a TIME DIVISION to 1/16 and EVENTS to ALL. Now set a SWING value of 67.
Hit DO IT. Compare this new sequence with the ‘Timing Correct 1-16’ sequence (which was also 1/16 but had no additional swing added). While
99
005: Quantising and Swing Essentials
most of the events are identical, there are small differences, for example kick events have been moved forward a little:
These subtle changes definitely give the beat a slightly more bouncy feel. Now of course all of this could be achieved by finger drumming your beat with timing correct ‘OFF’, you would just have to play the beat naturally with that swing in the first place. However the swing function simply gives everyone the ability to quickly create a bouncy beat without the need to be the world’s greatest finger drummer. It’s important to realise that timing correct and swing can also be applied during the recording and overdubbing process, and not just after recording. Your most recent timing correct settings are remembered in the TC screen, so if you were to record a sequence now, the MPC will apply both the timing correct and swing ‘template’ to your live recording. So if you were to hit pad A01 at a sequence time of 001.01.007, the MPC would record that event at the time of the nearest quantise point of 001.01.000.
Timing Correct Shortcut To quickly change the timing correct value in GRID EDIT (and in MAIN), hold down the NOTE REPEAT hardware button to reveal a temporary set of buttons at the bottom of the screen:
If all these buttons are black, then this indicates that GLOBAL TIMING CORRECT is set to OFF (i.e. no quantising will take place when recording). To simultaneously set GLOBAL TIMING CORRECT:ON and to set a specific T.C. value, tap one of the buttons so it turns white: 100
005: Quantising and Swing Essentials
In the above example, T.C. is now set to 1/16. To set a triplet 1/16 timing correct, press the 'T' button as well:
Applying Swing With the Q-Links For an even more dynamic way of applying swing, we can use the Q-LINKS. Select sequence 6, 'Timing Correct 1-8' and make a copy; call it Swing Q. Now head over to MENU > PREFERENCES > SEQUENCER and at the bottom of the page, check Q-LINK SWING CONTROL APPLIES TC SETTINGS ON RELEASE.
Now return to MAIN and hit TC to bring up the Timing Correct screen:
101
005: Quantising and Swing Essentials
Set a TIME DIVISION of 1/8 and return the SWING back to the default 50 (i.e. no swing). Finally set EVENTS from 'All' to 'Selected'. So this time we're only going to swing a specific group of events. Press CLOSE and head over to GRID VIEW. In GRID VIEW hold down the Q-LINK button to view all the current Q-LINK assignments:
This is one of the weird Q-LINK pages that assigns vertical Q-link dial columns to horizontal rows. As you can see, the Swing dial is represented by
102
005: Quantising and Swing Essentials
selecting Q-LINK Bank 2, Q-LINK dial 3 (second dial from the bottom - this is called Q-Link 7). This is very confusing to remember, which is where the MPC X definitely has a huge advantage with the OLED labels on all of its Q-LINKS. If you did previously turn off the side bar Q-LINK pop up you can re-enable this from the Q-LINK page - simply select SHOW QLINK STATUS WHEN TOUCHED. Back in GRID VIEW, press pad A03 (the closed hi hats), and with the default settings this will automatically select all the pad A03 events on this track. If it doesn't then hit any one of the other pads and then hit pad A03 again and it should select them all. Press PLAY START and while the sequence is playing grab Q-LINK 7 and start turning it clockwise to begin increasing the swing value:
The selected events will not 'swing' until you actually release the Q-Link dial, so select, for example, SWING 67%, and release the dial. At this point, the selected hi hat events will adjust themselves to give a 67% swing to the 1/8th Time Division you selected.
103
005: Quantising and Swing Essentials
You can continue turning the Q-Link and applying different swing values in real time until you find a nice swing feel to your hats. Remember we are only 'swinging' the hats while keeping the underlying 'straight' kick and snare pattern untouched. The higher you go, the more bouncy things get until at 75% it becomes more of a 'stutter' than a swing. The lower settings give a nice subtle amount of bounce - I really like a swing of 56%. Also remember that you can apply swing to the entire track if you wish, just select 'Events: All' in the TC screen in MAIN.
Adding Live Feel to a Quantised Beat A common recording procedure when making electronic music is to lay down the bulk of a track using quantise templates and then make some careful changes to add more natural feel and groove. In MAIN, select the previous Swing 67 sequence (sequence 7) - here the entire beat was originally recorded using 'straight' 1/16th quantising and then 'swung' in a 16th Time Division at 67% swing. Press T.C - let’s return the timing correct values back to their default settings. Set 'GLOBAL TIMING CORRECT:OFF’ and change swing back to 50 (neutral swing). With Global Timing Correct ‘OFF’ you can now overdub additional events to your sequence and they’ll be recorded exactly as you played them, there's no quantise grid moving anything around.
104
005: Quantising and Swing Essentials
For example, you could try adding some ghost ‘snares’, which are subtle snare hits that give your beat a bit more groove – to record your ghost snares, hit OVER DUB and PLAY START, and remember to turn off FULL LEVEL. If you make a mistake, either hit UNDO or you can just manually move or delete the rough events individually afterwards. Load up the sequence Combo.sxq for my version of the Swing 67 sequence but this time containing some additional un-quantized snare events to add a little more groove.
Moving Events When T.C. is Not ‘OFF’ We’ve previously seen that you can manually move events using the ‘select’ tool, but when we did this previously, Global Timing Correct was set to OFF. However, if global Timing Correct is not ‘OFF’ then the MPC will (by default) limit the position to which we can manually move an event. In GRID VIEW, hold down the NOTE REPEAT button and select a Time Division of 1/16. Now hit the ‘grid settings’ gear icon at the top right of the screen:
The top option allows you to set the SNAP MODE. The default setting is ‘ABSOLUTE’ and it’s the one we’ve used so far in this book. In ‘absolute’ mode, moving an event will ‘snap’ the event to the nearest position in the current T.C quantise template. Using the ‘select’ tool, select the kick at time 1:2:801.
105
005: Quantising and Swing Essentials
This kick is currently at 801 ‘ticks’ into the second beat of the first bar which is outside of the 1/16 quantise grid (1/16 quantise points are at 000, 240, 480 and 720). It’s placement here helps give the beat that almost lazy, swing feel. With a SNAP MODE set to the default ABSOLUTE, drag this kick two steps to the left:
With ‘absolute’ snap, the event has moved to a 1/16 quantise point, 1:2:480. Hit PLAY START to hear how it sounds.
106
005: Quantising and Swing Essentials
Hit UNDO to take the event back to 1:2:801. Now go back to GRID settings and change SNAP MODE to RELATIVE. Now drag the event to the left:
This time the event does not move to the normal 1/16 quantise points of 720 then 480, instead it moves to 797, 557 and 317. What’s happened? With ‘relative’ snapping, the event still moves in a 1/16 grid, but that entire grid is ‘offset’ to account for the distance the original event was from the nearest quantise point. Press PLAY START to hear the ‘relative’ snap and you should hear that it’s retained that ‘lazy’ feel. Relative snap is good for moving around events that were originally ‘unquantised’, this way by moving them you will not loose the original groove of those events as they remain ‘relative’ to the off-grid groove they were originally played with. It’s likely that for the majority of grid work you’ll probably find that ‘ABSOLUTE’ is the most used setting. But another option is to temporarily disable the quantise grid and go completely ‘freestyle’. To do this, hold down the DON’T SNAP button at the bottom left of the screen while you drag (or NUDGE) an event around.
The 4 tick Limitation in GRID EDIT Please note the smallest movement increment available in GRID EDIT is 4 ticks. If you do the maths for our ‘relative’ snapping example you’ll spot that the final location is actually 4 ticks ‘out’ from what the true ‘relative’
107
005: Quantising and Swing Essentials position should be (it should be 321, not 317) - I assume this is related to the 4 tick limitation. It’s unclear why Akai do not allow single tick moves.
Erasing Events If you don’t like a particular event in the grid you can easily erase it and there’s two ways to do this directly in the GRID; firstly if you have the pencil tool selected, just quickly double tap the event you wish to erase. Alternatively, select the eraser tool:
With the eraser tool selected, just single tap an event to erase it or drag the tool across a range of events to remove them all. An alternative is to hit the dedicated ERASE button on your MPC hardware.
The ERASE screen lets you erase events on the currently selected track across a specific time range. By default it will cover the entire active range of the current track, but you can change this if you need to. Leave the range as it is (1:1:0 to 3:1:0). The second option lets you chose which types of events will be erased. The default is ‘ALL’ which will erase every single event on the track (across the
108
005: Quantising and Swing Essentials
chosen time range), which we definitely do not want to do as this would also erase our kicks and snares. If you wish to only delete specific pads, select the NOTE option. Just hit the pads you wish to erase (hit a pad again to remove it from the list) – so hit A03:
Hit DO IT and you’ll see all your A03 hi hat events have been removed from the sequence:
109
005: Quantising and Swing Essentials
ERASE in Real Time You can also erase notes on-the-fly while you are recording. Hit PLAY START and OVERDUB, hold down the ERASE button and then press and hold pad A04 (our open hat). When the play head passes an open hat event it will erases the open hat from your sequence (you can also hold down more than one pad if you wish to erase multiple pads).
Recording Hi Hats With Note Repeat NOTE REPEAT is a legacy MPC feature that allows you to easily record multiple quantised events in real time, and is perfect for recording hi hat patterns. Press PLAY START in our now ‘hat-less’ sequence and leave it playing in a loop. While it is playing press and hold down the NOTE REPEAT button and you’ll see a new row of buttons appear at the bottom of your GRID:
Here you can quickly change the quantise ‘TC’ setting. Set it to 1/4. Continue to hold down NOTE REPEAT and now hold down pad A03. As you can hear, NOTE REPEAT repeats the sample at regular ¼ bar intervals. Change the TC setting to 1/8 and again hold down NOTE REPEAT and pad A03. Now the hat is repeated at 1/8th bar intervals (as it was originally before we deleted it). Experiment with the different TC settings – you can also press the (3) button to select triplet feel (for example with ‘3’ and 1/16 selected, you’ll get a TC of 1/16(3)). Please note that NOTE REPEAT does not work with TC Set to OFF.
110
005: Quantising and Swing Essentials
If you turn off FULL LEVEL and vary how hard you push down on pad A03 you’ll hear the velocity change accordingly so everything remains fully velocity sensitive in NOTE REPEAT mode. When you are ready to record, choose any TC setting, press OVERDUB and your sequence (which should be already playing) will enter OVERDUB mode. Your ‘note repeat’ hats will now be recorded to your sequence. Remember you don’t have to hold down the NOTE REPEAT button constantly, you can release it to create additional gaps in your hi hat pattern. You can also of course ‘mix and match’ by overdubbing your hats using different TC settings within the same track. Load up the sequence Note Repeat.sqx.
Using The Sequence Browser Filters Remember that you can quickly remove the clutter in a folder by using one of the ‘File Type’ filters to only display a certain type of file. So to display only sequences in the chapter 005 folder, press the ‘Sequence’ filter:
If you still have too many files to sift through, remember to utilise the search filter.
With the Note Repeat sequence loaded, select it in MAIN, return to GRID and hit PLAY START.
111
005: Quantising and Swing Essentials
I recorded most of the sequence using a 1/8 TC - note the brief pause at the end of the first bar – to create this I just took my finger off pad A03 temporarily. At the end of the second bar I used a 1/32 TC to produce a rapid hi hat roll.
Latching NOTE REPEAT If you hold down SHIFT and hit NOTE REPEAT you put NOTE REPEAT into ‘LATCH’ mode. While latched, NOTE REPEAT does not need to be held down and any pad press will get repeated as per your TC settings.
Correcting Mistakes with UNDO If you make a mistake, don’t worry, you can 'undo' most actions by simply hitting the dedicated UNDO button on your MPC hardware. So hit UNDO once to undo the last action, hit it 10 times to undo the last 10 actions, and so on. Hold down SHIFT and press UNDO again to ‘redo’ any edits that you previously ‘undid’ (i.e. undo the undo!). You can also access your undo history timeline by going to MENU and tapping the undo history icon:
112
005: Quantising and Swing Essentials
On the UNDO HISTORY page simply tap on the point where you'd like to return your project to and the MPC 'un-does' everything to that point:
Methods For Copying Events Currently our beat is 2 bars long which is okay for sketching out an initial idea but you might begin to find working within a small sequence a bit limiting and somewhat monotonous. Later in the book we'll look at how we can combine multiple sequences into a complete song, however we can easily extend our current sequence so we can add a bit of variety to our beat.
Double Length In MAIN, hit the top row pencil icon:
113
005: Quantising and Swing Essentials
Hit DOUBLE LENGTH and return to GRID EDIT. At the top of the screen you should see that the sequence length is now listed as 4 bars - hit PLAY START and you'll see that the MPC has copied and pasted all the events from the original sequence to create a sequence double the length of the original. DOUBLE LENGTH duplicates the entire sequence; that's all events over all bars over all tracks. With an additional 2 bars to our sequence we can use some of the techniques discussed in the previous chapter to make some small changes to our new bars 3 and 4. Load up the sequence Double Length.sqx which also contains some overdubs, erases, nudges and transposition to bars 3 and 4 using the techniques we’ve been covering in these sequencing chapters.
Copying Bars You can also select specific bars to duplicate. Back in 'MAIN > SEQUENCE top row pencil icon', hit COPY > BARS. We can use this screen to copy a single bar or even a range of bars from any sequence. Let's copy just the first bar of our Double Length sequence. Configure the COPY BARS screen as follows:
114
005: Quantising and Swing Essentials
Let's look at the settings. The FROM sequence is the sequence we are copying 'from', so this is set to our Double Length sequence. We now need to tell the MPC which bars to copy; we do this by setting a range of bars. In this case I only want to copy bar '1' so set FIRST BAR to 1 and also set LAST BAR to 1. This will copy everything from the very start of bar 1 to the very end of bar 1 - all events, all tracks. Now we have to choose the destination. This can be any sequence in our project, but I'm just going to place this copy of bar 1 at the end of our current sequence. Set TO to our current Double Length sequence. AFTER BAR tells the MPC which time location you want the copied bars to be pasted. In this case I'm telling the MPC to paste after bar 4 - i.e. at the end of bar 4. As our sequence is only 4 bars long, this will extend the length of our sequence. Finally I've set COPIES to 2. This will paste 2 copies of bar '1' after bar 4, extending our sequence to 6 bars long. To copy the bars hit either REPLACE or MERGE. Return to GRID EDIT and zoom out to see the 6 bar sequence. Hit PLAY START to preview.
115
005: Quantising and Swing Essentials
Inserting Blank Bars We can also insert blank bars into our sequence which will give us the opportunity to record completely fresh content inside an existing sequence. Go to MAIN > SEQUENCE row pencil icon > EDIT > INSERT BARS:
With the settings above we will be inserting 2 blank bars (# of BARS) into the current sequence (Double Length). These two blank bars will be placed before bar 5 (BEFORE BAR). 116
005: Quantising and Swing Essentials
Hit DO IT and take a look at our sequence in GRID EDIT:
As you can see our sequence now features a blank 2 bar segment in bars 5 and 6 - the sequence is now 8 bars long. Load up my version; Insert Bars.sqx.
Extending Sequence Length If you just want to add some blank bars to the end of a sequence, we can simply extend the entire sequence length by increasing the BARS parameter in MAIN or GRID EDIT.
Copying Events In GRID EDIT We can copy and paste a specific range of events directly in GRID EDIT and there’s a couple of ways to do this. Copy/Paste with the COPY button Let's copy the hi hat pattern from bar 4 and paste it at the start of bar 5. First select the zoom tool and magnify the grid around the start of bar 4:
117
005: Quantising and Swing Essentials
Now we must select the events you wish to copy, so choose the select tool and drag around the closed hats (pad A03 row) for the duration of bar 4:
Now simply hit the hardware COPY button.
118
005: Quantising and Swing Essentials
At this point the MPC copies the selection and simultaneously pastes the copied events literally at the end of the original selection. If you look closely you can see that the pasted events have actually been placed at the point where last event’s duration actually ended, 004:04:930.
So let’s ‘nudge’ the pasted events so they start at exactly 005:01:000. Press NUDGE and turn the data wheel one click clockwise:
119
005: Quantising and Swing Essentials
This has moved all the events too far, so now turn the data wheel back one click anti-clockwise and the events will ’snap’ to the nearest 1/16 quantise point at 005:01:000 (you could also just drag the events with your finger).
Copy/Paste Via SHIFT Buttons Let's copy and paste the hats from bar 3 to the empty bar 6. Select the zoom tool and drag on screen so the bar 3 hats are in view. As before, choose the select tool and drag around to select the closed hats (A03) and single open hat (A04) of bar 3:
120
005: Quantising and Swing Essentials
Hold down SHIFT to reveal the secondary menu:
Hit the COPY button; this copies the selection to the clipboard. Now, before we paste our hats we nee to prepare the paste location. First, hit pad A03 to select the paste ‘row’ to be A03. Now ‘locate’ to the start of BAR 6, either by using your BAR keys (MPC X) or by tapping the time locator at the top centre of the screen and turning the data wheel until you reach 6: 1: 0.
121
005: Quantising and Swing Essentials
Now hold down SHIFT again and this time hit the PASTE button. The copied hats are pasted exactly where you want them to be, at 006:01:000 on the A03 row.
Please note: once you have copied a selection of events to the clipboard they remain there unless you leave GRID EDIT or if you replace them with a new selection of copied events. Load up the sequence Pasted Hats.sqx for my version.
122
005: Quantising and Swing Essentials
CUT vs COPY The third edit option in the secondary menu is CUT and this can be used to two specific purposes. First it can be used to effectively delete the currently selected notes. But as the ‘cut’ notes are also stored on the clipboard they can then be subsequently pasted anywhere else on the GRID, so here the ‘CUT’ function is effectively acting as a ‘MOVE’ feature.
Copying Events Via MAIN Let's now copy some kicks. Firstly in GRID EDIT, select the kicks we want to copy (this is important) - here I've selected the first two kicks at the start of bar 4 using the select tool:
Now go to MAIN > pencil icon (SEQUENCE row), select COPY > EVENTS and configure as follows:
123
005: Quantising and Swing Essentials
Okay, let's break this down. Under the FROM section we've selected our 'Pasted Hats' sequence, track 1 (Drums). We've set a copy range of 4:1:0 to 5:1:0 - i.e. 1 bar. Under the TO section we've set the destination sequence to Pasted Hats, track 1, with a paste location of 5:1:0. We are pasting 2 COPIES. Finally notice that I have set set 'SELECTION' to read 'Selected Events' rather than 'All Events'. This tells the MPC to only copy the selected events within the 'FROM' range. If we had left this set to 'All Events' it would have copied everything between bar 4 and bar 5, i.e. all hats, snares and all kicks but now it will just copy the two kick events we previously selected. Hit MERGE to ensure the pasting does not remove any existing events in bars 5 and 6.
124
005: Quantising and Swing Essentials
The end result is the two selected kick events from bar 4 have been copied and pasted to the beginning of bar 5 and the beginning of bar 6. Load up the sequence Copy Events.sqx for my version. Which copy/paste method do you prefer? If you are copy and pasting within the same track, the GRID method is probably the quickest and most intuitive. For more complex copying across tracks and sequences, the MAIN > COPY EVENTS option is the one to go for.
Splitting Events We previously used NOTE REPEAT to produce a ‘real time’ series of rapid fire events based on the current ’T.C.’ settings, but we can also manipulate existing events to transform them into a series of ‘micro events’ that are effectively note repeats with an incredibly fine resolution. With the ‘Copy Events’ sequence selected, head over to GRID, choose the ‘Select’ tool and select the hi hat event at 3: 2: 480:
125
005: Quantising and Swing Essentials
Now head over to MAIN and tap the pencil icon on the TRACK row. Choose SPLIT EVENTS:
This brings up the following window:
126
005: Quantising and Swing Essentials
With the configuration above, the MPC is going to split the currently selected event into ‘8’ equal parts. Hit DO IT and return to the GRID:
Play the sequence to hear how this new ‘micro note repeat’ sounds. Now select the hat event at 5: 3: 0:
127
005: Quantising and Swing Essentials
Press MAIN > pencil icon TRACK row > SPLIT EVENTS. This time select a split into ‘4’ parts and hit DO IT. This is the result:
Go to sequence time 5: 1: 0 and hit PLAY to hear how this type of split sounds.
Q-LINK Playhead Control
128
005: Quantising and Swing Essentials While in the GRID you can use Q-LINK ‘2’ to quickly move the playhead to your preferred sequence time. In the '4 Q-link' MPCs, this is the second Q-LINK from the top, column 4. By default it will move the playhead in 240 tick increments (0, 240, 480, 720), but hold down SHIFT to move in 60 tick increments (0, 60, 120, 180 etc). Otherwise, you can single tap the Time Locator box at the top of the GRID screen and use the data wheel to move in single beat increments.
Splitting With Ratchets Select the hat event at 6: 4: 0 and use the zoom tool to magnify around the event.
129
005: Quantising and Swing Essentials
Now expand the 'automation' lane by tapping on the up arrow above the AUTOMATION button. Use the ZOOM tool to drag the top half of the screen upwards so that the events are visible on screen. This can be a bit tricky, the MPC can sometimes 'fight' against you, so keep on pushing upwards until the events appear in view (this is actually optional in normal workflows, but I really want you to see what happens to the event when we apply the ratchet):
Now tap on Velocity and turn your data wheel until it reads 'Ratchet':
130
005: Quantising and Swing Essentials
Ratchets are another way of splitting existing track events. However, rather than permanently converting a single event into multiple, equally spaced individual events like we did with the 'split events' function, ratchets keep the original single event and just change the way it is played back. Let's apply a ratchet to the hi hat at 6:4:0. If you look at the bottom of the Ratchet lane, you can see the short blue bars, and the selected event is actually a lighter shade of blue. This shows the position of the event we want to split with the ratchet. Choose the pencil tool and press down near the bottom on the automation lane directly underneath the hi hat event you wish to apply the ratchet to. Now push upwards to create a blue bar:
131
005: Quantising and Swing Essentials
The longer the bar, the more the event will be split. If you look closely you can see that the event is now 'virtually' split using feint dotted lines - for example, here we have a split of 4:
Press PLAY to hear the ratchet in action - as you can hear, it sounds identical to the 4-split event we performed earlier. With ratchets you have the freedom to play around with the amount of splitting simply by changing the length of the blue ratchet bar. You can have a maximum of 8 splits in a ratchet - notice that the ratchet is not applied until you release your finger from the blue bar. Set the ratchet to whatever value you prefer, even an odd number like 3. Ratchets are a type of automation event, which can be applied to sequences to change the way they playback without actually changing any of the underlying note events themselves. We'll be looking at these types of events in more detail later in the course. Load up the sequence Split Events.sqx for my version.
132
005: Quantising and Swing Essentials
Ratchets vs Split Events Like all automation events, ratchets are 'non destructive', meaning they can be easily changed or even removed without impacting the underlying note events. A split event is 'destructive' in that once you split an event into 8 separate events you can only 'go back' by either using the 'undo' button, or by recreating the original event. And if you are revisiting a sequence at a later date, the undo history will not be available to you as it is wiped each time you re-load the project. But adding ratchets in GRID VIEW is a bit fiddly, perhaps it's something Akai will improve upon over time, but later in the course we'll learn about LIST EDIT which provides a 'numerical way to view and manipulate sequence data, which you might prefer.
133
006 Drum Layering In this tutorial we’re going to spice up our basic drum kit with some very simple but highly effective drum layering techniques!
What is Drum Layering? Drum layering is the skill of blending together two or more drum sounds to create a completely new sample; as a producer it’s your way of defining your own unique drum sound. Drum layering can be as basic as taking a snare and a clap and playing them simultaneously, or it can be a more complex procedure where you carefully bring together many different sounds and textures to build an intricate collage, which can be further tweaked, eq’d and processed. First, make sure you have the Shadow Kit program loaded into memory, this is the kit we've been using in the previous chapters. If it isn't, you can just load it from the Chapter 006 folder. Remember you can use the 'Program' browser filter to clean up the display:
To create our own custom drum layers we’ll need to delve into the inner workings of a humble DRUM program. Inside the Chapter 006 folder you’ll find a sub folder called ‘Layering Sounds’. Single tap this folder, hold down SHIFT and hit the LOAD ALL button at the bottom right of the screen. This will load up a bunch of sounds that we’ll use in this chapter for our drum layering experiments.
006: Drum Layering
With the existing Shadow Kit program selected in MAIN, either go to MENU and hit the PROGRAM EDIT button, hold down MENU and hit pad 14, or in the MPC X press the dedicated PROG EDIT button. Make sure 'GLOBAL' is selected at the bottom left of the screen:
PROGRAM EDIT allows us to adjust various program parameters on each pad, which in turn can be used to change the way your assigned samples actually sound (and behave) when a pad is hit. To organise this mass of parameters, Program Edit is divided into several individual pages which can be individually accessed via the touch buttons at the bottom of the screen. The default is the GLOBAL page, however initially we need to be concerned with the next page; ‘SAMPLES’. Hit pad A02 (our snare) and press the SAMPLES button at the bottom of the screen:
135
006: Drum Layering
Utilising Sample Layers The SAMPLES page handles the sample layer information for the currently selected pad. What are sample layers? Well up until now you’ve just been assigning a single sample to a pad, but in a DRUM program each pad is actually able to hold up to four samples simultaneously. When we assigned a sample to a pad in the previous chapter, we were actually assigning that sample to the ‘default’ sample layer, ‘Layer 1’ – ‘Layer 1’ is simply the first pad layer, which on pad A02 shows the CP_snare1 sample already assigned from earlier in the book. The SAMPLES page contains a lot more information beyond 'layers', such as the sample 'waveform', sample 'edit points', warping and stretching options and much more, most of which is beyond the scope of this chapter, but we'll be looking at all these later in the book. To assign a sample to the second layer, first single tap LAYER 2 (centre of the screen) to select the second layer, then tap on the SAMPLE box to select it.
136
006: Drum Layering
Now turn the data wheel to scroll through all the sounds currently loaded into the Project’s sample pool. Choose the ‘classic-clap’ sample.
Notice how the trash bin icon appears to the left of the sample name? This will just remove the sample from this layer (i.e. setting it back to ‘None’) – it will not delete the actual sample from your Project, so it’s still available for assigning whenever it’s needed. Hit pad A02 to hear our new layered sample. That was pretty easy! However, currently this ‘drum layer’ doesn’t really sound like a snare anymore as the
137
006: Drum Layering
clap layer is much louder than the snare layer. To lower the volume of a layer we need to access SAMPLES 'page' 2. To do this, simply tap on the SAMPLES button again, so the second dot under 'SAMPLES' turns white:
The second SAMPLES sub page contains additional layer parameters, and it also displays each layer's sample assignments in a more compact fashion on the left hand side. The parameter that controls the volume of each layer is the LEVEL parameter which is found in the second-to-last column of this page. There’s a few ways we can change the LEVEL value. Firstly, we can single tap the parameter and turn the data wheel, secondly we can double tap it to bring up an enlarged version of the dial and use our finger to change the value. However we can also use the Q-LINKS. As I mentioned before, the Q-LINKS are dynamically mapped to different MPC parameters depending on which screen you are currently navigating. In the MPC X you can see the current assignments by looking at the OLED display above each dial. In all other MPCs we can get a quick overview by holding down the Q-LINK button. Here’s what it looks like in the PROGRAM EDIT > SAMPLES (2) page (with the default 'SCREEN' option set):
138
006: Drum Layering
As you can see, Q-LINK column 3 is mapped to ‘LEVEL’ column for each layer. On the MPC X this relates to the third column of Q links dials. However, as the MPC Live/One only has a single column of physical Q-Link dials, the third column is accessed by pressing the Q-LINK button until the third led is lit. You should also see an orange perimeter appear around the layers, indicating your dials are mapped to these parameters. You can also view this orange perimeter in the normal SAMPLES screen - here's what it looks like with the third Q-LINK LED selected:
139
006: Drum Layering
And if you have the Q-LINK status option enabled, touching any Q-LINK will display the Q-LINK pop out:
So, to adjust the LEVEL value for layer 2, we select the third column QLINKs and turn the second Q-LINK dial from the top. We can also refer to the Q-LINKS by their number - now, Akai don’t specifically label the Q-LINKS by their number in most software screens nor in the hardware itself, but later in the book we’ll use the Q-LINK EDIT page
140
006: Drum Layering
where we find that each Q-LINK dial does actually have a specific number assigned to it:
As you can see, the numbering should be easy to remember as it follows the same numbering as the pads, with Q1 at the bottom left and Q16 at top right. So using the Q-LINK numbering system, the LEVEL value for layer 2 (3rd column, 2nd Link from the top) relates to Q11. So turn Q11 anticlockwise until the LEVEL for layer 2 reads ‘0’.
141
006: Drum Layering
This will completely mute the clap on layer 2. Now start continually tapping pad A02 and while you do so, begin to increase the LEVEL value on layer 2 so the clap sound is gradually introduced. Stop when you reach a point where you have a nice balance, where the snare has gained a bit of extra body from the layered clap. I set the LEVEL on layer 2 to 37.
Changing the Pitch of a Drum Layer We can also adjust the pitch or tuning for each layer independently. Tuning is the same as the pitch control slider you find on a turntable. If you increase the tuning, your sample speeds up and raises its pitch. If you tune down (using negative numbers), your sample will slow down and drop in pitch. Tuning can change the tonal character of a drum sound, while on musical samples it changes the ‘key’ (or pitch) of the note being played. Tuning is controlled using column 1 (‘SEMI’) and column 2 (‘FINE’).
To make large changes to the tuning of the clap sample layer, we change the ‘SEMI parameter (column 1), which on layer 2 is controlled by Q9, the 2nd from top Q-Link dial in Q-Link Column 1. Turn Q9 anticlockwise and while you do, keep previewing A02 by continually tapping the pad. You’ll hear the clap element becomes deeper and darker the lower you drop the pitch down (negative numbers). Set a SEMI of -8. You can also ‘fine tune’ by adjusting the ‘Fine’ parameter via Q10 (second from top Q-Link in Q-LINK Column 2). This value goes from -99 to 99 and this simply allows you to set a fractional tuning. For example, a ‘Semi’ of 8 combined with a ‘Fine’ of 50 equals an overall tuning of 8.5. A ‘Semi’ of 8
142
006: Drum Layering
combined with a ‘Fine’ of -50 equals an overall tuning of 7.5. Set a FINE value on layer 2 to -50.
Creating A ‘Dragging’ Clap Sound Let’s add a standalone clap to our kit. I’m going to use the same clap that we used as the second layer for a snare on pad A02 as this will help the sounds in the kit all sit nicely together. Hit pad A06 (which is currently unused) and assign the classic-clap sample to both layer 1 and layer 2. If you have a listen you’ll hear that this clap is pretty loud and a bit ‘phased’. Generally it’s a bit pointless layering the same sound on top of itself, but in this example it will work really well, as we’re going to offset the layers from each other. Layer Offset allows us to delay the playback of the sample currently assigned to a layer, so when you hit the pad, that layer will not play back immediately OFFSET parameters are found in the third SAMPLES page, so press the SAMPLES button again so the third dot underneath the button turns white:
143
006: Drum Layering
What we want to do now is to offset just one of the layers so it ‘comes in’ a little later compared to the other layer. To do this, tap the OFFSET parameter for layer 2 and start turning the data wheel anti-clockwise so the offset value is becoming increasingly negative – alternatively use Q10 (second Q-Link from the top of Q-Link column 2). You can also enter a numerical value by double tapping the offset parameter to bring up the number pad.
At lower negative values (e.g. -100), the two layers are just phasing, however as you reach -1200 or greater, the phasing is gone and now we are instead getting a different type of sound. This is the familiar ‘dragging’ clap sound.
144
006: Drum Layering
Pick a value that sounds good to your ears, I set mine to -1800; remember if you are setting values with the dials, hold down the SHIFT button to allow for finer adjustments.
Using the Same Sound on Multiple Pads As you can see you are free to place the same sample on multiple pads and even on multiple layers – each ‘instance’ of that sample acts completely independently to the other instances.
Creating Stereo Width The classic-clap sample is a mono (single channel) sample, but we can make the entire pad even more dynamic sounding by transforming it from mono to stereo.
Stereo vs Mono A true stereo signal contains two channels of audio (left and right) and gives the listener the benefit of ‘panned’ sounds, where certain sounds appear to emanate more from either the left or right speakers (headphones will exaggerate this effect). We have two ears and hence hear sounds around us in stereo, so a stereo signal is a way of emulating this. The left and right channels in a stereo signal will always be different. A complete song will normally be in full stereo, as will most drum loops. A mono signal is only one channel, and hence will have no panning information. A mono sample will still be heard out of both left and right speakers, but the signal in each speaker will be identical.
Return to the SAMPLES 2 page. To do this from the current SAMPLES 3 page you either tap the SAMPLES button three times, or hold down SHIFT and tap SAMPLES once - the 'shift' button means you'll move through the sub-screens in reverse order:
145
006: Drum Layering
The fourth column on the SAMPLES 2 screen controls the panning for each individual sample layer on your pad. Panning controls how much of the outputted sound from your layer is sent to the left and right outputs of your MPC. With the pan controls at the default ’0’, the output from that layer is sent in equal amounts to the left and right outputs. Turn Q16 (the top Q-Link in column 4) anticlockwise until the ‘Pan’ setting for layer 1 reads -25; this has set the top layer to a left’ pan of 25. Now start turning Q12 (the 2nd Q-Link in Q-Link Column 4) clockwise to gradually start panning the clap on layer 2 to the right hand side. As you do this, keep hitting pad A06 to magically hear how the clap sounds wider. Set the ‘Pan’ for layer 2 to read 25 (a right pan of +25).
146
006: Drum Layering
Normally just panning the same sample to opposite sides doesn't really make a convincing stereo emulation, but as we've applied an offset to one layer, this helps differentiate the two channels and produce a more convincing stereo effect. To increase the effect even further you could try tuning one of the layers very slightly differently to the other.
Creating a Deeper, Crunchier Kick Preview the kick on pad A01. Let’s face it, it’s fairly wimpy, but drum layering will give us the opportunity to create something much fatter and most importantly, a completely unique, ‘never-heard-before’ kick sound. Firstly, let’s tune this kick down a little. In the SAMPLES 2 screen, take the SEMI value for layer 1 down to -6.
147
006: Drum Layering
Preview the result – the kick already sounds more mean and gritty. Now, how about some more bottom end? Not a problem! In layer 2, select the sub-kick sample and preview the resulting drum layer.
That’s given our kick a huge amount of 808 sub-bass although perhaps it needs a little bit of taming so the kick sits more comfortably with the rest of the kit. Let’s get acquainted with the DRUM program’s envelopes.
148
006: Drum Layering
Shaping Your Sounds with the Amp Envelope Press the ‘ENVELOPES button:
Upon entering the envelopes screen you might have noticed that the 'ENVELOPES' button has changed to read 'ENV:AMP'. This tells us we are on the envelopes screen specifically for the 'amplitude envelope', also known as the volume shaping envelope. The AMP ENVELOPE settings allow us to literally ‘re-shape’ the way our pad actually sounds over time. Here we’re just going to take a look at the default Amp Envelope configuration ‘AD’, which is modelled on the traditional legacy MPC Amplitude Envelope. The ‘AD’ Amp Envelope consists of two distinct elements; ATTACK and DECAY. ATTACK refers to the shape of the sound at the beginning of your sample. ATTACK is a measure of how 'sharp' or 'peaked' the initial sound of your sample is, it basically allows us to ‘fade in’ the beginning of a sound, while DECAY controls how your sound fades out at its the end. An envelope is a 'non destructive' way of shaping the sound of a pad; it doesn't actually make any permanent changes to the raw audio, it just sits on top of the audio and temporarily re-shapes it. To tame that really long sub bass element of our layered kick we’ll need to adjust the decay portion of the envelope.You can adjust the DECAY value with the Second Q Link From the top, Q-Link Bank/Column 2, or by tapping on the DECAY parameter and turning the data wheel.
149
006: Drum Layering
However my favourite way is to directly manipulate the graphical AMP ENVELOPE curve - this is handy as it helps you visualise how you are shaping the sound. If you wish, you can tap on the expand icon to give you a more optimised display of the envelope:
Use your finger to drag the 'D' icon on the envelope display from right to left. Start increasing the ‘DECAY value while simultaneously hitting pad A01. You won’t hear much change until you get to a DECAY of around 70. At this point the sub-bass tail is starting to fade out earlier. Try increasing it a little more until you get a natural sounding, more compact decay. I found 81 worked really well. Take a look at the envelope display now and you can see a visual representation of how the decay is fading our sample. Hear how the kick sounds shorter and tighter. Now look at the ‘DECAY FROM’ type:
The default is ‘END’ (Decay from End), but change this ‘START’ (Decay from Start) by touching the ‘START’ button. Now the decay envelope acts on our sample from a much earlier point in the waveform, creating a more aggressive and tighter sounding kick.
150
006: Drum Layering
You can also control the shape of path that the decay will take as it reaches the end of the sample (the 'D SHAPE'). By default this is set to -25, and by changing this value you can completely change the slope of the decay curve:
Increasing D-SHAPE will bring back a bit more of the sub bass element, while reducing the D SHAPE will tighten up the overall sound of the kick. Both these options will not reduce or increase the overall 'length' of the kick sound, they just let us control the path the fade-out takes. The D Shape can be controlled by dragging the red dot on the screen, or by taping the D-SHAPE parameter and using the data wheel. I set D SHAPE to -19. As it stands the kick is still sounding fairly dry, just like the rest of the sounds in our kit, but still retains that deep bottom end with a touch of 808 boom. I like it!
151
006: Drum Layering
It’s important to note that the envelope settings will change the sound of your entire pad, they cannot be used on individual sample layers (although we’ll learn how to work around this limitation in a more advanced tutorial later in the book).
Adding Vinyl Crackle with Simultaneous Play Layering can be used to give your kit a more vinyl sounding flavour by laying some vinyl crackle on top of the sounds. Now to add a layer of vinyl crackle to a pad we can of course just add a vinyl crackle sample to one of the empty layers. However the MPC Software has an additional layering option that provides us with a bit more flexibility. Simultaneous play allows us to trigger (and therefore play back) multiple pads with a single pad hit, so using this method we can effectively ‘layer’ together entire pads. So instead of placing our vinyl crackle on a spare pad layer, we simply place the crackle sample on its own dedicated pad and use simultaneous play to trigger it whenever another pad is struck. Using this method we can configure our vinyl crackle any way we wish and then layer it simultaneously with any pads we choose. First let’s set up a pad with some vinyl crackle. Hit pad A16 to select it and in the SAMPLES screen assign the Vinyl-Crackle-1 sample to layer 1 (hit pad A16 to hear how the crackle sounds - use headphones if you are struggling to hear it clearly). Now select pad A01 and go to the GLOBAL screen:
152
006: Drum Layering
The ‘SIMULTANEOUS PLAY’ option is simple to use. On the SIMULTANEOUS PLAY column, change the first value from 'Off' to A16.
Now trigger A01 again, and you’ll hear the both the kick and the vinyl crackle play back simultaneously (use headphones if it's too subtle!) - all that is happening is that whenever pad A01 is played, it ‘simultaneously’ triggers pad A16 as well. Let’s add vinyl crackle to all our pads. Hit the EDIT ZONES icon at the top of the screen:
This brings up the EDIT ZONES page. Select MULTIPLE:
153
006: Drum Layering
Tap the pads containing drum sounds (you can skip A01 as you already set this); A02, A03, A04 and A06 – this will select all your pads so they can be edited equally together. Selected pads will show in red; to de-select a pad just hit it a second time.
Press CLOSE and hit pad A02. Set SIMULTANEOUS PLAY for A02 to A16. Now hit any of the other selected pads and you’ll see that as ‘multiple’ was selected, all those selected pads now also have A16 added. If you were to change any other program parameter on any one of these pads it would also be set identically on all those pads. 154
006: Drum Layering
Play your drums and you’ll hear they all have crackle playing with them. However it’s always the exact same crackle every time which doesn’t sound particularly natural. No problem, let’s get random! CAUTION: Before proceeding any further, go back to the EDIT ZONES page and set it back to CURRENT – this will set the MPC back to standard editing mode.
EDIT ZONES ‘SHIFT’ Shortcut Another way to select multiple pads is to hold down SHIFT and touch all the pads you wish to edit together. But you’ll still need to return to the EDIT ZONES page to return to the standard ‘CURRENT’ mode. You can also select all pads in a program by selecting ALL in the EDIT ZONES page.
Varying The Vinyl Crackle with Round Robins Select our vinyl crackle pad, A16 and go to SAMPLES screen 2. Currently we just have a single vinyl crackle sample on this pad, but it’s possible to set up a pad to randomly play a different sample each time the pad is struck. This functionality is often referred to as a round robin. To set up a round robin we first need to assign our additional vinyl crackle samples to the spare layers on pad A16. From the project sample pool, assign the samples Vinyl-Crackle-2, Vinyl-Crackle-3 and Vinyl-Crackle-4 to layers 2, 3 and 4 respectively. You can do this in SAMPLES 2 by selecting the four layer 'tabs' and assigning the four vinyl samples there:
155
006: Drum Layering
Or you can use the SAMPLES 2 screen:
If you play pad A16 now you’ll just hear all four crackle samples play together in unison, which is the default playback option for any pad. To change this, go to the GLOBAL screen. In the middle of the page you’ll see the LAYER PLAY option which is currently set to VELOCITY. Change this to RANDOM and start hitting pad A16 repeatedly.
156
006: Drum Layering
Random play is now randomly playing back only one of the layers each time the pad is hit. Alternatively you could set the LAYER PLAY to CYCLE; this will cycle through the layers in numerical order. CYC should be used when the order of playback is more important. In both cases, if a layer is left empty the MPC will simply ignore that layer and just cycle between the filled layers. Now play the other drum pads and thanks to the vinyl crackle pad being set as their 'simultaneous play' pad, each time you hit one of the drum pads you’ll get a different vinyl crackle sound playing in the background, giving a more natural sounding vinyl emulation. With pad A16 selected, head over to ENVELOPES and use the amp envelope 'decay' to smooth out and tighten the vinyl crackle samples so they don't end so abruptly - a large D SHAPE value works well here. You could also change the ATTACK setting to add a very small amount of 'fade in' to the vinyl crackle, just so the crackle blends in with our drums. Here's the envelope I used:
157
006: Drum Layering
Another parameter we can control is the overall volume of this vinyl crackle in relation to the rest of the kit, because at the moment I feel it's way too loud. Now we could reduce the LEVEL parameter for each individual layer in the SAMPLES 2 screen, but as we want to reduce the output volume of all 4 layers, we will instead reduce the volume of the pad itself. We'll actually learn all about the 'pad mixer' in the next chapter which will give us the most optimised way to adjust pad volumes in our kit, but for the moment we can easily tweak the volume of our entire pad using the LEVEL parameter in the GLOBAL screen:
158
006: Drum Layering
Reduce the LEVEL of our vinyl crackle pad so that the vinyl crackle is less overpowering. I prefer textures like this to be very subtle, so I set mine to -20.4dB. The crackle is there, but it's not dominating the kit. Of course you can adjust this to your own taste, and if you just don't like having any crackle at all, you could just set the LEVEL to -INF dB (but we'll look at a better way of completely 'muting' a pad in the next chapter). You can load up my version of this kit from the 006 folder – Shadow Kit Layered.xpm.
We’ll check out some more advanced drum layering techniques later in the book – we’ll also take a look at how we can use the ‘VELOCITY’ type of layer playback when we build a multisampled acoustic drum kit. Next up, let’s tweak our drum kit even further with some more program parameters and effects.
Adding Program Edit to the Pull Out Shortcut Menu You'll probably find yourself using PROGRAM EDIT quite frequently so it's probably a good candidate for including in the 'pull out' shortcut menu, especially if you have an MPC model that doesn't have a physical 'PROGRAM EDIT' button, such as the MPC Live.
To do this, go to the MENU screen and press EDIT (or hold down SHIFT and keep it held down):
159
006: Drum Layering Now you can simply drag PROGRAM EDIT shortcut over to the far left hand column. While you are there you could perhaps add some of your other favourites. Now you can access these shortcuts from any screen by pulling out from the left side of the page:
160
007 Drum Kit Essentials Our kit is now really shaping up, but there’s a few essential tweaks we can perform to really get this kit set up sweetly!
Using Mute Groups For Open Hats A real hi hat consists of two cymbals that sit on top of each other. When you hit the hat in this ‘closed’ position, you get the tight ‘closed’ hi hat sound. When a drummer separates the cymbals using the hi hat pedal and strikes the top cymbal, the two hat cymbals vibrate together to produce the familiar ‘open hat’ sound. Select the existing ‘Shadow Kit Layered’ program (you can load up a copy from the Chapter 007 folder). If you play the open hat on pad A04 quickly followed by the closed hat on A03, you’ll hear that the open hat continues playing on top of the closed hat. This does not sound natural because in reality this would not be possible – it’s an ‘either-or’ situation – as soon as you close the hat cymbals together, only a closed hat sound can be made. To emulate a more natural open to closed hi hat operation we can use ‘pad mutes’. The idea behind a pad mute is simple; the playback of one sample is instantly muted the moment another (specific) pad is played. There are actually a few ways this can be accomplished in an MPC, but at this stage I want to look at the MUTE GROUP method. Select the open hat on pad A04 and go to PROGRAM EDIT > GLOBAL:
007: Drum Kit Essentials
The MUTE GROUP parameter allows us to assign a pad to any one of 32 mute groups. Any pad assigned to the same mute group will always mute each other’s’ playback, with the most recently played pad always taking playback priority. This is the same concept as the ‘choke’ groups you find in other samplers such as Maschine and Battery. Set the MUTE GROUP for pad A04 to 1.
Now select pad A03 (the closed hat pad) and set this to mute group 1 as well. With the mute groups set up, try hitting A04 followed by A03 and you’ll instantly hear that the closed hat is ‘muting’ the open hat for you. Suddenly we have a much more realistic sounding hi hat!
Adding Some Internal Effects In addition to an extensive range of tweak-able parameters found in a DRUM program you'll find a vast collection of built in effects ('FX') that can be applied directly to the pads in your program. The first type of FX I want to look at are the dedicated DRUM FX. In PROGRAM EDIT, press the EFFECTS button twice so it changes to read DRUM FX:
162
007: Drum Kit Essentials
On this screen we can apply up to 8 effects to each pad - the effects here use minimal CPU and are very easy to use. Double tap on the DRUM FX slot 1 at the top left of the screen ('RingMod') and you'll see that each slot can actually be configured to hold any one of 14 different drum fx types.
But for the moment let's just stick with the ones Akai have pre-selected. What I want to do is give the clap some more 'grit' and 'grime', and the best way to do this is to use DRUM FX such as BitCrush (which emulates the lower bit rate sound found on vintage samplers), Decimator (which 'crushes' and
163
007: Drum Kit Essentials
mangles), and TubeDrive (which adds distortion, just like a guitar distortion pedal). The FX on this page are the simplest effect plugins you'll ever use. There's no pages of parameters to tweak, no complicated GUI, no need to have a degree in sound engineering. Just one dial that will either increase or decrease the amount of FX applied to the sound. Let's add some BitCrush. Tap on pad A06 (our layered clap pad), then start increasing the 'BitCrush' amount by turning dial '3' clockwise. Alternatively you can use Q6. Keep on tapping pad A06 while you turn the dial so you can hear how the bit crush effect is changing the sound of your clap - as you turn, the bit rate decreases making your pad sound increasingly lofi. Set BitCrush to 4.5 Bits:
Now select pad A01 (our layered kick). This time let's add some Decimator this will eventually add all sorts of warped nastiness to your pad, but at lower values it's great for adding some grit. Set a Decimator value of 3.3. You are free to add as many drum FX as you wish, so let's also apply some TubeDrive to our kick pad. Add high levels Tubedrive is similar to the kind of highly compressed sounding distortion you often hear on electric guitars, but at lower levels it's great for adding some tube-like warmth to a kick. Don't go over the top here, just set a a subtle amount of TubeDrive of 1.3. Drum FX are not only for adding grit, crunch and distortion to your pads. Select pad A04 (our open hat) - this hat has quite a lot of bass frequencies which makes sounds a bit muddy. Here, let's apply some High Pass Filter (HighPass), which literally lives up to its name; this effect will 'filter' the sound
164
007: Drum Kit Essentials
of the pad, only letting 'high' frequencies 'pass'. The dial here simply sets the threshold frequency; any elements of sound below this threshold will not pass. Start tapping A04 and begin increasing the HighPass dial (dial 6) until you reach a point where the muddy bass frequencies are no longer audible, but before you begin to make the hat sound too thin. I set mine to 686.7 Hz. As the closed hat is the same hat cymbal, we'll just mirror the high pass filter setting for this pad as well, so set the HighPass to 686.7 Hz for pad A03 also. The MPC actually contains a much more powerful set of filters which we're going to look at later in the course. The MPC also ships with a huge suite of professional quality FX plugins which are similar to VST plugins you may have used in a computer DAW. These offer much more power and flexibility, often coming with many different parameters that can be tweaked to achieve the exact sound you need. To access these FX plugins, press the DRUM FX button so it changes to read EFFECTS:
Each pad in an MPC DRUM program can have up to four FX plugins 'inserted' across it, and applying an insert effect to a pad is incredibly simple. Select the snare on pad A02 and single tap the Insert 1 cell (where it stays '1 NO EFFECT'); now turn the data wheel clockwise or press the + button, to open up the ‘Select Effect’ window. Here you can select any effect from the FX plugins pre-installed with your MPC. By default this window just displays all the effects in a long, alphabetical list, but I prefer to enable the two filtering options at the bottom of the screen; TYPE and MANUFACTURER:
165
007: Drum Kit Essentials
The internal FX plugins are now initially categorised by the 'TYPE' of effect, such as Delay/Reverb, Dynamics, EQ/Filter etc. Tap on the 'Harmonic' category:
Initially you'll see we have two manufacturer categories of FX; Akai Professional and AIR Music Technology. Expand the 'Harmonic > Air Music Technology' group and select AIR Diode Clip:
166
007: Drum Kit Essentials
Hit SELECT and you'll be returned to the main EFFECTS screen, which now shows the effect you added to Insert 1:
Preview the snare on A02 - can you hear the difference? To toggle the current insert effect on and off, tap the ON button at the end of the INSERT 1 row. Listen to the snare pad with and without the Diode Clip effect, repeat this several times so you start feeling comfortable hearing the difference. The AIR Diode Clip effect is a type of distortion that can be used to give more grit or even extreme distortion to a sound. With its default settings the Air
167
007: Drum Kit Essentials
Diode Clip effect seems to add some subtle distorted harmonics and 'scoop' out some of the mid-range frequencies of the snare. Tap on the pencil icon on the INSERT 1 row to bring up the effect parameters for this plugin:
Each effect comes with a selection of ready-made presets which you can use 'as is' or as a nice starting point for your own custom FX settings. The default preset for any effect is 'Init'; to change this you can single tap 'Init' and turn the data wheel or hit the +/- buttons. Or you can even double tap to select a preset from the available preset list:
168
007: Drum Kit Essentials
Try all the presets to hear the range of different sounds you can get. Now select the Crunchy Drums preset:
On this screen you can completely bypass the effect by tapping ON in the top right corner, so again you can use this to compare your effected version to the unaffected original. The Crunchy Drums preset lives up to its name, providing more crunchy grit and really bringing out the harmonics in the snare. You can also tweak each
169
007: Drum Kit Essentials
individual parameter to get the exact sound you wish - for the moment, let's just use this preset as it is. Tap on pad A6 (the layered clap). We previously applied the BitReduce drum FX to this, let's now add an insert effect. Double tap on the INSERT 1 slot and in the Delay/Reverb group, add the Air Music > AIR Delay effect.
This is a standard 'delay' effect, which adds 'echo' to your signal. From the preset list, select the Dull Dub Delay preset:
170
007: Drum Kit Essentials
This time, let's tweak the preset to create our own modified version. The first parameter I tend to reach for when working with Akai's delay and reverb FX is MIX. This controls the ratio of dry (un-effected) signal to the effected signal. A MIX of 100% would be purely effected signal, 0% is completely dry (and hence should sound identical to the raw pad. The default MIX of 50% for this patch is too much for my liking, so try reducing this down to around 10%. The FEEDBACK setting controls how long the echos actually last for. The default of 40% isn't too bad, I reduced it down to 33% to make it a little shorter and compact. I'm happy with the 'TIME' here, this is similar to the Time Division settings we've seen in the sequencer, and 1/16D gives a nice quick 'triplet' feel delay. SYNC: ON simply sync the delay time with your sequence tempo and I mostly keep this turned on - if you turn this off you'll have to manually set a TIME value in ms. The middle column of settings lets us control the stereo elements of this delay. If you listen to the clap on headphones you can hear the delay effect is very wide, in fact the WIDTH is set to the maximum of 100%. I've narrowed the width to 60% and adjusted the RATIO (the balance of left-to-right panning of the echo) to 86:100. Finally reduce the DAMP parameter to take some of the high frequencies off the echo - I set mine to dampen frequencies above 2.61 kHz.
(We'll take a look at what 'RESO' means when we look deeper in the the MPC filters section).
171
007: Drum Kit Essentials
Do you like this customised delay preset? If so, you could save it as a user FX preset. Simply tap on the DISK icon at the top of the screen and give your preset a unique name, such as Short Dub Delay:
Your MPC will automatically select the most suitable save location (within the Plugin Presets folder on your internal drive) - simply hit SAVE - the custom name should now be applied to the current settings on screen:
172
007: Drum Kit Essentials
This preset will also now be available to select from the preset list whenever you edit this particular effect (presets are specifically tied to the effect you created it within). You'll find your own presets in the 'User' group:
Exporting and Loading Preset Files To export a preset for use in another MPC, or for distribution to other MPC producers, simply hit SAVE again and this time choose a location on your attached MPC disk. To load preset files that you have obtained from third parties, copy the preset file to your MPC disk and from the Effect settings page, hit the 'Folder' icon to load the XPL file.
We can easily add a second insert effect on this pad. Back in the main EFFECTS screen, double tap inside the INSERT 2 box and add Modulation > Air Music Technology > AIR Phaser:
173
007: Drum Kit Essentials
Tap on the pencil icon on the INSERT 2 row to bring up the settings. A phaser adds a phased, sweeping 'movement' to your sound. By adding after the delay, it will also add phased movement to the echo as well. Set up the following for a nice and subtle phasing effect on our clap:
I've changed the RATE, DEPTH and MIX settings. Here the RATE controls how quickly the phaser moves across the sample, the DEPTH controls how pronounced the phrase effect is, and the MIX controls how much pure phased signal is mixed with the original unaffected signal.
174
007: Drum Kit Essentials
Hit pad A06 a few times and you should hear that the phrase acts slightly differently each time you hit the pad, giving the clap sound some subtle, dynamic variances. If you increase the FEEDBACK setting here (which dictates how much of the phased signal is fed back into itself) you'll actually notice these changes become more obvious.
Automatic Q-LINK BANK Selection If you have an MPC Live or MPC One, single tap any of the dials in the FX settings screen and you'll see that the Q-LINK led on your hardware is automatically configured to control the correct Q-LINK dial column. This means you don't have to manually press the Q-LINK button to select the correct 'virtual' Q-LINK column, giving you quick hardware control of your FX parameters.
For example, in the AIR Phaser, tap on the 'OFFSET' dial and you'll see the Q-LINK bank change LED to column 2. You could now change the OFFSET value using the second from top Q-LINK dial. This functionality works in both Akai FX and AIR FX.
Please note that the effects added in PROGRAM EDIT > EFFECTS are only applied to the currently selected pad, not the entire program (we’ll look at how to apply effects across an entire program later in the book). Also note that when you apply an insert effect to a pad, that effect is applied to all four pad layers, it is not possible to apply effects to a specific layer. We’ll be looking at effects in more depth as we progress through the book.
The Pad Mixer An important part of building a kit is to ensure the ‘mix’ is perfectly set up – for example, each sound must be at the correct volume relative to the other pads. While we are able to adjust individual layer ‘levels’ in PROGRAM EDIT, we tend to adjust pad volumes in the dedicated pad mixer. The pad mixer may look a little scary, but it’s actually very intuitive and easy to use. To access the pad mixer, go to MENU > PAD MIXER (or MENU + pad 11).
175
007: Drum Kit Essentials
This screen effectively consists of two separate parts. On the left we have the mixer details for the currently selected pad, where we can control level, pan, solo/mute status, routing and effect inserts. This section is designed to allow you to accurately focus on the mixer settings of one specific pad. On the right we see an editable overview of all 16 pads in the current bank (with the currently selected pad highlighted). Here you can see the ‘layer 1’ sample displayed, the mute/solo status (if you mute a pad, it becomes silent, if you solo it all other pads become silent instead), level meters and an adjustable volume control. This right hand section is great for viewing an overview of your program mix. Hit pad A03 and you’ll see the level meter in action:
176
007: Drum Kit Essentials
Hit all the active pads in our program. When you play the clap on pad A06 you’ll see the level meter hit red:
You should also be able to hear that this clap is much louder compared to the rest of the pads in this program. We can adjust the level of the entire pad using the big slider on the left side of the screen, or you can use the mini level meter on the right. As you’d expect, this can be adjusted with ‘single tap and data wheel', a double tap to bring up an enlarged slider pop up, or a Q-Link:
177
007: Drum Kit Essentials
Start dropping the volume of pad A06 (Q6) and while you do, keep previewing it and comparing it to the kick and the snare until you feel you have a good balance. Remember to hold down SHIFT for more accurate volume changes. Try a volume of -4.90dB.
Finger drum with your kit to hear the overall balance change – sounds good to me. Notice how the peak level of the clap is now comfortably below 0dB, but two red lines remain on the level meter:
178
007: Drum Kit Essentials
These are 'peak level markers' and indicate the highest peaks reached. These are great for seeing just how high the levels were (it can sometimes be difficult to see the exact peak level in real time), but you can reset these peak markers simply by double tapping them. Repeat this process for any other pad whose level is 'in the red'. Here's my initial level settings (with a large tweak for the kick and a very small one for the snare):
Manipulating Stereo Field If you stand directly in front of a drum kit you would hear some instruments more loudly in one ear compared to the other. Why is this? Well, take a look at a typical kit configuration:
179
007: Drum Kit Essentials
As you can see, the hi hats are positioned more to one side compared to the snare and kick, so when building a drum kit in an MPC we often tend to pan the hats slightly to one side of the stereo field. We can easily pan our hi hats using the pad mixer. On the main PAD MIXER page, you have a dedicated pan control for the currently selected pad:
180
007: Drum Kit Essentials
Alternatively, hit the PAN button at the bottom of the screen:
Here you can see that the right hand side of the screen now shows the panning information for all pads in the current bank. This is great if you are trying to change the pan of multiple pads. Using either option, set the PAN for the closed hat on A03 and the open hat on A04 to 10R:
181
007: Drum Kit Essentials
Increasing 'Perceived Loudness With the Maximizer' Despite the snare nearly peaking at 0dB, it still sounds a little 'quiet' to my ears. Generally speaking rather than increasing the output level above 0dB we can instead consider compressing a sound to increase its 'perceived loudness'. We'll look at using compression in more detail in chapter 21, but for the moment here's a little trick we can use to make any sound seem louder. Staying in the PAD MIXER, hit pad A02 and single tap anywhere within the INSERTS box on the left of the screen:
182
007: Drum Kit Essentials
This will take you directly to the EFFECTS inserts for this pad. In INSERT 2, assign Dynamics > Air Music > AIR Maximizer. Hit the pencil icon to open the FX settings page:
I find the 'Mastering Light' preset is perfect for adding a small boost to the perceived loudness of a pad. Hit CLOSE to return to the PAD MIXER screen and preview pad A02 with the Maximizer applied. The LEVEL METER shows no increase in actual level (still just below 0dB) but the snare is clearly much louder!
183
007: Drum Kit Essentials
Looking back at the Maximizer's settings, you can reduce the THRESHOLD parameter to increase the perceived loudness even more, but the lower the threshold, the more obvious the 'pumping' compression effect. I find the 0.0dB THRESHOLD causes no noticeable changes in the original sound, other than it being a little louder.
Setting Custom Pad Colours By default, your pads illuminate when they are hit, with the colour reflecting the velocity at which you hit the pads. However, the MPC offers a few ways to customise the illumination of your pads. Go to MAIN > PROGRAM row pencil > PAD COLOR:
There are many combinations of options available, all of which can be applied to all the pads in a program, or to individually selected pads. The default option is ‘Classic Velocity’, in which all pads in a program illuminate when hit, the colour reflecting the velocity of the hit (yellow represents soft hits, with the colour getting progressively more red the harder you hit the pad). Double tap ‘Classic Velocity’ to see all the illumination options:
184
007: Drum Kit Essentials
If you select ‘Off’ then no pad will ever illuminate, just like legacy MPCs. Now select ‘Fixed’:
Initially, all pads will now illuminate green. If you hit the pads you’ll see that the velocity you strike with makes no difference to the colour – this option is purely about setting the pads to a constant colour. To change the colour of the pads you’ll need to tap on one of the colour swatches on screen – for example, tap on the yellow swatch and all your pads will turn yellow. 185
007: Drum Kit Essentials
In fixed mode you can also control how empty pads are illuminated – choose from ‘Empty pads dim’, ‘Empty pads off’ or ‘Empty pads normal’ (‘normal’ will leave all pads illuminated, regardless of their status). If you wish, you can assign a specific colour to a specific pad. This could be done to indicate the type of sound assigned to a pad. First press SINGLE PAD. Now select the red colour swatch - you’ll see that the pad assignments all go blank – this means that no pad is currently set up to be red.
Now press our kick pad A01:
186
007: Drum Kit Essentials
As you can see, A01 is now highlighted ‘red on screen. Now select a Blue swatch and press the snare A02. Now select the green swatch and press the pads relating to the hi hats – A03 and A04. Finally set the clap on A06 as a lighter shade of blue.
Your drum pads are now fully colour coded (I’ve left the vinyl samples uncoloured as these aren’t really there to be played).
187
007: Drum Kit Essentials
This pad lighting configuration is saved in your program’s XPM file, so when you load it at a later date you’ll have your lighting assignments already set up for you. You can view mine by loading the program ‘Shadow Kit v2.xpm'. Finally, as well as ‘Fixed’ and ‘Classic Velocity’, be aware that there are even more display options available: • •
•
‘Off > Velocity’ – all pads are initially unlit, but as you strike the pad, it illuminates in the colour you’ve previously set, with more brightness the harder you hit. ‘Dim > Velocity’ – all pads are initially dimmed in the colour you’ve previously set, but as you strike the pad it illuminates with more brightness the harder you hit. ‘Bright > Velocity’ – all pads are initially set quite brightly in the colour you’ve previously set, but as you strike the pad it illuminates with more brightness the harder you hit.
Pad colours are program specific, however if you wish you can set your favourite pad colour layout to be the ‘default’ colour layout for all programs. Just tap MAKE DEFAULT > DO IT.
188
008 Sampling 101 The MPC allows you to record audio from any source, be it vinyl, CD, phone, computer, synth or microphone based recordings of drums, vocals, guitar, piano etc. In order to record any audio source into your MPC you’ll need to connect the sound source to the MPC's recording inputs. Please refer to Appendix A at the back of the book for information on how to connect the various different types of sources to your MPC, where you'll also learn how to connect a USB interface to increase the number of inputs (and outputs) available to your MPC.
Sampling Audio into the MPC Later in the book we’ll look at how audio can be recorded directly to a sequence’s dedicated audio track, but let’s first look at the more traditional MPC method of ‘sampling’. Sampling is performed in SAMPLER mode, so hit the MENU button and tap on the SAMPLER icon, or use MENU + pad 9, or if you have an MPC X, hit the dedicated SAMPLER button.
Let's look at some of the parameters we have here. Our ‘input source’ is set to ‘INPUT 1,2’ which means that the sampling screen will be monitoring the incoming audio from inputs 1 and 2 from your MPC (or from any attached audio interface). Please note that the Live Mk1 hardware label refers to these as 'L' & 'R'. You can double tap this to select alternate inputs for recording if you need to and you can also select a single input rather than a stereo pair, which would be more common for mic or guitar recording.
189
008: Sampling 101
Underneath is ‘Output, which defines whether the recorded sample is either ‘Mono’ or ‘Stereo’, and in normal usage should match the number of channels used in the ‘Input’ section. So, if you were sampling a mono (single channel) source such as a microphone or electric guitar, you would connect the microphone to the ‘L’ recording input, select ‘Input 1’ as your ‘input source’, and ‘Mono’ as your ‘output’ (there is normally no benefit in creating a stereo file from a mono source). If your sound source is truly stereo, that is, a signal that contains panning information, such as a complete song or most drum loops/breaks etc, then you need to connect the stereo source to both L and R recording inputs, so set ‘Input’ to ‘Input 1,2’ and set the ‘output’ to ‘STEREO’. Level Meter
The ‘Level Meter’ shows you the level of the incoming sound source so you can control it to avoid distortion during sampling. To control the level of the incoming audio signal, you can either use the volume control on the audio source (if it has one) or use the input gain level control on your audio interface – on the MPC Live/One this is the REC VOL knob at the back of the unit, on the MPC X this is controlled via the GAIN knob(s) on the top of the unit. Firstly, turn the REC VOL knob to a fairly low setting and play your audio source into the MPC – if you are playing an instrument or recording a vocal, try to play/sing at the loudest volume you’d expect to play at during the performance. The meters on the page should start falling and rising with the music.
190
008: Sampling 101
Turn the REC VOL dial up until the music starts distorting, and then edge it down until the distortion stops. This is your maximum recording level. At the maximum level, the sample meter should be fluttering around the end of the scale, and not solidly sticking to the end.
You may notice that after an audio signal has passed through your sampler, the peak level graphic will now contain additional coloured lines:
The red lines at the top indicate the highest level your signal ever got to, and is useful for judging whether or not your signal is reaching the 'hot' signal point – in the example above, it is clear the signal had clipped. The next time you sample, these peaks will remain there unless you first return these lines to the default position - to do so, just double tap the meter like you did in the pad mixer in chapter 7.
What About Signal-To-Noise Ratio? You may have heard a term called 'signal-to-noise ratio'. This simply refers to the level of background noise compared to the level of the actual (direct) signal you are trying to sample. Basically no matter what analogue source you record from, you will experience an amount of background hiss that stems from the components used in the sound
191
008: Sampling 101 source, as well as from the audio cables you use (and also from the actual MPC interface). As you increase the REC VOL on your MPC, you do not only increase the level of the sound you want to sample (the 'direct' sound), you also increase its background noise level. Hence it is important that you achieve the loudest sound possible from the incoming sound source typically by increasing the output volume of the sound source (if possible).
Monitor When sampling live performances, you’ll often want to monitor the incoming audio using headphones to hear how the performance sounds on top of any background track it’s being recorded on top of (e.g. click track etc). With MONITOR turned on (‘white’), you’ll hear the incoming audio before it is processed by the MPC – this will avoid any processing latency and will give you the most accurate impression of the timing of the performance compared to the click track. Threshold The Threshold level helps us automate sampling a little as it lets us initially ‘arm’ the sampler, making it instantly ready to record audio the moment that the incoming signal’s loudness exceeds the threshold level you set. Most of the time set it a little above the background noise level, that is the general ‘hiss’ that is present when recording from analogue sources, or in the case of vinyl, the static and crackles. To set a threshold level, drag the red threshold pointer up or down with your finger. If that’s too fiddly for you, double tap the slider to bring up an enlarged version:
192
008: Sampling 101
If you prefer, you can just touch the threshold slider (to select it) and turn the data wheel – for more accuracy, hold down the SHIFT button on the MPC hardware and the slider will move in much smaller increments. Alternatively, instead of having to first ‘touch’ the slider, you can just turn Q1. Sampling Time The 'Time' field, which we’ve just touched upon in the previous section shows you the maximum sample time you are dedicating to this particular sampling session. Sampling time is very useful if we are sampling notes from an instrument and we want them all to be say, 5 seconds long. Simply set the time to 5 seconds and the MPC will only sample each note for that specified time. If you are sampling long passages, or maybe performing something directly into the MPC (like a vocal), I find it best to set the sample time to a nice long setting (e.g. several minutes), or even the maximum (19 minutes, 59 seconds) – that way you can be sure that the sampler isn’t going to stop recording while you are still performing. The ‘Sampling Time’ is controlled by two other Q-Links; ‘minutes’ is controlled by Q3 and ‘seconds’ by Q4:
193
008: Sampling 101
Sampling your Sound Once you have configured all the settings you can record your sound source. Press ARM to put the sampler into ‘ready’ mode (the wording changes from ARM to RECORD) – the MPC sampler will now wait for an incoming signal that exceeds the threshold level you previously set – upon detecting that signal, it will immediately start recording. Alternatively, if the sampler is already armed, you can press RECORD to manually trigger recording. Press CANCEL at any point to disregard the entire recording procedure.
If you have set a fixed sampling time, you can let the MPC stop the sampling automatically. Otherwise to manually stop the sampling at any point you desire, press the square ‘STOP’ button After a successful sampling session, you will see the following screen:
194
008: Sampling 101
Press PLAY to preview the recording. If there’s an issue simply select DISCARD and you can start the sampling process again. Now, it’s always a good idea to name your samples rather than using the default ‘New Sample’ name. You can rename samples at a later date if you prefer, or you can do this here on the KEEP OR DISCARD screen. Just touch the ‘keyboard’ icon to the right of the current sample name to bring up the keyboard, enter the new name and hit DO IT. The ‘ASSIGN TO PAD’ option allows you to assign this sample to a pad in the current program; let’s just leave this to . The ‘ROOT NOTE’ option tells the MPC the musical pitch of the sample (if it has one) – I’ll cover this later in the book. Just leave this set to the default C3. Once you’ve finished naming your sample, you have two options. If you'd like to immediately continue recording more samples, press KEEP; your new sound will be stored in memory and you'll be returned to the main SAMPLER screen. Alternatively you can immediately begin to edit your newly recorded sound - to do this, hit the EDIT button; your sample is still 'kept' using this method, but instead of returning to the SAMPLER page you'll be taken directly to the SAMPLE EDIT screen, which looks like this:
195
008: Sampling 101
Here you'll be able to perform a number of editing and processing functions; we'll look at this screen in more detail in the next section of this chapter.
Saving Direct From The Sample Screen If you hit the SAVE button you can save your recording directly to disk; this could be handy if you wanted to immediately have a back up of a unique recording, such as a vocal or any other type of microphone based recording. After saving your recording to disc you'll be returned to the 'KEEP OR DISCARD' page where you can then select KEEP or EDIT.
Sample Edit Mode Sample Edit mode is where you get a chance to perform a number of different processing functions to any of the sounds loaded into your project, be it functional tasks like ‘tightening’ up the start and end of the sample, right through to more creative stuff like chopping and time stretching. Sample Edit can be used to edit any sample currently stored in memory, whether it is from a 'SAMPLER' session, assigned to a program or loaded individually via the BROWSER. In this example we're going to edit a sample I've previously 'sampled' via the SAMPLER screen.
196
008: Sampling 101
Make sure the Shadow Kit v2 program from the previous chapter is currently loaded into your Project and selected in MAIN – if it isn’t, you can load a copy of it from the 008 folder. Go to the BROWSER and enter the Chapter 8 folder. Press pad A05 so it turns green, which as we already means the next loaded sample will be assigned directly to it. Now load the sample '‘Sampled Bass’; if you can't see it in the browser, remember to enable the 'samples' filter, or the 'all files' filter. 'Sampled Bass' will be simultaneously loaded and assigned to pad A05. Hit pad A05 to hear the sample. Go to MENU > SAMPLE EDIT, or press MENU + pad 13, or use the dedicated SAMPLE EDIT button in the MPCX/MPC One (SHIFT & MUTE in the Live II).
Waveform Editing In SAMPLE EDIT mode you’ll see a graphical representation of the sample’s waveform on your screen.
If the Sampled Bass sound is not selected, tap on the ‘SAMPLE’ name at the top left of the screen and use the data wheel to scroll through all the samples in memory until you find ‘Sampled Bass’. The black bar just above the waveform displays the length of the sample in one of three optional units; ‘Samples’ (the standard way of measuring the length of audio samples), ‘Time’ (measured in milliseconds), or ‘Beats’ (this uses sequencer time of ‘beats:bars:ticks’ and is dependent on the BPM set in
197
008: Sampling 101
your current sequence. To select the preferred time units press the Settings icon located at the very top right of the screen (the gear icon):
Normally we would tend to use the default ‘SAMPLES’. Press CLOSE to return to the main SAMPLE EDIT screen. The actual audio is represented by the light lines and filled areas on screen. The taller the waveform peak, the louder these sections of the audio file will be. Areas with no obvious waveform are typically silence or extremely quiet sections of the audio file. As you can see from the waveform, our ‘Sampled Bass’ sound has a portion of silence at the start and end of the sample, which is quite normal when dealing with audio recorded from an external source. To preview your entire sample from the very beginning to the very end, press pad 9 on your MPC.
Edit Points The playback of your sample is defined by three unique ‘edit points’. • • •
Start Point (START) – this tells the MPC where to begin playback of audio. End Point (END) – this tells your MPC where playback must stop Loop Point (LOOP) – this allows you to set a point where the sample should start looping playback.
For the moment, ignore the Loop point, it’s a bit more of an advanced feature so we’ll look at this later in the book.
198
008: Sampling 101
When you load a standard audio file (one that has never been edited by an MPC), the default ‘Start’ point is at the absolute beginning of the file at 0 (zero) samples, and is shown by the green ‘S’ flag marker, while the end point is set at the very end of the file and is represented by a red ‘E’ marker:
To find out the current value of any edit point, you can look at the bottom panel:
There’s a few different settings here, but at the stage we only need to look at ‘START’ and ‘END’. As you can see, the ‘START’ point is 0, and the ‘END’ point is 232275. It should be clear from looking at the waveform that the actual audio itself in this sample does not currently start play back at the current sample ‘start’ point (0). As I showed you previously, a straight horizontal line with no obvious peaks is either complete silence or represents a very, very quiet section. So currently the sample is initially playing back with a brief moment of silence. This kind of gap is very common when you have manually recorded a sample in the SAMPLER screen.
199
008: Sampling 101
This isn’t ideal because when we come to trigger the sample later we would want the audio to play back instantly. To fix this issue, we have to adjust the ‘Start’ point of our sample so it lines up at the point where the actual audio begins – i.e. immediately in front of where the first waveform peak is:
Adjusting the Start Point There are a few ways to adjust the START point. First you can place your finger on the green ‘S’ flag and drag the start point marker across the screen to your desired position in the waveform (notice how the green flag turns light grey when dragging):
200
008: Sampling 101
Alternatively you can first single tap the numerical START point parameter itself to select it and then turn the data wheel, but we’ll look at the data wheel option in more detail when we look at the zoom function a little later. You can also use the Q-Link dials to make start point adjustments.
Q-LINK column 1 controls the START point in varying degrees of resolution. Notice how the ‘START’ point parameter box is enclosed by an orange rectangle with the ‘Q’ icon?
201
008: Sampling 101
As I mentioned in the previous chapter, this orange box and ‘Q’ icon indicates a parameter that is editable by the Q-Link dials - in fact in this instance this parameter can be edited using all four Q-link dials to edit the start point. Lightly touch your finger on top of the top Q-Link dial (Q13) and notice how the ‘Q’ graphic changes:
This tells us that turning this dial will move your start point in units of 1000 samples at a time. Do the same for the other three Q-Links in that column and you’ll see that the Q9 moves the start point 100 units at a time, Q5 moves 10 units and the bottom Q1 moves 1 unit at a time. So for moving your start point over large distances, use the top two Q-links, then use the bottom two for finer editing. And if you have 'SHOW Q-LINK STATUS' enabled, upon touching a Q-LINK you'll also see the current Q-LINK assignments from the side of the screen.
202
008: Sampling 101
Also note that you can double tap the start point to bring up a number pad to enter a specific numerical start point:
Whichever method you prefer, set your start point roughly where the waveform peak begins – approximately 38830.
Scrubbing Audio If you like to be able to hear the audio while you adjust an edit point, hit the ‘Settings’ icon (top right of screen) and set ‘SLICE PREVIEW’ to ‘BEFORE’ and hit CLOSE.
Now when you adjust any edit point you’ll hear an audio ‘scrub’ which plays back the audio immediately before the current edit point.
Want to hear what you current edit sounds like? In SAMPLE EDIT each of your MPC’s rubber pads is dedicated to a specific type of audition playback:
203
008: Sampling 101
If you wish to hear the audio between the start and end points currently set, press your MPC’s pad 10 (Play Sample, One Shot). So press pad 10 and you’ll observe that playback begins from the new start point of 38830, not 0. Pad 11 also previews the same audio region as pad 10, however this pad is set to ‘Note On’, which means it only plays back for as long as you hold down the pad – simply pick the type of playback you prefer. Pad 1 is the ‘Play From Start’ pad (One Shot version) and this will just play 2 seconds of audio from the current start point. However, press pad 2 and you hear nothing – this is the ‘Play To Start’ pad and will only play the 2 seconds of audio up to the current start point, which in our case is silence. Now try previewing with pad 9 (Play All). You should hear that this ‘Play All’ preview ignores your newly set ‘Start’ point and just plays your entire sample from ‘0’ all the way to the end.
Zooming In For Accuracy Now, while everything already sounds pretty good, we can optionally get things much more ‘technically’ accurate. To do this, we need to magnify the waveform display by ‘zooming in’. One way to do this is to use the familiar ‘pinch and zoom’ technique that you’ll no doubt have experienced in smartphones and tablets. To pinch and zoom, first ensure that the zoom tool is selected at the top right of the screen: 204
008: Sampling 101
Now place both your index and middle finger together on the screen over the start of the wavelength (or some people prefer their index finger and thumb) and expand both or one of the fingers sideways. As you do, you’ll see the waveform enlarge (if your waveform disappears off screen, just use your finger to drag the waveform to the left or right).
If you are not zoomed in enough, simply pinch and zoom again until you get the resolution you wish. You can also zoom in by turning the bottom Q-LINK dial in the fourth Q-LINK column clockwise or use the dedicated ZOOM+ button. Try to zoom in so you can easily see the beginning of the waveform:
205
008: Sampling 101
If you need to adjust the position of the waveform on screen, you can ‘drag’ the waveform with a single finger, or use second from bottom QLINK in column/bank 4. As you can see, we can still move that START point closer to the start of the waveform.
Snap to Zero When editing waveforms it is normally best to place your edit points on ‘zero crossing points’. This is simply the point where the waveform crosses the horizontal line running through the waveform:
In most cases this is the best place to put an edit point as it normally avoids any ‘clicks’ in the audio. To have the MPC automatically place your edit point to the nearest zero crossing point, we’ll turn on SNAP TO ZERO. Hold down the SHIFT button and press 0 SNAP so the button turns white with a red line at the top:
206
008: Sampling 101
Setting the START Point To move the START point, use any method you prefer. If you want to use the Q-LINKS, use the second from top dial to move the bulk of it and then finish up with the bottom Q-LINK. Alternatively tap on the START Point and turn the data wheel clockwise – the accuracy of each data wheel ‘click’ is proportionally linked to the current zoom magnification, so at highest magnifications each ‘click’ of the wheel represents a single sample point. Just remember that with SNAP 0 selected, the START point will jump to each successive zero crossing point. At maximum magnification, set your start point to 40833 :
Preview the audio from the new start point using pad 1 (Play From Start) or pad 10 (Play Sample) – it sounds great.
Adjusting the End Point The process for adjusting the end point is pretty much identical to that for the start point, except this time we want to remove the dead space at the end of the sample.
207
008: Sampling 101
As before we can zoom in closer, drag the end point marker directly on screen, tap the END parameter and turn the data wheel, or use the Q-LINKS (this time it’s Q-Link column 2 for END point adjustments). Using your preferred methods, set the END point to 158052.
To hear what this sounds like, press pad 10. That sounds pretty good – now press pad 4 (PLAY FROM END) – this plays all the audio after your end point and hopefully you should hear absolutely nothing (you can check more accurately using headphones). All sounding good so far.
The Discard Function We no longer need those areas of silence either side of the START and END points, so let’s get rid of them! Press the PROCESS button at the bottom right of the screen to bring up the ‘Process Sample’ dialogue. With the FUNCTION parameter selected, use the data wheel to select the ‘Discard’ function:
208
008: Sampling 101
The DISCARD function simply removes all sample data outside of the start and end points that you previously set - any data in between these points shall be kept. To discard unwanted data, just press DO IT. You now have a perfectly trimmed sample that uses the minimum amount of storage and memory. Reduce the magnification so you can see the newly trimmed sample in all its glory:
If you make a mistake, don’t worry, as you can 'undo' the discard edit by simply hitting the dedicated UNDO button on your MPC hardware. If you decide you don’t like the ‘undo’, hold down SHIFT and press UNDO again and
209
008: Sampling 101
it will ‘redo’ the original edit (i.e. undo the undo!). If you repeatedly press the UNDO button you are able to undo up to 512 steps (don't forget the UNDO HISTORY screen available via the MENU screen).
Normalizing After trimming your sample’s start and end points, one operation you may possibly consider is the process of normalizing. Normalizing will simply raise the gain of the entire sample so that the loudest peaks in the waveform sit at 0dB, giving the maximum output without making any actual changes to the make up of the file itself. Normalization is no substitute for recording your sample at the hottest level possible in the first place, as it also increases the level of any existing ‘noise present in the sample, but it is a great way of increasing the working volume of an already recorded sample. To normalize your sample, simply press PROCESS, select ‘Normalize’ and hit Do IT.
Your sample is now at maximum level:
210
008: Sampling 101
We’ll become more familiar with many of the other sample processing functions as we progress through the book.
Renaming an Edited File You may have noticed there is a keyboard icon next to the sample name in SAMPLE EDIT; you can press this to rename the currently selected sample.
You can check out my version of the trimmed bass sample by loading up ‘Dub Bass Note’ from the 008 folder.
Saving a Sample All samples that you record and edit within your MPC will always be saved as part of your standard 'project' save, as a project is simply everything 'in memory' at the time of saving. If for any reason you need to save a sample separately to a different location to your project, just make sure it's the currently selected sample in SAMPLE EDIT and then go to MENU > SAVE > Sample and save it to your preferred disk location.
211
009 Recording a Bass Line With 16 LEVELS So, we’ve sampled and ‘topped and tailed’ a really nice bass note. Wouldn’t it be great if we could use this one single note to create our own bass lines?
Setting Up The Bass Sample Even if you only have a single bass sample, we can use that single sound to create a bass line for our beat. When we originally loaded the bass note from the previous sampling tutorial (Dub Bass Note), we simultaneously assigned it to pad A05. If you've not continued directly from chapter 8 you can load the Shadow Kit v2 program from the Chapter 009 folder with the 'Dub Bass Note' sample already assigned to pad A05. Preview pad A05 – this bass note is very loud compared to the rest of the kit, so let’s head over to PAD MIXER to adjust the volume of this pad. Set the volume for A05 to -8.80dB.
Now currently when hitting A05, our bass note plays all the way through from start to finish. When playing an instrument note it would be better if we could dynamically control the length of the sound, just like we’d expect when playing a bass patch on a keyboard. Go to PROGRAM EDIT > GLOBAL and change the SAMPLE PLAY setting from ONE SHOT to ‘NOTE ON’.
009: Recording a Bass Line with 16 LEVELS
Now briefly touch pad A05, and you’ll hear that the bass sound stops playing the moment you take your finger off the pad. That’s much better, however when you let go of the pad you can hear a nasty click; to fix this we need to head back to our old friend the ‘Amp Envelope’. Press ENVELOPES to view the AMP ENVELOPE settings for this pad:
Instead of the usual AD (attack and decay) envelope we see that selecting NOTE ON has given us an ADSR envelope with four adjustable parameters.
213
009: Recording a Bass Line with 16 LEVELS
ADSR stands for ‘attack, decay, sustain and release’. Take a look at a generic ADSR envelope example:
The attack (A) works in the exact same manner as the AD envelope, controlling the initial 'fade in' of the pad, with a default attack of 0 giving us the sharpest start possible. The decay (D) now controls how long it takes for the volume of the pad to reach the sustain portion (S) which is where the volume of our pad is kept or ‘sustained’ at a constant level. Finally the release (R) controls the time it takes for the pad to fade to nothing after you physically release the pad. In this example, let’s just concern ourselves with the ‘Release’ setting at the end. With a default release of zero, when you stop playing the pad, no fade out is added and you get that nasty sudden click upon releasing the pad. But the higher the release value you add, the more gradual decay is added to the end of the pad. Keep briefly previewing pad A05 as you gradually adjust the ‘RELEASE’ value. You should gradually hear that click at the end disappear at around 40, but let’s set it to 65 to also give the bass note a little bit of additional fade at the end so it sounds more natural.
214
009: Recording a Bass Line with 16 LEVELS
You can change the release with the data wheel, drag the 'R' icon directly on the screen, or use the bottom Q-LINK dial in the second column of Q-LINKS:
This is all we need to change on the envelope for this sample, but we'll be learning more about ADSR envelopes as we move through the course. For the remainder of this chapter we'll be using my version of this You can view my version of the kit so far by loading up Shadow Kit Bass.xpm from the chapter 9 folder.
215
009: Recording a Bass Line with 16 LEVELS
Changing the Pitch of your Sample Go to PROGRAM EDIT > SAMPLES and hit pad A05:
Take a look at the KEY parameter. This tells us what the MPC believes is the musical key (or 'pitch') of this particular sample, and it's detected it as 'A'. The MPC detects this automatically and for single notes like this it's typically very accurate (and in this case it has detected accurately). If you wish to double check the key of a single note sample, you can use the MPC's built-in tuner. Go to MENU and tap on the 'tuning fork' icon at the top of the screen:
This brings up the TUNER screen:
216
009: Recording a Bass Line with 16 LEVELS
The tuner can be used to check the tuning of any incoming audio signal. To check the tuning of an internally stored sample, set INPUT CHANNEL to RESAMPLE L+R. Unless you have a specific reason for changing it, leave FREQUENCY OF A set to the standard 440 Hz. Press and hold pad A05 and you should see the following:
217
009: Recording a Bass Line with 16 LEVELS
This shows that the tuning is just approximately 4 'cents' too sharp. A 'cent' is the unit used when adjusting 'FINE' tuning in program edit (100 cents in a semitone). This is a very small amount, but if you wish you can now adjust the tuning of the raw sample itself to ensure it is closer to perfection. You can do this using the TUNE parameter in SAMPLE EDIT:
The TUNE parameter here doesn't use SEMI and FINE, instead you can enter a single tuning value to two decimal places (the decimal places represent the 'fine' element). So, if the bass sample is 4 cents too 'sharp', we need to reduce the tuning of the bass by -4 cents to counter this. Hold down SHIFT and turn the data wheel anticlockwise until TUNE reads '-0.04'.
Why is the tuning continually changing? Acoustic samples very rarely have a 'constant' pitch, this is especially true with strings instruments like a bass guitar as the string itself can vibrate erratically and also the bass player himself is probably adding a small amount of 'vibrato' when playing. Generally speaking you'll need to accept that the tuning is going to change over time and just pick what you feel is the 'average' tuning over that time. This is not a problem with the MPC tuner specifically, you'll definitely have the same issues when using guitar tuners or smartphone apps.
218
009: Recording a Bass Line with 16 LEVELS
Tuning of external Instruments: If you were looking to check the tuning of an analog synth connected to audio input 1, simply set the INPUT CHANNEL to Input 1. Then simply play a note from the synth (e.g. a C) and adjust the synth's own global tune dial until the MPC's tuner shows the synth's output is a perfect 'C'.
Overriding Incorrect Key Detection If you feel the MPC has incorrectly detected the key for a sample you can easily override it. Head over to SAMPLE EDIT > TRIM and hit the white arrow on the right hand side of the screen:
This will open the sample detection screen:
219
009: Recording a Bass Line with 16 LEVELS Here you can hit the DETECT KEY button to force the MPC to have another go at detecting the key. But you can also manually set a different key using the 'KEY' parameter.
So at the moment we have a single bass note in the key of A, and we can use this to build a bass line complete with a little help from the DRUM program's tuning options. Hold down the COPY button to bring up the COPY PAD screen, and while still holding down the COPY button, hit pad A05. This will set A05 as the ‘FROM PAD’ and simultaneously enable the ability to add some ‘TO’ pads. You can now hit any pads you wish to copy pad A05 to. Select BANK B and hit pads B01 to B08
Once you have selected them all, hit DO IT. Now preview all eight pads and you’ll hear they are all identical. The next stage is to begin tuning all these pads to create a run of notes. The distance between a musical note in the standard musical scale (C, C#, D, E etc) is called a ‘semitone’, and in the MPC this difference is represented by a ‘SEMI’ tuning change of +/- 1. So, let’s use pad B04 as our ‘0’ tune pad – i.e we’ll leave this pad tuned to the default ‘0’, giving us a bass note with a pitch of A. Now select pad B05 – in the PROGRAM EDIT > SAMPLES screen, you’ll need to change the SEMI value for the layer 1 to ‘1’.
220
009: Recording a Bass Line with 16 LEVELS
Notice how the KEY for this pad now changes from A to A#? That's now a full semitone higher than pad A04. Now press pad B06 and press the + button twice to increase the Semi tuning to 2 (giving a note in the key of B). Set the Semi value of B07 to ‘+3’ and B08 to +4. Now we’ll drop the pitch for the pads that come before our ‘zero’ pad B04. So set the SEMI for B03 to -1 (a key of G#), B02 to -2, B01 to -3. Now starting on B01 press all the pads one at a time in order to hear your chromatic bass guitar emulation. It’s clear it would be easy to create a bass line from these eight pads and you could of course continue this across all the pads in this bank. However, there is a quicker way of mapping a single bass note across all the pads - 16 LEVELS.
A# or Bb? On a piano, the white keys are the natural notes of C, D, E, F, G, A and B. The notes that occur in-between these (i.e. the black keys) are called 'accidentals' and are referred to as either sharp (#) or flat (b). For example, the note that occurs between A and B is a Bb (B flat) or can be called an A# (A sharp). Acoustically there is no difference between an A# or a Bb, they are the same note, they sound the same and both represent sound waves vibrating at the exact same frequency (there is a difference from musical theory perspective, but that's beyond the scope of this book!).
221
009: Recording a Bass Line with 16 LEVELS You will find that the MPC may refer to these accidentals differently in different sections of the firmware. For example, in key detection related screens you'll only see sharps, never flats. However in keygroup programs (which we'll be working with in the next chapter), a mixture of sharps and flats are used. The take away from this is that it doesn't actually matter whether you refer to an accidental by its sharp or flat name, it's the same note. C# = Db
D# = Eb
F# = Gb
G# = Ab
A# = Bb
Recording a Bass Line with 16 LEVELS Head over to BANK A and select pad A05. Now press the dedicated 16 LEVEL button in the hardware. Make sure ‘TUNE’ is selected so the ‘ORIGINAL PAD’ option is activated. Set ‘ORIGINAL PAD’ to be ‘A5’.
Hit ‘CLOSE’ and now run through pads A01 to A16. The first thing you might notice is that our drum kit has disappeared – instead we have our bass note mapped out chromatically across all 16 pads in BANK A. In 16 LEVELS mode, all 16 pads are really just active clones of the same ‘master’ pad (A05). With TUNE selected as the ‘TYPE’, each pad features with a progressive tuning change of +/- 1. So when you play pad A06, in
222
009: Recording a Bass Line with 16 LEVELS
reality you are simply playing pad A05 with a +1 tuning. Hit pad A04 and you get pad A05 played at a tuning of -1. Hit pad A16 and you’ll get pad A05 with a TUNE of +11. All other existing samples on the pads in your program are ignored/hidden while you are operating in 16 LEVELS mode – only the ‘master’ pad is used (in this case, A05). Don’t worry, your drum kit will return as soon as you leave 16 LEVELS mode; this is easily done by pressing the 16 LEVELS button again - also notice that while you are in 16 LEVELS mode, the 16 LEVELS button on your MPC is lit. So with these tuned bass notes temporarily mapped across our pads, it’s time to actually record our bass line!
Configuring Your Sequence Load up the 16 Levels.sqx sequence from the 009 folder – this is a 4 bar beat recorded on track 1 based on the sequences we created during the Grid Edit and Quantising chapters. Press PLAY START to hear it - if you don't hear any drums, make sure my Shadow Kit Bass program is assigned to track 1. We’ve now got four bars of drums to record our new bass line over. Now we could record this bass line to the same track as our drums, but generally speaking it’s normally a good idea to place different ‘instruments’ on their own tracks. Why? Well apart from being a much more organised way of working it can make mixing significantly easier; you’ll also find ‘tracking out’ your beat to third party software (e.g. DAWs) a far more pleasurable experience. We’ll look at these issues in more detail later in the book. So let’s create a dedicated sequencer track for our bass line. In MAIN, tap on TRACK 1 Drums and hit the + button – alternatively, just hit the TRACK + button at the bottom of the screen. Your new track is now created and is currently labelled as ‘unused’, so hit the ‘A’ icon at the end of the row and rename it to Bass.
223
009: Recording a Bass Line with 16 LEVELS
Next, double check that the track is 'record-armed' (red record icon on the 'track' row). You’re now ready to record your bass line to track 2 of your current sequence. Initially press PLAY START and play around with some bass line ideas. Use any TC setting you prefer – the same goes for FULL LEVEL, turn this on if you wish. I’d actually advise that you do as this is a big and deep bass sound so any variances in velocity will be quite obvious and might detract from the rest of the beat. To record your bass line, hit REC and PLAY START and start hitting your pads!
Changing Program Parameters In 16 LEVELS mode If you wish to change any program parameters to the sound you’ve applied 16 Levels to, you must make the changes specifically to the ‘master’ pad (in this case pad A05) and make the changes specifically to that pad. Any changes to that master pad are then automatically reflected in all other pads in bank A, because they are all simply virtual copies of pad A05 with a different tuning applied.
224
009: Recording a Bass Line with 16 LEVELS
LIST EDIT Mode Load up the sequence 16 Levels Bassline.sqx, go to MAIN and press PLAY START to hear my bass line. With track 2 selected you can hit the SOLO button to 'solo' the track this will mute all other tracks in your sequence apart from the currently selected track.
Feel free to turn off 16 LEVELS – it doesn’t need to be ‘on’ to play back previously recorded 16 levels performances – it only needs to be engaged during the actual recording process. This is because in 16 LEVELS mode, all the tuning changes are instead stored within the sequence itself, not the program. Take a look at track 2 in GRID EDIT
225
009: Recording a Bass Line with 16 LEVELS
As you can see, even though we can hear lots of different notes during sequence playback, the sequence itself only contains multiple instances of pad A05. So what’s going on here? The answer is revealed in a separate sequencing mode called LIST EDIT. To enter LIST EDIT, go to MENU > LIST EDIT or hit SHIFT > STEP SEQ in the MPC X. You can also use the MENU & PAD 15 shortcut, but do remember that if you've re-arranged the icons in the MENU screen then the list edit shortcut might now correspond to a different pad.
226
009: Recording a Bass Line with 16 LEVELS
LIST EDIT is a purely text-based representation of the currently selected sequence track where each MIDI event in the track is displayed as a series of parameters. Take a look at the 'step 1', TIME 001:01:000
Here we have a 'note' event (as indicated by the yellow note icon). The value of the note is displayed in the PAD/NOTE column; A05(40). This indicates that this is a pad A05 note event (the 40 refers to the MIDI note number assigned to this pad, we'll look at MIDI note values in detail as we progress through the book). The LENGTH column displays the length or duration of the note event (439). The VELOCITY column indicates how hard the event is to be played (127). The final two columns are the key to 16 LEVELS; MOD TYPE and VALUE. MOD TYPE is short for 'modifier type' and as we can see, is set to Tuning, with a VALUE of +40. The MPC has 'modified' our sample by tuning it to +40, i.e. it has raised its pitch by 4 semitones. It's a similar story for the rest of the 16 LEVEL bass note events in this track, with the 'Tuning' value varying to reflect the different pitch played when in 16 LEVEL mode; for example, the note at 002:01:720 (step 5) has a 'Tuning' of +110 (a pitch increase of 11 semitones). So, in 16 LEVEL mode, while we are always recording the same 'note' (pad A05), we apply a unique tuning modification to each note depending on which '16 level' pad we hit.
Inserting Events in LIST EDIT Let's insert some additional events to this sequence. First, make sure you have a T.C. of 1/16 - to set this in LIST EDIT you'll have to hit the TC icon at the top middle of the screen. Now go to time location 001:03:000 - let’s take a look at the various ways we can do this. In the MPC X you can locate to different time locations using the STEP and BAR buttons:
227
009: Recording a Bass Line with 16 LEVELS
Each tap of a STEP button will move you to the next TC quantise point. Each tap of a BAR button will take you to the next bar. There are no physical equivalents of these buttons in the MPC Live/One, but there are software versions. In LIST EDIT, double tap the time locator at the top middle of the screen to bring up the LOCATE screen (MPC X owners can hit the LOCATE button on their hardware, it’s just above the STOP button):
Here you can use the on-screen STEP and BARS buttons in the same way as the physical MPC X versions. You can also edit each BAR/BEAT/TICK parameter in the time display(single tap and turn data wheel or double tap and enter the number).
228
009: Recording a Bass Line with 16 LEVELS
Alternatively, you can adjust the time locator in the LIST EDIT screen:
Just single tap the entire time locator and turn the data wheel to move one 'beat' at a time (regardless of the current T.C. value). However, if you hold down SHIFT, each data wheel 'click' will move the time locator by a single T.C. value. Finally we have the trusty Q-LINKS. Just as it did in GRID EDIT, you can use Q-LINK 2 (2nd Q-LINK from the top, column 1) to control the play head. By default it will move the playhead in 240 tick increments (0, 240, 480, 720), but hold down SHIFT to move in 60 tick increments (0, 60, 120, 180 etc). Use any method you prefer to 'locate' to time 001:03:000 (the display should read 1: 3: 0). There are actually two ways you can insert a new pad A05 '16 LEVEL' bass note event here:
Inserting Events With the INSERT Button Once you've 'located' to the point where you wish your inserted event to appear, tap the INSERT button at the bottom of the screen:
229
009: Recording a Bass Line with 16 LEVELS
Make sure the time location is correct, then choose TYPE: Note and PAD A05(40). Hit DO IT and an A05 event will be inserted at 001:03:000.
As you can see, while the pad is correct (A05), the 'MOD TYPE' and VALUE parameters are blank so we'll need to edit these. Tap on the hyphen in the MOD TYPE column and turn your data wheel until the value changes to Tuning.
You can preview how this note currently sounds by hitting the triangle 'play' button at the bottom of the screen. This will play the event exactly as it has
230
009: Recording a Bass Line with 16 LEVELS
been recorded in the LIST EDITOR, i.e. the same note, pitch, velocity and duration. Let's change the pitch of this inserted note. Double tap on the VALUE parameter (currently +0) and enter 110 via the on-screen numeric pad. As each semitone is a change of +/-10, this increase of +110 equals an increase of 11 semitones on the original note. Hit the triangle play button to hear how the note sounds and then hit PLAY START to hear it within the entire sequence I reckon the bass note is a tiny bit too short, so tap on the blue LENGTH parameter (currently 239) and turn the data wheel until it reads 400 (you can alternatively double tap to enter the number manually; you can also hold down SHIFT while turning to move in 'T.C' units, currently 240 units at a time). Preview the entire sequence via PLAY START.
Shortcut: Quickly Locate to the Start of your Sequence If you want to locate the playhead at the beginning of your sequence, i.e. 001:01:000, hold down SHIFT and press the STOP button.
231
009: Recording a Bass Line with 16 LEVELS
Inserting Events via OVERDUB Alternatively, we can also insert events using the OVERDUB button which tends to be much quicker. And if you do this with 16 LEVELS still engaged, the inserted note event will be a '16 LEVEL' type of note, with the MOD TYPE already selected for us (based on the current 16 LEVEL settings). First, let's delete the last event we inserted - simply tap on the note event we previously inserted at 001:03:000 (to ensure it is selected) and simply hit the DELETE button at the bottom of the screen. Let's first insert an event with 16 LEVELS disabled. Hit the 16 LEVELS button so it is no longer illuminated. Now make sure you are 'located' at 001:03:000. To insert the event, press the OVERDUB button to put LIST EDIT into 'recordready mode’. Now hit pad A05 and you should see an A05 event appear at 001:03:000:
The end result is exactly the same as the 'INSERT' method - i.e. an A05 note event with no MOD TYPE set. The main difference is that after inserting the event, the sequence time has moved on to 1: 3: 240 - however, you can disable this in the LIST EDITOR settings; hit the top right gear wheel:
232
009: Recording a Bass Line with 16 LEVELS
To disable it, set AUTO-ADVANCE ON STEP RECORD to OFF. The other difference is this method will use the actual VELOCITY that you hit the pad with (the INSERT method defaults to 127). You can now configure your MOD TYPE settings as before. However, let's instead look at a third option here, which allows us to directly insert an actual 16 LEVEL event.
Inserting 16 LEVEL Type Events Tap on that newly inserted event, delete it and re-locate to 1: 3: 0. Now hit the 16 LEVELS button and hit CLOSE to engage 16 LEVELS once again using the same settings as we used previously, i.e. a 'tune' of the bass note on pad A05. Make sure you are still in OVERDUB mode (overdub should still be flashing) and hit any pad - this time it doesn't matter which pad you hit, so go ahead and hit something like pad A08.
233
009: Recording a Bass Line with 16 LEVELS
Regardless of which pad you hit, the result in an A05 event. With 16 LEVELS engaged, the inserted note event correlates to the pad currently set in the 16 LEVELS screen rather than the pad you actually hit (i.e. A05). The other effect of having 16 LEVELS turned on is that the note event reflects the current 16 LEVELS 'mod type', so it already has a 'Tuning' MOD TYPE configured for you. The only oddity here is that the VALUE does not reflect the tuning value of the pad you hit - it would make more sense if hitting pad A08 gave us a tuning value of +30, which is what it would do when recording in real time. So as before, tap on the VALUE and set it to 110. Adjust the LENGTH to 400. Hit PLAY START to hear the bassline.
Moving Events In LIST EDIT Let's now learn how to move this new event. Tap on the TIME value for our event so it becomes selected and press the NUDGE button at the bottom of the screen. Now while holding down SHIFT, hit the + button twice (or turn the data wheel two clicks clockwise) to move this event '2' quantise points to 01:03:480:
234
009: Recording a Bass Line with 16 LEVELS
(If you don't hold down SHIFT the TC value is ignored and the note will just move 2 ticks to 001:03:002). Remember you can of course continue to overdub any type of event into your track 'in real time' using OVERDUB + PLAY - if you make a mistake you can then use the LIST EDITOR to fix it or just just GRID EDIT. If you wish to delete any event in your track, just tap to select it and hit the DELETE button at the bottom of the screen.
Adding Ratchets In LIST EDIT We discovered the ratchet back in chapter 5 when we 'split' an existing single event into multiple events using the automation lane in GRID VIEW. We can also add ratchets here in LIST EDIT. Tap the TRACK parameter at the top left of the screen and select Track 1:Drums. Locate the A03 closed hat event at 001:04:000 in the final column (RAT) change the value from '-' to 8:
Press PLAY START to hear the 8-split ratchet. That was pretty easy! You can load up my version of the 'list edited' sequence from the chapter 9 folder, '16 Levels List Edit.sqx'.
235
009: Recording a Bass Line with 16 LEVELS
Methods For Selecting and Editing Multiple Events You can edit more than one event simultaneously - just hold down SHIFT and tap all the events you wish to edit. To quickly select a range of notes, tap the first event, hold down SHIFT and turn the data wheel. Once selected, press NUDGE and use the data wheel to change the TIME value as described previously - all the selected notes will move together. In the example below I’ve moved the three highlighted events 3 ticks forward.
And if you hit DELETE, all selected events will be deleted together. Selecting All Events: There's no dedicated button for quickly selecting all events on a track, but using the same method mentioned above, you can easily select all events by tapping on the first event, hold down SHIFT and then turn the data wheel clockwise until all the events are selected. This can be a bit tiresome if you have hundreds of events on a track, but there is actually another way of selecting all events. To do this, go to MAIN > sequence row pencil icon > COPY EVENTS. From the pop up window, just leave the default settings are they are:
236
009: Recording a Bass Line with 16 LEVELS
Hit REPLACE and all that will happen is the existing events will be copied over the exact same existing events. The thing is, if you now go directly back to LIST EDIT, you'll find all the events are selected:
It's a bit of a hack, but worth knowing!
LIST EDIT vs GRID EDIT The obvious benefit of LIST EDIT is the ability to edit parameters that are simply not available to your in GRID EDIT mode, such as the 16 LEVEL data 237
009: Recording a Bass Line with 16 LEVELS
we've been working with in this section, as well as 'automation' data (we'll be using automation in later chapters). It also allows you to perform very accurate tweaks of parameters such as LENGTH and VELOCITY, something that, while not impossible, is still very tricky to do in GRID EDIT. Another advantage of LIST EDIT is it allows you to move events in single 'ticks' - GRID EDIT is limited to moving events in units of '4 ticks' at a time. Additionally if you come from a 'legacy MPC' background, you'll probably feel a bit more comfortable working with this kind of numerical sequencer data as most of these older MPCs did not have any type of GRID mode at all (in those days LIST EDIT was referred to as STEP EDIT). Ultimately it comes down to choosing the environment that works best for your needs. For me I'll often begin recording my sequences 'live' (usually in MAIN), then tweak some of the data in GRID and finally perform more detailed edits in LIST EDIT.
238
010 Creating Instrument Melodies & Chords In this chapter we’re going to add some melodic parts the the beat we’ve been working on in previous chapters using the MPC’s built in synths. From the chapter 010 folder, load up the project file Demo Beat.xpj. This project loads a sequence based on the drum beat and bass line we’ve been working on previously.
MIDI Instruments So far we've been dealing with MPC 'DRUM' programs, which are primarily optimised for playing drum and percussion sounds, but as we've seen, they can also be used to create melodic content using 16 LEVELS, which works really well for performing and recording with kits that contains a mix of drums and sampled notes. But when it comes to creating instrumentation, the modern MPC has many more powerful and flexible options and can trigger sounds from any MIDI enabled instrument. In ‘standalone mode’ this includes: • Attached MIDI Hardware - synths, keyboards and sound modules (even iPads) • MPC plugin instruments - such as TubeSynth, Baseline, Drumsynth, Hype, Odyssey, Mellotron and Electric • MPC Keygroup instruments - these are 'sample-based' instruments that can be used to build melodic 'playable' instruments from one or more samples or even emulate complex acoustic instruments And if we are in ‘controller mode’ we have two additional options (which we’ll look at in more detail in chapter 24): • MPC 'Internal' instrument plugins - the same instruments as standalone (e.g. Tubesynth, Drumsynth etc), but with the addition of Air Music Hybrid 3 • Third party ‘software instruments’ - third party VST and AU instrument plugins that have already been installed on your computer All these are just different examples of MIDI instruments. A MIDI instrument can be played with your pads or with an attached keyboard controller and allows you to easily create your own melodic hooks, riffs and chords.
Using Standalone Plugin Instruments All standalone MPCs feature the 'built-in plugins' TubeSynth (an emulation of an analog polysynth), Bassline (an analog monosynth emulation),
010: Creating Instrument Melodies & Chords
Drumsynth (drum synthesiser) and Electric (electric piano emulation). I'll be using these for the plugin examples in the course as I can be 100% certain that all readers will have them on their system. There are also other 'free' plugin instruments which include Hype (multiengine synth), Mellotron (an emulation of the Mellotron tape sample machine), Odyssey (emulation of the classic analog synth) and Solina (based on the ARP Solina string synthesiser). On most MPC models these have to be manually downloaded and installed, although some newer models might have them already set up for you. To install the additional free instruments, check out my guide in Appendix A. Akai also offer a number of 'premium' plugins, such as Fabric XL, Studio Strings, Organs, OP4x, Mini D and Jura. Many of these are already included in the MPC Key and MPC X SE, otherwise you'll have to purchase them from Akai.
Let’s use an instance of ‘Electric’ to create some mellow sounding electric piano chords for our beat. In our Demo Beat project, go to MAIN; sequence 1 and use the TRACK + button (or hold down MAIN to use the TRACK SELECT screen) and select the first unused track, track 3. This is currently a DRUM type track, so we’ll need to change this so it can accept an internal plugin - to do this, simply hit the PLUGIN icon:
By creating a plugin type track the MPC has also created a new plugin program called Plugin 001. Just like a DRUM program holds all the settings and configuration for a drum kit, a PLUGIN program is used to hold all the settings, parameters and configuration settings for the currently selected 240
010: Creating Instrument Melodies & Chords
plugin. The difference is that a DRUM program stores information about samples, while a plugin program stores information about the type of instrument plugin assigned to that program, including which patch and settings have been set up. The default settings in an MPC will normally assign the Tubesynth plugin to a new plugin program, but let’s assign a different plugin.
Setting the Default Plugin Instrument If you want the MPC to automatically assign a specific plugin to a new plugin program, simply go to PREFERENCES > PROJECT DEFAULTS and set your preferred 'DEFAULT PLUGIN SYNTH'.
Double tap PLUGIN: :
Here you have a list of all available MPC plugins. In standalone mode, plugins are mostly provided by Akai's sister company Air Music Technology but WayOutWare provide the Odyssey. The filters on this instrument plugin screen mirror the filters you used in the FX plugin screen - again, I prefer to keep both TYPE and MANUFACTURER enabled. Single tap Electric and tap SELECT:
241
010: Creating Instrument Melodies & Chords
The Plugin 001 program is now configured to use the Electric plugin. Electric is a digital synth that attempts to emulate the sound of classic electric pianos such as the Rhodes and Wurlitzer. Let's rename the track; call it ‘Rhodes’. Now rename Plugin 001 to reflect the plugin that is assigned to it; call it Electric Rhodes Patch. When a plugin is initially loaded you’ll see that the MAIN screen indicates that it is using ‘PRESET’ called 'Ballad EP'. Select BANK D or BANK E and hit some pads to listen to how this preset sounds.
Why have my pads changed colour? When you select a 'melodic' type program (plugin, keygroup, MIDI) the MPC pads automatically enter 'pad perform' mode which is designed to help you perform melodic chords and lead lines. You can find out more about Pad Perform later in this tutorial.
To change and edit this preset (or 'patch'), we must head over to PROGRAM EDIT.
242
010: Creating Instrument Melodies & Chords
As you can see, this is very different to how a DRUM program appears in PROGRAM EDIT! Instead of parameters aimed at editing audio samples, the parameters here will be used to shape and manipulate synthesised waveforms. Like all the MPC instrument plugins, Electric plugin does come with many predefined sound ‘presets’ which might already have the sound you need, or at the very least give you a decent foundation to build your own, so the easiest way to become comfortable with using this (and any other MPC plugin) is to just load up one of those presets. Double tap on the PRESET: Ballad EP parameter at the top of the screen:
243
010: Creating Instrument Melodies & Chords
This is a list of the various preset categories - single tap ‘Basic’ to view the available patches in this preset category:
If you know which category a particular preset resides in, the preset group navigation is the way to go. Tap on the black area of the screen to return to PROGRAM EDIT. Now, the quickest way to randomly test out the factory presets is to simply single tap the PRESET box at the top of the PROGRAM EDIT screen and start turning your data wheel clockwise (or use the + button).
244
010: Creating Instrument Melodies & Chords
Each time you select a preset you’ll need to wait a second for it to load, but then you can use your pads to play a few notes to hear how the patch sounds.
Using a MIDI Keyboard If you prefer to play instruments with a traditional keyboard interface you can hook up any MIDI keyboard to your MPC and use that instead (or as well as) your pads. Most modern (‘class compliant’) USB keyboards can be plugged directly into the USB port at the back of your MPC and should work immediately. You can also use bluetooth keyboards (if your MPC model has bluetooth support), or if you only have an older style keyboard, connect the MIDI OUT of your keyboard to the MIDI IN port of your MPC. Appendix A has more information on this!
Let’s just use the first preset, El Piano 1
I tend to prefer getting something basic laid down in my sequence before I start thinking about tweaking a patch, as it might not even need any tweaking. So, let’s look at laying down some cool Rhodes chords in our beat. 245
010: Creating Instrument Melodies & Chords
Finding the Key of Our Beat We know from PROGRAM EDIT > SAMPLES that our original bass note is in the key of A, but what was the key of the bassline we created with it? Let's just briefly head back to LIST EDIT and remind ourselves of what we did to that 'A' note using 16 LEVELS:
As you can see, the sequence starts with pad A05 tuned to +40 and then at the start of the second bar goes to a -10 tuning. These would appear to be the 'root' notes of our bass line. We we know in LIST EDIT, a semitone is represented by a tuning of +/-10. So the +40 tuning equals a 4 semitone increase, which on an A note is a C# (or Db)
The -10 tuning is one semitone lower so this would be G# (also known as Ab).
246
010: Creating Instrument Melodies & Chords
So basically our bass line seems to be indicating our song is in the key of ‘C#’ with the chords going from a C# to a G# every 2 bars. This is a nice and simple progression to work with.
Recording The Rhodes Track with Pad Perform Now, if you don’t have any experience with musical scales and chords, creating an instrument performance can be a bit of a hit and miss affair. If you are comfortable playing a MIDI keyboard you can connect one of these to your MPC and play your keygroup instruments this way (see Appendix A on how to set up MIDI equipment). If you have an MPC Key you can of course start playing with your keys immediately. However if you prefer to use the pads, or simply wish to take advantage of 'pad specific' chord building features, the MPC has a dedicated mode that can help you; Pad Perform Mode. In MAIN, tap on the PAD PERFORM icon on the PROGRAM row (alternatively, double tap the 16 LEVELS button):
This will bring up the PAD PERFORM screen:
247
010: Creating Instrument Melodies & Chords
The above shows the default pad perform screen when starting a new project from boot up, however it is possible that what you see in your MPC can vary slightly depending on whether or not you were working in pad perform earlier in the current session. Also since firmware 2.11, pad perform has been (in my experience at least) a little buggy, especially in standalone mode. Ultimately it shouldn't matter if the displayed settings on your MPC are different as we'll soon be changing them; for the moment, just make sure that pad bank C is selected. Pad Perform mode is automatically 'engaged' whenever you select a 'melodic' type program such as PLUGIN, KEYGROUP (see next chapter) or MIDI. In MPC firmware 2.10 or earlier, you have to actively turn on pad perform, but since 2.11 this is no longer the case. It's always 'on' for any melodic program. The default 'mode' for pad perform is called CHROMATIC (if pad perform is not showing CHROMATIC' at the top of the screen, tap on it to select it). In CHROMATIC mode the pads themselves work just like the keys on a MIDI keyboard, covering a range of chromatic musical notes from a C-2 (MIDI note 0) all the way up to a G8 note (MIDI note 127). You have probably noticed that the pads are now 'lit' a little differently. In CHROMATIC mode, the lit pads now show you the notes that 'fit' into the 'scale' you have defined on the pad perform page. This is found under the SCALE & OCTAVE section:
248
010: Creating Instrument Melodies & Chords
In the screenshot above you can see that the scale is a A Major. This means all the lit pads are now notes that appear in the A major scale (A, B, C#, D, E, F#, G#). You can still play the unlit pads, in CHROMATIC mode the lit pads simply guide you to the notes that will fit into the selected scale, but you are still free to play notes outside of the scale. The on-screen pads themselves show which octave is currently selected - for example in the original pad perform screenshot, pad A01 shows the note A0; this is note A, octave 0. You can change octaves easily by hitting the OCTAVE +/- buttons at the bottom right of the screen, or by choosing a different pad bank.
MPC Key 61 - Scale Filter Pad Perform mode is specifically for the MPC pads and does it work on the built in keys in the MPC Key 61. However, in the MPC Key press the KEYBOARD CONTROL button to achieve something loosely similar. The 'SCALE FILTER' allows you to set a scale (e.g. major, minor etc) and a 'Root Note' for that scale (C, D, Gb etc). You can then set the 'Filter Input' to 'Snap to Scale' so any notes you hit outside of that scale are 'snapped' to the nearest 'scale' note - for example, if you've selected C Major, hitting a C# will 'snap' the note to a C.
Set to 'Filter To Scale' to silence any non-scale notes that might be played. In a C major scale, a C# would simply not play any sound at all. Set to 'As Played' to turn the whole feature off (this is the default setting).
Now tap on CHORDS (you can use the CHORDS button at the bottom of the screen, or the button in the top left). A chord is a collection of notes from a scale that are played together in unison, typically used to create an underlying rhythm part for a song. When pad perform is set to chord mode, each pad is set to playback a specific chord rather than just a single note. And unlike CHROMATIC mode, in CHORD mode all pads are configured to play chords 249
010: Creating Instrument Melodies & Chords
that adhere to the scale type you configure, thus making it impossible to play and 'duff' sounding chords. With BANK C still selected, set the scale to ‘Natural Minor’, the key to C# and make sure CHORD is set to 1-3-5.
Play pad A01 and you’ll hear that it now plays back a complete chord rather than a single note. As we selected ‘1-3-5’, the MPC is playing a chord consisting of the 1st, 3rd and 5th note in the selected scale, which for C# Minor would be C#, E, G# .
Why are some pads red? Red pads indicate the 'root note' of your chosen scale, which in the case of C# minor, are C# notes, each one an octave higher than the previous one. If you would like the bottom left pad to always start on a 'root note', select 'BANKS: Start on root note', otherwise select 'Continuous' for the pads to continue in scale order as you switch banks.
Remember how we decided our bass line was in the key of C#? Well that ‘C#’ chord on pad A01 definitely sounds pretty good over the first part of the bass line. When you hit pad A02, the MPC will just move that 1-3-5 pattern up one note in the C# Minor scale, so it’s now playing a chord starting on D#, along with 250
010: Creating Instrument Melodies & Chords
F# and A. The next chord up on A03 is E-G#-B, which is an E major chord. Basically any pad you press when in 1-3-5 mode will play a chord compatible with the C# Minor scale (or whichever scale you select under ‘Scale’).
Changing Chord Types You can quickly change the type of chord by holding down SHIFT and selecting one of the chord buttons at the bottom of the screen.
If you now press 1-3-5-7 the MPC performs a similar operation, but this time it will add an additional 7th note, which will turn our major and minor chords into major 7ths and minor 7ths. These tend to sound much more jazzy.
Pad Perform Octave Bug Some people have reported that it's sometimes difficult to select really low notes in pad perform, because the 'Octave' button won't go low enough (down to -2). This appears to be a bug. First make sure you have selected pad bank A to ensure you have the lowest available pad bank. If this doesn't resolve the issue, single tap the OCTAVE parameter and turn it all the way up to 8, then spoil back down again and the '-2' octave should be available.
251
010: Creating Instrument Melodies & Chords
Chord Progressions PAD PERFORM mode also features dedicated chord ‘progressions’ which provide more structured chord combinations that feature the types of changes you’ll often hear in more complex song arrangements, with changing root notes and chord inversions. Tap on the PROGRESSIONS button and set the CHORD parameter to Piano Pop 3:
We’ve now got a whole bunch of chords that work well together in the key of C# minor. Start playing your pads and you’ll hear just how easy it is to create a professional sounding jazz chord progression. Now, remember how we worked out that the second (and fourth) bar of the beat used a ‘G#’ instead of a C#? Try the following; at the start of bar 1 and bar 3, play pad A01 (C# minor), and at the start of bars 2 and 4, play pad A02 (a G#7 chord). Sounds pretty good! Notice that pads A09 and A10 also feature C#m and G#7 chords, just an octave higher than the ones on A01 and A02. For a fatter chord sound, try playing these together, so A01 with A09, and A02 with A10. How you play them is up to you and the vibe you want to set.
252
010: Creating Instrument Melodies & Chords
Can I turn off Pad Perform?!! Whenever a melodic program is currently selected, Pad Perform always remains active in all the main sequencer screens (e.g. GRID, MAIN, etc). While pad perform cannot be turned 'off' you can instead choose CUSTOM mode for an almost similar result. Head to PAD PERFORM (SHIFT and hit the 16 LEVELS button), and once there, simply tap on 'CUSTOM' at the top right of the PAD PERFORM screen:
In CUSTOM mode the pads run chromatically, starting with note C-2 (MIDI note 0) on pad A01, all the way up to note G8 on pad H16 - just use the pad bank keys to find a suitable pad bank to play the notes you wish to play. There is no SCALE and OCTAVE mode here.
Load the project file Rhodes Chords.xpj and play sequence 1 to hear my version on track 3 (Rhodes). Notice that in GRID VIEW, my single pad hits are not just producing a single sequencer event; instead the MPC automatically adds the required events to build each complete chord for you:
253
010: Creating Instrument Melodies & Chords
Saving Pad Perform Settings? When you save a project, the MPC also saves the current pad perform settings to a 'Project Settings.xml' file inside the 'ProjectData' folder. So in theory the MPC should automatically recall those preferred pad perform settings each time you load that particular project. This seems to work fine in the MPC Software but in standalone mode I've found it to be unpredictable - sometimes it seems to work, sometimes it ignores the saved settings.
Creating 'Staggered' Chords As you can see from the previous grid view screenshot, when pad perform creates a chord for you, all the notes in the chord are entered into your track at the exact same time position. When playing piano chords it's often common to stagger the notes a little to give a slightly less 'stabbing' feel. This staggering can be subtle or even be quite exaggerated to give a flowing, almost arpeggiated feel to your chords. There's currently no built in performance option or function that can create staggered chord notes for you, but we can make them quite easily in GRID VIEW. Select the ZOOM tool and magnify the events in the Rhodes track so you can see the entire first chord:
254
010: Creating Instrument Melodies & Chords
We're going to create a 'stagger' that roughly follows the green line in the previous image. To do this, make sure you have chosen 'EDIT START' at the bottom of the screen, and also have enabled the SELECT tool. Finally, enable 'DONT SNAP', this means the MPC will ignore the current TC setting and allow us to adjust the start time in small increments. Now tap to select the second note event from the bottom and begin to turn your data wheel clockwise to move the start time for this event forward (just slightly).
255
010: Creating Instrument Melodies & Chords
Now repeat this for all the events above it, but each time increase the change in start time to create that staggered feel. To give it a more natural vibe make sure the staggered slope is not particularly even, so some notes just change a little, others change by a larger amount.
Repeat for the second bar - rather than copying, manually change each note to create a slightly different sounding stagger, again giving it a more human vibe.
256
010: Creating Instrument Melodies & Chords
Select sequence 2: Rhodes Staggered, to hear my version. Remember you can hold down SHIFT and select SOLO if you'd just like to hear the Rhodes in isolation. Which style do you prefer?
Tweaking Your Preset The Rhodes sounds pretty good, but let’s try tweaking it to get it a unique character. Head over to PROGRAM EDIT. Now for a nice mellow Rhodes sound I think we definitely need a bit of tremolo, this will give the Rhodes that distinct moving sound. Press the TREM/TUBE/CHRS button at the bottom of the page and activate the TREMOLO panel, either from the small led at the top of the panel or the button on the right side of the screen:
The TREMOLO settings are on the left hand side. Currently the tremolo is set to ‘Sync’ so it acts in time with the current sequence. It's more normal to have Rhodes tremolo running at a fixed rate, so tap on the ‘Sync’ button to change it to ‘Free’. You can now just the rate manually, try 5.20kHz (hold down SHIFT to make accurate changes). Set a DEPTH of 70% to make the tremolo a little more obvious. To hear this in action, press PLAY START - in fact, just leave your sequence looping while you tweak. The tremolo in Electric comes in two flavours; ‘Pan’ and ‘Tremolo’ - the difference is that ‘Tremolo’ produces a constant change in volume instead of left/right pan. Try them both out, I prefer the pan option.
257
010: Creating Instrument Melodies & Chords
I like my Rhodes to have some dirt, so on the right side of the screen, activate the TUBE option. The TUBE settings are also on this page; let’s add a little but of DRIVE, with a small increase in HEADROOM and SATURATION:
Chorus is another sweet option for the Rhodes. This patch already has chorus activated, but the MIX parameter is set to 0%, so it’s actually inactive. I increased the MIX setting for CHORUS to 10%, leaving the rest of the chorus settings as they were.
Go to the BELL/NOISE screen:
258
010: Creating Instrument Melodies & Chords
The BELL setting controls the initial attack sound of the Rhodes. As I’m trying to create a more mellow Rhodes sound I actually think the patch would benefit from no bell sound at all. To disable the BELL, just hit the BELL setting on the right of the screen. The NOISE settings can be used to introduce some vintage ‘ageing’ to your Rhodes. I think this works really well for solo Rhodes but not so well for chords, so I’m going to leave it disabled. But try experimenting with it to see if it works for you. Go to the PICKUP/ENV screen (first button on the bottom left of the screen):
259
010: Creating Instrument Melodies & Chords
Akai really have gone to town with all the options here! On the left side of the page we can adjust the type of pick up used in the piano - select the PICKUP option and turn the data wheel anticlockwise to change the pickup type, which gives the Rhodes a very different character. You can also adjust the height and distance from the Tines. You can see my tweaked settings above. Basically you could be here all day tweaking these sounds, so I’m going to leave it at that for the moment. I’m happy with the default reverb and delay settings, but as you can see, there’s options for these as well, so you really can tweak these to your heart’s content. Does it sound like a real Rhodes? Well, I don’t think you can beat using samples recorded from a real vintage Rhodes, but at the same time you can’t argue with the sheer amount of tweaking options available in this plugin.
Swapping your sound source at a later date Remember that the note events in a PLUGIN track are just standard MIDI data, so if you wish, trigger an external MIDI sound module by changing the track ‘TYPE’ to MIDI. I show you how to set up and configure MIDI instruments in Appendix A.
260
010: Creating Instrument Melodies & Chords
Saving Your Custom Patch Any custom settings you make to the Electric plugin preset as saved in the Electric Rhodes Patch program. So, when you save your project, those custom settings are saved as well. However, if you wish to re-use your Rhodes preset in other projects it’s worth saving these settings as a ‘user’ preset, just like we did with the FX presets previously in the book. To save your plugin preset, hit the disk icon at the top of the screen:
The default name for the saved preset reflects the original preset it was based upon, but you can give it any name you wish. I’m going to call mine Gritty Rhodes. Don’t change anything else here, as the MPC has automatically picked the correct location to save this preset to (user presets are saved to a dedicated folder inside the ‘MPC Documents’ folder on the Internal Disk each plugin gets its own unique sub folder). After you press SAVE you’ll be taken back to PROGRAM EDIT with the Gritty Rhodes preset text now displayed at the top of the screen. Double tap the PRESET parameter and you'll find your new preset is saved in the 'User' category:
261
010: Creating Instrument Melodies & Chords
In the future you can easily apply this preset to any instance of ‘Electric’ by selecting it from the ‘User’ category. Select Sequence 3 (Gritty Rhodes) to hear my version.
Adding FX to a Plugin Program So far we've been using the parameters and FX that are contained entirely within the Electric plugin itself. However, just like a DRUM program, a plugin program also supports up to four 'insert FX' that can be inserted across the entire output of the plugin. In MAIN create a copy of our existing plugin program by tapping the PROGRAM row pencil icon and select 'DUPLICATE':
262
010: Creating Instrument Melodies & Chords
Give it a name 'Flavor Rhodes'. You might also want to hit the SOLO button so you only hear the Rhodes in isolation. Now tap on the small 'eyeball' icon near the top left of the screen:
This reveals the CHANNEL STRIP which is a mini mixer channel for elements relating to the current sequencer track. By default, the CHANNEL STRIP will show the mixer settings for the currently assigned program, Flavor Rhodes, as shown at the top of the strip:
263
010: Creating Instrument Melodies & Chords
The PROGRAM icon shows you are currently editing a program (if the program icon isn't selected, make sure you tap it now). We'll look at some of the other channel strip settings later. Of the various parameters available to adjust here, the one I want to focus on now is the INSERTS box. Tap on this to take us directly to the FX inserts page for this entire program:
As you can see, the top left hand of the screen now indicates we are adding FX to an entire program (Flavor Rhodes) and not just an individual pad. When
264
010: Creating Instrument Melodies & Chords
we apply an effect across an entire program it will apply that FX across its entire output. Double tap INSERT 1 and insert an instance of Harmonic > AIR Music Technology > AIR Flavor:
Now tap on the pencil icon to configure the effect:
We could select one of the presets from the top of the page, but instead let's create our own settings from scratch. The TIMBRE parameter is basically a
265
010: Creating Instrument Melodies & Chords
type of amp simulation which can make our Rhodes sound as if run through a particular type of speaker or amp. Double tap TIMBRE to see all the available options. I'm going to choose Radio Tube 1.
TIMBRE DEPTH allows you to control how much of this 'amp simulation' is preset over the original signal. Leave this to 100% for the moment (i.e. just amp simulated sound is audible). The next column is the VINYL column, and you guessed it, this attempts to impart a little vinyl feel to the signal. The DISTORTION parameter is going to give the sound that distorted vibe you can sometimes hear on old vinyl. Try 23%. 'NOISE' is simply a control of how much vinyl crackle can be heard. I set mine to 42%.
266
010: Creating Instrument Melodies & Chords
In the final column we have a 'FLUTTER' control which is more of an analog tape emulation, this gives the signal a 'warbling' sound but I don't think this works with the Rhodes here as this already has the panned tremolo (the flutter would just interfere). The MONOFY can make a stereo signal sound like an old mono recording, but this will mean we lose our panned tremolo, so again, I'm going to skip this one. Turn off the SOLO and listen to the new version of the beat. At this point make any further adjustments that you wish - for example, when hearing the Rhodes as part of the entire beat I decided to set TIMBRE to 25%, just to reduce the amp simulation effect. Ultimately I felt this gave the Rhodes a slightly vintage vibe without being too obvious.
Adding a Synth Lead via the Sounds Browser The MPC also features a fully-fledged synth plugin called TubeSynth which can be used for creating synth sounds including pads, lead, bass and FX. Let's use tube synth to create an arpeggiated melody line for our beat. With the Rhodes Chords.xpj project loaded, select sequence 4, which so far contains our drums, bass line and 'Flavor Rhodes' chords. Press TRACK + to select the empty track 4.
267
010: Creating Instrument Melodies & Chords
As you can see, the MPC has just ‘adopted’ the track configuration from the previous track (track 3), hence track 4 is a ‘PLUGIN ‘ track currently with the Electric Rhodes Patch program assigned to it. This program specifically contains the configuration settings for the instance of the Electric plugin used in track 3, so we'll need to change this to hold our new lead sound. To look for a lead sound, let's use the Sounds browser. From MAIN we can hit the Sounds icon on the PROGRAM row (as indicated in the previous screenshot), or we can use the Sounds shortcut from the pull out menu (it's there by default, but it's possible you've since removed it when customising the contents of this menu). In the MPC Key 61 you can use the dedicated 'Sounds' button:
268
010: Creating Instrument Melodies & Chords
The Sounds browser is a great place to look for presets across all your installed plugins:
First, tap on the gear icon a the top right of the screen and make sure you have unchecked 'Loading instrument opens editor':
269
010: Creating Instrument Melodies & Chords
Hit CLOSE. Now tap on the TUBESYNTH thumbnail and you'll see the following pop up:
This is warning you that the current 'Electric' program on track 4 is also used on track 3, so if you change the plugin assigned to this program, you'll also be changing the preset on the Rhodes track 3. We don't want to do this, so instead we should use a different program here on track 4 - this will store all the configuration settings specifically for track 4 (our lead track). So make sure you select NEW PROGRAM.
270
010: Creating Instrument Melodies & Chords
Plugin Programs on Multiple Tracks Each time you wish to set up a plugin track it is important that you ensure you create a unique plugin program for this particular patch. The only time you don’t need to use a unique program is when you wish to use the exact same plugin patch on multiple tracks. For example, if you wished to create another three Rhodes tracks all using the exact same Rhodes patch, then you can happily use the same Electric Rhodes Patch program on all those tracks, and any tweaks you make to that program will naturally be reflected identically across all three of those tracks. But if one of those tracks needs a different Electric preset, you'll need to create a new plugin program for that track. New patch/preset = new program.
This will take you to the Tubesynth preset categories:
Tap on the Lead category:
271
010: Creating Instrument Melodies & Chords
Now tap on the Jitter Lead preset. This will instantly load this preset to your track so you can immediately start previewing it using your pads or attached keyboard. now, you probably already have PAD PERFORM enabled from your previous Rhodes chord progression recording session, and it's likely still set to 'PROGRESSIONS'. However, when working with leads and pad perform you might prefer to switch to NOTES mode. To do this from the Sounds browser, simply double tap the 16 LEVELS button. On the resulting pad perform pad, select NOTES:
272
010: Creating Instrument Melodies & Chords
Your SCALE settings should still be set to C# Natural Minor - if not, make sure you adjust them so that your pads are 'locked' into a scale that matches your Rhodes chord sequence. Use the OCTAVE+/- buttons and/or pad bank buttons so the octave number shown on pad A01 is C#2. To return to the Sounds browser, just tap on the outer edge of the screen, or press the 16 LEVELS button once (or press the SOUNDS button the MPC Key 61). Now just start tapping and previewing on any presets you wish - each one will be loaded to your track almost immediately, so you can quickly play it with your pads or keys to hear what it sounds like. You can use the small arrows at the far right and left of the screen to navigate back and forth through the various pages of 'Lead' presets. I chose Chillout Lead. If you wish you can immediately view and edit the preset directly in PROGRAM EDIT; just hit the EDIT INSTRUMENT button at the bottom right of the screen:
273
010: Creating Instrument Melodies & Chords
We can tweak this preset later; first, let’s first create a lead line which we can leave playing while we tweak the sound.
Using the Arpeggiator To Generate Lead Patterns We’ve previously used the NOTE REPEAT function to generate hi hat patterns, but the MPC has a more advanced form of note repeat that is more suited to generating melodic lead lines; the ARPEGGIATOR. Go to MAIN and double tap the NOTE REPEAT button - this will ‘LATCH’ (lock) the NOTE REPEAT function without us needing to hold the button down. Select a 1/16 T.C.
274
010: Creating Instrument Melodies & Chords
Now press the ARP button to bring up the arpeggiator:
An arpeggiator will play ‘broken chords’ in time with your beat, based entirely on the parameters you set on this screen. To hear the arpeggiator in action, first tap on 'Enabled' at the top left of the screen and hold down the following pads together; F3, F12, F15. The arpeggiator now plays those three notes in a 1/16th pattern to match the tempo of the current sequence, which is 90.0 BPM (you can change the time division using the quantise buttons running along the centre of the screen -
275
010: Creating Instrument Melodies & Chords
this will also change the 'global timing correct' setting for your entire sequence). It doesn’t matter which order you hold down the notes, once all three are held down the MPC will play them in the same repeating order. You can add additional notes if you wish, the arpeggiator will just play them all in a repeating order. Tick the box ‘Latch Notes’ box and release your fingers so the pattern repeats without the need to hold down the pads. Scroll down and tap on the ARP PATTERN setting. Start turning the data wheel to listen to the different pattern types. Set OCTAVES to 2 - this adds a second octave of the same three notes. The VARIATION parameter changes the way the two octaves interact with each other. Experiment with the NOTE LENGTH parameter - shorter settings give more staccato, ‘popping’ sounds, while longer settings give a more lazier feel. The SWING parameter can be used the match any swing you might have added to your drums previously. To record an arpeggiator patten simply hit REC and PLAY START and record your sequence as you normally would. Load up Lead Sound.xpj and hit PLAY START. This is an arpeggiated pattern I created using F3, F12 and F15 with a ‘random’ arp pattern, and a note length of 27%. Instead of latching the arpeggiator, I held down the three pads and released them at the end of every two bars to avoid a completely repetitive pattern across the whole beat. Go to GRID VIEW:
276
010: Creating Instrument Melodies & Chords
Here you can see the events added to the sequence by the arpeggiator. These are just standard sequencer events and can be edited as needed, just like any other events.
Rhythmic Arpeggios Select sequence 2 - here I’ve just erased the notes from track 4, ready to record some new ones. Go to NOTE REPEAT > ARP, make sure the arp is ‘Enabled’ and change ACTION from ‘Arp’ to ‘Rhythm’.
277
010: Creating Instrument Melodies & Chords
With the ARPEGGIATOR set to ‘Rhythm’ the focus is not on playing the notes of a chord in a repeating pattern, instead the appreciator will play the currently held notes with a particular rhythm. Press PLAY START and this time, just hold down pad F15. Now tap on the RHYTHM PATTERN parameter and use the data wheel to try out the various available rhythms. As you can hear, the arpeggiator repeats this single note in a different rhythmical pattern depending on the preset selected under ‘RHYTHM PATTERN’. Check out sequence 3 (Arp Rhythm) for my version, which used a Pop Riff rhythm. In this example I only used a single note, but you can hold down several notes if you wish - however in ‘Rhythm’ mode the notes will not be broken up, instead they will all play together.
Lead Sounds & Polyphony If you are trying, unsuccessfully, to play a chord with the current synth patch, don’t worry. You’ll find that most lead sounds in a synth tend to be set to play ‘monophonically’, that is, only a single note can play at any one time. With a monophonic synth sound you cannot play chords, only single notes, which tends to be perfect for lead and bass parts.
278
010: Creating Instrument Melodies & Chords
Arpeggiator Patterns Another tool in the arpeggiator arsenal is the Pattern action.
In Pattern mode the arpeggiator will play back a pre-defined pattern that consists of arpeggios played in a customised rhythmical pattern. These patterns have been created by Akai and are organised into various categories. The pattern is triggered by holding down a single pad and the musical key of the pattern is defined by the pitch of the note you hold down. We know that our existing sequence is in the key of ‘C’ so we need to hold down a ‘C’ note. In this case I’ve chosen the C3 on pad E9. Hold down this note while you try some different patterns. Select sequence 4 (Arp Pattern) to hear my version which is actually three bars of the ChordRhythm 05 pattern, followed by one bar of the Chord Rhythm 06 pattern. We’ve use a pattern here as a supplement to an existing beat, but don’t forget patterns can also act as a great starting point for a new beat as well. Check out my final version in sequence 5 (Arp Patch Tweaked). Here I have edited the lead sound a little. As we've seen, this is achieved via PROGRAM EDIT:
279
010: Creating Instrument Melodies & Chords
Just like the Electric plugin, you can access the various different pages of settings using the buttons at the bottom of the screen. I made some minor tweaks to the Oscillator, Envelope and the Filter to give a more mellow, ethereal sound, while also making it more of a ‘background’, rhythmical element to the track. Now, those 'tweaks' I made to the Chillout Lead plugin are all stored entirely within the current plugin program itself (I've called the program 'Tubesynth Lead Edit'). I then saved the preset to my own User preset folder using the name 'Mellow Lead'. However for you, this custom user preset will not exist in your own folder. It's currently only stored within the 'Tubesynth Lead Edit' program as part of this project. If you wish to reuse this preset in other projects you'll need to manually save the custom preset itself to your User folder. As we saw previously, this can be done by selecting the disk icon at the top of the plugin page in PROGRAM EDIT. Now whenever you are in Tubesynth, you can select the User folder and fine this custom preset available for use in any project:
280
010: Creating Instrument Melodies & Chords
Setting 'Favorites' You can set a quick shortcut to any preset (including your custom User presets) using the 'Favorites' feature of the Sounds browser. In MAIN, select any of the currently used plugin tracks, for example, track 4 (the Synth Lead) and tap on FAVORITES:
Alternatively, if you are already in the sounds browser, tap on the Sounds button at the bottom left of the screen - you can see it has a second dot to indicate a secondary page function: 281
010: Creating Instrument Melodies & Chords
You'll then enter the 'Favorite Presets' screen:
To set the current plugin preset as a 'favorite' press and hold in one of the Favorite boxes until the plugin is added to the box:
282
010: Creating Instrument Melodies & Chords
Now whenever you wish to quickly assign this preset to a plugin track, simply hit the FAVORITES icon in MAIN and tap on the relevant favorite. If you change your mind, you can delete any favourite - just press and hold until the menu appears:
Select 'Clear' to empty this favourites box, or press Overwrite to replace this with the preset on the current plugin track. In the next chapter we'll be taking a look at another type of MPC instrument, this time built entirely with samples - the keygroup instrument.
283
011 Introduction to Keygroup Programs In the previous chapter we used some of the MPC's built in synth instruments to create chords and melodies for our beat. I now want to introduce you to another type of MPC instrument, the KEYGROUP instrument, which is built using nothing but samples.
Creating Keygroup Programs From the chapter 11 folder, load up the project file, Keygroups.xpj. If you can't see it, make sure the 'projects' filter is enabled (or the 'all files' filter). The Keygroups.xpj project file simply loads the beat we've been working on in the previous chapter. Go to MAIN, sequence 1 and select track 5 using the TRACK + button. Alternatively you can use the 'Select Track' screen - simply hold down MAIN until the 'SELECT TRACK' screen appears:
While continuing to hold down MAIN, press pad 5 to select track 5 - you can use the physical pads or the on-screen pads. Now release the MAIN button to return to MAIN. On the TRACK line, press the little keyboard icon.
011: Introduction to Keygroup Programs
This has changed the track ‘type’ from DRUM to ‘KEYGROUP’ and has simultaneously created a new KEYGROUP’ type program (Program 001) and assigned it to the track. Rename this program to ‘Vocal Instrument’ and rename the track itself to Vocal. A keygroup program is a little like a combination of a DRUM program and an instrument plugin. It provides a way of creating a playable musical instrument (just like a plugin instrument) but using your own imported samples (like a DRUM program). Once set up, this keygroup instrument can use all the same functions available to plugin programs, such as PAD PERFORM and the ARPEGGIATOR and the ability to be played like a normal MIDI instrument using an attached keyboard controller. The blank KEYGROUP program we've created ('Vocal Instrument') is going to hold all the samples and settings required to map our instrument chromatically across the pads, and we're going to configure this just like every other program using PROGRAM EDIT. So, head over to PROGRAM EDIT > GLOBAL:
285
011: Introduction to Keygroup Programs
The GLOBAL screen for a keygroup program is a little different to a DRUM program. At the top of the screen you'll see the NUMBER OF KG parameter. This tells us how many 'keygroups' there are in this program. A new keygroup program always contains just a single keygroup. In a DRUM program our samples are assigned to a 'pad' and that pad effectively spans only a single note. In a keygroup program, a sample is assigned to a 'keygroup' and that keygroup is configured to span a musical NOTE RANGE, which is defined in the GLOBAL screen by the LO KEY and HI KEY parameters. As you can see, currently our single default keygroup spans the musical notes C-2 to G8, which is actually the full range of available MIDI notes (a total of 128 MIDI notes, 0-127), which is the same range of musical notes found in an MPC plugin program (and any other 'MIDI' instrument). You can view a graphical representation of this note range by tapping on the keyboard icon at the top of the screen:
286
011: Introduction to Keygroup Programs
When we assign a sample to this keygroup it's going to automatically tune and spread the sample chromatically across this note range, effectively making a playable, pitched musical instrument from it. We can assign absolutely any type of sample to a keygroup, it could be a note recorded from an acoustic piano, a bass sound, a vocal, an fx drone or even a percussion sound - whatever the sound, it's going to get tuned and spread across that note range and you'll be able to use the pads or an attached MIDI keyboard to play it. Go to PROGRAM EDIT > SAMPLES:
287
011: Introduction to Keygroup Programs
This looks very similar to the SAMPLES screen in a DRUM program, with the ability to assign up to four samples over four layers. To assign a sample to this keygroup, we can single tap in the empty LAYER 1 slot and locate a sample already in memory, but let's load one from the browser. Go to BROWSER and in the chapter 11 folder locate the sample Vibrate Vocal. If you can't see it, make sure the SAMPLES filter is enabled. To load and assign a sample directly to KEYGROUP '1' in our program, tap on pad A01 so it turns green.
Assigning Samples to Keygroups From the Browser The pad number we select here refers to the keygroup you wish to assign the sample to. So if we had 20 keygroups in this program, we could for example, tap pad A14 to load and assign a sample directly to keygroup 14 (but we'll deal with multi keygroup programs later!).
Double tap the Vibrate Vocal to simultaneously load and assign it to keygroup 1. Now head back to PROGRAM EDIT > SAMPLES:
288
011: Introduction to Keygroup Programs
With Vibrato Vocal assigned to this keygroup, the MPC is now going to tune and spread this sample across its entire note range (C-2 to G8). Before we preview this, make sure that PAD PERFORM is currently turned off - to do this hold down SHIFT and 16 LEVELS and set to OFF. Now return to PROGRAM EDIT > SAMPLES (MENU + pad 14) To hear our tuned sample, start playing some pads. The notes in banks A and B will be very low, so try some of the notes in BANK D. Try holding each note down for a second or so. As you can probably hear, we do have a chromatically tuned sample now spanning across the pads, but it doesn't sound remotely musical! Let's fix that. First I don't want that initial 'rising' part of the vocal, I just want the vocal sample to start with a fairly constant pitch, so adjust the pad START time to approximately 54826:
289
011: Introduction to Keygroup Programs
Now let's make those notes in our keygroup a bit more 'instrument' like by adjusting the envelope, so head over to the ENVELOPES screen:
A keygroup program automatically sets all notes to be played 'NOTE ON', so our envelope is going to be the ADSR type we discovered previously when configuring the bass note in our DRUM program. I want a nice extended RELEASE here so upon releasing each note we get a nice long fade out. I also want to remove the click that we can hear at the start of each so we'll need a small amount of ATTACK. Try the following settings:
290
011: Introduction to Keygroup Programs
Sounds much better I'm sure you'll agree!
Setting The Root Note Now before we perform any more sound shaping we need to address a really important aspect of configuring keygroup programs; setting the correct root note. The playable notes in a musical keygroup program should be set to play the correct pitch for each note, that is, when you hit a 'C' note on your keyboard (or via the MPC pads), the keygroup program should play the pitched sample as a 'C' note. To achieve this we must tell the MPC the musical key of each sample assigned within a keygroup program. Once the MPC knows what key a sample is, then it is able to tune it by the correct amount for each musical note in the instrument. Now, you're probably thinking 'but the MPC already detects the key of a musical sample!'. Well, yes and no. At the time of writing, automatic key detection is mostly aimed at DRUM programs and cannot be fully utilised by keygroup programs, Which is of course a little bit insane, but hopefully this will get addressed in a future firmware update. So if you head back to PROGRAM > SAMPLES you'll see that the KEY parameter is nowhere to be seen! However, head over to SAMPLE EDIT > TRIM and tap on the right white arrow to open the sample detection screen:
291
011: Introduction to Keygroup Programs
As you can see, the MPC has detected the KEY as D. It also says 'major' but this is just the default setting and irrelevant to a single note sample like this (a single note on its own cannot be major or minor, we really need a multi-note sample to determine this). The problem is that keygroup programs don't currently recognise this KEY parameter and instead look at the ROOT NOTE parameter to determine the musical key of a sample.
What is a Root Note? The 'root note' of a sample is the pitch that establishes the 'tonality' of note, chord, or melodic pattern contained within it. In a C major chord (made up of notes C, E and G played together), the root note would be a C. For a melodic loop based on the A major scale, the root note of the loop would be A. And for a single musical note sample (such as the vocal sample we are now using) the root note is simply the actual note that we hear. Knowing the root note of our sounds allows us to centre or 'anchor' our entire composition around the correct musical key.
The default root note value for any sample is always C3, which usually means that the root note has not been actively set yet (unless the sample by chance
292
011: Introduction to Keygroup Programs
happens to actually be a C3 note!). So for the moment we'll need to manually set this root note in our sample. Well, we know the KEY of our sample is D, so it follows that the root note must also be a D. The question is, which octave? Well it's often not hugely important if you are just creating instruments for your own use as you'll just adjust your playing octave to suite the track you are working on. You could play some 'D' notes on a synth and use your ears to listen out for which octave your sample matches. However, if in doubt, I would initially pick '3', which will put the un-tuned sample around the middle of our musical range. So, set the ROOT NOTE to D3 - we can easily adjust this later if we need to.
Adding FX to Keygroup Programs Before we start make some music with this instrument, let's add some FX. Now this vocal sample features lots of lovely warm vinyl crackle, but this is perhaps a bit too intrusive on the main tonal sound of the sample, so let's use some EQ to tame it. We can do this by inserting an EQ plugin across the entire keygroup program. In MAIN, tap on the small 'eyeball' icon near the top left of the screen to reveal the channel strip, and make sure the program strip is selected:
293
011: Introduction to Keygroup Programs
The PROGRAM icon shows you are currently editing a program (if the program icon isn't selected, make sure you tap it now). We'll look at some of the other channel strip settings later. Of the various parameters available to adjust here, the one I want to focus on now is the INSERTS box. Tap on this to take us directly to the FX inserts page for this entire program:
As you can see, unlike previous visits to the INSERTS page, the top left hand of the screen now indicates we are adding FX to an entire program (Vocal
294
011: Introduction to Keygroup Programs
Instrument) and not just an individual pad (or keygroup). When we apply an effect across an entire program it will apply those FX across its entire output. Tap in INSERT 1 and assign EQ/Filter > Air Music > AIR Para EQ. Hit the pencil icon:
This effect is a nice, go-to parametric eq which you can use to boost or cut certain frequencies in your sounds. To achieve my vinyl crackle control, the settings of interest here found in the separate HIGH/LOW CUT screen:
295
011: Introduction to Keygroup Programs
Here you can set the plugin to cut all frequencies over a specific threshold, so we'll need to set this to a point where the crackle is reduced but where we don't lose too much of the higher frequency energy. First, turn on the HIGH CUT dial and while previewing some notes from the instrument, start to turn down the FREQUENCY dial. As you do, you should hear the higher frequencies begin to reduce. Try a FREQUENCY of 4.54kHz. You can also experiment with the filter slope by adjusting the TYPE value. For a more aggressive cut, choose the 24 dB slope, but I prefer the fairly gentle slope of the default 12dB. As you can hear, we are not completely removing the crackle, just reducing it, In fact I quite like the crunchy vibe the high cut has imparted. While you are here, we could add some low cut to take out the low, muddy rumbles from this sound. Turn the LOW CUT 'ON' and experiment with the low cut FREQUENCY until you get a nice balance, where the rumbles are diminished, but the instrument still retains some bottom end and warmth, I set mine to 194 Hz.
Remember to use the 'ON' bypass switch in the top right of the screen to quickly compare the differences with and without the EQ added. Head back to the FX INSERTS page and tap in INSERTS 2 to assign the Delay/Reverb > Air Music > AIR Diff Delay. The diffusion delay can be used to make some very spacey, pad-like sounds, I find it's fantastic for enhancing the type of pad-like instrument we're currently building. Here's my settings: 296
011: Introduction to Keygroup Programs
This effect syncs with your sequence using the TIME setting, I've set this fairly quick at 1/16. The FEEDBACK controls the length of the echo produced, which at 57% is fairly long but watch out for longer feedback times as they can quickly turn your track into a big mushy mess. The DIFFUSION parameter controls how smooth the separation between the 1/16th decay divisions are. At 100% there will be not noticeable separation so it will sound more like a reverb, while diffusions nearer 0% will sound defined and separated, so you'll be able to clearly hear each individual 1/16th echo. I set a DIFFUSION of 41%. I gave the delay a maximum WIDTH of 100% to try and give it as much presence as possible, and finally set a MIX of 26% which seemed to give a good balance between the spacey pad-like effect and retaining the definition of the raw sound.
Re-Shaping The Envelope To Create a 'Pulse' With the Diffusion Delay now added I think we can revisit that amp envelope and perform some more aggressive shaping. As our original vocal sample has a 'finite' length, any long notes from our instrument eventually just stop dead, and ideally they should just fade out instead. To overcome this we could 'loop' our original vocal sample to create a sustaining loop, but I'm going to cover that more advanced technique later in the course. Instead, let's look at how we can change this to a 'pulse' like sound.
297
011: Introduction to Keygroup Programs
A pulse is what I refer to as a sound that will always fade out no matter how long you hold down the note. It will also have the same length no matter how long you hold the pad for, be it a quick stab or a long press down. To achieve this, we keep the keygroup set to NOTE ON, but we reduce the SUSTAIN in the amp envelope to 0. Now the length of each note in our instrument is entirely controlled by the DECAY portion:
The shorter the DECAY, the briefer the pulse will be, but as the SUSTAIN is zero, the note will always fade to 0. So set a DECAY to 93 and SUSTAIN to 0 (as shown above) and press and hold down a note - you'll hear it completely fade out. And if you just quickly 'stab' the note, then the RELEASE setting of 93 takes over. Basically with a SUSTAIN of 0, giving your sound an equal RELEASE and DECAY setting should produce an identical pulse whether the note is jabbed or held down and it shouldn't matter where on the keyboard you play this, the note length should generally be the same regardless of the amount of tuning involved. Start playing the newly created keygroup instrument. As it's made from a single sample tuned across the entire 128 notes of the instrument it's not going to sound great at the more extremes of the scale, simply because the sound quality is directly proportional to the amount of tuning applied to a sample. But in the mid range I think it makes a really nice, warm pad-like instrument. Now, when it comes to recording, a keygroup program is no different to a plugin program in as much as you can either play it 'straight' with the pads (or
298
011: Introduction to Keygroup Programs
an attached keyboard), or use features such as PAD PERFORM and the arpeggiator. We know from our previous plugin performances that our sequence is in the key of C# minor, so we can configure PAD PERFORM accordingly and create something melodic from this. Load up the project file Keygroup Melody.xpj from the chapter 11 folder and hit PLAY START in sequence 1. Here I've recorded a simple melody line using PAD PERFORM set to NOTES, with a C# Minor scale.
Tweaking Pitch While the MPC is very good at detecting pitch in the SAMPLE EDIT screen, it's not able to tell you if the sample is at perfect 'concert pitch', so it might be a little bit sharp or flat. Remember that we have a proper tuner in the MENU screen so you could use that to check how many 'cents' out the raw sample may be from concert pitch. Normally, you could just load up the keygroup instrument, go to MENU > TUNER, hit a specific note on the pads or keyboard and look at how many cents 'out' it might be (see chapter 9). You can then go back to the raw sample in SAMPLE EDIT and adjust the 'TUNE' parameter accordingly. However the vocal sample in our current program is so short that the tuner struggles to 'settle' on a 'cents' reading. The pitch is generally correct, but the tuner can't really tell us if it's 'perfect' concert pitch.
In these cases you will just have to use your ears; if it sounds a little 'off' against the rest of your beat, try tweaking the TUNE parameter until it gels nicely (I tweaked the TUNE to -0.16).
Multi-Keygroup Instruments One of the biggest limitations of using a single sample in a keygroup instrument is the way the sample can rapidly degrade in quality once it gets tuned to extremes. This is even more of a problem if we are trying to create an instrument such as a piano or guitar, where creating a certain amount of realism is paramount. Select track 6 in the current sequence (1) - as track 5 was a KEYGROUP track, track 6 should mimic its settings, with the Vocal Instrument program currently assigned.
299
011: Introduction to Keygroup Programs
Go to the BROWSER and from the chapter 11 folder, load 'Piano Program.xpm'. Go back to MAIN and you should see that Piano Program has been automatically assigned to track 6:
Jam around with the piano program; as you can hear this sounds like an actual acoustic piano. But unlike our single sample Vocal Instrument program, this keygroup program actuality uses 16 unique samples originally recorded directly from the a real acoustic piano, with 16 matching keygroups used to spread each sample across it's own small, limited note range. By reducing the amount of tuning required for each sample we are able to produce a reasonable recreation of a real acoustic instrument (with the downside of using up more memory). We're actually going to learn how to build this very keygroup instrument in chapter 22, but for the moment let's just use it to add a piano melody to the sequence.
Generating Random Notes Hit PLAY START and begin jamming with the piano. You can try 'freestyle' with he pads or an attached keyboard, or use pad perform or even the arpeggiator. If you're ever really stumped for an idea for a melodic line or hook, the MPC has a nice little idea generator for you. On the track row select the pencil icon:
300
011: Introduction to Keygroup Programs
Tap on GENERATE RANDOM EVENTS:
This function simply lives up to its name as it will generate a bunch of random events on your track based on the criteria you set. Let’s start with some basic default settings. If the current track is a keygroup, MIDI or plugin track then the EVENT TYPE will be pre-selected for ‘Melodic Events’, so leave this untouched.
301
011: Introduction to Keygroup Programs
Leave REPLACE set to ‘Replace all events’ as in this example we’ll be continually generating new melody lines until we find something that sounds good. PATTERN SIZE is automatically set to cover our entire sequence (4 BARS) so let’s leave this as it is. Leave NOTE LENGTH at 1/16. Drag your finger upwards to reveal the ‘Melodic Event Options’ at the bottom of the page:
We’ll use the START NOTE and END NOTE parameters to limit the range of the generated notes. Let's try some really high register piano notes, so set this to C#6 to C#7. Uncheck ‘LEGATO’ - with this setting enabled all events will extend until the next event is played; unchecked will mean each event can be of varying length. Check ‘Constrain notes to scale’ and underneath set the scale to match the one we used in the PAD PERFORM part of this tutorial ‘C’ ‘Natural Minor’. Now the MPC will only generate notes from the C natural minor scale. Finally DENSITY dictates how close the randomly generated events are to each other, so 50% is a good starting point. Finally leave POLYPHONY to 1 this ensures that no note overlaps any others, so is essentially ‘monophonic’ which tends to work well for melodies. Hit APPLY to generate your first batch of notes and hit PLAY START to hear them. By hitting APPLY, the ‘GENERATE’ screen stays active so you can
302
011: Introduction to Keygroup Programs
continue tweaking the randomisation algorithm until you find something that works for you. With your sequence still playing, hit APPLY as many times as you wish until you hear something you like. Due to the random nature of this feature it is highly unlikely that you’ll generate an entire 4 bars of pure excellence; the idea is to use this feature to find a cool snippet within all those random notes that you can either use directly or use for inspiration for further development. If you find the notes tend to be a bit sparse, try increasing the DENSITY setting, say to 60%. When you do hear something you like, hit CLOSE. Whatever you do, don’t hit DO IT! Pressing DO IT will generate another set of random notes before closing, wiping over the sequence you wanted to keep. Load up the project file Piano Melody.xpj from the chapter 11 folder. Track 6 in sequence 1 features a randomly generated piano line that used the above RANDOM EVENTS settings. I really liked the little arpeggio at the start of bar 3, so used that for inspiration in the final version of the hook. Check out my final version in sequence 2. In this I have kept the melody very simple using ‘arpeggios’ which are effectively ‘broken chords’ that follow the underlying chords of the sequence (C# minor > G# minor). This is easily achieved in PAD PERFORM ‘NOTES’ with the same settings we've been using previously in this tutorial, this time selecting BANK C and hitting pads C01, C02, C03 followed by C05, C06, C07.
303
011: Introduction to Keygroup Programs
Creating Layered Programs So far we've seen that, whether we use the MPC pads or an attached controller, we only control the currently selected track in the current sequence. Change the track and your pad or controller will now play the sounds from the program assigned to this new track. You can however control multiple tracks from a single controller which can be used for multiple purposes. Some of the examples in the following tutorials require that you have a keyboard attached to your MPC - you can find out how to connect keyboard controllers to your MPC in Appendix A. MPC Key owners can of course just use their built-in keyboard!
'Send To' Multi-Program Layering In this tutorial we're going to play two programs together in unison to create a 'layered' program. This example works with pads or an attached controller. Load the 'Layering Programs.xpj' project file from the chapter 11 folder. Sequence 1, 'Separate Tracks' features two tracks; 'Track 1: Strings' uses a Tubesynth plugin patch, 'Track 2: Keys' uses an Electric plugin patch. In MAIN select sequence 1, track 1 and play some notes with your keyboard controller - you'll hear a strings patch from Tubesynth. Now select track 2, play some keys and you'll hear an 'Electric' plugin patch. So far, all is exactly as you would expect; your keyboard will play sounds from the program assigned to the currently selected track. Select track 1 again, and press on the eyeball icon in MAIN to reveal the CHANNEL STRIP - select the MIDI channel strip:
304
011: Introduction to Keygroup Programs
Change the SEND TO parameter to read Keys.
Now play your controller. You should hear both tracks playing simultaneously. The SEND TO parameter literally sends any MIDI 'activity' from track 1 directly to track 2. This is a way to easily layer the sounds from any combination of plugins and keygroups. You can simply use the CHANNEL MIXER (which I'll introduce in chapter 13) to 'blend' the levels of your tracks or programs, as well as add additional FX, panning and so on.
305
011: Introduction to Keygroup Programs
And you can 'send to' as many tracks as you wish - just create a 'chain', so track 1 sends to track 2, track 2 in turn sends to say, track 7, and so on. In a Live performance, just select the track that begins the chain (track 1 in our current example) and anything you play from your controller (or pads) will get sent to all the tracks in the chain. It's worth noting that 'Send To' also sends recorded events to another track. Select sequence 2 ('Send To') and press PLAY START. Here we only have events recorded to track 1 (the strings), but we hear the keys on track 2 in unison.
Multi-Program Layering Using REC ARM Now select sequence 3 ('Record Arm Layering'). Here we have three unique plugin tracks, but 'SEND TO' is disabled on all of them, and we're not going to use it at all in this example Go to TRACK VIEW (double tap MAIN in most MPCs, otherwise, MENU > TRACK VIEW):
The idea behind this layered program method is to ensure that all the tracks you wish to 'layer' are REC ARMED. To record arm all three tracks, you have two options. The default is to hold down SHIFT and tap on the REC ARM circle on all three tracks. Alternatively you can change the MPC preferences to allow 'multi' rec arming, see the grey box below.
306
011: Introduction to Keygroup Programs
SINGLE vs MULTI REC ARM Alternatively you can change the default action when arming tracks. Go to MENU > PREFERENCES > SEQUENCER > REC ARM.
If you set this to MULTI, there's no need to hold down SHIFT when arming multiple tracks. Just tap on any track you wish to arm and it will stay that way until you tap REC ARM again. It's like a toggle. With REC ARM set to SINGLE mode, arming another track will automatically disarm all other tracks in your sequence (i.e. only one track is ever armed) unless you hold down SHIFT while arming. If you perform a lot of multitrack recording or performing, MULTI is a good option as it will avoid any possibility of accidentally disarming all your tracks. On the flip side, in day-to-day use, you have to be careful not to accidentally arm multiple tracks when you only want to record to one, so using the default SINGLE is always the safest bet.
With all tracks armed, playing your keyboard controller here in TRACK VIEW should show MIDI activity occur on all those armed tracks. If you were to now hit REC and PLAY START, all the tracks that are 'record armed' will record the exact same events simultaneously. Now select track 1 and go to MAIN. On the TRACK row, change TRANSPOSE to -7:
307
011: Introduction to Keygroup Programs
This will 'transpose' any note played on this track down by 7 semitones. So now, your pad sound will no longer be playing a perfect note match of the other three tracks, it's going to create a harmony. Try playing your controller to hear the results. Select sequence 4 (Harmony) and play your controller. Here I've transposed the bass track down by a whole octave (-12), the Pad track down two semitones and the Wurlitzer transposed up 7 semitones. Remember, unlike the 'Send To' trick I described previously, this method only works with attached controllers. The MPC pads will always just play the currently selected track here.
Keyboard Splits Playing layered tracks from your controller is cool, but keyboard splits are even cooler! Word of warning, this feature is currently a little buggy, it does work, but you might experience some weird bugs when setting it up. Open the Keyranges.xpj project. On sequence 1 I've set up two tracks, a bass on track 1 and some strings on track 2. In TRACK VIEW you should see that both tracks are REC ARMED; if they are not (sometimes the MPC randomly refuses to save the armed state), make sure you REC ARM them both using the techniques described previously. Use the left hand pull out menu to go to the SOUNDS browser and tap on the KEY RANGES button at the bottom of the screen:
308
011: Introduction to Keygroup Programs
This page shows the current key ranges of our two tracks. As you can see, the key ranges (the blue lines) cover the entire keyboard note range on both tracks. We can however limit the note range covered by a track. Tap on the BASS track to select it and press the LEARN MAX button:
Now hit the C3 key on your keyboard:
309
011: Introduction to Keygroup Programs
Now press LEARN MAX again to turn it off. At this point, your bass track covers the note range C-2 to C3. Tap on the Strings track to select it and press LEARN MIN:
Now press the C#3 key on your keyboard:
310
011: Introduction to Keygroup Programs
Press LEARN MIN to turn this off. Now the string track can only be hear from notes C#3 to G8. Press MAIN and play your keyboard controller; You can now use your left hand to play the bass notes (anything below C3) and the right hand to play strings (any note above C3). This is referred to as a keyboard split. As long as any unselected track remains record armed, then the split set up works perfectly, both tracks can be played from the one keyboard controller. The key ranges will simply silence the notes from a track which fall outside the defined keyrange.
Key Range Bugs I have set up the same key split in sequence 2 - it's working, but it often does not display correctly in the 'Sounds > Key Range' screen. Equally, you should be able to view (and edit) the splits in TRACK VIEW, but I normally see just the default range values here, even though the splits are there and working:
311
011: Introduction to Keygroup Programs
Tap on the FILTER button for each track, and these typically show the correct note range information.
It seems there's a display bug in places; I also find that sometimes the range isn't always displayed correctly in 'Sounds > Key ranges', or the MPC shows the key range for a different sequence. Sometimes only a reboot can clear some of the oddness. Hopefully these bugs will be fixed soon.
312
011: Introduction to Keygroup Programs
Drum Splits Still with sequence 2 selected, in the KEY RANGES screen, press the NEW TRACK button:
Select Drum:
This has added an empty DRUM track to our sequence. Let's load up a drum kit to this track. You can do this from the BROWSER if you wish (for example, use the Shadow Kit we have been using previously throughout the book) however, let's use the Sounds browser to load a kit from an expansion. 313
011: Introduction to Keygroup Programs
There's actually no dedicated shortcut back to the Sounds screen from here, but you can either use the 'Sounds' shortcut from the 'pull out' menu, press the physical 'Sounds' button in the MPC Key, or just go to 'MENU > Sounds'.
As we are currently on a DRUM track, the Sounds browser will not display plugins or plugin patches, instead it automatically shows you locations for DRUM programs. It's not clever enough to scan your hard drive for random kits, but it does give you the option for loading kits from the Factory Expansions or your User Expansions location. If you are unfamiliar with expansions, check out my online guide here: https://www.mpc-tutor.com/mpc-expansion-packs-complete-guide/ At this point you can load any kit you wish, I'll load one from the 'User Expansions' group, but you could instead enter the 'Factory Expansions' group:
314
011: Introduction to Keygroup Programs
Single tap the preferred expansion and locate a kit you wish to load. Unfortunately at the moment, the Sounds browser does not currently play 'browser previews' for DRUM and KEYGROUP programs, so in this respect it's probably better to use the standard browser.
Workaround: saving RAM when 'previewing' kits & instruments It's worth remembering that loading a sample-based drum kit or keygroup instrument is going to place all those samples into memory, so loading several kits or instruments from the sound browser just to preview them is quite memory inefficient. While you can manually delete programs in MAIN and then perform a memory 'purge' via MENU > PROJECT > PURGE this is quite long winded, so my recommendation is to instead make use of the UNDO button. The workflow is: 1. Load a kit from the Sounds browser 2. 'Preview ' it by playing the pads/keys 3. If you don't like it, hit UNDO 4. The program and samples are now gone from memory
315
011: Introduction to Keygroup Programs 5. Load another kit and continue previewing You can even leave the sounds browser to take a peak at the kit in PROGRAM EDIT, the 'one click' UNDO will still purge and delete and will take you directly back to 'Sounds'. But remember if you start tweaking the kit you'll build up additional 'undo history' so you will need to press UNDO more than once in these instances. But once you've been returned to 'Sounds' via the UNDO button, the original kit should be long gone from memory.
Once the kit is loaded you can head back to Sounds > KEY RANGES and press the DRUM SPLIT button.
This automatically splits the existing track set up to place the drum kit at the far left of the key range and simply push the other tracks along to accommodate it. Just be aware that by doing this to the drum kit it will use a 'Chromatic C-2' MIDI note mapping on your kit (see chapter 17 for more details on this), so if you have previously recorded tracks with this kit, the MIDI events in any existing sequences will need to be amended to ensure they continue to match the correct pad events. So now we have a three way split. While you can play this entirely on one controller, you will probably have more joy combining the pads and controller together. Press MAIN and you'll find the kit is sitting there in BANK A, so you can now play the drums with your pads, while playing the melodic parts with your keys simultaneously. Very nice.
316
011: Introduction to Keygroup Programs
And remember, you are free to continue adding tracks and setting any note range you wish. Go to back the 'Sounds > Key Ranges' screen and add a keygroup track.
As you can see you could for example have the keygroup instrument play across the entire note range if you wish, or perhaps layer it only over the melodic parts, where it will provide an additional 'layer' to everything you play:
Or you can of course reconfigure the existing splits so our new track occupies its own unique part of the keyboard, so we would have four unique and
317
011: Introduction to Keygroup Programs
separate key ranges across the keyboard. Remember to set your splits you can use the LEARN MIN/MAX buttons, you can physically drag the note ranges on the screen, or double tap each track and set the note ranges numerically. Prefer a plugin on this track? Go back to Sounds:
This time as it's a keygroup track you have expansion options that will locate keygroup instruments. Tap on KEYGROUP PROGRAMS at the top:
318
011: Introduction to Keygroup Programs
Now you can choose a different track type; hit PLUGIN and as we've done so previously you can navigate through your plugins and presets. This patch will be loaded to the current track, changing it from a 'keygroup' to a 'plugin' track.
Controlling Multiple Tracks from Multiple Controllers Iso far we've been looking at how we can control multiple tracks from the same controller, but it's also possible to use multiple attached controllers, with each controller configured to only play a specific track. I cover this in Appendix A.
Adding Custom Folder Locations to the Sounds Browser We've previously added 'browser shortcuts' to quickly access specific folders on our MPC disk. We can also combine this with the Sounds browser to give us quite a flexible way of quickly accessing our favourite kits and instruments. Load up the Piano Melody.xpj project file that we were working on previously in this chapter. In MAIN and select track 1 (Drums). Now go to MENU > SAVE > Drum Program. Navigate to a location on your attached MPC Disk where you would like to set up a new custom folder; I'd suggest just adding it to the initial 'root' location.
319
011: Introduction to Keygroup Programs
Tap on NEW FOLDER and give it a name, for example 'Favourite Programs' and hit DO IT. This will simultaneously create the new folder and place you inside it:
While you are here, you can hold down SHIFT and tap on an available shortcut folder at the top of the screen to add a direct shortcut to this location (I set mine to shortcut '5'). Hit SAVE to save a copy of Shadow Kit Bass inside this 'Favourite Programs' folder on your MPC disk. Back in MAIN select track 5, which is assigned the Vocal Instrument program. With this program now selected go to MENU > SAVE > Keygroup and save it inside the 'Favourite Programs' that we previously created. A copy is now saved inside this folder, along with the Shadow Kit Bass program. Now go to the Sounds browser using your preferred method. As we have a KEYGROUP program on our currently selected track, we'll initially see the 'KEYGROUP PROGRAMS' page in the Sounds browser:
320
011: Introduction to Keygroup Programs
Currently this page has shortcuts for Factory Expansions and User Expansions, but we can also add custom folder shortcuts on this screen. Single tap one of the empty squares and navigate to the 'Favourite Programs' folder we created earlier on our MPC Disk (you can see why I suggested adding a browser shortcut to it). Hit SELECT:
You now have a shortcut directly to all your favourite keygroup programs directly from within the Sounds browser. Tap on this shortcut and you'll see the Vocal Instrument program we saved earlier.
321
011: Introduction to Keygroup Programs
You will not see the Shadow Kit Bass Program as it's not a 'keygroup' program. We can do the same for DRUM programs. Tap on the left arrow at the top of the screen to move back to the PROGRAM TYPE page and select Drum.
As before, tap on an empty square and add a shortcut to your Favourite Programs folder.
322
011: Introduction to Keygroup Programs
Now tap on it to enter. Even though this is the same folder that also contains our vocal instrument, you'll only see drum kits as we are currently on a drum track.
If you really want to speed this up, you could also add a shortcut to the the SAVE screen from your pull out menu (I showed you how to customise this menu in chapter 6). Now whenever you think 'I love this kit' or 'I love this instrument', just hit SAVE and save it to your 'Favourite Programs' folder on your MPC disk. It will then
323
011: Introduction to Keygroup Programs
always be there in the Sounds browser under the appropriate 'Favourite Programs' shortcut (either in the DRUM or KEYGROUP screen), or if you prefer, directly from within the standard browser.
Which Browsing Method Is Best? Currently the 'Sounds Browser' is still probably best thought of as a 'plugin presets browser', mainly because there's no support for 'program previews' These are the short audio clips that play each time you pre-select a drum kit or instrument in the 'BROWSER > Expansions' (these however first need to be added by expansion developer, although most commercial expansions almost certainly will include them on all kits and instruments). You can read more about expansions and 'program previews' in my Expansions guide here:
https://www.mpc-tutor.com/mpc-expansion-packs-complete-guide/ In the Sounds browser there are no previews, so you'll just have to load each drum kit or keygroup instrument to actually 'preview' how it sounds. Don't forget my previous workflow tip of using the UNDO button after loading and previewing each kit, thus avoiding clogging up the memory with unwanted samples. And don't forget, as I showed in chapter 10 you can also 'browse' for plugin presets from the 'PRESET' box in MAIN or from the Plugin UI in PROGRAM EDIT, so there's lots of options, you are not just limited to the Sounds browser.
324
012 First Look: Audio Tracks So far we’ve only been dealing with MIDI event data which in turn has been used to trigger different sound sources such as plugins, sample programs and external MIDI hardware. But the MPC Software also has another core track ‘type’; the audio track. Unlike a MIDI track, an audio track contains nothing but actual audio - there's no MIDI data here at all. If you’ve used a digital audio workstation (DAW) like Logic, FL Studio, Pro Tools or Ableton you’ll no doubt already be very familiar with the concept of audio tracks. Audio tracks can be used more like a traditional multitrack recorder or tape recorder, typically used for recording ‘non-MIDI’ performances such as vocals, acoustic and electric guitars, string instruments like violins, brass instruments, turntable scratching, live drum kits and so on. Later in the book we’ll look at recording a vocal performance directly to an audio track.
Setting Up an Audio Track Let’s start afresh by loading the project Bounce.xpj from the chapter 012 folder. This will load up our ‘Demo Beat’ into sequence 1 which contains the drums and bass line from our Shadow Kit DRUM program, Rhodes and TubeSynth plugin tracks, and the melody created from our Piano keygroup program on track 5. To introduce you to the concept of audio tracks we're going to 'bounce' our piano melody track to convert it into a pure audio track. We'll use this technique to greater effect in chapter 24 when we bounce a VST plugin track from the MPC Software, but at this stage bouncing serves as a fun way to explore the basics of how audio tracks are set up in the MPC. First, go to MENU > PREFERENCES > RECORD/EXPORT and configure BOUNCE BIT DEPTH to 24; this ensures the highest quality audio for the result bounce.
012: First Look: Audio Tracks
In MAIN, select track 6 (Piano) and tap the pencil icon at the end of the track row.
We have two options here that will both produce a 'bounced' version of our piano keygroup track. The BOUNCE TO AUDIO TRACK option will simultaneously bounce the Piano Lead into audio and then assign that audio sample to an audio track. On the other hand, the BOUNCE TO SAMPLE option also bounces the Piano Lead track to create an audio sample, but it does not automatically assign it to an audio track. Instead, it simply places the sample into memory.
326
012: First Look: Audio Tracks
Hit BOUNCE TO AUDIO TRACK. You'll then be taken back to MAIN where you should spot a few differences.
At the bottom of the page, you can see that the currently selected tab is no longer MIDI, but AUDIO. This has changed the currently active core track type in the MPC sequencer from MIDI to AUDIO. In each sequence, audio tracks exist separately to MIDI tracks. The top row of MAIN is unchanged and continues to display the core sequence configuration (tempo, length etc). The middle row shows our track name (Audio 002), a number of editing options (via the pencil icon) and a ‘RECORD ARM’ option. On the left side of the MAIN screen you might have noticed that the GRID EDIT icon has disappeared. This is because GRID EDIT is only used for MIDI events. Instead we have the AUDIO EDIT icon – hit this to enter the AUDIO EDIT screen and you’ll see the bounced piano lead recording (you can also access this via the EDIT AUDIO icon on the bottom panel in MAIN).
327
012: First Look: Audio Tracks
Now head back to MAIN and tap on MIDI where you’ll be taken back to track 5 (Piano). You should see that the MPC has ‘muted’ this track automatically as part of the bounce process.
Hit PLAY START and you’ll still hear the piano lead play, but this time it is coming from our audio track rather than from the MIDI track triggering the piano program.
328
012: First Look: Audio Tracks
This means we can actually delete the Piano Program from our project, as all the audio we need is now within the bounced audio sample. To delete a program, hit the pencil icon on the the PROGRAM track (track 6):
Select DELETE and confirm by pressing DELETE on the 'warning' pop up. Now go to MENU > PROJECT and from the project panel, select PURGE > UNUSED SAMPLES. Your project content now looks like this:
At the top you can see our audio track itself, the 'Bounce - Piano' sample. If you have audition set to AUTO in the browser, you can tap on this bounce file
329
012: First Look: Audio Tracks
to preview it. It's identical to the audio originally generated by the Piano Program (via MIDI track 6) - just make sure that 'WARP' is not enabled (press the AUDITION button, bottom right to check).
Editing Audio Tracks In MAIN > AUDIO select audio track 2 and rename it to Piano Melody using the 'A' icon at the end of the Audio Track row.
Now tap on the pencil icon on the SEQUENCE row. Select COPY and copy our current sequence to sequence 2. We now have two identical sequences, both using this audio track. Select sequence 2 and choose EDIT AUDIO. To begin editing the audio directly within the audio track environment, make sure the SELECT tool is selected:
Now tap on the waveform to activate it:
330
012: First Look: Audio Tracks
Let’s perform a nice and simple bit of processing to our audio track – hit the REVERSE button and you’ll see the waveform is instantly reversed:
Hit PLAY START and you’ll hear our piano lead sound playing backwards. Hopefully this has already shown you one of the creative advantages of audio tracks – when you were working in the MIDI environment, it would not have been easily possible to ‘reverse’ your track like this. In fact you probably would never have even considered the idea of reversing the lead line in the first place.
331
012: First Look: Audio Tracks
In MAIN, select sequence 1 and hit PLAY START. You should hear that the audio track in this sequence continues to play 'forwards', yet it is using the same audio sample. As you can see, within audio tracks you are able to use instances of the same sample/recording in multiple audio tracks across multiple sequences and happily edit each instance independently. While that audio resides on an audio track, all the edits you perform on it will only affect the audio you hear on that specific track. However, just like 'instances' of samples in DRUM programs, if you edit the raw bounced sample (in this case Bounce – Piano) in SAMPLE EDIT, the edits you perform there will affect all instances across all audio tracks that use this sample.
Splitting Audio Tracks We can also split audio tracks into segments and then process each segment differently. Staying in sequence 1, track 2, (the 'forwards' audio track) tap on the time locator at the top of the screen and turn the data wheel so the time locator reads 2: 1: 0 (the start of the second bar):
Tap on the audio track to select it and hit the SPLIT button – this creates a new region at the selected time:
332
012: First Look: Audio Tracks
With this new region selected, hit the REVERSE button to reverse this second region.
Hit PLAY START to hear how this sounds – as you can hear, the rest of the audio track is now played in reverse. Move the time locator to 4: 1: 0 and press SPLIT again.
333
012: First Look: Audio Tracks
Ensure the new region is selected and press REVERSE to effectively 'de select' the reverse function. This split portion now plays in a forward direction.
Moving Regions I’d prefer it if the reversed regions still played at the same relative position within each bar, as currently those reversed portions play quite late in the bar. This is very easy to do.
334
012: First Look: Audio Tracks
First, let’s set a time location ‘guide marker’ – I just want to place the cue playhead at a specific position so it’s easier for you to move the region to the exact spot I want you to. Hold down NOTE REPEAT and select a 1/16 TC. Tap on the time locator at the top of the screen and turn your data wheel to 1: 3: 0. Alternatively, use the second Q-Link from the top of column 1 (QLINK 2) to move the playhead (just like you can in GRID EDIT).
Now tap and hold the reversed region (which is currently place at the start of bar 2) and ‘drag’ it to the left until you reach the cue playhead. Release the region.
335
012: First Look: Audio Tracks
Hit PLAY START. Sounds better, but we can continue tweaking the position. Tap on the NUDGE button - this allows us to move the region in controlled increments (based on the current TC, which is why I asked you to set this previously); turn the data wheel clockwise and nudge the region one 'click' to 1: 3: 240:
Press PLAY START to hear how this sounds. Load the project file Audio Edits.xpj for my version. I’ll introduce some more advanced audio track editing features in chapter 27!
336
013 MPC Channel Mixer Fundamentals Our Demo Beat is starting to become increasingly complex with a decent array of MIDI and audio tracks. You can probably hear that the overall stereo ‘mix’ of the entire sequence is a bit untamed at present so it's important to start getting comfortable with the MPCs mixing options. This way you can keep quickly tweaking the rough mix of your beat as you build more elements to it.
MPC Mixing Options: An Overview An important part of any sequence is the eventual need to ensure that all the various sounds are nicely mixed together, which at the most basic level means ensuring that their relative volumes are well matched (i.e. nothing too loud or too quiet), but as you gain more confidence in your production abilities will eventually encompass a wide range of skills such creating an effective ‘stereo field’ (from careful use of panning, eq and volume adjustment), as well as judicious use of effects, dynamics and filtering to fix and tame any problems or purely for creative effect. In this chapter I want to introduce you to the basic use of the MPC channel mixer so you can develop some control over your beat while you are working on it, whether it's just making some quick volume and panning adjustments, or adding FX to programs or tracks. The MPC has a 'chain' of mixing options built into it, so let’s have a quick look at what's available. The Pad Mixer We already met the pad mixer in chapter 007 when we used it to adjust the ‘mix’ of our drum kit. The pad mixer is perfect for this kind of ‘in-program mixing’ where you have multiple pads or keygroups within the same program that need to be adjusted in relation to each other, be it relative volumes, panning or effects. The pad mixer is however not suited to performing mixer adjustments to an entire program, for example applying the same effect to all pads in a program or changing the output volume of the entire program. Program Mixing Program mixing allows you to adjust mixing parameters across an entire program. For example, the program mixer channel could reduce the overall output volume of the Rhodes, it could be used to apply a reverb effect across
013: MPC Channel Mixer Fundamentals
the entire program, and it could also be used to route the entire program through a different set of audio outputs. Track Mixing Track mixing is used to adjust mixing parameters on a single track, be it a MIDI or audio track. MIDI tracks can have their volume and panning adjusted, while audio tracks can also have effects applied. Any changes made via the track mixer will only affect that one track. If you have other tracks that use the same program, those tracks will be unaffected by track mixer changes. Main Output Mixing This allows the global tweaking of the entire output of your mix; for example addition of a compressor or EQ across the stereo ‘1/2’ output. Sub Mixing Submixing allows us to ‘group’ together selected pads and keygroups from one or more programs so we can perform mixing operations on all these sounds simultaneously. For example, all the individual pads from a drum kit could be grouped together in the same submix thus allowing us to easily adjust the volume of the whole kit simultaneously or apply compression across the whole kit. Let’s go through some practical examples to help explain the key differences in these various mixing options.
Track View Mode So far when dealing with tracks in MAIN we’ve been limited to viewing a single track at a time, which is fine when you are 100% focussed on that single track but as your beat begins to take shape you might want to see an overview of all the different tracks in a particular sequence. Load up the project file, Unmixed.xpj. This will load up our current ‘Demo Beat’ sequence to sequence 1 of our project. From within MAIN, hit the TRACK VIEW icon at the left of the screen.
338
013: MPC Channel Mixer Fundamentals
Alternatively, go to MENU > TRACK VIEW or hit SHIFT & MAIN (or double tap MAIN).
Here you can see how TRACK VIEW shows all of the MIDI tracks in our current ‘Demo Beat Unmixed’ sequence. Hold and drag the screen upwards with your finger and you’ll also see the remaining tracks in your sequence (including the audio track):
339
013: MPC Channel Mixer Fundamentals
The main purpose of track view is to provide an overview of all the tracks in your sequence, allowing you to quickly configure solo/mute status and adjust the MIDI output configuration and the 'record arm' multiple tracks simultaneously (all these are covered later in the book). General mixing options in track view are relatively limited, and this isn't really the place to be performing actual mixes of your tracks. While it is possible to adjust the level of each MIDI track and the volume of your audio tracks, these kind of tasks are usually handled in the channel mixer.
The CHANNEL MIXER Go to MENU > CHANNEL MIXER (MENU + PAD 12), or use the dedicated CH MIXER button on the MPC X/MPC X SE. The channel mixer is where you can craft your entire mix; adjust panning, levels, FX and even the 'route' the audio takes from each element in your project, including MIDI tracks, audio tracks, individual programs, sub mixes, FX sends and the main outputs. In the top left of the screen, turn the data wheel anti-clockwise to select MIXER: Midi Tracks.
340
013: MPC Channel Mixer Fundamentals
The MIDI track channel mixer offers a more traditional looking mixer on the left side of the screen with a full LEVEL slider and PAN dial, while offering a view of levels and mute/solo status for up to 16 tracks on the right hand side. Tap on one of the tracks on the right hand side of the screen and the left side reflects the current mixer settings for that particular track. We're going to initially working on the melodic parts, so I would suggest actually muting track 1 on your sequence so the drums are temporarily disabled. To do this, tap on the '1 Drums' square and then press MUTE (either on the left hand side or using the little 'M' icon in the square itself).
341
013: MPC Channel Mixer Fundamentals
The default screen shows LEVELS on the right hand side. Tap on the Bass track and reduce the LEVEL to 87. Now tap the top left of the screen and select MIXER: Audio Tracks:
Just like the MIDI track channel mixer, the Audio Tracks channel mixer provides us with an immediate overview of all audio tracks in your project, with the traditional slider/dial option on the right and the left hand side displaying all currently used audio tracks (each track is an on screen ‘pad’).
342
013: MPC Channel Mixer Fundamentals
Let’s adjust the panning our our Piano Lead audio track. There’s three ways to do this; firstly you can tap on one of the tracks on the right hand side and make adjustments with the left hand side 'pan' dial. Alternatively, you can adjust the linear slider within the onscreen track selection ‘pad’ or the Q LINKS.
Hit PLAY START and start adjusting the PAN for audio track 1.
As with any mixing adjustments, you’re obviously free to continue tweaking as your session progresses – just keep experimenting.
343
013: MPC Channel Mixer Fundamentals
In the Channel Mixer we can also add effects to our tracks - let’s add some delay effect to the Piano Lead audio track. First tap on the onscreen box that represents the Piano Melody audio track so it is selected. If you wish ‘SOLO’ this track so it’s the only track you hear, this way you might find it initially easier to adjust the effects. To solo this track, tap on the SOLO button on the left side of the screen.
To add an effect, tap on the ‘INSERTS’ box on the top left hand side:
This brings up the familiar EFFECT INSERTS window. Select the 'Delay/ Reverb > Akai Professional > Delay Analog Sync' effect and configure it with the following parameters for a fairly subtle synced delay (Dry/Wet:11, Time:1/2, Feedback:8, Ramp: 36):
344
013: MPC Channel Mixer Fundamentals
Return to the CHANNEL MIXER and turn off SOLO so you can hear the new effected Piano Lead in context with the rest of the mix. I feel it could do with a little tweak, so with the mix continuing to play, tap on the INSERTS box again and reduce the DRY/WET setting to 10 and the Ramp to 62. Now select the LEVEL tab and tweak the output level of the piano track to reduce the overall volume of the piano; I set mine to -2.10dB. Remember the 'eyeball' icon in MAIN that revealed the CHANNEL STRIP? That channel strip is the same as what you are seeing on the left hand side of the screen in the CHANNEL MIXER.
The Program Mixer Channel From the top left of the screen, select MIXER: Programs:
345
013: MPC Channel Mixer Fundamentals
The Programs channel mixer shows all the active (MIDI based) programs in your sequence. As you can see, the two standalone plugin programs (Flavor Rhodes and TubeSynth Lead) are there along with the vocal Instrument keygroup program and the Shadow Kit Bass program which contains our drum sounds and bass note. In this screen we can apply mix adjustments to an entire program, as well as apply up to four insert FX across each program. Tap on the Flavor Rhodes program to select it. Tap in FX INSERT 2 and insert an 'EQ/Filter > Akai Professional > LP Filter Sweep' with the following settings:
346
013: MPC Channel Mixer Fundamentals
You can temporarily hit the SOLO button to hear the Rhodes in isolation, the filter sweep adds a subtle warm moving sweep across the patch. Currently the Rhodes and the bass are fighting for some of that low end, so let's remove some from that Rhodes. Tap on INSERT 3 and add the Harmonic > Air Music > AIR Para EQ. Tap on the HIGH/LOW CUT button at the bottom of the screen:
Set the LOW CUT to ON and leave the TYPE as 12 dB. With the complete beat playing, start increasing the low cut FREQUENCY until you feel the excessive bass from the electric piano has been removed. Not too high, just high enough to remove those rumbles that interfere with the bass. When you hit the sweet spot, you should almost feel the piano 'make way' for the bass. I set mine to 198Hz (i.e. all frequencies below 198Hz will be cut by 12dB). If you listen to the Electric Piano in isolation, it might sound a little thin, but as part of the mix, it sits nicely. Now tap on the Tubesynth Lead program and hit SOLO to hear it in isolation. On FX INSERT 1, add Modulation > Air Music > AIR Half Speed:
347
013: MPC Channel Mixer Fundamentals
The default settings for this effect provides a real-time half speed version of your lead melody. You can adjust the LOOP LENGTH to change how much of the original pattern is played back at half speed, and this can give you some really interesting repeating patterns - I especially like the way the 1/4D setting changes the loop. The MODE setting changes the speed of the effected version, with '2' giving half speed, '4' giving 1/4 speed, and 1.5 giving 3/4 of the original speed. You can adjust the FILTER to control the amount of high and low pass filtering to filter between the original and half speed versions of the loop, while the MIX parameter can be used to control how much of the pure original signal is reintroduced. Try the following:
348
013: MPC Channel Mixer Fundamentals
On INSERT 2, add the AIR Para EQ and like we did with the Rhodes, head over to the HIGH/LOW CUT screen and this time apply a more aggressive amount of cutoff at a higher threshold:
Now let's add some additional stereo imaging for the melodic leads, so set a PAN of 14R for the Tubesynth Lead program and set a PAN of 4L for the Vocal Instrument.
349
013: MPC Channel Mixer Fundamentals
Select the Vocal Instrument program - 'solo' it for the moment. In INSERT 3, add the Harmonic > Aakai Professional > HP Filter. Use this to strip all bass elements out of this vocal instrument. Try the following:
Have a quick tweak of the program and audio track volumes to get a rough mix now that we've added some additional FX and EQ. We'll be able to further tweak these later.
Grouping Sounds With Submixes While we already used the pad mixer to mix our drum kit, the drum kit as a whole is clearly very loud so needs its overall level reducing. The problem we have is that our bass note is in the same program as our drum kit, so if we reduce the level of the Shadow Kit Bass program, we'll not just be reducing the kit's level, we'll also reduce the bass level. One way around this is to use submixes. Go to MAIN and select track 1 (Drums). I previously suggested that you 'mute' this track while we worked on the melodic parts, so make sure you now 'unmute' it. Let's configure some submix routing on our Shadow Kit Bass program. To do this, first we need to temporarily head back over the PAD MIXER (MENU + pad 11). Press the ROUTE button at the bottom right of the screen:
350
013: MPC Channel Mixer Fundamentals
The ‘ROUTE’ section of the PAD MIXER lets us change the routing path for the audio from each and every pad in the currently selected program. The default setting for all pads is Program, which just routes all pads directly to the ‘program’ channel mixer. Tap on the A01 square to select the kick on pad A01 and turn your data wheel one click clockwise:
The audio from A01 no longer goes to the Program channel mixer. Instead it is being routed directly to Submix 1 (Sub 1). Repeat his process for all the
351
013: MPC Channel Mixer Fundamentals
drums in this program; A01, A02, A03, A04 and A06 (you can also include the vinyl crackle on pad A16 as this also forms part of the kit).
Return to the CHANNEL MIXER and select MIXER: Submixes
The MPC has eight separate 'submixes', each one can have a unique level, pan, mute status and effects applied to it. We’ve assigned our drum kit to submix 1 so let’s select this by tapping on the submix 1 square on screen.
352
013: MPC Channel Mixer Fundamentals
Just to prove how we’ve now routed only the drum kit to this submix, hit the MUTE button at the left of the screen (which will mute the currently selected submix) and your drum kit will be instantly silenced while the bass (which is also in the Shadow Kit program on pad A05) continues to be heard - this is because pad A05 was not routed to submix 1. Unmute submit 1 so the drums can be heard again.
This means we can now easily apply FX just to our drum kit without also applying them to the bass line in our program. Single tap the INSERTS box and in INSERT 1, add the 'Vintage Effects > Akai Professional > SP1200' vintage effect. There are no editable parameters for this effect. Remember you can temporarily bypass the effect by pressing the white ON button at the end of the INSERT row – this way you can easily hear the subtle difference the Vintage mode effect has on your drums. Obviously feel free to add whatever effect you want here – I also added some ‘Dynamics > AIR Compressor’ to help ‘gel’ the kit together a bit more. Here I used the Light n Tight preset, but reduced the MIX down to 67% to allow some of the original uncompressed signal to still come through (play with the MIX until you get a balance that you prefer. You could also try ramping up the compression to more extreme levels and reduce the MIX quite heavily for some interesting results).
353
013: MPC Channel Mixer Fundamentals
As you can see, using submixes gives us flexibility especially when we have programs with lots of different types of sounds within them. Instead of applying FX across the entire program we can apply them to a selective 'group' within that program. Finally, adjust the LEVEL for our drum kit by reducing the LEVEL For SUBMIX 1. Remember as our bass note is exploded from this submix we'll effectively only be reducing the level for the drums, leaving the bass untouched.
354
013: MPC Channel Mixer Fundamentals
Submixes vs Individual Inserts Another way of selectively applying FX to specific pads is to insert the FX to each pad individually via PROGRAM EDIT > EFFECTS. However in the case of an entire drum kit this has a couple of disadvantages. Firstly one effect instance applied to a submix uses much less system resources than six unique instances applied individually to six pads. Secondly a compressor applied across an entire kit is going to sound very different compared to 6 compressors each separately applied to individual drum sounds. If the intention is to 'gel' your kit together and compress the levels of the kit as a whole, then the submix route is the best option. Alternatively, put your kits on their own dedicated program and apply FX across the program. However submixes will allow you to do cool stuff like, for example, compressing select pairs of sounds together while applying different dynamic processing to other groups of drum sounds. Ultimately submixes add more flexibility to your mixing.
Using The RETURNS When adding ambience effects like reverb to our mix, it is typical to add these via the ‘send and return’ system – this way we can add the same reverb preset instance to multiple sounds, which is more CPU efficient and also provides a more natural, consistent ambience across the mix . Go to MIXER: Returns:
355
013: MPC Channel Mixer Fundamentals
In the RETURN channel we can configure up to four different effects. The most common effects to use in a returns system are reverbs and delays, and perhaps chorus and phasers. Tap the Return 1 box to select it, tap the INSERTS box and add a 'Delay/Reverb > Akai Professional > REVERB LARGE' effect; choose the Large Room preset, but set the DRY/WET to 100% (no dry signal).
Let’s add some reverb to our audio track. In the CHANNEL MIXER, select MIXER: Audio Tracks and tap to select audio track 1 (Piano Melody). Press the SOLO button so we can only hear this track. Press PLAY START to hear the audio track play back.
356
013: MPC Channel Mixer Fundamentals
Now tap the SEND button at the bottom of the screen. In the SEND screen we control how much effected ‘return’ signal is added to the currently selected track. You can see the SEND button has four dots under it – this reflects the fact that we have four returns, so as we added our reverb to RETURN 1, make sure the first dot under the SEND button is active (SEND 1).
To add some reverb to our audio track, so increasing the SEND value from – INF dB. As you increase the value you should eventually start hearing the reverb being added to the track. The more reverb you add, the more ‘distant’ the piano becomes. Initially, set a SEND value around -15.0dB and now un-solo the track. While the reverb sounded quite clear when solo'd, it's not really that audible when played in the mix. So continue adding more SEND until you feel the piano has a nice amount of ambience in relation to the rest of the mix. I set mine to -10.5dB.
357
013: MPC Channel Mixer Fundamentals
Finally select Mixer: Programs and still in the SEND screen, tap on the TubeSynth Lead square (3). SOLO it (if you wish) and adjust the send, making sure you eventually check the results with the rest of the mix. Repeat the same procedure for the Vocal Instrument program.
By using the SEND and RETURN system we’ve been able to add the exact same reverb, although in differing amounts, to two different elements in our mix. This helps achieve more adhesion in our mix while the differing amounts help place these elements at different distances in the mix.
358
013: MPC Channel Mixer Fundamentals
After adding reverb you will probably hear that the levels sounds a little 'off', that's because reverb creates the illusion of distance, so it's normal to have to head back to the LEVELS screens and make some tweaks to your mix. It's a continual process!
The Main Outputs Channel After all your audio elements have passed though the various routings, they finally reach the Main Outputs channel. Here we have a dedicated control for each set of MPC audio outputs. If you haven’t adjusted any of the default output routings then all audio generated within your MPC will leave via the main stereo outputs, known as Outputs 1/2.
Tap on square 1 to select Outputs 1/2. Any mixing adjustments you make here in the Main Outputs channel will affect anything and everything intended for Outputs 1/2. Hit PLAY START and watch the LEVEL METER on the left hand side. You should see a very small amount of clipping here at the moment. To reduce this clipping we could reduce the LEVEL for this main output, but we can also try using a special type of compressor called a limiter. Tap on INSERT 1 and add DYNAMICS > AIR Music > AIR Limiter. Use the following settings to apply a gentle limit to the mix which will stop the output level of the main output exceeding -1dB.
359
013: MPC Channel Mixer Fundamentals
The Main Output channel also features four insert FX slots just like every other channel in the mixer, which would normally be used for EQ and 'dynamic' FX such as compression, maximiser and limiter as we have used here. I'll take a further look at the Main Output channel in the final chapter of the book. You can check out my draft mix by loading up the Draft Mix 1.xpj project from the chapter 013 folder.
Gain Staging in an MPC We've seen that audio signals in an MPC pass through many different 'stages' before they actually reach the final 'main output' channel. It's vital that at each stage you observe the output levels of all individual elements to ensure that nothing in the chain is clipping, beginning at the earliest stages. First is the output level of each individual pad/keygroup in a program. You check this in the PAD MIXER > LEVEL. In some cases, you might need to go into PROGRAM EDIT to reduce the LEVEL for individual layers first, or make adjustments to filters or FX.
The next stage are program levels, via CHANNEL MIX > Programs as well as Audio track levels via CHANNEL MIXER > Audio Tracks. Then check the levels of the submixes. Then the level of the Main Outputs. Remember to double tap the level meter to reset the maximum peak level.
360
013: MPC Channel Mixer Fundamentals
To remove clipping you can reduce just the output LEVEL of any problematic programs accordingly. This might upset the balance of your mix so you might need to reduce other elements as well, just to redress the balance. Alternatively, consider using 'Dynamics' such as AIR Maximiser or AIR Compressor as these can squash the problematic peaks and allow you to actually raise signal level without clipping. I discuss compression in more detail in Chapter 21.
361
014 Working with Loops A loop is a very handy type of sample that is configured to repeatedly play between two selected points. Loops are often short phrases such as drum breaks or musical riffs but can also be used to extend the length of individual musical note samples.
How Do Loops Work? A looped sample is one that can just seamlessly repeat over a defined portion of that sample. The simplest type of looped sample is one that loops from its very beginning to its very end and can be repeated infinitely to produce a continuous performance. If you’ve ever wallpapered a room with a patterned wallpaper you’ll know that each strip of wallpaper must be placed so the pattern matches the previous strip, forming a continuous seamless pattern across the wall. Looping audio samples is no different. In this tutorial we’re going to loop a percussion sample. Load up the sample old-cowbell; this is a short recording of a live cowbell performance. Let’s have a look at it in SAMPLE EDIT:
Hit pad 1 to preview this sample from start to finish; hopefully you can hear that at the moment this isn’t what we would normally call a perfectly looped sample, although I suspect you can already recognise a portion of the sample that is crying out to be looped.
014: Working with Loops
When looping music we tend to loop them in ‘whole bar’ portions, often 1 or 2 bars to keep them manageable. In 4/4 time signatures, a bar consists of 4 beats (count: 1, 2, 3 and 4). To my ears, the obvious looped portion for this sample needs to be in the following region, which is 4 beats, hence 1 bar (again, count the 4 beats as the sample plays through:
Firstly let’s set the rough start and end points for our loop. Hold down SHIFT and set SNAP 0 ‘on’. Using the techniques discussed in the sampling chapter, set your start and ends points similar to the following with the START at around 11656 and the END at around 138196:
363
014: Working with Loops
Hit pad A10 to preview. This is very rough – the beginning is a little late and the end ‘clips’ a cowbell hit. First, let’s get the start nice and ‘tight’, so pinch and zoom the waveform and drag the waveform and increase the start point to 12651 – remember, ‘SNAP 0’ will ensure we have the edit points perfectly on zero crossing points:
Preview this edit by briefly pressing down and holding the ‘note on, play from start’ preview, pad 5. Sounds good to me, so let’s move on to the end point of our loop. Initially, set a magnification level that allows you to easily see that cowbell hit that we are currently clipping:
364
014: Working with Loops
Take the end point back until you are positioned just before that large waveform peak (approximately 137022):
Now pinch and zoom in and make the final edit of the end point. I found an end point of 137081 appears to be spot on:
365
014: Working with Loops
Notice how, visually, the waveform cycle at the end point ‘matches’ the waveform at the start point – you can see this by tapping back and forth between the START and END point parameters on screen. Here’s a single graphic that shows how the two edit points match up:
366
014: Working with Loops
To preview what our ‘loop’ now sounds like, press and hold pad 13 (Play Loop) and your break will continue to play until you release the pad. Alternatively, just hit pad 16 (Continuous Loop) and you’ll hear your break ‘loop’ continuously until you hit pad 16 once more. As a ‘loop’ it sounds good to my ears, the timing sounds perfect and there’s no audible clicks. Now, currently the MPC is only looping this sample when we specifically use the Play Loop preview pad (pad 13). This means that when we use the sample in one of our beats, it will not actually play looped. Hence we first have to ‘officially’ tell the MPC that we want to use this sample as a ‘loop’. To do this, we need to set the LOOP parameter from OFF to ‘Forward’. Press the ‘LOOP’ parameter once so it turns white:
The little arrow pointed to the right indicates that we’ve set this sample as a ‘forward loop’. A forward loop will loop our sample continuously in a normal, forward direction (i.e. from start to end, then immediately back to the start again). Upon setting the sample as a loop, you’ll see a blue bar appear at the top of your waveform, indicating the sample is looped:
Now press and hold pad 11 (Play Sample, Note On) – the sample continuously loops in normal play, thus indicating it is now assigned as a ‘loop’ sample. You can now, if you wish, press PROCESS and ‘DISCARD’ any unwanted audio either side of the start and end point.
367
014: Working with Loops
Setting Loop Tempo One of the most important settings we need for a loop is to calculate its tempo. The MPC actually already attempts to do this for you in the SAMPLE EDIT screen:
However, a tempo of 170.10 BPM seems very fast for this particular loop. Hit the white arrow on the right of the screen to enter the detection screen.
Hit DETECT BPM to bring up the EDIT BPM screen:
368
014: Working with Loops
At the bottom of the page is the DETECT button – hit this and the MPC will analyse the transients in your loop and will (hopefully) come up with a more accurate calculation of the loop tempo.
Not what I was hoping for! There's two fixes though, and both rely on the assumption that the MPC has got the 'number of beats' for the loop incorrect by exactly half or double. So, if the tempo seems too fast, we can just halve it. On the sample detection screen we have two buttons:
369
014: Working with Loops
You can hit the /2 button to instantly half your BPM. Alternatively tap ‘FROM BPM’ on the sample detection screen which brings up the following screen:
You can see here that the MPC still thinks this is an 8 beat loop, so just change the BEATS parameter from 8 to 4 and hit CLOSE. The BPM is now 85.06.
370
014: Working with Loops
BTW, if you already know the exact BPM of a loop and MPC has made a mistake you can override this BPM setting if you wish – just enter a different BPM by double tapping the BPM field.
Using Loops in a Sequence One of the defining features of a loop is that, unlike ‘single hit’ or 'one shot' samples it has a distinct ‘tempo’ and therefore any sequence you wish to use it in must have a tempo to match (or vice versa!). We know that the tempo of our cowbell loop is 85.06 BPM. Now, the ‘Demo Beat’ sequences we’ve been building in the examples so far are set at 90.0 BPM, so in order to use this cowbell loop in any of those sequences, something will have to change. That could be the tempo of our loop, it could be the tempo of the sequence itself, or we could even change the tempo of both the loop and the sequence. I’ll look at changing sequence tempo in the Warping tutorial in chapter 18; at this stage let’s concentrate on some methods we can use to change the tempo of the loop itself.
Re-Tuning The Loop Load up the project file Loops.xpj from the Chapter 14 folder and go to SAMPLE EDIT and select the old-cowbell-looped sample. Make a copy using PROCESS > COPY:
371
014: Working with Loops
Call the copy 'old-cowbell-tuned'. Go to the sample detection screen; at the bottom left of the screen is the TUNE parameter.
Changing the tuning of a sample will alter its musical pitch. However, in the case of a percussive loop we are more concerned with how changing the pitch will change its tempo. If we lower the TUNE value (i.e. lower the pitch) we will be slowing down our sample. If we raise the TUNE parameter, we will be speeding up our sample. Therefore, we can use TUNE to change the tempo of our loop to match the tempo of our sequence. Hit the FROM BPM button:
372
014: Working with Loops
If you used this screen previously to fix the incorrect BPM detection you should see this states that our beat is 4 BEATS Long. If it doesn't, make sure you set this to '4' so the current tempo shows correctly (85.06). At the bottom of the screen we have two options; TO SEQUENCE and MATCH. MATCH will automatically tune our sample so its BPM matches that of our current sequence. TO SEQUENCE this will find the ‘best fit’ compromise in cases where the MPC is unable to perfectly match the sample tempo to current sequence tempo. In this case it will get the sample tempo as close to 90.0 as possible and then adjust the sequence tempo slightly to match them together. We currently want to avoid changing sequence tempo and instead concentrate on only changing the loop itself, so hit MATCH. You’ll see the MPC has tuned the sample to 90.0 BPM
373
014: Working with Loops
Time Stretching a Loop As you can probably hear, tuning this loop has changed its musical pitch – it clearly sounds ‘higher pitched’. This is sometimes not a problem with a drum or percussion loop, but it’s usually undesirable to change the musical pitch when dealing with musical loops (e.g. pianos, bass, vocals, guitar etc). To avoid tuning our sample, we can instead look at time stretching. From the BROWSER, go the original old-cowbell-looped sample and make another copy using PROCESS > COPY - call this copy old-cowbell-timestretched. In SAMPLE EDIT, go to PROCESS > Time Stretch:
Timestretching is an algorithmic process that attempts to change the length of a sample without changing its pitch. It has its limitations, especially when trying to slow down samples by a large amount, but it usually works very well for small changes (especially speed increases). Single tap the NEW TEMPO field, turn your data wheel to set a target tempo of 90.00 - hold down SHIFT to move in 1/100th BPM increments.
374
014: Working with Loops
Hit DO IT to return to the main SAMPLE EDIT screen. Now there’s a little bug here as the MPC initially shows the incorrect tempo, so as before, in the sample detection screen hit FROM BPM and make sure BEATS is set to 4 and the BPM will reflect the new 90.0 BPM tempo. Preview the new timestretched version of the cowbell loop using pad A16.
Using Loops in a DRUM program Let’s add our cowbell loop to our ongoing ‘Demo Beat’ sequence (sequence 1 in the currently loaded Loops.xpj project). Here I've muted the Rhodes and the Lead just to free up a little space so we can hear the cowbell loop more clearly. In MAIN, make sure MIDI (not AUDIO) tracks are selected and hit the TRACK+ button until you find the next unused MIDI track. Select a DRUM type and tap on the + DRUM PROGRAM icon to create a new DRUM program called Cowbell Loops. Rename this track to ‘Cowbell’.
375
014: Working with Loops
Hit pad A01 and go to PROGRAM EDIT > SAMPLES and assign old-cowbelltuned to layer 1. Now when triggering loops from a DRUM program we have two distinct options. The loop can be triggered as a ONE SHOT or NOTE ON. If we set the pad to the default ONE SHOT, the loop will play the entire bar from start to end, but then it will stop. This means that in order to cover four bars, the loop will need to be triggered four times, each one at the very beginning of each bar of our sequence. Now using the GRID, insert an A01 event at the beginning of each bar in our sequence:
Press PLAY START to hear the tuned cowbell loop in action.
376
014: Working with Loops
Alternatively, we can set up the cowbell loop to play as a NOTE ON sample. Go to PROGRAM EDIT > GLOBAL and set SAMPLE PLAY for A01 to NOTE ON.
Hit pad A01 and, as expected, the cowbell loop only plays for as long as you hold down the pad. If you press PLAY START on your sequence now, you’ll only hear a single cow bell hit for each cowbell loop instance – this is because the duration of the events in our sequence are not very long (they didn’t need to be for a ONE SHOT). To insert our loop as a NOTE ON event, we need to ensure the event has a suitable duration. In GRID, choose the SELECT tool and select all the cowbell events - alternatively if you configured this in grid edit settings, you can just hit pad A01 to select all the A01 events. Now press the EDIT END button at the bottom of the screen:
377
014: Working with Loops
With EDIT END selected, turn your data wheel clockwise to extend the length of all the selected events – take the events all the way to the end of each bar:
Now select the second event and turn the data wheel anticlockwise to reduce the duration so it stops at 2.4.0:
378
014: Working with Loops
Do the same for the final event, this time reduce the duration to finish at 4: 3: 0.
Press PLAY START – as you can hear, NOTE ON mode allows us to dynamically vary the length of the loop so we can cut it short whenever we wish. Another advantage of using NOTE ON loops is that the moment you press STOP in your sequencer, the loop also stops. ONE SHOT events will continue to play to their end (unless you hit STOP twice).
379
014: Working with Loops
Using the Timestretched Loop We can of course easily compare our tuned loop to the timestretched loop. Assign the old-cowbell-timestretched sample to pad A02 in our Cowbell Loops program – again, set this pad to NOTE ON. In MAIN hit the sequence row pencil icon and COPY sequence 1 to sequence 2 with the name Cowbell Stretched. Head over to GRID EDIT and select all the pad A01 events for track 7. Hit TRANSPOSE and press the + button to move them to pad A02:
Press PLAY START to hear the timestretched cowbell loop in action. Switch between sequences 1 and 2 to compare how the sequence sounds with each version of the loop. Timing-wise they sound identical – the only difference is the tuned version sounds higher pitched. So both tempo adjustments worked well here, so you can choose either. Load up Loops Compared.xpj for my two versions of these sequences.
Looping Instrument Samples So far we've been working with the most basic type of loop, where we continuously loop between the sample's start point and end point. This type of looping is typically used for drum breaks, percussion and melodic loops. We can also use looping in a slightly different way to help extend the length of instrument samples; this process is often referred to as ‘sustain looping’.
380
014: Working with Loops
Let’s sustain loop the Dub Bass Note we’ve been using in our Shadow Kit program. He’d over to SAMPLE EDIT and select the Dub Bass Note sample (it should already be in memory after loading ‘Loops Compared.xpj’, but you can also find a copy in the ‘Sustain Looping’ folder). When we loop an instrument sample we're not looking to loop there entire sample, instead we want to play the initial 'attack portion of the sound, then continuously loop a later portion of the sample.
This way we play the initial 'pluck' of the bass note and then hear a smooth continual bass tone which plays until we release the pad. Hit pad 16 to hear how our entire bass sample currently sounds when played back ‘looped’. Hmmm, this is hardly a smoothly evolving loop - you can hear that the initial attack portion of the bass note is continually played, making this sound completely unnatural.
How to Find a Good Sustain Loop Region Let’s take a closer look at the waveform of our bass sample:
381
014: Working with Loops
The waveform has a number of peaks, with an initial attack at the very beginning, then a gradual volume swell, then a smaller swell, and then a period of fairly consistent amplitude towards the end of the waveform. What we want is for our sample to play its natural ‘start’ (i.e. the initial attack portion, which has a distinctive and unique sound), let it play through all the ‘swells’ and then have it loop within the area where the amplitude remains fairly consistent:
So in the diagram above, when we trigger the sample and continually hold down the pad, we get the initial ‘attack’ sound at point A (Start point), the sample then plays to point C (the end point), and then jumps back to the Loop Point (B) and continues to loop between B and C until we let go of the pad. Unlike a drum or percussion loop, the Loop point (B) is not at the very start of the sample; it will have a very different value to the START point (A). The looped region is clearly a region of (fairly) constant amplitude, and hence when the sample loops back, it should hopefully not be obvious that the sample is actually jumping back and forth between two different points in the waveform. Ideally the looping region should not only have equal amplitude at its start and end points, but it should also have similar (or even identical) tone and timbre,
382
014: Working with Loops
so there isn’t an obvious change in the makeup of the sound whenever the loop occurs.
Sustain Looping Workflow To set a sustained looping region, follow these steps. 1. ’Unlock’ the Loop point By default in SAMPLE EDIT, the LOOP point of a sample is always locked into the same value as the START point. But in a sustain loop we want to set the LOOP point independently of the START point. To do this, simply change ‘LOOP LOCK’ to OFF by pressing the LOOP LOCK button so it is black, not white:
At this point you’ll see a blue loop icon appear on your waveform – this is the LOOP point marker:
383
014: Working with Loops
2. Set ‘Snap to Zero’ Hold down SHIFT and set SNAP 0 ‘on’ - now all our edits will automatically land on a zero crossing point, thus reducing the possibility of getting a ‘click’ at the loop point. 3. Set the loop to playback continuously Now press pad 16 (CONTINUOUS LOOP) so our sample begins to loop back continually; we can now make adjustments to the loop point and listen to the changes in real time. 4. Set the initial ‘rough’ loop region You can move the loop point in the same way as you would the start and end points; firstly you can touch and drag that blue marker on screen. You can also tap the ‘LOOP’ parameter field to select it and turn the data wheel:
Or you can use the Q Links; this time it’s the third bank of Q-Links that handle the independent loop point adjustment.
384
014: Working with Loops
Set the LOOP point to around 91207 and adjust the END point so that our loop avoids the very end area of the sample (where it tails off very briefly) to one that also has a similar amplitude to that of the LOOP point. Try an END point of 111213. Here's what this looks like magnified:
Now as you have ‘continuous loop’ previewing active, you can hear the resulting loop in real time. At the moment it’s not great as we're getting a 'click' at the loop point. But this is easily fixed!
385
014: Working with Loops
First hit pad 16 to turn off the looping preview. Now let's officially tell the MPC that this is going to be a looped sample, so turn on 'LOOP (Fwd)'
This in turn activates the X-FADE function:
The X-FADE function will apply a 'crossfade' at the loop point, which smooths the sample at both ends of the loop point to remove clicks and small differences in amplitude between the two regions. Hit pad 16 to begin loop previewing again, and start to increase the X-FADE parameter. An X-FADE of 282 immediately removes the click, giving us a completely smooth and glitch free sustain loop. You can preview this as a 'note on' looped sample by holding down pad 11. This sample can how be used ‘as is’ in the Shadow Kit Bass program - go to MAIN, select track 2 and now press and hold pad A05 - thanks to sustain looping you can now create bass notes of any duration you desire. You can load up my version of this sustain looped sample from the ‘Sustained Loop’ subfolder, Dub Bass Note-Looped.wav. 386
014: Working with Loops
Sustain Looping Acoustic Samples Acoustic samples are often difficult to loop because they consist of more complex waveforms with lots of changes in tone, amplitude, and timbre. Normally when it comes to acoustic samples, it’s better to select a large looping area. Load up the sample Flute_E4-Looped:
The loop here is also glitch free, but the looping region is pretty big, over 6 seconds, which makes it more difficult for the listener to spot that there is a repeating loop pattern here. Ironically if you can’t find a good long loop, sometimes the solution to creating a looped acoustic sample is to pick a tiny looping region. Load up the sample Contrabass_D1-Looped:
387
014: Working with Loops
Press and hold pad 11 to hear how this sounds as a 'note on' loop. The looping region here is very small - take a look at it magnified:
This small region works because the listener hears it before the contrabass has had a chance to display its natural variations in tone and vibrato, so effectively, the listener doesn’t realise what he’s missing out on!
X-FADE Types
388
014: Working with Loops You might have noticed that there are two types of crossfade available:
Each type will apply a different type of fade curve to the two portions of the sample either side of the loop point. I believe the top option is a 'linear' crossfade, while the bottom option is an 'equal power' crossfade, which seems to use a more logarithmic curve. For small region loops there appears to be no discernible difference between the two crossfade types, but for longer looping regions on some samples you might find one type works better than the other, so do try both as X-FADE is completely 'non destructive', i.e. it doesn't permanently change the audio in the sample.
389
015 Chopping Drum Breaks Part 1 One of the most important skills a beat maker can possess is the ability to chop samples. Chopping is the gateway to a wealth of creative possibilities and the MPC offers perhaps the most intuitive and creative chopping functionality of any sampler or workstation!
Basic Chopping Using the Extract Function As we’ll soon see, the MPC features a dedicated ‘chop’ mode designed for efficient and creative slicing (‘chopping’) of samples, loops and songs, however first let’s look at the most basic way to chop a sample – using the ‘Extract’ function. Load the ‘Dirty Break’ file from the Chapter 015 folder and in SAMPLE EDIT have a listen by previewing the sample with the ‘Play Sample’ pad 10. It’s a looped drum break, with a tempo of 85.0 BPM.
Let’s say I just want to ‘chop’ that second main snare out of the break so I can use it as a ‘standalone’ snare sample in a drum kit. To chop it using the ‘Extract’ function we’ll first have to set our sample’s start and end points so that they isolate nothing but that second snare. With SNAP 0 engaged, set your initial rough START point to 93980 and your END point to 109462:
015: Chopping Drum Breaks Part 1
Zoom in and make your final adjustments – I set a START of 94045 and an END of 110452.
Press PROCESS at the bottom of the screen and turn the data wheel clockwise to select the EXTRACT function:
391
015: Chopping Drum Breaks Part 1
This function is the opposite of DISCARD as it takes all the data between your edit points and creates a new sample out of them. You’ll see the MPC has suggested a new name for your extracted sample, ‘Dirty_Break1’ – tap in the text field and rename it ‘Dirty Snare’. Pressing DO IT creates the new ‘Dirty Snare’ sample but also leaves your original break completely intact (the start and end point markers will still currently be set either side of the snare). So using this method you now have two samples – the original break and the extracted snare. To view the new snare, tap on the SAMPLE name field in the top left of the screen and use your data wheel to scroll to the ‘Dirty Snare’ sample (or double tap to select it from the pop up list).
392
015: Chopping Drum Breaks Part 1
Using the Dedicated CHOP Mode The EXTRACT function is a perfectly reasonable way to extract individual portions of your samples, however there is a far more efficient way to ‘extract’ multiple sounds or regions from a break; CHOP mode. Let’s start with the original ‘Dirty Break’ file before we changed the start/end point – you could just reload it from the BROWSER, use UNDO history, or just drag the start and end point markers back to their respective ends. In the SAMPLE EDIT screen press the TRIM button in the bottom left of the screen so the button changes to read CHOP. You’ll now be in CHOP MODE:
393
015: Chopping Drum Breaks Part 1
Locate the ‘CHOP TO’ options panel at the bottom of the screen – select the REGIONS button:
When chopping to ‘regions’, the MPC initially splits your break into 16 equal parts:
Tap REGIONS and change this from 16 to 8 – the MPC will now be splitting your break into 8 equal parts:
394
015: Chopping Drum Breaks Part 1
Notice the eight illuminated pads? Each region is now automatically assigned its own ‘preview’ pad, with the currently selected region in green, the rest yellow. Hit pads A01 through to A08 to hear each individual region.
Pad Preview: ONE SHOT or NOTE ON? Hold down SHIFT and you’ll see the ONE SHOT option at the bottom left of the screen:
When set to ONE SHOT, each pad hit will preview the region as a ONE SHOT sample. Tap this again to change the preview to a NOTE ON style preview – now the region stops playing when you let go of the pad (handy when you are editing the start point of a long region).
395
015: Chopping Drum Breaks Part 1
Identifying ‘Problem’ Regions It is worth noting that a REGIONS chop is not performing any kind of waveform transient detection – it just divides your entire waveform into equally sized regions irrespective of the actual audio content itself. As such, it is often the case that you’ll find that some regions are not perfectly lined up with the transients in your break, especially when dealing with live breaks performed by an actual drummer (they don’t tend to have quantise options!). The first thing I would say is that you don’t always have to ‘fix’ regions, because often the regions still ‘sound’ fine. However when region chopping there are often three problems you may come across that may need some attention. Firstly some regions may have a nasty click at the end (we’ll look at fixing this in detail in the next chapter). Secondly some regions will be too short with too much audio prematurely discarded at the end of the region. And thirdly some regions just have a bit too much space at the beginning of the region which means the resulting slice sounds a bit delayed and not very ‘tight’. Let’s illustrate this with an example. First, set a Zoom level of around 19%. You can view the current zoom level by holding down the Q-LINK button - the zoom dial is Q-LINK 4 (this is the bottom Q-LINK, column 4):
Alternatively this will also show when you touch a Q-LINK, but only if you've enabled 'SHOW Q-LINK STATUS WHEN TOUCHED'.
396
015: Chopping Drum Breaks Part 1
To magnify the waveform you have three options; you can ‘pinch and zoom’ using the magnifier tool (as described in chapter 8), you can turn Q-LINK 4 clockwise or you can press the Zoom In (F4) button - a zoom level of 19% is achieved from pressing Zoom In two times. After setting a zoom level of 19%, hit pad A07.
As you can see, the beginning of the region is not very ‘tight’ at all. If you hit A07 to preview the slice there’s definitely an audible delay before that hi hat comes in, it just sounds sloppy. Additionally, at the end of the region you can see that the open hat is cut off prematurely - ideally we want to salvage as much of this open hat as possible. Take a look at all the regions and you’ll see that this problem is present in all of them. For example, here’s region 1, which is cut off prematurely - you can also see that region 2 is not ‘tight’.
397
015: Chopping Drum Breaks Part 1
Let’s look at a nice speedy ‘chopping’ workflow to get these issued rectified very efficiently.
Fixing the Regions - Speed Chopping Workflow We covered basic sample editing techniques in chapter 8 using SAMPLE EDIT ‘TRIM’ mode, and the core techniques are the same here. However, here in CHOP mode the Q-LINKS are configured a little differently to normal TRIM mode - check out the Q-LINKS panel:
398
015: Chopping Drum Breaks Part 1
The START and END point Q-LINKS are the the same, but this time there’s no ‘LOOP’ Q-LINKS (there’s no looping in CHOP mode). This speed chopping workflow is designed to use an efficient combination of hardware and software. Give it a go and see how it works for you, just remember that there are so often several ways to perform the same task in the MPC so you can always substitute some techniques with your own favourites. The first three steps are used to configure the workflow: 1. Set SNAP TO ZERO As covered in chapter 8, setting SNAP TO ZERO ensures all our edits land on a nice ‘click-free’ zero crossing point. This is achieved by holding down SHIFT and pressing 0 SNAP. 2. Select the END point In this workflow we’re only going to edit ‘END’ points (I’ll explain why very soon), so in order to ensure the MPC always zooms into the end point of our region we’ll need to ‘select’ the END point parameter in the hardware. So in your hardware, tap the ‘End’ parameter:
3. Magnify the waveform You’ll need to magnify the waveform so you can see the edit point clearly. Try to pick a magnification level that still shows some of the surrounding waveform, a Zoom level of approximately 60% works well, which correlates
399
015: Chopping Drum Breaks Part 1
to hitting the Zoom + button 5 times.
With the workflow configured it’s time to begin editing. 4. Select the region to edit Tap the pad relating to the region you wish to edit. In this case, pad A01 for region 1. 5. Check the waveform Quickly examine the waveform for any obvious problems. Also use your ears to listen out for any nasty clicks. As you can see from the above screenshot, the end of region 1 is clearly too short so we are going to need to extend the ‘END’ point a little. 6. Adjust the END point We know from chapter 8 that there are many ways to adjust the end point in the MPC - for example you can drag the red ‘end point’ flag however in this workflow I’ll be changing the END point using the hardware. While you can use Q-LINK 2 (bottom Q-LINK, column 2) to make fine END point adjustments, I prefer to use the data wheel. Remember we have SNAP TO ZERO set and also have a decent magnification so each turn of the data wheel should land us on a good edit point. So turn the data wheel clockwise while looking at the waveform until the END point is taken right up to the beginning of the transient from the next region, in this case an END of 31791:
400
015: Chopping Drum Breaks Part 1
So in this workflow I use my right hand to turn the data wheel and my left hand to tap the region selection pads while view the waveform on my screen. Once you are happy with the edit from a visual perspective, quickly tap pad A01 again to have a quick listen and if all sounds good repeat the workflow from step 4 onwards for all the other regions.
Shared Edit Points Notice how by adjusting the END point of region 1 we’ve also simultaneously adjusted the START point of the next region (region 2) to make it nice and tight.
This is because by default, adjacent chop regions have a ‘shared’ edit point; so the end point of region 1 has the same value as the start point of region 2. Get that one ‘shared’ edit point correct and we’ve taken care of two issues; the premature ending of region 1 and the sloppy start to region 2.
401
015: Chopping Drum Breaks Part 1
This is why we only need to edit the ‘END’ point in this workflow, as editing the END point of one region also fixes any issues with the start of the next region. This makes the editing process quick and painless. Here’s the final edit after adjusting all regions:
Exporting Your Regions So how do we actually use these chop regions? Hold down SHIFT and hit CONVERT:
402
015: Chopping Drum Breaks Part 1
‘CONVERT TO’ gives us several different conversion types, but at this stage I want to pick the simplest type of conversion, ‘New program with new samples’. Upon selecting this, the options available change: ‘Crop Samples’ means the MPC will create a unique sample out of each region, so leave this checked. ‘Create new program’ will create a new DRUM program and automatically assign our new chopped samples to their own unique pad – leave this checked. Finally, make sure you check ‘Create Events’ – this is going to create a new sequence that when combined with our new program, will recreate our original break in the MPC sequencer. Upon checking ‘Create Events’ you’ll be asked how many ‘BARS’ make up your break. Leave this to the default ‘2’ (remember in 4/4 music, 1 bar is 4 beats, our break has 8 beats).
403
015: Chopping Drum Breaks Part 1
Hit DO IT to perform the conversion. Go to MENU > PROJECT:
You can see that the MPC has created a new program, Dirty_Breakch, and also eight new samples, each representing one of the chop regions we set previously. Close the PROJECT screen and take a look at MAIN:
404
015: Chopping Drum Breaks Part 1
The MPC has assigned the new Dirty_Breakch program to track 1 of the current sequence (in fact it assigns it to the next available empty track in the current sequence). Hit pads A01 to A08 to hear our individual break chops. Now head over to GRID VIEW:
We have eight events, one for each chop region, so press PLAY START to listen to our break…. Yeah, sounds terrible. That’s because the original break was 85 BPM while your default sequence is likely to be 120.0 BPM. Go back
405
015: Chopping Drum Breaks Part 1
to MAIN and change the tempo to 85.0. Now press PLAY START again – that’s better! So why would we do all this in the first place? Well chopping your breaks into smaller chunks lets us easily rearrange the original break by playing the chop regions in a different order. From the chapter 015 folder, load up the Region Chopping.xpj project file. Sequence 1 is my version of the ‘standard’ sequence we just created. Select sequence 2 and press PLAY START – this is my ‘rearranged’ version which I simply recorded in real time, finger drumming style, but you could record it using any method we’ve discussed previously. As you can see from the grid, my new version has a very different event structure to the original.
Mono Program Playback One thing you may have noticed when playing your chopped program is that it’s not possible to overlap your chops – this is because a chopped program is set to a POLYPHONY of ‘Mono’, as seen in PROGRAM EDIT > GLOBAL:
406
015: Chopping Drum Breaks Part 1
If you want to experiment with overlapping your chops (or overlapping any additional samples you might add to this program in the future) you should set the POLYPHONY to Poly (which is the default setting for a normal DRUM program).
407
016 Chopping Drums Part 2 Chopping Down to Individual Hits Region chopping like this is a great way to quickly ‘remix’ a break while retaining a lot of the original feel as each region still contains some ‘timed’ elements, leading to a natural sounding performance (e.g. region 1 contains two kicks, region 2 contains a snare followed by two hats and another snare, etc). However as we heard when the sequence tempo was incorrectly set to 120.00 BPM, the fact that each region contains these small timed portions means we must always keep our sequence at the same tempo as the original break. A more flexible method of chopping involves slicing our breaks all the way down to individual transients (‘hits’). This way, each region only contains the one hit, there’s no timed elements at all. Head back to SAMPLE EDIT > CHOP and select the Dirty_Break sample you can re-load the original copy from the Chapter 16 folder. Now zoom into region 1. Can't see your regions anymore? Check the SLICE parameter, it's probably set itself to 'All' - just hit a pad and it should start showing individual slices again.
016: Chopping Drums Part 2
This region contains two kicks, so if we are chopping down to individual hits, we need to split this single region into two separate regions. A quick way to do this is to first select the pencil tool:
Now simply tap just before the second kick transient:
A new region is created at the point where you tapped; you can now use the usual editing options to adjust the START point of this new region so it is tight to that second kick. Another option is to select the new region 3 (hit pad 3) and start to turn the top Q-LINK dial column 3 clockwise (alternatively, tap the CUE parameter and turn the data wheel). Notice the new line on the screen?
409
016: Chopping Drums Part 2
This is the CUE play head. Go to the SETTINGS ‘gear’ icon (top right of the screen):
Set ‘CUE PREVIEW’ to BEFORE. Above is the CUE PLAY MODE option – set this to TOGGLE. Press CLOSE and now scroll the cue play head through your waveform and you’ll hear the audio at the CUE playhead position. Continue moving the CUE play head until it is just before the first hi hat hit in this region (42600):
410
016: Chopping Drums Part 2
To hear what the audio from our cue point sounds like, press the PLAY CUE button at the bottom of the screen – to stop the waveform playing for too long, hit PLAY CUE again (this is where the TOGGLE option above comes in). If you are happy with the CUE position, simply hit SLICE+ and a new region is created at the CUE point.
This method offers more accuracy before adding the slice point. This way of manually adding chops is great for adding an extra region here and there, but not very practical when you are looking to chop dozens of regions in a break. 411
016: Chopping Drums Part 2
So, let’s make life even easier. Under the CHOP TO options, select THRESHOLD:
If your screen does not look the same as above, make sure the THRESHOLD is set to 50, and MIN TIME is 100 (or at least 50). The MPC has now detected (nearly) all the individual drum hits in the break. There’s now 26 slices – to preview slices 17 – 26, select BANK B. When in ‘Threshold’ mode, the MPC is detecting peaks in the waveform above a specified level and assuming that these peaks represent unique drum hits within the break. This minimum audio level is referred to as the ‘THRESHOLD’. A setting of 50 works well for most drum breaks. MIN TIME is the minimum amount of time the MPC should wait before looking for the next peak. A setting between 50-100 works well here for most breaks. And if you do ever have problems with some hits being detected, you can always add additional slices manually.
Dealing with flams and drags Region 12 in our break is a very short and quick drum roll, which is often referred to as a ‘drag’. Even short versions are called ‘flams’. While these are actually composed of multiple drum hits they are hit so quickly that in all practicality they are fine to be considered as a single hit, so I don’t try to chop these down.
412
016: Chopping Drums Part 2
Fixing Clicks & Pops Threshold chopping is great, however there is an annoying bug – some regions have an annoying ‘click’ or ‘pop’ at the end – for example, pad A01. Zoom in on the end of region 1:
You can actually see the source of the click at the end of the waveform. We can of course reduce the end point of region 1 so it stops before the click begins, however this will also affect the start point of region 2, which to my ears, actually sounds pretty tight, so I don’t really want to change this. To get around this problem, we have to first disable LINK SLICES:
Tap LINK SLICES so it is no longer white.
413
016: Chopping Drums Part 2
With LINK SLICES disabled, we no longer have a ‘shared’ edit point between adjacent regions. Instead the START and END point of each region in our break is now entirely independent of any other regions. Hold down SHIFT and turn off SNAP 0 – this will allow us to make finer adjustments to our end point. With region 1 selected, start turning the second Q-LINK from the bottom, Q-LINK column 2 anticlockwise (this is the ‘x10’ END point Q-LINK). Or if you prefer, use the bottom Q-LINK, column 2 to move in ‘x1’ increments. As you turn the Q-LINK, keep on hitting pad 1 to continually preview the audio of region 1 with pad A01 – when you hear the click disappear, you’re done. I set mine to 15323.
As shown in the graphic above, the red END point of region 1 is now fully detached from the green START point of region 2, we’ve only edited region 1 leaving region 2 completely untouched. You can now whizz through the rest of the regions and make similar adjustments to the end points of any regions with clicks at the end, for example, regions 3, 8, 13, 14, 16, 21 and 23. You’ll soon find you can perform this kind of tweaking very quickly. The key point is to use your ears – when the audible click is gone, you’re done so quickly preview the next region, fix it (if necessary), move on. And so on.
Workflow Tip: Tweaking The Start Point
414
016: Chopping Drums Part 2 While you are editing the end points with the Q-Links, why not first make sure that the START parameter has been selected (single tap), this way if you think the START point also needs some adjustment you can use your data wheel. This method ensures you keep your Q-LINK editing for the end point and data wheel for the START point, so there’s no confusion, leading to a much quicker workflow (especially for Live users who would otherwise need to keep selecting different Q-LINK columns for start and end point editing).
Exporting Individual Hits Go to MAIN and select the next blank (unused) sequence. Set a TEMPO of 85.00 BPM. Now head back to our break in SAMPLE EDIT, hold down SHIFT and hit CONVERT, and as before, select ‘New program with new samples’ and hit DO IT to create a new program with cropped samples and events. Go to MAIN and press PLAY START. You should hear your chopped beat play back perfectly. As with region chopping, the MPC has created a program of chops (this time called Dirty_Breakch-1) and created sequencer events to recreate the break perfectly:
Load up the project file Threshold Chopping.xpj from the chapter 016 folder. Select sequence 1 (Original Break) to hear my version of this threshold chopped break.
415
016: Chopping Drums Part 2
Compared to the region chopping export we performed in the previous chapter, each event here only represents a single drum hit which naturally gives us a much more flexible sequence and program to work with. Preview all the slices by hitting your pads.
Real time Tempo Changes In MAIN tap the TEMPO field and while your sequence plays, turn the data wheel to start increasing the sequence tempo. Unlike region chopping, this time our break matches the new tempo perfectly. Try reducing the tempo so it is slower than the original 85.0 BPM. Again your break adapts nicely to the slower tempos, although eventually it becomes obvious that there are gaps between each chop. This happens because ultimately all you are doing is firing off a bunch of slices from a break, and each one of those slices will contain background noise and hiss as well as the original room ambience it was recorded with. The moment that slice reaches its end point, all that hiss and noise also stops. If the next slice is triggered immediately you’ll never notice this noise, but as you drop the tempo of your sequence the space between each event increases – this space will be true silence (there’s no sampled audio there at all), so eventually it will become very obvious where the different slices are being triggered. This is why slowed down breaks can become ‘choppy’ sounding.
Configuring Your Sequence Before Export In the example I’ve shown here, we had a 2 bar break which we exported to the default blank MPC sequence in a new project – this also happens to be 2 bars in length. However it’s important to note that when you are exporting a chopped break, there must be enough bars in the ‘receiving’ sequence to actually hold all these incoming MIDI events. So, if you are exporting a 4 bar break, the currently selected sequence in your project must be at least 4 bars long. If it were, say, 2 bars long, only the first two bars of your chopped events would be exported to the sequence.
Select and play sequence 2 (‘Faster Tempo’) from the current project to hear my version of the faster tempo sequence.
416
016: Chopping Drums Part 2
Editing Existing Chop Events Consider the second kick in this beat, which is on pad A02. It’s this MIDI note here, on the pad A02 line:
Want to change this to be an open hi hat instead? Pad A09 is an open hi hat slice, so let’s just change this A02 event to be an A09 event instead. Hit pad A02 to select it, press the TRANSPOSE button and turn the data wheel seven clicks clockwise (or press the + button seven times)
417
016: Chopping Drums Part 2
Press PLAY START to hear the difference – how easy was that? You can hear my version on sequence 3 of the Threshold Chopping project, where I’ve transposed several other events across the sequence, including a straight swap of the high pitched snare (pad A3) with a lower pitched version from A16. Remember this is just a standard sequence so you can perform nudges and velocity changes to any event in your GRID.
Overdubbing Additional Chops Let’s say you wanted to add some additional kicks to your beat to add a bit more groove and feel these can be added in real time with quantise turned off. For example we can use the kick found on pad A02. To turn off quantize, press TC (top right of MAIN screen) and set TIMING CORRECT to OFF. Remember I mentioned before that chopped programs are automatically set to MONO (monophonic) playback? Now’s the time where we need to set this back to POLY (polyphonic) playback as this will allow us to overdub our ghost hits over other events. Go to PROGRAM EDIT > GLOBAL and set POLY to Poly.
Before recording any overdubs to an existing sequence, I would normally have a bit of a practice run. Just press PLAY START and while the beat is playing try experimenting with adding some groovy ghost kicks to your beat using pad A15. Once you are happy, hit OVERDUB and PLAY START and record your ghost kicks to your sequence. If you make a mistake, hit UNDO and re-overdub it
418
016: Chopping Drums Part 2
(or manually edit the incorrect note events in the Grid Editor using the NUDGE tool). Remember you can turn off FULL LEVEL to help vary the velocity of your ghost notes, or edit the velocity of recorded notes in the Velocity lane. Repeat the process with some additional snare hits. Select sequence 4 (Overdub) to hear my version – notice how I have made a copy of the original chopped break program (Dirty_Breakch-2) in which I have set all pad playback to POLY. You can easily duplicate a program in MAIN by hitting the pencil icon at the end of the DRUM PROGRAM row and selecting DUPLICATE (or DUPLICATE TO TRACK to simultaneously copy and assign the new program to the next available track).
Applying a Quantize Template While you were recording your overdubs, you may have noticed that the break wasn’t perfectly matching your metronome clicks. The reason for this is simple – your original break was recorded by a human, not a sequencer, and as such the original drummer would have introduced his own unique feel to the performance. A live drum performance will rarely conform to a rigid ‘quantise’ template – however with the performance now converted into MIDI event data, we can use the timing correct features to apply a quantise template, just like we looked at in the Quantising & Swing tutorial. In GRID VIEW, hold down SHIFT and press T.C.:
419
016: Chopping Drums Part 2
Set the Tim Div to 1/16 (i.e. a quantize template of 1/16) and set ‘Events’ to All. Press DO IT and the MPC will shift all your events to the nearest 1/16th quantise point. A setting of 1/16 is a very good setting for a nice tight sequenced feel. Follow the green arrows below to see how some of these notes were moved.
Press PLAY START to hear your beat now. It’s lost that ‘human’ feel, and is definitely sounding more ‘sequenced’ with a tighter feel.
420
016: Chopping Drums Part 2
You can hear my version in sequence 5 (Quantize). Of course applying a quantize template has also quantized my ghost notes, so if you wanted the bulk of your beat to be quantized, but also have some un-quantized ghost notes, you would be better off applying a quantize template first and then recording your ghost notes after (with Timing Correct set to Off).
Adding Tail To Your Chops If you listen to the Quantize sequence on headphones it's really obvious that the sequence sounds very 'choppy'. This is because the chops end so abruptly, so if the chop is being used to cover a lightly longer time span than it did originally, you're going to get that choppy gap before the next chop is played. And as mentioned previously, this will also happen when the break is slowed below the original 85 BPM. To help counter this issue, we can use the TAIL LENGTH option. Go to PROGRAM EDIT > SAMPLES and select pad A01:
By default TAIL LENGTH is OFF. Preview A01 with headphones - it should be clear that the kick ends very abruptly. Change TAIL LENGTH to 100ms and preview A01 again. You should hear that the TAIL setting has added a small amount of fade to the end of the chop, giving us a much smoother ending to the slice. What about the TAIL START setting? Well I find for adding a small amount of tail to the end of a single hit drum chop, the default 253 ms is fine, so leave this untouched.
421
016: Chopping Drums Part 2
If you're in a rush, you can add a minimum of 100ms TAIL LENGTH to all your chops using EDIT ZONES > ALL:
Remember to set EDIT ZONES back to CURRENT afterwards. In most cases 100ms tail length will add enough fade to make a massive improvement to your chopped kit. But if you wish, you can check each pad individually and add a custom amount of TAIL LENGTH, adding or reducing as required. You can hold down SHIFT to change the value in smaller units. You'll know when you've added too much as you'll start to hear a weird, unnatural sounding reverse artefact. Once you hear that, start reducing the TAIL LENGTH until it disappears (unless of course that's the effect you are looking for, in fact tail could be used to create all sorts of weird and twisted chops).
TAIL vs DECAY We know we can create a 'fade' to the end of a one shot pad by using the amp envelope 'DECAY' parameter. However, DECAY is a 'subtractive' type of fade; it makes your sound shorter. TAIL LENGTH is an 'additive' type of fade, it increases the length audio of your pad, which can make a big difference when dealing with drum chops.
422
016: Chopping Drums Part 2
Dealing With Clicks After adding 100 ms of TAIL LENGTH, some pads developed a little click at the end, for example pad A02. To remove that click, try reducing the END point of the slice directly on the pad itself in PROGRAM > EDIT SAMPLES:
Select the END point, pinch and zoom into the end of the waveform and once magnified, turn the data wheel anticlockwise one click (or use the '-' button on the MPC hardware). Preview the pad and if the click persists, turn the wheel one more click. At this point you might even be able to then squeeze a little more TAIL LENGTH on the pad before it sounds unnatural. For example after reducing the END point on pad A03, I could add 133 ms with no artefacts. You can hear my version of this in sequence 7, Quantize Tail.
423
017 Building Dynamic Kits & Sequences So far we’ve been using the auto-generated ‘chop’ program as the basis of our chopped sequences. In this tutorial we’ll build a very realistic sounding multisampled ‘live’ drum kit using samples ‘threshold chopped’ from live drum breaks. First, start with a new blank project (MENU > NEW PROJECT). In the BROWSER, navigate to the chapter 017 folder and single tap the ‘Multisampled Drums’ sub folder. Inside are the drum hits ‘threshold chopped’ from a couple of live breaks (taken from the same studio session as the drum break I’ve been using in previous chopping tutorials). Hold down SHIFT and press the LOAD ALL button to load the entire contents of this folder into your project. Go to MENU > PROJECT to open the PROJECT panel:
With ALL SAMPLES selected you can see our multisampled drums and there’s a few examples of each instrument. All kicks and snares are provided with multiple ‘takes’ at three different velocities’; soft (S), medium (M) and hard (H). • •
RS is simply a unique prefix for these sounds K stands for kick, SN stands for snare, CH is a closed hat, OH is an open hat.
017: Building Velocity Sensitive Drum Kits
• •
H stands for ‘hard’, as in ‘hard hit’. M is a medium hit, S is a soft hit. 3 means this is hard kick number 3 in the collection.
The closed and open hit hats are all recorded at the same approximate velocity, but all sound a little different. These samples are just in the format RS_CH_1. Close the PROJECT panel and in the MAIN > PROGRAM field, locate the default blank Program 001 DRUM program and rename it ‘Finger Kit’ using the ‘A’ icon at the right end of the row.
Timbre Variation Using Multiple Drum Sounds One of the very cool features of DRUM programs is the ability to set up a drum kit that can be used to create realistic sounding live drum performances. One key element to creating something so realistic is that we can emulate the natural timbre variations you’d expect to hear in a real drum performance. Timbre simply refers to the different ways an instrument can sound depending on how and where it is hit (or played). Take hitting a snare drum for example – think how differently that snare drum would sound if you first hit it very hard and then hit it very soft. There would not only be a difference in the volume, there would be a massive difference in the character of the sound. A hard snare hit has a very pronounced ‘crack’ and a longer decay ‘tail’ (it will ring for much longer after being hit). A softly hit snare on the other hand will not really have any pronounced ‘crack’ and will not ring out for very long at all – it will also often sound duller. These changes in characteristics are referred to as a change in timbre. You’ll hear other obvious timbre changes when you strike a snare in different positions, such as in the middle compared to hitting it nearer the edge. However even if you try hitting in the same place at the same velocity ten times straight, it would most likely sound slightly different each time. It’s these subtle (and not so subtle) changes in timbre that give life and realism to any drum performance you record in your MPC.
Using Multisampled Drums An MPC DRUM program provides you with all the features you need to create realistic timbre variations, be it artificially emulating them or by using prerecorded ‘multisamples’ of the same drum sound. Firstly, let’s assign a kick, snare, closed hat and open hat to pads A05 – A08. These will be our primary sounds on layer 1 of each pad. So, go to PROGRAM EDIT > SAMPLES and assign RS_K_H1 to A05, RS_SN_H1 to A06, RS_CH1 to A07 and RS_OH1 to pad A08 using the techniques discussed previously in the book.
425
017: Building Velocity Sensitive Drum Kits
Now, in our newly loaded folder of sounds we also have some medium and soft hit kicks, so wouldn’t it be great if we could have the MPC play the hard kick for ‘hard’ pad hits, the medium kick for ‘medium’ velocity pad hits and the ‘soft’ kick for soft pad hits? Welcome to the world of velocity switching and dynamic layers.
Velocity Switching Pad Layers So far we’ve assigned a single sample to each pad, but we know from the Drum Layering chapter, each pad in an MPC DRUM program can hold up to four samples – one assigned to each pad ‘layer’. Now by default, when you assign more than one sample to a pad it will play back all the samples simultaneously, which was very handy for drum layering. However we can also configure a pad to play back just one of the layers based on certain criteria. One of these criteria is based on the velocity at which the pad is hit. So, if we hit the pad softly, we can tell the MPC to play back a soft sample on layer 3, if we hit it with medium velocity it plays the ‘medium’ sample on layer 2, and if we play it hard, it plays back the ‘hard’ sample on layer 1. This is called velocity switching. Press pad A05. The RS_KIK_H_1 sample is already assigned to LAYER 1 of this pad – this is the ‘hard’ kick.
We now need to assign a ‘medium’ kick to layer 2 of this same pad – let’s use the sample RS_K_M1 (‘M’ for ‘medium’). If you want to use the Q-links for this, using the second Q-Link from the top in Q-Link bank 1. However I prefer to just tap on the second layer (LAYER 2) and turn the data wheel until you
426
017: Building Velocity Sensitive Drum Kits
find the RS_K_M1 sound from the sample list. You can perform this is either SAMPLES screen '1' :
or SAMPLES screen '2':
Repeat this procedure for layer 3 – this time assigning the ‘soft’ kick sample RS_K_S_1
427
017: Building Velocity Sensitive Drum Kits
If you listen to pad A05 now you’ll hear all three samples playing simultaneously, and hence acting like a layered drum sound, but we’ll fix that very soon. Now select pad A06 and follow the procedure we used for the kicks, but this time assign our three snare dynamics; so layer 1 is RS_SN_H1, layer 2 is RS_SN_M1 and layer 3 is RS_SN_S1.
Again, if you preview pad A06 you’ll just hear all three snares play simultaneously.
428
017: Building Velocity Sensitive Drum Kits
Setting Up the Velocity Switch Ranges Now, to stop our kick and snare pads simply playing all three layers simultaneously, we need to set up ‘dynamic switching’. Dynamic switching works by the MPC detecting how hard you hit the pad (i.e. the ‘velocity’) based on your parameter settings, it will play back only one of the three layers you set up. To tell the MPC which layer to play, you need set up velocity ‘ranges’ - to do this, go to the SAMPLES 3 screen for pad A05.
The velocity ranges are set in the VEL START and VEL END columns (Q Link columns 2 and 3 respectively) with VEL START handling the lowest velocity value, and VEL END the highest velocity value for this layer. The idea here is to set a suitable range for each layer that doesn’t overlap the range set for any other layer. So first we need to define the range for a ‘hard’ hit – for example, we could say a hard hit covers a velocity of 110 – 127 (remember the hardest hit on an MPC is represented by a velocity of 127). A medium hit could cover a velocity range of 60 – 109. And a soft hit would therefore cover everything below this – i.e. a velocity range of 0 to 59. These are just suggestions, there’s no actual hard rule and you can set your velocity ranges to any values you wish based on your unique playing style; you’ll also find your preferred velocity ranges will vary for each kit you build. So now we simply need to enter these ranges onto the layers on pads A05 and A06. First, as we are editing two pads identically, lets select them both so our edits can be applied to both pads simultaneously, saving time.
429
017: Building Velocity Sensitive Drum Kits
To do this hold down the SHIFT key, press pad A05, and press pad A06. Both pads are now illuminated and you’ll see both pads displayed in the top bar:
Now any changes you make to one of these pads will be mirrored in the other pad. Press CLOSE. You can now set your velocity switch ranges; I find it tricky to enter exact values with the Q-Links in this screen so I prefer to single tap each value and use the data wheel. Set up your values as follows:
Leave ‘MULTIPLE’ mode by pressing the EDIT ZONES icon selecting CURRENT. Press A05 and then A06 and observe in the SAMPLES 3 screen how both pads have identical velocity ranges set up.
Performing Velocity Switches With your velocity switches configured, it’s time to try them out. The most important step here is to turn FULL LEVEL off, otherwise all your pad hits will be at a velocity of 127 regardless of the actual velocity you actually strike the pad with! So make sure the FULL LEVEL button is not illuminated on your hardware, nor should it be flashing (HALF LEVEL, which is set by holding down SHIFT when pressing FULL LEVEL). 430
017: Building Velocity Sensitive Drum Kits
With FULL LEVEL off, start hitting pad A05 at different levels of hardness from soft all the way up to hard - you should hear the different dynamic sample layers being played. At this point you may need to tweak the velocity ranges to suit your style of playing – for example if you tend to hit the pads fairly softly, then your ‘soft’ range may need to be set lower. Another thing to consider is the ‘Level’ of each layer. It is important that your switching is smooth, and often if your sounds have been individually normalised, a soft snare can actually sound far too loud compared to one of the harder hits. To adjust any layers that appear too loud, simply change the ’Level’ setting for that specific layer. For example, I adjusted the ‘Level’ for the snare on pad A06 level 3 to the following (83) – this is the third column in the SAMPLES 2 screen:
For me, this gave a much smoother transition between layers.
Layer Switching – Creating ‘Cycle Kits’ In addition to the velocity switching option, we are also able to utilise the different layers on our pads by having the MPC play a different layer each time the pad is hit, regardless of the actual velocity you hit the pad. This method is perfect when you have a bunch of multisamples that were originally played at a similar velocity but with differing timbres. This option is independent of velocity, so even works with FULL LEVEL (and HALF LEVEL) switched on.
431
017: Building Velocity Sensitive Drum Kits
We looked at CYCLE and RANDOM earlier in the book when we set up a round robin for our layered vinyl crackle. This time let’s set up the closed hi hat on pad A07. All the closed hi hats we have are medium velocity hats, but each one sounds slightly different. Assign RS_CH1 to layer 1, RS_CH2 to layer 2 and RS_CH3 to layer 3.
As before, these layers are currently set to all play simultaneously when the pad is struck. To change this behaviour, go to PROGRAM EDIT > GLOBAL and adjust the ‘LAYER PLAY' setting to either CYCLE or RANDOM. Either of these settings will work fine – you could argue that cycle will always ensure that each pad hit will produce a different sample every time, while with random there’s a possibility that you could get the same sample play a few times in succession. But it’s up to you – set LAYER to either RANDOM or CYCLE.
432
017: Building Velocity Sensitive Drum Kits
Now hit pad A07 several times in succession to hear your cycling or random layer play in action. Sounds pretty good! Remember if you had four samples you could use all four assigned to the four layers, and if you have two, you can just use those two – it doesn’t matter if some layers are blank, the MPC will just ignore them.
Adding Sample Tail All these drums are just chopped from an old break, so it's not surprising that we have some abrupt endings to some of them, so a little bit of TAIL can be added to give a little smooth fade at the end of these drums. We met the TAIL LENGTH parameter in the last chapter. TAIL LENGTH Is a 'per layer' parameter, so it's a little tricky to add it to pads with multiple layers as it's hard to trigger and review a specific layer to hear how the tail setting is working out on that specific layer - except on velocity switched layers where you can at least use FULL LEVEL (or SHIFT & FULL LEVEL for a 'HALF LEVEL' option). But if you really need to 'isolate' a layer, you could temporarily set the LEVEL For the other layers on that pad to 0. I found the drums in this kit, on the whole, could only handle only 50-75ms of tail before I started getting artefacts, but it's definitely worth adding even a small amount to help provide a little fade out to the ends of the drums.
433
017: Building Velocity Sensitive Drum Kits
Muting the Open Hat with Mute Targets We previously looked at muting an open hi hat via ‘mute groups’. DRUM programs offer us a slightly more refined muting option in the form of MUTE TARGETS. The advantage of mute targets is that they allow us to set up a one way mute. Select pad A07 and go to the GLOBAL screen; look at the final column:
Here we can set up to four mute targets for our closed hat. Any pad number we enter here will be muted by our A07 closed hat. Set the top mute target to ‘A08’. That’s it! Hit A08 quickly followed by A07 and the one way mute works perfectly. If you want A07 to mute other sounds, you can add up to three further mute targets. However, that’s the maximum, so in this respect mute groups win hands down as in theory you could assign an entire program to the same mute group so all 128 sounds could mute each other
MONO vs POLY Pads The default 'polyphony' for an MPC DRUM program is 'Poly', which means each pad in your program can play over as many other pads as you wish, so in theory you could have, for example, pads A01, A02, A03 and A04 all playing at the same time, no problem.
434
017: Building Velocity Sensitive Drum Kits If your entire program is set to MONO playback then only one pad can ever play in that program at any given moment; the instant you hit another pad, the first pad will be immediately silenced. Only the last hit pad will ever be heard. This is referred to as a monophonic program and is often used with synth bass instruments and chopped sample programs. However, there is another 'POLY' setting, but this is for each individual pad:
This is referred to as pad polyphony. When an individual pad is set to POLY: Mono (the default setting), this pad will act monophonically only with itself. So for example if you repeatedly hit the open hat on A08, each pad hit will replace the previous open hat hit. If a pad is set to 'POLY: Poly' it can overlap itself as much as you want it to. The pad POLY setting is not affected by any other pad, so an open hat set to 'POLY: Mono' within a 'Poly' program can play simultaneously with other pads, but can only ever have one instance of the open hat playing at any one moment in time. I find that a 'Mono' pad polyphony can often sound a little unnatural, especially on crashes, snares and open hats. So, why would you use 'mono'? Well, other than perhaps preferring the way it sounds, one reason is to preserve global 'polyphony', as there is a maximum number of 'voices' that can play at any given time in the MPC (64 stereo voices - more than this and the MPC will start silencing notes to compensate). By limiting how many times a pad can overlap itself, you can reduce the overall polyphony used. An alternative to POLY:Poly is to set a specific maximum number of voices that a pad can ever 'consume'. So a pad POLY of '2' will only allow
435
017: Building Velocity Sensitive Drum Kits that pad to ever play two instances of itself at any one time; hit a third instance and the first instance is instantly silenced.
To quickly set all pads in your program to a different pad polyphony, just use the 'EDIT ZONES > ALL' function.
Velocity Sensitive Timbre Emulations It’s not always possible to obtain multiple timbre variations of our drum sounds, but the MPC offers a number of ways to emulate these variations onthe-fly. Select pad A10 and assign our hard snare, RS_SN_H_1 to LAYER 1 on this pad. Now go to the MODULATION screen:
The idea here is that you can manipulate a specified program parameter based on how hard you hit the pad. To show exactly how this works, firstly turn off FULL LEVEL. Start previewing pad A10 by striking it at different velocities – try starting off very softly and gradually getting harder and harder. Obviously you will be able to hear the difference in volume, but that’s the only change you are going to hear. AMP ATTACK Remember how I explained how softer hits have more attack taken off them? Well the AMP ATTACK value is able to remove increasing amounts of attack 436
017: Building Velocity Sensitive Drum Kits
from your sample the softer you hit it. If you hit the pad at full velocity, it takes no attack off the snare giving you the full crack as you’d expect. Hit it with a ‘medium’ velocity and it will take off a ‘medium’ amount of attack. Tap the ‘AMP ATTACK’ parameter and start turning the data wheel clockwise. The value you are setting now will determine the maximum amount of attack that will be taken off your snare – this is the attack setting that gets applied at the softest possible velocity you can strike a pad with – i.e. a velocity of ‘1’. Set this to an AMP ATTACK of 65 . Now repeat the soft-to-hard pad preview we performed earlier. This time, not only is the volume of the snare varying with the velocity (as you’d expect) but the attack at the beginning of the snare is clearly changing depending on how soft or hard your hit is. The softer hits clearly have a lot less attack left on them, while the hard hits are nice and punchy. Velocity > PITCH We can do the same with the tuning of our sample using the Velocity > PITCH setting. Set this to something pretty high, such as 80 and once again play pad A10 at varying velocities – you should hear the softer notes have little or no tuning changes, while your hard hits have a very high pitched tuning. Obviously this is an extreme example and we need to be more subtle, so reduce the PITCH setting to 6. You can now hear that as you vary the velocity, there are very subtle changes to the tuning of the sample.
Velocity > PAN? This one is less about realistic timbre emulation and more about creating an interesting effect.
With PAN set to 127 you can hear it in its full extreme glory – simply strike A10 multiple times starting soft and gradually increasing to full velocity and you’ll hear the snare move from the left to the right of the stereo field.
Random Variation Assign the RS_CH1 hi hat to pad A03 and configure a TAIL LENGTH of 64 ms. Now head over to the SAMPLES 4 screen:
437
017: Building Velocity Sensitive Drum Kits
This is the randomisation screen where the MPC offers a number of ways to introduce random variations to the samples on your pads. Let's look at using some of these parameters to add some natural sounding variation to a drum sound. The first 4 columns contain randomised parameters that can be applied to specific layers on your pad. The fifth column contains parameters that can be applied to the entire pad output. The final control is the DEPTH, which allows you to reduce the overall strength of randomisation applied across the pad. Set FULL LEVEL: ON and make sure pad A03 is selected. Now set the PITCH control for LAYER 1 to 100
438
017: Building Velocity Sensitive Drum Kits
Begin hitting pad A03 repeatedly and you should hear the pitch of the hi hat varies each time, by quite a large amount! Set this to a more subtle amount of 22. The OFFSET parameter randomises the amount of offset on your layer, basically starting your sample from random start points. Try an OFFSET of 20 and preview several time. This one really works well, it sounds very natural. Now set a LEVEL of 15. Remember we set FULL LEVEL: ON, so this level randomisation is going to randomly reduce the output volume of your pad regardless. Now on the the whole pad randomisation. The ATTACK is going to be similar to the Velocity sensitive attack parameter we looked at previously, except this one isn't dependant on velocity, it's completely random instead. Try an ATTACK of 33. DECAY will randomise the decay; this one is a bit more tricky to get working well,as decay only really reduces heavily when a drum is hit really softly (oddly, there is no Velocity > Decay option in the modulation screen). I set this to 67, but it's very subtle. The DEPTH parameter allows you to reduce the amount of randomisation across the whole pad. For example, set it to 0 and you'll no longer hear any randomisation. Use this if you like the ratio or 'mix' of different randomisation parameters that you've configured but feel that perhaps they should be less obvious. Leave this at 100.
439
017: Building Velocity Sensitive Drum Kits
Pad A03 sounds pretty good - you could also combine it with the velocity sensitive parameters from the MODULATION screen to really bring some dynamic randomisation. Try adding randomisation to the other pads in the kit, you could even add it to the 'cycled' pads as well.
Utilizing The LFO One very interesting timbre emulation parameter can be utilised through the Low Frequency Oscillator (LFO). The LFO will modulate certain parameters on your pad based on a particular waveform shape. But if you choose the NOISE waveform, this is going to act in a random fashion. First, select pad A02 and assign the hard snare RS_SN_H1 sample to layer 1. Now go to LFO:
440
017: Building Velocity Sensitive Drum Kits
On the LFO row, set the WAVE parameter to Noise. This setting generates random modulation and can actually create pretty realistic timbre variations. Currently it is having no effect, but tap the PITCH setting and change this to 70 and keep hitting pad A02 continuously to hear the result. You should hear that the random LFO is quite obviously affecting the timbre of the snare and in my opinion this sounds fairly natural. I reckon a setting of 6 is probably the best here, it’s not too obvious, but it still generates some interestingly different (but subtle) timbres. You could also set the AMP to 7 to introduce some randomly modulated volume.
441
017: Building Velocity Sensitive Drum Kits
We'll be using the LFO in more depth later in the course!
Extending the Open Hats Currently our chopped open hat is fairly short so it would be nice if we could lengthen it, especially if we are playing a slow tempo beat where open hats can often stay ‘open’ for longer periods. We discovered looping in chapter 014, where we looked at standard ‘forward’ looping to create sustained loops. A sustained loop can make sense when dealing with open hats as it gives us the option of leaving the hi hat ‘open’ for as long as we require. A quicker way of sustain looping which works well with percussive sounds is ‘alternating’ looping, or ALT loop for short. With an alternating loop when the audio reaches the end point it doesn’t jump instantly to the loop start point, instead it travels in reverse back to the loop point. Upon reaching the loop start point it travels forwards again towards the end point:
This alternating playback means that there’s never a harsh, sudden jump from end point to loop start point, therefore you tend to get smoother transitions at the loop points. The downside is that half the loop is played in reverse which can sound odd with musical notes, but is often not noticeable with percussion sounds. First, just quickly head over to SAMPLE EDIT and set the RS_OH1 sample to LOOP: ON (fwd):
442
017: Building Velocity Sensitive Drum Kits
Basically we just need the MPC to see this open hat as a looped sample. Now go to PROGRAM EDIT > GLOBAL, hit pad A08 and set the SAMPLE PLAY to NOTE ON. Now go to PROGRAM EDIT > SAMPLES and in the top right of the screen, tap on the gear icon and set LOOP LOCK to OFF and ZERO SNAP to ON:
You are now free to change the loop point of this layer independently from the start point. Set PAD LOOP: ALT (this button will be disabled unless you first set the sample as a 'loop' in SAMPLE EDIT)
443
017: Building Velocity Sensitive Drum Kits
Tap the LOOP point and move it to an area where the open hat’s waveform is becoming more consistent, around 10000. Now tap the END point and move this back to a position before the hat starts decaying, around 14000. Press and hold pad A08 to hear the alternating loop in action. Tweak the START and LOOP point until you are happy with the sustaining loop. I settled on ‘LOOP: 9606’ and ‘END: 13952’:
444
017: Building Velocity Sensitive Drum Kits
The problem you might find is that when finger drumming, you might not feel comfortable having to hold down a drum pad as you’ll probably be used to triggering them ‘one shot’ style. If you forget that the open hat is set to note on you’ll end up with a very short open hat! Luckily there is a pretty good workaround for this. Head over to ENVELOPES and set a fairly long release of 100. Just tap the pad and you hear it carry on playing (thanks to the combination of release and looping). And thanks to the mute target we set for the hat on A07, we can shut off our hi hat whenever we please by hitting A07. Obviously this open hat might sound odd if you leave it playing for too long, but in your average drum kit performance it will work very nicely indeed – in fact if you listen to a real open hat they often ‘sizzle’ during decay and the alternate loop also emulates this a little.
Open Hat Muting with 'NOTE OFF' This little trick is pretty cool as an alternative to the mute target open hat method. First copy the closed hat pad A03 to pad A12. Remember, to do this hold down the COPY hardware button, tap on pad A03 ('source' pad) and then tap on pad A12 ('destination' pad) and then release COPY. Go to PROGRAM EDIT > GLOBAL:
445
017: Building Velocity Sensitive Drum Kits
Look at the SAMPLE PLAY options. We're already comfortable with ONE SHOT and NOTE ON, but there is a third option; NOTE OFF. Press and hold pad A12 - nothing happens! Now release the pad and your closed hat will play. Okay, unusual, but this doesn't seem massively useful, but bear with me... Copy the open hat pad (A08) completely out of the way in a different pad bank, in fact, let's 'mirror' it in BANK B, so copy A08 to pad B08 using the COPY button. Go to pad B08 and in ENVELOPES reduce the RELEASE to 63 - we don't want this open hat to have that really long release, just a mild fade out.
Now return to BANK A, select pad A12 again and go to PROGRAM EDIT > GLOBAL. We've seen how the MPC can play multiple sample 'layers' together, but we can also play multiple pads together using the SIMULTANEOUS PLAY function. Simply set the top SIMULTANEOUS PLAY option to play pad B08:
446
017: Building Velocity Sensitive Drum Kits
Now hold down pad A08; as it now 'simultaneously' triggers pad B08 you'll initially only hear that open hat on B08 as A12's NOTE OFF setting means the closed hat is initially silent. But when you release A12, the NOTE OFF setting will be triggered and will play the closed hat. Sounds really good and it means you can control the open/close hat combo with just a single pad, A12. Load up the project file ‘Finger Kit.xpj’ from the chapter 017 folder and select sequence 1. On track 1 I have assigned my final version of the kit, Finger Kit.xpm. Here I have tweaked the kit here and there to help improve its performance for finger drumming. Basically every technique we’ve covered in this chapter is there in some form or another, but I’ve added a crash sample to pad A04. This wasn’t chopped from a break, instead I searched through my drum collection to find a crash that suited the vibe of the kit I’ve built.
Using ‘Humanize’ on Drum Performances Sequence 1 (Break) features a sequence I wrote using the finger drumming kit; all events are recorded to track 1. Take a look at it in GRID:
447
017: Building Velocity Sensitive Drum Kits
Most of the sequence was mostly recorded with a 1/16 quantise and FULL LEVEL ‘ON’ except for some ghost notes which I overdubbed on a second pass with FULL LEVEL off. Let's use HUMANIZE to give this track a slightly more organic, loose vibe. With TRACK 1 selected in MAIN, hit the pencil icon on the TRACK row and select HUMANIZE:
448
017: Building Velocity Sensitive Drum Kits
First, I want to add a general humanisation of all event velocities; nothing outrageous, just a subtle variation to temper all the FULL LEVEL action. So uncheck 'Humanize Time', and keep 'Humanize Note Length' unchecked (this isn't relevant in a sequence filled with one shots). Check 'Humanize Velocity' and set STRENGTH to 14%. Keep the INPUT FILTER unchecked.
Hit APPLY - this will keep the humanise window open and just apply our velocity humanisation in the background. Hit PLAY START - if you think you should have added more velocity humanization, press STOP and then UNDO. Now set a higher STRENGTH value and hit APPLY again. Now hit pad A06 to select all the main closed hat events. Remember, this requires that you previous configured the 'hitting a pad selects all events' option in GRID VIEW settings. With the main closed hat events selected we can add some extra humanisation to the hats. Check the HUMANIZE TIME box and try an AMOUNT of 25 and an EAGERNESS of 4.
449
017: Building Velocity Sensitive Drum Kits
Set the Humanize Velocity STRENGTH to 20. Finally, check the 'Only apply to selected events' box. Hit APPLY and PLAY START.
Again, if you wish to experiment with the settings, hit UNDO and try again until you are happy. I find the hats (and other percussion such as shakers) are often the best candidates for timing humanisation. If you are going to add humanisation timing to kicks and snares it's normally best to use small amounts otherwise it can really mess with the groove. Check out my 'humanized' version on sequence 2.
450
017: Building Velocity Sensitive Drum Kits
Creating Randomness In Your Sequences Throughout the course we've come across a number of ways to add an element of 'randomness' to our samples, such as the use of 'random pad layers' to play back random dynamic versions of a sample, the 'randomize' feature which randomly changes certain parameters of a pad (such as attack, pitch and offset), as well as modulation techniques using LFO. But so far when it comes to sequences, these have been 'static', they always have pre-recorded content that will only change if we actively choose to edit or re-record the sequence. If there's a kick programmed to play at 001.01.000, then the sequence will always play that kick at 001.01.000. To add some more 'dynamic' variety to the actual events in our sequences we can use probability. Go to sequence 3 ('Probability') in the current 'Finger Kit' project, where I have programmed a two-bar break featuring a 'grimey' version of the Finger Kit we've been using previously in this tutorial. Hit PLAY START to hear it. It's a simple boom bap beat with a 1/16th straight hi hat pattern. Go to GRID VIEW and make sure the closed hi hats on pad A07 are all selected (hitting pad A07 should do this unless you changed the default grid view settings - change them back using the 'gear' icon at the top right of the screen).
Expand the automation lane and select 'Probability':
451
017: Building Velocity Sensitive Drum Kits
The blue lines here represent the 'probability' that a note will play. By default, all events in a track have a probability of 100%, i.e. they will always play. Select the pencil tool and draw downwards so all the selected pad A07 hi hats are given a probability of around 50%.
Now each closed hi hat has a 50% chance of playing. Hit PLAY START to hear how this sounds. As you let the sequence loop several times you should hear that the hi hat pattern is never exactly the same, it's continually changing simply because each hi hat has a 1 in 2
452
017: Building Velocity Sensitive Drum Kits
chance of actually playing. Sometimes it plays, sometimes it doesn't! You've now created a sequence that is never 'static' and never fully predictable (from the perspective of hi hats at least!). My version is on sequence 4 (Probability 50 pc). Now select sequence 5 (Probability Quarter Note). This is almost the same as the previous sequence but this time I have set the hi hats on each 1/4 note to have a probability of 100% which ensures that we are guaranteed a hi hat exactly on each beat, while the remaining hi hats remain randomised. To set the probability for an individual event, you can use the 'Select tool' to select the event and then use the pencil tool to draw the new probability. However, grid view can get a little cumbersome when there's a few events occupying similar positions on the timeline, and you''ll probably find it easier to use LIST VIEW to edit individual probabilities:
The probability of an event is displayed in the PROB column and can be changed by single tapping and turning the data wheel. Sequence 6 (Probability Rnd Cymbals) introduces a crash cymbal (pad A04) at the start of each bar, one with a probability of 39%, the other with a probability of 59%. Additionally, I've set up pad A11 with a closed hat on layer 1 and an open hat on layer 2, with the entire pad set to a 'random' layer playback. I've then inserted this event as the last 1/16th event in each bar with a probability of 100%.
453
017: Building Velocity Sensitive Drum Kits
So while this event always plays (probability 100%), it has a 50% chance of playing either an open hat or a closed hat. So this is a nice way to combine MIDI probability and random pad layer playback. Finally select sequence 7 (Random Bass Notes). This is sequence has an added bass line on track 2 and here I've set lower probabilities on every fourth bass note to produce a subtle, random change to the bass line.
With the first three notes always playing (100% probability), you get a stable mix of predictability and randomness.
Drum Kit MIDI Note Mapping Just like the keys on a MIDI keyboard, each pad in an MPC DRUM program is assigned its own unique MIDI note. Since MPC 2.11, the MIDI note mapping for all newly created DRUM programs is called 'Chromatic C1'. So it's chromatic just like a keyboard, but it begins on C1 (MIDI note 36) instead of C-2 (MIDI note 0). This means pad A01 is assigned to MIDI note C1 (36), pad A02 is C#1 (37), pad A03 is the note D1 (38) and so on, chromatically along the pads. When we get to MIDI note 127 (the last note in the MIDI scale, a note G8), which is on pad F12, we go back to MIDI note 0 and populate the rest of the pads chromatically from 0 to 35. Why start with C1 on pad A01 and not C-2 like keygroup program? Well it's most likely to have the MPC follow other popular drum machines, controllers and sampler defaults, such as Maschine and the pads on controllers like the
454
017: Building Velocity Sensitive Drum Kits
Arturia Minlab, plus as we'll see in a bit, this type of MIDI note range (36 onwards) is also used with general midi (GM) 'drum mapping'. It's not always been this simple; until MPC 2.10, the MPC used the 'legacy MPC' MIDI note layout which was just plain weird and didn't play very nicely on keyboards (as it wasn't remotely chromatic). There's no real need to go into this now that the default layout is a chromatic C1, but that said, if you ever do find yourself loading an old MPC kit which causes a headache on your external controller, you can easily remap the MIDI notes on your pads. With the legacy kit loaded and assigned to a track, go to MAIN, hit the PROGRAM row pencil icon and select EDIT NOTE MAP:
This brings up the EDIT PAD MIDI NOTE MAP screen:
455
017: Building Velocity Sensitive Drum Kits
Here you can change the note mapping for each individual pad - simply hit the pad you wish to change and enter the new MIDI note number under MIDI NOTE. We'll look at this in the next section. To just convert your kit to a simple 'chromatic C1', just press the CHROMATIC C1 button. That's it. Or if you prefer, press the CHROMATIC C-2 to change to a 'keygroup' style mapping starting on MIDI note 0.
Auto Updating Associated MIDI Events If you have a pre- MPC 2.11 kit which has been previously used to record tracks in a project, it's vital that you load that project into memory before changing the note mapping of that kit. This way the MPC will see the the 'old' layout was used to record existing sequencer tracks and it will automatically update all the MIDI note/pad references accordingly. Otherwise all those tracks will be triggering the wrong pads!
It's worth remembering that while you are changing the underlying MIDI note mapping for your kit, the physical layout of the actual MPC pads remains unchanged, so you can carry on playing the kit via pads with no change to your preferred finger drumming pad layout at all.
GM Mapping The General MIDI (GM) drum map is a traditional, standardised MIDI note numbering for MIDI drum kits, where each instrument is assigned a specific MIDI note number. For example, a bass drum is note 36, a side stick is note 456
017: Building Velocity Sensitive Drum Kits
37, an acoustic snare is note 38. Here's a list of the main drum mappings (notes 60-87 are all percussion instruments). Key
Note
Drum
35
B0
Acoustic Bass Drum
36
C1
Bass Drum
37
C#1
Side Stick
38
D1
Acoustic Snare
39
Eb1
Hand Clap
40
E1
Electric Snare
41
F1
Low Floor Tom
42
F#1
Closed Hi Hat
43
G1
High Floor Tom
44
Ab1
Pedal Hi Hat
45
A1
Low Tom
46
Bb1
Open Hi Hat
47
B1
Low-Mid Tom
48
C2
Hi Mid tom
49
C#2
Crash Cymbal 1
50
D2
High Tom
51
Eb2
Ride Cymbal 1
52
E2
Chinese Cymbal
53
F2
Ride Bell
54
F#2
Tambourine
55
G2
Splash Cymbal
56
Ab2
Cowbell
57
A2
Crash Cymbal 2
58
Bb2
Vibraslap
59
B2
Ride Cymbal 2
Many commercially available MIDI files which contain drum tracks will often use GM drum mapping for all drum tracks within them. So if you give your
457
017: Building Velocity Sensitive Drum Kits
MPC drum kits an underlying GM mapping they'll be instantly compatible with most standardised MIDI files from third parties. The problem is that many drum kits contain sounds that have no obvious match in the above mapping list. For example, what MIDI note should we assign our 'ghost note' articulations? Typically, creators of more complex GM drum kits will use a 'modified GM' layout, where the core drum sounds perfectly match the standard GM notes, while the more unusual articulations use a 'closest match'. Take for example the available hi hat articulations in the standard GM mapping: 42 - Closed Hi Hat 44 - Pedal Hi Hat 46 - Open Hi Hat Our current kit contains two open hi hats and two distinct closed hi hats (pads A07 and A03) but no pedal hat. So one option is to just assign that spare closed hat to the pedal hat MIDI number (44) and create a custom GM assignment for the second hi hat, outside the normal GM range (typically from MIDI note 88 onwards). Here I've just re-numbered the pads in use, with the main drum hits given the obvious MIDI note mapping, and secondary hits given 'spare' alternatives (original GM articulations shown in brackets). Pad
Note
A01
B0 (35)
A02
E1 (40)
A03
Ab1 (44)
A04
C#2 (49)
A05
C1 (36)
A06
D1 (38)
A07
F#1 (42)
A08
Bb1 (46)
A12
E5 (88)
Drum Ghost Kick
(Acoustic Bass Drum) Main Snare 2
(Electric Snare) Closed Hat 2 (Pedal Hi Hat) Crash (Crash Cymbal 1) Kick
(Bass Drum) Main Snare
(Acoustic Snare) Closed Hat 1
(Closed Hi Hat) Open Hat (Open Hi Hat) Open Hat 2 (Outside GM range)
Ultimately you will no doubt find that some GM MIDI files will work better than others, and you will may have to edit your kit to match any third party MIDI sequences you might want to use (or edit those sequences to match your kit). 458
017: Building Velocity Sensitive Drum Kits
You can load by Finger Kit GM.xpj project for the 'GM' version of the kit and sequences You can also grab all the individual kits used in this chapter from the 'Kits' folder for this chapter.
459
018 Dynamic Tempo Manipulation In our Looping tutorial we tuned and timestretched the cowbell loop so it would match the tempo of our existing ‘Demo Beat’ sequence. However in the MPC we can also dynamically change the tempo of audio to automatically adapt to tempo changes.
Problems When Changing Sequence Tempo We created a beat back in chapter 14 which was at a tempo of 90 BPM and consisted of programmed drums, synth plugin tracks, an audio track containing a piano melody, and a cowbell loop which had to be tuned or timestretched to 90 BPM before it could be used within the sequence. However, time stretching and tuning are not the only options for changing the tempo of an audio performance - we can also use warping. Load up the Dynamic Tempo.xpj project from the Chapter 018 folder - this loads up the Demo Beat sequence, but I've adjusted the BPM down to 85.06 BPM and used the original 85.06 BPM cowbell loop. Press PLAY START and listen to the slower version of the beat. Doesn’t sound so great does it? However, if you MUTE the Piano Lead audio track then the sequence sounds fine. What’s the problem? The problem is that this audio track was recorded at the original 90 BPM so it cannot be played 'as is' within an 85.06 BPM sequence. However any track made from single ‘hits’ and individually sequenced MIDI events, such as the drum track, bass line and sequenced plugin parts will happily play at the new tempo, in fact they’ll happily adapt to any tempo; that’s one of the big benefits of using MIDI vs audio tracks.
Warping Audio We’ve already discovered the ability to ‘timestretch’ audio within the SAMPLE EDIT screen. And in fact as audio tracks are nothing but ‘samples’ held in memory, we could actually open both our audio tracks in SAMPLE EDIT, hit PROCESS and timestretch them both manually from 90.0 to 85.06 BPM. This is, for want of a better phrase, ‘static timestretching’. Each time you want to change the sequence tempo you will have to head back to SAMPLE EDIT and re-timestretch your poor old audio tracks. It’s doable, but it’s not ideal.
018: Dynamic Tempo Manipulation
To warp our audio you should first go to MENU > PREFERENCES and make sure warping is configured correctly for your MPC. You should see the following under GENERAL:
Warping is a very CPU intensive function, so by default, standalone MPCs use the 'Basic' warping algorithm - however the results are generally quite poor and arguably unusable. The superior algorithm is called 'Pro Ten' which gives much better warping results. The pay off is that it uses more CPU, so my advice is to use warping sparingly.
Warp Algorithms In the MPC Software/ Controller Mode If you are using the MPC Software on your computer, then you also have access to the Elastique Pro warping algorithm - choose this one if you want the best warping sound, although as you might expect, it uses much more CPU, so you might need to use it sparingly. There are however also other, less CPU intensive Elastique algorithms that you can try instead (Elastique Efficient and Elastique Mobile).
Select 'Pro Ten' as the algorithm. Most people would probably leave 'AUDIO TRACK AUTO WARP' to 'Off'. You can also change the BPM DETECTION RANGE to suite the type of tempos you tend to work with. By default is is set to 58 -195 BPM (i.e. most modern electronic music tempos from downbeat to drum and bass!), but for example if you tend to create trap and hip hop beats
461
018: Dynamic Tempo Manipulation
you could pick the 68 to 135 BPM option as this will optimise the algorithm for that smaller tempo range. In MAIN select AUDIO > EDIT AUDIO and choose audio track 1 (Piano Lead - bounced). Select the pointer tool and tap on the first region to select it.
Now tap on the WARP button.
462
018: Dynamic Tempo Manipulation
As you tapped on WARP you might have noticed the region ‘stretched’ slightly along the timeline - this is the warping adjusting the tempo of your region. As you can see in the circled region above, this audio track is assigned a BPM of 90.0 which we know is correct as this was the tempo of the sequence when we originally bounced down the audio. Now select the next region and activate warping.
Finally activate warping on the last region (region 3) - you can 'HORIZONTAL SCROLL' through the waveform using Q-LINK 3 (2nd Q-LINK from the bottom, column 1) or select the zoom tool and drag the waveform along. Now hit PLAY START to hear how they sound when played along with the rest of the beat (which is all playing at at 85.06 BPM). Sounds pretty awesome! So what’s happening? Well, warping is basically a ‘dynamic’ form of time stretching; when an audio sample is ‘warped’ it automatically adjusts its tempo to match that of the sequence it is currently part of. This means we can change the tempo of our sequence to any BPM we wish and the audio tracks will now automatically adapt to that tempo. The problem is that our ‘old-cowbell-looped’ sample, which is located in our Cowbell Loops DRUM program, is fixed at 85.06 BPM, so this currently does not adapt to any other tempo automatically. My version of the warped audio is on sequence 2.
463
018: Dynamic Tempo Manipulation
Warping in DRUM Programs Select sequence 3 of the current Dynamic Tempo.xpj project. Here I have set the sequence tempo to 95.0 BPM. Press PLAY START – as you can hear, the 85.06 BPM cowbell loop on (MIDI) track 7 ('Cowbell') is not in sync with the rest of the track. Let's use warping to fix this. In MAIN, hit pad A01 (which contains our 'old-cowbell-looped' sample) and select track 7 (Cowbell). Now tap the WARP SAMPLES icon:
This takes us directly to PROGRAM EDIT > SAMPLES:
464
018: Dynamic Tempo Manipulation
At the bottom of the screen you’ll see the WARP settings. Tap on the WARP button to activate warping on this sample.
As you can see the original cowbell loop is correctly identified as having a BPM of 85.06 BPM. Hit PLAY START to hear the cowbell loop now sync with the current sequence tempo - now change the sequence tempo to any value you wish and hear the cowbell adapt to the tempo in real time. check out sequence 4 (Cowbell Warped) where I've increased the tempo to 115 BPM.
465
018: Dynamic Tempo Manipulation
Next up is yet another method of dynamically controlling loop tempo; patched phrase.
Patched Phrase Loops The MPC offers a cool alternative to warping in the shape of a patched phrase. A patched phrase is similar to a REX file or Apple Loop in as much as it’s a loop dynamically adjusts to sequence tempo. The beauty of patched phrases is they are very easy to create in an MPC thanks to the MPC’s threshold chopping feature. Go to SAMPLE EDIT > CHOP and select the old-cowbell-looped sample. Choose THRESHOLD chopping with a THRESHOLD of 50 and MIN TIME of 100:
That’s just about as perfect as a chopped loop can be. Hit ‘SHIFT > CONVERT’, but this time from the ‘Convert To’ field, select ‘Patched Phrase’.
466
018: Dynamic Tempo Manipulation
As you can see, the MPC is asking us for the length of our loop – our cowbell loop is 1 bar long (count 1, 2, 3 and 4) so set BARS to 1 and hit DO IT. At this point it may not be particularly obvious as to what has happened, go to MENU > PROJECT panel and make sure ALL SAMPLES is selected – scroll down to the bottom of the list:
You’ll see a new sample has appeared, old-cowbell-loopedpp – this is your patched phrase sample (note the ‘pp’ postfix).
467
018: Dynamic Tempo Manipulation
In MAIN select sequence 5 (Patched Phrase). Here I’ve set the TEMPO to 115.00 BPM and on the Cowbell track (track 7) I’ve assigned my version of the patched phrase cowbell loop (old-cowbell-patched). Press PLAY START and the sequence plays with all tracks syncing perfectly at 115 BPM. Now, while the sequence is playing, increase the tempo to 130.0 BPM. As the tempo changes, even the cowbell loop follows the tempo; in fact everything follows the tempo changes in real time. Try it at 70.0 BPM – still works pretty well on all tracks. Apart from the tempo changing characteristics, a patched phrase loop is identical to any other looped sample. It’s also a standard WAV file so can be played in any other audio application, although it will only tempo-match in the MPC. The most important thing to remember when creating a patched phrase file is that you must first chop the break down to individual hits. If you leave any regions containing two hits then those two hits will always remain at the original tempo of the break as there is no way for the patched phrase file to realise that these are supposed to be two separately controllable hits – this will simply sound very odd when you begin speeding up or slowing down the loop. It’s also important that you clean up any end point clicks as these will be audible in the final patched break.
Tuning (Pitch Shifting) a Patched Phrase In PROGRAM EDIT > SAMPLES, tap on pad A01 and set the SEMI for our cowbell pad to -5.
468
018: Dynamic Tempo Manipulation
Hit PLAY START. Your cowbell loop takes on a darker flavour – while the sequence plays you can continue to adjust the TUNE value in PROGRAM EDIT and your tuning changes will be reflected in real time. Try higher tunings to give the loop a very different feel. Check out my version in sequence 6.
Editing Patched Phrase Regions Before Conversion Remember a patched phrase starts out life as a standard chopped sample so each selected region can have any ‘process’ applied to it (SHIFT > PROCESS), such as reverse, silence, gain, fade in/out etc).
Warping in CLIP Programs Warping is also included within CLIP programs. A CLIP program is a unique ‘performance’ program type optimised for launching loops and phrases in your beats. ‘Clips’ in an MPC are loosely similar to the audio clips you find in Ableton Live (unfortunately the current ‘clip program’ implementation in the MPC is very basic and feels somewhat unfinished - we’re all hoping Akai update this feature in the near future). A clip, or multiple clips, are ‘armed’ and placed in a queue before being automatically launched exactly on the next pre-defined ‘quantise’ cycle, ensuring their launch is perfectly timed with the currently played sequence.
469
018: Dynamic Tempo Manipulation
While a clip program’s main usage is typically in live performance where the producer can experiment in launching clips on top of his beats, there’s no reason why you cannot use a CLIP program for normal ‘pre-recorded’ sequencing. Select sequence 7. This is our usual Demo Beat, this time at 100BPM. Go to the empty track 8 and on the TRACK row tap on the CLIP icon:
This creates a ‘CLIP’ program track and simultaneously creates a blank Clip 001 program on this track. Go to PROGRAM EDIT (or hit the EDIT CLIPS icon on the bottom right of the MAIN screen).
470
018: Dynamic Tempo Manipulation
Select the ‘PROGRAM’ tab at the bottom of the screen - this is where we can begin assigning samples to our clip program. Tap on pad A01 to choose A01 as the target pad (the pad doesn’t light up, but it shows A01 at the top of the screen). At the top right of the screen tap on SAMPLE: None and change to SAMPLE: old-cowbell-looped.
Tap on the PAD button at the bottom of the screen to go to the PAD sub screen
471
018: Dynamic Tempo Manipulation
There are a few parameters we can play with here, but for the purposes of this part of the tutorial, the main parameters to focus on are the BPM setting and the WARP button. As you can see, the CLIP program recognises that the cowbell loop has a tempo of 85.06 BPM, which isn’t going to match our current sequence tempo of 100 BPM. So, hit that WARP button.
Press PLAY START so the sequence begins play back. While it is playing, hit pad A01 – try to trigger it at an odd time, not at the start of a bar.
472
018: Dynamic Tempo Manipulation
You should notice that when you hit the pad, the cowbell loop is not triggered immediately like it would in a drum program. Instead, the loop only begins playback at the start of the next bar. It’s also ‘warping’ perfectly in time with the 100 BPM sequence. When you hit a pad in a clip program, the sound is effectively added to a queue and is not launched until the next PAD QUANTIZE point is reached. While it is in the queue you’ll see the pad flash yellow. Refer back to the PAD screen and you’ll see that PAD QUANTIZE is set to Program. This simply means that this pad obeys the ‘global’ LAUNCH QUANTIZE setting for the program itself. To see this, go back to the PROGRAM screen:
Here you can see the LAUNCH QUANTIZE is set to 1 Bar. This means that each time a pad from this is hit, the sample is queued and isn’t played until the start of the next bar is reached. Double tap LAUNCH QUANTIZE and you’ll see there’s plenty of different quantise options to choose from.
473
018: Dynamic Tempo Manipulation
If you want to queue all pads to only come in at the beginning of this sequence set LAUNCH QUANTIZE to 4 Bars. If you want to disable this behaviour, set LAUNCH QUANTIZE to Off and pad triggering will mimic that of a DRUM program (i.e. instant trigger). If you want certain pads to have their own unique launch quantize, just go back to the PAD screen for those pads and set PAD QUANTIZE from ‘Program’ to whatever quantize you wish. Just leave the LAUNCH QUANTIZE set at 1 Bar and return to the PAD screen. The other setting of relevance here is PAD PLAY; this can be set to Toggle or One Shot. With the default ‘Toggle’ you’ll notice that once the cowbell is triggered it continues to play in a loop for as long as the sequence plays. To turn off the loop, press the pad again and the loop will stop at the next quantize point; in the case of our current ‘1 Bar’ setting, this would be the end of the current bar. If you set PAD PLAY to ONE SHOT the loop will just play through once, just as if it were in a DRUM program assigned to a ONE SHOT pad. Leave PAD PLAY set to Toggle. To record a continuous cowbell loop across our entire sequence, simply hit REC and PLAY START and during the count in period, hit pad A01 and it will enter the ‘trigger queue’ – as soon as the sequence begins recording, the loop is automatically triggered and the events recorded to the sequencer track. After recording the 4 bars, press STOP and take a look at the events in GRID EDIT. 474
018: Dynamic Tempo Manipulation
As you can see, the sequencer just records the events as if you had been holding down pad A01 continually for each individual bar. These events are however no different to any other events, so you can if you wish edit those events; for example, you could change the duration, delete, move etc. Load the project Clip Warping.xpj - here I’ve mimicked the note durations that we used in previous examples, with the pauses in the loop in bars 2 and 4 – I did this simply by selecting those events and using EDIT END in GRID EDIT. I’ve also hit the REVERSE button and dropped the SEMI parameter down to -6 in the PAD screen for this clip.
475
018: Dynamic Tempo Manipulation
Don't forget that the warping pitch control and reverse play options are also available in DRUM programs, so you can use which ever 'interface' suits your workflow.
Auditioning Looped Samples As we saw in chapter 2, setting audition to AUTO means that each time you select a sample in the browser, it will play back automatically. Go to the BROWSER and tap on the gear icon to show the BROWSER OPTIONS:
476
018: Dynamic Tempo Manipulation
Make sure 'Hide Project Data Folders' is unchecked. Now in the main browser screen, choose the 'All Files' filter. You should now see all the ProjectData folders in the BROWSER.
Enter the Dynamic Tempo_[ProjectData] folder and select the SAMPLES filter:
477
018: Dynamic Tempo Manipulation
Locate all the cowbell samples and preview them by single tapping each one. Now tap on the AUDITION button - select WARP:
Now when you preview the samples, they will all warp to match the current sequence tempo. Now hit the SYNC button and hit PLAY START. Now when you select a sample in the browser, the sample will not play back until you reach the start of the next bar. And if 'WARP' is selected (or if it's a patch phrase), it should sync perfectly with that sequence while previewing
478
019 Non Destructive Chopping Techniques In this chapter we’ll be using an advanced MPC chopping feature called ‘Non Destructive Chopping’ (NDC), which opens up a whole world of creative chopping ideas!
Introduction to Non Destructive Chopping To help explain the concepts behind Non Destructive Chopping (which I’ll just refer to as ‘NDC’ from now on), let’s initially move back to familiar territory. Firstly, start a new blank project. From the chapter 19 folder load up the sample DD_85_10, which is a short drum break from Timmy Rickard’s ‘Dirty Drum Break’ collection (http:// www.mpc-samples.com/product.php/207/dirty-drum-breaks/). As we did in previous chopping examples, head over to SAMPLE EDIT > CHOP > ‘THRESHOLD’ and increase the ‘Threshold’ value until you can see that all individual hits have been isolated as unique slices. A threshold of 50 should do nicely:
So far, everything is as you are already used to. We’re now going to build a drum kit from this break, but this time using non-destructive techniques (and as such we can leave any ‘fine’ region edits until later).
019: Non Destructive Chopping Techniques
Building a Non-Destructive Kit with 'Assign Slice to Pad' Let’s quickly build a drum kit with our best slices. First I want a nice kick – preview all the regions and you’ll hear that there’s a lot of standalone kicks in this break; slices 1, 2, 5, 7, 8, 9, 10, 11 and 18; let’s select slice 2 as that’s a nice clean one with no hat on top, so press pad A02 to select this. Select ‘CONVERT TO: Assign slice to pad’:
With ‘CONVERT TO’ set to ‘Assign Slice to Pad’, this conversion process is going to place the currently selected slice on to any pad we choose in the currently selected program Hit pad A01 so our kick slice will be assigned to pad A01. ‘SLICE TYPE’ should be set to ‘Non-destructive slice’. And under ‘PROGRAM you can select which program the slice should be sent to. As this is a new project, this slice will be sent to the default ‘Program 001’ blank DRUM program. Hit DO IT. This kick slice (region 2) should now be assigned to pad A01 in our program.
Assigning the Snare & Hat Back in the CHOP screen locate a good snare slice – let’s use slice 9. Press pad A09 to select this slice and once again press SHIFT and CONVERT to
480
019: Non Destructive Chopping Techniques
bring up the ‘Convert or Assign Slices’ screen. This time assign our slice to pad A02, so hit pad A02 and then hit DO IT. Finally, locate a nice hi hat slice – try slice 4. So select slice 4, go to SHIFT and CONVERT and assign this slice to pad A03. Hit DO IT.
Understanding Non Destructive Chop Slices So with our kick, snare and hat assigned to pads A1, A2 and A3 respectively, let’s check out our new program in more detail. Go to PROGRAM EDIT > SAMPLES and hit pad A01.
As you can see, rather than having a new 'chop' sample assigned to LAYER 1 of pad A01 we instead have the original DB_85_10 break assigned to it. However when you strike it, only the kick of slice 2 is played back, not the entire break. The fact that only slice 2 is playing back is shown in two areas on the SAMPLES page. Firstly you can see the entire break is displayed in the waveform, however only 'slice 2' is highlighted, the rest of the break appears 'inactive'. Secondly, the SLICE parameter now reads '2' instead of 'All' (or 'Pad'). When we assign a sample to a pad layer that has been sliced in the CHOP, the SLICE parameter, as the name suggests, allows us to assign any specific slice region to that layer. In this case we assigned slice 2. But double tap on the drop down and you’ll see you can assign any slice from our chopped break.
481
019: Non Destructive Chopping Techniques
And setting the slice to ‘All’ will set the pad layer to the default setting of playing the entire break (we’ll look at the ‘Pad’ option later). Hit pad A02, to which we assigned the snare (slice 9). As expected, this pad layer has a SLICE value of 9. And the hi hat on pad A03, which uses slice 4 from the break, has a SLICE value of 4 set. One key point to realise is that, unlike destructive chopping, we have not created any new samples here - no copies, no actual ‘extractions’. We still only have a single sample stored in the project, DB_85_10. All we are going do is selectively accessing the slice regions of our break that we set in the CHOP screen. Avoiding the need for dozens of samples is obviously a very efficient way to work and it’s still surprisingly flexible as the MPC program itself still treats these slices as if they were standalone samples, so all program parameters, filters, envelopes and LFOs can be applied just as you would with any other type of sample. Select pad A3 to hear our hi hat slice 4. As you can hear the end of this slice features a brief click, so let’s make a quick adjustment to the end point of this slice. Firstly, it’s important to turn set LINK SLICES: OFF – this way any changes we make to the edit points of the slice will have no impact on any adjacent slices. To do this, hit the SETTINGS gear icon in the right of the screen:
482
019: Non Destructive Chopping Techniques
While you are there, make sure ZERO SNAP is 'ON' as well. Now pinch and zoom in to attain a good magnification, or use Q-LINK 4 (bottom Q-LINK, column 4) to zoom and Q-LINK 3 to reposition the waveform if it goes off screen.
Now adjust the end point of the slice to remove the 'click'. You can use all the usual editing options - for example, tap on the END point and turn the data wheel anticlockwise, or tap on the red END point flag on screen and drag it to the left, or use the bottom Q-LINK column 2. Set an end point around 56929. Preview our slice using pad A03. Perfect.
483
019: Non Destructive Chopping Techniques
PROGRAM Chop Mode Head back to SAMPLE EDIT > CHOP, where you’ll see our sliced break beat. To assist us in working with a program that utilises slices, the MPC features a third SAMPLE EDIT view; hit the dedicated PROGRAM button:
In PROGRAM view, we now see our sliced break in relation to the way its slices are assigned to the current program. Hit pad A01 and the waveform actually highlights slice 2, indicating that the slice 2 region currently assigned to pad A01. Now hit pad A02 and you’ll see that slice 9 is assigned:
484
019: Non Destructive Chopping Techniques
This is identical to the way your slices are displayed back in the SAMPLES page. One advantage of editing in SAMPLES EDIT > PROGRAM is that you can apply the sample PROCESS option to each slice; PROCESS is not currently available in PROGRAM EDIT. However, one disadvantage of this PROGRAM mode is that there is currently no way to select which pad layer you wish to edit, and this is going to be important in the next example.
NDC Over Multiple Layers Previously we used slice 9 for our snare, but in our break we have other snares we can use; run through our slices and find all the possible snares slice 3, slice 13, and slice 19. Now we know from chapter 17 that we can set up a pad to play random or cycled layers, so let’s set up our snare for more realistic playback using our NDC slices. Head over to PROGRAM EDIT > SAMPLES and select pad A02 (our snare pad). Tap the LAYER 2 tab and assign the DB_85_10 sample to this layer:
485
019: Non Destructive Chopping Techniques
At this point if you hit pad A02, the snare slice on layer 1 plays, but the entire break also plays on layer 2. This is because the SLICE parameter is currently set to Pad. 'Pad' means that this layer is set to play the entire sample between the pad start and pad end points, as defined on your pad layer, which by default are the same as the start and end points set in SAMPLE EDIT. Change this so that the SLICE parameter plays slice 3.
486
019: Non Destructive Chopping Techniques
Now go to GLOBAL and change the LAYER PLAY setting from VELOCITY to CYCLE. Press pad A02 several times to hear it switch between the two different snare samples. You can take this further by adding snares to the other two layers, using slices 13 and 19. Then move over to the kick on A01 and repeat this over all four layers using slices 2, 8, 11, 18. Finally for the hat on pad A03, use slices 4, 10, 14, 20. Remember to set LAYER to either CYCLE or RANDOM for all three pads.
Editing Layers Some of our layers unfortunately contain 'clicks' at the end of the slice and you'll soon discover that while the SAMPLES page gives you quick access to edit each layer's slices, there's no easy way to solo the audio for one particular layer so you can hear it in isolation while you make any changes to the start and end points. For example, keep hitting pad A01 to hear the four kicks cycle through and you'll soon hear that two of the kicks have clicks on the end; but which ones? Some kind of layer 'solo' option would be nice and hopefully Akai look into implementing this in a future update, but in the interim I feel the best option is to just head back over to SAMPLE EDIT > CHOP and simply check all your slices and remove at end point clicks using the techniques I have discussed previously in the book; any tweaks you make are instantly reflected in your program. You can load my version of this kit from the chapter 019 folder, NDC Slice Kit.xpm. Notice that if you select the DD_85_10 sample in CHOP, the custom slices you created have been saved within the sample itself. So we now have a responsive drum kit that features twelve unique sounds, but only uses a single sample to power it. And at any time all twelve sounds can be easily tweaked and edited simply by editing their corresponding slices.
Alternative Slice Workflow We can actually forgo using 'Assign Slice to Pad' and just manually assign our break to each pad before choosing which slice to use. With this method we first chop our break as before, but then head over to PROGRAM EDIT > SAMPLES and assign our entire break to pads A01, A02 and A03. Then head back to SAMPLE EDIT > CHOP > PROGRAM. Select pad A01 and select the SLICE: ALL parameter. Now turn your data wheel and select the preferred slice for this pad, e.g. slice 2 (you can hit the pad to preview each slice if you need to check which slice is your kick). Continue for all three pads.
487
019: Non Destructive Chopping Techniques
Alternatively you can set the slices numbers directly in PROGRAM EDIT > SAMPLES if you prefer, it's the same slice parameter as the one in CHOP > PROGRAM.
Chopping Musical Pieces Load up the sample Jump Steady Blue and select it in SAMPLE EDIT > TRIM – it’s an excerpt from an old 12-bar blues tune. This is not sequenced at all and is played quite freely so it is going to be harder to chop compared to a more tightly played drum break. In the next example I want to use this blues loop to create a beat with a laid back, hip hop feel. Firstly, let’s give it a darker vibe simply by tuning the entire sample down. As we’ve seen previously, this can be quickly achieved using the ‘TUNE’ parameter in the TRIM screen. Let’s retune this sample to -2.00.
Select the CHOP screen, make sure ‘LINK SLICES’ is ON, SLICE is set to ALL, and Pad Audition is set to ONE SHOT – to do this, hold down SHIFT and press ONE SHOT so it becomes a grey tab.
488
019: Non Destructive Chopping Techniques
Musical samples like this are usually impossible to chop with ‘threshold’ chopping due to the lack of definition in the waveform peaks. Rather than ‘auto chop’ we are going to simply play back the entire sample in CHOP mode and dynamically add slice points ‘by ear’. It’s going to be tricky to add our first slice point in real time, as this needs to be placed at the very start of the sample, so instead take the CUE parameter to 0 and now manually add a marker here by tapping pad 1 – not only will this add the first slice marker at ‘0’, it will also begin playback of the sample.
Setting the CUE point Apart from tapping the CUE parameter on screen and turning the data wheel, you can also set the CUE point using the top Q-LINK in column 3.
Try to get a feel for where you want to insert your pad slices. You can preview the sample for as many times as you wish until you are ready to start manually adding your slices - let’s try to add a slice point at each bar of music. So, hit pad 1 to begin playback again. At this point, you can now press the on screen SLICE+ button whenever you wish to add a marker. Here’s what I came up with:
489
019: Non Destructive Chopping Techniques
If you want to remove a slice, hit the relevant pad to select it, hold down SHIFT and hit SLICE-. To remove all slices hold down SHIFT > CLEAR ALL.
Chopping Using Pad Parameters Hit SHIFT and CONVERT and choose ‘New Program Using Slices’. Under ‘Slice Type’ select ‘Pad Parameters’ and deselect ‘Create Events’.
Hit DO IT and go to MAIN and assign our newly chopped program (‘Jump Steady Blue’) to track 1 in the empty sequence 1 so that it becomes the 490
019: Non Destructive Chopping Techniques
‘active’ program. Have a play around and you now have all your slices assigned to pads. So what’s different this time? Go to PROGRAM EDIT > SAMPLES and hit pad A03:
As with standard NDC, each pad is assigned the entire Jump Steady Blue sample, but this time ‘SLICE’ is not assigned a specific slice number, it’s set to ‘Pad’ instead. How is this different? Well previously our slice regions are set within the original sample itself and remain independent of the program. If we assigned our drum break to another program we would be able to call up those slices within that program as well just by recalling the slice numbers on each layer. With pad parameters, we've transferred the slices parameters to the program itself. With SLICE set to 'Pad', the START and END points you now see in PROGRAM EDIT > SAMPLES are the 'pad start' and 'pad end' parameters, and are stored within the program itself, not the sample. Or, as with standard NDC, you can head over to Sample Edit and select PROGRAM Mode:
491
019: Non Destructive Chopping Techniques
As we discovered previously, in Program mode you can directly edit the region assigned to the currently selected pad using any standard editing method. Using Pad Parameters is still ‘non destructive’ as you are able to continually make changes to the regions assigned to your pads, and it still only uses a single sample to achieve the end result. However remember that this method does not actually store any of the slices within your original sample – the slice points are entirely stored in your program in the form of those Pad Start and Pad End points. Each pad therefore can be edited completely independently of any other pad.
Experimenting With Your Initial Chops So at this point you could start moving your chops around and coming up with a mixed up version of your original loop, however I’d prefer to do something far more interesting! The idea here is to really start listening to your current selection of chops and try to pinpoint areas that could form the foundation of a completely new beat – a little hook, a riff, a phrase etc. As we’ve already chopped this loop into more manageable chunks, the process is a little easier than trying to work on an entire song. Load up the project file Blues Chop.xpj from the chapter 019 folder. This contains the chopped Jump Steady Blue program as made in the previous section, along with the NDC Slice Kit I created at the beginning of this chapter. At this point, take a listen to your existing slices and start to get some ideas about which chops you want to start playing with. The ones that immediately
492
019: Non Destructive Chopping Techniques
stood out were the chops on pads 4, 7, 8 and 9 so I decided to concentrate on these. As you can hear, they all seem to already ‘fit’ together nicely, so itʼs a case of finding a nice order to place them in, and also performing some additional edits of our slices to make them work better in our new beat. At this point, let’s move over to ‘something I made earlier’. Go to sequence 1 (Beat) and press PLAY START. This is a sequenced drum beat I made on track 2 (Drums), with a tempo of 90 BPM – I’m using the program ‘NDC Slice Kit’ for the sounds. On track 1 (Chops) I’ve already assigned my own ‘Jump Steady Blue’ program. What I want to do now is find the ‘natural’ tempo of our tuned down chops so I can then adjust the tempo of the drum beat accordingly. One way to do this is to first locate a nice ‘tight’ chop, i.e. one that has a very tight beginning and simply repeatedly trigger this pad, allowing it to finish playing before you retrigger it. Pad A08 is a prime example, and it’s also one of the chops I highlighted previously as a good choice for our new beat. So start continually triggering that while simultaneously tapping the TAP TEMPO button at the same tempo. You should see the sequence tempo begin to change to match the tempo you are tapping to.
Tap Tempo Accuracy You’ll probably find that TAP TEMPO produces quite erratic tempo readings in your sequence, but you can reduce this issue by going to ‘PREFERENCES > HARDWARE’ and change ‘TAP TEMPO’ from ʻ2 tapsʼ to ʻ4 tapsʼ. This means your tempo is taken from the average of your last four TAP TEMPO hits, instead of the last two.
The tempo provided by TAP TEMPO obviously does continually vary, so once you’ve got a decent idea of the tempo you need, stop tapping and enter this tempo into your sequence – I set one of 73.1 BPM. If you go to sequence 2 (Find Tempo) and press PLAY START you can see and hear how just repeating that same region has helped me locate the natural BPM of the beat without too much trouble. With the tempo set, I now want to get an idea of the ‘running order’ of the chops, so I spent a little time playing with slices 4, 7, 8 and 9 until I finally settled on this: A7, A8, A7, A8, A9, A4, A7, A8. That’s eight evenly spaced pads over 4 bars, so to lay these down to track 1, I programmed these into the Grid at intervals running every 2 beats, using 493
019: Non Destructive Chopping Techniques
the GRID VIEW techniques covered previously in this book:
You can hear my version on sequence 3 (Rough Chop). Now press PLAY START.
Tightening Your Chops When we originally chopped this loop into regions, I felt we’d achieved a nice 12 region chop that separated each 1 bar phrase quite nicely. However when you listen to the ‘perfectly sequenced’ version above, it is clear that we have some tweaking to do. For example, the slice on pad A07 seems a little rushed, while the pad A04 slice is clearly too short and needs extending. First, make sure you have track 1 selected in MAIN – this ensures that the Jump Steady Blue program is currently selected. Now go to SAMPLE EDIT and select the Jump Steady Blue sample and press the PROGRAM button. Hit pad A07.
494
019: Non Destructive Chopping Techniques
You can hear that the beginning is a little clipped, so let’s back off a bit on the slice 7 start point. First, make sure you’ve set LINK SLICES to OFF, as we don’t want our edits adversely affecting other slices. With SNAP TO ZERO ‘ON’ (SHIFT > 0 SNAP), change the start point to 386000. Preview the edit by hitting pad A07.
Now press PLAY START and you should hear that all instances of the A07 slice in our sequence fit much better now. Now back in CHOP > PROGRAM, select pad A04.
495
019: Non Destructive Chopping Techniques
This one is too short, it ideally needs to contain that additional note from the start of slice 5, so let’s increase the length of slice 4 accordingly. I set the end point to 260569.
So again, hit PLAY START and you’ll hear that you’ve ‘filled’ the empty space in the sequence. At this point you can go through all the regions to double check for any oddness while the sequence is playing back - if you wish, rather than making changes in SAMPLE EDIT > PROGRAM mode you can make edits directly in
496
019: Non Destructive Chopping Techniques
PROGRAM EDIT > SAMPLES by manually changing the layer's Start and End parameters directly there.
Adding TAIL You can alternatively perform these edits directly in PROGRAM EDIT > SAMPLES. The waveform is not as tall but you do have access to the TAIL LENGTH setting which you could use to help add a little more end fade to some of those abrupt chops. In fact I just went ahead and added 200ms of TAIL LENGTH to all the chops using EDIT ZONES > ALL.
Finishing Up Listen to my final version on sequence 4 (Jump Steady Final). Here, I have added a small fill at the end of the sequence, which I created from the very end of the slice on pad 10. This is obviously only a very rough song sketch but as you can see, the unique MPC chopping functionality provides you with plenty of different workflow options.
Setting the Default Program 'Slice' Parameter In this tutorial we've looked at chopping using 'slices' and 'pad parameters', and you might be developing a preference for one over the other. If so, you can actually configure the pads to default to using one or the other method.
497
019: Non Destructive Chopping Techniques The default option is 'Slice: Pad' but you can change this to 'Slice: All' via:
MENU > PREFERENCES > PROJECT DEFAULTS > DEFAULT PAD SLICE
498
020 Progressive Drum Layering Techniques In this tutorial we look at how we can overcome ‘pad layer’ limitations to apply filters and envelopes uniquely to each element of a drum layer – we’ll also look at how we can convert our drum layering experiments into standalone samples.
‘Sculpting’ Together Sample Elements Start with a new project and a blank DRUM program. From the chapter 020 folder load and assign the clap_decay sample to pad A01 and the woodsnare sample to pad A02. Preview both sounds – in this tutorial we’re going to layer these sounds together, however we’re only going to combine specific portions of each sample. Select the clap on pad A01 and go to PROGRAM EDIT and press the ENVELOPES button ENV:AMP screen. With this clap I want to isolate only the decay portion of the sound. Tap on the AMP ENVELOPE ATTACK parameter and while continually previewing pad A01, turn your data wheel anticlockwise until the sharp attack of the clap has completely disappeared– a setting of 78 should do the trick.
So here on pad A01, we have created the ‘decay’ part of our layered sound. Now over to the snare on pad A02, where I want to keep that lovely attack and lose the decay (so I can replace it with the decay from the clap). This
020: Progressive Drum Layering Techniques
time, let’s use the other Amp Envelope available to us – the AHDS envelope. To access this, we need to change the Amp Envelope ‘type’:
Take a look at the waveform. We now have four parameters to adjust. ATTACK is the same as we’ve seen in the AD envelope. We then have HOLD (H), DECAY (D) and SUSTAIN (S). Let’s see how these all work to allow us to ‘shape’ our snare. Firstly, turn the SUSTAIN value down to zero:
500
020: Progressive Drum Layering Techniques
If you listen to pad A02 it’s now nothing but a short click. By giving the sample no sustain whatsoever we’ve removed pretty much all the audio from our sample apart from a very brief initial attack. Now turn the DECAY to a value of 59:
If you preview A02 now, you can hear a bit more of the attack. As you can see from the envelope graph, the decay is controlling the way the sound makes its way to the sustain portion of the envelope. The higher the decay value, the longer it takes for the sound to reach the sustain you’ve set. With a sustain of zero, the decay portion is basically controlling a standard fade out, similar to the decay of the AD envelope. Now I want to hear a bit more body from our snare, so gradually increase the ‘HOLD’ value to 16.
501
020: Progressive Drum Layering Techniques
As you can see from the graph, the hold value is literally ‘holding’ the initial volume before letting the decay portion take over. The higher the hold value, the more of the sample will play before it enters the decay portion of the envelope. Preview A02 and you should hear that by ‘holding’ the sample for a while, it’s allowing us to control the amount of snare ‘body’ that will be heard before the sound fades out in the ‘D-to-S’ portion of our AHDS envelope. This is pretty sweet as it gives you a very nice way to precisely ‘mould’ your sounds. Our new snare is now tighter sounding and has minimal decay – it’s mostly attack and body. If you wanted more body, simply increase the HOLD value a bit more. If you want a longer decay, increase the DECAY value. Now head over to GLOBAL and select pad A03. Under SIMULTANEOUS PLAY, choose A01 and A02:
Now preview pad A03 to hear our newly ‘painted’ snare. If you wish you can further tweak each ‘layer’ to taste – for example if you want the clap decay element to be more prominent, select A01 and in GLOBAL increase the PAD LEVEL setting.
502
020: Progressive Drum Layering Techniques
This method is a more refined method of layering compared to just slapping 2 or 3 sounds on top of each other. And there's no need to stop at snares and claps - try the same technique with kicks. Take a booming bass drum and layer it with a thin old vinyl kick - try shaving off the attack on the booming kick and maybe take a little decay off the vinyl kick and you should get a nice crunchy kick drum with plenty of low end.
Layering With Pad Parameters We also have another way to ‘paint’ with sample layers, this time using the layer-specific ‘Start’ and ‘End’ program parameters. Load the classic-clap sample into your project and assign it to layer 1 on pad A04. Now assign the wood-snare sample to layer 2 of pad A04.
503
020: Progressive Drum Layering Techniques
As we’ve seen previously, when we set the SLICE parameter to 'Pad', the 'START' and 'END' points assigned to each layer on a pad are independent of the 'global' start and end point of the sample itself; this is, they are unique to this particular instance of that sample. Here I am going to perform a similar task to the envelope ‘sculpting’ we did earlier, but this time I’m going to isolate the desired portion of each sample using the pad start and pad end points on each layer, thus negating the need for using simultaneous play settings over multiple pads. First let’s set up the wood-snare sample. As we don't have a 'layer solo' option, briefly head over to Go to SAMPLES tab 2 and set the LEVEL for ‘layer 1’ to 0 – this way when we preview pad A04, we are only hearing layer 2, the wood-snare. Now return to SAMPLES tab 1, select LAYER 2 and start reducing the END value down from 20571 – use either the tap and data wheel method, the QLinks in column 2, or simply drag your finger on the red END point flag to the left. As you reduce the pad end value, keep on hitting pad A04 to hear the effect this is having. We just want to isolate only the initial attack portion of this sample - I found a value around 1857 worked well.
504
020: Progressive Drum Layering Techniques
Add a little TAIL LENGTH to make the end of the wood snare a little less sudden. Use a TAIL LENGTH of 42ms. Now briefly return to SAMPLES Tab 2, set the layer 2 LEVEL to 0 and then return the LEVEL for layer 1 to 127. Now when you preview pad A04 you can only hear layer 1, the clap. Let’s repeat the procedure for the classic-clap on layer 1 to isolate the ‘decay’ portion of this sample. To do this, start increasing the START value. Once again, as you increase the value, keep previewing by hitting pad A04 until everything sounds good. I used a value of 1027.
505
020: Progressive Drum Layering Techniques
All that’s left now is to ‘mix’ the two layers together, which can be done in the SAMPLES tab 2 screen using the LEVEL settings for each layer. An interesting way to do this is to set the layer 2 (snare) LEVEL to 127 and layer 1 (clap) to 0, then while previewing continually on pad A04, start increasing the LEVEL of layer 1 gradually bringing up the level of the clap decay until it mixes perfectly with the snare attack. I set the clap layer level to 110.
Applying Filters to Individual Layers Here’s a great way to fatten up a single kick sample. On pad A05 load and assign the deep-kick sample to layer 1. Now go to PROGRAM EDIT and press the ENVELOPES button twice to enter the ENV:FILTER screen:
506
020: Progressive Drum Layering Techniques
In this screen you can apply a number of different 'filters' to your pad. A filter is a form of EQ which lets you control which frequencies are audible in your sound. Filters are applied to the entire pad, so if you wish to apply a filter to a particular 'layer' you'll need to use the simultaneous play method of layering, just like we did in the previous example when applying different envelopes to different layers. On the left hand side of the screen, set a FILTER TYPE of MPC (it's the last option in the list) – this is an emulation of the MPC3000 low pass filter, and it's literally only going to let low frequencies 'pass', filtering out all the high frequencies above a specified CUTOFF level. Start to reduce the CUTOFF value until you get a really low and booming kick sound - try 47
507
020: Progressive Drum Layering Techniques
Now go to PROGRAM EDIT > SAMPLES and set the TUNE for this layer to -6:
Select pad A06 and assign the same deep-kick sample to LAYER 1 - leave this 'untouched'. Now go to GLOBAL and set SIMULTANEOUS PLAY to A05.
508
020: Progressive Drum Layering Techniques
Preview pad A06. You’ve now got a significantly more powerful kick with huge amounts of bottom end, but still retaining the higher frequency elements found in the original kick. And because you are filtering and tuning down one of the layers, you avoid any possible phasing problems that can sometimes occur when layering identical samples on top of each other.
Converting Your Layers Into Standalone/Portable Samples Once you’ve created your newly designed sounds, you can of course leave them set up in your program and use it ‘as is’. However, often you’ll want your creation to be a lot more portable so it’s commonplace to convert your new creations into ‘standalone’ samples. There are currently two ways we can convert a pad into a standalone sample; we can 'flatten' the pad or we can resample it.
Flatten Pad When we flatten a pad we are creating an 'audio' snapshot of the current state of your pad, converting all your layers, parameters and FX into a single stereo sample. Let's flatten the layered snare we created using pad parameters on pad A04. Flatten pad is effectively 'destructive' as the flattening process completely resets the current pad to the default settings (but the original samples used in the pad are still retained in your project).
509
020: Progressive Drum Layering Techniques
Copying Your Layered Pad? If you'd like to keep a copy of the 'pre-flattened' pad for future reference, I would suggest you make a copy to a different pad, perhaps to a different pad bank. You can use the the COPY button method I've explained previously in the book. For example, hold down the COPY button, tap A04 (the source pad), tap A08 (the destination pad) and release COPY pad A08 now contains the copy of your layered pad.
To flatten your pad, select pad A04 and hit the 'Flatten Pad' icon at the top of the screen:
This brings up the FLATTEN PADS screen:
This confirms that you are flattening pad A04. The AUDIO TAIL setting is useful for when you have a delay type effect on your pad as this will extend the time the MPC records the pad. Otherwise set this to '0 seconds'. Finally you can set a custom name for the resulting sample such as 'Flattened Snare'. Hit DO IT.
510
020: Progressive Drum Layering Techniques
With your pad layer flattened to a single sample you can now continue editing and processing this new 'standalone' sample. One use of flatten sample is to expand the number of FX plugins you can apply to a particular pad; for example, insert the maximum 4 FX plugins, flatten the pad, insert 4 differed FX plugins over the flattened version. Repeat as many times as you need to! The main advantage of flatten pad is it's really quick - two taps and you have made a standalone sample from your pad.
'Resampling' Your Pad The main limitation of flatten pad is that it only flattens the currently selected pad and completely ignores any 'simultaneous play' pads configured with it. So while it works fine on the standard layered pad A04, it's not suitable for the 'simultaneous play' layered pads on A03 and A06. To create a 'flattened' version of these layered sounds, we need to use 'resampling'. Go to SAMPLER mode from the main MENU page:
511
020: Progressive Drum Layering Techniques
This time you can see that I have set the ‘input’ to ‘RESAMPLE L+R’. This simply records the ‘internal’ audio being created by your MPC before it is sent out to the audio interface. Try it out – press pad A03 to hear the ‘sculpted’ snare we made previously. You can see the recording meter rise as the sound plays – changing the REC GAIN dial will do nothing as we are not using the actual recording inputs of our interface. You'll probably find that the sample is clipping (the level meter is heavily in the red). Unfortunately there's no way to change the input gain when resampling, so my usual workaround is to head over to CHANNEL MIXER > Programs and temporarily reduce the LEVEL for your entire program - remember to use the level meter on this screen; keep hitting pad A03 while you reduce the LEVEL value and stop once you see the LEVEL stop clipping in the red. A setting of -2.50dB works well. Now head back to the SAMPLER page, press ‘ARM’ and then press pad A03. This should trigger the recording process. Press the stop button to stop recording – preview the sound with ‘PLAY’, name it ‘Sculpted Snare’, set ASSIGN TO PAD as A07 and press EDIT to keep the sample and also immediately take the opportunity to 'top and tail' it in SAMPLE EDIT. If you did reduce the program level, remember to change it back. Load up the program Advanced Layering.xpm to see my version of the techniques used in this tutorial. This program also contains re-sampled and flattened snare sounds on pads A07 and A08.
512
021 Sound Design & Production Tricks In this chapter we’ll take a look at some classic MPC sound design techniques
Emulating Vintage Sampler ‘Crunch’ One of the most desirable drum sounds for a beat maker is the classic 12 bit sound of samplers such as the Akai S900/950 and the Emu SP12. While you are never going to emulate this sound exactly (as much of it is down to hardware components in these old samplers), you can certainly try reducing the number of ‘bits’ in your sample, as this can give you all sorts of interesting variants on your original ‘clean’ sound. From the chapter 021 folder, load the sample ‘nice snare’ and open in in SAMPLE EDIT. Preview with pad 10. The type of processing we perform in SAMPLE EDIT is effectively 'destructive' processing as it permanently changes the sample, unlike the type of non-destructive changes we make in PROGRAM EDIT. The only way to 'undo' SAMPLE EDIT processing is to use the UNDO button/ history, but this is only available in your current 'session'; if you shut down your MPC or load a new project, the undo history is gone forever. Hit the PROCESS button at the bottom right of the MPC screen and select ‘FUNCTION: Bit Reduce’:
021: Sound Design Tricks
The 'Bit depth' setting here refers to the bit rate of the sample - we'll leave this set at ‘12’ for the moment. Remember that it is usual to work with 16 or 24 bit samples in an MPC, so anything with a lower bit rate will have reduced quality. To perform the bit reduction, press DO IT. By reducing to 12 bit, you'll not initially hear an obvious change in sound, as the reduction to 12 bit is quite subtle. It does degrade your sound by a small amount, and will tend to give your drums a very slight bit of extra ‘grit’ without making obvious changes to the sound. However to take matters further, let’s try 4 bit reduction. First let’s return our sample to its original 16 bit state by pressing the UNDO button. Now select Process, BIT REDUCE, and set the ‘Bit Depth’ dial to 4, and press DO IT. At 4 bit, the bit rate change is more obvious, you'll hear it affect the reverb tail of your sample which will become crackly and very 'bitty'. This can be heard much more clearly if you listen with your headphones. To counter this problem, let’s utilize some more sample processing options. In the main SAMPLE EDIT screen adjust the END point to approximately 9400 (it doesn’t need to be completely accurate). Preview with pad 10.
This has removed a lot of the distorted snare tail, - however this abrupt end to the snare isn’t great, so we need to create some kind of decay. To tackle this issue, we could simply adjust the Amp Envelope when assigning this sound to a pad in a program, i.e. use the ‘Decay’ value to apply a fade out to the sample.
514
021: Sound Design Tricks
However in SAMPLE EDIT we can also apply a permanent fade out. Hit Process and select FUNCTION: Fade Out’:
As the name suggests, this editing function will fade our sample out by gradually decreasing the volume to zero by the time it reaches the end point (there’s an opposite acting function ‘Fade In’ which acts similarly, but fades the sample in from the start point). There are three types of fade out possible; Linear, Log (logarithmic) and Exp (exponential) and each one reduces the volume to zero using a slightly different ‘shape’:
A linear type fades out the sample very gradually, and exp fade starts gradually, speeds up in the middle and ends more gradually, and log starts fading quickly, slows in the middle, then finishes quickly. As we have the UNDO feature, we can try out all three FADE types to see which one gives the best results. So, try each one, pressing UNDO after previewing each one.
515
021: Sound Design Tricks
After trying out all three fades, I felt that Linear gives the best results certainly in terms of providing a snare sample with no distorted or ‘hissy’ tail. So the end result is a nice ‘gritty snare sound. Hit PROCESS > DISCARD to remove the unwanted sample data at the end of the snare.
Saving Individual Samples There’s currently no way to save individual samples within SAMPLE EDIT, but if you head over to MAIN and hit the pencil icon on the PROGRAM row, there’s an option to SAVE CURRENT SAMPLE. This should save the last sample ‘accessed’ by your MPC, so as long as you go directly from SAMPLE EDIT to SAVE CURRENT SAMPLE without hitting any pads along the way, the MPC should offer to save the sample you were last working on in SAMPLE EDIT. Otherwise, this option will save the sample assigned to the most recent pad hit. I do however find this feature doesn’t always work as expected!
Load up the program Bit Reduction.xpm from the chapter 21 folder. On pad A01 I have the original nice snare sample. On pad A02 is my version of the 4 bit sample we just created in SAMPLE EDIT (4 Bit Snare). Hit pad A03 - this is the nice snare sample but with the BitCrush DRUM FX added (PROGRAM EDIT > EFFECTS > DRUM FX):
516
021: Sound Design Tricks
Here I've set BitCrush to 4.0 Bits. It gives a completely different type of bit crushing effect; much shorter, and not as warm or crunchy. On pad A04 I've applied the Air Lofi plugin to the same nice snare sample:
I've also shaped the envelope to try to tame the 'bitty' decay. Which one do you prefer? While I like the flexibility of the PROGRAM EDIT effects, I still find the 'Bit Reduce' SAMPLE EDIT process to be the superior method. That said, if flexibility is important you really can't beat sound design in PRGRAM EDIT as its completely non-destructive; all your settings are there
517
021: Sound Design Tricks
and can be continually pulled up and tweaked at any time. This just isn't possible with SAMPLE EDIT.
Increasing Grit While Sampling From Vinyl This classic technique uses the fact that when you tune a sample down, it creates a slightly darker sounding version of it (as we’ve seen when dealing with ‘Tune’ in program parameters). However tuning does change the pitch of the sample itself, which you may not wish to happen. This technique avoids this problem. Firstly what you need is a record that naturally runs at 33 RPM. Find the section of audio you wish to sample and instead of sampling at the normal running speed, turn the turntable platter speed up to 45 RPM – record the sample at this higher speed using the methods described in the sampling chapter. Press EDIT and keep and open your newly recorded sample in SAMPLE EDIT and use the ‘TUNE’ function to take the sample back down to its natural speed:
A TUNE setting of -05.00 is required for conversion of 45 RPM to 33 RPM. Tuning down returns the sample to its normal pitch, but the act of tuning down adds a subtle amount of grittiness to the sample. This method also saves memory, as your raw sample is a lot shorter – although this really is virtually irrelevant these days when an MPC has over 1GB of RAM and infinite storage to play with.
518
021: Sound Design Tricks
Using Sample Tune to add grit If the previous sampling technique is not practical (i.e. you are working with an existing sample, or sampling from CD or 45 RPM records), you can still try out sample tuning in SAMPLE EDIT. Select the 4 bit sample we loaded as part of the 'Bit Reduction.xpm' program, '4 Bit Snare’. In SAMPLE EDIT enter a ‘Tune’ value of -5.00. Things are much darker now, but as we expect, the pitch of the sample has changed. If this pitch change is undesirable, we can use a special sample process to help bring the pitch of the sample back up, while hopefully retaining the ‘grittiness of the tuning-down process. Go to PROCESS > Pitch Shift:
This process will keep your sample tuned down, but will use software algorithms to pitch your sample back up, without affecting the length of the sample and hopefully retaining the element of grit that initial tuning created. Enter a Pitch value of 5.0 to counter the -5.0 tuning we performed previously, and hit Do It.
519
021: Sound Design Tricks
You can check out my version on pad A05 of the Bit Reduction program (4 Bit Pitch Shit) – they definitely have a slightly different sound to each other and the waveforms are very different. The key to making grimy drums is to experiment with all the various techniques available to you; discovering new ways to create a unique sound is half the fun of sampling in the MPC!
Emulating Scratching With ‘Reverse’ We can do a pretty good job of emulating basic vinyl scratches in the MPC by using two different methods of reversing our samples. Select a new blank DRUM program (MAIN > + icon on the DRUM PROGRAM row). Now load and assign the kick sample ki_inf96 to pad A01. Now in PROGRAM EDIT > SAMPLES assign this same kick to pad A02 and hit the REVERSE button:
520
021: Sound Design Tricks
Play A01 followed quickly by A02. So far nothing particularly realistic about this. However now set the pad END point on A02 to around 4162 so a lot of that initial reverse build up is removed.
Now head back to MAIN or PROGRAM EDIT and play A01, followed quickly by A02, then A01 again. You’ll have to practice the timing a little, but that sounds like a pretty realistic classic kick scratch to me.
521
021: Sound Design Tricks
In ENVELOPES, increase the attack value on A02 to smooth out that initial reverse fade in, and maybe add a little decay to reduce the harsh click at the end – try setting Attack and Decay both to 19.
Now load the sn_inf73.wav sample and assign it to both A03 and A04. Select A04 and perform the same actions that we did to the kick on A02:
Now play between A03 and A04 to hear how the scratch effect works.
522
021: Sound Design Tricks
Load up the project file ‘Fake Scratches.XPJ, go to MAIN and play sequence 1 (Scratch Test) – it’s just a quick drum beat I laid down that uses the kick and snare scratches (the kicks on pads A01/A02 and the snare on A03/A04).
Experimenting With LFOs The MPC has built in LFOs (Low Frequency Oscillators) which allow some really interesting manipulation of the sounds assigned to a pad. An LFO itself operates at frequencies below the human hearing range, and can be used to modulate sounds in different ways based on the type of waveform they are oscillating at. We met the 'noise' LFO in chapter 17 where we used it to produce variations in a sample's timbre. Locate the chapter 21 sub folder, LFO, load up the program LFO.xpm, go to MAIN and select LFO as the currently assigned program. Go to PROGRAM EDIT and select the LFO tab:
First, listen to pad A13. This is a sample of a nylon string guitar note. Nothing amazing there, but with our LFO we can manipulate this sound to emulate a couple of natural effects. Tremolo Effect Tremolo is quite a common effect used on guitar sounds – it gives your sounds a ‘warbling’ style effect. First, observe the ‘WAVEFORM parameter In the first column – this determines the shape of the LFO, which by default is a Sine wave:
523
021: Sound Design Tricks
Leave this set to Sine. Now set the PITCH parameter to a value of 20. This setting will dictate the range of pitch modulation the LFO can control – basically, this will create variances in pitch (tuning) on your sample that follow the pattern of a sine wave. Press A13 to hear the effect so far. As you can hear, the tuning of the nylon guitar sound is pulsating high and low at a constant rate. Drop the PITCH setting down to 4 for a more subtle effect! Now tremolo is usually much quicker than this, so let’s speed it up. Increase the RATE to 6.15. Typically, tremolo does not stop at pitch modulation. The AMP parameter allows you to control the LFO’s effect on the volume (amplitude) of your sound, and again this will modulate based on the waveform selected (currently a sine wave). Give this a setting of 127 and preview pad A13. Sweet – again you could go for a more subtle effect by reducing this value to somewhere around 59 – it just depends on the type of tremolo effect you want to achieve. Stick on some headphones and head over to the PAN setting. You’ve probably guessed that this allows the LFO to modulate the panning of the sample – set it to 49 to hear the warbling tremolo sound bounce between your left and right speakers.
524
021: Sound Design Tricks
Using the Sync Setting Instead of setting a rate value for your LFO, you can alternatively ‘sync’ the LFO to the current sequence tempo. Simply highlight the SYNC parameter and set it to 1/16 and the LFO will oscillate at 1/16ths to the current sequence tempo of 120.0. If you head over to MAIN and adjust the current sequence tempo and then re-trigger your pad, you’ll hear the rate of modulation change accordingly.
Adding a Filter You can really mess with your sound by getting the LFO to modulate a filter applied to the sound. Go to PROGRAM EDIT > ENVELOPES and press the ENVELOPES button again to enter the ENV:FILTER screen. First, set a TYPE of Low 8 (an 8 pole low pass filter) with a CUTOFF of 17. Preview pad A13. While A13 is playing, start increasing the RESO (resonance) value to 76 to give the filter a more shrill and piercing flavour.
525
021: Sound Design Tricks
Go back to the LFO screen and change the WAVEFORM to a Sqr (square wave). Set the RATE to 7.8Hz:
Definitely doesn't sound like a guitar anymore.
Emulating Vinyl Crackle This one is a nice effect. In the ENV:FILTER screen, set a filter Type to High 6 which is a 6 pole high pass filter - this will only let high frequencies remain audible. Set the CUTOFF at 115 and RES at 76. 526
021: Sound Design Tricks
Now in the LFO screen select the Noise waveform type, set the RATE to the maximum 200.00Hz and also max out all the DESTINATIONS:
Preview the pad – instant vinyl crackle! Vary the AMP and FILTER settings to vary the type of crackle. Go back to the Flt Env screen and try playing with the Reso setting – the higher you set it, the more ‘modern’ the crackle sounds, while lower Reso
527
021: Sound Design Tricks
value, the more ‘Vintage’ the crackle. This actually works with any sound assigned to a pad. Take a listen to pads A14, A15 and A16 to hear my versions of these various experiments.
Wacky Bass On pad A09 is a bass sound – have a listen. I have copied this sound to several and have used different LFO wave types to create some very different results. Please refer back to the previous illustration showing the many different LFO waveform shapes the MPC offers. Pad A10 features a square wave and a PITCH of 50 – I’ve also set a BPM SYNC of 1/2T. This gives us a short bass line riff which will ‘sync’ with whatever sequencer tempo you select. Pad A11 is a triangle shaped wave with a high PITCH setting (109) giving a weird pulsing effect. Pad A12 is a similar effect, but sounds a little different thanks to the Saw wave used. Pad A05 uses ‘Sample & Hold’ (S & H), which is a random stepped waveform. Each time you trigger this, it gives you a different result each time. A06 uses a ‘Saw Down’ (SawD) wave with PITCH and AMP settings applied to give a pulsating, pumping bass line. A07 and A08 both feature the Noise wave with differing PITCH and AMP settings to give different results. A07 is gives the bass a grimy, distorted feel, while A08 mimics an explosion.
Bit Crushed Drums I’ve assigned a snare to pad A01 which is pretty light and clean. Now check out pad A02 – here I’ve applied a Noise LFO with a PITCH of 23 and a fairly high waveform RATE. The result is a grittier sounding snare (the noise wave means the result will vary a little each time it is played). This is similar to the example I used in chapter 17. Finally on A03 I have a kick which I have ‘grimed’ up on pad A04. This time as well as the noise wave, I have set up a Model1 filter in the ENV:FILTER screen. In the LFO screen you can adjust the level of ‘grit’ using the AMP and RATE parameters. The effect is different every time, some of the instances work really well and you could perhaps 'resample' yourself playing this pad multiple times and chopping out the best bits. There are limitless opportunities when using LFOs, you can literally play with the settings all day to manipulate the sounds on your pads. 528
021: Sound Design Tricks
Applying LFO to Individual Layers Remember that these LFO manipulations are applied to the entire pad, so when layering sounds, the LFO will affect all layers equally unless you adopt the ‘Simultaneous’ method of layering we discussed earlier.
Effects to ‘Dirty Up’Your Drums We can give drums some added grit using the internal effects. From the Effects subfolder, load up the program file Effects.xpm. Distortion Effects Select pad A01, and in PROGRAM EDIT > EFFECTS add the ‘Harmonic > Akai Pro > Distortion Grimey’ internal effect to INSERT 1 for this pad (if you need reminding about how to add an insert effect to a pad, please refer back to chapter 7).
To adjust the parameters for this effect, tap on the pencil icon.
529
021: Sound Design Tricks
This is a pure ‘Insert’ effect, so ideally I will leave the DryWet parameter set to 100 (i.e. only the effected signal is heard). When you preview the snare with the default settings, it’s quite noisy, so ideally we’d just tame this noise. The key setting for this particular effect is ‘Drive’ – this dictates how hard the distortion is pushed. So try reducing the ‘Drive’ setting down to 16 ; you can use QLINK 9 (2nd QLINK from the top, column 1), tap and data wheel, or directly manipulate the dial with your finger— you should immediately hear the excessive noise on the snare tail disappear. My version is on pad A02. You can also isolate a specific frequency band in your sound and apply distortion specifically to that band. This is controlled by the Centre, Width and Res settings, with center controlling the frequency being acted on (the number is, I assume, not an actual frequency value, but instead a relative value), width controlling whether the frequency affected is a narrow or wider band (i.e. a little like the Q value in an EQ), and Reso acting very much like the ‘reso’ setting in our filter section, with higher values producing more ‘shrill’ results. Drop the ‘Center’ value down to zero and begin to gradually increase it while previewing pad A01. As it increases, you can hear how the distortion is acting on the ever increasing frequency value. Stop when you hear a frequency that sounds good – I stopped at 27. Decrease the Width to help reduce the ‘spread’ of the frequency band – the smaller this gets, the less frequencies around the ‘center’ value are effected. I set mine to 38.
530
021: Sound Design Tricks
Finally adjust Reso to taste – for a more ‘natural’ result, keep this low, otherwise use high settings for a more pronounced, piercing effect. I set mine to 11. Finally, let’s reduce the ‘GRIME’ setting - this will give us a more subtle dirtiness to the snare. I set mine to 12.
My version is on pad A03.
Using Effect Presets There are many other distortion effects, each one gives different results, with slightly differing settings. Select the snare on pad A01 and change the effect to ‘Harmonic > Akai Pro > Distortion Fuzz’ effect.
531
021: Sound Design Tricks
At the top of the screen you’ll see the PRESET parameter, which by default is set to Init (‘Initialize’). The PRESET parameter contains a selection of readymade effect presets created by Akai, with each internal effect having its own unique set of presets. Single tap PRESETS and turn the data wheel to scroll through all the available presets for Distortion Fuzz. As you select each new preset, hit pad A01 a few times to preview how the preset sounds on your snare. I quite like the Light Drive preset:
532
021: Sound Design Tricks
Loading 3rd Party Effect Presets You can also load third party presets. Tap on the folder icon at the top of the screen to bring up the Load window. Navigate inside the chapter 21 folder and enter the ‘Effects’ folder where you’ll see an effect preset I made called ‘Chunky Fuzz.xpl’. Double tap this to add it to the ‘FILE NAME’ field:
Now tap LOAD to apply the preset.
533
021: Sound Design Tricks
This gives a nice, full bodied grit to the snare. I’ve used the dedicated EQ settings in the second column to shape the overall sound to taste. In my opinion, for adding some subtle crunch to your sounds, Distortion Fuzz is probably the one to go for. Decimator The Decimator is not the most natural sounding effect you can apply, it’s very ‘digital’ sounding in my opinion, but still great for quite literally destroying a drum sound. On pad A05 I have a different snare – tap pad A05 and select the ‘Harmonic > Akai Pro > Decimator’. Hit the pencil icon to adjust the settings.
This is a simple plugin – for more ‘decimation’, simply increase the ‘Decim’ value. Try a value of 60. The Bit.Reduc reduces the bit rate of the sample – it’s quite subtle compared to the effects of the Decimator setting, and cannot really be heard until you get to 8 bit or below. Try a setting of 8 bit – my version is on pad A06. The result is a very ‘grainy’ sounding snare. Resampler While the Decimator ’decimates’ in conjunction with adjusting the bit rate of your sample, the resampler also decimates, but this one works in combination with adjusting the sample rate.
534
021: Sound Design Tricks
Replace the effect on pad A05 to the Resampler. First, set a Decim value of 0 so we take the decimator out of the equation. Now, the lower the Rate (sample rate) value, the more dark and degraded your sound becomes, so start reducing that Rate value down to hear that change. I settled on 12. Now start increasing the Decim value and you’ll start recognising the familiar decimator effect come into play. I prefer a lower value here, so try a Decim of 35. Listen to my version on pad A07.
Vintage Effects Vintage plugins are a great way to add some warmth to selected pads. There are four vintage plugins, each one emulating the sound of a classic sampler; MPC3000, MPC60, EMU SP1200 and the more aggressive EMU SP1200 ring mode. They are accessed just like any other effect via 'Vintage Effects > Akai Pro':
535
021: Sound Design Tricks
On pad A08 I added the SP-1200 ring effect to snare_layer_5 – this is the most obvious effect of all four vintage plugins, and as you can hear it grits up that snare nicely. Please note that there’s no graphic UI for the Vintage plugins! Try changing the insert effect to each of the other Vintage plugins and see if you can hear the difference. Also remember that you can place up to four effects on a pad, so try adding all four vintage plugins simultaneously!
Transient Shapers A transient shape can dynamically ‘mould’ the shape of any sound, be it emphasising the attack or release portions, or controlling the output level of certain dynamic elements of the sound. Select the kick on pad A09 - for INSERT 1, select the 'Dynamics > Akai Pro > Transient Shaper' effect. Hit the pencil icon:
536
021: Sound Design Tricks
The transient shaper allows us to emphasise either the attack, or release portion of our sound. In the first instance, set the Attack and Release values both to 0. Now start to increase the Attack – while it may initially seem like the entire sound is getting louder, you are actually only increasing the level of the initial attack portion of the sound. Hence you have a kick with a much more aggressive attacking sound. This differs to the attack option in Amp Envelope, as that can only decrease the attack, not embellish it. Set Attack back to 0 again and this time start increasing the Release value. At 70 it is clear that the transient shape has amplified only the release portion of your sound. Again, this differs to the decay or release found in Amp Envelope, as that option is really all about reducing and fading out this portion a sample, not amplifying it. The transient shaper is a fantastically intuitive way to change the make up of any sound. On pads A10, A11 and A12, I have included three examples of how the transient shaper can change the make up of your kick. Remember to adjust the ‘Output’ setting to compensate for any changes in output level this effect may have on your sound.
Compression A compressor is another effect that can control the transients in a sound, and can perform a number of different tasks. A common technique is to ‘compress’ or ‘squash’ the higher peaks in your sound so that your entire sound has less variance between the loud and quiet parts. It simply makes things sound 'louder'.
537
021: Sound Design Tricks
Select the kick on pad A13 – use this as a reference sound. Now select pad A14, where I have included the exact same kick. On Insert 1, select 'Dynamics > AIR Music > AIR Compressor' and configure the following settings:
Basically, I have zero’d the compressor so currently it does nothing. Firstly increase the ‘Ratio’ to 5.0:1. This controls the amount of compression to be applied; so for every 5dB of input signal, 1dB will be output. However this has not actually changed anything to the outputted sound. This is because we have not yet set a THRESHOLD. The threshold quite simply decides how loud your signal has to be before any compression is applied. Set a threshold of -10.0dB. Preview A14 again and you’ll hear the compressor now working. You should hear that the signal has reduced in volume. This is because the compressor is squeezing down the loudest parts of your kick drum so the loud parts are closer in level to the quieter parts of the sample. To compensate we increase the Output setting so the output level of the compressed sample is the same as the original. To set this visually use your level meter; the physical meters in the MPC X or the software meter in the PAD MIXER. An Output value of 6.6dB should do the trick. Now compare A13 to A14 - or you can use my version on pad A15. It should be obvious that the compressed kick sounds louder (and more 'explosive' or 'powerful') than A13. Why is this, when they both have the same output level? Well, when you ‘squeezed’ the loud parts of your sound and then increased the output to compensate, you were simply bringing those loud parts back to their original output level. However when you did that, you were also 538
021: Sound Design Tricks
increasing the output level of the quieter parts of the sound (the release) – these quieter parts were not compressed as much as the louder parts, as they would not have exceeded the threshold as much as the loud parts (they might not have exceeded it at all).
So now with these ‘quiet’ parts now much ‘louder’, the perceived volume of your sound is much louder. The output level is the same, but it simply sounds louder. The is why TV ads always appear louder than the actual programmes themselves – broadcasters are restricted by the output level they can broadcast at, but compressing the signal on adverts means they can make the adverts appear louder and hence get more attention. So we have a louder sound on A14, but we also have a different sound. It’s more aggressive, with a very sharp attack and more pronounced release. On pad A16 I’ve reduced the THRESHOLD to -20.5dB and increased the ATTACK time.
539
021: Sound Design Tricks
This means that while the compressor will begin working at lower threshold levels, it does not act immediately, there's a 1.74ms delay before it starts to act. This creates a more 'clicky' kick, with a distinctive attack and considerably less power. You're really using the compressor more like a transient shaper here.
Using EQ in Sound Design We previously used the AIR Para EQ in chapter 13 to adjust the EQ of our entire mix. However EQ is also used in sound design, be it in a creative or a purely functional way, e.g. removing hum from a mic recording, removing hiss from an old vinyl sample, or giving a little boost to the low end of a kick drum. This time, let's use the PEQ 4-Band effect from the 'EQ/Filter > Akai Pro' folder. Select the clap on pad B01 where I’ve already added a PEQ 4-Band effect to Insert 1 with the default settings:
540
021: Sound Design Tricks
The parameters here are similar to the AIR para EQ, although there's no option for shelving or dedicated lo/hi cut filters. A common EQ task is to apply a small boost to lower frequencies, giving your sound more low end presence. Set a Freq1 of 150, leave Q at 5 and set Gain1 to 9.0. Preview the clap now and you’ll hear it has more low end. You can now experiment with the Freq1 settings to find a more ‘sweet’ spot for this sound. I found the 100Hz gave me a more natural sounding bass boost. My version is on pad B02 – if you compare the unaffected version, you can hear how that boost has subtly changed the low end of the sample. Generally speaking though, you should use EQ boosts with care and it is often better to cut a frequency rather than boost – it can often achieve a similar result, but in a more natural way. Check out B03 – here I have actually performed an aggressive cut of Freq4 at 9884 Hz which has removed a lot of top end from the sample, giving a darker clap, more ‘bassy’ feel, without the artificial boost at the low end (which can sometimes muddy a mix). If there is a specific character of the sound that you simply do not like, EQ can be used to identify and reduce or pretty much remove this frequency from your sound. The first step is to have a guess where the problem frequency may be. For example, let’s say you don’t quite like the ‘crack’ in this clap – just like snares, the main body and crack tends to fall in the middle frequency regions, between 800-2000 Hz. Let’s use Freq3. Initially, set a boosting gain of 18.0 so that any frequency we select is heavily boosted.
541
021: Sound Design Tricks
Now select a more narrow Q of 75. This means we will be focusing our frequency search to a more specific area (you can set an even higher Q if you wish). Now using Q5, turn through the range of frequencies from around 500 and upwards while continually previewing your sound. Listen out until you hear a frequency that seems to represent the bulk of your clap ‘crack’. I stopped on 1678 Hz. Now simply set the Gain to -6.00 to remove a lot of this frequency. The more cut you perform, the less natural it will sound, so typically it’s really just about reducing it in a more subtle way. You can try it at -18, but it sounds really artificial. Listen to my version on pad B04 - listen to the original clap on B01, you can clearly hear that the B04 clap is missing a very specific sound in its upper mid range.
Creating a More 'Open' Sounding Snare Reverb and delay are usually considered ‘send’ effects and are typically mixed with the existing sound rather than completely replacing the sound like an insert effect does. However there is no rule that says you cannot use reverb or delay as an insert effect, so let’s look at a way we can add some subtle ambience to a snare in conjunction with some compression and EQ. On pad B05 I have placed a snare which was extracted from a close mic ‘stem’ from a multitrack drum recording. Typically when recording a snare you would also mix together the signal from an overhead microphone which would result in a more open snare sound with some of the natural room ambience. Without this overhead mic mix, we’re left with quite a flat and short snare sound, but we can try to emulate the more 'open' snare sound using a combination of effects, as well as take the opportunity to apply a little creative EQ. Take a look and listen at pad B06 to hear the result. On pad B06 I have inserted a 'Dynamics > Akai Pro > Compressor Vintage'.
542
021: Sound Design Tricks
I have driven it reasonably hard (the ‘Input’ value), with a fairly low threshold and medium compression ratio. This really helps ‘open up’ the snare. I’ve also used the compressor to help boost the rather quiet volume of the original snare – you can hear it sounds much louder thanks to the initial ‘squeezing’ and subsequent output compensation applied. On Insert 2 I have applied some ‘Delay/Reverb > Akai > Reverb small’, with very gentle settings that represent a short, subtle room ambience. Notice that unlike the insert effects, reverb is a send effect, so I have adjusted the DryWet value to control the mix of effected signal with the unaffected. I’ve used a DryWet value of 33, i.e. 33% effected signal.
543
021: Sound Design Tricks
I’ve then used a 2 Band EQ on insert 3 to apply some boost in the 5600 Hz region, just to give some additional brightness to the snare. Finally if you take a quick peak in the ENVELOPE screen, the original sound has a bit of noise at the end which was being amplified by the compression, so I’ve added a little decay to fade this out a little.
All in all, a much more lively snare!
544
021: Sound Design Tricks
Using reverbs and delays in sound design If you are using programs for sound design purposes to create ‘standalone’ samples it’s not considered good practice to add reverbs or delays because the ambience it adds is set in stone’ and could make the sound unusable at a later date.
This is of course not a rule, and there is nothing stopping you using a reverb or delay as an insert effect if you wish, especially if you feel it’s adding something unique to the sound. In the example above, adding the reverb very subtly has given the snare a very slight ambience that isn’t actually identifiable, it just gives the snare a bit more life, so I would be more than happy to use this, even if the sound was destined for ‘standalone’ use in a separate drum kit.
Creating a Tight & Crunchy Snare From a 'Live' Snare Now let's look at achieving the opposite; taking a very 'live' and open sounding snare and creating something more tight and dry sounding. Check out the snare on pad B09. This is an acoustic snare recorded in a very live room, so has plenty of ambience and natural decay; let's use some of the techniques we've already discussed in this chapter to effectively remove some of ambience and make more of a hip hop style snare. In PROGRAM EDIT > EFFECTS, add the 'AIR Transient' effect from the 'Dynamics > Air Music' folder.
545
021: Sound Design Tricks
This is a 'transient' shaping effect just like the Akai 'Transient Shaper' effect we used previously. The AIR version is slightly more flexible as it allows us to actively shape the attack, not just reduce or embellish it. A negative ATTACK value is going to soften our snare, so let's start increasing that ATTACK value to make the snare really crack. Try an ATTACK of 90%. Increasing the ATTACK SHAPE seems to shorten the attack phase, making the 'crack' even more pronounced. Try an ATTACK SHAPE of 80%. Finally the SUSTAIN will control how long the snare decays for. Positive values will elongate the decay (try it if you want to make the snare sound even more live), but here we really want to fighting everything up, so we need to focus on reducing the SUSTAIN with negative values. While continually tapping pad B09, start reducing the SUSTAIN value and listen to the snare tail get shorter and shorter. The key here is to know when to stop, you will need some decay, even for a tight sounding snare, so try a SUSTAIN of -28%. You can hear my version on pad B10.
Now, we've previously used Akai's bit reduction effects in this chapter, but let's now try one of AIR's. In INSERT 2, add an instance of the AIR Lo-Fi effect from the 'Harmonic > Air Music' folder.
546
021: Sound Design Tricks
The AIR Lo-Fi is similar to Akai's Resampler, but (as is often the case with the AIR plugins), there are more controls and options should you need them. Here though I'm going to use one of the presets which I find very nice indeed; Vintage Hardware 1.
This instantly gives our snare a lovely warm crunch. My version is on pad B11; I've also tweaked the AMP ENVELOPE 'DECAY' in the FILTER/ENV screen to shape the decay a little more.
547
021: Sound Design Tricks
Another nice option with the AIR FX is to use the AIR Stereo Width plugin from the 'Modulation > Air Music' category to create a mono sound from our stereo drum sample. This will help provide some punch to our snare. Tap on the INSERT 3 slot and insert an instance of AIR Stereo Width. Keep the default settings as they are, but reduce the width from 100 to 0%.
My version is on B12. Compare to the original on B09, that's a very different vibe.
Creating FX Racks If you've created a combination of FX inserts that you might like to re-use, you can save them as an FX Rack. Go to the EFFECTS page:
548
021: Sound Design Tricks
Tap on the DISK icon ('Save FX Rack') and give your rack a name, e.g. Live Snare Rack:
The MPC will automatically save your FX rack to the correct location. You can recall and load any previously saved 'user' FX rack by hitting the User FX Rack icon on the EFFECTS page. You can also load a number of ready-made FX racks by tapping on the 'Akai' folder on the EFFECTS page.
549
021: Sound Design Tricks
Side Chain Compression: Using the Mother Ducker Earlier in this chapter we used a compressor to effectively 'squash' the peaks and troughs of a particular sound so we could increase its perceived loudness, but now I want to introduce you to a different way of using a compressor; sidechain compression. Sidechain compression is a popular technique that can be used for a number of purposes, but the most common is to help free up room in a mix for a particular sound. In electronic music it's commonly used help a kick 'punch' through the mix, especially when the bass line shares similar frequencies to the kick. From the chapter 21 folder, enter the Sidechain sub folder and load up the project file 'Sidechain.xpj'. Sequence 1 ('No Side Chain') contains a 2 bar beat consisting of some drums on track 1 and a bass line on track 2. Hit PLAY START. While you can certainly hear the kick under the bass line it's not particularly defined, mainly because the kick and the bass both share similar low frequencies. Select sequence 2 ('Side Chain') and press PLAY START. In this sequence I have used some sidechain compression to give the kick more space and definition in the mix. Compare sequence 1 and sequence 2 a few times, focus your ears specifically on the kick to hear the subtle differences. While sidechaining can be used as a really obvious effect, more often than not the aim is for the listener to not be consciously aware that it is happening.
550
021: Sound Design Tricks
Standard Compression vs Sidechain Compression So what's happing in sequence 2? Well, normally if you slapped a standard compressor across the bass track that compressor would start compressing the bass whenever the output level of the bass exceeds the 'threshold' set in the compressor. Pretty standard stuff, but this however would not achieve our goal of 'making room' for the kick. With sidechain compression we still slap a compressor across the bass track, but this compressor is no longer controlled by the bass level, instead we 'sideroute' the kick drum to this compressor and instead use the kick to control the compressor action. Now, whenever the kick exceeds the 'threshold' set in the compressor, the compressor starts compressing the bass. The result? Whenever the kick plays, the bass level is reduced, thus giving more room in the mix for the kick, which in turn adds definition to the kick and stops it 'merging' with the bass line. When the kick isn't playing, the bass isn't compressed so continues at its normal level. By adjusting the compressor settings we can control how subtle this difference is, from really obvious 'pumping' to the more subtle changes I've used in my example.
Setting Up the Mother Ducker Side chaining on the MPC is handled by using two separate effects; the Mother Ducker and the Mother Ducker Input. • •
The Mother Ducker is the actual compressor so must be inserted across the sound we wish to reduce in volume, i.e. the bass. The Mother Ducker Input must be inserted on the sound that we want to use to control the compressor; in this case, the kick.
In MAIN, select sequence 1 and go to track 1 (Drums) and hit pad A01 to select our kick drum. Now go to PROGRAM EDIT > EFFECTS and on INSERT 1 assign the Mother Ducker Input plugin from the 'Dynamics > Akai Pro' folder. Hit the pencil icon to reveal the Effect Settings pop up:
551
021: Sound Design Tricks
As you can see, there's not much going on here! The only parameter is the 'To' parameter which tells the Mother Ducker which virtual bus it will route the kick drum through; there are 8 busses to choose from, but let's just leave it set to the default Bus 1. Go to MAIN and select track 2 ('Bass') - let's insert the Mother Ducker across this entire bass program. Hit the eyeball icon to reveal the Inspector.
552
021: Sound Design Tricks
Tap on the INSERTS box and choose the Mother Ducker plugin from the 'Dynamics > Akai Pro' folder. Tap on the pencil icon to bring up the effect settings box for Mother Ducker:
Tweaking The Mother Ducker The first thing to do is to ensure that the Mother Ducker compressor is configured to act on the audio being sent from the Mother Ducker Input. We previously set this to be routed 'To: Bus 1', so in the Mother Ducker, make sure that 'From' is also set to Bus 1. On the left hand side are the compression settings while the right handles the various metering duties. I suggest you begin by setting the compressor to neutral settings; specifically turn the THRESHOLD to 0.000dB and RATIO to 1.00:1
553
021: Sound Design Tricks
Hit PLAY START and observe the meters on the right hand side.
The red IN meter shows us the level of the bass before any compression is applied. The red OUT meter shows us the level of the bass after compression is applied. The grey KEY meter shows us the signal level coming from the Mother Ducker Input, i.e. the level of the kick. You can see that each time the kick plays, the KEY meter shows a rapid increase in level.
554
021: Sound Design Tricks
Finally the grey REDUC meter shows us the amount of signal reduction being applied to our bass. Unlike other meters, this acts 'inversely' running from top to bottom. As the THRESHOLD is currently set to 0 and RATIO is 1:1, the current REDUC level, as expected, indicates that here is currently no reduction in bass level. Now set the THRESHOLD a bit lower, say around -4 dB, and a RATIO of around 4:1.
Now whenever the kick exceeds this (lower) threshold, the compressor acts on the bass, producing a reduction in level (this reduction is controlled by the RATIO setting). ATTACK and RELEASE work in the same way as a normal compressor. Try setting the RELEASE very long, such as 500ms - it now takes much longer for the Mother Ducker to 'recover' from compressing the bass; in fact the signal level doesn't recover quick enough between bass notes causing a fading, pumping effect. Setting too high an attack will mean the compressor is not able to act quick enough, so will effectively disable the compressor. The KNEE dictates how gentle the initial compression action is, increase this if you feel the compression sicks in too harshly. AUTO allows the MPC to automatically adjust the output gain, although I've found the results to be better by handling this manually. At this point it's now a case of tweaking the compression settings to achieve the desired effect. If you want things to sound quite subtle and as natural as possible you'll need a reasonably short attack and release, and don't go to town on the THRESHOLD and RATIO. The key here is to not aim for 555
021: Sound Design Tricks
complete gain reduction, we're just trying to help the kick punch through the bass without it being obvious to the listener. The settings I used for sequence 2 were as follows:
For me this was about as far as I could take the compression without it beginning to sound excessive. Remember to use the ON button at the top right of the screen to temporarily bypass the Mother Ducker so you can quickly compare the original version with the 'side chained' version. In this example I kept it simple to help explain the concepts behind sidechain compression with Mother Ducker, but don't forget that you can for example set the Mother Ducker Input on more than one sound, for example a whole drum kit could be used to trigger the compressor; do this by inserting the Mother Ducker Input across the entire drum program or by inserting multiple instances of the Mother Ducker Input to the pads of the sounds you wish to use as the source compression triggers. And remember there are 8 busses available in Mother Ducker, so you can have multiple Mother Ducker Inputs configured, each one set to use a different buss. For example: Bus 1: uses a kick source to compress the bass (so the kick 'punches' through) Bus 2: uses the vocal to compress rhythm parts of a song (so the vocal doesn't have to compete for space) Bus 3: uses a lead part to compress background vocals (stops the lead part clashing with the vocal harmonies).
556
021: Sound Design Tricks
Alternatives to Sidechain? Rather than using compression consider using EQ to give certain sounds more room in a mix. For example, we could have boosted some of the higher frequencies in the kick while simultaneously cutting similar frequencies in the bass.
Another alternative is to manually reduce the volume of specific bass notes whenever the kick plays. For sequenced data this could be done by reducing the velocity level of those events or by using volume automation; for audio track performances use volume automation or directly edit the audio by reducing the gain of selected sections.
557
022 Advanced Keygroup Building We first discovered KEYGROUP programs back in chapter 010 where we created a simple multisampled pad instrument from a single vocal sample. In this chapter I'm going to build some more advanced keygroup instruments.
Using Multisamples in a Keygroup program When we created a keygroup program in chapter 10 we used a single sample assigned to a single keygroup. This keygroup tuned the sample chromatically across the entire MIDI note range of C-2 to G8 (all 128 pads in the MPC). While this worked okay for what was ultimately a pad-like FX sound, this kind of aggressive sample tuning simply doesn't cut it when creating more realistic sounding instruments such as acoustic pianos. To reduce the range of sample tuning required we must utilise more samples recorded directly from the notes of the original instrument - this process is called multisampling (the samples we record are often referred to as multisamples). The more notes we assign to our keygroup instrument, the less 'note range' each sample will need to be tuned to, leading to more realism and sonic quality.
Sourcing & Configuring Your Samples The most common way to source multisamples is to record them yourself directly from an instrument. If you are multisampling an acoustic or electric instrument (such as a piano or guitar) you could do this via the SAMPLER screen (we looked at in chapter 8) or via an audio track (we learned about audio tracks in chapter 12) - refer to Appendix A for more details on how to set up a microphone with your MPC. Regardless of recording technique used to create the multisamples, it's important to configure your sounds before attempting to build a keygroup program from them. Naming Your Sounds Firstly your sounds should be named logically. There’s no set rules to how you name your samples, but the point is you need to use a system that helps you identify the instrument or sound patch that the sample was recorded from as well as its musical pitch. So for example, if you recorded a ‘C1’ note from a piano this could be called piano-C1. Or you could go further and specify the type of piano, such as
022: Advanced Keygroup Building
‘Grand Piano’, or ‘Steinway Model D’. If you were recording a patch from a synth you could include both the synth model name itself and the specific patch name, e.g. ‘Massive-Wobbly Bass E2’. I also like to include MIDI note number in the file name as it not only helps identify the MIDI note, it ensures the samples run in musical order when they appear in the various 'sample assign' screens. Let’s keep things as simple as possible and use the ‘piano-36 C1’ format. Configuring The Root Note Logical naming of a sample is there purely for your own benefit so you can visually identify the source and pitch of a sample. The MPC on the other hand won’t recognise the pitch of the sample from its file name. As such we're going to have to tell the MPC the musical pitch or 'key' of each sample. There's two ways we can do this; one way is within the keygroup program itself but the more traditional way is to embed the ‘Root Note’ data inside each multisample. Go to the BROWSER and in the chapter 22 folder single tap the folder ‘Piano Sounds’; hold down SHIFT and select LOAD ALL. This will load a collection of piano multisamples that I have recorded previously. Go to SAMPLE EDIT > TRIM; the ‘ROOT NOTE’ parameter is already set to ‘C1’ for the ‘C1’ piano sample:
If a sample has never had a root note set you’ll find the root note defaults to C3 - as I've covered previously in the book, the MPC does actually detect the
559
022: Advanced Keygroup Building
key of a sample, but for unknown reasons doesn't automatically set the root note. You can check the key of a sample by hitting the white arrow on the right of the TRIM screen to enter the sample detection screen:
You can tap DETECT KEY to force the MPC to try detecting the key again. You can also set the root note during the initial recording process (assuming you use the SAMPLER screen for recording). After recording your sample you’ll have an opportunity to set the root note in the ‘Keep or Discard Sample’ screen:
560
022: Advanced Keygroup Building
Setting Up The Keygroups Go to MAIN and hit the KEYGROUP track type and make sure you have a blank keygroup program assigned. Rename it Piano Program. Go to PROGRAM EDIT > GLOBAL:
We already know that a default KEYGROUP program contains one single ‘keygroup’ which spans all 128 pads in the MPC - the number of keygroups in a program is shown at the top of the screen (‘NUMBER OF KG’). As you can see, there is only ‘1’ keygroup in this program. As we have imported 16 multisamples, we'll need our KEYGROUP program to have a total of 16 keygroups. So single tap on NUMBER OF KG and change this to 16.
561
022: Advanced Keygroup Building
Now go to PROGRAM EDIT > SAMPLES. At the top of the page make sure KEYGROUP 1 is selected, tap on LAYER 1 and assign piano-36 C1 to it:
Now tap on KEYGROUP at the top of the screen and select KEYGROUP number 2. Assign the next sample along, piano-40 E1:
562
022: Advanced Keygroup Building
Select keygroup 3 and assign piano-43 G1. And so on for all 16 keygroups. After assigning all the samples, scroll through all keygroups again to check if you made any mistakes. Go to GLOBAL and select KEYGROUP 1.
Currently the note range for this (and every other keygroup) is the default C-2 to G8. We're going to have to change this for every keygroup, but rather than work out the specific note ranges required for each keygroup, I'm first going to
563
022: Advanced Keygroup Building
just set a 'single note' note range that matches the sample currently assigned to this keygroup (C1). Here's a little trick that will make the workflow much quicker. First set the KEYGROUP to ALL by tapping KEYGROUP and turning the data wheel anticlockwise. This is going to set the note range for all 16 keygroups simultaneously. Set the note range as LO KEY: C1, HI KEY: C1
Now tap on KEYGROUP and select KEYGROUP 2. Set KEYGROUP 2 to the next note, which was an E1.
564
022: Advanced Keygroup Building
To do this, simply tap in LO KEY and set this to E1 - the HI KEY will automatically match it. Now select KEYGROUP 3 and set this to G1 using the same method. Repeat for all 16 keygroups. As you can see, setting up proper multisampled instruments is a lot of work (cheeky hint: buy them already made at https://www.mpc-samples.com/ section.php/78/0/mpc-expansions/). Now tap the keyboard icon at the top of the screen:
565
022: Advanced Keygroup Building
This should you the current note mapping of your instrument. The pink keys represent notes that have been assigned a sample. We just need to fill in the blanks by extending the note range of each keygroup. With KEYGROUP 1 selected, tap on LOW KEY and turn the data wheel anticlockwise to extend this down to A0 (the lowest note on a piano):
Now tap HIGH KEY and extend this up three notes to Eb1:
566
022: Advanced Keygroup Building
Now select KEYGROUP 2 and extend HIGH KEY to cover the unassigned keys (up to F#1):
Select KEYGROUP 3 and extend the HI KEY to cover all the missing notes (up to B1):
567
022: Advanced Keygroup Building
And so on. You guessed it - repeat for all 16 keygroups. Finish with KEYGROUP 16 on G6 (the highest natural note in a piano).
I really like this visual way assigning keygroups, believe it or not, you can actually get this set up pretty quickly with some practice. Right, time to try this out. First hold down SHIFT and press 16 LEVELS to open PAD PERFORM and make sure it is turned off!
568
022: Advanced Keygroup Building
Now select BANK C and begin hitting some pads. The lowest pad in this instrument is actually pad C02 (which is the 'A0' note). The highest note in the instrument is found on pad G08. We're not quite there yet, time for some envelope action.
Applying ADSR Currently those piano sounds end very abruptly and do not sound very natural. So head over to ENVELOPES and at the top of the screen select ALL KEYGROUPS so your envelope settings are applied to all keygroups simultaneously. Set yourself a nice RELEASE value – 64 works well.
You might have hear that the program is clipping, so head over to the CHANNEL MIXER or PROGRAM CHANNEL STRIP (MAIN > eyball) and reduce the volume of the program to around -4dB. Load up Piano Program.XPM from the 'Instruments' sub folder for my version.
Alternative Note Range Configuration In the previous example I've tuned most of the samples upwards to fill the gaps in the note scale. This is the same technique that Akai use for the Autosampler (see chapter 25) but there is another option, and that's to tune each note both up and down.
569
022: Advanced Keygroup Building
In the image above I've colour coded the note range used for each sample. Take a look at the 'G' sample (blue notes). Rather than just being tuned all the way up to a B, it is just tuned up to an A (+2 semitones) and tuned down one semitone to cover the Gb. The 'C' sample (green notes) is tuned down to cover the missing Bb and B and tuned up two semitones to cover Db and D. The E sample (red notes) is tuned up and down only by one semitone to cover the Eb and F notes. So in this note range configuration no sample is tuned more than two semitones, which should retain sonic quality pretty well in both directions. Which method you choose is up to you - I prefer this up and down configuration. My version of this note range configuration is Piano Program Alt.xpm from the 'Instruments' sub folder.
Dealing With Root Notes At the beginning of this chapter we talked about setting the root notes for all our multisamples via the ROOT NOTE parameter in SAMPLE EDIT. By doing this we told our MPC exactly which musical pitch each sample represented which in turn meant our keygroup program could automatically tune and assign the correct sample pitches to each pad in our instrument. We can however forgo embedding the root note data in the actual sample and instead embed this information inside the program itself. Go to PROGRAM EDIT > SAMPLES '3' screen and select KEYGROUP 5:
570
022: Advanced Keygroup Building
The last column in this screen is the ROOT NOTE column. By default this is set to SMP, which stands for 'sample'. This means we're telling the MPC to read the root note data directly from the sample. However if our sample has no root data the MPC just assumes the sample is C3 - this is not going to be very helpful and will cause the notes in the instrument to be incorrectly assigned to the wrong keys. So rather than set a root note within the sample itself we can skip that and instead set the root note on the sample layer. Choose whichever method you prefer - root notes embedded in a sample are of course 'portable' and the root note data should also be available in other samplers.
Tuning & Transposing Your Keygroup Program In the GLOBAL screen you are able to change the global tuning of your program. If you wish to make some small tweaks to the tuning of your keygroups, typically because all your notes are slightly off from ‘concert pitch’, use the Semi and Fine parameters (however if only some individual notes are slightly out of tune, use the ‘Tune’ setting for the affected samples, in SAMPLE EDIT). You can also ‘transpose’ your entire keygroup program using the TRANSPOSE parameter. This can be useful if you’ve previously recorded a performance to your sequencer in the key of C, but later find you need it to actually be in the key of D. Rather than editing your recorded MIDI notes in your sequencer, simply ‘transpose’ your entire keygroup program up 2 semitones (a TRANSPOSE setting of 2). Transpose can also be used to change the position of the lowest ‘usable’ note in a keygroup program. For example, as we’ve already seen, bank A often contains notes far too low to use with acoustic instruments, so you could ‘transpose’ your entire keygroup program 2 entire octaves (TRANSPOSE: 24) – it would still be a C note on pad A01, but rather than a C-2, it would be a C0, which generally is a much more useful note to start an acoustic program with.
‘Pseudo’ Stereo One way to save memory in a keygroup instrument is to use mono samples instead of stereo, which is what we’ve been using throughout these keygroup tutorials. However many instruments do sound much better in stereo; other than sampling the original instrument in stereo, an emulation of stereo can be achieved on a mono program by applying a stereo effect across the program
571
022: Advanced Keygroup Building
(e.g. a reverb or delay), or we can utilise panning across two layers in each keygroup, with one layer panned hard left, the other hard right. Rather than pan the same sample left and right we achieve a fantastic emulation of stereo by using root notes. Load up the program ‘Psuedo Stereo Piano.xpm’ from the Instruments sub folder; go to PROGRAM EDIT > SAMPLES 2 and select any keygroup:
Here you can see that for each keygroup I have assigned two samples; on layer 1 is the ‘proper’ sample for this key range, while layer 2 features the nearest neighbour, which will also automatically tune itself to the correct pitch thanks to the ROOT NOTE parameter. Both layers are set to cover the entire velocity range of 0-127; layer play for all the key groups in this program are set to the default VELOCITY (in the GLOBAL screen). The key ‘stereo’ setting is found under the PAN column, where each layer is hard panned to opposing sides. Play the program to hear the stereo effect in action. The advantage of this method is that the left and right channels sound slightly different as they are generated from different samples; they are the same pitch, just slightly different timbres, and this is what gives this pseudo stereo effect it’s unique depth. You can also (or additionally) add stereo width using FX - use a stereo reverb (the AIR reverbs are stereo), a stereo delay, or you can experiment with the Modulation > AIR Stereo Width plugin.
572
022: Advanced Keygroup Building
Emulating an Electric Piano Load up Electric Piano.xpm from the Instruments sub folder - here I've transformed our 'pseudo stereo' acoustic piano into some mellow electric keys. Let's see what I did. Head over to ENV:FILT - here we have a filter ‘TYPE’ of Model2 which is an analog modelling filter:
The CUTOFF of 52 and the RESO to 70 give a deep, rich tone and instantly help it loose its acoustic nature.
Avoiding Clipping If you are ever hear digital clipping when playing a keygroup don't just head for the program level control; it's likely that the keygroups themselves need some level reduction. In the GLOBAL screen, with ‘Kg Select’ set to ALL, change the ‘VOLUME’ for all keygroups to approximately -16.0dB.
Head over to LFO :
573
022: Advanced Keygroup Building
Here I've added some sine wave modulation of the AMP (volume) and PAN to give a tremolo effect. The speed of the tremolo is set by the waveform RATE. We’ve previously seen the PROGRAM EDIT > EFFECTS screen, which we used in a DRUM program to add ‘insert effects’ to a particular pad. In a keygroup program this screen works in a similar way, except it allows us to apply effects to a particular keygroup. Now in this example, I wanted to add effects to all keygroups equally, in which case we should just apply the effects across the entire program. Go to MAIN and press the small ‘eye’ icon in the top left of the screen:
This reveals the PROGRAM CHANNEL STRIP:
574
022: Advanced Keygroup Building
Here you can see I've added four insert FX across this program. The PHASER adds some subtle 'phased' movement to the notes. TUBE DRIVE has been configured with some very small amounts of drive, just to add some warmth and a little more grit when the keys are played harder. The MAXIMIZER has helped raise the level of the program and also stops it clipping when many notes are played together (I just use the Clip Catcher preset for this). Finally, just a little but of DELAY to add some ambience. You can tap on the INSERTS box to investigate the settings further if you wish.
'Pad To Keygroup' Conversion We've previously worked with 16 LEVELS to create 'temporary' performance instruments that spread and tune a single pad chromatically across the 16 pads. These can be great for quickly banging out a riff or melody, but are ultimately quite basic in functionality. However, it's also possible to convert a pad to an entire keygroup program.As we've seen, keygroup programs allow us to create far more powerful and flexible instruments that can be spread across the entire 128 note musical range. Inside the chapter 22 folder there is a sub folder called 'Pad to Keygroup' enter this folder and from the 'Drum Kit' folder load up the kit UC Kit 20. This kit contains a mixture of drums (pads A01 to A12) and melodic one shots (A13 to A16). It's taken from my Underground Crates expansion. https://www.mpcsamples.com/product.php/315/the-underground-crates/
575
022: Advanced Keygroup Building
Press pad A13 (a bass tone). Originally when I released Underground Crates the idea behind all the kits was to use 16 LEVELS on the four melodic one shots on the top row to create riffs and melodies to play over sequences created with the drum kit. But we can also use a different function to take this idea further. Go to PROGRAM EDIT > SAMPLES and with A13 still selected, hit the keyboard icon at the top of the screen:
This will convert the current pad to a new keygroup program (which is given the same name as the original sample) and automatically assigns it to the next available unused track (track 2), which is also now the selected track in your sequence.
576
022: Advanced Keygroup Building
Try playing some pads; depending on the underlying pad perform settings you might need to select bank C or D to get a usable bass note range. As you can see, this is a 'single keygroup' program (NUMBER OF KG: 1). At a basic level, this conversion is very quick and simple and instantly gives you a playable instrument across all 128 pads which you can use to quickly start creating bass lines with. But if you are happy to spend a little more time on this, we can further improve it. Currently the MPC isn't clever enough to automatically set the correct 'root note' for the sample, so the keygroup itself will just assume we are dealing with a sample with the default root note of 'C3'. To fix that, go to SAMPLE EDIT > TRIM and tap on the arrow on the right of the screen to enter the DETECT screen:
577
022: Advanced Keygroup Building
Here you can see that the MPC thinks this is an A# (Bb). You can press DETECT KEY to double check (there's no point using the built in tuner as it uses the exact same detection technology). Remember the 'KEY' parameter is not used by keygroup programs, so instead set the ROOT NOTE to A#, although you'l notice that here the MPC is inconsistent and refers to it as Bb, but as I mentioned previously in the course, A# is the same note as Bb, so set ROOT NOTE: Bb1. I set an octave of '1' as this is a more suitable octave for bass note, but you can change that at any point should you feel it's too high or too low. So, there we have a nice little bass instrument. Unlike 16 levels, this is now a 'real' instrument rather than a 'temporary state' that you place the MPC pads into. Whether you prefer this to using 16 LEVELS is really down to personal taste, but generally speaking I personally prefer to work with actual keygroup programs as it gives you a lot more sound design options. It also produces standard MIDI event sequences that are easier to edit compared to working with 16 LEVEL 'Mod: Tune' parameters in LIST VIEW! Let's try another conversion. Select track 1 again so we can return to the original DRUM kit. This time select pad A14 (a clarinet sample) and go to PROGRAM EDIT > GLOBAL:
578
022: Advanced Keygroup Building
Notice that this pad is configured for MONO playback, a PAN of -10 and a LEVEL of -8.58dB. Go to PROGRAM EDIT > EFFECTS. Here you can see that this pad has a Reverb Out Gate added to INSERT 1.
Press 'convert to keygroup' for pad A14 - our new keygroup is placed on track 3. Again, we have a complete 128 note instrument across the pads, made from a single keygroup. In PROGRAM EDIT > EFFECTS you'll see that when copying the pad from the DRUM program, the MPC has also retained the effects settings from the original drum pad.
579
022: Advanced Keygroup Building
In fact the MPC copies pretty much everything over from the pad to the keygroup. For example, if the pad had 4 layers of samples, the keygroup would have these four layers as well. Go to PROGRAM EDIT > GLOBAL and you'll see that the original PAN And LEVEL settings have been copied over.
The KG POLY setting for this keygroup is Mono, which matches the 'mono' setting of the original DRUM pad A14. As this is a single keygroup instrument, this makes the whole instrument monophonic, so you will not be able to play chords. To make the instrument polyphonic, set the keygroup 'POLY' to poly.
580
022: Advanced Keygroup Building
Head over to SAMPLE EDIT and as before, set a root note to match the actual 'KEY' of the sample, which is again, Bb. This time set a ROOT NOTE of Bb3:
Finally, repeat the process for pads A15 and A16. Remember, these are just standard keygroup programs and can be further tweaked and manipulated using any of the techniques covered in this course. You can load up my versions of the instruments, with some additional tweaks, from the 'Converted Keygroups' folder.
581
023 Build A Standalone MPC Synth Not happy with the internal synth sounds? Want to learn more about synthesis techniques? Well, don’t forget that the MPC has plenty of filters, envelopes, LFO and effects, so it is more than capable of transforming itself into a pretty flexible 'subtractive' synth.
Subtractive Synthesis Overview When it comes to sound design, MPC is traditionally associated with techniques such as layering and chopping but we often overlook one of the most powerful sound design tools available inside the MPC; synthesis. Synthesis allows you to generate your own sounds completely from scratch, be it basses, leads, pads, noises and even drums. It’s an incredibly useful tool to have in your sound design arsenal and it’s also pretty simple to get to grips with. Synthesisers come in many shapes and forms and employ many different synthesis methods to generate their sounds. One of the most popular methods of sound generation, and the one we’re going to learn in our MPC, is that of subtractive synthesis. Subtractive synthesis is simply the process of filtering, shaping and modulating an audio signal to alter both its harmonic content and its dynamic characteristics (often referred to as changing its ‘timbre’). Subtractive synthesis generally requires the following key components: • an oscillator generates the initial tone which is a repeating audio signal typically made using a pure waveform such as a sine wave, square wave, triangle wave or sawtooth wave. Many synths also use custom oscillator waveforms, and many offer the ability to blend multiple oscillators together into a single sound • the audio signal emanating from the oscillator is then passed through a filter to remove unwanted frequencies and attenuate others. • the amplifier controls the volume of the entire sound. The amplifier often also features an ‘envelope’ which can shape the volume of the sound over time.
Additionally, most synths also have at the following components: • A low frequency oscillator (LFO) which operates at a very low, inaudible frequency and can be used to modulate elements of your sound to create
023: Build a Standalone MPC Synth
dynamic, moving texture such as rhythmical pulses, sweeps, tremolo and phasing. • Effects such as reverb, delay, chorus to further change the generated sounds So how do we perform this in an MPC? Well, we don’t need any fancy plugins, no hacks and no additional software – in fact nearly everything we need is already there and waiting for us inside one of the core MPC features; the KEYGROUP program. At the heart of our new synth instrument will be the 'oscillator'. In chapter 11 we created an instrument using a single vocal sample - this was our 'oscillator'. This worked well for that particular usage, but it didn't bear up to the more extreme tunings needed to cover the entire musical range, with plenty of nasty artefacts and the low and high parts of scale. In a typical synth the oscillator is usually just a simple waveform such as a square, triangle or sawtooth wave. For our keygroup based synth, we'll simply use single cycle waveform samples representing these different simple waveform shapes. As you would correctly assume, these samples each consist of nothing more than a single cycle from a particular waveform shape. For example, this is a single cycle triangle wave:
Single cycle waveforms do not tend to suffer from tuning artefacts, so one of these samples can be tuned across the entire 128 note range without any obvious degradation in sound.
583
023: Build a Standalone MPC Synth
The MPC Keygroup Program - Our Synth ‘Interface’ Start with a new blank project, then head over to MAIN and hit the KEYGROUP icon to create and assign a new blank ‘keygroup’ program to track 1. Hit the ‘A’ icon on the PROGRAM row and rename the program ‘Bass Patch’.
Before proceeding any further, make sure you turn off PAD PERFORM to ensure your default pad layout has not been overridden; hit SHIFT & 16 LEVELS and select OFF. Head over to PROGRAM EDIT > GLOBAL:
584
023: Build a Standalone MPC Synth
On the top red bar you can see the ‘NUMBER OF KG’ field, this tells us that this program contains just one keygroup, while the NOTE RANGE shows us that this one keygroup covers the notes C-2 to G8, which is all 128 pads (over banks A to H). These default settings are perfect for our MPC synth patch. KEYTRACK is also enabled by default– this ensures that our generated tone will be mapped automatically across all our pads in chromatic musical order, starting a C-2 for pad A01, all the way up to note G8 on pad H16. This will allow us to play the synth patch just like any other musical instrument. The only setting I want to change at this stage is the POLYPHONY for the entire program, which is found at the bottom of the first column in the ‘GLOBAL’ section. Change this from ‘Poly’ to ‘Mono’ – this ensures that our synth is effectively a ‘monophonic’ synth, where only one note can be played at any one time.
585
023: Build a Standalone MPC Synth
This is perfect when creating bass (and lead) sounds, as it means we can concentrate our efforts on producing a single fat tone designed purely for solo lines (patches designed for polyphonic use tend to be created with a ‘thinner’ tone so the resulting chords don’t sound too muddy).
Setting Up The Oscillator A hardware synth will just internally generate its oscillator waveforms, but the oscillators in our keygroup synth will simply come from samples. Head over to the BROWSER and navigate to the Chapter 023 folder. Inside you’ll find a sub folder called ‘Oscillators’ which contains basic oscillator samples; a sine wave, triangle wave, sawtooth and square wave. Single tap this folder to select it, hold down SHIFT and tap ‘LOAD ALL’ to load the entire contents of the folder into your project. Go to SAMPLE EDIT and select the Sawtooth Wave:
586
023: Build a Standalone MPC Synth
Each oscillator consists of a single-cycle waveform and each one is set to ‘LOOP:Fwd’ – hit pad 16 to preview the loop. All four single cycle waveform samples are recorded at the pitch ‘C2’, and this has been configured in the sample’s ROOT NOTE setting. Head over to PROGRAM EDIT > SAMPLES, tap on the SAMPLE field in LAYER 1 and assign the Sawtooth Wave sample:
Select pad bank D and hit a few pads – as you can hear, our sawtooth oscillator sample has been automatically mapped across our pads in
587
023: Build a Standalone MPC Synth
chromatic musical note order, and as we previously set the sample’s root note, the MPC has mapped the correct pitches to the correct pads. Additionally, if you hold down a pad, the notes continue playing until you release the pad – this is thanks to the perfect single cycle looping set up in the sawtooth sample. So, there you go, our synth has its first oscillator and is already producing its first playable tone. That was painless – and now the fun begins!
Beefing Up The Oscillator Let’s immediately deploy an incredibly common synthesis trick of doubling up our oscillator. A typical hardware synth will often allow you to generate and mix together multiple oscillators, and an MPC keygroup program has something very similar that we've already used many times in this book sample layers. So to add another oscillator to our generated tone we simply assign a sample to LAYER 2 in our current keygroup. We can do this in the current SAMPLES screen by selecting the LAYER 2 tab (directly under the waveform), but I actually prefer to use the SAMPLES 2 screen to manage your sample layers as it’s a bit less cluttered:
Tap in the second LAYER and assign the exact same Sawtooth Wave sample to this layer. Layering the same sample on top of itself doesn’t really do much other than increase the overall output level of your keygroup, but the real magic occurs when we slightly detune one of the layers.
588
023: Build a Standalone MPC Synth
To perform a very small tuning change, tap on the FINE parameter for LAYER 2 and gradually reduce this while holding down one of the pads. As you do, you should hear your sound begin to phase, making our tone fatter and more complex. Adjust to taste – I’ll use a FINE of -6.
As I mentioned, doubling up on the oscillators has increased the output volume of our keygroup, in fact it’s now causing the output levels to clip. If you are on an MPC X you should see your physical level meter going well into the ‘red’, however, MPC Live/One users don’t have any hardware level meters so it’s worth taking a look at how we can monitor and quickly adjust output levels from within the touchscreen UI itself.
Monitoring & Adjusting Levels with the Channel Strip There’s a few places in the touchscreen UI that contain visible level meters; PAD MIXER mode will show you the level meter for your current keygroup while CHANNEL MIXER mode can be used for many different channels, such as program, track or main output. However, let's use the CHANNEL STRIP which we've met a few times previously in the book. Go to MAIN and hit the ‘eyeball’ icon; make sure the KEYGROUP strip is currently visible (tap on the little 'pad' icon):
589
023: Build a Standalone MPC Synth
The keygroup strip shows the output level of the currently selected keygroup (remember we only have a single keygroup in this program). Hit and hold a pad to observe the level meters.
Very much in the red, so to reduce the overall output level of our keygroup, simply drag the LEVEL slider down; keep hitting some pads to continuously check the output level, ensuring that it is comfortably ‘in the green’.
I’d suggest giving us a fair bit of breathing space as we can always raise the level up again at a later date. Set the LEVEL to around -11.0dB (use the
590
023: Build a Standalone MPC Synth
data wheel while holding down SHIFT to move in smaller increments). Remember to tap on the red 'peak' indicators to reset them.
Finally tap on the 'program' icon to select the PROGRAM strip.
Hold down some pads to observe the program level and tweak this if it's in the red (it isn't). Make sure you continue to check these levels as you change the various parameters in your instrument.
591
023: Build a Standalone MPC Synth
Creating a Bass Tone Our dual oscillator tone sounds lovely, but it doesn’t necessarily sound like a bass tone yet. A great way to emphasise the ‘bass tone’ nature of our sound is to tune one of our oscillators down an entire octave. Return to PROGRAM EDIT > SAMPLES (screen 2). You can tune down either oscillator; select the oscillator in LAYER 1 and this time adjust the SEMI, which is used to adjust sample tuning in whole semitone units; an octave is 12 semitones, so set the SEMI to -12.
Preview the result – sounding pretty mean now. But let’s not stop there, select LAYER 3 and assign the Sine Wave sample – now we have even more bottom end to our patch.
592
023: Build a Standalone MPC Synth
Applying The Filter It’s now time to start sculpting frequencies with the filter. Go to PROGRAM EDIT > ENVELOPES and press the ENVELOPES button once again to enter the ENV:FILTER screen:
The filter acts across our entire keygroup, so will affect all the layers together. Our basic filter settings are found in the first column. The MPC actually has 29 different filters to choose from, but initially we’ll stick with the ‘2 Pole Low Pass Filter’; set the FILTER TYPE to Low 2. 593
023: Build a Standalone MPC Synth
Tap to select the CUTOFF parameter and start to reduce the value from 127 – you can use the data wheel or Q-LINK 14 (the 2nd QLINK from the top of QLINK column 1). As you reduce the CUTOFF of the low pass filter, the sound becomes darker as more higher frequencies are filtered out. Set the CUTOFF to 80. Now start to increase the RESO (filter resonance) while previewing a pad. This will amplify the frequencies around the frequency cutoff point, giving the sound a more pronounced, brighter or sometimes harsher tone. Try a RESO of 50 – our overall sound now has a completely different flavour thanks to the filter.
The Amplitude Envelope Hold down SHIFT and press ENV:FILTER to move back to the main ENV:AMP page. We'll now use the ‘amplitude envelope’ (‘AMP ENVELOPE’) to shape the volume of our sound. For our simple bass tone we don’t really need to employ any fancy envelope shaping, I just want to focus on the RELEASE. You might have noticed that whenever you release a pad, the note instantly stops playing, but in doing so produces a small but audible ‘click’. By increasing the RELEASE setting of the amp envelope we will add a gentle ‘fade out’ whenever a note ceases to play. The higher the RELEASE, the longer this fade out. Initially try a fairly long RELEASE of 80:
594
023: Build a Standalone MPC Synth
Preview some pads and upon release you’ll hear a distinctive ‘tail’. You can even see a graphical representation of the release tail on the screen. The volume of our sound plays at the level set by the ‘sustain’ (S), but the moment you let go of the pad, the release kicks in and the volume gradually fades down to zero. Set the RELEASE to 60 – this will give us a shorter, less obvious release tail (with no ‘clicks’).
The LFO Go to PROGRAM EDIT > LFO; here we can configure the Low Frequency Oscillator (LFO).
595
023: Build a Standalone MPC Synth
An LFO is a special type of oscillator that runs at a very low frequency (so low that we cannot hear it). Instead of using the LFO to generate a sound, we use it to manipulate (‘modulate’) certain parameters on our existing signal (these are called the LFO ‘destinations’). An LFO can give our sounds additional movement and texture. The MPC allows us to modulate four different destinations; PITCH, FILTER, AMP and PAN. Tap on the FILTER parameter – this will control the depth of modulation on the filter that we set up previously; the higher the setting here, the higher the depth of modulation and hence the more pronounced the modulation will be. Set a FILTER of 20; now press and hold a pad to hear how the default LFO setting is currently modulating our sound. As you can hear, this has produced a pulsating, wah-wah like effect on our sound. We can change the way the filter is modulated using the three parameters in the first column. The WAVEFORM parameter sets the type of oscillator wave used. The default is a Sine wave, which produces a smooth rising and falling modulation. The Tri (triangle) oscillator produces a similar pulsating effect to the sine wave, but has a slightly less smooth feel. The S&H (sample and hold) wave produces a random filter modulation. The Saw produces a filtered pulse whose brightness opens up slowly then quickly drops to a darker sound. The SawD (saw down) produces the opposite filtering pulse to the saw. The Sqr (square) produces a filtered pulse that quickly jumps up and down. Finally the Noise wave modulates the signal using a noise wave, giving a crackly, randomised filter modulation. For the moment, leave WAVE to SINE.
596
023: Build a Standalone MPC Synth
The RATE controls the speed of the modulation. A fast RATE (e.g. 90) will give a ‘warbling’ effect, but if we set the rate fairly low, we can use it to create a slow, evolving filter sweep (no FX plugins or automation required!). Set a RATE of 0.2 Hz for a subtle, evolving filter modulation. Here’s the final settings:
Alternatively you can use the SYNC option to synchronise the modulation to the current sequence tempo – once this is set to anything other than ‘None’, it will override the RATE setting. As you can imagine, the sync option works well when you need a ‘rhythmical’ modulation in time with your beat.
Velocity Sensitive Parameters We can add a further dimension to our program by adjusting some of its the VELOCITY SENSITIVITY parameters which we first met back in chapter 017 tap on the PORTA/MOD tab:
597
023: Build a Standalone MPC Synth
When you play the pads with FULL LEVEL ‘off’ you might have noticed that the dynamic range, i.e. the difference in volume between soft and hard pad hits in your keygroup, is quite large. While this is great when playing delicate acoustic instruments it often doesn’t work too well for synth patches, especially leads and basses in electronic music, which often benefit from a more limited dynamic range to ensure lead and bass lines retain their continuous punch. We can control the dynamic range of a keygroup program by adjusting the AMP parameter in the second column of this screen. The default setting of AMP: 127 gives us full dynamic range each time we hit a pad. Reducing this will progressively narrow the dynamic range until we reach an AMP of 0 – this completely removes all dynamic range from the program, so no matter how hard you hit the pads the output volume will remain at maximum. For our current example, set AMP to 0.
598
023: Build a Standalone MPC Synth
You might be wondering why we even bother with this setting when we could just use the FULL LEVEL button? However, with full level engaged, the MPC ceases to detect velocity changes (as there are none, velocity is fixed at 127). Even though our pads’ volume ('amp') is now always played at maximum, the MPC continues to detect how hard you hit the pad and therefore, unlike when using FULL LEVEL (where pad velocity is always fixed at maximum), you can continue to take advantage of the MPCs other velocity sensitive modulation options. A great one is the velocity sensitive filter cutoff, which will change the amount of filtering based on how hard we hit the pad. In the PORTA/MOD screen you can control this using the FILTER CUTOFF parameter in the third column. Set this to 30:
599
023: Build a Standalone MPC Synth
Alternatively you can set this in the last column in the ENV:FILT screen:
Now make sure FULL LEVEL is OFF. Pick any pad and start to jab at it, start softly and get progressively harder. You should hear that the softer notes are more heavily filtered, while the harder notes sound more open and bright. If you decrease the actual main filter CUTOFF value of your filter, you can make this effect even more obvious. On the ENV:FILTER page, in the first column change CUTOFF to 40, RES to 40 and in the final VELOCITY MODULATION column, set CUTOFF to 50.
600
023: Build a Standalone MPC Synth
Adding Portamento We can easily add 'glide' between the notes in our bass patch. In the PORTA/ MOD screen increase the PORTAMENTO TIME parameter to 24.
Play pad D01 and then pad D16 to hear portamento in action - basically with portamento we no longer has separated notes, instead the MPC glides from one note to the other. The longer the TIME value, the longer it takes to perform the glide. 601
023: Build a Standalone MPC Synth
Enable LEGATO:
Now press pad D01 and release it. Pause, and press pad D16 - this time there is no glide. Repeat this, but this time make sure D01 is still being held down when you press D16 - this time the glide is back. With LEGATO enabled the glide only occurs when you overlap notes. The QUANTIZE button will 'step' the glide in time with the current sequence BPM and T.C. value.
Adding Pitch Bend & Modulation Wheel Control If you have a MIDI control keyboard connected toy our MPC (to set this up, see Appendix A) you can utilise the pitch pend and modulation wheel to add additional expressive control. In the PORTA/MOD screen, set PITCH BEND to 16 and WHEEL > LFO to 100.
602
023: Build a Standalone MPC Synth
With a note playing, engage your pitch control on your keyboard and you can now bend all the notes in the instrument. A setting of 16 effectively gives you as maximum bend of +/2 semitones, the maximum setting of 100 gives you a complete octave of bend (+/-12 semitones). With a WHEEL>LFO setting of 0, the MPC simply modulates your sounds using the LFO settings in the LFO screen and will ignore your keyboard's mod wheel movements. But if you increase the WHEEL > LFO setting, you'll start giving up proportions of the LFO control to your mod wheel. At a setting of 100 the amount of LFO modulation is dependent entirely on how far your mod wheel is engaged. If you pump the mod wheel up and down you'll be able to hear the amount of modulation rise and fall simultaneously. Please note that pitch bend and mod wheel settings cannot be controlled by your MPC hardware, it's purely for attached controllers. Hopefully in the future Akai might all us to assign these controls to Q-LINKS. If you don't intend using a modulation wheel, I suggest you leave WHEEL>LFO set to 0. If you would like a some modulation but also leave a little in reserve to be controlled by the modulation wheel, set a WHEEL>LFO of, for example, 50%. You can load up my bass instrument from the Chapter 023 'Instruments' sub folder; Squelchy Bass.xpm.
603
023: Build a Standalone MPC Synth
Building a Pad Instrument We can use the exact same techniques to create a completely different type of instrument. Load up the program Grainy Pad.xpm from the 'Instruments' sub folder in chapter 023 and assign it to the current track in MAIN. Feel free to activate PAD PERFORM > CHORDS mode and have a listen to this pad instrument. Let's analyse what I did. Go to PROGRAM EDIT > SAMPLES 2; here we have two square Wave oscillators and a white noise oscillator.
This time I've tuned the duplicate oscillator layer up by an octave (SEMI:12) and added some opposing panning to these two layers to create a stereo sound. The White Noise oscillator adds a nice gritty grain to the overall sound. I've then adjusted the LEVEL for each layer until I was happy with the blend. Hit ENVELOPES.
604
023: Build a Standalone MPC Synth
Here I've shaped the notes to have a gradual fade in using the ATTACK:86 parameter, with a reducing SUSTAIN portion and a fairly long RELEASE to give that spacey-pad vibe. Notice that VELOCITY MODULATION > AMP is set midway to 64. This gives us some dynamic control over the individual note volumes, but overall ensures that even on light pad touches we still get a decent output. Hit ENV:AMP to view the ENV:FILT settings:
605
023: Build a Standalone MPC Synth
Here we have a 4 pole high pass filter (High 4) which filters out many of the low frequencies in the oscillators. This time I've taken advantage of the FILTER ENVELOPE. While the AMP ENVELOPE shapes volume over time, the filter envelope lets us shape the way the filter progresses over time To activate the filter envelope to need to ensure that the DEPTH setting is increased from 0 - the more DEPTH, the more of the original signal is set to the filter envelope. Press and hold any note to hear the filter in action. The filter envelope has a large ATTACK which causes the filter to gradually take effect on the sound; as you hold down the pad the filter decays down to the sustain element, which is where the high pass filter is really working on those low frequencies. The SUSTAIN keeps the filter at this constant level until you release the pad, at which point the filter RELEASE takes over. At the moment the RELEASE:107 setting means the filter smoothly fades out in parallel with the amp envelope release. Try a RELEASE of 35 instead now when you release the pad the filter no longer gradually fades away, instead it stops acting on the sound quite abruptly, creating an interesting contrast to the smooth amp envelope release we have set up in the ENV:AMP page. Go to LFO:
This time we have a triangle wave oscillator modulating the AMP and PAN of the signal, sync'd to a 1/16th note. This gives us a nice shimmering effect. Finally go to EFFECTS:
606
023: Build a Standalone MPC Synth
The effects are currently bypassed - hit the ALL OFF button to activate them. I've just added a small amount of chorus and some diffusion delay to provide a more spacey vibe to the pad.
In the Oscillators folder I've included examples of all the main types of core waveforms which you can use to build your own synth patches based on subtractive synthesis techniques.
607
023: Build a Standalone MPC Synth
Synthesising a Kick Drum Let's make an 808-style kick drum from just one single cycle waveform. Create a new blank keygroup program and assign the Triangle Wave to LAYER 1 in the SAMPLES 2 screen:
Set SEMI to -12. Now press ENVELOPES. We want to set the AMP ENVELOPE for this kick to be just like the 'pulse' instrument we set up in chapter 11, one that mimics a one shot. So set your SUSTAIN to 0 and then set both the DECAY and RELEASE to the same value, a fairly long one of 81:
608
023: Build a Standalone MPC Synth
Now whether you hold down the pad or quickly jab it, the resulting sound will always be the same length. Set the VELOCITY MODULATION > AMP to something reasonably low, 35, which will reduce the dynamic range of this synth kick. Now hit ENV:AMP to enter the ENV:FILT screen:
Set a 2 pole low pass filter (Low 2) with a CUTOFF of 56 to produce a fairly booming kick, and a RES of 9 to add a little bite. Now some magic; press ENV:FILTER to enter the PITCH ENVELOPE screen:
609
023: Build a Standalone MPC Synth
While the amp envelope shapes volume over time, the pitch envelopes lets us control the pitch of our sound over time. Configure your pitch envelope as follows:
The DEPTH sets the maximum amount of pitch we can apply to our sound, I've set this to 3600 for the most extreme tuning. This will be the pitch of the kick at the top of the envelope, which as you can see, is also at the very start of the sound.
610
023: Build a Standalone MPC Synth
As the sound plays, the pitch rapidly drops down to the SUSTAIN: 0 level, which returns the kick to its normal pitch. The result gives our kick the huge initial 'thump'. Head over to EFFECTS and add some Harmonic > AIR Tube Drive, just to add a small amount of grit:
Make sure PAD PERFORM is OFF and play pad D08. That's a pretty thumping kick! You can reduce the filter CUTOFF to create a more booming kick, or increase the PITCH ENVELOPE DECAY to exaggerate the pitch drop at the start of the kick, which can make the kick sound more 'driving'. And of course the sky's the limit with all the FX you can add. Don't forget this kick is mapped out across the pads and each pad has a clear pitch so it can be 'played' melodically if you wish, or you can just pick one pitch to use as a kick for a beat (you could just resample it if you prefer). Load up my version from the chapter 23 'Instruments' folder; Synth Kick.xpm. Here I've also configured the PITCH BEND controller mod in the PORTA/MOD screen with an octave range pitch bend so you can apply extreme 808-style pitch bends to your kick.
611
024 Using Plugins in Controller Mode Throughout the book we’ve talked about the variety of different MIDI sound sources we can use in our ‘standalone’ beats including ‘sample programs’ such as DRUM and KEYGROUP, the internal instrument plugins (such as TubeSynth and Electric) and external hardware synths and sound modules. However when running your MPC in controller mode you have an additional source of instruments in the shape of VST and AU plugins that you might have installed on your computer, as well as the MPC Software’s own exclusive synth plugin, Hybrid 3.
Using Third Party Plugins In ‘Controller Mode’ The MPC Software should recognise most AU and VST plugins currently installed on your computer, such as synths, FX plugins and it will even run Native Instruments Kontakt which in turn can be used to play back incredibly complex multisampled instrument libraries. It's important to note that the MPC Software does not currently support VST3 plugins, only VST and VST2. To make your third party plugins available to the MPC Software, launch the MPC Software on your computer and go to ‘Preferences’ (‘CMD & ,’ on a Mac, ‘CTRL & ,’ on a PC) and then select ‘Plugins’. Please note that this screen is not available from the hardware UI.
024: Using Plugins in Controller Mode
Make sure the ‘VST Folders’ list points to all the plugin locations on your computer (the MPC attempts to do this automatically). If you are on a Mac, you can also tick the ‘Use Audiounits’ box and the MPC will also use all your system’s compatible ‘AU’ plugins. The MPC will look for all compatible third party plugin instrument plugins and all third party effects. Hit Rescan All to perform a full and complete scan of all the plugins on your system. The MPC will then list all the plugins it finds, along with an indication as to whether the plugin was added successfully or if there was a problem.
613
024: Using Plugins in Controller Mode
In the future, after adding a plugin to your system you’ll need to return to this screen and hit ‘Scan New’ to let the MPC find that new plugin.
Do all plugins work with the MPC? In my experience, no, there’s always a few plugins that simply refuse to install in the MPC, although if you are on a Mac you might find that the AU version works even if the VST version doesn’t (or vice-versa). Also the lack of VST3 support will also rule out some plugins, especially those from newer plugin developers who often only develop VST3 plugins. If you do have any issues installing a particular plugin, you should report this to Akai as it might be an issue that could be fixed in an MPC Software update.
After your VST/AU plugins are added in Preferences, they will be available to add to any PLUGIN track in the MPC Software, using the same method we used to add TubeSynth and Electric back in chapter 10. Simply tap on the PLUGIN parameter on any PLUGIN track and expand the VST or AU categories from the plugin window. Here’s the additional AIR Music instruments I currently have on my system (these should still be available to download for free from your akaipro.com account)
614
024: Using Plugins in Controller Mode
But even if you don’t have any third party plugins installed on your system, you’ll definitely have several software plugins available inside the 'core' of the MPC Software; TubeSynth, Hype, Mellotron, Solina, Odyssey, Drumsynth, Electric, Bassline and Hybrid 3. The first eight are identical to the versions you’ll find in standalone mode so any projects you make that utilise any of these plugins will load up in standalone mode without any problem. However, Hybrid 3 is not available in standalone mode, it’s purely an MPC Software/Controller mode plugin. Hybrid 3 is a fully-fledged synth plugin made by Air Instruments and is packed with hundreds of ready made sound patches all of which can be heavily tweaked and programmed with infinite possibilities for creating your own sounds. Let’s create a new track in ‘controller mode’ using the Hybrid 3 plugin.
Working in Controller Mode Firstly, connect your MPC to your computer using a USB cable and fire up the MPC Software application. In your MPC enter controller mode. To do this go to MENU and tap on the MPC chip icon:
615
024: Using Plugins in Controller Mode
Now tap on the CONTROLLER MODE button to enter controller mode. At this point you should be able to continue using your touchscreen to control the MPC, but you are now controlling the MPC Software application on your computer. You know you are in ‘controller mode’ by the computer monitor icon in the top right of your screen:
Load up the project Controller Mode.xpj from the chapter 024 folder. This is the familiar demo beat we have worked in various chapters previously in the book. In sequence 1, go to MAIN and select track 6; tap on the PLUGIN icon to change this to a PLUGIN track. The MPC will probably add the Electric Rhodes Patch plugin program to this track, so it's important to first press the + icon next to PLUGIN PROGRAM to create a new blank plugin program. To add an instance of Hybrid to this track, double tap the 'PLUGIN' parameter.
In the screenshot above I have tapped on the TYPE and MANUFACTURER buttons at the bottom of the screen to organise my system plugins, otherwise you’ll potentially have a huge list of plugins sorted alphabetically. In our current example we want to add the Hybrid plugin, so tap on ‘MPC Expansions > AIR Music Technology > Hybrid’ and tap SELECT:
616
024: Using Plugins in Controller Mode
Referring back to your track information panel, you should see that the initial Hybrid patch loaded is ‘Trance-ition Pad’ – hit some pads in various pad banks to hear how it sounds. Now for this example I want to add a lead sound to sit in the mix somewhere between the bass line and the existing ‘higher register’ lead sounds. Like the Tubesynth and Electric plugins, you can access Hybrid presets from the PROGRAM EDIT screen:
617
024: Using Plugins in Controller Mode
However, the preset selection here is still uncategorised:
The Hybrid 3 Plugin GUI Interface Now I don’t know why the Hybrid 3 patches are not currently categorised, but as a workaround we'll open up the plugin directly in the MPC Software. To open the plugin interface, make sure the ‘Inspector’ is enabled on the left side of the MPC Software UI (press ‘I’ if it isn’t) and click on the box/arrow icon next to the plugin name:
You’ll now see the Hybrid 3 plugin interface:
618
024: Using Plugins in Controller Mode
Here you can choose any patch and then optionally tweak the various parameters to create a unique sound to your own liking. One benefit of working in the plugin interface is that the patches are nicely organised into sound type. In the top right of the plugin, click on the ’01 Trance-ition Pad’ patch name:
619
024: Using Plugins in Controller Mode
Here you can see all the different patch categories, with an ‘X’ indicating the currently selected category. Click on ’19 Soft Leads’ and select ’06 Uni Square Lead’. Select pad bank D and hit a few pads to hear this ‘soft lead’ in action.
Recording a Plugin Instrument Turn on FULL LEVEL. Make sure PAD PERFORM is 'off'. Double tap NOTE REPEAT, set a 1/32 ’T.C.’ and press the ARP button to open the Arpeggiator (if you need reminding on the general usage of the Arpeggiator, check back to chapter 11). Set the ACTION to Rhythm and a RHYTHM PATTERN to Skipping. Leave all other parameters as they are.
620
024: Using Plugins in Controller Mode
Hit REC and PLAY START and record some arpeggiation. With the arpeggiator set to ‘Rhythm’ it will not play back an arpeggiated chord, instead it plays back the currently held pad in a ‘note repeat’ style, but using the ‘Skipping’ rhythmical pattern we have configured. Load up the project Hybrid Lead.xpj and listen to my version in sequence 1 (‘Hybrid Soft Lead’), which in the first two bars uses pad D2, followed by D14, then D9, then in the last two bars uses D2, D14, D9, and finally D13.
621
024: Using Plugins in Controller Mode
Bouncing Plugin Tracks To Audio As I’ve mentioned previously in this chapter, if your project uses Hybrid or a third party VST or AU plugin that shows up in the MPC Software, that plugin is only available to use in your projects while you are working directly in the MPC Software, be it via Controller Mode or directly in the MPC Software GUI. If you load that same project into standalone mode you’ll receive an error message saying the plugin is not available. As you can imagine, this can be quite limiting, especially for an MPC that most people buy in order to use as a standalone machine. However, the MPC offers us two different options to get those plugin sounds into standalone mode. The first option available to us is to convert our plugin track into an audio track. We already looked at ‘bouncing’ tracks back in chapter 012 when we bounced our piano keygroup track into audio. The process is identical for a plugin track. Load up the project file Hybrid Lead.xpj. In sequence 1, select track 6 (Soft Lead) and on the TRACK row, tap on the pencil icon:
At the end of the EDIT row select BOUNCE TO AUDIO TRACK.
622
024: Using Plugins in Controller Mode
After bouncing, the MPC mutes our existing plugin track and automatically assigns the bounced audio to a new audio track. In MAIN, hit the AUDIO button and select audio TRACK 2. At the bottom of the screen and tap on EDIT AUDIO to view the bounced audio track.
Hit PLAY START - your sequence should sound exactly the same as it did when using the original plugin data. With the plugin track now muted and replaced with pure audio we can save the project and return to standalone mode and this particular aspect of your
623
024: Using Plugins in Controller Mode
beat will continue to play back without a hitch. Check out my version on sequence 2 of the current project.
Bouncing External Hardware Synths & iPad Synths So far we've been speaking specifically about internally installed plugin instruments, but your MPC can also trigger the sounds from attached MIDI devices such as hardware synths and even synth apps inside an iPad by using a MIDI type track to send MIDI out to the attached MIDI device. The BOUNCE TO AUDIO option unfortunately does not work for MIDI type tracks, but we can however still ‘bounce’ any MIDI track connected to an external hardware synth or even to an iPad using a slightly different method, and this will allow you to continue working on a project without needing that synth attached to your MPC. It’s also a good option when dealing with analog synths as they don’t have any option to ‘save’ any patches you create. By immediately bouncing down your synth performance that unique instrument sound is permanently captured (and you don't have to rely on handwritten settings to try and recall your synth patch!). I’m going to assume you’ve already recorded your hardware synth performance to a MIDI track. In this case you should already have a MIDI track containing your MIDI data which is configured to send this MIDI data out of the MIDI PORT connected to your synth - this could be via USB, bluetooth or traditional MIDI cable. Check Appendix A for more information on how to do this correctly using both synths and iPads. Your sequencer track should look something like this (where your synth’s MIDI input is connected by a MIDI cable to MPC’s MIDI OUT ‘A’):
624
024: Using Plugins in Controller Mode
Now connect the audio output(s) of your synth to the recording inputs of your MPC using suitable audio cables (again, see Appendix A for recommendations on suitable cables and MIDI hardware configuration). Go to MAIN > AUDIO and on the TRACK row hit the + icon to create a new blank audio track. Now tap on INPUT CONFIG to open the Inspector:
Set the ‘Input’ to match the inputs you connected your synth to. If it’s a mono synth, just use Input 1. Tap on the ‘Record Arm’ button and hit the MONITOR
625
024: Using Plugins in Controller Mode
button to hear your synth play back. Tap on ‘HIDE’ or ‘INPUT CONFIG’ to hide the Inspector. Go to EDIT AUDIO and hit ‘REC and PLAY START’ to begin recording your synth directly to this audio track.
Once your sequence has played through, hit STOP.
You can now go back to MAIN > MIDI and select the original MIDI track and either MUTE it or delete it (‘track’ pencil icon > CLEAR).
626
024: Using Plugins in Controller Mode
Hit PLAY START and you should now hear your external synth audio track instead.
Disadvantages of Working with Bounced Tracks Bouncing plugin and MIDI tracks to audio is a quick and usable option, but not without its disadvantages. Firstly, an audio track is no longer comprised of editable MIDI data, so when you return to standalone mode, that track is somewhat ‘fixed’. Yes, you can edit the audio using the variety of tools available (we’ll be using these a lot in the last two chapters of the book the we edit some vocals and scratching performances), but ultimately the process of converting a MIDI track into audio does severely reduce the amount and ease of editing available as you are limited to using audio processes and algorithms to change your performance. Consider if you want to change one of the notes in your ‘Soft Lead’ track. In a MIDI performance it’s simply a case of going to GRID EDIT and literally moving (‘transposing’) that note to a different pitch location in the grid. With audio, we’ll probably have to open the audio track in SAMPLE EDIT and perform all manner of slicing and pitch shifting, which is a complete pain. The other option is to go back to controller mode and re-do the original track and re-bounce. The second problem, specifically for plugin tracks, is that all your initial ‘plugin-related’ creative processes must be performed entirely in controller mode. This presents a problem for many MPC users as they specifically bought their MPC to be a pure standalone machine and they want to create their beats without being tied to their computer. So, wouldn’t it be great if we could just load up our favourite VST plugins in standalone mode? Well, while this isn’t currently possible, in the next chapter I’ll introduce you the next best thing; Autosampler.
627
025 Convert VST Plugins with Autosampler While standalone mode supports a fixed selection of internal instrument plugins, third party VST support is still restricted to controller mode and the computer GUI. So what happens if you want to use some of your favourite VST/AU instrument patches in standalone mode? ‘Bounce to Audio track’ is certainly an option, but it still requires you create your sequences in controller mode, plus an audio track is not very flexible if you need to make any changes to the content of your track; keeping everything as editable ‘MIDI data’ is usually the preferred option. The answer is the Autosampler.The Autosampler can also ’clone’ any patch from any VST plugin instrument (or external hardware synth including iPads running synth apps) and convert into a standard MPC ‘keygroup’ instrument program.
Example Autosampling Workflow Let’s look at a quick Autosampling Workflow to create a ‘standalone-friendly’ clone of a patch from the Hybrid 3 plugin. Once we understand the basics, we can learn how to improve and optimise our auto sampled programs to build a complete standalone instrument library. Generally speaking, the aim when creating these ‘Autosampled programs’ is to use the minimum memory possible to achieve the sound we want. This is very important, because most standalone MPCs only have around 1GB of free memory available in a fresh new project (the MPC Key 61 should have approximately 3GB). See my article on MPC-Tutor.com for more details: https://www.mpc-tutor.com/how-much-memory-mpc-live-mpc-x/. Now, as we are going to be sampling an MPC Software plugin we’ll need to leave standalone mode and enter controller mode (see chapter 24 for the instructions on how to do this). Step 1. Select & Prepare Your Plugin Patch Start with a new blank project. In sequence 1, select the empty track 1 and change the track type to PLUGIN and assign an instance of the Hybrid 3 plugin to this track, just like we did back in chapter 24. Next, let’s find ourselves a nice bass patch.
Choosing a Good Patch For Multisampling
025: Convert Plugins With Autosampler Not all patches are suitable for multisampling. Because you will inevitably be tuning samples in your resulting keygroup program you can’t really choose any patch that contains ‘tempo’ elements, for example ‘arppegiated’ patches, or ‘sequenced’ patches (of which Hybrid has many), as the tuning process will change the tempo of the notes, leaving you with multiple BPMs. If you do want to multisample something with clear tempo elements then consider sampling ‘chromatically (every note) - this is achieved with an Austosampler Note Stride of ‘1’ (we’ll look at Note Stride very soon).
We know from chapter 24 that the touchscreen interface for Hybrid make it difficult to find patches as there's no categorisation, so to make life easier in finding a patch, head over to the MPC Software GUI and click on the Plugin Window icon in the Inspector:
This will open the Plugin Window.
629
025: Convert Plugins With Autosampler
From the preset drop down, select ‘Soft Basses > 47 Sluggish Pulse Bass’ :
Play a few of the pads to get a feel of the patch. Now it’s usually a good idea to multisample patches as ‘dry’ as possible; that means disabling any ambience effects such as reverbs and delays. It’s better to have the flexibility of adding ambience to the final instrument program rather than having it permanently ‘baked’ into the samples themselves. Delays, chorus and phase can also cause a number of issues when tuning your samples and sustain looping, so I will often disable these effects as well.
When to Keep Effects? If you record samples with ambience already added you are ‘stuck’ with that level of ambience on your resulting program. So if you want to use that patch in a song and realise it sounds too ‘wet’ there’s not much you can do about it as the ambience was permanently recorded into the
630
025: Convert Plugins With Autosampler audio. Then again, if your plugin has world class reverb you might decide it’s worth the risk leaving it on the patch, because the ‘internal’ MPC reverbs are not that great. Effects like chorus and phasers can introduce a lot of stereo movement which may or may not represent an issue when it comes to tuning and looping your multisamples, but if you feel these effects are an important part of the original sound that you want to capture then you should probably leave them in. Other types of effects are not normally a problem, such as distortion, EQ etc.
To double check what, if any, effects your patch has, quickly tap on EFFECTS:
All the INSERTS are turned off, but don’t forget the MASTER EFFECTS section at the bottom. To the right are the three effect tabs; CHORUS, DELAY and REVERB. Click on each of these to confirm that they are all turned off (the ‘ON’ should not be lit). Close your plugin window - you can now return to the hardware UI.
Editing Hybrid Patches in the Hardware UI?
631
025: Convert Plugins With Autosampler You can partially edit the current Hybrid patch via the touchscreen in PROGRAM EDIT:
However currently many of the parameters found in the computer GUI are missing from the touchscreen UI, such as the EFFECTS screen, COMMON and LFO. You can however tweak the three oscillators, the filters and the envelopes for both parts A & B - hopefully Akai will add the missing parameters at a later date, along with patch categorisation.
2. Find the Useable Note Range Most synth patches will spread themselves across the entire pad range of the MPC, that’s notes ‘C-2’ to ‘G8’, but you’ll normally find that the samples at the extremes of this huge note range are quite often unusable, either being barely audible rumbles, or ear-piercing squeals. Additionally in the case of a bass patch, the actual range of notes that you could comfortably call ‘bass notes’ is even more restricted - it’s fair to say that a significant portion of the higher notes are simply not bass notes at all. There’s no point wasting memory on notes we’re never going to use, so I find it worthwhile spending a few seconds discovering a patch’s Usable Note Range. To do this, start at BANK A and work your way up the pad banks playing all the pads until you find the lowest and highest ‘usable’ pads for this patch. In my opinion, the usable pad range for this patch is B09 to E09. Now, when we launch AUTOSAMPLER we’ll need to enter our note range in terms of musical pitches rather than pad numbers, so to find out what our ‘note’ range is, go to GRID VIEW and hit pad B09 and you’ll see on screen that this is a note C0.
632
025: Convert Plugins With Autosampler
Now repeat this for pad E09; this is a C4. Hence our Usable Note Range is C0 to C4 (remember this, we’ll need it very soon!). 2. Configure Input Recording Settings Go to MENU > SAMPLER (MENU + pad 9):
The first decision to make is whether to sample our instrument in stereo or mono. We should only ever sample in stereo if the original patch is truly stereo (i.e. differing audio signals in the left and right channels). If it’s mono
633
025: Convert Plugins With Autosampler
(the same signal in both left and right channels) then we can instantly reduce the memory footprint of our resulting program by 50%. In the top left of the screen, set the recording inputs to Resample L + R; this will route both left and right channels of our bass patch into the SAMPLER. Now start hitting any pad and observe the LEVEL METER - you should see that the left and right channels of this patch are identical:
This is a good indicator that we are most likely dealing with a mono patch. However we can perform another test to confirm. If you have some headphones handy, put them on now. Now, while continuing to preview the same pad, change the input setting to Resample L - now only the left channel of the patch is channelled through the Sampler. Now set to Resample R to only hear the right channel. To my ears there is absolutely no audible difference between the three different settings, confirming that this is indeed a mono patch. As this is a mono patch, we only need to sample a single input, so set the Input to Resample L. And immediately underneath, set the target file from ‘Stereo’ to ‘Mono’.
634
025: Convert Plugins With Autosampler
So with the above settings we’re going to internally ‘resample’ our bass patch only through the ‘left’ channel, with each note being recorded as a ‘mono’ (single channel) sample. 3. Launch Autosampler To launch Autosampler, tap on the keyboard icon at the top right of the SAMPLER screen:
At the top of the Autosampler screen you’ll see a summary of which source is going to be recorded via the TRACK NAME and PROGRAM NAME:
635
025: Convert Plugins With Autosampler
‘RECORD FROM’ shows that Autosampler has adopted the recording input settings we configured in the SAMPLER screen (Resample L). 4. Configure Note Range The ‘Note Range’ defines the range of notes that the Autosampler will record - this is where our ‘Usable Note Range’ comes into play as we previously calculated in Step 2 that we only want to record the notes C0 to C4. So set MIN NOTE to C0 (this is the lowest note we’ll sample) and MAX NOTE to C4 (this is the highest note we’ll sample).
636
025: Convert Plugins With Autosampler
Now check ‘Extend min/max notes’. I’ll show you what this does later when we examine our program in PROGRAM EDIT. 5. Configure Note Stride Back in chapter 10 we learnt that when building keygroup programs we can often minimise memory and CPU usage by sampling just a selection of notes from an instrument and then use sample tuning to replicate the missing notes. In Autosampler, the ‘Note Stride’ parameter refers to the semitone interval between sampled notes. With a note stride of ‘1’, the MPC will sample every 1 semitone, i.e. every single note in the defined note range (i.e. chromatic sampling). With a note stride of ‘3’, the MPC will only sample every third note. The MPC then uses the ‘tuning’ feature of keygroup programs to mimic the missing notes. Note Stride is all about finding a good compromise between sound quality and memory usage. While acoustic instruments will definitely benefit from a note stride of 1 or 2, in my experience most synth instruments can take a fair amount of tuning before you’ll notice any drop in sound quality, so a note stride of around 4 or 5 can usually achieve good results. For our bass patch, set a NOTE STRIDE of 5. 6. Set Velocity Settings The Velocity settings allow us to record each note over 4 different velocity levels which allows our program to utilise velocity switching (similar to what
637
025: Convert Plugins With Autosampler
we used in chapter 17). This is very handy when sampling acoustic instruments as it captures all the natural changes in acoustic tone and timbre. It is also useful when dealing with synth patches that contain complex velocity-sensitive modulations that are tricky or even impossible to replicate using the MPC’s own modulation capabilities. Listening to the original patch it sounds like it just has a very simple velocity sensitive filter added and from our previous chapters we know that we can very easily add this within our MPC keygroup program. Hence I recommend you just sample a single velocity and then add velocity sensitive modulation from within the MPC keygroup program itself.
So leave this section with just ‘Layer 1’ checked and a VELOCITY VALUE of 127 (i.e. just sample one layer at maximum velocity). 7. Sampling & Looping Settings The Sampling and Looping sections allow you to configure the playback duration and looping settings for each note.
638
025: Convert Plugins With Autosampler
If you hold down any pad in the current patch you’ll realise that the sounds ‘sustain’ for as long as you hold down the note. This type of sustaining behaviour is very common in synth patches. When dealing with a sustaining patch like this you have two options: 1. You can just record the sample for a few seconds and hope each note is enough for your typical usage (quick and easy, but potentially quite memory inefficient and might limit the instrument’s use in some songs that require extra long notes) 2. You can try to replicate the original note sustain by ‘sustain looping’ each individual sample (this can be hit and miss with many sounds, memory efficiency dependant on complexity of the sample). We’ll discuss looping in Autosampler later in this tutorial, but at this stage, set a NOTE LENGTH of 5000ms (5 seconds) and set ENABLE LOOPING to OFF. The TAIL setting is used to add some decay to the end of each sample which you might want to use if your patch had delay or reverb, but as we’ve disabled these ambience FX a ‘tail’ is unnecessary (we’ll be configuring the note ‘release’ in the final program itself using the ADSR envelope). So leave TAIL as 0ms. BASE NAME will not only set the name of the resulting program, it will also set the name for each sample (the MPC will just append the pitch to the end of each sample). I like to use the MPC ‘tagging’ and ‘grouping’ system where possible as this helps organise your programs and sounds in both Expansion and Media browsers in the MPC Software, plus this also gives you a phrase to search for in the hardware BROWSER.
639
025: Convert Plugins With Autosampler
Rename this program Bass-Hybrid-Sluggish Pulse Bass. This will tag it as a ‘Bass’ program in the Media Browser. In the Expansion browser this is going to place a program called ‘Sluggish Pulse Bass’ in a sub category called ‘Hybrid’ in a main category called ‘Bass’. Check out my Expansions Guide at https://www.mpc-tutor.com/mpcexpansion-packs-complete-guide/ for more details on file ‘tagging’. But remember, you can of course pick any naming system you want as ultimately it’s your sound library! Finally, check ‘Auto trim start’ to have the MPC automatically trim the beginning of the sample as tightly as possible.
8. Make The Program Check the box ‘Make current program’, otherwise Autosampler just creates the samples without auto assigning them to a ready-made keygroup program. Hit OK to begin the Autosampling process. Unlike audio track bouncing, Autosampling is a ‘real time’ sampling process, so you’ll have to wait patently while the MPC records every requested note in real time. 9. Try out your new Autosampled program! After autosampling, head back to MAIN and you should find that the MPC has changed your original plugin track to a KEYGROUP track and assigned the newly created ‘autosampled’ program to this track.
640
025: Convert Plugins With Autosampler
Hit PLAY START to hear the auto sampled program in action. Hit the PLUGIN button to switch the track back to the original Hybrid track and compare the difference. Sounds pretty good! There is however a few minor differences, but we can easily fix these in PROGRAM EDIT.
Tweaking Your Autosampled Programs It's now time to tweak the program and we can use the same techniques for this bass instrument as we used in chapter 023. Head over to PROGRAM EDIT > GLOBAL.
641
025: Convert Plugins With Autosampler
Here we can see from the NUMBER OF KG parameter at the top of the screen that this keygroup program contains 10 keygroups. Select KEYGROUP 1 and go to the SAMPLES screen:
Here we can see that keygroup 1 is assigned a single sample on layer 1, ‘Bass-Hybrid-Sluggish Pulse Bass-024 C0' , which is our program name with this sample’s pitch appended to the end; ’24 C0’ (i.e. MIDI note 24, pitch C0). While we’re here notice that the waveform is indeed mono (single channel) thanks to the ‘Mono’ output file setting. Also note that the START parameter is set to 30, not 0, which indicates that the MPC has ‘auto trimmed’ the beginning to make it as tight as possible, which ties in with the ‘Auto trim start’ box we checked on the Autosampler set up page.
The Effect of Using ‘Extend Max/Min notes’ Head back to the MASTER page and with keygroup 1 selected notice how the ‘LO’ NOTE RANGE parameter is C-2, even though the lowest note we sampled was C0?
642
025: Convert Plugins With Autosampler
Now select the final keygroup, 10. Notice how the HI NOTE RANGE value is G8, even though the highest note sampled was C4?
By selecting the ‘Extend Max/Min notes’ configuration option in the Autosampler screen, the MPC has extended the first and last key groups to cover the full pad range (C-2 to G8), but only by tuning the C0 and C4 samples. This doesn’t use any extra memory but does give you additional notes should you need them. Obviously we have some crazy amounts of tuning here so some of the more extreme notes sound poor but it’s certainly gives us some ‘free’ additional notes outside the original note range that we sampled.
Configuring Polyphony You might have noted that the original Hybrid patch was set to playback ‘monophonically’, i.e. only one note can play at a time. This is a very common feature of synth bass patches. So mimic this in our keygroup, set the POLYPHONY to Mono.
643
025: Convert Plugins With Autosampler
Adjusting the Envelope If you compare the new program to the original plugin patch you might hear a slight difference in the note ‘release’, our auto sampled program has a slight ‘click’ whenever you release the pad. This is easily fixed by adjusting the amp envelope. Go to ENVELOPES:
First select ALL keygroups at the top of the screen so our ADSR adjustment is mirrored across all our keygroups.
644
025: Convert Plugins With Autosampler
Now, our original synth patch does not have a long release, in fact it’s actually quite short, so let’s set a RELEASE value in our Amplitude Envelope that just removes that little click whenever we release the pad. Increase the AMP ENVELOPE RELEASE to 56. Set the VELOCITY MODULATION > AMP setting in the final column to 0 to force the bass notes to constantly output at maximum volume whatever the velocity.
Adding a Velocity Sensitive Filter Return to MAIN and change track 1 back to a PLUGIN type so we can hear the original Hybrid plugin. Now turn off FULL LEVEL and hit any pad with differing velocity levels. Try starting softly and gradually hitting it harder and harder. You should hear that the softer pad hits are much darker, with the hard hits relatively bright. This is because the original patch uses velocity sensitive filtering. As we’ve discovered previously in this book, MPC programs also have the option for velocity sensitive filtering so we can hopefully mimic the original synth’s modulation using MPC program parameters. Change the track type back to KEYGROUP and head over to PROGRAM EDIT > ENVELOPES > ENV:FILT:
Make sure KEYGROUP is set to ALL. Now set the filter to TYPE: Low 2 (low pass, 2 pole), with a CUTOFF of 20.
645
025: Convert Plugins With Autosampler
At the moment this will just heavily filter all our sounds. To activate the velocity sensitive aspect of this filter, change the VELOCITY MODULATION > CUTOFF setting to the maximum 127 (this is the CUTOFF on the right hand side of the scren). This will ensure that at the hardest velocity of 127, the filter will be set to a CUTOFF of 127 (i.e. effectively turned off), while at the softest hits, the CUTOFF will be a minimum of 20 (i.e. lots of filtering). Finally, go to PORTA/MOD and set the VELOCITY SENSITIVITY > AMP setting to 0 to get the bass notes at maximum volume whatever the velocity, and set a PORTAMENTO TIME of 10 for a little bit of glide between notes.
Saving Your Program Of course you can set up your program any way you wish, it doesn’t have to completely mimic the original patch - you can now add reverb, delay or any other internal effect to the program, tweak the filters, add LFO and envelopes, just like we did in chapters 22 and 23. Once you’ve finished tweaking your program, remember to save it; MAIN > bottom pencil icon > SAVE CURRENT PROGRAM. You can load up my version from the chapter 025 folder - it’s inside the ‘Autosampled Instruments’ folder. Now you can’t see file sizes in the hardware UI but I’ve checked this in my computer and this bass patch (including the program file) is only 7.6 MB! That’s tiny, and it leaves plenty of room in memory for all your other instruments, loops and audio tracks.
646
025: Convert Plugins With Autosampler
I've also included the instrument Bass-Custom-Dark Delay Bass. This is made from the same samples but with different program parameters and FX added.
Autosampling External Hardware Synths Autosampler is not just limited to sampling your MPC Software plugins, you can autosample any externally connected MIDI device such as hardware synths, sound modules and even iPads running synth apps. The actual auto sampling procedure itself is identical to autosampling a plugin, however you'll first need to correctly connect and configure your external MIDI devices before you can start the autosampler. In Appendix A I explain how to set up your MPC to work with external MIDI gear, so I won't go into that same level of detail here. But here's the general workflow you'll need to follow to 'autosample' a connected hardware synth (I'm assuming that you've already set up a nice patch on your hardware synth). 1. Make the audio connections First connect the audio output(s) of your hardware synth into the MPC's L and R recording inputs using suitable audio cables. For mono synths, simply connect the single audio output to the 'L' recording input of your MPC (purple line below):
647
025: Convert Plugins With Autosampler
2. Make the MIDI connection For synths with class compliant USB MIDI support, connect a USB cable to the USB input of your synth and then connect the other end of the cable to the USB B port on your MPC (blue line above). For traditional MIDI ports, connect an MPC MIDI OUT port to the MIDI IN port of your synth using a standard MIDI cable (green line above). 3. Configure the MIDI track Select a blank track in a sequence and set it to MIDI track type. Now configure the track's MIDI settings which you can do via MAIN or in TRACK VIEW:
In the above example the MIDI track is sending MIDI information to the external synth via MPC MIDI port A on MIDI CHANNEL 1. 4. Configure The SAMPLER Go to SAMPLER and set the INPUT to match the audio inputs you are using, e.g. Input 1,2 for stereo input, or Input 1 for mono input.
648
025: Convert Plugins With Autosampler
Set the 'OUTPUT'. If you are recording a single (mono) signal, you should select 'Mono'. If you are recording a stereo synth select 'Stereo' unless you wish to merge both channels into a single channel, in which case you would select 'Mono'. Finally set MONITOR to IN. This will output the recorded signal through the MPCs audio outputs (and headphones). With this set to OFF you will not hear your synth, although it will still record your samples fine. 5. Make sure everything is working Hit some pads on the MPC and this should trigger notes on your synth. You should hear the audio coming out of your MPC's audio outs (and/or headphones), plus the level meter in the SAMPLER screen should be showing an incoming signal. If needed, adjust the output volume of your synth to avoid clipping. If you can see the level meter moving but can't hear anything make sure you have set up the audio cables correctly, that MONITOR is set to IN and that your MPC output volume is not turned down. If the level meter is not moving this is likely incorrect MIDI settings, so recheck these and also make sure your MIDI output is set to TRACK in PREFERENCES > MIDI/SYNC. At this point the rest of the procedure is identical to autosampling a plugin and is all completely automated. Simply launch the AUTOSAMPLER from the top of the SAMPLER page, configure the auto sampling parameters as normal and hit DO IT. The MPC will now create an auto sampled keygroup version of your hardware synth patch
649
025: Convert Plugins With Autosampler
Sustain Looping Your Samples? When originally configuring the Autosampler we had the option to ‘ENABLE LOOPING’. If you set this from ‘Off’ to ‘Forwards’ you’ll see the following.
Here the MPC is now giving you the opportunity to apply a sustain loop to all the samples created by Autosampler. You can set a LOOP START and a LOOP END, as well as apply a cross fade. But despite being given these options, I’m finding it very difficult to recommend using them. We’ve already discovered previously in the book that sustain looping is tricky business at the best of times - for ideal results we need relatively simple waveforms which no ‘movement’ and regions of pretty much constant amplitude to give us a fighting chance of creating a good sustain loop. Im my opinion, if you are creating a bunch of instrument programs for your own personal use it’s quicker and less frustrating to just record several seconds per note and completely omit the looping options. You can always open the samples in SAMPLE EDIT at a later date and try to manually find the sustain loop points in each sample individually, or open the samples in third party audio editing software with more advanced looping tools.
Autosampling and Copyright If you are thinking about using the Autosampler to create instruments for ‘commercial distribution’ you should first consult the License terms for any of the plugins or synths you use for your sound sources, as many
650
025: Convert Plugins With Autosampler software and hardware products will have very clear restrictions on using those plugins to create commercial sound libraries. It’s safe to assume that any ‘sample library’ (e.g. Kontakt library) or any other instrument made primarily from sampled material is not going to allow you to resample that content to make your own commercial sound library. Always check the License and if in doubt, contact the manufacturer for clarification and consider seeking professional advice.
Example 2: Multi-Velocity, ’One Shot’ Style Patch Let’s try Autosampling a different type of sound - we’ll follow the same basic workflow as previously. In the Hybrid GUI, select ‘Percussive > 07 Mallet Maker’. Hit some pads to have a listen to the type of patch we are dealing with. Here’s some initial things to look out for, I’ve put my answers in bold: 1. Are there any ambience FX on the patch such as reverb or delay? Yes. 2. Do the notes ‘sustain’ or do they play as a one-shot? One Shot. 3. Is it monophonic or polyphonic? Polyphonic. 4. Stereo or mono? Need to disable FX to clarify. 5. Is there any velocity sensitive modulation? Yes, and it sounds fairly complex. 6. What is the usable note range? A0 to C7
Configure The Patch In the Hybrid 3 GUI, go to the EFFECTS tab. There’s no FX in the four INSERTS boxes, but the MASTER EFFECTS section does have REVERB, DELAY and CHORUS. Disable all three by selecting their respective tabs and clicking ‘ON’ so it is no longer lit:
651
025: Convert Plugins With Autosampler
In this example I’m also disabling the CHORUS, mainly because it doesn’t seem to do much and by leaving it out we have more freedom when adding effects to the final program. With the FX disabled, hit a selection of pads over various octaves so we can get a rough idea of how long they play for. Remember this is a ‘one shot’ style patch, so we only need to record each sample for the minimum time it plays for. It sounds like each note plays for approximately 1.5 seconds. Now in my original list of observations I noted that this patch has velocity sensitivity, which I remarked as being ‘complex’. This is because I don’t think this is just a simple case of adding a velocity sensitive filter like we did in the last example as the timbre and ‘make up’ of each note seems to change quite dramatically at lower velocity hits. I’m not sure we can replicate this using the MPC’s own modulation options, so in my opinion this is a patch that will benefit from sampling multiple velocities - we’ll look at this in the next section.
Configure Recording Settings Go to MENU > SAMPLER and set the Input to Resample L + R so we can see and view and hear both channels of the patch. Play some notes and you’ll see that the LEVEL METER is showing a slight difference in the LEFT and RIGHT channels.
652
025: Convert Plugins With Autosampler
Listening on headphones, there does seem to be some ‘stereo’ action, most likely from the way the synth’s oscillators are being modulated, so I’m going to leave this as a stereo recording with Input set to Resample L + R and destination as Stereo. Launch Autosampler and set a Note Range of A0 to C7 and a Note Stride of 5. Check ‘Extend min/max notes’.
653
025: Convert Plugins With Autosampler
Now as I stated previously, this patch appears to be using a complex velocity modulation that I feel is going to be hard to replicate in an MPC program. This makes this patch a great candidate for sampling over multiple velocities. I recommend we check all four Layers, and use the following VELOCITY VALUES. Just remember we can of course experiment with any of these settings.
Remember: if you don’t like the resulting program, just repeat the Autosampling session with adjusted settings until you find the ones that work best. For the Sampling settings, set the NOTE LENGTH for 1500ms to cover the entire length of the one shot notes in this patch. There’s no reverb or delay to sample, so a ‘tail’ is not required.
654
025: Convert Plugins With Autosampler
I’ve used an ‘MPC Tagging’ style name of Percussion-Hybrid-Mallet Maker, which will list this program as a ‘Percussion’ patch in the Media Browser, and in the MPC Software Expansion Browser will place a program called ‘Mallet Maker’ in the ‘Hybrid’ sub category, with a parent category/group called ‘Percussion’. Finally, select Auto trim start and Make Current Program. Hit OK.
Configure The Program First let’s check how the multi-velocity samples have been configured. Go to PROGRAM EDIT > SAMPLES 2:
655
025: Convert Plugins With Autosampler
In each keygroup the MPC has placed each sample on its own layer and set a velocity range whose highest value equals the velocity that sample was recorded at. Now go to PROGRAM EDIT > GLOBAL. Remember that we stated this was a ‘Polyphonic’ patch? This means we can keep the POLYPHONY setting at the default of Poly.
Now by default all the keygroups in an Autosampled program have SAMPLE PLAY set to NOTE ON, but our original patch plays in a ‘one shot’ style. So to
656
025: Convert Plugins With Autosampler
mimic this, set KEYGROUP to ALL and change SAMPLE PLAY to ONE SHOT
ONE SHOT Alternative I’ve found that with some patches (particularly samples from acoustic instruments), setting to ONE SHOT causes some oddness when rapidly playing the same note multiple times in succession. The workaround to this is to leave each keygroup set to NOTE ON but set a maximum 127 ‘RELEASE’ in the AMP ENVELOPE. This will still effectively play back as a ONE SHOT but doesn’t experience the glitches.
Head back to MAIN and preview some pads in our new auto sampled program, remember to turn off FULL LEVEL so you can test the velocity sensitivity of the program. Now switch the track type back to PLUGIN and compare our program to the original patch. While the velocity changes sound decent enough, while it captures the completely different timbre at the lower velocities, it doesn’t quite capture the filtering on the original patch (remember we’re limited to 4 velocity levels which in reality is nowhere near enough levels to completely mimic the original synth modulation). So with our program selected, head to PROGRAM EDIT > ENVELOPES > ENV:FILT and set KEYGROUPS to ALL. Add a LOW4 filter with a 0 CUTOFF and a RES of 5. Set VELOCITY MODULATION > CUTOFF to 127.
657
025: Convert Plugins With Autosampler
This is sounding much better! Load up my version of this patch from the ‘Autosampled Instruments’ folder, it’s called ‘Percussion-Hybrid-Mallet Maker.XPM’. In my version I’ve also added some ‘reverb large’ and ‘delay ping pong’ from the internal effects. I’ve also added yellow pad colours via MENU > PAD COLOR using the ‘Fixed’ option. The size of this program is around 27 MB, so even though we have four stereo velocity levels and a fairly large note range, it’s still pretty small and memory efficient, mainly thanks to the note stride and short duration settings.
658
026 Building Songs & Performances After creating your various programs, sounds and individual sequences, you’ll no doubt be itching to put them all together as part of a complete composition or performance.
Working on the Basic Song Structure Load up the project file ‘RPG’, select sequence 1, ‘RPG – Core Template’ and press PLAY START. This sequence represents an initial idea for a complete song; it’s currently only 8 bars long but it contains all the core elements I’ll need to build a song around. Currently the sequence is built using four programs; ‘RPG Drums’ contains our drum kit, ‘RPG Sounds’ contains some musical phrases and sound fx, Acoustic Bass is a double bass keygroup program and Old Piano is a multisampled piano keygroup program. There’s 8 tracks in total, with each dedicated to a particular sound, so everything is nicely separated and full controllable at both program level and track level. You can solo each track to hear what each instrument sounds like (quickly done either via TRACK VIEW).
Exploding Tracks You may have noticed that unlike the ‘Demo Beat’ sequence I was using earlier in the book, in this sequence I’ve placed each drum instrument on its own track rather than having a single track for ‘Drums’. I tend to prefer splitting the drums like this as I can have a bit more control over the individual mixing of each drum sound. If you’ve recorded your drums to a single track it’s very easy to split each drum sound into individual tracks later. In MAIN, hit the pencil icon at the end of the TRACK row and select EXPLODE. At this point the original track will be muted and you’ll see new tracks appear – each track will be named after the sample they represent and will only contain events relating to that particular pad.
I want to keep this song fairly simple, just so we can get to grips with basic song building, so we’re going to make the following structure
026: Building Songs & Performances
INTRO – a 4 bar intro
VERSE 1 – 24 bars
CHORUS – 8 bars
VERSE 2 – 16 bars
CHORUS – 8 bars
ENDING – a customised chorus that ends the song I want each section to have a unique quality while maintaining the core musical concepts. To do this we can use a few different techniques such as recording additional events such as drum fills or variations in the bass line or melody line, completely re-recording certain tracks to change the performance entirely, or perhaps the simplest method and the one we’ll look at now; selectively muting existing events.
Experimenting With Track Mutes Go to MENU > TRACK MUTE:
The TRACK MUTE screen allows you to easily mute and unmute any track in your sequence simply by hitting pads. Press PLAY START. Currently our 8 tracks are each assigned in order to one of the pads in BANK A – to mute a track, just hit the pad that corresponds to that track. Hit pad A02; this will mute the snare track. Hit A02 again to unmute it. You can hit the actual pad or if you prefer you can hit the onscreen pad.
660
026: Building Songs & Performances
Now try muting then unmuting other tracks. As you can see, this is a very easy way to experiment with the content of a sequence. You’re not limited to muting a single track at a time, you can mute as many as you wish, either gradually or simultaneously. To mute multiple tracks at the exact same time, the most reliable method is to set up a track group first. Press the TRACK GROUP button to enter the TRACK GROUP screen:
Let’s put all the drums in the same track group. Tap pad A01 and on the left side of the screen, tap the ‘1’ button to assign the kick track to group 1. Do the same with the snare track and hat track, assigning these to group 1 also.
661
026: Building Songs & Performances
As you can see, the assigned track group for each track is now shown in the top right of the on screen pad. Return to the TRACK MUTE screen, press PLAY START and now press any one of the drum tracks (it doesn’t matter which one) – upon doing so, all your drums are muted simultaneously.
Try spending a few minutes experimenting with track mutes to see what different muting ideas you can come up with. In the next section we’ll use mutes to begin creating some of the primary elements of our song.
662
026: Building Songs & Performances
Creating The Structure Let’s use our core template sequence, sequence 1 (RPG) with a slight modification to help create our chorus – it’s got a catchy little piano hook and a nice little guitar fill, so perfect for a chorus. First, make a copy of sequence 1 to the unused sequence 2 and rename it ‘RPG – Chorus’ - do this via 'MAIN > sequence row pencil icon > COPY SEQUENCE'.
What I’d like to do is temporarily mute all the drums after the kick plays at 008.01.000, giving a nice ‘pause’ to the rhythm of the track – but most importantly I want to record these mutes to our sequence. With our kick, snare and hat all assigned to track mute group 1 we’ll be able to mute all three simultaneously just by hitting one of the associated pads. Press OVERDUB and PLAY START so our sequence begins playing back in ‘overdub’ mode. Remember, overdubbing leaves all existing events untouched, it’s just going to let us add further events to our sequence; this time instead of note events, we’ll be adding track mute events.
Recording Track Mute Events Before we try recording track mutes, hit the gear icon at the top right of the TRACK MUTE screen and make sure both RECORD TRACK MUTE AND SOLO EVENTS and PLAY TRACK MUTE AND SOLO EVENTS are enabled:
663
026: Building Songs & Performances
There's also another option here; INSTANT TRACK MUTES. With this enabled, all audio on that track will be immediately silenced. That means if a snare decay was already playing, it would be muted 'mid-tail'. Generally speaking this sounds unnatural and isn't the 'typical' way to use track mutes, but it's certainly worth considering using it if a 'sudden mute' effect would work well in your beat.
As soon as your sequence reached the start of the 8th bar, let the initial kick/ hat play and then hit pad A01 to mute all our drums. Then just before the sequence loops back to the beginning, hit pad A01 again to unmute the drums. Press STOP. Now press PLAY START to hear your track mute in action. Check out my version on sequence 3 (RPG – Chorus). You can edit the resulting track mute data via LIST EDIT – as you can see below, it’s simply a case of switching the ‘MUTE’ event ON or OFF on each track you wish to mute by tapping the on-screen 'mute switch'.
664
026: Building Songs & Performances
You can also simplify the 'View' to only viewing 'Track Automation' events:
You can also add MUTE events via LIST EDIT using the INSERT button track mutes are a TYPE: Track Automation:
665
026: Building Songs & Performances
The 'Mute' option is at the very end of the parameter list - double tap and drag to speed things up! You can also delete all track mute events within a specified time range using the ERASE button; ERASE > AUTOMATION:
Just make sure you change the 'All' parameter to read 'TRK: Mute' otherwise you'll also delete all the other automation events that you may have recorded within that time range. I'll look at how we record automation data very soon when we use the XYFX feature.
666
026: Building Songs & Performances
With our ‘chorus’ sequence now created, we can move on to creating the other sequence structure for the song. Creating The Intro For the intro, I just want a ‘stripped back’ 4 bars, so copy our template sequence 1 to blank sequence 4 and give it a name ‘RPG – Intro’. In MAIN press the pencil icon on the SEQUENCE row and select DELETE BARS:
Set FIRST BAR to 5 and LAST BAR to 8 – this will delete bars 5-8 of this sequence. Hit DO IT. For this intro I want to remove the bass line on track 4; you could press ERASE and just erase all events on this track, manually delete events in GRID, or we can keep the events and instead add a track mute to the entire track. In MAIN, select track 4 (Bass) and hit OVERDUB and PLAY START. During the count in period, press the MUTE button at the bottom of the screen.
667
026: Building Songs & Performances
Once the sequence begins playing, you can just hit STOP. As the MUTE button was active as the sequence started, the MPC will record a track mute event at the very beginning of this bass track. We can see this in the computer GUI list editor:
Turn off the MUTE button and press PLAY START and you’ll see the MUTE button turns itself on and mutes the bass line. Repeat the above process to completely MUTE the guitar (track 8). Now I still want some piano here, but I just want the chords, no melodies. So select track 7 (Piano) and hit OVERDUB and PLAY START. After the first chords play, hit MUTE so the subsequent melodies that follow it are muted. Just before you get to the start of the third bar, turn the MUTE off so the next chords play. And once again press MUTE to mute out the melodies. Remember you can of course head over to GRID, select the ERASE tool and delete all the unnecessary notes one by one – the advantage of adding MUTES is that it preserves the original event data should you ever wish to
668
026: Building Songs & Performances
recover it; it also has a ‘performance’ value, as you are effectively ‘playing’ the mutes, turning them on or off in a creative way. So, that takes care of the piano melodies. Finally, let’s completely kill all the drums at the end of the bar, just after 4.01.000 – you could use the TRACK GROUP method that we used earlier in this tutorial. Check out my version on sequence 5. Creating the First Verse The plan for verse 1 was to have quite a long verse, and eventually record some vocals running over the entire length of the verse. As is often the case with a verse there may be some changes to the core structure of the instrumentation. Go to sequence 6 (RPG – Verse 1) and have a listen to the verse I created. Once again, I used the core sequence template to build the structure of the verse. This time I used COPY > BARS to create another two copies of the core sequence, giving me a 24 bar sequence.
One thing that should be obvious is that the bass line is a bit different during the verse, in fact I just completely re-recorded it. Same key, scale and vibe, but slightly different melody and less repetitive. There’s also a couple of new sounds in the verse, so I’ve added two more tracks. From bar 17 you’ll hear a subtle pad sound (track 9, ‘Pad’), and there’s also a reverse piano sound on track 10 that’s been timed to exactly match the start of bar 9.
669
026: Building Songs & Performances
Finally notice that at the very end of the sequence, the guitar riff from the chorus comes in (track 9). This is because the guitar needs to come in for the chorus just before the start of the first bar, so if we want the guitar to come in at the beginning of the chorus, we need to introduce the sample at the end of the verse (this will make more sense when we piece the sequences together to make a SONG). The Second Verse Verse 2 (sequence 7) is essentially verse 1, but this one is only 16 bars long. Have a listen and during the second half of the sequence it will quickly become apparent that I’ve introduced something completely different to the sequence. Say hello to XYFX.
Using the STEP and BAR Buttons To navigate to a particular location in your sequence, you can use the STEP and BAR buttons. In the MPC X these are actual physical buttons above your transport control. In the MPC Live/One they are accessed on your screen. In MAIN double tap on the time location display in the top of the screen:
This brings up the LOCATE screen.
670
026: Building Songs & Performances
Tap the BAR buttons on the right to navigate in ‘bar’ increments. Tap the STEP buttons on the left to navigate in steps that match the current quantize setting. You can also set up to eight preset locations for your project – to set a shortcut to the start of bar 9, either enter 9: 1: 0 into shortcut ‘1’, or navigate to 9: 1: 0 in the sequencer and press SET next to the shortcut number you wish to assign that time to.
Live Sweeps With XYFX Automation The MPC has a fantastic way of adding some cool live filtering to your sequences, all entirely from the touch interface. From bar 9 onwards in verse 2 you’ll hear that the drums in our sequence are heavily filtered, but as the sequence progresses the filter gradually opens more and more until it reaches a fully open pack at the end of the sequence; this was easily created using the XYFX mode. Go to sequence 8, which is a copy of verse 2 but without the XYFX filter changes. With track 1 selected, go to XYFX via the shortcut icon in MAIN:
671
026: Building Songs & Performances
Alternatively you can get there via MENU > XYFX. You'll probably see the following:
In my example, I want to apply XYFX only to the currently selected program (RPG Drums), however the default XYFX LOCATION (top left of the screen) is set to apply XYFX across the main outputs. So change XYFX LOCATION to read 'Program'. XYFX is basically an effect plugin, so it must actually first be inserted across your program (you’ll need a spare program effect insert slot available). If it
672
026: Building Songs & Performances
isn't already assigned to your program, simply tap ‘Insert XYFX’. You should now see something similar to the following:
XYFX mode lets you manipulate a number of different settings across the program in real time simply by moving your finger around the touch screen. Hit the SETUP button:
In verse 2, I used the LPF Manual preset, but if you double tap the PRESET field you’ll see there are many different filter options available:
673
026: Building Songs & Performances
Back in the SETTINGS screen we can see that the X AXIS (i.e. going from left to right) is assigned to (filter) cutoff, while the Y AXIS (bottom to top) is assigned to (filter) resonance The filter sweep I performed in verse 2 involved me starting with my finger pressed down in the bottom left corner of the screen and gradually dragging it diagonally to the top right corner. This therefore increased both cutoff and resonance values equally. It’s important to note that XYFX is a program insert and therefore is applied to all the sounds in your program equally.
674
026: Building Songs & Performances
Hit PLAY START and with the sequence playing, try experimenting with XYFX to apply filter sweeps – remember you don’t have to go diagonally, you could for example just change the filter cutoff by moving your finger from left to right across the middle of the screen. If you hit the LATCH button, XYFX settings will remain ‘in force’ even when you release your finger from the screen.
Recording Automation To record XYFX performances to your sequence you must first ensure that automation writing is enabled. To do this, tap the automation icon in the top right of the screen so it turns red with a small ‘w’:
With ‘write’ enabled, automation is recorded without the need for ‘OVERDUB’; your sequence just needs to be playing. And as overdub (or record) is not enabled, the only need data recorded to your sequence will be automation data - in this example it will specifically be XYFX automation data. To mimic the gradually building filter sweep I originally recorded throughout bars 9-16 of sequence 7, 'Locate' to a time just before the start of bar 9, such as 08.03.000. Now hit PLAY and make sure you place your finger down at the bottom left of the screen just before the drums kick back in at the start of bar 9. Now as the sequence runs through bars 9 to 16, gradually drag your finger diagonally across the screen until you reach the top right corner; try to time it so you reach the top at the start of the last bar (16). Press STOP before the sequence loops back to bar 1. After recording you'll want to listen to your recorded XYFX, but before you do, the first thing you must remember to do is to switch off automation writing. To do this, tap the automation icon again so it no longer shows the red 'W'. Instead, it must show a green 'R' (read only):
675
026: Building Songs & Performances
Whenever a sequence is set to 'R' (read-only automation) it is not possible to write any new automation data to your sequence, automation is only written to your sequence when set to 'Write' mode. You can also complete disable automation reading and writing by holding down SHIFT and then tapping the automation icon.
Fixing & Re-Recording XYFX Data If you've messed up an XYFX session you have a few options. Sometimes the easiest option is to simply re-record your performance until you get right! Now, you'd think that this would be as easy as just hitting the 'write' button and repeating your performance, but unfortunately this tends to lead to unexpected, messy results, so is best avoided. Instead you should first use the ERASE function to completely delete the unwanted automation data over a specific time range - once it's all gone you can then re-record. Hit the ERASE button:
Select your time range (9: 1: 0) and, importantly make sure the AUTOMATION tab is selected (otherwise all your standard note events in this time range will also get erased!).
676
026: Building Songs & Performances
There's actually three types of automation data recorded in an XYFX performance: • 'Enable(XYFX)' - this is an 'on/off' switch similar to the way track mutes are recorded, it basically tells the MPC to start/stop looking for XYFX events. • X-Axis(XYFX) - this is the data for the X-axis movements • Y-Axis(XYFX) - this is the data for the Y-axis movements To completely delete an entire XYFX performance you must delete all three types of event, but as you can only select one type of automation event at a time you'll need to repeat the ERASE process for each one - sounds like a ball ache but oactually only take a few seconds Once you've deleted the old XYFX performance, you can safely re-record your new XYFX performance.
Managing Automation Events in LIST EDIT Having to re-record entire performances isn't always going to fly, so thankfully there are other options should you prefer to try 'tweaking' an existing performance. The first way is to manage the automation events via the LIST EDITOR. Go to MENU > LIST EDIT (MENU + pad 15).
677
026: Building Songs & Performances
The default view will show all types of events, but change the 'VIEW' parameter in the top red bar to PROGRAM AUTOMATION:
At this point only program automation events will be visible and as you can see, there's a lot of them; in fact every tiny movement of your finger will have registered as a unique XYFX event. Automation editing in the hardware UI is restricted to the following edits: • NUDGE - tap an event and press the NUDGE button. You can now use the data wheel to change the time location of an XYFX event.
678
026: Building Songs & Performances
• VALUE - you can change the value of an XYFX event by tapping it and turning the data wheel or double tap and enter a number on screen • DELETE - single tap on an event or hold down SHIFT and tap multiple events, then hit the DELETE button (however, this does not work for the 'buggy' events added at the start of a sequence!) You can't however change the MOD TYPE of an event, which for XYFX will either by the 'X-axis' or 'Y-axis'. Directly editing the XYFX data like this is okay for fixing the odd mistake; for example if you want the first X-axis event to start on a value of 0 instead of 64, or just want to delete one or two events at the end of a performance. For a more intuitive method of editing existing automation data, we'll head over to GRID EDIT.
Deleting Automation Events in LIST EDIT You can delete events by first selecting them and pressing the DELETE button. To delete multiple events, hold down SHIFT and tap on all the events you specifically wish to delete, then hit DELETE. Unfortunately there's no way to 'shift-select' a range of notes in the hardware UI, so deleting large ranges of automation is best handled via the ERASE button, or vas we'll see soon, via GRID EDIT.
Managing Automation Data in GRID EDIT We previously saw that GRID EDIT not only shows note events, but also have an 'automation lane' that allows us to edit a number of 'hidden' MIDI events such as velocity and ratchets. the corresponding velocity values for each note in a more 'graphical', hands-on approach. This 'automation lane' is able to display many different types of audata. Go to GRID EDIT for track 1 and use the zoom tool to display all 16 bars of the track. Enable the 'Velocity' lane via the downward arrow on the right of the screen:
679
026: Building Songs & Performances
Now tap on 'Velocity' and begin to turn your data wheel clockwise until it reads 'PRG: 1: X-Axis (XYFX)':
The lane is now showing all recorded X-Axis XYFX data for this currently selected program. You can do the same for the Y-axis by selecting 'PRG: 1: YAxis (XYFX)':
680
026: Building Songs & Performances
In GRID EDIT mode, automation data can be edited by 're-drawing' the problematic data. For example, to smooth out the beginning of the Y-Axis lane data, select the pencil tool and literally draw a more gentle, gradual fade in:
If you mess it up, simply keep on drawing it until you get it right. There's no need to delete the data, when you begin drawing it completely replaces the existing events at that time location (rather than adding to them). There's also no need to enable the 'Write' button.
681
026: Building Songs & Performances
For this type of 'broad' editing, the GRID option is fantastic and superior to the LIST EDIT option. You can also delete data by using the eraser tool. This might be preferable to LIST EDIT or the ERASE button option when you want to selectively delete multiple regions from a performance.
XYFX Across the Main Outputs? It's worth noting that while you can apply XYFX to the main outputs (i.e. set XYFX LOCATION to 'Outputs 1/2') you currently cannot write this automation data to the sequencer. In fact you cannot record any type of automation applied to the master outputs (I have no idea why this restriction is in place). So effectively, any XYFX you perform across the outputs is only useful in a live performance situation, where recording of sequence data isn't needed.
Creating the ‘Ending’ Sequence 9 is the ‘Ending‘ which will finish things off for us. Here I’ve simply removed all the drums completely – this time rather than mute, I actually erased all the events. To quickly erase events on a track, hit the dedicated ERASE button (it’s below the BANK D/H button).
682
026: Building Songs & Performances
The default settings will simply erase all events off the entire track – hit DO IT and repeat for all drums.
Sequence Experimentation We now have a bunch of sequences that will make up the structure of our song. So how do we chain all these sequences together and experiment with the running order? Well, we can either do it manually (as we'll see next) or we can permanently program our order of sequences into a song (which I’ll cover later). First, load up the ‘RPG – Final’ project. Here I’ve just removed all the superfluous sequences, leaving us with our main sections – intro, verse 1, verse 2, chorus and ending. As we have an ‘intro’ sequence, let’s start with this first, so select sequence 1 (RPG - Intro). Press PLAY START so the sequence plays. In MAIN, tap the current sequence name and turn the data wheel one click clockwise (or press the + button). You should see the following:
As we’ve seen earlier in the book, this indicates which sequence will play next; i.e. RPG – Verse 1. Leave the current sequence playing and when it reaches the end of the sequence, the MPC automatically plays RPG – Verse 1 for you, keeping everything perfectly in time. You could of course select any sequence to play here – simply keep on turning the data wheel or + button until you find the sequence you wish to play. This method is okay when you are initially working on a song and have a few sequences you wish to mess around with, but it's not the best way to arrange
683
026: Building Songs & Performances
a song in anticipation for recording or a live performance, nor does it lend itself to easy experimentation.
Next Sequence When it comes to quick experimentation or using your MPC in a live situation, NEXT SEQUENCE mode is a great option. Go to MENU > NEXT SEQUENCE:
This screen allows you a lot more 'live' control over your sequence playback, and is very similar to the concept of the TRACK MUTE screen. Here instead of assigning tracks to each pad on the MPC, each pad represents an entire sequence. The top left of the screen shows the currently selected sequence - when you press PLAY START, this is the sequence that will play first. Then while this is playing, press the pad that corresponds to the sequence you wish to play next – it will flash green, and in the bottom left you will be shown that it will play (once the currently playing sequence finishes). So with sequence 1 (RPG – Intro) playing, hit pad A02 to line up the ‘RPG – Verse1’ sequence; once the intro finishes, the chorus will play automatically and in time. With verse 1 playing, press pad A03 to line up the chorus and this will begin playback as soon as verse 1 finishes. Carry on in this manner to experiment with the sequence structure until you find something that works well. With the chorus playing, press pad A04 to line up verse 2 but then immediately press NEXT BAR. This time, the currently playing sequence carries on playing until it reaches the end of the current bar – at that point the
684
026: Building Songs & Performances
next sequence will take over. Use this to override the current sequence length, so for example ‘verse 1’ is 24 bars long, you could use NEXT BAR to bring the chorus in after 8 bars. The CLEAR button removes the sequence that has been pre-selected. This function is good if you decide that you don't want to change the currently playing sequence. If you press HOLD while a sequence is playing, this will stop the MPC playing any lined up sequences, and instead it will just continue to play the current sequence. Hit HOLD again to release this next sequence (the next sequence will begin playback only once the current sequence is finished playing through). Finally SUDDEN can be used to begin playback of a line-up sequence instantly. If you use this, make sure your timing is spot-on!
NEXT SEQUENCE across modes When you 'pre load' a sequence using the next sequence screen (or via MAIN) you are free to leave either mode to continue working in a completely separate mode - the 'next sequence' you set up will still be triggered when the current sequence finishes.
This is perfect for live performances as you can set up the 'next sequence' and quickly head off to another part of the MPC to set up an upcoming part of your performance (for example, you could go to the BROWSER to load another sample or kit, set up the looper, set up a clip program or configure a 'pad perform').
Song Mode After playing around with your sequences using the above methods, you'll probably be looking to create a more permanent version of your sequence order. This is where SONG mode comes in. SONG mode allows you to join together multiple sequences to be played in a specific order, a specific number of times. Go to MENU > SONG:
685
026: Building Songs & Performances
At the top is the name of your song (currently ‘unnamed’). On the left hand side you can set your sequence structure for this song, which is performed in ‘steps’. To add your first step, press the REC transport button. Now hit the pad that corresponds to the sequence you wish to add to the song playlist. Press pad A01 to insert sequence 1 (1:RPG – Intro).
The default step setting will play the inserted sequence ‘1’ time – this field is editable and can be changed to any number of repetitions you wish. 686
026: Building Songs & Performances
The BPM field shows you the BPM of the sequence, as set in MAIN. If you have steps made up of sequences with different BPMs, each sequence will, by default, play at the BPM you set for that particular sequence in MAIN. However if you prefer to override all BPMs and instead have a single ‘master’ BPM for your song, tap on the SEQ icon in the top bar of the screen so it changes to MST:
Then tap on 120.0 and change the BPM to whatever value you prefer. You can now add further steps to your sequence by hitting the relevant pads; each new step is added immediately after the currently selected step. So press pad A02 and the MPC will add sequence 2 (RPG – Verse) to step 2.
Carry on building your song step-by-step using the following structure: • • • • • •
Intro (1 repeat) Verse 1 (1 repeat) Chorus (1 repeat) Verse 2 (1 repeat) Chorus (2 repeats) Ending (1 repeat)
687
026: Building Songs & Performances
Notice how the chorus in step 5 is repeated twice before the ‘Ending’ sequence is played. You can see my version listed under Song 2. Now hit PLAY START to hear the song.
688
027 Adding Vocals & Exporting Your Beats Limitations of Song Mode Song mode is a useful way of putting your various sequences together into a single composition and once you’re happy with both the structure and content of your song, you’re no doubt going to be ready to move on to the final stages of song creation. For example, you’ll probably want to head over to the CHANNEL MIXER to perform some tweaks to the mix; now for reasons unknown, going to the channel mixer take us out of SONG MODE, which isn’t very useful as it means we’re stuck mixing just a single sequence at a time. Another issue with SONG MODE is that there’s no way to now add any additional tracks to your song – for example, how do we record a vocal track across the entire ‘song’? It’s simply not possible in song mode, so what can we do?
Converting Your Song into a Sequence The solution is to convert our song into a single sequence. Press the CONVERT > SEQ button at the bottom of the SONG MODE screen:
027: Adding Vocals & Exporting Beats
Select any blank sequence as your destination (‘TO SEQUENCE’), and for ‘TRACK STATUS’ set this to ‘Include Muted Tracks’ (you could set this to ‘Ignore Muted Tracks’ if there were muted tracks in all your sequences that are never used). Hit DO IT to create your sequence. Now head over to MAIN, select this new sequence ‘From Song 2 – RPG’; give it a name ‘RPG’ and hit PLAY START. With our song converted into a single, 77 bar sequence we can now not only mix our entire song using the various CHANNEL MIXERS, but we can also very easily record a vocal across the entire song.
Recording a Vocal Over Your Song You can record a vocal over your audio track from MAIN or from TRACK VIEW. In MAIN select AUDIO view and tap on INPUT CONFIG (which actually opens the standard Inspector Channel Strip on the left side of the screen, so you could also just hit the 'eyeball' icon to achieve the same result):
Here you can configure which recording input(s) you wish to record your vocal through. The default recording inputs are 1 and 2 (Input 1,2); vocals are typically recorded with a mono mic so if that’s the case set this to a single input channel, such as Input 1.
Recording with Microphones
690
027: Adding Vocals & Exporting Beats There are generally two types of microphone used for recording vocals; dynamic and condenser. A condenser mic is most commonly used for studio recordings as it typically gives higher quality results with more detail but it will require a pre-amp and phantom power to bring the signal up to 'line level'. A dynamic mic can also be used and still benefits from a pre-amp (but phantom power isn't used); without a pre-amp the signal from a dynamic mic can be quite low.
The MPC X has built-in mic preamps and phantom power (turned on using the +48v button in between the GAIN 1 and GAIN 2 dials) so is suitable for both types of mic. The MPC Live I & II and MPC One don't have preamps or phantom power so you would typically run the mic into the preamps on an audio interface or mixing desk first. With MPCs now supporting class compliant audio interfaces, you can attach an audio interface via USB and set this for all your MPC's audio duties; you can then use the interface's mic preamps. You could also possibly use a USB mic. If your interface isn't supported via USB you can still connect the interface's line outs into the MPC and record this way.
I cover connecting mics in more detail in Appendix A.
Tap on the MONITOR button until it reads MONITOR AUTO – you’ll now hear the incoming vocal performance (but only when the track is armed). You can now adjust your input levels to ensure you get a good incoming level. If you wish, you can also apply an effect while recording the vocal by tapping in the familiar INSERTS box. Adding FX while recording audio is normally best suited for applying some kind of dynamic utility designed to 'fix' issues that might otherwise have a negative result on some aspect of the recorded audio (typically the gain level). For example, if the vocal performance is very 'dynamic' with lots of extreme loud and quiet segments, you are going to struggle to get a decent signal-to-noise ratio, forcing you to record the vocals with very little gain to avoid clipping your signal. A compressor is going help tame those excessive peaks and allow you to safely increase the overall recording gain. Similarly, an EQ could be used to remove booming bass or a nasty mid from the incoming vocal which would otherwise cause an undesired increase in recording level leading to clipping or distortion. An efficient 'all-in-one' plugin for recording vocals is the AIR Channel Strip, which comprises of three FX chained together; a 3 band EQ , a noise gate and a compressor. Here's the initial screen, which provides the EQ settings:
691
027: Adding Vocals & Exporting Beats
Select GATE/COMP at the bottom of the screen to view the noise gate and compressor settings:
A GATE is used to automatically control the volume of your incoming audio and is typically used to completely silence the vocal performance when the singer stops singing. This means that any hiss or background noise is automatically muted in-between each vocal section. A gate has similar controls to a compressor. In this case however you set the THRESHOLD to a level higher than the background noise level, but lower
692
027: Adding Vocals & Exporting Beats
than the quietest vocal sections. When the vocalist stops singing (and hence the signal level drops below the threshold), the gate acts on the signal and 'fades' the level by the DEPTH amount. The ATTACK dictates how quickly the gate acts to the changes in signal level, the RELEASE controls the fade out duration; a short release will abruptly drop the signal, a long release will slowly fade the signal out.
Using Individual FX Plugins The Channel Strip is useful as it combines three FX in a CPU-friendly package, but remember that the versions provided here are somewhat stripped down. If you need more control, consider using the separate Noise Gate, Para EQ and Compressor as these each tend to have more tweak-able parameters included.
When recording audio you should use any FX with extreme caution because it's effectively a 'destructive' process; for example if you 'cut' a particular frequency, you are not going to get that information back, so just remember to take it easy with any effect. Have the vocalist perform a few practice runs so you can configure your FX settings accordingly, but if in doubt use less fx (or none at all) - better to have a quiet performance than a clipped/distorted one. Tap on the REC ARM button so it turns red:
Hit the AUDIO EDIT icon, this way as you record you’ll see your audio track appear in real time on the right hand side of the screen.
693
027: Adding Vocals & Exporting Beats
Press the REC button. To record from the very beginning of the song you’ll just need to hit PLAY START (you’ll get a count in if you’ve enabled that in MAIN’s metronome settings). Alternatively, you can choose to begin the recording from any time location; let’s assume that you just want to record the vocals for the first verse, which runs from the start of bar 5 to the end of bar 28. One option is to set your time location to 5: 1: 000 and then press REC then PLAY (not PLAY START) to instigate the recording from the start of bar 5. You can also set a PUNCH IN and PUNCH OUT range. Double tap the time location indicator at the top of the screen (or the LOCATE button on the MPC X):
694
027: Adding Vocals & Exporting Beats
Under the AUTO RECORD settings, set the ‘auto record selector’ to ‘IN’; set the PUNCH OUT time first to 29: 1: 0 and then the PUNCH IN time to 5: 1: 0 (you have to set PUNCH OUT first!). Now you can press REC and PLAY START, and the sequence will play from the beginning, but it will not start recording until the sequence reaches the start of bar 5 and it will automatically stop recording at the end of bar 28:
Another AUTO RECORD option is to use RECORD START:
695
027: Adding Vocals & Exporting Beats
With this enabled, the entire sequence will play through without recording from start to finish before playing back a second time with recording enabled. Good for recording over shorter sequences.
Recording Vocal Takes There no mechanism specifically built in to handle recording additional vocal ‘takes’, so the way I’d suggest handling this is to simply record each set of takes to their own unique tracks and mute the ones not required – just remember that each vocal track will use up a fair chunk of memory and CPU, so don’t go overboard with this and remove from the project the ones you definitely don’t need.
Load the project file RPG-Final and go to sequence 7 (RPG – Vocals) where I’ve recorded a vocal track to audio track 1 covering verse 1 and verse 2 specifically.
Recording Audio Tracks Via TRACK VIEW You can also record audio tracks from the TRACK VIEW screen:
696
027: Adding Vocals & Exporting Beats
The only thing you cannot do from this screen is insert effects across the incoming signal. To record multiple audio tracks simultaneously, hold down SHIFT and tap the ARM buttons for the tracks you wish to record to. In the example below I am ready to record to three audio tracks simultaneously using three different individual audio inputs (note there is a limit of two inputs on the MPC Live/One/Key):
Performing a Rough Mix of Your Song With your song now available as a single sequence, you can head over to MENU > CHANNEL MIXER and hitting PLAY START will begin playback of your entire song, allowing you to begin tweaking your mix in real time.
697
027: Adding Vocals & Exporting Beats
We came across all the various mixing options back in chapter 013. Each program has its own ‘PAD MIXER’ and insert effects, and much of the mixing work in the current song is already initially set up through that. For example, the guitar sample on track 8 uses an ‘Akai Pro > Delay Mono’ effect as a pad insert on pad A01 in the RPG – Sounds program. Our drums in the program ‘RPG - Drums’ are already ‘internally’ mixed in terms of levels and panning using that program’s own pad mixer. I’ve also applied an MPC3000 vintage effect across it via the CHANNEL MIXER > Programs > INSERT. In CHANNEL MIXER mode, go to the ‘Returns’ page and tap on Return 1.
Here I’ve assigned an ‘Akai Pro > Reverb Medium’ effect which can be used to add reverb to any channel we wish via the ‘SEND’ system. Tap on Return 2 and you’ll see I’ve assigned a 'Alai Pro > Delay Analog Sync' effect to this.
698
027: Adding Vocals & Exporting Beats
Select the Audio Tracks mixing channel and press the SEND button twice to show the send levels for SEND 2 on the vocals track:
As you can see, I’ve increased the SEND value from ‘–inf’ to -5.60dB, giving the vocals a subtle delay (I prefer using delay on vocals as I find reverb can make them sound ‘muddy’). I’ve also add some reverb in the CHANNEL MIXER > Programs > SEND 1’ to the RPG Drums and ‘Old Piano’ programs.
699
027: Adding Vocals & Exporting Beats
Finally go to the Main Outputs channel to see I’ve applied an MPC60 Vintage effect and the AIR Para EQ across the entire output of the song.
Recording Automation With the Q-Links If you select track 11 (Vocal Swell) I added a sample of the singer saying ‘rise’ which has been pulled from one of the vocal takes and mangled a bit. It’s the ‘RPG-vocal-swell’, assigned to pad A05 on the RPG Sounds program. Let’s add some additional automation to this to make it a bit more interesting; a pan sweep and a filter sweep. Now one way to perform a pan sweep is to head over to PROGRAM EDIT > GLOBAL, where we have a dedicated PAN control for the currently selected pad.
You can change the PAN in real time by tapping the PAN parameter and using the data wheel to change the value while the sequence plays back. Or you could use Q-LINK 10 (the 2nd Q-LINK from the top, column 3).
700
027: Adding Vocals & Exporting Beats
Now, the Q-LINK assignments you see by default are referred to as the SCREEN assignments; the assignments change automatically with each screen you visit. While holding down the Q-LINK pop up, tap on the PAD SCENE button (MPC X owners can just hit the dedicated PAD SCENE button):
With PAD SCENE selected, the Q-LINKS are mapped to a selected number of program parameters for the currently selected pad, such as envelope and filter parameters, send levels, tuning and panning. This is a ‘global’ Q-LINK
701
027: Adding Vocals & Exporting Beats
configuration; it doesn’t matter what page you are currently in, the Q-LINKS remain fixed at these assignments.
Q-LINK Options In addition to PAD SCENE there are other pre-configured Q-LINK set ups available as well; PROJECT, PROGRAM and PAD PARAMETER each feature pre-configured Q-LINK assignments that remain ‘globally’ in place no matter which screen you are currently viewing. Each one can be customised to suit. These pre-configured Q-LINK set ups are ideal for live performers who need very specific Q-LINK configurations.
If I wanted to record a ‘pan sweep’ using the PAD SCENE assignments, I would use the 2nd Q-LINK from the top, Q-LINK column 1. I can do this from any page, not just from PROGRAM EDIT. And how about performing a filter sweep at the same time as the pan sweep? Well FILTER CUTOFF is also on this page, column 3, top Q-LINK. Here-s the Q-LINK pop out showing the current pad scene assignment with column 3 selected:
So we could adjust both Q-LINKS simultaneously – but only in the MPCX as in the Live, different ‘columns’ cannot be accessed simultaneously.
702
027: Adding Vocals & Exporting Beats
So in the Live we can either record each sweep separately, but we can also re-configure the PAD SCENE page to suit our specific needs. We can do this in Q-LINK EDIT mode. While in the Q-LINK pop up page, tap on the green Q-LINK EDIT icon:
Alternatively you can get to Q-LINK EDIT mode via MENU > Q-LINK EDIT, or by holding down MENU + pad 1. Now tap on Q-LINK 4 (the bottom Q-LINK, column 4):
With our Q-LINK selected, the right hand side of the screen will allow you to change the specific parameter assigned to it; directly under Q-LINK 4 you can see that the current PARAMETER is a MIXER parameter (Pad Mute) – tap the PROGRAM option next to it. Now set the PARAMETER value to read Filter Cutoff:
703
027: Adding Vocals & Exporting Beats
So now even with a Live we can control both the filter cutoff and the pan at the same time. Now the vocal sample is triggered in bar 14, so with track 11 selected in MAIN, ‘Locate’ to bar 13. Change the automation control in the top right of the screen from ‘Read’ to red ‘Write’. Place your fingers on the two Q-LINK dials you just configured and hit PLAY. Remember automation does not require ‘OVERDUB’, it will record during normal playback as long as we’ve set ‘WRITE’ instead of READ. During the count in turn the dials ‘hard’ to the left and as you hear the vocal come in, start to turn the Q-LINKS aggressively to the right to produce the pan and filter ‘sweeps’. Hit STOP and set the automation control back to ‘Read’. Locate back a few bars and hit PLAY to hear the sweeps in action.
Editing & Re-Recording Automation If you wish, for example, to re-record a filter sweep, set automation back to ‘W’ and simply perform your new filter sweep on top of the existing filter sweep; unlike with XYFX (where re-recording over existing data can sometimes cause unexpected results) the MPC will just replace it all the original events with your latest ‘performance’. The only events that remain will be other automation events (e.g track mutes, pan sweeps etc). Experiment with different sweeps – for example, try sweeping one parameter clockwise, the other anticlockwise.
704
027: Adding Vocals & Exporting Beats
Go to LIST EDIT, track 11 ('Vocal Swell') and choose 'VIEW: Program Automation':
Here you can see your recorded 'FILTER CUTOFF' and 'PAN' automation events. You can also easily edit each event by tapping on the PAD/NOTE or VALUE parameters and adjusting using the standard methods (data wheel, +/- buttons etc). You can also use the NUDGE option to move the events as you would do with normal note events. I find it very useful to tweak this type of 'Q-LINK' based automation data, especially pan events, as I find pan sweeps can be tricky to record without ending up with somewhat excessively extreme sweeps. So I just dive into LIST EDIT and reduce the VALUE for the more extreme pan events.
Adding Automation To Audio Tracks Automation can also recorded to audio tracks. Go to MAIN > AUDIO and select track 1 (Vocals - take 1). Hit EDIT AUDIO and locate to the start of bar 50 (the final vocal phrase of the second verse):
705
027: Adding Vocals & Exporting Beats
Hold down SHIFT and set a TC of 1/16. Underneath the waveform you'll see the words 'PRG: Volume' and to the right an 'up arrow' icon. Tap on this to reveal the automation lane:
Double tap 'PRG: Volume' (or single tap it and press down the data wheel):
Select 'Add New > Mixer > Mute' and the automation lane will now be ready to show and add 'mute' automation data.
706
027: Adding Vocals & Exporting Beats
Select the pencil tool and press down the top of the automation lane to insert a MUTE 'ON' event:
Now tap at the bottom of the automation lane to add a MUTE:OFF event.
707
027: Adding Vocals & Exporting Beats
Repeat this patter until you've added 5 or 6 MUTE on/off event pairs, ending on a MUTE OFF.
Play the sequence from bar 50 to hear the result - the mute automations have 'stuttered' the last word in the vocal. As you can see from the original 'Add New' pop up options, you can add a number of mixer automations to your audio track, such as 'volume' (which can be used for fades or sudden volume changes), 'pan', 'mute/solo' and FX 'sends' to dynamically add increasing or decreasing amount of FX from the effect returns.
708
027: Adding Vocals & Exporting Beats
You can hear my version of the sweeps and mute automations on sequence 8 (RPG – Vocal Automation).
Adding Some Scratching We can record some scratching to an audio track just like we did with the vocals. In MAIN > AUDIO hit the + icon on the TRACK row to add a new blank audio track.
As we did with vocals, you can configure and arm this track to record a scratching performance, but let’s just import some quick scratching I recorded earlier. Now in reality you’d probably add this scratching as a sample in a DRUM or CLIP program, but I want to use this audio to show a couple more features of audio tracks. Hit the EDIT AUDIO icon down the left hand side of the screen and press BROWSE SAMPLES; select RPG – Scratching. Hit DO IT.
709
027: Adding Vocals & Exporting Beats
This has imported the scratches at the current playhead position (1: 1: 0). I want to add some scratching to the chorus which starts at bar 29, so we'll need to move this audio to that part of the sequence. Probably the quickest way to do this is to first select the zoom tool and 'pinch & zoom inwards' to reduce the magnification so the 29th bar is visible on screen. Now choose the ‘SELECT’ tool from the top of the page and move the scratch audio to around the 29th bar.
710
027: Adding Vocals & Exporting Beats
LOCATE to bar 29 and hit PLAY to hear the scratching so far. It’s unlikely to sound particularly great at the moment as we’ll need to shift the audio until it fits nicely. To make this easier, let’s trim the start of the audio. With the audio still 'selected', hit the EDIT START button and begin turning the data wheel so the beginning of the audio file ‘block’ gets closer to the actual waveform. Use the ZOOM tool to get a closer look. IMPORTANT: To get tight to the waveform, hold down SHIFT as you turn the data wheel.
The audio file is now edited nice and ‘tight’ to the actual start of the audio itself, so let’s now move the start of the audio to the desired start position. To move the audio region, either choose the SELECT tool and drag the audio (the higher the zoom magnification, the more accurate you can be), or alternatively, hit the NUDGE button at the bottom of the screen and use the data wheel to nudge the audio in T.C. steps. To move the audio to a specific time location I suggest first LOCATING the play head to the time location you wish to move the audio to. So LOCATE the play head at 30: 2: 480 and then use NUDGE or 'select+drag' to move the audio to 30: 2: 480.
711
027: Adding Vocals & Exporting Beats
LOCATE to bar 29 and hit PLAY to preview the start of the chorus. I like the first part of the scratching, but not the ‘Got it like that’ scratch at the end. Tap on EDIT END and turn the data wheel anticlockwise so the audio snippet now ends before that last scratch:
Let's now repeat this scratching later in the chorus. With your audio snippet still selected, hit the DUPLICATE button.
712
027: Adding Vocals & Exporting Beats
This has copied the selected portion of audio. We can now move this copied audio and place it in the second half of the chorus; move it to 34: 2: 480 - use NUDGE or use the SELECT tool and drag it.
Remember that little scratch we removed with EDIT END? With your recently moved copy still selected, hit EDIT END once again and begin to turn the data wheel clockwise; you should see that little scratched phrase reappear – as you can see, any edits you make to an audio snippet’s length are nondestructive.
713
027: Adding Vocals & Exporting Beats
Locate to the start of bar 34 and press PLAY to hear the second lot of scratching. That last phrase isn’t quite right as it's coming in too late, so with that second audio segment still selected, LOCATE to just before the small scratch phrase and press SPLIT; tap to select the newly created region:
Alternatively, you could have selected the CUT tool (the scissors icon at the top of the page) and tapped where you wanted the waveform to be split - the cut tool is very useful when you wish to make a quick succession of cuts. For an accurate 'split' I prefer the SPLIT Tool.
714
027: Adding Vocals & Exporting Beats
Select the newly split off region, magnify it, hit EDIT START and trim the start of the region so the region begins where the audio starts:
LOCATE to 36: 2: 480 (to set a position marker), hit NUDGE and move the split region back to 36: 2: 480.
LOCATE to bar 34 and press PLAY to preview the scratch. If you want to tweak the position of a cut, remember to hold down SHIFT when moving/ nudging to move in single ticks.
715
027: Adding Vocals & Exporting Beats
Go back to around bar 30; let’s copy this region to the second chorus (54: 2: 480). First, with the SELECT tool, tap in the snippet to select it. Now hit the hardware COPY button.
This has made a copy of the region to the clipboard. Now begin turning your datawheel clockwise - you'll see the orange 'copied' snippet begin to move along the timeline. To move it to 54: 2: 480 you can just keep on scrolling that data wheel until the copy reaches 54: 2: 480 or for a quicker workflow, just scroll until the copy gets to around bar 39:
716
027: Adding Vocals & Exporting Beats
At this point 'paste' the copy to your timeline by pressing down on the datawheel so the wheel ‘clicks’.
Now choose the SELECT tool and drag this pasted copy to 54: 2: 480
717
027: Adding Vocals & Exporting Beats
Using The Software COPY & PASTE Buttons Now let's make another copy of this audio snippet and paste it to 58: 1: 480. First make sure the snippet at 54:2:480 is selected and hold down SHIFT:
At the bottom of the screen you’ll now see a new set of buttons appear; CUT, COPY and PASTE. Tap the COPY button to place a copy of the current region on our clipboard.
718
027: Adding Vocals & Exporting Beats
Now LOCATE to 58: 1: 480; hold down SHIFT again and this time tap the PASTE button.
Using the Marquee Tool Let’s copy and paste a small portion of our current region. To select the portion that will be copied, let’s use the MARQUEE tool, which combines multiple tools together and therefore can speed up your editing workflow. Firstly, magnify your waveform so the region at 58:1:480 is easy to edit accurately. Now choose the marque tool from the toolbar.
The first job we can perform with the marquee tool is to select a specific region from our waveform. To do this place your finger within the centre line portion of the waveform and drag across to create a selection within the waveform:
719
027: Adding Vocals & Exporting Beats
Hold down SHIFT for more accurate dragging. In the screenshot above I have selected a region representing the third and four peaks in the waveform. With the selection made, tap in the top third of the selection:
Tapping in the top third of the waveform (when using the marquee tool only) cuts your selected audio, creating a completely new region from that selection. Hold down SHIFT and select COPY. Now LOCATE to 57: 4: 480, hold down SHIFT and hit PASTE.
720
027: Adding Vocals & Exporting Beats
A third option when using the marquee tool is to edit the start and end of the region. This is achieved by dragging your region in the bottom third of the waveform. To change the start of your region, place your finger at the beginning of the recently moved region, near the bottom; you should see an arrow appear and a faded edge will appear at the left side of the region:
721
027: Adding Vocals & Exporting Beats
Drag across to the right to change the start of this region - remember holding down SHIFT gives you maximum accuracy!
Locate to bar 57 and press PLAY to hear the new edit. With the marquee tool you can perform multiple edits without the need to keep changing tools, just remember the way the tool is 'split'; the middle third is for selecting your region, the top third is for cutting your region and the bottom third is for editing the start and end points of the region.
CUT vs COPY In addition to simply copying a region you can alternatively ‘cut’ it using the CUT button. This will still copy the region to your clipboard but it will simultaneously delete the existing region from the audio track. The resulting ‘cut’ can then be pasted anywhere you wish. In this respect, ‘CUT’ is another way of ‘moving’ a region.
Check out my version on sequence 9, RPG – Scratches (the scratches are on audio track 3). Here I’ve copied and pasted the various scratch regions throughout the rest of the track, tweaked the track LEVEL and added some delay using the delay already available via SEND 2.
Adding a 'Tape Stop' Effect If you 'locate' to bar 67 and listen to the last portion of the scratching audio track you'll hear that the very last word ('back') has a nice little 'tape stop',
722
027: Adding Vocals & Exporting Beats
which I think actually sounds more like a turntable stop. This was done using XYFX. To do this, I selected AUDIO view in MAIN and selected audio track 3 Scratching. Now hit the XYFX icon at the bottom left in MAIN and in the bottom left of the screen and select 'XYFX LOCATION: PROGRAM':
Now hit SETUP and choose the Tape Stop preset:
723
027: Adding Vocals & Exporting Beats
Tap the automation icon at the toplight of the screen and set it to 'W'. Hit PLAY in your sequencer and add your tape stop at the end of the final portion of scratching. I've found the best way to produce a tape/vinyl stop is to quickly drag downward in the middle of the screen like this:
Before releasing your finger, hit the STOP button. If it doesn't sound great, hit UNDO and try again.
Adding Pad Mutes We've already come across two methods for silencing events in our song, either by permanently erasing the unwanted events, or by keeping the events and instead using track mutes to temporarily mute the entire track. A third option is to use pad mutes. Pad mutes work in a similar way to track mutes but instead of muting all the events in a specific track they will mute a specific pad from a specific program. Let's use pad mutes to mute some drums at various points throughout the song. All our drums are on the RPG Drums program, so we'll be applying the pad mutes to pads specifically within this program. So in MAIN, select sequence 9 (RPG Scratches) and select any track that uses the RPG Drums program; e.g. track 1, track 2 or track 3. Now go to MENU > PAD MUTE (MENU + pad 5):
724
027: Adding Vocals & Exporting Beats
The PAD MUTE screen is almost identical to the TRACK MUTE screen and works in a similar fashion This time the pads don't represent 'tracks' they simply mirror the actual pads in the currently selected program. Hit PLAY START and hit pad A02 - the snare is now muted. Hit pad A01 and the kick is muted. Hit both the pads again to unmute. Nice and simple. However it's very important to note that pad mutes are actually a type of automation so instead of using OVERDUB (like we would to record track mute events) pad mutes are 'written' like all other automation events using the 'W' automation icon at the top right of the screen.
So once you're ready to record pad mutes simply tap on the 'R' icon to set it to 'W' and hit PLAY. Remember to set 'W' back to 'R' the moment you are finished to avoid accidentally adding unwanted pad mute events. Most MPCs have a physical automation control button which toggles automation between read (R) and write (W) - for example, on the MPC Key this is called 'AUTOMATION', on the MPC X it's called 'READ/WRITE' and on the MPC One it's SHIFT & STEP SEQ. Select sequence 10 (RPG Pad Mutes) - here I've recorded a few snare and kick mutes to add some additional 'pause' to the song at various places (if you want to skip ahead, the first pad mutes occur just after bar 20). Go to LIST
725
027: Adding Vocals & Exporting Beats
EDIT and select VIEW: Solo/Mute. It doesn't matter which drum track you select here, as long as the RPG Drums program is assigned to it.
The first pad mutes I actually recorded appear at 20:02:656. This is a pad A02 mute, set to ON. I then unmuted the snare again at 020:04:950. You'll see two pad mutes at 01:01:000 - these are just set to 'OFF' and were added by the MPC automatically the moment I added mutes later in the song. These are just a way of always reseting all existing muted pads each time the sequence restarts. I've also then added snare and kick mutes at 028:01:479 which were then disabled at 28:04:066:
726
027: Adding Vocals & Exporting Beats
If you want to manually insert pad mutes via LIST EDIT, hit INSERT and choose Program Automation: Pad Mute
If you've accidentally added some unwanted pad mutes to your sequence it's usually easy to fix this by diving into LIST EDIT. You can tap on the unwanted events to select them and then hit DELETE, or set the mute status from ON to OFF.
727
027: Adding Vocals & Exporting Beats
Pad Mutes vs Track Mutes Which type of muting should you choose? Well when we place each instrument on its own track (as in our current song) it typically doesn't matter which method we use as each track only contains events from a single pad. So if you want to mute the snare in our current song, a track mute or a pad mute will both achieve that aim. However, consider a single track containing a sequenced drum break made up of a mix of kick, snare and hat events, all from the same program. The type of mute you choose here would depend on what you were trying to achieve Track Mutes - a track mute will mute all events on this track, so this would be a good option for completely removing all the drums simultaneously. But track mutes would not allow you to mute only the snare or only the kick. Pad Mutes - these will allow you to target a specific instrument in the break, e.g. just the kick or just the snare. Or use multiple pad mutes simultaneously to mute all the drums. Alternatively you can use PAD GROUPS to configure a group of pads to mute together. So pad mutes are more 'granular' and work well for mixed instrument tracks.
Track mutes are perhaps a bit more flexible when it comes to editing options. While both types of mutes can be managed via LIST EDIT, only track mutes can be targeted via the GRID VIEW modulation lanes. Also when using the ERASE button, the 'Erase: Automation' option allows us to selectively target just track mute events, but cannot target only pad mutes.
728
027: Adding Vocals & Exporting Beats In fact the only way to erase pad mutes via the ERASE screen is to erase 'All' automation, but this literally erases all automation used by the currently selected program throughout the entire sequence (e.g. all pad mutes, XYFX and so on associated with that program). It also erases track mutes from the current track, which we know are not strictly 'automation' events. This is a bit of a nuclear option so normally best avoided unless you really do want to completely wipe all automation from your sequence! It's worth noting that pad mutes only work with DRUM programs. So consider the 'Acoustic bass' track, which uses a keygroup program. You can use track mutes to entirely mute the bass but no type of mute will let you mute a specific note within that track. If you wanted to mute all the 'C2' notes in the bass line you would have to erase the notes instead (or use automation to temporarily reduce their level to 0).
Exporting Your Work So, you’ve written a great track, mixed it down, tweaked it and polished it. Now what? How do we get your masterpiece out of the MPC? In MENU, hit the SAVE and choose Audio Mixdown:
Here you can easily create a stereo master which is effectively a stereo ‘bounce’ of your entire song into an audio format of your choice. By default, the AUDIO LENGTH is set to cover your entire song. The AUDIO TAIL is used to ensure that the export captures the sounds that continue to 729
027: Adding Vocals & Exporting Beats
play after the sequencer has stopped; this could include reverb and delay tails and long ‘one shot’ samples for example. I tend to set this to at least 3 seconds. Under RENDER SOURCE you choose exactly what type of export you are looking for. To create a stereo master, we just need the STEREO OUTPUT checked and for this song and as all our sounds have been left to the default output routing configuration, we can leave this set as Out 1,2. Under RENDER OPTIONS you can see that you have the option to include your master inserts, ensuring that any insert effects added at the master stage are applied to the mix down. Finally, select the audio format you wish to export in. Traditionally you would probably choose WAV format, with perhaps a BIT DEPTH of 24 and a SAMPLE RATE of 44.1 or 48 kHz. This will produce a high quality stereo master for distribution, but you can also select output into two other lossless audio formats; AIFF (generally only used in Macs) and FLAC. You can also choose a 'lossy' file output of either MP3 or OGG for distribution where file size is potentially more important than sound quality. To create your stereo master, simply hit EXPORT and choose a location for the WAV file to be saved to. Remember, any files saved to the internal factory drive are not accessible from a computer so make sure you save to an 'attached disk' such as an SD Card, USB drive or (if you have one) an internal SATA drive. This way you can copy your mixdown to your computer by connecting via USB and simply dragging the exported files over (please see Appendix B for more details on connecting to your computer and using attached disks).
Exporting Track Stems While it’s a fantastic sampling groove box, the MPC has some way to go before it can compete with some of the more mature, feature-packed Digital Audio Workstations (DAWs) such as Logic Pro and Pro Tools, so it’s very common for producers to ‘track’ their MPC songs over to their favourite DAW to complete the entire composition in that highly optimised environment. Transferring to a DAW requires we first convert each and every track in our song into separate audio tracks; these audio tracks are then imported into your DAW where you can continue the mixing process. Return to the EXPORT screen. This time instead of ‘STEREO OUTPUT as the RENDER SOURCE, select ‘EXPLODE TRACKS.
730
027: Adding Vocals & Exporting Beats
This will create a rendered audio track for each unique track in your sequence, so after rendering you will have separate audio files for the kick track, snare track, hats, bass, piano, guitar, fx1, fx2, the reverse piano sound and the pad sound and so on. Now we can see the massive benefit of ensuring each track in our sequence contains only events for a particular instrument; once inside your DAW you’re still going to retain maximum independent control over every element in your mix. You can also optionally select to ‘EXPORT RETURNS’ which will provide you with separate audio files for the effected returns data (which in the example in this chapter was our medium room reverb and a delay). Use this if your final DAW-based mixdown just doesn’t sound right without the exact effects you used inside the MPC. And as I mentioned in the previous section, remember to export your stems to an attached disk and not the internal factory drive, that way you can easily connect your MPC to your computer via USB and drag-n-drop the WAVs directly into your DAW.
Project Previews If you check the ‘Save As Project Preview’ option the MPC will instead create an audio file that will be saved inside your current project folder for the sole purpose of creating an audio preview when you initially select your project file in the BROWSER (assuming you have ‘AUDITION’ enabled). This is worth doing for each and every project you create as it gives you an instant reminder of what the project sounds like before
731
027: Adding Vocals & Exporting Beats loading).
Ableton Live Set Export If you are looking to continue working specifically in Ableton Live, the MPC can export your entire project as an Ableton Live Set (ALS project file). From the main project window screen (MAIN > folder icon), select ALS EXPORT:
Under Audio Bounce you can choose whether to convert all MIDI tracks to pure audio tracks (which will leave your project as a collection of audio stems) or to leave them as pure MIDI information, in which case the resulting exported Ableton Live Set will contain a mix of MIDI and audio files. Exporting as MIDI will give you more editing control within Ableton but may also complicate matters as any exported MIDI tracks must then be configured within Ableton to 'trigger' the appropriate MIDI sound sources. If some of these are MPC internal plugins or sample programs then you would need to assign the MPC VST/AU plugin to those tracks in Ableton and then configure the MPC plugin to play back the correct sounds. By bouncing those MIDI tracks within the MPC during export you forgo any configuration headaches; however you no longer have the same editing flexibility that MIDI tracks would give you.
732
027: Adding Vocals & Exporting Beats
Fading Out a Song? While we can ‘perform’ live parameter adjustments to all parameters in the MPC, you may have noticed that the ability to ‘write’ automation data is not possible in all screens. Currently we can write automation events performed on program parameters (including some insert effect settings), MIDI tracks and audio tracks. However we cannot for example, record any parameter changes made in the 'Main Outputs' channel, i.e. we cannot record automation applied to the main outputs. This presents a problem, for example, if you wish to gradually ‘fade out’ the end of your song (which is a very common mixing requirement!). While we wait for Main Output channel automation, the workarounds for fading a complete song are: •
Fading each individual track separately – as it’s not currently possible to ‘group’ tracks together, this literally means selecting each track in the CHANNEL MIXER (all MIDI and all AUDIO tracks) and trying to record the same fade out on each track, one at a time (but this does allow for some interesting 'multi-track staggered' fade outs).
•
Fading a stereo export – perform a standard ‘stereo output’ export of your (un-faded song) as a 24 bit WAV file. Load the export into memory, and in a blank sequence of your project, load this exported file into an audio track. Audio track ‘level’ can be automated, so in MAIN > AUDIO enable automation writing and use the bottom Q-LINK column 1 to adjust the track level to fade your track out. Now EXPORT this (single audio track) sequence to create the ‘faded’ master. Or open the export in SAMPLE EDIT, configure START/END to cover the last 30 seconds of the file and use PROCESS > FADE OUT.
•
Export to third party software – you can open your exported stereo master in an audio editor to draw a fade envelope at the end of the file, or export individual tracks to your favourite DAW, mix, master and perform the fade there.
Creating Set Lists If you need to quickly access your favourite projects without having to pummel the depths of the BROWSER, or without using up those 5 sacred 'browser shortcuts', help is now at hand with the new 'Setlists' page. Head over to the Sounds browser and tap on the SETLISTS button at the bottom of the screen:
733
027: Adding Vocals & Exporting Beats
A 'setlist' is literally a set of project shortcuts, nothing more, nothing less. Double tap inside one of the empty boxes and navigate to one of your favourite projects within the browser:
Double tap the XPJ file and press SELECT:
734
027: Adding Vocals & Exporting Beats
A shortcut to this project is now added to your SETLISTS page. You can add as many project shortcuts as you wish, 1584 I believe (99 pages of 16) - use the little white arrows on the left and right of the screen to navigate the different pages. This however might get a bit tedious as there doesn't appear to be any way to quickly jump to one of the deeper pages, so currently you'll probably just stick to the first couple of pages. To load a project, simply double tap one of the shortcuts. Just be aware that this is nothing more than an individual project loading shortcut, it does not allow you to load multiple projects into memory! Each time you load a project it replaces the existing project in memory, just like 'normal' project loading does. This feature is however great for live performers who need quick access to all the projects that make up their live set. You could for example place all the projects for one particular live set on page 1 of the SETLISTS page, and those needed for another set on page 2. The MPC seems to remember the last SETLISTS page you visited, so if you were on SETLIST page 12 you can leave the SOUNDS section entirely and return later to SETLISTS and you'll immediately be back on page 12, rather than page 1. And you can of course just use it as a place to quickly access all your projects (as an alternative to a browser shortcut to a 'Projects' folder on your hard drive). If you need to edit the shortcuts on a page, just press and hold on any shortcut to clear, choose a different project, or copy/paste to a new location.
735
027: Adding Vocals & Exporting Beats
To copy/paste, simply select 'COPY' and the project will be added to the clipboard. Now tap and hold in an empty square and choose PASTE (the clipboard is stored across SETLIST pages).
736
028 Final Words I hope this book has given you a much deeper insight into what’s possible from your MPC! I’d love to hear your feedback on the book so if you have any ideas for improvements or if there’s any specific tutorials you like to see me create in the future, please do get in touch via [email protected]. Happy beat making! Andy Avgousti (MPC-Tutor)
Appendix A: Setting Up Your MPC In this section, I wanted to give guidance on how to initially set up your MPC in preparation for the topics covered specifically in this book – quick and to the point!
Update Your Firmware From time to time Akai releases an updated firmware for your MPC which may add new features and fix bugs. First check which firmware version is currently installed in your MPC. Head over to MENU > PREFERENCES and make sure you have the 'INFO' tab selected:
Your current MPC firmware is listed in the centre of the screen (ignore 'Control Surface' version). The easiest way to update is to hit the UPDATE button and select 'Online Update' :
Appendix A: Setting Up Your MPC
Your MPC will connect to Akai's servers and if an update is available it will download and install it for you. This method requires your MPC is connected to the internet; you can use an ethernet connection or WIFI (hit the WIFI tab in PREFERENCES to configure your local WIFI details). Please note that if your MPC is connected to the internet at boot up, your MPC should automatically check to see if a new firmware update is available (requires firmware 2.10+). Alternatively you can download the latest firmware installer from your inMusic account at: https://profile.inmusicbrands.com/customer/account/login/ If you don't have an account yet you should definitely make one and register your MPC hardware. This will give you instant access to firmware updates, your MPC Software activation code and a whole bunch of free expansions and VST plugins (remember these VST plugins unfortunately don't work in standalone mode, they are for use in the MPC Software only). Now check the latest version available in your account - just click on your registered MPC model for a list of download links - look under the 'Firmware' heading:
739
Appendix A: Setting Up Your MPC
If the firmware version on the Akai page is higher than your MPC's version then you should definitely consider updating your MPC firmware. One way to update your firmware is using a USB pen drive. Grab any old USB pen drive and stick it in your computer's USB drive. Now download the latest 'MPC Firmware Update (USB)' file from Akai. Unzip and copy the installer file (.IMG) to the root of your USB pen drive (do not put it inside any folder). Don't try to run this IMG file on your computer, it will just throw up an error message. Now place the USB drive in your MPC go to MENU > PREFERENCES> UPDATE but this time select 'USB Drive Update' and follow the instructions. Your MPC will eventually re-boot and should now be running the updated firmware. Alternatively you can update by directly connecting your MPC to your computer via USB. To do this, download the MPC FIRMWARE UPDATER WIN (or the MAC version if you are on a Mac). Unzip and double click this to open the updater app. Then in your MPC select 'Switch to Update Mode' from the PREFERENCES > UPDATE option. Follow the instructions and once updated your MPC boots into the new firmware.
Installing The Optional Synth Content The MPC supports a number of synth plugin instruments, some are included with the MPC firmware itself, such as Tubesynth, Drumsynth, Bassline and
740
Appendix A: Setting Up Your MPC
Electric, but the others are available as separate installs (the MPC Key 61 and MPC X SE should already have many plugins pre-installed for you). The easiest way to install the optional synth content into your MPC is to do it directly from the MPC itself. First, make sure your MPC is connected to the internet via WIFI or ethernet. Now go to MENU > PREFERENCES > ACTIVATE PLUGINS where you should first log into your inMusic account using a browser on your phone (scan the QR code) or in your web browser (enter the code manually). After logging in to your in music account on your phone or computer your MPC will simultaneously log in as well. At this point you should see the following (or something very similar):
Tap on the download icon for each synth your wish to install. The MPC will automatically install the content to your attached MPC disk (e.g. SD card, SATA drive or USB drive). The 'free' plugins like Solina, Hype and Mellotron are 'pre-activated', just download and they will be automatically installed and ready to use immediately. Other plugins such as Fabric and OPx4 are 'premium' plugins you can download them for an initial trial period, but to use permanently you will need to purchase a license through the inMusic web site or via one of their resellers. Once you've added the new plugin license to your inMusic account, it should 'sync' the license over to your MPC the next time you visit 'Activate Plugins' screen. Please note: MPC X SE and MPC Key 61 owners get some premium plugins included in their purchase, so these are already pre-installed and activated.
741
Appendix A: Setting Up Your MPC
You'll also need to perform a similar procedure if you also want the plugins available in the MPC Software. Download the Synth Content Manager from your inMusic account:
Run the app and use it to download and install the plugins into your computer - you can also purchase paid plugin licenses from it:
742
Appendix A: Setting Up Your MPC
Additionally, if you are having problems installing standalone content you can download the standalone versions of all the plugins from this desktop manager, and these come with all the resources you need to transfer the content over to your MPC. If after installing all the synth content the MPC is still continuing to display a 'nag screen' about installing the synth content, select the 'Do Not Remind Me Again' option from the nag screen.
Which Cables Should I Use? There’s a lot of different types of cables and socket types in the audio world so it can be quite confusing if you are just starting out! Connector Types MPCs all have 1/4 inch jack audio input and output connections, which is the most common type of connector used in pro and semi pro audio production. There are two distinct types of 1/4 inch jack available: TS jacks are often found on guitar cables; they are designed to carry an unbalanced mono signal:
743
Appendix A: Setting Up Your MPC
TRS jacks (note the additional black ring) are able to carry balanced mono signals. A balanced signal tends to have less interference and hum so is perfect for pro audio applications.
Your MPC has balanced inputs and outputs so as long as the device at the other end of the cable is also balanced, TRS cables will provide a fully balanced signal. If the other device is unbalanced then TRS cables will still carry a mono audio signal, but it will be unbalanced and potentially more prone to hum and interference. Additionally, the MPC Live and MPC X both have RCA inputs. RCA inputs are used exclusively in your MPC for connecting turntables (see how to do this below). Turntables tend to use RCA cables, often with a built in ground wire.
744
Appendix A: Setting Up Your MPC
The MPC X and MPC Key also accept XLR connectors specifically for use with microphones (more about this later).The XLR connection automatically engages the mic preamps.
Using Adapters Many consumer audio devices use RCA connectors such as CD players, DAB radios and so on. If you wish to connect these to your MPC then you’ll need to either use an RCA-to-jack adapter, or buy a cable with jack at one end, RCA at the other. Do not connect these devices to the MPC’s RCA inputs as these are only intended for phono level audio sources (i.e. turntables).
745
Appendix A: Setting Up Your MPC
Many devices these days feature a 3.5mm mini-jack stereo output, such as smartphones, tablets, laptops etc. To connect these to your MPC, use a cable with a 3.5mm stereo mini-jack at one end that splits to two 1/4 inch TS jacks.
MPC Outgoing Audio Connections To hear the audio from your MPC, connect 1/4 inch jack cables to the L and R ‘OUT’ ports at the back of your MPC. Now connect the other ends of those jacks to your studio’s sound system. This could be direct to an amp or to active speakers:
746
Appendix A: Setting Up Your MPC
Or via a mixer, in which case you can take advantage of the additional outputs found on the Live/X/Key:
747
Appendix A: Setting Up Your MPC
You can also use headphones – just connect them to the dedicated headphone port at the back or front of your MPC; use the ‘VOL’ dial to control the output volume.
Incoming Audio Connections There are a few different types of audio sources you will typically record: • • • •
Line level – this is the audio from computers, CD players, iPods, smartphones, DVD, DJ mixers, modern turntables and other samplers etc Mic level – the signal received from microphones. Instrument Level – the signal from electric guitars and some keyboards Phono Level – the signal directly out of the back of a traditional turntable
Signals going into your MPC eventually need to be raised to line level; this is either done before the signal reaches your MPC, or in some instances can be done by the MPC itself.
Line Level Devices
748
Appendix A: Setting Up Your MPC
MPC X: Connect line level devices directly to inputs 1 and 2 using 1/4 inch jack cables. You can also connect line level sources to inputs 3 & 4 using either 1/4 inch jack or RCA cables. Remember to set the switch to LINE. MPC Live I & II: Connect line level devices directly to inputs 1 and 2 using either 1/4 inch jack or RCA cables. Remember to set the switch to LINE. MPC One & MPC Key: Connect line level devices directly to inputs 1 and 2 using 1/4 inch jack cables. Remember: If you are running a turntable through a DJ mixer, the output will be line level.
Sampling From a Smartphone The output from a headphone socket on a smartphone is 'line level', so if your smartphone has a standard 3.5mm stereo headphone output, you can use a cable which features a stereo 1/8 inch jack at one end, and a pair of 'split' 1/4 inch jacks at the other:
749
Appendix A: Setting Up Your MPC
If your phone only has a USB C port, you will need to use a suitable convertor such as this from Apple: https://www.apple.com/uk/shop/product/MU7E2ZM/A/usb-c-to-35mmheadphone-jack-adapter
Microphones
MPC X & MPC Key Connect all microphones to inputs 1 & 2 using XLR cables. The use of XLR cables will ensure the MPC turns on its mic preamps. If you use 1/4 inch balanced cables, the MPC will bypass the mic preamps; this cannot be overridden. Condenser mics will require 48v phantom power so make sure you switch this on (via the top panel of the MPC X, or the back of the unit on the MPC Key). 750
Appendix A: Setting Up Your MPC
MPC Live I & II/MPC One:
Connect your microphone to a suitable mic preamp and then connect the preamp to the 1/4 inch jack inputs. If you are using a condenser mic, engage the 48v phantom power switch on your mic preamp. Please note that many mixers have mic preamps built in so you could run your mic via the mixer or you can use an audio interface (see the USB options below). USB Options The MPC can recognise class compliant audio devices so it's possible to use this instead of the internal audio device of the MPC. The USB interface must be able to run at 44.1kHz and must be truly class compliant. Connect your audio interface to the MPCs USB A port and head over to MENU > PREFERENCES > AUDIO DEVICE:
If your device is supported, it should appear as an option here. It can take up to a minute for the MPC to display an audio device here - if it isn't here, leave this page temporarily and return a few seconds later. Check the '32 INPUTS/OUTPUTS' box to allow the MPC to use all the inputs and outputs of your interface (this will use more CPU so only use it if you need to ). Once installed, any references to audio 'Input' and 'output' throughout your MPC will no longer be referring to the MPC audio I/O as these are now completely disabled. Instead, for example, 'Input 1/2' in the SAMPLER screen now refers to Inputs 1 and 2 on your audio interface.
751
Appendix A: Setting Up Your MPC
All original MPC I/O, including your MPC headphone output and master output dial are now disabled - everything relating to audio I/O is handled 100% by your USB interface.
Audio Interface Problems? Your interface could be fully recognised by the MPC but may still not work correctly. You might see error messages or hear crackles and pops, or perhaps the interface will not work at all. Do make sure your interface has been set to 44.1kHz operation, not 48. Members of MPC-forums.com have found that many interfaces appear to work but do sometimes suffer from pops and glitches, which might be a buffer issue (there is no way to adjust audio buffer in the MPC). This is ultimately a bit of an experimental feature, so until Akai put out an official list of supported devices it's definitely best to ask for feedback from the MPC community before purchasing an interface specifically for use with a standalone MPC. Here's a topic at MPC-Forums which tries to list supported and unsupported interfaces:
https://www.mpc-forums.com/viewtopic.php?f=48&t=211654
With your interface attached you can utilise its mic preamps, it's additional inputs and outputs and (potentially!) superior sound quality. Remember that this is not 'supplemental' it doesn't add to your existing I/O, it completely replaces it. Audio interfaces are found in many devices these days, including many mixers, so this will allow you to route your MPC tracks direct to specific mixer channels via USB, adjust EQ, apply send and insert FX through the mixer, send audio back to the MPC and record mic and instrument performances using the mixer's pre-amps. Just perform due diligence within the MPC community to make sure your mixer is supported! It's likely that many class compliant USB microphones are also supported which offer a great portable mic recording solution for MPC Live/One owners. Just be aware that upon connecting a USB mic, all audio 'output' is also handled by that mic, so make sure you use a mic with headphone monitoring built in. Turntables (Phono)
752
Appendix A: Setting Up Your MPC
MPC X & MPC Live I/II: If your turntable outputs its signal at phono level, connect the outputs to RCA inputs at the back of your MPC (inputs 3/4 on the MPC X) and set the switch to PHONO. If it has one, remember to connect your turntable’s ‘ground’ wire to the MPC’s ground screw. Remember: If you are connected via a DJ mixer, then use the ‘line’ level instructions as the mixer has already raised the phono signal to line level. MPC One/MPC Key: As the MPC One and MPC Key have no dedicated phone level inputs you will need to connect your turntable at 'line level'. Many turntables now have a line level output, but if yours does not, you must connect your turntable to the phono inputs on a DJ mixer and then connect the line level output of your DJ mixer into the MPC jack inputs, as per the 'Line Level Output' instructions previously.
753
Appendix A: Setting Up Your MPC
Instruments
MPC X: ‘Instrument level’ sources (guitars, basses and some keyboards such as a Rhodes or B3 Organ etc) can be connected to the dedicated ‘Instrument’ inputs at the front of the MPC X. Remember to set the GAIN controls on the top panel to FRONT. MPC Key:
Connect 'instrument level' instruments to the standard inputs (1 & 2) at the back of the MPC Key, and switch the input(s) from LINE to INST. Adjust input levels using the GAIN controls. MPC Live I & II/MPC One:
‘Instrument level’ sources should be connected to a DI Box to bring the instrument level up to line level. Alternatively you can connect them to a dedicated amplifier (e.g. guitar amp) and either record the audio via a microphone, or use the amp’s own ‘line out’ (if it has one).
MIDI Connections Connecting MIDI Controllers You can play keygroup programs, plugin instruments and even drum kits using external controllers - you can even configure external MIDI controllers to control specific MPC parameters.
754
Appendix A: Setting Up Your MPC
External MIDI controllers can be connected by three methods: • USB - the controller needs to be 'class compliant' (most, if not all modern keyboards should be). Up to 32 devices can be connected via USB. • Bluetooth - bluetooth enabled controllers can connect to any MPC with bluetooth support (i.e. not the MPC One). • 5 pin MIDI - this is the traditional type of MIDI connection using standard MIDI cables If you just want to add a MIDI keyboard to fire off some sounds from a program you can just connect it either by USB or via the MIDI ports and the MPC should immediately allow you to begin triggering pads from the currently selected program. No specific configuration is required.
The MPC Live (I & II), MPC Key and MPC X also support bluetooth MIDI controllers for a completely wireless connection. To pair your bluetooth controller, turn on your controller and follow the manufacturers instructions so the controller makes itself available for pairing. Now go to Preferences > Bluetooth, turn BLUETOOTH: ON and your device should pair with your MPC. Once paired you should be able to immediately begin triggering notes from the currently selected program.
755
Appendix A: Setting Up Your MPC
Connecting Multiple MIDI Controllers It's actually perfectly possible to connect multiple MIDI controllers and have each one control its own track, but you'll have to configure this correctly for it to all work.
Why Use Multiple Controllers? The main benefit of having multiple controllers is the ability to play multiple instruments through your MPC simultaneously, so you could have a string keygroup program being played by a Roli keyboard with your left hand and a bass synth plugin program played on a pad controller with your right hand. This would be great for a live performance, but also handy in a studio environment if you didn't want to be continually switching controllers and tracks when building a song.
This is more flexible than the keyboard splitting method we covered in chapter 11 as this allows you to dedicate an entire keyboard range to each instrument (or you could still set up keyboard splits, but this time across multiple controllers!).
First, connect all your MIDI controllers to your MPC. It doesn't matter how you connect your controllers, be it USB, Bluetooth or MIDI as we'll be able to configure the required routing within the MPC regardless of the connection type. MPC Key 61: To use the built-in keys as one of the controllers in this tutorial, make sure 'KEYBOARD CONTROL > Keyboard Route' is set to Tracks. First set up a two track sequence with a different plugin program on each track. You can load the 'Multiple Controllers.xpj' file from the Appendix A folder if you wish - this has a TubeSynth patch on track 1 and a Baseline patch on track 2. In the following example I have connected a Korg MicroKey Air 2 to my MPC via bluetooth and an Arturia Minilab Mk II via USB. However you can of course connect both your controllers by USB or by MIDI DIN cables, or any mixture of these.
I don't have enough USB or MIDI IN ports! The MPC supports attaching USB-MIDI interfaces and USB hubs, so you can easily add plenty more USB ports and additional MIDI ports if required. I'd recommend getting a good quality powered USB hub to ensure all your equipment is given enough power.
756
Appendix A: Setting Up Your MPC
After connecting your controllers you can check their connection is correct by going to PREFERENCES > MIDI/SYNC - for controllers, INPUT PORTS is the relevant section.
Here you can rename each device if you wish (MPC 1 and MPC 2 refer to the MPCs 5-pin MIDI Input ports, there's only one on the MPC One and MPC Key). Head over to the example sequence, select track 1 and you'll find that both controllers will control this track. Select track 2 and again, both controllers can play the program assigned to that track. So currently both controllers are acting just like the pads. Select track 1 and hit the eyeball icon to reveal the Inspector Channel Strip. Select the MIDI channel by hitting the MIDI channel icon:
757
Appendix A: Setting Up Your MPC
MIDI INPUT is by default set to All Ports. This means that each track accepts MIDI input from all connected MIDI ports and devices. Change this to instead read one of your attached MIDI controllers. For example I have set it to read 'Arturia Minilab':
Remember, if you have connected a controller via the traditional MIDI port 1, then select 'MPC 1' here. This entire track is now configured to only accept incoming MIDI from the Minilab (as well as the pads, which always act as a master controller). So as
758
Appendix A: Setting Up Your MPC
you'd expect, you can continue to play this track with the Minilab, but if you now try playing it with your second controller (e.g. the Korg Microkey), this second controller does nothing. Now select track 2 and this time select your second MIDI controller as the MIDI INPUT (Korg Microkey)
This track will now only accept incoming MIDI from the Korg (and the pads) the Arturia controller should do nothing when this track is selected. So we're nearly there. However as you can see, currently you can only control each track when it is specifically selected in your sequence, so just one more step to go - head over to TRACK EDIT (SHIFT & MAIN):
759
Appendix A: Setting Up Your MPC
By default MONITOR is set to AUTO but to enable the ability to control both tracks by independent controllers simultaneously, we need to set both our tracks to MERGE:
Now when you play both controllers, each controller can play its own track, irrespective of the track currently selected in your sequence.
Setting a controller to 'global'
760
Appendix A: Setting Up Your MPC Regardless of your track configuration, if you ever want to control all tracks with one of your attached controllers, just go to PREFERENCES > MIDI/SYNC and set that controller to GLOBAL under the 'INPUT PORTS' section.
Triggering Synths The MPC is also able to send out MIDI from its MIDI tracks to external MIDI instruments. This way you can add sounds and instruments from hardware synths, sound modules and even iPads. Outgoing MIDI connections have the same three options as incoming MIDI; USB, bluetooth and MIDI DIN cables. USB MIDI is still handled through the USB 'A' ports, so you'll need to connect to a USB MIDI device with a suitable USB cable. For example the Arturia Minibrute 2 has a USB B port for incoming (and outgoing) MIDI, while the Teenage Engineering OP-Z has a USB-C port. Just be aware that there is no guarantee that your MPC will play nicely with all third party USB devices so do your 'due diligence' before buying any gear that you intend to connect to your MPC! You can connect ‘old school’ hardware MIDI instruments such as sound modules and synths via the MPC’s physical MIDI input port(s) using a standard 5 pin MIDI cable. MIDI OUT of your MPC goes to the MIDI IN of your MIDI instrument. This way the outgoing MIDI ‘instructions’ from the MPC sequencer are received by the instrument. The MPC One and MPC Key have a single MIDI out, the MPC Live has two and the MPC X has 4.
761
Appendix A: Setting Up Your MPC
Whichever method you choose, you can check the attached MIDI OUT devices in PREFERENCES > MIDI / SYNC under the OUTPUT PORTS section - here you can see I've added my Arturia Minibrute 2:
Return to MAIN, select sequence 2 (External Synth) and choose track 3 (External Synth). This is a pure MIDI track, it doesn't trigger any internal
762
Appendix A: Setting Up Your MPC
sounds, it only sends out MIDI event information as per your specific configuration.
This time we need to look at the MIDI OUTPUT section in the Inspector MIDI Channel Strip. Simply set this to the connected MIDI instrument, for example, I've set it to the Arturial Minibrute, but if you have a hardware synth connected via the MPC's MIDI OUT A, simply set it to MPC A. The final configuration required here is to set the correct MIDI channel - this should match the MIDI channel you assigned to the patch in your synth (consult your sound module’s manual for its specific set up instructions). In my example it's set to channel '1'.
Audio Connections For External Synths When using external synths you'll need to consider where the audio outputs from the synths will be routed. One option is to just route the synth's audio to a spare channel on a separate mixer (if you are using a mixer!). However generally speaking a more useful option is to route the audio back into your MPC. This way, not only will the external synth be heard through the MPCs own audio outputs but it also makes the eventual bouncing down of the synth MIDI track to an audio track incredibly simple. To configure this, simply connect the audio output of the synth to the MPC audio input(s). For example, my Arturia Minibrute 2 has a single 1/4" jack output, so I connect this via a 1/4" jack cable into MPC input '1'.
763
Appendix A: Setting Up Your MPC
Now in MAIN hit the AUDIO tab and select/create a blank audio track. Hit INPUT CONFIG and choose Input 1 as the input and (importantly) set the MONITOR to IN.
Play some notes on your synth and you should hear the synth through your MPC. Remember you can also insert FX here via the INSERTS section of the channel strip, and you could also use external FX (e.g. a guitar FX pedal or hardware compressor) by routing the synth audio output to the FX first and then routing the FX output to the MPC. You can also head over to TRACK EDIT to see the overview of your tracks:
764
Appendix A: Setting Up Your MPC
Now whenever your synth is triggered by MIDI (due to recorded events in your sequence, or via the pads, attached MIDI Controllers or by directly playing the synth using its own keyboard) the audio is routed directly into your MPC and out through the MPC's main outputs. Alternatively if you have additional outputs, you can configure the audio track to route to any other output you prefer, so you could have your main MPC mix going out through 1/2, while the synth (as shown above) is routed to audio out 3 to a separate mixer or FX. Finally, bouncing down this MIDI track to audio is simply a case of selecting and arming the audio track and hitting REC and PLAY START. Once the sequence has played through your MIDI synth performance will be bounced to that audio track and this audio track will be included in an 'exploded' export you create (see the end of chapter 27 for more details on exporting).
Using an iPad as a Synth If you have synth apps in your iPad you can trigger these from your MPC via MIDI and simultaneously record them to an audio track, the SAMPLER or even the Autosampler. To established an outgoing MIDI connection from your MPC to the iPad you can currently use Bluetooth or the traditional MIDI ports, but not USB MIDI.
Controlling iPad Synths Via USB?
765
Appendix A: Setting Up Your MPC You may have seen videos claiming that you can control an iPad synth using a direct USB connection to your MPC, but all is not what may initially seem...
When in standalone mode you cannot send MIDI over USB to an iPad from a MIDI track in an active project. It does not work (yet!). You can only send MIDI from the MPC to an iPad via bluetooth or MIDI cable. However, if you enter controller mode when connected to an iPad via USB then yes, the MPC does send MDI out of its USB 'B' port, so you can hit an MPC pad and trigger an iPad synth, but the MPC itself will be stuck with the 'Looking for Computer' screen. So basically the MPC just becomes a generic MIDI controller. This might be useful for some people, but it's certainly not useful for sequencing iPad synths in an active MPC project!
Bluetooth MIDI Connection If your MPC has bluetooth then you can connect your iPad very easily for both outgoing and incoming MIDI. Switch on bluetooth in your iPad and go to the Bluetooth Settings screen. Now go to PREFERENCES > BLUETOOTH in your MPC and switch on bluetooth. The MPC should detect your iPad - hit the PAIR button. At this point you will usually get a 'Connection Failed' message. Ignore this and in the iPad press the 'CONNECT' button - this time you should get a successful connection (you shouldn't need to repeat that initial 'pairing' in the future). Once connected, your iPad appears in the PREFERENCES > MIDI /SYNC screen:
766
Appendix A: Setting Up Your MPC
Traditional MIDI Cable Connection Alternatively you can use the traditional 5 pin MIDI ‘OUT’ port to send MIDI from your MPC to your iPad synth. Now, an iPad doesn’t have a physical MIDI ‘IN’ port, so your iPad needs to be connected to some form of MIDI interface; this interface will receive MIDI from your MPC (via MIDI cable) and forward the MIDI to your iPad.
767
Appendix A: Setting Up Your MPC
If you have an iPad Pro you should be able to connect it directly a standard USB audio-MIDI interface using a single USB cable:
Once connected, the iPad will now use the audio interface for all audio duties, so you'll now hear all your iPad audio from the interface's audio outputs. And if we connect the MPC MIDI OUT to the interface MIDI IN using a standard MIDI cable, we can send MIDI to the iPad and hence control iPad synths. Before purchasing, do however check to make sure the audio interface supports iPad connections - it should be listed on the manufacturer's web site. I use a Roland Rubix 24 without any issue this way. There are of course many other options from various manufacturers such as iConnectivitiy, IK Multimedia, Behringer and Alesis, so run quick Google search for a list of the currently available options. Be aware that in the above configuration, your iPad is no longer receiving any power so eventually your iPad battery will drain. Hence it's common to first connect your iPad to a USB-C hub with 'passthrough charging' - you can then
768
Appendix A: Setting Up Your MPC
connect a charging cable to the pass-through port and connect the interface to a spare USB port on the hub. This way your iPad keeps its charge. The other advantage is that you can connect other devices to the USB hub, such as MIDI keyboards and disk storage. If you have an iPad with a lighting port, then you can still use an audio-MIDI interface as above, but instead of the USB-C hub you'll need to use an Apple Lightning to USB Camera Adapter or the newer Lightning to USB 3 Camera Adapter (which is faster and also features simultaneous charging option).
Alternatively you can use something like a Korg Plugkey, this is a device made specifically for this one job. It has a built in MIDI input and a stereo audio output. It plugs directly into your iPad Lightning port. https:// www.korg.com/us/products/computergear/plugkey/
769
Appendix A: Setting Up Your MPC
Just remember that as far as your MPC is concerned, controlling an iPad synth via MIDI is no different to controlling any other external MIDI device your MPC sequence settings are the same either way.
Sending MIDI From One Track to Another The MIDI Channel Strip also allows you to send all the MIDI generated on that track directly to another in real time. This is effectively a way of layering instruments. Select sequence 3 (Track Layering) in the Multiple Controllers.xpj project . On track 1 I have recorded a two bar sequence using a Tubesynth preset - hit PLAY START to listen. Select track 2 (Bells) - here I've added an Electric plugin patch, but if you hit SOLO and PLAY START you'll hear nothing as there's no events on this track at all. Select track 3 (Bass Squeal) - this contains a patch from Baseline but again has no events recorded to it. Select track 1 again, but make sure that SOLO is no longer engaged. With the Inspector MIDI Channel Strip open, located the 'SEND TO' parameter and set it from to Bells.
770
Appendix A: Setting Up Your MPC
This is now simultaneously sending all the MIDI from track 1 to track 2, thus triggering the Electric Bells patch on track 2 in addition to the Tubesynth patch on track 1. Hit PLAY START and you'll hear that the two tracks are layering together. We can further 'cascade' our track 1 events by selecting track 2 and setting the SEND TO parameter to Bass Squeal.
Now you should hear all three tracks layering together.
771
Appendix B: MPC File Transfers While your MPC can be operated entirely independently of any computer, it’s inevitable that at some point you’ll need to connect to your computer for the purposes of file transfers, such as: • • • •
Working on ‘standalone’ projects in the MPC Software computer GUI Making backups of your projects Transferring stereo masters and track exports to DAWs and other applications Transferring sample libraries and computer GUI projects to your MPC for use in ‘standalone’ mode
File Transfer Restrictions (Internal Drive) Your MPC ships with an internal drive which contains a sound library and a folder called ‘MPC Documents’ which includes ready-made sub folders to store your own content. However it’s very important to realise that while you can save content to this drive Akai have provided no way of ‘externally’ accessing the content you save to it, making file transfers and backups of the internal drive very difficult. So generally speaking I advise you consider the internal drive as a ‘read-only’ drive that is used to store the Akai sound content and instead save your work to an ‘attached disk’.
What is an ‘Attached Disk? An ‘attached disk’ is any disk that is directly connected to your MPC and subsequently recognised in the BROWSER. This can be: • • •
An SD card connected to the SD card slot at the back of the unit; I’d advise you buy a good quality branded ‘class 10’ SD card. A USB flash disk or USB portable hard drive connected to any of the USB ports A SATA disk (typically an SSD drive) installed inside the MPC via the provided access port underneath your unit (MPC Live and MPC X only).
Before a drive can be used in your MPC it should be formatted to a recognised disk format. For all disks I would normally recommend exFAT format which is compatible with all computer OS.
Appendix B: File Transfers
The MPC can also format disk from within the BROWSER. Simply tap on the disk you wish to format, hold down SHIFT and press the FORMAT DRIVE button:
The MPC will format the disk in exFAT format. It's worth nothing that if your disk is not already 'initialized' (common with some SATA drives) then the MPC will not be able to even detect the existence of this disk, so in this case you'll have to format on your computer. This can be done before installing the disk inside your MPC, but you'll need to use some kind of USB hard drive 'caddy' to connect the disk to your computer. Alternatively, if the disk is already installed inside your MPC and is not recognised, you can connect the MPC to your computer with a USB cable and enter 'Controller Mode' (I cover controller mode later in this appendix). At this point the computer should recognise that an uninitialised drive is now connected and you'll likely receive a message that will say something along the lines of 'this disk is not readable and must be initialised'. You can then follow the standard disk formatting procedures for your computer operating system, remembering to format to exFAT. Whichever formatting method you choose, I would recommend you create some sub folders on the disk to help organise the content you intend to store on it. For example, ‘Projects’, ‘Exports’, ‘Sound Library’, and so on. The ‘Sound Library’ folder could be further categorised into ‘Drum Kits’, ‘Expansions’, ‘Loops’, ‘Instruments’ etc. Unfortunately the MPC BROWSER doesn't currently support creation of folders, so you'll need to do this on your computer, either by connecting the drive to the computer directly, or via MPC 'controller' mode (more about this in the next section of this article).
773
Appendix B: File Transfers
File Transfer Methods In order to transfer files and folders from a computer to your MPC disk you'll first need to connect that MPC Disk to your computer. Method 1: Direct Disk Transfer If you are using a ‘removable’ drive in your MPC (i.e. SD card or USB flash drive), first go to the BROWSER > Places and eject this disk from your MPC system by tapping on the 'eject' icon to the right of your attached MPC disk this will avoid any data corruption on your drive.
It is now safe to remove the drive from your MPC. Now take it out of the drive and insert the disk into a spare USB port or SD card slot on your computer. Once your disk appears in your computer's file explorer ('Finder' on a Mac), you can just drag and drop your folders and files from your computer over to the disk, just like you would with any removable drive. Once completed, eject the disk from your computer and place the disk back in your MPC. Method 2: Direct USB Connections If you are using an internal SATA drive, or simply prefer to leave your removable disks in your MPC, then you should use ‘Controller Mode’ to perform your file transfers. Firstly, connect the ‘square’ USB-B port on your MPC to a spare USB port on your computer using a standard USB cable (a blue one is provided with your MPC although some people have had problems connecting with this one). From the MENU screen, tap on the ‘MPC Chip’ icon at the top of the page:
774
Appendix B: File Transfers
This will bring up the ‘ENTER CONTROLLER MODE’ screen. Tap on the CONTROLLER MODE button at the bottom of the page. Within a few seconds the MPC should appear as a ‘removable’ drive in your computer’s file manager (e.g. ‘Finder’ on a Mac, ‘Explorer’ on a PC). Please note that the MPC Software does not need to be open for the above to work. Whichever above method you use, locate the connected disk in the computer's file manager and click on it to enter it's root directory:
You can now drag and drop files to and from this disk. After copying your files and folders, make sure you safely eject the drive(s) from your computer before disconnecting your MPC disk from the computer to avoid any data loss. In a Mac you can click on the 'Eject' icon next to the drive in Finder, while in Windows, click on the 'Safely Remove Hardware' icon in the task bar. If you'd used method 1 (manual disk removal), you'll now need re-insert the MPC disk/SD card back in your MPC. If you used method 2 (direct USB connection), you'll now have to hit the 'STANDALONE MODE' button currently showing on your MPC touchscreen to return to standalone mode. Now let's look at some specific file transfer examples.
Transferring the 'Tutorial Files' Folder With your MPC disk connected to your computer (as per the instructions above), navigate to a location where you'd like to copy the 'Tutorial Files' folder and simply drag (or copy & paste) the 'Tutorial Files' folder from your
775
Appendix B: File Transfers
computer to the MPC disk - this could be to the root directory of the MPC disk or a sub folder. In the example below, I have placed the Tutorial Files folder inside a sub folder called 'MPC Bible'.
To load the tutorial files into your MPC, go to the BROWSER, select the Places tab on the left of the screen and tap on your MPC disk. Now use the top bar to navigate to the ‘Tutorial Files’ folder.
You can see a permanent shortcut to this location by holding down SHIFT and hitting the folder you wish to use as the shortcut (the folders are located at the top right of the screen):
776
Appendix B: File Transfers
Transferring Third Party Expansions Sample 'expansions' can be installed into two unique environments; the MPC Software ('MPC Software Expansions') and the 'standalone MPC' environment ('Standalone Expansions'). When you obtain an expansion from a third party they will be provided in one or both of these formats (I always provide both formats in all my expansions). If you've been given a 'standalone' specific version of the expansion (which should just be a single folder containing all the expansions kits, samples and instruments), you install this into your standalone MPC by simply transferring it to a specific location on your standalone MPC disk. First, connect your MPC disk to your computer using any of the methods I've discussed previously. Now copy the 'Standalone' version of your expansion inside the 'Expansions' folder on your MPC disk.
If that 'Expansions' folder doesn't exist, simply create it (it must be spelt exactly as 'Expansions'). Once copied, eject the MPC disk from your computer and return to standalone mode in your MPC. Alternatively if you've only been specifically given an 'MPC Software Expansion', you'll need to first install the expansion directly into the MPC Software on your computer and then 'export' the expansion to your MPC disk. Akai's 'MPC Software' expansions are usually provided as an '.exe' (Windows) or 'pkg' (Mac) installer files which you just double click to install on your computer. Third party MPC Software expansions are normally provided in the multi-platform 'XPN' format; these need to be 'dragged' into the MPC Software UI to be 'imported' into the software.
777
Appendix B: File Transfers
Once an expansion is installed in the MPC Software you can 'export' the expansion directly to your MPC disk. Simply connect your MPC to your computer via USB and enter controller mode (as per the normal 'file transfer' methods). In the MPC Software, select 'File > Export > Expansion':
778
Appendix B: File Transfers
Select your MPC disk as the destination disk and 'check' all the expansions you wish to export. Hit EXPORT. Once completed, 'eject' the MPC disk from your computer and return to STANDALONE mode. Whichever method you use to install expansions onto your standalone MPC disk, you can access them from 'BROWSER > Expansions':
Simply tap on the expansion image on the left of the screen and load the files from the right, ass you would when using the browser for normal folder browsing. Most commercial expansions include 'program previews' - single tap a program file and if you have AUDITION > AUTO enabled, you should hear a short audio snippet that was made with the kit/instrument. It's a great way to preview the program without having to load it into memory. For more information about using expansions and king your own, check out my guide to expansions on my blog, MPC-tutor.com: https://www.mpc-tutor.com/mpc-expansion-packs-complete-guide/
Transferring Kits, Instruments and Legacy Sample Packs The process for transferring other types of folders is exactly the same as the 'Tutorial Files' folder method. The only difference is that you'll probably want to copy sample packs and kits to a different location on your disk, for example your kits could go in a dedicated 'Drum Kits' sub folder, instruments could go to an 'Instruments' folder etc.
779
Appendix B: File Transfers
Once copied over to the MPC disk, you can access these files in the same way as you accessed the 'Tutorial Files' contents, via 'BROWSER > Places'.
Accessing Projects Saved to the Internal Drive If you have projects saved to the internal drive you cannot access them directly in controller mode. The workaround is, • • • • •
While in ‘standalone’ mode, load the project you wish to transfer into your MPC memory, Go to MENU > SAVE Choose PROJECT AS Choose a save location on an ‘Attached Disk’ and hit DO IT – you’ll now have a copy of your project saved to this additional location. If you have multiple projects that you wish to copy, you’ll need to repeat this entire procedure for each one individually.
You can now connect the attached disk to your computer (either directly or via controller mode) and copy those projects to your computer.
How Do I Continue Working on a ‘Standalone’ Project in Controller Mode? When it comes to storage and memory, the MPC sees ‘standalone’ and ‘controller’ modes as two very distinct and separate environments, so it is currently not possible to ‘seamlessly’ switch from the currently active ‘standalone’ project to continue working on it in controller mode. Instead, the process is as follows: • • • • • •
Save the current 'standalone' project to an attached disk in ‘standalone mode’ Connect your MPC disk to your computer using either of the two methods discussed previously in this tutorial Launch the MPC Software on your computer. In the MPC Software BROWSER, navigate to your MPC’s drive and load the project directly from the MPC disk Continue working on your project in 'controller mode' - each time you hit 'SAVE' it will save all your changes to your MPC disk. Don't forget that if you use VST and AU plugins while in controller mode these will not work when you open your disk back in standalone mode (see chapter 24 for guidance on how to bounce plugin tracks to audio).
How Do I Backup My MPC Projects and Files? The problem with working in ‘standalone’ mode is the MPC currently does not feature any kind of automated system backup to a separate disk, so if your MPC disk becomes faulty or dies, you could permanently lose all your work!
780
Appendix B: File Transfers
To backup your MPC disk, first connect your disk to your computer using either of the methods discussed in this chapter. Once it appears as a removable drive on your computer you can copy your project folders or even the entire disk to a designated backup location on your computer. Many third party applications offer a way to automatically back up a disk as soon as it is attached to your system so this would ensure your backups are made in the background each time you connect your MPC disk. Also consider backing up to a ‘cloud storage’ folder such as Dropbox, iCloud or Google Drive – this way you have an ‘off site’ backup in addition to your local backup.
781
Appendix C: A Guide for MPC Touch Owners While the tutorials in the MPC Bible were written for standalone MPCs such as the MPC Live, MPC X, MPC Key and MPC One, there's no reason why they cannot also be used with the MPC Touch. In fact, the MPC Touch is effectively an MPC Live being run in 'controller mode' - it has the same buttons and dials and also shares the same touchscreen, with the same UI. In this section I wanted to take a look at some of the more unique aspects of the MPC Touch that differentiate it from the standalone MPCs, such as the initial hardware/software set up, connecting external synths and MIDI controllers, audio interface set up and and installation of optional internal synth plugins.
Setting Up an MPC Touch With a standalone MPC you can just switch on and begin creating music. You don't need a computer and you don't need to install any software. But in order to begin working with the MPC Touch you'll first have to carry out several tasks on your computer. After unboxing your MPC Touch, the first thing to do is head over to the Akaipro.com web site and create an account. Once logged in, select 'Register New Product' and enter the serial number found on the underside of your MPC Touch. Once your MPC Touch is registered you'll be shown a number of download links:
Appendix C: A Guide For MPC Touch Owners
There's lots of optional software that you can install here, but initially you definitely need to download the MPC Software 2.x application for Mac or Windows. This will install the latest version of the MPC Software on your computer and will also install all the required hardware drivers to allow your MPC Touch to properly communicate with the MPC. You should also download the 'MPC Synth Content' installer which will provide all the content needed to run the optional synth plugins such as Mellotron, Hype, Odyssey and Solina. Finally, make a note of the MPC Software 2.x 'Serial' code as you'll need this to take the MPC Software out of 'trial mode'. On your computer, run the MPC Software installer, selecting 'MPC Touch' from the initial set up screen. Then follow the installation instructions which will involve having to reboot your computer after each driver has been installed.
Eventually you'll need to 'Configure Screen' which will make the necessary adjustments to ensure the screen in your MPC Touch can display the touchscreen UI version of the MPC Software. To do this you'll need to make sure your MPC Touch is connected to your computer by USB cable. Hit 'Configure Screen' and turn on your MPC Touch when the MPC Software installer tells you to. When you see your computer desktop appear on the MPC Touch screen your hardware set up is complete. The MPC Software itself will initially run in trial mode (white noise emitted infrequently, nag screen at start up). To activate the MPC Software, head over
783
Appendix C: A Guide For MPC Touch Owners
to iLok.com and create a free iLok account. Now download the free iLok License Manager: https://ilok.com/#!license-manager Install, run the iLok software and log into your iLok account. Select 'Redeem Activation Code' and enter your MPC Software authorization (serial) code select your computer as the authorisation 'location'.
Now launch the MPC Software and it should be fully activated. Your MPC Touch screen should show the familiar touchscreen UI as shown in all the tutorials throughout the MPC Bible.
Internal Synth Plugins You can install all the additional, optional synth plugins into the MPC Software using the Synth Content Manager, as detailed in Appendix A. Remember that the MPC Software is also able to use third party VST and AU plugins (instruments and FX) - please refer to chapter 24 for more details on this.
Audio Interface Set Up When it comes to audio there are two main options; you can use the MPC Touch's built in audio interface, or you can use any audio interface currently connected to your computer. Your preferred audio device needs to be configured within the MPC Software itself rather than from the MPC Touch hardware UI, via the ‘Preferences > Audio Device’ screen. To use the MPC Touch's own audio interface, set both Output and Input to MPC Touch Audio:
784
Appendix C: A Guide For MPC Touch Owners
Alternatively, if you have an audio interface connected to your computer you can select this here instead. You can also mix devices, so you could for example use the MPC Touch for audio output but use an audio interface with quality pre-amps to handle audio input:
You’ll want your Audio Buffer Size set as low as possible as this will reduce any delays between hitting your pads and audio playback However, too low a buffer will result in distortion and artefacts (crackling and clicks) – if you hear this when playing audio, increase the buffer size a little until it stops. Go to Preferences > RECORD/EXPORT and set ‘SAMPLING BIT DEPTH’ and 'BOUNCE BIT DEPTH' to 24 Bit; this will ensure the highest possible quality for recorded audio (e.g. samples, recording to audio tracks) and for internally created audio (such as 'flatten pad' or bouncing midi tracks to audio).
785
Appendix C: A Guide For MPC Touch Owners
Audio Connections When it comes to audio connections, configuring the MPC Touch is similar to configuring the audio connections for a standalone MPC. The MPC Touch itself has quite a simple audio I/O configuration, with just two 1/4" inputs and two 1/4" outputs, no mic preamps, no phantom power, and no dedicated turntable inputs. To hear audio from the MPC Touch, connect 1/4 inch jack cables to the L and R ‘OUT’ ports at the back of your MPC. Now connect the other ends of those jacks to your studio’s sound system. This could be direct to an amplifier or a set of active speakers:
You can also connect direct to a stereo mixer channel:
786
Appendix C: A Guide For MPC Touch Owners
You can also use headphones – just connect them to the dedicated PHONES port at the back of the MPC via a 3.5mm stereo mini jack connector and use the ‘VOL’ dial to control the output volume. With no mic or phono pre-amps, all incoming audio must be raised up to line level - I covered the methods for achieving this in in Appendix A. Remember you can also use a separate audio interface if you find the MPC Touch's offerings too limiting.
MIDI Connections Connecting MIDI devices such as controllers and synths to an MPC Touch is not too dissimilar to the methods used in standalone mode; in fact once your MIDI devices are physically connected, the actual software configuration is exactly the same as the methods described in Appendix A. USB MIDI controllers and synths should be connected directly to a spare USB port on your computer. Once they are recognised by your computer they should become immediately available to the MPC Software (and hence to your MPC Touch). You can also connect MIDI devices directly to the MPC Touch using traditional 5-pin MIDI cables. You'll first need to attach jack-to-MIDI connectors to the back of your MPC Touch (these are included with the MPC Touch):
787
Appendix C: A Guide For MPC Touch Owners
Now connect the MPC Touch MIDI 'OUT' to the MIDI 'IN' of your hardware synth. This way the outgoing MIDI ‘instructions’ from the MPC sequencer are received by the external MIDI instrument. All MIDI inputs visible to the MPC can be seen via the hardware UI in Preferences > MIDI / Sync:
In the example above you can see several entires under the MIDI INPUT PORTS box, including an MPK249 keyboard controller (which I've connected to the computer via USB), but the key entry is the MPC Touch MIDI Port; this represents the MIDI device currently connected to the MPC Touch's 5 pin MIDI IN port. Similarly, the entry for MPC Touch MIDI Port in the MIDI OUTPUT PORTS box will represent the MIDI device connected to the MPC Touch MIDI Output port (e.g. a hardware synth):
788
Appendix C: A Guide For MPC Touch Owners
Remember you can rename these entires to something more descriptive using the 'keyboard' icon. At this point the use of any attached MIDI device is identical to that of standalone MPCs described in Appendix A (including use with iPads).
789
Appendix D: Essential MPC Resources MPC-Samples: https://www.mpc-samples.com Continually providing fresh sounds, books & tutorials created specifically for MPCs MPC Expansions: https://www.mpc-samples.com/section.php/78/0/mpcformat-expansions/
All my latest MPC format expansions, personally vetted by myself to be standalone-friendly and memory optimised for the MPC X, MPC One & MPC Live. MPC-Tutor.com: https://www.mpc-tutor.com Free tutorials, news and reviews for the MPC world.
MPC-Tutor.com Essential Reading: • MPC Expansion Building guide: https://www.mpc-tutor.com/mpcexpansion-packs-complete-guide/
Reduce memory MPC drain: https://www.mpc-tutor.com/reduce-memorydrain-boot-time-mpc-live-x/ • MPC Memory Guide: https://www.mpc-tutor.com/how-much-memory-mpclive-mpc-x/ MPC Forums: https://www.mpc-forums.com The largest MPC community on the planet – run by yours truly! MPC Tutor on Facebook: http://facebook.com/mpctutor MPC-Tutor on Instagram: https://instagram.com/mpctutor MPC-Tutor on Twitter: http://twitter.com/mpctutor MPCStuff.com: https://www.mpcstuff.com The one-stop resource completely dedicated to mods, upgrades and spares for all MPCs. Akai Pro: https://www.akaipro.com Official Akai web site
Appendix E: Revision 18 Update Summary This is a summary of all the updates made in this current revision of the MPC Bible. The complete book release history can be accessed online here:
https://www.mpc-samples.com/demos/mpc-bible-release-history.pdf
Revision 18a Release date: 30th July 2023 Summary: Update to clarify firmware 2.12 and MPC X SE/MPC One+ compatibility • Chapter 000: clarification of 2.12 and MPC X SE/One+ support • EPUB ebook: previous 'rev 18' release incorrectly referred to 'rev 17' in the book metadata. Epub now correctly refers to revision 18a.
Revision 18 Release date: 7th February 2023 Summary: Minor bug fixes, dropping of 'MOBI' format version. • Chapter 4: Updated several GRID EDIT screenshots which still contained a 'velocity' button instead of 'automation'. • Chapter 10: Initial Pad Perform instructions updated to reflect new default settings. • Chapter 19: Corrected the path to 'tap tempo' preferences. Removed legacy reference to 'pad start/end' in third 'samples' screen. • Tutorial Files: Chapter 10 'Demo Beat.xpj' project updated to remove references to the 'Fabric' plugin • MOBI ebook: MOBI version of the book has now been removed as Amazon now officially recommends using 'EPUB' format. You can transfer the EPUB version of the MPC Bible to your Kindle device/app using the 'Send to Kindle' service, step-by-step instructions here: https://www.mpcsamples.com/article/install-mpc-ebooks-any-device
![The MPC Bible [18a ed.]](https://ebin.pub/img/200x200/the-mpc-bible-18anbsped.jpg)
![The MPC Bible Tutorial files [18a ed.]](https://ebin.pub/img/200x200/the-mpc-bible-tutorial-files-18anbsped.jpg)