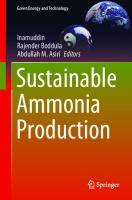The Green Screen Handbook: Real-World Production Techniques [1 ed.] 0470521074, 9780470521076
Make movies and videos with green screen compositing technology with The Green Screen Handbook: Real-World Production Te
230 103 27MB
English Pages 387 Year 2010
Recommend Papers
![The Green Screen Handbook: Real-World Production Techniques [1 ed.]
0470521074, 9780470521076](https://ebin.pub/img/200x200/the-green-screen-handbook-real-world-production-techniques-1nbsped-0470521074-9780470521076.jpg)
- Author / Uploaded
- Jeff Foster
File loading please wait...
Citation preview
Jeff Foster Foreword by Jonathan Erland, Composite Components Company
THE
GREEN SCREEN HANDBOOK SERIOUS SKILLS.
REAL-WORLD PRODUCTION TECHNIQUES
The Green Screen Handbook
i
The Green Screen Handbook Real-World Production Techniques Jeff Foster
Acquisitions Editor: Mariann Barsolo Development Editor: Kim Wimpsett Technical Editor: Scott Carrey Disclaimer: This eBook does not include ancillary media Production Editor: Christine O’Connor Copy Editor: Tiffany Taylor that was packaged with the printed version of the book. Editorial Manager: Pete Gaughan Production Manager: Tim Tate Vice President and Executive Group Publisher: Richard Swadley Vice President and Publisher: Neil Edde Media Assistant Project Manager: Jenny Swisher Media Associate Producer: Marilyn Hummel Media Quality Assurance: Doug Kuhn Book Designer: Mark Ong, Side By Side Studios Compositor: Kate Kaminski, Happenstance Type-O-Rama Proofreader: Jen Larsen, Word One New York Indexer: Nancy Guenther Project Coordinator, Cover: Lynsey Stanford Cover Designer: Ryan Sneed Cover Image: Jeff Varga, Director/Producer Paratrooper Movieworx www.movierich.com Copyright © 2010 by Wiley Publishing, Inc., Indianapolis, Indiana Published simultaneously in Canada ISBN: 978-0-470-52107-6 No part of this publication may be reproduced, stored in a retrieval system or transmitted in any form or by any means, electronic, mechanical, photocopying, recording, scanning or otherwise, except as permitted under Sections 107 or 108 of the 1976 United States Copyright Act, without either the prior written permission of the Publisher, or authorization through payment of the appropriate per-copy fee to the Copyright Clearance Center, 222 Rosewood Drive, Danvers, MA 01923, (978) 750-8400, fax (978) 646-8600. Requests to the Publisher for permission should be addressed to the Permissions Department, John Wiley & Sons, Inc., 111 River Street, Hoboken, NJ 07030, (201) 748-6011, fax (201) 748-6008, or online at http://www.wiley.com/go/permissions. Limit of Liability/Disclaimer of Warranty: The publisher and the author make no representations or warranties with respect to the accuracy or completeness of the contents of this work and specifically disclaim all warranties, including without limitation warranties of fitness for a particular purpose. No warranty may be created or extended by sales or promotional materials. The advice and strategies contained herein may not be suitable for every situation. This work is sold with the understanding that the publisher is not engaged in rendering legal, accounting, or other professional services. If professional assistance is required, the services of a competent professional person should be sought. Neither the publisher nor the author shall be liable for damages arising herefrom. The fact that an organization or Web site is referred to in this work as a citation and/or a potential source of further information does not mean that the author or the publisher endorses the information the organization or Web site may provide or recommendations it may make. Further, readers should be aware that Internet Web sites listed in this work may have changed or disappeared between when this work was written and when it is read. For general information on our other products and services or to obtain technical support, please contact our Customer Care Department within the U.S. at (877) 762-2974, outside the U.S. at (317) 572-3993 or fax (317) 572-4002. Wiley also publishes its books in a variety of electronic formats. Some content that appears in print may not be available in electronic books. Library of Congress Cataloging-in-Publication Data Foster, Jeff. The green screen handbook / Jeff Foster. p. cm. ISBN 978-0-470-52107-6 (978-0-470-52107-6) 1. Cinematography—Special effects—Handbooks, manuals, etc. 2. Computer graphics—Handbooks, manuals, etc. 3. Computer animation—Handbooks, manuals, etc. 4. Image processing—Digital techniques—Handbooks, manuals, etc. I. Title. TR897.7.F683 2010 778.5’3—dc22 2009054223 TRADEMARKS: Wiley, the Wiley logo, and the Sybex logo are trademarks or registered trademarks of John Wiley & Sons, Inc. and/or its affiliates, in the United States and other countries, and may not be used without written permission. All other trademarks are the property of their respective owners. Wiley Publishing, Inc. is not associated with any product or vendor mentioned in this book. 10 9 8 7 6 5 4 3 2 1
Acknowledgments I wish to thank the following colleagues, friends, and associates for their help and support in the making of this project—for without it, there would be no book! Scott Carrey, Terry Wieser, Michael Micco, Chris and Trish Meyer, Alex Lindsay, Colin Smith, Brian Dodds, Richard Jenkins, Lynne Sauve, Al Ward, Michael Anderson, Jim Tierney, Joe Sohm, Chris Foley, Bruce Bicknell, Todd Kopriva, Michael Coleman, and Victor Milt. To the many people whom I’ve had the privilege to meet while researching, interviewing for, and producing this project: I truly appreciate your input, help, resources, wisdom, and, above all, friendship. Petro Vlahos and Paul Vlahos (Ultimatte), Jonathan Erland (AMPAS), John Galt (Panavision), Jeff Goldman (CafeFX), Bob Kertesz, Timothy Hines (Pendragon Pictures), Les Perkins, James Parris, Jeff Varga, Sunit Parekh-Gaihede, Bill Ingram (KSBY TV), Chris Slaughter (CafeFX), Lynne and George Sauve (Ultimatte) and Ron Ungerman (Ultimatte). I also wish to thank the following corporations, studios, and organizations for their help in providing content, research materials, equipment, and software to produce this project. You really helped make this possible. Panasonic, Adobe, Kino Flo, Reflecmedia, Strata, iStockphoto, PhotoSpin, Ventura Technology Development Center (TDC), CafeFX, HBO, Disney, Composite Components, Lastolite, Imagineer Systems, Digital Film Tools, Boris FX, RE:Vision Effects, dvGarage, Digital Anarchy, Bogen Imaging USA, Mark Roberts Motion Control, VirtualSet.com, Red Giant Software, General Lift, Full Mental Jacket, Academy of Motion Pictures Arts and Sciences (AMPAS), and the Margaret Herrick Library. Also thanks to the great development team at Sybex—some of whom I’ve worked with on my previous books, including Mariann Barsolo and Pete Gaughan. Thanks for believing in this project and seeing it through! Many thanks go out to my family for putting up with my absence (mentally and physically) during this production. I love you all. And most important, many thanks and much love to my wife, Ellen—this is the fruit of what I’ve been locked away in my office and on the road doing over the past nine months. See? I wasn’t just goofing off on the Internet!
v
About the Author
Jeff Foster has authored and contributed to several Adobe After Effects and Photoshop tutorial and training how-to books over the years. He’s an Adobe Certified Expert who has appeared regularly as a featured speaker at conferences such as Photoshop World, Macworld, Adobe MAX, the NAB (National Association of Broadcasters) PostProduction conference, Adobe User Groups, and more. Jeff has been producing and training for traditional and digital imaging, photography, illustration, video production, motion graphics, and special effects for more than 20 years. Some of his clients include Tribune Broadcasting, Motorola, Sanyo, McDonnell Douglas, the FAA, DOW Chemical, Nestlé, FOX Television, Spike TV, Discovery/TLC, Universal Studios, and Disney. His best-selling book After Effects and Photoshop—Animation and Production Effects for DV and Film provides tips and tricks for creating believable animations and reveals special effects secrets the professionals have been using for years. He has also recorded several video training titles for Lynda.com on After Effects and Photoshop. Most recently released were his training DVDs, Photoshop CS4 Video and Animation and Learning After Effects CS4, published through PhotoshopCAFE, which are also available through the online store at Jeff’s website, www.PixelPainter.com. With several new video productions, projects, books, and training videos forthcoming, Jeff is currently operating from his studio in beautiful Ojai, California.
vi
Contents
Foreword xiii Introduction xv
Part 1 Exploring the Matting Process Chapter 1
Mattes and Compositing Defined
1
3
The Road to the Modern-Day Traveling Matte 4 The Early Days 4 The Traveling Matte Is Introduced 6 How the Sodium Vapor Traveling Matte Process Works 12 How the Modern-Day Blue and Green Screen Traveling Matte Process Works 13
Chapter 2
Digital Matting Methods and Tools
17
Green vs. Blue Screen (Finally Defined!) 17 Real-World Examples 18 Jonathan Erland at the Academy 20 Difference Matte vs. Chroma Key 23 Hardware Matte Compositors and Chroma Keyers 24 Ultimatte Hardware Compositors 24 Grass Valley Switchers with Chroma Keyer 27 NewTek TriCaster STUDIO 28 Pinnacle Studio MovieBox Ultimate 29 Reflecmedia LiteRing 30
vii
viii
■
Contents
Compositing Software and Plug-ins 31 Video- and Image-Compositing Software with Keyers 31 Third-Party Keying and Compositing Plug-ins 33
Chapter 3 Basic Shooting Setups
43
Basic Setups for Shooting Green Screen 43 Green Screen and Blue Screen Materials 48 Painted Walls, Cycs, and Floors 48 Digital Matte Keying Fabrics and Materials 49 Reflective Media 53
Chapter 4 Basic Compositing Techniques
57
Overview of Matting Compositing Techniques 57 Software Chroma Keying, Matting and Compositing Process 58 Overview of Layer Masks, Mattes and RotoMasking Techniques 64 Creative Alpha Mattes 64 Roto-Spline Masking 66
Chapter 5 Simple Setups on a Budget
71
Shooting Green Screen Outdoors to Save Money 72 DIY Light Kits on the Cheap 75 Shooting with Inexpensive Background Materials and the NanoSoftLights 84
Chapter 6 Green Screens in Live Broadcasts
89
Visiting a Typical TV Newsroom 89 The Studio’s Green Screen 91 The Ultimatte Hardware in Action 93 Live Broadcast with Virtual Sets 96
■
Chapter 7
How the Pros Do It
99
A Tour of CafeFX 99 Traveling Back in Time with HBO’s John Adams 105 Indie Filmmakers Tackle Big Effects 114 Hydralab’s Marvel in Miniature: Machine 114 Pendragon Pictures 1800s Version of H.G. Wells’ The War of the Worlds 126
Part 2 Setting the Scene Chapter 8
139
Choosing the Right Matting Process for Your Project 141 Should I Choose Hardware or Software Matting/Compositing? 141 What Kind of Shots Do I Need? 146 Single Interviews and Talking-Head Shots 146 Action and Full-Body Motion 147 Creative Shots and Lighting for Effect 149
Chapter 9
Proper Lighting Techniques
153
Lighting the Screen and Foreground Subjects 153 Green Screen on the Go 154 Studio Lighting 164 The Importance of Using a Scope Shooting Green and Blue Screen Outdoors 169
Chapter 10
Matching Your Subjects to the Background 173 Creating Simple Composites 174 Lighting and Camera Angles 175 Integrating Props with Sets 177
166
Contents
ix
x
■
Contents
Tracking and Matchmoving Green Screen Shots 179 Tracking Handheld Background Footage 181 Tracking the Green Screen Insert 183 Using Multiple Backgrounds to Alter the Mood of a Scene 189
Chapter 11 Digital Cameras and Camcorders
191
Digital Camcorder Basics 192 Interlaced vs. Progressive Scan Formats 192 Image Sensors and Sampling Ratios 196 The Lens 200 Scoping Your Camera 203
Chapter 12
Storyboarding and Directing Your Talent 209 The Importance of Previsualization and Storyboarding 209 Haven: A Case-Study Production 211 Dead End City: A Case-Study Production 212 “Pre-Post”: Working as a Team with PostProduction on the Set 214 That’s Why They Call It “Acting” 216
Chapter 13
Interacting with the Background and Objects
221
Shooting with Color-Keyed Props and Furniture 221 Compositing the Shots with the Virtual Set 224 Using a Secondary Key Color on Props 226 Shooting to Retain Wanted Shadows 227 Shadows on Green Screen 229
■
Part 3 Compositing the Footage 233 Chapter 14
Getting a Great Matte
235
Bad Lighting + Poor Production = Dreadful Mattes! 235 Good Lighting + Solid Production = Great Mattes! 236 Best Practices in Software Keying and Matte Extraction 238
Chapter 15
Color Balancing the Subject and Background
247
Matching Foreground Plate to Background 248 Processing Both Foreground and Background Plates 249 Making Adjustments in the RGB Channels 251 Changing a Scene’s Lighting and Environment 251 Creating a Classic Movie Effect with Lighting Tricks 255 Real-World Post-Production: Haven 258
Chapter 16
Fixing Problem Green Screen Shots Common Problems with Poor Shots Poor Lighting Issues 262 Case Study: Poor Lighting 262 Shot Too Dark 265 Fixing Mistakes 270 Correcting Difficult Spill 270 Fixing Transparency Issues 273 Fixing Reflectivity Issues 275
261 262
Contents
xi
xii
■
Contents
Chapter 17
Working with Virtual Sets
279
What Is a Virtual Set? 280 Using a Basic 3D Virtual Set 280 Creating or Modifying Your Own 3D Virtual Set 283 Virtual Sets in Real Time 287 A Nonvirtual Set for CG Animation 293
Chapter 18
Motion Tracking and Matchmoving
297
Motion-Control Hardware 298 Camera Rig Options 298 Motion-Tracking and Matchmoving Techniques 308 Simple Panning Motion Track 310 Handheld Motion Track with Green Screen 314 Planar Tracker Video Insertion 318
Chapter 19
Complex Composites
325
Combining Green Screen Background with Blue Screen Foreground Elements 326 Multiple-Color Matting Project 326 Compositing with Particles and Simulated Camera Moves 332 Step 1: Correcting the Green Screen Plate 332 Step 2: Matching the Background to the Green Screen Plate 337 Step 3: Adding the Particle-Generated Snow 342
Appendix A
Appendix B
Products and Services Mentioned in This Book
349
About the Companion DVD Index
356
353
Foreword
I may be biased, given the amount of my career devoted to it, but composite imagery and its enabling technology, traveling matte, are at the core of the art of visual effects. In turn, visual effects are basic to the very philosophic foundation of our art form—motion pictures, which commenced by reveling in the ability to depict the reality of life, such as the simple sneeze of Fred Ott, but then quite quickly set about conjuring not merely what was but what could be—no matter how farfetched. (Just think, a scant six decades passed between Georges Méliès’ A Trip to the Moon and Neil Armstrong actually landing on it.) Film art (as with most art), being interpretive, requires editorializing—lots of editorializing. Include this, discard that, emphasize this, diminish something else. The montage and juxtaposition of images and ideas give voice and vision to a particular perspective and point of view. The process includes the elements that comprise a film’s plot, the characters who inhabit that plot, the order of its scenes and shots, and ultimately, the elements that comprise each shot and every image. The great paradox of this art, or any, is that to conjure for you the truth that I desire you to comprehend, I must lie—sometimes outrageously. Thus, the amusing and insightful motto of the USC Film School’s Visual Effects Club reads: “Better films through trickery and deceit.” Traveling matte, a magic carpet that can take you anywhere you can imagine, is actually part of the ancient, rich, and honorable heritage of “Natural Magick.” We are, of course, the immediate and direct descendant of the “magic lantern.” Méliès, recall, was a professional magician of some repute when he took up film. As long ago as 1558, Giambattista Della Porta, in his book The First Book of Natural Magick: Wherein Are Searched Out the Causes of Things Which Produce Wonderful Effects, compares and contrasts two sorts of magic: one is infamous, unhappy, foul and wicked, called sorcery (or “black”); “The other Magick is natural; which all excellent wise men do admit and embrace, and worship with great applause; neither is there anything more highly esteemed, or better thought of by men of learning.” Della Porta teaches essentially the virtue of deceit and trickery in the pursuit of knowledge. Thus, the book that lurks behind this page is going to teach you to lie, to fudge, to shade, to misrepresent, to mislead, to misinform, and to beguile—all in the service of the truth you desire to convey. To lie successfully you must convince, and to achieve that, you must plot and scheme meticulously, exhaustively, and then perform the artifice with exquisite deftness. All this Jeff Foster will teach you. Note particularly the section called “The Importance of Previsualization and Storyboarding.” You will learn also that each element and layer of a successful composite “deceit” will incorporate the effect of lighting, or perhaps a gentle breeze, in the other elements. For example, a flashing neon sign in a background “plate” will be seen to be reflected on a foreground actor shot on the green screen stage. Such subtleties are time-consuming and difficult to achieve, but, while their effect is subliminal, it is compelling. Failure to comprehend and envision the eventual total composite image is perhaps the single greatest error in a green screen shoot. And this error is not confined to amateurs but committed by many professionals. Traveling matte imagery is employed for
xiii
xiv
■
Foreword
a host of viable reasons mostly having to with such goals as avoiding risk to life, excessive cost of sets or locales, or physical environments that are impractical to create other than as CGI elements. But resorting to green screen simply because one has not yet decided what the shot should look like is appallingly unprofessional. Recall W.C. Fields retort to a “rube” who asks, “Is this a game of chance?” to be told by Fields, “Not the way I play it, it isn’t, no.” Chance is so inherently endemic to film making that its planned diminution should be encouraged at every opportunity. Orson Welles had the unique good fortune to have access to Linwood Dunn, A.S.C., his optical printer, and his formidable skills to help make Citizen Kane the classic it is. The fact that today computers are routinely employed in composite imagery does not mean that computers “do it.” Very sophisticated software (sometimes including the use of several different programs on a single shot and often including software derived from Petro Vlahos’ landmark photochemical process), operated by skilled and knowledgeable people, are required today, just as in the past it took skilled optical camera operators like Lin Dunn to do the same job—and remember, in those days, long before the computer, the optical printer was parallel processing at the speed of light. The real advantage we have today is that far more filmmakers can gain access to, and be empowered by, the kind of image manipulation that was the preserve of the very few at the time of Citizen Kane. The open question, of course, is, will that result in films of such brilliance? That, neither Jeff Foster nor I can answer, but, if the spark of such brilliance resides in you, then Jeff and this book could help ignite it. —Jonathan Erland President, Composite Components Company
Introduction
For several years, a great deal of confusion has surrounded green screen and blue screen production. People tend to ask the same questions regarding lighting, background materials, shooting, and compositing techniques: • • • • • •
When should I use green or blue screen? What kind of materials should I use? What can I use to light the green screen? What kind of cameras should I use? What should I use to composite my green screen footage? How do I fix bad green screen shots?
In addition to my many years of experience in blue screen and green screen production, I’ve done a great deal of research on the topic to dig into the history of compositing, testing products, and running through every kind of workflow and technique I could to answer these questions and more. I’ve interviewed some of the pioneers in this industry, such as Jonathan Erland, John Galt, and Petro Vlahos, the Academy Award–winning technology inventor who has perfected the traveling matte system several times over. I’ve worked with many industry pros who have shot major motion pictures, commercial television producers and editors, and indie filmmakers who are constantly pushing the edge of this technology. Adding that to input from many hardware and software manufacturers, I believe that I have developed the definitive handbook for all phases of green screen and blue screen production—from start to finish. I sincerely hope that you will find this book not only a useful production guide but also a great resource to return to for years to come. I also want to invite you to contact me with any questions you may have and follow my ongoing blog from my website at www.PixelPainter.com.
Happy matting!
Who Should Read This Book As the title implies, this book is intended for people who need an overview of all aspects of green screen production, as well as a quick-reference guide for students and working professionals getting started in the industry. This book was structured as a textbook, with quick references at the end of each chapter and a full appendix listing all the resources and manufacturers mentioned in the book. The following people will benefit the most from this book: • Film and television students needing to learn the history of compositing as well as all phases of studio production and post-production techniques • Experienced videographers and indie filmmakers needing to learn the concepts and process of creating better green screen shots and composites
xv
xvi
Introduction
• Editors who have been given poor green screen footage and don’t know how to make it work • Producers, directors, and production leads who need to understand the value of proper lighting, staging, setup, and production as to minimize the necessity of always relying on post-production to “fix” their sloppy shooting For everyone, this book can serve as a go-to guide for quick reference. The chapters cross-reference other chapters where a subject is discussed in more detail and point you to online resources where you can learn more about a product or service that may help you in your own productions. The practical application examples and projects in this book may reference certain software applications, but those packages aren’t a requirement to gain knowledge of the workflows. You can implement the examples through virtually any complementary compositing software. If you are teaching courses in green screen technology and are interested in obtaining course curriculum and a course syllabus structured around The Green Screen Handbook, please go to www.sybex.com/go/greenscreen and we will post information as it becomes available.
What You Will Learn The Green Screen Handbook: Real-World Production Techniques covers the spectrum of green and blue screen production workflows of big studio productions, live TV broadcast, indie filmmakers, and small-budget student projects. Not only does the book cover practical applications of lighting, staging, planning, shooting, and compositing in most any scenario, but it emphasizes the history of compositing and gives an overview of how real-world productions are produced. This will give you the benefit of learning not only the “hows” but also the “whys” of the entire production process. This book should provide creative inspiration and serve as a reference for your productions for years to come.
What You Need This book covers a lot of different production techniques, exposing you to high-end production studios, cameras, lights, and compositing hardware and software. I don’t assume that you have access to these while reading the book; instead, you can use this book to learn about what is being done in professional environments in the industry. However, for most of the practical application examples and projects in this book, I use the Adobe Creative Suite or Apple Final Cut Pro on standard desktop hardware. The example project files are often included on the book’s DVD but aren’t always necessary to follow along with the chapter contents.
What Is Covered in This Book The Green Screen Handbook: Real-World Production Techniques is divided into three parts: Exploring the Matting Process, Setting the Scene, and Compositing the Footage. The chapters are in a sequence that supports the resource materials covered in each section but aren’t necessarily in any chronological or instructional order. The book can be
■
What Is Covered in This Book
read from cover to cover, or select topics can be read independently for reference. There are plenty of cross-references in each chapter, should you need more detailed information regarding a process or technology. At the end of each chapter is a quick-reference list of the resources used.
Part I: Exploring the Matte Process Chapter 1: Mattes and Compositing Defined Often misrepresented as chroma keying, the matting or traveling matte process uses a sophisticated series of elements that allow you to make more complex extractions and composites. Chapter 2: Digital Matting Methods and Tools This chapter addresses the question, “Why should I used green screen over blue screen?” and what kinds of hardware/software compositors are available today. Chapter 3: Basic Shooting Setups The foundational elements for shooting all green screen setups are the materials used and the lighting of the background and the foreground subjects, including how these elements are positioned in relation to each other. Chapter 4: Basic Compositing Techniques This chapter introduces you to the various methods of keying and matting with both hardware and software keyers and compositors. Chapter 5: Simple Setups on a Budget Don’t have the budget for a dedicated green screen studio and professional lighting? This chapter will show you how to still get good results when shooting outdoors or how to build your own studio lights for around $100. Chapter 6: Green Screens in Live Broadcasts We’ve all watched the TV news and seen the large weather maps that the meteorologist stands in front of while delivering the evening’s weather forecast. Now, learn how that’s done in the real world. Chapter 7: How the Pros Do It This chapter gives you a real-world look at studios and productions from HBO’s John Adams miniseries to successful and industrious indie filmmakers’ home-spun productions.
Part II: Setting the Scene Chapter 8: Choosing the Right Matting Process for Your Project This chapter is about understanding the tools and processes before you plan your budget, if possible. Knowing how you’ll achieve the results the project calls for will dictate the path you take and what that workflow will entail. Chapter 9: Proper Lighting Techniques Nothing wastes more time than shooting a great scene with the wrong lighting for the intended composition. This chapter shows you the proper techniques for lighting your background screen and the subjects. Chapter 10: Matching Your Subjects to the Background This chapter introduces some of the basic elements to look out for, including matching lighting angles, compositing tips, and motion tracking.
xvii
xviii
Introduction
Chapter 11: Digital Cameras and Camcorders This chapter covers some of the basics of how digital cameras and camcorders work, and what to watch out for when selecting a camera to use for your green screen work. Chapter 12: Storyboarding and Directing Your Talent The better you can communicate your production ideas to your talent and crew, the more successful your project will be, both in front of the green screen and in the post-production process. Chapter 13: Interacting with the Background and Objects With the proper lighting, staging, and prop preparation, you can put your subject into nearly any virtual world or scene, complete with props and other objects the subjects may come in contact with.
Part III: Compositing the Footage Chapter 14: Getting a Great Matte Getting a great matte depends on many production factors: lighting setup, screen background, camera and lens, subject staging, shadows and reflections, and more. Chapter 15: Color Balancing the Subject and Background It’s not always possible to perfectly match the color temperature of your lighting on the green screen stage and on your background plate, so this chapter gives you post-production solutions for color corrections and matching plates. Chapter 16: Fixing Problem Green Screen Shots The most common problems with poor green screen or blue screen shots result from improper lighting, poor positioning, and the use of backgrounds that are the wrong color. This chapter shows you how to work around most any poorly shot scenario. Chapter 17: Working with Virtual Sets Virtual sets are more commonplace in the commercial television and corporate video production landscape, and this chapter shows you how they’re created and implemented with green screen shots and live broadcasts. Chapter 18: Motion Tracking and Matchmoving This chapter will show you some examples of the hardware used for various motion-control techniques and tracking tips for software trackers, plus a few secrets for faking it visually. Chapter 19: Complex Composites Sometimes it’s necessary to extract your subject from between two surfaces or have them interact with the surfaces in some manner, retaining the shadows on the surfaces. This chapter will show you some examples of production techniques. Appendix A The appendix is a comprehensive compilation of all the resources used in this book, listed alphabetically, including information resources, manufacturers, studios, and contributors. The companion DVD is home to all the demo files, samples, and bonus resources mentioned in the book. It’s organized to provide you with video and image examples, project files, and source materials that will help you follow along with the text. The DVD is divided into folders for each chapter. See Appendix B for more details on the contents and how to access them.
■
How to Contact the Author
How to Contact the Author I welcome feedback from you about this book or about books and/or videos you’d like to see from me in the future. Feel free to contact me at my website at www.PixelPainter.com and check out the ongoing tips, tricks, and reviews on my blog. Sybex strives to keep you supplied with the latest tools and information you need for your work. Please check the book’s website at www.sybex.com/go/greenscreen, where we'll post additional content and updates to the book if the need arises.
xix
Mattes and Compositing Defined
Chapter 2:
Digital Matting Methods and Tools
Chapter 3:
Basic Shooting Setups
Chapter 4:
Basic Compositing Techniques
Chapter 5:
Simple Setups on a Budget
Chapter 6:
Green Screens in Live Broadcasts
Chapter 7:
How the Pros Do It
one
Chapter 1:
P
A
R
T
Exploring the Matting Process
Before you can understand how to shoot and composite green screen, you first need to learn why you’re doing it. This may seem obvious: you have a certain effect you’re trying to achieve or a series of shots that can’t be done on location or at the same time. But to achieve good results from your project and save yourself time, money, and frustration, you need to understand what all your options are before you dive into a project. When you have an understanding of how green screen is done on all levels you’ll have the ability to make the right decision for just about any project you hope to take on.
one C H A P T E R
Mattes and Compositing Defined
Since the beginning of motion pictures, filmmakers have strived to create a world of fantasy by combining live action and visual effects of some kind. Whether it was Walt Disney creating the early Alice Comedies with cartoons inked over film footage in the 1920s or Ray Harryhausen combining stop-motion miniatures with live footage for King Kong in 1933, the quest to bring the worlds of reality and fantasy together continues to evolve. With computer technology pushing the envelope more every year, filmmakers are constantly attempting to outdo their predecessors with more realism and fantastic visual effects. Often misrepresented as chroma keying (which is a process relegated to a video switcher that turns off a specific color value in a video channel), the matting or traveling matte process uses a sophisticated series of elements that allow you to make complex extractions and composites. Although the industry may still refer to a matte as a key or keying, it’s rarely suggested that an actual chroma key be used unless it’s a crude and simple video production. With software and hardware matting and compositing available today, you’ll seldom use such archaic technology. In this opening chapter, I’ll share the history of compositing and mattemaking techniques so you’ll better understand where this technology came from and why it’s still important today.
4
chapter 1
■
Mattes and Compositing Defined
The Road to the Modern-Day Traveling Matte Let’s start with the earliest compositing techniques. They were developed by Frank Williams, who used a black-backing matting process, which he patented in 1918. The process required the foreground actor to be evenly lit in front of a black background and then copied to high-contrast films, back and forth, until a clear background and a black silhouette were all that was left on the film. Using a contact print with the silhouette matte film and the intended background footage together, a composite could be created. This process was used in many of the action silent films and continued to be used through the 1930s for the series of The Invisible Man features.
The Early Days In 1933, John P. Fulton used this technique in one of Universal’s most timeless and memorable stories, H.G. Wells’ The Invisible Man. Actor Claude Rains wore black velvet under his clothing and gauze bandages and was shot against a black background, and the composited shots were cleverly created to sell the illusion (see Figure 1.1). It was such a success that several sequels were created in the years following the original; they used the same process, even though more sophisticated techniques had been developed.
Figure 1.1 In 1933, John P. Fulton of Universal used effects for The Invisible Man that awed audiences for generations as being technologically far ahead of their time.
Walt Disney set out in the 1920s to do a series of cartoons called simply the Alice Comedies. These were short films that used footage of a live actress shot against a white background. The film was run through an animation camera a second time to expose the animated characters and backgrounds (see Figure 1.2). Some of the scenes were done frame by frame from a series of stills to get closer interaction with the live actress and the animated characters. Walt wanted to do something more than just add cartoons to an existing film, as Max Fleischer had done in some earlier films (although Walt invented the rotoscope process along with Max’s brother Dave). Disney wanted to put the live actress into an imaginary world, and he created a feature-length film called Alice’s Wonderland, which was never picked up by a studio. His Alice Comedies continued, with various actresses playing the Alice role in these silent films.
■
The Road to the Modern-Day Traveling Matte
Figure 1.2 The first Disney composites combined live film footage with cartoon characters and backgrounds.
Walt’s top animator working at the Disney studios at the time was Ub Iwerks, who helped solve issues with the multiplane animation cameras to achieve better lighting exposure for the Alice cartoons. Ub was also responsible for helping Walt develop characters such as Oswald the Rabbit and what would eventually become the icon for the Disney empire, Mickey Mouse (see Figure 1.3). He and Disney parted ways for a time due to a dispute over a third-party contract, and Ub ventured out on his own.
Figure 1.3 Walt Disney and Ub Iwerks in the early days
5
6
chapter 1
■
Mattes and Compositing Defined
As shown in the documentary Brazzle Dazzle Effects on Disney’s Pete’s Dragon: High Flying Edition DVD (http://disneydvd.disney.go.com/petes-dragon.html), Ub returned to Disney in 1940 and remained until the end of his career, working in Disney’s film technologies processing lab. In 1944, Disney and Ub developed new ways of mixing animation and live action in color with the feature film The Three Caballeros. This fantastic production used several techniques, including clear animation cells composited onto live film footage, rear-screen projection of animation behind live actors and dancers, and a color removal/transfer process. This process wasn’t quite as sophisticated as what was to come: it used a dark background that, when duplicated onto black and white negative film, could hold a luminance matte of the actor from the color film; a crude extraction could then be made. Using the optical printers at the time, this footage was combined with animation cells and color overlays to create some fantastic effects never before seen. Several other Disney productions were accomplished with this process, including Song of the South and Fun & Fancy Free, as well as a number of Disney’s television specials. One of the true pioneers of the optical printer was Linwood Dunn, who joined RKO Pictures in 1929. Dunn worked on developing the first commercial production model of the optical printer, which was used by the armed forces during WWII; he won an Academy Technical Award in 1944 for his design. During his time working at RKO, he created a double-exposure matte process for the musical film Flying Down to Rio, which was an effect that was ahead of its time for 1933 (see Figure 1.4). In this film, many of the location scenes were performed and shot in front of a rear-projection screen.
Figure 1.4 The matte process using the optical printer on the 1933 musical comedy Flying Down to Rio
The Traveling Matte Is Introduced Petro Vlahos perfected the traveling matte system while working at the Motion Picture Research Council. This process originally used sodium vapor lighting on a set with the actors well in front of it. Petro’s system was different from that of the British, who were forced to use didymium filters on all the lamps (which cost them two stops of light) plus a sodium absorption filter on the camera (resulting in another lost stop of light). This system was cumbersome and costly and produced results that were inferior to Petro’s process.
■
The Road to the Modern-Day Traveling Matte
Petro’s system involved the use of a multicoated prism in a large Technicolor camera that split off the sodium light from the color film and directed the difference to the black and white film to create the traveling matte. He borrowed sodium vapor streetlights from the Department of Water & Power to light his scene and test his prism and camera process (see Figure 1.5).
Figure 1.5 Sodium vapor street lights cast a yellow light in a narrow bandwidth
7
8
chapter 1
■
Mattes and Compositing Defined
Interestingly, Petro developed his process and patented the technology at the same time the British developed their system, without either entity knowing about the other’s developments (see Figure 1.6). Keep in mind that this was well before technology and information were as rapidly globally accessible as they are today.
Figure 1.6 Petro Vlahos’ patent for the sodium vapor compositing process
Upon learning of the British attempts at a sodium vapor lighting system’s development, Petro made a trip to England and met with Ub Iwerks of Disney, who bought Petro’s multi-coated prism from him in 1959 and started producing films for Disney using this technology. Ub then went on to perfect the camera used to shoot the traveling matte shots for several Disney feature films. When I interviewed Petro Vlahos recently (Figure 1.7), he stated that even though Ub has been mistakenly credited with inventing this process in several instances, and has even received awards for the technology, Ub “took no part in the development, invention, or testing of the system which includes the multi-coated prism, but he did use it and made it popular in several films.” However, Ub Iwerks did perfect the production process using Petro’s multi-coated prism in a three-strip Technicolor camera, which was dubbed “Traveling Matte Camera #1.” In Figure 1.8, Ub is shown with the camera and the front is opened to reveal the prism, of which only one is to be reported to ever exist—the original that he originally bought from Petro Vlahos.
■
The Road to the Modern-Day Traveling Matte
Figure 1.7 Petro Vlahos at age 93 when I interviewed him
Some of the earlier Disney films that Iwerks was responsible for, using this process, were The Absent-Minded Professor, The Parent Trap, Mary Poppins, and Pete’s Dragon. Alfred Hitchcock borrowed Iwerks from Disney to supervise the special effects in his 1963 production of The Birds.
Figure 1.8 Ub Iwerks with the modified Technicolor camera and Petro Vlahos’ multi-coated prism
Other notable pioneers of the compositing world who used early versions of the traveling matte process were Larry Butler for the 1940 Technicolor feature The Thief of Bagdad (SIC) and Arthur Widmere for The Old Man and the Sea (1958); see Figure 1.9. Widmere and others tried using ultraviolet lighting to create mattes, with acceptable, but still limited results.
9
10
chapter 1
■
Mattes and Compositing Defined
Figure 1.9 Composited scenes from The Thief of Bagdad and The Old Man and the Sea
But it wasn’t until Petro Vlahos was challenged by MGM during the production of Ben-Hur that things really started to develop. MGM was shooting Ben-Hur in 65mm (then printed on 70mm), so the sodium vapor system Petro had developed wouldn’t work—it was designed for 35mm Technicolor cameras. Vlahos knew about the blue screen process others had been using with limited results (watch The Ten Commandments to see some of the major issues for reference); things like hair, smoke, motion blur, and transparency couldn’t be properly matted and left a blue glow in these areas. He knew there was a select band in the color spectrum where blue could be split off with good results. He developed and refined the technology and patented the technique known as the Color Difference Traveling Matte System (see Figure 1.10). He won an Academy Technology Award in 1964 for this technology, which made the shooting and compositing of Ben Hur possible. All subsequent blue screen and green screen technology has been based on Vlahos’s invention. Vlahos holds several patents for his work in the motion picture industry area over the years, including a matte metering system, a camera flicker metering system, a camera crane motion-control system, a high-grain screen for outdoor drive-in theaters (for which he won a technical Oscar in 1957), a safe pyrotechnics discharge system, a daylight lighting system (which was used in Ben-Hur), and a fake blood for filmmaking that was made of tiny red glass beads and cellulose wallpaper paste that wouldn’t stain expensive costumes. He has won several awards for his technical achievements, including Oscars, Emmys, and more, and has altered the course of motion picture history through his many accomplishments. In 1976, Vlahos founded the Ultimatte Corporation (www.ultimatte.com) with a colleague, Bill Gottshalk (cousin of Panavision founder Robert Gottshalk), to create the electronic color difference traveling matte system, commonly known as the Ultimatte. Patro was joined by his son Paul Vlahos, and Ultimatte has led the industry in digital keying and compositing. Their technology in live broadcast keying hardware remains the de facto standard today and is also licensed by their largest competitor, Grass Valley, for use in its hardware systems. Ultimatte’s software matte system remains superior to most on the market today.
■
The Road to the Modern-Day Traveling Matte
Figure 1.10 Petro Vlahos’ patent for the Color Difference Traveling Matte System
Ultimatte has a sister company called iMatte (www.imatte.com), run by Paul Vlahos, which develops new technologies for live and video conference presentations and advanced camera technology for mobile devices. Paul has been instrumental in the development of much of the technology at Ultimatte over the years, holds several patents of his own, and has received awards for his accomplishments. Ultimatte has been used extensively in broadcast television production since the late 70s. One of the original shows that used it was Carl Sagan’s Cosmos series for PBS. The composited footage was ahead of its time, which raised the bar for production quality of Dr. Sagan’s series. You can find several examples of Cosmos on YouTube. Many variations of this basic traveling matte technology have been explored over the years, as I’ll cover in this book. Different ways to light and shoot the screens have been explored, including front projection, rear projection, interior and exterior lighting, film, and hardware and digital compositing—each has made its place in special effects history.
11
12
chapter 1
■
Mattes and Compositing Defined
How the Sodium Vapor Traveling Matte Process Works The term traveling matte simply means a matte that travels with motion picture images from frame to frame. A fixed matte stays constant throughout a sequence, as is done with basic garbage matting and the traditional hand-painted matte paintings on glass that the camera shoots through, to the static scene behind the glass. As illustrated in the historical documentary produced by Les Perkins, Brazzle Dazzle Effects on the Pete’s Dragon DVD, the sodium vapor traveling matte process uses sodium light to produce a contrasting matte when exposed through a prism in the camera and onto black and white film. Contrary to popular belief, the sodium system (often mistakenly referred to as a “yellow screen”) doesn’t have a yellow background; rather, it consists of a white painted background that the sodium lights bounce off and back into the camera. This specific yellow sodium light that has a color temperature of about 1300ºF (700ºC) splits off to generate the matte on the black and white film stock; but because of its narrow spectral bandwidth, it doesn’t affect the rest of the footage on the color film that is exposed. The color film records this portion of the scene as a dark bronze color, since the prism splits off the narrow bandwidth of the yellow sodium vapor light. There are two film carriers in the camera. The lens in front captures the image, a prism deflects the sodium light frequency off at an angle onto the black and white film, and the color information continues straight on through to the color film. In the example illustrated in Figure 1.11, the process that was used in many of the Disney features is shown. The original scene showing the sodium vapor lighting on the background. The color footage of the actors is captured along with the black and white matte footage, which is then processed and inverted to create a void in the background plate. This matte is then masked to incorporate the animated character with the background plate and the animated characters and rotoscoped shadows. The final result may be several duplications of film later. You can see why this technique was timeconsuming and was eventually abandoned for the newer blue screen process and, eventually, the digital compositing that we take for granted today. www.disneydvd.disney.go.com/petes-dragon.html
■
How the Modern-Day Blue and Green Screen Traveling Matte Process Works
Figure 1.11 The sodium vapor traveling matte production sequence with animated characters
How the Modern-Day Blue and Green Screen Traveling Matte Process Works Today’s hardware and software compositors can provide real-time results, extracting the background screen from an image and creating the matte without the need for duplication or processing film. The blue or green screen production process is primarily made up of three elements: the foreground subject, the colored screen background, and the target background that the subject is composited into. Instead of a separate film stock processed at the same time as the original footage to create the traveling matte, the matte is generated from the background color on original film or digital video footage and composited digitally through hardware or a software application as shown in the diagram in Figure 1.12. Variations and combinations of this process are discussed throughout this book, but the process is basically the same using either hardware such as an Ultimatte or a computer software editing/compositing program. Professional and amateur filmmakers alike can now shoot, extract, and composite scenes with ease, thanks to the technology available for every budget. The only limitation is your imagination and how much time you want to put into the planning, production, and post-production of your project.
13
14
chapter 1
■
Mattes and Compositing Defined
Figure 1.12 The green screen traveling matte production sequence
You can read more about how today’s studios and indie filmmakers are using this technology in their projects in Chapter 7. As shown in Figure 1.13, the production of HBO’s John Adams involved a lot of compositing techniques that are much more advanced from the simple sodium vapor process that Petro invented.
Figure 1.13 Shooting and compositing green screen on the set of the HBO miniseries John Adams
■
How the Modern-Day Blue and Green Screen Traveling Matte Process Works
Figure 1.13 (continued)
Where to Learn More? Studios and Productions Mentioned in This Chapter • • • • • • • •
Disney’s Pete’s Dragon DVD: www.disneydvd.disney.go.com/petes-dragon.html Les Perkins : www.lesismoreproductions.com Universal Studios : www.universalstudios.com RKO Pictures : www.rko.com MGM : www.mgm.com Ultimatte Corporation : www.ultimatte.com iMatte :www.imatte.com HBO : www.hbo.com
You can find a complete list of references and suggested continued reading/learning from this chapter in Appendix A.
15
two C H A P T E R
Digital Matting Methods and Tools
In today’s video and film production market, various matte color options, lighting options, and hardware and software solutions help you create a digital matte. What is the best solution for your particular production? Should you use green or blue? Will your production be live or composited in post? Should you use a solid-color background or a reflective screen? Planning ahead and developing your workflow will dictate what your needs are and guide you through your available options. This chapter will help you decide between using a green or blue screen and will explore your options for hardware and software.
Green vs. Blue Screen (Finally Defined!) The most common question I’ve heard asked in the video and film production world is, “Why should I use a green screen instead of a blue screen?” Another common question is, “Why is green the most popular color?” The answers to these questions are often as varied as the people who give them because there are several reasons to choose one color over another. The original process for blue screen compositing, called the color difference traveling matte composite, utilized a series of steps in layering and exposing individual frames of film to create a composite, as discussed in Chapter 1. The next logical step for digital compositing production was to simplify and expedite the process of compositing blue screen shots with a combination of hardware and software. The term blue screen was the industry standard until more video production started taking off in the late 1990s.
18
chapter 2
■
Digital Matting Methods and Tools
The main reason green is currently the most popular keying color is that the green channel in composite video has the highest luminance value of the three signal colors red, green, and blue (RGB). The green channel in HD digital video has the most samples of the three available channels, so it gives you more data to work with, with the least amount of noise. In today’s more advanced HD digital video cameras, this is typically known as 4:2:2. That means there are twice as many green photosites on a Bayer pattern sensor than there are red or blue (RGB = 4:2:2), as shown in the diagram in Figure 2.1. You can read more about the different camera sensors and digital camcorder technology in Chapter 11. Bayer Pattern 4:2:2 Sampling Ratio
2:1 Green to Red, Blue
=
Figure 2.1 The Bayer Pattern layout of a 4:2:2 sensor
Most green screen is shot for video compositing use today, because high-definition cameras are widely used and are readily available to a broader user base. In addition, green is easier to light with tungsten (artificial) lighting, and it requires less light to illuminate it fully—thus costing less in production for lighting and setup. For simple chroma keys and mattes, it’s the easiest to work with for quick and dirty digital video production. Green is also less likely to conflict with your subject’s skin tones, clothing, or eye color than blue. An exception of course is if a subject needs to wear green clothing or you’re incorporating natural green foliage into your foreground shot.
Real-World Examples As shown in the examples in Figure 2.2, the noise levels of the red and blue channels in the green screen shot are much higher than for the green channel. Combining these three color channels together provides a composite of RGB and gives a color image. When these channels are separated out independently, you can see the image data contained in that color space. Look at the compression artifacts above the model’s head in the red and blue channels. These can cause problems when you’re trying to pull a matte from the image or video footage. The original footage was shot with an HD camera with a 4:2:2 sensor.
■
Green vs. Blue Screen (Finally Defined!)
Figure 2.2 The original green screen image shown in order of its channels: RGB, red, green, blue
When the channels are compared with a difference matte (green channel minus red channel, minus blue channel), you can see how the blue and red cancel each other out and leave the background black, creating a matte of the background (see Figure 2.3). This series of images is only for illustration purposes; the software used to generate a matte works much more comprehensively. There are still situations where you’ll use blue over green. If your subject is a blond (let’s say, “unnaturally blond”) with fine blowing hair, then to get a decent key against green, your subject’s hair will go toward red. A lot of work in matching the foreground color correction to the background composite will be required. A well-lit blue screen background will serve better in this situation.
19
20
chapter 2
■
Digital Matting Methods and Tools
You may also occasionally prefer blue over green when objects or actors come in contact with the screen, producing unavoidable spill when color bounces back off the screen. It’s always best to place your subjects far away from the green background to avoid as much of this spill as possible, although the brightness of the background may still bleed over onto smaller subjects with details in the video. This is especially important if you’re shooting with standard-definition analog camera equipment that has interlaced even/odd fields to deal with. In compositing, blue spill is less offensive on hair and skin tones, especially in night shots or composites where the scene includes a lot of cool-colored light. At times, a magenta or red screen is used for difficult-tolight night shots with a lot of foliage and cool color lighting on the foreground subjects and objects; in those cases, you need a contrasting color to pull a tight matte. This is also common practice when shooting spacecraft, monsters, and aliens that may have blue-green textures or metallic surfaces that won’t work well with a traditional blue or green background. This practice is used primarily in film and not video, because the color space in RGB doesn’t yield as clean a result unless shot with a 4:4:4 camcorder. In high-resolution still photography, an evenly lit blue screen is the preferred background. The many subtleties in the color range give you a cleaner matte in Adobe Photoshop (www.adobe.com) when you use a software compositor such as Ultimatte’s AdvantEdge or Digital Anarchy’s Primatte Figure 2.3 Channels are subtracted (difference) Chromakey, available as a third-party plug-in (covered later from each other, creating green minus red, green in this chapter). Some people prefer to use tricks with white, minus blue, and, ultimately, green minus red black, or 40% gray, but it’s tough to get details such as fine minus blue to create a matte of the background. hair or the transparency of glass and water without the aid of a quality color-difference matte compositor.
Jonathan Erland at the Academy When I met with award-winning compositing and technology pioneer Jonathan Erland at the Academy of Motion Pictures Arts and Sciences (AMPAS), he showed me his technological testing stage for lighting and backgrounds at the Pickford Center (www.oscars.org/ academy/buildings/pickford.html). He dubbed this studio the Esmeralda stage in honor of the center’s namesake, silent film actress Mary Pickford, who played the role in the 1915 feature of the same name. On this stage, Mr. Erland can test for the purest background and lighting combinations while extracting a broad range of foreground colors with various cameras and devices. In Figure 2.4, Mr. Erland describes the various color chips and focus targets placed around the frame of the stage with the green screen background, in addition to the blue and red backgrounds used for testing.
■
Green vs. Blue Screen (Finally Defined!)
Figure 2.4 Jonathan Erland describes the Esmeralda stage at the Academy of Motion Pictures Arts and Sciences Pickford Center
21
22
chapter 2
■
Digital Matting Methods and Tools
The Esmeralda stage is constructed with a great deal of depth and detail so cameras and equipment can be calibrated for accurate testing and comparisons. With all spill completely removed from the front face of the stage frame, as well as an isolated and separately lit Esmeralda mannequin, the background is approximately 15 feet behind with changeable color backgrounds and filtered lights for complete illumination. The images in Figure 2.5 show the many components of the stage setup. As Jonathan points out, the key to a great composite is all about the lighting and getting clean information from the background into the compositing software or hardware. Many productions go over budget and time because of poorly shot scenes or because the people involved don’t know the basics of getting a clean blue screen or green screen shot. As Alex Lindsay of Pixel Corps (www.pixelcorps.com) has said, “With green screen, 80% of your post-production budget is lost on the set.” In other words, a properly planned and correctly shot production will result in less time needed in post to fix things. Throughout this book, I’ll cover production issues that should help you avoid making costly mistakes in planning, staging, lighting, and shooting your shots so the compositing process will go as smoothly as possible.
Figure 2.5 The Esmeralda stage consists of a flat-faced frame with the mannequin and props separately lit behind it and the filtered background and color-matched lights approximately 15 feet behind the subject.
■
Difference Matte vs. Chroma Key
23
Difference Matte vs. Chroma Key The term chroma key is often used loosely to mean anything that refers to pulling a colordifference matte from film or video footage. Even several manufacturers of matte compositing hardware and software still refer to the process as chroma keying. Although chroma keyers have evolved to do basic keying quite well, the process refers to switching off certain color pixels in an image or footage. Thus, when selecting a green color from the background in an image layer, the keyer looks for all instances of that green color and switches them off (or makes them transparent), revealing the image or footage below. This often causes artifacts and bleed around the edges of the subject you’re trying to key out. Most keyers attempt to minimize this effect by expanding the color range slightly and choking the subject to remove green edges. This approach doesn’t work well to retain shadows, reflections, or transparency, nor does it handle spill suppression well. A good hardware keyer or compositor has the technology to handle spill suppression, transparency, and shadows, including motion blur in the foreground footage. Most software keyers that are included with non-linear editing (NLE) applications such as Final Cut Pro have minimal control over these issues and often rely on a good third-party plug-in to do the compositing. For comparison, I’ve illustrated in Figure 2.6 the difference between the results from a basic chroma keyer and a color-difference matte compositor. The first two images are the original green screen footage and then the chroma-keyed image against the background plate. The third and fourth images represent the matte generated with the Ultimatte AdvantEdge plug-in for Photoshop and the composited result.
Figure 2.6 An illustration of the difference between merely keying out the green screen background and using a matteextraction tool such as Ultimatte AdvantEdge
24
chapter 2
■
Digital Matting Methods and Tools
Generally, if you only need a crude cutout of your green screen footage to place into a composition or overlay background footage, and you aren’t concerned with fine details or transparency issues, a basic keyer may work for you. In most cases, a more sophisticated matte tool will be required. I outline the differences throughout the rest of this chapter.
Hardware Matte Compositors and Chroma Keyers Whether you’re working on a live broadcast with a virtual set such as a TV news set, a network sports desk, or a weather map, or you simply want to record a high-quality composited foreground and background to disk, a hardware keyer or compositor is what you need. Many options are available today for most any budget. From the high-end Ultimatte and Grass Valley compositors and keyers to all-in-one products such as NewTek’s TriCaster STUDIO to the very budget-conscious Studio MovieBox, these options give you greater control and real-time results. I’ll only cover a few of the most popular options currently on the market, which I hope will give you an overview of how these products work.
Ultimatte Hardware Compositors The first and still the best hardware compositor on the market is the Ultimatte system (www.ultimatte.com). This system combines the foreground and background plates through hardware so you can see the results of the composite instantly and make adjustments either in the setup or through the hardware settings. Not only does the hardware key out the background colors, leaving the reflections and shadow details intact, but by using a difference matte, it also compensates for a dirty background matte, footprints, marks on the floor, cables, light stands, and other items that may be in the background. Ultimatte has been such an industry standard that the process is now referred to as Ultimatting a shot—similar to how Xeroxing means making a photocopy or Photoshopping means manipulating an image. However, I won’t refer to all hardware compositing in this book as an Ultimatte. Hardware modules from Ultimatte range from the high-end Ultimatte 11 HD/SD with the Smart Remote 2 for studio or TV production work to the latest prosumer version, the Ultimatte DV, which is plug-and-play with even lower-end video devices (see Figure 2.7). The difference between using a hardware compositor like Ultimatte and shooting for later compositing with a software keyer begins with the way the background is lit. With few exceptions, when shooting a scene for post-production keying, you want the background to be brightly and evenly lit, eliminating all shadows from the foreground subjects if possible. When you’re shooting a live-action scene that requires retention of the subject’s shadows on the background, you should use the available light with which you’re shooting the actor to also light the screen. The hardware, such as an Ultimatte system, can compensate for this and allow finer details in the shadows and hair, as shown in the examples in Figure 2.8. You’ll require proper side-lighting to reduce the blue spill without degrading the lighting on the background or washing out the subject. It’s also important to keep the color temperature of all the lights on the set the same. You can learn more about using the Ultimatte hardware system in a live-broadcast TV studio in Chapter 6.
■
Hardware Matte Compositors and Chroma Keyers
Figure 2.7 Ultimatte 11 HD/SD with the Smart Remote 2 hardware compositor and the Ultimatte DV workflow
25
26
chapter 2
■
Digital Matting Methods and Tools
Figure 2.8 Ultimatte compositors can create a clean matte while handling all the fine details of hair, spill suppression, edge refining, color correction, and foreground/background matching.
■
Hardware Matte Compositors and Chroma Keyers
27
Grass Valley Switchers with Chroma Keyer Many TV studios, colleges, churches, and live production venues use Grass Valley (www .grassvalley.com/products) switchers and hardware that have a built-in chroma keyer. Grass Valley licenses the use of the Ultimatte technology but has developed its own system to produce good results. The keyer is integrated into several configurations and packages, which makes for easy installation, implementation, and training. These systems are usually installed in a modular configuration with several panels and lined up to create an impressive console. The company also provides several other hardware and software products, as well as digital studio camcorders and robotic cameras, as shown in Figure 2.9.
Figure 2.9 Grass Valley offers integrated hardware and software systems, including controllers and switchers with chroma keyers and robotic studio cameras.
28
chapter 2
■
Digital Matting Methods and Tools
NewTek TriCaster STUDIO For smaller studios, mobile production units, and live venues that need real-time switching, compositing, and streaming capabilities with virtual sets incorporated into the workflow, NewTek’s TriCaster STUDIO with LiveSet (www.newtek.com/tricaster/tricaster_studio. php) is the way to go. Utilizing compact hardware and a PC with a software interface (see Figure 2.10), this easy-to-use system gives you multiple-camera control of your green screen shots and incorporates a live virtual set complete with reflections, drop shadows, and inset TV monitors. You can learn more about NewTek’s LiveSet virtual set capabilities in Chapter 17.
Figure 2.10 NewTek TriCaster STUDIO with LiveSet is a complete system that is both portable and affordable for mobile live productions and small studios.
■
Hardware Matte Compositors and Chroma Keyers
29
Figure 2.10 (continued)
Pinnacle Studio MovieBox Ultimate On the low end of the hardware scale is a consumer-grade product from a well-known company that also makes the Avid editing systems. Pinnacle Studio MovieBox Ultimate (www.pinnaclesys.com/PublicSite/us/Home/) is an affordable solution for the student, small business, or home hobbyist. It features a break-out box with several input options as well as output ports and a software interface for your PC using an HDV camcorder. The Pinnacle Studio Ultimate features video editing and effects that are usually found in much more expensive software-editing packages, such as Boris Graffiti title and graphic animation, Red Giant Magic Bullet Looks with pro film styles, and proDAD Vitascene lighting, glow, and effects. As shown in Figure 2.11, it even includes a small green screen sheet in the retail box version (although using it probably isn’t recommended, as you’ll learn in subsequent chapters in this book).
Figure 2.11 Pinnacle Studio MovieBox Ultimate is an affordable system for the student or home hobbyist.
30
chapter 2
■
Digital Matting Methods and Tools
For about $150, you can get a consumer-grade start-up system that will allow you to pull the video off your HDV camcorder and edit it with effects and green screen keying/ compositing on a budget.
Reflecmedia LiteRing Another type of hardware keying isn’t a compositor like the Ultimatte system; rather, it uses a reflective media background surface and a ring of colored LED lights around the camera’s lens. Reflective media systems project a low-level but highly directional green or blue LED light that reflects off a background material made up of tiny glass beads; this background reflects only the LED light back into the lens of the camera. This provides a simple and clean key regardless of the surrounding lighting conditions, and it doesn’t produce any color spill onto the subject you’re shooting. This footage can then be composited in real time with a low-end Ultimatte hardware solution such as the Ultimatte DV, or the footage can be recorded and composited like standard green screen or blue screen footage with a software keyer in post-production. Again, the results will be determined by the position of the subject against the backdrop and the intensity of the lighting you use with the ring lights. If you have too much intensity, you’ll get a visual spill on the subject due to high-intensity light bouncing back into the lens—similar to shooting a figure against a very bright window or light source pointed directly at the camera. A few companies manufacture this type of setup, including the LiteRing from Reflecmedia (www.reflecmedia.com) combined with its Chromatte backdrop material (see Figure 2.12). Reflecmedia also has a portable pop-out screen product called ChromaFlex that allows you to travel with the system and shoot close-ups for interviews, as I’ll show in more detail in subsequent chapters throughout this book.
Figure 2.12 The Reflecmedia LiteRing system shown on various cameras
■
Compositing Software and Plug-ins
This system works well for low-light conditions as well, because it doesn’t depend on outside light sources for screen illumination. It’s also a good choice for quick shots and onlocation interviews where you may want to use existing natural light for your subjects but remove the background. The Chromatte backdrop material is very forgiving, and wrinkles aren’t an issue. However, you won’t get the subtle shadows you get in a true blue screen composite straight from an Ultimatte hardware system and a well-lit blue screen background. Another concern may be subjects wearing glasses or highly reflective adornments such as buttons and jewelry, which may bounce back the LED light. Slightly angling the subject to face at an angle away from the camera helps reduce any issues. A reflective teleprompter won’t work with this system; and having an actor stare into the bright LEDs for an extended period may cause discomfort and squinting. In addition, you can’t use this system outside in direct sunlight. I’ve also found it extremely helpful to use a live software scope such as ScopeBox (http://scopebox.com) to help achieve optimum levels in the green channel while recording with the Reflecmedia system. You can learn more about this in Chapter 9.
Compositing Software and Plug-ins When you’re matting green and blue screen footage and creating composites, you can either use the capabilities built into major video-editing applications or use a third-party filter. The built-in keyers in most editing software are adequate, but only a couple, such as Keylight with After Effects and Avid’s SpectraMatte, are deemed exceptional. Therefore, you’ll achieve the best results by using a third-party keying plug-in, available for the most popular video and image-editing software. Note that the following sections aren’t a complete list of all the software or third-party plug-ins available—just the most popular on the market today.
Video- and Image-Compositing Software with Keyers Major video software applications include some kind of color-keying or chroma-keying tools that are built into the software’s toolset as effects or plug-ins. If you don’t have access or the budget to acquire third-party plug-ins for your compositing project, chances are you may be able to get away with using the built-in tools in your editing software. Let’s take a look at some of the options available inside these popular applications.
Final Cut Pro 6 Apple’s Final Cut Pro 6 provides a fairly simple and basic color keyer. Applied as an effect to the foreground footage, it provides edge-softening and color-smoothing options to help the key. If you have a very well-shot green screen and a simple foreground subject, you may be able to get a decent key using this tool in combination with a color corrector to help balance the foreground and background layers. Third-party plug-ins are also available for Final Cut Pro, as outlined in the “Third-Party Keying and Compositing Plug-ins” section.
31
32
chapter 2
■
Digital Matting Methods and Tools
Avid Media Composer Adrenaline HD Avid Media Composer Adrenaline HD includes an effective chroma keyer called SpectraMatte, which allows you to not only pull a clean key but also change parameters over time with keyframes. This process includes a SpectraGraph visualizer, which shows you the saturation region of the background key color compared to the color range of the entire foreground plate (see Figure 2.13). As expected in high-end keying software, there are advanced matte-processing tools such as matte edge softening, luma controls, and spill suppression.
Adobe Premiere Pro CS4 The Chroma Key effect in Adobe Premiere Pro CS4 works about as well as the built-in keyer in Final Cut Pro. You get basic keying options that select a color range, threshold, cutoff, and blending controls and some smoothing. It’s adequate for well-lit simple foreground shots and when combined with other effects such as color correction to match foreground and background plates. Third-party plug-ins are also available for this application, as outlined in the “Third-Party Keying and Compositing Plug-ins” section.
Adobe After Effects CS4 with Keylight Adobe After Effects CS4 includes several different color-keyer effects that let you do very basic color keying and luma masking; but with the Production Suite, you also get the Keylight plug-in. Keylight is a powerful green and blue screen matte-compositing tool with a lot of options and controls usually found only in high-end third-party plug-ins. Keylight was originally an awardwinning stand-alone application from the Foundry in the United Kingdom; it was first licensed and included with After Effects 7.0 Professional and has been a forerunner in the professional compositor’s toolset for several years. Some of Keylight’s features are the ability to see multiple matte stages and fine-tune the inside/outside matte controls, foreground/background color correction, and edge controls. You can double up the effect on a single piece of footage using both green and blue screen elements to matte out both background and foreground plates (see Figure 2.14). You can learn more about this process in Chapter 19. After Effects is a robust compositing tool, and several third-party plug-ins are available for this application, as outlined next.
Figure 2.13 The Avid Media Composer Adrenaline HD built-in SpectraMatte keyer with the SpectraGraph visualizer.
■
Compositing Software and Plug-ins
Figure 2.14 After Effects CS4 with Keylight gives you a great deal of control in defining mattes for detailed compositing.
Third-Party Keying and Compositing Plug-ins As opposed to the built-in keying tools of the major video software applications, the best selection of compositing applications are third-party plug-ins that specialize in matteextraction processes. Some are very advanced, whereas others perform only one specific task but at a budget price.
Ultimatte AdvantEdge Ultimatte (www.ultimatte.com), the leader in green and blue screen compositing hardware, is also a leader in matting software. The color range and controls of Ultimatte AdvantEdge are amazing and give you fine detail in the most difficult conditions. You can work with low-light shots and unevenly lit backgrounds and still get a remarkable matte, even if there is a considerable amount of noise in the foreground plate. AdvantEdge includes the ability
33
34
chapter 2
■
Digital Matting Methods and Tools
to use a difference plate that analyzes the shot with and without your subjects, so you can remove extraneous elements such as smudge marks, footprints, and cables that run into your shot from the final composite. You can even crop to garbage-matte your footage in AdvantEdge. Ultimatte AdvantEdge installs as a plug-in that launches in its own user interface (see Figure 2.15) and works with many video- and image-editing applications. This product works just as well with huge high-resolution still images as it does with digital video.
Figure 2.15 Ultimatte AdvantEdge is a powerful software compositor with amazing control.
Ultimatte AdvantEdge works with the following applications: • • • • •
Final Cut Pro Apple Shake Adobe After Effects CS4 Adobe Photoshop CS4 Adobe Premiere CS4
• • • •
Autodesk Combustion Autodesk Sparks Avid AVX Fusion 5
Ultimatte RT Released in 2009, Ultimatte RT is a powerful compositor with a simplified interface that works in Final Cut Pro and Apple Motion in the Effects panel. It has the same Ultimatte keying algorithms as the full-featured plug-in product, but it’s more integrated into the Final Cut and Motion user interfaces. Ultimatte offers a discount to upgrade for AdvantEdge users.
■
Compositing Software and Plug-ins
Ultimatte RT works with the following applications: • Final Cut Pro 6 • Apple Motion 3
Primatte Keyer Pro 4.0 A robust keyer plug-in from Red Giant Software (www.redgiantsoftware.com), Primatte Keyer Pro 4.0 gets it right in just a couple of clicks. The simplicity of the controls doesn’t mean this is a prosumer-level software product by any means. It has features such as deartifacting, color-correction tools, and cropping controls for garbage matting. There is also an alpha cleaner that automates the process of reducing noise while retaining edge details such as hair and transparency. A separate Spill Killer offers spill suppression for greater control; and Light Wrap lets you fake the background light spill on the edges of your keyed subject to produce a much more believable composite, as shown in Figure 2.16. This isn’t just a simple plug-in; rather, it’s a complete suite of keying tools.
Figure 2.16 Primatte Keyer Pro 4.0 is an amazing toolset for the ultimate chroma key compositing.
35
36
chapter 2
■
Digital Matting Methods and Tools
Primatte Keyer Pro 4.0 works with the following applications: • Final Cut Pro 6 • Adobe After Effects CS4 • Avid
dvMatte Pro 3 Studio Created by the gurus at dvGarage (www.dvgarage.com), what started as a simple keyer has evolved to become an impressively powerful piece of software for a small price. Originally, dvMatte (basic) was designed for doing one thing really well: keying standard-definition NTSC DV video footage and compensating for the problems associated with keying interlaced video. Since then, serious features have been added, such as an edge Light Wrap, Color Matching, and a new Screen Fix feature that utilizes a blank frame of the background plate to assure a clean key. The original dvMatte (basic) was developed for After Effects and can still be purchased with the Composite Toolkit offered at dvGarage’s site; however, dvMatte Pro 3 Studio isn’t compatible with Adobe products. dvMatte Pro 3 Studio works with the following applications: • Final Cut Pro 6 • Final Cut Express • Apple Motion 3
Conduit Another sophisticated product from dvGarage, this isn’t just another keyer but a complete compositing toolset. It’s developed on the Conduit Pixel Engine developed by Lacquer. Conduit fuses the entire compositing process into an efficient GPU program—an optimal way of extracting performance from the video card with renders at full 32-bit. It includes Conduit Live, which is a stand-alone GPU-powered nodal capture tool that uses the hardware (Mac only) to deliver real-time compositing. You also get the Conduit fxPlug for Final Cut Pro, Conduit After Effects, and Conduit Photoshop (Mac and Windows). I’ve discovered using Conduit After Effects that it’s an entirely different approach, which includes its own UI; following a flowchart-based procedure, you can add several processes and effects to a single layer in one intuitive window (see Figure 2.17). This is truly an interactive process that lets you instantly see the effects of each stage in preview without having to wait to render after each adjustment. Conduit also has its own built-in scope for measuring your signal from the camera live. Conduit works with the following applications: • • • •
After Effects CS4 Photoshop CS4 Final Cut Pro 6 Apple Motion
■
Compositing Software and Plug-ins
Figure 2.17 The intuitive workflow process of Conduit gives instant results.
Boris Continuum Complete This plug-in set does much more than just keying and compositing in your favorite editing application. The Boris Continuum Complete (BCC) (www.borisfx.com) package includes nearly 200 filters for keying, compositing, image processing, distortion, lighting, temporal effects, and motion tracking.
37
38
chapter 2
■
Digital Matting Methods and Tools
Focusing on the keying aspect of BCC for After Effects, I was able to do a very quick key with the BCC Chroma Key tool and then apply a soft backlight effect around the edges of the subject with the BCC Light Wrap tool (see Figure 2.18). This technique lets you add an internal glow around your model and uses the data from the background image to match the colors, shape, and luminance for a believable composite. This is a very simple yet powerful toolset for compositing and maintaining a good balance of foreground and background plates. Boris Continuum Complete plug-ins work with the following applications: • • • • •
After Effects CS4 Photoshop CS4 Final Cut Pro Final Cut Express Apple Motion
• • • •
Premiere Pro Avid Media Composer Autodesk Combustion Autodesk Sparks
Primatte Chromakey (for Photoshop) Primatte Chromakey by Digital Anarchy (www.digitalanarchy.com) is a highly effective keyer for both high-resolution stills and video in Adobe Photoshop CS4 Extended (see Figure 2.19). Because video layers can be used in Photoshop Extended (CS3 and newer), you can apply the Primatte Chromakey effect to a Smart Object and create a complete composition in Photoshop alone. With spill suppression, color correction, edge detail refinement, and matte-correction tools, this is a serious keyer for both fine green or blue screen studio photography and those who need to composite a short video clip without going into an advanced video-editing program. Primatte Chromakey works with the following application: • Adobe Photoshop (CS3 and newer)
Ultra 2 (Adobe Ultra CS3) Developed by Serious Magic, Ultra 2 was acquired by Adobe and released with CS3 (only to be killed off with the release of CS4). This Windows-only app has created quite a stir in the prosumer green screen and virtual set worlds. With just a few clicks, you can generate a simple chroma key and match it with a nice library of built-in 3D virtual sets, including camera pans and crane moves. More than that, the software lets you shoot your talent at a 90º angle to fill more of the screen with your subject; then, you can auto-rotate your footage to give you a higher-resolution composition. Even though Ultra 2 is no longer published or supported, you may be able to find a used or clearance copy of Creative Suite 3. Technology this cool and simple to use isn’t going away any time soon, and chances are Adobe will either rerelease it as a stand-alone application for multiple platforms or incorporate the technology into another one of its flagship products in the near future.
■
Compositing Software and Plug-ins
Figure 2.18 Applying the BCC Chroma Key and Light Wrap tools for a believable composite
39
40
chapter 2
■
Digital Matting Methods and Tools
Figure 2.19 Primatte Chromakey works on both high-resolution photos and video layers in Photoshop.
■
Compositing Software and Plug-ins
Where to Learn More? Products Mentioned in This Chapter • • • • • • • •
Ultimatte, Ultimatte AdvantEdge/RT: www.ultimatte.com Grass Valley: www.grassvalley.com/products NewTek TriCaster STUDIO/LiveSet : www.newtek.com/tricaster/tricaster_studio.php Pinnacle Studio MovieBox Ultimate : www.pinnaclesys.com/PublicSite/us/Home/ ScopeBox : www.scopebox.com Apple Final Cut Pro : www.apple.com Avid Media Composer Adrenaline HD : www.avid.com Red Giant Software, Primatte Keyer : www.redgiantsoftware.com/products/all/ primatte-keyer-pro/
• Digital Anarchy, Primatte Chromakey (for Photoshop) : www.digitalanarchy.com/ primatte/main.html
• Boris FX, Boris Continuum Complete : www.borisfx.com • Adobe : www.adobe.com • Reflecmedia : www.reflecmedia.com References, Resources, Image, and Footage Credits • Jonathan Erland, Composite Components : www.digitalgreenscreen.com • The Academy of Motion Picture Arts and Sciences, Pickford Center : www.oscars.org/ academy/buildings/pickford.html
• Pixel Corps : www.pixelcorps.com • iStockphoto : www.istockphoto.com You can find a complete list of references and suggested continued reading/learning from this chapter in Appendix A.
41
three C H A P T E R
Basic Shooting Setups
The foundational elements for shooting all green screen setups are the materials used and the lighting of the background and the foreground subjects, including how these elements are positioned in relation to each other. Using the right combination of keying materials, lighting, and positioning will save you hours of time during the matte extraction process. The information in this book will guide you through these processes in various situations and production circumstances; but the basics, covered in this chapter, are always much the same.
Basic Setups for Shooting Green Screen You first need to understand the various setups required for the kind of keying you’re going to do. For example, if you’re doing a straight head shot or upper-torso shot of an actor that will get keyed out, then you don’t need to worry about covering and lighting the floor in your green screen studio. If your actor will come in contact with the green background, then you need to approach the lighting entirely differently. This section will cover the basics; you can find more information about specific lighting techniques and setups in Chapter 9. To grasp the basic concept of shooting green screen video, you must first understand how the camera sees the different elements in the shot. The green background must be evenly lit, or shadowed areas will be harder to key out. This is especially true for backgrounds behind fine hair or transparent items such as glass or liquids. The subject you’re keying out needs to be far away from the green screen so you don’t get spill from the reflective light off the screen onto your subject. In addition, the subject in the foreground must be lit separately so you have control over the exposure and direction of the light source(s) you require for your scene. Figure 3.1 shows a starting setup for a project when you’re trying to get a clean key with no shadows or interaction with the green screen. Of course, you need to add more lights if you can’t get sufficient coverage on the screen or if you need to create a specific lighting of your subject to match the background onto which you’re compositing.
44
chapter 3
■
Basic Shooting Setups
Back Light
Screen Material on Frame with Tensioners Screen Lights
Key Light
Fill Light
Figure 3.1 A typical, basic green screen setup
Notice that two lights are dedicated to lighting the green screen in this example setup. If you’re using four-bank Kino Flo fluorescent lights, such as the Diva 400s (or equivalent), you should have enough coverage for a standard 10×10 background screen, provided you can move your subject a minimum of 8 feet away from the screen to avoid reflective spill off the brightly lit screen. Some setups even use green-colored bulbs to control the color temperature of the screen and reduce the amount of light needed to illuminate the backdrop, thus making it possible to get the subject even closer to the screen if there’s no green light spill from the lights. I’ll cover that in more detail in Chapter 9. You use model lights to light your subject. These are the same as typical lighting used in still photography or video interviews. The three essential lights are the key light, the fill light, and the back light. If you’re doing simple interviews or a talking-head shot in a studio, the layout of these three lights as shown in Figure 3.1 will probably be sufficient and pleasing to the viewer, because it’s most flattering for your model or subject. The key light is your main light. This is the predominant light source on your model and should be positioned to match the direction of the strongest light source in the background to which you’re compositing. For instance, if your subject will be composited into an outdoor scene with strong sunlight, you need to match your key light to the direction the sun is shining in your background footage. Matching the color temperature and intensity is equally important. If you’re compositing your subject onto a scene that’s supposed to be under a streetlamp on a dark corner, then the same concepts apply, but the direction and intensity of the light source should be much different. For instance, the subject in Figure 3.2 appears to be underlit until you see the environment she is to be composited into. The key light source was positioned above and to the right to match the spot light at the bar.
■
Basic Setups for Shooting Green Screen
Figure 3.2 A strong key light is positioned above the subject to best simulate the angle and intensity of the primary light source in the background footage she is composited into.
45
46
chapter 3
■
Basic Shooting Setups
The fill light is just as its name suggests: it fills in light throughout the scene. The position and intensity of this light (or several lights) give the illusion of creating available ambient light in a scene. To use the previous examples, a bright outdoor setting requires much more fill light than a dark scene under a streetlamp. Matching color temperature is equally important in the fill light and can be controlled with colored gels. The back light is mostly used for studio settings; it creates a soft halo effect on the subject’s hair. This gives a bit more definition from the background but isn’t necessarily good for compositing into a background scene where you need to match lighting. In that case, you should have several fill lights to help provide even lighting. In any case, be sure your subject is far enough from the green screen and the screen lights so that you have the most control over your foreground lighting and to avoid spill as much as possible. Figure 3.3 shows a live green screen shoot using the basic setup that I’ve discussed.
Figure 3.3 A live green screen shoot using the basic setup
Another popular, simple setup uses the model lights to light both the screen and the subject. The subject is close to the screen and the key light is predominantly strong, causing a shadow on the back wall. To compensate for the reflective spill, side spill-suppressor lights on either side of the subject warm up and wash out the spill, creating a clean key in the studio (see Figure 3.4). This setup is most popular for the purpose of interacting with the back wall surface, such as live TV weather forecasters who make contact with the screen and want to retain shadows on the wall (see Figure 3.5). Directors may use a blue screen in this case if they want subtle shadows and aren’t worried about reflective spill. Note that your lighting may not be as even in this setup, because you use the available model lights to illuminate both the background and the foreground elements.
■
Basic Setups for Shooting Green Screen
Screen Material on Frame with Tensioners Side Spill Lights Key Light
Fill Light
Figure 3.4 A green screen setup using model lights and side spill-suppressor lights
Figure 3.5 A live green screen shoot utilizing the side spill-suppressor lights
47
48
chapter 3
■
Basic Shooting Setups
Green Screen and Blue Screen Materials You can use many materials for green screen and blue screen compositing, depending on your location, the scale of the project, the method of keying you’ll use, and, of course, your budget. Large-scale projects such as motion-picture production use huge sets with seamless painted walls, cycs, and floors—not to mention a vast array of lights. On the opposite end of the spectrum, a low-budget independent video project or interview may use a pop-up green screen or even a piece of green material suspended from a rod or frame, with a couple portable lights. In either case, knowing what you need to accomplish and doing some prior planning will help you get the most out of the materials you have at your disposal.
Painted Walls, Cycs, and Floors In most cases, smaller studios have a flat wall that’s painted evenly with green screen paint. A painted wall is easier to light evenly than a stretched or hanging fabric background, because it’s flat, smooth, and has an even texture. The best paints to use are either Rosco’s Chroma Key paints and DigiComp paints (www.rosco.com/ us/products/index.asp) or Composite Components’ Digital Green, Digital Blue, or other colors (www.digitalgreenscreen.com), as shown in Figure 3.6. These paints are manufactured specifically for the correct color density and finish to give the proper amount of light reflectivity, saturation, and evenness on your painted surfaces. If you do some comparison shopping, you’ll find that not just any green paint will work, and trying to get something mixed at your hardware store will probably give you more headaches than positive results. This isn’t to say that you can’t make it work. Many people have done low-budget shoots and had decent results from hardware store green and blue paint. If you’re on a tight budget and that’s all you can get your hands on, then using some green Kino Flo bulbs can help make up for it; but you’ll probably spend much more time cleaning up poor-quality composite shots than if you use a paint made specifically for digital matte keying. Note that painting your walls will require you to repaint periodically to cover up scuffs, smears, and handprints. Digital matte paint doesn’t touch up well, and it’s recommended that you repaint the entire surface as needed. With the premium digital matte paints costing upward of $60 per gallon, it’s advisable that you try to keep your walls clean and free from contact as much as possible. When you need a larger area, it’s not always necessary to have a huge studio to achieve a near-infinite wall if you can build or install a cyc wall system. A cyc (short for cycloFigure 3.6 Composite Components Digital paints rama) is a seamless curved surface that joins the wall to the come in Digital Green, two kinds of Digital Blue, floor in a smooth transition. Infinity cycs are also curved to and Digital Red.
■
Green Screen and Blue Screen Materials
the adjoining right-angled wall, creating curved corners with an intricate three-directional corner joint. A few people have successfully built their own permanent cyc walls with building materials, plaster, and paint, which works if you’re on a budget and are handy with construction. However, kit products offer flexibility, ease of installation, and, in some cases, portability. These systems include flooring as well as walls, so you can access 180° rotation in the horizontal and at least 90° in the vertical. This system allows the subjects to stand or walk virtually anywhere. The most popular (albeit expensive) solution is the Pro Cyc System (www.procyc.com), shown in Figure 3.7. Pro Cyc sells manufactured fiberglass sections that you can mold into your permanent installation. It also sells portable infinity cyc kits that you put together on location: you can quickly patch the seams, paint, and be ready to go in hours instead of days. It even has a kit on wheels that you can assemble and roll around your studio as needed.
Figure 3.7 Cyc walls and infinity cyc kits can provide an infinite green screen background for your studio when you’re shooting your subject against the corner of the wall.
Digital Matte Keying Fabrics and Materials Many manufacturers and suppliers have green screen and blue screen fabrics and materials available, but which ones should you use? Which products offer the best results, travel well with minimal wrinkling, hold up under heavy use, and are cost-effective? What fabric is best to use—nylon, Lycra, muslin, or foam? The answers to these questions vary about
49
50
chapter 3
■
Basic Shooting Setups
as much as the situations you may be shooting in. Small interview setups with studio lighting may require a more reflective surface than an outdoor staging. As you may imagine, few products can offer you everything you’re looking for in all situations; but the following products are available for multiple uses.
Composite Components Fabrics Composite Components Digital Green and Digital Blue backing fabric is a nylon-spandex material that stretches tight and smooth when hung in a frame correctly (see Figure 3.8). This material travels well with minimal wrinkling and optimum coverage. You can easily overlap pieces to cover large surfaces or to create a temporary and portable cyc setup. Composite Components also has leasing/rental programs for large setups.
Figure 3.8 You can achieve a variety of installations with Composite Components Digital Series fabric backgrounds.
■
Green Screen and Blue Screen Materials
51
Composite Components also has a Digital Red material for use when you’re shooting models, objects, and miniatures that have blue, green, or metallic surfaces. People don’t usually key well against red because there is so much red in skin tones—which is why you rarely see a red screen on a normal production set.
Rosco DigiComp Products Rosco manufactures a line of compositing materials for both green screen and blue screen production (see Figure 3.9). In addition to the paints described earlier in this chapter, it has a DigiComp line of products that include a 100 percent cotton fabric with impregnated color dyes that can be spot-cleaned as necessary and still hold an accurate color density to match the DigiComp requirements. Fabrics come in 30´ and 60´ bolts and are 50˝ wide. In addition to the fabric, Rosco offers color-matched DigiComp gaffers tape as well as a line of DigiComp green and blue aircraft cable with PVC sleeves. This is highly useful for live TV studio production because it saves you time trying to hide cables or trying to fix the shot in postproduction.
Figure 3.9 Rosco offers a line of DigiComp colored paints, fabrics, tape, and cables.
Lastolite Collapsible Chromakey Blue and Green Screen A few portable and collapsible keying backdrops are on the market, but the Bogen Lastolite Chromakey Collapsible is a higher-quality product than most (http://www.lastolite.com/ chromakey-backgrounds.php). Lastolite, a manufacturer of photographic backgrounds and reflectors, offers a collapsible screen that’s dual-sided for either green or blue chroma key (see Figure 3.10). This portable screen is great for interviews and outdoor shooting and is available in several popular sizes. I’ve had great keys both inside and out using this portable screen in much of my production for this book.
Generic Green Muslin Green muslin is widely available through online wholesalers and marketers of video production gear and is often included with lighting kits for shooting green screen. However, this material is difficult to work with for many reasons. First, it wrinkles very easily. In the test shot we did at my friend Colin Smith’s home studio (Figure 3.11), we discovered that spending an hour steaming the green screen material only helped so much. Maybe if it was grommeted and mounted semipermanently to a frame it could be pulled tighter, but it was hard to work with in the field. Second, the material absorbs light like a sponge. We had Kino Flo 400s with green tubes in them set to the highest setting, and we barely scoped near 60 percent green. If you want clean, professional results in your key, I highly recommend avoiding this material, regardless of how little it costs.
52
chapter 3
■
Basic Shooting Setups
Figure 3.10 Lastolite Chromakey Collapsible portable green and blue screens offer high-quality screen backdrops with the ultimate portability.
■
Green Screen and Blue Screen Materials
Figure 3.11 Green muslin is difficult to work with in the field.
Reflective Media The Reflecmedia Chromatte projection/reflection system (www.reflecmedia.com/video/ products/chromatte/) uses a low-level but highly directional green or blue LED LiteRing. The LiteRing shines onto a background material made up of tiny glass beads, which reflect only the LED light back into the lens of the camera (see Figure 3.12). This arrangement provides a simple and clean key regardless of the surrounding lighting conditions and doesn’t produce any color spill onto the subject you’re shooting. This footage can then be composited in real time with a low-end Ultimatte hardware solution such as the Ultimatte DV, or it can be recorded and composited like standard green screen or blue screen footage with a software keyer in postproduction. Your results are determined by the position of the subject against the backdrop and the intensity of the lighting you use with the ring lights. If you have too much intensity, you get a visual spill on the subject because of high-intensity light bouncing back into the lens—similar to shooting a figure against a very bright window or light source pointed directly at the camera.
53
54
chapter 3
■
Basic Shooting Setups
Figure 3.12 Reflecmedia’s LiteRing and Chromatte system work great for portable or studio setups.
■
Green Screen and Blue Screen Materials
See Chapter 9 for more about lighting in all situations. Details about properly lighting and using a scope, especially when using the Reflecmedia LiteRing system, will help you get the best results from any setup or materials you use.
Where to Learn More? Products Mentioned in This Chapter • • • • •
Pro Cyc : www.procyc.com Kino Flo lighting : www.kinoflo.com/ Composite Components Digital Series products : www.digitalgreenscreen.com Rosco DigiComp products : www.rosco.com/us/products/index.asp Lastolite Chromakey Collapsible blue and green screen backgrounds : www.lastolite.com/chromakey-backgrounds.php
• Reflecmedia : www.reflecmedia.com
You can find a complete list of references and suggested continued reading/learning from this chapter in Appendix A.
55
four C H A P T E R
Basic Compositing Techniques
The world of compositing has definitely changed over the past half century. From traveling matte film systems to modernday green screen and roto masking done on a laptop, they all use similar concepts to produce the desired result: joining foreground elements onto the background plate. I’ll cover many different techniques of shooting and post-production compositing in subsequent chapters. This chapter will show you a few of the basic concepts in producing chroma keys, extracted matte composites and roto masks with common desktop software.
Overview of Matting Compositing Techniques The process of chroma keying, also called color difference matting, is a method of subject extraction done either with hardware, such as the Ultimatte system, or with a desktop software solution. The process involves first selecting a background color range in the spectrum (such as green from a green screen) from a foreground plate, then extracting the subject from this background color, and finally creating an alpha matte that allows only the subject image data to be visible. This process lets you composite the foreground plate and background plate together, creating the illusion that the two plates were created as one through the lens of the camera (see Figure 4.1). If you’re using a hardware compositor, such as the Ultimatte HD, then the compositing is done by combining the live foreground and the background plate and piping the composited imagery live to broadcast (such as a news or weather program) or to a storage device. This is how most live news programs, televised sporting events, and virtual-set entertainment
58
chapter 4
■
Basic Compositing Techniques
shows are produced today. In the motion-picture industry, many crews use the Ultimatte compositor as a preview to see whether the shot they’re taking will work correctly in the final composite in post-production software. They don’t composite with the hardware at this stage, because doing so would limit their ability to separately control each plate—similar to flattening an image in Photoshop instead of saving the individual layers of a file.
Figure 4.1 The green screen compositing process extracts the subject from the green screen background.
Using a software-compositing workflow, you can process much more at the time of compositing, such as adding CGI effects, atmospheric conditions, lighting, animation, 3D characters and environments, and so on.
Software Chroma Keying, Matting and Compositing Process No matter what software you normally use for video editing or production, chances are it has built-in chroma keying or matte extraction features that will let you do some basic compositing of your footage with a background. In most cases, your application will also have a third-party plug-in that will do a professional job of matting out the green screen from your source footage. Even problematic footage can be salvaged in most cases, but it may require a lot of effort to work around the poorly lit green screen. For more information about working with poor footage, refer to Chapter 16.
■
Overview of Matting Compositing Techniques
Basic Chroma Keying with Final Cut Pro The first example (see Figure 4.2) uses Final Cut Pro to create a composite from a piece of footage shot against a green screen (with uneven lighting) and a still image for the background plate. The foreground footage has some motion blur in the first few seconds, which can complicate the composite if you attempt to create a hard-edged chroma key from the footage.
Figure 4.2 Simple green screen footage in Final Cut Pro
By applying the built-in Blue and Green Screen effect (Effects → Video Filters → Key → Blue And Green Screen), you can get a basic chroma key out of the green color channel from the foreground footage (see Figure 4.3).
Figure 4.3 Applying the built-in Blue and Green Screen effect in Final Cut Pro
Adjusting the Color Level, Color Tolerance, Edge Thin, and Edge Feather sliders, you can get a fairly good, hard-edged result. Further applying a spill-suppressor effect (Effects → Video Filters → Key → Spill Suppressor – Green) helps knock out any remaining green in the
59
60
chapter 4
■
Basic Compositing Techniques
foreground footage (see Figure 4.4). This would probably be acceptable for a simple educational classroom project or internal corporate communications video; but if the subject in the footage isn’t clean without motion blur against a correctly lit green screen, your results won’t look professional.
Figure 4.4 Adjusting the sliders in the chroma keyer effect and applying spill suppression clean up the composite.
Using a Third-Party Plug-in with Final Cut Pro To take this composite a step further into a more professional look, I applied a green screen matte extraction feature from a third-party plug-in called Boris Continuum Complete 6 (www.borisfx.com/). After applying the effect to your foreground footage, you can make many fine adjustments to the matte to get a good, clean result right away. Previewing the matte by itself, you can see how the edges look and whether you have any holes in your matte (see Figure 4.5). You can further refine the composited foreground subject by using the Matte Choker to pull in the stray edges of the green screen. But the feature that makes Boris Continuum Complete 6 stand out is Light Wrap. It doesn’t just add a glow around your subject but uses the background plate as its reference point to create a light spill around the edges of your subject (see Figure 4.6). This gives a much more believable and professional composited result.
■
Overview of Matting Compositing Techniques
61
Figure 4.5 Making adjustments to the matte in Boris Continuum Complete 6
Figure 4.6 Adding the Light Wrap feature with the background plate as its source creates a professional result.
62
chapter 4
■
Basic Compositing Techniques
Matting and Compositing Layers in After Effects Adobe After Effects is the ultimate affordable desktop compositing tool. It gives you a lot of flexibility and control when you’re working on several layers at a time. After Effects CS3 or newer includes a powerful matte extraction tool called Keylight. This plug-in handles motion blur and deals with spill suppression quite well, although it’s not as refined as, say, dvGarage’s Conduit or Ultimatte’s matting software plug-ins. The process is straightforward. Create a composition, and import the foreground and background files, stacking the foreground layer on top of the background layer in the Timeline panel (see Figure 4.7).
Figure 4.7 Stacking the foreground and background layers in After Effects in preparation for compositing
Select the foreground green screen layer in the Timeline, and apply the Keylight plug-in (Effect → Keying → Keylight). Keylight’s controls open in the Effects panel on the left. Use the eyedropper to select an average area of the green screen background around the subject. Change the View to Screen Matte so you can make adjustments with the Clip Black and Clip White sliders to create a clean alpha matte (see Figure 4.8). Keylight includes a lot of controls you can adjust for the edges, foreground color correction, and more. It works well for a built-in matte extraction tool. However, it may have issues with reflectivity or color collisions that would be problematic for any chroma keyer or matte tool and that require hand-roto masking, as I’ll discuss later in this chapter. Notice in Figure 4.9 the bad reflection on the briefcase, which causes it to be partially invisible for a few frames. I’ll cover ways to avoid this during a shoot in Chapter 9.
■
Overview of Matting Compositing Techniques
Figure 4.8 Applying Keylight to the green screen foreground and cleaning up the Screen Matte
Figure 4.9 Reflectivity on the briefcase creates problems in a few frames of the foreground footage.
To sell a composite, you need to create a sense of interaction with the foreground and background plates. This often requires shadows, reflections, light casting, and so on. One quick method is to add a drop shadow of your subject cast on the background. In this case, I used a Drop Shadow Layer Style on the foreground plate (Layer → Layer Styles → Drop Shadow) and altered it to be faint and distant, giving it a subtle effect on the background plate (see Figure 4.10).
63
64
chapter 4
■
Basic Compositing Techniques
Figure 4.10 A simple and subtle drop shadow helps to further combine the composite into a believable scene.
Overview of Layer Masks, Mattes and Roto-Masking Techniques In addition to using a green screen foreground plate to create your composites, you can employ other effects and methods to create special effects, stylized video, or an enhancement to the compositing process. Using the green screen footage as a matte for other layers or video allows you to create interesting effects commonly used in commercials and music videos. In addition, using roto-spline masks lets you fix problematic green screen mattes or completely mask and isolate a moving subject in a piece of footage that wasn’t shot against a green screen.
Creative Alpha Mattes You’ve seen this type of effect used in opening titles for James Bond movies for decades, as well as music videos and even Apple iPod commercials. Using a green screen shot, the subject is extracted, and the alpha matte created by the green screen matte is used as a mask for other colored shapes, animation, or video to be revealed and composited together. The example in Figure 4.11 has a green screen foreground plate that you can matte out with Keylight in After Effects, revealing just the black background behind the extracted subject.
■
Overview of Layer Masks, Mattes and Roto-Masking Techniques
Figure 4.11 A green screen subject is first extracted with Keylight in After Effects.
Then, import a background animation video on a layer beneath the foreground plate layer. Temporarily hide the foreground plate, and create a new solid white layer between the foreground and background layers (Layer → New → Solid). With the new white solid layer selected in the Timeline panel, apply an Alpha Track Matte (Layer → Track Matte → Alpha Matte), as in Figure 4.12. This process creates a solid colored silhouette of the extracted foreground subject (see Figure 4.13). The effect can use several matted layers and elements to create an interesting effect with animated characters in a two-dimensional composite. Another variation is to use the foreground subject layer as an alpha matte for the animation, revealed against a solid background or other video footage (see Figure 4.14). The process is the same: whatever layer you place beneath the matted subject layer can have an alpha matte applied to it.
65
66
chapter 4
■
Basic Compositing Techniques
Figure 4.12 Layering the background animation with the keyed foreground plate and applying an Alpha Track Matte to a new solid white layer
Figure 4.13 The matted character is silhouetted against the background animation.
Roto-Spline Masking Roto-spline masking has many uses. For instance, you can use it to garbage-matte the green/blue screen, clean up holes in an extracted matte, or manually mask out a character or object in motion in a piece of footage that wasn’t intentionally shot with extraction in mind. You can apply it to completely extract your subject or merely mask it from an applied effect to the rest of the image. You do this by creating a roto-bezier spline mask on a footage layer and tracking it over time.
■
Overview of Layer Masks, Mattes and Roto-Masking Techniques
67
Figure 4.14 The matted subject layer provides the alpha matte for the animation layer against a plain black background.
In Figure 4.15, I wanted to extract the front fender and wheel from the car in the footage. The wheel turns and moves up and down as the car progresses down the road, and I had to track and adjust the roto-spline over time with keyframes in After Effects. I used the Pen tool to drag around the basic shape of the fender and edge of the tire, completing the mask loop by selecting the first point again at the end. So that I could see the changes in the position of the tire/wheel more easily, I duplicated the original video footage layer, placed it underneath the masked footage layer, and reduced the opacity so I could see a difference between the foreground and background layers as I worked across time (see Figure 4.16).
Figure 4.15 Using the Pen tool in After Effects, the front fender and wheel of the car are masked out on the first frame.
68
chapter 4
■
Basic Compositing Techniques
Starting at Frame 0, I opened the Mask options on the Timeline in After Effects and selected the Stopwatch to set the first keyframe (see Figure 4.17). Doing so established the base position of all the points on the mask and let me modify it over time to match the position of the tire/wheel in the video. Advancing down the timeline, I moved the Current Time Indicator to a position and started moving and adjusting the points on the mask edge to match the tire’s edge. After Effects automatically tweened the positions of these points between keyframes.
Figure 4.16 The original video layer is placed beneath the masked layer and adjusted so it’s easier to see where the track points need to be moved over time.
Figure 4.17 Clicking the stopwatch on the Mask properties in After Effects automatically generates keyframes to track the mask’s point positions along the timeline.
In this example, I applied a zooming effect to the original video footage following the road as the car travels down the mountain. The masked layer is on top and remains sharp and in focus throughout the entire clip (see Figure 4.18). Note the various keyframes in the Timeline that were generated by tracking this process over the 10-second clip.
■
Overview of Layer Masks, Mattes and Roto-Masking Techniques
Figure 4.18 An effect is applied to the bottom video footage layer, and the masked footage on top remains sharp and clear.
Where to Learn More? Products Mentioned in This Chapter • • • •
Apple Final Cut Pro : www.apple.com Adobe After Effects : www.adobe.com Boris Continuum Complete 6 : www.borisfx.com/bcc/ dvGarage Conduit : www.dvgarage.com/
Image and Footage Credits: • iStockphoto : www.istockphoto.com You can find a complete list of references and suggested continued reading/learning from this chapter in Appendix A.
69
five C H A P T E R
Simple Setups on a Budget
Sure, you can get great results when you have access to tens of thousands of dollars worth of gear, but what if you have limited gear and practically no budget? Can you get reasonable, usable results without expensive studio lighting, backdrops, or high-end HD video cameras? Of course, it’s always optimum to use the best setup you can get your hands on, but that’s not always practical—and in some cases, not even necessary. If you’re doing a quick green screen shot for a student project or a fun movie you’re posting on YouTube, then you can get away with a lot, and nobody will be the wiser. People have been coming up with creative solutions for working on tight budgets for years. Especially now, with digital photography and video cameras that allow you to adjust and set a custom white balance, you can use a less-expensive solution—shooting your scene outdoors, using hardware-store lighting, or even building your own portable lighting kit for less than $100. In this chapter, I’ll show you some techniques that follow the same principles you’d use in a professional studio environment but with lowcost (or free) lighting solutions.
72
chapter 5
■
Simple Setups on a Budget
Shooting Green Screen Outdoors to Save Money The cheapest light source for any photo or video project is just outside your door. The sun offers many advantages for shooting but can also pose problems if you don’t plan your shots right. Intensity and direction of the light source are seldom controllable, so you must position your setup accordingly. If you’re working on a lengthy take, the angle of the sun (as well as the intensity and color values) may change within an hour or two. After several hours, you lose any chance for continuity between your first shots and your last. The rules of proper shooting and lighting don’t change just because you’re limited to using sunlight. You must first determine what the final composited background scene will be and match the lighting of your subject. Even if you’re in direct sunlight, you can control your lighting on the subject by allowing full sun to light the green screen and using reflectors and screens to shade and relight your subject to better match your scene. If you want your subject to remain in full sunlight, then you must plan the angle of the sun’s direction in correlation to the scene you’re compositing into. If it’s 2 p.m. but your scene takes place at 10 a.m., then you need to position your subject to match the direction of the light source in your background footage. For the scene in Figure 5.1, I positioned the portable Lastolite green screen at an angle to capture the full sunlight and used a piece of white foam core to act as a fill reflector to bounce sunlight onto the model’s face and cut down on harsh shadows. I positioned the model at the angle I needed for my intended background footage and placed my video camcorder into position to match the correct angle and distance from the model. The materials I used in this shot were the portable Lastolite green screen (you can get these online for $100 to $200, depending on the size), the light stands with some clamps I got at the hardware store, and the piece of white foam core. I matched the angle of the sun as closely as possible to the background footage and then added a lens blur to the background during compositing to create an illusion of a shorter depth of field. Total cost? A few hundred bucks. Beats the thousands I could have spent on a studio setup to get the same results. Also, for the price to rent the gear for this shoot for a weekend, I could have bought the setup I used here. Normally, shooting on a cloudy day sounds like a great idea; but when you’re using a green screen, it’s much harder to get enough light on the screen to provide a decent key. This is one of the biggest issues that even seasoned motion-picture veterans encounter, and it ends up costing a lot more of their film budget to fix in post-production. For this reason, many large outdoor productions are shot at night, when they can control the lighting to match whatever time of day or conditions they want to create. If you want to simulate a cloudy day or diffused lighting on your model but still want to use full sunlight to light your green screen and subject, you can still position the green screen in the sunlight while shading the model and using a bounce reflector as the main light source on the model’s face. In Figure 5.2, I used the same setup as I did for the full sunlight
■
Shooting Green Screen Outdoors to Save Money
composition, but I used a reflector clamped to a stand as a shade from the direct sunlight. This not only created the shading I needed on my model but also provided a slight warm, ambient light back onto her face. The result was a much softer look. Note that I only needed to shade the area of the model that was visible through the camcorder. I didn’t need to shade her entirely or risk casting a shadow back onto my green screen, which had to remain brightly lit. Also, I was working by myself, so I had to use several light stands and clamps to do this shot. If you have a lot of hands around to help you hold reflectors or the background, you can also save money by not providing as many pieces of hardware (but you might consider springing for a pizza or two!).
Figure 5.1 Positioning the green screen and model in the right direction in full sunlight
73
74
chapter 5
■
Simple Setups on a Budget
Figure 5.2 Using a reflector to shade the model and provide a soft reflective light source to light the shot—while maintaining full sunlight on the green screen
Another reason to shoot outdoors is to create a realistic environment for either green or blue screen shots. This can be under the shade of a tree or around bushes or plants (see Figure 5.3). Be creative, and experiment with different locations that will allow you to put your subjects into scenes that would otherwise be difficult to replicate without spending a lot of time and money in the studio. You can read more about shooting blue screen outdoors in Chapter 9.
■
DIY Light Kits on the Cheap
75
Figure 5.3 Placing the portable Lastolite blue screen under a tree with the subjects in shade to create a realistic effect
DIY Light Kits on the Cheap I’ve seen dozens of strange lighting setups over the years, where people have had to cut corners and use what they had available (or what they could afford)—everything from clamp-on desk lamps to standing work lights and fluorescent light fixtures designed for a garage or workshop. Sure, you may be able to get away with some of these crude basics, especially with today’s digital cameras and camcorders that let you set the white balance to adjust for off-color temperature lighting. But when it comes to shooting green screen, the fewer corners you cut, the better. That still doesn’t mean that you have to buy or rent expensive lighting gear to get a good result. I was inspired at a conference by colleague Victor Milt (http://victormilt.com/), who showed how he makes homemade light kits from simple materials. He calls them Milt NanoSoftLights (see Figure 5.4). He has included step-by-step instructions for building this light box in his video Light It Right, which is available from his website. You can easily build one of these soft-boxes for less than $100. The bulbs will cost you a bit more, depending on the quality you use, but this is by far the best alternative to professional studio lighting that I’ve seen to date. If you take your time and build it correctly, it will look as professional as well. This professional-quality light can be made into your own configuration, size, and scale using simple tools. As you can see in Figure 5.4, the plug-in dimmer is an option I chose to control my lights, but it only works with the more expensive dimmable bulbs. You can’t find these easily at the hardware store, so if you want optimum color temperatures that are closest to daylight (such as the 5100K dimmable bulbs I used here), you’ll have to find a professional online lighting source. I got mine at http://BuyLighting.com and spent about $18 per bulb. At 75-watt light output per bulb, giving me a 450watt output fixture, that’s still a very reasonable price when you consider the alternative of having to buy expensive cool-lighting fixtures and tubes, or renting lights for a single day.
76
chapter 5
■
Simple Setups on a Budget
Easily Folding a Portable Lastolite Green Screen Most people have difficulty folding up a large Lastolite backdrop or large reflectors. If you don’t do this properly, you can damage the screen. Or you may give up in frustration—I know I have! In a clever video I saw on YouTube, by John Mackenzie, he showed in just a few seconds how easy it is to wrangle a large Lastolite panel and collapse it so it’s ready for storage. With John’s permission, I’ve captured a few frames and put them in sequence here to show the steps in taming the monster! I’ve had to refer to these steps a few times while working with Lastolite screens for this book—they really work.
1. Pick up one corner of the Lastolite and lift it into the air. Use your foot to secure the opposite corner. (This may be difficult if you’re too short to reach both corners—get some help if needed.) 2. Pull down on the top corner, and the Lastolite begins to twist and flex. Twist it clockwise slightly, and it begins to collapse on itself. Don’t fight it; let it drop down. It creates two circular sections under your left hand and one extra circular section in your right hand. 3. Drop the section in your right hand on top of the other two collapsed sections, and even out the diameter of the sections as you pick up the Lastolite.
■
DIY Light Kits on the Cheap
Take a bow, because you deserve it! Note: You can view the entire video on the DVD titled How Not to Fold a Lastolite Green Screen, which is a time-lapse movie of a technician frustrated with a Lastolite. It ends with a real-time version of the proper technique.
77
78
chapter 5
■
Simple Setups on a Budget
Figure 5.4 DIY lights: the Milt NanoSoftLight with a plug-in dimmer and 5100K Dimmable fluorescent bulbs
You can also use bulbs from the hardware store, but mind the color temperature of the bulb—most are very warm, because they try to simulate incandescent bulbs for use in the home. You can also unscrew a couple of bulbs to diminish the light output of your fixture as needed, if you choose not to use the more expensive dimmable bulbs.
■
DIY Light Kits on the Cheap
Figure 5.5 Using these simple materials, you can create a professional-looking, fully functional studio light kit that’s portable and durable.
Any time you’re working with electrical wiring and devices, it’s important to take extra precautions for safety. Be sure your wiring is correct and all insulation is properly positioned, including tape joints, solder connections, and hot glue points. Also take care when handling light bulbs. It’s a good idea to use gloves, not only to keep from burning your fingers but also to keep your bulbs clean and free from hand oils that may shorten the life of the bulbs. Even fluorescent bulbs that have been on for a period of time can be very hot to the touch.
79
80
chapter 5
■
Simple Setups on a Budget
I built one of these lights from Victor’s instructions and added a few variations of my own as I went along. I used white duct tape on the inside surfaces to give the light a clean, professional look while maximizing the reflective white space. I also used more hot glue and Velcro than the original plan called for, because I wanted a sturdy and durable design (see Figure 5.6). I used more black duct tape over the heavily glued tabs shown here, to make the light look better and be more durable.
Figure 5.6 Reinforced mounting and Velcro tabbed corners and flaps make this lightweight studio light more durable, for years of use.
You can also glue or Velcro a sheet of Mylar or frosted white film over the grid to get a softer, more even light. You could even drape a piece of white silk over the light box for a soft effect. The lights can be on for hours and still stay cool, which is a big advantage over the old-style hot lamps still used in many studios today. The light can easily be collapsed for transport or storage. As shown in Figure 5.7, the screen comes out; then, you remove the bulbs and put them back in their original boxes for safekeeping. You remove the Velcro tabs, collapse the sides of the box, and fasten them together with Velcro tabs. I also used this simple concept to build some smaller, more compact fixtures for lighting my green screen backdrops. By using some simple components from the hardware store and some green fluorescent bulbs to enhance my green screen backdrop (and use much less light to get the coverage I needed), I was able to put together light fixtures for less than $20 each. In Figure 5.8, you can see that I started with a couple of the green fluorescent bulbs screwed into a T and then attached to a socket plug. I put two of these into a power strip that I glued to the inside of the fixture. Because each of these bulbs draws
■
DIY Light Kits on the Cheap
only 24 watts (but has a 100-watt output), there is no danger of overloading the power strip: you’re getting about 400 watts of light with less than a 100-watt draw. These lights burn cool for hours. You can simply attach these mini-fixtures to any stand and move them around as needed (see Figure 5.9). You can also stack them vertically or attach them over each other on a stand to get a fuller light coverage.
Figure 5.7 The Milt NanoSoftLight design allows you to collapse the fixture for easy transport or storage.
81
82
chapter 5
■
Simple Setups on a Budget
Figure 5.8 This simple mini-fixture design is made up of simple components that you can pick up at the hardware store, along with a couple of foam-core flaps and a grid.
Figure 5.9 The mini-fixtures are small and light and can be clamped or stacked anywhere.
■
DIY Light Kits on the Cheap
It’s very important that you keep all the packaging materials for your bulbs to store them in after each use. These bulbs are expensive, and protecting them in storage and transportation ensures longer life for each bulb. You should also be sure to have a couple of spare bulbs on hand in case one gets damaged or stops working. When you understand the concept of using fluorescent bulbs for quick and easy affordable lighting, you realize that you can put them up just about anywhere. You can use gaffer’s tape or duct tape to attach a power strip to a light stand, wall, or piece of furniture and pop in any number of bulbs to put light right where you need it (see Figure 5.10). These are great for filling soft spots on a wide screen; or, use a single bulb on a stand as a quick backlight to rim your subject’s hair against a green screen.
Figure 5.10 Tape a power strip to a stand to put a light anywhere you need it.
83
84
chapter 5
■
Simple Setups on a Budget
Shooting with Inexpensive Background Materials and the NanoSoftLights People (including me) have used many materials over the years to save money—colored sheets, paper, plastic, and green paint from the hardware store. Yes, you can get by with these materials in a pinch, but your results will be far from perfect, and your shots will require a lot of post-production work. In some areas, you can’t scrimp and expect decent results. For simplicity and portability, I’ve found the portable Lastolite green and blue screens the best for the money. They’re durable and fairly accurate when lit properly. If I’m in a small confined space, I use green lighting to illuminate the background, because it requires less light output and produces less spill from the screen onto the subject I’m shooting. In the example shown in Figure 5.11, I was shooting the model in my kitchen in an area approximately 10´×10´. This isn’t much space to work in, but it’s typical of what many people have available in their work environment or at home or school. I used the Lastolite green screen and two of my mini NanoLights to illuminate the background. Because I had low white ceilings, I had to block off some of the light spilling from the top of my fixtures with a couple pieces of cardboard (obviously a design flaw on my part—something I need to fix for next time!). I also used a single bulb on a power strip attached to a stand for my back light, to rim the model’s hair and give it a warm glow (the background footage also had a warm light). I lit the model with only the NanoSoftLight; a reflective card (a piece of white foam core clamped to a stand) bounced back the white light, filled shadows in her face, and helped wash out any green spill. Another material I recommend for the budget conscious is a green screen paper background that you can get at your local photography supply store. This isn’t just green paper on a roll, like that you might find at an art supply store; rather, it’s a deep green impregnated paper that usually comes on a 9´-wide roll 12 yards long for about $60 (see Figure 5.12). You can hang the roll on a frame, roll it out to use it, and roll it back up when you’re done; or you can cut off sections as you need them and tape them on any wall for an instant green screen. This paper works really well with the green NanoLights, and it doesn’t create as much overspill as a more reflective screen material. Of course, optimally you want more distance between your subject and the green screen if at all possible; but when you’re working in confined spaces, you need to minimize the spill as much as possible by manipulating the light sources and positioning (see Figure 5.13). The final result from the video footage captured on this shoot resulted in a decent composite in After Effects. I used Keylight to key out the green background (see Figure 5.14). Minimal color correction was needed on the foreground, because the Milt NanoSoftLight with the daylight bulbs did a great job of providing proper coverage. Of course, you can’t expect to get the exact same results with a setup like this and a mini-DV camcorder, but you’ll get something that is acceptable. For more information about camera technology, see Chapter 11.
■
Shooting with Inexpensive Background Materials and the NanoSoftLights
Figure 5.11 Using the NanoSoftLights with the Lastolite green screen background in a small space
Figure 5.12 Green screen paper found at the photography supply store
85
86
chapter 5
■
Simple Setups on a Budget
Figure 5.13 Using the NanoLights with the green photo paper background in a small space
Figure 5.14 Compositing the final shot in After Effects with Keylight
■
Shooting with Inexpensive Background Materials and the NanoSoftLights
Where to Learn More Products Used or Mentioned in This Chapter • • • •
Lastolite Portable Background : www.lastolite.com/chromakey-backgrounds.php Victor Milt NanoSoftLight : www.victormilt.com/ BuyLighting.com : www.BuyLighting.com Adobe After Effects with Keylight : www.adobe.com
Image and Footage Credits • Stock Images, iStockphoto : www.istockphoto.com • John Mackenzie, Studio Director : [email protected] You can find a complete list of references and suggested continued reading/learning from this chapter in Appendix A.
87
six C H A P T E R
Green Screens in Live Broadcasts
We’ve all watched the TV news and seen the large weather maps that the meteorologist stands in front of while delivering the evening’s weather forecast. It’s no mystery that they’ve been doing this in front of blue and green screens for decades. But you may still wonder, “How do they do that?” What does the studio setup look like, and how does the hardware work? I took a trip to a local TV station to find out how the process works— and has been working for more than 30 years. New technologies have surfaced in the past few years that allow even live broadcasts to utilize virtual studios that look real. That’s what I share with you in this chapter.
Visiting a Typical TV Newsroom I wanted to tour a typical local TV station to get a feel for how they use green screen for their on-air productions, and the management at KSBY Channel 6 in San Luis Obispo, California (www.ksby.com), stepped up to the plate (see Figure 6.1). This NBC affiliate for the central California coast isn’t a fancy semiautomated HD station like you might see in a major metropolitan area but is more typical of the average station you’ll find across the United States. That doesn’t mean they can’t compete with the technology they use for their daily news broadcasts, which proves them to be a great example of how their green screen weather map is generated. I also chose this studio because of their use of the Ultimatte hardware system, and I wanted to see firsthand how well it worked.
90
chapter 6
■
Green Screens in Live Broadcasts
Figure 6.1 My visit to the KSBY Channel 6 studios
■
Visiting a Typical TV Newsroom
KSBY is perched on a hill with a fantastic array of satellite dishes lining the drive up to the studio building. I was greeted by chief engineer Bill Ingram, who showed me around the studio and shared with me how it all works. The newsroom studio is quite compact and very functional. All of the lighting and set structures are built in, so it’s just a matter of turning on the lights and positioning the cameras at the appropriate talent. It was great to see how efficient this team was as I observed them prepping for the evening’s broadcast, with bumpers and teasers.
The Studio’s Green Screen Because the green screen at KSBY isn’t required for all their broadcasts, it’s rolled up above another section of the set (to protect it and keep it clean) and lowered as needed for the main evening weather broadcast. The material is a heavy canvas that has been painted with Roscoe Digital Green and rolled onto an automated roller that raises and lowers it. Even though it has a few wrinkles and imperfections from use, the Ultimatte system will still key out the background. The studio has built-in lighting in the ceiling that’s permanently positioned and balanced for the broadcast. The cameras are rolled around into position for the shot (see Figure 6.2).
Figure 6.2 The green screen in the newsroom studio is rolled down as needed.
The meteorologist stands in front of the green screen while watching monitors on both sides of the screen as well as a teleprompter that turns into another monitor; this shows the composite of both the meteorologist and the weather map and graphics in the background (see Figure 6.3). The meteorologist can use a remote to change the screen behind them to reflect a map, the five-day forecast, or whatever imagery they want to present during their segment.
91
92
chapter 6
■
Green Screens in Live Broadcasts
Because the Ultimatte hardware is so sophisticated, the talent can be physically close to the green screen and cast a shadow. The spill will be suppressed while the shadow is retained in the final composite.
Figure 6.3 The meteorologist stands in front of the green screen at close range.
■
Visiting a Typical TV Newsroom
The Ultimatte Hardware in Action In a television studio where most of the hardware is installed and set in a fixed location, it’s not necessary to have all your equipment in its own case or cabinet. Most of the hardware is installed in large racks in the equipment room and control rooms, where it can be cooled efficiently and not disturbed or accidentally bumped or unplugged. The controls are set and monitored; but because the lighting and conditions in the studio don’t change, the controls don’t need to be readjusted frequently. At KSBY, the Ultimatte hardware compositor is merely a motherboard card slipped into one of the racks shown in Figure 6.4. After the adjustments on the Ultimatte are finetuned, it’s set and locked in the cabinet in the rack so it can’t be altered inadvertently.
Figure 6.4 The Ultimatte hardware compositor is one of many items installed permanently in the studio’s racks.
93
94
chapter 6
■
Green Screens in Live Broadcasts
The signal from the camera positioned on the green screen is controlled by the switcher in the control room and runs through the Ultimatte hardware, which makes the live composite. The switcher controls the live camera feeds, on-air graphics like overthe-shoulder insets and lower thirds, motion graphics, and cuts to recorded video clips (see Figure 6.5). The end result coming from the Ultimatte hardware is a clean composite that retains shadows and eliminates color spill and screen background imperfections, as shown in Figure 6.6. Many switchers used in live broadcasting will communicate with the Ultimatte or similar products, such as a complete switcher/keyer system from Grass Valley (www .grassvalley.com/products_broadcast/).
Figure 6.5 The Ultimatte is controlled by the switcher in the control room.
■
Visiting a Typical TV Newsroom
Figure 6.6 Using the Ultimatte on the live broadcast feed to create a clean composite
95
96
chapter 6
■
Green Screens in Live Broadcasts
Live Broadcast with Virtual Sets With new technology surfacing every day, this field will grow by leaps and bounds in the next few years. Currently, live virtual sets are somewhat easily detectable, but their quality and realism is increasing. Widely used in sports shows and entertainment news, the virtual set is becoming a cost-savings issue for studios and networks as well as providing a “wow” factor visually. One such product that is nothing short of amazing is the TriCaster STUDIO with LiveSet (www.newtek.com/tricaster/tricaster_studio.php). This hardware and software combination makes it possible to take live green screen footage from a couple of camera angles and create multiple cameras that can be switched in a virtual set environment, complete with enhanced shadows, reflections, refraction, and transparency. The TriCaster provides an interface to your equipment and cameras and is the powerhouse behind the system. The software-switcher interface controls the hardware’s functions. The interface is quite intuitive to use and the results are remarkable (see Figure 6.7). For more information about the TriCaster STUDIO and its capabilities, see Chapter 17.
Figure 6.7 The TriCaster STUDIO with LiveSet
■
Live Broadcast with Virtual Sets
Where to Learn More? Products Used or Mentioned in This Chapter • • • •
VirtualSet.com : www.virtualset.com Ultimatte Corp. : www.ultimatte.com Grass Valley: www.grassvalley.com/products_broadcast/ NewTek TriCaster STUDIO with LiveSet : www.newtek.com/tricaster/ tricaster_studio.php
Image and Footage Credits • KSBY TV: www.ksby.com You can find a complete list of references and suggested continued reading/learning from this chapter in Appendix A.
97
seven C H A P T E R
How the Pros Do It
How do the big visual effects (VFX) studios manage huge productions? What is it like to work at a professional VFX studio? What if you want to produce an independent film that rivals a big studio production? You may not be able to compete with the big studios when it comes to resources and capabilities, but maybe you can strive to create your own indie film or go to work for one of the VFX studios some day. The thrill of working on a major motion picture or commercial production can be a fulfilling and rewarding experience—and it may get you more work on other projects. Many big studios are always looking for talented artists, animators, and compositors. In this chapter, I’ll take you on a tour of one of the top VFX studios in California. I’ll also give you an in-depth look at some award-winning indie filmmakers who currently have exciting new projects in production, so you can see if this is an avenue you want to explore.
A Tour of CafeFX CafeFX may not be a household name—or even on your short list of well-known VFX studios—but its projects are definitely A-list. CafeFX (www.cafefx.com) started in 1993 in Santa Maria, California, doing commercials for TV and has grown to be a big player in major motion pictures, with award-winning VFX work on projects such as Pan’s Labyrinth, The Aviator, Sin City, Fantastic Four, X-Men, Iron Man, King Kong, Spider Man 3,
100
chapter 7
■
How the Pros Do It
Silver Surfer, Evan Almighty, G.I. Joe: Rise of the Cobra, Sky Captain and the World of Tomorrow, HBO’s Emmy Award–winning miniseries John Adams, The Kite Runner, Speed Racer, 2012, Alice in Wonderland, and many, many more. Located in a remote part of the Central California coast, Santa Maria is a sleepy little community that gives a low-key and peaceful vibe to the CafeFX studio and its employees. I’ve worked with many Hollywood artists, animators, and compositors over the years but have never encountered the amazing energy and peace I felt at this studio. Talking with several of the people working there, I found that they share the same sense of calm the location brings—and it has attracted many of them to move there and stay for several years. When you enter the main common area from the modest lobby at CafeFX, you realize this isn’t your typical Hollywood VFX studio. The atmosphere is warm and inviting. You feel as though you’re in a nice café, surrounded by movie memorabilia and props from projects the company has worked on (see Figure 7.1). This common dining area is a place where staff and their families can spend some time together during the occasional long hours of a demanding project deadline. In addition to the open general dining area, the campus offers many amenities that cater to the well-being and happiness of the employees. These include an outdoor sand volleyball court, a two-lane bowling alley (shown in Figure 7.2), a fitness center, a 50-seat Real D movie theater, and various pool tables and recreational/lounging areas throughout the building. The work environment is more akin to a living room or lounge than your typical gray fabric–walled cube farm. The lighting is warm, and the artists are scattered throughout the upper floors of the building with a happy phosphor glow on their faces (see Figure 7.3). The setting is open and collaborative, with an occasional couch or life-sized cartoon character, creating an atmosphere that is both professional and yet playful and fun.
Figure 7.1 The general café area at CafeFX features movie memorabilia from the various projects the company has worked on and provides a warm community atmosphere in which to take a break.
■
Figure 7.1 (continued)
A Tour of CafeFX
101
102
chapter 7
■
How the Pros Do It
Figure 7.2 The bowling alley and 50-seat Real D theater are just a couple of the amenities on-site to keep employees active and stress-free.
■
Figure 7.3 The working environment is warm, open, collaborative, and casual.
A Tour of CafeFX
103
104
chapter 7
■
How the Pros Do It
Figure 7.3 (continued)
Keeping the collaborative energy throughout, the managers’ and supervisors’ offices are open and have no doors. Storyboards line the walls around each of the major work areas so production of VFX shots can be tracked visually at a glance. I was able to interview several artists and compositors working at CafeFX, including the visual effects supervisor for John Adams, Jeff Goldman. Jeff shared much of the material I use in this chapter about the production of the John Adams VFX shots. We held the interview in one of the Avid edit bays, which worked perfectly because they could describe the different scenes I’ll share with you. The video interviews from this visit as well as many others are part of a DVD I’ve created that’s available on my website, PixelPainter.com (http://PixelPainter.com). Normally, big motion-picture productions utilize several VFX studios to do all the effects shots that today’s highly visual films demand. Projects can be divided between VFX studios and can have several VFX supervisors managing the workflow. Rarely will you find that a single VFX studio has done all the effects work for a major motion picture. Even big studios like ILM and DreamWorks may farm out FX shots, models, or scenes to several other VFX studios. Just watch the end credits of a blockbuster movie and see all the studios listed for a single project. Many smaller boutique VFX studios produce shots, animations, and composition work uncredited (referred to as ghosting); the work is farmed out to keep the production on schedule. This isn’t atypical for how the Hollywood VFX industry works.
■
A Tour of CafeFX
Traveling Back in Time with HBO’s John Adams HBO looked to CafeFX to provide much of the extensive VFX required for the seven-part miniseries John Adams, including set extensions, matte paintings, 3D modeling, and set construction. With the bulk of the filming done with green screen elements on location, the CafeFX team was able to work their magic to bring this epic story to life under the direction of studio visual effects supervisor Erik Henry and visual effects designer Robert Stromberg who have collaborated with CafeFX on a number of projects. When I sat down to interview CafeFX’s visual effects supervisor, Jeff Goldman, he shared a bit about the process of shooting and creating the effects for this project (see Figure 7.4). As far as post-production work, he said that John Adams went fairly smoothly. He pointed out that although quite a bit of footage was shot before CafeFX was brought on board to do the VFX, CafeFX did have an opportunity to get involved with the shooting later, which made some of the more difficult virtual production a lot easier.
Figure 7.4 Visual effects supervisor Jeff Goldman talks about working on HBO’s John Adams.
The bulk of the film series was shot in Richmond, Virginia, and Colonial Williamsburg for the United States scenes; for the European scenes, they went to Budapest, Hungary. Working from old maps and paintings for reference, and doing some extensive research, CafeFX created what Boston and the harbor may have looked like in 1776. Re-creating historic buildings, ships, and objects, the company created many set extensions and matte painting composites to replicate backdrops for the early American and European landscapes. Many of the eighteenth-century building facades were constructed only to the top of the second story for shooting the live footage. Then, they were tracked and matchmoved to digitally produce the remainder of the buildings and surrounding sets, as shown in the canal scene in Figure 7.5. More than 300 effects shots were produced, with astounding attention to detail.
105
106
chapter 7
■
How the Pros Do It
Figure 7.5 Set extensions like this scene were typical of more than 300 VFX shots created by CafeFX.
As epic as this production was, it went without big sweeping crane moves and lockedoff shots and brought the first-person experience to the viewer through the use of handheld cameras. This would have posed a problem without the tracking and matchmoving technology available today.
■
A Tour of CafeFX
Figure 7.5 (continued)
A scene on board a ship at sea (see Figure 7.6) was set up in a field on a hill and shot against green screen panels around the front edges. The ship on set was dressed to simulate a cold winter, with ice on the deck. The crew had only one day to shoot everything needed for this scene, so proper setup with tracking markers wasn’t possible. The ship wasn’t even
107
108
chapter 7
■
How the Pros Do It
put on a gimbal, so all of its motion had to be completed in post. The ocean waves were originally used in another movie that CafeFX had worked on (Master and Commander), but they weren’t the right scale; CafeFX used DigitalFusion to stitch together footage and create a wider background to pan across when simulating the motion of the ship and matching the camera’s movements.
Figure 7.6 The storm at sea sequence grew to be an epic scene completed with extensive post-production work.
■
A Tour of CafeFX
As described by compositor Michael Bozulich, many of the green screen shots supplied to CafeFX needed a lot of roto work (see Figure 7.7). Many of the scenes were too big to fully cover with green screen material; and with the lighting of the outdoor scenes, there wasn’t enough information available from the green screen they had in some shots to manage a clean matte extraction. For example, shots with ropes and netting against the background required roto work of each individual strand in many cases. This is a painstaking process that requires a lot of time and patience.
Figure 7.7 Compositor Michael Bozulich talks about compositing techniques used on HBO’s John Adams
This was the case in the harbor scene shown in Figure 7.8: the foreground characters were shot against green screen, and an entire background matte painting was created from a composite of actual footage elements and CG water and ship models. The ropes and mesh in the foreground plate presented issues for compositing, and much of it needed to be rotoscoped (or roto-matted) to create matte outlines for the foreground plates. Because the CafeFX team was involved in the green screen shooting in Hungary, proper previsualization was possible. They also had more control over the light on the green screen stages as opposed to using random panels for many of the previous exterior shots provided to them for compositing. With the shots in mind before heading to Hungary to re-create most of the European settings, the team generated prints of the proposed set backgrounds to give the set-design crew an accurate guideline for how to construct the green screen stages—and the DP a guide for how to shoot them. The finished product was amazingly realistic, as you can see in the shot of the king’s throne in Figure 7.9.
109
110
chapter 7
■
How the Pros Do It
Figure 7.8 Many detailed foreground plates required hand roto work for intricate details that didn’t key out with the green screen alone.
■
A Tour of CafeFX
Figure 7.9 Having tight previsualization planning to build a set and shoot it provided CafeFX with great source footage from which to composite.
Many of the scenes were shot with an extremely wide-angle lens (14.5mm) and handheld cameras, which can be a real problem when you’re trying to do 3D tracking and match the distortions in compositing. CafeFX used boujou (www.2d3.com/) to extract the 3D tracking and matchmoving, which allowed the most flexibility in compositing. Although the example in Figure 7.10 shows the extremity of the distortion around the outer edges, careful planning with the green screen and tracking points helped make the composite a bit easier.
111
112
chapter 7
■
How the Pros Do It
Figure 7.10 Many of the scenes were shot with a wide-angle lens, which made compositing difficult.
An example of an extremely complex shot is the hot-air balloon in France (see Figure 7.11). In the film, you’d swear they employed thousands of extras and had an elaborate set—or even shot at an historic location. But in reality, the scene was shot on a field with about 100 actors in costume. VFX Supervisor Jeff Goldman said they tried to replicate the same people in different positions and composite them all back in; but because it took
■
A Tour of CafeFX
time to re-costume and reposition them, the lighting changed dramatically. They tried to use some of the crowd that was shot on the one side, but that also didn’t work well because of the wide lens distortions and the camera angles. CafeFX opted to utilize CG characters to fill in the bulk of the crowd and place real actors in the foreground positions. Many other matte painting elements were employed to create the entire scene.
Figure 7.11 Several matte painting and compositing techniques were used to create this pivotal scene.
113
114
chapter 7
■
How the Pros Do It
Breakdown of a Composite A shot like the hot-air balloon launch required more than a simple background replacement. In this case, the background was the real focal point, and the details had to be right—from the landmark buildings to the crowds of people to the smoke in the foreground. All of this had to be done with precision—while being tracked and matchmoved to the handheld camera. First, the green screen matte was extracted and the rest of the foreground was roto matted to clear the way for background elements. Paying attention to detail that might not even end up in the shot, the team generated the midground elements, including a running fountain up the middle. Next, they inserted the sky, and then the main buildings in the background. The CG crowds in motion were inserted from background to foreground in layers, matching the depth, scale, and perspective of the proposed grounds. This stage also included the shadow layers of the inserted character groups. The remaining CG characters and the live action subjects were positioned with the smoke from the balloon, and an overall color correction was applied to the scene, as shown in the sequence in Figure 7.12. Proof that compositing is more than merely stacking a few layers of elements in a scene and keying out the green, a studio production like the work CafeFX did with John Adams shows that quality movie magic is a very involved and painstaking process. To see some of the before and after shots in this series, check out the video clips in the Chapter 7 folder on the DVD. For an extensive preview, please visit the CafeFX web site (www.cafefx.com) and click on the “Features” tab and locate the John Adams thumbnail to select the before and after movie. You will find several other notable feature films that CafeFX has worked on in this gallery.
Indie Filmmakers Tackle Big Effects I’ve talked with several independent filmmakers during the course of researching materials for this book, and most have come to a simple conclusion: what separates the big VFX houses and the small independents is time and money. What may take a big VFX house a few months to create will take a small Indie artist years to complete. Often, a large VFX house has the latest software (including custom asset management and render farm coding), dozens of employees, and hundreds of computers rendering and working around the clock. This costs them big money from big studio production budgets. On the other hand, many indie filmmakers work with a handful of artists, a half-dozen computers, and off-the-shelf desktop software. They rely on ingenuity and craftsmanship to get their work done, and they aren’t in a rush to complete it for a blockbuster release. Many take several years to complete their vision and rely on family and friends to pitch in at times. More often than not, you can sense a true love of the craft from a quality film short.
Hydralab’s Marvel in Miniature: Machine Figure 7.12 The sequence of how this balloon launch scene was matted and re-created by the compositor
When I approached Hydralab’s founder Sunit Parekh-Gaihede about his workin-progress short film titled Machine, I wasn’t sure what the project was about
■
Indie Filmmakers Tackle Big Effects
exactly—or how it was being done. There were a few pictures on the website (http:// blog.machinefilm.com/) and a slight back story, but it wasn’t until I had a lengthy phone interview with Sunit from Denmark that I fully grasped the project and how they are producing it. The project is being done by Sunit and his team of modelers and artists at the university where he works, and he gives a lot of credit to the model makers for their incredible attention to detail. They have built incredible miniature sets and are shooting them with a DSLR frame by frame on a motion-control track they’ve built using Lego components and some hardware (see Figure 7.13). This gives the depth of field they’re looking for in the background plate. Then, the CG characters are created and animated in Maya and composited on the stop-motion background sequences, with computer-created pan and tilt simulation to give a handheld camera feel to the film. The detail in the miniature sets is breathtakingly realistic—right down to the marks on the glass jars in the kitchen and the leaves on the streets. These sets would make great museum pieces after the filming is done. All the city streets have been created in 1:24 scale, and the interior rooms are 1:12 scale (see Figure 7.14). Many of the scenic props were made by hand; but with the help of a 3D imaging printer company, Moddler (http://moddler. com/), the team was able to take 3D computer models and create exact scale replicas of streetlights, benches, waste cans, hydrants, and more.
Figure 7.13 DSLR camera mounted on a motion-control track to shoot the miniature sets for background footage
115
116
chapter 7
■
How the Pros Do It
Figure 7.13 (continued)
■
Indie Filmmakers Tackle Big Effects
Figure 7.13 (continued)
117
118
chapter 7
■
How the Pros Do It
Figure 7.13 (continued)
Figure 7.14 Detailed 1:24 and 1:12 scale sets of exterior and interior shots
■
Figure 7.14 (continued)
Indie Filmmakers Tackle Big Effects
119
120
chapter 7
■
How the Pros Do It
Figure 7.14 (continued)
■
Figure 7.14 (continued)
Indie Filmmakers Tackle Big Effects
121
122
chapter 7
■
How the Pros Do It
Figure 7.14 (continued)
■
Indie Filmmakers Tackle Big Effects
Figure 7.14 (continued)
The sets are shot against blue screen so a replacement sky or other exterior elements can be positioned in compositing (see Figure 7.15). Lighting effects, camera depth of field, and environment effects are added in post to increase the believability of the miniature sets.
Figure 7.15 The sets are shot against blue screen for compositing in post
123
124
chapter 7
■
How the Pros Do It
Figure 7.15 (continued)
■
Indie Filmmakers Tackle Big Effects
Figure 7.15 (continued)
The film is set for release in the Fall of 2010 (some stills from the final composites are shown in Figure 7.16). You can follow the progress of the production and the technology behind it by going to the team’s blog: http://blog.machinefilm.com/.
Figure 7.16 Stills from a rendered and composited scene in Machine
125
126
chapter 7
■
How the Pros Do It
Figure 7.16 (continued)
Pendragon Pictures 1800s Version of H.G. Wells’ The War of the Worlds Just months prior to Steve Spielberg’s epic summer blockbuster hitting the theaters in 2005, Timothy Hines released his version of H.G. Wells’ The War of the Worlds on DVD (see Figure 7.17). After originally pitching to a large studio and finding himself politically roadblocked, Hines started production on his version of the film as an indie project in 2000. He abandoned his original direction—a modern-day rendition of the story set in Seattle, Washington—after the attacks in New York on September 11, 2001. He then turned to the original Wells novel and decided to make it a period piece as Wells had written it in the late 1800s. Controversy over the release erupted after Spielberg’s announcement of his intended epic feature with Tom Cruise. The result was a lot of criticism for Hines—including negative reviews regarding the low-budget quality of the visual effects. Mindful that he had done this on a shoestring budget and skeleton crew, Hines focused more attention on the authenticity of the storytelling than on how much money could be spent on VFX. Although the production was fast-paced and under-funded, Hines was determined to get out a production that told the story visually that H.G. Wells told in words. He kept the dialogue and tone of the production in the period in which it was written. His VFX consisted of a lot of green screen elements that were composited on desktop computers with offthe-shelf software, some 3D modeling and animation, as well as a few miniature set pieces, props, and mechanical figures (see Figure 7.18).
■
Indie Filmmakers Tackle Big Effects
Figure 7.17 Original movie poster for Timothy Hines’ production of The War of the Worlds
127
128
chapter 7
■
How the Pros Do It
Figure 7.18 Live green screen actors, mechanized creatures, and 3D aliens made up the bulk of the VFX on a budget.
■
Figure 7.18 (continued)
Indie Filmmakers Tackle Big Effects
129
130
chapter 7
■
How the Pros Do It
Figure 7.18 (continued)
The film was never a major theatrical release, and there are some obvious low-budget effects moments, but the overall impression is overwhelmingly about the story and how it was presented in its original time period. How very unique to imagine aliens and robots from another planet in a time before motion pictures were a reality! Hines has sold over a million copies of the DVD worldwide and distributed it to several counties. Given the limited amount of time, money, and resources that Hines and company had available to produce such an undertaking, I applaud him for not letting that stop him from producing the film of his childhood dreams. In Figure 7.19, you can see a few composites from the finished film.
■
Indie Filmmakers Tackle Big Effects
Figure 7.19 Some of the green screen shots and final composites from the film production
131
132
chapter 7
■
How the Pros Do It
Figure 7.19 (continued)
■
Figure 7.19 (continued)
Indie Filmmakers Tackle Big Effects
133
134
chapter 7
■
How the Pros Do It
Figure 7.19 (continued)
■
Indie Filmmakers Tackle Big Effects
Figure 7.19 (continued)
135
136
chapter 7
■
How the Pros Do It
Figure 7.19 (continued)
By the time Hines’ version of The War of the Worlds hit the market, he was well underway on his new feature film called Chrome, which is proposed to be released in 2010. You can learn more about this project and see trailers on the Pendragon Pictures home page at www.pendragonpictures.com.
■
Indie Filmmakers Tackle Big Effects
Where to Learn More? Products and Services Mentioned in This Chapter • 2d3 for boujou: www.2d3.com • Moddler: www.moddler.com • PixelPainter.com : www.pixelpainter.com Image and Footage Credits • CafeFX: www.cafefx.com • Hydralab’s Machine: www.blog.machinefilm.com/ • Pendragon Pictures for The War of the Worlds: www.pendragonpictures.com You can find a complete list of references and suggested continued reading/learning from this chapter in Appendix A.
137
Choosing the Right Matting Process for Your Project
Chapter 9:
Proper Lighting Techniques
Chapter 10:
Matching Your Subjects to the Background
Chapter 11:
Digital Cameras and Camcorders
Chapter 12:
Storyboarding and Directing Your Talent
Chapter 13:
Interacting with the Background and Objects
two
Chapter 8:
P
A
R
T
Setting the Scene
Welcome to the fun part—this is where it gets exciting! You now have choices to make regarding your production, and these chapters will help you decide how to approach the project with the proper tools and planning. What kind of screen will you use? How will you light it? What kind of background materials will you use? How will you convey your ideas to your talent? How will you be sure the shots you create will work with the backgrounds you’re compositing into? So many questions still need to be addressed, and only proper planning and direction will ensure the results you’re expecting.
eight C H A P T E R
Choosing the Right Matting Process for Your Project
I’ve developed this entire part of the book (Chapters 8–13) to both integrate the information that directly relates to your specific project needs and help prepare you for shooting and compositing your shots. I highly advise you to read all the chapters in this part before settling on a workflow. You may be surprised that the best workflow for your project may not be the exact process you initially planned to implement. Using the key principles in these chapters to plan the set, lighting, cameras, compositing workflow, screen type, and screen color may save you thousands of dollars in both production and post-production. Conversely, poor planning before production starts may result in a failed project, with improper footage capture, bad camera angles or lighting, or the wrong workflow if your project is live instead of recorded. You must consider all of these elements from the start, and this part of the book will help you do that.
Should I Choose Hardware or Software Matting/Compositing? The first part of planning is choosing whether to use hardware or software matting/compositing. In most cases, the average compositor records green screen with an HD video camera and then composites the footage with a background plate that’s a still image, a graphic, a CG virtual set, or animation of video footage, in a software compositor such as Adobe
142
chapter 8
■
Choosing the Right Matting Process for Your Project
After Effects or with plug-ins for Final Cut Pro, Avid, and others. This includes most everything from school projects with consumer-grade cameras to high-end digital workflows used by the major motion picture studios.
First Things First: Planning Your Project Nothing is as important to your compositing project as the initial planning. Everything needs to be considered from the very beginning. For example, will this be a live composite, such as a TV broadcast; a webcast; or a composite recorded direct to digital video? Do you need a soundstage, or are you doing talking-head shots for a commercial or corporate video? Are you shooting outdoors or on location? Do you need a live previsualization setup for your green screen shoot? All of these factors determine the path to the correct matting process for your project and the budget you require. As the saying goes, you don’t need a sledgehammer to kill a fly—and the same is true for the production of your shoot. If a portable pop-up screen will suffice for a talking-head shot, then you don’t necessarily need to rent an entire green screen stage for the day. You may even consider a portable Reflecmedia system if a simple matted shot is all that is required and you don’t need to pack a lot of lights. However, if you’re shooting a commercial production with a model and flowing hair at 60fps, then you need to make sure all the conditions are perfect—and that may require a professionally set up studio. This chapter is about understanding the tools and processes before you plan your budget. Knowing how you’ll achieve the results the project calls for will dictate the path you take and what the workflow will entail. Refer to Chapters 8–14 before committing yourself to any one workflow process.
If you’re considering a live composited project, then you’ll achieve the best results using a hardware compositor such as an Ultimatte system (www.ultimatte.com). Although you may be able to use software solutions for live preview compositing to test for alignment and lighting angles, exposures, and so on, a high-quality hardware compositor like the Ultimatte is the best solution for live compositing. Grass Valley (www.grassvalley .com) makes another popular hardware compositor used by TV stations for news and weather; but the company licenses the technology from Ultimatte, so I focus primarily on Ultimatte hardware in this book. On larger green screen sets, the director of photography (DP) may choose to use a hardware compositor to line up the background plate with the camera angles and lighting on-set. This enables the DP to make adjustments on the spot instead of relying entirely on post-production. The footage is captured with the green or blue screen data intact on the foreground plate, so the software compositors can work with garbage matting and rotoscoping to aid in the masking and compositing of the foreground and background elements. As shown in Figure 8.1, the Ultimatte hardware compositor makes an incredible matte. In this example, a live video feed of the blue screen stage is matched with the camera moves in a prerendered virtual set designed for a trade show booth at the NAB Show.
■
Should I Choose Hardware or Software Matting/Compositing?
Figure 8.1 Ultimatte system used on a live staged set at the NAB Show in Las Vegas
143
144
chapter 8
■
Choosing the Right Matting Process for Your Project
You can see how it helps a director line up a shot during the shoot if you have the background footage to composite over ahead of time. Hardware compositors allow you to work in real time and align all the elements directly on-screen. This gives you greater flexibility in creating green screen set pieces such as chairs, tables, counters, walls, and so on that will match the correct height and scale of the set to which you’re compositing. Several virtual set manufacturers have products on the market today, such as readymade sets from VirtualSet.com (www.virtualset.com) and Full Mental Jacket (www.fullmentaljacket.com); see Figure 8.2. You can even have one built to your specifications by a 3D artist. More advanced virtual sets, such as the Vizrt Viz Virtual Studio (www.vizrt.com/ products/article128.ece), have camera and crane moves already animated in so you can set your motion-control camera rig to match their specifications or use an interactive system that works remotely with your camera control system. See Chapter 18 for more information about these techniques.
Figure 8.2 Most virtual sets come as templates with layers and alpha channels that you can build around your live actors.
The Ultimatte systems are widely used on TV sets for sports and weather anchors, who often work in front of a large-scale map or graphic wall. For more information about working with Ultimatte and the various methods in which it’s implemented, see Chapters 6, 17, and 18. Software compositing includes any workflow that imports green screen or blue screen footage for compositing on the computer. This includes products such as Ultra, a stand-alone application (recently purchased by Adobe) that incorporates several different virtual sets and backgrounds plus a matting element for simple and effective one-step compositing. Of course, this product is aimed at web videos and low-end small business
■
Should I Choose Hardware or Software Matting/Compositing?
or educational purposes. With many plug-ins available for consumer products—from Windows MovieMaker and iMovie all the way up to higher-end professional applications like Adobe After Effects, Final Cut Pro, and Avid Media Composer—the desktop computer user can find solutions to get great compositing results. Many of the top postproduction studios, such as Digital Domain, ILM, and Weta Digital, use proprietary software that’s custom designed for their workflow (see Figure 8.3). Working at these studios, you must start from the ground up to learn their ever-evolving software systems. Your project planning must begin by deciding on your intended end result. This will determine the next steps in your project workflow planning.
Figure 8.3 Example of a professional studio’s composited shot on a blue screen stage with a motion-control camera and model
145
146
chapter 8
■
Choosing the Right Matting Process for Your Project
What Kind of Shots Do I Need? The next part of planning your project is to determine the kinds of shots you need to capture for the composites. Do you need several different kinds of shots, or are they primarily one position or closed environment? Are you doing simple head interviews or head shots? Will you need to be in a studio, or are you shooting remotely on location? A combination of types of required shots may be suitable for a portable system for lights, cloth background, and the like. This will help keep your production costs down as well. You must consider many other things when you choose the matting process. In addition to the storyboard that will be created from the script or basic production layout for your shoot, you have to consider different aspects of the production, including cameras and camera rigging (tripods, dollies, cranes, cabling, media, and so on), lighting, and support hardware (stands, sandbags, cabling, power sources, scrims, silks, gels, reflectors, and so on). You must also plan for the props you’ll use on set and which ones need to be colored to matte out later. If you’re using virtual sets, and you have control over the angles and lighting of the CG modeling, then you’ll have much more flexibility when the green screen shots are completed to make any last-minute changes or alterations. If you’re using a premade virtual set or prerecorded video footage as your background, then you must take great care to align the camera angle of the foreground green screen to what you’re compositing it onto. Depending on your project, you may need to consider only a couple of these factors. A simple interview or straight-on talking-head shot may take only one camera and a couple of lights with your choice of backdrop material or green screen system. But more complex productions require more cameras and various camera angles, scene repositioning, and multiple setups to accommodate the direction from the storyboard. This is why proper planning, storyboarding, and previsualization is so important before you begin shooting. I’ll break down the various types of shots you may require for your project and cover the possibilities of workflows and materials for each shot. Chances are, one system will work for all your needs unless you’re on a big-budget movie project that requires several large-scale scenarios.
Single Interviews and Talking-Head Shots For the basic interview or talking-head shot, you can consider a few options. The Reflecmedia LED LiteRing system is portable and relatively inexpensive compared to using multiple lights to light a portable green screen (see Figure 8.4). The downside may be dealing with reflectivity on the subject (glasses, jewelry, and so on). Also, the LEDs are too bright to have the subject look directly into the lens for extended periods of time, and this system doesn’t work well with a teleprompter. An alternative is to use portable lights from Kino Flo with a portable green screen backdrop. This requires more room to accommodate the extra lights and further subject distance from the backdrop, but it may produce a higher quality result. The image of Colin Smith in Figure 8.5 (PhotoshopCAFE) was shot against a muslin backdrop with Kino Flo green tubes in a pair of Diva 400s to saturate the background. He was about 12 feet in front of the screen to avoid green spill from the intense lights.
■
What Kind of Shots Do I Need?
Figure 8.4 Composited head shot from Reflecmedia system
Figure 8.5 Composited image from a portable backdrop shot with Kino Flo lighting
You can also do these kinds of shots in a smaller traditional green screen studio that may have fixed lights built in. These studios are usually available to rent for a nominal fee, and if your project is short term, this may be the way to go. Most professional photo and video stores also have a rental department that carries most of the items discussed here and charges daily rates.
Action and Full-Body Motion These shots can vary from a casual walk-on from the side of a virtual set to a live-action fight scene for a movie. The green or blue screen must be large enough to incorporate walls and floors, because your subject is walking and you’re capturing their feet. You must also deal with the lighting for the scene to work correctly. Reflecmedia has a system that includes a large backdrop cloth and reflective floor materials, but you have to use a slightly elevated camera angle to get the floor to reflect back into the lens correctly (see Figure 8.6). This workflow lends itself nicely to the Ultimatte hardware system for live broadcast as well.
147
148
chapter 8
■
Choosing the Right Matting Process for Your Project
You can also use green screen cloth to accomplish background-to-floor coverage, but often it’s difficult to light correctly and to avoid wrinkles in the fabric. Wrinkle-resistant materials are available, such as foam-backed cloth and a special Lycra material available through Composite Components Company (www.digitalgreenscreen.com). Other materials may cause reflectivity issues or be challenging due to shadows deep in the wrinkles. You need to use a good frame system to hold the material taut on all edges and secure the floor material with gaffers tape (which is also available in green and foam-backed). The example in Figure 8.7 is a temporary installation on the testing sound stage at Panavision.
Figure 8.6 Composite shot from Reflecmedia full-scene reflective materials
■
What Kind of Shots Do I Need?
Figure 8.7 Composite Components Digital Green fabric installed at Panavision
For this type of shot, the preferred setting is a permanent green screen studio with built-in cyc walls and painted surfaces, including the floors. Such a studio generally has a fixed lighting setup as well. This is a costly and time-consuming venture to attempt to build yourself, so it’s highly advisable that you rent a studio for this type of work (see Figure 8.8).
Figure 8.8 Shot from a green screen studio set with the final composite
Creative Shots and Lighting for Effect Not all green screen shots are evenly lit with perfect conditions and a nice rim light. If you’re shooting for a specific effect, such as light coming in through a window or a night scene, then you must light your subjects accordingly, keeping your green background plate evenly lit and consistently bright. Figure 8.9 shows several before and after shots from the web series Dead End City (http://deadendcitytheseries.com). Creator/Director Jeff Varga said that he wanted a comic book–style film noire look to his series. He creates all of his sets in DAZ Studio and composites everything in Adobe After Effects. You can learn more about his entire previsualization, production, and post-production process and techniques in Chapter 12.
149
150
chapter 8
■
Choosing the Right Matting Process for Your Project
Figure 8.9 Before and after green screen and composited shots from the web series Dead End City
■
What Kind of Shots Do I Need?
Where to Learn More? Products Mentioned in This Chapter • • • • • • • •
DAZ 3D Studio : www.daz3d.com Vizrt Viz Virtual Studio : www.vizrt.com/products/article128.ece Ultimatte Corporation : www.ultimatte.com Grass Valley: www.grassvalley.com Composite Components Company : www.digitalgreenscreen.com Panavision : www.panavision.com/ VirtualSet.com : www.virtualset.com Full Mental Jacket : www.fullmentaljacket.com
Image and Footage Credits • Jeff Varga, Dead End City: www.deadendcitytheseries.com • MRMC, Mark Roberts Motion Control : www.mrmoco.com/ • Colin Smith, PhotoshopCAFE : www.photoshopcafe.com You can find a complete list of references and suggested continued reading/learning from this chapter in Appendix A.
151
nine C H A P T E R
Proper Lighting Techniques
The most important aspect of shooting any type of green or blue screen project is the appropriate lighting. If the subject isn’t lit correctly or the green screen is too dark, too bright, or uneven, chances are you’ll have problems pulling a good matte. As in the other chapters in this part of this book, this chapter focuses on specific situations to show proper lighting techniques for both the background screen and the foreground subject. In Chapter 8, I discussed the fact that you have to do a great deal of planning before shooting. Knowing what kind of matting you’ll need to do determines how you should set up and light the shot. This chapter will show you several methods for proper lighting in various conditions— provided you’ve done your homework in determining how you need your subject to look in the final composite.
Lighting the Screen and Foreground Subjects There are as many creative ways to light a green/blue screen background as there are camera angles and scenarios. But you must follow a few basic rules for favorable results, no matter how big or small your project is. You can also use several types of lighting systems, in different combinations, as well as shoot against a screen backdrop outdoors. I’ll cover some of the basics in this chapter, but you should also refer to the other chapters in this part of the book to get the specific details for your desired effect.
154
chapter 9
■
Proper Lighting Techniques
First Things First: Planning Your Project Because I’ll be covering various types of lighting situations in this chapter, it’s important to understand what your options are before you head to the studio and set up the lights. Ask yourself what scenes will require what kind of lighting and atmosphere. Are you merely shooting an interview/talking head? How big is the required stage area for your scene? Will you be lighting the floor as well as the background? Will it be daytime or night? Will the scene be indoors or outdoors? Will your character be interacting with other characters or props/objects that aren’t on the green screen stage? Nothing wastes more time than shooting a great scene with the wrong lighting for the intended composition. Take the time to really study your storyboards and make sure your direction for post-production compositing is as detailed as your on-set direction. You can eat up a lot of your post-production budget trying to fix bad lighting on a scene. It’s imperative that the production and post-production directors and supervisors are in constant communication throughout a project to be sure they all have a clear vision of what the final scene should look like. As I’ll cover in Chapter 12 and several other chapters in this book, the importance of planning and “pre-viz” (or pre-visualization) in the form of storyboards, animatics, virtual set prints, and guides, will help you eliminate costly and time-consuming mistakes on the set. Be sure to refer to Chapter 8 and Chapters 10–13 before committing yourself to any one particular type of lighting. And if you’re on a tight budget, don’t miss how to make your own fluorescent studio lights for under $100 in Chapter 5, “Simple Setups on a Budget.”
Green Screen on the Go Several different portable pop-up fabric green screens are available on the Internet and in photo/video stores, so you may decide to use portable lights and key out people in interviews or corporate-still headshots. I’ve used these portable green screens before and tried to shoot with available light but failed miserably. However, if I’m shooting stills with a flash (and a diffuser such as the Gary Fong Lightsphere), then portable green screens work quite well without shadows or hotspots. Note that if you’ll be shooting video on location and plan to drag all the gear with you to light both the screen and the subject, you may need a small group of roadies and a truck to haul it all with you. Instead, you can use several portable options to set up your green screen on the go. I’ll cover the Reflecmedia LED front-projection green screen system, Kino Flos, and Litepanels in the following sections.
Reflecmedia LED System One alternative to carrying around extra lights is the Reflecmedia LED front-projection green screen system. It uses a green LED LiteRing that mounts around the camera lens and projects a direct green light onto a reflective backdrop covered in millions of tiny glass beads; these beads reflect the light directionally back into the camera. The light isn’t very visible unless you’re directly behind the camera. Further, unless you’re in a very low-light environment, the LEDs aren’t bright enough to cause much green light spill onto the subject you’re shooting. Figure 9.1 shows a Reflecmedia LED front-projection green screen system in action with a Panasonic AG-HPX300 camcorder.
■
Lighting the Screen and Foreground Subjects
Figure 9.1 The Reflecmedia system gives you portability for simple on-location interviews or close proximity shots.
155
156
chapter 9
■
Proper Lighting Techniques
The example in Figure 9.1 shows a slight shadow on the side of the subject being shot in the image; but viewing the scene directly from the lens of the video camera, you can see in the LCD panel on the camera that a perfect green background is achieved. A dimmer control is part of the system to allow you to dial in the appropriate amount of green light for your shot. I discovered that it’s imperative that you have not only a separate video monitor for your green screen shots but also a live scope on a laptop that can measure the intensity of the green light. In this setting, which was in a controlled studio, I actually needed more light control than is typical in a casual interview session, so it was important to measure and control just the right amount of light. I maintained the basic setup in this shot as outlined in Chapter 3, with a key light, a fill light, and a soft back light set high above the subject (see Figure 9.2). Using Kino Flo BarFly 200s as the two front lights (at only 50 percent power and with a scrim added to the fill light) and a single BarFly 100 above the subject’s head (also at 50 percent power with a scrim) provided all the additional light needed for this shot. The Reflecmedia system was scoped on the laptop using the ScopeBox software (which I’ll cover in more detail later in this chapter). For this setting, the LEDs were set to approximately -1 on the controller. The live feedback of the scope makes setting up your shots a cinch with this lighting system. It’s actually easier to match the Reflecmedia lighting to your desired model lighting. In another on-location situation, such as in Figure 9.3, adding a couple of diffused Lowell lights was sufficient to even out the subject, along with the available ambient light from windows, skylights, and the like. This subject was talking directly into the camera, simulating being on a big stage talking to his audience, so the lighting needed to simulate that environment as well. The camera was zoomed in to crop only his upper torso, providing a “talking head” shot. One of the issues I discovered with the LED LiteRing is that anything that is reflective—eyeglasses, jewelry, clothing, or objects that are held or stationary—can bounce back the green light into the camera. Therefore, you’ll have “holes” in whatever you’re shooting come compositing time. Obviously, you need to eliminate anything that can cause problems if you can and, as suggested by the engineers at Reflecmedia, have the subject look off-camera during interviews so glasses won’t reflect the green LEDs. Another issue is that when a subject looks directly into the camera for an extended period, the LEDs are so bright that they can cause temporary blindness. Although this only causes discomfort for a short time, most subjects would probably prefer not to be subjected to it for long. The same goes for using a teleprompter: the LEDs render the reflective glass useless, and they also reflect back into the camera lens off the teleprompter’s glass. The only solutions I’ve seen are to mount a small prompter screen off to the side or directly above the lens or to use cue cards, but these options hardly replace a real reflective over-the-lens teleprompter. Overall, our testing showed that in many light-controlled settings, this system works well; but primarily you need good, even lighting to counteract the effects of the green LEDs. And although the system is adequate for quick interviews and low-budget productions, the very nature of front-projection reflective media green screen can’t give you the same results
■
Lighting the Screen and Foreground Subjects
as a well-lit green screen production studio, because there’s no way to perfectly align the nodal point of the camera’s lens with the light source. Note that Reflecmedia also makes a blue LED LiteRing for blue screen production, as seen in a full-length example shot in Chapter 8, “Choosing the Right Matting Process for Your Project.” For more information, visit the website at www.reflecmedia.com.
Figure 9.2 Using the Reflecmedia system with portable lights in a small studio setting
157
158
chapter 9
■
Proper Lighting Techniques
Figure 9.3 The Reflecmedia system used on location for a talking head interview in a client’s office
■
Lighting the Screen and Foreground Subjects
159
Kino Flos You can use many types of lights to illuminate your green screen and subjects, so this section covers only one particular type of lighting. I chose to use Kino Flos in these examples not only due to their popularity in the professional film industry but also because of their reliability and variety of options, which make them a truly flexible lighting option for any scale project. On a small-scale project, such as a talking head or an interview, you can set up a couple of Diva 400s with standard 32K tubes at maximum power to illuminate the green or blue screen, or you can use colored True Match tubes from Kino Flo and reduce the amount of light needed to illuminate the backdrop. I first learned about this method from Alex Lindsay of dvGarage and Pixel Corps fame, in an article he wrote for the ProVideo Coalition online (http://provideocoalition.com). I wondered why you would need green light on a green background. Then I saw his test shots, and they were nothing short of amazing! I asked him about the spill from the green lights, and he said it was even less than the higher intensity from brighter lights bouncing off the green wall. All of my tests produced the same results (see Figure 9.4).
Figure 9.4 Alex Lindsay shares how he uses green True Color tubes from Kino Flo in his portable setups.
I tested both the green and blue bulbs from Kino Flo and got excellent results. However, the blue bulbs put off a lot less light, and I had to use all four tubes at maximum power in each Diva 400 fixture on the blue fabric pop-up screen; but it was evenly lit with no hot spots or shadows. I chose to use blue in Figure 9.5 because I wanted to see what kind of separation I would get with green foliage in the foreground. Note how close the subject and plant were to the Diva 400 fixtures, and yet I got virtually no light spill on them. The beauty of using this system is that you can bring down the intensity of the lighting on set and have more control over how you want the subject to be shot. I kept the lighting in this test fairly bright because I wanted the green in the foliage to show up. I used Kino Flo BarFlys to light the subject and the tree in the foreground. You will notice in Figure 9.6 that the test model’s hair is pretty dark against the deep blue background, but it still mattes out well.
160
chapter 9
■
Proper Lighting Techniques
Figure 9.5 Using Kino Flo True Match Blue tubes in Diva 400 fixtures to illuminate a blue pop-up screen with minimal spill and low-lighting conditions
■
Lighting the Screen and Foreground Subjects
161
Figure 9.6 The blue screen background is easily extracted in this scene, using only the Kino Flo blue tube with the smaller compact BarFlys.
Kino Flo makes many different models of lighting fixtures, from large-scale studio units to smaller portable lights such as the kits I worked with in these examples (see Figure 9.7). I must say that the BarFlys are heavier duty than the Diva 400s. The BarFlys have all-metal construction and easy-to-assemble fixtures, mounts, and cabling to the controllers. The Diva 400s are made to be very light for their size. Although the corrugated plastic construction may be a bit off-putting at first, that feeling goes away after you wrangle one of these by yourself onto a light stand at shoulder height! You can also switch the Diva 400s from four to two tubes, and they have an output controller/dimmer on the ballast base. When illuminating the painted green screen wall behind my subject, the green tubes were so intense that the scope from the camera live feed was going off the chart. I had to turn off two bulbs on each fixture and decrease the intensity on the Diva 400 ballasts to approximately 80 percent so the green level read correctly in the scope.
A Closer Look at the Kino Flo Lights What exactly are Kino Flo lights, and what makes them so special? It’s in the ballasts. The electronics that control the lights have a high-quality design that can operate at full power without failure, and which delivers even, consistent lighting. These lights are designed to work flicker-free with any shutter speed. Be sure to check out their website listed at the end of the chapter to learn more about Kino Flo professional lighting products.
162
chapter 9
■
Proper Lighting Techniques
Figure 9.7 Portable Kino Flo setup with green True Match tubes in the Diva 400 fixtures and BarFly 200s at 50 percent
■
Lighting the Screen and Foreground Subjects
163
When I switched to 32K (standard) tubes to illuminate the painted green screen wall, in the same fixture location, I had to increase the controls to 100 percent and activate all four tubes in each fixture (see Figure 9.8). The scope readings were adequate but the intensity of the green was far less than that from the green tubes. The wall almost appears washed out.
Figure 9.8 Portable Kino Flo setup with 32K tubes in the Diva 400 fixtures and BarFly 200s at 50 percent
Although this is still the traditional method of lighting a green or blue screen background, I’ve found that using the True Match colored tubes from Kino Flo have considerably changed the game for portable lighting situations. I’ve talked with a few larger green screen studios that want to try them on a larger-scale installation. Of course, they won’t work in all situations, such as full-coverage floor-to-wall cycs where the subjects have to come in contact with the surface, because the green light would spill onto the actors. For more information about Kino Flo lighting, visit the website at http://kinoflo.com. Sure, many other options are available on the market, including direct competitors to Kino Flo, but without the controllability or consistent output that Kino Flos deliver. Many permanent studios have hot lights installed that have an amazing output to cover larger areas, such as HMIs, 12K Par Cans, high-wattage tungsten, and halogen-based lighting systems, which are required on a huge location shoots; but when it comes to portability and close proximity, you’ll want to use only cool lights such as fluorescents and LED panels.
Litepanels: A Compact Option Litepanels are another popular option for adjustable, truly portable lighting. These compact LED lights not only are cool enough to place in very close proximity to your subject but also can run on battery power and are fully dimmable from 0 to 100 with zero color shift. The company has a new model that allows you to change the color temperature on the fly to match the setting you’re shooting for. You can see Litepanels in use in Alex Lindsay’s portable setup in Figure 9.4 earlier in this chapter. You can learn more about these lights at http://litepanels.com.
164
chapter 9
■
Proper Lighting Techniques
Studio Lighting Most studios that have a permanent green screen with a cyc wall built in have fixed lighting for the walls. These are usually color-safe fluorescent tubes such as Kino Flos or another product running 32K lights along the top of the cyc wall and shining down toward the floor. Thanks to the Ventura Technology Development Center (VTDC) in California, I was able to use their green screen studio and shoot my lighting tests. The studio has a permanent cyc wall installation with a traditional flat studio lighting setup, shown in Figure 9.9. The cyc wall is illuminated by three 4-foot banks of four-tube fluorescents, with two diffused key/fill hot lights mounted to the ceiling and one backlight that’s gelled with an amber gel. The cyc wall lights are adequate, although after seeing my green Kino Flos, Terry Wieser, who runs the department at VTDC, said he’s going to be making some changes in his lighting. Specifically, the backlight isn’t entirely necessary unless you want a golden rim light on your subjects. Originally, it was intended to help reduce the green spill from the back wall onto the subject; but with today’s smarter compositing and keying software, spill suppression is virtually eliminated instantly. In this configuration, the key and fill lights were full and flattened out the subject. In a larger studio environment, you may find only the lights for the green screen walls permanently installed; the remainder of the lights are positioned remotely to accommodate a variety of scenes on the sound stage.
Figure 9.9 VTDC’s small permanent green screen studio with fixed lighting attached to the ceiling
■
Lighting the Screen and Foreground Subjects
165
For the web movie series Dead End City (www.deadendcitytheseries.com), producer/ director Jeff Varga shoots full green screen shots at a large Burbank studio. The entire series is in full green screen; Jeff composites into virtual worlds with Adobe After Effects. The series is highly stylized and has the look of film noire meets Marvel Comics. The studio is typical of most large production facilities and resembles a warehouse or airplane hangar more than what you may picture when you think of a high-tech studio. In this studio, the green cyc wall is made of hanging and stretched fabric, although the lighting is attached on the ceiling. As you can see in Figure 9.10, a lot of Kino Flos are used in this production. The lighting for each scene is adjusted for the environment it will later be composited into. This is where portable lighting is important: you need to place it exactly where it’s needed on the subject in each shot. The compositing afterward shows how the subjects are lit for the scenes they’re in (see Figure 9.11). For more information about matching the lighting and settings for the subjects to the environment they will be composited into, see Chapter 10.
Figure 9.10 Larger studios have fixed green screen and background lights, but the lights for each scene are portable.
166
chapter 9
■
Proper Lighting Techniques
Figure 9.11 The lighting on the subjects in each scene is determined by the environment they will be composited into.
The Importance of Using a Scope The most important aspect of shooting green screen is the proper luminance level of the green background. Having a bright, evenly lit chroma background will save you hours of frustration (and money) in post-production. Alex Lindsay is quoted as stating, “With green screen, 80 percent of your post budget is lost on the set!” He’s right. I’ve had to work on projects for days trying to revive poorly shot green screen footage, whereas I could have been doing more with the compositing, VFX, or animation instead. Several projects have had shots removed because the incorrectly shot footage was unusable. Many times, you’ll have to hand-roto each frame to extrapolate the image data you’re trying to matte. Another thing I have learned from Alex is the importance of using a software scope to measure the green screen’s luminance level (see Figure 9.12). To do this, you must have your camera tethered to your laptop or a nearby desktop computer and view the live feed through scope software, such as the built-in scopes in Final Cut Pro (Mac) and Adobe OnLocation (PC). You can also use the scope in dvGarage’s Conduit, but another stand-alone application called ScopeBox (http://scopebox.com) works amazing well. I believe this software is a must for properly illuminating the Reflecmedia background, because trusting your visual acuity on the LCD screen or studio monitor isn’t enough to capture the data correctly.
■
Lighting the Screen and Foreground Subjects
167
Figure 9.12 Reading the vector scope data from within Final Cut Pro with the Reflecmedia system turned down and up at normal.
ScopeBox is more than just a chroma/luminance meter. You can use it to capture live video feed from your camera source to a QuickTime or DV stream, among other features. You can overlay both chroma and luma zebras to help you identify hot spots. It also provides a software Focus Assist, which is a feature built in on the Panasonic camcorders, in addition to audio VU meters. ScopeBox has several scope tools to give you just the information you need to measure your lighting data, including a Waveform monitor, Vectorscope, and RGB Parade. Using these tools in conjunction with each other, you can fine-tune your set with confidence that the images you capture will be correct. Note in Figure 9.13 that the LEDs are down in the first frame, maxed out in the second frame, and then normalized in the third frame with the green vector data peaked just under 60 percent. Looking at the Vectorscope, you want to see the green spike come as close as possible to the little box marked G and not go beyond it. On this scope, it’s near the 80 percent point. However, looking at the waveform monitor, it’s peaking at around 55 percent. The RGB Parade gives you the 0–255 RGB equivalent for each color. You want the peak line of the green to be around 200. Even with fixed lighting in a permanent green screen studio, it’s important to measure the output with a scope to be sure your levels are correct on both the foreground and background. You can’t always trust your monitor and especially not the on-camera LCD viewfinder. In Figure 9.14, the first shot was taken before adjusting the lights and the iris on the camera to produce the best possible combination to light the scene.
168
chapter 9
■
Proper Lighting Techniques
Figure 9.13 Using ScopeBox to provide the Vector scope data, the Waveform monitor and RGB Parade, with the Reflecmedia system turned down and up at normal
Figure 9.14 Before and after shots in the same studio, utilizing the data through the scope to make appropriate adjustments to lights and camera
■
Shooting Green and Blue Screen Outdoors
169
Note that regarding software scopes, there are limitations to what you can hope to achieve if you’re shooting 2K HD professionally. Sure, a software scope can get you close in most cases, but nothing replaces a good hardware scope or at least a monitor with a built-in scope. The software scopes may give you a decent reading, but the bottleneck in the design is the I/O—the signal coming from the camera and into the computer (usually FireWire or USB). That signal may cause compression and communication issues that may affect the readable data. For more information about using hardware scopes and working with cameras, see Chapter 11, “Digital Cameras and Camcorders.”
Shooting Green and Blue Screen Outdoors When you’re using the sun to light your scene, you have a lot of factors to consider. What are you trying to match? Time of day? Light position? Shadows? Surrounding foliage? Sometimes, chroma backgrounds are used outside to allow easier replacement of entire towns or sets behind a foreground scene, and the angle of the sun isn’t as critical because the screens are so huge and far in the background. This is evident in many major movie productions, such as the Terminator, Titanic, and, most recently, HBO’s John Adams. Other times, a blue screen may be desirable if foliage is present in the foreground or the subjects are close enough to cast a shadow onto the screen and you want to retain those shadows in close proximity. The reflective blue spill light is complementary to the outdoor lighting and thus more acceptable in the composite. For example, the model shown in Figure 9.15 could have been shot with a single bright light source in the studio for this scene; but I knew the background was going to be outdoors, and it took only a few minutes to align the portable screen and position the subject in the direction of the sun, close enough to cast a shadow in the right place. It was a 10-minute production and served its purpose well.
Figure 9.15 A quick setup with a portable screen outside positioned the subject for this composition.
170
chapter 9
■
Proper Lighting Techniques
In the example shown in Figure 9.16, the subjects are close to the screen in filtered sunlight under a tree. The shadows of both the subjects and the tree above them are cast onto the screen background. The shadows were retained from the keying software, and the composite was completed with a natural look that would have been much more difficult to reproduce in the studio or add back in post. With myriad possibilities, you can have a lot of fun with both video and still photography using a simple portable screen, some reflectors, and the sun as your light source. Refer to Chapter 5 for more information on simple, cost-effective setups for shooting outdoors.
Figure 9.16 Shooting this scene outdoors allowed the natural shadows and filtered sunlight through the tree branches to be retained for compositing in the final image.
■
Shooting Green and Blue Screen Outdoors
Where to Learn More? Products Mentioned in This Chapter • • • • • •
Reflecmedia : www.reflecmedia.com Kino Flo : www.kinoflo.com/ ScopeBox : www.scopebox.com Apple, Final Cut Pro : www.apple.com Litepanels : www.litepanels.com Alex Lindsay—dvGarage : www.dvgarage.com
Image and Footage Credits • Jeff Varga, Dead End City: www.deadendcitytheseries.com • Alex Lindsay, ProVideo Coalition : www.provideocoalition.com • Ventura Technology Development Center (VTDC): www.tdctraining.com You can find a complete list of references and suggested continued reading/learning from this chapter in Appendix A.
171
ten C H A P T E R
Matching Your Subjects to the Background
Are you planning your green screen shoot with an intended background in mind? Do you have a virtual set that you must try to match your subjects to, or are you going to create your background to match the shots you get? Do you have green screen footage that was handed to you by a colleague or client, for which you must create a matching background? All of these are possible scenarios during almost every project. Both still photographers and videographers have dealt with each situation at one time or another and must know how to approach the project from every angle. This is about more than just compositing—it’s about working with what you’ve got and still creating a great composite. In this chapter, I’ll show you some of the basic elements to look out for, including matching lighting angles, compositing tips, and motion tracking.
174
c h a p t e r 10
■
Matching Your Subjects to the Background
First Things First: Planning Your Project Most of the time, you should have a clear vision of what kind of background your green screen subjects will be composited against. Sometimes it’s as simple as stating that you want your actor on the beach or holding up a pair of sunglasses against a sunset. That can work well for still photography because you don’t have to worry about motion in the background or camera movement, and usually you’re not concerned with camera angles as much as you are with lighting. But when you’re considering a video green screen production, you must take everything into consideration, including the lighting, positioning of the camera to the subject, location of set props and how they align with the intended background or virtual set, and motion tracking to match both the foreground and background plates. In addition, you may not have a storyboard to work from—only green screen footage that you must composite onto “something.” In this chapter, I’ll show you some tips for making it work and pulling off a believable shot. Using Adobe After Effects, you can either motion-track your green screen foreground plate and match your background to the camera motion, or vice versa. Some filtering effects can add added believability to the composite. Refer to the rest of the chapters in this part (Chapters 9 and 11–14) for more information on integrating your talent with the background environment.
Creating Simple Composites A simple composite uses flat studio lighting. You’ll composite onto a background that doesn’t require you to adjust scale, angles, or lighting or do any other further finessing to get a good result. This is primarily done in still photography when you have a “floating” product shot of some kind. For example, the green screen image in Figure 10.1 could be used for an optical supply company or dispensary. Usually, a few art director’s notes accompany such a project, and you have to key out the background, adjust for the spill, and make other corrections manually in Photoshop. The image was first keyed in Photoshop using Digital Anarchy’s Primatte keyer. Then, I removed the spill by painting the flesh color back over the green cast areas, taking care to mask the areas of the hand where it touches the glasses. It also helps to lock the transparency of a layer so the color you paint back in doesn’t bleed outside the edges you just matted out. I then chose the background image and applied a matched deep blue to the eyeglass frames with a paintbrush in Color mode. As you can see, in this kind of composite, you can use almost anything in the background, because it doesn’t have to give scale, angle, or lighting cues to the foreground image to look believable.
■
Creating Simple Composites
175
Soften Studio Light Reflections
Remove Green Spill
Colorize Glasses to Match Background Blue
Figure 10.1 These images are typical examples of simple compositing with a green screen image.
Lighting and Camera Angles Most basic green screen shots require a straight-on shot of your subject posed in whatever direction they need to face in order to interact with the intended scene. Your camera is directly opposite the green screen, and the subject is sandwiched somewhere in between. But having the right angle to the subject and correctly cropping the subject in frame are what will sell the final composition. If you have a detailed storyboard and your background clips or images or virtual set is already designed and available, then it’s much easier to line up your green screen shot and position the camera and subjects in the correct location (see Figure 10.2).
176
c h a p t e r 10
■
Matching Your Subjects to the Background
Figure 10.2 The height and angle of the camera as well as the lighting of both the background location and the green screen shots were intended to match.
■
Integrating Props with Sets
177
In this case, the background footage was shot on a location with the camera lockedoff on a tripod. I simulated the low, soft lighting of the lounge in the green screen shot so the two videos would match correctly. Because this subject didn’t need to interact with the bar surface—she was seated in front of it—a simple, straight-on angle was needed, although I had to lower the camera to match the height of the original shot. It can be very helpful if you take some measurements while shooting both the location and the green screen shots, and note them for your shooting log. This way, regardless of whether you shoot the green screen footage or the background plate first, you can match the camera height, distance, and any other attributes of the shoot, including the aperture settings and focal length of your lens. This takes careful planning and shouldn’t be overlooked if possible. I’ve worked on projects without this information and have had to guess by eyeballing my best shot, but taking the time to use a tape measure or even a piece of string and a protractor helps immensely. You can learn more about setting up proper lighting and working with cameras and lenses in Chapters 9 and 11.
Integrating Props with Sets Many times, the actor needs to come in contact with a piece of furniture on the set or knock on a door in a virtual world. You can either place the actual props and surfaces in the green screen set or create a colored surface the actor can interact with, which you’ll either key or roto out in post. Having an actual prop or surface on the set means less chance of ending up with a floating subject, or the actor missing the mark when they have to interact with an object’s surface. The disadvantages are that they often absorb so much of the green from the green screen surface that you have to spend a great deal of time trying to get a good key or rotoscoping the colors and textures back in during post-production. For example, the shot shown in Figure 10.3 from Dead End City incorporates a door; an actress is standing in front of it and then knocks on it. Another actress opens the door, and we look “in.” Notice in the figure that the door is open and both actors are standing there, but a C-stand is on the left side. This helped to hold the door in position when it was closed, and it’s easily garbage-matted out in the final shot; we still see the door as it was.
Figure 10.3 The door is used in the green screen shot, so the end composite is much more believable.
178
c h a p t e r 10
■
Matching Your Subjects to the Background
Figure 10.4 Using a still of the green screen plate to line up shooting of the background footage
■
Tracking and Matchmoving Green Screen Shots
The next scene required a bit more effort to get the foreground and background to work together. The green screen footage was recorded before the background plate, so the cameraman had to do his best to line up the shot from a still image of the green screen actress’s position. This included the angle of the afternoon sun, which needed to match the actress’s lighting. The angle was a bit off, and the blue screen box the actress was leaning on didn’t quite lend itself as a believable hard table surface. You’ll see in Figure 10.4 that the process included first masking and lining up the green screen plate with the background plate in position, scaling, and rotating, using After Effects. I applied Keylight to remove the green screen and then applied it a second time to remove the blue screen box the actress was leaning on. Finally, some filter effects that added a subtle lens blur and color correction completed the composite. This is why it’s usually best to get your backgrounds first, line up the green screen characters, and do a quick overlay or test composite on site to ensure that the lighting and camera angles are correct. If I have green screen shots completed first and have to shoot my backgrounds later, I always print out several shots of the subject in action so I can align the proper angles visually. Of course, it’s always best practice to shoot your backgrounds first and take good notes/measurements of the camera’s position, lens focal length, exposures, and so on. But realistically, this isn’t always feasible.
Tracking and Matchmoving Green Screen Shots If you’re working with handheld, craned, dollied, pan, zoom, or tilt in any of your shots, then you need to track your footage to match the foreground and background plates. With some planning ahead of time, you can usually do this in the studio, where you can place markers on your green screen in order to track it in post-production, or by using a software tracker to follow an object or point of interest in the footage. Although trackers usually work pretty accurately, sometimes you have to manually fake it by nudging, rotating, scaling, and distorting a green screen plate or background to make it match. You can see an example in Chapter 19, where I had to match a camera dolly move. This is a time-consuming and painstaking process that can really test your patience. The sequence of shots in Figure 10.5 was taken in a green screen studio by Per Holmes from www.hollywoodcamerawork.us. These shots have a strange pattern on the walls that makes it easier to track and place the actress into the composited scene. Per has determined that when moving the camera around and changing the angles, sometimes a typical grid marker distorts too much and becomes unrecognizable to the software trackers. This technique requires a great deal of work in a 3D environment such as Maya or 3ds Max to create a matching virtual set. Per has a training DVD set that covers in-depth techniques for motion tracking and working with virtual 3D elements in Maya. You can download this footage clip and many others for free from his site at www.hollywoodcamerawork .us/greenscreenplates.html.
179
180
c h a p t e r 10
■
Matching Your Subjects to the Background
Figure 10.5 This sequence has a camera dolly and zoom while shooting the actress walking and sitting on a prop.
■
Tracking and Matchmoving Green Screen Shots
181
Tracking Handheld Background Footage The project shown in Figure 10.6 started with the green screen shot. Next the background plate was captured, and then a third element was added to the scene. The subject was shot with the Reflecmedia LED LiteRing system; a low, directional light from a single light source; and little ambient lighting on her face. I then captured some cheesy handheld video with a small camcorder and created the scenario for her to be pointing and looking at the sky. As luck would have it, I also happened to get a shot of a C130 cargo airlifter zooming over the mountains with my still camera, and the lighting and angles were all right, so I had a little fun. Using After Effects, I created a composition with the handheld background footage and brought in the green screen footage as a layer above it. I applied Keylight to extract the foreground plate and then motion-tracked the highlight on the taillight of the truck to match the two plates together. This requires some adjustments and tweaking to the motion track because the motion blur from the moving camera affected the size and shape of the highlights on the lens of the taillight. I then created a subcomp from the still image of the aircraft. I used Keylight to knock out the sky, isolated the props on their own layer, applied a motion blur of about 10 pixels, and rotated the angle to simulate spinning props (see Figure 10.7). I brought it into the main composition as a subcomp, and animated it by hand to give it a natural handheld matchmove as the camera panned up to the sky.
Figure 10.6 The green screen footage is keyed out, and a motion track is created from a point on the background plate.
182
c h a p t e r 10
■
Matching Your Subjects to the Background
Figure 10.7 A subcomp is created by extracting the plane from the sky and simulating rotating props; it’s then brought back into the main comp to be animated into the background footage.
■
Tracking and Matchmoving Green Screen Shots
183
I also created a little simulated camera zoom and autofocus blurring for the plane, to create a more realistic effect. The sequence in Figure 10.8 shows the transition that starts to the right of the truck, pans around to view the subject pointing to the sky, and then finally moves up to the sky and zooms/focuses on the plane. It’s very short and lasts only a few seconds, but the effect works pretty well. You can view this project and the final rendered movie in the Chapter 10 folder on the DVD.
Figure 10.8 The green screen footage is keyed out, and a motion track is created from a point on the background plate.
Tracking the Green Screen Insert Sometimes you’ll have a situation where the green screen isn’t the main subject, but rather the foreground framing around the subject. Whether it’s a picture that needs to be inserted into a frame on the wall as a camera goes by or a scene in which the windows are green screened so you have to put a new external environment behind them, if the camera is moving, you need to be sure the background plate moves with it.
184
c h a p t e r 10
■
Matching Your Subjects to the Background
This first example uses a green canvas into which I inserted a painting. The camera was hand held and moved away from the woman blotting the surface of the painting. The trick was to track the corners of the painting but not her arm. This footage was provided by Per Holmes; he placed some blue tape squares around the upper portion of the canvas prior to shooting so there would be good detailed tracking points to use. As shown in Figure 10.9, the tracking was done with Mocha for After Effects, a planar tracker that ships with the After Effects CS4 Production Premium suite. A tracking spline was set up around all the blue markers, and the corner pin surface was set to that.
Figure 10.9 Using Mocha for After Effects to track the motion of the green canvas in the video
■
Tracking and Matchmoving Green Screen Shots
I then exported the tracking and corner pin data to the clipboard and pasted them onto the image layer in After Effects that served as the inserted painting. Doing this applies position and corner pin information to the layer but doesn’t affect the anchor point; if you need to adjust the image layer’s position to better match the positioning on the video layer, you can move the anchor point position until it matches. You can see in Figure 10.10 that the painting layer is still on top of the original video layer at this point.
Figure 10.10 Applying the motion-tracking corner pin and position data to the still image painting layer in After Effects
185
186
c h a p t e r 10
■
Matching Your Subjects to the Background
You can take a couple of approaches to this kind of shot. One is straightforward but requires a bit of mask manipulation over time to clear an area around the woman’s arm and the cloth, followed by keying out the green screen around that region only. This is much more time-consuming but yields a better effect. However, if the canvas was a reflective surface and you wanted to retain those reflections and light, you would need to key that particular area. The other method is to try to apply two keys to the video layer and let the painting layer show through. This is what I did in Figure 10.11 as an example. I first applied Keylight to the green surface, but I had to force the key through the entire length of the clips because the bright white from the building in the background caused a glare on the surface that washed it out and created a green glow. I then applied a second Keylight to the blue squares on the canvas to eliminate them and allow the painting to show through. The problem with this clip is that it contains so much natural green foliage throughout the scene; the blue in the woman’s shirt also gets washed out after keying. To do a quick fix on this, I duplicated the original footage layer and placed it directly beneath the one to which I applied Keylight (see Figure 10.12). With no filtering applied to this second, lower copy, I selected Layer → Track Matte → Alpha Matte. It revealed the full-color version of the video while retaining the punched-out hole on the canvas where the inserted painting shows through.
Figure 10.11 Keylight is applied to the original video footage layer to key out the green canvas and blue marks.
■
Tracking and Matchmoving Green Screen Shots
Figure 10.11 (continued)
Figure 10.12 Using an Alpha track matte on the original video footage layer to retain its full vibrant color, and keeping the keyed regions intact
187
188
c h a p t e r 10
■
Matching Your Subjects to the Background
Figure 10.13 The choice of backgrounds can greatly alter the intended mood of the scene.
■
Tracking and Matchmoving Green Screen Shots
Using Multiple Backgrounds to Alter the Mood of a Scene In the project shown in Figure 10.13, I tried two different approaches to creating an exterior background for a scene that had green screen paper applied to the outside windows. The camera dollies in on the window and focuses on the candelabra next to the tree. To create a contrasting ambiance, I selected a cooler-colored winter city and added a layer of heavy snow particles between the two plates. The color palette of the entire scene contrasted greatly with the warm and homey atmosphere of the second approach; in that case, the background was closer to the window, and I had to make several adjustments over time to compensate. You can learn more about how I created this project in Chapter 19.
Where to Learn More? Products Used or Mentioned in This Chapter • Adobe After Effects and Photoshop: www.adobe.com • Primatte for Photoshop : www.digitalanarchy.com • Visual Effects for Directors : www.hollywoodcamerawork.us Image and Footage Credits • Clips from Dead End City : www.deadendcitytheseries.com • Free Green Screen Plates : www.hollywoodcamerawork.us/greenscreenplates.html • Still images from iStockphoto.com : www.istockphoto.com You can find a complete list of references and suggested continued reading/learning from this chapter in Appendix A.
189
eleven C H A P T E R
Digital Cameras and Camcorders
No matter how well you’ve set up your green screen studio with the proper background materials and lighting, if you shoot with inferior gear, then it’s all for naught. For truly clean green screen or blue screen footage, you need a minimum of a low-end pro high-definition (HD) camera to avoid edge artifacts and interlacing issues commonly found in standard definition (SD) and consumer HD cameras. This is not to say that it can’t be done on older or cheaper camera gear, but you’re going to make the compositing in post much more difficult. In addition to selecting the camera, you must take care in choosing the right lens—or at least the best “sweet spot” in a built-in zoom on your camcorder. If you use too wide of an angle and get distortion around the edges in either your foreground green screen footage or your background footage, it will be much more difficult to precisely match up the final composite. Don’t buy into the myth that you can shoot sloppy footage and “fix it in post!” As the old saying goes, “garbage in, garbage out”; and if you don’t have everything figured out before you shoot, you won’t be able to make miracles happen in post. In this chapter, I’ll cover some of the basics of how digital cameras and camcorders work and what to watch out for when you’re selecting a camera to use for your green screen work.
192
c h a p t e r 11
■
Digital Cameras and Camcorders
First Things First: Planning Your Project You can often get away with using a lower-resolution camera or even a cheaper HD camcorder when filming live shots and background footage if you’re working on a small, low-budget video. But beware of attempting to shoot your green screen footage with a low-quality DV cam, because the results may be totally unusable. Learning the principles of videography—the cameras, lenses, lighting, formats, aspect ratios, frame rates, and compression codecs—will help you make better decisions when you plan the different shoots in your project. Your best bet is to start with a low-end pro HD camera that has a good lens and good electronics. Using a consumer camera or camcorder that claims to be HD may not give you the results you’re hoping for. Most small handheld camcorders won’t produce a good green screen shot. Take the time to properly scope your green screen shots, to ensure that you have the best lighting and camera settings; and log and track this information for later incorporation into your background footage, whether you’re shooting it afterward or adjusting it in post. These steps will garner the best results most consistently and help you develop good production habits. At minimum, whether you’re shooting background footage or green screen shots, you need to keep track of the camera’s settings, lens focal length, tripod height, angles, and subject/object distances. It’s also helpful to note the recording frame rate and lighting positions when recording your data. Your best tools may be a notebook, pencil, tape measure, and protractor. It doesn’t hurt to take some still camera shots of your entire setup for reference, either.
Digital Camcorder Basics Understanding the difference between types of cameras will help you make the right decision about which to use for what kind of shooting situation. The marketing hype of camera manufacturers doesn’t make the job easy, so do some research before spending your hardearned money. This goes for renting gear for a production, as well. The more informed you are, and the more familiar you are with different camcorders, the easier it will be to know what type of gear you need for various situations. This knowledge comes from researching the cameras you’re interested in using on the Web, reading reviews, and asking other working pros. With today’s demand for HD media delivery in broadcast, recorded media, and online, the use of SD and DV is diminishing drastically in favor of HD. This means there is a flood of used cameras on the market, so you may be tempted to buy what was considered state-of-the-art gear a few years ago only to find that is now mostly obsolete. Don’t do it if you’re considering any kind of quality production. Familiarizing yourself with the various video formats is the best start to understanding what you need for your production. A wealth of information about emerging technologies and reviews of current camera models is available all over the Internet. One source for this information is the Pro Video Coalition (http://provideocoalition.com).
Interlaced vs. Progressive Scan Formats Interlaced scan video was developed for cathode-ray tube (CRT) television displays and is made up of 576 horizontal scan lines across the screen. The interlacing divides these into even/odd lines and refreshes them alternately at a rate of 30 frames per second (fps). This
■
Digital Camcorder Basics
introduces potential flicker and “jaggies” when you view single frames that appear between the scan frames; but when the images are refreshed rapidly in motion, as on television, such imperfections aren’t readily visible. Interlaced scanning has been a standard for broadcast television and video tape (VHS/BETA) for decades. The two global industry standards are NTSC and PAL: NTSC is based on a 525-line, 60-field/30fps at 60Hz system for transmission and display of video images. This is an interlaced system in which each frame is scanned in two fields of 262 lines, which is then combined to display a frame of video with 525 scan lines. NTSC is the official analog video standard in the United States, Canada, Mexico, some parts of Central and South America, Japan, Taiwan, and Korea.
NTSC
PAL PAL is the dominant format in the world for analog television broadcasting and video display and is based on a 625-line, 50-field/25fps, 50Hz system. The signal is interlaced, like NTSC, into two fields, composed of 312 lines each. PAL has a better overall picture than NTSC because of the greater number of scan lines. Also, because color was part of the standard from the beginning, color consistency between stations and TVs is much better. In addition, PAL’s frame rate (25fps) is closer to that of film (24fps). Countries on the PAL system include the United Kingdom, Germany, Spain, Portugal, Italy, China, India, most of Africa, and the Middle East. Note that before the advent of 24p cameras, many indie filmmakers used PAL cameras and created film prints from the video. Because the frame rates are so close, this worked well in avoiding reverse 3:2 pull-down issues inherent in going with NTSC video out to film. Today’s technology has surpassed that of the CRT, and the demands for clearer pictures to LCD, TFT, and plasma monitors has promoted an alternative method of getting images to the screen, known as progressive scanning. With the progressive scan, each row of pixels is scanned onto the screen in sequential order, from top to bottom. This is done at 60fps, which provides a smoother, more detailed image and allows higher-resolution display of image details, text, and graphics without the flicker often associated with interlaced scan. Although cameras vary, some videographers shoot at 24p, which yields 48 progressive scans per second. The chart shown here presents the industry standards for both progressive scan and interlaced. Notice the huge leap between standard NTSC and even broadcast HDV— although both are still interlaced. These would be projection TVs and scan-converted flat panels—some of which can run 720p as well. Progressive Scan Formats 1920
1280
720 640
480p
Interlaced Formats < Horizontal Resolution> 440
VGA
Broadcast NTSC
720
1440
DV NTSC 480i
DV - PAL - 576i 576p - PAL plus 720p HDV & Broadcast 1080i
1080p
193
194
c h a p t e r 11
■
Digital Cameras and Camcorders
To illustrate both ends of the spectrum, Figure 11.1 compares an NTSC DV image (the top image) to the same detail of an HD 1080p image (the bottom image). Notice the size difference between the two, which drastically reduces details in the edges in addition to the interlacing issues you’ll surely encounter. You can imagine how this might affect the edges of a green screen shot from which you’re trying to extract a mask.
Figure 11.1 A detailed comparison of an NTSC (top) image and an HD 1080p (bottom) image
As a real-world comparison of these two extremes, I used a Sony PD170 Mini-DV camcorder, which was an acceptable industry standard for DV only a few short years ago, and a newer Panasonic HPX300 HD camcorder. I set up in a fixed-light green screen studio with even screen lighting and a mannequin as a model. The pair of images in Figure 11.2 show the green screen shot and extracted matte from the footage shot from the PD170 Mini-DV camcorder at NTSC resolution.
■
Digital Camcorder Basics
195
Figure 11.2 Green screen footage shot with a Sony PD170 Mini-DV camcorder at NTSC, with the extracted matte
I shot the same setup with the Panasonic HPX300 HD camcorder at 1080p (Figure 11.3). Of course, this isn’t intended to be a side-by-side comparison of which is the better camcorder, because that would be like comparing apples to oranges, but this figure shows the extremes of the media formats in general. You can see the details of the hair retained in the matte extraction from the 1080p image.
Figure 11.3 Green screen footage shot with a Panasonic HPX300 HD camcorder at 1080p, with the extracted matte
Even lower-resolution HD cameras that are progressive-scan will give you a better image from which to extract a matte than most interlaced camcorders, including a professional Beta SP. That only goes for the image quality. You must consider two other very important aspects, as well: the sensor/electronics and the lens.
196
c h a p t e r 11
■
Digital Cameras and Camcorders
Image Sensors and Sampling Ratios Nothing is more misunderstood and wrongly referenced in camcorder and digital single-lens reflex (DSLR) marketing than the image sensor’s capabilities. The image sensor or charged coupling device (CCD) is the part of the camera or camcorder that receives the image data from the lens. The CCD is a grid of light-sensitive cells called photosites, representing pixels, that collect values for RGB (or YUV). The size and pattern of the cells on the surface of the sensor determine the true resolution of the camera. Figure 11.4 shows a typical CCD of a DSLR.
Figure 11.4 A typical CCD image sensor from a DSLR
The digital video signal (also referred to as YUV) has basically three components: the luminance or green channel (Y), the color value of the luminance deducted from the color red (R-Y), and the color value of the luminance deducted from the color blue (B-Y). When digitized, these three parameters of the component video signal are assigned a numeric value. The grouping and interpolation order of these values from the sensor determine the resolution and color density of the camera’s output. I’ll explain more in the following section.
The Truth about HD, 2K, and 4K Several camcorders on the market claim to be HD, 2K, or even 4K, when they may not really be what they claim. Sure, they may create an image/footage file that appears to be HD; but when you investigate the actual camera specifications, you may learn that the final footage has been interpolated from the CCD or complementary metal-oxide semiconductor (CMOS) sensor through the camera and then out to the image file.
■
Digital Camcorder Basics
First, let’s look at HD. Just because a camcorder claims to be HD doesn’t mean you’re going to get true HD saturated data in your footage files. It starts with a one-third-size sensor, which means the surface area of the sensor is small—based on one third the size of the imaging area on a standard 35mm film camera. The progressive scans of this sensor are interpolated to produce the correct number of pixels, but the data in those pixels is primarily from the luminance, or green channel. This gives the grayscale part of the image a lot of clarity and sharpness, but the color saturation from the red and blue channels suffers greatly. The interpolation compensates by averaging the data and creates a simulated HD image that looks pretty good with live footage but wreaks havoc on a green screen shot. This interpolated HD sampling scan rate is commonly referred to as 4:1:1. This means there are four luminance or green pixels to every one each of red and blue pixels, which hold the color information for a shot. This chart shows an illustration of how this looks on a small section of a sensor’s grid surface, and just how much of the grid is assigned to the luminance pixels. 4:1:1 Sampling Ratio
4:1 Green to Red, Blue
=
This is typical of most HD camcorders that are considered prosumer or consumerbased handheld camcorders bearing the HD moniker. Beware the temptation of buying an HD camera based on price, marketing, and megapixel rating. You may have a 10MP camera or DSLR that also shoots video, or a name-brand handheld HD camcorder, but make sure it is not a 4:1:1 camera if you intend to produce high-quality green screen footage! Yes, you can get by with it if you’re only working on a small student film or a YouTube commercial production; but for a true HD green screen production, you need a 4:2:2 camera. What is 4:2:2? What’s 4:4:4? What’s the difference between 2K and 4K? Keep reading.
An Interview with Panavision’s John Galt about 2K vs. 4K I’ve learned a lot during the process of researching this book and interviewing some of the industry’s top technology experts. Such an expert is John Galt, Panavision’s senior vice president of advanced digital imaging (http://panavision.com), who led the team to develop the Genesis camera and who is responsible for the F900 Star Wars camera. John has been an industry technology leader for decades and has written several scientific white papers and given talks on the subject of digital camera technology. One such paper that he presented in 2004 was “How Many Pixels in Lawrence of Arabia?” which is available to view online (www.jts2004.org/english/proceedings/Galt.html).
197
198
c h a p t e r 11
■
Digital Cameras and Camcorders
When I interviewed John, he explained some simple principles that greatly affect how you approach shooting high-resolution footage and why people are confused about today’s 4K-camera technology (Figure 11.5).
Figure 11.5 Interviewing with John Galt at Panavision
John pointed out that originally, the terms 2K and 4K referred to the output of a film scanner. Each frame of 35mm film scanned gave you 4,000 red pixels, 4,000 green pixels, and 4,000 blue pixels—in other words, 4K all around. The high-end HD cameras (true 4K) have the same relationship on a full-frame sensor, providing 4,096 photo sites (pixels) in an imaging area of 35mm film. This means you have 4,096 red, 4,096 green, and 4,096 blue photo sites captured, which is commonly referred to as 4:4:4. The chart shown here illustrates a small section of a 4K sensor’s photosite grid. Notice the equal number of pixels for red, green, and blue. 4:4:4 Sampling Ratio
Equal Values R, G, B
=
Of course, to get this kind of imaging quality, you’re going to spend a lot of money. Currently, a high-end camera from Panavision is something you can rent for a high-end, big budget production. Panasonic makes a fantastic 4:4:4 VariCam P2 camcorder, the AJ-HPX3700, which has a street price of around $60,000. However, the drawbacks are
■
Digital Camcorder Basics
that it’s still only a two-thirds frame sensor and is limited to speeds up to 30fps. Cameras like this usually rent for more than $1,000 per day if you’re with a qualified production company. The rest of the HD market consists of 4:2:2 professional camcorders and DSLRs. Prices range from about $3,500 up to $50,000, and most of that goes for the electronics and the lenses provided with the camera. Such cameras are primarily based on CMOS sensor technology with interpolation but still provide beautiful results. Early in the digital imaging developmental years, a Kodak engineer, Dr. Bryce Bayer, developed a sampling pattern that utilized twice as many green photo sites as red and blue, coupled with a low-pass filter to remove moiré patterns that might occur. This made it possible to produce an acceptable quality image in a sensor that could be mass-produced. Over the years, as sensors have become larger in size and higher resolution, this formula still maintains the bulk of the lower-end professional imaging market. The 4:2:2 sampling ratio is referred to as the Bayer Pattern sensor. The chart shown here presents how Bayer Pattern photo sites are aligned on the surface of the sensor. Bayer Pattern 4:2:2 Sampling Ratio
2:1 Green to Red, Blue
=
John continued with the math: “If the aspect ratio of a full 35mm film frame is 4×3 and you have 4,096 photo sites across the width and 3,000 along the height, then you have basically 4K by 3K. That’s 12 million of each of the green, red, and blue photo sites, or 36 million photo sites. That equates to what you’d get with a 4K film scan—a 36 megapixel scan.” As confirmed by film technology pioneer and Scientific & Technology Oscar recipient Jonathan Erland from the Academy of Motion Pictures Arts and Sciences (www.oscars.org), not all 4K cameras on the market are truly 4K. Take the RED ONE (www.red.com/) for example—it’s an amazing and highly flexible and customizable camera, but it lacks the truth behind its 4K capabilities. As John Galt states, “4K doesn’t mean that just because you have 4,096 green photo sites and 2,048 red and blue that get interpolated through software, it’s a true 4K camera! You can’t take an 8.3 million photosite sensor and create 36 million pixels out of that without interpolation and claim to have a 4K camera.” Making such claims is often referred to as marketing pixels. Mr. Erland points out that RED isn’t the only company that does this, of course. Most digital camera manufacturers fudge the numbers with a similar technique and rely heavily on pushing the megapixels. The footage from a 4:2:2 camera is beautiful, and the flexibility of today’s pro camcorders is amazing. Speeds up to 60fps are standard in many models, such as the Panasonic AG-HPX170 that I used for many of the projects I shot for this book.
199
200
c h a p t e r 11
■
Digital Cameras and Camcorders
It all depends on the level of production you’re working on. For most readers of this book, any camera that can produce true 1080p HD (1920×1080 pixels) will be more than sufficient. The more information you can get in, the more you have to work with when you have to extract a matte from green or blue screen footage.
The Lens Chances are, if you’re thinking of getting a decent 1080p professional camcorder, it will come with a reasonable built in-lens or have the ability to use interchangeable lenses. Many of the low-end professional series camcorders have a built-in zoom lens that produces a fairly sharp image across the zoom range. This is fine for most live shooting work; but when you pan your camera or someone walks in from the side of a locked-off camera, you may notice some distortion and lens aberrations. This is caused by a compromise in the manufacture of the zoom lens to accommodate a large range of focal integrity in the main twothirds of the center of the lens. Most DPs working on big-budget productions that use high-end professional cameras choose to use a prime lens. This is a fixed focal–length lens that usually accommodates more light in through the aperture, giving more control over the depth of field (DOF) and low-light conditions. There is also much less chance of the barrel distortions that zoom lenses can produce. However, even with built-in zoom lenses, the focal range may have a sweet spot that tends to crop out the majority of the barrel distortion around the edges. As you get accustomed to your camera, you’ll discover what focal length works best for you. You can test this by mounting your camera on a tripod and aiming it at some buildings or other vertical surfaces in sequence. Zoom out all the way to get the widest focal length your lens will provide. Then, pan the camera back and forth and observe the distortions on the vertical surfaces, such as door, windows, and edges of the buildings. Zoom in small increments, and observe the actual focal lengths. Take notes of where along the zoom path this distortion is least prevalent. This is where you’ll want to shoot the bulk of your background footage as well as the green screen footage if you have subjects or objects coming in from the sides or extending out of the edges of the frame. The edges of the image tend to bow in slightly where the blue building on the right comes into frame.
Correcting Barrel Distortion in After Effects Sometimes you can’t avoid distortion in your shots; or perhaps you’ve been given footage with distortion around the outer edges, and you’re faced with compositing a scene with it. Fortunately, a correction-effect filter that comes with Adobe After Effects can help reduce the distortion in a natural way. I imported the same footage file from in the previous example (Figure 11.5) into After Effects and created a new composition from the footage. I first turned on the rulers and drew a single guide to give me a visual sense of how much distortion was in my footage on the right side of the frame (see Figure 11.6). I then selected the Optical Correction effect (Effect → Distort → Optical Correction). Enabling the Reverse Lens Distortion option to create a concave warping of the image around the edges, I slowly increased the amount of the Field Of View (FOV) setting (see Figure 11.7). If the distortion doesn’t appear to be centered where you need it to be affected the most, you can reposition the View Center by clicking the target icon and moving it on the screen until you see that the most correction is applied where you need it in the frame.
■
Digital Camcorder Basics
201
Figure 11.6 Barrel distortion in the built-in zoom lens can create problems on the edges of the frame.
202
c h a p t e r 11
■
Digital Cameras and Camcorders
Figure 11.6 (continued)
Figure 11.7 Adjusting the Field Of View with Reverse Lens Distortion selected to correct the distortion of the frame
■
Scoping Your Camera
203
This effect works well on green screen footage too, if your subjects tend to distort when walking toward the camera and off to the side, or you have a set extension or props/ objects on the green screen stage that extend off the sides and the distortion doesn’t match your background plate. If you don’t have After Effects to make these corrections, your NLE software editor may provide other corrective options, such as Keystone or Pinning corrections. You may also be able to apply a slight bulge distortion effect in the opposite direction of the lens distortion introduced by your camera. If you have an overlay grid or guides that you can use for alignment, it can be a helpful aid in correcting the distortions with whatever effect you apply.
Scoping Your Camera I’ve mentioned in other chapters in this book that using a scope on your camera to set up the lighting of your green screen scenes is the single most important step to a successful shot. This applies to shooting backgrounds and live action shots as well. Changes in location and lighting conditions affect not only the white balance in your scene but all aspects of your camera’s profile. I’ve shared in Chapter 9 how to use the built-in scope in Final Cut Pro and the standalone software scope called ScopeBox (http://scopebox.com) to set the lighting correctly for your scene. But how do you set up your camera on location to obtain consistent color, exposure, and white balance? Professionals use a hardware scope or waveform monitor both in the studio and on location to ensure this level of consistency. Several manufacturers have hardware scopes on the market for studio installation and portable devices. Figure 11.8 shows waveform monitors from Leader and Tektronix.
Figure 11.8 Hardware scopes and waveform monitors help to set up your camera in the studio and on location.
204
c h a p t e r 11
■
Digital Cameras and Camcorders
Another important tool for obtaining the best color balance as well as setting up the back focus is a professional ChromaDuMonde chart (http://dsclabs.com/chromadumonde. htm). Such a precision screen-printed chart on a metal surface costs several hundred dollars, but there’s no substitute for a quality tool like this. The example shown Figure 11.9 was screen-captured from the signal running through a Tektronix waveform monitor as shot through a Sony EX3 (http://pro.sony.com/bbsc/ssr/cat-broadcastcameras/cat-xdcam/ product-PMWEX3/).
Figure 11.9 Using a ChromaDuMonde chart to set up your camera will ensure the best results from each shoot.
You’ll use several modes on a scope to determine the proper setup of the camera and the lighting of your set. Using the Sony EX3 and monitoring color bars from the camera, you can see how well the color balance from the signal gives sharp, direct readings across the ranges in each of the different modes. In Figure 11.10, you can see the balance from top to bottom as viewed in Vector, RGB Parade, and Component modes. Note that in addition to checking the RGB values and white balance on your camera, you can use the waveform monitor to provide the knee (or clipping) adjustment as well. Most modern cameras have a zebra setting that shows diagonal dotted lines in motion on the hot spots visible in your viewfinder. In the industry, Sony camcorders are known to fall a bit short in the green to cyan space in their electronics, which makes them less desirable for professional green screen capturing. Using the EX3 to shoot on the balanced ChromaDuMonde chart, you can see that the Vector scope reveals this shift in the green and cyan ranges (see Figure 11.11).
■
Scoping Your Camera
Figure 11.10 Three different scope monitoring modes: Vector, RGB Parade, and Component
205
206
c h a p t e r 11
■
Digital Cameras and Camcorders
Figure 11.10 (continued)
Figure 11.11 Shooting the ChromaDuMonde chart with the Sony EX3 as seen through the Vector scope
■
Scoping Your Camera
Where to Learn More? Products Used or Mentioned in This Chapter • • • •
Adobe After Effects : www.Adobe.com Apple Final Cut Pro : www.apple.com RED ONE Camera : www.red.com Panasonic Pro Camcorders : www.panasonic.com/business/provideo/
• • • •
Panavision : www.panavision.com ScopeBox software : www.scopebox.com Leader Waveform Monitors : www.leaderusa.com Tektronix Waveform Monitors : www.tek.com/products/video_test/
cat_camcorders.asp
signal_monitors.html
• Sony EX3: www.pro.sony.com/bbsc/ssr/cat-broadcastcameras/ cat-xdcam/product-PMWEX3/
• ChromaDuMonde Chart : www.dsclabs.com/chromadumonde.htm Image and Footage Credits • iStockphoto : www.istockphoto.com • John Galt, white paper : www.jts2004.org/english/proceedings/Galt.html • Jonathan Erland, Composite Components Company: www.digitalgreenscreen.com You can find a complete list of references and suggested continued reading/learning from this chapter in Appendix A.
207
twelve C H A P T E R
Storyboarding and Directing Your Talent
Before you take the ideas in your head and just start shooting footage, it’s very important that you first create a storyboard of your project. This will be a visual guide—a map of sorts— that will allow you to communicate those ideas to the rest of your crew. It will also help keep you on course so you don’t stray too much from your original plan, which can end up wasting a lot of time and money. The better you can communicate these ideas to your talent and crew, the more successful your project will be, both in front of the green screen and in the post-production process. In this chapter, you’ll learn how real-world productions storyboard their projects, and you’ll find out how you can work with your postproduction team on the set. Finally, I’ll cover how to use your storyboard to your benefit to direct your actors.
The Importance of Previsualization and Storyboarding To plan the shots you need, whether your project is a live-action shoot with some occasional green screen shots or a full-blown green screen production with a virtual set, you need at least a few previsualization scenes to better get a feel for what you’re going to produce. This may require some test shots to see whether a particular effect will work. Or if you’re using outdoor lighting for a partial scene, you need to visualize the location and time of day that will be best to shoot in. This is also when location scouting takes place, especially if you have to do any matte painting or rotoscope work for a background or environment.
210
c h a p t e r 12
■
Storyboarding and Directing Your Talent
First Things First: Planning Your Project This chapter is all about previsualizing your project. The more that you can help your crew and your talent to visualize what you’re hoping to get from them, the better your results will be. The lighting and camera angles all rely on this information—as does the planning for your crew and your budget. If you know how many angles you want for each shot, then you can determine how many cameras you need, how much green screen background, how many lights, and so on. These are just the basics, of course; as you dig down, you’ll see how one little change can have a domino effect throughout your production. In addition to storyboarding your shots, you need to communicate what you’re hoping to get from your talent. You’re the director, and you have to paint a picture of where they will be in their virtual world and communicate this effectively. This is where it helps to have not only clear storyboards and direction, but also good actors. If you’re a film student and are trying to do a budget production, then go to the theater department and get your talent. It’s imperative that the talent knows how to pantomime accurately and “believe” they’re in an environment that doesn’t exist until you composite them. Having a good storyboard (preferably with overlay images) will help you line up your camera angles and get the correct lighting quickly without having to reshoot later. The quicker you can get through the shooting, the fresher your talent will be, and the happier your crew will be! Refer to Chapters 10, 11, and 13 for more information about integrating your talent with the background environment.
If you’re creating a virtual world, then it’s best to render some test shots of your different scenes in 3D. Use the same creative camera angles that you want in your final production. This helps everyone on the project understand how they will re-create your world by doing their parts—whether it’s acting, shooting, lighting, or post-production compositing. That includes you if you’re doing a one-person project on a low budget! But you don’t have to be a 3D wizard to create a viable storyboard. Even some good sketches or renderings on a sketchpad will suffice if you can give a good visual representation of each shot. Many short films and commercial projects have been successfully planned on a notebook sketchpad! Some productions, such as Sin City, were developed from a comic book–style renderings, because the final effect in the movie was to emulate a comic book come to life. More complicated and realistic virtual worlds created in films such as Sky Captain and the World of Tomorrow required more 3D renderings for previsualization. But movies like these require much more post-production work than typical visual effects shots that are edited in with live-action footage. They also require much tighter planning and storyboarding to get the ideas across. If you’re heading into a project, capturing green screen footage, and planning to figure out later where to put the figures, then you’re working against yourself. It’s much harder to match a background to your green screen figure in scale, angle, perspective, lighting, focal length, and so on, than the other way around. Sure, you can take canned green screen footage and make something that will work, especially if it’s a virtual background in 3D or some 2D layers in After Effects; but if you’re planning a full project, then you need some serious planning—and a storyboard.
■
The Importance of Previsualization and Storyboarding
211
Haven: A Case-Study Production Animator, VFX pro, and filmmaker James Parris is producing a new feature film, and he shared some of the effects shots with me for use in this book. The film is titled Haven; and without giving away the good stuff from his movie, he shared his Animatics for a sequence in one of the scenes. Animatics is a series of sketches put into a near-real-time pacing with voice-over narration and music for effect. This is often presented to potential investors or team members on a project to give them a feeling for the dialogue and the sense of pace and emotion in a scene. In the pairs of images in Figure 12.1, I’ve matched some of the Animatics frames with frames from the actual production footage for comparison. This was taken from a postproduction reel, so there are labels where James has given the VFX artists and compositors instructions in the different shots. You’ll see other example images and clips from this production in other chapters throughout the book.
Figure 12.1 These paired images represent the Animatics frames and the corresponding clips from the live action footage.
212
c h a p t e r 12
■
Storyboarding and Directing Your Talent
Figure 12.1 (continued)
Dead End City: A Case-Study Production Inspired by Frank Miller’s Sin City, creator Jeff Varga wanted to bring a video series to the Web. Dead End City (www.deadendcitytheseries.com) is described as “Guns, smoking-hot babes, and the walking dead. What more could you ask for?” His series features actor Gary Graham (Alien Nation and Star Trek: Enterprise) as his lead character in this over-the-top film noir–style shoot-’em-up, filmed entirely on green screen and composited into a virtual world. Because the pilot episodes were primarily produced in-house to attract investors and sponsors, Varga used DAZ Studio to create his CG virtual environments. The added benefit of doing this was the ability to preplan his shots precisely as he was going to composite them. Using stand-in figures in the DAZ application (mostly scantily clad, because it saves rendering time), he was able to do both previsualization and storyboarding simultaneously. Instead of using sketch drawings of the sequences, as is most commonly done, Varga built the virtual sets he would later render in his final composite scenes; he then added stand-in figures, which let him previsualize how the final scene might look with the composited actors. The sequence of image pairs in Figure 12.2 shows the comparison of storyboard frames with the final composited clips from the movie. Note how the basic details of the environment elements are similar but not fully rendered in the storyboard images. While the creator was developing his storyboards, he was also developing his virtual set. This process ensured the correct camera angles on the green screen stage and made it easy for him to create the final background scenes by rendering out his models (without the 3D characters) in a higher-resolution render before compositing.
■
The Importance of Previsualization and Storyboarding
213
Figure 12.2 These paired images represent the storyboard previsualization frames and the corresponding clips from the final composited movie.
214
c h a p t e r 12
■
Storyboarding and Directing Your Talent
Figure 12.2 (continued)
“Pre-Post”: Working as a Team with PostProduction on the Set You can save a lot of time and frustration on a project (not to mention a large chunk of your budget) by involving all of your team members from the planning stages to the green screen shoot and through to post-production. Communication about all the aspects of a project is key for success (Figure 12.3). Big-budget major motion-picture productions spend a lot of money making sure that every aspect of a production is communicated upstream and down, which is why they need their big budgets. Look at the end credits of an effects-laden movie, and you’ll see what I mean. In addition to compositors, animators, and editors, you see several layers of management—producers, directors, and coordinators. They make sure the machine is well oiled and the project runs smoothly. Every stage of the project is communicated from the first planning and storyboarding discussions through the end credit roll. For smaller, low-budget projects, you may have only a couple of people working on all aspects of production. That’s even more reason to stay in constant communication and solicit feedback from each team member along the way. For instance, if you’re shooting green screen action on a small sound stage, be sure the director or technician who is building the virtual set or providing the VFX and compositing is present so they can work with the camera crew and live-action director to eliminate potential problems that may occur later down the line. Such feedback is critical on the set—it goes beyond what the storyboard or comps tell the live-action director. In other chapters, I’ve shared horror stories of production nightmares where editors and compositors were handed horrendous green screen footage and expected to “make it work.” Such situations aren’t limited to independent films and low-budget commercial projects—I’ve often heard stories of big-budget film directors deciding on the set that it’s easier to “fix it in post” than it is to take 20 minutes to move a couple lights around while the cast and crew wait. In one instance, a director was told that a craft services truck was partially in the shot and that the crew would have the driver move, which would take maybe two minutes. But the arrogant director decided to leave the truck in—because it could be roto’d out in post.
■
“Pre-Post”: Working as a Team with Post-Production on the Set
215
Figure 12.3 Maintaining constant communication and collaboration between post-production and shooting on the set will produce better results and a smoother production.
Several of the professionals I’ve interviewed have shared the same concerns about the assumptions directors have about post-production compositing and the way directors misuse the process. They all refer to how the classic filmmaker Alfred Hitchcock approached movie making. He had a complete vision of the way each scene was to look through the lens, and he was decisive about how each prop, light, and character in each scene should be positioned. He wouldn’t roll film until all the conditions were perfect. Most of his movies were shot with one take in each scene and very little B-roll. Often, directors head into a blue or green screen shoot with only a vague idea of how the composite will look in the end; they’re counting on the expertise of the post-production facility to figure it out and make it work. As Jonathan Erland from the Academy of Motion Pictures Arts and Sciences stated, “Deferral for decision making in directing a film using blue screen is sloppy filmmaking!” He continued, “Unless the entire set has been designed before you shoot the foreground element, you could end up with a very awkward composite … with unjustified shadows and light sources.” Of course, with today’s impressive software technology, just about anything can be re-created on the computer, including changing the light cast on a person or faking a drop shadow. But doing so is often avoidable and unnecessarily costly in both time and money.
216
c h a p t e r 12
■
Storyboarding and Directing Your Talent
That’s Why They Call It “Acting” As I mentioned earlier in the chapter, it’s imperative that your talent be, well, talented. Many times, I’ve seen subjects who were comfortable on-camera in a normal situation or reading a teleprompter fall apart when directed to pretend to be somewhere or do something. This is why I recommend using theatrical people whenever possible, because they can immerse themselves not only into their character but also in their imaginary environment. Sure, you can use props and furniture as much as possible to help create space, boundaries, and interaction with other objects; but if the actors aren’t believable, then your audience won’t be convinced. Here are a few comments about shooting the green screen process from the creator and lead actors from Dead End City. These are excerpted from the Behind the Scenes Green Screen video on the Dead End City website. You can watch this behind-the-scenes movie online at http://blip.tv/file/1081359. Gary Graham (Figure 12.4) states the following: My character moves across the stage and doesn’t bump into the furniture. This is the most exciting thing that I can manage on this, because the furniture is imaginary. In fact, everything except the actual actor is imaginary!
Figure 12.4 Actor Gary Graham discusses the process of working in an imaginary world.
■
That’s Why They Call It “Acting”
He continues: There are so many things to think about and consider … just blocking–wise, getting your lines, remembering the relationships, just for your own character. Then you have to create the room in your mind, and the director starts painting it for you, and you have to remember all that … because if you don’t, you’re walking through walls and putting your hands through tables … Creator/director Jeff Varga (Figure 12.5) instructs the actors that “You can’t be behind this invisible line right here … otherwise we’d need another green screen.” Varga goes on to discuss the process: “Writing for the green screen pretty much allows you [sic]… the sky’s the limit. We want to go to Paris, at night time—well, that would cost us millions of dollars to go do that. We just sit down in post and create the environments.”
Figure 12.5 Creator/ Director Jeff Varga explains why he chooses to shoot all green screen and use virtual sets.
Actor Matthew Nicolau (Figure 12.6) states, “If you aren’t really diligent, you quit believing the circumstances which [sic]… then your character doesn’t live. That’s the most difficult part, to constantly be believing where you’re at.” Actor Tennessee Webb (Figure 12.7) describes the art of pantomime to stay in character: It’s like you’re going into your home, and you’re going to fix dinner. So you go to the cabinet, and you take out a pot. And then put whatever you’re going to do into that pot, bring it to a boil … make sure it’s right, ready … put it on a plate … do a taste test, and enjoy your dinner. But there’s nothing there. You’ve had to pantomime that whole thing! That’s working in front of a green screen.
217
218
c h a p t e r 12
■
Storyboarding and Directing Your Talent
Figure 12.6 Actor Matthew Nicolau describes the importance of staying in character and believing you’re in this place.
Figure 12.7 Actor Tennessee Webb talks about the process of the art of pantomime when working in front of a green screen.
It’s imperative that you choose the right actors or subjects for your green screen production. In addition, you must communicate with them both visually with a storyboard as well as verbally, to help paint a mental picture of who they are, where they are, and what they’re supposed to be doing.
■
That’s Why They Call It “Acting”
Where to Learn More? Products Mentioned in This Chapter • DAZ 3D Studio : www.daz3d.com Image and Footage Credits • James Parris: Paper Tiger Films for Haven: www.papertigerfilms.com • Jeff Varga: Dead End City: www.deadendcitytheseries.com • Jonathan Erland: Composite Components Company and A.M.P.A.S. : www.digitalgreenscreen.comandwww.oscars.org
You can find a complete list of references and suggested continued reading/learning from this chapter in Appendix A.
219
thirteen C H A P T E R
Interacting with the Background and Objects
When you’re planning your green screen shots, you may not always want just a floating subject, a simple walk-on, or a talking head against a background plate. Perhaps your subject has to lean on a virtual set counter, sit in a chair, or peek around the corner. With the proper lighting, staging, and prop preparation, you can put the subject into nearly any virtual world or scene. Combining green or blue backgrounds and props with the ability to motion-track subjects and props, you can create interesting and believable compositing effects. In this chapter, I’ll address the prop and staging preparation, special lighting issues, and retaining shadows where necessary.
Shooting with Color-Keyed Props and Furniture If you’re shooting on a green screen stage and you want the furniture to disappear when you key your shot, then you have to make sure it’s painted or covered with the appropriate green material. That’s only the first step! Other factors such as lighting the scene correctly and focusing enough light on the shadowed areas of the furniture or props are essential to ensure a good key. Otherwise, you may retain the shape and shadows of the object, and they may not match the background over which you’re compositing the foreground shot. With help from Professor Terry Wieser and the students and staff at the Ventura Technology Development Center (www.tdcstudios.com), the green screen stage shown in this section was set up for shooting individual actors to be inserted into a virtual set. It’s important to plan for your shot so you have the right amount of furniture and components set up. For this scene, we needed only a single chair and a high counter surface, which were configured and positioned appropriately for each position in the shoot. In Figure 13.1, you can see that the chair and the boxes stacked for a makeshift counter were all covered with green screen paper, foam, and tape.
222
c h a p t e r 13
■
Interacting with the Background and Objects
First Things First: Planning Your Project Planning and setup are the most important factors in a successful composition requiring interaction with the background plate and elements. You must consider exactly what camera angles, lighting, actor positions, and set size and scale you need before you shoot. You need to know exactly what height chairs, tables, and countertops will be in the background plate so you can best simulate these on the green screen stage. You must factor in the lighting in the scene, which can vary on different parts of the set into which you’re compositing your subjects. And you need to make sure your props are an acceptable color and lit well to reduce unwanted harsh shadows, so they will key out correctly. Sometimes, you’ll want to retain the shadows on a back wall or object so that when you key out the green or blue background, the natural shadows remain intact. You have to take steps when planning for your shot’s setup and lighting and adjusting camera angles to best match your virtual set or composite background. Taking time whenever possible to measure and align your camera’s position and angle to best match the background will save you time and frustration in compositing. Refer to Chapters 9, 10, 12, and 17 for more information about integrating your talent with the background environment and virtual sets.
Figure 13.1 Simple objects and furniture can be covered with green or blue paper, paint, or tape to blend in with the background.
Just as important as the positioning of the actors and the furniture and props is the lighting around them. The virtual set we composited into for this project had full lighting with strong ambience and some stronger spot lights over the main areas where the actors stood or sat. We used the full built-in lighting on the stage to light the green screen as well as large soft boxes to get the general lighting on the actors. However, we had to add some simulation of the spots by using Kino Flo BarFlys on high stands. To help reduce the shadows on the sides of the chair and the podium so a cleaner key could be generated, we used strategically positioned Kino Flo Diva 400s and adjusted the output bright enough to knock down some of the darkest shadows (see Figure 13.2). Here’s where having several LED light panels would have come in handy; they can be positioned just about anywhere because they’re small and battery-powered.
■
Shooting with Color-Keyed Props and Furniture
223
Figure 13.2 Positioning and adjusting lights to help reduce the shadows on the furniture and props makes keying them out much easier.
Using a printout of the virtual set as a visual reference, we put the camera into position for each character’s green screen shot and zoomed in to get as much detail as possible. We compared the print-out to the studio monitor from the camera to ensure proper positioning and alignment with the virtual set. When the characters walked across the stage, they took several practice passes to be sure they were traveling within the frame of the camera and in the correct direction for the scene into which they were going to be composited. It’s helpful to have your actors watch for small tape marks on the floor, as well as the furniture they’re interacting with (see Figure 13.3).
Figure 13.3 Check several times to be sure the actors stay in frame while zoomed in to capture as much information as possible for each shot.
224
c h a p t e r 13
■
Interacting with the Background and Objects
Compositing the Shots with the Virtual Set After you have the shots, it’s best to test position and key them on-site in the studio. Then, if necessary, you can do retakes while you still have the stage, lighting, and props available. Using a compositing program like After Effects, you can draw a mask around the characters to remove any of the shot that doesn’t need to be keyed out. You can then scale and position the clips independently to their approximate locations in the virtual set, as shown in Figure 13.4. Not all clips need to be masked if a portion of their boundaries will be covered by other objects such as walls and furniture in the virtual set files. Using Keylight to key out each clip, you can adjust positioning and scale to make sure the clips fit the set properly. Notice in Figure 13.5 that in this trial run, the characters are all on the foreground layer in front of the walls and furniture. This is typical for virtual set files; you can reassemble them in layers to sandwich in the characters. Finally, you put the rest of the virtual set layers into place. In Figure 13.6, the character clips have been color-corrected with a slight amount of lens blur, and drop shadows and reflections have been added in the appropriate positions. For more information about using virtual sets, see Chapter 17.
Figure 13.4 Using the mask tool in After Effects to remove unwanted stage area in the clips before scaling and repositioning into the virtual set
■
Shooting with Color-Keyed Props and Furniture
Figure 13.5 Testing the initial run to make any scale or position adjustments to each character clip
Figure 13.6 The final composite has believable motion, lighting, shadows and reflections to enhance the virtual set.
225
226
c h a p t e r 13
■
Interacting with the Background and Objects
Using a Secondary Key Color on Props Sometimes, you need to use a separate key color for props and furniture or walls so you can control the keying of the interaction differently from the background. Blue is often used to avoid green spill onto the characters as well as for the retention of drop shadows onto objects and surfaces. In Figure 13.7, the actress is leaning on a blue-covered box that will later become the edge of a bar-top surface at an outdoor cafe. She is making contact with the top surface of the box, so a separate pass with the keyer is needed to remove the blue but retain the shadows and highlights on top of the box surface; this simulates what would happen on the marble surface of the bar top. In some cases, an actor is on a full green screen background but has a prop that needs to be motion-tracked and extracted separately. You can only do this by using a secondary color. The object often also needs motion-tracking markers, as shown on the actress’s sunglasses in Figure 13.8.
Figure 13.7 Two passes with the keyer are needed to extract the model from the green screen background and the surface she’s making contact with on the blue box.
Figure 13.8 The blue sunglasses can be motion-tracked and keyed out separately from the green screen background.
■
Shooting to Retain Wanted Shadows
Shooting to Retain Wanted Shadows If your subject must come in contact with a background or prop surface, and you need to retain their natural shadows for the composited effect, then you must be especially careful with your setup and lighting. This is when you may want to choose blue screen over green screen, to avoid green spill onto your actor. It’s also the only time I may suggest breaking all the rules of proper screen lighting in order to get the desired effect. You must be careful taking this on, because your results may be mixed. I have the best results shooting outdoors in direct sunlight with fill cards bouncing light back onto the subject, but it’s difficult to control the sun’s intensity and angle over any period of time. Of course, this can be simulated in a studio with the right kind of lighting, such as a large direct hot light. Diffused lighting gives you a diffused shadow. The example in Figure 13.9 used one primary key light source with a wide soft fill directly onto the mannequin’s face. That shadow cast on the blue screen directly behind the foliage was a result of the bright key light. The resulting keyed composite against the brick background has a natural look.
Figure 13.9 Using a strong key light to generate the shadow onto the blue screen close to the subject
227
228
c h a p t e r 13
■
Interacting with the Background and Objects
In a situation where the actor can be positioned far from the green screen background, allowing it to be properly lit, you have more control over the lighting of the subject and the prop in the foreground; the lights on them won’t affect the green screen lighting. In Figure 13.10, the character is reaching around and touching the surface, casting a dense shadow on the blue surface on the mock wall. Two separate passes with the keyer easily extracted Santa from the background and the foreground surface, retaining the drop shadows and reducing color spill. (For more information about complex keying and multiple keying combinations, see Chapter 19.)
Figure 13.10 Two passes with the keyer are needed to extract Santa from the green screen background and the surface he’s making contact with on the blue wall.
■
Shooting to Retain Wanted Shadows
229
Shadows on Green Screen I rarely suggest trying this technique, because of the limited light available to properly light the green screen. This process requires a great deal more care in setup and patience in postproduction, because it tends to create a lot of problems. The biggest issue is higher noise in the green channel, resulting in a grainy matte. This often requires additional masking or multiple passes with the keys on several layers. The object is to get the strongest light source on the subject and cast a shadow in the direction you need onto the green screen surface, while using smaller fill and rim lights to light only the subject and not the screen if at all possible. I recommend using a stretched fabric such as a Lastolite pop-up screen because there is less chance of bounce-back fill than if you use a painted surface (see Figure 13.11). When compositing this shot, I had to draw a feathered mask around the subject and her shadow to eliminate the excess noise around the outside of the screen (see Figure 13.12). Because not enough of the screen was evenly lit to pull a good key and still retain the subtle shadows, a great deal of noise remained. It took a lot of going back and forth with the keyer’s adjustments to fine-tune the final composite. But with some experimentation and patience, you should be able to get a decent composition like that shown in Figure 13.13, complete with the source drop shadows.
Figure 13.11 You must take great care to light the subject against the green screen so that the subject casts a shadow on the surface without introducing green spill back onto the subject.
230
c h a p t e r 13
■
Interacting with the Background and Objects
Figure 13.12 The low light from the one primary source doesn’t light the screen evenly, so a feathered mask must be applied to confine the darkened areas to the subject and the shadows.
Figure 13.13 The final composite with the light-source drop shadows
■
Shooting to Retain Wanted Shadows
Where to Learn More? Products Used or Mentioned in This Chapter • • • •
Adobe After Effects with Keylight : www.Adobe.com Virtual Set : www.VirtualSet.com Kino Flo : www.KinoFlo.com Lastolite Portable Backgrounds : www.lastolite.com/chromakey-backgrounds.php
Image and Footage Credits • iStockphoto : www.istockphoto.com • Hollywood Camera Work: www.hollywoodcamerawork.us • Ventura Technology Development Center (TDC) : www.tdcstudios.com You can find a complete list of references and suggested continued reading/learning from this chapter in Appendix A.
231
Getting a Great Matte
Chapter 15
Color Balancing the Subject and Background
Chapter 16
Fixing Problem Green Screen Shots
Chapter 17
Working with Virtual Sets
Chapter 18
Motion Tracking and Matchmoving
Chapter 19
Complex Composites
three
Chapter 14
P
A
R
T
Compositing the Footage
This is where it all comes together. You’ve shot your green screen footage, and you’re ready to start compositing. Or are you? It’s just as important to be familiar with the material in this part of the book before you start planning your project as it is to know how to light your subjects or create a storyboard. If you can avoid the pitfalls of poor production before you get to the post-production compositing stage, then you’ve made your life a whole lot easier. Of course, even the best planning and production attempts can end up with less than optimum footage, but these chapters may help you figure out a workaround and still get fantastic results.
fourteen C H A P T E R
Getting a Great Matte
Getting a great matte depends on many production factors, all of which I’ve covered previously in the book: lighting setup, screen background, camera and lens, subject staging, shadows and reflections, and so on. Garbage in equals garbage out in most cases, at least if you want a quick-and-easy key to composite after the shot is done. In other words, the more time you spend preparing for a quality shot, the better your matte will work, and the less time you’ll spend fixing your shot in post-production. This chapter will assume that you’re working in the best-case scenario, because that is what we’re striving for here—doing it right! In this chapter, I’ll relay a firsthand story of why you want to aim for the best setup from the beginning. Then, I’ll set the stage for getting a great key and walk you through some best practices in software matte making.
Bad Lighting + Poor Production = Dreadful Mattes! As I’ve already covered ad nauseam throughout the first two parts of this book, it’s all about the planning, setup, and execution of the shot. I can’t stress this enough—primarily because it’s the single most overlooked (and often flat-out ignored) part of shooting green screen on the set. Yet it’s possibly the most important aspect when you have the footage ready to composite. Sometimes it’s just laziness on the part of the DP or cameraman; they may figure that anyone can use the magic button in the software keyers to make a shot work. The sad part
236
c h a p t e r 14
■
Getting a Great Matte
is, they often get away with that mentality because the poor folks in post-production are expected to make everything they get work and look perfect. For example, I recently worked on a National Brand commercial featuring a famous model and her new product line. The producers and director were excited because they got to shoot the whole thing with a RED ONE camera and had all 2K footage. The bad part was that they did it without any proper technical preparation, consultation, or input from the post-production folks. Heck, they didn’t even have the RED Rushes processing software to properly process the footage they had; they gave a team of about eight editors a bunch of raw footage and left them to fend for themselves in Final Cut Pro. The footage was horrendous to work with. We couldn’t color-correct anything before final color pass, which made color-matching with graphics impossible. But more important, the green screen wasn’t lit—it used only available room light, and the ambient falloff gave us a drab, olive-gray background. We were expected to key out the model’s fine hair blowing with fans in super slo-mo when we had grainy, noisy raw footage and no solid color from which to even try to get a decent chroma/luma matte. When I told the producers “No way!” on the provided footage and instructed them to reshoot or lose the footage, they came back with a “solution.” They had another editor use Final Cut Pro to blast the green channel and create a mask around the model’s head and shoulders in the close-up slo-mo shots. It was laughably hideous, as you can probably imagine. The shots were all scrapped, and we had to hand-roto everything else they shot on a black background as well. I wish I could show you the shots, but I don’t have the rights to print them in the book; if you see one of my live seminars or conference sessions, you may get a chance to witness the disaster. If you’ve skipped ahead to this chapter because you think you’re ready for it (even if you have the footage in your hand and had nothing to do with the original shoot), then please review Chapters 8, 9, and 10 at least. They will give you the groundwork you need to understand why a matte will work well for you—and why some won’t. If you had nothing to do with shooting the footage, and you weren’t part of planning, consulting for, or directing the lighting setup or the shoot, you may not have any idea what the composite is supposed to look like in the end. You also may not have any control over how it will blend with the background. Unless you’ve selected stock green screen clips and/or background footage, you need to be clued in on the entire production. If that isn’t the case, you may want to skip ahead to Chapter 16 to learn how to fix problem shots. You’re probably going to need it!
Good Lighting + Solid Production = Great Mattes! If your production has gone as planned or you were fortunate enough to get good quality green screen footage to composite with, then your job as a compositor is half done. Depending on which software you’re using, you can obtain fairly accurate results from just about any keyer if the shot is lit, staged, and executed well (see Figure 14.1). Refer to Chapter 9 for more information about how to get the best results from good lighting. Lighting is the most important aspect of shooting your green screen footage, but the setup is also vital (see Figure 14.2). How does your subject work with the camera? How
■
Good Lighting + Solid Production = Great Mattes!
237
do they interact with props, furniture, and other actors? Do you have to consider shadow details on chroma-colored props, furniture, floors, or panels? How about reflections? See Chapters 13 and 19 for more information about working with these special kinds of staging scenarios. Getting the right amount of light on the green screen while avoiding unwanted spill on your subject is hard enough with full studio lighting; but trying to key out your subject with very low model lighting and then composite them onto a dark background can be a real challenge (see Figure 14.3). Even if you’ve lit everything properly, the composite can still be tricky, as I’ll cover later in this chapter. The primary element of getting a composite to work extends beyond the extraction of the subject from the background and the quality of the edges of the cutout—it lies in the exposure and color temperature of the foreground and background plates. If your background plate is a cool moonlit sky and your foreground green screen shot is a warm, saturated shot in low light, then you need to apply some color correction and artificial lighting techniques to your plates, as discussed in detail in Chapter 15.
Figure 14.1 Properly lit green screen footage makes matte extraction a snap.
Figure 14.2 Good lighting plays a significant role in complex matting scenarios, especially given shadows and interaction with walls and objects.
238
c h a p t e r 14
■
Getting a Great Matte
Figure 14.3 A composite like this would be nearly impossible if the green screen and subject weren’t lit properly.
Best Practices in Software Keying and Matte Extraction Depending on which software you’re using to create your composites—After Effects, Final Cut Pro, Motion, Premiere Pro, Photoshop, Avid, and so on—you must consider some of these basic steps and principles for getting the best keying results. The key is all about the matte that is created when you extract your foreground plate from the visible green (or blue). The amount of spill onto the subjects you’re isolating determines how clean a matte you can extract and how much cleanup you need to do with your composite. Again, if the lighting was done right and the camera captured a quality shot, then this process should be simple. Because I can’t show examples in every application or software plug-in, I’ll use Keylight in After Effects CS4 and Primatte in Photoshop CS4 to demonstrate some of the settings and matte-making principles you should keep in mind as you pull a matte. Create a composition in After Effects that is NTSC D1 Widescreen and import the background and foreground plate files (in my case, a single frame from two different HD videos); see Figure 14.4. Place the background plate under the green screen layer, and position them generally where you want them to be in the final composite.
Figure 14.4 Setting up the position of the foreground and background layers for the composition
■
Best Practices in Software Keying and Matte Extraction
239
Select the foreground green screen layer, and apply the Keylight plug-in from the Effect pull-down menu by choosing Effect → Keying → Keylight. Using the Screen Colour eyedropper, select the most neutral part of the green in the background behind the subject. As you can see in Figure 14.5, this gives you an instant preview of the composite as the matte stands from the single click, but you need to do more refining to the matte.
Figure 14.5 A single click of the Screen Colour eyedropper results in an initial view of the composite matte.
Choose Screen Matte from the View drop-down menu. You can see that the matte needs some fine-tuning to be accurate (Figure 14.6). Currently there is some noise in the background behind the model (light noisy areas), and she may have some slight transparency in her face and arms (dark noisy areas). You could try adjusting the Screen Gain up slightly to clean up the background (black) and the Screen Balance down some to clean up the mask (white), but I’ve found that doing so often leads to strange color shifts. So, leave those alone for now, go to Screen Matte, and click the triangle beside to it reveal the setting options. On a clean green screen shot such as the one in Figure 14.6, you’ll most likely have to adjust only two settings here: Clip Black and Clip White. Start by clicking the numbers beside Clip Black (the default is at 0.0), and drag to the right slightly just until the light noise in the background disappears. You can
240
c h a p t e r 14
■
Getting a Great Matte
slide this back and forth until you’re sure you’ve found the sweet spot. Continue with the Clip White setting (default 100.0), and drag it to the left just until the dark noise inside the mask area is back to white. I often allow a tiny bit of noise around the hair—you want a soft, natural look in your composite. In most cases, with good strong lighting and an even, balanced green screen, that’s all you need to do. Even zoomed in to 400 percent, as in Figure 14.7, the strands of hair are still visible and don’t show any signs of color bleed or spill—nor are they cut off as you often see in poor chroma key work.
Figure 14.6 Changing the view from Final Composite to Screen Matte reveals the need for some adjustments to the matte.
■
Best Practices in Software Keying and Matte Extraction
Figure 14.7 The final composite is clean and detailed—even when zoomed in to 400 percent.
A good example of a more intuitive user interface for compositing is the Primatte keyer plug-in for Photoshop (http://DigitalAnarchy.com). You can apply this plug-in to single still images like the example; or, if you convert video footage to a Smart Object layer in Photoshop, you can apply the Primatte effect to the entire video layer. Start with two layers in Photoshop with the background layer on the bottom, as I did in After Effects in Figure 14.8. When you launch the Digital Anarchy Primatte plug-in from the Filter menu, it opens in a full-screen user interface. Click the Step 1 Select button, and then choose a portion that represents the green screen. You can see in Figure 14.9 that the plug in tends to be overly aggressive in its initial color selection. This is even more evident when you click over to View Matte mode.
241
242
c h a p t e r 14
■
Getting a Great Matte
Figure 14.8 The foreground layer is positioned and scaled above the background layer in Photoshop.
Figure 14.9 Applying the first click of the color selector in Primatte over-selects the color palette.
■
Best Practices in Software Keying and Matte Extraction
Next, click the Step 2 Clean BG button, and select the area where there is noise in the background (black area). Then, click the Step 3 Clean FG button, and select everything inside the foreground (white) area (see Figure 14.10).
Figure 14.10 Use the Clean BG and Clean FG buttons to select areas of the inside and outside to get a cleaner matte.
It helps to use the Zoom and Pan tools on the right to get a closer look at what’s happening in the edge details. Primatte has some tools to help correct spill and bleed; in Figure 14.11, I’ve used the Spill Sponge and selected only a few pixels of the green hair on the edges. If you select too large an area, the plug-in will work too aggressively and try to colorize too much data, leaving a bad posterization on your image. Finally, the composite is complete. In Figure 14.12, the hair detail is retained and looks great even when magnified to 400 percent.
Figure 14.11 Using the Spill Sponge to remove the green cast in the model’s hair
243
244
c h a p t e r 14
■
Getting a Great Matte
Figure 14.12 The final composite is clean, with great edge details.
The concept is pretty much the same with all software keyers. Select the background color, and clean up the background (black) and foreground (white) parts of the mask. If your software keyer doesn’t allow you to view the process in matte-only mode, then find a different keyer; this is nearly impossible to do if you’re previewing entirely in composite mode. Many keyers also have options like Light Wrap and color correction/color matching. We’ll get into those in the following chapters. Of course, you’ll encounter various conditions and lighting scenarios, which I’ll address much more in the following chapters. This chapter should get you started with the process and set a benchmark for the results you can achieve.
■
Best Practices in Software Keying and Matte Extraction
Where to Learn More? Products Used or Mentioned in This Chapter • • • • •
Adobe After Effects, Photoshop, and Premiere Pro : www.Adobe.com Apple Final Cut Pro, Motion : www.Apple.com/finalcutstudio Avid : www.Avid.com/products Primatte for Photoshop : www.DigitalAnachrchy.com RED ONE camera and software : www.red.com/cameras/
Image and Footage Credits • iStock Photo : www.istockphoto.com You can find a complete list of references and suggested continued reading/learning from this chapter in Appendix A.
245
fifteen C H A P T E R
Color Balancing the Subject and Background
No matter how great the matte is that you get from your green screen shots, if the colors of the foreground subjects don’t blend well with the background, then it will look like you’ve shot those subjects in front of a giant flat-panel video wall. In other words, it just plain won’t look right. Of course, you want to try to nail the lighting and white balance on your camera before shooting; but often, as a compositor, those factors are out of your control. In some cases, you shoot a green screen character to fit in an existing environment or footage and need to color-match the foreground plate to the background plate as closely as possible. This is generally achievable by applying the color adjustments to the foreground footage, using filters and plug-ins to tweak the colors by sight until they match. Other times, you may want the colors of the background plate to more closely match the foreground. Sometimes you adjust both to meet somewhere in the middle. You can even change the time of day and the seasons with a color adjustment. It depends on the shot and what it must match on either end of your effects clip. I’ll show you a few examples in this chapter, and a professional colorist will talk about how it’s done in big studio productions. Refer to Chapters 16 and 19 for more information regarding working with problem shots and complex compositing issues.
248
c h a p t e r 15
■
Color Balancing the Subject and Background
Matching Foreground Plate to Background It’s not always possible to perfectly match the color temperature of your lighting on the green screen stage and on your background plate. Post-production color correction is often required to resolve these differences. Figure 15.1 shows an example of a very simple composite in which the lighting of the green screen and subject were very close to what I needed in the final composite. In this example, I wanted to retain the warm incandescent lighting of the lounge in the background plate, so I needed to adjust the foreground plate to match the color temperature. As you can see, the subject was lit with a single key light from upper right and a very soft back fill that was close to ambient. The shot had no back light because the actress would be sitting in a dark environment with spot lights above a bar. The first stage of the composite involved matting out the green screen. I used Boris Continuum Complete Chroma Key Studio in Final Cut Pro for this project (http://BorisFX.com). The original studio lighting was close on the actress to work with this shot, but the color temperature of the light on her skin was too cool. The light on the left side of the screen in the background plate was cool and came from outdoors, but it wouldn’t be able to reach our actress if she was originally filmed in this setting. Only the lights above the bar would have lit her. I used RGB Balance because it gave me full control over the ranges of color temperature in all three channels. Adjusting the red and blue channels, I was able to warm up the blacks to better match the background as well as the lighting on the skin tones. The final result was a nice, warm, film-like effect. This project was shot in HD using a Panasonic HVX300, and the P2 workflow was great for these dark shots. It held the details in both the background plate and the green screen shot. For more information about the professional line of Panasonic cameras, visit http://www.panasonic.com/business/provideo/cat_camcorders.asp.
Figure 15.1 A well-lit green screen shot still needs a little color-correcting to better match the warm lighting in the composite environment.
■
Processing Both Foreground and Background Plates
Processing Both Foreground and Background Plates Many composite projects need both the foreground and background plates color-corrected and processed to give you the final result you’re looking for. In the example shown in Figure 15.2, I needed to warm up and soften both the background and foreground plates to match each other and give a more film-like look. The background was shot with a consumer-grade HD camera, so it was a bit high-contrast and harsh, whereas the foreground green screen clip was provided by Hollywood Camera Work as stock footage. I had to match these two pieces of footage somewhere in the middle and make them look like one piece of footage in the end. In After Effects, I used Keylight to extract the model from the green screen, resulting in a decent matte; but without correction it looked dark in contrast, very much like it was shot on video, and as if it was probably a composite. Such a result may be acceptable; but if you want your footage to have a professional film-like quality that shows well in broadcast or on a computer screen, then you need to color correct.
Figure 15.2 The initial composite looks okay, but the contrast is high and too dark.
249
250
c h a p t e r 15
■
Color Balancing the Subject and Background
I first wanted to adjust the background plate until I was happy with it before attempting to match the foreground to it. I applied the Levels filter, brightened the midrange, and warmed up the midrange and darker tones with the red and blue channels. I also wanted to give the background a softer look, as if it were shot with a shallow depth of field and a bit out of focus, so I applied the Lens Blue filter to an Iris Radius of 10 (see Figure 15.3). Now that the background was set, I could match the foreground to it. I applied the Levels filter to the layer and adjusted the over-brightness up in the midrange. Then, I warmed up the hair and skin tones using the sliders in the red and blue channels. The end result was a soft, warm, film-like quality that looks good on any screen (see Figure 15.4).
Figure 15.3 Adjusting the background plate to be warm and soft, and using Lens Blur to take it slightly out of focus
■
Making Adjustments in the RGB Channels
251
Figure 15.4 Adjusting the foreground plate to match the color of the adjusted background creates a warm and soft film-like effect in the composition.
Making Adjustments in the RGB Channels When you make levels adjustments in RGB, you need to consider three major areas. The complete RGB range (including Red, Blue, and Green) has values from 0–255. In all three channels, 0 is the absence of any gamma and creates black. A value of 255 RGB Channels - Levels presents the full gamma of each channel and results in white. Any varia0 RGB tion of a single channel changes the overall appearance. This includes an adjustment of the RGB channel (all three), which is the range where you Red control brightness and contrast. If you adjust the red channel alone, then you can slide-add more red; or, you can go the other direction to add more Green green—or, effectively yellow/orange, if you don’t adjust the blue channel as well. To warm up a shot’s midrange, you can slide down the mid red channel slightly and slide up the blue channel toward yellow. Think of it as Blue working with complementary colors on the color wheel.
Changing a Scene’s Lighting and Environment Sometimes you may need to turn day into night and spring into winter with the color palette you use to create your composite scene. Most of the time, your green screen footage is shot in a studio: you have to create the atmospheric effect to match the background or adjust both foreground and background to complement each other. The example shown in Figure 15.5 uses stock footage from both Hollywood Camera Work and iStock Photo to demonstrate several effects. To sell the composite, I had to get creative with the color correction on the front plate. The original green screen foreground was broadly lit, and the background was a warmly lit night shot with reflective light from several incandescent sources. The initial composite looked terrible and desperately needed color correction to make it remotely believable.
255
252
c h a p t e r 15
■
Color Balancing the Subject and Background
Figure 15.5 The initial composite between the green screen plate and background doesn’t match.
■
Changing a Scene’s Lighting and Environment
I adjusted the red and blue channels as well as the brightness and contrast of the foreground to simulate the warm lighting from the tree and the candles as the primary room light source (Figure 15.6). You’ll see this project in detail in Chapter 18; here I’ve forced a faux-focus in the track to simulate the lens’s zoom.
Figure 15.6 Warming up the colors and bringing down the exposure of the foreground plate sells the composite shot.
Using the same front plate again, I chose a very different background environment for another example: a high-rise metropolitan skyline on a clear day near dusk. By adding snow particles and color-correcting the background first, I was able to simulate a winter snowstorm outside. Unfortunately, the foreground still didn’t look like it belonged (Figure 15.7).
Figure 15.7 Again, the composite elements don’t match
253
254
c h a p t e r 15
■
Color Balancing the Subject and Background
I first made adjustments to the levels to warm up the colors, keeping in mind that the light from outside was cooler and cast some reflective blue in the midtones. But I didn’t want it to go pink, either. I gave it a little less contrast than the previous example (see Figure 15.8).
Figure 15.8 Adding some contrast and warming up the colors of the foreground plate
I decided that I didn’t want to give the room so much ambient light. So, I duplicated the foreground plate; applied a mask over the left side, where the window’s left frame is; and feathered the mask about 100 pixels. I then brought down the brightness of the duplicated layer significantly to give the appearance that the only light in the room was from the candles and the tree. Notice how the deep orange complements the purple-blue of the dark city beyond the window (Figure 15.9).
Figure 15.9 The final composite warms the room against an otherwise cold, harsh metropolitan landscape.
■
Creating a Classic Movie Effect with Lighting Tricks
255
Creating a Classic Movie Effect with Lighting Tricks I originally shot the green screen footage shown in this section with a different background scene in mind. But when I saw the footage, I decided to leave out the other background and foreground elements and re-create a classic film look from the 1950s. And I primarily used Layer Styles in After Effects to give the look I wanted! I shot background plate a couple of weeks after shooting the green screen footage. It was a beautiful clear night in Ojai, California, where I live. I had an amazing Panasonic camera just sitting there, so I took it out in the yard and shot the moon through the big, 400-year-old oak tree that looms over our house. The zoom was great on the camera, but I had to choose between having the moon or the tree in focus; I shot two clips, one of each in focus, and composited them together. Obviously, even a pro HD camera can’t capture all the stars in the sky, so I added them by painting them on a layer in Photoshop. Figure 15.10 shows the initial shots and first composite. Notice how clean the green screen matte is, with no green spill even though I had barely any light on the subject. I was aiming for a street-light glow when I originally shot the footage, which is why I changed things for this project. This example also shows that you can shoot a green screen footage clip with a specific lighting setup and use it in many different scenarios.
Figure 15.10 The initial composite of the green screen plate and the background
To begin, I applied a Layer Style effect to the foreground layer, chose Inner Shadow, set the color to the deep blue around the moon in the background plate, and changed Blend Mode to Screen. I adjusted the angle of the light source (or shadow) to match the direction of the moonlight in the background (see Figure 15.11).
256
c h a p t e r 15
■
Color Balancing the Subject and Background
I then added an Outer Glow Layer Style, using the same deep blue color and adding a little noise to keep the glow from having gradient banding artifacts (see Figure 15.12).
Figure 15.11 Adding a Layer Style of Inner Shadow, and changing the shadow to a light effect
Next, I applied one more Layer Style to this layer, choosing Color Overlay with the lightest pale blue selected from the moon background layer. Adjusting the Opacity of the overlay color and setting the Blend Mode to Color affected only the midrange pixels on the foreground plate, giving an overall bluish cast from the moonlight (Figure 15.13).
Figure 15.12 Adding a little noise to the Outer Glow Layer Style keeps it from banding around the edges of the subject.
■
Creating a Classic Movie Effect with Lighting Tricks
257
Figure 15.13 A color overlay layer style can colorize the entire layer where applying a plug-in effect cannot.
Now I needed a stronger light glow around the top and right edges of the subject, and I also wanted a soft, movie-like glow all over her. To do this, I duplicated the foreground layer and removed the Layer Styles from the duplicate. I then added a strong Gaussian Blur to the layer and applied an Inner Shadow with the blue again. This time, I increased the size significantly and placed the angle directly in line with the moon in the background, as shown in Figure 15.14. I adjusted the opacity of the duplicated layer to allow for the light but only give a glow effect without overpowering the original layer. The end result was a clip with the subject singing in the moonlight in a classic old-style musical environment.
Figure 15.14 By creating a duplicate layer with a blurred glow effect over the original subject layer, you can achieve a warm, classic film look.
258
c h a p t e r 15
■
Color Balancing the Subject and Background
Real-World Post-Production: Haven I first introduced James Parris and his movie project Haven in Chapter 12. He originally shot most of this scene on location but had limited access for only one day. When he had to get a couple of pick-up shots later, he needed to turn to the green screen studio to re-create parts of the scene. This is where planning paid off for him. He took clean background plate shots of the entire original set, just as it was lit and from the same camera angles, in case he had such a need. As a result, it was much easier to re-create shots with the same camera angles, lens, focal distance, lighting, and so on. In this case, Parris decided to have a slight zoom on the shot, so he placed markers on the green screen wall for tracking in the composite. He also positioned a tennis ball on a stand off to the side to help with any match-moving alignment and scale. In Figure 15.15, notice that the tracking done in After Effects used a multinode tracker to capture not only position but also scale. This technique works great as long as the points aren’t obscured by an actor’s movement and there isn’t much motion blur in the shot. When the tracking was complete and applied to the background plate layer, a simple crude mask was drawn around the two actors, creating a garbage matte on the green screen layer; the matte was extracted using Keylight.
Figure 15.15 The green screen footage is tracked, garbagematted, and matted with Keylight.
When the composite was complete, the foreground had to be color-matched to the original footage that was shot on location. The lighting technicians did a great job of matching the correct light sources to the original location. Note that the key light on the woman was brighter and cooler on the left side, where natural window light came in; warmer, incandescent lights were used as fills on the right (see Figure 15.16). The final composite looked like it was shot on location (see Figure 15.17). When it was edited in with the rest of the scenes, it was impossible to tell from the live footage. This is a common practice in movie making. A director’s decision whether to re-create a scene this way versus going back and shooting on location is easier with today’s more powerful computer technology.
■
Real-World Post-Production: Haven
259
Figure 15.16 The foreground footage needs to be color-corrected to more closely match the footage that was originally shot on location.
Figure 15.17 The final composite
Where to Learn More? Products Mentioned in This Chapter • Adobe After Effects : www.Adobe.com • Apple Final Cut Pro : www.Apple.com/finalcutstudio • Panasonic HVX300 Pro HD Camcorder : www.panasonic.com/business/provideo/ cat_camcorders.asp
• Boris Continuum Complete : www.BorisFXcom Image and Footage Credits • Hollywood Camera Work: www.HollywoodCameraWork.us • James Parris, Paper Tiger Films : www.PaperTigerFilms.com • iStock Photo : www.istockphoto.com You can find a complete list of references and suggested continued reading/learning from this chapter in Appendix A.
sixteen C H A P T E R
Fixing Problem Green Screen Shots
Sometimes things go wrong.
What if you didn’t follow instructions in the previous chapters and recorded something poorly lit? What if someone walks off the green background for a few frames? Well, it probably wasn’t your fault, was it? You were given that lousy footage and told that you needed to make something from it! Yes, that has happened to me time after time—some hotshot director decided it was sufficient to throw a piece of green material way back in the background. Or perhaps they thought it was fine to let available light from the rest of the set illuminate the green screen. You’re now faced with having to composite the result. The first step in fixing poor shots is to educate the people who are shooting them. Giving them a copy of this book is a great way to pass on the message and ensure that they won’t repeat the offense. The next step is to check out the scenarios in this chapter and learn how to best address some common pitfalls. You can also reach me through my blog at http:// PixelPainter.com if you can’t find a solution for your particular issues.
262
c h a p t e r 16
■
Fixing Problem Green Screen Shots
Common Problems with Poor Shots The most common problems with poor green screen or blue screen shots result from improper lighting, poor positioning, and the use of backgrounds that are the wrong color. You can avoid all of these issues with proper planning. The preceding chapters address all these concepts, and if you’ve learned from them and followed their instructions correctly, you probably don’t need to read this chapter. Nevertheless, stuff happens—sometimes you get footage from another source that someone else shot, and you’re stuck with fixing it. As mentioned in Chapter 1, the biggest mistake made in production today is rushing through lighting, setup, and shooting—in other words, sloppy camera work (often caused by a sloppy director/producer) and incomplete planning. The misnomer that a shot can always be “fixed in post” has sent some lazy directors back into the studio to reshoot shots that couldn’t be salvaged. Don’t be afraid to “send your plate back to the kitchen” when the order is just plain wrong. If you’re asked to do the impossible with someone’s crappy footage (which is rare in this digital age), let them know that you can’t polish a turd. But if you can’t reject the footage, maybe some of these tips will help. All the examples in this chapter use Keylight in After Effects, because it has the best compositing tools available for the general public.
Poor Lighting Issues This has to be the number-one reason for bad green screen shots. As I’ve outlined in several chapters (primarily in Chapter 9), good lighting is the key to getting a great shot with which to composite. In most cases, the photographer either attempts to light the background but fails to light it evenly, or doesn’t scope the shot through the camera and lights it too bright or unevenly. In some cases, the shot is too washed out because the background wasn’t lit independently in the studio and the wrong color backdrop was used. Perhaps the studio used a green cloth that wasn’t intended for green screen or tried to cut corners by making a run to the hardware store for a couple gallons of paint. But that’s OK, because when they get your bill for dealing with all the compositing hassles, they may not make those mistakes again.
Case Study: Poor Lighting Figure 16.1 shows an example of a close-up shot for a major commercial I was working on. It has all the elements of a crappy green screen lighting issue. I can’t tell exactly what the studio used for a backdrop; but judging from the lighting in most of the shots, it looks like the cheap muslin I tell people to stay away from. They used available ambient light, and there is motion blur on the actress’s face and hair—not to mention that the color processing is way off. Even for a preliminary production phase, it’s totally flat and overexposed. This is what happens when inexperienced photographers get their hands on a RED ONE camera without understanding the workflow. I first tried Keylight in After Effects to extract whatever green I could. It got the general area, but when I adjusted the matte it appeared that the footage was too noisy to extract the hair properly (see Figure 16.2). I’m surprised it managed to maintain some of the fine hair without looking like the actress was wearing a hair net.
■
Common Problems with Poor Shots
Figure 16.1 Original frame from the poorly shot green screen
Figure 16.2 The first pass with Keylight reveals noise on the model’s hair and face.
263
264
c h a p t e r 16
■
Fixing Problem Green Screen Shots
I then duplicated the original layer and eliminated the Keylight effect from the duped layer. Using the Pen Tool, I drew a mask around the hair where some of the green started to show through and feathered it about 25 pixels (see Figure 16.3). This mask had to be adjusted over time with keyframes. See Chapter 4 for more about this roto technique.
Figure 16.3 Creating a roto mask to follow the original layer’s hair just inside the green spill
I then selected the keyed layer and adjusted the Screen Balance to allow the colors to blend slightly between the keyed layer and the roto’d layer. I applied a lens blur on the keyed layer to match the original footage motion blur. The result was fairly seamless: without affecting the actress’s face and hair, I obtained a usable key (see Figure 16.4). You must take great care to watch the roto mask as well as the amount of lens blur you apply over the timeline, to match the original footage as close as possible. Remember, in After Effects, anything that can be keyframed can be changed over time.
Figure 16.4 Using the Lens Blur effect to blend the roto mask layer with the keyed original
■
Common Problems with Poor Shots
Figure 16.4 (continued)
Shot Too Dark In some cases, if a shot is underexposed and the screen isn’t properly lit in the background, the result is a great deal of visible noise on both the green screen background and the actors, even in HD. The same is true if you use the wrong color green or blue for the background materials. If the shot is too noisy, there’s little you can do to fix it without it looking like it’s over-processed and filtered. But if the foreground is salvageable, then you can work the green screen background if you can pull a decent key. It may depend on the footage used as the background plate in the composite. In the example shown in Figure 16.5, I purposely shot the scene dark and left the green screen lights off, with the green screen background illuminated only by the actors’ lights in the studio. The actors are about 15 feet from the background in this shot. (Honestly, I’ve received much, much worse footage from clients, but this is as bad as I could try to make it.) The first application of Keylight in After Effects produced an extremely noisy and uneven matte. When I tried to adjust the matte clipping to normalize the background and foreground matte and get rid of the noise, I clipped the edges too abruptly and crated nasty artifacts around the edges, as shown in Figure 16.6.
265
266
c h a p t e r 16
■
Fixing Problem Green Screen Shots
Figure 16.5 A dark-lit green screen shot can produce a great deal of noise and make compositing difficult.
Figure 16.6 Trying to adjust the matte to reduce the noise yields poor results.
■
Common Problems with Poor Shots
The next step was to try to get a decent key around the actress by adjusting the matte settings. It wasn’t perfect, but it was enough to work with. Looking at Figure 16.7, it’s easy to see that the same settings for the girl won’t work on the guy in this shot. He has a dark ridge around his right side and needs to be processed separately, not to mention the noise in the background.
Figure 16.7 The Keylight matte has been adjusted enough for the actress.
I duplicated the original layer and drew a roto mask around the girl in the early frames of the clip, using keyframes down the timeline to track her movement. This allowed me to create a garbage matte to reduce the background noise, at the same time isolating the girl on her own layer (see Figure 16.8).
267
268
c h a p t e r 16
■
Fixing Problem Green Screen Shots
Figure 16.8 Using a roto mask around each actor in a scene and isolating them on their own layer
I then masked the duplicated layer around the guy in the clip and keyframed the roto mask along the timeline to track his movement. After he was isolated, I adjusted the Keylight for him separately and removed the bad edges (see Figure 16.9). In this case, the screen shrinkage adjustment setting in Keylight was all that was needed to remove a pixel of hard edge around him.
■
Common Problems with Poor Shots
Figure 16.9 Creating a roto mask for the second actor, and applying the Keylight adjustments for his layer separately
The end result looks pretty good, even though the scene wasn’t lit properly for the intended background plate (see Figure 16.10). Again, this is where proper planning and setup could have made a simple keying job a matter of a couple clicks and letting it run.
Figure 16.10 The final composite is acceptable, and the shot is saved.
269
270
c h a p t e r 16
■
Fixing Problem Green Screen Shots
Fixing Mistakes Some shots have spill on them; it’s inevitable. How do you fix this issue without the subject looking green or fading into the background? A combination of masks, mattes, and layers will get you out of most such problems.
Correcting Difficult Spill Many software keying plug-ins have some kind of spill suppression that you can adjust when you’re keying your subject. This alone is usually enough to knock out any spill you may have on your subject; but sometimes it doesn’t, or the process is too complicated to figure out and get a decent composite. Again, you have to use layers and masks, as well as a few tricks, to get an acceptable result. The example in Figure 16.11 shows some footage shot with a blue LED LiteRing Reflecmedia system. There is some blue spill on the model’s hair and sweater, caused by her proximity to the background screen. The footage was also shot in standard definition PAL and has interlacing in the individual frames. This can cause other issues because you can’t ramp up the matte controls as far as you might with DV, so you get more problems in the background when you adjust the matte.
Figure 16.11 This shot has a blue screen spill as well as video interlacing, making the matte difficult.
■
Fixing Mistakes
I first had to create a roto mask around the model and track along the timeline to be sure it followed her shape, as shown in Figure 16.12. This was important because I needed to duplicate this layer and didn’t want to redraw the mask on every layer.
Figure 16.12 Creating a roto mask for the model and tracking it along the timeline
I then hid the background plate so I could focus on the layers I was working on. I adjusted the Levels in the red and blue channels to warm up the model’s hair and sweater considerably. I then applied a Hue/Saturation effect and pulled down the saturation so she didn’t glow (see Figure 16.13).
Figure 16.13 Adjusting the color levels and saturation to the model’s layer
Duplicating the layer and hiding the original, I deleted the Levels and Hue/Saturation effects and adjusted the Screen Shrinkage to -10 and the Screen Softness to 5.0. This acted as an overlay of the model’s base coloring facing the camera, no matter how she moved in the frame (see Figure 16.14).
271
272
c h a p t e r 16
■
Fixing Problem Green Screen Shots
Next, I made the background plate visible again to check the color balance. The hair particularly still had a grayish-blue tint in places. I duplicated the original model’s layer and removed the mask and the Levels effect, while selecting Reset on the Hue/Saturation effect. I drew a new mask around only her head, selected the Colorize feature in the Hue/ Saturation panel, and adjusted the Hue setting until the color of her hair on this layer matched the hair on the layer below (see Figure 16.15).
Figure 16.14 Duplicating the model’s layer and contracting a new top layer to produce the forward-most correct color
Figure 16.15 Creating a new layer and mask, and colorizing them to match the hair color of the bottom layer
■
Fixing Mistakes
I turned on all the layers, and the finished composite looked great (see Figure 16.16). This isn’t a technique I suggest if you have a very long clip, because the process is timeconsuming; but it does solve several issues at the same time.
Figure 16.16 The finished composite looks seamless.
Fixing Transparency Issues Sometimes the shot is lit correctly and everything is in order, but you have an issue with transparency or reflectivity that puts holes through your subject. Transparent items can disappear against the green screen. If you’re faced with shooting something transparent, it’s best to try to get as much side and top light around it as you can, so the edges light up wherever possible. Not only the distortions through the object but primarily the reflected light highlights give it shape and dimension. For the example shown in Figure 16.17, a transparent Lucite award was shot on a green platform at an angle appropriate for a desk it would eventually sit on. The engraving in the Lucite was lit with direct light from above and to the sides, and the bevels helped diffuse the light around the edges. In the figure, notice the slight darkening of the green background looking through the award. This appears in the Keylight matte as slight noise, but this time I wanted to keep it intact to add substance to the object. I drew a roto mask around the base of the award and its shadow because I couldn’t adjust the Keylight matte too much without losing the details in the Lucite. Because the background image has a shallow depth of field, causing the chair and surfaces in the background to be blurry, the translucent award stands out and looks like it’s on the desk (see Figure 16.18).
273
274
c h a p t e r 16
■
Fixing Problem Green Screen Shots
Figure 16.17 The award shows reflection and diffraction in its surfaces.
Figure 16.18 The finished composite looks believable.
■
Fixing Mistakes
Fixing Reflectivity Issues When your subjects are wearing something shiny or using a reflective prop, it can pick up the green screen around it—and suddenly you’ve got holes in your matte. You can try to mask out the area and not let the keying software matte it, but then it will show up green. The solution is to create a patch for the hole that’s created and fill it with a color or texture that is suitable for the object’s surface. In the example shown in Figure 16.19, the character is trying to show a metallic electronic audio device; but it’s reflecting the green off the side of the stage, creating a hole in the matte.
Figure 16.19 The reflection in the metallic device creates a hole in the matte.
275
276
c h a p t e r 16
■
Fixing Problem Green Screen Shots
I created a new white solid layer and drew a mask that was larger than the hole I needed to fill. You can roto mask this layer to keep it aligned with the box as it’s visible onscreen; or, if it’s a longer clip, you can motion track it to keep its position with the footage. I moved this layer below the subject’s layer and turned on the background to test it. After some fine-tuning on the matte in Keylight, the scene worked great (see Figure 16.20). Be sure to check out my technical blog at http://AfterEffectsandPhotoshop.com to see more tips on fixing problem shots, motion tracking, compositing, and more.
Figure 16.20 Creating a new white solid layer, and using a mask that is larger than the hole
■
Fixing Mistakes
Where to Learn More? Products Used or Mentioned in This Chapter • Adobe After Effects : www.adobe.com • Reflecmedia LiteRing : www.reflecmedia.com • RED ONE : www.red.com/cameras/ Image and Footage Credits • VirtualSet.com : www.VirtualSet.com • iStockphoto : www.iStockphoto.com You can find a complete list of references and suggested continued reading/learning from this chapter in Appendix A.
277
seventeen C H A P T E R
Working with Virtual Sets
Virtual sets are digitally created scenes into which you can composite matted subjects. In most cases, they’re computer-generated 3D studios, such as you see on the evening news and special programming on CNN, Fox News, and 60 Minutes or in various sports programs. In most cases, you may not even know you’re viewing a virtual set behind the on-screen talent. With the advancements in technology in the past decade, virtual sets are commonplace in the commercial television and corporate video production landscape. With more realism than ever before, including live-motion control camera rigs and advanced hardware compositors, it’s often difficult to distinguish between a sophisticated studio set and a virtual set. In this chapter, I’ll cover some examples of how virtual sets can be used on any budget, starting with static rendered scenes. I’ll also explain how big productions are done with a studio setup for live broadcast television.
280
c h a p t e r 17
■
Working with Virtual Sets
What Is a Virtual Set? A virtual set is an environment that is artificially created to composite matted subjects into. In most cases, this is a computer-generated 3D “studio” that is rendered; newscasters, reporters, and actors are shot on a green or blue screen stage with a real video camera and composited into the virtual set using the same angle and focal length as the 3D camera. In some situations, the virtual set is an expansive high-resolution rendered image that allows the compositor to pan and zoom to match the live-action camera to create the composite. This is how Adobe Ultra works: automated pans and zooms are built into the software. Other, more sophisticated systems use motion-control camera rigs that feed data through a processor that in turn “moves” a virtual 3D camera to match the movements on the virtual set stage. This is done in many high-end sports, news, and talk show programs on television. In addition to computer-generated sets, a virtual set can consist of any video or stillimage background that acts as a remote set for video green screen, giving the illusion that the subject is somewhere else. This is often done for news interviews in remote locations where the network wants to give the illusion that a correspondent is, for example, seated in front of a window overlooking the U.S. Capitol or perhaps in a city under siege in a wartorn country where it would be unsafe to actually shoot on location. Virtual sets can also be constructed in the early storyboarding and development phases, otherwise referred to as pre-viz or previsualization. A virtual set can serve as a model from which a real set can be constructed after a project is approved and budgeted for. For more information on working with virtual sets and motion control, see Chapters 12, 13, and 18.
Using a Basic 3D Virtual Set Several designers and suppliers have prerendered virtual sets available online these days, and many offer free download samples. One such provider is VirtualSet.com (www.virtualset .com/). These sets are affordable and come with several camera angles with alpha channels to extract objects such as furniture and railings that your subjects can sit on, stand on, or walk behind. Figure 17.1 shows a complete virtual set background image with predefined alpha channels that can easily extract the video monitors on the wall as well as the reception desk in the foreground in Photoshop. You’ll need to use these background images as guides when you shoot the green screen footage to be sure your subjects are aligned properly by camera angle, scale, and position. You can either print out a frame of your virtual set background and make adjustments to the camera while viewing the studio monitor, or import the image into Final Cut Pro and do a test composite while the green screen stage is set up to check for alignment. To see more of the project shown in Figure 17.2, refer to Chapter 13.
■
Figure 17.1 A single-view breakdown of a virtual set frame
Using a Basic 3D Virtual Set
281
282
c h a p t e r 17
■
Working with Virtual Sets
Figure 17.2 Use the rendered virtual set frame to position your camera on the green screen stage to properly align the subjects.
■
Using a Basic 3D Virtual Set
Some virtual sets are rendered as video loops instead of static images, such as the example from iStockphoto.com shown in Figure 17.3. The file is a computer-generated animation with effects and rotating lights to add fun and excitement to the set. The person and the text on the screen are composited in. You can find numerous sources for animated virtual sets and backgrounds online.
Figure 17.3 An animated virtual stage being used to produce a show
Creating or Modifying Your Own 3D Virtual Set If you have a desktop 3D software application in your tool set, then you have everything you need to build your own 3D virtual set—or at least the ability to modify an existing set if you can get the raw data files to work with and they’re compatible with your software. I was able to obtain some very well-constructed and realistic scenes to use as sets from Jonny Kim at PhotonCraft (www.photoncraft.com). These are available to download and edit as you need, including changing or animating cameras to suit your foreground footage. I was able to use one of these scenes in Strata Studio Pro (www.strata.com) and change camera angles to suit my needs. Notice in Figure 17.4 that the geometry of the models appears simple when viewed in the wireframe mode; but when the scene is rendered, you can see all the details of the textures, lighting, and reflections. This virtual set could be used for several interior and exterior scenes, depending on where you positioned the camera in the software. In Strata Studio Pro, I adjusted the camera angle to closely match the angle of the green screen footage clips I had, as shown in the example sequence in Figure 17.5. In this case, I was only able to visually match up the camera focal length, distance, and height, but the results were still pretty close. Rendering quick wireframe views, I could match the clips in Photoshop and make adjustments as necessary before creating a high-resolution detailed render.
283
284
c h a p t e r 17
■
Working with Virtual Sets
Figure 17.4 Changing the camera angles in Strata Studio Pro to preview the wireframe models and rendered frames
■
Using a Basic 3D Virtual Set
Figure 17.5 Changing a camera angle in Strata Studio Pro to match the angles of the green screen subject clips
285
286
c h a p t e r 17
■
Working with Virtual Sets
Figure 17.5 (continued)
■
Virtual Sets in Real Time
Figure 17.5 (continued)
I masked a layer in the composite of just the foreground furniture that would be in front of the actors and lined everything up against the wireframe rendered layer to ensure that I had good alignment between the layers. Because the model has a blue background for the default, I keyed out the blue to put in my own background environment. Alternatively, you can put the background planes in your 3D scene and let the natural reflections and ambient lighting be rendered right into the finished scene.
Virtual Sets in Real Time Using motion-control camera rigs along with sophisticated hardware, many television productions today utilize virtual sets for news programs, sports, talk shows, and infomercials. High-end 3D sets are created and animated with design textures, lighting, and cameras that can be controlled virtually from the data of the live cameras on the green screen set where the actors are positioned. Some systems are integrated with several cameras, and it’s nearly impossible to tell the show isn’t shot on an elaborate and lavish sound stage. In the example in Figure 17.6, the actor is shot on a green screen stage with a motioncontrol camera feeding data to the computer and syncing the 3D cameras of the virtual set with the live camera. The composite is generated live using an Ultimatte compositor, and the virtual set is rendered on the fly. Everywhere the live camera goes, the background set follows seamlessly in 3D space. This technology didn’t exist a few years ago, because the 3D software and hardware processing power needed to render in real time couldn’t keep up with the demands of the live-camera data feed. Some news networks, such as Global Television in Canada, have the local news anchor sitting at a real desk in a 180º green screen room. Motion-control cameras are programmed to produce certain repeatable pans, zooms, and moves matched with the virtual set, which maintains corporate branding through the country. Global uses the Ultimatte system to create the live composite. The cameras are unmanned and robotically motion-controlled to match the prerendered 3D virtual set backgrounds with the live news anchors. You can find examples of such setups on the web site for Full Mental Jacket, the company that produced the virtual set for Global Television: www.fullmentaljacket.com/projects/global-local/.
287
288
c h a p t e r 17
■
Working with Virtual Sets
Figure 17.6 An example of a simple live-camera move composited with a 3D virtual set
■
Virtual Sets in Real Time
A great example of this process was shown live at the 2009 National Association of Broadcasters (NAB) show in the Ultimatte booth. The company had a 180º blue screen set up, with a woman sitting at a glass desk, lots of detail, reflections, and so on. Using a motion-control rig, they shot live video of the set, sent data from the cameras to the computer with the virtual set from Full Mental Jacket, composited the live scene, and displayed the results on high-definition monitors around the booth. Tradeshow attendee Jared Hanson (www.jaredhanson.net) shot the image of the booth shown in Figure 17.7; it shows both the blue screen with the subjects and the screens outside with the composited result.
Figure 17.7 Ultimatte’s booth at NAB 2009
The series of images in Figure 17.8 shows the blue screen model as shot through the lens of the camera and the composite matte generated by Ultimatte with the final result rendered live. Another great system for incorporating live green screen footage with a 3D virtual set is the NewTek TriCaster STUDIO system (www.newtek.com/tricaster/tricaster_studio. php). This is a complete production system that combines hardware and software to deliver multicamera switching, compositing, character generation, a motion graphics generator, and LiveSet integration. The LiveSet technology allows you to use NewTek’s virtual set designs in a live broadcast. The software interface is an intuitive broadcast-switcher design packed with features that give smaller production studios the same power and benefits that usually only larger hardware solutions can provide (see Figure 17.9).
289
290
c h a p t e r 17
■
Working with Virtual Sets
Figure 17.8 Using the Ultimatte compositor with a live virtual set at the NAB Show
■
Virtual Sets in Real Time
Figure 17.8 (continued)
Figure 17.9 The interface of the NewTek TriCaster STUDIO is intuitive and feature-packed.
291
292
c h a p t e r 17
■
Working with Virtual Sets
The LiveSet technology TriCaster STUDIO lets you select several cameras positioned around your green screen subject and align the virtual set to switch from camera to camera. As shown in Figure 17.10, TriCaster STUDIO can place live, simulated shadows and reflections onto desk and background surfaces from the matted live video feed, providing a realistic composite.
Figure 17.10 TriCaster STUDIO can create realistic virtual set composites with the LiveSet technology.
■
A Nonvirtual Set for CG Animation
A Nonvirtual Set for CG Animation I ran across the amazing production shown in Figure 17.11 while researching a filmmaker who is creating a miniature set into which to composite CG characters after shooting the scenic plates. Sunit Parekh-Gaihede and his group of amazingly gifted artisans at Hydralab are creating a film short called Machine that uses CG characters composited onto stop-motion footage of a miniature set. They’re building intricate miniature models in a city block scene and filming in detailed interior rooms. What makes this project unique, besides the incredible detailed miniature work, is that it’s all shot in stop-motion with a digital SLR and long exposures with a tight iris to get a forced shallow depth of field. The camera is mounted on a homemade motion-control rig made from Legos on rails. The background is shot against blue screen and composited with the CG characters after all the scenes are shot in stop motion. For more about this project, see Chapter 7.
Figure 17.11 A unique approach to creating a nonvirtual set for virtual characters is shot in miniature stop-motion.
293
294
c h a p t e r 17
■
Working with Virtual Sets
Figure 17.11 (continued)
■
A Nonvirtual Set for CG Animation
Throughout film history, many special visual effects were originally done with clever camera positioning, matte paintings, and, of course, miniatures. We’ve all seen the miniature sets used for early productions such as Ray Harryhausen’s King Kong and the Sinbad movies. Much of the stop-motion VFX were predecessors of today’s CG characters and virtual environments. Many of the disaster films from the 1970s, like Earthquake and The Poseidon Adventure, were done with miniatures shot at higher film speeds and then slowed down to simulate, for example, the mass of moving water. Today, such effects are primarily done digitally, so it’s refreshing to see such painstaking detail go into a project like Machine.
Where to Learn More? Products used or mentioned in this chapter • • • • •
Adobe Ultra CS3: www.adobe.com VirtualSet.com : www.VirtualSet.com Full Mental Jacket : www.fullmentaljacket.com PhotonCraft : www.photoncraft.com NewTek TriCaster STUDIO : www.newtek.com/tricaster/tricaster_studio.php
Image and Footage Credits • Machine short film (production): www.blog.machinefilm.com/ • iStockphoto : www.iStockphoto.com You can find a complete list of references and suggested continued reading/learning from this chapter in Appendix A.
295
eighteen C H A P T E R
Motion Tracking and Matchmoving
Many times, you’ll need to incorporate your green screen subjects into an environment that is moving—either because of handheld camera shake or a panning/zooming camera shot; or if the environment was professionally shot in a studio, you may have to composite a dolly, jib, or crane shot as well. Obviously, unless you’re prepared to motion track your composite, it’s best to avoid this if possible when you’re planning your shots. But with modern tracking software such as Adobe After Effects and Mocha, you can accommodate these moves and, in some cases, add to the believability of the composited plates. Today, advanced hardware and software technology, motion-control rigs, software matchmoving, and tracking capabilities can accommodate almost any kind of shot imaginable. Of course, if you’re compositing under these conditions, then you’d better plan ahead, or the result may not be what you expect. In this chapter, I’ll show you some examples of the hardware used for various motion-control techniques. I’ll also give you some tips for software trackers, plus a few secrets for “faking it” visually. You may also want to simulate camera moves after the fact, which you can learn about in Chapter 19.
298
c h a p t e r 18
■
Motion Tracking and Matchmoving
Motion-Control Hardware The main reason to use a motion-control rig is that your shot requires multiple passes that have to line up exactly with each pass of the camera. You won’t always need a computercontrolled piece of hardware to get the results you require. The reasons for needing a motion-control rig vary as much as the rigs themselves. For instance, you may need a motion-control rig with recordable data if a background is shot with a particular camera move and the green screen foreground and subjects need to be shot in the studio under the same conditions and match the motion of the camera and lens. Often, the camera data is recorded and then input into a “software camera” in a 3D application such as Maya or 3ds Max (or, more commonly, a large studio has its own custom software) in which the recorded green screen footage is composited into a 3D virtual environment. And unless you’re a big studio with a big budget for a project, chances are you’ll have a harder time trying to obtain a complicated hardware rig. Motion-control rigs are also used in stop-motion photography, where the action is changed slightly between the frames shot. Often the camera is also moved slightly on each frame to create a pan, zoom, or dollying effect once it is set into motion. Live-action control rigs used in television stations and studios can capture the green screen live through the camera, match the hardware composite through an Ultimatte hardware compositor, and match a 3D virtual studio in live composite. The virtual set is prerendered, and the computer predetermines the tracking of the camera so it only accesses the available moves that were created and doesn’t move outside those boundaries. You can learn more about working with virtual sets in Chapter 17. If you’re only looking for a smooth-moving trackable footage clip, then often a simple dolly track or jib/boom operation is all you’ll need—provided you’ve properly placed markers in your shot to track with software in post-production. Also, the wise use of wideangle lenses can enhance the sense of motion—as long as you can match the barrel distortion correctly in your compositing software, or you’re shooting both the foreground and background plates with the exact same camera and motion control rig. You can learn more about cameras and lenses in Chapter 11.
Camera Rig Options Various companies manufacture motion-control camera rigs; most are very expensive to rent and operate, let alone own. I’ve seen a few techno-geeks develop their own homemade rigs with varied results. Some simulate the functionality of an automotive factory robot, whereas others are made from Legos with a rolling chassis on a small track. There are some working solutions available for rent as well as some creative DIY rigs that can get the job done. As shown by the artists at Hydralab (http://blog.machinefilm.com/?tag=motioncontrol) in Figure 18.1, sometimes developing a simple homemade solution that is customized for your particular project or shot is the best way to go. They developed a couple of variations on a rig built on rails with Lego bricks and components. The stability was very acceptable for their stop-motion short film project, Machine. You can learn more about this project in Chapter 7.
■
Motion-Control Hardware
Figure 18.1 A custom homemade camera rig made with Legos—and a lot of ingenuity!
A motion-control camera rig basically has four components: • The mechanical structure or rig that supports the camera and motor system—usually either a freestanding turret with an arm or a rig that rides on a track • The motorized drives that move the robotic arms and the rig along the track rails • The computer-controlled system for the rig’s drive motors • The computer-controlled system to handle the camera’s zoom, focus, and shutter controls At the high end of the scale, you may have a heavy, complicated system that allows for complete control of the camera on all axis rotations, such as the Cyclops or Milo control rigs from Mark Roberts Motion Control (MRMC, www.mrmoco.com). These units are designed for major motion-picture productions and can cost hundreds of thousands of dollars to rent. They offer 13 axes of control and have a long range of extension and movement, with the ability to handle large, heavy camera gear. MRMC also has smaller units available to rent or purchase if you need only a few axes of movement. As shown in the series of images in Figure 18.2, their versatility and wide range of motion makes the MRMC motion control rigs the first choice in big-budget commercial and motion-picture productions.
299
300
c h a p t e r 18
■
Motion Tracking and Matchmoving
Figure 18.2 The MRMC Cyclops and Milo are highend motion-control rigs for the film industry.
■
Motion-Control Hardware
Figure 18.2 (continued)
301
302
c h a p t e r 18
■
Motion Tracking and Matchmoving
Figure 18.2 (continued)
■
Figure 18.2 (continued)
Motion-Control Hardware
303
304
c h a p t e r 18
■
Motion Tracking and Matchmoving
Some more portable (and affordable) options are the automated boom motion-control systems from General Lift (www.general-lift.com). This is an option that Hollywood filmmakers have been using for some time, and it’s available for sale or rent as well. General Lift offers packages that include the ArriHead with digital encoders for precise CGI tracking. Shown in Figure 18.3 is the portable and popular GenuFlex Mk III system.
Figure 18.3 General Lift motion-control systems also offer complete packages with digital encoding for CGI tracking.
■
Motion-Control Hardware
305
The German engineered CMOCOS system (www.cmocos.com) is unique not only in its somewhat organic design structure but also in the ways you can input and record data. A traditionally trained jib camera operator can use familiar manual controls to move the camera as the data is recorded to reproduce precise axes and motion. The output data can be imported into CGI software for tracking, compositing, and 3D environments. Figure 18.4 shows one of the early prototypes. There are a few other jib/dolly combinations for recording and motion control for smaller/lighter cameras. The Techno-Jib by Telescopic LLC (www.telescopicjib.com) offers simple movement and ease of operation by a single operator with memory-controlled input. Figure 18.5 shows the ease of use and ultra portability features of the Techno-Jib.
Figure 18.4 The CMOCOS tracker with the RED ONE camera includes camera controls and input/export of tracking data.
306
c h a p t e r 18
■
Motion Tracking and Matchmoving
Figure 18.5 Techno-Jib motion-control units are designed for smaller and lighter HD production cameras.
The more advanced TechnoDolly (www.technodolly.com) was designed for use with motion-control data export for virtual studios in TV stations and live green screen studios (see Figure 18.6). The jib arm can be configured on a rolling dolly or a track or can be suspended on rails in a studio. There are many new emerging technologies for pan/tilt and motion control on a budget, such as the OConnor 120EX and 120EXe (www.ocon.com). Encoding fluid heads record and control pan and tilt from manual input or data alone. Although somewhat limited in comparison to multiple axes systems, this product is valuable for use in 3D virtual sets and tracking environments. Many indie filmmakers resort to designing their own rigging to suit their needs (and budget). Examples of this are available in DIY blogs all over, including Dan Thompson’s The Long Way Home (http://danthompsonsblog.blogspot.com/2009/04/diy-motioncontrol-rig.html), where he outlines the process of designing his own MOCO rig on a budget.
■
Motion-Control Hardware
Figure 18.6 TechnoDolly motion-control units are designed for moderate-sized productions.
307
308
c h a p t e r 18
■
Motion Tracking and Matchmoving
Motion-Tracking and Matchmoving Techniques So many great examples of tracking and matchmoving are available, including books and training videos on the subject, that I’ll only touch on a few examples in this chapter as they pertain to green screen. I’ve primarily used Adobe After Effects CS4 with Mocha for AE to do most of the tracking in these examples. Matchmoving involves a combination of math, geometry, and a good eye. Sometimes the best trackers still need a little nudge with some manual controls, and nothing beats the human eye to tweak something until it just looks right. Matchmoving is a process that involves using computer software to track and match virtual elements or backgrounds to live footage. Tracking and virtual sets are covered in greater depth in Chapters 10, 13, 17, and 18. I also highly recommend a book from a colleague and author Tim Dobbert, titled Matchmoving Advanced Production Techniques, especially if you’re doing a lot of 3D CG modeling and compositing. As Hollywood Camera Work shows on their website (www.hollywoodcamerawork.us/ greenscreenplates.html), they’ve used a series of odd-shaped tracking marks on the green screen walls and floor of the studio in Figure 18.7 to capture the original footage of a girl walking and sitting down in a chair. The trick in this shot is that they’re moving the camera on a dolly track toward her and panning the camera to point directly at her while it’s in motion. Trackers in 3D software such as Maya can follow these points and position a virtual camera in your 3D scene to match this motion, creating a virtual set to match. You can download this footage from the Hollywood Camera Work URL and experiment with the software you’re familiar with.
Figure 18.7 The green screen walls and floor are marked with tape markers to track during the dolly-in move from the camera.
■
Motion-Tracking and Matchmoving Techniques
Figure 18.7 (continued)
309
310
c h a p t e r 18
■
Motion Tracking and Matchmoving
Simple Panning Motion Track I wanted to create a crowd effect by placing multiple clips of a single woman on green screen in this project (www.hollywoodcamerawork.us/greenscreenplates.html) and using a panned piece of footage I shot at our city park’s fountain. Using a single source point in the background video footage in After Effects, I was able to track the group of women in a 60º pan sweep. There is a little float where their feet touch the ground, which could be corrected with some fine tuning in After Effects on the layer positioning. This is a great way to create crowds in your scenes—especially if you use a variety of individuals and group them into small groups with varying wardrobes and positions. (This particular project looks like a creepy clone experiment!) I started by building a composition of about a 14 separate clips of the woman on green screen and applying Keylight to extract them, as shown in Figure 18.8. I adjusted the scale and position to create a wide panorama for tracking over the panning background.
Figure 18.8 Several individual clips are scaled, positioned, and keyed to create the panorama overlay.
■
Motion-Tracking and Matchmoving Techniques
I created a master composition and placed the background panned footage on a layer below the group comp. Using the built-in Motion Tracker in After Effects CS4, I selected a contrasting sharp spot in the footage that stayed constant through the length of the camera pan, as shown in Figure 18.9. I then chose Analyze Footage and applied it to the group comp layer to generate the appropriate tracking; I repositioned it where I wanted it by adjusting the Anchor Point positioning, which doesn’t affect any of the layer positioning keyframes created by the motion tracker.
Figure 18.9 Using the built-in motion tracking in After Effects applied to the group comp layer
311
312
c h a p t e r 18
■
Motion Tracking and Matchmoving
Figure 18.9 (continued)
I then duplicated the tracked group layer, adjusted the scale down slightly, and repositioned it behind the original group comp layer. This created the illusion of yet more women in the group. I did this twice and offset to opposite sides of the frame so there was no visible repetition in the women’s motion. You can also offset the individual layers by a few frames, which enhances the effect of random movement. I also duplicated a single group comp layer, applied a Color Overlay layer style in 100 percent black, and applied a Gaussian Blur on the layer to soften the edges. This layer was set to the bottom of the layer stack in the Timeline panel, just above the panned video layer. I then applied the Transform effect, adjusted the Skew Axis and amount to match the direction of the shadows in the original footage, and reduced the Opacity of the layer to about 25 percent to blend in better, as shown in Figure 18.10. Properly created and placed shadows always help sell a composition. As you can see in the finished video on the DVD in the Chapter 18 folder, a slight movement of the group comp layer during the tracking creates the illusion of the women floating or sliding across the surface. It would require some manual matchmoving repositioning at keyframes to keep them planted firmly on the ground from this point (Figure 18.11).
■
Motion-Tracking and Matchmoving Techniques
Figure 18.10 Multiplying the number of group layers adds to your crowd scene—and shadows help bring it all together.
313
314
c h a p t e r 18
■
Motion Tracking and Matchmoving
Figure 18.11 The final project reveals some sliding motion of the group’s feet during the pan.
Handheld Motion Track with Green Screen I originally shot the green screen plate shown in Figure 18.12 with a different project in mind, but I was inspired during a local off-road photo excursion recently to create something new. I used a single photographic image and animated a portion of it before compositing into a complete scene with a locked-off green screen shot of my subject and a hand-held video clip for my background plate. As you can see in Figure 18.12, my model was pointing to something interesting in the sky and had a primary light source over her shoulder to the right, in a relatively low-light setup. This was originally shot with only two Kino Flo BarFlys and the Reflecmedia LED LiteRing system. The point of interest in this scene was a low-flying USAF C130 that surprised me when I was driving down a mountain one afternoon. I was able to capture only a single snapshot, but it was the inspiration for my project.
Figure 18.12 The original green screen footage shot for a night scene
■
Motion-Tracking and Matchmoving Techniques
I took the image into After Effects and created a comp that had two duplicated layers of the original aircraft image. The first image was masked out with the Pen tool around the props of the plane. I then created a direction blur rotation of the props to simulate prop motion. In the second copy of the layer, I used Keylight to extract the plane from the sky so I could move it against the sky in the background footage plate (see Figure 18.13).
Figure 18.13 Using Keylight to extract a mask around the aircraft against the blue sky
I used the built-in motion tracker in After Effects to track a bright, sharp highlight on the tailight of my truck. I applied it to the keyed-out green screen layer of my model, which I positioned at the back of the truck, pointing to the sky off to the left of the camera (see Figure 18.14). I planned this camera move for this scene specifically, knowing what footage I had (plus I carried a color print from a single frame of the green screen footage to match the light source and camera angle to the scene).
315
316
c h a p t e r 18
■
Motion Tracking and Matchmoving
Figure 18.14 The built-in motion tracker in After Effects is used on the background plate to position the green screen model to the scene.
■
Motion-Tracking and Matchmoving Techniques
Because I had planned this shot in my mind and knew approximately what angles I needed to shoot for, I took several shots that I could choose from to make this composition work. As the camera panned slowly from the front of the truck and out over the valley below, I pretended my model was trying to get my attention and pointing to something in the sky; I then panned up and off into the left of the sky with the video camera. In this section of footage, I manually matchmoved the position and scale of the plane comp layer into view. For an added effect, I varied the shake of the camera pointed on the plane, adjusted the scale, and added a Lens Blur effect in and out to simulate the autofocus of the camera trying to keep up (see Figure 18.15).
Figure 18.15 Hand matchmoving the position, scale, and focus of the aircraft comp layer to simulate camera movement, zoom, and focus
The final sequence was a fun composite of several elements, incorporating green screen, blue “sky” keying, motion tracking, matchmoving, and simulated zoom and focus effects (see Figure 18.16). You can view the finished video on the book’s DVD in the Chapter 18 folder. You may notice in the video that the subject’s finger went off the screen in the original foreground footage and is slightly cut off in the final composite. This is an example of why it’s important to plan your shots to be sure you capture all of the required image area that you’ll need for your composite.
317
318
c h a p t e r 18
■
Motion Tracking and Matchmoving
Figure 18.16 All the elements of keying, tracking, and matchmoving are utilized in this sequence.
Planar Tracker Video Insertion In the example shown in Figure 18.17, I used Mocha for AE along with After Effects CS4 to insert a simulated video on the screen of an iPhone. I originally set the iPhone’s screen to 100 percent green so I could insert the tracked and distorted footage properly on the screen area and still retain the reflections and the finger moving in front of the screen. This would be nearly impossible without using both the planar tracker and the green screen technologies in the same shot. I started by timing the original video footage at the point where the finger went over the screen as if to slide open a video clip on the iPhone. I created a short subcomp consisting of the Adobe MAX conference logo that pans to a simulated running video clip with the iPhone player controls. This was the inserted footage comp. I opened the original background footage clip in Mocha for AE to start creating my planar tracking. Selecting the Roto Spline tool, I drew out an area all around the edges of the iPhone. This way, the tracker ignored my hand and finger going over the surface of the screen and looked at more data of the shape of the iPhone. I positioned the Surface data corner points to the corners of the iPhone screen and made adjustments to the tracking keyframes along the timeline. After exporting the tracking and corner pin data to the clipboard, I pasted it into the insert footage comp at frame 0 and made alignment adjustments to the position of the iPhone screen using the Anchor Point positioning (see Figure 18.18).
■
Motion-Tracking and Matchmoving Techniques
Figure 18.17 Using Mocha to track the position, skew, rotation, and scale of the iPhone in the video clip and create planar corner pin data for the screen
Figure 18.18 The tracked data from Mocha is applied to the insert footage comp layer.
319
320
c h a p t e r 18
■
Motion Tracking and Matchmoving
I then placed the original footage layer on top of the insert footage and applied Keylight to create a green screen matte, revealing the finger moving across the screen and the reflections on the surface (see Figure 18.19). Applying some correction with the Levels effect helped to make the composite believable (see Figure 18.20).
Figure 18.19 Using Keylight in After Effects, the green screen on the iPhone is matted to reveal the tracked layer beneath.
■
Motion-Tracking and Matchmoving Techniques
Figure 18.19 (continued)
Figure 18.20 The completed sequence with the insert footage tracked and keyed onto the surface of the iPhone screen
321
322
c h a p t e r 18
■
Motion Tracking and Matchmoving
Figure 18.20 (continued)
■
Motion-Tracking and Matchmoving Techniques
Where to Learn More Products Used or Mentioned in This Chapter • • • • • • • •
Adobe After Effects : www.adobe.com Mark Roberts Motion Control (MRMC) : www.mrmoco.com General Lift, GenuFlex Mk III : www.general-lift.com CMOCOS : www.cmocos.com Techno-Jib : www.telescopicjib.com TechnoDolly : www.technodolly.com OConnor : www.ocon.com Tim Dobbert, Matchmoving Advanced Production Techniques : www.thegnomonworkshop.com/store/product/345/Matchmoving- AdvancedProduction-Techniques
Image and Footage Credits • Hollywood Camera Work: www.hollywoodcamerawork.com • Hydralab : www.blog.machinefilm.com • Dan Thompson’s blog, The Long Way Home:www.danthompsonsblog.blogspot .com/2009/04/diy-motion-control-rig.html
You can find a complete list of references and suggested continued reading/learning in the appendix.
323
nineteen C H A P T E R
Complex Composites
Most of the green screen or blue screen matte extractions that you encounter will be simple and straightforward, needing only to key out a single colored background and replace it with background footage or a virtual set. However, there may be times that both green and blue are shot simultaneously to provide for different levels of matting, such as a background and foreground plane. This creates a sort of sandwich between the two planes and the subject and retains the shadows on the object. This technique also works for foreground objects such as furniture and contact items such as tables and counters that aren’t necessarily part of the background. In addition to compositing multiple screen colors, you can incorporate other elements such as particle generation and simulated camera motion to add depth, scale, and realism to any composition. This chapter will give you some insight into how you can easily achieve these effects with simple compositing software like Adobe After Effects.
326
c h a p t e r 19
■
Complex Composites
Combining Green Screen Background with Blue Screen Foreground Elements Sometimes it’s necessary to extract your subject from between two surfaces or interact with the surfaces in some manner, retaining the shadows on the surfaces. Often you can do this with a single color that can be matted out and elements that can be composited in as if they were on separate planes, but it may be difficult to capture true interaction (primarily shadows) with furniture and objects if they’re the same color as the background. You should only consider using multiple colored elements to matte out if you can plan the conditions perfectly. You need to be certain that the subject won’t include any close variation of either of the colors you’re trying to matte out, such as blue and green. This is difficult to judge because flesh tones naturally contain some green and blue, and even white or silver textures. However, if you can ensure that the background is lit fully and evenly and the foreground objects and your subject are all lit evenly, you may be able to pull off a multicolored or complex matte extraction. In some instances, you have a nonhuman element to matte out, such as a model of a motion-controlled spaceship or a shiny green monster, where neither blue nor green backgrounds will work and you’ll need to shoot against a red screen. This is perfectly acceptable if it’s set up and lit correctly like either a blue or green screen. But note that there is a very specific red background color that works in such a scenario; you can find it through the resources listed in Chapter 3.
Multiple-Color Matting Project Using a single color for both background and foreground elements, as shown in Figure 19.1, will give you a quick solution for simple matting but doesn’t easily allow for believable interaction with the foreground objects. This is stock footage from iStockphoto (http:// istockphoto.com) that has been enhanced and rekeyed. Notice the lack of drop shadow and the harsh edges, which won’t allow you to get a clean matte without some work. It’s best to avoid these kinds of shots whenever possible; when shooting, don’t make the mistake of trying to prekey footage by adding a fake green background to the shot for the editor to deal with later. Not all the chroma footage from iStockphoto has been post-processed, so look carefully before selecting footage from any stock video vendor. The advantages of using a two-color matte selection shot for compositing is apparent when you first see it—matte out the background, and then matte out the foreground elements. Although this may be a simple concept, it’s often a not-so-simple process to execute. Depending on your subject, it may not be possible to extract a wide range of color in the green and blue spectrum to accommodate such a composite.
■
Combining Green Screen Background with Blue Screen Foreground Elements
Figure 19.1 Stock video with green on green doesn’t allow for shadows on the foreground surface.
In the example shown in Figure 19.2, the subject is primarily covered in the red channel, with the Santa suit and a rosy-red face. This allows more of the green and blue to be extracted without major image quality loss during the matting process. This footage was provided by iStockphoto as well, but it hasn’t been post-processed and has retained all of its original screen attributes.
327
328
c h a p t e r 19
■
Complex Composites
You can follow along with this After Effects project on the enclosed DVD in the Chapter 19 folder; the file name is SantaGreenscreenProject.aep. Start with the composition labeled Ready to Matte. I first aligned the subject video layer to match the door layer by moving the door layer to the top and adjusting the position and rotation of the video layer to line up with the edge of the door, as shown in Figure 19.3. This ensured that the door was in position after the mattes were extracted with Keylight. When the video layer is aligned, I returned the door layer to just below the video layer.
Figure 19.2 The subject in this shot has enough separation from the green and blue channels to be easily extracted.
Figure 19.3 Align the video layer’s position and rotation to the edge of the door layer.
■
Combining Green Screen Background with Blue Screen Foreground Elements
I then applied the Keylight effect (Effect → Keying → Keylight) on the video layer and selected the green background. Then, selecting the Screen Matte option on the View pulldown menu, I made adjustments to the Screen Matte settings by increasing the Clip Black to just eliminate the background noise, while decreasing the Clip White to eliminate spill and noise inside the white part of the matte (see Figure 19.4). You can select the Final Result view to preview the effect against the background.
Figure 19.4 Applying the Keylight effect to the green background on the subject video layer
Next, I applied the Keylight effect again and selected the blue panel in the foreground to extract a second matte. Changing the View to Screen Matte, I adjusted the Screen Matte Clip Black and Clip White to remove only enough of the background noise on the blue panel to allow the drop shadows from the hands to still be visible. I also adjusted the Pre-Screen Blur slightly to soften the shadow noise in the matte (see Figure 19.5). Again, select the Final Result view to preview the effect against the background.
329
330
c h a p t e r 19
■
Complex Composites
Figure 19.5 Applying the Keylight effect to the blue foreground panel on the subject video layer to reveal the door underneath
Because some residual noise around the edges and the right side of the blue panel was still visible, along with some dimples and dents in the painted foamcore that was used in the original shot, I needed to apply a soft mask to the video layer. This is often referred to as a garbage matte. I first adjusted my composition window zoom down to 50 percent so I could see the edges of the mask more easily after I created and started modifying it. I began by adding a new mask (Layer → Mask → New Mask) and adjusted it so it closed in on the right and left sides; I also expanded its top and bottom edges. I then applied a mask edge feather of 100 pixels (Layer → Mask → Mask Feather) to produce a soft mask that blended into the background (see Figure 19.6). Return the view to 100 percent to see the results.
■
Combining Green Screen Background with Blue Screen Foreground Elements
Figure 19.6 Applying a feathered-edge mask to the video layer to provide a garbage matte of the unwanted elements and noise around the edges
Finally, I enabled the other layers in the composition to reveal the rest of the design and color-corrected the video layer to better match the background elements and brighten up the subject. Applying the Levels effects (Effect → Color Correction → Levels), I adjusted the midpoint of the RGB channel as well as the Red channel to warm up the subject (see Figure 19.7).
331
332
c h a p t e r 19
■
Complex Composites
Figure 19.7 Using the Levels effect to color-correct and brighten the subject on the video layer
Compositing with Particles and Simulated Camera Moves In many software compositing applications, plug-ins are available to create particles in motion that can simulate rain, snow, smoke, fire, and many other organic elements. These are extremely useful to the compositor to help establish realism in a green screen project. In this section, I’ll show you how to combine several different elements and techniques covered in various other chapters in the book, with the addition of particle generation to add realism and depth to a scene. This is a multiple-step project that requires modifying the green screen video sequence plate in one composition in After Effects prior to compositing with the new background and particle effects layers. Please note that at least intermediate knowledge and experience with After Effects is suggested if you wish to attempt this project. You can follow along with the After Effects project by using the project titled XmasWindows-GS.aep in the Chapter 19 folder on the enclosed DVD.
Step 1: Correcting the Green Screen Plate Start by opening the After Effects file, and select the GS Track Window composition. This file includes completed versions of the comps that you may use as references if you get lost or confused by any of the steps. This footage originally came from the free downloads at Hollywood Camera Work (www.hollywoodcamerawork.us/trackingplates.html) and has motion from the camera that tracks and dollies toward the window throughout its duration. But the video has some issues with the tracking marks that were placed on the outside surface of the windows. When the shot was made, the marks were supposed to help place a background beyond the window in position, rotation, and scale, but the cameraperson didn’t take into consideration the depth of the background necessary to make it appear to be way beyond the window instead of right at the window’s surface. Admittedly, as posted on the website, this issue is a challenge to overcome, and it creates a real-world correction opportunity. It’s up to us to work around it and create our own workflow to track and place a background beyond the window.
■
Compositing with Particles and Simulated Camera Moves
The first thing you have to do is cover up the tracking marker tape on the window so you can key out the green screen and retain the reflections on the window. If you didn’t care about the reflections, then you could mask out the main area and blow out the subtle reflections and color variations of the green without going through this first step; but because you want all that subtlety, it’s important to make the reflections blend in. But how do you do that, when they move along time? You’ll set up motion trackers for each patch that will cover the tape and follow along the path throughout the duration of the clip. To follow along, start with a new solid layer (Layer → New → New Solid Layer), and use the eyedropper to select the darker green area around one of the pieces of tape. Then, use the Pen tool to draw a crude rectangle around the first piece of tape, and give it a feathered edge of 20 pixels to help it blend in more easily, as shown in Figure 19.8.
Figure 19.8 Create a new solid layer, color it green to match the background, and draw a feathered mask around one of the tape pieces.
333
334
c h a p t e r 19
■
Complex Composites
Duplicate the green solid layer, and rename it 2. Using the selection tool, move the mask on the duplicated layer to the lower piece of tape. Continue this process two more times, and then modify the mask over the last piece of tape next to the tree (solid layer 4) so that it’s angled away from the branch slightly, as shown in Figure 19.9.
Figure 19.9 Duplicate the solid green layers, and reposition and modify the masks on each layer to cover a different piece of tape.
Select the video layer, choose Track Motion from the Tracker panel, and position the track point over one of the corners of the first piece of tape. It’s not necessary to cover the entire piece of tape with the tracker—just a clean corner (see Figure 19.10). Be sure to start at frame 0 before positioning and tracking. Click the Track Forward button in the Tracker panel; be sure the tracker follows the corner of the tape accurately. Select the Source as your first green solid layer (layer 1), and click Apply. The result adds a tracker sequence to the video layer in the Timeline and a string of Position keyframes on the green solid layer 1 (see Figure 19.11). Scrub the Time Indicator down the Timeline to be sure the patch follows the tape accurately.
■
Compositing with Particles and Simulated Camera Moves
Figure 19.10 Position the tracking point over a corner of the first piece of tape.
335
336
c h a p t e r 19
■
Complex Composites
Figure 19.11 Apply the tracker to the solid green layer 1 to cover the first tape patch.
Continue this process with the remaining layers. I found that I needed to adjust the anchor point of green solid layer 4 over time to better align with the edge of the tree branch without covering up the needles. Some of the tape appears behind it, but it’s so subtle that when composited, you really can’t see it (see Figure 19.12).
■
Compositing with Particles and Simulated Camera Moves
Figure 19.12 Repeat the process on the remaining three layers.
Step 2: Matching the Background to the Green Screen Plate For this project, I used a still image as my background plate, which I could track to the green screen plate in order to create a sense of depth and motion. Because it was a still night scene and I planned to add some particle effects of snow in the final composite, the still image worked fine. The background image in this example project came from iStockphoto and established the lighting and color palette for the entire scene. This part of the project requires several steps, including matting, motion tracking, simulated panning and zooming, lens blurring, and color correction along the Timeline to create a believable composite. To continue following along, open the file named XmasWindows-GS.aep, start with the comp named Xmas Window Home, and select the layer GS Track Window. This is not a video file but the subcomp I corrected earlier. Apply the Keylight effect to this layer (Effect → Keying → Keylight), and use the eyedropper to sample the medium-dark green in the middle of the window. Change the view to Screen Matte, and adjust the Clip Black and Clip White settings of the Screen Matte only until the subtle noise is gone in both the black and white regions of the matte. Apply a small amount of Screen Pre-Blur to soften the matte slightly and reduce noise (see Figure 19.13). Change the View to Final Result to see the initial composite and the reflections in the window.
337
338
c h a p t e r 19
■
Complex Composites
Figure 19.13 Apply Keylight to the green screen comp layer, and adjust the Screen Matte settings.
Next, you need to track the motion of the camera to the background image so it doesn’t appear to be floating in front of it. To do this, select the green screen comp layer, and select Track Motion from the Tracker panel. Align the tracker over the bottom spire of the candelabra, and track forward, as shown in Figure 19.14. Select the background layer as the source and apply.
■
Compositing with Particles and Simulated Camera Moves
This process makes the background layer track to the green screen plate, but it still doesn’t look entirely correct because it has no panning motion or scale/forward motion to match the camera’s dolly moves. You can remedy this by adding some keyframes for Anchor Point and Scale on the background layer.
Figure 19.14 Apply the tracker to the spire of the candelabra, and track the background plate to it.
339
340
c h a p t e r 19
■
Complex Composites
Scrubbing the Current Time Indicator (CTI) back and forth down the Timeline, you can see where the camera begins to move on the dolly track, which is around one second. Set the first keyframes for both Anchor Point and Scale by moving the CTI to the one-second mark and clicking the stopwatches for both of these transform attributes. Then, move the CTI down the Timeline and near the end, adjust the Scale to approximately 126 percent, and slide the x-axis Anchor point to 985, as shown in Figure 19.15. This creates the panning and forward motion of the camera toward the window and closer to the background plate. Right-click the keyframes in the timeline, and add Keyframe Interpolation to apply an Easy Ease Out to the first keyframes and an Easy Ease In on the last two keyframes, to give the layer a smoother sense of motion.
Figure 19.15 Applying keyframes for the Anchor Point and Scale of the background layer along the timeline to simulate camera dolly-in toward the window
To enhance the sense of camera motion and to simulate camera focus onto the background plate, apply a slight Lens Blur effect that is keyframed to switch from background to foreground during the final third of the motion path. Doing so gives the composite a sense of realistic camera motion and control. Moving the CTI to the four-second mark on the Timeline, apply the Lens Blur effect (Effect → Blurs → Lens Blur) to the green screen foreground layer, and set the Iris Radius
■
Compositing with Particles and Simulated Camera Moves
to 0. Click the stopwatch to set the first keyframe, move the CTI to the six-second mark on the Timeline, and set the Iris Radius to 15 (see Figure 19.16). This makes the foreground appear to de-focus over this period of time. Apply the Easy Ease Out and In Keyframe Interpolations on these keyframes to smooth the transition from focus to de-focus. Repeat the process in reverse order for the background layer, so it appears to be de-focused first and then come into focus at the end when the camera moves in. The next step is to color-correct the foreground to better match the warmth and deepness of the background’s night glow. I wanted the effect to appear as if the only illumination in the scene came from the candelabra, the lights on the Christmas tree, and the outside lights shining on the snowman. Apply the Levels effect (Effect → Color Correction → Levels) to the green screen comp layer. Adjust the overall midtone brightness down and the contrast up, and add a bit of midrange red and lower the blue channel’s highlights until it closely matches the background layer (see Figure 19.17). Because this is a subjective step and there are no numerical inputs for the sliders in this effect, you may want to experiment until you’re pleased with your results. This is a nondestructive effect and can be reset and reapplied indefinitely.
Figure 19.16 Adding Lens Blur over time to each of the plates in reverse order simulates a focusshift from foreground to background.
341
342
c h a p t e r 19
■
Complex Composites
Figure 19.17 Apply the Levels effect to color-balance the foreground to the background plate.
Step 3: Adding the Particle-Generated Snow To add motion, depth, and interest to this composited scene, I added some particle-generated snow on a layer between the foreground and background plates. To make such an effect look believable, it has to match in motion, density, color, and focus with the other two plates. First, select the lower Black Solid layer in the composition and make it visible. Doing so makes the background layer turn black, but don’t worry—it will turn to snow momentarily. Then, apply the CC Snow generator effect (Effect → Simulation → CC Snow) to the layer, and adjust the settings according to what feels reasonable for the scene. For this example, use these values:
Amount:
1000.0
Speed:
0.5
Amplitude:
2.0
Frequency:
1.0
Flake Size:
3.0
Source Depth:
100/0 percent
Opacity:
35.0 percent
■
Compositing with Particles and Simulated Camera Moves
You may want more or less snow in your scene, so play with these numbers and see what they create for you (see Figure 19.18).
Figure 19.18 Applying the CC Snow particle generator
Next, you have to match the snow layer to the background motion. Open the background layer’s Transform properties on the Timeline, select all the keyframes, and copy them to the clipboard. Then, select the black solid layer with the CC Snow applied, set the CTI to frame 0, and paste from the clipboard. Doing so places the keyframes in the same position for Anchor Point, Position, and Scale, so the snow matches the background layer’s motion exactly (see Figure 19.19).
Figure 19.19 Copying the keyframes from the background layer and pasting to the Snow layer to match the motion
The next step is to match the focus of the snow layer more closely to the background layer: apply the Lens Blur filter to the black solid layer with the CC Snow applied. At the four-second mark on the Timeline, set the Iris Radius to 15; then, at the six-second mark, set a new keyframe and reduce the Iris Radius to 7 (see Figure 19.20). Doing so creates a sense of motion and doesn’t enable a sharp edge on the snow particles, but keeps them softer. Again, apply the Easy Ease Out/In Keyframe Interpolations to the keyframes.
343
344
c h a p t e r 19
■
Complex Composites
Figure 19.20 Adding Lens Blur over time to the snow layer to make it blend in with the scene
To make the color of the snow more closely match the environment, add some Hue/ Saturation (Effect → Color Correction → Hue/Saturation). Select the Colorize option, and set the Hue to 41.0º and the Saturation to 50 percent (see Figure 19.21).
Figure 19.21 Hue/Saturation is used to colorize the snow particles and help them blend in with the scene.
Because the scene is lit primarily by the outside light and the glow from the windows, the snow seems too harsh across the background. Create a new mask by using the Pen tool to draw out a wide area across the top two-thirds of the frame on the upper black solid layer, as shown in Figure 19.22. Reduce the comp window zoom to 50 percent to see the entire mask outline. Set the Mask Feather to 500 pixels to provide a wide blending path.
■
Compositing with Particles and Simulated Camera Moves
Figure 19.22 Creating a soft mask on the upper black solid layer
Then, select the lower black solid layer with the CC Snow effect, and apply an Alpha Matte (Layer → Track Matte → Alpha Matte) to use the masked layer to provide the falloff from the light on the background (see Figure 19.23).
Figure 19.23 Applying the Alpha Matte to the Snow layer to create a natural light falloff effect
345
346
c h a p t e r 19
■
Complex Composites
The final composite has a realistic, warm feel. The sense of motion and direct focus from the camera provides a natural shift from foreground to background (see Figure 19.24).
Figure 19.24 Adding Lens Blur over time to each of the plates in reverse order simulates a focus-shift from foreground to background.
■
Compositing with Particles and Simulated Camera Moves
Where to Learn More? Products Used or Mentioned in This Chapter • Adobe After Effects : www.adobe.com Image and Footage Credits • iStockphoto : www.istockphoto.com • Hollywood Camera Work: www.hollywoodcamerawork.us/trackingplates.html You can find a complete list of references and suggested continued reading/learning from this chapter in Appendix A.
347
A A PP PPE EN N D IDX IE X S © 2004 Francis Scott Key, www.francisscottkey.com
A P PE N DI X A
Products and Services Mentioned in This Book
Table A.1 is a compilation of all products and services mentioned in this book, listed alphabetically. Table A.2 lists all the studios, companies, and individuals who generously allowed their work to be shown in this book.
Table A.1: Products and Services Product/Service
URL
Products Referenced
2d3 Ltd.
www.2d3.com
boujou three
Adobe Systems Incorporated
www.adobe.com
After Effects, Photoshop, Premiere, Ultra CS3
Apple Inc.
www.apple.com
Final Cut Pro, Motion
Avid Technology Inc.
www.avid.com
Avid Media Composer Adrenaline HD
Boris FX
www.borisfx.com
Continuum Complete
BuyLighting.com
www.buylighting.com
Compact fluorescent light bulbs
CMOCOS
www.cmocos.com
Camera Motion-Control System
Composite Components Company
www.digitalgreenscreen.com
Digital Green/Digital Blue fabrics, paints, lights, and materials
DAZ Productions, Inc.
www.daz3d.com
DAZ Studio 3
Digital Anarchy
www.digitalanarchy.com
Primatte Chromakey 3.0
DSC Laboratories
www.dsclabs.com
ChromaDuMonde Chart
dvGarage, Inc.
www.dvgarage.com
Conduit Suite, dvMatte Pro 3
General Lift LLC
www.general-lift.com
GenuFlex MkIII motion-control system
Grass Valley (Thompson Inc.)
www.grassvalley.com
Broadcast production products
Hollywood Camera Work
www.hollywoodcamerawork.us
Green screen and motion-tracking stock footage, VFX training videos
Kino Flo Lighting Systems
www.kinoflo.com
Diva-Lite 400, BarFly 200, BarFly 100, True Match Lamps
Lastolite Limited
www.lastolite.com
Portable Chromakey Collapsible Backgrounds
350
appendix a
■
Products and Services Mentioned in This Book
Table A.1 (continued) Product/Service
URL
Products Referenced
Leader Instruments Corp
www.leaderusa.com
Waveform monitors
Litepanels, Inc.
www.litepanels.com
Litepanels LED lighting systems
Mark Roberts Motion Control
www.mrmoco.com
Milo Motion Control Rigs
Moddler LLC
www.moddler.com
3D printing and modeling
NewTek, Inc.
www.newtek.com
TriCaster STUDIO, LiveSet
OConnor Engineering Laboratories
www.ocon.com
Motion-control fluid head
Panasonic Corporation of North America (Professional Video)
www.panasonic.com/business/ provideo/cat_camcorders.asp
P2 solid-state HD camcorders, AG-HPX170, AG-HPX300, AJ-HPX3700 VariCam camcorder
Panavision Inc.
www.panavision.com
Genesis digital camera systems, studio technical and production support services
Pinnacle Systems (Avid Technology, Inc.) www.pinnaclesys.com
Pinnacle Studio MovieBox Ultimatte
PhotonCraft
www.photoncraft.com
3D models, virtual sets
Pro Cyc Inc.
www.procyc.com
Modular cyclorama systems
Red Giant Software LLC
www.redgiantsoftware.com
Primatte Keyer Pro 4.0, Magic Bullet Suite
RED Digital Cinema
www.red.com
RED ONE camera
Reflecmedia
www.reflecmedia.com
LiteRing, ChromaFlex, Chromatte, BaseMatte
Roscoe Laboratories Inc.
www.rosco.com
DigiComp compositing materials
ScopeBox (divergent media, inc.)
www.scopebox.com
ScopeBox virtual waveform monitor software
Sony Electronics, Inc. (Pro Video)
pro.sony.com
PMXEX3 XDCAM and DSRPD170 compact camcorders
Strata
www.strata.com
Strata 3D CX Suite
TechnoDolly (Technocrane s.r.o.)
www.technodolly.com
TechnoDolly motion-control crane and camera rig
Telescopic LLC
www.telescopicjib.com
Telescopic motion-control jib arm
Tektronix, Inc.
www.tek.com
Waveform monitors
Ultimatte Corporation
www.ultimatte.com
Ultimatte compositing hardware, AdvantEdge compositing software, Ultimatte rt
Virtualsetworks LLC
www.virtualset.com
Pre-rendered 3D virtual set libraries
Vizrt Ltd.
www.vizrt.com
Viz Virtual Studio: 3D virtual sets and studios
■
Products and Services Mentioned in This Book
351
Table A.2: Credits for Work Shown in This Book Studio/Individual
URL
Works Referenced
Academy of Motion Pictures Arts and Sciences (AMPAS)
www.oscars.org
Images, studio reference, technological information, Margaret Herrick Library, Pickford Center for Motion Picture Study
Alex Lindsay (Pixel Corp, Pro Video Coalition)
www.pixelcorps.com and www. provideocoalition.com
Images, technological information
Bluescreen LLC (Bob Kertezs)
www.bluescreen.com
Images, technological and historical information
CafeFX
www.cafefx.com
Images, studio reference, VFX for HBO’s John Adams miniseries.
Colin Smith (PhotoshopCAFE)
www.photoshopcafe.com
Images, training DVDs
Dan Thompson (Blog: The Long Way Home)
danthompsonsblog.blogspot .com/2009/04/diy-motion- control-rig.html
Technological information for the DIY Motion Control Rig
Disney (Disney Store Online)
www.disneystore.com
Images, studio reference, VFX for Pete’s Dragon DVD
Frieder Hochheim (Kino Flo Incorporated)
www.kinoflo.com
Images, technological information
Full Mental Jacket
www.fullmentaljacket.com
Images, links for global television
HBO (Home Box Office, Inc.)
www.hbo.com
Images, studio reference, VFX for John Adams miniseries
Hydralab
www.blog.machinefilm.com
Images, studio reference, VFX for Machine
iStockphoto LP
www.istockphoto.com
Images, stock video footage
James Parris
www.papertigerfilms.com
Images, VFX for Haven
Jeff Varga
www.deadendcitytheseries.com
Images, studio reference, VFX for Dead End City
Jonathan Erland (AMPAS, Composite Components Company)
www.oscars.com andwww .digitalgreenscreen.com
Images, studio reference, technological and historical information
John Galt (Panavision, JTS white papers)
www.jts2004.org/english/ proceedings/Galt.html
Images, technological and historical information
John Mackenzie (Studio Director – London)
[email protected]
Images, technological information
KSBY TV
www.ksby.com
Images, studio reference, technological information
Les Perkins (Les Is More Productions)
www.lesismoreproductions.com
Images, studio reference, technological and historical information
MGM (Metro-Goldwyn-Mayer Studios Inc.)
www.mgm.com
Images (public domain), studio reference, VFX for The Thief Of Bagdad, Ben-Hur
352
appendix a
■
Products and Services Mentioned in This Book
Table A.2 (continued) Studio/Individual
URL
Per Holmes (Hollywood Camera Work) www.hollywoodcamerawork.us
Works Referenced Images, technological information, stock video footage downloads, training DVDs
PixelPainter (Jeff Foster, author)
www.pixelpainter.com
Blog, videos, book updates, example downloads
RKO Pictures
www.rko.com
Images (public domain), studio reference, VFX for Flying Down To Rio
Terry Wieser (Ventura Technology Development Center)
www.tdctraining.com
Images and stock video, studio reference, technological information, studio facilities
Tim Dobbert (DVD: Matchmoving Advance Production Techniques)
www.thegnomonworkshop.com/ store/product/345/MatchmovingAdvancedProduction-Techniques
Technological information, matchmoving training DVD
Timothy Hines (Pendragon Pictures)
www.pendragonpictures.com
Images, studio reference, VFX for The War of the Worlds
Universal Studios
www.universalstudios.com
Images (public domain), studio reference, VFX for The Invisible Man
Victor Milt (NanoSoftLight)
www.victormilt.com
Images, technological information, instructional information for the Milt NanoSoftLight
Warner Bros. Entertainment Inc.
www.warnerbros.com
Images (public domain), studio reference, VFX for The Old Man And The Sea
A P PE N DI X B
About the Companion DVD
Topics in this appendix include: What You’ll Find on the DVD System Requirements Using the DVD Troubleshooting
What You’ll Find on the DVD The following provides a summary of the content you’ll find on the DVD. If you need help installing the items provided on the DVD, refer to the installation instructions in the “Using the DVD” section.
Support Files The DVD includes almost 2 gigabytes of HD video footage and movie clips, images, and After Effects project files. The files are organized by chapter. Within each chapter you will find several files and in some cases, folders with completed movies to preview. Most folders contain Photoshop .psd files and/or After Effects .aep project files with images and movie clips. Some folders have a secondary folder with the final rendered or composited movies. Most After Effects projects provide both a completed composition and one that is ready for you to re-create. This allows you to reverse-engineer more-complicated projects to better understand how the process works. The After Effects projects assume that the source files are located within the hierarchy of the folder the project file resides in. For best results, copy the DVD contents onto your own C:\ drive or Mac desktop. If space is not available, you can reload the necessary files once you are in the program. Copying the folders to your hard drive will allow you to save the work you do in each project.
354
appendix b
■
About the Companion DVD
System Requirements This book was written with Adobe Photoshop CS4 and After Effects CS4, in addition to other software applications and third-party plug-ins. Newer versions of the software and/or plug-ins may be available at the time of print. Since the differences between these versions and the latest releases are minor, it will not affect your learning experience. If you do not own Adobe Photoshop, After Effects, Final Cut Pro, or any of the other software applications or plug-ins listed throughout this book, in many cases free trials are available through the software developers. Adobe offers a 30-day, fully functional trial of Photoshop and After Effects at www.adobe.com. Please refer to Appendix A or the quick reference sections at the end of each chapter for links to products referenced throughout the book. QuickTime is also required to view or use many of the video clips used in the projects on the disc. If you don’t already have QuickTime installed on your computer, you may download it at www.apple.com/quicktime/download.
Using the DVD To install the items from the DVD to your hard drive, follow these steps: 1. Insert the DVD into your computer’s DVD-ROM drive. The license agreement appears. Windows users: The interface won’t launch if Autorun is disabled. In that case, click Start → Run (for Windows Vista, Start → All Programs → Accessories → Run). In the dialog box that appears, type D:\Start.exe. (Replace D with the proper letter if your DVD drive uses a different letter. If you don’t know the letter, see how your DVD drive is listed under My Computer.) Click OK. 2. Read through the license agreement, and then click the Accept button if you want to use the DVD. The DVD interface appears. The interface allows you to access the content with just one or two clicks. Alternately, you can access the files at the root directory of your hard drive. Mac users: The DVD icon will appear on your desktop; double-click the icon to open the DVD and then navigate to the files you want.
■
Troubleshooting
Troubleshooting Wiley has attempted to provide programs that work on most computers with the minimum system requirements. Alas, your computer may differ, and some programs may not work properly for some reason. The two likeliest problems are that you don’t have enough memory (RAM) for the programs you want to use or you have other programs running that are affecting installation or running of a program. If you get an error message such as “Not enough memory” or “Setup cannot continue,” try one or more of the following suggestions, and then try using the software again: Turn off any antivirus software running on your computer. Installation programs sometimes mimic virus activity and may make your computer incorrectly believe that it’s being infected by a virus. Close all running programs. The more programs you have running, the less memory is available to other programs. Installation programs typically update files and programs, so if you keep other programs running, installation may not work properly. Have your local computer store add more RAM to your computer. This is, admittedly, a drastic and somewhat expensive step. However, adding more memory can really help the speed of your computer and allow more programs to run at the same time.
Customer Care If you have trouble with the book’s companion DVD, please call the Wiley Product Technical Support phone number at (800) 762-2974. Outside the United States, call +1(317) 572-3994. You can also contact Wiley Product Technical Support at http://sybex.custhelp.com. John Wiley & Sons will provide technical support only for installation and other general quality control items. For technical support on the applications themselves, consult the program’s vendor or author. To place additional orders or to request information about other Wiley products, please call (877) 762-2974. For potential future updates on this book and DVD, go to www.sybex.com/go/ greenscreen.
355
Index
Note to the reader: Throughout this index boldfaced page numbers indicate primary discussions of a topic. Italicized page numbers indicate illustrations.
Numbers 2K, 198 3ds Max, 179 4:1:1, 197 4:2:2, 18, 199 4K, 198, 199
A The Absent-Minded Professor, 9 Academy of Motion Pictures Arts and Sciences (AMPAS), 20, 21, 22 action shots, requirements, 147–149 actors, 210, 216–218 isolating on own layer, 267–269, 268–269 Adobe After Effects, 32, 33, 145, 149, 174 Boris Continuum Complete and, 38 Conduit and, 36 Primatte Keyer Pro and, 36 Ultimatte AdvantEdge and, 34 Adobe Photoshop Boris Continuum Complete and, 38 Conduit and, 36 Primatte Chromakey and, 38 Ultimatte AdvantEdge and, 34 Adobe Premiere Pro CS4, 32 Boris Continuum Complete and, 38 Ultimatte AdvantEdge and, 34 After Effects, 181 Anchor Point positioning, 311
356
correcting barrel distortion, 200, 203 drawing mask, 224 keyframes for change, 264 Keylight plug-in, 238, 238–239, 240, 265 for extracting model, 249 Layer Styles, 255 matting and compositing layers in, 62–63, 63 Mocha for, 184, 184, 318 Motion Tracker, 311 Outer Glow Layer Style in, 256 projects on DVD, 353 Alice Comedies, 4 Alice’s Wonderland, 4 alpha matte, 345, 345 creative, 64–65, 65, 66 AMPAS (Academy of Motion Pictures Arts and Sciences), 20, 21, 22 Anchor Point positioning adding keyframes for, 339–340 in After Effects, 311 Animatics, 211 animation, mixing with live action, 6 Apple. See also Final Cut Pro Apple Motion Boris Continuum Complete and, 38 Conduit and, 36 dvMatte Pro 3 Studio and, 36 Ultimatte RT compositor for, 34 Apple Shake, Ultimatte AdvantEdge and, 34 ArriHead, 304 Autodesk Combustion Boris Continuum Complete and, 38
Ultimatte AdvantEdge and, 34 Autodesk Sparks Boris Continuum Complete and, 38 Ultimatte AdvantEdge and, 34 Avid AVX Primatte Keyer Pro and, 36 Ultimatte AdvantEdge and, 34 Avid Media Composer, 145 Adrenaline HD, 32 Boris Continuum Complete and, 38 Avid Media Composer Adrenaline HD, 32
B back light, 43, 46 backdrops, replication in John Adams, 105, 106 background footage availability in advance, 144 color balance with subjects, 247–259 green screen, combining with blue screen foreground elements, 326–331, 327–332 impact on mood of scene, 188, 189 matching subjects to, 173–189 web resources, 189 processing plates, 249–250, 249–250 tracking background, 181–183, 181–183 barrel distortion, correcting in After Effects, 200, 203 Bayer, Bryce, 199
Index
Bayer pattern layout, 18 Bayer pattern sensor, 18, 199 Behind the Scenes Green Screen video, 216 Ben-Hur, 10 The Birds, 9 blog, DIY, 306 blue and green screen traveling matte process, how it works, 13–14, 14 blue screen, 46 combining foreground elements with green screen background, 326–331, 327–332 vs. green, 17–22 real-world examples, 18–20, 19 materials, 48–55 digital matte keying fabrics, 49–51 painted walls, 48–49 reflective media, 52, 54 outdoors shooting, 169, 169–170, 170 blue spill, 20 Bogen Lastolite Chromakey Collapsible, 51 boom motion-control systems, 304 Boris Continuum Complete, 37–38, 39, 60 Chroma Key Studio, in Final Cut Pro, 248 Matte Choker, 60 Boris Graffiti title and graphic animation, 29 boujou, 111 Bozulich, Michael, 109, 109 Brazzle Dazzle Effects, 6, 12 budget. See also low-budget setups post-production changes and, 215 Butler, Larry, 9
C CafeFX, 99–114 work environment, 100, 100–104 camera rigs, 298–306 cameras, 191–207 angles adjustment, 283, 284–286 for simple composite, 175, 176, 177
consumer camcorder, 192 digital basics, 192–203 scoping, 203–204, 203–206 zebra setting on, 204 CC Snow generator effect, 342, 343 CG animation, nonvirtual set for, 293, 293–294, 295 charged coupling device (CCD), 196 Chroma Key effect, in Adobe Premiere Pro, 32 chroma key, vs. difference matte, 23–24 chroma keyers, 24–31 Grass Valley switchers with, 27 chroma keying, 3, 57 with Final Cut Pro 6, 59, 59–60 ChromaDuMonde chart, 204, 204 ChromaFlex, 30 Chrome, 136 classic movie effect, with lighting, 255–257, 255–257 cloudy day, simulating, 72–73, 74 CMOCOS system, 305, 305 color balance adjustments in RGB channels, 251 changing lighting and environment of scene, 251–254, 252–254 obtaining best, 204 for subject and background, 247–259 web resources on, 259 color difference matting, 57 color difference traveling matt composite, 17 Color Difference Traveling Matte System, 10 color-keyed props, 221–226, 222–226 secondary key color on, 226, 226 Color Level slider (Final Cut Pro), 59 color-matched DigiComp gaffers tape, 51 color, of snow, 344, 344 Color Overlay layer style, 312 color temperature of light, 43, 78 for fill light, 46 matching, 248 Color Tolerance slider (Final Cut Pro), 59 communications, 214–215 Component scope monitoring mode, 205–206
■
357
Composite Components Company, 148 Digital paints, 48 fabrics, 50, 50–51, 149 compositing software and plug-ins, 31–38 third-party keying and compositing plug-ins, 33–40 compositing techniques, 57–69, 58 creating simple composite, 174–177, 175 lighting and camera angles, 175, 176, 177 directors and post-production, 215 history, 4–11 integrating props with sets, 177–179, 178, 179 with particles, 332–346, 333–346 adding particle-generated snow, 342–346, 343–346 green screen plate correction, 332–336, 333–336 matching background to green screen plate, 337–341, 338–342 with software keyer, vs. hardware compositor, 24 tracking and matchmoving green screen shots, 179–189 with virtual sets, 224, 224–225 web resources, 69 Conduit, 36, 37 consumer camera, 192 Cosmos, 11 creative shots, shot requirements, 149 Current Time Indicator (CTI), 340–341 cyc wall system, 48–49, 49, 164
D Dead End City, 149, 150, 165, 212, 213–214, 216 desktop computer user, compositing options, 145 difference matte, vs. chroma key, 23–24 diffused lighting, simulating, 72–73, 74 DigiComp paints, 48
358
■
Index
Digital Anarchy, 39 Primatte Chromakey, 20 Primatte Keyer, 174 Primatte plug-in, 241, 242, 243, 243 digital matte keying fabrics, 49–51 digital video signal (YUV), 196 dimmer control, 156 directors, and post-production compositing, 215 Disney, Walt, 3, 4–6, 5 Diva 400s, 159, 161 Dobbert, Tim, Matchmoving Advanced Production Techniques, 308 double-exposure matte process, 6 Drop Shadow Layer Style, 63, 64 Dunn, Linwood, 6 DVD, 353–355 SantaGreenscreenProject.aep file, 328 system requirements, 354 troubleshooting, 355 using, 354 XmasWindows-GS.aep file, 332, 337 dvGarage, Conduit, 36, 37, 166 dvMatte Pro 3 Studio, 36
E Edge Feather slider (Final Cut Pro), 59 Edge Thin slider (Final Cut Pro), 59 environment of scene, changing, 251–254, 252–254 Erland, Jonathan, 20, 21, 22, 199, 215 Esmeralda stage, 20, 21, 22, 22
F fabrics, digital matte keying, 49–51 fill light, 43, 46 Final Cut Express Boris Continuum Complete and, 38 dvMatte Pro 3 Studio and, 36 Final Cut Pro, 31, 145, 236 Boris Continuum Complete and, 38
Boris Continuum Complete Chroma Key Studio in, 248 chroma keying with, 59, 59–60 Conduit and, 36 dvMatte Pro 3 Studio and, 36 Primatte Keyer Pro and, 36 reading vector scope data from, 167 third-party plug-ins, 60 Ultimatte AdvantEdge and, 34 Ultimatte RT compositor for, 34 fixed matte, 12 Fleischer, Max, 4 flicker, 193 Flying Down to Rio, 6 Focus Assist, 167 focus shift, simulating from foreground to background, 341 foreground footage applying color adjustments to, 247 blue screen, combining with green screen background, 326–331, 327–332 lighting subjects, 153–169 matching color to background, 248 processing plates, 249–250, 249–250 full-body motion, shot requirements, 147–149 Full Mental Jacket, 144, 287 Fulton, John P., 4, 4 Fun & Fancy Free, 6 furniture, color-keyed, 221–226, 222–226 Fusion 5, Ultimatte AdvantEdge and, 34
G Galt, John, 197 garbage matte, 258, 258, 330, 331 Gaussian Blur, 257, 312 General Lift, 304 motion-control systems, 304 Genesis camera, 197 GenuFlex Mk III system, 304 Global Television (Canada), 287 gloves, for handling light bulbs, 79
Goldman, Jeff, 104, 105, 112 Gottshalk, Bill, 10 Graham, Gary, 212, 216, 216–217 Grass Valley, 10, 142 switchers with chroma keyer, 27 green muslin, 51, 53 green screen vs. blue, 17–22 real-world examples, 18–20, 19 cloth for background-to-floor coverage, 148 combining background with blue screen foreground elements, 326–331, 327–332 handheld motion track with, 314–317, 314–318 lighting, 44, 153–169. See also lighting luminance level, software scope to measure, 166 materials, 48–55 digital matte keying fabrics, 49–51 painted walls, 48–49 paper background, 84 reflective media, 52, 54 outdoors shooting, 72–74, 73, 74, 169, 169–170, 170 shadows on, 229, 229–230 tracking insert, 183–186 in TV studio, 91–92, 92 green screen shots, tracking and matchmoving, 179–189
H halo effect, from back light, 46 handheld background footage, tracking, 181–183, 181–183 handheld motion track, with green screen, 314–317, 314–318 Hanson, Jared, 289 hardware compositors, 57–58 vs. software compositing, 141–145 hardware matte compositors, 24–31 hardware scope, 203, 203 vs. software scope, 169 hardware store, paint from, 48 Harryhausen, Ray, 3 Haven, 258, 258–259
Index
HD digital video camcorder claims for, 196–197 green channel in, 18 Hines, Timothy, 126 Hitchcock, Alfred, 9, 215 Hollywood Camera Work, 308, 332 stock footage from, 249 Holmes, Per, 179 Hue/Saturation effect, 344 Hydralab, 298 Machine, 114–115, 115–126, 123, 125, 293
I image-compositing software, 31–33 image sensors, 196 iMatte, 11 iMovie, plug-ins, 145 independent filmmakers, 114. See also Hydralab infinity cycs, 48–49, 49 Inner Shadow, 255, 257 intensity of light, 43 interlaced scan formats, vs. progressive, 192–195 interviews, shot requirements, 146–147, 147 The Invisible Man, 4 Iris Radius, 340–341 iStockphoto.com, 283 using footage from, 326 Iwerks, Ub, 5, 5, 9
J jaggies, 193 John Adams (HBO), 14, 14, 15, 104, 105–113, 105–114 breakdown of composite, 114, 114 European settings, 109, 111 foreground plates requiring hand roto work, 110 hot-air balloon in France, 112–114, 113, 114 scenes with wide-angle lens, 111, 112 storm at sea sequence, 108 VFX video on YouTube, 114
K key light, 43, 45 keyframes adding for Anchor Point and Scale, 339–340 Stopwatch to set first, 68 Keylight plug-in, 32, 63, 63, 181, 329 applying to video footage layer, 186, 186 Kim, Jonny, 283 Kino Flo lighting, 48, 159–163 BarFly 200s, 156, 159, 161, 314 composited head shot from, 147 Diva 400s, 159, 161 fluorescent lights, 45 portable lights, 146, 162 True Match tubes, 159, 160, 163
L Lastolite green screen, 72, 84 folding portable, 51, 52, 76–77, 76–77 Milt NanoSoftLights with, 85 layers isolating actor on, 267–269, 268–269 locking transparency, 174 matting and compositing, in After Effects, 62–63, 63 Legos, motion-control rig from, 293, 298, 299 lens, 191, 200 Lens Blur effect, 264, 340–341, 344 over time, 341 for snow layer, 343 license agreement, for DVD, 354 Light Wrap (Boris Continuum), 35, 60 lighting, 153. See also Kino Flo lighting; Reflecmedia changing for scene, 251–254, 252–254 classic movie effect with, 255– 257, 255–257 do-it-yourself kits, 75, 78–83, 81–82 for effect, requirements, 149 for furniture and props, 222 gloves for handling bulbs, 79
■
359
for green screen, 44 impact on matte, 236–237, 237–238 Litepanels, 163 packaging for bulbs, 83 positioning and adjusting, 223 problem solving issues, 262–264, 263, 264 screen and foreground subjects, 153–169 setup with model lights and sidespill suppressor lights, 47 for simple composite, 175, 176, 177 studio, 164–165 for subject, 43 web resources on, 171 Lindsay, Alex, 22, 159, 166 live broadcasts, 89–97 TV newsroom, 89–96, 90 green screen, 91–92, 92 Ultimatte hardware, 93–94, 93–95 with virtual sets, 96, 96 LiveSet technology, 289 low-budget setups, 71–87 DIY light kits, 75, 78–83 shooting green screen outdoors, 72–74, 73, 74 shooting with inexpensive background materials and nanosoftlights, 84, 85–86 web resources, 87 Lowell lights, 156
M Machine, 114–115, 115–126, 123, 125, 293 Mackenzie, John, 76 magenta screen, 20 Mark Roberts Motion Control (MRMC), 299, 300–303 marketing pixels, 199 Mary Poppins, 9 Mask Feather, 344, 345 mask, Pen tool to draw, 264 Matchmoving Advanced Production Techniques (Dobbert), 308 matchmoving techniques, 308–320 web resources, 323
360
■
Index
materials for green screen and blue screen, 48–55 digital matte keying fabrics, 49–51 painted walls, 48–49 paper background, 84 reflective media, 52, 54 matte extraction, best practices, 238–244 impact of bad lighting and poor production, 235–236 impact of good lighting and solid production, 236–237, 237–238 matting and compositing layers, in After Effects, 62–63, 63 matting compositing techniques, 57–63, 58 matting process, 3 Maya, 115, 179 Mickey Mouse, 5 Miller, Frank, Sin City, 212 Milt NanoSoftLights, 75, 78, 81, 84 with Lastolite green screen, 85 Milt, Victor, 75 miniature sets, 115, 293 Mocha for After Effects, 184, 184, 318 Moddler, 115 model lights, for subject lighting, 43 moiré patterns, filter to remove, 199 motion-control hardware, 298–306 motion-picture productions, VFX studio use by, 104 Motion Picture Research Council, 6 Motion Tracker, in After Effects, 311 motion-tracking markers, 226, 226 motion-tracking techniques, 179, 308–320 web resources, 323 movies, classic effect with lighting, 255–257, 255–257 moving environment, 297 multi-color matting project, 326–331, 327–332 muslin, green, 51, 53
N National Association of Broadcasters (NAB), 2009 show, 289, 289–290
natural light falloff effect, Alpha Matte for, 345 NewTek TriCaster STUDIO, 28, 29, 30, 289, 291, 292 Nicolau, Matthew, 217, 218 note-taking. See recordkeeping NTSC, 193
O The Old Man and the Sea, 9, 10 Oswald the Rabbit, 5 outdoors shooting, green and blue screen, 169, 169–170, 170 Outer Glow Layer Style, in After Effects, 256
P packaging, for light bulbs, 83 PAL, 193, 270 Panasonic cameras, 248 Focus Assist, 167 HPX300 HD camcorder, 194, 195 VariCam P2 camcorder, 198–199 panning motion track, 310–312, 310–314 pantomime, 217 Parekh-Gaihede, Sunit, 114, 293 The Parent Trap, 9 Parris, James, 211, 258 particles, compositing with, 332–346, 333–346 Pendragon Pictures, H.G. Wells’ The War of the Worlds, 126–136, 127–136 Perkins, Les, 12 Pete’s Dragon, 6, 9 PhotonCraft, 283 Photoshop, Primatte, 238, 241, 242 photosites, 196 Pinnacle Studio MovieBox Ultimate, 29, 29–30 PixelPainter.com, 104 planar tracker video insertion, 318, 319–322, 320 planning project, 142, 174, 210 camera and, 192 for integrating with background objects, 222
post-production budget, bad lighting impact, 154 shot requirements, 146–149 action and full-body motion, 147–149 creative shots and lighting for effect, 149 for single interviews and talking-head shots, 146– 147, 147 portable green screen, 72, 154–164 folding, 76–77, 76–77 portable lights, 163 post-production real-world examples, Haven, 258, 258–259 shooting scene for keying, 24 teamwork with, 214–215 power strip, taping for light placement, 83 previsualization, importance of, 209–212 Primatte Chromakey, 38, 39, 40 Primatte Keyer Pro, 35, 35–36 prime lens, 200 Pro Cyc System, 49 problem solving green screen shots, 261–277 fixing mistakes fixing transparency issues, 273, 274 reflectivity issues, 275–276, 275–276 spill correction, 270–273, 270–273 lighting issues, 262–264, 263, 264 underexposed shots, 265, 266– 269, 267–269 web resources for, 277 proDAD Vitascene lighting, 29 products, 349–350 progressive scan formats, vs. interlaced, 192–195 proprietary software, for compositing, 145 props color-keyed, 221–226, 222–226 integrating with sets, 177–179, 178, 179 secondary key color on, 226, 226 ProVideo Coalition, 159
Index
Q
S
QuickTime, 354
Sagan, Carl, Cosmos, 11 sampling ratios, 196 scope hardware vs. software, 169 importance of using, 166–169 monitoring modes, 205–206 ScopeBox software, 31, 156, 166– 167, 168 tools for lighting measurement information, 167, 168 scoping camera, 203–204, 203–206 web resources, 207 Screen Balance, in After Effects, 239 Screen Gain, in After Effects, 239 Screen Matte, in After Effects, 239, 329 SD (standard definition) cameras, 191 Serious Magic, 38 services, 349–350 shadows on green screen, 229, 229–230 planning for, 222 shooting to retain, 227–229, 227–230 stock video and, 327 visibility, 329 shooting green screen, basic setups, 44–47, 45 side spill-suppressor lights, 47 silhouette, creating solid colored, 65, 66 simulated video, inserting on iPhone screen, 318, 319–322, 320 Sin City, 210 Sky Captain and the World, 210 sodium vapor lighting, 6, 7 sodium vapor traveling matte process, how it works, 12, 13 soft-boxes, 75 soft mask, applying to video layer, 330 software chroma keying, matting and compositing, 58–63 with Final Cut Pro, 59, 59–60 software compositors, 20 vs. hardware compositors, 141–145 software keying best practices, 238–244 web resources, 245
R real time, virtual sets in, 287, 288, 289, 290–293 recordkeeping of measurements when shooting, 177 with still camera shots of setup, 192 Red Giant Magic Bullet Looks, 29 Red Giant Software, Primatte Keyer Pro, 35, 35–36 red screen, 20, 326 Reflecmedia blue LED LiteRing, 157 Chromatte projection/reflection system, 52, 54 composited head shot from system, 147 full-scene reflective materials, 147–148, 148 LiteRing system, 30, 30–31, 146, 154–157, 155, 314 system use for talking head shot, 158 system use with portable lights, 157 reflection, LED LiteRing and, 156 reflective blue spill light, and outdoor lighting, 169 reflective media, 30 reflective spill, compensating for, 46 reflectivity issues, fixing, 275–276, 275–276 RGB Balance, 248 RGB channels, adjustments in, 251 RGB Parade scope monitoring mode, 205–206 RKO Pictures, 6 Rosco DigiComp products, 51 Rosco’s Chroma Key paints, 48 roto mask, creating and tracking on timeline, 271 roto-spline masking, 66–68, 67, 68 rotoscope process, 4
■
361
software scope, vs. hardware scope, 169 Song of the South, 6 Sony camcorders, 204 PD170 Mini-DV, 194 green screen footage from, 195 SpectraMatte, 32 Spielberg, Steve, 126 spill, 20 avoiding, 237 correcting, 270–273, 270–273 Spill Sponge, 243, 243 spill-suppressor effects, 59–60, 60, 164 Spiller Killer, 35 standard definition (SD) cameras, 191 still photography, high-resolution, screen color, 20 stock video vendor, using footage from, 326 stop-motion photography, motioncontrol rigs for, 298 storyboards, 104, 209–219 Haven, 211, 211–212 importance of, 209–212 Strata Studio Pro, 283 studio lighting, 164–165 studios, availability to rent, 147 subjects color balance with background, 247–259 matching to background, 173–189 web resources, 189 sunlight, shooting in, 72–74 switcher, 94, 94
T talking-head shots lighting for, 156, 158 shot requirements, 146–147, 147 teamwork, with post-production, 214–215 Technicolor camera, 8 TechnoDolly, 306, 307 teleprompter, LED LiteRing and, 156 Telescopic LLC, Techno-Jib, 305, 306 The Thief of Bagdad, 9, 10 Thompson, Dan, The Long Way Home (blog), 306
362
■
Index
The Three Caballeros, 6 timeline, keyframes to track mask’s point positions along, 68, 68 tracking green screen insert, 183–186 handheld background footage, 181–183, 181–183 tracking marker tape, problems from, 332–334, 333–336 transparency fixing issues, 273, 274 locking for layer, 174 traveling matte process, 3, 12 development, 6–8 TriCaster STUDIO with LiveSet, 96, 96 TV newsroom, 89–96, 90 green screen, 91–92, 92 Ultimatte hardware, 93–94, 93–95 with virtual sets, 96, 96
U Ultimatte Corporation, 10–11 AdvantEdge, 20, 23, 33–34, 34 hardware compositors, 24, 25 results, 26 RT, 34–35 system for live composited project, 142, 143, 287 Ultimatte HD, 57–58 ultimatting a shot, 24 Ultra 2 (Adobe Ultra CS3), 38 underexposed shots, problem solving, 265, 266–269, 267–269
V Varga, Jeff, 149, 165, 212, 217, 217 Vector scope monitoring mode, 205–206 Ventura Technology Development Center (VTDC), 164, 164
video-compositing software, 31–33 video formats, interlaced vs. progressive scan formats, 192–195 video loops, for virtual sets, 283 virtual sets, 279–295 basic 3D, 280–287 compositing shots with, 224, 224–225 creating or modifying 3D, 283, 284–286, 287 in real time, 287, 288, 289, 290–293 single-view breakdown of frame, 281 TV newsroom with, 96, 96 using rendered frame to position camera, 282 web resources for, 295 what it is, 280 virtual world, 210 VirtualSet.com, 144, 280 visual effects (VFX) studios, 99. See also CafeFX motion-picture productions use of, 104 web resources on, 137 Vizrt Viz Virtual Studio, 144 Vlahos, Petro, 6–8, 9, 11 patents, 10 for Color Difference Traveling Matte System, 11 for sodium vapor compositing process, 8
W War of the Worlds, 127–136 waveform monitor, 203, 203 web resources on background materials, 87 on color balance, 259 on compositing software, 41
on compositing techniques, 69 on interacting with background and objects, 231 on lighting, 75, 171 on lighting and materials, 55 on live broadcasts, 97 on matching subjects to backgrounds, 189 for motion-tracking and matchmoving, 323 for needed components for shots, 151 for problem solving, 277 scoping camera, 207 on software keying, 245 studios and productions, 15 for virtual sets, 295 on visual effects studios, 137 Webb, Tennessee, 217, 218 Wells, H.G., The War of the Worlds, 126–136, 127–136 Widmere, Arthur, 9 Wieser, Terry, 164, 221 Williams, Frank, 4 Windows MovieMaker, plug-ins, 145 workflow, 141
X XmasWindows-GS.aep file, 332, 337
Y yellow screen, 12 YUV (digital video signal), 196
Z zebra setting, on cameras, 204 zoom lens, 200 barrel distortion, 201–202
Wiley Publishing, Inc. End-User License Agreement READ THIS. You should carefully read these terms and conditions before opening the software packet(s) included with this book “Book”. This is a license agreement “Agreement” between you and Wiley Publishing, Inc. “WPI”. By opening the accompanying software packet(s), you acknowledge that you have read and accept the following terms and conditions. If you do not agree and do not want to be bound by such terms and conditions, promptly return the Book and the unopened software packet(s) to the place you obtained them for a full refund. 1. License Grant. WPI grants to you (either an individual or entity) a nonexclusive license to use one copy of the enclosed software program(s) (collectively, the “Software,” solely for your own personal or business purposes on a single computer (whether a standard computer or a workstation component of a multi-user network). The Software is in use on a computer when it is loaded into temporary memory (RAM) or installed into permanent memory (hard disk, CD-ROM, or other storage device). WPI reserves all rights not expressly granted herein. 2. Ownership. WPI is the owner of all right, title, and interest, including copyright, in and to the compilation of the Software recorded on the physical packet included with this Book “Software Media”. Copyright to the individual programs recorded on the Software Media is owned by the author or other authorized copyright owner of each program. Ownership of the Software and all proprietary rights relating thereto remain with WPI and its licensers. 3. Restrictions On Use and Transfer. (a) You may only (i) make one copy of the Software for backup or archival purposes, or (ii) transfer the Software to a single hard disk, provided that you keep the original for backup or archival purposes. You may not (i) rent or lease the Software, (ii) copy or reproduce the Software through a LAN or other network system or through any computer subscriber system or bulletin-board system, or (iii) modify, adapt, or create derivative works based on the Software. (b) You may not reverse engineer, decompile, or disassemble the Software. You may transfer the Software and user documentation on a permanent basis, provided that the transferee agrees to accept the terms and conditions of this Agreement and you retain no copies. If the Software is an update or has been updated, any transfer must include the most recent update and all prior versions. 4. Restrictions on Use of Individual Programs. You must follow the individual requirements and restrictions detailed for each individual program in the About the CD-ROM appendix of this Book or on the Software Media. These limitations are also contained in the individual license agreements recorded on the Software Media. These limitations may include a requirement that after using the program for a specified period of time, the user must pay a registration fee or discontinue use. By opening the Software packet(s), you will be agreeing to abide by the licenses and restrictions for these individual programs that are detailed in the About the CD-ROM appendix and/or on the Software Media. None of the material on this Software Media or listed in this Book may ever be redistributed, in original or modified form, for commercial purposes. 5. Limited Warranty. (a) WPI warrants that the Software and Software Media are free from defects in materials and workmanship under normal use for a period of sixty (60) days from the date of purchase of this Book. If WPI receives notification within the warranty period of defects in materials or workmanship, WPI will replace the defective Software Media. (b) WPI AND THE AUTHOR(S) OF THE BOOK DISCLAIM ALL OTHER WARRANTIES, EXPRESS OR IMPLIED, INCLUDING WITHOUT LIMITATION IMPLIED WARRANTIES OF MERCHANTABILITY AND FITNESS FOR A PARTICULAR PURPOSE, WITH RESPECT TO THE SOFTWARE, THE PROGRAMS, THE SOURCE CODE CONTAINED THEREIN, AND/OR THE TECHNIQUES DESCRIBED IN THIS BOOK. WPI DOES NOT WARRANT THAT THE FUNCTIONS CONTAINED IN THE SOFTWARE WILL MEET YOUR REQUIREMENTS OR THAT THE OPERATION OF THE SOFTWARE WILL BE ERROR FREE. (c) This limited warranty gives you specific legal rights, and you may have other rights that vary from jurisdiction to jurisdiction. 6. Remedies. (a) WPI’s entire liability and your exclusive remedy for defects in materials and workmanship shall be limited to replacement of the Software Media, which may be returned to WPI with a copy of your receipt at the following address: Software Media Fulfillment Department, Attn.: The Green Screen Handbook: Real-World Production Techniques, Wiley Publishing, Inc., 10475 Crosspoint Blvd., Indianapolis, IN 46256, or call 1-800-762-2974. Please allow four to six weeks for delivery. This Limited Warranty is void if failure of the Software Media has resulted from accident, abuse, or misapplication. Any replacement Software Media will be warranted for the remainder of the original warranty period or thirty (30) days, whichever is longer. (b) In no event shall WPI or the author be liable for any damages whatsoever (including without limitation damages for loss of business profits, business interruption, loss of business information, or any other pecuniary loss) arising from the use of or inability to use the Book or the Software, even if WPI has been advised of the possibility of such damages. (c) Because some jurisdictions do not allow the exclusion or limitation of liability for consequential or incidental damages, the above limitation or exclusion may not apply to you. 7. U.S. Government Restricted Rights. Use, duplication, or disclosure of the Software for or on behalf of the United States of America, its agencies and/or instrumentalities “U.S. Government” is subject to restrictions as stated in paragraph (c)(1)(ii) of the Rights in Technical Data and Computer Software clause of DFARS 252.227-7013, or subparagraphs (c) (1) and (2) of the Commercial Computer Software - Restricted Rights clause at FAR 52.227-19, and in similar clauses in the NASA FAR supplement, as applicable. 8. General. General. This Agreement constitutes the entire understanding of the parties and revokes and supersedes all prior agreements, oral or written, between them and may not be modified or amended except in a writing signed by both parties hereto that specifically refers to this Agreement. This Agreement shall take precedence over any other documents that may be in conflict herewith. If any one or more provisions contained in this Agreement are held by any court or tribunal to be invalid, illegal, or otherwise unenforceable, each and every other provision shall remain in full force and effect.
France: istockphoto.com/Brasil2
See the unexpected. Discover images from more than 80,000 artists in every time zone. Morocco: istockphoto.com/gioadventures
Get affordable inspiration with millions of safe, royalty-free images, video footage and audio tracks at iStockphoto.com/jefffoster-offer
BRING REALITY AND FANTASY TOGETHER WITH CINEMATIC RESULTS If you want to make movies with green screen compositing technology, The Green Screen Handbook is just for you. This unique guide is a comprehensive how-to of professional production techniques, step-by-step instruction, and tips that can save you time and money. Learn when to use green screens instead of blue, find out how the pros operate in professional studios, and get amazing results—even on a shoestring budget. Topics include matting and keying basics; setups using fabric, portable background panels, or paint; lighting and digital camera essentials; broadcast TV hardware switchers; professional HD and major motion picture compositing; multiplecolored screen composites (background, foregrounds, and objects); directing storyboards and talent; working with virtual sets; motion tracking; and much more. • See how to plan, set up, and execute your shots to reduce fixes in post • Choose the right keying process for your project • Master basic shooting setups and live broadcast keying • Understand proper lighting and how to match subjects to the background • Create a working storyboard and learn how to select and direct talent • Composite your footage and fix problem shots • Work creatively with virtual sets, motion tracking, and match moving • Master techniques that apply to all compositing software and plug-ins
THE DVD INCLUDES SAMPLE FOOTAGE AND ALL PROJECT FILES TO ACCOMPANY THE CHAPTERS IN THE BOOK.
Jeff Foster has been producing traditional and digital images, photography, illustration, motion graphics, and special effects for digital video and film for over 20 years. Some of his clients include Tribune Broadcasting, FAA, Nestlé, McDonnell Douglas, FOX Television, Spike TV, Discovery/TLC, Universal Studios, and Disney. He has also written and contributed to several After Effects and Photoshop books, conducted training seminars, and been a featured speaker at several national conferences such as Macworld, Photoshop World, AdobeMAX, and NAB.
ISBN 978-0-470-52107-6
$49.99 US $59.99 CAN www.sybex.com/go/greenscreen COMPUTERS/Image Processing
![The Palgrave Handbook of Screen Production [1st ed. 2019]
9783030217440, 9783030217433, 3030217442](https://ebin.pub/img/200x200/the-palgrave-handbook-of-screen-production-1st-ed-2019-9783030217440-9783030217433-3030217442.jpg)

![Nuclear Hydrogen Production Handbook (Green Chemistry and Chemical Engineering) [1 ed.]
1439810834, 9781439810835](https://ebin.pub/img/200x200/nuclear-hydrogen-production-handbook-green-chemistry-and-chemical-engineering-1nbsped-1439810834-9781439810835.jpg)