The Essential Guide to Dreamweaver with CSS, Ajax, and PHP [1 ed.] 9781430216100, 1430216107
Dreamweaver CS4 is a massive step forward in terms of integration with the rest of the CS4 suite (Flash, Fireworks, Phot
232 89 19MB
English Pages 785 Year 2008
Recommend Papers
File loading please wait...
Citation preview
friends of ED ADOBE® LEARNING LIBRARY
AL
LEVERAGE THE POWER OF DREAMWEAVER’S CSS TOOLS TO BUILD ATTRACTIVE, STANDARDS-COMPLIANT WEBSITES. USE AND CUSTOMIZE DREAMWEAVER’S PHP FEATURES TO BUILD SEARCHABLE, DATABASE-DRIVEN WEB APPLICATIONS. COMBINE THE STRENGTHS OF PHP AND SPRY, ADOBE’S IMPLEMENTATION OF AJAX, TO CREATE EXCITING DYNAMIC WEB EXPERIENCES.
DAVID POWERS FOREWORD BY TOM MUCK
The Essential Guide to
Dreamweaver CS3 with CSS, Ajax, and PHP
David Powers
The Essential Guide to Dreamweaver CS3 with CSS, Ajax, and PHP Copyright © 2007 by David Powers All rights reserved. No part of this work may be reproduced or transmitted in any form or by any means, electronic or mechanical, including photocopying, recording, or by any information storage or retrieval system, without the prior written permission of the copyright owner and the publisher. ISBN-13 (pbk): 978-1-59059-859-7 ISBN-10 (pbk): 1-59059-859-8 Printed and bound in the United States of America 9 8 7 6 5 4 3 2 1 Trademarked names may appear in this book. Rather than use a trademark symbol with every occurrence of a trademarked name, we use the names only in an editorial fashion and to the benefit of the trademark owner, with no intention of infringement of the trademark. Distributed to the book trade worldwide by Springer-Verlag New York, Inc., 233 Spring Street, 6th Floor, New York, NY 10013. Phone 1-800-SPRINGER, fax 201-348-4505, e-mail [email protected], or visit www.springeronline.com. For information on translations, please contact Apress directly at 2855 Telegraph Avenue, Suite 600, Berkeley, CA 94705. Phone 510-549-5930, fax 510-549-5939, e-mail [email protected], or visit www.apress.com. The information in this book is distributed on an “as is” basis, without warranty. Although every precaution has been taken in the preparation of this work, neither the author(s) nor Apress shall have any liability to any person or entity with respect to any loss or damage caused or alleged to be caused directly or indirectly by the information contained in this work. The source code for this book is freely available to readers at www.friendsofed.com in the Downloads section.
Credits Lead Editor Chris Mills Technical Reviewer Tom Muck Editorial Board Steve Anglin, Ewan Buckingham, Gary Cornell, Jonathan Gennick, Jason Gilmore, Jonathan Hassell, Chris Mills, Matthew Moodie, Jeffrey Pepper, Ben Renow-Clarke, Dominic Shakeshaft, Matt Wade, Tom Welsh
Assistant Production Director Kari Brooks-Copony Production Editor Kelly Winquist Compositor Dina Quan Artist April Milne Proofreader April Eddy
Project Manager Tracy Brown Collins
Indexer Julie Grady
Copy Edit Manager Nicole Flores
Interior and Cover Designer Kurt Krames
Copy Editor Heather Lang
Manufacturing Director Tom Debolski
In memory of my sister, Nimbia November 21, 1941–April 24, 2007
CONTENTS AT A GLANCE
Foreword.
. . . . . . . . . . . . . . . . . . . . . . . . . . . . . . . . . . . . . . . . . . . . .
About the Author
. . . . . . . . . . . . . . . . . . . . . . . . . . . . . . . . . . . . . . .
About the Technical Reviewer . Acknowledgments . Introduction
xxi xxii
. . . . . . . . . . . . . . . . . . . . . . . . . . . . .
. . . . . . . . . . . . . . . . . . . . . . . . . . . . . . . . . . . . .
xxiii
. . . . . . . . . . . . . . . . . . . . . . . . . . . . . . . . . . . . . . . . . .
xxiv
Chapter 1: Dreamweaver CS3—Your Creative Partner
. . . . . . . . . . . . .
Chapter 2: Building Dynamic Sites with Ajax and PHP .
. . . . . . . . . . . .
33
. . . . . . . . . . . . . . .
67
Chapter 3: Getting the Work Environment Ready . Chapter 4: Setting Up a PHP Site
. . . . . . . . . . . . . . . . . . . . . . . . . . .
Chapter 5: Adding a Touch of Style
. . . . . . . . . . . . . . . . . . . . . . . . .
Chapter 6: Creating a CSS Site Straight Out of the Box .
. . . . . . . . . .
Chapter 7: Building Site Navigation with the Spry Menu Bar . Chapter 8: Sprucing Up Content with Spry Widgets
1
103 135 161
. . . . . .
183
. . . . . . . . . . . . .
209
Chapter 9: Building Online Forms and Validating Input .
iv
xix
. . . . . . . . . .
247
Chapter 10: Introducing the Basics of PHP
. . . . . . . . . . . . . . . . . . . .
295
Chapter 11: Using PHP to Process a Form .
. . . . . . . . . . . . . . . . . . . .
325
Chapter 12: Working with PHP Includes and Templates
. . . . . . . . . .
363
. . . . . . . . . . . . . .
401
Chapter 14: Storing Records in a Database .
. . . . . . . . . . . . . . . . . . .
429
Chapter 15: Controlling Access to Your Site
. . . . . . . . . . . . . . . . . . .
473
. . . . . . . . . . . . . . . . . . . .
519
Chapter 13: Setting Up MySQL and phpMyAdmin.
Chapter 16: Working with Multiple Tables
Chapter 17: Searching Records and Handling Dates
. . . . . . . . . . . . .
Chapter 18: Using XSLT to Display Live News Feeds and XML . Chapter 19: Using Spry to Display XML .
. . . . .
617
. . . . . . . . . . . . . . . . . . . . . .
653
Chapter 20: Getting the Best of Both Worlds with PHP and Spry. Index .
571
. . .
693
. . . . . . . . . . . . . . . . . . . . . . . . . . . . . . . . . . . . . . . . . . . . . . .
731
v
CONTENTS
Foreword.
. . . . . . . . . . . . . . . . . . . . . . . . . . . . . . . . . . . . . . . . . . . . .
About the Author
. . . . . . . . . . . . . . . . . . . . . . . . . . . . . . . . . . . . . . .
About the Technical Reviewer . Acknowledgments . Introduction
. . . . . . . . . . . . . . . . . . . . . . . . . . . . .
xix xxi xxii
. . . . . . . . . . . . . . . . . . . . . . . . . . . . . . . . . . . . .
xxiii
. . . . . . . . . . . . . . . . . . . . . . . . . . . . . . . . . . . . . . . . . .
xxiv
Chapter 1: Dreamweaver CS3—Your Creative Partner
. . . . . . . . . . . . .
1
Getting your bearings in Dreamweaver . . . . . . . . . . . . . . . . . . . . . . . . . . . . . . 3 Starting up . . . . . . . . . . . . . . . . . . . . . . . . . . . . . . . . . . . . . . . . . . . 3 Creating a new document . . . . . . . . . . . . . . . . . . . . . . . . . . . . . . . . . 4 Setting new document preferences . . . . . . . . . . . . . . . . . . . . . . . . . . . 5 Exploring the workspace . . . . . . . . . . . . . . . . . . . . . . . . . . . . . . . . . . . . 7 Insert bar . . . . . . . . . . . . . . . . . . . . . . . . . . . . . . . . . . . . . . . . . . 9 Document window . . . . . . . . . . . . . . . . . . . . . . . . . . . . . . . . . . . . 11 Organizing your workspace . . . . . . . . . . . . . . . . . . . . . . . . . . . . . . . . . 14 Rearranging panels . . . . . . . . . . . . . . . . . . . . . . . . . . . . . . . . . . . . 14 Saving and sharing customized workspace layouts . . . . . . . . . . . . . . . . . . 14 Accessing hidden files and folders in Windows . . . . . . . . . . . . . . . . . . . . 15 Displaying optional toolbars . . . . . . . . . . . . . . . . . . . . . . . . . . . . . . . 15 Temporarily hiding all panels . . . . . . . . . . . . . . . . . . . . . . . . . . . . . . 15 Organizing visual assets with Bridge . . . . . . . . . . . . . . . . . . . . . . . . . . . . . . . 16 Controlling thumbnails . . . . . . . . . . . . . . . . . . . . . . . . . . . . . . . . . . . . 17 Adding metadata . . . . . . . . . . . . . . . . . . . . . . . . . . . . . . . . . . . . . . . 17 Renaming files . . . . . . . . . . . . . . . . . . . . . . . . . . . . . . . . . . . . . . . . . 17 Dragging and dropping files . . . . . . . . . . . . . . . . . . . . . . . . . . . . . . . . . 18
vi
CONTENTS Creating standards-compliant web pages . . . . . . . . . . . . . Enhanced CSS support . . . . . . . . . . . . . . . . . . . . . Layers are dead . . . Welcome, AP elements . . . . . . . Seeing the impact of CSS changes in real time . . . . . Improved style sheet management . . . . . . . . . . . . Using visual aids to understand your CSS structure . . . Checking for browser bugs . . . . . . . . . . . . . . . . Checking what your page will look like on other media Understanding Dreamweaver’s approach to layout . . . . . Drawing absolutely positioned elements . . . . . . . . Layout Mode goes into exile. . . . . . . . . . . . . . . . Getting the best out of Code view . . . . . . . . . . . . . . Using the Coding toolbar . . . . . . . . . . . . . . . . . Setting Code view options . . . . . . . . . . . . . . . . . Using code hints and auto completion . . . . . . . . . . Dynamic too . . . . . . . . . . . . . . . . . . . . . . . . . . . . . .
. . . . . . . . . . . . . . . .
. . . . . . . . . . . . . . . .
. . . . . . . . . . . . . . . .
Chapter 2: Building Dynamic Sites with Ajax and PHP . Understanding how dynamic pages work . . . . . . . . . . . Making pages dynamic with client-side technology . . . Increasing user interactivity with server-side technology Why choose PHP?. . . . . . . . . . . . . . . . . . . . Taking dynamic functionality a stage further with Ajax . Understanding the limitations of Ajax . . . . . . . . Dynamic terminology 101 . . . . . . . . . . . . . . . . . Using Dreamweaver behaviors and Spry effects . . . . . . . Accessing the Behaviors panel . . . . . . . . . . . . . . . Giving elements a unique identity . . . . . . . . . . . . . Removing an id attribute. . . . . . . . . . . . . . . . Editing behavior and effect settings . . . . . . . . . . . . Removing behaviors and effects cleanly . . . . . . . Restoring a deleted behavior or effect . . . . . . . . Exploring Spry effects. . . . . . . . . . . . . . . . . . . . Appear/Fade . . . . . . . . . . . . . . . . . . . . . . Blind . . . . . . . . . . . . . . . . . . . . . . . . . . . Grow/Shrink . . . . . . . . . . . . . . . . . . . . . . . Highlight . . . . . . . . . . . . . . . . . . . . . . . . . Shake . . . . . . . . . . . . . . . . . . . . . . . . . . Slide . . . . . . . . . . . . . . . . . . . . . . . . . . . Squish . . . . . . . . . . . . . . . . . . . . . . . . . . Creating a wrapper for the Slide effect . . . . . . Applying multiple events to a trigger element . . . . . . Handling dynamic data with Spry and PHP . . . . . . . . . . Comparing how Spry and PHP handle data sets . . . . . Building PHP sites with Dreamweaver . . . . . . . . . . .
. . . . . . . . . . . . . . . . . . . . . . . . . . .
. . . . . . . . . . . . . . . . . . . . . . . . . . .
. . . . . . . . . . . . . . . . . . . . . . . . . . .
. . . . . . . . . . . . . . . . . . . . . . . . . . .
. . . . . . . . . . . . . . . .
. . . . . . . . . . . . . . . .
. . . . . . . . . . . . . . . .
. . . . . . . . . . . . . . . .
. . . . . . . . . . . . . . . .
. . . . . . . . . . . . . . . .
. . . . . . . . . . . . . . . .
. . . . . . . . . . . . . . . .
. . . . . . . . . . . . . . . .
. . . . . . . . . . . . . . . .
. . . . . . . . . . . . . . . .
. . . . . . . . . . . . . . . .
33
. . . . . . . . . . . . . . . . . . . . . . . . . . . . . . . . . . . . . . .
. . . . . . . . . . . . . . . . . . . . . . . . . . .
. . . . . . . . . . . . . . . . . . . . . . . . . . .
. . . . . . . . . . . . . . . . . . . . . . . . . . .
. . . . . . . . . . . . . . . . . . . . . . . . . . .
. . . . . . . . . . . . . . . . . . . . . . . . . . .
. . . . . . . . . . . . . . . . . . . . . . . . . . .
. . . . . . . . . . . . . . . . . . . . . . . . . . .
. . . . . . . . . . . . . . . . . . . . . . . . . . .
. . . . . . . . . . . . . . . . . . . . . . . . . . .
. . . . . . . . . . . . . . . . . . . . . . . . . . .
. . . . . . . . . . . . . . . . . . . . . . . . . . .
18 18 18 20 21 22 23 24 25 25 26 27 27 29 30 31
. . . . . . . . . . . . . . . . . . . . . . . . . . .
34 35 35 37 38 38 39 40 40 45 47 48 50 50 51 52 53 53 54 55 55 56 56 58 59 59 60
vii
CONTENTS Comparing different versions of files . . . . . . Setting up the File Compare feature . . . . Using File Compare . . . . . . . . . . . . . . Comparing two local files in the same site . Comparing two local files in different sites Comparing local and remote files. . . . . . Meet Mark of the Web . . . . . . . . . . . . . . The next step. . . . . . . . . . . . . . . . . . . . . .
. . . . . . . .
. . . . . . . .
. . . . . . . .
. . . . . . . .
. . . . . . . .
. . . . . . . .
. . . . . . . .
Chapter 3: Getting the Work Environment Ready . Deciding where to test your pages. . . . . . . . . . . . . . . . . Checking that your remote server supports PHP. . . . . . . Creating a local testing server . . . . . . . . . . . . . . . . . . . Choosing which versions to install. . . . . . . . . . . . . . . Choosing individual installation or an all-in-one package . . Setting up on Windows . . . . . . . . . . . . . . . . . . . . . Getting Windows to display file name extensions . . . . Choosing the right web server. . . . . . . . . . . . . . . Downloading the software . . . . . . . . . . . . . . . . . Preparing for installation on Windows Vista . . . . . . . Turning off User Account Control temporarily on Vista Before you begin . . . . . . . . . . . . . . . . . . . . . . . Checking that port 80 is free . . . . . . . . . . . . . . . Installing Apache on Windows. . . . . . . . . . . . . . . Running the Apache Monitor on Vista . . . . . . . . . . Starting and stopping Apache on Windows . . . . . . . Changing startup preferences or disabling Apache . . . Installing PHP on Windows. . . . . . . . . . . . . . . . . Testing your PHP installation (Windows XP and Vista) . Changing the default Apache port . . . . . . . . . . . . Changing the default IIS port . . . . . . . . . . . . . . . Setting up on Mac OS X . . . . . . . . . . . . . . . . . . . . Starting and stopping Apache on Mac OS X . . . . . . . Upgrading PHP on Mac OS X . . . . . . . . . . . . . . . Checking your PHP configuration . . . . . . . . . . . . . . . . . Understanding the output of phpinfo() . . . . . . . . . . . . Checking the location of php.ini . . . . . . . . . . . . . Checking PHP Core settings . . . . . . . . . . . . . . . . Checking installed extensions . . . . . . . . . . . . . . . Checking supported $_SERVER variables . . . . . . . . . Editing php.ini . . . . . . . . . . . . . . . . . . . . . . . . . . Accessing php.ini on Mac OS X . . . . . . . . . . . . . . Configuring PHP to display errors . . . . . . . . . . . . . Enabling PHP extensions on Windows . . . . . . . . . . Enabling file uploads and sessions (Windows installer) .
viii
. . . . . . . .
. . . . . . . .
. . . . . . . .
. . . . . . . .
. . . . . . . .
. . . . . . . .
. . . . . . . .
. . . . . . . .
. . . . . . . .
. . . . . . . .
. . . . . . . .
. . . . . . . .
. . . . . . . .
. . . . . . . .
. . . . . . . .
67
. . . . . . . . . . . . . . . . . . . . . . . . . . . . . . . . . . . . . . . . . . . . . . . . . .
. . . . . . . . . . . . . . . . . . . . . . . . . . . . . . . . . . .
. . . . . . . . . . . . . . . . . . . . . . . . . . . . . . . . . . .
. . . . . . . . . . . . . . . . . . . . . . . . . . . . . . . . . . .
. . . . . . . . . . . . . . . . . . . . . . . . . . . . . . . . . . .
. . . . . . . . . . . . . . . . . . . . . . . . . . . . . . . . . . .
. . . . . . . . . . . . . . . . . . . . . . . . . . . . . . . . . . .
. . . . . . . . . . . . . . . . . . . . . . . . . . . . . . . . . . .
. . . . . . . . . . . . . . . . . . . . . . . . . . . . . . . . . . .
. . . . . . . . . . . . . . . . . . . . . . . . . . . . . . . . . . .
. . . . . . . . . . . . . . . . . . . . . . . . . . . . . . . . . . .
. . . . . . . . . . . . . . . . . . . . . . . . . . . . . . . . . . .
. . . . . . . . . . . . . . . . . . . . . . . . . . . . . . . . . . .
. . . . . . . . . . . . . . . . . . . . . . . . . . . . . . . . . . .
61 61 62 63 63 63 64 65
. . . . . . . . . . . . . . . . . . . . . . . . . . . . . . . . . . .
68 69 70 70 71 72 72 73 73 73 74 74 75 76 78 79 79 80 82 83 84 86 86 87 90 90 90 92 95 96 96 96 98 98 99
CONTENTS Overriding settings on your remote server . . . . . . . . . . . . . . . . . . . . . . . . . 99 Suppressing error messages . . . . . . . . . . . . . . . . . . . . . . . . . . . . . . . 99 Overriding default settings with ini_set(). . . . . . . . . . . . . . . . . . . . . . . . 99 Using .htaccess to change default settings . . . . . . . . . . . . . . . . . . . . . . 100 Summary . . . . . . . . . . . . . . . . . . . . . . . . . . . . . . . . . . . . . . . . . . . . . 100
Chapter 4: Setting Up a PHP Site
. . . . . . . . . . . . . . . . . . . . . . . . . . .
Deciding where to locate your sites . . . . . . . . . . . . . . Understanding document- and root-relative links . . . . Document-relative links . . . . . . . . . . . . . . . . Root-relative links . . . . . . . . . . . . . . . . . . . . Keeping everything together in the server root . . . . . Working with virtual hosts . . . . . . . . . . . . . . . . . Finding the server root . . . . . . . . . . . . . . . . . . . Moving the Apache server root on Windows . . . . . . . Setting a default file for Apache on Windows . . . . . . Adding a default PHP file to IIS. . . . . . . . . . . . . . . Creating virtual hosts on Apache . . . . . . . . . . . . . . . . Registering virtual hosts on Windows . . . . . . . . . . . Registering virtual hosts on Mac OS X . . . . . . . . . . . Registering virtual directories on IIS . . . . . . . . . . . . . . Defining a PHP site in Dreamweaver . . . . . . . . . . . . . . Opening the Site Definition dialog box . . . . . . . . . . Telling Dreamweaver where to find local files . . . . . . Telling Dreamweaver how to access your remote server Defining the testing server . . . . . . . . . . . . . . . . . Selecting options for local testing . . . . . . . . . . . Selecting options for remote testing . . . . . . . . . Setting up other site options . . . . . . . . . . . . . . . . Setting up for Spry . . . . . . . . . . . . . . . . . . . Saving the site definition . . . . . . . . . . . . . . . . . . Testing your PHP site . . . . . . . . . . . . . . . . . . . . Troubleshooting . . . . . . . . . . . . . . . . . . . . . Setting options for Preview in Browser . . . . . . . . . . Managing Dreamweaver sites . . . . . . . . . . . . . . . . . . Now let’s get on with it . . . . . . . . . . . . . . . . . . . . . .
Chapter 5: Adding a Touch of Style
. . . . . . . . . . . . . . . . . . . . . . . . . . . . .
. . . . . . . . . . . . . . . . . . . . . . . . . . . . .
. . . . . . . . . . . . . . . . . . . . . . . . . . . . .
. . . . . . . . . . . . . . . . . . . . . . . . . . . . .
. . . . . . . . . . . . . . . . . . . . . . . . . . . . .
. . . . . . . . . . . . . . . . . . . . . . . . . . . . .
. . . . . . . . . . . . . . . . . . . . . . . . . . . . .
. . . . . . . . . . . . . . . . . . . . . . . . . . . . .
. . . . . . . . . . . . . . . . . . . . . . . . . . . . .
. . . . . . . . . . . . . . . . . . . . . . . . . . . . .
. . . . . . . . . . . . . . . . . . . . . . . . . . . . .
. . . . . . . . . . . . . . . . . . . . . . . . . . . . .
. . . . . . . . . . . . . . . . . . . . . . . . . . . . .
. . . . . . . . . . . . . . . . . . . . . . . . . . . . .
. . . . . . . . . . . . . . . . . . . . . . . . . . . . .
. . . . . . . . . . . . . . . . . . . . . . . . .
Avoiding bad habits . . . . . . . . . . . . . . . . . . . Stay away from the Property inspector for fonts . Creating simple CSS for beginners . . . . . . . . . Introducing the CSS Styles panel . . . . . . . . . . . . Opening the CSS Styles panel. . . . . . . . . . . . Viewing All and Current modes . . . . . . . . . .
. . . . . .
. . . . . .
. . . . . .
. . . . . .
. . . . . .
. . . . . .
. . . . . .
. . . . . .
. . . . . .
. . . . . .
. . . . . .
. . . . . .
. . . . . .
. . . . . .
. . . . . .
. . . . . .
. . . . . .
. . . . . .
. . . . . .
103 . . . . . . . . . . . . . . . . . . . . . . . . . . . . .
104 104 105 105 106 106 107 107 108 109 110 111 113 115 115 115 117 119 121 122 123 125 125 126 126 128 129 131 132
135 . . . . . .
136 137 138 140 141 141
ix
CONTENTS Exploring the Properties pane of the CSS Styles panel . Displaying CSS properties by category . . . . . . . Displaying CSS properties alphabetically . . . . . . Displaying only CSS properties that have been set. Attaching a new style sheet . . . . . . . . . . . . . Adding, editing, and deleting style rules . . . . . . Creating new style rules . . . . . . . . . . . . . . . . . . . . Defining a selector. . . . . . . . . . . . . . . . . . . . . Defining the rule’s properties. . . . . . . . . . . . . . . Moving style rules . . . . . . . . . . . . . . . . . . . . . . . Exporting rules to a new style sheet . . . . . . . . . . . Moving rules within a style sheet. . . . . . . . . . . . . Moving rules between external style sheets. . . . . . . Setting your CSS preferences . . . . . . . . . . . . . . . . . Creating and editing style rules. . . . . . . . . . . . . . Setting the default format of style rules. . . . . . . . . Let’s get creative . . . . . . . . . . . . . . . . . . . . . . . . .
. . . . . . . . . . . . . . . . .
. . . . . . . . . . . . . . . . .
. . . . . . . . . . . . . . . . .
. . . . . . . . . . . . . . . . .
. . . . . . . . . . . . . . . . .
. . . . . . . . . . . . . . . . .
Chapter 6: Creating a CSS Site Straight Out of the Box . Using a built-in CSS layout . . . . . . . . . . . . . . . . Choosing a layout . . . . . . . . . . . . . . . . . . . Deciding where to locate your style rules . . . . . . Linking to existing style sheets . . . . . . . . . . Making sure conditional comments are applied Styling a page . . . . . . . . . . . . . . . . . . . . . Inspecting the cascade in Current mode . . . . . . Finishing the layout . . . . . . . . . . . . . . . . . . Removing the CSS comments. . . . . . . . . . . . . How was it for you? . . . . . . . . . . . . . . . . . . . .
. . . . . . . . . .
. . . . . . . . . .
. . . . . . . . . .
. . . . . . . . . .
. . . . . . . . . .
. . . . . . . . . .
. . . . . . . . . .
. . . . . . . . . .
. . . . . . . . . . . . . . . . .
. . . . . . . . . . . . . . . . .
. . . . . . . . . . . . . . . . .
. . . . . . . . . . . . . . . . .
x
. . . . . . . . . . . . . . .
. . . . . . . . . . . . . . .
. . . . . . . . . . . . . . .
. . . . . . . . . . . . . . .
. . . . . . . . . . . . . . .
. . . . . . . . . . . . . . .
. . . . . . . . . . . . . . .
. . . . . . . . . . . . . . .
. . . . . . . . . . . . . . .
. . . . . . . . . . . . . . . . .
. . . . . . . . . . . . . . . . .
. . . . . . . . . . . . . . . . .
. . . . . . . . . . . . . . . . .
. . . . . . . . . . . . . . . . .
. . . . . . . . . . . . . . . . .
142 142 143 143 144 144 145 145 146 152 152 154 155 156 157 158 159
. . . . . . . . . .
161
. . . . . . . . . .
. . . . . . . . . .
. . . . . . . . . .
. . . . . . . . . .
. . . . . . . . . .
Chapter 7: Building Site Navigation with the Spry Menu Bar . Examining the structure of a Spry menu bar . . . . . Looking at the XHTML structure . . . . . . . . . . Removing a menu bar . . . . . . . . . . . . . . . . Editing a menu bar . . . . . . . . . . . . . . . . . Maintaining accessibility with the Spry menu bar. Customizing the styles. . . . . . . . . . . . . . . . Changing the menu width . . . . . . . . . . . Changing colors . . . . . . . . . . . . . . . . . Adding borders . . . . . . . . . . . . . . . . . Changing the font . . . . . . . . . . . . . . . . Styling a Spry menu bar . . . . . . . . . . . . . . . . . To wrap or not to wrap, that is the question . . . . Building the navigation structure. . . . . . . . . . Customizing the design . . . . . . . . . . . . . . . A mixed blessing . . . . . . . . . . . . . . . . . . . . .
. . . . . . . . . . . . . . . . .
. . . . . . . . . . . . . . .
. . . . . . . . . . . . . . .
. . . . . . . . . . . . . . .
. . . . . . . . . . . . . . .
. . . . . . . . . .
. . . . . . . . . .
. . . . . . . . . .
. . . . . . . . . .
. . . . . . . . . .
. . . . . . . . . .
162 163 163 164 164 165 173 175 179 181
. . . . . .
183
. . . . . . . . . . . . . . .
. . . . . . . . . . . . . . .
. . . . . . . . . . . . . . .
. . . . . . . . . . . . . . .
. . . . . . . . . . . . . . .
. . . . . . . . . . . . . . .
. . . . . . . . . . . . . . .
185 187 188 188 189 190 190 190 191 192 193 193 195 198 206
CONTENTS
Chapter 8: Sprucing Up Content with Spry Widgets Features common to all Spry widgets . . . . . . . . . . . . . . . Building a tabbed interface . . . . . . . . . . . . . . . . . . . . . Examining the structure of the tabbed panels widget . . . . Editing a tabbed panels widget . . . . . . . . . . . . . . . . . Selecting harmonious colors . . . . . . . . . . . . . . . . . . Converting to vertical tabs . . . . . . . . . . . . . . . . . . . Avoiding design problems with tabbed panels . . . . . . . . Understanding Spry objects . . . . . . . . . . . . . . . . . . . . . Using the accordion widget . . . . . . . . . . . . . . . . . . . . . Examining the structure of an accordion . . . . . . . . . . . Editing and styling a Spry Accordion. . . . . . . . . . . . . . Using the object initialization to change accordion defaults Opening an accordion panel from a link . . . . . . . . . . . Using collapsible panels . . . . . . . . . . . . . . . . . . . . . . . Examining the structure of a collapsible panel . . . . . . . . Editing and styling collapsible panels . . . . . . . . . . . . . Opening a collapsible panel from a link . . . . . . . . . . . . Removing a Spry widget . . . . . . . . . . . . . . . . . . . . . . . Yet more widgets . . .. . . . . . . . . . . . . . . . . . . . . . . . .
. . . . . . . . . . . . .
209
. . . . . . . . . . . . . . . . . . .
. . . . . . . . . . . . . . . . . . .
. . . . . . . . . . . . . . . . . . .
. . . . . . . . . . . . . . . . . . .
Chapter 9: Building Online Forms and Validating Input . Building a simple feedback form . . . . . . . . . . . . . . . . . . . Choosing the right page type . . . . . . . . . . . . . . . . . . . Creating a PHP page . . . . . . . . . . . . . . . . . . . . . Mixing .php and .html pages in a site . . . . . . . . . . . . Inserting a form in a page. . . . . . . . . . . . . . . . . . . . . Inserting a form in Code view . . . . . . . . . . . . . . . . Adding text input elements . . . . . . . . . . . . . . . . . . . . Setting properties for text input elements . . . . . . . . . Converting a text field to a text area and vice versa. . . . Styling the basic feedback form . . . . . . . . . . . . . . . . . Understanding the difference between GET and POST . . . . Passing information through a hidden field . . . . . . . . . . . Using multiple-choice form elements . . . . . . . . . . . . . . . . Offering a range of choices with checkboxes . . . . . . . . . . Offering a single choice from a drop-down menu . . . . . . . Creating a multiple-choice scrollable list . . . . . . . . . . . . Using radio buttons to offer a single choice . . . . . . . . . . Organizing form elements in logical groups . . . . . . . . . . . . . Inserting a fieldset . . . . . . . . . . . . . . . . . . . . . . . . . Validating user input before submission . . . . . . . . . . . . . . . Doing minimal checks with the Validate Form behavior . . . . Using Spry validation widgets for sophisticated checks . . . . Understanding the limitations of Spry validation widgets . Inserting a Spry validation widget . . . . . . . . . . . . . . Removing a validation widget . . . . . . . . . . . . . . . . Validating a text field with Spry . . . . . . . . . . . . . . .
. . . . . . . . . . . . . . . . . . . . . . . . . .
. . . . . . . . . . . . . . . . . . . . . . . . . .
. . . . . . . . . . . . . . . . . . .
. . . . . . . . . . . . . . . . . . .
. . . . . . . . . . . . . . . . . . .
. . . . . . . . . . . . . . . . . . .
. . . . . . . . . . . . . . . . . . .
. . . . . . . . . . . . . . . . . . .
. . . . . . . . . . . . . . . . . . .
. . . . . . . . . . . . . . . . . . .
. . . . . . . . . . . . . . . . . . .
. . . . . . . . . . . . . . . . . . .
210 211 212 214 218 223 227 228 229 230 232 236 238 239 239 241 243 244 245
. . . . . . . . . .
247
. . . . . . . . . . . . . . . . . . . . . . . . . .
. . . . . . . . . . . . . . . . . . . . . . . . . .
. . . . . . . . . . . . . . . . . . . . . . . . . .
. . . . . . . . . . . . . . . . . . . . . . . . . .
. . . . . . . . . . . . . . . . . . . . . . . . . .
. . . . . . . . . . . . . . . . . . . . . . . . . .
. . . . . . . . . . . . . . . . . . . . . . . . . .
. . . . . . . . . . . . . . . . . . . . . . . . . .
. . . . . . . . . . . . . . . . . . . . . . . . . .
. . . . . . . . . . . . . . . . . . . . . . . . . .
. . . . . . . . . . . . . . . . . . . . . . . . . .
248 248 249 250 250 251 252 255 257 257 259 260 262 262 267 269 272 274 274 275 275 277 278 279 279 280
xi
CONTENTS Building your own custom pattern . . . Validating a text area with Spry . . . . . Validating a single checkbox with Spry . Validating a checkbox group with Spry . Validating a drop-down menu with Spry Next, let’s move to the server side . . . . . . . . .
. . . . . .
. . . . . .
Chapter 10: Introducing the Basics of PHP
. . . . . .
. . . . . .
. . . . . .
. . . . . .
99b97f3f1bc9631d160a36b01c7e500e
. . . . . .
. . . . . .
. . . . . .
. . . . . .
. . . . . .
. . . . . .
. . . . . .
. . . . . .
. . . . . .
. . . . . .
. . . . . .
. . . . . .
. . . . . .
. . . . . .
. . . . . .
. . . . . . . . . . . . . . . . . . . .
Introducing the basics of PHP . . . . . . . . . . . . . . . . . Embedding PHP in a web page . . . . . . . . . . . . . . Ending commands with a semicolon . . . . . . . . . . . Using variables to represent changing values . . . . . . Naming variables . . . . . . . . . . . . . . . . . . . Assigning values to variables . . . . . . . . . . . . . Displaying PHP output. . . . . . . . . . . . . . . . . . . Commenting scripts for clarity and debugging . . . . . Choosing single or double quotation marks . . . . . . Using escape sequences in strings . . . . . . . . . . Joining strings together . . . . . . . . . . . . . . . . Adding to an existing string . . . . . . . . . . . . . Using quotes efficiently. . . . . . . . . . . . . . . . Special cases: true, false and null . . . . . . . . . . Working with numbers . . . . . . . . . . . . . . . . . . Performing calculations. . . . . . . . . . . . . . . . Combining calculations and assignment . . . . . . Using arrays to store multiple values . . . . . . . . . . Using names to identify array elements . . . . . . . Inspecting the contents of an array with print_r() . Making decisions. . . . . . . . . . . . . . . . . . . . . . The truth according to PHP . . . . . . . . . . . . . Using comparisons to make decisions. . . . . . . . Testing more than one condition . . . . . . . . . . Using the switch statement for decision chains . . Using the conditional operator . . . . . . . . . . . Using loops for repetitive tasks. . . . . . . . . . . . . . Loops using while and do . . . while . . . . . . . . . The versatile for loop . . . . . . . . . . . . . . . . . Looping through arrays with foreach . . . . . . . . Breaking out of a loop . . . . . . . . . . . . . . . . Using functions for preset tasks . . . . . . . . . . . . . Understanding PHP error messages . . . . . . . . . . . Now put it to work . . . . . . . . . . . . . . . . . . . . . . .
xii
. . . . . .
. . . . . . . . . . . . . . . . . . . . . . . . . . . . . . . . . .
. . . . . . . . . . . . . . . . . . . . . . . . . . . . . . . . . .
. . . . . . . . . . . . . . . . . . . . . . . . . . . . . . . . . .
. . . . . . . . . . . . . . . . . . . . . . . . . . . . . . . . . .
. . . . . . . . . . . . . . . . . . . . . . . . . . . . . . . . . .
. . . . . . . . . . . . . . . . . . . . . . . . . . . . . . . . . .
. . . . . . . . . . . . . . . . . . . . . . . . . . . . . . . . . .
. . . . . . . . . . . . . . . . . . . . . . . . . . . . . . . . . .
. . . . . . . . . . . . . . . . . . . . . . . . . . . . . . . . . .
. . . . . . . . . . . . . . . . . . . . . . . . . . . . . . . . . .
. . . . . . . . . . . . . . . . . . . . . . . . . . . . . . . . . .
. . . . . . . . . . . . . . . . . . . . . . . . . . . . . . . . . .
. . . . . . . . . . . . . . . . . . . . . . . . . . . . . . . . . .
. . . . . . . . . . . . . . . . . . . . . . . . . . . . . . . . . .
. . . . . . . . . . . . . . . . . . . . . . . . . . . . . . . . . .
. . . . . . . . . . . . . . . . . . . . . . . . . . . . . . . . . .
. . . . . .
285 286 289 289 292 292
295 . . . . . . . . . . . . . . . . . . . . . . . . . . . . . . . . . .
296 296 297 298 298 298 299 300 301 303 304 304 305 305 306 306 308 308 309 310 311 312 313 314 316 316 317 317 318 319 320 320 321 322
CONTENTS
Chapter 11: Using PHP to Process a Form .
. . . . . . . . . . . . . . . . . . . .
Activating the form . . . . . . . . . . . . . . . . . . . . . . . . . Getting information from the server with PHP superglobals Sending email . . . . . . . . . . . . . . . . . . . . . . . . . . Scripting the feedback form . . . . . . . . . . . . . . . . Using Balance Braces . . . . . . . . . . . . . . . . . . . . Testing the feedback form . . . . . . . . . . . . . . . . . Troubleshooting mail() . . . . . . . . . . . . . . . . . . . Getting rid of unwanted backslashes . . . . . . . . . . . Making sure required fields aren’t blank . . . . . . . . . Preserving user input when a form is incomplete . . . . Filtering out potential attacks . . . . . . . . . . . . . . . Safely including the user’s address in email headers . . Handling multiple-choice form elements . . . . . . . . . Redirecting to another page . . . . . . . . . . . . . . . . . . Time for a breather . . . . . . . . . . . . . . . . . . . . . . . . . .
. . . . . . . . . . . . . . .
. . . . . . . . . . . . . . .
. . . . . . . . . . . . . . .
Chapter 12: Working with PHP Includes and Templates Including text and code from other files. . . . . . . . . . . . . . Introducing the PHP include commands. . . . . . . . . . . . Telling PHP where to find the external file . . . . . . . . . . Using site-root-relative links with includes . . . . . . . . . . Lightening your workload with includes . . . . . . . . . . . . Choosing the right file name extension for include files Displaying XHTML output . . . . . . . . . . . . . . . . . Avoiding problems with include files . . . . . . . . . . . Applying styles with Design Time Style Sheets . . . . . . Adding dynamic code to an include . . . . . . . . . . . . Using includes to recycle frequently used PHP code. . . Adapting the mail processing script as an include . . . . . . Analyzing the script . . . . . . . . . . . . . . . . . . . . . Building the message body with a generic script . . . . . Avoiding the “headers already sent” error . . . . . . . . . . Using Dreamweaver templates in a PHP site. . . . . . . . . . . . Creating a template . . . . . . . . . . . . . . . . . . . . . . . Adding editable regions to the master template . . . . . . . Creating child pages from a template . . . . . . . . . . . . . Locking code outside the tags. . . . . . . . . . . . . Choosing the right tool . . . . . . . . . . . . . . . . . . . . . . .
. . . . . . . . . . . . . . . . . . . . .
. . . . . . . . . . . . . . . . . . . . .
. . . . . . . . . . . . . . . . . . . . .
. . . . . . . . . . . . . . .
. . . . . . . . . . . . . . .
. . . . . . . . . . . . . . .
. . . . . . . . . . . . . . .
. . . . . . . . . . . . . . .
. . . . . . . . . . . . . . .
. . . . . . . . . . . . . . .
. . . . . . . . . . . . . . .
. . . . . . . . . . . . . . .
. . . . . . . . . . . . . . .
325 . . . . . . . . . . . . . . .
327 327 328 329 336 337 338 338 341 345 348 350 354 359 360
. . . . . . . . . .
363
. . . . . . . . . . . . . . . . . . . . .
. . . . . . . . . . . . . . . . . . . . .
. . . . . . . . . . . . . . . . . . . . .
. . . . . . . . . . . . . . . . . . . . .
. . . . . . . . . . . . . . . . . . . . .
. . . . . . . . . . . . . . . . . . . . .
. . . . . . . . . . . . . . . . . . . . .
. . . . . . . . . . . . . . . . . . . . .
. . . . . . . . . . . . . . . . . . . . .
. . . . . . . . . . . . . . . . . . . . .
. . . . . . . . . . . . . . . . . . . . .
364 364 365 368 369 369 370 373 374 375 378 380 380 382 388 389 390 391 393 398 398
xiii
CONTENTS
Chapter 13: Setting Up MySQL and phpMyAdmin. Introducing MySQL. . . . . . . . . . . . . . . . . . . . . . . . Understanding basic MySQL terminology . . . . . . . . . Installing MySQL . . . . . . . . . . . . . . . . . . . . . . . . . Installing MySQL on Windows . . . . . . . . . . . . . . . Deciding whether to enable InnoDB support. . . . . Changing the default table type on Windows Essentials . Starting and stopping MySQL manually on Windows. . . Using the MySQL monitor on Windows . . . . . . . . . . Setting up MySQL on Mac OS X . . . . . . . . . . . . . . . . Adding MySQL to your PATH . . . . . . . . . . . . . . . . Securing MySQL on Mac OS X . . . . . . . . . . . . . . . Using the MySQL monitor on Windows and Mac . . . . . . . Using MySQL with phpMyAdmin . . . . . . . . . . . . . . . . Setting up phpMyAdmin on Windows and Mac . . . . . Launching phpMyAdmin . . . . . . . . . . . . . . . . . . Logging out of phpMyAdmin. . . . . . . . . . . . . . Backup and data transfer . . . . . . . . . . . . . . . . . . . . Looking ahead . . . . . . . . . . . . . . . . . . . . . . . . . . .
Chapter 14: Storing Records in a Database .
401
. . . . . . . . . . . . . . . . . .
. . . . . . . . . . . . . . . . . .
. . . . . . . . . . . . . . . . . .
. . . . . . . . . . . . . . . . . .
. . . . . . . . . . . . . . . . . .
. . . . . . . . . . . . . . . . . .
. . . . . . . . . . . . . . . . . .
. . . . . . . . . . . . . . . . . .
. . . . . . . . . . . . . . . . . .
. . . . . . . . . . . . . . . . . .
. . . . . . . . . . . . . . . . . .
. . . . . . . . . . . . . . . . . .
. . . . . . . . . . . . . . . . . .
. . . . . . . . . . . . . . . . . .
. . . . . . . . . . . . . . . . . .
. . . . . . . . . . . . . . . . . . .
Setting up a database in MySQL . . . . . . . . . . . . . Creating a local database for testing. . . . . . . . . Creating user accounts for MySQL . . . . . . . . . . Granting the necessary user privileges . . . . . How a database stores information . . . . . . . . . . . How primary keys work . . . . . . . . . . . . . . . . Designing a database table . . . . . . . . . . . . . . Choosing the table name . . . . . . . . . . . . . Deciding how many columns to create . . . . . Choosing the right column type in MySQL . . . Deciding whether a field can be empty . . . . . Storing input from the feedback form . . . . . . . . . . Analyzing the form . . . . . . . . . . . . . . . . . . Defining a table in phpMyAdmin. . . . . . . . . . . Understanding collation . . . . . . . . . . . . . Inserting data from the feedback form . . . . . . . Troubleshooting the connection . . . . . . . . . Troubleshooting . . . . . . . . . . . . . . . . . . Using server behaviors with site-root-relative links. Inspecting the server behavior code . . . . . . . . . Inserting data into SET columns . . . . . . . . . . . Displaying database content . . . . . . . . . . . . . . . Creating a recordset . . . . . . . . . . . . . . . . . . Displaying individual records . . . . . . . . . . . . . Displaying line breaks in text . . . . . . . . . . . Merging form input with mail processing . . . . . . . . A great deal achieved . . . . . . . . . . . . . . . . . . .
xiv
. . . . . . . . . . . . . . . . . .
. . . . . . . . . . . . . .
. . . . . . . . . . . . . . . . . . . . . . . . . . .
. . . . . . . . . . . . . . . . . . . . . . . . . . .
. . . . . . . . . . . . . . . . . . . . . . . . . . .
. . . . . . . . . . . . . . . . . . . . . . . . . . .
. . . . . . . . . . . . . . . . . . . . . . . . . . .
. . . . . . . . . . . . . . . . . . . . . . . . . . .
. . . . . . . . . . . . . . . . . . . . . . . . . . .
. . . . . . . . . . . . . . . . . . . . . . . . . . .
. . . . . . . . . . . . . . . . . . . . . . . . . . .
. . . . . . . . . . . . . . . . . . . . . . . . . . .
. . . . . . . . . . . . . . . . . . . . . . . . . . .
. . . . . . . . . . . . . . . . . . . . . . . . . . .
. . . . . . . . . . . . . . . . . . . . . . . . . . .
. . . . . . . . . . . . . . . . . . . . . . . . . . .
. . . . . . . . . . . . . . . . . . . . . . . . . . .
. . . . . . . . . . . . . . . . . . . . . . . . . . .
. . . . . . . . . . . . . . . . . . . . . . . . . . .
. . . . . . . . . . . . . . . . . . . . . . . . . . .
402 403 404 404 404 410 411 411 412 414 416 418 419 420 423 424 424 427
429 . . . . . . . . . . . . . . . . . . . . . . . . . . .
430 431 432 432 436 436 437 438 438 439 441 441 441 444 446 446 449 451 452 453 454 457 457 462 467 469 471
CONTENTS
Chapter 15: Controlling Access to Your Site
. . . . . . . . . . . . . . . . . . .
Creating a user registration system . . . . . . . . . . . . . . . . . . Defining the database table. . . . . . . . . . . . . . . . . . . . Building the registration form . . . . . . . . . . . . . . . . . . Preserving the integrity of your records . . . . . . . . . . . . . Building custom server behaviors . . . . . . . . . . . . . . Completing the user registration form . . . . . . . . . . . Updating and deleting user records . . . . . . . . . . . . . . . Adapting the Sticky Text Field server behavior . . . . . . . Building the update and delete pages. . . . . . . . . . . . What sessions are and how they work . . . . . . . . . . . . . . . . Creating PHP sessions . . . . . . . . . . . . . . . . . . . . . . . Creating and destroying session variables . . . . . . . . . . . . Destroying a session . . . . . . . . . . . . . . . . . . . . . . . . Checking that sessions are enabled . . . . . . . . . . . . . . . Registering and authenticating users . . . . . . . . . . . . . . . . . Creating a login system . . . . . . . . . . . . . . . . . . . . . . Restricting access to individual pages . . . . . . . . . . . . . . Logging out users . . . . . . . . . . . . . . . . . . . . . . . . . Understanding how Dreamweaver tracks users . . . . . . . . . Creating your own $_SESSION variables from user details Redirecting to a personal page after login . . . . . . . . . Encrypting and decrypting passwords . . . . . . . . . . . . . . Feeling more secure? . . . . . . . . . . . . . . . . . . . . . . . . .
Chapter 16: Working with Multiple Tables
. . . . . . . . . . . . . . . . . . . . . . .
. . . . . . . . . . . . . . . . . . . . . . .
. . . . . . . . . . . . . . . . . . . . . . .
. . . . . . . . . . . . . . . . . . . . . . .
. . . . . . . . . . . . . . . . . . . . . . .
. . . . . . . . . . . . . . . . . . . . . . .
. . . . . . . . . . . . . . . . . . . . . . .
. . . . . . . . . . . . . . . . . . . . . . .
. . . . . . . . . . . . . . . . . . . . . . .
. . . . . . . . . . . . . . . . . . . . . . .
. . . . . . . . . . . . . . . . . . . . . . .
. . . . . . . . . . . . . . . . . . . . . . .
. . . . . . . . . . . . . . . . . . . .
Storing related information in separate tables . . . . . . . . . Deciding on the best structure . . . . . . . . . . . . . . . . Using foreign keys to link records . . . . . . . . . . . . . . Avoiding orphaned records . . . . . . . . . . . . . . . . . . Defining the database tables . . . . . . . . . . . . . . . . . Adding an index to a column . . . . . . . . . . . . . . Defining the foreign key relationship in InnoDB . . . . Populating the tables . . . . . . . . . . . . . . . . . . . . . Restoring the content of the tables . . . . . . . . . . . Selecting records from more than one table . . . . . . . . . . The four essential SQL commands . . . . . . . . . . . . . . . . SELECT . . . . . . . . . . . . . . . . . . . . . . . . . . . . . INSERT . . . . . . . . . . . . . . . . . . . . . . . . . . . . . UPDATE . . . . . . . . . . . . . . . . . . . . . . . . . . . . . DELETE . . . . . . . . . . . . . . . . . . . . . . . . . . . . . Managing content with multiple tables . . . . . . . . . . . . . Inserting new quotations . . . . . . . . . . . . . . . . . . . Using a MySQL function and alias to manipulate data. Inserting new authors . . . . . . . . . . . . . . . . . . . . . Using variables in a SQL query . . . . . . . . . . . . . . Updating authors . . . . . . . . . . . . . . . . . . . . . . .
. . . . . . . . . . . . . . . . . . . . .
. . . . . . . . . . . . . . . . . . . . .
. . . . . . . . . . . . . . . . . . . . .
. . . . . . . . . . . . . . . . . . . . .
. . . . . . . . . . . . . . . . . . . . .
. . . . . . . . . . . . . . . . . . . . .
. . . . . . . . . . . . . . . . . . . . .
. . . . . . . . . . . . . . . . . . . . .
. . . . . . . . . . . . . . . . . . . . .
. . . . . . . . . . . . . . . . . . . . .
. . . . . . . . . . . . . . . . . . . . .
. . . . . . . . . . . . . . . . . . . . .
. . . . . . . . . . . . . . . . . . . . .
. . . . . . . . . . . . . . . . . . . . .
473 . . . . . . . . . . . . . . . . . . . . . . .
474 475 476 480 486 489 493 496 497 507 507 508 508 509 509 509 511 512 513 515 515 516 516
519 . . . . . . . . . . . . . . . . . . . . .
520 520 521 523 524 525 526 530 530 530 534 535 537 538 538 538 539 543 545 546 551
xv
CONTENTS Deleting authors . . . . . . . . . . . . . . . . . . . . . . Improving the delete form . . . . . . . . . . . . . . Performing a cascading delete with InnoDB tables Updating quotations. . . . . . . . . . . . . . . . . . . . Solving the mystery of missing records . . . . . . . Deleting quotations . . . . . . . . . . . . . . . . . . . . What you have achieved. . . . . . . . . . . . . . . . . . . .
. . . . . . .
. . . . . . .
. . . . . . .
Chapter 17: Searching Records and Handling Dates Querying a database and displaying the results . . . . . . . Enhancing the look of search results. . . . . . . . . . . Displaying the number of search results . . . . . . Creating striped table rows. . . . . . . . . . . . . . Understanding how Dreamweaver builds a SQL query. Troubleshooting SQL queries. . . . . . . . . . . . . Setting search criteria . . . . . . . . . . . . . . . . . . . . . Using numerical comparisons . . . . . . . . . . . . . . Searching within a numerical range . . . . . . . . . . . Searching for text . . . . . . . . . . . . . . . . . . . . . Making a search case sensitive . . . . . . . . . . . . Displaying a message when no results are found . Searching multiple columns . . . . . . . . . . . . . Searching with a partial match . . . . . . . . . . . . . . Using wildcard characters in a search . . . . . . . . Using wildcard characters with numbers . . . . . . Using a FULLTEXT index. . . . . . . . . . . . . . . . Solving common problems . . . . . . . . . . . . . . . . . . Counting records . . . . . . . . . . . . . . . . . . . . . Eliminating duplicates from a recordset . . . . . . . . . Reusing a recordset . . . . . . . . . . . . . . . . . . . . Understanding how a repeat region works . . . . . Formatting dates and time in MySQL . . . . . . . . . . . . Using DATE_FORMAT() to output user-friendly dates . Working with dates in PHP . . . . . . . . . . . . . . . . . . Setting the correct time zone . . . . . . . . . . . . . . Creating a Unix timestamp . . . . . . . . . . . . . . . . Formatting dates in PHP. . . . . . . . . . . . . . . . . . Storing dates in MySQL . . . . . . . . . . . . . . . . . . . . Validating and formatting dates for database input . . Continuing the search for perfection. . . . . . . . . . . . .
. . . . . . . . . . . . . . . . . . . . . . . . . . . . . . .
. . . . . . . . . . . . . . . . . . . . . . . . . . . . . . .
. . . . . . . . . . . . . . . . . . . . . . . . . . . . . . .
. . . . . . .
. . . . . . .
. . . . . . .
. . . . . . .
. . . . . . .
. . . . . . .
. . . . . . .
. . . . . . .
xvi
. . . . .
. . . . .
. . . . .
. . . . .
. . . . .
. . . . .
. . . . .
. . . . .
. . . . .
. . . . . . .
. . . . . . .
. . . . . . .
. . . . . . .
. . . . . . .
556 560 560 563 564 567 568
. . . . . . . . . . . . .
571
. . . . . . . . . . . . . . . . . . . . . . . . . . . . . . .
. . . . . . . . . . . . . . . . . . . . . . . . . . . . . . .
. . . . . . . . . . . . . . . . . . . . . . . . . . . . . . .
. . . . . . . . . . . . . . . . . . . . . . . . . . . . . . .
. . . . . . . . . . . . . . . . . . . . . . . . . . . . . . .
. . . . . . . . . . . . . . . . . . . . . . . . . . . . . . .
. . . . . . . . . . . . . . . . . . . . . . . . . . . . . . .
. . . . . . . . . . . . . . . . . . . . . . . . . . . . . . .
. . . . . . . . . . . . . . . . . . . . . . . . . . . . . . .
Chapter 18: Using XSLT to Display Live News Feeds and XML . A quick guide to XML and XSLT. . . . . . . . . . What an XML document looks like. . . . . . Using HTML entities in XML . . . . . . . Using XSLT to display XML . . . . . . . . . . Checking your server’s support for XSLT
. . . . . . .
. . . . .
. . . . .
. . . . .
. . . . .
. . . . .
. . . . .
. . . . .
. . . . .
. . . . . . . . . . . . . . . . . . . . . . . . . . . . . . .
. . . . . . . . . . . . . . . . . . . . . . . . . . . . . . .
. . . . . . . . . . . . . . . . . . . . . . . . . . . . . . .
. . . . . . . . . . . . . . . . . . . . . . . . . . . . . . .
. . . . . . . . . . . . . . . . . . . . . . . . . . . . . . .
572 573 573 574 576 579 580 581 583 586 586 587 588 589 589 592 595 598 599 599 599 602 603 604 607 608 609 610 612 612 615
. . . . .
617
. . . . .
. . . . .
. . . . .
. . . . .
. . . . .
. . . . .
618 618 620 621 621
CONTENTS Pulling in an RSS news feed . . . . . . . . . . . . How Dreamweaver handles server-side XSLT Using XSLT to access the XML source data . Displaying the news feed in a web page. . . Being a bit more adventurous with XSLT. . . . . Setting up a local XML source . . . . . . . . Understanding how XSLT is structured . . . Accessing nested repeating elements . . . . Creating conditional regions . . . . . . . . . Testing a single condition. . . . . . . . . Testing alternative conditions . . . . . . Sorting elements . . . . . . . . . . . . . . . . Formatting elements . . . . . . . . . . . . . Displaying output selectively . . . . . . . . . Filtering nodes with XPath . . . . . . . . Using XSLT parameters to filter data . . More XML to come . . . . . . . . . . . . . . . . .
Chapter 19: Using Spry to Display XML .
. . . . . . . . . . . . . . . . .
. . . . . . . . . . . . . . . . .
. . . . . . . . . . . . . . . . .
. . . . . . . . . . . . . . . . .
. . . . . . . . . . . . . . . . .
. . . . . . . . . . . . . . . . .
. . . . . . . . . . . . . . . . .
. . . . . . . . . . . . . . . . .
. . . . . . . . . . . . . . . . .
. . . . . . . . . . . . . . . . .
. . . . . . . . . . . . . . . . .
. . . . . . . . . . . . . . . . .
. . . . . . . . . . . . . . . . .
. . . . . . . . . . . . . . . . .
. . . . . . . . . . . . . . . . .
. . . . . . . . . . . . . . . . .
. . . . . . . . . . . . . . . . .
. . . . . . . . . . . . . . . . .
. . . . . . . . . . . . . . . . .
. . . . . . . . . . . . . . . . .
. . . . . . . . . . . . . . . . .
. . . . . . . . . . . . . . . . . . . . . .
How Spry handles XML data . . . . . . . . . . . . . . . . . . . . . . Making sure Spry can find data. . . . . . . . . . . . . . . . . . . Creating a Spry data set . . . . . . . . . . . . . . . . . . . . . . . Displaying a data set in a Spry table . . . . . . . . . . . . . . . . Understanding the Spry data code . . . . . . . . . . . . . . . . . Validating pages that use Spry . . . . . . . . . . . . . . . . . The fly in Spry’s ointment. . . . . . . . . . . . . . . . . . . . . . Displaying a data set as a list . . . . . . . . . . . . . . . . . . . . What’s the difference between repeat and repeatchildren? Case study: Building a Spry image gallery . . . . . . . . . . . . . . . Planning the gallery . . . . . . . . . . . . . . . . . . . . . . . . . Dynamically selecting the gallery data set . . . . . . . . . . Controlling the structure with CSS. . . . . . . . . . . . . . . Putting everything together. . . . . . . . . . . . . . . . . . . . . Activating the event handling . . . . . . . . . . . . . . . . . . . Distinguishing between data sets . . . . . . . . . . . . . . . Creating a data set dynamically . . . . . . . . . . . . . . . . Nearly there . . . . . . . . . . . . . . . . . . . . . . . . . . . . . . . .
. . . . . . . . . . . . . . . . . .
. . . . . . . . . . . . . . . . . .
. . . . . . . . . . . . . . . . . .
. . . . . . . . . . . . . . . . . .
. . . . . . . . . . . . . . . . . .
. . . . . . . . . . . . . . . . . .
. . . . . . . . . . . . . . . . . .
. . . . . . . . . . . . . . . . . .
Chapter 20: Getting the Best of Both Worlds with PHP and Spry. Generating XML dynamically . . . . . . . . . . . Preparing the database table . . . . . . . . . Using phpMyAdmin to generate XML . . . . Using the XML Export extension . . . . . . . Updating the includes folder . . . . . . . Building XML manually from a recordset . . Using a proxy script to fetch a remote feed
. . . . . . . . . . . . . . . . .
. . . . . . .
. . . . . . .
. . . . . . .
. . . . . . .
. . . . . . .
. . . . . . .
. . . . . . .
. . . . . . .
. . . . . . .
. . . . . . .
. . . . . . .
. . . . . . .
. . . . . . .
. . . . . . .
. . . . . . .
. . . . . . .
. . . . . . .
. . . . . . .
. . . . . . .
. . . . . . . . . . . . . . . . . .
. . . . . . . . . . . . . . . . . .
. . . . . . . . . . . . . . . . . .
. . . . . . . . . . . . . . . . .
622 623 624 632 633 634 636 637 639 639 640 642 643 644 644 646 650
653 . . . . . . . . . . . . . . . . . .
654 655 656 662 668 668 669 670 674 676 676 677 677 678 688 688 689 691
. . .
693
. . . . . . .
. . . . . . .
. . . . . . .
. . . . . . .
694 695 696 697 702 703 706
xvii
CONTENTS Creating an XML document from a dynamic source . . . . . . Setting permission for PHP to write files . . . . . . . . . . Using PHP to write to a file. . . . . . . . . . . . . . . . . . Using Spry in pages that work without JavaScript . . . . . . . . . . How to incorporate a Spry data set in an ordinary web page . Using XHTML with Spry . . . . . . . . . . . . . . . . . . . . . . Case study: Making the Spry gallery accessible . . . . . . . . . . . Creating the gallery with PHP. . . . . . . . . . . . . . . . . . . Generating the XML sources with PHP. . . . . . . . . . . . . . Enhancing the accessible gallery with Spry . . . . . . . . . . . The end of a long journey . . .. . . . . . . . . . . . . . . . . . . . .
Index .
xviii
. . . . . . . . . . .
. . . . . . . . . . .
. . . . . . . . . . .
. . . . . . . . . . .
. . . . . . . . . . .
. . . . . . . . . . .
. . . . . . . . . . .
. . . . . . . . . . .
. . . . . . . . . . .
. . . . . . . . . . .
. . . . . . . . . . .
. . . . . . . . . . .
. . . . . . . . . . . . . . . . . . . . . . . . . . . . . . . . . . . . . . . . . . . . . . .
. . . . . . . . . . .
707 708 708 711 711 716 717 717 725 727 729
731
FOREWORD The Macromedia community was unique. There was a synergy among developers, designers, marketers, and the Macromedia product teams that kept the product line alive and growing year after year. I say “was,” because Macromedia is now part of Adobe. Since Adobe acquired Macromedia, the community has gotten larger. Adobe did not previously have a reputation for fostering a community spirit, however, even though the Adobe umbrella is now over the entire former-Macromedia product line, the community has flourished and become even more pervasive. Adobe now feels more like Macromedia than even Macromedia did, because Adobe has somehow taken the best of Macromedia and made it even better. With that acquisition, we have one of the largest software rollouts ever—the CS3 release, which combined all of Macromedia’s biggest product lines with Adobe’s biggest product lines into one massive release. If it were a normal product release cycle, that would be big news by itself, but with all the major enhancements in most of the products in the line, it’s even bigger. Dreamweaver CS3 contains some great new features, most of which are covered extensively in this book, including the Spry tools, page layouts, and CSS tools. Dreamweaver CS3 (or Dreamweaver 9, if you’re counting) is the first Adobe version of Dreamweaver, but aside from the Adobe name and the Photoshop integration, it is instantly recognizable as the same great program. One of the things that make the community great is the involvement of the company (Macromedia, now Adobe) with the designer/developer community. Adobe actively seeks feedback on products and welcomes give and take; it doesn’t just pay lip service to the concept of a developers’ community. The feedback forms on the website go directly to the product team, and product engineers contact customers directly. This kind of involvement brought PHP into Dreamweaver in the first place, and this kind of involvement keeps Dreamweaver at the top of the heap of all the web development tools available. To give an example of the Adobe community involvement, Adobe sent a team of representatives to meet with everyone at the recent TODCon convention, which typically attracts a small, closely knit group of Dreamweaver designers and developers. They didn’t just send a couple of marketing people or low-level operatives; they flew in over a dozen of the cream of the crop, including product managers, development team managers, quality assurance managers, and others from locations in San Jose, San Diego, Romania, and Germany. On the first day of the conference, Dreamweaver product manager Kenneth Berger introduced
xix
FOREWORD the team, which looked like a wall of Adobe at the front of the room, and led a session about what is right and wrong with Dreamweaver, and the attendees of the conference got to give their input as to what Dreamweaver is doing well and what could be improved. There was plenty of praise along with plenty of venting that the product team will use directly. That wasn’t the end of it though. The team was in attendance for the bulk of the conference, walking around with notebooks, getting valuable feedback that will help shape the next version of the product. This is the kind of personal contact that keeps the community and the product thriving. Couple the company involvement with the extensibility of Dreamweaver, which keeps the development community buzzing with creativity by extending the program to do things that it won’t do out of the box, and you have a program that gets exponentially better with each release. I say the same thing every time a new version of Dreamweaver comes out: I could never go back to the previous version. I feel the same way about the latest CS3 release. I’ve never met David Powers, but know him well through the Adobe Dreamweaver community. He is a fellow Adobe Community Expert who freely shares his knowledge of the product in Adobe support forums, among other places. I know David by reputation as one of the most thorough yet easy-to-read authors on the scene today and as one of the most passionate and vocal Dreamweaver experts in the world. Among the scores of Dreamweaver books, David’s are the books that I personally recommend to people as the best. This book is no exception. Having written a few books in the past myself, I know it’s no easy task. As the technical reviewer of this book, it was frequently a challenge for me to find things to say about it—David leaves no stone unturned in his quest to provide the best instructional material on the shelves today. That is exactly what you are holding in your hands right now. Tom Muck June 2007
xx
ABOUT THE AUTHOR David Powers is an Adobe Community Expert for Dreamweaver and author of a series of highly successful books on PHP, including PHP Solutions: Dynamic Web Design Made Easy (friends of ED, ISBN13: 978-1-59059-731-6) and Foundation PHP for Dreamweaver 8 (friends of ED, ISBN-13: 978-1-59059-569-5). As a professional writer, he has been involved in electronic media for more than 30 years, first with BBC radio and television and more recently with the Internet. His clear writing style is valued not only in the Englishspeaking world; several of his books have been translated into Spanish and Polish. What started as a mild interest in computing was transformed almost overnight into a passion, when David was posted to Japan in 1987 as BBC correspondent in Tokyo. With no corporate IT department just down the hallway, he was forced to learn how to fix everything himself. When not tinkering with the innards of his computer, he was reporting for BBC TV and radio on the rise and collapse of the Japanese bubble economy. Since leaving the BBC to work independently, he has built up an online bilingual database of economic and political analysis for Japanese clients of an international consultancy. When not pounding the keyboard writing books or dreaming of new ways of using PHP and other programming languages, David enjoys nothing better than visiting his favorite sushi restaurant. He has also translated several plays from Japanese.
xxi
ABOUT THE TECHNICAL REVIEWER Tom Muck is the coauthor of nine Macromedia-related books. Tom also writes extensions for Dreamweaver, available at his site www.tom-muck.com. Tom is also the lead PHP and ColdFusion programmer for Cartweaver, the online shopping cart software package, and a founding member of Community MX, who has written close to 100 articles on PHP, ColdFusion, SQL, and related topics. Tom is an extensibility expert focused on the integration of Adobe/Macromedia products with ColdFusion, ASP, PHP, and other languages, applications, and technologies. Tom was recognized for this expertise in 2000 when he received Macromedia's Best UltraDev Extension Award. He has also written numerous articles for magazines, journals, and websites and speaks at conferences on this and related subjects.
xxii
ACKNOWLEDGMENTS For an author, writing a book means long, lonely hours at the keyboard, but the volume you’re holding in your hands—or reading onscreen if you’ve got the electronic version—is very much a collaborative effort. The idea of writing an expanded book on the dynamic features of Dreamweaver came from my editor, Chris Mills, who was gracious enough not to complain each time I changed my mind about the final shape of the book. My thanks go to him and all the production staff at Apress/friends of ED for keeping this mammoth project on target. I’m also indebted to the development team at Adobe, who gave me a sneak preview of their plans for Dreamweaver CS3 very early in the development process and helped me understand how many of the new features work. At times, I’m sure they were exasperated by my persistent questions and the occasionally hectoring tone of my suggestions for improvements, but they never let it show. A particular thank you goes to my technical reviewer, Tom Muck. I’m deeply honored that such a respected expert on Dreamweaver agreed to undertake this role. Tom’s in-depth knowledge of Dreamweaver, PHP, and SQL saved me from some embarrassing mistakes (any that remain are my responsibility entirely). He also provided helpful advice when he thought my explanations were too oblique. My biggest thanks of all go to you, the reader. Without you, none of this would be worthwhile. If you enjoy this book or find it useful, tell all your friends and get them to buy a copy. Don’t lend it to them. You might never get it back!
xxiii
INTRODUCTION The Essential Guide to Dreamweaver CS3 with CSS, Ajax, and PHP . . . Wow, the title’s almost as long as the book! And what’s that “essential” doing in there? “Essential” suggests that it’s a book you can’t do without. So, who’s it for and why should you be reading it? Dreamweaver isn’t a difficult program to use, but it’s difficult to use well. It’s packed with features, and more have been added with each new version. The user interface has barely changed in the last few versions, so it’s easy to overlook some great productivity boosters if you don’t know where to find them. I have been using Dreamweaver on a daily basis for about seven years, pushing it to the limit and finding out its good points—and its bad ones, too. So, the idea of this book is to help you get the best out of Dreamweaver CS3, with particular emphasis on building dynamic web pages using the improved CSS management features, Spry—the Adobe implementation of Ajax—and the PHP server behaviors. But how can you get the best out of this book?
Who this book is for If you’re at home with the basics of (X)HTML and CSS, then this book is for you. If you have never built a website before and don’t know the difference between an tag and your Aunt Jemima, you’ll probably find this book a bit of a struggle. You don’t need to know every tag and attribute by heart, but I frequently dive into Code view and expect you to roll up your sleeves and get to grips with the code. It’s not coding for coding’s sake; the idea is to adapt the code generated by Dreamweaver to create websites that really work. I explain everything as I go along and steer clear of impenetrable jargon. As for CSS, you don’t need to be a candidate for inclusion in the CSS Zen Garden (www.csszengarden.com), but you should understand the basic principles behind creating a style sheet.
xxiv
INTRODUCTION What about Ajax and PHP? I don’t assume any prior knowledge in these fields. Ajax comes in many different guises; the flavor used in this book is Spry, the Adobe Ajax framework (code library) that is integrated into Dreamweaver CS3. Although you do some hand-coding with Spry, most features are accessed through intuitive dialog boxes. Dreamweaver also takes care of a lot of the PHP coding, but it can’t do everything, so I show you how to customize the code it generates. Chapter 10 serves as a crash course in PHP, and Chapter 11 puts that knowledge to immediate use by showing you how to send an email from an online form—one of the things that Dreamweaver doesn’t automate. This book doesn’t attempt to teach you how to become a PHP programmer, but by the time you reach the final chapter, you should have sufficient confidence to look a script in the eye without flinching.
Do I need Dreamweaver CS3? Most definitely, yes. Although the PHP features in Dreamweaver CS3 are identical to Dreamweaver 8.0.2, you’ll miss out on roughly half the book, because the chapters devoted to CSS and Spry are based on CS3. In a pinch, you could download the free version of Spry from http://labs.adobe.com/technologies/spry/ and hand-code everything in an earlier version of Dreamweaver, but the focus in this book is on using the CS3 interface for Spry. If you want to use PHP in an earlier version, I suggest you read my Foundation PHP for Dreamweaver 8 (friends of ED, ISBN-13: 978-1-59059-569-5) instead.
How does this book differ from my previous ones? I hate it when I buy a book written by an author whom I’ve enjoyed before and find myself reading familiar page after familiar page. This book is intended to replace Foundation PHP for Dreamweaver 8, so a lot of material is inherited from that book. There’s also some overlap with PHP Solutions: Dynamic Web Design Made Easy (friends of ED, ISBN-13: 978-159059-731-6), but I estimate that at least 60 percent of the material was written exclusively for this book. Every chapter has been completely revised and rewritten, and the chapters on CSS and Spry are brand new. Even where I have recycled material from the two previous books, I have revised and (I hope) improved the scripts. For example, the mail processing script has increased protection against email header injection attacks, and I have adapted it so that it can be reused more easily with different online forms. The script also inserts the form content into a database after sending the email. I have added a section on using Dreamweaver templates in a PHP site. There’s a new chapter on building search queries, and the chapter on multiple database tables tells you how to use foreign key constraints if your MySQL server supports InnoDB. The final chapter shows you how to generate XML on the fly from a database and enhance a PHP site by integrating some features of Spry data management.
xxv
INTRODUCTION
How this book is organized My previous books have taken a linear approach, but I have structured this one to make it easier for you to dip in and out, using the Table of Contents and Index to find subjects that interest you and going straight to them. So, if you want to learn how to create tabbed panels with Spry, you can go directly to Chapter 8. Although the example pages use a design that was created in an earlier chapter, you don’t need to have worked through the other chapter first. Nevertheless, there is a progressive logic to the order of the chapters. Chapters 1 and 2 serve as an overview of the whole book, explaining what’s new and what has changed in Dreamweaver CS3. Chapter 2 also explains in detail how to use Spry effects. They are simple to apply and don’t require knowledge of CSS or PHP. If you’re new to Dreamweaver, these chapters help you find your way around essential aspects of the Dreamweaver interface. Chapters 3 and 4 show you how to set up your work environment for PHP and Dreamweaver. If you already have a local testing environment for PHP, you can skip most of the material in these chapters. However, I urge you to follow the instructions at the end of Chapter 3 to check your PHP configuration. The section in Chapter 4 about defining your testing server in Dreamweaver is also essential reading. These two subjects are the most frequent causes of problems. A few minutes checking that you have set up everything correctly will save a lot of heartache later. Chapters 5 and 6 cover in depth how Dreamweaver handles CSS. If you’re relatively new to CSS, Chapter 5 shows you how not to use Dreamweaver to create style rules. For more advanced readers, it provides a useful overview of the various CSS management tools, including the ability to reorder the cascade and move rules to different style sheets without ever leaving Design view. Chapter 6 uses one of the 32 built-in CSS layouts to create an elegant site, and in the process, unravels the mysteries of the CSS Styles panel. Chapters 7 and 8 return to Spry, exploring the Spry Menu Bar and the tabbed panels, accordion, and collapsible panel user interface widgets. Because these widgets make extensive use of CSS, you’ll find these chapters easier to follow if you’re up to speed on the previous two chapters. Of course, if you’re already a CSS whiz kid, jump right in. Chapter 9 sees the start of practical PHP coverage, showing you how to construct an online form. The second half of the chapter completes the roundup of Spry widgets, showing you how to use Spry to check user input before a form is submitted. This is client-side validation like you’ve never seen before. If you want to concentrate on PHP, you can skip the second half of the chapter and come back to it later. As noted earlier, Chapter 10 is a crash course in PHP. I have put everything together in a single chapter so that it serves as a useful quick reference later. If you’re new to PHP, just skim the first paragraph or so of each section to get a feel for the language and come back to it later to check on specific points. Chapters 11 and 12 give you hands-on practice with PHP, building the script to process the form created in Chapter 9. Newcomers to PHP should take these chapters slowly. Although you don’t need to become a top-level programmer to use PHP in Dreamweaver, an
xxvi
INTRODUCTION understanding of the fundamentals is vital unless you’re happy being limited to very basic dynamic pages. If you’re in a hurry, you can use the finished mail-processing script from Chapter 12. It should work with most online forms, but you won’t be able to customize it to your own needs if you don’t understand how it works. Chapter 12 also looks at using Dreamweaver templates in a PHP site. Chapter 13 gets you ready to bring out Dreamweaver’s big guns by guiding you through the installation of the MySQL database and a graphic interface called phpMyAdmin. This chapter also covers database backup and transferring a database to another server. Chapters 14 through 17 show you how to build database-driven web pages using PHP, MySQL, and Dreamweaver’s PHP server behaviors. You’ll also learn the basics of SQL (Structured Query Language), the language used to communicate with all major relational databases. To get the most out of this section, you need to have a good understanding of the material in the first half of Chapter 9. You’ll learn how to create your own content management system, password protect sensitive parts of your site, and build search forms. The final three chapters (18–20) introduce you to working with XML (Extensible Markup Language), the platform-neutral way of presenting information in a structured manner. XML is often used for news feeds, so Chapter 18 sets the ball rolling by showing you how to use Dreamweaver’s XSL Transformation server behavior to draw news items from a remote site and incorporate them in a web page. Chapter 19 explains how to generate a Spry data set from XML and use it to create an online photo gallery. The attraction of Spry is that it provides a seamless user experience by refreshing only those parts of a page that change, without reloading the whole page. The disadvantage is that, like most Ajax solutions, the underlying code leaves no content for search engines to index, or for the browser to display if JavaScript is disabled. So, Chapter 20 shows how to get the best of both worlds by creating the basic functionality with PHP and enhancing it with Spry. The final chapter also shows you how to generate your own XML documents from content stored in your database.
What this book isn’t I like to credit my readers with intelligence, so this book isn’t “Dreamweaver CS3 for the Clueless” or “Dreamweaver CS3 for Complete Beginners.” You don’t need to be an expert, but you do need to have an inquiring mind. It doesn’t teach the basics of web design, nor does it attempt to list every single feature in Dreamweaver CS3. There are plenty of other books to fill that gap. However, by working through this book, you’ll gain an in-depth knowledge of the most important features of Dreamweaver. A high proportion of the book is devoted to hands-on exercises. The purpose is to demonstrate a particular technique or feature of Dreamweaver in a meaningful way. Rather than racing through the steps to finish them as quickly as possible, read the explanations. If you understand why you’re doing something, you’re far more likely to remember it and be able to adapt it to your own needs.
xxvii
INTRODUCTION
Windows- and Mac-friendly Everything in this book has been tested on Windows XP SP2, Windows Vista, and Mac OS X 10.4—the minimum required versions for Dreamweaver CS3. The overwhelming majority of screenshots were taken on Windows Vista, but I have included separate screenshots from Windows XP and Mac OS X where appropriate. Chapters 3 and 13 have separate sections for Windows and Mac to guide you through the setup of PHP and MySQL, so Mac users aren’t left trying to adapt instructions written for a completely different operating system. Keyboard shortcuts are given in the order Windows/Mac, and I point out when a particular shortcut is exclusive to Windows (some Dreamweaver shortcuts conflict with Exposé and Spotlight in the Mac version). The only place where I haven’t given the Mac equivalent is with regard to right-clicking. Since the advent of Mighty Mouse, right-clicking is now native to the Mac, but if you’re an old-fashioned kind of guy or gal and still use a one-button mouse, Ctrlclick whenever I tell you to right-click (I’m sure you knew that anyway). Some Mac keyboard shortcuts use the Option (Opt) key. If you’re new to a Mac and can’t find an Opt key on your keyboard, in some countries it’s labeled Alt. The Command (Cmd) key has an apple and/or a cloverleaf symbol.
A note about versions used Computer software is constantly evolving, and—much though I would like it to do so—it doesn’t stand still simply because I have written a 700-odd page book. A book represents a snapshot in time, and time never stands still. Everything related to Dreamweaver in this book is based on build 3481 of Dreamweaver CS3. This is the version that was released in April 2007. The build number is displayed on the splash screen when you launch Dreamweaver. You can also check the build number by going to Help ➤ About Dreamweaver (Dreamweaver ➤ About Dreamweaver on a Mac) and clicking the credits screen. This build of Dreamweaver shipped with Spry version 1.4. About one month later, Adobe released Spry version 1.5. At the time this book was ready to go to the printers, the information I had received indicated that, because Spry is still evolving, Dreamweaver won’t automatically be updated for each new release of Spry. Any changes that affect this book will be posted on my website at http://foundationphp.com/egdwcs3/updates.php. You should also check my website for any updates concerning PHP, MySQL, and phpMyAdmin. The instructions in this book are based on the following versions: PHP 5.2.1 MySQL 5.0.37 phpMyAdmin 2.10.1
xxviii
INTRODUCTION
Using the download files All the necessary files for in this book can be downloaded from www.friendsofed.com/ downloads.html. The files are arranged in five top-level folders, as follows: examples: This contains the .html and .php files for all the examples and exercises, arranged by chapter. Use the File Compare feature in Dreamweaver (see Chapter 2) to check your own code against these files. Some exercises provide partially completed files for you to work with. Where indicated, copy the necessary files from this folder to the workfiles folder so you always have a backup if things go wrong. images: This contains all the images used in the exercises and online gallery. SpryAssets: This contains the finished versions of Spry-related style sheets. With one exception, it does not contain the external JavaScript files needed to display Spry effects, widgets, or data sets. Dreamweaver should copy the JavaScript files and unedited style sheets to this folder automatically when you do the exercises as described in this book. tools: This contains a Dreamweaver extension that loads a suite of useful PHP code fragments into the Snippets panel, as well as a saved query for the Find and Replace panel, and SQL files to load data for the exercises into your database. workfiles: This is an empty folder, where you should build the pages used in the exercises. Copy these folders to the top level of the site that you create for working with this book (see Chapter 4).
Support for this book Every effort has been made to ensure accuracy, but mistakes do slip through. If you find what you think is an error—and it’s not listed on the book’s corrections page at www. friendsofed.com—please submit an error report to www.friendsofed.com/ errataSubmission.html. When ED has finished with the thumbscrews and got me to admit I’m wrong, we’ll post the details for everyone’s benefit on the friends of ED site. I also plan to post details on my own website at http://foundationphp.com/egdwcs3/updates.php of changes to Dreamweaver or other software that affect instructions in the book. I want you to get the best out of this book and will try to help you if you run into difficulty. Before calling for assistance, though, start with a little self-help. Throughout the book, I have added “Troubleshooting” sections based heavily on frequently asked questions, together with my own experience of things that are likely to go wrong. Make use of the File Compare feature in Dreamweaver to check your code against the download files. If you’re using a software firewall, try turning it off temporarily to see whether the problem goes away.
xxix
INTRODUCTION If none of these approaches solves your problem, scan the chapter subheadings in the Table of Contents, and try looking up a few related expressions in the Index. Also try a quick search on the Internet: Google and the other large search engines are your friends. My apologies if all this sounds obvious, but an amazing number of people spend more time waiting for an answer in an online forum than it would take to go through these simple steps. If you’re still stuck, visit www.friendsofed.com/forums/. Use the following guidelines to help others help you: Always check the book’s updates and corrections pages. The answer may already be there. Search the forum to see if your question has already been answered. Give your message a meaningful subject line. It’s likely to get a swifter response and may help others with a similar problem. Say which book you’re using, and give a page reference to the point that’s giving you difficulty. Give precise details of the problem. “It doesn’t work” gives no clue as to the cause. “When I do so and so, x happens” is a lot more informative. If you get an error message, say what it contains. Be brief and to the point. Don’t ask half a dozen questions at once. It’s often helpful to know your operating system, and if it’s a question about PHP, which version of PHP and which web server you’re using. Don’t post the same question simultaneously in several different forums. If you find the answer elsewhere, have the courtesy to close the forum thread and post a link to the answer. The help I give in the friends of ED and Adobe forums is not limited to problems arising from my books, but please be realistic in your expectations when asking for help in a free online forum. Although the Internet never sleeps, the volunteers who answer questions certainly do. They’re also busy people, who might not always be available. Don’t post hundreds of lines of code and expect someone else to scour it for mistakes. And if you do get the help that you need, keep the community spirit alive by answering questions that you know the answer to.
xxx
INTRODUCTION
Layout conventions To keep this book as clear and easy to follow as possible, the following text conventions are used throughout. Important words or concepts are normally highlighted on the first appearance in bold type. Code is presented in fixed-width font. New or changed code is normally presented in bold fixed-width font. Pseudo-code and variable input are written in italic fixed-width font. Menu commands are written in the form Menu ➤ Submenu ➤ Submenu. Where I want to draw your attention to something, I’ve highlighted it like this:
Ahem, don’t say I didn’t warn you.
Sometimes code won’t fit on a single line in a book. Where this happens, I use an arrow like this: ➥. This is a very, very long section of code that should be written all ➥ on the same line without a break.
xxxi
1 DREAMWEAVER CS3—YOUR CREATIVE PARTNER
T H E E S S E N T I A L G U I D E T O D R E A M W E AV E R C S 3 W I T H C S S , A J A X , A N D P H P After 8, comes . . . not 9, but CS3. In the confusing world of marketing, Dreamweaver versions have gone from straightforward numbers to a couple of meaningless letters (MX), to MX 2004 (which didn’t reflect the year of release accurately), and back to numbers again. So why CS3? And does it make any sense? In one respect, the change symbolizes the fact that Dreamweaver is under new ownership. Macromedia, the company that turned Dreamweaver, Flash, and Fireworks into must-have tools for web developers, was acquired by Adobe at the end of 2005. And Dreamweaver (together with former Macromedia stable mates Fireworks and Flash) is now part of Creative Suite, Adobe’s family of web and print design tools that includes Photoshop, Illustrator, and InDesign. Creative Suite is now in its third iteration; hence CS3. Although each program has a long history, the idea of Creative Suite is to promote greater integration to make it easier to switch to the best tool for a particular job, such as Photoshop for photo manipulation and retouching, and import the results into another program. And that’s what’s happened to Dreamweaver: although it’s available as a stand-alone program, it’s now closely integrated with its new Adobe brothers and sisters as part of Adobe Web Suite CS3 and Design Suite CS3. Even the stand-alone version of Dreamweaver CS3 comes bundled with three other programs: Extension Manager CS3: An updated version of the program that lets you install third-party add-ons to extend the functionality of Dreamweaver, Flash, and Fireworks. Adobe Bridge CS3: As the name suggests, this is intended to facilitate communication between the various parts of Creative Suite, but it also works with the standalone version of Dreamweaver. At one level, it’s like a super-charged version of Windows Explorer or Finder on the Mac, but it shines in the handling of visual assets. It allows you to see inside a wide variety of formats, making it easy to find an image by what it looks like. Adobe Device Central CS3: This is a brand new program that allows you to visualize what your websites will look like in a wide range of mobile devices, not only from the layout point of view but also simulating mobile backlight and sunlight reflections. The integration goes further through the ability to copy and paste directly from a Photoshop PSD file into Dreamweaver. When you do so, Dreamweaver optimizes the file for the Web. So, yes, the “CS3” does make sense. It’s not just change for the sake of change. Once installed, Extension Manager, Bridge, and Device Central are separate programs and can be launched independently, but you have no choice whether to install them. The installer simply lists them as “Shared Components.” As a result, this version of Dreamweaver occupies roughly four times more disk space than previous versions. Personally, I like Bridge and think that Device Central is likely to become increasingly useful as mobile Web access grows in popularity. Others may disagree. If you’re a long-term Dreamweaver user, though, the program that you know and love hasn’t changed beyond recognition. As Figures 1-4 and 1-5 show, the workspace layout is identical to Dreamweaver 8. The development team moved with Dreamweaver to Adobe, and the improvements to the program are a logical progression. Adobe accompanied its decision to include Dreamweaver in Creative Suite 3 with the bold step of dropping its
2
D R E A M W E AV E R C S 3 — Y O U R C R E AT I V E PA R T N E R own web design program, GoLive. Although GoLive has been updated, it’s not in any of the CS3 packages. What’s more, Adobe has created an online tutorial to help GoLive users migrate to Dreamweaver (www.adobe.com/go/learn_dw_golive). This sends a clear message that Adobe now regards Dreamweaver as its prime tool for developing standardscompliant websites.
1
In this chapter, we’ll take a look at the most important features and changes in Dreamweaver CS3, with particular emphasis on cascading style sheets (CSS) and creating standards-compliant Extensible HyperText Markup Language (XHTML), both of which are essential for building any modern website. Then, in the following chapter, we’ll take a look at the tools Dreamweaver offers for building dynamic websites: Spry—Adobe’s implementation of Asynchronous JavaScript + XML (Ajax)—and PHP. What this chapter covers Finding out what’s new in Dreamweaver CS3 Exploring and organizing the Dreamweaver workspace Using Bridge to manage visual assets Taking a first look at Dreamweaver’s support for cascading style sheets Getting the best out of Code view
Getting your bearings in Dreamweaver As the title of this book says, this is an essential guide to Dreamweaver CS3. So I don’t intend to bore you to death with descriptions of every menu and submenu. However, all readers may not be familiar with Dreamweaver, so I’ll start with a few signposts to guide you around the Dreamweaver interface and help set basic program preferences. Most of this will be familiar to experienced users of Dreamweaver, but there are some important changes. To identify these changes, look for the New and Changed graphics in the margin.
Starting up When you launch Dreamweaver CS3, the first thing you see after the program has finished loading is the welcome screen shown in Figure 1-1. The three columns in the top section provide quick access to a recently opened document (this list is empty the first time you launch Dreamweaver), create a new document or Dreamweaver site (site definition is covered in Chapter 4), or select from a predefined layout. The Dreamweaver Exchange option at the foot of the right column takes you directly to the Adobe Dreamweaver Exchange (www.adobe.com/cfusion/exchange/index.cfm?view=sn120), where you can obtain extensions to add extra functionality to Dreamweaver (many are free; others are sold on a commercial basis). The bottom section of the welcome screen takes you to various parts of the Adobe website and displays what Adobe considers useful information, for example, available updates to the program.
3
T H E E S S E N T I A L G U I D E T O D R E A M W E AV E R C S 3 W I T H C S S , A J A X , A N D P H P
Figure 1-1. The welcome screen offers access to recent documents and a quick way to create new ones.
The Dreamweaver welcome screen reappears whenever you close all documents in the workspace and connects to Adobe to see if there are any new announcements. In previous versions, leaving the welcome screen enabled was a resource hog, so many developers chose the Don’t show again option at the bottom left. This means what it says: once you select it, the welcome screen disappears forever. If you want it back, go to Edit ➤ Preferences (Dreamweaver ➤ Preferences on a Mac), choose the General category, and select Show welcome screen. Although the welcome screen no longer appears to be a resource hog, you may prefer to switch it off because you get a much better range of options from the New Document dialog box. You can also configure Dreamweaver to reopen on startup any documents that are still open when you close the program. Just select Reopen documents on startup in the General category of the Preferences panel.
Creating a new document To create a new document, select File ➤ New or press Ctrl+N/Cmd+N. This opens the New Document dialog box, which has been considerably revamped, as shown in Figure 1-2. The biggest change is that, in addition to a completely blank page, you can now select one of 32 CSS layouts. There are also options to change the page’s document type definition (DTD)—by default, Dreamweaver CS3 uses XHTML 1.0 Transitional—and to attach an external style sheet to the page at the time of creation. We’ll look at the CSS layouts and style sheet options in Chapters 5 and 6.
4
D R E A M W E AV E R C S 3 — Y O U R C R E AT I V E PA R T N E R
1
Figure 1-2. The New Document dialog box offers a massive range of options and preset layouts.
By selecting the appropriate option from the menu on the left side of the New Document dialog box, you can also create new templates from scratch or a page from an existing template (templates are covered in Chapter 12). The Page from Sample option offers a wide range of preset layouts, but I don’t recommend using them, as many of them use oldstyle presentational elements and deprecated attributes. The final option, labeled Other, contains a variety of pages for programming languages such as ActionScript, C#, and VBScript, none of which are used in this book.
Setting new document preferences Click the Preferences button at the bottom left of the New Document dialog box. Alternatively, choose Preferences from the Edit menu (Dreamweaver menu on a Mac), and select the New Document category. Either presents you with the New Document Preferences dialog box shown in Figure 1-3. The dialog box lets you set the following global preferences: Default document lets you choose the type of document that will be created when
you use the keyboard shortcut for a new document (Ctrl+N/Cmd+N). For this to work, you must deselect the option at the bottom labeled Show New Document dialog box on Control+N/Cmd+N. Otherwise, the dialog box shown in Figure 1-2 will appear. Default extension affects only (X)HTML files. Change the value only if you want to
use .htm to maintain unity with the naming convention of older sites. Default Document Type (DTD) sets the default DOCTYPE declaration for all new web
pages. You cannot set one value for, say, .html and another for .php pages.
5
T H E E S S E N T I A L G U I D E T O D R E A M W E AV E R C S 3 W I T H C S S , A J A X , A N D P H P
Figure 1-3. The New Document category of the Preferences panel
Default encoding lets you choose the character set to be used in all web pages. The Dreamweaver CS3 default is Unicode (UTF-8). (In the Mac version, this is listed as Unicode 4.0 UTF-8.) This is different from previous versions. The checkbox below
this option tells Dreamweaver to use the same character set to display existing pages that don’t specify a particular encoding. It doesn’t insert any extra coding in such pages. Unicode Normalization Form is required only when using UTF-8 for encoding. It should normally be set to C (Canonical Decomposition, followed by Canonical Composition), and the Include Unicode Signature (BOM) checkbox should be deselected. If you use any other encoding, set Unicode Normalization Form to None.
Choosing the default document type Many people misunderstand the purpose of the DTD (the DOCTYPE declaration before the opening tag). It simply tells the browser how you have coded your page and is intended to speed up the correct rendering of your design. It’s not a badge of honor or magic spell that somehow renders your web pages future-proof. The default setting in Dreamweaver CS3 is XHTML 1.0 Transitional, and this is the appropriate choice for most people when creating a new web page as long as you understand the stricter rules imposed by XHTML. Visit www.w3.org/TR/xhtml1/#diffs to learn about the differences between HTML and XHTML. Also read the frequently asked questions at www.w3.org/MarkUp/2004/xhtml-faq.
6
D R E A M W E AV E R C S 3 — Y O U R C R E AT I V E PA R T N E R The full range of options is as follows: None: Don’t use—all pages should have a DOCTYPE declaration. HTML 4.01 Transitional: Choose this if you don’t want to use XHTML.
1
HTML 4.01 Strict: This excludes deprecated elements (those destined for eventual
elimination)—use this only if you have a good knowledge of HTML and have made a conscious decision not to use XHTML. XHTML 1.0 Transitional: This offers the same flexibility as HTML 4.01 Transitional by
permitting the use of deprecated elements but applies the stricter rules of XML. XHTML 1.0 Strict: This excludes all deprecated elements—use this only if you are
competent with XHTML. XHTML 1.1: Don’t use—this DTD should not be used on pages delivered using the text/html MIME type, the current standard for web servers. XHTML Mobile 1.0: This is a subset of XHTML Basic for mobile devices—you can find
the full specification at www.openmobilealliance.org/tech/affiliates/wap/ wap-277-xhtmlmp-20011029-a.pdf. If you choose an HTML document type, Dreamweaver automatically creates code according to the HTML specification. Similarly, if you choose XHTML, your code automatically follows the stricter rules, using lowercase for tag names and event handlers and inserting a closing slash in empty tags such as . You need to be careful when copying and pasting code from other sources. If you’re not sure about the quality of the code, run Commands ➤ Clean Up XHTML, which should correct most, if not all, problems. If you select a Strict DTD, it’s important to realize that Dreamweaver does not prevent you from using deprecated elements or attributes. Dreamweaver expects you to understand the difference yourself. Choosing the default encoding The decision to switch the default encoding in Dreamweaver CS3 to Unicode (UTF-8) makes a lot of sense. Unicode supports nearly every known writing system, so—as long as you have the right fonts on your computer—you can combine Spanish, Russian, Chinese, and English all on the same web page. All modern browsers support UTF-8, so there is no reason you shouldn’t use it. But—and it’s a big but—this book concentrates heavily on using PHP and the MySQL database. Versions of MySQL prior to the 4.1 series do not support UTF-8. If your hosting company uses MySQL 3.23 or 4.0, you might need to change the default encoding for your web pages. See “Understanding collation” in Chapter 13.
Exploring the workspace Figure 1-4 shows the default Windows workspace with a web page under construction and all the main areas labeled. The main part of the workspace is occupied by the Document window, which includes everything from the Document toolbar to the Tag selector.
7
T H E E S S E N T I A L G U I D E T O D R E A M W E AV E R C S 3 W I T H C S S , A J A X , A N D P H P
Figure 1-4. The Dreamweaver workspace remains basically unchanged.
As you can see from Figure 1-5, the Mac workspace is virtually the same. In harmony with other Mac programs, the Close, Minimize, and Zoom buttons are at the top left of the Document window. The Document window’s tabbed interface is displayed only when more than one document is open. If you want the Mac version to display tabs all the time, open Preferences from the Dreamweaver menu, select the General category, and check the option labeled Always show tabs. Alternatively, if you don’t want the tabbed interface, deselect the Open documents in tabs option. Two other points to note about the Mac workspace: you can close a tab by clicking the ✕ in a circle to the left of the file name; and the Property inspector overlaps the Files panel on a 1024✕768 resolution monitor (the minimum display required for Dreamweaver CS3). As a result, on a small monitor the Property inspector flops in front of or behind the Files panel, depending on whether it has focus. This results in some icons being hidden, but you can bring them back into view by clicking in any blank space in the Property inspector. Alternatively, resize the Files panel to make room. The main menus run across the top just below the title bar. The menus provide access to all features, but I prefer to work directly in the workspace with Dreamweaver’s visual tools, each of which I’ll describe briefly.
8
D R E A M W E AV E R C S 3 — Y O U R C R E AT I V E PA R T N E R
1
Figure 1-5. Apart from a few minor differences, the Mac workspace is identical to Windows.
Insert bar The Insert bar is really a collection of toolbars used to perform the most frequently used operations in building web pages. It’s organized as a tabbed interface. Figure 1-6 shows the Common tab. When you first launch Dreamweaver, there are six other tabs (or categories). Additional, context-sensitive tabs are displayed only when the features can be used in a particular page, such as when using PHP or the XSL Transformation server behavior. The tabs organize program features in logical groups, so some commonly used features, such as tables and tags, are duplicated on more than one tab to save time switching back and forth.
Figure 1-6. The Common tab of the Insert bar houses some of the most frequently used operations.
If space is at a premium, you can save a few pixels of vertical space by switching to the menu style shown in Figure 1-7. Click the name at the left end to reveal a menu of available categories. However, it takes two clicks to change categories, so you’ll probably find the tabbed interface more convenient. Alternatively, you can put frequently used items in the Favorites category as described shortly.
Figure 1-7. The Insert bar has an alternative menu style that saves a little space.
9
T H E E S S E N T I A L G U I D E T O D R E A M W E AV E R C S 3 W I T H C S S , A J A X , A N D P H P To use the menu style, click the panel Options menu button (shown alongside) at the top right of the Insert bar, and select Show as Menu. To restore the tabbed interface, click the category name at the left end of the Insert bar, and select Show as Tabs from the bottom of the menu. Table 1-1 describes briefly what each category contains. Although the Insert bar will look familiar to users of previous versions of Dreamweaver, it has been revamped with many new items and the removal of some old ones. For the benefit of readers upgrading from Dreamweaver 8, I have indicated the main changes. Table 1-1. The main features of Insert bar tabs (categories)
10
Tab/category
Description
Changes from Dreamweaver 8
Common
Inserts the most commonly used objects, such as tables, images, and tags.
Now contains all tags related with and
228
SPRUCING UP CONTENT WITH SPRY WIDGETS The line of JavaScript highlighted in bold uses the new keyword to construct a new TabbedPanels object. The Spry.Widget.TabbedPanels() method is passed just one argument, the ID of the widget’s wrapper . The var TabbedPanels1 at the beginning of the line means that the new tabbed panels object is being stored in a JavaScript variable with the same name as the . The ID and the JavaScript variable don’t need to be the same, but Dreamweaver adopts this convention to make it easy to use Spry properties and methods. Dreamweaver normally handles all the coding for you, but if you want to get more adventurous with Spry widgets, you need to know how to pass new properties to the JavaScript object when it’s initialized. If you change the value of the Default panel in the Property inspector in stroll_tabbed.html to Water bus, Dreamweaver changes the initialization code like this: var TabbedPanels1 = new Spry.Widget.TabbedPanels("TabbedPanels1", ➥ {defaultTab:2}); The second argument enclosed in curly braces lists the name of the property you want to define, followed by a colon and the value you want to give it. If you want to change more than one property, separate each property/value pair with a comma like this: var TabbedPanels1 = new Spry.Widget.TabbedPanels("TabbedPanels1", {property1:value1, property2:value2, property3:value3});
➥
Technically speaking, this type of construction is an object literal. In other words, the argument is a JavaScript object in its own right. You can put whitespace around the colons and insert new lines after the commas for ease of reading. Don’t worry if the terminology sounds intimidating, you’ll see shortly how a little bit of hand coding makes the Spry Accordion more flexible.
8
Using the accordion widget The Spry Accordion is another convenient way of storing a lot of information in a compact space. Figure 8-18 shows the same set of travel information as in the tabbed panels displayed in a Spry Accordion. Instead of a tab, each panel has an individual title bar. When the user clicks the title bar of a closed panel, it glides open and simultaneously closes the panel that was previously open. By default, the panels are a fixed height and automatically display scrollbars if the content is too big. However, it’s quite simple to change this so that the panels expand and contract in line with the content.
229
T H E E S S E N T I A L G U I D E T O D R E A M W E AV E R C S 3 W I T H C S S , A J A X , A N D P H P
Figure 8-18. The accordion widget displays a series of interlinked panels one at a time.
Examining the structure of an accordion To insert an accordion widget, click the Spry Accordion button on the Spry tab of the Insert bar, as shown in the following screenshot. Alternatively, use the Layout tab of the Insert bar or the main menu: Insert ➤ Spry ➤ Spry Accordion.
Dreamweaver inserts a default two-panel accordion. The layout in Design view is very similar to the tabbed panels widget, and you access closed panels for editing in exactly the same way, by moving your mouse pointer over the right edge of the title bar and clicking the eye icon, as shown in Figure 8-19.
Figure 8-19. The first accordion panel is open for editing; click the eye icon (bottom right) to edit the next one.
230
SPRUCING UP CONTENT WITH SPRY WIDGETS The underlying XHTML looks like this:
Label 1 Content 1
Label 2 Content 2
It’s a simple structure consisting of a wrapper , inside which each panel is a with two more nested inside: one each for the title bar and the content panel. Like the tabbed panels widget, the use of tabindex makes the code technically invalid. Remove it from the opening tag if W3C validation is a requirement, but doing so will disable keyboard navigation of the accordion. All the styles are controlled by classes and descendant selectors, which are described in Table 8-4. As with Spry Tabbed Panels, some classes are declared explicitly in the XHTML; others are generated dynamically by JavaScript. Table 8-4. Style rules for the accordion widget
Selector
Type
Notes
.Accordion
Explicit
Sets all borders for the accordion, except for the top border, which is taken from the first title bar. Also sets overflow to hidden to prevent the content of hidden panels from being displayed. Add the background-color property to this rule if you want the panels to be shaded. By default, accordion widgets expand horizontally to fill all available space. Add the width property to this selector to constrain the space it occupies.
.AccordionPanel
Explicit
Eliminates padding and margin for each panel so the accordion displays as a single unit.
8
Continued
231
T H E E S S E N T I A L G U I D E T O D R E A M W E AV E R C S 3 W I T H C S S , A J A X , A N D P H P Table 8-4. Style rules for the accordion widget (continued)
Selector
Type
Notes
.AccordionPanelTab
Explicit
Sets the default background color and border of the title bar of each panel. The top border of the first title bar becomes the top border of the whole widget. Change this rule to style the text in the title bar. The nonstandard properties -moz-user-select and -khtml-userselect prevent users from selecting the title bar label in Mozilla, Firefox, and Konqueror browsers.
.AccordionPanelContent
Explicit
Sets the height and overflow properties of the open panel. Change these properties if you want a different or flexible height. Do not change or delete the padding property, which is set to 0. Always add padding or margins to elements inside the accordion panel, rather than to the itself.
.AccordionPanelOpen .AccordionPanelTab
Dynamic
Sets the background color of the title bar for the currently open tab. However, this is overridden by later dynamic rules if the accordion has focus.
.AccordionPanelTabHover
Dynamic
Sets the background color of the title bar in rollover state.
.AccordionPanelOpen .AccordionPanelTabHover
Dynamic
Sets the background color of the title bar of the currently opened panel when the mouse rolls over the title bar.
.AccordionFocused .AccordionPanelTab
Dynamic
Sets the background color of the title bar of all panels when the accordion has focus.
.AccordionFocused .AccordionPanelOpen .AccordionPanelTab
Dynamic
Sets the background color of the title bar of the currently open panel when the accordion has focus.
Editing and styling a Spry Accordion Although the structure of the accordion makes it relatively easy to style, the proliferation of dynamic classes and selectors can be confusing. It’s easier to understand how they work through hands-on experimentation. So let’s get to work.
232
SPRUCING UP CONTENT WITH SPRY WIDGETS
Inserting the accordion and adding content The following exercise is based on stroll.html, which you should have copied to your workfiles/ch08 folder for the Spry Tabbed Panels exercises earlier in the chapter. If you don’t have the file, copy stroll.html from examples/ch08 to workfiles/ch08 and stroll_final.css from examples/style to workfiles/style. Update links if prompted by Dreamweaver.
1. Open stroll.html in the Document window, and save it as stroll_accordion. html.
2. Create the new level 2 heading Getting There just above the Artists at Work heading. 3. With your cursor at the end of the new heading, click the Spry Accordion button on the Spry or Layout tab of the Insert bar. The page should look the same as Figure 8-6, except there’s an empty accordion widget instead of tabbed panels. As Figure 8-20 shows, the Property inspector for a Spry Accordion has very few options (hover your mouse pointer over the accordion in Design view, and click the Spry Accordion tab at the top left, if the Property inspector is showing something else). Dreamweaver automatically assigns Accordion1 as the ID of the first accordion in a page and numbers subsequent instances Accordion2 and so on. The Property inspector displays the ID in the field on the left, where you can change it if you want. The only other options are to add, remove, and reorder panels using the plus, minus, and arrow buttons. Clicking Customize this widget opens Dreamweaver help at the page with details of the style rules that control an accordion.
8
Figure 8-20. The Property inspector for a Spry Accordion is mainly for changing the number and order of panels.
4. Save stroll_accordion.html, and click OK to copy the dependent files. 5. Rename SpryAccordion.css in the Spry assets folder as SpryAccordion_ stroll.css, and update the links when prompted. Since the web page contains style rules embedded in conditional comments, move the link to SpryAccordion_ stroll.css from just before the closing tag to above the conditional comments.
6. You edit an accordion in the same way as a tabbed panels widget. The only difference is that instead of Tab 1, etc., the accordion uses Label 1, etc. Follow steps 6 through 11 of “Inserting and editing a tabbed panels widget” to populate the accordion with four panels labeled Tube, Bus, Water bus, and Oyster Card.
233
T H E E S S E N T I A L G U I D E T O D R E A M W E AV E R C S 3 W I T H C S S , A J A X , A N D P H P 7. When you paste the text into the third and fourth panels, the end appears to be cut off. This is because the default styles set a height of 200 pixels on the panels and hide the overflow. To display the accordion content for editing when this happens, double-click inside one of the panels that have an overflow (sometimes you need to double-click twice). Alternatively, right-click and select Element View ➤ Full from the context menu. This expands the whole accordion in Design view. With the accordion fully expanded, insert underground.jpg in the first panel and oystercard.jpg in the fourth panel, and apply the fltrt and fltlft classes to them, respectively (see steps 12–14 of “Inserting and editing a tabbed panels widget”).
8. To collapse the accordion after editing, press F5, or right-click and select Element View ➤ Hidden from the context menu.
9. Save stroll_accordion.html, and press F12/Opt+F12 to preview the page in a browser. You should see the accordion in the middle of the page with the first panel open, as shown in Figure 8-21. The addition of the image to the first panel causes it to overflow, so a vertical scrollbar automatically appears inside the panel.
Figure 8-21. The accordion panel automatically displays a scrollbar if the content doesn’t fit.
10. Use the Tab key to shift focus to the accordion. As soon as it has focus, the color of the title bars changes from neutral grays to rather ghastly shades of blue. This is the effect of the last two selectors listed in Table 8-4. We’ll sort out the colors next, but first press the down arrow on your keyboard. As long as you haven’t removed the tabindex, the next panel should glide open, closing the previous one behind it. While the accordion has focus, you can navigate through the panels in sequence with the up and down keyboard arrows. Alternatively, you can click any title bar to open a particular panel. Click anywhere outside the accordion and the colors revert to gray.
234
SPRUCING UP CONTENT WITH SPRY WIDGETS
Changing the default colors of an accordion The following instructions show you how to change the colors of stroll_accordion.html from the preceding exercise, but they apply equally to any accordion. Just use your own colors in place of those suggested here. The color scheme I have used is essentially the same as in Table 8-2.
1. Open the CSS Styles panel in All mode, and expand the SpryAccordion_stroll. css tree menu if necessary.
2. Highlight the first selector (.Accordion), and change the color for the borderbottom and border-left properties from gray to #DFBD9F (light brown). Change the color for the border-right property from black to #C99466 (russet). Currently, the panels have no background color, so add the background-color property, and set it to #FAF3ED (light pink).
3. The second selector (.AccordionPanel) needs no changes, so move to the third selector (.AccordionPanelTab). As the class name suggests, this styles the tab or title bar of each panel. Change the background-color property from #CCCCCC to #F2E1D2 (darker pink). Also change the gray and black border colors in the same way as in step 2. This is also where you can make changes to the text in the title bars. Add the following properties and values: font-family: Geneva, Arial, Helvetica, sans-serif
8
font-size: 90% font-weight: bold color: #555555
The text could also do with a bit of horizontal space, so change the value of the padding property from 2px to 2px 10px. This gives 2 pixels of padding top and bottom, and 10 pixels on either side.
4. The next color change is to the .AccordionPanelOpen .AccordionPanelTab selector. Change the background-color property to #F2E1D2 (darker pink).
5. The next selector (.AccordionPanelTabHover) controls the rollover state of the title bars, but only when the accordion doesn’t have focus. Change the color property to a slightly darker gray (#333333). Also add the background-color property, and set it to #ECD3BD (dusky pink). This keeps the rollover color in harmony with the rest of the accordion when the focus is elsewhere in the page.
6. Give the next selector (.AccordionPanelOpen .AccordionPanelTabHover) the same values as in step 5. This makes the rollover colors the same, regardless of whether the accordion has focus or not.
7. In the final two selectors (.AccordionFocused
.AccordionPanelTab and .AccordionFocused .AccordionPanelOpen .AccordionPanelTab), select the background-color property, and delete it. This leaves both style rules empty. Of course, you can apply your own styles to these selectors, but it’s not necessary unless you need to make a distinction in the way the title bars look depending on whether the accordion has focus.
235
T H E E S S E N T I A L G U I D E T O D R E A M W E AV E R C S 3 W I T H C S S , A J A X , A N D P H P 8. One final change: because you cannot add padding to the AccordionPanelTab class, it’s a good idea to create a new rule for .AccordionPanelContent p. By this stage, I expect you should have sufficient experience of creating new style rules, but select Advanced as the Selector Type, and define it in SpryAccordion_stroll. css. Set the following properties and values: font-size: 75% padding-left: 10 pixels padding-right: 10 pixels
This makes the text slightly smaller than in the rest of the page, and gives 10 pixels breathing space on either side of the paragraphs inside the accordion. You can check your code against SpryAccordion_stroll_done.css in the SpryAssets folder.
Using the object initialization to change accordion defaults As Figure 8-20 showed earlier, the Property inspector for an accordion lets you change only the ID and the number and order of panels. Unlike Spry Tabbed Panels, there’s no option to select a panel to be displayed by default when the page first loads. What’s more, changing the default behavior of using fixed-height panels isn’t just a question of tweaking the style sheet. To make both changes, you need to tweak the object initialization (see “Understanding Spry objects” earlier in the chapter). Changing the default open panel The following instructions continue working with stroll_accordion.html, but apply equally to any accordion widget.
1. To change the default open panel, open the page in Code view, and scroll down to the bottom. Locate the following line of code, which initializes the accordion object: var Accordion1 = new Spry.Widget.Accordion("Accordion1");
2. Insert your cursor just before the closing parenthesis, and type a comma. Dreamweaver displays the following code hint:
This code hint tells you that Spry expects the constructor function to take two arguments: element (the ID of the that houses the accordion) and options. Because options is highlighted in bold, that’s what Dreamweaver now expects you to enter. The curly braces remind you that options must be a JavaScript object literal.
236
SPRUCING UP CONTENT WITH SPRY WIDGETS 3. Type an opening curly brace. This pops up a second code hint, as shown here:
This shows you some of the available options. Double-click defaultPanel, or use the down arrow key to select it and press Enter/Return. Dreamweaver inserts the defaultPanel property followed by a colon ready for you to insert the value. JavaScript numbers the panels from 0, so to open the third panel, type 2 followed by a closing curly brace. The code should now look like this: var Accordion1 = new Spry.Widget.Accordion("Accordion1", ➥ {defaultPanel:2});
4. Save stroll_accordion.html, and reload it in a browser. The third panel (Water bus) should open instead of the first one.
Converting an accordion to flexible height
8
Using a fixed height for an accordion is very useful when you need to keep different parts of a page in alignment, but the scrollbars tend to look unsightly (only Internet Explorer for Windows supports the nonstandard CSS properties for styling scrollbars). Converting an accordion to flexible height involves two stages: editing the CSS and adding a new property to the Accordion object when it’s initialized.
1. With stroll_accordion.html from the preceding exercise open in the Document window, open the CSS Styles panel in All mode, expand the SpryAccordion_ stroll.css tree menu if necessary, and select .AccordionPanelContent in the All Rules pane. Select height in the Properties pane, and press Delete or click the trash can icon at the bottom right of the panel.
2. Change the value of overflow from auto to hidden. If you leave the overflow property set to auto, some longer panels still spawn a scrollbar. You need to set it to hidden so that only the currently open panel is visible. That takes care of the CSS. Now you need to tell the Accordion object to use flexible height.
3. Switch to Code view in stroll_accordion.html, and scroll right to the bottom of the page and locate the code that initializes the Accordion object (see step 1 in the preceding exercise).
4. If you changed the default open panel in the preceding exercise, amend the constructor function like this (new code is in bold): var Accordion1 = new Spry.Widget.Accordion("Accordion1", ➥ {defaultPanel:2, useFixedPanelHeights:false});
237
T H E E S S E N T I A L G U I D E T O D R E A M W E AV E R C S 3 W I T H C S S , A J A X , A N D P H P If you just want to remove the fixed panel heights, amend the code like this: var Accordion1 = new Spry.Widget.Accordion("Accordion1", ➥ {useFixedPanelHeights: false}); Make sure you don’t omit the comma after "Accordion1". The useFixedPanelHeights property isn’t listed in the code hints. This is probably because it was a late addition to the accordion widget properties. I expect it will be added in a later version or through the Adobe Updater.
5. Save stroll_accordion.html, and reload it in your browser. You now have a flexible-height accordion and no ugly scrollbars.
Opening an accordion panel from a link With Spry Tabbed Panels, it’s easy to open a specific panel from a link using the showPanel() method. Spry Accordion works slightly differently. There is an openPanel() method, but it won’t accept the index number of the panel on its own. The following exercise shows you how get around this. Using a link to open the fourth panel Continue working with stroll_accordion.html from the previous exercises.
1. Repeat steps 1–4 of “Opening a tabbed panel from a link” earlier in the chapter to create a dummy link in the second panel and add an onclick attribute to the tag.
2. With your cursor between the quotes of the onclick attribute, type Accordion1 followed by a period. As soon as you type the period, Dreamweaver pops up code hints of the available methods, as shown in the following screenshot.
Note that there are three methods that target specific panels: openFirstPanel(), openNextPanel(), and openPreviousPanel(). Although it’s not listed, there’s also openLastPanel(). Since the details about the Oyster Card are in the last panel, you can use this. Type openLastPanel(). Because these four methods target specific panels, you don’t need to add anything between the parentheses.
238
SPRUCING UP CONTENT WITH SPRY WIDGETS
JavaScript is case sensitive. You must use the right combination of uppercase and lowercase.
3. Save stroll_accordion.html, and load the page into a browser. Open the second panel, and click the Oyster Card link to open the last panel. It works, but what happens if you decide to add another panel to the end of the accordion? You can’t use openLastPanel() any more. Nor is openNextPanel() of any use, because you want to open the fourth panel from the second. The answer is to use one of the other methods listed in the code hints: getPanels().
4. Change the value of the onclick attribute like this (new code is in bold): onclick="var p=Accordion1.getPanels(); Accordion1.openPanel(p[3])" What this does is create a variable called p that stores a list (an array) of the panels. You can then refer to the fourth panel as p[3] and pass that reference to openPanel(). Remember, JavaScript always starts counting from 0, so the reference needs to be p[3], not p[4], which would indicate the fifth panel if it existed. You can check your code, if necessary, against stroll_accordion.html in examples/ch08. It’s a little more complicated than opening a specific panel in the tabbed panels widget, but still quite easy. The only thing you need to change in your own code is the number between the square brackets to indicate the panel you want to open.
8
Using collapsible panels The last of the user interface widgets is the Spry Collapsible Panel. You can use collapsible panels on their own, but when several are used in succession, they look like an accordion. The difference is that each panel is separately controlled, so they can be all open, all closed, or any combination in between.
Examining the structure of a collapsible panel To insert a collapsible panel, click the Spry Collapsible Panel button in the Spry tab of the Insert bar, as shown in the following screenshot. Alternatively, select the same button in the Layout tab of the Insert bar or use the menu option: Insert ➤ Spry ➤ Spry Collapsible Panel.
This inserts a default collapsible panel (see Figure 8-22) at the current insertion point of the page.
239
T H E E S S E N T I A L G U I D E T O D R E A M W E AV E R C S 3 W I T H C S S , A J A X , A N D P H P
Figure 8-22. A collapsible panel consists of a single tab and content area.
The underlying XHTML is extremely simple: a for the tab, and another for the content, both nested in a wrapper like this:
Tab Content
This simple structure makes for equally simple CSS styling. Table 8-5 lists the default selectors. As with the tabbed panels and accordion widgets, the use of tabindex is technically invalid but is a compromise to make the panels accessible through keyboard navigation. Table 8-5. Style rules for the collapsible panel widget
240
Selector
Type
Notes
.CollapsiblePanel
Explicit
This zeros margin and padding on the widget and sets a light-colored border on the left and bottom and a darkercolored on the right and top. By default, collapsible panels expand horizontally to fill the available space, so set a width here if required. Set a background color for the panel here.
.CollapsiblePanelTab
Explicit
This styles the tab. Only the bottom border is set, as the top, left, and right border styles come from the preceding selector. Change this rule to style the text in the title bar. The nonstandard properties -moz-user-select and -khtml-user-select prevent users from selecting the title bar label in Mozilla, Firefox, and Konqueror browsers.
.CollapsiblePanelContent
Explicit
This zeros padding and margins. Do not change or delete the padding property. Always add padding or margins to elements inside the panel, rather than to the itself.
SPRUCING UP CONTENT WITH SPRY WIDGETS
Selector
Type
Notes
.CollapsiblePanelTab a
Explicit
This doesn’t actively affect the widget in its default state. If you put a dummy link around the text in a tab, this style rule limits the focus lines around the text, rather than around the entire tab.
.CollapsiblePanelOpen .CollapsiblePanelTab
Dynamic
Sets the background color of the tab when the panel is open.
.CollapsiblePanelTabHover, .CollapsiblePanelOpen .CollapsiblePanelTabHover
Dynamic
Sets the background color of the tab in rollover state.
.CollapsiblePanelFocused .CollapsiblePanelTab
Dynamic
Sets the background color of the tab when the panel has focus.
Editing and styling collapsible panels When you insert a collapsible panel widget, it’s open by default, ready for editing. However, since you can have collapsible panels open and closed in any combination, the options in the Property inspector need a little explanation. As you can see in Figure 8-23, there are two drop-down menus that are set to Open by default. The first one—labeled Display—controls whether the content of the collapsible panel is visible in Design view. The second—labeled Default state—controls whether the panel is open or closed when the web page first loads.
8
Figure 8-23. Two settings control the state of a collapsible panel—one for Design view, the other for the web page.
The Display setting is purely for your convenience when editing the page in Dreamweaver. If you set Default state to Closed, Dreamweaver sets the contentIsOpen property of the collapsible panel object to false (see “Understanding Spry objects” earlier in the chapter for an explanation of properties).
241
T H E E S S E N T I A L G U I D E T O D R E A M W E AV E R C S 3 W I T H C S S , A J A X , A N D P H P An alternative way to close a collapsible panel in Design view is to click the closed eye icon at the right end of the panel tab as shown here:
You can also open a collapsible panel in Design view using the open eye icon, which the collapsible panel widget shares in common with tabbed panels and the accordion. The Enable animation option at the bottom of the Property inspector is checked by default. If you deselect it, the collapsible panel snaps open and closed, rather than gliding. If you have more than one collapsible panel on a page, Dreamweaver initializes each one independently, so you need to set the options individually for each panel. There is no way of setting global options for all panels on a page. Customizing the styles of collapsible panels Since collapsible panels are so similar to the other Spry widgets, I won’t give step-by-step instructions for inserting and editing them. For this exercise, copy stroll_collapsible_ start.html from examples/ch08, and rename it stroll_collapsible.html in workfiles/ ch08. The external JavaScript file, SpryCollapsiblePanel.js, and style sheet, SpryCollapsiblePanel_stroll.css, are already in the SpryAssets folder.
1. With stroll_collapsible.html open in the Document window, open the CSS Styles panel in All mode, and expand the SpryCollapsiblePanel_stroll.css tree menu. Highlight the first selector (.CollapsiblePanel), and change the colors of the borders. The left border uses the lighter color (#DFBD9F), while the right and top borders use the darker color (#C99466).
Currently, the panels have no background color, so add the background-color property, and set it to #FAF3ED (light pink).
2. Highlight the second selector (.CollapsiblePanelTab). Change the backgroundcolor property to light pink (#FAF3ED), and the color of border-bottom to light brown (#DFBD9F). The default styles use shorthand for font, which is hard to edit, so delete the font property, and add the following styles: color: #555555 font-family: Geneva, Arial, Helvetica, sans-serif font-size: 90% font-weight: bold
3. The next two selectors (.CollapsiblePanelContent and .CollapsiblePanelTab a) require no changes.
242
SPRUCING UP CONTENT WITH SPRY WIDGETS 4. In the fifth selector (.CollapsiblePanelOpen .CollapsiblePanelTab), change background-color to darker pink (#F2E1D2).
5. Make the same change in the next selector (.CollapsiblePanelTabHover, .CollapsiblePanelOpen .CollapsiblePanelTabHover). Also add the color property, and set it to #333333.
6. In the final selector (.CollapsiblePanelFocused .CollapsiblePanelTab), change background-color to dusky pink (#ECD3BD).
7. One final change: because you cannot add padding to the CollapsiblePanelTab class, it’s a good idea to create a new rule for .CollapsiblePanelContent p in the same way as you did for Spry Accordion. Select Advanced as the Selector Type, and define it in SpryCollapsiblePanel_stroll.css. Set these properties and values: font-size: 75% padding: 5px 10px margin: 0
You need to control the space around the paragraphs with padding, rather than margins, to get a similar effect cross-browser. You can check your code against SpryCollapsiblePanel_stroll_done.css in the SpryAssets folder.
Opening a collapsible panel from a link 8
Since each panel works independently, opening one from a link is simply a matter of applying the open() method to the JavaScript variable that identifies the target panel. As Figure 8-24 shows, Dreamweaver has initialized four CollapsiblePanel objects at the bottom of stroll_collapsible.html, and the variable that identifies the fourth one is, predictably enough, CollapsiblePanel4.
Figure 8-24. Each collapsible panel is initialized independently.
Using the open() method on a collapsible panel Continue working with stroll_collapsible.html from the previous exercise.
1. Repeat steps 1–4 of “Opening a tabbed panel from a link” earlier in the chapter to create a dummy link in the second panel, and add an onclick attribute to the tag.
2. With your cursor between the quotes of the onclick attribute, type CollapsiblePanel4 followed by a period. As soon as you type the period, Dreamweaver pops up code hints of the available methods, as shown in the following screenshot:
243
T H E E S S E N T I A L G U I D E T O D R E A M W E AV E R C S 3 W I T H C S S , A J A X , A N D P H P
3. Double-click open() or use the down arrow key to select it, and press Enter/Return. That’s it. When clicked in a browser, the Oyster Card link opens the fourth panel.
4. Unlike the accordion, the second panel remains open. If you want to close the second panel at the same time as opening the first, change the onclick attribute like this: onclick="CollapsiblePanel4.open();CollapsiblePanel2.close()" Adding the semicolon after a JavaScript command lets you chain two or more together. You can check your code with stroll_collapsible_done.html in examples/ch08.
Removing a Spry widget Removing a Spry widget is very easy: just click the turquoise tab at the top left of the widget, and press Delete. Dreamweaver removes the object initialization script from the bottom of the page and, if no other instances of the same widget are on the page, the links to the external JavaScript file and style sheet. However, if you have renamed the style sheet (as in the exercises in this chapter), the link to the style sheet isn’t removed. Dreamweaver removes only style sheets that retain the default name. While this sounds simple and convenient, it comes with a big downside: removing a widget also removes all its contents. So, think carefully before pressing Delete. Do you need to display the contents in some other format? If so, make sure you have a copy before blasting everything to cyber oblivion. The alternative is to select each part of the widget individually in the Tag selector at the bottom of the Document window, right-click, and select Set Class ➤ None. If you follow this route, you should also manually remove the object initialization script from the bottom of the page, as well as the links to the JavaScript file and style sheet (assuming they’re not required by other widgets).
244
SPRUCING UP CONTENT WITH SPRY WIDGETS
Yet more widgets . . . In addition to the user interface widgets, Dreamweaver CS3 has four more, designed to improve user experience when entering information into online forms. This is where real interactivity begins, as online forms are essential for interaction with a database. So, in the next chapter, I’ll show you how to build an online form to gather user feedback or place an online order. Then we’ll use the Spry validation widgets to check the user information, and finally bring PHP into the mix in Chapter 11 by using it to send the form’s contents to your mailbox.
8
245
9 BUILDING ONLINE FORMS AND VALIDATING INPUT
T H E E S S E N T I A L G U I D E T O D R E A M W E AV E R C S 3 W I T H C S S , A J A X , A N D P H P Online forms are the gateway to the server, and lie at the very heart of working with PHP, the focus of most of the remaining chapters. You use forms for logging into restricted pages, registering new users, placing orders with online stores, entering and updating information in a database, and sending feedback by email. But gateways need protection. You need to filter out incomplete or wrong information: a form isn’t much use if users forget to fill in required fields or enter an impossible phone number. It’s also important to make sure that user input doesn’t corrupt your database or turn your website into a spam relay. That’s what input validation is all about—checking that user input is safe and meets your requirements. This is different from validating your XHTML or CSS against W3C standards, and it’s much more important because it protects your data. Validating user input is a theme that will run through much of the rest of this book. In this chapter, we’ll look at client-side validation with the assistance of Spry. Then, in Chapter 11, I’ll show you how to process the form and validate its content on the server with PHP. Server-side validation is more important, because it’s possible for users to evade clientside filters. Even so, client-side validation is useful for catching errors before a form is submitted, improving user experience. What this chapter covers Creating forms to gather user input Understanding the difference between GET and POST Passing information through a hidden form field Making online forms accessible Using the Tag Inspector Using Spry widgets to validate input Displaying and controlling the number of characters in a text area
Building a simple feedback form All the components for building forms are on the Forms tab of the Insert bar. They’re also on the Form submenu of the Insert menu, but for the sake of brevity, I’ll refer only to the Insert bar in this chapter. Most form elements use the tag, with their function and look controlled by the type attribute. The exceptions are the multiline text area, which uses the tag, and drop-down menu and scrollable lists, which use the tag. Dreamweaver handles all the coding for you, but you need to dive into Code view frequently when working with forms and PHP, so if your knowledge of the tags and attributes is a bit rusty, brush it up with a good reference book, such as Web Designer’s Reference by Craig Grannell (friends of ED, ISBN-13: 978-1-59059-430-8).
Choosing the right page type XHTML contains all the necessary tags to construct a form, but it doesn’t provide any means to process the form when submitted. For that, you need a server-side solution, such
248
B U I L D I N G O N L I N E F O R M S A N D VA L I D AT I N G I N P U T as PHP. In the past, you may have used FormMail or a similar script to send the contents of a form by email. Such scripts normally reside in a directory called cgi-bin and work with.html pages. The action attribute in the opening tag tells the form where to send the contents for processing. It usually looks something like this:
You can do the same with PHP: build the form in an .html page and send the contents to an external PHP script for processing. However, it’s far more efficient to put the form in a page with a .php file name extension and use the same page to process the form. This makes it a lot easier to redisplay the contents with error messages if any problems are found. So, from now on, we’ll start using PHP pages. Before going any further, you should have specified a PHP testing server, as described in Chapter 4.
Creating a PHP page There are several ways to create a PHP page in Dreamweaver, namely: Select Create New ➤ PHP in the Dreamweaver welcome screen. Select File ➤ New to open the New Document dialog box, and select Blank Page and PHP as the Page Type. As Figure 9-1 shows, this offers the same choice of CSS layouts as an HTML page. Click Create when you have made your selection. Right-click in the Files panel, and select New File. If you have defined a PHP testing server, Dreamweaver creates a default blank page with a .php file name extension. Change the file name extension of an existing page to .php in the Files panel or Save As dialog box.
9
Figure 9-1. You have access to the same wide range of CSS layouts for a PHP page as for an HTML one.
249
T H E E S S E N T I A L G U I D E T O D R E A M W E AV E R C S 3 W I T H C S S , A J A X , A N D P H P The file name extension is the only difference between a blank PHP page and an HTML one. If you switch to Code view, you’ll see the same DOCTYPE declaration and XHTML tags. The .php extension tells the server to send the page to the PHP engine for processing before sending it to the browser.
Mixing .php and .html pages in a site It’s perfectly acceptable to mix .html and .php files in the same site. However, when building a new site, it’s a good idea to create all pages with a .php extension, even if they don’t contain dynamic code. That way, you can always add dynamic content to a page without needing to redirect visitors from an .html page. If you are converting an old site, you can leave the main home page as a static page, and use it to link to your PHP pages. A lot of people ask if you can treat .html (or any other file name extension) as PHP. The answer is yes, but it’s not recommended, because it places an unnecessary burden on the server and makes the site less portable. Also, reconfiguring Dreamweaver to treat .html files as PHP is messy and inconvenient.
Inserting a form in a page It’s time to get to work and build a feedback form. To concentrate on how the form is validated and processed, let’s work in a blank page and keep the styling to a minimum. Building the basic form The final code for this page is in feedback.php in examples/ch09.
1. Create a new PHP page as described in the previous section, and save it in workfiles/ch09 as feedback.php. If you use the New Document dialog box, set Layout to , and make sure no style sheets are listed under Attach CSS file.
2. Add a heading, followed by a short paragraph. Make sure that you’re in Design view or, if Split view is open, that the focus is in Design view. Inserting a form is completely different when the focus is in Code view, as explained in “Inserting a form in Code view” later. With the insertion point at the end of the paragraph, select the Form button on the Forms tab of the Insert bar. It’s the first item, as shown here:
3. This inserts the opening and closing tags in the underlying code. In Design view, the form is surrounded by a red dashed line, as shown in the next screenshot:
250
B U I L D I N G O N L I N E F O R M S A N D VA L I D AT I N G I N P U T
If you try to insert a form element outside the dashed red line, Dreamweaver asks you if you want to insert a form tag. Unless you want to create two separate forms, this is normally an indication that your insertion point is in the wrong place. Although you can have as many forms as you like on a page, each one is treated separately. When a user clicks a form’s submit button, only information in the same form is processed; all other forms are ignored.
4. The Property inspector displays the form’s settings, as shown here:
Dreamweaver gives forms a generic name followed by a number. This is applied to both the name and id attributes in the underlying code. If you change the name in the Property inspector, Dreamweaver also updates the id attribute.
9
The Action field is where you enter the path of the script that processes the form. Since this will be a self-processing form, leave the field empty. The Method menu has three options: Default, GET, and POST. This determines how the form sends data to the processing script. Leave the setting on POST. I’ll explain the difference between GET and POST shortly. The confusingly named Default option removes the method attribute from the tag and should not be used. You can ignore the Target and Enctype options. Target should normally be used only with frames, and Dreamweaver automatically selects the correct value for Enctype if required. The only time it needs a value is for uploading files. Dreamweaver server behaviors don’t handle file uploads. See my book PHP Solutions: Dynamic Web Design Made Easy (friends of ED, ISBN-13: 978-1-59059-731-6) for details of how to do it by hand-coding.
Inserting a form in Code view If you insert a form in Code view or in Split view with the focus in Code view, Dreamweaver displays the Tag Editor (see Figure 9-2). This offers the same options as the Property inspector, but you need to fill in all the details yourself. Inserting a form in Design view is much more user friendly.
251
T H E E S S E N T I A L G U I D E T O D R E A M W E AV E R C S 3 W I T H C S S , A J A X , A N D P H P
Figure 9-2. The Tag Editor is a less user-friendly way to insert a form.
The Tag Editor selects get as the default value for Method. (GET and POST are caseinsensitive in the XHTML method attribute.) If you enter a value in the Name field, Dreamweaver inserts the name attribute, even if you’re using a strict DTD, and doesn’t assign the same value to the id attribute. To insert an ID, you need to select Style Sheet/Accessibility in the left column, and enter the value manually.
Adding text input elements Most online forms have fields for users to enter text, either in a single line, such as for a name, password, or telephone number, or a larger area, where the text spreads over many lines. Let’s insert a couple of single-line text fields and a text area for comments. Opinions vary on the best way to lay out a form. A simple way to get everything to line up is to use a table, but this creates problems for adding accessibility features, such as tags. The method that I’m going to use is to put each element in a paragraph and use CSS to tidy up the layout. Inserting text fields and a text area Continue working with the form from the preceding exercise.
1. With your insertion point inside the red outline of the form, press Enter/Return. This inserts two empty paragraphs inside the form. Press your up arrow key once to return to the first paragraph, and click the Text Field button in the Insert bar, as shown here:
252
B U I L D I N G O N L I N E F O R M S A N D VA L I D AT I N G I N P U T 2. By default, this launches the Input Tag Accessibility Attributes dialog box (see Figure 9-3), which has been improved since it was first introduced in Dreamweaver 8. You can now enter an ID for the form element, which is also used for its name attribute.
Figure 9-3. Dreamweaver makes it easy to build forms that follow accessibility guidelines.
9
In the Label field, enter the label that you want to appear next to the form element, including any punctuation, such as a colon, that you want to appear onscreen. The Style option lets you choose whether to wrap the tag around the form element like this: Name:
use the for attribute like this: Name:
or have no label at all. This option is sticky, so Dreamweaver remembers whichever you chose the last time. The Position option, on the other hand, isn’t sticky. It automatically chooses the recommended position for a form label. In the case of a text field, this is in front of the item, but with radio buttons and checkboxes, it’s after the item. You can, however, override the default choice if you want to.
253
T H E E S S E N T I A L G U I D E T O D R E A M W E AV E R C S 3 W I T H C S S , A J A X , A N D P H P The final two options let you specify an access key and a tab index. Finally, if you don’t want to use these accessibility features, there’s a link that takes you to the relevant section of Dreamweaver preferences to prevent this dialog box from appearing. However, since accessibility is such an important issue in modern web design, I recommend that you use these attributes as a matter of course. An important improvement in Dreamweaver CS3 is that the value in the ID field is assigned to both the id and for attributes. You no longer need to dive into Code view to adjust the for attribute. Use the settings in Figure 9-3, and click OK to insert a text field and label in the form.
3. Move your insertion point into the empty paragraph below and insert another text field. Enter email in the ID field, and Email: in the Label field. Leave the other settings the same as in Figure 9-3, and click OK.
4. Position your cursor after the new text field, and press Enter/Return twice to insert two more blank paragraphs inside the form.
5. Put your cursor in the first blank paragraph, and click the Text Area button on the Insert bar, as shown in the following screenshot:
In the Input Tag Accessibility Attributes dialog box, set ID to comments and Label to Comments:, leave the other settings as before, and click OK.
6. Move into the final blank paragraph, and select Button in the Insert bar as shown:
In the Input Tag Accessibility Attributes dialog box, set ID to send, leave the Label field empty, select No label tag as Style, and click OK. This inserts a submit button.
7. In the Property inspector, change Value from Submit to Send comments. This changes the label on the button (press Enter/Return or move the focus out of the Value field for the change to take effect). Leave Action on the default Submit form. The form should now look like this in Design view:
254
B U I L D I N G O N L I N E F O R M S A N D VA L I D AT I N G I N P U T
If you select Reset form in the Property inspector, this creates a reset button that clears all user input from the form. However, in Chapter 11, you’ll learn how to preserve user input when a form is submitted with errors. This technique relies on setting the value attribute of each form element, which prevents Reset form from working after the form has been submitted.
If you switch to Code view, the underlying XHTML for the form should look like this:
Name:
Email:
Comments: ➥
9
The XHTML 1.0 specification (www.w3.org/TR/xhtml1) lists a number of elements, including , for which the name attribute has been deprecated. If you select a strict document type declaration (DTD), Dreamweaver omits the name attribute from the tag. However, it’s important to realize that this applies only to the opening tag and not to elements within a form, where name plays a vital role. The name attribute not only remains valid for , , and ; PHP and other scripting languages cannot process data without it. Although the id attribute is optional, you must use the name attribute for each element you want to be processed. The name attribute should consist only of alphanumeric characters and the underscore and should contain no spaces.
Setting properties for text input elements In the preceding exercise, you inserted two text fields and a text area. A text field permits user input only on a single line, whereas a text area allows multiple lines of input. The Property inspector offers almost identical options for both types of text input, and even lets you convert from one to the other. Figure 9-4 shows the Property inspector for the Name text field. Notice that Type is set to Single line. In one respect, this is Dreamweaver
255
T H E E S S E N T I A L G U I D E T O D R E A M W E AV E R C S 3 W I T H C S S , A J A X , A N D P H P trying to be user friendly by adopting descriptive terms, rather than using the official attribute names. Unfortunately, if you’re familiar with the correct XHTML terminology, the labels in the Property inspector can be more confusing than enlightening. Single line is the equivalent of type="text" in an tag.
Figure 9-4. The Property inspector for a text field lets you convert it into a text area and vice versa.
The Char width option specifies the width of the input field. For a text field, this is the equivalent of the size attribute, which is measured in characters, so it just takes a number. I normally use CSS to style the width of input fields, so you can leave this blank. Max chars sets the maximum number of characters that a field accepts. This sets the
maxlength attribute of a text field. If left blank, no limit is imposed. If you change Type to Password, the browser obscures anything typed into the field by displaying a series of stars or bullets. It doesn’t encrypt the input but prevents anyone from seeing it in plain text. This is the equivalent of type="password" in an tag. Init val lets you specify a default value for the field. It sets the value attribute, which is
optional and normally left blank. Figure 9-5 shows the Property inspector for the Comments text area. As you can see, it looks almost identical to Figure 9-4, although Type is set to Multi line and the Wrap option is no longer grayed out. This time, Type has no direct equivalent in the underlying XHTML. Selecting Multi line changes the tag from to . The other important differences are that Max chars has changed to Num lines and default values have been set for Char width and Num lines. These determine the width and height of the text area by inserting the rows and cols attributes in the opening tag. Previous versions of Dreamweaver didn’t do this, but both attributes are required for valid XHTML and should be left in, even if you plan to use CSS to set the dimensions of the text area.
Figure 9-5. When you insert a text area, Dreamweaver gives it a default width and height.
All modern browsers automatically wrap user input in a text area, so you should always leave Wrap set to Default. Selecting any other option inserts the invalid wrap attribute that doesn’t work in most browsers. Wrap is likely to be removed from the next version of Dreamweaver.
256
B U I L D I N G O N L I N E F O R M S A N D VA L I D AT I N G I N P U T
Converting a text field to a text area and vice versa Although text fields and text areas use completely different tags, Dreamweaver lets you convert from one type to the other by changing the Type option in the Property inspector. If you change Type from Single line to Multi line, the tag is replaced by a pair of tags and vice versa. Dreamweaver makes the process seamless by changing or removing attributes. For example, if you convert a text area to a text field, the cols attribute changes to size, and the rows attribute is deleted. This is convenient if you change your mind about the design of a form, as it saves deleting one type of text input field and restarting from scratch. However, you need to remember to set both Char width and Num lines if converting a single-line field to a text area; Dreamweaver sets the defaults only when inserting a text area from the Insert bar or menu. The Password option works only with single-line input. It cannot be used with a text area.
Styling the basic feedback form The form looks a bit unruly, so let’s give it some basic styling. Styling the form With the exception of a single class, all the style rules use type selectors (see “Creating new style rules” in Chapter 5 for a definition). Rather than using the New CSS Style dialog box to create them, it’s quicker and easier to type them directly into a new style sheet in Code view.
1. Create a new style sheet by going to File ➤ New. In the New Document dialog box,
9
select Blank Page and CSS as the Page Type. Insert the following rules, and save the page as contact.css in the workfiles/styles folder. (If you don’t want to type everything yourself, there’s a copy in the examples/styles folder. The version in the download files contains some extra rules that will be added later.) body { background-color:#FFFFFF; color:#252525; font-family:Arial, Helvetica, sans-serif; font-size:100%; } h1 { font-family:Verdana, Arial, Helvetica, sans-serif; font-size:150%; } p { font-size:85%; margin:0 0 5px 25px; max-width: 650px; } form { width:600px;
257
T H E E S S E N T I A L G U I D E T O D R E A M W E AV E R C S 3 W I T H C S S , A J A X , A N D P H P margin:15px auto 10px 20px; } label { display:block; font-weight:bold; } textarea { width:400px; height:150px; } .textInput { width:250px; } The style rules are very straightforward, mainly setting fonts and controlling the size and margins of elements. By setting the display property for label to block, each tag is forced onto a line of its own above the element it refers to.
2. Switch to feedback.php in the Document window, click in a blank area of the page, and open the Style drop-down menu in the Property inspector. Select Attach Style Sheet. Browse to contact.css, and attach it to feedback.php. The form should now look a lot neater.
3. Select the Name text field, and set its class to textInput to set its width to 250 pixels. Do the same with the Email text field.
4. Save feedback.php, and press F12/Opt+F12 to preview it in a browser. It should look like Figure 9-6.
Figure 9-6. The basic feedback form is ready for business.
258
B U I L D I N G O N L I N E F O R M S A N D VA L I D AT I N G I N P U T
Understanding the difference between GET and POST Now that you have a form to work with, this is a good time to see how information is passed from the form and demonstrate the difference between choosing GET and POST as the method attribute. With feedback.php displayed in a browser, type anything into the form, and click the Send comments button. Whatever you typed into the text fields should disappear. It hasn’t been processed because there’s no script to handle it, but the content of the text fields hasn’t entirely disappeared. Click the browser’s reload button, and you should see a warning that the data will be resent if you reload the page. If the action attribute is empty, the default behavior is to submit the data in the form to the same page. As the warning indicates, the data has been passed to the page, but since there’s no script to process it, nothing happens. Processing the data is the subject of Chapter 11, but let’s take a sneak preview to see the different ways POST and GET submit the data. Examining the data submitted by a form In this exercise, you’ll add a simple PHP conditional statement to display the data transmitted by the POST method. You’ll also see what happens when the form is submitted using the GET method. Use feedback.php from the preceding exercise. If you just want to test the code, use feedback_post.php in examples/ch09.
1. Save a copy of feedback.php as feedback_post.php in workfiles/ch09. Open it in Code view, and scroll to the bottom of the page.
2. Add the following code shown in bold between the closing and tags:
9
As soon as you type the underscore after the dollar sign, Dreamweaver pops up a PHP code hint, as shown in the screenshot alongside. Type p (uppercase or lowercase—it doesn’t matter), and press Enter/Return. Dreamweaver completes $_POST and automatically places an opening square bracket after it. Delete the square bracket. $_POST is a PHP superglobal array, which is created automatically. As the name suggests, it contains data sent by the POST method. (The role of superglobal arrays is explained in Chapter 11.) Don’t worry about the meaning of the PHP code. Just accept it for the moment, and concentrate on what it does.
3. Save the page, and load it into a browser. Enter some text in the form, and click Send comments. This time, you should see the value of each field identified by its
name attribute displayed at the bottom of the page as in Figure 9-7.
259
T H E E S S E N T I A L G U I D E T O D R E A M W E AV E R C S 3 W I T H C S S , A J A X , A N D P H P
Figure 9-7. The PHP $_POST superglobal array contains the data submitted from the form.
The values gathered by the $_POST array contain not only the information entered into the text fields but also the label of the submit button.
4. Change the value of method in the opening tag from post to get like this:
5. Save the page, and display it again in the browser by clicking inside the address bar and pressing Enter/Return. Don’t use the reload button, because you don’t want to resend the POST data.
6. Type anything into the form, and click Send comments. This time, nothing will be displayed below the form, but the contents of the form fields will be appended to the URL, as shown in Figure 9-8. Again, each value is identified by its name attribute.
Figure 9-8. Data sent using the GET method is appended to the URL as a series of name/value pairs.
As you have just seen, the GET method sends your data in a very exposed way, making it vulnerable to alteration. Also, some browsers limit the maximum length of a URL, so it can be used only for small amounts of data. The POST method is more secure and can be used for much larger amounts of data. By default, PHP permits up to 8MB of POST data, although hosting companies may set a smaller limit. Because of these advantages, you should normally use the POST method with forms. The GET method is used mainly in conjunction with database searches and has the advantage that you can bookmark a search result because all the data is in the URL. Although the POST method is more secure than GET, you shouldn’t assume that it’s 100 percent safe. For secure transmission, you need to use encryption or the Secure Sockets Layer (SSL).
Passing information through a hidden field Frequently, you need to pass information to a script without displaying it in the browser. For example, a form used to update a database record needs to pass the record’s ID to the update script. You can store the information in what’s called a hidden field.
260
B U I L D I N G O N L I N E F O R M S A N D VA L I D AT I N G I N P U T
Adding a hidden field Although you don’t need a hidden field in this feedback form, let’s put one in to see how it works. Hidden fields play an important role in later chapters. Continue working with feedback_post.php from the preceding exercise. The finished code is in feedback_ hidden.php.
1. Set the value of method back to post. Do this in Code view or by selecting the form in Design view and setting Method to POST in the Property inspector.
2. A hidden field isn’t displayed, so it doesn’t matter where you locate it, as long as it’s inside the form. However, it’s normal practice to put hidden fields at the bottom of a form. Switch back to Design view, and click to the right of the Send comments button.
3. Click the Hidden Field button on the Insert bar, as shown here:
4. Dreamweaver inserts a hidden field icon alongside the Send comments button. Type a name for the hidden field in the left text field in the Property inspector and the value you want it to contain in the Value field, as shown in Figure 9-9.
9
Figure 9-9. Select a hidden field’s icon in Design view to edit its name and value in the Property inspector.
Note that the PHP script at the bottom of the page is indicated by a gold PHP icon. If you can’t see the hidden field or PHP icons in Design view, select View ➤ Visual Aids ➤ Invisible Elements. The option on the View menu controls the display of invisible elements only on the current page. To change the default, open the Preferences panel from the Edit menu (Dreamweaver menu in a Mac), and select the Invisible Elements category. Make sure there’s a check mark alongside Hidden form fields and Visual Server Markup Tags, and then click OK. The Visual Aids submenu is useful for turning off the display of various tools when they get in the way of the design of a page. You can toggle currently selected visual aids on and off with the keyboard shortcut Ctrl+Shift+I/Shift+Cmd+I.
261
T H E E S S E N T I A L G U I D E T O D R E A M W E AV E R C S 3 W I T H C S S , A J A X , A N D P H P 5. Switch to Code view. You’ll see that Dreamweaver has inserted the following code at the end of the form:
6. Save feedback_post.php, and press F12/Opt+F12 to load the page in a browser (or use feedback_hidden.php in examples/ch09). The hidden field should be, well . . . hidden. Right-click to view the page’s source code. The hidden field and its value are clearly visible. Test the form by entering some text and clicking Send comments. The value of secret should be displayed with the rest of the form input. Just because a hidden field isn’t displayed in a form doesn’t mean that it really is hidden. Frequently, the value of a hidden field is set dynamically, and the field is simply a device for passing information from one page to another. Never use a hidden field for information that you genuinely want to keep secret.
Using multiple-choice form elements Useful though text input is, you have no control over what’s entered in the form. People spell things wrong or enter inappropriate answers. There’s no point in a customer ordering a yellow T-shirt when the only colors available are white and black. Multiple-choice form elements leave the user in no doubt what the options are, and you get answers in the format you want. Web forms have four multiple-choice elements, as follows: Radio buttons: These are often used in an either/or situation, such as male or female and yes or no, but there’s no limit to the number of radio buttons that can be used in a group. However, only one option can be chosen. Checkboxes: These let the user select several options or none at all. They’re useful for indicating the user’s interests, ordering optional accessories, and so on. Drop-down menus: Like radio buttons, these allow only one choice, but are more compact and user-friendly when more than three or four options are available. Multiple-choice lists: Like checkboxes, these permit several options to be chosen, but present them as a scrolling list. Often, the need to scroll back and forth to see all the options makes this the least user-friendly way of presenting a multiple choice. Let’s add them to the basic feedback form to see how they work.
Offering a range of choices with checkboxes There are two schools of thought about the best way to use checkboxes. One is to give each checkbox a different name; the other is to give the same name to all checkboxes in the same group. My preference is to use the second method, as it makes it easy to identify selected checkboxes as related to each other. Unfortunately, Dreamweaver uses the same values for the id and name attributes of form elements. An ID must always be unique, so you need to adjust the name attribute of each checkbox in Code view after creating the individual checkboxes.
262
B U I L D I N G O N L I N E F O R M S A N D VA L I D AT I N G I N P U T
Inserting a group of checkboxes Laying out a group of checkboxes in an attractive and accessible manner is quite tricky. I have decided to organize five checkboxes in two columns using a floated for each column. Continue working with feedback_post.php from the preceding exercise. Alternatively, copy feedback_multi_start.php from examples/ch09 to workfiles/ch09. The finished code for this exercise is in feedback_checkbox.php.
1. Save the page as feedback_checkbox.php in workfiles/ch09. 2. With the page open in Design view, click immediately to the right of the Comments text area. Press Enter/Return to insert a new paragraph.
3. Each checkbox has its own label, so you need a heading for the checkbox group that uses the same font size and weight as the tags. Click the Bold button in the Property inspector (the large B just to the right of the CSS button). Although the tooltip says Bold, this inserts the tag in accordance with current standards, rather than the presentational tag. Type a heading for the checkbox group. I used What aspects of London most interest you? Click the Bold tag again to move the cursor outside the closing tag in the underlying code.
4. Checkboxes usually have short labels, so it’s often a good idea to display them in columns. You could use a table, but I’m going to use a couple of tags instead. They’ll be floated left, so you need to create a style rule for them, but you can do this at the same time as inserting the first . The same rule will be used for both checkboxes and radio buttons, so I’ve called the class chkRad. With your insertion point at the end of the paragraph you entered in step 3, click the Insert Div Tag button on the Common tab of the Insert bar or use Insert ➤ Layout Objects ➤ Div Tag. In the Insert Div Tag dialog box, set Insert to At insertion point, and type chkRad (without a leading period) in the Class field.
9
If you’re using contact.css from the download files, the chkRad class is already defined in the style sheet, so click OK, and skip to step 6. If you created your own version of contact.css, click the New CSS Style button in the Insert Div Tag dialog box.
5. The New CSS Style dialog box should select the correct options, as shown here:
263
T H E E S S E N T I A L G U I D E T O D R E A M W E AV E R C S 3 W I T H C S S , A J A X , A N D P H P
There’s an inconsistency in the way that Dreamweaver expects you to specify the name of a class. The New CSS Rule dialog box correctly identifies the class name and automatically adds a period in front of it only if you omit the period in the Insert Div Tag dialog box. If you use a period in the Insert Div Tag dialog box, the Name field remains blank when the New CSS Rule dialog box opens.
Click OK to open the CSS Rule Definition dialog box, and select the Box category. Set Float to left. Deselect Same for all under Margin, and set Bottom to 8 pixels and Left to 30 pixels. Click OK twice to close both dialog boxes.
6. You should now have a new with some placeholder text in it like this:
Don’t worry about the button floating up alongside the . We’ll fix that soon. Press Delete to remove the placeholder text, followed by Return/Enter twice to create three empty paragraphs in the . Use the up keyboard arrow to move into the first one, and click the Checkbox button on the Forms tab of the Insert bar, as shown here:
7. Use the settings shown alongside in the Input Tag Accessibility Attributes dialog box.
This inserts the label in the recommended position after the checkbox. When you click OK, you’ll see that the label is on a new line beneath the checkbox. This is because the style rule for labels in contact.css sets the display property to block. Before going any further, let’s sort out the style rules.
8. The form needs three new style rules, so it’s quicker to open contact.css in the Document window and add the following rules at the bottom of the page: .chkRad label { display:inline; } .clearIt { clear:both;
264
B U I L D I N G O N L I N E F O R M S A N D VA L I D AT I N G I N P U T } select { margin:5px 0 8px 30px; } The first rule resets elements to display inline when a descendant of the chkRad class. The .clearIt selector uses the clear property, which prevents other elements from moving up into empty space alongside a floated element. By setting the value of clear to both, this works with both left-floated and right-floated elements. The final rule puts a 5px top margin, an 8px bottom margin, and a 30px left margin on elements, so that they line up with the chkRad class.
9. Save contact.css, and close it. The label should now be alongside the checkbox, but the Send comments button is still causing a problem. Select the button, and right-click the
tag in the Tag selector at the bottom of the Document window. Select Set Class ➤ clearIt from the context menu, as shown here:
9 10. With the layout sorted out, you can finish the first checkbox. It needs a value that will be sent to the PHP script if a user selects the checkbox. Click the checkbox in Design view to bring up its details in the Property inspector, and set Checked value to Classical concerts. Leave Initial state at the default Unchecked, as shown here:
265
T H E E S S E N T I A L G U I D E T O D R E A M W E AV E R C S 3 W I T H C S S , A J A X , A N D P H P 11. Insert two more checkboxes in the second and third paragraphs that you created inside the in step 6. Give them the following settings: ID: interestsRock Label: Rock/pop events Checked value: Rock/pop ID: interestsDrama Label: Drama Checked value: Drama
12. The second column of checkboxes needs to be another immediately after the existing one. Because the existing uses a class, rather than an ID, you need to position your cursor manually at the insertion point. Although you could dive into Code view to do this, it’s easy enough in Design view. Click anywhere inside the that contains the checkboxes, and click in the Tag selector at the bottom of the Document window to select the whole , as shown alongside. Press your right keyboard arrow once. The insertion point is now immediately outside the closing tag ready for you to insert the new . You can now insert a new (Insert ➤ Layout Objects ➤ Div Tag or use the Common tab of the Insert bar). In the Insert Div Tag dialog box, make sure Insert is set to At insertion point, and set Class to chkRad (you can select it from the Class drop-down menu because it was defined in the style sheet earlier).
13. When you click OK, Dreamweaver inserts the with placeholder text alongside the existing checkboxes in the right position for a second column, as shown here:
Press Delete followed by Enter/Return to remove the placeholder text and create two empty paragraphs. Insert two more checkboxes in them, using the following settings: ID: interestsWalks Label: Guided walks Checked value: Guided walks ID: interestsArt Label: Art Checked value: Art
266
B U I L D I N G O N L I N E F O R M S A N D VA L I D AT I N G I N P U T 14. Just one more thing: adjust the name attributes of the checkboxes so that PHP knows to treat them as a group. Open Code view. Each checkbox should look like this:
Classical concerts
The empty square brackets tell PHP to treat this group as an array (or a list of related values). Make sure there is no space between interests and the square brackets.
15. Save the page, and load it into a browser. Select some of the checkboxes, and click the Send comments button. The checked values should appear at the bottom of the page. Try it with no boxes checked. This time, interests isn’t listed. If you think that was rather fiddly, you’re right. Building a checkbox group isn’t as easy as it might be, since each ID must be unique, but the whole group must share the same name. You can’t change the name attributes in the Property inspector, because Dreamweaver automatically links both values together. You’ll be relieved to know that other multiple-choice form elements are easier to handle.
Offering a single choice from a drop-down menu Drop-down menus and multiple-choice lists both use the XHMTL tag, with each individual item in an tag. Apart from two attributes in the opening tag, their underlying structure is identical, so Dreamweaver uses the same tools to insert and configure them. First, let’s take a look at a single-choice menu. The following instructions show you how to add one to the feedback form.
9
Inserting and configuring a drop-down menu Continue working with the form from the preceding exercise or copy feedback_checkbox. php from examples/ch09 to workfiles/ch09. The finished code is in feedback_select.php.
1. Save feedback_checkbox.php as feedback_select.php. 2. To insert the drop-down menu after the checkboxes, insert your cursor anywhere in the second checkbox in Design view, click in the Tag selector at the bottom of the Document window, and press your right keyboard arrow once to move the insertion point outside the closing tag. This is the same technique as in step 12 of the preceding section. Selecting an element in the Tag selector and pressing the right arrow key once is a quick and accurate way of moving the insertion point to immediately after the closing tag of an element. If you want to move the insertion point to immediately before the opening tag, press the left arrow key once instead.
267
T H E E S S E N T I A L G U I D E T O D R E A M W E AV E R C S 3 W I T H C S S , A J A X , A N D P H P 3. Press Enter/Return to insert a paragraph. The cursor will appear not to move because the that contains the checkboxes is floated. So right-click the
tag in the Tag selector, and choose Set Class ➤ clearIt from the context menu. . So the best way to validate a checkbox group is to apply the widget first to a single checkbox. You can then convert the Dreamweaver code to wrap the entire group in tags. Adapting a checkbox validation widget Use feedback_spry.php from the preceding exercise, or copy feedback_spry_start.php from examples/ch09 to workfiles/ch09 and save it as feedback_spry.php. What aspects of London most interest you? How often have you been to London? Sorry, there was a problem sending your message. Please try later. Your message has been sent. Thank you for your feedback. We welcome feedback from visitors . . . Please complete the missing item(s) indicated. Sorry, there was a problem sending your message. Please try later.
4. The paragraph is now in the right place for you to insert a drop-down menu by clicking the List/Menu button on the Forms tab of the Insert bar, as shown here:
5. Enter the following settings in the Input Tag Accessibility Attributes dialog box: ID: visited Label: How often have you been to London? Style: Attach label tag using ‘for’ attribute Position: Before form item (Dreamweaver selects this automatically)
6. When you click OK, Dreamweaver inserts the label and a blank menu element in Design view. Click the menu element to select it and display its details in the Property inspector, as shown in the following screenshot:
Type is set by default to Menu, which builds a single-choice drop-down menu. The List option creates a scrolling list. You’ll see how that works in the next section.
7. To populate the menu, click the List Values button in the Property inspector. This opens the List Values dialog box, as shown in the following screenshot. Item Label is what you want to be shown in the menu, and Value is the data you want to be sent if the item is selected when the form is submitted.
268
B U I L D I N G O N L I N E F O R M S A N D VA L I D AT I N G I N P U T The easiest way to fill in the dialog box is to tab between the fields. Tabbing from the Value field creates the next item. You can also click inside an existing field to edit it. Use the minus (–) button to delete a selected item, and the up and down arrows to reorder the list. Click OK when you are finished.
8. Dreamweaver normally displays the longest label in Design view. To specify the one you want to be displayed when the form first loads, select it in the Initially selected field in the Property inspector. This adds selected="selected" to the tag. By default, browsers show the first item in the menu if you don’t set the Initially selected field. However, it’s often useful to select an item that’s lower down the list. For example, you may want to display a list of countries in alphabetical order, but if most of your visitors are from the United States, it’s a courtesy to display that by default rather than forcing them to scroll all the way down the list to select it.
9. Save feedback_select.php, and load it in a browser. Select a menu item, and click Send comments. The value should be displayed as visited at the bottom of the
page. If you did the same as me in step 7 and left the Value field blank for the first item, the contents of Item Label are displayed when you submit the form with the first item selected. This is because Dreamweaver omits the value attribute from the tag. To get around this, always set an explicit value in the List Values dialog box, or go into Code view and add value="" in the code like this: -- Select one -- I clicked the List Values button in the Property inspector to edit the first item and set the Value field to 0. It doesn’t really matter what value you use. The important thing when designing a form is to know what values to expect when the form is submitted.
9
The value attribute of the tag is optional and needs to be set only if you want the label and the data to be different (www.w3.org/TR/html4/interact/forms. html#edef-OPTION).
Creating a multiple-choice scrollable list The way you build a multiple-choice list is almost identical to a drop-down menu. It involves only a couple more steps to set the size and multiple attributes in the opening tag. Strictly speaking, the multiple attribute is optional. If it’s omitted, the user can select only a single item. You could convert the menu from the preceding section by changing Type from Menu to List in the Property inspector. However, the way you process data from a multiple-choice list is different, so let’s add a separate list to the same form.
269
T H E E S S E N T I A L G U I D E T O D R E A M W E AV E R C S 3 W I T H C S S , A J A X , A N D P H P
Inserting and configuring a scrollable list Continue working with the form from the preceding exercise, or copy feedback_ select.php from examples/ch09 to workfiles/ch09. The finished code is in feedback_ multiselect.php.
1. Save feedback_select.php as feedback_multiselect.php. 2. In Design view, click immediately to the right of the drop-down menu you inserted in the previous exercise, and press Enter/Return to insert a new paragraph. Because the clearIt class was applied to the preceding paragraph, Dreamweaver applies the same class to the new paragraph. Leaving it does no harm, but you don’t really need it either, so reset Style to None in the Property inspector.
3. Click the List/Menu button on the Forms tab of the Insert bar. 4. Enter the following settings in the Input Tag Accessibility Attributes dialog box: ID: views Label: What image do you have of London? Style: Attach label tag using ‘for’ attribute Position: Before form item (Dreamweaver selects this automatically)
5. When you click OK, Dreamweaver inserts a blank drop-down menu into the page in the same way as in step 6 of the preceding exercise. Select the menu element in Design view to display its details in the Property inspector. Change Type to List. This activates the Height and Selections options. These are more examples of Dreamweaver’s attempt at user-friendly names instead of using the XHTML attributes. Height sets the size attribute, which determines the number of items visible in the list; the browser automatically adds a vertical scrollbar. Change the value to 6, and put a check mark in the Selections checkbox to permit multiple choices. This adds multiple="multiple" in the tag. The menu is converted into a tall, narrow rectangle, as shown here:
6. Click the List Values button to enter the labels and data values the same as for a drop-down menu. Leave Value blank if you want the data sent by the form to be the same as the label. The following screenshot shows the first five values I used:
270
B U I L D I N G O N L I N E F O R M S A N D VA L I D AT I N G I N P U T
I set the sixth Item Label to A transport nightmare, and its Value to Transport nightmare.
7. Save the page, and load it into a browser. Select several items in the list (holding down the Shift or Ctrl/Cmd key while clicking), and click the Send comments button. Uh, oh . . . something’s wrong. Only the last selected item appears at the bottom of the page. To get all items, you need to use an array in the same way as with the checkbox group by appending a pair of square brackets to the end of the name attribute. Fortunately, this time, there’s only one name attribute to change. The problem with the Property inspector is that it uses the same field for the name and id attributes. If you add the square brackets to views in the Property inspector, it affects both name and id. You could dive into Code view to fix the problem, but let me show you another way—using the Tag Inspector.
8. Make sure the list is selected in Design view, and open the Tag Inspector (F9/Shift+Opt+F9 or Window ➤ Tag Inspector). If the Behaviors panel is displayed, click the Attributes tab to reveal the Attributes panel. This gives you direct access to the attributes of the element currently selected in the Document window. It has two views: listing attributes by category or in alphabetical order.
9
Expand the General and CSS/Accessibility categories in category view to reveal the name and id attributes. Click inside the name field to add a pair of square brackets after views, as shown in the following screenshot. (Depending on your monitor’s resolution, they might appear to merge into an upright rectangle. This doesn’t matter.)
9. Press Enter/Return to save the change. Save the page, and test it again in a browser. This time, all selected items from the multiplechoice list should be displayed as an array at the bottom of the page.
10. Click Send comments without selecting anything in the list. This time, views won’t be among the items displayed at the bottom of the page. This is the same as with a checkbox group, and it has important implications for how you process the output of a form, as you’ll see in Chapter 11.
271
T H E E S S E N T I A L G U I D E T O D R E A M W E AV E R C S 3 W I T H C S S , A J A X , A N D P H P
Using radio buttons to offer a single choice The term “radio buttons” is borrowed from the preset buttons common on radios: you push a button to select a station and the currently selected one pops out; only one can be selected at any given time. Like a radio, there shouldn’t be too many buttons to choose from. Otherwise, the user gets confused. Although radio buttons limit the user to only one choice, Dreamweaver is more generous. The Forms tab of the Insert bar has two options: Radio Button and Radio Group, as shown here:
The same options exist on the Form submenu of the Insert menu, although they are not adjacent to each other as they are on the Insert bar. The difference is that Radio Button inserts radio buttons one at a time, while Radio Group inserts them in a single operation. Although doing everything in a single operation sounds better, there’s no way of relaunching the Radio Group dialog box to edit the radio buttons or add a new one to the group. Also, I find this method less flexible in the way it lays out radio buttons and attaches the labels. So, I plan to show you how to insert individual radio buttons. Once you know how they work, you should have no difficulty experimenting with the Radio Group option to see if it suits your way of working. Creating a radio button group with individual buttons Continue working with the form from the preceding exercise or copy feedback_ multiselect.php from examples/ch09 to workfiles/ch09. The finished code is in feedback_radio.php.
1. Save feedback_multiselect.php as feedback_radio.php. 2. In Design view, click immediately to the right of the scrollable list you inserted in the previous exercise, and press Enter/Return to insert a new paragraph. Like checkboxes, each radio button has its own label, so you need to create a heading to indicate the question being asked. Click the Bold button in the Property inspector and type a question. I used Would you like to receive regular details of events in London?
3. At the end of the line, click the Bold button again to move the insertion point outside the closing tag. To keep the radio buttons in line with the other form elements, you need to put them in a and apply the chkRad class to it. Select Insert Div Tag from the Common tab of the Insert bar, set Insert to At insertion point, and select chkRad from the Class drop-down menu.
272
B U I L D I N G O N L I N E F O R M S A N D VA L I D AT I N G I N P U T 4. With the placeholder text in the still highlighted, select Paragraph from the Format menu in the Property inspector, and then press Delete to remove the place-
holder text. This leaves an empty paragraph to hold the radio buttons.
5. Click Radio Button in the Forms tab of the Insert bar, and enter the following settings in the Input Tag Accessibility Attributes dialog box: ID: subscribeYes Label: Yes Style: Attach label tag using ‘for’ attribute Position: After form item (Dreamweaver selects this automatically)
6. When you click OK, Dreamweaver inserts the radio button and its associated label. Press your right keyboard arrow to move the insertion point to the right of the label, and press the spacebar to insert a space.
7. Repeat step 5, entering subscribeNo in the ID field and No in the Label field. 8. Click OK to insert the second radio button and its label. Select the second radio button element to display its details in the Property inspector, which should look like this:
The field on the left immediately below Radio Button sets the name attribute for the radio button. Change it to subscribe. Unlike other form elements, the name and id attributes of radio buttons aren’t automatically linked in the Property inspector because Dreamweaver CS3 is smart enough to know that all buttons in a radio group share the same name, but must have unique IDs.
9
Dreamweaver automatically enters the same value as the ID in Checked value. While this is OK, you can change the value here without affecting the ID. Just type the letter n in the Checked value field. Although you can build a form in which no radio button is checked when the page first loads, there isn’t a Spry validation widget for radio buttons, so it’s a good policy to have a default value. Set Initial state to Checked.
9. Select the Yes radio button, change its name from radio to subscribe, and shorten Checked value to the letter y. Leave Initial state as Unchecked.
10. Save the page, and load it in a browser. Test it to make sure that the value of subscribe is y or n depending on the radio button selected.
273
T H E E S S E N T I A L G U I D E T O D R E A M W E AV E R C S 3 W I T H C S S , A J A X , A N D P H P
Organizing form elements in logical groups An important element in designing a usable form is making sure that everything is laid out logically so that users can see at a glance what sort of information is required. It can also help to divide the form into a number of clearly labeled sections. XHTML provides two tags for this purpose: and , which most browsers automatically style with a border (see Figure 9-10).
Figure 9-10. Fieldsets give forms a visual and logical structure that help make them more accessible to all users.
Inserting a fieldset You can add fieldsets to your form before inserting the individual form elements or after you have finished. To insert a fieldset, click the Fieldset button on the Forms tab of the Insert bar, as shown here:
This opens the Fieldset dialog box. It has just one field: Legend, which is the title that you want to give to the group of form elements within the fieldset. When you click OK, Dreamweaver inserts the following code in your form:
Your details
274
B U I L D I N G O N L I N E F O R M S A N D VA L I D AT I N G I N P U T If you create the fieldset before inserting the individual form elements, press your right keyboard arrow after clicking OK in the Fieldset dialog box. This positions the insertion point between the closing and tags ready for adding the form elements that belong to the fieldset. To add a fieldset to existing form elements, select the elements that you want to include by dragging your mouse across them in Design view. If you have Split view open, you will see that Dreamweaver doesn’t select the opening and closing tags of your selection. However, when you insert the fieldset, it’s smart enough to put the and tags in the correct place. If the fieldset border and legend appear in the wrong place, it probably means that you failed to select the form elements correctly. Press Ctrl+Z/Cmd+Z or Edit ➤ Undo and try again. Alternatively, go into Code view, and make sure that the target form elements are between the closing and tags. To see the effect of adding fieldsets to the form you have been using throughout this chapter, and study the code, take a look at feedback_fieldsets.php in examples/ch09. You can alter the look of fieldsets with CSS by adding fieldset and legend type selectors to your style sheet. Now that you’ve covered all the main form input and layout elements, let’s turn attention to checking user input before submitting the form to the server for processing.
Validating user input before submission Validation on the client side relies on JavaScript. A visitor simply needs to turn off JavaScript in the browser and press the submit button; all your client-side filters are rendered useless. Consequently, some developers argue that client-side validation is a waste of time. Nevertheless, most visitors to your sites aren’t deliberately trying to abuse your forms and are likely to have JavaScript enabled. So, it’s generally a good idea to detect errors before a form is submitted. JavaScript validation is conducted locally and is usually instantaneous.
9
Nevertheless, the fact that client-side validation can be so easily evaded raises the question of how thorough it should be. Since the real checks need to be done on the server, there’s a strong argument for keeping client-side checks to the absolute minimum. Dreamweaver CS3 offers both approaches.
Doing minimal checks with the Validate Form behavior The Validate Form behavior has been part of Dreamweaver for many years. It’s quick and easy to apply and performs only the most rudimentary of checks. The following exercise shows you how to use it.
275
T H E E S S E N T I A L G U I D E T O D R E A M W E AV E R C S 3 W I T H C S S , A J A X , A N D P H P
Applying the Validate Form behavior This exercise uses the completed form from the previous exercises. Copy feedback_ fieldsets.php from examples/ch09 to workfiles/ch09. If you just want to inspect the code, the finished file is feedback_validate.php in examples/ch09.
1. Save a copy of feedback_fieldsets.php as feedback_validate.php, and open it in the Document window. Switch to Design view, if necessary.
2. Select the form in feedback_validate.php by clicking the red outline or by positioning your cursor anywhere inside the form and clicking in the Tag selector at the bottom of the Document window.
3. Open the Behaviors panel by pressing Shift+F4 or by going to Window ➤ Behaviors. Alternatively, expand the Tag Inspector panel group, and select the Behaviors tab. Click the plus (+) button at the top of the Behaviors panel, and select Validate Form from the menu that appears.
4. This opens the dialog box shown in Figure 9-11.
Figure 9-11. The original Dreamweaver Validate Form behavior performs a very limited range of checks.
Dreamweaver automatically detects text fields and text areas in the form and displays their name attributes in the Fields section. But what about the multiplechoice elements? I told you the Validate Form behavior is rudimentary; it works only with text input, and as you’ll see shortly, it doesn’t check very much.
5. Highlight each field in turn to set its validation requirements. If you want the field to be required, click the Value checkbox to insert a check mark. The Accept radio buttons let you specify whether to accept anything, an email address, any number, or a number within a specified range. Make all fields required, and set Accept to Email address for the email field. Set the other fields to accept anything.
276
B U I L D I N G O N L I N E F O R M S A N D VA L I D AT I N G I N P U T 6. Click OK to apply the Validate Form behavior. Dreamweaver lists it in the Behaviors panel with the event handler set to onSubmit, as shown in the screenshot alongside. Although the Behaviors panel displays onSubmit in camel case, Dreamweaver inserts the correct lowercase onsubmit attribute in the tag if you’re using XHTML. If you want to edit the behavior, select the form and double-click its name to reopen the Validate Form dialog box. To remove the behavior, select it in the Behaviors panel, and click the minus (–) button.
7. Save the page, and load it into a browser. Click Send comments without filling in any of the fields. You should see a simple warning like this:
8. As long as JavaScript is enabled, this simple validation prevents the form from being submitted unless all required text input fields have a value. But to see just how crude a test this is, enter a single space in the Name or Comments field, and click Send comments again. When the Validate Form dialog box says Anything, it means just that—entering the single space satisfies its criteria. The email check is equally crude: an @ mark with a space on either side passes validation.
9
The Validate Form behavior is useful in preventing accidental submission of incomplete text fields. It does nothing about checkboxes, drop-down menus, or lists. This means it can’t stop submission of a form without the user checking a box that signifies acceptance of terms and conditions. The sole advantage of this behavior is that’s it’s ultra-light. The JavaScript code that it inserts into the of the page is only a dozen or so lines long, and it adds a mere 1KB to the size of the page.
Using Spry validation widgets for sophisticated checks The Spry validation widgets, which are new to Dreamweaver CS3, are anything but rudimentary. They’re capable of performing a wide range of checks and use a combination of JavaScript and CSS to display customized alerts alongside the affected field. There are four widgets, as follows: Spry Validation Text Field widget Spry Validation Text Area widget Spry Validation Checkbox widget Spry Validation Select widget (for single-choice menus and lists)
277
T H E E S S E N T I A L G U I D E T O D R E A M W E AV E R C S 3 W I T H C S S , A J A X , A N D P H P The text field widget is particularly impressive, as it lets you test for a wide range of formats, including numbers, currency, IP addresses, Social Security numbers, and credit card numbers. You can even set up your own custom patterns without the need to master the complex subject of regular expressions. The text area validation widget also provides one of the most frequently requested features—the ability to display how many characters the user has entered or still has left before reaching a predetermined limit. The validation widgets also display warning messages that you can easily edit and style with CSS. Sure, they’re impressive, but before you get carried away, let’s take a look at their drawbacks.
Understanding the limitations of Spry validation widgets Spry validation widgets are certainly powerful, but they greatly increase page size. If you add all four widgets to a form, the external JavaScript files and style sheets weigh in at more than 150KB. The text field widget is responsible for roughly half that amount because of its extensive pattern-matching features. It’s overkill for a very basic form, but could be extremely useful in validating user input on a form for a job application or an insurance policy quote. Dreamweaver CS3 doesn’t have Spry validation widgets for radio buttons or multiplechoice elements. A widget for radio buttons has been developed but was too late for inclusion in the program. I expect it will be made available at some stage through an update.
Figure 9-12. Spry validation widgets have an orange sunburst on the same icons as their related form elements.
Spry validation widgets can also be accessed through the Spry tab of the Insert bar (confusingly, though, the positions of the Text Area and Select buttons have been swapped) or the Spry submenu of the Insert menu.
If you insert a widget into a blank part of a form, Dreamweaver inserts both the validation code and the form element. Alternatively, you can apply a widget to an existing form element. Whichever approach you use, the method of configuration is exactly the same. In the remaining pages of this chapter, I’m going to show you how to apply validation widgets to an existing form. I suggest you study carefully the first section of “Validating a text field with Spry,” because it contains most of the knowledge you need to work with all validation widgets, particularly with regard to editing and controlling the display of alert messages.
278
B U I L D I N G O N L I N E F O R M S A N D VA L I D AT I N G I N P U T
Inserting a Spry validation widget As with all Spry widgets, the page must have been saved at least once before you can apply a validation widget. Save the page again immediately afterward to attach the external JavaScript code and style sheet and copy them to the Spry assets folder if necessary. Don’t mix the Validate Form behavior with Spry validation widgets. If you apply a validation widget in a form that already triggers JavaScript when submitted, Dreamweaver displays the following warning:
In spite of the warning, Dreamweaver takes the view that a developer with advanced knowledge of JavaScript may have good reasons for combining the widget with other code. So it still goes ahead and inserts the widget. However, if you’re not a JavaScript whiz kid, just click OK followed immediately by Ctrl+Z/Cmd+Z or Edit ➤ Undo to remove the widget cleanly. Remove the Validate Form behavior (or other conflicting code), and reapply the validation widget.
Removing a validation widget
9
Removing a widget immediately after you have applied it is easy. Unfortunately, the standard method of removing a widget (selecting its turquoise tab and pressing Delete) removes the form element with it. The simple way to get around this problem is to select the form element (and label, if necessary) in Design view, and cut it to your clipboard (Ctrl+X/Cmd+X). Then select the turquoise tab to delete the widget. If you see the following warning that the widget has been damaged, you can safely ignore it.
Once you have removed the widget, paste (Ctrl+V/Cmd+V) the form element back into the page. Dreamweaver is context sensitive. If you cut from Design view, always paste back into Design view; the same with Code view. If you don’t, Dreamweaver is likely to mess up your page.
279
T H E E S S E N T I A L G U I D E T O D R E A M W E AV E R C S 3 W I T H C S S , A J A X , A N D P H P
Validating a text field with Spry To validate a text field, either select an existing text field or position your cursor inside a form where you want to insert a new text field, and click the Spry Validation Text Field button on the Insert bar. If you are inserting a new text field, fill in the ID and Label fields in the Input Tag Accessibility Attributes dialog box as described earlier in the chapter. Figure 9-13 shows what happens when you apply a validation widget to the first text field in the form that you have been working with throughout the chapter. The screenshot was taken with the Document window open in Split view, so you can see the underlying code (the section highlighted on lines 21–23).
Figure 9-13. Spry validation widgets surround form elements with tags and control their display with JavaScript.
The tag has been surrounded by a tag with the ID set to sprytextfield1. Immediately after the tag is another , which contains the text: A value is required. As you can see in Figure 9-13, that text isn’t displayed in Design view. This is because the display of all validation messages in Spry widgets is controlled by JavaScript. The Preview states drop-down menu on the right of the Property inspector controls the display of these messages in Design view, allowing you to see what they look like, and edit them and their associated style rules. The following exercise shows you how to control the display of validation alerts in a form. Editing and controlling the display of validation alerts
1. Copy feedback_spry_start.php from examples/ch09, and save it in workfiles/ ch09 as feedback_spry.php.
2. Select the Name text input field in Design view, and click the Spry Validation Text Field button in the Insert bar (or use the Insert menu).
280
B U I L D I N G O N L I N E F O R M S A N D VA L I D AT I N G I N P U T 3. Make sure there’s a check mark in the Required checkbox in the Property inspector (it should be selected by default), and choose Required from the Preview states drop-down menu. The text field should now look like this in Design view:
Not only is the text displayed, the background color of the text field has turned an alarming shade of pink.
4. Both the text field and the validation message are highlighted, so click inside the message so you can edit it. Shorten the text to Required.
5. With your cursor still inside the validation message, open the CSS Styles panel in Current mode (the quickest way is to click the CSS button in the center of the Property inspector). As you can see from the following screenshot, the Properties pane shows the styles for the current selection as having a 1-pixel crimson border, crimson text, and the display property set to inline.
9
6. Click Add Property, and set font-weight to bold. Design view immediately updates. 7. Select the text field in Design view. You can now change background-color to a less dramatic pink. I chose #FFDFDF.
8. Click the turquoise tab at the top left of the widget. In the Property inspector, change Preview states to Valid. The background color of the text field changes to green.
281
T H E E S S E N T I A L G U I D E T O D R E A M W E AV E R C S 3 W I T H C S S , A J A X , A N D P H P 9. Select the text field to display the style rule for the current selection in the CSS Styles panel, and change background-color to a different shade of green. I chose #E3FBE1.
10. Save the page (and style sheet if necessary), and load feedback_spry.php into a browser. Click inside the Name field. Assuming you’re using a modern browser and JavaScript is enabled, the field should turn yellow, indicating that it has focus.
11. Don’t enter anything in the field, but move the focus to another field. The Name field reverts to its previous state.
12. Click the Send comments button. The background of the text field turns pink, and the word Required is displayed alongside in bold crimson text. Also note that nothing is displayed below the Send comments button. The file feedback_spry.php contains the PHP script used earlier to display the data submitted by the form, so this is confirmation that the validation widget prevented the form from being submitted.
13. Type your name in the Name field, and move the focus to another field. Although the field turns yellow while you’re typing, it turns pink again when the focus moves to another field, and the Required alert isn’t cleared, as the following screenshot shows.
This is because the default behavior is to validate form elements only when the form is submitted, although you can easily change that.
14. Click the Send comments button. If your monitor is large enough for you to still see the text field, you’ll see the background momentarily turn green indicating that it passed validation. You’ll also see the form data displayed at the bottom of the page.
15. Back in Dreamweaver, select the turquoise tab at the top left of the validation widget to display its details in the Property inspector. Directly beneath the Preview states drop-down menu are three checkboxes, as shown here:
Selecting the Blur checkbox runs the validation script when the focus moves to another element on the page. Selecting Change runs the script on every keystroke in the text field. Often, validating on every keystroke is guaranteed to drive users insane, so use with care. The Submit checkbox is automatically selected and grayed out, since there’s no point in validation if you don’t check the form when it is submitted.
16. Select Validate on Blur, save the page, and repeat steps 10–14 to test it again. This time, the field turns green, and the Required message disappears in step 13.
282
B U I L D I N G O N L I N E F O R M S A N D VA L I D AT I N G I N P U T The styles changed in the preceding exercise affect all text field validation widgets in the same page, and they apply equally to all text field validation alerts. As you’ll see shortly, selecting other options in the Property inspector creates a range of different validation alerts. Although the Preview states menu gives you access to most style rules, two selectors need to be edited either in the CSS Styles panel in All mode or by opening SpryValidationTextField.css in Code view. The first is .textfieldFocusState input, input.textfieldFocusState, which gives the text field a yellow background when it has focus. The default color is #FFFFCC. The other selector is .textfieldFlashText input, input.textfieldFlashText. This applies only when you enable character masking, and it makes the text briefly flash red if an invalid character is inserted. Now, let’s run through the other options for text field validation. Hint This displays default text that disappears as soon as the text field has focus or anything is entered into it. It’s useful for indicating the type of input or format expected. The value is displayed dynamically, so it won’t be submitted as part of the form data if the user enters nothing in the field. Min chars This lets you specify the minimum number of characters required for validation. It adds an alert message in a , and the Preview states menu is updated to include a Min. # of Chars Not Met option. The alert is displayed if the length of user input falls below the number of characters specified in this field. Select this option from the Preview states menu to inspect and edit the alert. Max chars This works the same way as Min chars, but lets you set a maximum number of characters. The alert is displayed if the length of user input exceeds the number specified in this field.
9
Type This is where the real power of the text field validation widget lies. It lets you check user input against a wide range of formats, which are summarized in Table 9-1. All options, except None, insert an Invalid format in the underlying code. Use the Preview states menu to display this in Design view for editing and/or styling. Table 9-1. Formats that the text field validation widget can recognize
Type
Available formats
Notes
None
Use this when no other suitable format is available.
Integer
This validates whole numbers only. Negative numbers are accepted but not decimal fractions or thousands separators. Use Real Number/Scientific Notation for decimals or Currency for whole numbers with thousands separators.
Email address
This performs only a rudimentary check for an email address, making sure that it contains a single @ mark followed by at least one period. Continued
283
T H E E S S E N T I A L G U I D E T O D R E A M W E AV E R C S 3 W I T H C S S , A J A X , A N D P H P Table 9-1. Formats that the text field validation widget can recognize (continued)
Type
Available formats
Notes
Date
mm/dd/yy mm/dd/yyyy dd/mm/yyyy dd/mm/yy yy/mm/dd yyyy/mm/dd mm-dd-yy dd-mm-yy yyyy-mm-dd mm.dd.yyyy dd.mm.yyyy
This checks not only the format but also the validity of the date, rejecting impossible dates, such as September 31. Leap years are recognized, but a bug in version 1.4 of SpryValidationTextField.js incorrectly rejects February 29, 2000.
Time
HH:mm HH:mm:ss hh:mm tt hh:mm:ss tt hh:mm t hh:mm:ss t
HH represents the 24-hour clock, hh the 12-hour clock. Hours before 10 must have a leading zero. When using the 12-hour clock, tt stands for AM or PM; t stands for A or P. Lowercase is not accepted.
Credit Card
All Visa MasterCard American Express Discover Diner’s Club
Matches known patterns for major credit cards. Numbers must be entered without hyphens or spaces.
Zip Code
US-5 US-9 UK Canada Custom Pattern
This tests only that the right combination of numbers and/or letters is used. It doesn’t check whether the code exists or matches other parts of an address. See “Building your own custom pattern” for details of how to use the Custom Pattern format.
Phone Number
US/Canada Custom Pattern
US/Canada must be in the same format as (212) 555-0197. For Custom Pattern, see “Building your own custom pattern.”
Social Security Number Currency
284
This matches only U.S. Social Security numbers. 1,000,000.00 1.000.000,00
In both formats, the thousands separator is optional, as is the decimal fraction. This makes it possible to validate currencies, such as yen, which aren’t normally quoted with a smaller unit.
B U I L D I N G O N L I N E F O R M S A N D VA L I D AT I N G I N P U T
Type
Available formats
Real Number/ Scientific Notation
IP Address
Notes Used for numbers with a decimal fraction, which can optionally be expressed in scientific (exponential) notation, for example, 3.14159, 1.56234E+29, or 1.56234e29. The letter E can be uppercase or lowercase, but it must not be preceded by a space.
IPv4 only IPv6 only IPv6 and IPv4
Covers all formats of IP address.
URL
This converts the URL to punycode (http://en.wikipedia.org/wiki/ Punycode) before validation, so it should also accept international URLs that contain non-Latin characters.
Custom
This allows you to define your own format as described in “Building your own custom pattern.”
Building your own custom pattern Spry makes it easy to build custom patterns using special pattern characters that act as a mask for the user’s input. Spry custom patterns aren’t as powerful as regular expressions, but they’re a lot easier to use, so it’s a reasonable trade-off for most people. Table 9-2 describes the special pattern characters.
9
Table 9-2. Special characters used for building custom patterns in Spry
Character
Matches
Case sensitivity
0
Any number 0–9
A
Any letter A–Z
Converted to uppercase
a
Any letter a–z
Converted to lowercase
B
Any letter A–Z
Original case preserved
b
Any letter A–Z
Original case preserved
X
Any alphanumeric character (A–Z and 0–9)
Letters converted to uppercase
x
Any alphanumeric character (A–Z and 0–9)
Letters converted to lowercase Continued
285
T H E E S S E N T I A L G U I D E T O D R E A M W E AV E R C S 3 W I T H C S S , A J A X , A N D P H P Table 9-2. Special characters used for building custom patterns in Spry (continued)
Character
Matches
Case sensitivity
Y
Any alphanumeric character (A–Z and 0–9)
Letters preserve original case
y
Any alphanumeric character (A–Z and 0–9)
Letters preserve original case
?
Any character
Although there are ten special pattern characters, you need concern yourself with only eight of them, because uppercase and lowercase B are identical. So are uppercase and lowercase Y. Any other character included in a custom pattern is treated as an auto-complete character. For example, let’s say you have a stock code that looks like this: BC-901/c. If all stock codes follow the same pattern of two uppercase letters followed by a hyphen, three digits, a forward slash, and a lowercase letter, you could use the following custom pattern: AA-000/a Immediately after the first two letters are inserted, Spry automatically inserts the hyphen. Then after the next thee digits, it inserts the forward slash ready for the user to insert the final letter. If you want to use any of the special characters listed in Table 9-2, you must precede them with a backslash (e.g., \A). To insert a backslash as part of an auto-complete sequence, use a double backslash (\\). When using a custom pattern, you must select the Enforce pattern checkbox at the bottom right of the Property inspector (see Figure 9-13 earlier in the chapter).
Validating a text area with Spry Unlike a text field, the tag doesn’t have any way to control the acceptable number of characters, so the text area validation widget optionally displays a counter that tells the user how many have been entered or can still be entered. This is important when inserting text in a database, because the text is truncated if the user inputs more than the maximum accepted by the database column. With Spry, this is no longer a problem, as you can block further input once the maximum has been reached. To validate a text area, either select an existing text area or position your cursor inside a form where you want to insert a new text area, and click the Spry Validation Text Area button on the Insert bar. If you are inserting a new text area, fill in the ID and Label fields in the Input Tag Accessibility Attributes dialog box as described earlier in the chapter. Figure 9-14 shows what happens when you apply a validation widget to the Comments text area in the form that you have been working with throughout the chapter.
286
B U I L D I N G O N L I N E F O R M S A N D VA L I D AT I N G I N P U T
Figure 9-14. The text area validation widget has options to control and monitor the number of characters entered.
The layout of options in the Property inspector is slightly different, but Required, Preview states, Validate on, Min chars, Max chars, and Hint all work exactly the same as for a text field, so I won’t explain them again (refer to “Validating a text field with Spry” if you need to refresh your memory). Let’s take a look at the two new options: Counter and Block extra characters. Counter There are three settings to choose from, as follows: None: This is the default. It turns off automatic counting of characters entered.
9
Chars count: This displays the total number of characters entered. If you combine this with Validate on Change, it displays a constantly updated total (see Figure 9-15). Chars remaining: This is grayed out until you enter a value in Max chars. It uses this value to calculate how many more characters can be accepted. If combined with Validate on Change, it displays a running total of characters left (see Figure 9-15).
Figure 9-15. The character counter appears at the bottom right of the text area, but gives no indication of its meaning.
Block extra characters This is self-explanatory. It prevents the user from entering more characters than the number specified in Max chars. The checkbox remains grayed out if Max chars is not specified.
287
T H E E S S E N T I A L G U I D E T O D R E A M W E AV E R C S 3 W I T H C S S , A J A X , A N D P H P
Improving the character counter As Figure 9-15 shows, the Spry character counter simply displays a number at the bottom right of the text area. Although most users will probably guess its meaning, it’s user friendlier to add a label to the counter. The following instructions show you how to do this. I have used feedback_spry.php from the previous exercise, but you can use any form with a text area.
1. In Design view, select the Comments text area, and click the Spry Validation Text Area button on the Insert bar.
2. In the Property inspector, select Validate on Change, and set Counter to Chars count. 3. Open Split view to inspect the code inserted by Dreamweaver. It should look like this:
The first shown on line 36 in the preceding screenshot contains a nonbreaking space ( ). Spry uses this to display the character count. Because the content of the is generated dynamically, the label needs to go outside.
4. Click inside Code view, position your cursor immediately to the left of the first shown on line 36, and insert the following code shown in bold: Count:
5. Save the page and test it. You should now see a more user-friendly display like this:
When using the Chars remaining option, change the text inside the new to Remaining:.
288
B U I L D I N G O N L I N E F O R M S A N D VA L I D AT I N G I N P U T
By default, Dreamweaver puts all alerts in tags and styles them to display inline alongside the form element. This can result in the alert splitting across two lines, which makes the default border look very messy. Either shorten the text or change the style rules so that they blend in with your design. In fact, there is nothing to stop you from moving the alerts to a different position. As long as you keep the classes and IDs assigned by Dreamweaver, you can change the tags to other XHTML elements, as demonstrated in the next exercise.
Validating a single checkbox with Spry A common requirement on forms is a checkbox to confirm that the user agrees with certain terms and conditions. Creating this with Dreamweaver couldn’t be simpler. If you already have the checkbox in your form, select it, and click the Spry Validate Checkbox button on the Insert bar. Save the page to copy the external JavaScript file and style sheet to your Spry assets folder. If you don’t have a checkbox, position your cursor where you want it to go inside the form, and click the Spry Validate Checkbox button on the Insert bar. Fill in the ID and Label fields in the Input Tag Accessibility Attributes dialog box, and save the page. That’s all there is to it.
Validating a checkbox group with Spry Validating a checkbox group is easy, but the default use of tags makes it difficult to create a layout that uses valid code and looks halfway decent. However, this is also a good opportunity to show you that you don’t need to be constrained by Dreamweaver’s way of doing things. The best way to explain is with a practical example based on the form you have been using throughout the chapter.
9
The form has a group of five checkboxes displayed in two columns, each of which is formed by a floated left. The Dreamweaver documentation tells you to add multiple checkboxes inside the created by the validation widget, but tags cannot contain block-level elements like , , or
1. In Design view, select the checkbox labeled Classical concerts, and click the Spry Validation Checkbox button on the Insert bar.
2. In the Property inspector, select the Enforce range (multiple) radio button, and type 2 in the Min # of selections field. Press Enter/Return or Tab to make sure that
Dreamweaver updates the validation code.
289
T H E E S S E N T I A L G U I D E T O D R E A M W E AV E R C S 3 W I T H C S S , A J A X , A N D P H P 3. Open Split view to inspect the code inserted by Dreamweaver. It should look like this:
As you can see on line 41 in the preceding screenshot, Dreamweaver creates an opening tag with the ID sprycheckbox1 to wrap the checkbox (the closing tag is at the end of line 43). Another at the beginning of line 43 is assigned the class checkboxMinSelectionsMsg and contains the alert message. With Preview states set to Min No. of Selections Not Met, you can see that the alert is displayed between the checkbox and its label. It looks a mess, but not for long . . .
4. Switch to Code view, and amend the code as shown in the following screenshot by moving the highlighted sections and deleting the closing tag:
Change the tags to tags so that it looks like this:
290
B U I L D I N G O N L I N E F O R M S A N D VA L I D AT I N G I N P U T Minimum number of ➥ selections not met.
Classical concerts
5. You now need to replace the closing
6. Switch back to Design view, and click the turquoise tab at the top left of the checkbox validation widget. The checkbox group should now look like this:
9
You can still display and hide the alert message using the Preview states menu in the Property inspector. The heavy blue outline around the validation widget doesn’t enclose the checkboxes because they’re floated. If you put the checkbox group in a nonfloated element, such as a table, the outline would enclose the whole group.
7. Select Validate on Change in the Property inspector, save the page, and test it in a browser. Select one checkbox, and the alert message should appear above the checkbox group. Select a second checkbox, and the alert disappears. You might want to add a 40px left margin to the checkboxMinSelectionMsg class in the CSS Styles panel, and make some other changes to the CSS, but this shows you how you
can adapt the basic code created by Dreamweaver. This is something that you will appreciate even more during the second half of this book when working with PHP. Dreamweaver provides a solid basis, but the rest is up to you.
291
T H E E S S E N T I A L G U I D E T O D R E A M W E AV E R C S 3 W I T H C S S , A J A X , A N D P H P So, what have you done? Just two things, namely: Each validation widget is enclosed in an overall . Because tags can only be used for inline elements, you have converted the overall into a and moved the checkbox group inside. Each alert message is also contained in a , which is displayed inline wherever it happens to be. By converting the to a , you have turned it into an independent element that can be relocated wherever it best suits your layout. This exercise just lifts the lid on the possibilities. I’ll leave you to experiment with other variations.
Validating a drop-down menu with Spry Applying a select validation widget is very simple. Highlight the menu object in Design view, and click the Spry Validation Select button in the Insert bar. The following instructions use the same form as throughout the rest of the chapter. Applying a validation widget to an existing drop-down menu Use feedback_spry.php from the preceding exercise, or copy feedback_spry_start.php from examples/ch09 to workfiles/ch09 and save it as feedback_spry.php.
1. In Design view, select the existing drop-down menu, and then click the List Values button in the Property inspector. The first item (– Select one –) is an invalid choice, so you need to take a note of its Value (0). Close the List Values dialog box.
2. With the menu still selected, click the Spry Validation Select button in the Insert bar. 3. In the Property inspector, select the Invalid value checkbox, and replace the default -1 with 0 in the field alongside. This is the invalid value you confirmed in step 1. Also select Validate on Change.
4. Save the page, and test it in a browser. An alert message should be displayed if you select nothing or an invalid value. As with the checkbox group, you can convert tags to tags. Spry isn’t concerned with the type of element used, but with the class and id attributes. Styling the alert messages follows the same principles as for a text field in the various validation widgets. Study the style sheets in the Spry assets folder, or click the Customize this widget link in the Property inspector to display Dreamweaver help, which explains which style rules to change.
Next, let’s move to the server side . . . This has been a long chapter, crammed with detail, but it’s an important one. You’ll use forms time and again when building dynamic sites, and making sure that user input is in the right format saves endless headaches later on. Spry does a lot to help with validation and is fairly easy to use, but the Dreamweaver interface could still do with some improvement. However, it’s important to remember that client-side validation is only half the story.
292
B U I L D I N G O N L I N E F O R M S A N D VA L I D AT I N G I N P U T Because JavaScript can be turned off in the browser, you also need to check user input on the server side with PHP. Moreover, forms are useless without a script capable of processing the data. The next chapter serves as a crash course in PHP basics for readers new to PHP. Then in Chapter 11, we get down to the nitty-gritty of server-side programming, using PHP to validate user input and then send it to your mail inbox.
9
293
1 0 INTRODUCING THE BASICS OF PHP
T H E E S S E N T I A L G U I D E T O D R E A M W E AV E R C S 3 W I T H C S S , A J A X , A N D P H P This chapter is a cross between a crash course in PHP and a handy reference. It’s aimed at readers who are completely new to PHP or who may have dabbled without really getting to grips with the language. The intention is not to teach you all there is to know but to arm you with sufficient knowledge to dig into Code view to customize Dreamweaver code with confidence. Dreamweaver’s automatic code generation does a lot of the hard work for you, but you need to tweak the code to get the best out of it, and when it comes to sending an email from an online form, you have to do everything yourself. By the end of this chapter, you’ll learn about Writing and understanding PHP scripts Using variables to represent changing values Understanding the difference between single and double quotes Organizing related information with arrays Creating pages that make decisions for themselves Using loops and functions for repetitive work If you’re already comfortable with PHP, just glance at the section headings to see what’s covered, as you might find it useful to refer to this chapter if you need to refresh your memory about a particular subject. Then move straight to the next chapter and start coding. If you’re new to PHP, don’t try to learn everything at one sitting, or your brain is likely to explode from information overload. On the first reading, look at the headings and maybe the first paragraph or two under each one to get a general overview. Also read the section “Understanding PHP error messages.”
Introducing the basics of PHP PHP is a server-side language. This means that the web server processes your PHP code and sends only the results—usually as XHTML—to the browser. Because all the action is on the server, you need to tell it that your pages contain PHP code. This involves two simple steps, namely: Give every page a PHP file name extension—the default is .php. Do not use anything other than .php unless you are told to specifically by your hosting company. Enclose all PHP code within PHP tags. The opening tag is . You may come across tag. If the PHP code produces any output, it’s inserted at that point. Then, any remaining XHTML passes through until another
10
PHP is not like JavaScript or ActionScript. It won’t automatically assume there should be a semicolon at the end of a line if you leave it out. This has a nice side effect: you can spread long statements over several lines and lay out your code for ease of reading. PHP, like XHTML, ignores whitespace in code. Instead, it relies on semicolons to indicate where one command ends and the next one begins. To save space, I won’t always surround code samples with PHP tags.
297
T H E E S S E N T I A L G U I D E T O D R E A M W E AV E R C S 3 W I T H C S S , A J A X , A N D P H P
Using variables to represent changing values A variable is simply a name that you give to something that may change or that you don’t know in advance. The name that you give to a variable remains constant, but the value stored in the variable can be changed at any time. Although this concept sounds abstract, we use variables all the time in everyday life. When you meet somebody for the first time, one of the first things you ask is, “What’s your name?” It doesn’t matter whether the person you’ve just met is Tom, Dick, or Harry, the word “name” remains constant, but the value we store in it varies for different people. Similarly, with your bank account, money goes in and out all of the time (mostly out, it seems), but it doesn’t matter whether you’re scraping the bottom of the barrel or as rich as Croesus, the amount of money in your account is always referred to as the balance.
Naming variables You can choose just about anything you like as the name for a variable, as long as you keep the following rules in mind: Variables always begin with $ (a dollar sign). The first character after the dollar sign cannot be a number. No spaces or punctuation are allowed, except for the underscore (_). Variable names are case sensitive: $name and $Name are not the same. A variable’s name should give some indication of what it represents: $name, $email, and $totalPrice are good examples. Because you can’t use spaces in variable names, it’s a good idea to capitalize the first letter of the second or subsequent words when combining them (sometimes called camel case). Alternatively, you can use an underscore (e.g., $total_price). Don’t try to save time by using really short variables. Using $n, $e, and $tp instead of descriptive ones makes code harder to understand. More important, it makes errors more difficult to spot. Although you have considerable freedom in the choice of variable names, you can’t use $this, because it has a special meaning in PHP object-oriented programming. It’s also advisable to avoid using any of the keywords listed at www.php.net/manual/en/reserved.php.
Assigning values to variables Variables get their values from a variety of sources, including the following: User input through online forms A database An external source, such as a news feed or XML file The result of a calculation Direct inclusion in the PHP code
298
INTRODUCING THE BASICS OF PHP Wherever the value comes from, it’s always assigned in the same way with an equal sign (=), like this: $variable = value; Because it assigns a value, the equal sign is called the assignment operator. Although it’s an equal sign, get into the habit of thinking of it as meaning “is set to” rather than “equals.” This is because PHP uses two equal signs (==) to mean “equals”—something that catches out a lot of beginners (experienced PHP programmers are not immune to the occasional lapse, either). Use the following rules when assigning a value to a variable: Strings must be enclosed in single or double quotes (the distinction between the different types of quotes is explained later in the chapter). Numbers should not be in quotes—enclosing a number in quotes turns it into a string. You can also use a variable to assign a value to another variable, for example: $name = 'David Powers'; $author = $name; // both $author and $name are now 'David Powers' If the value of $name changes subsequently, it doesn’t affect the value of $author. As this example shows, you don’t use quotes around a variable when assigning its value to another. However, as long as you use double quotes, you can embed a variable in a string like this: $blurb = "$author has written several best-selling books on PHP."; The value of $blurb is now “David Powers has written several best-selling books on PHP.” There’s a more detailed description on the use of variables with double quotes in “Choosing single or double quotation marks” later in the chapter.
10
Displaying PHP output The most common ways of displaying dynamic output in the browser are to use echo or print. The differences between the two are so subtle you can regard them as identical. I prefer echo, because it’s one fewer letter to type. It’s also the style used by Dreamweaver. Put echo (or print) in front of a variable, number, or string like this to output it to the browser: $name = 'David'; echo $name; // displays David echo 5; // displays 5 echo 'David'; // displays David You may see scripts that use parentheses with echo and print, like this: echo('David'); // displays David print('David'); // displays David
299
T H E E S S E N T I A L G U I D E T O D R E A M W E AV E R C S 3 W I T H C S S , A J A X , A N D P H P The parentheses make no difference. Unless you enjoy typing purely for the sake of it, leave them out. The important thing to remember about echo and print is that they work only with variables that contain a single value. You cannot use them to display more complex structures that are capable of storing multiple values.
Commenting scripts for clarity and debugging Even if you’re an expert programmer, code is not always as immediately understandable as something written in your own human language. That’s where comments can be a lifesaver. You may understand what the code does five minutes after creating it, but when you come back to maintain it in six months’ time—or if you have to maintain someone else’s code—you’ll be grateful for well-commented code. In PHP, there are three ways to add comments. The first will be familiar to you if you write JavaScript. Anything on a line following a double slash is regarded as a comment and will not be processed. // Display the name echo $name; You can also use the hash sign (#) in place of the double slash. # Display the name echo $name; Either type of comment can go to the side of the code, as long as it doesn’t go onto the next line. echo $name; echo $name;
// This is a comment # This is another comment
The third style allows you to stretch comments over several lines by sandwiching them between /* and */ (just like CSS comments). /* You might want to use this sort of comment to explain the whole purpose of a script. Alternatively, it's a convenient way to disable part of a script temporarily. */ As the previous example explains, comments serve a dual purpose: they not only allow you to sprinkle your scripts with helpful reminders of what each section of code is for; they can also be used to disable a part of a script temporarily. This is extremely useful when you are trying to trace the cause of an error.
300
INTRODUCING THE BASICS OF PHP
Choosing single or double quotation marks As I mentioned earlier, strings must always be enclosed in single or double quotes. If all you’re concerned about is what ends up on the screen, most of the time it doesn’t matter which quotes you use, but behind the scenes, PHP uses single and double quotes in very different ways. Anything between single quotation marks is treated as plain text. Anything between double quotation marks is processed. Quotation marks need to be in matching pairs. If a string begins with a single quote, PHP looks for the next single quote and regards that as the end of the string. Since an apostrophe uses the same character as a single quote, this presents a problem. A similar problem arises when a string in double quotes contains double quotes. The best way to explain this is with a practical example. Experimenting with quotes This simple exercise demonstrates the difference between single and double quotes and what happens when a conflict arises with an apostrophe or double quotes inside a string.
1. Create a new PHP page called quotes.php in workfiles/ch10. If you just want to look at the finished code, use quotes.php in examples/ch10.
2. Switch to Code view, and type the following code between the tags:
10
3. Save the page, and load it into a browser. As you can see from the following screenshot, $name is treated as plain text in the first line, but is processed and replaced with its value in the second line, which uses double quotes.
To display the output on separate lines, you have to include XHTML tags, such as
, because echo outputs only the values passed to it—nothing more.
301
T H E E S S E N T I A L G U I D E T O D R E A M W E AV E R C S 3 W I T H C S S , A J A X , A N D P H P 4. Change the text slightly in lines 3 and 4 of the code, as follows: echo 'Single quotes: The author's name is $name
'; echo "Double quotes: The author's name is $name"; As you type, the change in Dreamweaver syntax coloring should alert you to a problem, but save the page nevertheless, and view it in a browser (it’s quotes2.php in examples/ch10). You should see something like this:
As far as PHP is concerned, an apostrophe and a single quote are the same thing, and quotes must always be in matching pairs. What’s happened is that the apostrophe in author's has been regarded as the closing quote for the first line; what was intended as the closing quote of the first line becomes a second opening quote; and the apostrophe in the second line becomes the second closing quote. All quite different from what was intended—and if you’re confused, is it any wonder that PHP is unable to work out what’s meant to be going on?
The meaning of parse error and other error messages is explained in “Understanding PHP error messages” at the end of the chapter.
5. To solve the problem, insert a backslash in front of the apostrophe in the first sentence, like this (see quotes3.php in examples/ch10): echo 'Single quotes: The author\'s name is $name
'; You should now see the syntax coloring revert to normal. If you view the result in a browser, it should display correctly like this:
302
INTRODUCING THE BASICS OF PHP
Using escape sequences in strings Using a backslash like this is called an escape sequence. It tells PHP to treat a character in a special way. Double quotes within a double-quoted string? You guessed it—escape them with a backslash. echo "Swift's \"Gulliver's Travels\""; // displays the double quotes The next line of code achieves exactly the same thing, but by using a different combination of quotes: echo 'Swift\'s "Gulliver\'s Travels"';
When creating strings, the outside pair of quotes must match—any quotes of the same style inside the string must be escaped with a backslash. However, putting a backslash in front of the opposite style of quote will result in the backslash being displayed. To see the effect, put a backslash in front of the apostrophe in the doubledquoted string in the previous exercise.
So what happens when you want to include a literal backslash? You escape it with a backslash (\\). The backslash (\\) and the single quote (\') are the only escape sequences that work in a single-quoted string. Because double quotes are a signal to PHP to process any variables contained within a string, there are many more escape sequences for double-quoted strings. Most of them are to avoid conflicts with characters that are used with variables, but three of them have special meanings: \n inserts a new line character, \r inserts a carriage return (needed mainly for Windows), and \t inserts a tab. Table 10-1 lists the main escape sequences supported by PHP. Table 10-1. The main PHP escape sequences
Escape sequence
Character represented in double-quoted string
\"
Double quote
\n
New line
\r
Carriage return
\t
Tab
\\
Backslash
\$
Dollar sign
\{
Opening curly brace
\}
Closing curly brace
\[
Opening square bracket
\]
Closing square bracket
10
303
T H E E S S E N T I A L G U I D E T O D R E A M W E AV E R C S 3 W I T H C S S , A J A X , A N D P H P
The escape sequences listed in Table 10-1, with the exception of \\, work only in double-quoted strings. If you use them in a single-quoted string, they are treated as a literal backslash followed by the second character.
Double quotes are obviously very useful, so why not use them all the time? Many people do, but the official recommendation is to use the quoting method that uses the least processing power—and that’s usually single quotes. When PHP sees an opening double quote, it tries to process any variables first. If it finds none, it goes back and treats the string as plain text. On short scripts, such as in this book, the difference in processing time is negligible, but it can make a difference on long, complex scripts.
Joining strings together PHP has a rather unusual way of joining strings. Although many other computer languages use the plus sign (+), PHP uses a period, dot, or full stop (.) like this: $firstName = 'David'; $lastName = 'Powers'; echo $firstName.$lastName; // displays DavidPowers As the comment in the final line of code indicates, when two strings are joined like this, PHP leaves no gap between them. Don’t be fooled into thinking that adding a space after the period will do the trick. It won’t. You can put as much space on either side of the period as you like; the result will always be the same, because PHP ignores whitespace in code. You must either include a space in one of the strings or insert the space as a string in its own right, like this: echo $firstName.' '.$lastName; // displays David Powers
The period—or concatenation operator, to give it its correct name—can be difficult to spot among a lot of other code. Make sure the font size in your script editor is large enough to read without straining to see the difference between periods and commas.
Adding to an existing string Very often, you need to add more text at the end of an existing string. One way to do it is like this: $author = 'David'; $author = $author.' Powers'; // $author is now 'David Powers' Basically, this concatenates Powers (with a leading space) on the end of $author, and then assigns everything back to the original variable. Adding something to an existing variable is such a common operation, PHP offers a shorthand way of doing it—with the combined concatenation operator. Don’t worry about the highfalutin name, it’s just a period followed by an equal sign. It works like this:
304
INTRODUCING THE BASICS OF PHP $author = 'David'; $author .= ' Powers'; // $author is now 'David Powers' There should be no space between the period and equal sign. You’ll find this shorthand very useful when building the string to form the body of an email message in the next chapter. How long can a string be? As far as PHP is concerned, there’s no limit. In practice, you are likely to be constrained by other factors, such as server memory; but in theory, you could store the whole of War and Peace in a string variable.
Using quotes efficiently Award yourself a bonus point if you spotted a better way of adding the space between $firstName and $lastName in the last example. Yes, that’s right . . . Use double quotes, like this: echo "$firstName $lastName"; // displays David Powers Choosing the most efficient combination of quotation marks isn’t easy when you first start working with PHP, but it can make your code a lot easier to use. Many beginners stick rigidly to double quotes for everything, and end up peppering their scripts with backslashes to escape double quotes in the middle of strings. It not only makes scripts difficult to read, but usually results in PHP errors or broken XHTML.
Special cases: true, false and null Although text should be enclosed in quotes, three special cases—true, false, and null— should never be enclosed in quotes unless you want to treat them as genuine text (or strings). The first two mean what you would expect; the last one, null, means “nothing” or “no value.”
10
PHP makes decisions on the basis of whether something evaluates to true or false. Putting quotes around false has surprising consequences. The following code: $OK = 'false'; does exactly the opposite of what you might expect: it makes $OK true! Why? Because the quotes around false turn it into a string, and PHP treats strings as true. The other thing to note about true, false, and null is that they are case insensitive. The following examples are all valid: $OK = TRUE; $OK = tRuE; $OK = true;
305
T H E E S S E N T I A L G U I D E T O D R E A M W E AV E R C S 3 W I T H C S S , A J A X , A N D P H P
Working with numbers PHP can do a lot with numbers—from simple addition to complex math. Numbers can contain a decimal point or use scientific notation, but they must contain no other punctuation. Never use a comma as a thousands separator. The following examples show the right and wrong ways to assign a large number to a variable: $million $million $million $million
= = = =
1000000; 1,000,000; 1e6; 1e 6;
// // // //
this this this this
is correct generates an error is correct generates an error
When using scientific notation, the letter “e” can be uppercase or lowercase and optionally followed by a plus or minus sign. No spaces are permitted.
Performing calculations The standard arithmetic operators all work the way you would expect, although some of them look slightly different from those you learned at school. For instance, an asterisk (*) is used as the multiplication sign, and a forward slash (/) is used to indicate division. Table 10-2 shows examples of how the standard arithmetic operators work. To demonstrate their effect, the following variables have been set: $x = 20; $y = 10; $z = 3; Table 10-2. Arithmetic operators in PHP
Operation
Operator
Example
Result
Addition
+
$x + $y
30
Subtraction
-
$x - $y
10
Multiplication
*
$x * $y
200
Division
/
$x / $y
2
Modulo division
%
$x % $z
2
Increment (add 1)
++
$x++
21
Decrement (subtract 1)
--
$y--
9
You may not be familiar with the modulo operator. This returns the remainder of a division, as follows: 26 % 5 26 % 27 10 % 2
306
// result is 1 // result is 26 // result is 0
INTRODUCING THE BASICS OF PHP A quirk with the modulo operator in PHP is that it converts both numbers to integers before performing the calculation. Consequently, if $z is 4.5 in Table 10-2, it gets rounded up to 5, making the result 0, not 2, as you might expect. (Yes, it was a mistake in my previous books.) A practical use of the modulo operator is to work out whether a number is odd or even. $number % 2 will always produce 0 or 1. The increment (++) and decrement (--) operators can come either before or after the variable. When they come before the variable, 1 is added to or subtracted from the value before any further calculation is carried out. When they come after the variable, the main calculation is carried out first, and then 1 is either added or subtracted. Since the dollar sign is an integral part of the variable name, the increment and decrement operators go before the dollar sign when used in front: ++$x --$y You can set your own values for $x, $y, and $z in calculation.php in examples/ch10 to test the arithmetic operators in action. The page also demonstrates the difference between putting the increment and decrement operators before and after the variable. As noted earlier, numbers should not normally be enclosed in quotes, although PHP will usually convert to its numeric equivalent a string that contains only a number or that begins with a number. Calculations in PHP follow exactly the same rules as standard arithmetic. Table 10-3 summarizes the precedence of arithmetic operators. Table 10-3. Precedence of arithmetic operators
Precedence
Group
Operators
Rule
Highest
Parentheses
()
Operations contained within parentheses are evaluated first. If these expressions are nested, the innermost is evaluated foremost.
Next
Multiplication and division
* / %
These operators are evaluated next. If an expression contains two or more operators, they are evaluated from left to right.
Lowest
Addition and subtraction
+ -
These are the final operators to be evaluated in an expression. If an expression contains two or more operators, they are evaluated from left to right.
10
If in doubt, use parentheses all the time to group the parts of a calculation that you want to make sure are performed as a single unit.
307
T H E E S S E N T I A L G U I D E T O D R E A M W E AV E R C S 3 W I T H C S S , A J A X , A N D P H P
Combining calculations and assignment You will often want to perform a calculation on a variable and assign the result back to the same variable. PHP offers the same convenient shorthand for arithmetic calculations as for strings. Table 10-4 shows the main combined assignment operators and their use. Table 10-4. Combined arithmetic assignment operators used in PHP
Operator
Example
Equivalent to
+=
$a += $b
$a = $a + $b
-=
$a -= $b
$a = $a - $b
*=
$a *= $b
$a = $a * $b
/=
$a /= $b
$a = $a / $b
%=
$a %= $b
$a = $a % $b
Don’t forget that the plus sign is used in PHP only as an arithmetic operator. Addition: Use += as the combined assignment operator Strings: Use .= as the combined assignment operator
Using arrays to store multiple values Arrays are an important—and useful—part of PHP. You met one of PHP’s built-in arrays, $_POST, in the last chapter, and you’ll work with it a lot more through the rest of this book. Arrays are also used extensively with a database, as you fetch the results of a search in a series of arrays. An array is a special type of variable that stores multiple values rather like a shopping list. Although each item might be different, you can refer to them collectively by a single name. Figure 10-1 demonstrates this concept: the variable $shoppingList refers collectively to all five items—wine, fish, bread, grapes, and cheese. Individual items—or array elements—are identified by means of a number in square brackets immediately following the variable name. PHP assigns the number automatically, but it’s important to note that the numbering always begins at 0. So the first item in the array, wine, is referred to as $shoppingList[0], not $shoppingList[1]. And although there are five items, the last one (cheese) is $shoppingList[4]. The number is referred to as the array key or index, and this type of array is called an indexed array.
308
INTRODUCING THE BASICS OF PHP
Figure 10-1. Arrays are variables that store multiple items, just like a shopping list.
Instead of declaring each array element individually, you can declare the variable name once, and assign all the elements by passing them as a comma-separated list to array(), like this: $shoppingList = array('wine', 'fish', 'bread', 'grapes', 'cheese');
The comma must go outside the quotes, unlike American typographic practice. For ease of reading, I have inserted a space following each comma, but it’s not necessary to do so.
10
PHP numbers each array element automatically, so this creates the same array as in Figure 10-1. To add a new element to the end of the array, use a pair of empty square brackets like this: $shoppingList[] = 'coffee'; PHP uses the next number available, so this becomes $shoppingList[5].
Using names to identify array elements Numbers are fine, but it’s often more convenient to give array elements meaningful names. For instance, an array containing details of this book might look like this: $book['title'] = 'Essential Guide to Dreamweaver CS3'; $book['author'] = 'David Powers'; $book['publisher'] = 'friends of ED'; $book['ISBN13'] = '978-1-59059-859-7';
309
T H E E S S E N T I A L G U I D E T O D R E A M W E AV E R C S 3 W I T H C S S , A J A X , A N D P H P This type of array is called an associative array. Note that the array key is enclosed in quotes (single or double, it doesn’t matter). It mustn’t contain any spaces or punctuation, except for the underscore. The shorthand way of creating an associative array uses the => operator (an equal sign followed by a greater-than sign) to assign a value to each array key. The basic structure looks like this: $arrayName = array('key1' => 'element1', 'key2' => 'element2'); So, this is the shorthand way to build the $book array: $book = array('title' 'author' 'publisher' 'ISBN13'
=> => => =>
'Essential Guide to Dreamweaver CS3', 'David Powers', 'friends of ED', '978-1-59059-859-7');
It’s not essential to align the => operators like this, but it makes code easier to read and maintain. Technically speaking, all arrays in PHP are associative. This means that you can use both numbers and strings as array keys in the same array. Don’t do it, though, as it can produce unexpected results. It’s safer to treat indexed and associative arrays as different types.
Inspecting the contents of an array with print_r() As you saw in the previous chapter, you can inspect the contents of an array using print_r(). This is the code that you inserted at the bottom of feedback.php:
It displays the contents of the array like this:
The tags are simply to make the output more readable. What really matters here is that print_r() displays the contents of an array. As explained earlier, echo and print work only with variables that contain a single value. However, the only real value of print_r() is to inspect the contents of an array for testing purposes. It’s no good in a live web page. To display the contents of an array in normal circumstances, you need to use a
310
INTRODUCING THE BASICS OF PHP loop. This gives you access to each array element one at a time. Once you get to an element that contains a single value, you can use echo or print to display its contents. Loops are covered a little later.
Making decisions Decisions, decisions, decisions . . . Life is full of decisions. So is PHP. They give it the ability to display different output according to circumstances. Decision making in PHP uses conditional statements. The most common of these uses if and closely follows the structure of normal language. In real life, you may be faced with the following decision (admittedly not very often if you live in Britain): If the weather's hot, I'll go to the beach. In PHP pseudo-code, the same decision looks like this: if (the weather's hot) { I'll go to the beach; } The condition being tested goes inside parentheses, and the resulting action goes between curly braces. This is the basic decision-making pattern: if (condition is true) { // code to be executed if condition is true }
Confusion alert: I mentioned earlier that statements must always be followed by a semicolon. This applies only to the statements (or commands) inside the curly braces. Although called a conditional statement, this decision-making pattern is one of PHP’s control structures, and it shouldn’t be followed by a semicolon. Think of the semicolon as a command that means “do it.” The curly braces surround the command statements and keep them together as a group.
10
The code inside the curly braces is executed only if the condition is true. If it’s false, PHP ignores everything between the braces and moves on to the next section of code. How PHP determines whether a condition is true or false is described in the following section. Sometimes, the if statement is all you need, but you often want a default action to be invoked. To do this, use else, like this: if (condition is true) { // code to be executed if condition is true } else { // default code to run if condition is false }
311
T H E E S S E N T I A L G U I D E T O D R E A M W E AV E R C S 3 W I T H C S S , A J A X , A N D P H P What if you want more alternatives? One way is to add more if statements. PHP will test them, and as long as you finish with else, at least one block of code will run. However, it’s important to realize that all if statements will be tested, and the code will be run in every single one where the condition equates to true. If you want only one code block to be executed, use elseif like this: if (condition is true) { // code to be executed if first condition is true } elseif (second condition is true) { // code to be executed if first condition fails // but second condition is true else { // default code to run if both conditions are false } You can use as many elseif clauses in a conditional statement as you like. It’s important to note that only the first one that equates to true will be executed; all others will be ignored, even if they’re also true. This means you need to build conditional statements in the order of priority that you want them to be evaluated. It’s strictly a first-come, firstserved hierarchy. Although elseif is normally written as one word, you can use else if as separate words.
The truth according to PHP Decision making in PHP conditional statements is based on the mutually exclusive Boolean values, true and false (the name comes from a nineteenth century mathematician, George Boole, who devised a system of logical operations that subsequently became the basis of much modern-day computing). If the condition equates to true, the code within the conditional block is executed. If false, it’s ignored. Whether a condition is true or false is determined in one of the following ways: A variable set explicitly to true or false A value PHP interprets implicitly as true or false The comparison of two values Explicit true or false values This is straightforward. If a variable is assigned the value true or false and then used in a conditional statement, the decision is based on that value. As explained earlier, true and false are case insensitive and must not be enclosed in quotes. Implicit true or false values PHP regards the following as false: The case-insensitive keywords false and null Zero as an integer (0), a floating-point number (0.0), or a string ('0' or "0") An empty string (single or double quotes with no space between them) An empty array
312
INTRODUCING THE BASICS OF PHP An object with no values or functions (PHP 4 only) A SimpleXML object created from empty tags All other values equate to true. This definition explains why "false" (in quotes) is interpreted by PHP as true. The value –1 is also treated as true in PHP. How comparisons equate to true or false is described in the next section.
Using comparisons to make decisions Conditional statements often depend on the comparison of two values. Is this bigger than that? Are they both the same? If the comparison is true, the conditional statement is executed. If not, it’s ignored. To test for equality, PHP uses two equal signs (==) like this: if ($status == 'administrator') { // send to admin page } else { // refuse entry to admin area }
Don’t use a single equal sign in the first line like this: if ($status = 'administrator') { Doing so will open the admin area of your website to everyone. Why? Because this automatically sets the value of $status to administrator; it doesn’t compare the two values. To compare values, you must use two equal signs. It’s an easy mistake to make, but one with potentially disastrous consequences.
10
Size comparisons are performed using the mathematical symbols for less than (). Let’s say you’re checking the size of a file before allowing it to be uploaded to your server. You could set a maximum size of 50KB like this: if ($bytes > 51200) { // display error message and abandon upload } else { // continue upload } Comparison operators These compare two values (known as operands because they appear on either side of an operator). If both values pass the test, the result is true (or to use the technical expression, it returns true). Otherwise, it returns false. Table 10-5 lists the comparison operators used in PHP.
313
T H E E S S E N T I A L G U I D E T O D R E A M W E AV E R C S 3 W I T H C S S , A J A X , A N D P H P Table 10-5. PHP comparison operators used for decision making
Symbol
Name
Use
==
Equality
Returns true if both operands have the same value; otherwise, returns false.
!=
Inequality
Returns true if both operands have different values; otherwise, returns false.
Inequality
This has the same meaning as !=. It’s rarely used in PHP but has been included here for the sake of completeness.
===
Identical
Determines whether both operands are identical. To be considered identical, they must not only have the same value but also be of the same datatype (for example, both floating-point numbers).
!==
Not identical
Determines whether both operands are not identical (according to the same criteria as the previous operator).
>
Greater than
Determines whether the operand on the left is greater in value than the one on the right.
>=
Greater than or equal to
Determines whether the operand on the left is greater in value than or equal to the one on the right.
20) // returns true ($a > 5 || $b > 30) // returns true, $b never tested
10
The implication of this is that when you need all conditions to be met, you should design your tests with the condition most likely to return false as the first to be evaluated. When you need just one condition to be fulfilled, place the one most likely to return true first. If you want a particular set of conditions considered as a group, enclose them in parentheses. if (($a > 5 && $a < 8) || ($b > 20 && $b < 40)) Operator precedence is a tricky subject. Stick with && and ||, rather than and and or, and use parentheses to group expressions to which you want to give priority. The xor operator is rarely used.
315
T H E E S S E N T I A L G U I D E T O D R E A M W E AV E R C S 3 W I T H C S S , A J A X , A N D P H P
Using the switch statement for decision chains The switch statement offers an alternative to if . . . else for decision making. The basic structure looks like this: switch(variable being tested) { case value1: statements to be executed break; case value2: statements to be executed break; default: statements to be executed } The case keyword indicates possible matching values for the variable passed to switch(). When a match is made, every subsequent line of code is executed until the break keyword is encountered, at which point the switch statement comes to an end. Dreamweaver uses a switch statement in the GetSQLValueString() function, which it inserts into pages that insert or update records in a database. The main points to note about switch are as follows: The expression following the case keyword must be a number or a string. You can’t use comparison operators with case. So case > 100: isn’t allowed. Each block of statements should normally end with break, unless you specifically want to continue executing code within the switch statement. You can group several instances of the case keyword together to apply the same block of code to them. If no match is made, any statements following the default keyword will be executed. If no default has been set, the switch statement will exit silently and continue with the next block of code.
Using the conditional operator The conditional operator (?:) is a shorthand method of representing a simple conditional statement. The basic syntax looks like this: condition ? value if true : value if false; What this means is that, if the condition to the left of the question mark is true, the value immediately to the right of the question mark is used. However, if the condition evaluates to false, the value to the right of the colon is used instead. Here is an example of it in use: $age = 17; $fareType = $age > 16 ? 'adult' : 'child'; The conditional operator can be quite confusing when you first encounter it, so let’s break down this example section by section.
316
INTRODUCING THE BASICS OF PHP The first line sets the value of $age to 17. The second line sets the value of $fareType using the conditional operator. The condition is between the equal sign and the question mark—in other words, $age > 16. If $age is greater than 16, the condition evaluates to true, so $fareType is set to the value between the question mark and the colon—in other words, 'adult'. Otherwise $fareType is set to the value to the right of the colon—or 'child'. You can rewrite the second line using if . . . else like this: if ($age > 16) { $fareType = 'adult'; } else { $fareType = 'child'; } The if . . . else version is much easier to read, but the conditional operator is more compact, and it’s used frequently by Dreamweaver. Most beginners hate this shorthand, but you need to understand how it works if you want to customize Dreamweaver code. Because the conditional operator uses three operands, it’s sometimes called the ternary operator.
Using loops for repetitive tasks Loops are huge time-savers, because they perform the same task over and over again, yet involve very little code. They’re frequently used with arrays and database results. You can step through each item one at a time looking for matches or performing a specific task. Loops frequently contain conditional statements, so although they’re very simple in structure, they can be used to create code that processes data in often sophisticated ways.
Loops using while and do . . . while
10
The simplest type of loop is called a while loop. Its basic structure looks like this: while (condition is true) { do something } The following code displays every number from 1 through 100 in a browser (you can see it in action in while.php in examples/ch10). It begins by setting a variable ($i) to 1, and then using the variable as a counter to control the loop, as well as display the current number onscreen. $i = 1; // set counter while ($i value_variable) { do something with key_variable and value_variable }
10
This next example uses the $book array from “Using names to identify array elements” earlier in the chapter and incorporates the key and value of each element into a simple string, as shown in the screenshot (see book.php in examples/ch10): foreach ($book as $key => $value) { echo "The value of $key is $value
"; }
319
T H E E S S E N T I A L G U I D E T O D R E A M W E AV E R C S 3 W I T H C S S , A J A X , A N D P H P
The foreach keyword is one word. Inserting a space between for and each doesn’t work.
Breaking out of a loop To bring a loop prematurely to an end when a certain condition is met, insert the break keyword inside a conditional statement. As soon as the script encounters break, it exits the loop. To skip an iteration of the loop when a certain condition is met, use the continue keyword. Instead of exiting, it returns to the top of the loop and executes the next iteration.
Using functions for preset tasks Functions do things . . . lots of things, mind-bogglingly so in PHP. The last time I counted, PHP had nearly 3,000 built-in functions, and more have been added since. Don’t worry: you’ll only ever need to use a handful, but it’s reassuring to know that PHP is a fullfeatured language capable of industrial-strength applications. The functions you’ll be using in this book do really useful things, such as send email, query a database, format dates, and much, much more. You can identify functions in PHP code, because they’re always followed by a pair of parentheses. Sometimes the parentheses are empty, as in the case of phpinfo(), which you used in test.php when setting up your testing environment in Chapter 3. Often, though, the parentheses contain variables, numbers, or strings, like this: $thisYear = date('Y'); This calculates the current year and stores it in the variable $thisYear. It works by feeding the string 'Y' to the built-in PHP function date(). Placing a value between the parentheses like this is known as passing an argument to a function. The function takes the value in the argument and processes it to produce (or return) the result. For instance, if you pass the string 'M' as an argument to date() instead of 'Y', it will return the current month as a three-letter abbreviation (e.g., Mar, Apr, May). The date() function is covered in detail in Chapter 17. Some functions take more than one argument. When this happens, separate the arguments with commas inside the parentheses, like this: $mailSent = mail($to, $subject, $message); It doesn’t take a genius to work out that this sends an email to the address stored in the first argument, with the subject line stored in the second argument, and the message stored in the third one. You’ll see how this function works in the next chapter. You’ll often come across the term “parameter” in place of “argument.” There is a technical difference between the two words, but for all practical purposes, they are interchangeable.
320
INTRODUCING THE BASICS OF PHP As if the 3,000-odd built-in functions weren’t enough, PHP lets you build your own custom functions. Even if you don’t relish the idea of creating your own, throughout this book you’ll use some that I have made. You use them in exactly the same way.
Understanding PHP error messages There’s one final thing you need to know about before savoring the delights of PHP: error messages. They’re an unfortunate fact of life, but it helps a great deal if you understand what they’re trying to tell you. The following illustration shows the structure of a typical error message.
The first thing to realize about PHP error messages is that they report the line where PHP discovered a problem. Most newcomers—quite naturally—assume that’s where they’ve got to look for their mistake. Wrong . . . What PHP is telling you most of the time is that something unexpected has happened. In other words, the mistake frequently lies before that point. The preceding error message means that PHP discovered a foreach command where there shouldn’t have been one. (Error messages always prefix PHP elements with T_, which stands for token. Just ignore it.) Instead of worrying what might be wrong with the foreach command (probably nothing), start working backward, looking for anything that might be missing. Usually, it’s a semicolon or closing quote. In this example, the error was caused by omitting the semicolon at the end of line 28 in book.php.
10
There are four main categories of error, presented here in descending order of importance: Fatal error: Any XHTML output preceding the error will be displayed, but once the error is encountered—as the name suggests—everything else is killed stone dead. A fatal error is normally caused by referring to a nonexistent file or function. Parse error: This means there’s a mistake in your code, such as mismatched quotes, or a missing semicolon or closing brace. Like a fatal error, it stops the script in its tracks and doesn’t even allow any XHTML output to be displayed. Warning: This alerts you to a serious problem, such as a missing include file. (Include files are covered in Chapter 12.) However, the error is not serious enough to prevent the rest of the script from being executed. Notice: This advises you about relatively minor issues, such as the use of a nondeclared variable. Although you can turn off the display of notices, you should always try to eliminate the cause, rather than sweep the issue under the carpet. Any error is a threat to your output.
321
T H E E S S E N T I A L G U I D E T O D R E A M W E AV E R C S 3 W I T H C S S , A J A X , A N D P H P Hosting companies have different policies about the level of error checking. If error checking is set to a high level and the display of errors is turned off, any mistakes in your code will result in a blank screen. Even if your hosting company has a more relaxed policy, you still don’t want mistakes to be displayed for all to see. Test your code thoroughly, and eliminate all errors before deploying it on a live website. Another type of error, strict, was introduced in PHP 5.0.0, mainly for the benefit of advanced developers. As of this writing, strict error messages are not displayed by default, but there are plans to change this and introduce a new deprecated category as a prelude to removing outdated parts of the language. If you see a strict or deprecated error message, ignore it at your peril.
Now put it to work . . . After that crash course, I hope you’re feeling not like a crash victim but invigorated and raring to go. Although you have been bombarded with a mass of information, you’ll discover that it’s easy to make rapid progress with PHP. In the next chapter, you’ll use most of the techniques from this chapter to send user input from an online form to your email inbox. To begin with, you’ll probably feel that you’re copying code without much comprehension, but I’ll explain all the important things along the way, and you should soon find things falling into place.
322
1 1 USING PHP TO PROCESS A FORM
T H E E S S E N T I A L G U I D E T O D R E A M W E AV E R C S 3 W I T H C S S , A J A X , A N D P H P In Chapter 9, I showed you how to build a feedback form and validate the input on the client side with Spry validation widgets. In this chapter, we’ll take the process to its next stage by validating the data on the server side with PHP. If the data is OK, we’ll send the contents by email and display an acknowledgement message. If there’s a problem with any of the data, we’ll redisplay it in the form with messages prompting the user to correct any errors or omissions. Figure 11-1 shows the flow of events.
Figure 11-1. The flow of events in processing the feedback form
Sending an email from an online form is just the sort of task that Dreamweaver should automate, but unfortunately it doesn’t. Commercial extensions are available to automate the process for you, but not everyone will have—or want to buy—a commercial extension in addition to Dreamweaver CS3, so I think it’s important to show you how to hand-code this vital feature. At the same time, it gives you practical experience working with PHP code, which is essential unless you are willing to be limited to very basic tasks. The Dreamweaver server behaviors and data objects that you will use in later chapters take a lot of the hard work out of creating dynamic applications, but like the CSS layout that you used in Chapter 6, they lay a solid foundation for you to build on, rather than do absolutely everything for you. This chapter shows you how to Gather user input and send it by email Use PHP conditional logic to check required fields Display errors without losing user input Filter out suspect material Avoid email header injection attacks Process multiple-choice form elements
326
USING PHP TO PROCESS A FORM The flow of events shown in Figure 11-1 is controlled by a series of conditional statements (see “Making decisions” in the previous chapter). The PHP script will be in the same page as the form, so the first thing that it needs to know is if the form has been submitted. If it has, the contents of the $_POST array will be checked. If it’s OK, the email will be sent and an acknowledgement displayed, else a series of error messages will be displayed. In other words, everything is controlled by if . . . else statements.
Activating the form As you saw in Chapter 9, data entered into the form can be retrieved by using print_r($_POST); to inspect the contents of the $_POST array. This is one of PHP’s socalled superglobal arrays. They’re such an important part of PHP, it’s worth pausing for a moment to take a look at what they do.
Getting information from the server with PHP superglobals Superglobal arrays are built-in associative arrays that are automatically populated with really useful information. They all begin with a dollar sign followed by an underscore. The most important superglobal arrays are as follows: $_POST: This contains values sent through the post method. $_GET: This contains values sent through the get method or a URL query string. $_SERVER: This contains information stored by the web server, such as file name, pathname, hostname, etc. $_SESSION: This stores information that you want to preserve so that it’s available to other pages. Sessions are covered in Chapter 15. $_FILES: This contains details of file uploads. File uploads are not covered in this book. See www.php.net/manual/en/features.file-upload.php or my book PHP Solutions: Dynamic Web Design Made Easy (friends of ED, ISBN-13: 978-1-59059731-6) for details.
11
The keys of $_POST and $_GET are automatically derived from the names of form elements. Let’s say you have a text input field called address in a form; PHP automatically creates an array element called $_POST['address'] when the form is submitted by the post method or $_GET['address'] if you use the get method. As Figure 11-2 shows, $_POST['address'] contains whatever value a visitor enters in the text field, enabling you to display it onscreen, insert it in a database, send it to your email inbox, or do whatever you want with it.
Figure 11-2. The $_POST array automatically creates variables with the same name and value as each form field.
327
T H E E S S E N T I A L G U I D E T O D R E A M W E AV E R C S 3 W I T H C S S , A J A X , A N D P H P It’s important to realize that variables like $_POST['address'] or $_GET['address'] don’t exist until the form has been submitted. So, before using $_POST or $_GET variables in a script, you should always test for their existence with isset() or wrap the entire section of script in a conditional statement that checks whether the form has been submitted. You’ll see both of these techniques in action in this chapter and the rest of this book. You may come across old scripts or tutorials that tell you PHP automatically creates variables with the same name as form fields. In this example, it would be $address. This relies on a setting called register_globals being on. The default for register_globals has been off since 2002, but some hosting companies still switch it back on. You should never rely on register_globals, as it leaves your site wide open to malicious attacks. Moreover, register_globals has been removed from PHP 6, so scripts that rely on this setting will break in the future. Some scripts also recommend the use of $_REQUEST, which is another PHP superglobal. It’s much less secure. Always use $_POST for data submitted using the post method and $_GET for the get method or when values are passed through a query string at the end of a URL. Don’t forget that PHP is case sensitive. All superglobal array names are written in uppercase. $_Post or $_Get, for example, won’t work.
Dreamweaver code hints make it easy to type the names of superglobals. As soon as you type the underscore after the dollar sign, it displays a list of the array names; and for arrays such as $_SERVER with predefined elements, a second menu with the predefined elements is also displayed, as you’ll see when you start scripting the form.
Sending email To send an email with PHP, you use the mail() function, which takes up to five arguments, all of them strings, as follows: The address(es) of the recipient(s) The subject line The message body A list of other email headers Additional parameters The first three arguments are required. Email addresses in the first argument can be in either of the following formats: '[email protected]' 'Some Guy ' To send to more than one address, use a comma-separated string like this: '[email protected], [email protected], Some Guy '
328
USING PHP TO PROCESS A FORM The second argument is a string containing the subject line. The third argument is the message body, which must be a single string, regardless of how long it is. I’ll come back to the final two arguments later. It’s important to understand that mail() isn’t an email program. It passes data to the web server’s mail transport agent (MTA). PHP’s responsibility ends there. It has no way of knowing if the email is delivered to its destination. It doesn’t handle attachments or HTML email. Still, it’s efficient and easy to use. These days, most Internet service providers (ISPs) enforce simple mail transfer protocol (SMTP) authentication before accepting email for relay from another machine. However, since mail() communicates directly with the MTA on the same machine, no authentication is required. More important, since mail() doesn’t normally need to authenticate itself, it’s not capable of doing so when you attempt to use it in your local test environment. What happens is that mail() tries to hand the message to your local MTA. If it finds one, and your ISP accepts the message, you’re in luck. More often than not, it can’t find one or the ISP rejects the mail without authentication. On Windows, you can edit php.ini (see Chapter 3) and change the SMTP command from localhost to the address of your ISP’s outgoing mail server (it’s usually something like smtp.example.com). On a Mac, PHP uses the MTA built into OS X, so there is no need to edit php.ini. Local testing with mail() is very much hit and miss. The most reliable approach is to test mail-processing scripts on your remote server. The instructions in this chapter explain which parts of the script can be tested locally.
Scripting the feedback form To make things simple, I’m going to break up the PHP script into several sections. To start off, I’ll concentrate on the text input fields and sending their content by email. Then I’ll move onto validation and the display of error messages before showing you how to handle checkboxes, radio buttons, menus, and multiple-choice lists. Most readers should be able to send a simple email after the following exercise, but even if you are successful, you should implement the server-side validation described later in the chapter. This is because, without some simple security precautions, you risk turning your online forms into a spam relay. Your hosting company might suspend your site or close down your account altogether. In fact, many hosting companies implement security measures that prevent the first version of the mail script from working. However, you should have a fully working form by the end of this chapter.
11
This involves a lot of hand-coding—much more than you’ll encounter in later chapters. Even if you don’t want to do a lot of PHP programming, it’s important to get a feel for the flow of a script, as this will help you customize the Dreamweaver code once you start working with a database. The script uses a lot of PHP’s built-in functions. I explain the important ones but don’t always go into the finer points of how they work. The idea is to give you a working solution, rather than overwhelm you with detail. The finished code for each section is in examples/ch11; and in the next chapter, I’ll show you how to put the main part of the script in an external file so that you can reuse it with other forms without the need to hand-code everything from scratch every time.
329
T H E E S S E N T I A L G U I D E T O D R E A M W E AV E R C S 3 W I T H C S S , A J A X , A N D P H P
This is a long script. Give yourself plenty of time to absorb the details. You can check your progress at each stage with the files in examples/ch11. The final code is in feedback_12.php.
Processing and acknowledging the message The starting point is in feedback_01.php in examples/ch11. It’s the same as feedback_ fieldsets.php from Chapter 9 but with the small block of PHP code removed from the bottom of the page. If you want to use your own form, I suggest that you remove any client-side validation from it, as the client-side validation makes it difficult to check whether the more important server-side validation with PHP is working correctly. You can add the client-side validation back at the final stage.
1. Copy feedback_01.php from examples/ch11 to workfiles/ch11, and save it as feedback.php. Also make sure you have a copy of contact.css in your styles folder.
2. Open contact.css, and add the following style rule (it already exists in the version in the examples/styles folder): .warning { font-weight:bold; color:#FF0000; } This adds a class called warning, which displays text in bold red. Close contact.css.
3. Open feedback.php in Split view, click anywhere inside the form, and use the Tag selector to select the entire form. This should bring the opening tag of the form into view in the Code view section of the Document window. Click inside Code view so that your cursor is between the quotes of the action attribute. Although you can set the action for the form through the Property inspector, doing so in Code view greatly reduces the possibility of making a mistake.
4. Select the PHP tab on the Insert bar, and click the Echo button (the menu option is Insert ➤ PHP Objects ➤ Echo). This will insert a pair of PHP tags followed by echo between the quotes of the action attribute, and Dreamweaver positions your cursor in the correct place to start typing, as shown in the following screenshot:
330
USING PHP TO PROCESS A FORM 5. To set the action attribute of the form to process itself, you need to use a variable from the $_SERVER superglobal array. As noted before, superglobals always begin with $_, so type just that at the current position. Dreamweaver automatically presents you with a pop-up menu containing all the superglobals, as shown here:
You can navigate this pop-up menu in several ways: continue typing “server” in either uppercase or lowercase until SERVER is highlighted or use your mouse or the arrow keys to highlight it. Then double-click or press Enter/Return. Dreamweaver will present you with another pop-up menu. Locate PHP_SELF as shown, and either double-click or press Enter/Return:
6. Although it’s not strictly necessary for a single command, get into the habit of ending all statements with a semicolon, and type one after the closing square bracket (]) of the superglobal variable that’s just been entered. The code in the opening tag should look like this (new code is highlighted in bold type):
This uses the PHP function array_key_exists() to check whether the $_POST array contains a key called send, the name attribute of the form submit button. If you don’t want to type out the function name yourself, you can press Ctrl+Space to bring up an alphabetical list of all PHP functions. Type just the first few letters, and then use your arrow keys to select the right one. When you press Tab or Enter/Return, Dreamweaver finishes the rest of the typing and pops up a code hint. Alternatively, just type the function name directly, and the code hint appears as soon as you enter the opening parenthesis after array_key_exists, as shown here:
The mixed datatype refers to the fact that array keys can be either numbers or strings. In this case, you are using a string, so enclose send in quotes, and then after a comma, type $_POST. Because it’s a superglobal, you are presented with the same pop-up menu as in step 5. If you select POST, Dreamweaver assumes that you want to add the name of an array key and will automatically add an opening square bracket after the T. On this occasion, you want to check the whole $_POST array, not just a single element, so remove the bracket by pressing Backspace. Make sure that you use two closing parentheses—the first belongs to the function array_key_exists(), and the second encloses the condition being tested for by the if statement. If the send array key exists, the submit button must have been clicked, so any script between the curly braces is executed. Otherwise, it’s ignored. Don’t worry that echo will display text above the DOCTYPE declaration. It’s being used for test purposes only and will be removed eventually.
Remember, an if statement doesn’t always need to be followed by else or elseif. When the condition of a solitary if statement isn’t met, PHP simply skips to the next block of code.
8. Save feedback.php, and test it in a browser. It should look no different from before.
332
USING PHP TO PROCESS A FORM 9. Click the Send comments button. A message should appear at the top of the page saying “You clicked the submit button.”
10. Reload the page without using the browser’s Reload button. Click inside the address bar, and press Enter/Return. The message should disappear. This confirms that any code inside the curly braces runs only if the submit button has been clicked.
11. Change the block of code that you entered in step 7 so that it looks like this:
The code that does the processing consists of five stages. The first two lines assign your email address to $to and the subject line of the email to $subject.
11
Next, $_POST['name'], $_POST['email'], and $_POST['comments'] are reassigned to ordinary variables to make them easier to handle. The shorter variables are then used to build the body of the email message, which must consist of a single string. As you can see, I have used the combined concatenation operator (.=) to build the message and escape sequences to add new line characters between each section (see “Adding to an existing string” and “Using escape sequences in strings” in Chapter 10). Once the message body is complete, it’s passed to the wordwrap() function, which takes two arguments: a string and an integer that sets the maximum length of each line. Although most mail systems will accept longer lines, it’s recommended to limit each line to 70 characters.
333
T H E E S S E N T I A L G U I D E T O D R E A M W E AV E R C S 3 W I T H C S S , A J A X , A N D P H P After the message has been built and formatted, the recipient’s address, subject line, and body of the message are passed to the mail() function. There is nothing magical about the variable names $to, $subject, and $message. I chose them to describe what each one contains, making much of the script self-commenting. The mail() function returns a Boolean value (true or false) indicating whether it succeeded. By capturing this value as $mailSent, you can use it to redirect the user to another page or change the contents of the current one.
12. For the time being, let’s keep everything in the same page, because the rest of the chapter will add further refinements to the basic script. Scroll down, and insert the following code just after the page’s main heading (new code is highlighted in bold): Contact us
11
This adds a new condition. The isset() function checks whether a variable exists. If $missing doesn’t exist, that means that all required fields were filled in and the email was sent successfully, so the condition fails, and the script moves on to consider the elseif condition. However, if all required fields were filled in, but there was a problem sending the email, $missing still exists, so you need to make sure it’s empty. An exclamation mark is the negative operator, so !empty means “not empty.”
343
T H E E S S E N T I A L G U I D E T O D R E A M W E AV E R C S 3 W I T H C S S , A J A X , A N D P H P On the other hand, if $missing exists and isn’t empty, you know that at least one required field was omitted, so the warning message is displayed. I’ve placed this new condition first. The $mailSent variable won’t even be set if any required fields have been omitted, so you must test for $missing first.
5. To make sure it works so far, save feedback.php, and load it in a browser. You don’t need to upload it to your remote server, because you want to test the message about missing items. Don’t fill in any fields. Just click Send comments. The top of the page should look like this (check your code against feedback_04.php if necessary):
6. To display a suitable message alongside each missing required field, add a PHP code block to display a warning as a inside the tag like this: Name: Please enter your name
Since the $missing array is created only after the form has been submitted, you need to check first with isset() that it exists. If it doesn’t exist—such as when the page first loads or if the email has been sent successfully—the is never displayed. If $missing does exist, the second condition checks if the $missing array contains the value name. If it does, the is displayed as shown in Figure 11-6.
7. Insert a similar warning for the comments field like this: Comments: Please enter your comments
The PHP code is the same except for the value you are looking for in the $missing array. It’s the same as the name attribute for the form element.
8. Save feedback.php, and test the page again locally by entering nothing into any of the fields. The page should look like Figure 11-6. Check your code against feedback_05.php if you encounter any problems.
9. Try one more test. Open Code view, and amend the line that sends the email like this: $mailSent = false; // mail($to, $subject, $message); This temporarily sets the value of $mailSent to false and comments out the code that actually sends the email.
344
USING PHP TO PROCESS A FORM
Figure 11-6. The PHP script displays alerts if required information is missing, even when JavaScript is disabled.
10. Reload feedback.php into your browser, and type something in the Name and Comments fields before clicking Send comments. This time you should see the mes-
sage telling you there was a problem and asking you to try later.
11. Reverse the change you made in step 9 so that the code is ready to send the email.
Preserving user input when a form is incomplete Imagine you have just spent ten minutes filling in a form. You click the submit button, and back comes the response that a required field is missing. It’s infuriating if you have to fill in every field all over again. Since the content of each field is in the $_POST array, it’s easy to redisplay it when an error occurs. When the page first loads or the email is successfully sent, you don’t want anything to appear in the input fields. But you do want to redisplay the content if a required field is missing. So that’s the key: if the $missing variable exists, you want the content of each field to be redisplayed. You can set default text for a text input field by setting the value attribute of the tag.
11
At the moment, the tag for name looks like this:
To add the value attribute, all you need is a conditional statement that checks whether $missing exists. If it does, you can use echo to display value="" and put the value held in $_POST['name'] between the quotes. It sounds simple enough, but this is one of those situations where getting the right combination of quotes can drive you mad. It’s made even worse by the fact that the user input in the text field might also contain quotes. Figure 11-7 shows what happens if you don’t give quotes in user input special treatment. The browser finds the first matching quote and throws the rest of the input away.
345
T H E E S S E N T I A L G U I D E T O D R E A M W E AV E R C S 3 W I T H C S S , A J A X , A N D P H P
Figure 11-7. Quotes within user input need special treatment before form fields can be redisplayed.
You might be thinking that this is a case where magic quotes would be useful. Unfortunately, they won’t work either. If you don’t use the POST stripslashes snippet, this is what you get instead:
Magic quotes work only with input into a database (and not very well, either, which is why they are being phased out). The browser still sees the first matching quote as the end of the value attribute. The solution is simple: convert the quotes to the HTML entity equivalent ("), and PHP has a function called—appropriately—htmlentities(). Passing the $_POST array element to this function converts all characters (except space and single quote) that have an HTML entity equivalent to that entity. As a result, the content is no longer truncated. What’s cool is that the HTML entity " is converted back to double quotes when the form is resubmitted, so there’s no need for any further conversion. Creating sticky form fields That’s the theory—now let’s put it into practice.
1. Amend the tag for the Name text field like this: " alt="thumbnail" width="80" ➥ height="54" />
721
T H E E S S E N T I A L G U I D E T O D R E A M W E AV E R C S 3 W I T H C S S , A J A X , A N D P H P 5. Click the Live Data view button to check that the first thumbnail is displayed correctly. Toggle Live Data view off before continuing. Notice that Dreamweaver has placed a dynamic image placeholder in the thumbs , as shown in the next screenshot, not a broken image icon, as happens with Spry.
6. You now need to wrap the thumbnail in a link. Make sure the dynamic image placeholder is selected, and click the Browse for File icon to the right of the Link field in the Property inspector. Select hijax_gallery.php in the Select File dialog box, and click the Parameters button. In the Parameters dialog box, set Name to photo_id, and click the lightning bolt icon in the Value field to select photo_id from the getThumbs recordset.
7. The repeat region needs to be applied to both the link and the image. The tag might not be displayed in the Tag selector, so click anywhere in Design view. Then select the dynamic image placeholder again. You should now be able to select the tag in the Tag selector.
8. Apply the Repeat Region server behavior, and select the option to show all records. 9. Save the page, and test it in a browser. You should see all eight thumbnails from the England gallery displayed in four rows of two. Mouse over each thumbnail to check that it displays a link with a query string on the end like this: http://egdwcs3/workfiles/ch20/hijax_gallery.php?photo_id=12 You can check your code with hijax_gallery_02.php in examples/ch20. Displaying the main image A second recordset that selects the details of just one image controls the display in the rest of the page. There’s just one problem: no photo_id is passed through a query string when the page first loads or when you change the selected gallery. The solution is to use the photo_id from the first record of the getThumbs recordset as the default value. That way, the main image and description match the first thumbnail when a new gallery first loads, but as soon as a thumbnail is clicked, the second recordset gets its runtime value from the query string.
722
GETTING THE BEST OF BOTH WORLDS WITH PHP AND SPRY 1. Create a recordset called getDetails. You want all columns from the ch20_gallery table, filtered by the URL parameter photo_id, so you can use the Recordset dialog box in Simple mode with the following settings:
20 Although the default value set by Dreamweaver produces no result when the page first loads, let’s first insert the dynamic objects for the main image, caption, and description. We can deal with the default later.
2. Click inside the mainPic placeholder text and format it as a paragraph. Then select the text and delete it. Insert the main image using the same technique as shown in Figures 19-15 and 19-16 in the previous chapter. Select Insert ➤ Image, navigate to the images/gallery folder, and copy the path from the URL field. Then select Data sources, and choose filename from Recordset (getDetails). Make sure you choose the correct recordset, as both have a filename field. Finally, paste the path in front of the PHP code in the URL field, as shown in the following screenshot (in the Mac version, it’s the Code field, and you need to add the trailing slash after gallery):
The alternate text is set dynamically using the caption, so just click OK when prompted for alternate text.
723
T H E E S S E N T I A L G U I D E T O D R E A M W E AV E R C S 3 W I T H C S S , A J A X , A N D P H P 3. You now need to bind the alt, width, and height attributes to the image. This is all done through the Bindings panel in the same way as you did in the previous chapter with a Spry data set. With the dynamic image placeholder for the main image still selected, open the Bindings panel, and highlight caption in Recordset (getDetails). Choose img.alt from the Bind to dropdown menu at the bottom of the panel, and click the Bind button, as shown in the screenshot alongside. Do the same with width and height, binding them to img.width and img.height, respectively.
4. Click alongside the dynamic image placeholder for the main image, and press Shift+Enter/ Shift+Return to insert a single line space (
).
5. Select caption in the Bindings panel, and click Insert (this was previously labeled Bind—nothing is selected in Design view, so there’s nothing to bind the data to).
6. Delete the placeholder text in the description , and replace it with a dynamic text object for description.
7. Save the page, and test it in a browser. The main image and description won’t display when the page first loads, but they should when you click any thumbnail. The Japanese gallery also loads if you select Japan and click Go, but as soon as you click a thumbnail, everything reverts to the England gallery. We’ll fix those issues next, but first you might want to check your code against hijax_gallery_03.php in examples/ch20. Fixing the code There are just two things that need to be fixed in the code to make the gallery work properly. First, the default value of the getDetails recordset needs to be made the same as the photo_id of the first record in getThumbs. Second, you need to tell the page which gallery has been selected. It’s time to dive into Code view . . .
1. The code that sets the default value of the getDetails recordset is shown on lines 42–45 of the following screenshot:
724
GETTING THE BEST OF BOTH WORLDS WITH PHP AND SPRY Three lines higher (on line 39) is the code that retrieves the first record of the getThumbs recordset (see “Reusing a recordset” in Chapter 17 for an explanation of this code). This is important, because we want to use a value from the getThumbs recordset, so it must come before we use it.
Dreamweaver stacks recordset definitions above the DOCTYPE declaration in the same order that you create them. Since getThumbs was created first, I knew they would be in the order I wanted. If they’re in the wrong order, you can reorder recordsets, as long as you keep the code for each one together.
Instead of –1, you want the default value of getDetails to be the photo_id of the first record in getThumbs, so change the code shown on line 42 of the preceding screenshot to this: $colname_getDetails = $row_getThumbs['photo_id'];
20
Dreamweaver gets upset that you have changed part of the recordset code and puts a red exclamation mark in the Server Behaviors panel, but it’s nothing to worry about. All it means is that you won’t be able to edit this recordset in the Recordset dialog box (if you try, it deletes the runtime variable).
2. Next, you need to insert code in the drop-down menu so that it displays the name of the currently selected gallery. This value is stored in $var1_getThumbs, so edit the menu like this:
>Japan
This inserts selected="selected" in the tag of the selected gallery.
3. Finally, you need to add the value of the selected gallery to the query string when the user clicks a thumbnail. Edit the opening tag for the thumbnails like this:
3. Add the onclick event handler in the opening tag of the thumbnail like this:
5. The description is in a of its own, so the spry:detailregion and spry: content properties can be added to its opening tag like this:
6. All that remains is to use some PHP logic to choose the correct XML source. Locate the section of code that sets the default value of the getThumbs recordset (around line 32), and edit it like this: $var1_getThumbs = "GB"; // use england.php as the default XML source $set = 'england.php'; if (isset($_GET['category'])) { $var1_getThumbs = $_GET['category']; // if the Japan gallery has been selected, change XML source if ($_GET['category'] == 'JPN') {$set = 'japan.php';} } Although Spry changes the content of the Spry detail regions, it’s not affected by clicking the Go button. This submits the form and passes the selected category through the URL. So, if category is set to JPN in the $_GET array, the value of $set changes to japan.php. Otherwise, it remains the default, england.php.
7. Edit the data set initialization to use the selected data source like this: var dsPhotos = new Spry.Data.XMLDataSet("../../examples/ch20/", "gallery/photo"); This builds the path to the XML source file, so make sure there is no gap between the forward slash and the opening PHP tag.
8. Save the page, and test it in a browser. With JavaScript enabled, the gallery refreshes the main image, caption, and description without reloading the page. The only time the page is reloaded is when you switch galleries. This isn’t quite as slick as the pure Spry version, but it’s much more accessible and search engine friendly. With JavaScript disabled, it continues to work as an ordinary dynamic web page, whereas the pure Spry version fails. You can check your code against hijax_gallery_05.php in examples/ch20.
728
GETTING THE BEST OF BOTH WORLDS WITH PHP AND SPRY
The end of a long journey . . . Congratulations if you have stayed with me all the way from page 1. We’ve covered a lot of ground and crunched a lot of code. I hope you’ve found it an interesting and not too difficult journey. Most of all, I hope it has stimulated your interest in exploring further. Over the past 700 pages or so, we have worked with a wide range of web technologies: XHTML, CSS, JavaScript, Spry, PHP, MySQL, XSLT, and XML. One of the great attractions of web design and development is the low threshold of knowledge required to get started. But if your knowledge remains in the foothills, you’ll be greatly limited in what you can do. You need to start climbing the slopes of the various technologies; at times, the learning curve can be steep, but the rewards are often well worth the effort. One of the difficulties of writing this sort of book is that it can give you only a brief insight into the possibilities. Don’t treat the exercises and case study as definitive “answers” but rather as starting points for your own ideas and experimentation. The great thing about dynamic web development is that it lets you present information in an infinite variety of ways. Some ideas work better than others, but it’s only by trying out different techniques that you get a feel for what’s right for a particular situation.
20
This book has dealt with PHP and MySQL primarily in a Dreamweaver context. If you have found the techniques taught here useful, I urge you to expand your knowledge by visiting the online documentation at www.php.net/manual/en/ and http://dev.mysql.com/doc/ refman/5.0/en/index.html. Although they’re not suitable for reading from end to end, they are well written and crammed with useful examples. The PHP manual has a section for frequently asked questions at www.php.net/manual/en/faq.php; and if you run into difficulties with MySQL, a good place to start is http://dev.mysql.com/doc/refman/ 5.0/en/problems.html. Thanks for reading.
729
INDEX
INDEX
Numbers and symbols @ symbol, 626, 659 */ symbol, 300 ../ symbol, 105 /* symbol, 300 + (addition operator), 306, 308 & (ampersand) symbol, 657 = (assignment operator), 299 \ (backslash), 303–304 \\ (backslash) escape sequence, 303 } (closing curly brace) escape sequence, 303 ] (closing square bracket) escape sequence, 303 .= (combined concatenation operator), 304, 333 . (concatenation operator), 304, 638 ?: (conditional operator), 316–317 {} (curly braces), 303, 336–337, 668 -- (decrement operator), 306–307 / (division operator), 306 $ (dollar sign), 298, 303 "" (double quotes), 301–305 // (double slash), 300 = (equal to), 535, 581 == (equality operator), 299, 313 > (greater than) operator, 313–314, 536, 581, 583, 642 >= (greater than or equal to) operator, 314, 536, 583 # (hash sign), 300 === (identical operator), 314 ++ (increment operator), 306–307 < (less than operator), 313–314, 535, 581, 583, 657 tag, 274 fieldsets, 274–275 File Compare feature, 62 setting up, 61–62 using, 62–64 file_get_contents() function, 710 file uploads, enabling, 99 file_uploads, 93 file name extensions displaying in Windows, 72–73 for include files, 369–370 files accessing hidden, 15 comparing versions of, 61–64 dragging and dropping, 18 merging local and remote versions, 64
737
INDEX renaming, with Bridge, 17 writing setting permissions for, 708 using PHP, 708–711 $_FILES array, 327 Find and Replace, using stored query in, 180–181 firewalls, 121 Flash, 35 FLOAT (MySQL column type), 440 folders, accessing hidden, 15 font changes, 192–193, 203–206 Font property, 148 fonts adjusting, 175–176 Property inspector and, 137–138 footers, automatically updating, 375–378 fopen() function, 708 for attribute, 254 for loops, 318–319 foreach loops, 319, 342, 382 foreign key constraints, 523 defining, in InnoDB tables, 526–530 options for, 528 referential integrity and, 556 removing, 530 setting, in phpMyAdmin, 527 foreign keys creating, 520 inserting, 539–545 linking records with, 521–523 NULL values for, 539 primary keys and, 521 referential integrity and, 523 using as primary key, 525 form elements multiple choice, 354–359 checkboxes, 354–356 drop-down menus, 356–357 multiple-choice lists, 357–358 radio button groups, 358–359 organizing, 274–275 form input, merging with mail processing, 469–471 format-number() (XSLT), 644
738
formats, recognized by text field validation widget, 283–285 FormMail, 249 tag, 255 forms activating, 327–359 building simple feedback, 248–262 checking required fields, 341–345 client-side validation, 330 delete pages, building, 497–500 design, GIGO principle and, 480 event processing in, 326–327 fieldsets, adding, 274–275 filtering out potential attacks, 348–350 GET vs. POST methods, 259–260 hidden fields, 260–262 input validation, 248, 275–292 inserting in Code view, 251 inserting into PHP page, 250–252 introduction to, 248 multiple-choice elements, 262–273, 354–359 names, 251 page types for, 248 preserving user input on incomplete, 345–347 processing and acknowledging messages from, 330–336 processing submitted, 248 redirections to different pages, 359 reset buttons, 255 scripting, 329–336 sending email, 328–359 storing input from, 441–457 styling, 257–258 testing, 337–338 text input elements, adding, 252–255 text input elements, setting properties for, 255–256 troubleshooting, 338 update pages, building, 497–500 validating fields in, 481–486 Forms tab, Insert bar, 10
Fport, 77 From header, 350–354 FTP access, 119 FTP options, 120–121 FULLTEXT index, 595–598 limitations of, 596 multiple-column, 598 functions, 39, 320 passing an argument to, 320 wrapper, 41 See also specific functions fwrite() function, 708
G garbage collection, 507 $_GET array, 327 GET method, 259–260 getdate() function, 612–613 GetSQLValueString() function, 453, 547, 578–579 GIGO principle, 480 global access, setting, for writing files, 708–709 gold shields, 336 GoLive, 3 greater than (>) operator, 313–314, 581, 583 greater than or equal to (>=) operator, 314, 583 group selector, 145 Grow/Shrink effect, 51–54
H hash sign (#), 300 tags, 21, 373 header() function, 359, 388, 702 headers, inserting, for XML output, 705 “headers already sent” error, 388 headings, editing styles for, 150 hidden characters, display of, 30 hidden fields, in forms, 260–262 Highlight effect, 51, 54–55 Hint option, 283 horizontal menu bar, inserting, 185–186
INDEX Host directory field, 124 Hover class action, 663 .htaccess files, 100 htdocs folder, 108 HTML entities defining, 636 in XML, 620 HTML pages, 250 tags, locking code outside of, 398 htmlentities() function, 346–347, 503 HTTP address, 118
I id attributes, 45–47, 254, 271 assigning, through Property inspector, 45–46 duplicate, 45 removing, 47 setting, with Quick Tag Editor, 46–47 ID field, 254 ID menu, 719 ID selectors, 145, 719 identical operator (===), 314 if ... else statements, 317, 327 if statements, 311, 332 IIS, 38, 73–75 adding default PHP file to, 109–110 changing default port, 84–86 registering virtual directories on, 115 running in parallel with Apache, 83–86 IIS server root location, 107 image gallery (case study) building, 676–691 activating event handling, 688–691 adding detail regions, 684–687 building thumbnail images, 679–684 controlling structure, 677–678 creating data sets, 679–684
dynamically selecting data set, 677 planning, 676 building with PHP, 717–725 creating gallery menu, 718–720 creating thumbnails and links, 721–722 enhancing with Spry, 727–728 generating XML sources, 725–726 main image display, 722–724 making non-JavaScript accessible, 717–728 images adding background, 169–173 aligning, 149 inserting, 175–176 wrapping text around, 149 implode() function, 355–357, 456 @import, 146 IN() comparison operator (MySQL), 536 .inc file extension, 369 .inc.php file extension, 370 include commands, 364–368 include files adapting mail processing script as, 380–388 adding dynamic code to, 375–378 broken links in, 374 converting navigation menu to, 370–373 creating, 364–368 displaying XHTML output, 370 file name extensions for, 369–370 for footers, 375–378 "headers already sent" error, 388 path for, 365–368 problems with, 373–374 reusing PHP code with, 378–380 site-root-relative links with, 368–369 storage of, 370 styling, 374–375 uses of, 369
include() command, 364 includes folder, updating, 701–702 include_once() command, 364 include_path, 365–368 increment operator (++), 306–307 index.php, adding as default file, 109–110 indexed arrays, 308 indexed columns, 528 indexes, 308, 524–525 inequality operator (!=), 314, 502, 536 Init val option, 256 ini_set() function, 99 inner joins, 565 InnoDB tables, 404–407, 524 converting to MyISAM tables, 527, 597 defining foreign key relationship in, 526–530 performing cascade delete in, 560–563 support for, 524 Input Tag Accessibility Attributes dialog box, 253–254, 264, 268, 270, 720 tag, 248, 345–346 input validation, 248 before form submission, 275–292 client-side, 248, 275–292 Spry validation widgets, 277–292 Validate Form behavior, 275–277 server-side, 248, 329 validation alerts, 280–282 Insert bar, 9–11 INSERT command, 537 Insert Div Tag dialog box, 194, 680 insert forms adapting for updates, 553–555 building, 545–546 creating, 539 insert page, adapting for updates, 566–567 INSERT privileges, 432
739
INDEX Insert Record server behavior, 483–484, 493, 542 applying, 450–453 combining with mail processing, 469–471 else clause with, 550 removing, 553–554 Insert Spry Region dialog box, 666, 680 Insert Spry Table dialog box, 662–663, 665 INT (MySQL column type), 439 InterAKT, 698 Internet, client-server relationship on, 34–35 invalid code, highlighting, 30 in_array() function, 342, 356, 583 IPv6 transfer mode, 121 isset() function, 343, 354 isSuspect() function, 349–350 is_array() function, 342 is_numeric(), 614
J JavaScript, 35 cross-browser compatibility of, 35 disabled, 59 enabled, 38 framework, 38 using Spry without, 711–717 image gallery (case study), 717–728 JavaScript objects, 41, 228–229 JavaServer Pages (JSP), 37
K Kollection, 698
L language support, in MySQL, 408 layers, end of, 18 Layout CSS menu, 163–165 Layout Mode, 26–27 Layout tab, Insert bar, 10
740
layouts adding background images, 169–173 adding pull quotes, 176–178 adjusting fonts, 175–176 applying conditional comments, 164–165 choosing, 163 inserting images, 175–176 removing comments, 179–181 style rule locations, 163–165 styling a page with, 165–173 using built-in CSS, 162–181 left join, 564–565 tag, 274 less than (



![Beginning Ajax with PHP: From Novice to Professional [1 ed.]
1590596676, 9781590596678](https://ebin.pub/img/200x200/beginning-ajax-with-php-from-novice-to-professional-1nbsped-1590596676-9781590596678.jpg)



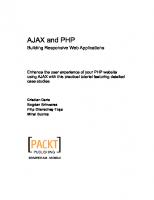
![CSS, DHTML, and Ajax: Visual QuickStart Guide [4th ed]
032144325X, 9780321443250](https://ebin.pub/img/200x200/css-dhtml-and-ajax-visual-quickstart-guide-4th-ed-032144325x-9780321443250.jpg)

![The Essential Guide to Dreamweaver with CSS, Ajax, and PHP [1 ed.]
9781430216100, 1430216107](https://ebin.pub/img/200x200/the-essential-guide-to-dreamweaver-with-css-ajax-and-php-1nbsped-9781430216100-1430216107.jpg)