The CSS: The Ultimate Reference [1 ed.] 0980285852
A complete and thorough and up-to-date reference guide for CSS. Stop wasting time doing Internet searches only to find i
257 24 3MB
English Pages 440 [436] Year 2008
Recommend Papers
File loading please wait...
Citation preview
is the deinitive resource for mastering CSS. The entire
THE ULTIMATE
CSS REFERENCE To m m y O l s s o n & P a u l O ’ B r i e n
THE ULTIMATE CSS REFERENCE BY TOMMY OLSSON & PAUL O’BRIEN
ii
The Ultimate CSS Reference
The Ultimate CSS Reference by Tommy Olsson and Paul O’Brien Copyright © 2008 SitePoint Pty Ltd Managing Editor: Simon Mackie
Technical Director: Kevin Yank
Technical Editor: Andrew Tetlaw
Editor: Georgina Laidlaw
Expert Reviewer: Natalie Downe
Cover Design: Simon Celen
Expert Reviewer: Roger Johansson
Interior Design: Xavier Mathieu
Printing History: First Edition: February 2008
Notice of Rights All rights reserved. No part of this book may be reproduced, stored in a retrieval system, or transmitted in any form or by any means, without the prior written permission of the publisher, except in the case of brief quotations included in critical articles or reviews.
Notice of Liability The author and publisher have made every effort to ensure the accuracy of the information herein. However, the information contained in this book is sold without warranty, either express or implied. Neither the authors and SitePoint Pty Ltd, nor its dealers or distributors will be held liable for any damages to be caused either directly or indirectly by the instructions contained in this book, or by the software or hardware products described herein.
Trademark Notice Rather than indicating every occurrence of a trademarked name as such, this book uses the names only in an editorial fashion and to the benefit of the trademark owner with no intention of infringement of the trademark.
Published by SitePoint Pty Ltd 48 Cambridge Street Collingwood VIC Australia 3066 Web: www.sitepoint.com Email: [email protected] ISBN 978–0–9802858–5–7 Printed and bound in the United States of America
iii
About the Authors Hailing from Hampshire in the UK, Paul O’Brien is a freelance web designer specializing in CSS layouts. After selling a successful packaging business back in 1998 he was all set for a quiet existence, dabbling with his hobby of web design. However, what started out as a hobby soon became a full-time occupation as the demand for well-coded CSS layouts started growing. Even when he’s not working, he can be found giving out helpful advice in the SitePoint Forums where he has racked up nearly 20,000 posts, all of which are CSS-related. Paul’s other passion is karate, which he has studied continuously for 35 years. He currently holds the rank of Third Dan (Sandan) in Shotokan karate, so I wouldn’t argue with him if I were you! Tommy Olsson is a pragmatic evangelist for web standards and accessibility, who lives in the outback of central Sweden. Visit his blog at http://www.autisticcuckoo.net/.
About the Expert Reviewers The always excitable Natalie Downe works for Clearleft, in Brighton, as a client-side web developer. An experienced usability consultant and project manager, her first loves remain front-end development and usability engineering. She enjoys Doing Things Right and occasionally dabbling in the dark art of Python and poking the odd API. Roger Johansson is a web professional with a passion for web standards, accessibility, and usability. He spends his days developing web sites at Swedish web consultancy NetRelations, and his evenings and weekends writing articles for his personal sites, http://www.456bereastreet.com/ and http://www.kaffesnobben.com/.
About the Technical Editor Andrew Tetlaw has been tinkering with web sites as a web developer since 1997 and has also worked as a high school English teacher, an English teacher in Japan, a window cleaner, a car washer, a kitchen hand, and a furniture salesman. At SitePoint he is dedicated to making the world a better place through the technical
iv
The Ultimate CSS Reference
editing of SitePoint books and kits. He is also a busy father of five, enjoys coffee, and often neglects his blog at http://tetlaw.id.au/.
About the Technical Director As Technical Director for SitePoint, Kevin Yank oversees all of its technical publications—books, articles, newsletters, and blogs. He has written over 50 articles for SitePoint, but is best known for his book, Build Your Own Database Driven Website Using PHP & MySQL. Kevin lives in Melbourne, Australia, and enjoys performing improvised comedy theater and flying light aircraft.
About SitePoint SitePoint specializes in publishing fun, practical, and easy-to-understand content for web professionals. Visit http://www.sitepoint.com/ to access our books, newsletters, articles, and community forums.
The Online Reference The online version of this reference is located at http://reference.sitepoint.com/css. The online version contains everything in this book, fully hyperlinked and searchable. The site also allows you to add your own notes to the content and to view those added by others. You can use these user-contributed notes to help us to keep the reference up to date, to clarify ambiguities, or to correct any errors.
Your Feedback If you wish to contact us, for whatever reason, please feel free to email us at [email protected]. We have a well-manned email support system set up to track your inquiries. Suggestions for improvement are especially welcome.
Reprint Permissions Do you want to license parts of this book for photocopying, email distribution, Intranet or Extranet posting or for inclusing in a coursepack? Please go to Copyright.com and type in this book’s name or ISBN number to purchase a reproduction license.
v
Table of Contents Chapter 1
What Is CSS? . . . . . . . . . . . . . . . . . . . . . . . . . . . . . . . 1
CSS Versions . . . . . . . . . . . . . . . . . . . . . . . . . . . . . . . . . . . . . . . . . . . . . . . . . . 4 Linking CSS to a Web Document . . . . . . . . . . . . . . . . . . . . . . . . . . . . . . . . . 5 Media Queries . . . . . . . . . . . . . . . . . . . . . . . . . . . . . . . . . . . . . . . . . . . . 14 Standards Mode, Quirks Mode, and Doctype Sniffing . . . . . . . . . . . . . . . 17 Summary . . . . . . . . . . . . . . . . . . . . . . . . . . . . . . . . . . . . . . . . . . . . . . . . . . . . 20
Chapter 2
General Syntax and Nomenclature . . . . . . . . . . . . . . . . . . . . . . . . . . . . .
23
Statements . . . . . . . . . . . . . . . . . . . . . . . . . . . . . . . . . . . . . . . . . . . . . . . . . . 25 At-rules . . . . . . . . . . . . . . . . . . . . . . . . . . . . . . . . . . . . . . . . . . . . . . . . . . . . . 25 Rule Sets . . . . . . . . . . . . . . . . . . . . . . . . . . . . . . . . . . . . . . . . . . . . . . . . . . . . 26 Selectors . . . . . . . . . . . . . . . . . . . . . . . . . . . . . . . . . . . . . . . . . . . . . . . . . . . . 26 Declaration Blocks . . . . . . . . . . . . . . . . . . . . . . . . . . . . . . . . . . . . . . . . . . . . 28 Declarations, Properties, and Values . . . . . . . . . . . . . . . . . . . . . . . . . . . . . . 28 Keywords . . . . . . . . . . . . . . . . . . . . . . . . . . . . . . . . . . . . . . . . . . . . . . . . 29 Lengths and Units . . . . . . . . . . . . . . . . . . . . . . . . . . . . . . . . . . . . . . . . 29 Percentages . . . . . . . . . . . . . . . . . . . . . . . . . . . . . . . . . . . . . . . . . . . . . . 32 Colors . . . . . . . . . . . . . . . . . . . . . . . . . . . . . . . . . . . . . . . . . . . . . . . . . . Numbers . . . . . . . . . . . . . . . . . . . . . . . . . . . . . . . . . . . . . . . . . . . . . . . . Strings . . . . . . . . . . . . . . . . . . . . . . . . . . . . . . . . . . . . . . . . . . . . . . . . . . URIs . . . . . . . . . . . . . . . . . . . . . . . . . . . . . . . . . . . . . . . . . . . . . . . . . . . . Initial Values . . . . . . . . . . . . . . . . . . . . . . . . . . . . . . . . . . . . . . . . . . . . .
33 37 37 38 39
Shorthand Properties . . . . . . . . . . . . . . . . . . . . . . . . . . . . . . . . . . . . . . 39 CSS Comments . . . . . . . . . . . . . . . . . . . . . . . . . . . . . . . . . . . . . . . . . . . . . . . 42 CSS Identifiers . . . . . . . . . . . . . . . . . . . . . . . . . . . . . . . . . . . . . . . . . . . . . . . . 43 CSS Escape Notation . . . . . . . . . . . . . . . . . . . . . . . . . . . . . . . . . . . . . . . . . . 43
vi
The Ultimate CSS Reference
CSS Syntax Errors . . . . . . . . . . . . . . . . . . . . . . . . . . . . . . . . . . . . . . . . . . . . . 44 Summary . . . . . . . . . . . . . . . . . . . . . . . . . . . . . . . . . . . . . . . . . . . . . . . . . . . . 45
Chapter 3
At-rules Reference . . . . . . . . . . . . . . . . . . . . . . . 47
@charset . . . . . . . . . . . . . . . . . . . . . . . . . . . . . . . . . . . . . . . . . . . . . . . . . . . 48 @import . . . . . . . . . . . . . . . . . . . . . . . . . . . . . . . . . . . . . . . . . . . . . . . . . . . . 49 @media . . . . . . . . . . . . . . . . . . . . . . . . . . . . . . . . . . . . . . . . . . . . . . . . . . . . 51 @page . . . . . . . . . . . . . . . . . . . . . . . . . . . . . . . . . . . . . . . . . . . . . . . . . . . . . 52 @font-face . . . . . . . . . . . . . . . . . . . . . . . . . . . . . . . . . . . . . . . . . . . . . . . . . 54 @namespace . . . . . . . . . . . . . . . . . . . . . . . . . . . . . . . . . . . . . . . . . . . . . . . . 55
Chapter 4
Selector Reference . . . . . . . . . . . . . . . . . . . . . . . 59
Universal Selector . . . . . . . . . . . . . . . . . . . . . . . . . . . . . . . . . . . . . . . . . . . . . 60 Element Type Selector . . . . . . . . . . . . . . . . . . . . . . . . . . . . . . . . . . . . . . . . . 62 Class Selector . . . . . . . . . . . . . . . . . . . . . . . . . . . . . . . . . . . . . . . . . . . . . . . . 63 ID Selector . . . . . . . . . . . . . . . . . . . . . . . . . . . . . . . . . . . . . . . . . . . . . . . . . . . 65 Attribute Selector . . . . . . . . . . . . . . . . . . . . . . . . . . . . . . . . . . . . . . . . . . . . . 67 CSS3 Attribute Selectors . . . . . . . . . . . . . . . . . . . . . . . . . . . . . . . . . . . 71 Selector Grouping . . . . . . . . . . . . . . . . . . . . . . . . . . . . . . . . . . . . . . . . . . . . . 72 Combinators . . . . . . . . . . . . . . . . . . . . . . . . . . . . . . . . . . . . . . . . . . . . . . . . . 73 Descendant Selector . . . . . . . . . . . . . . . . . . . . . . . . . . . . . . . . . . . . . . 74 Child Selector . . . . . . . . . . . . . . . . . . . . . . . . . . . . . . . . . . . . . . . . . . . . 76 Adjacent Sibling Selector . . . . . . . . . . . . . . . . . . . . . . . . . . . . . . . . . . 77 General Sibling Selector . . . . . . . . . . . . . . . . . . . . . . . . . . . . . . . . . . . 79 Pseudo-classes . . . . . . . . . . . . . . . . . . . . . . . . . . . . . . . . . . . . . . . . . . . . . . . 80 :link . . . . . . . . . . . . . . . . . . . . . . . . . . . . . . . . . . . . . . . . . . . . . . . . . . . . 83 :visited . . . . . . . . . . . . . . . . . . . . . . . . . . . . . . . . . . . . . . . . . . . . . . . . . 84 :active . . . . . . . . . . . . . . . . . . . . . . . . . . . . . . . . . . . . . . . . . . . . . . . . . . 85 :hover . . . . . . . . . . . . . . . . . . . . . . . . . . . . . . . . . . . . . . . . . . . . . . . . . . 86
vii
:focus . . . . . . . . . . . . . . . . . . . . . . . . . . . . . . . . . . . . . . . . . . . . . . . . . . 87 :first-child . . . . . . . . . . . . . . . . . . . . . . . . . . . . . . . . . . . . . . . . . . . . . . 88 :lang(C) . . . . . . . . . . . . . . . . . . . . . . . . . . . . . . . . . . . . . . . . . . . . . . . . . 89 CSS3 Pseudo-classes . . . . . . . . . . . . . . . . . . . . . . . . . . . . . . . . . . . . . . 90 Pseudo-elements . . . . . . . . . . . . . . . . . . . . . . . . . . . . . . . . . . . . . . . . . . . . 106 :first-letter . . . . . . . . . . . . . . . . . . . . . . . . . . . . . . . . . . . . . . . . . . . . . 107 :first-line . . . . . . . . . . . . . . . . . . . . . . . . . . . . . . . . . . . . . . . . . . . . . . 110 :before . . . . . . . . . . . . . . . . . . . . . . . . . . . . . . . . . . . . . . . . . . . . . . . . 113 :after . . . . . . . . . . . . . . . . . . . . . . . . . . . . . . . . . . . . . . . . . . . . . . . . . 114 ::selection . . . . . . . . . . . . . . . . . . . . . . . . . . . . . . . . . . . . . . . . . . . . . 115
Chapter 5
The Cascade, Specificity, and Inheritance . . . . . . . . . . . . . . . . . . . . . . . . . . . . . . . 117
The Cascade . . . . . . . . . . . . . . . . . . . . . . . . . . . . . . . . . . . . . . . . . . . . . . . . . 118 !important Declarations . . . . . . . . . . . . . . . . . . . . . . . . . . . . . . . . . . . . . . . 124 Specificity . . . . . . . . . . . . . . . . . . . . . . . . . . . . . . . . . . . . . . . . . . . . . . . . . . 126 Inheritance . . . . . . . . . . . . . . . . . . . . . . . . . . . . . . . . . . . . . . . . . . . . . . . . . 133 The CSS Property Value inherit . . . . . . . . . . . . . . . . . . . . . . . . . . . . 135 Summary . . . . . . . . . . . . . . . . . . . . . . . . . . . . . . . . . . . . . . . . . . . . . . . . . . . 137
Chapter 6
CSS Layout and Formatting . . . . . . . . . 139
The Viewport, the Page Box, and the Canvas . . . . . . . . . . . . . . . . . . . . . 141 The CSS Box Model . . . . . . . . . . . . . . . . . . . . . . . . . . . . . . . . . . . . . . . . . . . 142 Containing Block . . . . . . . . . . . . . . . . . . . . . . . . . . . . . . . . . . . . . . . . 147 Collapsing Margins . . . . . . . . . . . . . . . . . . . . . . . . . . . . . . . . . . . . . . 148 The Internet Explorer 5 Box Model . . . . . . . . . . . . . . . . . . . . . . . . . 156 The Internet Explorer hasLayout Property . . . . . . . . . . . . . . . . . . . . 158 Formatting Concepts . . . . . . . . . . . . . . . . . . . . . . . . . . . . . . . . . . . . . . . . . 163 Block Formatting . . . . . . . . . . . . . . . . . . . . . . . . . . . . . . . . . . . . . . . . 164
viii
The Ultimate CSS Reference
Inline Formatting . . . . . . . . . . . . . . . . . . . . . . . . . . . . . . . . . . . . . . . . List Formatting . . . . . . . . . . . . . . . . . . . . . . . . . . . . . . . . . . . . . . . . . . Table Formatting . . . . . . . . . . . . . . . . . . . . . . . . . . . . . . . . . . . . . . . . Replaced Elements . . . . . . . . . . . . . . . . . . . . . . . . . . . . . . . . . . . . . . . Positioning . . . . . . . . . . . . . . . . . . . . . . . . . . . . . . . . . . . . . . . . . . . . . . . . .
166 168 168 175 176
Relative Positioning . . . . . . . . . . . . . . . . . . . . . . . . . . . . . . . . . . . . . . 176 Absolute Positioning . . . . . . . . . . . . . . . . . . . . . . . . . . . . . . . . . . . . . 178 Fixed Positioning . . . . . . . . . . . . . . . . . . . . . . . . . . . . . . . . . . . . . . . . 178 Stacking Contexts . . . . . . . . . . . . . . . . . . . . . . . . . . . . . . . . . . . . . . . 179 Floating and Clearing . . . . . . . . . . . . . . . . . . . . . . . . . . . . . . . . . . . . 180 The Relationship Between display, position, and float . . . . . . . . . 184 Summary . . . . . . . . . . . . . . . . . . . . . . . . . . . . . . . . . . . . . . . . . . . . . . . . . . . 185
Chapter 7
Box Properties . . . . . . . . . . . . . . . . . . . . . . . . . . . 187
Dimensions . . . . . . . . . . . . . . . . . . . . . . . . . . . . . . . . . . . . . . . . . . . . . . . . . 187 height . . . . . . . . . . . . . . . . . . . . . . . . . . . . . . . . . . . . . . . . . . . . . . . . . 188 min-height . . . . . . . . . . . . . . . . . . . . . . . . . . . . . . . . . . . . . . . . . . . . 190 max-height . . . . . . . . . . . . . . . . . . . . . . . . . . . . . . . . . . . . . . . . . . . . 192 width . . . . . . . . . . . . . . . . . . . . . . . . . . . . . . . . . . . . . . . . . . . . . . . . . min-width . . . . . . . . . . . . . . . . . . . . . . . . . . . . . . . . . . . . . . . . . . . . . max-width . . . . . . . . . . . . . . . . . . . . . . . . . . . . . . . . . . . . . . . . . . . . . Margins . . . . . . . . . . . . . . . . . . . . . . . . . . . . . . . . . . . . . . . . . . . . . . . . . . . . margin-top . . . . . . . . . . . . . . . . . . . . . . . . . . . . . . . . . . . . . . . . . . . . margin-right . . . . . . . . . . . . . . . . . . . . . . . . . . . . . . . . . . . . . . . . . . . margin-bottom . . . . . . . . . . . . . . . . . . . . . . . . . . . . . . . . . . . . . . . . .
194 196 198 200 200 202 205
margin-left . . . . . . . . . . . . . . . . . . . . . . . . . . . . . . . . . . . . . . . . . . . . 207 margin . . . . . . . . . . . . . . . . . . . . . . . . . . . . . . . . . . . . . . . . . . . . . . . . 209 Padding . . . . . . . . . . . . . . . . . . . . . . . . . . . . . . . . . . . . . . . . . . . . . . . . . . . . 211 padding-top . . . . . . . . . . . . . . . . . . . . . . . . . . . . . . . . . . . . . . . . . . . 212 padding-right . . . . . . . . . . . . . . . . . . . . . . . . . . . . . . . . . . . . . . . . . . 213
ix
padding-bottom . . . . . . . . . . . . . . . . . . . . . . . . . . . . . . . . . . . . . . . . 215 padding-left . . . . . . . . . . . . . . . . . . . . . . . . . . . . . . . . . . . . . . . . . . . 216 padding . . . . . . . . . . . . . . . . . . . . . . . . . . . . . . . . . . . . . . . . . . . . . . . 218 Borders and Outlines . . . . . . . . . . . . . . . . . . . . . . . . . . . . . . . . . . . . . . . . . 220 border-top-color . . . . . . . . . . . . . . . . . . . . . . . . . . . . . . . . . . . . . . . . 220 border-top-style . . . . . . . . . . . . . . . . . . . . . . . . . . . . . . . . . . . . . . . . 222 border-top-width . . . . . . . . . . . . . . . . . . . . . . . . . . . . . . . . . . . . . . . 224 border-top . . . . . . . . . . . . . . . . . . . . . . . . . . . . . . . . . . . . . . . . . . . . . 226 border-right-color . . . . . . . . . . . . . . . . . . . . . . . . . . . . . . . . . . . . . . 228 border-right-style . . . . . . . . . . . . . . . . . . . . . . . . . . . . . . . . . . . . . . . 229 border-right-width . . . . . . . . . . . . . . . . . . . . . . . . . . . . . . . . . . . . . . 232 border-right . . . . . . . . . . . . . . . . . . . . . . . . . . . . . . . . . . . . . . . . . . . 233 border-bottom-color . . . . . . . . . . . . . . . . . . . . . . . . . . . . . . . . . . . . 235 border-bottom-style . . . . . . . . . . . . . . . . . . . . . . . . . . . . . . . . . . . . 236 border-bottom-width . . . . . . . . . . . . . . . . . . . . . . . . . . . . . . . . . . . 239 border-bottom . . . . . . . . . . . . . . . . . . . . . . . . . . . . . . . . . . . . . . . . . 240 border-left-color . . . . . . . . . . . . . . . . . . . . . . . . . . . . . . . . . . . . . . . 242 border-left-style . . . . . . . . . . . . . . . . . . . . . . . . . . . . . . . . . . . . . . . . 243 border-left-width . . . . . . . . . . . . . . . . . . . . . . . . . . . . . . . . . . . . . . . 246 border-left . . . . . . . . . . . . . . . . . . . . . . . . . . . . . . . . . . . . . . . . . . . . . border-color . . . . . . . . . . . . . . . . . . . . . . . . . . . . . . . . . . . . . . . . . . . border-style . . . . . . . . . . . . . . . . . . . . . . . . . . . . . . . . . . . . . . . . . . . . border-width . . . . . . . . . . . . . . . . . . . . . . . . . . . . . . . . . . . . . . . . . . .
247 249 251 254
border . . . . . . . . . . . . . . . . . . . . . . . . . . . . . . . . . . . . . . . . . . . . . . . . . 255 outline-color . . . . . . . . . . . . . . . . . . . . . . . . . . . . . . . . . . . . . . . . . . . 258 outline-style . . . . . . . . . . . . . . . . . . . . . . . . . . . . . . . . . . . . . . . . . . . 259 outline-width . . . . . . . . . . . . . . . . . . . . . . . . . . . . . . . . . . . . . . . . . . 260 outline . . . . . . . . . . . . . . . . . . . . . . . . . . . . . . . . . . . . . . . . . . . . . . . . 261
x
The Ultimate CSS Reference
Chapter 8
Layout Properties . . . . . . . . . . . . . . . . . . . . . . . 263
display . . . . . . . . . . . . . . . . . . . . . . . . . . . . . . . . . . . . . . . . . . . . . . . . . . . . . 264 position . . . . . . . . . . . . . . . . . . . . . . . . . . . . . . . . . . . . . . . . . . . . . . . . . . . . 267 float . . . . . . . . . . . . . . . . . . . . . . . . . . . . . . . . . . . . . . . . . . . . . . . . . . . . . . 269 clear . . . . . . . . . . . . . . . . . . . . . . . . . . . . . . . . . . . . . . . . . . . . . . . . . . . . . . 271 visibility . . . . . . . . . . . . . . . . . . . . . . . . . . . . . . . . . . . . . . . . . . . . . . . . . . . 273 top . . . . . . . . . . . . . . . . . . . . . . . . . . . . . . . . . . . . . . . . . . . . . . . . . . . . . . . . 275 right . . . . . . . . . . . . . . . . . . . . . . . . . . . . . . . . . . . . . . . . . . . . . . . . . . . . . . 276 bottom . . . . . . . . . . . . . . . . . . . . . . . . . . . . . . . . . . . . . . . . . . . . . . . . . . . . 277 left . . . . . . . . . . . . . . . . . . . . . . . . . . . . . . . . . . . . . . . . . . . . . . . . . . . . . . . 278 z-index . . . . . . . . . . . . . . . . . . . . . . . . . . . . . . . . . . . . . . . . . . . . . . . . . . . . 279 overflow . . . . . . . . . . . . . . . . . . . . . . . . . . . . . . . . . . . . . . . . . . . . . . . . . . . 280 clip . . . . . . . . . . . . . . . . . . . . . . . . . . . . . . . . . . . . . . . . . . . . . . . . . . . . . . . 283
Chapter 9
List Properties . . . . . . . . . . . . . . . . . . . . . . . . . . .
285
list-style-type . . . . . . . . . . . . . . . . . . . . . . . . . . . . . . . . . . . . . . . . . . . . . . 286 list-style-position . . . . . . . . . . . . . . . . . . . . . . . . . . . . . . . . . . . . . . . . . . . 288 list-style-image . . . . . . . . . . . . . . . . . . . . . . . . . . . . . . . . . . . . . . . . . . . . . 289 list-style . . . . . . . . . . . . . . . . . . . . . . . . . . . . . . . . . . . . . . . . . . . . . . . . . . . 290
Chapter 10
Table Properties . . . . . . . . . . . . . . . . . . . . . . . . . 291
table-layout . . . . . . . . . . . . . . . . . . . . . . . . . . . . . . . . . . . . . . . . . . . . . . . . border-collapse . . . . . . . . . . . . . . . . . . . . . . . . . . . . . . . . . . . . . . . . . . . . . border-spacing . . . . . . . . . . . . . . . . . . . . . . . . . . . . . . . . . . . . . . . . . . . . . empty-cells . . . . . . . . . . . . . . . . . . . . . . . . . . . . . . . . . . . . . . . . . . . . . . . . caption-side . . . . . . . . . . . . . . . . . . . . . . . . . . . . . . . . . . . . . . . . . . . . . . . .
292 293 294 295 297
xi
Chapter 11
Color and Backgrounds . . . . . . . . . . . . . . 299
background-color . . . . . . . . . . . . . . . . . . . . . . . . . . . . . . . . . . . . . . . . . . . 299 background-image . . . . . . . . . . . . . . . . . . . . . . . . . . . . . . . . . . . . . . . . . . 301 background-repeat . . . . . . . . . . . . . . . . . . . . . . . . . . . . . . . . . . . . . . . . . . 303 background-position . . . . . . . . . . . . . . . . . . . . . . . . . . . . . . . . . . . . . . . . . 305 background-attachment . . . . . . . . . . . . . . . . . . . . . . . . . . . . . . . . . . . . . 309 background . . . . . . . . . . . . . . . . . . . . . . . . . . . . . . . . . . . . . . . . . . . . . . . . 312 color . . . . . . . . . . . . . . . . . . . . . . . . . . . . . . . . . . . . . . . . . . . . . . . . . . . . . . 315
Chapter 12
Typographical Properties . . . . . . . . . . . . 317
font-family . . . . . . . . . . . . . . . . . . . . . . . . . . . . . . . . . . . . . . . . . . . . . . . . . 318 font-size . . . . . . . . . . . . . . . . . . . . . . . . . . . . . . . . . . . . . . . . . . . . . . . . . . . 320 font-weight . . . . . . . . . . . . . . . . . . . . . . . . . . . . . . . . . . . . . . . . . . . . . . . . 321 font-style . . . . . . . . . . . . . . . . . . . . . . . . . . . . . . . . . . . . . . . . . . . . . . . . . . 323 font-variant . . . . . . . . . . . . . . . . . . . . . . . . . . . . . . . . . . . . . . . . . . . . . . . . 324 font . . . . . . . . . . . . . . . . . . . . . . . . . . . . . . . . . . . . . . . . . . . . . . . . . . . . . . . letter-spacing . . . . . . . . . . . . . . . . . . . . . . . . . . . . . . . . . . . . . . . . . . . . . . word-spacing . . . . . . . . . . . . . . . . . . . . . . . . . . . . . . . . . . . . . . . . . . . . . . . line-height . . . . . . . . . . . . . . . . . . . . . . . . . . . . . . . . . . . . . . . . . . . . . . . . .
325 326 327 328
text-align . . . . . . . . . . . . . . . . . . . . . . . . . . . . . . . . . . . . . . . . . . . . . . . . . . 330 text-decoration . . . . . . . . . . . . . . . . . . . . . . . . . . . . . . . . . . . . . . . . . . . . . 332 text-indent . . . . . . . . . . . . . . . . . . . . . . . . . . . . . . . . . . . . . . . . . . . . . . . . . 334 text-transform . . . . . . . . . . . . . . . . . . . . . . . . . . . . . . . . . . . . . . . . . . . . . . 335 text-shadow . . . . . . . . . . . . . . . . . . . . . . . . . . . . . . . . . . . . . . . . . . . . . . . . 337 vertical-align . . . . . . . . . . . . . . . . . . . . . . . . . . . . . . . . . . . . . . . . . . . . . . . 338 white-space . . . . . . . . . . . . . . . . . . . . . . . . . . . . . . . . . . . . . . . . . . . . . . . . 341 direction . . . . . . . . . . . . . . . . . . . . . . . . . . . . . . . . . . . . . . . . . . . . . . . . . . . 343 unicode-bidi . . . . . . . . . . . . . . . . . . . . . . . . . . . . . . . . . . . . . . . . . . . . . . . . 344
xii
The Ultimate CSS Reference
Chapter 13
Generated Content . . . . . . . . . . . . . . . . . . . . .
347
content . . . . . . . . . . . . . . . . . . . . . . . . . . . . . . . . . . . . . . . . . . . . . . . . . . . . 348 counter-increment . . . . . . . . . . . . . . . . . . . . . . . . . . . . . . . . . . . . . . . . . . 352 counter-reset . . . . . . . . . . . . . . . . . . . . . . . . . . . . . . . . . . . . . . . . . . . . . . . 354 quotes . . . . . . . . . . . . . . . . . . . . . . . . . . . . . . . . . . . . . . . . . . . . . . . . . . . . . 355
Chapter 14
User Interface Properties . . . . . . . . . . . . 357
cursor . . . . . . . . . . . . . . . . . . . . . . . . . . . . . . . . . . . . . . . . . . . . . . . . . . . . . 358
Chapter 15
Paged Media Properties . . . . . . . . . . . . . . 361
page-break-before . . . . . . . . . . . . . . . . . . . . . . . . . . . . . . . . . . . . . . . . . . 362 page-break-inside . . . . . . . . . . . . . . . . . . . . . . . . . . . . . . . . . . . . . . . . . . . 363 page-break-after . . . . . . . . . . . . . . . . . . . . . . . . . . . . . . . . . . . . . . . . . . . . 364 orphans . . . . . . . . . . . . . . . . . . . . . . . . . . . . . . . . . . . . . . . . . . . . . . . . . . . . 365 widows . . . . . . . . . . . . . . . . . . . . . . . . . . . . . . . . . . . . . . . . . . . . . . . . . . . . 366
Chapter 16
Vendor-specific Properties . . . . . . . . . . . 367
Mozilla Extensions . . . . . . . . . . . . . . . . . . . . . . . . . . . . . . . . . . . . . . . . . . . -moz-border-radius . . . . . . . . . . . . . . . . . . . . . . . . . . . . . . . . . . . . . -moz-box-sizing . . . . . . . . . . . . . . . . . . . . . . . . . . . . . . . . . . . . . . . . The display Property Value: -moz-inline-box . . . . . . . . . . . . . . . . Internet Explorer Extensions . . . . . . . . . . . . . . . . . . . . . . . . . . . . . . . . . . .
371 372 375 377 379
zoom . . . . . . . . . . . . . . . . . . . . . . . . . . . . . . . . . . . . . . . . . . . . . . . . . filter . . . . . . . . . . . . . . . . . . . . . . . . . . . . . . . . . . . . . . . . . . . . . . . . . . behavior . . . . . . . . . . . . . . . . . . . . . . . . . . . . . . . . . . . . . . . . . . . . . . . The expression Property Value . . . . . . . . . . . . . . . . . . . . . . . . . . . . . Summary . . . . . . . . . . . . . . . . . . . . . . . . . . . . . . . . . . . . . . . . . . . . . . . . . . .
380 381 387 388 390
xiii
Workarounds, Filters, and Hacks . . . . . . . . . . . . . . . . . . . . . . . . . . . . . . . . . . . . . . .
391
Internet Explorer Conditional Comments . . . . . . . . . . . . . . . . . . . . . . . . Workarounds and Filters . . . . . . . . . . . . . . . . . . . . . . . . . . . . . . . . . . . . . . CSS Hacks . . . . . . . . . . . . . . . . . . . . . . . . . . . . . . . . . . . . . . . . . . . . . . . . . . Summary . . . . . . . . . . . . . . . . . . . . . . . . . . . . . . . . . . . . . . . . . . . . . . . . . . .
394 400 404 408
Chapter 17
Chapter 18
Differences Between HTML and XHTML . . . . . . . . . . . . . . . . . . . . . . . . . . . . . . . . . . . . 409
MIME Types . . . . . . . . . . . . . . . . . . . . . . . . . . . . . . . . . . . . . . . . . . . . . . . . . 411 Case Sensitivity . . . . . . . . . . . . . . . . . . . . . . . . . . . . . . . . . . . . . . . . . . . . . . 412 Optional Tags . . . . . . . . . . . . . . . . . . . . . . . . . . . . . . . . . . . . . . . . . . . . . . . 413 Root Element Properties . . . . . . . . . . . . . . . . . . . . . . . . . . . . . . . . . . . . . . 415
Appendix A
Alphabetic Property Index . . . . . . . . . . 417
xiv
The Ultimate CSS Reference
1
What Is CSS? Have you ever thought about what a web page is? I mean, what it really is? Some people think of a web page as a visual medium—an aesthetically pleasing experience which may or may not contain information that’s of interest to the viewer. Other people think of a web page as a document that may be presented to readers in an aesthetically pleasing way. From a technical point of view, the document interpretation is more appropriate. When we examine the elements of its construction, a web document can consist of up to three layers—content, presentation, and behavior—as illustrated in Figure 1.1. The content layer is always present. It comprises the information the author wishes to convey to his or her audience, and is embedded within HTML or XHTML markup that defines its structure and semantics. Most of the content on the Web today is text, but content can also be provided through images, animations, sound, video, and whatever else an author wants to publish.
What Is CSS?
Chapter
2
The Ultimate CSS Reference
The presentation layer defines how the content will appear to a human being who accesses the document in one way or another. The conventional way to view a web page is with a regular web browser, of course, but that’s only one of many possible access methods. For example, content can also be converted to synthetic speech for users who have impaired vision or reading difficulties.
Figure 1.1: The three layers of a web document
The behavior layer involves real-time user interaction with the document. This task is normally handled by JavaScript. The interaction can be anything from a trivial validation that ensures a required field is filled in before an order form can be submitted, to sophisticated web applications that work much like ordinary desktop programs. It’s possible to embed all three layers within the same document, but keeping them separate gives us one valuable advantage: we can modify or replace any of the layers without having to change the others. Certain versions of HTML and XHTML also contain presentational element types—that is, elements that specify the appearance of the content, rather than structure or semantics. For example, and can be used to control the presentation of text, and will insert a visible rule element. However, as these types of elements embed presentation-layer information within the content layer, they negate any advantage we may have gained by keeping the layers separate. Cascading Style Sheets, or CSS, is the recommended way to control the presentation layer in a web document. The main advantage of CSS over presentational HTML markup is that the styling can be kept entirely separate from the content. For example, it’s possible to store all the presentational styles for a 10,000-page web
What Is CSS?
3
site in a single CSS file. CSS also provides far better control over presentation than do presentational element types in HTML. By externalizing the presentation layer, CSS offers a number of significant benefits:
has on site maintenance can’t be overestimated—editing one style sheet is obviously more efficient than editing 10,000 HTML files! ■ The overall saving in bandwidth is measurable. Since the style sheet is cached after the first request and can be reused for every page on the site, it doesn’t have to be downloaded with each web page. Removing all presentational markup from your web pages in favor of using CSS also reduces their size and bandwidth usage—by more than 50% in many documented cases. This benefits the site owner, through lower bandwidth and storage costs, as well as the site’s visitors, for whom the web pages load faster. ■ The separation of content from presentation makes it easier for site owners to reuse the content for other purposes, such as RSS feeds or text-to-speech conversion. ■ Separate styling rules can be used for different output media. We no longer need to create a special version of each page for printing—we can simply create a single style sheet that controls how every page on the site will be printed. Although CSS is designed to be independent of the markup language of the documents to which it is applied, in reality, it’s used mainly with HTML and XML (including XHTML).
HTML and XHTML In this reference, when we mention HTML, we really mean HTML and/or XHTML, except where otherwise specified. The differences between the two markup languages are all documented in Differences Between HTML and XHTML (p. 409).
What Is CSS?
■ All styling is kept in a limited number of style sheets. The positive impact this
4
The Ultimate CSS Reference
CSS Versions The first CSS specification, CSS1,1 became a World Wide Web Consortium (W3C)2 recommendation in December 1996. It included properties for controlling typography, such as fonts, text alignment, spacing, margins, and list formatting. It allowed the designer to specify the dimensions of block-level boxes and to surround boxes with borders. Yet, when it came to layout and design, CSS1 didn’t have much to offer: you could specify foreground and background colors and background images, and you could float a box to the left or to the right and make text flow around it. CSS2 came out in 1998, and contained a lot of the features that designers had been longing for. Boxes could be made to behave like HTML table cells, or they could be positioned in different ways; more powerful selectors (p. 59) were available; style sheets could be imported into other style sheets; style rules could be specific to certain output media; and so on. Vast improvements had also been made in the areas of paged media (printing), and the generation of content from the style sheet. As it turned out, some parts of CSS2 were very difficult to implement, so the W3C decided to revise the specification and adapt it to real-world situations. Most of the special features for paged media were removed. The creation of generated content (p. 347) was restricted to the :before and :after pseudo-elements, and restrictions were placed on how generated content could be styled. The name of the revised version was “Cascading Style Sheets, Level 2 Revision 1”—CSS2.1 for short.3
References to CSS2 Mean CSS2.1 Today, references to CSS2 usually mean CSS2.1, since the original CSS2 was never really implemented by any browser. In this reference, we’ll use the term CSS2 when we refer to Level 2 of the CSS specification (as opposed to CSS1 or CSS3). Unless we explicitly state otherwise,
1 2 3
http://www.w3.org/TR/CSS1 http://www.w3.org/ http://www.w3.org/TR/CSS21/
What Is CSS?
5
this term refers to CSS2.1, which is the latest—and current—revision of the CSS2 specification.
CSS3 is divided into modules, and the idea is that each module can become a recommendation independently from the others. No module has reached that stage, but some parts of the CSS3 specification have already been implemented by browsers. Some features in the CSS3 working drafts that have already been implemented include multi-column output of text,5 rounded corners on borders,6 opacity control,7 HSL/HSLA/RGBA colors,8 and text shadows9 (a part of CSS2 that was removed in CSS2.1). The CSS3 selectors module10 will be released separately from the rest of CSS3. Some of those selectors are already implemented in modern browsers.
Linking CSS to a Web Document We can use any of three methods to specify CSS styling rules for elements in an HTML document, but only one method to specify CSS rules for XML documents. We can use all four methods with XHTML documents that are served as XML. XHTML served as HTML is HTML as far as browsers are concerned, so only the three HTML methods can be used in that case. See Differences Between HTML and XHTML (p. 409) for details about the different ways in which you can serve XHTML. The methods are: ■ Place the rules in a separate, external style sheet that’s referenced by a link element or an @import rule in a style element (HTML, XHTML).
4 5 6 7 8 9 10
http://www.w3.org/Style/CSS/current-work http://www.w3.org/TR/css3-multicol/ http://www.w3.org/TR/css3-background/#the-border-radius http://www.w3.org/TR/css3-color/#transparency http://www.w3.org/TR/css3-color/ http://www.w3.org/TR/css3-text/#text-shadow http://www.w3.org/TR/css3-selectors/
What Is CSS?
The work on CSS34 has been going on for years, but seems to advance very slowly.
6
The Ultimate CSS Reference
■ Place the rules within an separate, internal style sheet within a style element (HTML, XHTML). ■ Place the rules in inline CSS specified in a style attribute of a markup tag (HTML, XHTML). ■ Place the rules in a separate, external style sheet referenced by a processing instruction (or PI) (XML). Separate style sheets—both external and internal—can be targeted to one or more output media. External style sheets can be specified as alternative, which means that they’re not applied by default, but can be enabled by users in browsers that support alternative style sheets. We specify the output media using the predefined media types shown in Table 1.1.
Table 1.1: Media Types Media Type
Description
"all"
applies to all media
"Braille"
Braille/tactile feedback devices
"embossed"
paged Braille printers
"handheld"
handheld devices
"print"
paged media and print preview mode on the screen
"projection"
projected presentation (used by Opera in full-screen mode)
"screen"
color computer screens
"speech"
speech synthesizers (see the note below)
"tty"
media with a fixed-pitch character grid
"tv"
television-type devices
What Is CSS?
7
Using one or more external style sheets is generally considered to be the best practice, as it enforces the desirable separation between content and presentation. Should each style sheet be specific to one output medium, or should you have a output media? The answer to that question depends, primarily, on how differently the content will be presented in different media. Style sheets for "screen" and "projection" media can often be combined, while style sheets for "print" or "handheld" usually benefit from being kept separate.
An internal style sheet can sometimes be justified on a page which has presentational needs that are very different from the rest of the site. It could also be used, along with one or more external style sheets, for styling special elements that only occur on one page.
Using an Internal Style Sheet During Development It can be useful to keep your CSS in an internal style sheet during the initial development phase, to avoid problems that can arise when style sheets are cached by the browser. Once the design is completed, you can move the CSS to an external style sheet.
Inline styles should normally be avoided, since they tie presentation to content in the same unfortunate way as do presentational HTML elements such as the deprecated and elements.
About Aural Style Sheets Aural style sheets (media="speech") are not formally specified in CSS2.1. The specification reserves the speech media type, but says nothing about which properties apply to it and which don’t. Therefore, aural style sheets will not be covered in this reference.
Referencing an External Style Sheet Using a link Element or @import At-rule Here’s an example of an external style sheet reference that uses a link element:
What Is CSS?
single style sheet and use @media at-rules (p. 51) to specify styles for different
8
The Ultimate CSS Reference
The link element, which must reside within the head element of an HTML document, links an external style sheet to the document. Multiple, comma-separated media types can be specified in the media attribute, for example, media="screen,projection". If it’s omitted, this attribute defaults to media="screen", according to the HTML4 specification, but in reality, browsers
seem to apply media="all" if the attribute is omitted. Here’s an example of a style sheet reference that uses an @import at-rule (p. 49):
The style element, like the link element, must reside within the head element. Relative URIs in the href attribute or @import rule are relative to the HTML document that contains the link. (When @import is used inside an external style sheet, relative URIs are relative to the importing style sheet.) The link element can also be used to link to an alternative style sheet:
This alternative style sheet, which is disabled by default, can be enabled by the user if the browser supports alternative style sheets. All style sheets with the same title attribute will be enabled or disabled as a group. Alternative style sheets are mutually exclusive, so enabling one group will automatically disable all other groups.
Watch Out for Alternative Spelling The CSS specifications use the term “alternate” instead of “alternative.” The keyword used in the rel attribute must also be "alternate".
What Is CSS?
9
A style sheet that’s linked with rel="stylesheet" but lacks a title attribute, like the first example in this section, is known as a persistent style sheet. It will always be applied—even if an alternative style sheet is enabled by the user.
has been specified, is known as a preferred style sheet. It will be applied unless the user has enabled an alternative style sheet. Let’s take a look at a more complex example:
Here, base.css is a persistent style sheet, as it doesn’t have a title attribute; it will always be applied for all media types, since it has the attribute media="all". By default, def_layout.css and def_colour.css will also be applied for screen media, since they’re preferred style sheets. If the user selects Custom style sheets in the browser, as depicted in Figure 1.2, def_layout.css and def_colour.css will be disabled, and alt_layout.css and alt_colour.css will be enabled.
What Is CSS?
A style sheet that’s linked with rel="stylesheet", and for which a title attribute
10
The Ultimate CSS Reference
Figure 1.2: Selecting alternative style sheets in Firefox
When printing, or in print preview, print.css will be applied since it has the attribute media="print". Note that base.css will also be applied since it specifies media="all". The other four style sheets will not be applied here, however, since
they specify only screen media. We can use the alternative style sheet feature to offer multiple viewing options from which the user can make a selection. In Eric Meyer’s Complex Spiral Demo,11 the user is able to select from one of many available alternative style sheets, as depicted in Figure 1.3.
11
http://meyerweb.com/eric/css/edge/complexspiral/demo.html
What Is CSS?
11
What Is CSS?
Figure 1.3: Alternative style sheets in the Complex Spiral Demo
Using an Internal Style Sheet The style element, which must reside within the head element of an HTML document, specifies an internal style sheet which will only apply to elements in the enclosing document:
The type attribute is required, and should have the value "text/css" which denotes CSS styles. As in the case of external style sheets, the media attribute defaults to "screen" if you omit it, according to the HTML4 specification, but in reality,
browsers seem to apply media="all" if the attribute is omitted. Pre-HTML4 browsers don’t support the
Using Inline Styles The following inline CSS will make the font size of an unordered list 120% of what it would normally be. It will also make the text and the list bullet points dark green:
- ⋮ list items…
Using style attributes creates a strong coupling between the content and the presentation, which is usually undesirable. Inline CSS is more limited than internal or external style sheets. It’s not possible to specify a media type, so style attributes will apply for all media types. Also, you can’t specify inline CSS rules for pseudo-classes (p. 80) or pseudo-elements (p. 106). If you use inline CSS, the HTML specification12 states that you must declare the style language. You can do so using a HTTP header or an equivalent element:
12
http://www.w3.org/TR/html401/present/styles.html#default-style
What Is CSS?
13
In reality, browsers don’t care because the HTML specification also states that the style content type defaults to "text/css" if it’s not specified in a element or a Content-Style-Type HTTP header.
style content type defaults to "text/css" if not specified” are mutually exclusive, but the intent was only to provide a safety net. The specification recommends that authoring tools automatically generate the style sheet language information in order to avoid forcing user agents to rely on the default value. The effectiveness of this recommendation remains to be seen.
Referencing an External Style Sheet Using an XML PI In XML documents, including XHTML served as XML, an external style sheet can be referenced using a processing instruction (PI). Such processing instructions are normally part of the XML prologue, coming after the XML declaration, but before the doctype declaration (if there is one) and the root element’s start tag. This example shows an XML prologue with a persistent style sheet (base.css), a preferred style sheet (default.css), and an alternative style sheet (custom.css):
Watch Out for Alternative Spelling The CSS specifications use the term “alternate” instead of “alternative.” The attribute name in a PI must be alternate.
Differences Between the Methods In addition to the differences that exist in the ways the style sheets or CSS rules are specified in the markup, there are a few other differences that we may need to consider, depending on which method we choose:
What Is CSS?
Yes, it may seem that the statements “you must declare the style language” and “the
14
The Ultimate CSS Reference
■ An external style sheet can’t contain SGML comments (, except in one situation: they may appear in internal style sheets—style sheets placed within the HTML source using the
This is the cascade in action
For the sake of brevity, all the styles affecting this document are specified in a style element in the document’s head so they all have the same levels of importance and origin. Looking at the styles above, what do you expect the border style, font size, and foreground color to be for the p element? Have a look at Figure 5.1 and see if you were correct.
Figure 5.1: The cascade in action
As you can see, the border-style is dashed, the font-size is 2em and the color is white. So where did these properties come from? There are two CSS rules that apply to the p element: p.item { color: #fff; background-color: #ccc; border-style: dashed; } p {
The Cascade, Specificity, and Inheritance
123
border: 1px solid black; padding: 0.5em; }
You can see there’s no conflict for the color property; there’s only one applicable declaration, so the color is set to #fff, or white. We do have a conflict for the background-style property, however, because there are two applicable declarations: dashed and solid. The next step, then, is to compare the specificity of the selectors.
The selector p.item, has a higher specificity (0,0,1,1) than that of the selector p (0,0,0,1), so the property is set to dashed. But where does the font-size value come from? There are no explicit declarations that set the font-size for the p element, but font-size is one of the properties that’s inherited from an element’s parent. The div element is the parent to our p with the selector #wrap: #wrap { font-size: 2em; color: #333; }
Thus, our p element inherits the font-size value of 2em. If our p element didn’t have an applicable, explicit color declaration, it would have inherited the value #333 from its parent, too.
The em element has a foreground color of #666 because an applicable declaration is present in the code, as shown in the rule below: em { color: #666; }
Because the em element is a child of our p element, it would have inherited the foreground color #fff had the declaration not been present. You may also be wondering why the anchor element is a different color and underlined, since we haven’t applied any styling to it, and color is normally
The Cascade, Specificity, and Inheritance
element, and the CSS cascade has set its font-size to 2em in response to the rule
124
The Ultimate CSS Reference
inherited from the parent element. In most user agent style sheets, anchor elements are styled blue and underlined, and the cascade applies user agent style sheet styles first. We could of course redefine the anchor’s CSS properties ourselves; as we already know, declarations in an author style sheet will overwrite the same declarations in a user agent style sheet. As you can see, the cascade works very well, and once you understand where the styles are coming from, you can control them much more easily.
CSS Inspectors Many useful tools are available for analyzing the document and identifying exactly where the styles on the page are coming from; they’ll also help you comprehend this subject. One such tool for the Firefox browser is an extension called Firebug.4 Similar extensions are available for Safari,5 Opera,6 and Internet Explorer.7
!important Declarations During the importance and origin calculation in step two of the cascade resolution process, the !important statement can be used to add weight to a declaration. A declaration appended with the ! operator followed immediately by the keyword important, is said to be an important declaration, rather than a normal declaration.
An important declaration in an author style sheet has more weight than a normal declaration in an author style sheet, but an important declaration in a user style sheet will trump them both. In CSS1, important declarations in an author style sheet had greater weight than important declarations in a user style sheet. In order to improve the accessibility of documents that use CSS for presentation, CSS2 reversed the ranking and gave important declarations in user style sheets the highest weight. This facility allows users with special needs to specify desired settings like a larger font size, and to be confident that those settings will be applied. 4 5 6 7
http://getfirebug.com/ http://webkit.org/blog/?p=41 http://dev.opera.com/tools/ http://www.microsoft.com/downloads/details.aspx?familyid=e59c3964-672d-4511-bb3e-2d5e1db91038
The Cascade, Specificity, and Inheritance
125
Here’s an example of an important declaration—in this case, a font-size declaration: p { font-size: 1em !important; }
If important declarations have the same origin, the normal rules of specificity and order specified apply. If !important is used on a declaration with a shorthand property, it’s equivalent to adding !important to all of the individual subproperties.
Placement of !important
.example { margin: 10px 12px 9px 8px !important; }
The above rule would make all the margin values (top, right, bottom, and left margins) for elements within a class of "example" !important.
Internet Explorer Support In Internet Explorer 6 and earlier, if an important declaration appears before a normal declaration for the same property within the same declaration block, the normal declaration will overwrite the important declaration. Internet Explorer 6 and 7 give importance to a declaration when an illegal identifier is used in place of the keyword important, instead of ignoring the declaration as they should.
!important and Maintenance Introducing even one uncommented important declaration into an author style sheet has a huge negative impact on the style sheet’s maintainability, so it should be used with care. The only way to overwrite an important declaration is by using even more important declarations—an approach that soon becomes unmanageable. A
The Cascade, Specificity, and Inheritance
Make sure the !important statement is placed at the end of the declaration, just before the semicolon, and after the value. It will be invalid if it’s located anywhere else. Note also that when a shorthand property is used, the statement must still appear at the end of the list of values for that property, not against each individual value. Here’s an example:
126
The Ultimate CSS Reference
style sheet that’s littered with important declarations often signals that an author hasn’t thought clearly enough about the structure of the CSS.
Specificity Specificity is a mechanism within the CSS cascade that aids conflict resolution. The concept of specificity states that when two or more declarations that apply to the same element, and set the same property, have the same importance and origin (p. 118), the declaration with the most specific selector will take precedence. Consider this example: p { color: black; background-color: white; } div.warning p { color: red; } div#caution p { color: yellow; } body#home div p { color: white; }
The above example style sheet contains four style rules that have a selector that matches p elements. Because one of those rules has an element type selector p, it’s guaranteed that two or more rules will apply to the same p element, and because they all contain a color property declaration, the user agent needs a way to determine which of the declarations should be applied. What will the final color value be for the p element? The simple answer is that the more specific selector’s declaration will take precedence. The user agent calculates each selector’s specificity so that a comparison can be made, and resolves the deadlock by choosing the declaration whose selector has the highest specificity.
The Cascade, Specificity, and Inheritance
127
Calculating Specificity Here’s a simplified description of the process by which the specificity of the selectors of two or more declarations is compared: 1. If one declaration is from a style attribute, rather than a rule with a selector (an inline style), it has the highest specificity. If none of the declarations are inline, proceed to step two. 2. Count the ID selectors (p. 65). The declaration with the highest count has the highest specificity. If two or more have the same number of ID selectors, or they all have zero ID selectors, proceed to step three. 3. Count the class selectors (p. 63) (for example, .test), attribute selectors (p. 67) (for example, [type="submit"]), and pseudo-classes (p. 80) (for example, :hover). The declaration with the highest total has the highest specificity. If two or more 4. Count the element type selectors (p. 62) (for example div) and pseudo-elements (p. 106) (for example, :first-letter). The declaration with the highest total has the highest specificity. If two or more selectors have the same specificity, then, according to the rules of the CSS cascade, the latter specified rule takes precedence. If you want to be technical, the W3C recommendation (6.4.3)8 describes the method for calculating a selector’s specificity. The result of this calculation takes the form of four comma-separated values, a,b,c,d,9 where the values in column “a” are the most important and those in column “d” are least important. A selector’s specificity is calculated as follows: ■ To calculate a, count 1 if the declaration is from a style attribute rather than a rule with a selector (an inline style), 0 otherwise. ■ To calculate b, count the number of ID attributes in the selector. ■ To calculate c, count the number of other attributes and pseudo-classes in the selector.
8 9
http://www.w3.org/TR/CSS21/cascade.html#specificity This is different from the CSS1 specification, in which specificity took the form of a number score, as explained at http://www.w3.org/TR/CSS1#cascading-order.
The Cascade, Specificity, and Inheritance
have the same total, or they all have totals of zero, proceed to step four.
128
The Ultimate CSS Reference
■ To calculate d, count the number of element names and pseudo-elements in the selector. The result of counting these elements is not a score, but a matrix of values that can be compared column by column. As an example, consider the following rule which contains an element type selector from the previous example: p { color: black; background-color: white; }
If we try to work out the specificity of the above selector on the basis of the specificity formula, we arrive at a result that looks like 0,0,0,1, as it has one element name. As we said before, this is not a number but four comma-separated values, where the values in column a (inline styles) are the most important, and those in column d (element names and pseudo-elements) are the least important. When comparing
selectors to determine which has the highest specificity, look from left to right, and compare the highest value in each column. So a value in column b will override values in columns c and d, no matter what they might be. As such, specificity of 0,1,0,0 would be greater than one of 0,0,10,10.
Specificity Step by Step Let’s try and break down each part of the calculation procedure so that it’s more understandable. The first step is to calculate the value for column a, which we’ve done in Table 5.1. If the style rule is specified within the element’s HTML style attribute, a should equal 1; otherwise, it should equal 0. In fact, this is the only case where there is a value in column a.
The Cascade, Specificity, and Inheritance
129
Table 5.1: Inline Style: Column a = 1 Inline Style
1
IDs
0
Classes, Attributes, and Pseudo-classes 0
Element Types and Pseudo-elements 0
As you can see, an inline style rule will always have a specificity of 1,0,0,0—the highest level of specificity. Here’s an example of such a style rule:
Red Text
This is one of the reasons why inline styles should be avoided. As inline style rules always have the highest specificity, the only way to overwrite them within the CSS cascade is to use the !important statement (p. 124) on the relevant declarations—an
For rules other than inline styles, we need to calculate columns b, c, and d. Let’s run through a full calculation for the following rule: body#home div#warning p.message { color: red; }
The above rule has a selector, body#home div#warning p.message, and a single declaration, color: red;. Since this isn’t an inline style, we start off with a 0 in the first column, as Table 5.2 shows.
Table 5.2: Column a = 0 Inline Style
0
IDs
?
Classes, Attributes, and Pseudo-classes ?
Element Types and Pseudo-elements ?
To calculate the value for column b, we count the number of ID selectors in the selector. In our selector, body#home div#warning p, there are two—#home and #warning—thus, column b is equal to 2, as is depicted in Table 5.3.
The Cascade, Specificity, and Inheritance
approach that creates a maintenance nightmare.
130
The Ultimate CSS Reference
Table 5.3: Column b = 2 Inline Style
0
IDs
2
Classes, Attributes, and Pseudo-classes ?
Element Types and Pseudo-elements ?
Next, we calculate the value for column c, counting the number of class selectors, attribute selectors, and pseudo-classes in the selector.
Attribute Selectors for IDs Note that [id="foo"] is not equivalent to #foo—you can see there’s a significant difference in their levels of specificity.
In our example selector, body#home div#warning p.message, there’s one class selector, .message, so, as you can see in Table 5.4, c is equal to 1.
Table 5.4: Column c = 1 Inline Style
0
IDs
2
Classes, Attributes, and Pseudo-classes 1
Element Types and Pseudo-elements ?
Finally, for column d, we count the number of element type selectors and pseudo-elements in the selector. In our example selector, body#home div#warning p.message, there are three: body, div, and p. There are no pseudo-elements to be
counted, so we put a 3 in the last column, as Table 5.5 shows.
Table 5.5: Column d = 3 Inline Style
0
IDs
2
Classes, Attributes, and Pseudo-classes 1
Element Types and Pseudo-elements 3
We now have our result. The specificity for the selector body#home div#warning p.message can be expressed as: 0,2,1,3.
The Cascade, Specificity, and Inheritance
131
All right, let’s consider a crazy situation where more than half a dozen color declarations for the same p element have the same levels of importance and origins. Which color would the browser apply to the element? Here’s our crazy style sheet:
We should be able to use the specificity calculation method to work out which of the declarations would be applied. But, wait a minute! What are the levels of specificity of the universal selector (p. 60), *, and the child combinator (p. 76), >? The answer is that they don’t have any specificity at all; they’re simply ignored in all calculations. This is true for all combinators, which you can treat as though they had a specificity of zero, as they will make no difference to your calculation. After all, five out of the seven selectors above use the descendant combinator (p. 74) and you weren’t worried about those! See if you can work out the specificity of all the selectors above for yourself before looking at the answer in Table 5.6.
The Cascade, Specificity, and Inheritance
p.message { color: green; } #home #warning p.message { color: yellow; } #warning p.message { color: white; } body#home div#warning p.message { color: blue; } p { color: teal; } * body#home>div#warning p.message { color: red; } #warning p { color: black; }
132
The Ultimate CSS Reference
Table 5.6: Selector Specificity Results Selector
Inline Style
IDs
Classes, Element Types Attributes, and and Pseudo-classes Pseudo-elements
body#home div#warning p.message
0
2
1
3
* body#home>div#warning p.message
0
2
1
3
#home #warning p.message
0
2
1
1
#warning p.message
0
1
1
1
#warning p
0
1
0
1
p.message
0
0
1
1
p
0
0
0
1
The results have been ordered according to specificity—the highest are at the top, and the lowest are at the bottom. As you can see, the top two selectors have exactly the same specificity, despite the extra universal selector and combinator in one of them. In this case, they tie for specificity and the one that appears last in the style sheet will be the winner. If you look at the original style sheet source above, the red color will be applied to the p element. You can see from Table 5.6 that the selector p.message has a lower specificity than the selector #warning p. This is a common cause of head scratching among those new to CSS, who often think that a class selector will be specific enough to match an element in all cases.
The Cascade, Specificity, and Inheritance
133
Inheritance Inheritance is the process by which properties are passed from parent to child elements even though those properties have not been explicitly defined by other means. Certain properties are inherited automatically, and as the name implies, a child element will take on the characteristics of its parent with regards to these properties.
Inheritance and the Cascade Inheritance is a mechanism that’s separate from the cascade: inheritance applies to the DOM (Document Object Model) tree, while the cascade deals with the style sheet rules. However, CSS properties set on an element via the cascade can be inherited by that element’s child elements.
font-size declarations have been explicitly defined, any children will also inherit
that font-size value. Why is this a good thing? Consider the following code: div { font-size: 20px; }
This sentence will have a 20px font-size.
If inheritance wasn’t at work in the above code, we’d have to specify a font-size declaration for each element in turn, to make sure that all the content in the sentence was rendered at 20px: p { font-size: 20px; }
The Cascade, Specificity, and Inheritance
For example, if a div element has a font-size of 20px then, assuming that no other
134
The Ultimate CSS Reference
em { font-size: 20px; } a { font-size: 20px; }
With inheritance working in our favor, we merely have to set the font-size on the parent; all the children will inherit the font-size automatically. This is why you only need to set the font-size on the body element to have the whole page rendered at that font size—unless of course it has been explicitly defined elsewhere.
Quirks Mode Inheritance Bugs Note that modern browsers operating in quirks mode behave a little buggily in that they don’t inherit certain properties into tables. This quirks mode behavior emulates the buggy behavior of much older browsers. Usually, these properties have to be specifically applied to the table element, although a better approach would be to avoid the issue altogether by using a doctype that causes the browser to use standards mode rendering. To learn more about doctypes and rendering modes, see Standards Mode, Quirks Mode, and Doctype Sniffing (p. 17).
font-size Inheritance In the above example, we used a font-size of 20px on the parent div element. That value was inherited by the div’s child elements, but can you imagine what would happen if we set the font-size property of the div element to a percentage size: div { font-size: 130%; }
At first glance, you may be thinking that the p element inside the div will inherit a font-size of 130%, and will therefore be 130% bigger than its parent. You don’t need to worry, though, because this is taken care of for you: the p element will inherit only the actual computed font size of the parent—not the 130% scaling factor—and will therefore be the same size as the parent. This is not the same as if we had specified the following: div, p, a { font-size: 130%; }
The Cascade, Specificity, and Inheritance
135
In the above code, the p element would be 130% bigger than its parent div, and the nested anchor element would be 130% bigger still than the p element. Take care when you’re setting percentage and em font sizes on nested elements, or this sort of compounding will occur.
As we already mentioned (before we were sidetracked!), only some properties are inherited from the parent automatically. The reason for this is quite obvious if you think about it. If, for instance, borders were inherited from the parent, the result would look very messy! Not only would the parent element have a border, but so would every child element; the result would be disastrous. The foreground color is inherited by default, but backgrounds aren’t. Again, the reason for this is obvious: in most cases, you’d want the foreground color to be wouldn’t want the child elements to have the same image, as their background images probably conflict with their parent’s background image. A lot of people think that the background-color property is also inherited. In fact this is not the case. The default value for background-color is transparent. This accomplishes what’s usually desired anyway, because the parent’s background color will be visible through the child element’s transparent background. On the other hand, you may want to force the background to be inherited. If so, you may be able to use the inherit property value (p. 135). The inherit property value has other uses too; it allows you to increase the weight of an inherited property by adding it to the author style sheet.
The CSS Property Value inherit Even though certain characteristics are inherited automatically in CSS, there may be situations in which you want to increase the weight of the inherited property. Specifying a value of inherit for any CSS property that’s applied to an element will cause the element to gain its parent’s computed value for the property in question. By specifying in the author style sheet that a property should inherit its value, you can increase its weight.
The Cascade, Specificity, and Inheritance
inherited by child elements, but if the parent element had a background image, you
136
The Ultimate CSS Reference
Internet Explorer Support for inherit Internet Explorer 7 and earlier versions don’t support the value inherit for any properties other than direction (p. 343) and visibility (p. 273).
Normally, in the absence of any applicable declaration, the color property is inherited. However, in the case of anchor elements, the color property is commonly set to blue in the user agent style sheet. If you wanted to reinforce the importance of the inherited value, you could use the value inherit in an author or user style sheet, overwriting the user agent style sheet declaration. In the following example, we set the foreground color of the p element to #000, or black, and specify that any child anchor elements should inherit the value of the foreground color from their parent element: p { color: #000; } p a:link { color: inherit; }
When you’re using shorthand notation such as background, you can’t mix inherit with other values. For example, the following background declaration is wrong: p { background: #fff inherit left top; }
In this case, you might be hoping that this element will inherit the parent’s background-image property. Unfortunately, you’d be out of luck. inherit must be
the only value in the declaration, because there’s simply no way of identifying the subproperty to which the value inherit refers—after all, it’s not unique within the sequence. In the example above, inherit becomes ambiguous: it could refer to the background-image property, or to the background-attachment property, and the
user agent has no way of knowing which one it applies to. To have an element inherit a specific property, you need to use the full notation instead of shorthand. In this case, we need to specify the background-image property:
The Cascade, Specificity, and Inheritance
137
p { background-image: inherit; }
To find if a property is inherited by default, refer to the specific property reference page.
Summary The word “cascading” in the name Cascading Style Sheets refers to the way that styles cascade from various style sheet sources to the elements in the document tree. The CSS cascade (p. 118) is the process of resolution that determines the final value of a property when multiple applicable declarations exist for that property.
1. Find all declarations that apply to a specific element. 2. Sort the declarations according to their importance and origins. 3. Sort declarations with the same levels of importance and origin by selector specificity. 4. Sort declarations with the same levels of importance, origin, and specificity by their source order. To calculate the priority of importance and origin, the cascade uses this list (in order from lowest to highest priority): 1. user agent declarations 2. normal declarations in user style sheets 3. normal declarations in author style sheets 4. important declarations in author style sheets 5. important declarations in user style sheets To give importance to a declaration, append !important (p. 124) to it. The use of !important in author style sheets isn’t recommended, however, because it can make
maintenance difficult.
The Cascade, Specificity, and Inheritance
The process can be summarized as:
138
The Ultimate CSS Reference
Specificity (p. 126) is calculated by counting the components of the declarations’ selectors. Inline styles have the highest degree of specificity; element type selectors have the lowest. If a property isn’t set via the CSS cascade, it may be inherited (p. 133) automatically from a parent element. Not all properties are inherited in this way. The property value inherit can be used to increase the weight of the inherited property in the cascade; however, lack of support from Internet Explorer limits its usefulness.
Chapter
6
CSS Layout and Formatting While CSS1 didn’t have much to offer for the graphical layout of documents, CSS2 has introduced several new properties for layout, and CSS3 will probably add even more. Although CSS still doesn’t provide total control over the page layout, it’s far more powerful than the old-school technique of using layout tables and presentational markup. A web browser typically reads and renders HTML documents. This happens in two
During the parsing phase, the browser reads the markup in the document, breaks it down into components, and builds a document object model (DOM) tree.1 Consider this example HTML document:
1
It’s called a tree, because a graphical representation of the DOM looks much like an upside-down tree.
CSS Layout and Formatting
phases: the parsing phase and the rendering phase.
140
The Ultimate CSS Reference
Widgets
Widgets
Welcome to Widgets, the number one company in the world for selling widgets!
The above HTML document can be visualized as the DOM tree in Figure 6.1 (in which the text nodes have been omitted for clarity).
Figure 6.1: The DOM tree
Each object in the DOM tree is called a node. There are several types of nodes, including element nodes and text nodes. At the top of the tree is a document node, which contains an element node called the root node; this is always the html element in HTML and XHTML documents, and it branches into two child element nodes—head and body—which then branch into other children. A child node is structurally subordinate to its parent node. In HTML terms, this means that the child’s tags are nested inside the tags of the parent. For example, we can see in Figure 6.1 that the h1 element is a child node of the body element and the body element is the parent node of the h1 element. A node can be called a
CSS Layout and Formatting
141
descendant node if it’s a child, grandchild, and so on, of another node. A node can be called an ancestor node if it’s a parent, grandparent, and so on, of another node. For example, the h1 element is a descendant node of the html element, and the html element is an ancestor node of the h1 element. Nodes that have the same parent are called siblings. The h1 and p elements are sibling nodes. When the DOM tree has been constructed, and any CSS style sheets have been loaded and parsed, the browser starts the rendering phase. Each node in the DOM tree will be rendered as zero or more boxes. Just as there are block-level elements and inline elements in HTML, there are block boxes and inline boxes in CSS. In fact, there are several other box types, but they can be seen as subtypes of the block and inline boxes. A CSS box is always rectangular.2 It has four sides with a 90° angle between each of them. From a somewhat simplified perspective, we can say that it’s the user agent style sheet (p. 118) which specifies that block-level HTML elements generate block boxes, while inline-level HTML elements generate inline boxes. We can, of course, use the display property to change the type of the box generated for any element.
CSS does not, however, affect the markup in any way. The separation into block-level and inline elements in HTML is specified in the HTML document type definition, and cannot be changed. For example, setting the display property to block for a span element doesn’t allow us to nest an h1 element inside it, because the HTML
document type definition forbids it.
In a continuous output medium, such as a computer monitor, a browser displays a web document in a viewport—a rectangular window through which we can view a part of the document. In a paged medium, such as printed paper, each page can
2
This may change in future versions of CSS, but then we will have to call them something other than “boxes.”
CSS Layout and Formatting
The Viewport, the Page Box, and the Canvas
142
The Ultimate CSS Reference
be seen as a viewport whose dimensions are the same as the page box (the printable part of the page, excluding any page margins). The browser renders the document on a canvas, which, consequently, is at least as large as the document itself. If the viewport is larger than the document, the canvas fills the viewport. Any background color or image that’s specified for the root element—the html element for HTML and XHTML documents—will be rendered as the background for the whole canvas, rather than for the root element alone.3 In other words, the background specified for the root element will cover the entire content area of the browser window, even if the document doesn’t contain enough content to fill the whole window.
The CSS Box Model Your understanding of the box model concept, and how it relates to the way in which an element’s final dimensions are determined, will be essential to your understanding of how an element is positioned on a web page. The box model applies to block-level elements. A companion concept, the inline layout model, defines how inline elements are positioned, and is covered in Inline Formatting (p. 166).
Calculating Box Dimensions In CSS2.1, block-level elements can only be rectangular. We calculate the overall dimensions of a block-level element by taking into account the height and width of the content area, as well as any margins, padding, and borders that are applied to the element. We can define the content width of an element by declaring its width (p. 194) and height (p. 188) properties. If no declarations are applied, the default value for the width and height properties is auto. 3
This is not the case in Internet Explorer 5.5 and prior versions, where if a background is specified for the body element, it will cover the whole canvas and obscure any background that’s specified for the html element.
CSS Layout and Formatting
143
For static (non-positioned) elements, and relatively positioned (p. 176) elements where the width property has the value auto, the computed width will be the width of the containing block minus any horizontal margins, borders, padding, and scrollbars. That is, it will be whatever’s left over when horizontal margins, borders, padding, and scrollbars (if any) have been deducted from the width of the containing block. The containing block is the reference rectangle whose position and dimensions are used for relative calculations of descendant elements’ positions and dimensions. Although elements are positioned with respect to their containing block, they’re not confined by it, and they may overflow. In most cases, generated boxes act as containing blocks for descendant boxes. The full details of containing blocks are covered in Containing Block (p. 147). For floated (p. 180) or absolutely positioned (p. 178) elements (including elements for which position is set to fixed (p. 178)), a width of auto will make the generated box shrink to the intrinsic dimensions of its contents.
Floated Elements and Width Previously, in CSS2, floated elements without a declared width value would not shrink to wrap their content; instead, they’d expand to the full width of their parent element. This behavior was changed in CSS2.1 to allow the shrink-wrapping to take place. However, in Internet Explorer 6 and earlier versions, a floated element with no declared width value will shrink to wrap its content as per the specifications unless a child element has a layout (p. 158), in which case the floated parent will expand to fill the available content width of the parent.4
Therefore, it’s always safer to specify an explicit value for the width of a floated element where possible, and thereby to avoid the buggy behavior described above. However, as long as you’re aware of the problems mentioned above, you’ll likely
4
A quick fix for this bug is to float the offending child element as well (where the situation allows for it).
CSS Layout and Formatting
It should also be noted that when a float (without a declared width) contains a right-floated child element, it will also expand to fill the parent’s available content width in IE browsers up to and including version 7 (Firefox up to and including version 2.0 also exhibits this bug but, the problem appears to have been fixed as of Firefox 3.0 Alpha 6).
144
The Ultimate CSS Reference
find that widthless floats can be useful in certain situations, such as fluid-width horizontal menus.
No matter how the content area is positioned, its height value will be equal to the content height if no values have been declared for height, or for min-height and max-height.
Therefore, to ascertain the total space required to place an element on the page, add the content area’s dimensions to any padding, borders, and margins that have been declared. Of course, an element may have no padding, border, or margins, in which case its dimensions will be dictated solely by its content. If an element contains only floated or absolutely positioned elements, it will have no content at all, and its height will be zero. We’ll discuss this more in Floating and Clearing (p. 180).
Implementing the Box Model The box model is best demonstrated with a short example. The calculation we’ll use to ascertain the total space required to accommodate an element on the page (ignoring margin collapse for the time being—see below for more on this) will be as follows: Total width = left margin + left border + left padding + width + right padding + right border + right margin Total height = top margin + top border + top padding + height + bottom padding + bottom border + bottom margin
Here’s our example CSS—a rule set that contains declarations for all the box properties of an element that has the class "box": .box { width: 300px; height: 200px; padding: 10px; border: 1px solid #000; margin: 15px; }
CSS Layout and Formatting
145
The total size of the element above will be calculated as follows: Total width = 15 + 1 + 10 + 300 + 10 + 1 + 15 = 352px Total height = 15 + 1 + 10 + 200 + 10 + 1 + 15 = 252px
The above calculation is depicted in Figure 6.2, which is taken from the element layout display from Firebug,5 the JavaScript and CSS development add-on for Firefox.
Figure 6.2: The CSS box model in action
In Figure 6.2, we can clearly see the content area in the center, the padding around the content area, the border area, and the margin area. The outer edge of the content area is called the content edge or inner edge; the outer edge of the padding area is called the padding edge; the outer edge of the border area is called the border edge; and the outer edge of the margin area is called—you guessed it—the margin edge or outer edge.
need a space that’s at least 352px wide and 252px high. If the space available is any smaller than this, the element will be misplaced, or will overflow its containing block. Note that Internet Explorer 6 and earlier versions will most likely stretch the containing block to accommodate this extra height, and could severely disrupt the layout. Other browsers will let the element overflow its boundaries, but will ignore the content.
5
http://getfirebug.com/
CSS Layout and Formatting
You can see from this short example that, for this element to fit on the page, we’ll
146
The Ultimate CSS Reference
Watch Out for Collapsing Margins Although margins are included in the above calculations for the total space required to place the element, note that vertically adjacent margins on static (non-positioned) elements would collapse into the bigger margin of the elements that are adjacent above and below. This means that the actual space required to place an element would not necessarily extend from the margin edges of elements existing on the page: only the biggest margin will apply, and the smaller margins will appear to overlap the bigger margins. See Collapsing Margins (p. 148) for the full details of this quite complicated subject.
Practical Considerations of the Box Model An important point to note is that an element that has its width set to 100% (that is, 100% of the content width of its parent element) shouldn’t have any margins, padding, or borders applied, as this would make it far too big for the space that it sits in. This is often overlooked by authors and can severely disrupt a page’s layout, as content will either overflow or push elements wider than they should be. The solution, in most cases, is to avoid adding a value for the property width (other than auto), and to apply the margins, padding, and borders only. The width property of a static element will default to auto, and even with padding, borders, and margins added, it will still assume the full available content width. Of course, this approach may not be feasible in some instances, such as cases where the element is not a static element, and requires the definition of a specific width value (as in the case of a floated element that doesn’t automatically expand to fill its parent). In these cases, you have two options. If the available space is of a fixed width, you can simply add the value of each component together to ensure that it matches the available width. For example, if the available space is 500px wide, and you require an element to have 20px padding, simply set the width to 460px and the padding to 20px for that element (20 + 460 + 20 = 500). This solution assumes that the length values specified for the element’s
box properties use the same unit of measurement, since you won’t be able to add together a mixture of units (200px + 10%, for example, makes no sense in this context).
CSS Layout and Formatting
147
When the available content space has an unknown width—as in the case of a fluid layout—this method can’t be used, as percentages and pixels can’t be added together. In this case, the solution is to declare a width of 100% for the element concerned, and to apply the padding, border, and margin values to a nested element instead. That nested element has no width declaration, and can display the required padding, borders, and margins without encroaching on the parent element. Now that you have a clear understanding of the CSS box model, you should also make yourself familiar with what’s commonly called the Internet Explorer 5 box model (p. 156).
Containing Block CSS rendering comprises the tasks of laying out and rendering numerous boxes. Element boxes are positioned within a formatting context, which, by default, is provided by the box generated by a parent element. When we specify the positions or dimensions of element boxes, we’re doing so relative to what’s known as the containing block, which is a very important concept in CSS layout. The containing block for the root element is called the initial containing block, and has the same dimensions as the viewport (p. 141) for continuous media (such as the screen) and the page area for paged media (such as print). The containing block for any other element box is determined by the value of the
If the value of the position property is static (the default) or relative, the containing block is formed by the edge of the content box of the nearest ancestor element whose display property value is one of: ■ block ■ inline-block ■ list-item ■ run-in (only in a block formatting context; see Formatting Concepts (p. 163))
CSS Layout and Formatting
position property for that element.
148
The Ultimate CSS Reference
■ table ■ table-cell If the value of the position property is absolute, the containing block is the nearest positioned ancestor—in other words, the nearest ancestor whose position property has one of the values absolute, fixed, or relative. The containing block is formed by the padding edge of that ancestor. If the value of the position property is fixed, the containing block is the viewport (for continuous media) or the page box (for paged media). Note that although positions and dimensions are given with respect to the containing block, a descendant box isn’t constrained by its containing block; it may overflow.
Content Edge and Padding Edge The content edge of a box is defined by the outer limits of the content area—it doesn’t include any padding that may exist outside the content. The padding edge of a box is defined by the outer limits of the padding area—it doesn’t include any borders that may exist outside the padding. If a box has no padding, the padding edge is equivalent to the content edge. Refer to The CSS Box Model (p. 142) for a graphic illustration of these concepts.
Collapsing Margins Let’s explore exactly what the consequences of collapsing margins are, and how they will affect elements on the page. The W3C specification6 defines collapsing margins as follows: “In this specification, the expression collapsing margins means that adjoining margins (no non-empty content, padding, or border areas, or clearance separate them) of two or more boxes (which may be next to one another or nested) combine to form a single margin.”
6
http://www.w3.org/TR/CSS21/box.html#collapsing-margins
CSS Layout and Formatting
149
In simple terms, this definition indicates that when the vertical margins of two elements are touching, only the margin of the element with the largest margin value will be honored, while the margin of the element with the smaller margin value will be collapsed to zero.7 In the case where one element has a negative margin, the margin values are added together to determine the final value. If both are negative, the greater negative value is used. This definition applies to adjacent elements and nested elements. There are other situations where elements do not have their margins collapsed: ■ floated elements ■ absolutely positioned elements ■ inline-block elements ■ elements with overflow set to anything other than visible (They do not collapse margins with their children.) ■ cleared elements (They do not collapse their top margins with their parent block’s bottom margin.) ■ the root element This is a difficult concept to grasp, so let’s dive into some examples.
Collapsing Margins Between Adjacent Elements Margins collapse between adjacent elements. In simple terms, this means that for adjacent vertical block-level elements in the normal document flow, only the margin of the element with the largest margin value will be honored, while the margin of one element has a 25px bottom margin and the element immediately underneath it has a 20px top margin, only the 25px bottom margin will be enforced, and the elements will remain at a distance of 25px from each other. They will not be 45px (25+20) apart, as might be expected. This behavior is best demonstrated with a short example. Consider the following code: 7
In CSS2.1, horizontal margins do not collapse.
CSS Layout and Formatting
the element with the smaller margin value will be collapsed to zero. If, for example,
150
The Ultimate CSS Reference
h1 { margin: 0 0 25px 0; background: #cfc; } p { margin: 20px 0 0 0; background: #cf9; }
Figure 6.3: Collapsing margins in action
As you’ll see from Figure 6.3, the gap between the elements is only 25px, and the smaller margin has collapsed to zero. If in the above example the elements had equal margins (say, 20 pixels each), the distance between them would be only 20px.8 There is one situation that will cause a slight deviation from the behavior of collapsing margins: should one of the elements have a negative top or bottom margin, the positive and negative margins will be added together to reach the final, true margin. Here’s an example style sheet that demonstrates the concept: h1 { margin: 0 0 25px 0; background: #cfc; } p { margin: -20px 0 0 0; background: #cf9; }
The bottom margin of the h1 element is a positive number (25px), and the top margin of the p element is a negative number (-20px). In this situation, the two numbers are added together to calculate the final margin: 25px + (-20px) = 5px. If the result of this calculation is a negative number, this value will have the effect of one element overlapping the other. You could say that the negative margin pulls 8
This will also hold true for the margins between nested children and their parents.
CSS Layout and Formatting
151
the element in the opposite direction to that of a positive margin. See margin (p. 209) for more details about negative margins.
Collapsing Margins Between Parent and Child Elements So far, we’ve only addressed the collapsing effect on adjacent elements, but the same process holds true for parents and children whose margins touch. By “touch,” we mean the places at which no padding, borders, or content exist between the adjacent margins. In the following example, a parent element has a child element on which a top margin is set: h1 { margin: 0; background: #cff; } div { margin: 40px 0 25px 0; background: #cfc; } p { margin: 20px 0 0 0; background: #cf9; }
In the style sheet above, you can see that a top margin value is declared for the p element, and in the code excerpt below, you can see that the p element is a child of the div element:
The result of this code is illustrated in Figure 6.4.
Figure 6.4: Collapsing margins on a child paragraph
CSS Layout and Formatting
Heading Content
Paragraph content
152
The Ultimate CSS Reference
You may have expected that the paragraph would be located 60px from the heading, since the div element has a margin-top of 40px and there is a further 20px margin-top on the p element. You may also have expected that 20px of the
background color of the div element would show above the paragraph. This does not happen because, as you can see in Figure 6.4, the margins collapse together to form one margin. Only the largest margin applies (as in the case of adjoining blocks), as we’ve already seen. In fact we would get the same result if our div element had no top margin and the p element had a 40px margin-top. The 40px margin-top on the p element effectively
becomes the top margin of the div element, and pushes the div down the page by 40px, leaving the p element nesting snugly at the top. No background would be
visible on the div element above the paragraph. In order for the top margins of both elements to be displayed, and for the background of the div element to be revealed above the p element, there would need to be a border or padding that would stop the margins collapsing. If we simply add a top border to the div element, we can achieve the effect we were originally looking for: h1 { margin: 0; background: #cff; } div { margin: 40px 0 25px 0; background: #cfc; border-top: 1px solid #000; } p { margin: 20px 0 0 0; background: #cf9; }
In Figure 6.5, we can see that the div element is still 40px away from the heading, but the paragraph has been pushed a further 20px down the page, thus revealing 20px of the background of the div element (through the presence of the border).
CSS Layout and Formatting
153
Figure 6.5: Adding a border to the parent
If we didn’t want a visible top border showing in the design, a 1px top padding on the div element would have achieved the same effect. Note that the border or padding should be applied to the parent div because a border on the paragraph would not stop the margins from collapsing, since the paragraph’s margin is outside of the border.
Internet Explorer and Layout As of this writing, Internet Explorer versions 7 and below will not collapse margins where the element has a layout. If the div in our example simply had a width set (one of the triggers that causes an element to gain a layout), we’d get the result shown in Figure 6.5, without the need to add padding or borders. This is non-standard behavior for IE, and is perhaps one of the reasons why beginners are a little confused by the concept of collapsing margins when they first come across it. Most of the time, the elements will have a value (other than auto) for the width property (or one of the other properties that causes an element to gain a layout), and will not exhibit the collapsing margin behavior in IE.
The example above deals with a single parent and single child that have touching nested elements) that all had adjacent vertical margins: it would still mean that all the margins would collapse into one single margin. Although the examples above mentioned top margins, the same effect is true for bottom margins, as can be seen below. In the following contrived example, we’ve nested four div elements, all of which have a 10px margin applied. Each div has a different background color, so the effects of the margin collapse will be clearly visible:
CSS Layout and Formatting
margins, but the same approach would apply if there were several children (that is,
154
The Ultimate CSS Reference
.box { margin: 10px; } .a { background: #777; } .b { background: #999; } .c { background: #bbb; } .d { background: #ddd; } .e { background: #fff; }
The vertical margins collapse but the horizontal margins don't. The vertical margins also collapse in IE because the elements don't have a layout.
The result of the above CSS is shown in Figure 6.6.
Figure 6.6: Vertical margins after collapse
As you can see in this example, the effect of our CSS is quite dramatic: all the vertical margins have collapsed to form a single, 10px margin. Unlike the horizontal margin example, where all the margins were visible, the vertical margins show no such colors at all, thanks to the background-color that has been applied to each element.
CSS Layout and Formatting
155
The whole block will be positioned 10px from other in-flow elements on the page, but each nested block will collapse its margins into a single margin. As discussed earlier, the simplest way to stop the margin collapse from occurring is to add padding or borders to each element. If we wanted 10px margins on each element we could simply use a 9px margin and 1px of padding to get the result we wanted: .box { margin: 9px; padding: 1px; }
The result of that small change will “un-collapse” the vertical margins, as you can see in Figure 6.7.
Figure 6.7: Margins haven’t collapsed
Again, it’s important to consider the effects that layout in Internet Explorer would have in the above demonstrations. Should the elements in the first example (Figure worth noting that in browsers other than IE, the same effect would occur if the overflow property was added with a value other than visible.
Wrapping It Up Although the margin collapse behavior is at first a little unintuitive, it does make life easier in the case of multiple nested elements, where the behavior is often desirable. As shown above, easy methods are available to help you stop the collapse if required.
CSS Layout and Formatting
6.6) have a layout in IE, the result would be exactly as shown in Figure 6.7. It’s also
156
The Ultimate CSS Reference
The Internet Explorer 5 Box Model Relevance of the Internet Explorer 5 Box Model This topic is included mainly for a historical reference, as Internet Explorer 5.5 and earlier versions have less than 1% market share today. However, Internet Explorer 6 and 7, and Internet Explorer 5 for Mac, all use this box model when they’re operating in quirks mode (p. 17), so the topic still has some relevance today.
In the CSS box model (p. 142), as defined by the CSS2.1 specifications, an element ascertains its total dimensions by adding together the content area dimensions plus any margin, padding, or borders that may have been declared. Conversely, if we use the Internet Explorer 5 box model (the IE5 box model for short),9 padding and borders will shrink the content area’s dimensions instead of increasing the element’s total dimensions. To demonstrate, the following rule sets several properties that affect the dimensions of .box elements: .box { width: 200px; height: 150px; padding: 10px; border: 1px solid #000; margin: 15px; }
The total size of the element, using the IE5 box model, will be calculated as follows: Total width = 200 + 15 + 15 = 230px (width + margins) Total height = 150 + 15 + 15 = 180px (height + margins)
It follows that the available content area is reduced, because padding and borders have to be subtracted from the dimensions that were declared. The available content size, using the IE5 box model, would be calculated as follows:
9
Although we’re calling it the IE5 box model, it’s also known as the broken box model.
CSS Layout and Formatting
157
Available content width = 200 - 10 - 10 - 1 - 1 = 178px Available content height = 150 - 10 - 10 - 1 - 1 = 128px
Compare this with the dimensions for the correct box model in Table 6.1, and you can see that this method of calculation will make a considerable difference to the element’s size.
Table 6.1: Box Model Dimensions Standard Box Model
IE5 Box Model
Available content width
200px
178px
Available content height
150px
128px
Total width required
252px
230px
Total height required
202px
180px
The size difference can be seen clearly in Figure 6.8.
The fundamental differences between these two box models means it’s important that you understand and are aware of both models when you’re creating code. Internet Explorer for Windows 5 (including 5.5) uses the IE5 box model at all times, but Internet Explorer 6 and 7, and Internet Explorer 5 for Mac, use it only when in quirks mode.
CSS Layout and Formatting
Figure 6.8: The size difference between box models
158
The Ultimate CSS Reference
You may well be wondering why two box models exist. To answer this question, we need to travel back in time to the creation of Internet Explorer 5 for Windows, when Microsoft decided that the box model would contain borders and padding within the stated dimensions, rather than increasing them. This approach wasn’t as silly as it may seem at first glance: in cases in which you have an element with a width of 100%, the IE5 box model allows you to add padding and borders safely. Compare this to the correct CSS box model, in which you cannot add any padding or borders to an element with a width of 100% without breaking the layout. Although the IE5 box model appears superior in this example, the correct box model is more useful in nearly all other cases. No other browser implemented the IE5 box model, and Microsoft eventually complied with the CSS standards and corrected its box model implementation in Internet Explorer 6 (when in standards mode). Before that, though, there was a long period in which CSS authors were forced to deal with two competing box model implementations—a situation that explains why so many CSS hacks (p. 391) were created. As the IE5 box model had some merit, it has been proposed that CSS3 will provide authors with the choice of specifying which model to use via a box-sizing property.10 Firefox, Opera, and Safari have all implemented versions of this property, which you can read more about in -moz-box-sizing (p. 375).
The Internet Explorer hasLayout Property In a perfect world, we shouldn’t need to know anything about the hasLayout property—after all, it’s an internal component of the Windows Internet Explorer rendering engine. Its effect, however, is far reaching, and has major consequences for the appearance and behavior of elements, affecting how an element bounds its content and reacts with its neighbors. This topic is solely concerned with Internet Explorer for Windows.
10
http://www.w3.org/TR/css3-ui/#box-sizing
CSS Layout and Formatting
159
What Is the hasLayout Property? In Internet Explorer, an element is either responsible for sizing and arranging its own contents, or relies on a parent element to size and arrange its contents. In order to accommodate these two different concepts, the rendering engine makes use of a property called hasLayout that can have the values true or false for the element concerned. We say an element gains a layout or has a layout when the 11
hasLayout property has the value true.
When an element has a layout, it is responsible for sizing and positioning itself and possibly any descendant elements.12 In simple terms, this means that the element takes more care of itself and its contents, instead of relying on an ancestor element to do all the work. Therefore, some elements will have a layout by default, though the majority do not. Elements that are responsible for arranging their own contents will have a layout by default, and include the following (this list is not exhaustive): ■ body and html (in standards mode) ■ table, tr, th, td ■ img ■ hr ■ input, button, file, select, textarea, fieldset ■ marquee ■ frameset, frame, iframe
The main reasons Microsoft gives for the fact that not all elements have a layout by default are “performance and simplicity.” If all elements had a layout by default, a detrimental effect on performance and memory usage would result.
11 12
Once an element has a layout, the hasLayout property can be queried by the rendering engine or through scripting. If a descendant element also has a layout it is responsible for sizing itself and any descendants, but it is positioned by the ancestor element’s layout.
CSS Layout and Formatting
■ objects, applets, embed
160
The Ultimate CSS Reference
So why should any of us even care about the hasLayout property? Because many Internet Explorer display inconsistencies which can be attributed to this property. In most cases, the issues caused by elements that lack a layout are easy to spot: the content is often misplaced or completely missing. For example, when an element, such as a div, that doesn’t have a layout by default, contains floated or absolutely positioned content, it will often exhibit strange and buggy behavior. The types of strange behavior that can arise are varied, and include such behaviors as missing or misplaced content, or elements that fail to redraw fully while a window is moved or scrolled.13 If you notice that a piece of your content appears and disappears, and sections of the page only get half-drawn, these are good indications that an element requires a layout. When the key element gains a layout, the problem miraculously goes away. In fact, 99% of the Internet Explorer CSS bugs you encounter on a daily basis can be fixed using a hasLayout fix in the correct place. A hasLayout fix involves nothing more than declaring a CSS property that causes an element to gain a layout, when it wouldn’t ordinarily have a layout by default. The simplest way for an element to gain a layout is for it to have a dimensional CSS property applied—for example, a width or height. However, in situations where you don’t wish to apply a specific width or height to the element, there are several other CSS properties that, when you apply them to the element, will cause that element to gain a layout. Those other properties are: ■ display: inline-block ■ height: (any value except auto) ■ float: (left or right) ■ position: absolute ■ width: (any value except auto) ■ writing-mode: tb-rl 13
A detailed description of some examples of these behaviors can be found at the Position Is Everything web site at http://positioniseverything.net/explorer.html.
CSS Layout and Formatting
161
■ zoom: (any value except normal)15 Internet Explorer 7 has some additional properties that cause an element to gain a layout (this is not an exhaustive list): ■ min-height: (any value) ■ max-height: (any value except none) ■ min-width: (any value) ■ max-width: (any value except none) ■ overflow: (any value except visible) ■ overflow-x: (any value except visible) ■ overflow-y: (any value except visible)16 ■ position: fixed Declaring any of these CSS properties will cause the element to gain a layout—assuming, of course, that the property is valid for the element concerned. For example, we can’t apply a height to inline elements unless the document is being run in quirks mode (p. 17). It’s not a good idea to give all elements a layout—not just because of the performance and memory issues already mentioned, but because a number of other unwanted CSS side effects will occur. For example: ■ Children of absolutely positioned or floated elements will not shrink to wrap their content when the child has a layout.
instead form a rectangular block to the side of the float. More examples of unwanted behavior are documented on the MSDN web site.17
15 16 17
zoom and writing-mode are proprietary Internet Explorer CSS properties, and will not pass CSS validation. overflow-x and overflow-y are proposed property names for CSS3, but have been proprietary CSS properties in Internet Explorer since version 5. http://msdn2.microsoft.com/en-us/library/bb250481.aspx
CSS Layout and Formatting
■ Static content positioned next to a float will not wrap around the float, but will
162
The Ultimate CSS Reference
Debugging hasLayout Issues If you notice that your web page is behaving strangely in Internet Explorer, try setting a CSS property for an element in order to cause it to gain a layout, and see if the problem vanishes. Some skill is involved in identifying the correct element to which the property should be applied. With experience, it can become easy to identify the culprit—it’ll usually be a parent container for which no explicit width is set, or whose width is defined by margins alone. If this parent element contains floated or absolute elements, it’s likely to be the one causing the problem; the problems are likely to exist because it’s not taking proper care of its child elements. A useful approach to debugging layout issues is to set the proprietary CSS property zoom (p. 380) to 1 for elements within the document, one at time, in order to isolate
the element that’s causing the problem. If you set the property on an element, and the issue is resolved, you know you’re on the right track. The zoom property is useful because, as well as being a property that triggers an element to gain a layout, in most cases, setting it will not alter the look of the page in any other way (apart from possibly fixing the bug that you’re experiencing). A process of elimination can be used to narrow the problem down quite quickly. Once you have found the element that’s causing the problem, you can apply the necessary fix. The preferred approach is to set one or more dimensional CSS properties on the element. However, if dimensions can’t be applied normally, a workaround must be employed. For Internet Explorer 7, the best approach is to set the min-height property to 0; this technique is harmless, since 0 is the initial value for the property anyway. There’s no need to hide the property from other browsers—which is definitely not the case with our next suggestion! The standard approach for triggering an element to gain a layout in Internet Explorer 6 and earlier versions is to set the height property to 1%, as long as the overflow property is not set to anything except visible. This approach exploits a bug in these browser versions whereby if the overflow property is set to the default value of visible, the height of a containing box will expand to fit its contents regardless
CSS Layout and Formatting
163
of the height property’s value. However, most other browsers will respect the height value of 1%, which is usually not what you want them to do, so this declaration will need to be hidden from all other browsers. In previous years, the technique of setting height to 1%, and hiding the declaration from all browsers except Internet Explorer 6 and earlier versions, was known as the Holly hack.18 These days, the recommended method for specifying CSS declarations for Internet Explorer only is through the use of conditional comments (p. 394). The good news is that Internet Explorer 7 is a lot more robust than previous versions, and many (though not all, unfortunately) of the issues concerning layout have disappeared—you’ll need far fewer fixes than you might have in previous versions of the browser. For more information about the layout issue, see “On Having Layout” at the Satzansatz web site.19
Formatting Concepts This section describes how boxes are laid out in the normal document flow. It applies to elements whose float property has the value none, and whose position property has the value static or relative, although in the latter case, additional factors described in Relative Positioning (p. 176) must be taken into consideration. As we already saw in CSS Layout and Formatting (p. 139), just as there are block-level elements and inline elements in HTML, CSS boxes are also either block or inline (although there are subtypes of each), as determined by the element’s display
The values block, list-item, and table will cause an element to generate a block box and participate in a block formatting context.20 Other values, such as inline and inline-table, cause elements to generate inline boxes, which participate in an inline formatting context.
18 19 20
http://www.communitymx.com/content/article.cfm?page=2&cid=C37E0 http://www.satzansatz.de/cssd/onhavinglayout.html List item (p. 168) and table (p. 168) formatting are described separately, since they’re special cases.
CSS Layout and Formatting
property (p. 264) value.
164
The Ultimate CSS Reference
The value run-in is special, because it can make the generated box’s formatting either block or inline. A run-in box that doesn’t contain a block box, and is followed by a sibling block box in the normal document flow, becomes the first inline box of the sibling block box (unless the sibling is or contains a run-in). Otherwise, the run-in box becomes a block box. Run-in boxes are mainly intended for run-in headings. See display (p. 264) for more information about run-in and browser support. The value inline-block generates a block box that’s laid out as an inline box. On the inside, the box is a block box, but on the outside, it’s an inline box. Similarly, the value inline-table generates a table that’s laid out as an inline box. The value none is a special case, because an element with this display value will not generate any sort of box at all. This means that no descendant element will be able to generate a box. It’s important to note that applying the value none isn’t the same as using an invisible box; if you use none, no box will be generated at all. Elements whose position properties have the value absolute (p. 178) or fixed (p. 178) are laid out in a very different fashion, as are floated or cleared (p. 180) elements. An absolutely positioned or floated element will, however, establish a new containing block and formatting context for its static children.
Block Formatting In a block formatting context, boxes are laid out vertically, starting at the top. Block-level elements—elements with a display property value of block, list-item, table, and (in certain circumstances) run-in—participate in block formatting
contexts. A block-level element with a display property value other than table will generate a principal box block. A principal box will contain either block boxes or inline boxes as children, never both. If the element contains a mix of block-level and inline children, anonymous block boxes will be generated where necessary, so that the principal box will only contain block boxes. Consider the following example:
CSS Layout and Formatting
165
A paragraph
Some text in an anonymous boxAnother paragraph
The HTML snippet above will, by default, generate a principal box for the div element and the two p elements, plus an anonymous block box for the text that appears between the paragraphs, as seen in Figure 6.9.21
Figure 6.9: An anonymous block box
An anonymous block box inherits its properties from the enclosing non-anonymous box—the div box in this example. Any non-inherited properties are set to their initial (default) values. The principal box becomes the containing block (p. 147) for non-positioned descendant boxes, and it’s also the box that’s affected for any value of position other than static, and for any value of float other than none. In a block formatting context the vertical distance between two sibling boxes is determined by their respective margin properties; vertical margins between adjacent information, see Collapsing Margins (p. 148). In a left-to-right environment, the left outer edge of each block box touches the left edge of the containing block. In a right-to-left environment, the right edges touch. This happens even if there are floated elements in the way, except if the block box
21
Note that mixing block and inline content like this is semantically questionable, and it’s not something we recommend. This example is provided just to illustrate how CSS handles the situation.
CSS Layout and Formatting
block boxes collapse if there are no borders or padding in the way. For more
166
The Ultimate CSS Reference
establishes a new block formatting context. In that case, the block box becomes narrower to accommodate the floated elements.
Inline Formatting Just as anonymous block boxes are sometimes created in a block formatting context, anonymous inline boxes can be created when necessary. Here’s an example of the automatic creation of anonymous inline boxes:
In 1912, Titanic sank on her maiden voyage.
Since there’s a child element—the em element, which generates an inline box of its own—two anonymous inline boxes will be generated to contain the text nodes that are immediate children of the p element, as shown in Figure 6.10.
Figure 6.10: Anonymous inline boxes
An anonymous inline box inherits its properties from its parent block box—the p element box in this example. Any non-inherited properties are set to their initial values. In an inline formatting context, boxes are laid out horizontally, starting at the top of the containing block. Horizontal margins, padding, and borders can exist between the boxes, but vertical margins are ignored for inline boxes. Dimensions (width and height) can’t be specified for inline boxes.22 The inline boxes that form a single line are enclosed by a rectangle that’s called a line box. Boxes within a line box are aligned vertically according to their vertical-align properties. A line box is always tall enough to accommodate all
its inline boxes.
22
This advice applies to non-replaced inline boxes. We can specify dimensions for replaced inline boxes, such as images. See Replaced Elements (p. 175) for more information.
CSS Layout and Formatting
167
When several inline boxes can’t fit into a single line box, they’re distributed over two or more stacked line boxes. When a single inline box can’t fit into a line box, it’s split into two or more boxes that are distributed over as many line boxes as necessary. Margins, borders, and padding aren’t applied where such splits occur.23 Consider the following example markup and CSS:
Text in a narrow column can break.
em { margin: 0 1em; padding: 0 1em; border: 1px solid #000; }If margins, padding, and borders are set on that em element, the result may not be what the author intended if the element’s box is split into two line boxes as a result of line wrapping—Figure 6.11 shows the potential result.
Figure 6.11: A split inline box
As you can see, the margin and padding are applied to the left of the word “narrow” and to the right of the word “column.” The borders are applied on three sides of
If the total width of the inline boxes is less than the width of the line box, the direction and text-align properties control how the boxes are distributed inside
the line box.
23
CSS3 may provide more control in such cases.
CSS Layout and Formatting
each of the two inline boxes.
168
The Ultimate CSS Reference
The left and right edges of a line box normally touch the edges of its containing block. When there are floats in the way, however, the line boxes adjacent to the floats are shortened—see Floating and Clearing (p. 180) for more information. Although line boxes are stacked with no space between them, we can affect the height of a line box with the line-height property. If the computed value of the line-height property is greater than the vertical distance occupied by the inline
boxes in a line box, the line box is vertically centered within the specified line height. Half the difference is added at the top of the line box and half at the bottom. This behavior corresponds to the typographical concept of half-leading, where strips of lead (hence the name) or brass were inserted between the lines of type to increase the line spacing.
List Formatting An element with a display property value of list-item generates a principal box just as any other block box. It will also generate an additional box for the list marker. This box is generated outside the principal box and can’t be styled independently in CSS2.1. There are three properties (p. 285) that apply only to elements with a display property value of list-item, but properties like margin-left and padding-left (in a left-to-right reading environment) also affect the way in which list items are rendered. In addition to the available list item properties, generated content (p. 347) can also be useful for more advanced list numbering.
Table Formatting Tables are the most complex elements in HTML, and table formatting is among the most complex parts of CSS. CSS defines a number of objects that are involved in table formatting, as Figure 6.12 reveals.
CSS Layout and Formatting
169
Figure 6.12: Table formatting objects
A table may contain a caption, row groups, and column groups. A row group contains rows, while a column group contains columns. Rows and columns contain cells. Tables are rendered as layers in a specified order from the bottom up: table, column groups, columns, row groups, rows, and cells. The table model in HTML is row-centric. Although you can specify columns and column groups in markup, cells are structurally contained within rows. Columns and column groups are more esoteric items that are derived from the set of cells in all rows of the table. A table can be included in a formatting context as either a block-level or inline-level box. It can have padding (p. 211), borders (p. 220), and margins (p. 200).
the caption box (if they’re present). The caption box is rendered outside the table box, but is inextricably tied to it. When a table is repositioned, it’s the outer anonymous box that’s moved to enable the caption to follow the table. Captions inherit inheritable properties from the table. A caption is formatted as a block box, but it doesn’t behave like general block boxes in all respects. If a run-in element precedes the table, it will not run into a caption box.
CSS Layout and Formatting
A table element generates an anonymous box that encompasses the table box and
170
The Ultimate CSS Reference
The placement of the caption can be controlled via the caption-side property. The valid values in CSS2.1 are top and bottom, which should be fairly self-explanatory. The internal elements of tables—row groups, column groups, rows, columns, and cells—generate regular boxes that can have borders. Cells can also have padding, but internal table objects don’t have margins. Ten of the valid values for the display property denote table-related formatting styles. These values, and the HTML element types with which they’re associated by default, are shown in Table 6.2.
Table 6.2: Table display Property Values Element Type Table
Property Value
HTML Element
table
table
inline-table
n/a
Caption
table-caption
caption
Row group
table-header-group
thead
table-footer-group
tfoot
table-row-group
tbody
Row
table-row
tr
Column group
table-column-group
colgroup
Column
table-column
col
Cell
table-cell
td th
CSS Layout and Formatting
171
These display values can also be specified for other element types than those that belong to the HTML table model; however, Internet Explorer versions up to and including 7 don’t support these values. When table-related display values are used for non-table elements, anonymous table-related elements may have to be generated in order to render the elements correctly. Here, we’ve listed situations in which anonymous table-related elements may be created: ■ Cells must have a row as their parent. A row object will be generated as the parent of one or more consecutive cells that don’t have a row as their parent. ■ Rows must have a row group or a table as their parent. Columns must have a column group or a table as their parent. Row groups and column groups must have a table as their parent. A table object will be generated as the parent of one or more consecutive objects of those types that don’t have the required parent. ■ If a child of a table object is not a caption, row group, column group, row, or column, a row object will be generated as the parent of that child, and any consecutive siblings that require a row as their parent. ■ If a child of a row group object isn’t a row, a row object will be generated as the parent of that child and any consecutive siblings that require a row as their parent. ■ If a child of a row object is not a cell, a cell object will be generated as the parent of that child and any consecutive siblings that are not cells.
Properties that Apply to Column and Column-group Elements
table-column or table-column-group:
■ the border properties, but only in the collapsing borders model (see below) ■ the background properties, where cells and rows have transparent backgrounds ■ the width property ■ the visibility property value collapse—any other visibility values are ignored for columns and column groups
CSS Layout and Formatting
Only a few properties can be applied to elements with a display property value of
172
The Ultimate CSS Reference
Table Width Algorithms Unlike other block boxes, a table with zero horizontal margins and a width property that’s set to auto doesn’t size to fill its containing block. Instead, the table size will be determined by its contents. A table can be horizontally centered by setting margin-left and margin-right to auto, though.
There are two very different algorithms for determining the widths of table columns: the fixed table layout algorithm and the automatic table layout algorithm. These are specified with the table-layout property (which takes values of fixed, for fixed layouts, and auto, for automatic layouts); its initial value is auto. If the table’s width is specified as auto, the automatic table layout algorithm is normally used. In the case of block-level tables (when display is set to table), user agents are allowed to use the fixed table layout algorithm anyway, but they aren’t required to. With the fixed table layout algorithm, the widths of columns and of the table are not governed by the contents of the table’s cells. Instead, the width of each column is determined as follows: ■ Column objects whose width is not auto set the width for that column. ■ A cell in the first row, whose width is not auto, sets the width of the column it belongs to. If the cell spans more than one column, the width is divided over the columns. ■ Any remaining columns equally divide the remaining horizontal space, minus any borders or cell spacing. The width of the table is the greater of the value of the table’s width property, and the sum of the column widths (plus borders or cell spacing). If the table is wider than the columns, the extra space will be distributed over the columns.
Don’t Omit Cells! Since the cells in the first row of the table are used to determine the column widths, you shouldn’t omit any cells from the first row if you use the fixed table layout algorithm. The behavior in such case is undefined by the CSS2.1 specification.
CSS Layout and Formatting
173
The automatic table layout algorithm usually requires more than one pass. The CSS2.1 specification suggests an algorithm for determining column widths,24 but user agents are not required to use it. The suggested algorithm for determining column widths examines every cell in the entire table, computing the minimum and maximum widths required for rendering each cell. These values are then used to determine how wide each column should be, which in turn may decide the width of the table itself.
Performance and Automatic Table Layouts Since every single cell must be inspected, the automatic table layout algorithm can become very time-consuming when it’s calculated for a table with a large number of rows and/or columns.
Table Height Algorithms If the table’s height property has a value other than auto, and the specified height differs from the sum of the row heights plus borders or cell spacing, the behavior is undefined. Percentage values for the height property are undefined for rows, row groups, and cells. The vertical-align property of each cell determines its alignment within the row. Only the values baseline, top, bottom, and middle are allowed. For any other value, baseline will be used.
There are two different models in CSS2 for rendering borders around internal table objects: the separated borders model and the collapsing borders model. We can choose the model we prefer by using the border-collapse property, and setting the value to separate (the initial value) or collapse.
24
http://www.w3.org/TR/CSS21/tables.html#auto-table-layout
CSS Layout and Formatting
Borders On Table Objects
174
The Ultimate CSS Reference
In the separated borders model only cells (and the table itself) can have borders; rows, row groups, columns, and column groups cannot. Borders are drawn individually around the cells and the cells are separated by the vertical and horizontal distances specified by the border-spacing property. In the space between cell borders, the backgrounds of rows, row groups, columns, and column groups are invisible. Only the table background is visible in the inter-cell spacing. Figure 6.13 shows an example of a table that’s rendered using the separated borders model.
Figure 6.13: Rendering a table with separated borders
Here’s the relevant CSS for the table: table { border-collapse: separate; border-spacing: 1em 0.5em; background-color: #ddd; }
Another property that applies in the separated borders model is the empty-cells property. It controls whether cells that lack visible content have borders and backgrounds (if the value is show, the initial value) or not (if the value is hide). Carriage returns, line feeds, tabs, and blanks are not considered to be visible content, although a non-breaking space is. In the collapsing borders model, the cells aren’t separated from one another and their borders—along with borders of rows, row groups, columns, column groups and the table itself—collapse (or overlap) in a rather complicated way. An example of a table to which the collapsing borders model is applied is shown in Figure 6.14.
CSS Layout and Formatting
175
Figure 6.14: Rendering a table with collapsed borders
With this model, quite a few borders may be specified in such a way that they would be rendered in the same place. The CSS2.1 specification provides an algorithm for border conflict resolution—that is, which border will win, or be rendered, in these situations. Very broadly speaking, the most eye-catching border will be rendered, unless at least one of the borders has border-style set to hidden, in which case no border will be rendered. If none of the borders are hidden, wide borders win over narrow borders. If two or more borders have the same width, the border-style property decides which one will be rendered. The styles are preferred in the following order: double, solid, dashed, dotted, ridge, outset, groove, and inset. Borders with border-style set
to none have the lowest priority, and will never win over other border styles—even if they have a large width value. If there is still no winner, the algorithm looks at the objects for which the borders are set. The preferred order is: cell, row, row group, column, column group, and
The border-spacing and empty-cells properties are ignored when the collapsing borders model is used.
Replaced Elements A replaced element is any element whose appearance and dimensions are defined by an external resource. Examples include images ( tags), plugins (
CSS Layout and Formatting
table.
176
The Ultimate CSS Reference
tags), and form elements (, , , and tags). All other elements types can be referred to as non-replaced elements. Replaced elements can have intrinsic dimensions—width and height values that are defined by the element itself, rather than by its surroundings in the document. For example, if an image element has a width set to auto, the width of the linked image file will be used. Intrinsic dimensions also define an intrinsic ratio that’s used to determine the computed dimensions of the element should only one dimension be specified. For example, if only the width is specified for an image element—at, say, 100px—and the actual image is 200 pixels wide and 100 pixels high, the height of the element will be scaled by the same amount, to 50px. Replaced elements can also have visual formatting requirements imposed by the element, outside of the control of CSS; for example, the user interface controls rendered for form elements. In an inline formatting context, you can also think of a replaced element as being one that acts as a single, big character for the purposes of wrapping and layout. A width and height can be specified for replaced inline elements, in which case the height of the line box in which the element is positioned is made tall enough to accommodate the replaced element, including any specified box properties.
Positioning In CSS2, each box has a position in three dimensions. Three positioning schemes are used for the horizontal and vertical positioning (along the x and y axes) of boxes—the normal flow (p. 163) (which includes relative positioning (p. 176)), floating (p. 180), and absolute positioning (p. 178) (which includes fixed positioning (p. 178)). The box’s stack level (p. 179) determines its position on the z axis.
Relative Positioning An element whose position property has the value relative is first laid out just like a static element. The rendered box is then shifted vertically (according to the
CSS Layout and Formatting
177
top or bottom property) and/or horizontally (according to the left or right
property).
Only the Box Is Shifted As far as the flow is concerned, the element is still in its original position. If the relative shift is significant, it will leave a “hole” in the flow, in which case the rendered box may overlap other content.
The properties top, right, bottom, and left can be used to specify by how much the rendered box will be shifted. A positive value means the box will be shifted away from that position, towards the opposite side. For instance, a left value of 20px shifts the box 20 pixels to the right of its original position. Applying a negative
value to the opposite side will achieve the same effect: a right value of -20px will accomplish the same result as a left value of 20px. The initial value for these properties is auto, which makes the computed value 0 (zero)—that is, no shift occurs. Evidently, it’s pointless to specify both left and right for the same element, because the position will be over-constrained. If the content direction is left to right, the left value is used, and right will be ignored. In a right-to-left direction, the right
value “wins.” If both top and bottom are specified, top will be used and bottom will be ignored. Since it’s only the rendered box that moves when we relatively position an element, this positioning scheme isn’t useful for laying out columns of content. Relative although it can also be useful, in combination with negative margins on floated elements, for some more complex designs.
Control Your Containing Blocks One side effect of relative positioning is quite handy: a relatively positioned element is “positioned,” which means it becomes the containing block for any absolutely positioned descendants. This gives us an easy-to-use tool for controlling the position of our containing blocks: just set position to relative without moving the box at all.
CSS Layout and Formatting
positioning is commonly used when we need to shift a box a few pixels or so,
178
The Ultimate CSS Reference
Absolute Positioning An element whose position property has the value absolute is said to be absolutely positioned, and is completely removed from the document flow: it doesn’t affect subsequent elements at all. It’s positioned with respect to its containing block (p. 147), and it establishes a new containing block for normal flow children, and for descendants whose position property is set to absolute. The top, right, bottom, left, width, and height properties determine the position and dimensions of an absolutely positioned element. Both the position and the dimensions can be expressed using all four of the positional properties (top, right, bottom, left).25 Alternatively, you can specify the position of one corner of the box using top or bottom in combination with left or right, and you can specify the dimensions using width and (optionally) height. An absolutely positioned element will overlap other content unless we make room for it in some way; for instance, by setting margins or padding on other elements. When several absolutely positioned elements occupy the same location, they’ll be stacked according to a stacking context (p. 179). Absolute positioning also makes it possible to place an element partly or entirely outside the viewport (p. 141). This technique, which is known as the off-left technique, is sometimes used intentionally to hide content from visual user agents while keeping it visible for those using assistive technologies such as screen readers.26
Fixed Positioning Fixed positioning is a subcategory of absolute positioning. An element whose position property is set to fixed always has the viewport (p. 141) as its containing
block. For continuous media, such as a computer screen, a fixed element won’t
25 26
This capability isn’t supported by Internet Explorer versions up to and including 6. Setting display to none isn’t recommended, since some screen readers won’t announce such elements.
CSS Layout and Formatting
179
move when the document is scrolled. For paged media, a fixed element will be repeated on every page.
Internet Explorer Compatibility Fixed positioning isn’t supported by Internet Explorer 6 or prior versions.
Stacking Contexts Although we tend to regard a web page as a two-dimensional entity, boxes are positioned in three dimensions. The third dimension is the z axis, which is perpendicular to the screen. Positioned elements can overlap, since they can be rendered at the same position. Each box has an associated stack level, which is its position along the z axis, and belongs to a stacking context. A box with a higher stack level is rendered “in front of” a box with a lower stack level; in other words, it’s rendered closer to a user facing the viewport (p. 141). A stack level can also be negative. We can specify the stack level via the z-index property. The value auto means the box will have the same stack level as its parent, and implies that the box doesn’t establish a new stacking context. A value that’s provided as an integer specifies an explicit stack level, and causes the box to establish a new local stacking context. The box itself has the stack level 0 in this new context. A stacking context consists of seven different layers (from bottom to top):
2. the stacking contexts of descendants with negative stack levels 3. block-level descendants in the normal flow 4. floated descendants and their contents 5. inline-level descendants in the normal flow 6. positioned descendants whose z-index is auto or 0 7. the stacking contexts of descendants with positive stack levels
CSS Layout and Formatting
1. the background and borders of the element that establishes the stacking context
180
The Ultimate CSS Reference
A stacking context is also generated by any positioned element (including relatively positioned elements) whose computed z-index value is anything other than auto. Boxes within a stacking context can’t occur between two boxes that belong to another stacking context.
Floating and Clearing A floated element is one whose float property has a value other than none. The element can be shifted to the left (using the value left) or to the right (using the value right); non-floated content will flow along the side opposite the specified float direction.27 The floated box is shifted to the left or right until its margin edge touches the padding edge of the containing block, or the margin edge of another floated element. If the floated element is within a line box, the top of the floated box is aligned with the top of the line box. If there isn’t enough horizontal room left for non-floated content to flow alongside the floated box on the current line, it’s shifted down until it fits, or there are no more floated elements.
Defining the Margin Edge The margin edge of a box surrounds the margin of the box. If the box has no margins, the margin edge is the same as the border edge. See The CSS Box Model (p. 142) for more information.
A floated box is taken out of the flow, so it doesn’t affect the block-level boxes around it. Line boxes located next to a floated box, however, are shortened to make room for the float. A containing block will not expand to accommodate a floating child box, unless the containing block is also floating, or has its overflow property set to something other than visible.28
27 28
Contrary to what some may think (or wish for), float does not support the value center. In Internet Explorer 6 and prior versions, the overflow property does not cause the containing block to expand as described here.
CSS Layout and Formatting
181
Figure 6.15 shows a schematic view of the following HTML fragment, in which the image is floated to the left:
text text … text text
text text … text text
Figure 6.15: A floated element
A floated box can have margins like any normal box, but those margins will never collapse with the margins of adjacent boxes. Negative margins on floated boxes behave slightly differently from negative margins on non-floated boxes. If the negative margin is on the same side as the float direction (for example, a negative left margin on a box that’s floated to the left), or the top or the floated box to move outside the boundaries of its containing block, which means that this technique can be used to create an overlapping effect. Care must be taken, though, because the final appearance of elements floated in this way may differ between user agents. If the negative margin is applied to the side that’s opposite the float direction (for example, a negative right margin is applied on a box that’s floated to the left), it moves the margin further inside the element itself (without changing the element’s width), which causes floated elements adjacent to the element to overlap its content.
CSS Layout and Formatting
bottom of the box, the effect is to pull the box further in that direction. This enables
182
The Ultimate CSS Reference
This approach can be used to create layout effects such as the multi-column layout documented on A List Apart.29
Clearing Floated Elements To force an element to start below any floated elements, we can use the clear property with a value of left, right, or both. An element whose clear property is set to left will start below all left-floated boxes in the same block formatting context, while a clear value of right will clear all right-floated boxes. If clear is set to both, the element will start below any floated box in that context. Figure 6.16 shows the example above, but this time, the second paragraph has a clear value of left.
Figure 6.16: A cleared element
To achieve this clearing, we add space above the cleared element’s top margin until it’s clear of the affected floated boxes. As a result, we can’t use the top margin on the cleared element if we want a specific amount of space between it and the floated box. Space is added above the cleared element’s top margin until it’s free of the float, but that’s all. If we want to create space beneath the floated box, we must set the bottom margin of the floated element, or set top padding on the cleared element.
29
http://www.alistapart.com/articles/negativemargins/
CSS Layout and Formatting
183
Internet Explorer for Windows will automatically clear all floated children of an element that has a layout, though this implementation disagrees with the CSS specification. See The Internet Explorer hasLayout Property (p. 158) for more information about IE and layout.
Floating Versus Absolute Positioning for Multi-column Layouts Floated boxes were intended to be used primarily for floating images so that text would flow around them. Nowadays, float is commonly used for the purpose of page layout; for example, floating the columns in a multi-column layout. If the source order is the same as the presentational order, we can float each column to the left. In a narrow viewport, where there isn’t enough room for all columns to appear side by side, one or more columns on the right-hand side will drop below the others. Although this result may not be aesthetically pleasing, it has the advantage of avoiding a horizontal scroll bar. Another advantage of floating columns is that it’s easy to achieve a full-width footer below the columns, regardless of which column is the longest. Using the clear property, we can make the footer drop below all floated columns. Absolute positioning can also be used to lay out a page with columns, as it allows you to specify the exact position of the columns. So what are the pros and cons of using floats instead of absolute positioning?
Explorer. IE versions up to and including 6 have numerous float-related bugs.30 Floating an element will only shift it to the left or to the right—you can’t move an element up or down with the float property. Consequently, a float-based layout can become very tricky if you want to preserve a certain source order in your markup.
30
See http://positioniseverything.net for well-documented workarounds.
CSS Layout and Formatting
Firstly, a complicated float-based layout can be difficult and fragile in Internet
184
The Ultimate CSS Reference
There are ways to do this using a combination of negative margins and relative positioning,32 but if you use them, you’ll likely run into many nasty IE bugs. Using absolute positioning incurs fewer browser compatibility problems, although IE and older versions of Opera (prior to version 9) use the wrong containing block in some cases. As long as you (and the browser) know your containing blocks, you can shift parts of the content around without being bound by the source order to the same extent that you are when working with floats. Absolute positioning has its own complications, though. The main problem with this type of layout is that an absolutely positioned element is removed from the document flow, and doesn’t affect subsequent elements at all. A multi-column, absolutely positioned layout, in which any column can be the longest, makes it virtually impossible to display a footer at the bottom of the rendered document. You can use the following checklist as a rough guide when deciding which type of layout to use for a multi-column document in which any column can be the longest: ■ If the source order is important, and it’s different from the presentational order, and you don’t need a footer on the document, use absolute positioning. ■ If you need a footer, use floats. Source order can be maintained with the help of negative margins and relative positioning, if necessary, albeit with a lot of extra work for IE—especially if the page width is variable. A third option is to use the table-related values for the display property, but, unfortunately, lack of support by Internet Explorer hinders the use of those values for any general-audience site at this time.
The Relationship Between display, position, and float The three properties display, float, and position interact in certain ways.
32
For an example, see the A List Apart article at http://www.alistapart.com/articles/multicolumnlayouts
CSS Layout and Formatting
185
If an element’s display property is set to none, no box is generated. In this case, float and position are ignored.
If an element’s position property is set to absolute or fixed, it’s absolutely positioned. In this case, float is ignored (the computed value is none). For absolutely positioned elements, floated elements (elements whose float property is set to left or right), and the root element, the computed value for display is set according to Table 6.3. Otherwise, the computed value for display is the same as the specified value.
Table 6.3: Computed Display Values Specified Value
Computed Value
inline, inline-block, run-in, table-caption, table-cell, table-column, table-column-group, table-footer-group, table-header-group, table-row, or table-row-group
block
inline-table,
table
other
as specified
Summary the CSS box model. In the CSS box model, padding and borders are added to the element’s width, whereas in the IE5 box model, padding and borders reduce the available content area. CSS boxes can be block-level or inline. The two types are laid out very differently. Box layout occurs in formatting contexts, relative to a containing block. The display property controls which type of box is generated for an element.
CSS Layout and Formatting
In this section, we covered the way in which elements are described according to
186
The Ultimate CSS Reference
Boxes are laid out in the normal flow if they’re static or relatively positioned. Floated or absolutely positioned boxes are taken out of the normal flow and laid out according to special rules. Table rendering is quite complex, and hampered by a lack of browser support. There are two table layout algorithms (fixed and automatic) and two border models (separated and collapsing). Relatively positioned boxes are shifted from their normal position in the flow. Only the rendered box is shifted—the element still occupies the original position as far as the flow is concerned. Absolutely positioned boxes are removed entirely from the flow. Boxes with fixed positioning don’t scroll with the document for continuous media; they’re repeated on every page for paged media. The z-index property controls the stacking of overlapping positioned boxes. Floated boxes are shifted to the left or right and non-floated content flows along their sides. The clear property can be used to force an element to clear all or some floated boxes within the same block formatting context.
7
Box Properties Box properties allow the author to control the presentation of generated boxes for document elements, including dimensions, margins, padding, and borders. You can also see The CSS Box Model (p. 142) for more information.
Dimensions These properties allow us to control the height and width of element boxes. You can also read The CSS Box Model (p. 142) for more information about the calculation of box dimensions.
Box Properties
Chapter
188
The Ultimate CSS Reference
height height: { length | percentage | auto | inherit } ;
This property sets the content height of
SPEC inherited initial version CSS1 NO auto BROWSER SUPPORT IE7+ FF1+ Saf1.3+ Op9.2+ FULL FULL FULL FULL
a block or a replaced element (p. 175). This height does not include padding, borders, or margins—see The CSS Box Model (p. 142).
Example This style rule assigns a fixed height of 100 pixels to paragraphs within the element with ID "example":
If the contents of a block require more vertical space than is afforded by the height you assign, their behavior is
#example p { height: 100px; }
defined by the overflow (p. 280) property.
Value The property takes a CSS length (px, pt, em, etc.), a percentage, or the keyword auto. Negative length values are illegal.
Percentage values refer to the height of the element’s containing block (p. 147). If the height of the containing block isn’t specified explicitly (that is, it depends on content height), and this element isn’t absolutely positioned, the percentage value is treated as auto. A percentage value is also treated as auto for table cells, table rows, and row groups. The special auto value allows the browser to calculate the content height automatically, based on other factors. For absolutely positioned elements, for example, the content height may be calculated on the basis of the top (p. 275) and bottom (p. 277) property values, or the top and bottom margins, borders, and padding
applied to the element. If no hard constraints are imposed by other properties, the element is allowed to assume its “natural” content height, on the basis of the height of the content it contains.
Box Properties
189
Compatibility 5.5
Internet Explorer 6.0 7.0
Buggy
Buggy
Full
1.0
Firefox 1.5
2.0
1.3
Safari 2.0
3.0
Opera 9.2
Full
Full
Full
Full
Full
Full
Full
including version 7 in quirks mode) incorrectly include padding, borders, and margins in the content height calculation. This is known as the box model bug, or the IE5 box model—see The CSS Box Model (p. 142). Internet Explorer for Windows versions up to and including 6 (and up to and including version 7 in quirks mode) incorrectly treat height as min-height, extending the content height of a block if its content can’t fit within the specified height. The result is that other elements in the flow will be moved around to account for this extra height, which can result in a broken layout or, at the least, a different layout from the one that was expected. The correct behavior would simply allow the content to overflow without affecting the height at all, as the default setting for overflow is visible. This would mean that the overflowing content would be ignored for the purposes of the layout, and might therefore overlap other elements on the page. In standards mode, Internet Explorer version 7 treats height correctly and in accordance with the CSS specifications. Internet Explorer for Windows versions up to and including 6 don’t support the specification of both the position and the dimensions of an absolutely positioned element using top, right, bottom, and left together. They will use the last vertical and horizontal position specified, and need the dimensions to be specified using width and height.
Internet Explorer for Windows versions up to and including 7 don’t support the value inherit.
Box Properties
Internet Explorer for Windows versions up to and including 5.5 (and up to and
190
The Ultimate CSS Reference
min-height min-height: { length | percentage | inherit } ;
This property sets the minimum content
SPEC inherited initial version CSS2 NO 0 BROWSER SUPPORT IE7+ FF1+ Saf2+ Op9.2+ FULL FULL FULL FULL
height of a block or a replaced element (p. 175). This minimum height doesn’t include padding, borders, or margins—see The CSS Box Model (p. 142). An element to which min-height is applied will never be smaller than the
Example This style rule assigns a minimum height of 100 pixels to paragraphs within the element with ID "example": #example p { min-height: 100px; }
minimum height specified, but will be allowed to grow normally if the content exceeds the minimum height set. min-height is usually used to ensure that an element has at least a minimum height
even if no content is present; it’s also commonly used in conjunction with max-height to produce a height range for the element concerned.
Combining min-height and height Note that min-height and height shouldn’t be applied to the same element using the same unit, as this will cause one to override the other. If, for example, the height is set as 150px, and the min-height is set as 60px, the actual height of the element is 150px, and the min-height declaration becomes redundant: #example { min-height: 60px; height: 150px; }
In the above example, the height of the element will be fixed at 150px. However, it’s acceptable to set min-height and height when the values are different units: #example { min-height: 3em; height: 138px; }
Box Properties
If the contents of a block require more vertical space than the limits that have been set, that behavior is defined by the overflow (p. 280) property.
Value The property takes a CSS length (px, pt, em, etc.) or a percentage. Negative length values are illegal. Percentage values refer to the height of the containing block. If the height of the containing block is not specified explicitly (that is, it depends on content height), and this element is not absolutely positioned, the percentage value is treated as zero.
Compatibility 5.5 None
Internet Explorer 6.0 7.0 None
Full
1.0
Firefox 1.5
2.0
1.3
Safari 2.0
3.0
Opera 9.2
Full
Full
Full
Partial
Full
Full
Full
Although the support table above indicates that Internet Explorer 6 provides no support for min-height, note that in quirks mode only it will support min-height on td, th, and tr elements in fixed-layout tables—see table-layout (p. 292). This behavior is contrary to the CSS2.1 specifications, and is corrected in standards mode, which provides no support for this property. Internet Explorer versions up to and including 6 treat the height property in much the same way as min-height, and will always expand a container to encompass the content unless overflow has been set to something other than visible. Internet Explorer for Windows versions up to and including 7 don’t support the value inherit.
Box Properties
Here, the min-height declaration is based on em, which means that at some stage (due to text resizing) the em height may be larger than the 138px height we’ve set. In cases such as this, the element will be allowed to expand further than the 138px height, thus accommodating the resizing of the em-based text.
191
192
The Ultimate CSS Reference
Safari’s support for this property, when applied to positioned elements, is limited to versions 2.0.2 or above.
max-height max-height: { length | percentage | none | inherit } ;
SPEC inherited initial version NO none CSS2 BROWSER SUPPORT IE7+ FF1+ Saf2+ Op9.2+ FULL FULL FULL FULL
This property sets the maximum content height of a block or a replaced element (p. 175). This maximum height does not include padding, borders, or margins—see The CSS Box Model
Example This style rule assigns a maximum height of 100 pixels to paragraphs within the element with ID "example":
(p. 142). An element that has max-height
#example p { max-height: 100px; }
applied will never be taller than the value specified, even if the height property is set to something larger. There is an exception to this rule, however: if min-height is specified with a value that’s greater than that of max-height, the
container’s height will be the largest value, which, in this case, means that the min-height value will in fact be the one that’s applied. max-height is usually used in conjunction with min-height to produce a height
range for the element concerned.
Combining max-height and height Note that max-height and height should not be applied to the same element using the same unit, as one will override the other. For example, if the height is set to 150px and the max-height set to 60px, the actual height of the element is 60px, and the height declaration becomes redundant: #example { max-height: 60px; height: 150px; }
Box Properties
193
In the above example, the height of the element will be fixed at 60px. However, it is acceptable (although it may not be entirely useful) to set max-height and height when the values are different units:
Box Properties
#example { max-height: 10em; height: 138px; }
The height in the above example will be whichever is the smaller of the values. Since the max-height declaration is based on em units, at some stage (due to text resizing) the em height may be smaller than the 138px height we’ve set. In cases such as these, the element will be allowed to shrink from the 138px height, thus keeping track with the em-based text. See the entry on min-height (p. 190) for the reverse of this scenario.
If the contents of a block require more vertical space than is afforded by the limits that have been set, their behavior is defined by the overflow (p. 280) property.
Value The property takes a CSS length (px, pt, em, and so on), a percentage, or the keyword none. Negative length values are illegal.
Percentage values refer to the height of the containing block. If the height of the containing block is not specified explicitly (that is, it depends on content height), and this element is not absolutely positioned, the percentage value is treated as none.
Compatibility 5.5 None
Internet Explorer 6.0 7.0 None
Full
1.0
Firefox 1.5
2.0
1.3
Safari 2.0
3.0
Opera 9.2
Full
Full
Full
Partial
Full
Full
Full
Safari’s support for this property, when applied to positioned elements, is limited to versions 2.0.2 or above.
194
The Ultimate CSS Reference
Internet Explorer for Windows versions up to and including 7 don’t support the value inherit.
width width: { length | percentage | auto | inherit } ;
This property sets the content width of
SPEC inherited initial version NO auto CSS1 BROWSER SUPPORT IE7+ FF1+ Saf1.3+ Op9.2+ FULL FULL FULL FULL
a block or a replaced element (p. 175). This width does not include padding, borders, or margins—see The CSS Box Model (p. 142).
Example This style rule assigns a fixed width of 100 pixels to paragraphs within the element with ID "example":
If the contents of a block require more horizontal space than the width you assign, their behavior is defined by the
#example p { width: 100px; }
overflow (p. 280) property.
Value The property takes a CSS length (px, pt, em, and so on), a percentage, or the keyword auto. Negative length values are illegal.
Percentage values refer to the width of the element’s containing block (p. 147). If the containing block’s width depends on this element’s width, the resulting layout is undefined in CSS2.1. The special auto value allows the browser to calculate the content width automatically on the basis of other factors. For absolutely positioned elements, for example, the content width may be calculated on the basis of the left (p. 278) and right (p. 276) property values, or on the left and right margins, borders, and padding applied to the element. Note that Internet Explorer versions up to and including 6 don’t correctly apply the properties left and right when they’re used at the same time. See the section on position for more details.
Box Properties
195
If no hard constraints are imposed by other properties, the element is allowed to assume its natural content width, based on the width of the horizontal space available. For static or (relatively positioned) elements, this means that an element a specific width such as width: 100%. This is useful when padding and borders need to be set on the same element as it avoids any box model problems—see the box model (p. 142).
Compatibility 5.5
Internet Explorer 6.0 7.0
Buggy
Buggy
Full
1.0
Firefox 1.5
2.0
1.3
Safari 2.0
3.0
Opera 9.2
Full
Full
Full
Full
Full
Full
Full
Internet Explorer for Windows versions up to and including 5.5 (and up to and including version 7 in quirks mode) incorrectly include padding, borders, and margins in the content width. This is known as the box model bug (see the box model (p. 142)). Internet Explorer for Windows versions up to and including 6 (and up to and including version 7 in quirks mode) in some respects incorrectly treat width as though it were min-width, by extending the content width of a block if its content cannot fit within the specified space. Such a scenario would arise if an image was bigger than the available content area, or if unbroken text content couldn’t wrap, and pushed the boundaries of an element wide enough to fit. This bug may push other elements on the page out of place, or cause floated elements to drop down. The correct behavior would let the content overflow without affecting the width of the element, and would leave other elements unaffected. However, this stretching of the width will only occur in the types of cases mentioned above—it won’t be caused by the addition of content that will automatically wrap within the element, such as normal text. In simple terms, the parent element will only stretch when the element it holds has a specific width that’s greater than that of the parent. Internet Explorer for Windows versions up to and including 6 don’t support the specification of both the position and the dimensions of an absolutely positioned
Box Properties
whose width is set to auto will expand to fill the parent without our needing to set
196
The Ultimate CSS Reference
element using top, right, bottom, and left together. They will use the last vertical and horizontal position specified, and need the dimensions to be specified using width and height.
Internet Explorer for Windows versions up to and including 7 don’t support the value inherit.
min-width min-width: { length | percentage | inherit } ;
This property sets the minimum content
SPEC inherited initial version CSS2 NO 0 BROWSER SUPPORT IE7+ FF1+ Saf2+ Op9.2+ FULL FULL FULL FULL
width of a block or a replaced element (p. 175). This minimum width does not include padding, borders, or margins—see The CSS Box Model (p. 142).
Example This style rule assigns a minimum width of 100 pixels to paragraphs within the element with ID "example":
An element to which min-width is applied will never be narrower than the
#example p { min-width: 100px; }
minimum width specified, but it will be allowed to grow normally if its content exceeds the minimum width set. min-width is often used in conjunction with max-width to produce a width range
for the element concerned.
Combining min-width and width It should be noted that min-width and width values should not be applied to the same element if they use the same unit, as one will override the other. For example, if the width is set to 150px and the min-width is set to 60px, the actual width of the element is 150px, and the min-width declaration becomes redundant: #example { min-width: 60px; width: 150px; }
Box Properties
197
In the above example, the width of the element will be fixed at 150px. However, it’s acceptable to set both min-width and width when their values are given in different units:
Box Properties
#example { min-width: 3em; width: 138px; }
As the min-width is based on em units, at some stage, due to text resizing (for example), the em width may be larger than the 138px width we’ve set. In cases such as this, the element will be allowed to expand further than the 138px width, thus accommodating the resizing of the em-based text.
If the contents of a block require more horizontal space than is afforded by the limits that have been set, the behavior is defined by the overflow (p. 280) property.
Value The property takes a CSS length (px, pt, em, and so on), or a percentage. Negative length values are illegal. Percentage values refer to the width of the element’s containing block. If the containing block’s width is negative, the used value is zero.
Compatibility 5.5 None
Internet Explorer 6.0 7.0 None
Full
1.0
Firefox 1.5
2.0
1.3
Safari 2.0
3.0
Opera 9.2
Full
Full
Full
Partial
Full
Full
Full
Safari’s support for this property, when applied to positioned elements, is limited to versions 2.0.2 or above. Internet Explorer for Windows versions up to and including 7 don’t support the value inherit.
198
The Ultimate CSS Reference
SPEC inherited initial version CSS2 NO none BROWSER SUPPORT IE7+ FF1+ Saf2+ Op9.2+ FULL FULL FULL FULL
max-width max-width: { length | percentage | none | inherit } ;
This property sets the maximum content width of a block or a replaced element (p. 175). This maximum width does not include padding, borders, or margins—see The CSS Box Model
Example This style rule assigns a maximum width of 400 pixels and a minimum width of 100 pixels to paragraphs within the element with ID "example":
(p. 142). An element to which a max-width is applied will never be wider than the
#example p { max-width: 400px; min-width: 100px; }
value specified even if the width property is set to be wider. There is an exception to this rule, however: if min-width is specified with a value greater than that of max-width, the container’s width will be the largest value, which in this case means that the min-width value will be the one that’s applied. max-width is often used in conjunction with min-width to produce a width range
for the element concerned.
Combining max-width and width Note that max-width and width shouldn’t be applied to the same element using the same unit, as one will override the other. If, for example, the width is set to 150px and the max-width is set to 60px, the actual width of the element will be 60px, and the width declaration will become redundant. The following style rule shows how conflicts are resolved where an element has been given both a width and a max-width using the same unit (pixels in this case): .example { max-width: 60px; width: 150px; }
Box Properties
199
In the above example, the width of the element will be fixed at 60px.
This style rule assigns a max-width of 160px to images with the class "example", and also assigns a width of 50%: img.example { width: 50%; max-width: 160px; height: auto; }
The final width of the image in the above example will be the smallest value. If you want an image to scale when the page width is small, so that the image doesn’t break out of its column, you could use the above example to ensure that the image’s size decreases once the available space is less than 160 pixels. If the available space is greater than 160 pixels, the image will expand until it’s 160 pixels wide—but no further. This ensures that the image stays at a sensible size—or its correct aspect ratio—when space allows. The min-width property can be used for the reverse of this scenario.
If the contents of a block require more horizontal space than is allowed by the limits that have been set, the behavior is defined by the overflow (p. 280) property.
Value The property takes a CSS length (px, pt, em, and so on), a percentage, or the keyword none. Negative length values are illegal.
Percentage values refer to the width of the containing block (p. 147). If the containing block’s width is negative, the used value is none.
Compatibility 5.5 None
Internet Explorer 6.0 7.0 None
Full
1.0
Firefox 1.5
2.0
1.3
Safari 2.0
3.0
Opera 9.2
Full
Full
Full
Partial
Full
Full
Full
Box Properties
However, it’s acceptable to set max-width and width when the values are different units (although it may not be entirely useful, there are a few cases where it can be used to good effect).
200
The Ultimate CSS Reference
Safari’s support for this property, when applied to positioned elements, is limited to versions 2.0.2 or above. Internet Explorer for Windows versions up to and including 7 don’t support the value inherit.
Margins These properties allow the author to control a box’s margin—the area outside its border. You can also read The CSS Box Model (p. 142) for more information about margins.
margin-top margin-top: { length | percentage | auto | inherit } ;
SPEC inherited initial version CSS1 NO 0 BROWSER SUPPORT IE5.5+ FF1+ Saf1.3+ Op9.2+ BUGGY FULL FULL FULL
This property defines the vertical distance from the top border edge of an element to the edge of its containing block, or the element that’s vertically adjacent above it. Its effect is also
Example This style rule assigns a margin of 20 pixels to the tops of paragraphs within the element with ID "example":
dependent on other factors, such as the presence of collapsing margins on vertically adjacent elements.
#example p { margin-top: 20px; }
If the element above the element in question is floated, or absolutely positioned, the top margin will pass through the floated element, because floats and absolute elements are removed from the flow. The margin will only be affected by static elements (or elements for which position is set to relative, and which have no coordinates) in the normal flow of the document—this includes the containing block itself. Refer to the sections on the CSS box model (p. 142), collapsing margins (p. 148), containing blocks (p. 147), and floating and clearing (p. 180) to understand exactly
Box Properties
201
how margins work for all elements. The section on inline formatting (p. 166) also explains how margins affect inline elements.
Value
percentage of the width of the element’s containing block (p. 147). Note that even for the top and bottom margins the percentage value will refer to the width of the containing block. If the containing block’s width depends on the element to which percentage margins are applied, the resulting layout is undefined in CSS2.1. Negative values are allowed for margins (although implementation-specific limits may apply), and have the effect of pulling the element in the direction of the margin specified. This may cause the element to overlap other elements, which may, of course, be the desired effect. In cases where overlap occurs, we can determine the elements’ stacking levels by applying z-index values to them. In the case of non-positioned or floated elements, a z-index only takes effect when a position is set to relative for the elements, as a z-index can be applied only to positioned elements. Negative margins on floats are handled differently and the details are covered in Floating and Clearing (p. 180). When you use the value auto, you’re allowing the browser to calculate the margins for you automatically. In most cases, the calculated value will default either to zero or to the distance required to reach the parent element’s edge. In the case of a block element that has a specified width, left and right margins to which a value of auto is applied will be set to be equal. This will effectively center the element in the available space. If margins are over-constrained—that is, the total of their specified dimensions is greater than the available content space—the browser will reset one of the margins to auto to overcome the problem. Vertical margins will have no effect on non-replaced (p. 175) inline elements.
Box Properties
The property takes a CSS length (px, pt, em, and so on), the keyword auto, or a
202
The Ultimate CSS Reference
Compatibility 5.5
Internet Explorer 6.0 7.0
Buggy
Buggy
Buggy
1.0
Firefox 1.5
2.0
1.3
Safari 2.0
3.0
Opera 9.2
Full
Full
Full
Full
Full
Full
Full
Internet Explorer version 6 in some instances incorrectly bases vertical margin percentage values on the width of the body element, rather than the containing block. Internet Explorer for Windows versions up to and including 7 differ in their handling of margin collapse from the CSS2.1 specifications. See Collapsing Margins (p. 148) for a detailed analysis. Internet Explorer for Windows versions up to and including 7 don’t support the value inherit.
margin-right margin-right: { length | percentage | auto | inherit } ;
SPEC inherited initial version CSS1 NO 0 BROWSER SUPPORT IE5.5+ FF1+ Saf1.3+ Op9.2+ BUGGY FULL FULL FULL
This property defines the horizontal distance from the right border edge of the element concerned to the edge of its containing block, or the element that’s horizontally adjacent to it. If the element to the side is floated, or absolutely positioned, the margin will
Example This style rule assigns a margin of 20 pixels to the right of paragraphs within the element with ID "example": #example p { margin-right: 20px; }
pass through it, because floats and absolute elements are removed from the flow. The margin will only be affected by static elements (or elements for which position is set to relative, and which have no coordinates) in the normal flow of
the document—this includes the containing block itself. Refer to the sections on the CSS box model (p. 142), collapsing margins (p. 148), containing blocks (p. 147), and floating and clearing (p. 180) to understand exactly
Box Properties
203
how margins work for all elements. The section on inline formatting (p. 166) also explains how margins affect inline elements.
Value
percentage of the width of the element’s containing block (p. 147). Note that even for the top and bottom margins the percentage value will refer to the width of the containing block. If the containing block’s width depends on the element to which percentage margins are applied, the resulting layout is undefined in CSS2.1. Negative values are allowed for margins (although implementation-specific limits may apply), and have the effect of pulling the element in the direction of the margin specified. This may cause the element to overlap other elements, which may, of course, be the desired effect. In cases where overlap occurs, we can determine the elements’ stacking levels by applying z-index values to them. In the case of non-positioned or floated elements, a z-index only takes effect when a position is set to relative for the elements, as a z-index can be applied only to positioned elements. Negative margins on floats are handled differently and the details are covered in Floating and Clearing (p. 180). When you use the value auto, you’re allowing the browser to calculate the margins for you automatically. In most cases, the calculated value will default either to zero or to the distance required to reach the parent element’s edge. In the case of a block element that has a specified width, left and right margins to which a value of auto is applied will be set to be equal. This will effectively center the element in the available space. If margins are over-constrained—that is, the total of their specified dimensions is greater than the available content space—the browser will reset one of the margins to auto to overcome the problem.
Box Properties
The property takes a CSS length (px, pt, em, and so on), the keyword auto, or a
204
The Ultimate CSS Reference
Compatibility 5.5
Internet Explorer 6.0 7.0
Buggy
Buggy
Buggy
1.0
Firefox 1.5
2.0
1.3
Safari 2.0
3.0
Opera 9.2
Full
Full
Full
Full
Full
Full
Full
Internet Explorer version 5.5 (and version 6 in quirks mode) does not support the centering of a block element that has a specified width by setting its left and right margins to auto. In Internet Explorer versions up to and including 6, the left or right margins are doubled on floated elements that touch their parents’ side edges. The margin value is doubled on the side that touches the parent. A simple fix for this problem is to set display to inline for the floated element. If the value of the horizontal negative margins are greater or equal to the sum of the width, padding, and borders of the element, the width of the element effectively becomes zero. Some older browsers (for example, Mozilla 1.6 and earlier versions) will appear to ignore the position of the element, much as they would an absolute element. This causes issues where following elements may not correctly clear the element in question. However, most modern browsers don’t experience this issue. Internet Explorer for Windows versions up to and including 7 don’t support the value inherit.
Box Properties
margin-bottom margin-bottom: { length | percentage | auto |
This property defines the vertical distance from the bottom border edge of the element concerned to the edge of its containing block, or the element that’s vertically adjacent underneath.
Example This style rule assigns a margin of 20 pixels to the bottom of paragraphs within the element with ID "example":
Its effect is also dependent on other factors, such as the presence of collapsing margins on vertically
#example p { margin-bottom: 20px; }
adjacent elements. Note that, unlike margin-top, an element’s bottom margin will repel a floated element that’s beneath it, because floats take their vertical positions from their current positions in the normal flow. Refer to the sections on the CSS box model (p. 142), collapsing margins (p. 148), containing blocks (p. 147), and floating and clearing (p. 180) to understand exactly how margins work for all elements. The section on inline formatting (p. 166) also explains how margins affect inline elements.
Value The property takes a CSS length (px, pt, em, and so on), the keyword auto, or a percentage of the width of the element’s containing block (p. 147). Note that even for the top and bottom margins the percentage value will refer to the width of the containing block. If the containing block’s width depends on the element to which percentage margins are applied, the resulting layout is undefined in CSS2.1. Negative values are allowed for margins (although implementation-specific limits may apply), and have the effect of pulling the element in the direction of the margin specified. This may cause the element to overlap other elements, which may, of course, be the desired effect. In cases where overlap occurs, we can determine the elements’ stacking levels by applying z-index values to them. In the case of
Box Properties
inherit } ;
SPEC inherited initial version CSS1 NO 0 BROWSER SUPPORT IE5.5+ FF1+ Saf1.3+ Op9.2+ BUGGY FULL FULL FULL
205
206
The Ultimate CSS Reference
non-positioned or floated elements, a z-index only takes effect when a position is set to relative for the elements, as a z-index can be applied only to positioned elements. Negative margins on floats are handled differently and the details are covered in Floating and Clearing (p. 180). When you use the value auto, you’re allowing the browser to calculate the margins for you automatically. In most cases, the calculated value will default either to zero or to the distance required to reach the parent element’s edge. In the case of a block element that has a specified width, left and right margins to which a value of auto is applied will be set to be equal. This will effectively center the element in the available space. If margins are over-constrained—that is, the total of their specified dimensions is greater than the available content space—the browser will reset one of the margins to auto to overcome the problem. Vertical margins will have no effect on non-replaced (p. 175) inline elements.
Compatibility 5.5
Internet Explorer 6.0 7.0
Buggy
Buggy
Buggy
1.0
Firefox 1.5
2.0
1.3
Safari 2.0
3.0
Opera 9.2
Full
Full
Full
Full
Full
Full
Full
Internet Explorer version 6 in some instances incorrectly bases vertical margin percentage values on the width of the body element, rather than the containing block. Internet Explorer for Windows versions up to and including 7 differ in their handling of margin collapse from the CSS2.1 specifications. See Collapsing Margins (p. 148) for a detailed analysis. Internet Explorer for Windows versions up to and including 7 don’t support the value inherit.
Box Properties
margin-left margin-left: { length | percentage | auto |
This property defines the horizontal distance from the left border edge of the element concerned to the edge of its containing block, or the element that’s horizontally adjacent to it. If the element to the side is floated, or absolutely positioned, the margin will
Example This style rule assigns a margin of 20 pixels to the left of paragraphs within the element with ID "example": #example p { margin-left: 20px; }
pass through it, because floats and absolute elements are removed from the flow. The margin will only be affected by static elements (or elements for which position is set to relative, and which have no coordinates) in the normal flow of
the document—this includes the containing block itself. Refer to the sections on the CSS box model (p. 142), collapsing margins (p. 148), containing blocks (p. 147), and floating and clearing (p. 180) to understand exactly how margins work for all elements. The section on inline formatting (p. 166) also explains how margins affect inline elements.
Value The property takes a CSS length (px, pt, em, and so on), the keyword auto, or a percentage of the width of the element’s containing block (p. 147). Note that even for the top and bottom margins the percentage value will refer to the width of the containing block. If the containing block’s width depends on the element to which percentage margins are applied, the resulting layout is undefined in CSS2.1. Negative values are allowed for margins (although implementation-specific limits may apply), and have the effect of pulling the element in the direction of the margin specified. This may cause the element to overlap other elements, which may, of course, be the desired effect. In cases where overlap occurs, we can determine the elements’ stacking levels by applying z-index values to them. In the case of
Box Properties
inherit } ;
SPEC inherited initial version CSS1 NO 0 BROWSER SUPPORT IE5.5+ FF1+ Saf1.3+ Op9.2+ BUGGY FULL FULL FULL
207
208
The Ultimate CSS Reference
non-positioned or floated elements, a z-index only takes effect when a position is set to relative for the elements, as a z-index can be applied only to positioned elements. Negative margins on floats are handled differently and the details are covered in Floating and Clearing (p. 180). When you use the value auto, you’re allowing the browser to calculate the margins for you automatically. In most cases, the calculated value will default either to zero or to the distance required to reach the parent element’s edge. In the case of a block element that has a specified width, left and right margins to which a value of auto is applied will be set to be equal. This will effectively center the element in the available space. If margins are over-constrained—that is, the total of their specified dimensions is greater than the available content space—the browser will reset one of the margins to auto to overcome the problem.
Compatibility 5.5
Internet Explorer 6.0 7.0
Buggy
Buggy
Buggy
1.0
Firefox 1.5
2.0
1.3
Safari 2.0
3.0
Opera 9.2
Full
Full
Full
Full
Full
Full
Full
Internet Explorer version 5.5 (and version 6 in quirks mode) does not support the centering of a block element that has a specified width by setting its left and right margins to auto. In Internet Explorer versions up to and including 6, the left or right margins are doubled on floated elements that touch their parents’ side edges. The margin value is doubled on the side that touches the parent. A simple fix for this problem is to set display to inline for the floated element. If the value of the horizontal negative margins are greater or equal to the sum of the width, padding, and borders of the element, the width of the element effectively becomes zero. Some older browsers (for example, Mozilla 1.6 and earlier versions) will appear to ignore the position of the element, much as they would an absolute
Box Properties
209
element. This causes issues where following elements may not correctly clear the element in question. However, most modern browsers don’t experience this issue. Internet Explorer for Windows versions up to and including 7 don’t support the
margin margin: { { length | percentage | auto }
1 to 4 values
| inherit } ;
SPEC inherited initial version CSS1 NO 0 BROWSER SUPPORT IE5.5+ FF1+ Saf1.3+ Op9.2+ BUGGY FULL FULL FULL
In the normal flow of a document, margins are generally used to control the horizontal and vertical whitespace around elements. You can think of a margin as having the effect of pushing
Example This style rule assigns a margin of ten pixels to all four sides of paragraphs within the element with ID "example":
the element away from other elements on the page.
#example p { margin: 10px; }
Refer to the sections on the CSS box model (p. 142), collapsing margins (p. 148), containing blocks (p. 147), and floating and clearing (p. 180) to understand exactly how margins work for all elements. The section on inline formatting (p. 166) also explains how margins affect inline elements. Also see The CSS Box Model (p. 142) for an overview of how margins are handled in relation to an element’s borders, padding, and width.
Value The shorthand property margin allows all four sides of an element’s margins to be set using either one, two, three or four specified values. Refer to the mnemonic (TRouBLe) in Shorthand Properties (p. 39) as an easy way to remember the shorthand order of margins. The property takes a CSS length (px, pt, em, and so on), the keyword auto, or a percentage of the width of the element’s containing block (p. 147). Note that even
Box Properties
value inherit.
210
The Ultimate CSS Reference
for the top and bottom margins the percentage value will refer to the width of the containing block. If the containing block’s width depends on the element to which percentage margins are applied, the resulting layout is undefined in CSS2.1. Negative values are allowed for margins (although implementation-specific limits may apply), and have the effect of pulling the element in the direction of the margin specified. This may cause the element to overlap other elements, which may, of course, be the desired effect. In cases where overlap occurs, we can determine the elements’ stacking levels by applying z-index values to them. In the case of non-positioned or floated elements, a z-index only takes effect when a position is set to relative for the elements, as a z-index can be applied only to positioned elements. Negative margins on floats are handled differently and the details are covered in Floating and Clearing (p. 180). When you use the value auto, you’re allowing the browser to calculate the margins for you automatically. In most cases, the calculated value will default either to zero or to the distance required to reach the parent element’s edge. In the case of a block element that has a specified width, left and right margins to which a value of auto is applied will be set to be equal. This will effectively center the element in the available space. If margins are over-constrained—that is, the total of their specified dimensions is greater than the available content space—the browser will reset one of the margins to auto to overcome the problem.
Compatibility 5.5
Internet Explorer 6.0 7.0
Buggy
Buggy
Buggy
1.0
Firefox 1.5
2.0
1.3
Safari 2.0
3.0
Opera 9.2
Full
Full
Full
Full
Full
Full
Full
Internet Explorer version 6 in some instances incorrectly bases vertical margin percentage values on the width of the body element, rather than the containing block.
Box Properties
211
Internet Explorer version 5.5 (and version 6 in quirks mode) does not support the centering of a block element that has a specified width by setting its left and right margins to auto.
doubled on floated elements that touch their parents’ side edges. The margin value is doubled on the side that touches the parent. A simple fix for this problem is to set display to inline for the floated element. Internet Explorer for Windows versions up to and including 7 differ in their handling of margin collapse from the CSS2.1 specifications. See Collapsing Margins (p. 148) for a detailed analysis. If the value of the horizontal negative margins are greater or equal to the sum of the width, padding, and borders of the element, the width of the element effectively becomes zero. Some older browsers (for example, Mozilla 1.6 and earlier versions) will appear to ignore the position of the element, much as they would an absolute element. This causes issues where following elements may not correctly clear the element in question. However, most modern browsers don’t experience this issue. Internet Explorer for Windows versions up to and including 7 don’t support the value inherit.
Padding These properties allow the author to control a box’s padding—the area between its content and its border. You can also read The CSS Box Model (p. 142) for more information about padding.
Box Properties
In Internet Explorer versions up to and including 6, the left or right margins are
212
The Ultimate CSS Reference
SPEC inherited initial version CSS1, 2.1 NO 0 BROWSER SUPPORT IE6+ FF1+ Saf1.3+ Op9.2+ FULL FULL FULL FULL
padding-top padding-top: { length | percentage | inherit } ;
The property padding-top sets the padding on the top side of an element using the value specified.
Example
Padding is the area that’s sandwiched
This style rule assigns a 2em padding to the top side of paragraphs within the element with ID "example":
between an element’s borders and its content. Any background image or background color that’s applied to the element will extend across the padding
#example p { padding-top: 2em; }
area. Refer to The CSS Box Model (p. 142) for an in-depth discussion of how padding is accommodated within the CSS box model. When vertical padding (padding-top and padding-bottom) is used on an inline, non-replaced element, it can cause the overlapping of elements above and below that element in cases where the padding causes the element in question to exceed the line height. See Inline Formatting (p. 166) for more information.
Value The property takes a CSS length (px, pt, em, and so on) or a percentage of the width of the element’s containing block (p. 147). Note that even for top and bottom padding the percentage value will refer to the width of the containing block. Negative length values are not allowed. In CSS2.1, if the containing block’s width depends on an element with percentage padding, the resulting layout is undefined.
Compatibility 5.5
Internet Explorer 6.0 7.0
Buggy
Full
Full
1.0
Firefox 1.5
2.0
1.3
Safari 2.0
3.0
Opera 9.2
Full
Full
Full
Full
Full
Full
Full
Box Properties
213
Internet Explorer versions up to and including 5.5 (and IE6 and IE7 when in quirks mode) incorrectly apply padding inside the stated width, thus reducing the space available for content—see The Internet Explorer 5 Box Model (p. 156).
position:relative; declaration added to inline elements in order to show the full
amount of vertical padding. Internet Explorer for Windows versions up to and including 7 don’t support the value inherit.
padding-right padding-right: { length | percentage | inherit } ;
The padding-right property sets the
SPEC inherited initial version NO 0 CSS1, 2.1 BROWSER SUPPORT IE6+ FF1+ Saf1.3+ Op9.2+ FULL BUGGY FULL FULL
padding to the right side of an element using the value specified.
Example
Padding is the area that’s sandwiched
This style rule assigns a 2em padding value to the right side of paragraphs within the element with ID "example":
between an element’s borders and its content. Any background image or background color that’s applied to the element will extend across the padding
#example p { padding-right: 2em; }
area. Refer to The CSS Box Model (p. 142) for an in-depth discussion of how padding is accommodated within the CSS box model. When horizontal padding (padding-left and padding-right) is used on inline, non-replaced elements, it has a different effect than it has on block-level elements. The padding-left value is applied at the start of the inline element, while padding-right is applied at the end of the inline element. If the element is split
over two or more line boxes, the right padding wraps to the next line with the element. It doesn’t apply padding to the start and end of each single line, as is the case with block-level elements. See Inline Formatting (p. 166) for more information.
Box Properties
Internet Explorer up to and including version 6 will often need a
214
The Ultimate CSS Reference
Value The property takes a CSS length (px, pt, em, and so on) or a percentage of the width of the element’s containing block (p. 147). Note that even for top and bottom padding the percentage value will refer to the width of the containing block. Negative length values are not allowed. In CSS2.1, if the containing block’s width depends on an element with percentage padding, the resulting layout is undefined.
Compatibility 5.5
Internet Explorer 6.0 7.0
Buggy
Full
Full
1.0
Firefox 1.5
2.0
1.3
Safari 2.0
3.0
Opera 9.2
Buggy
Buggy
Buggy
Full
Full
Full
Full
Internet Explorer versions up to and including 5.5 (and IE6 and IE7 when in quirks mode) incorrectly apply padding inside the stated width, thus reducing the space available for content—see The Internet Explorer 5 Box Model (p. 156). Firefox versions up to and including 2.0.0.7 incorrectly apply padding-right on inline elements when the element wraps to a new line. The preceding line and the current line both appear to have padding applied (see Bugzilla2). Internet Explorer for Windows versions up to and including 7 don’t support the value inherit.
2
http://bugzilla.mozilla.org/show_bug.cgi?id=122795
Box Properties
padding-bottom padding-bottom: { length | percentage | inherit } ;
padding to the bottom side of an element using the value specified.
Example
Padding is the area that’s sandwiched
This style rule assigns a 2em padding to the bottom side of paragraphs within the element with ID "example":
between an element’s borders and its content. Any background image or background color that’s applied to the element will extend across the padding
#example p { padding-bottom: 2em; }
area. Refer to The CSS Box Model (p. 142) for an in-depth discussion of how padding is accommodated within the CSS box model. When vertical padding (padding-top and padding-bottom) is used on an inline, non-replaced element, it can cause the overlapping of elements above and below that element in cases where the padding causes the element in question to exceed the line height. See Inline Formatting (p. 166) for more information.
Value The property takes a CSS length (px, pt, em, and so on) or a percentage of the width of the element’s containing block (p. 147). Note that even for top and bottom padding the percentage value will refer to the width of the containing block. Negative length values are not allowed. In CSS2.1, if the containing block’s width depends on an element with percentage padding, the resulting layout is undefined.
Compatibility 5.5
Internet Explorer 6.0 7.0
Buggy
Full
Full
1.0
Firefox 1.5
2.0
1.3
Safari 2.0
3.0
Opera 9.2
Full
Full
Full
Full
Full
Full
Full
Box Properties
The padding-bottom property sets the
SPEC inherited initial version CSS1, 2.1 NO 0 BROWSER SUPPORT IE6+ FF1+ Saf1.3+ Op9.2+ FULL FULL FULL FULL
215
216
The Ultimate CSS Reference
Internet Explorer versions up to and including 5.5 (and IE6 and IE7 when in quirks mode) incorrectly apply padding inside the stated width, thus reducing the space available for content—see The Internet Explorer 5 Box Model (p. 156). Internet Explorer up to and including version 6 will often need a position:relative; declaration added to inline elements in order to show the full
amount of vertical padding. Internet Explorer for Windows versions up to and including 7 don’t support the value inherit.
padding-left padding-left: { length | percentage | inherit } ;
The property padding-left sets the
SPEC inherited initial version NO 0 CSS1, 2.1 BROWSER SUPPORT IE6+ FF1+ Saf1.3+ Op9.2+ FULL FULL FULL FULL
padding to the left side of an element using the value specified.
Example
Padding is the area that’s sandwiched
This style rule assigns a 2em padding to the left side of paragraphs within the element with ID "example":
between an element’s borders and its content. Any background image or background color that’s applied to the element will extend across the padding
#example p { padding-left: 2em; }
area. Refer to The CSS Box Model (p. 142) for an in-depth discussion of how padding is accommodated within the CSS box model. When horizontal padding (padding-left and padding-right) is used on inline, non-replaced elements, it has a different effect than it has on block-level elements. The padding-left value is applied at the start of the inline element, while padding-right is applied at the end of the inline element. If the element is split
over two or more line boxes, the right padding wraps to the next line with the element. It doesn’t apply padding to the start and end of each single line, as is the case with block-level elements. See Inline Formatting (p. 166) for more information.
Box Properties
217
Value The property takes a CSS length (px, pt, em, and so on) or a percentage of the width of the element’s containing block (p. 147). Note that even for top and bottom padding values are not allowed. In CSS2.1, if the containing block’s width depends on an element with percentage padding, the resulting layout is undefined.
Compatibility 5.5
Internet Explorer 6.0 7.0
Buggy
Full
Full
1.0
Firefox 1.5
2.0
1.3
Safari 2.0
3.0
Opera 9.2
Full
Full
Full
Full
Full
Full
Full
Internet Explorer versions up to and including 5.5 (and IE6 and IE7 when in quirks mode) incorrectly apply padding inside the stated width, thus reducing the space available for content—see The Internet Explorer 5 Box Model (p. 156). Internet Explorer for Windows versions up to and including 7 don’t support the value inherit.
Box Properties
the percentage value will refer to the width of the containing block. Negative length
218
The Ultimate CSS Reference
padding padding: { { length | percentage }
1 to 4 values
|
inherit } ;
SPEC inherited initial version CSS1, 2.1 NO 0 BROWSER SUPPORT IE6+ FF1+ Saf1.3+ Op9.2+ FULL FULL FULL FULL
The shorthand property padding sets the padding for all four sides of an element using the specified value or values. Each side can have its own value; refer to the mnemonic (TRouBLe) in Shorthand Properties (p. 39) for an easy way to remember the order in
Example This style rule assigns a two-pixel padding value to the top side, a 4px padding value to the right side, a 6px padding value to the bottom side, and an 8px padding value to the left side of paragraphs within the element with ID "example":
which each side is specified for the shorthand property. Padding is the area that’s sandwiched
#example p { padding: 2px 4px 6px 8px; }
between an element’s borders and its content. Any background image or background color that’s applied to the element will extend across the padding area. Refer to The CSS Box Model (p. 142) for an in-depth discussion of how padding is accommodated within the CSS box model. When vertical padding (padding-top and padding-bottom) is used on an inline, non-replaced element, it can cause the overlapping of elements above and below that element in cases where the padding causes the element in question to exceed the line height. See Inline Formatting (p. 166) for more information. When horizontal padding (padding-left and padding-right) is used on inline, non-replaced elements, it has a different effect than it has on block-level elements. The padding-left value is applied at the start of the inline element, while padding-right is applied at the end of the inline element. If the element is split
over two or more line boxes, the right padding wraps to the next line with the element. It doesn’t apply padding to the start and end of each single line, as is the case with block-level elements. See Inline Formatting (p. 166) for more information.
Box Properties
219
Value The property takes a CSS length (px, pt, em, and so on) or a percentage of the width of the element’s containing block (p. 147). Note that even for top and bottom padding values are not allowed. Consider the following example: .outer { width: 600px; height: 100px; background: blue; } .outer p { width: 300px; padding: 10% 0; background: red; height: 80% }
this is a test
You may have expected the total height of the paragraph to add up to 100 pixels because 80% (height) + 10% (top padding) + 10% (bottom padding) = 100%. However, the paragraph will actually be 200 pixels high, as the percentage values used for the vertical padding are based on the 600px width of the parent element, resulting in values of 60px padding on the top and 60px padding on the bottom. The percentage value used for height is based on the parent elements height, resulting in a value of 80px, which results in a total height for the element of 200px (80 + 60 + 60). In CSS2.1, if the containing block’s width depends on an element with percentage padding, the resulting layout is undefined.
Compatibility 5.5
Internet Explorer 6.0 7.0
Buggy
Full
Full
1.0
Firefox 1.5
2.0
1.3
Safari 2.0
3.0
Opera 9.2
Full
Full
Full
Full
Full
Full
Full
Box Properties
the percentage value will refer to the width of the containing block. Negative length
220
The Ultimate CSS Reference
Internet Explorer versions up to and including 5.5 (and IE6 and IE7 when in quirks mode) incorrectly apply padding inside the stated width, thus reducing the space available for content—see The Internet Explorer 5 Box Model (p. 156). Internet Explorer up to and including version 6 will often need a position:relative; declaration added to inline elements in order to show the full
amount of vertical padding. Internet Explorer for Windows versions up to and including 7 don’t support the value inherit.
Borders and Outlines Border properties allow the author to control a box’s border—the area between its padding and its margins. You can also read The CSS Box Model (p. 142) for more information about borders. Outline properties allow the author to control a box’s outline. The outline is usually drawn outside the border area but doesn’t take up any space like borders do.
border-top-color border-top-color: { color | transparent | inherit } ;
The property border-top-color sets
SPEC inherited initial version NO see below CSS1, 2.1 BROWSER SUPPORT IE5.5+ FF1+ Saf1.3+ Op9.2+ BUGGY FULL FULL FULL
the color for the top border of an element.
Example
Borders are placed on top of the
This style rule assigns a black color to the top border of paragraphs within the element with ID "example":
element’s background.
#example p { border-top-color: #000; border-top-style: solid; }
Box Properties
221
Value This property takes any valid CSS color value or color keyword (p. 33). The initial value for this property is the value of the color property for the element.
the space set by the border-width property and allow the background of the element to show through the transparent border. Note that a border will only be visible as long as a border-style has been set. The default for border-style is none, which means that no border will display, and the border-width will be reset to zero.
Compatibility 5.5
Internet Explorer 6.0 7.0
Buggy
Buggy
Buggy
1.0
Firefox 1.5
2.0
1.3
Safari 2.0
3.0
Opera 9.2
Full
Full
Full
Full
Full
Full
Full
Internet Explorer for Windows versions up to and including 6 do not support transparent borders.
User agents are supposed to place borders on the element’s background, but in Internet Explorer for Windows versions up to and including 7, the background only reaches the inside edge of the border when the element has a layout (p. 158). This means that for dotted or dashed borders, the background won’t be visible through the spaces within the border. When the element doesn’t have a layout, the background will extend under the borders. The appearance of the borders may vary between user agents (within limits). The algorithms that define the relationship between the colors used to achieve an effect (for example, groove, ridge, inset, and outset) are not explicitly defined in the CSS specifications, so the colors may vary between user agents. In CSS2.1, the three-dimensional border styles (groove, ridge, inset, and outset) depend on the corresponding border-color, rather than on color. Internet Explorer for Windows versions up to and including 7 don’t support the value inherit.
Box Properties
The value transparent allows the border to be transparent, but it will still occupy
222
The Ultimate CSS Reference
border-top-style border-top-style: { none | hidden | dotted | dashed | solid | double | groove | ridge | inset | outset | inherit } ;
The property border-top-style sets the style of the top border on an element. Borders are placed on top of the element’s background.
Value none
none means no border will
SPEC inherited initial version CSS1, 2.1 NO none BROWSER SUPPORT IE5.5+ FF1+ Saf1.3+ Op9.2+ BUGGY FULL FULL FULL
Example This style rule assigns a solid border to the top edge of paragraphs within the element with ID "example": #example p { border-top-style: solid; }
show, and the computed border-width is zero. hidden
hidden has the same meaning as none, except when it refers to table
borders in cases where two cells share a border, and the table cells have collapsed borders (border-collapse:collapse;). The value hidden ensures that no border is drawn, since hidden takes precedence over all other border styles. If none had been used for one border in the cell, the border would still be drawn, as the adjacent cell’s border would take precedence. See Table Formatting (p. 168) for more information. dotted
dotted implements the border as a series of dots.
dashed
dashed implements the border as a series of dashes.
solid
solid implements the border as a solid line.
double
double implements the border as two solid lines. The sum of the two
border widths and the space between them equals the value that has been set for border-width. groove
groove is a three-dimensional effect that gives the impression that the
border is carved into the canvas.
Box Properties
223
ridge is a 3D effect that has the opposite effect of groove, in that the
ridge
border appears to protrude from the canvas.
into the canvas. When it’s used on tables to which the separated borders model has been applied, the inset value appears to make the whole box look as though it were embedded into the canvas. When used with the collapsing border model, it’s treated the same as the value ridge. outset
outset is a 3D effect that has the opposite effect of inset in that the border
gives the impression that the box protrudes from the canvas. When it’s used on tables to which the separated borders model has been applied, the border makes the whole box look as though it were coming out of the canvas. When it’s used with the collapsing border model, it behaves the same way as groove. Previously, in CSS1, user agents were allowed to interpret all dotted, dashed, double, groove, ridge, inset, and outset styles as solid.
Compatibility 5.5
Internet Explorer 6.0 7.0
Buggy
Buggy
Buggy
1.0
Firefox 1.5
2.0
1.3
Safari 2.0
3.0
Opera 9.2
Full
Full
Full
Full
Full
Full
Full
User agents are supposed to place borders on the element’s background, but in Internet Explorer for Windows versions up to and including 7, the background only reaches the inside edge of the border when the element has a layout (p. 158). This means that for dotted or dashed borders, the background won’t be visible through the spaces within the border. When the element doesn’t have a layout, the background will extend under the borders. When dotted borders are specified as the border-style, and the border’s width is only 1px, Internet Explorer for Windows versions up to and including 6 will display the borders as dashed instead of dotted. At a width of 2px and above, the dotted borders will display correctly. This glitch was fixed in Internet Explorer Version 7
Box Properties
inset is a 3D effect that gives the impression that the box is embedded
inset
224
The Ultimate CSS Reference
for cases when all four sides are set to 1px. However, if one of the sides is set to 2px or more, the 1px dotted borders revert to dashed in IE7. The appearance of the borders may vary between user agents (within limits). The algorithms that define the relationship between the colors used to achieve an effect (for example, groove, ridge, inset, and outset) are not explicitly defined in the CSS specifications, so the colors may vary between user agents. In CSS2.1, the three-dimensional border styles (groove, ridge, inset, and outset) depend on the corresponding border-color, rather than on color. Internet Explorer for Windows versions up to and including 7: ■ don’t support the value hidden ■ don’t support the value inherit
border-top-width border-top-width: { thin | medium | thick | length | inherit } ;
SPEC inherited initial version NO medium CSS1 BROWSER SUPPORT IE5.5+ FF1+ Saf1.3+ Op9.2+ BUGGY FULL FULL FULL
The property border-top-width sets the width of the border to the top side of an element using the values specified.
Value The property takes a CSS length (px, pt, em, and so on) or one of the allowed keywords; percentage values are not
Example This style rule assigns a 2px border width to the top of paragraphs within the element with ID "example": #example p { border-top-width: 2px; border-top-style: solid; }
allowed. Negative length values are illegal. The keyword width values of thin, medium, and thick aren’t explicitly defined—their display will depend on the user agent—but have the following meaning: thin
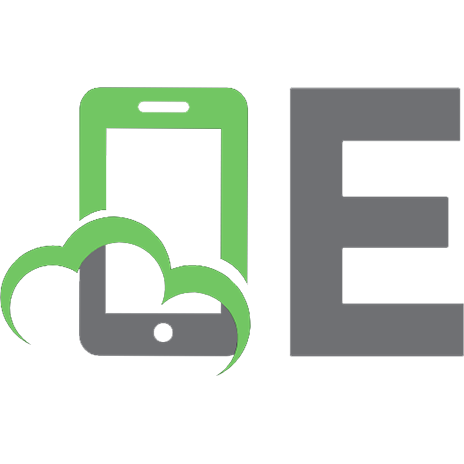
![HTML & CSS: The Complete Reference, Fifth Edition (Complete Reference Series) [5 ed.]
0071496297, 9780071496292](https://ebin.pub/img/200x200/html-amp-css-the-complete-reference-fifth-edition-complete-reference-series-5nbsped-0071496297-9780071496292.jpg)
![CSS Pocket Reference [5 ed.]
9781492033394](https://ebin.pub/img/200x200/css-pocket-reference-5nbsped-9781492033394.jpg)
![Vogue® Knitting The Ultimate Quick Reference [Revised]
1640210512, 9781640210516](https://ebin.pub/img/200x200/vogue-knitting-the-ultimate-quick-reference-revised-1640210512-9781640210516.jpg)

![The Ultimate HTML Reference [1 ed.]
0980285887, 9780980285888](https://ebin.pub/img/200x200/the-ultimate-html-reference-1nbsped-0980285887-9780980285888.jpg)
![HTML & CSS: The Complete Reference [5 ed.]
9780071741705, 0071741704, 9780071496292, 0071496297](https://ebin.pub/img/200x200/html-amp-css-the-complete-reference-5nbsped-9780071741705-0071741704-9780071496292-0071496297.jpg)
![CSS Frameworks: The Ultimate Guide [Team-IRA] [1 ed.]
1032413247, 9781032413242](https://ebin.pub/img/200x200/css-frameworks-the-ultimate-guide-team-ira-1nbsped-1032413247-9781032413242.jpg)
![Ultimate Tailwind CSS Handbook: Build sleek and modern websites with immersive UIs using Tailwind CSS [Team-IRA]
9388590767, 9789388590761](https://ebin.pub/img/200x200/ultimate-tailwind-css-handbook-build-sleek-and-modern-websites-with-immersive-uis-using-tailwind-css-team-ira-9388590767-9789388590761.jpg)
![Mayo Clinic Family Health Book: The Ultimate Home Medical Reference [5th Edition]
079535102X, 9780795351020, 1945564024, 9781945564024](https://ebin.pub/img/200x200/mayo-clinic-family-health-book-the-ultimate-home-medical-reference-5th-edition-079535102x-9780795351020-1945564024-9781945564024.jpg)
![The CSS: The Ultimate Reference [1 ed.]
0980285852](https://ebin.pub/img/200x200/the-css-the-ultimate-reference-1nbsped-0980285852.jpg)