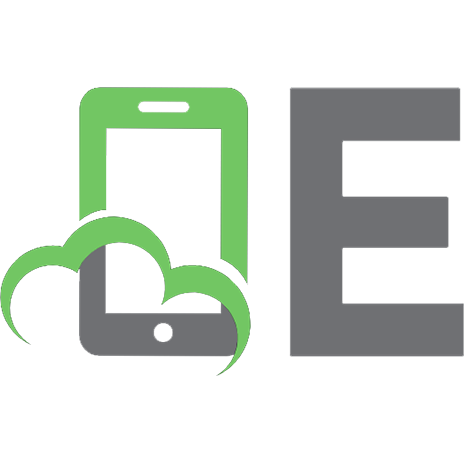The AutoCADET's Guide to Visual LISP 157820089X, 9781578200894, 9780080493954
AutoCADet: A person who uses AutoCAD directly or indirectly to create or analyze graphic images and is in possession of
298 34 1MB
English Pages 255 [271] Year 2001
Recommend Papers
File loading please wait...
Citation preview
The AutoCadet’s Guide to visual lisp Optimize and customize your AutoCAD design environment
Bill Kramer
CMP Books Lawrence, Kansas
CMP Books CMP Media LLC 1601 West 23rd Street, Suite 200 Lawrence, Kansas 66046 USA www.cmpbooks.com Designations used by companies to distinguish their products are often claimed as trademarks. In all instances where CMP is aware of a trademark claim, the product name appears in initial capital letters, in all capital letters, or in accordance with the vendor’s capitalization preference. Readers should contact the appropriate companies for more complete information on trademarks and trademark registrations. All trademarks and registered trademarks in this book are the property of their respective holders. Copyright © 2002 by CMP Books, except where noted otherwise. Published by CMP Books, CMP Media LLC. All rights reserved. Printed in the United States of America. No part of this publication may be reproduced or distributed in any form or by any means, or stored in a database or retrieval system, without the prior written permission of the publisher; with the exception that the program listings may be entered, stored, and executed in a computer system, but they may not be reproduced for publication. The programs in this book are presented for instructional value. The programs have been carefully tested, but are not guaranteed for any particular purpose. The publisher does not offer any warranties and does not guarantee the accuracy, adequacy, or completeness of any information herein and is not responsible for any errors or omissions. The publisher assumes no liability for damages resulting from the use of the information in this book or for any infringement of the intellectual property rights of third parties that would result from the use of this information. Acquisitions Editor: Editor: Managing Editor: Layout Production: Cover art:
Dorothy Cox Susan Pink Michelle O’Neal Justin Fulmer and Madeleine Reardon Dimond Damien Castaneda
Distributed in the U.S. and Canada by: Publishers Group West 1700 Fourth Street Berkeley, CA 94710 1-800-788-3123 www.pgw.com
ISBN 0-57820-089-X
II
Table of Contents Introduction . . . . . . . . . . . . . . . . . . . . . . . . . . . . . . . . . . . . . . . . . . . . . xi Acknowledgments . . . . . . . . . . . . . . . . . . . . . . . . . . . . . . . . . . . . . . . . . . . . . . . . .xii
Chapter 1
The Big Picture . . . . . . . . . . . . . . . . . . . . . . . . . . . . . . . . . . 1
The History of Visual LISP . . . . . . . . . . . . . . . . . . . . . . . . . . . . . . . . . . . . . . . . . . .1 LISP versus other languages . . . . . . . . . . . . . . . . . . . . . . . . . . . . . . . . . . . . . . .1 LISP to Visual LISP . . . . . . . . . . . . . . . . . . . . . . . . . . . . . . . . . . . . . . . . . . . . . .3 Programming Choices in AutoCAD. . . . . . . . . . . . . . . . . . . . . . . . . . . . . . . . . . . . .4 Blocks and menus . . . . . . . . . . . . . . . . . . . . . . . . . . . . . . . . . . . . . . . . . . . . . . .4 Scripts and DIESEL . . . . . . . . . . . . . . . . . . . . . . . . . . . . . . . . . . . . . . . . . . . . .4 Visual LISP . . . . . . . . . . . . . . . . . . . . . . . . . . . . . . . . . . . . . . . . . . . . . . . . . . . .5 ObjectARX . . . . . . . . . . . . . . . . . . . . . . . . . . . . . . . . . . . . . . . . . . . . . . . . . . . .5 Visual Basic . . . . . . . . . . . . . . . . . . . . . . . . . . . . . . . . . . . . . . . . . . . . . . . . . . .5 Making a choice . . . . . . . . . . . . . . . . . . . . . . . . . . . . . . . . . . . . . . . . . . . . . . . .6 Getting started . . . . . . . . . . . . . . . . . . . . . . . . . . . . . . . . . . . . . . . . . . . . . . . . .7
Chapter 2
The Visual LISP IDE. . . . . . . . . . . . . . . . . . . . . . . . . . . . . . . 9
Finding Your Way Around the IDE. . . . . . . . . . . . . . . . . . . . . . . . . . . . . . . . . . . . .9 Starting the IDE . . . . . . . . . . . . . . . . . . . . . . . . . . . . . . . . . . . . . . . . . . . . . . .10 Exiting and reentering the IDE . . . . . . . . . . . . . . . . . . . . . . . . . . . . . . . . . . . .11 Navigating the Console window . . . . . . . . . . . . . . . . . . . . . . . . . . . . . . . . . . .12 Navigating the text editor . . . . . . . . . . . . . . . . . . . . . . . . . . . . . . . . . . . . . . . .13 Visual LISP Files . . . . . . . . . . . . . . . . . . . . . . . . . . . . . . . . . . . . . . . . . . . . . . . . . .15 VLIDE Toolbars . . . . . . . . . . . . . . . . . . . . . . . . . . . . . . . . . . . . . . . . . . . . . . . . . .16 The Standard toolbar . . . . . . . . . . . . . . . . . . . . . . . . . . . . . . . . . . . . . . . . . . .16 The Search toolbar . . . . . . . . . . . . . . . . . . . . . . . . . . . . . . . . . . . . . . . . . . . . .17 The Tools toolbar . . . . . . . . . . . . . . . . . . . . . . . . . . . . . . . . . . . . . . . . . . . . . .17 The Debug toolbar . . . . . . . . . . . . . . . . . . . . . . . . . . . . . . . . . . . . . . . . . . . . .19 The View toolbar . . . . . . . . . . . . . . . . . . . . . . . . . . . . . . . . . . . . . . . . . . . . . .20 Loading a Program into AutoCAD . . . . . . . . . . . . . . . . . . . . . . . . . . . . . . . . . . . .20 Using the IDE to Debug Programs. . . . . . . . . . . . . . . . . . . . . . . . . . . . . . . . . . . . .21 Finding parentheses imbalance . . . . . . . . . . . . . . . . . . . . . . . . . . . . . . . . . . . .21 Using breakpoints and the Watch window . . . . . . . . . . . . . . . . . . . . . . . . . . .22 Summary . . . . . . . . . . . . . . . . . . . . . . . . . . . . . . . . . . . . . . . . . . . . . . . . . . . . . . . .23 III
IV
Table of Contents
Chapter 3
The Essence of Visual LISP . . . . . . . . . . . . . . . . . . . . . . . 25
The Evaluator . . . . . . . . . . . . . . . . . . . . . . . . . . . . . . . . . . . . . . . . . . . . . . . . . . . Reading expressions . . . . . . . . . . . . . . . . . . . . . . . . . . . . . . . . . . . . . . . . . . . Assigning values to symbols . . . . . . . . . . . . . . . . . . . . . . . . . . . . . . . . . . . . . Physical versus logical code lines . . . . . . . . . . . . . . . . . . . . . . . . . . . . . . . . . . Reserved functions in LISP . . . . . . . . . . . . . . . . . . . . . . . . . . . . . . . . . . . . . . All expressions return an answer . . . . . . . . . . . . . . . . . . . . . . . . . . . . . . . . . Evaluate now or later? . . . . . . . . . . . . . . . . . . . . . . . . . . . . . . . . . . . . . . . . . Atoms and Lists . . . . . . . . . . . . . . . . . . . . . . . . . . . . . . . . . . . . . . . . . . . . . . . . . . Working with Symbols . . . . . . . . . . . . . . . . . . . . . . . . . . . . . . . . . . . . . . . . . . . . Defining symbols with SET . . . . . . . . . . . . . . . . . . . . . . . . . . . . . . . . . . . . . . Defining symbols with DEFUN . . . . . . . . . . . . . . . . . . . . . . . . . . . . . . . . . . . . Naming symbols . . . . . . . . . . . . . . . . . . . . . . . . . . . . . . . . . . . . . . . . . . . . . . Symbol Scope. . . . . . . . . . . . . . . . . . . . . . . . . . . . . . . . . . . . . . . . . . . . . . . . . . . . Symbol scope examples . . . . . . . . . . . . . . . . . . . . . . . . . . . . . . . . . . . . . . . . . Naming scheme . . . . . . . . . . . . . . . . . . . . . . . . . . . . . . . . . . . . . . . . . . . . . . Returning Results . . . . . . . . . . . . . . . . . . . . . . . . . . . . . . . . . . . . . . . . . . . . . . . . Inspecting Symbols . . . . . . . . . . . . . . . . . . . . . . . . . . . . . . . . . . . . . . . . . . . . . . . Recovering from Errors . . . . . . . . . . . . . . . . . . . . . . . . . . . . . . . . . . . . . . . . . . . . Example: Returning Current AutoCAD Settings . . . . . . . . . . . . . . . . . . . . . . . . . Summary . . . . . . . . . . . . . . . . . . . . . . . . . . . . . . . . . . . . . . . . . . . . . . . . . . . . . . .
Chapter 4
25 26 28 29 29 30 30 30 32 32 33 34 35 36 40 40 41 42 45 50
Working with Strings. . . . . . . . . . . . . . . . . . . . . . . . . . . . . 53
Storing Strings . . . . . . . . . . . . . . . . . . . . . . . . . . . . . . . . . . . . . . . . . . . . . . . . . . . Manipulating Strings . . . . . . . . . . . . . . . . . . . . . . . . . . . . . . . . . . . . . . . . . . . . . . Building larger strings . . . . . . . . . . . . . . . . . . . . . . . . . . . . . . . . . . . . . . . . . . Converting the case . . . . . . . . . . . . . . . . . . . . . . . . . . . . . . . . . . . . . . . . . . . Finding the length of a string . . . . . . . . . . . . . . . . . . . . . . . . . . . . . . . . . . . . Substituting characters in a string . . . . . . . . . . . . . . . . . . . . . . . . . . . . . . . . . Reducing Strings . . . . . . . . . . . . . . . . . . . . . . . . . . . . . . . . . . . . . . . . . . . . . . . . . Returning a portion of a string . . . . . . . . . . . . . . . . . . . . . . . . . . . . . . . . . . . Trimming strings . . . . . . . . . . . . . . . . . . . . . . . . . . . . . . . . . . . . . . . . . . . . . Searching Strings . . . . . . . . . . . . . . . . . . . . . . . . . . . . . . . . . . . . . . . . . . . . . . . . . Comparing Strings . . . . . . . . . . . . . . . . . . . . . . . . . . . . . . . . . . . . . . . . . . . . . . . . Converting between Strings and Symbols. . . . . . . . . . . . . . . . . . . . . . . . . . . . . . . Example Functions . . . . . . . . . . . . . . . . . . . . . . . . . . . . . . . . . . . . . . . . . . . . . . . The (PARSE-STRING) function . . . . . . . . . . . . . . . . . . . . . . . . . . . . . . . . . . . . The (STRING_TO_NUMBERS) function . . . . . . . . . . . . . . . . . . . . . . . . . . . . . . . . Summary . . . . . . . . . . . . . . . . . . . . . . . . . . . . . . . . . . . . . . . . . . . . . . . . . . . . . . .
53 54 55 56 56 56 57 57 57 58 60 62 63 63 65 68
Table of Contents
Chapter 5
V
Working with Numbers . . . . . . . . . . . . . . . . . . . . . . . . . . . 69
Integers . . . . . . . . . . . . . . . . . . . . . . . . . . . . . . . . . . . . . . . . . . . . . . . . . . . . . . . . .69 Real Numbers . . . . . . . . . . . . . . . . . . . . . . . . . . . . . . . . . . . . . . . . . . . . . . . . . . . .69 Manipulating Numbers as Numbers . . . . . . . . . . . . . . . . . . . . . . . . . . . . . . . . . . .71 Addition, subtraction, multiplication, and division . . . . . . . . . . . . . . . . . . . . .71 Logarithm and base e . . . . . . . . . . . . . . . . . . . . . . . . . . . . . . . . . . . . . . . . . . .71 Square root and exponent . . . . . . . . . . . . . . . . . . . . . . . . . . . . . . . . . . . . . . . .73 Modulo . . . . . . . . . . . . . . . . . . . . . . . . . . . . . . . . . . . . . . . . . . . . . . . . . . . . .73 Greatest common denominator . . . . . . . . . . . . . . . . . . . . . . . . . . . . . . . . . . .74 Absolute value . . . . . . . . . . . . . . . . . . . . . . . . . . . . . . . . . . . . . . . . . . . . . . . .75 Sine, cosine, and arctangent . . . . . . . . . . . . . . . . . . . . . . . . . . . . . . . . . . . . . .75 Maximum and minimum . . . . . . . . . . . . . . . . . . . . . . . . . . . . . . . . . . . . . . . .76 Unit conversion . . . . . . . . . . . . . . . . . . . . . . . . . . . . . . . . . . . . . . . . . . . . . . .77 Manipulating Numbers as Bit Patterns . . . . . . . . . . . . . . . . . . . . . . . . . . . . . . . . .77 Custom Boolean Logic . . . . . . . . . . . . . . . . . . . . . . . . . . . . . . . . . . . . . . . . . . . . .79 Summary . . . . . . . . . . . . . . . . . . . . . . . . . . . . . . . . . . . . . . . . . . . . . . . . . . . . . . . .81
Chapter 6
Converting Numbers and Strings . . . . . . . . . . . . . . . . . . . 83
Integers and Strings . . . . . . . . . . . . . . . . . . . . . . . . . . . . . . . . . . . . . . . . . . . . . . . .83 Converting Strings to Real Numbers . . . . . . . . . . . . . . . . . . . . . . . . . . . . . . . . . . .84 Converting Real Numbers to Strings . . . . . . . . . . . . . . . . . . . . . . . . . . . . . . . . . . .85 Working with Angles. . . . . . . . . . . . . . . . . . . . . . . . . . . . . . . . . . . . . . . . . . . . . . .87 Converting a String to a List of Numbers . . . . . . . . . . . . . . . . . . . . . . . . . . . . . . .89 Example: Importing and Using Point Data . . . . . . . . . . . . . . . . . . . . . . . . . . . . . .89 Summary . . . . . . . . . . . . . . . . . . . . . . . . . . . . . . . . . . . . . . . . . . . . . . . . . . . . . . . .91
Chapter 7
Using Conditionals and Loops . . . . . . . . . . . . . . . . . . . . . 93
Conditionals . . . . . . . . . . . . . . . . . . . . . . . . . . . . . . . . . . . . . . . . . . . . . . . . . . . . .93 Test Expressions . . . . . . . . . . . . . . . . . . . . . . . . . . . . . . . . . . . . . . . . . . . . . . . . . .95 Testing numeric values . . . . . . . . . . . . . . . . . . . . . . . . . . . . . . . . . . . . . . . . . .96 Testing data types . . . . . . . . . . . . . . . . . . . . . . . . . . . . . . . . . . . . . . . . . . . . . .98 Testing string values . . . . . . . . . . . . . . . . . . . . . . . . . . . . . . . . . . . . . . . . . . . .99 Combining tests . . . . . . . . . . . . . . . . . . . . . . . . . . . . . . . . . . . . . . . . . . . . . . .99 Differences between IF and COND . . . . . . . . . . . . . . . . . . . . . . . . . . . . . . . . . . . . .100 Loops . . . . . . . . . . . . . . . . . . . . . . . . . . . . . . . . . . . . . . . . . . . . . . . . . . . . . . . . .102 Example: Importing Text from a File . . . . . . . . . . . . . . . . . . . . . . . . . . . . . . . . .104 Summary . . . . . . . . . . . . . . . . . . . . . . . . . . . . . . . . . . . . . . . . . . . . . . . . . . . . . . .107
VI
Table of Contents
Chapter 8
Working with Lists . . . . . . . . . . . . . . . . . . . . . . . . . . . . . 109
Creating a List . . . . . . . . . . . . . . . . . . . . . . . . . . . . . . . . . . . . . . . . . . . . . . . . . . Adding to a List . . . . . . . . . . . . . . . . . . . . . . . . . . . . . . . . . . . . . . . . . . . . . . . . . Storing and Accessing Lists in LISP . . . . . . . . . . . . . . . . . . . . . . . . . . . . . . . . . . Accessing data using specialized subrs . . . . . . . . . . . . . . . . . . . . . . . . . . . . Accessing data using composite primitives . . . . . . . . . . . . . . . . . . . . . . . . . Special List Types . . . . . . . . . . . . . . . . . . . . . . . . . . . . . . . . . . . . . . . . . . . . . . . Dotted pair list structure . . . . . . . . . . . . . . . . . . . . . . . . . . . . . . . . . . . . . . . Association list structure . . . . . . . . . . . . . . . . . . . . . . . . . . . . . . . . . . . . . . . Looping through Lists . . . . . . . . . . . . . . . . . . . . . . . . . . . . . . . . . . . . . . . . . . . . Sorting Lists. . . . . . . . . . . . . . . . . . . . . . . . . . . . . . . . . . . . . . . . . . . . . . . . . . . . Point Lists . . . . . . . . . . . . . . . . . . . . . . . . . . . . . . . . . . . . . . . . . . . . . . . . . . . . . Example: Getting Information from a Point List . . . . . . . . . . . . . . . . . . . . . . . . Coordinate Transformations . . . . . . . . . . . . . . . . . . . . . . . . . . . . . . . . . . . . . . . Summary . . . . . . . . . . . . . . . . . . . . . . . . . . . . . . . . . . . . . . . . . . . . . . . . . . . . . .
Chapter 9
Basic User Output . . . . . . . . . . . . . . . . . . . . . . . . . . . . . . 127
Building AutoCAD Commands . . . . . . . . . . . . . . . . . . . . . . . . . . . . . . . . . . . . . The Command Line and the Graphics Screen . . . . . . . . . . . . . . . . . . . . . . . . . . Command-Line Output . . . . . . . . . . . . . . . . . . . . . . . . . . . . . . . . . . . . . . . . . . . String output . . . . . . . . . . . . . . . . . . . . . . . . . . . . . . . . . . . . . . . . . . . . . . . . Non-string output . . . . . . . . . . . . . . . . . . . . . . . . . . . . . . . . . . . . . . . . . . . . AutoCAD Command Output. . . . . . . . . . . . . . . . . . . . . . . . . . . . . . . . . . . . . . . Command errors . . . . . . . . . . . . . . . . . . . . . . . . . . . . . . . . . . . . . . . . . . . . . Finish what you started . . . . . . . . . . . . . . . . . . . . . . . . . . . . . . . . . . . . . . . . System Variables for Output . . . . . . . . . . . . . . . . . . . . . . . . . . . . . . . . . . . . . . . Example: Reporting Dates and Times . . . . . . . . . . . . . . . . . . . . . . . . . . . . . . . . Summary . . . . . . . . . . . . . . . . . . . . . . . . . . . . . . . . . . . . . . . . . . . . . . . . . . . . . .
Chapter 10
109 110 112 113 114 115 116 116 118 119 120 122 123 126
127 128 129 130 130 131 131 132 133 134 137
Basic User Input . . . . . . . . . . . . . . . . . . . . . . . . . . . . . . 139
Building AutoCAD Commands . . . . . . . . . . . . . . . . . . . . . . . . . . . . . . . . . . . . . Visual LISP Input. . . . . . . . . . . . . . . . . . . . . . . . . . . . . . . . . . . . . . . . . . . . . . . . Command-Line Input . . . . . . . . . . . . . . . . . . . . . . . . . . . . . . . . . . . . . . . . . . . . Graphics Input. . . . . . . . . . . . . . . . . . . . . . . . . . . . . . . . . . . . . . . . . . . . . . . . . . Example: Moving and Rotating an Entity . . . . . . . . . . . . . . . . . . . . . . . . . . . . . Summary . . . . . . . . . . . . . . . . . . . . . . . . . . . . . . . . . . . . . . . . . . . . . . . . . . . . . .
139 140 140 144 145 148
Table of Contents
Chapter 11
VII
Introducing Dialog Boxes . . . . . . . . . . . . . . . . . . . . . . . 149
How Dialog Boxes Work . . . . . . . . . . . . . . . . . . . . . . . . . . . . . . . . . . . . . . . . . .149 Creating a Dialog Box . . . . . . . . . . . . . . . . . . . . . . . . . . . . . . . . . . . . . . . . . . . . .151 Standard Tile Types. . . . . . . . . . . . . . . . . . . . . . . . . . . . . . . . . . . . . . . . . . . . . . .155 Text tiles . . . . . . . . . . . . . . . . . . . . . . . . . . . . . . . . . . . . . . . . . . . . . . . . . . . .157 The data entry tile . . . . . . . . . . . . . . . . . . . . . . . . . . . . . . . . . . . . . . . . . . . .158 Toggles and radio buttons . . . . . . . . . . . . . . . . . . . . . . . . . . . . . . . . . . . . . .158 List tiles . . . . . . . . . . . . . . . . . . . . . . . . . . . . . . . . . . . . . . . . . . . . . . . . . . . .159 The Art of Dialog Box Design . . . . . . . . . . . . . . . . . . . . . . . . . . . . . . . . . . . . . . .159 Program Manipulation of Dialog Boxes . . . . . . . . . . . . . . . . . . . . . . . . . . . . . . .162 Programming Callback Functions . . . . . . . . . . . . . . . . . . . . . . . . . . . . . . . . . . . .164 Using Lists in Dialog Boxes . . . . . . . . . . . . . . . . . . . . . . . . . . . . . . . . . . . . . . . . .165 Rules and Suggestions for Programming Dialog Boxes . . . . . . . . . . . . . . . . . . . .166 Dialog Box to AutoCAD and Back . . . . . . . . . . . . . . . . . . . . . . . . . . . . . . . . . . .168 Example: Creating the Final Dialog Box . . . . . . . . . . . . . . . . . . . . . . . . . . . . . . .169 Summary . . . . . . . . . . . . . . . . . . . . . . . . . . . . . . . . . . . . . . . . . . . . . . . . . . . . . . .173
Chapter 12
Working with AutoCAD Drawings . . . . . . . . . . . . . . . . . 175
Entities, Selections, and Tables . . . . . . . . . . . . . . . . . . . . . . . . . . . . . . . . . . . . . .175 Defining Entities in AutoCAD . . . . . . . . . . . . . . . . . . . . . . . . . . . . . . . . . . . . . . .176 Accessing Entities . . . . . . . . . . . . . . . . . . . . . . . . . . . . . . . . . . . . . . . . . . . . . . . .177 Entity Data Lists . . . . . . . . . . . . . . . . . . . . . . . . . . . . . . . . . . . . . . . . . . . . . . . . .178 Entity Objects . . . . . . . . . . . . . . . . . . . . . . . . . . . . . . . . . . . . . . . . . . . . . . . . . . .181 Examples: Accessing and Manipulating Entities . . . . . . . . . . . . . . . . . . . . . . . . .184 Summary . . . . . . . . . . . . . . . . . . . . . . . . . . . . . . . . . . . . . . . . . . . . . . . . . . . . . . .187
Chapter 13
Using Selection Sets and Tables . . . . . . . . . . . . . . . . . 189
Using Selection Sets . . . . . . . . . . . . . . . . . . . . . . . . . . . . . . . . . . . . . . . . . . . . . . .189 Accessing a selection set . . . . . . . . . . . . . . . . . . . . . . . . . . . . . . . . . . . . . . . .190 Getting a selection set . . . . . . . . . . . . . . . . . . . . . . . . . . . . . . . . . . . . . . . . . .192 Using Tables . . . . . . . . . . . . . . . . . . . . . . . . . . . . . . . . . . . . . . . . . . . . . . . . . . . .196 Example: Finding Points in a Block Definition . . . . . . . . . . . . . . . . . . . . . . . . . .197 Example: Converting Block Points . . . . . . . . . . . . . . . . . . . . . . . . . . . . . . . . . . .199 Summary . . . . . . . . . . . . . . . . . . . . . . . . . . . . . . . . . . . . . . . . . . . . . . . . . . . . . . .201
VIII
Table of Contents
Chapter 14
Saving and Sharing Data . . . . . . . . . . . . . . . . . . . . . . . . 203
Application Exposure . . . . . . . . . . . . . . . . . . . . . . . . . . . . . . . . . . . . . . . . . . . . Saving Data in User Variables . . . . . . . . . . . . . . . . . . . . . . . . . . . . . . . . . . . . . . Saving Data in Attributes. . . . . . . . . . . . . . . . . . . . . . . . . . . . . . . . . . . . . . . . . . Examples: Handling Attributes . . . . . . . . . . . . . . . . . . . . . . . . . . . . . . . . . . . . . Saving with Extended Data . . . . . . . . . . . . . . . . . . . . . . . . . . . . . . . . . . . . . . . . Saving Data in a Dictionary . . . . . . . . . . . . . . . . . . . . . . . . . . . . . . . . . . . . . . . . Summary . . . . . . . . . . . . . . . . . . . . . . . . . . . . . . . . . . . . . . . . . . . . . . . . . . . . . .
Chapter 15
AutoCAD Interface Programming . . . . . . . . . . . . . . . . . 215
Manipulating AutoCAD Menus. . . . . . . . . . . . . . . . . . . . . . . . . . . . . . . . . . . . . Exploring AutoCAD Objects . . . . . . . . . . . . . . . . . . . . . . . . . . . . . . . . . . . . . . . ActiveX Automation . . . . . . . . . . . . . . . . . . . . . . . . . . . . . . . . . . . . . . . . . . . . . Summary . . . . . . . . . . . . . . . . . . . . . . . . . . . . . . . . . . . . . . . . . . . . . . . . . . . . . .
Chapter 16
215 216 220 222
Event Programming. . . . . . . . . . . . . . . . . . . . . . . . . . . . 225
What Are Events? . . . . . . . . . . . . . . . . . . . . . . . . . . . . . . . . . . . . . . . . . . . . . . . Setting Up a Reactor . . . . . . . . . . . . . . . . . . . . . . . . . . . . . . . . . . . . . . . . . . . . . Object-Level Reactors . . . . . . . . . . . . . . . . . . . . . . . . . . . . . . . . . . . . . . . . . . . . The Life of a Reactor . . . . . . . . . . . . . . . . . . . . . . . . . . . . . . . . . . . . . . . . . . . . . Rules and Suggestions for Working with Reactors. . . . . . . . . . . . . . . . . . . . . . . Summary . . . . . . . . . . . . . . . . . . . . . . . . . . . . . . . . . . . . . . . . . . . . . . . . . . . . . .
Chapter 17
203 204 204 205 207 211 213
225 227 231 235 236 238
Working with the Computer. . . . . . . . . . . . . . . . . . . . . . 239
Types of Data Files . . . . . . . . . . . . . . . . . . . . . . . . . . . . . . . . . . . . . . . . . . . . . . Disks, Files, and Directories. . . . . . . . . . . . . . . . . . . . . . . . . . . . . . . . . . . . . . . . Processing Files . . . . . . . . . . . . . . . . . . . . . . . . . . . . . . . . . . . . . . . . . . . . . . . . . Writing Data . . . . . . . . . . . . . . . . . . . . . . . . . . . . . . . . . . . . . . . . . . . . . . . . . . . Reading Data. . . . . . . . . . . . . . . . . . . . . . . . . . . . . . . . . . . . . . . . . . . . . . . . . . . Visual LISP File Management Tools . . . . . . . . . . . . . . . . . . . . . . . . . . . . . . . . . Summary . . . . . . . . . . . . . . . . . . . . . . . . . . . . . . . . . . . . . . . . . . . . . . . . . . . . . .
239 240 241 243 243 245 248
Epilogue . . . . . . . . . . . . . . . . . . . . . . . . . . . . . . . . . . . . . . . . . . . . . . . 249 Index . . . . . . . . . . . . . . . . . . . . . . . . . . . . . . . . . . . . . . . . . . . . . . . . . . 251 What’s on the CD-ROM? . . . . . . . . . . . . . . . . . . . . . . . . . . . . . . . . . . . 260
Introduction
AutoCADet: A person who uses AutoCAD directly or indirectly to create or analyze graphic images and is in possession of one or more of the following traits: wants to learn; has an interest in improving the way AutoCAD works; is a visionary AutoCAD user; is willing to try new approaches to solving problems; or just loves to play with computers. With Visual LISP, AutoCADets can expand AutoCAD into new realms and create expert commands that enhance the productivity and quality of their work. This book provides a general introduction to Visual LISP. In each chapter, you learn several concepts regarding a specific aspect of the language and then follow examples to reinforce those concepts. The examples are taken from real working applications. The idea is to teach you how to develop utilities that you can then use to create more complex programs. LISP is a building-block language in that you construct blocks of working code and then use them to build even more. You do not have to be a programmer to understand this book. However, if you do know another computer language, some of the material will be familiar. In either case, list processing and the techniques for manipulating lists of data will probably be new topics. I recommend that you take your time reading each section and grasping the concepts. For more details, use AutoCAD’s online help system, which provides even more examples. The book begins with an introduction to the language and the environment. Then you dig into the nuts and bolts of Visual LISP, such as data types, basic programs, and converting data to different formats. Next, you learn about user interfaces and activities involving the operator. And finally, you look at the interfaces available in Visual LISP, with an overview of using ActiveX objects and files.
IX
A CD with all the examples from the text plus some extras is provided with this book. The examples in the book have fewer comments than the listings on the CD. In this way, you can concentrate on the code itself while reading the book, and then review and use the functions on the CD without having to reference the text to find out how something is working. As you embark into learning the Visual LISP, you will find out about its strong traditions and long history in both AutoCAD and computer science as a whole. I have been programming AutoCAD for a long time and enjoy the constant learning process that it involves. I hope you will as well.
Acknowledgments I would like to acknowledge the following people who played a part in this work. Some were directly involved, such as my good friend Phil Kreiker of Looking Glass Microproducts, who provided the technical edits for the book, and Susan Pink of Techright, who converted my musings into something you can actually read. These two played important roles in making this book a success, and I thank them for their efforts. I would also like to thank the many programmers who have contributed to AutoCAD and Visual LISP — you did a fantastic job producing an extraordinary suite of products. Thanks to the technical support staff for the AutoCAD Developer’s Group, especially for answering several questions that came up while writing this book. I can’t forget to mention the wonderful people at CMP who provided me with another opportunity to write about a subject I truly enjoy. And last but not least, I thank my family, who stand behind my sometimes odd pursuits.
X
CHAPTER 1
The Big Picture
When using a tool, it can be helpful to know where it originated, so this chapter begins with a brief history of Visual LISP. Next, you learn about the AutoCAD family of programming options — blocks and menus; scripts and DIESEL; Visual LISP, ObjectARX, and Visual Basic — so that you can understand why some think Visual LISP is the best choice for most AutoCAD customizations. The chapter concludes with some advice on getting started programming in Visual LISP.
The History of Visual LISP Visual LISP is derived from the LISP language, which was defined back in the late 1950s at the Massachusetts Institute of Technology (MIT). LISP was an experiment in reducing the time required to define a problem to the computer. The underlying idea was that future computers would be significantly faster and capable of handling vast amounts of data as well as processor instructions. Therefore, longer processing time and increased resource usage would not matter, but the cost of the people needed to define problems would. (This vision was extraordinary when you consider that it was made during the 1950s, when the few computers that were in existence had little processing power and disk space by today’s standards.) The experiment was a modest success. Meanwhile, advances were being made with private industry tools such as FORTRAN from IBM. Because LISP required a lot more computing power than most people had at their disposal and because it was the result of university work with no company standing behind it, the language remained an idle curiosity taught to computer scientists.
LISP versus other languages LISP differed from other languages in several ways. First, most programming languages convert source code to assembler or the machine language of the processor. LISP, however, is evaluated, which means each line of a program is read and processed as it is supplied to the computer. Although this approach is much slower during program execution, it gives a program the capability to change itself during execution. That meant LISP programs could be adapted in ways other programming languages could not.
1
2 CHAPTER 1: The Big Picture
The second way that LISP differed from other programming languages was in its syntax. Computer languages had two basic formats: machine language or algebraic. Machine language formats contained an operation followed by a single value or a memory reference to a value. Algebraic formats appeared more like written formulas of numbers and variable values. LISP combined the two formats by having an operation followed by any number of values, references, or other statements. This syntax form is often called prefix, notation. LISP’s prefix notation led to the use of another distinguishing feature of LISP: parentheses. The various logical parts of a LISP program are separated by parentheses. Each statement in LISP starts with an open parenthesis followed by the operation. If the operation includes arguments (variable values and references), they follow the operation name, separated by spaces. A closing parenthesis marks the end of the statement. The complete statement, including the parentheses, is called an expression. A key item to keep in mind about expressions is that they always return a value. The parentheses get interesting when you consider that you can have expressions inside expressions. (This is why some people say that LISP means Lost In Stupid Parentheses.) For example, the following expressions produce the same answer, but one takes a bit longer to read: C = A * (B – 2.0) + B (setq C (+ (* A (– B 2.0)) B))
The first example is how the expression might appear in Visual Basic, C++, or FORTRAN. The second expression is how it appears in LISP. To read the second expression, go to the innermost parentheses, (– B 2.0), which says, “B minus 2.” The operation is first, followed by the variables, values, and expressions. After computing the result, go out another level of parentheses to where that value is multiplied by the value of A. Then go out another level to where B is added to the result. Although this approach is difficult to read, it makes good programming sense. When you provide a program expression, the computer does two things: evaluates the expression and then computes the instructions. When evaluating, the computer reads the entire expression and checks to make sure it can recognize the outermost components. All it checks at first is that you have a valid expression — matching parentheses and an operation followed by values or expressions. Then it looks at the first operation. This tells the evaluator (the program running in the computer that accepts your program input in LISP) what to expect next in the way of parameters or operands. For example, if the expression starts with (+, the evaluator expects to find at least one number following the plus operation. The evaluator puts that operation request on the system stack and examines the arguments. (A stack is a storage strategy that works like a stack of plates: the first thing stored is the last thing used.) If an argument starts with a parenthesis character, it is evaluated and the result is saved on the stack with the operation that started the process. If the next input item is a value, it is used directly. This process continues until the closing parenthesis is encountered. At this point, the data is available for the operation to take place. Don’t worry if you didn’t follow all that; I discuss this concept again later in the book. For now, note that the LISP syntax allowed the computer to quickly handle program code as an evaluator.
The History of Visual LISP
3
LISP to Visual LISP Because of LISP’s memory requirements, it was not a popular programming language for the development of commercial products through the 1960s and 1970s. However, the fact that LISP had an evaluator driving the execution of programs that could change as needed was useful in a variety of application environments, including artificial intelligence, adaptive systems, and robotics. During the 1970s and 1980s, LISP was ported to smaller and smaller computers as they became available at universities and colleges. One of these versions, written in C and called XLISP, was posted on CompuServe in the High-Level Languages forum. (CompuServe was an extensive computer network service where you could trade files and messages.) A systems programmer from Autodesk retrieved the file, which was quickly integrated into AutoCAD. Over the next year, Autodesk continued to refine LISP, producing a powerful language called AutoLISP. The earliest releases of AutoLISP were simple versions of what is now Visual LISP. The basics of LISP were provided along with a minimal capability to interface with the user and the AutoCAD command processor. You could write a program that accepted input from the user and then drew new geometry; this in itself was powerful. In later releases of AutoLISP, programmers could read and write data to the current drawing. This feature created a boom of new applications as engineers and architects learned the language and began to exploit the programming powers of AutoCAD. Autodesk then released the ADS (Autodesk Development System) library, which enabled C programs to communicate with AutoLISP. ADS was followed by ObjectARX, which could do everything ADS did and more. Autodesk stated that in the future everything would be accomplished with ObjectARX — and to many this appeared to be AutoLISP’s death call. Shortly after ADS was first available, a group of European developers began using a new programming tool: a replacement for AutoLISP that became known as the European Compiler. This compiler created FAS files from LSP files, resulting in programs that were not only reported to run four times faster but were also encrypted, which helped prevent piracy of AutoLISP-based applications. But the European Compiler didn’t catch on immediately, especially in the United States, because it wasn’t from Autodesk and it didn’t appear that Autodesk would endorse it. Undeterred, the developers of the AutoLISP compiler continued to improve it and came out with a version called Vital LISP that was packaged more as a software utility product. Vital LISP was a vast improvement over AutoLISP. Vital LISP took advantage of ObjectARX, opening the way for expansion and improvement. Virtually all of the system-level utilities that developers found lacking in AutoLISP were provided in Vital LISP. Plus Vital LISP came with a text editor optimized for LISP program entry. Autodesk purchased the Vital LISP technology, improved it with the introduction of more than 800 functions, and repackaged it as Visual LISP. At this time, Visual Basic for Applications (VBA) was introduced into AutoCAD. This stifled the rumors that Autodesk was phasing out AutoLISP. The result of this evolution is a powerful programming language that requires a long time to master but also enables you to begin writing simple programs in a short time.
4 CHAPTER 1: The Big Picture
Programming Choices in AutoCAD AutoCAD is expensive, and some may argue that it should not need customization. But AutoCAD is powerful because it can be customized. Out of the box, AutoCAD is a great drawing tool. Graphic design and editing are easy after you learn the basics. If you create drawings that are variations of each other, you can save complete or partial drawings and then reload and edit them. But consider the time-savings if you could automate that task. For example, suppose that you frequently create drawings that contain circles representing attachment points for a fixture. You want to show only the holes, not the fixture. You insert the fixture, use the through-hole locations in that drawing to locate new circle centers, and then remove the fixture block. Compared to drawing the circles one at a time from other parameters, this is a great timesaver. Now consider what would happen if you wrote a program that accomplished the same task in just a few seconds. The time you’d save would quickly add up and easily justify the time you would spend creating the program. In your own work with AutoCAD, can you identify a repetitious task — something that is time consuming but requires skill rather than a lot of thought? If so, you have identified the perfect candidate for automation. For larger installations, automating AutoCAD can turn into a full-time job. For smaller places, automation is a way to stay ahead of the competition as well as keep the job fresh and exciting. AutoCAD can be customized in many ways to meet the needs of designers and engineers. Each customization tool has strengths and weaknesses that are not easy to identify at a glance. Some relate to you directly. Do you already know a programming language or two? Do you know how to run AutoCAD? Do you have the time to program in addition to your other job-related tasks? Following is a quick look at each of the programming options in AutoCAD.
Blocks and menus Blocks and menus are easy to program and are often an AutoCAD operator’s first step in customizing AutoCAD. Properly constructed, block libraries can save you a lot of time when you are creating drawings that have many similar components. When combined with a menu system, block libraries can become extensive. Menus are the primary interface for the AutoCAD operator and an important part of the user’s computer environment. Menus are easy to manipulate, which is why they are one of the first programming tasks that AutoCAD operators perform. If you haven’t yet customized the AutoCAD menu and created blocks, give it a try. What you learn in this book will compliment that skill nicely.
Scripts and DIESEL Blocks are not the only tools AutoCAD operators use. A sequence of commands that you repeat frequently can be scripted and placed in a menu. For example, if you frequently copy and then rotate a sequence of geometry, you can turn those tasks into a script. A script file. Scripting is available in two ways. You can create an SCR (script) file, which is a text file containing AutoCAD commands that you can create using a text editor or AutoCAD’s scripting tools.
Programming Choices in AutoCAD
5
Scripts have been very useful for plotter operations, and you can still find them in many sites. As AutoCAD’s user interface evolved, however, scripts because more difficult to maintain because dialog boxes sometimes changed the sequence of commands. (AutoCAD commands that contain a dialog box often also have command-line versions as well. For example, the LAYER command displays a layer dialog box. To prevent the dialog box from appearing, you add a hyphen before the command, as in -LAYER. Using DIESEL (Direct Interpretively Evaluated String Expression Language), you can define variables and use them in your menu design. This enables you to control more of the AutoCAD environment and command execution sequence. Scripts and DIESEL are powerful tools when programming menus.
Visual LISP Visual LISP is a powerful programming language that you can use to automate complex sequences of AutoCAD commands, perform calculations, and much more. Visual LISP, which was derived from AutoLISP, is a full-featured programming language, supporting variables, expressions, loops, conditionals, and more. You can use Visual LISP to communicate with other systems through ActiveX as well as control almost all elements of the AutoCAD system. Visual LISP persists today despite newer tools such as Visual Basic mainly because the legacy of AutoLISP has provided a large library of useful programs and examples that can be used to create even more powerful tools in AutoCAD.
ObjectARX ObjectARX is a set of C++ libraries for building dynamic link libraries (DLLs) that you integrate directly into AutoCAD. ObjectARX is useful for adding new commands and functions to AutoCAD, but its complexity makes it difficult for beginning programmers to use. ObjectARX provides a tool for adding functions (called external subroutines) to the Visual LISP environment. That means you can expand Visual LISP with new commands suitable for your application. For some applications, this is the best solution to follow. For each new release of AutoCAD, ObjectARX applications must be rebuilt and ObjectARX modules may have to be adapted. For example, AutoCAD 2000 introduced the addition of multiple documents, which were not supported in AutoCAD Release 14. This meant that ObjectARX applications had to be reprogrammed to take into account the existence of multiple open documents. The MDI (Multiple Document Interface) change also had an effect on Visual LISP and Visual Basic, but not to the same degree that it did with ObjectARX-based applications.
Visual Basic You can use Visual Basic to run AutoCAD. In addition, a variation of Visual Basic called VBA (Visual Basic for Applications) is supplied with AutoCAD. VBA uses the same object interfaces as Visual Basic but it starts in AutoCAD. VB and VBA are powerful programming environments that rely on the ActiveX exposure (a method of accessing subroutines and variables) of other products to allow you to tie together the various features of applications such as databases and word processors with AutoCAD.
6 CHAPTER 1: The Big Picture
Visual Basic is an attractive solution for programming AutoCAD because it is easy to learn the Visual Basic programming environment. A dialog box editor provided with the package makes the creation of sophisticated dialog boxes a breeze. However, not all applications in AutoCAD revolve around a dialog box, and Visual Basic is cumbersome as a command enhancement tool.
Making a choice This section provides some factors you should consider when deciding how to program AutoCAD. The foremost factor is what you already know about AutoCAD and computers. If you know Visual Basic, that might be the logical place to start. But there are roadblocks if you want to create commands that AutoCAD operators can use with ease. For example, getting toolbar and tablet selections to blend with your Visual Basic applications can be challenging. If you know AutoCAD, Visual LISP is the better solution. You probably have access to many programs that work with older versions of AutoCAD. At the very least, a search of the Web will turn up a lot of Visual LISP applications that you can adapt. (Note, however, that you might find someone else’s style of programming confusing.) Those who know C++ may find ObjectARX an interesting approach to customizing AutoCAD. You may be able to successfully build an ObjectARX application due to the tightness it enjoys with AutoCAD, but you will find that operators expect flexibility. Before digging into ObjectARX, you should understand how AutoCAD users actually use the system and how drawings are structured. Creating a few drawings under the watchful eye of an experienced AutoCAD operator can go a long way towards learning the proper processes. AutoCAD can be customized at multiple levels. And when you are selecting an interface language, the level from which you are designing the integration of AutoCAD with another process is important. A database system with an ActiveX interface can be tied to AutoCAD using the Visual Basic options (VB or VBA). Visual LISP can also talk to the ActiveX system and includes other database integration options using SQL. C++ supports ActiveX as well as many other database tools that may be an important part of the application you are creating. The idea of database integration may be important to the application, but keep in mind that sometimes you can mix the application environment as well. That is, you could use C++ for the portions of the application that need to talk to the database and link them to Visual LISP as external functions. Another issue is related to the level of operator integration. If the application is intended for operators, it should be command based. The command can then be typed or placed in a menu for selection by the operator. Only Visual LISP and ObjectARX provide this feature, although you can write a Visual LISP command function that launches a VBA macro. As mentioned, they can be intermixed. I think Visual LISP provides the easiest way to develop user interfaces and presents the best tools for the creation of operator-level commands. ObjectARX provides the tools needed to take Visual LISP further or deeper into another environment. Sometimes the integration of a task is controlled by a source outside AutoCAD. In those cases, you can use an ActiveX solution (using Visual Basic) or a variation of ObjectARX called ObjectDBX. These types of integration are rare but can be powerful tools for using AutoCAD in an automated environment. For example, you can build an application that automatically reads drawings and processes them into NC/CNC code for a machine tool. Visual Basic and ObjectARX (DBX)
Programming Choices in AutoCAD
7
provide tools to run AutoCAD automatically without an operator. Writing these types of programs can be a challenge, and you must anticipate all the places where AutoCAD can get fouled up due to bad input. Back to the question of which option is best. Because you are reading this book, you are probably an AutoCAD operator and are comfortable with the command system. You probably want to know how to make your work with AutoCAD more productive. AutoLISP and Visual LISP were written for AutoCAD operators to enhance their environment beyond just menus. Visual LISP is not hard to learn, and before long you will be writing fantastic utilities that enhance your productivity.
Getting started An application starts with an idea. Perhaps you want to improve your usage of AutoCAD by transforming boring repetitive tasks into a few keystrokes. Maybe you want to link various tasks that share graphical data to automatically draw something or perform a calculation. If you don’t know what you want the computer to do for you, the examples in this book, which are taken from real-world applications, might spark some ideas. In the initial stages of learning to program AutoCAD, choose easy tasks to automate. I recommend starting with a few simple AutoCAD command functions, such as COPY and ROTATE, combined with other logic. In fact, you use just that example in the next chapter, where you explore the Visual LISP Integrated Development Environment, or VLIDE.
8 CHAPTER 1: The Big Picture
This Page Intentionally Left Blank
CHAPTER 2
The Visual LISP IDE
The Visual in Visual LISP comes from its development environment. Before Visual LISP and its IDE (Integrated Development Environment), AutoLISP developers had to use text editors or word processors, which know nothing about LISP syntax and requirements. Testing involved loading the files into AutoCAD to see whether they worked. Debugging tools were left to the invention of the programmer. To improve this situation, independent developers created tools, one of which evolved into Visual LISP. The Visual LISP IDE (VLIDE) consists of a set of tools that exist in a window separate from AutoCAD’s main window. This separate window contains multiple child windows that help you manage source files and projects as well as test programs. The term visual is used because the windows use colors and icons so that you can navigate quickly from one task to another. A variety of tools are provided in the IDE, including parentheses matching, automatic indentation, color-coding of source text, dialog box previews, a function search utility, and symbol tracking. Programmers are the users in an IDE, so all its tools are designed to make their job more productive. Because you will be using the VLIDE to create new programs, it is important that you know the basics of how to use it from the onset. You start by becoming familiar with the various windows, toolbars, and terms in the VLIDE. Then you look into the basic operations involved when developing programs: creating files, editing files, testing programs, and hunting down syntax errors. Note, however, that a single chapter cannot handle all the features in the VLIDE. This chapter introduces the concepts and provides a foundation for using the tool. By the end of the chapter, you will be able to start the VLIDE, load a program file into the editor, perform basic syntax checks, and test the program.
Finding Your Way Around the IDE The Visual LISP Integrated Development Environment consists of a group of windows in which you enter, run, test, and debug programs. The IDE is a major step forward from the basic text editors used to enter and edit programs. Table 2.1 lists the various windows that can appear in the Visual LISP IDE.
9
10 CHAPTER 2: The Visual LISP IDE
Table 2.1 VLIDE windows. IDE Window
Description
Apropos
Finds matching keywords for internal symbols. With more than 800 internal functions in Visual LISP, this search utility is helpful even for experts.
Console
Loads and runs program files and functions from the $ prompt. When you run a program in the Console window, it behaves similarly to one run from the AutoCAD command line. You can minimize this window.
Error Trace
Displays error-related information such as a failed expression. Use it with the Trace Stack window to get a program working correctly.
LSP and DCL File Editors
Appears when you create or load a text file. These color text editor windows know about LISP and DCL formats, keywords, and structures. You will spend most of the time in the VLIDE in the LSP or DCL window, entering and editing program text.
Project
Lists the various files included in a project. Double-click an entry in the list to display the associated file in a text editor window. You can move this window outside the main VLIDE window to leave more room for the code windows.
Symbol Service
Displays the current binding (value) of symbols. Use it to set the flags for various symbols when debugging an application. You must close this window before using any other windows in the VLIDE.
Trace
Traces the activity of the Visual LISP environment. Referenced only when something is seriously wrong in the system. You can minimize this window.
Trace Stack
Displays the basic contents of the stack while the evaluator is running. (The stack is where the calling sequence of a program is stored during execution.) You use this window when you are debugging a program.
Watch
Displays the binding of symbols and other information while the program is running. You view this window when you set a breakpoint to see the contents of the symbol being watched.
Starting the IDE You can start the Visual LISP IDE in AutoCAD 2000 (or higher) in several ways. In the command-entry method, you type the following on the AutoCAD command line: VLISP
or VLIDE
The other way to start the IDE is using the AutoCAD menu; choose Tools > AutoLISP > Visual LISP Editor. When the IDE starts, the last project loaded is displayed, as if you had walked away from it for a minute. You don’t have to reload the project and its associated files to begin working on the code.
Finding Your Way Around the IDE
If you are starting Visual LISP for the first time, however, you see a screen containing the Trace and Console windows, as shown in Figure 2.1. If the Visual LISP IDE did not load, something is wrong with your installation of AutoCAD. Visual LISP is installed as part of the standard installation of AutoCAD 2000. You may need to install the program again, selecting the standard options to enable Visual LISP. Note that you must have the full AutoCAD 2000 implementation. Visual LISP is not available for the AutoCAD LT versions, and only an initial version was available for AutoCAD Release 14.
Exiting and reentering the IDE
11
Minimize Maximize Close
Figure 2.1 The opening window in the VLIDE.
In this section, you briefly explore how to switch from the VLIDE to AutoCAD itself. When writing LISP programs for AutoCAD, it is not uncommon to have to return to the AutoCAD drawing editor to review command sequences, test a program that involves interactive graphics, or just load a drawing at someone’s request. To exit the VLIDE, click the Close icon (labeled in Figure 2.1) or choose File > Exit. Either method closes the current project, giving you the opportunity to save any files you have modified. Control of the computer is then returned to the AutoCAD drawing editor. VLIDE is no longer running, but Visual LISP is still available from the AutoCAD command line for running your functions and expressions. You typically exit the VLIDE when you have finished programming for a while. The usual way to use the VLIDE with AutoCAD is to switch between the two, without exiting the VLIDE. You can jump into AutoCAD to do something, and then return to the VLIDE to continue programming. You can accomplish this in several ways: click the Activate AutoCAD icon on the View toolbar, choose Window > Activate AutoCAD, or click the AutoCAD application in the Windows taskbar (which is normally at the bottom of the Windows desktop). Note that the taskbar also contains an entry titled Visual LISP for AutoCAD. When started inside AutoCAD, the VLIDE becomes another Window application that is running. You can switch between the AutoCAD drawing window and Visual LISP at any time by simply clicking AutoCAD or Visual LISP in the Windows taskbar. When you start the Figure 2.2 The Visual Visual LISP IDE, you should see the normal Windows cursor, which is an LISP busy cursor. arrow or a text-editing symbol. If you see an icon like the one in Figure 2.2, Visual LISP is busy running a function and the IDE is not available for text editing. To get back to the normal Windows cursor, return to AutoCAD and cancel or finish running the Visual LISP expression.
12 CHAPTER 2: The Visual LISP IDE
Navigating the Console window As stated, the Visual LISP IDE consists of a set of windows that are all related to the purpose of writing applications in Visual LISP. The VLIDE is a multiple document interface (MDI), which means it contains multiple windows inside a master window. The master window for the application contains child windows in much the same way that the Windows desktop contains application windows. To switch from one window to the other, just click inside the window. When you select Visual LISP from the Windows taskbar, the master window is reactivated, and the last child window active when it was closed or abandoned is the active window. The Console and Trace windows are always present in the master window. Other windows appear as needed. Figure 2.3 shows the VLIDE with the Console window and one source code window open. The Trace window is minimized in this figure. The primary child window of the VLIDE is the Visual LISP Console. The Console cannot be destroyed or closed Figure 2.3 Child windows in the master window. but in can be minimized. Any expressions you type in the Console window are evaluated immediately. The Console is most useful when testing or setting up variables as you run functions. Simply type the name of the variable and press Enter, and its current value appears. You can also establish the variable values before running a function using the (SETQ) expression. For example, type the following LISP expression at the Console window’s _$ prompt. (setq A 2)
Press the Enter key, and the value 2 appears on the next line, as shown in Figure 2.4. Now type
Figure 2.4 An expression in the Console window.
Finding Your Way Around the IDE
13
the letter A and press the Enter key. The value 2 appears again. You can use the Console window to seed values in variables before running a test. You can use it also to launch functions that you’re developing, allowing you to create small modules and then glue them together into larger applications. When a function is evaluated, its results are posted in the Console window. The Console window is for the developer — not for the user of the LISP routines you write. Ideally, the typical user never sees any part of the VLIDE. Another window in the VLIDE that remains at all times is the Trace window. Basically, this window is where you can see what is going on inside the VLIDE program. For the most part, this information is about the version of Visual LISP and is not that important to application development, so it’s usually minimized.
Navigating the text editor In this section, you’ll move deeper in the VLIDE by creating a simple program file. Starting a new program in the IDE is simple — after all, the IDE is primarily a text editor for program source files. Choose File > New file (or click the New file icon on the Standard toolbar). The text editor window appears, as shown in Figure 2.5. When a text editor window is active, you can start typing Visual LISP code right into Figure 2.5 An empty text editor window. the text file. Unlike in the Console window, the text editor window has no prompt and the text you type is not run or evaluated. However, the IDE does check the code as you enter it and provides some features to assist you in programming.
Typing your first program The first program presented in most programming book is the simple Hello program. Listing 2.1 shows the code required for the Hello program in Visual LISP. Listing 2.1
The Hello program.
(defun HELLO () (prompt "\nHello programmer!") )
To enter your first program in Visual LISP, follow these steps: 1. Start a new file in the VLIDE. 2. Type the program in Listing 2.1. Note how the parentheses and other items are colored as you enter them.
14 CHAPTER 2: The Visual LISP IDE
3. Move the cursor to the start of the program and click. Now press Ctrl+right bracket (]). The cursor should jump to the ending parenthesis. If it does not, check your typing against Listing 2.1 and make the necessary corrections. 4. Choose Tools > Load Text in Editor (or press Ctrl+Alt+E). This loads your program into Visual LISP so that you can test it in the Console window. 5. Type HELLO at the $ prompt in the Console window. The system returns information about the HELLO symbol, telling you that the HELLO symbol is a user subroutine or function (type USUBR). 6. Run the program by typing (HELLO), including the parentheses. The Console window displays NIL, which is the result of the function. Note that the program didn’t display "Hello programmer!" In Visual LISP, all functions return a result. If there is nothing to return, as is the case in the (HELLO) example, NIL is the result. You find out more about symbols in later chapters. For now, it is important to understand that you have defined a symbol named HELLO that is of the type USUBR (user subroutine). Now type the HELLO symbol at the AutoCAD command prompt. You’re told that it is an unknown command and that you can find out about the commands by typing help. This difference demonstrates how the IDE talks to the programmer but the command system of AutoCAD talks to the operator. Now type (HELLO) at the AutoCAD command prompt. The string Hello programmer! appears, followed by NIL. The result of running the subroutine is to print a message in the AutoCAD text window and return nothing. After typing and testing the program, you may want to save it. To do so, choose File > Save. The default directory for saving a new Visual LISP file is the current directory. When first learning to program, it is a good idea to create a temporary directory inside AutoCAD’s program directory for files. In the File Open dialog box, click the New folder icon (it looks like a folder with a bright spot at the top) and define one of your choice in which to save the HELLO function. To load the HELLO program in Visual LISP, choose File > Open File and then select the source (LSP) file. The file appears in a text window. Press Ctrl+Alt+E to load the contents of the text window into the Console for running and testing. (Later in the chapter, you learn two other ways to load a program.)
Color coding and other formatting As you enter code, note the color-coding applied to the various elements. By default, parentheses are shown in red, reserved words are blue, comments have a gray background, and text constants inside quotes are magenta. Color-coding helps you keep the components of a program straight and aids in finding typographic errors during program entry. The purpose of the IDE is to make you more productive, so you should use the color system to your advantage. If you don’t like the default colors presented in the VLIDE, you can change them. Choose Tools > Window Attributes > Configure Current. A dialog box appears, allowing you to
Visual LISP Files
15
change the colors of the various items in the Visual LISP editor. Following is what these items mean: :LEX-PAREN
Parentheses
:LEX-SYM
Reserved words
:LEX-COMM1
Comments
:LEX-STR
ext inside quotes
When you type program text, the IDE indents it to create source files that are easier to read. You can control how much the IDE will indent each new expression entry as well as where it will place closing parentheses by default by choosing Tools > Environment options > Visual LISP Format options. You can use these format options also to change existing source code to match you own preferences. First define the format options desired. Next, choose Tools and then choose either Format Code in Editor or Format Code in Selection. The selected code area is converted to the format options defined. Having the capability to import code from other sources into your own desired format makes building a library of useful tools easy.
Visual LISP Files Visual LISP source files have the LSP extension. In addition to Visual LISP files, you will also be working with Dialog Control Language (DCL) files, compiled programs (FAS), and packaged products (VLX). Most of the time, you will be editing LSP source files in the VLIDE. When you supply program modules to your users, you can elect to compile them so that they load and run faster. Another feature of compiling your programs is that no one but you can change the program’s operation. When you edit and save source files, the last file saved is backed up. That file has the same name as the LSP source file but with the _LS extension. Should you make a horrible error, you can restore to the previously saved version of the file by renaming the _LS file to LSP. The same is true with DCL source files. Loading and testing LSP source files allows you to create applications more quickly because you do not have to compile them for testing. You can load a saved LSP file into memory in several ways: • Access the APPLOAD command in the Autocad menu (Tools > Load application). • Use the (LOAD) expression at the AutoCAD command line, in a menu, or in the VLIDE Console window. • Open the file in a text editor window and press Ctrl+Alt+E. LSP files are the source code of your programs. When you are finished with the program and want to share it with others, you compile the LSP source files into FAS files. Like LSP files, FAS files can be loaded by using the (LOAD) expression in Visual LISP at the command line or in the Console window or by using the APPLOAD command in AutoCAD. FAS files are smaller than the original LSP source files and cannot be loaded into the text editor, but
16 CHAPTER 2: The Visual LISP IDE
they will load faster into the system. FAS files consist of a simplified language that is processed by the computer more quickly than the longer source code, which is full of comments and extra spaces for readability. An application can use multiple FAS or LSP files. However, if you will be mixing compiled files, it is a good idea to create a project. A project glues the various modules into one unit so that symbol references are consistent between all FAS and LSP files. Projects are created by adding source files or compiled FAS files to a named project list. Changes to the various components are tracked and the project can be updated with a make operation, in which only those items that have changed are compiled and linked. The output of a make operation is a VLX file. The VLX file combines all FAS and LSP (and DCL) files into a single, larger file. If you are building a complex application with many function names, link the FAS and DCL files into a single VLX file. A VLX is a compiled project bundled or packaged into a single unit, making it easier to supply to users. Distributing your application as a VLX file has several advantages. The greatest advantage is that you have your own memory and symbol space for your application. This means you can write a function that uses a simple name, such as (get_data), and know that other programmers can also use that function name in their own applications without any effect to your version of it. In this case, the function is private to your own memory. You can selectively expose functions (make them available to users). With Visual LISP, you should “think big but start small.” Start with LSP programming. It will evolve on its own into FAS-style programming, which will in turn move you into VLX files. The remainder of this book focuses on LSP-style programming and does not explore the FAS and VLX aspects of Visual LISP.
VLIDE Toolbars When you first start the VLIDE, you are presented with a series of icons, or tools, grouped in toolbars. To find out a bit more about an icon, move the mouse pointer over it. A small window appears, identifying the icon. Many icons duplicate menu options. You can turn the various toolbars on and off. This feature is helpful when you need more screen space, such as when you are using the smaller screen of a laptop computer. This section lists every icon on the Visual LISP toolbars and explains how you might make use of them while working in Visual LISP. Several icons are also described in more detail later in the chapter.
The Standard toolbar The Standard toolbar, shown in Figure 2.6, contains many common icons found in other Windows products. All but the Complete word icon are standard icons used in Windows.
17
VLIDE Toolbars
Copy
Paste
Undo
Redo
Find
Replace
Find toolbar string
Toggle bookmark
Next bookmark
Complete word
Cut
Print
Save file
Open file
New file
The Complete word icon is found in editor environments that use a dictionary of reserve words. This function helps you complete the word you are typing. For example, if you type (DE and then click the Complete word icon, the word DEFUN is placed where you were typing. Try it again, but this time do not include the letter E. A long list of all reserve words beginning with the letter D is displayed in an Apropos window. You can then scroll through the list, highlight a function, and click the Help button Figure 2.6 Standard toolbar icons. (in the Tools toolbar) to learn more about that function. Apropos is helpful when you are first learning Visual LISP or when you are using an unfamiliar function.
The Search toolbar
Clear all bookmark
Previous bookmark
The Search toolbar, shown in Figure 2.7, is another toolbar full of standard features found in most Windows-based text editor products. The Find and Replace features are the most frequently used icons in this toolbar. There is also a quick search, in which you type a string in the window area provided and then click the Find toolbar string icon. The remaining icons in the Search toolbar deal with bookmarks. You use bookmarks to mark your place in source code when working with large files. As you jump from one section of code to the next, comparing items such as symbol name spellings and parameter lists, you can set a bookmark to make it easy to return to a particular location. If you have a large volume of code in a single text file, the bookmark features are very helpful. (However, I recommend that you split a large source file into smaller, easier-to-manage chunks and use the project manager in the VLIDE to help you keep track of everything.)
Figure 2.7 Icons in the Search toolbar.
The Tools toolbar The Tools toolbar, shown in Figure 2.8, contains powerful edit and testing features. For example, when you are writing a program and want to test it, you can load the entire contents of the editor window or just a selection of it into the Console window. The first two icons in the Tools toolbar load the entire editor window or only the highlighted code, respectively.
18 CHAPTER 2: The Visual LISP IDE
Last Break
Add watch
Toggle breakpoint
Reset
Quit
Continue
3. Click the Load selection icon, and then view the results in the Console window.
Step out
2. Move to the text editor window and highlight the code to test.
Step over
1. At the _$ prompt in the Console window, type (SETQ) and the values you need to set.
Step into
By loading only a section of your code into the Console window, you can test small elements of your application. The normal procedure is to set up some symbol values that are needed in the test code. Follow these steps:
Figure 2.8 Icons in the Tools toolbar. You can use some other debugging tools at the same time; you find out about them shortly. You use the next two icons in the Tools toolbar when checking your code. Like the previous two, these icons are for the entire active window or the highlighted code. You can use the Check edit window icon to see whether the file will load into the Console window properly. In most cases, you use the Check selection icon to find unbalanced parentheses in sections of code. These tools assume you are an experienced LISP programmer and know what you are looking for and what the messages mean. One cool feature is that when you check a file and there is a problem, all you need to do is double-click the message in the Console window and the code section where the problem was found is highlighted. You use the next pair of tools to format the code. Formatting is helpful when you need to debugsomeone else’s code. You can run the code through the format operation and standardize the indentation and other aspects of the source code. In addition, when you see code at the wrong level of indentation, is usually means the code has a missing parenthesis or unbalanced parentheses. Once again, you must know how to read code and work with Visual LISP to get the most of this feature. It will make your code more presentable, but it will not correct it without your help. You use the last pair of icons to comment your code. You can select a block of code and comment it out do that it doesn’t run when loaded. Use the Uncomment block icon to turn the code back on again when you have finished testing. The basic idea is to switch portions of your program on and off while you are testing it. The commenting feature is handy if you develop large-scale applications because you can disable large sections of code quickly for testing. For example, suppose your application performs many calculations and then draws something. You can test the drawing portion of the application by commenting out the math section, setting variables to the results needed from the calculations, and then running just the drawing component. Later, as you develop the math section, you can keep the testing parameters handy should you ever decide to change the drawing portion and want to quickly test just that part.
VLIDE Toolbars
19
The Debug toolbar
Last Break
Add watch
Toggle breakpoint
Reset
Quit
Continue
Step out
Step over
Step into
The icons in the Debug toolbar, shown in Figure 2.9, are tempting, but using them requires practice. If you have used another visual-type editor, you should have no problem learning the tools provided with Visual LISP. The greatest debugging tool in Visual LISP is the breakpoint, which stops the execution of your program in mid-stride so that you can look at the contents of the variables and watch the program run one step at a time. When the system reaches a breakpoint while evaluating your program, it stops, displays the Watch window contents along Figure 2.9 Icons in the Debug toolbar. with your source code indicating where in the program the execution is currently located, and waits for your signal to continue. (For more on setting breakpoints, see the upcoming section, “Using the IDE to Debug Programs.”) You use the Debug toolbar icons to set breakpoints and to step through the program after you are running in debugging mode. Note that most of these icons are turned off until you start to run some code through the evaluator in Visual LISP’s Console window. The first three icons in the Debug toolbar are for moving in and around expressions in the program. You can step into the next expression, step over it, or step out of the current function altogether. This allows you to watch the execution of your program from the breakpoint onward as each expression is evaluated. And this is where the Watch window becomes a handy tool. Activate the Watch window by selecting the Add watch icon. Type the name of any symbol in your program, and the current value of that symbol is displayed in the Watch window while your program runs. The three arrow icons in the toolbar control what to do when the program reaches a breakpoint. Use them to continue to the next designated breakpoint, exit the current test run, or reset the run. Note that when you are stepping through a program using the first three icons in the Debug toolbar, you are creating temporary breakpoints. The three arrows (green, yellow, and red) are displayed while you are stepping through the parentheses. The Last break icon shows you the last breakpoint in your program while it is running. When at a breakpoint, you can set more breakpoints later in the program and then click this icon to quickly return to the last breakpoint that was active when performing the test run. The last icon cannot be selected. It simply indicates where in the code you have stopped for the breakpoint, either before or after the expression. (You can set a breakpoint both before and after an expression is evaluated so that you can check the values in the program.)
20 CHAPTER 2: The Visual LISP IDE
The View toolbar The View toolbar, shown in Figure 2.10, displays the various window components of the VLIDE and enables you to switch between AutoCAD and VLIDE. To activate one of the windows, just click the appropriate icon. These icons allow you to quickly navigate your way around the various features of the Visual LISP system.
Loading a Program into AutoCAD
Watch window
Apropos
Symbol service
Trace
Inspect
Visual LISP Console
Select window
Activate AutoCAD
As mentioned, programs are stored and edited as LSP files and compiled into FAS or VLX files for distribution. No matter what format a program is in, you can load it into AutoCAD for testing by using the (LOAD) expression at the command line or in a menu entry. Suppose that you create a simple program called (TEST) and store it in a file named MYTEST.LSP using the VLIDE text editor. At the AutoCAD command line, you could type (LOAD "MYTEST"), parentheses and all, and the source file will load into memory and be ready to run. Type (TEST) at the command line and the function runs. The (LOAD) expression can be used with a menu, as in the following example.
Figure 2.10 Icons in the View toolbar.
[My Test]^C^C^C^P(IF (NULL TEST) (LOAD "MYTEST"))(TEST)
After the menu label, the menu command sequence starts by canceling any open command in AutoCAD. The open parenthesis starts the Visual LISP evaluator in AutoCAD. The IF means the expression is a conditional test. The TEST symbol is tested to see whether it has a null value. Because the function is named TEST, the symbol will not have a null value after the function has been loaded. If the test for null indicates that the function must be loaded, the (LOAD) expression loads the MYTEST.LSP source file from the current search path. The closing parentheses terminate the (LOAD) and (IF) expressions. The (TEST) function is started after the conditional expression is finished. Another way to load Visual LISP program is to use the APPLOAD command in AutoCAD. APPLOAD allows you to build a list of LSP, FAS, VLX, ARX, and other AutoCAD customization files to be loaded quickly each time you start AutoCAD. When developing and testing your applications, use APPLOAD to create a list of the function files to be loaded for the tests. This will allow you to reload the file set quickly each time you start a fresh drawing for a clean test. APPLOAD presents an imposing dialog box at first glance, as shown in Figure 2.11, but it is easy to use. The primary component is the capability to add a function load to the Startup Suite, which is the list of files to load each time you open or create an AutoCAD drawing.
Using the IDE to Debug Programs
21
Using the IDE to Debug Programs After you get your programs loaded and begin to run them, you may encounter problems. Visual LISP provides a variety of tools to assist you in tracking down and correcting these problems. Programmers call this tracking and correction process debugging. The two most common areas where beginning and experienced programmers alike run afoul in Visual LISP involve parentheses imbalance and unanticipated changes in symbols or variables. Visual LISP provides excellent tools for tracking down both problems, as you find out in this section.
Finding parentheses imbalance One of the most common problem when programming Visual LISP is parentheses imbalance. VLIDE provides several tools to help prevent your logic from getting Lost In Several Parentheses. The first tool is available when you Figure 2.11 APPLOAD command dialog box. type code in the text editor. Each time you enter a closing parenthesis, the balancing open parenthesis is briefly shown and then the cursor returns to the entry point following the close. (At first I found this feature disturbing because I type relatively fast. But after working with the VLIDE for a few hours, I found it to be a useful feature because it showed the structure of my program while I was typing the code.) The automatic display of the balancing open parenthesis might indicate missing or extra parentheses that need to be corrected in the program source code. The VLIDE has a second way to help you find parentheses imbalance. You can quickly locate missing or extra parentheses in the editor using the Ctrl and bracket keys. Press Ctrl+left bracket ([) to move the cursor to the start of the nearest expression. Press Ctrl+right bracket (]) to move the cursor to the end of the nearest expression. By jumping back and forth through a series of expressions, you can locate a missing or extra parenthesis quickly.
22 CHAPTER 2: The Visual LISP IDE
You can use the parentheses balance feature also to cut-and-paste sections of code. Press Ctrl+left brace ({) to move forward or Ctrl+right brace (}) to move backwards in the source file, selecting the text in between. You can then use the standard Windows-style cut, copy, and paste commands (Ctrl+X, Ctrl+C, and Ctrl+V, respectively) as desired.
Using breakpoints and the Watch window A breakpoint is a point in program code where you want to stop execution so that you can see the values of variables or check to see how your program is progressing. When your program reaches a breakpoint, execution stops and you can enter the VLIDE to see the contents of the Watch window. Breakpoints are turned on and off in the source code. To set a breakpoint, you first need some code to work with in the editor. Follow these steps: 1. Load the "Hello" function in the editor by typing it in a new window in the IDE or by opening the on the CD. 2. Move the cursor near the open parenthesis in the (PROMPT) expression. 3. Click the Toggle breakpoint icon (labeled in Figure 2.9). The parenthesis is highlighted in red. (You can set as many breakpoints in your program as you want.) 4. Click the Load active edit window icon in the Tools toolbar (labeled in Figure 2.8). 5. In the Console window, type (HELLO). The function’s source code is displayed with the cursor blinking at the toggle location. In addition, all icons in the Debug toolbar are now available. 6. To remove the breakpoint, simply position the cursor at the breakpoint and click the Toggle breakpoint icon again. The second step in using a bookmark is to run your program and add symbol names to the Watch window. Symbol names are Visual LISP variables that can represent different data while your program is running. Symbols representing functions are not normally viewed in the Watch window. To add a symbol to the Watch window, click the Add watch icon (labeled in Figure 2.9). A small dialog box asks you what symbol you want to watch. Type the name of the variable you want to track. Alternatively, you can highlight the name of a variable in the source code, and then click the Add watch icon. (You can add more symbols to the Watch window by clicking the Add watch icon again and supplying the symbol names.) At each breakpoint, the values of the selected symbols are shown in the window. You can show all symbols, including program and data lists. Breakpoints and the Watch window are a powerful combination for finding errant steps in your programs. You can watch your programs run in the computer by using several other tools in the VLIDE, such as stepping through code in debug mode. As you work with the IDE, you will find more treasures that can improve your programming productivity.
Summary
23
Summary This chapter introduced the VLIDE, or Visual LISP Integrated Development Environment. More than just a pretty text editor, the VLIDE is a powerful tool for creating advanced applications using Visual LISP. Combining multiple text editor windows, a Watch window, breakpoints, tracing, parentheses balancing, print formatting, and more in a single environment for programmers is the greatest step forward that the AutoCAD-based LISP system has ever taken. The chapter introduced also the various files that are manipulated in Visual LISP: LSP (source) files, FAS (compiled) files, VLX (project) files, and DCL (dialog control language) files. You saw how to load and test these programs in both AutoCAD and the VLIDE. A lot of information was presented about the VLIDE so that you will have a basic understanding of this tool before you begin writing anything significant in Visual LISP. The usefulness of some features may not become clear until later in the book. Visual LISP is a deep and complex language, yet it is easy to learn and use productively. Years of enjoyment and accomplishment are awaiting you as you master this wonderful component of the AutoCAD system.
24 CHAPTER 2: The Visual LISP IDE
This Page Intentionally Left Blank
CHAPTER 3
The Essence of Visual LISP
The LISP programming language appeared on computers in the 1950s and has undergone many changes in its lifetime. Visual LISP is an adaptation of the original LISP and is one of the most widely used versions in the world. Some basic concepts underlying Visual LISP make it unique in the world of programming. These concepts range from powerful ones that can be exploited by talented programmers to those that are simply odd in relation to other languages This chapter looks at the concepts underlying the LISP language. Of key importance is the evaluator and how it works. The discussion continues with a look at how symbols are used in a program. You finish the chapter by looking at special symbol treatments such as the creation of commands and how to recover from errors in your program. Although some information in this chapter is advanced, it is presented early in the book to provide an overview of the environment. You might want to review this chapter from time to time just to make sure you are getting the most out of Visual LISP.
The Evaluator Your exploration of the essence of Visual LISP starts with the evaluator. All program code is written with the evaluator in mind. This is partly why the syntax appears odd, especially for programmers who know other computer languages. The evaluator follows some basic rules: • If you give the evaluator a number, it returns the number. In fact, if you give the evaluator any single item, such as a quoted string of characters, that item is returned as a result. • If you give the evaluator a symbol name, it returns the content, or binding, of the symbol. For example, if you are using the TMP symbol to represent a temporary result in a computation and you give the evaluator the TMP symbol name, the value that TMP points to is returned. • If you give the evaluator a list (an ordered set of symbols and lists), the first element of the list is checked to see whether it is a recognized function name. If the first member is a function, that function is evaluated, with the remainder of the list considered the parameters to the function. If the first member is not a function, the contents of the list are evaluated and returned.
25
26 CHAPTER 3: The Essence of Visual LISP
The two basic types of functions are those that exist in Visual LISP and those you can define. The functions that exist in Visual LISP are called subrs (pronounced “sub-ers”). You can add more subrs through the ObjectARX system. Some Visual LISP functions are loaded as ObjectARX modules when you need them. (Not all are loaded initially because some are called only when programming specific types of interfaces, such as ActiveX.)
Reading expressions A list in which the first member is a subr or a function recognized by the evaluator is considered a form in traditional LISP lingo and an expression in Visual LISP. This is different than most other computer programming languages, in which program and data formats are clearly delineated, and can be a stumbling block for people learning LISP after mastering another language such as BASIC, FORTRAN, or PASCAL. In LISP, functions are defined as expressions that contain expressions. That is, a function is a list that contains sublists. Thus, every function is a list but not every list is a function. In LISP, lists are represented with surrounding parentheses. When you read a LISP program, you look for open parentheses. An open parenthesis character signifies the beginning of a list. If you encounter another open parenthesis before a matching closing parenthesis, the list is nested. That is, one or more lists are inside the list. When programming in LISP, programs are structured as nested lists, where each nested list is an expression. This might seem to be an odd way to represent a problem to the computer but it is a simple structure that the computer can anticipate and work with to solve problems. It does, however, require that you think a bit differently than you do when using other languages. Immediately following the open parentheses are the names of the functions or subrs to be run. Following the name of the function is another function, a constant value, or a symbol reference to be evaluated and passed to the function. The values of the symbol reference, constant, or function result are passed to the function as arguments. To see how this scheme works, we’ll perform a basic operation. Suppose that you want the computer to solve a numeric expression, computing the sum of 1 plus 2. In the algebraic form most of us were taught in school, this problem is expressed as 1+2. The plus sign (+) stands for addition; in this statement, you are asking for the addition of the numbers on either side of the plus sign. A human reading this expression has no problem understanding the statement. A computer, however, reads only one character at a time and is expected to react accordingly. Think about the 1+2 statement from a computer’s standpoint. The first character encountered is 1. What is the computer expected to do? The logical solution is to tell it to read ahead until it finds something telling it what to do with this number. In the meantime, the computer needs to store the value 1 until it is used in some way. When LISP was first created, computer memory was at a premium, so it didn’t make sense to store a number until the computer could determine what to do with it. One alternative was to use prefix, or Polish, notation. In prefix notation, you state what you are going to do first, and then you state what you will use for the desired operation. For example, the expression to sum 1 and 2 in prefix notation is + 1 2. The primary advantage of prefix notation is that the computer can be prepared to perform the necessary work. Then it needs only to accept the values to produce the
The Evaluator
27
result. It’s not quite like that, but you can see the simplification clearly if you consider programming something more complex, such as a quadratic equation. The (+ 1 2) expression is a valid Visual LISP expression that you can type at the AutoCAD command prompt or the _$ prompt in the Visual LISP Console window. For example, suppose you are drawing something that involves a right triangle. You know that the longest distance along the triangle (the hypotenuse) is 6.75 and the angle from the X-axis relative to some other point is 15 degrees. If you start a line at 1.5, 1.75, you can use Visual LISP to find the location of the next point. (POLAR (LIST 1.5 1.75 0.0) (/ Pi 12.0) 6.75)
This may look like gibberish now, but after you become accustomed to working with Visual LISP, you will be able to read it easily. This code tells the system to create a new point calculated as a polar expression from point (1.5, 1.75) at an angle of Pi (3.14159...) radians divided by 12 for a distance of 6.75. Pi equals 180 degrees, and the Pi over 12 value is 15 degrees. To accomplish the same thing using only AutoCAD commands, you would have to draw a construction line from the known point (1.5, 175) using the notation @6.75
Greater than test. Compares numbers to see whether the first one is greater than the second.
>=
Greater than or equal test. Compares numbers to see whether the first one is greater than or equal to the second.
ENAME OBJ) ) )
You can use the VLAX-GET-PROPERTY, VLAX-PUT-PROPERTY, and VLAX-INVOKE-METHOD subrs to access the properties and methods associated with all ActiveX Automation objects, both outside and inside AutoCAD. But for objects inside AutoCAD, there is a good chance that a VLAX routine already exists. For example, consider a circle that has been opened as an object. You can use the VLA-GET-RADIUS subr instead of VLAX-GET-PROPERTY with RADIUS as an argument. The same is true for most methods in Visual LISP. In fact, Visual LISP has hundreds of VLAX functions. The best way to learn about them is to simply try them out as you encounter the requirement in an application. When you look up objects in the help system, you are presented with Visual Basic terminology and examples. Simply use the name preceded by VLA-GET or VLA-PUT, depending on whether you are retrieving or storing the property. When working with the VLIDE, the entry changes color as you complete the typing of the property name. For example, if you type VLA-GET-RADIUS in the Console window, the entry changes color as you type VLA-GET and again as you complete the entire subr name. (If the text did not change color, VLIDE did not recognize the subr, which means you need to run VL-LOAD-COM.) You might also want to use the reserved-word searching feature of the VLIDE. Type VLA-GET and a hyphen followed by the first one or two characters of the property name. To have the VLIDE assist in filling out the name, perform the name search. (After typing the first several characters of the subr you want, press Ctrl+Shift+spacebar. The Apropos window is displayed with matching names that you can then select.) You can also test to see whether a property is available in your program. This may be useful when performing a task in which you cannot be certain about the type of entity. The
Entity Objects
183
VLAX-PROPERTY-AVAILABLE-P subr returns NIL if the property name does not exist for a given object ID reference. A True result is returned if the property is available.
Object methods are equally simple to use, after you understand how to translate the Basic-oriented online help to Visual LISP. To use VLAX-INVOKE-METHOD, you supply the object ID reference and the name of the method, followed by any arguments that the method is expecting. And like properties, most common methods already have many subrs defined. Add the characters VLA to the front of the method name and provide the parameters as required, as in VLA-ADDCIRCLE or VLA-COPY.
Remember that when your program is communicating with the ActiveX Automation side of AutoCAD, you are communicating between two different programming environments. This difference is most visible when sending nonstandard data types such as point lists. ActiveX Automation understands real (floating-point) numbers, integers, and so on, but it does not understand the list type of data used in LISP. Consequently, you must convert the data from the list storage scheme to variants and arrays that can be recognized by the ActiveX interface. The VLA functions that convert data from one type to another are shown in Table 12.2. Two data types in the ActiveX interface are different than in Visual LISP: the safe array and the variant. A safe array is like a list but it is a fixed size and contains only a single data type. A variant is a general-purpose storage container for holding data and can be made up of numbers, strings, pointers, safe arrays, and so on.
Table 12.2 VLA conversions. Function
Description
VLAX-3D-POINT
Converts a list of numbers into a variant, safe array data type
VLAX-ENAME->VLA-OBJECT
Converts an entity name into an ActiveX object reference
VLAX-MAKE-SAFEARRAY
Creates a fixed array to be passed to an ActiveX method
VLAX-MAKE-VARIANT
Creates a variant data type to be passed to an ActiveX method
VLAX-SAFEARRAY->LIST
Converts a safe array to a list of data
VLAX-VARIANT-TYPE
Gets the type code number of a variant variable
VLAX-VARIANT-VALUE
Gets the value of a variant and places it in a LISP symbol reference
VLAX-VLA-OBJECT->ENAME
Converts the object reference to an entity name
In most cases, you will be using the conversion utilities only before and after you send data to one of the many subrs that utilize these data types. The simplest course to follow is to create a library of utility routines that solve the conversion and call problem, thereby shielding your primary application flow from excess code. The utility routines also improve the readability of your program by providing you with the ability to create names that best fit the application. For example, instead of having a utility routine named INSERT-BLOCK, you could use something meaningful such as PLACE-CLAMP or ADD-WINDOW.
184 CHAPTER 12: Working with AutoCAD Drawings
So why go through all the troubles of converting entity information into object references? If you have not had the opportunity to explore the object library provided with AutoCAD’s ActiveX Automation interface, you will be surprised and pleased to see all that is available to you. Powerful methods such as IntersectWith and valuable properties such as the area or length of an object are already calculated and available for your use. Most of the improvements for programming AutoCAD, such as the Mechanical Desktop and Architectural Desktop tools, involve objects. Although VLA shortcut names may not be available for these objects, everything that is exposed can be accessed using the more generic VLAX-GET-PROPERTY and VLAX-INVOKE-METHOD subrs.
Examples: Accessing and Manipulating Entities The two functions in this section are examples of accessing and manipulating entities. Both accomplish the same thing but use a different style. The first function uses an entity data list, and the second uses object references. The functions loop through the entire drawing model space and retrieve each entity. The text entities are tested to see whether the string contains a match to an input string (case specific). If a match is found, the object’s color is changed to mark the text. At the end of the examples, you can decide which you prefer and which you find less cryptic. Both examples represent the basic structure for navigating through an entire drawing and performing an edit or testing operation on a global basis. Listing 12.5 contains the version of our text test and color mark function that uses entity names and entity lists. The function starts by having the operator enter the text string to be located. If the text entry in the TXT symbol is not an empty string, the operator is asked to supply a color code number. This number is used for entities that have text that matches TXT, the input string. A default value of 2 is presented with GETINT for the input. If CLR is NIL, nothing was input, indicating that the value 2 should be used. Group code 62 signifies the color code in an entity data list. Using CONS to stick 62 to the front of the CLR color number builds a dotted pair that can be used in the entity data list. TXT is then updated for wildcard matching by adding asterisks on either side. You are now ready to begin looping through the database, starting with the ENTNEXT subr (with no parameters). A WHILE loop iterates as long as EN has a value indicating that another object has been found in the drawing database. Inside the WHILE loop, you start by using ENTGET to obtain the entity data list, which you then place in the EL symbol. EL now points to an entity data list, and you can test that to see the type of data you have just retrieved. Group code 0 holds the type of entity, and group code 1 holds the text data itself. After testing to see whether the entity data list contains a text entity and whether the text string matches the search string, the program moves on by using ENTNEXT again to get the next object in the database. ENTNEXT returns NIL when it is has exhausted the database. Take a look at the ENTMOD expression in the middle of the code. This expression expects a modified entity list. I point out this expression because it shows how to add a new member to the entity data list if one does not already exist. The color code entry is optional, so it may not appear in an entity data list. This function tests to see whether it does by using the ASSOC subr. If ASSOC finds something with a 62 group code, the color code already exists. In that case, SUBST substitutes the
Examples: Accessing and Manipulating Entities
185
Listing 12.5 Locating text in a drawing. (DEFUN C:TEXTFIND ( / TXT CLR EN EL) (SETQ TXT (GETSTRING 'T "\nText to locate: ")) (IF (/= TXT "") (PROGN (SETQ CLR (GETINT "\nColor code : ")) (IF (NULL CLR) (SETQ CLR 2)) (SETQ CLR (CONS 62 CLR) TXT (STRCAT "*" TXT "*") EN (ENTNEXT) ) (WHILE EN (SETQ EL (ENTGET EN)) (IF (AND (= (CDR (ASSOC 0 EL)) "TEXT") (WCMATCH (CDR (ASSOC 1 EL)) TXT)) (ENTMOD (IF (ASSOC 62 EL) (SUBST CLR (ASSOC 62 EL) EL) (APPEND EL (LIST CLR))))) (SETQ EN (ENTNEXT EN)) ) ;End While EN )) ;End IF PROGN (PRINC) ) CLR value with the current group code 62 data. If ASSOC finds nothing, the CLR value is appended to the list after being nested another level deeper in the list so that the APPEND list is proper. The frequent use of CDR and ASSOC in the code makes the entity name and data list version of this example look complex and forbidding for the beginning Visual LISP programmer. The good news is that the template remains the same for most similar programs — all you change are the group code numbers. And those values can be obtained from the online help references provided in the VLIDE. The next listing is similar, but you process objects instead of entities one at a time. Listing 12.6 contains the C:OTF (object text find) function. It starts in the same basic way as Listing 12.5, by asking for the text to locate and the color number to assign to that text. The similarities stop when the VL-LOAD-COM expression is evaluated.
186 CHAPTER 12: Working with AutoCAD Drawings
Listing 12.6 Changing text, object version. (DEFUN C:OTF ( / TXT CLR) (SETQ TXT (GETSTRING 1 "\nText to locate: ")) (IF (/= TXT "") (PROGN (SETQ CLR (GETINT "\nColor to change to : ")) (IF (NULL CLR) (SETQ CLR 2)) (SETQ TXT (STRCAT "*" TXT "*")) (VL-LOAD-COM) (VLAX-MAP-COLLECTION (VLA-GET-MODELSPACE (VLAX-GET-ACTIVEDOCUMENT (VLAX-GET-ACAD-OBJECT))) 'OTF-TEXT) )) ;end IF progn (PRINC) ) ; (DEFUN OTF-TEXT (OBJREF) (IF (VLAX-PROPERTY-AVAILABLE-P OBJREF 'Textstring T) (IF (WCMATCH (VLA-GET-TEXTSTRING OBJREF) TXT) (VLA-PUT-COLOR OBJREF CLR) ) ;end IF wcmatch ) ;end IF property )
The next expression, VLAX-MAP-COLLECTION, is a looping expression that works very much like the MAPCAR subr. That is, it allows you to process a collection of data, such as all the entities in model space. Each entity is processed one at a time. The function in Listing 12.6 gets the entities in model space from the current document in the current AutoCAD application session. Each entity
Summary
187
is in turn passed as a parameter to the OTF-TEXT function, which is also shown in Listing 12.6. This function simply tests the object reference to see whether the property named TEXTSTRING exists for the object. If so, the text string is compared to the input test string; if there is a match, the color is set for the object. For the most part, the object-oriented version is a lot easier to describe, although the VLAX and deeper hierarchy tracings make it more difficult to digest at first. You may find it easier to work with object-oriented concepts after you get accustomed to testing only whether something is available. Some day, Autodesk might improve Visual LISP by exposing the function or property you were missing. If you program the object-oriented interfaces properly, the code you write should run for many future releases of AutoCAD (unless they make drastic changes).
Summary Entity manipulation is an important aspect of AutoCAD productivity programming. This introduction scratched the surface of object-based programming and showed the basics behind both that style and processing based on entity data lists. Visual LISP has a long legacy, so you will probably encounter examples that use entity data lists and names. Therefore, having a firm grasp on how they work is important. Newer code most likely takes advantage of the more recent object-oriented style of programming because it provides a more elegant way to express problems to the computer. Execution speed is rarely an issue these days because the speed and capacity of desktop machines far exceed the requirements of this style of programming. The only real difference in speed is when you use the VL-LOAD-COM expression, because the computer slows down for a few moments while it loads the support modules. And that happens only once — future calls to VL-LOAD-COM do not require any processing time. You also looked at how entity names and object IDs are related to the drawing system. The entity handle was presented as a solution for external file interfaces because an entity retains that value when saved and reloaded in a later editing session. Handles are strings and must be converted to entity names and then object IDs before they can be used in additional subrs. In the next chapter, you look at selection sets, which are groups of entity objects. The entity processing methods introduced here work also with the entity name values obtained from selection sets.
188 CHAPTER 12: Working with AutoCAD Drawings
CHAPTER 13
Using Selection Sets and Tables
In this chapter, you explore groups of entities or related information. There are basically two kinds of data in this regard: data that you want to use temporarily and discard when finished, and data that must stay so that it can be referenced from other locations in the drawing database. A selection set is a temporary grouping of entity objects. A block, which is defined in the block table, is a more permanent grouping of entity objects.
Using Selection Sets A selection set is a specific data type in Visual LISP known as a PICKSET. AutoCAD operators use selection sets all the time in commands such as MOVE, COPY, and ROTATE. Whenever AutoCAD prompts to Select objects, you are building a selection set. You can create a selection-set object in Visual LISP in several ways. You can use the SSADD subr by itself and create an empty selection set. For example, the (SETQ SS1 (SSADD)) expression creates a new, empty selection set referenced by the SS1 symbol. You can use SSADD also to add entities one at a time to a selection set by providing the entity name values as parameters along with the existing selection-set reference. Listing 13.1 is a simple function that builds a selection set by reading through a drawing looking for specific entities. (Note that this task can be performed using a better approach; this listing is provided only as a simple example.) The first step is to create a new selection set by calling SSADD with no parameters. In the WHILE loop that reads through the drawing, SSADD is used again but this time with the entity name and the selection-set reference. The result returned from SSADD is the selection set, and thus the second occurrence could have been used in a SETQ but that would have been redundant. SSADD and the other selection-set edit tools are unique in Visual LISP in that they pass the reference, not the value. Therefore, changes made to the reference are global. If both SS1 and SS2 point to the same selection set and a new
189
190 CHAPTER 13: Using Selection Sets and Tables
Listing 13.1 Searching for circles. (DEFUN LOOK_FOR_CIRCLES ( ) (SETQ SS1 (SSADD) ;emtpy selection start EN (ENTNEXT) ;first entity ) (WHILE EN (SETQ EL (ENTGET EN)) (IF (= (CDR (ASSOC 0 EL)) "CIRCLE") (SSADD EN SS1) ) (SETQ EN (ENTNEXT EN)) ) (IF (> (SSLENGTH SS1) 0) SS1) )
entity is added using the reference for SS1, accessing SS2 would also reflect the change. This is unusual for LISP programmers, but the situation exists because of the special nature of selection sets. Selection sets are AutoCAD objects, and Visual LISP is merely referencing a gateway to them. When the contents of the selection set are altered at the AutoCAD level, all accesses through the gateway show the same contents. Another way to create a selection set is to use the SSGET subr. With no parameters, SSGET prompts the user to Select objects. The operator is then free to select as many or as few objects as desired using any valid object-selection mechanism in AutoCAD. SSGET returns a new selection set every time unless there was a problem or the operator selected nothing. SSGET has many options, such as filters for controlling what objects the operator selects. You can also run SSGET in automatic mode, in which object selection is made using a wide range of parameters supplied by your program. I only touch on a few of the aspects of SSGET in the examples and in this chapter. I strongly recommend that you refer to the online help to learn more about this powerful tool.
Accessing a selection set In addition to adding an entity object to a selection set, you need be able to retrieve entities, remove them, and test them to see whether they are already included in the set. The SSNAME subr extracts entity names given the offset as an integer. The SSDEL subr removes an entity object from a selection set. SSMEMB determines whether a given entity object is already part of an existing set. The syntax for SSMEMB and SSDEL resembles the SSADD subr. The entity name is supplied before the selection set in the parameter list. For example, if you have an entity name in the EN symbol
Using Selection Sets
191
and a selection set in the SS1 symbol, the (SSMEMB EN SS1) expression returns true (T) if the EN entity is part of the selection set. If EN is not in SS1, the SSMEMB expression returns NIL. The (SSDEL EN SS1) expression removes the EN entity from the SS1 selection set. Note that SSDEL removes the entity from the selection set, not from the drawing. Also, if the entity was highlighted at some point in the editing process, it is not regenerated. Highlighting and regeneration are specific tasks performed by the AutoCAD editor under your guidance. SSNAME retrieves entities from a selection set one at a time using an integer offset into the set. The offset starts at 0 and increments by 1 for each object. The second element in the selection set is at offset 1, the third element is at offset 2, and so on until the last element in the list, which is at an offset determined by subtracting 1 from the total number of items in the selection set. Thus, to use the SSNAME subr effectively, you need to know how many elements are in a given selection set. That information is obtained from SSLENGTH, which returns an integer count of the total number of entity objects in a set. Subtracting 1 from the result of SSLENGTH gives you the offset of the last element in the set for the purpose of SSNAME. Listing 13.2 shows the SSLENGTH, SSNAME, SSMEMB, and SSDEL subrs in use. This function filters entity objects out of an existing selection set. When the routine is finished, only entity-object types identified in the KEEPTHESE list remain in the selection set. For example, to clean the SS1 selection set of everything but lines, arcs, and circles, you might call the function as follows: (SS_CLEAN SS1 ("LINE" "ARC" "CIRCLE"))
Listing 13.2 Filtering entity objects from a selection set. (DEFUN SS_CLEAN (SS1 KEEPTHESE / CNT1 EL) (SETQ CNT1 (SSLENGTH SS1)) (IF (NOT (LISTP KEEPTHESE)) (SETQ KEEPTHESE (LIST KEEPTHESE))) (REPEAT CNT1 (SETQ EL (ENTGET (SSNAME SS1 (SETQ CNT1 (1- CNT1))))) (IF (NOT (MEMBER (CDR (ASSOC 0 EL)) KEEPTHESE)) (SSDEL (SSNAME SS1 CNT1) SS1))) (IF (> (SSLENGTH SS1) 0) SS1) )
The function starts by getting the length of the selection set and storing it in CNT1. The KEEPTHESE parameter is tested to see whether it is a list. If not, it is converted to one. You are now ready to process the contents of the selection set. You already know the total number of members, and the total number to be processed will not change during the operation of this function, even
192 CHAPTER 13: Using Selection Sets and Tables
though you may change the total number of entity objects in the selection set. As a result, the REPEAT loop is perfect for your needs. When processing a selection set with an operation that will result in the removal of entities from the set, you should always start at the end of the set and work towards the front. Remember that selection sets are global and that you use an offset into the set when processing. If you started at the beginning and then removed an entity, the counter would skip the next entry, requiring additional logic to maintain the counter. However, if you start at the end and remove one, the next one down is still there. It didn’t move; all the ones on top that are already processed moved instead. The SS_CLEAN function in Listing 13.2 does just this. It starts at the end of the selection set and works its way to the front. In the REPEAT loop, the EL entity list is filled from the entity information stored at the location indicated by CNT1 minus 1. To understand these expressions, go to the middle parentheses, where CNT1 is decreased. CNT1 starts as the number of entity objects in the SS1 selection set. It is decreased by 1 because it will now be an offset into the SS1 selection set. SSNAME retrieves the entity name for ENTGET to use. ENTGET returns the entity data list to place in EL. Given the entity list, the entity type (group code 0) is tested to see whether it is a member of the KEEPTHESE list. If not, the entity object at position CNT1 is removed from the SS1 selection set. This process is repeated for the entire selection set. At the end of the REPEAT loop, SS1 is returned as a result of the function. Listing 13.2 is just an example; there are much better ways to produce a purified selection set using filters with SSGET. Next, you look at the power of SSGET.
Getting a selection set The SSGET subr is a versatile tool. When used with any parameters, it displays the Select objects: prompt and allows the operator to choose objects from the display in the same manner as the COPY or MOVE command. If the first parameter to SSGET is a filter list, the rules of the filter list are applied to the selection process. This allows you to construct an input function that accepts only a particular entity type. Listing 13.3, for example, allows for the input of only LINE objects. A filter looks just like a partial entity data list. In this simple example, the function builds a filter list consisting of only the entry for a LINE entity type. Listing 13.3 Selecting only lines. (DEFUN SEL_LINES (PRMPT / SS1 FLTR) (SETQ FLTR '((0 . "LINE"))) (PROMPT PRMPT) (SSGET FLTR) )
Using Selection Sets
193
Listing 13.3 also demonstrates a type of utility routine that can be created to make controlled object selection easier. If your application calls the operator to select only certain types of objects, this sort of utility function can greatly improve the readability of your program code. When the function inListing 13.3 is evaluated, the PRMPT string is displayed followed by the Select objects: command prompt. But instead of allowing operators to select anything, they can select only lines. Anything else is rejected during the selection process. You can use SSGET also to select objects in the drawing automatically, without operator control. If the first parameter to SSGET is a character string, the selection process is by parameter control only. Table 13.1 lists the most frequently used characters supported by SSGET.
Table 13.1 Common SSGET character-string options. Character string
Meaning
C
Crossing
CP
Crossing polygon
F
Fence selection
I
Implied selection
L
Last entity
P
Previous selection set
W
Window
WP
Window polygon
X
Use filter
The parameters that follow the character string depend on the character string used. In the case of C or W, two point lists are needed to define the limits of the window. Use the online help system to learn more about all the character-string options and parameters for SSGET. The most powerful feature of the SSGET subr is the filter option. With filters, you can build well-defined selection sets from a drawing. For example, suppose that you need to find all the circles on the POSTS layer that are 12 inches (drawing units) in diameter. The key to creating a filter fitting these criteria is to construct a partial entity data list. For the type of entity and the layer, the group codes are 0 and 8, respectively. The group code for the radius is 40. The filter list would appear as follows: ((0 . "CIRCLE")(8 . "POSTS")(40 . 6.0))
This can be read as a logical AND sequence. For an object to be included in the selection process, it must meet all these specifics. If any one of the specifics is not matched, the object is not added to the selection set. If you want to obtain all the circles on the POSTS layer that are 12 inches or greater in diameter, the filter just described will not work because it returns only circles with an exact size match. You need to add some logic to the filter for testing the parameters, and that is provided with the –4 group code. The –4 group code options are special parts of a filter intended to make the SSGET
194 CHAPTER 13: Using Selection Sets and Tables
function more precise. Specifically, the –4 group code provides a mechanism for comparison testing in the selection process. The following filter searches for all circles on the POSTS layer that are 8 inches or greater in diameter: ((0 . "CIRCLE")(8 . "POSTS")(–4 . ">=")(40 . 6.0))
Logic options in the –4 group code include all the basic numeric-relation tests, such as less than, greater than, equal, and bit testing. You can combine tests using Boolean combinations such as OR and AND with the –4 group code. Suppose that you want to obtain all the circle objects as before, but this time within a range of 6 to 12 inches in diameter. The filter would be as follows: ((0 . "CIRCLE")(8 . "POSTS")(–4 . "=")(40 . 3.0)(–4 . ""))
The AND conjunction is used with two –4 tests of the radius settings. To build complex filters, start by writing down the logic you want to apply to the search. For example, you would start the circle search by saying that you want CIRCLE objects on the POSTS layer. Those two are easy because you only need to add the group codes 0 and 8. The more difficult part is the radius description. You want circles with a diameter of 6 inches to 12 inches, which means you want a radius between 3 and 6. Expressed in logical terms, you seek circles with a radius greater than or equal to 4 and less than or equal to 6. In pseudocode, you would write (Radius >= 3.0) AND (Radius ENAME
V
255
VLR-REACTION-NAMES 227 VLR-REACTORS 229 VLR-REMOVE 230, 236 VLR-REMOVE-ALL 229 VLR-TYPE 231 VL-SORT 119–120 VL-STRING-MISMATCH 60–62 VL-STRING-POSITION 58–59,
63–66 VL-STRING-SEARCH 58–60 VL-STRING-TRANSLATE 56 VL-STRING-TRIM 57 VL-SYMBOL-NAME 62 VL-VBALOAD 133 VL-VBARUN 133 VLX 15–16, 20, 23, 235
183
variable names 39, 45 variables 36 variants 31 VB 5–6 VBA 3, 5–6 Visual BASIC 2, 5–6 Visual LISP 1, 3, 5–6 VLA-ADDTEXT 233 VLA-GET 182 VLA-GET-AREA 232, 234 VLA-GET-COUNT 220 VLA-ITEM 220 VLA-object 31 VLAX 181–182, 187 VLAX-3D-POINT 183 VLAX-CREATE-OBJECT 221 VLAX-DUMP-OBJECT 217, 221 VLAX-ENAME->VLA-OBJECT
181, 183 VLAX-FOR 220 VLAX-GET-ACAD-OBJECT 186 VLAX-GET-ACTIVEDOCUMENT
186
VL-CMDF 132 VL-DIRECTORY-FILES 247 VL-FILE-COPY 246 VL-FILE-DELETE 246–247 VL-FILENAME 246 VL-FILE-RENAME 245–246 VL-FILESIZE 246 VL-FILE-SYSTIME 246
VLIDE 9–17, 20–23, 235 VLISP 10 VL-LIST->STRING 59–60 VL-LOAD-COM 181–182, 185, 187 VL-MKDIR 247 VL-PRINC-TO-STRING 131 VLR-DATA 230–231 VLR-DATA-SET 231 VLR-OBJECT-REACTOR 228, 231, 233–234 VLR-OWNER-ADD 231 VLR-OWNER-REMOVE 231 VLR-OWNERS 232 VLR-PERS 235
W Watch window 19–20, 22 WCMATCH 43–44, 66, 99
WCS 123–125 WHILE 64–65, 67, 102–105, 189 windows 9–12, 20 VLIDE 9–10 write 241–243, 246, 248 WRITE-CHAR 243 WRITE-LINE 130, 243
X XDROOM 209 XDSIZE 209
XLISP 3 XRECORD 211–212
Z ZEROP 96–97
Design with Authority Tools for your success Cadenceweb.com Your daily resource for: ■ CAD news ■ Searchable database of CADENCE magazine features and reviews ■ Discussion forums for CAD Managers and Technical Questions ■ Links ■ Downloads ■ And more CAD community resources…
CADENCE Newsletters Delivered directly to your desktop – bi-weekly or monthly sources of professional information about your CAD specialty, from the experts at CADENCE magazine. Sign up now – FREE – at www.cadenceweb.com.
AEC Newsletter Author and researcher Lachmi Khemlani writes about the impact of CAD on architecture, engineering and construction.
CAD Manager’s Newsletter Robert Green, noted expert and management consultant, explores the ins and outs of both the finanacial and technical aspects of managing a CAD group.
MCAD Newsletter Joe Greco, an MCAD consultant and contributor to CADENCE magazine, reports on software, hardware and industry developments that impact MCAD professionals.
Sheerin Hardware Report CADENCE Senior Technical Editor Peter Sheerin, known for his stringent benchmark testing and hardhitting reviews, talks about the latest hardware products and the CAD standards that your hardware should meet.
Get the latest CAD information every month in the pages of CADENCE magazine
You are invited… to join thousands of your colleagues who read CADENCE for the latest product reviews, news and technical information. Read CADENCE and you’ll keep up with exciting innovations and hot topics in the rapidly evolving CAD industry. You’ll get everything from broad industry analysis to monthly software and hardware product reviews to how-to tutorials from the leading CAD experts. CADENCE – the CAD industry’s most unbiased and comprehensive resource for CAD information.
Your FREE subscription… a $39.95 value – is waiting for you. Don’t miss out on a single month of CADENCE – respond now!
Go to http://www.cadenceweb.com/freebookoffer
Mechanical Desktop 5 by John E. Wilson Master Autodesk’s best-selling 3D solid modeling program with this thorough description of all of the principles and techniques related to parametric modeling. Step-bystep instructions and hands-on exercises demonstrate the 120+ commands that enable you to create solid models that are flexible and readily modified. 515pp, CD-ROM included, ISBN 1-57820-065-2
3718
$59.95
AutoLISP Treasure Chest by Bill Kramer
AC2798
$39.95
This book with disk is the definitive guide for achieving maximum AutoCAD efficiency through AutoLISP. Expert-tested tips and techniques help readers create enhanced AutoCAD edit tools; program engineering and design intelligence into AutoCAD; improve productivity with tools for operations management; effectively use dialog boxes; and more. Disk included, 396 pp, ISBN 0-87930-518-5
Find CMP Books in your local bookstore. Order direct 800-500-6875 fax 408-848-5784
e-mail: cmp@rushorder.com www.cmpbooks.com
AutoCAD VBA Programming Tools & Techniques by Bill Kramer and John Gibb
AC3095
$39.95
Harness the power of VBA to automate and customize AutoCAD! This complete guide explains the vital concepts of Visual Basic for Applications (VBA) specific to AutoCAD programming and provides examples. The companion CD-ROM is packed with sample applications, macros, and utilities. 366 pp, ISBN 0-87930-574-6
AutoCAD Inside & Out Second Edition by Lynn Allen
Make everyday work faster, easier, and more productive! Renowned columnist Lynn Allen explains difficult concepts with technical insight and her trademark humor, propelling you to in-depth AutoCAD mastery. This extensively illustrated book goes from fundamental concepts through increasingly complex features, leading to maximum AutoCAD proficiency. 261pp, ISBN 0-87930-517-7
Find CMP Books in your local bookstore. Order direct 800-500-6875 fax 408-848-5784
e-mail: cmp@rushorder.com www.cmpbooks.com
AC2797
$29.95
Other books in the CADENCE Master’s Series
What’s on the CD-ROM?
The companion CD-ROM for The AutoCADet’s Guide to Visual LISP includes ...chapter-related LSP and DCL files. The examples in the book have fewer comments than the listings on the CD. This way, you can concentrate on the code itself while reading the book, and then review and use the functions on the CD without having to reference the text to find out how something is working.
Also included: • Compiled Hole Chart function set and source code. A $75 value! • Compiled Astrological Chart generator and source code — a great example of a parametric application. • AUTO-CODE NC/CNC application in evaluation mode. Supplied as an EXE, unpacks itself to hard drive where AutoCAD is stored and turns AutoCAD into a CAD/CAM system. Full-featured demonstration requires authorization code from AUTO-CODE Mechanical to be fully enabled. • Dimension break utility — this popular utility has been updated for AutoCAD 2000+. Breaks lines inside dimension objects, source code provided.5 For more information ... see the Readme file on the CD.