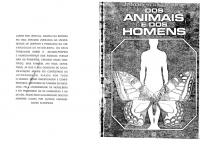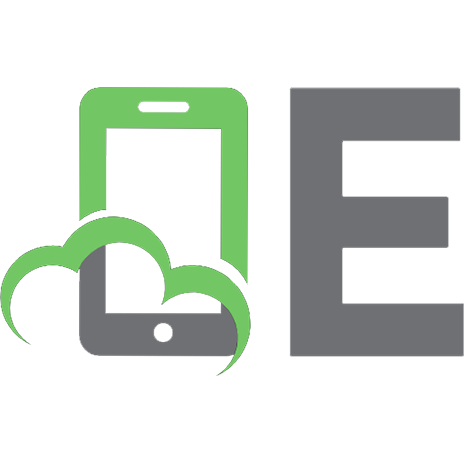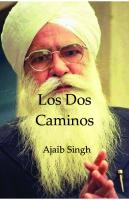Textverarbeitung - so einfach wie Fernsehen: mit Word für DOS ... unter DOS oder WINDOWS [Reprint 2018 ed.] 9783486790122, 9783486236606
Lassen sie sich auf dieses Buch ein: Sie werden feststellen, dass das Versprechen des Titels gehalten wird.
159 76 47MB
German Pages 242 [248] Year 1997
Vorwort
Kapitel 1. Grundlagen
Kapitel 2. Erzeugen eines einfachen Dokuments
Kapitel 3. Schriften
Kapitel 4. Bearbeitung von Texten
Kapitel 5. Makros
Kapitel 6. Formatierung von Seite und Text
Kapitel 7. Anwendung: Schreiben von Normbriefen
Kapitel 8. Tabellen und variable Listen
Kapitel 9. Liniengraphik, Rahmen und Schraffur
Kapitel 10. Seriendruck von Dokumenten
Kapitel 11. Organisationshilfen
Kapitel 12. Übersicht über die Hauptkommandos
Index
Recommend Papers
![Textverarbeitung - so einfach wie Fernsehen: mit Word für DOS ... unter DOS oder WINDOWS [Reprint 2018 ed.]
9783486790122, 9783486236606](https://ebin.pub/img/200x200/textverarbeitung-so-einfach-wie-fernsehen-mit-word-fr-dos-unter-dos-oder-windows-reprint-2018nbsped-9783486790122-9783486236606.jpg)
- Author / Uploaded
- Lothar Schumann
File loading please wait...
Citation preview
Textverarbeitung - so einfach wie Fernsehen mit Word für DOS... unter DOS oder WINDOWS Buch mit Diskette
Von
Dipl.-Math. Lothar Schumann
R. Oldenbourg Verlag München Wien
Die Deutsche Bibliothek - CIP-Einheitsaufnahme Textverarbeitung - so einfach wie Fernsehen : mit Word für DOS ... unter DOS oder WINDOWS ; Buch mit Diskette / von Lothar Schumann. - München ; Wien : Oldenbourg. ISBN 3-486-23660-1 NE: Schumann, Lothar Buch. - 1997 Textverarbeitung - so einfach wie Fernsehen : mit Word für DOS ... unter DOS oder WINDOWS ; Buch mit Diskette / von Lothar Schumann. - München ; Wien : Oldenbourg. ISBN 3-486-23660-1 NE: Schumann, Lothar Diskette. - 1997
© 1997 R. Oldenbourg Verlag Rosenheimer Straße 145, D-81671 München Telefon: (089) 45051-0, Internet: http://www.oldenbourg.de Das Werk einschließlich aller Abbildungen ist urheberrechtlich geschützt. Jede Verwertung außerhalb der Grenzen des Urheberrechtsgesetzes ist ohne Zustimmung des Verlages unzulässig und strafbar. Das gilt insbesondere für Vervielfältigungen, Übersetzungen, Mikroverfilmungen und die Einspeicherung und Bearbeitung in elektronischen Systemen. Gedruckt auf säure- und chlorfreiem Papier Gesamtherstellung: R. Oldenbourg Graphische Betriebe GmbH, München ISBN 3-486-23660-1
Vorwort
ι
Vorwort Textverarbeitung: so einfach wie Fernsehen — das ist vor allem eine Forderung an den Autor. Die Aufgabenstellung für das Buch ist damit festgelegt. Zur Lösung ist vor allem eine geeignete Software auszuwählen. Unter den vielen Textverarbeitungsprogrammen hat der Autor eines ausgewählt, daß für einen Anwender möglichst einfach zu bedienen ist, ohne daß hierdurch Mängel in der Effektivität eingehandelt werden. Dies ist ein Lehr- Arbeits- und Übungsbuch besonderer Art. Viele Lehrbücher sind in den letzten Jahren über Textverarbeitung geschrieben worden. Mehr oder weniger steht die zugrundeliegende Software in der Beschreibung im Vordergrund. Sie bestimmt dann auch die Gliederung und die Reihenfolge. Dieses Buch wendet sich an Anwender. Es werden keine Kenntnisse in EDV vorausgesetzt. Das Buch ist so geschrieben, daß ein Nichtfachmann dieses Buch von vorn nach hinten durcharbeiten kann. Es wurde darauf geachtet, daß nur solche Probleme (oder Teilprobleme) behandelt werden, die sich in der Sprache des Lesers darstellen lassen. Im allgemeinen will der Leser nämlich nicht wissen „wie er seinen Cursor in das Kontrollkästchen piaziert, um das Fenster zu öffnen" sondern er möchte wissen, wie er eine Überschrift in die Mitte einer Zeile setzen kann, oder wie erreicht wird, daß ein bestimmter Textteil links und rechts eingerückt werden soll. Diese Philosophie ist über das ganze Buch eingehalten. Auf diese Weise läßt sich das Buch auch auszugsweise lesen. Bitte beachten Sie auch das detaillierte Inhaltsverzeichnis und den umfangreichen Index. Und — bitte — benutzen Sie beides ausgiebig! Steinbuch hat in seinem Buch geschrieben: Die Hard- und Software wird sich in den nächsten Jahren schneller entwickeln, als (die EDV-Kenntnisse) der die EDV-Systeme bedienenden Personen. Wenn man dann auch jüngsten Untersuchungen entnimmt, daß Textsysteme nur zu maximal 20 % ihrer eigentlichen Leistungsfähigkeit benutzt werden, dann muß auch an der Beschreibung dieser Systeme nicht effektiv sein. Diesem Mißstand will dieses Buch entgegenwirken. WORD für das Betriebssystem DOS ist so entwickelt, daß alle Funktionen durch die Tastatur erreicht werden können. Die Maus stellt einen Zusatz dar, der keinen wesentlich höheren Bedienungskomfort verschafft. © R. Oldenbourg, München
Vorwort
2
Aus diesem Grunde wurde in diesem Buch gezeigt, wie man ganz ohne die Maus auskommt. Da man bei der Textverarbeitung von Haus aus die Basistastatur benötigt, stellt der zusätzliche Zugriff auf die Funktionstasten eine hinreichend komfortable Bedienung dar. Der Autor hat alle beschriebenen Funktionen ausprobiert und mit Beispielen belegt. Der Autor hat auch ausgetestet, daß sich das Programm WORD auch auf den Betriebssystemen WINDOWS installieren läßt. Am Ende des Buches finden Sie eine Unterstützungskarte. Bitte füllen Sie die Karte aus (vergessen Sie auch das Losungswort (engl, password) nicht) und senden Sie die Karte an den Autor. Sie erhalten so eine einjährige kostenlose telefonische Unterstützung in Textverarbeitung mit WORD. Dies schließt ein, daß diese hier beschriebene Version von WORD auch unter WINDOWS installieren läßt. Wenn Sie mit den in den jeweiligen Handbüchern beschriebenen Verfahren nicht zurechtkommen, dann fragen Sie den Autor. Er hilft kostenlos auch bei der Installation. Alle Fragen zur Anwendung des Systems werden bearbeitet. Außer dem Hotline-Service des Software-Produkts WORD erhalten Sie auf diese Weise noch einen Anwendungsservice vom Autor. Viele Freunde und Bekannte haben mich durch Anregungen und direkte Hilfen unterstützt, wofür ich mich bedanke. Auch ungelöste Problemstellungen sind mir zugegangen, die im Rahmen des Buches gelöst wurden. Meine Frau hat das Buch kapitelweise inhaltlich und produktionstechnisch unterstützt. Ihr Hauptaugenmerk lag darauf, daß der Text auch für den NichtEDV-Fachmann leicht verständlich ist. Viele Umstellungen und Hinzufügungen sowie Beispiele sind auf ihre Anregung zurückzuführen. Für all diese Hilfe sage ich hiermit meinen herzlichsten Dank. Der Verlag hat es gestattet, daß der Autor Text und Satz besorgt. Ich denke, daß dies die Grundvoraussetzung für ein Buch ist, welches die Kommunikation zwischen Autor und Leser optimiert. Ein Buch wird nur dann gelesen, wenn es den Leser anlacht. Wenn es nicht einladend geschrieben ist — welche kluge Sache in seinem Inhalt auch beschrieben sein mag — dann wird es nicht gelesen. Dies gilt auch für die Ausstattung, um die sich der Verlag besonders bemüht hat. Auch hierfür und für die gute Zusammenarbeit mit Herrn Weigert sage ich meinen besten Dank.
R. Oldenbourg. München
KAPITELL GRUNDLAGEN
3
Kapitel 1
Grundlagen In diesem Kapitel werden die Grundlagen der Textverarbeitung und die Abgrenzung des Buchinhalts zur EDV und insbesondere zum Betriebssystem behandelt.
1.1
Texte - Text ver arbeitung
Die Grundlage der Textverarbeitung sind die Zeichen. Folgende Arten von Zeichen sind denkbar. Buchstaben deutsche Zeichen Ziffern Sonderzeichen Spezialzeichen mathematische Zeichen griechische Buchstaben
A, B, C,... , Z, a, b, c,... , ζ A, O, U, ä, ö, ii, ß 0, 1 , 2 , 3 , 4 , 5 , 6 , 7, 8 , 9 .··;,!"()[]-/*
#$
{ }
+ = |
Α, Β, Γ,... , Ζ, α, β, γ,... ,ζ
Abbildung 1.1: Zeichen
Zeichen Mehrere Zeichen bilden eine Zeichenkette. Zeichenketten heißen auch Wort. Jedes Zeichen hat eine Zeichenbreite. Die Worte werden auf Zeilen geschrieben, dabei ist die maximale Länge einer Zeile vom Anwender vorgeschrieben. Mehrere Zeilen heißen Seite. Wieviele Zeilen auf eine Seite gehen, entscheidet der Anwender durch Angabe der Seitenlänge.
1.2
Problemstellungen
Unter Textverarbeitung versteht man © R. Oldenbourg, München
4
KAPITELL GRUNDLAGEN • Erfassung von Texten • Strukturierung und Formatierung von Texten • Ausgabe von Texten
Dabei ist unter Strukturierung/Formatierung die Generierung von Zeilen und Seiten aus einer Menge von Worten zu verstehen. Es soll möglich sein, in unterschiedlichen Schriften und Schriftgrößen die Texte in genau der Form und Strukturierung zu erzeugen, in der sie ein Höchstmaß an Kommunikation zwischen Schreiber und Leser erzeugen. Folgende Endprodukte sollen entstehen: • Briefe • Bücher (z.B. wissenschaftliche Arbeiten) Φ Zeitungen und Zeitschriften •
Bedienungsanleitungen
Für die Strukturierung/Formatierung ergeben sich hieraus z.B. folgende Aufgabenstellungen:
1.2.1
Blocksatz
Der Text wird (automatisch) durch (automatische) Silbentrennung so in Zeilen aufgeteilt, daß Zeilen etwa gleicher Länge entstehen. Die Zeilenlänge ist dabei vom Anwender vorgegeben. Die Zeilen werden durch Verbreiterung der Zwischenräume auf exakt gleiche Länge gebracht. Hierdurch entsteht ein Block.
1.2.2
Flattersatz
Der Text wird (automatisch) durch (automatische) Silbentrennung so in Zeilen aufgeteilt, daß Zeilen etwa gleicher Länge entstehen. Die Zeilenlänge ist dabei vom Anwender vorgegeben. Hierdurch entsteht eine unterschiedliche Zeilenlänge, rechts mit einem Flatterrand. © R. Oldenbourg, München
KAPITELL
1.2.3
GRUNDLAGEN
5
Mehrere Spalten
Insbesondere für den Text von Zei-
lung (in Blocksatz) soll natürlich au-
tungen und Zeitschriften, aber auch
tomatisch erfolgen, und es soll mög-
für andere Zwecke kann es sinnvoll
lich sein, zwischen einspaltigem und
sein, den Text in mehreren (hier 2 )
mehrspaltigem Text hin und her zu
Spalten anzuordnen.
wechseln.
1.2.4
Diese Auftei-
Einrückungen der ersten Zeile Für manche Texte ist eine absatzweise Einrückung der ersten
Zeile vorgesehen. Zum Beispiel werden einige große Tageszeitungen in dieser Form gesetzt. Aus diesem Grunde soll dieses Strukturelement auch vorgesehen sein. In diesem Abschnitt ist dies durchgeführt.
1.2.5
Einrückung eines Absatzes Für manche Texte ist eine absatzweise Einrückung (für den gesamten Absatz) vorgeschrieben.
Dann soll dieser Absatz be-
sonders hervorgehoben werden. Auch dies muß möglich sein. Aus diesem Grunde soll dieses Strukturelement auch vorgesehen sein. In diesem Abschnitt ist dies durchgeführt. Der rechte Rand ist hier ebenfalls eingezogen.
Es handelt sich hier um
einen Flattersatz. Blocksatz sollte ebenfalls möglich sein.
1.2.6
Tabellen
Tabellarische Aufstellungen sind sehr übersichtlich. Aus diesem Grunde soll diese Strukturierung möglich sein. Als Beispiel wird die in 1.1 auf Seite 3 dargestellte Tabelle genannt. Buchstaben
A, B , C, ... , Z, a, b, c , . . . , ζ
deutsche Zeichen
A, O, U, ä, ö, ü, ß
Ziffern
0, 1 , 2 , 3 , 4 , 5 , 6 , 7 , 8 , 9
Sonderzeichen Spezialzeichen mathematische Zeichen griechische Buchstaben
...
; , ! " ( ) • - / *
#$%&"_ A \{ } + = |
Α, Β, Γ , . . . ,Ζ, α, β, γ , . . . ,ζ
© R . Oldenbourg. München
KAPITELL GRUNDLAGEN
6
1.2.7
Weitere wichtige Strukturelemente
Wechsel der Schrift Für manche Anwendungen ist es nötig, daß ein möglichst einfacher Wechsel von einer Schrift zur anderen möglich ist. Insbesondere wird häufig der Wechsel auf eine fette Form der Schrift und auf eine Schrägschrift erforderlich sein. Gelegentlich kann es auch notwendig sein, die Schriftfamilie zu wechseln und z.B. eine S c h r e i b m a s c h i n e n s c h r i f t zu erzeugen. Rechtsbündiger Satz Für manche Anwendungen ist es sinnvoll, den Satz mit einem Flatterrand auf der linken Seite und einem festen Rand auf der rechten Seite zu piazieren. Auch dies sollte möglich sein, wenngleich diese Form des Satzes nicht häufig vorkommt. Seitenformatierung, Seitennumerierung ... In den Anwendungen ist es nötig, daß automatisch eine Seitenformatierung erfolgt. Die Seiten müssen fortlaufend numeriert werden können. Zu einem komfortablen Textverarbeitungssystem gehört auch die Benutzung von Fußnoten, Inhaltsverzeichnis und Index.
1.3
Hilfsmittel
Textverarbeitung wird durch Textverarbeitungssysteme unterstützt. Diese Systeme bestehen aus Hardware und Software. Dieses Buch wird sich mit diesen beiden Komponenten nur insoweit befassen, wie das für die Textverarbeitung notwendig ist.
1.3.1
Hardware
Die Hardware hat grundsätzlich den Aufbau, wie in 1.2 auf der nächsten Seite dargestellt. (Hier sind nur die für die Verarbeitung wesentlichen Teile des Systems (ohne Peripherie wie Disketten, Band, CD-ROM) aufgeführt.) Tastatur Der Anwender steuert das System über die Tastatur. Über diese Tastatur werden sowohl die Texte wie auch die Kommandos zur Strukturierung und Formatierung der Texte eingegeben. Hauptspeicher Im Hauptspeicher befindet sich das Textverarbeitungsprogramm, welches die über die Tastatur eingegebenen Text und Kommandos entschlüsselt und © R. Oldenbourg, München
KAPITELL GRUNDLAGEN
7
für die Ausführung der Textverarbeitung sorgt. Im Hauptspeicher werden auch die Texte mit Formatierung aufgehoben. Die Texte werden zeichenweise gespeichert, die Formatierung wird in verschlüsselter Form festgehalten. Rechen- und Steuerwerk Hierzu bedient sich das Programm des Rechen- und Steuerwerks. Hierdurch werden alle internen Abläufe gesteuert und es wird für die Abspeicherung der Ergebnisse im Hauptspeicher oder auf der Festplatte gesorgt. Hierfür müssen die „Adressen" der Informationen errechnet werden. (Unter Adressen werden dabei die Orte verstanden, wo das System im Hauptspeicher die Informationen findet.)
Bildschirm
Druck (olici Pause
! 1
S 3
2 Q w @
Strg
Alt
% 5
$ 4 E
R
/ 7(
SL
6 Τ
Ζ
7
( 8 υ
ß\ I
0
ρ
ϋ
» + ~
|Âlï
Strg
Abbildung 1.2: Grundsätzlicher Aufbau der Hardware 5 R. Oldenbourg, München
8
KAPITELL GRUNDLAGEN
Bildschirm Die Ergebnisse der Interpretation (Texte und Formatierung) werden am Bildschirm angezeigt. Hauptspeicher Die Ergebnisse (Texte in der vorgeschriebenen Formatierung) werden auf der Festplatte abgespeichert. (Auf der Festplatte befindet sich auch — an anderer Stelle — das eigentliche Textverarbeitungsprogramm.) Der Hauptspeicher hat eine Speicherkapazität von 4 MB oder auch 8 MB (MB = MegaByte). (Die Angaben beziehen sich auf Einzel- oder Mehrplatzsysteme — nicht auf Netzwerke.) Drucker Durch Kommandos vom Anwender ist es möglich, die auf der Festplatte gespeicherten Informationen (mit Formatierungen) an den Drucker zu übertragen und auszudrucken. Einige Parameter mögen die einzelnen Komponenten noch näher beschreiben. Einheit Tastatur Bildschirm Hauptspeicher Festplatte Drucker
Beschreibung ca. 144 Tasten 24 - 25 Zeilen, 80 Spalten 0.5 - 16 MB (16 Mill. Bytes = 16 Mill. Zeichen) 40 MB - 2 Giga Bytes = 2 000 Mill. Zeichen Matrix- oder Laserdrucker
Abbildung 1.3: Parameter der Komponenten
1.3.2
Auswahl des Textverarbeitungsprogramms
Die Verbindung zwischen der Hardware und dem Programm — hier: dem Textverarbeitungsprogramm — stellt das Betriebssystem her. Ist das Textverarbeitungsprogramm ausgewählt, dann liegt auch das (oder die) Betriebssystem^) fest. Das Textprogramm soll folgende Kriterien erfüllen: Problemstellung
Das Textprogramm soll alle der im vorigen Abschnitt genannten Problemstellungen zu bearbeiten gestatten.
Bedienbarkeit
Das System soll einfach bedienbar sein. Hieraus folgt, daß es sich um ein System handeln soll, welches allein durch die Tastatur bedienen lassen soll.
© R. Oldenbourg, München
KAPITELL
9
GRUNDLAGEN
wysiwyg-System
Unter wysiwyg-Systemen (what you see is what you get) versteht man Systeme, bei denen am Bildschirm der entstehende Text mit Formatierung und Strukturierung verfolgt werden kann.
Verfügbarkeit
Das Textprogramm soll eine hohe Verbreitung haben, weil zum einen hierdurch ein gewisser Standard gesetzt wird, zum anderen aber auch eine große Anzahl von möglichen Ansprechstationen aus dem Anwenderkreis zur Verfügung steht.
Betriebssystem
Das Textprogramm soll auf einem Betriebssystem laufen, welches am Markt sehr verbreitet ist. Besser wäre, wenn das Textprogramm auf mehreren Betriebssystemen lauffähig ist.
Alle die obigen Bedingungen werden durch WORD WORD for WINDOWS WINWORD erfüllt. Hierbei handelt es sich um Textverarbeitungsprogramme, die auf demselben Textverarbeitungsprogramm beruhen. Das Textverarbeitungsprogramm WORD für WINDOWS ist später entstanden. Das Vorhandensein der Maus wird stärker in die Bedienung einbezogen. Anstelle von Tasten und Funktionstasten wird die Maus zur Darstellung der Kommandos an das System verwendet. Obwohl die Philosophie die gleiche bleibt, ist doch ein Unterschied in der Bedienung der beiden Systeme festzustellen. Dieses Lehr- und Arbeitsbuch beschreibt das System WORD für DOS, das System aus der WORD-Familie mit der weitesten Verbreitung. Das Textprogramm WORD kann in der auf DOS lauffahigen Version auch in dem Betriebssystem WINDOWS installiert werden. Die Installation von DOS-Programmen ist in dem Handbuch des jeweiligen Betriebssystems beschrieben. Falls Sie auf Probleme stoßen, fragen Sie den Autor. Und das sind die Charakteristika von dem WORD-Textprogramm, welches in diesem Buch behandelt wird. © R. Oldenbourg, München
10
KAPITELL GRUNDLAGEN
1. WORD für DOS (hier kurz: WORD) ist das am weitesten verbreitete Textverarbeitungssystem am Markt (mehr als 50%). 2. WORD ist preiswert. In vielen Grundinstallationen gehört es zur Basis-Software. 3. WORD ist ein wysiwyg-System, bei dem man nicht drucken muß, um zu sehen, wie das Dokument aussehen wird. 4. WORD wird über Tasten bedient und nicht über eine zusätzlich zu erlernende Sprache. 5. WORD kann alle Problemstellungen lösen, die bei Textverarbeitung vorkommen. 6. WORD für DOS ist auf DOS und WINDOWS lauffähig.
1.4
Zugang zu WORD
Dieses Buch soll sich nur mit dem Umgang mit WORD befassen. (Details über Hardware und Betriebssystem sollten den entsprechenden Spezialbüchern entnommen werden.) Hardware Betriebssystem
Programm WORD
Die Hardware umschließt „hüllenförmig" das Betriebssystem. Das Betriebssystem ist die Hülle für das Textprogramm WORD. © R. Oldenbourg, München
KAPITEL 1. GRUNDLAGEN
1.4.1
11
Zugang Hardware - Betriebssystem
Wird die elektrische Verbindung hergestellt (einschalten des Computers), wird automatisch das Betriebssystem aufgerufen. Das Betriebssystem meldet sich mit einer Nachricht am Bildschirm. Diese Nachrichten sind von Betriebssystem zu Betriebssystem unterschiedlich. Bei MS-DOS kann WORD direkt gestartet werden, dann sieht das Menü so aus:
Es kann aber auch als erstes Menü das folgende Bildschirmbild verwendet werden: Datei Optionen C:\ [A:]|B:|iÖfli
Anzeigen
Verzeichnisse
Verzeichnisstruktur »-Η·» Ι P BAND I M BIS !
•
F10 Menüleiste
C:\ DBANK.TXT
J 1
Aktive Programme
Hauptgruppe
EingsboiufTonlening 1 Editor MS-DOS Q8AS1C ¡Dienstprogramme!
1.4.2
•
Milte
Η
Iii
_l
iil
UMSCHALT + F9 = Eingabeaufforderung
Zugang Betriebssystem - Programm Word
Der Aufruf erfolgt durch Eintragen von WORD. Dann hat der Bildschirm die folgende Gestalt: C:\WORD
Es wird durch Eingabe Alt Datei Ausführen die folgende Maske aufgerufen, in die „WORD" einzutragen ist. Ausführen WORD Die Eintragungen in WINDOWS sind diesen sehr ähnlich.
© R. Oldenbourg, München
KAPITEL 2. ERZEUGEN EINES EINFACHEN DOKUMENTS
12
Kapitel 2
Erzeugen eines einfachen Dokuments In diesem Kapitel werden alle Einzelschritte behandelt, die zum Erstellen eines einfachen Dokuments (vom Aufruf von WORD) bis zum Ausdrucken notwendig sind. Hierbei werden Details — insbesondere hinsichtlich Formatierung und Gestaltung des Dokuments — auf spätere Kapitel verschoben. Insbesondere werden in einem späteren Kapitel über Schriften, Schriftfamilien nähere Erläuterungen folgen.
2.1
Die Basis-Bildschirmmaske, die Tastatur
Nachdem WORD aus dem Betriebssystem aufgerufen wurde (z.B. durch word), erscheint am Bildschirm die in Abb. 2.1 auf der nächsten Seite dargestellte Maske. WORD eröffnet den Dialog mit der Basis-Bildschirmmaske. WORD ist ein tastaturorientiertes Textverarbeitungssystem. Dies bedeutet, daß sowohl die Texte wie auch die Befehle (Kommandos) über die Tastatur eingegeben werden. Der gesamte Dialog findet über Tastatur und Bildschirm statt. Texte
Die Texte beschreiben den Inhalt des Dokuments, das erzeugt werden soll.
Befehle
Die Befehle (Kommandos) beschreiben, was mit den Texten geschehen soll. Insbesondere kann durch Befehle (Kommandos) erreicht werden, daß die Texte 1. formatiert 2. strukturiert 3. ausgegeben werden.
© R. Oldenbourg, München
KAPITEL 2. E R Z E U G E N EINES EINFACHEN D O K U M E N T S
S e 1 Ze 1 S p 1 { j < F l = Hilfe > Tasten für Zeichen ALT-Taste für Befehle
LF NF VB ÜB
13
Microsoft word
Abbildung 2.1: Basis-Bildschirmmaske
2.2
Tastatur
Die in Abbildung 2.2 dargestellte Tastatur ist eine
Esc
Fl
F2
F3
F4
F5
F6
F7
F8
F9 FIO F i l F12
Druck < Sollet Pause
IL Untbr
S-Abf
? ß\
/ 1 I 1
7{ Q W @
O
U
Entf Ende
Bild
i H
D
4 X
Strg
Τ
u
R
Einfg Pos 1 Bild
Alt
V
Ν
Κ
O
M
Î Alt Gì
Strg
i
—>
Abbildung 2.2: Tastatur Standard-PC-Tastatur. © R. Oldenbourg, München
14
KAPITEL 2. ERZEUGEN EINES EINFACHEN DOKUMENTS
Wir unterscheiden 4 Blöcke von Tasten. Funktionstasten Standardtasten Steuerblock num. Block
2.2.1
H El Ξ
-i
0
Besondere Tasten Umschalttaste. Diese Taste hat nur mit einer anderen Taste zusammen eine Wirkung. Diese Taste ist eine Wechseltaste. Wenn sie gedrückt wird, wird die Umschalttaste auf dauernd „ein" geschaltet. Wird die Taste wiederum gedrückt, wird die Umschalttaste wieder auf „aus" gestellt. Dies ist die Rück-Taste. Wird die Taste gedrückt, bewirkt das auf dem Bildschirm einen Schritt nach links mit gleichzeitigem Löschen eines dort befindlichen Zeichens. Diese Taste dient zum Auslösen des linken oder rechten Randes. Es kann danach einmal über den jeweiligen Rand hinaus geschrieben werden. Diese Taste löst einen Wagenrücklauf und einen Zeilentransport aus. Es wird also ein unbedingtes Zeilenende erzeugt.
Strg
Diese Taste ist nur zusammen mit einer anderen Taste wirksam. Die Steuerungstaste Strg wird festgehalten, die andere Taste gedrückt. Die Wirkung wird über das Programm festgelegt.
Alt
Diese Taste ist nur zusammen mit einer anderen Taste wirksam. Die Steuerungstaste Alt wird festgehalten, die andere Taste gedrückt. Die Wirkung wird über das Programm festgelegt.
Alt Gr
Diese Taste ist nur zusammen mit einer anderen Taste wirksam. Die Steuerungstaste AltGr wird festgehalten, die andere Taste gedrückt. Die Wirkung wird in der nachfolgend beschriebenen Regel 3 festgehalten.
Die Tasten sind jeweils mit 1, 2 oder 3 Zeichen beschriftet. oben li. re.
5 R. Oldenbourg. München
KAPITEL 2. ERZEUGEN EINES EINFACHEN DOKUMENTS 2.2.2
15
Wirkung der Tasten
Die Wirkung der Tasten (zusammen mit bestimmten „besonderen Tasten") ist in drei Regel festgehalten. Regel 1
Tasten mit einer Beschriftung erzeugen Buchstaben. Ohne besondere Taste wird der entsprechende kleine Buchstabe erzeugt. (A ergibt Kleinbuchstabe a). Wird die „Umschalttaste" gedrückt und zusätzlich die Taste mit dem Buchstaben, so wird der entsprechende Großbuchstabe erzeugt, ("ff + A ergibt Großbuchstabe A)
Regel 2
Tasten mit 2 Beschriftungen (z.B. Taste (",2)) Wird die Taste ohne besondere Taste gedrückt, wird das Zeichen erzeugt, welches auf der Taste unten angebracht ist. Wird die Umschalttaste gedrückt und zusätzlich die Taste, so wird das auf der Taste oben angegebene Zeichen erzeugt.
Regel 3
Tasten mit 3 Beschriftungen (z.B. Taste (/, 7, {). Wird die Taste ohne besondere Taste gedrückt, wird das Zeichen erzeugt, welches auf der Taste unten links angebracht ist. Wird die Umschalttaste gedrückt und zusätzlich die Taste, so wird das auf der Taste oben angegebene Zeichen erzeugt. Wird die Taste Alt Gr gedrückt und zusätzlich die Taste, so wird das auf der Taste rechts oben angegebene Zeichen erzeugt. Sonderfall: Die Taste mit der Beschriftung M erzeugt ohne besondere Tasten mit Umschalttaste mit Taste Alt Gr
Wirkung: m Wirkung: M Wirkung: μ
2.3 3 Schritte zur Erzeugung des Dokuments Um ein Dokument zu erzeugen sind 3 Schritte notwendig. Das Dokument wird unter dem (temporären) Namen Dokumentl erzeugt. Unter diesem Namen kann die Datei (der geschriebene Text) immer wieder angesprochen werden. Es können Änderungen an dem Text angebracht werden, es können Zusätze erfolgen und bestimmte Teile des Textes können weggelassen werden. Die jeweils aktuelle Version der Datei (des geschriebenen Textes) werden auf der Platte gespeichert. Dabei kann der Datei vom R. Oldenbourg, München
16
KAPITEL 2. ERZEUGEN EINES EINFACHEN DOKUMENTS
Anwender ein frei wählbarer Name gegeben werden. Die jeweils aktuelle Version der Datei kann über einen Drucker ausgedruckt werden. Dies geschieht in 3 Schritten. Erstellen des Inhalts der Datei Speichern der Datei unter einem Namen Drucken der Datei. Das hier verwendete Verfahren ist nur eines der möglichen Verfahren, wie die Datei mit Namen erzeugt werden kann. WORD ist ein sehr flexibles System und gestattet verschiedene Möglichkeiten, um z.B. den Dateinamen zu vergeben. Hier kommt es darauf an, ein einfaches Verfahren darzustellen, welches als Standardverfahren benutzt werden kann.
2.3.1
Erfassen von einfachen Texten
Nachdem word aufgerufen wurde, wird am Bildschirm die Maske Abb. 2.1 auf Seite 13 angezeigt. Werden Zeichen über die Tastatur eingegeben, dann entsteht auf dem Bildschirm ein Text. Texte, wie sie über die Tastatur einzugeben sind, werden in diesem Buch durch ein vorausgestelltes „Eingabe" gekennzeichnet. Die nachfolgende Zeichenkette gibt alle einzugebenden Zeichen an. (Falls in der Eingabe eine neue Zeile begonnen werden soll, wird dies durch ein RETURN dargestellt.)
Hinweis:
Erfassung von Normaltext Normaltext besteht aus Buchstaben, Ziffern und Leerzeichen sowie Sonderzeichen außer Richtungstasten , ESC , Alt |, [ j ] , Einfg Entf Die Basis-Bildschirmmaske (Abb. 2.1 auf Seite 13) sei durch Eingabe von word aufgerufen. Ein blinkender Unterstrich — der Cursor — zeigt die Stelle an, an der Sie sich bei der Texteingabe gerade befindet. Zeilenumbruch: Wenn bei der Eingabe kein ganzes Wort mehr auf die laufende Zeile paßt, wird vom System automatisch das gesamte letzte Wort auf der Zeile gelöscht, in die nächste Zeile geschaltet, und das Wort auf diese Zeile geschrieben. („Automatischer Zeilenumbruch".) Es findet folgende Eingabe statt.
Eingabe: Dieser Text wird als Muster eingegeben. Dabei sind alle Zeichen einschließlich der Leerzeichen einzugeben. Ein Zeilentransport darf nicht eingegeben werden. Den Zeilenumbruch führt das System automatisch durch. © R. Oldenbourg, München
KAPITEL 2. ERZEUGEN EINES EINFACHEN DOKUMENTS
17
Nach erfolgter Eingabe wird am Bildschirm folgendes dargestellt. Datei Bearbeiten |DFV: [Standard*.... I i •
Ansicht Einfügen Format Extras Tabelle Fenster Hilfe Schrift: [Courier. | 1 [12.] i # BEISP.TXT^— •. D i e s e r T e x t w i r d a l s M u s t e r e i n g e g e b e n . D a b e i s i n d a l l e Z e i c h eM n i n k l· u s i v e· L e e; r z e i c h e n e i n z u g e b e n . Ein Z e i l e n t r a n s p o r t darf nicht e i n g e g e b e n w e r d e n . Den Zeilenumbruch führt das System automatisch durch. •
4
Se 1 Ze 3 Sp 50 {} Tasten für Zeichen ALT-Taste für Befehle
Microsoft word
LFNFVBUB
Abbildung 2.3: Nach Eingabe von Normaltext
Korrekturen des Textes Ändern des Textes In der vorletzten Zeile der Bildschirmmaske befindet sich eine Markierung, mit der angezeigt wird, ob sich das System im Zustand „Überschreiben" oder „Nicht Überschreiben" befindet. Überschreiben Nicht Überschreiben
ÜB (leer)
Die Taste Einfg (Letzte Zeile der Tastatur, 3. Taste von rechts) ist eine Wechseltaste. Befindet sich das System im Zustand „Überschreiben", wird durch Betätigen der Taste Einfg der Zustand „Nicht Überschreiben" erreicht. In der Bildschirmmaske ist „ÜB" gelöscht. Wird die Taste nun wieder betätigt, entsteht wieder der Zustand „Überschreiben". In der Bildschirmmaske wird wieder „ÜB" angezeigt. Diese Funktion wird benötigt, wenn Texte korrigiert werden sollen. Beispiel: Das Wort automatisch in der 4. Textzeile soll in AUTOMATISCH geändert werden. Zunächst wird der Cursor mit Hilfe der Richtungstasten , Τ , i an die Stelle verschoben, an der die Korrektur des Textes beginnen soll. © R. Oldenbourg, München
18 Datei
KAPITEL 2. ERZEUGEN EINES EINFACHEN D O K U M E N T S Bearbeiten
Ansicht
Einfügen
Format
Extras
Tabelle
Fenster
Hilfe
~BEISP.TXT" D i e s e r Text wird als M u s t e r e i n g e g e b e n . D a b e i sind alle Z e i c h e n inklusive Leerz e i c h e n e i n z u g e b e n . Ein Zeileniransport darf nicht e i n g e g e b e n werden. Den Z e i l e n u m b r u e h führt d a s S y s t e m a u t o m a t i s c h d u r c h . •
Se 1 Ze 3 Sp 18 {} < Fl = Hilfe > Tasten für Zeichen ALT-Taste für Befehle Datei Bearbeiten Ansicht Einfügen Format
LF NF VB UB Extras
Tabelle
Microsoft word Fenster
Hilfe
D i e s e r Text wird als Muster e i n g e g e b e n . D a b e i sind alle Z e i c h e n inklusive Leerz e i c h e n e i n z u g e b e n . B i n Z e i l e n tran s p o r t d a r f n i c h t e i n g e g e b e n w e r d e n . Den Z e i l e n u m b r u c h fühlt das S y s t e m A U T O M A T I S C H durch. •
Se 1 Z e 3 S p 6 1 ( ) < Fl = Hilfe > Tasten für Zeichen ALT-Taste für Befehle
L F N F V B UB
Microsoft word
Abbildung 2.4: Vor und nach Korrektur des Textes (Die Stelle ist durch den blinkenden Cursor gekennzeichnet.) Das System befindet sich im Zustand „Überschreiben" .
Einfügen von Text Gelegentlich wird es nötig sein, in einen bestehenden Text noch Zusätze einzufügen. Beispiel: Hinter „System" im letzten Satz soll „word" eingefügt werden. Zunächst wird der Zustand „Überschreiben" ausgeschaltet. Dann wird der © R. Oldenbourg, München
KAPITEL 2. ERZEUGEN EINES EINFACHEN DOKUMENTS
19
Cursor mit Hilfe der Richtungstasten auf „automatisch" gebracht. Es wird der Zustand Abb. 2.4 auf der vorherigen Seite (obere Bildschirmmaske) erzielt.
Eingabe: word Datei •
Bearbeiten
Ansicht
Einfügen
—
Format
Extras
Tabelle
Fenster
Hilfe
1
BEISP.TXT—
D i c s c i Text w i r d als M u s t e r e i n g e g e b e n . D a b e i sind alle Z e i c h e n inklusive L e e r / e i c h e n e i n z u g e b e n . Ein Z e i l e n t r a n s p o r t darf nicht e i n g e g e b e n w e r d e n . Den X e i l e i H i m b r u e h f ü h r t d a s S y s t e m w o r d a u t o m a t i s c h jscli d u r c h . •
Se 1 Ze 3 Sp 31 {} Tasten für Zeichen ALT-Taste für Befehle
< Fl = Hilfe >
LFNFVB
Microsoft word
Abbildung 2.5: Einfügen in den Text
Man beachte: Das Kennzeichen „Überschreiben" ist ausgeschaltet Löschen von Text Gelegentlich wird es nötig sein, Textteile zu löschen. Beispiel: In dem Text Abb. 2.1 auf Seite 13 soll das Wort „automatisch" gelöscht werden. Um zu löschen wird der Cursor mit Hilfe der Richtungstasten auf das erste zu löschende Zeichen gebracht. Als Löschtaste wird die Taste |Entf| (Letzte Zeile der Tastatur 2. Taste von rechts) verwendet. Die Löschung wird durchgeführt. Nachdem 7 Zeichen gelöscht sind, erzielt man das folgende Bild. Absätze Sollen in einem Text Zeilenumbrüche an vom Anwender festlegbaren Stellen erfolgen, so ist in der Eingabe (= Zeilentransport) Taste |_J zu schreiben. © R. Oldenbourg, München
20
KAPITEL 2. ERZEUGEN EINES EINFACHEN DOKUMENTS
Datei
Bearbeiten
Ansicht
Einfügen
Format
Extras
Tabelle
Fenster
Hilfe
D i e s e r Text wird als M u s t e r e i n g e g e b e n . D a b e i sind alle Z e i c h e n inklusive L e e r z e i c h e n e i n z u g e b e n . Hin Z e i l e n t r a n s p o r l d a r f n i c h t e i n g e g e b e n w e r d e n . Den Z e i l e n u m b r u c h lührt d a s S y s t e m iscli d u r c h . •
Se 1 Ze 3 Sp 31 {) Tasten für Zeichen ALT-Taste fur Befehle
< Fl = Hilfe >
LFNFVBÜB
Microsoft word
Abbildung 2.6: Löschen von Text Beispiel:
Eingabe: Dieser Text wird als Muster eingegeben. Dabei sind alle Zeichen einschließlich der Leerzeichen einzugeben. Ein Zeilentransport darf nicht eingegeben werden. Den Zeilenumbruch führt das System automatisch durch. Wenn der Zeilentransport eingegeben wird, entsteht im Text ein unbedingter Zeilentransport (Absatzende). Am Bildschirm entsteht der in Abb. 2.7 auf der nächsten Seite dargestellte Text. Abbruch Soll die Eingabe abgebrochen werden, so ist die Taste ESC zu drücken. Die Eingabe wird damit unterbrochen. Mit Hilfe der Richtungstasten kann dann wieder an die gewünschte Stelle gegangen und die Eingabe fortgesetzt werden.
2.3.2
Grundsätzliches zur Kommunikation
Im System WORD ist die Kommunikation zwischen System und Anwender folgendermaßen geregelt. Das System eröffnet ein Fenster (Frage). i) R . Oldenbourg, München
Der Anwender antwortet.
KAPITEL 2. ERZEUGEN EINES EINFACHEN DOKUMENTS Datei
Bearbeiten
|DI V: 1 Standard"....1 1 χ
Ansicht
Einfügen
Schrift: ¡Courier
Format
Extras
|1 112.1 4. DBANK.TXT
#
Tabelle
L F N F V B UB
Microsoft word
Abbildung 2.7: unbedingter Absatz
Fenster Als erstes „Fenster" wird die erste Zeile des Bildschirmbildes verwendet. Diese hat den Aufbau, wie er in Abb. 2.8 dargestellt ist. (Dieses Fenster ist ein sehr „schmales" Fenster.) Hierdurch wird aber eine Kommunikation mit dem Anwender eröffnet. Diese erste Bildschirmzeile hat also in dieser Beziehung die Funktion eines Fensters.
Datei
Bearbeiten
Ansicht
Einfügen
Format
Extras
Tabelle
Fenster
Hilfe
Abbildung 2.8: Basis-„Fenster" Um das Fenster für die Beantwortung der Frage vorzubereiten, wird Alt eingegeben. (Siehe Abb. 2.2 auf Seite 13 unterste Zeile 2. Taste von links.) Dadurch erhält das Fenster Abb. 2.8 die folgende Darstellung. (Die jeweils ersten Buchstaben sind — je nach Bildschirmdarstellung — besonders hevorgehoben.) © R. Oldenbourg, München
22
KAPITEL 2. ERZEUGEN EINES EINFACHEN D O K U M E N T S
Datei
Bearbeiten
Ansicht
Einfügen
Format
Extras
Tabelle
Fenster
Hilfe
Abbildung 2.9: Basis-„Fenster" mit Antwortmöglichkeiten
Antwortmöglichkeiten Um dem Leser (der Leserin) das Studium des Lehrstoffes zu erleichtern, ist der Stoff gemäß dem Sachzusammenhang aufgebaut. Es werden aus diesem Grunde an gewissen Stellen nur einzelne Sachverhalte benötigt. Das Programm word stellt die Sachverhalte aber im Programmzusammenhang dar. Zum Beispiel wird bei der Behandlung der Erzeugung eines einfachen Dokuments lediglich die Basisfunktion „Datei" benötigt (Sachzusammenhang). Das Basis-Fenster enthält aber auch noch andere Funktionen (Bearbeiten, Ansicht, Einfügen, Format, Extras, Tabelle, Fenster, Hilfe). Um diese Problematik für den Leser leichter durchschaubar zu machen, wird folgendermaßen verfahren. 1. Die für den Sachzusammenhang benötigte Funktion wird so beschrieben, daß der Leser (die Leserin) nach Studium des Abschnitts diese Funktion beherrscht. Es werden nur diejenigen Funktionen für den Sachzusammenhang benötigt, die in der nachfolgenden Beschreibung in einen Rahmen ¡ Datei | gestellt sind. 2. Die anderen Funktionen werden lediglich so beschrieben, daß deutlich wird, welche Aufgabe die Funktion hat.
Hinweis:
Die Kommunikation zwischen System und Anwender geschieht nach folgender Regel. 1. Eingabe von Alt 2. Auswahl einer der Antwortmöglichkeiten
2.3.3
Bearbeiten Basis-Fenster
Die Kommunikation beginnt stets mit dem Basis-Fenster. Dieses wird durch
Alt aufgerufen.
Datei
Bearbeiten
Ansicht
Einfügen
Format
Extras
Tabelle
Fenster
Hilfe
Abbildung 2.10: Basis-„Fenster" nach Alt Das Fenster wird hier noch einmal wiederholt. Es steht stets als erste Zeile © R. Oldenbourg, München
KAPITEL 2. ERZEUGEN EINES EINFACHEN D O K U M E N T S
23
in jedem Basis-Fenster. Das Basis-Fenster ist stets der Anfang der Kommunikation zwischen word und dem Anwender. Um dem Leser (der Leserin) das Studium des Lehrstoffes zu erleichtern, ist der Stoff im Sachzusammenhang aufgebaut. Es wird bei der Bearbeitung des Basis-Fensters zur Vergabe des Dateinamens lediglich die Funktion Datei benötigt. Diese wire1 hier ausführlich behandelt. Die anderen Funktionen werden im folgenden nur i η Form einer Aufzählung beschrieben.
Hinweis:
Jede Funktion ist durch eine Taste identifiziert. Das zugeordnete Zeichen ist in den Darstellungen der Funktionen immer unterstrichen. (Kein Unterschied zwischen kleinen und großen Buchstaben!)
Datei
Unter dieser Antwortmöglichkeit sind mehrere Funktionen erreichbar, die Funktionen (Namensvergabe für Dateien, Eröffnen, Schließen, Speichern ....) ermöglichen. (Diese Ant-
wortmöglichkeit wird im nächsten Abschnitt genauer erläutert.) Bearbeiten
Unter dieser Antwortmöglichkeit sind Funktionen zur Bearbeitung von Texten (Kopieren von Textabschnitten, Einfügen, Wiederholen, Suchen Zeichenkette ....) erreichbar.
Ansicht
Unter dieser Antwortmöglichkeit sind solche Funktionen zusammengefaßt, die der Darstellung am Bildschirm oder des Textes dienen wie z.B. Gliederung, Zeichenleiste, Statuszeile
Einfügen
Mit dieser Antwortmöglichkeit sind Einfügungen von Dateien, Textmarken, Anmerkungen, Grafik usw. möglich.
Format
Mit dieser Antwortmöglichkeit ist die Formatierung von Zeichen, Abschnitten, Rändern, Druckformaten u.s.w. möglich.
Extras
In dieser Antwortmöglichkeit sind spezielle Verarbeitungen (Rechtschreibprüfung, Silbentrennung, Textstatistik (Wörter und Zeichen zählen) u.s.w.) möglich.
Tabelle
Diese Antwortmöglichkeit wird bei der Bearbeitung von Tabellen verwendet.
Fenster
Diese Antwortmöglichkeit dient der Unterstützung von Fenstertechnik.
Hilfe
Diese Antwortmöglichkeit wird gewählt, wenn Hilfe vom System angefordert werden soll. © R. Oldenbourg, München
24
KAPITEL 2. ERZEUGEN EINES EINFACHEN DOKUMENTS
2.3.4
Speichern der Datei unter einem Namen
Der Anwender gibt der Datei einen Namen. Als Dateinamen sind 1 - 8 stellige Zeichenketten zugelassen, die mit einem Buchstaben beginnen. (Dies ist eine Bedingung, die vom Betriebssystem gestellt wird.) Hinter dem Namen wird ein Punkt und die Endung T X T geschrieben. (Beispiel: BEISP.TXT). Durch die Endung .TXT sind die word-Dateien gekennzeichnet. (Z.B. lassen sich die Dateien im Betriebssystem nach der Endung .TXT suchen!)
Aufruf des Fensters Es wird die Bearbeitung Datei durchgeführt. Die Antwort „D" erzeugt das folgende Fenster. Datei Bearbeiten DFV: (Standard 1i
Eleu ÖQfnen... Schließen A|]le Schließen Speichern Speichern EInter Ellies speichern Datei-EI anager...
Einfügen Ansicht Schrift: (Courier..
Format
Extras
Tabelle
Fenster
Hilfe
Strg+F12
Umsch+F12 F12
Brucken Umsch+F9 SeiQenan sieht Strg+F9 SeriendrucQ Druck0inrichtung. Betriebssystem... lÜeenden 1 CA. 2
ALT+F4
Se Tasten für Zeichen ALT-Taste für Befehle
1 = Hilfe >
LF NF VB ÜB
Microsoft word
Abbildung 2.11: Datei-Bearbeitung Um dem Leser (der Leserin) das Studium des Lehrstoffes zu erleichtern, ist der Stoff im Sachzusammenhang aufgebaut. Es wird bei der Bearbeitung des Datei-Fensters zur Vergabe des Dateinamens lediglich die Funktion „Neu" benötigt. Diese wird hier ausführlich behandelt. Die anderen Funktionen werden im folgenden nur in Form einer Aufzählung beschrieben.
Hinweis:
Neu
Es wird eine neue Datei erstellt und ein Dateiname vergeben.
Offnen
Eine bereits existente Datei wird eröffnet.
5 R. Oldenbourg, München
KAPITEL 2. ERZEUGEN EINES EINFACHEN DOKUMENTS
25
Schließen
Eine Datei wird geschlossen.
Alle Schließen
Alle Dateien werden geschlossen.
Speichern
Eine Datei wird in dem aktuellen Zustand auf der Festplatte gespeichert.
Speichern unter
Eine Datei wird in dem aktuellen Zustand auf der Festplatte unter einem wählbaren Namen gespeichert.
Alles Speichern
Alle geöffneten Dateien werden in dem aktuellen Zustand auf der Festplatte gespeichert.
Datei-Manager
Aufruf des Datei-Managers. Hiermit werden z.B. Gesamtoperationen an Dateien (kopieren Datei, löschen Datei, Umbenennen Datei u.s.w.) durchgeführt.
Drucken
Drucken eines Dokuments.
Seiten-Ansicht
Anzeigen einer Seite in der Original-Schrift und in der tatsächlichen Strukturierung.
Seriendruck
Druck von mehreren Briefen gleichen Inhalts an unterschiedliche Adressaten.
Druckeinrichtung
Einrichten des Druckers (Eingabe Druckername, Wahl des Druckertreibers, Eingriff in die Warteschlange).
Betriebssystem
Aufruf des Betriebssystems zur Durchführung von Betriebssystemfunktionen.
Beenden
Beenden der Arbeit (des „Jobs").
Folgende Eingabe ist erforderlich:
Speichern unter:
Taste [ÂÏÏ]
Speichern unter
Die Eingabe von Umsch + F12 hat die gleiche Wirkung. (Taste Umsch = ilsiehe Abb. 2.2 auf Seite 13 2. Zeile 1. Taste von links.) Nach der Eingabe eröffnet das System das folgende Fenster. Aufruf der Funktionen Die einzelnen Parameter des Fensters werden durch Identifikationsbuchstaben identifiziert. Die Identifikationsbuchstaben sind weiß auf schwarz gedruckt. (Beispiel: DateiüJame — Identifkationsbuchstabe = n). Im Text © R. Oldenbourg, München
26 Datei
KAPITEL 2. ERZEUGEN EINES EINFACHEN DOKUMENTS Bearbeiten
Ansicht
Einfügen
Format
Extras
Tabelle
Fenster
Hilfe
-BEISP.TXT-
DateiEJame: [*.TXT. Hateien:
„ C:\ Eierzeichnisse:
1
Dateiformafl:
i
Word
Se 1 Ze 1 Sp 1 {} < Fl = Hilfe > Tasten für Zeichen ALT-Taste für Befehle
L F N F V B UB
Microsoft word
Abbildung 2.12: Speichern Datei unter Dateinamen werden sie unterstrichen (Beispiel: Dateiname) Die einzelnen Parameter des Fensters können durch Alt+Identifikationsbuchstabe ausgewählt werden. Einige Parameter in dem Fenster Abb. 2.12 sind als „Rollfenster" gestaltet. Hierunter wird folgendes verstanden: Parameter 1 Parameter 2 Parameter 3
Τ Ii
Parameter 1 KflSSSH Parameter 3
I I
•
t
Abbildung 2.13: Rollfenster Nach der Wahl des Parameters (mit Alt+Identifikationsbuchstabe) befindet sich der Cursor in dem zugehörigen Rechteck. In diesem kann er durch die Richtungstasten î . i bearbeitet werden. Durch diese Operation wird jeweils der nächste Parameter ausgewählt. Dies wird durch inverse Darstellung angezeigt. © R . Oldenbourg, München
KAPITEL 2. ERZEUGEN EINES EINFACHEN DOKUMENTS
27
Nach der Auswahl des Parameters im Rollfenster wird der nächste Parameter aufgerufen (durch Alt+Identifikationsbuchstabe) oder das gesamte Fenster durch beendet. Die Parameter des Fensters „Speichern unter" In dem Fenster „Speichern unter" sind folgende Eingaben erforderlich. Dateiname
Hier ist der Dateiname einzutragen.
Dateien
Zur Ermittlung des Dateinamens kann auch der Parameter Dateien mit dem zugehörigen Rollfenster verwendet werden.
Verzeichnisse
Zur Ermittlung des Namens einer Datei, die in einem anderen Verzeichnis gespeichert ist, kann auch der Parameter Verzeichnis mit dem zugehörigen Rollfenster verwendet werden.
Dateiformat
Es kann das Format der Datei mit dem zugehörigen Rollfenster ausgewählt werden. Es können 4 Datei-Formate gewählt werden. 1. Word: Spezialformat (Microsoft) für Dateien 2. Nur Text: Text ohne jedes Steuerzeichen 3. Text mit Zeilenwechseln: Nur Text mit gekennzeichneten Zeilenwechseln, Text kompatibel mit allgemeinem Dateiformat 4. RTF: (Rieh Text Format) Textformat, welches z.B. von dem System works verarbeitet werden kann.
Optionen
Es wird ein Zusatzfenster eröffnet. Mit diesem können die Vorbesetzungen für das Standardverzeichnis (sonst: CA), Verzeichnis (sonst: C:\) neu besetzt werden. Dies ist dann sinnvoll, wenn die Dateien in einem anderem Verzeichnis als in C:\ stehen sollen.
Kennwortschutz Es wird ein Zusatzfenster eröffnet. Die Datei kann durch Kennwort geschützt werden. Dieses Kennwort ist in dem Zusatzfenster einzugeben. OK
Wird eingegeben, so wird dies als Bestätigung interpretiert. Gibt man also den Dateinamen ein gefolgt von , so wird der geschriebene Text unter dem Dateinamen gespeichert. ) R. Oldenbourg, München
28
KAPITEL 2. ERZEUGEN EINES EINFACHEN DOKUMENTS
Abbrechen
Eingabe von ESC führt zum Abbruch des Fensters.
Im Anschluß an die Speicherung fordert word dazu auf, Datei-Informationen abzuspeichern. Datei-Information Für jede Datei kann eine Datei-Information (Datei-Info) gespeichert werden. Datei Bearbeiten DFV: {Standard* Ii
Ansicht Einfügen Formal Schrift: [Courier... -BEISP.TXT-
iQame: [».TXT. [Dateien:
ΗΒΗΠΕ
Tabelle
Fenster
Hilfe
C:\
1 H p t i o n e n ...
Extras
1
BIN BAND
Qennwortschutz ...
SelZelSpl (} Tasten für Zeichen ALT-Taste für Befehle
DateiformaQ :
Qerzeichnisse:
OK
LFNFVBUB
Word
Abbrechen
Microsoft word
Abbildung 2.14: Datei-Info Oft ist es nötig, eine bestimmte Datei über deren Inhalt wiederaufzufinden. Aus diesem Grunde kann für jede Datei eine Datei-Info gespeichert werden. Die Abb. 2.14 zeigt das zugehörige Bildschirmbild. Hier kann der Anwender eingeben, welche Informationen für die Datei gehalten werden sollen. Durch ESC kann die Erfassung für dieses Fenster abgebrochen werden. In diesem Falle wird keine Datei-Information erzeugt. Es können folgende Erfassungen erfolgen: Titel
Der Titel des Dokuments wird eingegeben.
Autor
Hier wird der Autorname eingegeben.
Bearbeiter(in)
Der Name Bearbeiter (in) wird eingegeben.
Schlüsselwörter
Die Schlüsselwörter können zum Suchen nach der Datei verwendet werden.
© R. Oldenbourg, München
KAPITEL 2. ERZEUGEN EINES EINFACHEN DOKUMENTS
29
Versionsnummer
Die Versionsnummer wird eingetragen.
Erstellungsdatum
Das Erstellungsdatum wird vom System mit dem aktuellen Datum vorbesetzt.
Speicherdatum
Das Speicherdatum wird vom System mit dem aktuellen Datum vorbesetzt.
2.3.5
Drucken
Der Inhalt der Datei soll gedruckt werden. Als Beispiel wählen wir
DateiHame: (*.TXT. EJateien:
Hptionen.
C:\
1
Datei formaD:
Qerzeichnisse:
Qennwortschutz...
Se 1 Ze 1 Sp 1 { ) < Fl = Hilfe > Tasten für Zeichen ALT-Taste für Befehle
OK
LF NF VB ÜB
Abbrechen
Microsoft word
Abbildung 2.15: Datei-Bearbeitung die Datei BEISP.TXT. Um die Datei zu drucken, wird das Fenster „Datei" aufgerufen. Zum Drucken wird Alt Drucken — also Alt D eingegeben. Hierdurch wird das in Abb. 2.16 auf der nächsten Seite dargestellte Fenster angezeigt. Folgende Parameter können eingegeben werden. Die Werte mancher Parameter betreffen spezielle Steuerungen. Diese werden im Sachzusammenhang behandelt, um die einführenden Erklärungen über das Drucken eines Dokuments nicht zu überlasten. Als Drucker wurde hier der Matrixdrucker OKI Microline 320 Elite verwendet. © R. Oldenbourg, München
30
KAPITEL 2. ERZEUGEN EINES EINFACHEN DOKUMENTS
Drucken
Datei
Bearbeiten
Es handelt sich um ein Rollfenster (siehe Abb. 2.13 auf Seite 26). Die wählbaren Parameter sind: Dokument, Datei-Info, Textbausteindatei, Druckformatvorlage, Direkter Text. Dokument Der Text wird als Dokument gedruckt. Datei-Info Der Inhalt der Datei-Information wird gedruckt. Der Parameter ist durch „Dokument" vorbesetzt.
Ansicht
Einfügen
•
Format
Extras
BEISP.TXT
Tabelle
]
DruckQereich:
•Ji
Hinrichtung...
[Alles.
Hilfe
—
(OKI9EPIN.DBI
OKI ML/320/Em.IBM7EpsonFX an LPT1: d r u c k e n : [Dokument Qopien: [1 Qapierzufuhr: [Automatisch
Fenster
]1 ]-l
ßlptionen...
Ausgabe an _ ( . ) Dfl ucker ( )D0tei:[...
Helten: [.. EÜJarteschlange...
OK
SelZelSpl () < F l = HiIfe> Tasten für Zeichen ALT-Taste für Befehle
L F N F V B ÜB
Abbrechen
Microsoft word
Abbildung 2.16: Drucken
Kopien
Die Zahl der Kopien kann hier eingegeben werden. Die Zahl ist mit 1 vorbesetzt.
Papierzufuhr
Es handelt sich um ein Rollfenster (siehe Abb. 2.13 auf Seite 26) Die wählbaren Parameter sind: automatisch, manuell, Schacht 1, Schacht2, gemischt. Die Parameter haben die folgende Bedeutung. automatisch Alle Seiten werden fortlaufend gedruckt. manuell Das Drucken wird nach jeder Seite unterbrochen. Die Papierzufuhr kann dann manuell erfolgen. Der Druckvorgang wird durch manuelle Eingabe wieder fortgesetzt.
© R. Oldenbourg, München
KAPITEL 2. ERZEUGEN EINES EINFACHEN DOKUMENTS
31
Schacht 1 Das Leerpapier wird aus dem Schacht 1 zugeführt. Schacht 2 Das Leerpapier wird aus dem Schacht 2 zugeführt. gemischt Die erste Seite wird aus Schacht 1 zugeführt, die übrigen Seiten werden aus Schacht 2 zugeführt. Der Parameter ist mit „automatisch" vorbesetzt. Ausgabe an
Die Ausgabe kann an den Drucker (Eingabe = r) oder an eine Datei (Eingabe = a) erfolgen. Im letzteren Falle ist der Name der Datei anzugeben. Der Parameter ist mit „Drucker" vorbesetzt.
Druckbereich
Es handelt sich um ein Rollfenster (siehe Abb. 2.13 auf Seite 26) Die wählbaren Parameter sind: alles, gerade, ungerade. alles Es wird alles gedruckt. gerade Es werden nur Seiten mit einer geradzahligen Nummer (2, 4, 6,...) gedruckt. (Rückseiten) ungerade Es werden nur Seiten mit einer ungeradzahligen Nummer (1, 3, 5, ...) gedruckt. (Vorderseiten) Der Parameter ist mit „alles" vorbesetzt.
Seiten
Einzelne Seiten werden gedruckt, hierzu sind die Seitenzahlen, durch Semikolon getrennt, anzugeben. Beispiel: (1;4;7) Gruppe von Seiten Sollen aufeinanderfolgende Seiten gedruckt werden, ist Anfangs seite : Endseite einzugeben. Bei Eingabe von 17:20 werden die Seiten 17 bis 20 gedruckt. Kombination von Gruppen Es können mehrere Gruppen von Seiten kombiniert werden. Die Gruppen sind dann durch Semikolon zu trennen. Durch 4:7;9:11 werden die Seiten 4 bis 7 und die Seiten 9 bis 11 gedruckt. Kombination von Gruppen und Einzelseiten Gruppen von Seiten und Einzelseiten können gedruckt werden, indem man die Einzelseiten und die Gruppen jeweils durch Semikolon trennt. Durch 1 ;4:7 wird die Seite 1 und die Seiten 4 bis 7 gedruckt. R. Oldenbourg, München
32
KAPITEL 2. ERZEUGEN EINES EINFACHEN DOKUMENTS
Einrichtung
Mit Hilfe eines Fensters kann der Drucker eingerichtet werden. Es ist auch möglich, die Datei auszuwählen. Es kann auch der Drucker selbst ausgewählt werden (wenn z.B. mehrere Drucker angeschlossen sind.) Im Normalfall wird dieser Parameter nicht benötigt, weil die durch den Parameter erreichbaren Steuerungen auch durch eine Vororganisation möglich sind.
Optionen
Mit Hilfe eines Fensters können folgende Parameter gewählt werden Konzeptdruck Beidseitiger Druck Druck Datei-Info Wahl der grafischen Auflösung Im Normalfall wird dieser Parameter nicht benötigt, weil die durch den Parameter erreichbaren Steuerungen auch durch eine Vororganisation möglich sind.
Warteschlange
Mit Hilfe eines Fensters kann in die Steuerung der Warteschlange(n) eingegriffen werden. Im Normalfall wird dieser Parameter nicht benötigt, weil nur bei sehr langen Dokumenten und in Sonderfallen ein Eingriff in die Warteschlangensteuerung nötig ist.
OK
Wird eingegeben, so wird dies als Bestätigung interpretiert. Gibt man also den Dateinamen ein gefolgt von , so wird der geschriebene Text unter dem Dateinamen gespeichert.
Abbrechen
Eingabe von ESC führt zum Abbruch des Fensters.
Wird nur eingegeben, so werden folgende Parameter gewählt: Drucken der Datei als Dokument mit 1 Kopie über den Drucker, der als Standarddrucker verwendet wird. Dies ist die übliche Steue-
rung. Der Ausdruck der Datei BEISP.TXT erfolgt. Die Ausgabe hat die Gestalt, wie in Abb. 2.17 auf der nächsten Seite dargestellt.
2.4
Arbeitsende
Soll WORD beendet werden, so ist wiederum in der Basis-Maske © R. Oldenbourg, München
KAPITEL 2. ERZEUGEN EINES EINFACHEN DOKUMENTS
33
Dieser Text wird als Muster eingegeben. Dabei sind alle Zeichen einschließlich der Leerzeichen einzugeben. Ein Zeilentransport darf nicht eingegeben werden. Den Zeilenumbruch führt das System automatisch durch.
Abbildung 2.17: Ausdruck Datei BEISP.TXT Alt D oder Alt d einzugeben. Dadurch wird das Fenster „Datei-Bearbeitung" (Abb. 2.11 auf Seite 24) eröffnet. Wie aus diesem Fenster entnommen werden kann, wird das System durch Alt Β oder Alt b beendet. (Wie der Maske zu entnehmen ist, kann alternativ auch Alt + F4 eingegeben werden.)
2.5
Wiederaufnahme der Arbeit an einer Datei
Soll die Arbeit an einer existierenden Datei wieder aufgenommen werden, so kann word durch word aufgerufen werden. Beispiel:
word BEISP.TXT oder word beisp.txt
Beide Aufrufe bewirken den Aufruf von word und das nachfolgende Laden der Datei BEISP.TXT = beisp.txt. Die Datei wird am Bildschirm angezeigt. R. Oldenbourg, München
34
2.6
KAPITEL 2. ERZEUGEN EINES EINFACHEN DOKUMENTS
Zusammenfassung
Aufgabe
Es soll ein vom Anwender frei wählbarer Text eingegeben werden. Dieser Text soll den Dateinamen UEBl.TXT erhalten.
Abbildung 2.18: Belegung der Platte Hierzu gehen Sie bitte folgendermaßen vor. 1.
word wird aufgerufen (word)
2.
Der Text wird eingegeben.
3.
Um den Text in die Datei mit dem Namen UEB1 .TXT zu speichern, eröffnen Sie das Fenster „Datei-Bearbeitung", indem Sie Alt d eingeben.
4.
Durch Eingabe von Alt u (Speichern unter) eröffnen Sie das Fenster „Speichern unter".
5.
Es wird das Fenster „Speichern Datei unter Dateinamen" geöffnet. Geben Sie iAlt η ein. Nun kann der Dateiname eingegeben werden. Geben Sie dann („OK") ein.
6.
Es wird das Fenster „Datei-Info" automatisch geöffnet. Dies können Sie durch die Eingabe von „ESC" abbrechen.
© R . Oldenbourg, München
KAPITEL 2. ERZEUGEN EINES EINFACHEN DOKUMENTS
35
7.
Wenn Sie das Dokument drucken wollen, eröffnen Sie das Fenster „Datei-Bearbeitung", indem Sie Alt d eingeben. Wählen Sie dann Drucken.
8.
Hierdurch wird das Fenster „Drucken" gewählt. Bitte wählen Sie jetzt Drucken und geben Sie den Dateinamen (UEB1 .TXT) ein. Das Dokument wird dann über den Drucker gedruckt.
Nach Durchführung des Druckvorgangs hat die Platte die in der Abbildung Abb. 2.18 auf der vorherigen Seite dargestellte Belegung.
© R. Oldenbourg, München
36
KAPITEL 3. SCHRIFTEN
Kapitel 3
Schriften 3.1
Grundlagen
WORD gestattet die Verwendung von unterschiedlichen Schriften. Der Anwender von WORD sollte aus diesem Grunde mit den Grundlagen der Typographie (= Lehre von den Schriften) vertraut sein. Text bestehen aus Zeichen. Für die einzelnen Zeichen werden Symbole verwendet. Unterschiedliche Schriften verwenden unterschiedliche Symbole. Die Symbole werden nach gewissen Gesetzmäßigkeiten gestaltet.
• τ LU
lohe
'iefe L
|ßreite|
Abbildung 3.1: Symbol für Zeichen Die Zeichen besitzen eine Höhe, eine Tiefe und eine Breite. Zeichen, die keine Unterlänge haben (wie z.B. b) haben eine Tiefe = 0. Höhe, Tiefe und Breite werden in Punkt (pt) gemessen. 1 1
inch inch
= =
2.54 72.27
cm pt
Wie die Abb. 3.1 zeigt, reicht es für das Setzen eines Textes aus, die Größe der Rechtecke aus Höhe x Breite und Tiefe χ Breite zu kennen. Auf den Inhalt — das Symbol — kommt es beim Erstellen des Satzes nicht an. Beim © R. Oldenbourg, München
KAPITEL 3. SCHRIFTEN
37
Satz wird also zuerst die Positionierung der Rechtecke (man nennt diese „Box") auf der Grundlinie festgelegt und dann werden die Boxes mit den Symbolen gefüllt. Die einzelnen Worte werden mit variablem ( - der Zeile angepaßten) Zwischenraum („glue" (= Leim)) zu Zeilen zusammengesetzt. Die Zeilen werden zu Seiten zusammengesetzt. Zeile und Seite sind ebenfalls wieder Bo-
Abbildung 3.2: Satz eines Wortes mit Boxes
Abbildung 3.3: Die Boxes des Worts Typographie
Die Abb. 3.2 zeigt wie die einzelnen Boxes der Zeichen zu einem Wort zusammengestellt werden. Man sieht auch, daß die Zeichen unterschiedliche Breiten haben. Schriften, bei denen die Zeichen unterschiedliche Breiten haben heißen Proportionalschriften. Schriften mit der gleichen Zeichenbreite für jedes Zeichen heißen Monotype-Schriften. Die Boxes des Worts „Typographie" zeigt die Abb. 3.3.
3.2 3.2.1
Charakteristika von Schriften Namen
Jede Schrift hat einen Namen. Es gibt Schriften mit gleichem Namen. Man spricht deshalb von Schriftfamilien. Namen von Schriften (Beispiele) sind: © R. Oldenbourg. München
38
KAPITEL 3. SCHRIFTEN Times Roman Helvetica Courier Gothic
3.2.2
Größe
Jede Schrift hat eine Größe. Hierbei gilt: Größe
>
max(Höhe) + max(Tiefe)
Die Größe wird in Punkt (pt) gemessen. 3.2.3
Art
Innerhalb einer Schriftfamilie (z.B. Times Roman) kann es in einer bestimmten Größe (z.B. 1 lpt) mehrere Schriftarten (engl, fontshape) normal fett kursiv
Basis-Schrift bold italic oder oblique
Times Roman Times Roman Times Italic
geben. 3.2.4
Beispiele von Schriften
Im folgenden werden Beispiele unterschiedlicher Schriften gegeben. Times Roman l l p t Durch die Wahl der Schrift kann die Lesbarkeit von Text stark beeinflußt werden. Times Bold l l p t Durch die Wahl der Schrift kann die Lesbarkeit von Text stark beeinflußt werden. Times Italic l l p t Durch die Wahl der Schrift kann die Lesbarkeit von Text stark werden. Times Roman 8pt Durch die Wahl der Schrift kann die Lesbarkeit von Text stark beeinflußt werden.
Times Bold 8pt Durch die Wahl der Schrift kann die Lesbarkeit von Text stark beeinflußt werden.
© R. Oldenbourg, München
beeinflußt
KAPITEL 3. SCHRIFTEN
39
Times Italic 8pt Durch die Wahl der Schrift kann die Lesbarkeit von Text stark beeinflußt
werden.
Helvetica l l p t Durch die Wahl der Schrift kann die Lesbarkeit von Text stark beeinflußt werden. Helvetica Bold l l p t Durch die Wahl der Schrift kann die Lesbarkeit von Text stark beeinflußt werden. Courier l l p t Durch die Wahl der Schrift kann die Lesbarkeit von Text stark beeinflußt werden. Courier Bold l l p t Durch die Wahl der Schrift kann die Lesbarkeit von Text stark beeinflußt werden.
3.3
Auswahl der Schrift in WORD
In WORD hängt die Auswahl der Schritt von dem benutzten Drucker ab. Es können nur die Schriften verwendet werden, die von dem verwendeten Drucker dargestellt werden können. Literaturwissenschaftler haben herausgefunden, daß Times Roman die am besten lesbare Schrift ist. Für Texte sollten Sie diese Schrift in unterschiedlichen Größen verwenden. Für Hinweise, gelegentlich auch für Überschriften eignet sich eine Schrift ohne Serifen (Füßchen und andere Kringel) wie Helvetica. Bitte hüten Sie sich aber davor, alles in Helvetica zu schreiben. Dies ist für lange Texte nicht geeignet. Sollen Texte wie Schreibmaschine-geschrieben aussehen, dann verwenden Sie Courier. Dies ist z.B. auch eine Schrift, die beim Beschriften von Formularen verwendet werden kann. Die Schrift hat gleiche Zeichenbreiten. Wollen Sie bestimmte Textteile herausheben, dann eignet sich die Bold- oder Italic-(Oblique)-Variante aus der gleichen Schriftfamilie. Und noch eine Ermahnung zum Schluß: Bitte versuchen Sie in der gleichen Schriftfamilie zu bleiben. R.Oldenbourg, München
40
3.4
KAPITEL 3. SCHRIFTEN
Schriften auf einem Drucker
Die auf einem Drucker möglichen Schriften werden im SETUP des Drukkers angegeben. Wie Sie jederzeit feststellen können, welche Schriften auf dem aktuell benutzten Drucker möglich sind, wird im Anschluß an Abb. 3.4 gezeigt. Die Namen der Schriften sind in WORD speziell gewählt, sind aber ähnlich zu der in der Typographie üblichen Sprechweise. Es finden sich z.B. Namen wie NLQ Gothic Courier-Prop Times-New-Roman Arial Courier-New
Near Letter Quality Gothic Gothic in Proportionalschrift geringfügig abgeändertes Times Roman ähnlich zu Helvetica geringfügig abgeändertes Courier
mit den angegebenen Bedeutungen.
3.5 3.5.1 Datei
Wahl von Schrift, Schriftgröße und Schriftart Direkte Wahl Bearbeiten
Ansicht
Se 1 Ze 1 Sp 1 {) Tasten für Zeichen ALT-Taste für Befehle
Einfügen
Format
< Fl = Hilfe >
Extras
LF NF VB ÜB
Abbildung 3.4: Wahl der Schrift © R. Oldenbourg, München
Tabelle
Fenster
Hilfe
Microsoft word
41
KAPITEL 3. SCHRIFTEN
Die direkte Wahl wird man immer dann verwenden, wenn in einem Text die Schrift gelegentlich (z.B. zum Hervorheben) gewechselt werden soll. Da ein Schriftwechsel in einem Dokument im allgemeinen vorsichtig eingesetzt werden sollte, ist die direkte Wahl die am häufigsten angewandte Methode. Schrift Um die Schrift zu wählen gibt man vor Schreiben des Textes ein: StrgS Wie aus der Abb. 3.4 auf der vorherigen Seite ersichtlich, wird hierdurch ein Feld im Kopf der Bildschirmmaske aktiviert. Dieses Feld ist mit der Richtungstaste i gekennzeichnet. Dies bedeutet, daß es sich um ein „Rollfeld" handelt. Betätigt man die Richtungstasten ·!· oder T, so werden unterschiedliche Schriftnamen in dieses Feld gestellt. Durch Eingabe der RETURN-Taste wird die gerade angezeigte Schrift gewählt. Dieser Name bleibt in dem Feld stehen. Durch fortwährendes Betätigen der Taste i wird jeweils eine weitere mögliche Schrift des verwendeten Druckers angezeigt. (Auf diese Weise kann man sich die Namen aller für den jeweiligen Drucker möglichen Schriften anzeigen lassen.) Datei
Bearbeiten
Ansicht
Einfügen
Format
Se 1 Ze 1 Sp 1 ( ) < Fl = Hilfe > Tasten für Zeichen ALT-Taste fiir Befehle
Extras
Tabelle
LF NF VB ÜB
Fenster
Hilfe
Microsoft word
Abbildung 3.5: Wahl der Schriftgröße
© R. Oldenbourg, München
42
KAPITEL 3. SCHRIFTEN
Schriftgröße Um die Schriftgröße zu wählen gibt man vor Schreiben des Textes ein: Strg Ρ Wie aus der Abb. 3.5 auf der vorherigen Seite ersichtlich, wird hierdurch ein Feld im Kopf der Bildschirmmaske aktiviert. Dieses Feld ist mit der Richtungstaste -l gekennzeichnet. Dies bedeutet, daß es sich um ein „Rollfeld" handelt. Betätigt man die Richtungstasten, so werden die für die angezeigte Schrift möglichen Schriftgrößen der Reihe nach in dieses Feld gestellt. Schriftart (fett, unterstrichen,...) Um die Schriftart zu wählen gibt man vor Schreiben des Textes ein: Schriftart
Tasten
fett kursiv unterstrichen doppelt unterstrichen
Strg Strg Strg Strg
Kapitälchen verborgen hochgestellt tiefgestellt Standard
Strg Strg Strg Strg Strg
D
Beispiel Beispiel Beispiel Beispiel Beispiel
Κ
BEISPIEL
F I U
V Η
m2
Τ
H2O
< LEER >
Anmerkung: 1. Verborgener Text: Wenn die Option „verborgener Text" verwendet werden soll, m u ß beim Drucken die Datei entsprechend eingestellt werden. (Unter Optionen wird der Parameter „Verborgener Text" gesetzt.) In diesem Falle wird der Text am Bildschirm angezeigt und beim Drucken mit gedruckt. In dem verborgenen Text kann man z.B. Angaben machen, welche die Bearbeitung des Dokuments betreffen. (Z.B. Hier ist das Foto einzukleben!) Wenn man den verborgenen Text nicht angezeigt und nicht gedruckt haben will wird der Parameter in der Druckoption wieder zurückgesetzt. (Danach kann der Druckvorgang (ALT+Datei+Drucken) wieder verlassen werden ohne tatsächlich zu drucken. 2. : Es ist das Leerzeichen einzugeben. 3. Standard: Rückkehr zur Standardschrift 4. deaktivieren: Die zuletzt eingestellte Schriftart wird durch Eingabe von Strg deaktiviert. (Beispiel: fett deaktivieren durch Strg F).
© R. Oldenbourg, München
KAPITEL 3. SCHRIFTEN
43
Am Bildschirm wird zur Darstellung von fett, unterstrichen usw. eine hellere (fettere) Schriftdarstellung gewählt. Die verborgene Darstellung ist hingegen dunkler (magerer). In der zweiten Zeile des Bildschirmbildes (rechts außen) sind die Kennzeichen F (für fett) U (für unterstrichen) I (für kursiv) fett angezeigt. 3.5.2
Direkte Wahl f ü r bestehende Absätze
Es kann vorkommen, daß man die direkte Wahl von Schrift, Schriftgröße oder/und Schriftart durchführen möchte, nachdem der Absatz bereits geschrieben worden ist. In diesem Falle muß das gewünschte Wort, die gewünschten Worte, der gewünschte Absatz oder die gewünschten Absätze vorher markiert werden. Hierbei handelt es sich um eine Standardfunktion, die auch zur Ausführung anderer Operationen benötigt wird. Bearbeiten
Extras
Ansicht
Tabelle
Fenster
Hilfe
I » J f ^ E J f l f ^ J { ¡ 4 f ' » • - 7 5 5 Τ 5 Γ Γ Ι Ι D a b e i sind alle Z e i c h e n inklusive L e e r z e i c h e n e i n / . u g e b e n . Hin Z e i l e η tran s p o i l d a r f nielli e i n g e g e b e n w e r d e n . Den Zeilenumbruch führt das System automatisch durch. •
Se 1 Ze 1 Sp 1 {} < Fl = Hilfe > Tasten für Zeichen ALT-Taste für Befehle
L F N F V B UB
Microsoft word
Abbildung 3.6: Markierung Zur Markierung wird folgendermaßen vorgegangen: 1. Der Cursor wird dorthin gebracht, wo die Markierung beginnen soll. 2. Die Einheiten, die markiert werden können, sind: © R. Oldenbourg, München
44
KAPITEL 3. SCHRIFTEN Zeichen Wort (bis zum Zwischenraum) Satz (bis zum Punkt) Absatz (bis zum Absatzende) 3. Drücken der Funktionstaste F8 bewirkt jeweils die Markierung der nächstgrößeren Einheit. (Im Beispiel Abb. 3.6 auf der vorherigen Seite ist ein Satz markiert.) Bei der ersten Markierung wird in der vorletzten Zeile auf dem Bildschirm das Markierungskennzeichen „ER" gesetzt. Durch Drücken der Taste —>(bzw. Se 1 Ze 1 Sp 1 Tasten für Zeichen ALT-Taste für Befehle
L F N F V B UB
Microsoft word
Abbildung 4.3: Suchen Textstelle gesucht werden.
4.3.1
Erstmaliges Suchen
Um in dem Text Abb. 4.3 nach der Textstelle „Vorteile ... " zu suchen geht man folgendermaßen vor. Um das Fenster „Suchen" zu öffnen wird ALT Bearbeiten Suchen also ALT b s eingegeben. Es wird damit das Fenster Abb. 4.4 auf der nächsten Seite geöffnet. Es wird dann unter dem zu suchenden Text „Vorteile" eingegeben. Das Fenster wird durch (=RETURN) abgeschlossen. Damit wird die Such© R. Oldenbourg, München
KAPITEL 4. BEARBEITUNG VON TEXTEN
63
funktion von der Stelle, wo der Cursor steht, abwärts im Text gesucht. Die Suche wird bei dem ersten Auftreten von „Vorteile" beendet. Die gefundene Textstelle wird invers angezeigt, wie das Abb. 4.4 zeigt. Datei
Bearbeiten
Ansicht
Einfügen
Format
SelZelSpl (}
Tasten für Zeichen ALT-Taste für Befehle Datei
Bearbeiten
Ansicht
Einfügen
• ^ a s a n É m
Extras
Tabelle
Fenster
LFNFVBUB
Format
I1HU
Extras
Tabelle
Hilfe
Microsoft word Fenster
Hilfe
-DBANK.TXrI )ΛΤΙ :Ν Β Λ Ν Κ Ε Ν Voraussetzung der Konstruktion eines KDV S y s t e m s si nil : Daten P r o g r a m m e s e t z e n D a t e n v o r a u s . D i e D a t e n s i n d in b e s t i m m t e n S t r u k t u r e n st» z u s p e i e h e r n , dal.» d e r Z u g r i f f o p t i m a l e r f o l g e n k a n n . Um d i e s z u e r r e i e h e n w e r d e n d i e D a t e n in e i n e r I Datenbank a b g e s p e i c h e r t . Iis ist e i n e D a t e n b a n k - A b f r a g e - S p r a c h e u n d e i n e Datenbank-Aufbau-Sprache geeignet zu wählen. Dieses Verfahren z u s a m m e n mit d e m ausgewählten B e t r i e b s s y s t e m s o l l in d i e s e m Abschnitt begründet werden. v o n Datenbanken K o n v e n t i o n e l l w e r d e n D a t e n in D a t e i e n g e s p e i c h e r t . In d e n A n w e n d u n g e n hat e s s i c h a l l e r d i n g s s c h o n in d e n 7 O e r J a h r e n h e r a u s g e s t e l l t , d a Β e s n i c h t a l l e i n d a r a u f a n k o m m t , d i e D a t e n a b z u s p e i c h e r n , s o n d e r n dal.» auch und vor a l l e n D i n g e n d a f ü r g e s o r g t w e r d e n m u ß . dal.» d i e D a t e n schnell und sicher Wiederau Ige f u n d e n w e r d e n können. Deshalb
Se 1 Ze 13 Sp 13 {) Tasten für Zeichen ALT-Taste für Befehle
< Fl = Hilfe >
LFNFVBUB
Microsoft word
Abbildung 4.4: Fenster Suchen — „Vorteile" gefunden Auf der vorletzten Zeile wird jeweils die Stelle nach Seite, Zeile und Spalte angegeben. Folgende Optionen des Suchens können verwendet werden: D R. Oldenbourg, München
64
KAPITEL 4. BEARBEITUNG VON TEXTEN
zusuch. Text
Es kann ein Text mit bis zu 256 Zeichen Länge eingegeben werden. Es sollte aber darauf geachtet werden, daß die Suche umso schneller geht, je kürzer der Text ist.
Als separates Wort
Der Text wird als separates Wort verstanden. Wenn dies durch »gekennzeichnet ist, werden nur Worte exakt wie die Eingabe im Suchtext als Suchziel akzeptiert. (Wird z.B. Vorteil eingegegeben, dann gilt „Vorteile" nicht als gültig.)
Groß-Kleinschreib.
Wenn diese Option besetzt ist, dann wird nur eine Textfolge gefunden, die hinsichtlich großen bzw. kleinen Buchstaben exakt so geschrieben ist, wie der Suchtext. (Wird z.B. im Suchtext „Vorteil" eingegeben, so wird im Text „vorteilig" nicht gefunden.)
Abwärts
Es wird im Text von der Cursorstellung her abwärts gesucht.
Aufwärts
Es wird im Text von der Cursorstellung her aufwärts gesucht.
Nur Formatierung
Hier kann nach einer bestimmten Formatierung gesucht werden. Der Vorteil dieser Suchmöglichkeit wird nach der im nächsten Kapitel erläuterten Strukturierung von Texten deutlich werden.
OK
Wird eingegeben, so wird dies als Bestätigung interpretiert. Damit ist die Wahl des Suchtextes abgeschlossen.
Abbrechen
Eingabe von ESC führt zum Abbruch des Fensters.
4.3.2
Wiederholung eines Suchvorgangs
Häufig kommt es vor, daß ein Suchvorgang wiederholt werden muß, um weitere Vorkommen des Suchtextes aufzufinden. Dies ist sogar der Normalvorgang, wenn eine bestimmte Zeichenfolge, die man suchen möchte, mehrfach im Text auftritt. Hierzu ist Umsch F4
© R. Oldenbourg, München
KAPITEL 4. BEARBEITUNG VON TEXTEN
65
einzugeben.
4.4
Ersetzen einer Zeichenfolge durch eine andere
Es wird beim Bearbeiten eines Dokuments immer wieder das Problem auftreten, daß gewisse Zeichenfolgen oder Worte in einem Text korrigiert werden müssen. Dabei kann es sein, daß die Zeichenfolge deswegen ersetzt werden muß, weil sie orthografisch falsch geschrieben ist, oder weil ein Wort durch ein anderes — besser passendes — ersetzt werden soll. Wenn dies in der Nähe des Standorts des Cursors geschehen soll, wird man die Korrektur direkt vornehmen, wobei die Erreichung des Ortes durch Tastatureingabe (Steuerung des Cursors) erreicht wird. Um in dem Text Abb. 4.3 auf Seite 62 nach der Textstelle den orthografischen Fehler „Abrage" zu beheben (Ersatz von „Abrage" durch „Abfrage"), geht man folgendermaßen vor.
4.4.1
Eingabe der Parameter
Um das Fenster „Ersetzen" zu öffnen wird
ALT Bearbeiten Ersetzen also ALT b e eingegeben. Es wird damit das Fenster Abb. 4.5 geöffnet. Datei
Bearbeiten
Ansicht
Einfügen
Format
Extras
Tabelle
Fenster
Hilfe
Tasten für Zeichen ALT-Taste für Befehle
Abbildung 4.5: Fenster Ersetzen © R. Oldenbourg. München
66
KAPITEL 4. BEARBEITUNG VON TEXTEN
Folgende Eingaben sind erforderlich: Zu suchender Text
Es ist die Zeichenfolge eingegeben, die gesucht und dann ersetzt werden soll. (Beispiel: Abrage)
Ersetzen durch
Es ist einzugeben, durch welche Zeichenfolge der zu suchende Text ersetzt werden soll. (Beispiel: Abfrage)
Als separates Wort
Wenn exakte Worte gesucht und ersetzt werden sollen ist Alt A einzugeben. Das Feld wird „X" besetzt, sonst bleibt es leer. (Beispiel: keine Eintragung, obwohl ein Wort ersetzt werden soll.)
Einzeln bestätigen
Ist dieses Feld besetzt, wird jede Ersetzung einzeln bestätigt, ist das Feld leer, werden alle Ersetzungen automatisch ausgeführt, ohne daß eingegriffen werden kann. (Beispiel: Durch Eingabe von Alt A wird das Feld durch „X" besetzt.)
Groß-Kleinschreibung
Ist dieses Feld besetzt, werden beim Suchen nach der Zeichenfolge große und kleine sonst gleiche Buchstaben als unterschiedlich betrachtet. (z.B. a Φ A) (Beispiel: Das Feld bleibt leer.)
Nur Formatierung
Hier kann nach einer bestimmten Formatierung gesucht werden. Der Vorteil dieser Suchmöglichkeit wird nach der im nächsten Kapitel erläuterten Strukturierung von Texten deutlich werden. (Beispiel: Das Feld bleibt leer.)
OK
Wird eingegeben, so wird dies als Bestätigung interpretiert. Damit ist die Wahl des Suchtextes abgeschlossen. (Beispiel: Es wird = RETURN eingegeben.)
Abbrechen
Eingabe von ESC führt zum Abbruch des Fensters.
Die jeweils unterstrichenen Buchstaben sind (zusammen mit der AltTaste) einzugeben, um die entsprechende Steuerung zu erhalten. 4.4.2
Bearbeitung der Suchergebnisse
Das System durchsucht den Text nach gültigen Zeichenfolgen. (Beispiel: Es wird die Zeichenfolge „Abrage" gesucht.) Falls eine Zeichenfolge gefun© R. Oldenbourg, München
KAPITEL 4. BEARBEITUNG VON TEXTEN
67
den wurde, wird ein Fenster gemäss Abb. 4.6 geöffnet und die Zeichenfolge (Beispiel. Abrage ) in inverser Schrift (hier: weiß auf schwarz) dargestellt. Datei
Bearbeiten
Ansicht
Einfügen
Format
Extras
Tabelle
Fenster
Hilfe
-DBANK.TXTD A T E N B A N K I Ν Voraussetzung der Konstruktion eines I D V S y s t e m s sine Programme D a t e n P r o g r a m m e s e t z e n D a t e n v o r a u s . D i e D a t e n s i n d in h e s t i m m t e n S t r u k t u r e n s o z u s p e i c h e r n , dai.» d e r X u g r i l f o p t i m a l e r f o l g e n k a n n . LJm d i e : z u e r r e i c h e n w e r d e n d i e D a t e n in e i n e r D a t e n b a n k a b g e s p e i c h e r t . B s ist e i in D a t e n bh a n k - ^ ^H^^^S^^MJ - S p r a c h e u n d e i n e D a t e n b a n k A u l b a u S p r a c h e gi ieeeeiigy n e t z u w äa hl llen. D i e s e s Verfahren z u s a m m e n mit d e m a u s g e w ä h l t e n B e t r i e b s s y s t e m s o l l ii diesem Abschnitt begründet werden. Vorteile von D a t e n b a n k e n K o n v e n t i o n e l l w e r d e n D a t e n in D a t e i e n gesp&lfcMtóì'l. In d e n A n w e n d u n g e n hat e s s i e l a l l e r d i n g s s c h o n in t i e n 7 0 e r J a h r e n h e r a u s g e s t e l l t , dal.» e s n i c h t a l l e i n d a r a u f a n k o m m t d i e D a t e n a b z u s p e i c h e r n , s o n d e r n dal.» a u c h und vor allen Dingen d a f ü r gesorgi W e r d e n 111 u ß 4 H | | | H | | B B wéœèâî können Markierten I )eshal h r a t r Bereich ersetzen? t i u EJlle(s) ersetzen
i
Se 1 Ze 5 Sp 11 t j Tasten für Zeichen ALT-Taste für Befehle
fija
1
QJein
I Abbrechen
L-r 1ΝΓ V£> UD
Microsoft word
Abbildung 4.6: Zeichenfolge gefunden Es wird der gesamte Text oder der Teil des Textes durchsucht, der markiert ist. Je nach Eingabe wird eine Verarbeitung erreicht und das Programm in einer bestimmten Weise fortgesetzt: Eingabe
Verarbeitung
Fortsetzung der Verarbeitung
A
Alle gültigen Zeichenfolgen ersetzen
Ende der Verarbeitung Suchen/Ersetzen
J
Ersetzung
Weitere Suche nach Suchtext
Ν
keine Ersetzung
Weitere Suche nach Suchtext
ESC
keine Ersetzung
Ende der Verarbeitung Suchen/Ersetzen
4.5
Kopieren eines Textteils an eine andere Stelle
Beim Schreiben von Texten kann es vorkommen, daß eine bestimmte Textstelle an einer anderen Stelle des Textes noch einmal benötigt wird. Z.B. wird in diesem Buch die Texte für „OK" und „Abbrechen" nach der Benutzung auf Seite 64 noch einmal auf Seite 66 benötigt. Statt die Zeilen auf © R. Oldenbourg. München
68
KAPITEL 4. B E A R B E I T U N G VON T E X T E N
Seite 66 noch einmal zu schreiben, könnte man diese Zeilen durch Kopieren von Seite 64 erzeugen.
Um einen Textteil an andere Stelle zu kopieren geht man folgendermaßen
Der zu kopierende zunächst markiert. (Der Cursor wird auf das 4.5.1 MarkierenText deswird Textteils
erste Zeichen des Textteils gebracht, es wird F8 eingegeben, zeilenweise Markierung kann dann durch i erreicht werden. (Eventuell müssen noch zeichenweise Korrekturen stattfinden, hierzu können die Tasten verwendet werden.) Dieser Vorgang ist in Abb. 4.7 dargestellt. Als Textteil ist der oben beschriebene Textteil auf Seite 64 gewählt. Der Vortext ist durch „v" markiert, der Zwischentext ist durch „z" markiert. Der Textteil soll hinter den Zwischentext gespeichert werden. Datei
ι >1 it'J kH
Bearbeiten
Ansicht
Einfügen
Format
Extras
Tabelle
Fenster
Hilfe
DBANK.TXT—
•
\
V VV V V V V V VV V V V V V V V V V V V V V V V V V V V V V V V V V V V V V V V V V V V V V V V V V V V VW V Ν ν ν ν ν ν ν ν ν V νν ν ν ν ν ν νν νVVVVVVVVVVVVVVVVV VV VVVVVVVV VV VVVVVVVVVVV VVV VVVVVVVVV VVVVV ν ν ν ν ν ν ν ν ν ν ν ν ν ν ν ν V V V V' V V V V V V V V V V V V VVVVV ν ν ν V V V V V W V V vv ν ν ν ν ν ν ν ν ν ν ν ν ν ν ν V W W W W W V V V V V V V V V VW V V V V VV V V V V V V V V V V V V V V V V V V V V V V V V V V V V V V V \ V w w w ν V V VV V V V V V V ν V V V V V V V V V V V V V V V V V V V V V V V V V V V V V V V V V W ν ν ν V V VVVVV ν ν ν ν ν ν ν ν ν V W i r d < Z T > e i n g e g e b e n , s o wird d i e s als B e s t ä t i g u n g interpretiert. D a m i t i s t d i e W a h l d e s S u c h t e x t e s abgeschlossen. lAbbrechen E i n g a b e von E S C f ü h r t z u m A b b r u c h d e s F e n s t e i ' / / / / / / / / / / / / / / /·. /. / / /. / κ κ κ κ κ κ / / / /. / / / / /. /. / / / /. ' / / / / / / / / / ν /. / /. /. / / / / / / / /. / /. /. / / / κ κ κ κ κ κ κ κ κ κ κ /. κ κ y. κ /:/:// • / /. / / / /. /. κ κ κ κ κ κ κ κ κ κ κ κ κ / / κ κ κ / κ κ κ κ κ χ / κ κ κ κ κ κ / / κ κ / / κ / / / / κ / / / / κ / κ κ / / /' / κ / κ κ κ. κ κ κ κ κ κ κ κ κ κ κ κ κ κ κ κ κ κ κ ¿κκκκκκκκκκκκκ / / / / / / / / / / / / / / / / /
•/////κ κ κ κ κ κ κ κ κ κ κ κ κ κ κ κ κ κ κ κ
SelZelSpl {}
Tasten für Zeichen ALT-Taste für Befehle
LF NF VB ÜB
Abbildung 4.7: Text für Kopieren markiert
4.5.2
Kopieren des Textteils in den Pufferspeicher
Nachdem die Markierung erledigt ist, wird
ALT Bearbeiten Kopieren © R. Oldenbourg, München
Microsoft word
KAPITEL 4. BEARBEITUNG VON T E X T E N
69
also Alt b k aufgerufen. Hierdurch wird der markierte Textteil in den Pufferspeicher übertragen. Der Pufferspeicher wird in der MS-DOS-Literatur als „Papierkorb" bezeichnet. Dies ist zwar nicht schön. Der Vergleich stimmt auch nicht, aber er hat sich eingebürgert. Im Gegensatz zu einem Papierkorb hat der Puffer nur eine Einmalfunktion. Wenn der Puffer erneut benutzt wird, geht der alte Inhalt verloren. Wenn wie in diesem Falle mit dem Pufferspeicher gearbeitet wird, ist dafür zu sorgen, daß die weitere Verarbeitung unmittelbar folgt. Der Pufferspeicher darf selbstverständlich nicht durch zwischenzeitlich ausgeführte Operationen verändert worden sein. Es handelt sich um einen Einmai-Speicher. Der Begriff des Papierkorbs trifft den Sachverhalt nicht genau. 4.5.3
Einstellen des C u r s o r s a u f „ K o p i e r s t e l l e "
Als Kopierstelle wird die Stelle bezeichnet, wohin der Textteil kopiert werden soll. Der Cursor ist vor diese Stelle zu bringen. (Beispiel: Da der Textteil hinter alle z-Zeilen kopiert werden soll, wird der Cursor auf den Beginn der ersten freien Zeile gebracht.) Durch Bedienen der Taste Einfg wird der Textteil an die gewünschte Stelle übertragen. Das Ergebnis zeigt die Abb. 4.8 Datei
SJ5S9E
Bearbeiten
Ansicht
Extras
Tabelle
Fenster
y / / /. / y / / / y. y / / •/. / / / / •/. / /. / / / / /. / / /. / ν y. / / / / / y / / / / / / / / / / / v. / / / / / / / / / / / / / / / / / / / / / / / / . / / / / / / / / / y. / / / / / / / / / / / / /. /
/ / κ / /. /. / . / / / / / / / / / y. / / / / / / . / / / / / /. /. / / / / / / λ / / / / ; / / / / / / / / / / /. / /. / / /. / /. / / / y. y. y y. / y / y y y / y / / y y y y / / y y y y y y y y y y y y y
bbrechen
Wird < Z T > e i n g e g e b e n , s o wird dies als B e s t ä t i g u n g interpretiert. D a m i t ist die Wahl des S u c h t e x t e s abgeschlossen. E i n g a b e von E S C führt z u m A b b r u c h des F e n s t e r s .
SelZelSpl {}
Tasten für Zeichen ALT-Taste für Befehle
LF NF VB ÜB
Microsoft word
Abbildung 4.8: Text kopiert © R. Oldenbourg, München
70
KAPITEL 4. BEARBEITUNG VON TEXTEN
Der Textteil steht nun hinter den mit „vvv..." markierten Text (Original) und hinter dem mit „zzz..." markierten Text (Kopie). Diese Operation ist einfach und gestattet auch schnelle Anwendung, wenn bei einer umfangreichen Textoperation das Verschieben von Texten häufiger vorkommt.
4.6
Stellen eines Textteils an eine andere Stelle
Beim Schreiben von Texten kann es vorkommen, daß eine bestimmte Textstelle an einer anderen Stelle des Textes benötigt wird. Z.B. kann es vorkommen, daß ein Absatz der gerade geschrieben wurde, lieber an einer früheren Stelle des Textes eingefügt werden soll. Um einen Textteil an andere Stelle zu stellen, geht man folgendermaßen vor. (Zur Durchführung der Funktion des Umstellens von Texten sind wieder mehrere Operationen notwendig.) Diese Operationen werden im folgenden dargestellt.
4.6.1
Markieren des Textteils
Der umzustellende Text wird zunächst markiert. (Der Cursor wird auf das erste Zeichen des Textteils gebracht, es wird F8 eingegeben, zeilenweise Markierung kann dann durch -l erreicht werden. (Eventuell müssen noch zeichenweise Korrekturen stattfinden, hierzu können die Tasten
/. / /. y y y. y y y y y y. y y y y y y. /. / /y y y y y y y y y y y
LF NF VB UB
/.///.//
Microsoft word
Abbildung 4.12: Text gelöscht Der Textteil hinter den mit „vvv..." markierten Text (Original) ist gelöscht und hinter dem mit „zzz" markierten Text (Kopie) eingestellt. © R. Oldenbourg, München
74
KAPITEL 4. BEARBEITUNG VON TEXTEN
4.8
Einlesen eines Textes in einen bestehenden Text
Wenn Texte aus einem anderen Dokument zur Verfügung stehen, die in dem zu bearbeitenden Text verwendet werden sollen, dann ist zunächst zu prüfen, ob das Format des Textes für das Einlesen geeignet ist. Zunächst werden nur Text-Dateien (keine Grafik) vorausgesetzt. Folgende Datenformate können verarbeitet werden. Word-Format ASCII-Format RTF-Format
4.8.1
Problemstellung
In einen bestehenden Text soll an vorgegebener Stelle ein Textteil eingelesen werden. Datei
Bearbeiten
Ansicht
Einfügen —
Format
Extras
Tabelle
Fenster
Hilfe
DBANK.TXT-
DATENBANKEN Voraussetzung der Konstruktion eines E D V S y s t e m s sind :: Programme :: Daten P r o g r a m m e s e t z e n D a t e n v o r a u s . D i e D a t e n s i n d in b e s t i m m t e n S t r u k t u r e n so zu spei ehern. J a Β d e r Z u g r i f f optimal e r f o l g e n kann. Um d i e s κιι e r r e i e h e n w e r d e n clie D a t e n in e i n e r Datenhank a b g e s p e i e h e r t . F.s ist e i n e D a t e n b a n k - A b f r a g e - S p r a c h e u n d e i n e D a t e n b a n k A u f b a u - S p r a c h e g e e i g n e t x.u w ä h l e n . Dieses Verfahren z u s a m m e n mit d e m ausgewählten B e t r i e b s s y s t e m soll in d i e s e m Abschnitt begründet werden. Vorteile von D a t e n b a n k e n K o n v e n t i o n e l l w e r d e n D a t e n in D a t e i e n g e s p e i c h e r t . In d e n A n w e n d u n g e n h a t e s s i e h a l l e r d i n g s s c h o n i η d e n 7()er J a h r e n h e r a u s g e s t e l l t , claß e s n i c h t a l l e i n d a r a u f a n k o m m t , clic D a t e n a b z u s p e i c h e r n , s o n d e r n dal.» auch u n d voi- a l l e n D i n g e n d a f ü r g e s o r g t w e r d e n m i i ß . claß d i e Daten schnell und sicher wiederaufgefunden werden können. Deshalb t r a t e n i m m e r m e h r W i e d e r " a u f ! indem> » z e d n r e n i n d e n V o r d e r e m n d . (|
Se 1 Ze 1 Sp 1 Tasten für Zeichen ALT-Taste für Befehle
LFNFVBUB
í
Microsoft word
Abbildung 4.13: Text, in den ein Textteil eingelesen wird (Beispiel: In den Text Abb. 4.13 soll vor die Zeile „Vorteile von Datenbanken" der folgende Text, der extern existiert, postiert werden. Als Betriebssysteme sind hierbei die Microsoft-Systeme MS-DOS, MS-DOS-Windows, Windows NT, Windows95 sowie die UNIX-Systeme UNIX-AT, Eurix und Linux zugelassen. Dieser Textteil stehe als Datei OSYS.TXT zur Verfügung. © R. Oldenbourg, München
KAPITEL 4. BEARBEITUNG VON TEXTEN
4.8.2
75
Einlesen der Datei
Der Cursor wird vor die Zeile gestellt, vor welcher der einzulesende Text postiert werden soll. (Beispiel: Der Cursor wird auf das 1. Zeichen der Zeile „Vorteile von Datenbanken" gestellt.) Durch Aufruf von
ALT Einfügen Datei also ALT e d wird die Bildschirmmaske Abb. 4.14 aufgerufen. Datei Bearbeiten |DFV: I Standard ....] i
•
Ansicht Einfügen Format Extras Schrift: 1 Courier | J. 112.1 i # KOPl.TXT
Tabelle < •
Fenster F
1
•ran»
1'!>.;_ Dateiname: stillini /u ein [* * limoni
Hilfe i I I
Bereich:
μ
][(Alle)
l e u . I ßjateien: C:\\ diesen Vi DBANK.TXT Konve BE1SPI.TXT allenii d i e IX vverilei 1 Jesha
[ ] VeiQniipfen EJerzeichnisse: es
siel
kommt ¿zesonii •vönnen
Verknüpfung0ktualisieren
OK
Se 1 Ze 1 Sp 1 { ) < Fl = Hilfe > Tasten für Zeichen ALT-Taste f ü r Befehle
Abbrechen
LFNFVBUB
Microsoft word
Abbildung 4.14: Einlesen Datei Folgende Eingaben sind erforderlich:
Dateiname
In diesem Feld ist der Dateiname einzugeben. Die Eingabe kann in dem Feld direkt erfolgen. Die Vorbesetzung wird überschrieben. Im Beispiel wird hier
OSYS.TXT eingegeben. Bereich
„Bereich" wird beim Bearbeiten von Kalkulationstabellen verwendet. Diese Operation wird hier nicht behandelt.
Verknüpfen
Mehrere Dateien können miteinander verknüpft werden. (Sie werden dann gemeinsam verarbeitet ohne aber eine Datei zu sein.) Auf diese Operation kommen wir beim Behandeln von Serienbriefen zurück. © R. Oldenbourg, München
KAPITEL 4. BEARBEITUNG VON TEXTEN
76 Dateien
Die in diesem Bereich angegebenen Dateien können ausgewählt werden. Der Bereich ist ein Rollfenster. Der Name der jeweils ausgewählten Datei wird invers dargestellt. Der Name wird ferner unter „Dateiname" eingetragen.
Verzeichnisse
Dateien sind in mehreren Verzeichnissen (Directories) des Betriebssystems abgespeichert. Dateien (z.B. mit dem Namen TEST.TXT) in dem Verzeichnis BAND können dann mit dem Namen BAND\TEST.TXT erreicht werden. Ist das Verzeichnis BAND ausgewählt, dann werden alle Dateinamen unter „Dateiname" mit BAND\ angezeigt. ( = Dateiname in dem Verzeichnis BAND)
Datei
Bearbeiten
Ansicht
Einfügen
Format ~KOPI.TXT
DATENBANKEN Voraussetzung der Konstruktion eines E D V :: Programme Daten
Extras
Tabelle
Fenster
Hilfe
-
S y s t e m s sind
P r o g r a m m e s e t z e n D a t e n v o r a u s . D i e D a t e n s i n d in b e s t i m m t e n S t r u k t u r e n s o z u s p e i c h e r n , dai.» d e r Z u g ri ΙΊ o p t i m a l e r f o l g e n k a n n . Unì d i e s z u e r r e i c h e n w e r d e n d i e D a t e n in e i n e r Datenbank a b g e s p e i c h e r t . I s ist e i n e D a t e n b a n k - A b f r a g e - S p r a c h e u n d e i n e D a t e n b a n k - A u f b a u - S p r a c h e geeignet zu wählen. Dieses Verfahren B e t r i e b s s y s t e m s o l l in d i e s e m — z u s a m m e n mit d e m a u s g e w ä h l t e n Abschnitt begründet werden. Vorteile von D a t e n b a n k e n K o n v e n t i o n e l l w e r d e n D a t e n in D a t e i e n g e s p e i c h e r t . In d e « A n w e n d u n g e n h a t e s s i c h a l l e r d i n g s s c h o n in d e n 7 ( ) e r J a h r e n h e r a u s g e s t e l l t , dal.» e s n i c h t a l l e i n d a r a u f a n k o m m t , d i e D a t e n a b z u s p e i c h e r n , s o n d e r n dal.» auch und vor allen Dirigen — dafür gesorgt w e r d e n muli, d a ß die Daten schnell und sicher wiederaufgefunden werden können. Deshalb t r a t e n i m m e r m e h r W i e d e r a u f l i n d e D r o z e d u r e n in d e n V o r d e r g r u n d .
Tasten für Zeichen ALT-Taste für Befehle
LFNFVBUB
Microsoft word
Abbildung 4.15: Eingefügter Textteil
Verknüpf, aktualis. Mehrere Dateien können miteinander verknüpft werden. (Sie werden dann miteinander verarbeitet, ohne aber eine Datei zu werden.) Diese Verknüpfung kann © R. Oldenbourg, München
KAPITEL 4. BEARBEITUNG VON TEXTEN
77
aktualisiert (auf den neuesten Stand gebracht) werden. Auf diese Operation kommen wir beim Behandeln von Serienbriefen zurück. OK
Wird eingegeben, so wird dies als Bestätigung interpretiert. Damit ist die Bearbeitung der Funktion abgeschlossen. (Beispiel: Es wird = RETURN) eingegeben.
Abbrechen
Eingabe von ESC führt zum Abbruch des Fensters.
(Mit Hilfe der unterstrichenen Zeichen können die einzelnen Funktionen aufgerufen werden. So ruft die Eingabe ALT D das Rollfenster Dateien auf.) Das Ergebnis der Einfügung in dem Beispiel wird durch Abb. 4.15 auf der vorherigen Seite dargestellt.
4.9
Schreiben eines Textteils in eine Datei
Insbesondere bei der Erstellung von großen Dokumenten ist es gelegentlich wünschenswert Textteile in (temporäre) Dateien zu speichern, um diese an anderer Stelle wieder verwenden zu können. WORD stellt hierzu die Technik der Textbausteine (siehe nächsten Abschnitt) zur Verfügung. Diese Technik ist aber zu dem genannten Zweck nicht so sehr geeignet, weil die Textbausteine mit einer Textbausteindatei geladen werden müssen. Dies verbraucht Zeit und Hauptspeicherplatz, insbesondere deshalb, weil die Textbausteindatei mehrere Textbausteine enthält und somit Ladezeit und Hauptspeicherplatz für die Textbausteine verbraucht werden, die mit in der gleichen Textbausteindatei gespeichert sind. Aus diesem Grunde wird hier ein einfaches Verfahren gezeigt, mit dem man dennoch das Erzeugen von Dateien aus Textteilen erreichen kann.
4.9.1
Markieren des Textteils
Der in eine Datei zu speichernde Text wird zunächst markiert. (Der Cursor wird auf das erste Zeichen des Textteils gebracht, es wird F8 eingegeben, zeilenweise Markierung kann dann durch i erreicht werden. (Eventuell müssen noch zeichenweise Korrekturen stattfinden, hierzu können die Tasten und —> verwendet werden.) Als Beispiel soll der in Abb. 4.16 auf der nächsten Seite markierte Text in eine Datei OSYS.TXT gespeichert werden. © R. Oldenbourg, München
KAPITEL 4. BEARBEITUNG VON T E X T E N
78 Datei
Bearbeiten
Ansicht
Einfügen
Format
Extras
Tabelle
Fenster
Hilfe
-DBANK.TXTι )ATI;NBANKKN V o r a u s s e t z u n g clor K o n s t r u k t i o n e i n e s l i D V S y s t e m s sind Programme Daten P r o g r a m m e set/.en D a t e n voraus. D i e D a t e n sind in b e s t i m m t e n S t r u k t u r e n s o /u s p e i e h e r n , dal.» der Z u g r i f f o p t i m a l e r f o l g e n k a n n . I h n d i e s zu e r r e i c h e n w e r d e n d i e Daten in e i n e r I >atcnbank a b g e s p e i c h e r t . I vs ist e i n e D a t e n b a n k - A b f r a g e S p r a c h e und e i n e D a t e n b a n k - A u l b a u S p r a c h e g e e i g n e t zu w ä h l e n . Dieses Verfahren z u s a m m e n mit d e m a u s g e w ä h l t e n B e t r i e b s s y s t e m solI in d i e s e m Abschnitt begründet werden. Is B e t r i e b s s y s t e m e sind hierbei die M i c r o s o f t - S y s t e m e M S - D O S S - D O S - W i n d o w s , W I N D O W S - N T , W i n d o w s 9 5 s o w i e die U N I X - S y s t e m e J N I X - A T , E u r i x und L i n u x z u g e l a s s e n . V o r t e i l e von D a t e n b a n k e n K o n v e n t i o n e l l w e r d e n D a t e n ¡11 D a t e i e n g e s p e i c h e r t . I n d e n A n w e n d u n g e n hat e s s i c h a l l e r d i n g s s c h o n in den 7()er J a h r e n h e r a u s g e s t e l l t , dal.» e s nicht a l l e i n d a r a u f a n k o m m t , die D a t e n a b z u s p e i c h e r n , s o n d e r n da Β
E Mi
SelZelSpl {} < F l = Hilfe> Tasten für Zeichen ALT-Taste für Befehle
LF NF VB ÜB
Microsoft word
Abbildung 4.16: Text für Speichern in Datei markiert
4.9.2
Kopieren des Textteils in den Pufferspeicher
Nachdem die Markierung erledigt ist, wird ALT Bearbeiten Kopieren — also Alt b k aufgerufen. Hierdurch wird der markierte Textteil in den Pufferspeicher übertragen. Der Pufferspeicher wird in der MS-DOS-Literatur als „Papierkorb" bezeichWenn wie in diesem Falle mit dem Pufferspeicher gearbeitet wird, ist dafür zu sorgen, daß die weitere Verarbeitung unmittelbar folgt. Der Pufferspeicher darf selbstverständlich nicht durch zwischenzeitlich ausgeführte Operationen verändert worden sein.
4.9.3
Erzeugen einer neuen Datei
Es wird nun eine Datei O S Y S . T X T erzeugt, in die der im Puffer stehende Text kopiert werden soll. Hierzu wird ALT-Datei Öffnen — also ALT d f eingegeben. Es wird nun ein zweites Fenster geöffnet. Dieses Fenster wird angelegt und über dem geöffneten Fenster DBANK.TXT angezeigt. Das Fenster D B A N K . T X T bleibt weiter geöffnet. Wir bearbeiten allerdings jetzt das Fenster OSYS.TXT. © R. Oldenbourg, München
KAPITEL 4. BEARBEITUNG VON TEXTEN Datei Bearbeiten DFV [Smndnrrl* I
Ansicht Einfügen Schrifr ICourier
J.
Format
unii
79
Extras #
Tabelle 4 •
Fenster
Hilfe
Öffnen Qerzeichnisse:
Dateien anzeigen ( · ) Dokumente ( ) Druckformatvorlage ( ) Alle Dateien
SelZelSpl {}
Tasten für Zeichen ALT-Taste für Befehle
LFNFVBUB
Microsoft word
Abbildung 4.17: Öffnen Datei OSYS.TXT Folgende Parameter können eingegeben werden: Dateiname
In diesem Feld ist der Dateiname einzugeben. Die Eingabe kann in dem Feld direkt erfolgen. Die Vorbesetzung wird überschrieben. Im Beispiel wird hier OSYS.TXT eingegeben.
Dateien
Die in diesem Bereich angegebenen Dateien können ausgewählt werden. Der Bereich ist ein Rollfenster. Der Name der jeweils ausgewählten Datei wird invers dargestellt. Außerdem wird der Dateiname unter „Dateiname" eingetragen.
Verzeichnisse
Dateien sind in mehreren Verzeichnissen (Directories) des Betriebssystems abgespeichert. Dateien (z.B. mit dem Namen TEST.TXT) in dem Verzeichnis BAND können dann mit dem Namen BAND\TEST.TXT erreicht werden. Ist das Verzeichnis BAND ausgewählt, dann werden alle Dateinamen unter „Dateiname" mit BAND\ angezeigt. ( = Dateiname in dem Verzeichnis BAND) © R. Oldenbourg. München
80
KAPITEL 4. B E A R B E I T U N G VON T E X T E N
Dokumente anzeigen
Standardmäßig werden in dem Feld „Dateien" alle Dokumente aus dem Rollfeld Dateien ausgewählt.
Druckformatvorlage
Ist diese Option für das Anzeigen ausgewählt, dann werden im Rollfeld „Dateien" Druckformatvorlagen ausgewählt. Druckformatvorlagen legen für einen Abschnitt die Formatierung der Seite, der Schrift und der Ausrichtung fest.
Alle Dateien
Datei
Ist diese Option für das Anzeigen der Dateien ausgewählt, dann werden im Rollfeld „Dateien" alle Dateien ausgewählt.
Bearbeiten
Extras
Ansicht
Tabelle
Fenster
Hilfe
A l s B e t r i e b s s y s t e m e sind hierbei die M i c r o s o f t - S y s t e m e M S - D O S M S - D O S - W i n d o w s . W I N D O W S - N T . W i n d o w s 4 ^ s o w i e die U N I X - S y s t e m e U N I X - A T . Fiiiriχ u n d L i n u x z u g e l a s s e n .
< Fl = Hilfe > Se 1 Ze 1 Sp 1 {} Tasten für Zeichen ALT-Taste für Befehle
LFNFVBUB
Microsoft word
Abbildung 4.18: gespeicherter Textteil in Datei
Datei-Manager
© R . Oldenbourg, München
Es kann auf den Datei-Manager umgeschaltet werden. Z.B. können so Dateien nach anderen Kriterien (z.B. Suchtext, Erstellungsdatum, usw.) gesucht werden. Der Datei-Manager wird an späterer Stelle im Buch behandelt. Es handelt sich um ein Hilfsmittel zur Organisation aller mit dem Verwalten von Dokumenten zusammenhängenden Arbeiten.
KAPITEL 4. BEARBEITUNG VON TEXTEN
81
OK
Wird eingegeben, so wird dies als Bestätigung interpretiert. Damit ist die Bearbeitung der Funktion abgeschlossen. (Beispiel: Es wird = RETURN) eingegeben.
Abbrechen
Eingabe von ESC führt zum Abbruch des Fensters.
Das System kennt diese Datei nicht. Die entsprechende Frage („Soll die Datei angelegt werden?" wird mit ,,J" beantwortet. Es können Datei-Daten für die Verwaltung der Datei über den Datei-Manager eingegeben werden, (siehe Abb. 2.14 auf Seite 28) 4.9.4
Übertragen des Textes
Der ursprünglich markierte Text befindet sich im Pufferspeicher („Papierkorb"). Durch Taste Umsch Einfg wird der Text aus dem Pufferspeicher in die Zieldatei (Beispiel: OS YS .TXT) übertragen. Das Ergebnis ist in Abb. 4.18 auf der vorherigen Seite angezeigt.
4.10 4.10.1
Arbeiten mit Textbausteinen Grundsätzliches
In jedem Arbeitsgebiet kommen gewissen Textteile vor, die immer wiederkehren. Beispiele hierfür sind: Grußformeln am Anfang von Briefen, Grußformeln zum Abschluß von Briefen, wiederkehrende komplizierte Fremdworte, Verteiler (Namen von Personen), Vertragsklauseln. Für die Organisation solcher Textteile wurde das Hilfsmittel der Textbausteine geschaffen. Textbausteine werden während des Erstellens eines Dokuments bereitgehalten. Sie sind mit Kurzbezeichnungen identifizierbar. Damit genügt es, diese Kurzbezeichnung beim Erstellen des Dokuments anzugeben, um den Langtext des Textbausteins in das Dokument zu stellen. WORD kennt eine Standard-Textbaustein-Datei. Diese heißt STANDARD.TBS © R. Oldenbourg, München
82
KAPITEL 4. BEARBEITUNG VON TEXTEN
In dieser Textbaustein-Datei werden Textbausteine gespeichert. Es ist aber auch möglich, einen Textbaustein in einer oder mehreren speziellen Textbau stein-Dateien zu speichern. Der Anwender sollte darauf achten, daß die Textbaustein-Datei nicht zu groß wird. Große Textbaustein-Dateien benötigen viel Hauptspeicherplatz (in WORD wird die geöffnete Textbaustein— Datei im Hauptspeicher gehalten) und viel Zeit zum Laden der TextbausteinDatei. Wo die Grenze hierbei liegt, ist maschinenabhängig. Aus diesem Grunde ist es zweckmäßig, bei getrennten Arbeitsgebieten eventuell getrennte Textbaustein-Dateien zu verwenden. Die Textbaustein-Datei STANDARD.TBS ist automatisch geöffnet. Es können ohne Zusatzaufwand Textbausteine aus dieser Textbaustein-Datei verwendet werden. Sonst gilt das lediglich für die Textbaustein-Datei, die gerade geöffnet ist. Die Textbaustein-Dateien können „verbunden" werden. Dies bedeutet, daß Textbausteine aus den verbundenen Textbaustein-Dateien benutzt werden können, während das sonst nur für die Textbaustein-Dateien gilt, die gerade geöffnet sind. 4.10.2
Erstellen und Speichern eines Textbausteins
Um einen Textbaustein erstellen zu können, muß dieser Textbaustein — auch dann, wenn er ganz allein in einer Datei stehen würde — markiert werden. Beispiel: Die in Abb. 4.19 auf der nächsten Seite markierten Zeilen sollen als Textbaustein gespeichert werden. Um einen Textbaustein zu speichern geht man folgendermaßen vor. Der Textbaustein ist zu markieren. Da der Textbaustein beim späteren Einfügen in einen Text sein Format mitnimmt, ist es wichtig, den Textbaustein mit den entsprechenden Zeichen und Absatz-Formaten zu versehen. Es wird ALT-Bearbeiten Textbaustein, also ALT b t, eingegeben. Dadurch wird das in Abb. 4.20 auf der nächsten Seite dargestellte Fenster geöffnet. Folgende Eingaben können erfolgen: Textbaustein
© R. Oldenbourg, München
Es wird der Name des Textbausteins eingetragen. Name und Tastaturschlüssel zusammen dürfen maximal eine Länge von 31 Zeichen haben. Bindestriche - und Unterstriche _ dürfen außer am Anfang oder am Ende vorkommen. Andere Sonderzeichen sind nicht zugelassen. (Beispiel: Es wird „Betriebssystem" eingetragen.)
KAPITEL 4. BEARBEITUNG VON T E X T E N Bearbeiten Datei |DFV: ¡Standard
•
————
Ansicht Schrill: ICourier.
Format | J. [I2.Í l DBANK.TXT
Extras #
83 Tabelle •* •
Fenster F
I
Hilfe l| i
D A T R Ν B A N Kl'· Ν V o r a u s s e t z u n g ! der K o n s t r u k t i o n e i n e s K D V S y s t e m s sind : Programme Daten P r o g r a m m e s e t z e n D a t e n v o r a u s . D i e D a t e n s i n d in b e s t i m m t e n S t r u k t u r e n sc» zu s p e i c h e r n , dal.» d e r ZugriIT o p t i m a l e r f o l g e n k a n n . I 'm d i e s zu e r r e i c h e n w e r d e n d i e D a t e n in e i n e r Datenhank a b g e s p e i c h e r t . Ks ist e i n e D a t e n b a n k - A b f r a g e - S p r a c h e LI nel e i n e D a t e n b a n k - A u i T u i u - S p r a c h c g e e i g n e t zu w ä h l e n . Dieses Verfahren z u s a m m e n mit d e m a u s g e w ä h l t e n B e t r i e b s s y s t e m stili in d i e s e m Abschnitt begründet werden. Is B e t r i e b s s y s t e m e sind hierbei die M i c r o s o f t - S y s t e m e M S - D O S S - D O S - W i n d o w s , W I N D O W S - N T , W i n d o w s 9 5 sowie die U N I X - S y s t e m e J N I X - A T . E u r i x und L i n u x z u g e l a s s e n . V o r t e i l e von D a t e n b a n k e n K o n v e n t i o n e l l w e r d e n D a t e n in D a t e i e n g e s p e i c h e r t . In tien A n w e n d u n g e n hat e s s i c h a l l e r d i n g s s c h o n in d e n 7()cr J a h r e n h e r a u s g e s t e l l t , d a ß e s n i c h t a l l e i n d a r a u f a n k o m m t , die D a t e n a b z u s p e i c h e r n , s o n d e r n d a ß
E
Se 1 Ze 1 Sp 1 ( J Tasten fìir Zeichen ALT-Taste für Befehle
LF N F V B U B
< F l = Hilfe >
Microsoft word
Abbildung 4.19: Textbaustein Bearbeiten
Datei
Ansicht
Einfügen
Format
[3ame des Textbausteins: [
Extras
Tabelle
Fenster
Hilfe
E 3 ahlweiser Tastenschlüssel: [
Q] amen: 1-MAKROINFO Adressenetikett bau 1 bau2 A
Datum Druckdatum Druckzeit Einstellung
I Markierung: Textbausteindatei: STANDARD.TBS Als Betriebssysteme sind hierbei die Microsoft-Systeme MS-DOS, Hefinieren
Höschen
ÖDfnen..
[jimfügen
Q l l e löschen
Speichern...
öerbinden...
Schließen
Se 1 Ze 1 Sp 1 ( } Tasten für Zeichen ALT-Taste für Befehle
< F l = Hilfe >
LF N F V B U B
Microsoft word
Abbildung 4.20: Textbaustein speichern
Wahlw.Tastenschliissel Es sollte ein Tastenschlüssel verwendet werden, der möglichst kurz ist. Man kann z.B. einen aus 2 Zeichen bestehenden Schlüssel verwenden. Dem ersten Zeichen sollte ein Strg vorangestellt wird. © R. Oldenbourg, München
KAPITEL 4. BEARBEITUNG VON TEXTEN
84
(Beispiel: Strg Β y). Namen
In dem Rollfenster sind alle Namen von Textbausteinen angegeben, die es in der geöffneten Textbaustein-Datei gibt. Aus diesen kann man einen mit Hilfe der Tasten Τ und i auswählen. Der Name der jeweils ausgewählten Datei wird invers (weiß auf schwarz) angezeigt. Der Name des Textbausteins sowie — falls vorhanden der Tastenschlüssel — werden in den dafür vorgesehenen Eingabefeldern angezeigt. Dieses Eingabefeld kann nur benutzt werden, wenn der Textbaustein bereits vorhanden ist. Falls der Textbaustein vorhanden ist, wird anstelle „Markierung" der Name des Textbausteins sowie die erste Zeile des Textbausteins angezeigt.
Damit sind alle Dateneingaben erfolgt. Die Fortsetzung der Eingabe hängt davon ab, welche Funktion ausgeübt werden soll. Definieren
Hierdurch wird der Textbaustein in die Textbaustein-Datei übernommen. Wenn der Textbaustein existent ist, wird die Frage „Textbausteineintrag ersetzen?" durch OK ( = RETURN) bestätigt (die Funktion kann auch durch ESC abgebrochen werden). Hierdurch wird die Textbaustein-Datei verändert. Beim Verlassen von WORD wird die Meldung erzeugt: STANDARD.TBS wurde bearbeitet. Sollen die Änderungen gespeichert werden? Ja
Nein
Abbrechen
Diese Nachricht ist unbedingt mit „J" zu beantworten, da sonst die getätigten Änderungen verloren sind. © R. Oldenbourg, München
KAPITEL 4. BEARBEITUNG VON TEXTEN
85
Löschen
Diese Funktion kann nur ausgeführt werden, wenn sich der Textbaustein bereits in der TextbausteinDatei befindet. Der Textbaustein wird gelöscht.
Alle löschen
Es werden alle Textbausteine in der TextbausteinDatei gelöscht.
Einfügen
Diese Funktion kann nur ausgeführt werden, wenn der Textbaustein bereits in der Textbaustein-Datei vorhanden ist. Der Textbaustein wird an der Stelle eingefügt, an der der Cursor stand, als die Funktion ALT Bearbeiten Textbaustein aufgerufen wurde. Diese Operation kann aber auf viel einfachere Art (siehe Einfügen von Textbausteinen im nächsten Abschnitt) erreicht werden.
Speichern
Eine Textbaustein-Datei, (Name kann vom Anwender gewählt werden) kann gespeichert werden. (S. Abschnitt „Verwaltung von Textbausteindateien").
Offnen
Hierdurch kann eine Textbaustein-Datei geöffnet werden. (Siehe Abschnitt „Verwaltung von Textbausteindateien").
Verbinden
Hierdurch können zwei Textbaustein-Dateien verbunden werden. (Es können danach Textbausteine von den verbundenen Textbaustein-Dateien verwendet werden.) (Siehe auch: Abschnitt „Verwaltung von Textbausteindateien").
4.10.3
Einfügen von Textbausteinen
Das Arbeiten mit Textbausteinen ist sehr einfach gestaltet. Damit ist das Hilfsmittel „Textbaustein" ein sehr komfortables Hilfsmittel der Textverarbeitung. Textbausteine können auf sehr einfache Weise in einen Text eingefügt werden. Die Textbausteine werden dort in den Text eingefügt, wo sich gerade der Cursor befindet. Es gibt zwei Verfahren zum Einfügen eines Textbausteins. 1. Verfahren: Der Name des Textbausteins wird eingegeben. Unmittelbar folgend wird die Taste F3 gedrückt. 2. Verfahren: Der Tastenschlüssel wird eingegeben. Als Beispiel wird der Textbaustein „Betriebssystem" eingegeben. Der Text wird bis zu der Stelle geschrieben, nach welcher der Textbaustein folgen soll. © R. Oldenbourg, München
86
KAPITEL 4. BEARBEITUNG VON TEXTEN
Einfügen Format Bearbeiten Ansicht Datei DFV: I Standard* Ili" Schrift: [Courier. | J•DBANK.TXT-
H
Extras
Tabelle
Fenster
Hilfe
DATHNBANKI Ν Voraussetzung der Konstruktion eines I l)V S y s t e m s sind :: Programme :: Daten P r o g r a m m e s e t z e n D a t e n v o r a u s . D i e D a t e n s i n d in b e s t i m m t e n S t r u k t u r e n s o v\\ s p e i e h e r n , dal.» d e r X.ugriff o p t i m a l e r f o l g e n k a n n . Um d i e s xu e r r e i c h e n w e r d e n d i e D a t e n in e i n e r I Datenbank a b g e s p e i e h e r l . Iis ist e i n e D a t e n h a n k - A b f r a g e - S p r a c h e u n d e i n e I D a t e n b a n k - A u f b a u - S p r a e h e geeignet xu wählen. Dieses Verfahren / u s a n i m e n mit tieni a u s g e w ä h l t e n B e t r i e b s s y s t e m s o l l in d i e s e m Absehnil t begründet werden. Bei riebssystem
Se 1 Ze 13 Sp 14 () Tasten für Zeichen ALT-Taste für Befehle
LF NF VB UB
Microsoft word
Abbildung 4.21 : Textbaustein einfügen Es wird das Wort „Betriebssystem" eingegeben. Die Abb. 4.21 zeigt den Zustand des Bildschirms unmittelbar vor Eingabe der Taste F3. Unmittelbar folgend wird die Taste F3 gedrückt. An der Stelle, wo der Name des Textbausteins (Betriebssystem) steht könnte auch der Tastenschlüssel Strg Β y eingegeben werden. Der Tastenschlüssel benötigt keine zusätzliche Eingabe.
4.10.4
Standard-Textbausteine
Das System Word stellt eine Reihe von Textbausteinen standardmäßig zur Verfügung. Gleichgültig, welche Textbaustein-Datei eröffnet ist, hat der Anwender Zugriff auf diese Textbausteine. Datum
Es wird das in der Maschine gespeicherte Datum in der Form TT. Monat JJJJ (TT = Tag (keine führende Nullen), Monat = Monatsname, JJJJ = Jahreszahl (4stellig)) erzeugt. Beispiel: 1. Mai 1996
Druckdatum
Es wird der Text „(Druckdatum)" erzeugt. Dieser Text wird beim Drucken durch das Datum im Format von Datum ersetzt.
Zeit
Es wird die in der Maschine gespeicherte aktuelle Uhrzeit in der Form hh:mm (hh = Stunde (ohne füh-
j R. Oldenbourg, München
KAPITEL 4. BEARBEITUNG VON TEXTEN
87
rende Nullen), mm = Minuten (zweistellig)) erzeugt. Beispiel: 9:06
Druckzeit
Es wird der Text „(Druckzeit)" erzeugt. Dieser Text wird beim Drucken durch die in der Maschine gespeicherte Uhrzeit in der Form hh:mm (hh = Stunde (ohne führende Nullen), mm = Minuten (zweistellig)) erzeugt.
Seite
Es wird der Text „(Seite)" erzeugt. Dieser Text wird während des Druckens durch die aktuelle SeitenNummer ersetzt. Dieser Textbaustein kann in Kopfund Fußzeilen verwendet werden, um die jeweilige Seiten-Nummer zu erzeugen.
NächsteSeite
Es wird der Text „(Nächste_Seite)" erzeugt. Dieser Text wird während des Druckens durch die SeitenNummer ersetzt, die der aktuellen Seite folgt. Dies kann dazu verwendet werden, um z.B. in Briefen am unteren Ende der Seite anzugeben, welche Seite auf die aktuelle Seite folgt.
4.10.5
Verwalten von Textbaustein-Dateien
Beim Arbeiten mit Textbausteinen ist es zweckmäßig, spezielle Textbaustein-Dateien anzulegen. Arbeitet man mit der Textbaustein-Datei STANDARD.TBS, so könnte diese unhandlich groß werden. Es sei hier an dieser Stelle noch einmal wiederholt, daß Textbaustein-Dateien zur Verarbeitungszeit im Hauptspeicher gehalten werden. Dieser ist im allgemeinen 4 MB (Mega-Byte) oder 8 MB groß. Aus diesem Grunde kann es vorkommen, daß die Datei STANDARD.TBS so groß wird, daß nicht genügend Hauptspeicherplatz zur Verfügung steht oder daß die Ladezeit (bei jedem Neuaufruf von WORD) extrem lang wird. Aus diesem Grunde ist die Erzeugung einer weiteren Textbausteindatei ratsam. Diese wird einem Arbeitsgebiet zugeordnet. Immer, wenn in diesem Arbeitsgebiet gearbeitet wird, wird mit dieser Text-Baustein-Datei gearbeitet.
Textbaustein-Datei speichern Die Textbaustein-Datei STANDARD.TBS wird beim Laden von WORD stets ebenfalls in den Hauptspeicher geladen. Um eine neue TextbausteinDatei zu speichern sind 2 Arbeitsschritte nötig. Dies soll an einem Beispiel © R. Oldenbourg, München
88
KAPITEL 4. BEARBEITUNG VON TEXTEN
dargestellt werden. 1. 2.
Erzeugen einer Textbaustein-Datei mit neuem Namen und Inhalt der Datei STANDARD.TBS Löschen alle Textbausteine in der neuen TextbausteinDatei
Beispiel: Die Textbaustein-Datei INFO.TBS soll neu angelegt werden. Die Datei soll zunächst keine Textbausteine enthalten. Die Datei INFO.TBS soll aus der Datei STANDARD.TBS erzeugt werden. Fenster
SelZelSpl () < F l = Hilfe> Tasten für Zeichen ALT-Taste für Befehle
LFNFVBUB
Microsoft word
Abbildung 4.22: Textbaustein-Datei speichern 1. Speichern STANDARD.TBS in neue Textbaustein-Datei Durch Eingabe von ALT Bearbeiten Textbaustein wird die Maske Textbaustein, die in Abb. 4.20 auf Seite 83 dargestellt ist, aufgerufen. Zusätzlich muß noch ALT Speichern also ALT s eingegeben werden. Hierdurch wird das Fenster „TextbausteinDatei speichern" (Abb. 4.22) erzeugt. Folgende Eingaben können erfolgen: Dateiname
© R. Oldenbourg, München
In diesem Feld ist der Dateiname einzugeben. Die Eingabe kann in dem Feld direkt erfolgen. Die Vorbesetzung wird überschrieben. Im Beispiel wird hier INFO.TBS eingegeben.
KAPITEL 4. BEARBEITUNG VON TEXTEN
89
Dateien
Die in diesem Bereich angegebenen Dateien können ausgewählt werden. Der Bereich ist ein Rollfenster. Der Name der jeweils ausgewählten Datei wird invers dargestellt. Außerdem wird der Dateiname unter „Dateiname" eingetragen. Es werden nur die Dateien angezeigt, die TextbausteinDateien sind.
Verzeichnisse
Dateien sind in mehreren Verzeichnissen (Directories) des Betriebssystems abgespeichert. Dateien (z.B. mit dem Namen INFORM.TBS) in dem Verzeichnis BAND können dann mit dem Namen BANDUNFORM.TBS gefunden werden. BANDUNFORM.TBS heißt „Pfad der Datei".
OK
Wird eingegeben, so wird dies als Bestätigung interpretiert. Damit ist die Bearbeitung der Funktion abgeschlossen. (Beispiel: Es wird = RETURN) eingegeben.
Abbrechen
Eingabe von ESC führt zum Abbruch des Fensters.
im Beispiel ist damit die Textbaustein-Datei INFO.TBS mit den Textbausteinen, die sich auch in der Datei STANDARD.TBS befinden, gespeichert. 2. Löschen alle Textbausteine Da nun in der erzeugten Textbaustein-Datei (im Beispiel INFO.TBS) alle Textbausteine von STANDARD.TBS gespeichert sind, müssen diese noch gelöscht werden. Die erzeugte Textbaustein-Datei (im Beispiel INFO.TBS) ist nun die aktuelle Textbaustein-Datei. Durch die Eingabe ALT Bearbeiten Textbaustein wird das Fenster Abb. 4.23 auf der nächsten Seite eröffnet, welches bereits auf Seite 83 erläutert wurde. Durch Eingabe von ALT Alle löschen — also Alt a werden alle Textbausteine gelöscht. (Es bleiben die Zugriffe auf die Textbausteine Datum, Druckdatum, Zeit, Druckzeit, Seite, Nächste_Seite und Fußnote erhalten. Hier handelt es sich um Standard-Textbausteine, die nicht gelöscht werden können.) © R. Oldenbourg, München
KAPITEL 4. BEARBEITUNG VON TEXTEN
90
Einfügen
Format
35Ξ
E i ame des Textbausteins: [
]
ßüahlweiser Tastenschlüssel: [
G l amen: 1-MAKROINFO Adressenetikett baul bau2 A
Datum Druckdatum Druckzeit Einstellung
I Markierung: Textbausteindatei: STANDARD.TBS Als Betriebssysteme sind hierbei die Microsoft-Systeme MS-DOS, Hefinieren
Höschen
ÖOfnen...
S infügen
Q l l e löschen
Speichern...
Qerbinden...
Schließen
Se 1 Ze 1 Sp 1 ( } < Fl = Hilfe > Tasten für Zeichen ALT-Taste für Befehle
LFNFVBUB
Microsoft word
Abbildung 4.23: Textbaustein Eröffnen Textbaustein-Datei Beim Laden von WORD wird gleichzeitig die Textbaustein-Datei STANDARD.TBS geladen und eröffnet. Möchte man eine andere TextbausteinDatei eröffnen und als aktuelle Textbaustein-Datei verwenden, dann ist das Fenster Abb. 4.23 durch die Eingabe ALT Bearbeiten Textbaustein zu erzeugen. Durch die Eingabe von ALT Öffnen, also ALT f, wird das Fenster Abb. 4.24 auf der nächsten Seite geöffnet. Folgende Eingaben sind möglich: Dateiname
In diesem Feld ist der Dateiname einzugeben. Die Eingabe kann in dem Feld direkt erfolgen. Die Vorbesetzung wird überschrieben.
Dateien
Die in diesem Bereich angegebenen Dateien können ausgewählt werden. Der Bereich ist ein Rollfenster. Der Name der jeweils ausgewählten Datei wird invers dargestellt. Außerdem wird der Dateiname unter „Dateiname" eingetragen. Es werden nur die Dateien angezeigt, die TextbausteinDateien sind.
© R. Oldenbourg, München
KAPITEL 4. BEARBEITUNG VON TEXTEN Datei Bearbeiten IDFV: I Standard ....I 1
•
Einfügen Format Extras Ansicht # Schrift: |( mirier | 1 112.| ! DBANK.TXT —
SelZelSpl {}
Tasten für Zeichen ALT-Taste für Befehle
91 Tabelle
-4
•
L F NF VB ÜB
Fenster
r·
ι
Hilfe
1
1
Microsoft word
Abbildung 4.24: Textbausteindatei eröffnen
Verzeichnisse
Dateien sind in mehreren Verzeichnissen (Directories) des Betriebssystems abgespeichert. Dateien (z.B. mit dem Namen INFORM.TBS) in dem Verzeichnis BAND können dann mit dem Namen BANDUNFORM.TBS gefunden werden.
Schreibgeschützt
Wenn dieses Feld aktiviert ist (X), dann wird die Datei schreibgeschützt eröffnet. (Die Datei kann nicht überschrieben werden, ohne daß dies angezeigt wird.)
OK
Wird eingegeben, so wird dies als Bestätigung interpretiert. Damit ist die Bearbeitung der Funktion abgeschlossen. (Beispiel: Es wird = RETURN) eingegeben.)
Abbrechen
Eingabe von ESC führt zum Abbruch des Fensters.
Die eröffnete Textbaustein-Datei ist nunmehr die aktuelle TextbausteinDatei. © R. Oldenbourg, München
92
KAPITEL 4. BEARBEITUNG VON TEXTEN
Nutzung von weiteren Textbaustein-Dateien Die aktuelle Textbaustein-Datei ist zunächst die einzige Textbaustein-Datei, aus der Textbausteine entnommen werden können. (Entweder handelt es sich bei der aktuellen Textbaustein-Datei um die Datei STANDARD.TBS oder die aktuelle Textbaustein-Datei wurde eröffnet.) Für eine effektive Organisation ist es zweckmässig, eine für das jeweilige Projekt optimale Textbaustein-Datei zu erzeugen und dann allein zu verwenden. Es ist aber in WORD auch möglich, zusätzliche Textbaustein-Dateien zu nutzen. In WORD können diese zusätzlichen Dateien durch „verbinden" genutzt werden. Wenn man beispielsweise die Datei STANDARD.TBS zusätzlich zu einer Textbaustein-Datei INFO.TBS nutzen möchte geht man folgendermaßen vor. Durch die Eingabe ALT Bearbeiten Textbaustein wird das Fenster Abb. 4.23 auf Seite 90 eröffnet. Durch die Eingabe von ALT Verbinden, also ALT v, wird das Fenster Abb. 4.25 geöffnet. Datei
Bearbeiten
Ansicht
Einfügen
Format
SelZelSpl () < Fl = Hilfe > Tasten für Zeichen ALT-Taste für Befehle
Extras
Tabelle
LF NF VB ÜB
Fenster
Hilfe
Microsoft word
Abbildung 4.25: Textbausteindatei verbinden Folgende Eingaben sind möglich: Dateiname
In diesem Feld ist der Dateiname einzugeben. Die Eingabe kann in dem Feld direkt erfolgen. Die Vorbesetzung wird überschrieben.
© R. Oldenbourg, München
KAPITEL 4. BEARBEITUNG VON TEXTEN
93
Dateien
Die in diesem Bereich angegebenen Dateien können ausgewählt werden. Der Bereich ist ein Rollfenster. Der Name der jeweils ausgewählten Datei wird invers dargestellt. Außerdem wird der Dateiname unter „Dateiname" eingetragen. Es werden nur die Dateien angezeigt, die TextbausteinDateien sind.
Verzeichnisse
Dateien sind in mehreren Verzeichnissen (Directories) des Betriebssystems abgespeichert. Dateien (z.B. mit dem Namen INFORM.TBS) in dem Verzeichnis BAND können dann mit dem Namen BANDUNFORM.TBS gefunden werden.
OK
Wird eingegeben, so wird dies als Bestätigung interpretiert. Damit ist die Bearbeitung der Funktion abgeschlossen. (Beispiel: Es wird = RETURN) eingegeben.
Abbrechen
Eingabe von ESC führt zum Abbruch des Fensters.
Es muß entweder über Dateiname oder Dateien der Name der TextbausteinDatei eingegeben werden. Dieser ist durch „OK" zu bestätigen. Nun können die Textbausteine aus der „verbundenen" TextbausteinDatei zusätzlich zu den Textbausteinen aus der aktuellen TextbausteinDatei genutzt werden. Drucken von Textbaustein-Dateien Um eine gute Übersicht über eine Textbaustein-Datei zu erhalten, sollte diese gedruckt werden. Es ist hierzu nötig, daß die Textbaustein-Datei eröffnet ist. Die Textbaustein-Datei STANDARD .TB S ist beim Laden von WORD auch geöffnet. (Wird also keine Textbaustein-Datei eröffnet, so nimmt das System an, daß die Datei STANDARD.TBS gedruckt werden soll.) Um diesen Druckauftrag zu formulieren wird ALT Datei Drucken — also ALT d d eingegeben. Hierdurch wird das Fenster Abb. 4.26 auf der nächsten Seite geöffnet. An Stelle der sonst üblichen Eingabe unter Drucken „Dokument" wird in dem ersten Rollfenster „Textbaustein" eingegeben. Es wird sonst durch „OK" der Druckvorgang über die Warteschlange gestartet. © R. Oldenbourg, München
94 Datei
KAPITEL 4. BEARBEITUNG VON TEXTEN Bearbeiten
Ansicht
Einfügen
Format
Se 1 Ze 1 Sp 1 {} < Fl = Hilfe > Tasten für Zeichen ALT-Taste für Befehle
Extras
Tabelle
Fenster
Hilfe
HüjmmmWmmmmm
LFNFVBUB
Microsoft word
Abbildung 4.26: Textbausteindatei drucken 1-INFO «BESTIMMEN echo=" Aus" » «BESTIMMEN Fenster=10» «AWENN i=" Zu viele Fenster geöffnet. Schließen Sie eines und versuchen Sie es noch einmal.» «QUITT» «EWENN» dn bt 1 -MAKROINFO
Abbildung 4.27: Basis-Textbausteine Ein Beispiel des Anfangs einer solchen Ausgabe-Liste zeigt die Abb. 4.27.
© R. Oldenbourg, München
KAPITEL 5. MAKROS
95
Kapitel 5
Makros 5.1
Grundsätzliches
Zur Vereinfachung der Verarbeitung wird in WORD das Hilfsmittel der Makros zur Verfügung gestellt. Wird in den Text der Namen eines Makros eingegeben, so wird statt des Namens eine Prozedur abgewickelt und deren Ausgaben in den Text gestellt. Die zu den Makros gehörigen Prozeduren werden in den Textbaustein-Dateien gespeichert. Die Makros werden mit Namen identifiziert. Den Makros können Tastenschlüssel zugewiesen werden. Namen und Tastenschlüssel müssen jeder für sich eindeutig gewählt werden. (Das System prüft dies.) Namen und Tastenschlüssel dürfen zusammen maximal 30 Zeichen lang sein. Als Zeichen dürfen Buchstaben und Ziffern sowie die Sonderzeichen „ .", „-" und „_" verwendet werden, wobei der Punkt nicht am Ende des Namens stehen darf. Der Tastenschlüssel beginnt mit einem Strg-Zeichen. Zusätzlich kann noch ein weiteres Zeichen (Buchstabe oder Ziffer) verwendet werden. (Beispiel: E) Das System WORD wird mit einer Reihe von vordefinierten Makros geliefert, die in STANDARD.TBS stehen. Der Autor stellt auf einer mit dem Buch ausgelieferten Diskette zusätzliche Makros in einer Datei INFO.TBS zur Verfügung.
5.2
Beispiel: Speichern markierten Text in Datei
An einem Beispiel wird dargestellt, wie die Beschreibung von Makros in diesem Buch geschehen wird.
Markieren_Speichern (STANDARD) © R. Oldenbourg, München
KAPITEL 5. MAKROS
96 Aufgabe:
Ein markierter Text soll in eine Datei gespeichert werden, deren Namen vorgegeben wird. Die Aufgabe wurde bereits in Abschnitt „Schreiben eines Textteils in eine Datei" Seite 77 mit konventionellen Mitteln gelöst.
Tast.Schlüssel:
S
Meldung:
Falls nichts markiert: Markieren Sie den zu speichernden Text, dann EINGABETASTE Wenn Markierung beendet:
Abfrage:
Geben Sie den Dateinamen ein, unter dem der markierte Bereich gespeichert werden soll.
[
OK
Abbrechen
Zur der Beschreibung werden noch folgende Erläuterungen gegeben. Makro
Hier wird der Name des Makros notiert. In Klammern wird das Makro-Paket genannt. Wenn die Klammer (STANDARD) enthält, handelt es sich um standardmäßig mit WORD ausgelieferte Makros, falls der Autor dieses Buches das Makro erstellt hat, steht INFO in der Klammer. Die Textbaustein-Datei INFO befindet sich auf einer Diskette, die mit dem Buch ausgeliefert wird.
Aufgabe
Es wird die Aufgabe des Makros beschrieben.
Tast.Schlüssel
Hier ist der Tastatur-Schlüssel angegeben.
Meldung
Bei Makros werden Meldungen ausgegeben. Diese erscheinen auf der vorletzten Zeile des Bildschirms.
Abfrage
Falls das Makro eine Abfrage an den Anwender startet, ist diese hier notiert. (Die Abfrage erscheint in einem Fenster.)
Hinweis
Zusätzliche Hinweise erläutern die Bedienung.
5.3
Beispiele von Makros aus STANDARD.TBS
In diesem Abschnitt werden Makros beschrieben, die zur allgemeinen Verwaltung nützlich sind. Einige Makros werden sachgerecht in den jeweiligen © R. Oldenbourg, München
KAPITEL 5. MAKROS
97
Sachkapiteln behandelt. Einige Makros mit geringerer Anwendungshäufigkeit sind in einer Kurzform in einem Abschnitt aufgeführt. Die Makros sind eine nützliche Bearbeitungshilfe. Die Bedienung ist erheblich einfacher als die Bedienung über Tastatur. Allerdings ist ein nicht unerheblicher Memorierungsaufwand nötig. Aus diesem Grunde werden nur diejenigen Makros verwendet, die häufig angewendet werden können, weil sich dadurch der Tastenschlüssel leichter einprägt.
5.3.1
Durchstreichen
Für Vertragstexte kann es sinnvoll sein, Textteile, die gelöscht werden sollen, physisch durchzustreichen. Hierzu dient ein Makro
Makro
Durchstreichen (STANDARD)
Aufgabe:
Ein markierter Textteil soll durchgestrichen werden.
Tast.Schlüssel:
U
Meldung:
Falls nichts markiert: Markieren Sie den zu speichernden Text, dann EINGABETASTE
5.3.2 Dateiname in Text einfügen Der Name der Datei wird in den Text eingefügt. M ;i kr»
Dateiname (STANDARD)
Aufgabe:
Es soll an die Stelle des Cursors der Dateiname gestellt werden.
Tast.Schlüssel:
Ν
5.3.3 Memorandum in Text einfügen Es wird eine Überschrift für ein Memorandum erzeugt. Makro
Memo (STANDARD) © R. Oldenbourg, München
98
KAPITEL 5. MAKROS
Aufgabe:
Es wird die Überschrift über ein Memorandum erzeugt: MEMORANDUM AN: VON: BETRIFFT: KOPIE AN: DATUM: (Druckdatum)
Tast.Schlüssel:
0
5.4
Ersetzen Zeichenfolge durch Textbaustein
Es wird eine Zeichenfolge durch einen Textbaustein ersetzt.
Makro
Baustein_ersetzen (STANDARD)
Aufgabe:
Es wird eine Zeichenfolge, die durch Eingabe festgelegt wird, durch einen Textbaustein ersetzt.
Tast.Schlüssel:
E
Meldung:
Zu ersetzenden Text eingeben, Optionfen wählen, dann EINGABETASTE
Abfrage:
Maske für zu suchenden Text 0 u suchender Text: [ ] Q l s separates Wort [ ] @roß-Kleinschreibung
E J u r nach Formatierung suchen ...
—Richtung ( ) Auflwärts (·) Aßjwärts
OK
Abbrechen
Eingabe Namen Textbaustein: Geben Sie den Namen des Textbausteins, der den markierten Text ersetzen soll, ein. [ OK
© R. Oldenbourg, München
Abbrechen
]
KAPITEL 5. MAKROS
5.5
99
Textteil kopieren
Bei diesem Makro ist besonders deutlich, daß die Benutzung von Makros die Verarbeitung sehr vereinfacht. (Vergleichen Sie dazu die in Abschnitt 4.5 (Seite 67 ff.) dargestellten Verfahren.)
Makro
Text_kopieren (STANDARD)
Aufgabe:
Es ist ein Textteil an eine andere Stelle im Text zu kopieren.
Tast.Schlüssel:
Κ
Meldung:
Meldung bei Start Verarbeitung: Zu kopierenden Text markieren, dann EINGABETASTE drücken
Meldung:
Meldung nach vollendeter Markierung: Zielpunkt markieren, dann EINGABETASTE drücken
5.6
Textteil umstellen
Auch die Anwendung dieses Makros ist deutlich einfacher als die Benutzung der in Abschnitt 4.6 (Seite 70 ff.) dargestellten Verfahren.
Makro
Text_umstellen (STANDARD)
Aufgabe:
Es ist ein Textteil an eine andere Stelle im Text zu stellen. (Ein Textteil soll an einer Stelle gelöscht werden und dafür an einer anderen Stelle auftreten.)
Tas t. Schlüssel:
U
Meldung:
Meldung bei Start Verarbeitung: Zu verschiebenden Text markieren, dann EINGABETASTE drücken
Meldung:
Meldung nach vollendeter Markierung: Zielort markieren, dann EINGABETASTE drücken
© R. Oldenbourg, München
100
5.7
KAPITEL 5. MAKROS
Löschen
Die Operation Löschen wird häufig eingesetzt. Aus diesem Grunde hat der Autor zu diesem Thema einige Makros geschaffen.
5.7.1
Löschen aktuelle Zeile
Dies ist ein Makro, welches sich an der physischen Gestalt des Textes (Aufteilung in Zeilen) orientiert.
Makro
Lösch_zeile (INFO)
Aufgabe:
Es wird die Zeile, auf der sich der Cursor befindet, gelöscht. Soll ein Textteil aus wenigen Zeilen gelöscht werden, so ist es gelegentlich zweckmäßig dafür die einzelnen Zeilen zu löschen, weil auf diese Weise die sonst notwendige Markierung entfällt.
Tast.Schlüssel:
Ζ
Meldung:
keine Meldung
5.7.2
Löschen aktuelle Position bis Zeilenende
Dieses Makro kann häufig gut verwendet werden, wenn man Änderungen an Texten anbringt.
MhTBBI
Lösch_zeilenende (INFO)
Aufgabe:
Es wird die Zeile, auf der sich der Cursor befindet, von der aktuellen Position bis zum Zeilenende gelöscht. Beispiel: Vor der Operation: Das ist ein Test für das Löschen. Nach der Operation: Das ist ein Test (Die aktuelle Position des Cursors ist durch „_" dargestellt.)
Tast.Schlüssel:
E
Meldung:
keine Meldung
© R. Oldenbourg, München
KAPITEL 5. MAKROS
101
5.7.3 Löschen von aktueller Position bis Textende Diese Operation wird bei der Bearbeitung von Texten benutzt, nachdem größere Änderungen am Text vorgenommen worden sind. (Z.B. Kopieren von Textteilen, wobei jeweils der Rest des Textes bei der zweiten Einstellung nicht verwendet wird.)
Makro
Lösch_textende (INFO)
Aufgabe:
Es wird der Text von der aktuellen Position bis zum Textende gelöscht. (Man beachte: Der Text steht im Pufferspeicher („Papierkorb"). Durch die Taste Einfg kann der Text wiederhergestellt werden.
Tast.Schliissel: Meldung:
Τ keine Meldung
5.7.4 Löschen Bildschirm Diese Operation wird verwendet, wenn auf dem Bildschirm noch Textteile stehen, die nicht weiter verwendet werden sollen, z.B. weil der Text durch „Speichern unter" bereits auf der Festplatte gespeichert ist.
.Makro
Lösch_Büdschirm (INFO)
Aufgabe:
Es wird der Bildschirm (das aktuelle Fenster) gelöscht.
Tast.Schlüssel:
Β
Meldung:
keine Meldung
5.8 Suchen und Suchen / Ersetzen 5.8.1
Suchen
Eine Makro-Instruktion gestattet einen bequemere Verarbeitung als die in Abschnitt Abschnitt 4.3 (Seite 62 ff.) dargestellte Verarbeitungsform.
R. Oldenbourg, München
102
KAPITEL 5. MAKROS
Makro
Suchen (INFO)
Aufgabe:
Es wird der Text nach einer (vom Anwender eingegebenen) Zeichenfolge durchsucht. Das System markiert das erste Vorkommen und hält an. Zur Fortsetzung kann man die Markierung verlassen (Z.B. mit —>) und dann durch Taste [F4| die Operation wiederholen.
Tast.Schlüssel:
U
Maske für zu suchenden Text 0 u suchender Text: [ . . . [ ] Q l s separates Wort [ ] Hroß-Kleinschreibung
d u r nach Formatierung suchen ...
—Richtung ( ) Auflwärts (·) AQwärts
OK
Abbrechen
Hinweis
Die Eintragungen in der Bildschirmmaske sind im Anschluß an Abb. 4.4 auf Seite 63 näher erläutert.
Meldung:
keine Meldung
5.8.2
Suchen und Ersetzen
Dieses Makro durchsucht stets den gesamten Text. Es werden in dem gesamten Text Änderungen durchgeführt. Jede einzelne Änderung muß bestätigt werden.
MfllWM
Suchersetz (INFO)
Aufgabe:
Es wird der Text nach einer (vom Anwender eingegebenen) Zeichenfolge durchsucht. Das System markiert das erste Vorkommen und hält an. Es erscheint eine Maske, mit der die Ersetzung bestätigt werden kann. Die Ersetzung kann auch nicht vollzogen werden.
Tast.Schlüssel:
E
© R . Oldenbourg, München
KAPITEL 5. MAKROS Abfrage:
103
Eingabe des Suchtextes: Suchtext OK
Abbrechen
OK
Abbrechen
Eingabe des Zieltextes: Zieltext [ · -
Abfrage nach Auffinden des Suchtextes Markierten Bereich ersetzen? Alle ersetzen? Meldung:
5.8.3
Ja
Nein
Abbrechen
Meldung am Ende des Makros: xx Anzahl Ersetzungen (xx = Anzahl der Ersetzungen)
Makro für eine Übersicht über die Makros
Die Hauptschwierigkeit in der Anwendung der Makros besteht darin, daß man die Tastenschlüssel memoriert. Die Verarbeitung geht natürlich am schnellsten, wenn der jeweilige Tastenschlüssel bekannt ist. Hier hilft ein Makro xx mit dem Tastenschlüssel X. Es zeigt — ohne die Verarbeitung zu beeinflussen (in einem anderen Fenster) die Makros an, deren Beschreibungszeile eine bestimmte Zeichenfolge, die der Anwender eingeben kann, enthält.
MtiM
XX (INFO)
Aufgabe:
Es wird eine Übersicht über alle Makros gegeben, deren Beschreibungszeile eine Zeichenfolge enthält. Die Zeichenfolge kann den Anfang eines Wortes, das Innere eines Wortes oder das Ende eines Wortes darstellen.
Tast.SchlüsseI:
X © R. Oldenbourg, München
104
KAPITEL 5. MAKROS
Abfrage:
Eingabe der Zeichenfolge: Bitte geben Sie die Zeichenfolge an, die das Makro enthält
[
OK Meldung:
]
Abbrechen
Meldung am Ende des Makros: Alle Makros, die such enthalten: U suchen suchen suchen und ersetzen suchersetz E Bitte eine Taste drücken, um fortzufahren
5.9
Zusammenfassung
Die Abschnitte über die Makros sollen deutlich gemacht haben, daß es Zeit spart, wenn man — insbesondere bei der Bearbeitung von Texten — an Stelle der Tastenverarbeitung mit Fensterwechsel besser die Makro-Verarbeitung anwendet. Allerdings ist es hierzu nötig, über zusätzliche Makros zu verfügen, wie sie z.B. in INFO.TBS den Lesern auf einer Diskette zur Verfügung gestellt werden. Im folgenden Ablauf werden die zu einer Sachfrage gehörenden Makros jeweils (mit der charakteristischen Beschreibung) dargestellt.
5.10 Weitere Möglichkeiten Will man weitere Möglichkeiten der Makro-Instruktionen erschließen ohne ins eigentliche Programmieren von Makro-Instruktionen zu kommen, soll hier noch ein Zugang zu den Makro-Instruktionen auch für spätere Anwendungen geschaffen werden. Das Hauptfenster ist in Abb. 5.1 auf der nächsten Seite dargestellt, es ist durch Alt Extra Makro zu erreichen. 5.10.1
Aufsuchen Namen Makro-Instruktionen
Um Makro-Instruktionen aufzusuchen, wird folgendermaßen vorgegangen, (nachdem mit Alt Extra Makro das Fenster geöffnet wurde.) © R. Oldenbourg, München
KAPITEL 5. MAKROS Bearbeiten
Datei
|l)l \ 1 Stand* ........ι l
Ansicht
•
105 Hinfügen
Format
Extras
Schrift: 1 Courier. | i |12.| i BEISP.TXT
Fenster
Tabelle
t¡ «
•
1-
Hilfe
i
I
i
MaQroname: [ · • [Uakrov
MakroQastenschlüssel: [ . . . , [ ] EinzelsHhritt
1-INFO 3_Löschen L \nmerk_entfernenE \nmerk_entfemenE
Anmerk_sammeln S Anmerk_zusführenZ Archiv_AutorA Archiv_Schlüsselw W
β Textbausteindatei: STANDARD.TBS
Markierung: (nichts markiert) j
Definieren
Löschen
Öflfnen...
Bearbeiten
Q l l e löschen
Speichern...
Eierbinden...
Ausführen Schließen
SelZelSpl {)
Tasten fiir Zeichen ALT-Taste für Befehle
Microsoft word
L F N F V B ÜB
Abbildung 5.1: Hauptfenster Makro 1. Eingabe: Alt Makroinstruktion 2. Es handelt sich um ein Rollfenster. Durch Verwendung der Tasten i oder Τ können die Makro-Instruktionen einzeln durchsucht werden. 3. Durch Eingabe eines einzelnen Zeichens (z.B. B) wird die erste Makro-Instruktion aufgesucht, die mit diesem Buchstaben beginnt. Der Name der Makro-Instruktion wird unter Makroname und der Tastenschlüssel unter Makrotastenschlüssel angezeigt. 5.10.2
Verwandeln einer Makro-Instruktion in Text
Um den Inhalt einer Makro-Instruktion (als Text) kennen zu lernen, wird folgendermaßen vorgegangen. 1. Aufsuchen einer Makro-Instruktion (siehe voriger Unterabschnitt) 2. Bearbeiten: Eingabe von Bearbeiten — Hierdurch wird der Text der Makro-Instruktion am Bildschirm angezeigt. Von hier aus könnte der Text der Makro-Instruktion z.B. durch ALT Datei Drucken ausgedruckt werden. R. Oldenbourg. München
106
KAPITEL 5. MAKROS
5.10.3 Verwandeln eines Textes in eine Makro-Instruktion Will man einen Text (z.B. auch geänderter Makro-Instruktionen) als MakroInstruktion aufnehmen, so geht man folgendermaßen vor. 1. Die Makro-Instruktion wird (als Text) in den Speicher geladen und am Bildschirm angezeigt (z.B. durch ALT Einfügen Datei) Alt Extra Makro 2. Der Text wird markiert: (a) Cursor Position 1: Strg Posi (b) Markieren : F8 (c) bis zu Ende: Strg Ende 3. Öffnen des Haupt-Makro-Fensters (siehe Abb. 5.1 auf der vorherigen Seite): 4. Aufruf der speziellen Makro-Instruktion 5. Eingabe ALT Makroname mit anschließendem Namen oder Eingabe ALT Makrotastenschlüssel mit anschließendem Makro-Tastenschlüssel 6. Festlegen des neuen Textes der Makro-Instruktion: ALT Definieren 7. (Wenn es sich um eine Änderung handelt): Die Frage „Soll die Makro geändert werden?" wird mit = beantwortet.
R. Oldenbourg, München
KAPITEL 6. FORMATIERUNG VON SEITE UND TEXT
107
Kapitel 6
Formatierung von Seite und Text 6.1
Grundsätzliches
Die Seite kann eine beliebige Größe haben (Länge und Breite). Sie kann im Hoch- oder Querformat beschrieben werden. Der Text kann in unterschiedlichem Format auf die Seite gestellt werden. Wenn die Schrift — wie in Kapitel 4 beschrieben — festgelegt ist, bleiben noch folgende Formatierungen zu bestimmen. Seite Absatz Abschnitt Seite
Es wird die Papiergröße (Länge und Breite) und die Stellung des Textes auf der Seite (linke, rechte, obere, untere Ränder) festgelegt.
Absatz
Die Ausrichtung (links, rechts, Blocksatz) und den Einzug am Absatzbeginn, der Abstand oberhalb der Zeilen und unterhalb der Zeilen kann gewählt werden. Es kann festgelegt werden, ob Absätze auf einer Seite zusammengehalten werden müssen oder nicht.
Abschnitt
Unter Abschnitt (Kapitel) wird in WORD ein größerer Teil eines Dokuments oder ein ganzes Dokument verstanden. In diesem wird der gesamte Schreibstil konstant gehalten. Insbesondere ist der Stand der Fußnoten und die Art der Seitennumerierung (fortlaufend, beginnend mit neuem Abschnitt) wählbar.
Druckformatvorlage Für bestimmte Arten von Dokumenten (z.B. Notizen, Briefe, Produktbeschreibungen usw. wird der Schreibstil in einer Druckformatvorlage festgelegt. © R. Oldenbourg, München
108
KAPITEL 6. FORMATIERUNG VON SEITE UND TEXT
Diese Formatierang wird in diesem Kapitel beschrieben. Es werden auch die Standard-Druckvorlagen und die Erstellung von Druckformaten behandelt. Sie erhalten Vorschläge für Druckformate. Nun könnte man denken, es würde alles in Druckformaten (Schreibstilen) festgelegt. Das ist aber nicht der Fall. Es wird immer wieder Textteile geben, die in einem anderen Format als dem in der Druckfomatvorlage (Schreibstil) festgelegten geschrieben werden müssen. Aus diesem Grunde wird die Basis-Formatierung in diesem Kapitel zuerst behandelt.
6.2
Seitenformatierung
Es wird in diesem Abschnitt davon ausgegangen, daß die Formatierung für oberer Rand
linker Rand
rechter Rand
unterer Rand
Abbildung 6.1 : Format der Seite © R. Oldenbourg, München
KAPITEL 6. FORMATIERUNG VON SEITE UND TEXT
109
einen Textteil festgelegt wird, der markiert wird, auch dann, wenn hierauf nicht ausdrücklich hingewiesen wird.
6.2.1
Definition der Begriffe
In Abb. 6.1 auf der vorherigen Seite ist eine Seite im Hochformat dargestellt. Der Text ist durch eine grau-unterlegte Fläche markiert. Die einzelnen Fachbegriffe sind eingezeichnet. DIN-Format In der Bürokommunikation spielt das DIN-Format eine besondere Rolle. Papierformate, Formate von Ablageordnern, Büromöbel (in welche die Ablageordner gestellt werden) und vieles andere ist durch das DIN-Format bestimmt. Das DIN AO Format hat eine Papierfläche von 1 m 2 . Die übrigen Formate werden hieraus durch Unterteilung „im goldenen Schnitt" gewonnen. (Die kurze Seite verhält sich zur langen Seite wie die lange Seite zur Summe der Seiten.) Die Reihe DIN AO, DIN A l , DIN A2, DIN A3, DIN A4,.... geht je Schritt von der jeweilig halben Fläche aus. (Z.B. hat die DIN A4 Seite eine Fläche von ^ m 2 . Industriell hergestellt hat die DIN A4 Seite eine Breite von 21,0 cm und eine Höhe von 29,7 cm. (Die Seiten werden industriell aus DIN AO geschnitten. Toleranzen von bis zu 0.5 cm sind durchaus üblich.) Buchformat Bei Büchern liegen die Verhältnisse anders. Hier schreibt der Verlag oder der Herausgeber das Format vor. Bindeverfahren, Papiervorrat und andere wirtschaftliche Erwägungen haben hier Einfluß auf das Format.
ho
Β
•o e 3 «
Text ungerade Seitennummer
Abbildung 6.2: Bundsteg © R. Oldenbourg, München
110
KAPITEL 6. FORMATIERUNG VON SEITE UND TEXT
Linker und rechter Seitenrand Der linke und rechte Seitenrand kann grundsätzlich gleich groß sein. Besondere Vorkehrungen sind zu treffen, wenn die Rückseiten des Papiers bedruckt werden sollen. Man sollte dann darauf achten, daß die Texte auf der Seite an der gleichen Stelle stehen. (Wenn das Papier gegen das Licht gehalten wird, sollen die beiden Text-Bereiche übereinanderliegen.) Seiten mit ungerader Seitennummer sind rechte Seiten, Seiten mit geraden Seitennummer liegen links. Die Seite mit ungerader Seitennummer wird also links gebunden, die Seite mit gerader Seitennummer rechts. Hieraus wird deutlich, daß Seiten mit gerader Seitennummer und Seiten mit ungerade Seitennummer unterschiedliche Seitenränder links und rechts besitzen müssen. „Gespiegelte Seitenränder" Um diese Problematik der bei Seiten mit gerader bezw. ungerader Seitennummern ungleich langen Seitenränder zu lösen, werden die Seitenränder der Seiten mit ungerader Seiten angegeben und für die Seiten mit gerader Seitennummer „gespiegelt". (Linker Seitenrand der Seite mit ungerader Seitennummer wird rechter Seitenrand auf der Seite mit gerader Seitennummer. Rechter Seitenrand der Seite mit ungerader Seitennummer wird linker Seitenrand auf der Seite mit gerader Seitennummer.) „Bundsteg" Eine andere Lösungsmöglichkeit ist der „Bundsteg". In diesem Falle wird die Breite des inneren (zusätzlichen Randes) angegeben. Dieser Bundsteg vergrößert den linken Rand bei Seiten mit ungerader Seitennummer sowie den rechten Rand bei Seiten mit gerader Seitennummer. (Bitte beachten Sie die Abbildung 6.2 auf Seite 109) Querformat Für tabellarische Darstellungen und für Grafiken ist es gelegentlich wünschenswert, eine Darstellung im Querformat (Engl, landscape (=Landschaft, das Format, in dem man Landschaftsbilder malt)) zu erhalten. Veränderungen am Drucker sind nicht nötig. Die Druckrichtung wird über eine Steuersequenz (ESC-Sequenz) eingestellt. Achtung: Nicht alle Drucker gestatten die Veränderung der Druckrichtung und also kann nicht auf allen Druckern Querformat gedruckt werden. 6.2.2
Seitenformatierung mit W O R D
Um die Seitenformate festzulegen, ist ALT Format Seitenränder — also ALT t s einzugeben. Hierdurch wird das in der Abb. 6.3 auf der nächsten Seite dargestellte Fenster geöffnet. © R . Oldenbourg, München
KAPITEL 6. FORMATIERUNG VON SEITE UND TEXT Einfügen
Format
Se 1 Ze 1 Sp 1 {) < Fl = Hilfe > Tasten für Zeichen ALT-Taste für Befehle
111
Extras
LF NF VB ÜB
Microsoft word
Abbildung 6.3: Formatierung der Seite Durch folgende Eingaben können die Seitenformate festgelegt werden. Seitenränder
Es werden Parameter für den linken, rechten, oberen und unteren Seitenrand angegeben.
Links
Es ist der linke Seitenrand (Siehe Abb. 6.1 auf Seite 108)anzugeben.
Rechts
Es ist der rechte Seitenrand (Siehe Abb. 6.1 auf Seite 108)anzugeben.
Oben
Es ist der obere Seitenrand (Siehe Abb. 6.1 auf Seite 108) anzugeben. Die Kopfzeile muß in dem oberen Rand untergebracht werden.
Unten
Es ist der untere Seitenrand (Siehe Abb. 6.1 auf Seite 108) anzugeben. Die Fußnoten müssen in dem unteren Rand untergebracht werden.
Bundsteg
Wenn auf Vor- und Rückseiten geschrieben wird und das Dokument gebunden werden soll, ist ein Bundsteg vorzusehen. Bei Seiten mit ungeraden Seitennummern wird dadurch der linke Rand vergrößert, bei Seiten mit geraden Seitennummern der rechte Rand. (Vergleiche auch Abb. 6.2 auf Seite 109) © R. Oldenbourg, München
112
KAPITEL 6. FORMATIERUNG VON SEITE UND TEXT
Spiegeln
Um zu erreichen, daß die tatsächlichen Ränder das Binden der Seiten zulassen, kann man auch so vorgehen: Es werden in den bereits behandelten Parametern die Parameter für die Seiten mit ungerader Seitennummer eingetragen. (Dabei wird der linke Seitenrand um die Breite des Bundsteges erweitert.) Dann wird dieser Parameter „Seitenränder spiegeln" gesetzt (Eingabe von ALT-S erzeugt in dem Feld ein „X")·
Seitengröße
Es werden im folgenden die Parameter für Länge, Breite und Format (Hochformat, Querformat) behandelt.
Breite
Dieser Parameter beschreibt die Breite der Seite.
Länge
Dieser Parameter beschreibt die Länge der Seite.
Hochformat
Dieser Parameter legt fest, daß das Papier in Hochformat bedruckt wird.
Querformat
Dieser Parameter legt fest, daß das Papier in Querformat bedruckt wird. Die Auswahl ist nur möglich, wenn der Drucker den Druck in Querformat gestattet. (Um zu sehen, welcher Drucker ausgewählt ist, geben Sie
ALT Datei Druckereinrichtung ein.) Hier kann (durch ALT Datei) die Steuerungsdatei des Druckers und (durch ALT Druckername) der Druckername ausgewählt werden. Nähere Einzelheiten hierzu können Sie in der Datei DRUCKER.TXT. nachlesen. Sie haben Zugriff auf den Inhalt dieser Datei, wenn Sie diese eröffnen (ALT Datei öffnen).
Vorgabe
Wird dieser Parameter gewählt (in dem Feld [ ] steht dann [X]), dann werden die eingegebenen Werte bei allen zukünftigen Eingaben als Vorbesetzung verwendet.
Abschnittsformat
Hier besteht die Möglichkeit, Abschnittsformatierung einzugeben. Dies wird im übernächsten Abschnitt näher beschrieben.
© R. Oldenbourg, München
KAPITEL 6. FORMATIERUNG VON SEITE UND TEXT
113
OK
Wird eingegeben, so wird dies als Bestätigung interpretiert. Damit ist die Formatierung abgeschlossen.
Abbrechen
Eingabe von ESC führt zum Abbruch des Fensters.
6.3 Formatierung des Absatzes Absätze werden bei der Eingabe festgelegt. Gibt man ein ZT = EINGABETASTE ein, dann wird ein unbedingter Zeilentransport erzeugt. Die alte Zeile endet, der Cursor wird auf den Anfang der neuen Zeile gestellt. 6.3.1
Definitionen
Bücher, Zeitungen, Zeitschriften usw. heißen Dokumente. Dokumente werden „gesetzt". Unter Satz eines Dokuments versteht man die Kunst, den Inhalt eines Dokuments in übersichtlicher Form auf dem Papier darzustellen. Bevor die Realisierungen in WORD erläutert werden, sollen die Grundbegriffe des Satzes erläutert werden. Einrückungen der ersten Zeile Für manche Texte ist eine absatzweise Einrückung der ersten Zeile vorgesehen. Zum Beispiel werden einige große Tageszeitungen in dieser Form gesetzt. Aus diesem Grunde soll dieses Strukturelement auch vorgesehen sein. In diesem Abschnitt ist dies durchgeführt. Einrückung eines Absatzes Für manche Texte ist eine absatzweise Einrückung (für den gesamten Absatz) vorgeschrieben. Dann soll dieser Absatz besonders hervorgehoben werden. Diese Option muß ebenfalls möglich sein. Aus diesem Grunde soll dieses Strukturelement auch vorgesehen sein. In diesem Abschnitt ist dies durchgeführt. Der rechte Rand ist ebenfalls eingezogen, wie man beim Vergleich der Zeilenlänge mit dem übrigen Text feststellt. © R. Oldenbourg, München
114
KAPITEL 6. FORMATIERUNG VON SEITE UND TEXT
Links- und rechtsbündiger Satz, Blocksatz Zeilen haben eine unterschiedliche Zeilenlänge. Beim Satz geht man mit dieser unterschiedlich um. Beim linksbündigen Satz beginnen die Zeilen immer am linken Textrand. Der rechte Textrand variiert von Zeile zu Zeile. Beim Blocksatz wird die unterschiedliche Zeilenlänge durch Leerraum ausgeglichen. Diesen verteilt man möglichst gleichmäßig auf die Zwischenräume zwischen den Wörtern. Der rechtsbündige Satz hat einen gleichmäßigen rechten Rand. Der linke Textrand ist dadurch von Zeile zu Zeile verschieden. Linksbündiger Satz („Flattersatz") Hauptsächlich bei Briefen wird der linksbündige Satz angewendet. Die Zeilen beginnen gleichmäßig am linken Textrand, der rechte Zeilenrand ist von Zeile zu Zeile verschieden („flattert"). Der Text wird (automatisch) durch (automatische) Silbentrennung so in Zeilen aufgeteilt, daß Zeilen etwa gleicher Länge entstehen. Die maximale Zeilenlänge ist dabei vom Anwender vorgegeben. Es entsteht tatsächlich eine unterschiedliche Zeilenlänge. Rechts entsteht ein Flatterrand. Rechtsbündiger Satz Für manche Anwendungen ist es sinnvoll, den Satz mit einem Flatterrand auf der linken Seite und einem festen Rand auf der rechten Seite zu piazieren. Auch dies sollte möglich sein, wenngleich diese Form des Satzes nicht häufig vorkommt. Blocksatz Der Text wird durch Silbentrennung so in Zeilen aufgeteilt, daß Zeilen etwa gleicher Länge entstehen. Die Zeilenlänge ist dabei vom Anwender vorgegeben. Die Zeilen werden durch Verbreiterung der Zwischenräume auf exakt gleiche Länge gebracht. Hierdurch entsteht ein Block.
Mehrspaltiger Satz Insbesondere für den Text von Zeitungen und Zeitschriften, aber auch für andere Zwecke kann es sinnvoll sein, den Text in mehreren (hier 2) Spalten anzuordnen. Diese Auftei-
© R. Oldenbourg, München
lung (in Blocksatz) soll natürlich automatisch erfolgen, und es soll möglich sein, zwischen 1-spaltigem Text und mehrspaltigem Text hin und her zu wechseln.
KAPITEL 6. FORMATIERUNG VON SEITE UND T E X T
6.4
115
Strukturierung des Absatzes
WORD gestattet die Strukturierung von Absätzen. Hierdurch wird die Anordnung des Textes in einem Absatz festgelegt. Möchte man das Ende der Absätze explizit sehen, dann sollte Alt Ansicht Bildschirmeinstellungen eingegeben werden. Gibt man hier noch Alt A ein (Alle Zeichen anzeigen), dann werden auch die nicht druckbaren Zeichen angezeigt. Insbesondere wird das Absatzende durch Tasten fur Zeichen ALT-Taste für Befehle
LFNFVBÜB
Microsoft word
Abbildung 6.4: Strukturierung des Absatzes Folgende Eingaben sind möglich: Ausrichtung
Durch diese Eingaben wird linksseitiger, rechtsseitiger oder Blocksatz bewirkt. © R. Oldenbourg, München
116
KAPITEL 6. FORMATIERUNG VON SEITE UND TEXT
Links
Linksseitiger Satz. Der Text wird mit gleichstehendem linken Rand und flatternden rechten Rand gesetzt. (Beispiel hierzu auf Seite 114)
Rechts
Linksseitiger Satz. Der Text wird mit gleichstehendem linken Rand und flatternden rechten Rand gesetzt. (Beispiel hierzu auf Seite 114)
Blocksatz
Blocksatz. Dies ist der übliche Satz, wie Bücher gesetzt werden. (Beispiel hierzu auf Seite 114)
Einzüge
Ein Absatz kann links und/oder rechts „eingezogen" sein. (Der linke bzw. rechte Seitenrand sind vergrößert.) Es ist auch möglich, daß lediglich die erste Zeile einen vergrößerten linken Seitenrand besitzt. Dies wird häufig im Zeitungssatz angewendet, um den Beginn eines Absatzes besonders zu kennzeichnen. Als Maß für den Einzug sind cm, mm, pt (Punkt) zugelassen. (72.27 pt = 1 inch = 2.54 cm)
Von links
Linker Einzug des Textteils, der markiert ist. (Linke und rechte Einzüge dienen der Hervorhebung eines Absatzes, wenn sie gleichgroß gewählt werden.)
Von rechts
Rechter Einzug des Textteils, der markiert ist.
Erste Zeile
Die erste Zeile eines (markierten) Absatzes besitzt einen vergrößerten linken Seitenrand.
Abstand
In diesen Eingabefeldern wird der Abstand vor und nach einem Absatz (oberhalb und unterhalb) geregelt. Der Parameter „Zeilen" legt das Maß für den Abstand fest. Als Maß sind cm, pt und auch ze = (Anzahl Zeilen) zugelassen.
Oberhalb
Durch diesen Parameter wird der Abstand des Absatzes oberhalb eines Absatzes festgelegt.
Unterhalb
Durch diesen Parameter wird der Abstand des Absatzes unterhalb eines Absatzes festgelegt.
Zeilen
Für den Abstand ist „Auto" (automatisch) oder ein (eingegebener) Abstand in cm, pt oder ze zugelassen.
Nebeneinander
Absätze können nebeneinander angeordnet werden. Das Verfahren hierzu ist aber ziemlich aufwendig.
D R. Oldenbourg, München
KAPITEL 6. FORMATIERUNG VON SEITE UND TEXT
117
Die Aufgabenstellung läßt sich besser mit „Tabellen" lösen. Wir werden auf die Aufgabenstellung im Kapitel „Tabellen" zurückkommen.
Tabulatoren
Für das Setzen von Tabulatoren werden Erläuterungen im Abschnitt Tabulatoren im Kapitel „Tabellen" gegeben.
Rahmen
Hierdurch ist ein Übergang in die Funktion „Rahmen von Absätzen" gegeben. Dies wird im Kapitel „Liniengrafik" erläutert.
Position
Dieser Parameter ist mit einem zusätzlichen Fenster verbunden. Dieses gestattet die Positionierung von Absätzen. Das Verfahren hierzu ist aber ziemlich aufwendig. Die Aufgabenstellung läßt sich besser mit „Tabellen" lösen. Wir werden auf die Aufgabenstellung im Kapitel „Tabellen" zurückkommen.
OK
Wird eingegeben, so wird dies als Bestätigung interpretiert. Damit ist die Formatierung abgeschlossen.
Abbrechen
Eingabe von ESC führt zum Abbruch des Fensters.
6.5
Strukturierung von Abschnitten
Ein Abschnitt ist die höchste Gliederungsstufe eines Dokuments. Ein Dokument besteht aus einem oder mehreren Abschnitten. Z.B. kann ein Abschnitt ein Kapitel eines Buches sein. Strukturierungen eines Abschnitts betreffen also im allgemeinen Strukturierungen für das Dokument. Ein Abschnitt besteht aus einem oder mehreren Absätzen. Dabei können die Absätze bestimmten Absatzarten zugeordnet sein, die unterschiedlich strukturiert (formatiert) sind.
6.5.1
Abschnittsformatierung
Die Strukturierung — Anordnung von Text — in einem Abschnitt wird durch die Eingabe von Parametern in einem Fenster festgelegt. Das Fenster wird durch Eingabe des Befehls
ALT Format Abschnitt also ALT t b geöffnet, welches in Abb. 6.5 Seite 118 dargestellt ist. © R. Oldenbourg, München
118 Datei
KAPITEL 6. FORMATIERUNG VON SEITE UND TEXT Bearbeiten
1)1 V·. [Standard'·-
Ansicht
.1
Einfügen
Schrift: ICoui'icr
Format
Extras
Tabelle
Fenster
Hilfe
| l
DBANK.TXT*
I
-SpaltenAGJ/ahl:
[1.
Spaltenabstand:
η Strukturen
-Zeilennummern—— [ ] ZeilennummernGjinzufügen Vom Text: Schrittweite:
[ [
[1,25 cm..
] ]
-Neu anfangen m i t — ( ) Neuer Seite ( ) Neuem Abschnitt ( ) Fortlaufend •führen diesem
Abschnittsbeginn: [Neue Seite....] i
50S TNIX-Systeme
Abbrechen nwenduntien dal,'» nkomnit. die Daten ab/usneiehern. sondern daß SelZelSpl (}
Tasten fiir Zeichen ALT-Taste für Befehle
LFNFVBUB
Microsoft word
Abbildung 6.5: Strukturierung des Abschnitts Die Parameter, welche die Formatierung des Abschnitts betreffen, sind: Spalten
Die Strukturierung in Spalten (Anzahl und Spaltenabstand) wird festgelegt. Mit diesen Parametern ist es möglich, eine Seite mehrspaltig zu setzen. (Ein Beispiel wird im nächsten Unterabschnitt (Beispiel zum Satz in 3 Spalten) gegeben.)
Anzahl
Anzahl der Spalten. Man beachte, daß die Spaltenanzahl den Umbruch stark beeinflußt. Je höher die Spaltenanzahl ist, desto geringer ist die Zeilenlänge pro Spalte. Demzufolge steht weniger Platz für den Zeilenausgleich zur Verfügung. Es sollte also mit wachsender Spalten-Anzahl die Schriftgröße verkleinert werden. (z.B. 3-spaltig mit einer 8-pt großen Schrift.)
Spaltenabstand
Der Abstand der Spalten (standardmäßig | Zoll = 1.25 cm) kann beliebig gewählt werden.
Zeilennummern
Mit diesem Parameter ist es möglich — z.B. bei juristischen Texten — j e d e Zeile im Ausdruck mit einer Zeilennummer zu versehen. Auf dem Bildschirm wird diese Zeilennummer nicht angezeigt! (Ein Bei-
© R. Oldenbourg, München
KAPITEL 6. FORMATIERUNG VON SEITE UND TEXT
119
spiel wird ist in Abb. 6.6 dargestellt. Als Schrittweite ist hier 2 eingegeben.)
Dieser Text w i r d als Muster eingegeben.
Der Text ist unformatiert,
2 der Text dient lediglich als Beispiel für die Numerierung m i t einer Schrittweite v o n 2.
Diese Form des Ausdrucks w i r d
4 äußerst selten benutzt.
Abbildung 6.6: Zeilennummern Vom Text
Es kann ein Maß eingegeben werden, welches festlegt, wie weit die Zeilen-Nummer vom Text entfernt ist.
Schrittweite
Schrittweite der Zeilen-Nummern (Abstand der Zeilen-Nummern). Die Zeilennummern werden nur mit einer bestimmten Schrittweite gedruckt. Gibt man eine Schrittweite von 10 an, dann werden nur die Zeilennummern 10, 20, 30,... gedruckt.
Neu anfangen mit
Mit diesem Parameter wird festgelegt, nach welcher Regel die Zeilen-Nummern neu beginnen.
Neuer Seite
Die Zeilennumerierung beginnt je Seite neu.
Neuer Abschnitt
Die Numerierung der Zeilen beginnt je Abschnitt neu.
Fortlaufend
Die Numerierung der Zeilen wird fortlaufend vergeben.
Fußnoten
Fußnoten stehen im Fußteil einer Seite. © R. Oldenbourg, München
120
K A P I T E L 6. F O R M A T I E R U N G V O N SEITE U N D T E X T
Seitenzahlen
Mit diesem Parameter kann die Positionierung der Seitenzahlen auf der Seite festgelegt werden (linksbündig, rechtsbündig oder zentriert im Kopf oder Fuß).
Seitenränder
Mit diesem Parameter können die Seitenränder festgelegt werden. Dies wurde bereits in dem Abschnitt Seitenformatierung dieses Kapitels behandelt.
OK
Wird < Z T > eingegeben, so wird dies als Bestätigung interpretiert. Damit ist die Formatierung abgeschlossen.
Abbrechen
Datei
Eingabe von ESC führt zum Abbruch des Fensters.
Bearbeiten
Ansicht
Einfügen
Format
Extras
Tabelle
Fenster
Hilfe
—UEB3.TXT—
T e x t k a n n a u c h in S p a l t e n y e s c l / t w e r den. D a b e i ist f o l g e n d e s z u b e a c h t e n . Die Abschniltsformatierung wird immer d a n n v e r w e n d e t , w e n n T e x t in d r e i S p a l ten /li s e t z e n . D i e s ist d i e A u f g a b e v o n Zcilungssat/.. D e r hier v o r l i e g e n d e T e x t ist h i e r f ü r e i n g u t e s D e m o n s t r a t i o n s b e i spiel. In m a n c h e n F a l l e n s o l l e n a b e r nur A b sätze g l e i c h - o d e r ungleich lang neb e n e i n a n d e r gestellt w e r d e n . M e i s t hand e l t e s s i c h in d i e s e m F a l l e u m e i n e 2 s p a l t i g e D a r s t e l l u n g . D i e s ist e i n e A u f g ä b e , d i e g u t mit d e r T e c h n i k \n T a b e l l e n g e l ö s t w e r d e n k a n n . H i e r f ü r ist e i n K a p i t e l . . T a b e l l e n " v o r g e s e h e n , in d e m a u c h g e z e i a l w i r d , d a ß d e r B e m il'f T a b e l Se 1 Ze 1 Sp 1 ( } < Fl = Hilfe > Tasten für Zeichen ALT-Taste für Befehle
LF NF VB ÜB
Microsoft word
Abbildung 6.7: einspaltiges Zwischenergebnis
Nach Durchführung der Abschnittsformatierung erhält man die in Abb. 6.7 dargestellte Strukturierung. Der Text ist in der Breite einer Spalte strukturiert. Dies ist ein Zwischenresultat. Die erzeugte Spalte bleibt hinsichtlich der Zeilenumbrüche auch bei der weiteren Verarbeitung konstant. Wenn die Umbrüche nicht gefallen, können jetzt Änderungen an den Parametern vorgenommen und die Auswirkungen auf die Umbrüche festgestellt werden. Da lediglich Aufruf der Abschnittsformatierung und Änderung der Parameter nötig ist, sollte diese Operation © R. Oldenbourg, München
121
KAPITEL 6. FORMATIERUNG VON SEITE UND TEXT
solange durchgeführt werden, bis ein gutes Ergebnis erzielt ist. Das Ergebnis kann auch noch durch die nachfolgende Silbentrennung beeinflußt werden. Da diese durch Start eines Makros durchgeführt werden kann, sollte auch diese mit in diesen Verbesserungsprozeß einbezogen werden. 1. Silbentrennung (a) manuelle Silbentrennung („weiche" Trennzeichen werden durch Strg - eingegeben.) Weiche Trennzeichen sind mögliche Trennstellen. (b) automatische Silbentrennung (Für die automatische Silbentrennung hat der Autor ein Makro geschaffen. Dieses kann durch Strg S I aufgerufen werden. Siehe den Abschnitt 6.5.2), 2. Strukturierung des Abschnitts (a) Ansicht Layout (Alt a y) (b) (Der Bildschirm wird umgestaltet. Es erscheinen nun 3 Spalten.) Das Ende des 1. Abschnitts (dreispaltiger Text) wird durch gekennzeichnet. Das Ende der Seite wird durch gekennzeichnet. 3. Eingabe des einspaltigen Textes. Der Text wird hinter die Abschnittsendemarke eingegeben. 4. Der Text wird markiert. (a) Cursor an den Anfang des Textes: Strg Posi (b) Start Markierung: F8 (c) Markieren bis zum Abschnitt-Ende: Strg Ende 5. Die Seite wird formatiert. (a) Linker Rand: (Alt 1) = 2 cm (b) Rechter Rand: (Alt r) = 2 cm (c) Breite: (Alt r) = 21 cm (d) Länge: (Alt g) = 29,7 cm 6. Die Schrift wird festgelegt. (Format Alt t z) (a) Schriftart (Alt a) durch Rollfenster Courier (b) Schriftgröße (Alt g) durch Rollfenster 7pt (Die Schriftart und die Schriftgröße werden in der 2. Zeile des Bildschirms angezeigt.) 7. Der Absatz wird formatiert. (a) Ausrichtung: (Alt b) Blocksatz (b) Einzüge: (keine Eintragungen) 8. Der Abschnitt wird formatiert. R. Oldenbourg, München
122
KAPITEL 6. FORMATIERUNG VON SEITE UND TEXT
Datei Bearbeiten | D I V: 1 Standard |J
Ansicht Einfügen t h r i f t : ICouriet
Format Extras |; |12.]i # UEB3.TXT
Tabelle < •
Fenster f:
LF NF VB ÜB
| Î
d e n . D a b e i ist f o l g e n d e s / u he,lebten In m a n c h e n Fallen s o l l e n a b e r nur A b D i e A b s c h n i t l s f o r n i a l i c r u n g wird i m m e r sät/e g l e i c h - o d e r ungleich lang ned a n n \ e r w e n d c t . w e n n Text in drei Spaib e n e i n a n d e r gestellt w e r d e n . Meist b a n len / u s e t / e n . Dies ist die A u f g a b e von delt es sieh in d i e s e m Falle u m e i n e 2 Zcitungs.salz. Der hier v o r l i e g e n d e Text spaltige D a r s t e l l u n g . D i e s ist eine A u f ist h i e r f ü r ein g u t e s D e m o n s t r a t i o n s b e i g ä b e , d i e gut mit d e r T e c h n i k v o n T a b e l D i e s e r Text g e h ö r t n u n / u m z w e i t e n A b s c h n i t t . D i e s e r ist e i n s p a l t i g gesetzt. D a s Beispiel e i n e r a n d e r e n S c h r i f t ( S c h r i f t a r t Courier. S c h r i f t g r ö ß e 7 p l ) - m ö g l i c h ist. D a s b e s c h r i e b e n e w e n n ein s o l c h e r W e c h s e l d e r Satzarten (drei-spaltig. e i n - s p a l t i g ) auf e i n e r Seite nicht nötig
SelZelSpl {} Tasten für Zeichen ALT-Taste fur Befehle
Hilfe 1
Kapitel aneli ge len in d gemein gehl. D tordes soll zei Verfahi ist.
Microsoft word
Abbildung 6.8: mehrspaltiger und einspaltiger Satz (a) Anzahl der Spalten: (Alt n) 1 (einspaltig!) (b) Abschnittsbeginn: (Alt b) Rollfenster: Fortlaufend (c) Seitennumerierung: (Alt K) Keine Das Gesamtergebnis wird in Abb. 6.8 dargestellt. Es sein hier noch einmal festgestellt, daß das hier beschriebene Verfahren natürlich auch verwendet werden kann, wenn ein Wechsel der Satzart von mehrspaltig auf einspaltig nicht vorkommt. Man beachte, daß hier auch noch die Erschwerung eines Wechsels auf einer Seite behandelt wird.
6.5.2
Silbentrennung
Texte lassen sich besser strukturieren, wenn eine möglichst bequeme Methode existiert, die Silbentrennung automatisch durchzuführen. automatische Silbentrennung WORD bietet die Möglichkeit, eine Funktion der automatischen Silbentrennung zu verwenden. Um die Silbentrennung in einem Text durchzuführen wird an den Anfang des Textes Strg Posi gegangen. (Soll die Silbentrennung nur in einem Teil des Textes durchgeführt werden, dann ist dieser Teil des Textes zu markieren. (Cursor an den Anfang des Textteils, F8, Richtungstasten zur Markierung.)) R. Oldenbourg. München
K A P I T E L 6. F O R M A T I E R U N G V O N SEITE U N D T E X T
123
Durch
ALT Extras Silbentrennung wird die automatische Silbentrennung aufgerufen. Folgender Ablauf findet danach — gesteuert von W O R D — statt. Das in Abb. 6.9 dargestellte Fenster zur Steuerung der Silbentrennung wird geöffnet.
®BBP
Datei Bearbeiten DFV: ¡Standard .
Ansicht Einfügen Format Schrift: [Courier | 4.
Extras
Tabelle
Fenster
Hilfe
T e x t k a n n a u c h in S p a l t e n g e s e t z t w e r den. D a b e i ist f o l g e n d e s zu b e a c h t e n . Die Abschnittsformatierung wird immer d a n n v e r w e n d e t , w e n n T e x t in d r e i S p a l ten /ti s e t z e n . D i e s ist d i e A u f g a b e \ o n Z e i t u n g s s a t z . D e r h i e r \ 01 l i e g e n d e T e x t ist h i e r f ü r e i i í g u l e s D e m o n s t r a t i o n s b e i spiel. In m a n c h e n I i i l l c n s o l l e n a b e r n u r A b sätze " leicl· SiIhi'nlii'niiMil" hcncinandcr dell es sich i ι
gut ^ ^ ^ ^ ^ • ^ E j j ^ S H E S · gelöst
we^^^^^^^H^^U^^BH^HSS
siezeict
I
Se 1 Ze 1 Sp 1 (} < Fl = Hilfe > Tasten für Zeichen ALT-Taste für Befehle
L F N F VB Ü B
Microsoft word
Abbildung 6.9: Steuerung der Silbentrennung Die Steuerung wird durch folgende Parameter-Eingaben erreicht.
Bestätigen
Durch Eingabe von
Alt b kann dieser Parameter ge-
setzt ( [ X ] ) oder nicht gesetzt ( [ ] ) werden. Wenn Bestätigung verlangt wird, wird jede Silbentrennung, die vom System vorgeschlagen wird, (Abb. 6.10 auf Seite 124) zur Bestätigung bereitgestellt.
Silben-
trennung nur dann durch, wenn dies vom Anwender gewollt wird.
Großbuchstaben
Falls dieser Parameter besetzt ( [ X ] ) ist, werden auch Wörter getrennt, die mit einem Großbuchstaben beginnen. Ist der Parameter nicht gesetzt ([ ]), werden Wörter mit Großbuchstaben nicht getrennt. Normalerweise sollte dieser Parameter nicht besetzt sein. (Hierdurch soll die Silbentrennung bei Eigennamen
R. Oldenbourg. München
124
KAPITEL 6. FORMATIERUNG VON SEITE UND TEXT verhindert werden. Das wird aber nur in Sonderfällen erreicht. Besser ist es, eventuell durchgeführte Silbentrennung in Eigennamen manuell rückgängig zu machen.)
Nachdem die Steuerungsparameter eingetragen sind, beginnt das System die automatische Silbentrennung. Ist der Parameter „Bestätigen" besetzt, so wird bei jeder vorgeschlagenen Trennung das in Abb. 6.10 auf Seite 124 dargestellte Fenster geöffnet. Datei
Bearbeiten
DFV: I Standard4
Ansicht
1 1
U-
Einfügen
Schril l: IGburier.
a-ι
Format
Se 1 Ze 1 Sp 1 ( | < Fl = Hilfe > Tasten für Zeichen ALT-Taste für Befehle
Extras
Tabelle
L F N F V B ÜB
Fenster
Hilfe
Microsoft word
Abbildung 6.10: Trennungsvorschlag Hier werden die Trennungsvorschläge gemacht, welche durch folgende Eingaben beantwortet werden können. Hilfe
Hier können im Hintergrund Hilfen zu den Funktionen Silbentrennung und Ändern nachgelesen werden.
Ändern
Es werden (eventuell mehrere) Trennstellen angeboten. Hiervon kann eine ausgewählt werden. (Die vom System bevorzugte ist invers dargestellt.) Das System gestattet keine andere Trennstelle als eine der angegebenen Trennstellen. Beispiel: Das System schlägt beispielsweise Ab-schnitt-sen-de-mar-ke
© R. Oldenbourg, München
KAPITEL 6. FORMATIERUNG VON SEITE UND TEXT
125
vor. Die zweite Trennstelle ist falsch. Die Trennstelle Abschnitts-endemarke kann durch Ändern nicht erreicht werden. (Trennung muß manuell geschehen.) Ja
Hierdurch wird die vorgeschlagene Trennstelle akzeptiert.
Nein
Hierdurch wird die vorgeschlagene Trennstelle abgelehnt.
Abbrechen
Eingabe von ESC führt zum Abbruch des Fensters,
automatische Silbentrennung durch Makro Um die Silbentrennung noch weiter zu vereinfachen, hat der Autor hierfür ein Makro geschaffen, welches die Silbentrennung im gesamten Text ohne Bestätigung durchführt. 0EBBa Aufgabe:
Silbentrennung (INFO) Es wird Silbentrennung im gesamten Text durchgeführt. Es wird kein Eingriff des Anwenders nötig. Wörter, die mit einem Großbuchstaben beginnen, werden getrennt.
Tast.SchIüssel:
I
Meldung:
Während der Laufzeit des Makros:
Makro läuft
Manuell unterstützte Silbentrennung Es wird immer nötig sein, die Silbentrennung manuell zu unterstützen. Das System WORD stellt die Ergebnisse der Trennung sofort nach dem manuellen Eingriff zur Verfügung. Deshalb ist es zweckmäßig, einen Text vom Anfang zum Ende zu bearbeiten. Folgende Zeichen beeinflussen die Silbentrennung. —
Bindestrich
Strg -
„Weicher" Bindestrich
Umsch Str -
Geschützter Bindestrich
Unbedingte Trennung oder Bindestrich Trennung oder keine Trennung (systemüberlassen) keine Trennung R. Oldenbourg, München
KAPITEL 6. FORMATIERUNG VON SEITE UND TEXT
126
Geschützte Trennstriche (z.B. Wandtafel-Kreide) sind solche Trennstriche, an denen niemals getrennt werden soll.
6.6 Druckformatvorlage — Festlegung des Schreibstils Es gibt viele Gründe, weswegen es günstig ist, die Möglichkeit einer bequemen und über große Stücke des Textes hinweg gültige Formatierung zu besitzen. 1. Es kann auf einfache Weise ein gleichartiger Schreibstil über einen langen Text hinweg gesichert werden. 2. Der Aufwand für das Formatieren wird verringert und bleibt auf die unbedingt notwendigen Spezialformatierungen beschränkt. 3. Der Schreibstil in einem ganzen Arbeitsbereich (z.B. Firma) kann bequem vereinheitlicht werden. In Druckformat-Dateien sind die Druckformate für Zeichen, Absatz und Abschnitt zusammengefaßt. Wenn man ein bestimmtes Dokument (Buch, wissenschaftliche Arbeit, Brief u.s.w.) bearbeiten möchte, faßt man unterschiedliche Strukturierungen z.B. für Titelseite Kapitelüberschrift Überschrift Kopf/Fußzeile Fußnotentext Literaturverzeichnis zusammen, so erhält man eine Druckformatvorlage. Diese Dateiart wird durch .DFV bezeichnet. 6.6.1
Gliederung des Druckformats
Jeder Eintrag in einer Druckformatvorlage erfordert folgende Teile: Kennung
Die Druckformatkennung ist der Name des Druckformats (z.B. Absatz 1, Standard, Fußnote).
Druckformat-Art Die Art des Druckformats kann Ζ (Zeichen), A (Absatz) oder Β (Abschnitt) sein. © R. Oldenbourg, München
KAPITEL 6. FORMATIERUNG VON SEITE UND TEXT
127
Erläuterung
Die Erläuterung ist ein Hinweis auf den Verwendungszweck des Format (z.B. Titelseite)
Art
Die Art des Druckformats (Z = Zeichen, A = Absatz, Β = Abschnitt) wird hier angegeben.
Tastenschlüssel
Durch die Angabe des Tastenschlüssels Strg ß TT
(TT = Tastenschlüssel)
kann das entsprechende Format aufgerufen werden. Die Förmate für Seite, Zeichen, Absatz und Abschnitt werden je nach Art des Druckformats hier angegeben.
Formate
6.6.2
Darstellung der Druckformate
Um ein solches Druckformat anzuzeigen wird ALT Datei öffnen also ALT d f, eingegeben. Hierdurch wird das Fenster Abb. 6.11 eröffnet. In diesem sind bereits durch ALT f Druckformatvorlagen ausgewählt. Diese werden in dem Rollfenster Dateien angezeigt, was in der Abb. 6.11 bereits geschehen ist. Bearbeiten Datei DFV: I Standard *
Ansicht Einfügen Format Schrift: (Courier. I 4·
Extras
Fenster
Tabelle
Hilfe
NK.TXTllmnH
Datei|Jlame:[ Ejateicn: C:\\
Herzeichnisse:
Datei-EJanager
"1 •
BIN BAND
STAND ARD.DFV BRIEF-1.DFV BRIEF-2.DFV ERSCHEIN.DFV GLIEDERN.DFV KAPITEL.DFV LEBENSLF.DFV MONATS.DFV NEBEN.DFV PROSPEKT.DFV •
-Dateien anzeigen ( ) DoQumente ( · ) Druckflormatvorlage ( ) A 0 le Dateien ] Schreibgeschützt Hptionen
OK
Se 1 Ze 1 Sp I { } < Fl = HUfe > Tasten für Zeichen ALT-Taste für Befehle
Abbrechen
LF N F VB ÜB
Microsoft word
Abbildung 6.11: Öffnen Druckformatvorlage Die gewünschte Druckformatvorlage wird in dem Rollfenster Dateien ausgewählt. © R. Oldenbourg, München
128
KAPITEL 6. FORMATIERUNG VON SEITE UND TEXT
Das Druckformat kann auch gedruckt werden. Durch ALT Datei Drucken wird der Druck gestartet. Als Beispiel ist in Abb. 6.12 das Druckformat KAPITEL.DFV abgebildet. Kennung
Tastenschi.
(A)
AS
(A)
TS
(A)
Name
Erläuterung
Standard Roman d 11/12. Blocksatz. Absatz 7 Sans_Serif_PS 14/12 Fettdruck Großschreibung. Zentriert.Rahmenposition: Vertikal zentriert auf Seite, Horizontal zentriert auf Seite, 0,43 cm vom Text. Rahmenbreite: Einspaltig.
ABSATZ STANDARD
UK
Absatz 5 Roman d 17/12 Fettdruck, links ausgerichtet, Abstand oberhalb 6 ze, Abstand unterhalb 2 ze (Mit nächstem Absatz zusamenhalten).
KAPITELUBERSCHRIFT
(A)
UU
Absatz 6 Draft 12 Fettdruck. Links ausgerichtet, Abstand oberhalb 2 ze (Mit nächstem Absatz zusammenhalten).
ÜBERSCHRIFT
(A)
ZA
Absatz 1 Draft 12/18. links ausgerichtet, Abstand oberhalb 1 ze.
1,5 ZG A B S T A N D
(A)
LV
Absatz 4 Draft 12. links ausgerichtet, linker Einzug 1,5 cm (Einzug erste Zeile -1.5cm), Abstand oberhalb 1 ze (Darstellung in einer Spalte).
LITERATURVERZEICHNIS
(Z)
FZ
Fußnotenzeichen Draft 12 Fettdruck Hochgestellt.
FUSSNOTENZEICHEN
(A)
FT
Fußnote Draft 12. links ausgerichtet, linkier Einzug 0,75 cm (Einzug erste Zeile -1 cm). Abstand oberhalb 1 ze (Darstellung in einer Spalte).
FUSSNOTENTEXT
(B)
AB
Abschnitt 1 Seite Seitenwechsel. Seitenlänge 23,5 cm; Breite 15 cm. von links. Seitenrand oben 1,5 cm; unten 2 cm; links 1,5 cm; rechts 2 cm (Seitenränder spiegeln). Abstand der obersten Kopfzeile zum Papierrand 1,5 cm von oben. Abstand Fußzeile 1,25 cm von unten. Fußnoten selbe Seite.
ARABISCHE SEITENZAHLEN
(A)
KZ
Kopf/Fußzeile Roman d 14/12. Blocksatz.
KOPF-/FUSSZEILE
TITELSEITE
Abbildung 6.12: Druckformatvorlage KAPITEL.DFV Die Druckformate sind Bestandteil von WORD. Über ihren Einsatz sollen © R. Oldenbourg, München
KAPITEL 6. FORMATIERUNG VON SEITE UND TEXT
129
die folgenden Ausführungen Aufschluß geben. KAPITEL.DFV
Dokumente, die in Kapitel geteilt sind, können mit Hilfe dieser Formate geschrieben werden. Es sind Formate für Titelseite Kapitelüberschrift Überschrift Kopf/Fußzeile Fußnotentext Literaturverzeichnis vorhanden. Als Schrift wird Roman in unterschiedlichen Größen sowie (für Titel) Sans_Serif gewählt. Die Ausrichtung ist Blocksatz.
BRIEF.DFV
Dieses Druckformat unterstützt das Schreiben von Briefen. Es sind Formate für Briefkopf(Name Absender) Datum Betreff Anrede Grußformel Name Autor vorhanden. Als Basisschrift wird Draft 12pt gewählt. Der Standardtext ist links ausgerichtet.
LEBENSLF.DFV Dieses Druckformat unterstützt das Schreiben von Lebensläufen. Es werden folgende Formate unterstützt: Linksbündiger Satz Rechtsbündiger Satz. Die Absätze können nebeneinander positioniert werden. Als Schrift wird Draft 12 pt gewählt.
6.7 Erzeugen und Bearbeiten neues Format In der Anwendung wird es vorkommen, daß eigene Formate (Formate mit Namen, die der Anwender vergibt) erzeugt und bearbeitet werden sollen. Dies tritt ζ. B. dann auf, wenn man Formate für einen speziellen Arbeitsbereich erzeugen möchte ohne dabei die Standardformate zu verändern oder wenn Formate für einen speziellen Anwendungsbereich (z.B. eine wissenschaftliche Veröffentlichung) erzeugt werden sollen. In diesem Falle ist es notwendig, die folgenden „Stammpflege"-Operationen für Druckformate zu verwenden: R. Oldenbourg, München
KAPITEL 6. FORMATIERUNG VON SEITE UND TEXT
130
Erzeugung eines Druckformats, Ändern eines Druckformats, Löschen eines Druckformats.
6.7.1 Erzeugen eines Druckformats Das Erzeugen eins Druckformats wird dadurch erreicht, daß man ein Druckformat kopiert und die Kopie mit dem gewünschten Namen versieht. (Dies erscheint als Umweg, ist aber die einfachste Methode, um ein neues Format zu erhalten.) Damit wird die nachfolgende durchzuführende Änderung die Hauptoperation beim Bearbeiten von Druckformaten.
Eröffnen Druckformat Zunächst wird durch Alt Datei Öffnen — also Alt D f das folgende Fenster geöffnet. Datei
Bearbeiten
Ansicht
Hinfügen
Format
DateiOJame:[ [Qateien: C:\\
[Als Β MS-I [UNI?
Extras
Tabelle
Fenster
Hilfe
Hjerzeichnisse:
STANDARD.DFV BRIEF-l.DFV BRIEF-2.DFV ERSCHEIN.DFV GL1EDERN.DFV KAPITEL.DFV LEBENSLF.DFV MONATS .DFV NEBEN.DFV PROSPEKT.DFV
BIN BAND
-Dateien anzeigen ( ) DoQumente ( · ) DruckUormatvorlage ( ) A 0 le Dateien [
Datei-ßjanager
Hptionen
] Schreibgeschützt
Abbrechen
rauf a n k o m m t , d i e D a t e n ah/, n s p e i e h e r n , s o n d e r n dai.» < Fl = Hilfe > Se 1 Ze 1 Sp 1 { } Tasten für Zeichen ALT-Taste für Befehle
LF NF VB ÜB
Microsoft word
Abbildung 6.13: Öffnen Druckformatvorlage wobei durch Alt Druckformatvorlage der Zugriff auf die Druckformatvorlagen (und nicht auf Dateien) erreicht wird.
© R. Oldenbourg, München
KAPITEL 6. FORMATIERUNG VON SEITE UND TEXT
131
Auswahl des zu kopierenden Druckformats In dieser Maske wird nun durch Alt Dateien das „Rollfenster" Dateien angewählt. Mittels der Tasten 4-, t kann die zu kopierende Datei ausgewählt werden. Der Name dieser Datei wird angezeigt: wenn das zu kopierende Druckformat z.B. „Kapitel.DFV" sein soll. Diese Maske wird durch OK abgeschlossen (OK = =). Nachdem das Format eröffnet ist, wird es am Bildschirm angezeigt.
Speichern unter neuem Namen Dieses Druckformat wird nun unter einem (vom Anwender gewählten) Namen gespeichert. Hierzu wird die Maske Abb. 2.11 auf Seite 24 Bearbeiten
Fenster
Tabelle
Ansicht
Hilfe
Dateiname: [WISS.DFV Dateien: C:\ Verzeichnisse: BRIEF1.DFV BR1EF2.DFV KAPITEL.DFV
Optionen...
•
BAND BIN
Dateiformat:
Ï
•
WORD
Kennwortschutz....
Se 1 Ze 1 Sp 1 ( ) < Fl = Hilfe > Speiichert das aktive Dokument unter einem neuen Namen
OK
Abbrechen
LFNFVBUB
Microsoft word
Abbildung 6.14: Speichern unter Namen Alt Datei Speichern unter aufgerufen. Diese hat die in Abb. 6.14 dargestellte Gestalt. Wenn OK ( = ) eingegeben wird, wird das Druckformat unter dem unter „Dateiname:" eingegebenen Namen abgespeichert.
6.7.2
Ändern von Druckformaten
Die Funktion „Ändern" hat eine extreme Mächtigkeit. Zum einen dient sie tatsächlich zum Ändern von Druckformaten, wenn einzelne Teile ei© R. Oldenbourg, München
132
KAPITEL 6. FORMATIERUNG VON SEITE UND TEXT
nes Druckformats geändert werden sollen. Andererseits wird diese Funktion aber auch zur Vervollständigung einer Erzeugung eines neuen Druckformats benötigt. Das Ändern eines Druckformats wird in mehreren Schritten durchgeführt. 1. Öffnen des Druckformats Wie bei der Beschreibung von Abb. 6.13 auf Seite 130 dargestellt, wird das Druckformat eröffnet. Es soll dies das Format „WISS.DFV" sein. Das Fenster hat dann die Gestalt Abb. 6.15. Datei Bearbeiten DFV: I Standard" II
Ansicht Einfügen Schritt: lüMner..
Extras
Format
-DRANK
Dateiin ame:[ Hateien: C:\\
Fenster
Hilfe
BB(
1X1'-
Herzeichnisse: BIN BAND
STANDARD.DFV BRIEF-1.DFV BRIEF-2.DFV ERSCHEIN.DFV GLIEDERN.DFV KAPITEL.DFV LEBENSLF.DFV MONATS.DFV NEBEN.DFV BBBSSHSH
—Dateien anzeigen ( ) DoQumente ( · ) Drucköormatvorlage ( ) Α θ le Dateien [
Datei-EJanager
Tabelle
H ptionen
OK
SelZelSpl {) < F l = Hilfe> Tasten für Zeichen ALT-Taste für Befehle
t i Î
] Schreibgeschützt
j Abbrechen |
LFNFVBUB
Microsoft word
Abbildung 6.15: Öffnen Druckformatvorlage WISS.DFV 2. Ändern der Formate Für das eröffnete Druckformat sollen die Formatierungen der einzelnen Elemente durchgeführt werden. Es sind folgende Formatänderungen möglich: Formatierung Zeichen, Formatierung Absatz, Formatierung Abschnitt. Wenn die Druckformatvorlage (im Beispiel: WISS.DFV) eröffnet ist, wird im Fenster das in Abb. 6.16 auf der nächsten Seite dargestellte Druckformat dargestellt. Automatisch ist das erste Format (hier: AS Standard) markiert. Durch Betätigen der Tasten 1 oder Τ wird das zu ändernde Format ausgewählt. Durch Eingabe von © R. Oldenbourg, München
133
K A P I T E L 6. F O R M A T I E R U N G V O N SEITE U N D T E X T Datei
Bearbeiten
||>I V |.Standard
•
(A)
AS
(A)Á
TS
Ansicht
....! 4.
Einfügen
Schrift: |Courier.
Format
Extras
1 i | I2.|'l BE1SP.TXT
#
Tabelle 4
Fenster
•
F
Hilfe 1
1J t
Standard
ABSATZ STANDARD
Roman d 11/12. Blocksatz. Absatz 7
TITELSEITE
Sans_Serif_PS
14/12
Zentriert.
Fettdruck
Großschreibung.
Rah men posit ion: Vertikal zentriert
auf Seite. Horizontal zentriert auf Seite, 0.43 cm vom Text. Rahmenbreite: Hinspaltig. (A)
UK
Absatz 5
KAPITELÜBERSCHRIFT
Roman d 17/12 Fettdruck, links ausgerichtet. Absland oberhalb6 ze. Abstand unterhalb2 ze (Mit nächstem Absatz zusamenhalten ). (A)
UU
Absatz 6
ÜBERSCHRIFT
Drall 12 Fettdruck. Links ausgerichtet. Abstand oberhalb 2 ze (Mit nächstem Absatz zusammenhalten). (A>
ZA
Absatz I
.5 Z G A B S T A N D
Draft 12/1X.
links ausgerichtet. Abstand oberhalb
I ze. (Ai
LV
Absatz 4
LITERATURVERZEICHNIS
Se 1 Z e 1 Sp 1 { } < Fl = Hilfe > Wählen Sie eine DFV, oder drücken Sie die ALT-Taste für Befehle
L F N F V B ÜB
Microsoft word
Abbildung 6.16: Druckformatvorlage WISS.DFV
Alt Formatatei wird das in Abb. 6.17 dargestellte Fenster ausgewählt. Datei
Bearbeiten
Ansicht
Einfügen
Format
Extras
Tabelle
Fenster
Hilfe
-BEISP.TXT(A)
AS
ι \>
TS
Standar^ Roman « 0 eichen Absatz Elbsatz... Sansj§ Aßjschnitt... Zcmrici Seitenränder... auf
ABSATZ STANDARD
sei
; (Λ )
(A)
Γ Κ
UU
Text. Ri Qabulatoren... Absatz
Q a h m e n ...
Ruinan
Q o s i t i o n ...
oberhal
SpraQhe ...
Absatz
C3opf-/Fußzeilen ...
Absatz. Draft ! halb 2 ζ
(Λ)
ZA
AbSalz Draft I
Druckformatzußüeisen ...
KAPITELÜBERSCHRIFT
ÜBERSCHRIFT
Druckformat Besthalten... Druckformat Qefinieren... Mit DruckformatOorlage verbinden..
1.5 / G A B S T A N D
1 zc. (A)
LV
Absatz.-
Se 1 Ze 1 Sp 1 { )
Wählen Sie eine DFV, oder drücken Sie die ALT-Taste für Befehle
I. IΤ F. R A T L ' R VF. R Ζ EIC Η Ν ! S LF NF VB ÜB
Microsoft word
Abbildung 6.17: Druckformat - Änderung von Formaten Sobald die Änderung vollzogen ist, werden die im Druckformat gespeicher© R. Oldenbourg, München
134
KAPITEL 6. FORMATIERUNG VON SEITE UND TEXT
ten Texte (in Abb. 6.16 auf der vorherigen Seite) geändert. 6.7.3
Änderung von Druckformatbeschreibungen
Unter „Druckformatbeschreibung" wird hier Tastenschlüssel, Bemerkung, Druckformatkennung verstanden. Um eine oder alle Elemente dieser Druckformatbeschreibung zu ändern, — wenn die Änderung eine Teiloperation bei der Erzeugung eines neuen Druckformats ist, wird dies immer der Fall sein — wird nach der Eröffnung der Druckformatvorlage (siehe Abb. 6.13 auf Seite 130) Alt Bearbeiten Druckformat umbenennen ein Fenster geöffnet, welches das Ändern der Druckformatbeschreibung ermöglicht. Dieses Fenster ist in Abb. 6.18 dargestellt. Datei
Bearbeiten
Ansicht
Einfügen
Format
Extras
Tabelle
Fenster
Hilfe
-BEISP.TXT(A)
AS
Standard. Roman. QastenschlUssel: [AS.] Ö|emerkung:[ ABSATZ STANDARD . DruckformatQennung: [Standard..
TV
SelZelSpl {)
LFNFVBÜB Ändert Tastenschlüssel, Druckformatkennung und Bemerkung zum Druckformat
STANNAPN
Microsoft word
Abbildung 6.18: Druckformat - Ändern der Druckformatbeschreibung Folgende Änderungen am Druckformat sind mit dem in Abb. 6.18 dargestellten Fenster durchführbar. Tastenschlüssel
ì) R. Oldenbourg, München
Der Tastenschlüssel (2 Zeichen) kann geändert bzw. neu festgelegt werden.
KAPITEL 6. FORMATIERUNG VON SEITE UND TEXT
135
Bemerkung
Da diese Bemerkung immer angezeigt wird, wenn mit dem Druckformat gearbeitet wird, sollte diese Bemerkung vom Anwender immer sorgfältig gemäß der angestrebten Nutzung ausgefüllt werden.
Formatkennung
(Es handelt sich um ein Rollfenster.) Durch Betätigen der Tasten Τ oder 4- kann eine der angestrebten Anwendung angepaßte Eintragung gewählt werden.
6.7.4
Löschen von Druckformaten
Um ein Druckformat zu löschen, geht man folgendermaßen vor. Das Druckformat wird eröffnet, wie das im Zusammenhang mit Abb. 6.13 auf Seite 130 erläutert wurde. Durch Betätigen der Tasten i oder Τ wird das zu löschende Druckformat ausgewählt und (automatisch) markiert. Durch Betätigen der Tasten Entf wird das Format gelöscht.
6.7.5
Verbinden von Druckformaten
Aus organisatorischen Gründen ist es oft wünschenswert, ein Format (z.B. mit dem Druckformat STANDARD.TBS) zu verbinden. Dies ist besonders dann zweckmäßig, wenn mehrere Formate in einem Arbeitsgang wahlweise benutzt werden sollen. Um diese Verbindung zu erreichen, ist folgendes Verfahren vorgesehen. 1. Eröffnen der ersten Druckformatvorlage Die erste Druckformatvorlage wird eröffnet, wie das im Zusammenhang mit Abb. 6.13 auf Seite 130 dargestellt wurde. 2. Einfügen Druckformatvorlage Durch Eingabe von
Alt Einfügen Druckformatvorlage wird, wie in Abb. 6.19 auf der nächsten Seite dargestellt, eine zweite Druckformatvorlage eingefügt. Hierin sind einzugeben: Name DF-Vorlage
Hier ist der Name des zweiten Druckformats einzutragen, welches mit dem ersten „verbunden" werden soll.
Dateien
Der Name kann auch in dem Rollfenster „Dateien " eingetragenwerden. R. Oldenbourg, München
K A P I T E L 6. FORMATIERUNG VON S E I T E UND T E X T
136
Datei Bearbeiten Ansicht Einfügen Format WÊM0Ê |l)l-Y 1 Standard' |Ì Schrill: Kontier 1 l U l l i # E l ame der Druckformatvorlage: [ [Dateien: C:\\ STANDARD.DFV BRIEF-l.DFV BRIEF-2.DFV ERSCHEIN.DFV GLIEDERN.DFV KAPITEL.DFV LEBENSLF.DFV MONATS.DFV NEBEN.DFV PROSPEKT.DFV
Tabelle •
Erstellt, löscht, überarbeitet einen Makro oder führt ihn aus
Abbrechen
L F N F V B ÜB
Microsoft word
Abbildung 6.19: Druckformat - Einfügen zweites Druckformat
OK
Mit dieser Eingabe (Rollfenster) kann das Verzeichnis eingegeben werden. Wird eingegeben, so wird dies als Bestätigung
Abbrechen
interpretiert. Damit ist die Verbindung abgeschlossen. Eingabe von E S C führt zum Abbruch des Fensters.
Verzeichnisse
6.8
Fußnoten
Zu der Formatierung einer Seite gehört auch, wenn dieses Hilfsmittel überhaupt verwendet werden soll, die Anbringung von Fußnoten auf der Seite. W O R D unterstützt eine bestimmte Organisation, die im folgenden dargestellt wird. Soll im Text eine Fußnote verwendet werden, so ist zu verfahren, wie das auf der nächsten Seite im DeSilZelSpl II
M ¡erosoli viord tail dargestellt wird. Tasten für Zeich«» ALT-Tasic für Befehle Dies kann unmittelbar Abbildung 6.20: Einfügen Fußnote
zogen werden. © R . Oldenbourg, München
a m
S y s t e m
nachvoll-
KAPITEL 6. FORMATIERUNG VON SEITE UND TEXT 1. 2.
3.
4. 5. 6. 7. Datei
137
Der Cursor wird an die Stelle der Seite gebracht, an der die Fußnote angebracht werden soll. Es wird mit Hilfe von Alt Einfügen Fußnote das in Abb. 6.20 auf der vorherigen Seite dargestellte Fenster geöffnet. Das Fenster wird mit „OK" (= RETURN) abgeschlossen. Hierdurch wird im Text die Nummer der Fußnote erzeugt und der Cursor auf die Position des Fußnoten-Textes eingestellt. Es wird nun (z.B. nach einer Klammer) der Fußnotentext eingetragen. Dies ergibt den Fußnotentext (siehe Abb. 6.21). Durch Alt Bearbeiten Fußnote wird das Fenster in Abb. 6.21 geöffnet. Durch Eingabe von = wird das Fenster mit „OK" geschlossen und der Cursor wieder auf die Fußnote im Text gestellt. Hier sollte die Fußnote noch „hochgestellt" werden. Dies geschieht durch Alt Format Zeichen und anschließendes Alt hochgestellt. Bearbeiten
Ansicht
Einfügen
Format
SelZelSpl {) < Fl = Hilfe > Tasten für Zeichen ALT-Taste für Befehle
Extras
Tabelle
L F N F V B ÜB
Fenster
Hilfe
Microsoft word
Abbildung 6.21: Fußnotentext
R. Oldenbourg, München
138 KAPITEL 7. ANWENDUNG: SCHREIBEN VON NORMBRIEFEN
Kapitel 7
Anwendung: Schreiben von Normbriefen 7.1
Ziel
Dieses Kapitel soll als Zusammenfassung aller Operationen, die bisher behandelt wurden, verstanden werden. Mit Hilfe der behandelten Funktionen — insbesondere mit dem Hilfsmittel der Makro-Instruktionen — soll ein Normbrief geschrieben werden. Die Grundstruktur ist in der Abbildung Abb. 7.1 auf der nächsten Seite dargestellt. Folgende Rahmenbedingungen legen das Schreiben des Briefes fest. Schreibstil
Als Druckformatvorlage (Schreibstil) wird IBRIEF.DFV gewählt. Dieser Schreibstil ist auf DIN A4 Format zugeschnitten. Wenn dieser Schreibstil abgeändert werden soll, kann dies mit den Verfahren des vorigen Kapitels geschehen.
Struktur
Die Erzeugung des Briefes ist Bildschirm-gesteuert. Der Brief besteht aus folgenden Teilen: Kopf Der Briefkopf besteht aus einem bis zu 2-zeiligen Kopf (z.B. Lothar Schumann) und einem Ort mit Datum (Reinbek, den 17.7.1994). Der Kopf ist in einer besonderen Schrift (z.B. Kapitälchen) gesetzt. Absender In einer kleinen Schrift wird die Adresse des Absenders (unterstrichen) angegeben. Adresse Die Adresse — bestehend aus Anrede, Name, Zusatzzeile, Straße sowie Postleitzahl und Ort — wird so geschrieben, daß die Stellung einem Normbrief entspricht. Nach dem Falten erscheint die Adresse mit Absender-Adresse im Fenster eines Fenster-Umschlags. Betreff Die Betreffzeile kann entfallen. Sonst handelt es
© R. Oldenbourg, München
KAPITEL 7. ANWENDUNG: SCHREIBEN VON NORMBRIEFEN 139
2-zeiliger Name (Absender)
Absendeort, Datum I
Adresse mit Absenderadresse
Betreff: (Kann auch entfallen) Briefanrede
Brieftext
Briefende-Formel
Abbildung 7.1: Standard-Brief sich um den Titel des Briefes.
2. Seite Modifikation
Briefanrede Die Briefanrede kann z.B. » Sehr geehrter Herr Wallner, « heißen. Brieftext Der Brieftext wird standardmäßig in Blocksatz gesetzt. Falls dies nicht geschehen soll, kann die Art des Satzes durch Änderung des Druckformats IBRIEF.DFV erreicht werden, wie das im vorigen Kapitel gezeigt wurde. Grußformel Hier wird die Grußformel (z.B. Mit freundlichem Gruß) eingetragen. Es wird automatisch eine zweite Seite erzeugt. Diese ist automatisch numeriert. Modifikationen des Schreibstils (z.B. Änderung des Briefkopfes) können durch Änderungen des Makros vorgenom© R. Oldenbourg, München
140 KAPITEL 7. ANWENDUNG: SCHREIBEN VON NORMBRIEFEN men werden. Erläuterungen hierzu werden am Ende des Kapitels in einem getrennten Abschnitt gegeben. Diese Modifikationen sind nicht zwingend notwendig. Es werden Hinweise so gegeben, daß auch ohne spezifische Kenntnisse diese Modifikationen durchgeführt werden können.
7.2 Durchführung der Briefschreibung Die Briefschreibung ist durch die Bildschirm-Führung durch eine Makroinstruktion stark vereinfacht, insbesondere deshalb, weil die Strukturierung des Briefes von der Makro-Instruktion selbst vorgenommen wird.
7.2.1
Beschreibung der Makro-Instruktion
Makro
Brief_schreiben (INFO)
Aufgabe:
Ein Normbrief wird geschrieben. Dabei kann der Anwender die Strukturelemente des Briefes Briefkopf Adresse mit Absenderadresse Betreff-Zeile Briefanrede Brieftext Grußformel beliebig durch Eingaben den Anforderungen des Briefes anpassen.
Tast.Schlüssel:
R
Abfrage:
Briefkopf links und rechts Briefkopf Eingabeform: Linke Seite\Rechte Seite (Rechte Seite bis zu 3 Zeilen, durch ; getrennt) [ ]
OK
Meldung: © R. Oldenbourg, München
Abbrechen
Aufteilung Briefkopf Aufteilung des rechten Teils des Briefkopfes in bis zu 3 Zeilen
KAPITEL 7. ANWENDUNG: SCHREIBEN VON NORMBRIEFEN 141
Absender Absender (Name, Straße, PLZ Ort) [
.
OK
]
Abbrechen
Anrede Anrede (Herrn, Frau, Firma, An ...) [
. ]
OK
Abbrechen
OK
Abbrechen
OK
Abbrechen
OK
Abbrechen
l . Zeile Adresse Name (1. Zeile Adresse) [
2. Zeile Adresse Branche 1 (2. Zeile der Adresse ) [
3. Zeile Adresse Branche 2 (3. Zeile der Adresse ) [
.
.
]
Straße und Hausnummer Straße und Hausnummer (4. Zeile der Adresse) [ •
OK
]
Abbrechen
© R. Oldenbourg, München
142 KAPITEL 7. ANWENDUNG: SCHREIBEN VON NORMBRIEFEN
Postleitzahl Postleitzahl [ · ·
OK
Abbrechen
Ort
Betreffzeile Betreff (Bitte gesamten Text (inkl. Betrifft o.ä.) eingeben [
OK
]
Abbrechen
Briefanrede Briefanrede (ζ. B. Sehr geehrte ....) [
OK
Abbrechen
Brieftext Bitte Briefinhalt eingeben im Anschluß durch 2 Briefende. Jetzt drücken Sie bitte die Eingabetaste. [
OK
Abbrechen
Es wird nun jetzt der gesamte Brieftext eingegeben. Wenn die Grußformel eingegeben werden soll, wird 2 eingegeben. Durch die Eingabe 2 wird die Abfrage wieder aufgenommen. D R. Oldenbourg. München
KAPITEL 7. ANWENDUNG: SCHREIBEN VON NORMBRIEFEN 143 Abfrage:
Grußformel Grußformel (z.B. Mit freundlichem Gruß) [
OK
7.2.2
Abbrechen
Bemerkungen zu der Makroinstruktion
Der Beschreibung der Makro-Instruktion sollen noch folgende Bemerkungen hintenangestellt werden. 1. Am Ende der Eingabe sollten Sie ALT Ansicht Layout eingeben um sicherzustellen, daß das Layout des Briefes vollständig erzeugt ist. 2. Kleinere Schreibfehler können manuell im Anschluß an die Eingabe des Briefes erfolgen. (Bitte geben Sie den Brief erst zu Ende ein, bevor Sie Korrekturen anfangen.) 3. Durch ALT Datei Drucken und anschließendes Eingeben von (=RETURN) kann die Datei ausgegeben werden. 4. Durch ALT Datei speichern unter kann der gesamte Brief unter einem Namen gespeichert werden.
7.2.3
Beispiel der Eingaben
Um die Eingaben besonders zu erläutern wird im folgenden eine beispielhafte Eingabe eines Briefes erfolgen. Es wird davon ausgegangen, daß die Makroinstruktion durch:
R gestartet wurde.
Eingabeart
Daten
Briefkopf links und rechts
Lothar Schumann\Reinbek; Tel. 04104/4907 Lothar Schumann, Eilerholde 11, 21465 Reinbek Herrn Klaus Meister Musiklehrer
Absender Anrede Name 2. Zeile Adresse 3. Zeile Adresse
© R. Oldenbourg, München
144 KAPITEL 7. ANWENDUNG: SCHREIBEN VON NORMBRIEFEN
Eingabeart
Daten
Straße und Hausnummer Postleitzahl Betreffzeile Briefanrede Brieftext
Kärntner Str. 12 A-40000 Kündigung des Klavierunterrichts Sehr geehrter Herr Meister, hierdurch erlaube ich mir, den Klavierunterricht für meinen Sohne Holger zum Ende des Monats zu kündigen, da ich aus beruflichen Gründen Reinbek zum gleichen Termin verlasse. Leider kann Holger bereits am kommenden Montag nicht mehr am Unterricht teilnehmen, da der Umzug meiner Familie bereits vollzogen wurde. 2 Mit freundlichem Gruß
(Nach Ende des Brieftextes Grußformel
Die nebenstehende Abbildung zeigt das Ergebnis der Eingabe der angegebenen Parameter. Die Schriftstile und Schriftarten können durch Modifikationen der Druckformatvorlage verändert und an den persönlichen Stil angepaßt werden. Die Festlegung von Kopf und Absender auf eine bestimmte Person oder eine Firma wird im nächsten Abschnitt behandelt. Der Brief („Normbrief') ist so gestaltet, daß er — richtig gefaltet — in einen Fensterumschlag paßt. Auch zweite Seiten sind vorgesehen. Auf der zweiten Seite wird der Adressat und das Datum des Briefes wiederholt, Abbildung 7.2: Beispiel eines Briefes
d a m i t
d i e
z w e i t e n
S e i t e n
stets
wieder zur Kopfseite des Schreibens sortiert werden können. Solche Möglichkeiten erleichtern das Arbeiten mit Schriftstücken erheblich. © R. Oldenbourg, München
KAPITEL 7. ANWENDUNG: SCHREIBEN VON NORMBRIEFEN
145
7.3 Modifikation der Normbriefschreibung In den Anwendungen ist es wünschenswert, einen Brief zu entwickeln, dessen Briefkopf konstant ist. Auf diese Weise könnte dann nicht nur ein Privatbogen sondern vielleicht auch noch ein Geschäftsbogen oder ein zweiter Privatbogen für besondere Anlässe entstehen. Für diesen könnten dann die Eingaben Briefkopf (links), Briefkopf (rechts), Absender — einmal gemacht — entfallen. (Hierdurch würden dann auch nicht erkannte Eingabefehler entfallen!) In diesem Abschnitt soll gezeigt werden, wie mit den behandelten Operationen eine solche individuelle Anpassung der Makro-Instruktion für das Schreiben von Nonnbriefen (Tastenschlüssel: R) erfolgen kann. Bearbeiten
Datei
Ansicht
Einfügen —
Format
Extras
Tabelle
Fenster
Hilfe
BEISP.TXT—
EJakros:
MakroDastenschlüssel: [R [ ] EinzelsQhritt
1-INFO 3 JLöschen L \nmerk_entfemenE \nmerk_entferaenE
Anmerk_sammelnS Anmerk_zusführenZ Archiv_AutorA Archiv_Schliisselw W
MaQroname: [
I Textbausteindatei: STANDARD.TBS
Markierung: (nichts markiert) Definieren
1
H lie löschen
Löschen
ÖOfnen...
Bearbeiten
Speichern...
Qerbinden...
Ausführen Schließen
SelZelSpl {}
Tasten f ü r Zeichen ALT-Taste für Befehle
LFNFVBÜB
Microsoft word
Abbildung 7.3: Makro-Instruktion: Briefschreibung Es wird folgende Vorgehensweise gewählt: 1. 2. 3.
Makro-Instruktion R -> Datei „BRIEFO" Modifikation der Datei „BRIEFO" Datei „BRIEFO" -> Makro-Instruktion R
Diese Vorgehensweise wird in den nächsten Abschnitten beschrieben. : R. Oldenbourg. München
146 KAPITEL 7. ANWENDUNG: SCHREIBEN VON NORMBRIEFEN
7.3.1
Erzeugen Datei „BRIEFO" aus Makro Normbriefschreibung
Durch ALT Extras Makro wird das Fenster zur Bearbeitung der Makro geöffnet. Es wird nun ALT Makroname eingegeben. Als Makro-Name ist Standard_Brief einzugeben. (Diesen Zu stand zeigt Abb. 7.3 auf der vorherigen Seite.) Schließlich wird noch ALT Bearbeiten eingegeben. Hierdurch wird die Makro-Instruktion (als Text) am Bildschirm angezeigt. (Zur Sicherung sollte dieser Text durch ALT Datei speichern unter einem Namen (z.B. BRIEFO) gespeichert werden.)
7.3.2
Modifikation der Datei BRIEFO
Die Datei wird am Bildschirm angezeigt. Weil für die Modifikation lediglich der Anfang der Datei benötigt wird, wird nur dieser in der Abb. 7.3.2 auf der nächsten Seite angegeben. Es sind lediglich die grau-unterlegten Zeilen zu entfernen und durch neue Zeilen zu ersetzen.
Ersetzen des Briefkopfes Anstelle der grau-unterlegten Zeilen in der linken Spalte ist folgendes einzutragen: «BESTIMMEN Briefkopf=,¿í'nte Seite\Rechte Seite" » Hierbei ist für Linke Seite die linke Seite des Briefkopfes (z.B. der Name) einzutragen. Für Rechte Seite ist die rechte Seite des Briefkopfes (z.B. Ort, Telefon-Nr.) einzutragen. Es dürfen bis zu drei Zeilen eingetragen werden. Die einzelnen Zeilen sind durch „;" zu trennen. Beispiel: «BESTIMMEN Briefkopf=„Lothar Schumann\Reinbek;Tel.04104/4907" » Bitte beachten Sie folgendes: 1. Linke und rechte Seite des Briefkopfes sind durch „\" getrennt. 2. Die Zeilen in der rechten Seite des Briefkopfes werden durch „;" getrennt. © R. Oldenbourg. München
KAPITEL 7. ANWENDUNG: SCHREIBEN VON NORMBRIEFEN 147 «MELDUNG Auswahl des Schreibstils IBRIEF.DFV» «BESTIMMEN Echo=„aus" » TV
IBRIEF.DFV
«ABFRAGE Briefkopf=?Briefkopf Eingabeform: I Linke SeiteXRechte Seite(Rechte Seite I bis zu 3 Zeilen, durch ; getrennt)»] «BESTIMMEN Echo=„an" » «MELDUNG Aufteilung Briefkopf» «BESTIMMEN Echo=„aus" » «BESTIMMEN L=LÄNGE(Briefkopf)» «BESTIMMEN i=l» «BESTIMMEN Mitte=0» «SOLANGE i < L» «AWENN TEIL(Briefkopf;i;l)=„\" » «BESTIMMEN Mitte=i» «EWENN» «BESTIMMEN i=i+l» «ESOLANGE» «BESTIMMEN LBriefkopf=TEIL(Briefkopf; 1 ; Mitte-1)» «BESTIMMEN RBriefkopf=TEIL(Briefkopf;Mitte+l ; L-Mitte)» «BESTIMMEN Kopfkz=„ " » «KOMMENTAR Kopf in Dateien » «AWENN TEIL(LBriefkopf;l;l)=„+" » «BESTIMMEN Kopfkz=„D" » «BESTIMMEN Echo=„an" » «MELDUNG Kopf aus Dateien gebildet» «BESTIMMEN Echo=„aus" » «BESTIMMEN LBriefkopf=„y" TEIL(LBriefkopf;2; LÄNGE(LBriefkopf)-1 ) ,,.adr" » «BESTIMMEN ABnefkopf=„x" TEIL(LBriefkopf;2; LÄNGE(LBriefkopf)-l )» «BESTIMMEN RBriefkopf=„y" RBriefkopf ,,.adr" » ED «LBriefkopf»
TW
LK
ED «RBriefkopf»
TW
RK
«SONST» «LBriefkopf» TW
LK
«BESTIMMEN Echo=„an" » «MELDUNG Aufteilung des rechten Teils des Briefkopfes in 3 Zeilen» «BESTIMMEN Echo=„aus" » «BESTIMMEN Anf=l» «BESTIMMEN Num=l» «BESTIMMEN i=l» «BESTIMMEN L=LÄNGE(RBriefkopf)» «BESTIMMEN Rechts« 1 »=„ " » «BESTIMMEN Rechts«2»=„" » «BESTIMMEN Rechts«3»=„ " » «SOLANGE i | «MELDUNG Bearbeitung Absender» «BESTIMMEN L=LÄNGE( Absender)» «BESTIMMEN i=2» Fortsetzung Makro
Makro-Instruktion BRIEFO
Ersetzen des Absenders Anstelle der grau-unterlegten Zeilen in der rechten Spalte ist folgendes einzutragen: © R. Oldenbourg, München
148 KAPITEL 7. ANWENDUNG: SCHREIBEN VON NORMBRIEFEN «BESTIMMEN Absenders,Absender" » Für den Absender sind folgende Teile einzutragen: Name (Bei Personen: auch Vorname), Straße und Haus-Nummer, Postleitzahl Ort Beispiel: «BESTIMMEN Absender^,Lothar Schumann, Ellerholde 11, 21465 Reinbek" » Bitte beachten Sie folgendes: 1. Zwischen die einzelnen Teile sollte ein Komma gesetzt werden. 2. Die Gesamtlänge des Absenders ist so abzustimmen, daß dieser nicht länger ist als die Breite des Adreßfensters beträgt.
7.4
Modifikation zur Änderung von R
Die Datei BRIEFO ist nun modifiziert. Sie kann z.B. durch ALT Datei speichern unter unter dem Namen BRIEF1 gespeichert werden. Um diese Datei zur Modifikation in STANDARD.TBS zu verwenden, wird diese Datei zunächst markiert ( F8 ). Sodann wird durch ALT Extras Makro das Fenster zur Bearbeitung der Makro geöffnet. Es wird ALT Makroname eingegeben. Als Makro-Name ist |Standard_Brief| einzugeben. (Diesen Zustand zeigt Abb. 7.3 auf Seite 145.) Schließlich wird noch ALT Definieren eingegeben. Das System fragt ab, ob die Makro-Instruktion ersetzt werden soll. [OKJ = = bestätigt diese Wahl. Damit ist die Makroinstruktion „Standard_Brief ' ersetzt.
7.5
Modifikation zur Erzeugung — neue Makro
Die Datei BRIEF 1 wird — wie oben beschrieben — markiert. Dann wird noch ALT Extras Makros aufzeichnen aufgerufen. Hierdurch wird das in der Abb. 7.4 auf der nächsten Seite dargestellte Fenster geöffnet. In diesem Fenster sind folgende Eintragungen zu machen. © R. Oldenbourg, München
KAPITEL 7. ANWENDUNG: SCHREIBEN VON NORMBRIEFEN 149
IdI Y: ISkiiklml ' •
| J.
Schrift: ICotiricr.
| i 112.1-1 BEISP.TXT
Se 1 Ze 1 Sp 1 ( ) < Fl = Hilfe > Tasten für Zeichen ALT-Taste für Befehle
#
-4
•
ι
LFNFVBUB
ι
U|
1
Microsoft word
Abbildung 7.4: Makro-Instruktion: Aufzeichnen Ma kroname
Es ist ein eindeutiger Name für die Makro-Instruktion einzugeben. (Beispiel: Privatbrief)
M.-_Tastenschlüssel Es ist ein Tastenschlüssel bestehend aus zwei Zeichen zu wählen. Dieser Tastenschlüssel ist ebenfalls eindeutig zu wählen. Dabei ist der erste Buchstabe mit „Strg" verbunden. (Beispiel: P). OK
Wird eingegeben, so wird dies als Bestätigung interpretiert. Damit ist die Makro-Instruktion abgespeichert. Die Makro-Instruktion kann nun verwendet werden.
Abbrechen
Eingabe von ESC führt zum Abbruch des Fensters.
D R. Oldenbourg, München
150
KAPITEL 8. TABELLEN UND VARIABLE LISTEN
Kapitel 8
Tabellen und variable Listen 8.1
Grundsätzliches
Wenn man unter den im täglichen Leben üblichen Kommunikations-Hilfsmitteln zunächst nach solchen sucht, welche die Bedingung der Unabhängigkeit von der jeweiligen Landessprache erfüllen, so wird man auf • mathematische Formeln • grafische Darstellungen • Tabellen geführt. Die erste Darstellung kann weder die Bedingung der leichten Erlernbarkeit noch die der leichten Lesbarkeit erfüllen. Bei grafischen Darstellungen ist wegen der Vielzahl der möglichen Darstellungen und wegen der Hintergrundinformation, die oft sehr komplex ist, eine bequeme Kommunikation nicht gegeben. Tabellen sind für die Kommunikation am besten geeignet. Tabellen sind leicht lesbar und sie sind teil-standardisiert. Dadurch sind Tabellen häufig übersichtlicher als normaler Fließtext. Weil das so ist, sollen Tabellen einer näheren Betrachtung unterzogen werden. Tabellen gestalten die Darstellung von funktionalen Abhängigkeiten. Es wird der Zusammenhang zwischen Werten von unabhängigen Variablen und Werten von abhängigen Variablen dargestellt.
8.2 Elemente der Tabellen Die hautpsächlichsten Strukturelemente der Tabellen sind • Zeilen • Spalten R. Oldenbourg, München
KAPITEL 8. TABELLEN UND VARIABLE LISTEN
151
Zeilen
Zeilen
Abbildung 8.1: Begriffe der Tabelle In der Abb. Abb. 8.1 sind diese Strukturelemente eingetragen. Ein Beispiel einer realen Tabelle zeigt die Abb. 8.2 aus dem Statistischen Jahrbuch der Bundesrepublik Deutschland 1986. (Es wurde ein Auszug aus der Gesamt-Tabelle verwendet, der für den hier beabsichtigten Zweck ausreichend ist.) Gegenstand Arzte Zahnärzte Krankenpflegepersonen Krankenhäuser Betten in Krankenhäusern
Schi.-Holst.
Hamburg
Niedersachsen
Bremen
5 946 1 515 10 689 125 26 6 8 6
6 201 1 357 10 022 44 16 550
15 317 3 744 31 729 322 68 999
2019 443 4213 17 8 319
Abbildung 8.2: Tabelle Gesundheitswesen (Auszug
8.3 Anforderung an das Textverarbeitungssystem Folgende Ausprägungen der Tabellen sind im Rahmen von WORD realisierbar. Umrahmung
Die Elemente der Tabellen sind gemäß Abb. 8.1 die Zeilen und die Spalten. Die Zeilen und/oder Spalten können umrahmt werden oder dies kann entfallen. (Die Abb. 8.2 ist eine in Zeilen und Spalten umrahmte Tabelle.)
Art der Elemente
Die Tabellen-Elemente können linksbündig, rechtsbündig, zentriert © R. Oldenbourg, München
152
KAPITEL 8. TABELLEN UND VARIABLE LISTEN angeordnet werden. Diese Anordnung kann je Spalte geändert werden. (In Abb. 8.2 auf der vorherigen Seite ist die Anordnung in der ersten Spalte (Gegenstand) linskbündig, in allen anderen Spalten rechtsbündig.
Breite Spalten
Die Breite einer Spalte richtet sich bei den linksbündigen, rechtsbündigen oder zentrierten Spalten nach dem jeweilig breitesten Element der Spalte. Die Breite der Spalte kann aber auch vorgegeben sein. Dann wird die Spalte immer linksbündig bearbeitet.
mehrzellige El.
In den Anwendungen kann es vorkommen, daß Elemente mehrzellige Texte (mit Zeilenumbrüchen) besitzen müssen. Im allgemeinen wird dadurch erreicht, daß für die entsprechenden Spalten eine feste Breite angegeben wird.
Zusammenfassung: Für die Konstruktion von Tabellen soll die folgende Übersicht von Nutzen sein:
umrandet Tabellen < nicht umrandet
linksbündig rechtsbündig zentriert vorgegebener Breite linksbündig rechtsbündig zentriert vorgegebener Breite
Um eine Tabelle zu konstruieren, ist zusätzlich zu der Struktur lediglich noch die Zahl der Spalten festzulegen. Weil die Konstruktion von Tabellen etwas komplex ist, hat der Autor ein Makro geschaffen, welches im nächsten Abschnitt erklärt wird.
8.4
Makro-Instruktion „tabelle"
Mit dieser Makro-Instruktion lassen sich alle Arten von Tabellen konstruieren. In einem Folgeabschnitt werden noch Hilfen (Zentrieren von Tabellen, © R. Oldenbourg, München
KAPITEL 8. TABELLEN UND VARIABLE LISTEN
153
Tabellen mit Blocksatz-Elementen) behandelt. Auch hierfür wurden vom Autor komfortable Makros entwickelt. Makro
Tabelle (INFO)
Aufgabe:
Eine Tabelle (gerahmt oder nicht gerahmt) soll erzeugt werden. Dabei soll es möglich sein, mit der TAB |-Taste von einem Tabellenelement zum nächsten zu kommen. Die Struktur der Tabelle (Zeilen, Spalten) konstruiert das System automatisch aufgrund der bei der Eingabe der Parameter gemachten Angaben.
Tast.SchlüsseI: Abfrage:
O Tabelle ohne Rahmen: fllla,filia, ... mit Rahmen: fllla.fllla. f=Feldart(lrc) l=Länge(mm) a = Art(nfiu) normal, fett, kursiv, unterstr. [ · ]
OK
Abbrechen
Zu dem Makro werden noch folgende Erläuterungen gegeben. Die Spalten werden durch 6-Zeichen-lange Zeichenketten festgelegt. Diese Zeichenketten heißen „Spalten-Commands". Die einzelnen Zeichen des SpaltenCommands haben folgende Bedeutung: Zeichen Bedeutung 1- 1 Feldart 1 = linksbündig r = rechtsbündig c = zentriert 2-4 Breite der Spalte (in mm) mit führenden Nullen 5-5 Schriftart η = normal f = fett k = kursiv u = unterstrichen 6-6 Rahmenart . = mit Rahmen , = ohne Rahmen Weil bei WORD die Tabellen konstruiert werden und erst anschließend gefüllt werden, ist immer zuerst die Struktur festzulegen ( O) und dann müssen die Inhalte in die einzelnen Tabellenelemente geschrieben werden. Im folgenden soll die in Abb. 8.2 auf Seite 151 dargestellte Tabelle in einem Beispiel in WORD geschrieben werden. © R. Oldenbourg, München
154
KAPITEL 8. TABELLEN UND VARIABLE LISTEN
Datei Bearbeiten |l)FV: [Standard ... 1 i
•
Ansicht Einfügen Format Extras Schrift: ¡Courier. | 4| P.| l # BERICHT.TXT b e r e i t s a n a n d e r e r S t e l l e e r w ä h n ! w o r d e n ist.
Tabelle « •
Fenster F
I
Hilfe Ul !J
I
Se 1 Ze 18 Sp 1 {) Tasten für Zeichen ALT-Taste für Befehle
< F 1 = Hilfe >
LFNFVBUB
Microsoft word
Abbildung 8.3: Text-Rest mit Tabelle Nachdem die in Abb. 8.3 eingegebenen Daten eingegeben sind (Eingabe OK = = ), läuft das Makro. Das Makro ist beendet, dann wird am Bildschirm das in Abb. 8.4 auf der nächsten Seite angegebene Fenster angezeigt. Bitte beachten Sie, daß das Makro — natürlich abhängig von dem jeweiligen Prozessor — gelegentlich Laufzeiten von ca. 1 Minute hat!
Operationen in der Tabelle Startpunkt
Der Cursor wird nach Ablauf des Makros direkt in das erste Feld gestellt.
„Zelle"
Der durch das Kreuzen von Zeile und Spalte entstehende Raum heißt „Zelle". Einer Zelle ist stets durch jeweils eine Nummer eine Zeile und eine Spalte zugeordnet.
Vorwärts
Durch die TAB -Taste erzielt man einen Vorwärtsschritt um jeweils ein Element. Bei Zeilen-Ende wird eine neue Zeile begonnen. Mit den , —»-Tasten kann man sich in dieser Zelle bewegen.
Rückwärts
Durch die Umsch+TAB -Taste erzielt man einen Rückwärtsschritt um jeweils ein Element. Ist man auf diese
© R. Oldenbourg, München
155
KAPITEL 8. T A B E L L E N UND V A R I A B L E LISTEN Datei
Bearbeiten
Ansicht
•
Einfügen
Format
Extras
Tabelle
Fenster
Hilfe
BERICHT.TXT—
Se 1 Ze 1 Sp 1 ( ) < F l = Hilfe > Tasten für Zeichen ALT-Taste für Befehle
LFNFVBÜB
Microsoft word
Abbildung 8.4: Nach Aufruf des Makros
Weise an den Anfang einer Zeile gelangt, dann führt der nächste Rückwärtsschritt an das Ende der nächsten Zeile. Mit den bewirkt die Anlage einer neuen Zeile in der zuletzt bearbeiteten Zelle.
8.5
Hilfsmittel
In diesem Abschnitt werden Hilfsmittel vorgestellt, die zum ursprünglichen Erzeugen von Tabellen nützlich sind.
8.5.1
Gitternetzlinien
Nach Aufruf eines Tabellen-Makros (also: in einer Tabelle) kann der Aufruf
ALT Tabelle Gitternetzlinien ausgeführt werden. Dies hat zur Folge, daß auch bei ungerahmter Tabelle punktierte Gitternetzlinien die Umgrenzung der Zellen darstellen. Da die © R. Oldenbourg, München
156
KAPITEL 8. TABELLEN UND VARIABLE LISTEN
Gitternetzlinien bei ungerahmten Tabellen das einzige Ergebnis der Strukturierung darstellen, die man am Bildschirm sehen kann, ist der Aufruf der Gitternetzlinien in jedem Falle zu empfehlen. 8.5.2
Zentrieren von Tabellen
Tabellen nehmen nicht immer die gesamte Schreibbreite ein. Um die Ränder gleich breit zu gestalten — die Tabelle wird dann zentriert — kann man im Anschluß an die Verwendung des Makros ιβΒβΠεΙ das folgende Makro aufrufen.
Makro
Tabelle_zentrieren (INFO)
Aufgabe:
Eine Tabelle (gerahmt oder nicht gerahmt), die bereits erzeugt ist, wird durch dieses Makro zentriert.
Tast.Schlüssel:
Ζ
Mit der Operation des Zentrierens sind die Hauptoperationen für typische „Zahlen"-Übersichts-Tabellen. Aus diesem Grunde wird im folgenden ein umfassenderes Beispiel dargestellt.
8.6 8.6.1
Beispiel einer Zahlen-Übersichts-Tabelle Übersicht über die Tabelle
Es wird die folgende Tabelle konstruiert. Anzahl Spalten: Schriftart: Schriftgröße: Spaltenüberschriften :
8.6.2
5 Times-Roman lOpt Monat Geschäftsstelle Hamburg Geschäftsstelle Berlin Geschäftsstelle Leipzig Geschäftsstelle Dresden
Ablauf der Gesamtkonstruktion
Die Konstruktion der Tabelle geht in folgenden Schritten vor sich: © R. Oldenbourg, München
KAPITEL 8. TABELLEN UND VARIABLE LISTEN 1. 2. 3. 4. 5. 6. 7. 8.
157
Konstruktion der Überschrift der Tabelle mit Hilfe 0 Festlegen von Schriftart und Schriftgröße für Überschrift Eintragen der Überschriften Löschen von überzähligen Zeilen Konstruktion des Corpus der Tabelle mit Hilfe 0 Festlegen von Schriftart und Schriftgröße für Corpus Tabelle Eintragen der Daten Zentrieren der Tabelle
Konstruktion der Tabellen-Überschrift (Ablauf 1 - 3 ) Für die Überschrift wird nach Eingabe von 0 die im folgenden angegebene Parameterfestlegung durchgeführt. Abfrage: Tabelle ohne Rahmen: fllla,fllla, ... mit Rahmen: fllla.fllla. f=Feldart(lrc) l=Länge(mm) a = Art(nfiu) normal, fett, kursiv, unterstr. [1030n.c035n.c035n.c035n.c035n
OK
Abbrechen
Erläuterungen: Die Spaltenüberschriften sollen zentriert über den Spalten stehen. (Die Eingabe der Daten beginnt aus diesem Grunde automatisch in der Mitte der Spalte!) Die Überschriften sind 2-zeilig. Dies wird durch Eingabe von = am Ende der ersten Zeile erreicht. Bevor die Überschriften eingegeben werden, wird die Schriftart und die Schriftgröße gewählt: Format ALT Format Zeichen Schriftart ALT Schriftart (durch Rollfenster: Times-Roman) Schriftgröße ALT Schriftgröße (durch Rollfenster: lOpt) Nach diesen Operationen wird die in Abb. 8.5 auf der nächsten Seite dargestellte Form der Tabelle erreicht.
8.6.3
Löschen Zeilen, Konstruktion Corpus (Ablauf 3 - 7 )
Die Überschriftszeile ist eine Doppelzeile. Es wird aber nur eine Zeile verwendet. In der Konstruktion der Tabellen werden immer 2 Zeilen angelegt. Aus diesem Grunde muß jetzt eine Zeile gelöscht werden. Hierzu sind folgende Operationen erforderlich. 1. Positionieren Cursor in die 2. Zeile 2. Löschen diese Zeile: ALT Tabelle löschen Es ist noch in einem Fenster zu bestätigen, daß die Zeile zu löschen ist. © R. Oldenbourg, München
KAPITEL 8. TABELLEN UND VARIABLE LISTEN
158 Datei Bearbeiten DFV: [Standard* | i
Ansicht Einfügen Format Schrift: jTimes-Roman... 5 Ü| 1l S BEISP.TXT
Extras
Tabelle
Fenster
Hilfe
imnier wieder als Übersieh! uewührt. G.-Steile
G.-Stelle
G.-Stelle Leipzig
Dresden
Se 1 Ze 1 Sp 1 { } < Fl = Hilfe > Tasten für Zeichen ALT-Taste für Befehle
LFNFVBUB
->J
Microsoft word
Abbildung 8.5: Tabelle nach Überschrift Der Corpus der Tabelle wird aufgrund der Eingabe von folgenden Parametern konstruiert: Abfrage: Tabelle o h n e Rahmen: filia,filia, ... mit Rahmen: fllla.fllla. f=Feldart(lrc) l=Länge(mm) a = Art(nfiu) normal, fett, kursiv, unterstr. [1030n.r035n.r035n.r035n.i035n
]
OK
Abbrechen
Erläuterungen: Es ist darauf zu achten, daß die Spalten die gleichen Breiten haben wie bei den Überschriften. Die Zahlenfelder werden rechtsbündig in die Spalten gestellt. (Bei der Eingabe der Werte beginnt das System rechts.) Sollen Korrekturen an anderen Zellen vorgenommen werden, dann ist folgendes zu beachten: die nächste Zelle wird durch |TAB| erreicht, die vorhergehende durch I Umsch+TAB |. Innerhalb der Zelle kann mit den Tasten nach links oder rechts gegangen werden. Bevor die Daten eingegeben werden, wird die Schriftart und die Schriftgröße gewählt: Format ALT Format Zeichen Schriftart ALT Schriftart (durch Rollfenster: Times-Roman) Schriftgröße ALT Schriftgröße (durch Rollfenster: lOpt) Nach Eingabe der Daten entsteht die Abb. 8.6. D R. Oldenbourg, München
159
KAPITEL 8. TABELLEN UND VARIABLE LISTEN Datei Bearbeiten DFV: IStandard*
Ansicht
Einfügen
Format
Extras
Tabelle
Fenster
Hilfe
BELSP.TXT" mmer u leuer ,il s L 1 viMchl gewährt. Monat Januar Februar Mar/ Ann!
G.-Stelle Hamburg 1 7 446 19 222 21 438 -II TO
G , S * Berlin 38 667 41 346 37 334 30 700
G.-Stelle Leipzig 14 1 12 12 772 1 I NN5 1(1 665
G.-Stelle Dresden 12 1 1 (i 9 678 1 1 462 13 706
< Fl = Hilfe > Se 1 Ze 1 Sp 1 { ) Tasten für Zeichen ALT-Taste für Befehle
Microsoft word
LFNFVB UB
Abbildung 8.6: Tabelle nach Eingabe des Datenteils
8.6.4
Zentrieren der Tabelle (Ablauf 8)
Datei Bearbeiten FV: [Standard -
Ansicht Einfügen Format Schrift: ITimes-Roman... | i
Extras
Fenster
Tabelle
immer wieder als Übersieht gewährt. Munal Januar Februar M;u/ April
α;. Stelle Hanl bürg 1 7 446 19 222 21 438 24 222
( i -Stelle Berlin 3 S 667 41 346 37 334 30 700
< Fl = Hilfe > Se 1 Ze 1 Sp 1 {) Tasten für Zeichen ALT-Taste für Befehle
G,.-Stelle Leip/ig 14 1 12 12 772 ! 1 885 10 665
G.-Stelle Dresden 12 116 9 678 1 1 462 13 706
LF NF VB ÜB
Microsoft word
Abbildung 8.7: Tabelle nach Durchführung aller Operationen Durch Eingabe von Z wird erreicht, daß die in Abb. 8.6 dargestellte Tabelle zentriert wird. Hierdurch wird das in Abb. 8.7 dargestellte Ender© R. Oldenbourg, München
160
KAPITEL 8. TABELLEN UND VARIABLE LISTEN
gebnis erreicht.
8.7
Variable Listen
In Berichten ist die Form der „variablen Liste" sehr gebräuchlich. In diesen Formen der Berichte — die auch in diesem Buch verwendet wird — werden neben Aufzählungen (fett) Erläuterungen (Blocksatz) dargestellt. Eine schematische Darstellung ist in Abb. 8.8 angegeben. Durch die Aufzählungen werden die Listen übersichtlich. Man kann so leicht einen bestimmten Sachverhalt in der Liste wieder auffinden. Die Erläuterungen können dem jeweiligen Sachverhalt angepaßt werden.
Abbildung 8.8: Schema der variablen Liste Die Berichtsart „variable Liste" soll wiederum an einem Beispiel erläutert werden. Es werden folgende Schritte durchgeführt: 1. Übersicht über die Tabelle 2. Konstruktion der Tabelle 3. Formatierung und Texterfassung 4. Blocksatz
8.7.1
Erstellung der Tabelle (Vorgang 1 - 2 )
Bei der variablen Liste handelt es sich um eine Tabelle mit 2 Spalten. Die Tabelle hat keinen Rahmen. Die Breite der 1. Spalte betrage 35 mm, die Breite der 2. Spalte 70 mm. Die Daten in der 1. Spalte werden fett gesetzt. Auf die Eingabe 0 werden die folgenden Parameter eingegeben. © R. Oldenbourg, München
KAPITEL 8. TABELLEN UND VARIABLE LISTEN
Abfrage:
161
Tabelle ohne Rahmen: fllla,fllla, ... mit Rahmen: fllla.fllla. f=Feldart(lrc) I=Länge(mm) a = Art(nfiu) normal, fett, kursiv, unterstr. [1035f,i070n
]
OK
Abbrechen
Am Bildschirm wird das in Abb. 8.9 angegebene Fenster angezeigt. Datei
Bearbeiten
Ansicht
Einfügen
Format
-I f ) < Fl = Hilfe > Se 1 Ze 1 Sp 1 Tasten für Zeichen ALT-Taste für Befehle
Extras
Tabelle
Fenster
LF NF VB UB
Hilfe
Microsoft word
Abbildung 8.9: Corpus der variablen Liste
8.7.2
Formatierung und Texterfassung (Vorgang 3)
Es werden nun Schriftart und Schriftgröße gewählt. Format ALT Format Zeichen Schriftart ALT Schriftart (durch Rollfenster: Times-Roman) Schriftgröße ALT Schriftgröße (durch Rollfenster: lOpt) Die Abb. 8.10 auf der nächsten Seite zeigt den Zustand nach erfolgter Texterfassung.
8.7.3
Blocksatz — Vorgang 4
Um in solchen variablen Listen besseren Satz zu erreichen, wurde folgendes Makro geschaffen, mit dem man variable Listen sehr komfortabel im Text konstruieren kann. © R. Oldenbourg, München
KAPITEL 8. TABELLEN UND VARIABLE LISTEN
162 Datei
Bearbeiten DI A ; » a n d a r i * I
Ansicht
Einfügen Format Schri ft : i Ti mes- Roman... 1 - b e i ' ™
Extras
Tabelle
Fenster
Hilfe
i m m e r w i e d e r als Ubersicht ü e w ä h r t . Übersicht Tabelle
E s ist d i e Ciröl'.c d e r T a b e l l e ( . - W a h l S p a l t e n ) , d i e I cldan der Spalten und deren Breite Icst/ulegen. Mit d i e s e n D a t e n k a n n d i e M a k r o - I n s t r u k t i o n Tabelle a u f g e r u f e n w e r d e n .
Textcrfassung
Es kann /.eile f ü r Z e l l e die T a b e l l e erfalJt w e r d e n . Vonvürls-Sehritt wird durell TAB. Rückschritt durch l : m s c h + T A B erreicht. W e n n d i e Tabelle f e r t i g g e s c h r i e b e n ist k a n n sie als C i a n / e s / c n t r i e r l w e r d e n . I l i e r / u w i r d d i e Makm-Instruktion Z \erwendct.
Se 1 Ze 1 Sp 1
{ }
< F l = Hilfe >
LFNFVBUB
Microsoft word
Tasten f ü r Z e i c h e n ALT-Taste f ü r B e f e h l e
Abbildung 8.10: Nach Erfassung des Textes
Makro
Tabelle_Block (INFO)
Aufgabe:
Nachdem ein Element einer Tabelle erfaßt ist, kann es durch diese Makro im Block gesetzt werden. Dabei kann die Silbentrennung bestätigt werden.
Tast.Schlüssel: Abfrage:
Β Blocksatz [ X ] U l e s t ä t i g e n [ X ] W ö r t e r in [ « G r o ß b u c h s t a b e n t r e n n e n
OK
Abbrechen
Erläuterungen: Durch Eingabe von |TAB| wird innerhalb der Tabelle von Element zu Element fortgeschritten. Für jedes Element kann die MakroInstruktion B aufgerufen werden. Bestätigen Es handelt sich um einen Wechselschalter. Ist der Schalter gesetzt, dann wird jede Silbentrennung als Vorschlag zur Bestätigung (Ja/Nein) zur Verfügung gestellt. Großbuchstaben Ist dieser Schalter gesetzt, dann können auch Eigennamen getrennt werden. D R. Oldenbourg, München
163
KAPITEL 8. TABELLEN UND VARIABLE LISTEN
Ist der Blocksatz für alle Elemente der Tabelle gewählt, dann erhält man die Darstellung in Abb. 8.11. Datei
Bearbeiten
DFV: I S t a n d a r d 4
"
M
Ansicht
Einfügen
Format
Extras
Tabelle
Fenster
Hilfe
-BEISP.TXT-
i m m e r wieder als Ubersieht new ¿ihn. Übersieht Tabelle
Texterfassung
b s isi d i e G r ö ü e d e r T a b e l l e ( Λ η / . a l i l S p a l t e n ) , d i e Fe klart der S p a l t e n u n d d e r e n B r e i t e f e s t z u l e g e n . M i t d i e s e n D a t e n k a n n d i e M a k r o - I n s t r u k t i o n Tabelle a u f g e r u f e n w e r d e n . F s k a n n Z e l l e f ü r Z e l l e d i e T a b e l l e erlal.it w e r den. Vorwärts-Schritt wird durch TAB. Rückschritt d u r c h U m s e h + T A B erreicht. W e n n d i e T a b e l l e f e r t i g g e s e h r i e b e n ist k a n n s i e als G a n z e s zentriert w e r d e n . Hier/u wird die M a k r o - I n s t r u k t i o n Z v e r w e n d e t .
SelZelSpl {) Tasten f ü r Z e i c h e n ALT-Taste f ü r B e f e h l e
LFNFVBUB
Microsoft word
Abbildung 8.11: variable Liste im Blocksatz
8.8
Struktur- und Inhaltsänderungen an Tabellen
Die Tabellen sind bisher in der Struktur immer gleich geblieben. In den Anwendungen kann es aber nun vorkommen, daß die Struktur der Tabelle, auch nachdem sie einmal geschrieben wurde, noch geändert werden muß. Dies ist in WORD vorgesehen. Im folgenden sollen folgende Modifikationen der Tabellen behandelt werden: Einfügen von Spalten, Einfügen von Zeilen, Löschen von Spalten, Löschen von Zeilen. Die Tabellen werden in WORD sehr komfortabel unterstützt. Es wird sich herausstellen, daß auch diese Operationen sehr einfach durchführbar sind.
8.8.1
Einfügen von Spalten
Soll eine zusätzliche Spalte eingefügt werden, so ist zuerst der Cursor zu positionieren. © R. Oldenbourg, München
164
KAPITEL 8. TABELLEN UND VARIABLE LISTEN
Soll eine Spalte neben der n-ten Spalte der Tabelle eingefügt werden, so wird der Cursor in eine beliebige Zelle der n-ten Spalte gesetzt. Ist die η-te Spalte die letzte Spalte, so wird der Cursor innerhalb der Zelle auf das Ende (Zellenende-Marke) gesetzt. (Positionierung durch Taste ). Als Beispiel soll in der Tabelle Abb. 8.6 auf Seite 159 noch zwischen den Geschäftsstellen Berlin und Leipzig die Geschäftsstelle Köln eingefügt werden. Zunächst wird der Cursor in die Spalte „Berlin" gebracht und der Befehl
ALT Tabelle einfügen aufgerufen. Dies erzeugt das in Abb. 8.12 dargestellte Fenster. Datei
Bearbeiten
Ansicht
Einfügen
Format
Extras
Tabelle
Fenster
Hilfe
Abbildung 8.12: Vor Einfügen Geschäftsstelle Köln In Abb. 8.12 ist deutlich die markierte Spalte (Berlin) zu sehen, hinter der die Spalte Köln eingefügt werden soll. Nachdem das Fenster bearbeitet ist, wird die Spalte Köln eingefügt, Vor Eintragen der Daten hat die Tabelle dann die Gestalt in Abb. 8.13 auf der nächsten Seite.
8.8.2
Einfügen von Zeilen
Als Beispiel wird die nebenstehende Tabelle verwendet, in die eine Quartals© R. Oldenbourg, München
KAPITEL 8. TABELLEN UND VARIABLE LISTEN Datei
Bearbeiten
Ansicht
Einfügen
Format
Extras
Tabelle
165 Fenster
Hilfe
•BEISP.TXT Mitici wieder ;ils Übersieht LOH aliti G.-Stelle Hamburg
1 7 446
Cì.-Stelle Berlin
38 667
G.-Steile Köln
G.-Stelle Dresden
9 67S
17 450 0 665
Se 1 Ze 1 Sp 1 { ) Tasten für Zeichen ALT-Taste für Befehle
1 I 46:
L F N F VB ÜB
Microsoft word
Abbildung 8.13: Vor Eingabe der Daten für die Spalte Köln
Summenzeile einzufügen ist.
TesenfilfZeichen ALT-Tarte für Befehlt
Abbildung 8.14: Tabelle mit markierter Zeile
Soll eine zusätzliche Zeile eingefügt werden, so ist zuerst der Cursor zu positionieren. Soll eine Zeile vor der n-ten Zeile der Tabelle eingefügt werden, so wird der Cursor in die η-te Zeile gebracht und dann durch ALT Tabelle Zeile markieren diese Zeile markiert. Durch ALT Tabelle einfügen wird
eine Zeile eingefügt. Durch den ersten Schritt wird gewissermaßen die Zeile freigehalten, durch den zweiten Schritt die Zeile freigeschlagen. Abb. 8.15 auf der nächsten Seite zeigt die Tabelle mit der für die Eingabe der Quartalswerte freigehaltenen Zeile. Soll an eine Tabelle noch eine Zeile angehängt werden, dann können Sie einfach in die letzte Zelle der Tabelle gehen und dann die 1 TAB [-Taste drücken. © R. Oldenbourg, München
166 Datei
KAPITEL 8. TABELLEN UND VARIABLE LISTEN Bearbeiten
Ansicht
Einfügen
Format
Extras
Tabelle
Fenster
-BEISP.TXT-
G. Stell. Hamhur I 7 446
0 . Stelle Hcriin S 667
Ci.-Stelle I-Cjp/.ig
G.-Stelle Dresden 9 67 S
3 0 70(1
- I
Se 1 Ze 1 Sp 1 ( ) Tasten für Zeichen ALT-Taste für Befehle
10 665
LF NF VB ÜB
Microsoft word
Abbildung 8.15: Tabelle mit eingefügter Zeile
8.8.3
Löschen von Spalten
Als Beispiel wird die nebenstehende Tabelle verwendet, in der die Spalte für die Geschäftsstelle Leipzig zu löschen ist. Soll eine Spalte gelöscht werden, so ist zuerst der Cursor in der Spalte zu positionieren. (Es kann dabei ein beliebiges Element aus dieser Spalte genommen werden.) Durch den Command
ALT Tabelle Zeilen/Spalten löschen A b b i l d u n g 8.16: markierter Spalte
wird das Löschen ausgewählt. Es wird das Fenster, wie in nebenstehender · Abbildung gezeigt, eröffnet.
Durch Eingabe von Spalte wird erreicht, daß die Spalte gelöscht wird. Die Tabelle hat dann die in Abb. 8.17 auf der nächsten Seite dargestellte Gestalt.
8.8.4
Löschen von Zeilen
Sollen Tabellen bearbeitet werden, so ist es nötig, daß Zeilen eingefügt und gelöscht werden können. Es zeigt sich, daß diese Operationen komfortabel © R . Oldenbourg. München
KAPITEL 8. TABELLEN U N D VARIABLE LISTEN Datei
Bearbeiten
Ansicht
Einfügen
Format
Extras
Tabelle
167 Fenster
-BE1SP.TXTimmer wieder
íiIs Übersieht C,.-Stelle Hamburg
gewährt
17 446
Ci.-Stelle Bei Im
38 667
30 700
Se 1 Ze 1 Sp 1 ( } Tasten für Zeichen ALT-Taste für Befehle
C„ Stelle Köln
G. Stelle Dresden
10 Mi:
LF NF VB ÜB
Microsoft word
Abbildung 8.17: Tabelle mit gelöschter Spalte Leipzig
durchführbar sind. Als Beispiel wird die nebenstehende Tabelle verwendet, in der die Spalte für die Quartalssumme zu löschen ist. Soll eine Zeile gelöscht werden, so ist zuerst der Cursor in die Zeile zu positionieren. (Es kann dabei ein beliebiges Element aus dieser Zeile genommen werden.) Abbildung 8.18: markierte Zeile Durch den Command ALT Tabelle Zeilen/Spalten löschen wird das Löschen ausgewählt. Es wird das Fenster, wie in nebenstehender Abbildung gezeigt, eröffnet. Durch Eingabe von Zeile wird erreicht, daß die Zeile gelöscht wird. Die Tabelle hat dann die in Abb. 8.19 auf der nächsten Seite dargestellte Gestalt. Es können auch mehrere Zeilen in einem Arbeitsschritt gelöscht werden. Durch
ALT Tabelle Zeile markieren lassen sich (in Folge) mehrere Zeilen markieren. (Es ist auch möglich einzelne Zeilen zu markieren.) Durch Eingabe von
ALT Tabelle Zeilen/Spalten löschen wird das Fenster wie in Abb. 8.19 auf der nächsten Seite geöffnet. Durch © R. Oldenbourg, M ü n c h e n
168
KAPITEL 8. TABELLEN UND VARIABLE LISTEN Bearbeiten
Ansicht
Einfügen
Format
Extras
Tabelle
(,-Stelle I .eip/ig
G.-Stelle Dresden
-BEISP.TXTimmer wieder nls Übersieht yewiihrt Ci. S t e l l e Hamburg
I 7 446
(¡.-Stelle Berlin 3 S ή fi 7
G, Stelle Köln
y 67 χ
1 7 45(1 30 700
< Fl = Hilfe > Se 1 Ze 1 Sp 1 Tasten für Zeichen ALT-Taste für Befehle
IO 6 6 5
LF NF V B Ü B
Microsoft word
Abbildung 8.19: Tabelle mit gelöschter Quartalszeile Eingabe von = werden nun auf einmal alle markierten Zeilen gelöscht.
© R. Oldenbourg, München
KAPITEL 9. LINIENGRAPHIK, RAHMEN UND SCHRAFFUR
169
Kapitel 9
Liniengraphik, Rahmen und Schraffur WORD gestattet die Darstellung von einfacher Graphik. Unter einfacher Graphik soll dabei die Darstellung senkrechter und waagerechter Linien verstanden werden. Außerdem soll die Hervorhebung von Text durch Umrahmung und Schraffur möglich sein.
9.1 Umrahmung und Schraffur Ein Hauptfenster steuert die Umrahmung und Schraffur. Durch den Command ALT Format Rahmen also ALT-t-R, wird das in Abb. 9.1 abgebildete Fenster erzeugt. Datei
Bearbeiten
Ansicht
Einfügen
Format
Extras
Tabelle
Fenster
Hilfe
-BEISP.TXTAbsiii/rahmcn
SelZelSpl {} < Fl = Hilfe > Tasten für Zeichen ALT-Taste für Befehle
LFNFVBUB
Microsoft word
Abbildung 9.1: Rahmen und Schraffur 5 R. Oldenbourg, München
170
KAPITEL 9. LINIENGRAPHIK, RAHMEN UND SCHRAFFUR
Folgende Eingaben haben die angegebene Wirkung. Es wird jeweils der laufende Absatz bearbeitet. Umrahmung Keine
Es wird keine Absatzumrandung angebracht.
Jeder Absatz
Es wird um jeden Absatz eine Umrandung angegeben. Die Linienart wird durch den Parameter „Linienart" festgelegt.
Randlinien
Mit diesem Parameter können einzelne Linien oben, unten, links oder rechts angebracht werden. Die Linienart wird durch den Parameter „Linienart" festgelegt. Zum Beispiel kann zum Hervorheben eines Absatzes links neben dem Absatz ein „Balken" angebracht werden.
I
Dies ist ein Beispiel für einen durch Balken markierten Text. Man kann dies zum Beispiel dann einsetzen, wenn man einen Text bearbeitet und neue Einfügungen besonders kennzeichnen möchte.
Linienart Standard
Es wird die normale Linienstärke verwendet. Diese Linienstärke entspricht den Linien bei Tabellen.
fett
Es wird eine fette Linienstärke (fette Schrift) verwendet.
Doppelt
Es wird eine doppelte Umrandung durchgeführt.
Dick
Es werden extra dicke Linien zur Umrandung verwendet.
Farbe
Es handelt sich um ein Rollfenster. Es können alle auf dem Drucker möglichen Farben gewählt werden.
Hintergrundschattierung Prozent
Es wird eine Hintergrundschattierung durchgeführt. Die Schattierung kann von 0 Prozent (weiß) bis 100 Prozent (schwarz) gewählt werden.
Farbe
Es handelt sich um ein Rollfenster. Es können alle auf dem Drucker möglichen Farben gewählt werden.
In der Abb. 9.2 auf der nächsten Seite werden die unterschiedlichen Umrahmungen dargestellt. Bitte beachten Sie folgende Hinweise: , R. Oldenbourg, München
KAPITEL 9. LINIENGRAPHIK, RAHMEN UND SCHRAFFUR
Doppelt
Standard
171
Fett
Schraffur 80 %
Dick
Abbildung 9.2: Umrandungsarten 1.
Schraffuren über 40 % wirken meist zu dunkel, so daß sie sich von schwarzer Schrift nicht mehr genug abheben. Schraffuren können am Bildschirm (bei der Erfassung des Textes) nicht sichtbar gemacht werden. Hierzu sollte mit Hilfe von ALT Datei Seitenansicht eine Darstellung erzeugt werden.
2.
Datei
Bearbeiten
Ansicht
Extras
+
immer wieder als Übersicht gewährt. Monat Januar Februar März April
G.-Stelle Hamburg 17 4 4 6 19 222 21438 24 222
G.-Stelle Berlin 38 667 41 346 37 334 30 700
G.-Stelle Köln 13 827 17 450 18 138 16 144
G.-Stelle Leipzig 14 112 12 772 11 885 10 665
G.-Stelle Dresden 12 116 9 678 11 462 13 7 0 6
· LF NF VB Verwenden Sie die BILD AUF-/AB- Taste, um den Bildlauf durchzuführen
Microsoft word
Abbildung 9.3: Tabelle mit Schraffur 3. 4.
Werden mehrere Absätze markiert (F8 |LEER|), dann werden durch ALT Format Rahmen die markierten Absätze umrandet. Schraffuren können auch zur Hervorhebung in Tabellen eingesetzt werden. Es können sowohl ganze Tabelle wie auch einzelne Zeilen oder Spalten oder auch Elemente schraffiert werden. (Beispiel siehe Abb. 9.3) © R. Oldenbourg, München
172
9.2
KAPITEL 9. LINIENGRAPHIK, RAHMEN UND SCHRAFFUR
Schattierungen von Tabellen-Zeilen
Tabellenzeilen können ebenfalls schattiert werden. Als Beispiel sei die Tabelle Abb. 8.19 auf Seite 168 bearbeitet. Die Überschriftszeile soll schraffiert werden. Folgende Prozedur wird verwendet: 1. Positionieren Cursor in Überschriftszeile 2. ALT Tabelle Zeile markieren 3. ALT Format Rahmen 4. ALT Prozent 40 % 5. OK = = Läßt man sich nun mit Datei Seitenansicht die Tabelle anzeigen, so entsteht die in Abb. 9.3 auf der vorherigen Seite dargestellte Seitenansicht.
9.3
Vertikale Linien
Um Hervorhebungen z.B. von Absätzen zu erzielen, kann man solch einen Absatz auch links und rechts mit vertikalen Linien versehen, wie das in der Abb. 9.4 durchgeführt ist. Insbesondere in Berichten und Kurzinformationen, bei denen man auf besonders wichtige Informationen hinweisen möchte, hat sich diese Form von Hervorhebung besonders bewährt. Datei
Bearbeiten
Ansicht
Extras
Tabelle
Fenster
Í
Um eine möglichst hohe Kulan/ zu erreichen, wird his auf weiteres festgelegt, dal.) Reklamationen n u r durch das Büro des Verkaufsleislers d u r c h g e f ü h r t werden. Diese A n o r d n u n g gilt mindestens his z u m 17. April.
{ ) < Fl = Hilfe > Se 1 Z e 1 Sp 1 Tasten für Zeichen ALT-Taste für Befehle
LFNFVBUB
Microsoft word
Abbildung 9.4: Vertikale Linien Um diese vertikalen Linien zu "erzielen, muß zunächst der Command © R. Oldenbourg, München
KAPITEL 9. LINIENGRAPHIK, RAHMEN UND SCHRAFFUR
173
ALT Format Tabulator aufgerufen werden. Hierdurch wird das Fenster Abb. 9.5 aufgerufen, das noch genauer behandelt wird. Datei
Bearbeiten
Ansicht
Einfügen
Format
Extras
Tabelle
Fenster
Hilfe
-BEISP.TXTQabstopposition:
¡—Ausrichtung
Füll/eichen (·) 1 Keine ()2 ()3 ()4
(·) [linksbündig ( ) Hentriert ( ) Rechtsbündig ( iQezimal ( ) Qertikale Linie Zu Loschen:
Löschen
Alle Löschen
Se 1 Ze 1 Sp 1 ( ) < Fl = Hilfe > Fügt Tabulatoren im markierten Bereich ein oder löscht sie
OK
Abbrechen
LF N F VB ÜB
Microsoft word
Abbildung 9.5: Fenster Tabulator Mit diesem Fenster können die Lage der vertikalen Linien und deren Stärke festgelegt werden. Es handelt sich hier um ein kombiniertes Verfahren, welches die Funktionen der Tabulatoren und der vertikalen Striche zusammenführt. Es wird festgelegt, daß in einem Absatz der erste und der letzte Tabulator als vertikale Linie ausgebildet werden. Diese vertikale Linie wird durch die TAB [-Taste geschrieben. Im übrigen kann der Absatz beliebig formatiert werden. Im allgemeinen wird Blocksatz verwendet, um einen möglichst schönen Satz für den herausgehobenen Absatz zu erhalten. Die hier wählbaren Parameter betreffen die Tabulatorsetzung und die Anbringung von vertikalen Strichen. Diese Parameter können auf folgende Weise in dem Fenster Abb. 9.5 gewählt werden. Tabstopposition Es können hier die Tabulator-Stopp-Positionen gesetzt oder gelöscht werden. Das anschließende Rollfeld zeigt die z. Zt. gesetzten Tabulator-Stellungen an. Ausrichtung
Es sind die Ausrichtungen © R. Oldenbourg, München
174
KAPITEL 9. LINIENGRAPHIK, RAHMEN UND SCHRAFFUR Linksbündig Zentriert Rechtsbündig Dezimal Vertikale Linie
Füllzeichen
Als Füllzeichen können gewählt werden: Keine .... (Punkte) — (Bindestriche) (Unterstriche)
Will der Anwender bei der ersten und bei der letzten Position eine vertikale Linie erhalten, dann muß in diesem Moment die TAB Taste gedrückt werden. Grundsätzlich können auf einer Zeile beliebig viele vertikale Linien (auf einer Tabulator-Position) gedruckt werden. Es ist die Verantwortung des Anwenders, daß hierbei keine Tabulator-Positionen übergangen werden.
9.4
Liniengrafik
Abbildung 9.6: Typische Liniengrafik Die Liniengrafik ist in WORD nur in bescheidenem Umfang vorhanden. Liniengrafik ist beschränkt auf die zu den Seitenrändern parallelen geraden Linien. Es können aber Grafiken, die eine Hierarchie darstellen oder solche, die aus Rechtecken zusammengesetzt sind, dargestellt werden. Es sind also lineare Darstellungen möglich, wie sie in Abb. 9.6 abgebildet sind. Um gerade Linien zu zeichnen, wird durch ALT Extra Linien 3 R. Oldenbourg, München
KAPITEL 9. LINIENGRAPHIK, RAHMEN UND SCHRAFFUR
175
eine spezielle Schrift eingeschaltet, die aus den Zeichen
l,L,r,Ubesteht. Durch ESC kann wieder in die normale Schrift umgeschaltet werden. Dieser Vorrat kann allein durch die Richtungstasten
LF N F VB ÜB
Iii
I i
lt
[4]l
]i ]i
Abbrechen
Microsoft word
Abbildung 9.9: Einfügen Grafik Die Ausrichtung kann durch die Eingabe des Commands Alt Format Position noch verändert werden. (Beispiel: Das Rollfeld bleibt auf der Eintragung „zentriert". Dateien
Es handelt sich um ein Rollfeld. Der Name der Datei kann auch mit den Tasten 4- oder Τ die Grafikdatei ausgewählt werden. (Beispiel: Diese Eintragung wird nicht verwendet.)
Verzeichnisse
Die Suche der Dateien findet in dem Standard-Verzeichnis C:\statt. Wenn ein anderes Verzeichnis gewählt werden soll, dann kann es durch dieses Rollfeld „Verzeichnis" mit Hilfe der Tasten i oder Τ ausgewählt werden. (Beispiel: Die Datei golfer.eps steht in dem Verzeichnis C:\, so daß dieser Parameter nicht verwendet werden muß.)
Breite
Als Breite wird die natürliche Breite der Grafik vom System angezeigt. Diese Breite kann auf die tatsächlich gewünschte Breite geändert werden. Auf diese Weise wird die Grafik vergrößert oder verkleinert. (Beispiel: Die natürliche Breite ist 17 cm, es wird die Breite 4,5 cm eingetragen.)
© R. Oldenbourg, München
KAPITEL 9. LINIENGRAPHIK, RAHMEN UND SCHRAFFUR
179
Länge
Das System stellt die natürliche Länge der Grafik zur Verfügung, wenn die Breite nicht gerade verändert wurde. Ist dies der Fall, dann wird die natürliche Länge mit dem gleichen Faktor multipliziert wie die Breite. (Wurde z.B. als Breite die halbe natürliche Breite gewählt, dann wird jetzt auch die Länge auf die halbe natürliche Länge gesetzt. (Beispiel: Die natürliche Länge beträgt 20,727 cm. Bei Eintragung der Breite wird diese automatisch auf 6,5 cm eingestellt. Dies wird so belassen.)
Oberhalb
Hier kann ein Abstand eingetragen werden, der oberhalb der Grafik bleiben soll. Es bleibt also ein gewählter Abstand zwischen der Grafik und dem Text davor leer. (Beispiel: 0,2 cm)
Unterhalb
Hier kann ein Abstand eingetragen werden, der unterhalb der Grafik bleiben soll. Es bleibt also ein gewählter Abstand zwischen der Grafik und dem Text dahinter leer. (Beispiel: 0,2 cm)
Datei
Bearbeiten
Ansicht
Einfügen
Format
Se 1 Ze 1 Sp 1 < Fl = Hilfe > Tasten für Zeichen ALT-Taste für Befehle
Extras
Tabelle
LFNFVBÜB
Fenster
Hilfe
Microsoft word
Abbildung 9.10: Grafik in codierter Form
Seitenansicht
Hierdurch wird die Möglichkeit geboten, eine Seitenansicht in echter Schreibweise zu sehen. Bitte geben Sie © R. Oldenbourg, München
180
KAPITEL 9. LINIENGRAPHIK, RAHMEN UND SCHRAFFUR ALT Ansicht Bildschirmeinstellungen ein und wählen Sie dort Verborgener Text aus. Auf diese Weise wird erreicht, daß die Grafik als verborgener Text angezeigt wird. (Der Platz für die Grafik wird dann am Bildschirm freigehalten. So kann das Dokument richtig betrachtet werden.)
OK
Wird eingegeben, so wird dies als Bestätigung interpretiert. Damit ist die Grafik eingefügt.
Abbrechen
Eingabe von ESC führt zum Abbruch des Fensters.
Die Grafik ist nach der Einfügung in codierter Form wie in Abb. 9.10 auf der vorherigen Seite dargestellt. Diese Darstellung ist markiert. Dies wird deshalb durchgeführt, damit eine weitere Verarbeitung (z.B. Festlegung der Position) stattfinden kann. Wird diese Grafik ausgedruckt, dann erhält man (in verkleinerter Form) die in Abb. 9.11 dargestellte Papierausgabe.
Abbildung 9.11: Golferin (zentriert)
9.5.2
Variable Position
Nach dem normalen Einfügen der Grafik verbraucht diese die gesamte Breite einer Seite. Die Grafik kann dabei links, zentriert oder rechts auf der Seite © R. Oldenbourg, München
KAPITEL 9. LINIENGRAPHIK, RAHMEN UND SCHRAFFUR
181
stehen. Dies kann aus der Abb. 9.11 auf der vorherigen Seite entnommen werden. Häufig wird aber gefordert, daß der von der Grafik nicht verwendete Platz von Text verbraucht wird oder daß — anders ausgedrückt — der Text die Grafik voll „umspielt". Dabei sind die in Abb. 9.8 auf Seite 177 dargestellten Positionen möglich. Es ist immer zuerst die Grafik einzulesen. Die Grafik ist (automatisch) markiert. Nun wird die Position der Grafik auf der Seite festgelegt. Dies regelt automatisch die Verteilung des übrigen Textes auf der Seite. Durch Eingabe von
ALT Format Position — also Alt-t-P wird das Fenster Abb. 9.12 geöffnet. Datei
Bearbeiten
Ansicht
Einfügen
Format
SelZelSpl {} < F l = Hilfe> Tasten für Zeichen ALT-Taste für Befehle
Extras
Tabelle
LF NF VB ÜB
Fenster
Hilfe
Microsoft word
Abbildung 9.12: Festlegen der Position auf der Seite Eine Grafik ist markiert. (Dies ist eine unbedingte Voraussetzung!) Für diese Grafik wird die Position auf der Seite festgelegt. Es ist die Verantwortung des Anwenders, daß die Position durch Abb. 9.12 so festgelegt wird, daß es nicht zu Widersprüchen kommt. Die Positionen für eine Grafik auf der Seite werden durch je eine Angabe für die horizontale und die vertikale Position bestimmt. Gewissermaßen werden hierdurch die Koordinaten der Grafik auf der Seite bestimmt. Aus diesem Grunde müssen auch die Parameter in Abb. 9.12 vollständig eingegeben werden. R. Oldenbourg, München
182
KAPITEL 9. LINIENGRAPHIK, RAHMEN UND SCHRAFFUR
Die Positionen auf der Seite werden grundsätzlich durch je eine Angabe für die horizontale und die vertikale Position auf der Seite bestimmt. Gewissermaßen werden hierdurch die Koordirelativ zur Seite linksbündig rechtsbündig relativ zum Seitenrand naten auf der Seite bestimmt. zentriert relativ zur Spalte Horizontale Positionen können durch innen alle möglichen Kombinationen von außen Angaben aus der nebenstehenden TaAbbildung 9.13: horiz. Positionen bellen gebildet werden. Es gibt also ζ. B. die horizontale Position „linksbündig relativ zur Seite" oder „rechtsbündig relativ zur Spalte". Auf diese Weise können 15 horizontale Positionen gebildet werden. rei. zur Seite/Seitenrand Wird die Position relativ zum Seitenrand gewählt, so wird zunächst der Seitenrand beachtet und die Grafik dann angeschlossen. Wird die Position relativ zur Seite gewählt, so wird die Grafik ohne Berücksichtigung des Seitenrandes positioniert. außen und innen Mit der Position „außen" wird die Position auf den gegenüberliegenden Seiten eines Dokuments nach außen ausgerichtet. Auf den geraden (linken) Seiten wird die Position links gewählt, bei den ungeraden (rechten) Seiten die Position rechts gewählt. Vertikale Positionen können durch alle möglichen Kombinationen von Angaben aus der nebenstehenden Tabellen gebildet werden. Es gibt also z. B. die vertikale Position „Oben relaoben relativ zur Seite tiv zur Seite" oder relativ zum Seitenrand unten Standpunkt „unten relativ zur Spalte". Auf diese Weise können 6 vertikale Positionen Abbildung 9.14: vertik. Positionen gebildet werden. rei. zur Seite/Seitenrand Wird die Position relativ zum Seitenrand gewählt, so wird zunächst der Seitenrand beachtet und die Grafik dann angeschlossen. Wird die Position relativ zur Seite gewählt, so wird die Grafik ohne Berücksichtigung des Seitenrandes positioniert. Es sind in Kombination je eine horizontale und eine vertikale Position zu wählen. Es sind also grundsätzlich ca. 90 verschiedene Positionen möglich. Im Detail können in dem Fenster Abb. 9.12 auf der vorherigen Seite folgende Eintragungen gemacht werden. Es muß bei der Eintragung immer dar-
auf geachtet werden, daß eine horizontale und eine vertikale Position eingetragen wird. Horizontal i> R. Oldenbourg, München
In einem Rollfenster können eine der folgenden Ein-
KAPITEL 9. LINIENGRAPHIK, RAHMEN UND SCHRAFFUR
183
tragungen links rechts zentriert innen außen Relativ horiz.
Die horizontale Position kann relativ zu Seite Seitenrand Spalte gewählt werden.
Vertikal
In einem Rollfenster können eine der folgenden Eintragungen oben unten Standpunkt gewählt werden.
Relativ vertik.
Die vertikale Position kann relativ zu Seitenrand Seite gewählt werden.
Abstand
Hier kann durch ein Abstandsmaß eine Eingabe für den Abstand des Textes von der Grafik erfolgen. (Standard-Abstand = 0,423 cm)
Absatzbreite
Es handelt sich um ein Rollfenster. Es können die Eingaben einspaltig und Grafikbreite erfolgen.
Zurück
Hierdurch ist eine Rückkehr zur Vorgabe möglich.
OK
Wird eingegeben, so wird dies als Bestätigung interpretiert. Damit ist die Position festgelegt.
Abbrechen
Eingabe von ESC führt zum Abbruch des Fensters.
9.5.3
Beispiel für Positionierung einer Grafik
Es soll das Bild der Golferin in der Größe 4,5 cm χ 6,5 cm links oben in der Ecke abgebildet werden. Der Rest der Seite soll mit Text über Datenformate aufgefüllt werden. Folgende Parameter werden verwendet: © R. Oldenbourg, München
184
KAPITEL 9. LINIENGRAPHIK, RAHMEN UND SCHRAFFUR Parameter Horizontal Vertikal horizontal relativ zu vertikal relativ zu Abstand zum Text Absatzbreite
Wert Links Oben Seitenrand Seitenrand 0,423 cm Grafikbreite
Hieraus entsteht der folgende Textteil: (grau unterlegt)
Dateiformate Das Textverarbeitungssystem WORD gestattet die Integration von Grafiken in unterschiedlichen Datenformaten. Grafiken können in einen WORD-Text eingefügt werden. Bei den Grafiken kann es sich um Diagramme, Zeichnungen, Bildschirmauszüge oder Photos handeln. Die Formate der Dateien können PC-Paintbrush, HPGL-Plotter, Encapsulated PostScript oder in TIFF-B sein. Auch die mit Photo-on-Disk auf Disketten gespeicherten Photos können von WORD verarbeitet werden. Bei der Importierung der Grafiken wird deren Format automatisch festgestellt und entsprechend importiert. In der Seitenansicht werden die Grafiken in diesem Format wie verborgener Text behandelt, so daß der benötigte Platz am Bildschirm frei bleibt. Die Grafiken können in Ur-Gestalt gedruckt werden. Dabei ist es möglich, die Dateien entsprechend zu vergrößern oder zu verkleinem. Wird die Breite (Länge) der Grafik verändert, so wird proportional die Länge (Breite) verändert. Auf diese Weise ist das bleibt das Verhältnis von Breite zu Länge immer konstant. Es können aber auch Verzerrungen erzwungen werden. Wenn tatsächlicher Satz stattfinden soll, hat der Command ALT-FormatPosition eine weitreichende Bedeutung, weil mit seiner Hilfe die Verteilung von Text auf der Seite sehr flexibel geschehen kann. Der Gesamttext für eine Seite wird in mehrere Module aufgeteilt und diese werden dann mit Hilfe des ALT-Format-Position schrittweise auf die Seite verteilt. Der Rest des Textes verteilt sich dann automatisch auf die Seite. Um den Einfluß des Commands ALT-Format-Position noch einmal besonders darzustellen, sollen die Parameter geändert werden (geänderte Parameter kursiv gedruckt). Die Po© R. Oldenbourg, München
KAPITEL 9. LINIENGRAPHIK, RAHMEN UND SCHRAFFUR
185
sitionierung geschieht dabei auf eine solche Weise, daß das Bild „mitten im Text" steht. Man beachte dabei aber, daß es nicht sinnvoll ist, die Grafik horizontal zentriert zu positionieren, weil die dann brauchbaren Umbruchlängen praktisch halbiert werden. Bei einer Zeilenlänge von 20 cm und einer Grafikbreite von 5 cm würde die Umbruchlänge bei zentrierter Positionierung auf beiden Seiten lediglich 7,5 cm betragen. Dies läßt dann nur kleine Schriften (7 pt) zu, wenn man gute Satzergebnisse erzielen will. Parameter Horizontal Vertikal horizontal relativ zu vertikal relativ zu Abstand zum Text Absatzbreite
Wert rechts Standpunkt
Seitenrand Seitenrand 0,423 cm Grafikbreite
Hieraus entsteht der folgende geänderte Textteil: (grau unterlegt)
Datenformate Das Textverarbeitungssystem WORD gestattet die Integration von Grafiken in unterschiedlichen Datenformaten. Grafiken können in einen WORDText eingefügt werden. Bei den Grafiken kann es sich um Diagramme, Zeichnungen, Bildschirmauszüge oder Photos handeln. Die Formate der Dateien können PC-Paintbrush, HPGL-Plotter, Encapsulated PostScript oder in TIFF-B sein. Auch die mit Photo-on-Disk auf Disketten gespeicherten Photos können von WORD verarbeitet werden. Bei der Importierung der Grafiken wird deren Format automatisch festgestellt und entsprechend importiert. In der Seitenansicht werden die Grafiken in diesem Format wie verborgener Text behandelt, so daß der benötigte Platz am Bildschirm frei bleibt. Die Grafiken können in Ur-Gestalt gedruckt werden. Dabei ist es möglich, die Dateien entsprechend zu vergrößern oder zu verkleinern. Wird die Breite (Länge) der Grafik verändert, so wird proportional die Länge (Breite) verändert. Auf diese Weise ist das bleibt das Verhältnis von Breite zu Länge immer konstant. Es können aber auch Verzerrungen erzwungen werden. © R. Oldenbourg, München
186
KAPITEL 9. LINIENGRAPHIK, RAHMEN UND SCHRAFFUR
9.5.4
Bildunterschrift
Es ist auch möglich, einer Grafik eine Bildunterschrift hinzuzufügen. Dies sollte dann nach dem Einlesen der Grafik erfolgen. Es wird dann folgendes Verfahren verwendet. Entweder
wird auf den Grafikabsatz folgend ein separater Absatz (Ende ) eingegeben, der den Text für die Bildunterschrift enthält. Schriftart (z.B. fett) und Schriftgröße können dann besonders mit ALTFORMAT-Absatz gewählt werden.
Oder
(wenn der Grafikabsatz mit Rahmen versehen ist) wird nach dem letzten Zeichen des Grafikabsatzes die Zeichenkombination Umsch+ eingegeben. Dadurch wird die Bildunterschrift mit zum Teil des Grafikabsatzes.
Die Abb. 9.15 zeigt den Aufbau des Bildschirmes nach Eingabe der Grafik und der Bildunterschrift. Datei
Bearbeiten
Ansicht
Einfügen
Format
Se 1 Ze 1 Sp 1 {) < Fl = Hilfe > Tasten für Zeichen ALT-Taste für Befehle
Extras
Tabelle
LF NF VB ÜB
Abbildung 9.15: Grafik mit Bildunterschrift Folgende Vorarbeiten sind bereits erfolgt: © R. Oldenbourg, München
Fenster
Hilfe
Microsoft word
KAPITEL 9. LINIENGRAPHIK, RAHMEN UND SCHRAFFUR 1.
187
Einfügen der Grafik golfer.eps
ALT Einfügen Grafik Ausrichtung links Breite 4,5 cm (Länge5,487 cm) Umsch+ Abb. Golferin Eintragen Bildunterschrift Markieren Bildunterschrift Formatieren Bildunterschrift F8 i ALT Format Schriftgröße 8pt fett 4. Rahmen ALT Format Rahmen jeder Absatz Wird nun noch der Text eingegeben (Datenformate .... bis .... erzwungen werden.), dann erhält man die folgende Darstellung, die sich von den bereits erzeugten Darstellungen dadurch unterscheidet, daß unter der Grafik noch eine Bildunterschrift angebracht ist. Die Bildunterschrift steht mitten unter dem Bild. Die Bildunterschrift darf maximal die Breite des Bildes haben. Hierauf muß bei der Positionierung des Bildes auf die Seite geachtet werden.
Datenformate Das Textverarbeitungssystem WORD gestattet die Integration von Grafiken in unterschiedlichen Datenformaten. Grafiken können in einen WORD-Text eingefügt werden. Bei den Grafiken kann es sich um Diagramme, Zeichnungen, Bildschirmauszüge oder Photos handeln. Die Formate der Dateien können PC-Paintbrush, HPGL-Plotter, Encapsulated PostScript oder in TIFF-B sein. Auch die mit Photo-on-Disk auf Disketten gespeicherten Photos können von WORD verarbeitet werden. Bei der Importierung der Grafiken wird deren Abb. Golferin Format automatisch festgestellt und entsprechend importiert. In der Seitenansicht werden die Grafiken in diesem Format wie verborgener Text behandelt, so daß der benötigte Platz am Bildschirm frei bleibt. Die Grafiken können in Ur-Gestalt gedruckt werden. Dabei ist es möglich, die Dateien entsprechend zu vergrößern oder zu verkleinern. Wird die Breite (Länge) der Grafik verändert, so wird proportional die Länge (Breite) verändert. Auf diese Weise ist das bleibt das Verhältnis von Breite zu Länge immer konstant. Es können aber auch Verzerrungen erzwungen werden.
© R. Oldenbourg, München
188
KAPITEL 9. LINIENGRAPHIK, RAHMEN UND SCHRAFFUR
9.6
Großbuchstaben als Anfang eines Abschnitts
Für besondere Satzaufgaben (Festschriften, Glückwünsche usw.) kann es attraktiv aussehen, wenn man den ersten Buchstaben eines Abschnitts besonders groß und in besoderer Schrift setzt. Um dies zu erreichen, müssen lediglich Techniken verwendet werden, die bereits in diesem Kapitel behandelt wurden. Folgendes Verfahren wird eingesetzt: 1. Der erste Buchstabe des Abschnitts wird als getrennter Absatz gesetzt. 2. Dieser Buchstabe (= Absatz) wird markiert. 3. Der Buchstabe wird formatiert (Schrift, Schriftgröße, Schriftart) 4. Der Buchstabe wird als Absatz formatiert: Abstand: Auto 5. Format Position: Horizontal: Links Vertikal: Oben Abstand: (vorgeschlagenes Maß) Absatzbreite: (Breite des Buchstabens (z.B. 15pt) 6. (Falls Umrahmung gewünscht) ALT-Format Rahmen Umrahmung: j (=jeder Absatz) (Falls Schraffur): Prozent: (z.B. 40 %). Ein Beispiel wird in dem grau-unterlegten folgenden Abschnitt dargestellt.
Z
um 90. Geburtstag die besten Wünsche für Gesundheit und Wohlergehen sowie eine schöne Feier im Kreise Deiner Lieben. Wir wünschen auch anschließend eine erholsame Urlaubsreise nach Tirol.
Sollte der Großbuchstabe zu hoch oder zu tief stehen, so kann durch Formatieren des Absatzes (Großbuchstabe) der Abstand „Oberhalb" oder „Unterhalb" modifiziert werden.
© R. Oldenbourg, München
KAPITEL 10. SERIENDRUCK VON DOKUMENTEN
189
Kapitel 10
Seriendruck von Dokumenten Die Aufgabe beim Seriendruck besteht darin, für eine große Anzahl von Elementen den Ausdruck eines im wesentlichen gleichen Dokumentes zu erreichen. Die Elemente sollen
Empfänger heißen, das zu erzeugende Dokument heißt
Serien-Dokument. Zu einem Seriendruck gehören mehrere Empfänger, deren Attribute (z.B. Anrede, Name, Straße, Postleitzahl, Ort, ...) vom Anwender frei gewählt werden können. Die Werte der Attribute heißen
Daten. (Z.B. Herrn für das Attribut Anrede oder Siemens für das Attribut Name.) Jedem Attribut sind im allgemeinen mehrere Daten zugeordnet, genau so viele wie die Datei Datensätze (Zeilen) hat. In diesem Zusammenhang nennt man dann die Attribute häufig auch „Spalten". Sie sind in einer
Steuerdatei gespeichert sind. Die einzelnen Empfänger heißen
Datensätze oder Zeilen der Steuerdatei. Das Serien-Dokument (z.B. ein Brief oder ein Bericht) ist in einer
Text-Datei gespeichert. In dieser Datei sind auch „Einmal-Informationen" wie Briefdatum, Absender, Versandadresse u. ä. gespeichert. Zur Erstellung der Text-Datei kann die Makro-Instruktion R verwendet werden.
10.1
Aufgabenstellungen
Für den Seriendruck von Dokumenten an mehrere Empfänger ergeben sich die folgenden Aufgaben: © R. Oldenbourg, München
190
KAPITEL 10. SERIENDRUCK VON DOKUMENTEN
Anrede: Vorname: Name: Branche!: Branche2: Straße Haus-Nr. PLZ Ort:
Herrn Manfred Richter Malermeister Tiefe Straße 17 21465 Reinbek
Steuerdatei
Text-Datei
Abbildung 10.1: Steuerdatei — Text-Datei Steuerdatei
Es ist eine Stammpflege (Erstellen aller Elemente der Datei), Hinzufügen einzelner Datensätze, Ändern der Datensätze, Hinzufügen von einzelnen Attributen, Löschen von Datenätzen, Löschen von einzelnen Attributen) der Datei der Empfänger vorzuhalten. Hierbei sind für vom Anwender bestimmbare Attribute Daten in einer Datei zu speichern. Für diese Empfänger sind z.B. Briefinformationen (Name, Straße, Adresse u.s.w.) festzuhalten wie auch andere nicht konstante (über alle Empfänger unveränderliche) Informationen.
Text-Datei
Es ist der Inhalt der Text-Datei (Inhalt des unveränderlichen Dokuments) sowie von solchen Daten zu speichern, die einmal pro Seriendruck benötigt werden. (Absender, Versendende Abteilung, Versandort, Versanddatum u.s.w.)
Struktur Text
Die Struktur (Druckformatvorlage, besondere Schriften, Schriftarten, Schriftgrößen) müssen ebenfalls in geeigneter Weise gespeichert werden.
Diese Aufgaben werden in den nächsten Unterabschnitten gelöst.
10.2 Erstellen der Steuerdatei Durch den Command Alt Datei Seriendruck — also ALT D k wird das in der Abb. 10.2 auf der nächsten Seite dargestellte Fenster eröffnet. © R. Oldenbourg. München
K A P I T E L 10. SERIENDRUCK VON D O K U M E N T E N
lrc=
Ansicht
Bearbeiten
Datei
| Standard*
Einfügen
Schrift: [Courier
|1
Format |i
Extras
Tabelle
|12.| l
191
—1m Fenster
Hilfe
Erstellt Seriendokumente, indem Information aus einer Steuerdatei mit einem Serientext verbunden werden. S t e u e r d a t e i beifügen/erstellen
SerienteQtdatei bearbeiten
SOeuersatzdatei beifügen/erstellen
beigefügte Datei Dösen
Steuerdatei
i - I - I I X I X I X I X I X I X
Serientext
SeriendracQ..
Abbrechen
Hilfe
S e 1 Ze 1 Sp 1
{ }
< F l = Hilfe >
LF NF VB ÜB
Microsoft word
Tasten für Zeichen ALT-Taste für Befehle
Abbildung 10.2: Basis-Fenster Seriendruck
Mit diesem Fenster wird die Basisverarbeitung für den Seriendruck ausgeführt. Folgende Aufgaben sind hierunter zu verstehen: Erstellen der Steuerdatei Hinzufügen Datensätze Erstellen Steuertextdatei Seriendruck
Steuerdatei erstellen (Alt S) Steuerdatei beifügen (Alt S) Dokumenttext erzeugen (Alt x) Datenfelder (Attribute) einfügen (Alt n) Ausdruck Briefe (Alt Druck)
Die Lösung der einzelnen Aufgaben wird in den nachfolgenden Unterabschnitten behandelt.
10.2.1
Steuerdatei neu erstellen
Die erste Aufgabe besteht darin, die Attribute der Steuerdatei festzulegen und dann diese zeilenweise mit Werten (Daten) zu füllen. Um die Steuerdatei (völlig neu) zu erstellen, wird der Command
Alt Steuerdatei erstellen — also ALT S e gewählt. Das dann eröffnete Fenster ist in Abb. 10.3 auf der nächsten Seite dargestellt. Mit diesem Fenster ist es möglich, die Attribute der Steuerdatei (Empfänger der Briefe) festzulegen und die Attribute dann mit Werten zu füllen.
Im
einzelnen werden dazu folgende Operationen ausgeführt. © R. Oldenbourg, München
192
KAPITEL 10. SERIENDRUCK VON DOKUMENTEN
Bearbeiten Datei BFV: ¡Standard
Ansicht Einfügen Schrift: ICourier
Format
Extras
Tabelle
Fenster
Hilfe
P.TXT—
< Fl = Hilfe > Se 1 Ze 1 Sp 1 Tasten für Zeichen ALT-Taste für Befehle
LF NF VB ÜB
Microsoft word
Abbildung 10.3: Stammpflege Steuerdatei
10.2.2
Neuaufnahme von Attributen
Es werden neue Attribute (Datenfeldnamen) aufgenommen. Hierzu finden folgende Eingaben statt.
Datenfeldname
Es wird ein Datenfeldname (z.B. ANREDE) aufgenommen. Die Zeichenketten dürfen maximal 50 Zeichen lang sein. Es dürfen keine Leerzeichen und keine Sonderzeichen verwendet werden. Ziffern, kleine und große Buchstaben dürfen verwendet werden. Als Verbindungszeichen (aber wenig empfehlenswert) kann „_" verwendet werden.
Feld Datensatz
Jeder bereits im Datensatz aufgenommene Name wird in diesem Rollfeld notiert. Soll ein Feld gelöscht werden, dann ist dieses zuerst im Rollfeld „Feld im Datensatz" durch Betätigen der Tasten i oder Τ aufzusuchen. (Dann ist die Funktion Löschen (s.u.) zu bedienen.
Hinzufügen
Es ist „Hinzufügen" aufzurufen, wenn ein neues Feld hinzugefügt werden soll.
Löschen
Es ist „Löschen" aufzurufen, wenn ein im Rollfeld „Feld im Datensatz" angezeigtes Feld (s.o.) gelöscht werden soll.
© R, Oldenbourg, München
KAPITEL 10. SERIENDRUCK VON DOKUMENTEN
193
OK
Wird eingegeben, so wird dies als Bestätigung interpretiert. Damit ist die Funktion ausgeführt. Das Attribut ist eingefügt oder gelöscht.
Abbrechen
Eingabe von ESC führt zum Abbruch des Fensters.
Sollen normale Briefe geschrieben werden, so sollten mindestens folgende Attribute in die Steuerdatei aufgenommen werden:
Vorgeschlagener Name
Bedeutung
Anrede
Anrede in Adresse (Herrn, Frau, Firma, An
...) Vorname Name Zusatz 1 Zusatz2 StrasseNr PLZ Ort Briefanrede Geschlecht
Vorname bei Personen (sonst leer) Name (bei Firmen auch Gesellschaftsform (z.B. GmbH)) zusätzliche Adress-Zeile zusätzliche Adress-Zeile Straße und Hausnummer Postleitzahl (eventuell incl. Länderkennzeichen) Ortsname Sehr geehrte Frau, Sehr geehrter Herr Professor,... Herr, Frau (für variable Texte „lieber Herr
Eine Datei mit dem Namen ADRESS.TXT befindet sich auf der vom Autor gelieferten Diskette zusammen mit den Makros.
10.2.3
Prozedur der Neuerstellung
Durch wiederholtes Anwenden der Neuaufnahme von Attributen wird die Datei aufgebaut. Es wird also folgendes ausgeführt: (es ist vorausgesetzt, daß das Fenster Abb. 10.3 auf der vorherigen Seite eröffnet ist, welches durch Alt-S-e möglich ist.) 1. ALT Datenfeldname 2. Eingabe Namen Attribut 3. ALT Hinzufügen Korrekturen an der Datei können durch Löschen eines Attributes erfolgen. Dieses wird folgendermaßen erreicht. © R. Oldenbourg, München
194
K A P I T E L 10. S E R I E N D R U C K VON D O K U M E N T E N
1.
Alt Feld in Datensatz (Eintritt in Rollfeld)
2.
Aufsuchen zu löschendes Attribut mit i oder Î
3. Alt Löschen Wenn alle Attribute erfaßt sind, wird durch
Alt Datei speichern unter — also Alt-D-u und anschließender Eingabe des Namens der Steuerdatei die Steuerdatei festgelegt und gespeichert. Bemerkung: Die Reihenfolge der Attribute in der Steuerdatei ist ohne Einfluß auf den Seriendruck. Lediglich beim Aufsuchen im Rollfeld könnte es bequem sein, inhaltlich zusammengehörige Attribute auch zusammenstehend in der Datei vorzufinden.
10.2.4
Neuaufnahme von Daten in die Steuerdatei
Die Daten in der Steuerdatei werden datensatzweise (zeilenweise) erfaßt. Ein Beispiel einer solchen Datenerfassung wird in Abb. 10.4 dargestellt. Die Datei heiße ADRESSEN.TXT. Gibt man WORD A D R E S S E N ein, so wird das in Abb. 10.4 dargestellte Fenster geöffnet. Datei
Bearbeiten
Ansicht
Se 1 Ze 1 Sp 1 { J Tasten für Zeichen ALT-Taste für Befehle
Einfügen
Format
< Fl= Hilfe >
Extras
Tabelle
LFNFVBUB
Fenster
Hilfe
-P
Microsoft word
Abbildung 10.4: Datenerfassung Hier können datensatzweise (zeilenweise) Daten eingegeben werden. Die Eingabe geschieht wie bei Tabellen. Das Datenfeld wird durch 1TAB[ abgeschlossen. Bei Ende der Datei wird eine Eingabe © R . Oldenbourg, München
KAPITEL 10. SERIENDRUCK VON DOKUMENTEN
195
ALT Datei S getätigt. Dadurch ist die Datei gespeichert. Falls zusätzliche Datensätze mit Daten gefüllt werden sollen, oder wenn zusätzliche Attribute angelegt und/oder mit Daten gefüllt werden sollen, beachten Sie bitte die Hinweise im Abschnitt „Veränderungen der Steuerdatei".
10.3
Erstellen der Serientext-Datei
Die Steuertext-Datei ist die Datei des eigentlichen Dokuments. Diese Datei wird unter Benutzung des Makros R erstellt. Es sei vorausgesetzt, daß die Steuerdatei (z.B. ADRESSEN.TXT) mit Daten gefüllt ist und daß diese Datei eröffnet ist (z.B. durch WORD ADRESSEN.) Es sind folgende Schritte durchzuführen: Aufruf Steuertextdatei bearbeiten, Zuweisen Druckformatvorlage, Erzeugen Text mit Hilfe von R, Seriendruck. Datei
Bearbeiten
Ansicht
Einfügen
Format
Extras
Tabelle
-ADRESSBN.TXTI I II Tasten für Zeichen ALT-Taste für Befehle
Tabelle
LF NF VB ÜB
Fenster
Microsoft word
Abbildung 10.8: Varianten des Seriendrucks In diesem Fenster ist dargestellt, daß durch zusätzliche Eingabe von Seriendruck — also k © R. Oldenbourg, München
Hilfe
KAPITEL 10. SERIENDRUCK VON DOKUMENTEN
201
das Fenster Abb. 10.8 auf der vorherigen Seite eröffnet wird. Dies hat zur Folge, daß man die hier möglichen Varianten steuern kann. Durch die folgenden Eingaben kann die Art des Drucks gesteuert werden: (Die ersten zwei Eingaben (Alle, Datensätze) steuern, welche Datensätze ausgegeben werden, die letzten drei Eingaben (Drucken, Testdatei, Abbrechen) steuern die Art der Funktion.)
Alle
Dieser Parameter kann besetzt werden (·) oder unbesetzt sein. Wenn Alle eingegeben wird, werden alle Exemplare ausgedruckt. Es werden Dokumente für alle Empfänger erzeugt.
Datensätze
Aus der zum Drucken anstehenden Datei können einzelne Datensätze ausgewählt werden. In das erste Eingabefeld wird das Symbol · eingestellt, wenn nur einzelne Datensätze verwendet werden sollen. (Dann ist automatisch Alle unbesetzt.) In das zweite Eingabefeld ([ ]) können Sie folgende Eingaben machen. Einzelne Datensätze können durch DatensatzNummern, getrennt durch Komma angegeben werden. (Beispiel: 1,3,13 wählt die Datensätze mit der Nummer 1, 3 und 13 aus.) Eine Folge von Datensätzen kann durch : beschrieben werden, (Beispiel: 8:13,21:23 stellt die Sätze 8 bis 13 und 21 bis 23 zur Verfügung.) Eine Kombination von Einzelelementen und Folgen ist möglich. (Beispiel: 11:13,27,40:50 stellt die Sätze 11 bis 13, den Satz 27 und die Sätze 40 bis 50 zur Verfügung.)
Drucken
Aufruf zum Drucken
lestdatei
Es wird eine Testdatei erzeugt, deren Name durch Eingabe festgelegt werden kann. (Automatische Eingabeaufforderung!)
Abbrechen
Abbrechen der Bildschirmmaske ohne Ausführung einer Funktion geschieht durch Eingabe von ESC.
10.4 Erfassen zusätzlicher Daten in die Steuerdatei Die Steuerdatei — die Datei der Empfänger — soll um weitere Empfänger erweitert werden. Datenverarbeitungstechnisch bedeutet dies, daß in die Da© R. Oldenbourg, München
202
KAPITEL 10. SERIENDRUCK VON DOKUMENTEN
tei zusätzliche Datensätze (Zeilen) erfaßt werden sollen. Es handelt sich also um eine Datenerfassung. Es wird davon ausgegangen, daß die Datei eröffnet ist. Es wurde also z.B. Alt Datei öffnen — also Alt D f eingegeben, und als Name der Name der Datei (z.B. ADRESSEN.TXT) erfaßt. Es kann mit Hilfe von (siehe Abb. 10.9) Datei
Bearbeiten
Ansicht
Einfügen
Format
SelZelSpl |) < Fl = Hilfe > Tasten für Zeichen ALT-Taste für Befehle
Extras
Tabelle
LF NF VB ÜB
Fenster
Hilfe
Microsoft word
Abbildung 10.9: Datenerfassung die Datenerfassung wieder aufgenommen werden. Am Ende der Erfassung ist mit ALT Datei Speichern — also ALT D S die Datei in neuer Gestalt wieder zu speichern. Es sind dann alle alten Werte zusammen mit allen jetzt durchgeführten Änderungen der Inhalt der Datei in der neuen Form der Datei gespeichert.
10.5
Einfügen von zusätzlichen Feldern in der Steuerdatei
Es sollen zusätzliche Attribute (Spalten) in die Steuerdatei eingestellt werden. Außerdem sollen für diese und für alle Datensätze, die sich bereits in der Datei befinden, diese Felder mit Werten versehen werden. Diese Aufgabe wird in zwei Schritten durchgeführt. Zunächst werden die zusätzlichen © R. Oldenbourg, München
203
KAPITEL 10. SERIENDRUCK VON DOKUMENTEN
Attribute an der vorgesehenen Stelle in den Datensatz eingegeben. Dann werden den Attribute Werte zugewiesen. Bearbeiten Datei DI-Y: !Standard ' 1i
Extras
Einfügen Format Ansicht Schrill: jCourier Ii 112 BEISP.TXT-
Tabelle
Fenster
Hilfe
Erstellt Seriendokumente, indem Information aus einer Steuerdatei mit einem Serientext verbunden werden. EUteuerdatei beifügen/erstellen
SerienteOtdatei bearbeiten
Sfleuersatzdatei beifügen/erstellen
beigefügte Datei Dösen
Steuerdatei
. ι - ι -ι
Serientext
SeriendrucQ...
χ I χ ! χ I X I X I X 1
Abbrechen
Hilfe
LFNFVBUB SelZelSpl [} < F l = Hilfe> Tasten für Zeichen ALT-Taste für Befehle Extras Tabelle Format 4 • Schriil: |Couink ! -1 1 l2l J ' # IDFV: ¡ Standard' .... 1 1 ADRESSEN.TXT • —
Microsoft word Fenster i
l
Hilfe ι 1
ι
Steuerdatei be i Iii ne n/erst e 11 e η
Um eine bestehende Steuerdatei zu verwenden, wählen Sie 'Beifügen'. Um eine neue Steuerdatei zu erstellen, wählen Sie 'Erstellen'.
BJilfe
beifügen...
Erstellen...
SelZelSpl (}
Tasten für Zeichen ALT-Taste für Befehle
Abbrechen
LFNF VB ÜB
Microsoft word
Abbildung 10.10: Seriendruck — Entscheidung Hinzufügen / Erstellen Zuerst wird
Alt Datei Seriendruck — also Alt D k eingegeben. Hierdurch wird das obere Fenster in Abb. 10.10 eröffnet. Die weitere Eingabe von
Alt Steuerdatei — also Alt S © R. Oldenbourg, München
KAPITEL 10. SERIENDRUCK VON DOKUMENTEN
204
eröffnet das in Abb. 10.10 auf der vorherigen Seite dargestellte Fenster. Es wird nun die Entscheidung getroffen, „Beifügen". Dies eröffnet das in Abb. 10.11 dargestellte Fenster. Datei Bearbeiten DF:V: ¡Siumhird : ,| I
Ansicht Einfügen Format Extras .Schrill; [Courier | l ¡12.1 I # -ADRESSEN.TXT < 8 eriendruck. . x H r f l f e n » «STEUERDATEI C:\ADRhSStN. IXT··»
Fenster
Hilfe
Datenfeld eintüjieti läjtandardfelder:
[Datenfelder: Anrede Vorname Name StrasseNr PLZOrt
Tabelle
•i f
«ABFRAGE Variable=?» «AWENN Bedingung»Ergebnis«EWENN» «BESTIMMEN Variable=?» «EINFÜGEN Dateiname»
SelZelSpl (|
Tasten für Zeichen ALT-Taste für Befehle
LFNFVBUB
Microsoft word
Abbildung 10.11: Hinzufügen Felder (Attribute) in Steuerdatei Dabei sind zunächst nur die ersten beiden Zeilen sichtbar. Gibt man nun noch Datenfeld einfügen, — also Alt η dann wird das untere Fenster in Abb. 10.11 eröffnet, welches im folgenden betrachtet wird. Nur in diesem Fenster wird jetzt gearbeitet. In diesem Abschnitt wird nur das Verfahren zur Hinzufligung von zusätzlichen Feldern in bestehende Steuerdateien beschrieben. Dies betrifft den Parameter Datenfelder. (Der Parameter Standardfelder wird im Zusammenhang mit der Erstellung der Steuertextdatei (Seite 205 ff.) behandelt.) Datenfelder Durch Wahl dieses Parameters wird das darunterstehende Rollfeld erreicht. Mit Hilfe der Richtungstasten i oder Τ kann die Position in diesem Rollfeld erreicht werden. Soll ein zusätzliches Feld (Attribut) eingegeben werden, so wird der Name eingegeben. Das Feld wird dann an der momentanen Position in den Datensatz positioniert. Wollte man vor das Feld PLZOrt in Abb. 10.11 das Feld Branchel eingeben, so ist mit den Richtungstasten der Cursor vor das Feld PLZOrt zu positionieren. Dann ist „Branchel" einzugeben. © R. Oldenbourg, München
KAPITEL 10. SERIENDRUCK VON DOKUMENTEN
10.6
205
Erstellen von Serientexten
Im Rahmen der Darstellung der Schritte zur Erzeugung von Seriendruck wurde Abschnitt 10.3 (Seite 195 ff.) für einmalige Benutzung bereits gezeigt. Es soll in diesem Abschnitt gezeigt werden, wie man vorgehen kann, wenn Serientexte mehrfach — eventuell geringfügig abgeändert — verwendet werden sollen oder wenn die Serientexte Teile enthalten, die mit Hilfe der Attribute auf den jeweiligen Adressaten zugeschnitten werden sollen.
10.6.1
Speichern und Wiederverwenden von Serientexten
Soll der Serientext für einen anderen Anwendungsfall wiederverwendet werden, dann muß er in einer Datei mit einem vom Anwender vorgegebenen Namen gespeichert werden. Später kann der Text dann durch „Einfügen einer Datei" in einem anderen Fall verwendet werden. Es wird davon ausgegangen, daß die Empfängerdaten eingetragen sind. Es ist also das in Abb. 10.12 abgebildete Fenster geöffnet. Datei ι
Bearbeiten IM ι
'
Ansicht I'
Einfügen
Format
Extras
Tabelle
" —
Hilfe
< S e r i e n d r u c k . . . x | i | r ü f e n > ..STI l HklJATI II : AI)RI SSEN.I Χ I Datenfeld einfügen Ejjtandardfelder
nUatenfelder: Anrede Vorname Name StrasseNr PLZOrt
Fenster
• i
«ABFRAGE Variable»?» «AWENN Bedingung»Ergebnis«EWENN» «BESTIMMEN Variable»?» «EINFÜGEN Dateiname»
Î
< F l = Hilfe > Se 1 Ze 1 Sp 1 { } Tasten für Zeichen ALT-Taste für Befehle
LFNFVBÜB
Microsoft word
Abbildung 10.12: Nach Aufruf Seriendruck (Alt-k) und Beifügen Es wird nun vorgegangen, wie von Abschnitt 10.3.2 (Seite 196 ff.) bis Abschnitt 10.3.3 (Seite 196 ff.) beschrieben.Hier endet die Bearbeitung nach
Bearbeitung der Grußformel. Nach dieser Bearbeitung wird zunächst die Serientextdatei gespeichert. © R. Oldenbourg, München
206 1. 2. 3. 4. 5.
KAPITEL 10. SERIENDRUCK VON DOKUMENTEN Positionieren am Anfang des Serientextextes Markieren ... ... bis zum Ende Speichern unter (Name) Eingabe Dateiname (automatisch)
F8
S (Eingabe Name)
Bei einer wiederholten Bearbeitung der Serientextdatei kann dies durch folgendes Verfahren erfolgen: Nach Erreichen der in Abb. 10.12 auf der vorherigen Seite dargestellten Position im Ablauf kann die Serientextdatei dadurch erzeugt werden, daß die Serientextdatei eingefügt wird. Hierzu wird zunächst die Druckformatvorlage geladen durch Alt Format verbinden — also Alt t ν mit anschließender Eingabe der Druckformatvorlage (IBRIEF.DFV). Nun kann die Datei selbst durch ALT Einfügen Datei — also ALT E D gefolgt von Eingabe des Dateinamens eingefügt werden. (Die Serientextdatei kann dann in üblicher Weise wie eine Text-Datei modifiziert werden.)
10.6.2
Serientexte abhängig vom Wert der Attribute
WORD bietet eine zusätzliche Möglichkeit, die es gestattet die Ausgabetexte abhängig vom Wert der Variablen zu gestalten. Dies bedeutet also, daß die Ausgabetexte (Briefe) für jeden Empfänger unterschiedlich ausfallen können, je nachdem welchen Wert das einzelne Feld (Attribut) in dem zugrundeliegenden Datensatz hat. So kann zum Beispiel in einem Brief, die Briefanrede abhängig von den Variablen Anrede, Name ausfallen. Anrede Frau Herrn Firma
Name Richter Meister Busch & Söhne
Briefanrede Sehr geehrte Frau Richter, Sehr geehrter Herr Meister, Sehr geehrte Damen und Herren,
Zur Lösung dieser Problemstellung werden die in der Abb. 10.11 auf Seite 204 unter Standardfelder angegebenen bedingten Anweisung genutzt. In diesem Buch sollen folgende bedingten Anweisungen behandelt und genutzt werden. R . Oldenbourg, München
KAPITEL 10. SERIENDRUCK VON DOKUMENTEN
207
«ABFRAGE Variable=?» «AWENN Bedingung»Ergebnis«EWENN» «BESTIMMEN Variable^?» «EINFÜGEN Dateiname» «ÜBERSPRINGEN»
Anmerkungen: 1.
2.
Es wurde dabei folgende Schreibweise verwendet: Alle Zeichen («, », =, ?, sind konstante Bestandteile der Anweisungen Alle mit Großbuchstaben geschriebenen Wort sind ebenfalls konstante Bestandteile der Anweisungen Die restlichen Worte müssen durch den Anwender anwendungsabhängig besetzt werden. Die Serientextdatei wird bearbeitet Durch Alt η wird Zugriff auf die Abb. 10.11 auf Seite 204 genommen. Der Cursor wird auf die Stelle gestellt, wo die Einfügung in der Serientextdatei erfolgen soll. Es wird das Rollfeld Standardfelder ausgewählt. Durch Benutzung der Richtungstasten i oder t wird die bedingte Anweisung ausgewählt. OK (=Eingabetaste) überträgt die bedingte Anweisung aus dem ausgewählten Standardfeld in ungeänderter Form in den Serientext. Die bedingte Anweisung ist noch manuell zu modifizieren.
10.6.3
Bedeutung der 4 bedingten Anweisungen
In diesem Unterabschnitt werden die einzelnen bedingten Anweisungen genauer behandelt.
Abfrage Durch die Anweisung «ABFRAGE Variable^?» wird folgendes bewirkt. Der Anwender legt den Namen der Variablen fest. Hierdurch wird in dem Serientext eine Abfrage gestartet. Der Bediener gibt einen Wert ein. Dieser Wert wird der Variablen zugewiesen. Beispiel: Durch die bedingte Anweisung © R. Oldenbourg, München
208
KAPITEL 10. SERIENDRUCK VON DOKUMENTEN «ABFRAGE Mwst=?»
wird im Serientext eine Möglichkeit geschaffen, von außen durch Eingabe eine variable Mehrwertsteuer (Mwst) einzugeben.
Bedingte Anweisungen Durch die Anweisung «AWENN Bedingung»Ergebnis«E WENN» wird eine Anweisung formuliert, die das Resultat Ergebnis nur dann hat, wenn die Bedingung erfüllt ist. Wenn die Bedingung nicht erfüllt ist, wird die Anweisung Ergebnis nicht ausgeführt. Es wird dann nichts ausgeführt. Bedingung Die Bedingung ist von der Form Variable Wert Die Variable ist der Name eines Attributs (Feld) (z.B. «Anrede»), Für die Operation sind
>
< >=
«EINFÜGEN WARTUNG»«EWENN» Überspringen von Datensätzen Durch die Anweisung «ÜBERSPRINGEN»
I
kann der aktuelle Datensatz übersprungen werden. Diese Anweisung wird in einer bedingten Anweisung als Ergebnis benutzt, wenn man unter einer Bedingung erreichen will, daß der Datensatz übersprungen wird. Beispiel: Will man z.B. erreichen, daß nur alle Datensätze bearbeitet werden, welche nach Postleitzahl 21465 versandt werden, dann hat man eine entsprechende Bedingung zu formulieren. Diese Bedingung lautet: „Wenn die Postleitzahl nicht 21465 ist". In diesem Falle soll der Datensatz übersprungen werden. L"ösung: «AWENN PLZ21465 » «ÜBERSPRINGEN »
10.7
Beispiele für Modifikation von Serientexten
In diesem Abschnitt sollen geschlossene Beispiele für die Modifikation von Serientexten behandelt werden. Dabei wurde darauf geachtet, daß es sich um praktisch einsetzbare Problemlösungen handelt. Die Lösungen werden EDV-nahe dargestellt. Es soll dabei vorausgesetzt werden, daß der Serientext in einer Datei BRIEF1.TXT gespeichert ist. In dem Abschnitt 10.6.1 (Seite 205 ff.) wurde gezeigt, wie man verfährt, wenn der Serientext als Datei gespeichert ist. Daher ist es nur © R. Oldenbourg, München
KAPITEL 10. SERIENDRUCK VON DOKUMENTEN
211
nötig, zu zeigen, wie man eine gespeicherte Serientextdatei um die Modifikationen erweitert. Wir gehen also im folgenden davon aus, daß die Serientextdatei gespeichert zur Verfügung steht. Diese Datei ist um zusätzliche Zeilen zu ergänzen. 10.7.1
Briefanrede
Problem:
Abhängig von dem Attribut (Feld) Anrede, soll eine Briefanrede formuliert werden. Dabei soll das Attribut «Name» verwendet werden. Frau Sehr geehrte Frau «Name», Herrn Sehr geehrter Herr «Name», Firma Sehr geehrte Damen und Herren,
Die Lösung wird in der Abb. 10.13 dargestellt. Die alte Serientextdatei wird eröffnet Alt Datei öffnen (Dabei ist der Dateiname BRIEF1.TXT einzugeben.) Die Datei BRIEF1.TXT ist in der Abb. 10.13 durch dargestellt. Datei
Bearbeiten
Ansicht
Einfügen
Format
Extras
Tabelle
Fenster
Hilfe
BRIEFl.TXr-
WM w
\ni«lc=>W
Sehr j e c B f i B r a u .ffitme
. A W E N N A n r e d e ^ H e r r n " ·• S d i r g e e h r l e r H e r r
Η\\Ί·:\Ν
N a m e . .· ¡ A M N N ••
• AWT.NN A n r e d e * ' F i r m a " » Sehr geehrte D a m e n und Herren.
Se 1 Ze 1 S p 1
{ )
< Fl = Hilfe >
IAVHNN
LF N F VB ÜB
Microsoft word
Tasten f ü r Zeichen ALT-Taste für B e f e h l e
Abbildung 10.13: Variable Briefanrede Anmerkung: An diesem Beispiel kann noch ein Problem erläutert und gelöst werden. In jedem Falle werden alle Bedingungen überprüft. Auch wenn z.B. die Anrede = "Frau"ist, werden die beiden restlichen Bedingungen — die also nicht mehr gültig sein können — noch überprüft. Dies verbraucht Zeit. © R. Oldenbourg, München
KAPITEL 10. SERIENDRUCK VON DOKUMENTEN
212
Zur Lösung dieses Problems wird in WORD noch eine Erweiterung der bedingten Anweisung angeboten. Erweiterte bedingte Anweisungen Während bei einer bedingten Anweisung eine Anweisung nur dann ausgeführt wird, wenn die genannte Bedingung erfüllt ist, wird bei einer erweiterten bedingten Anweisung bei Erfüllung der Bedingung eine Anweisung ausgeführt, bei Nichterfüllung der Bedingung wird aber eine andere Anweisung ausgeführt. Durch die Anweisung ¡ «AWENN Bedingung»Ergebnis«SONST»Nicht-Ergebnis«EWENN» wird eine Anweisung formuliert, die das Resultat Ergebnis nur dann hat, wenn die Bedingung erfüllt ist. Wenn die Bedingung nicht erfüllt ist, wird die Anweisung Nicht-Ergebnis ausgeführt. Die in Abb. 10.13 auf der vorherigen Seite angegebene Lösung kann unter Benutzung der Option «SONST» in der Form wie in Abb. 10.14 dargestellt geschrieben werden. Datei
Bearbeiten
Ansicht
Einfügen
Format
Extras
Tabelle
Fenster
Hilfe
-BRIEF1.TXT-
Í
VA I NN Anrede^ i rau' • Sehr geehrte Krau « Name». -SONSTAVI Λ Ν \incde="J lern'." ·· Sehr geehrter Herr -Nailie>'. . -SONST • AVVI NN Anrede="Finna"» Sehr geehrte Damen und Herren. h\YHNΝ I \\¡ NN "FW I NN -
SelZelSpl {}
Tasten für Zeichen ALT-Taste für Befehle
LFNFVBUB
Microsoft word
Abbildung 10.14: Variable Briefanrede mit Benutzung von SONST Die Anweisung ist hierarchisch geschrieben, um die Zusammengehörigkeit besser darzustellen. (Diese Schreibweise ist aber nicht zwingend, sie dient hier lediglich der Deutlichkeit der Darstellung.) Die AWENN — SONST — EWENN -Struktur © R. Oldenbourg, München
KAPITEL 10. SERIENDRUCK VON DOKUMENTEN
213
ist hierbei wie eine Klammerstruktur aufgebaut. Das erste AWENN und das letzte EWENN gehören dabei zusammen. 10.7.2
Berechnungen
Es ist nicht zwingend, daß mit der Funktion Seriendruck immer nur Briefe gedruckt werden. Ebenso können auch Informationen gedruckt werden, die für jeden einzelnen Datensatz Berechnungen erfordern. Als Beispiel einer solchen Problemstellung sei eine Provisionsabrechnung dargestellt. Problem:
Abhängig von dem Attribut (Feld) Umsatz, soll eine Provision von 7 % ermittelt werden. Provision = 0.07 * Umsatz
Die Lösung wird in der Abb. 10.15 dargestellt. Die alte Serientextdatei wird eröffnet Alt Datei öffnen (Dabei ist der Dateiname BRIEF1.TXT einzugeben.) Die Datei BRIEF1.TXT ist in der Abb. 10.15 durch dargestellt. Datei
Bearbeiten
Ansicht
Einfügen
Format
Extras
Tabelle
Fenster
Hilfe
-BRIEF1.TXT-
Ihre Provision auf den Umsatz. «Umsatz.» DM beträgt «Umsatz ;:().()7» DM.
Se 1 Ze 1 Sp 1 {) < Fl = Hilfe > Tasten für Zeichen ALT-Taste für Befehle
LF NF VB ÜB
I
Microsoft word
Abbildung 10.15: Provision Anmerkung Dieses Beispiel zeigt auch noch, daß Rechenausdrücke (wie z.B. «Umsatz»*0.07) errechnet, und der Wert dann direkt ausgedruckt werden können. Eine Wertzuweisung einer Zwischenvariablen (wie z.B. «BESTIMMEN Zw=«Umsatz»*0.07» © R. Oldenbourg, München
214
KAPITEL 10. SERIENDRUCK VON DOKUMENTEN
und Ausdrucken der Zwischenvariablen Zw ist also nicht unbedingt erforderlich.
10.8 Fehler beim Seriendruck Die Formulierungen und die Ablaufsteuerung sind etwas komplizierter. Aus diesem Grunde werden leichter Fehler auftreten. Folgende Fehler werden angezeigt: 1. Der in der ersten Zeile des Serientextes stehende Dateiname ist nicht vorhanden oder die in dieser Datei verwendeten Feldnamen stimmen nicht mit den Feldnamen im Serientext überein 2. Die Zahl der Einfügungen in einem Einfügesatz für die Steuerdatei stimmt mit der Zahl der Elemente in der Steuerdatei nicht überein. 3. Ein Feldname in der Serientextdatei enthält ein ungültiges oder unzulässiges Zeichen. 4. Ein Feldname in der Serientextdatei stimmt mit keinem Feldnamen in der Steuerdatei überein. 5. Die Steuerzeichen « oder » sind nicht korrekt eingegeben oder fehlen ganz. Im Falle eines Fehlers werden entsprechende Fehlertexte erzeugt. Der Seriendruck findet nicht statt. Der Fehler muß manuell behoben werden. Sodann kann der Seriendruck wieder gestartet werden.
© R. Oldenbourg, München
KAPITEL 11. ORG ANIS ATIQNSHILFEN
215
Kapitel 11 Organisationshilfen In diesem Kapitel sind Hilfen zusammengetragen, welche die Organisation von Textverarbeitung unterstützen. Folgende Gebiete werden behandelt: Organisation von Dateien im System Rechtschreibprüfung Thesaurus (Synonyme)
11.1 Organisation von Dateien im System In diesem Abschnitt werden organisatorische Hilfen bereitgestellt, die in WORD angeboten werden, um Dateien als Ganzes zu behandeln. Aufgaben sind vor allen Dingen Suchen von Dateien im System Kopieren, Umbenennen und Löschen von Dateien In WORD wird zur Lösung dieser Aufgaben der Datei Manager bereitgestellt.
11.1.1
Grundsätzliches zur Datei Info
Beim Abspeichern der Dateien können Datei Info's ausgefüllt werden. Darunter versteht man die in Abb. 11.1 auf der nächsten Seite abgebildete Tabelle. Folgende Daten werden in der Datei Info gespeichert: Dateiname
Der Name der Datei
Verzeichnis
Verzeichnis, in dem die Datei gespeichert wird. Auf diese Weise ist es möglich, Dateien aufzufinden, die nicht in dem aktuellen Verzeichnis stehen. Titel des Textes (dient der Übersicht).
Titel
© R. Oldenbourg, München
216 Datei
KAPITEL 11. ORGANISATIONSHILFEN Bearbeiten
Ansicht
Einfügen
Format
Extras
Tabelle
Fenster
Hilfe
BEISP.TXT— Zeichenzahl: 913
Dateiname: BEISPIEL.TXT Verzeichnis: C:\BAND Qitel: !3utor(in): QJearbeiter(in): Schlüsselwörter: Qommentar:
[Datenbanken [Lothar Schumann
Qersionsnummer: Brstellungsdatum: SpeicheifDatum:
[3 ] [15.08.96.] [15.08.96.]
l± IT
[ [Datenbanken Betriebssystem . [Übersicht
OK
Se 1 Ze 1 Sp 1 ( ) < Fl = Hilfe > Tasten für Zeichen ALT-Taste für Befehle
LF NF VB ÜB
Abbrechen
Microsoft word
Abbildung 11.1: Datei Info Autor( in)
Autor(in) des Textes
Bearbeiter( in)
Bearbeiter(in) des Textes (dient der Übersicht).
Schlüsselwörter
Hier können mehrere Worte eingetragen werden, die den Inhalt der Datei charakterisieren. Nach den eingetragenen Schlüsselwörtern kann die Datei gesucht werden. So ist es z.B. möglich Texte zu suchen, die sich mit Textverarbeitung befassen, wenn Textverarbeitung im Schlüsselwort eingetragen ist.
Kommentar
Hier kann ein Kommentar eingetragen werden. Dieser soll so ausgewählt werden, daß er nach Auffinden der Datei als Information benutzt werden kann (z.B. Vortragskonzept für 17.4.96). Dieses Feld ist kein Suchbegriff.
Versionsnummer
Versionsnummer (kann fortgeschrieben werden.)
Erstellungsdatum Hier wird das Erstellungsdatum gespeichert. Beim ersten Speichern wird dieses Datum automatisch gespeichert. Das Datum kann manuell überschrieben werden. Speicherdatum
© R . Oldenbourg, München
Bei der Erstspeicherung wird dieses Datum automatisch gespeichert.
217
KAPITEL 11. ORGANISATIONSHILFEN OK
Durch Eingabe von (= ) — Betätigen der Eingabetaste wird die Anzeige durchgeführt.
Abbrechen
Durch Eingabe von ESC wird die Verarbeitung abgebrochen.
11.1.2 Aufdatieren der Datei Info Diese Datei Informationen können aufdatiert werden. Hierzu muß der Da tei Ma na ger aufgerufen werden. Dies geschieht durch Alt Datei Manager — also Alt D M Hierdurch wird das in Abb. 11.2 dargestellte Fenster eröffnet. Datei
Bearbeiten
Ansicht
Einfügen
Format
Tabelle
Extras
Fenster
Hilfe
-BEISP.TXTDaiei-MaiKiiicr Ansicht: Kurz
Sortiert nach: Verzeichnis Pfad(e) : C:\ Dateien:
X [ ] Schreibgeschützt
Τ
IS Blí 1
—>•
Hptionen
SJDchen [
Datei-flnfo
I
DrucQen
1 1
LöscheO
1 umbenennen
1 1 |
Ρ
Kodieren Öflfnen
1
ES 1
Schließen
] ES
Se 1 Ze 1 Sp 1 ( ) < F l = Hilfe > LF NF VB ÜB Mit L E E R T A S T E markieren/Markierung a u f h e b e n . Alle markieren = S T R G + L E E R T A S T E
M i c r o s o f t word
Abbildung 11.2: Datei Manager
Um den Sachzusammenhang des Buches nicht zu unterbrewird an dieser Stelle nur die Funktion „Datei MaHinweis: chen, nager" behandelt. Die restlichen (zahlreichen) Funktionen werden in diesem Kapitel an der Stelle behandelt, wo das jeweilige Sachproblem besprochen wird. Um zur Datei Info zu schalten, wird Alt Datei Info — also Alt I eingegeben. Hierdurch wird das in Abb. 11.1 auf der vorherigen Seite abgebildete Fenster erzeugt. Hier können die Informationen R. Oldenbourg, München
Titel, Autor( in), Bearbeiter( in), Schlüsselwörter, Kommentar, Versionsnummer, Erstellungsdatum, Speicherdatum aufdatiert werden. Schreibgeschützt
11.1.3
Durch diesen Parameter ist es möglich, für diese Datei Schreibschutz festzulegen. Wenn Schreibschutz angegeben ist (Feld ist angekreuzt ([X]), kann die Datei nur gelesen — nicht beschrieben — werden.
Suchen
Die Datei Information wird hauptsächlich gespeichert, um nach den unterschiedlichsten Kriterien Dateien mit gesuchtem Inhalt suchen und auffinden zu können. Um Dateien suchen zu können, ist zunächst der Dateimanager aufzurufen. Dies geschieht durch
Alt Datei Manager — also Alt D M Hierdurch wird das in Abb. 11.2 auf der vorherigen Seite dargestellte Fenster eröffnet. Um nach Dateien suchen zu können, wird
Alt Suchen — also Alt u das in Abb. 11.3 auf der nächsten Seite geöffnet, mit dessen Hilfe die Suche gestartet werden kann. Folgende Parameter können in diesem Fenster eingetragen werden. Soweit die Parameter Suchparameter sind, werden diese in der folgenden variablen Liste unterstrichen. Suchpfad
© R. Oldenbourg, München
Durch den Suchpfad wird festgelegt, in welchen Verzeichnissen nach den Dateien gesucht werden soll. Es kann in einem Verzeichnis gesucht werden. (Beispiel: C:\BAND). Soll in mehreren einzelnen Verzeichnissen gesucht werden, so sollen diese Pfade durch Komma oder Semikolon getrennt angegeben werden. (Beispiel: C:\,C:\Band).
KAPITEL 11. ORGANISATIONSHILFEN Datei Bearbeiten |l)FY: IStiÄird | l a
Ansicht Einfiigen Format Schrill: |C'ouricr | I 112-N BEISP.TXT
Sortiert nach: Verzeichnis
Ansicht: Kurz
219 Extras #
Tabelle 4 •
Fenster F
ι
Hilfe I
1
[ ] Schreibgeschützt
CA
Dateii Suchpfad(e) EJutor(in): [Oearbeiter(in): Schlüsselwörter: Oext: Speichei0atum: Erstellungsdatum:
C:\ ] Qerzeichnisse:
[..
[ ] 0 r a ß - / K l e i n s c h r e i b u n g beachten [ ] ß | u r ausgewählte Dateien beachten I Datei-flnfo Ι I B r u c k e n DL— .
SelZelSpl {} < F l = Hilfe > LF N F VB ÜB Mit LEERTASTE markieren/Markierung aufheben. Alle markieren = STRG+LEERTASTE
Microsoft word
Abbildung 11.3: Suchen Dateien nach Name und/oder Inhalt Es kann in einer Gruppe von Verzeichnissen gesucht werden. Die Gruppe der Verzeichnisse kann durch Angabe von „*" beschrieben werden. (Beispiel: C:\B* sucht in allen Verzeichnissen, deren Name mit „B" beginnt. C:\*.* sucht in allen Verzeichnissen auf der CPlatte.) Autor(in)
Ein(e) Autor(in) oder mehrere Autoren(innen) können als Suchargumente angegeben werden. Wenn mehrere angegeben werden sollen, dann sind diese durch logische Operatoren wie und, oder, nicht zu verbinden. (Beispiel: Soll der Autor Meyer ODER Meier heißen dann ist Meyer;Meier als Autor(in) einzutragen.) Bitte beachten Sie hierzu die Hinweise am Ende der Beschreibung aller Parameter zu „Logische Operatoren".
Bearbeiter(in)
Es können ein(e) Bearbeiter(in) oder mehrere Bearbeiterinnen) als Suchargumente angegeben werden. Wenn als Suchparameter mehrere Bearbeiter(innen) angegeben werden sollen, dann sind diese durch logische Operatoren wie und, oder, nicht zu verbinden. (Beispiel: Soll der Bearbeiter Meyer ODER Meier heißen dann ist „ Meyer;Meier " als Bearbeiter(in) einzutragen.) © R. Oldenbourg, München
220
KAPITEL 11. ORGANISATIONSHILFEN Bitte beachten Sie hierzu die Hinweise am Ende der Beschreibung aller Parameter zu „Logische Operatoren".
Schlüsselwörter
Ein oder mehrere Schlüsselwörter können als Suchparameter angegeben werden. Wenn mehrere Schlüsselwörter angegeben werden sollen, dann sind diese durch logische Operatoren wie und, oder, nicht zu verbinden. (Beispiel: Sollen die Schlüsselwörter Datenbank ODER Textverarbeitung heißen dann ist „ Datenbank;Textverarbeitung " einzutragen.) In einem logischen Ausdruck können mehrere logische Operatoren vorkommen. (Bitte beachten Sie die Hinweise über Vorrang. Bitte beachten Sie hierzu die Hinweise am Ende der Beschreibung aller Parameter zu „Logische Operatoren".
Text
Es kann ein Textabschnitt mit bis zu 80 Zeichen als Suchargument eingegeben werden. Um besser suchen zu können ist zu empfehlen, mit Hilfe mehrerer kurzer Textabschnitte zu suchen, die durch logische Operatoren verbunden werden. Logische Operatoren sind und, oder, nicht. (Beispiel: Soll nach einem Text gesucht werden, der die Textteile ... Datenbank ist ein .... UND ... Textverarbeitung als .... enthält, so ist unter Text „Datenbank ist ein & Textverarbeitung als " einzutragen. Bitte beachten Sie hierzu die Hinweise am Ende der Beschreibung aller Parameter zu „Logische Operatoren".
Speicherdatum
Die Länge des Feldes darf maximal 25 Zeichen betragen. Das Datum ist in der Form TT.MM.JJJJ einzutragen. (TT = Tag, MM = Monat, JJJJ = Jahr). Es kann nach Zeiträumen gesucht werden. Hierzu müssen logische Operatoren und, oder, nicht und Vergleichsoperatoren (< (kleiner), > (größer)) eingesetzt werden. (Beispiel: 14.März 1930 bis 23. April 1934 wird dargestellt durch >= 14.03.1930& größer) zugelassen. Damit ist es möglich auch komplexe Suchprozesse zu starten. (Je komplexer der Suchprozess, desto länger dauert die Suchzeit!) Folgende logischen Operatoren und Vergleichsoperatoren können verwendet werden: ODER
Der Operator ODER wird durch ; ausgedrückt. (Beispiel: 13.4.1992;15.4.1992 bedeutet also (z.B. für das Erstellungsdatum) 13.4.1992 oder 15.4.1992.)
UND
Der Operator UND wird durch & ausgedrückt. (Beispiel: Datenbank & ADABAS (eingetragen in Text) bedeutet, daß eine Datei gesucht wird, der sowohl das Wort „Datenbank" wie auch das Wort „ADABAS" enthält.
NICHT
Der Operator NICHT wird durch ~ ausgedrückt. (Beispiel: Datenbank ~ ADABAS (eingetragen in Text) bedeu© R. Oldenbourg, München
222
KAPITEL 11. ORG ANIS ATIQNSHILFEN tet, daß eine Datei gesucht wird, die das Wort „Datenbank" aber nicht das Wort „ADABAS" enthält.
KLEINER Bei Erstellungsdatum und Speicherdatum kann der Vergleichsoperator KLEINER verwendet werden. (Beispiel: Tasten für Zeichen ALT-Taste für Befehle
Extras
Tabelle
LF NF VB ÜB
Fenster
Hilfe
Microsoft word
Abbildung 11.9: Die in dem geöffneten Fenster Abb. 11.9 möglichen Eingaben werden im folgenden beschrieben. Pfadname
Es kann hier der Zielpfad für das Kopieren eingetragen werden.
Verzeichnisse
Es können in dieser Eingabe die Verzeichnisse festgelegt werden, in welche die Dateien kopiert werden sollen.
Dat.nach Kop. lö.
Nach dem Kopieren werden die Dateien im Originalverzeichnis gelöscht. Es findet damit also eine Über© R. Oldenbourg, München
228
KAPITEL 11. ORGANISATIONSHILFEN tragung der Datei statt. Hierzu muß das Kontrollkästchen aktiviert ([X]) werden.
Mit DFV kopieren
Wenn eine Druckformatvorlage (Schreibstil) mit der Datei verbunden ist, kann diese mit kopiert werden. Hierzu ist das Kontrollkästchen zu aktivieren ([X]).
OK
Durch Eingabe von (= ) — Betätigen der Eingabetaste wird der Kopiervorgang durchgeführt.
Abbrechen
Durch Eingabe von ESC wird die Verarbeitung abgebrochen.
11.1.7
Umbenennen von Dateien
Bei Umorganisationen sind Umbenennungen von Dateien ein wesentliches Hilfsmittel, um Dateien so zu benennen, daß der Zugriff über den Namen — immer der schnellste Zugriff — bequem möglich ist. Die Funktion „Umbenennen von Dateien" kann im Betriebssystem gelöst werden. WORD bietet aber eine komfortablere Methode unter Einsatz des Dateimanagers an. Diese hat den Vorteil, daß die umzubenennde Datei vorher über die bereits besprochenen Suchverfahren lokalisiert werden kann. Mit dieser Funktion kommen wir zu der in nebenstehender Abbildung dargestellten Bildschirmmaske zurück, die schon in Abb. 11.2 Abbildung 11.10: Datei Manager auf Seite 217 gezeigt wurde. Es wird eine Datei in dem Rollfenster Dateien gesucht und der Dateiname mit Hilfe der Tasten Ì oder Τ markiert. (Dateiname steht nun in weißer Schrift auf schwarzem Grund.) Um eine Datei umzubenennen, muß diese im Rollfenster Dateien markiert werden. Dies geschieht durch Auswahl und anschließendes Eingeben der LEERTASTE. Es können auch mehrere Dateien auf diese Weise markiert werden. Dies gestattet das Umbenennen in einem Schritt. Sollen alle Dateien markiert werden, ist STRG+LEERTASTE einzugeben. Um die Funktion „Umbenennen" aufzurufen, gibt man Alt Umbenennen — also Alt m ein. Hierdurch wird das in Abb. 11.11 auf der nächsten Seite dargestellte © R. Oldenbourg, München
KAPITEL 11. ORGANISATIONSHILFEN
229
Fenster geöffnet. Datei Bearbeiten DI Y: I Standard *
Ansicht
•
Einfügen
Schrift: [Courier..
Format
Extras
Tabelle
Fenster
Hilfe
-BEISP.TXTUmbenennen: C:\DATENBANK.TXT Sortiert nach: Verze Pfad(e) : C:\ Dn: [*.TXT. [Dateien: C:\FIRMA.TXT C:\FORMULl.TXT C:\FORMUL2.TXT C:\TEXTBST.TXT C:\TEXTVERTXT
Ì
] C:\ Qerzeichnisse:
OK
( J < Fl = Hilfe > Se 1 Ze 1 Sp 1 Tasten für Zeichen ALT-Taste für Befehle
LFNFVBUB
Microsoft word
Abbildung 11.11: Datei umbenennen Zur Durchführung der Umbenennung werden folgende Eingaben in dem in Abb. 11.11 dargestellten Fenster durchgeführt. In
Hier ist der neue Name einzutragen.
Dateien
Es handelt sich um ein Rollfenster. Es kann mit Hilfe der Tasten i oder Î eine Datei ausgewählt werden. Hierdurch wird als neuer Name einer gewählt, der bereits vorhanden ist. Es wird also bei Benutzung dieser Variante immer eine Datei überschrieben. Das System meldet dies bei Wahl von „OK". Hier besteht dann noch die Möglichkeit, die Umbenennung abzubrechen.
Verzeichnis
Es handelt sich um ein Rollfeld. Es kann mit Hilfe der Tasten i oder Τ ein Verzeichnis ausgewählt werden.
OK
Durch Eingabe von (= ) — Betätigen der Eingabetaste wird die Umbenennung vollzogen.
Abbrechen
Durch Eingabe von ESC wird die Verarbeitung abgebrochen. 3 R. Oldenbourg, München
230
KAPITEL 11. ORGANISATIONSHILFEN
11.1.8 Drucken von Dateien Die Funktion „Drucken von Dateien" kann direkt durch Alt Datei Drucken gelöst werden. Hier muß allerdings die zu druckende Datei (inklusive Pfad) eingegeben werden. WORD bietet aber eine komfortablere Methode unter Einsatz des Dateimanagers an. Diese hat den Vorteil, daß die zu druckende Datei vorher über die bereits besprochenen Suchverfahren lokalisiert werden kann. Mit dieser Funktion kommen wir zu der in nebenstehender AbbilAbbildung 11.12: Datei Manager dung dargestellten Bildschirmmaske zurück, die schon in Abb. 11.2 auf Seite 217 gezeigt wurde. Es wird eine Datei in dem Rollfenster Dateien gesucht und der Dateiname mit Hilfe der Tasten i oder Τ markiert. (Dateiname steht nun in weißer Schrift auf schwarzem Grund.) Extras
Datei f
—
Bearbeiten H
Ansicht
Tabelle
Fensler
Einfügen
B
Hilfe
Format
Extras
Tabelle
Brucken: [Dokument Qopien: [1 Qapierzufuhr: [Automatisch
Hinrichtung...
Hilfe
-BEiSP.TXT-
OKI ML/320/Em JBM/EpsonFX an LPT1:
DruckGJereich:
Fenster
[Alles.
(OKI9EPIN.DBI
]i ] ]l
...μ Hptionen...
Ausgabe an ( . ) DU ucker ( )D0tei:[
]
S e i t e n : [.. Büarteschlange...
OK
SelZelSpl {) < F l = Hilfe> Tasten für Zeichen ALT-Taste für Befehle
L F N F V B ÜB
Abbrechen
Microsoft word
Abbildung 11.13: Datei drucken Um eine Datei zu drucken, muß diese im Rollfenster Dateien markiert werden. Dies geschieht nach Auswahl der Datei durch anschließendes Eingeben der LEERTASTE. Es können auch mehrere Dateien auf diese Weise markiert werden. Dies gestattet das Drucken von mehreren Dateien in einem Schritt. © R, Oldenbourg, München
KAPITEL 11. QRGANISATIONSHILFEN
231
Sollen mehrere Dateien markiert werden, ist STRG+LEERTASTE einzugeben. Um die Funktion „Drucken" aufzurufen, gibt man Alt Drucken — also Alt k ein. Hierdurch wird das in Abb. 11.13 Seite 230 dargestellte Fenster geöffnet, was der Abb. 2.16 auf Seite 30 entspricht.
11.1.9
Öffnen von Dateien
Die Funktion „Öffnen von Dateien" kann direkt durch Alt Datei Öffnen gelöst werden. Hier muß allerdings die zu druckende Datei (inklusive Pfad) eingegeben werden. WORD bietet aber eine komfortablere Methode unter Einsatz des Dateimanagers an. Diese hat den Vorteil, daß die zu druckende Datei vorher über I m-bj I die bereits besprochenen Suchverfahren lokalisiert werden kann. Mit dieser Funktion kommen wir zu der in nebenstehender AbbilAbbildung 11.14: Datei Manager dung dargestellten Bildschirmmaske zurück, die schon in Abb. 11.2 auf Seite 217 gezeigt wurde. Es wird eine Datei in dem Rollfenster Dateien gesucht und der Dateiname mit Hilfe der Tasten i oder Î markiert. (Dateiname steht nun in weißer Schrift auf schwarzem Grund.) i
DKo-flnfo
Ij
Dmtfltn
1[
Um eine Datei zu öffnen, muß diese im Rollfenster Dateien markiert werden. Dies geschieht nach Auswahl der Datei durch anschließendes Eingeben der LEERTASTE. Alt Öffnen — also Alt f ein. Hierdurch wird die Datei geöffnet und im Fenster angezeigt.
11.2
Rechtschreibprüfung
WORD enthält Wörterbücher, mit deren Hilfe die Rechtschreibung überprüft werden kann. Es kann ein einzelnes Wort oder der gesamte Text auf Fehler in der Rechtschreibung überprüft werden. Der Zeitbedarf ist umso größer je länger der zu überprüfende Text ist. Es werden keine automatischen Korrekturen durchgeführt. WORD macht immer nur Vorschläge zur Änderung des Textes. WORD überprüft die Texte und stellt folgende Fehlertypen fest: © R. Oldenbourg, München
232
KAPITEL 11. ORGANISATIONSHILFEN
Fehlerart Schreib oder Rechtschreibfehler Ungewöhnliche Großschreibung ungültiger Plural Possessivformen von Namen Eigennamen Modewörter Wortwiederholungen
Beispiel dre (statt der), schwehr (statt schwer) INformation Elterns (für Elternpaare) der Mutter ihre Tasche Schulze & Co. (Eigennamen müssen bestätigt werden.) Soundkarte und und
Um eine Überprüfung eines Textes vornehmen zu können, ist dieser Text vorher zu markieren. (Der Cursor wird auf das erste Zeichen des Textes positioniert, es findet eine Eingabe F8 statt. Anschließend wird mit Hilfe der LEERTASTE oder den Richtungstasten —> , i die Markierung durchgeführt.) Durch Eingabe von Alt Extras Rechtschreibung — also Alt χ R wird die Rechtschreibprüfung gestartet. Am Bildschirm wird durch diese Eingabe das Fenster Abb. 11.15 eröffnet. Extras
I > VI I N H A N K I Ν
Tabelle
Rediischreihung Hönisch
Nicht gefunden: Abrage Vorschläge: Ersetzen durch: Abrage (keine Vorschläge)
H e m Wörterbuch hinzufügen:
[Standanl...] i
Addern
[Ignorieren
Optionen...
Bückgängig
Vorschlagen
Hinzufügen
Horrektur wiederverwenden
Se 1 Ze 1 Sp 1 ( ) < Fl = Hilfe > Tasten für Zeichen ALT-Taste für Befehle
LF NF VB ÜB
Schließen
Microsoft word
Abbildung 11.15: Rechtschreibprüfung Es wird der ganze Text überprüft. Dies ist der Normalfall. Wenn nur bestimmte Teile des Textes überprüft werden sollen, dann ist dieser Teil des Textes nach der oben beschriebenen Prozedur (der Normalprozedur für das © R. Oldenbourg, München
KAPITEL 11. ORGANISATIONSHILFEN
233
Markieren) zu bearbeiten. Der Normalfall wird aber sein, daß der gesamte Text überprüft werden muß. Dann entfällt diese Prozedur. Nachdem Alt Extras Rechtschreibprüfung eingegeben ist, wird die Prüfung gestartet. Am Bildschirm wird in den ersten Zeilen angezeigt: Fehlerart hier: Nicht gefunden überprüftes Wort hier: Abrage zu ersetzender Text: hier: Abrage Folgende Steuerungs (Fortsetzungs ) Möglichkeiten werden angeboten: Ersetzen durch
Diese Eingabe legt fest, welche Zeichenfolge an Stelle der fehlerhaften Zeichenfolge eingetragen werden soll. Eingabe von = am Ende der Zeichenfolge beendet die Ersetzung und geht zum nächsten Prüfungsvorgang über.
Vorschläge
Mit dieser Wahl kann auf das Rollfeld „Vorschläge", in dem weitere Vorschläge für das angezeigt Wort gesammelt sind, zugegriffen werden. In dem Rollfeld kann durch die Richtungstasten Τ , 1 ein Änderungsvorschlag ausgewählt werden.
DemWörterbuch Es kann durch Wahl Option das Wörterbuch ausgewählt werden. Folgende Wörterbücher sind möglich: SPELL GE.LEX UPDATE GE.LEX REMEM GE.COR SPECIALS .CMP dateiname.CMP
Standardwörterbuch Deutsch Dem Standardwörterbuch hinzu gefügte Worte Vom Standardwörterbuch ge merkte Korrekturen Spezielle Begriffe im Standard Wörterbuch Textspezifisches Wörterbuch
Ändern
Hierdurch kann erreicht werden, daß das Wort, welches nicht im Standardwörterbuch steht, in dieses aufgenommen wird. (Es wird noch eine Zwischenabfrage erzeugt, die mit Ja (Aufnahme ins Wörterbuch) oder Nein (keine Aufnahme) beantwortet werden kann.
Ignorieren
Hierdurch wird das aus dem Text angezeigte Wort (die Zeichenfolge) ungeändert gelassen.
Rückgängig
Diese Funktion kann nur dann ausgeführt werden, wenn bereits eine Bearbeitung eines angezeigten Fehlers stattgefunden hat. (Nur dann ist Ή überhaupt angezeigt.) In diesem Falle wird die letzte ausgeführte Operation rückgängig gemacht. © R. Oldenbourg, München
234
KAPITEL 11. ORGANISATIONSHILFEN
Hinzufügen
(Dieses Feld ist nur angezeigt, wenn die Rechtschreibung ein Feld mit der Fehlerart „Nicht gefunden" entdeckt hat.) In diesem Falle soll mit der Wahl Alt Dem Wörterbuch hinzufügen das Wörterbuch „Dokument" ausgewählt werden. Anschließend kann durch Alt Hinzufügen dieses Wort in ein spezielles Textwörterbuch mit dem Namen SPECIALS.CMP geschrieben werden.
Korrekt.wiederv. Die letzte Korrektur wird noch einmal verwendet.
11.3 Thesaurus — Verarbeitung von Synonymen Beim Schreiben eines Textes kann es vorkommen, daß ein sinnverwandtes Wort (Synonym) gesucht werden muß, z.B. um Wortwiederholungen zu vermeiden. Hierfür bietet WORD eine Organisation an. Datei
Bearbeiten
•
Ansicht
Einfügen
Format
Extras
Tabelle
Fenster
Hilfe
BEISP.TXT—
SelZelSpl (| < F l = Hilfe> Findet Synonyme für ein markiertes Wort
LFNFVBÜB
Microsoft word
Abbildung 11.16: Thesaurus — Synonymverarbeitung Um ein sinnverwandtes Wort aus dem System zu erfahren, ist folgendes Verfahren zu wählen. Das Wort sei in einem Text markiert (Cursor auf das Wort einstellen, Eingabe F8, markieren (z.B. durch —» )). (Beispiel: Es sei das Wort „optimal" markiert.) Durch Eingabe von Alt Extras Thesaurus — also Alt χ Τ © R. Oldenbourg, München
KAPITEL 11. ORGANISATIONSHILFEN
235
wird das in ABBThesaurus dargestellte Fenster geöffnet. Die Parameter dieses Fensters haben folgende Bedeutungen: Synomyme für
Hier ist automatisch das markierte Wort eingetragen. Es kann auch ein anderes Wort eingetragen werden.
Synonyme
Das System stellt in diesem Rollfenster Synonyme bereit. Das ausgewählte Synonym wählt die Bedeutungen aus.
Bedeutungen
In diesem Rollfeld sind die Bedeutungen für das jeweils ausgewählte Synonym aus.
Ersetzen
Das in „Synonyme für" stehende Wort aus dem Text wird durch die ausgewählte Bedeutung ersetzt.
Synonym
Es werden die Plätze für Bedeutung und Synonym vertauscht. Dadurch wird es möglich, die Suche für gefundene Bedeutungen fortzusetzen.
Original
Es wird die ursprüngliche Einstellung wieder hergestellt.
Abbrechen
Durch ESC wird das Fenster abgebrochen.
© R. Oldenbourg, München
236
KAPITEL 12. ÜBERSICHT ÜBER DIE HAUPTKOMMANDOS
Kapitel 12
Übersicht über die Hauptkommandos Unter „Hauptkommando" werden diejenigen Kommandos oder Makros verstanden, welche durch unmittelbare Eingabe von bis zu 3 Tastenanschlägen (eventuell mit Alt voraus) in unmittelbarer Folge eingegeben werden können. Die Tabelle enthält Kommandos nicht, die erst durch zusätzliche Eingaben nach dem Aufruf von Hauptkommandos erzielt werden können. In dieser Tabelle sind die Hauptkommandos alphabetisch nach Funktion sortiert. Aufgabe Offnen Datei Ubersicht Makros Ubersicht Makros Absatz formatieren Abschnitt formatieren Ansicht Seite Aufruf Datei-Manager Ausschneiden Beenden Job Betriebssystem-Commands Bildschirmeinstellung Brief schreiben Datei öffnen Datei drucken Datei-Info Datei-Liste Datei-Manager Dateiname in Text Drucken Fortsetzung auf nächster Seite
R. Oldenbourg, München
Kommando Alt Datei Offnen Alt Extra Makro Makro xx Alt Format Absatz Alt Format Abschnitt Alt Datei Seitenansicht Alt Datei Manager Alt Bearbeiten Ausschneiden Alt Datei Beenden Alt Datei Betriebssystem Alt Format Bildschirmeinstellung Makro Brief_schreiben Alt Datei Manager, Alt Offnen Alt Datei Manager, Alt Drucken Alt Datei Manager, Alt Info Alt Datei Manager, Alt Option Alt Datei Datei-Manager Makro Dateiname Alt Datei Drucken
Eingabe Alt-D-f Alt-x-k X Alt-t-A Alt-t-b Alt-D-t Alt-D-M Alt-B-A Alt-D-B Alt-D-y Alt-A-B R Alt-D-M, Alt-f Alt-D-M, Alt-k Alt-D-M, Alt-I Alt-D-M, Alt-O Alt-D-M N Alt-D-D
Seite 24 105 104 115 118 24,56 217 175 24 24 115 140 231 230 217 223 24 97 29
KAPITEL 12. ÜBERSICHT ÜBER DIE HAUPTKOMMANDOS Fortsetzung von vorh.Seite Aufgabe Druckformatvorlage öffnen Durchstreichen von Text Einfügen Grafik Einfügen Textbaustein Einlesen Text Einrichten Drucker Ersatz Zeichenfolge d.Text Ersetzen Fußnote aufrufen Fußnotentext erzeugen Gehe zu Grafik positionieren Hintergrundschattierung Kopieren Datei Kopieren Text Löschen Bildschirm Löschen Text Löschen Zeile Löschen bis Textende Löschen bis Zeilenende Makros aufzeichnen Markieren Memo erzeugen Neuanlegen Datei Rahmen Rechtschreibprüfung Schließen Datei Schraffur Schreiben Text in Datei Schrift Schriftart Schriftgröße Seite formatieren Serien-Datenfeld einfügen Serien-Steuerdatei erstellen Seriendruck Seriendruck drucken Seriendruck starten Serientext modifizieren Serientextdatei Bearbeitung Silbentrennung Silbentrennung Speichern Alles Speichern Datei Speichern Datei unter Namen Suchen Fortsetzung auf nächster Seite
Kommando Alt Datei öffnen Makro Durchstreichen Alt Einfügen Grafik F3 Alt Einfügen Datei Alt Datei Druckeinrichtung Makro Baustein_ersetzen Alt Bearbeiten Ersetzen Alt Bearbeiten Gehe zu Alt Einfügen Fußnote Alt F5 Alt Format Position Alt Format Rahmen Alt Datei Manager, Alt Kopieren Alt Bearbeiten Kopieren Makro Lösch_Bildschirm (Prozedur) Makro Lösch_zeile Makro Lösch_textende Makro Lösch_zeilenende Alt Extra Makros aufzeichnen F8 Text_kopieren Alt Datei Neu Alt Format Rahmen Alt Extras Rechtschreibprüfung Alt Datei Schließen Alt Format Rahmen (Prozedur) Alt Format Zeichen Alt Format Zeichen Alt Format Zeichen Alt Format Seitenränder Alt Datenfeld einfügen Alt Steuerdatei erstellen Alt Datei Seriendruck Seriendruck Alt Datei Seriendruck Alt-k Alt Serientextdatei Alt Extra Silbentrennung Makro Silben_Trennung Alt Datei Alles speichern Alt Datei Speichern Alt Datei speichern unter Alt Bearbeiten Suchen
Eingabe Alt-D-f U Alt-E-G F3 Alt-E-D Alt-D-e E Alt-B-E Alt-B-G Alt-E-F Alt F5 Alt-t-P Alt-t-R Alt-D-M, Alt-p Alt-B-K B Kommandofolge Z E E Alt-x-a F8 0 Alt-D-N Alt-t-R Alt-x-R Alt-D-S Alt-t-R Kommandofolge Alt-t-Z Alt-t-Z Alt-t-Z Alt-t-S Alt-n Alt-S Alt-D-k Alt-k Alt-D-k Alt-k Alt-x Alt-x-i I Alt-D-A Alt-D-p Alt-D-u Alt-B-S
237
Seite 127 97 178 86 75 24 98 65 136 137 51,52 181 169 227 69 101 73 100 101 100 149 68 98 24 169 232 24 169 80 48 48 48 111 204 192 24 200 191 205 195 123 125 24 24 26 63
© R. Oldenbourg, München
238
KAPITEL 12. ÜBERSICHT ÜBER DIE HAUPTKOMMANDOS
Fortsetzung von vorh.Seite Aufgabe Suchen Suchen (Wiederholung) Suchen Datei Suchen und Ersetzen Synonymverarbeitung Tabelle Blocksatz Tabelle Gitternetz Tabelle Spalte löschen Tabelle Zeile löschen Tabelle einfügen Spalte Tabelle einfügen Zeile Tabelle erzeugen Tabelle zentrieren Text in Datei speichern Textbaustein Speichern Textbausteindatei drucken Textbausteindatei speichern Textbausteindatei verbinden Textbausteine löschen Textteil kopieren Textteil umstellen Umbenennen Datei Umstellen Text Vertikale Linien Zeichnen gerade Linien
© R. Oldenbourg, München
Kommando Makro Suchen Umsch F4 Alt Datei Manager, Alt Suchen Makro Suchersetz Alt Extras Thesaurus Makro Tabelle_Block Alt Tabelle Gitternetz Alt Tabelle Zeilen/Spalten löschen Alt Tabelle Zeilen/Spalten löschen Alt Tabelle einfügen Alt Tabelle einfügen Makro Tabelle Makro Tabelle_zentrieren Makro Markieren_Speichen Alt Bearbeiten Textbaustein Alt Datei Drucken (Prozedur) Alt Bearbeiten Textbaustein Alt Bearbeiten Textbaustein Makro Textteil_kopieren Makro Text_umstellen Alt Dat. Man., Alt umbenennen (Prozedur) Alt Format Tabulator Alt Extra Linien
Eingabe U Umsch F4 Alt-D-M, Alt-u E Alt-x-T B Alt-e-G Alt-1-1 Alt-1-1 Alt-l-e Alt-l-e 0 Z S Alt-B-T Alt-D-D Kommandofolge Alt-B-T Alt-B-T K U Alt-D-M, Alt-m Kommandofolge Alt-t-T Alt-x-i
Seite 102 65 219 103 234 162 156 166 167 164 165 153 156 96 83 94 88 92 91 99 99 229 72 172 174
239
INDEX
Index A Abfrage 96 Absatzanfang 61 Absatzende 60, 115 Absatzumrandung 170 Absatz 47, 61, 107, 115, 116 Abschnitt-Ende 121 Abschnittsendemarke 121, 124 Abschnittsformatierung 112, 120 Abschnitt 107, 117 Absender 138, 189 Abstand 183 Adresse 138 AltGr 14 Alt 14 Anfang Zeile 60 Anfang des Textes 60 Anfang folgender Absatz 61 Anfang laufender Absatz 61 Anfang vorhergehender Absatz 61 Anfang 60 Anrede 138,189 Ansicht 22, 23 Attribut 189, 191,193 Ausrichtung 173,177 Autor(in) 216, 219 Β Basis-Bildschirmmaske 12, 16 Basis-Fenster 22 Bearbeiten 22, 23, 105 Bearbeiter(in) 216, 219 Bedeutung 235 bedingte Anweisung 206,207 Beenden 25 Befehl 12 beifügen 204 Berechnung 213
Bericht 189 Betreffzeile 138, 199 Betriebssystem 3 , 9 , 11 Bildschirmauszug 184 Bildschirmeinstellungen 180 Bildschirm 8, 12, 16, 101 Bildunterschrift 187 Blocksatz 4, 107, 114,115,121,129,162,173 Box 37 Breite einer Spalte 152 Breite 36, 107 Briefanrede 206,211 Briefdatum 189 Briefkopf 138, 146 Brieftext 139, 196 Brief 189 Bundsteg 110, 111 C Courier 39 D DIN A0 Format 109 DIN A4 138 DIN-Format 109 Datei-Format 27 Datei-Info 28,215 Dateiliste 223 Dateimanager 80,215,218 Dateiname 24, 75, 76, 79, 88, 90, 92, 97, 215,231 Datei 89, 90,215 Datenfeldname 192 Datensatz 189 Datum 86, 89 datensatzweise 194 Diagramm 184 Dokument 113, 117, 189 Doppelzeile 157
240 doppelte Umrandung 170 Druckdatum 86, 89, 98 Druckeinrichtung 25 Druckername 112 Druckfomatvorlage 108 Druckformatkennung 126 Druckformatvorlage 80, 107, 126, 127, 130, 132,144,196 Druckformat 108, 126,129 Druckzeit 87, 89 drucken Datei 230 durchstreichen 97 E ESC 20 Einfügen der Grafik 180 Einfügen von Spalten 163 Einfügen von Zeilen 163, 164 Eingabe 20 Einlesen 74 Einrückung 5, 113 einfügen Datei 210 einfügen 22, 23, 97 einspaltig 122 Empfanger 189 Encapsulated PostScript 176, 187 Ende Zeile 60 Ende des Textes 60 Ende 60 Erstellungsdatum 216, 221,224 ersetzen 65, 102 Extras 22, 23 F F3 86 F8 77 Farbe 170 Fehlerart 232 Fehlertexte 214 Fehler 214 Feld 192 Fenstertechnik 23 Fensterumschlag 138,144 Fenster 21, 22 Festplatte 8 fette Linienstärke 170 fette Schrift 170 fett 42 Flatterrand 114
INDEX Rattersatz 4 Formatierung 23, 47, 64, 66,115 Formatkennung 135 Format 12, 22, 107 Fußnotentext 136, 137 Fußnote 89, 107, 111, 136, 137 G gerade Linie 174 Geschäftsbogen 145 geschützte Trennstriche 126 gespiegelt 110 Gittemetzlinie 155 Grafik 169 Grußformel 139,199 H Hardware 6 Hauptspeicher 6 Helvetica 39 Hilfe 22, 23 Hintergrundschattierung 170 Hochformat 107, 109, 112 hochgestellt 50 Höhe 36 horizontale Position 182 I IBRIEF.DFV 139 INFO.TBS 95,104 Identifkationsbuchstabe 25 Κ Kapitälchen 49 Kapitel 117 Kommando 12 Kommentar 216 Kopfzeile 111 Kopierstelle 69 kopieren Datei 25, 227 kopieren 68, 99 kursiv 43, 47 L Länge 107 landscape 110 Lebenslauf 129 Linienart 170 Liniengrafik 174 Linienstärke 170 Linien 169
INDEX lineare Darstellung 174 linksbündig 153 linksseitiger Satz 116 linskbiindig 152 löschen Datei 25, 215,226 löschen von Spalten 163, 166 löschen von Zeilen 163,167 löschen 19, 70, 71, 73, 100, 101, 157 logischer Operator 220,221 M Makro-Instruktion 104 Makroname 105 Makrotastenschlüssel 105 Makro 56, 95, 96, 125 Markierung 43, 78 markieren 68, 70, 72, 78, 82, 96, 116 Maus 1 mehrspaltig 114, 122 Meldung 96 Memorandum 97 Monotype 37 Ν Nächste Seite 89 Name 189 natürliche Breite 178 natürliche Lange 179 nebeneinander 116 Normbrief 138 O oberhalb 179 Öffnen 24,231 Organisation 215 Ort 189 Ρ Papierkorb 69, 73 Photo 184 Platzhalter 222 Position der Grafik 181 Positionen auf der Seite 182 Position 176,180, 185 PostScript 175, 176,177, 184,185, 187 Postleitzahl 189 Privatbogen 145 Proportionalschrift 37 pt = Punkt 36 Pufferspeicher 69, 70, 73, 78, 81, 101
241
Q Querformat 107,112 R RETURN 16 Randlinie 170 Rechen- und Steuerwerk 7 Rechenausdruck 209, 213 Rechtschreibung 215, 231 rechtsbündig 6, 152,153 rechtsseitiger Satz 115 Richtungstasten 17, 59 Rollfenster 76, 77, 79, 90, 93, 105, 127 Rückseite 31 S STANDARD.TBS 82, 87, 89, 92, 95 Satz 113,114, 161, 184 Schacht 31 Schattierung 170 Schlüsselwörter 216, 220 Schließen 25 Schraffur 169, 171 Schreibstil 107,108,126,138,139 Schriftart 38, 40 Schriftfamilie 6, 37 Schriftfarbe 47 Schriftgröße 40 Schrift 6, 36 schreibgeschützt 91 Seiten-Nummer 87 Seitenanfang 52 Seitenansicht 25, 54, 56, 58, 179 Seitenformatierung 120 Seitenformat 111 Seitennumerierung 107 Seitenrand 107,110, 111 Seitenumbruch 56 Seite 3, 87, 89,107 Serienbrief 75, 77 Seriendruck 25,189, 199 Serientextdatei 211 Serientexte 205 Serifen 39 Silbentrennung 114,121,122 Sortierfolge 223 Spaltenabstand 118 Spalte 118,150
242
INDEX
Speicherdatum 216, 221, 224
Umrahmung 151, 153, 169
Speichern unter 27
Umrandung 170, 171
Speichern 25, 46
Umschalttaste 14
Steuerdatei 190, 191,193, 194
umstellen 99
Steuertext-Datei 195
unterhalb 179
Steuertextdatei 191
unterstrichen 42
Straße 189
V
Strg 14
variable Liste 160
Strukturierung 115
Vergleichsoperator 222
Suchen 62
Versandadresse 189
Suchergebnis 66
Versionsnummer 216
Suchpfad 218
Verzeichnis 27, 76, 79, 89, 91, 9 3 , 2 1 5 , 2 1 8 ,
Suchtext 64, 103
219, 2 2 4 , 2 2 9
suchen 101, 2 1 5 , 2 1 8
verbinden 82, 135
Synonym 234,235
verborgener Text 180
Τ
verborgen 49
Tabelle, zentriert 156,160
verknüpfen 76
Tabellen 23
vertikale Linie 172
Tabelle 5, 22, 150
Vorderseite 31
Tabulator-Stopp-Position 173
W
Tabulator 173
Wagenrücklauf 14
Tastatur-Schlüssel 96
Warteschlange 25, 32
Tastatur 6, 13, 16
Wechseltaste 17
Tastenschlüssel 83, 95, 103,127, 134
Wörterbuch 2 3 1 , 2 3 3
Tasten 14
wysiwyg 9
temporär 15
Ζ
Text-Datei 190
27
Textbaustein-Datei 82, 84, 85, 87, 92
Zeichenbreite 3
Textbausteindatei 77
Zeichenfolge 59, 98
Textbaustein 59, 77, 81, 82, 84, 98
Zeichenkette 3
Textende 101
Zeichnung 184
Textmarke 50, 51
Zeilenende 100
Textstelle 70
Zeilenlänge 114
Textteil 59, 70, 71, 74, 9 6
Zeilennummer 118
Textverarbeitung 3 Thesaurus 2 1 5 , 2 3 4 Tiefe 36 tiefgestellt 50 Times 38 Titel 215 Trennstelle 125 Typographie 36 U Überschreiben 18 umbenennen Datei 2 5 , 2 2 9 umbenennen 215
Zeilentransport 14 Zeilenumbruch 16, 19 Zeile 3, 150 Zeitschrift 114 Zeitung 114 Zeit 87, 89 Zellenende-Marke 164 Zelle 154,155, 158 zentriert 152, 153 Zieldatei 81 Zieltext 103