Terraform Cookbook: Provision, run, and scale cloud architecture with real-world examples using Terraform [2nd ed. Edition] 9781804616420, 1804616427
124 37 36MB
English Pages 820 Year 2023
Preface
Who this book is for
What this book covers
To get the most out of this book
Get in touch
Setting Up the Terraform Environment
Technical requirements
Overviewing Terraform best practices
Downloading and installing Terraform on Windows manually
Getting ready
How to do it…
How it works…
Installing Terraform using Chocolatey on Windows
Getting ready
How to do it…
How it works…
There’s more…
See also
Installing Terraform on Linux using the APT package manager
Getting ready
How to do it…
How it works…
See also
Installing Terraform using a script on Linux
Getting ready
How to do it…
How it works…
There’s more…
See also
Executing Terraform in a Docker container
Getting ready
How to do it…
How it works…
There’s more…
See also
Switching between multiple Terraform versions
Getting ready
How to do it…
How it works…
There’s more…
See also
Upgrading Terraform providers
Getting ready
How to do it…
How it works…
There’s more…
See also
Writing Terraform Configurations
Technical requirements
Configuring Terraform and the provider version to use
Getting ready
How to do it…
How it works…
There’s more…
See also
Adding alias to a provider to use multiple instances of the same provider
Getting ready
How to do it…
How it works…
See also
Manipulating variables
Getting ready
How to do it…
How it works…
There’s more…
See also
Keeping sensitive variables safe
Getting ready
How to do it…
How it works…
There’s more…
See also
Using local variables for custom functions
Getting ready
How to do it…
How it works…
There’s more…
See also
Using outputs to expose Terraform provisioned data
Getting ready
How to do it…
How it works…
There’s more…
See also
Calling Terraform’s built-in functions
Getting ready
How to do it…
How it works…
See also
Using YAML files in Terraform configuration
Getting ready
How to do it…
How it works…
There’s more…
See also
Writing conditional expressions
Getting ready
How to do it…
How it works…
There’s more…
See also
Generating passwords with Terraform
Getting ready
How to do it…
How it works…
See also
Managing Terraform resource dependencies
Getting ready
How to do it…
How it works…
There’s more…
See also
Adding custom pre and postconditions
Getting ready
How to do it…
How it works…
See also
Using checks for infrastructure validation
Getting ready
How to do it…
How it works…
There’s more…
See also
Scaling Your Infrastructure with Terraform
Technical requirements
Provisioning infrastructure in multiple environments
Getting ready
How to do it…
How it works…
See also
Provisioning multiple resources with the count meta-argument
Getting ready
How to do it…
How it works…
There’s more…
See also
Using maps
Getting ready
How to do it…
How it works…
There’s more…
See also
Looping over a map of objects
Getting ready
How to do it…
How it works…
There’s more…
See also
Generating multiple blocks with the dynamic block
Getting ready
How to do it…
How it works…
There’s more…
See also
Filtering maps
Getting ready
How to do it…
How it works…
There’s more…
See also
Using Terraform with External Data
Technical requirements
Obtaining external data with data sources
Getting ready
How to do it…
How it works…
There’s more…
See also
Querying external data with Terraform
Getting ready
How to do it…
How it works…
There’s more…
See also
Manipulating local files with Terraform
Getting ready
How to do it…
How it works…
There’s more…
See also
Executing local programs with Terraform
Getting ready
How to do it…
How it works…
There’s more…
See also
Executing shell scripts using the Terraform Shell provider
Getting ready
How to do it…
How it works…
There’s more…
See also
Managing Terraform State
Using the local Terraform state
Getting ready
How to do it…
How it works…
There’s more…
See also
Managing resources in Terraform state
Getting ready
How to do it…
Displaying the content of state
Listing Terraform resource names within state
Showing detailed resource properties in state
Deleting resources from state
There’s more…
See also
Synchronizing Terraform state
Getting ready
How to do it…
How it works…
There’s more…
See also
Importing existing resources
Getting ready
How to do it…
How it works…
There’s more…
See also
Using external resources from other Terraform state files
Getting ready
How to do it…
How it works…
There’s more…
See also
Refactoring resources in configuration
Getting ready
How to do it…
How it works…
There’s more…
See also
Applying a Basic Terraform Workflow
Technical requirements
Keeping your Terraform configuration clean
Getting ready
How to do it…
How it works…
There’s more…
See also
Validating the code syntax
Getting ready
How to do it…
How it works…
There’s more…
See also
Destroying infrastructure resources
Getting ready
How to do it…
How it works…
There’s more…
See also
Displaying a list of providers used in a configuration
Getting ready
How to do it…
How it works…
There’s more…
See also
Generating one Terraform lock file with Windows and Linux compatibility
Getting ready
How to do it…
How it works…
See also
Copying a Terraform module configuration
Getting ready
How to do it…
How it works…
There’s more…
See also
Using workspaces to manage environments
Getting ready
How to do it…
How it works…
There’s more…
See also
Exporting the output in JSON
Getting ready
How to do it…
How it works…
There’s more…
See also
Tainting resources
Getting ready
How to do it…
How it works…
There’s more…
See also
Generating the dependency graph
Getting ready
How to do it…
How it works…
See also
Using different Terraform configuration directories
Getting ready
How to do it…
How it works…
There’s more…
See also
Testing and evaluating a Terraform expression
Getting ready
How to do it…
How it works…
There’s more…
See also
Debugging the Terraform execution
Getting ready
How to do it…
How it works…
There’s more…
See also
Sharing Terraform Configuration with Modules
Technical requirements
Creating a Terraform module and using it locally
Getting ready
How to do it…
How it works…
There’s more…
See also
Provisioning multiple instances of a Terraform module
Getting ready
How to do it…
How it works…
There’s more…
See also
Using modules from the public registry
Getting ready
How to do it…
How it works…
There’s more…
See also
Sharing a Terraform module in the public registry using GitHub
Getting ready
How to do it…
How it works…
There’s more…
See also
Using another file inside a custom module
Getting ready
How to do it…
How it works…
There’s more…
See also
Using the Terraform module generator
Getting ready
How to do it…
How it works…
There’s more…
See also
Generating module documentation
Getting ready
How to do it…
How it works…
There’s more…
See also
Using a private Git repository for sharing a Terraform module
Getting ready
How to do it…
How it works…
There’s more…
See also
Applying a Terrafile pattern for using modules
Getting ready
How to do it…
How it works…
There’s more…
See also
Provisioning Azure Infrastructure with Terraform
Technical requirements
Using Terraform in Azure Cloud Shell
Getting ready
How to do it…
How it works…
There’s more…
See also
Protecting the Azure credential provider
Getting ready
How to do it…
How it works…
There’s more...
See also
Protecting the state file in the Azure remote backend
Getting ready
How to do it…
How it works…
There’s more…
See also
Executing ARM templates in Terraform
Getting ready
How to do it…
How it works…
There’s more…
See also
Executing Azure CLI commands in Terraform
Getting ready
How to do it…
How it works…
There’s more…
See also
Using Azure Key Vault with Terraform to protect secrets
Getting ready
How to do it…
How it works…
There’s more…
See also
Provisioning and configuring an Azure VM with Terraform
Getting ready
How to do it…
How it works…
There’s more…
See also
Building Azure serverless infrastructure with Terraform
Getting ready
How to do it…
How it works…
There’s more…
See also
Generating a Terraform configuration for existing Azure infrastructure
Getting ready
How to do it…
How it works…
There’s more…
See also
Enabling optional Azure features
Getting ready
How to do it…
How it works…
There’s more…
Estimating Azure cost of infrastructure using Infracost
Getting ready
How to do it…
How it works…
There’s more…
See also
Using the AzApi Terraform provider
Getting ready
How to do it…
How it works…
There’s more…
See also
Getting Starting to Provisioning AWS and GCP Infrastructure Using Terraform
Technical requirements
Getting started using Terraform for AWS
Getting ready
How to do it…
How it works…
There’s more…
See also
Using the S3 backend in AWS
Getting ready
How to do it…
How it works…
There’s more…
See also
Getting started using Terraform for GCP
Getting ready
How to do it…
How it works…
There’s more…
See also
Using a GCS backend in GCP
Getting ready
How to do it…
How it works…
See also
Executing Terraform in GCP Cloud Shell
Getting ready
How to do it…
How it works…
There’s more…
See also
Using Terraform for Docker and Kubernetes Deployment
Technical requirements
Creating a Docker container using Terraform
Getting ready
How to do it…
How it works…
There’s more…
See also
Deploying Kubernetes resources using Terraform
Getting ready
How to do it…
How it works…
There’s more…
See also
Deploying a Helm chart in Kubernetes using Terraform
Getting ready
How to do it…
How it works…
There’s more…
See also
Using a Kubernetes controller as a Terraform reconciliation loop
Getting ready
How to do it…
How it works…
There’s more…
See also
Running Test and Compliance Security on Terraform Configuration
Technical requirements
Using PowerShell’s Pester framework to perform Terraform testing
Getting ready
How to do it…
How it works…
There’s more…
See also
Testing the Terraform configuration using Python
Getting ready
How to do it…
How it works…
There’s more…
See also
Using OPA to check the Terraform configuration
Getting ready
How to do it…
How it works…
There’s more…
See also
Using tfsec to analyze the compliance of Terraform configuration
Getting ready
How to do it…
How it works…
There’s more…
See also
Applying Terraform compliance using terraform-compliance
Getting ready
How to do it…
How it works…
There’s more…
See also
Testing Terraform module code with Terratest
Getting ready
How to do it…
How it works…
There’s more…
See also
Testing the Terraform configuration using Kitchen-Terraform
Getting ready
How to do it…
How it works…
There’s more…
See also
Using the new integrated Terraform module integration test
Getting ready
How to do it…
How it works…
There’s more…
See also
Deep-Diving into Terraform
Technical requirements
Preventing resources from being destroyed
Getting ready
How to do it…
How it works…
There’s more…
See also
Ignoring manual changes
Getting ready
How to do it…
How it works…
There’s more…
See also
Using Terraform’s templating feature
Getting ready
How to do it…
How it works…
There’s more…
See also
Zero-downtime deployment with Terraform
Getting ready
How to do it…
How it works…
There’s more…
See also
Managing Terraform configuration dependencies using Terragrunt
Getting ready
How to do it…
How it works…
There’s more…
See also
Using Terragrunt as a wrapper for Terraform
Getting ready
How to do it…
How it works…
See also
Generating a self-signed SSL certificate using Terraform
Getting ready
How to do it…
How it works…
There’s more…
See also
Checking the configuration before committing code using Git hooks
Getting ready
How to do it…
How it works…
There’s more…
See also
Visualizing Terraform resource dependencies with Rover
Getting ready
How to do it…
How it works…
See also
Using the Terraform CDK for developers
Getting ready
How to do it…
How it works…
There’s more…
See also
Automating Terraform Execution in a CI/CD Pipeline
Running Terraform in automation mode
Getting ready
How to do it…
How it works…
There’s more…
See also
Displaying a summary of the execution of terraform plan
Getting ready
How to do it…
There’s more…
See also
Building CI/CD pipelines to apply Terraform configurations in Azure Pipelines
Getting ready
How to do it…
How it works…
There’s more…
See also
Automating Terraform execution in GitHub Actions
Getting ready
How to do it…
How it works…
There’s more…
See also
Working with workspaces in CI/CD
Getting ready
How to do it…
How it works…
There’s more…
See also
Building CI/CD for Terraform modules in Azure Pipelines
Getting ready
How to do it…
How it works…
There’s more…
See also
Building a workflow for publishing Terraform modules using GitHub Actions
Getting ready
How to do it…
How it works…
There’s more…
See also
Using Terraform Cloud to Improve Team Collaboration
Technical requirements
Authenticating Terraform to Terraform Cloud
Getting ready
How to do it…
There’s more…
See also
Managing workspaces in Terraform Cloud
Getting ready
How to do it…
How it works…
There’s more…
See also
Using the remote backend in Terraform Cloud
Getting ready
How to do it…
How it works…
There’s more…
See also
Migrating Terraform State to Terraform Cloud
Getting ready
How to do it…
How it works…
See also
Using Terraform Cloud as a private module registry
Getting ready
How to do it…
How it works…
There’s more…
See also
Executing Terraform configuration remotely in Terraform Cloud
Getting ready
How to do it…
How it works…
There’s more…
See also
Checking the compliance of Terraform configurations using OPA in Terraform Cloud
Getting ready
How to do it…
There’s more…
See also
Using integrated cost estimation for cloud resources
Getting ready
How to do it…
How it works…
There’s more…
See also
Integrating the Infracost run task during the Terraform Cloud run
Getting ready
How to do it…
How it works…
There’s more…
See also
Configuring Terraform Cloud with the Terraform TFE provider
Getting ready
How to do it…
There’s more…
See also
Troubleshooting Terraform Errors
Fixing interpolation errors
Getting ready
How to do it…
How it works…
See also
Fixing cycle errors
Getting ready
How to do it…
How it works…
There’s more…
Fixing for_each errors
Getting ready
How to do it…
There’s more…
Fixing output errors
Getting ready
How to do it…
How it works…
There’s more…
Appendix A: Terraform Cheat Sheet
Basic commands
Format Terraform configuration
Terraform providers management
Terraform dependency file
Basic workflow commands
Backend configuration
Validate configuration
Get outputs
Import resources
Terraform workspaces
Terraform debug
State management
Display Terraform graph dependencies
Taint/untaint resources
Terraform Cloud/Enterprise
Appendix B: Terraform Resources
Terraform official resources
Documentation
Registry
Providers development
Terraform community resources
Terraform news feed
Terraform certifications and certification preparation
Terraform certification program pages
Terraform certification preparation
Other Books You May Enjoy
Index
Recommend Papers
![Terraform Cookbook: Provision, run, and scale cloud architecture with real-world examples using Terraform [2nd ed. Edition]
9781804616420, 1804616427](https://ebin.pub/img/200x200/terraform-cookbook-provision-run-and-scale-cloud-architecture-with-real-world-examples-using-terraform-2nd-ed-edition-9781804616420-1804616427.jpg)
- Author / Uploaded
- Mikael Krief
- Armon Dadgar
File loading please wait...
Citation preview
Terraform Cookbook Second Edition Provision, run, and scale cloud architecture with real-world examples using Terraform
Mikael Krief
BIRMINGHAM—MUMBAI
Terraform Cookbook Second Edition Copyright © 2023 Packt Publishing All rights reserved. No part of this book may be reproduced, stored in a retrieval system, or transmitted in any form or by any means, without the prior written permission of the publisher, except in the case of brief quotations embedded in critical articles or reviews. Every effort has been made in the preparation of this book to ensure the accuracy of the information presented. However, the information contained in this book is sold without warranty, either express or implied. Neither the author, nor Packt Publishing or its dealers and distributors, will be held liable for any damages caused or alleged to have been caused directly or indirectly by this book. Packt Publishing has endeavored to provide trademark information about all of the companies and products mentioned in this book by the appropriate use of capitals. However, Packt Publishing cannot guarantee the accuracy of this information. Senior Publishing Product Manager: Rahul Nair Acquisition Editor – Peer Reviews: Saby Dsilva Project Editor: Parvathy Nair Content Development Editors: Georgia Daisy van der Post, Matthew Davies
Copy Editor: Safis Editing Technical Editor: Kushal Sharma Proofreader: Safis Editing Indexer: Rekha Nair Presentation Designer: Ganesh Bhadwalkar Developer Relations Marketing Executive: Priyadarshini Sharma First published: October 2020 Second edition: August 2023 Production reference: 1250823 Published by Packt Publishing Ltd. Grosvenor House 11 St Paul’s Square Birmingham B3 1RB, UK. ISBN 978-1-80461-642-0 www.packt.com
I would like to dedicate this book to my wife and children, who are my source of happiness. – Mikael Krief
Foreword It was 2013 when Mitchell and I first conceived of Terraform, 10 years before the publication of the second edition of the Terraform Cookbook. At the time, we felt that the growing complexity of cloud environments required a radically different approach to management, and that Infrastructure as Code would play a critical enabling role. Since then, Terraform has grown to have a massive ecosystem of thousands of integrations, tens of thousands of modules, hundreds of thousands of users, and more than one billion downloads. When we first built Terraform, we were focused on the workflow and how we wanted it to be used. It was important that this be consistent and simple, regardless of what types of resource we were managing, whether public clouds, private clouds, network devices, or SaaS services. Given the complexity of modern cloud environments, we had to provide confidence to end users and ensure they were never surprised. We also knew there was an almost infinite surface area of integration, so it had to be easy to create plugins to extend Terraform. Terraform today delivers on all those goals. There are multiple ways to author Terraform, whether with HashiCorp Configuration Language (HCL), JavaScript Object Notation (JSON), or through programming languages such as TypeScript or Python using the Terraform CDK. Terraform is easily extensible through providers, which enables thousands of integrations across low-level hardware, cloud services, and SaaS. The rich ability to plan changes provides operators with the confidence they
need around changes, which is why it’s used by thousands of organizations to manage their production environments. I was excited when Mikael Krief wrote the first version of the Terraform Cookbook to provide a practical guide for new users to learn the tool and apply it in a number of real-world situations. With the second edition, Mikael is providing an important refresh that covers many of the updates to the core Terraform product, which has evolved rapidly over the last few years. He also brings in many of the best practices that have evolved as the community has spent more time figuring out how to manage infrastructure at scale. This book starts with a very gentle introduction, including how to download and set up Terraform, and is perfect for users who are just getting started. From there, it introduces the basics of authoring Terraform code and using key features of Terraform. These lessons are brought together through more complex examples that present real-world use cases to help readers go from the basics of the tool to the practical usage of it. For new users just getting started with Terraform or Infrastructure as Code, this book will provide a valuable way to get started quickly. For users who haven’t used Terraform in a few years, this will provide an updated view of the new features and patterns that have emerged in the last few years. I hope you enjoy the book! Armon Dadgar CTO and Co-Founder, HashiCorp
Contributors About the author Mikael Krief is a DevOps engineer who lives in France. He believes that Infrastructure as Code is a fundamental practice in DevOps culture. He is therefore interested in HashiCorp products and specializes in the use of Terraform. Mikael loves to share his passion through various communities, such as the HashiCorp User Groups. Over the years, he has contributed to many public projects, written various blog posts, published several books, and spoken at leading conferences. For his contributions and passion, he has been nominated and selected as a HashiCorp Ambassador since 2019, and he has been awarded the Microsoft Most Valuable Professional (MVP) award for 8 years. I would like to extend my thanks to my family for accepting that I needed to work long hours on this book during family time. I would like to thank Meeta Rajani for giving me the opportunity to write this second edition, which was a very enriching experience. Special thanks to Parvathy Nair, Georgia Daisy van der Post, and Radek Simko for their valuable input and time reviewing this book and to the entire Packt team for their support during the course of writing this book.
About the reviewer Jack Lee is a Microsoft MVP and an Azure Certified Solutions Architect with a passion for software development, the cloud, and DevOps innovation. He is an active Microsoft Tech Community contributor and has presented at various user groups and conferences, including the Global Azure Bootcamp at Microsoft Canada. Jack is an experienced mentor and judge at hackathons and is also the president of a user group that focuses on Azure, DevOps, and software development. He is the co-author of Azure for Architects, Azure Strategy and Implementation Guide, and Cloud Analytics with Microsoft Azure from Packt Publishing. You can follow Jack on Twitter at
@jlee_consulting .
Learn more on Discord To join the Discord community for this book – where you can share feedback, ask questions to the author, and learn about new releases – follow the QR code below: https://packt.link/cloudanddevops
Contents Preface Who this book is for What this book covers To get the most out of this book Get in touch 1. Setting Up the Terraform Environment Technical requirements Overviewing Terraform best practices Downloading and installing Terraform on Windows manually Getting ready How to do it… How it works… Installing Terraform using Chocolatey on Windows Getting ready How to do it… How it works… There’s more… See also Installing Terraform on Linux using the APT package manager Getting ready How to do it… How it works… See also Installing Terraform using a script on Linux Getting ready How to do it… How it works… There’s more… See also Executing Terraform in a Docker container Getting ready How to do it… How it works… There’s more…
See also Switching between multiple Terraform versions Getting ready How to do it… How it works… There’s more… See also Upgrading Terraform providers Getting ready How to do it… How it works… There’s more… See also 2. Writing Terraform Configurations Technical requirements Configuring Terraform and the provider version to use Getting ready How to do it… How it works… There’s more… See also Adding alias to a provider to use multiple instances of the same provider Getting ready How to do it… How it works… See also Manipulating variables Getting ready How to do it… How it works… There’s more… See also Keeping sensitive variables safe Getting ready How to do it… How it works…
There’s more… See also Using local variables for custom functions Getting ready How to do it… How it works… There’s more… See also Using outputs to expose Terraform provisioned data Getting ready How to do it… How it works… There’s more… See also Calling Terraform’s built-in functions Getting ready How to do it… How it works… See also Using YAML files in Terraform configuration Getting ready How to do it… How it works… There’s more… See also Writing conditional expressions Getting ready How to do it… How it works… There’s more… See also Generating passwords with Terraform Getting ready How to do it… How it works… See also Managing Terraform resource dependencies
Getting ready How to do it… How it works… There’s more… See also Adding custom pre and postconditions Getting ready How to do it… How it works… See also Using checks for infrastructure validation Getting ready How to do it… How it works… There’s more… See also 3. Scaling Your Infrastructure with Terraform Technical requirements Provisioning infrastructure in multiple environments Getting ready How to do it… How it works… See also Provisioning multiple resources with the count meta-argument Getting ready How to do it… How it works… There’s more… See also Using maps Getting ready How to do it… How it works… There’s more… See also Looping over a map of objects Getting ready
How to do it… How it works… There’s more… See also Generating multiple blocks with the dynamic block Getting ready How to do it… How it works… There’s more… See also Filtering maps Getting ready How to do it… How it works… There’s more… See also 4. Using Terraform with External Data Technical requirements Obtaining external data with data sources Getting ready How to do it… How it works… There’s more… See also Querying external data with Terraform Getting ready How to do it… How it works… There’s more… See also Manipulating local files with Terraform Getting ready How to do it… How it works… There’s more… See also Executing local programs with Terraform
Getting ready How to do it… How it works… There’s more… See also Executing shell scripts using the Terraform Shell provider Getting ready How to do it… How it works… There’s more… See also 5. Managing Terraform State Using the local Terraform state Getting ready How to do it… How it works… There’s more… See also Managing resources in Terraform state Getting ready How to do it… Displaying the content of state Listing Terraform resource names within state Showing detailed resource properties in state Deleting resources from state There’s more… See also Synchronizing Terraform state Getting ready How to do it… How it works… There’s more… See also Importing existing resources Getting ready How to do it… How it works…
There’s more… See also Using external resources from other Terraform state files Getting ready How to do it… How it works… There’s more… See also Refactoring resources in configuration Getting ready How to do it… How it works… There’s more… See also 6. Applying a Basic Terraform Workflow Technical requirements Keeping your Terraform configuration clean Getting ready How to do it… How it works… There’s more… See also Validating the code syntax Getting ready How to do it… How it works… There’s more… See also Destroying infrastructure resources Getting ready How to do it… How it works… There’s more… See also Displaying a list of providers used in a configuration Getting ready How to do it…
How it works… There’s more… See also Generating one Terraform lock file with Windows and Linux compatibility Getting ready How to do it… How it works… See also Copying a Terraform module configuration Getting ready How to do it… How it works… There’s more… See also Using workspaces to manage environments Getting ready How to do it… How it works… There’s more… See also Exporting the output in JSON Getting ready How to do it… How it works… There’s more… See also Tainting resources Getting ready How to do it… How it works… There’s more… See also Generating the dependency graph Getting ready How to do it… How it works…
See also Using different Terraform configuration directories Getting ready How to do it… How it works… There’s more… See also Testing and evaluating a Terraform expression Getting ready How to do it… How it works… There’s more… See also Debugging the Terraform execution Getting ready How to do it… How it works… There’s more… See also 7. Sharing Terraform Configuration with Modules Technical requirements Creating a Terraform module and using it locally Getting ready How to do it… How it works… There’s more… See also Provisioning multiple instances of a Terraform module Getting ready How to do it… How it works… There’s more… See also Using modules from the public registry Getting ready How to do it… How it works…
There’s more… See also Sharing a Terraform module in the public registry using GitHub Getting ready How to do it… How it works… There’s more… See also Using another file inside a custom module Getting ready How to do it… How it works… There’s more… See also Using the Terraform module generator Getting ready How to do it… How it works… There’s more… See also Generating module documentation Getting ready How to do it… How it works… There’s more… See also Using a private Git repository for sharing a Terraform module Getting ready How to do it… How it works… There’s more… See also Applying a Terrafile pattern for using modules Getting ready How to do it… How it works… There’s more…
See also 8. Provisioning Azure Infrastructure with Terraform Technical requirements Using Terraform in Azure Cloud Shell Getting ready How to do it… How it works… There’s more… See also Protecting the Azure credential provider Getting ready How to do it… How it works… There’s more... See also Protecting the state file in the Azure remote backend Getting ready How to do it… How it works… There’s more… See also Executing ARM templates in Terraform Getting ready How to do it… How it works… There’s more… See also Executing Azure CLI commands in Terraform Getting ready How to do it… How it works… There’s more… See also Using Azure Key Vault with Terraform to protect secrets Getting ready How to do it… How it works…
There’s more… See also Provisioning and configuring an Azure VM with Terraform Getting ready How to do it… How it works… There’s more… See also Building Azure serverless infrastructure with Terraform Getting ready How to do it… How it works… There’s more… See also Generating a Terraform configuration for existing Azure infrastructure Getting ready How to do it… How it works… There’s more… See also Enabling optional Azure features Getting ready How to do it… How it works… There’s more… Estimating Azure cost of infrastructure using Infracost Getting ready How to do it… How it works… There’s more… See also Using the AzApi Terraform provider Getting ready How to do it… How it works… There’s more…
See also 9. Getting Starting to Provisioning AWS and GCP Infrastructure Using Terraform Technical requirements Getting started using Terraform for AWS Getting ready How to do it… How it works… There’s more… See also Using the S3 backend in AWS Getting ready How to do it… How it works… There’s more… See also Getting started using Terraform for GCP Getting ready How to do it… How it works… There’s more… See also Using a GCS backend in GCP Getting ready How to do it… How it works… See also Executing Terraform in GCP Cloud Shell Getting ready How to do it… How it works… There’s more… See also 10. Using Terraform for Docker and Kubernetes Deployment Technical requirements Creating a Docker container using Terraform Getting ready
How to do it… How it works… There’s more… See also Deploying Kubernetes resources using Terraform Getting ready How to do it… How it works… There’s more… See also Deploying a Helm chart in Kubernetes using Terraform Getting ready How to do it… How it works… There’s more… See also Using a Kubernetes controller as a Terraform reconciliation loop Getting ready How to do it… How it works… There’s more… See also 11. Running Test and Compliance Security on Terraform Configuration Technical requirements Using PowerShell’s Pester framework to perform Terraform testing Getting ready How to do it… How it works… There’s more… See also Testing the Terraform configuration using Python Getting ready How to do it… How it works… There’s more… See also
Using OPA to check the Terraform configuration Getting ready How to do it… How it works… There’s more… See also Using tfsec to analyze the compliance of Terraform configuration Getting ready How to do it… How it works… There’s more… See also Applying Terraform compliance using terraform-compliance Getting ready How to do it… How it works… There’s more… See also Testing Terraform module code with Terratest Getting ready How to do it… How it works… There’s more… See also Testing the Terraform configuration using Kitchen-Terraform Getting ready How to do it… How it works… There’s more… See also Using the new integrated Terraform module integration test Getting ready How to do it… How it works… There’s more… See also 12. Deep-Diving into Terraform
Technical requirements Preventing resources from being destroyed Getting ready How to do it… How it works… There’s more… See also Ignoring manual changes Getting ready How to do it… How it works… There’s more… See also Using Terraform’s templating feature Getting ready How to do it… How it works… There’s more… See also Zero-downtime deployment with Terraform Getting ready How to do it… How it works… There’s more… See also Managing Terraform configuration dependencies using Terragrunt Getting ready How to do it… How it works… There’s more… See also Using Terragrunt as a wrapper for Terraform Getting ready How to do it… How it works… See also Generating a self-signed SSL certificate using Terraform
Getting ready How to do it… How it works… There’s more… See also Checking the configuration before committing code using Git hooks Getting ready How to do it… How it works… There’s more… See also Visualizing Terraform resource dependencies with Rover Getting ready How to do it… How it works… See also Using the Terraform CDK for developers Getting ready How to do it… How it works… There’s more… See also 13. Automating Terraform Execution in a CI/CD Pipeline Running Terraform in automation mode Getting ready How to do it… How it works… There’s more… See also Displaying a summary of the execution of terraform plan Getting ready How to do it… There’s more… See also Building CI/CD pipelines to apply Terraform configurations in Azure Pipelines
Getting ready How to do it… How it works… There’s more… See also Automating Terraform execution in GitHub Actions Getting ready How to do it… How it works… There’s more… See also Working with workspaces in CI/CD Getting ready How to do it… How it works… There’s more… See also Building CI/CD for Terraform modules in Azure Pipelines Getting ready How to do it… How it works… There’s more… See also Building a workflow for publishing Terraform modules using GitHub Actions Getting ready How to do it… How it works… There’s more… See also 14. Using Terraform Cloud to Improve Team Collaboration Technical requirements Authenticating Terraform to Terraform Cloud Getting ready How to do it… There’s more… See also
Managing workspaces in Terraform Cloud Getting ready How to do it… How it works… There’s more… See also Using the remote backend in Terraform Cloud Getting ready How to do it… How it works… There’s more… See also Migrating Terraform State to Terraform Cloud Getting ready How to do it… How it works… See also Using Terraform Cloud as a private module registry Getting ready How to do it… How it works… There’s more… See also Executing Terraform configuration remotely in Terraform Cloud Getting ready How to do it… How it works… There’s more… See also Checking the compliance of Terraform configurations using OPA in Terraform Cloud Getting ready How to do it… There’s more… See also Using integrated cost estimation for cloud resources Getting ready
How to do it… How it works… There’s more… See also Integrating the Infracost run task during the Terraform Cloud run Getting ready How to do it… How it works… There’s more… See also Configuring Terraform Cloud with the Terraform TFE provider Getting ready How to do it… There’s more… See also 15. Troubleshooting Terraform Errors Fixing interpolation errors Getting ready How to do it… How it works… See also Fixing cycle errors Getting ready How to do it… How it works… There’s more… Fixing for_each errors Getting ready How to do it… There’s more… Fixing output errors Getting ready How to do it… How it works… There’s more… Appendix A: Terraform Cheat Sheet Basic commands
Format Terraform configuration Terraform providers management Terraform dependency file Basic workflow commands Backend configuration Validate configuration Get outputs Import resources Terraform workspaces Terraform debug State management Display Terraform graph dependencies Taint/untaint resources Terraform Cloud/Enterprise Appendix B: Terraform Resources Terraform official resources Documentation Registry Providers development Terraform community resources Terraform news feed Terraform certifications and certification preparation Terraform certification program pages Terraform certification preparation Other Books You May Enjoy Index
Preface Infrastructure as Code, more commonly known as IaC, is a practice that is a pillar of DevOps culture. IaC entails writing your desired architecture configuration in code. Among other advantages, IaC allows the automation of infrastructure deployments, which reduces or eliminates the need for manual intervention, and thus the risk of configuration errors, and the need to create templates and standardize infrastructure with modular and scalable code. Among all the DevOps tools, there are many that allow IaC. One of them is Terraform, from HashiCorp, which is very popular today because, in addition to being open source and multi-platform, it has the following advantages: It allows you to preview the changes that will be applied to your infrastructure. It allows the parallelization of operations, considering the management of dependencies. It has a multitude of providers. In this book dedicated to Terraform, we will first discuss the installation of Terraform, the writing of Terraform configurations, how to apply the Terraform workflow using the command-line interface (CLI), and how use Terraform modules. Once configuration writing and commands in Terraform are understood, we will discuss Terraform’s practical use for building infrastructure with the
three leading cloud providers: Azure, AWS, and GCP. We will also explore how to use Terraform for Kubernetes in a chapter dedicated to this topic. Finally, we will finish this book by looking at advanced uses of Terraform, including Terraform testing, integrating Terraform into a continuous integration/continuous deployment (CI/CD) pipeline, and using Terraform Cloud, which is Terraform’s collaboration platform for teams and companies. This book will guide you through several recipes on best practices for writing Terraform configurations and commands, and it will also cover recipes on Terraform’s integration with other tools such as Terragrunt, kitchen-terraform, Tfsec, and Azure Pipelines. Most of the Terraform configurations described in this book are based on the Azure provider, for illustration, but you can apply these recipes to all other Terraform providers. In this second edition, the chapters have been completely redesigned, with over 50 new recipes and two brand new chapters: one on using Terraform with AWS and GCP, and another on Terraform and Kubernetes. In writing this cookbook, I wanted to share my experience of real and practical Terraform-based scenarios that I have encountered while working with customers and companies over the years.
Who this book is for This book is for developers, operators, and DevOps engineers looking to improve their workflow and use Infrastructure as Code. Experience with Microsoft Azure, Jenkins, shell scripting, and DevOps practices is required to get the most out of this Terraform book.
What this book covers Chapter 1, Setting Up the Terraform Environment, details the different ways of installing Terraform manually, with scripts, or by using a Docker container, and it also details the Terraform migration configuration process. Chapter 2, Writing Terraform Configurations, concerns the writing of Terraform configurations for a provider, variables, outputs, built-in functions, condition expressions, YAML file manipulation, and pre-and post-conditions. Chapter 3, Scaling Your Infrastructure with Terraform, shows you how to build dynamic environments by going further with Terraform configuration writing using loops, maps, and collections. Chapter 4, Using Terraform with External Data, explores how to use Terraform with external data and local files, and how to execute local programs and scripts with Terraform. Chapter 5, Managing Terraform State, explains Terraform state management, including reading, moving, deleting, and importing resources into the Terraform state. Chapter 6, Applying a Basic Terraform Workflow, explains the use of Terraform’s CLI to validate the configuration, use outputs, destroy resources provisioned by Terraform, use workspaces, generate dependency graphs, and debug the execution of Terraform. Chapter 7, Sharing Terraform Configuration with Modules, covers the creation, use, and sharing of Terraform modules, and shows testing module practices.
Chapter 8, Provisioning Azure Infrastructure with Terraform, illustrates the use of Terraform in a practical scenario with the cloud service provider Azure. It covers topics such as authentication, remote backends, ARM templates, Azure CLI execution, and Terraform configuration generation for an existing infrastructure. Chapter 9, Getting Starting to Provisioning AWS and GCP Infrastructure Using Terraform, provides a starting point for provisioning AWS and GCP infrastructure using Terraform, and includes details on these providers, authentication, and remote backend storage. Chapter 10, Using Terraform for Docker and Kubernetes Deployment, explains how to use Terraform to create Docker containers and deploy Kubernetes resources. Chapter 11, Running Test and Compliance Security on Terraform Configuration, details Terraform configuration testing practices using several tools, including Tfsec, OPA,
terraform-compliance ,
and Pester.
Chapter 12, Deep-Diving into Terraform, discusses topics that go further with Terraform, such as the execution of Terraform configuration tests, zero-downtime deployment, Terraform wrappers with Terragrunt, checking configuration using Git-Hook, and using the Terraform CDK as a developer. Chapter 13, Automating Terraform Execution in a CI/CD Pipeline, explores local Terraform automation processes and implementing a CI/CD pipeline to apply Terraform configuration automatically. Chapter 14, Using Terraform Cloud to Improve Team Collaboration, explains how to use Terraform Cloud to run Terraform in a team with the sharing of Terraform modules in a private registry, the use of remote
backends for Terraform state, migrating Terraform state, running Terraform remotely, and integrating cost estimation. Chapter 15, Troubleshooting Terraform Errors, lists several Terraform errors and explains how to resolve them. The Appendix A and B, contains a Terraform CLI cheat sheet and Terraform resources list.
To get the most out of this book The following is the list of software/hardware prerequisites for this book: Software
OS requirements
Terraform Cli , version ≥1.5
Any OS
Terraform Cloud
NA (Browser)
Azure
Any Browser
Python version ≥ 3.11
Any OS
PowerShell scripting
Any OS
Shell scripting
Linux / WSL / MacOS
Golang Version ≥1.20
Any OS
Azure CLI
Any OS
Azure DevOps
Any Browser
GitHub
Any Browser
Git
Any OS
Ruby version ≥ 3.0.0
Any OS
Docker
Any OS
Terragrunt
Any OS
Jq
Any OS
Infracost
Any OS
kubectl / Helm
Any OS
Node.js
Any OS
Download the example code files The code bundle for the book is hosted on GitHub at https://github.com/PacktPublishing/TerraformCookbook-Second-Edition. We also have other code bundles from
our rich catalog of books and videos available at https://github.com/PacktPublishing/. Check them out!
Download the color images We also provide a PDF file that has color images of the screenshots/diagrams used in this book. You can download it here: https://packt.link/P7a3G.
Conventions used There are a number of text conventions used throughout this book. CodeInText :
Indicates code words in text, database table names, folder
names, filenames, file extensions, pathnames, dummy URLs, user input, and Twitter handles. For example: “Execute the
terraform graph
command:” A block of code is set as follows: resource "azurerm_resource_group" "rg-app" {
name = "RG-APP-${terraform.workspace}"
location = "westeurope"
When we wish to draw your attention to a particular part of a code block, the relevant lines or items are set in bold: terraform {
backend "azurerm" {
resource_group_name storage_account_name container_name key
= = = =
"RG-TFBACKEND"
"storagetfbackend"
"tfstate"
"myapp.tfstate"
access_key }
}
= xxxxxx-xxxxx-xxx-xxxxx
Any command-line input or output is written as follows: terraform init
Bold: Indicates a new term, an important word, or words that you see on the screen. For instance, words in menus or dialog boxes appear in the text like this. For example: “Select System info from the Administration panel.” Warnings or important notes appear like this.
Tips and tricks appear like this.
Get in touch Feedback from our readers is always welcome. General feedback: Email
[email protected]
and mention the book’s
title in the subject of your message. If you have questions about any aspect of this book, please email us at [email protected] . Errata: Although we have taken every care to ensure the accuracy of our content, mistakes do happen. If you have found a mistake in this book, we would be grateful if you reported this to us. Please visit http://www.packtpub.com/submit-errata, click Submit Errata, and fill in the form.
Piracy: If you come across any illegal copies of our works in any form on the internet, we would be grateful if you would provide us with the location address or website name. Please contact us at
[email protected]
with
a link to the material. If you are interested in becoming an author: If there is a topic that you have expertise in and you are interested in either writing or contributing to a book, please visit http://authors.packtpub.com.
Share your thoughts Once you’ve read Terraform Cookbook, Second Edition, we’d love to hear your thoughts! Please click here to go straight to the Amazon review page for this book and share your feedback. Your review is important to us and the tech community and will help us make sure we’re delivering excellent quality content.
Download a free PDF copy of this book Thanks for purchasing this book! Do you like to read on the go but are unable to carry your print books everywhere? Is your eBook purchase not compatible with the device of your choice? Don’t worry, now with every Packt book you get a DRM-free PDF version of that book at no cost.
Read anywhere, any place, on any device. Search, copy, and paste code from your favorite technical books directly into your application. The perks don’t stop there, you can get exclusive access to discounts, newsletters, and great free content in your inbox daily Follow these simple steps to get the benefits: 1. Scan the QR code or visit the link below
https://packt.link/free-ebook/9781804616420
2. Submit your proof of purchase 3. That’s it! We’ll send your free PDF and other benefits to your email directly
1 Setting Up the Terraform Environment Before you start writing the Terraform configuration, it’s necessary to understand the best practices to write configuration for Infrastructure as Code (IaC). Then, we can install and configure a local development environment. This development environment will allow us to write the Terraform configurations file and apply changes with Terraform. In the recipes in this chapter, we will start to learn some of the most important IaC and Terraform best practices, then we will learn how to download and install Terraform manually on a Windows machine, as well as how to install it using a script on Windows and Linux. We will also learn how to use Terraform in a Docker container before learning how to upgrade Terraform providers. In this chapter, we’ll cover the following recipes: Overviewing Terraform best practices Downloading and installing Terraform on Windows manually Installing Terraform using Chocolatey on Windows Installing Terraform on Linux using the APT package manager Installing Terraform using a script on Linux Executing Terraform in a Docker container Writing Terraform configuration in Visual Studio Code Switching between multiple Terraform versions Upgrading Terraform providers
Let’s get started!
Technical requirements This chapter does not require that you have any specific technical knowledge. We will mainly use graphical user interfaces (GUIs) and simple Linux or Windows scripts executed in a terminal console. However, knowledge of Docker is recommended so that you can complete the Executing Terraform in a Docker container recipe. Finally, for the Integrated Development Environment (IDE), which is the software we use to write the Terraform configuration, we will use Visual Studio Code, which is available for free at https://code.visualstudio.com/. The source code for this chapter is available at https://github.com/PacktPublishing/Terraform-CookbookSecond-Edition/tree/main/CHAP01.
Overviewing Terraform best practices Before starting to learn how to install Terraform through the recipes presented in this chapter, it’s necessary to understand the most common best practices of IaC with Terraform. The first group of best practices is about IaC and are best practices for development in general: Store all Terraform configuration files and source code using a version control system such as GitHub, Azure DevOps, or Bitbucket. When the code is in Git, apply all good Git practices using branches, tags, commits, comments, and pull requests. Decouple your code file with multiple components; having a big monolithic code structure will make maintenance and deployment more difficult.
Modularize and share common code for better reusability. For example, do not repeat the same code (as per the Don’t Repeat Yourself (DRY) principle) and share the same business logic between components. We will learn about Terraform module implementation in Chapter 7, Sharing Terraform Configuration with Modules. Automate your infrastructure changes using the CI/CD pipeline that we explore in detail in Chapter 13, Automating Terraform Execution in a CI/CD Pipeline. Then, we have best practices that are specific to Terraform: Write the required version of the Terraform binary explicitly in Terraform configuration and list all required providers with their required versions. Use remote backends to store and share the Terraform state file. We will learn how to do this in several recipes in Chapter 8, Provisioning Azure Infrastructure with Terraform, and in Chapter 9, Getting Started with Provisioning AWS and GCP Infrastructure Using Terraform. Don’t use hard-coded values in configuration; use variables. We will learn more about this in Chapter 2, Writing Terraform Configurations. Add a description property in variables to communicate the role of the variable. Structure your Terraform project using these file-naming and organization conventions: main.tf , version.tf , output.tf , and variables.tf . Keep safe, sensitive data in code. We will learn more about this in Chapter 2, Writing Terraform Configurations. Protect the provider’s authentication credentials. We will learn how to do this for Azure credentials in Chapter 8, Provisioning Azure Infrastructure with Terraform. Use naming conventions for all Terraform objects (resource, variable, output, and so on). For example, use an underscore to separate words in a resource’s name.
Have a Terraform well-formatted configuration using good indentation to make the code easy to read. Validate the code syntax with CLI commands and linters. Ensure Terraform providers are up to date to get all the fixes and new features. Test the configuration code with static code analysis and integration tests, which we will learn about in Chapter 11, Running Test and Compliance Security on Terraform Configuration. Always run the Terraform workflow with the
dry run
command to preview
the changes that will be applied. This is the main list of IaC and Terraform best practices and there are, of course, others that have not been mentioned. We will see them all in detail throughout the chapters and recipes in this book. To learn more about Terraform best practices, I invite you to read these articles: Terraform recommended practices from HashiCorp: https://www.terraform.io/cloud-docs/recommendedpractices Terraform best practice from Google Cloud: https://cloud.google.com/docs/terraform/bestpractices-for-terraform Terraform best practices website: https://www.terraform-bestpractices.com/ Terraform best practices from Brainboard: https://docs.brainboard.co/start/cloud-bestpractices Now you are ready to install Terraform.
Downloading and installing Terraform on Windows manually In this recipe, we will learn how to download and install Terraform on a local machine running a Windows operating system.
Getting ready To complete this recipe, the only prerequisite is that you’re on a Windows operating system.
How to do it… Perform the following steps: 1. Open Windows File Explorer. Choose a location and create a folder called Terraform . We will use this to store the Terraform binary; for example, C:\Terraform .
2. Launch a web browser and go to https://developer.hashicorp.com/terraform/downloads. 3. Click on the Windows tab and then click on the Amd64 link, which targets the Terraform ZIP package for the Windows 64-bit operating system. The ZIP package will be downloaded locally.
Figure 1.1: Download Windows Terraform binary
4. Unzip the content of the downloaded ZIP file into the we created in Step 1:
Terraform
folder that
Figure 1.2: Copy Windows Terraform binary
The last thing we need to do to install Terraform is configure the
Path
environment variable by adding the path of the Terraform binary folder. To complete this
Path
environment variable, follow these steps:
1. In File Explorer, right-click on the This PC menu and choose Properties:
Figure 1.3: Open Windows properties
2. Click on the Advanced system settings link, then click on the Advanced tab and click the Environment variables button in the newly opened window:
Figure 1.4: Open environment variables options
3. When provided with a list of environments, select User variables for User or System variables (choose this option to apply the environment variable to all users of the workstation), and select the Path variable. Then, click on the Edit button and, in the newly opened window, click the New button:
Figure 1.5: Select the Path environment variable
4. From the list of paths, add the folder we created, that is,
C:\Terraform\ :
Figure 1.6: Complete the Path environment variable with Terraform CLI path
Finally, we validate all the open windows by clicking on the OK button, which is at the bottom of every open window.
How it works… Downloading and installing Terraform is simple and adding the path of the Terraform binary to the
PATH
environment variable makes it possible to execute
the Terraform command line from any terminal location. After completing all these steps, we can check that Terraform is working properly by opening a command-line terminal or PowerShell and executing the following command: terraform --help
The result of executing the preceding command is shown in the following screenshot:
Figure 1.7: Terraform commands list
This list of commands proves that Terraform has been installed correctly and that the Terraform command line can be accessed from any terminal location.
Installing Terraform using Chocolatey on Windows In this recipe, we will learn how to install Terraform on a Windows machine using a script that uses the Chocolatey software package manager.
Getting ready To complete this recipe, you’ll need to be using a Windows operating system and have Chocolatey (https://chocolatey.org/) installed, which is a Windows software package manager. If you don’t have Chocolatey installed, you can easily install it by following these steps: 1. Open a PowerShell terminal in administrator mode, as shown in the following screenshot:
Figure 1.8: Running PowerShell as administrator
2. Then, execute the following script in the terminal: Set-ExecutionPolicy Bypass -Scope Process -Force; [System.Net.Ser
The complete installation documentation for Chocolatey is available at https://chocolatey.org/install.
How to do it… Perform the following steps: 1. Open a PowerShell command-line terminal in administrator mode.
2. Execute the following command: choco install –y terraform
The following screenshot shows the execution of this command:
Figure 1.9: Chocolatey install Terraform
The
-y
option is optional. It allows us to accept the license agreement
automatically without user interaction.
How it works… When Chocolatey installs the Terraform package, it executes the scripts in the package source code, available at https://github.com/jamestoyer/chocolateypackages/tree/master/terraform. Then, by executing the script available at https://github.com/jamestoyer/chocolateypackages/blob/master/terraform/tools/chocolateyInstall .ps1, Chocolatey downloads the Terraform ZIP file into the binary directory of Chocolatey’s packages, which is already included in the variable.
PATH
environment
There’s more… When upgrading Terraform, it is possible to upgrade it directly with Chocolatey by executing the By default, the
choco upgrade -y terraform
choco install
command.
command installs the latest version of the
mentioned package. It is also possible to specify the version by adding the -version option to the command, which in our case would give us the following: choco install -y terraform --version "1.2.5"
In this example, we have specified that we want to install version 1.2.5 of Terraform and not the latest version.
See also To learn about all the commands provided by Chocolatey, I suggest reading the following documentation: https://chocolatey.org/docs/commandsreference#commands.
Installing Terraform on Linux using the APT package manager In the previous recipe, we learned how to install Terraform on Linux using a script. In this recipe, we will install Terraform on Linux using the Advanced Package Tool (APT) package manager, which is a common native package manager. Note that in this recipe we will install Terraform on Ubuntu/Debian. To learn how to install Terraform on other Linux distributions, read the documentation here https://www.hashicorp.com/official-packaging-guide.
Getting ready For this recipe, we need to have a Linux workstation and a terminal console.
How to do it… To install Terraform on Linux using the package manager, execute the following script in the terminal console: sudo apt update && sudo apt install gpg
wget -O- https://apt.releases.hashicorp.com/gpg | gpg --dearmor | \
sudo tee /usr/share/keyrings/hashicorp-archive-keyring.gpg
gpg --no-default-keyring \
--keyring /usr/share/keyrings/hashicorp-archive-keyring.gpg \
--fingerprint
echo "deb [signed-by=/usr/share/keyrings/hashicorp-archive-keyring.gp https://apt.releases.hashicorp.com $(lsb_release -cs) main" | \
sudo tee /etc/apt/sources.list.d/hashicorp.list
sudo apt update
sudo apt-get install terraform
The source code for this script is also available in this book’s GitHub repository: https://github.com/PacktPublishing/Terraform -Cookbook-SecondEdition/blob/main/CHAP01/install_terraform_p ackage.sh.
How it works… In this script, the first command updates the packages index and installs the
gpg
tools. The script also downloads the GPG key and checks the fingerprint key.
Then the script registers the
HashiCorp
repository and updates the index of
packages. Finally, the script downloads and installs the Terraform package.
See also The documentation of the Terraform Official Packaging guide is available at https://www.hashicorp.com/official-packaging-guide The learning documentation of the installation of Terraform using package manager is available at https://learn.hashicorp.com/tutorials/terraform/ins tall-cli
Installing Terraform using a script on Linux In this recipe, we will learn how to install Terraform on a Linux machine using a script.
Getting ready To complete this recipe, the only prerequisites are that you are running a Linux operating system and that you have an unzip utility installed. The
jq
utility must
be also installed, and you can install it by using the following command: apt update && apt install jq
jq
is a tool used to perform queries on any JSON content, the
documentation is available at
https://stedolan.github.io/jq/manual/.
How to do it… Perform the following steps: 1. Open a command-line terminal and execute the following script: TERRAFORM_VERSION="1.3.2"
RES=$(curl -sS https://api.releases.hashicorp.com/v1/releases/ter BINARY_URL=$(echo $RES | jq -r '.builds[] | select (.os == "linux wget $ BINARY_URL
unzip -o terraform_${TERRAFORM_VERSION}_linux_amd64.zip -d /usr/l
The source code for this script is also available in this book’s GitHub repository: https://github.com/PacktPublishing/Terra form-Cookbook-SecondEdition/blob/main/CHAP01/install_terrafo rm_linux.sh. 2. After executing this script, we can verify the installation of Terraform by executing the following command: terraform --help
This command displays all the available commands of the Terraform CLI.
How it works… In this script, in the first line, the
TERRAFORM_VERSION
variable is filled in with the
Terraform version that we want to install. This variable is only mentioned here
since we don’t want to keep repeating the version of Terraform we’re using throughout the script. In this recipe, version 1.2.5 of Terraform is used, but we are free to modify this. But before changing the version, we recommend reading the Terraform changelog available at https://github.com/hashicorp/terraform/blob/ main/CHANGELOG.md to see all changes. In line 2 of this script, we get the content of the HashiCorp Releases API for the release of the specified Terraform version (detailed here: https://www.hashicorp.com/blog/announcing-thehashicorp-releases-api). Then, using
jq ,
the script filters the returned
JSON array to get only the Linux and amd64 release and returns the corresponding URL of the release. Finally, the script downloads the package using
wget
and unzips the package into
the /usr/local/bin folder, which is included by default in the variable.
PATH
environment
You can check that the version of Terraform you have installed corresponds to the one mentioned in the script by executing the following command: terraform --version
This command displays all commands of Terraform, as shown in the following screenshot:
Figure 1.10: Display the terraform help commands
As we can see here, Terraform is installed and operational.
There’s more… In this Terraform installation script, we have specified the version number of Terraform to be installed. If you want to install the latest Terraform version without having to know the version number, it is also possible to dynamically retrieve the latest version number by changing the API in the above script by using the Releases API URI https://api.releases.hashicorp.com/v1/releases/terrafo rm/latest. This API returns information about the latest version of Terraform. This script studied in this recipe uses a basic workflow, we can use a more advanced script that downloads the Terraform binary, but also will check the integrity of the package. This script is available at https://github.com/PacktPublishing/Terraform-CookbookSecondEdition/blob/main/CHAP01/install_terraform_linux_v2.sh, and for more details about checking the package, read the documentation at https://learn.hashicorp.com/tutorials/terraform/verify -archive?in=terraform/cli. In this recipe, we learned how to install Terraform on Linux using a script. In the next recipe, we will learn how to install Terraform using a Linux package
manager.
See also For more information on verifying the downloaded package, you can consult the HashiCorp documentation at https://www.hashicorp.com/security.html.
Executing Terraform in a Docker container In the previous recipes of this chapter, we discussed how to install Terraform locally, either manually or via a script, for Windows and Linux. In this recipe, we will learn how to run Terraform in a Docker container, which will allow us to enjoy the following benefits: There is no need to install Terraform locally We can have a Terraform runtime environment that’s independent of the local operating system We can test our Terraform configuration with different versions of Terraform Let’s get started!
Getting ready To complete this recipe, you’ll need to know about Docker and its commands, as well as how to write Dockerfiles. To learn basic expressions of Dockerfiles, please read the documentation: https://docs.docker.com/getstarted/overview/. On our local computer, we installed Docker using a tool called Docker Desktop for Windows.
For Docker installation guides for other operating systems, please read the Docker installation documentation at https://docs.docker.com/get-docker/. We have already written a Terraform configuration file, which will not be detailed here. The source code is available at https://github.com/PacktPublishing/Terraform-CookbookSecond-Edition/blob/main/CHAP01/terraformdocker/main.tf. This will be executed in our Docker container. You will also need the
init , plan ,
and
apply
Terraform commands, which will
not be explained in the context of this recipe.
How to do it… Perform the following steps: 1. At the root of the folder that contains the Terraform configuration, we need to create a Dockerfile that contains the following code: FROM golang:latest
ENV TERRAFORM_VERSION=1.2.5
RUN apt-get update && apt-get install unzip \
&& curl -Os https://releases.hashicorp.com/terraform/${TERRA && curl -Os https://releases.hashicorp.com/terraform/${TERRA && curl https://keybase.io/hashicorp/pgp_keys.asc | gpg --im && gpg --verify terraform_${TERRAFORM_VERSION}_SHA256SUMS.si && shasum -a 256 -c terraform_${TERRAFORM_VERSION}_SHA256SUM && unzip -o terraform_${TERRAFORM_VERSION}_linux_amd64.zip RUN mkdir /tfcode
COPY . /tfcode
WORKDIR /tfcode
For this script, we use the Linux script we learned in the Installing Terraform on Linux using a script recipe to install Terraform. We can also use another method to install Terraform using a package manager, as we learned in the Installing Terraform using the package manager recipe. This source code is also available at https://github.com/PacktPublishing/Terra form-Cookbook-SecondEdition/blob/main/CHAP01/terraformdocker/Dockerfile. 2. Next, we need to create a new Docker image by executing the
docker build
command in a terminal: docker build -t terraform-code:v1.0
3. Then, we need to instantiate a new container of this image. To do this, we will execute the docker run command: docker run -it -d --name tfapp terraform-code:v1.0 /bin/bash
4. Now, we can execute the Terraform commands in our container by using the following commands: docker exec tfapp terraform init
docker exec tfapp terraform plan
docker exec tfapp terraform apply --auto-approve
The following screenshot shows a part of the output of executing these commands ( terraform plan ):
Figure 1.11: Run Terraform in Docker container
In this command execution, we can see the
terraform plan
command that has
been executed, with a preview of the changes.
How it works… In Step 1, we write the composition of the Docker image in the Dockerfile. We do this as follows: 1. We use a Golang base image. 2. We initialize the to be installed.
TERRAFORM_VERSION
variable with the version of Terraform
3. We write the same Terraform installation script we wrote in the Installing Terraform using a script on Linux recipe. 4. We copy the Terraform configuration from our local file into a new folder located in the image. 5. We specify that our workspace will be our new folder. Then, in Steps 2 and 3, we create a Docker
terraform-code
image with a
v1.0
tag. This tag is used to version our Terraform configuration. Then, we create a tfapp
instance of this image, which runs with the Bash tool.
Finally, in Step 4, in the
tfapp
instance, we execute the Terraform commands in
our container workspace.
There’s more… In this recipe, we studied how to write, build, and use a Docker image that contains the Terraform binary. With this, it is possible to complete this image with other tools, such as Terragrunt, that are also used to develop the Terraform configuration file. If you just want to use Terraform, you can use the official image provided by HashiCorp. This is public and available on Docker Hub at https://hub.docker.com/r/hashicorp/terraform/. If you need more tools, you can use this official image as your base FROM image in your Dockerfile.
See also The full Docker commands documentation at https://docs.docker.com/engine/reference/run/ For an introduction to Docker, please refer to the book Learning DevOps Second Edition, which is available at
https://www.packtpub.com/product/learningdevops/9781801818964
Switching between multiple Terraform versions In the previous recipes, we learned how to install one specific version of Terraform manually or by script. In some scenarios, we need to have different Terraform versions installed on the same workstation: When we work on multiple Terraform configuration projects, it’s often required to have different versions of Terraform binary used by each of these projects When we want to test new versions of the Terraform binary All previously described methods of installation only allow us to use one Terraform version at a time. To solve this problem, we have different solutions: To rename the Terraform binary by including the Terraform version at the end of the binary. For example, for Terraform version 1.0.5, download the corresponding binary and extract it as shown in the Downloading and installing Terraform on Windows manually recipe. Rename the target file terraform1.0.5.exe .
Then run all commands as
terraform1.0.5.exe
.
The second solution is to execute Terraform in a Docker container, as we learned in the Executing Terraform in a Docker container recipe. Another solution that will learn in detail in this recipe is to use a tool named tfenv .
tfenv
is an open-source project that acts as a Terraform version manager. It
allows us to list, install, and use multiple versions of the Terraform binary on the same workstation. In this recipe, we will learn how to use The installation of
tfenv
for the following operations:
tfenv
The download of multiple versions of Terraform with
tfenv
Finally, the configuration of Terraform to use one of the downloaded versions of Terraform So, by following this recipe, we will learn how is it possible for one workstation to work on different projects using different versions of Terraform. Let’s get started!
Getting ready As mentioned in the
tfenv
documentation at
https://github.com/tfutils/tfenv, it’s compatible only with macOS, Linux, and WSL for Windows users. In this recipe, we will use WSL, which is the same procedure as Linux.
tfenv
on
To complete this recipe, you need to be on a Linux OS (like WSL) and to have Git installed.
How to do it… To install
tfenv ,
perform the following steps in your Linux terminal:
1. Run the following command: git clone --depth=1 https://github.com/tfutils/tfenv.git ~/.tfenv
The following screenshot shows this
git clone
execution:
Figure 1.12: Install Tfenv with git clone
2. Then run this command: echo 'export PATH="$HOME/.tfenv/bin:$PATH"' >> ~/.bashrc
tfenv
is now installed and can be run from any folder in the workstation.
3. To check that the installation is running, use this command: tfenv ––help
The following screenshot shows the execution of the command:
tfenv –help
Figure 1.13: tfenv help command
This command displays the list of the available
tfenv
commands.
Then, in the second step, we will install multiple versions of Terraform with tfenv
using the
tfenv install
command. For example, to install
version 1.1.9 of Terraform, we run the following: tfenv install 1.1.9
The following screenshot shows the execution of the
tfenv install
command:
Figure 1.14: tfenv install Terraform version
For the lab in this recipe, we will install another Terraform version, 1.2.5. To do this, we run the tfenv install 1.2.5 command. To check the installed version, run the following command: tfenv list
The following screenshot shows the execution of the
tfenv list
Figure 1.15: tfenv list Terraform version
command:
We can see the two installed versions are 1.2.5 and 1.1.9. Now, in the last step, we will learn how to use one of the specific Terraform versions installed by tfenv . To do this, we have two possibilities: choose one Terraform version that will be used all Terraform configurations in the same workstation, or choose a different Terraform version for each Terraform configuration in the same workstation. To select one version of Terraform for all Terraform configurations on your workstation, run the following command: tfenv use 1.2.5
The following screenshot shows the execution of the
tfenv use
command:
Figure 1.16: tfenv use Terraform version
To select one specific Terraform version for one Terraform configuration, follow these steps: 1. In the root of the Terraform configuration, create a new file called .terraform-version .
2. In this file, write the version of Terraform to use for this Terraform configuration, for example, 1.1.9. 3. In this folder, in the console, run the command to display the version of Terraform for this configuration: terraform version
Figure 1.17: tfenv Terraform version
We can see in the output that in this folder, the version of Terraform that will be used is 1.1.9. Although the version used here is 1.1.9, we could also still use version 1.2.5 for a different project.
How it works… In the first part of the recipe, we installed tfenv from the GitHub repository and ran the git clone command to import the source code locally inside the .tfenv folder. To complete the installation, using the
export
environment variables of the folder path of the .bashrc
command, we added the PATH tfenv
binary (also added in the
file to be available in any session).
Then, in the second part, we used
tfenv
to install two different versions of the
Terraform binary using the tfenv install command, and we displayed the list of two installed versions using the tfenv list command. Finally, we learned how to use installed Terraform versions either by using the command line with the tfenv use command, or by using a .terraform-version file that we put in a folder containing a Terraform configuration.
There’s more…
To specify a version of Terraform to use, we can also use a variable environment called TFENV_TERRAFORM_VERSION that allows the user to provide Terraform dynamically, for example, in a CI/CD pipeline. Be careful: using different versions of the Terraform binary on the same Terraform configuration can have an impact on the compatibility of the Terraform state file. However, it is worth noting that all recent versions of Terraform (perhaps even back to 0.12 or 0.13, but certainly the v1 series) have built-in safety mechanisms that will prevent you from using an older version of Terraform if the state was modified using a later version, hence preventing conflicts between versions, so this should no longer be a worry for end-users. There are other useful
tfenv
commands.
To list all available Terraform versions that can be installed with use the
tfenv list-remote
command.
Here is an extract of the output of this command:
Figure 1.18: tfenv list all Terraform versions
tfenv ,
we can
To uninstall an installed version of the Terraform binary with the
tfenv uninstall
tfenv ,
we can use
command:
Figure 1.19: tfenv uninstall
Now the
tfenv list
command returns only version 1.1.9.
See also The official GitHub repository and complete documentation of
tfenv :
https://github.com/tfutils/tfenv To use tfenv
tfenv
in a Docker container, here is a list of Docker images with
pre-installed:
https://github.com/DockerToolbox/tfenv
Upgrading Terraform providers One of the best practices of Terraform is to ensure the Terraform configuration is up to date with the most recent version of Terraform providers used in the configuration. If you encounter a problem with the Terraform
init
command, try updating your
Terraform provider. We will show you how to do this in this section. For information,
init
For more details on
is the first step in the Terraform workflow.
init ,
see the documentation here:
https://www.terraform.io/cli/commands/init.
In this recipe, we will see how to update a provider in your Terraform configuration. Let’s get started!
Getting ready To complete this recipe, you’ll need to have Terraform installed, and we start with the existing following basic Terraform configuration written in
main.tf :
terraform {
required_version = ">= 1.0.0"
required_providers {
azurerm = {
source = "hashicorp/azurerm"
version = "~> 2.67.0"
}
}
}
In this configuration, we explicitly mention that we use the
azurerm
provider with
version 2.67.0.
How to do it… As the first step, inside the folder that contains the
main.tf
file, run the
command as follows: terraform init
The following screenshot shows the output of this command:
init
Figure 1.20: terraform init command
So far, everything is OK: we get the expected result. At the end of the execution of this command, we can see that Terraform has created a new file named .terraform.lock.hcl
that contains hashes and versions of the Terraform
providers. The following screenshot shows this file,
.terraform.lock.hcl :
Figure 1.21: terraform.lock.hcl file
This file contains Terraform provider version information. The terraform init command also downloads the binary of the provider inside the .terraform folder. The second step is to upgrade the
azurerm
provider by updating the version
number to 3.0.0 with the following configuration: terraform {
required_version = ">= 1.0.0"
required_providers {
azurerm = {
source = "hashicorp/azurerm"
version = "~> 3.0.0"
}
}
}
Then, if we re-run the simple
init
command,
command returns the following error:
terraform init ,
the output of the
Figure 1.22: terraform init command with a provider error
Finally, to fix this error and make the configuration work properly, run the following terraform init command: terraform init –upgrade
The following screenshot shows the execution of the
terraform init –upgrade
command:
Figure 1.23: terraform init with upgrade option
Our configuration is now updated with the most recent provider.
It is recommended to maintain the lock file in your VCS (such as Git) to ensure that the same configuration can be consistently applied using the exact same provider version and also to add an extra security layer, preventing possible Man in the Middle (MITM) attacks between your computer and HashiCorp’s distribution channel. However, bear in mind that
terraform init
by default stores only hashes for the
platform on which it is running (e.g. only for Windows). If you expect the configuration to be used on other platforms, you can use the terraform providers lock command that we will learn more about in the Generating one Terraform lock file with Windows and Linux compatibility recipe in Chapter 6, Applying a Basic Terraform Workflow.
How it works… In the first step, we run the
terraform init
Downloads the specified version of the
command, which does the following: azurerm
provider
Creates a new file, .terraform.lock.hcl , that contains the installed provider version and hashes Then we upgrade the version of the
azurerm
provider to version 3.0.0 and re-run
the init command, which compares the new version hashed with the hashes written in .terraform.lock.hcl . Due to the different version hashes, the terraform init command output (show in Figure 1.27) displays a version incompatibility error message that indicates how to upgrade. Finally, to fix this error, we run the upgrades
terraform.lock.hcl
There’s more…
terraform init –upgrade
with the new version’s hashes.
command, which
The main concept in this recipe is the
.terraform.lock.hcl
file, also called the
dependency file, that contains all the information about the provider versions. It allows you to have the same provider versions on all workstations or CI/CD pipelines that apply this Terraform configuration. There is another important consideration during the process of upgrading providers: before upgrading the provider, fix all deprecated Terraform resources that are upgraded with the new version of the provider. Here is an example of deprecated attributes with the
random
provider:
Figure 1.24: Terraform validate command with depreciation
After fixing this deprecated attribute, the Terraform configuration will be fully valid.
See also The complete documentation about the Terraform dependency lock file is here: https://www.terraform.io/language/files/dependencylock The official documentation about the Terraform provider upgrade is here: https://learn.hashicorp.com/tutorials/terraform/pro vider-versioning
Learn more on Discord To join the Discord community for this book – where you can share feedback, ask questions to the author, and learn about new releases – follow the QR code below: https://packt.link/cloudanddevops
2 Writing Terraform Configurations When you start writing Terraform configurations, you will notice very quickly that the language provided by Terraform is very rich and allows for a lot of manipulation. In the recipes in this chapter, you will learn how to use the Terraform language effectively to apply it to real-life business scenarios. We will discuss how to use providers by specifying their version, and adding aliases to use multiple instances of the same provider. Then we will discuss how to make the code more dynamic with variables and outputs, and we will consider the use of built-in functions and conditions. Finally, we will learn how to add dependencies between resources, add custom checks with pre- and postconditions, and check the provisioned infrastructure. All the code examples explained in this book are for illustrative purposes only. Their purpose is to provision cloud infrastructure resources, which may have a cost depending on the cloud used. I strongly suggest that you delete these resources either manually or via the terraform destroy command, which we’ll look at in detail in the recipe Destroying infrastructure resources in Chapter 6, Applying a Basic Terraform Workflow. Additionally, in a lot of the code
on the GitHub repository of this chapter, you’ll see the use of random resources, which allow you to have unique resources. In this chapter, we will cover the following recipes: Configuring Terraform and the provider version to use Adding alias to a provider to use multiple instances of the same provider Manipulating variables Keeping sensitive variables safe Using local variables for custom functions Using outputs to expose Terraform provisioned data Calling Terraform’s built-in functions Using YAML files in Terraform configuration Writing conditional expressions Generating passwords with Terraform Managing Terraform resource dependencies Adding custom pre- and postconditions Using checks for infrastructure validation Let’s get started!
Technical requirements For this chapter, you need to have the Terraform binary installed on your computer. The source code for this chapter is available at https://github.com/PacktPublishing/TerraformCookbook-Second-Edition/tree/main/CHAP02.
Configuring Terraform and the provider version to use The default behavior of Terraform is that, when executing the init
terraform
command, the version of the Terraform binary (also called the
Command-Line Interface (CLI)) used is the one installed on the local workstation. In addition, this command downloads the latest version of the providers used in the code. Also, as we learned in Chapter 1, Setting Up the Terraform Environment, in the Upgrading Terraform providers recipe, this command creates the Terraform dependencies file,
.terraform.lock.hcl .
However, for compatibility reasons, it is always advisable to avoid surprises so that you can specify which version of the Terraform binary is going to be used in the Terraform configuration. The following are some examples: A Terraform configuration that uses language constructs introduced in version 0.12 must be executed with that or a greater version A Terraform configuration that contains new features, such as and
for_each ,
count
in modules must be executed with Terraform version
0.13 or greater For more details about the HCL syntax, read the documentation at https://www.terraform.io/docs/configurat ion/syntax.html. In the same way and for the same reasons of compatibility, we may want to specify the provider version to be used.
In this recipe, we will learn how to specify the Terraform version, as well as the provider version, that will be used.
Getting ready To start this recipe, we will write a basic Terraform configuration file that contains the following code: variable "resource_group_name" {
default = "rg_test"
}
resource "azurerm_resource_group" "rg" {
name = var.resource_group_name
location = "westeurope"
}
resource "azurerm_public_ip" "pip" {
name = "bookip"
location = "westeurope"
resource_group_name = azurerm_resource_group.rg.name
public_ip_address_allocation = "Dynamic"
domain_name_label = "bookdevops"
}
The source code of this Terraform configuration is available at https://github.com/PacktPublishing/TerraformCookbook-SecondEdition/blob/main/CHAP02/version/specificversion.tf. This example code provides resources in Azure (a resource group and a public IP address).
For more details about the Terraform
azurerm
provider, read
the following documentation: https://registry.terraform.io/providers/ hashicorp/azurerm. This Terraform configuration contains the improvements that were made to the HCL 2.0 language since Terraform 0.12 using the new interpolation syntax. For more details about these HCL enhancements, go to https://www.slideshare.net/mitchp/terraf orm-012-deep-dive-hcl-20-forinfrastructure-as-code-remote-planapply-125837028. Finally, when executing the
terraform plan
command with this
configuration, we get the following error messages:
Figure 2.1: A Terraform plan without a specified version
This means that, currently, this Terraform configuration is not compatible with the latest version of the provider (version 2.56). Now, we need to be aware of the following compliances: This configuration can only be executed if Terraform 0.13 (or higher) is installed on the local workstation. Our current configuration can be executed even if the
azurerm
provider
evolves with breaking changes. Regarding the new features provided by Terraform 0.13, read the change log at https://github.com/hashicorp/terraform/b lob/master/CHANGELOG.md and the upgrade guide at https://developer.hashicorp.com/terrafor m/language/v1.1.x/upgrade-guides/0-13. The source code of this recipe is available at https://github.com/PacktPublishing/TerraformCookbook-Second-Edition/tree/main/CHAP02/version.
How to do it… First, we specify the Terraform version to be installed on the local workstation: 1. In the Terraform configuration, add the following block: terraform {
required_version = ">= 0.13,
expression. Moreover, in the
local. ,
terraform state show , for example, we run the command:
terraform state rm 1.0"
required_providers {
azurerm = {
source = "hashicorp/azurerm"
version = "~> 3.20"
}
}
}
provider "azurerm" {
features {}
}
And only the
import
block as shown here:
import {
id = "/subscriptions//resourcegroups/RGto = azurerm_resource_group.rg-app
}
The source code for the Terraform configuration is available at https://github.com/PacktPublishing/TerraformCookbook-Second-Edition/tree/main/CHAP05/importgenerated. Remember to update the code with your subscription ID. To generate the Terraform configuration for the Azure resource group APP-IMPORT
and import it in Terraform state, add the option
--generate-
in the terraform plan command. To complete the import process (generating the configuration and importing into state) run the following commands: config-out
RG-
1. Run
terraform init .
2. Run
terraform plan --generate-config-out=generated.tf .
3. At this step, the
plan
command execution will generate a new file,
that contains the Terraform configuration of the resource group. The following screenshot shows the generated Terraform configuration: generated.tf,
Figure 5.17: Generated Terraform configuration using import block
Finally, run the
terraform apply
command to perform the import in
Terraform state. Note that if you need to generate Terraform configuration for Azure resources you can use the Azure specific tool aztfexport as explained in Chapter 8, Provisioning Azure Infrastructure with Terraform, in the Generating a Terraform configuration for existing Azure infrastructure recipe.
See also
The documentation for the
import
command is available here:
https://www.terraform.io/docs/commands/import.ht ml. The documentation of the
import
block is available here:
https://developer.hashicorp.com/terraform/langua ge/import
Using external resources from other Terraform state files In the Obtaining external data with data sources recipe in Chapter 4, Using Terraform with External Data, we saw that it’s possible to retrieve information about resources already present in the infrastructure using data blocks. In this recipe, we will learn that it is also possible to retrieve external information that is present in other Terraform state files.
Getting ready For this recipe, we will, like the previous recipe, use a Terraform configuration that provisions an Azure App Service, which must be part of an already provisioned an App Service plan. Unlike the previous recipe, we will not use individual data sources; instead, we will read outputs from an existing Terraform state that was used to provision the App Service plan. As a prerequisite, in the Terraform configuration that was used to provision the App Service plan, we must have an output value (read the Using outputs
to expose Terraform provisioned data recipe in Chapter 2, Writing Terraform Configurations, to learn how to use an output value) that returns the identifier of the App Service plan, as shown in the following configuration: terraform {
…
backend "azurerm" {
resource_group_name = "rg_tfstate"
storage_account_name = "storstate"
container_name = "tfbackends"
key = "serviceplan.tfstate"
}
}
resource "azurerm_service_plan" "plan-app" {
name = "MyServicePlan"
location = "westeurope"
resource_group_name = "myrg"
…
}
output "service_plan_id" {
description = "The service plan"
value = azurerm_service_plan.plan-app.id
}
To provision all resources (of this remote backend), you can use these scripts that create and destroy these resources here: https://github.com/PacktPublishing/TerraformCookbook-Second-Edition/tree/main/CHAP05/remotebackend. In addition, we used a remote backend version of Azure Storage (see the Protecting state files in an Azure remote backend recipe in Chapter 8, Provisioning Azure Infrastructure with Terraform, for more information) to store Terraform state of the App Service plan.
The source code for this recipe is available here: https://github.com/PacktPublishing/TerraformCookbook-Second-Edition/tree/main/CHAP05/remotestate.
How to do it… Perform the following steps: 1. In the Terraform configuration that provides the Azure App Service, add and configure the
terraform_remote_state
block, as follows:
data "terraform_remote_state" "service_plan_tfstate" {
backend = "azurerm"
config = {
resource_group_name = "rg_tfstate"
storage_account_name = "storstate"
container_name = "tfbackends"
key = "serviceplan.tfstate"
}
}
2. Then, in the Terraform configuration of the Azure App Service, use the created output of the App Service plan, as follows: resource "azurerm_windows_web_app" "app" {
name = "${var.app_name}-${var.environement}"
location = azurerm_resource_group.rg-app.location
resource_group_name = azurerm_resource_group.rg-app.name
service_plan_id = data.terraform_remote_state.service_plan site_config {}
}
How it works… In Step 1, we added the terraform_remote_state block, which allows us to retrieve outputs present in another Terraform state file. In its block, we specified the remote backend information, which is where the given Terraform state is stored (in this recipe, we used Azure Storage). In Step 2, we used the ID returned by the output present in the Terraform state file. The result of executing this configuration is the same as what we learned in the Using external resources with data sources recipe in Chapter 4, Using Terraform with External Data.
There’s more… This technique is very practical when separating a Terraform configuration that deploys a complex infrastructure. Separating the Terraform configuration is a good practice because it allows better control and maintainability of the Terraform configuration. It also allows us to provision each part separately, without it impacting the rest of the infrastructure. To know when to use a data block or a
terraform_remote_state
block, the
following recommendations must be kept in mind: The (Azure-specific)
data
source is used in the following cases:
When external resources have not been provisioned with Terraform configuration (it has been built manually or with a script) When the user providing the resources of our Terraform configuration does not have access to the remote backend
The
terraform_remote_state
data source is used in the following cases:
When external resources have been provisioned with Terraform configuration When the user providing the resources of our Terraform configuration has read access to the other remote backend When the external Terraform state file contains the output of the property that we need in our Terraform configuration
See also The documentation for the
terraform_remote_state
block is available
at https://www.terraform.io/docs/providers/terrafor m/d/remote_state.html.
Refactoring resources in configuration In the previous recipes, we learned how to manage resources in Terraform state using the Terraform CLI. In some situations, we may want to refactor the Terraform configuration by: Renaming resources or modules to be more consistent with the resource role Adding
count
or
for_each
iterators inside existing resources to scale
the provisioning of the resource from 1 instance to N instances Moving resources inside a module to refactor Terraform configuration
What you need to know is that any change in the Terraform configuration brings about changes in the Terraform state file. In this recipe, we will learn how to perform a simple and basic refactoring operation so as not to destroy the resources that already exist in state, using two methods: Using the Terraform CLI Using the
moved
block
Let’s get started!
Getting ready To complete this recipe, we will start with a simple Terraform configuration that creates two Azure Linux Web Apps (inside the same App Service plan) using the following configuration (called script 1): resource "azurerm_virtual_network" "vnet" {
name = "vnet1"
address_space = ["10.0.0.0/16"]
location = azurerm_resource_group.rg.location
resource_group_name = azurerm_resource_group.rg.name
}
resource "azurerm_subnet" "snet1" {
name = "subnet1"
resource_group_name = azurerm_resource_group.rg.name
virtual_network_name = azurerm_virtual_network.vnet.name
address_prefixes = ["10.0.1.0/24"]
}
resource "azurerm_subnet" "snet2" {
name = "subnet2"
resource_group_name = azurerm_resource_group.rg.name
virtual_network_name = azurerm_virtual_network.vnet.name
address_prefixes = ["10.0.2.0/24"]
}
We run the
terraform init , plan ,
and
apply
commands.
After reflection, we want to refactor the configuration to use only one resource, azurerm_subnet , and use the foreach meta-argument to loop over a list. In this Terraform configuration, we will directly replace the code with the configuration that we want with the following code (called script 2): locals {
subnet_list = {
subnet1 = "10.0.1.0/24"
subnet2 = "10.0.2.0/24"
}
}
resource "azurerm_subnet" "snetlist" {
for_each = local.subnet_list
name = each.key
resource_group_name = azurerm_resource_group.rg.name
virtual_network_name = azurerm_virtual_network.vnet.name
address_prefixes = [each.value]
}
At the
terraform apply
azurerm_subnet azurerm_subnet
execution, Terraform will delete the first two
resources that are in the first code, and recreate two new resources.
But the goal of the refactorization isn’t to delete and recreate new resources. The goal is just to refactor the Terraform configuration and change Terraform state accordingly so no changes need to be applied when terraform apply is executed. The goal of this recipe is to refactor this configuration by using the Terraform CLI first, and then using the moved block.
The complete source code for this recipe is available here: https://github.com/PacktPublishing/TerraformCookbook-Second-Edition/tree/main/CHAP05/refactor.
How to do it… To refactor our initial Terraform configuration (script 1), using the Terraform CLI, perform the following steps: In the
cli
subfolder, run the
Use the command
terraform init , plan ,
terraform state mv
and
apply
commands
to move each resource in Terraform
state by running the following commands: terraform state mv 'azurerm_subnet.snet1' 'azurerm_subnet.snetlis terraform state mv 'azurerm_subnet.snet2' 'azurerm_subnet.snetlis
On Windows, we can avoid using double quotes by instead using a backslash, for example:
terraform state mv
'azurerm_subnet.snet1' 'azurerm_subnet.snetlist[\"subnet1\"]' .
The following article explains this further: https://devcoops.com/terraformpowershell-escape-double-quotes/ Then, we can write the refactorized configuration (script 2) and delete the old configuration (script 1). Finally, we run the
plan
command.
The source code for this configuration is available here: https://github.com/PacktPublishing/TerraformCookbook-SecondEdition/tree/main/CHAP05/refactor/cli. To refactor our initial Terraform configuration (script 1), using the Terraform moved block, perform the following steps: 1. In the Terraform configuration, write the final refactorized configuration (script 2). 2. Then, in the same Terraform configuration file, add the following code: moved {
from = to = }
moved {
from = to = }
azurerm_subnet.snet1
azurerm_subnet.snetlist["subnet1"]
azurerm_subnet.snet2
azurerm_subnet.snetlist["subnet2"]
3. Delete the old Terraform configuration (script 1). Finally, we run the Remove the two
terraform init
moved
and
apply
commands.
blocks written in Step 2 from the configuration.
The source code for this configuration is available here: https://github.com/PacktPublishing/TerraformCookbook-SecondEdition/tree/main/CHAP05/refactor/moved.
How it works…
In the first part of this recipe, in the first solution, we run the state mv
terraform
command, which moves a resource inside another resource, like a
list or module, and we can also use this command to rename a Terraform resource. We run this command for each azurerm_subnet ( snet1 and it inside the new azurerm_subnet resource snetlist.
snet2 )
to move
The following image shows the execution of this command:
Figure 5.18: terraform state mv output
We can see the output of this command, which indicates the has been completed successfully.
move
operation
After this operation, we can now refactor the code and write the final configuration, which includes a locals expression with a list of random string lengths and the configuration.
count
expression, and we remove the old
Finally, we run the Terraform workflow with the The following image shows the result of the
init
plan
and
plan
command:
Figure 5.19: terraform plan after terraform state mv
commands.
We can see that there are no changes to be applied and our random string value is kept intact inside Terraform state. In the second solution, we use the
moved
block, which was introduced in
Terraform 1.1. To apply this solution, we add two moved blocks in our initial configuration, which contain two properties: from , which is the Terraform initial resource name, and to , which is the name of the target resource name. For example, for the first azurerm_subnet , we write the following code: moved {
from = azurerm_subnet.snet1
to = azurerm_subnet.snetlist["subnet1"]
}
Then, we delete the initial configuration and finally we run the Terraform workflow with init , plan , and apply commands. The following image shows the execution of the
plan
command:
Figure 5.20: Terraform moved in plan
We can see that Terraform will move the desired resources and will not make any changes to the value of the resources. To apply this
move
operation, we run the
terraform apply
After the apply command, we can re-run terraform are no changes, as in the following image:
plan
command. and see that there
Figure 5.21: terraform plan after apply using the moved block
To finish the refactoring process, we remove the configuration of the 2 moved blocks.
There’s more… In this recipe, we learned two ways to refactor Terraform configuration; the first way is by using the terraform state mv command and the second way is by using the moved block, which we write in the Terraform configuration. You are probably wondering which solution to choose to refactor your code. To help you, here is a list of the pros and cons of each of these solutions. Using the
terraform state mv
command:
Pros: We can use this command to move a resource from one state to another. For more details, read this documentation: https://developer.hashicorp.com/terraform/tutori als/state/state-cli#move-a-resource-to-adifferent-state-file. This can be integrated into an existing migration script if we need to refactor a lot of configurations. Cons: This command runs the move directly without asking the user for confirmation. If we use a CI/CD pipeline, we need to add this command inside the external script and ensure that it runs. Using the Terraform
moved
block:
Pros: We write the operation of the refactor inside the Terraform configuration.
The move operation is integrated into the Terraform workflow. With plan and apply , we can decide to not apply the move if the result of the
plan
command isn’t what we want to move.
Cons: If the Terraform workflow is executed inside an automated pipeline and the code is sourced to SVC (like Git), we need to perform multiple operations of commit and push to operate the refactoring with the following workflow: 1. Add the
moved
block and new Terraform configuration.
2. Commit and push. 3. The pipeline runs the Terraform workflow. 4. Remove the
moved
blocks.
5. Commit and push the clean and refactorized code. As the
moved
block is in a specific Terraform configuration, we can’t
use it to move a resource to another state. The moved block solves a common pain point by providing a safe migration path for external modules, from the module author’s perspective. For example, imagine that as a module author, you wish to change the structure, but do it without impacting consumers of that module. Prior to introducing the moved blocks, most authors would rather avoid refactoring, or communicate it very carefully through major version changes and changelogs – e.g., v1 -> v2. On a similar note, the recommendations about removal are different in this context since the author cannot assume a particular upgrade has already happened (since they’re not in control of state, consumers are). They’d typically leave the “ moved{} " blocks in place for much longer, perhaps throughout the whole major release.
My personal advice is there isn’t a perfect solution, so choose the method that is adapted to your scenario and your context. Finally, in this recipe, we learned about just one scenario for Terraform configuration refactoring. For more use cases, read the documentation here: https://developer.hashicorp.com/terraform/language/ modules/develop/refactoring.
See also The documentation for the
terraform state mv
command is available
here: https://developer.hashicorp.com/terraform/cli/co mmands/state/mv The documentation for the Terraform
moved
block is available here:
https://developer.hashicorp.com/terraform/langua ge/modules/develop/refactoring A tutorial about refactoring with a
moved
block is available here:
https://developer.hashicorp.com/terraform/tutori als/configuration-language/move-config A video about the use of the moved block is available here: https://nedinthecloud.com/2021/12/14/using-themoved-block-in-terraform-1-1/
Learn more on Discord To join the Discord community for this book – where you can share feedback, ask questions to the author, and learn about new releases – follow the QR code below:
https://packt.link/cloudanddevops
6 Applying a Basic Terraform Workflow Terraform is an Infrastructure as Code (IaC) tool that consists of linked elements: the Terraform configuration, written in HashiCorp Configuration Language (HCL), which describes the infrastructure we want to provision; the Terraform CLI, which will analyze and execute our Terraform configuration; and the Terraform State. In Chapter 2, Writing Terraform Configurations, and Chapter 3, Scaling Your Infrastructure with Terraform, we studied a variety of recipes on writing Terraform configuration using variables, loops, functions, and expressions of the language. In this chapter, we will focus on the use of the Terraform CLI with its commands and options to operate the basic Terraform workflow. We will discuss how to present the configuration well and validate the syntax, the destruction of resources, how to list used providers, and the use of workspaces. Then we will learn the taint functionality, and we will see how to generate a dependency graph. Finally, we will see how to evaluate Terraform expressions and debug the execution of Terraform. We will cover the following recipes in this chapter: Keeping your Terraform configuration clean Validating the code syntax
Destroying infrastructure resources Displaying a list of providers used in a configuration Generating one Terraform lock file with Windows and Linux compatibility Copying a Terraform module Using workspaces to manage environments Exporting the output in JSON Tainting resources Generating the dependency graph Using different Terraform configuration directories Testing and evaluating Terraform expressions Debugging the Terraform execution
Technical requirements Contrary to the previous chapters, the code examples provided in this chapter are not fundamental, since we will focus on the execution of Terraform command lines. In this chapter, to provide Terraform configuration samples, we will manage resources in the Azure cloud; it is obvious that this also applies to all other Terraform providers. If you want to apply these recipes and don’t have an Azure account, you can create an Azure account for free at this site: https://azure.microsoft.com/en-us/free/. Additionally, to execute Terraform commands with the CLI, we use a command-line terminal (CMD, PowerShell, Bash, and so on), and the execution folder will be the folder
containing the Terraform configuration of the recipe. This will apply to all recipes in this chapter. The code examples in this chapter are available here: https://github.com/PacktPublishing/TerraformCookbook-Second-Edition/tree/main/CHAP06.
Keeping your Terraform configuration clean In any application with code, it is very important that the code is clean and clearly readable by all contributors (current and future) who will be involved in its maintenance and evolution. In IaC and with Terraform, it is even more important to have clean code because written code serving as documentation is an advantage of IaC. In this recipe, we will look at how to use Terraform’s command line to properly format its code, and we will also see some tips to automate it.
Getting ready To get started, we will start with a Terraform configuration:
main.tf
file that contains the following
Figure 6.1: A bad Terraform configuration format style
As we can see, this code is not very readable; it needs to be better formatted.
How to do it… To fix the code indentation, execute the Terraform configuration, as follows: terraform fmt
How it works…
terraform fmt
command at the root
The
terraform fmt
command makes it easier to arrange the code with the
correct indentation. At the end of its execution, this command displays the list of files that have been modified, as shown in the following screenshot:
Figure 6.2: The Terraform fmt command execution
The output of this command displays all fixed and formatted Terraform files. We can see in the Terraform configuration that executing the command modified our Then, we open the
main.tf
main.tf
file.
file and read it:
terraform fmt
Figure 6.3: The well-formatted Terraform configuration
We can see in the preceding screenshot that the code has been well indented and so is more easily readable.
There’s more… In this recipe, we learned about the
terraform fmt
command executed in its
most basic way – that is, without any additional options. This default command indents any Terraform files, which are at the root of the current folder. We can also execute this command recursively – that is, it can also indent the code in subfolders of the current folder. To do this, we execute the
terraform fmt
command with the
-recursive
option. The output of this is shown in the following screenshot:
Figure 6.4: The terraform fmt –recursive command execution
We see that the command has also formatted the
main.tf
file in the
sub
folder. Among the other options of this command, there is also the
-check
option,
which can be added and allows you to preview the files that will be indented, without applying the changes in the file(s). Finally, it’s also possible to automate the execution of this command, because apart from running it manually in a command terminal, as seen in this recipe, we can automate it to ensure that every time we save or commit a
file in Git, the code provided and shared with the rest of the contributors will always be properly indented. Thus, the IDEs that support Terraform have integrated the execution of this command natively with the writing of the code: With the Terraform extension of Visual Studio Code, we can have every Terraform file saved and formatted with the
terraform fmt
command.
For more information, read the pertinent documentation: https://marketplace.visualstudio.com/items? itemName=HashiCorp.terraform. In IntelliJ IDEA, the Save action plugin enables the code to be formatted every time it is saved, and the Terraform plugin has a large integration of the terraform fmt command within the IDE. Furthermore, with this Terraform plugin, it is possible to execute the terraform fmt
command and arrange the code at every code commit,
as shown in the following screenshot:
Figure 6.5: The IntelliJ Terraform plugin
For more information on the Save action plugin, refer to https://plugins.jetbrains.com/plugin/764 2-save-actions, and for the Terraform plugin, refer to https://plugins.jetbrains.com/plugin/780 8-hashicorp-terraform--hcl-languagesupport. For Git commits, it’s possible to automate the execution of the
terraform
command before each commit by using pre-commits that are hooks in Git: https://git-scm.com/book/en/v2/Customizing-Gitfmt
Git-Hooks.
We will learn about this pre-commit hook in Chapter 12, Deep-Diving into Terraform, in the recipe Checking configuration before commit using Git hooks pre-commit recipe, when we learn how to automate the fmt command in a Git
pre-commit
hook.
See also The complete
terraform fmt
command documentation is available here:
https://www.terraform.io/docs/commands/fmt.html.
Validating the code syntax When writing a Terraform configuration, it is important to be able to validate the syntax of the configuration we are writing before executing it, or even before archiving it in a Git repository. We will see in this recipe how, by using the Terraform binary, we can check the validity of Terraform configuration syntax.
Getting ready For this recipe, we will start with the following Terraform configuration, which is written in a
main.tf
file:
Figure 6.6: Bad Terraform configuration
What we notice in the preceding code is that the declaration of the environment
variable is missing.
The source code of this recipe is available here: https://github.com/PacktPublishing/TerraformCookbook-Second-Edition/tree/main/CHAP06/validate.
How to do it… To validate our Terraform configuration syntax, perform the following steps: 1. To start, initialize the Terraform context by running the following command:
terraform init
2. Then, validate the code by executing the
validate
command:
terraform validate
At the end of the execution of this command, we get the following output:
Figure 6.7: The terraform validate command execution with an output error
3. We can see that there is one syntax error in the Terraform configuration, which indicates that we call the variable var.environment , which has not been declared. So, we correct the code and run the
terraform validate
command
again until we have no more errors, as shown in the following screenshot:
Figure 6.8: The Terraform configuration is valid
The output shows us that the Terraform configuration is valid.
How it works… In Step 1, we initialize the Terraform context by executing the init
terraform
command.
Then, we perform a check of the code validity by executing the validate
terraform
command. This command checks the syntax of the configuration
and returns a list of errors.
There’s more… This validation command is useful in local development mode, but also in code integration in a continuous integration (CI) pipeline, so as to not execute the
terraform plan
command if the
terraform validate
command
returns syntax errors. The following PowerShell code shows an example of the return code following the execution of this command: terraform validate
$LASTEXITCODE
The PowerShell variable $LASTEXITCODE , which is native to PowerShell, will return 0 if there is no error, or 1 if there is an error. This is similar to the $? variable in many Linux shells. It is also possible to get the output of the terraform validate command in JSON format by adding the -json option to this command, as shown in the following screenshot:
Figure 6.9: The terraform validate output to JSON
The JSON result can then be parsed with third-party tools such as jq and used in your workflow. Be careful, however. This command only performs static validation of the configuration and passing validation; therefore, it does not necessarily imply successful execution (with the terraform apply command), as that may depend on other external factors, such as the real state of the infrastructure at the time of the execution of the terraform apply . A common problem that is typically not detectable by static analysis is naming conflicts, where the same resource already exists, but Terraform wouldn’t know until it reaches the Azure APIs. If the Terraform configuration contains a
backend
block,
then, for this validation of the configuration, we don’t need
to connect to the state file. We can add the option to the
terraform init
-backend=false
command.
If you want to perform a more thorough validation that includes variables, you can provide those (e.g. via the -var or - var-file argument, or via the file) and run terraform plan , which will indirectly perform the same validation with variables replaced. tfvars
See also The
terraform validate
command documentation is available here:
https://www.terraform.io/docs/commands/validate.htm l.
Destroying infrastructure resources As we have said many times in this book, IaC allows the rapid provisioning of infrastructure. Another advantage of IaC is that it allows a quick build and the cleaning up of resources that have been provisioned. Indeed, we may need to clean up an infrastructure for different reasons. Here are a few examples: We destroy an infrastructure with a view to rebuilding it better in accordance with new specifications. We provide an infrastructure on demand, which means it is temporary for a specific need (such as to test a new feature or a new branch of the application). And this infrastructure must be capable of being built and destroyed quickly and automatically.
We want to remove unused infrastructure and, at the same time, no longer pay for it. In this recipe, we will discuss how to destroy an infrastructure that has been provisioned with Terraform.
Getting ready To get started, we will provide an infrastructure in Azure that uses Azure App Service. For this, we use the Terraform configuration that can be found here: https://github.com/PacktPublishing/TerraformCookbook-Second-Edition/tree/main/CHAP06/sampleApp. To provision it, we execute the basic Terraform workflow with the following commands: terraform init
terraform plan -out="app.tfplan"
terraform apply "app.tfplan"
At the end of its execution, we have an Azure resource group, an App Service plan, an App Service instance, and an Application Insights resource in Azure. The goal of this recipe is to completely destroy this infrastructure using Terraform commands.
How to do it… To clean your Terraform infrastructure by deleting resources, perform the following steps:
1. To start, initialize the Terraform context by running the
init
command:
terraform init
2. Then, to destroy the resources, we execute the following command: terraform destroy
At the beginning of its execution, this command displays all resources that will be destroyed and asks for confirmation to delete the resources. Validation is then confirmed by typing the word yes .
How it works… In Step 1, we run the
terraform init
command to initialize the Terraform
context. In Step 2, we destroy all the provisioned resources by executing the terraform destroy command. The following screenshot shows the extracted output of this command:
Figure 6.10: The terraform destroy command execution
At the end of the command execution, Terraform reports that the resources have been successfully destroyed.
There’s more… In this recipe, we studied how to destroy all the resources that have been described and provisioned with a Terraform configuration. Since the
terraform destroy
command deletes all the resources tracked in
the Terraform state, it is important to break the Terraform configuration by separating it into multiple Terraform state to reduce the room for error when changing the infrastructure. If you need to destroy a single resource while keeping all the resources tracked in the Terraform state, then you can add the -target option to the terraform destroy command, which allows you to target the resource to be deleted. The following is an example of this command with the option:
target
terraform destroy -target azurerm_application_insights.appinsight
In this example, only the Application Insights resource is destroyed. For more details, read the pertinent documentation here: https://www.terraform.io/docs/commands/plan.html#re source-targeting. Note that the targeting mechanism should only be used as a last resort. In an ideal scenario, the configuration stays in sync with the Terraform state (as applied without any extra target flags). The risk of executing a targeted apply or
destroy operation is that other contributors may miss the context, and more importantly, it becomes much more difficult to apply further changes after changing the configuration. In addition, if the
terraform plan
command applied in the Terraform
configuration requires the -var-file option to specify or override values to the variables, then the same options must also be added to the terraform destroy
command. In most cases, all options that apply to the command also apply to the
terraform plan
terraform destroy
command.
terraform destroy
command is
See also The documentation pertaining to the
available here: https://www.terraform.io/docs/commands/destroy.h tml The documentation pertaining to addressing the resource target is available here: https://www.terraform.io/docs/internals/resource -addressing.html
Displaying a list of providers used in a configuration
When we use several Terraform providers inside a Terraform configuration, it’s important to have governance over the providers list to upgrade them frequently. In this recipe, we will learn how to display the list of providers used in our Terraform configuration with their versions. Let’s get started!
Getting ready To complete this recipe, we will use a sample Terraform configuration that contains some providers. The following code contains the Terraform configuration: terraform {
required_version = ">= 1.0"
required_providers {
random = {
source = "hashicorp/random"
version = "3.4.3"
}
azurerm = {
source = "hashicorp/azurerm"
version = "3.29.1"
}
http = {
source = "hashicorp/http"
version = "3.2.1"
}
null = {
source = "hashicorp/null"
version = "3.2.1"
}
}
}
This Terraform configuration uses the following providers: http ,
and
random , azurerm ,
null .
The goal in this recipe is to list used providers. The complete source code of this recipe is available here: https://github.com/PacktPublishing/TerraformCookbook-Second-Edition/tree/main/CHAP06/providers.
How to do it… Run the following command at the root of the Terraform configuration to list used providers: terraform providers
How it works… The command
terraform providers
displays the Terraform provider list
used in the configuration. With our sample Terraform configuration, the output of this command is shown in the following image:
Figure 6.11: The Terraform providers list in the configuration
We can see all the used Terraform providers with their specified versions in the output above.
There’s more… This command is interesting, but it only allows you to list the providers with the versions currently in use (as installed via the last
terraform init
execution). If you want to go further and know which providers are not up to date and need to be updated, this command does not allow you to do this check. So, for a better way to check which providers are not up to date, we can use a third-party tool called tfvc whose documentation is available here: https://tfverch.github.io/tfvc/v0.7.12/. We can install tfvc
with the following script (on Linux):
wget https://github.com/tfverch/tfvc/releases/download/v0.7.12/tf
We can then execute command
tfvc . ,
tfvc
at the root of our Terraform configuration with the
and we get the following output:
Figure 6.12: The Terraform providers list using the tfvc tool
We can see that our
azurerm
the latest is
so we need to update it.
3.35.0 ,
Terraform provider isn’t the latest version and
Additionally, we can see the list of providers directly in VS Code using the Terraform extension that we learned about in Chapter 1, in the recipe Writing Terraform configuration in VS Code. For more information about this feature in the extension read the documentation here: https://github.com/hashicorp/vscodeterraform#terraform-module-and-provider-explorer.
See also The documentation of the terraform
provider
command is available
here: https://developer.hashicorp.com/terraform/cli/co mmands/providers The documentation of the
tfvc
tool is available here:
https://tfverch.github.io/tfvc/v0.7.12/
Generating one Terraform lock file with Windows and Linux compatibility We previously learned in Chapter 1, Setting Up the Terraform Environment, in the recipe Upgrading Terraform providers, that the Terraform dependency file (.terraform.lock.hcl ) contains information used by Terraform providers in the Terraform configuration. Among these providers’ information, there are the name, the version, and also the hashes of the packages for integrity checks. What is important to know is that the package hashes are different, depending on the operating system (OS) that runs Terraform, since both the Terraform CLI and provider builds (in both cases written in Go) are built for each combination of OS and architecture separately. And so, the problem you may encounter is that developers work and test their Terraform configuration on a Windows or macOS machine, but the CI pipeline that deploys that same Terraform configuration on other environments is run on a Linux machine. The Terraform providers that will be downloaded using the command will be based on different OSes and, therefore, the file .terraform.lock.hcl will have different hashes. This produces different files than what was sourced in Git. The goal of this recipe is to show how to generate a
.terraform.lock.hcl
file that contains hashes of used providers for different OSes. This can also help you ensure that the providers in use are, in fact, available for the given platforms where you intend to use them. For example, not all
providers may be available for Windows, or the ARM architecture. Let’s get started!
Getting ready To complete this recipe, we will use the following Terraform provider configuration: terraform {
required_version = ">= 1.0"
required_providers {
random = {
source = "hashicorp/random"
version = "3.4.3"
}
}
}
This Terraform provider configuration uses the Now we will generate compatibility.
.terraform.lock.hcl
random
provider.
for both Windows and Linux
How to do it… Perform the following steps to generate
terraform.lock.hcl :
1. Run the following command on any OS: terraform providers lock -platform=windows_amd64 -platform=l
2. Then, run the basic Terraform workflow to apply our Terraform configuration on a local machine.
3. Finally, we can source . terraform.lock.hcl in Git source control.
How it works… In Step 1, we run the
terraform provider lock
command and specify the
target OS that will run this Terraform configuration; here, we specify windows_amd64 and linux_amd64 . The following image shows the output of this command:
Figure 6.13: The Terraform providers lock command execution
The generated
.terraform.lock.hcl
contains provider hashes for both
specified operating systems. Then, in Step 2, we can run this same Terraform configuration locally for example on the Windows OS while ensuring reproducibility through the exact same version of the provider. Finally, we store this file in Git source control to be executed in the CI pipeline. This file can be run on a Linux OS, and during the execution no changes will be applied to this file. The following image shows changes applied on
terraform init
.terraform.lock.hcl ,
generated on Windows without any OS specification and then updated with both Windows and Linux OSes.
Figure 6.14: The Terraform dependency file updated to a different OS
We can see the added line in the
hashes
property for the Linux provider
package.
See also The documentation of the Terraform dependency file is available here: https://developer.hashicorp.com/terraform/langua ge/files/dependency-lock The documentation of the available here:
terraform provider lock
command is
https://developer.hashicorp.com/terraform/cli/co mmands/providers/lock
Copying a Terraform module configuration In Chapter 3, Scaling Your Infrastructure with Terraform, in the recipe Provisioning infrastructure in multiple environments, we learned about different types of folder structures to organize your Terraform configuration. In this recipe, we will walk through another method to share one Terraform configuration in a shared folder, and we will use the Terraform CLI to retrieve this shared configuration inside our current Terraform configuration. Let’s get started!
Getting ready To complete this recipe, we will use a sample Terraform configuration that provisions an Azure resource group. The goal of this recipe is to share this Terraform configuration to a separate and centralized folder and access the configuration from inside that folder by using the init command . For the shared Terraform configuration, we will reuse the Terraform configuration that we wrote in the previous chapter, the source code of which is available here: https://github.com/PacktPublishing/TerraformCookbook-Second-Edition/tree/main/CHAP05/import.
How to do it… To share the Terraform configuration, perform the following steps: 1. In the root of the CHAP06 folder, Create a folder called and inside it run the command
init
fromsource
with the following argument:
terraform init –from-module="../../CHAP05/import"
2. Run the Terraform workflow with the
init , plan ,
and
apply
commands.
How it works… In Step 1, in the new folder, we run the command
terraform init –from-
that copies the entire content of the Terraform folder “ import " to inside the current directory that is empty. module="../../CHAP05/import"
The following image shows the execution of the
init –from-module
command:
Figure 6.15: Import shared configuration
We can see that the content of the import folder is copied into the current directory.
Then, we can run the Terraform workflow inside this
fromsource
directory.
There’s more… The advantage of this method is that we can do other operations after running the init –from-module command, for example, copying other files from an external source like tfvars files. Another consideration, and one that we have to be careful of, is that we cannot run this command if the target directory isn’t empty. If we run this command twice, we get the following error:
Figure 6.16: The import shared configuration error if the folder isn’t empty
This error message indicates that the folder isn’t empty. We will learn the best method to share Terraform configurations using modules in Chapter 7, Sharing Terraform Configurations with Modules.
See also The documentation of the
-from-module
option is available here:
https://developer.hashicorp.com/terraform/cli/co mmands/init#copy-a-source-module.
Using workspaces to manage environments In Terraform, there is the concept of workspaces, which enable the same Terraform configuration to be used in order to build multiple environments. Each of these configurations will be written to a different Terraform state and will, thus, be isolated from the other configurations. Workspaces can be used to create several environments for our infrastructure. Be careful: in this recipe, we will study the workspaces of Terraform states, also called Terraform CLI workspaces, which are different from the Terraform Cloud workspaces used in HCP, which we will study in Chapter 14, Using Terraform Cloud to Improve Team Collaboration, in the recipe Using workspaces in Terraform Cloud. In this recipe, we will study the use of Terraform workspaces in Terraform configurations, with the execution of Terraform CLI commands.
Getting ready The purpose of this recipe is for an application to create an Azure resource group for each of its environments ( dev and prod ). Regarding the Terraform configuration, there are no prerequisites, as we will see in the steps of the recipe. The Terraform configuration for this recipe is available here: https://github.com/PacktPublishing/Terraform-
Cookbook-Second-Edition/tree/main/CHAP06/workspaces.
How to do it… To manage a Terraform workspace, perform the following steps: 1. In a new
main.tf
file, we write the following Terraform configuration:
resource "azurerm_resource_group" "rg-app" {
name = "RG-APP-${terraform.workspace}"
location = "westeurope"
}
2. In a command terminal, we navigate into the folder that contains this Terraform configuration and execute the following command: terraform init
terraform workspace new dev
3. To provision the dev environment, we run the basic commands of the Terraform workflow, which are as follows: terraform plan -out="outdev.tfplan"
terraform apply "outdev.tfplan"
4. Then, we execute the workspace new command with the name of the production workspace to be created: terraform workspace new prod
5. To finish and provision the prod environment, we execute the basic commands of the Terraform workflow production, which are as
follows: terraform plan -out="outprod.tfplan"
terraform apply "outprod.tfplan"
How it works… In Step 1, in the Terraform configuration we wrote, we provide a resource group in Azure that will have a name composed of an
RG-APP
prefix and a
dynamic suffix, terraform.workspace , which will be the name of the workspace we are going to create. In Step 2, we create the workspace that corresponds to the and for this, we use the
terraform workspace new
workspace name (in this case,
dev
environment,
command followed by the
dev ).
Once created, Terraform automatically switches to this workspace, as you can see in the following screenshot:
Figure 6.17: The Terraform created workspace
After we’ve created the workspace, we just execute the basic commands of the Terraform workflow, which we do in Step 3. Note that here we have added the
-out
option to the
command to save the result of the plan in the outdev.tfplan file. Then, to apply the changes, we terraform plan
specifically add this file as an argument to the apply
terraform
command.
This option is important in Terraform automation mode, to ensure that what will be applied by Terraform is equal to the plan
and nobody can change the Terraform configuration
between the execution of the Then, to provision the
prod
plan
and
apply
commands.
environment, we repeat Steps 2 and 3, but this
time, we create a workspace called
prod .
At the end of the execution of all these steps, we can see in the Azure portal that we have our two resource groups, which contain in their suffixes the names of their workspaces, as you can see in the following screenshot:
Figure 6.18: Azure resource groups created with the Terraform workspace suffix
In addition, we also notice two Terraform states, one for each workspace, which were created automatically, as shown in the following screenshot:
Figure 6.19: One Terraform state for each workspace
In this screenshot, we can see two terraform.tfstate files, one in the directory and another in the prod directory.
dev
There’s more… It is possible to see the list of workspaces in the backend by executing the following command: terraform workspace list
The following screenshot shows the execution of this command in the case of our recipe:
Figure 6.20: A list of Terraform workspaces
In any Terraform configuration execution, there is a default workspace that is called default , which we can also see in the list above. We can clearly see our dev and prod workspace, and that the current workspace is (marked with an * in front of its name).
prod
If you want to switch to another workspace, execute the terraform workspace select command, followed by the name of the workspace to be selected – for example: terraform workspace select dev
Then, before using Terraform workspace, check if your Terraform state backend is compatible with multiple workspaces by referring to this page: https://developer.hashicorp.com/terraform/language/ state/workspaces#backends-supporting-multipleworkspaces. Finally, you can also delete a workspace by executing the workspace delete
terraform
command, followed by the name of the workspace to be
deleted – for example: terraform workspace delete dev
Please note that, when deleting a workspace, the associated resources are not deleted. That’s why, in order to delete a workspace, you must first delete the resources provided by that workspace using the terraform destroy command. Otherwise, if this operation is not carried out, it will no longer be possible to manage these resources with Terraform because the Terraform state of this workspace will have been deleted.
For the reasons described above, as a precaution, it is not possible to delete a workspace whose Terraform state is not empty by default. However, we can force the destruction of this workspace by adding the -force option to the terraform workspace delete -force
command, as documented here:
https://www.terraform.io/docs/commands/workspace/de lete.html.
See also The general documentation for workspaces is available here: https://www.terraform.io/docs/state/workspaces.h tml The CLI documentation for the
terraform workspace
command is
available here: https://www.terraform.io/docs/commands/workspace /index.html Read this blog post for a more complete understanding of workspaces: https://www.colinsalmcorner.com/terraform-allthe-things-with-vsts/
Exporting the output in JSON In the Looping over object collections and Using outputs to expose Terraform provisioned data recipes of Chapter 2, Writing Terraform Configurations, we discussed the use of Terraform’s outputs, which allow you to have output values for the execution of the Terraform configuration. Indeed, we have seen how to declare an output in the Terraform configuration, and we learned that these outputs and their values were
displayed at the end of the execution of the
terraform apply
command.
The advantage of these outputs is that they can be retrieved by another program and, thus, be used for another operation – for example, in a CI/CD pipeline. In this recipe, we will see how the values of the outputs can be retrieved in JSON format so that they can be used in an external program.
Getting ready For this recipe, we will use only the Terraform configuration that we already studied in Chapter 3, Scaling Your Infrastructure with Terraform, and whose sources can be found here: https://github.com/PacktPublishing/TerraformCookbook-Second-Edition/tree/main/CHAP03/list_map. In this code, we add another output that returns the list of Azure app services URLs as shown: output "app_service_urls" {
value = {for x in azurerm_app_service.app : }
x.name => x.defau
To explore the values of the output, we need to use a tool that allows us to work with JSON. For this, you can use any framework and library according to your scripting languages. In this recipe, we will use jq, which is a free tool that allows you to easily manipulate JSON on the command line. The documentation on jq installation is available here: https://stedolan.github.io/jq/.
The purpose of this recipe is to provision two Azure App Service instances using a Terraform configuration and then, with a script, perform a response check of the URL of the first App Service instance.
How to do it… Perform the following steps to export Terraform output for use in other programs: 1. Execute the Terraform workflow with the following commands: terraform init
terraform plan -out="app.tfplan
"terraform apply "app.tfplan"
2. Then, run the
terraform output
command:
terraform output
3. Finally, to retrieve the URL of the created App Service instance, we execute the following command in the command terminal: urlwebapp1=$(terraform output -json | jq -r .app_service_url
How it works… In Step 1, we execute the basic commands of the Terraform workflow. After executing the
terraform apply
command, the command displays the output.
Then, in Step 2, we visualize the output of this Terraform configuration more clearly by executing the terraform output command, as shown in the
following screenshot:
Figure 6.21: The result of the terraform output command
the preceding screenshot, we can see that this command returns the two outputs declared in the code, which are as follows: app_service_names : app_service_urls :
This returns a list of App Service names.
This returns a list of the URLs of provisioned App
Service instances. Finally, in Step 3, we run a script that checks the URL of the webappdemobook1 App Service instance. In the first line of this script, we execute the terraform output -json command, which enables the result of the output to be returned in JSON format, as you can see in the following screenshot:
Figure 6.22: terraform output in JSON format
Then, with this result in JSON, we use the jq tool on it by retrieving the URL of the
webappdemobook1
in a variable called
App Service instance. The returned URL is put
urlwebapp1 .
Then, in the second line of this script, we use cURL on this URL by passing options to return only the HTTP header of the URL. The result of executing this script is shown in the following screenshot:
Figure 6.23: Terraform output after using the curl command
You can see that the result of the check is
OK ,
with a status code of
200 .
There’s more… In this recipe, we learned how to retrieve all the
output
of a Terraform
configuration. It is also possible to retrieve the value of a particular output by executing the terraform output command. In our case, we could have executed the
app_service_urls
command to
display the value of the output in JSON format: terraform output -json app_service_urls
The following screenshot shows the execution of this command:
Figure 6.24: terraform output execution with the target resource
Then, we would run the following command to check the URL:
urlwebapp1=$(terraform output -json app_service_urls | jq -r .web curl -sL -I "$urlwebapp1/hostingstart.html"
We can see in this script that the command used is terraform output -json app_service_urls , which is more simplistic than $(terraform output -json | jq -r .app_service_urls.value.webappdemobook1) .
See also The
terraform output
command documentation is available here:
https://www.terraform.io/docs/commands/output.ht ml The
jq
website documentation can be found here:
https://stedolan.github.io/jq/
Tainting resources Earlier, in the Destroying infrastructure resources recipe of this chapter, we learned how to destroy resources that have been provisioned with Terraform. However, in certain situations, you may need to destroy a particular resource just to rebuild it immediately. Examples of such situations may include modifications that have been made manually to that resource. To destroy and rebuild a resource, you could perform the -target
command, followed by the
the problem is that between the
destroy
and
apply
apply
terraform destroy
command. However,
commands, there may be
other undesirable changes applied in the Terraform configuration.
So, in this recipe, we will see how to perform this operation using the Terraform concept of tainting.
Getting ready In order to apply this recipe, we first provision an infrastructure composed of a resource group, an App Service plan, a Linux App Service instance, and an Application Insights resource. The Terraform configuration used for this provisioning can be found here: https://github.com/PacktPublishing/TerraformCookbook-Second-Edition/tree/main/CHAP06/sampleApp. The goal of this recipe is to destroy and then rebuild the App Service instance in a single operation, using the taint command of Terraform.
How to do it… To apply the 1. Run the
taint
operation, perform the following steps:
terraform init , plan
and
apply
commands to create the
resources 2. Then, execute the tainted:
terraform taint
command to flag the resource as
terraform taint azurerm_linux_web_app.app
3. Finally, to recreate the App Service instance, execute the following command: terraform apply
How it works… In Step 1, we execute the terraform init command to initialize the context. Then, in Step 2, we execute the terraform taint command to flag the azurerm_app_service.app
resource as tainted – that is, to be destroyed and
rebuilt. This command does not affect the resource itself, but only marks it as tainted in the Terraform state. The following screenshot shows the result of the
taint
command:
Figure 6.25: The terraform taint command
Finally, in Step 3, we execute the terraform apply command, and when it is executed, we can see that Terraform will delete and then recreate the Azure Linux App Service instance, as shown in the following screenshot:
Figure 6.26: terraform apply after taint
We can see in the preceding screenshot that Terraform destroys the Linux App Service resource and then recreates it.
There’s more… To check that the resource is tainted, we can display the status of this resource in the terminal, flagged in the Terraform state by executing the terraform state show command. For a refresher, refer to what we learned in Chapter 5, Managing Terraform State, in the recipe Managing resources in the Terraform State, which displays the contents of the Terraform state in the command terminal (documented here: https://www.terraform.io/docs/commands/state/show.h tml) in response to the following command: terraform state show azurerm_linux_web_app.app
The following screenshot shows the result of this command:
Figure 6.27: Displaying the status of the resource in the Terraform state
We can see that the App Service resource has the flag We have used the
terraform state
tainted .
command to display the
contents of the Terraform state, since it is strongly discouraged to read and modify the Terraform state manually, as documented here:
https://www.terraform.io/docs/state/inde x.html#inspection-and-modification. Moreover, in order to cancel the
taint
flag applied with the
terraform
command, we can execute the inverse command, which is untaint . This command can be executed like this: taint
terraform
terraform untaint azurerm_linux_web_app.app
Then, if we execute the
terraform plan
command, we can see that there is
no change, as shown in the following screenshot:
Figure 6.28: The terraform untaint command and plan
We can see in this screenshot that the
untaint
command has canceled the
effect of the taint command, and during the execution of the command, no changes will be applied to the infrastructure.
plan
See also The
terraform taint
command documentation is available here:
https://www.terraform.io/docs/commands/taint.htm l
The
terraform untaint
command documentation is available here:
https://www.terraform.io/docs/commands/untaint.h tml The
terraform state
command documentation is available here:
https://www.terraform.io/docs/commands/state/ind ex.html An article that explains the
taint
and
untaint
commands really well
can be found here: https://www.devopsschool.com/blog/terraformtaint-and-untaint-explained-with-exampleprograms-and-tutorials/
Generating the dependency graph One of the interesting features of Terraform is the ability to generate a dependency graph of the resource dependencies declared in the Terraform configuration. The visualization of the dependency graph is important to understand the dependencies of Terraform resources and the Terraform operations order. In this recipe, we will see how to generate and visualize this dependency graph.
Getting ready For this recipe, we need to use a third-party drawing generation tool called Graphviz, which is available for download at
https://graphviz.gitlab.io/download/. You will need to download and install the package corresponding to your OS. As an example, we will take the Terraform configuration available at https://github.com/PacktPublishing/TerraformCookbook-Second-Edition/tree/main/CHAP06/sampleApp.
How to do it… To generate the dependency graph, perform the following steps: 1. Inside the folder that contains the Terraform configuration, run the terraform init command. 2. Execute the
terraform graph
command:
terraform graph | dot -Tsvg > graph.svg
On Windows, an encoding issue can occur on the PowerShell Terminal console; however, this command works fine on the Cmd terminal console. 3. Open File Explorer, navigate inside the folder that contains the Terraform configuration, and open the file called graph.svg .
How it works… In Step 1, we will execute the
terraform graph
command. Then, we send
the result of this graph command to the dot utility that was previously installed with Graphviz. This dot utility will generate a graph.svg file, which contains the graphical representation of the Terraform configuration.
In Step 2, we open the
graph.svg
file, and we can see the dependency graph
as shown in the following diagram:
Figure 6.29: The Terraform dependency graph
In the preceding diagram, we can see the dependencies between variables, resources, and the provider.
See also The
terraform graph
command documentation is available here:
https://www.terraform.io/docs/commands/graph.htm l Documentation relating to Graphviz is available here: https://graphviz.gitlab.io/
Using different Terraform configuration directories Until now, in all the recipes we have covered, we executed the Terraform workflow commands in the folder that contains the Terraform configuration to apply.
However, in IaC enterprise scenarios, the Terraform configuration is often separated into multiple folders (see the note below), and to apply the changes we need to navigate to each folder in the correct order. It is best practice to separate Terraform configurations into multiple folders (also called “modules” or “components”), to isolate the Terraform state, and to have a different life cycle deployment for each component. In this recipe, we will learn how to run the Terraform CLI and target the Terraform configuration. Let’s get started!
Getting ready To illustrate this recipe, we will use a Terraform configuration folder structure that deploys a network infrastructure, then deploys the database, and finally, deploys the web infrastructure components. The following image shows the Terraform folder structure, annotated with the order of the deployment:
Figure 6.30: The Terraform folder components structure
First of all, to deploy these three components we would run the following script from the
MyApp
folder:
cd network
terraform init
terraform plan -out=network.tfplan
terraform apply network.tfplan
cd ..
cd database
terraform init
terraform plan -out=database.tfplan
terraform apply database.tfplan
cd ..
cd web
terraform init
terraform plan -out=web.tfplan
terraform apply web.tfplan
As we can see in the previous script we have to navigate in the folders several times for each of the components with
cd ..
and
cd ,
which could be more complex if we had sub-files at several levels. This problem of folder navigation is all the more important in an automation context, such as a CI/CD pipeline for Terraform execution. The goal of this recipe is to learn how to simplify the Terraform execution by switching the Terraform configuration folder with the Terraform CLI. The sample of this Terraform folder structure with sample configuration is available here: https://github.com/PacktPublishing/TerraformCookbook-Second-Edition/tree/main/CHAP06/MyApp.
How to do it… In the
MyApp
terraform terraform terraform terraform terraform terraform terraform terraform terraform
folder, run the following script: -chdir=network init
-chdir=network plan -out=network.tfplan
-chdir=network apply network.tfplan
-chdir=database init
-chdir=database plan -out=database.tfplan
-chdir=database apply database.tfplan
-chdir=web init
-chdir=web plan -out=database.tfplan
-chdir=web apply database.tfplan
How it works… In the script running in this recipe, we execute the Terraform workflow from one folder (here, it is the
MyApp
folder), and we add the option
-chdir
to all
Terraform commands to target and switch the Terraform configuration.
There’s more… Contrary to the other Terraform options, which are placed after the name of the command to be executed ( terraform options ), the chdir option is placed before the name of the command ( terraform -chdir ).
See also The documentation of the
-chdir
option is available here:
https://developer.hashicorp.com/terraform/cli/co mmands#switching-working-directory-with-chdir
Testing and evaluating a Terraform expression When we write a Terraform configuration that contains variables and expressions or uses a built-in Terraform function, it’s sometimes difficult to predict the result of this Terraform configuration before running the apply command. Fortunately, the Terraform CLI contains a feature that will allow us to evaluate Terraform code before applying changes. In this recipe, we will see how to test and evaluate a Terraform expression. Let’s get started!
Getting ready To complete this recipe, we will use the following Terraform configuration that provisions Azure infrastructure: https://github.com/PacktPublishing/TerraformCookbook-Second-Edition/tree/main/CHAP06/console Here we use the azurerm provider, but this recipe can be applied for any Terraform configuration. In this Terraform configuration, we use several Terraform variables and expressions such as: locals {
linux_web_app = toset([for each in var.web_apps : each.name windows_web_app = toset([for each in var.web_apps : each.name default_app_settings = {
"DEFAULT_KEY1" = "DEFAULT_VAL1"
}
}
Or also: app_settings = merge(local.default_app_settings, var.custom_app_
The goal of this recipe is to display the result of the expressions: linux_web_app
and
= toset([for each in var.web_apps : each.name
app_settings = merge(local.default_app_settings, var.custom_app_
We want to display these results before running the plan and apply commands. That way, we can test that the expression in the Terraform configuration is what we expect.
How to do it… Perform the following steps to evaluate the Terraform configuration expression: 1. Initialize the Terraform context by running the following command: terraform init -backend=false
2. Then run the command
console
as follows:
terraform console
3. In the
terraform console
execution, enter the following input to
evaluate the expression: local.linux_web_app
4. Then run the second expression to evaluate with this input: merge(local.default_app_settings, var.custom_app_settings)
5. Finally, to finish the evaluation, input
exit
to stop the console mode.
How it works… In Step 1, we run the command terraform init -backend=false to initialize the Terraform context without using the backend, because our goal now isn’t to apply changes but just to evaluate an expression in the Terraform configuration. In Step 2, we run the command
terraform console ,
which opens the console
mode. Then, in the execution of terraform console , we can evaluate the desired expressions, displaying the content or values of local expressions. The following image shows the evaluation of the
local. linux_web_app
local expression:
Figure 6.31: Terraform evaluating the locals expression
We can see the content of the list by Terraform.
local.linux_web_app
that will be applied
Then we input the second expression, and the following image shows this evaluation result:
Figure 6.32: Terraform evaluating the built-in function
We can see the expression that contains the built-in function, which in this case is a merge function. We can also evaluate the Terraform variable defined in our Terraform configuration – for example, to evaluate the value of the variable web_apps , by inputting the expression var.web_apps in the terraform console execution. Finally, to close the
console
mode, input the command
exit .
There’s more… In this recipe, we learned how to use the
terraform console
to evaluate
local variables or expressions used in our Terraform configuration. We can also use this console command to evaluate expressions that are not written in our Terraform configuration – for example, to evaluate or test expressions before using them in the configuration, or to learn Terraform built-in functions. The following screenshot shows some samples of built-in Terraform function evaluation:
Figure 6.33: Terraform testing the built-in functions
We can see in the image above the evaluation of the lower
max, format , join ,
and
functions.
See also The documentation of the
terraform console
command with more
examples is available here: https://developer.hashicorp.com/terraform/cli/co mmands/console The learning lab of the
console
command is available here:
https://developer.hashicorp.com/terraform/tutori als/cli/console
Debugging the Terraform execution When we execute Terraform commands, the console output is quite simple and clear. In this recipe, we will study how to activate debug mode in Terraform, which will allow us to display more information about it and trace its
execution.
Getting ready For this recipe, we will use the Terraform configuration available at https://github.com/PacktPublishing/TerraformCookbook-Second-Edition/tree/main/CHAP06/sampleApp. Furthermore, for the purposes of this demonstration, we will run it on a Windows OS, but the operation is exactly the same on other OSes.
How to do it… To activate the debug on Terraform, perform the following steps: 1. In the terminal console or script, set the by executing the following command:
TF_LOG
environment variable
$env:TF_LOG = "TRACE"
2. Now, we can execute the Terraform workflow commands with the display logs activated: terraform init
terraform plan -out="out.tfplan"app.tfplan
terraform apply app.tfplan
How it works… In Step 1, we create a Terraform environment variable,
TF_LOG ,
which
enables Terraform’s verbose mode to be activated, indicating that we want to
see all traces of Terraform’s execution displayed. The possible values we can set this environment variable to are DEBUG , INFO ,
and
TRACE ,
WARN .
In this recipe, we used the $env command to set this environment variable because we are working on Windows. You can, of course, do the same on other OSes with the correct syntax. For example, in a shell, script execute
export
TF_LOG="TRACE".
Then, in Step 2, we execute the commands of the Terraform workflow, and we can see in the output all traces of this execution, as shown in the following screenshot:
Figure 6.34: The Terraform debug output sample
In this screenshot, which is an extract of the execution of Terraform, you can see different information about used providers, Terraform CLI information, and all the steps involved in the execution of Terraform.
There’s more… Instead of having all these traces displayed in the console output, it is also possible to save them in a file. To do this, just create a second environment variable, TF_LOG_PATH , that will contain the path to the log file as a value. Indeed, the logs are often very verbose and difficult to read on the console output. That’s why we prefer that the output of the logs is written in a file that can be read more easily. Moreover, to disable these traces, the
TF_LOG
environment variable must be
emptied by assigning it an empty value, as follows: On Windows:
$env:TF_LOG = ""
On Linux or MacOs:
unset TF_LOG=""
See also The documentation on the Terraform debug is available here: https://www.terraform.io/docs/internals/debuggin g.html Documentation on Terraform’s environment variables is available here: https://www.terraform.io/docs/commands/environme nt-variables.html
Learn more on Discord To join the Discord community for this book – where you can share feedback, ask questions to the author, and learn about new releases – follow the QR code below: https://packt.link/cloudanddevops
7 Sharing Terraform Configuration with Modules A common problem most developers face in any language is code reuse and how to do it effectively and easily. Hence, the emergence of language, framework, and software packages that are easily reusable in several applications and that can be shared between several teams (such as NuGet, NPM, Bower, PyPI, RubyGems, and many others). In Infrastructure as Code (IaC) in general, we also encounter the same problems of code structure, its homogenization, and its sharing in the company. In the Provisioning infrastructure in multiple environments recipe in Chapter 3, Scaling Your Infrastructure with Terraform, we learned about some hierarchies of the Terraform configuration, which gave us a partial answer to the question of how to structure a Terraform configuration well. But that doesn’t stop there—Terraform also allows you to create modules with which you can share Terraform configuration between several applications and several teams. In this chapter, we will study the main stages of the module lifecycle, which are: their creation, the basic use of them and use of them with loops, and also the publishing of them. We will learn about the creation of a Terraform module and its local use, as well as the rapid bootstrapping of the code of a module. We will also study the use of Terraform modules using a public
registry or a Git repository. Finally, we will discuss how to use the Terrafile pattern to reference modules’ use. In this chapter, we cover the following recipes: Creating a Terraform module and using it locally Provisioning multiple instances of a Terraform module Using modules from the public registry Sharing a Terraform module in the public registry using GitHub Using another file inside a custom module Using the Terraform module generator Generating module documentation Using a private Git repository for sharing Terraform modules Applying a Terrafile pattern for using modules Testing Terraform module code with Terratest
Technical requirements In this chapter, for some recipes, we will need certain prerequisites, which are as follows: To have Node.js and NPM installed on your computer: The download website is here: https://nodejs.org/en/. To have a GitHub account: If you don’t have one, the creation of an account is free and can be done here: https://github.com/. To have an Azure DevOps organization: You can create one with a Microsoft account or GitHub account here: https://azure.microsoft.com/enin/services/devops/.
To have a basic knowledge of Git commands and workflow: The documentation is available here: https://git-scm.com/doc. To know about Docker: The documentation is here: https://docs.docker.com/. To install Golang on our workstation: The documentation is here: https://golang.org/doc/install. We will see the main steps of its installation in the Testing a Terraform module using Terratest recipe in Chapter 11, Running Tests and Compliance Security on Terraform Configuration. The complete source code for this chapter is available on GitHub at https://github.com/PacktPublishing/TerraformCookbook-Second-Edition/tree/main/CHAP07.
Creating a Terraform module and using it locally A Terraform module is a Terraform configuration that contains one or more Terraform resources. Once created, this module can be used in several Terraform configuration files either locally or even remotely. In this recipe, we will look at the steps involved in creating a module and using it locally.
Getting ready To start this recipe, we will use the Terraform configuration that we already wrote in the Provisioning infrastructure in multiple environments recipe of
Chapter 3, Scaling Your Infrastructure with Terraform, and whose sources can be found at https://github.com/PacktPublishing/TerraformCookbook-Second-Edition/tree/main/CHAP07/sample-app. The module we will create in this recipe will be in charge of providing an Azure Service Plan, one App Service, and an Application Insights resource in Azure. Its source code is available here: https://github.com/PacktPublishing/TerraformCookbook-SecondEdition/tree/main/CHAP07/moduledemo/Modules/webapp. Then, we will write a Terraform configuration that uses this module, and the code is here: https://github.com/PacktPublishing/TerraformCookbook-SecondEdition/tree/main/CHAP07/moduledemo/MyApp.
How to do it… To create the module, perform the following steps: 1. In a new directory called moduledemo , create one subdirectory called Modules . Inside the Modules directory, create a subdirectory called webapp .
2. In the
webapp
subdirectory, create a new
variables.tf
following code: variable "resource_group_name" {
description = "Resource group name"
}
file with the
variable "location" {
description = "Location of Azure resource"
default = "West Europe"
}
variable "service_plan_name" {
description = "Service plan name"
}
variable "app_name" {
description = "Name of application"
}
3. Then, create the
main.tf
file with the following code:
terraform {
required_version = "~> 1.0"
required_providers {
azurerm = {
version = "~> 3.18"
}
}
}
provider "azurerm" {
features {}
}
resource "azurerm_service_plan" "plan-app" {
name = var.service_plan_name
location = var.location
resource_group_name = var.resource_group_name
os_type = "Linux"
sku_name = "B1"
}
resource "random_string" "str" {
length = 4
special = false
upper = false
}
resource "azurerm_linux_web_app" "app" {
name = "${var.app_name }-${random_string.st location = var.location
resource_group_name = var.resource_group_name
service_plan_id = azurerm_service_plan.plan-app.id
site_config {}
}
resource "azurerm_application_insights" "appinsight-app" {
name = var.app_name
location = var.location
resource_group_name = var.resource_group_name
application_type = "web"
}
4. Finally, create the
outputs.tf
file with the following code:
output "webapp_id" {
value = azurerm_linux_web_app.app.id
}
output "webapp_url" {
value = azurerm_linux_web_app.app.default_hostname
}
5. Inside the
moduledemo
6. Inside the
MyApp
folder, create a subfolder called
subdirectory, create a
main.tf
file with the following
code: terraform {
required_version = "~> 1.0"
required_providers {
azurerm = {
version = "~> 3.18"
}
}
}
provider "azurerm" {
features {}
}
resource "azurerm_resource_group" "rg-app" {
name = "RG_MyAPP_demo"
location = "West Europe"
}
mod le " ebapp" {
MyApp .
module "webapp" {
source = "../Modules/webapp"
service_plan_name = "spmyapp"
app_name = "myappdemo"
location = azurerm_resource_group.rg-app.location
resource_group_name = azurerm_resource_group.rg-app.name
}
output "webapp_url" {
value = module.webapp.webapp_url
}
How it works… In Step 1, we create the
moduledemo
directory, which will contain the code
for all modules with one subdirectory per module. So, we create a
webapp
subdirectory for our recipe, which will contain the Terraform configuration for the webapp module. Then, in Steps 2, 3, and 4, we create the module code, which is the standard Terraform configuration and contains the following files: main.tf :
This file contains the code of the resources that will be
provided by the module. variables.tf :
This file contains the input variables needed by the
module. outputs.tf :
This file contains the outputs of the module that can be
used in the Terraform configuration that calls this module. In Step 5, we created the
webapp
subfolder, which will contain the Terraform
configuration of our application. Finally, in Step 6, we created the Terraform configuration of our application with the main.tf file. In the code of this file, we have three blocks:
There is the Terraform
azurerm_resource_group
resource, which provides a
resource group. The Terraform configuration that uses the module we created, using the module ""
expression. In this module type block, we used the
source properties whose values are the relative path of the directory that contains the webapp module. Note that if some variables of the module are defined with default values, then in some cases, it will not be necessary to instantiate them when calling the module. We also have the Terraform output,
webapp_url ,
which gets the output of the
module to use as output for our main Terraform configuration.
There’s more… At the end of all of these steps, we obtain the following directory tree:
Figure 7.1: Terraform module structure
To apply this Terraform configuration, you have to navigate in a terminal to the
MyApp
folder containing the Terraform configuration and then execute the
following Terraform workflow commands: terraform init
terraform plan -out=app.tfplan
terraform apply app.tfplan
When executing the
terraform init
command, Terraform will get the
module’s Terraform configuration and hence integrate its configuration with that of the application, as shown in the following screenshot:
Figure 7.2: terraform init get module
Finally, at the end of the execution of the
terraform apply
command, the
value of the output is displayed in the terminal, as shown in the following screenshot:
Figure 7.3: Terraform output from the module
Our Terraform configuration has therefore retrieved the output of the module and used it as the output of our main code. In this recipe, we have shown the basics of the creation of a Terraform module and its local use. Later in this chapter, we will see how to generate the structure of a module and how to use remote modules in the Using the Terraform module generator recipe.
See also The documentation on module creation is available at https://www.terraform.io/docs/modules/index.html General documentation on the modules is available at https://www.terraform.io/docs/configuration/modu les.html Terraform’s learning lab on module creation is available at https://learn.hashicorp.com/terraform/modules/cr eating-modules
Provisioning multiple instances of a Terraform module We learned in Chapter 3, Scaling Your Infrastructure with Terraform, that some Terraform language features, such as count and for_each , provision multiple instances of the same resource. Before the release of version 0.13 of Terraform, it was not possible to create multiple instances of the same module. If we wanted to create several instances of resources that were in a module, we had to apply the
for_each
or
count
expression to each resource that was referenced in the module,
which could complicate the maintenance of such a module. One of the new features of the release of Terraform 0.13 is that we can now use count and for_each directly on the module block. For more information about this release, read this blog announcement: https://www.hashicorp.com/blog/announcinghashicorp-terraform-0-13. In this recipe, we will learn how to use
for_each
on Terraform modules.
Let’s get started!
Getting ready To complete this recipe, you’ll need to read Chapter 3, Scaling Your Infrastructure with Terraform, to understand meta-arguments like count and for_each , and also read the previous recipe of this chapter to understand how to create a Terraform module. The goal of this recipe is to provision multiple instances of Azure Web Apps in the same Azure Resource Group. The objective of this recipe is to have 1 module with the responsibility to create 1 Web App, and to have a Terraform configuration that calls this module with a loop to create N Web Apps. To do this Terraform configuration, we will use the webapp module we already created, for which the source code is available here: https://github.com/PacktPublishing/TerraformCookbook-SecondEdition/tree/main/CHAP07/moduledemo/Modules/webapp.
To go ahead in this recipe, we will start with the following Terraform configuration in a new main.tf file: resource "azurerm_resource_group" "rg-app" {
name = "rg_app_demo_loop"
location = "West Europe"
}
The preceding configuration creates an Azure Resource Group. Now, we will complete this configuration to provision our Azure Web Apps in this Azure Resource Group. The complete source code of this recipe is available here: https://github.com/PacktPublishing/TerraformCookbook-SecondEdition/tree/main/CHAP07/moduledemo/myapp-loop.
How to do it… To loop over the Terraform module, perform the following steps: 1. In
main.tf ,
add the following Terraform configuration:
locals {
webapp_list = ["webapp12412", "webapp22412"]
}
2. Then, add the following configuration module "webapp" {
source for_each app_name
= "../Modules/webapp"
= toset(local.webapp_list)
= "${each.key}-${random_string.randoms
service_plan_name = "spmyapp-${each.key}-${random_string.r location = azurerm_resource_group.rg-app.locati resource_group_name = azurerm_resource_group.rg-app.name
}
3. Finally, to provision these resources, we run the Terraform basic workflow with the init , plan , and apply commands.
How it works… In Step 1, we create a Terraform local expression named webapp_list , which contains a list of the two Azure Web Apps that will be provisioned. Then, in Step 2, we call the local
webapp
module and we add a
for_each
meta-argument with the following expression: for_each
By using this
= toset(local.webapp_list)
for_each ,
element of the
the equivalent module will be created “for each”
local.webapp_list
list.
Moreover, to reference the current element of the set during the loop, we use the each.key property like this: app_name service_plan_name
= each.key
= "spmyapp-${each.key}"
There’s more… In this recipe, we use the use a
count
for_each
expression in the module, we can also
expression as learned in Chapter 3, Scaling Your Infrastructure
with Terraform. Additionally, we can also add a Terraform
output
from this module by
adding the following Terraform configuration: output "app_service_urls" {
value = values(module.webapp)[*].webapp_url
}
In this output, we get all the Web App URLs created by the module, by using values(module.webapp)[*]
to get all the output instances in the
module and filtering to get only the After executing the
webapp_url
terraform output
webapp
module outputs.
command, we get the following
result:
Figure 7.4: Terraform output from the module using a loop
We can see the hostname of the two provisioned Azure Web Apps.
See also The documentation for the count and for_each in modules is available here: https://developer.hashicorp.com/terraform/langua ge/modules/develop/refactoring#enabling-countor-for_each-for-a-module-call.
Using modules from the public registry So far, we have studied how to create a module and how to write a Terraform configuration that uses this module locally. To facilitate the development of Terraform configuration, HashiCorp has set up a public Terraform module registry. This registry solves several problems, such as the following: Discoverability with search and filter The quality provided by a partner verification process Clear and efficient versioning strategy, which is otherwise impossible to solve universally across other existing module sources (HTTP, S3, and Git) These public modules published in this registry are developed by cloud providers, publishers, communities, or even individual users who wish to share their modules publicly. In this recipe, we will see how to access this registry and how to use a module that has been published in this public registry.
Getting ready In this recipe, we will write Terraform code from scratch, which does not require any special prerequisites. The purpose of this recipe is to provision a Resource Group and network resources in Azure, which are a Virtual Network and subnet. We will see the public module call but we won’t look at the Terraform configuration of the module in detail.
The code source for this recipe is available here: https://github.com/PacktPublishing/TerraformCookbook-SecondEdition/tree/main/CHAP07/publicmodule.
How to do it… To use the Terraform module from a public registry, perform the following steps: 1. In a web browser, go to the URL https://registry.terraform.io/browse/modules. 2. On this page, in the Provider checkbox list in the left panel, select the checkbox with azurem:
Figure 7.5: Terraform Registry provider filter
3. In the results list, click on the item, that is, the Azure / network module:
Figure 7.6: Terraform module registry details
4. Finally, in your workstation, create a new file,
main.tf ,
then paste the
following code: resource "azurerm_resource_group" "rg" {
name = "my-rg"
location = "West Europe"
}
module "network" {
source = "Azure/network/azurerm"
resource_group_name = azurerm_resource_group.rg.name
vnet_name = "vnetdemo"
address_space = "10.0.0.0/16"
subnet_prefixes = ["10.0.1.0/24"]
subnet_names = ["subnetdemo"]
}
How it works… In Steps 1 to 2, we explored Terraform’s public registry to look for a module that allows the provisioning of resources for Azure (using the azurerm
filter). Then, in Steps 3 and 4, we accessed the details page of the network module published by the Azure team. In Step 5, we used this module by specifying the necessary input variables with the source property, which has a public module-specific alias, Azure/network/azurerm ,
provided by the registry.
There’s more… We saw in this recipe that using a module from the public registry saves development time. Here, in our recipe, we used a HashiCorp “verified” module (we can read more details about “verified” modules here: https://developer.hashicorp.com/terraform/registry/ modules/verified), but you can perfectly easily use the other community modules. It is possible to use the versioning of these modules by choosing the desired version of the module from the version drop-down list and providing provision instructions:
Figure 7.8: Terraform module registry version choice
And so in the module call, use the number.
version
property with the chosen version
Note that, like all modules or community packages, you must check that their code is clean and secure before using them by manually reviewing the code inside their GitHub repository. Indeed, in each of these modules, there is a link to the GitHub repository, which contains the source code. Also, before using a module in a company project, you must consider that if there is a request for the correction or enhancement of a module, you need to create an issue or make a pull request in the GitHub repository of this module. This may require waiting for some time (for the validation waiting time and merge of the pull request) before it can be used with the fix or the requested enhancement. However, it is worth using these modules, as they are very handy and save a lot of time for demonstrations, labs, and sandbox projects. We saw the use of the public registry in this recipe; we will study in Chapter 14, Using Terraform Cloud to Improve Collaboration, how to use a private registry of modules in Terraform.
See also The documentation on the Terraform module registry is available at https://www.terraform.io/docs/registry/.
Sharing a Terraform module in the public registry using GitHub
In the Creating a Terraform module and using it locally recipe of this chapter, we studied how to create a module, and in the previous recipe, Using a module from the public registry, of this chapter, how to use a module from the public registry. In this recipe, we’ll see how to publish a module in the public registry by storing its code on GitHub.
Getting ready To apply this recipe, we need to have a GitHub account (which is currently the only Git provider available for publishing public modules), which you can create here: https://github.com/join. Also, you’ll need to know the basics on the Git commands and workflow (https://www.hostinger.com/tutorials/basic-gitcommands). Concerning the code of the module we are going to publish, we will use the Terraform configuration of the module we created in the first recipe of this chapter, the source for which is available at https://github.com/PacktPublishing/TerraformCookbook-SecondEdition/tree/main/CHAP07/moduledemo/Modules/webapp.
How to do it… To share our custom module in the public registry, perform the following steps: 1. In our GitHub account, create a new repository named terraformazurerm-webapp with the following basic configuration:
Figure 7.9: Create a GitHub repository for the Terraform module
2. In the local workstation, execute the Git command to clone this repository: git clone https://github.com//terraform-azurer
3. Copy the source code from https://github.com/PacktPublishing/TerraformCookbook-SecondEdition/tree/main/CHAP07/moduledemo/Modules/weba
pp and paste it inside the new folder created by the
git clone
command. 4. Update the content of the
README.md
file with more description of the
module role. 5. Stage all files by using the Git commit
git add .
6. Commit and push all files in this folder; to perform this action, you can use Visual Studio Code or Git commands ( commit and push ). 7. Add and push a Git tag
v1.0.0
on this commit by executing this
command: git tag v1.0.0
git push origin v1.0.0
8. In a web browser, go to the URL https://registry.terraform.io/. 9. On this page, click on the Sign-in link on the top menu:
Figure 7.10: Terraform registry sign-in
10. In the newly opened window, click on the Sign in with GitHub button, and if prompted, authorize HashiCorp to read your repositories:
Figure 7.11: Terraform registration with GitHub
11. Once authenticated, click on the Publish link on the top menu:
Figure 7.12: Terraform registry Publish button
1. On the next page, select the /terraform-azurermwebapp repository, which contains the code of the module to publish, and check the I agree to the Terms of Use checkbox:
Figure 7.13: Terraform module publishing
2. Click on the PUBLISH MODULE button and wait for the module page to load.
How it works… In Steps 1 and 2, we created a Git repository in GitHub and cloned it locally, and in Steps 3 to 6, we wrote the Terraform configuration for the module (using existing code). We also edited the README.md file that will be used as documentation to use the module. Then, we made a commit and pushed this code in the remote Git repository, and we added a tag, which will be in the form
vX.X.X
and will be used to
version the module. Finally, in Steps 7 to 12, we published this module to the public registry by logging in with our GitHub credentials in the registry and then selecting the repository that contains the module code.
The registry automatically detects the version of the module in relation to the Git tag that was pushed (in Step 6). After all of these steps, the module is available in Terraform’s public registry, as shown in the following screenshot:
Figure 7.14: Terraform module in registry
The module is publicly accessible; the instructions for use are displayed in the right panel and the README.md text is displayed as documentation in the content of the page.
There’s more… Concerning the name of the repository that will contain the module code, it must be composed as follows: terraform--
Similarly, for the Git tag, it must be in the form
vX.X.X
to be integrated into
the registry. To learn more about module requirements, see the documentation: https://www.terraform.io/docs/registry/modules/publ ish.html#requirements.
Once published, it is possible to delete a module by choosing Delete Module from the Manage Module drop-down list:
Figure 7.15: Terraform – Delete Module
Be careful: after deleting it from the registry, the module becomes unusable. Aside from rare cases of experimentation (like here), or possibly some serious security reasons related to leaking IP/secrets, it is more often better to leave modules and all old versions published. This is especially true if the module is public, or generally when it has consumers who depend on it.
See also The module publishing documentation is available here: https://www.terraform.io/docs/registry/modules/p ublish.html. Documentation on the Registry APIs is available here: https://www.terraform.io/docs/registry/api.html.
Using another file inside a custom module In the Creating Terraform module and using it locally recipe of this chapter, we studied the steps to create a basic Terraform module. We may have scenarios where we need to use another file in the module that does not describe the infrastructure via Terraform ( .tf extension), for example, in the case where the module needs to execute a script locally. In this recipe, we will study how to use another file in a Terraform module.
Getting ready For this recipe, we don’t need any prerequisites; we will write the Terraform configuration for the module from scratch. The goal of this recipe is to create a Terraform module that will execute a Bash script that will perform actions on the local computer (for this recipe, a hello world
display will suffice).
Since we will be running a Bash script as an example, we will run Terraform under a bash console, like in Linux, WSL for Windows or macOS. It is important to keep in mind that provisioners such as this reduce the reusability of your configuration by assuming that the system where Terraform runs has Bash installed. This is otherwise usually not a limiting factor in Terraform as it offers builds for different OSes and architectures and runs cross-platform.
The source code of the created module in this recipe is available here: https://github.com/PacktPublishing/TerraformCookbook-SecondEdition/tree/main/CHAP07/moduledemo/Modules/execscr ipt.
How to do it… Perform the following steps to use the file inside the module: 1. In a new folder called execscript (inside the Modules folder), which will contain the code for the module, we create a new file, script.sh , with the following content: echo "Hello world"
2. Create a
main.tf
file in this module and write the following code inside
it: resource "null_resource" "execfile" {
provisioner "local-exec" {
command = "${path.module}/script.sh"
interpreter = ["/bin/bash"]
}
}
3. Then, in the Terraform configuration callscript
(in
moduledemo
main.tf
that is new folder
folder, call this module using the following
code: module "execfile" {
source = "../Modules/execscript"
}
The complete source code of this Terraform configuration is available here: https://github.com/PacktPublishing/TerraformCookbook-SecondEdition/tree/main/CHAP07/moduledemo/callscript. 4. Finally, in a command-line terminal, navigate to the folder of the Terraform configuration and execute the basic Terraform workflow with the following commands: terraform init
terraform plan -out="app.tfplan"
terraform apply app.tfplan
How it works… In Steps 1 and 2, we created a module that executes a script locally using the local_exec
(https://www.terraform.io/docs/provisioners/localexec.html). Note that, in this recipe, the null_resource Terraform resource very often indicates an attempt at a “hacky solution,” a task that is likely better done outside of Terraform entirely. It’s available as a “clutch” but if the solution doesn’t need a clutch at all, then it’s even better.
local_exec
executes a script in a
script.sh
file that is stored inside the
module. To configure the path relative to this script.sh file, which can be used during the execution of Terraform, we used the path.module expression, which returns the complete path relative to the module. Then, in Step 3, we wrote the Terraform configuration that calls this module. Finally, in Step 4, we ran Terraform on this code and we got the following result:
Figure 7.16: Terraform exec module with file
You can see that the script executed successfully and it displays
Hello world
in the console.
There’s more… Let’s see what would happen if we hadn’t used the
path.module
expression
in the code of this module and we had written the module code in the following way: resource "null_resource" "execfile" {
provisioner "local-exec" {
command = "script.sh"
interpreter = ["/bin/bash"]
}
}
When executing the occurred:
apply
command, the following error would have
Figure 7.17: Terraform error with the bad path.module
Because Terraform interprets the
main.tf
file, it will interpret any relative
paths as relative to the current working directory to where plan / apply is running from, rather than the module.
terraform
See also Documentation on the
path.module
expression is available here:
https://developer.hashicorp.com/terraform/langua ge/expressions/references#filesystem-andworkspace-info.
Using the Terraform module generator We learned how to create, use, and share a Terraform module and we studied the module file structure best practices, which consist of having a main file, another for variables, and another that contains the outputs of the module. In the Sharing a Terraform module in the public registry using GitHub recipe, we also discussed that we could document the use of the module with a README.md file. Apart from these standard files for the operation of the module, we can also add scripts, tests (which we will see in the Testing Terraform module code with Terratest recipe), and other files.
For company projects that may need to create a lot of Terraform modules, recreating the structure of the module every time can be a very repetitive and boring task. To facilitate the creation of the structure of Terraform modules, Microsoft has published a tool that allows us to generate the basic structure (also called a template) of a Terraform module. A warning, dear reader: the tool we will study in this recipe is no longer maintained by Microsoft. It is therefore recommended to use it if you are a beginner in the creation of Terraform modules just to help you understand the basics and conventions of the structure of a Terraform module. In this recipe, we will see how to create the base of a module using the module generator.
Getting ready The software prerequisites for using this module generator are in the following order: 1. Install Node.js (6.0+) locally; its download documentation is available at https://nodejs.org/en/download/. 2. Then, install the npm package, Yeoman (https://www.npmjs.com/package/yo), by executing the following command: npm install -g yo
To illustrate this recipe, we will use this generator to create the structure of a module that will be in charge of provisioning a Resource Group. A sample of the generated module from this recipe is available at https://github.com/PacktPublishing/TerraformCookbook-SecondEdition/tree/main/CHAP07/generatedmodule.
How to do it… To generate a structure for a Terraform module, perform the following steps: 1. In a command-line terminal, execute the following command: npm install -g generator-az-terra-module
2. Create a new folder with the name of the module,
terraform-azurerm-
rg .
3. Then, in this folder, in the command-line terminal, execute this command: yo az-terra-module
4. Finally, the generator will ask some questions; type responses like those in the following screenshot:
Figure 7.18: Terraform module generator
How it works… In Step 1, we installed the module generator, which is an npm package called generator-az-terra-module . So we used the classical npm command line, which installs a package globally, that is to say, for the whole machine. In Step 2, we created the folder that will contain the code of the module; for our recipe, we used the nomenclature required by Terraform Registry. In Steps 3 and 4, we executed the az-terra-module generator. During its execution, this generator asks the user questions that will allow the customization of the module template that will be generated. The first question concerns the name of the module. The second one concerns the existence of the module in
npm ;
we answered
No .
Then, the next three questions concern the module metadata. Finally, the last question asks whether we want to add to the module code a Dockerfile that will be used to run the tests on the module—we answer Yes . At the end of all of these questions, the generator copies all of the files necessary for the module into our directory:
Figure 7.19: Terraform module generator execution creates files
As you can see on this screen, the generator displays in the terminal the list of folders and files that have been created. Finally, in File Explorer, we can see all of these files:
Figure 7.20: Terraform module generator folder structure
The basic structure of our Terraform module is well generated.
There’s more… In this recipe, we saw that it is possible to generate the file structure of a Terraform module. At the end of the execution of this generator, the directory of the created module contains the Terraform files of the module, which will be edited afterward with the code of the module. This folder will also contain other test files and a Dockerfile whose usefulness we will see in
the Testing a Terraform module with Terratest recipe of Chapter 11, Running Test and Compliance Security on Terraform Configuration. Also, although this generator is published by Microsoft, it can be used to generate the structure of any Terraform modules you need to create even if it does not provide anything in Azure.
See also The source code for the module generator is available on GitHub at https://github.com/Azure/generator-az-terramodule. Documentation on the use of the generator is available at https://docs.microsoft.com/enus/azure/developer/terraform/create-a-basetemplate-using-yeoman. Yeoman documentation is available at https://yeoman.io/. The npm package of the generator is available at https://www.npmjs.com/package/generator-azterra-module.
Generating module documentation We learned from the previous recipes that in the composition of a Terraform module, we have input variables, as well as outputs. As with all packages that are made available to other teams or even publicly, it is very important to document your Terraform module.
The problem with this documentation is that it is tedious to update it for every change in the code and therefore it quickly becomes obsolete. Among all of the tools in the Terraform toolbox, there is
terraform-docs ,
an
open source, cross-platform tool that allows the documentation of a Terraform module to be generated automatically. We will discuss in this recipe how to automatically generate the markdown documentation for a module with terraform-docs .
Getting ready For this recipe, we are going to generate the documentation of the module we created in the Creating a Terraform module and using it locally recipe of this chapter, which allowed us to create a web app in Azure, the source for which is here: https://github.com/PacktPublishing/TerraformCookbook-SecondEdition/tree/main/CHAP07/moduledemo/Modules/webapp. If you are working on a Windows OS, you will need to install Chocolatey by following this documentation: https://chocolatey.org/install. The documentation we will generate for the webapp module is available at https://github.com/PacktPublishing/TerraformCookbook-SecondEdition/blob/main/CHAP07/moduledemo/Modules/webapp/ Readme.md.
How to do it…
Perform the following steps to generate the module documentation: 1. If you are working on a Linux OS, execute the following script in a command-line terminal: curl -L https://github.com/segmentio/terraform-docs/releases tar -xf terraform-docs-v0.9.1-linux-amd64
chmod u+x terraform-docs-v0.9.1-linux-amd64
sudo mv terraform-docs-v0.9.1-linux-amd64 /usr/local/bin/ter
If you are working on a Windows OS, execute the following script: choco install terraform-docs -y
2. Execute the following script to test the installation: terraform-docs --version
3. In a command-line terminal, navigate into the execute the following command:
moduledemo
folder and
terraform-docs markdown Modules/webapp/ > Modules/webapp/Rea
How it works… In Step 1, we install
terraform-docs
according to the operating system. For
Linux, the provided script downloads the terraform-docs package from GitHub, decompresses it with the TAR tool, gives it execution rights with chmod , and finally copies it to the local directory, /usr/bin/local (which is already configured in the
PATH
environment variable).
The following screenshot shows the installation in Linux:
Figure 7.21: Download terraform-doc on Linux
For Windows, the script uses the
choco install
to download the
package.
terraform-docs
command from Chocolatey
The following screenshot shows the installation in Windows:
Figure 7.22: Download terraform-doc on Windows
Then, in Step 2, we check its installation by running
terraform-docs
and
adding the --version option. This command displays the installed version of terraform-docs , as shown in the following screenshot:
Figure 7.23: terraform-docs --version command
Finally, in Step 3, we execute
terraform-docs
specifying in the first
argument the type of format of the documentation. In our case, we want it in markdown format. Then, in the second argument, we specify the path of the modules
directory. At this stage, we could execute the command this way
and during its execution, the documentation is displayed in the console, as shown in the following screenshot:
Figure 7.24: Generate terraform documentation using terraform-doc
But to go further, we added the
> Modules/webapp/Readme.md
command,
which indicates that the content of the generated documentation will be written in the Readme.md file that will be created in the module directory. At the end of the execution of this command, a new
Readme.md
file can be
seen inside the module folder that contains the module documentation. The generated documentation is composed of the providers used in the module, the input variables, and the outputs.
There’s more… In our recipe, we chose to generate markdown documentation, but it is also possible to generate it in JSON, XML, YAML, or text (pretty) format. To do so, you have to add the format option to the terraform-docs command. To know more about the available generation formats, read the documentation here: https://terraformdocs.io/reference/terraform-docs/#subcommands. You can also improve your processes by automating the generation of documentation by triggering the execution of terraform-docs every time you commit code in Git. For this, you can use a pre-commit Git Hook, as explained in the documentation here: https://terraformdocs.io/how-to/pre-commit-hooks/. Also, to get the latest version of terraform-docs , follow the release here – https://github.com/segmentio/terraformdocs/releases. If you want to publish your module in the Terraform registry as we have seen in the Sharing a Terraform module in the public registry using GitHub recipe in this chapter, you do not need to generate this documentation because it is already included in the registry’s functionalities.
See also The source code for
terraform-docs
is available here:
https://github.com/segmentio/terraform-docs.
The Chocolatey
terraform-docs
package page is available here:
https://chocolatey.org/packages/Terraform-Docs.
Using a private Git repository for sharing a Terraform module In this chapter dedicated to Terraform modules, we have seen that it is possible to put the code of a module in a GitHub repository to publish it in the Terraform public registry. However, in companies of any size, there is a need to create modules without exposing the code of these modules publicly in GitHub repositories, that is, making it accessible to everyone. What you need to know is that there are several types of Terraform module sources, as indicated in this documentation: https://www.terraform.io/docs/modules/sources.html. In this recipe, we will study how to expose a Terraform module through a private Git repository. Either this Git server is installed internally (so-called on-premises) or on the cloud, i.e., SaaS, but requires authentication to access the repository.
Getting ready For this recipe, we will use a Git repository in Azure Repos (Azure DevOps), which is free and requires authentication to access it. For more information and how to create a free Azure DevOps account, go to https://azure.microsoft.com/en-us/services/devops/.
We will use an SSH key to clone repositories in Azure DevOps, and more information on how to configure SSH keys can be found here: https://learn.microsoft.com/enus/azure/devops/repos/git/use-ssh-keys-toauthenticate?view=azure-devops. As a prerequisite, we need a project that has already been created; it can be named, for example, Terraform-modules , and it will contain the Git repository of all of the modules. The next screenshot shows the form for creating this Azure DevOps project:
Figure 7.25: Azure DevOps creating a private project
The purpose of this recipe is not to focus on the use of Azure DevOps; we will use it just to have an example of a private repository. You will also need to know the basics of the commands and workflow of Git: https://www.hostinger.com/tutorials/basic-gitcommands. Concerning the code of the module that we are going to put in Azure Repos, we are going to use the code of the module that we created in the first recipe of this chapter, the source code for which is available here: https://github.com/PacktPublishing/TerraformCookbook-SecondEdition/tree/main/CHAP07/moduledemo/Modules/webapp.
How to do it… To use a private module repository, we need to perform the following steps: 1. In the Azure DevOps project, repository named
Terraform-modules ,
terraform-azurerm-webapp
as shown in the following screenshot:
create a new Git
with basic configuration,
Figure 7.26: Azure Repos | Create a repository
2. In a local workstation, execute the Git command for cloning this repository using HTTPS (and replace with your Azure DevOps organisation): git clone git@https://@dev.azure.com
3. During the first operation, you will have to enter your Azure DevOps login and password for identification. 4. Copy the source code from https://github.com/PacktPublishing/TerraformCookbook-SecondEdition/tree/main/CHAP07/moduledemo/Modules/weba pp and paste it into the new folder created by the 5. Update the content of the module’s purpose.
Readme.md
git clone
command.
file with a description of the
6. Commit and push all files into this folder; to perform this action, you can use VS Code or Git commands: git add .
git commit -m "add code"
git push origin master
7. Add and push a Git tag command:
v1.0.0
on this commit by executing this
git tag v1.0.0
git push origin v1.0.0
This operation can also be done via the web interface of Azure Repos, in the Tags tab of the repository. 8. Finally, in the Terraform which uses the module:
main.tf
file, the following code is written,
resource "azurerm_resource_group" "rg-app" {
name = "RG_MyAPP_Demo2"
location = "West Europe"
}
module "webapp" {
source = "[email protected]:v3/BookLabs/ service_plan_name = "spmyapp2"
app_name = "myappdemobook2"
location = azurerm_resource_group.rg-app.locat resource_group_name = azurerm_resource_group.rg-app.name
}
output "webapp_url" {
value = module.webapp.webapp_url
}
How it works… In Steps 1 and 2, we created a Git repository in Azure Repos and cloned it locally. Then, in Steps 3 to 7, we wrote the Terraform configuration for the module (using already existing code). We also edited the
Readme.md
file,
which will be used as documentation for the use of the module. Then, we made a commit and pushed this code into the remote Git repository. The following screenshot shows the remote repository in Azure Repos:
Figure 7.27: Azure Repos module README.md
Then, we added a Git tag, which will be in the format used to version the module.
vX.X.X
and will be
Finally, in Step 8, we wrote the Terraform configuration, which remotely uses this module with a Git-type source. For this, we specified the source property of the module with the Git URL of the repository. In addition to this URL, we added the ref parameter, to which we give the Git tag we created as a value. It will be during the execution of the
terraform init
command that
Terraform will clone the repository locally:
Figure 7.28: terraform init downloads the private module
The module code will be cloned into the Terraform context directory, as shown in the following screenshot:
Figure 7.29: Terraform module download during init
The
webapp
module is downloaded inside the
.terraform
folder.
There’s more… In this recipe, most of the steps are identical to the ones already studied in the Sharing a Terraform module in the public registry using GitHub recipe, in which we stored the module code in GitHub and shared it in the public registry. The difference is that, in Step 8 of this recipe, we filled the value of the source property with the Git repository URL. The advantages of using a private Git repository are, on the one hand, that it’s only accessible to people who have permission for that repository. On the other hand, in the
ref
parameter that we put in the module call URL, we
used a specific version of the module using a Git tag. We can also name a specific Git branch, which is very useful when we want to evolve the module without impacting the main branch. Note that branches should only be used during development, if necessary – since the underlying branch can change at any time and break things. Production code should always point to a tag, which is treated as immutable. We could also very well store the module’s code in a GitHub repository and fill the source properties with the GitHub repository URL, as shown in this documentation: https://www.terraform.io/docs/modules/sources.html# github. In this recipe, we took a Git repository in Azure DevOps as an example, but it also works very well with other Git repository providers such as Bitbucket (https://www.terraform.io/docs/modules/sources.html #bitbucket).
Regarding Git repository authentication, you can check out this documentation at https://www.terraform.io/docs/modules/sources.html# generic-git-repository for information on access to and the authentication of a Git repository in HTTPS or SSH.
See also The module source documentation is available here: https://www.terraform.io/docs/modules/sources.ht ml.
Applying a Terrafile pattern for using modules We saw throughout this chapter’s recipes how to create Terraform modules and how to use them either locally or remotely with a public registry or Git repositories. However, when you have a Terraform configuration that uses many modules, managing these modules can become complicated. This is indeed the case when the versions of these modules change; it is necessary to browse through all of the Terraform configurations to make version changes. Moreover, we do not have global visibility of all of the modules called in this Terraform configuration, as well as their versions. Analogous to the classic package managers (NPM and NuGet), a pattern has emerged that allows users to gather the configuration of the Terraform
modules used in a Terraform configuration in a centralized file called a Terrafile. In this recipe, we will study how to use the Terrafile pattern to manage the sources of the Terraform modules.
Getting ready For this recipe, we will use the Terraform source code that is already written and available here: https://github.com/PacktPublishing/TerraformCookbook-SecondEdition/blob/main/CHAP07/terrafile/initial/main.tf. This Terraform configuration is at first classically configured—it calls several modules and in each of the calls to these modules, we use the source property with the GitHub repositories’ URLs. Moreover, we will execute a code written in Ruby with Rake (https://github.com/ruby/rake). For this, we need to have Ruby installed on our computer. The installation documentation is available here: https://www.rubylang.org/en/documentation/installation/. However, no prior Ruby knowledge is required; the complete script is provided in the source code for this recipe. The goal of this recipe will be to integrate the Terrafile pattern into this code by centralizing the management of the modules to be used. The code source of this recipe is available at https://github.com/PacktPublishing/TerraformCookbook-Second-Edition/tree/main/CHAP07/terrafile.
How to do it… Perform the following steps to use the Terrafile pattern: 1. Copy the content from main.tf , available at https://github.com/PacktPublishing/TerraformCookbook-SecondEdition/blob/main/CHAP07/terrafile/initial/main. tf, into a new folder. 2. In this new folder, create a new file called
Terrafile
(without an
extension) with the following content: rg-master:
source: "https://github.com/mikaelkrief/terraform-azurerm version: "master"
webapp-1.0.0:
source: "https://github.com/mikaelkrief/terraform-azurerm version: "1.0.0"
network-3.0.1:
source: "https://github.com/Azure/terraform-azurerm-netwo version: "v3.0.1"
3. Create another new file,
Rakefile
(without an extension), with the
following content (the complete source code is at https://github.com/PacktPublishing/TerraformCookbook-SecondEdition/blob/main/CHAP07/terrafile/new/Rakefile): .....
desc 'Fetch the Terraform modules listed in the Terrafile'
task :get_modules do
terrafile = read_terrafile
create_modules_directory
delete_cached_terraform_modules
terrafile.each do |module_name, repository_details|
source = repository_details['source']
version = repository_details['version']
puts "[*] Checking out #{version} of #{source} ...".colo Dir.mkdir(modules_path) unless Dir.exist?(modules_path)
Dir.chdir(modules_path) do
#puts "git clone -b #{version} #{source} #{module_nam 'git clone -q -b #{version} #{source} #{module_name}'
end
end
end
4. In
main.tf ,
update all the
source module
properties with the following
content: module "resourcegroup" {
source = "./modules/rg-master"
...
}
module "webapp" {
source = "./modules/webapp-1.0.0"
...
}
module "network" {
source = "./modules/network-3.0.1"
...
}
5. In the command-line terminal, inside this folder, execute the following script: gem install colorize
rake get_modules
6. Finally, run the basic Terraform workflow executing the commands terraform init , plan , and apply .
How it works… The mechanism of the Terrafile pattern is that instead of using the Git sources directly in module calls, we reference them in a file in Terrafile YAML format. In the Terraform configuration, in the module call, we instead use a local path relative to the modules folder. Finally, before executing the Terraform workflow, we execute a script that runs through this Terrafile file and will locally clone each of these modules referenced in its specific folder (which is in the module call). In Step 1, we created the
Terrafile
file, which is in YAML format and
contains the repository of the modules we are going to use in the Terraform configuration. For each of the modules, we indicate the following: The name of the folder where the module will be copied The URL of the Git repository of the module Its version, which is the Git tag or its branch In Step 2, we wrote the Ruby Rake script called Rakefile, which, when executed, will interpret the Terrafile and will execute the
git clone
command on all modules into the specified folders. Then, in Step 3, we modify the Terraform configuration to call the modules, no longer with the Git URL but with the relative path of their specified folder in the Terrafile. Finally, in Step 4, we execute the Rakefile script by calling the get_modules function of this script, which will make a Git clone of all of these modules in their folders.
Once these steps are done, we can execute the classic Terraform workflow commands with init , plan , and apply .
There’s more… As we learned in this recipe, we have a
Terrafile
file that serves as a source
of truth for the modules we will use in our Terraform configuration. This allows for better management and maintenance of the modules and versions to be used. In this file, for each module, we have specified its destination folder, and as you can see, we have added the version number in the folder name. Hence, the name of the folder is unique and will allow us to use several versions of the same module in the Terraform configuration. The following code shows an extract of a Terrafile with two different versions of the same module: network-3.0.1:
source: "https://github.com/Azure/terraform-azurerm-network.g version: "v3.0.1"
network-2.0.0:
source: "https://github.com/Azure/terraform-azurerm-network.g version: "v2.0.0"
Also, it allows you to specify, if necessary, the authorized Git credentials to clone the module code. Be careful, however, not to write passwords in this file, which will be archived in a Git repository. In this recipe, the Rakefile script was provided and is available in the original article on the Terrafile pattern (https://bensnape.com/2016/01/14/terraform-design-
patterns-the-terrafile/). You are free to adapt it according to your needs. The essentials of the Terrafile pattern are not the script, the language, or the format used but, rather, its working principle. There are alternative scripts and tools to use this Rakefile with, for example, a Python script available at https://github.com/claranet/python-terrafile, or a tool written in Go available at https://github.com/coretech/terrafile. Finally, there is another similar solution for referencing private Terraform modules inside your Terraform configuration – by using Git submodules (https://git-scm.com/book/en/v2/Git-ToolsSubmodules), or the the vendir tool from Carvel, available here: https://carvel.dev/vendir/.
See also The main reference article on the Terrafile pattern is available here: https://bensnape.com/2016/01/14/terraformdesign-patterns-the-terrafile/. The Python Terrafile package is available here: https://pypi.org/project/terrafile/ and its use is described here https://github.com/claranet/pythonterrafile. The Terrafile tool written in Go is available here: https://github.com/coretech/terrafile.
Learn more on Discord
To join the Discord community for this book – where you can share feedback, ask questions to the author, and learn about new releases – follow the QR code below: https://packt.link/cloudanddevops
8 Provisioning Azure Infrastructure with Terraform Terraform contains a multitude of providers that enable the provisioning of various types of infrastructure, whether in the cloud or an on-premises data center. In the previous chapters of this book, we studied the basic concepts of the Terraform language, as well as the Terraform command-line interface, and we saw the sharing of Terraform configuration using modules. In addition, even if the Terraform configuration examples mentioned in the previous chapters are based on the provider’s azurerm, all the recipes we have seen in the previous chapters are generic and can be used by all Terraform providers. In this chapter, we will focus on using Terraform to provision a cloud infrastructure in Azure. We will start with its integration into Azure Cloud Shell, its secure authentication, and the protection of the Terraform state file in an Azure storage account. You will learn how to run Azure Resource Manager (ARM) templates and Azure CLI scripts with Terraform and how to retrieve the Azure resource list with Terraform. Then we’ll look at how to protect sensitive data in Azure Key Vault using Terraform. We will write two case studies in Azure, with the first showing the provisioning and configuration of an IaaS infrastructure consisting of VMs, and the second showing the provisioning of a PaaS infrastructure in Azure. Finally, we will go further with the cost estimation of Azure resources based on
Terraform configuration and the use of a new
AzAPI
provider for the generation
of Terraform configuration from an already existing infrastructure. In this chapter, we will cover the following recipes: Using Terraform in Azure Cloud Shell Protecting the Azure credential provider Protecting the state file in the Azure remote backend Executing ARM templates in Terraform Executing Azure CLI commands in Terraform Using Azure Key Vault with Terraform to protect secrets Provisioning and configuring an Azure VM with Terraform Building Azure serverless infrastructure with Terraform Generating a Terraform configuration for existing Azure infrastructure Enabling optional Azure features Estimating Azure cost of infrastructure using Using the
AzAPI
Infracost
Terraform provider
Technical requirements To apply the recipes in this chapter, you must have an Azure subscription. If you don’t have one, you can create an Azure account for free at this site: https://azure.microsoft.com/free/. For the Terraform Azure provider to provision and manipulate resources in Azure, the provider must authenticate in Azure using an Azure account, and that account must have the correct authorizations. Read this documentation for more details: https://registry.terraform.io/providers/hashicorp/azur erm/latest/docs/guides/service_principal_client_certif icate.
The complete source code for this chapter is available here: https://github.com/PacktPublishing/Terraform-CookbookSecond-Edition/tree/main/CHAP08.
Using Terraform in Azure Cloud Shell In Chapter 1, Setting Up the Terraform Environment, we studied the steps involved in installing Terraform on a local machine. In Azure Cloud Shell, Microsoft has integrated Terraform into the list of tools that are installed by default. In this recipe, we will see how to write a Terraform configuration and use Terraform in Azure Cloud Shell.
Getting ready The prerequisite for this recipe is to have an Azure subscription and to be connected to this subscription via the Azure portal, which is accessible here: https://portal.azure.com/. Note that this prerequisite applies to all recipes in this chapter. In addition, you need to associate your Azure Cloud Shell with an existing Azure Storage Account or create a new one, as explained in the following documentation: https://docs.microsoft.com/azure/cloudshell/persisting-shell-storage.
How to do it… To use Terraform in Azure Cloud Shell, perform the following steps:
1. In the Azure portal, open Azure Cloud Shell by clicking the Azure Cloud Shell button in the top menu, as shown in the following screenshot:
Figure 8.1: Azure Cloud Shell button
2. Inside the Cloud Shell panel, in the top menu, in the dropdown, choose
Bash
mode:
Figure 8.2: Azure Cloud Shell Bash mode
3. In the Cloud Shell terminal, create a new folder, demotf , inside the default clouddrive folder by executing the following command: mkdir clouddrive/demotf
Inside this new folder, enter the
cd clouddrive/demotf command .
4. To write a Terraform configuration inside a web IDE called the Azure Cloud Shell editor, execute the code command. For more information, read the documentation here: https://learn.microsoft.com/enus/azure/cloud-shell/using-cloud-shell-editor. 5. In the Azure Cloud Shell editor, write the following sample Terraform configuration: terraform {
required_version = "~> 1.0"
}
provider "azurerm" {
features {}
}
resource "azurerm_resource_group" "rg-app" {
name = "RG-TEST-DEMO"
location = "westeurope"
}
6. Save this file by using the Ctrl + S shortcut and name this file
main.tf .
7. Finally, to apply this Terraform configuration to the Cloud Shell terminal, execute the Terraform workflow as follows: terraform init
terraform plan -out=app.tfplan
terraform apply app.tfplan
How it works… In this recipe, we used the integrated environment of Azure Cloud Shell, which consists of a command-line terminal that we chose to use in Bash mode. In addition, in Steps 5 and 6, we used the built-in editor, using the code command, to write a Terraform configuration, which also has syntax highlighting for Terraform files. And finally, in Step 7, we used the Terraform CLI, which is already installed in this Cloud Shell environment to provision our infrastructure with the execution of the Terraform workflow commands. The following screenshot shows Azure Cloud Shell with Terraform execution:
Figure 8.3: Terraform on Azure Cloud Shell
We can see in the preceding screenshot the top panel with the integrated editor and, in the bottom panel, the command line with the execution of the Terraform command.
There’s more… For this recipe, we chose the option to edit the Terraform files directly in the editor, which is in Cloud Shell, but the following alternative options are available: The Terraform files could be created and edited using the Vim tool (Linux editor: https://www.linux.com/training-tutorials/vim101-beginners-guide-vim/), which is built into Cloud Shell. We could also have edited the Terraform files locally on our machine and then copied them to the Azure Storage service that is connected to Azure Cloud Shell. If the files are stored in a Git repository, we could also have cloned the repository directly into the Cloud Shell storage by running a git clone
command in the Cloud Shell command-line terminal. Also, regarding Terraform’s authentication to perform actions in Azure, we did not need to take any action because Azure Cloud Shell allows direct authentication to our active Azure subscription, and Terraform, which is in Cloud Shell, automatically inherits that authentication. On the other hand, if you have several subscriptions, prior to executing the Terraform workflow, you must choose the subscription target by executing the following command: az account set -s
This chosen subscription then becomes the default subscription during execution. Refer to the documentation at https://docs.microsoft.com/cli/azure/account? view=azure-cli-latest-az-account-set. Regarding the version of Terraform that is installed on Cloud Shell, you can check it by running the terraform --version command. You need to check that your Terraform configuration is compatible with this version before executing. Finally, as regards the recommended use of Azure Cloud Shell for Terraform, it can only be used for development and testing. It cannot be integrated into a CI/CD pipeline using your personal permissions on Azure to provision resources. For this reason, in the next recipe, we will look at how to securely authenticate Terraform to Azure.
See also Refer to this blog post, which also shows the use of Terraform in Azure Cloud Shell
Documentation that explains the use of Azure Cloud Shell: https://docs.microsoft.com/azure/cloud-shell/usingcloud-shell-editor A tutorial that shows how to use and configure locally installed Visual Studio Code to execute a Terraform configuration in Azure Cloud Shell: https://docs.microsoft.com/azure/developer/terrafor m/configure-vs-code-extension-for-terraform
Protecting the Azure credential provider In the previous recipe, we studied how to automatically authenticate the Terraform context in Azure Cloud Shell with our personal account and permissions. However, in a company context, as well as in production, it is very bad practice to use your personal account as this could expire, be deleted, or, even worse, be misused. Therefore, one of the options we have when running Terraform in Azure is to use an app registration account (also known as a service principal) that is not linked to a physical person. In this recipe, we will first study the creation of this service principal and then we will see how to use it securely to run a Terraform configuration.
Getting ready To apply the first part of this recipe, you must have user account creation permissions in Azure Active Directory. Moreover, to create this service principal ,
we will do it using the command line with the Azure CLI tool, documentation relating to which is available at
https://docs.microsoft.com/cli/azure/?view=azure-clilatest. In addition, we need to retrieve the ID of the subscription in which resources will be provisioned. For this, we can get it in Azure Cloud Shell by running the account list
az
command to display our subscription details:
Figure 8.4: Getting the account ID using Azure CLI
We can then get the
id
property of the subscription concerned by performing the
copy/paste operation. You can also run the command only the
Subscription ID
az account show --query id --output tsv
to get
value.
How to do it… This recipe comprises two parts: part one is the creation of the service principal, and part two is the configuration of Terraform authentication using this service principal. To create this service principal, perform the following steps: 1. Open Azure Cloud Shell and execute the following command: az ad sp create-for-rbac --name="BookDemoTerraform" --role="Contr
2. Retrieve all the identification information provided in the output of the previous command by making a note (because we won’t be able to retrieve the password after closing this console) of
appId , password ,
and
tenant ,
as
shown in the following screenshot:
Figure 8.5: Getting account information using the Azure CLI
3. We check that the service principal has the “contributor” permissions on the subscription: to perform this, in the Azure portal, click on the Access control (IAM) link on the left menu on the Subscription details page, as you can see in the following screenshot:
Figure 8.6: Showing the service principal in Access control (IAM)
We can see in the preceding image that the service principal
BookDemoTerraform
is a contributor to the subscription. Now that the service principal is created and has contributor permissions on the subscription, we can use it to provision Azure infrastructure with Terraform by performing the following steps: 1. In the command-line terminal, set four new environments variables as follows: export export export export
ARM_SUBSCRIPTION_ID=
ARM_CLIENT_ID=
ARM_CLIENT_SECRET=
ARM_TENANT_ID=
2. Then, we can apply the Terraform configuration by executing the following Terraform workflow: terraform init
terraform plan -out=app.tfplan
terraform apply app.tfplan
How it works… In the first part of this recipe, we created a service principal and gave it its permissions on a subscription, using the command az ad sp . We added the following arguments to this command: name,
which is the name of the service principal we are going to create.
role,
which is the role that the service principal will have on the
subscription; here, we specify
Contributor .
scopes ,
where we specify the Azure ID of the resource on which the service principal will have contributor permissions. In our case, this is the subscription ID in which the resources will be provisioned by Terraform.
This command will therefore create the service principal with a generated password and will give it the
Contributor
role on the specified subscription.
At the end of its execution, this command displays the information of the service principal, including AppId, password , and tenant . As explained in Step 2, we need to retrieve this information and store it in a safe place because this password cannot be retrieved later. Then, we check via the Azure portal that the service principal has the contributor permissions on the subscription. In the second part of this recipe, we used this service principal to authenticate the Terraform Azure provider. For this, there are several solutions, the most secure one being to use specific Azure provider environment variables because these environment variables will not be visible in the code and will only be persistent during the execution session. So, we have set four environment variables, which are as follows: ARM_SUBSCRIPTION_ID : ARM_CLIENT_ID :
This contains the service principal ID, called
ARM_CLIENT_SECRET : ARM_TENANT_ID :
This contains the Azure subscription ID. AppId.
This contains the password of the service principal.
This contains the ID of the Azure Active Directory tenant.
In the recipe, we used the
export
command of the Linux system.
On Windows PowerShell, we can use the $env command. In addition, in all subsequent recipes in this chapter, we will use these environment variables before executing Terraform. Once these environment variables were set, we executed the basic Terraform workflow with
terraform init , plan ,
There’s more...
and
apply .
Regarding the creation of the service principal, we made the choice to use the Azure CLI tool, but we could also have done it directly via the Azure portal, as detailed in the documentation available at https://docs.microsoft.com/azure/activedirectory/develop/howto-create-service-principalportal, or we could have used the Azure PowerShell commands (https://docs.microsoft.com/azure/activedirectory/develop/howto-authenticate-serviceprincipal-powershell). In addition, as regards the configuration of the Terraform Azure provider, we have used environment variables, but we can also put this information directly into the Terraform configuration, as shown in the following code snippet: provider "azurerm" {
...
subscription_id = ""
client_id = ""
client_secret = ""
tenant_id = ""
}
This solution does not require an extra step (the set of environment variables) to be implemented prior to executing the Terraform configuration, but it leaves identification information in clear text in the code, and hardcoding credentials in code is generally considered a bad practice from a security perspective since the leakage of code also leaks credentials and makes it impossible to share the code with anyone without exposing the credentials. And in the case where the Terraform configuration provides resources for several environments that are in different subscriptions, Terraform variables will have to be added, which can add complexity to the code.
Finally, the use of environment variables offers the advantage of being easily integrated into a CI/CD pipeline while preserving the security of the authentication data.
See also The Azure documentation and Terraform configuration are available here: https://docs.microsoft.com/azure/developer/terrafor m/install-configure Documentation on the configuration of the azurerm provider, along with the other authentication options, is available here: https://www.terraform.io/docs/providers/azurerm/ind ex.html
Protecting the state file in the Azure remote backend When executing the Terraform workflow commands, which are mainly plan , terraform apply ,
and
terraform destroy ,
terraform
Terraform has a mechanism that
allows it to identify which resources need to be updated, added, or deleted. To perform this mechanism, Terraform maintains a file called a Terraform state file that contains all the details of the resources provisioned by Terraform. This Terraform state file is created the first time the terraform plan command is run and is updated with each action ( apply or destroy ). For more information about how to manage the Terraform state, read Chapter 5, Managing Terraform State. In an enterprise, the Terraform state file can present certain interesting problems:
Sensitive information on the provisioned resources is mentioned in clear text. If several people are working together, this file must be shared by everyone, or, by default, this file is created on the local workstation or on the workstation that contains the Terraform binary. Even if it is archived in a Git repository, once it is retrieved on the local workstation, it does not allow several people to work on the same file. With this locally stored file, managing multiple environments can quickly become complicated and risky. Any deletion of this local file or manual editing can affect the execution of the Terraform configuration. A solution to all these problems is the use of a remote backend, which consists of storing this file in a remote, shared, and secure store. In the case of Terraform, there are several types of remote backends, such as S3, azurerm,
Artifactory, and many others, which are listed in the menu on the
following page: https://www.terraform.io/docs/backends/types/index.htm l. In this recipe, we will study the use of a remote backend in Azure, azurerm , by storing this Terraform state file inside a container in an Azure Storage Account.
Getting ready For this recipe, we will use Azure Cloud Shell and Azure CLI commands to create the Storage Account. The source code for this recipe and the script used are available at https://github.com/PacktPublishing/Terraform-CookbookSecond-Edition/tree/main/CHAP08/remotebackend.
How to do it… This recipe consists of three parts. In the first part, we will create the Storage Account, in the second part, we will configure Terraform to use the azurerm remote backend, and finally, we will set the ARM_ACCESS_KEY environment variable: 1. In Azure Cloud Shell, execute the following Azure CLI script (available at https://github.com/PacktPublishing/TerraformCookbook-SecondEdition/blob/main/CHAP08/remotebackend/createbackend.sh) to create the Storage Account with a blob container in the resource group: # 1- Create Resource Group
az group create --name "RG-TFBACKEND" --location westeurope
# 2- Create storage account
az storage account create --resource-group "RG-TFBACKEND" --name # 3- Create blob container
az storage container create --name "tfstate" --account-name "stor # 4- Get storage account key
ACCOUNT_KEY=$(az storage account keys list --resource-group "RG-T echo $ACCOUNT_KEY
Note that in the preceding script, the name of the storage account, storagetfbackend , is just an example. When you execute this script, change the name to a unique storage name. 2. Then, we configure the Terraform state backend by adding the following code to the main.tf file: terraform {
backend "azurerm" {
resource_group_name storage_account_name container_name key
= = = =
"RG-TFBACKEND"
"storagetfbackend" # name of your Azu "tfstate"
"myapp.tfstate"
}
}
3. Finally, to execute the Terraform configuration, we set a new environment variable, ARM_ACCESS_KEY , with the following command: export ARM_ACCESS_KEY=
4. Set the four authentication environment variables we learned about in the Protecting the Azure credential provider recipe in this chapter. 5. Finally, we execute the basic commands of the Terraform workflow.
How it works… In the first step, we used a script that performs the following actions in sequence: 1. It creates a resource group called
RG-TFBACKEND .
2. In this resource group, we use the create a Storage Account named
az storage account create
command to
storagetfbackend.
3. Then, this script creates a blob container in this Storage Account with the storage container create
az
command.
4. Finally, we retrieve the account key of the Storage Account created and display its value. Then, in Step 2, we configure Terraform to use this Storage Account as a remote backend to store the Terraform state file. In this configuration, which is located in a backend "azurerm" block, we indicate, on the one hand, the Storage Account information, and on the other, the blob with the following properties:
resource_group_name :
This is the name of the resource group that contains
the Storage Account. storage_account_name : container_name : key :
This is the name of the Storage Account.
This is the name of the blob container.
This is the name of the Terraform state file.
Finally, we define a new environment variable,
ARM_ACCESS_KEY ,
that contains the
account key for the Storage Account we retrieved from the script we ran in step 1. This variable is used to authenticate the Storage Account. Then, to set all the environment variables, we can execute the apply
init , plan ,
and
commands of Terraform.
Based on what we studied in the previous recipe, Protecting the Azure credential provider, here is the complete script for executing this Terraform script in Azure: export ARM_SUBSCIPTION_ID =
export ARM_CLIENT_ID=
export ARM_CLIENT_SECRET=
export ARM_TENANT_ID=
export ARM_ACCESS_KEY=
terraform init
terraform plan -out=app.tfplan
terraform apply app.tfplan
So, we used the four authentication environment variables, as well as the ARM_ACCESS_KEY environment variable, for authentication to the Storage Account, and we executed the Terraform commands.
There’s more… In this recipe, we used an environment variable to specify the value of the access key to protect this sensitive data.
We could have specified it in the remote backend configuration using the access_key property, as in the following example, but as mentioned in the Protecting the Azure credential provider recipe of this chapter, it isn’t good practice to leave sensitive keys as plain text: terraform {
backend "azurerm" {
resource_group_name storage_account_name container_name key access_key }
}
= = = = =
"RG-TFBACKEND"
"storagetfbackend"
"tfstate"
"myapp.tfstate"
xxxxxx-xxxxx-xxx-xxxxx
Moreover, if our Terraform configuration is designed to be deployed on multiple environments, we can create N configurations of the azurerm backend with the following steps: 1. The
main.tf
file contains the following code with the
backend "azurerm"
block empty: terraform {
required_version = ">= 1.0"
backend "azurerm" {
}
}
2. We create one
backend.tfbackend
file per environment (in a specific folder
for this environment) with the following code: resource_group_name storage_account_name container_name key
= = = =
"RG-TFBACKEND"
"storagetfbackend"
"tfstate"
"myapp.tfstate"
3. Finally, in the execution of the
init
command, we specify the
file to be used with the following command, as specified command documentation, which is available at
backend.tfbackend
in the
init
https://www.terraform.io/docs/backends/config.html# partial-configuration: terraform init -backend-config="/backend.tfbackend"
Another consideration is that if the service principal that was used to authenticate with Terraform has permissions on this Storage Account, then this environment variable is not mandatory.
See also Documentation relating to the azurerm remote backend is available here: https://developer.hashicorp.com/terraform/language/ settings/backends/azurerm Terraform’s learning module with the
azurerm
remote backend is available
here: https://learn.hashicorp.com/terraform/azure/remote_ az#azurerm Azure documentation relating to the Terraform remote backend is available here: https://docs.microsoft.com/azure/developer/terrafor m/store-state-in-azure-storage
Executing ARM templates in Terraform
Among all the Infrastructure as Code (IaC) tools and languages, there is one provided by Azure called ARM, based on JSON format files, that contains the description of the resources to be provisioned. To learn more about ARM templates, read the following documentation: https://docs.microsoft.com/azure/azureresource-manager/templates/overview. When using Terraform to provision resources in Azure, you may need to use resources that are not yet available in the Terraform azurerm provider. Indeed, the provider is open source and community-based on GitHub and has a large community of contributors, but this is not enough to keep up with all the changes azurerm
in Azure’s functionalities in real time. This is due to several reasons: New releases of Azure resources are very frequent. The Terraform
azurerm
provider is highly dependent on the Azure Go SDK
(https://github.com/Azure/azure-sdk-for-go), which does not contain real-time Azure updates on new features or even on features that are still in preview. To partially solve this problem, and for organizations that wish to remain in full Terraform, there is a Terraform azurerm_template_deployment resource that allows you to execute ARM code using Terraform. In this recipe, we will discuss the execution of ARM code with Terraform.
Getting ready The Terraform configuration of this recipe will provision an Azure App Service resource that includes an extension. Since the extension App Service resource is not available in the azurerm provider at the time of writing this book, the Azure
App Service code will be written in HashiCorp Configuration Language (HCL), and its extension will be provisioned using an ARM template that will be executed with Terraform. The purpose of the recipe is not to detail the code of the ARM template of the extension but to study its execution with Terraform. In this recipe, we will present only the key code extracts. The complete source code for this chapter is available at https://github.com/PacktPublishing/Terraform-CookbookSecond-Edition/tree/main/CHAP08/arm-template.
How to do it… To execute the ARM template with Terraform, perform the following steps: 1. Inside the folder that will contain the Terraform configuration, create a new file called ARM_siteExtension.json , which contains the following ARM JSON template: {
...
"parameters": {
"appserviceName": { ... },
"extensionName": { ... },
"extensionVersion": { ... }
},
"resources": [
{
"type": "Microsoft.Web/sites/siteextensions",
"name": "[concat(parameters('appserviceName'), '/', parame ...
"properties": {
"version": "[parameters('extensionVersion')]"
}
}
]
}
The complete source code of this file is available here: https://github.com/PacktPublishing/TerraformCookbook-Second-Edition/blob/main/CHAP08/armtemplate/ARM_siteExtension.json. 2. In the
main.tf
file, add the following Terraform extract code:
resource "azurerm_resource_group_template_deployment" "extension name = "extension"
resource_group_name = azurerm_resource_group.rg-app.name
template_content = file("ARM_siteExtension.json")
parameters_content = jsonencode({
"appserviceName" = {
value = azurerm_linux_web_app.app.name
},
"extensionName" = {
value = "AspNetCoreRuntime.2.2.x64"
},
"extensionVersion" = {
value = "2.2.0-preview3-35497"
}
})
deployment_mode = "Incremental"
}
The complete source code of this file is available here: https://github.com/PacktPublishing/TerraformCookbook-Second-Edition/blob/main/CHAP08/armtemplate/main.tf. 3. Then, we can execute the basic Terraform workflow with the following: Authentication with four Azure environment variables, as discussed in the Protecting the Azure credential provider recipe of this chapter
The execution of the
init , plan ,
and
apply
commands, as mentioned
previously and in earlier chapters
How it works… In Step 1, in the directory that contains the Terraform configuration, we created a JSON file that contains the ARM code for creating an extension for an App Service resource. In this ARM file, we have the following three input parameters: appserviceName:
This corresponds to the name of the App Service resource.
extensionName :
This corresponds to the name of the extension to be added (from the extension catalog). extensionVersion :
This corresponds to the version of the extension to be
added. Then, the rest of this file describes the site extension resource to be added in Azure using the three parameters. Then, in Step 2, in the Terraform configuration, we used the Terraform resource azurerm_resource_group_template_deployment , which allows the execution of an ARM template with the following properties: template_content :
This is the ARM code in JSON format. Here, in our
example, we used the
file
function to indicate that it is a file.
parameters_content :
In this block, we fill in the input properties of the
ARM template in JSON format, which are and
extensionVersion .
appserviceName , extensionName ,
In our recipe, we install the
AspNetCoreRuntime.2.2.x64
extension of version
2.2.0-preview3-35497 .
Finally, to provision this Azure App Service resource and its extension, the Terraform workflow commands are executed. The following screenshot shows the result of executing the workflow commands in the Azure portal:
Figure 8.7: Azure App Service extension
We can see the extension provisioned inside the App Service resource.
There’s more… In this recipe, we have studied the possibility of running an ARM template with Terraform. This method allows you to provision elements in Azure that are not available in the azurerm provider, but it is important to know that Terraform knows the resources described in this ARM template when it is executed. That is to say that these resources (here, in our Resource, it is the extension) do not follow the lifecycle of the Terraform workflow and are not registered in the Terraform state file. For this reason, it is advisable that you use this type of deployment only to complete resources that have been provisioned with Terraform HCL code. In the next recipe, we will stay on the same topic of handling a provisioned resource that isn’t available in the azurerm provider yet, but instead of using an ARM template, we will see how to use Azure CLI commands with Terraform.
See also Documentation pertaining to the azurerm_resource_group_template_deployment
resource of the
azurerm
provider is available here: https://registry.terraform.io/providers/hashicorp/a zurerm/latest/docs/resources/resource_group_templat e_deployment
Executing Azure CLI commands in Terraform In the previous recipe, we studied how to run ARM templates with Terraform in a situation where the provisioned resource is not yet available in the
azurerm
provider. However, there are cases where the use of an ARM template is not possible, such as the following: We want to fill in one or more properties of a resource, which are not available in an ARM template. The ARM template is not available for the resource to be provisioned. For these situations, there is another solution, which entails executing Azure CLI commands with Terraform. This recipe is a practical application of the Executing local programs with Terraform recipe from Chapter 4, Using Terraform with External Data. We will study the Terraform configuration and its execution to integrate Azure CLI commands with Terraform.
Getting ready For this recipe, it is necessary to have read beforehand the Executing local programs with Terraform recipe from Chapter 4, Using Terraform with External Data, which provides the basis of the Terraform configuration we are going to write.
Moreover, it will also be necessary to have already installed the Azure CLI tool, documentation pertaining to which is available here: https://docs.microsoft.com/cli/azure/?view=azure-clilatest. To demonstrate the use of the Azure CLI command in Terraform, in this recipe, we will set up an Azure Storage Account by configuring the properties of a static website feature in it. As with the previous recipe, the purpose of this recipe is to show how to use Azure CLI commands with Terraform, but we will not focus on the Azure CLI command used because, since version 2.0.0 of the azurerm provider, the properties of a static website have been added to the Terraform resource (https://github.com/terraformproviders/terraform-providerazurerm/blob/master/CHANGELOG-v2.md#200february-24-2020). The source code for this recipe is available at https://github.com/PacktPublishing/Terraform-CookbookSecond-Edition/tree/main/CHAP08/azcli.
How to do it… Perform the following steps to execute Azure CLI commands with Terraform: 1. In the
main.tf
file that contains the Terraform configuration, write the
following configuration to provision the Storage Account: resource "azurerm_storage_account" "sa" {
name = "saazclidemo"
reso rce gro p name
a
rerm reso rce gro p rg name
resource_group_name location account_tier account_kind account_replication_type
= = = = =
azurerm_resource_group.rg.name
"westeurope"
"Standard"
"StorageV2"
"GRS"
}
2. In the same Terraform configuration, add the code to configure the static website using the following Azure CLI command: resource "null_resource" "webapp_static_website" {
triggers = {
account = azurerm_storage_account.sa.name
}
provisioner "local-exec" {
command = "az storage blob service-properties update --accou }
}
3. Then, in our command-line terminal, we log in to Azure by executing the following command by replacing your ( CLIENT
SECRET )
and
APP_ID
( CLIENT
ID ), PASSWORD
TENANT_ID :
az login --service-principal --username APP_ID --password PASSWO
4. Finally, we can execute the basic Terraform workflow with the following: Authentication with four Azure environment variables, as discussed in the Protecting the Azure credential provider recipe of this chapter The execution of the
init , plan ,
previously and in earlier chapters
How it works…
and
apply
commands, as mentioned
In Step 1, there is nothing special. We just wrote the Terraform configuration to provision a StorageV2 Storage Account, which is required to activate the static website feature. In Step 2, we completed this code by adding null_resource , which contains a local-exec provisioner. In the command property of local-exec , we run the command Azure CLI that must be executed to activate and configure the static website functionality on the Storage Account we wrote in Step 1. We added the trigger block with the name of the storage as an argument, so that if the name of the storage changes, then provisioning will be re-executed. Then, in Step 3, we executed the
az login
command to authenticate the context
of the Azure CLI. On this command, we added the authentication parameters with a service principal (see the Protecting the Azure credential provider recipe in this chapter), as documented here: https://learn.microsoft.com/enus/cli/azure/authenticate-azure-cli#sign-in-with-aservice-principal.
There’s more… In the implementation of this recipe, there are two important points: The first point is that we used null_resource with the local-exec provisioner that we had already studied in detail in the Executing local programs with Terraform recipe from Chapter 4, Using Terraform with External Data. The only novelty brought here is the fact that the executed command is an Azure CLI command. It could also be a file that contains a script with several Azure CLI commands.
The second point is that Terraform’s authentication for Azure with the four environment variables does not allow authentication of the Azure CLI context that will be executed by Terraform. This is why, in Step 3, we also had to authenticate the Azure CLI context with the az login command by passing the credentials of the service principal as parameters. The advantage of executing Azure CLI commands in this way is that we can integrate the variables and expressions of the Terraform language into them, just as we did when we passed the name of the Storage Account as a parameter. Note that, as with any local provisioner, this restricts where the configuration can be applied as it assumes the existence of the Azure CLI (the Azure CLI becomes a hidden dependency). As with the ARM templates we learned about in the previous recipe, Executing ARM templates in Terraform, Terraform does not know the resources manipulated in the Azure CLI command or script. These resources do not follow the Terraform lifecycle and are not registered in the Terraform state file. On the other hand, in the local-exec provisioner of null_resource , we can specify a command to be executed in the case of execution of the
terraform destroy
command.
The following is an example of the configuration that I used to create a Cosmos DB database (before the
azurerm
provider supported it):
resource "null_resource" "cosmosdb_database" {
provisioner "local-exec" {
command = "az cosmosdb database create --name ${var.cosmosdb_name }
provisioner "local-exec" {
when = "destroy"
command = "az cosmosdb database delete --name ${var.cosmosdb_name }
}
In this example, in the provisioner, we used the specify that the Azure CLI command,
when = "destroy"
property to
az cosmosdb database delete ,
executed to delete the Cosmos DB database in the case of
will be
terraform destroy .
See also Documentation pertaining to the
az login
command and its parameters is
available here: https://docs.microsoft.com/cli/azure/authenticateazure-cli?view=azure-cli-latest Documentation pertaining to the Terraform
provisioner
is available here:
https://www.terraform.io/docs/provisioners/index.ht ml Documentation pertaining to the
when
property of
provisioner
is available
here: https://www.terraform.io/docs/provisioners/index.ht ml#destroy-time-provisioners
Using Azure Key Vault with Terraform to protect secrets One of the challenges of IaC is the protection of sensitive information that is part of the infrastructure. Indeed, one of the advantages of IaC is the possibility to version the code in a Git repository and so this code benefits from the Git workflow of versioning and validation of the code. However, with this approach, we tend to write everything in this code, sometimes forgetting that some data that is sensitive, such as passwords or login strings, can be misused if they end up in the wrong hands.
In this recipe, we will study how to protect this sensitive data by storing it in Azure’s secret manager, which is Azure Key Vault, and then using it in the Terraform configuration.
Getting ready For this recipe, we assume the use of Azure Key Vault. For more information, you can refer to the documentation available at https://docs.microsoft.com/azure/key-vault/. As a prerequisite for this recipe, we need to manually create the secret of the connection string in Azure Key Vault. This can be done either with Terraform, as documented here (https://www.terraform.io/docs/providers/azurerm/r/key_ vault_secret.html), or with the Azure CLI commands, as documented here (https://learn.microsoft.com/engb/cli/azure/keyvault/secret?view=azure-cli-latest#azkeyvault-secret-set). In the Azure Key Vault instance that we have created for the application of this recipe, we store a secret that protects the connection string of the SQL Server database of our application hosted in an Azure web application. This connection string is as follows: Data Source=mysever.com;initial catalog=databasedemo;User ID=useradmi
Here is the output of the Azure CLI command,
az keyvault secret show ,
shows its storage and properties in Azure Key Vault:
which
Figure 8.8: Azure Key Vault secret
In the preceding screenshot, we can see the connection string of the database stored in the
value
property of the
secret
object.
The goal of this recipe is to write the Terraform configuration that requests the value of this secret to use it in the properties of an Azure App Service instance. The source code for this recipe is available here: https://github.com/PacktPublishing/Terraform-CookbookSecond-Edition/tree/main/CHAP08/keyvault.
How to do it… To get and use an Azure Key Vault secret in Terraform, perform the following steps: 1. In Azure Key Vault, we add access policy properties by granting the service principal that will be used by Terraform for Azure (for more details about the creation of the service principal for Terraform, read the Protecting the Azure credential provider recipe in this chapter) to have permission to get and list secrets:
Figure 8.9: Add access policy
Note that to make it more visual, in this recipe, we set the access policy of the Azure Key Vault using the Azure Portal, but it is more recommended to do it in the Terraform configuration by referring to this documentation: https://registry.terraform.io/providers/ hashicorp/azurerm/latest/docs/resources/ key_vault_access_policy. 2. In the
main.tf
file, we add the following code to get the Key Vault secret:
data "azurerm_key_vault" "keyvault" {
name = "keyvdemobook"
resource_group_name = "rg_keyvault"
}
data "azurerm_key_vault_secret" "app-connectionstring" {
name = "ConnectionStringApp"
key_vault_id = data.azurerm_key_vault.keyvault.id
}
3. Then, in the Terraform configuration of the App Service resource, in the main.tf
file, we add the following code:
resource "azurerm_linux_web_app" "app" {
name = "demovaultbook-${random_string.random.re location = azurerm_resource_group.rg-app.location
resource_group_name = azurerm_resource_group.rg-app.name
service_plan_id = azurerm_service_plan.plan-app.id
connection_string {
name = "Database"
type = "SQLServer"
value = data.azurerm_key_vault_secret.app-connectionstring.v }
site_config {}
}
4. Finally, we run the basic Terraform workflow for Azure with the four environment variables (from the Protecting the Azure credential provider recipe of this chapter) and execute previously and in earlier chapters.
init , plan ,
and
apply ,
as mentioned
How it works… In Step 1, we gave permission to the service principal used by Terraform to read and list the secrets of Azure Key Vault.
We can do this either via the Azure portal or on the command line with the Azure CLI, as explained in the following documentation: https://docs.microsoft.com/cli/azure/keyvaul t?view=azure-cli-latest#az-keyvault-setpolicy. Then, in Step 2, we wrote the Terraform configuration, which contains two data sources: The first data source,
azurerm_key_vault ,
enables retrieval of the Azure ID
of the Azure Key Vault resource. The second data source,
azurerm_key_vault_secret ,
is used to retrieve the
secret that contains the database connection string as a value. For more information about Terraform block data, read the Using external resources with a data block recipe from Chapter 4, Using Terraform with External Data. In Step 3, we continue with the writing of the Terraform configuration, putting in the property value of the with the expression
connection_string
block of the App Service resource
data.azurerm_key_vault_secret.app-
connectionstring.value ,
which is the value obtained from the block data,
azurerm_key_vault_secret ,
written in Step 2.
Finally, in the last step, we execute this Terraform configuration. During this operation, Terraform will first retrieve the values requested in the block data (Key Vault, and then the Key Vault secret) and will then inject the value obtained from the secret into the configuration of the App Service resource. This result is obtained in Azure and shown in the following screenshot:
Figure 8.10: Azure App Service configuration
We can see that the connection string is well filled in the App Service configuration.
There’s more… We have learned in this recipe that the connection string, which contains sensitive data, has been stored in Azure Key Vault and will be used automatically when Terraform is run. So, thanks to Azure Key Vault, we didn’t need to put the sensitive data in clear text in the Terraform configuration. However, care should still be taken. Although this data is not written in plain text in the Terraform configuration, it will be written in plain text in the Terraform state file, as can be seen in this extract of the Terraform state file content from this recipe:
Figure 8.11: Sensitive data in Terraform state
That is why, if we need to inspect the contents of this file, it is recommended to use the terraform state show azurerm_linux_web_app.app command, which protects the displaying of sensitive data, as can be seen in the following screenshot:
Figure 8.12: Terraform protecting sensitive data
This is one of the reasons why it is necessary to protect this Terraform state file by storing it in a secure remote backend, as we have seen in the Protecting the state file in the Azure remote backend recipe of this chapter, and which is explained in the following documentation: https://www.terraform.io/docs/state/sensitivedata.html. Also in this recipe, although we stored the sensitive data in Azure Key Vault, we can also store it in a HashiCorp Vault instance that integrates very well with Terraform. For this, it is advised that you read the Vault provider documentation here: https://www.terraform.io/docs/providers/vault/index.ht ml. Finally, as a prerequisite for this recipe, we manually created the secret of the connection string in Azure Key Vault. This could have been done either with Terraform, as documented here (https://www.terraform.io/docs/providers/azurerm/r/key_ vault_secret.html), or with the Azure CLI commands, as documented here (https://docs.microsoft.com/enus/cli/azure/keyvault/secret?view=azure-cli-latest#azkeyvault-secret-set). On the other hand, in this case, since the data will be written in clear text in the code, it will be necessary to secure it well by giving read and write permissions only to authorized persons.
See also Documentation on the block data, here:
azurerm_key_vault_secret ,
is available
https://www.terraform.io/docs/providers/azurerm/d/k ey_vault_secret.html
Provisioning and configuring an Azure VM with Terraform In this recipe, we will study a typical use case of Terraform in Azure in which we will provision and configure a VM in Azure using Terraform.
Getting ready For this recipe, we don’t need any special prerequisites. We will start the Terraform configuration from scratch. This recipe will only involve writing the Terraform configuration. We will explore the process of writing the Terraform configuration in different stages as we proceed with this recipe. As for the architecture in Azure, we have already built a network beforehand, which will contain this VM and which is made up of the following resources: A virtual network (VNet) called
VNET-DEMO .
Inside this VNet, a subnet named
Subnet1
is registered.
In addition, the VM that will be provisioned will have a public IP address so that it can be accessed publicly. Note that, for this recipe, we will expose the VM with a public IP, but in production, it is not recommended to use a public IP; it is recommended to use a private endpoint as documented here: https://learn.microsoft.com/azure/privatelink/private-endpoint-overview. Finally, keeping the VM’s password secret in the code, we protect it in an Azure Key Vault resource, as studied in the Using Azure Key Vault with Terraform to protect secrets recipe of this chapter.
The source code for this chapter is available here: https://github.com/PacktPublishing/Terraform-CookbookSecond-Edition/tree/main/CHAP08/vm.
How to do it… Write the following Terraform configuration to provision a VM with Terraform: 1. The first resource to build is the resource group, with the help of the following code: resource "azurerm_resource_group" "rg" {
name = "RG-VM"
location = "EAST US"
}
2. Then, we write the following code to provision the public IP: resource "azurerm_public_ip" "ip" {
name = "vmdemo-pip"
resource_group_name = azurerm_resource_group.rg.name
location = azurerm_resource_group.rg.location
allocation_method = "Dynamic"
}
3. We continue by writing the code for the network interface: data "azurerm_subnet" "subnet"{
name = "Default1"
resource_group_name = "RG_NETWORK"
virtual_network_name = "VNET-DEMO"
}
resource "azurerm_network_interface" "nic" {
name = "vmdemo-nic"
resource_group_name = azurerm_resource_group.rg.name
location = azurerm_resource_group.rg.location
ip_configuration {
name = "internal"
subnet_id = data.azurerm_subnet.subnet.i private_ip_address_allocation = "Dynamic"
public_ip_address_id = azurerm_public_ip.ip.id
}
}
4. We get the VM password by using the
random_password
resource:
resource "random_password" "password" {
length = 16
special = true
override_special = "_%@"
}
5. Finally, we write the code for the VM resource, as follows. (Here is an extract of the Terraform configuration, the complete code is available here: https://github.com/PacktPublishing/TerraformCookbook-SecondEdition/blob/main/CHAP08/vm/main.tf): resource "azurerm_linux_virtual_machine" "vm" {
name = "myvmdemo"
...
admin_username = "adminuser"
admin_password =
random_password.password.result
network_interface_ids = [azurerm_network_interface.nic.id]
source_image_reference {
publisher = "Canonical"
offer = "UbuntuServer"
sku = "18.04-LTS"
version = "latest"
}
...
provisioner "remote-exec" {
inline = [
"sudo apt update"
"sudo apt install nginx -y",
]
connection {
connection host user password }
{
= self.public_ip_address
= self.admin_username
= self.admin_password
}
}
6. Finally, we set the four environment variables for the Terraform Azure authentication and we run the Terraform workflow with the terraform plan ,
and
apply
init ,
commands.
7. Go to the Azure portal on the created VM properties, and get the public IP value, as shown in the following image:
Figure 8.13: Getting the VM’s public IP
8. Open a browser and navigate to
http:// :
Figure 8.14: nginx default website
We can see that we have access to the successfully installed nginx web server.
How it works… In Step 1, we wrote the Terraform configuration that will create the resource group containing the VM. This step is optional because you can provision the VM in an existing resource group, and in this case, you can use the azurerm_resource_group
block data, whose documentation is available here:
https://www.terraform.io/docs/providers/azurerm/d/reso urce_group.html. Then, in Steps 2 and 3, we wrote the Terraform configuration that provides the following: A public IP of the dynamic type, so that we don’t have to set the IP address (this IP address will be the first free address of the subnet). The network interface of the VM that uses this IP address, which will register in the subnet that has already been created. To retrieve the subnet ID, we used an In Step 4, we use the
azurerm_subnet
data source.
random_password
resource to generate a random password
for the VM (refer to the Generating passwords with Terraform recipe in Chapter 2, Writing Terraform Configurations, for more details).
Finally, in Step 5, we write the code that will provision the VM. In this code, we have defined the following properties of the VM: Its name and size (which includes its RAM and CPU) The basic image used, which is an Ubuntu (Linux) image Authentication information for the VM with a login and a password (an SSH key can also be used but is not detailed in this recipe) In this resource, we also added a
remote-exec
provisioner, which allows you to
remotely execute commands or scripts directly on the VM that will be provisioned. The use of this provisioner will allow you to configure the VM for administration, security, or even middleware installation tasks. Here, in this recipe, we use the provisioner to install nginx using the command nginx .
apt install
At the end of the execution of the Terraform commands, we open the browser at the public IP URI address and we get a default installed nginx website.
There’s more… The interesting and new aspect of this recipe is the addition of the
remote-exec
provisioner, which enables the configuration of the VM using commands or scripts. This method can be useful in performing the first steps of VM administration, such as opening firewall ports, creating users, and other basic tasks. Here, in our recipe, we used it to update the packages with the execution of the
apt update
command. However, this method requires that this VM is
accessible from the computer running Terraform because it connects to the VM (SSH or WinRM) and executes the commands. If you want to keep a real IaC, it is preferable to use an Code as configuration tool, such as Ansible, Puppet, Chef, or PowerShell DSC. And so, in the case of using Ansible to configure a Windows VM, the remote-exec provisioner can
perfectly serve to authorize the WinRM SSL protocol on the VM because this port is the port used by Ansible to configure Windows machines. Moreover, in Azure, you can also use a custom script VM extension, which is another alternative to configuring VMs using a script. In this case, you can provision this VM extension with Terraform using the azurerm_virtual_machine_extension
resource, as explained in the following
documentation: https://www.terraform.io/docs/providers/azurerm/r/virt ual_machine_extension.html. There can only be one custom script extension per VM. Therefore, you have to put all the configuration operations in a single script. Apart from providing use the
custom_data
remote-exec
and the VM extension, another solution is to
property of the Terraform resource,
azurerm_virtual_machine .
Documentation pertaining to the
custom_data
property is available at https://www.terraform.io/docs/providers/azurerm/r/linu x_virtual_machine.html#custom_data, and a complete code sample is available at https://github.com/terraformproviders/terraform-providerazurerm/blob/master/examples/virtualmachines/linux/custom-data/main.tf. Finally, by way of another alternative for VM configuration, we can also preconfigure the VM image with all the necessary software using Packer, which is another open source tool from HashiCorp and allows you to create your own VM image using JSON or HCL2 (as documented at https://www.packer.io/guides/hcl). Once this image is created, in
the Terraform VM configuration, we will set the name of the image created by Packer instead of the image provided by the Marketplace (Azure or other cloud providers). For more information about Packer, read the following documentation: https://www.packer.io/. The differences between these two solutions are: The
remote-exec
or custom script is useful if you want to install or
configure software or components, but it doesn’t guarantee the immutability of the OS configuration and its security hardening, because anyone who writes the Terraform configuration can insert a security hole in the VM. So you need to use it with care and control what is put into the Terraform configuration. As for Packer, it will be useful for ensuring OS immutability with its configuration and hardening. However, its use requires the construction of OS images and a frequent update pipeline.
See also Various tutorials and guides are available in the Azure documentation available here: https://docs.microsoft.com/azure/developer/terrafor m/create-linux-virtual-machine-with-infrastructure
Building Azure serverless infrastructure with Terraform In the previous recipe, we studied the implementation of the Terraform configuration that allows the provisioning of an IaaS (that is, a VM) infrastructure in Azure.
In this recipe, we will stay in the same realm as the previous recipe, but this time, we will focus on writing the Terraform configuration that is used to provision a PaaS serverless infrastructure with the provisioning of an Azure App Service resource.
Getting ready The purpose of this recipe is to provision and configure an Azure App Service resource of the web app type. In addition to provisioning, we will deploy an application in this web app at the same time as it is being provisioned using Terraform. Most of the Terraform configuration needed for this recipe has already been studied in several recipes in this book. We will just study the Terraform configuration needed to deploy the application in this web app. Regarding the application, it must be packaged in a ZIP file that is in the format _.zip , such as myapp_v0.1.1.zip , and then we will upload this ZIP file in an Azure Blob Storage resource. This ZIP file can be uploaded either via Azure CLI, as indicated in this documentation, https://docs.microsoft.com/enus/cli/azure/storage/blob?view=azure-cli-latest#azstorage-blob-upload, or via Terraform using the
azurerm_storage_blob
resource, whose documentation is available here: https://www.terraform.io/docs/providers/azurerm/r/stor age_blob.html. The Terraform configuration we will write in this recipe will use this ZIP file in a secure way. The source code for this recipe is available at https://github.com/PacktPublishing/Terraform-CookbookSecond-Edition/tree/main/CHAP08/webapp.
How to do it… Perform the following steps to provision a web app with Terraform: 1. In a new Terraform file, copy and paste the web app Terraform configuration from https://github.com/PacktPublishing/TerraformCookbook-Second-Edition/tree/main/CHAP08/sample-app. 2. Inside this Terraform file, we add a new
azurerm_storage_account
data
block with the following code: data "azurerm_storage_account" "storagezip" {
name = "storappdemo"
resource_group_name = "RG-storageApp"
}
3. Then, we add another
azurerm_storage_account_sas
data block to get a
security token with the following extract code: data "azurerm_storage_account_sas" "storage_sas" {
connection_string = data.azurerm_storage_account.storagezip.pr ...
services {
blob = true
...
}
start = "2020–06–15"
expiry = "2024-09-21"
permissions {
read = true
write = false
...
}
}
The complete code of this block is available at https://github.com/PacktPublishing/Terraform-CookbookSecond-Edition/blob/main/CHAP08/webapp/main.tf.
How it works… In Step 1, we retrieved the Terraform configuration that allows a web app to be provisioned. In the following steps of the recipe, we will complete it in order to be able to deploy a web application directly in this web app, with Terraform, at the same time as its provisioning. Then, in Step 2, we add the azurerm_storage_account data block, which will allow us to retrieve properties from the Storage Account that contains the ZIP file of the application. In Step 3, we add the
azurerm_storage_account_sas
data
block, which will return a security token to the blob. In this token, we indicate that the access will be read-only and that we only give access to the blob service. Finally, in Step 4, we complete the azurerm_linux_web_app resource by adding in the application settings of the WEBSITE_RUN_FROM_PACKAGE key, which contains, by way of a value, the complete URL of the ZIP file and in which we concatenated the token key returned in the block.
There’s more… In this recipe, we have studied the possibility of provisioning an Azure web app and deploying it with Terraform. There are, however, several other ways to deploy this application in the web app, as explained in the documentation available at https://docs.microsoft.com/en-us/azure/appservice/deploy-zip. In the Building CI/CD pipelines for Terraform configuration in Azure Pipelines recipe in Chapter 13, Automating Terraform Execution in a CI/CD Pipelines, we will learn how to automate this deployment in a CI/CD pipeline in Azure Pipelines.
See also Documentation pertaining to the
WEBSITE_RUN_FROM_PACKAGE
app setting of a
web app is available here: https://docs.microsoft.com/enus/azure/app-service/deploy-run-package Documentation pertaining to the
azurerm_storage_account_sas
block data is
available here: https://www.terraform.io/docs/providers/azurerm/d/s torage_account_sas.html Documentation pertaining to the Terraform resource, azurerm_linux_web_app ,
is available here: https://registry.terraform.io/providers/hashicorp/a zurerm/latest/docs/resources/linux_web_app
Generating a Terraform configuration for existing Azure infrastructure When enterprises want to automate their processes and adopt IaC practices (for example, with Terraform), they face the challenge of how to generate code for infrastructure that is already provisioned. Indeed, for new infrastructure, it is sufficient to write the corresponding Terraform configuration and then execute it to provision it. On the other hand, for resources that are already provisioned, depending on their number and configuration, it can be long and tedious to write all the Terraform configuration and then execute it to also have the corresponding Terraform state file. In addition, this execution of the Terraform configuration can have side effects on these resources. As a partial answer to this problem, we have seen, in the Importing existing resources recipe from Chapter 5, Managing Terraform State, that we can use the
terraform import
command to import the configuration of already provisioned
resources into the Terraform state file. However, this command requires that, on the one hand, the corresponding Terraform configuration is already written because this command only updates the Terraform state file, and on the other, this command must be executed in order for each resource to be imported. With this in mind, and having already had this request from many clients, I asked myself the question: Are there tools or scripts that can be used to generate Terraform configuration and its Terraform state file for resources already provisioned in Azure? In this recipe, I’m going to share the results of my investigation with you using one of the Terraform configuration generation tools called Microsoft Azure Export for Terraform ( aztfexport ) maintained by Azure; the documentation is here: https://learn.microsoft.com/azure/developer/terraform/ azure-export-for-terraform/export-terraform-overview. In the first edition of this book, we used a tool called Terraformer in this recipe, which is hosted in the GitHub repo of Google Cloud Platform, at https://github.com/GoogleCloudPlatform/terra former. In this second edition, I updated this recipe with a specific tool for Azure providers. You can read the content of the first edition here: https://subscription.packtpub.com/book/cloud -andnetworking/9781800207554/6/ch06lvl1sec65/gen
erating-a-terraform-configuration-forexisting-azureinfrastructure#_ga=2.119507852.480259339.167 3192707-504938521.1673192707.
Getting ready To use
aztfexport ,
we need to download and install it. The installation procedure
depends on the operating system that you use, and we can find all installation methods on this page: https://github.com/Azure/aztfexport#install. For example, on Linux, we use the following script: curl -sSL https://packages.microsoft.com/keys/microsoft.asc > /etc/ap ver=20.04 # or 22.04
apt-add-repository https://packages.microsoft.com/ubuntu/${ver}/prod
apt-get install aztfexport
This above script registers the Microsoft repository and installs the
aztfexport
tool. Once installed, its installation can be checked by executing the help
command, and the list of
aztfexport
aztfexport --
commands is displayed:
Figure 8.15: aztfexport help command
The purpose of this recipe is to generate the Terraform configuration and the Terraform state file of an Azure infrastructure that is already created in Azure, which is composed of one resource group and, inside it, one service plan and one Azure App Service resource, as shown in the following screenshot:
Figure 8.16: Azure’s existing resources to import
Once these commands have been run, we are ready to get started generating a Terraform configuration for our pre-existing Azure infrastructure. Before running the
aztfexport
tool, we need to authenticate to Azure and select
the subscription using the following commands: az login
az account set -s
Let’s get started!
How to do it… To generate a Terraform configuration using steps:
aztfexport ,
perform the following
1. Inside your workstation, create a new folder named, for example, azgenerated
that will contain the generated Terraform configuration.
2. Inside this new folder, in Terminal, run the
aztfexport rg
command:
aztfexport rg "RG-DEMO-ARM"
3. The command analyzes all resources to import and asks you to choose the resources to import, as shown in the following screenshot:
Figure 8.17: aztfexport import resources
The command display all resources. We type “ w " on the keyboard to import all resources in the selected resource – that is, the resource group. 4. The
aztfexport
tool imports the resources and displays a confirmation
message when it is done, as is displayed in the following image:
Figure 8.18: aztfexport import confirmation
We can then hit any keyboard key to close the tool. 5. Finally, in this
azgenerated
folder, we will test the configuration generated
by running the basic Terraform workflow with the terraform plan
terraform init
and
commands:
Figure 8.19: terraform plan after resource import
If the output is generated successfully, we should see that the configuration generated does not apply any changes. It corresponds to our infrastructure exactly.
How it works… In Step 1, we create a new folder that will contain the generated Terraform configuration. In Step 2, we run the command
aztfexport rg
Terraform configuration of the entire resource group resources.
to generate the
In Steps 3 and 4, the tools propose several options, and we choose to import all resources inside this resource group. Then, when the import is done, we can see the list of generated files inside the azgenerated
folder:
Figure 8.20: aztfexport generated files
We can see
main.tf
configuration, and
and
provider.tf ,
which contain the imported Terraform
terraform.tfstate ,
which is the Terraform state file of the
imported resources (by default, the state file is generated locally). The
main.tf
file contains the following Terraform configuration:
Figure 8.21: aztfexport generated Terraform configuration
We can see the configuration of the Azure resource group, the service plan, and the Azure web app. The
provider.tf
file contains the following Terraform configuration:
Figure 8.21: aztfexport generated provider.tf
We can see the
terraform block
configuration and the
azurerm
provider
configuration. Finally, in Step 5, we verified that the generated code is equal to the provisioned resources by executing the terraform init and plan commands. During its execution, no changes will be applied. The Terraform configuration is well in line with our infrastructure.
There’s more… Here in this recipe, we used
aztfexport
with the optional
rg
to generate the
Terraform configurations for all resources inside a resource group; however, we can also use
aztfexport
with the option to import the Terraform configuration for
only one Azure resource. This
aztfexport
tool contains other options to filter resources; read the
documentation for more information here: https://learn.microsoft.com/en-
us/azure/developer/terraform/azure-export-forterraform/export-terraform-overview. aztfexport
is a tool to import and generate Terraform configuration for Azure
infrastructure, there are other tools to import and generate Terraform configuration for more providers. Among these tools, there are: Terraformer (the documentation here: https://github.com/GoogleCloudPlatform/terraformer). TerraCognita (https://github.com/cycloidio/terracognita/), which still integrates a number of resources for Azure. The problem with all these tools is that they must follow the evolution of the Terraform language and the evolution of different providers, which requires a lot of development and maintenance time.
See also The source code and the documentation of
aztfexport
are available here:
https://github.com/Azure/aztfexport A blog post about
aztfy
(the legacy tool of
aztfexport )
is available here:
https://thomasthornton.cloud/2022/10/07/usingaztfy-to-import-existing-azure-resources-intoterraform/ A video showing how to use
aztfy
(the legacy tool of
aztfexport )
available here: https://www.youtube.com/watch? v=ADnTk3U22ew
Enabling optional Azure features
is
One of the interesting points of the
azurerm
provider is the possibility to activate
or deactivate some optional Azure features directly via the provider configuration. To illustrate this provider feature, we will see in this recipe how to disable the deletion of an Azure resource group if this resource group contains resources. Let’s get started!
Getting ready To complete this recipe, no requirements are needed. We consider that the Terraform configuration used in this recipe is already written and it provisions a resource group. Inside this resource group, we create an Azure Storage Account manually (via the portal, Azure CLI, or another Terraform configuration). The source code of this Terraform configuration is available here: https://github.com/PacktPublishing/Terraform-CookbookSecond-Edition/blob/main/CHAP08/feature/main.tf. By default, without any other configuration, If we execute the command terraform destroy
on our Terraform configuration, Terraform will not delete the
resource group because it contains a Storage Account. The goal of this recipe is to add configuration to enable the deletion of the resource group in such a scenario.
How to do it… In our Terraform configuration, add the following configuration inside the provider configuration:
provider "azurerm" {
features {
resource_group {
prevent_deletion_if_contains_resources = false
}
}
}
How it works… In this recipe, we updated the
features
block by adding a
prevent_deletion_if_contains_resources
property with a
false
value.
By default, the value of this property is true , which prevents the deletion of the resource group that contains the resource. Here, to enable the deletion of the resource group, we set the value of this property to
false .
There’s more… To see the list of all properties of the here:
features
block, read the documentation
https://registry.terraform.io/providers/hashicorp/azur erm/latest/docs/guides/features-block.
Estimating Azure cost of infrastructure using Infracost By using IaC with Terraform, we see that we are able to rapidly provision a largescale cloud infrastructure. The question that is often asked by people who oversee finance is what the estimated cost of this infrastructure before being deployed is, but they also ask for
an estimate of the delta of costs at each change of this infrastructure. There is a tool called Infracost that allows you to estimate costs based on a Terraform configuration that involves a cloud infrastructure (Azure, AWS, or GCP). Infracost (whose official website is https://www.infracost.io/) is a solution that consists of three components: The binary, which is open-source and free and which allows all the basic operations of resource pricing. Infracost Cloud, which is a SaaS that allows you to have integrated CI/CD features on pull requests , in addition to the features of the free version. Infracost also allows you to have policy integration with Jira, in addition to many other features that help with team integration. Information on the price of this version is available here: https://www.infracost.io/pricing/. The Infracost API, which connects to the different clouds to retrieve pricing information for the different cloud resources. In this recipe, we will learn about the usage of Infracost with Terraform configuration that provisions an Azure resource. Note that the goal of Infracost is only to return cost estimation. It isn’t the actual price, which can depend on other factors like network bandwidth, scalability, etc. Let’s get started!
Getting ready To complete this recipe, we will first install the Infracost binary by referring to the installation configuration that is available here:
https://www.infracost.io/docs/. For this recipe, we will install it on Linux using the following script: curl -fsSL https://raw.githubusercontent.com/infracost/infracost/mast
The following image shows the output of the above script:
Figure 8.23: Infracost install script
Then, after the Infracost installation, we need to log in to the Infracost system to generate an API key by executing the following command: infracost auth login
This command opens a website in a web browser; then, on this web page, we click on the Log in button to authenticate ourselves anonymously, as we can see in the following image:
Figure 8.24: Infracost login
A confirmation is displayed on the browser page as well as in the command terminal. In the command terminal, we also have information that the API key is generated as well, as shown in the following image:
Figure 8.25: Infracost store credentials
So, we are authenticated and an API key is generated. We can now run Infracost on a Terraform configuration. The goal of this recipe is to estimate the cost of Azure infrastructure that is composed of: One resource group One VNet and subnet One virtual machine One service plan and one web app All these resources are specified in the Terraform configuration whose source code is available here: https://github.com/PacktPublishing/Terraform-CookbookSecond-Edition/tree/main/CHAP08/cost.
How to do it… The first part is to perform the following steps to estimate the cost of these resources for the first provisioning: 1. The first step is to estimate the cost of these Azure resources before creating them. For this, inside the folder that contains the Terraform configuration, we run the following Infracost command:
infracost breakdown --path .
The following image shows the output of this command:
Figure 8.26: Infracost estimation cost
According to these estimates, we will pay $173.82/month for the service plan and the virtual machine and its OS disk. 2. Then, we run the Terraform workflow to create these resources using the commands
terraform init , plan ,
and
apply .
3. Finally, we will run the following Infracost command to generate a JSON file with the preceding cost estimation: infracost breakdown --path . --format json --out-file infracost-b
In the second part, we perform the following steps to update our Terraform configuration and get the cost estimation only on the cost differential: 1. Update the Terraform configuration by changing the VM size to Standard_E8_v4
(instead of
Standard_DS2_v2 ),
as shown in the Terraform
configuration extract below:
Figure 8.27: Change VM size
2. Then, we run the following command to have an estimate of the additional (or lower) costs that will be applied when we have executed this code change: infracost diff --path . --compare-to infracost-base.json
The following image shows the result of its execution:
Figure 8.28: Infracost diff estimation
We can see that we will pay between $101 to $444 per month.
3. Finally, if we agree with this cost, we run the Terraform workflow to create these resources using the commands
terraform init , plan ,
and
apply .
How it works… In the first part of this recipe, we perform a first cost estimation of Azure resources before creating them. The used Infracost commands are: infracost breakdown --path .
The the
breakdown path
option is to get the entire cost estimation of the infrastructure, and
option targets the folder that contains the Terraform configuration to
analyze. Then we execute the command
infracost breakdown --path . --format json -
-out-file infracost-base.json base.json
to export the cost estimation to an
infracost-
file. We will use this file in the second part of this recipe.
In the second part of this recipe, we continue to use Infracost to estimate the cost difference after updating the Terraform configuration. For this, we update the Terraform configuration by changing the VM size and we run the
infracost
command:
infracost diff --path . --compare-to infracost-base.json
The to
diff
option is used to perform a differential cost operation and the
compare-
option specifies the JSON file to compare the cost, so we use the generated
JSON file in the first part of the recipe.
There’s more…
In this recipe, we learned about the basic usage of Infracost using the CLI. We can also use Infracost directly in VS Code with the Infracost extension available here: https://marketplace.visualstudio.com/items? itemName=Infracost.infracost. With this extension, we can estimate resource costs at the same time as we write the Terraform configuration. The following image shows the Infracost integration in VS Code:
Figure 8.29: Infracost estimation in VS Code
When we click on the resource cost [1], a window opens in VS Code with the cost details for this resource [2]. Infracost can also be integrated into a CI/CD pipeline; for more information, read the documentation here: https://www.infracost.io/docs/integrations/cicd/. In addition, advanced Infracost features are available in the Infracost Cloud solution. For more information, read the documentation here: https://www.infracost.io/docs/infracost_cloud/get_star ted/.
See also The documentation of Infracost is available here: https://www.infracost.io/docs/
The Infracost blog is available here: https://www.infracost.io/blog/
Using the AzApi Terraform provider The
azurerm
provider is an open source project that is maintained by HashiCorp,
Microsoft, and by the community. Its evolution depends on multiple factors like issue triage, maintenance work, and the Go Azure SDK version that is maintained by another team. With all this, preview features of Azure are not added in real time in the
azurerm
provider. So, if we want to use the Azure preview feature or another feature that might not yet be implemented in the azurerm provider, we can integrate it in the Terraform configuration in several ways, as we already learned: Use a
null_resource
resource that calls the
az cli
command, which we
learned about previously in this chapter in the Executing Azure CLI commands in Terraform recipe. Use an ARM template deployed with a resource, which we learned about previously in this chapter in the Executing ARM templates in Terraform recipe Since April 2022, we can use the new
AzApi
Terraform provider to provision
Azure preview features. In this recipe, we will learn how to use the Let’s get started!
Getting ready
AzApi
Terraform provider.
The goal of this recipe is to provision an Azure Storage Account using the azurerm provider and activate the STFP feature on this storage using the AzApi provider. The documentation is available here: https://registry.terraform.io/providers/Azure/azapi/la test/docs. In this scenario, the SFTP feature is shown as a preview feature. Note that it is no longer considered as a preview and has now been integrated into the
azurerm
provider. You can read more
about this here: https://registry.terraform.io/providers/hash icorp/azurerm/latest/docs/resources/storage_ account#sftp_enabled. The source code of this recipe is available here: https://github.com/PacktPublishing/Terraform-CookbookSecond-Edition/tree/main/CHAP08/azapi.
How to do it… To activate SFTP on a storage account using the
AzApi
provider, perform the
following steps: 1. First, in
main.tf ,
we write the Terraform configuration to create the Azure
resource group and Azure Storage using the following Terraform configuration: terraform {
required_version = "~> 1.1"
required_providers {
azurerm = {
version = "~> 3.35"
}
}
}
provider "azurerm" {
features {}
}
resource "azurerm_resource_group" "rg" {
name = "rg-demo-azapi"
location = "westeurope"
}
resource "azurerm_storage_account" "storage" {
name = "accountsftpdemo"
location = azurerm_resource_group.rg.loca resource_group_name = azurerm_resource_group.rg.name account_tier = "Standard"
account_replication_type = "LRS"
min_tls_version = "TLS1_2"
is_hns_enabled = true
}
2. Then, we complete the provider configuration to use the
AzApi
provider:
terraform {
required_version = "~> 1.1"
required_providers {
azurerm = {
version = "~> 3.35"
}
azapi = {
source = "Azure/azapi"
version = "1.1.0"
}
}
}
3. We add the configuration to enable the
sftp
feature to this Azure account:
resource "azapi_update_resource" "sftp_azpi_sftp" {
type = "Microsoft.Storage/storageAccounts@2021-09-01"
resource_id = azurerm_storage_account.storage.id
body = jsonencode({
properties = {
isSftpEnabled
tr e
isSftpEnabled = true
}
})
response_export_values = ["*"]
}
4. Finally, we run the Terraform workflow with the
init , plan ,
and
apply
commands.
How it works… In Step 1, we write the Terraform configuration to create an Azure resource group and an Azure Storage Account using the Then, in Step 2, we update the of the
Azure/azapi
azurerm
provider.
block to specify the use of version 1.1.0
terraform
provider.
In Step 3, we use the Terraform resource
azapi_update_resource
of the
AzApi
provider that provides the feature to add, update, enable, or disable properties of the existing Azure resource (here, this existing resource is the Storage Account specified with the property The
AzApi
resource_id ).
provider calls the Azure REST API, so we need to pass it the API
URL endpoint and the Here, we set the
body
payload.
Azure API URL
in the type property, with the value:
Microsoft.Storage/storageAccounts@2021-09-01
encoded format with the following code: body = jsonencode({
properties = {
isSftpEnabled = true
}
})
and the
body
payload in JSON-
In the above
body ,
we enabled the SFTP feature for the Storage Account. We also
specify the explicit dependency with the Storage Account. At the end, we run init , plan , and apply to provision this Storage Account, and after apply , we can check SFTP on the Azure portal, as in the following screenshot:
Figure 8.30: Azure Storage SFTP enabled
We can see that the SFTP feature is enabled on the Storage Account; all that’s left is to configure the list of local users.
There’s more… Here in this recipe, we learned how to use the
AzApi
Terraform provider to
enable/disable a feature by changing a property in an existing resource. We can also provision a complete resource using the
azapi_resource
of the
azapi
provider (read the documentation here: https://registry.terraform.io/providers/Azure/azapi/la test/docs/resources/azapi_resource). The advantages of using the
AzApi
provider are:
The provider uses the Terraform state lifecycle
It’s possible to update an existing resource The provider uses the Azure REST API without the Go SDK No need to use an external script (like a JSON file) or tools (like
azcli )
The disadvantage is: We need to explore the Azure API specification to understand the properties that need to be set in the
azapi_update_resource
resource’s
body
property
See also The documentation of the AzApi provider is here: https://registry.terraform.io/providers/Azure/azapi /latest/docs Below is a list of some resources for the
AzApi
provider:
https://learn.microsoft.com/enus/azure/developer/terraform/get-started-azapiresource https://www.redeploy.com/post/day-zeroterraform-deployments-with-azapi https://build5nines.com/azapi-terraformprovider-introduction-to-working-with-azurepreview-resources/ https://www.youtube.com/watch?v=VOod_VNgdJk
Learn more on Discord To join the Discord community for this book – where you can share feedback, ask questions to the author, and learn about new releases – follow the QR code below: https://packt.link/cloudanddevops
9 Getting Starting to Provisioning AWS and GCP Infrastructure Using Terraform We have mentioned Azure a lot in previous chapters. Originally, we did so to explain Terraform configuration examples on concrete business cases. However, as of Chapter 8, Provisioning Azure Infrastructure with Terraform, we have instead discussed Azure in the context of using Terraform to provision resources in Azure, which is what we will continue to cover now. In this chapter, we will learn a basic way of using Terraform for provisioning AWS and GCP infrastructure. For each of these cloud providers, we will learn about how to create credentials for Terraform, the provider configuration, and the protection of the state file in the remote backend on AWS S3 and in GCP Storage. For GCP, we will also learn how to use the integrated shell called Google Cloud Shell to execute Terraform without any local machine configuration. Note that while this chapter is the starting point for AWS and GCP, all of the Terraform configuration, language, and best practices already learned about in all other chapters can also be applied to AWS and GCP. In this chapter, we will cover the following recipes: Getting started using Terraform for AWS
Using an S3 backend in AWS Getting started using Terraform for GCP Using a Google Cloud Storage (GCS) backend in GCP Executing Terraform in Google Cloud Shell
Technical requirements To complete the recipes of this chapter, we will need to have the following service subscriptions: For AWS, we need to have an AWS subscription. You can get a free tier subscription here: https://aws.amazon.com/free/ For GCP, we need to have a GCP account. You can subscribe to it here https://console.cloud.google.com/freetrial/ with free tier services.
Getting started using Terraform for AWS In this recipe, we will learn the basic steps to use Terraform to build simple resources on AWS. We will principally discuss authentication and then resource provisioning with Terraform. Let’s get started!
Getting ready To complete this recipe, you will need to generate user keys (an ID and secret key) that have permissions to create resources. In AWS, user or service account
management is done via IAM (Identity and Access Management) and it is used to authenticate the aws provider. To generate user keys, perform the following steps: 1. Log in to the AWS console by clicking on the Sign In to the Console button at the top:
Figure 9.1: AWS console sign-in button
2. Then, in the top-right menu, click on your account name and, in the submenu, click on the Security credentials link, as shown in the following screenshot:
Figure 9.2: AWS Security credentials
3. On the page that opens, scroll down to the Access Keys section and click on the Create access key button.
Figure 9.3: AWS Create access key
4. Then, check the checkbox to indicate that you understand that you are creating a root access key and click on Create access key.
Figure 9.4: AWS Create access key confirmation
5. Finally, get the provided value of Access key and Secret access key.
Figure 9.5: AWS access key information
Now that we have created our AWS account, we can use it with Terraform. In this recipe, we will create an EC2 (virtual machine) resource using Terraform. The source code of this recipe is available here: https://github.com/PacktPublishing/Terraform-CookbookSecond-Edition/tree/main/CHAP09/aws
How to do it… Perform the following steps to provision an AWS resource: 1. Create a new file called
main.tf .
In this file, write the following Terraform
configuration: terraform {
required_version = "~> 1.1"
required_providers {
aws = {
version = "~> 3.27"
}
}
}
provider "aws" {
region = "us-east-2"
}
resource "aws_instance" "my_ec2_instance" {
ami = "ami-07c1207a9d40bc3bd"
instance_type = "t2.micro"
}
2. Then, in the console, run the following commands: export AWS_ACCESS_KEY_ID=""
export AWS_SECRET_ACCESS_KEY=" "
3. Finally, in the folder that contains the main.tf file, run the basic Terraform workflow with init , plan , and apply commands.
How it works… In Step 1, we write the Terraform configuration that provisions an EC2 instance in AWS. In the configuration, we use the aws provider. Then, in the provider configuration block, we configure the provider to provision resources in the
us-
region. Finally, in this configuration, we use the aws_instance resource to describe the virtual machine. east-2
Note that, here, in the aws_intance resource, we use the ami property to have a simple configuration. For a more perfect configuration, use the aws_ami resource, and for more information, read the documentation here: https://registry.terraform.io/providers/hash icorp/aws/latest/docs/resources/instance#exa mple-usage. In Step 2, we authenticate the aws provider using our aws credentials created previously, in the Getting ready section of this recipe. For this, we set two variable environments, AWS_SECRET_ACCESS_KEY ,
AWS_ACCESS_KEY_ID
and
with our access key ID and access key.
In Step 3, we run the Terraform workflow with
init , plan ,
and
apply .
After the execution of apply, we can check that the VM instance is created. In the AWS console, choose the Ohio region in the top menu, navigate under the EC2 instances, and check that your created instance is present and running, as shown in the following screenshot:
Figure 9.6: AWS view instances list
Our EC2 instance is created and running.
There’s more… Here in this recipe, in Step 2, we use environment variables to set authentication credentials for the aws provider, which is the recommended method for security reasons. We can also set the credentials directly in the Terraform configuration, in the provider configuration, as follows: provider "aws" {
region = "us-east-2"
access_key = ""
secret_key = ""
}
You may be tempted to set the credentials directly in the Terraform configuration. This approach is, however, not recommended as it prevents the whole
configuration from being easily reused, makes it hard to protect the keys, and increases the risk of those keys ending up in the VCS, in turn increasing the risk of leakage. In development mode, we can also use the AWS CLI to authenticate the provider. For more information, read the documentation on AWS CLI configuration here: https://docs.aws.amazon.com/cli/latest/userguide/cliconfigure-files.html. Additionally, in this recipe, we use the root IAM access to authenticate the provider, which has full permissions on resources. In Infrastructure as Code best practices, it is recommended to use an IAM user with scope permissions (so, limited permissions). For this, create a user with programmatic access. For more information, read the documentation here: https://docs.aws.amazon.com/IAM/latest/UserGuide/id_us ers_create.html.
See also The documentation of the aws Terraform provider is available here: https://registry.terraform.io/providers/hashicorp/a ws/latest/docs
Using the S3 backend in AWS In the previous recipe, we learned how to authenticate the aws Terraform provider, then how to use Terraform to provision resources on AWS. In the Protecting the state file in the Azure remote backend recipe of Chapter 8, Provisioning Azure Infrastructure with Terraform, we learned the importance of storing Terraform state in a backend and how to protect the Terraform state file in Azure Storage.
Now, using the same concept, in this recipe, we will learn how to store the state file in AWS using S3’s bucket feature. Let’s get started!
Getting ready To complete this recipe, there are no specific requirements. We will create an S3 bucket manually in the AWS console and we will configure Terraform to use this S3 bucket as a Terraform state backend. To create this S3 bucket, we will perform the following steps: 1. Sign in to the AWS console. 2. Create an S3 bucket by selecting S3 in the Services menu (use the search text to find it).
Figure 9.7: AWS – select the S3 service
3. Click on the Create bucket button.
Figure 9.8: AWS Create bucket button
4. Fill in the bucket form by entering the bucket name tfstatebookdemo (here the bucket name is given as example, you need to choose an unique name), activate the versioning, and click on the Create bucket button.
Figure 9.9: Filling in the S3 form
Now, in these steps of this recipe, we will learn how to use this S3 bucket to store our Terraform state. The source code of this recipe is available here: https://github.com/PacktPublishing/Terraform-CookbookSecond-Edition/tree/main/CHAP09/aws-state.
How to do it… To use this S3 bucket as Terraform remote backend, perform the following steps:
1.
main.tf
contains our Terraform configuration, complete the
terraform
block with the following configuration: terraform {
…
}
backend "s3" {
bucket = "tfstatebookdemo"
key = "terraform.tfstate"
region = "us-east-2"
}
}
2. Then, set the two environment variables to authenticate the provider and the remote state configuration using the following commands: export AWS_ACCESS_KEY_ID=""
export AWS_SECRET_ACCESS_KEY=" "
3. Finally, run the Terraform workflow with the
init , plan ,
and
apply
commands.
How it works… In the steps of this recipe, we add the configuration of the terraform
backend in the
block with the following properties:
In the
bucket
In the
key
configure In the
s3
property, we enter the bucket name
tfstatedemobook .
property, we enter the name of the state object. Here, we terraform.tfstate .
region
property, we enter the region of the bucket.
Then we set the two aws credentials provider environment variables for the authentication.
Finally, we run the Terraform commands to apply changes to the Terraform configuration. After the execution of Terraform, we can check the creation of the Terraform state object in the bucket. The following screenshot shows the content of the S3 bucket:
Figure 9.10: AWS state file in S3 bucket
We can see
terraform.tfstate
in the bucket and the state file is now protected.
There’s more… In this recipe, we configure the S3 bucket with a basic option, that is, versioning. We can also add a DynamoDB table to add locks to S3 objects. For this AWS and Terraform configuration, read the following articles: https://ksummersill.medium.com/setting-upterraform-state-management-with-s3-bucket-anddynamo-db-cfab238c1306 https://www.golinuxcloud.com/configure-s3-bucketas-terraform-backend/ Additionally, we create the bucket by using the AWS console. We can also perform the same operations (including the DynamoDB table) using the AWS
CLI. Read this article for more details: https://skundunotes.com/2021/04/03/create-terraformpre-requisites-for-aws-using-aws-cli-in-3-easy-steps/. It’s also possible to create an AWS S3 bucket for the backend, but it is often avoided because it creates a “chicken and egg” problem, where it’s not clear where to store the state for that bucket.
See also The documentation of the S3 remote backend is available here: https://developer.hashicorp.com/terraform/language/ settings/backends/s3
Getting started using Terraform for GCP In the previous recipes of this chapter, we learned how to use Terraform on AWS. In this recipe, we will learn how to create a GCP service account and provision resources in GCP using Terraform. Let’s get started!
Getting ready Before creating a resource in GCP with Terraform, we need to create a GCP service account that will have permission to provision resources in GCP. To create a GCP service account using the console, perform the following steps: 1. In the Services menu, select the IAM & Admin menu and select the Service Accounts submenu.
Figure 9.11: GCP Service Accounts menu
2. Then, click on the CREATE SERVICE ACCOUNT button.
Figure 9.12: GCP CREATE SERVICE ACCOUNT button
3. Fill in the Service accounts form:
a. Enter the service account name and description and click on the CREATE AND CONTINUE button.
Figure 9.13: GCP service account details form
b. Then, select Basic and the Owner role and click on the CONTINUE button.
Figure 9.14: GCP service account role
c. Finally, skip the optional Step 3, Grant users access to this service account, and click on the DONE button.
Figure 9.15: Validating the service account
We can see our new service account in the service account list.
Figure 9.16: GCP service account list
4. The last step is to generate and download a service account key. To do this, we navigate to the KEYS tab of the service account created and click on the Create new key option.
Figure 9.17: Create new key for service account
5. In the pop-up window, choose the JSON format for the key and click on the CREATE button.
Figure 9.18: Exporting the JSON key
6. The JSON key file is generated, downloaded locally, and rename key.json .
gcp-
Keep this file as we will use it for authentication in the recipe
steps. We created a new GCP service account. Now we are ready to provision resources in GCP with Terraform. In this recipe, we will create a compute instance (virtual machine) in the default VPC. The source code of this recipe is available here: https://github.com/PacktPublishing/Terraform-CookbookSecond-Edition/tree/main/CHAP09/gcp.
How to do it… To create a resource in GCP with Terraform, perform the following steps: 1. In the
main.tf
file, write the following Terraform configuration:
terraform {
required_providers {
google = {
source = "hashicorp/google"
version ~> "3.5.0"
}
}
}
provider "google" {
region = "us-central1"
}
2. Then complete this file with the following configuration: resource "google_compute_instance" "instance" {
name = "inst-demo-${random_string.random.result}"
machine_type = "e2-micro"
zone = "us-central1-a"
boot_disk {
initialize_params {
image = "ubuntu-os-cloud/ubuntu-1804-lts"
}
}
network_interface {
network = "default"
}
}
3. In the console, set the
GOOGLE_APPLICATION_CREDENTIALS
environment
variable with the path of the downloaded (in the requirements of this recipe) JSON file with credentials. Perform the following command: export GOOGLE_APPLICATION_CREDENTIALS="$PWD/gcp-key.json"
4. Set the environment variable of the GCP project to use by executing the following command: export GOOGLE_PROJECT=""
5. Finally, we run the basic Terraform workflow with the apply
init , plan ,
and
commands.
How it works… In Step 1, we create a new
main.tf
Terraform block for use with the We also configure the
google
and instantiate it with the configuration of the
google
provider.
provider with the
google
project name and the
region. In Step 2, in this
main.tf ,
we add the Terraform configuration to create the
compute instance (VM) that will be created in the “default” VPC network. Then, in Step 3, we authenticate the google provider using the service account credentials by setting a GOOGLE_APPLICATION_CREDENTIALS environment variable with the path of the located JSON file with the credentials of the service account. In Step 4, we set the GCP project.
GOOGLE_PROJECT
environment variable with the name of the
For more information about the provider configuration and specific environment variables, read the documentation here: https://registry.terraform.io/providers/hash icorp/google/latest/docs/guides/provider_ref erence#project
Finally, in Step 5, we run the basic Terraform workflow with the apply
init , plan ,
and
commands.
At the end of the execution, we can check the VM instance in the GCP dashboard. The following screenshot shows the VM instance.
Figure 9.19: GCP instance status
The
instance-demobook
VM is created and running.
There’s more… For more information about basic Terraform provisioning for GCP, read the first chapter (free) of Terraform for Google Cloud Essential Guide here: https://www.packtpub.com/product/terraform-for-googlecloud-essential-guide/9781804619629? _ga=2.12616958.85607785.1674469424504938521.1673192707
See also
The documentation of Terraform on Google Cloud is available here: https://cloud.google.com/docs/terraform The documentation of the Terraform
google
provider is available here:
https://registry.terraform.io/providers/hashicorp/g oogle/latest/docs
Using a GCS backend in GCP If you use Terraform to provision a resource on GCP, like for Azure and AWS, we need to store the Terraform state in the backend. In this recipe, we will learn how to store a Terraform state file in a GCP storage bucket. Let’s get started!
Getting ready There are no specific requirements to complete this recipe. In this recipe, we will create a GCP storage bucket manually in the GCP dashboard and we will configure the Terraform block to use this GCP storage bucket as a state backend. To create a GCP bucket, perform these steps: 1. Log in to your GCP console. 2. Go to the left menu and navigate to Cloud Storage > Buckets.
Figure 9.20: GCP Buckets menu
3. Click on the CREATE button.
Figure 9.21: GCP bucket CREATE button
4. Fill in the form with the bucket name (here the bucket name is given as example, choose another unique name).
Figure 9.22: GCP – fill in the name of the bucket
5. Then, choose Region (here, it is a single region):
Figure 9.23: GCP bucket region
6. Then activate Object versioning.
Figure 9.24: Activating object versioning
7. Finish by clicking on the CREATE button. Now, in this recipe, we will learn how to use this bucket as a state backend. The source code of this recipe is available here: https://github.com/PacktPublishing/Terraform-CookbookSecond-Edition/tree/main/CHAP09/gcp-state
How to do it… To use this GCP bucket as a Terraform remote backend, perform the following steps:
1. On
main.tf ,
terraform
which contains our Terraform configuration, complete the
block with the following configuration:
terraform {
…
backend "gcs" {
bucket = ""
prefix = "tfstate"
}
}
2. Then, set the
GOOGLE_APPLICATION_CREDENTIALS
environment variable with
the path of the downloaded (in the requirements of this recipe) JSON file with credentials. Perform the following command: export GOOGLE_APPLICATION_CREDENTIALS="$PWD/gcp-key.json"
3. Finally, run the Terraform workflow with the
init , plan ,
and
apply
commands.
How it works… In the first part of this recipe, we create a GCP bucket, using the GCP console, that will store the Terraform state file. For this bucket, we enter the name
tfstatebookdemo ,
and out of the several
options, we choose only one region and activate the versioning option. In the second part of this recipe, we add in the of this
gcs
terraform
block the configuration
backend with the following properties:
In the
bucket
property, we enter the bucket name
In the
prefix
property, we enter the name of the state folder. Here, we
configure
tfstate .
tfstatedemobook .
Then we set the
GOOGLE_APPLICATION_CREDENTIALS
environment variable for
provider authentication. Finally, we run the Terraform
init , plan ,
and
apply
commands to apply changes
to the configuration. After the execution of Terraform, we can check the creation of the state file as an object in the bucket. The following screenshot shows the content of the bucket:
Figure 9.25: GCP state file in bucket
The
default.state
state is created in the
terraformstatebook
tfstate
folder in the
bucket.
Just like with AWS, it’s possible to create the GCP S3 bucket for the backend, but this is usually avoided because it’s not clear where to store the state for that bucket.
See also The documentation of the
gcs
remote backend is available here:
https://developer.hashicorp.com/terraform/language/ settings/backends/gcs
The Google Cloud documentation for Terraform with remote state is available here: https://cloud.google.com/docs/terraform/resourcemanagement/store-state
Executing Terraform in GCP Cloud Shell In the two previous recipes, we learned about the usage of Terraform configuration to provision GCP resources and deploy those resources from a local machine (or virtual machine). Like in Azure, the GCP console contains a cloud shell that provides the possibility to run GCP commands and tools inside the browser. In this recipe, we will learn how to run Terraform inside GCP Cloud Shell to provision GCP resources and use the GCP console-connected account to automatically authenticate the provider. Let’s get started!
Getting ready To complete this recipe, you don’t need to install any software: all software used is included in GCP Cloud Shell. The only requirement is to have an active GCP account, which we can get for free here: https://console.cloud.google.com/freetrial/. The goal of this recipe is to write a Terraform configuration and run it inside GCP Cloud Shell.
How to do it…
To run Terraform in GCP Cloud Shell, perform the following steps: 1. Launch GCP Cloud Shell by clicking on the top button.
Figure 9.26: GCP Cloud Shell button
2. In the console that is open at the bottom, we can check the installed Terraform version by executing the
terraform version
command.
Figure 9.27: GCP Terraform version in Cloud Shell
3. In the console, create a new folder, which will contain the Terraform configuration files, by executing the mkdir terraform-demo command. 4. Then, to write the Terraform configuration inside the
terraform-demo
folder,
click on the Open Editor button.
Figure 9.28: GCP Open Editor in Cloud Shell
5. In the editor, in the
terraform-demo
folder, create a new
copy-paste in this Terraform configuration:
main.tf
file and
terraform {
required_providers {
google = {
source = "hashicorp/google"
version = "3.5.0"
}
random = {
source = "hashicorp/random"
version = "3.5.1"
}
}
}
provider "google" {
region = "us-central1"
}
resource "random_string" "random" {
length = 4
special = false
upper = false
}
resource "google_compute_network" "vpc_network" {
name = "tf-demo-shell-${random_string.random.result}"
}
This code is also available here: https://github.com/PacktPublishing/TerraformCookbook-Second-Edition/blob/main/CHAP09/gcpshell/main.tf 6. Click on the Open Terminal button. The following screenshot shows the actions performed in Steps 5 and 6.
Figure 9.29: Writing Terraform configuration
7. Finally, inside the console, navigate inside this folder with the
cd
terraform-demo
command and run the Terraform workflow by running the
init , plan ,
apply
and
commands.
8. Note that during the first
apply
execution, the shell asks you to grant it
permission to provision resources.
Figure 9.30: AWS sign-in button
At the end of the command execution, the resources are provisioned.
How it works… In this recipe, we opened Cloud Shell in GCP to write a Terraform configuration using the Cloud Shell editor and run the Terraform commands inside the Cloud Shell console. At the end of the execution of the
apply
command, we can see the provisioned
resources. The following screenshot shows the resources created in Step 7 with the
apply
command [1].
Figure 9.31: GCP Cloud Shell terraform apply output and result in the console
We can see the output of the
apply
command and the VPC resource created [2].
There’s more… In this recipe, we use the cloud editor to write Terraform configurations. We can also use
git
commands to clone a Git repository to use an existing Terraform
configuration.
For example, we can clone the GitHub repository of this book using the clone
git
https://github.com/PacktPublishing/Terraform-
Cookbook-Second-Edition.git command and navigate to the CHAP09/gcp-shell
folder.
If you use GCP Cloud Shell by default without any backend configuration, the state file will be stored in the Cloud Shell drive, so be careful to use a remote backend to store the Terraform state file.
See also The documentation of GCP Cloud Shell is available here: https://cloud.google.com/shell/ A tutorial on the use of Terraform on GCP using Cloud Shell is available here: https://github.com/hashicorp/terraform-gettingstarted-gcp-cloudshell/blob/master/tutorial/cloudshell_tutorial.md Getting started with GCP Cloud Shell: https://github.com/hashicorp/terraform-gettingstarted-gcp-cloud-shell
Learn more on Discord To join the Discord community for this book – where you can share feedback, ask questions to the author, and learn about new releases – follow the QR code below: https://packt.link/cloudanddevops
10 Using Terraform for Docker and Kubernetes Deployment When we talk about Terraform, the first thing that comes to mind is using Terraform for Infrastructure as Code to provision resources in the popular cloud providers, like Azure, AWS, or GCP. Terraform can be used for more than just cloud provisioning. It has a multitude of providers that will allow you to automate any type of components or configuration that are not related to the cloud, such as files (which we studied in Chapter 4, Using Terraform with External Data), Docker, Kubernetes, and many other resources. In the previous chapter, we learned about Terraform for Azure, AWS, and GCP. In this chapter, we will move on to another domain, which is the usage of Terraform in the context of Docker and Kubernetes. Indeed, with its simplicity, Terraform is becoming more and more of a tool for centralizing the automation of resource and component deployment using the same Infrastructure as Code language. In this chapter, we will learn how to use Terraform to manipulate Docker images, and how to deploy applications in Kubernetes using the kubernetes provider and helm
provider.
Then, we will learn how to apply GitOps practices with Terraform, with the usage of the Kubernetes Terraform controller. In this chapter, we will cover the following recipes:
Creating a Docker container using Terraform Deploying Kubernetes resources using Terraform Deploying a Helm chart in Kubernetes using Terraform Using a Kubernetes controller as a Terraform reconciliation loop
Technical requirements To apply the recipes in this chapter, you need to have basic knowledge of Docker, Kubernetes, and Helm. Below is a list of links to documentation for learning about these concepts and technologies: Docker: https://docs.docker.com/ Kubernetes: https://kubernetes.io/docs/home Helm: https://helm.sh/ You can also read Section 3 of the book Learning DevOps: Second Edition here https://subscription.packtpub.com/book/cloud-andnetworking/9781801818964/11#_ga=2.194054702.286366035. 1676194628-504938521.1673192707, specifically Chapter 9, Containerizing Your Application with Docker, and Chapter 10, Managing Containers Effectively with Kubernetes. In the last two recipes, we will discuss more advanced concepts with GitOps and Kubernetes operators. To apply the recipes of this chapter, we need to install these software requirements: Docker Engine: https://docs.docker.com/engine/install/ kubectl: https://kubernetes.io/docs/tasks/tools/installkubectl-linux/
The Helm CLI: https://helm.sh/docs/intro/install/ This chapter doesn’t explain the provisioning of the cluster with Terraform, because that depends on your Kubernetes platform or cloud provider. So, for all recipes of this chapter, we assume that we have an already-provisioned Kubernetes cluster. If you want to provision a Kubernetes cluster in a cloud provider using Terraform, here are some HashiCorp tutorials: Provisioning an AKS cluster with Terraform: https://developer.hashicorp.com/terraform/tutorials /kubernetes/aks Provisioning an EKS cluster with Terraform: https://developer.hashicorp.com/terraform/tutorials /kubernetes/eks Provisioning a GKE cluster with Terraform: https://developer.hashicorp.com/terraform/tutorials /kubernetes/gke
Creating a Docker container using Terraform To start this chapter dedicated to Docker and Kubernetes, we will learn how to automate Docker operations using Terraform. Let’s get started!
Getting ready To complete this recipe, you will need to install Docker Engine by reading the documentation here: https://docs.docker.com/engine/. In this
recipe, we assume that Docker is already installed and running on the same workstation on which we run Terraform. In this recipe, we will discuss how to pull a Docker image named mikaelkrief/demobook
from Docker Hub, and then run a container from this
pulled image. We will not learn how to build this Docker image from the dockerfile, but the source code for this Dockerfile is available here: https://github.com/PacktPublishing/Learning-DevOpsSecond-Edition/blob/main/CHAP09/appdocker/Dockerfile. Now, in this recipe, we will learn how to pull this image and how to run it as a container using Terraform configuration. The source code for this recipe is available here: https://github.com/PacktPublishing/Terraform-CookbookSecond-Edition/tree/main/CHAP10/docker.
How to do it… To pull a Docker image and run it as a container, perform the following steps: 1. In a new file in
main.tf ,
write the following Terraform configuration:
terraform {
required_providers {
docker = {
source = "kreuzwerker/docker"
version = "3.0.1"
}
}
}
2. In this file, add the following content:
provider "docker" {
}
3. Then, add the Terraform configuration: resource "docker_image" "image" {
name = "mikaelkrief/demobook:latest"
}
4. Continue to add the following content: resource "docker_container" "container" {
name = "demo"
image = docker_image.image.image_id
}
5. Finally, we run the basic Terraform workflow by executing the init , plan ,
and
apply
terraform
commands.
How it works… In Step 1, we create a new
main.tf
that specifies that we use the
and we initialize it with the
kreuzwerker/docker
In Step 2, we add the configuration for the
docker
terraform
block
Terraform provider. provider with empty
configuration. For more information about the docker provider configuration, read the documentation here: https://registry.terraform.io/providers/kreu zwerker/docker/latest/docs.
In Step 3, we add the Terraform resource image; the
name
docker_image ,
which pulls a Docker
property indicates the name (name and tag of the image) to pull.
Here, in this recipe, we pull the image
mikaelkrief/demobook:latest ,
which is
published here: https://hub.docker.com/repository/docker/mikaelkrief/d emobook/general. Then, in Step 4, we add the resource from the pulled image in Step 3.
docker_container
to run a Docker container
For this resource, we indicate the container name “ demo " and the image to run in the
image
property using the implicit Terraform dependency to use the image from Step 3.
docker_image.image.image_id
resource
docker_image
Id
pulled from the above
Finally, to apply this Terraform configuration, we run the and apply commands. The following image shows the execution of the this configuration:
terraform init , plan ,
terraform apply
command on
Figure 10.1: Terraform apply command with docker provider
We can see that
terraform apply
command is working successfully.
Now, we can check the execution of this
terraform apply
above by running
Docker commands. The first check is to verify that the image is pulled into our host. For this, we run the Docker images .
mikaelkrief/demobook
command
docker
The output of this command is shown in the following image:
Figure 10.02: List of Docker images pulled
We can see that the 4b7bfae2dcf7 .
mikaelkrief/demobook
image is pulled with IMAGE ID
The second check is to verify the list of containers running on this host; for this, we run the Docker command:
docker ps .
The output of this command is shown in the following image:
Figure 10.03: List of Docker containers
We can see that the container “ demo " based on the Image ID
4b7bfae2dcf7
is
running.
There’s more… Like in all Terraform workflows, we can delete the Docker container and the image by running the
terraform destroy
command.
The following image shows the output of the commands after the execution of the
docker images
terraform destroy
and
docker ps
command:
Figure 10.04: Docker image and container deleted
The container and the image
mikaelkrief/demobook
have been deleted.
See also The documentation for the
kreuzwerker/docker
Terraform provider is
available here: https://registry.terraform.io/providers/kreuzwerker /docker/latest/docs.
Here is an article about Terraform and docker provider: https://automateinfra.com/2021/03/29/how-to-builddocker-images-containers-and-docker-services-withterraform-using-docker-provider/.
Deploying Kubernetes resources using Terraform There are several methods to deploy applications in Kubernetes. The default and basic method to deploy YAML specifications of Kubernetes resources is to use the Kubernetes CLI called
kubectl .
For more information, read the
documentation here: https://kubernetes.io/docs/reference/kubectl/. In some situations or use cases, when Terraform is well implemented in the company, instead of using different tools or CLIs, we want to automate the deployment of the cluster and the deployment of the applications using Terraform configuration. In addition, the use of Terraform for Kubernetes resources deployment will allow you to see a preview of the changes when you apply the workflow. In this recipe, we learn how to deploy Kubernetes resources (using object YAML specifications) in a Kubernetes cluster using Terraform. Let’s get started!
Getting ready To complete this recipe, you will need to know about the Kubernetes resource specifications (the documentation is available here: https://kubernetes.io/docs/concepts/).
Before performing this recipe, you need to have a running Kubernetes cluster and the Kubernetes configuration file in ~/.kube/config . For configuring and authenticating Kubernetes, set new environment variable called KUBE_CONFIG_PATH containing the path of the Kubernetes configuration file (for example, on Linux this can be “ ~/.kube/config " ). In this recipe, in the same Terraform configuration, we will perform these operations: Create a new Kubernetes namespace In this namespace, deploy a Deployment resource and a Service resource The deployed Pod will contain a container instance of this Docker image: mikaelkrief/demobook .
The source code for this recipe is available here: https://github.com/PacktPublishing/Terraform-CookbookSecond-Edition/tree/main/CHAP10/app.
How to do it… To use Terraform to deploy a Kubernetes application, perform the following steps: 1. In a new file called
main.tf ,
write the following Terraform configuration:
terraform {
required_providers {
kubernetes = {
source = "hashicorp/kubernetes"
version = ~> 2.18"
}
}
}
provider "kubernetes" {
}
2. Then, add the following Terraform configuration: resource "kubernetes_namespace" "ns" {
metadata {
labels = {
mylabel = "demobook"
}
name = "myapp"
}
}
3. Continue to add the following Terraform configuration: resource "kubernetes_deployment" "deployment" {
metadata {
name = "webapp"
namespace = kubernetes_namespace.ns.metadata.0.name
labels = {
app = "webapp"
}
}
spec {
replicas = 2
selector {
match_labels = {
app = "webapp"
}
}
template {
metadata {
labels = {
app = "webapp"
}
}
spec {
container {
image = "mikaelkrief/demobook:latest"
name = "demobookk8s"
}
}
}
}
}
4. Continue to add the following Terraform configuration: resource "kubernetes_service" "service" {
metadata {
name = "webapp"
namespace = kubernetes_namespace.ns.metadata.0.name
}
spec {
selector = {
app = kubernetes_deployment.deployment.metadata.0.labels.a }
port {
port = 80
target_port = 80
node_port = 31001
}
type = "NodePort"
}
}
5. Finally, in this folder, run the basic Terraform workflow by executing the terraform init , plan ,
and
apply
commands.
How it works… In Step 1, we create a new
main.tf
file and we add the
we specify the source and the version of the
terraform
kubernetes
block, in which
Terraform provider (see
the documentation here: https://registry.terraform.io/providers/hashicorp/kube rnetes/latest/docs). We also configure the
kubernetes
provider to use the Kubernetes configuration
file generated in the requirements of this recipe. In Step 2, we add the namespace configuration using the resource by specifying the metadata
labels
and
name
kubernetes_namespace
for the namespace.
In Step 3, we add the Kubernetes kubernetes_deployment
deployment
object configuration using the
resource by specifying:
The name of the deployment:
webapp
The namespace where the deployment will be stored: using the dependencies kubernetes_namespace.ns.metadata.0.name
The replica number :
2
The container image:
mikaelkrief/demobook:latest
In Step 4, we add the Kubernetes resource by specifying the
port
service
object using the
Kubernetes_service
exposition and the type of the service as
NodePort .
Finally, in Step 5, we deploy this application running the Terraform workflow by executing the
terraform init , plan ,
At the end of the
apply
and
apply
commands.
execution command, we run the following
command to check that all resources are deployed successfully: kubectl get all -n myapp
The following image shows the output of this command:
Figure 10.05: Get a list of Pods in the myapp namespace
kubectl
We can see in the above output: The 2 Pod replicas The service of type
NodePort
The deployment Kubernetes resource
There’s more… In this recipe, in the sample application, we use classic Kubernetes resources like a namespace, Deployment, and Service, and to deploy them, we use the Kubernetes provider. To learn with more examples of Custom Resource Deployment (CRD) using Terraform, read the tutorial here: https://developer.hashicorp.com/terraform/tutorials/ku bernetes/kubernetes-crd-faas. Moreover, for your existing YAML Kubernetes specifications, if you want to migrate them into a Terraform configuration in HashiCorp Configuration Language (HCL), you can use the k2tf tool, available here: https://github.com/sl1pm4t/k2tf. Another point – to delete all the deployed resources in Kubernetes, run the command terraform destroy .
See also The documentation for the Terraform Kubernetes provider is available here: https://registry.terraform.io/providers/hashicorp/k ubernetes/latest/docs.
Deploying a Helm chart in Kubernetes using Terraform In the previous recipe, we learned how to deploy Kubernetes applications resources using Terraform and the
kubernetes
provider.
Among the different ways to deploy an application in Kubernetes, there is also the possibility to use (or deploy) a Helm chart. We will not explain here in detail the use and creation of a Helm chart, but to explain simply, a Helm chart is a package that contains a template of Kubernetes resources to deploy. For all the details about Helm chart usage and creation, read the documentation here: https://helm.sh/docs/. In this recipe, we will learn how to deploy a Helm chart in Kubernetes using Terraform. Let’s get started!
Getting ready For the cluster provisioning, we will use the existing Kubernetes cluster. To illustrate this recipe, we will deploy a sample application, which is the nginx ingress controller. The documentation on the nginx ingress controller is available here: https://artifacthub.io/packages/helm/ingressnginx/ingress-nginx and here https://kubernetes.github.io/ingress-nginx. Note that in this recipe, we will deploy
ingress-nginx ,
which is
just a sample application; all the steps can be applied to all and any Helm chart packages.
To run a Helm command to check the deployment, we need to install the Helm CLI by following the documentation here: https://helm.sh/docs/intro/install/. Before performing this recipe, you need to have a running Kubernetes cluster and the Kubernetes configuration file in ~/.kube/config . For configuring and authenticating Kubernetes, set new environment variable called KUBE_CONFIG_PATH containing the path of the Kubernetes configuration file (for example, on Linux this can be “ ~/.kube/config " ). The source code for this chapter is available here: https://github.com/PacktPublishing/Terraform-CookbookSecond-Edition/tree/main/CHAP10/helm.
How to do it… To deploy a Helm chart using Terraform, perform the following steps: 1. In a new file
main.tf ,
write the following Terraform configuration:
terraform {
required_providers {
helm = {
source = "hashicorp/helm"
version = "~> 2.7"
}
}
}
provider "helm" {
kubernetes {
config_path = pathexpand("~/.kube/config")
}
}
2. Then, add the following Terraform configuration:
resource "helm_release" "nginx_ingress" {
name = "ingress"
repository = "https://kubernetes.github.io/ingress-nginx chart = "ingress-nginx"
version = "4.5.2"
namespace = "ingress"
create_namespace = true
wait = true
set {
name = "controller.replicaCount"
value = 2
}
set {
name = "controller.service.type"
value = "NodePort"
}
}
3. Finally, run the basic Terraform workflow by running the plan ,
and
apply
terraform init ,
commands.
How it works… In Step 1, we create a new
main.tf
file and we add the
we specify the source and the version of the
helm
terraform
block in which
Terraform provider (see the
documentation here: https://registry.terraform.io/providers/hashicorp/helm /latest). We also configure the
helm
provider to use the Kubernetes configuration file
generated in the Deploying Kubernetes resources using Terraform recipe of this chapter. In Step 2, in this same file, we add the Terraform resource configure the property of this Helm release.
helm_release
to
Inside this resource configuration, we add a values of
values.yaml
set
block to override the default
provided in the Helm chart.
Here, we specify the version of the Helm chart to use, that we want 2 Pod replicas, and the service type to be NodePort . Another important configuration is namespace
ingress
create_namespace = true
to create the
directly using Helm.
In Step 3, we deploy this Helm chart by running the Terraform workflow, which is itself run by the terraform init , plan , and apply commands. At the end of the
apply
command, we check the deployment of the Kubernetes
resources and then we check the deployment of the Helm release by running the following commands: 1. Run the command
kubectl get all -n ingress
resources deployed in the
ingress
to check the status of all
namespace. The following image shows
the output of this command:
Figure 10.6: Check all resources in the ingress namespace
We can see that all resources are ready, the 2 Pod replicas, and that the service type of the controller is NodePort . 2. Run the command
helm list -n ingress
to check the deployment of the
Helm release. The following image shows the output of this command:
Figure 10.7: Get Helm list for the ingress namespace
We can see the ingress release and the deployment status is deployed.
There’s more… Here in this recipe, we can see a basic usage of the helm_release Terraform resource by setting values (replica number and service type) of the Helm chart directly in the resource configuration, we can also override the values property using
values.yaml
. For more information, read the
helm_release
documentation
here: https://registry.terraform.io/providers/hashicorp/helm /latest/docs/resources/release#values. Another consideration is if we want to have more control over the Kubernetes namespace to add labels, we can also create it using the Kubernetes provider, and reference it inside the helm_resource resource. The following configuration shows sample code for the use of the and
helm
kubernetes
providers together:
resource "kubernetes_namespace" "ns" {
metadata {
labels = {
mylabel = "ingress"
}
name = "ingress"
}
}
resource "helm_release" "nginx_ingress" {
name = "ingress"
repository = "https://kubernetes.github.io/ingress-nginx"
chart = "ingress-nginx"
version = "4.5.2"
namespace = kubernetes_namespace.ns.metadata.0.name
create_namespace = true
wait = true
…
}
In the above configuration, we use implicit dependency to link the namespace at the release.
See also The helm provider documentation is available here: https://registry.terraform.io/providers/hashicorp/h elm/latest/docs.
Using a Kubernetes controller as a Terraform reconciliation loop In the previous chapter’s recipes, we learned how to use Terraform to deploy a Docker container, provision a Kubernetes cluster, and deploy applications in Kubernetes using different tools. In this recipe, we will learn how to perform a reconciliation loop to provision infrastructure using Terraform and reapply the Terraform workflow at each code change. By using Terraform reconciliation, you can: Ensure that the state of your infrastructure always matches the desired state defined in the Terraform code. Automate the deployment of infrastructure resources based on changes to the Git repository, reducing the risk of errors and improving the speed of deployments. So, we will learn in this recipe how to apply infrastructure changes coded with Terraform using a Kubernetes controller in Kubernetes. Let’s get started!
Getting ready To complete this recipe, we need some prerequisites: Store the Terraform configuration in a Git repository – for this, we will use the existing Terraform configuration that provisioned the Azure Web Apps app, detailed in the recipe, Building Azure serverless infrastructure with Terraform in Chapter 8, Provisioning Azure Infrastructure with Terraform, and the source code is available here: https://github.com/PacktPublishing/TerraformCookbook-Second-Edition/tree/main/CHAP08/webapp. Have an existing Kubernetes cluster. Install Helm CLI, to install Flux components (the commands will be detailed in the recipe). Add a KUBECONFIG environment variable containing the path of the Kubernetes configuration file, for example ~/.kube/config . There are many tools to provide GitOps on Kubernetes; for this recipe, we will use Weave Flux, and for Terraform, we will use Flux tf-controller . We will see their installation and their use in the body of the recipe. As a requirement, we will install the Flux CLI by referring to the documentation here: https://fluxcd.io/flux/installation/, depending on your operating system. Then, we will install Flux operator resources in our Kubernetes cluster by running the command This Flux command creates the resources in our cluster.
flux install .
flux-system
namespace and all required
The following image shows the output of this command:
Figure 10.8: Installation of Flux in Kubernetes
All the Flux components are installed on the Kubernetes cluster in the system
flux-
namespace.
In this recipe, we will learn from the beginning how to apply Terraform configuration using Flux’s tf-controller in Kubernetes.
The source code for this recipe is available here: https://github.com/PacktPublishing/Terraform-CookbookSecond-Edition/tree/main/CHAP10/gitops.
How to do it… Perform the following steps to apply Terraform configuration with
tf-
controller :
1. Install Flux commands:
tf-controller
with Helm by running the two following
helm repo add tf-controller https://weaveworks.github.io/tf-contr helm upgrade -i tf-controller tf-controller/tf-controller --names
2. Then, create a new file called
tf-controller-azurerm.yaml
and add the
following code inside it: ---
apiVersion: source.toolkit.fluxcd.io/v1beta1
kind: GitRepository
metadata:
name: azurerm-demo
namespace: flux-system
spec:
interval: 30s
url: https://github.com/PacktPublishing/Terraform-Cookbook-Secon ref:
branch: main
3. Append the content of this YAML file by adding the following content: ---
apiVersion: infra.contrib.fluxcd.io/v1alpha1
kind: Terraform
metadata:
name: azurerm-demo
namespace: flux-system
spec:
path: ./CHAP08/sample-app/
interval: 1m
approvePlan: auto
sourceRef:
kind: GitRepository
name: azurerm-demo
namespace: flux-system
runnerPodTemplate:
spec:
env:
- name: ARM_CLIENT_ID
value: ""
- name: ARM_TENANT_ID
value: ""
- name: ARM_CLIENT_SECRET
value: ""
- name: ARM_SUBSCRIPTION_ID
value: ""
4. Finally, deploy this Kubernetes resource by running the following
kubectl
command: kubectl apply -f tf-controller-azurerm.yaml
Let’s look at all these steps in detail.
How it works… In Step 1, we add the tf-controller registry locally and then we install the Terraform controller called tf-controller using the helm upgrade –install command from the
tf-controller
Helm registry inside the
flux-system
namespace. The following image shows the output of this
helm
command:
Figure 10.9: Install tf-control using the Helm chart
The Helm chart is installed successfully. To check the installation status of the Helm chart, run the command flux-system ,
The output status value must be
helm list -n
deployed .
Note that in this recipe, we install the tf-controller using Helm, but we can also use the kubectl command, as explained in this documentation: https://weaveworks.github.io/tfcontroller/getting_started/#installation. By this point, we have installed all the necessary components to run our Terraform configuration inside the tf-controller . Then, in Step 2 and Step 3, we create a new file called azure.yaml ,
tf-controller-
which will contain all the configurations to run the Terraform
configuration. In the first part of this file, we add the kind resource
GitRepository
in which we
configure the URL and the branch name of the Git repository where the Terraform configuration is stored. (Here, in this recipe, the configured repository is https://github.com/PacktPublishing/TerraformCookbook-Second-Edition and the controller will target only the
main
branch of this repository). In the second part of this file, we add the which we configure:
Terraform
kind Kubernetes resource, in
The
path
where the Terraform configuration is inside the Git repository
(here, our configuration to apply is in the The
autoapprove
CHAP08/sample-app
folder).
option to indicate to the controller to perform the complete
Terraform workflow with init , performing any operation.
plan ,
The
resource added just before this file.
name
of the
GitRepository
and
apply
without the user
The four Azure environment variables to authenticate the azurerm provider; for more information, read the Protecting the Azure credential provider recipe in Chapter 8, Provisioning Azure Infrastructure with Terraform. Finally, in Step 4, we deploy these two new Kubernetes configurations (the GitRepository
and
Terraform
kubectl apply -f
kinds) in our Kubernetes cluster by running the
command.
Now, what is interesting is to understand what happened once this command was executed. When these two new Kubernetes resources are deployed, the
tf-controller
will
create a new Pod that will run the Terraform workflow on the specified configuration in the Git repository. The following image shows the new Pod called flux-system namespace:
azurerm-demo-tf-runner
in the
Figure 10.10: Get Pods in the flux-system namespace
And once the execution of Terraform is finished, it automatically destroys itself and the Azure resources are provisioned.
Moreover, any commit made on the main branch will re-trigger the execution of this Pod, which will re-execute the Terraform workflow on the changes made to the infrastructure configuration, and thus ensure that the infrastructure (in this case, Azure) will always be up to date with respect to its Terraform configuration.
There’s more… In this recipe, we see how to apply GitOps for Terraform using Weave tfcontroller ; we can also use ArgoCD tools in tandem; for more information, read the documentation here: https://www.cncf.io/blog/2022/09/30/how-to-gitopsyour-terraform/. Another Kubernetes operator allows you to apply GitOps practices for Terraform to Kubernetes by using the Terraform Operator, and for more information, refer to the documentation here: http://tf.isaaguilar.com/. Additionally, in Step 1, we use the Helm command line to install the
tf-
Helm chart; we can instead use the Terraform Helm provider (for more details, read the Deploying a Helm chart in Kubernetes using Terraform controller
recipe earlier in this chapter) using the following Terraform configuration: resource "helm_release" "tf-controller" {
name = "tf-controller"
repository = "https://weaveworks.github.io/tf-controller/"
chart = "tf-controller"
namespace = "flux-system"
wait = true
}
The complete source code for this Terraform configuration is available here: https://github.com/PacktPublishing/Terraform-CookbookSecond-Edition/tree/main/CHAP10/tf-controller.
Finally, in this recipe, we see how to automatically deploy Terraform configuration using a Kubernetes controller; there are two other practices or tools to deploy Terraform configuration. The first method is to use a CI/CD pipeline in pipeline tools like GitHub Actions, Jenkins, Azure DevOps, and more. We will see this in detail in Chapter 13, Automating Terraform Execution in a CI/CD Pipeline. The second method is to use Terraform Cloud, which contains automated pipelines. We will see this in detail in Chapter 14, Using Terraform Cloud to Improve Team Collaboration.
See also The Weave tf-controller documentation is available here: https://weaveworks.github.io/tf-controller/ The GitHub source code of the
tf-controller
is available here:
https://github.com/weaveworks/tf-controller Article from the CNCF on using the tf-controller : https://www.cncf.io/blog/2022/09/30/how-to-gitopsyour-terraform/
Learn more on Discord To join the Discord community for this book – where you can share feedback, ask questions to the author, and learn about new releases – follow the QR code below: https://packt.link/cloudanddevops
11 Running Test and Compliance Security on Terraform Configuration When writing Terraform configuration, it is very important to integrate a test phase into the Terraform workflow. Indeed, when provisioning an infrastructure using a Terraform configuration, one must be careful not to bypass security rules, not to introduce vulnerabilities (even unintentionally), and to respect the company’s conventions. For these reasons, it is necessary to introduce one or more test phases that will be applied to our Terraform configuration. Exactly as for an application, there are several types of tests (for more information, see the explanation of the test pyramid here: https://martinfowler.com/articles/practical-testpyramid.html) for a Terraform configuration. For a Terraform configuration, here are the different types of tests: The unit test: This aims to test the Terraform configuration at the lowest level, by checking bits of resources without dependency on external elements. The unit tests are performed before the execution of the terraform command, i.e., on the HCL code or the result of the terraform plan . Unit tests can consist of checking the syntax of the code and the consistency apply
of the variables by executing the
terraform validate
command, which we
saw in detail in Chapter 6, Applying a Basic Terraform Workflow, in the Validating the code syntax recipe, or analyzing the result of terraform plan and checking if the result obtained is the expected one. Plan analysis for compliance: This analysis of the plan result can be done either by using third-party tools, which have built-in rules like tflint, checkov, or tfsec, as we will see in this chapter, or by using a framework, and in this case, we will write our own rules, as we will see in this chapter, with PowerShell or Python. This analysis is performed just after the terraform plan execution, so if the analysis fails, terraform apply is not executed. The contact tests: These test the correct input of variables by using a condition expression on the variables that we quickly learned about in Chapter 2, Writing Terraform Configurations in the Manipulating variables recipe – for more details, read the documentation here: https://developer.hashicorp.com/terraform/language/ expressions/custom-conditions. The integration tests: These test the correct provisioning of resources. These tests are most often used on Terraform modules to test that a Terraform configuration using this Terraform module gets the expected input. The workflow of the integration test is to provision the resources using the Terraform configuration; run some tests, like for connectivity or security; and, at the end, destroy all provisioned resources. This workflow can be operated using development scripts like PowerShell, Python, Bash, Ruby, and Golang or using a testing framework like Terratest (which we will learn about in the Testing Terraform module code with Terratest recipe in this chapter) or Kitchen-Terraform (which we will learn about in the recipe Testing the Terraform configuration using Kitchen-Terraform of this chapter).
For more details on testing Terraform, read the HashiCorp blog here: https://www.hashicorp.com/blog/testing-hashicorpterraform. In the first part of this chapter, we will learn how to use several methods and tools to test Terraform configuration by writing custom rules and policies using PowerShell or Python. We will also learn about the best tests to perform on Terraform configurations using tools like
terraform-compliance , tfsec ,
and
Open Policy Agent (OPA). Then, in the second part of this chapter, we will learn how to perform an integration test on Terraform modules using Terratest or
Kitchen-Terraform .
Finally, in the last part of the chapter, we will learn to use the new integrated Terraform module integration test to write a test directly in the HCL Terraform configuration. Note that in all recipes of this chapter, we intentionally will start with Terraform configurations that are not compliant to show the tests error results; then, we will fix the Terraform configuration to be compliant with the tests and we will re-run the tests to show the result of the successful test execution. In this chapter, we will cover the following recipes: Using PowerShell’s Pester framework to perform Terraform testing Testing the Terraform configuration using Python Using OPA to check the Terraform configuration Using
tfsec
to analyze the compliance of the Terraform configuration
Applying Terraform compliance with
terraform-compliance
Testing Terraform module code with Terratest Testing the Terraform configuration using
Kitchen-Terraform
Using the new integrated Terraform module integration test
Technical requirements To complete the recipes in this chapter, we need to install some software requirements: Python – the installation documentation is available here: https://www.python.org/downloads/ PowerShell or PowerShell Core – the installation documentation is available here: https://learn.microsoft.com/enus/powershell/scripting/install/installingpowershell?view=powershell-7.3 Golang – the installation documentation is available here: https://go.dev/ Ruby – the installation documentation is available here: https://www.rubylang.org/en/documentation/installation/ The source code for this chapter is available at https://github.com/PacktPublishing/Terraform-CookbookSecond-Edition/tree/main/CHAP11.
Using PowerShell’s Pester framework to perform Terraform testing In this recipe, we will learn how to write and execute tests on our Terraform configuration using a testing framework. This framework called Pester is a PowerShell library that allows us to write several types of tests.
With Pester, you can write tests that verify the behavior of your PowerShell scripts and ensure that they meet the expected requirements. Pester supports a wide range of tests, including unit tests, integration tests, and acceptance tests. It also includes powerful mocking capabilities, which can help you simulate complex scenarios and test your scripts in isolation. Pester uses a simple syntax that is easy to understand and learn. Tests are written in PowerShell script files, which makes it easy to integrate them into your development workflow. Pester can be run from the command line, which makes it easy to automate your testing process and integrate it into your CI/CD pipeline. In addition to testing PowerShell scripts, Pester can also be used to test other types of code, such as JSON or XML files. It is also extensible, which means you can write custom extensions and add-ons to support your specific testing needs. Overall, Pester is a powerful and flexible testing framework that can help you improve the quality and reliability of your PowerShell scripts and other code. So, we will learn how to write tests in PowerShell using Pester and then we will see their execution. With Pester, tests are executed just after the
terraform plan
command, and before terraform apply , so that if the tests are failing, terraform apply will not continue. Let’s get started!
Getting ready To complete this recipe, you will need to know about PowerShell scripting. The software requirements are to install these in order:
1. PowerShell or PowerShell Core – refer to the documentation here: https://learn.microsoft.com/enus/powershell/scripting/install/installingpowershell?view=powershell-7.3. 2. Then, install the PowerShell module Pester, the documentation for which is available here: https://pester.dev/docs/introduction/installation. Like most of the book’s recipes, this recipe can be run on Windows, Linux, or macOS. The goal of this recipe is to provide a basic example of how to write and execute tests in Pester, which tests to make sure that the Azure storage account name is compliant and that the only access to the account is through HTTPS. In this recipe, we will not detail the steps for writing the Terraform configuration that provisions the Azure storage account (which is detailed in the official documentation here: https://registry.terraform.io/providers/hashicorp/azur erm/latest/docs/resources/storage_account). The code source for this Terraform configuration is the following Terraform configuration: resource "azurerm_storage_account" "storage" {
name = "sademotestpester1"
resource_group_name = azurerm_resource_group.rg.name
location = azurerm_resource_group.rg.location
account_tier = "Standard"
account_replication_type = "GRS"
enable_https_traffic_only = false
}
For the demo of the recipe, in this above Terraform configuration, we explicitly configure the storage to be accessible via HTTP and name it sademotestpester1 .
The complete source code for this recipe is available here: https://github.com/PacktPublishing/Terraform-CookbookSecond-Edition/tree/main/CHAP11/tf-pester.
How to do it… To write Pester tests, perform the following steps: 1. Inside the folder that contains our Terraform configuration, create a new PowerShell file called
storage.test.ps1 .
2. Start to write in this new file by adding the following
Describe
block:
Describe "Azure Storage Account Compliance" {
….
}
3. In this
Describe
block, add the following code:
BeforeAll -ErrorAction Stop {
Write-Host 'Performing terraform init...'
terraform init
Write-Host 'Performing terraform validate...'
terraform validate
Write-Host 'Performing terraform plan...'
terraform plan -out terraform.plan
Write-Host 'Converting the plan output to JSON...'
$plan = terraform show -json terraform.plan | ConvertFrom-Json
}
4. Just after this above code, add the following code (inside the
Describe
block): It "should have the correct name" {
$expectedStorageAccountName = "sademotestpester123"
$storageAccountobj = $plan.resource_changes | Where-Object { $_ $saName = $storageAccountobj.change.after.name
$saName | Should -Be $expectedStorageAccountName
}
5. Continue to add the following code (inside the
Describe
block):
It "should be access only with HTTPS" {
$expectedsaAccessHttps = "true"
$storageAccountobj = $plan.resource_changes | Where-Object { $_ $saAccessHttps = $storageAccountobj.change.after.enable_ $saAccessHttps | Should -Be $expectedsaAccessHttps
}
6. Finish writing the test by adding the following code (inside the
Describe
block): AfterAll {Write-Host 'Delete the terraform.plan file'
Remove-Item -Path .\terraform.plan
}
7. Finally, run Pester tests by executing the following command inside the folder that contains the PowerShell Pester script: pwsh -c "Invoke-Pester -Path ./storage.test.ps1"
The following image shows the output of this command (using as a target the initial Terraform configuration that explicitly was not compliant):
Figure 11.01: Terraform test with Pester execution with error
In this output, we can see the 4 operations of the tests as follows: 1. The BeforeAll execution 2. The first test that checks the name of the storage 3. The second test that checks whether HTTPS is enabled 4. The AfterAll execution Here, all tests are failing. 8. So, now, we fix our Terraform configuration by updating the initial configuration with the following configuration: resource "azurerm_storage_account" "storage" {
name = "sademotestpester123"
resource_group_name = azurerm_resource_group.rg.name
location = azurerm_resource_group.rg.location
account_tier = "Standard"
account_replication_type = "GRS"
enable_https_traffic_only = true
}
9. And finally, we execute again the Pester command -Path ./storage.test.ps1" ,
pwsh -c "Invoke-Pester
and the following image shows the expected
output of the test’s execution:
Figure 11.02: Successful Terraform test with Pester execution
We can see that all tests are running successfully.
How it works… In step 1, we create a new PowerShell file, which will contain our Pester Terraform scripts. In step 2, we start to write this script by adding a
Describe
block, which contains
the code for all the tests (called the test suite). For more information about the Pester test file structure, read the documentation here: https://pester.dev/docs/usage/test-file-structure. In step 3, we add a
BeforeAll
block, which contains the operations to perform
before starting the test suite. Here, in this block, we perform the following operations: Run the
terraform init
Run the
terraform validate
Run the
terraform plan -out
plan
into the
command.
terraform.out
command. terraform.out command (export the result of
file)
Run the
terraform show -json terraform.plan
command to show the
JSON format of the plan and set the JSON result in the variable
$plan
PowerShell
In step 4, we write the first test, which checks the name of the Storage Account that will be provisioned. This script filters the resources azurerm_storage_account.storage
inside the JSON of the plan, selects the
name
property, and checks whether the name is equal to the expected name. Refer to this blog post to understand the JSON plan schema: https://www.scalr.com/blog/opa-series-part3-how-to-analyze-the-json-plan. In step 5, we write the second test, which checks the value of the enable_https_traffic_only property for the storage account that will be provisioned. This script filters the
azurerm_storage_account.storage
inside the JSON of the plan, selects the and checks if
enable_https_traffic_only
enable_https_traffic_only
In step 6, we end the
Describe
is equal to
block by adding the
resources
property,
true .
AfterAll
block, which
contains the operations to perform after running the whole test suite. Here, in this block, we delete the terraform.out file generated in the BeforeAll block (in step 3). Now that we have written the tests, we can run them using Pester. In step 7, we run Pester on the script by executing the ./storage.test.ps1
Invoke-Pester -Path
command.
As the result of this command, if the tests are erroneous, we fix the Terraform configuration according to the test compliance and we run this command above again to check that all tests are running successfully (performed in steps 8 and 9).
There’s more… In this sample of Terraform testing with Pester, we stopped the script just after the execution of the tests; we could also have used the apply command to add integration tests to this script to check (for example) the connectivity of the storage account after it was created. For another complete sample with unit and integration tests for the Azure Storage Terraform module, see this GitHub code: https://github.com/devblackops/presentations/tree/mast er/PSSummit2021%20%20Testing%20Terraform%20with%20Pester/demo3/terraform -module-storage. Additionally, here is a list of the pros and cons of using the Pester PowerShell Framework: Pros: Automated testing: Pester allows you to automate the testing process, so you can easily perform compliance testing on your Terraform code without the need for manual testing. Repeatable and consistent: With Pester, you can write tests that are repeatable and consistent, which means you can ensure that your code always meets the required compliance standards. Fast feedback loop: By integrating Pester into your CI/CD pipeline, you can get fast feedback on whether your Terraform code is compliant or not, which can help you identify and fix compliance issues early in the development cycle. Easy to use: Pester is a PowerShell module, which means you can quickly get started with writing and running tests for your Terraform code. Cons:
Complexity: Writing tests for Terraform code using Pester can be complex, especially if you need to test complex infrastructure configurations. This can make it difficult to write tests that are both comprehensive and maintainable. Learning curve: While Pester is relatively easy to use if you’re already familiar with PowerShell, there is still a learning curve involved, especially if you are not familiar with PowerShell scripting. This can make it more challenging for teams to adopt Pester for their compliance testing needs. Integration with other tools: If you are using other tools for your compliance testing, such as specialized compliance frameworks or tools like HashiCorp Sentinel, you may find that integrating Pester into your workflow is more challenging.
See also The Pester documentation is available here: https://pester.dev/. A video that explains how to use Pester to test Terraform configuration: https://www.youtube.com/watch?v=Sdfxntl6H24.
Testing the Terraform configuration using Python In the previous recipe, we learned how to write Terraform tests using a PowerShell script and the Pester framework. In this recipe, we will learn the same concept for Terraform tests by using the Python language and
pytest
framework.
With pytest , the tests are executed just after the terraform plan command and before terraform apply , so that if the tests are failing,
apply
will not continue.
Let’s get started!
Getting ready To complete this recipe, you’ll need to know some basic knowledge of Python. We need to have Python already installed with pip. The installation documentation for Python is available here: https://www.python.org/downloads/. And pip’s installation documentation is available here: https://pip.pypa.io/en/stable/installation/. We also install the pytest Python test framework by using pip with the install pytest command. For more information about
pytest ,
pip
read the documentation here:
https://docs.pytest.org/en/7.2.x/contents.html. The goal of this recipe is to provide a basic example of how to write and execute tests in pytest , which tests to make sure the Azure storage account name is compliant and that the only access to the account is through HTTPS. Exactly as we learned in the previous recipe, the execution of these tests will be performed just after the terraform plan command and before terraform apply . In this recipe, we will not detail the steps for writing the Terraform configuration that provisions the Azure Storage Account. The source code for this Terraform configuration is the following: resource "azurerm_storage_account" "storage" {
name = "sademotestpy1"
resource_group_name = azurerm_resource_group.rg.name
location = azurerm_resource_group.rg.location
account_tier = "Standard"
acco nt replication t pe "GRS"
account_replication_type = "GRS"
enable_https_traffic_only = false
}
For the demo of the recipe, in this above Terraform configuration, we explicitly configure the storage to be accessible via HTTP. The complete source code for this recipe is available here: https://github.com/PacktPublishing/Terraform-CookbookSecond-Edition/tree/main/CHAP11/pytest.
How to do it… To test the Terraform configuration using
pytest ,
perform the following steps:
1. Inside the folder that contains the Terraform configuration, create a new Python file called test_tf.py (by default, a pytest file must be called test_.py ).
2. In this Python file, write the following content: import pytest
import subprocess
import json
@pytest.fixture(scope="session")
def terraform_plan_output():
subprocess.run(["terraform", "init"])
subprocess.run(["terraform", "plan", "-out", "plan.tfout"])
show_output = subprocess.check_output(["terraform", "show",
"-json", "plan.tfout"])
return json.loads(show_output)
def test_storage_account_https_only_enabled(terraform_plan_outpu enable_https_traffic_only = terraform_plan_output['resource_ changes'][1]['change']['after']['enable_https_traffic_only'] assert enable_https_traffic_only == True
3. In the terminal console, execute the
pytest
command.
4. The following image shows the result of this command:
Figure 11.03: pytest execution of the Terraform test with an error
We can see that the assert fails when testing the property.
enable_https_traffic_only
5. So, now, we fix our Terraform configuration by updating the initial configuration with the following configuration: resource "azurerm_storage_account" "storage" {
name = "sademotestpy123"
resource_group_name = azurerm_resource_group.rg.name
location = azurerm_resource_group.rg.location
account_tier = "Standard"
account_replication_type = "GRS"
enable_https_traffic_only = true
}
6. And finally, we execute again the Python
pytest
command, and the
following image shows the output of the test’s execution:
Figure 11.04: Successful Terraform test with pytest execution
All tests pass.
How it works… In step 1, we create a new Python file called test _ tf . py . This name follows the pytest default format, which is test_.py . In step 2, we write the
pytest
test code with the following details:
First, we import a library like
pytest ,
the subprocess, and the JSON.
Then, we write a function terraform_plan_output , which runs terraform init and terraform plan and exports the plan results as JSON in memory. Finally, we write a function test_storage_account_https_only_enabled , which takes the JSON plan and tests the value of the enable_https_traffic_only property with the assert pytest method. Refer to this documentation to understand the JSON plan schema: https://developer.hashicorp.com/terraform/in ternals/json-format#plan-representation. In step 3, we run the
pytest
command, which will execute the above
pytest
script. Looking at the results of this command, if the tests are failing, we fix the Terraform configuration according to the test result and we run this above
command again to check that all tests are passing.
There’s more… Here in this recipe, we learned about a basic sample of configuration. I encourage you to refer to the
pytest
pytest
to test Terraform
documentation and also the
Python library (available here at https://pypi.org/project/tftest/) to write more advanced tests. tftest
See also The
pytest
documentation is available here:
https://docs.pytest.org/en/7.2.x/contents.html Some posts on Terraform testing with Python: https://betterprogramming.pub/testing-yourterraform-infrastructure-code-with-pythona3f913b528e3 https://betterprogramming.pub/terraform-resourcetesting-101-c9da424faaf3 https://medium.com/saas-infra/terraform-testingmade-easy-with-python-exploring-tftest-925bb207eabd
Using OPA to check the Terraform configuration In the previous recipes, we learned how to apply a Terraform compliance check using several tools and languages, such as PowerShell’s Pester. Now, in this recipe, we will study another popular tool, called Open Policy Agent (OPA), which allows us to perform checks on Terraform configuration.
Before we start, here is a short introduction to OPA. OPA is an open source, general-purpose policy engine that provides a unified language for managing policies across an organization’s software infrastructure. OPA is designed to help organizations define, manage, and enforce policies consistently across different applications, services, and infrastructure. OPA allows developers and operators to write policies in a declarative language called Rego. Rego is a high-level language that is designed to be easy to read and write, making it accessible to non-experts in policy management. Rego policies can be written to enforce security, compliance, and other operational policies. OPA is typically integrated into an organization’s software infrastructure, where it evaluates policies against data and configuration information. OPA can be integrated with various tools and systems, including Kubernetes, Terraform, and Istio, to enforce policies at different stages of the software development and deployment lifecycle. Some of the key features of OPA include: Policy as code: OPA allows policies to be defined and managed using code, making it easier to version-control and track changes. Decoupling policies from code: OPA enables policies to be defined and managed independently of application code, which promotes better separation of concerns and reduces the risk of policy conflicts. Centralized policy management: OPA provides a centralized policy management system, allowing policies to be defined and enforced consistently across different applications and infrastructures. Auditing and traceability: OPA provides an audit trail of policy evaluations, allowing organizations to track and trace policy enforcement over time. That’s all for this short introduction to OPA; for more information, read the OPA documentation here: https://www.openpolicyagent.org/.
With OPA, tests are executed just after the command, and before terraform failing, apply will not continue.
apply ,
terraform plan
so that if the tests are
Let’s get started!
Getting ready To use OPA, you need to have the following artifacts: OPA binary: This is the OPA engine that evaluates policies against data and configuration information. To complete this recipe, you’ll need to install OPA by referring to the installation documentation here: https://www.openpolicyagent.org/docs/latest/#runnin g-opa. This is the only requirement for this recipe. To install OPA on Windows, go to the open policy agent releases page, available here: https://github.com/openpolicy-agent/opa/releases. Once there, click on the desired release (I would recommend the latest). Click on the opa_windows_amd64.exe link on the web page to download the binary executable file. Rename the downloaded file to opa [in code style] and finally update the PATH [in code style] environment variable to add the downloaded path. Alternatively, you can use a container image from a registry like Docker Hub. Rego policies : These are the policies written in the Rego language that OPA evaluates. Rego policies are typically stored in files with a
.rego
extension.
You can write Rego policies from scratch or use existing policies from the OPA community. We will see the Rego policies at the core of this recipe. Data input: This is the data and configuration information that OPA evaluates policies against. Data input can come from a variety of sources, including API requests, configuration files, and data stores. In this recipe, we will use JSON as the data input for OPA. An OPA query: This is a request for OPA to evaluate a specific policy against given input data. In other words, a query is a question that OPA can answer by returning a Boolean value (true or false) based on whether the given input data satisfies the specified policy. The core of the recipe is that we will learn about the concept of queries. In this recipe, we will not detail the steps for writing the Terraform configuration that provisions the Azure Storage Account; the source code for this Terraform configuration is the following: resource "azurerm_storage_account" "storage" {
name = "sademotestopa123"
resource_group_name = azurerm_resource_group.rg.name
location = azurerm_resource_group.rg.location
account_tier = "Standard"
account_replication_type = "GRS"
enable_https_traffic_only = false
}
For the demo of the recipe, in this above Terraform configuration, we explicitly configure the storage to be accessible via HTTP and call it sademotestopa1 .
We will use OPA to check the name of the Azure storage account is compliant and that the security option only allows access to the storage via HTTPS. The complete source code for this recipe is available here: https://github.com/PacktPublishing/Terraform-CookbookSecond-Edition/tree/main/CHAP11/opa.
How to do it… To use OPA to check the Terraform configuration, perform the following steps: 1. In the same folder that contains the Terraform configuration, create a new file called content:
sa-policies.rego ,
and in this file, start to write the following
package terraform.policies.storage
import input as plan
azurerm_storage[resources] {
resources := plan.resource_changes[_]
resources.type == "azurerm_storage_account"
resources.mode == "managed"
}
2. Continue to add the following content: deny[msg] {
az_storage := azurerm_storage[_]
r := az_storage.change.after
not r.enable_https_traffic_only
msg := sprintf("Storage Account %v must use HTTPS traffic only }
3. And add the following content: deny[msg] {
az_storage := azurerm_storage[_]
r := az_storage.change.after
r.name != "sademotestopa123"
msg := sprintf("Storage Account %v must be named sademotestopa }
4. Then, inside this folder, run the following Terraform commands: terraform init
terraform plan -out="out.tfplan"
terraform show -json out.tfplan > tfplan.json
5. Finally, run the following
opa eval
command:
opa eval --format pretty --data sa-policies.rego --input tfplan.j
The following image shows the output of the result of this command execution:
Figure 11.05: OPA execution of the Terraform test with an error
We can see our two policies that are not compliant. 6. Now, we fix the Terraform configuration to be compliant with the policies, with an update via the following configuration: resource "azurerm_storage_account" "storage" {
name = "sademotestopa123"
resource_group_name = azurerm_resource_group.rg.name
location = azurerm_resource_group.rg.location
account_tier = "Standard"
account_replication_type = "GRS"
enable_https_traffic_only = true
}
7. And we rerun Step 4 (the Terraform commands) and step 5 (the
opa eval
command). The following image shows the output of the fixing the configuration:
opa eval
command after
Figure 11.06: Successful OPA execution of the Terraform test
We can see that all policies passed successfully with no errors.
How it works… In step 1, we create a new file,
sa-policies.rego ,
which will contain OPA
policies that will check the compliance of the Azure storage account that is provisioned. In this file, we start to define the name of the Rego package name; here, we choose terraform.policies.storage as the package name to indicate that it contains Terraform policies on storage. Then, we add an
parameter, which is the result of
input
terraform plan
in JSON
format. Finally, we declare an
function, which filters and gets all
azurerm_storage
azurerm_storage_account
resources in
terraform plan 's
In step 2, we write the first policy called
deny ,
result.
which checks that the Azure
storage account is configured to be accessible only via HTTPS. The policy code checks the JSON plan content of the azurerm_storage object obtained in step 2 and checks the property property of the plan. If
enable_https_traffic_only
enable_https_traffic_only
returns an error message.
in the
is
after.change
false ,
then the policy
In step 3, we write the second policy, also called
deny ,
which checks that the
Azure storage account is named sademotestopa123 . The policy code checks the JSON plan content of the azurerm_storage object obtained in step 2 and checks the property name in the after.change property of the plan. If the equal to sademotestopa123 , then the policy fails.
name
is not
Refer to this blog post to understand the JSON plan schema: https://www.scalr.com/blog/opa-series-part3-how-to-analyze-the-json-plan. In Step 4, we execute the out="out.tfplan"
the
terraform init
command, then
to export the plan as a binary file,
out.tfplan .
terraform show -json out.tfplan > tfplan.json
plan in JSON format into the
tfplan.json
terraform plan -
Finally, we run
command to export the
file.
In step 5, we run the OPA commands to check our Terraform configuration based on OPA’s policies. For this, we run the following command: opa eval --format pretty --data sa-policies.rego --input tfplan.json
With the following arguments: The
data
argument is the OPA policy file that we wrote in steps 1 to 3
The
input
argument is the JSON Terraform plan exported in step 5
The last argument is the OPA query to check all package terraform.policies.storage
deny
policies in the
These 3 arguments represent the OPA artifacts, which are a Rego policy, data input, and an OPA query. As a result of this command, if the tests are erroneous, we fix the Terraform configuration according to the test output and we run this above command again
to check that all tests are passing.
There’s more… In this recipe, we wrote OPA policies, and we ran them directly to check our Terraform configuration. In real-world scenarios in a company, it is a best practice to test OPA policies before using them. To test OPA policies, we have 2 possibilities: Use the Rego playground, which is a web UI for writing input and testing policies directly in a web browser. The Rego playground is available here: https://play.openpolicyagent.org/. This playground can be useful for quickly checking the Rego syntax and execution policies, but it can’t be integrated into automatic testing. Use an OPA test framework that allows writing Rego tests for Rego policies. The complete documentation is available here: https://www.openpolicyagent.org/docs/latest/policytesting/. The advantages of this solution are that the code for the policy test is stored with the policy, and this policy test can run automatically in CI/CD, for example. You can also see a test for the Rego policies written in this recipe here: https://github.com/PacktPublishing/Terraform-CookbookSecond-Edition/blob/main/CHAP11/opa/sapolicies_test.rego. By using OPA, we can run more kinds of tests on Terraform configuration, for example, to do some linting (or static testing) on the Terraform code itself: we can test, for example, that a resource has lifecycle > ignore_changes (for some
business compliance) and ensure that nobody can delete this
ignore_change
setting. To do this, we can convert the Terraform configuration into JSON format using the hcl2json tool (available here: https://www.hcl2json.com/) and then use the JSON result as input for OPA, and write a Rego policy to test the content of the resource code. The advantage of this method is that we can run this lint test before running terraform plan and get linter feedback earlier in the Terraform workflow.
See also The OPA documentation is available here: https://www.openpolicyagent.org/ The OPA for Terraform documentation is available here: https://www.openpolicyagent.org/docs/latest/terrafo rm/ Two videos that explain how to use OPA for Terraform, by Ned Bellavance, can be found here: Using OPA with Terraform - Rego Basics: https://www.youtube.com/watch?v=DpUDYbFK4IE Open Policy Agent and Terraform - Examining a Terraform Execution Plan with Rego: https://www.youtube.com/watch?v=YAFICF55aKE The Rego playground: https://play.openpolicyagent.org/
Using tfsec to analyze the compliance of Terraform configuration In the previous recipe, we learned how to use a custom tool to perform an HCL check on the Terraform configuration without running
terraform plan
and
exporting the output of the
plan
command.
In this recipe, we will learn how to use the popular tool tfsec to analyze the compliance of the Terraform configuration. (its documentation is available here: https://aquasecurity.github.io/tfsec/v1.28.1/) is an open tfsec
source static analysis tool for Terraform code. It is designed to detect security issues, policy violations, and other potential problems in Terraform code, and provides a set of rules that can be used to scan code for these issues. tfsec
works by analyzing the Abstract Syntax Tree (AST) of Terraform code.
This allows it to identify security issues and policy violations based on the structure of the code, without executing the code or connecting to any external services. Some of the benefits of
tfsec
include:
Easy installation:
tfsec
is easy to install and can be installed using pip or
Homebrew, or by downloading a pre-built binary. Customizable rules: tfsec comes with a set of built-in rules, but you can also create your own custom rules using Python. Integration with CI/CD pipelines:
tfsec
can be easily integrated into
CI/CD pipelines using tools like Jenkins, GitLab CI/CD, or CircleCI. Support for multiple Terraform versions: tfsec supports multiple versions of Terraform, including Terraform 0.12, Terraform 0.13, and Terraform 0.14. Detailed output:
tfsec
provides detailed output, which helps you
understand the issues that it has detected in your code. It provides information about the rule that was violated, the location of the violation in the code, and suggestions for how to fix the issue. tfsec
is a powerful tool that can help you identify security issues and policy
violations in your Terraform code. By using
tfsec
to scan your code, you can
ensure that your infrastructure is secure and compliant with best practices and policies. Let’s get started!
Getting ready To complete this recipe, you will need to install tfsec by referring to the installation documentation, which is available here: https://aquasecurity.github.io/tfsec/v1.28.1/guides/in stallation/. In this recipe, we will not detail the steps for writing the Terraform configuration that provisions the Azure Storage Account; the source code for this Terraform configuration is the following: resource "azurerm_storage_account" "storage" {
name = "sademotesttfsec123"
resource_group_name = azurerm_resource_group.rg.name
location = azurerm_resource_group.rg.location
account_tier = "Standard"
account_replication_type = "GRS"
enable_https_traffic_only = false
}
For the demo of the recipe, in this above Terraform configuration, we explicitly configure the storage to be accessible via HTTP. We will use
tfsec
to check the security compliance of this Azure Storage
Account. The complete source code of this recipe is available here: https://github.com/PacktPublishing/Terraform-CookbookSecond-Edition/tree/main/CHAP11/tfsec.
How to do it… To analyze the Terraform configuration with
tfsec ,
perform the following steps:
1. Inside the folder that contains the Terraform configuration to analyze, run the following command: tfsec . --concise-output
The following image shows the result of the output of this
tfsec
execution:
Figure 11.07: tfsec execution of the Terraform test with errors
We can see two failures: Regarding the TLS version Regarding the HTTPS access 2. So, we fix the Terraform configuration with the following code update: resource "azurerm_storage_account" "storage" {
name = "sademotesttfsec123"
resource_group_name = azurerm_resource_group.rg.name
location = azurerm_resource_group.rg.location
acco nt tier "Standard"
account_tier = "Standard"
account_replication_type = "GRS"
enable_https_traffic_only = true
min_tls_version = "TLS1_2"
}
3. Then, we rerun the same
tfsec
command that we ran in step 1, and we get
the following output:
Figure 11.08: Successful Terraform test with tfsec execution
We can see that all security problems in the Terraform configuration are fixed.
How it works… In this recipe, we run the command
tfsec . --concise-output ,
where the
the path that contains the Terraform configuration to analyze, and output
.
is
--concise-
indicates a concise output.
As a result of this command, if the tests are failing, we fix the Terraform configuration according to the results and we run the above command again to check that all tests pass.
There’s more… In this recipe, we learned about the basic use of
tfsec
via the CLI; the best
practice is to integrate this with the CI/CD pipeline, and for more information, we can see an example integration on GitHub Actions here: https://aquasecurity.github.io/tfsec/v1.28.1/guides/gi thub-actions/github-action/.
Additionally, in this recipe, we run
tfsec
with built-in rules. We can also write
custom rules to provide custom and additional rules. For more information about writing custom rules, refer to the documentation here: https://aquasecurity.github.io/tfsec/v1.28.1/guides/co nfiguration/custom-checks/. Finally, in some cases, we may want to ignore checks on resources to accept the knowledge of the security problems and the risks they pose. Perhaps these rules were too strict for the current context. So, we can add annotations in the Terraform configuration to resources to ignore checks for specific rules. For more information, read the documentation here: https://aquasecurity.github.io/tfsec/v1.28.1/guides/co nfiguration/ignores/.
See also The documentation for
tfsec
is available here:
https://aquasecurity.github.io/tfsec/v1.28.1/ The GitHub repository for
tfsec
is available here:
https://github.com/aquasecurity/tfsec
Applying Terraform compliance using terraform-compliance terraform-compliance
allows you to write tests in a very readable format that
follows the idea of Behavior-Driven Development (BDD). With
terraform-compliance ,
terraform plan
the tests are executed just after the
command, and before
terraform apply ,
so that
if the
terraform-compliance
tests are failing,
apply
will
continue. Let’s get started!
Getting ready To complete this recipe, you’ll need to install the
terraform-compliance
binary,
and for this installation, refer to the installation documentation here: https://terraform-compliance.com/pages/installation/. The requirements for installing installed
python
and
pip
terraform-compliance
are to have already
(see the documentation here:
https://pip.pypa.io/en/stable/installation/ )
on your machine.
The goal of this recipe is to write and execute compliance tests for the Terraform configuration that provisions an Azure Storage Account. The compliance rules check that the storage is only accessible in has the
DEMO = book
HTTPS
mode and
tag.
The Terraform configuration that provisions the Azure storage account is already complete as follows: resource "azurerm_storage_account" "storage" {
name = "sademotestcomp123"
resource_group_name = azurerm_resource_group.rg.name
location = azurerm_resource_group.rg.location
account_tier = "Standard"
account_replication_type = "GRS"
enable_https_traffic_only = false
}
For the demo of the recipe, in this above Terraform configuration, we explicitly configure the storage to be accessible via HTTP and
have no tags. Now in the recipe, we will write and execute
terraform-compliance
to check the
configuration, and we will fix the configuration to conform with the compliance rules. The complete source code of this recipe is available here: https://github.com/PacktPublishing/Terraform-CookbookSecond-Edition/tree/main/CHAP11/tf-compliance.
How to do it… Perform the following steps to execute
terraform-compliance
on the Terraform
configuration: 1. Inside the folder that contains the Terraform configuration, to provision the Azure Storage account, create a new folder called 2. Inside this
acceptance
acceptance .
folder, create a new file called
storage.feature .
3. At the top of this new file, add the following content: Feature: Test compliance of Azure Storage Account
4. Add the first test by adding the following content to this file: Scenario: Given I Then it Then it And its
Ensure our Azure Storage have Tag DEMO with value de have azurerm_storage_account defined
must contain tags
must contain DEMO
value must be "book"
5. In this file, add the second test by adding the following content:
Scenario: Given I Then it And its
Ensure our Storage is accessible via HTTPS only
have azurerm_storage_account defined
must contain enable_https_traffic_only
value must be true
6. Inside the Terraform configuration folder, run the command
terraform
init .
7. Then, run the Terraform command 8. Run the following
terraform plan -out="out.tfplan" .
terraform-compliance
command:
terraform-compliance -f ./acceptance -p out.tfplan
The following image shows the output of this command:
Figure 11.09: terraform-compliance execution of the Terraform test with errors
The tests will fail. 9. Fix the Terraform configuration by updating the Azure Storage configuration as follows:
resource "azurerm_storage_account" "storage" {
name = "sademotestcomp123"
resource_group_name = azurerm_resource_group.rg.name
location = azurerm_resource_group.rg.location
account_tier = "Standard"
account_replication_type = "GRS"
enable_https_traffic_only = true
tags = {
DEMO = "book"
}
}
10. Rerun the Terraform command 11. Finally, rerun the
terraform plan -out="out.tfplan" .
terraform-compliance
command
terraform-compliance -
f ./acceptance -p out.tfplan .
The following image shows the output of the
terraform-compliance
command execution when all tests are fixed.
Figure 11.10: Successful execution of terraform-compliance for the Terraform test
All tests are executed successfully. 12. Run the
terraform apply
command to apply changes.
How it works… In step 1, we create a new folder called
acceptance
inside the folder that contains
our Terraform configuration. Inside this folder, we create a new file called storage.feature .
This file will contain all the test specifications that will be written in this recipe. In step 2, we initialize this file by adding the
title
Feature
Azure Storage Account .
In terraform-compliance , a of tests, also called a test suite.
Test compliance of
Feature
is a logical group
In step 3, we add in this file the code for the first scenario test, which checks that the Azure storage account has the tag
DEMO = book .
The language of the scenario is based on BDD with THEN
In
GIVEN ,
(optional
WHEN) ,
and
instructions.
GIVEN ,
we specify the initial condition; here, the condition is that the Terraform
configuration contains the
azurerm_storage_account
resource. In the
THEN
instruction, we specify what is expected; here we expect that storage contains a Tag
property with
DEMO=book
as the key value.
In Step 4, we add the second scenario test, which checks that the Azure storage account allows only HTTPS access. In
GIVEN ,
we specify the initial condition; here, the condition is that the Terraform
configuration contains the azurerm_storage_account resource. In THEN , we specify what is expected; here we expect that the storage contains an enable_https_traffic_only
property with a value of
For more information about the BDD
true .
terraform-compliance
reference, read the
documentation here: https://terraformcompliance.com/pages/bdd-references/ Now that we have written the test code, we will run during the Terraform workflow.
terraform-compliance
In Step 5, we start the Terraform workflow by running the
terraform init
command. In Step 6, we execute the command the plan result into the file In step 7, we run the
terraform plan -out=out.tfplan
to export
out.tfplan .
terraform-compliance
command by specifying the
following arguments: -f
: The folder path where we wrote the acceptance tests in steps 2 to 4
-p :
The
terraform plan
result exported in step 6
We get two test failures: first due to the absence of the tag and the second due to the
enable_https_only
property set to
false .
Then, in step 8, we fix the Terraform configuration, and in step 9, we run the above workflow again with the terraform-compliance
terraform init ,
the
terraform plan ,
and the
execution.
By the end, in step 11, we can apply changes by running
terraform apply .
There’s more… For more information about how to test compliance with terraform-compliance on Azure Terraform configurations, read the documentation here: https://learn.microsoft.com/enus/azure/developer/terraform/best-practicescompliance-testing. Additionally, in this recipe, we learned how to execute the CLI of
terraform-
manually. In a business scenario, the next goal is to integrate it with a CI/CD pipeline like Jenkins, Azure DevOps, and so on. compliance
See also
The documentation for
terraform-compliance
is available here:
https://terraform-compliance.com/ A post about
terraform-compliance
is available here:
https://dev.to/aws-builders/trusting-in-your-iacterraform-compliance-4cch The Python package source for
terraform-compliance
is available here:
https://pypi.org/project/terraform-compliance/ Azure documentation on integration tests using
terraform-compliance :
https://learn.microsoft.com/enus/azure/developer/terraform/best-practicescompliance-testing
Testing Terraform module code with Terratest When developing a Terraform module that will be used in multiple Terraform configurations and shared with other teams, there is one step that is often neglected and that is the testing of the module. Among the Terraform framework and testing tools is the Terratest framework, and the documentation is available here – https://gruntwork.io/ – which is popular and allows you to write tests in the Go language. In this recipe, we will study how to use Terratest to write and run integration tests against Terraform configuration and modules. Let’s get started!
Getting ready
The Terratest test framework is written in Go. That’s why, as a prerequisite, we need to install Go by going to https://golang.org/. The minimum Go version required for Terratest is specified here: https://terratest.gruntwork.io/docs/gettingstarted/quick-start/#requirements. The Go installation depends on your operating system, and the installation documentation is available here: https://go.dev/doc/install. The goal of this recipe is to write the integration tests for a very simple module, which we will also write in this recipe to serve as a demonstration. The source code for this chapter with the module and its test is available here: https://github.com/PacktPublishing/Terraform-CookbookSecond-Edition/tree/main/CHAP11/testing-terratest.
How to do it… This recipe is in two parts: the first part concerns the writing of the module and its tests, and the second part concerns the execution of the tests. To write the module and its tests, we perform the following steps: 1. We create a new
module
for the module. In this
folder that will contain the Terraform configuration
module
folder, we create a
main.tf
file, which
contains the following code: variable "string1" {}
variable "string2" {}
## PUT YOUR MODULE CODE
##_____________________
output "stringfct" {
value = format("This is test of %s with %s", var.string1, uppe }
2. In this
module
3. Then, in this
folder, we create the
fixture
fixture
folder, we create a
folder inside a
main.tf
tests
folder.
file, which contains the
following Terraform configuration: module "demo" {
source = "../../"
string1 = "module"
string2 = "terratest"
}
output "outmodule" {
value = module.demo.stringfct
}
4. In the
test
folder, we create a module _ test.go file, which contains the
following code: package test
import (
"testing"
"github.com/gruntwork-io/terratest/modules/terraform"
"github.com/stretchr/testify/assert"
)
func TestTerraformModule(t *testing.T) {
terraformOptions := &terraform.Options{
// path to the terraform configuration
TerraformDir: "./fixture",
}
// lean up resources with "terraform destroy" at the end of t defer terraform.Destroy(t, terraformOptions)
// Run "terraform init" and "terraform apply". Fail the test terraform.InitAndApply(t, terraformOptions)
// Run 'terraform output' to get the values of output variabl output := terraform.Output(t, terraformOptions, "outmodule")
assert.Equal(t, "This is test of module with TERRATEST", outp }
5. To execute the tests, we execute the
go test
command as follows:
go test -v
During this execution, Terratest will carry out the following actions in order: Execute the
terraform init
and
Terraform test code located in the Get the value of the
outmodule
terraform apply fixture
commands on the
folder.
output.
Compare this value with the expected value. Execute the
terraform destroy
command.
Display the test results. The next screenshot shows the execution of the tests on our module:
Figure 11.11: Execution of Terraform test with Terratest
You can see, in this screenshot, the different operations that have been executed by the
go test -v
command, as well as the result of the tests.
How it works… In the first part of this recipe, we worked on the development of the module and its tests with the Terratest framework. We wrote the module’s code, which focuses on the module’s output. In step 3, in the
fixture
folder, we wrote
Terraform configuration that uses the module locally and that we will use to test it. What is important in this configuration is to have output in the module. In Terratest, we will use the output to test that the module returns the expected value. In step 4, we write the module tests in Go. The code is composed as follows: in the first lines of this code, we import the libraries needed to run the tests, including the
terratest
TestTerraformModule
and
assert
libraries. Then, we create a
function, which takes * testing.T as a parameter, which
indicates that it is a test function. The following are the details of the code of this function, which is composed of five lines of code. In the first line, we define the test options with the folder containing the Terraform configuration that will be executed during the tests: terraformOptions := &terraform.Options{
// path to the terraform configuration
TerraformDir: "./fixture",
}
Then, we define the
terraform.Destroy
function, which allows us to execute the
terraform destroy
command at the end of the tests, as described in the following
code: defer terraform.Destroy(t, terraformOptions)
Then, we call the the
terraform.InitAndApply
terraform init
and
apply
function, which allows us to execute
commands, as described in the following code:
terraform.InitAndApply(t, terraformOptions)
After executing the InitAndApply command, we will retrieve the value of the output, which is called outmodule : output := terraform.Output(t, terraformOptions, "outmodule")
Finally, we use
assert
to test the previously recovered value of the output with
the value we expect: assert.Equal(t, "This is test of module with TERRATEST", output)
Then, in the second part of this recipe, we work on the execution of the tests. The first step is to initialize the Go package by navigating to the Then, running the
go mod init
we choose the package name run the
go mod tidy
go test -v
test
folder.
command, here, in this sample,
github.com/terraform-cookbook/module-test ,
and
command.
These two above commands generate go.mod and list of all the Go package dependencies. Then, inside the
test
go.sub
files, which contain a
folder, we run the tests by executing this command:
There’s more… Terratest allows you to execute integration tests on Terraform configuration that allow you to provision resources, execute the tests, and finally destroy the resources. We have seen in the prerequisites for this recipe that the setup of the Golang development environment requires actions that vary from one operating system to another. To facilitate this task, you can execute your Terratest tests in a Docker container that already has an environment configured. The corresponding to this container is available
Dockerfile
here: https://austincloud.guru/2021/06/24/runningterratest-in-a-docker-container/. If Terraform modules provide resources via cloud providers, the authentication parameters must be set before running tests. Finally, as said in the introduction to this recipe, Terratest is not limited to Terraform—it also allows testing on Packer, Docker, and Kubernetes code. But it goes further by also running tests against cloud providers such as AWS, Azure, and GCP. The following code snippet shows how to test the size of the VM in Azure based on Terraform’s output: azureVmName := terraform.Output(t, terraformOptions, "vm_name")
resourceGroupName := terraform.Output(t, terraformOptions, "rg_name"
actualVMSize := azure.GetSizeOfVirtualMachine(t, vmName, resourceGrou expectedVMSize := compute.VirtualMachineSizeTypes("Standard_DS2_v2")
See also
Terratest’s official website is available here: https://terratest.gruntwork.io/ Terratest’s documentation is available here: https://terratest.gruntwork.io/docs/ Example Terratest code is available here: https://github.com/gruntworkio/terratest/tree/master/examples Read this great article about Terratest: https://blog.octo.com/en/test-your-infrastructurecode-with-terratest/
Testing the Terraform configuration using Kitchen-Terraform We have already studied, in the Testing Terraform module code with Terratest recipe of this chapter, how to test Terraform modules using the Terratest framework. In this recipe, we will test Terraform configuration using another tool:
KitchenCI
and its Kitchen-Terraform plugin.
Getting ready Kitchen-Terraform
is written in Ruby and is a plugin for
KitchenCI
(more
simply called Kitchen), which is an IaC testing tool. To apply this recipe properly, you must first understand the principles and workflow of Kitchen, documented at https://kitchen.ci/index.html. As Kitchen is written in Ruby, you will need to install Ruby (available at https://www.ruby-lang.org/en/) on your computer by following the
installation documentation available at https://www.rubylang.org/en/documentation/installation/. In addition to Ruby, we need to install Bundler, available from https://bundler.io/. This is the package manager for Ruby packages by running the commannd We can install
gem install bundler .
k itchen-terraform
by using the method recommended by
Kitchen using gems and bundles by following this procedure: 1. In the folder that contains the Terraform configuration to be tested, we create a Gemfile that contains the list of packages (here, we specify the kitchenterraform
package) to install, containing the following:
source "https://rubygems.org/" do
gem "kitchen-terraform"
end
2. In a terminal, execute the following command to install the packages referenced in the Gemfile (in Linux, run on sudo mode to have all the necessary permissions to install packages): bundle install
The execution of the preceding command installs all the packages necessary to run
Kitchen-Terraform .
If you have any issues with the kitchen-terraform installation, read the documentation here: https://github.com/newcontextoss/kitchen-terraform#kitchen-terraform-ruby-gem Finally, concerning the writing of the tests, we will use Inspec, which is a test framework based on Rspec. Inspec allows you to test local systems or even
infrastructure in the cloud. For more information about Inspec, I suggest you read its documentation at https://www.inspec.io/. In this recipe, the goal is not to test the creation of the network and the VMs, only the inventory file. Finally, as with all integration testing, it is preferable to have an isolated system or environment to run the tests. The source code for this recipe is available at https://github.com/PacktPublishing/Terraform-CookbookSecond-Edition/tree/main/CHAP11/kitchen.
How to do it… To test the Terraform configuration execution with Kitchen-Terraform , perform the following steps: 1. Inside the folder containing the Terraform configuration, create the Inspec test folder with the following tree: test > integration > kt_suite
2. In this
kt_suite
folder, add the Inspec profile file named
inspec.yml
with
the following content: ---
name: default
3. In the
kt_suite
folder, create a new folder called
contain the Inspec tests. Then, inside the inventory.rb
controls ,
controls
file with the following content:
which will
folder, add a new
control "check_inventory_file" do
describe file('./inventory') do
it { should exist }
its('size') { should be > 0 }
end
end
4. At the root of the Terraform configuration folder, we create a Kitchen configuration file called kitchen.yml with the following content: ---
driver:
name: terraform
provisioner:
name: terraform
verifier:
name: terraform
systems:
- name: basic
backend: local
controls:
- check_inventory_file
platforms:
- name: terraform
suites:
- name: kt_suite
5. In a terminal (running in the root of the Terraform configuration folder), run the following kitchen command: kitchen test
The result of this execution is shown in the following three screenshots. This execution takes place in the same console and the same workflow. I’ve split this into three screenshots for better visibility because you can’t see everything on just one screen.
The following screenshot shows the execution of the
init
and
apply
commands:
Figure 11.12: Execution of init and apply for a Terraform test with Kitchen-Terraform
The following screenshot shows the execution of Inspec:
Figure 11.13: Execution of Inspec for a Terraform test
This last screenshot shows the
destroy
command:
Figure 11.14: Execution of destroy for a Terraform test with Inspec
These three screenshots show the execution of Terraform; the successful execution of the Inspec tests, which indicates that my inventory file was indeed generated by Terraform; and finally the destruction of the resources that had been allocated for the tests.
How it works… In steps 1 to 3, we write the inspection tests with the following steps: 1. First, we create the folder tree that will contain the profile and the Inspec tests. In the
kt_suite
folder, we create the
inspec.yml
Inspec profile. In our case, this just contains the default
name
file, which is the
property with the
value. To learn more about Inspec profiles, refer to the documentation at https://www.inspec.io/docs/reference/pro files/.
2. Then, in the
controls > inventory.rb
file, we write the Inspec tests (in
Rspec format) by creating a control “ check_inventory_file " that will contain the tests. In these tests, we use the resource file Inspec (see the documentation at https://www.inspec.io/docs/reference/resources/file /), which allows us to run tests on files. Here, the property of this resource is inventory ,
which is the name of the inventory file generated by Terraform.
In this control, we have written two tests: it { should exist } :
This inventory file must exist on disk.
its('size') { should be > 0 } :
must contain some content.
The size of this file must be
> 0,
so it
Once we have written the tests, in step 4, we create the kitchen.yml file, which contains the Kitchen configuration, consisting of three parts, the first one being the driver: driver:
name: terraform
The driver is the platform that is used for testing. Kitchen supports a multitude of virtual and cloud platforms. In our case, we use the driver provided by the
Kitchen-Terraform
terraform
plugin.
The documentation on the drivers supported by Kitchen is available at https://kitchen.ci/docs/drivers/. The second part of the kitchen.yml file is the provisioner: provisioner:
name: terraform
The provisioner is the tool that will configure the VMs. It can use scripts, Chef, Ansible, or Desired State Configuration (DSC). In our case, since in our test, we don’t provision VMs, we use the provided by
terraform
provisioner
Kitchen-Terraform .
The documentation on Kitchen-supported provisioners is available at https://kitchen.ci/docs/provisioners/. The third part is the verifier: verifier:
name: terraform
systems:
- name: basic
backend: local
controls:
- check_inventory_file
platforms:
- name: terraform
suites:
- name: kt_suite
The verifier is the system that will test the components applied by the provisioner. We can use Inspec, Chef, Shell, or Pester as our testing framework. In our case, we configure the verifier on the control and the Inspec test suite we wrote in step 2. In addition, the control property is optional – it allows us to filter the Inspec controls to be executed during the tests. Documentation on Kitchen-supported
verifiers
is available
at https://kitchen.ci/docs/verifiers/. 3. Finally, in the last step, we perform the tests by executing the
kitchen test
command, which, based on the YAML kitchen configuration, will perform the following actions: 4. Execute the
init
and
apply
commands of the Terraform workflow.
5. Run the Inspec tests. 6. Execute the
destroy
Terraform command to delete all resources provisioned
for the test.
There’s more… To go deeper into the writing of the tests, we could have added the Inspec its('content') expression, which allows us to test the content of the file, as explained in the Inspec documentation at https://www.inspec.io/docs/reference/resources/file/.
Concerning the execution of the tests in this recipe, we must execute the test
kitchen
command. In the case of integration tests in which, after executing the tests,
we don’t want to destroy the resources that have been built with Terraform, we can execute the
kitchen verify
command.
Finally, as mentioned in the introduction, in this recipe we used Terraform
Kitchen-
to test a Terraform configuration, but we can also use it to test
Terraform modules.
See also KitchenCI’s documentation is available at https://kitchen.ci/ The source code for the
Kitchen-Terraform
plugin is available on GitHub at
https://github.com/newcontext-oss/kitchen-terraform You can find tutorials on
Kitchen-Terraform
at https://newcontext-
oss.github.io/kitchen-terraform/tutorials/ For more information about the
kitchen test
command, see the
documentation at https://kitchen.ci/docs/gettingstarted/running-test/
Using the new integrated Terraform module integration test In the previous recipe, we learned how to perform unit tests on a Terraform module using the Terratest framework written in Go. Since Terraform v1.0, HashiCorp has introduced a test integration feature for modules. At the time of writing, the new test feature has been changed in the alpha version of Terraform 1.6.0. See here for more
information: https://github.com/hashicorp/terraform/releases/tag/v1.6.0alpha20230816 In this recipe, we will learn how to use the integrated Terraform module integration test. Let’s get started!
Getting ready For this recipe, no specific software requirements are required; we will use only Terraform configuration and the Terraform CLI. To complete this recipe, we have already written one Terraform module, which provisions an Azure resource group and one Azure storage account. The following source code is the main code for this Terraform module: resource "azurerm_storage_account" "storage" {
name = "sademotest1"
resource_group_name = azurerm_resource_group.rg.name
location = azurerm_resource_group.rg.location
account_tier = "Standard"
account_replication_type = "GRS"
enable_https_traffic_only = false
}
output "https_enabled" {
value = azurerm_storage_account.storage.enable_https_traffic_only
}
output "storage_name" {
value = azurerm_storage_account.storage.name
}
The complete source code for the module is available here: https://github.com/PacktPublishing/Terraform-CookbookSecond-Edition/tree/main/CHAP11/moduletest.
The goal of this recipe is to apply security and naming compliance to ensure that our Azure storage account has the following requirements: The storage account is configured to allow only HTTPS. The name of the Azure account must end with 123. For the execution of this recipe, we explicitly write code for the module that does not respect the above requirements. Now, in this recipe, we will write tests to check the module requirements, the tests result will fail (in red), then we will fix the module code to respect compliance, and finally, we will re-run those tests and check that all are passing (green). This test execution method is called Test-Driven Design (TDD); for more information, read this article from Packt here: https://subscription.packtpub.com/book/webdevelopment/9781782174929/1/ch01lvl1sec09/un derstanding-test-driven-development.
How to do it… To operate integrated tests on this Terraform module, perform the following steps: 1. Inside the
moduletest
folder, create a
create a
defaults
folder. Inside the
we call
test_defauts.tf .
tests
folder, and inside this folder,
defaults
folder, create a new file, which
In this file, start by writing the following
Terraform configuration: terraform {
required_providers {
test = {
source = "terraform.io/builtin/test"
}
}
}
module "storage" {
source = "../.."
}
2. In this file, add the following Terraform configuration to test HTTPS access: resource "test_assertions" "https" {
component = "https"
equal "scheme" {
description = "https must be enabled"
got = module.storage.https_enabled
want = true
}
}
3. Continue by adding this Terraform configuration in this file to test the Azure storage account name: resource "test_assertions" "storageName" {
component = "name"
check "storage_name" {
description = "storage name must end with 123"
condition = can(regex("^123", module.storage.storage_name) }
}
4. Now, inside the
moduletest
folder, run the following Terraform command:
terraform test
5. Then, we will fix the Terraform configuration of the module with the following code (see the highlighted, updated code): resource "azurerm_storage_account" "storage" {
name = "sademotest123"
reso rce gro p name a rerm reso rce gro p rg name
resource_group_name = azurerm_resource_group.rg.name
location = azurerm_resource_group.rg.location
account_tier = "Standard"
account_replication_type = "GRS"
enable_https_traffic_only = true
}
6. Finally, we rerun the
terraform test
command.
How it works… In step 1, we create the Terraform test folder structure with the following hierarchy moduletest > tests > defaults . In this create a new Terraform file test_default.tf .
defaults
folder, we will
In this file, we add code for the following actions: Use the
terraform.io/builtin/test
Reference our module using the
Terraform provider
module
block and internal
In step 2, in this file, we add a Terraform resource HTTPS requirement by checking that the to
source
test_assertions
https_enabled
that tests the
module output is equal
true.
In step 3, in this file, we add the Terraform resource
test_assertion ,
the storage account name requirement by checking that the output finishes with
123
which tests
storage_name
module
using a regular expression.
Then, in step 4, inside the
moduletest
folder, we run the
terraform test
command. This command performs the following actions: 1. Provision the resources for the module by running the plan ,
and
apply
commands.
2. Execute the tests.
terraform init ,
3. Destroy the provisioned resources by running the
terraform destroy
command. 4. Display the test results. The following image shows the output of this command.
Figure 11.15: The terraform test command execution with an error
In this output, we can see the following elements: Warning about the experimental feature (bullet 1) The test on the storage that is failing because the name doesn’t end with 123 (bullet 2) The test on HTTPS that is failing because the code is configured for HTTP (bullet 3) Now, in step 5, we will fix the Terraform configuration of the module to be compliant with the specifications (HTTPS and the name). Finally, to check the configuration, we rerun the
terraform test
following image shows the output of this command:
command; the
Figure 11.16: Successful execution of the Terraform test command
We can see that all tests are passing successfully.
There’s more… As we have said a lot, this command is still in the experimental stage and still has some shortcomings in my opinion. For example, when we execute this command, we do not see any log on what the command operates; only the result of the tests is displayed at the end – for example, the
init , plan , apply ,
and
destroy
command executions, which are
done on the module configuration and are not displayed in the logs of the command. And if the
apply
command fails, not only does the command not
display it but also mentions that the test results are successful. Additionally, the
terraform test
command has some optional arguments as
follows: compact-warning junit-xml
to compact the warning message
to export the test results in the Junit XML format, to publish this
XML file in a CI/CD system To get more details about the command options, run the
terraform test –help
command.
See also For more information about Terraform testing, read the article here: https://www.hashicorp.com/blog/testing-hashicorpterraform The documentation for this experimental testing feature is available here: https://developer.hashicorp.com/terraform/language/ modules/testing-experiment
The documentation for the
terraform test
command is available here:
https://developer.hashicorp.com/terraform/cli/comma nds/test
Learn more on Discord To join the Discord community for this book – where you can share feedback, ask questions to the author, and learn about new releases – follow the QR code below: https://packt.link/cloudanddevops
12 Deep-Diving into Terraform In this book, we started with recipes for Terraform that concern its installation, writing the Terraform configuration, as well as examining the use of the Terraform CLI commands. Then, we studied sharing the Terraform configuration using modules. Finally, we focused on the use of Terraform to build Azure, GCP, AWS, and Kubernetes infrastructures. Now, in this chapter, we will discuss recipes that allow us to go further in our usage of Terraform. We will learn how to use the templates in Terraform to generate an Ansible inventory file. We will discuss how to prevent the destruction of resources, how to implement a zero-downtime deployment with Terraform, and how to detect the deletion of resources when Terraform applies changes. Then, we will discuss the use of Terragrunt to manage the workspace dependency and its use as a wrapper for the Terraform CLI. Finally, we will talk about the use of Git hooks to check in the Terraform configuration before committing the configuration and Rover to visualize the Terraform resource dependencies, and get an overview of the Terraform CDK for abstracting Terraform configuration with a higher-level language like TypeScript. In this chapter, we will cover the following recipes: Preventing resources from being destroyed Ignoring manual changes Using Terraform’s templating feature Zero-downtime deployment with Terraform
Managing Terraform configuration dependencies using Terragrunt Using Terragrunt as a wrapper for Terraform Generating a self-signed certificate using Terraform Checking the configuration before committing code using Git hooks Visualizing Terraform resource dependencies with Rover Using the Terraform CDK for developers
Technical requirements For the recipes in this chapter, we will need the following tools: Terragrunt, whose documentation is available at https://terragrunt.gruntwork.io/. We will also use the jq utility to parse JSON. You can download it from https://stedolan.github.io/jq/. We will use Node.js to install it, refer to the documentation here: https://nodejs.org/en. The complete source code for this chapter is available here: https://github.com/PacktPublishing/Terraform-CookbookSecond-Edition/tree/main/CHAP12
Preventing resources from being destroyed The use of Infrastructure as Code (IaC) requires attention in some cases. Indeed, when the Terraform execution is integrated into a CI/CD pipeline and the plan is overlooked, resources containing important data can be deleted. This can be done either by changing a property of a Terraform resource, which requires the
deletion and recreation of this resource, or by executing the
terraform destroy
command. Fortunately, Terraform includes a configuration in its language that prevents the destruction of sensitive resources. In this recipe, we will see how to prevent the destruction of resources that are managed in a Terraform configuration.
Getting ready For this recipe, we will use a Terraform configuration to manage the following resources in Azure: An Azure Resource Group An Azure App Service plan An Azure App Service (web app) instance An Azure Application Insights instance We often encounter in company projects that resources contain valuable data; in our example, we have the Application Insights instance containing the logs and metrics of our application, which is in the Azure Web App. We don’t want the Application Insights instance to be deleted automatically and for us to lose its data. Let’s take as a scenario a company that has decided to change the nomenclature of its resources, and we need to update the Terraform configuration with the new nomenclature. When running Terraform, we would get the following result from the terraform plan command:
Figure 12.1: Terraform recreates a resource
As you can see, the name change requires the deletion of the Application Insights instance, which contains important log metrics. The purpose of this recipe is to change the Terraform configuration so that the Application Insights resource is never deleted. The source code for this recipe is available at https://github.com/PacktPublishing/Terraform-CookbookSecond-Edition/tree/main/CHAP12/preventdestroy.
How to do it… To prevent the deletion of a resource by Terraform, perform the following steps: 1. Inside the Terraform configuration of the Application Insights resource, add the following lifecycle block: resource "azurerm_application_insights" "appinsight-app" {
...
lifecycle {
prevent_destroy = true
}
}
2. In
variables.tf ,
change the default value of the
app_name
another name for the Application Insights instance, such as
variable to MyApp2-DEV1 .
3. Execute the Terraform CLI workflow – the result is shown in the following screenshot:
Figure 12.2: Terraform prevent_destroy resource
How it works… In this recipe, we have added the Terraform lifecycle block, which contains the properties that allow interaction with resource management. Here, in our case, we used the
prevent_destroy
property, which, as its name indicates, prevents the
destruction of the specified resource.
There’s more… As we have discussed, the deletion of resources.
prevent_destroy
property allows you to prohibit the
Note that in our example with Azure, this property does not prohibit the deletion of resources via the Azure portal or the Azure CLI. However, it should be noted that if a resource in the Terraform configuration contains this property, and this property must be deleted when executing the terraform apply command, then this prevent_destroy property prevents the application from making changes to all the resources described in the Terraform configuration. This blocks us from applying changes to resources if those changes include the destruction of that resource. This is one of the reasons why it is recommended to break up the Terraform configuration, putting the configuration of the sensitive resources that mustn’t be destroyed into one folder (and thus a separate Terraform state file), and the other resources into another folder. This way, we can apply changes to the resources without being blocked by our resource destruction prevention settings. Here, I’m writing about separating the Terraform configuration and the terraform state, but it’s also necessary to separate the workflows in the CI/CD pipeline, with one pipeline that applies the changes and another that destroys the resources. In addition, mostly to prevent human mistakes, it isn’t possible to add variables to the values of the properties of the lifecycle block. If you wanted to make the value of this property dynamic, you might be tempted to use a bool-type variable, such as in the following code: lifecycle {
prevent_destroy = var.prevent_destroy_ai
}
However, when executing the
terraform apply
command, the following error
occurs:
Figure 12.3: Terraform prevent_destroy is not allowed as a variable
These errors indicate that a variable is not allowed in the
lifecycle
block, so you
must keep true/false values in the code.
See also Documentation on the
prevent_destroy
property is available at
https://www.terraform.io/docs/configuration/resourc es.html#prevent_destroy. An interesting article on the HashiCorp blog about drift management can be found at https://www.hashicorp.com/blog/detecting-andmanaging-drift-with-terraform/. Read this article from HashiCorp about feature toggles, blue-green deployments, and canary testing using Terraform, available at https://www.hashicorp.com/blog/terraform-featuretoggles-blue-green-deployments-canary-test/.
Ignoring manual changes In the previous recipe, we learned how to prevent resources from being deleted when using Terraform by using the
prevent_destroy
property.
In some situations, which need to be measured, we need to modify the resource properties manually, i.e., without having to modify the Terraform configuration. And as we know, if we modify a resource outside the Terraform configuration, the next time we apply Terraform, the changes we made manually will be overwritten by the Terraform configuration. When Terraform is applied, it performs a refresh step that reads the current state of the infrastructure and compares it to the desired state described in the configuration files. If Terraform detects any changes between the two, it will attempt to modify the infrastructure to match the desired state. This is the purpose of IaC, to have the code be the source of truth for the state of the infrastructure. In this recipe, we will learn how to update the Terraform configuration to allow us to update resources manually and not overwrite the resource in the next execution of the terraform apply command. Let’s get started!
Getting ready To illustrate this recipe, we will provision a basic Azure resource composed of an Azure Resource Group, an Azure Service Plan, and an Azure App Service using a Terraform configuration. (The source code for this Terraform configuration is included in the source code for this recipe.) To provision the Azure resources, go to the
CHAP12/ignorechanges/
folder found
in this book’s GitHub repository. Execute the Terraform workflow running the init , plan
and
apply
commands. Doing so will create four resources
In this scenario, after provisioning the resources, developers want to add or update the application settings of the provisioned App Service directly via the Azure portal. The following image shows Application settings in the Azure portal edited by users:
Figure 12.4: Application settings in the Azure portal
Users add the application settings API_KEY directly via the Azure portal. The problem is when we run following result:
terraform plan
on the configuration, we get the
Figure 12.5: Terraform changes the value
We can see that the configuration will overwrite the user’s changes. The goal of this recipe is to allow us to update the application settings manually without impacting the future execution of the
terraform apply
command for this
Terraform configuration. The source code for this recipe is available here: https://github.com/PacktPublishing/Terraform-CookbookSecond-Edition/tree/main/CHAP12/ignorechanges.
How to do it… To allow manual changes, perform the following steps: 1. Inside the configuration of the Azure Web App, add the meta-argument ignore_changes
in the
lifecycle
block with the following configuration:
resource "azurerm_linux_web_app" "app" {
….
app_settings = {}
lifecycle {
ignore_changes = [
app_settings
]
}
}
2. Run the commands
terraform init
and
terraform plan
to check that the
App Service instance will not be changed. The following image shows the output of
terraform plan :
Figure 12.6: Terraform manually changes with ignore_change
No changes will be applied by Terraform.
How it works… In this recipe, we add the
ignore_changes
meta-argument inside the
lifecycle
block to ignore changes to application settings. When you use the
ignore_changes
meta-argument in Terraform, it tells Terraform
to skip comparing certain resource attributes between the desired state and the current state during
terraform apply .
There’s more… When Terraform applies a configuration, it compares the desired state of the infrastructure with the current state of the infrastructure. It does this by examining the configuration files and also by querying the API of the cloud provider (such as Azure, AWS, or GCP) to get the current state of the resources. Then, it
determines what changes need to be made to bring the desired state and the current state into alignment. However, when you specify an attribute in the
ignore_changes
block, Terraform
will ignore any changes to that attribute during this comparison process. This means that if the current state of the infrastructure has a different value for the ignored attribute from what is specified in the configuration file, Terraform will not attempt to modify the infrastructure to match the configuration file. Instead, it will simply leave the current value in place. It’s important to note that
ignore_changes
should be used with care, as it can
potentially lead to configuration drift if the current state of the infrastructure diverges significantly from the desired state specified in the configuration file. Therefore, you should only use ignore_changes if you are sure that it’s safe to do so and you fully understand the consequences.
See also The documentation for the ignore_changes meta-argument is available here: https://developer.hashicorp.com/terraform/language/ meta-arguments/lifecycle#ignore_changes.
Using Terraform’s templating feature Terraform is a very good IaC tool that allows us to build complex infrastructure with code. One of Terraform’s features is the ability to generate text or files based on templates. To illustrate this feature, let’s take a look at a use case I came upon in one of our companies. Of course, there are plenty of use cases for templating with Terraform. The scenario I’d like to illustrate is the possibility of generating an Ansible inventory file containing the list of host VMs to be configured (using Ansible
playbooks) from Terraform configuration, which will have previously provisioned these VMs. As we studied in Chapter 8, Provisioning Azure Infrastructure with Terraform, concerning the construction of virtual machines, on all cloud providers, the common objective of Terraform is to build a VM without configuring it, which includes the installation of its middleware and its administration. Ansible (https://www.ansible.com/), is very popular in the open-source world (much like Chef and Puppet). The installation documentation is available here: https://docs.ansible.com/ansible/latest/installation_g uide/intro_installation.html. One of the advantages of Ansible is that it’s agentless, which means you don’t need to install an agent on the VMs you want to configure. Thus, to know which VMs to configure, Ansible uses a file called inventory, which contains the list of VMs that need configuring. In this recipe, we will learn how to generate this inventory file using Terraform’s templating features.
Getting ready The purpose of this recipe is not to discuss the installation and use of Ansible but just the automatic creation of its inventory file. To learn more about Ansible, I invite you to read Chapter 3, Using Ansible for Configuring IaaS Infrastructure, of my book entitled Learning DevOps, also available from Packt at https://www.packtpub.com/eu/cloudnetworking/learning-devops.
The starting point of our recipe is to use Terraform to create VMs in Azure whose private IP addresses are not known before they are created. In this Terraform configuration of VMs, we use the configuration we already studied in the Provisioning and configuring an Azure VM with Terraform recipe of Chapter 8, Provisioning Azure Infrastructure with Terraform. So, to keep it simple, we use the Terraform modules published in the public registry with the following Terraform configuration: 1. Instantiate a
vmhosts
variable that specifies the hostname of the VM we
want to create: variable "vmhosts" {
type = list(string)
default = ["vmwebdemo1", "vmwebdemo2"]
}
2. Then, use the network module and compute from the public registry to create the VM inside the network: module "network" {
source = "Azure/network/azurerm"
resource_group_name = "rg-demoinventory"
subnet_prefixes = ["10.0.2.0/24"]
subnet_names = ["subnet1"]
use_foreach = true
}
module "linuxservers" {
source = "Azure/compute/azurerm"
resource_group_name = "vmwebdemo-${random_string.random.result vm_os_simple = "UbuntuServer"
nb_instances = 2
nb_public_ip = 2
vm_hostname = "azurerm_resource_group.rg.name"
vnet_subnet_id = azurerm_subnet.snet1.id
}
In the preceding Terraform configuration, we create a virtual network, a subnet, and two Linux VMs, which will have private IP addresses. The goal of this recipe is to generate an
inventory
text file, in the same
Terraform configuration, which will contain the list of hosts (along with their IP addresses) that have been created by Terraform. This inventory file will be in the following form: [vm-web]
ansible_host=1
ansible_host=
The complete source code for this recipe is available at https://github.com/PacktPublishing/Terraform-CookbookSecond-Edition/tree/main/CHAP12/ansible-inventory.
How to do it… To generate the Ansible inventory file with Terraform, perform the following steps: 1. Inside the folder containing the Terraform configuration, we create a new file called template-inventory.tpl with the following content: [vm-web]
%{ for host, ip in vm_dnshost ~}
${host} ansible_host=${ip}
%{ endfor ~}
2. Then, in the
main.tf
file of the Terraform configuration that creates a VM,
we add the following code to generate the
inventory
file:
resource "local_file" "inventory" {
filename = "inventory"
content = templatefile("template-inventory.tpl",
{
vm_dnshost = zipmap(var.vmhosts,module.linuxservers.net })
}
3. Finally, to create the VMs and generate the Terraform
init , plan ,
and
apply
inventory
file, we run the basic
workflow commands.
How it works… We first create a
template-inventory.tpl
file, which uses Terraform’s template
format. In this file, we use a for loop with the syntax %{ for host , ip in vm_dnshost ~} , which allows us to loop the elements of the vm_dnshost variable. For each VM in this loop, we use the following syntax: ${host} ansible_host=${ip}
We end the loop with the
%{ endfor ~}
syntax.
For more details on this templating format, read the documentation at https://www.terraform.io/docs/configuration/ expressions.html#string-templates. Then, in Step 2, to the Terraform configuration, we add a local_file resource (which we already studied in the Manipulating local files with Terraform recipe in Chapter 2, Writing Terraform Configurations) in which we fill in the following properties: filename :
This contains
that will be generated.
inventory
as its value, which is the name of the file
In this recipe, the file will be generated inside the directory that currently contains this Terraform configuration. You are free to enter another folder for generation and storage. content :
This contains the elements that will fill this file. Here, we use the
function, passing the following as parameters: The name of the template file, template-inventory.tpl , that we
templatefile
created in Step 1. The
vm_dnshost
variable, which will fill the content of the template
file. We use the built-in Terraform zipmap function, which allows us to build a map from two lists, one being the keys list and the other the values list. Documentation on the
zipmap
function is available at
https://www.terraform.io/docs/configurat ion/functions/zipmap.html. Finally, in the last step, we execute the commands of the Terraform workflow, and at the end of its execution, we can see that the
inventory
file has indeed been
generated with the following content: [vm-web]
vmwebdemo1 ansible_host=10.0.2.5
vmwebdemo2 ansible_host=10.0.2.4
Now, all new VMs added to this Terraform configuration will be added to this Ansible inventory.
There’s more…
The primary objective of this recipe is to show the use of templates with Terraform, which we applied to an Ansible inventory. There are several other use cases for these templates, such as using the cloud-init file to configure a VM, which is explained in the article at https://grantorchard.com/dynamic-cloudinit-contentwith-terraform-file-templates/.
See also The documentation on the Terraform
templatefile
function is available at
https://www.terraform.io/docs/configuration/functio ns/templatefile.html. The documentation on the
local_file
resource of the
local
provider is
available at https://registry.terraform.io/providers/hashicorp/l ocal/latest/docs/resources/file. A list of books on Ansible from Packt is available at https://subscription.packtpub.com/search? query=ansible. Here is a list of web articles that deal with the same subject of Ansible inventories generated by Terraform by proposing different solutions: https://hooks.technology/posts/ansibleterraform/ http://web.archive.org/web/20210921222018/https: //www.linkbynet.com/produce-an-ansibleinventory-with-terraform https://gist.github.com/hectorcanto/71f732dc0254 1e265888e924047d47ed
https://stackoverflow.com/questions/45489534/bes t-way-currently-to-create-an-ansible-inventoryfrom-terraform
Zero-downtime deployment with Terraform As discussed in the previous recipe, changing certain properties of resources described in the Terraform configuration can lead to their destruction and subsequent recreation. Resources are destroyed and recreated in the order in which they depend on each other (if they do). The default behavior when recreating a resource involves first destroying the old one and then creating a new one, and for certain resources in a production context, during this time period, this will lead to downtime, that is, a service interruption. This downtime will be greater or smaller depending on the type of resources that have to be destroyed and then recreated. For example, in Azure, a VM takes much longer to destroy and rebuild than a Web App or a Network Security Group (NSG) rule. In Terraform, there is a mechanism that allows for zero downtime and therefore avoids this service interruption when deleting a resource. In this recipe, we will study how to implement zero downtime on a resource described in a Terraform configuration.
Getting ready
For this recipe, we will use the Terraform configuration available here – https://github.com/PacktPublishing/Terraform-CookbookSecond-Edition/tree/main/CHAP12/zerodowntime – which allows us to provision the following resources in Azure: An Azure Resource Group An Azure Service Plan An Azure App Service (web app) instance An Application Insights instance In addition, this Terraform configuration has already been applied to the Azure cloud. For our use case, let’s assume that a company has decided to change the resource name and that we need to update the Terraform configuration with the new name. When running Terraform, the following result would be obtained by the terraform plan command:
Figure 12.7: Terraform destroying a resource
As you can see, the name change requires the deletion of the Azure Web App that hosts our web application. This deletion would result in the application not being accessible for a small amount of time while it is recreated. The purpose of this recipe is to modify the Terraform configuration so that even when the App Service resource is deleted, the web application will still be available. The source code for this recipe is available at https://github.com/PacktPublishing/Terraform-Cookbook-
Second-Edition/tree/main/CHAP12/zerodowntime.
How to do it… To provide zero downtime in a Terraform configuration, perform the following steps: 1. In the Terraform configuration, inside the azurerm_app_service resource, add the lifecycle block, as shown in the following code: resource "azurerm_app_service" "app" {
name = "${var.app_name}-${var.environement}"
...
lifecycle {
create_before_destroy = true
}
}
2. Change the
name
property of the App Service to apply the new
nomenclature. 3. Execute the Terraform CLI workflow and the
terraform apply
result will be
shown, as in the following screenshot:
Figure 12.8: Terraform creating a resource before destroying it
How it works… In Step 2, we added the
lifecycle
block to the
azurerm_app_service
resource. In
this block, we added the create_before_destroy property with its value set to true . This property makes the regeneration of a resource possible in the event of
destruction by indicating to Terraform to first recreate the resource, and only then to delete the original resource.
There’s more… As we’ve seen, by using this property, there is no more interruption of service. As long as the new resource is not created, the old one is not deleted, and the application continues to be online. However, before using consider, as follows: The
create_before_destroy ,
create_before_destroy
there are some things to
property only works when a configuration change
requires the deletion and then regeneration of resources. It only works when executing the terraform apply command; it does not work when executing the terraform destroy
command.
You must be careful that the names of the resources that will be created have different names from the ones that will be destroyed afterward. Otherwise, if the names are identical, the resource may not be created. Moreover, this zero-downtime technique is only really effective if the resource that will be impacted is fully operational at the end of its creation. For example, let’s take the case of a VM: although Terraform can quickly create it, it’s still fully functional after being recreated (the installation of the middleware and deployment of the application). All this configuration can generate downtime, and in order to be efficient in this case, I advise you to use Packer from HashiCorp (https://www.packer.io/), which allows you to create images of VMs that are already fully configured. To implement zero downtime in Azure with Packer and Terraform, read the tutorial at https://docs.microsoft.com/en-
us/azure/developer/terraform/create-vmscaleset-network-disks-using-packer-hcl. Finally, we have seen in this recipe how to implement zero-downtime deployments with Terraform, but according to your provider, there are most likely other practices that are native to them. For example, we can also use load balancers, and for an App Service instance on Azure, we can use slots, as explained in the documentation at https://docs.microsoft.com/enus/azure/app-service/deploy-staging-slots.
See also Read the HashiCorp blog post about the create_before_destroy property at https://www.hashicorp.com/blog/zero-downtimeupdates-with-terraform/. A good article on zero downtime can be found at https://dzone.com/articles/zero-downtime-deployment.
Managing Terraform configuration dependencies using Terragrunt In several recipes in this book, we have discussed the organization of the files that contain the Terraform configuration. We examined this more specifically in the Provisioning infrastructure in multiple environments recipe in Chapter 2, Writing Terraform Configurations, which outlines several architecture solutions. One of the best practices regarding the structure of the configuration is to separate the Terraform configuration into infrastructure and application components, as explained in the article at https://www.cloudreach.com/en/resources/blog/how-to-
simplify-your-terraform-code-structure/. The challenge with a structure split into several configurations is the maintenance of dependencies and run schedules between these components. Among all the third-party tools that revolve around Terraform, there is Terragrunt (https://terragrunt.gruntwork.io/), developed by Gruntwork. Terragrunt is open-source and offers a lot of additional functionality for the organization and execution of Terraform configurations. In this recipe, we will learn how you can use Terragrunt to manage the dependencies of different Terraform workspace dependencies.
Getting ready For this recipe, we must have previously installed the Terragrunt binary on our workstations by following the instructions at https://terragrunt.gruntwork.io/docs/gettingstarted/install/#install-terragrunt. Before installing Terragrunt, check the version compatibility with Terraform by using the following link: https://terragrunt.gruntwork.io/docs/getting -started/supported-terraform-versions/ In this recipe, we will build an infrastructure consisting of the following elements: An Azure Resource Group An Azure network with a virtual network and a subnet An Azure VM The architecture of the folders containing this Terraform configuration is as follows:
Figure 12.9: Terraform folder configuration structure
The problem with this architecture is the dependency between configurations and the fact that they must be executed in a specific order. Indeed, to apply the network, the Resource Group must be applied first, and it’s the same for the VM: the network must be created beforehand. With Terraform, in the case of several changes, the Terraform workflow must be executed several times and in the correct order for each of those configurations. The purpose of this recipe is not to explain all the functionalities of Terragrunt in detail, but to demonstrate one of its features, which is to simplify the execution
of Terraform when the Terraform configuration is separated into several folders that are linked by dependencies. The source code for this recipe is available at https://github.com/PacktPublishing/Terraform-CookbookSecond-Edition/tree/main/CHAP12/demogrunt/.
How to do it… Perform the following steps to use Terragrunt with Terraform dependencies: 1. To add the dependency between the the
network
network
folder, add a new file called
and
rg
configurations, inside
terragrunt.hcl
with the following
content: dependencies {
paths = ["../rg"]
}
2. Inside the
vm-web
folder, add a new file called
terragrunt.hcl
with the
following content: dependencies {
paths = ["../network"]
}
3. In a terminal, inside the
dev
folder, run the following
terragrunt
commands
to create the Resource Group, the Azure Virtual Network, and the VM: terragrunt run-all init
terragrunt run-all apply --terragrunt-non-interactive
How it works…
The
terragrunt.hcl
file we added contains the configuration for Terragrunt.
Here, in the configuration we wrote in Step 2, we indicated a dependency between the network configuration and the Resource Group configuration (because the Resource Group must be created before executing the network configuration) and the dependency between the VM and the network. In Step 3, we then executed the Terragrunt commands ( terragrunt
run-all
and terragrunt run-all apply ) and when executing them, thanks to the configuration we wrote, Terragrunt will first apply Terraform in the correct init
order of dependency that we configured in the file
terragrunt.hcl .
So the application order is to start with the Resource Group, then move to the network automatically, and finally handle the VM. This is without having to apply the Terraform workflow several times to several Terraform configurations and in the right order.
There’s more… As you saw in this recipe, we did not execute the
terragrunt run-all plan
command because, in the Terraform configuration, we used resources of type data, which reference resources that must be created in the dependency configuration (which must be applied before the current configuration). And so the execution of the terraform plan command doesn’t work until the Terraform dependency configuration has been applied. In this recipe, we studied how to improve the dependency between the Terraform configuration using Terragrunt and its configuration. We can go even further with this improvement, externalizing the configuration (which is redundant between each environment) by reading the documentation available at https://terragrunt.gruntwork.io/docs/features/executeterraform-commands-on-multiple-modules-at-once/.
However, since Terragrunt runs the Terraform binary that is installed on your local computer, you should make sure to install a version of Terragrunt that is compatible with the version of the Terraform binary installed. In the next recipe, we will complete the configuration of Terragrunt to be able to use it as a wrapper for Terraform by simplifying the Terraform command lines.
See also Detailed documentation for Terragrunt is available at . The source code for Terragrunt is available on GitHub at https://github.com/gruntwork-io/terragrunt. A useful blog article on the architecture of the Terraform configuration can be found at https://www.hashicorp.com/blog/structuringhashicorp-terraform-configuration-for-production/.
Using Terragrunt as a wrapper for Terraform In the many years that I have worked and supported customers with Terraform, a recurring problem has prevented users from making full use of Terraform’s functionality. What I have noticed is that these users do not encounter any problems with the language and the writing of the provider’s resource configuration, but they do have difficulty with the automation of the Terraform client through the use of command lines in their workflow. To simplify the automation of the Terraform workflow, whether for use on a local workstation or in a CI/CD pipeline, we can use Terragrunt as a Terraform wrapper that integrates the Terraform workflow. What we will learn in this recipe is how to use Terragrunt (which we already studied in the previous recipe) as a Terraform wrapper.
Getting ready For this recipe, we must have previously installed the Terragrunt binary on our workstations by following the instructions at https://terragrunt.gruntwork.io/docs/gettingstarted/install/#install-terragrunt. Before installing Terragrunt, check the version compatibility with Terraform by using the following link: https://terragrunt.gruntwork.io/docs/getting -started/supported-terraform-versions/ The Terraform configuration used in this recipe is available at https://github.com/PacktPublishing/Terraform-CookbookSecond-Edition/tree/main/CHAP12/demogrunt-wrapper. It allows us to build resources in Azure. It uses an env-vars.tfvars variable file and a remote backend configuration file ( azurerm ) in the backend.tfvars file. To create this infrastructure, the following Terraform commands must be executed: terraform init -backend-config="backend.tfvars"
terraform plan -var-file env-vars.tfvars
terraform apply -var-file env-vars.tfvars
The Terraform configuration for this resource creates resources in Azure, but what we will study in this recipe applies to any Terraform configuration. The purpose of this recipe is to use the Terragrunt configuration to help execute these Terraform commands in an automation context.
How to do it… Perform the following steps to use Terragrunt as a Terraform CLI wrapper: 1. Inside the folder that contains the Terraform configuration, create a new file called
terragrunt.hcl .
2. In this file, add the following configuration section to configure the
init
command: extra_arguments "custom_backend" {
commands = [
"init"
]
arguments = [
"-backend-config", "backend.tfvars"
]
}
3. Add the following code to configure the
plan
and
apply
commands:
extra_arguments "custom_vars-file" {
commands = [
"apply",
"plan",
"destroy",
"refresh"
]
arguments = [
"-var-file", "env-vars.tfvars"
]
}
4. In the command-line terminal, from the folder that contains the Terraform configuration, run the following Terragrunt command to initialize the Terraform context: terragrunt init
5. Finally, run the following Terragrunt commands to apply the changes we’ve made: terragrunt plan
terragrunt apply
How it works… In Step 1, we created the
terragrunt.hcl
file, which will contain the Terragrunt
configuration of the Terraform wrapper. In Step 2, we described in this file the Terraform execution configuration for the
init
command. In the list of
commands, we indicate that this configuration applies to the in the list of arguments, we put an entry for the takes as a value the
backend.tfvars
init
--backend-config
command, and option, which
file.
Then, in Step 3, we did the same configuration operation for the
plan
commands. In this configuration, we specify the list of commands: destroy ,
and
refresh .
We also specified the
and
apply
plan , apply ,
-var-file , env-vars.tfvars
Terraform CLI options on the arguments block. Once this configuration file is finished being written, we use it to run Terragrunt. In Step 4, we execute the
terragrunt init
command, which will
use the configuration we wrote and so Terragrunt will execute the following command: terraform init -backend-config="backend.tfvars"
Finally, to preview the changes, we execute the terragrunt plan command, which will cause Terragrunt to use the configuration we wrote, and Terragrunt will execute the following command: terraform plan -var-file env-vars.tfvars
If these changes correspond to your expectations, you can use the following Terragrunt command to apply these changes: terragrunt apply
Finally, to destroy all the resources provisioned by Terragrunt, run the command terragrunt destroy ,
which runs the Terraform command
terraform destroy -
var-file env-vars.tfvars .
See also Detailed CLI configuration documentation is available at https://terragrunt.gruntwork.io/docs/features/keepyour-cli-flags-dry/.
Generating a self-signed SSL certificate using Terraform In this recipe, we will learn how to generate an SSL certificate using Terraform. Let’s get started!
Getting ready This recipe doesn’t require any software installation. The goal of this recipe is to learn to generate a self-signed SSL certificate with Terraform configuration. The source code for this recipe is available here: https://github.com/PacktPublishing/Terraform-CookbookSecond-Edition/tree/main/CHAP12/cert.
How to do it… To generate an SSL certificate with Terraform, perform the following steps: 1. In a new
main.tf
file, write the following Terraform configuration:
terraform {
required_providers {
tls = {
source = "hashicorp/tls"
version = "4.0.4"
}
}
}
resource "tls_private_key" "private_key" {
algorithm = "RSA"
}
resource "tls_self_signed_cert" "self_signed_cert" {
private_key_pem = tls_private_key.private_key.private_key_pem
validity_period_hours = 120
subject {
common_name = "test.com"
}
allowed_uses = [
"digital_signature",
"cert_signing",
"crl_signing",
]
}
2. Then, run the basic Terraform workflow by running the commands terraform init , plan, and apply .
How it works… In Step 1 of this recipe, we write Terraform configuration that generates a selfsigned SSL certificate. In this configuration, we write the following elements: In the provider configuration, we use the provider
hashicorp/tls .
Then, we use the resource
tls_private_key
private key by using the algorithm
RSA ;
to generate the certificate
other algorithm values are listed
here: https://registry.terraform.io/providers/hashicorp/t ls/latest/docs/resources/private_key#algorithm. Finally, we use the resource
tls_self_signed_cert .
By using a private key
in the preceding resource, tls_private_key , we indicate the validity of the certificate is 120 hours, and the common name of the certificate is test.com for the sample. The documentation for this resource is available here: https://registry.terraform.io/providers/hashicorp/t ls/latest/docs/resources/self_signed_cert. After executing the terraform apply command in Step 2, all certificate details are stored in the Terraform state.
There’s more… In this recipe, we learned about the basic Terraform configuration to generate a self-signed certificate. The following are some use cases that we can perform to go deeper with the two following use-cases: 1. In this recipe, the content that we generated is inside the terraform state. If we want to generate a
key
Terraform configuration in
and
pem
main.tf
file on the disk, add the following (created in the recipe):
resource "local_file" "ca_key" {
content = tls_private_key.private_key.private_key_pem
filename = "${path.module}/ca.key"
}
resource "local_file" "ca_cert" {
content = tls_self_signed_cert.self_signed_cert.cert_pem
filename = "${path.module}/ca.pem"
}
With this above configuration, after the execution of the command, the files
ca.key
and
ca.pem
terraform apply
will be generated inside the folder
that contains this Terraform configuration. 2. In this main recipe, we learned about certificate generation in PEM format. We can also use Terraform to generate Windows certification in PXF format, based on the generated PEM certificate. To generate a PXF certificate, add the following Terraform configuration to Complete the
terraform
main.tf :
block with the reference to the
pkcs_12
provider:
terraform {
required_providers {
…
pkcs12 = {
source = "chilicat/pkcs12"
version = "0.0.7"
}
}
}
Then, add the Terraform resources: resource "random_password" "self_signed_cert" {
length = 24
special = true
}
resource "pkcs12_from_pem" "self_signed_cert_pkcs12" {
cert_pem = tls_self_signed_cert.self_signed_cert.cert_p private_key_pem = tls_private_key.private_key.private_key_pem
password = random_password.self_signed_cert.result
}
resource "local_file" "result" {
filename = "${path.module}/ca.pxf"
content_base64 = pkcs12_from_pem.self_signed_cert_pkcs12.r }
In this above configuration, we use the resource
pkcs12_from_pem
to
generate the PFX based on the PEM certificate using a random password and use the resource local_file to save the content of the PFX certificate to the disk. With this above configuration, after the execution of the command, the file
ca.pxf
terraform apply
will be generated inside the folder that contains this
Terraform configuration.
See also The
tls
Terraform provider documentation is available here:
https://registry.terraform.io/providers/hashicorp/t ls/latest/docs. The pkcs12 Terraform provider documentation is available here: https://registry.terraform.io/providers/chilicat/pk cs12/latest. Article for PXF certificate on Azure: https://blog.xmi.fr/posts/tls-terraform-azure-selfsigned/. GCP documentation on using a certificate with Terraform: https://cloud.google.com/certificate-authorityservice/docs/using-terraform. Renew a certificate using Terraform on AWS: https://www.missioncloud.com/blog/how-to-generateand-renew-an-ssl-certificate-using-terraform-on-aws. Blog post on a SSL certificate using Terraform https://amodkadam.medium.com/create-private-ca-andcertificates-using-terraform-4b0be8d1e86d.
Checking the configuration before committing code using Git hooks Git hooks are scripts that run automatically before or after certain Git events, such as committing code. These scripts can be used to automate tasks and ensure code quality. In different chapters of this book, we have learned some commands and tools in Terraform that allow us to do Terraform code analysis. Here are some of the Terraform commands and tools we have learned about: terraform fmt
to format the configuration with the right code indentation
terraform validate Tflint , Tfsec
to validate the Terraform configuration syntax
a linter for Terraform configuration
to check some security compliance
The goal of this recipe is to show how to use Git hooks to integrate these commands and the execution of these tools before committing the configuration to a Git repository. Let’s get started!
Getting ready Before performing this recipe, it is recommended to read the documentation on Git Hooks, available here – https://www.atlassian.com/git/tutorials/git-hooks – and also here – https://git-scm.com/book/en/v2/Customizing-GitGit-Hooks. You’ll need to install the following requirements: pre-commit ,
which is the tool for managing pre-commit Git hooks. The
installation documentation is available here: https://pre-
commit.com/#install. Tflint
– the installation documentation is available here:
https://github.com/terraform-linters/tflint. Tfsec
– the documentation installation is available here:
https://aquasecurity.github.io/tfsec/v1.28.1/guides /installation/. Also, read the dedicated recipe Using Tfsec to analyze the compliance of the Terraform configuration in Chapter 11, Running Test and Compliance Security on Terraform Configuration. The goal of this recipe is to integrate pre-commit Git Hooks into the GitHub repository that contains the complete source code of this book (https://github.com/PacktPublishing/Terraform-CookbookSecond-Edition). To check the configuration formatting, run the validate
command, execute
tflint ,
and run
tfsec
terraform
automatically before the
commit.
How to do it… To integrate pre-commit hooks into the Terraform configuration, perform the following steps: 1. In the root of the repository that contains the Terraform configuration, create a new file named . pre-commit-config.yaml . 2. In this file, write the following content: repos:
- repo: https://github.com/antonbabenko/pre-commit-terraform
rev: "v1.78.0"
hooks:
- id: terraform_fmt
- id: terraform_tflint
- id: terraform_validate
- id: terraform_tfsec
The preceding code is simply basic code. The real code in the root of the GitHub repository contains more options to excludes some folders. 3. Then, to manually run the pre-commit based on the YAML configuration above, in the terminal console, run the following pre-commit command: pre-commit run --all-files
4. Finally, to try the pre-commit Git hooks, create a new Terraform configuration inside the new file
main.tf
in the
precommit-demo
folder.
5. In this file, write the Terraform configuration. The content of this file is not very relevant to this recipe. You can find the content of this file here: https://github.com/PacktPublishing/TerraformCookbook-Second-Edition/tree/main/CHAP12/precommitdemo. 6. Commit this code in Git by running the following commands: git add .
git commit -m "test pre-commit"
Note that here, for the first execution of the pre-commit, we must also commit the pre-commit configuration. For committing after the first execution, however, to run the previous commands you need to have files for commits. The following image shows the partial execution output of this command:
Figure 12.10: Pre-commit hooks with the Terraform check
We can see that the git execution, starting with
command triggers the pre-commit Git hook terraform fmt and terraform validate . commit
How it works… In Step 1 and Step 2, we create a new . pre-commit-config.yaml file at the root of the repository. In this file, we write the YAML configuration that describes the list of tools and commands to run just before the Git commit operation. Here, in our YAML configuration, we specify the GitHub repo of scripts to run. This GitHub repository – https://github.com/antonbabenko/precommit-terraform – contains a lot of Terraform commands and tools to integrate into the pre-commit. In this recipe, we list 4 commands by ID (these IDs are specified in the above GitHub repository): terraform_fmt , terraform_tflint , terraform_validate , and terraform_tfsec .
Read the documentation inside the GitHub repository – https://github.com/antonbabenko/pre-commit-
terraform – to see all included commands and tools. If we want to integrate other tools, add them to the YAML configuration by following the pre-commit documentation available here: https://pre-commit.com/. In Step 3, to check that the configuration is working fine, and get the pre-commit result execution, we run the command
pre-commit run is ––all-file
to execute
the pre-commit on all files present in the repository. In Steps 4 and 5, we test the execution of the pre-commit hook by adding a new Terraform configuration and performing a git commit operation. In the resulting command output, we can see that the pre-commit has been triggered. If the execution of the pre-commit hooks returns an error, the files are not committed, which allows us to commit only files that respect the rules of validation and compliance specified in the commands and tools integrated into the pre-commit.
There’s more… If for some reason we want to disable the pre-commit hooks, we can add the verify option to the git commit command, as explained in this blog post:
–no-
https://ma.ttias.be/git-commit-without-pre-commithook/. We have learned in this recipe how, using pre-commit Git hooks, we can execute check and validation commands before committing code, but of course this does not prevent us from also integrating these commands and tools into the Terraform CI/CD pipelines, which we will see in detail in Chapter 13, Automating Terraform Execution in a CI/CD Pipeline.
See also
The
pre-commit
documentation is available here: https://pre-
commit.com/. The GitHub repository for the Terraform pre-commit is available at https://github.com/antonbabenko/pre-committerraform. A blog post on the Terraform pre-commit is available here: https://jamescook.dev/pre-commit-for-terraform.
Visualizing Terraform resource dependencies with Rover In Chapter 6, Applying a Basic Terraform Workflow in the Generating the dependency graph recipe, we learned how to generate a Terraform dependency graph using the Terraform command line. This generated graph provides a global visualization of the dependencies of modules and resources, but it is static and sometimes difficult to read due to the complexity of the graph. Among the open-source tools that integrate with Terraform, there is a tool called Rover, which is an open-source tool that allows for dynamic and interactive visualization of the dependency graph of the Terraform resources that are provisioned. In this recipe, we will learn how to use Rover to visualize the dependency graph. Let’s get started!
Getting ready We will just install Rover before performing the recipe.
To install Rover, refer to the documentation here: https://github.com/im2nguyen/rover. We can use it by installing the CLI locally or by using Docker. We do not use a specific Terraform configuration for this recipe. For the sample configuration, we will use the existing Terraform configuration, which is available here: https://github.com/PacktPublishing/Terraform-CookbookSecond-Edition/tree/main/CHAP08/sample-app.
How to do it… To visualize the dependency graph with Rover, perform the following steps: 1. Navigate into the folder that contains the Terraform configuration to display the graph and run the command 2. Run the command
terraform init .
terraform plan -out="tfplan.out" .
3. Then, run Rover on this generated plan by running this command: rover -tfPath "/home/mikael/.tfenv/bin/terraform"
In the above command, the tfPath parameter value was set for Linux. For Windows users, you can set -tfPath “ terraform.exe ", or the specific path for
terraform.exe .
The following image shows the output of the execution of this command:
Figure 12.11: Rover execution
Rover will start a website on port
9000
on
localhost .
4. Open your browser and navigate to the URL http://localhost:9000. The Rover website displays an interactive dependency graph, with variables, resources, outputs, and more details. The following image shows the content of the generated Rover page:
Figure 12.12: Rover dependency graph
We can see the dependency graph, with variables, and in the left-hand menu, some options to filter the data in the graph.
How it works… In Steps 1 and 2 of this recipe, we run the command the output file of the
terraform plan
terraform init
of our Terraform configuration.
and generate
Then, we use the Rover command line
rover -tfPath
"/home/mikael/.tfenv/bin/terraform".
to generate a dynamic and more user-
friendly UI of the dependency graph. On this command line, we add the optional argument - tfPath to specify the path of the Terraform binary. And we specify the path of the generated plan output with the “.” to indicate that is in the current folder. For more information about all arguments available on the Rover command line, execute the command Finally, we open the
rover -–help .
localhost:9000
page and we can see the dependency graph
generated by Rover.
See also The documentation for Rover is available here https://github.com/im2nguyen/rover. See Rover in action in these videos – https://www.youtube.com/watch?v=2Y9yXgURxyE - and here https://www.hashicorp.com/resources/terraform-planinteractive-configuration-and-state-visualizationwith-rover.
Using the Terraform CDK for developers So far in this book, we have seen how to write Terraform configuration using HCL. HCL is a configuration language that has the advantage of being easy to read for humans. However, application developers who wanted to use Terraform had to learn a new language.
To address this issue, in August 2022, HashiCorp announced the availability of a Cloud Development Kit for Terraform (CDKTF). Read the announcement blog post here: https://www.hashicorp.com/blog/cdk-forterraform-now-generally-available. CDKTF is a tool that allows you to define IaC using familiar programming languages such as TypeScript, JavaScript, Python, and Java. With CDKTF, you write code that describes your infrastructure in a higher-level language, allowing for more abstraction layers compared to the Terraform (HCL) language. CDKTF synthesizes your code, i.e., generates the equivalent Terraform configuration under the hood. This allows you to use a familiar programming language syntax to define your infrastructure, while still leveraging the power and flexibility of the Terraform engine to provision and manage resources. Some of the benefits of using CDKTF include: Simplicity: CDKTF makes it easy to create and manage infrastructure with just a few lines of code, using a high-level object-oriented syntax. Reusability: CDKTF makes it easy to create reusable components, which can be shared across different projects or teams. Type Safety: CDKTF allows you to leverage the type checking and error reporting features of modern programming languages to catch errors at compile time, reducing the risk of runtime errors and speeding up the development cycle. Ease of Integration: Because CDKTF generates standard Terraform code, it can be used seamlessly with other Terraform tools and workflows. Faster Development: Assuming you choose a language you’re already familiar with, CDKTF could allow you to create and modify infrastructure quicker than with traditional Terraform code, resulting in faster development cycles and more responsive infrastructure.
In this recipe, we will learn how to use CDKTF using the TypeScript language and will not use any other languages such as Go or C#. Let’s get started!
Getting ready To complete this recipe, you’ll need to install: NodeJS and npm – the installation documentation is available here: https://nodejs.org/en/download. TypeScript: Download and install using the documentation here: https://www.typescriptlang.org/download. You need to also have some knowledge of TypeScript/Node.js development practices. For the sample of this recipe, using the CDKTF tool, we will provision an Azure infrastructure composed of an Azure Resource Group, an Azure Service Plan, and an Azure Linux App Service. The recipe will be composed of two parts: Writing the TypeScript code of the infrastructure Using the CDKTF CLI to provision the infrastructure The source code for this recipe is available here: https://github.com/PacktPublishing/Terraform-CookbookSecond-Edition/tree/main/CHAP12/cdktf-demo.
How to do it… To use CDKTF, perform the following steps: 1. Install the npm package
cdktf-cli
available here –
https://www.npmjs.com/package/cdktf-cli – by executing
the following command: npm install --global cdktf-cli@latest
Then, check the package installation by running the command
cdktf–help :
Figure 12.13: cdktf list commands
We can see that this above command displays all CDKTF CLI available commands. 2. Create a new folder that will contain the code, named
cdktf-demo
(this name
is an example for this recipe). 3. Inside this folder,
cdktf-demo ,
in the terminal console, run this command:
cdktf init --template=typescript
Then, during this execution, the CDKTF CLI will ask some questions to provide the best starting template, as shown in the following image:
Figure 12.14: cdktf init command
We can see folders and files of the templates in the 4. In the terminal console, run the command
cdktf-demo
folder.
npm install @cdktf/provider-
azurerm .
5. Then, inside the folder the
main.ts
cdktf-demo ,
in the generated code, delete the code of
and replace it with the following code (which we explain in
detail in the How it works… section): import { Construct } from "constructs";
import { App, TerraformStack, TerraformOutput } from "cdktf";
import { AzurermProvider } from "@cdktf/provider-azurerm/lib/pro import { ResourceGroup } from "@cdktf/provider-azurerm/lib/resou import { ServicePlan } from "@cdktf/provider-azurerm/lib/service import { LinuxWebApp } from "@cdktf/provider-azurerm/lib/linux-w class CDKTFDemo extends TerraformStack {
constructor(scope: Construct, name: string) {
super(scope, name);
let random = (Math.random() + 1).toString(36).substring(7);
new AzurermProvider(this, "azureFeature", {
features: {},
});
const rg = new ResourceGroup(this, "cdktf-rg", {
name: "cdktf-demobook-",
location: "westeurope",
});
const asp = new ServicePlan(this, "cdktf-asp", {
osType: "Linux",
skuName: "S1",
resourceGroupName: rg.name,
location: rg.location,
name: "cdktf-demobook"+random
});
const app = new LinuxWebApp(this, "cdktf-app", {
name: "cdktf-demobook",
location: rg.location,
servicePlanId: asp.id,
resourceGroupName: rg.name,
clientAffinityEnabled: false,
httpsOnly: true,
siteConfig: {
},
});
new TerraformOutput(this, "cdktf-app-url", {
value: 'https://${app.name}.azurewebsites.net/',
});
}
}
const app = new App();
new CDKTFDemo(app, "azure-app-service");
app.synth();
6. Finally, to deploy this infrastructure, in the terminal console, run the following
cdktf
command:
cdktf deploy
During the execution of this command, the CDKTF CLI will ask for confirmation to apply.
Figure 12.15: cdktf approval of application
Select the Approve choice to confirm the application. The provisioning of the infrastructure will start…. 7. At the end of the provisioning, the following command output displays the result of the application execution.
Figure 12.16: cdktf apply execution output All resources are provisioned, and the terminal displays the value of the output cdktf-app-service .
How it works… In Step 1, we install the CDKTF npm package named registry.
cdktf-cli
from the npm
In Step 2, we create a new folder that will contain the code of the infrastructure in the TypeScript language. In Step 3, we run the command
cdktf init –template=Typescript
to generate a
template for the CDKTF code in the TypeScript language. Then, in Step 4, we install the running the command
azurerm
provider
npm
package for CDKTF by
npm install @cdktf/provider-azurerm .
The package will be downloaded in the
node_modules
folder, which we can see in
the following image:
Figure 12.17: cdktf provider-azurerm npm package
We can see the
provider-azurerm
npm package downloaded in the
node_modules
folder. In Step 5, we write the code for our infrastructure in
main.tf
in the TypeScript
language. Here are some details of this code: We start the code by importing the
azurerm
npm provider library.
Then, we write the TypeScript code to provision each Azure resource: This code below provisions the Azure Resource Group: const rg = new ResourceGroup(this, "cdktf-rg", {
name: "cdktf-demobook",
location: "westeurope",
});
This code below provisions the Azure Service Plan: const asp = new ServicePlan(this, "cdktf-asp", {
osType: "Linux",
skuName: "S1",
resourceGroupName: rg.name,
location: rg.location,
name: "cdktf-demobook"
});
This code below provisions the Linux App Service: const app = new LinuxWebApp(this, "cdktf-app", {
name: "cdktf-demobook",
location: rg.location,
servicePlanId: asp.id,
resourceGroupName: rg.name,
clientAffinityEnabled: false,
httpsOnly: true,
siteConfig: {
},
});
Finally, we write the following code to output the URL of the Azure Web App: new TerraformOutput(this, "cdktf-app-url", {
value: 'https://${app.name}.azurewebsites.net/',
});
The last line of the code is the main code that calls the class and CDKTF function with the following code: const app = new App();
new CDKTFDemo(app, "azure-app-service");
app.synth();
In Step 6, we execute the command
cdktf deploy ,
which performs the
following operations: Generate the HCL code from the above TypeScript code. This HCL code (in JSON format) is stored in the
cdktf.out
subfolder, and this operation is
called synthesizing. Inside this generated HCL code, run the
terraform init
Inside this generated HCL code, run the
terraform apply
command.
Then, exactly as would happen with the
terraform apply
command, the
execution of this
cdktf
command.
command asks for confirmation to apply the changes
of code. We select the option
Approve
to apply the changes and provision the
resources. In Step 7, we see the output of the
There’s more…
cdktf deploy
command.
Here in this recipe, we learned the basic steps for using CDKTF, and we explicitly used only one CDKTF command to apply the resources. There are other CDKTF CLI commands that can be useful. Below are some of them: Run the command is equal to the
cdktf diff
terraform plan
Run the command cdktf deploy ,
command.
cdktf destroy
command is equal to the In
to get a preview of changes. This command to delete all provisioned resources. This
terraform destroy
add the option
command.
–auto-approve
to directly apply the
changes and not be asked for confirmation. This option can be used in automated mode. Additionally, if we have already written Terraform configuration and we want to convert it into a CDKTF language (for example, into TypeScript), we can run the cdktf convert
command, for example:
cat main.tf | cdktf convert --provider hashicorp/azurerm > importedma
Also, if we want to use only the synthesize operation to generate the CDKTF TypeScript code in the HCL language, run the command cdktf synth ; the HCL configuration will be generated in the
cdktf.out
folder.
Finally, we can write and execute integration testing using the developer language that we use in CDKTF; in our case, TypeScript using the Jest test framework. For more information about CDKTF testing, read the documentation here: https://developer.hashicorp.com/terraform/cdktf/test/u nit-tests.
See also
Documentation on CDKTF is available here: https://developer.hashicorp.com/terraform/cdktf. CDKTF’s installation documentation is available here: https://developer.hashicorp.com/terraform/tutorials /cdktf/cdktf-install. A sample of CDKTF for Azure is available here: https://github.com/hashicorp/terraformcdk/blob/main/examples/typescript/azure-appservice/main.ts. A video demonstration of CDKTF: https://www.youtube.com/watch?v=bssG1piyaKw.
Learn more on Discord To join the Discord community for this book – where you can share feedback, ask questions to the author, and learn about new releases – follow the QR code below: https://packt.link/cloudanddevops
13 Automating Terraform Execution in a CI/CD Pipeline In the previous chapters of this book, we executed all Terraform commands locally in a console with occasional manual user interactions to check the plan provided by Terraform. In this chapter, we will learn how to run Terraform automatically. What does it mean to run Terraform automatically? As we know, in the basic Terraform workflow, there are the
apply
and
destroy
commands, which ask the user to confirm the application of changes. However, in a DevOps and automation context, our Terraform configuration should be executed in a CI/CD pipeline that does not require user interaction. Note: Even if we talk about automation, the step of applying terraform plan should still require user confirmation. The automation concerns user confirmation during the execution of terraform apply (or destroy ). As a reminder, we have already learned one of the ways to automate the execution in Chapter 10, Using Terraform for Docker and Kubernetes Deployment, in the recipe Applying GitOps practices on Kubernetes with Terraform, in which our Terraform configuration is executed in a GitOps context.
In this chapter, we will learn how to integrate Terraform execution for Terraform configuration and Terraform modules in CI/CD pipelines in two DevOps cloud services: GitHub Azure Pipelines We will also learn in this chapter how to run Terraform in an automation context and how to run commands or scripts to display a summary of the results of terraform plan . Note: What we will learn in these two services can be applied in all other CI/CD systems, such as Jenkins, GitLab, and Bitbucket. Before reading this chapter, please review the best practices for migrating from manual provisioning processes to a collaborative IaC workflow at https://developer.hashicorp.com/terraform/clouddocs/recommended-practices/part3. In this chapter, we will cover the following recipes: Running Terraform in automation mode Displaying a summary of the execution of
terraform plan
Building CI/CD pipelines to apply Terraform configurations in Azure Pipelines Automating Terraform execution in GitHub Actions Working with workspaces in CI/CD Building CI/CD for Terraform modules in Azure Pipelines Building a workflow for publishing Terraform modules using GitHub Actions
Running Terraform in automation mode To start this chapter, in this recipe, we will explain how to enable Terraform to run automatically without user interaction using three different solutions. Let’s get started!
Getting ready There are no technical requirements to complete this recipe. Before learning how to integrate the Terraform execution into a CI/CD pipeline (as we will see in other recipes in this chapters), it’s important to understand how to run Terraform in automation mode locally by manipulating the Terraform CLI options. The goal of this recipe is to show how to run Terraform automatically using different options in the command line.
How to do it… To run Terraform in automation mode, we have multiple solutions, which are detailed below: The first point of automation concerns the entry of the values of the variables during the plan. If our Terraform configuration requires the input of the values of the variables during the execution of terraform plan , we can alleviate the need to manually input the values by adding the argument input=false in the terraform plan command, by also adding the argument -var
or
-var-file ,
as below:
terraform plan -var-file=dev.tfvars -input=false
For more details about the use of
-input
arguments, read the documentation
here: https://developer.hashicorp.com/terraform/cli/comma nds/plan#input-false And for more details about the -var and -var-file arguments, read the recipe Manipulating variables in Chapter 2, Writing Terraform Configurations. The second way is to use
terraform plan out
using the following
Terraform command workflow: terraform init
terraform plan -out=tfplan.out
terraform apply tfplan.out
In the preceding commands, we generate the tfplan.out
terraform plan
file and we use this file in the input of the
result in the
terraform apply
command. The execution of
terraform apply
will be done without any user
confirmation. Applying a saved plan file is highly recommended because, in addition to including the automation, it ensures the exact application of what was generated in the terraform plan . And thus, if the Terraform configuration has been modified between the terraform plan and the terraform apply (example committed in a Git repository) and it is this that has been validated, it is thus ensured that it is the validated plan that will be applied or else an error will be shown. However, in order to apply this solution, it is strongly recommended that the terraform terraform plan
and the terraform apply be executed on the same machine and the apply must be able to access the file generated during the terraform plan .
plan
Another way to automate the execution of the Terraform workflow is to add the argument
–auto-approve
to the
terraform apply
command, as shown
here: terraform init
terraform plan
terraform apply –auto-approve
By adding this argument, Terraform will not ask the user for confirmation to perform the terraform apply of the changes mentioned in the previous execution of the terraform plan . Be careful, using this solution is not recommended because if changes in the configurations take place between the terraform plan and the terraform apply , then uncontrolled changes can be applied. So be sure to use the code version as the plan.
-auto-approve
argument on the same
How it works… In this recipe, we learned three ways to automate the Terraform execution using Terraform CLI options: The first way is to skip the prompting of variables, during the apply
execution, by adding the option
The second way is to generate and use this
plan
file in the
plan
apply
and
-out
option
-input=false .
results in a file using the
execution.
The last way is to automate the approval of the -auto-approve
plan
apply
command by using the
option.
There’s more… In the case that you run the
terraform plan
and
apply
on different machines (for
example, in a CI/CD pipeline in a different runner), follow this documentation to
learn the process of how to transfer the configuration between the
plan
and the
apply :
https://developer.hashicorp.com/terraform/tutorials/au tomation/automate-terraform#plan-and-apply-ondifferent-machines.
See also Documentation for running Terraform in automation mode is available here: https://developer.hashicorp.com/terraform/tutorials /automation/automate-terraform
Displaying a summary of the execution of terraform plan In the previous recipe, we learned how to run Terraform in automation mode. The major difference between the workflows that are running locally and the workflows that are running in a CI/CD pipeline is the automation of the terraform plan and apply commands without any user interaction. However, it can be very interesting (I would even say necessary) to visualize a summary of what will be applied by Terraform. In this recipe, we will discuss some tips to display the summary of the plan result inside a CI/CD pipeline. Let’s get started!
Getting ready There are no software requirements to complete this recipe.
terraform
How to do it… The first tip to display a short plan summary result is to display if there are some changes or no changes by using the detailed-exit-code argument of the terraform plan command by running the following pseudo code: terraform plan -out=tfplan –detailled-exite-code > /dev/null
OUT=$?
//Pseudo code to display information
If $OUT==0 THEN "No changes"
If $OUT==1 THEN "Terraform has failed"
If $OUT==2 THEN "There is changes"
For more information about the
-detailed-exit-code
argument, read the
documentation here: https://developer.hashicorp.com/terraform/cli/commands /plan#detailed-exitcode. The second way to display the plan summary is to use the
tf-summarize
tool,
available here: https://github.com/dineshba/tf-summarize. tf-summarize
is a tool that displays a short and human-readable summary of the
terraform plan
result.
For this recipe, we will run tf-summarize on existing Terraform configurations, which are available here: https://github.com/PacktPublishing/Terraform -Cookbook-SecondEdition/tree/main/CHAP12/cert. Perform the following steps to use
tf-summarize :
1. Download and install it by referring to the documentation here: https://github.com/dineshba/tf-summarize#install.
2. Navigate to the Terraform configuration folder you want to see a plan summary of and run the terraform plan
terraform init
command and then the following
command:
terraform plan -out=tfplan
3. Run
tf-summarize
with the following command:
tf-summarize tfplan
The following image shows the output of the above command:
Figure 13.1: Terraform plan summary
We can see a table with a list of actions performed on different resources here; in our sample Terraform execution, all resources will be added.
The advantage of
tf-summarize
is that we can display and export the output of
the summary result as JSON or Markdown so it is easy to integrate it in your CI/CD system. To see more examples of the usage of
tf-summarize ,
read the
documentation here: https://github.com/dineshba/tfsummarize#examples. Another way is to export the result of the
terraform plan
command in JSON
format and inspect it using the JQ tool (available here: https://stedolan.github.io/jq/). For example, perform the following commands inside the Terraform configuration to display the number of resources that will be created, the number that will be updated, and the number of resources that will be deleted: terraform plan -out=tfplan
terraform show -json tfplan > plan.json
jq -r '[.resource_changes | select(.[].change.actions[] == "create")
In the preceding script, we export the result of the
plan
command in JSON
format (line 2) and we use the JQ tool to filter only created resources.
There’s more… In this recipe, we have learned about some different ways of using Terraform commands, to script them, and display some information based on the terraform plan
summary.
You are free to use your own scripting language and tools to integrate the result of the
terraform plan
according to your CI/CD system.
See also A blog post on how to display the
terraform plan
result in Azure Pipelines:
https://chamindac.blogspot.com/2022/08/showterraform-plan-in-azure-pipeline.html A blog post on how to integrate the result of the
terraform plan
in a pull
request using Azure Pipelines: https://www.natmarchand.fr/terraform-plan-as-prcomment-in-azure-devops/#more-315
Building CI/CD pipelines to apply Terraform configurations in Azure Pipelines In all the recipes in this book, we’ve discussed Terraform configuration, CLI execution, and their benefits for IaC. Now, in this recipe, we will discuss how we will integrate this Terraform workflow into a CI/CD pipeline in Azure Pipelines using the Terraform extension for Azure DevOps and Pipelines YAML.
Getting ready The purpose of this recipe is not to explain in detail how Azure Pipelines works, but just to focus on the execution of Terraform in Azure Pipelines. To learn more about Azure Pipelines, I suggest you look at the official documentation at https://docs.microsoft.com/enus/azure/devops/pipelines/index?view=azure-devops. To use Terraform in Azure Pipelines, there are a couple of solutions:
Use custom scripts (PowerShell and Bash) to execute the Terraform CLI commands. Use Terraform extensions for Azure DevOps. In this recipe, we will learn how to use the Terraform extension for Azure DevOps published by Charles Zipp (with the understanding that there are, of course, other extensions available by other publishers). To install this extension, implement the following steps: 1. Go to https://marketplace.visualstudio.com/items? itemName=charleszipp.azure-pipelines-tasksterraform in your browser and click on Terraform Build & Release Tasks. 2. At the top of the page, click on Get it free. 3. On the installation page, in the Organization dropdown, choose the organization in which the extension will be installed (1), then click on the Install button (2):
Figure 13.2: Azure DevOps installing the Terraform extension
The extension will be installed in your Azure DevOps organization. Additionally, for the Terraform state, we will use an Azure remote backend. To be able to use it in Azure (Azure Storage, to be precise) with Terraform, we learned
in the Protecting the state file in Azure remote backend recipe of Chapter 8, Provisioning Azure Infrastructure with Terraform, that an Azure service principal must be created. To create this connection with Azure, in Azure Pipelines, we set up a service connection with the information from the created Azure service principal. To operate this, in the Project Settings, we navigate to the Service connections menu. Then we create a new Azure RM service connection and configure it with the service properties. The following screenshot shows the service connection to my Azure Terraform Demo configuration:
Figure 13.3: Azure DevOps creating Azure service connection
Finally, the code that contains the Terraform configuration must be stored in a Git repository, such as GitHub or Azure Repos (in this recipe, we will use GitHub as the code repository that contains the Terraform configuration). Note that, in this recipe, we will not study the deployed Terraform configuration code, which is very basic (it generates a self-signed certificate, which we already covered in Chapter 12, Deep-Diving into Terraform, in the recipe Generate a self-signed certificate with Terraform) – its purpose is to demonstrate the implementation of the pipeline. The Terraform configuration source code that will be used in this recipe is available at https://github.com/PacktPublishing/TerraformCookbook-Second-Edition/tree/main/CHAP13/azpipeline.
How to do it… To create the pipeline, we perform the following steps: 1. In the Azure DevOps menu, click Pipelines:
Figure 13.4: Azure DevOps Pipelines menu
2. Click on the Create Pipeline button:
Figure 13.5: Azure DevOps Create Pipeline
3. For the code source, select the Git repository that contains the Terraform configuration. For this recipe, we choose our GitHub repository and select the Starter pipeline option to start with a new pipeline from scratch:
Figure 13.6: Azure DevOps select repository for pipeline
4. The pipeline editor opens, and you can start writing the CI/CD steps directly online. Let’s look at the code for this pipeline, which is in YAML format.
First, we’re going to configure the pipeline options with the following code to use an Ubuntu agent: trigger:
- master
pool:
vmImage: 'ubuntu-latest'
5. Then, we tell the pipeline to download the desired version of the Terraform binary by adding this code: - task: charleszipp.azure-pipelines-tasks-terraform.azure-pipeli displayName: 'Install Terraform 1.4.4'
inputs:
terraformVersion: 1.4.4
6. We continue with the first command of the Terraform workflow and execute the
terraform init
command:
- task: charleszipp.azure-pipelines-tasks-terraform.azure-pipeli displayName: 'terraform init'
inputs:
command: init
workingDirectory: "CHAP12/cert/"
backendType: azurerm
backendServiceArm: ''
backendAzureRmResourceGroupName: 'RG_BACKEND'
backendAzureRmStorageAccountName: storagetfbackendbook
backendAzureRmContainerName: tfstate
backendAzureRmKey: myappdemo.tfstate
7. After the
init
step, the pipeline executes the
terraform plan
command for
preview and displays the changes that the pipeline will apply: - task: charleszipp.azure-pipelines-tasks-terraform.azure-pipeli displayName: 'terraform plan'
inputs:
command: plan
workingDirectory: "CHAP12/cert/"
commandOptions: '-out="out.tfplan"'
8. And finally, the pipeline runs the
terraform apply
command to apply the
changes: - task: charleszipp.azure-pipelines-tasks-terraform.azure-pipeli displayName: 'terraform apply'
inputs:
command: apply
workingDirectory: "CHAP12/cert/"
commandOptions: 'out.tfplan'
The complete source code of this pipeline in YAML is available at https://github.com/PacktPublishing/TerraformCookbook-SecondEdition/blob/main/CHAP13/azpipeline/azurepipelines.yml. 9. After editing the YAML code of the pipeline, we can test it and trigger the execution of the pipeline by clicking on Save and run at the top right of the page:
Figure 13.7: Azure DevOps running the pipeline
10. When the execution of the pipeline is finished, we will be able to see the log results of the execution:
Figure 13.8: Azure DevOps pipeline result
How it works…
In Steps 1 to 3 of this recipe, we used Azure Pipelines via the web interface to create a new pipeline, which we configured on our GitHub repository. Moreover, we chose to configure it by starting with a new YAML file. Steps 4 to 8 were dedicated to writing the YAML code for our pipeline in which we defined the following steps: We downloaded the Terraform binary and specified the version that is compatible with our Terraform configuration; here, in our sample, we used version 1.4.4. Even if you are using an agent hosted by Microsoft that already has Terraform installed, I advise you to download Terraform with a specific binary version because the version installed by default may not be compatible with your configuration. Then, using the extension installed in the prerequisites, we executed the Terraform workflow with a step for the terraform init command and the use of the Azure remote backend. We then executed the terraform plan command with the out argument, which generated a plan output file. Finally, we applied the changes by executing the using the generated plan output file.
terraform apply
command
As we learned in the recipe Running Terraform in automation mode earlier in this chapter, the terraform
apply
command used by this last task has the output file generated by the plan and the -auto-approve option to allow changes to be applied automatically.
Finally, in Steps 9 and 10 of the recipe, the pipeline was triggered, and it is clear from the output logs that the changes described in the Terraform configuration have been applied.
There’s more… We have seen in this recipe how to create a pipeline for Terraform from an empty YAML file, but you can also create a pipeline using a prewritten YAML file archived in your Git repository. If you want to use Terraform in an Azure DevOps pipeline using the classic mode (that is, in the graphical mode without YAML), you can refer to the hands-on labs at https://www.azuredevopslabs.com/labs/vstsext end/terraform/. If your Terraform configuration deploys an infrastructure in Azure, and you want to use a custom script inside the pipeline instead of the Terraform task, then you will have to add, in the Variables tab, the four environment variables of the main service used for authentication in Azure (we studied these in the Protecting the Azure credential provider recipe of Chapter 8, Provisioning Azure Infrastructure with Terraform), as shown in the following screenshot:
Figure 13.9: Azure Pipelines adding variables
These four variables will be automatically loaded as environment variables in the pipeline execution session. Additionally, in this recipe, we used a CI/CD Azure Pipelines platform as an example, but the automation principle remains the same for all DevOps tools, including Jenkins, GitHub Actions, GitLab, and so on.
See also The following is a list of links to articles and videos related to this topic: Terraform on Microsoft Azure – Continuous Deployment using Azure Pipelines: https://blog.jcorioland.io/archives/2019/10/02/terr aform-microsoft-azure-pipeline-continuousdeployment.html
A CI/CD journey with Azure DevOps and Terraform: https://medium.com/faun/a-ci-cd-journey-with-azuredevops-and-terraform-part-3-8122624efa97 (see part 1 and part 2) Deploying Terraform Infrastructure using Azure DevOps Pipelines Step by Step: https://medium.com/@gmusumeci/deployingterraform-infrastructure-using-azure-devopspipelines-step-by-step-d58b68fc666d Terraform deployment with Azure DevOps: https://www.starwindsoftware.com/blog/azure-devopsterraform-deployment-with-azure-devops-part-1 Infrastructure as Code (IaC) with Terraform and Azure DevOps: https://itnext.io/infrastructure-as-code-iac-withterraform-azure-devops-f8cd022a3341 Terraform all the Things with VSTS: https://www.colinsalmcorner.com/terraform-all-thethings-with-vsts/ Terraform CI/CD with Azure DevOps: https://www.youtube.com/watch?v=_oMacTRQfyI Deploying your Azure Infrastructure with Terraform: https://www.youtube.com/watch?v=JaesylupZa8 Enterprise Deployment to Azure and AWS in Azure DevOps: https://www.hashicorp.com/resources/enterprisedeployment-to-azure-and-aws-in-azure-devops/
Automating Terraform execution in GitHub Actions
In the previous recipe, we learned how to automate the execution of Terraform in CI/CD in Azure DevOps using the Azure Pipelines service. In this recipe we will perform the same automation operations in another popular CI/CD system, that is, GitHub Actions. Let’s get started!
Getting ready To complete this recipe, you’ll need to know about GitHub and GitHub Actions. In this recipe, we will just provide the YAML content of Terraform execution in GitHub Actions. To perform this recipe, you need to have a GitHub account; the registration can be done here: https://github.com/signup. As a prerequisite, read the documentation of GitHub Actions, which is available here: https://docs.github.com/en/actions. The goal of this recipe is to automate the execution of Terraform on an existing Terraform configuration, which we learned about in Chapter 12, Deep-Diving into Terraform, in the recipe Generating a self-signed certificate. The source code is available here: https://github.com/PacktPublishing/Terraform-CookbookSecond-Edition/tree/main/CHAP12/cert.
How to do it… To automate Terraform in GitHub Actions, perform the following steps: 1. In your GitHub repository, create a new file called workflows
2. In this
tf.yaml
in the
directory (if this directory does not exist, create it).
tf.yaml
file, start to add the following YAML content:
.github >
name: 'Terraform'
defaults:
run:
shell: bash
working-directory: CHAP12/cert/
on:
push:
branches:
- main
3. Continue to add the following YAML content: jobs:
terraform:
runs-on: ubuntu-latest
name: Terraform
environment: dev
steps:
- name: Checkout
uses: actions/checkout@v3
4. Similarly, add the following YAML content: - name: Setup Terraform
uses: hashicorp/setup-terraform@v2
with:
terraform_version: 1.4.6
terraform_wrapper: false
- name: Terraform Init
id: init
run: terraform init
- name: Terraform Plan
id: plan
run: terraform plan -input=false -no-color -out tf.plan
- name: Terraform Apply
run: terraform apply -input=false tf.plan
5. Then, save this repository.
tf.yaml
file and commit and push it inside the GitHub
6. The workflow will be triggered automatically. 7. Finally, in GitHub, go to the Actions tab, click on the Terraform workflow on the left menu, and wait for the end of the execution of the workflow. The following image shows the GitHub Actions result in the Actions tab:
Figure 13.10: GitHub Actions running the workflow
We can see that the workflow is running successfully.
How it works… In the first step of this recipe, we create a GitHub Actions workflow using a YAML file. In this YAML file, we define a list of steps to execute during the pipeline. In Step 2, we define the workflow trigger; here, we define that the workflow will be triggered on each push on the main branch. In Step 3, we define the checkout task to retrieve the Terraform configuration source code. Then, in step 4, in the pipeline YAML file, we write the Terraform execution tasks. First, we write the installation of a specific version of the Terraform binary, and then follow it with the execution of terraform init , plan , -out , and apply commands in automation mode.
For more details about automation mode, read the first recipe of this chapter, Running Terraform in automation mode.) For more details about GitHub Actions Terraform tasks, read the documentation at https://github.com/hashicorp/setup-terraform.
There’s more… In this pipeline, you can, of course, add validation and check steps like running the terraform validate command, running the tfsec tool, and so on. To illustrate this, we will complete the workflow of this recipe with the execution of
tf-summarize
(which we learned about in the the Displaying a summary of the
execution of terraform plan recipe earlier in this chapter) to display a summary of the plan in the workflow summary of GitHub Actions. To display the plan
terraform
summary inside GitHub Actions, add the following YAML code in the
GitHub workflow file: - name: Install terraform-plan-summary
run: |
RE"O="dineshba/terraform-plan-summ"ry"
curl -LO https://github.com/$REPO/releases/0.3.1/download/tf-summariz tmpDir=$(mktemp -d -t tmp.XXXXXXXXXX)
mv tf-summarize_linux_amd64.zip $tmpDir
cd $tmpDir
unzip tf-summarize_linux_amd64.zip
chmod +x tf-summarize
echo $PWD >> $GITHUB_PATH
- name: summary in draw table format
run: |
rm -rf tf-summarize-table-output.md
terraform show -json tf.plan | tf-summarize -md > tf-summarize-table - name: Adding markdown
run: |
cat tf-summarize-table-output.md > $GITHUB_STEP_SUMMARY
In the preceding YAML code, we add the GitHub Actions task to install summarize . terraform
tf-
Then, in the second task, we run tf-summarize on the exported plan result, and then export the plan summary in a Markdown file.
Finally, in the latest Github Actions task, we display the content of the Markdown file in a GitHub Actions summary using the GitHub predefined variable GITHUB_STEP_SUMMARY . The following image shows the result of the workflow with the integration of
tf-
summarize :
Figure 13.11: Display plan summary in GitHub Actions
We can see a new Terraform summary panel that contains the plan summary in Markdown format.
See also
A blog post about GitHub Actions and Terraform adding the use of environment variables: https://gaunacode.com/deployingterraform-at-scale-with-github-actions
Working with workspaces in CI/CD In the Using workspaces for managing environments recipe in Chapter 6, Applying a Basic Terraform Workflow, we studied the use of some Terraform commands to manage and create workspaces. In Terraform CLI workspaces, workspaces make it possible to manage several environments by creating several Terraform state files for the same Terraform configuration. In this recipe, we will go further with the use of workspaces by automating their creation in a CI/CD pipeline.
Getting ready The prerequisite for this recipe is to know the Terraform CLI options for the workspaces, the documentation for which is available at https://www.terraform.io/docs/commands/workspace/index .html. Concerning the CI/CD pipeline, we will implement it in Azure Pipelines, which we have already seen in this chapter, in the Building CI/CD pipelines to apply Terraform configurations in Azure Pipelines recipe. The purpose of this recipe is to illustrate a scenario I recently implemented, which is the creation of on-demand environments with Terraform. These environments will be used to test the functionalities during the development of an application. To summarize, we want to deploy the code of a branch of a Git repository in a specific environment that will be used to test this development.
Note that, in this recipe, we will not study the deployed Terraform configuration, which is very basic (it generates a self-signed certificate, which we already saw in Chapter 12, Deep-Diving into Terraform, in the recipe Generate a self-signed certificate with Terraform) – its purpose is to demonstrate the implementation of the pipeline. The YAML code of the Azure pipeline is available here: https://github.com/PacktPublishing/Terraform-CookbookSecond-Edition/blob/main/CHAP13/azpipeline/azurepipelines.yml. We will just complete it with our workspace management practice. We assume that the name of the workspace we will create will be the name of the Git branch that will be deployed.
How to do it… To manage workspaces in the YAML pipeline, perform the following steps: 1. Inside the folder that contains the Terraform configuration, add the ManageWorkspaces.ps1
file with the following content:
$envName=$args[0]
terraform workspace select -or-create $envName
2. Inside the azure-pipelines.yaml file, add the following code just after the Terraform init step: - task: PowerShell@2
inputs:
filePat': 'CHAP13/workspace-pipeline/ManageWorkspaces.'s1'
argument': '$(Build.SourceBranchNa'e)'
workingDirector": "CHAP13/workspace-pipeli"e/"
3. Commit and push the PowerShell script that we just created and the YAML pipeline file changes inside your Git repository. 4. In Azure Pipelines, run the pipeline, and during the configuration step, choose the branch to deploy to (when this recipe is complete, you will need to go back and follow these steps with the branch you didn’t select the first time) from the Branch/tag drop-down menu (1):
Figure 13.12: Azure Pipelines selecting branch
Lastly, run the pipeline by clicking on the Run button (2).
How it works… In Step 1, we create a PowerShell script that takes, as an input parameter, the name of the environment to create (which corresponds to the name of the branch to deploy). Then, in line 2, this script executes the terraform workspace select command to select it and we add the option -or-create (an option available since Terraform 1.4.0) to create this workspace if it doesn’t already exist. (Read about the select workspace command here: https://developer.hashicorp.com/terraform/cli/commands /workspace/select.) In Step 2, we complete the YAML pipeline that we created in the previous recipe by inserting, between
terraform init
and
terraform plan ,
the execution of this
PowerShell script by passing as an argument the name of the branch that we sectioned. Then, we commit these code changes (the PowerShell script and the pipeline YAML file) to the Git repository. Finally, in Step 4, we execute the pipeline in Azure Pipelines by selecting the branch to be deployed, the name of which will be used as the workspace name. The following screenshot shows the execution result in the pipeline logs:
Figure 13.13: Azure Pipelines Manages Workspaces in the pipeline logs
And in the end, we can see the Terraform state files, which were created automatically:
Figure 13.14: Terraform state for workspace
As you can see, the Terraform state files created by the workspaces contain the workspace name at the end.
There’s more… In this recipe, we have managed the workspaces using a PowerShell script, but you are, of course, free to write it in another scripting language of your choice, such as Bash or Python.
See also Before using multiple workspaces, make sure to check their compatibility with the backends by following the instructions at https://www.terraform.io/docs/state/workspaces.html. The documentation on CLI commands for workspaces in Terraform is available at https://www.terraform.io/docs/commands/workspace/in dex.html.
Building CI/CD for Terraform modules in Azure Pipelines Throughout this book, we have studied recipes for creating, using, and testing Terraform modules. On the other hand, in the Using a private Git repository for sharing a Terraform module recipe in Chapter 7, Sharing Terraform Configuration with Modules, we discussed the possibility of using a private Git repository, such as Azure DevOps, to store and version your Terraform modules. In a DevOps context, when the module is created and the tests have been written, we need to create a DevOps CI/CD pipeline that will automate all of the steps we discussed for the execution of the tests that we performed manually. There are many CI/CD pipeline platforms, like Jenkins, GitHub Actions, GitLab CI, and Azure Pipelines; in this recipe, we will see the implementation of a CI/CD pipeline to automate the tests and the publication of a Terraform module in Azure Pipelines.
Getting ready To start this recipe, we must first create a Terraform module and tests with Terratest. For this, we will use the same module and tests that we created in Chapter 11, Running Test and Compliance Security on Terraform Configuration, in the recipe Testing a Terraform module with Terratest, the source code for which is available from https://github.com/PacktPublishing/Terraform-CookbookSecond-Edition/tree/main/CHAP11/testing-terratest. Also, as far as Azure Pipelines is concerned, we will assume that we have already archived the module code in Azure Repos, as we saw in the Using a private Git repository for sharing a Terraform module recipe in Chapter 7, Sharing Terraform Configuration with Modules.
To avoid having to install the tools needed to run tests in an Azure Pipelines agent, we will use a Docker image. You should, therefore, have a basic knowledge of Docker and Docker Hub by referring to the documentation here: https://docs.docker.com/. Finally, in Azure Pipelines, we will use YAML pipelines, which allow us to have pipelines as code, the documentation for which is here: https://docs.microsoft.com/enus/azure/devops/pipelines/yaml-schema?view=azuredevops&tabs=schema%2Cparameter-schema.
How to do it… Perform the following steps to create a pipeline for the module in Azure Pipelines: 1. In this module directory, we create a content:
runtests.sh
file with the following
#!/bin/bash
cd tests
ec"o "==> Get Terratest modu"es"
go get github.com/gruntwork-io/terratest/modules/terraform
ec"o "==> go t"st"
go test -v -timeout 30m
2. Then, we create an
azure-pipeline.yaml
file with the following extract of
YAML code: - script: "./runtests.sh"
workingDirector": "$(Build.SourcesDirectory)/CHAP05/testing-terr displayNam": "Run tests"
-
- task: PowerShell@2
displayNam": "Tag c"de"
inputs:
targetTyp': 'inl'ne'
script: |
$env:GIT_REDIRECT_STDERR''= '2'&1'
$tag"= "v$(Build.BuildNumb"r)"
git tag $tag
Write-Ho"t "Successfully created tag $"ag"
git pu– --tags
Write-Ho"t "Successfully pushed tag $"ag"
failOnStderr: false
The complete source code of this file is available here: https://github.com/PacktPublishing/Terra form-Cookbook-SecondEdition/blob/main/CHAP11/testingterratest/azure-pipeline.yaml. 3. We
commit
and
push
these three files to the Azure Repos of the Terraform
module. 4. In Azure Pipelines, in the Pipelines section (1), we click on the Create Pipeline button (2):
Figure 13.15: Azure Pipelines Create Pipeline
5. Then, we choose the repository ( module-sample ) in Azure Repos that contains the code of the module:
Figure 13.16: Azure Pipelines selecting a Terraform module repository
6. Then, select the Existing Azure Pipelines YAML file option in the pipeline configuration window:
Figure 13.17: Azure Pipelines choosing the existing YAML file option
7. In the layout that opens on the right, we choose the
azure-pipeline.yaml
file (1) that we wrote in Step 3, then we validate it by clicking on the Continue button (2):
Figure 13.18: Azure Pipelines YAML path
8. Finally, the next page displays the contents of the YAML file of the pipeline we have selected. To trigger the pipeline, we click on the Run button:
Figure 13.19: Azure Pipelines run pipeline
9. As soon as the pipeline ends, you can see that all of the steps have been executed successfully, as shown in the following screenshot:
Figure 13.20: Azure Pipelines test module summary
And the new tag version is applied to the code:
Figure 13.21: Azure Repos tags
How it works… In Step 1, we write the code of the shell script,
runtest.sh ,
charge of executing the Terratest tests using the
go test -v
which will be in commands, as we
learned in the Testing a Terraform module with Terratest recipe in Chapter 11, Running Test and Compliance Security on Terraform Configuration. In Step 2, we write the YAML code of the Azure DevOps pipeline, which consists of three steps: 1. Execute the tests by running the
runtest.sh
script.
2. Version control the module code by adding a tag to the module code. 3. Then, we module.
commit
and
push
these files to the Azure Repos repository of the
In Steps 3 to 7, we create a new pipeline in Azure Pipelines by choosing the module repository and the YAML file that contains the pipeline definition. In Steps 8 and 9, we execute the pipeline and wait for the end of its execution. The added tag will be used to version the Terraform module so that it can be used when calling the module. Hence, with this implementation, when calling the module, we will use a version of the module that has been automatically tested by the pipeline.
There’s more… In this recipe, we have studied the basic steps of the YAML pipeline installation in Azure Pipelines. It is possible to go further by additionally using the reporting of the tests in the pipeline. To learn more, read this blog post: https://blog.jcorioland.io/archives/2019/09/25/terrafo rm-microsoft-azure-ci-docker-azure-pipeline.html. In the next recipe, we will see the same pipeline process but for a Terraform module that is stored in GitHub and that we want to publish in the Terraform public registry.
See also Documentation for Azure Pipelines is available here: https://docs.microsoft.com/enus/azure/devops/pipelines/?view=azure-devops.
Building a workflow for publishing Terraform modules using GitHub Actions
In the Sharing a Terraform module using GitHub recipe of Chapter 7, Sharing Terraform Configuration with Modules, we studied how to publish a Terraform module in the Terraform public registry by putting its code on GitHub. Then, in the Testing a Terraform module with Terratest recipe of Chapter 11, Running Test and Compliance Security on Terraform Configuration, we learned how to write and run module tests using Terratest. We will go further in this recipe by studying the implementation of an automated module publishing workflow using GitHub Actions.
Getting ready To start this recipe, you must have worked through the two recipes, Sharing a Terraform module using GitHub and Testing a Terraform module with Terratest, of Chapter 11, Running Test and Compliance Security on Terraform Configuration, which include all the bases and artifacts necessary for this recipe. In this recipe, we will use the Terraform module configuration we wrote in the Testing Terraform module code with Terratest recipe in Chapter 11, Running Test and Compliance Security on Terraform Configuration, the source code for which is available here: https://github.com/PacktPublishing/Terraform-CookbookSecond-Edition/tree/main/CHAP11/testingterratest/module. Also, we will be using GitHub Actions, which is a free service for public GitHub repositories, the documentation for which is available here: https://github.com/features/actions. The source code for this recipe is available here: https://github.com/PacktPublishing/Terraform-CookbookSecond-Edition/tree/main/CHAP13/githubaction.
How to do it… Perform the following steps to use GitHub Actions on our Terraform module: 1. In the root of the GitHub repository that contains the module code, we create, via the GitHub web interface, a new file called test.yaml in the .github > workflows folder:
integration-
Figure 13.22: GitHub Actions create workflow file
2. In this file, we write the following YAML code (the complete code is available at https://github.com/PacktPublishing/TerraformCookbook-SecondEdition/tree/main/CHAP13/githubaction): ...
steps:
- name: Check out code
uses: actions/checkout@v3
- name: Set up Go 1.14
uses: actions/setup-go@v1
with:
go-version: 1.14
id: go
- name: Get Go dependencies
run: go get -v -t -d ./...
- name: Run Tests
working-directory: "CHAP11/testing-terratest/module/tests/"
run: |
go test -v -timeout 30m
name
B mp
ersion and p sh tag
- name: Bump version and push tag
uses: mathieudutour/github-tag-action@v4
with:
github_token: ${{ secrets.GITHUB_TOKEN }}
Then, we validate the page by clicking on the Commit new file button at the bottom of the page:
Figure 13.23: GitHub Commit new file
3. Finally, we click on the Actions tab of our repository and we can see the workflow that has been triggered:
Figure 13.24: GitHub Actions list of workflows
How it works…
To create the workflow in GitHub Actions, we have created a new YAML file in the repository that contains the module code, in the specific
.github > workflows
folder that contains the steps that the GitHub Actions agent will perform. In Step 2 of the recipe, our workflow is as follows: 1. First, do a checkout to retrieve the repository code: - name: Check out code
uses: actions/checkout@v3
2. Then, we install the Go SDK with the following code: - name: Set up Go 1.14
uses: actions/setup-go@v1
with:
go-version: 1.14 #need to be >=1.13
id: go
For more information about the minimum Go version, read the documentation here: https://terratest.gruntwork.io/docs/gettingstarted/quick-start/#requirements. 3. Then, we download the dependencies with this code: - name: Get Go dependencies
run: go get -v -t -d ./...
4. We run the Terratest tests with the following code: - name: Run Tests
working-directory: "CHAP11/testing-terratest/module/tests/"
r n
|
run: |
go test -v -timeout 30m
5. Finally, the last step is to add a tag to the code. To do this, we use the github-tag action provided by the mathieudutour/github-tag-action@v4 repository, and we use the built-in GITHUB_TOKEN variable, which allows the agent to authenticate itself to perform Git commands on the repository: - name: Bump version and push tag
uses: mathieudutour/github-tag-action@v4
with:
github_token: ${{ secrets.GITHUB_TOKEN }}
At the end of the execution of the workflow, you will see the results, as shown in the following screenshot:
Figure 13.25: GitHub Actions workflow result
If the workflow runs correctly, a new tag will be added to the code, as shown in the following screenshot:
Figure 13.26: GitHub tags
And if this module is published in the public registry, a new version of this module will be available.
There’s more… The incrementing of the tag in the repository (major, minor, or patch) is done automatically and will depend on the content of the commit description that triggered the action. For more information, read the documentation at https://github.com/angular/angular.js/blob/master/DEVE LOPERS.md#-git-commit-guidelines.
See also Documentation on the github-tag action is available here: https://github.com/marketplace/actions/github-tag.
Read this blog post about Terratest and GitHub Actions, provided by HashiCorp: https://www.hashicorp.com/blog/continuousintegration-for-terraform-modules-with-githubactions/.
Learn more on Discord To join the Discord community for this book – where you can share feedback, ask questions to the author, and learn about new releases – follow the QR code below: https://packt.link/cloudanddevops
14 Using Terraform Cloud to Improve Team Collaboration Throughout this book, we have demonstrated how to write Terraform configurations and apply Terraform CLI through various recipes. All of this applies to small projects and small teams, but in a corporate context, when working on large infrastructure projects, it is necessary to have a collaborative platform for sharing modules and centralized deployments. This platform, which must be able to be connected to a source control repository with a Version Control System (VCS) such as Git, must allow infrastructure changes to be applied via Terraform in an automated and centralized manner for all team members. This is why, in 2019, HashiCorp released a SaaS platform called Terraform Cloud (TFC), which is one of the services in the HashiCorp Cloud Platform (HCP), available here: https://www.hashicorp.com/cloud. Terraform Cloud is a cloud-based platform provided by HashiCorp, designed to facilitate management and collaboration on infrastructure as code. Terraform Cloud extends the capabilities of Terraform by offering additional features and benefits for teams and organizations working on infrastructure automation. Here are some key features and benefits of Terraform Cloud: Collaboration and teamwork: Terraform Cloud provides a centralized platform where teams can collaborate on infrastructure provisioning. It allows multiple users to work together on the same infrastructure codebase, making it easier to manage and coordinate changes. Remote state management: Terraform Cloud offers a remote state management feature, which means it securely stores the state of your infrastructure. This
allows multiple team members to access and modify the state, ensuring consistency and enabling better collaboration. Version control integration: Terraform Cloud integrates with popular version control systems such as Git, enabling you to store your infrastructure code in repositories. This integration allows for versioning, change tracking, and easy rollbacks when needed. Policy enforcement and governance: Terraform Cloud helps enforce policies and governance standards across infrastructure provisioning. You can define policy checks and validations to ensure compliance with security, cost, and operational requirements. Infrastructure workflow automation: Terraform Cloud enables you to automate your infrastructure workflow. You can set up triggers to automatically apply infrastructure changes when code is merged or pull requests are approved, reducing manual intervention and improving efficiency. Secure and scalable infrastructure: With Terraform Cloud, you can provision infrastructure resources securely. It provides features such as access controls, encryption of sensitive data, and integrations with identity providers to ensure that your infrastructure is protected. Monitoring and observability: Terraform Cloud offers monitoring and observability features to help you track the state and health of your infrastructure. It provides insights into the status of your deployments, logs, and metrics to aid in troubleshooting and performance optimization. Overall, Terraform Cloud simplifies the management and collaboration of infrastructure as code projects, providing a robust platform for teams to work together efficiently and securely. It enhances the capabilities of Terraform and enables organizations to scale their infrastructure automation efforts effectively. To learn more about Terraform Cloud and its history, please refer to the documentation here: https://www.terraform.io/docs/cloud/index.html.
The complete and detailed list of Terraform Cloud functionalities and pricing is available in the documentation here: https://www.hashicorp.com/products/terraform/pr icing/. In this chapter, we will learn how to authenticate with Terraform Cloud, how to create a project and a workspace, and how to perform the remote execution of Terraform configuration directly inside Terraform Cloud. We will learn how to use the
cloud
backend to store the Terraform State and how to
publish and use modules in the private registry on Terraform Cloud. We will explore the paid features and usage of OPA (short for Open Policy Agent) in order to apply compliance tests and visualize cost estimation. Finally, we will learn how to configure Terraform Cloud using the TFE Terraform provider. In this chapter, we’ll cover the following recipes: Authenticating Terraform to Terraform Cloud Managing workspaces in Terraform Cloud Using the remote backend in Terraform Cloud Migrating Terraform State to Terraform Cloud Using Terraform Cloud as a private module registry Executing Terraform configuration remotely in Terraform Cloud Checking the compliance of Terraform configurations using OPA in Terraform Cloud Using integrated cost estimation for cloud resources Integrating the Infracost run task during the Terraform Cloud run Configuring Terraform Cloud with a Terraform TFE provider Let’s get started!
Technical requirements
The primary and essential prerequisite for this chapter is to have an account on the Terraform Cloud platform. Creating an account (with a specific login/password or GitHub account) is simple, and a free plan is available. You can sign up at https://app.terraform.io/signup/account. After registering for an account, it will be necessary (if you haven’t done so already) to create an organization. For detailed steps regarding how to create an account and organization, follow the Terraform learning process at https://learn.hashicorp.com/terraform/cloudgetting-started/signup. For more information on organizations, read the documentation at https://www.terraform.io/docs/cloud/usersteamsorganizations/organizations.html#creatingorganizations. Also, we will integrate Terraform Cloud with a Git repository. For this, we will be using GitHub, and you can create a free account on GitHub at https://github.com/. In most of the recipes in this chapter, we will use GitHub as the VCS, but you can use another VCS, like Bitbucket, GitLab, or Azure DevOps, if you prefer. If you want to use the GitHub repository of this book to apply the recipes from this chapter, you will need to fork this repository, https://github.com/PacktPublishing/Terraform-CookbookSecond-Edition, to your GitHub account. The source code for this chapter is available at https://github.com/PacktPublishing/Terraform-Cookbook-
Second-Edition/tree/main/CHAP14.
Authenticating Terraform to Terraform Cloud To perform interactions between the CLI and Terraform Cloud, we need to perform authentication. The following Terraform Cloud operations can be carried out using the CLI once Terraform is authenticated to Terraform Cloud: By logging in, you gain access to the remote state, allowing you to query the current state of your infrastructure and perform actions such as applying changes or destroying resources. We can trigger remote Terraform execution. We can migrate the local state to the remote state backend. In this recipe, we will learn how to authenticate the CLI to Terraform Cloud. Let’s get started!
Getting ready To complete this recipe, you’ll need to have an existing Terraform Cloud account.
How to do it… To authenticate Terraform to Terraform Cloud, perform the following steps: 1. In the terminal, run the following command: terraform login
2. During the execution of this command, Terraform will ask for a confirmation to write the token in plain text in the file .terraform.d/credentials.tfrc.json , as is shown in the following image:
Figure 14.1: Terraform login command
Confirm by entering 3. Then, the
login
yes .
command asks for the token value and opens a new browser tab
to create a new token within Terraform Cloud. The following image shows the token creation window:
Figure 14.2: Create TFC user token
Update the Description value if you want (I left the default description), and click the Generate token button. 4. The Terraform Cloud page displays the generated token value, so copy the value of the generated token. 5. The following image shows the token value:
Figure 14.3: TFC token
6. Paste this token value in the terminal console opened in Step 1 (the value will be hidden in the terminal). 7. Finally, at the end of the
terraform login
execution, Terraform displays a
confirmation message about the successful authentication and the first steps to getting started with Terraform Cloud.
Figure 14.4: TFC authentication output
We are now authenticated to Terraform Cloud via Terraform CLI.
There’s more… In this recipe, we learned how to authenticate with Terraform Cloud using the interactive mode in the terminal console. This operation can be useful for the first authentication. If you want to just update the token value (for example, after its expiration), rerun the login command. We can also perform this authentication without the CLI by editing the local file directly in
.terraform.d/credentials.tfrc.json .
Figure 14.5: TFC credentials local file
We can see that the token value is stored in plain text in the
token
property.
Caution: This second method is less recommended as it can lead to manual errors in this JSON file. Additionally, to log out, run the command
terraform logout
or delete the file at
.terraform.d/credentials.tfrc.json .
The following image shows the two ways to log out of Terraform from Terraform Cloud:
Figure 14.6: Terraform logout command
We can see in this image: In the area labeled 1, the output of the command
terraform logout
In the area labeled 2, the content of the file .terraform.d/credentials.tfrc.json
for logging out
Another point is, if you want to use multiple credentials to authenticate with multiple hosts (the hostname of Terraform Cloud is
app.terraform.io ,
but every Terraform
Enterprise instance can have different hostnames), you can add multiple credential entries in the terraform.rc file as is detailed in this documentation here: https://developer.hashicorp.com/terraform/cli/config/confi g-file#credentials-1. Moreover, we can bypass or override the credentials stored in specific
TF_TOKEN_app_terraform_io
terraform.rc
by using a
environment variable.
For more information about the Terraform Cloud environment variable, read the documentation here: https://developer.hashicorp.com/terraform/cli/config/confi g-file#environment-variable-credentials. Additionally, if you want to list and manage all created user tokens, go to the page https://app.terraform.io/app/settings/tokens.
See also Documentation of the
terraform login
command can be found here:
https://developer.hashicorp.com/terraform/cli/commands /login. Documentation of the
terraform logout
command can be found here:
https://developer.hashicorp.com/terraform/cli/commands /logout. A tutorial on the
terraform login
command can be found here:
https://developer.hashicorp.com/terraform/tutorials/cl oud-get-started/cloud-login.
Managing workspaces in Terraform Cloud One of the main components of Terraform Cloud is a workspace. TFC workspaces enable users to organize the provisioning of infrastructure components inside logical groups or components. For example, we can decouple Terraform components to have one component for provisioning the network and a second component to provision an Azure VM by creating two TFC workspaces in Terraform Cloud. In addition to workspaces, we can create TFC projects to organize multiple TFC workspaces inside. Very important note: Be careful not to confuse the Terraform CLI workspaces we learned about in Chapter 6, Applying a Basic Terraform Workflow, in the recipe Using workspaces for managing environments, with the TFC workspaces that we cover in this recipe. For more details on the differences, read the documentation here: https://developer.hashicorp.com/terraform/cloud -docs/workspaces#terraform-cloud-vs-terraformcli-workspaces. Let’s get started!
Getting ready To complete this recipe, you’ll need to have already created a Terraform Cloud organization. Additionally, before creating workspaces, it’s important to check the required permissions. For this, read this documentation: https://developer.hashicorp.com/terraform/clouddocs/workspaces/creating#permissions.
The goal of this recipe is to create one project and two workspaces within it, using the Terraform Cloud UI.
How to do it… To create a TFC workspace, perform the following steps: 1. The first step is to create the TFC project. For this, click the link Projects & workspaces in the left menu, then click on the New button, and then on the Project button. The following image shows the steps to create a project:
Figure 14.7: TFC create project
2. In the project form, type a project name, such as DemoVM, and click on the Create button as shown in the following image:
Figure 14.8: TFC set project name
3. Then, in the second part, we create the first workspace inside this project by clicking the New > Workspace button:
Figure 14.9: TFC create workspace
4. The workspace creation wizard takes you through the following steps: a. The first step of the workspace wizard is to choose the workflow of the workspace; we will choose the first option to use the version control workflow:
Figure 14.10: TFC workspace version control
b. Then, we choose GitHub as the source control:
Figure 14.11: Terraform Cloud connecting workspace to GitHub
c. Then, we select the GitHub repository that contains the Terraform configuration (here we’ve selected the fork of the repository of this book).
Figure 14.12: Selection of a GitHub repository
Finally, we need to fill out the settings of the workspace. d. Input the name of the workspace (read the workspace name nomenclature constraints here: https://developer.hashicorp.com/terraform/clouddocs/workspaces/creating#workspace-naming), and select in which project it will be included. Here, we chose the project DemoVM, created in Steps 1 and 2 of this recipe.
Figure 14.13: Workspace name configuration
e. Click the Advanced options link for more settings. f. Input the path to the Terraform configuration inside the repository, and choose Manual apply to check the plan before applying it:
Figure 14.14: Workspace Terraform configuration
g. Leave the other default configurations and click the Create workspace button.
Figure 14.15: Triggers configuration
The first workspace is now created. 5. To create the second workspace, perform the same operation as in Steps 3 and 4 with the workspace name VMLinux and the path to the Terraform configuration of the VM.
Figure 14.16: TFC second workspace configuration
6. We can see the list and status of the created project and associated workspaces, as shown in the following image, which includes the steps to display a workspace’s list of projects:
Figure 14.17: TFC workspace list in project
7. To manage the settings of specific TFC workspaces, click on the desired workspace and click the Settings button in the left menu:
Figure 14.18: TFC workspace Settings menu option
In these settings, we can update all the workspace configurations and also delete the workspace by clicking on the Destruction and deletion left menu option.
How it works… At the end of the execution of this recipe, we get the following project/workspace structure:
Figure 14.19: TFC workspace organization
In the next recipes of this chapter, we will learn in detail how to use these created workspaces.
There’s more… In this recipe, we learned how to create a TFC workspace using the TFC UI, which provides friendly and intuitive UI steps. In an automation context, we can also create a TFC workspace using either the TFC API (for more information, refer to the API documentation here: https://developer.hashicorp.com/terraform/cloud-docs/apidocs/workspaces#create-a-workspace) or the Terraform configuration and the Terraform Enterprise/Cloud provider (called
tfe ),
which we will learn about
in more detail in the recipe Configuring Terraform Cloud with the Terraform TFE provider later in this chapter. Since it was announced in HashiDays 2023, Terraform Cloud has also included an organization explorer (in beta at the time this chapter is being written). The
organization explorer enables you to see a consolidated view of the components in your organization, such as the workspace dashboard and the Terraform version that is being used by your Terraform configuration. An excerpt from the workspace dashboard is shown in the image below:
Figure 14.20: TFC explorer workspace list
And the following image shows the Terraform provider dashboard:
Figure 14.21: TFC explorer Terraform version list
For more details about the Explorer view feature, read the documentation here, https://developer.hashicorp.com/terraform/clouddocs/workspaces/explorer, and the blog post at https://www.hashicorp.com/blog/new-terraform-cloudcapabilities-to-import-view-and-manage-infrastructure.
See also Documentation on TFC projects and workspaces is available here: https://developer.hashicorp.com/terraform/clouddocs/workspaces and https://developer.hashicorp.com/terraform/clouddocs/workspaces/organize-workspaces-with-projects. A tutorial about creating TFC workspaces is available here: https://developer.hashicorp.com/terraform/clouddocs/workspaces/creating. A video from Ned Bellavance about Terraform Cloud workspaces can be found here: https://www.youtube.com/watch?v=tDexI54Cjs8.
Using the remote backend in Terraform Cloud Throughout this book, we have discussed storing and sharing the Terraform state. In the Protecting the state file in the Azure remote backend recipe in Chapter 8, Provisioning Azure Infrastructure with Terraform, we saw a concrete case of this when we set up and used a backend in Azure (using Azure Storage). However, this recipe can only be applied with an Azure subscription. The different types of backends listed at https://www.terraform.io/docs/backends/types/index.html mostly require you to purchase platforms or tools.
One of Terraform Cloud’s primary features is that it allows you to host the state. In this recipe, we will learn how to use the
cloud
backend, which refers to Terraform
Cloud.
Getting ready The prerequisite for this recipe (as for all the others in this chapter) is that you have an account on Terraform Cloud (http://app.terraform.io/) and are logged in. Furthermore, you will need to create a project called
demoVM ,
and inside of this project,
create a workspace called networkVM-state by following the steps found in the Managing workspaces in Terraform Cloud recipe in this chapter, but selecting CLIdriven workflow for the workspace type.
Figure 14.22: TFC workspace CLI-driven workflow
The goal of this recipe is to configure and use the cloud backend for a simple Terraform configuration (that does not depend on a cloud infrastructure provider such as Azure). Furthermore, the execution of this configuration will be done in Terraform
Cloud in local mode, that is, on a machine outside Terraform Cloud (which can be a local workstation or a CI/CD pipeline agent). The source code for this recipe is available here: https://github.com/PacktPublishing/Terraform-CookbookSecond-Edition/tree/main/CHAP14/vm/network.
How to do it… This recipe will be split into three parts, as follows: 1. Configuring local mode execution in Terraform Cloud 2. Generating a new user API token 3. Configuring and using the
cloud
backend
For the first part, we will configure local mode execution, as follows: 1. In our new Terraform Cloud workspace
networkVM ,
go to Settings in the left
menu, and then to the General tab, and change the Execution Mode option to Local:
Figure 14.23: TFC workspace local mode execution
2. Click the Save settings button to apply these changes. Now, for the second part, we need to generate a new API token to authenticate with Terraform Cloud. Follow these steps: 1. In the Settings tab of the
demoBook
organization, go to the API tokens tab.
2. Scroll down to the bottom of this page and click on the create a user API token link to generate a new user API token.
Figure 14.24: TFC API tokens
3. On the opened page, click on Create an API token. In the newly opened dialog, enter the name of the token and choose the time expiration of the token (the default is 30 days). Finally, click on the Generate token button.
Figure 14.25: TFC create a user token
4. The token is displayed in the token list on the page. Make a note of it as it will not be displayed after this page is reloaded. 5. Then run the command
terraform login
and paste the token during the
execution of this command:
Figure 14.26: Terraform login command asking for the token
Finally, the last part is to configure and use the 1. In the
main.tf
configuration:
remote
backend. Follow these steps:
file of the Terraform configuration, add the following
cloud
block
terraform {
cloud {
hostname = "app.terraform.io"
organization = "demoBook"
workspaces {
name = "networkVM"
}
}
}
2. For cloud authentication, here using Azure, set the four Azure authentication environment variables covered in the “Protecting the Azure credential provider” recipe in Chapter 8, Provisioning Azure Infrastructure with Terraform. 3. Execute the basic Terraform workflow commands
init , plan ,
and
apply
from
your local workstation.
How it works… In the first part of this recipe, we configured the execution mode of our workspace. In this configuration, we chose local mode, which indicates that Terraform will assume the configuration is available on a private machine (either a local development workstation or a CI/CD pipeline agent). In this case, the created workspace is just used to store the Terraform State. Then, in the second part, we created a token that allows the CLI to authenticate with our Terraform Cloud workspace. In the last part, we wrote the configuration, which describes our TFC configuration that will store the state file. In this configuration, we used the we added the following parameters: hostname
with the
"app.terraform.io"
cloud
block, in which
value, which is the domain of Terraform
Cloud organization , workspaces
which contains the
with the name of the
in the prerequisites of this recipe
demoBook
NetworkVM
name of the organization workspace that we created manually
At the end, we executed the Terraform workflow commands locally. After executing these commands, upon clicking on the States menu option of our workspace, we will see that our status file has been created:
Figure 14.27: TFC workspace Terraform state
By clicking on this file, you can view its content or download it.
There’s more… In this recipe, we created the User API token via the TFC UI and put it inside the CLI configuration file
terraform.rc ,
In manual mode, we can use the command
terraform login
which is the best file to use for automation mode. terraform login
command. In the terminal, run the
to authenticate Terraform to our workspace as we learned
in the Authenticating Terraform to Terraform Cloud recipe in this chapter. During the execution of this command, enter the generated token. To learn more about the use of API tokens, please refer to the documentation at https://www.terraform.io/docs/cloud/users-teamsorganizations/api-tokens.html. In the next recipe, we will learn how to migrate your existing state to Terraform Cloud.
See also The documentation on the
cloud
block is available here:
https://developer.hashicorp.com/terraform/cli/cloud/se
ttings.
Migrating Terraform State to Terraform Cloud In the previous recipe, we learned how to use Terraform Cloud as a remote backend. In Chapter 5, Managing Terraform State, we learned how to operate the state. We will now combine both of these skills into one project. In this recipe, we will learn how to migrate the existing state to Terraform Cloud. In general, when you migrate a state from one backend to another, if you don’t follow the state migration procedure, Terraform will see a new backend in its configuration. Then, it will want to delete the resources, so you’ll have to recreate them in the new state, which will cause a service interruption. To avoid having to reprovision resources, we need to migrate the state to Terraform Cloud. Let’s get started!
Getting ready To complete this recipe, you’ll need to use the same version of Terraform CLI between the time of the original state creation and the time you will operate the migration of the state. The migration of the state will be done with Terraform CLI and use the remote backend, so the Terraform version must be equal to or greater than 1.1. Another requirement is to have a Terraform Cloud workspace already created that the new state will be imported to. For more details, read the first part of the previous recipe, Using the remote backend in Terraform Cloud. In this recipe, we will use the Terraform configuration available here, https://github.com/PacktPublishing/Terraform-Cookbook-
Second-Edition/tree/main/CHAP14/migratestate, in which we have already performed the
terraform init , plan ,
and
apply
commands.
Note that the Terraform-created random password here is very basic, and is just to demonstrate the state migration. After running the apply command, we can see the Terraform state file stored locally, as shown in the following image:
Figure 14.28: Terraform local state
The goal of this recipe is to migrate this existing state to Terraform Cloud without needing to destroy and redeploy the infrastructure.
How to do it… To migrate this existing state, perform the following steps: 1. In your existing configuration, configure the remote backend by adding the backend configuration, as we learned in the previous recipe, by adding the following Terraform configuration in terraform {
required_version = "~> 1.1"
required_providers {
random = {
source = "hashicorp/random"
version = "3.5.1"
}
}
cloud {
main.tf :
cloud
hostname = "app.terraform.io"
organization = "demoBook"
workspaces {
name = "MigrateState"
}
}
}
2. Inside the folder that contains this Terraform configuration, run the
terraform
command. The init command will detect that the backend configuration has changed and ask you to confirm the migration of the state to Terraform init
Cloud. 3. We confirm the migration by entering execution of the
terraform init
yes .
The following image shows the
command:
Figure 14.29: Terraform init migrate State
4. The migration of the state is done, so now we can delete the local terraform.tfstate
created in the Getting ready section of this recipe.
5. Finally, we check the migration by running the
terraform plan
same directory. The following image shows the output of the
command in the
terraform plan
command:
Figure 14.30: Terraform plan after state migration
We can see that there are no changes, so the state is migrated without needing to destroy and recreate resources.
How it works… In our recipe, the
terraform init
command detects the change of the Terraform
configuration in the remote backend and then provides the choice to migrate the configuration into a Terraform Cloud workspace.
See also The State migration documentation is available here: https://www.terraform.io/docs/cloud/migrate/index.html.
Using Terraform Cloud as a private module registry In the Using the remote backend in Terraform Cloud recipe found in this chapter, we learned how to use Terraform Cloud as a remote backend. It is centralized, secure, and free of charge. In this book, we dedicated Chapter 7, Sharing Terraform Configuration with Modules, to the creation, usage, and sharing of Terraform modules. As a reminder, what we studied was publishing modules in the Terraform public registry, which is publicly accessible by all Terraform users, and sharing Terraform modules privately using a Git repository. Concerning private module sharing, the Git repository system is efficient but does not offer a centralized platform for sharing and documenting modules as the public registry does. In order to provide companies with a private registry of their Terraform modules, HashiCorp has integrated this functionality into Terraform Cloud/Enterprise. In this recipe, we will learn how to publish and use a Terraform module in the private registry of Terraform Cloud.
Getting ready In order to publish a module in Terraform Registry, you’ll need to store your module code in a VCS provider that is supported by Terraform Cloud. The list of supported file types can be found at https://www.terraform.io/docs/cloud/vcs/index.html. To start this recipe, in the Settings section of the Terraform Cloud organization, we need to create a connection to the VCS provider that contains the Terraform configuration, as described in the documentation at https://www.terraform.io/docs/cloud/vcs/index.html. In our scenario, we will use the GitHub VCS, which contains a webapp
terraform-azurerm-
repository (which creates an App Service plan, an App Service instance, and
Application Insights in Azure).
To use this, you must fork this GitHub repository: https://github.com/mikaelkrief/terraform-azurerm-webapp. (The Terraform configuration isn’t updated with the latest version of the
azurerm
provider; it just serves as an example.) In addition, as we studied in the Sharing Terraform modules using GitHub recipe in Chapter 7, Sharing Terraform Configuration with Modules, you need to create a Git tag in this repository that contains the version number of the module. For this recipe, we will create a v1.0.0 tag, as shown in the following screenshot:
Figure 14.31: GitHub tag on the Terraform module
To integrate Terraform Cloud and GitHub, execute the process documented here: https://www.terraform.io/docs/cloud/vcs/github-app.html. At the end of this integration, we get the following screen when going to Settings > VCS Providers:
Figure 14.32: TFC VCS provider
Our organization now has a connection to the required GitHub account and we can start publishing the module in Terraform Cloud.
How to do it… To publish a Terraform module in Terraform Cloud’s private registry, perform the following steps: 1. In our Terraform Cloud organization, click on the Registry menu, which is in the left bar menu, and click on the Publish a module link:
Figure 14.33: Publishing a module link in TFC
2. On the next page, in the first step of the wizard, choose GitHub as the VCS provider, which we integrated as part of the preparation for this recipe:
Figure 14.34: Adding a module from GitHub in TFC
3. In the second step of the wizard, choose the repository that contains the Terraform module configuration:
Figure 14.35: Choosing a repository for your code in TFC
4. Finally, in the last step of the wizard, publish the module by clicking on the Publish module button:
Figure 14.36: Publishing a Terraform module
The Terraform module is published on the private Terraform Cloud registry.
How it works… To publish a module in the private registry of Terraform, you just have to follow the steps proposed by the wizard, which consists of choosing a VCS provider and then selecting the repository that contains the Terraform configuration of the module so that it can be published. After doing this, details about the module will be displayed in the layout of the public registry. In the center of this page, you will be able to see the contents of the Readme.md file, while on the right-hand side, you will be able to see the technical information about the use of this module.
There’s more… Once this module has been published in this registry, you can use it in a Terraform configuration. If you’re using Terraform Cloud in local execution mode, you must configure Terraform CLI, as detailed in https://developer.hashicorp.com/terraform/cli/config/confi g-file. Then, you need to use this Terraform module in a Terraform configuration and write the following: module "webapp" {
source = "app.terraform.io//webapp/azurerm"
version = "1.0.4"
...
}
In addition, if your modules have been published in this private registry, you can generate the Terraform configuration that calls them using the design configuration feature of Terraform Cloud. You can find out more about this at https://www.terraform.io/docs/cloud/registry/design.html. Finally, please note that if you have several organizations in Terraform Cloud and you want to use the same private modules in all of them, you will have to publish these modules in each of your organizations. As for upgrading their versions, this will be done automatically for each organization.
See also Documentation regarding privately registering modules in Terraform Cloud is available here: https://www.terraform.io/docs/cloud/registry/index.htm l.
Executing Terraform configuration remotely in Terraform Cloud In the Managing workspaces in Terraform Cloud recipe in this chapter, we studied how to create a workspace. During the Terraform Cloud workspace configuration, we can configure the CLI to apply the configuration present on a local workstation outside the Terraform Cloud platform. This private workstation is therefore private and can be a development workstation or a machine that serves as an agent for a CI/CD pipeline (such as on an Azure pipeline agent or a Jenkins node). One of the great advantages of Terraform Cloud is its ability to execute Terraform configurations directly within this platform. This feature, called remote operations, makes it possible to have free Terraform configuration execution pipelines without having to install, configure, and maintain VMs that serve as agents. In addition, it provides a shared Terraform execution interface for all members of the organization. In this recipe, we will look at the steps involved in running a Terraform configuration in Terraform Cloud using the UI workflow.
Getting ready In this recipe, the Terraform configuration creates an Azure resource group and an Azure App Service instance. Since, in this configuration, we will be creating Azure resources, we need to create an Azure service principal that has sufficient permissions in the subscription. For more information on Azure service principals and the authentication of Terraform in Azure,
see the Protecting the Azure credential provider recipe in Chapter 8, Provisioning Azure Infrastructure with Terraform. Also, since we will be storing the configuration in GitHub, we will need to add the GitHub VCS provider, as explained in the documentation here: https://www.terraform.io/docs/cloud/vcs/github-app.html. In your Terraform Cloud organization, you need to create a workspace (for this recipe, we will name this workspace
WebApp ).
For more details on this procedure, read the
Managing workspaces in Terraform Cloud recipe in this chapter. Finally, all the steps of this recipe will be done in the Terraform Cloud web interface. The Terraform configuration used in this recipe is available here: https://github.com/PacktPublishing/Terraform-CookbookSecond-Edition/tree/main/CHAP14/remoteexec. Fork this repository to use this Terraform configuration in your Terraform Cloud organization and link your Terraform Cloud workspace with your forked repository using a VCS provider.
How to do it… Because we’re deploying resources in Azure, we first need to add the four Azure authentication environment variables to the workspace variable settings by performing the following steps: 1. On the
WebApp
workspace Overview page, click on the Configure variables
button:
Figure 14.37: Configuring variables in the TFC workspace
2. Then, in the Workspace variables section, add our four Terraform
azurerm
provider authentication environment variables, as shown in the following screenshot:
Figure 14.38: Adding an environment variable in TFC
For each variable, configure the type of the variable (here, we set Environment variable), the variable name, and the value of the variable. Choose the Sensitive option for the secret and then click on the Add variable button. 3. Then, after creating the four environment variables, we can list them:
Figure 14.39: TFC variables list
Now that we’ve configured our workspace, we can execute the Terraform configuration inside Terraform Cloud. To plan the configuration remotely in Terraform Cloud, perform the following steps: 1. To trigger the run, click on the Actions button and then on Start new run, as shown in the following image:
Figure 14.40: Start new run
2. In the window that opens, choose the option to run only the plan, and click on Start run.
Figure 14.41: TFC start run options
3. Terraform Cloud will launch a new execution for this Terraform configuration. By running the execution:
terraform plan
command, we will be able to see the logs for this
Figure 14.42: TFC run execution
4. After executing
plan ,
Terraform Cloud expects the user to confirm this before the
changes are applied. If we agree to the previewed changes, we can confirm these changes by clicking on the Confirm & Apply button:
Figure 14.43: Confirm and apply run 5. Add a comment and click on the Confirm Plan button:
Figure 14.44: Confirm the plan to apply
6. Once finished, the result of executing the plan will be shown:
Figure 14.45: TFC plan applied
We can see the details of resource changes. Here three Azure resources will be created. At the end of this execution, our Azure resources are provisioned.
How it works… In this recipe, we configured a workspace in Terraform Cloud by adding the Azure environment variables configuration, which is an optional step and depends on the resources and cloud providers you wish to manage. In this workspace variables configuration, we can also add values for required variables or override default values. If, for example, in the configuration we have this variable:
variable "location" {
type = string
description = " he location where resources will be deployed to."
}
We can set the value in the variables configuration of the workspace, as is shown in the following image:
Figure 14.46: Adding a Terraform variable
Then, we run a remote execution of the Terraform configuration directly in Terraform Cloud with plan validation.
There’s more… In this recipe, we learned how to configure environment variables in the workspace settings. If we need to use the same environments in many workspaces, we can configure and use variable sets by following this tutorial: https://developer.hashicorp.com/terraform/tutorials/cloud/ cloud-multiple-variable-sets. We also learned how to run the
plan
and
apply
variables directly using the web
interface of this platform. In the workspace settings, you can also configure whether you want to apply the plan manually (that is, with a confirmation, like in our recipe) or automatically. You can also choose the version of the Terraform binary you wish to use (by default, it uses the latest stable version that can be found at the time of the workspace’s creation; beta versions are not considered):
Figure 14.47: Specifying the Terraform version
You can also destroy all the resources that have been provisioned using the Destruction and Deletion feature, which is accessible by going to the workspace Settings > Destruction and Deletion menu and then clicking on the Queue destroy plan button:
Figure 14.48: TFC destroy operation
This operation will execute the
terraform destroy
command on the Terraform
configuration. In addition, as you may have noticed, by running the Terraform configuration in Terraform Cloud using the UI, we did not need to configure the cloud backend, as we discussed in the Using a remote backend in Terraform Cloud recipe of this chapter. In our case, the configuration of the Terraform state file is integrated with the workspace inside Terraform Cloud. One possible downside of this approach is that it may not be obvious to someone other than you, who is making changes to the configuration, where exactly the state is located and how to apply it. Keeping it alongside the configuration (i.e., declaring the cloud block) makes that much more obvious. By clicking the States menu option, we’ll notice the presence of the Terraform State:
Figure 14.49: TFC state management
Moreover, if you are in a development context and want to check the development before committing to the repository, you can still use this remote mode of Terraform execution to make a terraform plan . This is done by controlling the execution that takes place in Terraform Cloud using your local Terraform CLI. To do this, simply add the configuration of the cloud backend, as in the Using the remote backend in Terraform Cloud recipe of this chapter, by using the name of the workspace we created in the first step of that recipe, which corresponds to the following code: terraform {
backend "remote" {
hostname = "app.terraform.io"
organization = "demoBook"
workspaces {
name = "WebApp"
}
}
}
Then, on the development station, execute the the following screenshot:
terraform plan
command, as shown in
Figure 14.50: Migrating the state
During this execution, your Terraform CLI will create a configuration package and upload it to the Terraform Cloud workspace. The CLI triggers Terraform Cloud to run Terraform on the uploaded code. Finally, the output of the
plan
command is also
available in the terminal. Please also note that, in this case, you do not need to set the environment variables locally since they are already configured in the workspace. In order to ensure that the changes are applied in one place, you can’t run the apply command on a workspace that is connected to a VCS. However, if your workspace is not connected to a VCS, then you can also execute the
apply
command from your local CLI.
Finally, if your Terraform configuration includes provisioning
local-exec
(which we
studied in the Executing local programs with Terraform recipe in Chapter 4, Using Terraform with External Data) and, in its command, it uses a third-party tool, you will have to ensure that this tool is already present or install it on the Terraform Cloud agent, which will execute the Terraform binary. For more information about additional third-party tools in the execution of Terraform Cloud, I recommend reading the documentation available at https://www.terraform.io/docs/cloud/run/installsoftware.html.
See also The documentation on remote execution in Terraform Cloud is available here: https://www.terraform.io/docs/cloud/run/index.html. The documentation on using the CLI with remote execution is available here: https://www.terraform.io/docs/cloud/run/cli.html.
Checking the compliance of Terraform configurations using OPA in Terraform Cloud The aspect of Terraform configuration tests was discussed in Chapter 11, Running Test and Compliance Security on Terraform Configuration, such as using Open Policy Agent (OPA), which was covered in the Using Open Policy Agent for Terraform compliance recipe. In Terraform, compliance tests are carried out after the executed. They verify that the result of the
plan
terraform plan
command is
command corresponds to the rules
described in the tests. Only if these tests have passed can the
terraform apply
command be executed. Among the tools and frameworks for compliance testing, Terraform Cloud offers, in its free and paid plans, the stack, which allows us to write tests using the Sentinel or OPA framework and execute them directly in Terraform Cloud. This is done by using the run action between the plan and apply commands. In this recipe, we will study a simple case of integrating OPA compliance tests and executing them in Terraform Cloud.
Getting ready The essential requirement for this recipe is to have a Terraform Cloud organization. Policies are rules that Terraform Cloud enforces on Terraform runs. You can define policies using either the Sentinel or OPA policy-as-code framework. Note that the
Terraform Cloud Free edition includes one policy set of up to five policies. A policy set is a group of policies that may be enforced on workspaces. If you have an older Terraform Cloud organisation, you need to migrate to a new free plan as explained here: https://www.hashicorp.com/blog/terraform-cloudupdates-plans-with-an-enhanced-free-tier-andmore-flexibility If you have the free plan, you can configure only one policy set per organization and you can’t link your created policy set with a VCS repository. Documentation about the plans, prices, and features is available here: https://developer.hashicorp.com/terraform/cloud -docs/overview. The Terraform configuration used in this recipe is the one we already learned about in the recipe Using Open Policy Agent for Terraform compliance in Chapter 11, Running Test and Compliance Security on Terraform Configuration, available at https://github.com/PacktPublishing/Terraform-CookbookSecond-Edition/tree/main/CHAP11/opa. This configuration will create a Resource Group and an Azure Storage account. In addition, to use the code written in this recipe in your TFC organization, you need to create a fork of the original repository of this book (https://github.com/PacktPublishing/Terraform-CookbookSecond-Edition/tree/main). The goal of this recipe is to integrate the OPA rules, as part of policy sets, that will test the following: that the Azure Storage account is only available on HTTPS and that it is named sademotestopa123 .
Then, we will learn how to apply these policy sets during the execution of Terraform Cloud. The purpose of this recipe is not to study all the elements for writing policies (for that, refer to the OPA documentation at https://www.openpolicyagent.org/). Here, we will be writing some simple code that you can easily reproduce. Finally, the
storage
workspace must be created and configured in Terraform Cloud
with a VCS provider, as described in the Managing workspaces in Terraform Cloud recipe of this chapter. For this recipe, as we subscribed to the free plan of Terraform Cloud, we can’t connect a policy set to our VCS provider. Therefore, we will create the policy directly in the Terraform Cloud UI. The source code of the Terraform configuration used in this recipe is available here: https://github.com/PacktPublishing/Terraform-CookbookSecond-Edition/tree/main/CHAP11/opa. The
storage
workspace is configured with the following setting:
Figure 14.51: TFC Terraform working directory
How to do it… First, we need to configure policy sets in our Terraform Cloud organization:
1. In your organization Settings, select the Policy sets menu option and click on the Connect a new policy set button:
Figure 14.52: Creating a policy set
2. As we are using a free plan, we can’t link the policy set to a VCS provider. So, we will click on the create a policy set with individually managed policies link, as shown in the following image:
Figure 14.53: Connecting a policy set in TFC
3. In the newly opened form, configure the policy as follows: a. Choose Open Policy Agent as the policy framework.
Figure 14.54: Choosing the OPA framework
b. Name the policy set
checkStorage .
Figure 14.55: Setting the policy name
c. Choose the scope of the policies as selected workspaces and select the Storage workspace from the available workspaces (leave the policies association empty).
Figure 14.56: TFC policy configuration – select workspace
4. Finish by clicking on the Connect policy set button at the bottom of the above form. Then, we will create the policy that will use OPA. Perform the following steps: 1. In the organization Settings, go to the Policies menu and click on the Create a new policy button. 2. Set the following configuration: a. Choose the Open Policy Agent policy framework.
Figure 14.57: Selecting the OPA framework
b. Enter the name of the policy.
Figure 14.58: Setting the policy name
c. Set Enforcement behavior to Mandatory.
Figure 14.59: Setting the policy enforcement
d. In the Policy code (Rego) input box, write the Rego code of the OPA policy: import input.plan as tfplan
azurerm_storage[resources] {
resources := tfplan.resource_changes[_]
resources.type == "azurerm_storage_account"
resources.mode == "managed"
}
deny[msg] {
az_storage := azurerm_storage[_]
r := az_storage.change.after
not r.enable_https_traffic_only
msg := sprintf("Storage Account %v must use HTTPS traffic only }
deny[msg] {
az_storage := azurerm_storage[_]
r := az_storage.change.after
r.name != "sademotestopa123"
msg := sprintf("Storage Account %v must be named sademotestopa }
The details of this code are explained in the recipe Using Open Policy Agent for Terraform compliance in Chapter 11, Running Test and Compliance Security on Terraform Configuration. e. Select the policy set that this policy will be associated with. Choose the policy set checkStorage (created in the first part of this recipe):
Figure 14.60: Associating a policy with a policy set
f. Create the policy by clicking on the Create policy button. With this step, we have created a policy set that contains a policy that is configured to run on the Storage TFC workspace. Now, the last part is to run the pipeline execution of the Storage workspace with the following steps: 1. In the Storage workspace, we click on the Actions > Start new run button (as we learned in detail in the Executing Terraform configuration remotely in Terraform Cloud recipe of this chapter):
Figure 14.61: Start new run
2. In the details of the run execution, we can see the OPA execution just after the run plan:
Figure 14.62: OPA execution failed
In the above output, we can see the compliance of the HTTPS access and the name of the Azure Storage account. 3. Now, fix the compliance errors on Terraform configuration (read the recipe Using Open Policy Agent for Terraform compliance in Chapter 11, Running Test and Compliance Security on Terraform Configuration, for more details), commit the code to your GitHub repository, and rerun the workflow in Terraform Cloud. The following image shows the run result output:
Figure 14.63: OPA compliance passed successfully
The OPA compliance has passed successfully.
There’s more…
In this recipe, we learned how to use the OPA framework to apply Terraform compliance in Terraform Cloud. We can also use the Sentinel framework, which I covered in the first edition of this book (but in this edition, I wanted to focus on OPA). For more information, refer to the following documentation resources: The code for Sentinel functions is available here: https://github.com/hashicorp/terraformguides/tree/master/governance/third-generation. The documentation on how to install the Sentinel CLI is available at https://docs.hashicorp.com/sentinel/intro/gettingstarted/install/. The guide to writing and installing policies is available here: https://www.hashicorp.com/resources/writing-andtesting-sentinel-policies-for-terraform/. The basic learning guide for policies is available here: https://learn.hashicorp.com/terraform/cloud-gettingstarted/enforce-policies. Read this article to learn more about the use of Sentinel: https://medium.com/hashicorp-engineering/using-newsentinel-features-in-terraform-cloud-c1ade728cbb0. The following is a video that demonstrates policy testing: https://www.hashicorp.com/resources/testing-terraformsentinel-policies-using-mocks/.
See also A great HashiCorp tutorial on how to detect infrastructure drift and enforce OPA policies: https://developer.hashicorp.com/terraform/tutorials/po licy/drift-and-opa. HashiCorp documentation on policy enforcement is available here: https://developer.hashicorp.com/terraform/cloud-
docs/policy-enforcement.
Using integrated cost estimation for cloud resources When we create resources in a cloud architecture, we often tend to forget that this incurs a financial cost that depends on the types of resources that are created. This is even more true with automation and IaC, which allow us to create a multitude of resources using a few commands. One of the interesting features of Terraform Cloud is cost estimation, which makes it possible to visualize the cost of the resources that are handled in the Terraform configuration while it’s being run. In this recipe, we will learn how to use cost estimation in Terraform Cloud.
Getting ready Before you start this recipe, you must have a Terraform Cloud organization and have created a project and workspace with VCS linked to a GitHub repository as we learned in the recipe Managing workspaces in Terraform Cloud in this chapter. Also, the execution mode of the workspace is configured as remote execution. For this recipe, the created workspace is called
MyApp .
In Terraform Cloud, there are two solutions to manage cost infrastructure estimation: Using the cost estimation feature integrated into Terraform Cloud Using the Infracost run task For more information on how to use the Infracost CLI, read the Estimating the cost of Azure Infrastructure using Infracost recipe in Chapter 8, Provisioning Azure Infrastructure with Terraform. For detailed implementation in Terraform Cloud, read the next recipe, Integrating the Infracost Run task during the Terraform Cloud run.
Note: There is a list of cloud providers and the resources that are supported by the cost management functionality available at https://www.terraform.io/docs/cloud/costestimation/index.html#supported-resources. The purpose of this recipe is to provision an Azure virtual machine and Azure App Service and to visualize the cost estimation of these resources in the Terraform Cloud interface using the cost integration feature. The source code for the Terraform configuration that will be executed in this recipe is available here: https://github.com/PacktPublishing/TerraformCookbook-Second-Edition/tree/main/CHAP14/costestimation.
How to do it… To view the estimation of costs for our resources using integrated cost management, perform the following steps: 1. In the Settings section of the Terraform Cloud organization, in the Cost Estimation tab, check the Enable Cost Estimation for all workspaces checkbox and then click on the Update settings button, as shown in the following image:
Figure 14.64: Enabling integrated Cost Estimation
2. In the workspace used,
MyApp ,
which provisions the Azure resources with our
Terraform configuration, click on the Actions button and then click on Start new run, as shown in the following image:
Figure 14.65: Start new run
3. For the provider’s authentication, here for Azure, in the Variables tab set your four Azure authentication variables as explained in the Executing Terraform configuration remotely in Terraform Cloud recipe in this chapter. 4. In the window that opens, choose the option to run only the plan (labeled 1), and click on Start run:
Figure 14.66: Start run
5. After executing our plan, click on the See details button on the run. We can view the evaluated cost of the resources:
Figure 14.67: Integrated cost estimation during run
We can see the cost estimation details in the above image output.
How it works… Once the cost estimation option has been activated, Terraform Cloud uses the APIs of the different cloud providers to evaluate and display the costs of the resources that will be provisioned.
There’s more… It is important to note that this is only an estimate and that it is necessary to refer to the different price documentation of the cloud providers. Another thing to be aware of is that activating the cost estimation feature will estimate costs for all workspaces and organizations. You can also write policies with Sentinel (which we studied in the previous recipe) to integrate compliance rules for estimated costs. For more information, please read the documentation at https://www.terraform.io/docs/cloud/costestimation/index.html#verifying-costs-in-policies.
See also The documentation regarding the integrated cost estimation feature is available here: https://www.terraform.io/docs/cloud/costestimation/index.html.
Integrating the Infracost run task during the Terraform Cloud run In the previous recipe, we learned how to estimate cost infrastructure using the integrated cost estimation feature in Terraform Cloud. In this recipe, we will learn how to execute a run task during the run pipeline and we will use the Infracost run task as an example. Terraform Cloud run tasks are third-party tools and services that allow you to perform some custom operations during the Terraform workflow. To get the list of all run tasks already integrated into the Terraform Cloud registry, look here: https://registry.terraform.io/browse/run-tasks? product_intent=terraform.
In this book, I will not detail everything regarding the addition and configuration of all run task integrations. For more details, refer to the documentation here: https://developer.hashicorp.com/terraform/cloud -docs/workspaces/settings/run-tasks. In this recipe, we will learn about the usage of the Infracost run task.
Getting ready Before you start this recipe, you must have a Terraform Cloud subscription and have created one project and one workspace with VCS configured and linked to the GitHub repository, as we learned in the Managing workspaces in Terraform Cloud recipe in this chapter. Also, the workspace is configured as remote execution. For this recipe, the created workspace is called MyApp . In this recipe, we will use the Infracost run task (for more information on how to use the Infracost CLI, read the Estimating the cost of Azure infrastructure using Infracost recipe in Chapter 8, Provisioning Azure Infrastructure with Terraform). Before using the Infracost run task (available here: https://registry.terraform.io/browse/run-tasks? category=cost-management), you need to create an account on Infracost here: https://dashboard.infracost.io/. Also refer to the list of supported cloud providers here: https://www.infracost.io/docs/supported_resources/overview /. Additionally, to use Infracost in Terraform Cloud, we need to get the Infracost Endpoint URL and the HMAC key. For this, we log in to our Infracost account, click on Org settings > Integrations, and click on the link Terraform Run Task, as shown in the following image:
Figure 14.68: Infracost TFC integration
Then get the provided Endpoint URL and HMAC key values.
Figure 14.69: Infracost Endpoint URL and HMAC key
Finally, go to the Terraform Cloud organization and click on the Settings > Run tasks > Create run tasks menu, and fill in the form with the name, the endpoint URL, and the HMAC of the run task as shown in the following image:
Figure 14.70: Creating an Infracost run task
Now we have configured the Infracost run task. The purpose of this recipe is to provision an Azure virtual machine and Azure Web Apps and to visualize the cost estimation of these resources in the Terraform Cloud interface using Infracost. The source code for the Terraform configuration that will be executed in this recipe is available here: https://github.com/PacktPublishing/TerraformCookbook-Second-Edition/tree/main/CHAP14/costestimation.
How to do it… To estimate costs in Terraform Cloud using the Infracost run task, perform the following steps: 1. Go to the Settings of the Terraform Cloud workspace
MyApp
and inside the Run
Tasks configuration, choose to use the Infracost run task that we configured in the requirements of this recipe.
Figure 14.71: Infracost run task
2. Then, in the next form, we keep the default configuration to run the Infracost run task in the Post-plan stage (just after the execution of the enforcement level as Advisory.
terraform plan )
and keep
Figure 14.72: Configuration of the Infracost run task
3. In the workspace
MyApp ,
which provisions the Azure resources with our
Terraform configuration, click on the Actions button and then on Start new run, as shown in the following image:
Figure 14.73: Start new run
4. In the window that opens, choose the option to run only the plan, and click on Start run.
Figure 14.74: Start run
5. In the details of the run, we can see the post-plan execution with the Infracost run task execution and the cost estimation summary:
Figure 14.75: TFC run details with Infracost execution
6. For more details of this cost estimation, click on the Details link (on the Infracost row), which will open a new web page on your Infracost cloud dashboard.
Figure 14.76: Infracost cost estimation details
We can see in this image the detailed cost estimation performed by Infracost.
How it works… Once the Infracost run task has been activated, Infracost uses the APIs of the different cloud providers to evaluate and display the costs of the resources that will be provisioned.
There’s more… It is important to note that this is only an estimate and that it is necessary to refer to the different price documentation of the cloud providers.
See also The Infracost documentation is available here: https://www.infracost.io/. The Infracost integration with Terraform Cloud documentation is available here: https://www.infracost.io/docs/integrations/terraform_c loud_enterprise/.
Configuring Terraform Cloud with the Terraform TFE provider In the previous recipes of this chapter, we learned how to use projects, workspaces, and run tasks in Terraform Cloud using the web interface. In a company context, with large-scale infrastructure and a lot of Terraform Cloud organizations and workspaces, the manual actions to configure all of them can be difficult to maintain and need to be automatized. To automate the configuration of Terraform Cloud, we can use a Terraform provider called TFE. The TFE provider is specifically designed to configure and manage resources within Terraform Cloud (as well as Terraform Enterprise). Here are a few reasons why you would use the TFE provider to configure Terraform Cloud: Integration with Terraform Cloud: The TFE provider allows you to interact with and configure Terraform Cloud resources directly from your Terraform configuration files. It provides a set of resources and data sources that map to various components and functionalities of Terraform Cloud, such as workspaces, variables, state management, and runs. Automation and infrastructure as code: By using the TFE provider, you can automate the configuration of Terraform Cloud resources, ensuring consistent and reproducible workflows. It enables you to define and manage your Terraform
Cloud infrastructure as code, making it easier to version control, share, and collaborate on infrastructure configurations. Collaboration and teamwork: Terraform Cloud offers features like team management, access controls, and collaboration tools that facilitate working with multiple team members on infrastructure provisioning. The TFE provider allows you to automate the setup and management of teams, user access permissions, and other collaboration aspects within Terraform Cloud, streamlining the teamwork process. Enhanced state management: Terraform Cloud provides centralized state storage, which enables multiple team members to work on the same infrastructure codebase concurrently. The TFE provider allows you to configure and manage state storage configurations, including remote backends and state locking, ensuring safe and efficient state management across your organization. Auditing and governance: Terraform Cloud offers audit logging and governance features, allowing you to track changes, review logs, and enforce policy checks. The TFE provider enables you to configure these auditing and governance settings, ensuring compliance with organizational requirements and providing visibility into infrastructure changes. Overall, using the TFE provider simplifies the configuration and management of Terraform Cloud resources, automates workflows, and enhances collaboration and governance capabilities, making it an effective choice for provisioning and managing infrastructure in Terraform Cloud. In this recipe, we will see an example of Terraform configuration to configure Terraform Cloud using the TFE Terraform provider. Let’s get started!
Getting ready To complete this recipe, you’ll need to have an existing Terraform Cloud organization, which will be the “main” organization (which we named demo-tfe in this example),
and a workspace named
main-tfe ,
which will just store the Terraform State of the
Terraform configuration that will run in the recipe. To gain permission to create other organizations, one method is to authenticate to Terraform Cloud in the terminal console that will run the Terraform commands. To authenticate, use the terraform login command or create a new Terraform Cloud user token, as we learned in the Authenticating Terraform to Terraform Cloud recipe of this chapter. For more details about the TFE authentication, refer to the documentation here: https://registry.terraform.io/providers/hashicorp/tfe/late st/docs#authentication. In the
manage-tfe
workspace in the Variables configuration, we will set a new
variable as an environment variable that contains the value of the user token:
Figure 14.77: TFC TFE_TOKEN environment variable configuration
The goal of this recipe is to create a new Terraform Cloud organization, a project, and, inside this project, two workspaces using Terraform configuration and the TFE provider.
How to do it… To use the TFE provider, perform the following steps: 1. In the new
main.tf
file, add the following configuration:
terraform {
required_version = "~> 1.1.0"
required_providers {
tfe = {
source = "hashicorp/tfe"
version = "0.45.0"
}
}
cloud {
hostname = "app.terraform.io"
organization = "demo-tfe"
workspaces {
name = "manage-tfe"
}
}
}
In this configuration, we add the Terraform Cloud in the
tfe
manage-tfe
provider and configure a remote backend on
workspace.
2. Then, add the following Terraform configuration: provider "tfe" {}
resource "tfe_organization" "test-organization" {
name = "demo-tfe-book-${random_string.random.result}"
email = "[email protected]"
}
resource "tfe_project" "project" {
organization = tfe_organization.test-organization.name
name = "appproject"
}
resource "tfe_workspace" "wsnetwork" {
name = "network"
organization = tfe_organization.test-organization.name
}
resource "tfe_workspace" "wsvm" {
name = "vm"
organization = tfe_organization.test-organization.name
}
This Terraform configuration creates one organization, project,
appproject ,
and two workspaces,
wsnetwork
demo-tfe-book ,
and
one
wsvm .
3. Finally, in the terminal console, run the basic Terraform workflow with the plan ,
and
apply
commands.
init ,
4. Check the creation of the Terraform Cloud resources:
Figure 14.78: TFC project and workspace created by the TFE provider
We can see that TFE creates the and the two workspaces,
demo-tfe-book
network
and
organization, the project
appproject ,
vm .
There’s more… In this recipe, in Step 3, we executed a Terraform workflow that was run inside TFC, and the output was streamed back into the terminal. We can also run the pipeline directly in Terraform Cloud by connecting the
manage-tfe
workspace with the VCS
that contains this Terraform configuration, as we learned in detail in the Executing Terraform configuration remotely in Terraform Cloud recipe in this chapter. But once we have configured the VCS in the workspace, we can’t run Terraform commands via the terminal console as shown in the following image:
Figure 14.79: Terraform destroy error when attempting TFC integration
We can see the error on running the
destroy
command, as it doesn’t allow running
Terraform commands in the terminal.
See also The TFE documentation is available here: https://registry.terraform.io/providers/hashicorp/tfe/ latest/docs. A case study on the use of TFE can be found at https://www.hashicorp.com/resources/managingworkspaces-with-the-tfe-provider-at-scale-factory. Article on TFE usage (by Ned Bellavance): https://nedinthecloud.com/2022/02/03/managingterraform-cloud-with-the-tfe-provider/. GitHub source code of HashiCorp tutorial on TFE: https://github.com/hashicorp/learn-terraform-tfeprovider-run-triggers/.
Learn more on Discord To join the Discord community for this book – where you can share feedback, ask questions to the author, and learn about new releases – follow the QR code below: https://packt.link/cloudanddevops
15 Troubleshooting Terraform Errors We’ve now reached the final chapter of this book. Throughout this book, we’ve learned how to use Terraform to provision infrastructure resources. As you learn more about Terraform, you may come across Terraform configuration errors that will require troubleshooting. In this chapter, we’ll look at how to debug and fix some of the common errors identified by HashiCorp in the documentation here: https://developer.hashicorp.com/terraform/tutorials/co nfiguration-language/troubleshooting-workflow. We’ll look at how to correct interpolation, the address cycle,
for_each
loops, and
output errors. In each of the recipes, we’ll look at errors in the Terraform configuration, the steps for reproducing the errors, and finally, the steps for correcting the errors. The chapter doesn’t cover all types of Terraform errors. There are other errors (some of which we have already studied in this book), for example: The locking or corruption of the Terraform state, with more information here: https://www.pluralsight.com/resources/blog/cloud/ho w-to-troubleshoot-5-common-terraform-errors#h-5terraform-state-errors. The resource already exists error; see this article for more information: https://saturncloud.io/blog/getting-started-with-
terraform-resolving-resource-already-exists-errorwith-newly-created-resource/ and the Importing existing resources recipe of Chapter 5, Managing Terraform State. This chapter covers: Fixing interpolation errors Fixing cycle errors Fixing
for_each
errors
Fixing output errors
Fixing interpolation errors Terraform interpolation is a feature provided by Terraform that allows you to embed expressions within strings or configuration blocks. These expressions are evaluated at runtime and can contain references to variables, data sources, resources, functions, and other Terraform constructs. Interpolation enables you to dynamically generate values, compute derived values, and perform various transformations within your Terraform configurations. The syntax for interpolation in Terraform is ${...} . Inside the interpolation syntax, you can use a wide range of expressions, including variable references, resource attributes, function calls, and mathematical operations. One of the errors encountered when applying Terraform configuration is the improper use of interpolation. In this recipe, we’ll illustrate an example of an interpolation error and how to resolve it. Let’s get started!
Getting ready
In this recipe, we have an existing Terraform configuration that provisions an Azure Resource Group that contains the following configuration: variable "resource_group_name" {
default = "rg-demo-error"
}
resource "azurerm_resource_group" "rg-app" {
name = var.resource_group_name-test
location = "westeurope"
}
In this configuration, the name of the Azure resource group is the value of the variable resource_group_name . We will see in this recipe that this configuration contains an interpolation error and how to fix it. The source code of this recipe is available here: https://github.com/PacktPublishing/Terraform-CookbookSecond-Edition/tree/main/CHAP15/interpolation.
How to do it… Perform the following steps to apply this Terraform configuration: 1. In the folder that contains this configuration, run 2. Then, run
terraform validate .
3. The following screenshot shows the output of the command:
terraform init .
terraform validate
Figure 15.1: Terraform interpolation error
We can see that our configuration contains two errors in the resource group name attribute. 4. To fix these errors, we change the
name
value of the resource group to the
following configuration: resource "azurerm_resource_group" "rg-app" {
name = "${var.resource_group_name}"
location = "westeurope"
}
5. Finally, we rerun the following output:
terraform validate
command and we get the
Figure 15.2: Fixing Terraform interpolation
How it works…
In Step 3, we fixed the interpolation error by adding double quotes around the name value with the format "${}". To check the validity of the configuration syntax, we use the terraform validate command, which we looked at in detail in Chapter 6, Applying a Basic Terraform Workflow, in the Validating the code syntax recipe. To see more about
interpolation
troubleshooting, read the lab documentation
here: https://developer.hashicorp.com/terraform/tutorials/co nfiguration-language/troubleshooting-workflow#correcta-variable-interpolation-error
See also Documentation for the
string
type and templating is available here:
https://developer.hashicorp.com/terraform/language/ expressions/strings
Fixing cycle errors In Chapter 2, Writing Terraform Configurations, in the Managing Terraform resource dependencies recipe, we learned how to use implicit and explicit Terraform dependencies. In some cases, when we use lots of dependencies between resources, we can get a cycle error between Terraform resources (such as cases where the resource depends on itself within the chain of dependencies). To understand the concept of Terraform dependencies and cycle errors, read this explanation: https://serverfault.com/a/1005791 Let’s get started!
Getting ready For this recipe, we will start with the following configuration in only a part of the configuration):
main.tf
(it’s
resource "azurerm_linux_virtual_machine" "vm" {
name = "myvmdemo-${random_string.str.res network_interface_ids = [azurerm_network_interface.nic.id resource_group_name = azurerm_resource_group.rg.name
location = azurerm_resource_group.rg.locatio ….
}
resource "azurerm_network_interface" "nic" {
name = "${azurerm_linux_virtual_machine.vm.name}-nic resource_group_name = azurerm_resource_group.rg.name
location = azurerm_resource_group.rg.location
….
}
The complete source code of this Terraform configuration is available here: https://github.com/PacktPublishing/Terraform-CookbookSecond-Edition/tree/main/CHAP15/cycle. The above configuration provisions an Azure VM and associates an Azure Network Interface (NIC), and we can see in this configuration that the VM has an implicit dependency on the NIC with the code network_interface_ids = [azurerm_network_interface.nic.id]
the VM with the configuration
and the NIC name contains the name of
name=
"${azurerm_linux_virtual_machine.vm.name}-nic" .
So, the VM depends on the NIC and the NIC depends on the VM. In this recipe, we will see the issues produced by this configuration.
How to do it… Perform the following steps to apply this configuration:
1. In the folder that contains this configuration, run the following commands: terraform init
terraform validate
The following screenshot shows the output of these commands:
Figure 15.3: Terraform cycle error
We can see the cycle being reported between the VM and the NIC resources. 2. To fix this error, we can create a locals expression that contains the VM name, by adding the following Terraform configuration in the same main.tf file: locals {
vmname = "vmdemo-${random_string.str.result}"
}
Then, we use this locals expression in the name of the NIC with resource "azurerm_network_interface" "nic" {
name = "${local.vmname}-nic"
resource_group_name = azurerm_resource_group.rg.name
…
3. Finally, we again run the terraform successfully without a cycle error.
validate
commands, which run
How it works… In Step 1, we run the
terraform validate
Terraform configuration. The
validate
command to check the syntax of our
command returns a cycle error. In Step 2
of this recipe, we use a
locals
expression to remove a cycle dependency between
the VM and the NIC.
There’s more… In this recipe, we use a locals expression to fix the cycle error. This isn’t the only solution. To find the appropriate solution, analyze your Terraform configuration and find where the cycle dependency is. To visualize all dependencies between the Terraform resources of your configuration, run the
terraform graph
command, and for more details, read the
Generating the graph dependencies recipe of Chapter 6, Applying a Basic Terraform Workflow and the Visualizing the Terraform resource dependencies with Rover recipe in Chapter 12, Deep-Diving into Terraform. To see more about cycle troubleshooting, read the lab documentation here: https://developer.hashicorp.com/terraform/tutorials/co nfiguration-language/troubleshooting-workflow#correcta-cycle-error
Fixing for_each errors In Chapter 3, Scaling Your Infrastructure with Terraform, in the Looping over object collections recipe, we learned how to use the for_each expression to loop over collections. Now, regarding
for_each
errors, potential issues related to
for_each
can include:
Missing Key in the Input Data Structure: If the data structure used with for_each is empty or does not contain the expected keys or elements, Terraform may raise an error. For example, if you attempt to use for_each with an empty map or set, Terraform won’t be able to create any instances, resulting in an error.
Duplicate Keys in the Input Data Structure:
for_each
expects unique
keys in the input data structure to create distinct resource instances. If there are duplicate keys, Terraform will raise an error because resource instances must have unique identifiers. Data Type Mismatch: The data structure used with for_each must be compatible with the resource or module block. If there’s a type mismatch (for example, using a list instead of a map), Terraform will raise an error. Referencing Nonexistent Items: If you’re using
for_each
to create
instances based on a map, set, or other data structure, and you reference a non-existent key or element in your resource configuration, Terraform may raise an error during the planning or applying phase. In this recipe, we will learn how to troubleshoot some data type mismatch errors that we can get when we use for_each expressions. Let’s get started!
Getting ready In this recipe, we will start with the following Terraform configuration: locals {
webapplist = ["webappdemobook1", "webappdemobook2"]
}
resource "azurerm_linux_web_app" "app" {
for_each = local.webapplist.*.key
name = "${each.value}-${random_string.str.result}"
location = "westeurope"
resource_group_name = azurerm_resource_group.rg-app.name
service_plan_id = azurerm_service_plan.plan-app.id
site_config {}
}
In this Terraform configuration, we want to create multiple Azure web apps that have different names and the same properties. To apply this Terraform
configuration simply using one Terraform resource, we can use the expression based on the local First, we run the
webapplist
terraform init
Then, the execution of the following error:
for_each
expression.
command.
terraform validate
on the above configuration returns
Figure 15.4: Terraform for_each property error
In this error, the
key
property of the
locals
expression is not recognized.
Another possibility for Terraform configuration with a
for_each
expression is the
following: resource "azurerm_linux_web_app" "app" {
for_each = local.webapplist
name = "${each.value}-${random_string.str.result}"
location = "westeurope"
resource_group_name = azurerm_resource_group.rg-app.name
service_plan_id = azurerm_service_plan.plan-app.id
site_config {}
}
The execution of
terraform validate
on the above configuration returns the
following error:
Figure 15.05: Terraform for_each object error
In this error, the for_each expression must be applied on a map or set function. Here, we applied it on a tuple. Let’s see now how to fix the above two errors. The source code of this recipe is available here: https://github.com/PacktPublishing/Terraform-CookbookSecond-Edition/tree/main/CHAP15/foreach
How to do it… To fix the above two
for_each
errors, perform the following steps:
1. In the above configuration, update the configuration to the following: resource "azurerm_linux_web_app" "app" {
for_each = toset(local.webapplist)
name = "${each.value}-${random_string.str.resul location = "westeurope"
resource_group_name = azurerm_resource_group.rg-app.name
service_plan_id = azurerm_service_plan.plan-app.id
site_config {}
}
In the above configuration, we fix the for_each expression to convert a local expression, webapplist , to a set of strings using the toset built-in Terraform function.
2. Then we run the
terraform validate
command on this configuration, and
we get the following output:
Figure 15.6: Terraform fix on for_each
Now the configuration is valid, and we can run the basic Terraform workflow executing the
init , plan ,
and
apply
commands.
There’s more… To address the potential errors mentioned in this recipe introduction, ensure that you have valid and correct data structures and that they align with the expected format for for_each
for_each .
It’s essential to verify the input data before using it with
to prevent errors during Terraform operations.
To read more about
for_each
troubleshooting, see the lab documentation here:
https://developer.hashicorp.com/terraform/tutorials/co nfiguration-language/troubleshooting-workflow#correcta-for_each-error
Fixing output errors In the previous recipe, we saw how to troubleshoot and fix
for_each
errors.
Now, using the same configuration, we can see another scenario to get the hostname for a created Azure web app. This will allow us to test the availability of the web app just after its creation. Note that when testing the avilabilty of the web app, we are simply working on the output render.
In this recipe, we will not discuss about the test of the availability of the Web App, we will just work on the output render. Let’s get started!
Getting ready To add the
output ,
in the same Terraform configuration as before, we add the
following configuration: output "webapps_hostnames" {
value= azurerm_linux_web_app.app.default_hostname
}
The source code of this recipe is available here: https://github.com/PacktPublishing/Terraform-CookbookSecond-Edition/tree/main/CHAP15/outputs In this Terraform configuration, we run the the terraform validate command.
terraform init
The following figure shows the result of the
validate
Figure 15.7: Terraform output error
command, and then
command:
We get an error on
output
provisioned with the
that says the
for_each
output
value isn’t valid for resources
expression.
How to do it… To fix this error, perform the following steps: 1. Update the above configuration to the following: output "webapps_hostnames" {
value = [for app in azurerm_linux_web_app.app : app.default_ho }
To fix the
output
error, we use the
for
expression in the
output
value.
In the Looping over a map of object recipe of Chapter 3, Scaling Your Infrastructure with Terraform, we learned how to use outputs
with loops on maps.
2. Then, run the Terraform workflow by executing the and apply
terraform init , plan ,
commands.
3. Finally, run the
terraform outputs
command. The following screenshot
shows the result of this command:
Figure 15.8: Fixing the output error
We can see the list of Azure web app hostnames in the Terraform webapps_hostnames output
value.
How it works… In Step 1 we fixed the Terraform configuration on the existing output block by replacing
azurerm_linux_web_app.app.default_hostname
one instance of
azurerm_linux_web_app )
the list of created
with a
azurerm_linux_web_app
for
(which retrieves only
expression that loops over
instances. Then, in Step 2 we executed
the Terraform workflow to apply the configuration. Finally, in Step 3, we ran the terraform output command to display the webapps_hostnames output, so that we can see all the Web App hostnames.
There’s more… To read more about
output
troubleshooting, see the lab documentation here:
https://developer.hashicorp.com/terraform/tutorials/co nfiguration-language/troubleshooting-workflow#correctyour-outputs-to-return-all-values
Learn more on Discord To join the Discord community for this book – where you can share feedback, ask questions to the author, and learn about new releases – follow the QR code below: https://packt.link/cloudanddevops
Terraform Cheat Sheet This Terraform cheat sheet is designed to provide quick answers and guidance to common tasks. Each section offers a concise overview of concepts, commands, and practices, making it easy to find the information you need. Whether you’re creating cloud resources, managing infrastructure changes, or diving into advanced techniques, this cheat sheet is your companion in harnessing the power of Terraform for efficient and scalable infrastructure management. Remember, while this cheat sheet covers a broad range of topics, Terraform is a dynamic and evolving tool. Always refer to the official documentation and community resources for the latest updates and insights into best practices. This Terraform cheat sheet is not exhaustive and should be used in conjunction with the official Terraform documentation for accurate and up-to-date information. The Terraform CLI documentation is available here: https://developer.hashicorp.com/terraform/cli
Basic commands Command
What it does
Documentation link
terraform
Displays all CLI
https://developer.hashico
–help
commands
rp.com/terraform/cli/comm ands#basic-cli-features
terraform
Displays the CLI
https://developer.hashico
–version
version
rp.com/terraform/cli/comm ands/version
terraform
-chdir
Runs Terraform commands in a specific Terraform configuration folder
https://developer.hashico rp.com/terraform/cli/comm ands#switching-workingdirectory-with-chdir
Format Terraform configuration Command
What it does
Documentation link
terraform
Formats
https://developer.hashicor
fmt
Terraform configuration
p.com/terraform/cli/comman
terraform
Formats
https://developer.hashicor
fmt --
Terraform
p.com/terraform/cli/comman
recursive
ds/fmt
ds/fmt#recursive
configuration recursively
Terraform providers management Command
What it does
Documentation link
terraform
Returns the Terraform providers used in the
https://developer.hash
current configuration
i/commands/providers
Downloads Terraform providers
https://developer.hash
providers
terraform get -
icorp.com/terraform/cl
icorp.com/terraform/cl i/commands/get
update=tr ue
Terraform dependency file Command
What it does
Documentation link
terraform init --
Upgrades the Terraform
https://developer.ha
dependency file
m/cli/commands/init#
upgrade
shicorp.com/terrafor upgrade
terraform provider lock platform=windows_amd 64 -
Generates a Terraform
https://developer.ha
lock for the specified OS
m/cli/commands/provi
shicorp.com/terrafor ders/lock
platform=linux_amd64
Basic workflow commands Command
What it does
Documentation link
terraform
Initializes a
https://developer.hashic
init
directory of
orp.com/terraform/cli/co
Terraform configuration
mmands/init
files terraform
Visualizes a
https://developer.hashic
plan
change preview
orp.com/terraform/cli/co mmands/plan
terraform
Applies changes
https://developer.hashic orp.com/terraform/cli/co
apply
mmands/apply terraform
Visualizes
https://developer.hashic
plan –
changes and
orp.com/terraform/cli/co
out=out.tfp
applies them
lan
using the plan
terraform
mmands/plan#out-filename
file
apply out.tfplan
terraform
Auto-approves
https://developer.hashic
apply –auto-
the application
orp.com/terraform/cli/co
approve
of changes
mmands/apply#autoapprove
terraform destroy
Destroys all resources
https://developer.hashic orp.com/terraform/cli/co mmands/destroy
terraform
Destroys a
https://developer.hashic
destroy –
specific resource
orp.com/terraform/cli/co
target
mmands/plan#target-
plan -
Exports the result of the plan
out=tfplan
in JSON format
terraform
terraform show -json
tfplan > plan.json
Backend configuration Command
What it does
Documentation link
terraform
Uses the
https://developer.hashicorp.
init –
backend
com/terraform/language/setti
backend-
configuration file
ngs/backends/configuration#p
https://developer.hashicorp.
init -
Migrates the state file
migrate-
between
nit#backend-initialization
state
backends
config=back
artial-configuration
end.hcl
terraform
com/terraform/cli/commands/i
Validate configuration Command
What it does
Documentation link
terraform
Validates Terraform
https://developer.hashicorp
validate
.com/terraform/cli/commands /validate
configuration files
Get outputs Command
What it
Documentation link
does terraform output
Views outputs
https://developer.hashicorp.c om/terraform/cli/commands/out put
terraform
Views
https://developer.hashicorp.c
output -
outputs in JSON
om/terraform/cli/commands/out
json
put#json
format
Import resources Command
What it
Documentation link
does terraform import
Imports
https://developer.hash
in state
Terraform workspaces Command
What it does
Documentation link
terraform
Selects an existing
https://developer.hashi
workspace
workspace
corp.com/terraform/cli/
select
commands/workspace/sele
ct https://developer.hashi
workspace
Selects an existing workspace or
select
creates one if one
commands/workspace/sele
-or-
doesn't already
ct#or-create
create
exist
terraform
Creates a new
https://developer.hashi
workspace
workspace
corp.com/terraform/cli/
terraform
corp.com/terraform/cli/
commands/workspace/new
new
terraform
Deletes a
https://developer.hashi
workspace
workspace
corp.com/terraform/cli/
delete
commands/workspace/dele
te
terraform workspace
Lists all workspaces
https://developer.hashi corp.com/terraform/cli/ commands/workspace/list
list
terraform
Displays the
https://developer.hashi
workspace
current workspace
corp.com/terraform/cli/ commands/workspace/show
show
Terraform debug Command
What it does
Documentation link
terraform
Enters interactive
https://developer.hash
console
console mode to evaluate Terraform
icorp.com/terraform/cl i/commands/console
expressions
State management Command
What it does
Documentation link
terraform show
Shows the state
https://developer.h
file
ashicorp.com/terraf
orm/cli/commands/sh ow terraform state
Lists resources in
https://developer.h
list
the state
ashicorp.com/terraf orm/cli/commands/st ate/list
terraform state
Lists specific
https://developer.h
list
state
orm/cli/commands/st ate/list
terraform state
Removes
https://developer.h
rm
resources from the
ashicorp.com/terraf
state
orm/cli/commands/st ate/rm
terraform state mv
Moves a resource from one reference
https://developer.h
name to another
orm/cli/commands/st
(within the same
ate/mv
ashicorp.com/terraf
state) terraform state pull >
Downloads state
https://developer.h ashicorp.com/terraf
ate/pull
terraform state
Uploads local state
https://developer.h
push
to the backend
ashicorp.com/terraf orm/cli/commands/st ate/push
terraform state show
Shows the resource in a state
https://developer.h ashicorp.com/terraf orm/cli/commands/st ate/show
terraform
Refreshes the state
https://developer.h
refresh
ashicorp.com/terraf
(deprecated)
orm/cli/commands/re fresh
terraform plan –
Previews the
https://developer.h
refresh-only
refresh of the state
ashicorp.com/terraf orm/cli/commands/re fresh
terraform apply
Applies the refresh
https://developer.h
–refresh-only
of the state
ashicorp.com/terraf orm/cli/commands/re fresh
terraform state
Replaces the
https://developer.h
replace-provider
provider in the
ashicorp.com/terraf
state
orm/cli/commands/st
provider
Display Terraform graph dependencies Command
What it does
Documentation link
terraform
Generates the
https://developer.has
graph | dot -
Terraform graph
hicorp.com/terraform/
Tpng >
dependency in a
cli/commands/graph
graph.png
PNG file
Taint/untaint resources Command
What it
Documentation link
does terraform
Taints
https://developer.hashicorp.c
taint
the resource
om/terraform/cli/commands/tai
nt terraform
Untaints
https://developer.hashicorp.c
untaint
the
om/terraform/cli/commands/unt
resource
aint
Terraform Cloud/Enterprise Command
What it does
Documentation link
terraform
Logs in to
https://developer.hashicor
login
Terraform
p.com/terraform/cli/comman
Cloud/Enterprise
ds/login
terraform
Logs out of
https://developer.hashicor
logout
Terraform
p.com/terraform/cli/comman
Cloud/Enterprise
ds/logout
Terraform Resources This appendix contains a non-exhaustive list of official Terraform resources from HashiCorp and non-official resources from the community.
Terraform official resources Documentation Terraform CLI documentation: https://developer.hashicorp.com/terraform/cli Terraform language documentation: https://developer.hashicorp.com/terraform/langu age Terraform Cloud: https://developer.hashicorp.com/terraform/cloud -docs Terraform Enterprise: https://developer.hashicorp.com/terraform/enter prise Cloud Development Kit for Terraform: https://developer.hashicorp.com/terraform/cdktf
Registry
Terraform Registry: https://registry.terraform.io/? product_intent=terraform Terraform Registry publishing: https://developer.hashicorp.com/terraform/regis try
Providers development Plugin development: https://developer.hashicorp.com/terraform/plugi n Call APIs with custom framework providers: https://developer.hashicorp.com/terraform/tutor ials/providers-plugin-framework Terraform Integration Program: https://developer.hashicorp.com/terraform/docs/ partnerships Terraform glossary: https://developer.hashicorp.com/terraform/docs/ glossary Terraform tools: https://developer.hashicorp.com/terraform/docs/ terraform-tools Terraform tutorial library: https://developer.hashicorp.com/tutorials/libra ry?product=terraform
Terraform community forum: https://discuss.hashicorp.com/c/terraformcore/27 Terraform support: https://www.hashicorp.com/customer-success? product_intent=terraform Terraform source code on GitHub: https://github.com/hashicorp/terraform Terraform releases: https://github.com/hashicorp/terraform/releases HashiCorp YouTube channel: https://www.youtube.com/@HashiCorp
Terraform community resources YouTube channel of Ned Bellavance: https://www.youtube.com/@NedintheCloud Awesome Terraform resources: https://github.com/shuaibiyy/awesome-terraform Terraform on Azure documentation: https://learn.microsoft.com/enus/azure/developer/terraform/ Terraform on GCP documentation: https://cloud.google.com/docs/terraform Terraform articles on Medium: https://medium.com/search? q=terraform
Udemy courses on Terraform: https://www.udemy.com/topic/terraform/
Terraform news feed Weekly Terraform: https://www.weekly.tf/
Terraform certifications and certification preparation Terraform certification program pages https://developer.hashicorp.com/certifications/ infrastructure-automation https://developer.hashicorp.com/terraform/tutor ials/certification-003
Terraform certification preparation https://www.pluralsight.com/paths/hashicorpcertified-terraform-associate https://www.udemy.com/course/terraform-handson-labs/ https://www.udemy.com/course/terraformassociate-practice-exam/ https://www.pluralsight.com/cloudguru/courses/hashicorp-certified-terraform-
associate
packt.com Subscribe to our online digital library for full access to over 7,000 books and videos, as well as industry leading tools to help you plan your personal development and advance your career. For more information, please visit our website.
Why subscribe? Spend less time learning and more time coding with practical eBooks and Videos from over 4,000 industry professionals Improve your learning with Skill Plans built especially for you Get a free eBook or video every month Fully searchable for easy access to vital information Copy and paste, print, and bookmark content At www.packt.com, you can also read a collection of free technical articles, sign up for a range of free newsletters, and receive exclusive discounts and offers on Packt books and eBooks.
Other Books You May Enjoy If you enjoyed this book, you may be interested in these other books by Packt:
Mastering Kubernetes - Fourth Edition Gigi Sayfan ISBN: 9781804611395 Learn how to govern Kubernetes using policy engines Learn what it takes to run Kubernetes in production and at scale Build and run stateful applications and complex microservices Master Kubernetes networking with services, Ingress objects, load balancers, and service meshes Achieve high availability for your Kubernetes clusters
Improve Kubernetes observability with tools such as Prometheus, Grafana, and Jaeger Extend Kubernetes with the Kubernetes API, plugins, and webhooks
AWS for Solutions Architects - Second Edition Saurabh Shrivastava , Neelanjali Srivastav, Alberto Artasanchez, Imtiaz Sayed ISBN: 9781803238951 Optimize your Cloud Workload using the AWS Well-Architected Framework Learn methods to migrate your workload using the AWS Cloud Adoption Framework Apply cloud automation at various layers of application workload to increase efficiency Build a landing zone in AWS and hybrid cloud setups with deep networking techniques Select reference architectures for business scenarios, like data lakes, containers, and serverless apps Apply emerging technologies in your architecture, including AI/ML, IoT and blockchain
Packt is searching for authors like you If you’re interested in becoming an author for Packt, please visit authors.packtpub.com and apply today. We have worked with thousands of developers and tech professionals, just like you, to help them share their insight with the global tech community. You can make a general application, apply for a specific hot topic that we are recruiting an author for, or submit your own idea.
Share your thoughts Now you’ve finished Terraform Cookbook, Second Edition, we’d love to hear your thoughts! If you purchased the book from Amazon, please click here to go straight to the Amazon review page for this book and share your feedback or leave a review on the site that you purchased it from. Your review is important to us and the tech community and will help us make sure we’re delivering excellent quality content.
Index A Abstract Syntax Tree (AST) 373 Advanced Package Tool (APT) package manager 13 used, for installing Terraform on Linux 13, 14 alias adding, to provider to use multiple instances of same provider 40-42 Ansible reference link 410 App Service instance creating, on App Service instance 105 apply command 165 archive_file resource reference link 114 ArgoCD tools 350 ARM templates executing, in Terraform 256-260 reference link 256 automation mode Terraform, running in 446-448
AWS S3 backend, using 307-311 Terraform, using for 302-307 AzApi Terraform provider using 294-299 Azure CLI commands executing, in Terraform 261-264 Azure Cloud Shell Terraform, using in 242-245 Azure credential provider protecting 246-250 Azure Key Vault using, with Terraform to protect secrets 265-271 Azure remote backend state file, protecting 251-256 Azure Repos (Azure DevOps) 230 AzureRM Provider reference link 132 Azure serverless infrastructure building, with Terraform 277- 279 azure-specific data source 146 Azure VM configuring, with Terraform 271-277 provisioning, with Terraform 271- 277
B BDD terraform-compliance reference link 381 Behavior-Driven Development (BDD) 377 built-in jsonencode function reference link 59 built-in yamldecode function reference link 59
C check block reference link 72 checkov rules 354 checks using, for infrastructure validation 70-72 Chocolatey 11, 227 reference link, for commands 13 URL 11 used, for installing Terraform on Windows 11, 12 CI/CD pipelines building, for Terraform configurations in Azure Pipelines 451460 building, for Terraform modules in Azure Pipelines 469- 475 workspaces, working with 465- 469
Cloud Development Kit for Terraform (CDKTF) benefits 435 reference link 435 using 437 code syntax validating 162-164 Command-Line Interface (CLI) 34 conditional expressions reference link 61 writing 59, 61 console command 195 reference link 196 continuous integration (CI) pipeline 164 count meta-argument multiple resources, provisioning with 81-85 reference link 85 create_before_destroy property 417 custom functions local variables, used for 49-51 custom pre- and post-conditions adding 66-70 references 70 Custom Resource Deployment (CRD) 339 cycle errors
fixing 556- 558 cycle troubleshooting reference link 559
D data blocks 106 reference link 107 data sources external data, obtaining with 104-106 dependency file 31 dependency graph generating 188, 189 dependency lock file reference link 32 Desired State Configuration (DSC) 393 destroy command 168 executing 403 reference link 168 Docker references 20 Docker container creating, with Terraform 331-334 Terraform, executing in 17-20 Docker Engine
reference link 331 Dockerfiles reference link 17 Docker installation guides reference link 17 Don't Repeat Yourself (DRY) principle 2, 75 dynamic block multiple blocks, generating with 93- 97
E environments managing, with workspaces 177-179 environment variables reference link 198 existing resources importing 137- 143 explicit dependency 65 external data obtaining, with data sources 104- 106 querying, with Terraform 107-111 external resources using, from Terraform State files 143-145 external Terraform resource references 111
F feature flags 85 Flux CLI installation link 345 fmt command 159-161 reference link 162 for_each errors fixing 559-562 for_each troubleshooting reference link 562
G GCP GCS backend, using 319-323 Terraform, using for 312- 319 GCP Cloud Shell Terraform, executing 323- 327 GCS backend using, in GCP 319-323 Git hooks used, for checking configuration before committing code 429432 GitHub Actions Terraform execution, automating 460-465
Terraform module publishing workflow, building with 476- 481 Go URL 382 graph command 189 reference link 190 Graphviz URL 189, 190
H HashiCorp 209 HashiCorp Cloud Platform (HCP) reference link 483 HashiCorp Configuration Language (HCL) 157, 257 hcl2json URL 373 HCL enhancements reference link 36 Helm Chart deploying, in Kubernetes with Terrafrom 340-343 Helm CLI reference link 340 helm_release documentation reference link 343
I
Identity and Access Management(IAM) 302 implicit dependency 65 import block reference link 140 import command reference link 143 Infracost Azure cost of infrastructure, estimating with 288- 294 Infracost run task integrating, during Terraform Cloud run 540-547 Infrastructure as Code (IaC) 1, 75, 157, 158, 402 best practices 2 infrastructure provisioning in multiple environments 76 infrastructure resources destroying 166, 167 infrastructure validation checks, using for 70-72 init reference link 27 Inspec 389, 392 URL 389 Inspec profiles reference link 392
installation of Terraform, with package manager reference link 14 integrated cost estimation using, for cloud resources 535-540 integrated Terraform module integration test using 395- 399 interpolation 554 interpolation errors fixing 554-556 interpolation troubleshooting reference link 556
J jq 15, 165, 182 reference link 15, 185 JSON output, exporting in 181-184
K Kitchen-supported provisioners reference link 393 Kitchen-supported verifiers reference link 394 Kitchen-Terraform 354, 388 references 394
used, for testing Terraform configuration 388-394 kitchen test command reference link 394 kreuzwerker/docker reference link 334 Kubernetes Terraform, used for deploying Helm Chart 340-343 Kubernetes controller using, as Terraform reconciliation loop 344-349 Kubernetes resources deploying, with Terraform 334-339
L Linux APT package manager, used for installing Terraform on 13, 14 script, used for installing Terraform on 14-16 local backend reference link 127 local-exec provisioner 116 reference link 117 local_file resource reference link 114 local files manipulating, with Terraform 111-113
local programs executing, with Terraform 114, 115 local Terraform State using 124-127 local variables reference link 51 using, for custom functions 49-51 loop functionalities using 89-92
M Man in The Middle (MITM) attacks 31 manual changes allowing 408, 409 ignoring 406, 407-409 map of objects looping 89-92 maps filtering 97-100 using 85-89 merge function reference link 89 moved configuration block reference link 154
multiple blocks generating, with dynamic block 93-97 multiple resources provisioning, with count meta-argument 81-85 multiple Terraform versions switching between 21-25
N Network Security Group (NSG) rule 415
O OPA binary 367 OPA policies testing 372 OPA query 368 Open Policy Agent (OPA) 354, 366, 372 features 367 reference link 367 Terraform configuration compliance, checking with 526- 535 using, to check Terraform configuration 369-372 Open Policy Agent (OPA), usage artifacts data input 368 OPA binary 367 OPA query 368
Rego policies 368 output errors fixing 562, 564 outputs exporting, in JSON 181-184 used, for exposing Terraform provisioned data 52- 54 output command reference link 185 output troubleshooting reference link 564
P Packer reference link 277, 417 passwords generating, with Terraform 61-63 Pester 355, 356 pros and cons 361, 362 references 362 used, for applying compliance 356-361 Pester test file structure reference link 360 Pester tests writing 357, 358
plan command 96 prevent_destroy property 404, 406 private Git repository used, for sharing Terraform module 229-234 private module registry Terraform Cloud, using as 510-515 provider alias reference link 42 providers, properties reference link 40 provider lock command reference link 174 provider version using 34-39 providers command 170 reference link 171 public registry Terraform module, sharing with GitHub 213-217 Terraform module, using from 209-212 PXF certificate 427 pytest 362 reference link 363 references 366 Terraform configuration, testing 363-366
Python Terraform compliance, testing with 362-366
R refresh command reference link 137 Rego playground URL 372 Rego policies 368 remote backend using, in Terraform Cloud 500-506 remote operations 516 resource already exists error reference link 553 resources preventing, from getting destroyed 402-404 tainting 185, 186 RG-APP-IMPORT reference link 138 Rover Terraform resource dependencies, visualizing with 433 Rspec 389 Ruby references 388
S S3 backend using, for AWS 307-311 S3 remote backend reference link 311 Save action plugin reference link 162 script used, for installing Terraform on Linux 14-16 self-signed SSL certificate generating, with Terraform 425-427 sensitive variables references 49 securing 47-49 Shell scripts executing, with Terraform Shell provider 117-120 show command reference link 129 state command reference link 188 state mv command cons 153 pros 153 reference link 154
state list command reference link 130 state rm command reference link 131 state show command reference link 131 string type and templating, documentation reference link 556
T taint operation applying 185 reference link 188 taint command reference link 188 template 221 templating feature using 410-413 Terrafile 235 Terrafile pattern applying, for using Terraform module 235-239 Terraform 157 ARM templates, executing 256-260 authenticating, to Terraform Cloud 486-490
Azure CLI commands, executing 261-264 best practices 2, 3 configuring 34-39 downloading 4 executing, in Docker container 17-20 executing, in GCP Cloud Shell 323-327 execution, automating in GitHub Actions 460-465 external data, querying with 107-111 installing on Linux, APT package manager used 13, 14 installing on Linux, script used 14-16 installing on Windows, Chocolatey used 11, 12 local files, manipulating 111-113 local programs, executing with 114, 115 manual installation, on Windows 4-10 provider version, using 34-39 resources dependencies, managing 64-66 running, in automation mode 446-448 templating feature, using 410- 414 used, for creating Docker container 331-334 used, for deploying Kubernetes resources 334-339 used, for downloading azurerm provider 39 used, for generating passwords 61-63 used, for generating self-signed SSL certificate 425-427 used, for generating self-signed SSL certificate 427
used, for zero-downtime deployment 415-417 using, for AWS 302-307 using, for GCP 312-319 using, in Azure Cloud Shell 242-245 using, to deploy Helm Chart in Kubernetes 340-343 Terraform azurerm provider reference link 36 Terraform binary versioning reference link 40 Terraform block, properties reference link 40 Terraform built-in functions calling 54-56 reference link 56 Terraform CDK using, for developers 435-443 Terraform CLI 157 URL 515 Terraform Cloud (TFC) 483 configuring, with Terraform TFE provider 547-551 reference link 501 remote backend, using in 500-506 Terraform, authenticating to 486-490 Terraform configuration, remote execution 516-525
Terraform State, migrating to 506-510 URL 515 using, as private module registry 510-515 workspaces, managing 490-499 Terraform Cloud run Infracost run task, executing 540-547 terraform-compliance 354, 377 analyzing, with tfsec 375, 376 references 382 testing, with Python 362-366 used, for applying Terraform compliance 378-381 Terraform configuration 157 best practices 2, 3 checking, with OPA 369-372 contact tests 354 generating, for existing Azure infrastructure 280-287 integration tests 354 keeping clean 158-160 list of providers, displaying 169, 170 plan analysis for compliance 354 resources, refactoring 147-154 sharing 175 testing, with Kitchen-Terraform 388-394 testing, with pytest 363-366
unit tests 353 YAML files, using in 57, 59 Terraform configuration compliance checking, with OPA 526-535 Terraform configuration dependencies managing, with Terragrunt 418- 421 Terraform configuration directories using 190-192 Terraform configuration folder hierarchy implementing 76- 80 Terraform configurations, in Azure Pipelines CI/CD pipelines, building for 451-460 Terraform debug reference link 198 Terraform dependencies and cycle errors reference link 556 Terraform dependency file reference link 174 Terraformer 281 Terraform execution debugging 196, 197 Terraform expression evaluating 193-195 testing 193-195
Terraform lock file generating, with Windows and Linux compatibility 171-174 Terraform module 200 creating 201- 203 documentation, generating 225-228 file, using 218-220 multiple instances, provisioning 206, 207 output, with loop 209 sharing, in public registry with GitHub 213-217 sharing, with private Git repository 229-234 structure 205 structure, generating from 222-224 using, for applying Terrafile pattern 235- 239 using, from public registry 209, 211, 212 using, it locally 204-206 Terraform module code testing, with Terratest 383-387 Terraform module configuration copying 175, 176 Terraform module generator using 221-224 Terraform module publishing workflow building, with GitHub Actions 476-481 Terraform modules, in Azure Pipelines
CI/CD pipelines, building for 469-475 Terraform moved block cons 153 pros 153 reference link 154 Terraform Official Packaging guide reference link 14 Terraform Operator 350 Terraform outputs reference link 54 terraform plan execution summary displaying 449, 450, 451 Terraform plugin reference link 162 Terraform providers reference link 32 upgrading 27- 31 Terraform provisioned data exposing, with outputs 52-54 Terraform reconciliation loop Kubernetes controller, using as 344- 349 terraform_remote_state block reference link 146 terraform_remote_state data source 146
Terraform resource dependencies visualizing, with Rover 433, 434 Terraform, resources dependencies reference link 66 Terraform Shell provider reference link 121 used, for executing Shell scripts 117-120 Terraform State 157 content, displaying 128, 129 detailed resource properties, displaying 130 migrating, to Terraform Cloud 506- 510 reference link 123 resource names, listing 130 resources, deleting 131 resources, managing 127, 128 synchronizing 132-137 Terraform State errors reference link 553 Terraform State files external resources, using 143-145 Terraform State management reference link 132 Terraform testing reference link 400
Terraform TFE provider Terraform Cloud, configuring with 547- 551 Terraform troubleshooting reference link 553 Terraform variables refernce link 46 Terragrunt 20 reference link 418 Terraform configuration dependencies, managing with 418- 420 using, as wrapper for Terraform 422-424 Terratest 354, 382, 387, 388 references 388 Terraform module code, testing 383-387 Test-Driven Design (TDD) 396 test command reference link 400 test pyramid reference link 353 TFC workspace creating 499, 500 tfenv 21 commands 26 functionalities 21 installing 22
reference link 22 references 27 tflint 354 tfsec 354, 373 benefits 374 reference link 373 references 376, 377 used, for analyzing Terraform configuration 375, 376 tfvc 170 reference link 171
U untaint command reference link 188 untaint operation reference link 188
V validate command 164 reference link 166 variable custom rules validation refernce link 46 variables elements 44
manipulating 43, 44, 45, 46 virtual network (VNet) 271
W Windows Chocolatey, used for installing Terraform on 11, 12 Terraform, installing manually on 4-10 workspace command reference link 181 workspaces 177, 180, 181 managing, in Terraform Cloud 490-499 reference link 181 used, for managing environments 177-179 workspaces, CI/CD working with 465-469
Y YAML files using, in Terraform configuration 57-59
Z zero-downtime deployment with Terraform 415- 418 zipmap function reference link 413
Download a free PDF copy of this book Thanks for purchasing this book! Do you like to read on the go but are unable to carry your print books everywhere? Is your eBook purchase not compatible with the device of your choice? Don’t worry, now with every Packt book you get a DRM-free PDF version of that book at no cost. Read anywhere, any place, on any device. Search, copy, and paste code from your favorite technical books directly into your application. The perks don’t stop there, you can get exclusive access to discounts, newsletters, and great free content in your inbox daily Follow these simple steps to get the benefits: 1. Scan the QR code or visit the link below
https://packt.link/free-ebook/9781804616420
2. Submit your proof of purchase
3. That’s it! We’ll send your free PDF and other benefits to your email directly
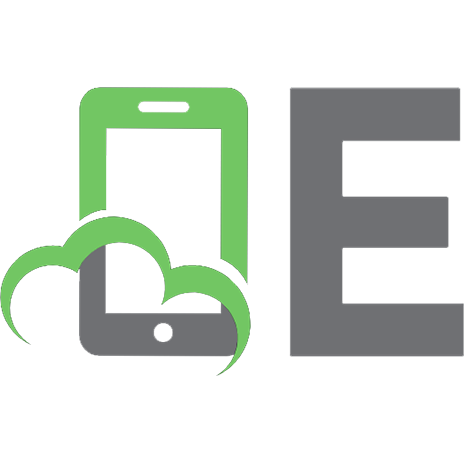
![Terraform Cookbook - Second Edition: Provision, run, and scale cloud architecture with real-world examples using Terraform [2 ed.]
1804616427, 9781804616420](https://ebin.pub/img/200x200/terraform-cookbook-second-edition-provision-run-and-scale-cloud-architecture-with-real-world-examples-using-terraform-2nbsped-1804616427-9781804616420.jpg)







![Practical GitOps: Infrastructure Management Using Terraform, AWS, and GitHub Actions [1st ed.]
9781484286739, 9781484286722, 1484286723](https://ebin.pub/img/200x200/practical-gitops-infrastructure-management-using-terraform-aws-and-github-actions-1st-ed-9781484286739-9781484286722-1484286723.jpg)