SwiftUI Apprentice
1,593 215 9MB
English Pages [706] Year 2021
Book License
What You Need
Book Source Code & Forums
About the Cover
About the Authors
About the Editors
About the Artist
How to Read This Book
Chapter 1: Checking Your Tools
Getting started
Creating a new Xcode project
A quick tour of Xcode
ContentView.swift
Creating a new SwiftUI View file
What else is in your project?
Xcode Preferences
Running your project
Key points
Chapter 2: Planning a Paged App
Making lists: views and actions
Creating Pages
Grouping files
Passing parameters
Looping
Key points
Where to go from here?
Chapter 3: Prototyping the Main View
Creating the Exercise view
Creating the Header view
Playing a video
Finishing the Exercise view
Key points
Where to go from here?
Chapter 4: Prototyping Supplementary Views
Creating the History view
Creating the Welcome view
Challenge
Key points
Where to go from here?
Chapter 5: Organizing Your App's Data
Creating the Exercise structure
Structuring HistoryView data
Localizing your app
Key points
Chapter 6: Adding Functionality to Your App
Managing your app’s data
Navigating TabView
Interacting with page numbers and ratings
Showing and hiding modal sheets
Key points
Chapter 7: Observing Objects
Showing/Hiding the timer
Adding an exercise to history
Challenge
Key points
Chapter 8: Saving Settings
Data persistence
Saving the ratings to UserDefaults
Data directories
Swift Dive: Strings
Thinking of possible errors
Multiple scenes
Apps, Scenes and Views
Restoring scene state with SceneStorage
Key points
Chapter 9: Saving History Data
Using optionals
Debugging HistoryStore
Swift error checking
Alerts
Saving history
Closures
Property list serialization
Challenge
Key points
Chapter 10: Refining Your App
Neumorphism
Creating a neumorphic button
Styles
Abstracting your button
The embossed button
@ViewBuilder
ViewBuilder container view
Designing WelcomeView
Gradients
Challenge
Key points
Chapter 11: Understanding Property Wrappers
Getting started
Tools for managing data
Managing UI state values
Accessing environment values
Managing model data objects
Wrapping up property wrappers
Key points
Chapter 12: Apple App Development Ecosystem
A brief history of SwiftUI
SwiftUI vs. UIKit
Apple Developer
Housekeeping & trouble-shooting
Key points
Chapter 13: Outlining a Photo Collage App
Initial app idea
Creating the project
Creating the first view for your project
Refactoring the view
Navigation toolbar
Challenge
Key points
Chapter 14: Gestures
Creating the resizable view
Creating transforms
Creating a drag gesture
Creating a rotation gesture
Creating a scale gesture
Creating custom view modifiers
Other gestures
Type properties
Creating global defaults for Cards
Challenge
Key points
Where to go from here?
Chapter 15: Structures, Classes & Protocols
Data structure
Value and reference types
Swift Dive: Structure vs class
Creating the card store
Class inheritance
Protocols
The preview data
Listing the cards
Understanding State and Binding property wrappers
Deletion
Challenge
Key points
Where to go from here?
Chapter 16: Adding Assets to Your App
The starter project
Asset catalog
Launch screen
Adding sticker images to your app
Reference folders
Using lazy grid views
Challenges
Key points
Where to go from here?
Chapter 17: Interfacing With UIKit
UIKit
Using the Representable protocols
UIKit delegate pattern
Picking photos
NSItemProvider
Adding PhotoPicker to your app
Drag and drop from other apps
Challenge
Key points
Chapter 18: Paths & Custom Shapes
The starter project
Shapes
Paths
Strokes and fills
Clip shapes modal
Associated types
Shape selection modal
Add the frame picker modal to the card
Challenges
Key points
Chapter 19: Saving Files
The starter project
The saved data format
When to save the data
JSON files
Codable
Encoding and decoding custom types
Loading Cards
Challenges
Key points
Chapter 20: Delightful UX — Layout
The starter app
Designing the cards list
Layout
Designing the card detail screen
Scaling the card to fit the device
Alignment
Challenge
Key points
Chapter 21: Delightful UX — Final Touches
The starter project
Animated splash screen
SwiftUI Animation
Explicit and implicit animation
Animated transitions
Transition from card list to single card
Supporting multiple view types
Adding a picker
Sharing the card
Challenges
Key points
Where to go from here?
Chapter 22: Lists & Navigation
Getting started
List
NavigationView
Header view
Custom design
Key points
Chapter 23: Just Enough Web Stuff
Servers and resources
REST API
Sending and receiving HTTP messages
Exploring api.raywenderlich.com
Challenge
POST request & authentication
Key points
Chapter 24: Downloading Data
Getting started
Asynchronous functions
Creating a REST request
Decoding JSON
Decoding the contents response
Key points
Chapter 25: Implementing Filter Options
Getting started
From playground to app
Debugging with a breakpoint
Improving the user experience
Challenge
Implementing HeaderView options
Implementing filters in FilterOptionsView
Implementing query filters in HeaderView
One last thing…
Key points
Chapter 26: Widgets
Getting started
WidgetKit
Adding a widget extension
Creating entries from your app’s data
Creating widget views
Providing a timeline of entries
Deep-linking into your app
One last thing
Key points
Conclusion
Recommend Papers

- Author / Uploaded
- Audrey Tam &
- Caroline Begbie
File loading please wait...
Citation preview
SwiftUI Apprentice
SwiftUI Apprentice By Audrey Tam & Caroline Begbie Copyright ©2021 Razeware LLC.
Notice of Rights All rights reserved. No part of this book or corresponding materials (such as text, images, or source code) may be reproduced or distributed by any means without prior written permission of the copyright owner.
Notice of Liability This book and all corresponding materials (such as source code) are provided on an “as is” basis, without warranty of any kind, express of implied, including but not limited to the warranties of merchantability, fitness for a particular purpose, and noninfringement. In no event shall the authors or copyright holders be liable for any claim, damages or other liability, whether in action of contract, tort or otherwise, arising from, out of or in connection with the software or the use of other dealing in the software.
Trademarks All trademarks and registered trademarks appearing in this book are the property of their own respective owners.
raywenderlich.com
2
SwiftUI Apprentice
Table of Contents: Overview Book License ............................................................................................. 14
Before You Begin ................................................................ 15 What You Need ........................................................................................ 16 Book Source Code & Forums ............................................................. 17 About the Cover ...................................................................................... 18 How to Read This Book ........................................................................ 23
Section I: Your first app: HIITFit .................................... 24 Chapter 1: Checking Your Tools............................................ 25 Chapter 2: Planning a Paged App ......................................... 60 Chapter 3: Prototyping the Main View .............................. 79 Chapter 4: Prototyping Supplementary Views ............ 107 Chapter 5: Organizing Your App's Data .......................... 130 Chapter 6: Adding Functionality to Your App .............. 156 Chapter 7: Observing Objects ............................................ 176 Chapter 8: Saving Settings ................................................... 192 Chapter 9: Saving History Data.......................................... 218 Chapter 10: Refining Your App ........................................... 246 Chapter 11: Understanding Property Wrappers ........ 277 Chapter 12: Apple App Development Ecosystem ...... 298
Section II: Your second app: Cards ............................. 321 Chapter 13: Outlining a Photo Collage App .................. 322 raywenderlich.com
3
SwiftUI Apprentice
Chapter 14: Gestures ............................................................. 346 Chapter 15: Structures, Classes & Protocols................ 374 Chapter 16: Adding Assets to Your App ......................... 405 Chapter 17: Interfacing With UIKit .................................. 435 Chapter 18: Paths & Custom Shapes ............................... 454 Chapter 19: Saving Files ........................................................ 479 Chapter 20: Delightful UX — Layout ................................ 506 Chapter 21: Delightful UX — Final Touches .................. 535
Section III: Your third app: RWFreeView ................. 565 Chapter 22: Lists & Navigation........................................... 566 Chapter 23: Just Enough Web Stuff ................................. 596 Chapter 24: Downloading Data ......................................... 625 Chapter 25: Implementing Filter Options ..................... 652 Chapter 26: Widgets .............................................................. 680 Conclusion .............................................................................................. 706
raywenderlich.com
4
SwiftUI Apprentice
Table of Contents: Extended Book License . . . . . . . . . . . . . . . . . . . . . . . . . . . . . . . . . . . . . . . . . . . . . . . . . 14
Before You Begin . . . . . . . . . . . . . . . . . . . . . . . . . . . . . . . . . . . 15 What You Need . . . . . . . . . . . . . . . . . . . . . . . . . . . . . . . . . . . . . . . . . . . . . . 16 Book Source Code & Forums . . . . . . . . . . . . . . . . . . . . . . . . . . . . . . . . 17 About the Cover . . . . . . . . . . . . . . . . . . . . . . . . . . . . . . . . . . . . . . . . . . . . . 18 About the Authors . . . . . . . . . . . . . . . . . . . . . . . . . . . . . . . . . . . . . . . . . . . . . . . . . . . . 21 About the Editors . . . . . . . . . . . . . . . . . . . . . . . . . . . . . . . . . . . . . . . . . . . . . . . . . . . . . 21 About the Artist. . . . . . . . . . . . . . . . . . . . . . . . . . . . . . . . . . . . . . . . . . . . . . . . . . . . . . . 22
How to Read This Book . . . . . . . . . . . . . . . . . . . . . . . . . . . . . . . . . . . . . . 23
Section I: Your first app: HIITFit . . . . . . . . . . . . . . . . . . . . 24 Chapter 1: Checking Your Tools . . . . . . . . . . . . . . . . . . . . . . . . . . . . . 25 Getting started . . . . . . . . . . . . . . . . . . . . . . . . . . . . . . . . . . . . . . . . . . . . . . . . . . . . . . . Creating a new Xcode project . . . . . . . . . . . . . . . . . . . . . . . . . . . . . . . . . . . . . . . . A quick tour of Xcode . . . . . . . . . . . . . . . . . . . . . . . . . . . . . . . . . . . . . . . . . . . . . . . . . ContentView.swift . . . . . . . . . . . . . . . . . . . . . . . . . . . . . . . . . . . . . . . . . . . . . . . . . . . . Creating a new SwiftUI View file . . . . . . . . . . . . . . . . . . . . . . . . . . . . . . . . . . . . . What else is in your project? . . . . . . . . . . . . . . . . . . . . . . . . . . . . . . . . . . . . . . . . . . Xcode Preferences . . . . . . . . . . . . . . . . . . . . . . . . . . . . . . . . . . . . . . . . . . . . . . . . . . . . Running your project . . . . . . . . . . . . . . . . . . . . . . . . . . . . . . . . . . . . . . . . . . . . . . . . . Key points . . . . . . . . . . . . . . . . . . . . . . . . . . . . . . . . . . . . . . . . . . . . . . . . . . . . . . . . . . . . .
25 27 30 33 37 40 43 48 59
Chapter 2: Planning a Paged App . . . . . . . . . . . . . . . . . . . . . . . . . . . . 60 Making lists: views and actions . . . . . . . . . . . . . . . . . . . . . . . . . . . . . . . . . . . . . . . Creating Pages . . . . . . . . . . . . . . . . . . . . . . . . . . . . . . . . . . . . . . . . . . . . . . . . . . . . . . . . Grouping files . . . . . . . . . . . . . . . . . . . . . . . . . . . . . . . . . . . . . . . . . . . . . . . . . . . . . . . . . Passing parameters . . . . . . . . . . . . . . . . . . . . . . . . . . . . . . . . . . . . . . . . . . . . . . . . . . . Looping . . . . . . . . . . . . . . . . . . . . . . . . . . . . . . . . . . . . . . . . . . . . . . . . . . . . . . . . . . . . . . . raywenderlich.com
60 63 70 71 74 5
SwiftUI Apprentice
Key points . . . . . . . . . . . . . . . . . . . . . . . . . . . . . . . . . . . . . . . . . . . . . . . . . . . . . . . . . . . . . 78 Where to go from here?. . . . . . . . . . . . . . . . . . . . . . . . . . . . . . . . . . . . . . . . . . . . . . . 78
Chapter 3: Prototyping the Main View . . . . . . . . . . . . . . . . . . . . . . 79 Creating the Exercise view . . . . . . . . . . . . . . . . . . . . . . . . . . . . . . . . . . . . . . . . . . . 79 Creating the Header view . . . . . . . . . . . . . . . . . . . . . . . . . . . . . . . . . . . . . . . . . . . . 82 Playing a video . . . . . . . . . . . . . . . . . . . . . . . . . . . . . . . . . . . . . . . . . . . . . . . . . . . . . . . . 93 Finishing the Exercise view . . . . . . . . . . . . . . . . . . . . . . . . . . . . . . . . . . . . . . . . . . . 98 Key points . . . . . . . . . . . . . . . . . . . . . . . . . . . . . . . . . . . . . . . . . . . . . . . . . . . . . . . . . . . 106 Where to go from here? . . . . . . . . . . . . . . . . . . . . . . . . . . . . . . . . . . . . . . . . . . . . . 106
Chapter 4: Prototyping Supplementary Views . . . . . . . . . . . . . 107 Creating the History view . . . . . . . . . . . . . . . . . . . . . . . . . . . . . . . . . . . . . . . . . . . Creating the Welcome view . . . . . . . . . . . . . . . . . . . . . . . . . . . . . . . . . . . . . . . . . Challenge . . . . . . . . . . . . . . . . . . . . . . . . . . . . . . . . . . . . . . . . . . . . . . . . . . . . . . . . . . . . Key points . . . . . . . . . . . . . . . . . . . . . . . . . . . . . . . . . . . . . . . . . . . . . . . . . . . . . . . . . . . Where to go from here? . . . . . . . . . . . . . . . . . . . . . . . . . . . . . . . . . . . . . . . . . . . . .
107 114 127 129 129
Chapter 5: Organizing Your App's Data . . . . . . . . . . . . . . . . . . . . 130 Creating the Exercise structure . . . . . . . . . . . . . . . . . . . . . . . . . . . . . . . . . . . . . Structuring HistoryView data . . . . . . . . . . . . . . . . . . . . . . . . . . . . . . . . . . . . . . . Localizing your app . . . . . . . . . . . . . . . . . . . . . . . . . . . . . . . . . . . . . . . . . . . . . . . . . . Key points . . . . . . . . . . . . . . . . . . . . . . . . . . . . . . . . . . . . . . . . . . . . . . . . . . . . . . . . . . .
131 135 140 155
Chapter 6: Adding Functionality to Your App . . . . . . . . . . . . . . 156 Managing your app’s data . . . . . . . . . . . . . . . . . . . . . . . . . . . . . . . . . . . . . . . . . . . Navigating TabView . . . . . . . . . . . . . . . . . . . . . . . . . . . . . . . . . . . . . . . . . . . . . . . . . Interacting with page numbers and ratings . . . . . . . . . . . . . . . . . . . . . . . . . Showing and hiding modal sheets . . . . . . . . . . . . . . . . . . . . . . . . . . . . . . . . . . . Key points . . . . . . . . . . . . . . . . . . . . . . . . . . . . . . . . . . . . . . . . . . . . . . . . . . . . . . . . . . .
156 158 164 169 175
Chapter 7: Observing Objects . . . . . . . . . . . . . . . . . . . . . . . . . . . . . . 176 Showing/Hiding the timer . . . . . . . . . . . . . . . . . . . . . . . . . . . . . . . . . . . . . . . . . . . 176 Adding an exercise to history . . . . . . . . . . . . . . . . . . . . . . . . . . . . . . . . . . . . . . . . 184 Challenge . . . . . . . . . . . . . . . . . . . . . . . . . . . . . . . . . . . . . . . . . . . . . . . . . . . . . . . . . . . . 190 raywenderlich.com
6
SwiftUI Apprentice
Key points . . . . . . . . . . . . . . . . . . . . . . . . . . . . . . . . . . . . . . . . . . . . . . . . . . . . . . . . . . . 191
Chapter 8: Saving Settings . . . . . . . . . . . . . . . . . . . . . . . . . . . . . . . . . 192 Data persistence . . . . . . . . . . . . . . . . . . . . . . . . . . . . . . . . . . . . . . . . . . . . . . . . . . . . Saving the ratings to UserDefaults . . . . . . . . . . . . . . . . . . . . . . . . . . . . . . . . . . Data directories . . . . . . . . . . . . . . . . . . . . . . . . . . . . . . . . . . . . . . . . . . . . . . . . . . . . . Swift Dive: Strings . . . . . . . . . . . . . . . . . . . . . . . . . . . . . . . . . . . . . . . . . . . . . . . . . . . Thinking of possible errors . . . . . . . . . . . . . . . . . . . . . . . . . . . . . . . . . . . . . . . . . . Multiple scenes . . . . . . . . . . . . . . . . . . . . . . . . . . . . . . . . . . . . . . . . . . . . . . . . . . . . . . Apps, Scenes and Views . . . . . . . . . . . . . . . . . . . . . . . . . . . . . . . . . . . . . . . . . . . . . Restoring scene state with SceneStorage . . . . . . . . . . . . . . . . . . . . . . . . . . . Key points . . . . . . . . . . . . . . . . . . . . . . . . . . . . . . . . . . . . . . . . . . . . . . . . . . . . . . . . . . .
193 193 195 203 208 210 213 215 217
Chapter 9: Saving History Data . . . . . . . . . . . . . . . . . . . . . . . . . . . . 218 Using optionals . . . . . . . . . . . . . . . . . . . . . . . . . . . . . . . . . . . . . . . . . . . . . . . . . . . . . . Debugging HistoryStore . . . . . . . . . . . . . . . . . . . . . . . . . . . . . . . . . . . . . . . . . . . . Swift error checking . . . . . . . . . . . . . . . . . . . . . . . . . . . . . . . . . . . . . . . . . . . . . . . . . Alerts . . . . . . . . . . . . . . . . . . . . . . . . . . . . . . . . . . . . . . . . . . . . . . . . . . . . . . . . . . . . . . . . Saving history . . . . . . . . . . . . . . . . . . . . . . . . . . . . . . . . . . . . . . . . . . . . . . . . . . . . . . . Closures . . . . . . . . . . . . . . . . . . . . . . . . . . . . . . . . . . . . . . . . . . . . . . . . . . . . . . . . . . . . . Property list serialization . . . . . . . . . . . . . . . . . . . . . . . . . . . . . . . . . . . . . . . . . . . Challenge . . . . . . . . . . . . . . . . . . . . . . . . . . . . . . . . . . . . . . . . . . . . . . . . . . . . . . . . . . . . Key points . . . . . . . . . . . . . . . . . . . . . . . . . . . . . . . . . . . . . . . . . . . . . . . . . . . . . . . . . . .
219 223 228 231 233 235 240 244 245
Chapter 10: Refining Your App . . . . . . . . . . . . . . . . . . . . . . . . . . . . . 246 Neumorphism . . . . . . . . . . . . . . . . . . . . . . . . . . . . . . . . . . . . . . . . . . . . . . . . . . . . . . . Creating a neumorphic button . . . . . . . . . . . . . . . . . . . . . . . . . . . . . . . . . . . . . . Styles . . . . . . . . . . . . . . . . . . . . . . . . . . . . . . . . . . . . . . . . . . . . . . . . . . . . . . . . . . . . . . . . Abstracting your button . . . . . . . . . . . . . . . . . . . . . . . . . . . . . . . . . . . . . . . . . . . . . The embossed button . . . . . . . . . . . . . . . . . . . . . . . . . . . . . . . . . . . . . . . . . . . . . . . @ViewBuilder . . . . . . . . . . . . . . . . . . . . . . . . . . . . . . . . . . . . . . . . . . . . . . . . . . . . . . . ViewBuilder container view . . . . . . . . . . . . . . . . . . . . . . . . . . . . . . . . . . . . . . . . . Designing WelcomeView . . . . . . . . . . . . . . . . . . . . . . . . . . . . . . . . . . . . . . . . . . . . raywenderlich.com
247 248 249 253 256 260 265 268 7
SwiftUI Apprentice
Gradients . . . . . . . . . . . . . . . . . . . . . . . . . . . . . . . . . . . . . . . . . . . . . . . . . . . . . . . . . . . . 270 Challenge . . . . . . . . . . . . . . . . . . . . . . . . . . . . . . . . . . . . . . . . . . . . . . . . . . . . . . . . . . . . 274 Key points . . . . . . . . . . . . . . . . . . . . . . . . . . . . . . . . . . . . . . . . . . . . . . . . . . . . . . . . . . . 276
Chapter 11: Understanding Property Wrappers . . . . . . . . . . . 277 Getting started . . . . . . . . . . . . . . . . . . . . . . . . . . . . . . . . . . . . . . . . . . . . . . . . . . . . . . Tools for managing data . . . . . . . . . . . . . . . . . . . . . . . . . . . . . . . . . . . . . . . . . . . . . Managing UI state values. . . . . . . . . . . . . . . . . . . . . . . . . . . . . . . . . . . . . . . . . . . . Accessing environment values . . . . . . . . . . . . . . . . . . . . . . . . . . . . . . . . . . . . . . Managing model data objects . . . . . . . . . . . . . . . . . . . . . . . . . . . . . . . . . . . . . . . Wrapping up property wrappers . . . . . . . . . . . . . . . . . . . . . . . . . . . . . . . . . . . . Key points . . . . . . . . . . . . . . . . . . . . . . . . . . . . . . . . . . . . . . . . . . . . . . . . . . . . . . . . . . .
278 279 281 286 289 295 297
Chapter 12: Apple App Development Ecosystem . . . . . . . . . . 298 A brief history of SwiftUI . . . . . . . . . . . . . . . . . . . . . . . . . . . . . . . . . . . . . . . . . . . . SwiftUI vs. UIKit . . . . . . . . . . . . . . . . . . . . . . . . . . . . . . . . . . . . . . . . . . . . . . . . . . . . . Apple Developer . . . . . . . . . . . . . . . . . . . . . . . . . . . . . . . . . . . . . . . . . . . . . . . . . . . . Housekeeping & trouble-shooting . . . . . . . . . . . . . . . . . . . . . . . . . . . . . . . . . . Key points . . . . . . . . . . . . . . . . . . . . . . . . . . . . . . . . . . . . . . . . . . . . . . . . . . . . . . . . . . .
298 300 303 313 320
Section II: Your second app: Cards . . . . . . . . . . . . . . . . 321 Chapter 13: Outlining a Photo Collage App . . . . . . . . . . . . . . . . 322 Initial app idea . . . . . . . . . . . . . . . . . . . . . . . . . . . . . . . . . . . . . . . . . . . . . . . . . . . . . . . Creating the project . . . . . . . . . . . . . . . . . . . . . . . . . . . . . . . . . . . . . . . . . . . . . . . . . Creating the first view for your project . . . . . . . . . . . . . . . . . . . . . . . . . . . . . Refactoring the view . . . . . . . . . . . . . . . . . . . . . . . . . . . . . . . . . . . . . . . . . . . . . . . . Navigation toolbar . . . . . . . . . . . . . . . . . . . . . . . . . . . . . . . . . . . . . . . . . . . . . . . . . . Challenge . . . . . . . . . . . . . . . . . . . . . . . . . . . . . . . . . . . . . . . . . . . . . . . . . . . . . . . . . . . . Key points . . . . . . . . . . . . . . . . . . . . . . . . . . . . . . . . . . . . . . . . . . . . . . . . . . . . . . . . . . .
323 324 325 328 333 345 345
Chapter 14: Gestures . . . . . . . . . . . . . . . . . . . . . . . . . . . . . . . . . . . . . . 346 Creating the resizable view . . . . . . . . . . . . . . . . . . . . . . . . . . . . . . . . . . . . . . . . . 347 Creating transforms . . . . . . . . . . . . . . . . . . . . . . . . . . . . . . . . . . . . . . . . . . . . . . . . . 348
raywenderlich.com
8
SwiftUI Apprentice
Creating a drag gesture . . . . . . . . . . . . . . . . . . . . . . . . . . . . . . . . . . . . . . . . . . . . . Creating a rotation gesture . . . . . . . . . . . . . . . . . . . . . . . . . . . . . . . . . . . . . . . . . Creating a scale gesture . . . . . . . . . . . . . . . . . . . . . . . . . . . . . . . . . . . . . . . . . . . . . Creating custom view modifiers. . . . . . . . . . . . . . . . . . . . . . . . . . . . . . . . . . . . . Other gestures . . . . . . . . . . . . . . . . . . . . . . . . . . . . . . . . . . . . . . . . . . . . . . . . . . . . . . Type properties . . . . . . . . . . . . . . . . . . . . . . . . . . . . . . . . . . . . . . . . . . . . . . . . . . . . . . Creating global defaults for Cards . . . . . . . . . . . . . . . . . . . . . . . . . . . . . . . . . . Challenge . . . . . . . . . . . . . . . . . . . . . . . . . . . . . . . . . . . . . . . . . . . . . . . . . . . . . . . . . . . . Key points . . . . . . . . . . . . . . . . . . . . . . . . . . . . . . . . . . . . . . . . . . . . . . . . . . . . . . . . . . . Where to go from here? . . . . . . . . . . . . . . . . . . . . . . . . . . . . . . . . . . . . . . . . . . . . .
350 354 358 360 366 367 369 372 373 373
Chapter 15: Structures, Classes & Protocols . . . . . . . . . . . . . . . 374 Data structure . . . . . . . . . . . . . . . . . . . . . . . . . . . . . . . . . . . . . . . . . . . . . . . . . . . . . . . Value and reference types . . . . . . . . . . . . . . . . . . . . . . . . . . . . . . . . . . . . . . . . . . . Swift Dive: Structure vs class . . . . . . . . . . . . . . . . . . . . . . . . . . . . . . . . . . . . . . . . Creating the card store . . . . . . . . . . . . . . . . . . . . . . . . . . . . . . . . . . . . . . . . . . . . . . Class inheritance . . . . . . . . . . . . . . . . . . . . . . . . . . . . . . . . . . . . . . . . . . . . . . . . . . . . Protocols . . . . . . . . . . . . . . . . . . . . . . . . . . . . . . . . . . . . . . . . . . . . . . . . . . . . . . . . . . . . The preview data . . . . . . . . . . . . . . . . . . . . . . . . . . . . . . . . . . . . . . . . . . . . . . . . . . . . Listing the cards . . . . . . . . . . . . . . . . . . . . . . . . . . . . . . . . . . . . . . . . . . . . . . . . . . . . . Understanding State and Binding property wrappers . . . . . . . . . . . . . . Deletion . . . . . . . . . . . . . . . . . . . . . . . . . . . . . . . . . . . . . . . . . . . . . . . . . . . . . . . . . . . . . Challenge . . . . . . . . . . . . . . . . . . . . . . . . . . . . . . . . . . . . . . . . . . . . . . . . . . . . . . . . . . . . Key points . . . . . . . . . . . . . . . . . . . . . . . . . . . . . . . . . . . . . . . . . . . . . . . . . . . . . . . . . . . Where to go from here? . . . . . . . . . . . . . . . . . . . . . . . . . . . . . . . . . . . . . . . . . . . . .
375 376 377 378 379 381 383 385 395 400 403 404 404
Chapter 16: Adding Assets to Your App . . . . . . . . . . . . . . . . . . . . 405 The starter project . . . . . . . . . . . . . . . . . . . . . . . . . . . . . . . . . . . . . . . . . . . . . . . . . . Asset catalog . . . . . . . . . . . . . . . . . . . . . . . . . . . . . . . . . . . . . . . . . . . . . . . . . . . . . . . . Launch screen . . . . . . . . . . . . . . . . . . . . . . . . . . . . . . . . . . . . . . . . . . . . . . . . . . . . . . . Adding sticker images to your app . . . . . . . . . . . . . . . . . . . . . . . . . . . . . . . . . . Reference folders . . . . . . . . . . . . . . . . . . . . . . . . . . . . . . . . . . . . . . . . . . . . . . . . . . . Using lazy grid views . . . . . . . . . . . . . . . . . . . . . . . . . . . . . . . . . . . . . . . . . . . . . . . . raywenderlich.com
406 406 411 416 419 428 9
SwiftUI Apprentice
Challenges . . . . . . . . . . . . . . . . . . . . . . . . . . . . . . . . . . . . . . . . . . . . . . . . . . . . . . . . . . . 433 Key points . . . . . . . . . . . . . . . . . . . . . . . . . . . . . . . . . . . . . . . . . . . . . . . . . . . . . . . . . . . 434 Where to go from here? . . . . . . . . . . . . . . . . . . . . . . . . . . . . . . . . . . . . . . . . . . . . . 434
Chapter 17: Interfacing With UIKit . . . . . . . . . . . . . . . . . . . . . . . . 435 UIKit . . . . . . . . . . . . . . . . . . . . . . . . . . . . . . . . . . . . . . . . . . . . . . . . . . . . . . . . . . . . . . . . . Using the Representable protocols . . . . . . . . . . . . . . . . . . . . . . . . . . . . . . . . . UIKit delegate pattern . . . . . . . . . . . . . . . . . . . . . . . . . . . . . . . . . . . . . . . . . . . . . . Picking photos . . . . . . . . . . . . . . . . . . . . . . . . . . . . . . . . . . . . . . . . . . . . . . . . . . . . . . . NSItemProvider . . . . . . . . . . . . . . . . . . . . . . . . . . . . . . . . . . . . . . . . . . . . . . . . . . . . . Adding PhotoPicker to your app . . . . . . . . . . . . . . . . . . . . . . . . . . . . . . . . . . . . Drag and drop from other apps. . . . . . . . . . . . . . . . . . . . . . . . . . . . . . . . . . . . . . Challenge . . . . . . . . . . . . . . . . . . . . . . . . . . . . . . . . . . . . . . . . . . . . . . . . . . . . . . . . . . . . Key points . . . . . . . . . . . . . . . . . . . . . . . . . . . . . . . . . . . . . . . . . . . . . . . . . . . . . . . . . . .
436 436 438 439 442 444 446 452 453
Chapter 18: Paths & Custom Shapes . . . . . . . . . . . . . . . . . . . . . . . 454 The starter project . . . . . . . . . . . . . . . . . . . . . . . . . . . . . . . . . . . . . . . . . . . . . . . . . . Shapes . . . . . . . . . . . . . . . . . . . . . . . . . . . . . . . . . . . . . . . . . . . . . . . . . . . . . . . . . . . . . . . Paths. . . . . . . . . . . . . . . . . . . . . . . . . . . . . . . . . . . . . . . . . . . . . . . . . . . . . . . . . . . . . . . . . Strokes and fills . . . . . . . . . . . . . . . . . . . . . . . . . . . . . . . . . . . . . . . . . . . . . . . . . . . . . . Clip shapes modal . . . . . . . . . . . . . . . . . . . . . . . . . . . . . . . . . . . . . . . . . . . . . . . . . . . Associated types . . . . . . . . . . . . . . . . . . . . . . . . . . . . . . . . . . . . . . . . . . . . . . . . . . . . Shape selection modal . . . . . . . . . . . . . . . . . . . . . . . . . . . . . . . . . . . . . . . . . . . . . . . Add the frame picker modal to the card . . . . . . . . . . . . . . . . . . . . . . . . . . . . . Challenges . . . . . . . . . . . . . . . . . . . . . . . . . . . . . . . . . . . . . . . . . . . . . . . . . . . . . . . . . . . Key points . . . . . . . . . . . . . . . . . . . . . . . . . . . . . . . . . . . . . . . . . . . . . . . . . . . . . . . . . . .
454 455 457 465 467 468 472 473 476 478
Chapter 19: Saving Files . . . . . . . . . . . . . . . . . . . . . . . . . . . . . . . . . . . . 479 The starter project . . . . . . . . . . . . . . . . . . . . . . . . . . . . . . . . . . . . . . . . . . . . . . . . . . The saved data format . . . . . . . . . . . . . . . . . . . . . . . . . . . . . . . . . . . . . . . . . . . . . . . When to save the data . . . . . . . . . . . . . . . . . . . . . . . . . . . . . . . . . . . . . . . . . . . . . . . JSON files . . . . . . . . . . . . . . . . . . . . . . . . . . . . . . . . . . . . . . . . . . . . . . . . . . . . . . . . . . . Codable . . . . . . . . . . . . . . . . . . . . . . . . . . . . . . . . . . . . . . . . . . . . . . . . . . . . . . . . . . . . . . raywenderlich.com
480 480 481 484 484 10
SwiftUI Apprentice
Encoding and decoding custom types . . . . . . . . . . . . . . . . . . . . . . . . . . . . . . . Loading Cards . . . . . . . . . . . . . . . . . . . . . . . . . . . . . . . . . . . . . . . . . . . . . . . . . . . . . . . Challenges . . . . . . . . . . . . . . . . . . . . . . . . . . . . . . . . . . . . . . . . . . . . . . . . . . . . . . . . . . . Key points . . . . . . . . . . . . . . . . . . . . . . . . . . . . . . . . . . . . . . . . . . . . . . . . . . . . . . . . . . .
488 497 502 505
Chapter 20: Delightful UX — Layout . . . . . . . . . . . . . . . . . . . . . . . 506 The starter app . . . . . . . . . . . . . . . . . . . . . . . . . . . . . . . . . . . . . . . . . . . . . . . . . . . . . . Designing the cards list . . . . . . . . . . . . . . . . . . . . . . . . . . . . . . . . . . . . . . . . . . . . . . Layout . . . . . . . . . . . . . . . . . . . . . . . . . . . . . . . . . . . . . . . . . . . . . . . . . . . . . . . . . . . . . . . Designing the card detail screen . . . . . . . . . . . . . . . . . . . . . . . . . . . . . . . . . . . . Scaling the card to fit the device. . . . . . . . . . . . . . . . . . . . . . . . . . . . . . . . . . . . . Alignment . . . . . . . . . . . . . . . . . . . . . . . . . . . . . . . . . . . . . . . . . . . . . . . . . . . . . . . . . . . Challenge . . . . . . . . . . . . . . . . . . . . . . . . . . . . . . . . . . . . . . . . . . . . . . . . . . . . . . . . . . . . Key points . . . . . . . . . . . . . . . . . . . . . . . . . . . . . . . . . . . . . . . . . . . . . . . . . . . . . . . . . . .
506 508 509 523 525 528 533 534
Chapter 21: Delightful UX — Final Touches . . . . . . . . . . . . . . . . 535 The starter project . . . . . . . . . . . . . . . . . . . . . . . . . . . . . . . . . . . . . . . . . . . . . . . . . . Animated splash screen . . . . . . . . . . . . . . . . . . . . . . . . . . . . . . . . . . . . . . . . . . . . . SwiftUI Animation . . . . . . . . . . . . . . . . . . . . . . . . . . . . . . . . . . . . . . . . . . . . . . . . . . . Explicit and implicit animation . . . . . . . . . . . . . . . . . . . . . . . . . . . . . . . . . . . . . . Animated transitions . . . . . . . . . . . . . . . . . . . . . . . . . . . . . . . . . . . . . . . . . . . . . . . . Transition from card list to single card . . . . . . . . . . . . . . . . . . . . . . . . . . . . . . Supporting multiple view types . . . . . . . . . . . . . . . . . . . . . . . . . . . . . . . . . . . . . Adding a picker . . . . . . . . . . . . . . . . . . . . . . . . . . . . . . . . . . . . . . . . . . . . . . . . . . . . . . Sharing the card . . . . . . . . . . . . . . . . . . . . . . . . . . . . . . . . . . . . . . . . . . . . . . . . . . . . . Challenges . . . . . . . . . . . . . . . . . . . . . . . . . . . . . . . . . . . . . . . . . . . . . . . . . . . . . . . . . . . Key points . . . . . . . . . . . . . . . . . . . . . . . . . . . . . . . . . . . . . . . . . . . . . . . . . . . . . . . . . . . Where to go from here? . . . . . . . . . . . . . . . . . . . . . . . . . . . . . . . . . . . . . . . . . . . . .
535 536 541 546 547 550 552 553 556 562 564 564
Section III: Your third app: RWFreeView . . . . . . . . . 565 Chapter 22: Lists & Navigation . . . . . . . . . . . . . . . . . . . . . . . . . . . . . 566 Getting started . . . . . . . . . . . . . . . . . . . . . . . . . . . . . . . . . . . . . . . . . . . . . . . . . . . . . . 566 List . . . . . . . . . . . . . . . . . . . . . . . . . . . . . . . . . . . . . . . . . . . . . . . . . . . . . . . . . . . . . . . . . . . 567 raywenderlich.com
11
SwiftUI Apprentice
NavigationView . . . . . . . . . . . . . . . . . . . . . . . . . . . . . . . . . . . . . . . . . . . . . . . . . . . . . Header view . . . . . . . . . . . . . . . . . . . . . . . . . . . . . . . . . . . . . . . . . . . . . . . . . . . . . . . . . Custom design . . . . . . . . . . . . . . . . . . . . . . . . . . . . . . . . . . . . . . . . . . . . . . . . . . . . . . . Key points . . . . . . . . . . . . . . . . . . . . . . . . . . . . . . . . . . . . . . . . . . . . . . . . . . . . . . . . . . .
570 579 584 595
Chapter 23: Just Enough Web Stuff . . . . . . . . . . . . . . . . . . . . . . . . 596 Servers and resources . . . . . . . . . . . . . . . . . . . . . . . . . . . . . . . . . . . . . . . . . . . . . . . REST API . . . . . . . . . . . . . . . . . . . . . . . . . . . . . . . . . . . . . . . . . . . . . . . . . . . . . . . . . . . . Sending and receiving HTTP messages. . . . . . . . . . . . . . . . . . . . . . . . . . . . . . Exploring api.raywenderlich.com. . . . . . . . . . . . . . . . . . . . . . . . . . . . . . . . . . . . Challenge . . . . . . . . . . . . . . . . . . . . . . . . . . . . . . . . . . . . . . . . . . . . . . . . . . . . . . . . . . . . POST request & authentication . . . . . . . . . . . . . . . . . . . . . . . . . . . . . . . . . . . . . Key points . . . . . . . . . . . . . . . . . . . . . . . . . . . . . . . . . . . . . . . . . . . . . . . . . . . . . . . . . . .
597 600 601 605 618 619 624
Chapter 24: Downloading Data . . . . . . . . . . . . . . . . . . . . . . . . . . . . 625 Getting started . . . . . . . . . . . . . . . . . . . . . . . . . . . . . . . . . . . . . . . . . . . . . . . . . . . . . . Asynchronous functions. . . . . . . . . . . . . . . . . . . . . . . . . . . . . . . . . . . . . . . . . . . . . Creating a REST request . . . . . . . . . . . . . . . . . . . . . . . . . . . . . . . . . . . . . . . . . . . . Decoding JSON. . . . . . . . . . . . . . . . . . . . . . . . . . . . . . . . . . . . . . . . . . . . . . . . . . . . . . Decoding the contents response . . . . . . . . . . . . . . . . . . . . . . . . . . . . . . . . . . . . Key points . . . . . . . . . . . . . . . . . . . . . . . . . . . . . . . . . . . . . . . . . . . . . . . . . . . . . . . . . . .
625 626 626 633 640 651
Chapter 25: Implementing Filter Options . . . . . . . . . . . . . . . . . . 652 Getting started . . . . . . . . . . . . . . . . . . . . . . . . . . . . . . . . . . . . . . . . . . . . . . . . . . . . . . From playground to app . . . . . . . . . . . . . . . . . . . . . . . . . . . . . . . . . . . . . . . . . . . . . Debugging with a breakpoint. . . . . . . . . . . . . . . . . . . . . . . . . . . . . . . . . . . . . . . . Improving the user experience . . . . . . . . . . . . . . . . . . . . . . . . . . . . . . . . . . . . . . Challenge . . . . . . . . . . . . . . . . . . . . . . . . . . . . . . . . . . . . . . . . . . . . . . . . . . . . . . . . . . . . Implementing HeaderView options . . . . . . . . . . . . . . . . . . . . . . . . . . . . . . . . . Implementing filters in FilterOptionsView . . . . . . . . . . . . . . . . . . . . . . . . . . Implementing query filters in HeaderView. . . . . . . . . . . . . . . . . . . . . . . . . . One last thing… . . . . . . . . . . . . . . . . . . . . . . . . . . . . . . . . . . . . . . . . . . . . . . . . . . . . . . Key points . . . . . . . . . . . . . . . . . . . . . . . . . . . . . . . . . . . . . . . . . . . . . . . . . . . . . . . . . . . raywenderlich.com
652 653 658 661 662 666 671 675 678 679 12
SwiftUI Apprentice
Chapter 26: Widgets . . . . . . . . . . . . . . . . . . . . . . . . . . . . . . . . . . . . . . . 680 Getting started . . . . . . . . . . . . . . . . . . . . . . . . . . . . . . . . . . . . . . . . . . . . . . . . . . . . . . WidgetKit . . . . . . . . . . . . . . . . . . . . . . . . . . . . . . . . . . . . . . . . . . . . . . . . . . . . . . . . . . . Adding a widget extension . . . . . . . . . . . . . . . . . . . . . . . . . . . . . . . . . . . . . . . . . . Creating entries from your app’s data . . . . . . . . . . . . . . . . . . . . . . . . . . . . . . . Creating widget views . . . . . . . . . . . . . . . . . . . . . . . . . . . . . . . . . . . . . . . . . . . . . . . Providing a timeline of entries . . . . . . . . . . . . . . . . . . . . . . . . . . . . . . . . . . . . . . Deep-linking into your app . . . . . . . . . . . . . . . . . . . . . . . . . . . . . . . . . . . . . . . . . . One last thing. . . . . . . . . . . . . . . . . . . . . . . . . . . . . . . . . . . . . . . . . . . . . . . . . . . . . . . . Key points . . . . . . . . . . . . . . . . . . . . . . . . . . . . . . . . . . . . . . . . . . . . . . . . . . . . . . . . . . .
680 680 681 686 688 692 700 703 705
Conclusion . . . . . . . . . . . . . . . . . . . . . . . . . . . . . . . . . . . . . . . . . . . . . . . . . . 706
raywenderlich.com
13
L
Book License
By purchasing SwiftUI Apprentice, you have the following license: • You are allowed to use and/or modify the source code in SwiftUI Apprentice in as many apps as you want, with no attribution required. • You are allowed to use and/or modify all art, images and designs that are included in SwiftUI Apprentice in as many apps as you want, but must include this attribution line somewhere inside your app: “Artwork/images/designs: from SwiftUI Apprentice, available at www.raywenderlich.com”. • The source code included in SwiftUI Apprentice is for your personal use only. You are NOT allowed to distribute or sell the source code in SwiftUI Apprentice without prior authorization. • This book is for your personal use only. You are NOT allowed to sell this book without prior authorization, or distribute it to friends, coworkers or students; they would need to purchase their own copies. All materials provided with this book are provided on an “as is” basis, without warranty of any kind, express or implied, including but not limited to the warranties of merchantability, fitness for a particular purpose and noninfringement. In no event shall the authors or copyright holders be liable for any claim, damages or other liability, whether in an action of contract, tort or otherwise, arising from, out of or in connection with the software or the use or other dealings in the software. All trademarks and registered trademarks appearing in this guide are the properties of their respective owners.
raywenderlich.com
14
Before You Begin
This section tells you a few things you need to know before you get started, such as what you’ll need for hardware and software, where to find the project files for this book, and more.
raywenderlich.com
15
i
What You Need
To follow along with this book, you’ll need the following: • A Mac computer with an Intel or ARM processor. Any Mac that you’ve bought in the last few years will do, even a Mac mini or MacBook Air. • Xcode 12.5 or later. Xcode is the main development environment for building iOS Apps. It includes the Swift compiler, the debugger and other development tools you’ll need. You can download the latest version of Xcode for free from the Mac App Store. • Optionally, an iPhone, iPad or iPod Touch running iOS 14.
raywenderlich.com
16
ii
Book Source Code & Forums
Where to download the materials for this book The materials for this book can be cloned or downloaded from the GitHub book materials repository: • https://github.com/raywenderlich/suia-materials/tree/editions/1.0
Forums We’ve also set up an official forum for the book at https://forums.raywenderlich.com/ c/books/swiftui-apprentice/79. This is a great place to ask questions about the book or to submit any errors you may find.
raywenderlich.com
17
iii
About the Cover
SwiftUI Apprentice That’s not an 18th-century writer’s quill on the cover or even a gorgeous deep water plant, but a sea pen — a creature belonging to the Cnidaria family, which includes jellyfish, coral and sea anemone. The earliest fossils date this colonial creature to the Cambrian period — some 541 million years before being featured on our book — and the pens are still thriving today in both coastal and deep temperate and tropical waters. You can observe the soft colorful stalks of the pens lodged in the seafloor, often grouped like an underwater garden of feathers. And just as you glance at an application on your phone and take in one interface that is actually made of many working features, the sea pen isn’t one creature at all, but a colony of creatures.
raywenderlich.com
18
SwiftUI Apprentice
About the Cover
The main stem is one polyp — the first to take root — that then supports many other smaller polyps whose tentacles make up the fringes we see. And like the various aspects of the seamless interfaces made with SwiftUI, the delicate polyps are cleverly designed for different purposes to support the whole creature – intaking water, maintaining structure, eating and reproducing. The pens have been observed expanding and shrinking, articulating their frayed bodies, reacting to crabs and other touch, and even glowing. A sea pen may be stationary, like any application anchored within the confines of your device. But the pens show us that with the right construction and design, you can architect something cohesive, fluid, beautiful and dynamic.
raywenderlich.com
19
SwiftUI Apprentice
Dedications
“To the raywenderlich.com community, who help create my happy place.” — Audrey Tam “To my children, Robin and Kayla, who make my real life a better place.” — Caroline Begbie
raywenderlich.com
20
SwiftUI Apprentice
Dedications
About the Authors Audrey Tam is an author of this book. As a retired computer science academic, she’s a technology generalist with expertise in translating new knowledge into learning materials. Audrey attends nearly all Melbourne Cocoaheads monthly meetings, attends many concerts at Tempo Rubato and does most of her writing and zooming at Rubato Upstairs. She also enjoys long train journeys, knitting, and trekking in the Aussie wilderness. Caroline Begbie is another author of this book. Caroline ventured out into the world as an unemployed classicist. She then taught herself to code and started up a software company in the UK and later in the US. Retiring to Australia prematurely, she performed marionette shows for pre-schools until she purchased the original iPad. She recognized the creative possibilities and became an indie iOS developer. Now she loves tinkering with vertices and watching Disney movies.
About the Editors Libranner Santos is the tech editor on this book. He’s a software engineer with more than 10 years of experience. Basketball fan and player, and a decent dancer. Love learning and teaching at all levels. You can follow him on Twitter as @libranner.
Richard Critz did double duty as editor and final pass editor for this book. He is the iOS Team Lead at raywenderlich.com and has been doing software professionally for over 40 years, working on products as diverse as CNC machinery, network infrastructure, and operating systems. He discovered the joys of working with iOS beginning with iOS 6. Yes, he dates back to punch cards and paper tape. He’s a dinosaur; just ask his kids. On Twitter, while being mainly read-only, he can be found @rcritz. The rest of his professional life can be found at www.rwcfoto.com.
raywenderlich.com
21
SwiftUI Apprentice
Dedications
About the Artist Vicki Wenderlich is the designer and artist of the cover of this book. She is Ray’s wife and business partner. She is a digital artist who creates illustrations, game art and a lot of other art or design work for the tutorials and books on raywenderlich.com. When she’s not making art, she loves hiking, a good glass of wine and attempting to create the perfect cheese plate.
raywenderlich.com
22
vi
How to Read This Book
This book is designed to take you from zero to hero! Each chapter builds on the code and concepts from its predecessors, so you’ll want to work your way through them in order. To help you navigate on your journey, here are some conventions we use: • Filenames, text you enter into dialog boxes, items you look for on screen all appear in bold. • Names of things you find in your code — such as variables, properties, types, protocols and method names — appear in a monospaced typeface. • The ➤ icon indicates an instruction step for you to follow. • Quick tips about Xcode are marked with Xcode Tip. • Quick tips about Swift are marked with Swift Tip. • Deeper explanations of Swift language topics are marked with Swift Dive. • Watch for Skills you’ll learn in this section to get a quick overview of specific new things you’ll learn.
raywenderlich.com
23
Section I: Your first app: HIITFit
At WWDC 2019, Apple surprised and delighted the developer community with the introduction of SwiftUI, a declarative way of building user interfaces. With SwiftUI, you build your user interface by combining fundamental components such as colors, buttons, text labels, lists and more into beautiful and functional views. Your views react to changes in the data they display, updating automatically without any intervention from you! In this section, you’ll begin your journey to becoming a SwiftUI developer by developing an app called HIITFit, a High Intensity Interval Training Fitness tracker. Along the way, you’ll: • Learn how to use Xcode. • Discover how to plan and prototype an app. • Explore the basic components of SwiftUI. • Understand how data moves in a SwiftUI app and how to make it persist. • Learn fundamental concepts of Swift, the programming language, needed to build your app.
raywenderlich.com
24
1
Chapter 1: Checking Your Tools By Audrey Tam
You’re eager to dive into this book and create your first iOS app. If you’ve never used Xcode before, take some time to work through this chapter. You want to be sure your tools are working and learn how to use them efficiently.
Getting started To develop iOS apps, you need a Mac with Xcode installed. If you want to run your apps on an iOS device, you need an Apple ID. And if you have an account on GitHub or similar, you’ll be able to connect to that from Xcode.
macOS To use the SwiftUI canvas, you need a Mac running Catalina (v10.15) or later. To install Xcode, your user account must have administrator status.
Xcode To install Xcode, you need 29 GB free space on your Mac’s drive. ➤ Open the App Store app, then search for and GET Xcode. This is a large download so it takes a while. Plenty of time to fix yourself a snack while you wait. Or, to stay in the flow, browse Chapter 12, “Apple App Development Ecosystem”.
raywenderlich.com
25
SwiftUI Apprentice
Chapter 1: Checking Your Tools
➤ When the installation finishes, OPEN it from the App Store page:
Open Xcode after installing it from the App Store. Note: You probably have your favorite way to open a Mac application, and it will work with Xcode, too. Double-click it in Applications. Or search for it in Spotlight. Or double-click a project’s .xcodeproj file. The first time you open Xcode after installation, you’ll see this window: Install additional required components?:
Install additional required components. ➤ Click Install and enter your Mac login password in the window that appears. This takes a little while, about enough time to make a cup of tea or coffee. ➤ When this installation process finishes, you might have to open Xcode again. The first time you open Xcode, you’ll see this Welcome window:
Welcome to Xcode window raywenderlich.com
26
SwiftUI Apprentice
Chapter 1: Checking Your Tools
If you don’t want to see this window every time you open Xcode, uncheck “Show this window when Xcode launches”. You can manually open this window from the Xcode menu Window ▸ Welcome to Xcode or press Shift-Command-1. And, there is an Xcode menu item to perform each of the actions listed in this window.
Creating a new Xcode project You’ll create a new Xcode project just for this chapter. The next chapter provides a starter project that you’ll build on for the rest of Section 1. ➤ Click Create a new Xcode project. Or, if you want to do this without the Welcome window, press Shift-Command-N or select File ▸ New ▸ Project… from the menu. A large set of choices appears:
Choose a template for your new project.
raywenderlich.com
27
SwiftUI Apprentice
Chapter 1: Checking Your Tools
➤ Select iOS ▸ App and click Next. Now, you get to name your project:
Choose options for your new project. • For Product Name, type FirstApp. • Skip Team for now. • For Organization Identifier, type the reverse-DNS of your domain name. If you don’t have a domain name, just type something that follows this pattern, like org.audrey. The grayed-out Bundle Identifier changes to your-org-id.FirstApp. When you submit your app to the App Store, this bundle identifier uniquely identifies your app. • For Interface, select SwiftUI. • For Life Cycle, select SwiftUI App. • For Language, select Swift. • Uncheck the checkboxes.
raywenderlich.com
28
SwiftUI Apprentice
Chapter 1: Checking Your Tools
➤ Click Next. Here’s where you decide where to save your new project.
Decide where to save your project. Note: If you forget where you saved a project, you can find it by selecting File ▸ Show in Finder from the Xcode menu. ➤ If you’re saving this project to a location that is not currently under source control, click the Source Control checkbox to create a local Git repository. Later in this chapter, you’ll learn how to connect this to a remote repository. ➤ Click Create. Your new project appears, displaying ContentView.swift in the editor pane.
New project appears with ContentView.swift in the editor.
raywenderlich.com
29
SwiftUI Apprentice
Chapter 1: Checking Your Tools
Looks like there’s a lot going on! Don’t worry, most iOS developers know enough about Xcode to do their job, but almost no one knows how to use all of it. Plus Apple changes and adds to it every year. The best (and only) way to learn it is to jump in and start using it. Ready, set, jump!
A quick tour of Xcode You’ll spend most of your time working in a .swift file:
Xcode window panes The Xcode window has three main panes: Navigator, Editor and Inspectors. When you’re viewing a SwiftUI View file in the Editor, you can view the preview canvas side-by-side with the code. When the app is running, the Debug Area opens below the Editor. You can hide or show the navigator with the toolbar button just above it, and the same for the inspectors. The debug area has a hide button in its own toolbar. You can also hide any of these three panes by dragging its border to the edge of the Xcode window.
raywenderlich.com
30
SwiftUI Apprentice
Chapter 1: Checking Your Tools
And all three have keyboard shortcuts: • Hide/show Navigator: Command-0 • Hide/show Inspectors: Option-Command-0 • Hide/show Debug Area: Shift-Command-Y Note: There’s a handy cheat sheet of Xcode keyboard shortcuts in the assets folder for this chapter. Not a complete list, just the ones that many people use.
Navigator The Navigator has nine tabs. When the navigator pane is hidden, you can open it directly in one of its tabs by pressing Command-1 to Command-9: 1. Project: Add, delete or group files. Open a file in the editor. 2. Source Control: View Git repository working copies, branches, commits, tags, remotes and stashed changes. 3. Symbol: Hierarchical or flat view of the named objects and methods. 4. Find: Search tool. 5. Issue: Build-time and runtime errors and warnings. 6. Test: Create, manage and run unit and UI tests. 7. Debug: Information about CPU, memory, disk and network usage while your app is running. 8. Breakpoint: Add, delete, edit and manage breakpoints. 9. Report: View or export reports and logs generated when you build and run the project. The Filter field at the bottom is different for each tab. For example, the Project Filter lets you show only the files you recently worked on. This is very handy for projects with a lot of files in a deeply nested hierarchy.
raywenderlich.com
31
SwiftUI Apprentice
Chapter 1: Checking Your Tools
Editor When you’re working in a code file, the Editor shows the code and a Minimap. The minimap is useful for long code files with many properties and methods. You can hover the cursor over the minimap to locate a specific property, then click to go directly to it. You don’t need it for the apps in this book, so you may want to hide it via the button in the upper right corner of the editor. When you’re working in a SwiftUI file, Option-Command-Return shows or hides the preview canvas. The editor has browser features like tab and go back/forward. Keyboard shortcuts for tabs are the same as for web browsers: Command-T to open a new tab, ShiftCommand-[ or ] to move to the previous or next tab, Command-W to close the tab and Option-click a tab’s close button to close all the other tabs. The back/forward button shows a list of previous/next files, but the keyboard shortcuts are ControlCommand-right or -left arrow.
Inspectors The Inspectors pane has three or four tabs, depending on what’s selected in the Project navigator. When this pane is hidden, you can open it directly in one of its tabs by pressing Option-Command-1 to Option-Command-4: 1. File: Name, Full Path, Target Membership. 2. History: Source Control log. 3. Quick Help: Short form of Developer Documentation if you select a symbol in the editor. 4. Attributes: Properties of the symbol you select in the editor. The fourth tab appears when you select a file in the Project navigator. If you select a folder, you get only the first three tabs. This quick tour just brushes the surface of what you can do in Xcode. Next, you’ll use a few of its tools while you explore your new project.
raywenderlich.com
32
SwiftUI Apprentice
Chapter 1: Checking Your Tools
Navigation preferences In this book, you’ll use keyboard shortcuts to examine and structure your code. Unlike the fixed keyboard shortcuts for opening navigator tabs or inspectors, you can set preferences for which shortcut does what. To avoid confusion while working through this book, you’ll set your preferences to match the instructions you’ll see. ➤ Press Command-, to open Preferences. In the Navigation tab, set: • Command-click on Code to Selects Code Structure • Option-click on Code to Shows Quick Help • Navigation Style to your choice of Open in Tabs or Open in Place.
Set Navigation Preferences.
ContentView.swift The heart of your new project is in ContentView.swift, where your new project opened. This is where you’ll lay out the initial view of your app. ➤ If ContentView.swift isn’t in the editor, select it in the Project navigator. The first several lines are comments that identify the file and you, the creator.
raywenderlich.com
33
SwiftUI Apprentice
Chapter 1: Checking Your Tools
import The first line of code is an import statement: import SwiftUI
This works just like in most programming languages. It allows your code to access everything in the built-in SwiftUI module. See what happens if it’s missing. ➤ Click on the import statement, then press Command-/.
What happens if import SwiftUI is missing You commented out the import statement, so compiler errors appear, complaining about View and PreviewProvider. ➤ Press Command-Z to undo. Below the import statement are two struct definitions. A structure is a named data type that encapsulates properties and methods.
struct ContentView The name of the first structure matches the name of the file. Nothing bad happens if they’re different, but most developers follow and expect this convention. struct ContentView: View { var body: some View { Text("Hello, world!") .padding() } }
Looking at ContentView: View, you might think ContentView inherits from View, but Swift structures don’t have inheritance. View is a protocol, and ContentView conforms to this protocol.
raywenderlich.com
34
SwiftUI Apprentice
Chapter 1: Checking Your Tools
The required component of the View protocol is the body computed property, which returns a View. In this case, it returns a Text view that displays the usual “Hello, world!” text. Swift Tip: If there’s only a single code statement, you don’t need to explicitly use the return keyword. The Text view has a padding modifier — an instance method of View — that adds space around the text. You can see it in this screenshot:
Text padding and Quick Help This also shows the Quick Help inspector for Text. If you don’t want to use screen real estate for this inspector, Option-click Text in the code editor to see the same information in a pop-up window. Clicking Open in Developer Documentation opens a window with more information.
raywenderlich.com
35
SwiftUI Apprentice
Chapter 1: Checking Your Tools
➤ Select the Text view in either the code editor or the canvas, then select the Attributes inspector. Click in the Add Modifier field and wait a short while until the modifiers menu appears:
Text attributes inspector and modifiers menu Scrolling through this list goes on and on and on. This inspector is useful when you want to add several modifiers to a View. If you just need to add one modifier, Control-Option-click the view to open the Attributes inspector pop-up window.
struct ContentView_Previews Below ContentView is a ContentView_Previews structure. struct ContentView_Previews: PreviewProvider { static var previews: some View { ContentView() } }
raywenderlich.com
36
SwiftUI Apprentice
Chapter 1: Checking Your Tools
The ContentView_Previews structure is what appears in the canvas on the right of the code editor. Again, see what happens if it’s missing. ➤ Select the five lines of ContentView_Previews and press Command-/.
No PreviewProvider so there’s nothing in the canvas. Without ContentView_Previews, there’s nothing in the canvas. ➤ Press Command-Z to undo or, if the five lines are still selected, press Command-/ to uncomment them. For most apps, ContentView.swift is just the starting point. Often, ContentView just defines the app’s organization, orchestrating several subviews. And usually, you’ll define these subviews in separate files.
Creating a new SwiftUI View file Everything you see in a SwiftUI app is a View. Apple encourages you to create as many subviews as you need, to avoid redundancy (DRY or Don’t Repeat Yourself) and organize your code to keep it manageable. The compiler takes care of creating efficient machine code, so your app’s performance won’t suffer. ➤ In the Project navigator, select ContentView.swift and type Command-N. Alternatively, right-click ContentView.swift then select New File… from the menu.
Select New File... from right-click menu. raywenderlich.com
37
SwiftUI Apprentice
Chapter 1: Checking Your Tools
Xcode Tip: A new file appears in the project navigator below the currently selected file. If that’s not where you want it, drag it to where you want it to appear in the project navigator. The new file window displays a lot of options! The one you want is iOS ▸ User Interface ▸ SwiftUI View. In Chapter 5, “Organizing Your App’s Data”, you’ll get to create a Swift File.
Choose iOS ▸ User Interface ▸ SwiftUI View.
Naming a new SwiftUI view ➤ Select SwiftUI View then click Next. The next window lets you specify a file name. By default, the name of the new view will be the same as the file name. You’ll define the ByeView in this file, so replace SwiftUIView with ByeView.
SwiftUI view file name matches the new SwiftUI View.
raywenderlich.com
38
SwiftUI Apprentice
Chapter 1: Checking Your Tools
Swift Tip: Swift convention is to name types (like struct) with CamelCase and properties and methods with camelCase. This window also lets you specify where (in the project) to create your new file. The default location is usually correct: in this project, in this group (folder) and in this target. ➤ Click Create to finish creating your new file. The template code for a SwiftUI view looks almost the same as the ContentView of a new project. import SwiftUI struct ByeView: View { var body: some View { Text("Hello, world!") } } struct ByeView_Previews: PreviewProvider { static var previews: some View { ByeView() } }
Like ContentView, the view’s body contains Text("Hello, world!"), but there’s no padding.
Using your new SwiftUI view Next, edit your new view’s Text view string to look like this: Text("Bye bye, World!")
Now, in ContentView.swift, in the code editor, delete the Text view, then type bye. Xcode suggests some auto-completions:
Xcode suggests auto-completions. raywenderlich.com
39
SwiftUI Apprentice
Chapter 1: Checking Your Tools
Notice you don’t have to type the correct capitalization of ByeView. Xcode Tip: Descriptive names for your types, properties and methods is good programming practice, and auto-completion is one way Xcode helps you do the right thing. You can also turn on spell-checking from the Xcode menu: Edit ▸ Format ▸ Spelling and Grammar ▸ Check Spelling While Typing. Select ByeView from the list, then add parentheses, so the line looks like this: ByeView()
You’re calling the initializer of ByeView to create an instance of the view. ➤ Click Resume or press Option-Command-P to refresh the preview:
Replace Text view with ByeView. You’ll create many new SwiftUI view files and Swift files to develop the apps in this book.
What else is in your project? The Project navigator lists several files and folders. • FirstAppApp.swift: This file contains the code for your app’s entry point. This is what actually launches your app. @main struct FirstAppApp: App { var body: some Scene { WindowGroup { ContentView() } } }
raywenderlich.com
40
SwiftUI Apprentice
Chapter 1: Checking Your Tools
The @main attribute marks FirstAppApp as the app’s entry point. You might be accustomed to writing a main() method to actually launch an app. The App protocol takes care of this. The App protocol requires only a computed property named body that returns a Scene. And a Scene is a container for the root view of a view hierarchy. For an iOS app, the default setup is a WindowGroup scene containing ContentView() as its root view. A common customization is to set different root views, depending on whether the user has logged in. In an iOS app, the view hierarchy fills the entire display. In a macOS or iPadOS app, WindowGroup can manage multiple windows. • Assets.xcassets: Store your app’s images and colors here. AppIcon is a special image set for all the different sizes and resolutions of your app’s icon.
Assets: A small sample of an AppIcon set • Info.plist: This configuration property list contains information needed to launch your app. Many of the names are environment variables derived from the options you set when you created the project. Here you can find things like the app name and version number.
Info.plist raywenderlich.com
41
SwiftUI Apprentice
Chapter 1: Checking Your Tools
• Preview Content: If your views need additional code and sample data or assets while you’re developing your app, store them here. They won’t be included in the final distribution build of your app. • Products: This is where Xcode stores your app after you build and run the project. A project can contain other products, like a Watch app or a framework. In this list, the last two items are groups. Groups in the Project navigator appear to be folders, but they don’t necessarily match up with folders in Finder. In particular, there’s no Products folder in your project in Finder. ➤ In the Project navigator, select Products ▸ FirstApp.app, then show the File inspector:
File path of FirstApp.app FirstApp.app isn’t anywhere near your project files! It’s in your home directory’s hidden Library folder. Note: Don’t rename or delete any of these files or groups. Xcode stores their path names in the project’s build settings and will flag errors if it can’t find them. You’ll learn how to use these files in the rest of this book.
raywenderlich.com
42
SwiftUI Apprentice
Chapter 1: Checking Your Tools
Xcode Preferences Xcode has a huge number of preferences you can set to make your time in Xcode more productive.
Themes You’ll be spending a lot of time working in the code editor, so you want it to look good and also help you distinguish the different components of your code. Xcode provides several preconfigured font and color themes for you to choose from or modify. ➤ Press Command-, to open Preferences, then select the Themes tab:
Preferences: Font and color themes Go ahead and explore these. You can customize them or create your own. I’ll wait here. ;]
raywenderlich.com
43
SwiftUI Apprentice
Chapter 1: Checking Your Tools
Matching delimiters SwiftUI code uses a lot of nested closures. It’s really easy to mismatch your braces and parentheses. Xcode helps you find any mismatches and tries to prevent these errors from happening. ➤ In Preferences, select Text Editing ▸ Editing:
Preferences ▸ Text Editing ▸ Editing Most of the Code Completion items are super helpful. Although you can copy and paste code from this book, you should try to type the code as much as possible to learn how these aids work. Here’s a big hint that something’s wrong or you’re typing in the wrong place: You’re expecting Xcode to suggest completions while you type, but nothing (useful) appears. When this happens, it’s usually because you’re outside the closure you need to be in.
raywenderlich.com
44
SwiftUI Apprentice
Chapter 1: Checking Your Tools
➤ Now select the Text Editing ▸ Display tab. Check Code folding ribbon and, if you like to see them, Line numbers:
Preferences ▸ Text Editing ▸ Display So what’s a code folding ribbon? Between the line numbers and the code, you see darker gray vertical bars. Hover your cursor over one, and it highlights the start and end braces of that closure:
Code folding ribbon: Hover to show braces. Other ways to see matching delimiters: • Option-hover over {, (, [ or a closing delimiter: Xcode highlights the start and end delimiters. • Double-click a delimiter: Xcode selects the delimiters and their contents. ➤ Now click the bar (ribbon) to collapse (fold) those lines of code:
Code folding ribbon: Click to fold code. raywenderlich.com
45
SwiftUI Apprentice
Chapter 1: Checking Your Tools
This can be incredibly useful when you’re trying to find your way around some complex deeply-nested code. ➤ Click the ribbon to unfold the code.
Adding accounts You can access some Xcode features by adding login information for your Apple ID and source control accounts. ➤ In Preferences, select Accounts:
Preferences ▸ Accounts ➤ Add your Apple ID. If you have a separate paid Apple Developer account, add that too. To run your app on a device, you’ll need to select a Team. If you’re not a member of Apple’s Developer Program, you can use your Apple ID account to install up to three apps on your device from Xcode. The app works for seven days after you install it. To add capabilities like push notifications or Apple Pay to your app, you need to set Team to a Developer Program account. Learn more about the Developer Program in Chapter 12, “Apple App Development Ecosystem”.
raywenderlich.com
46
SwiftUI Apprentice
Chapter 1: Checking Your Tools
• If you have an account at Bitbucket, GitHub or GitLab, add it here if you want to push your project’s local git repository to a remote repository.
Add a source control account. Bitbucket, GitHub and GitLab accounts require a personal access token. Click the link to open the site’s token-creation page. ➤ To set up a remote repository, open the Source Control navigator (Command-2), then click the settings button and select New “FirstApp” Remote…:
New Remote...
raywenderlich.com
47
SwiftUI Apprentice
Chapter 1: Checking Your Tools
➤ Select your options, then click Create:
Create-remote options And here it is:
New remote created.
Running your project So far, you’ve relied on Preview to see what your app looks like. In the next chapter, you’ll use Live Preview to interact with your app. But some features don’t work in Live Preview, so then you need to build and run your app on a simulator. And some things will only work on an iOS device. Plus, it’s fun to have something on your iPhone that you built yourself!
The Xcode toolbar First, a quick tour of the toolbar:
Xcode window toolbar raywenderlich.com
48
SwiftUI Apprentice
Chapter 1: Checking Your Tools
Xcode Tip: Press Option-Command-T to show or hide the toolbar. If this keyboard shortcut conflicts with another app, select the command from the Xcode View menu. So far, you’ve only used the buttons at either end of the toolbar, to show or hide the navigator or inspector panes. Working from left to right after the navigation pane button: • Run button: Build and run (Command-R) the project. • Stop button: Stop (Command-.) the running project. • Scheme menu: This button’s label is the name of the app. Select, edit or manage schemes. Each product has a scheme. FirstApp has only one product, so it has only one scheme. • Run destination menu: This menu defaults to its last item, currently iPod touch. Select a connected device or a simulated device to run the project. • Activity view: A wide gray field that shows the project name, status messages and warning or error indicators. • Library button: Label is a + sign. Opens the library of views, modifiers, code snippets and media and colors stored in Assets. Option-click this button to keep the library open. • Code review button: If this project has a local git repository, this button shows a diff of the current version of the current file and the most recent committed version. You can choose earlier committed versions from a menu. Now that you know where the controls are, it’s time to use some of them.
Choosing a run destination Apple sells a lot of different iPhone models, plus iPads and even an iPod Touch. They’re all different sizes, and some have a notch. How do you know if your app looks good on every screen size? You don’t need a complete collection of iOS devices. Xcode has several Developer Tools, and one of them is Simulator. The run destination menu lets you choose from a list of simulated devices.
raywenderlich.com
49
SwiftUI Apprentice
Chapter 1: Checking Your Tools
➤ Click the run destination button and select iPhone 12 Pro.
Run destination menu ➤ Refresh the preview of ContentView or ByeView:
Preview device is run destination. The preview uses the run destination device by default. You can create more than one preview and set each to a different device with the previewDevice modifier. raywenderlich.com
50
SwiftUI Apprentice
Chapter 1: Checking Your Tools
For example: struct ContentView_Previews: PreviewProvider { static var previews: some View { Group { ContentView() ContentView() .previewDevice("iPhone SE (2nd generation)") } } }
Preview of two devices The preview usually looks the same as your app running on a simulated or real device, but not always. If you feel the preview doesn’t match what your code is laying out, try running it on a simulator. Note: To zoom in or out on the preview canvas, use the + or - buttons in the canvas toolbar.
raywenderlich.com
51
SwiftUI Apprentice
Chapter 1: Checking Your Tools
Build and run ➤ Click the run button or press Command-R. The first time you run a project on a simulated device, it starts from an “off” state, so you’ll see a loading indicator. Until you quit the Simulator app, this particular simulated device is now “awake”, so you won’t get the startup delay even if you run a different project on it. After the simulated device starts up, the app’s launch screen appears. For FirstApp, this is just a blank screen. You’ll learn how to set up your own launch screen in Chapter 16, “Adding Assets to Your App”. And now, your app is running!
Debug navigator and debug area There’s not much happening in this app, but the debug toolbar appears below the editor window. For this screenshot, I showed the debug area, selected the Debug tab in the navigator pane, then selected the CPU item.
Not stopping Here’s a trick that will make your Xcode life a little easier. ➤ Don’t click the stop button. Yes, it’s enabled. But trust me, you’ll like this. :] raywenderlich.com
52
SwiftUI Apprentice
Chapter 1: Checking Your Tools
➤ In ByeView.swift, replace “Bye bye” with “Hello again”: Text("Hello again, World!")
➤ Click the run button or press Command-R. Up pops this message:
Check do-not-show-this-again. ➤ Don’t click Stop, although that will work: The currently running process will stop, and the new process will run. And this will happen every time you forget to stop the app. It takes just a moment, but it jars a little. Every time. And it’s easy to get rid of. ➤ Check Do not show this message again, then click Stop. The app loads with your new change. But that’s not what I want to show you. ➤ One more time: Click the run button or press Command-R. No annoying message, no “doh!” moment, ever again! You’re welcome. ;]
Running your apps on an iOS device Sometimes, your app doesn’t look or behave quite right on the simulated device. Running it on a real device is the final word: It might look just as you expect, or it might agree with the preview and simulator that you’ve got more work to do. Also, there are features like motion and camera that you can’t test in a simulator. For these, you must install your app on a real device. Apple does its best to protect its users from malicious apps. Part of this protection is ensuring Apple knows who is responsible for every app on your device. Before you can install your app from Xcode onto your device, you need to select a team (your Apple ID), to get a signing certificate from Apple.
raywenderlich.com
53
SwiftUI Apprentice
Chapter 1: Checking Your Tools
➤ In the project page, select the target. In the Signing & Capabilities tab, check Automatically manage signing, then select your account from the Team menu:
Target ▸ Signing ▸ Team After some activity spinning, you’ll see a Provisioning Profile and a Signing Certificate. Xcode has created these and stored the certificate in your Mac’s keychain. Note: The Bundle Identifier of your project uses your organization name because you created it as a new project. The other apps in this book have starter projects with com.raywenderlich as the organization. If you want to run these apps on an iOS device, you need to change the organization name in the bundle ID to something that’s uniquely yours. This is because one of the authors has already signed the app with the original bundle ID, and you’re not a member of our teams. To run this book’s apps on your iOS device, it must have iOS 14 installed. If it’s not the absolute latest update, select the project, then set its iOS Deployment Target to match your device.
Set deployment target to match your device.
raywenderlich.com
54
SwiftUI Apprentice
Chapter 1: Checking Your Tools
➤ Connect your device to your Mac with a cable. Use an Apple cable, as other-brand cables might not work for this purpose. Note: If your account is a paid Apple Developer account, you won’t need to do the next several steps. Running your app on your device will just work. The first time you connect a device to your Mac, the device will ask Trust This Computer?
Trust This Computer? ➤ Tap Trust, then enter the device passcode when prompted. ➤ Select your device from the run destination menu: It appears at the top, above the simulators:
Select your device as the run destination.
raywenderlich.com
55
SwiftUI Apprentice
Chapter 1: Checking Your Tools
➤ Unlock your device, then build and run your project. Keep your device screen active until the app launches on your device. This is the first time you’re running an app on a device, so there are several extra steps that Apple makes you perform, mainly trying to make sure nothing nasty installs itself on your device. ➤ First, you need to allow codesign to access the certificate that Xcode stored in your keychain:
Allow access to the certificate in your keychain. ➤ Enter your password, then click Always Allow. Next, you’ll see FirstApp’s app icon appear on the screen of your device, but this error message appears on your Mac:
Could not launch FirstApp Of the three possible reasons, it’s the last one that’s holding things up: its profile has not been explicitly trusted by the user. Apple really doesn’t want just anyone installing potentially malicious apps on your device. You have to say it’s OK. The problem is, there’s not much here to tell you what to do.
raywenderlich.com
56
SwiftUI Apprentice
Chapter 1: Checking Your Tools
➤ Well, the app icon is on your device’s screen, so why not tap it to see what happens?
Untrusted Developer You can allow using these apps in Settings is a pretty minimal hint, but open Settings to see what’s there. You’ll probably never guess where to look, so here are the relevant screenshots:
Settings ... Trust your certificate ➤ Tap General. Scroll down to Device Management — you can just see the start of your certificate name. Tap this item. ➤ Tap Apple Development…, then tap Trust “Apple Development… and finally, tap Trust. You won’t need to do this again unless you delete all your apps from this device.
raywenderlich.com
57
SwiftUI Apprentice
Chapter 1: Checking Your Tools
➤ Now close Settings and tap the FirstApp icon:
FirstApp running on an iPhone Underwhelming? Yes, well, it’s the thought that counts. ;] What matters is, you’re now all set up to run your own projects on this device. When you really want to get something running right away, you won’t have to stop and deal with any of this Trust business. In the following chapters, you’ll create a much more interesting app.
raywenderlich.com
58
SwiftUI Apprentice
Chapter 1: Checking Your Tools
Key points • The Xcode window has Navigator, Editor and Inspectors panes, a Toolbar and a Debug Area, plus a huge number of Preferences. • You can set some navigation keyboard shortcuts in Preferences, to match the instructions in this book. • The template project defines an App that launches with ContentView, which displays “Hello, world!” in a Text view. • You can view Quick Help documentation in an inspector or by using a keyboard shortcut. Or, you can open the Developer Documentation window. • When you create a new SwiftUI view file, give it the same name as the View you’ll create in it. • Xcode’s auto-completion, delimiter-matching, code-folding and spell-checking help you avoid errors. • You can choose one of Xcode’s font and color themes, modify one or create your own. • You can run your app on a simulated device or create previews of specific devices. • You must add an Apple ID account in Xcode Preferences to run your app on an iOS device. • The first time you run your project on an iOS device, Apple requires you to complete several “Trust” steps.
raywenderlich.com
59
2
Chapter 2: Planning a Paged App By Audrey Tam
In Section 1 of this book, you’ll build an app to help you do high-intensity interval training. Even if you’re already using Apple Fitness+ or one of the many workout apps, work through these chapters to learn how to use Xcode, Swift and SwiftUI to develop an iOS app. In this chapter, you’ll plan your app, then set up the paging interface. You’ll start using the SwiftUI Attributes inspector to add modifiers. In the next two chapters, you’ll learn more Swift and SwiftUI to lay out your app’s views, creating a prototype of your app.
Making lists: views and actions This app has several screens. Here’s a sample to show you what the app will look like when you’re finished.
HIITFit screens There’s a lot going on in these screens, especially the one with the exercise video. raywenderlich.com
60
SwiftUI Apprentice
Chapter 2: Planning a Paged App
You might feel overwhelmed, wondering where to start. Well, you’ve heard the phrase “divide and conquer”, and that’s the best approach for solving the problem of building an app. First, you need an inventory of what you’re going to divide. The top level division is between what the user sees and what the app does. Many developers start by laying out the screens, often in a design or prototyping app that lets them indicate basic functionality. For example, when the user taps this button, the app shows this screen. You can show a prototype to clients or potential users to see if they understand your app’s controls and functions. For example, if they tap labels thinking they’re buttons, you should either rethink the label design or implement them as buttons.
Listing what your user sees To start, list the screens you need to create and describe their contents: • A Welcome screen with text, images and a button. • A title and page numbers are at the top of the Welcome screen and a History button is at the bottom. These are also on the screen with the exercise video. The page numbers indicate there are four numbered pages after this page. The waving hand symbol is highlighted. • The screen with the exercise video also has a timer, a Start/Done button and rating symbols. One of the page numbers is highlighted. • The History screen shows the user’s exercise history as a list and as a bar chart. It has a title but no page numbers and no History button. • The High Five! screen has an image, some large text and some small gray text. Like the History screen, it has no page numbers and no History button. In this chapter and the next, you’ll lay out the basic elements of these screens. In Chapter 10, “Refining Your App”, you’ll fine-tune the appearance to look like the screenshots above.
raywenderlich.com
61
SwiftUI Apprentice
Chapter 2: Planning a Paged App
Listing what your app does Next, list the functionality of each screen, starting with the last two. • The History and High Five! screens are modal sheets that slide up over the Welcome or Exercise screen. Each has a button the user taps to dismiss it, either a circled “X” or a Continue button. • On the Welcome and Exercise screens, the matching page number is white text or outline on a black background. Tapping the History button displays the History screen. • The Welcome page Get Started button displays the next page. • On an Exercise page, the user can tap the play button to play the video of the exercise. • On an Exercise page, tapping the Start button starts a countdown timer, and the button label changes to Done. Ideally, the Done button is disabled until the timer reaches 0. Tapping Done adds this exercise to the user’s history for the current day. • On an Exercise page, tapping one of the five rating symbols changes the color of that symbol and all those preceding it. • Tapping Done on the last exercise shows the High Five! screen. • Nice to have: Tapping a page number goes to that page. Tapping Done on an Exercise page goes to the next Exercise page. Dismissing the High Five! screen returns to the Welcome page. You’ll implement all of these in Chapter 6, “Adding Functionality to Your App”. There’s also the overarching page-based structure of HIITFit. This is quite easy to implement in SwiftUI, so you’ll do it first, before you create any screens.
raywenderlich.com
62
SwiftUI Apprentice
Chapter 2: Planning a Paged App
Creating Pages Skills you’ll learn in this section: adding a Git repository to an existing project; visual editing of SwiftUI views; using the pop-up Attributes inspector; TabView styles. The main purpose of this section is to set up the page-based structure of HIITFit, but you’ll also learn a lot about using Xcode, Swift and SwiftUI. The short list of Skills at the start of each section helps you keep track of what’s where.
Adding source control to an existing project In Chapter 1, “Checking Your Tools”, you created a new project. But HIITFit has a starter project with some assets and utility code. You’ll add files and code to this starter project. ➤ Open this chapter’s starter folder in Finder and locate HIITFit/ HIITFit.xcodeproj. Double-click this file to open it in Xcode. This project doesn’t have a Git repository. You could use the git init command line, but Xcode provides a quick way. ➤ In the Xcode menu, select Source Control ▸ New Git Repositories….
Xcode’s Source Control menu
raywenderlich.com
63
SwiftUI Apprentice
Chapter 2: Planning a Paged App
A window appears with your project checked.
Create a Git repository. ➤ Click Create. Now you’ll see markers when you modify or add files, and you can commit every major addition as you build this app. I’ll suggest the first few commits, then it will be up to you to make sure you commit a working copy before undertaking a new task.
Canvas and editor always in sync You’re about to experience one of the best features of SwiftUI: Editing the canvas also edits the code and vice versa! And here’s your first SwiftUI vocabulary term: Everything you can see on the device screen is a view, with larger views containing subviews. Your next SwiftUI term is modifier: SwiftUI has an enormous number of methods you can use to modify the appearance or behavior of a view. ➤ First, in ContentView.swift, delete .padding() from the body closure: It’s a modifier that adds space around the Text view, and you don’t need it for now. ➤ In the canvas, click Resume if you don’t see ContentView, then double-click the Text view: You’ve selected “Hello world” in the code: Double-click in canvas selects text in code editor. ➤ Now type Welcome: You’ve changed the text in both the canvas and the code. Editing code changes the view in the canvas.
raywenderlich.com
64
SwiftUI Apprentice
Chapter 2: Planning a Paged App
Note: Don’t press enter after typing Welcome. If necessary, refresh the preview. The Text view just displays a string of characters. It’s useful for listing the views you plan to create, as a kind of outline. You’ll use multiple Text views now, to see how to implement paging behavior. ➤ Click anywhere outside the Text view to deselect “Welcome”, then select the Text view again. Press Command-D:
Command-D duplicates a view. As you probably expected, you’ve duplicated the Text view. But look at the code: VStack { Text("Welcome") Text("Welcome") }
Your two Text views are now embedded in a VStack! When you have more than one view, you must specify how to arrange them on the canvas. Xcode knows this, so it provided the default arrangement, which displays the two Text views in a vertical stack. ➤ Change “V” to “H” to see the two views displayed in a horizontal stack:
HStack stacks its views horizontally. ➤ Type Command-Z to undo this change. SwiftUI’s defaults tend to match up well with what most people want to do. ➤ Change the second “Welcome” to Exercise 1. Then duplicate “Exercise 1” and change the third string to Exercise 2.
Three Text views in a VStack Now you have three distinct views to use in a TabView. raywenderlich.com
65
SwiftUI Apprentice
Chapter 2: Planning a Paged App
Using TabView Here’s how easy it is to create a TabView: ➤ Change VStack to TabView:
A TabView has a tab bar. Where did your Exercises go!? Well, they’re now the second and third tabs of a tab view, and there’s a tab bar at the bottom of the screen. It’s blank, because you haven’t labeled the tabs yet. Here’s how you label the tabs. It’s actually very quick to do, but it looks like a lot because you’ll be learning how to use the SwiftUI Attributes inspector. ➤ In the canvas or in the editor, Control-Option-click the “Welcome” Text view to pop up its Attributes inspector:
Control-Option-Click to show the Attributes inspector. Xcode Tip: The show-inspectors button (upper right toolbar) opens the righthand panel. The Attributes inspector is the right-most tab in this panel. If you’re working on a small screen and just want to edit one attribute, ControlOption-click a view to use the pop-up inspector. It uses less space.
raywenderlich.com
66
SwiftUI Apprentice
Chapter 2: Planning a Paged App
➤ Click in the Add Modifier field, then type tab and select Tab Item from the menu:
Select the Tab Item modifier. A new tabItem modifier appears in the editor, with a placeholder for the Item Label: Text("Welcome") .tabItem { Item Label }
And a blue Label appears in the tab bar:
A tab item with default label ➤ Select the Item Label placeholder and type Text(“Welcome”): .tabItem { Text("Welcome") }
And there it is in the tab bar:
Result of replacing the placeholder tab item label ➤ Replace the entire TabView with the following to add the labels for the other tabs: TabView { Text("Welcome") .tabItem { Text("Welcome") } Text("Exercise 1") .tabItem { Text("Exercise 1") } Text("Exercise 2") .tabItem { Text("Exercise 2") } }
raywenderlich.com
67
SwiftUI Apprentice
Chapter 2: Planning a Paged App
Now you can see the three tab labels:
Three tab items with labels The canvas preview is a great way to get continuous feedback on the appearance of your view but, at this point, you probably want to see it in action. That’s where Live Preview can help. ➤ Click the Live Preview button to see how this would work on a device:
The Live Preview button The first time takes a while, but subsequent live previews will refresh faster. If the Resume button appears, click it or press Option-Command-P. ➤ Now tap a tab label to switch to that tab. This is the way tab views normally operate. To make the tabs behave like pages, add this modifier to the TabView: .tabViewStyle(PageTabViewStyle())
And now your tab labels are gone! The page style uses small index dots, but they’re white on white, so you can’t see them. ➤ To make them show up, add this modifier below tabViewStyle: .indexViewStyle( PageIndexViewStyle(backgroundDisplayMode: .always))
Now you can see the index dots:
TabView page style index dots
raywenderlich.com
68
SwiftUI Apprentice
Chapter 2: Planning a Paged App
➤ Check out the Live Preview: Just swipe left or right and each page snaps into place.
Live Preview: TabView page style in mid-swipe ➤ You won’t be using tabItem labels for this app, so delete them. This is all the code inside the TabView closure: TabView { Text("Welcome") Text("Exercise 1") Text("Exercise 2") }
OK, you’ve set up the paging behavior, but you want the pages to be actual Welcome and Exercise views, not just text. To keep your code organized and easy to read, you’ll create each view in its own file and group all the view files in a folder.
raywenderlich.com
69
SwiftUI Apprentice
Chapter 2: Planning a Paged App
Grouping files Skills you’ll learn in this section: creating and grouping project files You’re about to create Welcome and Exercise subviews by combining smaller subviews. SwiftUI encourages you to create reusable subviews for the same reason you create functions: Don’t Repeat Yourself. Even if you don’t reuse a subview, it makes your code much easier to read. And SwiftUI compiles subviews into efficient machine code, so you can create all the subviews you need and not worry about performance. ➤ Select ContentView.swift in the Project navigator. Create a new SwiftUI View file named WelcomeView.swift. Then, create another new SwiftUI View file named ExerciseView.swift. Your Project navigator now contains three view files:
Project navigator after you add two SwiftUI view files You’ll create several more view files, so now you’ll create a group folder with these three and name it Views.
raywenderlich.com
70
SwiftUI Apprentice
Chapter 2: Planning a Paged App
➤ Select the three view files, then right-click and select New Group from Selection:
Create a group folder containing the three view files. ➤ Name the group Views. Group folders just help you organize all the files in your project. In Chapter 5, “Organizing Your App’s Data”, you’ll create a folder for your app’s data models.
Passing parameters Skills you’ll learn in this section: default initializers; arrays; let, var, Int; Fix button in error messages; placeholders in auto-completions ➤ Back in ContentView, replace the first two Text placeholders with your new views: TabView { WelcomeView() // was Text("Welcome") ExerciseView() // was Text("Exercise 1") Text("Exercise 2") }
raywenderlich.com
71
SwiftUI Apprentice
Chapter 2: Planning a Paged App
Swift Tip: A View is a structure, shortened to struct in Swift code. Like a class, it’s a complex data type that encapsulates properties and methods. If a View has no uninitialized properties, you can create an instance of it with its default initializer. For example, WelcomeView() creates an instance of WelcomeView. Now what? Your app will use ExerciseView to display the name and video for several different exercises, so you need a way to index this data and pass each index to ExerciseView. Actually, first you need some sample exercise data. In the Videos folder, you’ll find four videos:
One of the exercise videos Note: If you prefer to use your own videos, drag them from Finder into the Project navigator. Be sure to check the Add to targets check box.
If you add your own videos, check Add to targets.
raywenderlich.com
72
SwiftUI Apprentice
Chapter 2: Planning a Paged App
➤ In Chapter 5, “Organizing Your App’s Data”, you’ll create an Exercise data type but, for this prototype, in ExerciseView.swift, simply create two arrays at the top of ExerciseView, just above var body: let videoNames = ["squat", "step-up", "burpee", "sun-salute"] let exerciseNames = ["Squat", "Step Up", "Burpee", "Sun Salute"]
Swift Tip: An array is an ordered collection of structure instances or class objects. All the instances or objects in an array are the same type. The video names match the names of the video files. The exercise names are visible to your users, so you use title capitalization and spaces. ➤ Still inside ExerciseView, above the var body property, add this property: let index: Int
Swift Tip: Swift distinguishes between creating constants with let and creating variables with var. Xcode now complains about ExerciseView() in previews, because it’s missing the index parameter. ➤ Click the red error icon to display more information:
Open the error to show the Fix button. Xcode often suggests one or more ways to fix an error. Many times, its suggestion is correct, and this is one of those times. ➤ Click Fix to let Xcode fill in the index parameter. ➤ Now there’s a placeholder for the index value — a grayed-out Int. Click it to turn it blue and type 0. So now you have this line of code: ExerciseView(index: 0)
raywenderlich.com
73
SwiftUI Apprentice
Chapter 2: Planning a Paged App
Swift Tip: Like other languages descended from the C programming language, Swift arrays start counting from 0, not 1. Now use your index property to display the correct name for each exercise. ➤ Change "Hello, World!" to the exercise name for this index value. Text(exerciseNames[index])
Back in ContentView.swift, Xcode is also complaining about the missing index parameter in ExerciseView().
Another error to fix ➤ Fix this error the same way you did in ExerciseView.swift. Now there’s a placeholder for the index value: What should you type there?
Looping Skills you’ll learn in this section: ForEach, Range vs. ClosedRange; developer documentation; initializers with parameters Well, you could pass the first array index: ExerciseView(index: 0)
Then copy-paste and edit to specify the other three exercises, but there’s a better way. You’re probably itching to use a loop. Here’s how you scratch that itch. ;] ➤ Replace the second and third lines in TabView with this code: ForEach(0 ..< 4) { index in ExerciseView(index: index) } ForEach loops over the range 0 to 4 but, because of that < symbol, not including 4.
raywenderlich.com
74
SwiftUI Apprentice
Chapter 2: Planning a Paged App
Each integer value 0, 1, 2 and 3 creates an ExerciseView with that index value. The local variable name index is up to you. You could write this code instead: ForEach(0 ..< 4) { number in ExerciseView(index: number) }
Developer Documentation ➤ This is a good opportunity to check out Xcode’s built in documentation. Hold down the Option key, then click .. Content)
➤ This ForEach initializer requires Range. Click this line to open the init(_:content:) page, then click Range in its Declaration to open the Range page. Sure enough, Range is “A half-open interval from a lower bound up to, but not including, an upper bound”, which matches the Quick Help you saw for .. Text indicates this method takes one parameter of type Font? and returns a Text view. The “_” means there’s no external parameter name — you call it with font(.title), not with font(font: .title).
raywenderlich.com
85
SwiftUI Apprentice
Chapter 3: Prototyping the Main View
Creating page numbers In addition to the name of the exercise, the header should display the page numbers with the current page number highlighted. This replaces the TabView index dots. You could just display Text("1"), Text("2") and so on, but Apple provides a wealth of configurable icons as SF Symbols. ➤ The SF Symbols app is the best way to view and search the collection. Download and install it from apple.co/3hWxn3G. Some symbols must be used only for specific Apple products like FaceTime or AirPods. You can check symbols for restrictions at sfsymbols.com. ➤ After installing the SF Symbols app, open it and select the Indices category. Scroll down to the numbers:
SF Symbols app: Indices category (partial) You can choose black numbers on a white background or the other way around, in a circle or a square. The fill version is a good choice to represent the current page, with no-fill numbers for the other pages.
raywenderlich.com
86
SwiftUI Apprentice
Chapter 3: Prototyping the Main View
➤ SF Symbol names can be long, but it’s easy to copy them from the app. Select a symbol, then open the app’s Edit menu:
How to copy the name of an SF Symbol from the app Note: The keyboard shortcut is Shift-Command-C. ➤ Select the no-fill “1.circle” symbol, press Shift-Command-C, then use the name to add this line of code below the title Text: Image(systemName: "1.circle") Image is another built-in SwiftUI View, and it has an initializer that takes an SF Symbol name as a String.
➤ Before adding more numbers, Command-click this Image to embed it in an HStack, so the numbers will appear side by side. Then duplicate and edit more Image views to create the other three numbers: HStack { Image(systemName: Image(systemName: Image(systemName: Image(systemName: }
"1.circle") "2.circle") "3.circle") "4.circle")
And here’s your header:
Header with title and page numbers The page numbers look too small. Because SF Symbols are integrated into the San Francisco system font — that’s the “SF” in SF Symbols — you can treat them like text and use font to specify their size.
raywenderlich.com
87
SwiftUI Apprentice
Chapter 3: Prototyping the Main View
➤ You could add .font(.title) to each Image, but it’s quicker and neater to add it to the HStack container: HStack { Image(systemName: Image(systemName: Image(systemName: Image(systemName: } .font(.title2)
"1.circle") "2.circle") "3.circle") "4.circle")
The font size applies to all views in the HStack:
SF Symbols with title2 font size ➤ You can modify an Image to override the HStack modifier. For example, modify the first number to make it extra large: Image(systemName: "1.circle") .font(.largeTitle)
Now only the first symbol is larger:
Overriding the stack’s font size for the first symbol ➤ Delete the Image modifier, so all the numbers are the same size. Your ExerciseView now has a header, which you’ll reuse in WelcomeView. So you’re about to extract the header code to create a HeaderView. You’ll use Xcode’s refactoring tool, which works well. But it’s always a good idea to commit your code before a change like this, just in case. Select Source Control ▸ Commit… or press Option-Command-C.
raywenderlich.com
88
SwiftUI Apprentice
Chapter 3: Prototyping the Main View
Extracting a subview OK, drum roll … ➤ Command-click the VStack containing the title Text and the page numbers HStack, then select Extract Subview from the menu:
Command-click VStack, select Extract Subview. Xcode moves the whole VStack into the body property of a new view with the placeholder name ExtractedView. And ExtractedView() is where the VStack used to be:
Ready to rename the extracted view ➤ While the placeholders are still highlighted, type HeaderView and press Return. If you miss the moment, just edit both placeholders. raywenderlich.com
89
SwiftUI Apprentice
Chapter 3: Prototyping the Main View
The error flag shows where you need a parameter. The index property is local to ExerciseView, so you can’t use it in HeaderView. You could just pass index to HeaderView and ensure it can access the exerciseNames array. But it’s always better to pass just enough information. This makes it easier to set up the preview for HeaderView. Right now, HeaderView needs only the exercise name. ➤ Add this property to HeaderView, above the body property: let exerciseName: String
➤ And replace exerciseNames[index] in Text: Text(exerciseName)
➤ Scroll up to ExerciseView, where Xcode is complaining about a missing argument in HeaderView(). Click the error icon to click Fix, then complete the line to read: HeaderView(exerciseName: exerciseNames[index])
➤ Now press Command-N to create a new SwiftUI View file and name it HeaderView.swift. Because you were in ExerciseView.swift when you pressed Command-N, the new file appears below it and in the same group folder. Your new file opens in the editor with two error flags: 1. Invalid redeclaration of ’HeaderView’. 2. Missing argument for parameter ’exerciseName’. ➤ To fix the first, in ExerciseView.swift, select the entire 17 lines of your new HeaderView and press Command-X to cut it — copy it to the clipboard and delete it from ExerciseView.swift. ➤ Back in HeaderView.swift, replace the 5-line boilerplate HeaderView with what’s in the clipboard. ➤ To fix the second error, in previews, let Xcode add the missing parameter, then enter any exercise name for the argument: HeaderView(exerciseName: "Squat")
Because you pass only the exercise name to HeaderView, the preview doesn’t need access to the exerciseNames array.
raywenderlich.com
90
SwiftUI Apprentice
Chapter 3: Prototyping the Main View
Working with previews The preview still uses the iPad simulator, which takes up a lot of space. You can modify the preview to show only the header. ➤ In HeaderView_Previews, Control-Option-click HeaderView(...) then type preview in the Add Modifier field:
Selecting Preview Layout from the Attributes inspector for Header view ➤ Select Preview Layout to add this modifier: .previewLayout(.sizeThatFits)
➤ The placeholder value is sizeThatFits, and this is what you want, but you must “accept” it. Click sizeThatFits, then press Return to set it as the value. ➤ Resume the preview to see just the header:
Preview is just big enough to show the view. ➤ Now you’re all set to see the power of previews. In the preview canvas, click the Duplicate Preview button:
Duplicated previews, with Duplicate Preview button circled
raywenderlich.com
91
SwiftUI Apprentice
Chapter 3: Prototyping the Main View
You’ve made a copy of the preview in the canvas and in the code: Group { HeaderView(exerciseName: "Squat") .previewLayout(.sizeThatFits) HeaderView(exerciseName: "Squat") .previewLayout(.sizeThatFits) }
Just like when you duplicated the Text view, Xcode embeds the two views in a container view. This time it’s a Group, which doesn’t specify anything about layout. Its only purpose is to wrap multiple views into a single view. Swift Tip: The body and previews properties are computed properties. They must return a value of type some View, so what’s inside the closure must be a single view. ➤ Now you can modify the second preview. Click its Inspect Preview button:
Inspect the second preview. The inspector lets you set Color Scheme and Dynamic Type. ➤ Set Color Scheme to Dark and Dynamic Type to accessibilityLarge.
Second preview with dark color scheme and accessibilityLarge font size raywenderlich.com
92
SwiftUI Apprentice
Chapter 3: Prototyping the Main View
That’s how easy it is to see how this view appears on a device with these settings. Now return to ExerciseView.swift, where the header is just the way you left it.
Exercise view with Header view Time to commit changes again: Select Source Control ▸ Commit… or press OptionCommand-C. And this is the last time I’ll remind you. ;] Next, you’ll set up the video player.
Playing a video Skills you’ll learn in this section: using AVPlayer and VideoPlayer; using bundle files; optional types; Make Conditional; using GeometryReader; adding padding. ➤ In ExerciseView.swift, add this statement just below import SwiftUI: import AVKit AVKit is a framework in Apple’s software development kits (SDKs). Importing it allows you to use high-level types like AVPlayer to play videos with the usual
playback controls. ➤ Now replace Text("Video player") with this line: VideoPlayer(player: AVPlayer(url: url))
Xcode complains it “cannot find ’url’ in scope”, so you’ll define this value next.
raywenderlich.com
93
SwiftUI Apprentice
Chapter 3: Prototyping the Main View
Getting the URL of a bundle file You need the URL of the video file for this exercise. The videonames array lists the name part of the files. All the files have file extension .mp4. These files are in the project folder, which you can access as Bundle.main. Its method url(forResource:withExtension:) gets you the URL of a file in the main app bundle if it exists. Otherwise, it returns nil which means no value. The return type of this method is an Optional type, URL?. Swift Tip: Swift’s Optional type helps you avoid many hard-to-find bugs that are common in other programming languages. It’s usually declared as a type like Int or String followed by a question mark: Int? or String?. If you declare var index: Int?, index can contain an Int or no value at all. If you declare var index: Int — with no ? — index must always contain an Int. Use if let index = index {...} to check whether an optional has a value. The index on the right of = is the optional value. If it has a value, the index on the left of = is an Int and the condition is true. If the optional has no value, the assignment = is not performed and the condition is false. You can also check index != nil, which returns true if index has a value.
Note: You’ll learn more about the app bundle in Chapter 8, “Saving Settings” and about optionals in Chapter 9, “Saving History Data”. So you need to wrap an if let around the VideoPlayer. Yet another pair of braces! It can be hard to keep track of them all. But Xcode is here to help. ;] ➤ Command-click VideoPlayer and select Make Conditional. And there’s an ifelse closure wrapping VideoPlayer! Xcode Tip: Take advantage of features like Embed in HStack and Make Conditional to let Xcode keep your braces matched. To adjust what’s included in the closure, use Option-Command-[ or Option-Command-] to move the closing brace up or down.
raywenderlich.com
94
SwiftUI Apprentice
Chapter 3: Prototyping the Main View
➤ Now replace if true { with: if let url = Bundle.main.url( forResource: videoNames[index], withExtension: "mp4") {
➤ In the else closure, replace EmptyView() with: Text("Couldn’t find \(videoNames[index]).mp4") .foregroundColor(.red)
Swift Tip: The string interpolation code \(videoNames[index]) inserts the value of videoNames[index] into the string literal. ➤ It’s easy to test this else code: Create a typo by changing the withExtension argument to np4, then refresh the preview:
Testing the Couldn’t-find message Actually, it’s squat.np4 that isn’t in the app bundle. ➤ Undo the np4 typo. ➤ Now click Live Preview, then click the play button to watch the video. If the play button disappears, try this: Click on the video then press Space.
raywenderlich.com
95
SwiftUI Apprentice
Chapter 3: Prototyping the Main View
Getting the screen dimensions The video takes up a lot of space on the screen. You could set the width and height of its frame to some constant values that work on most devices, but it’s better if these measurements adapt to the size of the device. ➤ In body, Command-click VStack and select Embed…. Change the Container { placeholder to this line: GeometryReader { geometry in GeometryReader is a container view that provides you with the screen’s
measurements for whatever device you’re previewing or running on. ➤ Add this modifier to VideoPlayer: .frame(height: geometry.size.height * 0.45)
The video player now uses only 45% of the screen height:
Video player uses 45% of screen height. raywenderlich.com
96
SwiftUI Apprentice
Chapter 3: Prototyping the Main View
Adding padding ➤ The header looks a little squashed. Control-Option-click HeaderView to add padding to its bottom:
Add padding to Header view in Exercise view. This gives you a new modifier padding(.bottom) and now there’s space between the header and the video:
Exercise view with padding under Header view
raywenderlich.com
97
SwiftUI Apprentice
Chapter 3: Prototyping the Main View
Note: You could have added padding to the VStack in HeaderView.swift, but HeaderView is a little more reusable without padding. You can choose whether to add padding and how to customize it whenever you use HeaderView in another view. Now head back to ContentView.swift and Live Preview your app. Swipe from one page to the next to see the different exercise videos.
HIITFit pages
Finishing the Exercise view Skills you’ll learn in this section: Text with date and style parameters; types in Swift; Date(); Button, Spacer, foregroundColor; repeating a view; unused closure parameter. To finish off the Exercise view, add the timer and buttons, then create the Ratings view.
Creating the Timer view ➤ Add this property to ExerciseView, above body: let interval: TimeInterval = 30
These are high-intensity interval exercises, so the timer counts down from 30 seconds.
raywenderlich.com
98
SwiftUI Apprentice
Chapter 3: Prototyping the Main View
➤ Replace Text("Timer") with this code: Text(Date().addingTimeInterval(interval), style: .timer) .font(.system(size: 90))
The default initializer Date() creates a value with the current date and time. The Date method addingTimeInterval(_ timeInterval:) adds interval seconds to this value. ➤ The Swift Date type has a lot of methods for manipulating date and time values. Option-click Date and Open in Developer Documentation to scan what’s available. You’ll dive a little deeper into Date when you create the History view. The timeInterval parameter’s type is TimeInterval. This is just an alias for Double. If you say interval is of type Double, you won’t get an error, but TimeInterval describes the value’s purpose more accurately. Swift Tip: Swift is a strongly typed language. This means that you must use the correct type. When using numbers, you can usually pass a value of a wrong type to the initializer of the correct type. For example, Double(myIntValue) creates a Double value from an Int and Int(myDoubleValue) truncates a Double value to create an Int. If you write code in languages that allow automatic conversion, it’s easy to create a bug that’s very hard to find. Swift makes sure you, and people reading your code, know that you’re converting one type to another. You’re using the Text view’s (_:style:) initializer for displaying dates and times. The timer and relative styles display the time interval between the current time and the date value, formatted as “mm:ss” or “mm min ss sec”, respectively. These two styles update the display every second. You set the system font size to 90 points to make a really big timer.
raywenderlich.com
99
SwiftUI Apprentice
Chapter 3: Prototyping the Main View
➤ Click Live Preview to watch the timer count down from 30 seconds:
Exercise view with 30-second timer Because you set date to 30 seconds in the future, the displayed time interval decreases by 1 every second, as the current time approaches date. If you wait until it reaches 0 (change interval to 3 so you don’t have to wait so long), you’ll see it start counting up, as the current time moves away from date. Don’t worry, this Text timer is just for the prototype. You’ll replace it with a real timer in Chapter 7, “Observing Objects”.
Creating buttons Creating buttons is simple, so you’ll do both now. ➤ Replace Text("Start/Done button") with this code: Button("Start/Done") { } .font(.title3) .padding()
raywenderlich.com
100
SwiftUI Apprentice
Chapter 3: Prototyping the Main View
Here, you gave the Button the label Start/Done and an empty action. You’ll add the action in Chapter 7, “Observing Objects”. Then, you enlarged the font of its label and added padding all around it. ➤ Replace Text("History button") with this code: Spacer() Button("History") { } .padding(.bottom)
The Spacer pushes the History button to the bottom of the screen. The padding pushes it back up a little, so it doesn’t look squashed. You’ll add this button’s action in Chapter 6, “Adding Functionality to Your App”. Here’s what ExerciseView looks like now:
Exercise view with buttons Now for the last subview in ExerciseView: RatingView.
raywenderlich.com
101
SwiftUI Apprentice
Chapter 3: Prototyping the Main View
Creating the Rating view ➤ Create a new new SwiftUI View file named RatingView.swift. This will be a small view, so add this modifier to its preview: .previewLayout(.sizeThatFits)
A rating view is usually five stars or hearts, but the rating for an exercise should reflect the user’s exertion. ➤ To find a more suitable rating symbol, open the SF Symbols app and select the Health category:
SF Symbols Health category: ECG waveform ➤ The ECG wave form seems just right for rating high-intensity exercises! Select it, then press Shift-Command-C to copy its name. ➤ Replace the boilerplate Text with this code, pasting the symbol name in between double quotation marks: Image(systemName: "waveform.path.ecg") .foregroundColor(.gray)
You’ve added the SF Symbol as an Image and set its color to gray. A rating view needs five of these symbols, arranged horizontally.
raywenderlich.com
102
SwiftUI Apprentice
Chapter 3: Prototyping the Main View
➤ In the canvas or in the editor, Command-click the Image and select Repeat from the menu:
Command-click Image, select Repeat. Xcode gives you a loop, with suggested range 0 ..< 5: ForEach(0 ..< 5) { item in Image(systemName: "waveform.path.ecg") .foregroundColor(.gray) }
➤ Click this range and press Return to accept it. In the canvas, you see five separate previews! Xcode should have embedded them in a stack, like when you duplicated a view, but it didn’t. ➤ Command-click ForEach and embed it in an HStack. Now your code looks like this: HStack { ForEach(0 ..< 5) { item in Image(systemName: "waveform.path.ecg") .foregroundColor(.gray) } }
raywenderlich.com
103
SwiftUI Apprentice
Chapter 3: Prototyping the Main View
That’s better! Now the symbols are all in a row. But they’re very small.
ECG waveform symbols in HStack ➤ Remember, you can use font to specify the size of SF Symbols. So add this modifier to the Image: .font(.largeTitle)
Bigger is better!
SF Symbols with largeTitle font size One last detail: The code Xcode created for you contains an unused closure parameter item: ForEach(0 ..< 5) { item in
➤ You don’t use item in the loop code, so replace item with _: ForEach(0 ..< 5) { _ in
Swift Tip: It’s good programming practice to replace unused parameter names with _. The alternative is to create a throwaway name, which takes a non-zero amount of time and focus and will confuse you and other programmers reading your code. ➤ Now head back to ExerciseView.swift to use your new view. Replace Text("Rating") with this code: RatingView() .padding()
raywenderlich.com
104
SwiftUI Apprentice
Chapter 3: Prototyping the Main View
Your ECG wave forms now march across the screen!
Exercise view with Rating subview In Chapter 6, “Adding Functionality to Your App”, you’ll add code to let the user set a rating value and represent this value by setting the right number of symbols to red. And, in Chapter 8, “Saving Settings”, you’ll save the rating values so they persist across app launches.
raywenderlich.com
105
SwiftUI Apprentice
Chapter 3: Prototyping the Main View
Key points • SwiftUI is declarative: Simply declare views in the order you want them to appear. • Create separate views for the elements of your user interface. This makes your code easier to read and maintain. • Use the SwiftUI convention of putting each modifier on its own line. This makes it easy to move or delete a modifier. • Xcode and SwiftUI provide auto-suggestions and default values that are often what you want. • Let Xcode help you avoid errors: Use the Command-menu to embed a view in a stack or in an if-else closure, or extract a view into a subview. • The SF Symbols app provides icon images you can configure like text. • Previews are an easy way to check how your interface appears for different user settings. • Swift is a strongly typed programming language. • GeometryReader enables you to set a view’s dimensions relative to the screen dimensions.
Where to go from here? Your Exercise view is ready. In the next chapter, you’ll lay out the other three fullscreen views your app needs.
raywenderlich.com
106
4
Chapter 4: Prototyping Supplementary Views By Audrey Tam
Your app still needs three more full-screen views: • Welcome • History • Success In the previous chapter, you laid out the Exercise view. In this chapter, you’ll lay out the History and Welcome views then complete the challenge to create the Success view. And your app’s prototype will be complete.
Creating the History view Skills you’ll learn in this section: working with dates; extending a type; Quick Help comments; creating forms; looping over a collection; layering views with ZStack; stack alignment values. In this chapter, you’ll just do a mock-up of the list view. After you create the data model in the next chapter, you’ll modify this view to use that data. ➤ Continue with your project from the previous chapter or open the project in this chapter’s starter folder.
raywenderlich.com
107
SwiftUI Apprentice
Chapter 4: Prototyping Supplementary Views
➤ Create a new SwiftUI View file named HistoryView.swift. For this mock-up, add some sample history data to HistoryView, above body: let today = Date() let yesterday = Date().addingTimeInterval(-86400) let exercises1 = ["Squat", "Step Up", "Burpee", "Sun Salute"] let exercises2 = ["Squat", "Step Up", "Burpee"]
You’ll display exercises completed over two days. ➤ Replace Text("Hello, World!") with this code: VStack { Text("History") .font(.title) .padding() // Exercise history }
You’ve created the title for this view with some padding around it.
Creating a form SwiftUI has a container view that automatically formats its contents to look organized. ➤ Inside the VStack, replace // Exercise history with this code: Form { Section( header: Text(today.formatted(as: "MMM d")) .font(.headline)) { // Section content } Section( header: Text(yesterday.formatted(as: "MMM d")) .font(.headline)) { // Section content } }
Inside the Form container view, you create two sections. Each Section has a header with the date, using headline font size.
raywenderlich.com
108
SwiftUI Apprentice
Chapter 4: Prototyping Supplementary Views
This code takes yesterday and today’s date as the section headers, so your view will have different dates from the one below:
History Form with two Sections
Extending the Date type When you created the timer view, you had a quick look at the Swift Date type and used one of its methods. It’s now time to learn a little more about it. Swift Tip: A Date object is just some number of seconds relative to January 1, 2001 00:00:00 UTC. To display it as a calendar date in a particular time zone, you must use a DateFormatter. This class has a few built-in styles named short, medium, long and full, described in links from the developer documentation page for DateFormatter.Style. You can also specify your own format as a String. ➤ Open DateExtension.swift. The first method shows how to use a DateFormatter. func formatted(as format: String) -> String { let dateFormatter = DateFormatter() dateFormatter.dateFormat = format return dateFormatter.string(from: self) } DateFormatter has only the default empty initializer. You create one, then configure it by setting the properties you care about. This method uses its format argument to set the dateFormat property.
In HistoryView, you pass "MMM d" as format. This specifies three characters for the month — so you get SEP or OCT — and one character for the day — so you get a number. If the number is a single digit, that’s what you see. If you specify "MM dd", you get numbers for both month and day, with leading 0 if the number is single digit: 09 02 instead of SEP 2.
raywenderlich.com
109
SwiftUI Apprentice
Chapter 4: Prototyping Supplementary Views
Once you’ve configured dateFormatter, its string(from:) method returns the date string. You don’t have to worry about time zones if you simply want the user’s current time zone. That’s the default setting.
Formatting Quick Help comments Extending the Date class with formatted(as:) makes it easy to get a Date in the format you want: today.formatted(as: "MMM d"). Swift Tip: You can add methods to extend any type, including those built into the software development kit, like Image and Date. Then, you can use them the same way you use the built-in methods. ➤ Look at the comment above the formatted(as:) method: /// Format a date using the specified format. /// - parameters: /// - format: A date pattern string like "MM dd".
This is a special kind of comment. It appears in Xcode’s Quick Help when you Option-click the method name:
DIY Quick Help documentation comment It looks just like all the built-in method summaries! It’s good practice to document all the methods you write this way. Apple’s documentation for Formatting Quick Help is at apple.co/33hohbk.
raywenderlich.com
110
SwiftUI Apprentice
Chapter 4: Prototyping Supplementary Views
Looping over a collection ➤ Now, head back to HistoryView.swift to fill in the section content. To display the completed exercises for each day, you’ll use ForEach to loop over the elements of the exercises1 and exercises2 arrays. ➤ In the first Section, replace // Section content with this code: ForEach(exercises1, id: \.self) { exercise in Text(exercise) }
In ContentView, you looped over a number range. Here, you’re using the third ForEach initializer: init(Data, id: KeyPath, content: (Data.Element) -> Content)
The exercises1 array is the Data and \.self is the key path to each array element’s identifier. The \.self key path just says each element of the array is its own unique identifier. As the loop visits each array element, you assign it to the local variable exercise, which you display in a Text view. ➤ In the second Section, replace // Section content with the almost identical code: ForEach(exercises2, id: \.self) { exercise in Text(exercise) }
This time, you display the exercises2 array.
raywenderlich.com
111
SwiftUI Apprentice
Chapter 4: Prototyping Supplementary Views
➤ Refresh the preview to admire your exercise history:
History list for two days
Creating a button in another layer In Chapter 6, “Adding Functionality to Your App”, you’ll implement this view to appear as a modal sheet, so it needs a button to dismiss it. You’ll often see a dismiss button in the upper right corner of a modal sheet. The easiest way to place it there, without disturbing the layout of the rest of HistoryView, is to put it in its own layer. If you think of an HStack as arranging its contents along the device’s x-axis and a VStack arranging views along the y-axis, then the ZStack container view stacks its contents along the z-axis, perpendicular to the device screen. Think of it as a depth stack, displaying views in layers. ➤ Command-click VStack to embed it in a ZStack, then add this code at the top of ZStack: Button(action: {}) { Image(systemName: "xmark.circle") }
raywenderlich.com
112
SwiftUI Apprentice
Chapter 4: Prototyping Supplementary Views
Here’s the top part of your view now:
Dismiss button outline The button is centered in the view, because the default stack alignment is center. Because you added the Button code above the VStack in the source code, it’s underneath the VStack on screen, so you see only its outline. The arrangement is a little counter-intuitive unless you think of it as placing the first view down on a flat surface, then layering the next view on top of that, and so on. So declaring the button as the first view places it on the bottom of the stack. If you want the button in the top layer, declare it last in the ZStack. It doesn’t matter in this case, because you’ll move the button into the top right corner of the view, where there’s nothing in the VStack to cover it. You can specify an alignment value for any kind of stack, but they use different alignment values. VStack alignment values are horizontal: leading, center or trailing. HStack alignment values are vertical: top, center, bottom, firstTextBaseline or lastTextBaseline. To specify the alignment of a ZStack, you must set both horizontal and vertical alignment values. You can either specify separate horizontal and vertical values, or a combined value like topTrailing. ➤ Replace ZStack { with this: ZStack(alignment: .topTrailing) {
raywenderlich.com
113
SwiftUI Apprentice
Chapter 4: Prototyping Supplementary Views
You set the ZStack alignment parameter to position the button in the top right corner of the view. Other views in the ZStack have their own alignment values, so the ZStack alignment value doesn’t affect them. The button is now visible, but it’s small and a little too close to the corner edges. ➤ Add these modifiers to the Button to adjust its size and position: .font(.title) .padding(.trailing)
Refresh the preview to see the result:
History view with dismiss button in top trailing corner
Creating the Welcome view Skills you’ll learn in this section: refactoring/renaming a parameter; modifying images; using a custom modifier; Button label with text and image. ➤ Open WelcomeView.swift. WelcomeView is the first page in your app’s page-style TabView, so it should have the same header as ExerciseView.
➤ Replace Text("Hello, World!") with this line: HeaderView(exerciseName: "Welcome")
raywenderlich.com
114
SwiftUI Apprentice
Chapter 4: Prototyping Supplementary Views
You want the title of this page to be “Welcome”, so you pass this as the value of the exerciseName parameter. HeaderView also displays the page numbers of the four exercises:
Welcome view header: First try
Refactoring HeaderView Using HeaderView here raises two issues: 1. There’s no page number for the Welcome page. 2. The parameter name exerciseName isn’t a good description of “Welcome”. The first issue is easy to resolve. The app has only one non-exercise page, so you just need to add another page ”number” in HeaderView. ➤ In HeaderView.swift, in the canvas preview, duplicate the 1.circle Image, then change the first Image to display a hand wave: Image(systemName: "hand.wave")
➤ Refresh the preview to see how it looks:
Header with hand-wave SF Symbol for Welcome page That’ll do nicely. Now to rename the exerciseName property. Its purpose is really to be the title of the page, so titleText is a better name for it.
raywenderlich.com
115
SwiftUI Apprentice
Chapter 4: Prototyping Supplementary Views
You could search for all occurrences of exerciseName in your app, then decide for each whether to change it to titleText. In a more complex app, this approach almost guarantees you’ll forget one or change one that shouldn’t change. Xcode has a safer way! ➤ Command-click the first occurrence of exerciseName and select Rename… from the menu:
Command-click exerciseName, select Rename. Note: If you Command-click exerciseName in Text(exerciseName), you’ll see the longer menu that includes Embed in HStack etc. Rename… is at the bottom of this menu. Xcode displays all the code statements that need to change:
Xcode shows code affected by name change.
raywenderlich.com
116
SwiftUI Apprentice
Chapter 4: Prototyping Supplementary Views
➤ The first instance is highlighted differently. Type titleText, and all the instances change:
Change exerciseName to titleText. ➤ Click the Rename button in the upper right corner to confirm these changes, then head back to WelcomeView.swift to see the results:
Welcome view with refactored Header view: issues resolved That’s better! The user sees a page icon, and the programmer sees a descriptive parameter.
More layering with ZStack So far, so good, but the header should be at the top of the page. There’s also a History button that should be at the bottom of the page. The main content should be centered in the view, independent of the heights of the header and button. In HistoryView, you used a ZStack to position the dismiss button in the upper right corner (topTrailing), without affecting the layout of the other content. In this view, you’ll use a ZStack to put the header and History button in one layer, to push them apart. Then you’ll create the main content in another layer, centered by default.
raywenderlich.com
117
SwiftUI Apprentice
Chapter 4: Prototyping Supplementary Views
➤ First, embed HeaderView in a VStack, then embed that VStack in a ZStack. ZStack { VStack { HeaderView(titleText: "Welcome") } }
➤ In the VStack, below HeaderView, add this code: Spacer() Button("History") { } .padding(.bottom)
You have the header and the History button in a VStack, with a Spacer to push them apart and some padding so the button isn’t too close to the bottom edge:
Welcome view header and footer
raywenderlich.com
118
SwiftUI Apprentice
Chapter 4: Prototyping Supplementary Views
➤ Now to fill in the middle space. Add this layer to the ZStack: VStack { HStack { VStack(alignment: .leading) { Text("Get fit") .font(.largeTitle) Text("with high intensity interval training") .font(.headline) } } }
Note: You can add this VStack either above or below the existing VStack. It doesn’t matter because there’s no overlapping content in the two layers.
Welcome view center text The inner VStack contains two Text views with different font sizes. You set its alignment to leading to left-justify the two Text views. This VStack is in an HStack because you’re going to place an Image to the right of the text. And the HStack is in an outer VStack because you’ll add a Button below the text and image.
Modifying an Image ➤ Look in Assets.xcassets for the step-up image:
step-up image in Assets
raywenderlich.com
119
SwiftUI Apprentice
Chapter 4: Prototyping Supplementary Views
➤ Back in WelcomeView.swift, open the Library with Shift-Command-L (or click the + toolbar button) and select the media tab:
Add image from canvas library. ➤ To insert step-up in the correct place, it’s easiest to drag it into the code editor. Hold onto it while nudging the code with the cursor, until a line opens, just below the VStack with two Text views. Let go of the image, and it appears in your code: HStack { VStack(alignment: .leading) { Text("Get fit") .font(.largeTitle) Text("with high intensity interval training") .font(.headline) } Image("step-up") // your new code appears here }
➤ You usually have to add several modifiers to an Image, so open the Attributes inspector in the inspectors panel:
Open Attributes inspector in the inspector panel. Note: If you don’t see Image with a value of step-up, select the image. You might have to close then reopen the inspector panel.
raywenderlich.com
120
SwiftUI Apprentice
Chapter 4: Prototyping Supplementary Views
➤ First, you must add a modifier that lets you resize the image. In the Add Modifier field, type resiz then select Resizable.
Select Resizable modifier. Don’t worry if the image stretches. You’ll fix that with the next modifier. ➤ When resizing an image, you usually want to preserve the aspect ratio. So search for an aspect modifier and select Aspect Ratio:
Select Aspect Ratio modifier. ➤ The suggested contentMode value is fill, which is what you usually want, so press Return to accept it. ➤ Now the image looks more normal, but it’s too big. In the Frame section, set the Width and Height to 240:
Set Frame Width and Height to 240. That’s looking pretty good! How about clipping it to a circle? ➤ Search for a clip modifier and select Clip Shape:
Select Clip Shape modifier. ➤ Again, the suggestion Circle() is what you want, so accept it.
raywenderlich.com
121
SwiftUI Apprentice
Chapter 4: Prototyping Supplementary Views
Your HStack code and canvas now look like this:
Welcome view center view ➤ You need just one more tweak: The text would look better if you align it with the bottom of the image. Just change the alignment of the enclosing HStack: HStack(alignment: .bottom)
And here’s your Welcome page:
Welcome view center view with text aligned to bottom of HStack
raywenderlich.com
122
SwiftUI Apprentice
Chapter 4: Prototyping Supplementary Views
You’ve done enough to make it look welcoming. :] In Chapter 10, “Refining Your App”, you’ll add a few more images.
Using a custom modifier You’ll use this triplet of Image modifiers all the time: .resizable() .aspectRatio(contentMode: .fill) .frame(width: 240.0, height: 240.0)
Everyone does, although the frame dimensions won’t always be 240. In ImageExtension.swift, you’ll find resizedToFill(width:height:) which encapsulates these three modifiers: func resizedToFill(width: CGFloat, height: CGFloat) -> some View { return self .resizable() .aspectRatio(contentMode: .fill) .frame(width: width, height: height) }
It extends the Image view, so self is the Image you’re modifying with resizedToFill(width:height:). ➤ To use this custom modifier, head back to WelcomeView.swift. Comment out (Command-/) or delete the first three modifiers of Image("step-up"), then add this custom modifier: .resizedToFill(width: 240, height: 240)
And the view looks the same, but there’s a little less code.
Labeling a Button with text and image The final detail is a Button. The user can tap this to move to the first exercise page, but the label also has an arrow image to indicate they can swipe to the next page. The other buttons you’ve created have only text labels. But it’s easy to label a Button with text and an image.
raywenderlich.com
123
SwiftUI Apprentice
Chapter 4: Prototyping Supplementary Views
➤ In the center view VStack, below the HStack with the image, add this code: Button(action: { }) { Text("Get Started") Image(systemName: "arrow.right.circle") } .font(.title2) .padding()
Welcome view Get Started button This code is quite different from the other buttons you’ve created and requires some explanation. SwiftUI uses a lot of syntactic sugar: Instead of using the official method calls, SwiftUI lets you write code that’s much simpler and more readable. If you start typing Button in the code editor, Xcode will auto-suggest this official Button signature: Button(action: {}, label: {
}) Button has two parameters: action is a method or a closure containing executable code; label is a view describing the button’s action. Both parameter values can be closures, so action can be more than one executable statement, and label can be
more than one view. Swift Tip: You can move the last closure argument of a function call outside the parentheses into a trailing closure.
raywenderlich.com
124
SwiftUI Apprentice
Chapter 4: Prototyping Supplementary Views
If you drag a Button into your view from the canvas library, you get this version of the Button signature with the label content as a trailing closure: Button(action: {} ) {
}
This is the syntax used in the “Get Started” Button above, with the Text and Image views in an implicit HStack. The other buttons you’ve created use an even simpler syntax for Button, where the button’s label is just a String, and the button’s action is in the trailing closure. For example: Button("History") { }
➤ The Label view is another way to label a Button with text and image. Comment out (Command-/) the Text and Image lines, then write this line in the label closure: Label("Get Started", systemImage: "arrow.right.circle")
Look closely: Do you see what changed?
Welcome view Get Started button with Label view Note: You can modify a Label with labelStyle to show only the text or only the image.
raywenderlich.com
125
SwiftUI Apprentice
Chapter 4: Prototyping Supplementary Views
The image is on the left side of the text. This looks wrong to me: An arrow pointing right should appear after the text. Unfortunately for this particular Button, there’s no way to make the image appear to the right of the text, unless you’re using a language like Arabic that’s written right-to-left. Label is ideal for icon-text lists, where you want the icons nicely aligned on the leading edge. ➤ Delete the Label and uncomment the Text and Image. ➤ Just for fun, give this button a border. Add this modifier below padding(): .background( RoundedRectangle(cornerRadius: 20) .stroke(Color.gray, lineWidth: 2))
Welcome view Get Started button with border You put a rounded rectangle around the padded button, specifying the corner radius, line color and line width.
raywenderlich.com
126
SwiftUI Apprentice
Chapter 4: Prototyping Supplementary Views
Challenge When your users tap Done on the last exercise page, your app will show a modal sheet to congratulate them on their success. Your challenge is to create this SuccessView:
Challenge: Create this Success view.
Challenge: Creating the Success view 1. Create a new SwiftUI View file named SuccessView.swift. 2. Replace its Text view with a VStack containing the hand.raised.fill SF Symbol and the text in the screenshot. 3. The SF Symbol is in a 75 by 75 frame and colored purple. Hint: Use the custom Image modifier. 4. For the large “High Five!” title, you can use the fontWeight modifier to emphasize it more. raywenderlich.com
127
SwiftUI Apprentice
Chapter 4: Prototyping Supplementary Views
5. For the three small lines of text, you could use three Text views. Or refer to our Swift Style Guide bit.ly/30cHeeL to see how to create a multi-line string. Text has a multilineTextAlignment modifier. This text is colored gray. 6. Like HistoryView, SuccessView needs a button to dismiss it. Center a Continue button at the bottom of the screen. Hint: Use a ZStack so the “High Five!” view remains vertically centered. Here’s a close-up of the “High Five!” view:
Success view center view You’ll find the solution to this challenge in the challenge folder for this chapter.
raywenderlich.com
128
SwiftUI Apprentice
Chapter 4: Prototyping Supplementary Views
Key points • The Date type has many built-in properties and methods. You need to configure a DateFormatter to create meaningful text to show your users. • Use the Form container view to quickly lay out table data. • ForEach lets you loop over the items in a collection. • ZStack is useful for keeping views in one layer centered while pushing views in another layer to the edges. • You can specify vertical alignment values for HStack, horizontal alignment values for VStack and combination alignment values for ZStack. • Xcode helps you to refactor the name of a parameter quickly and safely. • Image often needs the same three modifiers. You can create a custom modifier so you Don’t Repeat Yourself. • A Button has a label and an action. You can define a Button a few different ways.
Where to go from here? Your views are all laid out. You’re eager to implement all the button actions. But … you’ve been using hard-coded sample data to lay out your views. Before you can make everything work, you need to design your data model. The Model-ViewController division of labor still applies. And you’ll learn lots more about Swift and Xcode.
raywenderlich.com
129
5
Chapter 5: Organizing Your App's Data By Audrey Tam
In this chapter, you’ll use structures and enumerations to organize your app’s data. The compiler can then help you avoid errors like using the wrong type value or misspelling a string. Your app needs sample data during development. You’ll use a compiler directive to create this data only during development. And you’ll store your development-only code and data in Preview Content to exclude them from the release version of your app. You’ll learn how to localize your app to expand its audience. You’ll replace userfacing text with NSLocalizedString instances, generate the development language (English) Localizable.strings file, then use this as the reference language resource file for adding another language. ➤ Continue with your project from the previous chapter or open the project in this chapter’s starter folder.
raywenderlich.com
130
SwiftUI Apprentice
Chapter 5: Organizing Your App's Data
Creating the Exercise structure Skills you’ll learn in this section: how to use enumeration, computed property, extension, static property. For the initial layout of HIITFit, you used two arrays of strings for the exercise names and video file names. This minimalist approach helped you see exactly what data each view needs, and this helped to keep the previews manageable. But you had to manually ensure the strings matched up across the two arrays. It’s safer to encapsulate them as properties of a named type. First, you’ll create an Exercise structure with the properties you need. Then, you’ll create an array of Exercise instances and loop over this array to create the ExerciseView pages of the TabView. ➤ Create a new Swift file and name it Exercise.swift. Add the following code below import Foundation: struct Exercise { let exerciseName: String let videoName: String
}
enum ExerciseEnum: String { case squat = "Squat" case stepUp = "Step Up" case burpee = "Burpee" case sunSalute = "Sun Salute" }
In the previous chapters, you’ve created and used structures that conform to the View protocol. This Exercise structure models your app’s data, encapsulating the exerciseName and videoName properties.
Enumerating exercise names enum is short for enumeration. A Swift enumeration is a named type and can have
methods and computed properties. It’s useful for grouping related values so the compiler can help you avoid mistakes like misspelling a string.
raywenderlich.com
131
SwiftUI Apprentice
Chapter 5: Organizing Your App's Data
Swift Tip: A stored property is one you declare with a type and/or an initial value, like let name: String or let name = "Audrey". You declare a computed property with a type and a closure where you compute its value, like var body: some View { ... }. Here, you create an enumeration for the four exercise names. The case names are camelCase: If you start typing ExerciseEnum.sunSalute, Xcode will suggest the auto-completion. Because this enumeration has String type, you can specify a String as the raw value of each case. Here, you specify the title-case version of the exercise name: ”Sun Salute” for sunSalute, for example. You access this String with ExerciseEnum.sunSalute.rawValue, for example.
Creating an array of Exercise instances You get to use your enumeration right away to create your exercises array. ➤ Below Exercise, completely outside its braces, add this code: extension Exercise { static let exercises = [ Exercise( exerciseName: ExerciseEnum.squat.rawValue, videoName: "squat"), Exercise( exerciseName: ExerciseEnum.stepUp.rawValue, videoName: "step-up"), Exercise( exerciseName: ExerciseEnum.burpee.rawValue, videoName: "burpee"), Exercise( exerciseName: ExerciseEnum.sunSalute.rawValue, videoName: "sun-salute") ] }
In an extension to the Exercise structure, you initialize the exercises array as a type property.
raywenderlich.com
132
SwiftUI Apprentice
Chapter 5: Organizing Your App's Data
exerciseName and videoName are instance properties: Each Exercise instance has
its own values for these properties. A type property belongs to the type, and you declare it with the static keyword. The exercises array doesn’t belong to an Exercise instance. There’s just one exercises array no matter how many Exercise instances you create. You use the type name to access it: Exercise.exercises. You create the exercises array with an array literal: a comma-separated list of values, enclosed in square brackets. Each value is an instance of Exercise, supplying the raw value of an enumeration case and the corresponding video file name. As the word suggests, an extension extends a named type. The starter project includes two extensions, in DateExtension.swift and ImageExtension.swift. Date and Image are built-in SwiftUI types but, using extension, you can add methods and computed or type properties. Here, Exercise is your own custom type, so why do you have an extension? In this case, it’s just for housekeeping, to keep this particular task — initializing an array of Exercise values — separate from the core definition of your structure — stored properties and any custom initializers. Developers also use extensions to encapsulate the requirements for protocols, one for each protocol. When you organize your code like this, you can more easily see where to add features or look for bugs.
Refactoring ContentView and ExerciseView Now, you’ll modify ContentView and ExerciseView to use your new Exercise.exercises array. ➤ In ContentView.swift, replace the ForEach loop range with this: ForEach(0 ..< Exercise.exercises.count) { index in
Instead of a magic number, you use the number of exercises elements as the upper bound of the ForEach range. Note: You could pass the whole Exercise item to ExerciseView but, in the next chapter, you’ll use index to decide when to show SuccessView.
raywenderlich.com
133
SwiftUI Apprentice
Chapter 5: Organizing Your App's Data
➤ In ExerciseView.swift, delete the videoNames and exerciseNames arrays. The Exercise.exercises array contains the same data. The error flags tell you where you need to use this array. Replace exerciseNames[index] with this: Exercise.exercises[index].exerciseName
And replace videoNames[index], in two places, with this: Exercise.exercises[index].videoName
➤ Run live preview in ContentView.swift to check everything still works:
Exercise views work after refactoring. Refactoring ContentView and ExerciseView is almost everything you need to do. You don’t need to modify any of the other views, except HistoryView.
raywenderlich.com
134
SwiftUI Apprentice
Chapter 5: Organizing Your App's Data
Structuring HistoryView data Skills you’ll learn in this section: Identifiable, mutating func, initializer, compiler directive / conditional compilation, debug/release build config, Preview Content, ForEach with an array of Identifiable values. HistoryView currently uses hard-coded dates and exercise lists to mock up its
display. You need a data structure for storing your user’s activity. And, in the next chapter, you’ll implement the Done button to add completed exercise names to this data structure.
Creating HistoryStore ➤ Create a new Swift file and name it HistoryStore.swift. Group it with Exercise.swift and name the group folder Model:
Model group with Exercise and HistoryStore ➤ Add the following code below import Foundation: struct ExerciseDay: Identifiable { let id = UUID() let date: Date var exercises: [String] = [] } struct HistoryStore { var exerciseDays: [ExerciseDay] = [] }
raywenderlich.com
135
SwiftUI Apprentice
Chapter 5: Organizing Your App's Data
An ExerciseDay has properties for the date and a list of exercise names completed by your user on that date. ExerciseDay conforms to Identifiable. This protocol is useful for named types
that you plan to use as elements of a collection, because you usually want to loop over these elements or display them in a list. When you loop over a collection with ForEach, it must have a way to uniquely identify each of the collection’s elements. The easiest way is to make the element’s type conform to Identifiable and include id: UUID as a property. UUID is a basic Foundation type, and UUID() is the easiest way to create a unique identifier whenever you create an ExerciseDay instance.
The only property in HistoryStore is an array of ExerciseDay values you’ll loop over in HistoryView. In Chapter 9, “Saving History Data”, you’ll extend HistoryStore with a method to save the user’s history to persistent storage and another method to load the history. Soon, you’ll add a HistoryStore property to HistoryView, which will initialize it. In the meantime, you need some sample history data and an initializer to create it. ➤ Below HistoryStore, completely outside its braces, add this code: extension HistoryStore { mutating func createDevData() { // Development data exerciseDays = [ ExerciseDay( date: Date().addingTimeInterval(-86400), exercises: [ Exercise.exercises[0].exerciseName, Exercise.exercises[1].exerciseName, Exercise.exercises[2].exerciseName ]), ExerciseDay( date: Date().addingTimeInterval(-86400 * 2), exercises: [ Exercise.exercises[1].exerciseName, Exercise.exercises[0].exerciseName ]) ] } }
raywenderlich.com
136
SwiftUI Apprentice
Chapter 5: Organizing Your App's Data
This is pretty much the same sample data you had before, now stored in your new Exercise and ExerciseDay structures. In the next chapter, you’ll add a new ExerciseDay item, so I’ve moved the development data to yesterday and the day before yesterday. You create this sample data in a method named createDevData. This method changes, or mutates, the exerciseDays property, so you must mark it with the mutating keyword. And you create this method in an extension because it’s not part of the core definition. But there’s another reason, too – coming up soon! ➤ Now, in the main HistoryStore, create an initializer for HistoryStore that calls createDevData(): init() { #if DEBUG createDevData() #endif }
You don’t want to call createDevData() in the release version of your app, so you use a compiler directive to check whether the current Build Configuration is Debug:
Debug build configuration Note: To see this window, click the toolbar button labeled HIITFit. It also opens the run destination menu alongside. Select Edit Scheme…, then select the Info tab.
raywenderlich.com
137
SwiftUI Apprentice
Chapter 5: Organizing Your App's Data
Moving development code into Preview Content In fact, you don’t want createDevData() to ship in your release version at all. Xcode provides a place for development code and data: Preview Content. Anything you put into this group will not be included in your release version. ➤ In the Preview Content group, create a new Swift file named HistoryStoreDevData.swift and move the HistoryStore extension into it:
HistoryStore extension in Preview Content And this is the other reason createDevData() is in an extension: You can store extensions in separate files. This means you never have to scroll through very long files.
Refactoring HistoryView ➤ In HistoryView.swift, delete the Date properties and the exercise arrays, then add this property: let history = HistoryStore() HistoryStore now encapsulates all the information in the stored properties today, yesterday and the exercises arrays.
raywenderlich.com
138
SwiftUI Apprentice
Chapter 5: Organizing Your App's Data
The Form closure currently displays each day in a Section. Now that you have an exerciseDays array, you should loop over the array. ➤ Replace the Form closure with the following: Form { ForEach(history.exerciseDays) { day in Section( header: Text(day.date.formatted(as: "MMM d")) .font(.headline)) { ForEach(day.exercises, id: \.self) { exercise in Text(exercise) } } } }
Instead of today and yesterday, you use day.date. And instead of the named exercises arrays, you use day.exercises. The code you just replaced looped over exercises1 and exercises2 arrays of String. The id: \.self argument told ForEach to use the instance itself as the unique identifier. The exercises array also contains String instances, so you still need to specify this id value. ➤ Refresh the preview to make sure it still looks the same:
History view works after refactoring. Congratulations, you’ve set up your data structures and refactored your views to use them. The final project up to this point is in the final-no-loc folder. The rest of this chapter shows you how to localize your app.
raywenderlich.com
139
SwiftUI Apprentice
Chapter 5: Organizing Your App's Data
Localizing your app Skills you’ll learn in this section: how to localize your app; how to use CustomStringConvertible and genstrings; how to change app language. You surely want to maximize the audience for your app. A good way to do this is to translate it into languages other than English. This is called localization. You need to complete the following tasks. You can do these in a different order, but this workflow will save you some time: 1. Set up localization for the project’s development language (English). 2. Decide which user-facing strings you want to localize and replace these with NSLocalizedString instances. 3. Generate the contents of Localizable.strings from these NSLocalizedString instances. 4. Add another language, choosing the existing English Localizable.strings as the reference language resource file. 5. In the Localizable.strings file for the new language, replace English strings with translated strings.
Getting started ➤ In the Project navigator, select the top-level HIITFit folder. This opens the project page in the editor:
Open the project page. raywenderlich.com
140
SwiftUI Apprentice
Chapter 5: Organizing Your App's Data
If you don’t see the projects and targets list, click the button in the upper left corner. ➤ Select the HIITFit Project, then its Info tab:
Project Info: Localizations The Localizations section lists Base and English — Development Language, both with 0 Files Localized. UIKit projects have a Base.lproj folder containing .storyboard and/or .xib files. SwiftUI projects with a LaunchScreen.storyboard file also have this folder. These files are already marked as localized in the development language (English). When you add another language, they appear in a checklist of resources you want to localize in the new language. So projects like these have at least one base-localized file. If you don’t do anything to localize your app, you won’t have any developmentlanguage-localized files. All the user-facing text in your app just appears the way you write it. As soon as you decide to add another language, you’ll replace this text with NSLocalizedString instances. For this mechanism to work, you’ll also have to localize in the development language. Note: To change Development Language to another language, edit project.pbxproj in a text editor and, for both developmentRegion and knownRegions, change en to the language ID for your preferred development language.
raywenderlich.com
141
SwiftUI Apprentice
Chapter 5: Organizing Your App's Data
You could add another language now, but the workflow you’ll follow below saves you some time.
Creating en.lproj/Localizable.strings This step sets up localization for the project’s development language (English). First, you’ll create a Strings file named Localizable.strings. ➤ To create this file in the HIITFit group, but not in the Views group, select Assets.xcassets or HIITFitApp.swift in the Project navigator. ➤ Press Command-N to open the new file window, search for string, then select Strings File:
New Strings File ➤ Name this file Localizable. This is the default name iOS uses. Don’t let your autocorrect change it to Localisable, or you’ll have to type the name of this file every time you reference a localized string.
File name must be Localizable.strings. Naming this file “Localizable” doesn’t make it so. You must explicitly localize it.
raywenderlich.com
142
SwiftUI Apprentice
Chapter 5: Organizing Your App's Data
➤ Select Localizable.strings in the Project navigator and open the File inspector (Option-Command-1).
Localizable.strings: File inspector Notice the file’s pathname is: HIITFit/HIITFit/Localizable.strings
➤ Click Localize…. Something very quick happens! If the file inspector goes blank, select Localizable.strings in the Project navigator again:
Localizable.strings is now localized. A Localization section has replaced the button. And now the file’s pathname has a new subdirectory: HIITFit/HIITFit/en.lproj/Localizable.strings
This new en.lproj folder doesn’t appear in the Project navigator, but here it is in Finder:
New en.lproj folder Whenever you localize a resource, Xcode stores it in a folder named xx.lproj, where xx is the language ID (en for English). That’s the project-level setup done. The next two steps will populate this Localizable.strings file with lines like "Start" = "Start";, one for each string you want to translate into another language. raywenderlich.com
143
SwiftUI Apprentice
Chapter 5: Organizing Your App's Data
Which strings? The next step starts with deciding which user-facing strings you want to localize. ➤ Now scan your app to find all the text the user sees: • WelcomeView text: Welcome, Get fit …. • Exercise names used as ExerciseView titles and in HistoryView lists. • Button labels Get Started, Start/Done and History. • SuccessView text: High Five, Good job ….
Creating NSLocalizedString instances Next, you’ll replace these strings with instances of NSLocalizedString(_:comment:), where the first argument is the English text and comment provides information to clarify the string’s context. If you don’t know the other language well enough to translate your text, you’ll usually ask someone else to provide translations. The comment should help a translator make a translation that’s accurate for your context. ➤ Start in WelcomeView.swift. Replace "Welcome" with this: NSLocalizedString("Welcome", comment: "greeting")
Here, “Welcome” is a greeting, not a verb. ➤ Replace most of the other strings in this view: NSLocalizedString("History", comment: "view user activity") NSLocalizedString("Get Fit", comment: "invitation to exercise") NSLocalizedString("Get Started", comment: "invitation")
➤ Leave “with high intensity interval training” as it is, for now. ➤ In ExerciseView.swift, reuse the "History" NSLocalizedString and replace "Start/Done" with this: NSLocalizedString( "Start/Done", comment: "begin exercise / mark as finished")
raywenderlich.com
144
SwiftUI Apprentice
Chapter 5: Organizing Your App's Data
➤ In HistoryView.swift, again reuse the "History" NSLocalizedString. DateFormatter automatically localizes dates, so you don’t have to do anything to day.date. ➤ Leave SuccessView.swift as it is. That takes care of everything except the exercise names. You create these in Exercise.swift, so that’s where you’ll set up the localized strings.
Localizing the Exercise structure In Exercise.swift, you’ve been using raw values of ExerciseEnum for exerciseName. Now you need to use NSLocalizedString("Squat", comment: "exercise") instead. But an enumeration’s raw value must be a literal string, so you can’t just replace the raw values with NSLocalizedString instances. You need to refactor Exercise to use localized strings instead of enumeration raw values. ➤ Delete the raw values, then make the enumeration conform to CustomStringConvertible. This simply requires each case to have a description string. And a description string can be an NSLocalizedString instance. enum ExerciseEnum: CustomStringConvertible { case squat case stepUp case burpee case sunSalute
}
var description: String { switch self { case .squat: return NSLocalizedString("Squat", comment: "exercise") case .stepUp: return NSLocalizedString("Step Up", comment: "exercise") case .burpee: return NSLocalizedString("Burpee", comment: "exercise") case .sunSalute: return NSLocalizedString( "Sun Salute", comment: "yoga stretch") } }
➤ Now, in the exercises array, use the description string for exerciseName instead of the literal string:
raywenderlich.com
145
SwiftUI Apprentice
Chapter 5: Organizing Your App's Data
extension Exercise { static let exercises = [ Exercise( exerciseName: String(describing: videoName: "squat"), Exercise( exerciseName: String(describing: videoName: "step-up"), Exercise( exerciseName: String(describing: videoName: "burpee"), Exercise( exerciseName: String(describing: videoName: "sun-salute") ] }
ExerciseEnum.squat), ExerciseEnum.stepUp), ExerciseEnum.burpee), ExerciseEnum.sunSalute),
Now, when ContentView.swift initializes an ExerciseView with an exerciseName, ExerciseView will be able to display that name in Spanish. Note: Why not ExerciseEnum.squat.description instead of String(describing:)? Well, the CustomStringConvertible documentation says “Accessing a type’s description property directly … is discouraged.”
Generating Localizable.strings content Here’s the first time-saving step. Your Localizable.strings file needs to contain lines like "Start" = "Start";, but it’s currently blank. You could type every line yourself, but fortunately Xcode provides a tool to generate these from your NSLocalizedString instances. ➤ In Finder, locate the HIITFit folder that contains the Assets.xcassets and en.lproj subfolders:
HIITFit folder to drag into Terminal raywenderlich.com
146
SwiftUI Apprentice
Chapter 5: Organizing Your App's Data
➤ Open Terminal, type cd followed by a space, then drag this HIITFit folder into Terminal: cd
➤ Press Return. You changed directory to the folder that contains Assets.xcassets and en.lproj. Enter this command to check: ls
You should see something like this: Assets.xcassets DateExtension.swift HIITFitApp.swift ImageExtension.swift
Info.plist Model Preview Content Videos
Views en.lproj
➤ Now enter this command: genstrings -o en.lproj Views/*.swift Model/*.swift
You use the Xcode command line tool genstrings to scan files in Views and Model for NSLocalizedString. It generates the necessary strings for the key values and stores these in your Localizable.strings file. ➤ Back in Xcode, select Localizable.strings in the Project navigator. It contains lines like these: /* view user activity */ "History" = "History";
That’s your comment in comments and the key string assigned to itself. Aren’t you glad you didn’t have to type all that out yourself? ;]
Adding a language And here’s the other time-saving step. You’ll add another language, choosing the existing English Localizable.strings as the reference language resource file. And automagic happens!
raywenderlich.com
147
SwiftUI Apprentice
Chapter 5: Organizing Your App's Data
➤ In the Project navigator, select the top-level HIITFit folder, then the project in the projects and target list. In the Localizations section, click the + button and select another language:
Add Spanish localization. This chapter uses Spanish. Now you get to choose the file and reference language to create your localization:
Choose English Localizable.strings. ➤ Click Finish.
raywenderlich.com
148
SwiftUI Apprentice
Chapter 5: Organizing Your App's Data
This produces several changes. The Localizations section now has a Spanish item, which already has 1 File Localized.
Project Info: Localizations with Spanish Sure enough, the Project navigator shows Localizable.strings is now a group containing two Localizable.strings files.
Localizable.strings group And the Spanish file has the same contents as the English file!
Translating Now for the final step: In the Localizable.strings file for the alternate language, you need to replace English strings with translated strings. ➤ Open Localizable.strings (Spanish) and replace the right-hand-side strings with translations: /* exercise */ "Burpee" = "Burpee"; /* invitation to exercise */ "Get Fit" = "Ponte en forma"; /* invitation */ "Get Started" = "Empieza"; /* view user activity */ "History" = "Historia";
raywenderlich.com
149
SwiftUI Apprentice
Chapter 5: Organizing Your App's Data
/* exercise */ "Squat" = "Sentadilla"; /* begin exercise / mark as finished */ "Start/Done" = "Empieza/Hecho"; /* exercise */ "Step Up" = "Step Up"; /* warm up stretch */ "Sun Salute" = "Saludo al Sol"; /* greeting */ "Welcome" = "Bienvenid@";
Note: Often, Spanish-speakers just use the English exercise names. And using ’@’ to mean ’a or o’ is a convenient way to be gender-inclusive.
Exporting for localization (Optional) If you use a localization service to translate your strings, Xcode has commands to export Localizable.strings files to XLIFF (XML Localization Interchange File Format) and import XLIFF translations. Before you export, localize any media resources or assets that provide useful context information to translators. Resources like the .mp4 files have a Localize button in their file inspector.
Localize resource in file inspector
raywenderlich.com
150
SwiftUI Apprentice
Chapter 5: Organizing Your App's Data
Select the Base menu option:
Select Base localization. This moves the .mp4 file into a new Base.lproj folder in Videos.
Resource moved into new Base.lproj folder The Localize button for an Assets.xcassets item is in its Attributes inspector (Option-Command-4). Check the box for Spanish:
Localize asset in Attributes inspector.
raywenderlich.com
151
SwiftUI Apprentice
Chapter 5: Organizing Your App's Data
To export for localization, select the project in the Project navigator, then select Editor ▸ Export for Localization…:
Editor ▸ Export for Localization.. Check the languages you want translations for and choose where to save the exported folder.
Export options Note: The final-loc project exported to Preview Content to keep it with the project.
raywenderlich.com
152
SwiftUI Apprentice
Chapter 5: Organizing Your App's Data
See what you got:
Exported folder The exported folder has the same name as your project and contains .xcloc folders for the languages you checked. For each language, the .xliff file is in Localized Contents, and localized assets and resources are in Source Contents. You can supply additional context information in the Notes folder. Note: I had mixed results exporting videos. If you don’t see these in the exported folder, just copy resources and assets directly to the exported Source Contents folder.
raywenderlich.com
153
SwiftUI Apprentice
Chapter 5: Organizing Your App's Data
Testing your localization To test your localization, you simply need to set the project’s App Language to Spanish. ➤ Edit the scheme and select Run ▸ Options ▸ App Language ▸ Spanish
App Language: Spanish ➤ Now check your previews:
Localized app views Note: The first three letters of November are the same in Spanish, so I changed the date format to "MMMM d" to display the full month name.
raywenderlich.com
154
SwiftUI Apprentice
Chapter 5: Organizing Your App's Data
Key points • To use a collection in a ForEach loop, it needs to have a way to uniquely identify each of its elements. The easiest way is to make it conform to Identifiable and include id: UUID as a property. • An enumeration is a named type, useful for grouping related values so the compiler can help you avoid mistakes like misspelling a string. • Use compiler directives to create development data only while you’re developing and not in the release version of your app. • Preview Content is a convenient place to store code and data you use only while developing. Its contents won’t be included in the release version of your app. • Localize your app to create a larger audience for your app. Replace user-facing text with NSLocalizedString instances, generate the English Localizable.strings file, then use this as the reference language resource file for adding other languages.
raywenderlich.com
155
6
Chapter 6: Adding Functionality to Your App By Audrey Tam
In the previous chapter, you structured your app’s data to be more efficient and less error-prone. In this chapter, you’ll implement most of the functionality your users expect when navigating and using your app. Now, you’ll need to manage your app’s data so values flow smoothly through the views and subviews of your app.
Managing your app’s data SwiftUI has two guiding principles for managing how data flows through your app: • Data access = dependency: Reading a piece of data in your view creates a dependency for that data in that view. Every view is a function of its data dependencies — its inputs or state. • Single source of truth: Every piece of data that a view reads has a source of truth, which is either owned by the view or external to the view. Regardless of where the source of truth lies, you should always have a single source of truth.
Tools for data flow SwiftUI provides several tools to help you manage the flow of data in your app. The SwiftUI framework takes care of creating views when they should appear and updating them whenever there’s a change to data they depend on.
raywenderlich.com
156
SwiftUI Apprentice
Chapter 6: Adding Functionality to Your App
Property wrappers augment the behavior of properties. SwiftUI-specific wrappers like @State, @Binding, and @EnvironmentObject declare a view’s dependency on the data represented by the property.
Some of the data flow in HIITFit Each wrapper indicates a different source of data: • A @State property is a source of truth. One view owns it and passes its value or reference, known as a binding, to its subviews. • A @Binding property is a reference to a @State property owned by another view. It gets its initial value when the other view passes it a binding, using the $ prefix. Having this reference to the source of truth enables the subview to change the property’s value, and this changes the state of any view that depends on this property. • @EnvironmentObject declares dependency on some shared data — data that’s visible to all views in a subtree of the app. It’s a convenient way to pass data indirectly instead of passing data from parent view to child to grandchild, especially if the in-between child view doesn’t need it. You’ll learn more about these, and other, property wrappers in Chapter 11, “Understanding Property Wrappers”.
raywenderlich.com
157
SwiftUI Apprentice
Chapter 6: Adding Functionality to Your App
Navigating TabView Skills you’ll learn in this section: using @State and @Binding properties; pinning a preview; adding @Binding parameters in previews. Here’s your first feature: Set up TabView to use tag values. When a button changes the value of selectedTab, TabView displays that tab. Open the starter project. It’s the same as the final no-localization project from the previous chapter.
Tagging the tabs ➤ In ContentView.swift, add this property to ContentView: @State private var selectedTab = 9
Note: You almost always mark a State property private, to emphasize that it’s owned and managed by this view specifically. Only this view’s code in this file can access it directly. An exception is when the App needs to initialize ContentView, so it needs to pass values to its State properties. Learn more about access control in Swift Apprentice, Chapter 18, “Access Control, Code Organization & Testing” bit.ly/37EUQDk. Declaring selectedTab as a @State property in ContentView means ContentView owns this property, which is the single source of truth for this value. Other views will use the value of selectedTab, and some will change this value to make TabView display another page. But, you won’t declare it as a State property in any other view. The initial value of selectedTab is 9, which you’ll set as the tag value of the welcome page.
raywenderlich.com
158
SwiftUI Apprentice
Chapter 6: Adding Functionality to Your App
➤ Now replace the entire body closure of ContentView with the following code: var body: some View { TabView(selection: $selectedTab) { WelcomeView(selectedTab: $selectedTab) // 1 .tag(9) // 2 ForEach(0 ..< Exercise.exercises.count) { index in ExerciseView(selectedTab: $selectedTab, index: index) .tag(index) // 3 } } .tabViewStyle(PageTabViewStyle(indexDisplayMode: .never)) }
Xcode complains you’re passing an extra argument because you haven’t yet added a selectedTab property to WelcomeView or ExerciseView. You’ll do that soon. 1. You pass the binding $selectedTab to WelcomeView and ExerciseView so TabView can respond when they change its value. 2. You use 9 for the tag of WelcomeView. 3. You tag each ExerciseView with its index in Exercise.exercises. ➤ Before you head off to edit WelcomeView.swift and ExerciseView.swift, click the pin button to pin the preview of ContentView:
Pin the preview of ContentView. When you change code in WelcomeView.swift and ExerciseView.swift, you’ll be able to live-preview the results without needing to go back to ContentView.swift.
raywenderlich.com
159
SwiftUI Apprentice
Chapter 6: Adding Functionality to Your App
Adding a Binding to a view ➤ Now, in ExerciseView.swift, add this property to ExerciseView, above let index: Int: @Binding var selectedTab: Int
You’ll soon write code to make ExerciseView change the value of selectedTab, so it can’t be a plain old var selectedTab. Views are structures, which means you can’t change a property value unless you mark it with a property wrapper like @State or @Binding. ContentView owns the source of truth for selectedTab. You don’t declare @State private var selectedTab here in ExerciseView because that would create a duplicate source of truth, which you’d have to keep in sync with the selectedTab value in ContentView. Instead, you declare @Binding var selectedTab — a reference to the State variable owned by ContentView.
➤ You need to update previews because it creates an ExerciseView instance. Add this new parameter like this: ExerciseView(selectedTab: .constant(1), index: 1)
You just want the preview to show the second exercise, but you can’t pass 1 as the selectedTab value. You must pass a Binding, which is tricky in a standalone situation like this, where you don’t have a @State property to bind to. Fortunately, SwiftUI provides the Binding type method constant(_:) to create a Binding from a constant value. ➤ Now add the same property to WelcomeView in WelcomeView.swift: @Binding var selectedTab: Int
➤ And add this parameter in its previews: WelcomeView(selectedTab: .constant(9))
raywenderlich.com
160
SwiftUI Apprentice
Chapter 6: Adding Functionality to Your App
➤ Now that you’ve fixed the errors, you can Resume the preview in WelcomeView.swift:
WelcomeView preview with pinned ContentView preview
Progressing to the first exercise Next, you’ll implement the Welcome page Get Started button action to display the first ExerciseView. ➤ In WelcomeView.swift, replace Button(action: { }) { with this: Button(action: { selectedTab = 0 }) {
raywenderlich.com
161
SwiftUI Apprentice
Chapter 6: Adding Functionality to Your App
➤ Now turn on live preview for the pinned ContentView preview, then tap Get Started.
Tap Get Started to show first exercise. Note: You can’t preview this action in the WelcomeView preview because it doesn’t include ExerciseView. Tapping Get Started doesn’t go anywhere. You’ve used selectedTab to navigate from the welcome page to the first exercise! Next, you’ll work even more magic in ExerciseView.swift.
Progressing to the next exercise Your users will be exerting a lot of physical energy to perform the exercises. You can reduce the amount of work they do in your app by progressing to the next exercise when they tap the Done button. ➤ First, simplify your life by separating the Start and Done buttons in ExerciseView. In ExerciseView.swift, replace Button("Start/Done") { } with this HStack: HStack(spacing: 150) { Button("Start Exercise") { } Button("Done") { } }
Keep the font and padding modifiers on the HStack, so both buttons use title3 font size, and the padding surrounds the HStack.
raywenderlich.com
162
SwiftUI Apprentice
Chapter 6: Adding Functionality to Your App
Now you’re ready to implement your time-saving action for the Done button: Tapping Done goes to the next ExerciseView, and tapping Done in the last ExerciseView goes to WelcomeView. ➤ Add this to the other properties in ExerciseView: var lastExercise: Bool { index + 1 == Exercise.exercises.count }
You create a computed property to check whether this is the last exercise. ➤ In ExerciseView.swift, replace Button("Done") { } with the following code: Button("Done") { selectedTab = lastExercise ? 9 : selectedTab + 1 }
Swift Tip: The ternary conditional operator tests the condition specified before ?, then evaluates the first expression after ? if the condition is true. Otherwise, it evaluates the expression after :. Later in this chapter, you’ll show SuccessView when the user taps Done on the last ExerciseView. Then dismissing SuccessView will progress to WelcomeView. ➤ Refresh live preview for the pinned ContentView preview, then tap Get Started to load the first exercise. Tap Done on each exercise page to progress to the next. Tap Done on the last exercise to return to the welcome page.
Tap your way through the pages. Next-page navigation is great, but your users might want to jump directly to their favorite exercise. You’ll implement this soon.
raywenderlich.com
163
SwiftUI Apprentice
Chapter 6: Adding Functionality to Your App
Interacting with page numbers and ratings Skills you’ll learn in this section: passing a value vs. passing a Binding; making Image tappable. Users expect the page numbers in HeaderView to indicate the current page. A convenient indicator is the fill version of the symbol. In light mode, it’s a white number on a black background.
Light mode 2.circle and 2.circle.fill ➤ In HeaderView.swift, replace the contents of HeaderView with the following code: @Binding var selectedTab: Int let titleText: String
// 1
var body: some View { VStack { Text(titleText) .font(.largeTitle) HStack { // 2 ForEach(0 ..< Exercise.exercises.count) { index in // 3 let fill = index == selectedTab ? ".fill" : "" Image(systemName: "\(index + 1).circle\(fill)") // 4 } } .font(.title2) } }
1. HeaderView doesn’t change the value of selectedTab, but it needs to redraw itself when other views change this value. You create this dependency by declaring selectedTab as a @Binding. 2. The Welcome page doesn’t really need a page “number”, so you delete the "hand.wave" symbol from the HStack.
raywenderlich.com
164
SwiftUI Apprentice
Chapter 6: Adding Functionality to Your App
3. To accommodate any number of exercises, you create the HStack by looping over the exercises array. 4. You create each symbol’s name by joining together a String representing the integer index + 1, the text ".circle" and either ".fill" or the empty String, depending on whether index matches selectedTab. You use a ternary conditional expression to choose between ".fill" and "". ➤ Now previews needs this new parameter, so replace the Group contents with the following: HeaderView(selectedTab: .constant(0), titleText: "Squat") .previewLayout(.sizeThatFits) HeaderView(selectedTab: .constant(1), titleText: "Step Up") .preferredColorScheme(.dark) .environment(\.sizeCategory, .accessibilityLarge) .previewLayout(.sizeThatFits)
Next, you need to update the instantiations of HeaderView in WelcomeView and ExerciseView. ➤ In WelcomeView.swift, change HeaderView(titleText: "Welcome") to the following: HeaderView(selectedTab: $selectedTab, titleText: "Welcome")
➤ In ExerciseView.swift, change HeaderView(titleText: Exercise.exercises[index].exerciseName) to the following: HeaderView( selectedTab: $selectedTab, titleText: Exercise.exercises[index].exerciseName)
➤ Refresh live preview for the pinned ContentView preview, then tap Get Started to load the first exercise. The 1 symbol is filled. Tap Done on each exercise page to progress to the next and see the symbol for each page highlight.
ExerciseView with page numbers raywenderlich.com
165
SwiftUI Apprentice
Chapter 6: Adding Functionality to Your App
Making page numbers tappable Many users expect page numbers to respond to tapping by going to that page. ➤ In HeaderView.swift, add this modifier to Image(systemName:): .onTapGesture { selectedTab = index }
This modifier reacts to the user tapping the Image by setting the value of selectedTab. ➤ Refresh live preview for the pinned ContentView preview, then tap a page number to navigate to that exercise page:
Tap page number to jump to last exercise. Congratulations, you’ve improved your app’s user experience out of sight by providing all the navigation features your users expect.
Indicating and changing the rating The onTapGesture modifier is also useful for making RatingView behave the way everyone expects: Tapping one of the five rating symbols changes the color of that symbol and all those preceding it to red. The remaining symbols are gray.
Rating view: rating = 3 raywenderlich.com
166
SwiftUI Apprentice
Chapter 6: Adding Functionality to Your App
➤ First, add a rating property to ExerciseView. In ExerciseView.swift, add this to the other properties: @State private var rating = 0
In Chapter 8, “Saving Settings”, you’ll save the rating value along with the exerciseName, so ExerciseView needs this rating property. You use the property wrapper @State because rating must be able to change, and ExerciseView owns this property. ➤ Now scroll down to RatingView() and replace it with this line: RatingView(rating: $rating)
You pass a binding to rating to RatingView because that’s where the actual value change will happen. ➤ In RatingView.swift, in RatingView_Previews, replace RatingView() with this line: RatingView(rating: .constant(3))
➤ Now replace the contents of RatingView with the following code: @Binding var rating: Int // 1 let maximumRating = 5 // 2 let onColor = Color.red // 3 let offColor = Color.gray var body: some View { HStack { ForEach(1 ..< maximumRating + 1) { index in Image(systemName: "waveform.path.ecg") .foregroundColor( index > rating ? offColor : onColor) // 4 .onTapGesture { // 5 rating = index } } } .font(.largeTitle) }
raywenderlich.com
167
SwiftUI Apprentice
Chapter 6: Adding Functionality to Your App
1. ExerciseView passes to RatingView a binding to its @State property rating. 2. Most apps use a 5-level rating system, but you can set a different value for maximumRating. 3. When rating is an integer between 1 and maximumRating, the first rating symbols should be the onColor, and the remaining symbols should be the offColor. 4. In the HStack, you still loop over the symbols, but now you set the symbol’s foregroundColor to offColor if its index is higher than rating. 5. When the user taps a symbol, you set rating to that index. ➤ Refresh live preview for the pinned ContentView preview, then tap a page number to navigate to that exercise page. Tap different symbols to see the colors change:
Rating view ➤ Navigate to other exercise pages and set their ratings, then navigate through the pages to see the ratings are still the values you set. ➤ Click the pin button to unpin the ContentView preview.
raywenderlich.com
168
SwiftUI Apprentice
Chapter 6: Adding Functionality to Your App
Showing and hiding modal sheets Skills you’ll learn in this section: more practice with @State and @Binding; using a Boolean flag to show a modal sheet; dismissing a modal sheet by toggling the Boolean flag or by using @Environment(\.presentationMode). HistoryView and SuccessView are modal sheets that slide up over WelcomeView or ExerciseView. You dismiss the modal sheet by tapping its circled-x or Continue
button, or by dragging it down.
Showing HistoryView One way to show or hide a modal sheet is with a Boolean flag. ➤ In WelcomeView.swift, add this State property to WelcomeView: @State private var showHistory = false
When this view loads, it doesn’t show HistoryView. ➤ Replace Button("History") { } with the following: Button("History") { showHistory.toggle() } .sheet(isPresented: $showHistory) { HistoryView(showHistory: $showHistory) }
Tapping the History button toggles the value of showHistory from false to true. This causes the sheet modifier to present HistoryView. You pass a binding $showHistory to HistoryView so it can change this value back to false when the user dismisses HistoryView. ➤ You’ll edit HistoryView to do this soon. But first, repeat the steps above in ExerciseView.swift.
raywenderlich.com
169
SwiftUI Apprentice
Chapter 6: Adding Functionality to Your App
Hiding HistoryView There are actually two ways to dismiss a modal sheet. This way is the easiest to understand. You set a flag to true to show the sheet, so you set the flag to false to hide it. ➤ In HistoryView.swift, add this property: @Binding var showHistory: Bool
This matches the argument you passed to HistoryView from WelcomeView. ➤ Add this new parameter in previews: HistoryView(showHistory: .constant(true))
➤ Now replace Button(action: {}) { with the following: Button(action: { showHistory.toggle() }) {
You toggle showHistory back to false, so HistoryView goes away. ➤ Go back to WelcomeView.swift, start live preview, then tap History:
Testing WelcomeView History button HistoryView slides up over WelcomeView, as it should. Tap the dismiss button to hide it. You can also drag down on HistoryView.
raywenderlich.com
170
SwiftUI Apprentice
Chapter 6: Adding Functionality to Your App
➤ Also check the History button in ExerciseView.swift:
Testing ExerciseView History button Your app has another modal sheet to show and hide. You’ll show it the same way as HistoryView, but you’ll use a different way to hide it.
Showing SuccessView In ExerciseView.swift, you’ll modify the action of the Done button so when the user taps it on the last exercise, it displays SuccessView. ➤ First, add the @State property: @State private var showSuccess = false
➤ Then replace the Done button action with an if-else statement and add the sheet(isPresented:) modifier: Button("Done") { if lastExercise { showSuccess.toggle() } else { selectedTab += 1 }
raywenderlich.com
171
SwiftUI Apprentice
Chapter 6: Adding Functionality to Your App
} .sheet(isPresented: $showSuccess) { SuccessView() }
Notice you don’t pass $showSuccess to SuccessView(). You’re going to use a different way to dismiss SuccessView. And the first difference is, it doesn’t use the Boolean flag.
Hiding SuccessView The internal workings of this way are complex, but it simplifies your code because you don’t need to pass a parameter to the modal sheet. And you can use exactly the same two lines of code in every modal view. ➤ In SuccessView.swift, add this property to SuccessView: @Environment(\.presentationMode) var presentationMode @Environment(\.presentationMode) gives read access to the environment variable referenced by the key path \.presentationMode.
Every view’s environment has properties like colorScheme, locale and the device’s accessibility settings. Many of these are inherited from the app, but a view’s presentationMode is specific to the view. It’s a binding to a structure with an isPresented property and a dismiss() method. When you’re viewing SuccessView, its isPresented value is true. You want to change this value to false when the user taps the Continue button. But the @Environment property wrapper doesn’t let you set an environment value directly. You can’t write presentationMode.isPresented = false. Here’s what you need to do. ➤ In SuccessView.swift, replace Button("Continue") { } with the following: Button("Continue") { presentationMode.wrappedValue.dismiss() }
You access the underlying PresentationMode instance as the wrappedValue of the presentationMode binding, then call the PresentationMode method dismiss(). This method isn’t a toggle. It dismisses the view if it’s currently presented. It does nothing if the view isn’t currently presented. raywenderlich.com
172
SwiftUI Apprentice
Chapter 6: Adding Functionality to Your App
➤ Go back to ExerciseView.swift and change the line in previews to the following: ExerciseView(selectedTab: .constant(3), index: 3)
To test showing and hiding SuccessView, you’ll preview the last exercise page. ➤ Refresh the preview and start live preview. You should see Sun Salute. Tap Done:
Tap Done on the last exercise to show SuccessView. ➤ Tap Continue to dismiss SuccessView.
One more thing The High Five! message of SuccessView gives your user a sense of accomplishment. Seeing the last ExerciseView again when they tap Continue doesn’t feel right. Wouldn’t it be better to see the welcome page again? ➤ In SuccessView.swift, add this property: @Binding var selectedTab: Int SuccessView needs to be able to change this value.
➤ Also add it in previews: SuccessView(selectedTab: .constant(3))
raywenderlich.com
173
SwiftUI Apprentice
Chapter 6: Adding Functionality to Your App
➤ And add this line to the Continue button action: selectedTab = 9 WelcomeView has tag value 9.
Note: You can add it either above or below the dismiss call, but adding it above feels more like the right order of things. Now back to ExerciseView.swift to pass this parameter to SuccessView. ➤ Change SuccessView() to this line: SuccessView(selectedTab: $selectedTab)
➤ And finally, back to ContentView.swift to see it work. Run live preview, tap the page 4 button, tap Done, then tap Continue:
Dismissing SuccessView returns to WelcomeView. Note: If you don’t see the welcome page, press Command-B to rebuild the app, then try again. Tapping Continue on SuccessView displays WelcomeView and dismisses SuccessView. You’ve used a Boolean flag to show modal sheets. And you’ve used the Boolean flag and the environment variable .\presentationMode to dismiss the sheets. In this chapter, you’ve used view values to navigate your app’s views and show modal sheets. In the next chapter, you’ll observe objects: You’ll subscribe to a Timer publisher and rework HistoryStore as an ObservableObject. raywenderlich.com
174
SwiftUI Apprentice
Chapter 6: Adding Functionality to Your App
Key points • Declarative app development means you declare both how you want the views in your UI to look and also what data they depend on. The SwiftUI framework takes care of creating views when they should appear and updating them whenever there’s a change to data they depend on. • Data access = dependency: Reading a piece of data in your view creates a dependency for that data in that view. • Single source of truth: Every piece of data has a source of truth, internal or external. Regardless of where the source of truth lies, you should always have a single source of truth. • Property wrappers augment the behavior of properties: @State, @Binding and @EnvironmentObject declare a view’s dependency on the data represented by the property. • @Binding declares dependency on a @State property owned by another view. @EnvironmentObject declares dependency on some shared data, like a reference type that conforms to ObservableObject. • Use Boolean @State properties to show and hide modal sheets or subviews. Use @Environment(\.presentationMode) as another way to dismiss a modal sheet.
raywenderlich.com
175
7
Chapter 7: Observing Objects By Audrey Tam
In the previous chapter, you managed the flow of values to implement most of the functionality your users expect when navigating and using your app. In this chapter, you’ll manage some of your app’s data objects. You’ll use a Timer publisher and give some views access to HistoryStore as an EnvironmentObject.
Showing/Hiding the timer Skills you’ll learn in this section: using a Timer publisher; showing and hiding a subview. Here’s your next feature: In ExerciseView, tapping Start Exercise shows a countdown timer; the Done button is disabled until the timer reaches 0. Tapping Done hides the timer. In this section, you’ll create a TimerView, then use a Boolean flag to show or hide it in ExerciseView.
raywenderlich.com
176
SwiftUI Apprentice
Chapter 7: Observing Objects
Using a real Timer Your app currently uses a Text view with style: .timer. This counts down just fine, but then it counts up and keeps going. You don’t have any control over it. You can’t stop it. You can’t even check when it reaches zero. Swift has a Timer class with a class method that creates a Timer publisher. Publishers are fundamental to Apple’s new Combine concurrency framework, and a Timer publisher is much easier to work with than a plain old Timer. Note: For complete coverage of this framework, check out our book Combine: Asynchronous Programming with Swift at https://bit.ly/3sW1L3I. ➤ Continue with your project from the previous chapter or open the project in this chapter’s starter folder. ➤ Create a new SwiftUI view file and name it TimerView.swift. ➤ Replace the View and PreviewProvider structures with the following: struct TimerView: View { @State private var timeRemaining = 3 // 1 @Binding var timerDone: Bool // 2 let timer = Timer.publish( // 3 every: 1, on: .main, in: .common) .autoconnect() // 4
}
var body: some View { Text("\(timeRemaining)") // 5 .font(.system(size: 90, design: .rounded)) .padding() .onReceive(timer) { _ in // 6 if self.timeRemaining > 0 { self.timeRemaining -= 1 } else { timerDone = true // 7 } } }
struct TimerView_Previews: PreviewProvider { static var previews: some View { TimerView(timerDone: .constant(false)) .previewLayout(.sizeThatFits)
raywenderlich.com
177
SwiftUI Apprentice
}
Chapter 7: Observing Objects
}
1. timeRemaining is the number of seconds the timer runs for each exercise. Normally, this is 30 seconds. But one of the features you’ll implement in this section is disabling the Done button until the timer reaches zero. You set timeRemaining very small so you won’t have to wait 30 seconds when you’re testing this feature. 2. You’ll set up the Start Exercise button in ExerciseView to show TimerView, passing a binding to the timerDone Boolean flag that enables the Done button. You’ll change the value of timerDone when the timer reaches zero, but this value isn’t owned by TimerView so it has to be a Binding variable. 3. You call the class method Timer.publish(every:on:in:) to create a Timer publisher that publishes an event every 1 second on the run loop of the main — user interface — thread in common mode. Note: Run loops are the underlying mechanism iOS uses for asynchronous event source processing. 4. The Timer publisher is a ConnectablePublisher. It won’t start firing upon subscription until you explicitly call its connect() method. Here, you use the autoconnect() operator to connect the publisher as soon as your Text view subscribes to it. 5. The actual TimerView displays timeRemaining in a large rounded system font, surrounded by padding. 6. The onReceive(_:perform:) modifier subscribes to the Timer publisher and updates timeRemaining as long as its value is positive. 7. When timeRemaining reaches 0, it sets timerDone to true. This enables the Done button in ExerciseView. Note: onReceive(_:perform:) returns a published event, but your action doesn’t use it, so you acknowledge its existence with _.
raywenderlich.com
178
SwiftUI Apprentice
Chapter 7: Observing Objects
Showing the timer ➤ In ExerciseView.swift, replace let interval: TimeInterval = 30 with the following code: @State private var timerDone = false @State private var showTimer = false
You’ll pass $timerDone to TimerView, which will set it to true when the timer reaches zero. You’ll use this to enable the Done button. And, you’ll toggle showTimer just like you did with showHistory and showSuccess. ➤ Next, locate the Text view timer: Text(Date().addingTimeInterval(interval), style: .timer) .font(.system(size: 90))
There’s an error flag on it because you deleted the interval property. ➤ Replace this Text view and font modifier with the following code: if showTimer { TimerView(timerDone: $timerDone) }
You call TimerView when showTimer is true, passing it a binding to the State variable timerDone. ➤ Then, replace Button("Start Exercise") { } with the following code: Button("Start Exercise") { showTimer.toggle() }
This is just like your other buttons that toggle a Boolean to show another view.
Enabling the Done button and hiding the timer ➤ Now, add these two lines to the Done button action, above the if-else: timerDone = false showTimer.toggle()
If the Done button is enabled, timerDone is now true, so you reset it to false to disable the Done button. raywenderlich.com
179
SwiftUI Apprentice
Chapter 7: Observing Objects
Also, TimerView is showing. This means showTimer is currently true, so you toggle it back to false, to hide TimerView. ➤ Next, add this modifier to the Button, above the sheet(isPresented:) modifier: .disabled(!timerDone)
You disable the Done button while timerDone is false.
Testing the timer and Done button ➤ Now check previews still shows the last exercise: ExerciseView(selectedTab: .constant(3), index: 3)
This exercise page provides visible feedback. It responds to tapping Done by showing SuccessView. ➤ Start live preview:
ExerciseView with disabled Done button The Done button is disabled.
raywenderlich.com
180
SwiftUI Apprentice
Chapter 7: Observing Objects
➤ Tap Start Exercise and wait while the timer counts down from three:
ExerciseView with enabled Done button When the timer reaches 0, the Done button is enabled. ➤ Tap Done.
Tap Done to show SuccessView. This is the last exercise, so SuccessView appears.
raywenderlich.com
181
SwiftUI Apprentice
Chapter 7: Observing Objects
➤ Tap Continue.
ExerciseView with disabled Done button Because you’re previewing ExerciseView, not ContentView, you return to ExerciseView, not WelcomeView. Now the timer is hidden and Done is disabled again. ➤ Tap Start Exercise to see the timer starts from 3 again.
Tweaking the UI Tapping Start Exercise shows the timer and pushes the buttons and rating symbols down the screen. Tapping Done moves them up again. So much movement is probably not desirable, unless you believe it’s a suitable “feature” for an exercise app. To stop the buttons and ratings from doing squats, you’ll rearrange the UI elements. ➤ In ExerciseView.swift, locate the line if showTimer { and the line Spacer(). Replace these lines, and everything between them, with the following code: HStack(spacing: 150) { Button("Start Exercise") { // Move buttons above TimerView showTimer.toggle() } Button("Done") { timerDone = false showTimer.toggle()
raywenderlich.com
182
SwiftUI Apprentice
Chapter 7: Observing Objects
if lastExercise { showSuccess.toggle() } else { selectedTab += 1 }
} .disabled(!timerDone) .sheet(isPresented: $showSuccess) { SuccessView(selectedTab: $selectedTab) }
} .font(.title3) .padding() if showTimer { TimerView(timerDone: $timerDone) } Spacer() RatingView(rating: $rating) // Move RatingView below Spacer .padding()
You move the buttons above the timer and RatingView(rating:) below Spacer(). This leaves a stable space to show and hide the timer. ➤ Run live preview. Tap Start Exercise, wait for the Done button, then tap it. The timer appears then disappears. None of the other UI elements moves.
Show/hide timer without moving other UI elements. There’s just one last feature to add to your app. It’s another job for the Done button.
raywenderlich.com
183
SwiftUI Apprentice
Chapter 7: Observing Objects
Adding an exercise to history Skills you’ll learn in this section: using @ObservableObject and @EnvironmentObject to let subviews access data; class vs structure. This is the last feature: Tapping Done adds this exercise to the user’s history for the current day. You’ll add the exercise to the exercises array of today’s ExerciseDay object, or you’ll create a new ExerciseDay object and add the exercise to its array. Examine your app to see which views need to access HistoryStore and what kind of access each view needs:
HistoryStore view tree • ContentView calls WelcomeView and ExerciseView. • WelcomeView and ExerciseView call HistoryView. • ExerciseView changes HistoryStore, so HistoryStore must be either a State or a Binding variable in ExerciseView. • HistoryView only needs to read HistoryStore. • WelcomeView and ExerciseView call HistoryView, so WelcomeView needs read access to HistoryStore only so it can pass this to HistoryView. More than one view needs access to HistoryStore, so you need a single source of truth. There’s more than one way to do this. The last list item above is the least satisfactory. You’ll learn how to manage HistoryStore so it doesn’t have to pass through WelcomeView. ➤ Make a copy of this project now and use it to start the challenge at the end of this chapter. raywenderlich.com
184
SwiftUI Apprentice
Chapter 7: Observing Objects
Creating an ObservableObject To dismiss SuccessView, you used its presentationMode environment property. This is one of the system’s predefined environment properties. You can define your own environment object on a view, and it can be accessed by any subview of that view. You don’t need to pass it as a parameter. Any subview that needs it simply declares it as a property. So if you make HistoryStore an EnvironmentObject, you won’t have to pass it to WelcomeView just so WelcomeView can pass it to HistoryView. To be an EnvironmentObject, HistoryStore must conform to the ObservableObject protocol. An ObservableObject is a publisher, like Timer.publisher. To conform to ObservableObject, HistoryStore must be a class, not a structure. Swift Tip: Structures and enumerations are value types. If Person is a structure, and you create Person object audrey, then audrey2 = audrey creates a separate copy of audrey. You can change properties of audrey2 without affecting audrey. Classes are reference types. If Person is a class, and you create Person object audrey, then audrey2 = audrey creates a reference to the same audrey object. If you change a property of audrey2, you also change that property of audrey. ➤ In HistoryStore.swift, replace the first two lines of HistoryStore with the following: class HistoryStore: ObservableObject { @Published var exerciseDays: [ExerciseDay] = []
You make HistoryStore a class instead of a structure, then make it conform to the ObservableObject protocol. You mark the exerciseDays array of ExerciseDay objects with the @Published property wrapper. Whenever exerciseDays changes, it publishes itself to any subscribers, and the system redraws any affected views. In particular, when ExerciseView adds an ExerciseDay to exerciseDays, HistoryView gets updated.
raywenderlich.com
185
SwiftUI Apprentice
Chapter 7: Observing Objects
➤ Now, add the following method to HistoryStore, below init(): func addDoneExercise(_ exerciseName: String) { let today = Date() if today.isSameDay(as: exerciseDays[0].date) { // 1 print("Adding \(exerciseName)") exerciseDays[0].exercises.append(exerciseName) } else { exerciseDays.insert( // 2 ExerciseDay(date: today, exercises: [exerciseName]), at: 0) } }
You’ll call this method in the Done button action in ExerciseView. 1. The date of the first element of exerciseDays is the user’s most recent exercise day. If today is the same as this date, you append the current exerciseName to the exercises array of this exerciseDay. 2. If today is a new day, you create a new ExerciseDay object and insert it at the beginning of the exerciseDays array. Note: isSameDay(as:) is defined in DateExtension.swift. ➤ Now to fix the error in Preview Content/HistoryStoreDevData.swift, delete mutating: func createDevData() {
You had to mark this method as mutating when HistoryStore was a structure. You must not use mutating for methods defined in a class. Swift Tip: Structures tend to be constant, so you must mark as mutating any method that changes a property. If you mark a method in a class as mutating, Xcode flags an error. See Chapter 15, “Structures, Classes & Protocols” for further discussion of reference and value types.
raywenderlich.com
186
SwiftUI Apprentice
Chapter 7: Observing Objects
Using an EnvironmentObject Now, you need to set up HistoryStore as an EnvironmentObject in the parent view of ExerciseView. ContentView contains TabView, which calls ExerciseView, so you’ll create the EnvironmentObject “on” TabView. ➤ In ContentView.swift, add this modifier to TabView(selection:) above .tabViewStyle(PageTabViewStyle(indexDisplayMode: .never)): .environmentObject(HistoryStore())
You initialize HistoryStore and pass it to TabView as an EnvironmentObject. This makes it available to all views in the subview tree of TabView, including HistoryView. ➤ In HistoryView.swift, replace let history = HistoryStore() with this property: @EnvironmentObject var history: HistoryStore
You don’t want to create another HistoryStore object here. Instead, HistoryView can access history directly without needing it passed as a parameter. ➤ Next, add this modifier to HistoryView(showHistory:) in previews: .environmentObject(HistoryStore())
You must tell previews about this EnvironmentObject or it will crash with no useful information on what went wrong. ➤ In ExerciseView.swift, add the same property to ExerciseView: @EnvironmentObject var history: HistoryStore ExerciseView gets read-write access to HistoryStore without passing history from ContentView to ExerciseView as a parameter.
raywenderlich.com
187
SwiftUI Apprentice
Chapter 7: Observing Objects
➤ Replace ExerciseView(selectedTab:index:) in previews with the following: ExerciseView(selectedTab: .constant(0), index: 0) .environmentObject(HistoryStore())
You’ll preview the first exercise, and you attach HistoryStore as an EnvironmentObject, just like in HistoryView.swift. ➤ Now add this line at the top of the Done button’s action closure: history.addDoneExercise(Exercise.exercises[index].exerciseName)
You add this exercise’s name to HistoryStore. ➤ Run live preview, then tap History to see what’s already there:
History: before ➤ Dismiss HistoryView, then tap Start Exercise. When Done is enabled, tap it. Because you’re previewing ExerciseView, it won’t progress to the next exercise.
raywenderlich.com
188
SwiftUI Apprentice
Chapter 7: Observing Objects
➤ Now tap History again:
History: after There’s your new ExerciseDay with this exercise! Your app is working pretty well now, with all the expected navigation features. But you still need to save the user’s ratings and history so they’re still there after quitting and restarting your app. And then, you’ll finally get to make your app look pretty.
raywenderlich.com
189
SwiftUI Apprentice
Chapter 7: Observing Objects
Challenge To appreciate how well @EnvironmentObject works for this feature, implement it using State and Binding.
Challenge: Use @State and @Binding to add exercise to HistoryStore • Start from the project copy you made just before you changed HistoryStore to an ObservableObject. Or open the starter project in the challenge folder. • Save time and effort by commenting out previews in WelcomeView, ExerciseView and HistoryView. Just pin the preview of ContentView so you can inspect your work while editing any view file. • Initialize history in ContentView and pass it to WelcomeView and ExerciseView. Use State and bindings where you need to. • Pass history to HistoryView from WelcomeView and ExerciseView. In HistoryView, change let history = HistoryStore() to let history: HistoryStore. • Add addDoneExercise(_ exerciseName:) to HistoryStore as a mutating method and call it in the action of the Done button in ExerciseView. My solution is in the challenge/final folder for this chapter.
raywenderlich.com
190
SwiftUI Apprentice
Chapter 7: Observing Objects
Key points • Create a timer by subscribing to the Timer publisher created by Timer.publish(every:tolerance:on:in:options:). • @Binding declares dependency on a @State variable owned by another view. @EnvironmentObject declares dependency on some shared data, such as a reference type that conforms to ObservableObject. • Use an ObservableObject as an @EnvironmentObject to let subviews access data without having to pass parameters.
raywenderlich.com
191
8
Chapter 8: Saving Settings By Caroline Begbie
Whenever your app closes, all the data entered, such as any ratings you’ve set or any history you’ve recorded, is lost. For most apps to be useful, they have to persist data between app sessions. Data persistence is a fancy way of saying “saving data to permanent storage”. In this chapter, you’ll explore how to store simple data using AppStorage and SceneStorage. You’ll save the exercise ratings and, if you get called away midexercise, your app will remember which exercise you were on and start there, instead of at the welcome screen. You’ll also learn about how to store data in Swift dictionaries and realize that string manipulation is complicated.
raywenderlich.com
192
SwiftUI Apprentice
Chapter 8: Saving Settings
Data persistence Depending on what type of data you’re saving, there are different ways of persisting your data: • UserDefaults: Use this for saving user preferences for an app. This would be a good way to save the ratings. • Property List file: A macOS and iOS settings file that stores serialized objects. Serialization means translating objects into a format that can be stored. This would be a good format to store the history data, and you’ll do just that in the following chapter. • JSON file: An open standard text file that stores serialized objects. You’ll use this format in Section 2. • Core Data: An object graph with a macOS and iOS framework to store objects. For further information, check out our book Core Data by Tutorials at https://bit.ly/ 39lo2k3.
Saving the ratings to UserDefaults Skills you’ll learn in this section: AppStorage; UserDefaults. UserDefaults is a class that enables storing and retrieving data in a property list
(plist) file held with your app’s sandboxed data. It’s called “defaults” because you should only use UserDefaults for simple app-wide settings. You should never store data such as your history, which will get larger as time goes on. ➤ Continue with the final project from the previous chapter or open the project in this chapter’s starter folder. So far you’ve used iPad in previews. Remember to test your app just as much using iPhone as well. To test data persistence, you’ll need to run the app in Simulator so that you can examine the actual data on disk. ➤ Click the run destination button and select iPhone 12 Pro.
raywenderlich.com
193
SwiftUI Apprentice
Chapter 8: Saving Settings
AppStorage @AppStorage is a property wrapper, similar to @State and @Binding, that allows interaction between UserDefaults and your SwiftUI views.
You set up a ratings view that allows the user to rate the exercise difficulty from one to five. You’ll save this rating to UserDefaults so that your ratings don’t disappear when you close the app. The source of truth for rating is currently in ExerciseView.swift, where you set up a state property for it. ➤ Open ExerciseView.swift and change @State private var rating = 0 to: @AppStorage("rating") private var rating = 0
The property wrapper @AppStorage will save any changes to rating to UserDefaults. Each piece of data you save to UserDefaults requires a unique key. With @AppStorage, you provide this key as a string in quotes, in this case rating. ➤ Build and run, and choose an exercise. Tap the ratings view to score a rating for the exercise. UserDefaults now stores your rating.
Rating the exercise
raywenderlich.com
194
SwiftUI Apprentice
Chapter 8: Saving Settings
AppStorage only allows a few types: String, Int, Double, Data, Bool and URL. For
simple pieces of data, such as user-configurable app settings, storing data to UserDefaults with AppStorage is incredibly easy. Note: Even though UserDefaults is stored in a fairly secure directory, you shouldn’t save sensitive data such as login details and other authentication codes there. For those you should use the keychain: https://apple.co/3evbAkA. ➤ Stop the app in Simulator, by swiping up from the bottom. Then, in Xcode, run the app again and go to the same exercise. Your rating persists between launches. Note: When using @AppStorage and @SceneStorage, always make sure you exit the app in Simulator or on your device before terminating the app in Xcode. Your app may not save data until the system notifies it of a change in state. You’ve solved the data persistence problem, but caused another. Unfortunately, as you only have one rating key for all ratings, you are only storing a single value in UserDefaults. When you go to another exercise, it has the same rating as the first one. If you set a new rating, all the other exercises have that same rating. You really need to store an array of ratings, with an entry for each exercise. For example, an array of [1, 4, 3, 2] would store individual rating values for exercises 1 to 4. Before fixing this problem, you’ll find out how Xcode stores app data.
Data directories Skills you’ll learn in this section: what’s in an app bundle; data directories; FileManager; property list files; Dictionary When you run your app in Simulator, Xcode creates a sandboxed directory containing a standard set of subdirectories. Sandboxing is a security measure that means no other app will be able to access your app’s files.
raywenderlich.com
195
SwiftUI Apprentice
Chapter 8: Saving Settings
Conversely, your app will only be able to read files that iOS allows, and you won’t be able to read files from any other app.
App sandbox and directories
The app bundle Inside your app sandbox are two sets of directories. First, you’ll examine the app bundle and then the user data. ➤ In Xcode, open the Products group at the bottom of the groups list. When you build your app, Xcode creates a product with the same name as the project. ➤ If your app’s name is in red, build the project to ensure that the compiled project exists on disk. ➤ Control-click HIITFit.app and choose Show in Finder.
App in Finder You see here Simulator’s debug directory for the app.
raywenderlich.com
196
SwiftUI Apprentice
Chapter 8: Saving Settings
➤ In Finder, Control-click HIITFit and choose Show Package Contents.
App bundle contents The app bundle contains: • App icons for the current simulator. • Any app assets not in Assets.xcassets. In this app, there are four exercise videos. • HIITFit executable. • Optimized assets from Assets.xcassets, held in Assets.car. • Settings files — Info.plist, PkgInfo etc. The app bundle is read-only. Once the device loads your app, you can’t change the contents of any of these files inside the app. If you have some default data included with your bundle that your user should be able to change, you would need to copy the bundle data to the user data directories when your user runs the app after first installation. Note: This would be another good use of UserDefaults. When you run the app, store a Boolean — or the string version number — to mark that the app has been run. You can then check this flag or version number to see whether your app needs to do any internal updates.
raywenderlich.com
197
SwiftUI Apprentice
Chapter 8: Saving Settings
You’ve already used the bundle when loading your video files with Bundle.main.url(forResource:withExtension:). Generally, you won’t need to look at the bundle files on disk but, if your app fails to load a bundle file for some reason, it’s useful to go to the actual files included in the app and do a sanity check. It’s easy to forget to check Target Membership for a file in the File inspector, for example. In that case, the file wouldn’t be included in the app bundle.
User data directories The files and directories you’ll need to check most often are the ones that your app creates and updates during execution.
The FileManager class You interface with the file system using FileManager. This allows you to do all the file operations you’d expect, such as examine, move, remove and copy files and directories. ➤ Open HIITFitApp.swift and add this modifier to ContentView: .onAppear { print(FileManager.default.urls( for: .documentDirectory, in: .userDomainMask)) }
Your app will run onAppear(perform:) every time the view initially appears. Here you use the shared file manager object to list the URLs for the specified directory. There are many significant directories, which you can find in the documentation at https://apple.co/3pTE3U5. Remember that your app is sandboxed, and each app will have its own app directories. ➤ Build and run in Simulator. The debug console will print out an array of URLs for your Documents directory path in the specified domain. The domain here, userDomainMask, is the user’s home directory.
Documents directory path
raywenderlich.com
198
SwiftUI Apprentice
Chapter 8: Saving Settings
Swift Tip: The result is an array of URLs rather than a single URL, because you could ask for an array of domain masks. These domains could include localDomainMask for items available to everyone on the machine, networkDomainMask for items available on the network and systemDomainMask for Apple system files. ➤ Highlight from /Users.. to /Documents/ and Control-click the selection. Choose Services ▸ Show in Finder.
Show in Finder This will open a new Finder window showing Simulator’s user directories:
Simulator directories ➤ The parent directory — in this example, 47887…524CF — contains the app’s sandboxed user directories. You’ll see other directories also named with UUIDs that belong to other apps you may have worked on. Select the parent directory and drag it to your Favorites sidebar, so you have quick access to it. In your app, you have access to some of these directories: • documentDirectory: Documents/. The main documents directory for the app. • libraryDirectory: Library/. The directory for files that you don’t want to expose to the user. • cachesDirectory: Library/Caches/. Temporary cache files. You might use this if you expand a zipped file and temporarily access the contents in your app. iPhone and iPad backups will save Documents and Library, excluding Library/ Caches. raywenderlich.com
199
SwiftUI Apprentice
Chapter 8: Saving Settings
Inside a property list file @AppStorage saved your rating to a UserDefaults property list file. A property list
file is an XML file format that stores structured text. All property list files contain a Root of type Dictionary or Array, and this root contains a hierarchical list of keys with values. For example, instead of distributing HIITFit’s exercises in an array, you could store them in a property list file and read them into an array at the start of the app:
Exercises in a property list file The advantage of this is that you could, in a future release, add an in-app exercise purchase and keep track of purchased exercises in the property list file. Xcode formats property lists files in a readable format. This is the text version of the property list file above:
exerciseName Squat videoName squat
exerciseName Sun Salute videoName sun-salute
The root of this file is an array that contains two exercises. Each exercise is of type Dictionary with key values for the exercise properties. raywenderlich.com
200
SwiftUI Apprentice
Chapter 8: Saving Settings
Swift Dive: Dictionary A Dictionary is a hash table which consists of a hashable key and a value. A hashable key is one that can be transformed into a numeric hash value, which allows fast look-up in a table using the key. For example, you might create a Dictionary that holds ratings for exercises: var ratings = ["burpee": 4]
This is a Dictionary of type [String : Integer], where burpee is the key and 4 is the value. You can initialize with multiple values and add new values: var ratings = ["step-up": 2, "sun-salute": 3] ratings["squat"] = 5 // ratings now contains three items
Dictionary contents This last image is from a Swift Playground and shows you that dictionaries, unlike arrays, have no guaranteed sequential order. The order the playground shows is different than the order of creation. If you haven’t used Swift Playgrounds before, they are fun and useful for testing snippets of code. You’ll use a playground in Chapter 24, “Downloading Data”. You can retrieve values using the key: let rating = ratings["squat"]
raywenderlich.com
// rating = 5
201
SwiftUI Apprentice
Chapter 8: Saving Settings
UserDefaults property list file ➤ In Finder, open your app’s sandbox and locate Library/Preferences. In that directory, open com.raywenderlich.HIITFit.plist. This is the UserDefaults file where your ratings are stored. Your app automatically created this file when you first stored rating.
UserDefaults property list file This file has a single entry: rating with a Number value of 1. This is the rating value that can be from one to five. Property list files can contain: • Dictionary • Array • String • Number • Boolean • Data • Date With all these types available, you can see that direct storage to property list files is more flexible than @AppStorage, which doesn’t support dictionaries or arrays. You could decide that, to store your ratings array, maybe @AppStorage isn’t the way to go after all. But hold on — all you have to do is a little data manipulation. You could store your integer ratings as an array of characters, also known as a String. You’ll initially store the ratings as a string of "0000". When you need, for example, the first exercise, you’ll read the first character in the string. When you tap a new rating, you store the new rating back to the first character. This is extensible. If you add more exercises, you simply have a longer string.
raywenderlich.com
202
SwiftUI Apprentice
Chapter 8: Saving Settings
Swift Dive: Strings Skills you’ll learn in this section: Unicode; String indexing; nil coalescing operator; String character replacement Strings aren’t as simple as they may appear. To support the ever-growing demand for emojis, a string is made up of extended grapheme clusters. These are a sequence of Unicode values, shown as a single character, where the platform supports it. They’re used for some language characters and also for various emoji tag sequences, for example skin tones and flags.
Unicode tag sequences The Welsh flag uses seven tag sequences to construct the single character ! . On platforms where the tag sequence is not supported, the flag will show as a black
flag " . A String is a collection of these characters, very similar to an Array. Each element of the String is a Character, type-aliased as String.Element. Just as with an array, you can iterate through a string using a for loop: for character in "Hello World" { print(character) // console shows each character on a new line }
raywenderlich.com
203
SwiftUI Apprentice
Chapter 8: Saving Settings
Because of the complicated nature of strings, you can’t index directly into a String. But, you can do subscript operations using indices. let text = "Hello World" let seventh = text[text.index(text.startIndex, offsetBy: 6)] // seventh = "W" text.index(_:offsetBy:) returns a String.Index. You can then use this special index in square brackets, just as you would with an array: text[specialIndex].
As you will see shortly, you can also insert a String into another String at an index, using String.insert(contentsOf:at:), and insert a Character into a String, using String.insert(_:at:). Note: You can do so much string manipulation that you’ll need Use Your Loaf’s Swift String cheat sheet at https://bit.ly/3aGRjWp
Saving ratings Now that you’re going to store ratings, RatingView is a better source of truth than ExerciseView. Instead of storing ratings in ExerciseView, you’ll pass the current exercise index to RatingView, which can then read and write the rating. ➤ Open ExerciseView.swift, and remove: @AppStorage("rating") private var rating = 0
➤ Toward the end of body, where the compile error shows, change RatingView(rating: $rating) to: RatingView(exerciseIndex: index)
You pass the current exercise index to the rating view. You’ll get a compile error until you fix RatingView. ➤ Open RatingView.swift and replace @Binding var rating: Int with: let exerciseIndex: Int @AppStorage("ratings") private var ratings = "0000" @State private var rating = 0
Here you hold rating locally and set up ratings to be a string of four zeros.
raywenderlich.com
204
SwiftUI Apprentice
Chapter 8: Saving Settings
Preview holds its own version of @AppStorage, which can be hard to clear. ➤ Replace RatingViewPreviews with: struct RatingView_Previews: PreviewProvider { @AppStorage("ratings") static var ratings: String? static var previews: some View { ratings = nil return RatingView(exerciseIndex: 0) .previewLayout(.sizeThatFits) } }
To remove a key from the Preview UserDefaults, you need to set it to a nil value. Only optional types can hold nil, so you define ratings as String?, with the ? marking the property as optional. You can then set the @AppStorage ratings to have a nil value, ensuring that your Preview doesn’t load previous values. You’ll take another look at optionals in the following chapter. You pass in the exercise index from Preview, so your app should now compile.
Extracting the rating from a string ➤ In body, add a new modifier to Image: // 1 .onAppear { // 2 let index = ratings.index( ratings.startIndex, offsetBy: exerciseIndex) // 3 let character = ratings[index] // 4 rating = character.wholeNumberValue ?? 0 }
Swift can be a remarkably succinct language, and there’s a lot to unpack in this short piece of code: 1. Your app runs onAppear(perform:) every time the view initially appears. 2. ratings is labeled as @AppStorage so its value is stored in the UserDefaults property list file. You create a String.Index to index into the string using exerciseIndex.
raywenderlich.com
205
SwiftUI Apprentice
Chapter 8: Saving Settings
3. Here you extract the correct character from the string using the String.Index. 4. Convert the character to an integer. If the character is not an integer, the result of wholeNumberValue will be an optional value of nil. The two question marks are known as the nil coalescing operator. If the result of wholeNumberValue is nil, then use the value after the question marks, in this case, zero. You’ll learn more about optionals in the next chapter. ➤ Preview the view. Your stored ratings are currently 0000, and you’re previewing exercise zero.
Zero Rating ➤ Change @AppStorage("ratings") private var ratings = "0000" to: @AppStorage("ratings") private var ratings = "4000"
➤ Resume the preview, and the rating for exercise zero changes to four.
Rating of four
Storing rating in a string You’re now reading the ratings from AppStorage. To store the ratings back to AppStorage, you’ll index into the string and replace the character at that index. Add a new method to RatingView: func updateRating(index: Int) { rating = index let index = ratings.index( ratings.startIndex, offsetBy: exerciseIndex) ratings.replaceSubrange(index...index, with: String(rating)) }
Here you create a String.Index using exerciseIndex, as you did before. You create a RangeExpression with index...index and replace the range with the new rating.
raywenderlich.com
206
SwiftUI Apprentice
Chapter 8: Saving Settings
Note: You can find more information about RangeExpressions in the official documentation at https://apple.co/3qNxD8R. ➤ Replace the onTapGesture action rating = index with: updateRating(index: index)
➤ Build and run and replace all your ratings for all your exercises. Each exercise now has its individual rating.
Rating the exercise ➤ In Finder, examine com.raywenderlich.HIITFit.plist in your app’s Library directory.
AppStorage
raywenderlich.com
207
SwiftUI Apprentice
Chapter 8: Saving Settings
You can remove rating from the property list file, as you no longer need it. The ratings stored in the above property list file are: • Squat: 3 • Step Up: 1 • Burpee: 2 • Sun Salute: 4
Thinking of possible errors Skills you’ll learn in this section: custom initializer. You should always be thinking of ways your code can fail. If you try to retrieve an out of range value from an array, your app will crash. It’s the same with strings. If you try to access a string index that is out of range, your app is dead in the water. It’s a catastrophic error, because there is no way that the user can ever input the correct length string, so your app will keep failing. As you control the ratings string, it’s unlikely this would occur, but bugs happen, and it’s always best to avoid catastrophic errors. You can ensure that the string has the correct length when initializing RatingView.
Custom initializers ➤ Add a new initializer to RatingView: // 1 init(exerciseIndex: Int) { self.exerciseIndex = exerciseIndex // 2 let desiredLength = Exercise.exercises.count if ratings.count < desiredLength { // 3 ratings = ratings.padding( toLength: desiredLength, withPad: "0", startingAt: 0) } }
raywenderlich.com
208
SwiftUI Apprentice
Chapter 8: Saving Settings
Going through the code: 1. If you don’t define init() yourself, Xcode creates a default initializer that sets up all the necessary properties. However, if you create a custom initializer, you must initialize them yourself. Here, exerciseIndex is a required property, so you must receive it as a parameter and store it to the RatingView instance. 2. ratings must have as many characters as you have exercises. 3. If ratings is too short, then you pad out the string with zeros. To test this out, in Simulator, choose Device ▸ Erase All Contents and Settings… to completely delete the app and clear caches. In RatingView, change @AppStorage("ratings") private var ratings = "4000" to: @AppStorage("ratings") private var ratings = ""
When AppStorage creates UserDefaults, it will create a string with fewer characters than your exercise count. ➤ Build and run and go to an exercise. Then locate your app in Finder. Erasing all contents and settings creates a completely new app sandbox, so open the path printed in the console. ➤ Open Library ▸ Preferences ▸ com.raywenderlich.HIITFit.plist. ratings will be padded out with zeros.
Zero padding
raywenderlich.com
209
SwiftUI Apprentice
Chapter 8: Saving Settings
Multiple scenes Skills you’ll learn in this section: multiple iPad windows. Perhaps your partner, dog or cat would like to exercise at the same time. Or maybe you’re just really excited about HIITFit, and you’d like to view two exercises on iPad at the same time. In iPad Split View, you can have a second window open so you can compare your Squat to your Burpee. First ensure that your app supports multiple windows. ➤ Select the top HIITFit group in the Project navigator. ➤ Select the HIITFit target, the General tab and, under Deployment Info, locate Supports multiple windows. ➤ Ensure this is checked. When unchecked, you won’t be able to have two windows of either your own app, or yours plus another app, side-by-side.
Configure multiple windows ➤ Build and run HIITFit either on your iPad device or in iPad Simulator.
raywenderlich.com
210
SwiftUI Apprentice
Chapter 8: Saving Settings
Turn Simulator to landscape orientation using Command-Right Arrow. With the app open, gently swipe up from the bottom edge to reveal the Dock. You’ll see the HIITFit icon in the Dock. Drag this to either the right or left edge of the screen, then drop. You can resize the windows by dragging the divider between the windows.
Multiple iPad Windows You now have two sessions open.
Making ratings reactive ➤ On each window, go to Exercise 1 Squat and change the rating. You’ll notice there’s a problem, as, although the rating is stored in UserDefaults using AppStorage, the windows reflect two different ratings. When you update the rating in one window, the rating should immediately react in the other window.
Non-reactive rating
raywenderlich.com
211
SwiftUI Apprentice
Chapter 8: Saving Settings
➤ Open RatingView.swift and review the code. With AppStorage, you hold one ratings value per app, no matter how many windows are open. You change ratings and update rating in onTapGesture(count:perform:). The second window holds its own rating instance. When you change the rating in one window, the second window should react to this change and update and redraw its rating view.
Outdated rating If you were showing a view with the ratings string from AppStorage, not the extracted integer rating, AppStorage would automatically invalidate the view and redraw it. However, because you’re converting the string to an integer, you’ll need to perform that code on change of ratings. The code that you perform in onAppear(perform:), you’ll add to a new onChange(of:perform:) modifier that will run whenever ratings changes. Instead of duplicating the code, you’ll create a new method, and call the method twice. ➤ In onAppear(perform:), highlight: let index = ratings.index( ratings.startIndex, offsetBy: exerciseIndex) let character = ratings[index] rating = character.wholeNumberValue ?? 0
➤ Control-click the highlighted code and choose Refactor ▸ Extract to Method ➤ Name the extracted method convertRating().
raywenderlich.com
212
SwiftUI Apprentice
Chapter 8: Saving Settings
Swift tip: Note the fileprivate access control modifier in the new method. This modifier allows access to convertRating() only inside RatingView.swift. ➤ Add a new modifier to Image: .onChange(of: ratings) { _ in convertRating() }
Here you set up a reactive method that will call convertRating() whenever ratings changes. If you were using only one window, you wouldn’t notice the effect, but multiple windows can now react to the property changing in another window. ➤ Build and run the app with two windows side by side. Return to Exercise 1 in both windows and change the rating in one window. The rating view in the other window should immediately redraw when you change the rating.
Apps, Scenes and Views Skills you’ll learn in this section: scenes; @SceneStorage. You opened two independent sessions of HIITFit in Simulator. If this app were running on macOS, users would expect to be able to open any number of HIITFit windows. You’ll now take a look at how SwiftUI handles multiple windows. ➤ Open HIITFitApp.swift and examine the code: @main struct HIITFitApp: App { var body: some Scene { WindowGroup { ContentView() ... } } }
raywenderlich.com
213
SwiftUI Apprentice
Chapter 8: Saving Settings
This simple code controls execution of your app. The @main attribute indicates the entry point for the app and expects the structure to conform to the App protocol. HIITFitApp defines the basic hierarchy of your app, made up of:
• HITTFitApp: Conforms to App, which represents the entire app. • WindowGroup: Conforms to the Scene protocol. A WindowGroup presents one or more windows that all contain the same view hierarchy. • ContentView: Everything you see in a SwiftUI app is a View. Although the SwiftUI template creates ContentView, it’s a placeholder name, and you can rename it.
The App Hierarchy WindowGroup behaves differently depending on the platform. On macOS and iPadOS,
you can open more than one window or scene, but on iOS, tvOS and watchOS, you can only have the one window.
raywenderlich.com
214
SwiftUI Apprentice
Chapter 8: Saving Settings
Restoring scene state with SceneStorage Currently, when you exit and restart your app, you always start at the welcome screen. This might be the behavior you prefer, but using @SceneStorage, you can persist the current state of each scene of your app. ➤ Build and run your app in iPad Simulator, in two windows, and go to Exercise 3 in the second window. Exit the app in Simulator by swiping up from the bottom. Then stop the app in Xcode. Remember that your app may not save data unless the device notifies it that state has changed. ➤ Rerun the app and, because the app is completely refreshed with new states, the app doesn’t remember that you were doing Exercise 3 in one of the windows.
What exercise was I doing? As you might guess, @SceneStorage is similar to @AppStorage. Instead of being persisted per app instance, @SceneStorage properties persist per scene. ➤ Open ContentView.swift. The property that controls the current exercise is selectedTab. ➤ Change @State private var selectedTab = 9 to: @SceneStorage("selectedTab") private var selectedTab = 9
➤ Build and run the app. In the first window, go to Exercise 1, and in the second window, go to Exercise 3. ➤ Exit the app in Simulator by swiping up from the bottom. Then, stop the app in Xcode. raywenderlich.com
215
SwiftUI Apprentice
Chapter 8: Saving Settings
➤ Build and run again, and this time, the app remembers that you were viewing both Exercise 1 and Exercise 3 and goes straight there. Note: To reset SceneStorage in Simulator, you will have to clear the cache. In Simulator, choose Device ▸ Erase All Content and Settings… and then rerun your app. Although you won’t realize this until the next chapter, introducing SceneStorage has caused a problem with the way you’re initializing HistoryStore. Currently you create HistoryStore in ContentView.swift as an environment object modifier on TabView. SceneStorage reinitializes TabView when it stores selectedTab, so each time you change the tab, you reinitialize HistoryStore. If you do an exercise your history doesn’t save. You’ll fix this in the following chapter.
raywenderlich.com
216
SwiftUI Apprentice
Chapter 8: Saving Settings
Key points • You have several choices of where to store data. You should use @AppStorage and @SceneStorage for lightweight data, and property lists, JSON or Core Data for main app data that increases over time. • Your app is sandboxed so that no other app can access its data. You are not able to access the data from any other app either. Your app executable is held in the readonly app bundle directory, with all your app’s assets. You can access your app’s Documents and Library directories using FileManager. • Property lists store serialized objects. If you want to store custom types in a property list file, you must first convert them to a data type recognized by a property list file, such as String or Boolean or Data. • String manipulation can be quite complex, but Swift provides many supporting methods to extract part of a string or append a string on another string. • Manage scenes with @SceneStorage. Your app holds data per scene. iPads and macOS can have multiple scenes, but an app run on iPhone only has one.
raywenderlich.com
217
9
Chapter 9: Saving History Data By Caroline Begbie
@AppStorage is excellent for storing lightweight data such as settings and other app
initialization. You can store other app data in property list files, a database such as SQLite or Realm, or Core Data. Since you’ve learned so much about property list files already, in this chapter, you’ll save the history data to one. The saving and loading code itself is quite brief, but when dealing with data, you should always be aware that errors might occur. As you would expect, Swift has comprehensive error handling, so that if anything goes wrong, your app can recover gracefully. In this chapter, you’ll learn about error checking techniques as well as saving and loading from a property list file. Specifically, you’ll learn about: • Optionals: nil values are not allowed in Swift unless you define the property type as Optional. • Debugging: You’ll fix a bug by stepping through the code using breakpoints. • Error Handling: You’ll throw and catch some errors, which is just as much fun as it sounds. You’ll also alert the user when there is a problem. • Closures: These are blocks of code that you can pass as parameters or use for completion handlers. • Serialization: Last but not least, you’ll translate your history data into a format that can be stored.
raywenderlich.com
218
SwiftUI Apprentice
Chapter 9: Saving History Data
Adding the completed exercise to history ➤ Continue with your project from the previous chapter, or open the project in this chapter’s starter folder. ➤ Open HistoryStore.swift and examine addDoneExercise(_:). This is where you save the exercise to exerciseDays when your user taps Done. Currently, on initializing HistoryStore, you create a fake exerciseDays array. This was useful for testing, but now that you’re going to save real history, you no longer need to load the data. ➤ In init(), comment out createDevData(). ➤ Build and run your app. Start an exercise and tap Done to save the history. Your app performs addDoneExercise(_:) and crashes with Fatal error: Index out of range. Xcode highlights the offending line in your code: if today.isSameDay(as: exerciseDays[0].date) {
This line assumes that exerciseDays is never empty. If it’s empty, then trying to access an array element at index zero is out of range. When users start the app for the first time, their history will always be empty. A better way is to use optional checking.
Using optionals Skills you’ll learn in this section: optionals; unwrapping; forced unwrapping; filtering the debug console.
Swift Dive: Optionals In the previous chapter, to remove a key from Preview’s UserDefaults, you needed to assign nil to ratings. So you defined ratings as an optional String type by adding ? to the type: @AppStorage("ratings") static var ratings: String?
raywenderlich.com
219
SwiftUI Apprentice
Chapter 9: Saving History Data
ratings here can either hold a string value or nil.
You may have learned that Booleans can be either true or false. But an optional Boolean can hold nil, giving you a third alternative. Swift Tip: Optional is actually an enumeration with two cases: some(Wrapped) and none, where some has a generic value of type Wrapped and none has no value. Checking for nil can be useful to prevent errors. At compile time, Xcode prevents Swift properties from containing nil unless you’ve defined them as optional. At run time, you can check that exerciseDays is not empty by checking the value of the optional first: if exerciseDays.first != nil { if today.isSameDay(as: exerciseDays[0].date) { ... } }
When first is nil, the array is empty, but if first is not nil, then it’s safe to access index 0 in the array. This is true, because exerciseDays doesn’t accept nil values. You can have arrays with nil values by declaring them like this: var myArray: [ExerciseDay?] = []
The more common way of checking for nil is to use: if let newProperty = optionalProperty { // code executes if optionalProperty is non-nil }
This places a non-optional unwrapped result into newProperty. Unwrapped here means that newProperty is assigned the contents of optionalProperty as long as optionalProperty is not nil. ➤ Change if today.isSameDay(as: exerciseDays[0].date) { to: if let firstDate = exerciseDays.first?.date {
raywenderlich.com
220
SwiftUI Apprentice
Chapter 9: Saving History Data
if let tells the compiler that whatever follows could result in nil. The property first? with the added ? means that first is an optional and can contain nil.
If exerciseDays is empty, then first? will be nil and your app won’t perform the conditional block, otherwise firstDate will contain the unwrapped first element in exerciseDays.
Swift Dive: Forced unwrapping If you’re really sure your data is non-nil, then you can use an exclamation mark ! on an optional. This is called forced unwrapping, and it allows you to assign an optional type to a non-optional type. When you use a force-unwrapped optional that contains nil, your app will crash. For example: let optionalDay: ExerciseDay? = exerciseDays.first let forceUnwrappedDay: ExerciseDay = exerciseDays.first! let errorDay: ExerciseDay = exerciseDays.first
• optionalDay is of type ExerciseDay? and allows nil when exerciseDays is empty. • forceUnwrappedDay is not optional and could cause a runtime error if exerciseDays is empty and you force-unwrap first. • errorDay causes a compile error because you are trying to put an optional which could contain nil into a property that can’t contain nil. Unless you’re really certain that the value will never contain nil, don’t use exclamation marks to force-unwrap it!
Multiple conditionals When checking whether you should add or insert the exercise into exerciseDays, you also need a second conditional to check whether today is the same day as the first date in the array. ➤ Change if let firstDate = exerciseDays.first?.date { to: if let firstDate = exerciseDays.first?.date, today.isSameDay(as: firstDate) {
You can stack up conditionals, separating them with a comma. Your second conditional evaluates the Boolean condition. If firstDate is not nil, and today is the same day as firstDate, then the code block executes. raywenderlich.com
221
SwiftUI Apprentice
Chapter 9: Saving History Data
➤ At the end of addDoneExercise(_:), add: print("History: ", exerciseDays)
This will print the contents of exerciseDays to the debug console after adding or inserting history. ➤ Build and run, complete an exercise and tap Done. Your app doesn’t crash, and your completed exercise prints out in the console.
Filtering the debug console You may find that your debug console is filled with Apple errors, and it can be quite difficult to see your own print statements there. ➤ Enter part of the print output that you expect to see, in this case History, into Filter at the bottom right of the console:
Filter debug console Your log will show up on its own:
Completed exercise log To hide the left panel in the debug console, you can choose the icon at the bottom right. This allows you to read your debug messages more easily. If you have a number of print statements that you wish to see, you can prefix them with particular characters, such as >>>. print(">>>", today) print(">>> Inserting \(exerciseName)")
You can then enter >>> into Filter and your logs will show up on their own. Remember to clear your filter when you’re through. It can be frustrating when you forget to add >>>, and you filter out your own debugging logs. raywenderlich.com
222
SwiftUI Apprentice
Chapter 9: Saving History Data
Debugging HistoryStore Skills you’ll learn in this section: breakpoints. Even though the contents of exerciseDays appears correct at the end of addDoneExercise(_:), if you tap History, your history data is blank. This is a reallife frustrating situation where you’re pretty sure you’ve done everything correctly, but the history data refuses to stay put. Time to put your debugging hat on. The first and often most difficult debugging step is to find where the bug occurs and be able to reproduce it consistently. Start from the beginning and proceed patiently. Document what should happen and what actually happens. ➤ Build and run, complete an exercise and tap Done. The contents of exerciseDays print out correctly in the debug console. Tap History and the view is empty, when it should show the contents of exerciseDays. This error happens every time, so you can be confident at being able to reproduce it.
Error Reproduction
raywenderlich.com
223
SwiftUI Apprentice
Chapter 9: Saving History Data
An introduction to breakpoints When you place breakpoints in your app, Xcode pauses execution and allows you to examine the state of variables and, then, step through code. ➤ Still running the app, with the first exercise done, in Xcode tap in the gutter to the left of let today = Date() in addDoneExercise(_:) and click. This adds a breakpoint at that line.
Breakpoint ➤ Without stopping your app, complete a second exercise and tap Done. When execution reaches addDoneExercise(_:), it finds the breakpoint and pauses. The Debug navigator shows the state of the CPU, memory and current thread operations. The debug console shows a prompt — (lldb) — allowing you to interactively debug.
Execution paused
raywenderlich.com
224
SwiftUI Apprentice
Chapter 9: Saving History Data
Above the debug console, you have icons to control execution:
Icons to control execution 1. Deactivate breakpoints: Turns on and off all your breakpoints. 2. Continue program execution: Continues executing your app until it reaches another active breakpoint. 3. Step over: If the next line to execute includes a method call, stop again after that method completes. 4. Step into/out: If your code calls a method, you can step into the method and continue stepping through it. If you step over a method, it will still be executed, but execution won’t be paused after every instruction. ➤ Click Step over to step over to the next instruction. today is now instantiated and contains a value. ➤ In the debug console, remove any filters, and at the (lldb) prompt, enter: po today po exerciseDays po prints out in the debug console the contents of today and exerciseDays:
Printing out contents of variables In this way, you can examine the contents of any variable in the current scope. raywenderlich.com
225
SwiftUI Apprentice
Chapter 9: Saving History Data
Even though exerciseDays should have data from the previous exercise, it now contains zero elements. Somewhere between tapping Done on two exercises, exerciseDays is getting reset. ➤ Step over each instruction and examine the variables to make sure they make sense to you. When you’ve finished, drag the breakpoint out of the gutter to remove it. The next step in your debugging operation is to find the source of truth for exerciseDays and when that source of truth gets initialized. You don’t have to look very far in this case, as exerciseDays is owned by HistoryStore. ➤ At the end of init() add: print("Initializing HistoryStore")
➤ Build and run, and reproduce your error by performing an exercise and tapping Done. In the debug console, filter on History. Your console should look like this:
Initializing HistoryStore Now you can see why exerciseDays is empty after performing an exercise. Something is reinitializing HistoryStore! ➤ Open ContentView.swift. This is where you initialize HistoryStore in an environment object modifier on TabView. You may remember from the end of the previous chapter that @SceneStorage reinitializes TabView when it stores selectedTab. The redraw re-executes environmentObject(HistoryStore()) and incorrectly initializes HistoryStore with all its data. You’ve now successfully debugged why your history data is empty. All you have to do now is decide what to do about it. This first step to fix this is to move the initialization of HistoryStore up a level in the view hierarchy. Later in the chapter, you’ll set up HistoryStore so that you’re sure that the store will initialize only once. raywenderlich.com
226
SwiftUI Apprentice
Chapter 9: Saving History Data
➤ Cut environmentObject(HistoryStore()) from ContentView’s body. ➤ Open HIITFitApp.swift and paste the modifier to ContentView: WindowGroup { ContentView() .environmentObject(HistoryStore()) ... }
➤ Build and run, perform all four exercises, tapping Done after each, and check your history:
Successful history store Congratulations! You fixed your first bug! You can now remove all your print statements from HistoryStore with pride and a sense of achievement. Now you can continue on and save your history so that it doesn’t reset every time you restart your app.
raywenderlich.com
227
SwiftUI Apprentice
Chapter 9: Saving History Data
Swift error checking Skills you’ll learn in this section: throwing and catching errors. Saving and loading data is serious business, and if any errors occur you’ll need to know about them. There isn’t a lot you can do about file system errors, but you can let your users know that there has been an error, and they need to take some action. ➤ Open HistoryStore.swift and add a new enumeration to HistoryStore: enum FileError: Error { case loadFailure case saveFailure case urlFailure }
This is a list of possible errors that you’ll check for. To create a method that raises an error, you mark it with throws and add a throw statement. ➤ Add this new method to HistoryStore: func load() throws { throw FileError.loadFailure }
Here, you’ll read the history data from a file on disk. Currently, this method will always raise an error, but you’ll come back to it later when you add the loading code. When you throw an error, the method returns immediately and doesn’t execute any following code. It’s the caller that should handle the error, not the throwing method.
raywenderlich.com
228
SwiftUI Apprentice
Chapter 9: Saving History Data
try…catch When calling a method that throws, you use try. If you don’t need to handle any errors specifically, you can call the method with try? as, for example, try? load(). This will convert an error result to nil and execution continues. To handle an error from a throwing method, you use the expression do { try ... } catch { }. ➤ Add this to the end of init(): do { try load() } catch { print("Error:", error) }
You call the throwing method and, if there’s an error, the catch block executes. ➤ Build and run and, in the debug console, you’ll see your printed error: Error: loadFailure. (Remember to clear your debug console filter if you have one.)
Throwing initializers You can also throw errors when initializing an object. If your loading of the history data fails, you could either report a catastrophic error and crash the app or, preferably, you could report an error but continue with no history and an empty exerciseDays. ➤ Change the signature of init() to: init(withChecking: Bool) throws {
You’ll try to create a HistoryStore using this initializer, but fall back to the default initializer if necessary. ➤ Create a new default initializer: init() {}
This is your fall-back initializer, which won’t call any loading code. ➤ In init(withChecking:), change print("Error:", error) to: throw error
This will pass back the error to the object that initializes HistoryStore. raywenderlich.com
229
SwiftUI Apprentice
Chapter 9: Saving History Data
➤ Open HIITFitApp.swift. This is where you initialize HistoryStore and place it into the environment. ➤ Add a new property to HIITFitApp: @StateObject private var historyStore: HistoryStore
So far you’ve used @State for mutable values. You should only use @State properties for temporary items, as they will disappear when the view is deleted. @StateObject will create an observable object which won’t disappear when the view does. @State, being so transient, is incompatible with reference objects and, as HistoryStore is a class, @StateObject is the right choice here.
Note: In case you’re confused about all the property wrappers you’ve used so far, you will review them in Chapter 11, “Understanding Property Wrappers”. Earlier in the chapter, you moved the initialization of HistoryStore from ContentView to HIITFitApp, but noted that the store must initialize only once. @StateObject is a read-only property wrapper. You get one chance to initialize it, and you can’t change the property once you set it. As you want to instantiate historyStore using a throwing method, you’ll use an initializer. ➤ In HIITFitApp, create a new initializer: init() { let historyStore: HistoryStore do { historyStore = try HistoryStore(withChecking: true) } catch { print("Could not load history data") historyStore = HistoryStore() } }
When ContentView first initializes, you try loading the history. If there is no error, then historyStore will contain the loaded history data. If the try fails, then you print out an error message and use HistoryStore’s default initializer. HistoryStore.init() can’t possibly fail, but will load with empty history data. You still have to assign the local historyStore to the state object.
raywenderlich.com
230
SwiftUI Apprentice
Chapter 9: Saving History Data
➤ Add this to the end of init(): _historyStore = StateObject(wrappedValue: historyStore)
As the name suggests, a property wrapper wraps an underlying value or object. You use the StateObject(wrappedValue:) initializer to set the wrapped value of the state object and use an underscore prefix to assign the initialized state object to historyStore. ➤ Change .environmentObject(HistoryStore()) to: .environmentObject(historyStore)
Here you use the state object instead of creating HistoryStore, when setting up the environment object. ➤ Build and run and, because load() still throws an error, you’ll see your error in the debug console: Could not load history data.
Alerts Skills you’ll learn in this section: Alert view. When you release your app, your users won’t be able to see print statements, so you’ll have to provide them with more visible communication. When you want to give the user a choice of actions, you can use an ActionSheet but, for simple notifications, an Alert is perfect. An Alert pops up with a title and a message and pauses app execution until the user taps OK.
An alert ➤ Open HIITFitApp.swift and add a new property to HIITFitApp: @State private var showAlert = false
raywenderlich.com
231
SwiftUI Apprentice
Chapter 9: Saving History Data
This toggle will control whether you show the alert. ➤ In the catch block in init(), update showAlert: showAlert = true
➤ Add a new modifier to ContentView: .alert(isPresented: $showAlert) { Alert( title: Text("History"), message: Text( """ Unfortunately we can’t load your past history. Email support: [email protected] """)) }
When showAlert is true, you show an Alert view with the supplied Text title and message. Surround the string with three """ to format your string on multiple lines. ➤ Build and run. Because HistoryStore’s initializer fails, you set showAlert to true, which causes your Alert to show.
History Alert ➤ Tap OK. Alert resets showAlert and your app continues with empty history data.
raywenderlich.com
232
SwiftUI Apprentice
Chapter 9: Saving History Data
Now that your testing of error checking is complete, open HistoryStore.swift and remove throw FileError.loadFailure from load(). Note: You can find out more about error handling in our Swift Apprentice book, which has an entire chapter on the subject. You can find Swift Apprentice at: https://bit.ly/2MuhHu0.
Saving history Skills you’ll learn in this section: FileManager. You’ll first save your history data to disk and then, come back to filling out load() using the saved data. ➤ Add a new method to HistoryStore to create the URL where you will save the data: func getURL() -> URL? { // 1 guard let documentsURL = FileManager.default.urls( for: .documentDirectory, in: .userDomainMask).first else { // 2 return nil } // 3 return documentsURL.appendingPathComponent("history.plist") }
This method returns an optional URL. The calling method can then decide what to do if the result of this method is nil.
raywenderlich.com
233
SwiftUI Apprentice
Chapter 9: Saving History Data
Going through the code: 1. Using guard, you can jump out of a method if a condition is not met. guard let is similar to if let in that you assign an optional to a non-optional variable and check it isn’t nil. Here you check that FileManager.default.urls(for:in:).first is not nil and, if it isn’t nil, assign it to documentsURL. 2. You always provide an else branch with guard where you specify how to leave the method when the guard conditional test fails. Generally you return from the method, but you could also use fatalError(_:file:line:) to crash the app. 3. You add the file name to the documents path. This gives you the full URL of the file to which you’ll write the history data. ➤ Add a new throwing method to HistoryStore: func save() throws { guard let dataURL = getURL() else { throw FileError.urlFailure } }
You set up your URL. If getURL() returns nil, you throw an error and save() stops execution. You’ll save the history data to a property list (plist) file. As mentioned in the previous chapter, the root of a property list file can be a dictionary or an array. Dictionaries are useful when you have a number of discrete values that you can reference by key. But in the case of history, you have an array of ExerciseDay to store, so your root will be an array. Property list files can only store a few standard types, and ExerciseDay, being a custom type, is not one of them. In Chapter 19, “Saving Files”, you’ll learn about Codable and how to save custom types to files but, for now, the easy way is to separate out each ExerciseDay element into an array of Any and append this to the array that you will save to disk.
raywenderlich.com
234
SwiftUI Apprentice
Chapter 9: Saving History Data
➤ Add this to save() after the previous code: var plistData: [[Any]] = [] for exerciseDay in exerciseDays { plistData.append(([ exerciseDay.id.uuidString, exerciseDay.date, exerciseDay.exercises ])) }
For each element in the loop, you construct an array with a String, a Date and a [String]. You can’t store multiple types in an Array, so you create an array of type [Any] and append this element to plistData. plistData is a type [[Any]]. This is a two dimensional array, which is an array that contains an array. After saving two elements, plistData will look like this:
An array of type [[Any]] The for loop maps exerciseDays to plistData. In other words, the loop transforms one set of data to another set of data. As this happens so often in code, Swift provides map(_:), an optimized method on Array, for this transforming of data.
Closures Skills you’ll learn in this section: closures; map(_:); transforming arrays.
Swift Dive: Closures map(_:) takes a closure as a parameter so, before continuing, you’ll learn how to use
closures. You’ve already used them many times, as SwiftUI uses them extensively.
raywenderlich.com
235
SwiftUI Apprentice
Chapter 9: Saving History Data
A closure is simply a block of code between two curly braces. Closures can look complicated, but if you recognize how to put a closure together, you’ll find that you use them often, just as SwiftUI does. Notice a closure’s similarity to a function: Functions are closures — blocks of code — with names.
A closure The closure is the part between the two curly braces {...}. In the example above, you assign the closure to a variable addition. The signature of addition is (Int, Int) -> Int and declares that you will pass in two integers and return one integer. It’s important to recognize that when you assign a closure to a variable, the closure code doesn’t execute. The variable addition contains the code return a + b, not the actual result. To perform the closure code, you execute it with its parameters:
Closure result You pass in 1 and 2 as the two integer parameters and receive back an integer:
Closure signature Another example: let aClosure: () -> String = { "Hello world" }
This closure takes in no parameters and returns a string. Your current task is to convert each ExerciseDay element to an element of type [Any].
raywenderlich.com
236
SwiftUI Apprentice
Chapter 9: Saving History Data
This is the closure that would perform this conversion for a single ExerciseDay element: let result: (ExerciseDay) -> [Any] = { exerciseDay in [ exerciseDay.id.uuidString, exerciseDay.date, exerciseDay.exercises ] } result is of type (ExerciseDay) -> [Any]. The closure takes in a parameter exerciseDay and combines the ExerciseDay properties into an array of type [Any].
Using map(_:) to transform data Similar to a for loop, map(_:) goes through each element individually, transforms the data to a new element and then combines them all into a single array. You could send result to map which returns an array of the results: let plistData: [[Any]] = exerciseDays.map(result) map(_:) takes the closure result, executes it for every element in exerciseDays
and returns an array of the results. Rather than separating out into a closure variable, it’s more common to declare the map operation together with the closure. ➤ Replace the previous code from var plistData: [[Any]] = [] to the end of save() with: let plistData = exerciseDays.map { exerciseDay in [ exerciseDay.id.uuidString, exerciseDay.date, exerciseDay.exercises ] }
The full declaration of Array.map(_:) is: func map( _ transform: (Self.Element) throws -> T) rethrows -> [T]
raywenderlich.com
237
SwiftUI Apprentice
Chapter 9: Saving History Data
• If map(_:) finds any errors, it will throw. • T is a generic type. You’ll discover more about generics in Section 2, but here T is equivalent to [Any]. • transform’s signature is (Self.element) -> T. You’ll recognize this as the signature of a closure to which you pass a single element of ExerciseDay and return an array of type [Any]. This is how your code matches map(_:):
Deconstructing map(_:) This code gives exactly the same result as the previous for loop. Option click plistData, and you’ll see that its type is [[Any]], just as before.
Type of plistData One advantage of using map(_:) rather than dynamically appending to an array in a for loop, is that you declare plistData as a constant with let. This is some extra safety, so that you know that you won’t accidentally change plistData further down the line.
raywenderlich.com
238
SwiftUI Apprentice
Chapter 9: Saving History Data
An alternative construct When you have a simple transformation, and you don’t need to spell out all the parameters in full, you can use $0, $1, $2, $... as replacements for multiple parameter names. ➤ Replace the previous code with: let plistData = exerciseDays.map { [$0.id.uuidString, $0.date, $0.exercises] }
Here you have one input parameter, which you can replace with $0. When using $0, you don’t specify the parameter name after the first curly brace {. Again, this code gives exactly the same result. Option click plistData, and you’ll see that its type is still [[Any]].
Type of plistData
Swift Dive: filter(_:) and reduce(_:_:) There are other common methods that convert one array to another. With filter(_:) you can filter one array to another array, as for example: let oneToThree = [4, 2, 0, 9, 3, 1].filter { Range(1...3).contains($0) // same as $0 >= 1 && $0 some View { self .font(.body) .fontWeight(.bold) } }
Here you style the text with a bold font. ➤ In RaisedButton, add the new modifier to Text("Get Started"): .raisedButtonTextStyle()
Abstracting the style into a modifier makes your app more robust. If you want to change the text style of the buttons, simply change raisedButtonTextStyle() and the changes will reflect wherever you used this style.
Styled text
Styles Skills you’ll learn in this section: view styles; button style; shadows. Apple knows that you often want to style objects, so it created a range of style protocols for you to customize. You’ll find the list at https://apple.co/3kzvD2e. Styling text is not on that list, which is why you created your own view modifier.
raywenderlich.com
249
SwiftUI Apprentice
Chapter 10: Refining Your App
You’ve already used one of these styles, the built-in PageTabViewStyle, on your TabView. In the documentation, it appears that there are a number of button styles available, however most of these apply to specific operating systems. For example you can only use BorderedButtonStyle on macOS, tvOS and watchOS. You can customize buttons by setting up a structure that conforms to ButtonStyle. ➤ Add this new structure to RaisedButton.swift: struct RaisedButtonStyle: ButtonStyle { func makeBody(configuration: Configuration) -> some View { configuration.label .background(Color.red) } }
Here you make a simple style giving the button text a red background. ButtonStyle has one required method: makeBody(configuration:). The configuration gives you the button’s label text and a Boolean isPressed telling you whether the button is currently depressed. Swift Tip: If you want to customize how the button action triggers with gestures, you can use PrimitiveButtonStyle instead of ButtonStyle. You can use this button style to change all your buttons in a view hierarchy. ➤ Open HIITFitApp.swift and temporarily add this new modifier to ContentView(): .buttonStyle(RaisedButtonStyle())
You tell ContentView that whenever there’s a button in the hierarchy, it should use your custom style.
raywenderlich.com
250
SwiftUI Apprentice
Chapter 10: Refining Your App
➤ Build and run.
Buttons with styled red background All the buttons in your app will use your new style with the red background. Notice that when you use a style, the button text color changes from the default accent color of blue to the primary color. That’s black in Light Mode and white in Dark Mode. ➤ The buttons in your app won’t all use the same style so remove buttonStyle(RaisedButtonStyle()) from HIITFitApp. ➤ Open RaisedButton.swift and in RaisedButton_Previews add a new modifier to RaisedButton() : .buttonStyle(RaisedButtonStyle())
You can now preview your button style as you change it.
raywenderlich.com
251
SwiftUI Apprentice
Chapter 10: Refining Your App
➤ In RaisedButtonStyle, change makeBody(configuration:) to: func makeBody(configuration: Configuration) -> some View { configuration.label .frame(maxWidth: .infinity) .padding([.top, .bottom], 12) .background( Capsule() ) }
When you set frame(maxWidth:) to .infinity, you ask the view to take up as much of the width as its parent gives it. Add some padding around the label text at top and bottom. For the background, use a Capsule shape.
Initial button When you use Shapes, such as Rectangle, Circle and Capsule, the default fill color is black, so you’ll change that in your neumorphic style to match the background color.
Shadows You have two choices when adding shadows. You can choose a simple all round shadow, with a radius. The radius is how many pixels to blur out to. A default shadow with radius of zero places a faint gray line around the object, which can be attractive. The other alternative is to specify the color, the amount of blur radius, and the offset of the shadow from the center.
Shadows raywenderlich.com
252
SwiftUI Apprentice
Chapter 10: Refining Your App
➤ In makeBody(configuration:), add new modifiers to Capsule(): .foregroundColor(Color("background")) .shadow(color: Color("drop-shadow"), radius: 4, x: 6, y: 6) .shadow(color: Color("drop-highlight"), radius: 4, x: -6, y: -6)
Watch the button preview change as you add these modifiers. Your darker shadow is offset by six pixels to the right and down, whereas the highlight is offset by six pixels to the left and up. When you add the highlight, the button really pops off the screen.
Button styling The buttons work in Dark Mode too, because each color in the asset catalog has a value for both Light Mode and Dark Mode. You’ll learn more about the asset catalog in Chapter 16, “Adding Assets to Your App”.
Abstracting your button Skills you’ll learn in this section: passing closures to views. Your button is finished, so you can now replace your three buttons in your app with this one. ➤ Open WelcomeView.swift and locate the button code for Get Started. Replace the button code and all the button modifiers with: Button(action: { selectedTab = 0 }) { Text("Get Started") .raisedButtonTextStyle() } .buttonStyle(RaisedButtonStyle()) .padding()
raywenderlich.com
253
SwiftUI Apprentice
Chapter 10: Refining Your App
Here you use your new text and button styles to create your new button. ➤ Preview the button and, even though you haven’t yet changed the background color, it looks great.
New Get Started You could change your other two buttons in the same way, or you could make RaisedButton more abstract by passing in text and an action. You became familiar with closures in the previous chapter, and here’s another way you might use one. ➤ Open RaisedButton.swift and change RaisedButton to: struct RaisedButton: View { let buttonText: String let action: () -> Void
}
var body: some View { Button(action: { action() }, label: { Text(buttonText) .raisedButtonTextStyle() }) .buttonStyle(RaisedButtonStyle()) }
You pass in the button text and an action closure. The action closure of type () -> Void takes no parameters and returns nothing. Inside Button’s action closure, you perform action(). ➤ In the preview where you have a compile error, change RaisedButton() to: RaisedButton( buttonText: "Get Started", action: {
raywenderlich.com
254
SwiftUI Apprentice
Chapter 10: Refining Your App
print("Hello World") })
When the user taps the button marked Get Started, your app prints Hello World in the console. (Of course a preview doesn’t print anything, so nothing will show.) When a closure is the method’s last parameter, the preferred way of calling it is to use special trailing closure syntax. ➤ Replace the above code with: RaisedButton(buttonText: "Get Started") { print("Hello World") }
With trailing closure syntax, you remove the action label and take the closure out of the method’s calling brackets. Open WelcomeView.swift and create a new property for the Get Started button: var getStartedButton: some View { RaisedButton(buttonText: "Get Started") { selectedTab = 0 } .padding() }
➤ In body, change your previous Get Started button code, including modifiers, to: getStartedButton
That code is a lot more succinct but still descriptive and has the same functionality as before. ➤ Open ExerciseView.swift and create a new property for the Start Exercise button: var startExerciseButton: some View { RaisedButton(buttonText: "Start Exercise") { showTimer.toggle() } }
➤ In body, replace the Start Exercise button code with: startExerciseButton
raywenderlich.com
255
SwiftUI Apprentice
Chapter 10: Refining Your App
You’ll move the Done button out of the view shortly.
Exercise Button
The embossed button Skills you’ll learn in this section: stroking a shape. The History button will have an embossed border in the shape of a capsule. This will be very similar to RaisedButton, except that your embossed button will be able to contain any content, not just text. For this reason, you’ll only create a new button style, and not a new button structure. ➤ Create a new SwiftUI View file named EmbossedButton.swift. ➤ Remove EmbossedButton entirely as you won’t be needing it. ➤ Copy RaisedButtonStyle from RaisedButton.swift to EmbossedButton.swift, and change the copied RaisedButtonStyle to EmbossedButtonStyle. ➤ Replace previews in EmbossedButton_Previews with: static var previews: some View { Button( action: {}, label: { Text("History") .fontWeight(.bold) }) .buttonStyle(EmbossedButtonStyle()) .padding(40) .previewLayout(.sizeThatFits) }
You show a History button using the embossed button style.
raywenderlich.com
256
SwiftUI Apprentice
Chapter 10: Refining Your App
➤ Add a Dark Mode preview.
History Button before embossed styling ➤ In EmbossedButtonStyle, replace makeBody(configuration:) with: func makeBody(configuration: Configuration) -> some View { let shadow = Color("drop-shadow") let highlight = Color("drop-highlight") return configuration.label .padding(10) .background( Capsule() .stroke(Color("background"), lineWidth: 2) .foregroundColor(Color("background")) .shadow(color: shadow, radius: 1, x: 2, y: 2) .shadow(color: highlight, radius: 1, x: -2, y: -2) .offset(x: -1, y: -1) ) }
Here you use stroke(_:linewidth:) to outline the capsule instead of filling it with color. You’ll learn more about shapes and fills in Chapter 18, “Paths & Custom Shapes”. You offset the capsule outline by half the width of the stroke, which centers the content.
raywenderlich.com
257
SwiftUI Apprentice
Chapter 10: Refining Your App
➤ Preview your button:
Embossed History Button The padding doesn’t look enough for the text, but different content may require minimal padding, so you’ll add the padding to the content you provide for the button instead of inside the button style. Your capsule-shaped button is now ready for use in your app. However, looking back at the design at the beginning of the chapter, the designer has placed the ratings in a circular embossed button. You can make your button more useful by allowing different shapes. ➤ Add a new enumeration to EmbossedButton.swift: enum EmbossedButtonShape { case round, capsule }
➤ In EmbossedButtonStyle, below makeBody(configuration:), add a new method: func shape() -> some View { Capsule() }
raywenderlich.com
258
SwiftUI Apprentice
Chapter 10: Refining Your App
Here, you will determine the shape depending on a passed-in parameter. ➤ In makeBody(configuration:), replace Capsule() with: shape()
You get a compile error, as stroke(_:lineWidth:) is only allowed on actual shapes such as Rectangle or Capsule, not on some View. Place your cursor on .stroke(Color("background"), lineWidth: 2), and press OptionCommand-] repeatedly to move the line down to below Capsule() in shape(). The compile error will then go away. ➤ Add a new property to EmbossedButtonStyle: var buttonShape = EmbossedButtonShape.capsule
If you don’t provide a shape, the embossed button will be a capsule. ➤ Change shape() to: func shape() -> some View { switch buttonShape { case .round: Circle() .stroke(Color("background"), lineWidth: 2) case .capsule: Capsule() .stroke(Color("background"), lineWidth: 2) } }
Here you return the desired shape. Unfortunately, you get a compile error. You’ll look at this problem in more depth in Section 2, but for now, you just need to understand that the compiler expects some View to be one type of view. You’re returning either a Circle or a Capsule, determined at run time, so the compiler doesn’t know which type some View should be at compile time.
raywenderlich.com
259
SwiftUI Apprentice
Chapter 10: Refining Your App
@ViewBuilder Skills you’ll learn in this section: view builder attribute. There are several ways of dealing with this problem. One way is to return a Group from shape() and place switch inside Group. Another way is to use the function builder @ViewBuilder. Various built-in views, such as HStack and VStack can display various types of views, and they achieve this by using @ViewBuilder. Shortly, you’ll create your own container view where you can stack up other views just as VStack does. ➤ Add this above func shape() -> some View {: @ViewBuilder
Your code now magically compiles. Internally, @ViewBuilder takes in up to ten views and combines them into one TupleView. A tuple is a loosely formed type made up of several items. @ViewBuilder has ten buildBlock(...) methods and, depending on how many
contained views there are, calls the appropriate method. Have you ever tried to add more than ten views in a VStack? Because there are only ten methods for building up views in ViewBuilder, you’ll get a compile error: Extra argument in call. This is one of the declarations of buildBlock(...) that takes in seven contained views and returns one TupleView made up of these seven views:
buildBlock(...) The other nine buildBlock(...) methods are the same except for the different number of views passed in. ➤ In EmbossedButton_Previews, change the Light Mode .buttonStyle(EmbossedButtonStyle()) to: .buttonStyle(EmbossedButtonStyle(buttonShape: .round))
raywenderlich.com
260
SwiftUI Apprentice
Chapter 10: Refining Your App
➤ Preview the button, and this is the result for Light Mode:
Initial round button The circle takes its diameter from the height of the button. ➤ To visualize this, in shape(), click Circle() to view the circle outline in the preview:
Size of the button The size of the circle should be the larger of either the width or the height of the button contents. You’ve already used GeometryReader to find out the size of a view, and that’s what you’ll use here. ➤ In makeBody(configuration:), embed shape() in GeometryReader and add a size parameter to shape. This is the contents of background(_:): .background( GeometryReader { geometry in shape(size: geometry.size) .foregroundColor(Color("background")) .shadow(color: shadow, radius: 1, x: 2, y: 2) .shadow(color: highlight, radius: 1, x: -2, y: -2) .offset(x: -1, y: -1) })
➤ Change func shape() -> some View to: func shape(size: CGSize) -> some View {
You’re now passing to shape(size:) the size of the contents of the button, so you can determine the larger of width or height.
raywenderlich.com
261
SwiftUI Apprentice
Chapter 10: Refining Your App
➤ In shape(size:), add this modifier to Circle(): .frame( width: max(size.width, size.height), height: max(size.width, size.height))
Here you set the frame to the larger of the width or height. ➤ Preview the button, and you can see that the circle takes the correct diameter of the width of the button contents, but starts at the top.
Correct diameter of the button ➤ Add this after the previous modifier: .offset(x: -1) .offset(y: -max(size.width, size.height) / 2 + min(size.width, size.height) / 2)
You offset the circle in the x direction by half of the width of the stroke. In the y direction, you offset the circle by half the diameter plus the smaller of half the width or height.
Completed round button Your embossed button is now complete and ready to use.
raywenderlich.com
262
SwiftUI Apprentice
Chapter 10: Refining Your App
➤ Open WelcomeView.swift and add a new property: var historyButton: some View { Button( action: { showHistory = true }, label: { Text("History") .fontWeight(.bold) .padding([.leading, .trailing], 5) }) .padding(.bottom, 10) .buttonStyle(EmbossedButtonStyle()) }
Here you use the other form of Button so that you can format the button contents. You use the default capsule shape for the button style. ➤ In body, replace: Button("History") { showHistory.toggle() } .sheet(isPresented: $showHistory) { HistoryView(showHistory: $showHistory) } .padding(.bottom)
with: historyButton .sheet(isPresented: $showHistory) { HistoryView(showHistory: $showHistory) }
➤ Copy the var historyButton code, open ExerciseView.swift and paste the code into ExerciseView. ➤ In body, replace: Button("History") { showHistory.toggle() }
with: historyButton
raywenderlich.com
263
SwiftUI Apprentice
Chapter 10: Refining Your App
Notice as you replace body’s button code with properties describing the views, the code becomes a lot more readable. ➤ In RatingView.swift, in body, replace the contents of ForEach with the new round button: Button(action: { updateRating(index: index) }, label: { Image(systemName: "waveform.path.ecg") .foregroundColor( index > rating ? offColor : onColor) .font(.body) }) .buttonStyle(EmbossedButtonStyle(buttonShape: .round)) .onChange(of: ratings) { _ in convertRating() } .onAppear { convertRating() }
You embed Image inside the new embossed button as the label and this time you use the round embossed style. ➤ Build and run and admire your new buttons:
New buttons
raywenderlich.com
264
SwiftUI Apprentice
Chapter 10: Refining Your App
ViewBuilder container view Skills you’ll learn in this section: container views. Looking at the design at the beginning of the chapter, the tab views have a purple/ blue gradient background for the header and a gray background with round corners for the rest of the view. You can make this gray background into a container view and embed WelcomeView and ExerciseView inside it. The container view will be a @ViewBuilder. It will take in any kind of view content as a parameter and add its own formatting to the view stack. This is how HStack and VStack work. ➤ Create a new SwiftUI View file named ContainerView.swift. ➤ Change struct ContainerView: View { to: struct ContainerView: View { var content: Content Content is a generic. Generics make Swift very flexible and let you create methods that work on multiple types without compile errors. Here, Content takes on the type
with which you initialize the view. You’ll learn more about generics in Chapter 15, “Structures, Classes & Protocols”. ➤ Create an initializer for ContainerView: init(@ViewBuilder content: () -> Content) { self.content = content() }
You’ll recognize the argument of the initializer as a closure. It’s a closure that takes in no parameters and returns a generic value Content. In the initializer, you run the closure and place the result of the closure in ContainerView’s local storage. You mark the closure method with the @ViewBuilder attribute, allowing it to return multiple child views of any type. ➤ Change body to: var body: some View { content }
raywenderlich.com
265
SwiftUI Apprentice
Chapter 10: Refining Your App
The view here is the result of the content closure that the initializer performed. Now you can test out your container view in the preview. ➤ Change ContainerView_Previews to: struct Container_Previews: PreviewProvider { static var previews: some View { ContainerView { VStack { RaisedButton(buttonText: "Hello World") {} .padding(50) Button("Tap me!") {} .buttonStyle(EmbossedButtonStyle(buttonShape: .round)) } } .padding(50) .previewLayout(.sizeThatFits) } }
You create a VStack of two buttons. You send ContainerView the VStack as the content closure parameter. ContainerView then shows the result of running the closure content.
Preview of ContainerView Obviously, this container view only returns the VStack, so it’s not a lot of use at the moment. You can make view builders quite complex though. In supporting code in Chapter 21, “Delightful UX — Final Touches”, you can find a RenderableView view builder that observes the contained views and takes a screenshot of the views when triggered. Your view builder here will format the background.
raywenderlich.com
266
SwiftUI Apprentice
Chapter 10: Refining Your App
➤ In ContainerView replace body with: var body: some View { ZStack { RoundedRectangle(cornerRadius: 25.0) .foregroundColor(Color("background")) VStack { Spacer() Rectangle() .frame(height: 25) .foregroundColor(Color("background")) } content } }
Here you create a rounded rectangle using the background color from the asset catalog. You don’t want the bottom corners to be rounded, so you add a rectangle with sharp corners at the bottom to cover up the corners. ➤ Preview the view, and your container view is finished. It’s a good idea not to add unnecessary padding to the actual container view, as that reduces the flexibility. Here you have padding in the preview. When you use the container view shortly, you’ll make it go right to the edges.
Finished ContainerView
raywenderlich.com
267
SwiftUI Apprentice
Chapter 10: Refining Your App
Designing WelcomeView Skills you’ll learn in this section: refactoring with view properties; the safe area. ➤ Open WelcomeImages.swift. This is a file included in your starter project which contains some images and formatted text to use in WelcomeView.
Welcome images and text One interesting formatting tip to note in welcomeText is the text kerning in the modifier .kerning(2). This gives you control over the spacing between the letters. ➤ Open WelcomeView.swift and replace body with: var body: some View { GeometryReader { geometry in VStack { HeaderView( selectedTab: $selectedTab, titleText: "Welcome") Spacer() // container view VStack { WelcomeView.images WelcomeView.welcomeText getStartedButton Spacer() historyButton } } .sheet(isPresented: $showHistory) { HistoryView(showHistory: $showHistory)
raywenderlich.com
268
SwiftUI Apprentice
}
}
Chapter 10: Refining Your App
}
Here you use the images and text from WelcomeImages.swift. Wherever you can refactor your code into smaller chunks, you should. This code is much clearer and easier to read. You embed the top VStack in GeometryReader so that you’ll be able to determine the size available for the container view. ➤ Embed the second VStack — the one containing the images and text — in your ContainerView and add the modifier to determine its height: // container view ContainerView { VStack { ... } } .frame(height: geometry.size.height * 0.8)
Using the size given by GeometryReader, the container view will take up 80% of the available space. You’ll take a further look at GeometryReader in Chapter 20, “Delightful UX - Layout”. ➤ Open ContentView.swift and preview your app on both iPhone 12 Pro Max and iPod Touch. These are the biggest and smallest screens (not taking into account iPad), and you want to make sure that your app looks great on all iPhones.
Preview on iPhone 12 Pro Max and iPod Touch raywenderlich.com
269
SwiftUI Apprentice
Chapter 10: Refining Your App
The safe area On iPhone 12, there is a gap at the bottom for the safe area, and the gray background color does not extend to the bottom edge. Any iPhone without a physical home button has this safe area for the black bar at the bottom where you swipe up to leave the app. When you’re layering background colors, it’s often safe to use the modifier edgesIgnoringSafeArea(_:). But if you use this modifier on your TabView here, this will be the result:
Ignoring safe edges The History button will be too close to the bottom edge to swipe up. You could go to WelcomeView and pad the history button, but then the button will also be padded on iPod Touch which doesn’t need a safe area. There are several solutions. You could layer a Rectangle underneath TabView just as you did in ContainerView to cover up the hidden area and ignore the safe edge. As you’re going to be adding a gradient background behind TabView, you can include the gray background color in the gradient and then ignore safe edges on the layered background color.
Gradients Skills you’ll learn in this section: gradient views SwiftUI makes using gradients really easy. You simply define the gradient colors in an array. You’re going to use a lovely purple to blue gradient, using the predefined colors in the asset catalog. ➤ Create a new SwiftUI View file called GradientBackground.swift.
raywenderlich.com
270
SwiftUI Apprentice
Chapter 10: Refining Your App
➤ Change the preview to: struct GradientBackground_Previews: PreviewProvider { static var previews: some View { GradientBackground() .frame(width: 300, height: 300) .previewLayout(.sizeThatFits) } }
You only need a small preview of the gradient. ➤ Add a new property to GradientBackground: var gradient: Gradient { Gradient(colors: [ Color("gradient-top"), Color("gradient-bottom") ]) }
This defines the gradient colors. ➤ Change body to: var body: some View { LinearGradient( gradient: gradient, startPoint: .top, endPoint: .bottom) .edgesIgnoringSafeArea(.all) }
You start the gradient at the top and continue down to the bottom. If you want the gradient to be diagonal, you can use .topLeading as the start point and .bottomTrailing as the end point. Because this gradient will only be used as a background color, you can ignore the safe area, and the gradient will stretch to all screen edges.
Initial Gradient
raywenderlich.com
271
SwiftUI Apprentice
Chapter 10: Refining Your App
➤ You’re also going to cover up the safe area with gray, so include that in the list of colors: Gradient(colors: [ Color("gradient-top"), Color("gradient-bottom"), Color("background") ])
This result gives a less pleasant purple to blue gradient.
Gray added to gradient You can control where the gradient changes using stops. ➤ Replace gradient with: var gradient: Gradient { let color1 = Color("gradient-top") let color2 = Color("gradient-bottom") let background = Color("background") return Gradient( stops: [ Gradient.Stop(color: color1, location: 0), Gradient.Stop(color: color2, location: 0.9), Gradient.Stop(color: background, location: 0.9), Gradient.Stop(color: background, location: 1) ]) }
Here you use purple to blue for 90% of the gradient. At the 90% mark, you switch to the background color for the rest of the gradient. As you have two stops right next to each other, you get a sharp line across instead of a gradient. If you want a striped background, you can achieve this using color stops in this way.
Gradient with background color raywenderlich.com
272
SwiftUI Apprentice
Chapter 10: Refining Your App
➤ Open ContentView.swift to add your gradient background. ➤ Embed TabView in a ZStack and add your background: ZStack { GradientBackground() TabView(selection: $selectedTab) { ... } ... }
➤ Preview your result on several iPhone sizes. Also make sure that you check that your layout works as far as possible with accessibility dynamic type. With this layout, iPod Touch is still usable even set to Accessibility Large.
Accessibility Large Dynamic Type
raywenderlich.com
273
SwiftUI Apprentice
Chapter 10: Refining Your App
Challenge Your challenge is to continue styling. First style HeaderView.
Finished HeaderView Functionality will remain the same, but instead of numbers, you’ll have circles. A faded circle behind the circle indicates the current page. You can achieve transparency with the modifier opacity(:), where opacity is between zero and one. You may need to build and run to see your changes in Simulator if they don’t show up in preview. ExerciseView doesn’t look so hot with the gradient background, so embed this in ContainerView just as you did in WelcomeView.
Before and after styling
raywenderlich.com
274
SwiftUI Apprentice
Chapter 10: Refining Your App
The project supplied in the challenge directory contains a fully designed app which makes full use of the buttons you styled in this chapter. Check out: • The Get Started button which appears to indent when you tap it. • The History views. There are two of them, one a list and one a bar chart. To make the history bar chart, there are some extension methods on Date() to work out an array for the last seven days, as well as formatting day and month. • The Timer view, now a modal with a circular cut-out for the title.
raywenderlich.com
275
SwiftUI Apprentice
Chapter 10: Refining Your App
Key points • It’s not always possible to spend money on hiring a designer, but you should definitely spend time making your app as attractive and friendly as possible. Try various designs out and offer them to your testers for their opinions. • Neumorphism is a simple style that works well. Keep up with designer trends at https://dribbble.com. • Style protocols allow you to customize various view types to fit in with your desired design. • Using @ViewBuilder, you can return varying types of views from methods and properties. It’s easy to create custom container views that have added styling or functionality. • You can layer background colors in the safe area, but don’t place any of your user interface there. • Gradients are an easy way to create a stand-out design. You can find interesting gradients at https://uigradients.com.
raywenderlich.com
276
11
Chapter 11: Understanding Property Wrappers By Audrey Tam
In your SwiftUI app, every data value or object that can change needs a single source of truth and a mechanism to enable views to change or observe it. SwiftUI’s property wrappers enable you to declare how each view interacts with mutable data. In this chapter, you’ll review how you managed data values and objects in HIITFit with @State, @Binding, @Environment, ObservableObject, @StateObject and @EnvironmentObject. And, you’ll build a simple app that lets you focus on how to use these property wrappers. You’ll also learn about TextField, the environment modifier and the @ObservedObject property wrapper. To help answer the question “struct or class?”, you’ll see why HistoryStore should be a class, not a structure, and learn about the natural architecture for SwiftUI apps: Model-View-ViewModel (MVVM).
raywenderlich.com
277
SwiftUI Apprentice
Chapter 11: Understanding Property Wrappers
Getting started ➤ Open the TIL project in the starter folder. The project name “TIL” is the acronym for “Today I Learned”. Or, you can think of it as “Things I Learned”. Here’s how the app should work: The user taps the + button to add acronyms like “YOLO” and “BTW”, and the main screen displays these.
TIL in action This app embeds a VStack in a NavigationView. This gives you the navigation bar where you display the title and the + button. You’ll learn more about NavigationView in Section 3. This project has a ThingStore, like HistoryStore in HIITFit. This app is much simpler than HIITFit, so you can focus on how you manage the data. Remember how you managed changes to HistoryStore in HIITFit:
HIITFit: HistoryStore shared as EnvironmentObject In Chapter 6, “Adding Functionality to Your App”, you converted HistoryStore from a structure to a class conforming to ObservableObject, then set it up as an @EnvironmentObject so ExerciseView and HistoryView could access it directly. HistoryView is a subview of WelcomeView, but you saw how using raywenderlich.com
278
SwiftUI Apprentice
Chapter 11: Understanding Property Wrappers
@EnvironmentObject allowed you to avoid passing HistoryStore to WelcomeView,
which doesn’t use it. If you did the challenge in that chapter, you also managed HistoryStore with @State and @Binding. In Chapter 9, “Saving History Data”, you moved the initialization of HistoryStore from ContentView to HIITFitApp to initialize it with or without saved history data. ThingStore has the property things, which is an array of String values. Like the HistoryStore in the first version of HIITFit, it’s a structure.
In this chapter, you’ll first manage changes to the ThingStore structure using @State and @Binding, then convert it to an ObservableObject class and manage changes with @StateObject and @ObservedObject:
TIL: ThingStore shared as Binding and as ObservedObject You’ll learn that these two approaches are very similar. Note: Our tutorial Property Wrappers (bit.ly/3vLOpbl) extends this project to use ThingStore as an @EnvironmentObject.
Tools for managing data You already know that a @State property is a source of truth. A view that owns a @State property can pass either its value or its binding to its subviews. If it passes a binding to a subview, that subview now has a reference to the source of truth. This allows it to update that property’s value or redraw itself when that value changes. When a @State value changes, any view with a reference to it invalidates its appearance and redraws itself to display the new state.
raywenderlich.com
279
SwiftUI Apprentice
Chapter 11: Understanding Property Wrappers
Your app needs to manage changes to two kinds of data:
Managing UI values and model objects • User interface values, like Boolean flags to show or hide views, text field text, slider or picker values. • Data model objects, often collections of objects that model the app’s data, like daily logs of completed exercises.
Property wrappers Property wrappers wrap a value or object in a structure with two properties: • wrappedValue is the underlying value or object. • projectedValue is a binding to the wrapped value or a projection of the object that creates bindings to its properties. Swift syntax lets you write just the name of the property, like showHistory, instead of showHistory.wrappedValue. And, its binding is $showHistory instead of showHistory.projectedValue. SwiftUI provides tools — mostly property wrappers — to create and modify the single source of truth for values and for objects: • User interface values: Use @State and @Binding for values like showHistory that affect the view’s appearance. The underlying type must be a value type like Bool, Int, String or Exercise. Use @State to create a source of truth in one view, then pass a @Binding to this property to subviews. A view can access built-in @Environment values as @Environment properties or with the environment(_:_:) view modifier.
raywenderlich.com
280
SwiftUI Apprentice
Chapter 11: Understanding Property Wrappers
• Data model objects: For objects like HistoryStore that model your app’s data, use either @StateObject with @ObservedObject or environmentObject(_:) with @EnvironmentObject. The underlying object type must be a reference type — a class — that conforms to ObservableObject, and it should publish at least one value. Then, either use @StateObject and @ObservedObject or declare an @EnvironmentObject with the same type as the environment object created by the environmentObject(_:) view modifier. While prototyping your app, you can model your data with structures and use @State and @Binding. When you’ve worked out how data needs to flow through your app, you can refactor your app to accommodate data types that need to conform to ObservableObject. This is what you’ll do in this chapter to consolidate your understanding of how to use these property wrappers.
Saving/Persisting app or scene state There are two other property wrappers you’ve used. @AppStorage wraps UserDefault values. In Chapter 8, “Saving Settings”, you used @AppStorage to save exercise ratings in UserDefaults and load them when the app launches. In the same chapter, you used @SceneStorage to save and restore the state of scenes — windows in the iPad simulator, each showing a different exercise.
Managing UI state values @State and @Binding value properties are mainly used to manage the state of your
app’s user interface. A view is a structure, so you can’t change a property value unless you wrap it as a @State or @Binding property. The view that owns a @State property is responsible for initializing it. The @State property wrapper creates persistent storage for the value outside the view structure and preserves its value when the view redraws itself. This means initialization happens exactly once.
raywenderlich.com
281
SwiftUI Apprentice
Chapter 11: Understanding Property Wrappers
You already got lots of practice with @State and @Binding in Chapter 6, “Adding Functionality to Your App”: • selectedTab controls TabView. • showHistory, showSuccess, showTimer, timerDone show or hide views. • rating and timeRemaining values must be able to change. In the challenge for that chapter, you used @State and @Binding to manage changes to HistoryStore. That was just an exercise to demonstrate it’s possible, and it’s one approach you can take to prototyping. For most apps, your final data model will involve ObservableObject classes.
Managing ThingStore with @State and @Binding TIL is a very simple app, making it easy to examine different ways to manage the app’s data. First, you’ll manage ThingStore the same way as any other mutable value you share between your app’s views. ➤ In ContentView.swift, run live preview and tap the + button:
Starter TIL TIL uses a Boolean flag, showAddThing, to show or hide AddThingView. It’s a @State property because its value changes when you tap the + button, and ContentView owns it. ➤ In ContentView.swift, add this line to ContentView: @State private var myThings = ThingStore()
You’ll add items to myThings.things, so myThings must be a wrapped property. In this case, it’s @State, because ContentView owns it and initializes it.
raywenderlich.com
282
SwiftUI Apprentice
Chapter 11: Understanding Property Wrappers
➤ Now, delete the temporary array: let tempThings = ["YOLO", "BTW"]
// delete this line
You’ll store strings in myThings.things, so you no longer need this array. ➤ Then, update the ForEach argument: ForEach(myThings.things, id: \.self) { thing in
You loop over the things array instead of tempThings. ➤ Refresh the preview:
Nothing to see here Now, there’s nothing to show because myThings initializes with an empty things array. It’s a better user experience if you display a message, instead of this blank page, the first time your user launches your app. ➤ In ContentView.swift, add this code at the top of the VStack, before the ForEach line: if myThings.things.isEmpty { Text("Add acronyms you learn") .foregroundColor(.gray) }
First-time empty-array screen You give your users a hint of what they can do with your app. The text is grayed out so they know it’s just a placeholder until they add their own data. raywenderlich.com
283
SwiftUI Apprentice
Chapter 11: Understanding Property Wrappers
AddThingView needs to modify myThings, so you need a @Binding in AddThingView.
➤ In AddThingView.swift, add this property to AddThingView: @Binding var someThings: ThingStore
You’ll soon pass this binding from ContentView. ➤ You’ll also add a text field, but for now, just to have something happen when you tap Done, add this line to the button action, before you dismiss this sheet: someThings.things.append("FOMO")
You append a specific string to the array. ➤ Fix this view’s previews: AddThingView(someThings: .constant(ThingStore()))
You create a binding for the constant initial value of ThingStore. ➤ Now, go back to ContentView.swift and fix the call to AddThingView(): AddThingView(someThings: $myThings)
You pass a binding to the ContentView @State property to AddThingView. Note: Passing a binding gives the subview write access to everything in ThingStore. In this case, ThingStore has only the things array but, if it had more properties and you wanted to restrict write access to its things array, you could pass $myThings.things — a binding to only the things array. You’d need to initialize an array of String for the preview of AddThingView. ➤ Start live preview, tap + then tap Done:
Adding a string works. Great, you’ve got data flowing from AddThingView to ContentView via ThingStore! raywenderlich.com
284
SwiftUI Apprentice
Chapter 11: Understanding Property Wrappers
Now to get input from your user, you’ll add a TextField to AddThingView. ➤ First, pin the preview of ContentView so it’s there when you’re ready to test your TextField.
Using a TextField Many UI controls work by binding a parameter to a @State property of the view: These include Slider, Toggle, Picker and TextField. To get user input via a TextField, you need a mutable String property to store the user’s input. ➤ In AddThingView.swift, add this property to AddThingView: @State private var thing = ""
It’s a @State property because it must persist when the view redraws itself. AddThingView owns this property, so it’s responsible for initializing thing. You initialize it to the empty string. ➤ Now, add your TextField in the VStack, above the Done button: TextField("Thing I Learned", text: $thing) // 1 .textFieldStyle(RoundedBorderTextFieldStyle()) .padding() // 3
// 2
1. The label “Thing I Learned” is the placeholder text. It appears grayed out in the TextField as a hint to the user. You pass a binding to thing so TextField can set this value to what the user types. 2. You dress up this TextField with a rounded border. 3. You add padding so there’s some space from the top of the view and also to the button. ➤ Then, edit what the button action appends: if !thing.isEmpty { someThings.things.append(thing) }
Instead of "FOMO", you append the user’s text input to your things array after checking it’s not the empty string.
raywenderlich.com
285
SwiftUI Apprentice
Chapter 11: Understanding Property Wrappers
➤ Refresh live-preview in the ContentView preview and tap +. Type an acronym like YOLO in the text field. It automatically capitalizes the first letter, but you must hold down the Shift key for the rest of the letters. Tap Done:
TextField input ContentView displays your new acronym.
Sometimes the app auto-corrects your acronym: FTW to GET or FOMO to DINO. ➤ Add this modifier to TextField: .disableAutocorrection(true)
Accessing environment values A view can access many environment values like accessibilityEnabled, colorScheme, lineSpacing, font and presentationMode. Apple’s SwiftUI documentation has a full list of environment values at apple.co/37cOxak. A view’s environment is a kind of inheritance mechanism. A view inherits environment values from its ancestor views, and its subviews inherit its environment values. ➤ To see this, open ContentView.swift and click anywhere in this line: Text("Add acronyms you learn")
raywenderlich.com
286
SwiftUI Apprentice
Chapter 11: Understanding Property Wrappers
➤ Now, open the Attributes inspector:
Text view attributes: Many are inherited. Font, Weight, Line Limit, Padding and Frame Size are Inherited. Font Color would also be inherited if you hadn’t set it to Gray. A view can override an inherited environment value. It’s common to set a default font for a stack then override it for the text in a subview of the stack. You did this in Chapter 3, “Prototyping the Main View”, when you made the first page number larger than the others: HStack { Image(systemName: "1.circle") .font(.largeTitle) Image(systemName: "2.circle") Image(systemName: "3.circle") Image(systemName: "4.circle") } .font(.title2)
raywenderlich.com
287
SwiftUI Apprentice
Chapter 11: Understanding Property Wrappers
Modifying environment values AddThingView already uses the presentationMode environment value, declared as a view property the same as in HIITFit’s SuccessView. But, you can also set
environment values by modifying a view. Acronyms should appear as all caps, but it’s easy to forget to hold down the Shift key. You can actually set an environment value to automatically convert text to upper case. ➤ In TILApp.swift, add this modifier to ContentView(): .environment(\.textCase, .uppercase)
You set uppercase as the default value of textCase for ContentView and all its subviews. Note: textCase(.uppercase) also works, but the .environment syntax highlights the fact that textCase is an environment value. ➤ To see it in live-preview, also add this modifier in ContentView.swift to ContentView() in previews. ➤ Refresh live-preview, add acronyms without bothering to keep all the letters upper case. Just type yolo or fomo. Tap DONE. Notice this label and the placeholder text are now all uppercase:
Automagic uppercase Note: If the placeholder text isn’t all upper case, press Shift-Command-K to clean the build folder. Your strings are automatically converted to uppercase. The environment value applies to all text in your app, which looks a little strange. No problem — you can override it.
raywenderlich.com
288
SwiftUI Apprentice
Chapter 11: Understanding Property Wrappers
➤ In AddThingView.swift, add this modifier to the VStack: .environment(\.textCase, nil)
You set the value to nil, so none of the text displayed by this VStack is converted to uppercase. ➤ Refresh live-preview, tap +, type icymi then tap Done:
No upper case conversion in AddThing Now, the button label and placeholder text are back to normal. The uppercase environment default still converts your strings to all caps on the main screen.
Managing model data objects @State, @Binding and @Environment only work with value data types. Simple builtin data types like Int, Bool or String are useful for defining the state of your app’s
user interface. You can use custom value data types like struct or enum to model your app’s data. And, you can use @State and @Binding to manage updates to these values, as you did earlier in this chapter. Most apps also use classes to model data. SwiftUI provides a different mechanism to manage changes to class objects: ObservableObject, @StateObject, @ObservedObject and @EnvironmentObject. To practice using @ObservedObject, you’ll refactor TIL to use @StateObject and @ObservedObject to update ThingStore, which conforms to ObservableObject. You’ll see a lot of similarities, and a few differences, to using @State and @Binding. Note: You can wrap a class object as a @State property, but its “value” is its address in memory, so dependent views will redraw themselves only when its address changes — for example, when the app reinitializes it.
raywenderlich.com
289
SwiftUI Apprentice
Chapter 11: Understanding Property Wrappers
Class and structure But, this section isn’t just to practice managing objects. ThingStore actually should be a class, not a structure. @State and @Binding work well enough to update the ThingStore source of truth value in ContentView from AddThingView. But ThingStore isn’t the most natural use of a structure. For the way your app uses ThingStore, a class is a better fit.
A class is more suitable when you need shared mutable state like a HistoryStore or ThingStore. A structure is more suitable when you need multiple independent states like ExerciseDay structures. For a class object, change is normal. A class object expects its properties to change. For a structure instance, change is exceptional. A structure instance requires advance notice that a method might change a property. A class object expects to be shared, and any reference can be used to change its properties. A structure instance lets itself be copied, but its copies change independently of it and of each other. You’ll find out more about classes and structures in Chapter 15, “Structures, Classes & Protocols”.
Managing ThingStore with StateObject and ObservedObject You’ve already used @EnvironmentObject in Chapter 6, “Adding Functionality to Your App”, to avoid passing HistoryStore through WelcomeView to reach HistoryView. To use it as an @EnvironmentObject, you converted HistoryStore from a structure to class that conforms to ObservableObject. This is also the first step before you can use @StateObject and @ObservedObject with ThingStore. Once that’s done, you’ll create it as a @StateObject and pass it to a subview that uses it as an @ObservedObject. Sounds a lot like “create a @State property and pass its @Binding”, doesn’t it?
raywenderlich.com
290
SwiftUI Apprentice
Chapter 11: Understanding Property Wrappers
Note: You can pass a @State value or a @StateObject to a subview as a @Binding or @ObservedObject property, even if that subview needs only read access. This enables the subview to redraw itself whenever the @State value or ObservableObject changes. You did this with selectedTab in HeaderView, in Chapter 6, “Adding Functionality to Your App”. ➤ In ContentView.swift, replace the ThingStore structure with the following: final class ThingStore: ObservableObject { @Published var things: [String] = [] }
Just like you did with HistoryStore, you make ThingStore a class instead of a structure, then make it conform to ObservableObject. You mark this class final to tell the compiler it doesn’t have to check for any subclasses overriding properties or methods. Like HistoryStore, ThingStore publishes its array of data. A view subscribes to this publisher by declaring it as a @StateObject, @ObservedObject or @EnvironmentObject. Any change to things notifies subscriber views to redraw themselves. You used @EnvironmentObject in Chapter 7, “Observing Objects”. In HIITFit, ExerciseView and HistoryView declared a dependency on a HistoryStore object: @EnvironmentObject var history: HistoryStore
If a view uses an @EnvironmentObject, you must create the model object by calling the environmentObject(_:) modifier on an ancestor view. You first created the HistoryStore object in ContentView, applying the modifier to the TabView: TabView(selection: $selectedTab) { ... } .environmentObject(HistoryStore())
Then, in Chapter 9, “Saving History Data”, you elevated its initialization up one level to HIITFitApp and declared it as a @StateObject.
raywenderlich.com
291
SwiftUI Apprentice
Chapter 11: Understanding Property Wrappers
Note: Initializing HistoryStore in the environmentObject modifier works while you’re prototyping. To make sure the app never reinitializes an environment object, declare and initialize it as a @StateObject, then pass the property in the environmentObject modifier. In TIL, AddThingView will use an @ObservedObject, so you must instantiate the model object as a @StateObject in an ancestor view, then pass it as a parameter to its subviews. The owning view creates the @StateObject exactly once. ➤ In ContentView, replace @State private var myThings = ThingStore() with this line: @StateObject private var myThings = ThingStore() ThingStore is now a class, not a structure, so you can’t use the @State property wrapper. Instead, you use @StateObject.
The @StateObject property wrapper ensures myThings is instantiated only once. It persists when ContentView redraws itself. ➤ In the call to AddThingView(someThings:), remove the binding symbol $: AddThingView(someThings: myThings)
You don’t need to create a reference to myThings. As a class object, it’s already a reference. ➤ In AddThingView.swift, replace @Binding in AddThingView with @ObservedObject: @ObservedObject var someThings: ThingStore
Note: If ThingStore had more properties and you wanted to restrict write access to its things array, you could pass $myThings.things to AddThingView, which would have a @Binding someThings: [String] property. ➤ And fix its previews: AddThingView(someThings: ThingStore())
raywenderlich.com
292
SwiftUI Apprentice
Chapter 11: Understanding Property Wrappers
The argument isn’t a binding anymore. ➤ Refresh live-preview, tap +, type yolo then tap Done:
TIL in action No surprise: The app still works the same as before.
MVVM
Model-View-Controller You may be familiar with Model-View-Controller (MVC) architecture for apps in other settings, like web apps. Your data model knows nothing about how your app presents it to users. The view doesn’t own the data, and the controller mediates between the model and the view. A commonly used architecture for SwiftUI apps is Model-View-View Model (MVVM). There’s no controller, so the view model prepares model data for the view to display.
Model-View-ViewModel A view model’s properties can include the current text for a text field or whether a specific button is enabled. In a view model, you can also specify actions the view can perform, like button taps or gestures.
raywenderlich.com
293
SwiftUI Apprentice
Chapter 11: Understanding Property Wrappers
A user action is an event that triggers the view model to update the model. If the model connects to a back-end database, data can change independently of user actions. The view model uses these to update the view’s state. When a view displays a collection of objects or values, its view model manages the data collection. In simple apps like HIITFit and TIL, this is the view model’s only job. So the view model’s name often includes the word “Store”.
MVVM in HIITFit HIITFit’s view model, HistoryStore, saves and loads the user’s exercise history. The model consists of the Exercise and ExerciseDay structures. HistoryStore publishes the exerciseDays array. ExerciseView and HistoryView subscribe to HistoryStore. The ExerciseView’s tap-Done event updates the exerciseDays array, which changes the state of HistoryView.
MVVM in TIL TIL’s view model, ThingStore, saves the user’s array of acronyms. The model is simply a String and the view model publishes the things array. ContentView and AddThingView subscribe to ThingStore. The AddThingView tap-Done event updates the things array, which changes the state of ContentView. In the Section 3 app, RWFreeView, the view model stores a collection of Episode instances. It’s responsible for downloading data from raywenderlich.com and decoding the data into Episodes.
raywenderlich.com
294
SwiftUI Apprentice
Chapter 11: Understanding Property Wrappers
Wrapping up property wrappers Here’s a summary to help you wrap your head around property wrappers. First, decide whether you’re managing the state of a value or the state of an object. Values are mainly used to describe the state of your app’s user interface. If you can model your app’s data with value data types, you’re in luck because you have a lot more property wrapper options for working with values. But at some level, most apps need reference types to model their data, often to add or remove items from a collection.
Property wrappers for values and objects
Wrapping values @State and @Binding are the workhorses of value property wrappers. A view owns the value if it doesn’t receive it from any parent views. In this case, it’s a @State
property — the single source of truth. When a view is first created, it initializes its @State properties. When a @State value changes, the view redraws itself, resetting everything except its @State properties. The owning view can pass a @State value to a subview as an ordinary read-only value or as a read-write @Binding. When you’re prototyping an app and trying out a subview, you might write it as a stand-alone view with only @State properties. Later, when you fit it into your app, you just change @State to @Binding for values that come from a parent view. Your app can access the built-in @Environment values. An environment value persists within the subtree of the view you attach it to. Often, this is simply a container like VStack, where you use an environment value to set a default like font size.
raywenderlich.com
295
SwiftUI Apprentice
Chapter 11: Understanding Property Wrappers
Note: You can also define your own custom environment value, for example to expose a view’s property to ancestor views. This is beyond the scope of this book, but check out Chapter 9, “State & Data Flow – Part II” of SwiftUI by Tutorials (bit.ly/39bz5vv). You can store a few values in the @AppStorage or @SceneStorage dictionary. @AppStorage values are in UserDefaults, so they persist after the app closes. You use a @SceneStorage value to restore the state of a scene when the app reopens. In an iOS context, scenes are easiest to see as multiple windows on an iPad.
Wrapping objects When your app needs to change and respond to changes in a reference type, you create a class that conforms to ObservableObject and publishes the appropriate properties. In this case, you use @StateObject and @ObservedObject in much the same way as @State and @Binding for values. You instantiate your publisher class in a view as a @StateObject then pass it to subviews as an @ObservedObject. When the owning view redraws itself, it doesn’t reset its @StateObject properties. If your app’s views need more flexible access to the object, you can lift it into the environment of a view’s subtree, still as a @StateObject. You must instantiate it here. Your app will crash if you forget to create it. Then you use the .environmentObject(_:) modifier to attach it to a view. Any view in the view’s subtree can subscribe to the publisher object by declaring an @EnvironmentObject of that type. To make an environment object available to every view in your app, attach it to the root view when the App creates its WindowGroup.
raywenderlich.com
296
SwiftUI Apprentice
Chapter 11: Understanding Property Wrappers
Key points • Every data value or object that can change needs a single source of truth and a mechanism to enable views to update it. • Use @State and @Binding to manage changes to user interface values. • Access @Environment values as @Environment view properties or by using the environment view modifier. • Use @StateObject and @ObservedObject to manage changes to data model objects. The object type must conform to ObservableObject and should publish at least one value. • If only a few subviews need access to an ObservableObject, instantiate it as a @StateObject then pass it in the environmentObject view modifier. Declare an @EnvironmentObject property in any subviews that need access to it. • When prototyping your app, you can use @State and @Binding with structures that model your app’s data. When you’ve worked out how data needs to flow through your app, you can refactor your app to accommodate data types that need to conform to ObservableObject. • A commonly used architecture for SwiftUI apps is Model-View-View Model (MVVM), where the view model is an ObservableObject. Changes to the view model’s published properties cause updates to the model and view.
raywenderlich.com
297
12
Chapter 12: Apple App Development Ecosystem By Audrey Tam
Here’s one more overview chapter before you move on to build the other two apps in this book. While building HIITFit, you learned a lot about Xcode, Swift and SwiftUI at a detailed level. In the previous chapter, you got a kind of “balcony view” of how the various property wrappers help you manage the state of your app’s data. This chapter provides a bird’s eye view of the whole Apple app development ecosystem, demystifying many of the terms you might hear when iOS developers get together for a chat. You’ll start to build your own mental model of how all the parts fit together, creating your own framework for all the new things that Apple adds every year.
A brief history of SwiftUI You’ve been using SwiftUI to build HIITFit, but this is only the most recent app development paradigm from Apple. Apple announced SwiftUI at its World Wide Developers Conference in June 2019. SwiftUI builds on the Swift programming language, which Apple announced in June 2014. SwiftUI is a Domain Specific Language (DSL), written in Swift using these new Swift features: • Property wrappers, like @State to monitor the state of properties. • Result builders, like @ViewBuilder to create view hierarchies. • Opaque result types, like some View to avoid explicitly writing out the view hierarchy. raywenderlich.com
298
SwiftUI Apprentice
Chapter 12: Apple App Development Ecosystem
Swift creates faster, safer apps than Objective-C and is more protocol-oriented than object-oriented. Chapter 15, “Structures, Classes & Protocols”, explains the difference between class inheritance and protocols. By March 2018, the Redmonk Programming Language Rankings (bit.ly/3rsZmwq) ranked Swift and Objective-C in a tie at number 10. Objective-C entered Apple history when Apple bought NeXT in 1997, which also brought Steve Jobs back to Apple. Jobs had resigned from Apple in 1985 after losing a boardroom battle with CEO John Sculley over the future of the Macintosh computer. Jobs, with five other former Apple executives, then founded NeXT Computers.
A brief history of SwiftUI The NeXTSTEP operating system, written in Objective-C, formed the basis of Mac OS X, released in 2001. Apple provided the Cocoa API for developers to create apps for OS X. Cocoa consists of three frameworks reflecting the Model-View-Controller principles: Core Data, AppKit and Foundation. The “NS” prefix in AppKit and Foundation acknowledges their NeXTSTEP heritage. Apple announced the iPhone in 2007 and the iPhone SDK (Software Development Kit) in 2008. This included Cocoa Touch, with UIKit replacing AppKit. Now called the iOS SDK, it helps you create apps that appear and behave the way users expect.
raywenderlich.com
299
SwiftUI Apprentice
Chapter 12: Apple App Development Ecosystem
Fun facts • The first World Wide Web server was a NeXT Computer, and id Software developed the video games Doom and Quake on machines running the NeXT operating system NeXTSTEP. In 1996, NeXT Software, Inc. released WebObjects, a framework for Web application development. Apple used WebObjects to build and run the Apple Store, MobileMe services and the iTunes Store. • Cocoa != Java for kids: Before Jobs returned to Apple, the Apple Advanced Technology Group created KidSim, an app to teach kids to program. KidSim programs were embedded in web pages to run, so they renamed and trademarked the app as Cocoa — “Java for kids”. The Cocoa program was one of the many axed in 1997, and Apple reused the name for the OS X API to avoid the delay of registering a new trademark. • While developing the iPhone, Steve Jobs didn’t want non-Apple developers to build native iPhone apps. They were supposed to be content making web applications for Safari. This stance changed in response to a backlash from developers, and the iPhone SDK was released on March 6, 2008.
SwiftUI vs. UIKit Although you’ve used only SwiftUI to create HIITFit, UIKit has a lot of resources that can help you add features to your app or fine-tune how it looks and functions.
Most popular episode As you’ll see in Section 3 of this book, “SwiftUI vs. UIKit” (bit.ly/2PGuNFy) is the most popular free episode at raywenderlich.com. Presented by Ray himself, it’s worth watching, but here’s a TL;DW summary. Note: Like a lot of the content on this site, this episode is aimed at people who want to work for iOS app development companies. If this isn’t you, skip to the next section. Also, this is the 2019 episode. There’s a newer one, but it hasn’t had time to accumulate the number of views to overtake the original.
raywenderlich.com
300
SwiftUI Apprentice
Chapter 12: Apple App Development Ecosystem
Three reasons why there are still more developers using UIKit than SwiftUI: 1. SwiftUI only works on iOS 13 or later. Some companies still need to support iOS 12 or earlier, so they can’t switch to SwiftUI quite yet. 2. SwiftUI is still not as mature as UIKit. Apple released UIKit in 2008, and it built on macOS AppKit, which came from NeXTSTEP, so there was a lot of time to get things right. SwiftUI still has missing features or rough edges, so some companies want to give SwiftUI a little more time to mature. 3. Many companies have already written their apps using UIKit, and it would simply be too much work at this point to rewrite the entire thing in SwiftUI, so a lot of that old UIKit legacy code will remain.
SwiftUI or UIKit? Q: Which should you learn: SwiftUI or UIKit? A: If you’re serious about being a professional iOS developer, our recommendation is to learn both SwiftUI and UIKit. If you end up working at a company that already has shipped an iOS app, there’s a high chance that it’s been made with UIKit. So if you want to work at one of those companies, it’s important for you to be able to work with those codebases, too. We created a special and optional learning path, called “iOS User Interfaces with UIKit” (bit.ly/2OaK4ye). If you need to learn UIKit development for your job, you should definitely check that out. But if you only care about SwiftUI, you can safely skip it. It’s not all or nothing: It’s possible to make a certain part of your app with SwiftUI and the rest with UIKit. As companies begin to transition from UIKit to SwiftUI, we expect to see many codebases with a mixture of both SwiftUI and UIKit code in the years ahead. Thanks, Ray! That’s the perfect segue into the next section… raywenderlich.com
301
SwiftUI Apprentice
Chapter 12: Apple App Development Ecosystem
Integrating new and old Apple always provides support for developers to transition to new things. The Carbon API enabled developers to port “classic” Mac OS apps to OS X. Bridging headers enable developers to use Objective-C code in Swift apps and vice versa. Developers can still create Objective-C apps without Swift and Swift apps without SwiftUI. UIKit has many more features than SwiftUI and provides much more control over the appearance and operation of user interface elements. But no FOMO (fear of missing out)! You can use UIKit views in your SwiftUI apps:
Integrating a UIKit view You’ll use the new PHPickerViewController in Chapter 17, “Interfacing With UIKit” and UIActivityViewController in Chapter 21, “Delightful UX — Final Touches”.
UIActivityViewController in Cards app
raywenderlich.com
302
SwiftUI Apprentice
Chapter 12: Apple App Development Ecosystem
And in Chapter 22, “Lists & Navigation”, you’ll control the appearance of the navigation bar and segmented control with UINavigationBarAppearance and UISegmentedControl.appearance().
Using UIKit to control appearances It’s also really easy to use UIColor to access system and UI element colors, and you can create an Image view from a UIImage.
Apple Developer Despite Steve Jobs’ initial intentions, Apple would like everyone to be an Apple developer. Your needs and interests might be shared by a few other people or by a lot of other people. But maybe not by professional iOS developers. If you create an app you need or want, it becomes available to those other people too. Even better if your app uses some technology that only works on the newest Apple gadgets, so they have to upgrade to use your app. ;]
raywenderlich.com
303
SwiftUI Apprentice
Chapter 12: Apple App Development Ecosystem
So Apple provides tons of resources at developer.apple.com to help you become a developer and stay up to date. • Documentation at apple.co/3v9YVcL and Xcode’s Help ▸ Developer Documentation (Shift-Command-0) • Human Interface Guidelines at apple.co/3cgQJPk and Xcode’s Help ▸ Human Interface Guidelines (Shift-Command-H)
WWDC Every June, Apple holds the 5-day World Wide Developers Conference. The keynote on day 1 shows off all the features planned for the new versions of iOS, macOS and all the other OSes. These launch later in the year, around September or October. For iOS developers, the more important presentation is the Platforms State of the Union on day 2, where you get your first look at the APIs for adding these new features to your apps, as well as improvements to developer tools like Xcode. During the rest of the week, you can watch presentations that introduce and dive deeper into the new features. Apple provides the multi-platform Apple Developer app (apple.co/3eoIfs1), where you can view WWDC videos and bookmark or download your favorites.
Apple Developer app
raywenderlich.com
304
SwiftUI Apprentice
Chapter 12: Apple App Development Ecosystem
If you’re a paid-up member of the Apple Developer Program, you can download the beta versions of Xcode and the operating systems and immediately start exploring all the new things. Your goal is to include the new features in new or existing apps, all set to go into the App Store when the new iOS launches. A word of caution: The WWDC presenters use a special in-house version of Xcode. It’s different from the Xcode beta you can download, so not everything you see in the presentations actually works in beta 1. Or beta 2. Or ever. Details of the API often change by the time Apple releases the final version, and some promised features quietly disappear.
Platforms Using SwiftUI to build new iOS apps makes it easier to create similar apps on Apple’s other platforms: macOS, watchOS and tvOS. It’s not that your iOS app will “just work” on another platform. It probably won’t. You can use many SwiftUI views on other platforms, but how they look or function might be a little different. And other platforms have views that don’t exist for iOS. Also, some features of your iOS app won’t make sense on a more stationary platform like tvOS or on a smaller screen like watchOS. The way you assemble a SwiftUI app remains the same, no matter which platform you’re targeting. Apple expresses it this way: Learn once, apply anywhere. Mac Catalyst is Apple’s program to make it easier to create a native Mac app from an iPad app. You turn on Mac Catalyst in the iPad app’s project settings, then modify the user interface to be more Mac-like. Some iPad UI elements aren’t quite right for the Mac user experience, and some iPad frameworks just aren’t available in macOS. Your code controls what to include using this compiler directive: #if targetEnvironment(macCatalyst) ... #endif
Check out Apple’s tutorial for Mac Catalyst (apple.co/3qPaen7). For an even more indepth look, browse our book Catalyst by Tutorials (bit.ly/32ppGwM).
raywenderlich.com
305
SwiftUI Apprentice
Chapter 12: Apple App Development Ecosystem
Note: What about Apple Silicon? It’s Apple’s program to design and manufacture its own Mac processors. Since its launch in 1984, the Mac has used Motorola 68000, PowerPC and Intel CPU chips. The Apple M1 Chip integrates Apple’s new CPU with its new GPU, neural engine and more. You can install Rosetta 2 on an Apple Silicon Mac to run apps written for Intel Macs.
Frameworks The SDK has a lot of frameworks, and Apple adds new ones every year. The ones every app needs are modernized versions of the original Cocoa: • Core Data or some other database technology for data persistence. • SwiftUI and/or UIKit for user interface. • Foundation to manipulate and coordinate data and views. Note: Core Data is a massive topic and, if you’d like to learn more, we have a book, Core Data by Tutorials (bit.ly/39lo2k3) and video courses Beginning Core Data (bit.ly/2OGjuwG) and Intermediate Core Data (bit.ly/3bE2H6z) to help you on your way. The apps in this book use these frameworks: In HIITFit and RWFreeView, AVKit for the AVPlayer in VideoPlayer:
AVKit for AVPlayer in VideoPlayer raywenderlich.com
306
SwiftUI Apprentice
Chapter 12: Apple App Development Ecosystem
In Chapter 17, “Interfacing With UIKit”, PhotosUI for PHPickerViewController:
PhotosUI for photo picker In the Chapter 17 challenge, PencilKit for PKCanvasView:
Using PencilKit to create a canvas
raywenderlich.com
307
SwiftUI Apprentice
Chapter 12: Apple App Development Ecosystem
In Chapter 26, “Widgets”, WidgetKit to create widgets:
Using WidgetKit to create widgets These next two frameworks are important, but beyond the scope of this book: • Accessibility: Paying attention to accessibility is one of the easiest ways to grow the audience for your apps. See Chapter 12, “Accessibility”, in SwiftUI by Tutorials (bit.ly/32oFTCs) and our three-part tutorial “iOS Accessibility in SwiftUI Tutorial” (starting at bit.ly/2WYD9sI). • Combine: You used a Timer publisher in Chapter 6, “Adding Functionality to Your App”, but there’s so much more to learn about Combine. This new framework is a major change to the way iOS apps handle concurrency. See Combine: Asynchronous Programming in Swift (bit.ly/3l7VqPq) and the video course Reactive Programming in iOS with Combine (bit.ly/3rGsL6D).
raywenderlich.com
308
SwiftUI Apprentice
Chapter 12: Apple App Development Ecosystem
Some other frameworks you might want to explore: MapKit to add maps, user location, routing or overlay views to your apps:
Popular MapKit tutorials WatchKit to create apps for Apple Watch: Watch for the update to our book watchOS
by Tutorials. ARKit for augmented reality: See Apple Augmented Reality by Tutorials (bit.ly/
3tabJxZ) and our video course “Beginning ARKit” (bit.ly/3qJ2a7n). Be prepared for Apple’s mixed reality headset, predicted for mid-2022 (bit.ly/38rEE8K).
Apple Augmented Reality by Tutorials
raywenderlich.com
309
SwiftUI Apprentice
Chapter 12: Apple App Development Ecosystem
Explore all the Technologies at apple.co/3rwyxrj:
Apple Developer Technologies filtered for ’data’ And you can browse framework-specific videos in the Apple Developer app:
Apple Developer app: Videos classified by framework
raywenderlich.com
310
SwiftUI Apprentice
Chapter 12: Apple App Development Ecosystem
Capabilities Many of the frameworks are for adding special features to your apps. Apple calls these capabilities. ➤ To see a list of capabilities, open one of your Xcode projects or create a new one. On the project page, select a target, click the Signing & Capabilities tab, then click + Capability:
Capabilities You’ll use an App Group to share data between your app and its widget in Chapter 26, “Widgets”. If you’re not in the Apple Developer Program, you can add only some of these capabilities to your apps. They’re listed in the third column on this page: apple.co/ 3rOhlNW.
Capabilities Available to Developers ➤ Scroll down the page to see all the capabilities you can add if you join the Apple Developer Program.
raywenderlich.com
311
SwiftUI Apprentice
Chapter 12: Apple App Development Ecosystem
Developer Programs So what are the three types of Developer? Apple Developer: • No annual fee. • Access to documentation and videos. • Free provisioning to install Xcode projects on your devices: Xcode creates a provisioning profile that lets you install a few apps. The provisioning profile expires after seven days, so the apps will stop working on your device. Simply delete the profile and reinstall your app. Apple Developer Program (apple.co/3emR2ur): • Annual fee approximately equivalent to US$99 in your currency. • Access to beta operating systems and applications. • A web interface for managing your certificates, identifiers and profiles. • Access to App Store Connect: Distribute your beta apps to testers with TestFlight; submit your apps to the App Store. • During virtual WWDC: You can request a lab appointment or post forum questions to Apple engineers about WWDC content. When in-person WWDCs resume, you can register for the ticket lottery. What if you have apps in the App Store but you don’t renew your membership? Here’s Apple’s answer: Expired Memberships: If your Apple Developer Program membership expires, your apps will no longer be available for download and you will not be able to submit new apps or updates. You will lose access to pre-release software, Certificates, Identifiers & Profiles, and Technical Support Incidents. Apple Enterprise Program is for companies that want to distribute apps only to employees. The fee is US$299 or equivalent per year. Enterprise apps aren’t submitted to the App Store so don’t have to comply with Apple’s requirements. But there are a lot of legal requirements (apple.co/3coUHVU), and it’s probably easier to just use TestFlight.
raywenderlich.com
312
SwiftUI Apprentice
Chapter 12: Apple App Development Ecosystem
App Distribution The actual procedure for getting your app into the App Store changes a little bit every year. Apple’s documentation can be confusing. Check out our book iOS App Distribution & Best Practices (bit.ly/3al3Hez) or video course Publishing to the App Store (bit.ly/3tckW8Z).
Housekeeping & trouble-shooting Hopefully, you haven’t run into any issues while creating HIITFit. Xcode’s error and warning messages are often helpful, but sometimes they’re just wrong. At first, you won’t be sure if it’s something you need to fix but, as you gain more experience, you’ll get a feeling for when Xcode is wrong or confused. It does happen. When this happens to an iOS developer, one of the first things they do is Clean Build Folder. Read on to find out what this involves.
DerivedData/Build Xcode maintains a lot of files in ~/Library/Developer/Xcode. Of particular interest is DerivedData, where Xcode creates a folder for every project you’ve ever created or opened. This is where Xcode stores intermediate build results, indexes and logs. The easiest way to locate your project’s derived data folder is with the new Xcode menu item Reveal Build Products Folder.
raywenderlich.com
313
SwiftUI Apprentice
Chapter 12: Apple App Development Ecosystem
➤ Open one of your Xcode projects or create a new one. If it’s new, press CommandB or refresh a preview to build it. Then select Product ▸ Reveal Build Products Folder:
Show .app file in Finder. ➤ In the Finder column view, scroll left to see your project’s folder in DerivedData:
Scroll left in Finder. The folder name starts with the name of your project followed by a hash value. ➤ Select this folder, then view it as a list and open the Build folder:
Open Build folder. raywenderlich.com
314
SwiftUI Apprentice
Chapter 12: Apple App Development Ecosystem
➤ Open Intermediates.noindex and drill down through its .build, Debug and .build folders to find Objects-normal/x86_64 or, for you lucky M1 owners, arm64:
Locate x86_64 or arm64 folder. ➤ Double-click x86_64 or arm64 to open it, then sort on Date Modified:
Sort x86_64 or arm64 by Date Modified. ➤ Note the location and timestamp of ContentView.o.
raywenderlich.com
315
SwiftUI Apprentice
Chapter 12: Apple App Development Ecosystem
➤ In Xcode, make a change in ContentView.swift, press Command-B to rebuild, then look at ContentView.o in x86_64 or arm64:
Build after code change Xcode updated about half the files, including most of the ContentView files. Xcode recompiled ContentView.swift but not HousekeepingApp.swift. It knows (most of the time) which files have changed and doesn’t recompile files that haven’t changed. But sometimes, something goes wrong with this system, and Xcode complains about code that is correct, or weird errors appear for no apparent reason. Then it’s time to clean the build folder. ➤ In Xcode, press Shift-Command-K or select Product ▸ Clean Build Folder from the Xcode menu:
Empty Build folder This command deletes everything in your project’s Build folder, giving you a fresh start.
raywenderlich.com
316
SwiftUI Apprentice
Chapter 12: Apple App Development Ecosystem
DerivedData/Index The Index folder stores data Xcode uses for search, Open Quickly and refactoring. Again, sometimes the indexes get mixed up, causing strange Xcode behavior. There’s no menu command to delete the indexes. You just have to delete the whole derived data folder and let Xcode re-create it. ➤ Press Command-up-arrow to get back to your derived data folder or double-click its name in the path bar:
Go to derived data folder. ➤ In Finder, press Command-delete to delete the whole folder, then in Xcode, press Command-B to rebuild:
New derived data folder Xcode creates a new derived data folder, with the same name.
When Xcode behaves strangely Xcode is a hugely complex app, and sometimes it needs a nudge or something stronger to “clear its head”. Here are the escalating levels of intervention that most developers follow: 1. Clean Build Folder. 2. Delete the project’s DerivedData folder. 3. Restart Xcode. 4. Restart Mac. Strange but true: Deleting earlier versions of Xcode can fix some weird issues, like no color-coding in the editor or Command-/ not working.
raywenderlich.com
317
SwiftUI Apprentice
Chapter 12: Apple App Development Ecosystem
Reclaiming disk space Weird Xcode behavior isn’t the only reason to delete derived data folders. Long after you’ve finished working on a project — or even deleted it — its derived data folder is still there, taking up disk space. Many developers routinely delete the entire DerivedData folder every month or so, reclaiming gigabytes of space. If you’re running low on disk space, it’s certainly the first place you should look. Command-delete just moves it to Trash, where it still takes up space. To really delete the folder, you can enter this command in Terminal: rm -rf ~/Library/Developer/Xcode/DerivedData/*
Or, if you’re running Big Sur, you can open Trash and selectively erase the folder. But Big Sur’s storage management provides an easier way to clear even more space. ➤ In the Apple menu, select About this Mac and click Storage. Then click Manage and select Developer. Select Xcode Caches and Project Build Data and Indexes then click Delete…
Big Sur Developer storage management
raywenderlich.com
318
SwiftUI Apprentice
Chapter 12: Apple App Development Ecosystem
Seeking help from the community SwiftUI’s error messages can be mysterious. If you get an error message and can’t figure out what it wants you to do, select the whole message, then select Search With Google from the right-click menu. Many search results will be Stack Overflow or Apple developer forum questions, hopefully with answers. Also check out raywenderlich.com forums (bit.ly/3rHLXRj) and Discord (bit.ly/ 3lajOjf). The raywenderlich.com team and members are a terrific resource, but there’s also a large worldwide community of iOS developers. They’re almost universally friendly, welcoming and generous with their time and expertise. An easy path to join this community is to follow @codeine_coding on Twitter and attend his monthly #iOSDevHappyHour events:
iOS Dev Happy Hour
raywenderlich.com
319
SwiftUI Apprentice
Chapter 12: Apple App Development Ecosystem
Key points • SwiftUI is a Domain Specific Language built on Swift, a faster and safer programming language than Objective-C. • “SwiftUI vs. UIKit” is the most popular free episode at raywenderlich.com and answers the big question: Which should you learn? • You can use UIKit views and view controllers in your SwiftUI apps. • Apple provides a lot of resources to help you become a developer and stay up to date: Documentation and human interface guidelines are available on the website and in Xcode. Use the Apple Developer app to watch WWDC videos. • The SDK has a lot of frameworks, many for adding special features (capabilities) to your apps. • Members of the Apple Developer Program can add all the capabilities and also get early access to beta operating systems and developer tools. And only members can participate fully in WWDC. • Xcode stores intermediate build results, indexes and logs in your project’s derived data folder. Sometimes you need to Clean Build Folder or delete the entire derived data folder. To reclaim disk space, periodically delete the whole DerivedData directory.
raywenderlich.com
320
Section II: Your second app: Cards
Now that you’ve completed your first app, it’s time to apply your knowledge and build a new app from scratch. In this section, you’ll build a photo collage app called Cards and you’ll start from a blank template. Along the way, you’ll: • Dive more deeply into Swift’s ways of representing data. • Learn how to support user gestures. • Discover how Xcode and iOS manage app assets such as images and colors. • Learn to use UIKit components in your SwiftUI app. • Explore more robust ways of saving and restoring data. • Translate a designer’s vision into reality in your app.
raywenderlich.com
321
13
Chapter 13: Outlining a Photo Collage App By Caroline Begbie
Congratulations — you’ve written your first app! HIITFit uses standard iOS user interaction with lists and swipeable page views. Now you’ll get your teeth into something a bit more complex with custom gestures and custom views. Photo collage apps are very popular, and you’re going build your own collaging app to create cards to share. You’ll be able to add images, from your photos or from the internet, and add text and stickers too. This app will be real-world with real-world problems to match. In this chapter, you’ll take a look at a sketch outline of the app idea and create a view hierarchy that will be the skeleton of your app. At the end of Section 2, your finished app will look like this:
Final app
raywenderlich.com
322
SwiftUI Apprentice
Chapter 13: Outlining a Photo Collage App
Initial app idea The first step to creating a new app is having the idea. Before writing any code, you should do research as to whether your app is going to be a hit or a miss. Work out who your target audience is and talk to some people who might use your app. Find out what your competition is in the App Store and explore how your app can offer something new and different. Once you’ve decided that you have a hit on your hands, sketch your app out and work out feasibility and where technical difficulties may lie. Your photo collaging app will have a primary view — where you list all the cards — and a detail view for the selected card — where you can add photos and text. This might be the back-of-the-napkin sketch:
Back of the napkin sketch In the next chapters, you’ll set up the data model and data storage, but for now, examine the design and think about possible implementation difficulties that you’ll need to overcome. Always take a modular approach and test out each aspect of the app as separately from the main app as possible. SwiftUI is great for this, because you can construct views and controls independently using SwiftUI’s live preview. When you’re happy with how a view works, add it to your app.
raywenderlich.com
323
SwiftUI Apprentice
Chapter 13: Outlining a Photo Collage App
Creating the project In the previous section, you began with a starter app containing all the assets you needed to create HIITFit. In this section, you’ll start with a new app, and you’ll find out how to add assets as you move through the next few chapters. ➤ Open Xcode and choose File ▸ New ▸ Project… and create a new project called Cards using the iOS App template. If you need a refresher on how to create a new SwiftUI project, you’ll find all the information in Chapter 1, “Checking Your Tools”. ➤ Click the run destination button and select iPhone 12 Pro. Build and run your app using Command-R to make sure that everything works OK. Your iPhone 12 Pro simulator should start and show ContentView’s “Hello, world!” text.
Initial screen You should take these steps every time you create a new app just in case something in your environment has changed.
raywenderlich.com
324
SwiftUI Apprentice
Chapter 13: Outlining a Photo Collage App
Creating the first view for your project Skills you’ll learn in this section: ScrollView ➤ Create a SwiftUI View file called CardsListView.swift. This view will show a scrolling thumbnail list of all the cards you create in your app.
Creating a list of cards ➤ Open CardsListView.swift. Instead of cards, for the moment, you’ll show a placeholder list of rounded rectangles. ➤ Replace body with: var body: some View { ScrollView { VStack { ForEach(0.. CGSize { CGSize( width: left.width + right.width, height: left.height + right.height) }
raywenderlich.com
353
SwiftUI Apprentice
Chapter 14: Gestures
Here you specify what the + operator should do for a CGSize type. The parameters are left and right, being the items to the left and right of the + sign. You return the new CGSize. This is a simple example of how you want the + sign to work for CGSize. It makes sense here to add the width and height together. However, you can redefine this operator to do anything, and you should be very careful that the method makes sense. Don’t do things like redefining a multiply sign to do division! ➤ Now, return to ResizableView.swift and change dragGesture to: let dragGesture = DragGesture() .onChanged { value in transform.offset = value.translation + previousOffset } .onEnded { _ in previousOffset = transform.offset }
You can see how overloading the + operator reduces the code and increases clarity.
Creating a rotation gesture Skills you’ll learn in this section: rotation gesture. Now that you can move your view around the screen, it’s time to rotate it. You’ll use two fingers on the view and set up a RotationGesture to track the angle of rotation. Just as you did with tracking the previous offset of the view, you’ll track the previous rotation. ➤ In ResizableView.swift, set up a new state property for this: @State private var previousRotation: Angle = .zero
This will hold the angle of rotation of the view going into the start of the gesture. ➤ At the top of body add the new gesture: let rotationGesture = RotationGesture() .onChanged { rotation in transform.rotation += rotation - previousRotation previousRotation = rotation
raywenderlich.com
354
SwiftUI Apprentice
Chapter 14: Gestures
} .onEnded { _ in previousRotation = .zero } onChanged(_:) provides the gesture’s angle of rotation as the parameter for the
action you provide. You add the current rotation, less the previous rotation, to transform’s rotation. onEnded(_:) takes place after the user removes his fingers from the screen. Here,
you set any previous rotation to zero. ➤ Replace .gesture(dragGesture) with: .rotationEffect(transform.rotation) .gesture(dragGesture) .gesture(rotationGesture)
To test out your rotation effect in the live preview, because you don’t have a touch screen available to you, you can simulate two fingers by holding down the Option key. Two dots will appear, representing two fingers. (You may have to click the preview before they show up.)
Two fingers to rotate
raywenderlich.com
355
SwiftUI Apprentice
Chapter 14: Gestures
Move your mouse or trackpad to change the distance between the two dots. Make sure that they are both on the rectangle View, and click and drag. Your view should rotate. If you have the distance between the dots correct, but you want the dots to be elsewhere on the screen, you can hold down the Shift key as well as Option to move the dots. Still holding Option, let go the Shift key when they are in the right place. Order of modifiers is again important here. The pivot point of the rotation is around the center of the view without taking any offset into consideration. ➤ Drag the view and then rotate it, and you’ll see that the view’s pivot point is around the center of the screen. This is the view’s center point without the offset applied. Sometimes this may be what you want. But in your case here, you want to rotate the view before offsetting it. Swift Tip: rotationEffect(_:anchor:) by default rotates around the center of the view, but you can change that to another point in the view by changing anchor. ➤ Move .offset(transform.offset) to after rotationEffect(transform.rotation), but before gesture(dragGesture). Note: The shortcut keys Option-Command-[ and Option-Command-] move lines of code up and down. The order of gestures is also important. If you place the drag gesture after the rotation gesture, then the rotation gesture will swallow up the touches.
raywenderlich.com
356
SwiftUI Apprentice
Chapter 14: Gestures
➤ Try rotating the view in the live preview
Rotation ➤ Gestures always feel better on a real device, so to run this on a device, open CardsApp.swift ➤ Temporarily, change CardsView() to: ResizableView()
➤ Change the run destination to your device. Note: If you haven’t yet run an app on your device, take a look at Running your project in Chapter 1, “Checking Your Tools”. You’ll need an Apple developer account set up in Preferences to run the app on a device. ➤ Set your team identifier on the Cards app’s Signing & Capabilities tab. ➤ Build and run and try out your gestures to see how fluid they feel. Two fingers on the device feels much more natural than trying to manipulate the simulator gesture dots.
raywenderlich.com
357
SwiftUI Apprentice
Chapter 14: Gestures
Creating a scale gesture Skills you’ll learn in this section: magnification gesture; Simultaneous gesture Finally, you’ll scale the view up and down. MagnificationGesture operates as a pinch gesture, so you’ll be able to rotate and scale at the same time, using two fingers. You’ll do the scale slightly differently from rotate and offset. The view will always be at a scale of 1 unless the user is currently scaling. At the end of the scale, you’ll calculate the new size of the view and set the scale back to 1. ➤ Open ResizableView.swift, and create a state property to hold the current scale: @State private var scale: CGFloat = 1.0
➤ At the top of body, create the scale gesture: let scaleGesture = MagnificationGesture() .onChanged { scale in self.scale = scale } .onEnded { scale in transform.size.width *= scale transform.size.height *= scale self.scale = 1.0 } onChanged(_:) takes the current gesture’s scale and stores it in the state property scale. To differentiate between the two properties called the same name, use self to describe ResizableView’s property.
When the user has finished the pinch and raises his fingers from the screen, onEnded(_:) takes the gesture’s scale and changes transform’s width and height. You then reset the state property to 1.0 ready for the next scale. ➤ After .rotationEffect(transform.rotation), add the scale modifier: .scaleEffect(scale)
raywenderlich.com
358
SwiftUI Apprentice
Chapter 14: Gestures
Creating a simultaneous gesture Whereas the drag is a specific gesture with one finger, you can do rotation and scale at the same time with two fingers. To do this, change .gesture(rotationGesture) to: .gesture(SimultaneousGesture(rotationGesture, scaleGesture))
You can now perform the two gestures at the same time. ➤ Try out your three gestures in the live preview. Then, build and run your app and try them out in Simulator or, if possible, on a device.
Completed gestures
raywenderlich.com
359
SwiftUI Apprentice
Chapter 14: Gestures
Creating custom view modifiers Skills you’ll learn in this section: creating a ViewModifier; View extension; using a view modifier; advantages of a view modifier You’ve made a very useful view, one that can be used in many app contexts. Rather than hard-coding the view you want to resize, you can change this view and make it a modifier that acts on other views. ➤ In ResizableView.swift, change struct ResizableView: View { to: struct ResizableView: ViewModifier {
Here, you declare the new view modifier. For the moment, ignore all the compile errors until you’ve completed the modifier. ➤ Change var body: some View { to: func body(content: Content) -> some View {
Because ViewModifier takes in an existing view, instead of a var, it requires a method with the view content as a parameter. The content will be a view, such as a Rectangle or an Image or any custom view you create. ResizableView should only operate on expected properties of a view. For resizing, you would expect a Transform property, but color has nothing to do with resizing.
You’ll set up color and content outside of the modifier. ➤ Remove: private let content = RoundedRectangle(cornerRadius: 30.0) private let color = Color.red
raywenderlich.com
360
SwiftUI Apprentice
Chapter 14: Gestures
➤ Also remove .foregroundColor(color) from content. Your content with modifiers should be: // ... define gesture variables here content .frame( width: transform.size.width, height: transform.size.height) .rotationEffect(transform.rotation) .scaleEffect(scale) .offset(transform.offset) .gesture(dragGesture) .gesture(SimultaneousGesture(rotationGesture, scaleGesture))
➤ To preview the modifier, change the preview provider at the end of ResizableView.swift struct ResizableView_Previews: PreviewProvider { static var previews: some View { RoundedRectangle(cornerRadius: 30.0) .foregroundColor(Color.red) .modifier(ResizableView()) } }
Here, you set up the content that the view should use and add the modifier(_:) with your custom view modifier. It’s always a good idea to keep your previews working. With view modifier previews, you can provide an example to future users of your code how to use the modifier. Always remember that “future users” includes you in a few weeks’ time! :] ➤ In CardsApp.swift, revert ResizableView() back to: CardsView()
Your project should now compile.
raywenderlich.com
361
SwiftUI Apprentice
Chapter 14: Gestures
➤ In ResizableView.swift, resume your live preview and check out your new modifier.
View Modifier preview It works exactly the same as ResizableView, but you can now apply the modifier to any view and make it resizable.
Using your custom view modifier In the preview, you used .modifier(ResizableView()). You can improve this by adding a “pass-through” method to View. ➤ Create a new group and name it Extensions. ➤ In Extensions, create a new Swift file and name it ViewExtensions.swift. ➤ Replace the code in the file with: import SwiftUI extension View { func resizableView() -> some View { return modifier(ResizableView()) } }
raywenderlich.com
362
SwiftUI Apprentice
Chapter 14: Gestures
You’re extending the View protocol with a default method. resizableView() is now available on any object that conforms to View. The method simply returns your modifier, but it does make your code easier to read. ➤ Open CardDetailView.swift and add a new view property: var content: some View { ZStack { Capsule() .foregroundColor(.yellow) .resizableView() Text("Resize Me!") .font(.largeTitle) .fontWeight(.bold) .resizableView() Circle() .resizableView() .offset(CGSize(width: 50, height: 200)) } }
➤ In body, replace Color.yellow with: content
Eventually content will show card elements, but for now you can test out your new resizable view. Here you test out your modifier with two different types of views — two Shapes and one Text. The Circle’s offset is applied on top of the offset in resizableView(). Everything is put together inside a ZStack, which is a container view that allows its children to use absolute positioning.
raywenderlich.com
363
SwiftUI Apprentice
Chapter 14: Gestures
➤ Live Preview to check out your new resizing abilities.
Resize multiple views There is a problem with the Text. Capsule remembers its size, because of the frame(width:height:alignment:) modifier inside ResizableView. However, Text has a font(_:) modifier. Because the modifier is applied directly to the view, it takes priority over frame(width:height:alignment:). There is a trick to scaling text on demand. Give the font a huge size, say 500. Then apply a minimum scale factor to it, to reduce it in size. ➤ Remove .font(.largeTitle). ➤ After .fontWeight(.bold), add: .font(.system(size: 500)) .minimumScaleFactor(0.01) .lineLimit(1) .lineLimit(1) ensures the text stays on one line and doesn’t wrap around.
raywenderlich.com
364
SwiftUI Apprentice
Chapter 14: Gestures
➤ Try resizing the text again in live preview. This time the text retains its size.
Resize the text
View modifier advantage One advantage of a view modifier over a custom view is that you can apply one modifier to multiple views. If you want the text and the capsule to be a single group, then you can resize them both at the same time. ➤ Group Capsule and Text together inside the ZStack, and apply resizableView() to Group instead of the two views: Group { Capsule() .foregroundColor(.yellow) Text("Resize Me!") .fontWeight(.bold) .font(.system(size: 500)) .minimumScaleFactor(0.01) .lineLimit(1) } .resizableView()
Here, you grouped the two views together so they combine to a single view.
raywenderlich.com
365
SwiftUI Apprentice
Chapter 14: Gestures
➤ Live preview the view.
Grouped Views When you resize now, you’re dragging and resizing both capsule and text at the same time. This could be useful where you have a caption or a watermark on an image and you want them both at the same scale.
Other gestures • Tap gesture You used onTapGesture(count:perform:) in the previous chapter when tapping a card. There is also a TapGesture structure where you can use onEnded(_:) in the same way as with the other gestures in this chapter. • Long press gesture Similarly, you can use either the structure LongPressGesture to recognize a longpress on a view, or use onLongPressGesture(minimumDuration:maximumDistance:pressing:perform:)
if you don’t need to set up a separate gesture property.
raywenderlich.com
366
SwiftUI Apprentice
Chapter 14: Gestures
Type properties Skills you’ll learn in this section: type properties; type methods So far, you’ve hard coded the size of the card thumbnail, and also the default size in Transform. In most apps, you’ll want some global settings for sizes or color themes. You do have the choice of holding constants in global space. You could, for example, create a new file and add this code at the top level: var currentTheme = Color.red currentTheme is then accessible to your whole app. However, as your app grows,
sometimes it’s hard to immediately identify whether a particular constant is global or whether it belongs to your current class or structure. An easy way of identifying globals, and making sure that they only exist in one place, is to set up a special type for them and add type properties to the type.
Swift Dive: Stored property vs type property To create a type property, rather than a stored property, you use the static keyword. You already used the type property CGSize.zero. CGPoint also has a type property of zero and defines a 2D point with values in x and y. Examine part of the CGPoint structure definition to see both stored and type properties: public struct CGPoint { public var x: CGFloat public var y: CGFloat } extension CGPoint { public static var zero: CGPoint { CGPoint(x: 0, y: 0) } }
This is an example of using a CGPoint: var point = CGPoint(x: 10, y: 10) point.x = 20
raywenderlich.com
367
SwiftUI Apprentice
Chapter 14: Gestures
When you create an instance of the structure CGPoint, you set up x and y properties on the structure. These x and y properties are unique to every CGPoint you instantiate. CGPoint also has a type property: zero, which describes a point at (0, 0). To use
this type property, you use the name of the type: let pointZero = CGPoint.zero
// pointZero contains (x: 0, y: 0)
This sets up an instance of a CGPoint, named pointZero, with x and y values of zero. When you instantiate a new structure, that structure stores its properties in memory separately from every other structure. A static or type property, however, is constant over all instances of the type. No matter how many times you instantiate the structure, there will only be one copy of the static type property. In the following diagram, there are two copies of CGPoint, pointA and pointB. Each of them has its own memory storage area. CGPoint has a type property zero which is stored once.
Type property storage Swift Tip: CGPoint.zero is defined as a computed property. It has a return value of CGPoint(x: 0, y: 0), and you can’t set it to any other value. There is no effective difference between defining .zero as a computed property or as static let zero = CGPoint(x: 0, y: 0). It is a stylistic choice.
raywenderlich.com
368
SwiftUI Apprentice
Chapter 14: Gestures
Creating global defaults for Cards Skills you’ll learn in this section: Type methods Going back to your hard coded size values, you’ll now create a file that will hold all your global constants. ➤ Create a new group called Config. ➤ In Config, create a new Swift file called Settings.swift and replace the code with: import SwiftUI struct Settings { static let thumbnailSize = CGSize(width: 150, height: 250) static let defaultElementSize = CGSize(width: 250, height: 180) static let borderColor: Color = .blue static let borderWidth: CGFloat = 5 }
Here you create default values for the card thumbnail size, the card element size and for a border that you’ll use later. Notice that you created a structure. While this works, it could become problematic, because you could instantiate the structure and have copies of Settings throughout your app. let settings1 = Settings() let settings2 = Settings()
However, if you use an enumeration, you can’t instantiate it, so it ensures that you will only ever have one copy of Settings. ➤ Change struct Settings { to: enum Settings {
Using an enumeration and type properties in this way future-proofs your app. Later on, someone else might want to add another setting to your app. They won’t need to change the enumeration itself, but they’ll just be able to create an extension.
raywenderlich.com
369
SwiftUI Apprentice
Chapter 14: Gestures
For example, they could add a new type property like this: extension Settings { static let aNewSetting: Int = 0 }
Extensions can hold type properties, but not stored properties. ➤ Open CardThumbnailView.swift. Instead of defining the frame size here, you can rely on your settings defaults. ➤ Change .frame(width: 150, height: 250) to: .frame( width: Settings.thumbnailSize.width, height: Settings.thumbnailSize.height)
➤ Similarly, open Transform.swift and change var size = CGSize(width: 250, height: 180) to: var size = CGSize( width: Settings.defaultElementSize.width, height: Settings.defaultElementSize.height)
If you want to change these sizes later on, you can do it in Settings.
Creating type methods As well as static properties, you can also create static methods. To illustrate this, you’ll extend SwiftUI’s built-in Color type. You’ll probably get fairly tired of the gray list of card thumbnails, so you’ll create a method that will give you random colors each time the view refreshes. ➤ In the Extensions group. create a new Swift file called ColorExtensions.swift. ➤ Replace the code with: import SwiftUI extension Color { static let colors: [Color] = [ .green, .red, .blue, .gray, .yellow, .pink, .orange, .purple ] }
You created an array of Colors that’s available throughout the app by referencing Color.colors. raywenderlich.com
370
SwiftUI Apprentice
Chapter 14: Gestures
➤ Create a new method inside Color: static func random() -> Color { colors.randomElement() ?? .black }
This method returns a random element from the colors array and, if the colors array is empty, returns black. Swift Tip: Astute readers will notice that this method could just as easily have been a static var computed property. However, conventionally, if you’re returning a value that may change often, or there is complex code, use a method. ➤ Open CardThumbnailView.swift. ➤ Change .foregroundColor(.gray) to: .foregroundColor(.random())
Here you’re using the static method that you created on Color. Each time you list the thumbnails, they will use different colors. ➤ Preview CardsView.swift and see your random card colors. Each time you press Live Preview, the colors change.
Random color
raywenderlich.com
371
SwiftUI Apprentice
Chapter 14: Gestures
Challenge Challenge: Make a new view modifier View modifiers are not just useful for reusing views, but they are also a great way to tidy up. You can combine modifiers into one custom modifier. Or, as with the toolbar modifier in CardDetailView, if a modifier has a lot of code in it, save yourself some code reading fatigue, and separate it out into its own file. Your challenge is to create a new view modifier that takes the toolbar code and moves it into a modifier called CardToolbar. To do this, you’ll: 1. Create a new file to hold the view modifier. 2. Create a structure CardToolbar: ViewModifier and create a new method body that just returns content, as you did when you made ResizableView a ViewModifier. 3. Remove the preview, as it doesn’t make sense to have one for this modifier. 4. For body, cut the toolbar modifier code from CardDetailView and paste the modifier on CardToolbar’s content. 5. In CardToolbar, you’ll need to have the ViewState environment object, and currentModal as a binding. 6. In CardDetailView, add to content your new custom modifier: .modifier(CardToolbar(currentModal: $currentModal)). When you’ve completed the challenge, your code should work the same, but, with this refactoring, CardDetailView is easier to read. As always, you’ll find the solution in the challenge folder for this chapter.
raywenderlich.com
372
SwiftUI Apprentice
Chapter 14: Gestures
Key points • Custom gestures let you interact with your app in any way you choose. Make sure the gestures make sense. Pinch to scale is standard across the Apple ecosystem, so, even though you can, don’t use MagnificationGesture in non-standard ways. • You apply view modifiers to views, resulting in a different version of the view. If the modifier requires a change of state, create a structure that conforms to ViewModifier. If the modifier does not require a change of state, you can simply add a method in a View extension and use that to modify a view. • static or type properties and methods exist on the type. Stored properties exist per instance of the type. Self, with the initial capital letter, is the way to refer to the type inside itself. self refers to the instance of the type. Apple uses type properties and methods extensively. For example, Color.yellow is a type property.
Where to go from here? By now you should be able to understand a lot of technical jargon. It’s time to check out Apple’s documentation and articles. At https://apple.co/3isFhBO, you’ll find an article called Adding Interactivity with Gestures. This article describes updating state during a gesture. Read this article and check your understanding of the topic so far. The Apple article Composing SwiftUI Gestures, at https://apple.co/36meaVo describes combining gestures in various ways. Create your own modifiers. Any time you repeat your view’s design, you should look at creating a method or a modifier that encapsulates that code. Think about parts of your app in modules. In this chapter, you created a useful resizable view modifier which you can now use in any app that you create. When creating views, consider how you could abstract them and make them more generic. In the next chapter, you’ll start planning how to structure the app data and work out how to pass data and actions through your view hierarchy.
raywenderlich.com
373
15
Chapter 15: Structures, Classes & Protocols By Caroline Begbie
It’s time to build the data model for your app so you have some data to show on your app’s views. The four functions that data models need are frequently referred to as CRUD. That’s Create, Read, Update, Delete. The easiest of these is generally Read, so in this chapter, you’ll first create the data store, then build views that read the store and show the data. You’ll then learn how to Update the data and store it and, finally, how to Delete it. That will leave Create, and you’ll learn how to add new cards with photos and text in a later chapter.
Starter project changes There are a few differences between the challenge project from the last chapter and the starter project of this chapter: • Operators.swift: contains a new operator to multiply a CGSize by a scalar. • Preview Assets.xcassets: contains three cute hedgehogs from http://pexels.com. • PreviewData.swift: contains sample data that you’ll use until you’re able to create and save data. • TextExtensions.swift: contains a new view modifier to scale text. ➤ If you are continuing with your own project, be sure to copy these files into your project.
raywenderlich.com
374
SwiftUI Apprentice
Chapter 15: Structures, Classes & Protocols
Data structure Take another look at the back of the napkin sketch:
Back of the napkin sketch Even with this rough sketch, you can get an idea of how to shape your data. You’ll need a top level data store that will hold an array of all the cards. Each card will have a list of elements, and these elements could be an image or text.
Data structure You don’t want to constrain yourself to image or text though, as you might add new features to your app in the future. Any data model you create now should be extensible, meaning as flexible as possible, to allow future capabilities.
raywenderlich.com
375
SwiftUI Apprentice
Chapter 15: Structures, Classes & Protocols
Value and reference types Skills you’ll learn in this section: Differences between value and reference types Before creating the data model, you’ll need to decide what types to use to store your data. Should you use structures or classes? A Swift data type is either a value type or a reference type. Value types, like structures and enumerations, contain data, while reference types, like classes, contain a reference to data.
Value and reference types At runtime, your app instantiates properties and assigns them to separate areas of memory, called the stack and the heap. Value types go on the stack, which the CPU manages and optimizes, so it’s very fast and efficient. You can instantiate structures, enumerations and tuples without counting the cost. The heap, however, is much more dynamic and allows an app to allocate and deallocate areas of memory, while maintaining reference counts. This makes reference types less efficient. When you instantiate a class, that piece of data should stick around for a while.
raywenderlich.com
376
SwiftUI Apprentice
Chapter 15: Structures, Classes & Protocols
Swift Dive: Structure vs class Skills you’ll learn in this section: How to use structures and classes When initializing classes and structures in code, they look very similar. For example: let iAmAStruct = AStruct() let iAmAClass = AClass()
The important difference here is that iAmAStruct contains immutable data, whereas iAmAClass contains an immutable reference to the data. The data itself is still mutable and you can change it. iAmAStruct.number = 10 iAmAClass.number = 10
// compile error // no error - `number` will update to 10
When you assign value types, such as a CGPoint, you make a copy. For example: let pointA = CGPoint(x: 10, y: 20) var pointB = pointA // make a copy pointB.x = 20 // pointA.x is still 10 pointA and pointB are two different objects.
With a reference type, you access the same data. For example: let iAmAClass = AClass() let iAmAClassToo = iAmAClass iAmAClassToo.number = 20 // this updates iAmAClass print(iAmAClass.number) // prints 20
Swift keeps a count of the number of references to the AClass object created in the heap. The reference count here would be two, and Swift won’t deallocate the object until its reference count is zero. Changing the data like this can be a source of errors for unwitting developers. One of Swift’s principles is to prevent accidental errors, and if you favor value types over reference types, you’ll end up with fewer of those accidents. In this app, you’ll favor structures and enumerations over classes where possible.
raywenderlich.com
377
SwiftUI Apprentice
Chapter 15: Structures, Classes & Protocols
Creating the card store Skills you’ll learn in this section: When to use classes and structures Returning to the complex matter of deciding how to store your data, you need to choose between a structure and a class. In general, when you hold a simple piece of data, such as a Card or a CardElement, those are lightweight objects that you won’t need forever. You’d make those a structure. However, when you hold a data store that you’re going to use throughout your app, that would be a good candidate for a class. In addition, if your piece of data has publisher properties, it must conform to ObservableObject, where the requirement is that the data type is a class. Now you’ll get started creating your data model, beginning at the bottom of the data hierarchy, with the element. ➤ In the Model group, create a new Swift file called CardElement.swift. ➤ Replace the code with: import SwiftUI struct CardElement { }
This is the file where you’ll describe the card elements. You’ll come back to this shortly to define the data you’ll hold. ➤ Create a new Swift file called Card.swift and replace the code with: import SwiftUI struct Card: Identifiable { let id = UUID() var backgroundColor: Color = .yellow var elements: [CardElement] = [] }
You set up Card to conform to Identifiable, with the protocol’s required property id. Later, you can use this unique id to locate a card and to iterate through the cards. You’re also holding a background color for the card and an array of elements for all the images and text that you’ll place on the card. raywenderlich.com
378
SwiftUI Apprentice
Chapter 15: Structures, Classes & Protocols
➤ Create a new Swift file named CardStore.swift and replace the code: import SwiftUI class CardStore: ObservableObject { @Published var cards: [Card] = [] } CardStore is your main data store and your single source of truth. As such, you’ll
make sure that it stays around for the duration of the app. It isn’t, therefore, a lightweight object, and you choose to make it a class. There is a second reason for it to be a class. The protocol ObservableObject requires any type that conforms to it to be a class. ObservableObject is part of the Combine framework. A class that conforms to ObservableObject can have published properties in it. When any changes happen
to these properties, any view that uses them will automatically refresh. So when any card in the published array changes, views will react. You’ve now set up a data model that SwiftUI can observe and write to. There is a difficulty with card elements, however. These can be either an image or text.
Class inheritance Skills you’ll learn in this section: Class inheritance; composition vs inheritance You might have come across object oriented programming (OOP) in Swift or other languages. This is where you have a base object, and other classes derive, or inherit, from this base object. Swift classes allow inheritance. Swift structures do not. You might set up your card element data in this way: class CardElement { var transform: Transform } class ImageElement: CardElement { var image: Image? }
raywenderlich.com
379
SwiftUI Apprentice
Chapter 15: Structures, Classes & Protocols
class TextElement: CardElement { var text: String? }
Here you have a base class CardElement with two sub-classes inheriting from CardElement. ImageElement and TextElement both inherit the transform property, but each type has its own separate relevant data. As discussed earlier, however, lightweight objects such as card elements should be value types, not classes.
Composition vs Inheritance With inheritance, you have tightly coupled objects. Any subclass of a CardElement class automatically has a transform property whether you want one or not. You might possibly decide in a future release to require some elements to have a color. With inheritance, you could add color to the base class, but you’d then be holding redundant data for the elements that don’t use a color. An alternative scenario is to use composition with protocols, where you add only relevant properties to an object. This means that you can hold your data in structures. This diagram shows a CardElement protocol with ImageElement and TextElement structures. It also shows a possible future expansion if you want to include a new ColorElement. This would be much harder with inheritance.
Composition
raywenderlich.com
380
SwiftUI Apprentice
Chapter 15: Structures, Classes & Protocols
Traditionally, inheritance is considered to be an “is a” relationship, while composition is a “has a” relationship. But, you should avoid tightly-coupled objects as much as you can, and composition gives you much more freedom in design.
Protocols Skills you’ll learn in this section: create protocol; conform structures to protocol; protocol method You’ve used several protocols so far, such as View and Identifiable and, possibly, been slightly mystified as to what they actually are. Protocols are like a contract. You create a protocol that defines requirements for a structure, a class or an enumeration. These requirements may include properties and whether they are read-only or read-write. A protocol might also define a list of methods that any type adopting the protocol must include. Protocols can’t hold data; they are simply a blueprint or template. You create structures or classes to hold data and they, in turn, conform to protocols. View is the protocol that you’ve used most. It has a required property body. Every view that you’ve created has contained body and, if you don’t provide one, you get a
compile error. Identifiable is another protocol that you’ve used. id is a required property, so every time you’ve conformed to Identifiable, you have created an id property that
is guaranteed to be unique. Generally you use a universally unique identifier, or UUID, to provide a unique 128-bit number. In your app, every card element will have a transform, so you’ll change CardElement to be a protocol that requires any structure adopting it to have a transform property. ➤ Open CardElement.swift and replace the structure with: protocol CardElement { var id: UUID { get } var transform: Transform { get set } }
Here you create a blueprint of your CardElement structure. Every card element type will have an id and a transform. id is read-only, and transform is read-write. raywenderlich.com
381
SwiftUI Apprentice
Chapter 15: Structures, Classes & Protocols
➤ In the same file as CardElement, create the image element: struct ImageElement: CardElement { let id = UUID() var transform = Transform() var image: Image } ImageElement conforms to CardElement with its required id and transform. It also
holds an image. ➤ Create the text element after the image element: struct TextElement: CardElement { let id = UUID() var transform = Transform() var text = "" var textColor = Color.black var textFont = "San Fransisco" } TextElement also conforms to CardElement and holds a string for text, the text
color and the font. With protocols, you are future-proofing the design. If you later want to add a new card element that is just a solid color, you can simply create a new structure ColorElement that conforms to CardElement. Card holds an array of CardElements. Card doesn’t care what type of CardElement it holds in its elements array, so it’s easy to add new element types.
Creating a default protocol method Part of a protocol blueprint might be requiring the conforming type to implement a method. For example, this protocol requires all types that conform to it to implement find(): protocol Findable { func find() }
But sometimes you want a default method that is the same across all conforming types. For example, in your app, a card is going to hold an array of card elements. Later, you’re going to want to find the index for a particular card element.
raywenderlich.com
382
SwiftUI Apprentice
Chapter 15: Structures, Classes & Protocols
The code for this would be: let index = card.elements.firstIndex { $0.id == element.id }
This is quite hard to read and you have to remember the closure syntax. Instead, you can create a new method in CardElement to replace it. ➤ In CardElement.swift, under the protocol declaration, add a new method in an extension: extension CardElement { func index(in array: [CardElement]) -> Int? { array.firstIndex { $0.id == id } } }
This method takes in an array of CardElement and passes back the index of the element. If the element doesn’t exist, it passes back nil in the optional Int. The way you’ll use it is: let index = element.index(in: card.elements)
This is a lot easier to read than the earlier code, and the complicated closure syntax is abstracted away in index(in:). Any type that conforms to CardElement can use this method. Now that you have your views and your data model implemented, you have reached the exciting point of showing the data in the views. Your app doesn’t allow you to add any data, so your starter project has some preview data to work with until you can add your own.
The preview data Skills you’ll learn in this section: Using preview data ➤ In the Preview Content group, take a look at PreviewData.swift and remove the comment tags /* */. If this code weren’t commented, it wouldn’t have compiled until you built your data model.
raywenderlich.com
383
SwiftUI Apprentice
Chapter 15: Structures, Classes & Protocols
There are five cards. The first card uses the array of four elements, which are a mixture of images and text. You’ll use this data to test out new views. The card elements are positioned for portrait orientation on an iPhone 12 Pro. As they are hard-coded, if you run the app in landscape mode or on a smaller device, some of the elements will be off the screen. Later, your card will take on a fixed size, and the elements will scale to fit in the available space. ➤ Open CardStore.swift and add an initializer to CardStore: init(defaultData: Bool = false) { if defaultData { cards = initialCards } }
When you first instantiate CardStore, the initializer will load the preview data when defaultData is true. Later, when you can save and load cards from file, you’ll update this to use saved cards. For the moment, you’ll use the preview data. You’ll need to instantiate CardStore, and the best place to do that is at the start of the app. ➤ Open CardsApp.swift and add a new property to CardsApp: @StateObject var store = CardStore(defaultData: true)
You use @StateObject to ensure that the data store persists throughout the app. ➤ Add a modifier to CardsView() so you can address the data store through the environment: .environmentObject(store)
➤ Open CardsView.swift and add the new environment object to CardsView: @EnvironmentObject var store: CardStore
Whenever you create an environment object property, you should make sure that the SwiftUI preview instantiates it. If you don’t do this, your preview will crash mysteriously with no error message. ➤ In previews, add a modifier to CardsView: .environmentObject(CardStore(defaultData: true))
raywenderlich.com
384
SwiftUI Apprentice
Chapter 15: Structures, Classes & Protocols
Listing the cards Skills you’ll learn in this section: didSet property observer; mutability ➤ Open CardsListView.swift and, again, add the data store to CardsListView: @EnvironmentObject var store: CardStore
➤ In previews, add a modifier to CardsListView: .environmentObject(CardStore(defaultData: true))
You can now access the data store with the preview data in CardsListView. ➤ Change ForEach(0.. Int? { cards.firstIndex { $0.id == card.id } }
This finds the first card in the array that matches the selected card’s id and returns the array index, if there is one. ➤ Open SingleCardView.swift and add the card store to SingleCardView: @EnvironmentObject var store: CardStore
➤ Remember to instantiate it in previews. Add the modifier to SingleCardView: .environmentObject(CardStore(defaultData: true))
Remember that store is your single source of truth for all data that your views display. ➤ Change if let selectedCard = viewState.selectedCard { to: if let selectedCard = viewState.selectedCard, let index = store.index(for: selectedCard) {
raywenderlich.com
388
SwiftUI Apprentice
Chapter 15: Structures, Classes & Protocols
Here you use the selected card’s id to locate the index for the card in store’s cards array. You can then use the index to pass the card as a mutable object to CardDetailView. ➤ Change CardDetailView(card: selectedCard) to: CardDetailView(card: $store.cards[index])
Now, you’re passing a mutable property to CardDetailView, where you can add a binding to receive it. ➤ Open CardDetailView.swift and add the new binding: @Binding var card: Card
This makes card mutable inside CardDetailView. previews now complains that it’s expecting an argument type of Binding.
➤ In previews, change CardDetailView() to: CardDetailView(card: .constant(initialCards[0]))
This creates a binding from initialCards[0]. Your app should now compile. ➤ Build and run, or live preview CardsView, and make sure that everything is still working.
A working app
raywenderlich.com
389
SwiftUI Apprentice
Chapter 15: Structures, Classes & Protocols
Convenience initializer ➤ Open SingleCardView.swift. The preview no longer works. This is because when you initialize ViewState in the preview, selectedCard is nil, so the view doesn’t show. For this preview, you’ll have to initialize ViewState with the selectedCard. All classes and structures have a designated initializer. Generally this is init(), and if nothing needs to be initialized, then you don’t have to include it. In ViewState, if you create an initializer: init(card:), then this becomes the designated initializer, and whenever you initialize ViewState, you’ll have to supply a card. That’s not the behavior you want. Swift allows you to create a convenience initializer — one or more, actually — that calls the designated initializer, but can also take extra parameters. ➤ Open ViewState.swift and add the initializer: convenience init(card: Card) { self.init() showAllCards = false selectedCard = card }
You take in a specific card, use the designated initializer to instantiate a ViewState and, then, fill the properties with the values you require. The initializer has the keyword convenience. Try leaving this off and see how many compile errors you get when the compiler thinks that this is ViewState’s designated initializer. ➤ Back in SingleCardView.swift previews, change .environmentObject(ViewState()) to: .environmentObject(ViewState(card: initialCards[0]))
raywenderlich.com
390
SwiftUI Apprentice
Chapter 15: Structures, Classes & Protocols
You initialize ViewState with its convenience initializer, and the preview now works.
Card conveniently initialized
Adding elements to the card detail view With the card passed to CardDetailView, you can now show the card’s elements. ➤ In CardDetailView.swift, replace content with: var content: some View { ZStack { card.backgroundColor .edgesIgnoringSafeArea(.all) } }
Here, you use the background color from the card. The safe area of a device screen is where navigation bars and toolbars might be. When you supply a background color to a view, the view renderer does not color these areas. You can override this by specifying which edges of the safe area you want to ignore. In this case, you ignore all the safe area and color the whole screen.
raywenderlich.com
391
SwiftUI Apprentice
Chapter 15: Structures, Classes & Protocols
➤ Preview the view to see the background color from the first card in your preview data.
Card background from the preview data
Creating the card element view ➤ In the Single Card Views group, create a new SwiftUI View file named CardElementView.swift. This view will show a single card element. ➤ Under the existing CardElementView, create a new view for an image element: struct ImageElementView: View { let element: ImageElement
}
var body: some View { element.image .resizable() .aspectRatio(contentMode: .fit) }
This simply takes in an ImageElement and uses the stored image as the view. ➤ Create a new view for text: struct TextElementView: View { let element: TextElement
}
var body: some View { if !element.text.isEmpty { Text(element.text) .font(.custom(element.textFont, size: 200)) .foregroundColor(element.textColor) .scalableText() } }
In the same way, this view takes in a TextElement and uses the stored text, color and font. raywenderlich.com
392
SwiftUI Apprentice
Chapter 15: Structures, Classes & Protocols
Swift Tip: To find out what fonts are on your device, first list the font families in UIFont.familyNames. A font family might be “Avenir” or “Gill Sans”. For each family, you can find the font names using UIFont.fontNames(forFamilyName:). These are the weights available in the family, such as “Avenir-Heavy” or “GillSans-SemiBold”. scalableText(font:) is in your starter project in TextExtensions.swift and is the
same code as you used for scaling text in the previous chapter, refactored into a method for easy reuse. Depending on whether the card element is text or image, you’ll call one of these two views. Note the ! in front of !element.text.isEmpty. isEmpty will be true if text contains "", and ! reverses the conditional result. This way you don’t create a view for any blank text. With these two views as examples, when future-you adds a new type of element, it will be easy to add a new view specifically for that element. ➤ Change CardElementView to this code: struct CardElementView: View { let element: CardElement
}
var body: some View { if let element = element as? ImageElement { ImageElementView(element: element) } if let element = element as? TextElement { TextElementView(element: element) } }
When presented with a CardElement, you can find out whether it’s an image or text depending on its type. ➤ Change the preview to: struct CardElementView_Previews: PreviewProvider { static var previews: some View { CardElementView(element: initialElements[0]) } }
raywenderlich.com
393
SwiftUI Apprentice
Chapter 15: Structures, Classes & Protocols
Here you show the first element which contains a hedgehog image. To test the text view, change the parameter to initialElements[3]. ➤ Preview the view.
The card element view
Showing the card elements ➤ Open CardDetailView.swift, locate var content and add this after .edgesIgnoringSafeArea(.all): ForEach(card.elements, id: \.id) { element in CardElementView(element: element) .resizableView() .frame( width: element.transform.size.width, height: element.transform.size.height) }
With this ForEach, because CardElement doesn’t conform to Identifiable, you specify the id. A protocol can’t conform to another protocol. However, a card element’s id is always unique, so you can use the key path \.id as the element’s identifier. Always be aware of whether your data is mutable or not. Here element is immutable, but instead of passing a mutable element, you’ll update element data at a later point.
raywenderlich.com
394
SwiftUI Apprentice
Chapter 15: Structures, Classes & Protocols
➤ Preview the view and see the elements all in the center of the view:
The card elements You’ve now completed the R in CRUD. Your views read and display all the data from the store. You’ll now move on to U — updating the model when you resize, move and rotate card elements.
Understanding State and Binding property wrappers Skills you’ll learn in this section: State; binding; generics At the moment, you’re using a state property transform inside ResizableView. You’ll replace this with a binding to the current element’s Transform property. As you’ve learned already, inside a View, all properties are immutable unless they are created with a special property wrapper. A state property is the owner of a piece of data that is a source of truth. A binding connects a source of truth with a view that changes the data.
raywenderlich.com
395
SwiftUI Apprentice
Chapter 15: Structures, Classes & Protocols
Your source of truth for all data is CardStore. When you select a particular card, you pass a binding to the card to SingleCardView. ➤ Open SingleCardView.swift and locate where you call CardDetailView. Optionclick the card parameter to see the declaration.
CardDetailView declarations CardDetailView expects an environment object and a binding. The type of these are in angle brackets. viewState is an environment object of type ViewState, and card is a binding of type Card.
Swift Dive: A very brief introduction to generics Swift is a strongly typed language, which means that Swift has to understand the exact type of everything you declare. Binding has a generic type parameter . A generic type doesn’t actually exist except as a placeholder. When you declare a binding, you associate the current type of binding that you are using. You replace the generic term with your type, as in the above example Binding. Another common place where you might find this language construct is an Array. You defined an array in CardStore like this: var cards: [Card] = []
That is actually syntactic sugar for: var cards: Array = []
raywenderlich.com
396
SwiftUI Apprentice
Chapter 15: Structures, Classes & Protocols
Array is a structure defined as Array. When you declare an array, you specify what the generic type Element actually is. In this example, Element is a Card. If you try and put anything other than a Card into that array, you’ll get a compile
error.
Binding transform data Now that you’ve seen how generics work when composing a binding declaration, you’ll be able to extract a binding transform from the immutable card element in CardDetailView. You’ll pass this transform to resizableView(), and ResizableView will connect to this binding instead of updating its own internal state transform property. ➤ Open CardDetailView.swift and create a new method in CardDetailView: // 1 func bindingTransform(for element: CardElement) -> Binding { // 2 guard let index = element.index(in: card.elements) else { fatalError("Element does not exist") } // 3 return $card.elements[index].transform }
Going through this code: 1. bindingTransform(for:) takes in an immutable element and returns a binding of type Transform. 2. Find the index of the element in card.elements. 3. Return a binding transform for the correct element in the card’s array. card is a binding in this view,and is connected to the store environment object, which is the source of truth. ➤ In content, locate the modifier resizableView() on CardElementView. ➤ Change resizableView() to: .resizableView(transform: bindingTransform(for: element))
You send ResizableView the transform binding from the current element. You’ll get a compile error until you have updated all the dependent code.
raywenderlich.com
397
SwiftUI Apprentice
Chapter 15: Structures, Classes & Protocols
➤ Open ResizableView.swift and replace @State private var transform = Transform() with: @Binding var transform: Transform transform is now connected to the transform property in the parent view.
➤ In ResizableView_Previews, change .modifier(ResizableView()) to: .resizableView(transform: .constant(Transform()))
This passes in a new transform instance as a binding. ➤ Open ViewExtensions.swift and replace resizableView() with: func resizableView(transform: Binding) -> some View { return modifier(ResizableView(transform: transform)) }
You’re taking in a binding that is a Transform and passing it on to the view modifier. Your code should now compile.
Updating CardDetailView preview The live preview in CardDetailView will no longer allow you to move or resize elements. Open CardDetailView.swift and replace the preview with: struct CardDetailView_Previews: PreviewProvider { struct CardDetailPreview: View { @State private var card = initialCards[0] var body: some View { CardDetailView(card: $card) .environmentObject(ViewState(card: card)) } }
}
static var previews: some View { CardDetailPreview() }
CardDetailPreview is not a type property, and therefore allows instantiation of card and updates of the transform. With transform being updated, you can now
resize elements in live preview.
raywenderlich.com
398
SwiftUI Apprentice
Chapter 15: Structures, Classes & Protocols
➤ Build and run, and choose the first green card. You’ll see that the card elements are now in their correct position. Any changes you make in position or size will save to the data store.
Elements in their correct position There is still one problem. When you first reposition an element, it jumps to a different position. ➤ Open ResizableView.swift and look at dragGesture. dragGesture relies on previousOffset being set to any existing offset. So on first loading the view, you should copy transform.offset to previousOffset.
➤ Add a new modifier to content: .onAppear { previousOffset = transform.offset }
When the view first appears, you initialize previousOffset. This will happen only once.
raywenderlich.com
399
SwiftUI Apprentice
Chapter 15: Structures, Classes & Protocols
➤ Build and run and choose the first card. In the detail view, the initial position jump has gone away, and you can now move, rotate and resize the card elements.
Updating the card
Deletion Skills you’ll learn in this section: Context menu; deletion; remove from array You have now achieved both Read and Update in the CRUD functions. Next you’ll tackle Deletion. You’ll do this with contextMenu(menuItems:) modifiers on both cards and card elements. You activate the context menu with a long press. Your app will then remove the selected card or card element from the appropriate array. You’ll delete card elements here and, in a challenge at the end of the chapter, you’ll delete a card in the same way.
raywenderlich.com
400
SwiftUI Apprentice
Chapter 15: Structures, Classes & Protocols
➤ Open Card.swift and add this code to Card: func remove(_ element: CardElement) { if let index = element.index(in: elements) { elements.remove(at: index) } }
Here you retrieve the index of the card element. You then remove the element from the array using the index. ➤ Build the app, and you get a compile error: Cannot use mutating member on immutable value: ’self’ is immutable. Even though you have created elements with a var, for any method inside Card, the properties are immutable. Fortunately, all you have to do is tell the compiler that you really do want to change one of the properties by marking the method as mutating. ➤ Change the method header to this: mutating func remove(_ element: CardElement) {
Your app should now compile. ➤ Open CardDetailView.swift and locate var content. ➤ Add a new modifier to CardElementView(element:). Because the existing modifiers alter the element transform, this modifier must be the first in the modifier list. (Later, try placing it after the other modifiers to see what happens.) .contextMenu { Button(action: { card.remove(element) }) { Label("Delete", systemImage: "trash") } }
This context menu will pop up when you perform a long press on a card element. You can have multiple buttons in a context menu, but yours will just have one, with the trash SFSymbol next to “Delete”.
raywenderlich.com
401
SwiftUI Apprentice
Chapter 15: Structures, Classes & Protocols
➤ Build and run, choose the first card, and long press on an element. You’ll see the context menu pop up. Tap Delete to delete the element, or tap away from the menu if you decide not to delete it.
Delete card element When you delete the element, you’re deleting from card.elements. card is bound to cards in the data store, and cards is a published property. Thus all views containing cards will redisplay their contents.
raywenderlich.com
402
SwiftUI Apprentice
Chapter 15: Structures, Classes & Protocols
Challenge Challenge: Delete a card You learned how to delete a card element and remove it from the card elements array. In this challenge you’ll add a context menu so that you can delete a card. 1. In CardStore, create a similar remove method as the one in Card to remove a card from the cards array. Swift Tip: When using a class, you don’t add mutating to a method. In a class, all properties declared with var are mutable. 2. In CardsListView, add a new context menu to a card with a delete option that calls your new method to remove the card. You’ll find the solution to this challenge in the challenge folder for this chapter.
raywenderlich.com
403
SwiftUI Apprentice
Chapter 15: Structures, Classes & Protocols
Key points • Use value types in your app almost exclusively. However, use a reference type for persistent stored data. When you create a value type, you are always copying the data. Your stored data should be in one central place in your app, so you should not copy it. Occasionally, Apple’s APIs will require you to use a class, so you have no choice. • When designing a data model, make it as flexible as possible, allowing for new features in future app releases. • Use protocols to describe data behavior. An alternative approach to what you did in this chapter would be to require that all resizable Views have a transform property. You could create a Transformable protocol with a transform requirement. Any resizable view must conform to this protocol. • You had a brief introduction to generics in this chapter. Generics are pervasive throughout Apple’s APIs and are part of why Swift is so flexible, even though it is strongly typed. Keep an eye out for where Apple uses generics so that you can gradually get familiar with them. • When designing an app, consider how you’ll implement CRUD. In this chapter, you implemented Read, Update and Delete. Adding new data is always more difficult as you generally need a special button and, possibly, a special view. You’ll add photos from your photos collection to your cards later on.
Where to go from here? You covered a lot of Swift theory in this chapter. The book Swift Apprentice https:// bit.ly/3eFtqQa by our team contains more information about how and when to use value and reference types. It also covers generics and protocol oriented programming. If you’re still confused about when to use class inheritance and OOP, watch this classic WWDC video https://apple.co/3k9GUEM where the protagonist, Crusty, firmly states “I don’t do object-oriented”.
raywenderlich.com
404
16
Chapter 16: Adding Assets to Your App By Caroline Begbie
Initially, in this chapter, you’ll learn about managing assets held in an asset catalog and you’ll create that all-important app icon. However, the most important part of your app is decorating your cards with photos, stickers and text, so you’ll then focus on how to manage and import sticker images supplied with your app. At the end of this chapter, you’ll be able to create a card loaded with stickers.
Make a fun picture!
raywenderlich.com
405
SwiftUI Apprentice
Chapter 16: Adding Assets to Your App
The starter project ➤ Open the starter project for this chapter. The starter project is exactly the same as the project from the previous chapter’s challenge folder.
Asset catalog Skills you’ll learn in this section: Managing images in asset catalogs; app icons; screen resolution; vector vs bitmap Asset catalogs are by far the best place to manage image and color sets. Within an asset catalog, under one image set, you can define multiple images for different themes, different devices, different scales and even different color gamuts. When you use the name of the image set in your code, the app will automatically load the correct image for the current environment. When you supply differently scaled images for different devices in an asset catalog, the app store will automatically do app thinning and only download the relevant images for that particular device. The asset catalog also holds the app icon, the launch screen image and launch screen background color.
Adding the app icon ➤ Click the project name Cards at the top of the Project navigator. Choose the target Cards. On the General tab, find App Icons and Launch Images and click the App Icons Source drop-down:
Source for app icons raywenderlich.com
406
SwiftUI Apprentice
Chapter 16: Adding Assets to Your App
This is where you can specify which icon to use for your app. You can choose to hold the icons in folders instead of asset catalogs, but it’s much easier to keep them in the asset catalog as Apple intended. ➤ Click the arrow to the right of the drop-down. This will take you to the app icon set in the asset catalog. The iOS app template created this empty icon set when you first created your project.
Waiting for icons These are all the possible icon sizes and scales for all Apple iOS devices. If you’re lucky enough to have a designer for your app, as we are, they will distribute a design file, not code. This might be Sketch files or, as in our case, a Figma file. The designer for this app, Lea Marolt (https://twitter.com/hellosunschein), created all the assets for the app in Figma, a “freemium” vector graphics prototyping tool. You can use Figma in the web interface at https://www.figma.com or download the companion app available from that link. In the assets folder for this chapter, you’ll find a .fig file, which you can import into Figma. As you will see, some design suggestions don’t always make it to the shipped product.
A Figma design file raywenderlich.com
407
SwiftUI Apprentice
Chapter 16: Adding Assets to Your App
This design includes the app icon. This is a single size, but for the app icon, you’ll need multiple sizes for the different devices. Fortunately, Figma is a vector app, and you can export the icon design to various sizes of PNG format. You can also create icons from a single image at https://appicon.co.
Device resolutions and image scale Early iPhone screens had a 1:1 pixel density which means that a 100x100 pixel image on screen took up 100x100 points. iPhone 4 introduced the retina screen. Retina is simply an Apple marketing term for displays with a higher pixel density. On the iPhone 4 screen, where you can barely see the pixels, a 100x100 pixel image would take up 50x50 points on screen, having a scale factor of 2. iPhone 6s Plus came along, introducing a 3:1 pixel density. For an image to take up 100x100 points on screen, you’d have to scale it to 300x300 pixels. Apple resolved this scaling difficulty with an @ suffix. An image that is scaled by 2 has a suffix of @2x, and one scaled by 3 has @3x. ➤ In Finder, open the assets folder for this chapter and open the App Icon subfolder. This holds the icons in PNG format, exported from Figma.
App icon files Each file name includes the point size and scale. For example, you can see the first icons are 20 points with three different scales. ➤ With Xcode open on the app icon and Finder open at the App Icon folder, drag each icon to its correct spot. Where iPad and iPhone use the same pixel and point size, you can use the same icon image.
raywenderlich.com
408
SwiftUI Apprentice
Chapter 16: Adding Assets to Your App
Note: Even though there are now no supported non-retina devices, for iPad you should still provide 1x icons. iPadOS sometimes uses these when running iPhone apps scaled to iPad.
App icons The image above has the 29 pt icons swapped around, showing a yellow exclamation mark as an error. If you see errors, you should correct them. This usually happens when you drag multiple assets at the same time and Xcode doesn’t know where to put them. Consider dragging them one by one or in small groups. ➤ Build and run, and swipe up from the bottom to exit your app. You’ll see your new icon takes the place of the old placeholder icon.
App icon in use
raywenderlich.com
409
SwiftUI Apprentice
Chapter 16: Adding Assets to Your App
Vector vs bitmap You imported bitmap PNG images for the icons. For other assets, you can use vector formats, such as PDF or SVG. When possible, it’s always better to use vector formats. These are made up of lines, curves and fills. For a vector line, you can set a start point and an end point. When you scale the line, the vector resizes without losing any of its resolution. With a bitmap line, you must stretch or compress pixels. This image shows two 50 pixel wide images scaled up by twelve to 600 pixels. One is bitmap and the other is vector. You can see the vector image loses none of its sharpness.
Bitmap vs vector
Adding a vector image Later, your app will need a placeholder image to show whether there are any errors in loading an image. ➤ In Finder, open your assets folder for this chapter and drag in error-image.svg to the asset catalog panel under AppIcon.
Error image error-image.svg is a vector format image with a native size of 512x512. You don’t need to scale it by 2x and 3x as Xcode can do this for you.
raywenderlich.com
410
SwiftUI Apprentice
Chapter 16: Adding Assets to Your App
➤ Open the Attributes inspector and change Scales to Single Scale.
Single scale Xcode removes the 2x and 3x options in the center panel. When you build for iPhone 12 Pro, which is 2x resolution, Xcode will automatically add to your app bundle a 512x512 optimized bitmap image scaled to the correct 2x resolution. Bundle images are held in a .car file, the format of which is not publicly available, so you can’t inspect what Xcode has done.
Launch screen Skills you’ll learn in this section: Launch screen; size classes Another use for the asset catalog is to hold a launch screen image and background color that shows while your app is launching. You’ve already come across Info.plist in Chapter 8, “Saving Settings”. This .plist file is where you’ll set the launch image and color. ➤ Click Cards at the top of the Project navigator and choose the Cards target. Choose the Info tab, and you’ll see the contents of Info.plist in the Custom iOS Target Properties section.
raywenderlich.com
411
SwiftUI Apprentice
Chapter 16: Adding Assets to Your App
You can add new items to this either by right-clicking an entry and choosing Add Row or by selecting an object and clicking the + sign that appears. You can delete items by clicking the - sign.
Info.plist ➤ Under Launch Screen, add items for Image Name and for Background color. You’ll probably need to resize the columns to show Value. ➤ Double-click in the Value field for Image Name and enter: LaunchImage
➤ Double-click in the Value field for Background color and enter: LaunchColor
➤ Open Assets.xcassets, click the + sign at the bottom of the assets panel and choose Image Set. Rename Image to LaunchImage. ➤ Click the + sign at the bottom of the assets panel again and choose Color Set. Rename Color to LaunchColor.
raywenderlich.com
412
SwiftUI Apprentice
Chapter 16: Adding Assets to Your App
When you run your app now, the app will use these for the launch screen. Unfortunately, the simulator doesn’t clear launch screen caches, so if you change your launch image or color, in Simulator, you’ll have to go to Device > Erase All Contents and Settings… and clear the simulator completely. On a device, deleting the app should be sufficient, but you might have to restart the device as well. ➤ Click LaunchImage in the catalog. You have the option of filling the three images. However, just as with the error image, you’re going to use a single scale SVG image. ➤ In Finder, open assets/Launch Screen. Drag in launch-screen-light.svg to the 1x spot. ➤ In the Attributes inspector, change Scales to Single Scale.
Launch Image This SVG with a transparent background has a native size of 200x500px. Xcode will create the appropriately scaled bitmap image from this and display it in the center of the screen. Landscape iPhones need an image with a smaller height, so you’ll use size classes to decide which image to load.
raywenderlich.com
413
SwiftUI Apprentice
Chapter 16: Adding Assets to Your App
Size classes Size classes represent the content area available using horizontal and vertical traits. These two traits can be either regular or compact. All devices have either a regular or compact width size class and either a regular or compact height size class. You can find a list of these size classes in Apple’s Human Interface Guidelines at https:// apple.co/348lVx0 under the section Size Classes. This is an illustration of iPhones and iPads laid on top of each other:
Size classes For height in portrait mode, all devices fit into the regular height section. For height in landscape mode, all iPhones fit into the compact height section. In landscape, most iPhones fall into the compact width section. The max size iPhones and iPhone 11 and 12 use regular width in landscape. iPads are always regular width and regular height. However, you still have to take into account size classes on iPad, because of split screen. When in portrait mode, split screen apps are both compact width. In landscape mode, the user can size between compact width and regular width. For your app, the current launch image will fit on all devices except for iPhones in landscape. So you’ll specify a sideways image for compact height.
raywenderlich.com
414
SwiftUI Apprentice
Chapter 16: Adding Assets to Your App
➤ In the Attributes inspector, change Height Class to Any & Compact.
Any & Compact height size class ➤ In Finder, from assets/Launch Screen, drag in launch-screen-landscapelight.svg. ➤ Build and run, and your launch screen should show up briefly before your app does. Try rotating the simulator to get the different landscape launch screen. If your launch screen does not show up, remember to erase the simulator contents.
Launch screen in landscape Now that you’ve got the hang of adding new images for checked conditions in the Attributes inspector, you’ll be able to complete the challenge for Dark Mode at the end of the chapter. Note: At the time of writing, there appears to be a bug in scaling. The SVG image sometimes stretches to full screen. If this bug persists, you would have to resize the image yourself to fit an iPad screen, instead of relying on the asset catalog to manage scaling.
raywenderlich.com
415
SwiftUI Apprentice
Chapter 16: Adding Assets to Your App
Adding sticker images to your app Skills you’ll learn in this section: Present multiple modals; hashing There’s one thing that an asset catalog does not allow you to do, and that is enumerate through all the images contained in it. When you release your cards app, one way of making it stand out from the crowd is to have some excellent stickers. You could still add the stickers to an asset catalog, but you’d have to keep track of how many there are and ensure that you have a strict naming convention. All items in asset catalogs need to have names that are unique in the app bundle. As your app becomes more popular, you’ll probably add more stickers and, maybe, categorize them into themes. It would be cumbersome to list each asset by name. You might have multiple artists working on stickers, and you wouldn’t want them to have access to your project. A solution to this is to use reference folders. Instead of using an asset catalog, you’ll keep your sticker folder outside of your project and access it from the project as a reference folder. ➤ In Finder, take a look at the assets/Stickers/Camping folder. Shortly, you’ll add all these PNG files to your app.
Camping stickers Note: These stickers are from Pixabay: https://bit.ly/3vojAJf. There are several sites, such as https://unsplash.com and https://www.pexels.com, where creators share their work and allow reuse of images. Before adding an image to your app, always check that the license allows commercial use and follow the license instructions. The stickers use Pixabay’s license: free for commercial use with no attribution.
raywenderlich.com
416
SwiftUI Apprentice
Chapter 16: Adding Assets to Your App
Adding the stickers modal view Earlier in this section, you set up four buttons to present four different modals. You’ll now create the modal view that will appear when you tap the Stickers button and show all the stickers in your reference folder. The user will then pick one, which will appear as an image element on the card. In Section 1, you used .sheet(isPresented:onDismiss:content:), where you passed a Boolean state property. When you have multiple sheets to show conditionally, you can choose a different method of presentation, by passing an optional Item. In your case, the generic Item will be a CardModal. ➤ Open CardDetailView.swift. ➤ In body, underneath the toolbar modifier, add this: .sheet(item: $currentModal) { item in switch item { case .stickerPicker: EmptyView() default: EmptyView() } }
You’ll get a compile error because sheet(item:) requires its parameter to be a type that conforms to Identifiable. This seems reasonable, as under the hood, the system should track which modal you’re currently using. ➤ Open CardModal.swift and make CardModal conform to Identifiable in the way that you did for your Card structure: enum CardModal: Identifiable { var id = UUID() case photoPicker, framePicker, stickerPicker, textPicker }
You’ll immediately get a compiler error, saying “Enums must not contain stored properties”. Remember that you can’t make a copy of an enumeration by instantiating it, so you can’t add stored vars to an enumeration. Yet, you need to include var id in order to conform to Identifiable.
raywenderlich.com
417
SwiftUI Apprentice
Chapter 16: Adding Assets to Your App
Making an object Hashable You need a value that uniquely identifies an object. That describes a hash value. Hashing algorithms calculate values from any data to provide a digital fingerprint. Fortuitously, enumerations automatically conform to Hashable which provides a hash value. ➤ Replace var id = UUID() with: var id: Int { hashValue }
Your app will now compile. Instead of a stored property, this var is a computed property. Now, when you create a CardModal object, each object will have a different id calculated from the enumeration’s hash value. ➤ Open SingleCardView.swift and try out your Stickers button in the live preview. Swipe down to dismiss the modal.
New modal view for stickers You now have a view to show your stickers, so it’s time to add them to your app. raywenderlich.com
418
SwiftUI Apprentice
Chapter 16: Adding Assets to Your App
Reference folders Skills you’ll learn in this section: Groups; reference folders; loading images from files; lazy loading When you look in your Project navigator, currently all your groups, except for the asset catalogs, have yellow folder icons. ➤ Click the Views group and open the File inspector.
Identity and Type for group Location describes how to store the group. Relative to Group means that Xcode traverses up the hierarchy of groups and folders to find an Absolute path. In your app’s case, this is the very top Cards item in your Project navigator.
Absolute location When you create a new group, you can choose to mirror that group with a folder on disk. If you have a file selected inside a group connected to a disk folder, and you create a new group with File ▸ New ▸ Group, then Xcode will create both a new group and a new folder.
raywenderlich.com
419
SwiftUI Apprentice
Chapter 16: Adding Assets to Your App
If your current selection is inside a logical group without a mirrored folder on disk, then Xcode won’t create a new folder for a new group. The option under File ▸ New ▸ Group will do the opposite. It changes between Group with Folder or Group without Folder depending upon whether your currently selected file is inside a mirrored group or not. If your current file is in a logical group, the yellow icon has a small triangle at the bottom left.
Groups On the other hand, Xcode does not organize reference folders at all. When you bring a reference folder into the project, it will have a blue icon and its hierarchy will reflect the disk hierarchy. ➤ In Finder, locate assets/Stickers. You’re going to treat this folder as the master folder for your sticker assets. Any stickers that your artists create should go into this folder. ➤ Drag the Stickers folder into the Xcode Project navigator. Generally, when you import files, you’ll check Copy items if needed, and you’ll choose Create groups rather than Create folder references. Just for this time, you’ll uncheck Copy items if needed and choose Create folder references.
raywenderlich.com
420
SwiftUI Apprentice
Chapter 16: Adding Assets to Your App
➤ Fill out the import screen with the following:
Add a reference folder Warning: Whenever you drag a file or folder into Xcode, make sure you examine these settings. You’ll usually check Copy items if needed, and generally, you want to create groups, not folder references. You now have a blue folder called Stickers in your project, with a blue sub-folder of Camping. The blue folder marks it as a reference folder. Xcode will only allow you to create folders inside this folder, not groups.
Reference folder ➤ In Finder, create a new folder inside Stickers called Nature and copy Camping/ tree.png to this folder. Xcode will immediately update its hierarchy to reflect what’s happening on disk.
raywenderlich.com
421
SwiftUI Apprentice
Chapter 16: Adding Assets to Your App
If you tried this with yellow groups (don’t!), Xcode wouldn’t be able to find any files you moved in Finder.
Reference folder with new sub-folder In this folder hierarchy, you have two images with the same name tree.png. In an app bundle or in an asset catalog, you can’t have images with the same name, but this works here because the app contains the reference folder hierarchy. An advantage with reference folders, is that with Stickers as the top level folder, your artists can create new themes in different folders without touching the Xcode project. ➤ Delete the Nature folder as you don’t need it. Note: Sometimes your project may lose the reference to the Stickers folder of images. In this case, Stickers will appear in the Project navigator in red. Choose the red folder name and, in the Attributes inspector, tap the folder icon under Location. Navigate to your Stickers folder and click Choose. Alternatively, you can delete this red item and re-import the Stickers folder as a reference folder. If you ever want confirmation of where the folder is, rightclick the folder and choose Show in Finder.
Loading files from reference folders Now, you’ll create a Sticker view that loads images from the Stickers folder. ➤ In Single Card Views, create a new sub-group called Card Modal Views, and in this group, create a new SwiftUI View file called StickerPicker.swift. ➤ Open CardDetailView.swift and locate .sheet(item: $currentModal).
raywenderlich.com
422
SwiftUI Apprentice
Chapter 16: Adding Assets to Your App
➤ In case .stickerPicker:, replace EmptyView() with: StickerPicker()
➤ Open SingleCardView.swift, preview it, and pin the preview, so that you can access it from other views. ➤ Try out your new stickers modal by tapping Stickers in live preview.
New Sticker Picker modal Loading a SwiftUI Image from a folder is not as easy as loading from an asset catalog. Asset catalogs do a lot of the heavy lifting. For example, if you add a vector file to an asset catalog, Xcode will convert to a native pixel format automatically, whereas it’s not an easy task to load a vector file from a folder. When you load an image from a folder, you load it into an instance of UIKit’s UIImage. You also need to provide the full app bundle resource path. ➤ Open StickerPicker.swift and replace body with: var body: some View { // 1 Group { // 2 if let resourcePath = Bundle.main.resourcePath, // 3 let image = UIImage(named: resourcePath +
raywenderlich.com
423
SwiftUI Apprentice
}
}
Chapter 16: Adding Assets to Your App
"/Stickers/Camping/fire.png") { Image(uiImage: image) } else { EmptyView() }
Going through the code: 1. As you’re going to return either an Image or an EmptyView, wrap the conditional in a Group. 2. Get the full resource path of the app bundle. 3. Load the UIImage using the full name and path of the sticker and use the uiImage parameter for creating the Image view. ➤ Resume the live preview, tap Stickers, and you’ll see the sticker image.
Fire sticker However, you don’t only want one sticker, you want to see all of them. Depending on how many stickers you have, you shouldn’t load up all the UIImages at once, as loading images is resource heavy and will block the user interface. You can load the file names up front and, as the user scrolls, load the image when it’s needed. This is called lazy loading. raywenderlich.com
424
SwiftUI Apprentice
Chapter 16: Adding Assets to Your App
➤ Create a new property in StickerPicker to hold the file names: @State private var stickerNames: [String] = []
➤ Create a new method to load the sticker names: func loadStickers() -> [String] { var themes: [URL] = [] var stickerNames: [String] = [] }
You’ll first load the folder names in the top level in the Stickers folder. These will be themes. You’ll be able to add new themes to your app in the future simply by adding a new folder inside the Stickers folder in Finder. You won’t have to change any code to do this. ➤ Add this code after the previous code: // 1 let fileManager = FileManager.default if let resourcePath = Bundle.main.resourcePath, // 2 let enumerator = fileManager.enumerator( at: URL(fileURLWithPath: resourcePath + "/Stickers"), includingPropertiesForKeys: nil, options: [ .skipsSubdirectoryDescendants, .skipsHiddenFiles ]) { // 3 for case let url as URL in enumerator where url.hasDirectoryPath { themes.append(url) } }
Going through the code: 1. Load the default file manager and bundle resource path. 2. Get a directory enumerator, if it exists, for the Stickers folder. For the options parameter, you skip subdirectory descendants and hidden files. Unless you skip the subdirectories, an enumerator will continue down the hierarchy. You currently just want to collect the top folder names as the themes. 3. If the URL is a directory, add it to themes.
raywenderlich.com
425
SwiftUI Apprentice
Chapter 16: Adding Assets to Your App
An alternative to the for case let code is: while let url = enumerator.nextObject() as? URL { if url.hasDirectoryPath { themes.append(url) } }
This will perform the loop in exactly the same way, but the given code is more succinct. Now, you’ll iterate through all the theme directories and retrieve the file names inside. ➤ Add this code after the previous code: for theme in themes { if let files = try? fileManager.contentsOfDirectory(atPath: theme.path) { for file in files { stickerNames.append(theme.path + "/" + file) } } } return stickerNames
For each theme folder, you retrieve all the files in the directory and append the full path to stickerNames. You then return this array from the method. ➤ Create a new method to load a UIImage from a path: func image(from path: String) -> UIImage { print("loading:", path) return UIImage(named: path) ?? UIImage(named: "error-image") ?? UIImage() }
You temporarily print out the path name so that you can check whether you’re lazily loading the image. You then return the UIImage loaded from the path name. If you can’t load the image, return the error image from the asset catalog that you created earlier. As this is still optional and you need to return a non-optional, if everything fails, create a blank UIImage. ➤ Change body to: var body: some View {
raywenderlich.com
426
SwiftUI Apprentice
}
Chapter 16: Adding Assets to Your App
ScrollView { ForEach(stickerNames, id: \.self) { sticker in Image(uiImage: image(from: sticker)) .resizable() .aspectRatio(contentMode: .fit) } } .onAppear { stickerNames = loadStickers() }
Instead of just showing one sticker, you’re iterating through all the sticker names and creating an Image from the UIImage. Using onAppear(perform:), you can load the stickers when StickerPicker first loads. ➤ To see the print output, build and run. Choose the first card and tap Stickers. Watch the debug console output, and you’ll see all the images are loading up front, ending with the tree and the guitar. As mentioned before, with a lot of stickers, this will block the user interface.
Stickers loaded
Debug console output raywenderlich.com
427
SwiftUI Apprentice
Chapter 16: Adding Assets to Your App
➤ To get the stickers to load lazily, in body, Command-click ForEach and embed it in a VStack. ➤ Change VStack { to: LazyVStack {
➤ Build and run, and display the stickers modal screen again. Now, only the images that show on screen, plus the one just after, load. Scroll down, and you’ll see in the debug console that the guitar image loads as you approach it. Your images are now loading lazily. These images are much too big and would look much better in a grid. Fortunately, as well as lazy VStack and HStacks, SwiftUI provides a lazy loading grid view.
Using lazy grid views Skills you’ll learn in this section: Grids LazyVGrid and LazyHGrid provide vertical and horizontal grids. With the LazyVGrid, you define how to layout columns and, with the LazyHGrid, you layout
rows. ➤ Add a new property to StickerPicker: let columns = [ GridItem(spacing: 0), GridItem(spacing: 0), GridItem(spacing: 0) ]
➤ Change LazyVStack { to: LazyVGrid(columns: columns) {
You’re still using the same ForEach and Image views but they now fit into the available space in the grid instead of taking up the whole width of the screen. The grid uses all the horizontal available space and divides it equally among the specified GridItems.
raywenderlich.com
428
SwiftUI Apprentice
Chapter 16: Adding Assets to Your App
➤ To visualize this, in the design canvas, stop the live preview, if there is one, and scroll down to Sticker Picker Previews. In code, place the cursor just after the Image modifiers. The outlines of the Images will show in the preview.
Vertical grid Swift Tip: If this were a LazyHGrid, you would define rows in the same way as you have columns, and the grid would divide up the available vertical space. To scroll horizontally, add a horizontal axis: ScrollView(.horizontal). ➤ Add a landscape preview to StickerPicker_Previews after StickerPicker(): StickerPicker() .previewLayout(PreviewLayout.fixed(width: 896, height: 414))
Grid in landscape
raywenderlich.com
429
SwiftUI Apprentice
Chapter 16: Adding Assets to Your App
Although the grid looks good in portrait mode, it would look better with more images horizontally when in landscape. ➤ Change the columns property declaration to: let columns = [ GridItem(.adaptive(minimum: 120), spacing: 10) ]
The columns will size to 120 points, separated by ten points. ➤ Preview both portrait and landscape.
Adaptive grid Swift Tip: As well as adaptive, GridItem.size can be fixed with a fixed size, or flexible, which sizes to the available space.
Selecting the sticker Now that you have the stickers showing, you’ll tap one to select it, dismiss the modal and add the sticker to the card as a card element. ➤ In StickerPicker, add a property to hold the selected image: @Binding var stickerImage: UIImage?
raywenderlich.com
430
SwiftUI Apprentice
Chapter 16: Adding Assets to Your App
The parent of the modal will pass in a state property to hold the selected image. ➤ Add the environment property that holds the presentation state: @Environment(\.presentationMode) var presentationMode
You’ll use this property to dismiss the modal. ➤ Add a modifier to Image: .onTapGesture { stickerImage = image(from: sticker) presentationMode.wrappedValue.dismiss() }
When the user taps an image, you’ll update the bound sticker image and dismiss the modal. ➤ Update the preview: struct StickerPicker_Previews: PreviewProvider { static var previews: some View { StickerPicker(stickerImage: .constant(UIImage())) } }
You can now select a sticker and at the same time dismiss the modal. CardDetailView will then take over and store and show the selected sticker. ➤ Open CardDetailView.swift and add a new state property: @State private var stickerImage: UIImage?
This will hold the current sticker chosen from StickerPicker. ➤ Locate the sheet(item:) with the stickerPicker case. This will have a compile error as you’re not yet passing the state property to StickerPicker. ➤ Change StickerPicker() to: StickerPicker(stickerImage: $stickerImage)
Now that you’ve bound the state property, your app should compile again. ➤ After the previous code, add this: .onDisappear { if let stickerImage = stickerImage {
raywenderlich.com
431
SwiftUI Apprentice
}
Chapter 16: Adding Assets to Your App
card.addElement(uiImage: stickerImage) } stickerImage = nil
On dismissal of the modal, you should store the sticker as a card element and reset the sticker image to nil. You’ll get a compile error until you’ve written addElement(uiImage:). ➤ Open Card.swift in the Model group and add this new method: mutating func addElement(uiImage: UIImage) { let image = Image(uiImage: uiImage) let element = ImageElement(image: image) elements.append(element) }
Here you take in a new UIImage and add a new ImageElement to the card. In the following chapter, you’ll be able to use this method for adding photos too. ➤ Build and run, select the orange second card and add some stickers to it. Resize and reposition the stickers as you want and create a masterpiece :].
Make a fun picture!
raywenderlich.com
432
SwiftUI Apprentice
Chapter 16: Adding Assets to Your App
Challenges Challenge 1: Set up a Dark Mode launch screen Your app currently has different launch screens for portrait and also landscape, when the height size class is compact. Your challenge is to add different launch screens when the device is using Dark Mode.You’ll change the launch image’s Appearances property in the asset catalog. You’ll find the dark launch screen images in the assets folder. Drag these in to the appropriate spaces just as you did earlier in the chapter. When you test on the simulator, to get the new launch screen to show, you’ll need to erase all device contents and settings.
Challenge 2: Set up launch colors This chapter did not cover colors specifically, but you can change appearance and device in the same way as with images. You’ve already set up a launch color in Info.plist to use as the launch background color. Change the launch color in the asset catalog. Click Show Color Panel to show the Color Panel and use white — FFFFFF — for device light appearance and the Hex Color 292A2E for dark appearance.
The Color Panel If you get stuck, the asset catalog in the project in the challenge project will show you what to do. raywenderlich.com
433
SwiftUI Apprentice
Chapter 16: Adding Assets to Your App
Key points • Asset catalogs are where you should be managing your images and colors most of the time. • If the asset catalog is not suitable for purpose, then use reference folders. • In asset catalogs, favor vector images over bitmaps. They are smaller in file size and retain sharpness when scaled. Xcode will automatically scale to the appropriate dimensions for the current device. • Think about how you can make your app special. Good app design together with artwork can really make you stand out from the crowd.
Where to go from here? In this chapter you used app icons and launch screens. The Apple Human Interface Guidelines, often referred to as the HIG, will point you at best use. You can find the HIG for iOS here: https://developer.apple.com/design/human-interface-guidelines/ ios/visual-design/launch-screen/. For example, rather than using branding on the launch screen, they suggest making your launch screen similar to the first screen in your app, so that it appears that the app loads quickly. You should study the HIG so that you know what Apple is looking for in an app. People who use Apple devices enjoy clean, crisp interfaces, and the guidelines will help you follow this quest. If you follow the guidelines diligently, you might even be featured by Apple in the app store.
raywenderlich.com
434
17
Chapter 17: Interfacing With UIKit By Caroline Begbie
Sometimes you’ll need a user interface feature that is not available in SwiftUI. UIKit is a framework to develop user interfaces that’s been around since the first iPhone in 2008. Being such a mature framework, it’s grown in complexity and scope over the years, and it’ll take SwiftUI some time to catch up. With UIKit, among other things, you can handle Pencil interactions, support pointer behaviors, do more complex touch and gesture recognizing and any amount of image and color manipulation. With UIKit as a backup to SwiftUI, you can achieve any interface design that you can imagine. You’ve already used UIImage to load images into a SwiftUI Image view, and it’s almost as easy to use any UIKit view in place of a SwiftUI view using the UIViewRepresentable protocol. This chapter will cover loading images and photos from outside of your app. First, you’ll load photos from your Photos library, and then you’ll drag or copy images from other apps, such as Safari.
raywenderlich.com
435
SwiftUI Apprentice
Chapter 17: Interfacing With UIKit
UIKit UIKit has a completely different data flow paradigm from SwiftUI. With SwiftUI, you define Views and a source of truth. When that source of truth changes, the views automatically update. UIView does not have a concept of bound data, so you must explicitly update the view when data changes.
UIKit vs SwiftUI Whenever you can for new apps, you should stick with SwiftUI. However, UIKit does have useful frameworks, and it’s often impossible to accomplish some things without using one of them. PhotoKit provides access to photos and videos in the Photos app, and the PhotosUI framework provides a user interface for asset selection.
Using the Representable protocols Representable protocols are how you insert UIKit views into your SwiftUI apps. Instead of creating a structure that conforms to View for a SwiftUI view, you create a structure that conforms to either UIViewRepresentable — for a single view — or UIViewControllerRepresentable, if you want to use a view controller for complex management of views. To receive information from the UIKit view, you create a Coordinator.
UIViewRepresentable and Coordinator raywenderlich.com
436
SwiftUI Apprentice
Chapter 17: Interfacing With UIKit
To get started with UIViewRepresentable, you’ll first show a basic, colored UIView on top of a simple SwiftUI View. ➤ In the group Card Modal Views, create a new Swift file named PhotoPicker.swift. ➤ Replace the code with: import SwiftUI struct PhotoPicker: UIViewRepresentable { }
Here you create a structure that will conform to the protocol UIViewRepresentable. ➤ There are two required methods, so add these: func makeUIView(context: Context) -> UILabel { let label = UILabel() label.text = "Hello UIKit!" return label } func updateUIView(_ uiView: UILabel, context: Context) { } makeUIView(context:) is where you create and return a UIView — in this case, a UILabel, which simply shows some text. updateUIView(_:context:) is where the parent view can communicate with the
child view. In this case, the child view is a read-only label, and there’s no communication. ➤ Create a preview that shows the SwiftUI Text view: struct PhotoPicker_Previews: PreviewProvider { static var previews: some View { Text("Hello SwiftUI!") .background(Color.yellow) } }
➤ Preview this and then replace Text("Hello SwiftUI!") with: PhotoPicker()
raywenderlich.com
437
SwiftUI Apprentice
Chapter 17: Interfacing With UIKit
➤ Preview the view.
Compare previews Whereas the SwiftUI text view takes up just enough space to show itself, a UIKit view will take up the whole of the available space.
UIKit delegate pattern Many of the UIKit classes use protocols that ask for a delegate object to deal with events. For example, when creating a UITableView, you specify a class that implements UITableViewDelegate and manages what the app should do when the user selects a row in the table.
Delegate pattern raywenderlich.com
438
SwiftUI Apprentice
Chapter 17: Interfacing With UIKit
Using delegation, you can change the behavior of the table without having to subclass UITableView. In PhotoPicker, your code will use the system photo picker: PHPickerViewController. This class shows the user’s photos in a UIView and allows users to select photos from their library. An event occurs when the user taps Add or Cancel. When this happens, PHPickerViewController will inform the delegate object, and the delegate can take any action. This delegate must be a class that is a subclass of NSObject and conforms to PHPickerViewControllerDelegate. PhotoPicker is a structure, so it can’t conform to PHPickerViewControllerDelegate. Inside PhotoPicker, you’ll create a
coordinator class that will interface with the system photo picker and return all the selected images to CardDetailView via PhotoPicker.
Representable PhotoPicker with delegation
Picking photos As the system photo picker is a subclass of UIViewController, your Representable structure will be a UIViewControllerRepresentable. ➤ At the top of PhotoPicker.swift import the photos framework: import PhotosUI
➤ Replace PhotoPicker with: struct PhotoPicker: UIViewControllerRepresentable { func makeUIViewController(context: Context) -> some UIViewController { }
raywenderlich.com
439
SwiftUI Apprentice
}
Chapter 17: Interfacing With UIKit
func updateUIViewController( _ uiViewController: UIViewControllerType, context: Context ) { }
These are the two methods required to conform to UIViewControllerRepresentable. ➤ In makeUIViewController(context:), add the photo picker: // 1 var configuration = PHPickerConfiguration() configuration.filter = .images // 2 configuration.selectionLimit = 0 // 3 let picker = PHPickerViewController(configuration: configuration) return picker
Going through the code: 1. You create a PHPickerConfiguration. This configuration has a filter where you can specify the types of photos for the user to select. As well as images, you can select livePhotos and videos. 2. Specify the number of photos a user is allowed to pick. Use 0 to allow selection of multiple photos. 3. Create a PHPickerViewController using the previously created configuration. ➤ Create a new class inside PhotoPicker: class PhotosCoordinator: NSObject, PHPickerViewControllerDelegate { }
The class doesn’t need to be internal to PhotoPicker, but you probably won’t want to use it on its own and making it internal means that it can only be in scope inside PhotoPicker. PhotosCoordinator is a subclass of NSObject. This is the class that most ObjectiveC objects inherit from, so when you’re using class delegates from UIKit objects, you’ll usually inherit from NSObject.
raywenderlich.com
440
SwiftUI Apprentice
Chapter 17: Interfacing With UIKit
➤ Add the required method for PHPickerViewControllerDelegate: func picker( _ picker: PHPickerViewController, didFinishPicking results: [PHPickerResult] ) { }
When the user taps Add after selecting photos, PHPickerViewController will call this delegate method and pass the selected photos as UIImages in an array of PHPickerResult objects. You’ll process each of these images. ➤ Add a new property to PhotoPicker (not PhotosCoordinator): @Binding var images: [UIImage] CardDetailView will pass an empty array to PhotoPicker, and the delegate method
will fill this array with the picked results. ➤ Update the preview: struct PhotoPicker_Previews: PreviewProvider { static var previews: some View { PhotoPicker(images: .constant([UIImage]())) } }
The preview won’t be acting on the images array, so pass a constant array to the binding. ➤ Add a new property and initializer to PhotosCoordinator: var parent: PhotoPicker init(parent: PhotoPicker) { self.parent = parent }
When you initialize PhotosCoordinator from PhotoPicker, you’ll pass the PhotoPicker instance, so that you can access the images array. ➤ Add this method to PhotoPicker: func makeCoordinator() -> PhotosCoordinator { PhotosCoordinator(parent: self) }
raywenderlich.com
441
SwiftUI Apprentice
Chapter 17: Interfacing With UIKit
makeCoordinator() saves the coordinator class in the Representable context. If you need to access the coordinator class in updateUIViewController(_:context:), you can do so with context.coordinator. UIViewControllerRepresentable calls makeCoordinator() before it calls makeUIViewController(context:). This method exists solely to instantiate the coordinator class that coordinates with UIKit classes. If you don’t need data returning from UIKit, then you don’t need to create a coordinator.
Setting the delegate ➤ Add this to makeUIViewController(context:) at the end of the method, before returning picker: picker.delegate = context.coordinator picker now knows that PhotosCoordinator is its delegate. PhotosCoordinator implements delegate?.picker(_:didFinishPicking:) when the user taps the
Add button on the system photo picker modal.
NSItemProvider You’ve now set up the interface between the SwiftUI PhotoPicker and the UIKit PHPickerViewController. All that’s left is to load the images array from the modal results. ➤ In picker(_:didFinishPicking:), add this code: let itemProviders = results.map(\.itemProvider) for item in itemProviders { // load the image from the item here }
Each PHPickerResult holds an NSItemProvider. Using the key path \.itemProvider, you extract the item providers from all the results into an array and then iterate through that array. Swift Tip: Using map with the key path \.itemProvider is syntactic sugar for let itemProviders = results.map { $0.itemProvider }
raywenderlich.com
442
SwiftUI Apprentice
Chapter 17: Interfacing With UIKit
Any class with the NS prefix is an Objective-C class which inherits from NSObject. So NSItemProvider ultimately inherits from NSObject. When you want to transfer data around your app, or between apps, you use item providers. You can ask the item provider whether it can load a particular type and then asynchronously load it. Later in this chapter, you’ll be dragging images from Safari into your app — again using item providers. ➤ Inside the for loop, add the code to load the image: // 1 if item.canLoadObject(ofClass: UIImage.self) { // 2 item.loadObject(ofClass: UIImage.self) { image, error in // 3 if let error = error { print("Error!", error.localizedDescription) } else { // 4 DispatchQueue.main.async { if let image = image as? UIImage { self.parent.images.append(image) } } } } }
Going through the code: 1. Check whether the item can load a UIImage. 2. Load the UIImage. The closure parameters provide an object that conforms to NSItemProviderReading and an error object. 3. If the error is not nil, print out the description. In a full app, you would provide error handling. 4. Ensure that the passed object is a UIImage and add the image to PhotoPicker’s image array asynchronously. You must do so on the main queue because it will cause an update to the UI. All NSItemProvider completion closures execute on an internal system queue in the background. With the images loading, you should dismiss the system modal. ➤ Add a property to PhotoPicker: @Environment(\.presentationMode) var presentationMode
raywenderlich.com
443
SwiftUI Apprentice
Chapter 17: Interfacing With UIKit
➤ At the end of picker(_:didFinishPicking:), add this: parent.presentationMode.wrappedValue.dismiss()
This will tell the environment to close the modal. PhotoPicker is now all ready for use in SwiftUI. ➤ Live preview PhotoPicker to see how the system photo picker works. You can select multiple photos and also select from your photo albums. You can also show all the selected images.
System photo picker
Adding PhotoPicker to your app To use PhotoPicker, you’ll need hook it up to your Photos toolbar button and save the loaded photos as ImageElements. ➤ Open CardDetailView.swift and add this new property to CardDetailView: @State private var images: [UIImage] = []
This is the array you’ll hand over to PhotoPicker. raywenderlich.com
444
SwiftUI Apprentice
Chapter 17: Interfacing With UIKit
➤ Locate .sheet(item:). Inside switch item, add the new modal: case .photoPicker: PhotoPicker(images: $images) .onDisappear { for image in images { card.addElement(uiImage: image) } images = [] }
Here you show the modal, passing in the array to hold the photos the user will select. When the modal disappears, you process the array and add the photos to the card elements. Finally, you clear the images array to make it ready for the next time. ➤ Build and run, and choose the second orange card. Add a couple of photos using the system photo picker. The app adds the photos to the card elements so that you can resize and reposition them.
Added photos Note: At the time of writing, the simulator pink flowers photo causes an error. This appears to be an Apple bug, but it does give you the chance to make sure that your PhotoPicker error checking works. In the console, you should see Error! Cannot load representation of type public.jpeg.
raywenderlich.com
445
SwiftUI Apprentice
Chapter 17: Interfacing With UIKit
Adding photos to the simulator If you want more photos than the ones Apple supplies, you can simply drag and drop your photos from Finder on to the simulator. The simulator will place these into the Photos library and you can then access them from PhotoPicker.
Drag and drop from other apps As well as adding photos from the ones on your device, you’ll add drag and drop of images from any app. Similar to the photos system modal, you do this using an item provider. First set up Simulator so that you’ll be able to do the drag and drop. ➤ Build and run your app on an iPad simulator and turn the iPad to landscape mode. You can use the icon on the top bar, or use Command-Right Arrow. With your mouse cursor just touching the black bevel at the bottom of the app, drag upward slowly to show the dock. One of the apps on the dock should be Safari. ➤ Hold down the Safari icon and drag it off the dock to the right of the Cards app. A space will open up for you to drop the icon.
Drop Safari ➤ Use the bar in the middle to resize each app to take up half the iPad screen area.
raywenderlich.com
446
SwiftUI Apprentice
Chapter 17: Interfacing With UIKit
➤ In the Cards app, tap the orange card. In Safari, Google your favorite animal and tap Images. Long press an image until it gets slightly larger and drag it onto your orange card.
Drag a giraffe Cards is not ready to receive a drop yet, so nothing happens. If the drop area were able to receive an item, you would get a plus sign next to the image.
Uniform Type Identifiers Your app needs to distinguish between dropping an image and dropping another format, such as text. Most apps have associated data formats. For example, when you right-click a macOS file and choose Open With, the menu presents you with all the apps associated with that file’s data format. When you right-click a .png file, you might see a list like this:
.png app list These are the apps that are able to open .png files. Uniform Type Identifiers, or UTIs, identify file types. For example, PNG is a standard UTI, with the identifier public.png. It’s a subtype of the image data base type public.image. raywenderlich.com
447
SwiftUI Apprentice
Chapter 17: Interfacing With UIKit
Note: There are many standard system UTIs which you can find at https:// apple.co/3xASdxD. If you have a custom data format, you can create your own UTI and include it in Info.plist. For this app, however, you only need to use public.image to receive any image format.
Adding the drop view modifier In Xcode, open CardDetailView.swift. Add a new modifier to content above the toolbar modifier: // 1 .onDrop(of: [.image], isTargeted: nil) { // 2 itemProviders, _ in // 3 return true }
Going through the code: 1. This is where you specify the identifier of the file type you wish to process; in your case .image. There are several onDrop... modifiers. This one takes an array of UTTypes and a Boolean binding to indicate whether there is a drag and drop operation currently happening. 2. The closure presents the dropped items in an array of NSItemProviders and the drop location. For the moment you won’t use the location, so you replace the parameter with _. 3. Returning true indicates to the system that the drop was successful. ➤ Build and run and repeat dragging an image on to the card. This time, even though the drop does nothing, you get the plus sign.
Drop is active raywenderlich.com
448
SwiftUI Apprentice
Chapter 17: Interfacing With UIKit
➤ Inside onDrop(of:isTargeted:perform:), before return true, add this code: for item in itemProviders { if item.canLoadObject(ofClass: UIImage.self) { item.loadObject(ofClass: UIImage.self) { image, _ in if let image = image as? UIImage { DispatchQueue.main.async { card.addElement(uiImage: image) } } } } }
This code is almost exactly the same as the code you wrote earlier for the photo picker. Iterate through the items and load them as a UIImage. Here, you add the image directly to the card’s elements. ➤ Build and run. Repeat dragging an image on to the orange card and this time the drop action saves the image to the card elements.
A tower of giraffes In Simulator, to select multiple images in Safari at the same time, pick up an image and start dragging it. That small drag is important — you won’t be able to multiple select without it. Then hold down Control. Release the click and then Control. A gray dot appears on the image representing your finger on a device. Click other images to add them to the drag pile. When you’ve collected all the images, drag them to Cards. Currently, no matter where you drop images, the card adds the new elements at the center. You can use the drop location to place the element where you dropped it.
raywenderlich.com
449
SwiftUI Apprentice
Chapter 17: Interfacing With UIKit
However, to calculate the offset for the element’s transform, you’ll need to convert the location point on the card to an offset from the center of the card. This involves knowing the screen size of the card. You’ll revisit this problem in Chapter 20, “Delightful UX — Layout”.
Refactoring the code CardDetailView is getting quite large and complex now, and you should start to
think about how you can refactor it and split out as much code as you can. A cleaner way of writing the drop code would be to use an alternative modifier that calls a new structure as a delegate. ➤ Create a new Swift file called CardDrop.swift to contain this delegate. ➤ Replace the code with the following: import SwiftUI struct CardDrop: DropDelegate { @Binding var card: Card }
You create a new structure that will conform to DropDelegate and receive the card that the drop delegate should update. You need to implement one required method to conform to DropDelegate. ➤ Add this method to CardDrop: func performDrop(info: DropInfo) -> Bool { let itemProviders = info.itemProviders(for: [.image])
}
for item in itemProviders { if item.canLoadObject(ofClass: UIImage.self) { item.loadObject(ofClass: UIImage.self) { image, _ in if let image = image as? UIImage { DispatchQueue.main.async { card.addElement(uiImage: image) } } } } } return true
At the start of the method, you extract the item providers from the drop info, and then the rest of the code is the same as you have in CardDetailView. raywenderlich.com
450
SwiftUI Apprentice
Chapter 17: Interfacing With UIKit
DropDelegate has several other required methods that have default
implementations, so you don’t need to define them in your app. • dropEntered(info:): A potential drop has entered the view. • dropExited(info:): A potential drop has exited the view. • dropUpdated(info:): A potential drop has moved inside the view. If you need to have complete control of where in the screen your user is dragging items, then implement these methods. ➤ Open CardDetailView.swift. Replace onDrop(of:isTargeted:perform:) and all its code with: .onDrop(of: [.image], delegate: CardDrop(card: $card))
Here you still use the image UTI, but you offload the code into CardDrop. With this one line of code, you have reduced the apparent complexity. The CardDrop code is difficult to read, and you don’t need to be viewing it every time you’re updating your card detail code. It’s a good idea to reduce brain overload whenever you can. :] ➤ Build and run and your app works the same as it did before.
Final drag and drop
raywenderlich.com
451
SwiftUI Apprentice
Chapter 17: Interfacing With UIKit
Challenge Now that you know how to host UIKit views in SwiftUI, you have access to a wide range of Apple frameworks. One fun framework is PencilKit where you can draw into a canvas. Your challenge is to write a few lines of code and run a live preview in which you can scribble. • Create a new View and import PencilKit. Create a PKCanvasView state property. Pass this property to a UIViewRepresentable object. • Create the two required methods in the UIViewRepresentable object. • There’s only two extra lines of code needed. In makeUIView(context:), set the canvas drawingPolicy to anyInput to allow input from both finger and Pencil and return the canvas.
A scribble using PencilKit You won’t integrate this view in your current version of Cards, but this could be a feature in a later version where you can extract an image from the scribble. If you have any difficulty, you’ll find the solution to this challenge in the challenge folder for this chapter in the file PencilView.swift.
raywenderlich.com
452
SwiftUI Apprentice
Chapter 17: Interfacing With UIKit
Key points • SwiftUI and UIKit can go hand in hand. Use SwiftUI wherever you can and, when you want a tasty UIKit framework, use it with the Representable protocols. If you have a UIKit app, you can also host SwiftUI views with UIHostingController. • The delegate pattern is common throughout UIKit. Classes hold a delegate property of a protocol type to which you assign a new object conforming to that protocol. The UIKit object performs methods on its delegate. • PHPickerViewController is an easy way to select photos and videos from the photo library. Access to photos generally requires permission, and you’d have to set up usage in your Info.plist. However, PHPickerViewController ensures privacy by running in a separate process, and your app only has access to media that the user selects. • Item providers enable passing data more easily between apps. • Using Uniform Type Identifiers and the onDrop modifier, you can support drag and drop in your app.
raywenderlich.com
453
18
Chapter 18: Paths & Custom Shapes By Caroline Begbie
In this chapter, you’ll become adept at creating custom shapes with which you’ll crop the photos. You’ll tap a photo on the card, which enables the Frames button. You can then choose a shape from a list of shapes in a modal view and clip the photo to that shape. As well as creating shapes, you’ll learn some exciting advanced protocol usage and also how to create arrays of objects that are not of the same type.
The starter project The starter project moves on from hedgehogs to giraffes. A new published property in ViewState, called selectedElement, holds the currently selected element. In CardDetailView, tapping an element updates selectedElement and CardElementView shows a border around the selected element. In CardBottomToolbar, the Frames button is disabled when selectedElement is nil, but enabled when you tap an element. Tapping the background color deselects the element and disables Frames again. Currently when you tap Frames, a modal pops up with an EmptyView. You’ll replace this modal view with a FramePicker view where you’ll be able to select a shape.
raywenderlich.com
454
SwiftUI Apprentice
Chapter 18: Paths & Custom Shapes
➤ Build and run the project to see the changes.
A selected element enables the Frames button
Shapes Skills you’ll learn in this section: predefined shapes ➤ In the Model group, create a new SwiftUI View file called Shapes.swift. This file will hold all your custom shapes. ➤ Replace body with var body: some View { VStack { Rectangle() RoundedRectangle(cornerRadius: 25.0)
raywenderlich.com
455
SwiftUI Apprentice
Chapter 18: Paths & Custom Shapes
Circle() Capsule() Ellipse()
}
} .padding()
These are the five built-in shapes, which fill as much space as they can. ➤ Preview the view.
Five predefined shapes These shapes conform to the Shape protocol, which inherits from View. Using the Shape protocol, you can define any shape you want using paths.
raywenderlich.com
456
SwiftUI Apprentice
Chapter 18: Paths & Custom Shapes
Paths Skills you’ll learn in this section: paths; lines; arcs; quadratic curves This is the triangle shape you’ll draw first. You’ll create a path made up of lines that go from point to point.
Triangle Paths are simply abstract until you give them an outline stroke or a fill. SwiftUI defaults to filling paths with the primary color, unless you specify otherwise. ➤ At the end of Shapes.swift, add a new shape with this code: struct Triangle: Shape { func path(in rect: CGRect) -> Path { var path = Path() return path } } Shape has one required method which returns a Path. path(in:) receives a CGRect
containing the drawing canvas size in which to draw the path.
raywenderlich.com
457
SwiftUI Apprentice
Chapter 18: Paths & Custom Shapes
Lines ➤ Create a triangle with the same coordinates as in the diagram above. Add this to path(in:) before return path: //1 path.move(to: CGPoint(x: 20, y: 30)) // 2 path.addLine(to: CGPoint(x: 130, y: 70)) path.addLine(to: CGPoint(x: 60, y: 140)) // 3 path.closeSubpath()
Going through the code: 1. You create a new subpath by moving to a point. Paths can contain multiple subpaths. 2. Add straight lines from the previous point. You can alternatively put the two points in an array and use addLines(_:). 3. Close the subpath when you’ve finished to create the polygon. ➤ Change Shapes to: struct Shapes: View { let currentShape = Triangle()
}
var body: some View { currentShape .background(Color.yellow) }
raywenderlich.com
458
SwiftUI Apprentice
Chapter 18: Paths & Custom Shapes
➤ Preview Shapes.
Triangle Shape Shapes fill as much space as they can. The filled path is using the fixed numbers from path(in:). But Triangle itself is filling the whole yellow area. Your code only replicates the triangle in the previous diagram when you add .frame(width: 150, height: 150) to currentShape.
Fixed Triangle If you want the triangle to retain its shape, but size with the available size, you must use relative coordinates, rather than absolute values. raywenderlich.com
459
SwiftUI Apprentice
Chapter 18: Paths & Custom Shapes
➤ In Triangle, replace path(in:) with: func path(in rect: CGRect) -> Path { let width = rect.width let height = rect.height var path = Path() path.addLines([ CGPoint(x: width * 0.13, y: height * 0.2), CGPoint(x: width * 0.87, y: height * 0.47), CGPoint(x: width * 0.4, y: height * 0.93) ]) path.closeSubpath() return path }
Here you use addLines(_:) with an array of points to make up the triangle. You replace the hard coded coordinates with relative ones that depend upon the width and height. You can calculate these coordinates by dividing the hard coded coordinate by the original frame size. For example, 20.0 / 150.0 comes out at about 0.13. ➤ In Shapes, change the contents of body to: currentShape .aspectRatio(1, contentMode: .fit) .background(Color.yellow)
You maintain the square aspect ratio, and the triangle will now resize to the available space.
Resizable Triangle raywenderlich.com
460
SwiftUI Apprentice
Chapter 18: Paths & Custom Shapes
➤ In Shapes_Previews, add this modifier to Shapes: .previewLayout(.sizeThatFits)
Now the preview will only show the part of Shapes that holds the triangle.
Resized preview
Arcs Another useful path component is an arc. ➤ At the bottom of Shapes.swift, add this code to create a new shape: struct Cone: Shape { func path(in rect: CGRect) -> Path { var path = Path() // path code goes here return path } }
Here you create a new shape in which you’ll describe a cone. To draw the cone, you’ll draw an arc and two straight lines. ➤ Add the arc to path(in:) before return path let radius = min(rect.midX, rect.midY) path.addArc( center: CGPoint(x: rect.midX, y: rect.midY), radius: radius, startAngle: Angle(degrees: 0), endAngle: Angle(degrees: 180), clockwise: true)
Here you set the center point to be in the middle of the given rectangle with the radius set to the smaller of width or height. raywenderlich.com
461
SwiftUI Apprentice
Chapter 18: Paths & Custom Shapes
➤ In Shapes, replace currentShape with: let currentShape = Cone()
➤ Preview the top of the cone.
The arc Forget everything you thought you knew about the clockwise direction. In iOS, angles always start at zero on the right hand side, and clockwise is reversed. So when you go from a start angle of 0º to an end angle of 180º with clockwise set true, you start at the right hand side and go anti-clockwise around the circle.
Describe an arc
raywenderlich.com
462
SwiftUI Apprentice
Chapter 18: Paths & Custom Shapes
This is for historical reasons. In macOS, the origin — that’s coordinate (0, 0) — is at the bottom left, as in the standard Cartesian coordinate system. When iOS came out, Apple flipped the iOS drawing coordinate system on the Y axis so that (0, 0) is at the top left. However, much of the drawing code is based on the old macOS drawing coordinate system. ➤ In Cone’s path(in:), add two straight lines to complete the cone before the return: path.addLine(to: CGPoint(x: rect.midX, y: rect.height)) path.addLine(to: CGPoint(x: rect.midX + radius, y: rect.midY)) path.closeSubpath()
You start the first line where the arc left off and end it at the middle bottom of the available space. The second line ends at the middle of the right hand side.
The completed cone
Curves As well as lines and arcs, you can add various other standard elements to a path, such as rectangles and ellipses. With curves, you can create any custom shape you want. ➤ At the end of Shapes.swift, add this code to create a new shape: struct Lens: Shape { func path(in rect: CGRect) -> Path { var path = Path() // path code goes here return path } }
The lens shape will consist of two quadratic curves, like an ellipse with a point at each end.
raywenderlich.com
463
SwiftUI Apprentice
Chapter 18: Paths & Custom Shapes
If you have used vector drawing applications, you’ll have used control points to draw curves. To create a quadratic curve in code, you set a start point, an end point and a control point that defines where the curve goes.
Quadratic curve The two mid points shown are calculated and define the curvature. It can take some practice to work out the control point for the curve. ➤ In path(in:), add this code before the return: path.move(to: CGPoint(x: 0, y: rect.midY)) path.addQuadCurve( to: CGPoint(x: rect.width, y: rect.midY), control: CGPoint(x: rect.midX, y: 0)) path.addQuadCurve( to: CGPoint(x: 0, y: rect.midY), control: CGPoint(x: rect.midX, y: rect.height)) path.closeSubpath()
The first curve here is the same as in the above diagram, and the second curve mirrors it. ➤ In Shapes, replace currentShape to use this shape: let currentShape = Lens()
raywenderlich.com
464
SwiftUI Apprentice
Chapter 18: Paths & Custom Shapes
➤ Preview the shape.
Lens shape
Strokes and fills Skills you’ll learn in this section: stroke; stroke style; fill SwiftUI is currently filling the paths with a solid fill. You can specify the fill color or, alternatively, you can assign a stroke, which outlines the shape.
Stroke and fill In the body of Shapes, add this to currentShape: .stroke(lineWidth: 5)
You can only use stroke(_:) on objects conforming to Shape, so you must place the modifier directly after currentShape.
Stroke raywenderlich.com
465
SwiftUI Apprentice
Chapter 18: Paths & Custom Shapes
Stroke style When you define a stroke, instead of giving it a lineWidth, you can give it a StrokeStyle instance. For example: currentShape .stroke(style: StrokeStyle(dash: [30, 10]))
StrokeStyle with dash With a stroke style, you can define what the outline looks like — whether it is dashed, how the dash is formed and how the line ends look. To form a dash, you create an array which defines the number of horizontal points of the filled section followed by the number of horizontal points of the empty section.
The example above describes a dashed line where you have a 5 point vertical line, followed by a 10 point space, followed by a one point vertical line, followed by a 5 point space.
This second example adds a dash phase, which moves the start of the dash to the right by 15 points, so that the dash starts with the one point line. Swift tip: You haven’t done much animation so far as you’ll cover this later in Chapter 21, “Delightful UX — Final Touches”, but these dashed line parameters are animatable, so you can easily achieve the “marching ants” marquee look.
raywenderlich.com
466
SwiftUI Apprentice
Chapter 18: Paths & Custom Shapes
You can choose to change how the ends of lines look with the lineCap parameter:
Line caps lineCap: .square is similar to .butt, except that the ends protrude a bit further.
➤ In Shapes, replace .stroke(lineWidth:) with: .stroke( Color.primary, style: StrokeStyle(lineWidth: 10, lineJoin: .round)) .padding()
Here you give the stroke an outline color and, using the lineJoin parameter, the two sections of lens shape are now nicely rounded at each side:
Line join
Clip shapes modal You’ve now created a few shapes and feel free to experiment with more. The challenge for this chapter will suggest a few shapes for you to try. As well as displaying a shape view, you can use a shape to clip another view. You’re going to list all your shapes in a modal so that the user can select a photo and clip it to a chosen shape. ➤ In the Card Modal Views group, create a new SwiftUI View file called FramePicker.swift. This will be very similar to StickerPicker.swift, but will load your custom shapes into a grid instead of stickers. First, you’ll set up an array of all your shapes for the modal to iterate through. raywenderlich.com
467
SwiftUI Apprentice
Chapter 18: Paths & Custom Shapes
Initially, you might think you can define the array in Shapes like this: static let shapes: [Shape] = [Circle(), Rectangle()]
However, this will give you a compile error: Protocol 'Shape' can only be used as a generic constraint because it has Self or associated type requirements.
So, how can you solve this? Read on!
Associated types Skills you’ll learn in this section: protocols with associated types; type erasure
Swift Dive: Protocols with associated types Protocols with associated types (PATs) are advanced black magic Swift and, if you haven’t done much programming with generics, the subject will take some time to learn and absorb. Apple APIs use them everywhere, so it’s useful to have an overview. Shape inherits from View, and this is how View is defined: public protocol View { associatedtype Body : View @ViewBuilder var body: Self.Body { get } } associatedType makes a protocol generic. When you create a structure that conforms to View, the requirement is that you have a body property, and you tell the View the real type to substitute. For example: struct ContentView: View { var body: some View { EmptyView() } }
In this example, body is of type EmptyView.
raywenderlich.com
468
SwiftUI Apprentice
Chapter 18: Paths & Custom Shapes
Earlier, you created the protocol CardElement. This doesn’t use an associated type, and so you were able to set up an array of type CardElement. This is how you defined CardElement: protocol CardElement { var id: UUID { get } var transform: Transform { get set } }
All of the property types in CardElement are existential types. That means they are types in their own right and not generic. However, you might have a requirement for id to be either a UUID or an Int or a String. In that case you can define CardElement with a generic type of ID: protocol CardElement { associatedtype ID var id: ID { get } var transform: Transform { get set } }
When you create a structure conforming to CardElement, you tell it what type ID actually is. For example: struct NewElement: CardElement { let id = Int.random(in: 0...1000) var transform = Transform() }
In this case, whereas the other CardElement ids are of type UUID, this id is of type Int. Once a protocol has an associated type, because it is now a generic, the protocol is no longer an existential type. The protocol is constrained to using another type, and the compiler doesn’t have any information about what type it might actually be. For this reason, you can’t set up an array containing protocols with associated types, such as View or Shape. Going back to the code at the start of this section which doesn’t compile: static let shapes: [Shape] = [Circle(), Rectangle()]
Even though Circle and Rectangle both conform to Shape, they are Shapes with different associated types and, as such, you can’t put them both in the same Shape array.
raywenderlich.com
469
SwiftUI Apprentice
Chapter 18: Paths & Custom Shapes
Type erasure You are able to place different Views in an array by converting the View type to AnyView: // does not compile let views: [View] = [Text("Hi"), Image("giraffe")] // does compile let views: [AnyView] = [ AnyView(Text("Hi")), AnyView(Image("giraffe")) ] AnyView is a type-erased view. It takes in any type of view and passes back an existential, non-generic type of AnyView.
Unfortunately, there isn’t a built-in AnyShape for your array of Shapes, but it’s quite easy to make one, when you know what the requirements for a Shape are. ➤ Create a new Swift file called AnyShape.swift. ➤ Replace the code with: import SwiftUI struct AnyShape: Shape { func path(in rect: CGRect) -> Path { } } AnyShape conforms to Shape with the required path(in:). You’ll get a compile error
until you return a path from the method. To convert your custom shape to an AnyShape, you’ll use an initializer which takes in a generic Shape. This initializer will create a closure that uses this shape to create a path. You’ll store this closure as a property, and when a view calls for the path, you’ll perform the closure. If you need to review closures, take a look at Chapter 9, “Saving History Data”. ➤ Add a property to hold the closure: private let path: (CGRect) -> Path
You’ll perform the custom shape’s path(in:) when it’s required. path(in:) takes in a CGRect and returns a Path.
raywenderlich.com
470
SwiftUI Apprentice
Chapter 18: Paths & Custom Shapes
➤ Add the initializer: // 1 init(_ shape: CustomShape) { // 2 self.path = { rect in // 3 shape.path(in: rect) } }
You take in the custom shape when you create the structure. To explain the code: 1. Because CustomShape is a generic type — in angled brackets — you tell the initializer that CustomShape is some sort of Shape. 2. You define the closure to receive a CGRect with { rect in } 3. When you execute the closure, it calls the shape’s path(in:) using the supplied rect. You’re still getting a compile error because path(in:) needs a return. ➤ Add this code to path(in:): path(rect)
You call your path closure supplying the current rect as the parameter. The method now returns the custom shape’s path as the Path. Your code now compiles, and AnyShape is ready to convert any custom shape to itself.
A type erased array ➤ In Shapes.swift, add a new extension to Shapes: extension Shapes { static let shapes: [AnyShape] = [ AnyShape(Circle()), AnyShape(Rectangle()), AnyShape(Cone()), AnyShape(Lens()) ] }
This holds a type-erased list of all your defined shapes. When you create more shapes, add them to this array.
raywenderlich.com
471
SwiftUI Apprentice
Chapter 18: Paths & Custom Shapes
Shape selection modal Now that you have all your shapes in an array, you can create a selection modal, just as you did for your stickers. ➤ Open FramePicker.swift and replace FramePicker with: struct FramePicker: View { @Environment(\.presentationMode) var presentationMode // 1 @Binding var frame: AnyShape? private let columns = [ GridItem(.adaptive(minimum: 120), spacing: 10) ] private let style = StrokeStyle( lineWidth: 5, lineJoin: .round)
}
var body: some View { ScrollView { LazyVGrid(columns: columns) { // 2 ForEach(0.. [Card] { var cards: [Card] = [] // 2 guard let path = FileManager.documentURL?.path, let enumerator = FileManager.default.enumerator(atPath: path), let files = enumerator.allObjects as? [String] else { return cards } // 3 let cardFiles = files.filter { $0.contains(".rwcard") } for cardFile in cardFiles { do { // 4 let path = path + "/" + cardFile let data = try Data(contentsOf: URL(fileURLWithPath: path)) // 5 let decoder = JSONDecoder() let card = try decoder.decode(Card.self, from: data) cards.append(card) } catch { print("Error: ", error.localizedDescription) } } return cards } }
raywenderlich.com
497
SwiftUI Apprentice
Chapter 19: Saving Files
Going through the code: 1. You’ll return an array of Cards from load(). These will be all the cards in the Documents folder. 2. Set up the path for the Documents folder and enumerate all the files and folders inside this folder. 3. Filter the files so that you only hold files with the .rwcard extension. These are the Card files. 4. Read each file into a Data variable. 5. Decode each Card from the Data variable. You’ve done all the hard work of making all the properties used by Card and its subtypes Codable, so you can then simply add the decoded Card to the array you’re building. ➤ Replace the implementation of init(defaultData:) with: cards = defaultData ? initialCards : load()
Instead of using the default data, you can choose to load the cards from disk.
Adding a new card You’ll need a method to add a new card. When you add this new card to cards, it will only hold the background color. ➤ Add this new method to CardStore: func addCard() -> Card { let card = Card(backgroundColor: Color.random()) cards.append(card) card.save() return card }
Here you create a new card with a random background color, add it to the array of cards and save it to disk. ➤ In CardsApp.swift, initialize store without the default data: @StateObject var store = CardStore()
raywenderlich.com
498
SwiftUI Apprentice
Chapter 19: Saving Files
Adding a button to create a new card Without the default data, you’ll need some way of adding cards. You’ll create an Add button that you’ll enhance in the following chapter. ➤ Open CardsView.swift. ➤ In body, replace CardsListView() with: VStack { Button(action: { viewState.selectedCard = store.addCard() viewState.showAllCards = false }, label: { Text("Add") }) CardsListView() }
You set up a temporary button to add a card. When you tap the button, you call your new addCard() method in store. This adds a new Card to the store’s cards array and saves the card file to disk. Also, you set viewState.selectedCard to be the newly created card and viewState.showAllCards to false, so only the new card is displayed. ➤ Open your app’s Documents folder in Finder and remove all the files from the folder. This will reset your app’s data. ➤ Build and run your app.
No app data ➤ Tap Add to add a new card. A new .rwcard file will appear in your app’s Documents folder. Add a couple of photos and stickers to the card. These will get saved right away. Move them around and tap Done to save the transforms. Your new card will show underneath the Add button.
raywenderlich.com
499
SwiftUI Apprentice
Chapter 19: Saving Files
When you re-run your app, any cards you create will show up just as you created them.
Adding a card Your app is in great shape now. There are still a couple of problems that you may have noticed. You’re not yet storing the card’s background color between sessions, so it reverts to the card background’s default yellow. You’re also not persisting any clip frames. Neither Color nor AnyShape conforms to Codable, and they are a little harder to persist than the previous types.
Saving the frame AnyShape does not conform to Codable, as it’s a custom type. To save the frame, you’ll encode the index of the shape in the shapes array. When you decode, you’ll use this index to restore the frame as an AnyShape.
➤ Open CardElement.swift and locate ImageElement’s Codable extension. Add this to the end of encode(to:): if let index = Shapes.shapes.firstIndex(where: { $0 == frame }) { try container.encode(index, forKey: .frame) }
Here you’re finding the first shape which is equal to your element’s frame. You’ll get an error because AnyShape doesn’t conform to Equatable, which means that you can’t compare the shape to the frame. raywenderlich.com
500
SwiftUI Apprentice
Chapter 19: Saving Files
The Equatable protocol Consider what equality is this case. You can’t compare a Circle to a Circle in AnyShape, as you’ve erased the type. Inside each Shape, though, is a Path, and a Path type conforms to Equatable. ➤ Open AnyShape.swift and create a new extension: extension AnyShape: Equatable { }
➤ Compile and click the red dot next to the compile error. Click Fix to add protocol stubs. static func == (lhs: AnyShape, rhs: AnyShape) -> Bool { code }
This required method defines the == operator, with the left hand side and right hand side as parameters. The returned Boolean indicates whether the result is equal or not. ➤ Replace the code placeholder with: let rect = CGRect( origin: .zero, size: CGSize(width: 100, height: 100)) let lhsPath = lhs.path(in: rect) let rhsPath = rhs.path(in: rect) return lhsPath == rhsPath
You create the path of the two shapes in a small rectangle. The size of the rectangle doesn’t matter as long as it’s not zero. You then compare the two paths to see if they are the same. Your app will now compile, and you can compare two AnyShapes. ➤ Open CardElement.swift where you set up the encoding. You’ll now do the decoding. ➤ At the end of init(from:) add this: if let index = try container.decodeIfPresent(Int.self, forKey: .frame) { frame = Shapes.shapes[index] }
raywenderlich.com
501
SwiftUI Apprentice
Chapter 19: Saving Files
Here you decode the index, if there is one, and set up the frame using the index. ➤ Build and run and test that your frames are being saved:
Saving the frames
Challenges Challenge 1: Save the background color As mentioned before, one of the properties not being stored is the card’s background color, and your first challenge is to fix this. Instead of making Color Codable, you’ll store the color data in CGFloats. In ColorExtensions.swift, there are two methods to help you: • colorComponents() separates out a Color into red, green, blue and alpha components. These are returned in an array of four CGFloats. CGFloat conforms to Codable, so you’ll be able to store the color. • color(components:) is a static method which initializes a Color from four CGFloats. This is commonly called a factory method, as you’re creating a new instance. In Card.swift, encode and decode the background color using these two methods. Before testing your solution, remove all files from the app’s Documents folder. When you change the format of the file, it becomes unreadable. When adding properties to files in an app that you’ve already released, you would have to take this into account, raywenderlich.com
502
SwiftUI Apprentice
Chapter 19: Saving Files
as you wouldn’t want to lose your users’ data. Generally you’d store a version number in your files and have a startup method that does an upgrade of files if the data is an older version.
Card background colors saved
Challenge 2: Save text data This is a super-challenging challenge that will test your knowledge of the previous chapters too. You’re going to save text elements into your Card .rwcard file. Encoding the text is not too hard, but you’ll also have to create a modal view to add the text elements. 1. Create a new SwiftUI file for your text entry modal. You will need to hold a TextElement binding property sent from CardDetailView to hold the text data temporarily, just as you’ve done for your other picker modals with frame and stickerImage. This time, though, in CardDetailView, instantiate the state property and don’t make textElement an optional. You can check whether text is empty with if textElement.text.isEmpty. 2. In your new file, add an environment presentationMode property as you did for your other modals and replace body contents with: let onCommit = { presentationMode.wrappedValue.dismiss() } TextField( "Enter text", text: $textElement.text, onCommit: onCommit)
raywenderlich.com
503
SwiftUI Apprentice
Chapter 19: Saving Files
The text field will show a placeholder and update the text String with the user’s input. When the user presses Return, the modal will close. 3. In CardDetailView.swift, change sheet(item:) to add the text picker modal just as you did the other modals. In onDisappear(_:), if the text is not empty, add the new text element to the card. You’ll add a new method to Card to create the TextElement, just as you did with ImageElement earlier. 4. Make TextElement Codable so that you save and restore the text with the card. 5. In Card’s Codable extension, make sure that you encode and decode the text elements with the image elements.
Text entry and added text This looks like a substantial challenge, but each step is one that you have done before, so you shouldn’t have any trouble. Learning how to add features to an existing app is an important skill. If you do have any difficulties, then take a look at the project in this chapter’s challenge folder. When you finish this challenge, give yourself a big pat on the back, as you’ve now created an app that has a complex UI and persists data each time you run the app. This is the meat and vegetables of app development. The following chapters cover making your app look gorgeous and round off the meal with an exotic dessert.
raywenderlich.com
504
SwiftUI Apprentice
Chapter 19: Saving Files
Key points • Saving data is the most important feature of an app. Almost all apps save some kind of data, and you should ensure that you save it reliably and consistently. Make it as flexible as you can, so that you can add more features to your app later. • ScenePhase is useful to determine what state your app is in. Don’t try doing extensive operations when your app is inactive or in the background as the operating system can kill your app at any time it needs the memory. • JSON format is a standard for transmitting text over the internet. It’s easy to read and, when you provide encoders and decoders, you can store almost anything in a JSON file. • Codable encompasses both decoding and encoding. You can extend this task and format your data any way you want to.
raywenderlich.com
505
20
Chapter 20: Delightful UX — Layout By Caroline Begbie
With the functionality completed and your app working so well, it’s time to make the UI look and feel delightful. Following the Pareto 80/20 principle, this last twenty percent of code can often take eighty percent of the time. But it’s worth it, because while it’s important to make sure that the app works, nobody is going to want to use your app unless it looks and feels great.
The starter app There are a few changes to the project since the challenge project in the last chapter. These are the major changes: • To prevent huge, monolithic views, it’s a good idea to refactor often. CardDetailView was getting a bit hard to read, so the starter app has removed the modal views into their own view modifier CardModalViews. • The asset catalog has more pleasing random colors to use for backgrounds, as well as other colors that you’ll use in these last chapters. • ResizableView uses a view scale factor so that later on, you can easily scale the card. The default scale is 1, so you won’t notice it to start with.
raywenderlich.com
506
SwiftUI Apprentice
Chapter 20: Delightful UX — Layout
• CardsApp initializes the app data with the default preview data provided, so that you have the same data as the chapter. Remember to change to @StateObject var store = CardStore() in CardsApp.swift when you want to start saving your own cards again. • Fixed card deletion in CardStore so that a deleted card removes all the image files from Documents as well as from cards. • CardDrop has size and frame properties that you’ll use in the Challenge. This is the view hierarchy of the app you’ve created so far.
View Hierarchy As you can see, it’s very modular. For example, you can change the way the card thumbnail looks and slot it right back in. You can easily add buttons to the toolbar and add a corresponding modal. You instantiate the one single source of truth — CardStore — and pass it down through all these views through bindings.
raywenderlich.com
507
SwiftUI Apprentice
Chapter 20: Delightful UX — Layout
Designing the cards list The designer of this app has suggested this design for Light and Dark Modes:
App Design The top segmented controller will swap the display between a grid list view and a carousel. The bottom button is wide. This is the design that you’ll attempt to duplicate.
Adding the list background color ➤ Before adding anything to the project, build and run the app in Simulator and choose Device ▸ Erase All Contents and Settings…. This will delete all the data you have so far created for the app. For the moment, you’ll use the default data provided with the app. ➤ Open CardsView.swift. ➤ Add a modifier to ZStack: .background( Color("background") .edgesIgnoringSafeArea(.all))
raywenderlich.com
508
SwiftUI Apprentice
Chapter 20: Delightful UX — Layout
This will use a color from the asset catalog named background for the background color. This is defined as light gray for light appearance and dark gray for dark appearance. By using edgesIgnoringSafeArea(_:), you ensure the background covers all the screen. ➤ Preview the view. In this image, the background color is pink for clarity; yours will be light gray.
Background Color not showing up Instead of the background color showing across the whole view, even though you’re ignoring all the safe areas, the background color is only showing up in the area of the scroll view. This is because ZStack only takes up as much space as required by its child views.
Layout Skills you’ll learn in this section: control view layout It’s time to take a deeper look at how SwiftUI handles view layout.Most of the time, SwiftUI views lay themselves out and look great, and you don’t have to think about the layout at all. But then comes the time where you want exact positioning, or a view isn’t behaving the way that you thought it would, and you might start fighting the system. Once you understand layout and treat it logically, then it all becomes much easier.
raywenderlich.com
509
SwiftUI Apprentice
Chapter 20: Delightful UX — Layout
Layout starts from the top of the view hierarchy. The parent view tells its children, “I propose this size”. Each child then takes as much room as it needs within the parent’s available space and tells the parent “I only need this size”. This continues all the way down the view hierarchy. The parent then resizes itself to the size of its child views. ➤ Create a new SwiftUI View file named LayoutView.swift to experiment with various layouts. If you still have ContentView.swift in your file, you can use that instead. ➤ In LayoutView_Previews, add a new modifier to LayoutView: .previewLayout(.fixed(width: 500, height: 300))
This gives a fixed size to the preview of 500 x 300. ➤ In LayoutView, add a new modifier to Text: .background(Color.red)
➤ Preview the view. The red color shows how much space the Text view takes up on screen.
Text with red background There are three views in the view tree hierarchy here: LayoutView ➤ Text (modified) ➤ Red LayoutView has a fixed size of 500 by 300 points. Text takes up the amount of space needed for the letters in the assigned font size. Color is a bit different. It’s a late
binding token, which means that the size is assigned at the last moment.
raywenderlich.com
510
SwiftUI Apprentice
Chapter 20: Delightful UX — Layout
A Color view fills the whole space of its parent.
Laying out views ➤ Change LayoutView to: struct LayoutView: View { var body: some View { HStack { Text("Hello, World!") .background(Color.red) Text("Hello, World!") .padding() .background(Color.red) } .background(Color.gray) } }
➤ Here you create a horizontal stack with two Text views. The second Text has padding.
Laying out views The view tree is now: LayoutView ➤ HStack ➤ Text (modified) ➤ Red ➤ Text (modified) ➤ Padding (modified) ➤ Red ➤ Gray
raywenderlich.com
511
SwiftUI Apprentice
Chapter 20: Delightful UX — Layout
LayoutView still has the fixed size of 500 by 300 points. HStack presents 500 by 300 points to its children. The first Text returns the space it needs, but the second text has a padding modifier, so returns its space plus the padding. HStack then takes up only the space required by its two child views plus HStack’s default padding between the two child views. HStack’s gray background color fills out the space taken up by HStack underneath the two Text views.
Every time you add a modifier, you create a new layer in the view hierarchy. But don’t worry about the efficiency of this — SwiftUI views are lightweight and adding new views is incredibly fast.
The frame modifier In previous code, you have changed the default size of views using frame(width:height:alignment:), giving absolute values to width and height. When you want to lay out views relative to parent view sizes, you can specify minimum and maximum widths and heights using frame(minWidth:idealWidth:maxWidth:minHeight:idealHeight:maxHeight:al ignment:).
➤ Before .background(Color.gray), add this: .frame(maxWidth: .infinity)
The HStack now tells its parent that it wants the maximum available width, so HStack, with its gray color, expands to the whole width of the view.
Maximum width Remember your earlier problem with the background color only taking up the width of the ScrollView? Specifying a frame with maxWidth and maxHeight of infinity would be one way of filling up the entire available background.
raywenderlich.com
512
SwiftUI Apprentice
Chapter 20: Delightful UX — Layout
GeometryReader Skills you’ll learn in this section: GeometryReader; use given view size to layout child views However, when you need to know the size of the parent so that you can lay out child views with more precision, there’s another flexible view that takes up the whole available space and gives you the size in points. GeometryReader is a container view that returns its preferred size. Later, you’ll use GeometryReader to determine the size of card thumbnails based upon the width of the available space. ➤ In LayoutView, embed HStack in a GeometryReader and give it a yellow background: GeometryReader { proxy in HStack { ... } .frame(maxWidth: .infinity) .background(Color.gray) } .background(Color.yellow) GeometryReader takes up the size of the parent, in this case the whole 500 x 300 point view. It returns a value of type GeometryProxy, which includes a size property
so that you can find out exactly the size of the view. You can then lay out child views using this size.
GeometryReader Notice that GeometryReader changes alignment behavior. Instead of HStack being centered in its parent view, it is now aligned to the top left of its parent view. You’ll discover more about alignment later in this chapter. raywenderlich.com
513
SwiftUI Apprentice
Chapter 20: Delightful UX — Layout
➤ Change HStack’s modifiers to: .frame(width: proxy.size.width * 0.8) .background(Color.gray) .padding( .leading, (proxy.size.width - proxy.size.width * 0.8) / 2) frame(width:height:alignment) now uses a relative value of four fifths of the
width of the available area. If the parent view gets larger, for example on device rotation, proxy.size will update and refresh the view. The view will resize to four fifths of the new parent size. To center HStack, you calculate the leading padding, using the geometry proxy width.
GeometryProxy size Notice the order of the modifiers. If you change the order of any one of these, you’ll get a different result. Before filling with color, you must set the size of the view. If you calculate the padding before filling with gray, then you’ll center the text views but not the background gray color.
Setting the card thumbnail size When showing a list of card thumbnails on an iPad, you have more room than on a smaller device, so the thumbnail size should be larger. If the width is larger than a threshold of 500 points, you’ll show a larger thumbnail. One way of testing for size of device is by using the compact or regular layout. Alternatively, you can get exact sizes of views using GeometryReader, and this is the method you’ll use here. ➤ Open CardsListView.swift. ➤ Embed ScrollView in GeometryReader: GeometryReader { proxy in
raywenderlich.com
514
SwiftUI Apprentice
}
Chapter 20: Delightful UX — Layout
ScrollView(showsIndicators: false) { ... }
➤ Open CardsView.swift and preview.
ScrollView in GeometryReader Notice the side effects of using GeometryReader. CardsListView’s parent is ZStack in CardsView.swift. GeometryReader takes all the available space and passes that back to ZStack. That means that ZStack’s light gray background color now fills the entire screen. The second side effect is that the central alignment of ScrollView is lost. You’ll fix this when you add a grid view shortly.
raywenderlich.com
515
SwiftUI Apprentice
Chapter 20: Delightful UX — Layout
➤ Open CardsListView.swift again. Within ScrollView, you now have access to proxy.size which gives you the entire available space of CardsListView’s parent. ➤ Change CardThumbnailView(card: card) to: CardThumbnailView(card: card, size: proxy.size)
You now pass the size to the thumbnail, which can take appropriate action. You’ll get a compile error until you fix CardThumbnailView. ➤ Open CardThumbnailView.swift. ➤ Add the size after the card property: var size: CGSize = .zero
➤ Open Settings.swift and replace thumbnailSize with: static func thumbnailSize(size: CGSize) -> CGSize { let threshold: CGFloat = 500 var scale: CGFloat = 0.12 if size.width > threshold && size.height > threshold { scale = 0.2 } return CGSize( width: Settings.cardSize.width * scale, height: Settings.cardSize.height * scale) }
The thumbnail size will scale to 12 percent of the final size of the card. When the size offered has a width or height greater than 500 points, then you scale to 20 percent of the final size. ➤ In CardThumbnailView.swift, replace frame(width:height:) with: .frame( width: Settings.thumbnailSize(size: size).width, height: Settings.thumbnailSize(size: size).height)
Now that you know the screen space available to the card list, you calculate the thumbnail’s frame accordingly.
raywenderlich.com
516
SwiftUI Apprentice
Chapter 20: Delightful UX — Layout
➤ Build and run on both iPad and iPhone simulators and compare the two thumbnail sizes.
Thumbnail sizes on iPad and iPhone The thumbnail size on the iPad is larger than that on the iPhone.
Adding a lazy grid view Skills you’ll learn in this section: GeometryProxy size calculations Instead of showing one column of scrolling cards, you’ll add a LazyVGrid to show the cards in multiple columns. This should be adaptive depending on the device’s current display width. ➤ Open CardsListView.swift and add a new method to CardsListView: func columns(size: CGSize) -> [GridItem] { [ GridItem(.adaptive( minimum: Settings.thumbnailSize(size: size).width)) ] }
This returns an array of GridItem — in this case, with one element — you can use this to tell the LazyVGrid the size and position of each row. This GridItem is adaptive, which means the grid will fit as many items as possible with the minimum size provided. raywenderlich.com
517
SwiftUI Apprentice
Chapter 20: Delightful UX — Layout
➤ In body, embed ForEach in a LazyVGrid: GeometryReader { proxy in ScrollView(showsIndicators: false) { LazyVGrid(columns: columns(size: proxy.size), spacing: 30) { ForEach(store.cards) { card in ... } } } }
You now have a flexible grid with vertical spacing of 30 points. ➤ Build and run the app on various simulators and switch from portrait to landscape to see how the columns vary.
Grids on iPad and iPhones Note: If you want to visualize how much space views take up, try adding .background(Color.red) as a modifier to the various views.
Creating the button for a new card You’ll now place a button at the foot of the screen to create a new card. ➤ Open CardsView.swift. ➤ In CardsView, remove VStack and its contents, so that ZStack only contains SingleCardView and its conditional: ZStack { if !viewState.showAllCards {
raywenderlich.com
518
SwiftUI Apprentice
}
Chapter 20: Delightful UX — Layout
SingleCardView()
} .background...
➤ In CardsView, create a new button property: var createButton: some View { // 1 Button(action: { viewState.selectedCard = store.addCard() viewState.showAllCards = false }) { Label("Create New", systemImage: "plus") } .font(.system(size: 16, weight: .bold)) // 2 .frame(maxWidth: .infinity) .padding([.top, .bottom], 10) // 3 .background(Color("barColor")) }
You don’t always have to create new structures for views. Sometimes, if it’s a simple view and you’re only using it once, it’s easier to keep track of views as properties or methods. Going through this code: 1. Create a simple button using a Label format, so that you can specify a system image. When tapped, you create a new card and assign it to viewState.selectedCard. You set viewState.showAllCards to false, so that SingleCardView will show. 2. The button stretches all the way across the screen, less the padding. 3. The background color is in the asset catalog. You’ll customize the button text color shortly. You’ll add the button as another layer on top of CardsListView. ➤ At the top of ZStack, add this code: CardsListView() VStack { Spacer() createButton }
raywenderlich.com
519
SwiftUI Apprentice
Chapter 20: Delightful UX — Layout
VStack and Spacer will place the button at the bottom of the screen. CardsView now looks like this: ZStack { CardsListView() VStack { Spacer() createButton } if !viewState.showAllCards ... }
➤ Build and run (or use Live Preview) and test out your new button.
Create button The button code has a “gotcha”. Although the button frame extends all the way across the screen, only the text is tappable. ➤ In createButton, move frame(maxWidth: .infinity) from being a modifier on Button to a modifier on Label: Button(action: { ... }) {
raywenderlich.com
520
SwiftUI Apprentice
Chapter 20: Delightful UX — Layout
Label("Create New", systemImage: "plus") .frame(maxWidth: .infinity)
} ...
➤ Build and run again. The button looks the same but is tappable all the way across.
Outlining the cards Open CardThumbnailView.swift. An alternative to using a RoundedRectangle is to use the card background color as the view. ➤ Change RoundedRectangle(cornerRadius:) and foregroundColor(_:) to: card.backgroundColor .cornerRadius(10)
This changes the corner radius to match the design, but otherwise produces the same result as before. ➤ Add a modifier to card.background, after frame(width:height:alignment:): .shadow( color: Color("shadow-color"), radius: 3, x: 0.0, y: 0.0)
Here you add a shadow with your specified color and a radius of 3. With the x and y positions both being zero, the shadow will be three points all around the view. This is a very subtle outline color, but if your designer tells you to add it, trust the designer. :] ➤ Temporarily change card.backgroundColor to: Color(UIColor.systemBackground)
As the card color is now the same as the screen’s background color you’ll be able to see the shadow.
raywenderlich.com
521
SwiftUI Apprentice
Chapter 20: Delightful UX — Layout
➤ Preview the view, switching between Dark and Light color schemes in Inspect Preview.
Outline Colors with temporary card color ➤ Change Color(UIColor.systemBackground) back to: card.backgroundColor
This restores your card’s background color.
Outline Colors
raywenderlich.com
522
SwiftUI Apprentice
Chapter 20: Delightful UX — Layout
Designing the card detail screen Skills you’ll learn in this section: accent color; scale a fixed size view
Customizing the accent color The app’s accent color determines the default color of the text on app controls. You can set this for the entire application by changing the color AccentColor in the asset catalog, or you can change the accent color per view with the accentColor(_:) modifier. The default is blue, which doesn’t work at all well for the text button:
The default accent color ➤ Open Assets.xcassets and choose AccentColor. AccentColor is automatically created when you create a new project using the App template. ➤ Change the color to black for Any Appearance and white for Dark Appearance.
Change the accent color This will change the default accent color of all the controls throughout the app.
raywenderlich.com
523
SwiftUI Apprentice
Chapter 20: Delightful UX — Layout
➤ Open CardsView.swift and preview it. The Create button text is now black and doesn’t show on the black bar.
Black text ➤ In createButton, add a new modifier after background(Color("barColor"): .accentColor(.white)
As the button is dark in both light and dark appearances, you set the button’s accent color to always be white. ➤ Live preview the view in both Light and Dark color schemes:
Accent color Throughout the app, text takes on AccentColor in Assets.xcassets except for where you specify accentColor(_:) on specific views.
raywenderlich.com
524
SwiftUI Apprentice
Chapter 20: Delightful UX — Layout
Scaling the card to fit the device Currently a card takes up the full size of the screen, no matter what device or orientation you’re using. This obviously doesn’t work when you’ve created a portrait card and then turn the device to landscape. You’re going to create cards with a fixed size of 1300 by 2000. The entire card will be visible at one time, no matter the orientation, and you’ll calculate the appropriate size of the card view using a geometry reader proxy size. ➤ Open CardDetailView.swift. ➤ Add these new methods to CardDetailView: func calculateSize(_ size: CGSize) -> CGSize { var newSize = size let ratio = Settings.cardSize.width / Settings.cardSize.height
}
if size.width < size.height { newSize.height = min(size.height, newSize.width / ratio) newSize.width = min(size.width, newSize.height * ratio) } else { newSize.width = min(size.width, newSize.height * ratio) newSize.height = min(size.height, newSize.width / ratio) } return newSize
func calculateScale(_ size: CGSize) -> CGFloat { let newSize = calculateSize(size) return newSize.width / Settings.cardSize.width }
These methods calculate the size and scale of the card view with the correct aspect ratio using a given size. This size will come from a GeometryReader’s GeometryProxy. ➤ In body, embed content in a GeometryReader: var body: some View { GeometryReader { proxy in content .onChange(of: scenePhase) ...
You can now calculate the frame of content using the geometry reader proxy size.
raywenderlich.com
525
SwiftUI Apprentice
Chapter 20: Delightful UX — Layout
➤ Add these modifiers to content after cardModals(card:currentModal:): // 1 .frame( width: calculateSize(proxy.size).width , height: calculateSize(proxy.size).height) // 2 .clipped() // 3 .frame(maxWidth: .infinity, maxHeight: .infinity)
There’s a lot of layout going on in these few modifiers: 1. Calculate the size of the card view given the available space. 2. The background color will spill out of the frame, so clip it. 3. Make sure that content takes up all of the space available to it. This will center the card view in the geometry reader. ➤ In the Views group, open ResizableView.swift. Notice that the new changes in this file adjust all the offsets and sizes to be scaled to viewScale. This defaults to 1, so you don’t have to specify a view scale if you don’t want to. ➤ Open CardDetailView.swift again. ➤ In var content, change resizableView(transform: bindingTransform(for: element)) to: .resizableView( transform: bindingTransform(for: element), viewScale: calculateScale(size))
When ResizableView transforms the size of each element, it now uses the scale calculated using the proxy size. Unfortunately your app fails to compile, because proxy’s size isn’t available to content. ➤ Change var content: some View { to: func content(size: CGSize) -> some View {
This changes content to be a method instead of a property, so that you can pass the geometry proxy size.
raywenderlich.com
526
SwiftUI Apprentice
Chapter 20: Delightful UX — Layout
➤ In body, change content to: content(size: proxy.size)
➤ Build and run on various devices and orientations and check out your newly scaled card view. The card stays in portrait and is fixed to a scaled 1300 by 2000 size.
Scaled card in portrait and landscape Unfortunately, now you have a new problem! When you add a photo, because the card is scaled, it’s too small to manage. ➤ Open Settings.swift and change defaultElementSize to: static let defaultElementSize = CGSize(width: 800, height: 800)
raywenderlich.com
527
SwiftUI Apprentice
Chapter 20: Delightful UX — Layout
➤ Build and run, and now you can add elements that are appropriate to the size of the device.
The scaled card
Alignment Skills you’ll learn in this section: stack alignment The final subject in layout that you’ll cover is alignment. Take another look at the previous image. Currently, the images in your toolbar buttons are different sizes which misaligns the button text. Your attention-to-detail gene should have been crying inwardly because of this.
raywenderlich.com
528
SwiftUI Apprentice
Chapter 20: Delightful UX — Layout
VStack(alignment:spacing:) and HStack(alignment:spacing:) have optional
alignment parameters.
Stack Alignment With an HStack, you describe how child views should align vertically, and with a VStack, you describe the horizontal view alignment ➤ Open CardBottomToolbar.swift and preview the view. Xcode Tip: Don’t forget your keyboard shortcut Shift-Command-O to quickly open a file by name. To see the current file in the Project navigator, press Shift-Command-J.
Misaligned preview of the toolbar buttons Currently, in CardBottomToolbar, your toolbar buttons are in a center aligned HStack. This means that the ToolbarButtonViews, which consist of a VStack with an Image above and Text below, are all center aligned. ➤ In CardBottomToolbar, change HStack { to: HStack(alignment: .top) {
raywenderlich.com
529
SwiftUI Apprentice
Chapter 20: Delightful UX — Layout
This aligns the buttons at the top of the HStack.
Top aligned buttons ➤ Now try bottom alignment. Change the alignment to: HStack(alignment: .bottom) {
This is the best result as all the text is now aligned.
Bottom aligned buttons When you build and run the app on an iPhone and rotate to landscape, you will see that the images escape over the top of the bar and the home bar covers the text.
Escaping buttons In Chapter 16, “Adding Assets to Your App”, you used size classes for compact and regular to determine which launch image to use. Here, you’ll check the size class of the device in code and use a different view for each size class. The compact size class will only show the image, whereas the regular size class will show both image and text. ➤ Still in CardBottomToolbar.swift, in ToolbarButtonView, add this: func regularView( _ imageName: String, _ text: String ) -> some View { VStack(spacing: 2) { Image(systemName: imageName)
raywenderlich.com
530
SwiftUI Apprentice
}
Chapter 20: Delightful UX — Layout
Text(text) } .frame(minWidth: 60) .padding(.top, 5)
This is the regular size class view that shows both image and text. ➤ Add this method: func compactView(_ imageName: String) -> some View { VStack(spacing: 2) { Image(systemName: imageName) } .frame(minWidth: 60) .padding(.top, 5) }
This is the compact size class view that shows only the image. ➤ Add a new environment property to ToolbarButtonView: @Environment(\.verticalSizeClass) var verticalSizeClass
This system environment property holds whether the vertical size class is currently compact or regular. ➤ Replace body with: var body: some View { if let text = modalButton[modal]?.text, let imageName = modalButton[modal]?.imageName { if verticalSizeClass == .compact { compactView(imageName) } else { regularView(imageName, text) } } }
This will show the correct view for the correct size class.
raywenderlich.com
531
SwiftUI Apprentice
Chapter 20: Delightful UX — Layout
➤ Build and run the app on an iPhone simulator and open a card. When you rotate the simulator, both text and images show in portrait but only the images show in landscape.
Toolbar view dependent on size class
raywenderlich.com
532
SwiftUI Apprentice
Chapter 20: Delightful UX — Layout
Challenge In Chapter 17, “Interfacing With UIKit”, you implemented drag and drop. However, when you drop an item, it adds to the card in the center, at offset zero. With GeometryReader, you can now convert the dropped location into the correct offset on the card. 1. CardDrop, the drop delegate, now takes in a size and a frame. In CardDetailView’s body, change .onDrop(of:delegate:) so that CardDrop receives the calculated size of the card and the frame in global coordinates. That’s proxy.frame(in: .global). 2. In CardDrop, examine the Dispatch.main.async closure. offset is calculated for you, using info.location. The drop delegate provides this drop location. calculateOffset does various calculations between coordinate spaces. To illustrate what a coordinate space is, all card offsets are saved with the origin being at the center of the card. The origin is location (0, 0). However, info.location is in screen coordinates, where the origin is at the top left of the screen. So you must convert from “screen space” to “card space”. If you need a reminder on how to do drag and drop, take another look at Chapter 17, “Interfacing With UIKit”. Try out drag and drop on iPad, and you have an infinite number of Google images to decorate your card.
Drag and Drop raywenderlich.com
533
SwiftUI Apprentice
Chapter 20: Delightful UX — Layout
Key points • Even though your app works, you’re not finished until your app is fun to use. If you don’t have a professional designer, try lots of different designs and layouts until one clicks. • Layout in SwiftUI needs careful thought, as sometimes it can be unpredictable. The golden rule is that views take their size from their children. • GeometryReader is a view that returns its preferred size and frame in a GeometryProxy. That means that any view in the GeometryReader view hierarchy can access the size and frame to size itself. • Stacks have alignment capabilities. If these aren’t enough, you can create your own custom alignments too. There’s a great Apple WWDC video that goes into SwiftUI’s layout system in depth at: https://apple.co/39uamSx
raywenderlich.com
534
21
Chapter 21: Delightful UX — Final Touches By Caroline Begbie
An iOS app is not complete without some snazzy animation. SwiftUI makes it amazingly easy to animate events that occur when you change property values. Transition animations are a breeze. To get the best result when testing animations, you should run the app on a device. Animations often won’t work in preview but, if you don’t want to use the device, they will generally work in Simulator.
The starter project ➤ Open the starter project for this chapter. • This project has an additional group called Supporting Code. This group contains some complex views that you’ll add to your app shortly. • Card contains two extra properties. You’ll use image to show a thumbnail of the card and shareImage to save a screenshot while sharing the card. • ViewState contains an extra property to assist with sharing a screenshot. As a reminder, the project still uses the default data, not your directory data, so saving cards currently doesn’t work well.
raywenderlich.com
535
SwiftUI Apprentice
Chapter 21: Delightful UX — Final Touches
Animated splash screen Skills you’ll learn in this section: set up properties for animation Sometimes in a more complex app, after showing the launch screen, your app will take a few seconds to do all the loading housekeeping. To prevent the UI from appearing to stall, the app can perform an animation to distract the user. Apps such as Twitter and Uber use animation to reflect their branding. You’ll create an animated splash screen where the letters C-A-R-D-S will drop down from the top and, when that animation is complete, the animation view will slide to the main cards view.
Final animation
raywenderlich.com
536
SwiftUI Apprentice
Chapter 21: Delightful UX — Final Touches
➤ In the Cards group, under CardsApp.swift, create two new SwiftUI View files named AppLoadingView.swift and SplashScreen.swift. ➤ Open AppLoadingView.swift. This view will determine whether you’re showing the animation or not. ➤ Create a new property in AppLoadingView: @State private var showSplash = true
➤ Change body to: var body: some View { if showSplash { SplashScreen() .edgesIgnoringSafeArea(.all) } else { CardsView() } }
When showSplash is true, you’ll show the splash animation, otherwise you’ll show the main CardsView. At the moment, you never set showSplash to false, so CardsView will never show. Sometimes the live preview doesn’t show animations correctly — or at all — so in order to see the animation on the simulator, you’ll keep it this way until your splash animation is perfected. ➤ In AppLoadingView_Previews, add this modifier to AppLoadingView: .environmentObject(CardStore(defaultData: true))
This sets up the card store, so that the app will still work in Live Preview. ➤ Open CardsApp.swift and change CardsView() to: AppLoadingView()
You show the intermediate view which contains the splash screen.
raywenderlich.com
537
SwiftUI Apprentice
Chapter 21: Delightful UX — Final Touches
➤ Build and run, and you’ll see the default “Hello World” from SplashScreen.
Hello, World ➤ Open SplashScreen.swift and add this new method to SplashScreen: func card(letter: String, color: String) -> some View { ZStack { RoundedRectangle(cornerRadius: 25) .shadow(radius: 3) .frame(width: 120, height: 160) .foregroundColor(.white) Text(letter) .fontWeight(.bold) .scalableText() .foregroundColor(Color(color)) .frame(width: 80) } }
Here you create a view with a shadow, that takes in a letter and a color. ➤ Change Text("Hello, World!") to: card(letter: "C", color: "appColor7")
Here you create the view with the letter “C” and the name of a color set up in your asset catalog.
raywenderlich.com
538
SwiftUI Apprentice
Chapter 21: Delightful UX — Final Touches
➤ Preview the view.
The card You now have a stationary card. You’ll separate out the animation movement into a new view modifier. ➤ In SplashScreen.swift, add a new structure: private struct SplashAnimation: ViewModifier { @State private var animating = true let finalYPosition: CGFloat let delay: Double
}
func body(content: Content) -> some View { content .offset(y: animating ? -700 : finalYPosition) .onAppear { animating = false } }
To drop the card from the top, you’ll animate content’s offset. If animating is true, then the card’s offset is off the top of the screen at -700 points. When false, the offset will be the final designated position. You change animating to false when the view appears. You’ll use the delay property shortly. raywenderlich.com
539
SwiftUI Apprentice
Chapter 21: Delightful UX — Final Touches
➤ In SplashScreen, replace body with: var body: some View { card(letter: "C", color: "appColor7") .modifier(SplashAnimation(finalYPosition: 200, delay: 0)) }
Here, you call the view modifier with the final Y position of the card. ➤ Live Preview the view, and you’ll see your card 200 points below the center, but not animated yet.
The card before animation
raywenderlich.com
540
SwiftUI Apprentice
Chapter 21: Delightful UX — Final Touches
SwiftUI Animation Skills you’ll learn in this section: explicit animation; animation timing; slow animations for debugging SwiftUI makes animating any view parameter that depends on a property incredibly easy. You simply surround the dependent property with a closure: withAnimation { property.toggle() }
And that’s it! Any parameter in your entire app that depends on property, will animate automatically. In SplashAnimation, the offset of your card depends on animating. ➤ In onAppear(_:), change animating = false to: withAnimation { animating = false }
➤ Live preview the view. Your card now animates from the top and ends up at a Y offset of 200. ➤ Build and run the app in Simulator. ➤ In Simulator, choose Debug ▸ Slow Animations. This is a debug feature to slow down animations, so that you can see them properly. You’ll now see a check mark next to the menu item.
raywenderlich.com
541
SwiftUI Apprentice
Chapter 21: Delightful UX — Final Touches
➤ Build and run the app again to see the animation in slow motion. ➤ In SplashScreen, change the contents of body to: ZStack { Color("background") .edgesIgnoringSafeArea(.all) card(letter: "S", color: "appColor1") .modifier(SplashAnimation(finalYPosition: card(letter: "D", color: "appColor2") .modifier(SplashAnimation(finalYPosition: card(letter: "R", color: "appColor3") .modifier(SplashAnimation(finalYPosition: card(letter: "A", color: "appColor6") .modifier(SplashAnimation(finalYPosition: card(letter: "C", color: "appColor7") .modifier(SplashAnimation(finalYPosition: }
240, delay: 0)) 120, delay: 0.2)) 0, delay: 0.4)) -120, delay: 0.6)) -240, delay: 0.8))
This sets up all the card letters with their final positions and colors. The delay parameter doesn’t do anything yet, but you’ll use it shortly. The background color is in your asset catalog. ➤ Live Preview or run in Simulator. In this animation, all the cards animate downwards with the same timing, which isn’t aesthetically pleasing.
Animating with the same timing
raywenderlich.com
542
SwiftUI Apprentice
Chapter 21: Delightful UX — Final Touches
When you use withAnimation(_:_:), you can specify what sort of Animation you want to use. You can specify the timing of the animation, the duration and whether it has a delay. ➤ In SplashAnimation, in onAppear(_:), change withAnimation { to: withAnimation(Animation.default.delay(delay)) {
Here you’re using the default animation with a delay modifier. You’ve already set up the cards with their delay. Each card has a 0.2 second delay greater than the previous card. ➤ Live Preview the result. With the delays, the card animation is staggered.
Animation delay An Animation can have various qualities. The most common are: • easeIn: where the animation starts slowly, but speeds up to the end. • easeOut: where the animation starts at speed but slows down toward the end. • easeInOut: a combination of the previous two. • linear: where the animation speed is constant all the way through.
raywenderlich.com
543
SwiftUI Apprentice
Chapter 21: Delightful UX — Final Touches
➤ Replace withAnimation(Animation.default.delay(delay)) { with: withAnimation(Animation.easeOut(duration: 1.5).delay(delay)) {
This animation lasts for 1.5 seconds and slows gradually at the end of the animation. ➤ Live Preview first to see the animation in 1.5 seconds. Then build and run on the simulator with slow animations. You can see that the cards fall closer together toward the end of the animation.
Ease out animation timing A more interesting Animation is a spring, where the view bounces like a spring. You can specify how stiff it is and how fast the bouncing stops. ➤ In SplashAnimation, replace the withAnimation(_:_:) closure with: withAnimation( Animation.interpolatingSpring( mass: 0.2, stiffness: 80, damping: 5, initialVelocity: 0.0) .delay(delay)) { animating = false }
raywenderlich.com
544
SwiftUI Apprentice
Chapter 21: Delightful UX — Final Touches
➤ Live Preview this, and you’ll see that each card bounces as it hits its offset position. Experiment with the values of each of these spring properties to see how they affect the animation. To finish off this animation, add a random rotation to each card. ➤ In SplashAnimation, after offset(y:), add this: .rotationEffect( animating ? .zero : Angle(degrees: Double.random(in: -10...10)))
The card animates to a random rotation between -10 and 10 degrees as it drops. ➤ Live Preview, and you’ll see your final animation.
Random rotation
raywenderlich.com
545
SwiftUI Apprentice
Chapter 21: Delightful UX — Final Touches
Explicit and implicit animation Skills you’ll learn in this section: implicit animation withAnimation(_:_:) explicitly causes animations with parameters affected by the
property within its closure. If you have multiple properties changing, you can explicitly change the animation for each of them. For implicit animation, you animate any view with an animatable parameter automatically. ➤ In SplashAnimation, remove the withAnimation(_:_:) closure, so that onAppear(_:) is: .onAppear { animating = false }
This removes all animation. ➤ After the rotation effect modifier add this: .animation( Animation.interpolatingSpring( mass: 0.2, stiffness: 80, damping: 5, initialVelocity: 0.0) .delay(delay))
This adds an implicit animation to the view. Whenever any animatable property affects the view, you describe the animation to use for this view. ➤ Live Preview the animation. In this case, as you are only animating views with one animatable property, the implicit animation will appear exactly the same as the explicit animation. Explicit animations can be less code, but implicit animations give you more control by being able to animate each view depending on the animated property with different animations.
raywenderlich.com
546
SwiftUI Apprentice
Chapter 21: Delightful UX — Final Touches
Animated transitions Skills you’ll learn in this section: transitions You’ll now transition your splash screen to the main CardsView. SwiftUI makes this easy with built-in transition effects, but you can also have complete control about how the view transitions. ➤ Open AppLoadingView.swift. ➤ After edgesIgnoringSafeArea(.all), add: .onAppear { DispatchQueue.main.asyncAfter(deadline: .now() + 1.5) { withAnimation(.linear(duration: 5)) { showSplash = false } } }
Here you set showSplash to false after a delay and use explicit animation. showSplash controls which view shows. You want the splash screen to show for a second or two and then transition to the main view. Slowing the animation in Simulator doesn’t work well when testing this transition, so you give the transition animation a slow duration of 5 seconds to see what’s happening. ➤ In Simulator, choose Debug ▸ Slow Animations to turn off the slow animations. ➤ As Live Preview doesn’t work well with transition animations, build and run the app.
raywenderlich.com
547
SwiftUI Apprentice
Chapter 21: Delightful UX — Final Touches
The default transition does an opacity fade from one view to another.
Fade transition ➤ In AppLoadingView, add a modifier to CardsView(): .transition(.slide)
➤ Build and run to see the slide transition over the specified five second duration.
Slide transition raywenderlich.com
548
SwiftUI Apprentice
Chapter 21: Delightful UX — Final Touches
As well as opacity and slide, there are a couple more automatic transitions: • move: allows you to specify the edge that the new view moves in from. • scale: the new view scales up. You can also have a different transition for each direction by using: .transition(.asymmetric(insertion: .slide, removal:.scale))
➤ Change the transition to: .transition(.scale(scale: 0, anchor: .top))
This will scale the new view in from the top. ➤ Replace withAnimation(.linear(duration: 5)) { with: withAnimation {
This replaces the five second duration with the default transition duration. ➤ Build and run to see your completed splash screen animation and transition.
Scale transition
raywenderlich.com
549
SwiftUI Apprentice
Chapter 21: Delightful UX — Final Touches
Transition from card list to single card Skills you’ll learn in this section: correct transition view layer order When you tap a card in the scrolling list of cards, the transition is very abrupt. ➤ Open CardsView.swift and add a new modifier to SingleCardView: .transition(.move(edge: .bottom))
This transition will slide the new view in from the bottom edge. If you build and run the application, no transition animation takes place yet, because you haven’t configured which property to animate. The Boolean property ViewState.showAllCards controls which view shows, so you’ll locate where this property toggles. ➤ Open CardsListView.swift and, in onTapGesture(count:perform:), change viewState.showAllCards.toggle() to: withAnimation { viewState.showAllCards = false }
When viewState.showAllCards changes to false, it will now trigger animation in all places that use this property. ➤ Similarly, open CardsView.swift, and in createButton, change viewState.showAllCards = false to: withAnimation { viewState.showAllCards = false }
Creating a new card now also performs the transition. ➤ In the Views/Single Card Views group, open CardToolbar.swift and locate the Done button.
raywenderlich.com
550
SwiftUI Apprentice
Chapter 21: Delightful UX — Final Touches
➤ Replace viewState.showAllCards.toggle() with: withAnimation { viewState.showAllCards = true }
➤ Build and run and choose a card. Although the initial slide transition takes place, the transition when you press Done does not work well. The card view transitions behind the list of cards. You can slow the simulator animations to see this better.
Transition behind cards ➤ Open CardsView.swift and add a new modifier to SingleCardView: .zIndex(1) zIndex controls the order of views when they are on top of each other. A view with zIndex of 1 will show in front of a view with zIndex of 0.
The transition moves the new view behind the old view, so to keep the card view in front, you change SingleCardView’s zIndex to higher than CardsListView’s.
raywenderlich.com
551
SwiftUI Apprentice
Chapter 21: Delightful UX — Final Touches
➤ Build and run, and the transition animation from card to list now takes place in front.
Fixed the transition
Supporting multiple view types Skills you’ll learn in this section: picker control You’ll add a picker view to the top of the list of cards to choose how you view the cards. You can either view them in the scrolling list or in a carousel. When you have a set of mutually exclusive values, you can use a picker control to decide between them. There are various picker styles for mutually exclusive picking. For example, WheelPickerStyle shows the options in a scrollable wheel. Apple’s Clock app uses a wheel picker for the Timer. You’ll use a SegmentedPickerStyle, which is a horizontal control that holds one value at a time.
Picker with two segments raywenderlich.com
552
SwiftUI Apprentice
Chapter 21: Delightful UX — Final Touches
The carousel Carousel.swift, included in the starter project in the Supporting Code group, is an alternative view for listing the cards. It’s a an example of a TabView, similar to the one you created in Section 1. ➤ Open Carousel.swift and Live Preview the view. Swipe to view each card.
Carousel Each card should take up most of the device’s screen, so the code uses GeometryReader to determine the size. There should be nothing new to you in this code. One of SwiftUI’s great advantages is that you can be given a view like this, and it’s an easy matter to slot it into your own code.
Adding a picker ➤ In the Views group, under CardsView.swift, create a new SwiftUI View file named ListSelectionView.swift. ➤ Add a new Binding to ListSelectionView: @Binding var selection: CardListState CardListState is an enumeration in ViewState.swift that can take one of two values: list and carousel. selection holds the current picker selection.
raywenderlich.com
553
SwiftUI Apprentice
Chapter 21: Delightful UX — Final Touches
➤ Update ListSelectionView_Previews to pass the initial selection of list: static var previews: some View { ListSelectionView(selection: .constant(.list)) }
➤ In ListSelectionView, replace body with: var body: some View { // 1 Picker(selection: $selection, label: Text("")) { // 2 Image(systemName: "square.grid.2x2.fill") .tag(CardListState.list) Image(systemName: "rectangle.stack.fill") .tag(CardListState.carousel) } // 3 .pickerStyle(SegmentedPickerStyle()) .frame(width: 200) }
Going through this code: 1. You use a Picker, passing in the selection property to update. 2. You assign SFSymbols for each option. When the user chooses an option, the tag(_:) modifier will update selection with the specified value. 3. You tell the Picker what picker style to use. ➤ Preview the picker.
Segmented Picker In the app, when you tap the right segment, the cards should display in the carousel; tapping the left segment will display them in the scrolling list. ➤ Open CardsView.swift and embed ZStack in a VStack. VStack { ZStack { ... } }
raywenderlich.com
554
SwiftUI Apprentice
Chapter 21: Delightful UX — Final Touches
➤ At the top of VStack, add this code: if viewState.showAllCards { ListSelectionView(selection: $viewState.cardListState) }
If you’re showing all the cards, show the picker so that you can decide how to view them. ➤ Change CardsListView() to: switch viewState.cardListState { case .list: CardsListView() case .carousel: Carousel() }
You show the scrolling list or the carousel depending on the view state. ➤ Build and run to see the picker in action.
The two card list views
raywenderlich.com
555
SwiftUI Apprentice
Chapter 21: Delightful UX — Final Touches
Sharing the card Skills you’ll learn in this section: share sheet; UIActivityViewController; photo library permissions At the moment, when you create a card, you’re the only person that can admire it. As a final feature, you’ll add sharing. You’ll create a share button on the navigation bar. On tapping this button, you’ll screen capture the card. You’ll then use this screenshot in the built-in view controller that provides standard services, commonly called a Share view, for sharing to other apps such as email or your Photos library. To make it easy to keep track of the sharing state, the starter project added two new properties. • In Card.swift, shareImage will temporarily store the screenshot image for sharing. • In ViewState.swift, shouldScreenshot will trigger a screenshot when set to true. Currently in SwiftUI, there’s not an easy way to create a screenshot, so you’ll use a pre-made RenderableView with code in the starter project’s Supporting Code group. ➤ Open CardDetailView.swift and, in body, embed GeometryReader in a new Container by Command-clicking GeometryReader and choosing Embed… from the resulting menu. ➤ Rename Container to: RenderableView(card: $card) RenderableView is a @ViewBuilder, where you send the content view in a closure.
You already created a simple container view in Chapter 10, “Refining Your App”, and other examples of @ViewBuilders are: VStack, Button and GeometryReader. With ViewModifiers, one view passes through the modifier to create a new view. With @ViewBuilders, however, you can supply multiple views inside the closure and create one new view.
raywenderlich.com
556
SwiftUI Apprentice
Chapter 21: Delightful UX — Final Touches
You embed the card content view in RenderableView, and this view will take a screenshot when viewState.shouldScreenshot is true. RenderableView will also save a thumbnail image of the card to disk when the view disappears. You’ll use this thumbnail later in this chapter. ➤ Locate: .modifier(CardToolbar(currentModal: $currentModal)) .cardModals(card: $card, currentModal: $currentModal)
➤ Cut these two lines and paste them at the end of body, so that they are modifiers on RenderableView rather than on content(size:). Shortly, you’ll create a Share button in CardModalViews, which you call from cardModals(card:currentModal:). You should generally create modal views from as high a level as possible. In this case, if you leave the modifiers on content(size:), the system will get confused and present a second share sheet on top of the first share sheet. You’ll also get an uncomfortable message in the debug console: Presenting view controller from detached view controller…is discouraged. ➤ In the Model group, open CardModal.swift and add a new case to CardModal: case shareSheet
➤ In the Views ▸ Single Card Views group, open CardToolbar.swift. ➤ Add this code to toolbar(content:) with the other ToolbarItems: ToolbarItem(placement: .navigationBarLeading) { Button(action: { viewState.shouldScreenshot = true currentModal = .shareSheet }) { Image(systemName: "square.and.arrow.up") } }
Here you create a share button on the leading edge of the navigation bar. When the user taps this button, viewState.shouldScreenshot triggers a screenshot in RenderableView, which saves the screenshot in card.shareImage. The button also sets the current modal to be a share sheet. ➤ In the Views ▸ Single Card Views group, open CardModalViews.swift.
raywenderlich.com
557
SwiftUI Apprentice
Chapter 21: Delightful UX — Final Touches
➤ In body, add a new case to the switch statement: case .shareSheet: if let shareImage = card.shareImage { ShareSheetView( activityItems: [shareImage], applicationActivities: nil) .onDisappear { card.shareImage = nil } }
Here you pass the screenshot to ShareSheetView and show the modal. This view controls a UIActivityViewController inside a UIViewControllerRepresentable and is created for you in ShareSheetView.swift in Supporting Code. ➤ Open SingleCardView.swift and preview the view to see your share button.
The share button ➤ Build and run the app and choose a card. Tap the share sheet icon at the top left. The card view now renders to a screenshot image, which is passed to the share sheet.
raywenderlich.com
558
SwiftUI Apprentice
Chapter 21: Delightful UX — Final Touches
➤ Choose Save Image to save the image to the photo library.
The share sheet The app will crash with an error: This app has crashed because it attempted to access privacysensitive data without a usage description. The app’s Info.plist must contain an NSPhotoLibraryAddUsageDescription key with a string value explaining to the user how the app uses this data.
Whenever your app first adds an image to the photo library, you must get permission from the user and let them know how you will use the library data. ➤ In the Project navigator, choose the top Cards group. Choose the target Cards and Info along the top.
raywenderlich.com
559
SwiftUI Apprentice
Chapter 21: Delightful UX — Final Touches
➤ Add a new key NSPhotoLibraryAddUsageDescription, or Privacy - Photo Library Additions Usage Description. ➤ In the Value field, add: Cards will save your card to the photo library
Key to ask user for permission to use photo library This is the message your users will see, so you might add something soothing about not using their personal data for nefarious purposes. ➤ Build and run the app again and choose a card. Share the card and save the image to the photo library again. This time, the app asks for permission to save to photos, showing the message you entered in the Info key.
Asking user for permission to use photo library
raywenderlich.com
560
SwiftUI Apprentice
Chapter 21: Delightful UX — Final Touches
➤ Tap OK and the card will save to the photo library. Check out the Photos app on the simulator to see your photo library.
Your shared card in the Photos Library If you run the app on a device with Mail, Messages or any sharing app installed, you can share the image through those, too.
raywenderlich.com
561
SwiftUI Apprentice
Chapter 21: Delightful UX — Final Touches
Challenges With your app almost completed, in CardsApp, change CardStore to use real data instead of the default preview data. Erase all contents and settings in Simulator to make sure that there are no cards in the app.
Challenge 1: Thumbnail image When you tap Done on the card, RenderView disappears and saves a thumbnail file with the same name as the card id in Documents. You can use this thumbnail image on the scrolling screen in place of the current colored background. In CardThumbnailView.swift, load this image file. There’s a load(uuidString:) method in UIImageExtensions. If the load is successful, show the image. If not, show the card’s background color. Enclose the two alternative views in a Group, and place the modifiers on the group, rather than on the background color.
The thumbnail image
raywenderlich.com
562
SwiftUI Apprentice
Chapter 21: Delightful UX — Final Touches
Challenge 2: Change the text entry modal view In the Supporting Code group, you’ll find an enhanced Text Entry view called TextView.swift, that lets users pick fonts and colors when they enter text. There is a list of some of the fonts available on iOS in AppFonts.swift. First, preview and examine TextView and make sure you understand it. SwiftUI views look complicated, but you have encountered almost everything in this file before. Your challenge is to add this view to the modal view TextPicker under the current TextField. With the new font and color, style the text currently being entered in the TextField. Use .font(.custom(textElement.textFont, size: 30)) to style the font. Run the app in Simulator to test the view, as the text element does not update with the font and color in preview.
Text entry with fonts and colors When you’ve completed these challenges, you should be well pleased with yourself. You’ve worked hard to construct an app with some very tricky features. Don’t rest on your laurels, though. You still have Section 3 to work through!
raywenderlich.com
563
SwiftUI Apprentice
Chapter 21: Delightful UX — Final Touches
Key points • Animation is easy to implement with the withAnimation(_:_:) closure and makes a good app great. • You can animate explicitly with withAnimation(_:_:) or implicitly per view with the animation(_:) modifier. • Transitions are also easy with the transition(_:) modifier. Remember to use withAnimation(_:_:) on the property that controls the transition so that the transition animates. • Picker views allow the user to pick one of a set of values. You can have a wheel style picker or a segmented style picker. • Using the built-in UIActivityViewController inside a UIViewControllerRepresentable, it’s easy to share or print an image.
Where to go from here? You probably want to animate everything possible now. The book iOS Animation by Tutorials is available with the Pro subscription at https://bit.ly/3roiqMa and has two chapters fully dedicated to animations and transitions with SwiftUI. A great example of an app with complex layout and animation is Apple’s Fruta sample app at https://apple.co/2XE8tNF. This is a fully featured app where “Users can order smoothies, save favorite drinks, collect rewards, and browse recipes.” Fruta also has various features, such as widgets, which you’ll learn about in Section 3. Download the app and see if you can work out how it all fits together.
raywenderlich.com
564
Section III: Your third app: RWFreeView
You’ve now built two apps with beautiful user interfaces. But, you’re probably wondering how to build an app that accesses resources on the internet. Fear not! In this section, you’ll build RWFreeView, an app that allows you to view all the free video episodes on raywenderlich.com. Along the way, you’ll: • Learn how to build lists of information and navigate between views using SwiftUI. • Discover the intricacies of REST APIs and how to use them. • Explore iOS’s networking support using a Swift Playground. • Learn to how add support for iOS Widgets to your app.
raywenderlich.com
565
22 Chapter 22: Lists & Navigation By Audrey Tam
Most apps have at least one view that displays a collection of similar items in a table or grid. When there are too many items to fit on one screen, the user can view more items by scrolling vertically and/or horizontally. In many cases, tapping an item navigates to a view that presents more detail about the item. In this section, you’ll create the RWFreeView app. It fetches information about free raywenderlich.com video episodes and streams them for playback in the app. Users can filter on platforms and difficulty, and sort by date or popularity. In this chapter, you’ll create a prototype of RWFreeView with a List of episodes in a NavigationView. Tapping a list item pushes a detail view onto the navigation stack. The starter project already contains PlayerView.swift, which displays a VideoPlayer, like the one in HIITFit. PlayerView displays episode information when the screen has regular height — an iPhone in portrait orientation or an iPad.
Getting started Open the RWFreeView app in the starter folder. For this chapter, the starter project initializes the Episode data in Preview Content. In Chapter 24, “Downloading Data”, you’ll fetch this data from api.raywenderlich.com. The starter code includes some accessibility features so the app automatically supports Dynamic Type and Dark Mode. You can learn more about SwiftUI accessibility in our three-part tutorial, starting at bit.ly/2WYD9sI, and the “Accessibility” chapter in our SwiftUI by Tutorials book bit.ly/32oFTCs.
raywenderlich.com
566
SwiftUI Apprentice
Chapter 22: Lists & Navigation
List The SwiftUI List view is the easiest way to present a collection of items in a view that scrolls vertically. You can display individual views and loop over arrays within the same List. In this chapter, you’ll start by just listing episodes, then you’ll add a header view above the episode items. To present a list of episodes, the syntax looks a lot like ForEach. ➤ In ContentView.swift, replace the contents of ContentView with the following code: @StateObject private var store = EpisodeStore() var body: some View { List(store.episodes, id: \.name) { episode in EpisodeView(episode: episode) } }
You initialize EpisodeStore, which creates a sample episodes array. Then you tell List to loop over episodes and you provide an id. Like ForEach, List expects each item to have an identifier, so it knows which item is in which row. The argument \.name tells List that each item is identified by that property value.
Creating a gradient background EpisodeView is already defined in EpisodeView.swift to display useful information
about the episode. It contains an icon to indicate that selecting it will play the video. The PlayButtonIcon background is a custom color:
Play button icon with solid color background It’s not hard to guess what you’re going to do next. You’ll change the background to a gradient that goes from dark to light, horizontally across the icon.
raywenderlich.com
567
SwiftUI Apprentice
Chapter 22: Lists & Navigation
➤ In PlayButtonIcon.swift, add this property to PlayButtonIcon: let gradientColors = Gradient( colors: [Color.gradientDark, Color.gradientLight])
You specify the colors that make up the gradient. You can use as many colors as you like. For this small icon, two colors are enough. Note: I defined these colors in the assets catalog Assets.xcassets/colors. The designer picked these colors to look good in both light and dark appearance, so each custom color has only a Universal setting. In ColorExtension.swift, I add gradientDark and gradientLight to the standard Color values. ➤ Now replace .fill(Color.gradientDark) with the following: .fill( LinearGradient( gradient: gradientColors, startPoint: .leading, endPoint: .trailing))
You supply an array of gradient colors. This is a LinearGradient, so you supply start and end points. These values apply the gradient along the icon’s horizontal axis, grading from dark on the leading edge to light on the trailing edge.
Play button icon with gradient background Other start and end points create gradients along different axes, for example, vertically from top to bottom or diagonally from topLeading to bottomTrailing. There are two other types of gradient: RadialGradient grades from the start radius to the end radius, and AngularGradient grades from the start angle to the end angle.
raywenderlich.com
568
SwiftUI Apprentice
Chapter 22: Lists & Navigation
Adapting to Dark Mode automatically EpisodeView uses standard system and UI element colors to automatically adapt when users turn on Dark Mode and built-in text styles like headline to support
Dynamic Type. Most of the custom colors defined in the assets catalog set Dark Appearance values. Note: Apple’s Human Interface Guidelines ▸ Visual Design ▸ Color apple.co/39GwXvn shows system colors for dark and light modes and lists UI element colors. And Human Interface Guidelines ▸ Visual Design ▸ Typography apple.co/39HydhD has a table of text styles, weights and sizes. EpisodeView also uses AdaptingStack to switch from HStack to VStack when the user selects Larger Text in Settings. AdaptingStack comes from code presented in
WWDC 2019 Session 412: Debugging in Xcode 11 (apple.co/3u0kr2z). ➤ In ContentView.swift, use the preview inspector to switch Color Scheme to Dark or, in previews, add this modifier to ContentView(): .preferredColorScheme(.dark)
UIColor system and element colors automatically adapt to Dark Mode. ➤ Switch Color Scheme back to Light or, in previews, comment out .preferredColorScheme(.dark).
raywenderlich.com
569
SwiftUI Apprentice
Chapter 22: Lists & Navigation
NavigationView In Chapter 15, “Structures, Classes & Protocols”, you used NavigationView so you could add toolbar buttons to CardDetailView. Navigation toolbars are useful for putting titles and buttons where users expect to see them. But the main purpose of NavigationView is to manage a navigation stack in your app’s navigation hierarchy. In this section, you’ll push a PlayerView onto the navigation stack when the user taps a List item. Start by adding a navigation bar with a title. ➤ In ContentView.swift, embed List in NavigationView and modify it to set the screen’s title: NavigationView { List(store.episodes, id: \.name) { episode in EpisodeView(episode: episode) } .navigationTitle("Videos") }
Notice navigationTitle modifies List, not NavigationView. A NavigationView can contain alternative root views, each with its own .navigationTitle and toolbars. Note: navigationTitle replaces navigationBarTitle, which is deprecated.
raywenderlich.com
570
SwiftUI Apprentice
Chapter 22: Lists & Navigation
➤ Refresh the preview. By default, you get a large title:
Navigation title defaults to large title.
Modifying the navigation bar The Figma design for this app calls for a black navigation bar in both light and dark color schemes. ➤ Add the following method to ContentView, below body: init() { // 1 let appearance = UINavigationBarAppearance() appearance.backgroundColor = UIColor(named: "top-bkgd") appearance.largeTitleTextAttributes = [.foregroundColor: UIColor.white] appearance.titleTextAttributes = [.foregroundColor: UIColor.white] // 2 UINavigationBar.appearance().tintColor = .white // 3 UINavigationBar.appearance().standardAppearance = appearance UINavigationBar.appearance().compactAppearance = appearance UINavigationBar.appearance().scrollEdgeAppearance = appearance
}
// 4 UISegmentedControl.appearance() .selectedSegmentTintColor = UIColor(named: "list-bkgd")
raywenderlich.com
571
SwiftUI Apprentice
Chapter 22: Lists & Navigation
As a structure, ContentView has a default initializer, so you usually don’t have to write an init() method. In this case, you need to set some attributes that you can’t access with SwiftUI. SwiftUI doesn’t yet have an API to modify the appearance of the navigation bar, so you have to fall back on UIKit’s UINavigationBarAppearance to configure its attributes. 1. You create an instance of UINavigationBarAppearance then set the background color to almost-black and, for both large and standard size titles, you set text color to white. 2. UINavigationBarAppearance doesn’t have a tintColor property, so you set it in the UIAppearance proxy of the underlying UINavigationBar. This setting affects the color of the back button text and back arrow. 3. You assign your UINavigationBarAppearance configuration to all three appearances of UINavigationBar: standard-height, compact-height and when the edge of scrollable content reaches the matching edge of the navigation bar. 4. You’ll soon add a header view with a segmented control. Here, you set the color of the selected segment to match the color you’ll use for the list background. ➤ Refresh the preview:
Navigation bar with black background in light color mode Now you’re all set to navigate to PlayerView and add a toolbar button.
raywenderlich.com
572
SwiftUI Apprentice
Chapter 22: Lists & Navigation
Navigating to a detail view To see that back button you tinted white, you’ll navigate to the video player view when the user taps a list item. ➤ In the List closure, replace EpisodeView(episode: episode) with this: NavigationLink(destination: PlayerView(episode: episode)) { EpisodeView(episode: episode) }
You embed the content view of the List row in a NavigationLink and set the destination to PlayerView. ➤ Live-preview ContentView and tap an item:
Navigation link to PlayerView Each List row acquires a disclosure indicator, telling the user there’s more to see.
raywenderlich.com
573
SwiftUI Apprentice
Chapter 22: Lists & Navigation
ContentView is currently the only view in the navigation stack. When you tap an item, NavigationView pushes PlayerView onto the navigation stack: It’s now the
top view on the stack, so it’s the view that’s visible. NavigationView gives you a “back” button, labeled the same as the root view’s navigationTitle. Because you set UINavigationBar.appearance().tintColor to
white, the back button’s arrow and “Videos” label are both white. AVPlayer takes care of streaming the video from its remote location. The episode’s
title slide appears when the video is ready to play. Now PlayerView needs a navigation title. ➤ In PlayerView.swift, add these two modifiers to the top-level VStack: .navigationTitle(episode.name) .navigationBarTitleDisplayMode(.inline)
You use the episode’s name as the title for this view, and you specify a centered normal size title to override the default large title. You don’t embed the VStack in NavigationView because PlayerView is in the navigation stack controlled by the NavigationView in ContentView. If you want the preview of PlayerView to display the navigation title, embed it in NavigationView. ➤ In PlayerView.swift, in previews, wrap PlayerView in NavigationView: NavigationView { PlayerView(episode: store.episodes[0]) }
The portrait-orientation preview now displays the navigation title.
raywenderlich.com
574
SwiftUI Apprentice
Chapter 22: Lists & Navigation
➤ In ContentView.swift, run live-preview and tap an item:
PlayerView with navigation title ➤ Tap the back button to pop this view off the navigation stack, revealing ContentView again.
Opening the real page in a browser There’s an even easier way to play the video. Here’s how you open the raywenderlich.com page in the device’s default browser. ➤ In ContentView.swift, comment out the NavigationLink(...) { ... } code and type the following code in its place: Link(destination: URL(string: episode.linkURLString)!) { EpisodeView(episode: episode) }
The Link control opens its destination URL in the associated app. You create the URL from the Episode computed property linkUrlString, which is just a redirect URL: let uri: String // redirects to the real web page var linkURLString: String { "https://www.raywenderlich.com/redirect?uri=" + uri }
raywenderlich.com
575
SwiftUI Apprentice
Chapter 22: Lists & Navigation
The associated app is Safari (in a simulator) or your device’s default browser. ➤ Build and run in the simulator or on your device. Tap an item to open the video’s web page in Safari or your device’s default browser:
Open episode’s raywenderlich.com page. Link takes users from your app to their browser app, giving them access to their
browser settings and saved passwords. They can easily sign in, explore the site and even make purchases, without sharing any secure data or history with your app. Note: If you see a note that a newer version exists, it’s because this older version has been around longer, so has had more views. ➤ To return to your app, tap the RWFreeView back button. ➤ Comment out or delete the Link(...) { ... } code and uncomment the NavigationLink code.
raywenderlich.com
576
SwiftUI Apprentice
Chapter 22: Lists & Navigation
Navigation toolbar button Now, you’ll add a button to the navigation toolbar, to let users filter on platform (iOS, Android etc.) and difficulty (Beginner, Intermediate, Advanced). ➤ Add this code below .navigationTitle("Videos"): .toolbar { ToolbarItem { Button(action: { }) { Image(systemName: "line.horizontal.3.decrease.circle") .accessibilityLabel(Text("Shows filter options")) } } }
Just like you did in Chapter 15, “Structures, Classes & Protocols”, you add a Button as a ToolbarItem to the toolbar. The button uses the default placement on the trailing side of the toolbar. You’ll soon fill in the button’s action. The button’s label is an SF Symbol that represents a filter, but the systemName gives no indication of this purpose. You could write a comment to remind yourself what it is, but it’s just as easy to supply the information as an accessibility label for VoiceOver to read out. ➤ Live-preview ContentView: You should see a filter icon in the upper right corner:
Filter toolbar button
raywenderlich.com
577
SwiftUI Apprentice
Chapter 22: Lists & Navigation
Now for some action! The starter project already has a FilterOptionsView, and you know the drill to make the button present it as a modal sheet. ➤ First, add this State property to ContentView: @State private var showFilters = false
➤ Then, add this Button action to your new toolbar button: showFilters.toggle()
➤ Finally, add this modifier after the toolbar closure: .sheet(isPresented: $showFilters) { FilterOptionsView() }
➤ Live-preview ContentView. Tap the filter button to see the filter options:
Filter options Selecting a button changes its color to green. You’ll implement these filters in Chapter 24, “Downloading Data”.
raywenderlich.com
578
SwiftUI Apprentice
Chapter 22: Lists & Navigation
Note: To support Dynamic Type, FilterOptionsView uses built-in text styles like title2 and also uses AdaptingStack to switch from HStack to VStack when the user selects Larger Text in Settings. ➤ Tap the close button or Apply to dismiss this modal sheet.
Header view Apps that download and display results from a server often include features like these: 1. Let users enter a search term. 2. Display any filters the user has set, and let the user remove one or all of them without showing FilterOptionsView. 3. Let users select the sort order: newest or most popular. 4. Display the number of fetched episodes. A common solution is to add a header above the list. It would be natural to use a VStack for this: ➤ In ContentView.swift, embed the List in a VStack, then add HeaderView before the List: VStack { HeaderView(count: store.episodes.count) List(store.episodes, id: \.name) { episode in
raywenderlich.com
579
SwiftUI Apprentice
Chapter 22: Lists & Navigation
➤ Check that navigationTitle etc. modify VStack, not List: Collapse ToolbarItem to help you see where VStack ends, then move the closing brace of VStack to the line above .navigationTitle("Videos").
Move VStack closing brace. NavigationView has some odd bugs that show up at this point. The easiest fix is
non-intuitive. ➤ Add this modifier to NavigationView: .navigationViewStyle(StackNavigationViewStyle())
➤ Refresh the preview:
VStack with HeaderView and List raywenderlich.com
580
SwiftUI Apprentice
Chapter 22: Lists & Navigation
Not great. HeaderView is way too big. You could try to address this issue with modifiers, but there’s a much easier way. Remember this List feature? You can display individual views and loop over arrays within the same List. The trick is to use ForEach to loop over episodes. ➤ Replace List with ForEach then replace VStack with List: List { HeaderView(count: store.episodes.count) ForEach(store.episodes, id: \.name) { episode in NavigationLink(destination: PlayerView(episode: episode)) { EpisodeView(episode: episode) } } } List can show any list of views, but inside a List, you need ForEach to iterate over the episodes array. You’ll soon see that ForEach lets you customize each row too.
➤ Refresh the preview:
List with HeaderView and ForEach That’s much better!
raywenderlich.com
581
SwiftUI Apprentice
Chapter 22: Lists & Navigation
Note: Thanks to Mojtaba Hosseini for the nifty cornerRadius(_:corners:) extension used to round only the bottom corners of HeaderView. Your list and navigation are working. There’s just one last feature to add.
Page size menu HeaderView displays the number of fetched episodes. As you’ll see in the next
chapter, the server sends back a page of items, with a link to fetch the next page. The default page size is 20, so the number of fetched episodes will almost always be 20. You’ll add a menu to let users change this number. ➤ In HeaderView.swift, in the HStack containing Text, Spacer and Picker, add this Menu between Text and Spacer: Menu("\(Image(systemName: "filemenu.and.cursorarrow"))") { Button("10 results/page") { } Button("20 results/page") { } Button("30 results/page") { } Button("No change") { } } Menu is like the contextMenu you used in Chapter 15, “Structures, Classes & Protocols”, to delete a card element — in fact, it uses contextMenu under the hood —
but it’s a button. The user doesn’t have to long-press it. You’ll fill in the button actions in Chapter 24, “Downloading Data”.
raywenderlich.com
582
SwiftUI Apprentice
Chapter 22: Lists & Navigation
➤ In ContentView.swift, refresh the preview and tap your new button:
Page size menu
raywenderlich.com
583
SwiftUI Apprentice
Chapter 22: Lists & Navigation
Custom design Now it’s time to customize the list to match the Figma design.
Figma design The Figma design configures each List row as a “card” with rounded corners and a shadow. There’s a small space between cards, but no list separator. And there are no disclosure indicators.
raywenderlich.com
584
SwiftUI Apprentice
Chapter 22: Lists & Navigation
Creating a card ➤ In EpisodeView.swift, add these modifiers to the top-level HStack to make it look like a card: .padding(10) .background(Color.itemBkgd) .cornerRadius(15) .shadow(color: Color.black.opacity(0.1), radius: 10)
You add padding around the text and set the background color to white (Any Appearance) or a dark gray (Dark Appearance). This will make it, and its shadow, stand out against the List background, which you’ll soon set to light gray (Any Appearance) or almost black (Dark Appearance). You round the corners, then set a shadow. ➤ In ContentView.swift, refresh the preview:
List of cards That’s a good start. The items look like cards, so now you don’t need the separator lines.
raywenderlich.com
585
SwiftUI Apprentice
Chapter 22: Lists & Navigation
Hiding the list separator lines You’ll hide the list separator lines by tweaking the row content. ➤ In ContentView.swift, add these modifiers to NavigationLink( ... ) { ... }: .frame( maxWidth: .infinity, maxHeight: .infinity, alignment: .leading) .listRowInsets(EdgeInsets()) .padding(.bottom, 8) .padding([.leading, .trailing], 20) .background(Color.listBkgd)
Note: This is very similar to the code that extends the background color of HeaderView to the edges of the List row. You expand the frame of each row and set all EdgeInsets to zero. Then, you add padding to separate the cards from each other and move them in from the sides. Finally, you set the List background to gray. ➤ Refresh the preview:
Hidden list separator lines Great, no more separator lines! raywenderlich.com
586
SwiftUI Apprentice
Chapter 22: Lists & Navigation
Note: Even if you didn’t have to accommodate HeaderView, you’d need to switch to List { ForEach ... } to customize the list rows like this. ForEach functions like a view generator. Without ForEach, you can’t even modify the row background color: listRowBackground(_:) has no effect unless it’s inside a ForEach closure. Now that you’ve customized the List row, it no longer changes color when the user taps it. But the disclosure indicator on the trailing edge of each List row shows it’s tappable, so it’s not too much of a problem.
Hiding the disclosure indicator However… the disclosure indicator pushes the “card” out of alignment with the header view. And the Figma design wants it gone. So here’s how you hide it. ➤ In ContentView, replace NavigationLink( ... ) { ... } with the following: ZStack { NavigationLink(destination: PlayerView(episode: episode)) { } EpisodeView(episode: episode) }
You embed NavigationLink in a ZStack, making sure the separator-hiding modifiers modify the ZStack, which is now the contents of the List row. Then you move EpisodeView(episode: episode) out of the NavigationLink closure, but still inside the ZStack. EpisodeView isn’t in NavigationLink, so doesn’t have a disclosure indicator. The NavigationLink destination is unchanged, so tapping the row still displays PlayerView.
raywenderlich.com
587
SwiftUI Apprentice
Chapter 22: Lists & Navigation
➤ Live-preview ContentView and tap an item to make sure the navigation link still works.
Hidden disclosure indicators Actually, NavigationLink still displays a disclosure indicator, but it’s almost covered by the EpisodeView layered on top. ➤ To reveal the disclosure indicators lurking beneath, reduce the opacity of EpisodeView: EpisodeView(episode: episode) .opacity(0.2)
raywenderlich.com
588
SwiftUI Apprentice
Chapter 22: Lists & Navigation
➤ Refresh the preview:
Disclosure indicator still visible Yup, they’re still there. Depending on what you present in the row, you might not cover them completely. You don’t want to have to compromise your design just to hide these indicators, so here’s a solution that works for whatever row content you have. ➤ Add this modifier to NavigationLink( ... ) { ... }: .opacity(0)
raywenderlich.com
589
SwiftUI Apprentice
Chapter 22: Lists & Navigation
Disclosure indicators not visible You make the NavigationLink view transparent, so it’s not visible at all! ➤ Remove .opacity(0.2) from EpisodeView(episode: episode). There are just two fine points to take care of: 1. Your future self, or someone who takes over your code, might wonder why there’s nothing in the NavigationLink closure and might move EpisodeView(episode: episode) back inside. 2. There’s no visual feedback when the user taps the row. ➤ To solve the first issue, add this view inside the NavigationLink closure: EmptyView()
You explicitly display an empty view, so you know you did it on purpose. ➤ For the second issue, add this modifier to NavigationLink( ... ) { ... }: .buttonStyle(PlainButtonStyle())
You apply PlainButtonStyle(), which shows a tiny visual effect when you tap a List row. ➤ Live-preview your app and try it out to make sure everything still works. raywenderlich.com
590
SwiftUI Apprentice
Chapter 22: Lists & Navigation
Running RWFreeView on iPad There’s just one more thing: Check how your app looks on an iPad. ➤ If you have this modifier on NavigationView to fix the navigationTitle bug, comment it out: .navigationViewStyle(StackNavigationViewStyle())
➤ Build and run on an iPad simulator:
Default split view on iPad The default navigation style on iPads is double-column, with the list in a sidebar. This is also the default style on Max iPhones in landscape orientation. When the app launches, it presents an almost-blank screen. You can specify an initial selected item to appear on launch. ➤ In ContentView.swift, add this line after .navigationTitle("Videos"): PlayerView(episode: store.episodes[0])
raywenderlich.com
591
SwiftUI Apprentice
Chapter 22: Lists & Navigation
➤ Build and run again:
App displays first video on launch. Now the app launches with a PlayerView presenting the first episode. But for RWFreeView, you’ll prevent your app from using this default style. ➤ Delete or comment out PlayerView(episode: store.episodes[0]) then add (or restore) this modifier to NavigationView { ... }: .navigationViewStyle(StackNavigationViewStyle())
You tell the app to always use stack navigation on iPads and Max iPhones. This is the default navigation style for iPhones in portrait orientation and for non-Max iPhones in landscape orientation.
raywenderlich.com
592
SwiftUI Apprentice
Chapter 22: Lists & Navigation
➤ Build and run again to see the List, just like on an iPhone. Then rotate to landscape:
List in landscape orientation Yikes! In landscape orientation, the width of EpisodeView varies with the length of description. But the Figma design wants the List rows to be narrower than the iPad screen anyway, even in portrait orientation. Fixing the width at 644 allows 85 (footnote-size) characters per line, which is a comfortable reading width for most people. ➤ In EpisodeView.swift, add these properties to EpisodeView: @Environment(\.verticalSizeClass) var verticalSizeClass: UserInterfaceSizeClass? @Environment(\.horizontalSizeClass) var horizontalSizeClass: UserInterfaceSizeClass? var isIPad: Bool { horizontalSizeClass == .regular && verticalSizeClass == .regular }
You check the device’s vertical and horizontal size classes. If both are regular, the device is an iPad. ➤ Now add this modifier to the top-level HStack, after padding(10): .frame(width: isIPad ? 644 : nil)
raywenderlich.com
593
SwiftUI Apprentice
Chapter 22: Lists & Navigation
You set width to 644 if the device is an iPad. Otherwise, you let the view set its own width. ➤ Build and run again on an iPad and check portrait and landscape orientations:
Fixed-width list on iPad Looking good! Now you’re all set to learn how to download data from a server, after the next chapter, which covers some HTTP and REST API basics.
raywenderlich.com
594
SwiftUI Apprentice
Chapter 22: Lists & Navigation
Key points • The SwiftUI List view is the easiest way to present a collection of items in a view that scrolls vertically. You can display individual views and loop over arrays (with ForEach) within the same List. • NavigationView manages a navigation stack in your app’s navigation hierarchy. Tapping a NavigationLink pushes its destination view onto the navigation stack. Tapping the back button pops this view off the navigation stack. • A NavigationView can contain alternative root views. You modify each with its own navigationTitle and toolbars. • Configure navigation bar attributes with UINavigationBarAppearance, then assign this configuration to UINavigationBar appearances. Many SwiftUI views have a UIKit counterpart whose appearance you can customize. • It’s easy to open a web link in the device’s default browser using Link.
raywenderlich.com
595
23
Chapter 23: Just Enough Web Stuff By Audrey Tam
This chapter covers some basic information about HTTP messages between iOS apps and web servers. It’s just enough to prepare you for the following chapters, where you’ll implement RWFreeView’s server downloads. There’s no SwiftUI in this chapter. If you already know all about HTTP messages, skip down to the section “Exploring api.raywenderlich.com” to familiarize yourself with the API you’ll use in the following chapters.
raywenderlich.com
596
SwiftUI Apprentice
Chapter 23: Just Enough Web Stuff
Servers and resources
HTTP requests and responses between client and server Many apps communicate with computers on the internet to access databases and other resources. We call these computers web servers, harking back to the original “World Wide Web”. Or cloud servers because nowadays everything is “in the Cloud”. “Host” is another term for “server”. Apps like Safari and RWFreeView are clients of these servers. A client sends a request to a server, which sends back a response. This communication consists of plain-text messages that conform to the Hypertext Transfer Protocol (HTTP). Hypertext is structured text that uses hyperlinks between nodes containing text. Web pages are written in HyperText Markup Language (HTML). HTTP has several methods, including POST, GET, PUT and DELETE. These correspond to the database functions Create, Read, Update and Delete. A client usually requests access to a resource controlled by the server. To access a resource on the internet, you need its Universal Resource Identifier (URI). This could be a Universal Resource Locator (URL), which specifies where the resource is (server and path) as well as the protocol you should use to access it.
raywenderlich.com
597
SwiftUI Apprentice
Chapter 23: Just Enough Web Stuff
For example, https://raywenderlich.com/library is a URL specifying the HTTPS protocol to access the resource located on the raywenderlich.com server with the path library. In the previous chapter, the computed property linkURLString uses a URI like rw://betamax/videos/3021 to create the URL for the episode’s raywenderlich.com page. Note: HTTPS is the secure, encrypted version of HTTP. It protects your users from eavesdropping. The underlying protocol is the same but, instead of transferring plain-text messages, everything is encrypted before it leaves the client or server.
HTTP messages A client’s HTTP request message contains headers. A POST or PUT request has a body to contain the new or updated data. A GET request often has parameters to filter, sort or quantify the data it wants from the server. A server’s HTTP response message also has headers and a body. A key part of the response is the status code — ideally, 200 OK in response to a GET request or 201 Created in response to a POST request. You don’t want to see any error status codes like 404 Not Found:
GitHub’s 404 page
raywenderlich.com
598
SwiftUI Apprentice
Chapter 23: Just Enough Web Stuff
There are many many HTTP response status codes. You’ll find a fun representation of them at http.cat. For example:
418 I’m a teapot Mozilla (mzl.la/3o6qWNM) provides more conventional descriptions of status codes: The HTTP 418 I’m a teapot client error response code indicates that the server refuses to brew coffee because it is, permanently, a teapot. A combined coffee/tea pot that is temporarily out of coffee should instead return 503. This error is a reference to Hyper Text Coffee Pot Control Protocol defined in April Fools’ jokes in 1998 and 2014. Some websites use this response for requests they do not wish to handle, such as automated queries. Note: The 1998 HTCPCP (bit.ly/3olM42q) April Fools’ joke was inspired by the Trojan Room coffee pot (bit.ly/3pkCDSb), the subject of the world’s first web cam. It was set up in 1991, long before the Internet of Things (IoT). If an HTTP message has a body, it also has a Content-Type header. Content-Type specifies the internet media type of the data in the HTTP message body.
raywenderlich.com
599
SwiftUI Apprentice
Chapter 23: Just Enough Web Stuff
Usually, you’ll work with three content types for text data, depending on the structure: • JSON (JavaScript Object Notation) is the most common data format used for HTTP communication by app clients. It’s a structured data format consisting of numbers, strings and arrays and dictionaries that can contain strings, numbers and nested arrays and dictionaries. • Web forms use form-encoded, which looks like a query string. A query string is a collection of key-value pairs, separated by & and preceded by ?. • Web pages are HTML. When working with binary data some of the most used types are: PDF, image formats and multi-part form data, when the client sends any kind of binary file along with text elements.
REST API In Chapter 12, “Apple App Development Ecosystem”, you learned about the numerous frameworks you can use to develop iOS apps. An Apple framework is one kind of Application Programming Interface (API). It tells you how to use the standard components created by Apple engineers. Another kind of API is the set of rules for clients to request resources from a server. Most of the APIs you’ll use for your apps are REST APIs, which use HTTP. For each resource available on the server, the REST API documentation tells you how to construct a request: • The resource’s URL, called its endpoint. • Which HTTP method to use. • Which HTTP headers to include. • What to put in the request body.
raywenderlich.com
600
SwiftUI Apprentice
Chapter 23: Just Enough Web Stuff
Note: REST is the acronym of “REpresentational State Transfer”, the name created by Roy Fielding for the architectural style underlying the World Wide Web. The term describes how a well-designed Web application works: A user selects a resource identifier from a network of Web resources (a virtual statemachine) and uses methods like GET or POST to create a state transition that transfers the resource’s representation to the user. In the next chapter, you’ll set up RWFreeView to communicate with the REST API api.raywenderlich.com. In this chapter, you’ll explore this API’s documentation at raywenderlich.docs.apiary.io.
Sending and receiving HTTP messages Even with excellent documentation, you’ll usually have to experiment a little to figure out how to construct requests to get exactly the resources you want and how to extract these from the server’s responses. So how do you send requests and examine responses?
Browser The easiest way to make a simple HTTP GET request is to enter the URL in a browser app like Safari. ➤ Enter this URL in your favorite browser: https://www.raywenderlich.com/library
raywenderlich.com
601
SwiftUI Apprentice
Chapter 23: Just Enough Web Stuff
This is the endpoint of the raywenderlich.com library. You get a page similar to this:
HTTP response to raywenderlich.com/library request This is the body of the server’s response, but you don’t get to see the headers. And, you can’t do much more than a simple GET request.
cURL A browser is a fully-automated HTTP tool. At the other end of the spectrum is the command-line tool cURL (curl.se) — “the internet transfer backbone for thousands of software applications”. The documentation for a REST API often provides sample requests to show you how to use it. Very often, these use cURL. ➤ Open Terminal and enter this command: curl https://api.github.com/zen
You send an HTTP request to GitHub’s API server. The response is a random item from their design philosophies, like “Favor focus over features” or “Avoid administrative distraction”.
raywenderlich.com
602
SwiftUI Apprentice
Chapter 23: Just Enough Web Stuff
There are lots more request examples at GitHub’s Getting started with the REST API (bit.ly/3iD717R). But, you exclaim, curl doesn’t show any response headers either! Well, like all Unix commands, curl has a wealth of options, including --include and its shortcut -i, to include the HTTP response headers in its output. ➤ Enter this command: curl -i https://api.github.com/zen
And you see quite a lot more output: HTTP/2 200 server: GitHub.com date: Tue, 27 Apr 2021 01:40:56 GMT content-type: text/plain;charset=utf-8 ... x-ratelimit-limit: 60 x-ratelimit-remaining: 58 x-ratelimit-reset: 1619491224 x-ratelimit-used: 2 accept-ranges: bytes x-github-request-id: EF14:706C:A3D763:B0E977:60876BA7 Avoid administrative distraction.
Headers beginning with x- are custom headers set up by the organization. For example, x-ratelimit-limit and x-ratelimit-used indicate how many requests a client can make in a rolling time period (typically an hour) and how many of those requests the client has already made. The curl --verbose or -v option displays request headers and a lot more. ➤ Enter this command: curl -v https://api.github.com/zen
Replacing -i with -v produces quite a lot more output — every handshake interaction between the terminal and the server, the encryption algorithms used, the server certificate details, as well as the response headers. The request headers are just the five lines that start with >: > GET /zen HTTP/2 > Host: api.github.com
raywenderlich.com
603
SwiftUI Apprentice
Chapter 23: Just Enough Web Stuff
> User-Agent: curl/7.64.1 > Accept: */* >
Lines that start with < are response headers, and lines that start with * are additional information provided by cURL. You might not enjoy typing long structured command lines, especially something like this sample cURL command to create a new GitHub repository: curl -i -H \ "Authorization: token 5199831f4dd3b79e7c5b7e0ebe75d67aa66e79d4" \ -d '{ \ "name": "blog", \ "auto_init": true, \ "private": true, \ "gitignore_template": "nanoc" \ }' \ https://api.github.com/user/repos
This POST command sends authorization data in a request header and the request body as data in JSON format. The endpoint doesn’t name a specific user because GitHub knows that from the token value. Another problem with using cURL: If the response is complex, it’s hard to examine it in the terminal. ➤ Enter this command: curl https://api.raywenderlich.com/api/contents
This is a request to the API you’ll use for RWFreeView. The response is pretty mindnumbing:
Response body using cURL
raywenderlich.com
604
SwiftUI Apprentice
Chapter 23: Just Enough Web Stuff
If you concentrate, you might be able to see from this output that the response body is a dictionary where the first value "data" is an array of dictionaries. You can use a tool like codebeautify.org/jsonviewer to format this so it’s easier to read.
Response body at codebeautify.org/jsonviewer But there’s a better solution: apps that make your HTTP messaging easier.
Exploring api.raywenderlich.com Apps like RESTed let you create HTTP requests by filling in fields and selecting from drop-down menus. You can pretty-print responses and use syntax highlighting. ➤ In a browser, open apple.co/3cb5CnP, click View in Mac App Store and install the app.
raywenderlich.com
605
SwiftUI Apprentice
Chapter 23: Just Enough Web Stuff
Requesting contents ➤ Open RESTed and replace http://localhost:3000/ with this URL: https://api.raywenderlich.com/api/contents
You set the resource endpoint. How do you know what to ask for? Look through the table of contents sidebar at raywenderlich.docs.apiary.io: In the References section, /contents sounds like the most general, highest level of data. How do you know what to write in front of /contents? Select /contents then scroll down to find this gray field with 200 OK and a disclosure indicator:
There’s a button here... ➤ It’s a button: click it!
The request endpoint A sidebar opens, showing the Request. This sidebar has lots of features. You’ll see some of them soon.
raywenderlich.com
606
SwiftUI Apprentice
Chapter 23: Just Enough Web Stuff
➤ Back in RESTed, leave the GET method selected. Open preferences and check the boxes for Pretty-print response and Apply syntax highlighting:
Turn on pretty-print and syntax highlighting. ➤ Close preferences and click Send Request.
RESTed response headers And here’s the response time, the request headers, response headers with status code 200 OK.
raywenderlich.com
607
SwiftUI Apprentice
Chapter 23: Just Enough Web Stuff
Content-Type is application/vnd.api+json; charset=utf-8. The key information here is json. This tells you how to decode the response body. Note: UTF-8 string encoding is a version of Unicode that is very efficient for storing regular text, but less so for special symbols or non-Western alphabets. Still, it’s the most popular way to deal with Unicode text today. ➤ Scroll down to view the response body.
RESTed response body Scrolling through the response body, it’s much easier to see the top level dictionary with four keys: data, included, links and meta. The information you need for your app is in the data value, which is an array of dictionaries. Each dictionary in the array contains the attributes for one content item. bit.ly/ 3sMFjdy describes these attributes. In the next chapter, you’ll use JSONDecoder to extract the attributes you want and store them in the Episode structure so you can display them in RWFreeView.
raywenderlich.com
608
SwiftUI Apprentice
Chapter 23: Just Enough Web Stuff
Media URLs ➤ Notice that card_artwork_url is a URL. Go ahead and copy-paste one of these URLs in RESTed and send the request.
RESTed: Card artwork The response header Content-Type is now image/png and the Server is AmazonS3. (The server for the contents response is nginx.) RESTed is able to display the image. You’ve already used the uri attribute to open an episode in a browser from RWFreeView. You’ll use the video_identifier value to fetch the video url to play in PlayerView. For example, the video_identifier of “SwiftUI vs. UIKit” is 3021. ➤ Send this request in RESTed: https://api.raywenderlich.com/api/videos/3021/stream
The response body contains this url: "url": "https://player.vimeo.com/external/357115704.m3u8? s=19d68c614817e0266d6749271e5432675a45c559&oauth2_token_id=89771 1146"
raywenderlich.com
609
SwiftUI Apprentice
Chapter 23: Just Enough Web Stuff
➤ This is the link you’ll pass to PlayerView. RESTed isn’t able to play it, so paste it into Safari to see it load the video.
Open video URL in Safari. This is how the server provides access to additional resources. Images and videos aren’t embedded directly into the search results, but you get a URL that allows you to access each item separately.
Sorting The API documentation for /contents says you can sort on either popularity or released_at and tells you which attributes you can filter on. ➤ In RESTed, re-send the contents request: https://api.raywenderlich.com/api/contents
➤ Scan the released_at values for the first few array items, and you’ll see the default sort order is reverse chronological order. The first item was released most recently, and later items were released earlier. So change the request to show you the most popular items first.
raywenderlich.com
610
SwiftUI Apprentice
Chapter 23: Just Enough Web Stuff
➤ In the parameter section, click + to add Parameter Name sort with Parameter Value -popularity:
Request: sort on popularity You ask for reverse numerical order because higher popularity values indicate more popular content items. ➤ Click Send Request.
Response: sort on popularity Now the first array item has a released_at date in 2013, and its popularity value is 657882! It’s probably higher by the time you send this request.
raywenderlich.com
611
SwiftUI Apprentice
Chapter 23: Just Enough Web Stuff
Filtering ➤ Scroll down to the bottom of the response body to find the meta key with value total_result_count.
Contents meta item 2420 items match the filters in the /contents request. It’s probably more by the time you read this. Many of these items aren’t about iOS or Swift. How can you request only iOS and Swift items? In the API documentation, the You can filter on: list includes domain_ids, which sounds like a possibility for a solution. ➤ In the sidebar of the API web page, click /domains then click its 200 OK button:
Apiary /domains sidebar The domains request is already done, and you’ll look at the response soon. But first… raywenderlich.com
612
SwiftUI Apprentice
Chapter 23: Just Enough Web Stuff
➤ Click Select Language… (click the text; the disclosure arrow on this button doesn’t do anything):
Apiary sidebar: Select Language... This tool generates code for this HTTP request in several programming languages, including cURL and Swift! ➤ Select Swift:
Apiary sidebar: generated Swift code You’ll write something similar to this in the next chapter. This tool is useful either as a starting point for your code or to check you haven’t forgotten anything. Below the Code Example section is Response.
raywenderlich.com
613
SwiftUI Apprentice
Chapter 23: Just Enough Web Stuff
➤ Keep scrolling to view the Body:
Apiary sidebar: /domains response body It’s pretty-printed and a little more colorful than RESTed. And, no surprise, “iOS & Swift” has id value 1. This is the parameter value you need to create your filter endpoint. Note: The response to the /contents request already contains this information in the value of the included key. ➤ Close the /domains sidebar and go back to the /contents documentation to see how to create the filter endpoint. Here’s the example:
Apiary /contents: filter example ➤ So, in RESTed, add a parameter with name filter[domain_ids][] and value 1:
Request: filter on domain id raywenderlich.com
614
SwiftUI Apprentice
Chapter 23: Just Enough Web Stuff
➤ Add two more parameters: • Name: filter[content_types][] • Value: episode And • Name: filter[subscription_types][] • Value: free
Request: filter on content and subscription types ➤ Click Send Request.
Response: most popular free iOS & Swift episodes Now the first item is “SwiftUI vs. UIKit” with popularity value 43193.
raywenderlich.com
615
SwiftUI Apprentice
Chapter 23: Just Enough Web Stuff
With these parameters set up in RESTed, you can easily turn any of them off by unchecking its checkbox. Or, you can change a parameter value to retrieve a different domain or content type.
RESTed lets you edit or turn off parameters.
Apiary console The sidebar has a feature that looks wonderful but doesn’t quite work. ➤ Open the /contents sidebar and click Try console to get a form where you can add the same parameters:
Apiary sidebar: Try console
raywenderlich.com
616
SwiftUI Apprentice
Chapter 23: Just Enough Web Stuff
But when you Send request, the response is We encountered an error. Please try later.
Apiary sidebar: Try console: select server Changing Production to Debugging Proxy works, but doesn’t pretty-print the response body. Using Mock Server works and pretty-prints, but contains no results after July 24, 2018. Also, you can’t turn off just some parameters: Reset values deletes all parameters.
URL-encoding You probably noticed some strange symbols when RESTed or Apiary combined the parameters into a query string: https://api.raywenderlich.com/api/contents? filter%5Bsubscription_types%5D%5B%5D=free& filter%5Bdomain_ids%5D%5B%5D=1& filter%5Bcontent_types%5D%5B%5D=episode& sort=-popularity
Note: I indented these lines for readability. This string won’t work as a URL. RESTed and Apiary URL-encoded the square brackets you used in the parameter names to %5B and %5D. URLs sent over the internet can contain only letters, digits and these punctuation marks: -, _, . and ~.
raywenderlich.com
617
SwiftUI Apprentice
Chapter 23: Just Enough Web Stuff
Other punctuation marks, including /, ? and %, are encoded as a pair of hexadecimal digits preceded by the escape character %. The hexadecimal value is the character’s byte value in ASCII, for example, 20 (32 in decimal) for the space character and 25 (37 in decimal) for the % character. The space character can also be encoded as +. For a non-ASCII character, URL-encoding uses its UTF-8 byte value. When / and ? are delimiters in the URL, they don’t get encoded.
Challenge Challenge: Changing the page size ➤ Scroll down to the bottom of the response body to find the links item.
Filter query response: links The links value is a dictionary of five keys: self, first, prev, next and last. The values are query URLs. The current response is both self and first. The prev key has no value because there’s no previous page. Paging is controlled by two query terms that you didn’t set. For example, the next URL includes these parameters: page%5Bnumber%5D=2&page%5Bsize%5D=20
URL-decoded, this is page[number]=2&page[size]=20. So the next page has 20 items, as do the self and first pages. The last page has page[number]=22 and page[size]=20, but actually has only 9 items because total_result_count is 429. One of the features you’ll implement in the next chapter is letting the user change the page size. You’re probably pretty sure you’ll need to set the page[size] parameter.
raywenderlich.com
618
SwiftUI Apprentice
Chapter 23: Just Enough Web Stuff
Your challenge is to send a RESTed request that changes the page size to 5 (it’ll be easier to count a small number of response items). Note: This is all documented in the Apiary’s Introduction ▸ Pagination section. Here’s my RESTed request and response:
Set page size = 5 The final folder in the project materials has saved RESTed requests for all the requests in this section. You’re now well-prepared to implement HTTP messages in RWFreeView.
POST request & authentication RWFreeView doesn’t need anything from this section, but your future apps might. RWFreeView only needs to GET resources from the server and, because it gets only free items, your users don’t need to authenticate. You usually need to implement authentication for apps that let users access restricted materials or create, update or delete server records. Consider using Sign In with Apple. Follow our tutorial Sign in with Apple Using SwiftUI bit.ly/3iHqNix. To try out a POST request, you’ll use RESTed to send something like this GitHub curl example: curl -i -H \ "Authorization: token
raywenderlich.com
619
SwiftUI Apprentice
Chapter 23: Just Enough Web Stuff
5199831f4dd3b79e7c5b7e0ebe75d67aa66e79d4" \ -d '{ \ "name": "blog", \ "auto_init": true, \ "private": true, \ "gitignore_template": "nanoc" \ }' \ https://api.github.com/user/repos
This example shows how to create a new GitHub repository, so it requires GitHubuser authentication. Remember when you set up your GitHub account in Xcode, you had to generate a personal access token? You’ll need one here, too. ➤ If you haven’t saved a plain-text copy of your GitHub personal access token, generate a new one at bit.ly/2Y71Ofh. ➤ In RESTed, add Header Field Authorization with Header Value token. Paste your personal access token after “token ” to complete this value:
Authorization header with (dummy) personal access token ➤ Set the endpoint to https://api.github.com/user/repos, the method to POST, then select Form-encoded and set parameters name api-test-repo, auto_init true, private false:
POST request parameters: Form-encoded
raywenderlich.com
620
SwiftUI Apprentice
Chapter 23: Just Enough Web Stuff
Note: If you don’t see both the parameter fields and the HTTP body, make sure both buttons are active. Instead of appending to the endpoint, POST request parameters appear in the body field. ➤ Click Send Request.
Response: 400 Bad Request. Problems parsing JSON This was a deliberate “oops” to show you what happens if the server expects the POST request body to be in JSON but you send form-encoded data instead. Formencoded data looks like the query string part of a URL because that’s how a web form sends it.
raywenderlich.com
621
SwiftUI Apprentice
Chapter 23: Just Enough Web Stuff
➤ Change Form-encoded to JSON-encoded, then click Send Request.
JSON-encoded parameters: Response: 201 Created That worked! Check your GitHub account to see there really is a new repository named api-test-repo:
GitHub: New repository created
raywenderlich.com
622
SwiftUI Apprentice
Chapter 23: Just Enough Web Stuff
➤ Click Send Request again.
GitHub: 422 Unprocessable Entity If you try to create the same repo again, the server returns the error message “name already exists on this account” along with a documentation_url for this endpoint.
raywenderlich.com
623
SwiftUI Apprentice
Chapter 23: Just Enough Web Stuff
Key points • Client apps send HTTP requests to servers, which send back responses. • An HTTP response contains a status code and some content. Text content is usually in JSON format and may contain URIs the client app can use to access media resources. • HTTP requests follow the rules of the server’s REST API, whose documentation specifies resource endpoints, HTTP methods and headers, and how to construct POST and PUT request bodies. • You can send simple GET requests in a browser app. Use cURL or an app like RESTed to create and send requests and inspect responses. • The documentation for api.raywenderlich.com includes a sidebar where you can create an HTTP request then generate Swift code for your app or send the request to a Mock Server or Debugging Proxy server.
raywenderlich.com
624
24
Chapter 24: Downloading Data By Audrey Tam
Most apps access the internet in some way, downloading data to display or keeping user-generated data synchronized across devices. Your RWFreeView app needs to create and send HTTP requests and process HTTP responses. Downloaded data is usually in JSON format, which your app needs to decode into its data model. If your app downloads data from your own server, you might be able to ensure the JSON structure matches your app’s data model. But RWFreeView needs to work with the raywenderlich.com API and its JSON structure, which is deeply nested. So in this chapter, you’ll learn two ways to work with nested JSON.
Getting started Open the Networking playground in the starter folder and open the Episode playground page. If the editor window is blank, show the Project navigator (Command-1) and select Episode there.
Open Episode playground page. raywenderlich.com
625
SwiftUI Apprentice
Chapter 24: Downloading Data
Playgrounds are useful for exploring and working out code before moving it into your app. You can quickly inspect values produced by methods and operations, without needing to build a user interface or search through a lot of debug console messages. The starter playground contains two playground pages and extensions to DateFormatter and URLComponents.
Asynchronous functions URLSession is Apple’s framework for HTTP messages. Most of its methods involve
network communication, so you can’t predict how long they’ll take to complete. In the meantime, the system must continue to interact with the user. To make this possible, URLSession methods are asynchronous: They dispatch their work onto another queue and immediately return control to the main queue, so it can respond to user interface events. When you call the method, you supply a completion handler. This runs when the network task completes to process the response from the server. Note: URLSession and the broader topic of concurrency have their own video course at bit.ly/3x6Z8hN, and there’s also a book, Concurrency by Tutorials, at bit.ly/3n0BSgF. Because asynchronous tasks appear to finish immediately, the Episode and VideoURL playground pages contain the following code so the playground doesn’t stop execution before an asynchronous task completes: import PlaygroundSupport PlaygroundPage.current.needsIndefiniteExecution = true
Creating a REST request A REST request is a URL with query parameters. In the previous chapter, you saw the URL-encoded URL for a typical contents query: https://api.raywenderlich.com/api/contents? filter%5Bsubscription_types%5D%5B%5D=free&filter%5Bdomain_ids%5D %5B%5D=1&filter%5Bcontent_types%5D%5B%5D=episode&sort=popularity
raywenderlich.com
626
SwiftUI Apprentice
Chapter 24: Downloading Data
This URL lists query parameter names and values after the ? separator. In this playground, you’ll create this REST request for free iOS & Swift episodes, sorted by popularity. Your approach will be flexible, so you can easily change the query parameter values. Many of the query parameter names, like filter[domain_ids][] contain brackets, which must be URL-encoded to %5B and %5D. You’ll need to create URLs like this in your app, and you certainly don’t want to do the URL-encoding yourself! Fortunately, you can hand this work over to URLComponents and URLQueryItem.
URLComponents The URLComponents structure enables you to construct a URL from its parts and, also, to access the parts of a URL. Components include scheme, host, port, path, query and queryItems. The url itself gives you access to URL components like lastPathComponent. ➤ Add this code to the Episode playground: let baseURLString = "https://api.raywenderlich.com/api/" var urlComponents = URLComponents( string: baseURLString + "contents/")! urlComponents.queryItems = [ URLQueryItem( name: "filter[subscription_types][]", value: "free"), URLQueryItem( name: "filter[content_types][]", value: "episode") ] urlComponents.url urlComponents.url?.absoluteString
You set the URL string for the API’s base endpoint and add the contents endpoint to create a URLComponents instance. Then, you create an array of URLQueryItem values. The URLQueryItem parameters are the parameter names and values you used in the previous chapter to construct your RESTed request. The last line displays the final URL string in the sidebar. The line above it displays the final URL. What’s the difference? Time to find out! Note: In a playground, you can write an expression on its own line to display its value.
raywenderlich.com
627
SwiftUI Apprentice
Chapter 24: Downloading Data
➤ Click the Execute Playground arrow on the last line number or at the bottom of the playground:
Execute-Playground arrows on the code line and in the bottom bar Note: Clicking the arrow next to a line of code runs the playground only up to that line. The sidebar displays values for some lines with buttons for Quick Look and Show Result. ➤ Click the Show Result button of the last code line and resize the display window that appears below the code line:
Show Result of the code line. "https://api.raywenderlich.com/api/contents/? filter%5Bsubscription_types%5D%5B%5D=free&filter%5Bcontent_types %5D%5B%5D=episode"
Thanks to urlComponents, your queries are safely URL-encoded and appended to the base URL. ➤ Now look at the url on the line above. Notice it’s not in quotation marks, because it’s not a String. In fact, it’s an Optional. Click its Show Result button:
Playground trying to display a URL The playground tries its best to open the URL.
raywenderlich.com
628
SwiftUI Apprentice
Chapter 24: Downloading Data
You can create a URL from a String, if the String has all the right parts. Then, you can access these parts as properties of the URL instance: host, baseURL, path, lastPathComponent, query etc. If you try to create a URL from a String that wouldn’t work in a browser, the initializer returns nil. That’s why urlComponents.url is an Optional and there’s a url? in the last code line: If url is nil, it doesn’t have an absoluteString property. ➤ Click their Hide Result buttons to close the result windows. Note: You can also use print(urlComponents.url?.absoluteString) to see the printed value in the Debug area below. If you’re not able to see the Debug area, click the button next to the Run/Stop button or press Shift-CommandC.
URLComponents helper method URLQueryItem makes it easy to add a query parameter name and value to the request
URL, but your app provides lots of options for users to customize downloaded contents. And almost every selection and deselection requires a new request. You’ll be writing a lot of code to add query items. The name and value arguments of URLQueryItem look like dictionary key and value items, so it’s easy to create a dictionary of parameter names and values, then transform this dictionary into a queryItems array. It’s especially easy when Alfian Losari has already done it in bit.ly/3pRtT6t. :] It’s in Networking/Sources/ URLComponentsExtension.swift in this playground. ➤ Replace the urlComponents.queryItems definition with: var baseParams = [ "filter[subscription_types][]": "free", "filter[content_types][]": "episode", "sort": "-popularity", "page[size]": "20", "filter[q]": "" ] urlComponents.setQueryItems(with: baseParams)
You create a dictionary whose keys are query parameter names. The first two are fixed: You always want to download free episodes.
raywenderlich.com
629
SwiftUI Apprentice
Chapter 24: Downloading Data
You include sort, page size and q (search term) because these are single-value options. They have default values, and this dictionary lets you easily change their values. For example: // when user changes page size baseParams["page[size]"] = "30" // when user enters a search term baseParams["filter[q]"] = "json"
The setQueryItems(with:) helper method defined in the URLComponents extension creates a URLQueryItem for each dictionary item and sets the queryItems array of the URLComponents instance. In the next chapter, you’ll append other query items to this array. ➤ Replace urlComponents.url with this line: urlComponents.queryItems! += [URLQueryItem(name: "filter[domain_ids][]", value: "1")]
You request only episodes in the “iOS & Swift” domain. You don’t include this query parameter in baseParams because you can add more than one domain_id query item to a RESTED request URL. The queryItems array is an optional, in case urlComponents doesn’t have any queryItems component. But, you just created the queryItems component, so it’s safe to force-unwrap it. ➤ Execute the playground and show the absoluteString result:
Result of adding domain query item Now you’re all set to send the request URL to the raywenderlich.com API server.
URLSessionDataTask ➤ Add this code below the absoluteString line: let contentsURL = urlComponents.url!
// 1
// 2
raywenderlich.com
630
SwiftUI Apprentice
Chapter 24: Downloading Data
URLSession.shared .dataTask(with: contentsURL) { data, response, error in defer { PlaygroundPage.current.finishExecution() } // 3 if let data = data, let response = response as? HTTPURLResponse { // 4 print(response.statusCode) // Decode data and display it } // 5 print( "Contents fetch failed: " + "\(error?.localizedDescription ?? "Unknown error")") } .resume() // 6
1. You assign the url property of urlComponents to contentsURL. In this playground, you know this is a valid URL, so it’s safe to force-unwrap it. When this code is in a method, you would do this assignment in a guard statement and exit if the value is nil. 2. You create a dataTask with contentsURL. For simple requests like this, the shared session with default configuration works fine. You can create a session with a custom configuration. For example, here’s how you create a session that waits 300 seconds for a network connection: let config = URLSessionConfiguration.default config.waitsForConnectivity = true config.timeoutIntervalForResource = 300 let session = URLSession(configuration: config)
3. The defer statement stops playground execution when the dataTask handler completes. This is convenient when the code is the last thing executed in a playground page. 4. You supply a completion handler. When the task completes, this handler receives three arguments. You usually name them data, response and error. All three are optionals, so you must unwrap them. Completion handlers usually check response.statusCode then decode data. 5. You print the error, if it exists, or “Unknown error”. A common source of “Unknown error” is a failure to decode data. 6. URLSession tasks are created in a suspended state, so you must call resume() method to start them. This step is easy to forget, even for experienced iOS developers. ;]
raywenderlich.com
631
SwiftUI Apprentice
Chapter 24: Downloading Data
What about that comment Decode data and display it after you print the status code? Most of the rest of this chapter helps you do that. If you run this code now, you’ll get “Unknown error” because you haven’t decoded data yet.
Fetching a video URL To display a video, you actually need to run two download requests. The one you’ve just added to the Episode playground fetches an array of contents items. One of the contents item attributes is video_identifier. It’s an integer like 3021. You’ll use it to fetch the URL string of the item’s video. ➤ In the VideoURL playground page, add these lines of code: let videoId = 3021 let baseURLString = "https://api.raywenderlich.com/api/videos/" let queryURLString = baseURLString + String(videoId) + "/stream" let queryURL = URL(string: queryURLString)! URLSession.shared .dataTask(with: queryURL) { data, response, error in defer { PlaygroundPage.current.finishExecution() } if let data = data, let response = response as? HTTPURLResponse { print("\(videoId) \(response.statusCode)") // Decode response and display it } print( "Videos fetch failed: " + "\(error?.localizedDescription ?? "Unknown error")") } .resume()
You create the query URL and the dataTask code to send it, then print the response status code. Then, you need to Decode response and display it. The JSON response for this query is simpler than for the contents query, so you’ll decode this first.
raywenderlich.com
632
SwiftUI Apprentice
Chapter 24: Downloading Data
Decoding JSON If there’s a good match between your data model and a JSON value, the default init(from:) of JSONDecoder is poetry in motion, letting you decode complex structures of arrays and dictionaries in a single line of code. Unfortunately, api.raywenderlich.com sends a deeply-nested JSON structure that you probably won’t want to replicate in your app. So, it’s time to learn more about CodingKey enumerations and custom init(from:) methods. Note: Dive deeper into JSON with our tutorial Encoding and Decoding in Swift bit.ly/3bqsrBY.
Decoding JSON that (almost) matches your data model In Chapter 19, “Saving Files”, you saw how easy it is to encode and decode the Team structure as JSON because all its properties are Codable. You were saving and loading your app’s own data model, so item names and structure in JSON format exactly matched your Team structure. JSON values sent by real-world APIs rarely match the way you want to name or structure your app’s data. If the JSON structure matches your app’s data model, but the JSON names use snake_case while your property names use camelCase, you just tell the decoder to do the translation: let decoder = JSONDecoder() decoder.keyDecodingStrategy = .convertFromSnakeCase
This takes care of translating JSON names like released_at and video_identifier to property names releasedAt and videoIdentifier. If the JSON structure matches your app’s data model, but some of the names are different, you simply have to define a CodingKey enumeration to assign JSON item names to your data model properties. For example, Episode has a description property, but the matching JSON item’s name is description_plain_text: enum CodingKeys: String, CodingKey { case description = "description_plain_text"
raywenderlich.com
633
SwiftUI Apprentice
}
Chapter 24: Downloading Data
case id, uri, name, ...
Unfortunately, as soon as you create a CodingKey enumeration for one property name, you must include all the property names, even those that already match JSON item names.
Decoding nested JSON Most of the time, the structure of JSON sent by an API is very different from the way you want to organize your app’s data. This is the case with api.raywenderlich.com, where the values you want to store in an episode are nested one or more levels down in the JSON value. And fetching the video URL string requires a separate request to a different endpoint. Even the videos request has this problem. All you want is the "url" value, but it’s buried in a nested JSON structure. ➤ Send this request with RESTed, or use the Try console of the /videos/ {video_id}/stream endpoint at raywenderlich.docs.apiary.io. https://api.raywenderlich.com/api/videos/3021/stream
You get this response body: {
}
"data": { "id": "32574", "type": "attachments", "attributes": { "url": "https://player.vimeo.com/external/357115704...", "kind": "stream" } }
The JSON value contains a dictionary named "data". The value of its "attributes" key is another dictionary, and the value of the "url" key is the URL string you want to store in your Episode instance. There are two approaches to decoding nested JSON: 1. Define your data model to mirror the JSON value. 2. Flatten the JSON value into your data model.
raywenderlich.com
634
SwiftUI Apprentice
Chapter 24: Downloading Data
You’ll do it the first way to see how nifty automatic JSON decoding can be. Then you’ll do it the second way, because that’s how you’ll do it in your app. In exchange for more decoding work, you’ll get sensible data structures that are easier and more natural to work with.
Making the data model fit the JSON ➤ In the VideoURL playground page, set up these structures to mirror the JSON value’s hierarchy: struct ResponseData: Codable { let data: Video } struct Video: Codable { let attributes: VideoAttributes } struct VideoAttributes: Codable { let url: String }
You create separate structures with data, attributes and url properties. The relationships between these structures match the nesting of the JSON value’s "data", "attributes" and "url". ➤ In the completion handler for the queryURL dataTask, replace the Decode response and display it comment with this code: if let decodedResponse = try? JSONDecoder().decode( // 1 ResponseData.self, from: data) { // 2 DispatchQueue.main.async { print(decodedResponse.data.attributes.url) // 3 } return }
1. You don’t need to configure JSONDecoder for this task, so you just create one inline. 2. You decode the top level ResponseData, and this gives you access to its data.attributes.url property. 3. You run the print statement on the main queue. This isn’t really necessary in a playground, but is essential in an app. You usually do something in the dataTask handler to update the user interface, and all UI updates must run on the main queue. raywenderlich.com
635
SwiftUI Apprentice
Chapter 24: Downloading Data
➤ Run the playground.
Playground execution stops after decoding URL string. The URL string appears in the debug area, and playground execution stops. Note: You must run the whole playground if you added the ResponseData and other structures below the URLSession code. They’re not “visible” if you click the run button on the resume() line. ➤ Option-click url:
View type of url property. Its type is String, as you’d expect. ➤ In VideoAttributes, change the type of url: let url: URL
raywenderlich.com
636
SwiftUI Apprentice
Chapter 24: Downloading Data
➤ Run the playground again, then check the type of url:
Type of url property is URL. This is one of the nifty JSONDecoder automagic tricks: It created a URL from the JSON string value. The downside of this approach comes when you need to use url in your app. You don’t really want to have to create a ResponseData instance for every video. It’s much more natural to include it as one of the Episode properties.
Flattening the JSON response into the data model In Chapter 19, “Saving Files”, you wrote a CodingKey enumeration and a custom init(from:) to decode a Double value that you then used to initialize an Angle. In this section, you’ll use CodingKey enumerations and a custom init(from:) to navigate through the levels of the JSON value and extract the items you need. Here’s the JSON value again: {
}
"data": { "id": "32574", "type": "attachments", "attributes": { "url": "https://player.vimeo.com/external/357115704...", "kind": "stream" } }
Think of "data" as a container inside the top-level container.
raywenderlich.com
637
SwiftUI Apprentice
Chapter 24: Downloading Data
➤ Comment out the ResponseData, Video and VideoAttributes structures, then add this code: struct VideoURLString { // data: attributes: url var urlString: String enum CodingKeys: CodingKey { case data }
}
enum DataKeys: CodingKey { case attributes }
struct VideoAttributes: Codable { var url: String }
This time, you mirror the JSON hierarchy in the CodingKey enumerations you create for the top-level and "data" containers. The cases are the JSON keys you care about: "data" in the top-level container and "attributes" in the "data" container. Then, you create a structure to hold the "attributes" item you care about: url. To flatten the JSON structure to fit your data model, you must write your own initializer. ➤ Add this code below VideoURLAttributes: extension VideoURLString: Decodable { init(from decoder: Decoder) throws { let container = try decoder.container( // 1 keyedBy: CodingKeys.self) let dataContainer = try container.nestedContainer( keyedBy: DataKeys.self, forKey: .data) // 2 let attr = try dataContainer.decode( VideoAttributes.self, forKey: .attributes) // 3 urlString = attr.url // 4 } }
raywenderlich.com
638
SwiftUI Apprentice
Chapter 24: Downloading Data
Note: You always put this decoding initializer in an extension. If you put it in the main VideoURLString structure, you lose the default initializer that Swift creates for structures. You drill down into the JSON value, using the coding keys to create containers and access their contents. 1. First, you get the top-level container. The case data in CodingKeys matches something in this top-level container. 2. Next, you grab the nested container that matches case data in CodingKeys. The case attributes in DataKeys matches something in dataContainer. 3. Then, you decode the attributes item in dataContainer, mapping it to the VideoAttributes structure. So attr is an instance of VideoAttributes. 4. Finally, you reach the "url" value in the JSON hierarchy! You assign it to the top-level urlString property of this VideoURLString instance. This is more work than just mirroring the JSON hierarchy in your data model structures, but it has two advantages: 1. Your data model structures are flatter and easier to understand. They match your mental model of your app’s data. 2. If the JSON hierarchy changes, you only need to modify CodingKey enumerations and your custom init(from:). You don’t need to refactor your data model structures. ➤ Change the JSONDecoder().decode code to use VideoURLString: if let decodedResponse = try? JSONDecoder().decode( VideoURLString.self, from: data) { DispatchQueue.main.async { print(decodedResponse.urlString) } return }
raywenderlich.com
639
SwiftUI Apprentice
Chapter 24: Downloading Data
➤ Run the playground again to check it still decodes the url:
Decoding url with flattened JSON. You’ll use this VideoURLString decoding structure when you flatten the contents JSON value into the Episode structure.
Decoding the contents response Now you’re ready to tackle the contents query response. Here’s one of the items returned: {
"data": [ { "id": "5117655", "attributes": { "uri": "rw://betamax/videos/3021", "name": "SwiftUI vs. UIKit", "released_at": "2019-09-03T13:00:00.000Z", "difficulty": "beginner", "description_plain_text": "Learn about...\n", "video_identifier": 3021, ... }, "relationships": { "domains": { "data": [ { "id": "1", "type": "domains" } ] }, ... } ...
raywenderlich.com
640
SwiftUI Apprentice
}
Chapter 24: Downloading Data
}, ...
The top-level container is a dictionary. One of its keys is "data", which is an array of dictionaries. Most of the data you need to store for each Episode instance is in the "attributes" value. You’ll use the "video_identifier" value to create a VideoURLString object to fetch the URL string of the episode’s video. And the episode’s domains (platforms) are listed by "id" in the "relationships" value.
One more JSONDecoder trick You’re definitely going to flatten this JSON into your Episode structure, but first, you’ve got to see what JSONDecoder can do with Date strings. ➤ In the Episode playground page, set up an EpisodeStore struct to store the episodes and a Episode structure that mirrors the JSON value: struct EpisodeStore: Decodable { var episodes: [Episode] = []
}
enum CodingKeys: String, CodingKey { case episodes = "data" // array of dictionary }
struct Episode: Decodable, Identifiable { let id: String let attributes: Attributes } struct Attributes: Codable { let name: String let released_at: Date }
In the JSON value, "released_at" is a string, but you’ll set up a JSONDecoder to automatically convert it to a Date value. FormatterExtension.swift contains two DateFormatter type properties: public extension DateFormatter { /// Convert /contents released_at String to Date
raywenderlich.com
641
SwiftUI Apprentice
Chapter 24: Downloading Data
static let apiDateFormatter: DateFormatter = { let formatter = DateFormatter() formatter.dateFormat = "yyyy-MM-dd'T'HH:mm:ss.SSS'Z'" return formatter }()
}
/// Format date to appear in EpisodeView and PlayerView static let episodeDateFormatter: DateFormatter = { let formatter = DateFormatter() formatter.dateFormat = "MMM yyyy" return formatter }()
The dateFormat in apiDateFormatter is the template for the "released_at" string. Note: This date format is an international standard defined by ISO 8601 bit.ly/ 3aJJSwR. You can find date format patterns and a table of date field symbols at bit.ly/3oZTuZu. ➤ In the Episode playground page, before the URLSession code, create a JSONDecoder and set its date decoding strategy: let decoder = JSONDecoder() decoder.dateDecodingStrategy = .formatted(.apiDateFormatter)
This is all you need to do to enable the decoder to convert the "released_at" string into a Date value. Then later, you’ll use episodeDateFormatter to display the month and year of this date in EpisodeView. Note: There’s actually a specific ISO8601DateFormatter and a JSON date decoding strategy iso8601, but the strategy doesn’t include milliseconds (SSS) and doesn’t let you instantiate an ISO8601DateFormatter to set the milliseconds option. Nor can you use .formatted to set a configured ISO8601DateFormatter as the date formatter for decoder, because it’s not of type DateFormatter. These restrictions are only a problem if you’re using standard decoding provided for you by the compiler. If you write a custom decoder — something you’ll do shortly — you can use ISO8601DateFormatter directly.
raywenderlich.com
642
SwiftUI Apprentice
Chapter 24: Downloading Data
➤ In the completion handler for dataTask, replace the comment Decode data and display it with this code: if let decodedResponse = try? decoder.decode( EpisodeStore.self, from: data) { DispatchQueue.main.async { let date = decodedResponse.episodes[0].attributes.released_at DateFormatter.episodeDateFormatter.string(from: date) } return }
You check the Date value created by decoder by converting it to the String you’ll display in EpisodeView. ➤ Run the playground.
released_at string converted to Date and back to shorter string. The date created by decoder is displayed in the default medium style, then episodeDateFormatter displays the short string you’ll display in EpisodeView.
Flattening the contents response RWFreeView needs several more Episode properties, and some of these require a custom decoder. ➤ In the Episode playground page, replace the attributes property of the Episode structure with all the properties you need: // flatten attributes container //1 let uri: String let name: String let released: String let difficulty: String?
raywenderlich.com
643
SwiftUI Apprentice
Chapter 24: Downloading Data
let description: String // 2 var domain = ""
// description_plain_text
// relationships: domains: data: id
// send request to /videos endpoint with urlString var videoURL: VideoURL? // 3 // redirects to the real web page var linkURLString: String { // 4 "https://www.raywenderlich.com/redirect?uri=" + uri }
1. Declare the properties you’re going to map from the JSON response. Fetched items that aren’t episodes don’t have "difficulty" values, so this is optional. 2. Most of these properties match items in the "attributes" container, but the domain "id" value is nested deep in the "relationships" dictionary. 3. You’ll create a VideoURL object, which sends a request to fetch urlString. 4. In case you want to use Link to open a browser, you compute linkURLString from uri.
Decoding most of Episode’s properties Xcode is complaining Episode doesn’t conform to Decodable because you haven’t told it how these new properties will get values. Coming right up! ➤ First, delete Attributes. You’re going to flatten it into the top level of Episode. ➤ Add these CodingKey enumerations to Episode: enum DataKeys: String, CodingKey { case id case attributes case relationships } enum AttrsKeys: String, CodingKey { case uri, name, difficulty case releasedAt = "released_at" case description = "description_plain_text" case videoIdentifier = "video_identifier" } struct Domains: Codable { let data: [[String: String]] }
raywenderlich.com
644
SwiftUI Apprentice
Chapter 24: Downloading Data
enum RelKeys: String, CodingKey { case domains }
You create CodingKey enumerations DataKeys, AttrsKeys and RelKeys for the "data", "attributes" and "relationships" containers and create a structure to hold the "domains" item you care about: data. Note: Swift enumeration case identifiers can include the underscore character, but raywenderlich.com code uses SwiftLint github.com/realm/SwiftLint, which allows only letters and digits. And the convertFromSnakeCase key decoding strategy only works during automatic JSON decoding. ➤ Also add this type property to Episode: static "1": "2": "3": "5": "8": "9": ]
let domainDictionary = [ "iOS & Swift", "Android & Kotlin", "Unity", "macOS", "Server-Side Swift", "Flutter"
You’ll use this to convert domains id values to platform names. ➤ Finally, add this extension to FormatterExtension.swift: public extension Formatter { /// Creates ISO8601DateFormatter that formats milliseconds static let iso8601: ISO8601DateFormatter = { let formatter = ISO8601DateFormatter() formatter.formatOptions = [ .withInternetDateTime, .withFractionalSeconds ] return formatter }() }
You create an ISO8601DateFormatter and set its options to include withFractionalSeconds. Using this date formatter, you don’t need to type out the date format string, where it’s so easy to make a mistake that breaks the decoder.
raywenderlich.com
645
SwiftUI Apprentice
Chapter 24: Downloading Data
To flatten the JSON structure into Episode, you must write your own initializer in an extension. ➤ Start by decoding the JSON items. Add this extension in the Episode playground page: extension Episode { init(from decoder: Decoder) throws { let container = try decoder.container( // 1 keyedBy: DataKeys.self) let id = try container.decode(String.self, forKey: .id) let attrs = try container.nestedContainer( // 2 keyedBy: AttrsKeys.self, forKey: .attributes) let uri = try attrs.decode(String.self, forKey: .uri) let name = try attrs.decode(String.self, forKey: .name) let releasedAt = try attrs.decode( String.self, forKey: .releasedAt) let releaseDate = Formatter.iso8601.date( // 3 from: releasedAt)! let difficulty = try attrs.decode( String?.self, forKey: .difficulty) let description = try attrs.decode( String.self, forKey: .description) let videoIdentifier = try attrs.decode( Int?.self, forKey: .videoIdentifier)
}
}
let rels = try container.nestedContainer( keyedBy: RelKeys.self, forKey: .relationships) // 4 let domains = try rels.decode( Domains.self, forKey: .domains) if let domainId = domains.data.first?["id"] { // 5 self.domain = Episode.domainDictionary[domainId] ?? "" }
1. Here, the top-level container is "data". It contains the items named in DataKeys: "id", "attributes" and "relationships". 2. You grab the nested container that matches case attributes in DataKeys, then decode the six values you want to store in Episode. 3. For the releasedAt coding key, you decode the String, then convert it to a Date with your millisecond-handling iso8601 formatter.
raywenderlich.com
646
SwiftUI Apprentice
Chapter 24: Downloading Data
4. Similarly, you get the "relationships" container and decode the "domains" item. 5. Finally, you get a domainId value and convert it to a platform name. The "domains" item is an array because an episode could be relevant to more than one domain. You take the first array item. This is an optional because an array can be empty. The value of the "id" key is also an optional, in case there’s no such key. If you can unwrap these optionals, you look up the matching platform name in domainDictionary and assign it to the domain property. You’ll use these decoded values to initialize each Episode. For most properties, you’ll just assign the decoded value to the property. But you’ll convert the releaseDate Date to a String value, and you need a way to use videoIdentifier to fetch a video URL string.
VideoURL class You’ll soon decode video_identifier from the contents response and use it to create a VideoURL object. ➤ In the VideoURL playground page, remove the code below let videoId = 3021, but not the structures and extension, if you added them there. ➤ Now, add the following code: class VideoURL { var urlString = "" init(videoId: Int) { let baseURLString = "https://api.raywenderlich.com/api/videos/" let queryURLString = baseURLString + String(videoId) + "/stream" guard let queryURL = URL(string: queryURLString) // 1 else { return } URLSession.shared .dataTask(with: queryURL) { data, response, error in defer { PlaygroundPage.current.finishExecution() } if let data = data, let response = response as? HTTPURLResponse { print("\(videoId) \(response.statusCode)") if let decodedResponse = try? JSONDecoder().decode( VideoURLString.self, from: data) { DispatchQueue.main.async { self.urlString = decodedResponse.urlString // 2 print(self.urlString) } return
raywenderlich.com
647
SwiftUI Apprentice
Chapter 24: Downloading Data
} } print( "Videos fetch failed: " + "\(error?.localizedDescription ?? "Unknown error")")
}
}
} .resume()
This moves the code you had before inside the VideoURL class with a couple of small changes: 1. Now that you’re in a method, you can exit if something goes wrong, so you create queryURL safely in a guard statement instead of force-unwrapping the URL. 2. Assign the decoded JSON to the urlString property of this VideoURL object, then print that value. ➤ Now replace let videoId = 3021 with this: VideoURL(videoId: 3021)
You create a VideoURL object to test your new class. ➤ Run the playground and check it’s still fetching the video URL:
VideoURL(videoId: 3021)
raywenderlich.com
648
SwiftUI Apprentice
Chapter 24: Downloading Data
➤ Copy VideoURL, the structures and extension to the Episode playground page. Comment out or delete the defer statement in init(videoId:): //defer { PlaygroundPage.current.finishExecution() }
You don’t want to stop playground execution after decoding the first video URL! Everything’s now in place to finish initializing Episode. ➤ Add the following code to the end of the init(from:) method in the Episode extension: self.id = id self.uri = uri self.name = name self.released = DateFormatter.episodeDateFormatter.string( 1 from: releaseDate) self.difficulty = difficulty self.description = description if let videoId = videoIdentifier { // 2 self.videoURL = VideoURL(videoId: videoId) }
//
When you write your own decoder initializer, you lose JSONDecoder’s automatic operation. So you must initialize every property, even if you just assign a decoded value to a property. Two properties require more work than just assigning the local value to the property: 1. You use DateFormatter.episodeDateFormatter to convert the releaseDate date into the self.released string you’ll display in EpisodeView. 2. If you decoded a videoIdentifier value, you initialize a VideoURL instance with this value and assign its urlString property to self.videoURLString. ➤ Now scroll to the URLSession code, where the compiler is complaining ‘Episode’ has no member ‘attributes’. Replace all the code in the dataTask handler’s main queue closure with the following: print(decodedResponse.episodes[0].released) print(decodedResponse.episodes[0].domain)
You print some of your newly-decoded properties.
raywenderlich.com
649
SwiftUI Apprentice
Chapter 24: Downloading Data
➤ Run the playground.
Custom decoding of contents response ➤ Scroll to see that init(from:) ran 20 times:
Episode init(from:) ran 20 times. Your JSON decoding is all working, and this is as much as you can test in a playground. You’re ready to copy and adapt all this code into your app to make everything work!
raywenderlich.com
650
SwiftUI Apprentice
Chapter 24: Downloading Data
Key points • Playgrounds are useful for working out code. You can quickly inspect values produced by methods and operations. • URLComponents query items help you create URL-encoded URLs for REST requests. • Use URLSession dataTask to send an HTTP request and process the HTTP response. • Decode nested JSON values either by mirroring the JSON structure in your app’s data model, or by flattening the JSON structure into your data model. • Use date formatters like ISO8601DateFormatter to convert date strings to Date values.
raywenderlich.com
651
25
Chapter 25: Implementing Filter Options By Audrey Tam
So far in this part, you’ve created a quick prototype, implemented the Figma design, explored the raywenderlich.com REST API and worked out the code to send a REST request and decode its response. In this chapter, you’ll copy and adapt the playground code into your app. Then, you’ll build on this to implement all the filters and options that let your users customize which episodes they fetch. Your final result will be a fully-functioning app you can use to sample all our video courses.
Getting started Open the RWFreeView starter project. It contains code you’ll use to keep the filter buttons synchronized between FilterOptionsView and HeaderView. And EpisodeStore is now an EnvironmentObject, used by ContentView, FilterOptionsView, HeaderView and SearchField.
raywenderlich.com
652
SwiftUI Apprentice
Chapter 25: Implementing Filter Options
Swift playground Open the Networking playground in the starter folder or continue with your playground from the previous chapter. You’ll adapt code from the Episode playground into a fetchContents() method in EpisodeStore.swift and replace the old prototype Episode with the new Episode structure and extension. And, you’ll create a new Swift file — VideoURL.swift — for the VideoURL class and make it conform to ObservableObject. Some of the new Episode properties are slightly different, so you’ll fix a few errors that appear in EpisodeView.swift and PlayerView.swift. The starter project already contains FormatterExtension.swift and URLComponentsExtension.swift.
From playground to app The playground code is enough to get your app downloading popular free episodes. You’ll implement query options and filters in the second half of this chapter. ➤ In Project navigator, in the Preview Content group, delete EpisodeStoreDevData.swift. You’re about to change the Episode structure, and you’ll initialize the episodes array from a URLSession response. ➤ In EpisodeStore.swift, replace init() with this code: func fetchContents() {} init() { fetchContents() }
You’ll copy playground code to implement fetchContents(), and init() simply calls fetchContents().
raywenderlich.com
653
SwiftUI Apprentice
Chapter 25: Implementing Filter Options
Adapting EpisodeStore code Now start copying and adapting code from the Episode playground page into EpisodeStore.swift. ➤ Replace func fetchContents() {} with the following code: // 1 let baseURLString = "https://api.raywenderlich.com/api/contents" var baseParams = [ "filter[subscription_types][]": "free", "filter[content_types][]": "episode", "sort": "-popularity", "page[size]": "20", "filter[q]": "" ] // 2 func fetchContents() { guard var urlComponents = URLComponents(string: baseURLString) else { return } urlComponents.setQueryItems(with: baseParams) guard let contentsURL = urlComponents.url else { return } }
1. You copy baseURLString and baseParams into EpisodeStore as properties. 2. You create urlComponents as a local variable in fetchContents(), then call urlComponents.setQueryItems(with:). Now that you’re in a method, you create urlComponents and contentsURL in guard statements, so you can exit if one fails. ➤ Now copy the URLSession code into fetchContents() and modify what happens on the main queue: URLSession.shared .dataTask(with: contentsURL) { data, response, error in // defer { PlaygroundPage.current.finishExecution() } if let data = data, let response = response as? HTTPURLResponse { print(response.statusCode) if let decodedResponse = try? JSONDecoder().decode( EpisodeStore.self, from: data) { DispatchQueue.main.async { self.episodes = decodedResponse.episodes // 3 } return } } print(
raywenderlich.com
// 1
// 2
654
SwiftUI Apprentice
Chapter 25: Implementing Filter Options
"Contents fetch failed: " + "\(error?.localizedDescription ?? "Unknown error")")
} .resume()
1. Delete the PlaygroundPage line of code. It won’t work here anyway. 2. You create a default JSONDecoder. You don’t need to configure it because you’ll be providing a custom init(from:). 3. In the DispatchQueue.main closure, you set episodes from the decoded response. Xcode complains that EpisodeStore doesn’t conform to Decodable, so start fixing that now. ➤ Add this code to EpisodeStore below the init() method: // 1 enum CodingKeys: String, CodingKey { case episodes = "data" // array of dictionary } // 2 init(from decoder: Decoder) throws { let container = try decoder.container( keyedBy: CodingKeys.self) episodes = try container.decode( [Episode].self, forKey: .episodes) }
1. In the next step, you’ll declare EpisodeStore to be Decodable, so you copy CodingKeys from the playground to satisfy that protocol. 2. In your app, EpisodeStore publishes an array and two dictionaries. Published properties aren’t Decodable, so you must explicitly decode at least one of them to conform to Decodable. ➤ Scroll up and replace the class EpisodeStore line with this: final class EpisodeStore: ObservableObject, Decodable {
When you add the init(from:) initializer, an Xcode error might tell you to mark it as required. This keyword indicates that every subclass of EpisodeStore must implement this initializer. You won’t be subclassing EpisodeStore, so you apply the final keyword to the class to make this fact explicit. This gets rid of the error message.
raywenderlich.com
655
SwiftUI Apprentice
Chapter 25: Implementing Filter Options
Having added CodingKeys and init(from:), you can now declare that EpisodeStore conforms to Decodable.
Copying Episode code Now the Decodable issue moves to Episode, so you’ll fix that next. The code you need is already in the playground. There’s a lot of it, so you’ll put it in its own file. ➤ Delete Episode in EpisodeStore.swift, then create a new Swift file named Episode.swift with the playground code for struct Episode and extension Episode. And now you need to supply the VideoURL class.
Copying VideoURL & VideoURLString code ➤ Create a new Swift file named VideoURL.swift and add this code to it: class VideoURL: ObservableObject { @Published var urlString = "" }
Instead of the simple class and var in the playground, VideoURL in your app is an ObservableObject. It publishes urlString because there’s a network delay between initializing a VideoURL object and assigning a non-empty value to urlString. ➤ Below VideoURL, copy VideoURLString and its extension, and VideoAttributes from the playground. ➤ Now copy the init(videoId:) method from the playground into VideoURL and modify the dataTask completion handler: init(videoId: Int) { let baseURLString = "https://api.raywenderlich.com/api/videos/" let queryURLString = baseURLString + String(videoId) + "/stream" guard let queryURL = URL(string: queryURLString) else { return } URLSession.shared .dataTask(with: queryURL) { data, response, error in if let data = data, let response = response as? HTTPURLResponse { // 1 if response.statusCode != 200 { print("\(videoId) \(response.statusCode)")
raywenderlich.com
656
SwiftUI Apprentice
Chapter 25: Implementing Filter Options
return } if let decodedResponse = try? JSONDecoder().decode( VideoURLString.self, from: data) { // 2 self.urlString = decodedResponse.urlString } } else { print( "Videos fetch failed: " + "\(error?.localizedDescription ?? "Unknown error")") }
}
} .resume()
1. To reduce the number of debug messages, you only print the status code if it’s not 200 OK. The status code is 404 Not found if an item doesn’t have a video URL. As there’s no data to decode, you exit, leaving urlString with the value "". 2. You don’t need to print the urlString.
Using changed Episode properties The difficulty property is now optional, so the app won’t compile. If Xcode hasn’t already complained, press Command-B to build the app, and error flags will appear. Two errors are about this line of code: Text(String(episode.difficulty).capitalized)
It appears in EpisodeView.swift and in PlayerView.swift. ➤ In EpisodeView.swift, click the red error button to see Xcode’s suggestions and select the first fix “Coalesce using ‘??’…”.
Xcode suggests fixes for optional. ➤ Use "" for the default value: Text(String(episode.difficulty ?? "").capitalized)
raywenderlich.com
657
SwiftUI Apprentice
Chapter 25: Implementing Filter Options
➤ Do the same to fix the error in PlayerView.swift. Another error appears in the first line of body in PlayerView.swift: if let url = URL(string: episode.videoURLString) {
➤ The videoURLString in the simple Episode structure of Chapter 22, “Lists & Navigation”, is now videoURL?.urlString. It’s an optional, so replace this line using the same coalescing trick: if let url = URL(string: episode.videoURL?.urlString ?? "") {
Debugging with a breakpoint And your app is ready! ➤ Build and run. If it runs very slowly in a simulator, install it on an iOS device. Then, scroll down and examine the Introduction episodes:
Notice something odd about these Introduction episodes? They’re all the same! Tap them to make sure: Yes, the videos are all the same too. If you send the same request in RESTed, you’ll see the same number of Introduction episodes, but they’re all different. So how can you see what’s happening in your app? raywenderlich.com
658
SwiftUI Apprentice
Chapter 25: Implementing Filter Options
Breakpoints to the rescue! In Chapter 9, “Saving History Data”, you learned how to insert a breakpoint on a line of code where you want execution to pause while you inspect the current values. This time, you’ll just print out values every time that line executes without pausing the app. In this case, it’s useful to see the videoIdentifier and description values of each decoded Introduction episode. ➤ In Episode.swift, in extension Episode, add a breakpoint to the line self.id = id in init(from:), then right-click the blue breakpoint arrow and select Edit Breakpoint….
Breakpoint window ➤ In the breakpoint window, click Add Action and set the Action to Log Message. In the Condition field, type name == “Introduction” and, in the message field, type @videoIdentifier@ @description@. Finally, check the box to Automatically continue after evaluating actions.
Edit breakpoint to show Introduction details.
raywenderlich.com
659
SwiftUI Apprentice
Chapter 25: Implementing Filter Options
➤ Build and run.
Breakpoint messages The debug console displays videoIdentifier and description for several episodes, and they’re all different. So, there’s nothing wrong with the server response or with your app’s decoding. Notice the first Introduction episode is the one that gets repeated in the running app. ➤ Click the breakpoint arrow to disable it. Your app decodes several different Introduction episodes into your episodes array, but displays only the first one, again and again. This is the work of the loop in ContentView.swift, so this is the next place to look for the problem. ForEach(store.episodes, id: \.name) { episode in
Oh! id: \.name means every episode with the same name is the same episode, so the first Introduction episode is the episode. Easy to forget but also easy to fix. :] ➤ In ContentView.swift, delete the id: \.name parameter from ForEach. ForEach(store.episodes) { episode in Episode now has an id property, which ForEach and List use by default, unless you specify some other value for the id argument. This id property is different for each episode, even if they have the same name.
raywenderlich.com
660
SwiftUI Apprentice
Chapter 25: Implementing Filter Options
➤ Build and run.
RWFreeView running! Much better!
Improving the user experience Congratulations, your app is working! Now you can look for opportunities to improve your users’ experience. Your app should enable them to complete tasks and achieve goals without confusion or interruptions. You don’t want users scratching their heads wondering what’s happening or what to do next.
raywenderlich.com
661
SwiftUI Apprentice
Chapter 25: Implementing Filter Options
Challenge Challenge: Displaying parentName ➤ Take another look at those Introduction episodes. Even if a user reads the description, it doesn’t always tell them enough to decide whether to play the video. Sometimes, there are several Conclusion episodes, too. Can you add more information to these episodes? In the raywenderlich.com API, the attributes key parent_name tells you the course an episode is in. You can improve your users’ experience by adding a parentName property to Episode, then display it when name is "Introduction" or "Conclusion". Try this exercise on your own before reading my list of steps below or looking at the final project. ➤ In Episode.swift, in Episode, add parentName: String? to the list of properties. It’s rare, but possible, for parent_name to be null. ➤ Add case parentName = "parent_name" to AttrsKeys. ➤ Decode it with let parentName = try attrs.decode(String?.self, forKey: .parentName). ➤ Still in init(from:), set the property with the decoded value self.parentName = parentName. ➤ In EpisodeView.swift, display parentName below name: if episode.name == "Introduction" || episode.name == "Conclusion" { Text(episode.parentName ?? "") .font(.subheadline) .foregroundColor(Color(UIColor.label)) .padding(.top, -5.0) }
Negative padding squeezes it up closer to the episode name.
raywenderlich.com
662
SwiftUI Apprentice
Chapter 25: Implementing Filter Options
➤ Build and run, then scroll down to see the Introduction episodes now display more information:
Introduction episodes display parent name.
Indicating activity The list is blank while the dataTask is running. Users expect to see an activity indicator until the list appears. ActivityIndicator.swift contains the spinner activity indicator from Sarah’s article bit.ly/3cVlzif, modified to use your app’s gradient colors. ➤ In EpisodeStore.swift, add this property to control whether the spinner appears: @Published var loading = false
➤ In fetchContents(), add this line before the URLSession code: loading = true
➤ And in the dataTask handler, add this at the beginning, where you had the defer closure to finish playground execution: defer { DispatchQueue.main.async {
raywenderlich.com
663
SwiftUI Apprentice
}
}
Chapter 25: Implementing Filter Options
self.loading = false
You set loading to true before starting dataTask and set it to false after receiving and decoding the network response. Using the defer block ensures you hide the activity indicator in both success and failure cases. Now you’ve set the value of loading in all the necessary places, you’ll use its value to show or hide ActivityIndicator(). ➤ In ContentView.swift, add this line after HeaderView(count:) if store.loading { ActivityIndicator() }
➤ Build and run to see your spinner.
Spinner activity indicator It looks pretty cool! After you’ve implemented all the query options, you’ll make the list do something even cooler while it loads the new episodes.
raywenderlich.com
664
SwiftUI Apprentice
Chapter 25: Implementing Filter Options
What if there’s no video? While writing this chapter, sometimes one or more placeholder episodes appeared in the contents query results. These don’t have a video, so PlayerView is blank — not a good user experience. I created a PlaceholderView to display when there’s no video URL. It turns out these placeholders shouldn’t be included in results, and they’ve been deleted now. But you should still check for a video URL. You might, for example, decide to allow non-episode content types, which don’t have videos (but forget to provide an appropriate viewer). In PlayerView.swift, you’ll display a “No video” message when there’s no video URL. ➤ In PlayerView.swift, click the gutter next to GeometryReader to fold it so you can see where the if let url closure ends:
Fold GeometryReader to see closing } of if. ➤ Replace the if closure’s closing brace with this else closure: } else { PlaceholderView() }
To test this, you need to temporarily change the content_types value. ➤ In EpisodeStore.swift, in baseParams, change "episode" to "article": "filter[content_types][]": "article"
raywenderlich.com
665
SwiftUI Apprentice
Chapter 25: Implementing Filter Options
➤ Build and run, then tap any item:
Articles don’t have videos. ➤ In EpisodeStore.swift, in baseParams, change "article" back to "episode": "filter[content_types][]": "episode"
OK, your app’s basic download function is working well, delivering a great user experience. Now, it’s time to implement all those options and filters, so your users can customize their query results.
Implementing HeaderView options HeaderView provides these options for users to customize downloaded contents:
• Clear some or all filter options. • Enter a search term. • Change the page size. • Switch sorting between Popular and New. You’ll manage the filter options in the next two sections.
raywenderlich.com
666
SwiftUI Apprentice
Chapter 25: Implementing Filter Options
In this section, you’ll implement the last three actions, which correspond to the last three keys in the baseParams dictionary in EpisodeStore: var baseParams = [ "filter[subscription_types][]": "free", "filter[content_types][]": "episode", "sort": "-popularity", "page[size]": "20", "filter[q]": "" ]
For each of these three user actions, you’ll write code to change the appropriate value and send a new request.
Entering a search term In HeaderView.swift, add this property to SearchField: @EnvironmentObject var store: EpisodeStore
You’ll pass the user’s search term to the baseParams dictionary in EpisodeStore. ➤ In body, replace TextField("", text: $queryTerm) with the following: TextField( "", text: $queryTerm, onEditingChanged: { _ in }, onCommit: { store.baseParams["filter[q]"] = queryTerm store.fetchContents() } )
When the user taps the keyboard’s return key, the onCommit code runs. You set the value of the query filter to the user’s search term, then call fetchContents().
raywenderlich.com
667
SwiftUI Apprentice
Chapter 25: Implementing Filter Options
➤ Build and run, then enter a search term like map:
Search for episodes about map You can tell it worked. The episode names have changed, some of the descriptions mention MapKit or “map”, and there are only 8 episodes instead of 20.
Changing the page size Next, implement the page size menu. ➤ Scroll up to the page size menu buttons and add actions: Button("10 results/page") { store.baseParams["page[size]"] = "10" store.fetchContents() } Button("20 results/page") { store.baseParams["page[size]"] = "20" store.fetchContents() } Button("30 results/page") { store.baseParams["page[size]"] = "30" store.fetchContents() } Button("No change") { }
raywenderlich.com
668
SwiftUI Apprentice
Chapter 25: Implementing Filter Options
Depending on the selected button, you set the value of the page size key, then call fetchContents(). ➤ Build and run, then select 10 or 30 results per page:
Change the page size I included 10 results/page in the menu because it’s easy to count to 10 to see if it’s working. ;]
Switching the sort order And now, get the sort order control working. ➤ In HeaderView.swift, change the initial value of sortOn: @State private var sortOn = "none"
This value doesn’t match either segment tag, so neither segment shows as selected until the user taps one.
raywenderlich.com
669
SwiftUI Apprentice
Chapter 25: Implementing Filter Options
➤ Add this modifier to Picker("", selection: $sortOn): .onChange(of: sortOn) { _ in store.baseParams["sort"] = sortOn == "new" ? "-released_at" : "-popularity" store.fetchContents() }
When the sortOn value changes, you set the baseParams value for the "sort" key, then call fetchContents(). ➤ Build and run. Notice the date of the first item is Sep 2019, then select New in the picker:
Sort by release date Now the items all have recent release dates. You’ve implemented every HeaderView option except clearing query filters. Before you can clear a query filter, you need a way to add them to HeaderView. So first, you’ll implement query filters in FilterOptionsView.
raywenderlich.com
670
SwiftUI Apprentice
Chapter 25: Implementing Filter Options
Implementing filters in FilterOptionsView In FilterOptionsView, users can select or deselect filter options then tap Apply or X to combine the selected options into a new request. There are two types of query filters: Platforms (called domains in the API) and Difficulty. Users can select one or more of each type — Android & Kotlin and Flutter, Beginner and Intermediate — so you can’t store their selections in a dictionary like baseParams, where each key is a unique query parameter name.
Query filter dictionaries To keep track of selected query filter options, the starter project contains two query filter dictionaries in EpisodeStore.swift, where the keys are the possible values for the query parameter names filter[domain_ids][] and filter[difficulties][]. @Published var domainFilters: [String: Bool] = [ "1": true, "2": false, "3": false, "5": false, "8": false, "9": false ] @Published var difficultyFilters: [String: Bool] = [ "advanced": false, "beginner": true, "intermediate": false ]
A query filter dictionary value is true if the user has selected the query filter matching that key. In the starter project, the iOS & Swift domain and beginner difficulty are already selected but not yet implemented. Tapping a query filter button in FilterOptionsView toggles its value in one of these query filter dictionaries. For example: Button("iOS & Swift") { store.domainFilters["1"]!.toggle() }
raywenderlich.com
671
SwiftUI Apprentice
Chapter 25: Implementing Filter Options
This value also switches the color of the query filter button in FilterOptionsView: green when true, gray when false. .buttonStyle( FilterButtonStyle( selected: store.domainFilters["1"]!, width: nil))
When your users tap query filter buttons to make their selections, then tap the X or Apply button, here’s what your code needs to do. ➤ In FilterOptionsView.swift, add this line to the actions of the xmark and Apply buttons, before the line that dismisses this sheet: store.fetchContents()
That’s all! You’ll soon update fetchContents() to combine all the user’s selections into a single query URL.
Clearing all query filters In FilterOptionsView, the user might tap Clear All. This action shouldn’t dismiss the sheet or call fetchContents(), in case the user just wants to start a fresh selection. ➤ In FilterOptionsView.swift, set the Clear All button’s action: store.clearQueryFilters()
➤ And in EpisodeStore.swift, add this method to EpisodeStore: func clearQueryFilters() { domainFilters.keys.forEach { domainFilters[$0] = false } difficultyFilters.keys.forEach { difficultyFilters[$0] = false } }
You only need to set all the values to false in both query filter dictionaries. You created a method to do this because you’ll also call it in HeaderView.
raywenderlich.com
672
SwiftUI Apprentice
Chapter 25: Implementing Filter Options
➤ Build and run, show the filter options view, then select some query filters. The buttons turn green. Now tap Clear All to see them turn gray.
Clear all query filters
Filtering and mapping query filters Tapping Apply won’t change your results yet. You have to add the corresponding query items to your contentsURL. ➤ Still in EpisodeStore.swift, replace the guard let contentsURL line in fetchContents() with this code: let selectedDomains = domainFilters.filter { $0.value } .keys let domainQueryItems = selectedDomains.map { queryDomain($0) } let selectedDifficulties = difficultyFilters.filter { $0.value } .keys let difficultyQueryItems = selectedDifficulties.map { queryDifficulty($0) } urlComponents.queryItems! += domainQueryItems urlComponents.queryItems! += difficultyQueryItems
raywenderlich.com
673
SwiftUI Apprentice
Chapter 25: Implementing Filter Options
guard let contentsURL = urlComponents.url else { return } print(contentsURL)
You filter for domainFilters keys with value true, producing a collection of domain keys. Then you call the queryDomain(_:) method on each key, producing an array of URLQueryItem. You do the same for difficultyFilters, also producing an array of URLQueryItem. Then you append each array to urlComponents.queryItems to create your contents query URL. ➤ Build and run. Notice all the results are for iOS & Swift Beginner, even though the header view doesn’t display these buttons. ➤ Show the filter options sheet and select or deselect some query filters. Tap Apply or the xmark:
Apply filters These filter buttons work. Now to get the HeaderView buttons in sync.
raywenderlich.com
674
SwiftUI Apprentice
Chapter 25: Implementing Filter Options
Implementing query filters in HeaderView When the user selects query filters in FilterOptionsView, their buttons should appear in HeaderView. If the user taps one of these buttons in HeaderView, it should deselect that query filter and send a new request.
Clearing all in HeaderView Before you set up these query filter buttons, implement the Clear all button to clear the query filters and the search term. ➤ In HeaderView.swift, add this code as the action for the Clear all button: queryTerm = "" store.baseParams["filter[q]"] = queryTerm store.clearQueryFilters() store.fetchContents()
You empty the search TextField value and set the value of the query parameter to this empty string. Then, you clear the domain and difficulty query filters and call fetchContents().
Showing the query filter buttons This display is trickier than FilterOptionsView because the number of buttons is variable. Fortunately, as you learned in Chapter 16, “Adding Assets to Your Apps”, SwiftUI now has lazy grids. ➤ First, set up a three-column layout. Add this property to HeaderView: let threeColumns = [ GridItem(.flexible(minimum: 55)), GridItem(.flexible(minimum: 55)), GridItem(.flexible(minimum: 55)) ]
➤ Clear all is one of the buttons in this grid, so replace its enclosing HStack with the following: HStack { LazyVGrid(columns: threeColumns) { // 1 Button("Clear all") { queryTerm = "" store.baseParams["filter[q]"] = queryTerm store.clearQueryFilters()
raywenderlich.com
675
SwiftUI Apprentice
Chapter 25: Implementing Filter Options
store.fetchContents() } .buttonStyle(HeaderButtonStyle()) ForEach( Array( store.domainFilters.merging( // 2 store.difficultyFilters) { _, second in second } .filter { // 3 $0.value } .keys), id: \.self) { key in Button(store.filtersDictionary[key]!) { // 4 if Int(key) == nil { // 5 store.difficultyFilters[key]!.toggle() } else { store.domainFilters[key]!.toggle() } store.fetchContents() // 6 } .buttonStyle(HeaderButtonStyle()) }
}
} Spacer()
1. A LazyVGrid fills in items horizontally, row by row. The first button is always Clear all. 2. The dictionary method merging merges the two query filter dictionaries into a new, temporary dictionary. You specify _, second in second to resolve any key clashes in favor of the second dictionary. (You know there won’t be any key clashes, but Xcode doesn’t.) To use ForEach, you create an Array from the resulting collection of keys. 3. You filter for query filter keys with value true, just like in fetchContents(). 4. For each selected key, you create a Button. To display the correct label, filtersDictionary is Episode.domainDictionary plus difficulty items. 5. You can create an Int from a domainFilters key but not from a difficultyFilters key, so this test tells you which query filter dictionary to update. 6. Every button calls fetchContents() to send the new request.
raywenderlich.com
676
SwiftUI Apprentice
Chapter 25: Implementing Filter Options
➤ Build and run. Now the header view displays buttons for Beginner and iOS & Swift, and these match the green buttons in FilterOptionsView:
Filter buttons in HeaderView ➤ Close the filter options sheet. In the header, tap iOS & Swift:
Deselecting filter in HeaderView And now you get Beginner episodes for Android & Kotlin too. And the iOS & Swift button in FilterOptionsView is now gray. raywenderlich.com
677
SwiftUI Apprentice
Chapter 25: Implementing Filter Options
One last thing… Your activity spinner appears whenever the user changes a query filter or option. The previous list persists until the spinner stops. Instead, why not show redacted items? ➤ In ContentView.swift, edit the condition for showing ActivityIndicator(): if store.loading && store.episodes.isEmpty { ActivityIndicator() }
When the app launches, store.episodes is empty while the app decodes the initial request data. After the initial download, it’s possible to select filter options that return 0 episodes, so you keep store.loading in the condition to stop the spinner even when there aren’t any episodes to show. Also add this modifier to FilterOptionsView() when you present it: .environmentObject(store)
You pass the environment object to the modal sheet explicitly. When you present a view as a modal sheet, it isn’t actually in the view tree of ContentView. In spite of this, FilterOptionsView works pretty well, until it doesn’t. It’s possible to create conditions for a run-time error, complaining the modal view doesn’t have the environment object from an ancestor view. The app crashes. Passing store explicitly prevents this problem. ➤ Then modify the ForEach closure with this: .redacted(reason: store.loading ? .placeholder : [])
While your app is decoding the response data into the episodes array, you display a placeholder view for each item. This replaces text with rounded rectangles of the same size and color. When loading finishes, you remove the reason for redaction, so your items appear as normal. As a final touch, make sure the PlayButtonIcon for each icon isn’t redacted. ➤ In EpisodeView.swift, add unredacted modifier to PlayButtonIcon: PlayButtonIcon(width: 40, height: 40, radius: 6) .unredacted()
raywenderlich.com
678
SwiftUI Apprentice
Chapter 25: Implementing Filter Options
➤ Build and run and wait for the list to load. Then, change any query option to see your redacted placeholders:
Redacted placeholder views It looks so professional! Your RWFreeView is now a fully-functional real live app. Install it on your iOS device and enjoy exploring all our free episodes. One of the joys of writing this chapter was watching Ray’s “SwiftUI vs. UIKit” video multiple times — just to make sure the app was still working, of course. ;] And check out the next (final) chapter to create an RWFreeView widget.
Key points • Published properties aren’t Decodable, so you must explicitly decode at least one of them to make an ObservableObject conform to Decodable. • After adding a breakpoint to a line of code, you can edit it to print out values without pausing the app every time that line executes. • Remember to let ForEach and List use the id property of an Identifiable type. • Look for opportunities to improve your users’ experience and head off “huh?” moments. raywenderlich.com
679
26
Chapter 26: Widgets By Audrey Tam
Ever since Apple showed off its new home screen widgets in the 2020 WWDC Platforms State of the Union, everyone has been creating them. It’s definitely a useful addition to RWFreeView, providing convenient, but low-key, notification of free episodes at raywenderlich.com. And, it gives your users quick access to your app. Note: The WidgetKit API continues to evolve at the moment, which may result in changes that break your code. Apple’s template code has changed a few times since the WWDC demos. You might still experience some instability. That said, Widgets are cool and a ton of fun!
Getting started Open the starter project or continue with your app from the previous chapter.
WidgetKit WidgetKit is Apple’s API for adding widgets to your app. The widget extension template helps you create a timeline of entries. You decide what app data you want to display and the time interval between entries.
raywenderlich.com
680
SwiftUI Apprentice
Chapter 26: Widgets
And, you define a view for each size of widget — small, medium, large — you want to support.
Widget timeline Here’s a typical workflow for creating a widget: 1. Add a widget extension to your app. Configure the widget’s display name and description. 2. Select or adapt a data model type from your app to display in the widget. Create a timeline entry structure: a Date plus your data model type. Create sample data for snapshot and placeholder entries. 3. Decide whether to support all three widget sizes. Create small, medium and/or large views to display one or more data model values. 4. Create a timeline to deliver timeline entries. Decide on the refresh policy.
Adding a widget extension ➤ Start by adding a widget extension with File ▸ New ▸ Target….
Create a new target. raywenderlich.com
681
SwiftUI Apprentice
Chapter 26: Widgets
➤ Search for “widget”, select Widget Extension and click Next:
Search for ’widget’. ➤ Name it RWFreeViewWidget, select your team and make sure Include Configuration Intent is not checked:
Don’t select Include Configuration Intent. There are two widget configurations: Static and Intent. A widget with IntentConfiguration uses Siri intents to let the user customize widget parameters. Your RWFreeView widget will be static. Note: IntentConfiguration is covered in our tutorial Getting Started With Widgets bit.ly/2MS7K9U
raywenderlich.com
682
SwiftUI Apprentice
Chapter 26: Widgets
➤ Click Finish and agree to the activate-scheme dialog:
Activate scheme for new widget extension.
Configuring your widget A new target group named RWFreeViewWidget appears in the Project navigator. It contains a single Swift file. ➤ Open RWFreeViewWidget.swift, then find RWFreeViewWidget and edit the last two modifiers: configuration display name and description. @main // 1 struct RWFreeViewWidget: Widget { let kind: String = "RWFreeViewWidget"
}
var body: some WidgetConfiguration { StaticConfiguration( kind: kind, provider: Provider() // 2 ) { entry in RWFreeViewWidgetEntryView(entry: entry) // 3 } // 4 .configurationDisplayName("RW Free View") .description("View free raywenderlich.com video episodes.") }
1. The @main attribute means this is the widget’s entry point. The structure’s name and its kind property are the name you gave it when you created it. 2. You’ll define your widget’s timeline, snapshot and placeholder entries in Provider. 3. You’ll create your widget view(s) in RWFreeViewWidgetEntryView. 4. In this structure, you only need to customize the name to RW Free View and the description to View free raywenderlich.com video episodes. Your users will see these in the widget gallery.
raywenderlich.com
683
SwiftUI Apprentice
Chapter 26: Widgets
Doing a trial run The widget template provides a lot of boilerplate code you simply have to customize. It works right out of the box, so you can try it out now to make sure everything runs smoothly when you’re ready to test your code. ➤ You can try out your widget in a simulator. If you want to install your app on your iOS device, you need to sign both targets. In the Project navigator, select the top level RWFreeView folder. Use your organization instead of “com.raywenderlich” in the bundle identifiers and set the team for each target. Note: Your widget’s bundle ID prefix must be the same as your app’s. This isn’t a problem with RWFreeView but, if your project has different bundle IDs for Debug, Release and Beta, you’ll need to edit your widget’s bundle ID prefix to match. ➤ RWFreeViewWidget is a second target and it’s probably the currently selected scheme. Make sure you select the RWFreeView scheme, then build and run. Tap the Home button in the simulator tool bar to close the app, then press on some empty area of your home window until the icons start to jiggle. ➤ Tap + in the upper left corner, then scroll down to find RWFreeView:
Widget gallery in simulator raywenderlich.com
684
SwiftUI Apprentice
Chapter 26: Widgets
If you’ve installed the app on a device, your gallery looks something like this:
Widget gallery on iPhone ➤ Select it to see snapshots of the three sizes:
Snapshots of the three widget sizes.
raywenderlich.com
685
SwiftUI Apprentice
Chapter 26: Widgets
➤ Tap Add Widget to see your widget on the screen:
Your widget on the home screen. ➤ Tap Done in the upper right corner. ➤ Tap the widget to reopen RWFreeView. Your widget works! Now, you simply have to make it display information from RWFreeView. ➤ Close the app then long-press the widget to open its menu and select Remove Widget. Get into the habit of removing the widget after you’ve confirmed it’s working. This is especially important if you’ve installed the app on your device. While you’re developing your widget, it will display a new view every three seconds, and that’s a real drain on your battery.
Creating entries from your app’s data It makes sense for your widget to display some of the information your app shows for each episode. These properties are in the Episode structure. ➤ In RWFreeViewWidget.swift, find SimpleEntry. Add this line below date: let episode: Episode
raywenderlich.com
686
SwiftUI Apprentice
Chapter 26: Widgets
An Xcode error appears, because the widget doesn’t know about Episode. You need to add Episode.swift to the widget target. ➤ In Project navigator, select Episode.swift. Show the File inspector and check the Target Membership box for RWFreeViewWidgetExtension:
Add Episode.swift to widget target. Episode has a property of type VideoURL and uses Formatter.iso8601 to create releaseData, so error messages might now appear in Episode.swift.
➤ Also add VideoURL.swift and FormatterExtension.swift to the widget target. Now the error messages in RWFreeViewWidget.swift are the expected ones about Missing argument for parameter 'episode' in call. The missing Episode arguments are for creating SimpleEntry instances in placeholder(in:), getSnapshot(in:completion:), getTimeline(in:completion:) and down in the preview. First, you need a sample episode for the parameter value. ➤ In RWFreeViewWidget.swift, add this property to Provider: let sampleEpisode = Episode( id: "5117655", uri: "rw://betamax/videos/3021", name: "SwiftUI vs. UIKit", parentName: nil, released: "Sept 2019", difficulty: "beginner", description: "Learn about the differences between SwiftUI and"
raywenderlich.com
687
SwiftUI Apprentice
Chapter 26: Widgets
+ "UIKit, and whether you should learn SwiftUI, UIKit, or " + "both.\n" , domain: "iOS & Swift")
The widget doesn’t actually need uri, but the default Episode initializer requires this parameter. ➤ Now fix the errors one by one, or use this handy shortcut for Editor ▸ Fix All Issues: Control-Option-Command-F. Then replace all the Episode placeholders in Provider with sampleEpisode and replace the one in RWFreeViewWidget_Previews with Provider().sampleEpisode.
Placeholder & snapshot Adding the Episode property to SimpleEntry caused errors in the Provider structure, which creates two SimpleEntry instances. Its methods are called by WidgetKit, not by any code you write. To display your widget for the first time, WidgetKit calls placeholder(in:) and applies the same redacted(reason: .placeholder) modifier you used at the end of the previous chapter to mask the view’s contents. This method is synchronous: Nothing else can run on its queue until it finishes. So don’t do any network downloads or complex calculations in this method. WidgetKit calls getSnapshot(in:completion:) whenever the widget is in a transient state, waiting for data or appearing in the widget gallery.
Creating widget views Now you’ve decided what data to display, you need to define views to display it. ➤ First, in RWFreeViewWidget.swift, in RWFreeViewWidgetEntryView, add this environment property: @Environment(\.widgetFamily) var family
You’ll use this to customize the widget view for small, medium and large widget sizes.
raywenderlich.com
688
SwiftUI Apprentice
Chapter 26: Widgets
➤ Still in RWFreeViewWidgetEntryView, replace the body contents with this code: VStack(alignment: .leading, spacing: 6) { HStack { PlayButtonIcon(width: 50, height: 50, radius: 10) .unredacted() VStack(alignment: .leading) { Text(entry.episode.name) .font(.headline) .fontWeight(.bold) if family != .systemSmall { HStack { Text(entry.episode.released + " ") Text(entry.episode.domain + " ") Text(String(entry.episode.difficulty ?? "") .capitalized) } } else { Text(entry.episode.released + " ") } } } .foregroundColor(Color(UIColor.label)) if family != .systemSmall { Text(entry.episode.description) .lineLimit(2) }
} .padding(.horizontal) .background(Color.itemBkgd) .font(.footnote) .foregroundColor(Color(UIColor.systemGray))
This is just a mini-version of your app’s EpisodeView, allowing more space for the description. The small widget size doesn’t have much space, so you only display the episode name and released properties. Again, you need to add some app files to your widget target, to get rid of the error messages. ➤ Add these files to the widget target: PlayButtonIcon.swift and, for Color.itemBkgd, ColorExtension.swift and Assets.xcassets. If the error messages don’t go away, press Command-B to rebuild the project.
raywenderlich.com
689
SwiftUI Apprentice
Chapter 26: Widgets
Widget sizes ➤ Now preview your widget.
Preview of small size widget Note: Don’t worry if the playback button icon doesn’t look right. I experienced an intermittent preview bug that displayed just an orange gradient. It looked fine in a simulator or on a device. Not bad, but it looks a little crowded, and a longer title wouldn’t fit at all. Try the medium size. ➤ In RWFreeViewWidget_Previews, replace the contents of previews with: let view = RWFreeViewWidgetEntryView( entry: SimpleEntry( date: Date(), episode: Provider().sampleEpisode)) view.previewContext(WidgetPreviewContext(family: .systemSmall)) view.previewContext(WidgetPreviewContext(family: .systemMedium)) view.previewContext(WidgetPreviewContext(family: .systemLarge))
Now you can preview all three sizes at once:
Preview all three widget sizes raywenderlich.com
690
SwiftUI Apprentice
Chapter 26: Widgets
If you think one of the sizes looks best, or if you definitely don’t want to support one of the sizes, you can restrict your widget to specific size(s). For RWFreeView, the medium size looks best, so you’ll only support that size. ➤ In RWFreeViewWidget, add this modifier to StaticConfiguration, below description(_:): .supportedFamilies([.systemMedium])
➤ Build and run, then close the app. If you had a small or large widget installed before this, it’s now gone. And when you add a widget, the only choice now is medium size.
Medium size widget in simulator Note: If your widget doesn’t appear in the gallery, or doesn’t work correctly, delete the app then build and run again. If the problem persists, restart the simulator or device.
raywenderlich.com
691
SwiftUI Apprentice
Chapter 26: Widgets
Providing a timeline of entries The heart of your widget is the Provider method getTimeline(in:completion:). It delivers an array of time-stamped entries for WidgetKit to display. The template code creates an array of five entries one hour apart. let currentDate = Date() for hourOffset in 0 ..< 5 { let entryDate = Calendar.current.date( byAdding: .hour, value: hourOffset, to: currentDate)! let entry = SimpleEntry( date: entryDate, episode: sampleEpisode) entries.append(entry) }
This code creates each entry with the same sampleEpisode. You’ll modify the method so it displays items in the episodes array. Waiting an hour between entries is no good for testing purposes, so you’ll shorten the interval to a few seconds. First, you must populate your episodes array.
Creating a local EpisodeStore The quickest way — fewest lines of code — to get episodes is to create an EpisodeStore in the widget. ➤ In RWFreeViewWidget.swift, add this property to Provider: let store = EpisodeStore()
➤ Add EpisodeStore.swift and URLComponentsExtension.swift to the widget target. ➤ Now, in getTimeline(in:completion:), replace the for loop with the following code: let interval = 3 for index in 0 ..< store.episodes.count { let entryDate = Calendar.current.date( byAdding: .second, value: index * interval, to: currentDate)! let entry = SimpleEntry(
raywenderlich.com
692
SwiftUI Apprentice
}
Chapter 26: Widgets
date: entryDate, episode: store.episodes[index]) entries.append(entry)
You use the episodes array in EpisodeStore to create an array of SimpleEntry values, three seconds apart. ➤ Back in EpisodeStore.swift, add this import statement: import WidgetKit fetchContents() needs to call a WidgetCenter method to reload your widget’s
timeline. ➤ In fetchContents(), add this line to the DispatchQueue.main.async closure WidgetCenter.shared.reloadTimelines(ofKind: "RWFreeViewWidget")
Initializing EpisodeStore calls fetchContents() to create the episodes array, but this is an asynchronous task, so a user might install the widget while its episodes array is empty. You tell the widget to reload its timeline when the array is ready. ➤ Build and run, then close the app. Look for your widget and add it. Then watch it display your 20 free popular episodes:
Widget showing Popular episodes raywenderlich.com
693
SwiftUI Apprentice
Chapter 26: Widgets
➤ Tap the widget to reopen your app. Select New, wait for the list to reload, then close the app. Your widget is still displaying popular episodes:
Widget still showing Popular episodes Your widget’s EpisodeStore is separate from your app’s EpisodeStore, so it’s still using the initial options. You need to decide between these two design options: 1. Keep the widget’s array in sync with the app’s. 2. Allow the user to set different query options for the widget. Later in this chapter, you’ll implement a deep link from the widget into your app to open the player view of the widget’s entry. This won’t make sense if the widget’s array could be different from the app’s array. So this chapter chooses the first design option. Note: The second option requires you to create a widget with an IntentConfiguration, covered in our tutorial Getting Started With Widgets bit.ly/2MS7K9U
raywenderlich.com
694
SwiftUI Apprentice
Chapter 26: Widgets
Creating an App Group Xcode Tip: App group containers allow apps and targets to share resources. Whenever the user changes a query option in your app, fetchContents() downloads and decodes a new episodes array. To share this array with your widget, you’ll create an app group. Then, in EpisodeStore.swift, you’ll write a file to this app group, which you’ll read from in RWFreeViewWidget.swift. ➤ If you haven’t signed the targets yet, do it now. In the Project navigator, select the top level RWFreeView folder. For each target, change the bundle identifier prefix to your organization instead of “com.raywenderlich” and set the team. ➤ Now select the RWFreeView target. In the Signing & Capabilities tab, click + Capability, then drag App Groups into the window. Click + to add a new container.
Add new app group. ➤ Name your container group.your.prefix.RWFreeView.episodes. Be sure to replace your.prefix with your bundle identifier prefix. Click the reload button if the color of your group doesn’t change from red to black. ➤ Now select the RWFreeViewWidgetExtension target and add the App Groups capability. If necessary, scroll through the App Groups to find and select group.your.prefix.RWFreeView.episodes.
raywenderlich.com
695
SwiftUI Apprentice
Chapter 26: Widgets
Writing the app group file ➤ At the top of EpisodeStore.swift, just below the import WidgetKit statement, add this code: extension FileManager { static func sharedContainerURL() -> URL { return FileManager.default.containerURL( forSecurityApplicationGroupIdentifier: "group.your.prefix.RWFreeView.episodes" )! } }
This is simply some standard code for getting the app group container’s URL. Be sure to substitute your bundle identifier prefix. It makes sense to write this app group file just after you’ve decoded the contents response into the episodes array. To write an array to a file, you JSON-encode it. Then the widget JSON-decodes the file contents. But you can’t reuse the JSON decoding code you’ve built into Episode because that’s expecting the nested JSON structure sent by the API server. Your widget only needs a few Episode properties, so you’ll create a MiniEpisode type for it to use. ➤ In Episode.swift, add this code at the end of the file, outside of all other curly braces: struct MiniEpisode: Codable { let id: String let name: String let released: String let domain: String let difficulty: String let description: String }
Every property is a String so you don’t need any custom encoding or decoding code. ➤ In EpisodeStore.swift, add this property to EpisodeStore: var miniEpisodes: [MiniEpisode] = []
➤ Also add this helper method to EpisodeStore: func writeEpisodes() {
raywenderlich.com
696
SwiftUI Apprentice
Chapter 26: Widgets
let archiveURL = FileManager.sharedContainerURL() .appendingPathComponent("episodes.json") print(">>> \(archiveURL)")
}
if let dataToSave = try? JSONEncoder().encode(miniEpisodes) { do { try dataToSave.write(to: archiveURL) } catch { print("Error: Can’t write episodes") } }
Here, you convert your array of MiniEpisode values to JSON and save it to the app group’s container. ➤ In fetchContents(), add this code to the DispatchQueue.main.async closure, before the call to WidgetCenter: self.miniEpisodes = self.episodes.map { MiniEpisode( id: $0.id, name: $0.name, released: $0.released, domain: $0.domain, difficulty: $0.difficulty ?? "", description: $0.description) } self.writeEpisodes()
You map your array of Episode values into an array of MiniEpisode values, then write this array into your app group file. The existing call to WidgetCenter now tells the widget to reload its timeline whenever your app has downloaded and decoded a new array of episodes. Next, go and set up the widget to read this file.
Reading the episodes file ➤ Open RWFreeViewWidget.swift. You need to replace Episode with MiniEpisode. ➤ Replace the definition of sampleEpisode with this code let sampleEpisode = MiniEpisode( id: "5117655", name: "SwiftUI vs. UIKit",
raywenderlich.com
697
SwiftUI Apprentice
Chapter 26: Widgets
released: "Sept 2019", domain: "iOS & Swift", difficulty: "beginner", description: "Learn about the differences between SwiftUI and" + "UIKit, and whether you should learn SwiftUI, UIKit, or " + "both.\n") MiniEpisode contains only the parameters the widget needs, in a slightly different
order. ➤ In SimpleEntry, replace let episode: Episode with the following: let episode: MiniEpisode
➤ Now, in RWFreeViewWidgetEntryView, difficulty isn’t an optional anymore, so remove the nil coalescing operator: Text(String(entry.episode.difficulty) .capitalized)
Now, you can read your episodes array from the app group file. ➤ Add this helper method to Provider: func readEpisodes() -> [MiniEpisode] { var episodes: [MiniEpisode] = [] let archiveURL = FileManager.sharedContainerURL() .appendingPathComponent("episodes.json") print(">>> \(archiveURL)")
}
if let codeData = try? Data(contentsOf: archiveURL) { do { episodes = try JSONDecoder() .decode([MiniEpisode].self, from: codeData) } catch { print("Error: Can’t decode contents") } } return episodes
This reads the MiniEpisode values from the file fetchContents() saved into the app group’s container. ➤ Delete this line from Provider: let store = EpisodeStore()
raywenderlich.com
698
SwiftUI Apprentice
Chapter 26: Widgets
You won’t be using a local EpisodeStore anymore. ➤ In getTimeline(in:completion:), replace the for loop with the following code: let episodes = readEpisodes() for index in 0 ..< episodes.count { let entryDate = Calendar.current.date( byAdding: .second, value: index * interval, to: currentDate)! let entry = SimpleEntry( date: entryDate, episode: episodes[index]) entries.append(entry) }
You read the episodes array from the app group file and use it instead of store.episodes. Note: If you changed the bundle identifier, you’ll end up having two apps. Delete the old one before running the project. ➤ Build and run, then close the app. Look for your widget and add it. Watch it display a few of your 20 free popular episodes, then tap the widget to reopen your app. Select New, wait for the list to reload, then close the app. Your widget is now displaying recent episodes:
Widget reloaded with New episodes raywenderlich.com
699
SwiftUI Apprentice
Chapter 26: Widgets
Your widget’s working well, and you could happily install it on your device now. If you want to do so, skip down to the end of this chapter to change the timeline back to one-hour intervals. The next section adds a feature many users expect: When you tap the widget, the app should display the PlayerView for the current widget entry.
Deep-linking into your app You can set up your widget with a deep link to activate a NavigationLink that opens a PlayerView with the widget entry’s episode. Here’s your workflow: 1. Create a URL scheme. 2. Modify the top level container view of your widget view with widgetURL(_:). 3. In your app, implement onOpenURL(perform:) to activate a NavigationLink with the correct destination view.
Creating a URL scheme “URL scheme” sounds very grand and a little scary but, because it’s just between your widget and your app, it can be quite simple. You’re basically creating a tiny API between widget and app. The widget needs to send enough information to the app, so the app knows which view to display. Formatting this information as a URL lets you use URL or URLComponents properties to extract the necessary values. For this app, the id property of Episode uniquely identifies it. So the URL to open “SwiftUI vs. UIKit” is simply: URL(string: "rwfreeview://5117655")
And you can access this id value as the host property of the URL. So simple!
raywenderlich.com
700
SwiftUI Apprentice
Chapter 26: Widgets
In your widget ➤ In RWFreeViewWidget.swift, in RWFreeViewWidgetEntryView, add this modifier to the top-level VStack: .widgetURL(URL(string: "rwfreeview://\(entry.episode.id)"))
Note: In the medium and large widget sizes, you can use Link(_:destination:) to attach links to different parts of the view.
In your app In your app, you implement .onOpenURL(perform:) to process the widget URL. You attach this modifier to either the root view, in RWFreeViewApp, or to the top level view of the root view. For RWFreeView, you’ll attach this to the NavigationView in ContentView, because the perform closure must assign a value to a @State property of ContentView. First, you need to trigger NavigationLink programmatically. You’ll use its tagselection initializer to activate it when you set a value for the selection argument. ➤ In ContentView.swift, add this @State property to ContentView: @State private var selectedEpisode: Episode?
This is the selection argument. You can activate NavigationLink by assigning a value to this property. ➤ Then, replace the ZStack in the ForEach closure with the following: ZStack { NavigationLink( destination: PlayerView(episode: episode), tag: episode, selection: $selectedEpisode) { EmptyView() } .opacity(0) .buttonStyle(PlainButtonStyle()) EpisodeView(episode: episode) .onTapGesture { selectedEpisode = episode } }
raywenderlich.com
701
SwiftUI Apprentice
Chapter 26: Widgets
This NavigationLink activates whenever you set selectedEpisode. But just tapping an item will no longer activate NavigationLink. So you modify EpisodeView with onTapGesture to set the value of selectedEpisode. Xcode complains that Episode doesn’t conform to Hashable, so head over to Episode.swift to make it so. ➤ In Episode.swift, add this extension: extension Episode: Hashable { static func == (lhs: Episode, rhs: Episode) -> Bool { lhs.id == rhs.id }
}
func hash(into hasher: inout Hasher) { hasher.combine(id) }
Here you made Episode conform to Hashable by implementing the equatable static function, ==(_:_:), and hash(into:). ➤ Back in ContentView.swift, add this modifier to the NavigationView: .onOpenURL { url in if let id = url.host, let widgetEpisode = store.episodes.first( where: { $0.id == id }) { selectedEpisode = widgetEpisode } }
You extract the id value from the widget URL, then find the first episode with the same id value.
raywenderlich.com
702
SwiftUI Apprentice
Chapter 26: Widgets
➤ Build and run, wait for the list to load, then close the app and add your widget. Tap an entry to see it open the PlayerView with that video:
Deep link opens widget entry’s episode. Note: This doesn’t work every time. Often, when a deep link doesn’t open PlayerView, tapping the item in the app doesn’t open PlayerView either. This happens on a device as well as in the simulator. NavigationLink has a history of buggy behavior.
One last thing You’ve been using a three second interval in your timeline to make testing simpler. You definitely don’t want to release your widget with such a short interval.
Refresh policy In getTimeline(in:completion:), after the for loop, you create a Timeline(entries:policy:) instance. The template sets policy to .atEnd, so WidgetKit creates a new timeline after the last date in the current timeline. The new timeline doesn’t start immediately. See for yourself. raywenderlich.com
703
SwiftUI Apprentice
Chapter 26: Widgets
➤ In EpisodeStore.swift, set "page[size]": "5" in baseParams so the timeline ends soon after you install the widget. Build and run, then add your widget. When it reaches the fifth item, wait for the first item to reappear. In the simulator on my Mac, it took between one and two minutes. Of course, your current timeline fires at 3-second intervals, which is far from normal. With a more normal interval, like one hour, you probably won’t notice any delay. ➤ In EpisodeStore.swift, set "page[size]" back to 20. There are two other TimelineReloadPolicy options: • after(_:) : Specify a Date when you want WidgetKit to refresh the timeline. Like atEnd, this is more a suggestion to WidgetKit than a hard deadline. • never: Use this policy if your app uses WidgetCenter to tell WidgetKit when to reload the timeline. This is a good option for RWFreeView. You’ve already seen the timeline reload almost immediately when you change a query option in your app. You could add code to your app to call fetchContents() at the same time every day, and this would also refresh your widget’s timeline.
Using normal timing If you want to use RWFreeView on your device as a real app, set up the timeline to change every hour instead of every three seconds. Note: The project in the final folder still displays every three seconds. ➤ In RWFreeViewWidget.swift, in getTimeline(in:completion:), change the entryDate code to this: let entryDate = Calendar.current.date( byAdding: .hour, value: index, to: currentDate)!
You’re restoring the template code’s original timing. Now, your widget will display episodes one hour apart. You can add it to your device’s home screen with no worries about excessive battery use. You can also remove the declaration of interval as Xcode so helpfully suggests since you’re no longer using it.
raywenderlich.com
704
SwiftUI Apprentice
Chapter 26: Widgets
Key points • WidgetKit is a new API. You might experience some instability. You can fix many problems by deleting the app or by restarting the simulator or device. • To add a widget to your app, decide what app data you want to display and the time interval between entries. Then, define a view for each size of widget — small, medium, large — you want to support. • Add app files to the widget target and adapt your app’s data structures and views to fit your widgets. • Create an app group to share data between your app and your widget. • Deep-linking from your widget into your app is easy to do.
raywenderlich.com
705
27 Conclusion
We hope you’re excited by the new world of iOS and SwiftUI development that lies before you! By completing this book, you’ve gained the knowledge and tools you need to build beautiful iOS apps. Set your imagination free and couple your creativity with your newfound knowledge to create some impressive apps of your own. There is so much more to the iOS ecosystem and raywenderlich.com has the resources to help your continued growth as an iOS developer: • SwiftUI by Tutorials will expand your knowledge of SwiftUI and explores more advanced developer topics. • iOS App Distribution & Best Practices will guide you through the process of publishing your app on the App Store. • The many video courses and free tutorials on raywenderlich.com explore diverse topics from MapKit to Core Data to animation and much more. If you have any questions or comments as you work through this book, please stop by our forums at https://forums.raywenderlich.com and look for the particular forum category for this book. Thank you again for purchasing this book. Your continued support is what makes the tutorials, books, videos, conferences and other things we do at raywenderlich.com possible, and we truly appreciate it! — Audrey, Caroline, Libranner and Richard The SwiftUI Apprentice team raywenderlich.com
706


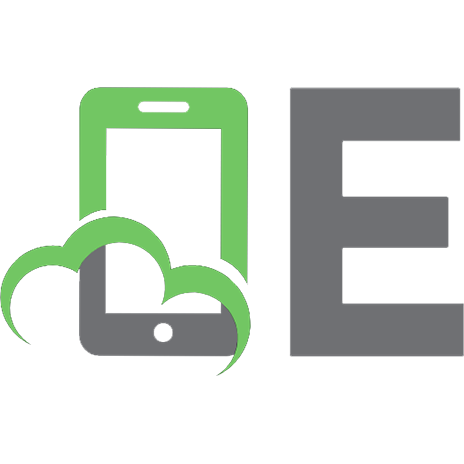


![Jihadi Apprentice [2]](https://ebin.pub/img/200x200/jihadi-apprentice-2.jpg)
![Android Apprentice [3 ed.]](https://ebin.pub/img/200x200/android-apprentice-3nbsped.jpg)
![Swift Apprentice [4 ed.]](https://ebin.pub/img/200x200/swift-apprentice-4nbsped.jpg)
