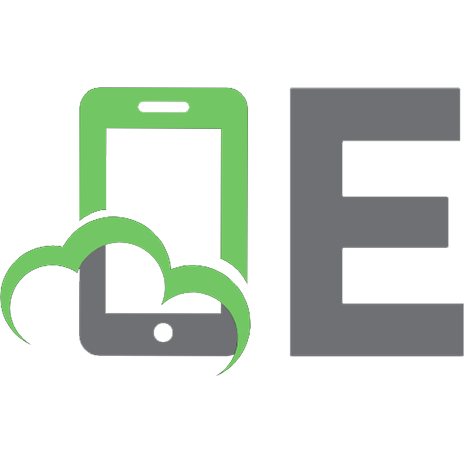Speedmailing: Turn Your Work Enemy Into Your Best Work Tool 9781292142265, 129214226X
DREAMING OF AN EMPTY INBOX, BUT DON'T KNOW HOW TO MAKE IT HAPPEN? We're bombarded with messages every day,
269 82 2MB
English Pages 80 [85] Year 2016
Cover......Page 1
Title Page......Page 6
Copyright Page......Page 7
Contents......Page 8
About the author......Page 10
Many thanks......Page 12
Introduction......Page 14
Tips and tricks......Page 18
Five processing steps......Page 19
The three golden rules......Page 26
The processing steps and golden rules in action......Page 33
Lifesaver rule: the ‘back from holiday’ crunch......Page 38
3 Search: a speedmailer's best friend......Page 40
Kick off your search with Ctrl+E (or Ctrl+F)......Page 41
The spacebar is your biggest search friend......Page 42
Too many and the minus trick......Page 44
Too few or still too many......Page 45
Turn on conversation view......Page 46
4 The dos and don'ts of speedmailing......Page 48
When receiving email......Page 49
When sending email......Page 50
When replying to email......Page 52
Inbox management tips......Page 53
5 How to start speedmailing on your device or platform......Page 54
Speedmailing in Outlook......Page 55
Speedmailing in Apple Mail......Page 60
Speedmailing in Gmail......Page 66
Speedmailing on an iPhone or iPad......Page 70
Speedmailing on a device for Android......Page 74
Speedmailing on a Windows phone......Page 78
Speedmailing on other platforms......Page 81
C......Page 82
K......Page 83
V......Page 84
Z......Page 85
Recommend Papers

File loading please wait...
Citation preview
‘If you want to tame the monster that email has become, this book is for you. Forget emailing – the future is Speedmailing!’ SHIRLEY TAYLOR, BESTSELLING AUTHOR,
MODEL BUSINESS LETTERS, 7TH EDITION
Turn your work enemy into your best work tool
RICHA RD WO LFE
Praise for Speedmailing ‘Smart people are lazy. So if you want to double your effectiveness and productivity emailing clients, colleagues and friends, read this book.’ Eelco Smit, personal and business coach for entrepreneurs and bestselling author, Book for MEN ‘Simplicity is underestimated. Richard has sharpened the knife of day-today email management in the leanest possible way.’ Nick Bortot, founder and CEO, FinTech startup BUX ‘Speedmailing is a concise action plan for mastering email. Richard has distilled thousands of hours of training into an easy to follow guide that will turn your inbox from a burden into a powerful business tool.’ Marshall Hughes, Inbox Zero Coach, coach.me ‘Richard gives us a practical approach to email that really works, with useful habits and shortcuts that can drastically change the way we work. If you want to tame the monster that email has become, this book is for you. Forget emailing – the future is Speedmailing!’ Shirley Taylor, bestselling author, Model Business Letters, 7th Edition ‘All my career I have focused on how we can get more leverage from our brain and process information quicker and better. Richard’s way of dealing with email blew me away when I realised that I will spend less energy on a per email basis, today and every day from now on. What a return on investment!’ Mark Tigchelaar, CEO, UseClark and specialist in speed reading and productivity ‘An easy and practical life changer, one of these books of which you think: “Why didn’t I read that earlier? It would help me so much”.’ Marine Guignardeau, Learning and Development Manager, L'Oréal Netherlands ‘Until bots and AI solve the hassle of email, dealing with large quantities of email is a skill that is rarely mastered. This is definitely one of the best books on it and should be mandatory for every knowledge-worker.’ Martijn Aslander, speaker, writer and boardroom sparring partner
This page intentionally left blank
Speedmailing
Speedmailing Turn your work enemy into your best work tool
Richard Wolfe
PEARSON EDUCATION LIMITED Edinburgh Gate Harlow CM20 2JE United Kingdom Tel: +44 (0)1279 623623 Web: www.pearson.com/uk First published 2016 (print and electronic) © Richard Wolfe 2016 (print and electronic) The right of Richard Wolfe to be identified as author of this work has been asserted by him in accordance with the Copyright, Designs and Patents Act 1988. The print publication is protected by copyright. Prior to any prohibited reproduction, storage in a retrieval system, distribution or transmission in any form or by any means, electronic, mechanical, recording or otherwise, permission should be obtained from the publisher or, where applicable, a licence permitting restricted copying in the United Kingdom should be obtained from the Copyright Licensing Agency Ltd, Barnard's Inn, 86 Fetter Lane, London EC4A 1EN. The ePublication is protected by copyright and must not be copied, reproduced, transferred, distributed, leased, licensed or publicly performed or used in any way except as specifically permitted in writing by the publisher, as allowed under the terms and conditions under which it was purchased, or as strictly permitted by applicable copyright law. Any unauthorised distribution or use of this text may be a direct infringement of the author's and the publisher's rights and those responsible may be liable in law accordingly. All trademarks used herein are the property of their respective owners. The use of any trademark in this text does not vest in the author or publisher any trademark ownership rights in such trademarks, nor does the use of such trademarks imply any affiliation with or endorsement of this book by such owners. Pearson Education is not responsible for the content of third-party internet sites. ISBN: 978–1-292–14226–5 (print) 978–1-292–14227–2 (PDF) 978–1-292–14228–9 (ePub) British Library Cataloguing-in-Publication Data A catalogue record for the print edition is available from the British Library Library of Congress Cataloging-in-Publication Data Names: Wolfe, Richard, 1972- author. Title: Speedmailing : turn your work enemy into your best work tool / Richard Wolfe. Description: Harlow, United Kingdom : Pearson Education, 2016. Identifiers: LCCN 2016022852 | ISBN 9781292142265 (pbk.) Subjects: LCSH: Electronic mail systems. | Electronic mail messages. | Business communication. Classification: LCC HE7551 .W65 2016 | DDC 651.7/402854692—dc23 LC record available at https://lccn.loc.gov/2016022852 10 9 8 7 6 5 4 3 2 1 20 19 18 17 16 Cover design by Two Associates Print edition typeset in 9.5/13pt NeoSansPro by iEnergizer Aptara®, Ltd Printed in Great Britain by Henry Ling Ltd, at the Dorset Press, Dorchester, Dorset NOTE THAT ANY PAGE CROSS REFERENCES REFER TO THE PRINT EDITION
Contents About the author ix Many thanks xi Introduction xiii
1 How to master your inbox 1 Tips and tricks 1 Five processing steps 2
2 The ground rules of speedmailing 9 The three golden rules 9 The processing steps and golden rules in action 16 Lifesaver rule: the ‘back from holiday’ crunch 21
3 Search: a speedmailer's best friend 23 Kick off your search with Ctrl+E (or Ctrl+F) 24 The spacebar is your biggest search friend 25 Too many and the minus trick 27 Too few or still too many 28 Turn on conversation view 29
4 The dos and don'ts of speedmailing 31 When receiving email 32 When sending email 33 When replying to email 35 Inbox management tips 36
vii
5 How to start speedmailing on your device or platform 37 Speedmailing in Outlook 38 Speedmailing in Apple Mail 43 Speedmailing in Gmail 49 Speedmailing on an iPhone or iPad 53 Speedmailing on a device for Android 57 Speedmailing on a Windows phone 61 Speedmailing on other platforms 64 Index 65
viii Contents
About the author Richard is fascinated with how we create technology to increase our productivity and then often seem to achieve the opposite. He has a passion for finding easy ways to make technology work for us rather than against us. After business school, and many years in the internet industry, Richard decided to dedicate himself to helping people use one of the most ubiquitous technologies around today: email. Because of the problems it created in our society, email ranges from a top three stress creator to a highly ignored medium. Richard was born in Australia and grew up in the Netherlands. He is a pursuer of simplicity, which is reflected in the courses provided by his company, Email Handyman, the productivity app he developed called Braintoss, as well as the many life-hacks he inserts into the lives of his family, colleagues and fellow cricket players – and now also through his first publication, Speedmailing.
ix
This page intentionally left blank
Many thanks In no particular order I would like to thank everyone below for providing inspiration and/or help putting this book together: Robert Wolfe David Allen Graham Alcott Stephen Covey Seth Godin Gina Trapani Merlin Mann Tim Feriss Taco Oosterkamp Jelle Hermus Remco Verdonk Iris van den Berg Elysia Brenner
Jacklin Goverde Evert Jan Boon Michiel Ploeger Linda Kist Erwin Nelissen Nienke Strikwerda Sonia Harjani Richard van Denderen Linnea Thomander Patrick Leenheers Zahid Malik Eloise Cook Pascal and the boys
Publisher's acknowledgements The Apple logo and the iPhone® and iPad® names are trademarks of Apple Inc. All Apple screenshots reprinted with permission from Apple Inc. The Microsoft screenshots are reprinted by permission of Microsoft Corporation. The AndroidTM logo, AndroidTM and GmailTM are trademarks of Google Inc.
x i
We are grateful to the following for permission to use copyright material: Photo on p. 10 © Jojje/Shutterstock; photos on pp. 32 and 35 © Melpomene/Shutterstock; photo on p. 33 © Andrew Paterson/Alamy Images.
xii
Many thanks
Introduction I am lazy. But if I say that to the people in my life, they laugh and tell me I'm one of the most energetic people they know. Some say they get tired just watching all the things I do. The truth is I'm a curious person – but I'd rather work smart than work hard. I avoid tedious activities, and I always look for the easiest way to do anything. Like I said, I'm lazy. So how do I fool my friends? It's simple, I just have a good system. One of the greatest necessary evils of my life (and probably yours too) is email. It's an extremely useful and powerful tool . . . but it can easily become tedious – and you know now how I hate that. If we let them, our inboxes can take over our lives. Research done by McKinsey shows that we spend nearly one-third of our working hours reading and answering emails, and if that's not bad enough, a study done in the USA by Good Technology reveals that 50 per cent of working adults check email while still in bed. We're getting lost in the piles of email taking over our working lives. We've traded actual productivity for immediate response times. Does it in fact hurt? Research at CSD Loughborough University found that it takes an average of 64 seconds to recover from an email interruption. The Harvard Business Review paints a direr picture, estimating that it takes a total of 24 minutes to get back on task after opening an email. No wonder Gartner estimates that email overload costs about 12 per cent of wages. That's an expensive way to spend your time, whether you're working for yourself or someone else. Nobody wants to spend their lives reading email – which is why I've come up with a system of email management that
xiii
has not only decimated the amount of time I spend in my inbox, but one that also gives me a clearer overview of all of my to-dos. I call it ‘speedmailing’, and it's how I've turned my worst work enemy into my best work tool. The method has worked so well for me that I've started teaching it to others who want to manage their email rather than letting it manage them. In addition to my online workshops, I now work with like-minded time-management experts to offer two-to-three-hour workshops to professionals in more than 15 countries around the world under the name ‘Email Handyman’. Wondering what these workshops are about? In this book you'll learn the basics of the speedmailing method in under 30 minutes. You'll pick up a few simple habits and shortcuts that you can use for life that will drastically cut down on the time you spend on email PLUS give you a clearer overview of your tasks and to-dos. Whether you're lazy or just want to be more efficient, you will save time, giving you the freedom to spend your days the way you choose. Speedmailing works well on any email program and you will find tips for Microsoft Outlook®, Apple Mail, GmailTM, iOSTM, AndroidTM, etc., throughout the book. To keep the book short and simple the first chapters mainly have screenshots of Outlook and the last chapter goes into detail on all popular devices and platforms.
Two-week trial Not sure if this system is for you? We encourage you to try it out for two weeks – this book will have you ready to go in 30 minutes. All the changes we suggest are relatively simple, so it's easy to revert to your old system of email management if you don't find that, after two weeks, the speedmailing system has made your life easier and your emailing faster.
xiv Introduction
The benefits of speedmailing MM
Empty inbox every day
MM
Increased productivity and peace of mind
MM
Your to-do list in one place
MM
A natural system of reminders
MM
Nothing slips through the cracks
MM
Better communication
MM
Less post-holiday stress
Introduction xv
This page intentionally left blank
1 How to master your inbox
Tips and tricks Speedmailing is all about shortcuts and simple tricks. So, while changing habits may seem difficult at first, the speedmailing habits you learn here will quickly become second nature – and that's when you'll really notice the benefits. Much like upgrading your smartphone, it's a momentary pain to update all your data and apps and get used to the new interface, but that is soon outweighed by the awesome power of your new gadget. So what are these tips and tricks? The speedmailing equation essentially boils down to: 5 steps to process incoming mail + 4 action folders + 3 golden rules = 0 emails in your inbox. Paving the path to better email and task management also includes mastering your email client – especially the handy keyboard shortcuts that put the ‘speed’ in speedmailing. You'll find these highlighted throughout the book, with a complete overview in Chapter 5. 1
Five processing steps We will introduce a way of working that's similar to a good clean-desk policy, in which your inbox has just one function: it's the place where new emails you haven't decided about reside. Nothing else. To get there, you need to effectively process the email in your inbox – which you can do in five simple steps: 1 2 3 4
Turn off pop-up email notifications. Process your inbox just a couple of times a day. Empty your inbox each time . . . . . . by quickly sorting each email into one of four actionrelated folders (using keyboard shortcuts). 5 File all emails that no longer require your attention in a single folder.
Step 1: turn off pop-up email notifications
Most email programs will tell you when a new email arrives, preferably in as many ways as possible to make sure it doesn't escape your attention. Although it might seem smart to stay on top of the news as it comes in, it's actually pretty counterproductive – each notification is distracting you from the task at hand. In the end, neither the email nor the thing you were working on is getting your full attention. It's a lose-lose situation. So turn off your email notifications (on your mobile 2 Speedmailing
devices, too) – think of it as sanity security. The email will be there waiting for you when you have time to give it your undivided attention. So how do we turn notifications off? See Chapter 5 for all the ins and outs of managing mail in Outlook, Gmail and other email programs.
Step 2: process your inbox just a couple of times a day The clear follow-up question is: without the alerts, when should you check your email? Ideally, just a couple of times per day (for example, first thing in the morning and after lunch) – whenever you do it, give it your undivided attention. Process the emails in one go, and then get on with your most important tasks. Try not to check too frequently, or you'll just end up losing time again by getting sucked back into email enthrallment. Many of you will object that it's just not possible in your job to check your email only a couple of times a day. However, I'd counter it's just not possible to do your job well if you check your email continuously. Reducing the amount of times you check your mail will increase your productivity. And, if it's really urgent, it shouldn't be managed through email in the first place! Our email culture has created an expectation of immediate response – or, at least, we seem to think it has. In actuality, we are often away from our desks, and unable to respond to emails for hours at a time. (Sometimes we're even too busy to check our smartphones.) Our clients and co-workers know that, if they need to speak to us immediately, they are better off picking up the phone. Emails are generally saved for non-urgent tasks. You should operate by the same principle: if it's really important or time sensitive, don't rely on email alone.
How to master your inbox
3
Plus, you don't need to create an expectation of immediate response. You can't always be available the moment an email comes in, or sometimes you want to think an email over a little before responding. That's fine. Your customers and colleagues will be better served by your increased productivity than by hearing back from you the moment they've sent you an email.
Pro tip Do make sure you respond to every email within two working days, even if it is just to inform the person you will get back to them later! If you won't be checking your email for more than two working days, remember to turn on your ‘out-ofoffice assistant’ (‘vacation responder’ in Gmail).
Step 3: empty your inbox each time In the next section we'll look at how exactly you'll be sorting your email, but the important thing to know for now is that at the end of the process you will be looking at an empty inbox a few times per day. Yep, it's as satisfying as it sounds. This means that you shouldn't leave a single email in your inbox when you're done processing. Just start from the top and sort, sort, sort – every email fits into one of the four folders described in the next step.
Emptying your inbox on your mobile device is just as easy if the folders are set up correctly. Moving an email from your inbox to one of the folders can be done on all common mobile platforms. Both the setting up of the folders and how to move an email on your mobile is explained in Chapter 5.
4
Speedmailing
Step 4: sort emails into four action-related folders You obviously can't take care of every email in your inbox in one sitting – not if your inbox looks like mine, anyway! So, we need a way to prioritise our mail and make sure we (a) don't miss any emails (or see them too late) and (b) don't lose track of the to-dos they contain. To implement a ‘clean-mailbox policy’ that will allow you to focus on your most important tasks, we need to introduce a few folders to help you quickly and effectively sort the email that comes in. These folders are time-based, and not subjectbased; subject-based categorisation quickly gets too complex to manage efficiently, especially as content categories change over time. The most effective way to sort emails is based on how soon they require your attention. I recommend four ‘action folders’: 1 Do this week. This is your to-do list. File any email that is urgent and/or important enough to be done in the short term (as in, within a week), but cannot be done in two minutes (more on the two-minute rule in a bit). This includes emails that have to be taken care of today! 2 Holding for later. This is a parking spot for emails that require your attention but are less urgent. Anything that can be done a week from now or later should be parked here for later review. When in doubt, put it here. Once a week this folder should be reviewed to determine which emails need to become to-do items. 3 Waiting for others. This folder contains emails you need to keep an eye on, but the ball is in someone else's court. While you are waiting for an answer or resolution, the mail should wait here. Again, review this folder once a week. 4 Calendar. Technically this isn't really a folder but a feature of your email client. It's where any date-specific
How to master your inbox
5
emails should be filed. You can save the entire email here, so that you have all the details. If you need to block time to prepare for a meeting or complete the task, create a calendar appointment for yourself to do that. By emptying your inbox a couple of times a day you will be on top of all the news without becoming a slave of your inbox. Once empty, you will find your new and improved task list, ‘Do This Week’, to be a good spot to work from. It is a list of emails, each one represents a task related to it and as the list does not change unless you add or remove new ones yourself, it does not distract you the way your inbox does. As you complete tasks from your ‘Do This Week’ folder you can ‘tick them off’ by moving them to ‘Filed Items’. Doing this with the keyboard shortcuts explained in Chapter 5 will turn you into a true speedmailer.
You can drag an email onto the Calendar button in Outlook (bottom-left) to create a new appointment which includes a copy of the text of the email in the notes field. This also works for saving the sender as a contact: just drag the email onto the Contacts button.
Pro tip Use this process to manage all your to-dos! Whenever you think of something you need to do, you can simply email it to yourself and process that task like the rest. I've developed a reminder app to make this process even simpler: Braintoss lets you email yourself a quick text, voice message, or photo reminder with the push of a button. David Allen named Braintoss ‘the best GTD® capture tool for the iPhone®’. His book, Getting Things Done, is the guiding principle to the speedmailing method.
6
Speedmailing
Step 5: file all emails that no longer need your attention in a single folder Once you've finished with an email, you'll often want to keep it to look up or refer to later. You might be tempted to create a complicated hierarchy of folders by projects, customers, or events to sort and save these old emails – but trust me, that's a waste of time. Building and updating all these folders will take more time than you actually spend on the email, and the more complicated the structure, the more problems it can cause when trying to retrieve the emails we need down the track. Far better to use a single filing folder. For one, this ensures your folder structure will never be out of date! Some email clients like Gmail already have this functionality built in, allowing you to simply use an archiving button to file emails. If your email client doesn't offer this option, it's simple to make your own: just by adding one more folder (‘Filed Items’) to your action folders. How to master your inbox
7
You may get a little nervous about putting all your email messages in a single folder. ‘How am I ever going to find anything?’, I hear you ask. The key to this single-filing method is your email client's search function. In fact, your email's search bar is one of the most powerful speedmailing tools at your fingertips. Later, we'll look in detail at how you can harness the power of your email client's search capabilities.
8 Speedmailing
2 The ground rules of speedmailing Now that you know the five basic steps to start speedmailing, let's set some ground rules for making this process as effective and efficient as possible.
The three golden rules 1 Empty your inbox one email at a time – and no putting back – making quick decisions and using keyboard shortcuts. 2 If it can be done in two minutes, do it immediately! 3 Check all your action folders weekly.
1. One email at a time – think quickly and use shortcuts The point of speedmailing is obviously to be as quick as possible – and sorting should be the speediest part of the process. 9
Your inbox should be a conveyor belt, and you a sorting machine. Don't look for the special emails – the interesting or important ones. That's how you lose time, looking over less important emails again and again as you search. Simply process all emails from the top, one at a time. You can address the quick ones on the go. (We'll talk about the two-minute rule in a moment.) Sort all the others into their rightful action folder so you can attend to them in due time. Once you have finished sorting, you will have all your important emails in one place, and you'll be ready to start knocking out your to-dos with maximum efficiency.
Source: Jojje/Shutterstock
I find it helps to consider yourself in a different role when you enter your inbox. I use the postman metaphor, and visualise putting on a postman hat when starting on my inbox. When I am finished sorting and my inbox is empty, I take it off again and go back to my tasks. A bit weird perhaps, but it works well!
10 Speedmailing
Working this way is not only efficient, but it tackles the most recent emails first – meaning that you can often just ignore older related emails lower in the list. By going through the list in order, you will also get into a flow of decision making and reduce the time spent on each email. Better yet, when your brain goes into autopilot mode, your decision making speed improves and you actually consume less energy. The very definition of efficiency! When you open an email, simply ask yourself, ‘Do I have to act on this email? Is there something I have to do?’ If the answer is yes but the task cannot be done in two minutes, ask yourself if you need to do it today or this week. If it's a yes again, it goes in ‘Do This Week’. If there's a specific date you need to act, save the email to your Calendar. Otherwise you should park it in ‘Holding for Later’. When in doubt, put it in ‘Holding for Later’ and revisit it in your weekly review. (More on that in a moment.) If the email is not waiting for an action from you, then you have three options: delete, file/archive, or sort into ‘Waiting for Others’. Just delete anything you know is rubbish or you don't need – note that the keyboard's Delete key will do this automatically. See Chapter 5 for more shortcuts you can use to speed up the process in Outlook and Gmail. It should take no more than 10–15 minutes to completely empty your inbox this way. Especially if you embrace using keyboard shortcuts to move emails from your inbox to the required folder. In Outlook this shortcut is Ctrl+Shift+V, followed by typing the first letter of the folder name and then pressing Enter. This sequence seems hard in the beginning, but within days, if not hours, it will become a speedy habit which costs less time and energy than using the mouse. The second component of the first golden rule is that there is no putting back into your inbox any emails that
The ground rules of speedmailing
1 1
12 Speedmailing
Is this an ACTION for ME?
YES
Can it be done in 2 MINUTES?
NO
DO IT NOW!
YES
NO
NO
CALENDAR
To DO THIS WEEK or NO
To WAITING FOR OTHERS
To HOLDING FOR LATER
DELETE
To FILED ITEMS or
have been sorted. Once you have decided what to do with an email, it will be banished to one of the action folders. Perhaps it will move between folders, but never back to the inbox. This ensures that your inbox contains only new emails you haven't yet seen, allowing you to empty it and get focused faster.
2. Follow the two-minute rule If the answer to the question ‘Do I have to act on this?’ is YES and the task can be done quickly, move on to the second golden rule, the two-minute rule. As you sort through your inbox, you'll find many emails that need only a brief answer or question in return, or just a quick retrieval of information. Others are simply short newsletters or a to-do that can immediately be forwarded to someone else. Whatever it is, if it will take less than two minutes to do it, take care of it immediately. It's amazing how many to-dos you can quickly check off your list in this way. This simple rule can cut your task list in half or more in just the 10–15 minutes it takes to sort your mail, with the bonus of the motivational boost that comes with getting a lot of little stuff done. Now you're ready to go tackle the big to-dos.
When I am processing my inbox on my mobile I turn the two-minute rule into a 20-second rule. Quick and easy ones I will do, but if an email needs a little more attention and correct typing then I will move it to my ‘Do This Week’ folder on my mobile so I can deal with it later when I am back behind my computer.
The ground rules of speedmailing
13
3. Review all folders once a week The weekly check is a recurring calendar appointment you make for yourself to get a handle on the state of your todos. You'll check all your folders, paper notes, etc., rearranging priorities, reminding yourself of the items that have slipped your mind, getting ready for the week ahead and closing off the week behind. As I've already mentioned, this weekly check is your safety net, catching items that slip through your own fingers or through other people's hands. Most people like to do the weekly check at the end of the week, but make sure you leave enough time to address any necessary action items. We recommend scheduling it for Friday morning, in a place and at a time you won't be bothered. True, you might not make your appointment every week – but make sure you never skip two! Also carve out some time after your check to take care of the lost-and-found to-dos you absolutely must tackle before the weekend. Your weekly checklist should include: MM
MM
MM
Calendar, past week. Go through all your recently completed (or missed!) appointments to remind yourself of any actions you still need to take care of. Address those that can be completed within two minutes, or send an email reminder to yourself to be sorted into the appropriate action folder. Calendar, coming week. Go through all your upcoming appointments and see if any of them require extra attention prior to the meeting. If so, schedule yourself time for those activities or, if you are waiting on someone else, remind them about what you are waiting for. Voicemails. Now is also a good time to check your voicemail for any missed or saved messages. If any of
14 Speedmailing
them leads to an action point, send the action point to yourself as an email to be sorted the next time you process your inbox. (The Braintoss app is perfect for this.) MM
MM
MM
MM
Paper notes. Check any notebooks, Post-its, or loose pieces of paper you might have scrawled notes on this week for hidden action items. By converting them to email they become part of your system. Do this week. Check your ‘Do This Week’ folder for any pending items that really need to be resolved. For each item, decide to either reprioritise (move it to ‘Holding for Later’ or your archive), delegate (forward it to someone with a request, then move it to ‘Waiting for Others’), or do it today. If it needs to be taken care of that day, mark the email as a high priority (you could use the red flag) and make sure to finish it. Holding for later. Check ‘Holding for Later’ to see if you need to get started on any of the items there within the next week. If so, move the email to ‘Do This Week’. Often you will find items that no longer require your attention and can be filed. Waiting for others. Conclude by checking all items in ‘Waiting for Others’. Hopefully most have been completed and can be filed, but if an item has not been resolved and you're still waiting for someone or something else, leave the email in the ‘Waiting for Others’ folder and send the person you're waiting on a reminder – keeping in mind that calling or stopping by their desk will generally get results faster!
The ground rules of speedmailing
1 5
The processing steps and golden rules in action Let's have a quick rerun of the five processing steps on a real inbox, taking into account the golden rules. Here is my own mailbox with new emails. Let's deal with them one at a time, starting from the top (first golden rule).
In this first email, I am asked to meet next Tuesday. If I agree to attend, the answer to ‘Do I have to act?’ is yes, it cannot be done in two minutes (I have to wait until next Tuesday), so I commit this task to my Calendar. This can be done quickly by (a) replying with a meeting request using the small button next to Forward or (b) adding the mail to only my own Calendar. This is done by dragging the email onto the Calendar button at the bottom left. Both methods will bring up a new meeting dialogue with a copy of the text of the email in the notes part of the meeting.
16 Speedmailing
After I have committed the task to my Calendar I can move the email to the ‘Filed Items’ folder using Ctrl+Shift+V, 1, Enter. The email is moved and I am already on the next email ready to make my next decision.
The next email is an information request about my company. Something I would like to do soon but cannot do in two minutes (second golden rule). Now I have to prioritise if this should be done within a week or later. In this case I choose to put it in my ‘Do This Week’ folder and attend to it later today or tomorrow (Ctrl+Shift+V, 2, Enter). And automatically I jump to the next email in my inbox.
The ground rules of speedmailing
1 7
The next email gives me access to an online training course I really would like to follow but not right now. So for now I am going to move it to the ‘Holding for Later’ folder (Ctrl+Shift+V, 3, Enter). On to the last email.
18 Speedmailing
A lot of emails originate from systems that we work with or interact with online. This is a confirmation of an online order. And as I have already spent my money but am waiting for delivery I will move this email to ‘Waiting for Others’. To be checked at the end of the week if all went well.
By using the folders to identify if an email still deserves your attention you have created a very simple task management system, so simple you can actually do your daily maintenance from your mobile phone. There is no need to use flags or colouring. Do note that a task should really only be in one spot at a time. It has to be done (a) at a specific time = Calendar, or (b) soon = ‘Do This Week’, or (c) sometime later perhaps = ‘Holding for Later’, or (d) by someone else = ‘Waiting for Others’ or (e) not anymore, it's done = ‘Filed Items’.
The ground rules of speedmailing
1 9
Some examples:
What is the email about?
Where does it go?
New meeting next week
Copy to Calendar and then ‘Filed Items’
Quick question
Answer in two minutes and then ‘Filed Items’
Request for proposal
‘Do This Week’
Boring newsletter or spam
Trash*
Relevant newsletter
Read in two minutes and then File or Delete
Conference confirmation
Copy to Calendar and then ‘Filed Items’
Nice to read report
‘Holding for Later’
Online purchase confirmation
‘Waiting for Others’
CC mail from team member
Quick scan and then ‘Filed Items’
*It is definitely worthwhile scrolling down and unsubscribing in one or two clicks before deleting.
So now your inbox is empty. And of course this was a demo example with only four emails but even with 20 or 50 emails this process will not take long and you will notice most emails are filed or deleted. Once your inbox is empty you can return to your ‘Do This Week’ folder and start working on the emails that deserve your attention.
20 Speedmailing
Lifesaver rule: the ‘back from holiday’ crunch Unlike the other guidelines we've discussed in this chapter, the ‘back from holiday’ crunch isn't a rule for processing your email on a regular basis, but rather a simple method to get you through the mountains of mail that wait for you when you return to the office after being away for a few days or even weeks. The idea is to get you up to speed on everything you missed as quickly as possible without going crazy or losing an entire day to email. (You can also use this method to get through your backed-up inbox the first time you try speedmailing.) The ‘back from holiday’ crunch uses the same principles you've already learned: emails are still sorted into four action folders one at a time. However, in the ‘back from holiday’ crunch, two extra rules apply: 1 Ignore the two-minute rule. 2 Apply the law of getting bored twice. Simply start at the top of your emails and start sorting. However, even if an email can be done in two minutes, don't start on it but move it to ‘Do This Week’ instead. Trim down your processing time by being more selective about which tasks you take on. For example, do you really need to catch up on every newsletter you missed while you were away? You'll save yourself a lot of time if you delete with abandon – you're unlikely to miss it. As you sort, you'll gradually notice that the emails you're reading feel less and less relevant. We call this getting bored. Rather than getting bored we want you to be getting back to work. Speed up the speedmailing process and prevent yourself from numbing your mind, when you've just returned to
The ground rules of speedmailing
2 1
office life, by following the ‘law of getting bored twice’. It essentially breaks down into a three-part process: 1 Once you get bored with sorting one by one from the top, switch to scanning for important emails (this only applies to the ‘back from holiday’ crunch!), and sort just those. 2 Once you get bored a second time, select all remaining emails (Ctrl+A) and file or archive them. If needed, you can always find them later using your search tool. 3 Now proceed to ‘Do This Week’ and start tackling your two-minute tasks. You're back working as usual already! While it is possible that you will miss an older action item or two working this way, the speed of the crunch procedure more than makes up for these generally understandable slips with a drastic reduction in the time it takes to get you back to actual productivity. You'll be back impressing your boss and colleagues on the work floor the very morning you return!
22 Speedmailing
3 Search: a speedmailer's best friend If you ever waste time slogging through pages of old emails looking for a piece of information or the details of an agreement, you need to get (better) acquainted with your email client's search function. It will soon be your best friend. Your email client's excellent ability to search (its built-in Google functionality, so to speak) is why we can get away with using such a simple, streamlined speedfiling structure. You can easily find any email, as long as you know what you are looking for. Here's how to maximise the power of your searches.
23
Kick off your search with Ctrl+E (or Ctrl+F) Even your searching can be speedy with the right shortcuts, and it's a good way to get in the habit of using keyboard shortcuts in general. Also, in programs like Outlook, where the search bar appears in different spots on different screens, Ctrl+E (Outlook) or Ctrl+F (most other programs) saves you time tracking it down. You can also use the search tool in your Calendar or Contacts. Again, just type Ctrl+E or Ctrl+F and the name of the appointment or person you are seeking (or the location or anything else you remember about the meeting or contact) and you will receive a short list of all meeting/contacts that contain that word.
Pro tip Mobile phones often only synchronise emails for a selected period, like a week. Check the settings of your email account to see if you can increase it to a month. This will improve the chance of finding emails quickly on your mobile.
24
Speedmailing
The spacebar is your biggest search friend This may sound odd, but the most efficient search keyword in Outlook is a space. Often people only use one word or name to search, but when you use more words you get much more tailored results – exponentially more precise with each word you add. The right word combination will make it a lot easier to dig up the right emails. Use at least two words, which do not need to be a phrase or occur in any particular order. The more specific the words you use, the better. You will get more precise results if you search for ‘quarterly review’ rather than ‘meeting’. But use whatever you can think of off the top of your head and don't waste time looking up. Do mind your spelling, though. The search function looks for exactly what you're asking. Keep in mind that Outlook searches all of the following elements: MM
The subject field
MM
Name fields
MM
Date fields
MM
The body of the email (text)
MM
Searchable attachments*
*If you have activated indexing in your email client.
This means that, if you can remember words from the text or even attachments, you can use that as part of your search query. This can be very helpful if you know product codes or invoice numbers that make the email you're searching for relatively unique.
Search: a speedmailer's best friend
2 5
Try to search for email the same way you would search the internet. If you can't remember the subject or someone's name, don't break your head over it! Just use the words you can remember from the email or attachment, just as if the email is a website that you need to find using Google!
26 Speedmailing
Too many and the minus trick Sometimes you'll find that your search results are clogged by other similar-sounding emails from a certain source (like newsletters) or name. In these cases, you can add a minus sign (also known as a hyphen) to the front of a word you would like to exclude from your search results. (Note: ‘football’ without a space is similar to ‘football’ but ‘foot -ball’ with a space in the middle equals ‘foot NOT ball’. And guess what, this trick also works in Google!)
Outlook users can tailor their searches even more by using the search ribbon that only appears in search mode. For example, you can click the attachment button to eliminate all emails that do not have an attachment – which is very handy if you are searching for a file rather than an email!
Search: a speedmailer's best friend
2 7
Too few or still too many Now, what if you have entered a couple of good search terms and still can't find the email you are looking for? Check the search scope to see if you are searching just one folder or all of them. By expanding your scope to ‘All Folders’ you avoid having to think about where the email may be filed.
If the results are still way too many and you have run out of words to add you can use the search ribbon to improve your filter. Some of my favourites are ‘From’ or ‘To’, ‘Attachments’ (if you are looking for one) and the little arrow next to ‘This Week’ (so you can search for emails from this month or last year).
28 Speedmailing
Turn on conversation view Conversation view: Gmail is known for it, and even Outlook has offered it since version 2010. More importantly, it can save you a lot of time and sorting hassle. Conversation view is turned off by default in Outlook (you can turn it on in the View tab), as it can be a bit confusing for people who aren't used to it. Yet for many people it can be a real timesaver to have all emails from a conversation gathered together in one thread (regardless of where they are filed). This is especially handy if you need to check the history of the conversation.
Search: a speedmailer's best friend
2 9
Pro tip If you use conversation view and you file or delete the most recent email, the rest of the conversation might jump to a different spot in your inbox or folder (to the time of the next-most-recent email in the conversation). Also note that, if you change the email subject, it will start a new thread – and in some clients, different threads with the same subject might be combined.
30
Speedmailing
4 The dos and don'ts of speedmailing Now that you've got the basics of the system, I have a few final thoughts for you before you begin your speedmailing adventure. Beyond just sorting mail, your inbox management system should incorporate these dos and don'ts for speedier emailing that will make your life easier and keep your contacts happy.
31
When receiving email
Source: Melpomene/Shutterstock
MM
Check your email no more than a couple of times per day.
MM
Turn off all pop-up email notifications.
MM
MM
Answer each email within two working days, or inform the sender that you will get back to them later. If you won't be able to respond to emails for two or more working days, turn on your ‘out-of-office assistant’/‘vacation responder’.
32 Speedmailing
When sending email
Source: Andrew Paterson/Alamy Stock Photo MM
MM
MM MM
MM
Make sure the subject is clear and informative. Remember the receiver will want to be able to find it quickly later. If you regularly send the same or similar emails to different people, store a version in your Drafts folder so you don't have to rewrite it each time. Be polite, but get to the point and use clear language. Know when NOT to use email – when emotions or conflicts are involved or there is urgency. If it's important, don't rely on email alone.
The dos and don'ts of speedmailing
3 3
Pro tip Use the ‘80÷20 subject rule’ when sending email. This means your subject line should clarify at least 80 per cent of the email's content for your reader(s). For example, ‘Meeting about third-quarter returns’ is much better than just ‘Meeting’ – it tells the person what to expect in the email and helps you both find it more easily later using the search function. In general, improving your email's subject line will result in quicker responses and less misunderstanding.
34 Speedmailing
When replying to email
Source: Melpomene/Shutterstock
MM MM
MM
MM
Limit use of CC and especially ‘Reply to All’. When you think someone else should see a discussion, forward it with an explanation of why you think it is relevant to them. Don't make them search the email history to try to figure it out. And, again, don't CC them if they only need to know the outcome of the discussion. Don't use an existing email thread to start a new topic (or at least change the subject line). When in doubt, wait a little while before composing your response (you can place the email in ‘Do This Week’ or ‘Drafts’). Especially if it's something important or sensitive.
The dos and don'ts of speedmailing
3 5
Inbox management tips MM
MM
MM
Make your inbox cleaner (and give yourself less work) by unsubscribing from any newsletters you don't read regularly.
If you have a mailbox limit, learn about your archiving options so you don't have to invest time in cleaning up old emails. Follow the same guidelines when checking email from your smartphone – except the two-minute rule becomes the 20-second rule.
Set your ‘Do This Week’ folder to display the number of emails inside (see ‘Add the action folders’ in Chapter 5), but not any of your other folders (which would become too distracting).
36 Speedmailing
5 How to start speedmailing on your device or platform So now you have all the tools you need to begin processing your email in a new way, a way that allows you to have an empty inbox on a daily basis. But how do you get started? This chapter contains step-by-step explanations on how to configure your email client for optimal emailing.
37
Outlook
Speedmailing in Outlook Turn off new email notifications 1 2 3 4
In Outlook, go to the File tab. Choose Options from the menu. Click on Mail in the menu on the left. Untick all options in the Message arrival section.
Archive your old folders Already have a hierarchy of files to sort your email in place? No need to fuss with them – just retire them all together as they are. You can use your search function to find anything you need later. It's smart to check with your IT helpdesk how best to archive old email. You might choose to move your old folders 38
Speedmailing
1 Create a folder called Zipped Folders by right-clicking on your mailbox (email address) and selecting Add new folder. 2 Move your existing folders to Zipped Folders. You will have to drag your folders in one by one. (Subfolders will be moved as well. If you have a lot of folders, it helps to start with the bottom folder.)
Add the action folders 1 In Outlook, go to Mail and in the folder list right-click on the mailbox at the top of your list (not your inbox, but the top level, which typically shows your own email address). 2 In the menu, choose Add new folder. 3 Type 1 FILED ITEMS as the folder name and hit enter. How to start speedmailing on your device or platform
39
Outlook
to existing Archive folders (sometimes called Personal folders), but if your company has a central archiving system, you can leave your old folders in your Mailbox. If this is the case we suggest you stash the folders in a separate folder, which we will call Zipped Folders.
Outlook
4 Repeat this to add the folders 2 DO THIS WEEK, 3 HOLDING FOR LATER and 4 WAITING FOR OTHERS. When completed, right-click the Do This Week folder and choose Properties. Under the Description box tick Show total number of items radio button to display all email (regardless of whether they are read or unread) in your to-do mailbox.
Enter the weekly check into your Calendar 1 In Outlook, go to Calendar and select a time slot to do your weekly check (for instance, 9:00 AM to 9:30 AM Friday morning). 2 Enter Email Weekly Check as the subject of the appointment. 3 Click on Recurrence and hit Enter (it will recur weekly by default). 4 In the Notes field type (or copy and paste using Ctrl+C and Ctrl+V) the checklist below, and then save the appointment. 40
Speedmailing
Weekly checklist Calendar, past week.
MM
Calendar, coming week.
MM
Voicemail and Paper notes.
MM
Do This Week.
MM
Holding for Later.
MM
Waiting for Others.
Outlook
MM
Top 10 keyboard shortcuts for Outlook MM
(Shift) Space => read mail in preview pane.
MM
Ctrl+Shift+V => move mail.
MM
Ctrl+E => search.
MM
Ctrl+N => compose.
MM
Ctrl+R => reply.
MM
Ctrl+Shift+R => reply to all.
MM
Ctrl+F => forward.
MM
Ctrl+Enter => send.
MM
Ctrl+Z => undo last action.
MM
Ctrl+1/2/3 => show email/calendar/contacts.
How to start speedmailing on your device or platform
41
Outlook
More keyboard shortcuts and a printable Tipbar for Outlook can be found on http://shortcuts.emailhandyman.com
Pro tip If you notice that the new email counter on your inbox folder is distracting you it is time to fix that for once and for all. This can be done by creating an Outlook Rule with the following criteria: New rule on messages I receive – through the specified account (step 2: confirm your account) – mark it as read. This may feel chaotic in the beginning, but the return is more focus and concentration on the tasks at hand!
42
Speedmailing
Speedmailing in Apple Mail Turn off new email notifications 1 In Mail, go to the Preferences. 2 Under General change the New messages sound to None. Apple Mail
1 Now open the System Preferences and go to Notification Center. 2 Turn off all notifications for the Mail app.
How to start speedmailing on your device or platform
43
Apple Mail
Archive your old folders Already have a hierarchy of files to sort your email in place? No need to fuss with them – just retire them all together as they are. You can use your search function to find anything you need later. It's smart to check with your IT helpdesk how best to archive old email. You might choose to move your old folders to existing archive folders, but if your company has a central archiving system, you can leave your old folders in your Mailbox. If this is the case we suggest you stash the folders in a separate folder, which we will call Zipped Folders. 1 Create a folder called Zipped Folders by going to the Mailbox menu and selecting New Mailbox. 2 Move your existing folders to Zipped Folders. You can select multiple folders by holding Cmd when you click or, even better, by holding Shift to select a whole range. Then drag the folders onto Zipped Folders.
Add the action folders 1 In Mail, go to the Mailbox menu. 2 In the menu, choose Add new folder.
44 Speedmailing
3 Type 1 FILED ITEMS as the folder name and hit Enter (make sure Location is the name of your account).
Apple Mail
1 Repeat this to add the folders 2 DO THIS WEEK, 3 HOLDING FOR LATER and 4 WAITING FOR OTHERS.
The process of moving emails to the action folders can of course be done with a mouse or trackpad. But ideally (to reach ultimate speedmailing) you would use keyboard shortcuts. This can be done by making the action folders the first four
How to start speedmailing on your device or platform
45
Apple Mail
folders on the Favorites bar: simply drag them one by one into the right spot.
Then you can use the Move to Favorite Mailbox shortcut keys to move email from your inbox to an action folder by pressing Cmd+Ctrl+1, etc.
46 Speedmailing
This method works really well if you have one email account. For multiple email accounts on Mail we recommend looking into a plugin named MsgFiler.
Apple Mail
Enter the weekly check into your Calendar 1 Go to Calendar and select a time slot to do your weekly check (for instance, 9:00 AM to 10:00 AM Friday morning). 2 Enter Email weekly check as the subject of the event. 3 Click on Repeat then Every Week. 4 In the Add Notes field type (or copy and paste using Cmd+C and Cmd+V) the checklist below, and then save the appointment.
Weekly checklist MM
Calendar, past week.
MM
Calendar, coming week.
MM
Voicemail.
MM
Paper notes.
MM
Do This Week.
MM
Holding for Later.
MM
Waiting for Others.
How to start speedmailing on your device or platform
47
Apple Mail
48 Speedmailing
Speedmailing in Gmail In Gmail we recommend deactivating the smart inboxes to go back to having all your new email in one spot. This is done in Settings and then Inbox.
Gmail
If you are using Inbox by Google, the setup is similar to Gmail. Even though you could achieve a ‘smarter’ version using the Snooze feature we still recommend working with Labels to sort your email quickly by hand.
Turn off new email notifications 1 In Gmail, go to Settings. 2 In the General settings scroll down to Desktop Notifications. 3 Set to Mail notifications off.
How to start speedmailing on your device or platform
49
Gmail
Turning on keyboard shortcuts In Gmail keyboard shortcuts need to be turned on before you can use them. This is done in Settings right under the Desktop Notifications (see image above).
Archive your old folders In Gmail folders don't really exist. They are called Labels and do not really bother you anyway. You do want to rename any labels that start with 1, 2, 3 or 4 (perhaps by putting the number at the end of the label name). No further action is required except consciously accepting to stop using the labels.
50
Speedmailing
Add the action folders 1 In Gmail, in the navigation pane on the left click on More and then Create new label. 2 Type 1 FILED ITEMS as the label name and hit enter. 3 Repeat this to add the labels 2 DO THIS WEEK, 3 HOLDING FOR LATER and 4 WAITING FOR OTHERS.
Gmail
Enter the weekly check into your Calendar 1 Go to Google Calendar and select a time slot to do your weekly check (for instance, 9:00 AM to 10:00 AM Friday morning). 2 Enter Weekly Check as the subject of the appointment. 3 Click on Edit and tick Repeat to make it weekly recurring.
How to start speedmailing on your device or platform
51
4 In the Description field type (or copy and paste using Ctrl+C and Ctrl+V) the checklist below, and then save the appointment.
Gmail
Weekly checklist MM
Calendar, past week.
MM
Calendar, coming week.
MM
Voicemail.
MM
Paper notes.
MM
Do This Week.
MM
Holding for Later.
MM
Waiting for Others.
Top 10 keyboard shortcuts for Gmail MM
Enter => open discussion.
MM
v => move discussion.
MM
/ => move cursor to ‘Search’ box.
MM
c => compose.
MM
r => reply.
MM
a => reply to all.
MM
f => forward.
MM
Tab then Enter => send.
MM
z => undo last action.
MM
? => show keyboard shortcuts.
52
Speedmailing
Speedmailing on an iPhone or iPad We will assume that cleaning and setting up the folders has already been done as that is easier on a computer and should synchronise to your mobile device.
Turn off new email notifications To turn off new email notifications on iOS go to Settings, Accounts and then choose the email account you would like to edit. For each account go to Account settings, Notification settings and turn off the email notifications.
iPhone or iPad
How to start speedmailing on your device or platform
53
iPhone or iPad
Emptying your inbox Using your mobile device to empty your inbox can be a great addition to your speedmailing habit. I often crunch my new emails when I have to wait somewhere and don't feel like taking my laptop out. How do we apply the process on a mobile phone? First of all, we use the same logic, with the exception that a two-minute rule might become a 20-second rule. Anything worth typing out properly can be moved to the ‘Do This Week’ folder and will be taken care of when back at the office. So we start at the top, open the email to judge what to do with it and then use one of two buttons. Delete or Move. As 54
Speedmailing
the action folders are on the top of the list it will be quick and easy to process them one by one until your inbox is empty.
iPhone or iPad
How to start speedmailing on your device or platform
55
You might find that the list of folders in your iOS device is annoyingly long, which can be caused by deleted folders that are still in your Deleted Items. To resolve this, empty your Deleted Items in Outlook by right-clicking on the folder and choosing Empty Folder.
iPhone or iPad
Keyboard shortcuts Not the expected list, but a great feature of iOS is the ability to use shortcuts to produce pieces of text. This was known as shortcuts but now carries the name Text Replacements. Some are built in, for instance ‘omw’ will convert to ‘On my way!’ You also have the ability to create your own, which is great for frequently used text snippets. For instance, ‘kr’ can be the shortcut for ‘Kind regards, Richard’. An extra bonus if you also use a Mac computer, the Text replacements will sync through iCloud so you can benefit on every keyboard. To access the shortcuts, go to the Settings app, General, Keyboard and then Text replacement. If you do have an external keyboard please check out our tips on http://shortcuts.emailhandyman.com
56
Speedmailing
Speedmailing on a device for Android We will assume that cleaning and setting up the folders has already been done as that is easier on a computer and should synchronise to your mobile device.
Turn off new email notifications To turn off new email notifications on Android, go to the Email app, choose More and then Settings. Scroll down to Notifications settings and turn off Email notifications.
Device for Android
How to start speedmailing on your device or platform
57
Emptying your inbox
Device for Android
Using your mobile device to empty your inbox can be a great addition to your speedmailing habit. I often crunch my new emails when I have to wait somewhere and don't feel like taking my laptop out. How do we apply the process on a mobile phone? First of all, we use the same logic, with the exception that a two-minute rule might become a 20-second rule. Anything worth typing out properly can be moved to the ‘Do This Week’ folder and will be taken care of when back at the office. So we start at the top, open the email to judge what to do with it and then use the Delete or Move icon to move the email to the folder of choice.
58
Speedmailing
Device for Android
How to start speedmailing on your device or platform
59
Device for Android
You might find that the list of folders in your Android device is annoyingly long, which can be caused by deleted folders that are still in your Deleted Items. To resolve this, empty your Deleted Items in Outlook by right-clicking on the folder and choosing Empty Folder.
60
Speedmailing
Speedmailing on a Windows phone We will assume that cleaning and setting up the folders has already been done as that is easier on a computer and should synchronise to your mobile device.
Turn off new email notifications By default, email notifications are turned off on a Windows phone. If you need to change the setting go to your Account settings, click Manage and adjust the Notification settings.
Emptying your inbox
How to start speedmailing on your device or platform
61
Windows phone
Using your mobile device to empty your inbox can be a great addition to your speedmailing habit. I often crunch my new emails when I have to wait somewhere and don't feel like taking my laptop out. How do we apply the process on a mobile phone? First of all, we use the same logic, with the exception that a twominute rule might become a 20-second rule. Anything worth typing out properly can be moved to the ‘Do This Week’ folder and will be taken care of when back at the office. So we start at the top, open the email to judge what to do with it and then use the Delete or Move icon to move the email to the folder of choice.
Windows phone
62
Speedmailing
Windows phone
How to start speedmailing on your device or platform
63
Speedmailing on other platforms The benefits of speedmailing are not limited to the applications and systems mentioned in this book. We often help people who work with Lotus Notes, GroupWise, BlackBerry devices, etc. Using the Help feature of your client will quickly tell you how to create folders and what keyboard shortcuts are available. In the end it is all about just one trick: how to move an email from one folder to another.
Other platforms
Happy speedmailing!
64 Speedmailing
Index
action folders adding in Apple Mail 44–7 adding in Gmail 51 adding in Outlook 39–40 sorting emails into 5–7, 10–13 Allen, David 6 Android devices 57 emptying your inbox 58–60 turning off email notifications 57 see also mobile devices Apple Mac computers 56 Apple Mail adding action folders 44–7 archiving old folders 44 entering weekly check into Calendar 47 keyboard shortcuts 45–6 MsgFiler plugin 47 multiple email accounts 47 turning off email notifications 43 weekly checklist 47–8 archiving emails 7 Apple Mail 44 ‘back from holiday’ crunch 22 Gmail 50
options 36 Outlook 38–9 see also Filed Items folder attachments 27 ‘back from holiday’ crunch 21–2 BlackBerry devices 64 see also mobile devices boredom, and ‘back from holiday’ crunch 21–2 Braintoss 6–7 voicemails 15 Calendar folder 5–6, 11, 12 Apple Mail 47 examples 16–17, 19, 20 Gmail 51–2 keyboard shortcuts 24 Outlook 6, 40 searches 24 weekly review 14 CC, limiting use of 35 cellphones see mobile devices Contacts folder keyboard shortcuts 24 Outlook 6 searches 24
65
conversation view 29–30 counter, email 36, 42 deleting emails 11, 12 ‘back from holiday’ crunch 21 examples 20 Outlook 56, 60 Do This Week folder 5, 6, 11, 12, 13 Android devices 60 ‘back from holiday’ crunch 21, 22 displaying number of emails within 36 examples 17, 19, 20 iPhones/iPads 54 replying to emails 35 weekly review 15 Windows phones 61 Drafts folder 33, 35 email counter 36, 42 email notifications, turning off 2–3, 32 Android devices 57 Apple Mail 43 Gmail 49–50 iPhones/iPads 53–4 Outlook 38 Windows phones 61 emptying your inbox 4, 9–13 Android devices 58–60 example 16–20 iPhones/iPads 54–6 Windows phones 61–3 Filed Items folder 6, 7–8, 12 examples 17, 19, 20 weekly review 15 forwarding emails 35 example 16 weekly review 15 Gmail 49 adding action folders 51 archiving old folders 7, 50 conversation view 29
66 Index
deactivating smart inboxes 49 entering weekly check into Calendar 51–2 keyboard shortcuts 50, 52 turning off email notifications 49–50 turning on keyboard shortcuts 50 weekly checklist 52 golden rules 9–15 in action 16–20 Google Inbox 49 minus trick 27 GroupWise 64 Holding For Later folder 5, 11, 12 examples 18, 19, 20 weekly review 15 holidays, ‘back from holiday’ crunch 21–2 iCloud 56 immediate response, expectation of 3, 4 inbox emptying see emptying your inbox management tips 36 smart (Gmail) 49 twice-daily processing 3–4, 32 Inbox by Google 49 iPhones/iPads 53 emptying your inbox 54–6 keyboard shortcuts 56 turning off email notifications 53–4 see also mobile devices keyboard shortcuts 1 Apple Mail 45–6 deleting emails 11 Filed Items 6 Gmail 50, 52 iPhones/iPads 56
moving emails 17, 18 Outlook 11, 24, 41–2 searches 24 selecting all emails 22 Labels Gmail 50 Inbox by Google 49 law of getting bored twice 21–2 Lotus Notes 64 Mac computers 56 minus trick 27 mobile devices emptying your inbox 4 searches 24 synchronising emails 24 twenty-second rule 13, 36, 54, 60, 61 see also Android devices; BlackBerry devices; iPhones/iPads; Windows phones MsgFiler plugin 47 newsletters, unsubscribing from 36 notes, weekly review of 15 notifications see email notifications, turning off Outlook adding action folders 39–40 archiving old folders 38–9 Calendar button 6 Contacts button 6 conversation view 29 Deleted Items, emptying 56, 60 email counter 42 entering weekly check into Calendar 40 examples of processing steps and golden rules 16–19 keyboard shortcuts 11, 24, 41–2 moving emails to action folders 11
searches 24, 25, 26, 27, 28 turning off email notifications 38 weekly checklist 41 out-of-office assistant 4, 32 paper notes, weekly review of 15 phones see mobile devices pop-up email notifications see email notifications, turning off processing steps 2 in action 16–20 receiving email, dos and don'ts 32 ‘Reply to All’, limiting use of 35 replying to email, dos and don'ts 35 search ribbon 28 searches 23 archived emails 8 conversation view 29–30 expanding 28 keyboard shortcuts 24 limiting 27 multiple words 25–6 sending email, dos and don'ts 33 smartphones see mobile devices subject line 33, 34 to-do list Do This Week folder 5 two-minute rule 13 weekly review 14–15 twenty-second rule 13, 36, 54, 60, 61 two-minute rule 13 ‘back from holiday’ crunch 21, 22 vacation responder 4, 32 voicemails, weekly review 14–15
Index 67
Waiting For Others folder 5, 11, 12 examples 19, 20 weekly review 15 weekly checklist Apple Mail 47–8 Gmail 52 Outlook 41 weekly review of emails 14–15 scheduling in Apple Mail 47
68 Index
scheduling in Gmail 51–2 scheduling in Outlook 40 Windows phones 61 emptying your inbox 61–3 turning off email notifications 61 see also mobile devices Zipped Folders Apple Mail 44 Outlook 39




![Turn your organisation into a volunteer magnet [2nd ed]](https://ebin.pub/img/200x200/turn-your-organisation-into-a-volunteer-magnet-2nd-ed.jpg)