Special Edition Using WordPerfect Office X3 (Special Edition Using) [Special ed.] 0789734273, 9780789734273
Special Edition Using WordPerfect Office X3 is crammed full of tips, tricks, and practical examples that you won’t find
318 76 30MB
English Pages 1008 [1101] Year 2006
Cover......Page 1
Contents......Page 5
Introduction......Page 28
I: Learning the Basics of WordPerfect......Page 40
1 Getting Comfortable with WordPerfect......Page 42
Starting WordPerfect......Page 43
Touring the WordPerfect Screen......Page 44
Saving Time with Toolbars......Page 45
Creating Documents......Page 47
Previewing and Printing Documents......Page 52
Getting Help......Page 54
Exiting WordPerfect......Page 59
Troubleshooting......Page 60
2 Opening and Editing Documents......Page 62
Finding and Opening Documents......Page 63
Getting Around in a Document......Page 68
Working with Selected Text......Page 70
Using Undo to Correct Mistakes......Page 74
Zooming In on Your Text......Page 75
Using the Workspace Manager......Page 77
Working with Reveal Codes......Page 81
Editing More Than One Document......Page 84
Troubleshooting......Page 85
3 Learning Essential Formatting Techniques......Page 88
Choosing the Right Font......Page 89
Emphasizing Important Text......Page 91
Changing Margins by Using Guidelines......Page 94
Justifying Text......Page 96
Using QuickBullets......Page 97
Inserting Special Characters......Page 99
Getting a Word Count......Page 101
Troubleshooting......Page 102
4 Managing Your Files and Folders......Page 104
Organizing Files and Folders......Page 105
Managing Files and Folders......Page 109
Protecting Sensitive Files......Page 115
Saving WordPerfect Files......Page 117
Using Document Summaries......Page 120
Finding Missing Files by Using QuickFinder......Page 123
Troubleshooting......Page 133
5 Using the Writing Tools......Page 136
Spell Checking a Document......Page 137
Checking the Grammar in a Document......Page 144
Using WordPerfect's Thesaurus......Page 147
Using the Dictionary......Page 149
Switching to a Different Language......Page 151
Searching for Text by Using Find and Replace......Page 153
Unleashing the Power of QuickCorrect......Page 158
Setting Up QuickWords......Page 163
Using Variables......Page 166
Troubleshooting......Page 169
6 Printing, Faxing, and E-Mail......Page 172
The Basics of Printing......Page 173
Using Print Options......Page 178
Printing Envelopes, Labels, and Booklets......Page 183
Faxing Documents......Page 191
Sending Documents via E-mail......Page 192
Troubleshooting......Page 194
II: Formatting Documents......Page 196
7 Formatting Lines and Paragraphs......Page 198
Setting Tabs......Page 199
Indenting Text......Page 203
Adjusting the Spacing Between Lines and Paragraphs......Page 205
Keeping Text Together......Page 207
Inserting Line Numbers......Page 208
Adding Borders, Drop Shadows, and Fills......Page 210
Inserting Drop Caps......Page 214
Troubleshooting......Page 215
8 Formatting the Page......Page 218
Changing Margins......Page 219
Inserting Page Breaks......Page 221
Adding Page Numbers......Page 222
Choosing Different Paper Sizes......Page 228
Subdividing Pages......Page 231
Adding Headers and Footers......Page 232
Suppressing and Delaying Codes......Page 237
Setting Up Columns......Page 239
Using Make It Fit......Page 244
Adding Borders Around Pages......Page 245
Troubleshooting......Page 247
9 Formatting with Styles......Page 250
Styles Versus Macros Versus QuickWords......Page 251
Using QuickFormat to Create Styles On-the-Fly......Page 252
Understanding Styles......Page 255
Using WordPerfect's Styles......Page 258
Creating Custom Styles......Page 260
Working with Styles from Other Files......Page 270
Troubleshooting......Page 271
III: Organizing Information......Page 272
10 Organizing Information with Tables......Page 274
Planning Tables......Page 275
Creating Tables......Page 276
Working with Tables......Page 281
Editing Table Structure......Page 286
Formatting Table Text......Page 296
Changing Table Lines, Borders, and Fills......Page 300
Troubleshooting......Page 308
11 Organizing Information with Lists and Outlines......Page 310
Working with Bulleted and Numbered Lists......Page 311
Working with Outlines......Page 317
Creating Text Outline Headings......Page 327
Troubleshooting......Page 330
IV: Working with Graphics......Page 332
12 Adding Graphics to Your Document......Page 334
Inserting Graphic Images......Page 335
Importing Clip Art and Other Graphic Images......Page 345
Using Lines and Borders......Page 349
Inserting Shapes......Page 352
Using Watermarks......Page 358
Using Keyboard-Mouse Combinations......Page 360
Troubleshooting......Page 361
V: Integrating Information from Other Sources......Page 362
13 Importing Data and Working with Other Programs......Page 364
Moving Information in Windows......Page 365
Working with Word and Other Word Processing Documents......Page 375
Importing and Using Database Data......Page 382
Importing and Using Spreadsheet Data......Page 392
Troubleshooting......Page 398
VI: Publishing Documents......Page 400
14 Collaborating on Documents......Page 402
Inserting Document Comments......Page 403
Using the Highlight Tool......Page 406
Reviewing Documents......Page 408
Routing Documents......Page 411
Comparing Documents......Page 414
Adding a Digital Signature......Page 418
Troubleshooting......Page 420
15 Working with Large or Multipart Documents......Page 422
Inserting Bookmarks......Page 423
Adding Footnotes and Endnotes......Page 426
Simplifying a Complex Document with Cross-References......Page 433
Working with Master Documents and Subdocuments......Page 438
Troubleshooting......Page 445
16 Generating Tables, Indexes, and Lists......Page 448
Using Document Map to Navigate Long Documents......Page 449
Creating a Table of Contents......Page 450
Creating a Table of Authorities or a Bibliography......Page 455
Creating Indexes......Page 461
Assembling Lists......Page 467
Troubleshooting......Page 472
17 Interactive and Multimedia Documents......Page 474
Creating Hypertext Links......Page 475
Creating Links to the Internet......Page 481
Embedding Sounds in Documents......Page 485
Embedding Video in Documents......Page 489
Publishing Interactive and Multimedia Documents......Page 492
Creating Accessible Documents......Page 493
Troubleshooting......Page 494
VII: Automating Everyday Tasks......Page 496
18 Building Documents with Templates......Page 498
Using WordPerfect's Templates......Page 499
Customizing WordPerfect's Templates......Page 504
Creating New Templates......Page 509
Working with Projects and Categories......Page 512
Copying Objects from Other Templates......Page 513
Using Prompt Builder......Page 516
Customizing the Working Environment......Page 522
Using Templates from Earlier Versions of WordPerfect......Page 525
Troubleshooting......Page 528
19 Assembling Documents with Merge......Page 532
Creating Data Files......Page 533
Creating Form Files......Page 542
Merging a Form Document with a Data File......Page 547
Sorting and Selecting Records......Page 556
Creating Fill-in-the-Blanks Forms......Page 559
Troubleshooting......Page 561
20 Working with Address Books......Page 564
Opening and Creating Address Books......Page 565
Using Address Book Information in WordPerfect......Page 572
Working with Address Book Entries......Page 574
Customizing the Address Book Window......Page 577
Importing and Exporting Address Book Entries......Page 580
Integrating with Microsoft Outlook......Page 582
Troubleshooting......Page 585
21 Using Experts and Macros......Page 588
Using the PerfectExpert......Page 589
Using the Pleading Experts......Page 591
Using Macros to Automate Repetitive Tasks......Page 595
Visual Basic–Do You Need It?......Page 615
Troubleshooting......Page 617
VIII: Learning the Essentials of Quattro Pro......Page 620
22 Getting Started with Quattro Pro......Page 622
Getting Comfortable with Quattro Pro......Page 623
Entering the Information......Page 625
Managing Notebook Sheets......Page 628
Saving and Naming a Notebook......Page 630
Printing the Spreadsheet......Page 631
Locating and Opening a Notebook......Page 637
Getting Help......Page 638
Troubleshooting......Page 639
23 Learning Important Editing Skills......Page 642
Selecting Cells, Rows, and Columns......Page 643
Moving and Copying Information......Page 645
Using the QuickFill and Fill Series Features......Page 648
Assigning Names to Cells......Page 653
Using the Writing Tools......Page 655
Troubleshooting......Page 660
24 Formatting Spreadsheets......Page 662
Inserting, Clearing, and Deleting Cells, Rows, and Columns......Page 663
Adjusting Column Width and Row Height......Page 666
Formatting Cells......Page 669
Simplifying Spreadsheet Navigation......Page 677
Using SpeedFormat......Page 681
Creating Styles......Page 682
Troubleshooting......Page 686
25 Working with Formulas and Functions......Page 688
Creating Formulas......Page 689
Understanding Functions......Page 697
Troubleshooting Calculation Errors......Page 702
Troubleshooting......Page 704
26 Organizing and Using Data......Page 706
Sorting Data......Page 707
Filtering Data......Page 709
Outlining Data......Page 710
Consolidating Data......Page 714
Troubleshooting......Page 716
27 Analyzing Data......Page 718
Finding the Best Solutions......Page 719
Using What-If Analysis......Page 723
Using Cross Tabs......Page 727
Using the Analysis Expert......Page 732
Troubleshooting......Page 737
28 Graphing Data......Page 738
Creating Charts......Page 739
Formatting Charts......Page 745
Adding Objects to a Notebook Sheet......Page 750
Troubleshooting......Page 751
29 Exploring Quattro Pro's Advanced Features......Page 752
Protecting Notebook Data......Page 753
Using Advanced Experts......Page 756
Working with Quattro Pro Macros......Page 762
Creating Push Button Macros......Page 767
Interacting with the Web......Page 769
Troubleshooting......Page 775
IX: Creating Presentations......Page 778
30 Getting Comfortable with Presentations......Page 780
Starting Presentations......Page 781
Touring the Presentations Screen......Page 783
Understanding Slides......Page 785
Adding a Slide......Page 786
Selecting and Using Different Views......Page 787
Navigating Your Slideshow......Page 789
Printing Slides......Page 790
Troubleshooting......Page 794
31 Creating Slideshow Content......Page 796
Organizing a Presentation......Page 797
Creating Content by Outlining......Page 799
Using Slides from Another Slideshow......Page 802
Creating Title Boxes......Page 803
Working with Bullet Boxes......Page 806
Adding Text Boxes......Page 811
Using Writing Tools......Page 820
Troubleshooting......Page 821
32 Working with Graphic and Multimedia Elements in Presentations......Page 822
Working with WordPerfect Clip Art......Page 823
Using Images and Slides Created in PowerPoint......Page 826
Adding Drawings by Using Presentations......Page 827
Working with Slide Presentations Versus Drawings .......Page 838
Adding Sounds......Page 840
Adding Movies......Page 846
Troubleshooting......Page 848
33 Working with Data and Organization Charts in Presentations......Page 850
Creating Data Charts......Page 851
Creating Organization Charts......Page 868
Troubleshooting......Page 876
34 Formatting and Customizing Presentation Slideshows......Page 878
Designing Effective Slides......Page 879
Modifying Slide Properties......Page 883
Working with Slide Backgrounds......Page 884
Working with Slide Layouts......Page 889
Creating Master Templates......Page 894
Troubleshooting......Page 895
35 Preparing and Presenting a Slideshow......Page 896
Preparing a Slideshow......Page 897
Preparing to Make a Presentation......Page 908
Troubleshooting......Page 912
36 Publishing to the Web......Page 914
Understanding Web Documents......Page 915
Understanding Web-Based Presentations......Page 916
Modifying a Presentation for the Web......Page 917
Working with Hyperlinks......Page 920
Saving a Presentation As a Web Page......Page 921
Using the PDF Format for Web-Based Slideshows......Page 926
Transferring Files to a Web Server......Page 927
Troubleshooting......Page 929
W1 Customizing Graphic Shapes and Images......Page 930
W2 Publishing Documents on the World Wide Web......Page 968
W3 Working with XML Documents......Page 1004
A......Page 1025
B......Page 1028
C......Page 1030
D......Page 1037
E......Page 1042
F......Page 1044
G......Page 1050
H......Page 1052
I......Page 1053
J - K......Page 1055
L......Page 1056
M......Page 1058
N......Page 1065
O......Page 1067
P......Page 1069
Q......Page 1076
R......Page 1079
S......Page 1081
T......Page 1090
V......Page 1099
W......Page 1100
X - Y - Z......Page 1101
Recommend Papers
![Special Edition Using WordPerfect Office X3 (Special Edition Using) [Special ed.]
0789734273, 9780789734273](https://ebin.pub/img/200x200/special-edition-using-wordperfect-office-x3-special-edition-using-specialnbsped-0789734273-9780789734273.jpg)
- Author / Uploaded
- Acklen
- Laura;Gilgen
- Read
File loading please wait...
Citation preview
S P E C I A L
E D I T I O N
USING
WordPerfect Office X3 Laura Acklen Read Gilgen
Pearson Education 800 East 96th Street Indianapolis, Indiana 46240
Contents at a Glance Introduction . . . . . . . . . . . . . . . . . . . . . . . . . 1
I Learning the Basics of WordPerfect 1 Getting Comfortable with WordPerfect . . . . . . . . . . . . . . . . . . . . . . . 15 2 Opening and Editing Documents . . . . . . . 35 3 Learning Essential Formatting Techniques . . . . . . . . . . . . . . . . . . . . . . . . 61 4 Managing Your Files and Folders . . . . . . . 77 5 Using the Writing Tools . . . . . . . . . . . . . . 109 6 Printing, Faxing, and E-Mail . . . . . . . . . . 145
7 Formatting Lines and Paragraphs . . . . . . 171 8 Formatting the Page . . . . . . . . . . . . . . . . 191 9 Formatting with Styles . . . . . . . . . . . . . . 223
III Organizing Information 10 Organizing Information with Tables . . . . 247 11 Organizing Information with Lists and Outlines . . . . . . . . . . . . . . . . . . . . . . 283
IV Working with Graphics . . . 307
V Integrating Information from Other Sources 13 Importing Data and Working with Other Programs . . . . . . . . . . . . . . . . . . . . . . . . 337
VI Publishing Documents 14 Collaborating on Documents . . . . . . . . . . 375 15 Working with Large or Multipart Documents . . . . . . . . . . . . . . . . . . . . . . . 395 16 Generating Tables, Indexes, and Lists . . 421 17 Interactive and Multimedia Documents . . . . . . . . . . . . . . . . . . . . . . . 447
VII Automating Everyday Tasks 18 19 20 21
22 23 24 25 26 27 28 29
Getting Started with Quattro Pro . . . . . . Learning Important Editing Skills . . . . . . Formatting Spreadsheets . . . . . . . . . . . . Working with Formulas and Functions . . Organizing and Using Data . . . . . . . . . . Analyzing Data . . . . . . . . . . . . . . . . . . . . Graphing Data . . . . . . . . . . . . . . . . . . . . . Exploring Quattro Pro’s Advanced Features . . . . . . . . . . . . . . . . . . . . . . . . .
595 615 635 661 679 691 711 725
IX Creating Presentations
II Formatting Documents
12 Adding Graphics to Your Document
VIII Learning the Essentials of Quattro Pro
Building Documents with Templates . . . Assembling Documents with Merge . . . Working with Address Books . . . . . . . . . Using Experts and Macros . . . . . . . . . . .
471 505 537 561
30 Getting Comfortable with Presentations . . . . . . . . . . . . . . . . . . . . . . 31 Creating Slideshow Content . . . . . . . . . . 32 Working with Graphic and Multimedia Elements in Presentations . . . . . . . . . . . 33 Working with Data and Organization Charts in Presentations . . . . . . . . . . . . . 34 Formatting and Customizing Presentation Slideshows . . . . . . . . . . . . . . . . . . . . . . . 35 Preparing and Presenting a Slideshow . . . . . . . . . . . . . . . . . . . . . . . . 36 Publishing to the Web . . . . . . . . . . . . . .
753 769 795 823 851 869 887
Online Chapters W1 Customizing Graphic Shapes and Images . . . . . . . . . . . . . . . . . . . . . Web:1 W2 Publishing Documents on the World Wide Web . . . . . . . . . . . . . . . . Web:39 W3 Working with XML Documents . . . . . .Web:75 Index
. . . . . . . . . . . . . . . . . . . . . . . . . . . 903
Special Edition Using WordPerfect Office X3 Copyright 2006 by Que Publishing All rights reserved. No part of this book shall be reproduced, stored in a retrieval system, or transmitted by any means, electronic, mechanical, photocopying, recording, or otherwise, without written permission from the publisher. No patent liability is assumed with respect to the use of the information contained herein. Although every precaution has been taken in the preparation of this book, the publisher and author assume no responsibility for errors or omissions. Nor is any liability assumed for damages resulting from the use of the information contained herein. International Standard Book Number: 0-789-73427-3 Library of Congress Catalog Card Number: 2005925008 Printed in the United States of America First Printing: April 2006 09
08
07
06
4
3
2
1
Que Publishing offers excellent discounts on this book when ordered in quantity for bulk purchases or special sales. For more information, please contact U.S. Corporate and Government Sales 1-800-382-3419 [email protected] For sales outside of the U.S., please contact International Sales [email protected] Trademarks All terms mentioned in this book that are known to be trademarks or service marks have been appropriately capitalized. Que Publishing cannot attest to the accuracy of this information. Use of a term in this book should not be regarded as affecting the validity of any trademark or service mark. Warning and Disclaimer Every effort has been made to make this book as complete and as accurate as possible, but no warranty or fitness is implied. The information provided is on an “as is” basis. The authors and the publisher shall have neither liability nor responsibility to any person or entity with respect to any loss or damages arising from the information contained in this book or from the use of the CD or programs accompanying it.
Publisher Greg Wiegand Acquisitions Editor Stephanie J. McComb Development Editor Kevin Howard Managing Editor Charlotte Clapp Project Editor Seth Kerney Indexer Ken Johnson Proofreader Jessica McCarty Technical Editor Cyndy Zook Publishing Coordinator Sharry Lee Gregory Interior Designer Anne Jones Cover Designer Anne Jones Page Layout Julie Parks Nonie Ratcliff
iv
Special Edition Using WordPerfect Office X3
Contents Introduction . . . . . . . . . . . . . . . . . . . . . . . . . . . . . . . . . . . . . . . . . . . . . . . . . . . . . . . . . . . . . . . . . . . . . . . . . . . . . 1 I Learning the Basics of WordPerfect 1 Getting Comfortable with WordPerfect Starting WordPerfect
15
.........................................
. . . . . . . . . . . . . . . . . . . . . . . . . . . . . . . . . . . . . . . . . . . . . . . . . . . . . . . . . . . . . . . . . . .16
Touring the WordPerfect Screen Saving Time with Toolbars
. . . . . . . . . . . . . . . . . . . . . . . . . . . . . . . . . . . . . . . . . . . . . . . . . . . . . . . .17
. . . . . . . . . . . . . . . . . . . . . . . . . . . . . . . . . . . . . . . . . . . . . . . . . . . . . . . . . . . . .18
Creating Documents . . . . . . . . . . . . . . . . . . . . . . . . . . . . . . . . . . . . . . . . . . . . . . . . . . . . . . . . . . . . . . . . . . .20 Typing Text . . . . . . . . . . . . . . . . . . . . . . . . . . . . . . . . . . . . . . . . . . . . . . . . . . . . . . . . . . . . . . . . . . . . . . . . .21 Erasing Text . . . . . . . . . . . . . . . . . . . . . . . . . . . . . . . . . . . . . . . . . . . . . . . . . . . . . . . . . . . . . . . . . . . . . . . .21 Inserting the Current Date (and Time) . . . . . . . . . . . . . . . . . . . . . . . . . . . . . . . . . . . . . . . . . . . . . .22 Understanding WordPerfect’s Automatic Proofreading Features . . . . . . . . . . . . . . . . . . . . .22 Saving Documents . . . . . . . . . . . . . . . . . . . . . . . . . . . . . . . . . . . . . . . . . . . . . . . . . . . . . . . . . . . . . . . . .23 Previewing and Printing Documents . . . . . . . . . . . . . . . . . . . . . . . . . . . . . . . . . . . . . . . . . . . . . . . . . . .25 Switching to Print Preview . . . . . . . . . . . . . . . . . . . . . . . . . . . . . . . . . . . . . . . . . . . . . . . . . . . . . . . . . .25 Printing Documents . . . . . . . . . . . . . . . . . . . . . . . . . . . . . . . . . . . . . . . . . . . . . . . . . . . . . . . . . . . . . . . .26 Closing Documents
. . . . . . . . . . . . . . . . . . . . . . . . . . . . . . . . . . . . . . . . . . . . . . . . . . . . . . . . . . . . . . . . . . . .27
Getting Help . . . . . . . . . . . . . . . . . . . . . . . . . . . . . . . . . . . . . . . . . . . . . . . . . . . . . . . . . . . . . . . . . . . . . . . . . . .27 Getting Quick and Easy Help . . . . . . . . . . . . . . . . . . . . . . . . . . . . . . . . . . . . . . . . . . . . . . . . . . . . . . .27 Choosing from the Help Topics . . . . . . . . . . . . . . . . . . . . . . . . . . . . . . . . . . . . . . . . . . . . . . . . . . . . .28 Getting Help on the Web . . . . . . . . . . . . . . . . . . . . . . . . . . . . . . . . . . . . . . . . . . . . . . . . . . . . . . . . . . .30 Helping Microsoft Word Users Make the Transition . . . . . . . . . . . . . . . . . . . . . . . . . . . . . . . . .31 Exiting WordPerfect Troubleshooting
. . . . . . . . . . . . . . . . . . . . . . . . . . . . . . . . . . . . . . . . . . . . . . . . . . . . . . . . . . . . . . . . . . . .32
. . . . . . . . . . . . . . . . . . . . . . . . . . . . . . . . . . . . . . . . . . . . . . . . . . . . . . . . . . . . . . . . . . . . . . .33
2 Opening and Editing Documents
35
................................................
Finding and Opening Documents . . . . . . . . . . . . . . . . . . . . . . . . . . . . . . . . . . . . . . . . . . . . . . . . . . . . . .36 Understanding the Open File Dialog Box . . . . . . . . . . . . . . . . . . . . . . . . . . . . . . . . . . . . . . . . . . .37 Previewing Files . . . . . . . . . . . . . . . . . . . . . . . . . . . . . . . . . . . . . . . . . . . . . . . . . . . . . . . . . . . . . . . . . . . .38 Changing to Another Folder . . . . . . . . . . . . . . . . . . . . . . . . . . . . . . . . . . . . . . . . . . . . . . . . . . . . . . . .39 Using QuickFinder to Locate Documents . . . . . . . . . . . . . . . . . . . . . . . . . . . . . . . . . . . . . . . . . . .39 Opening a Copy of a Document . . . . . . . . . . . . . . . . . . . . . . . . . . . . . . . . . . . . . . . . . . . . . . . . . . . .40 Converting Documents on Open . . . . . . . . . . . . . . . . . . . . . . . . . . . . . . . . . . . . . . . . . . . . . . . . . . .40 Getting Around in a Document . . . . . . . . . . . . . . . . . . . . . . . . . . . . . . . . . . . . . . . . . . . . . . . . . . . . . . . . .41 Using the Mouse to Move Around . . . . . . . . . . . . . . . . . . . . . . . . . . . . . . . . . . . . . . . . . . . . . . . . . .41 Using the Keyboard to Move Around . . . . . . . . . . . . . . . . . . . . . . . . . . . . . . . . . . . . . . . . . . . . . . .43 Working with Selected Text . . . . . . . . . . . . . . . . . . . . . . . . . . . . . . . . . . . . . . . . . . . . . . . . . . . . . . . . . . . .43 Deleting Text . . . . . . . . . . . . . . . . . . . . . . . . . . . . . . . . . . . . . . . . . . . . . . . . . . . . . . . . . . . . . . . . . . . . . . .45 Moving and Copying Text . . . . . . . . . . . . . . . . . . . . . . . . . . . . . . . . . . . . . . . . . . . . . . . . . . . . . . . . . .45
Contents
Using Undo to Correct Mistakes
. . . . . . . . . . . . . . . . . . . . . . . . . . . . . . . . . . . . . . . . . . . . . . . . . . . . . . .47
Zooming In on Your Text . . . . . . . . . . . . . . . . . . . . . . . . . . . . . . . . . . . . . . . . . . . . . . . . . . . . . . . . . . . . . . .48 Using the Zoom Settings . . . . . . . . . . . . . . . . . . . . . . . . . . . . . . . . . . . . . . . . . . . . . . . . . . . . . . . . . . .49 Zooming to Selected Text . . . . . . . . . . . . . . . . . . . . . . . . . . . . . . . . . . . . . . . . . . . . . . . . . . . . . . . . . . .50 Using the Workspace Manager . . . . . . . . . . . . . . . . . . . . . . . . . . . . . . . . . . . . . . . . . . . . . . . . . . . . . . . .50 Working in the Microsoft Word Mode . . . . . . . . . . . . . . . . . . . . . . . . . . . . . . . . . . . . . . . . . . . . . .51 Switching to 5.1 Classic Mode . . . . . . . . . . . . . . . . . . . . . . . . . . . . . . . . . . . . . . . . . . . . . . . . . . . . . .52 Changing to the Legal Mode . . . . . . . . . . . . . . . . . . . . . . . . . . . . . . . . . . . . . . . . . . . . . . . . . . . . . . .53 Working with Reveal Codes . . . . . . . . . . . . . . . . . . . . . . . . . . . . . . . . . . . . . . . . . . . . . . . . . . . . . . . . . . . .54 Turning on Reveal Codes . . . . . . . . . . . . . . . . . . . . . . . . . . . . . . . . . . . . . . . . . . . . . . . . . . . . . . . . . . .54 Printing the Codes . . . . . . . . . . . . . . . . . . . . . . . . . . . . . . . . . . . . . . . . . . . . . . . . . . . . . . . . . . . . . . . . .56 Editing More Than One Document Troubleshooting
. . . . . . . . . . . . . . . . . . . . . . . . . . . . . . . . . . . . . . . . . . . . . . . . . . . . .57
. . . . . . . . . . . . . . . . . . . . . . . . . . . . . . . . . . . . . . . . . . . . . . . . . . . . . . . . . . . . . . . . . . . . . . .58
3 Learning Essential Formatting Techniques
61
......................................
Choosing the Right Font . . . . . . . . . . . . . . . . . . . . . . . . . . . . . . . . . . . . . . . . . . . . . . . . . . . . . . . . . . . . . . .62 Selecting Fonts . . . . . . . . . . . . . . . . . . . . . . . . . . . . . . . . . . . . . . . . . . . . . . . . . . . . . . . . . . . . . . . . . . . . .62 Selecting Font Sizes . . . . . . . . . . . . . . . . . . . . . . . . . . . . . . . . . . . . . . . . . . . . . . . . . . . . . . . . . . . . . . . .62 Selecting Recently Used Fonts by Using QuickFonts . . . . . . . . . . . . . . . . . . . . . . . . . . . . . . . . .64 Emphasizing Important Text . . . . . . . . . . . . . . . . . . . . . . . . . . . . . . . . . . . . . . . . . . . . . . . . . . . . . . . . . . .64 Using Bold, Italic, and Underline . . . . . . . . . . . . . . . . . . . . . . . . . . . . . . . . . . . . . . . . . . . . . . . . . . .65 Adding Color . . . . . . . . . . . . . . . . . . . . . . . . . . . . . . . . . . . . . . . . . . . . . . . . . . . . . . . . . . . . . . . . . . . . . .65 Using Other Font Effects . . . . . . . . . . . . . . . . . . . . . . . . . . . . . . . . . . . . . . . . . . . . . . . . . . . . . . . . . . .66 Changing Margins by Using Guidelines Justifying Text
. . . . . . . . . . . . . . . . . . . . . . . . . . . . . . . . . . . . . . . . . . . . . . . .67
. . . . . . . . . . . . . . . . . . . . . . . . . . . . . . . . . . . . . . . . . . . . . . . . . . . . . . . . . . . . . . . . . . . . . . . . .69
Using QuickBullets
. . . . . . . . . . . . . . . . . . . . . . . . . . . . . . . . . . . . . . . . . . . . . . . . . . . . . . . . . . . . . . . . . . . . .70
Inserting Special Characters Getting a Word Count Troubleshooting
. . . . . . . . . . . . . . . . . . . . . . . . . . . . . . . . . . . . . . . . . . . . . . . . . . . . . . . . . . . .72
. . . . . . . . . . . . . . . . . . . . . . . . . . . . . . . . . . . . . . . . . . . . . . . . . . . . . . . . . . . . . . . . .74
. . . . . . . . . . . . . . . . . . . . . . . . . . . . . . . . . . . . . . . . . . . . . . . . . . . . . . . . . . . . . . . . . . . . . . .75
4 Managing Your Files and Folders
77
................................................
Organizing Files and Folders . . . . . . . . . . . . . . . . . . . . . . . . . . . . . . . . . . . . . . . . . . . . . . . . . . . . . . . . . . .78 Selecting Files to Work With . . . . . . . . . . . . . . . . . . . . . . . . . . . . . . . . . . . . . . . . . . . . . . . . . . . . . . . .78 Adding Items to the Favorites Folder . . . . . . . . . . . . . . . . . . . . . . . . . . . . . . . . . . . . . . . . . . . . . . .80 Managing Files and Folders . . . . . . . . . . . . . . . . . . . . . . . . . . . . . . . . . . . . . . . . . . . . . . . . . . . . . . . . . . . .82 Moving Files and Folders . . . . . . . . . . . . . . . . . . . . . . . . . . . . . . . . . . . . . . . . . . . . . . . . . . . . . . . . . . .82 Copying Files and Folders . . . . . . . . . . . . . . . . . . . . . . . . . . . . . . . . . . . . . . . . . . . . . . . . . . . . . . . . . .83 Renaming Files and Folders . . . . . . . . . . . . . . . . . . . . . . . . . . . . . . . . . . . . . . . . . . . . . . . . . . . . . . . .83 Deleting Files and Folders . . . . . . . . . . . . . . . . . . . . . . . . . . . . . . . . . . . . . . . . . . . . . . . . . . . . . . . . . .84 Copying Files to a Floppy Disk . . . . . . . . . . . . . . . . . . . . . . . . . . . . . . . . . . . . . . . . . . . . . . . . . . . . .85 Sending Files via E-Mail . . . . . . . . . . . . . . . . . . . . . . . . . . . . . . . . . . . . . . . . . . . . . . . . . . . . . . . . . . . .86 Connecting to Network Drives . . . . . . . . . . . . . . . . . . . . . . . . . . . . . . . . . . . . . . . . . . . . . . . . . . . . .86 Creating Shortcuts on the Desktop . . . . . . . . . . . . . . . . . . . . . . . . . . . . . . . . . . . . . . . . . . . . . . . . .87
v
vi
Special Edition Using WordPerfect Office X3
Protecting Sensitive Files
. . . . . . . . . . . . . . . . . . . . . . . . . . . . . . . . . . . . . . . . . . . . . . . . . . . . . . . . . . . . . . .88
Saving WordPerfect Files . . . . . . . . . . . . . . . . . . . . . . . . . . . . . . . . . . . . . . . . . . . . . . . . . . . . . . . . . . . . . . .90 Saving WordPerfect Files in a Different Format . . . . . . . . . . . . . . . . . . . . . . . . . . . . . . . . . . . . .91 Saving Files Without Metadata . . . . . . . . . . . . . . . . . . . . . . . . . . . . . . . . . . . . . . . . . . . . . . . . . . . . .92 Using Document Summaries . . . . . . . . . . . . . . . . . . . . . . . . . . . . . . . . . . . . . . . . . . . . . . . . . . . . . . . . . . .93 Filling Out a Document Summary . . . . . . . . . . . . . . . . . . . . . . . . . . . . . . . . . . . . . . . . . . . . . . . . . .94 Customizing Document Summary Fields . . . . . . . . . . . . . . . . . . . . . . . . . . . . . . . . . . . . . . . . . . .94 Customizing Document Summary Settings . . . . . . . . . . . . . . . . . . . . . . . . . . . . . . . . . . . . . . . . .95 Finding Missing Files by Using QuickFinder . . . . . . . . . . . . . . . . . . . . . . . . . . . . . . . . . . . . . . . . . . . .96 Performing a Basic Search . . . . . . . . . . . . . . . . . . . . . . . . . . . . . . . . . . . . . . . . . . . . . . . . . . . . . . . . .96 Performing an Advanced Search . . . . . . . . . . . . . . . . . . . . . . . . . . . . . . . . . . . . . . . . . . . . . . . . . . .98 Creating a Fast Search . . . . . . . . . . . . . . . . . . . . . . . . . . . . . . . . . . . . . . . . . . . . . . . . . . . . . . . . . . . .101 Troubleshooting
. . . . . . . . . . . . . . . . . . . . . . . . . . . . . . . . . . . . . . . . . . . . . . . . . . . . . . . . . . . . . . . . . . . . . .106
5 Using the Writing Tools
109
..........................................................
Spell Checking a Document . . . . . . . . . . . . . . . . . . . . . . . . . . . . . . . . . . . . . . . . . . . . . . . . . . . . . . . . . . .110 Customizing Spell Checker . . . . . . . . . . . . . . . . . . . . . . . . . . . . . . . . . . . . . . . . . . . . . . . . . . . . . . . .112 Editing User Word Lists . . . . . . . . . . . . . . . . . . . . . . . . . . . . . . . . . . . . . . . . . . . . . . . . . . . . . . . . . . .112 Using Other Dictionaries . . . . . . . . . . . . . . . . . . . . . . . . . . . . . . . . . . . . . . . . . . . . . . . . . . . . . . . . . .114 Running the Spell Utility . . . . . . . . . . . . . . . . . . . . . . . . . . . . . . . . . . . . . . . . . . . . . . . . . . . . . . . . . . .115 Checking the Grammar in a Document . . . . . . . . . . . . . . . . . . . . . . . . . . . . . . . . . . . . . . . . . . . . . . . .117 Selecting a Different Checking Style . . . . . . . . . . . . . . . . . . . . . . . . . . . . . . . . . . . . . . . . . . . . . . .118 Customizing Grammatik . . . . . . . . . . . . . . . . . . . . . . . . . . . . . . . . . . . . . . . . . . . . . . . . . . . . . . . . . . .119 Generating Readability Reports . . . . . . . . . . . . . . . . . . . . . . . . . . . . . . . . . . . . . . . . . . . . . . . . . . . .119 Using WordPerfect’s Thesaurus . . . . . . . . . . . . . . . . . . . . . . . . . . . . . . . . . . . . . . . . . . . . . . . . . . . . . . .120 Looking Up Words in the Thesaurus . . . . . . . . . . . . . . . . . . . . . . . . . . . . . . . . . . . . . . . . . . . . . . .121 Customizing the Thesaurus . . . . . . . . . . . . . . . . . . . . . . . . . . . . . . . . . . . . . . . . . . . . . . . . . . . . . . . .121 Using the Dictionary . . . . . . . . . . . . . . . . . . . . . . . . . . . . . . . . . . . . . . . . . . . . . . . . . . . . . . . . . . . . . . . . . .122 Searching the Dictionary . . . . . . . . . . . . . . . . . . . . . . . . . . . . . . . . . . . . . . . . . . . . . . . . . . . . . . . . . .122 Limiting Your Search Results . . . . . . . . . . . . . . . . . . . . . . . . . . . . . . . . . . . . . . . . . . . . . . . . . . . . . .123 Setting Dictionary Options . . . . . . . . . . . . . . . . . . . . . . . . . . . . . . . . . . . . . . . . . . . . . . . . . . . . . . . .124 Switching to a Different Language
. . . . . . . . . . . . . . . . . . . . . . . . . . . . . . . . . . . . . . . . . . . . . . . . . . . .124
Searching for Text by Using Find and Replace . . . . . . . . . . . . . . . . . . . . . . . . . . . . . . . . . . . . . . . . .126 Searching for Codes . . . . . . . . . . . . . . . . . . . . . . . . . . . . . . . . . . . . . . . . . . . . . . . . . . . . . . . . . . . . . .128 Running Case-Sensitive Searches . . . . . . . . . . . . . . . . . . . . . . . . . . . . . . . . . . . . . . . . . . . . . . . . . .130 Other Find and Replace Options . . . . . . . . . . . . . . . . . . . . . . . . . . . . . . . . . . . . . . . . . . . . . . . . . . .131 Unleashing the Power of QuickCorrect . . . . . . . . . . . . . . . . . . . . . . . . . . . . . . . . . . . . . . . . . . . . . . . .131 Adding and Removing QuickCorrect Entries . . . . . . . . . . . . . . . . . . . . . . . . . . . . . . . . . . . . . . .132 Inserting SpeedLinks . . . . . . . . . . . . . . . . . . . . . . . . . . . . . . . . . . . . . . . . . . . . . . . . . . . . . . . . . . . . . .133 Customizing Format-As-You-Go . . . . . . . . . . . . . . . . . . . . . . . . . . . . . . . . . . . . . . . . . . . . . . . . . . .134 Turning on SmartQuotes . . . . . . . . . . . . . . . . . . . . . . . . . . . . . . . . . . . . . . . . . . . . . . . . . . . . . . . . . .135 Setting Up QuickWords
. . . . . . . . . . . . . . . . . . . . . . . . . . . . . . . . . . . . . . . . . . . . . . . . . . . . . . . . . . . . . . .136
Contents
Using Variables . . . . . . . . . . . . . . . . . . . . . . . . . . . . . . . . . . . . . . . . . . . . . . . . . . . . . . . . . . . . . . . . . . . . . . .139 Creating Variables . . . . . . . . . . . . . . . . . . . . . . . . . . . . . . . . . . . . . . . . . . . . . . . . . . . . . . . . . . . . . . . .139 Saving and Retrieving Variables . . . . . . . . . . . . . . . . . . . . . . . . . . . . . . . . . . . . . . . . . . . . . . . . . . .141 Troubleshooting
. . . . . . . . . . . . . . . . . . . . . . . . . . . . . . . . . . . . . . . . . . . . . . . . . . . . . . . . . . . . . . . . . . . . . .142
6 Printing, Faxing, and E-Mail
145
....................................................
The Basics of Printing . . . . . . . . . . . . . . . . . . . . . . . . . . . . . . . . . . . . . . . . . . . . . . . . . . . . . . . . . . . . . . . . .146 Selecting a Printer . . . . . . . . . . . . . . . . . . . . . . . . . . . . . . . . . . . . . . . . . . . . . . . . . . . . . . . . . . . . . . . .146 Previewing Printed Output . . . . . . . . . . . . . . . . . . . . . . . . . . . . . . . . . . . . . . . . . . . . . . . . . . . . . . . .147 Printing Multiple Copies . . . . . . . . . . . . . . . . . . . . . . . . . . . . . . . . . . . . . . . . . . . . . . . . . . . . . . . . . . .149 Printing Specific Document Pages . . . . . . . . . . . . . . . . . . . . . . . . . . . . . . . . . . . . . . . . . . . . . . . . .149 Controlling Print Jobs . . . . . . . . . . . . . . . . . . . . . . . . . . . . . . . . . . . . . . . . . . . . . . . . . . . . . . . . . . . . .150 Using Print Options . . . . . . . . . . . . . . . . . . . . . . . . . . . . . . . . . . . . . . . . . . . . . . . . . . . . . . . . . . . . . . . . . . .151 Main, Layout, and Advanced Options . . . . . . . . . . . . . . . . . . . . . . . . . . . . . . . . . . . . . . . . . . . . . .151 Two-Sided Printing . . . . . . . . . . . . . . . . . . . . . . . . . . . . . . . . . . . . . . . . . . . . . . . . . . . . . . . . . . . . . . . .153 Enlarging and Reducing Print Output . . . . . . . . . . . . . . . . . . . . . . . . . . . . . . . . . . . . . . . . . . . . . .154 Printing Envelopes, Labels, and Booklets . . . . . . . . . . . . . . . . . . . . . . . . . . . . . . . . . . . . . . . . . . . . . .156 Creating and Printing Envelopes . . . . . . . . . . . . . . . . . . . . . . . . . . . . . . . . . . . . . . . . . . . . . . . . . .156 Printing Labels . . . . . . . . . . . . . . . . . . . . . . . . . . . . . . . . . . . . . . . . . . . . . . . . . . . . . . . . . . . . . . . . . . . .159 Printing Booklets . . . . . . . . . . . . . . . . . . . . . . . . . . . . . . . . . . . . . . . . . . . . . . . . . . . . . . . . . . . . . . . . . .160 Using Custom Print Settings . . . . . . . . . . . . . . . . . . . . . . . . . . . . . . . . . . . . . . . . . . . . . . . . . . . . . . .163 Faxing Documents
. . . . . . . . . . . . . . . . . . . . . . . . . . . . . . . . . . . . . . . . . . . . . . . . . . . . . . . . . . . . . . . . . . . .164
Sending Documents via E-mail Troubleshooting
. . . . . . . . . . . . . . . . . . . . . . . . . . . . . . . . . . . . . . . . . . . . . . . . . . . . . . . .165
. . . . . . . . . . . . . . . . . . . . . . . . . . . . . . . . . . . . . . . . . . . . . . . . . . . . . . . . . . . . . . . . . . . . . .167
II Formatting Documents 7 Formatting Lines and Paragraphs Centered and Flush Right Text Setting Tabs Indenting Text
171
...............................................
. . . . . . . . . . . . . . . . . . . . . . . . . . . . . . . . . . . . . . . . . . . . . . . . . . . . . . . .172
. . . . . . . . . . . . . . . . . . . . . . . . . . . . . . . . . . . . . . . . . . . . . . . . . . . . . . . . . . . . . . . . . . . . . . . . . .172 . . . . . . . . . . . . . . . . . . . . . . . . . . . . . . . . . . . . . . . . . . . . . . . . . . . . . . . . . . . . . . . . . . . . . . . .176
Adjusting the Spacing Between Lines and Paragraphs
. . . . . . . . . . . . . . . . . . . . . . . . . . . . . . . . .178
Keeping Text Together . . . . . . . . . . . . . . . . . . . . . . . . . . . . . . . . . . . . . . . . . . . . . . . . . . . . . . . . . . . . . . . .180 Enabling Widow/Orphan Protection . . . . . . . . . . . . . . . . . . . . . . . . . . . . . . . . . . . . . . . . . . . . . . .180 Using Block Protect . . . . . . . . . . . . . . . . . . . . . . . . . . . . . . . . . . . . . . . . . . . . . . . . . . . . . . . . . . . . . . .180 Setting a Conditional End of Page . . . . . . . . . . . . . . . . . . . . . . . . . . . . . . . . . . . . . . . . . . . . . . . . .181 Inserting Line Numbers
. . . . . . . . . . . . . . . . . . . . . . . . . . . . . . . . . . . . . . . . . . . . . . . . . . . . . . . . . . . . . . .181
Adding Borders, Drop Shadows, and Fills . . . . . . . . . . . . . . . . . . . . . . . . . . . . . . . . . . . . . . . . . . . . .183 Adding Borders . . . . . . . . . . . . . . . . . . . . . . . . . . . . . . . . . . . . . . . . . . . . . . . . . . . . . . . . . . . . . . . . . . .183 Adding Drop Shadows . . . . . . . . . . . . . . . . . . . . . . . . . . . . . . . . . . . . . . . . . . . . . . . . . . . . . . . . . . . .185 Choosing Fill Patterns . . . . . . . . . . . . . . . . . . . . . . . . . . . . . . . . . . . . . . . . . . . . . . . . . . . . . . . . . . . . .186 Inserting Drop Caps Troubleshooting
. . . . . . . . . . . . . . . . . . . . . . . . . . . . . . . . . . . . . . . . . . . . . . . . . . . . . . . . . . . . . . . . . .187
. . . . . . . . . . . . . . . . . . . . . . . . . . . . . . . . . . . . . . . . . . . . . . . . . . . . . . . . . . . . . . . . . . . . . .188
vii
viii
Special Edition Using WordPerfect Office X3
8 Formatting the Page Changing Margins
191
..............................................................
. . . . . . . . . . . . . . . . . . . . . . . . . . . . . . . . . . . . . . . . . . . . . . . . . . . . . . . . . . . . . . . . . . . .192
Inserting Page Breaks
. . . . . . . . . . . . . . . . . . . . . . . . . . . . . . . . . . . . . . . . . . . . . . . . . . . . . . . . . . . . . . . . .194
Adding Page Numbers . . . . . . . . . . . . . . . . . . . . . . . . . . . . . . . . . . . . . . . . . . . . . . . . . . . . . . . . . . . . . . . .195 Inserting Page Numbers at the Top or Bottom of the Page . . . . . . . . . . . . . . . . . . . . . . . . .195 Switching to a Different Page-Numbering Scheme . . . . . . . . . . . . . . . . . . . . . . . . . . . . . . . . .198 Setting Page, Chapter, and Volume Numbers . . . . . . . . . . . . . . . . . . . . . . . . . . . . . . . . . . . . . .199 Inserting Page Numbers Elsewhere in a Document . . . . . . . . . . . . . . . . . . . . . . . . . . . . . . . .200 . . . . . . . . . . . . . . . . . . . . . . . . . . . . . . . . . . . . . . . . . . . . . . . . . . . . . . .201
Choosing Different Paper Sizes Subdividing Pages
. . . . . . . . . . . . . . . . . . . . . . . . . . . . . . . . . . . . . . . . . . . . . . . . . . . . . . . . . . . . . . . . . . . .204 . . . . . . . . . . . . . . . . . . . . . . . . . . . . . . . . . . . . . . . . . . . . . . . . . . . . . . . . .205
Adding Headers and Footers
Suppressing and Delaying Codes
. . . . . . . . . . . . . . . . . . . . . . . . . . . . . . . . . . . . . . . . . . . . . . . . . . . . .210
Setting Up Columns . . . . . . . . . . . . . . . . . . . . . . . . . . . . . . . . . . . . . . . . . . . . . . . . . . . . . . . . . . . . . . . . . .212 Defining Columns . . . . . . . . . . . . . . . . . . . . . . . . . . . . . . . . . . . . . . . . . . . . . . . . . . . . . . . . . . . . . . . . .212 Typing and Editing in Columns . . . . . . . . . . . . . . . . . . . . . . . . . . . . . . . . . . . . . . . . . . . . . . . . . . . .216 Hyphenating Words . . . . . . . . . . . . . . . . . . . . . . . . . . . . . . . . . . . . . . . . . . . . . . . . . . . . . . . . . . . . . . .216 Using Make It Fit
. . . . . . . . . . . . . . . . . . . . . . . . . . . . . . . . . . . . . . . . . . . . . . . . . . . . . . . . . . . . . . . . . . . . . .217
Adding Borders Around Pages Troubleshooting
. . . . . . . . . . . . . . . . . . . . . . . . . . . . . . . . . . . . . . . . . . . . . . . . . . . . . . . .218
. . . . . . . . . . . . . . . . . . . . . . . . . . . . . . . . . . . . . . . . . . . . . . . . . . . . . . . . . . . . . . . . . . . . . .220
9 Formatting with Styles A Quick Overview of Styles
223
..........................................................
. . . . . . . . . . . . . . . . . . . . . . . . . . . . . . . . . . . . . . . . . . . . . . . . . . . . . . . . . . .224
Styles Versus Macros Versus QuickWords
. . . . . . . . . . . . . . . . . . . . . . . . . . . . . . . . . . . . . . . . . . . . .224
Using QuickFormat to Create Styles On-the-Fly
. . . . . . . . . . . . . . . . . . . . . . . . . . . . . . . . . . . . . . .225
Understanding Styles . . . . . . . . . . . . . . . . . . . . . . . . . . . . . . . . . . . . . . . . . . . . . . . . . . . . . . . . . . . . . . . . .228 Types of Styles . . . . . . . . . . . . . . . . . . . . . . . . . . . . . . . . . . . . . . . . . . . . . . . . . . . . . . . . . . . . . . . . . . . .228 Using WordPerfect’s Styles
. . . . . . . . . . . . . . . . . . . . . . . . . . . . . . . . . . . . . . . . . . . . . . . . . . . . . . . . . . . .231
Creating Custom Styles . . . . . . . . . . . . . . . . . . . . . . . . . . . . . . . . . . . . . . . . . . . . . . . . . . . . . . . . . . . . . . .233 Creating QuickStyles . . . . . . . . . . . . . . . . . . . . . . . . . . . . . . . . . . . . . . . . . . . . . . . . . . . . . . . . . . . . . .233 Creating Styles . . . . . . . . . . . . . . . . . . . . . . . . . . . . . . . . . . . . . . . . . . . . . . . . . . . . . . . . . . . . . . . . . . . .234 Editing Styles . . . . . . . . . . . . . . . . . . . . . . . . . . . . . . . . . . . . . . . . . . . . . . . . . . . . . . . . . . . . . . . . . . . . .236 Saving Styles . . . . . . . . . . . . . . . . . . . . . . . . . . . . . . . . . . . . . . . . . . . . . . . . . . . . . . . . . . . . . . . . . . . . .238 Deleting Styles . . . . . . . . . . . . . . . . . . . . . . . . . . . . . . . . . . . . . . . . . . . . . . . . . . . . . . . . . . . . . . . . . . . .240 Using Styles Together . . . . . . . . . . . . . . . . . . . . . . . . . . . . . . . . . . . . . . . . . . . . . . . . . . . . . . . . . . . . .241 Working with Styles from Other Files Troubleshooting
. . . . . . . . . . . . . . . . . . . . . . . . . . . . . . . . . . . . . . . . . . . . . . . . .243
. . . . . . . . . . . . . . . . . . . . . . . . . . . . . . . . . . . . . . . . . . . . . . . . . . . . . . . . . . . . . . . . . . . . . .244
Contents
III Organizing Information 10 Organizing Information with Tables Understanding Tables Planning Tables
247
...........................................
. . . . . . . . . . . . . . . . . . . . . . . . . . . . . . . . . . . . . . . . . . . . . . . . . . . . . . . . . . . . . . . .248
. . . . . . . . . . . . . . . . . . . . . . . . . . . . . . . . . . . . . . . . . . . . . . . . . . . . . . . . . . . . . . . . . . . . . .248
Creating Tables . . . . . . . . . . . . . . . . . . . . . . . . . . . . . . . . . . . . . . . . . . . . . . . . . . . . . . . . . . . . . . . . . . . . . . .249 Tools for Working with Tables . . . . . . . . . . . . . . . . . . . . . . . . . . . . . . . . . . . . . . . . . . . . . . . . . . . . .251 Using SpeedFormat . . . . . . . . . . . . . . . . . . . . . . . . . . . . . . . . . . . . . . . . . . . . . . . . . . . . . . . . . . . . . . .251 Converting Tabular Columns to Tables . . . . . . . . . . . . . . . . . . . . . . . . . . . . . . . . . . . . . . . . . . . .252 Converting Tables to Other Formats . . . . . . . . . . . . . . . . . . . . . . . . . . . . . . . . . . . . . . . . . . . . . . .253 Working with Tables . . . . . . . . . . . . . . . . . . . . . . . . . . . . . . . . . . . . . . . . . . . . . . . . . . . . . . . . . . . . . . . . . .254 Moving Around in a Table . . . . . . . . . . . . . . . . . . . . . . . . . . . . . . . . . . . . . . . . . . . . . . . . . . . . . . . .254 Using QuickFill . . . . . . . . . . . . . . . . . . . . . . . . . . . . . . . . . . . . . . . . . . . . . . . . . . . . . . . . . . . . . . . . . . . .255 Selecting Text and Cells . . . . . . . . . . . . . . . . . . . . . . . . . . . . . . . . . . . . . . . . . . . . . . . . . . . . . . . . . . .256 Deleting Text from Cells . . . . . . . . . . . . . . . . . . . . . . . . . . . . . . . . . . . . . . . . . . . . . . . . . . . . . . . . . . .257 Cutting, Copying, and Pasting Text in Tables . . . . . . . . . . . . . . . . . . . . . . . . . . . . . . . . . . . . . . .258 Deleting, Cutting, and Copying Tables . . . . . . . . . . . . . . . . . . . . . . . . . . . . . . . . . . . . . . . . . . . . .259 Saving and Printing Tables . . . . . . . . . . . . . . . . . . . . . . . . . . . . . . . . . . . . . . . . . . . . . . . . . . . . . . . .259 Editing Table Structure . . . . . . . . . . . . . . . . . . . . . . . . . . . . . . . . . . . . . . . . . . . . . . . . . . . . . . . . . . . . . . . .259 Changing Column Widths . . . . . . . . . . . . . . . . . . . . . . . . . . . . . . . . . . . . . . . . . . . . . . . . . . . . . . . . .260 Changing Table Size . . . . . . . . . . . . . . . . . . . . . . . . . . . . . . . . . . . . . . . . . . . . . . . . . . . . . . . . . . . . . .262 Joining and Splitting Cells . . . . . . . . . . . . . . . . . . . . . . . . . . . . . . . . . . . . . . . . . . . . . . . . . . . . . . . . .263 Changing Row Structure . . . . . . . . . . . . . . . . . . . . . . . . . . . . . . . . . . . . . . . . . . . . . . . . . . . . . . . . . .265 Creating Header Rows . . . . . . . . . . . . . . . . . . . . . . . . . . . . . . . . . . . . . . . . . . . . . . . . . . . . . . . . . . . .267 Creating Skewed Rows and Columns . . . . . . . . . . . . . . . . . . . . . . . . . . . . . . . . . . . . . . . . . . . . . .267 Formatting Table Text . . . . . . . . . . . . . . . . . . . . . . . . . . . . . . . . . . . . . . . . . . . . . . . . . . . . . . . . . . . . . . . . .269 Understanding Formatting Precedence . . . . . . . . . . . . . . . . . . . . . . . . . . . . . . . . . . . . . . . . . . . .269 Formatting Text in Columns . . . . . . . . . . . . . . . . . . . . . . . . . . . . . . . . . . . . . . . . . . . . . . . . . . . . . . .269 Formatting Cells . . . . . . . . . . . . . . . . . . . . . . . . . . . . . . . . . . . . . . . . . . . . . . . . . . . . . . . . . . . . . . . . . .270 Formatting an Entire Table . . . . . . . . . . . . . . . . . . . . . . . . . . . . . . . . . . . . . . . . . . . . . . . . . . . . . . . .272 Changing Table Lines, Borders, and Fills . . . . . . . . . . . . . . . . . . . . . . . . . . . . . . . . . . . . . . . . . . . . . .273 Understanding Default Line Styles . . . . . . . . . . . . . . . . . . . . . . . . . . . . . . . . . . . . . . . . . . . . . . . .273 Changing Cell Lines . . . . . . . . . . . . . . . . . . . . . . . . . . . . . . . . . . . . . . . . . . . . . . . . . . . . . . . . . . . . . . .274 Turning Off Cell Lines . . . . . . . . . . . . . . . . . . . . . . . . . . . . . . . . . . . . . . . . . . . . . . . . . . . . . . . . . . . . .276 Creating Custom Lines . . . . . . . . . . . . . . . . . . . . . . . . . . . . . . . . . . . . . . . . . . . . . . . . . . . . . . . . . . . .276 Changing Borders . . . . . . . . . . . . . . . . . . . . . . . . . . . . . . . . . . . . . . . . . . . . . . . . . . . . . . . . . . . . . . . .278 Changing Fills . . . . . . . . . . . . . . . . . . . . . . . . . . . . . . . . . . . . . . . . . . . . . . . . . . . . . . . . . . . . . . . . . . . .280 Troubleshooting
. . . . . . . . . . . . . . . . . . . . . . . . . . . . . . . . . . . . . . . . . . . . . . . . . . . . . . . . . . . . . . . . . . . . . .281
11 Organizing Information with Lists and Outlines Understanding Outlines
283
.............................
. . . . . . . . . . . . . . . . . . . . . . . . . . . . . . . . . . . . . . . . . . . . . . . . . . . . . . . . . . . . . .284
Working with Bulleted and Numbered Lists . . . . . . . . . . . . . . . . . . . . . . . . . . . . . . . . . . . . . . . . . . .284 Creating Bulleted Lists . . . . . . . . . . . . . . . . . . . . . . . . . . . . . . . . . . . . . . . . . . . . . . . . . . . . . . . . . . . .285 Creating Numbered Lists . . . . . . . . . . . . . . . . . . . . . . . . . . . . . . . . . . . . . . . . . . . . . . . . . . . . . . . . .286
ix
x
Special Edition Using WordPerfect Office X3
Editing Lists . . . . . . . . . . . . . . . . . . . . . . . . . . . . . . . . . . . . . . . . . . . . . . . . . . . . . . . . . . . . . . . . . . . . . . .287 Changing the Bullet or Numbering Style . . . . . . . . . . . . . . . . . . . . . . . . . . . . . . . . . . . . . . . . . .288 Working with Outlines . . . . . . . . . . . . . . . . . . . . . . . . . . . . . . . . . . . . . . . . . . . . . . . . . . . . . . . . . . . . . . . .290 Creating an Outline . . . . . . . . . . . . . . . . . . . . . . . . . . . . . . . . . . . . . . . . . . . . . . . . . . . . . . . . . . . . . . .291 Understanding Outlines . . . . . . . . . . . . . . . . . . . . . . . . . . . . . . . . . . . . . . . . . . . . . . . . . . . . . . . . . . .292 Editing Outline Text . . . . . . . . . . . . . . . . . . . . . . . . . . . . . . . . . . . . . . . . . . . . . . . . . . . . . . . . . . . . . . .294 Hiding and Showing Outline Families . . . . . . . . . . . . . . . . . . . . . . . . . . . . . . . . . . . . . . . . . . . . .295 Moving and Copying in an Outline . . . . . . . . . . . . . . . . . . . . . . . . . . . . . . . . . . . . . . . . . . . . . . . .296 Adjusting Outline Levels . . . . . . . . . . . . . . . . . . . . . . . . . . . . . . . . . . . . . . . . . . . . . . . . . . . . . . . . . .297 Renumbering an Outline . . . . . . . . . . . . . . . . . . . . . . . . . . . . . . . . . . . . . . . . . . . . . . . . . . . . . . . . . .297 Creating and Editing Outline Styles . . . . . . . . . . . . . . . . . . . . . . . . . . . . . . . . . . . . . . . . . . . . . . . .298 Creating Text Outline Headings . . . . . . . . . . . . . . . . . . . . . . . . . . . . . . . . . . . . . . . . . . . . . . . . . . . . . . .300 Creating Outline Headings from a Numbered Outline . . . . . . . . . . . . . . . . . . . . . . . . . . . . .301 Adding Outline Headings to New or Existing Text . . . . . . . . . . . . . . . . . . . . . . . . . . . . . . . . . .302 Troubleshooting
. . . . . . . . . . . . . . . . . . . . . . . . . . . . . . . . . . . . . . . . . . . . . . . . . . . . . . . . . . . . . . . . . . . . . .303
IV Working with Graphics 12 Adding Graphics to Your Document
307
...........................................
Inserting Graphic Images . . . . . . . . . . . . . . . . . . . . . . . . . . . . . . . . . . . . . . . . . . . . . . . . . . . . . . . . . . . . .308 Inserting Clip Art . . . . . . . . . . . . . . . . . . . . . . . . . . . . . . . . . . . . . . . . . . . . . . . . . . . . . . . . . . . . . . . . .308 Resizing and Moving Graphics . . . . . . . . . . . . . . . . . . . . . . . . . . . . . . . . . . . . . . . . . . . . . . . . . . . . .310 Setting Border, Wrap, and Fill Options . . . . . . . . . . . . . . . . . . . . . . . . . . . . . . . . . . . . . . . . . . . . .310 Using the Scrapbook . . . . . . . . . . . . . . . . . . . . . . . . . . . . . . . . . . . . . . . . . . . . . . . . . . . . . . . . . . . . . .315 Using CD Clip Art . . . . . . . . . . . . . . . . . . . . . . . . . . . . . . . . . . . . . . . . . . . . . . . . . . . . . . . . . . . . . . . . .317 Importing Clip Art and Other Graphic Images . . . . . . . . . . . . . . . . . . . . . . . . . . . . . . . . . . . . . . . . .318 Inserting Other Graphic Types . . . . . . . . . . . . . . . . . . . . . . . . . . . . . . . . . . . . . . . . . . . . . . . . . . . . .318 Inserting Graphics from a Scanner . . . . . . . . . . . . . . . . . . . . . . . . . . . . . . . . . . . . . . . . . . . . . . . .319 Inserting Graphics from the Internet . . . . . . . . . . . . . . . . . . . . . . . . . . . . . . . . . . . . . . . . . . . . . .320 Using Lines and Borders . . . . . . . . . . . . . . . . . . . . . . . . . . . . . . . . . . . . . . . . . . . . . . . . . . . . . . . . . . . . . .322 Inserting Horizontal and Vertical Lines . . . . . . . . . . . . . . . . . . . . . . . . . . . . . . . . . . . . . . . . . . . .322 Adding Borders to Paragraphs and Pages . . . . . . . . . . . . . . . . . . . . . . . . . . . . . . . . . . . . . . . . .324 Inserting Shapes . . . . . . . . . . . . . . . . . . . . . . . . . . . . . . . . . . . . . . . . . . . . . . . . . . . . . . . . . . . . . . . . . . . . . .325 Adding Line Shapes . . . . . . . . . . . . . . . . . . . . . . . . . . . . . . . . . . . . . . . . . . . . . . . . . . . . . . . . . . . . . . .325 Adding Closed Object Shapes . . . . . . . . . . . . . . . . . . . . . . . . . . . . . . . . . . . . . . . . . . . . . . . . . . . . .328 Adding Callout Shapes . . . . . . . . . . . . . . . . . . . . . . . . . . . . . . . . . . . . . . . . . . . . . . . . . . . . . . . . . . . .329 Using Watermarks
. . . . . . . . . . . . . . . . . . . . . . . . . . . . . . . . . . . . . . . . . . . . . . . . . . . . . . . . . . . . . . . . . . . .331
Using Keyboard-Mouse Combinations Troubleshooting
. . . . . . . . . . . . . . . . . . . . . . . . . . . . . . . . . . . . . . . . . . . . . . . .333
. . . . . . . . . . . . . . . . . . . . . . . . . . . . . . . . . . . . . . . . . . . . . . . . . . . . . . . . . . . . . . . . . . . . . .334
Contents
V Integrating Information from Other Sources 13 Importing Data and Working with Other Programs
337
.........................
Moving Information in Windows . . . . . . . . . . . . . . . . . . . . . . . . . . . . . . . . . . . . . . . . . . . . . . . . . . . . . .338 Using the Clipboard . . . . . . . . . . . . . . . . . . . . . . . . . . . . . . . . . . . . . . . . . . . . . . . . . . . . . . . . . . . . . .338 Drag and Drop . . . . . . . . . . . . . . . . . . . . . . . . . . . . . . . . . . . . . . . . . . . . . . . . . . . . . . . . . . . . . . . . . . .340 Copying and Pasting Between WordPerfect Documents . . . . . . . . . . . . . . . . . . . . . . . . . . . .341 Copying and Pasting Between Programs . . . . . . . . . . . . . . . . . . . . . . . . . . . . . . . . . . . . . . . . . .342 Using the Clipbook Program . . . . . . . . . . . . . . . . . . . . . . . . . . . . . . . . . . . . . . . . . . . . . . . . . . . . . .343 Using OLE Linking and Embedding Options . . . . . . . . . . . . . . . . . . . . . . . . . . . . . . . . . . . . . . .346 Working with Word and Other Word Processing Documents . . . . . . . . . . . . . . . . . . . . . . . . . .348 Opening and Converting Files from Other Word Processing Programs . . . . . . . . . . . . .349 Opening and Converting PDF Documents . . . . . . . . . . . . . . . . . . . . . . . . . . . . . . . . . . . . . . . . .349 Using Data from Unsupported Formats . . . . . . . . . . . . . . . . . . . . . . . . . . . . . . . . . . . . . . . . . . .350 Editing a Converted Document . . . . . . . . . . . . . . . . . . . . . . . . . . . . . . . . . . . . . . . . . . . . . . . . . . . .351 Saving and Exporting to Other Word Processing Programs . . . . . . . . . . . . . . . . . . . . . . . .352 Converting to PDF . . . . . . . . . . . . . . . . . . . . . . . . . . . . . . . . . . . . . . . . . . . . . . . . . . . . . . . . . . . . . . . .353 Importing and Using Database Data . . . . . . . . . . . . . . . . . . . . . . . . . . . . . . . . . . . . . . . . . . . . . . . . . .355 Converting to WordPerfect Formats . . . . . . . . . . . . . . . . . . . . . . . . . . . . . . . . . . . . . . . . . . . . . . .355 Linking Database Data . . . . . . . . . . . . . . . . . . . . . . . . . . . . . . . . . . . . . . . . . . . . . . . . . . . . . . . . . . . .359 Sorting Database Data in Tables . . . . . . . . . . . . . . . . . . . . . . . . . . . . . . . . . . . . . . . . . . . . . . . . . . .359 Using Database Data with Merge . . . . . . . . . . . . . . . . . . . . . . . . . . . . . . . . . . . . . . . . . . . . . . . . .362 Importing and Exporting a Database to and from Tables . . . . . . . . . . . . . . . . . . . . . . . . . .363 Importing and Using Spreadsheet Data . . . . . . . . . . . . . . . . . . . . . . . . . . . . . . . . . . . . . . . . . . . . . . .365 Converting Spreadsheet Data . . . . . . . . . . . . . . . . . . . . . . . . . . . . . . . . . . . . . . . . . . . . . . . . . . . . .365 Linking Spreadsheet Data . . . . . . . . . . . . . . . . . . . . . . . . . . . . . . . . . . . . . . . . . . . . . . . . . . . . . . . . .366 Using Spreadsheet Formulas in Tables . . . . . . . . . . . . . . . . . . . . . . . . . . . . . . . . . . . . . . . . . . . .366 Using Floating Cells . . . . . . . . . . . . . . . . . . . . . . . . . . . . . . . . . . . . . . . . . . . . . . . . . . . . . . . . . . . . . . .369 Troubleshooting
. . . . . . . . . . . . . . . . . . . . . . . . . . . . . . . . . . . . . . . . . . . . . . . . . . . . . . . . . . . . . . . . . . . . . .371
VI Publishing Documents 14 Collaborating on Documents
375
...................................................
Inserting Document Comments . . . . . . . . . . . . . . . . . . . . . . . . . . . . . . . . . . . . . . . . . . . . . . . . . . . . . . .376 Creating Comments . . . . . . . . . . . . . . . . . . . . . . . . . . . . . . . . . . . . . . . . . . . . . . . . . . . . . . . . . . . . . . .376 Viewing and Working with Comments . . . . . . . . . . . . . . . . . . . . . . . . . . . . . . . . . . . . . . . . . . . . .378 Using the Highlight Tool . . . . . . . . . . . . . . . . . . . . . . . . . . . . . . . . . . . . . . . . . . . . . . . . . . . . . . . . . . . . . .379 Removing Highlighting . . . . . . . . . . . . . . . . . . . . . . . . . . . . . . . . . . . . . . . . . . . . . . . . . . . . . . . . . . . .380 Changing the Highlight Color . . . . . . . . . . . . . . . . . . . . . . . . . . . . . . . . . . . . . . . . . . . . . . . . . . . . .380 Reviewing Documents . . . . . . . . . . . . . . . . . . . . . . . . . . . . . . . . . . . . . . . . . . . . . . . . . . . . . . . . . . . . . . . .381 Making Revisions . . . . . . . . . . . . . . . . . . . . . . . . . . . . . . . . . . . . . . . . . . . . . . . . . . . . . . . . . . . . . . . . .381 Reviewing a Marked-Up Document . . . . . . . . . . . . . . . . . . . . . . . . . . . . . . . . . . . . . . . . . . . . . . .383 Routing Documents
. . . . . . . . . . . . . . . . . . . . . . . . . . . . . . . . . . . . . . . . . . . . . . . . . . . . . . . . . . . . . . . . . .384
xi
xii
Special Edition Using WordPerfect Office X3
Comparing Documents . . . . . . . . . . . . . . . . . . . . . . . . . . . . . . . . . . . . . . . . . . . . . . . . . . . . . . . . . . . . . . .387 Using the Compare Documents Feature . . . . . . . . . . . . . . . . . . . . . . . . . . . . . . . . . . . . . . . . . . .387 Customizing the Document Compare Feature . . . . . . . . . . . . . . . . . . . . . . . . . . . . . . . . . . . . .389 Adding a Digital Signature . . . . . . . . . . . . . . . . . . . . . . . . . . . . . . . . . . . . . . . . . . . . . . . . . . . . . . . . . . . .391 Signing a Document with a Digital Signature . . . . . . . . . . . . . . . . . . . . . . . . . . . . . . . . . . . . . .391 Selecting a Validation Method . . . . . . . . . . . . . . . . . . . . . . . . . . . . . . . . . . . . . . . . . . . . . . . . . . . . .392 Troubleshooting
. . . . . . . . . . . . . . . . . . . . . . . . . . . . . . . . . . . . . . . . . . . . . . . . . . . . . . . . . . . . . . . . . . . . . .393
15 Working with Large or Multipart Documents
395
................................
Inserting Bookmarks . . . . . . . . . . . . . . . . . . . . . . . . . . . . . . . . . . . . . . . . . . . . . . . . . . . . . . . . . . . . . . . . .396 Inserting a Bookmark . . . . . . . . . . . . . . . . . . . . . . . . . . . . . . . . . . . . . . . . . . . . . . . . . . . . . . . . . . . . .396 Inserting QuickMarks . . . . . . . . . . . . . . . . . . . . . . . . . . . . . . . . . . . . . . . . . . . . . . . . . . . . . . . . . . . . .398 Adding Footnotes and Endnotes . . . . . . . . . . . . . . . . . . . . . . . . . . . . . . . . . . . . . . . . . . . . . . . . . . . . . .399 Creating Footnotes . . . . . . . . . . . . . . . . . . . . . . . . . . . . . . . . . . . . . . . . . . . . . . . . . . . . . . . . . . . . . . .399 Editing Footnotes . . . . . . . . . . . . . . . . . . . . . . . . . . . . . . . . . . . . . . . . . . . . . . . . . . . . . . . . . . . . . . . . .401 Deleting Footnotes . . . . . . . . . . . . . . . . . . . . . . . . . . . . . . . . . . . . . . . . . . . . . . . . . . . . . . . . . . . . . . . .401 Moving Footnotes . . . . . . . . . . . . . . . . . . . . . . . . . . . . . . . . . . . . . . . . . . . . . . . . . . . . . . . . . . . . . . . . .401 Formatting Footnotes . . . . . . . . . . . . . . . . . . . . . . . . . . . . . . . . . . . . . . . . . . . . . . . . . . . . . . . . . . . . .402 Adding Endnotes . . . . . . . . . . . . . . . . . . . . . . . . . . . . . . . . . . . . . . . . . . . . . . . . . . . . . . . . . . . . . . . . .403 Formatting Endnotes . . . . . . . . . . . . . . . . . . . . . . . . . . . . . . . . . . . . . . . . . . . . . . . . . . . . . . . . . . . . . .403 Adjusting Footnote/Endnote Numbers . . . . . . . . . . . . . . . . . . . . . . . . . . . . . . . . . . . . . . . . . . . .404 Converting Footnotes and Endnotes . . . . . . . . . . . . . . . . . . . . . . . . . . . . . . . . . . . . . . . . . . . . . .404 Simplifying a Complex Document with Cross-References . . . . . . . . . . . . . . . . . . . . . . . . . . . . . .406 Marking References . . . . . . . . . . . . . . . . . . . . . . . . . . . . . . . . . . . . . . . . . . . . . . . . . . . . . . . . . . . . . . .406 Marking Targets . . . . . . . . . . . . . . . . . . . . . . . . . . . . . . . . . . . . . . . . . . . . . . . . . . . . . . . . . . . . . . . . . .408 Generating Automatic Cross-References . . . . . . . . . . . . . . . . . . . . . . . . . . . . . . . . . . . . . . . . . . .409 Creating a Cross-Reference to a Graphics Box Counter . . . . . . . . . . . . . . . . . . . . . . . . . . . .410 Working with Master Documents and Subdocuments . . . . . . . . . . . . . . . . . . . . . . . . . . . . . . . . .411 Breaking Up an Existing Document into Subdocuments . . . . . . . . . . . . . . . . . . . . . . . . . . . .411 Creating a Master Document . . . . . . . . . . . . . . . . . . . . . . . . . . . . . . . . . . . . . . . . . . . . . . . . . . . . . .411 Expanding and Condensing Master Documents . . . . . . . . . . . . . . . . . . . . . . . . . . . . . . . . . . . .414 Generating Document References in Master Documents . . . . . . . . . . . . . . . . . . . . . . . . . . .415 Formatting Subdocuments and Master Documents . . . . . . . . . . . . . . . . . . . . . . . . . . . . . . . .416 Troubleshooting
. . . . . . . . . . . . . . . . . . . . . . . . . . . . . . . . . . . . . . . . . . . . . . . . . . . . . . . . . . . . . . . . . . . . . .418
16 Generating Tables, Indexes, and Lists
421
..........................................
Using Document Map to Navigate Long Documents
. . . . . . . . . . . . . . . . . . . . . . . . . . . . . . . . . .422
Creating a Table of Contents . . . . . . . . . . . . . . . . . . . . . . . . . . . . . . . . . . . . . . . . . . . . . . . . . . . . . . . . . .423 Marking Text . . . . . . . . . . . . . . . . . . . . . . . . . . . . . . . . . . . . . . . . . . . . . . . . . . . . . . . . . . . . . . . . . . . . . .423 Using Heading Styles to Mark Text . . . . . . . . . . . . . . . . . . . . . . . . . . . . . . . . . . . . . . . . . . . . . . . .424 Defining Tables . . . . . . . . . . . . . . . . . . . . . . . . . . . . . . . . . . . . . . . . . . . . . . . . . . . . . . . . . . . . . . . . . . .425 Generating Tables . . . . . . . . . . . . . . . . . . . . . . . . . . . . . . . . . . . . . . . . . . . . . . . . . . . . . . . . . . . . . . . .427 Creating a Table of Authorities or a Bibliography . . . . . . . . . . . . . . . . . . . . . . . . . . . . . . . . . . . . . .428 Marking the First Authority . . . . . . . . . . . . . . . . . . . . . . . . . . . . . . . . . . . . . . . . . . . . . . . . . . . . . . .429 Marking Subsequent Authorities . . . . . . . . . . . . . . . . . . . . . . . . . . . . . . . . . . . . . . . . . . . . . . . . . .431
Contents
Defining and Generating Tables . . . . . . . . . . . . . . . . . . . . . . . . . . . . . . . . . . . . . . . . . . . . . . . . . . .432 Customizing the Table of Authorities . . . . . . . . . . . . . . . . . . . . . . . . . . . . . . . . . . . . . . . . . . . . . .433 Creating Indexes . . . . . . . . . . . . . . . . . . . . . . . . . . . . . . . . . . . . . . . . . . . . . . . . . . . . . . . . . . . . . . . . . . . . .434 Creating Concordance Files . . . . . . . . . . . . . . . . . . . . . . . . . . . . . . . . . . . . . . . . . . . . . . . . . . . . . . .435 Marking Index Entries by Hand . . . . . . . . . . . . . . . . . . . . . . . . . . . . . . . . . . . . . . . . . . . . . . . . . . .436 Defining and Generating Indexes . . . . . . . . . . . . . . . . . . . . . . . . . . . . . . . . . . . . . . . . . . . . . . . . .437 Assembling Lists . . . . . . . . . . . . . . . . . . . . . . . . . . . . . . . . . . . . . . . . . . . . . . . . . . . . . . . . . . . . . . . . . . . . .440 Marking Entries . . . . . . . . . . . . . . . . . . . . . . . . . . . . . . . . . . . . . . . . . . . . . . . . . . . . . . . . . . . . . . . . . . .440 Defining and Generating Lists . . . . . . . . . . . . . . . . . . . . . . . . . . . . . . . . . . . . . . . . . . . . . . . . . . . . .442 Editing the List Styles . . . . . . . . . . . . . . . . . . . . . . . . . . . . . . . . . . . . . . . . . . . . . . . . . . . . . . . . . . . . .443 Troubleshooting
. . . . . . . . . . . . . . . . . . . . . . . . . . . . . . . . . . . . . . . . . . . . . . . . . . . . . . . . . . . . . . . . . . . . . .445
17 Interactive and Multimedia Documents Rethinking the Concept of Documents
447
.......................................
. . . . . . . . . . . . . . . . . . . . . . . . . . . . . . . . . . . . . . . . . . . . . . . .448
Creating Hypertext Links . . . . . . . . . . . . . . . . . . . . . . . . . . . . . . . . . . . . . . . . . . . . . . . . . . . . . . . . . . . . .448 Creating Links Within Documents . . . . . . . . . . . . . . . . . . . . . . . . . . . . . . . . . . . . . . . . . . . . . . . . .448 Linking to Documents . . . . . . . . . . . . . . . . . . . . . . . . . . . . . . . . . . . . . . . . . . . . . . . . . . . . . . . . . . . .452 Linking to Macros . . . . . . . . . . . . . . . . . . . . . . . . . . . . . . . . . . . . . . . . . . . . . . . . . . . . . . . . . . . . . . . .453 Creating Links to the Internet . . . . . . . . . . . . . . . . . . . . . . . . . . . . . . . . . . . . . . . . . . . . . . . . . . . . . . . . .454 Using Automatic Hyperlinks . . . . . . . . . . . . . . . . . . . . . . . . . . . . . . . . . . . . . . . . . . . . . . . . . . . . . . .454 Using SpeedLinks . . . . . . . . . . . . . . . . . . . . . . . . . . . . . . . . . . . . . . . . . . . . . . . . . . . . . . . . . . . . . . . . .456 Creating, Editing, and Deleting Internet Links . . . . . . . . . . . . . . . . . . . . . . . . . . . . . . . . . . . . . .457 Embedding Sounds in Documents . . . . . . . . . . . . . . . . . . . . . . . . . . . . . . . . . . . . . . . . . . . . . . . . . . . .458 Inserting Sounds . . . . . . . . . . . . . . . . . . . . . . . . . . . . . . . . . . . . . . . . . . . . . . . . . . . . . . . . . . . . . . . . . .458 Linking Sounds . . . . . . . . . . . . . . . . . . . . . . . . . . . . . . . . . . . . . . . . . . . . . . . . . . . . . . . . . . . . . . . . . . .460 Recording Sounds . . . . . . . . . . . . . . . . . . . . . . . . . . . . . . . . . . . . . . . . . . . . . . . . . . . . . . . . . . . . . . . .460 Transcribing Recordings . . . . . . . . . . . . . . . . . . . . . . . . . . . . . . . . . . . . . . . . . . . . . . . . . . . . . . . . . . .461 Embedding Video in Documents
. . . . . . . . . . . . . . . . . . . . . . . . . . . . . . . . . . . . . . . . . . . . . . . . . . . . . .462
Publishing Interactive and Multimedia Documents
. . . . . . . . . . . . . . . . . . . . . . . . . . . . . . . . . . . .465
Creating Accessible Documents . . . . . . . . . . . . . . . . . . . . . . . . . . . . . . . . . . . . . . . . . . . . . . . . . . . . . . .466 Understanding the Issues . . . . . . . . . . . . . . . . . . . . . . . . . . . . . . . . . . . . . . . . . . . . . . . . . . . . . . . . .466 Corel’s Commitment to Accessibility . . . . . . . . . . . . . . . . . . . . . . . . . . . . . . . . . . . . . . . . . . . . . .466 Adapting Documents for Accessibility . . . . . . . . . . . . . . . . . . . . . . . . . . . . . . . . . . . . . . . . . . . . .467 Troubleshooting
. . . . . . . . . . . . . . . . . . . . . . . . . . . . . . . . . . . . . . . . . . . . . . . . . . . . . . . . . . . . . . . . . . . . . .467
VII Automating Everyday Tasks 18 Building Documents with Templates
471
...........................................
Using WordPerfect’s Templates . . . . . . . . . . . . . . . . . . . . . . . . . . . . . . . . . . . . . . . . . . . . . . . . . . . . . . .472 Choosing a Project Template . . . . . . . . . . . . . . . . . . . . . . . . . . . . . . . . . . . . . . . . . . . . . . . . . . . . . .472 Filling In Personal Information . . . . . . . . . . . . . . . . . . . . . . . . . . . . . . . . . . . . . . . . . . . . . . . . . . . .476 Editing Personal Information . . . . . . . . . . . . . . . . . . . . . . . . . . . . . . . . . . . . . . . . . . . . . . . . . . . . . .477
xiii
xiv
Special Edition Using WordPerfect Office X3
Customizing WordPerfect’s Templates . . . . . . . . . . . . . . . . . . . . . . . . . . . . . . . . . . . . . . . . . . . . . . . . .477 Editing the Default Template . . . . . . . . . . . . . . . . . . . . . . . . . . . . . . . . . . . . . . . . . . . . . . . . . . . . . .478 Backing Up Templates Before Making Revisions . . . . . . . . . . . . . . . . . . . . . . . . . . . . . . . . . . .480 Revising WordPerfect Templates . . . . . . . . . . . . . . . . . . . . . . . . . . . . . . . . . . . . . . . . . . . . . . . . . . .481 Creating New Templates . . . . . . . . . . . . . . . . . . . . . . . . . . . . . . . . . . . . . . . . . . . . . . . . . . . . . . . . . . . . . .482 Basing a Template on an Existing Document . . . . . . . . . . . . . . . . . . . . . . . . . . . . . . . . . . . . . .483 Basing a Template on Another Template . . . . . . . . . . . . . . . . . . . . . . . . . . . . . . . . . . . . . . . . . .484 Working with Projects and Categories Copying Objects from Other Templates
. . . . . . . . . . . . . . . . . . . . . . . . . . . . . . . . . . . . . . . . . . . . . . . .485 . . . . . . . . . . . . . . . . . . . . . . . . . . . . . . . . . . . . . . . . . . . . . . .486
Using Prompt Builder . . . . . . . . . . . . . . . . . . . . . . . . . . . . . . . . . . . . . . . . . . . . . . . . . . . . . . . . . . . . . . . .489 Working with Template Prompts . . . . . . . . . . . . . . . . . . . . . . . . . . . . . . . . . . . . . . . . . . . . . . . . . .491 Linking Prompts to Address Book Fields . . . . . . . . . . . . . . . . . . . . . . . . . . . . . . . . . . . . . . . . . . .492 Inserting Personal Information in a Template . . . . . . . . . . . . . . . . . . . . . . . . . . . . . . . . . . . . . .494 Customizing the Working Environment . . . . . . . . . . . . . . . . . . . . . . . . . . . . . . . . . . . . . . . . . . . . . . .495 Associating Menus and Keyboards . . . . . . . . . . . . . . . . . . . . . . . . . . . . . . . . . . . . . . . . . . . . . . . .495 Associating Macros to Triggers . . . . . . . . . . . . . . . . . . . . . . . . . . . . . . . . . . . . . . . . . . . . . . . . . . . .496 Using Templates from Earlier Versions of WordPerfect Troubleshooting
. . . . . . . . . . . . . . . . . . . . . . . . . . . . . . . .498
. . . . . . . . . . . . . . . . . . . . . . . . . . . . . . . . . . . . . . . . . . . . . . . . . . . . . . . . . . . . . . . . . . . . . .501
19 Assembling Documents with Merge Getting Familiar with Merge Terminology Working with Data Files
505
...........................................
. . . . . . . . . . . . . . . . . . . . . . . . . . . . . . . . . . . . . . . . . . . . .506
. . . . . . . . . . . . . . . . . . . . . . . . . . . . . . . . . . . . . . . . . . . . . . . . . . . . . . . . . . . . . .506
Creating Data Files . . . . . . . . . . . . . . . . . . . . . . . . . . . . . . . . . . . . . . . . . . . . . . . . . . . . . . . . . . . . . . . . . . .506 Editing Field Names . . . . . . . . . . . . . . . . . . . . . . . . . . . . . . . . . . . . . . . . . . . . . . . . . . . . . . . . . . . . . . .510 Converting Data File Tables to Text . . . . . . . . . . . . . . . . . . . . . . . . . . . . . . . . . . . . . . . . . . . . . . . .511 Importing Data into Merge Data Files . . . . . . . . . . . . . . . . . . . . . . . . . . . . . . . . . . . . . . . . . . . . . .513 Adding Field Names to a Data File . . . . . . . . . . . . . . . . . . . . . . . . . . . . . . . . . . . . . . . . . . . . . . . . .514 Creating Form Files
. . . . . . . . . . . . . . . . . . . . . . . . . . . . . . . . . . . . . . . . . . . . . . . . . . . . . . . . . . . . . . . . . . .515
Merging a Form Document with a Data File . . . . . . . . . . . . . . . . . . . . . . . . . . . . . . . . . . . . . . . . . . .520 Merging with the Address Book . . . . . . . . . . . . . . . . . . . . . . . . . . . . . . . . . . . . . . . . . . . . . . . . . . .522 Creating Envelopes During a Merge . . . . . . . . . . . . . . . . . . . . . . . . . . . . . . . . . . . . . . . . . . . . . . .522 Merging to Labels . . . . . . . . . . . . . . . . . . . . . . . . . . . . . . . . . . . . . . . . . . . . . . . . . . . . . . . . . . . . . . . .524 Merging to E-mail . . . . . . . . . . . . . . . . . . . . . . . . . . . . . . . . . . . . . . . . . . . . . . . . . . . . . . . . . . . . . . . . .526 Merging to Tables . . . . . . . . . . . . . . . . . . . . . . . . . . . . . . . . . . . . . . . . . . . . . . . . . . . . . . . . . . . . . . . . .527 Sorting and Selecting Records . . . . . . . . . . . . . . . . . . . . . . . . . . . . . . . . . . . . . . . . . . . . . . . . . . . . . . . .529 Sorting Data Files . . . . . . . . . . . . . . . . . . . . . . . . . . . . . . . . . . . . . . . . . . . . . . . . . . . . . . . . . . . . . . . . .529 Selecting Records . . . . . . . . . . . . . . . . . . . . . . . . . . . . . . . . . . . . . . . . . . . . . . . . . . . . . . . . . . . . . . . . .529 Creating Fill-in-the-Blanks Forms Troubleshooting
. . . . . . . . . . . . . . . . . . . . . . . . . . . . . . . . . . . . . . . . . . . . . . . . . . . . .532
. . . . . . . . . . . . . . . . . . . . . . . . . . . . . . . . . . . . . . . . . . . . . . . . . . . . . . . . . . . . . . . . . . . . . .534
Contents
20 Working with Address Books Working with the Address Book
537
...................................................
. . . . . . . . . . . . . . . . . . . . . . . . . . . . . . . . . . . . . . . . . . . . . . . . . . . . . .538
Opening and Creating Address Books . . . . . . . . . . . . . . . . . . . . . . . . . . . . . . . . . . . . . . . . . . . . . . . .538 Opening WordPerfect Address Books . . . . . . . . . . . . . . . . . . . . . . . . . . . . . . . . . . . . . . . . . . . . .538 Adding Address Book Entries . . . . . . . . . . . . . . . . . . . . . . . . . . . . . . . . . . . . . . . . . . . . . . . . . . . . .539 Creating New WordPerfect Address Books . . . . . . . . . . . . . . . . . . . . . . . . . . . . . . . . . . . . . . . .541 Opening Other Address Books . . . . . . . . . . . . . . . . . . . . . . . . . . . . . . . . . . . . . . . . . . . . . . . . . . . .542 Opening the WordPerfect MAIL Address Book . . . . . . . . . . . . . . . . . . . . . . . . . . . . . . . . . . . .544 Using Address Book Information in WordPerfect . . . . . . . . . . . . . . . . . . . . . . . . . . . . . . . . . . . . . .545 Inserting Information into a Document . . . . . . . . . . . . . . . . . . . . . . . . . . . . . . . . . . . . . . . . . . . .545 Inserting Address Book Entries onto Envelopes . . . . . . . . . . . . . . . . . . . . . . . . . . . . . . . . . . . .546 Inserting Information into a Label Form . . . . . . . . . . . . . . . . . . . . . . . . . . . . . . . . . . . . . . . . . . .546 Creating a Custom Address Format . . . . . . . . . . . . . . . . . . . . . . . . . . . . . . . . . . . . . . . . . . . . . . .547 Working with Address Book Entries
. . . . . . . . . . . . . . . . . . . . . . . . . . . . . . . . . . . . . . . . . . . . . . . . . . .547
Customizing the Address Book Window . . . . . . . . . . . . . . . . . . . . . . . . . . . . . . . . . . . . . . . . . . . . . .550 Selecting Which Columns to Display . . . . . . . . . . . . . . . . . . . . . . . . . . . . . . . . . . . . . . . . . . . . . .551 Sorting Address Book Entries . . . . . . . . . . . . . . . . . . . . . . . . . . . . . . . . . . . . . . . . . . . . . . . . . . . . . .551 Filtering Address Book Entries . . . . . . . . . . . . . . . . . . . . . . . . . . . . . . . . . . . . . . . . . . . . . . . . . . . .552 Importing and Exporting Address Book Entries
. . . . . . . . . . . . . . . . . . . . . . . . . . . . . . . . . . . . . . . .553
Integrating with Microsoft Outlook . . . . . . . . . . . . . . . . . . . . . . . . . . . . . . . . . . . . . . . . . . . . . . . . . . . .555 Opening the Outlook Address Book . . . . . . . . . . . . . . . . . . . . . . . . . . . . . . . . . . . . . . . . . . . . . . .556 Troubleshooting
. . . . . . . . . . . . . . . . . . . . . . . . . . . . . . . . . . . . . . . . . . . . . . . . . . . . . . . . . . . . . . . . . . . . . .558
21 Using Experts and Macros Using the PerfectExpert
561
.......................................................
. . . . . . . . . . . . . . . . . . . . . . . . . . . . . . . . . . . . . . . . . . . . . . . . . . . . . . . . . . . . . . .562
Using the Pleading Experts . . . . . . . . . . . . . . . . . . . . . . . . . . . . . . . . . . . . . . . . . . . . . . . . . . . . . . . . . . .564 Using the Pleading Expert Filler to Create Cases . . . . . . . . . . . . . . . . . . . . . . . . . . . . . . . . . . .565 Creating and Editing Pleading Styles . . . . . . . . . . . . . . . . . . . . . . . . . . . . . . . . . . . . . . . . . . . . . .567 Using Macros to Automate Repetitive Tasks . . . . . . . . . . . . . . . . . . . . . . . . . . . . . . . . . . . . . . . . . . .568 Playing Macros . . . . . . . . . . . . . . . . . . . . . . . . . . . . . . . . . . . . . . . . . . . . . . . . . . . . . . . . . . . . . . . . . . .569 Running the Shipping Macros . . . . . . . . . . . . . . . . . . . . . . . . . . . . . . . . . . . . . . . . . . . . . . . . . . . . .570 Creating Macros . . . . . . . . . . . . . . . . . . . . . . . . . . . . . . . . . . . . . . . . . . . . . . . . . . . . . . . . . . . . . . . . . .573 Creating Template Macros . . . . . . . . . . . . . . . . . . . . . . . . . . . . . . . . . . . . . . . . . . . . . . . . . . . . . . . .575 Creating QuickMacros . . . . . . . . . . . . . . . . . . . . . . . . . . . . . . . . . . . . . . . . . . . . . . . . . . . . . . . . . . . .578 Assigning Macros to Keystrokes, Toolbars, and Menus . . . . . . . . . . . . . . . . . . . . . . . . . . . . .578 Editing Macros . . . . . . . . . . . . . . . . . . . . . . . . . . . . . . . . . . . . . . . . . . . . . . . . . . . . . . . . . . . . . . . . . . . .585 Learning More About PerfectScript . . . . . . . . . . . . . . . . . . . . . . . . . . . . . . . . . . . . . . . . . . . . . . . .586 Using Macros from Previous Versions of WordPerfect . . . . . . . . . . . . . . . . . . . . . . . . . . . . .588 Visual Basic—Do You Need It? Troubleshooting
. . . . . . . . . . . . . . . . . . . . . . . . . . . . . . . . . . . . . . . . . . . . . . . . . . . . . . . . .588
. . . . . . . . . . . . . . . . . . . . . . . . . . . . . . . . . . . . . . . . . . . . . . . . . . . . . . . . . . . . . . . . . . . . . .590
xv
xvi
Special Edition Using WordPerfect Office X3
VIII Learning the Essentials of Quattro Pro 22 Getting Started with Quattro Pro
595
..............................................
Getting Comfortable with Quattro Pro . . . . . . . . . . . . . . . . . . . . . . . . . . . . . . . . . . . . . . . . . . . . . . . .596 Starting Quattro Pro . . . . . . . . . . . . . . . . . . . . . . . . . . . . . . . . . . . . . . . . . . . . . . . . . . . . . . . . . . . . . .596 Touring the Quattro Pro Screen . . . . . . . . . . . . . . . . . . . . . . . . . . . . . . . . . . . . . . . . . . . . . . . . . . .597 Entering the Information . . . . . . . . . . . . . . . . . . . . . . . . . . . . . . . . . . . . . . . . . . . . . . . . . . . . . . . . . . . . .598 Entering Values and Labels . . . . . . . . . . . . . . . . . . . . . . . . . . . . . . . . . . . . . . . . . . . . . . . . . . . . . . .599 Navigating Around the Notebook Window . . . . . . . . . . . . . . . . . . . . . . . . . . . . . . . . . . . . . . . .600 Editing Cell Entries . . . . . . . . . . . . . . . . . . . . . . . . . . . . . . . . . . . . . . . . . . . . . . . . . . . . . . . . . . . . . . . .600 Using Undo . . . . . . . . . . . . . . . . . . . . . . . . . . . . . . . . . . . . . . . . . . . . . . . . . . . . . . . . . . . . . . . . . . . . . . .601 Managing Notebook Sheets . . . . . . . . . . . . . . . . . . . . . . . . . . . . . . . . . . . . . . . . . . . . . . . . . . . . . . . . . .601 Naming a Sheet . . . . . . . . . . . . . . . . . . . . . . . . . . . . . . . . . . . . . . . . . . . . . . . . . . . . . . . . . . . . . . . . . .602 Navigating to Another Sheet . . . . . . . . . . . . . . . . . . . . . . . . . . . . . . . . . . . . . . . . . . . . . . . . . . . . . .603 Saving and Naming a Notebook
. . . . . . . . . . . . . . . . . . . . . . . . . . . . . . . . . . . . . . . . . . . . . . . . . . . . . .603
Printing the Spreadsheet . . . . . . . . . . . . . . . . . . . . . . . . . . . . . . . . . . . . . . . . . . . . . . . . . . . . . . . . . . . . .604 Setting the Print Area . . . . . . . . . . . . . . . . . . . . . . . . . . . . . . . . . . . . . . . . . . . . . . . . . . . . . . . . . . . . .605 Adding Headers and Footers . . . . . . . . . . . . . . . . . . . . . . . . . . . . . . . . . . . . . . . . . . . . . . . . . . . . .607 Adjusting Print Margins . . . . . . . . . . . . . . . . . . . . . . . . . . . . . . . . . . . . . . . . . . . . . . . . . . . . . . . . . . .608 Setting Print Scaling . . . . . . . . . . . . . . . . . . . . . . . . . . . . . . . . . . . . . . . . . . . . . . . . . . . . . . . . . . . . . .609 Using Print Preview . . . . . . . . . . . . . . . . . . . . . . . . . . . . . . . . . . . . . . . . . . . . . . . . . . . . . . . . . . . . . . .609 Locating and Opening a Notebook Getting Help
. . . . . . . . . . . . . . . . . . . . . . . . . . . . . . . . . . . . . . . . . . . . . . . . . . . .610
. . . . . . . . . . . . . . . . . . . . . . . . . . . . . . . . . . . . . . . . . . . . . . . . . . . . . . . . . . . . . . . . . . . . . . . . . .611
Exiting Quattro Pro Troubleshooting
. . . . . . . . . . . . . . . . . . . . . . . . . . . . . . . . . . . . . . . . . . . . . . . . . . . . . . . . . . . . . . . . . . .612
. . . . . . . . . . . . . . . . . . . . . . . . . . . . . . . . . . . . . . . . . . . . . . . . . . . . . . . . . . . . . . . . . . . . . .612
23 Learning Important Editing Skills
615
..............................................
Selecting Cells, Rows, and Columns . . . . . . . . . . . . . . . . . . . . . . . . . . . . . . . . . . . . . . . . . . . . . . . . . . .616 Selecting Cells . . . . . . . . . . . . . . . . . . . . . . . . . . . . . . . . . . . . . . . . . . . . . . . . . . . . . . . . . . . . . . . . . . . .616 Selecting Rows and Columns . . . . . . . . . . . . . . . . . . . . . . . . . . . . . . . . . . . . . . . . . . . . . . . . . . . . . .616 Moving and Copying Information . . . . . . . . . . . . . . . . . . . . . . . . . . . . . . . . . . . . . . . . . . . . . . . . . . . .618 Moving Cells, Rows, and Columns . . . . . . . . . . . . . . . . . . . . . . . . . . . . . . . . . . . . . . . . . . . . . . . . .618 Copying Cells, Rows, and Columns . . . . . . . . . . . . . . . . . . . . . . . . . . . . . . . . . . . . . . . . . . . . . . . .620 Using the QuickFill and Fill Series Features . . . . . . . . . . . . . . . . . . . . . . . . . . . . . . . . . . . . . . . . . . . .621 Entering Data Quickly with QuickFill . . . . . . . . . . . . . . . . . . . . . . . . . . . . . . . . . . . . . . . . . . . . . . .621 Selecting a Fill Series . . . . . . . . . . . . . . . . . . . . . . . . . . . . . . . . . . . . . . . . . . . . . . . . . . . . . . . . . . . . .623 Defining a Custom QuickFill Series . . . . . . . . . . . . . . . . . . . . . . . . . . . . . . . . . . . . . . . . . . . . . . . .624 Assigning Names to Cells . . . . . . . . . . . . . . . . . . . . . . . . . . . . . . . . . . . . . . . . . . . . . . . . . . . . . . . . . . . . .626 Naming Cells . . . . . . . . . . . . . . . . . . . . . . . . . . . . . . . . . . . . . . . . . . . . . . . . . . . . . . . . . . . . . . . . . . . . .626 Creating a Cell Name Table . . . . . . . . . . . . . . . . . . . . . . . . . . . . . . . . . . . . . . . . . . . . . . . . . . . . . . .627 Redefining a Cell Name . . . . . . . . . . . . . . . . . . . . . . . . . . . . . . . . . . . . . . . . . . . . . . . . . . . . . . . . . . .627
Contents
Using the Writing Tools . . . . . . . . . . . . . . . . . . . . . . . . . . . . . . . . . . . . . . . . . . . . . . . . . . . . . . . . . . . . . .628 Finding and Replacing Information . . . . . . . . . . . . . . . . . . . . . . . . . . . . . . . . . . . . . . . . . . . . . . . .629 Spell Checking a Spreadsheet . . . . . . . . . . . . . . . . . . . . . . . . . . . . . . . . . . . . . . . . . . . . . . . . . . . . .630 Using QuickCorrect . . . . . . . . . . . . . . . . . . . . . . . . . . . . . . . . . . . . . . . . . . . . . . . . . . . . . . . . . . . . . . .631 Troubleshooting
. . . . . . . . . . . . . . . . . . . . . . . . . . . . . . . . . . . . . . . . . . . . . . . . . . . . . . . . . . . . . . . . . . . . . .633
24 Formatting Spreadsheets
635
........................................................
Inserting, Clearing, and Deleting Cells, Rows, and Columns . . . . . . . . . . . . . . . . . . . . . . . . . . .636 Inserting Rows and Columns . . . . . . . . . . . . . . . . . . . . . . . . . . . . . . . . . . . . . . . . . . . . . . . . . . . . . .636 Clearing the Contents . . . . . . . . . . . . . . . . . . . . . . . . . . . . . . . . . . . . . . . . . . . . . . . . . . . . . . . . . . . . .638 Deleting Cells, Rows, and Columns . . . . . . . . . . . . . . . . . . . . . . . . . . . . . . . . . . . . . . . . . . . . . . . .638 Adjusting Column Width and Row Height . . . . . . . . . . . . . . . . . . . . . . . . . . . . . . . . . . . . . . . . . . . . .639 Adjusting Column Width . . . . . . . . . . . . . . . . . . . . . . . . . . . . . . . . . . . . . . . . . . . . . . . . . . . . . . . . . .639 Adjusting Row Height . . . . . . . . . . . . . . . . . . . . . . . . . . . . . . . . . . . . . . . . . . . . . . . . . . . . . . . . . . . . .640 Assigning Precise Dimensions to Columns and Rows . . . . . . . . . . . . . . . . . . . . . . . . . . . . . .641 Formatting Cells . . . . . . . . . . . . . . . . . . . . . . . . . . . . . . . . . . . . . . . . . . . . . . . . . . . . . . . . . . . . . . . . . . . . . .642 Assigning a Format to Values . . . . . . . . . . . . . . . . . . . . . . . . . . . . . . . . . . . . . . . . . . . . . . . . . . . . .642 Aligning Entries in Cells . . . . . . . . . . . . . . . . . . . . . . . . . . . . . . . . . . . . . . . . . . . . . . . . . . . . . . . . . . .643 Using Font Attributes in Cells . . . . . . . . . . . . . . . . . . . . . . . . . . . . . . . . . . . . . . . . . . . . . . . . . . . . .644 Adding Borders Around Cells . . . . . . . . . . . . . . . . . . . . . . . . . . . . . . . . . . . . . . . . . . . . . . . . . . . . .645 Adding Shading to Cells . . . . . . . . . . . . . . . . . . . . . . . . . . . . . . . . . . . . . . . . . . . . . . . . . . . . . . . . . .646 Protecting Cells . . . . . . . . . . . . . . . . . . . . . . . . . . . . . . . . . . . . . . . . . . . . . . . . . . . . . . . . . . . . . . . . . . .647 Joining Cells . . . . . . . . . . . . . . . . . . . . . . . . . . . . . . . . . . . . . . . . . . . . . . . . . . . . . . . . . . . . . . . . . . . . . .649 Copying Cell Formatting . . . . . . . . . . . . . . . . . . . . . . . . . . . . . . . . . . . . . . . . . . . . . . . . . . . . . . . . . .649 Simplifying Spreadsheet Navigation . . . . . . . . . . . . . . . . . . . . . . . . . . . . . . . . . . . . . . . . . . . . . . . . . .650 Inserting Page Breaks . . . . . . . . . . . . . . . . . . . . . . . . . . . . . . . . . . . . . . . . . . . . . . . . . . . . . . . . . . . . .651 Locking Title Rows and Columns . . . . . . . . . . . . . . . . . . . . . . . . . . . . . . . . . . . . . . . . . . . . . . . . . .652 Hiding Columns and Rows . . . . . . . . . . . . . . . . . . . . . . . . . . . . . . . . . . . . . . . . . . . . . . . . . . . . . . . .653 Using SpeedFormat
. . . . . . . . . . . . . . . . . . . . . . . . . . . . . . . . . . . . . . . . . . . . . . . . . . . . . . . . . . . . . . . . . .654
Creating Styles . . . . . . . . . . . . . . . . . . . . . . . . . . . . . . . . . . . . . . . . . . . . . . . . . . . . . . . . . . . . . . . . . . . . . . .655 Defining a New Style . . . . . . . . . . . . . . . . . . . . . . . . . . . . . . . . . . . . . . . . . . . . . . . . . . . . . . . . . . . . .656 Applying Styles to Cells . . . . . . . . . . . . . . . . . . . . . . . . . . . . . . . . . . . . . . . . . . . . . . . . . . . . . . . . . . .657 Copying Settings Between Styles . . . . . . . . . . . . . . . . . . . . . . . . . . . . . . . . . . . . . . . . . . . . . . . . . .657 Changing the Default Settings in Quattro Pro . . . . . . . . . . . . . . . . . . . . . . . . . . . . . . . . . . . . . .658 Troubleshooting
. . . . . . . . . . . . . . . . . . . . . . . . . . . . . . . . . . . . . . . . . . . . . . . . . . . . . . . . . . . . . . . . . . . . . .659
25 Working with Formulas and Functions
661
........................................
Creating Formulas . . . . . . . . . . . . . . . . . . . . . . . . . . . . . . . . . . . . . . . . . . . . . . . . . . . . . . . . . . . . . . . . . . . .662 Understanding Cell References . . . . . . . . . . . . . . . . . . . . . . . . . . . . . . . . . . . . . . . . . . . . . . . . . . . .662 Understanding the Order of Operations . . . . . . . . . . . . . . . . . . . . . . . . . . . . . . . . . . . . . . . . . . .663 Entering Formulas . . . . . . . . . . . . . . . . . . . . . . . . . . . . . . . . . . . . . . . . . . . . . . . . . . . . . . . . . . . . . . . .664 Editing Formulas . . . . . . . . . . . . . . . . . . . . . . . . . . . . . . . . . . . . . . . . . . . . . . . . . . . . . . . . . . . . . . . . . .666 Copying Formulas . . . . . . . . . . . . . . . . . . . . . . . . . . . . . . . . . . . . . . . . . . . . . . . . . . . . . . . . . . . . . . . .667 Using QuickSum . . . . . . . . . . . . . . . . . . . . . . . . . . . . . . . . . . . . . . . . . . . . . . . . . . . . . . . . . . . . . . . . . .669
xvii
xviii
Special Edition Using WordPerfect Office X3
Understanding Functions . . . . . . . . . . . . . . . . . . . . . . . . . . . . . . . . . . . . . . . . . . . . . . . . . . . . . . . . . . . . .670 Using the Formula Composer . . . . . . . . . . . . . . . . . . . . . . . . . . . . . . . . . . . . . . . . . . . . . . . . . . . . .671 Entering Spreadsheet Functions Manually . . . . . . . . . . . . . . . . . . . . . . . . . . . . . . . . . . . . . . . . .674 Troubleshooting Calculation Errors . . . . . . . . . . . . . . . . . . . . . . . . . . . . . . . . . . . . . . . . . . . . . . . . . . .675 Looking for Errors in the Formula . . . . . . . . . . . . . . . . . . . . . . . . . . . . . . . . . . . . . . . . . . . . . . . . .675 Tracing Errors in Formulas . . . . . . . . . . . . . . . . . . . . . . . . . . . . . . . . . . . . . . . . . . . . . . . . . . . . . . . .676 . . . . . . . . . . . . . . . . . . . . . . . . . . . . . . . . . . . . . . . . . . . . . . . . . . . . . . . . . . . . . . . . . . . . . .677
Troubleshooting
26 Organizing and Using Data
679
.....................................................
Sorting Data
. . . . . . . . . . . . . . . . . . . . . . . . . . . . . . . . . . . . . . . . . . . . . . . . . . . . . . . . . . . . . . . . . . . . . . . . . .680
Filtering Data
. . . . . . . . . . . . . . . . . . . . . . . . . . . . . . . . . . . . . . . . . . . . . . . . . . . . . . . . . . . . . . . . . . . . . . . . .682
Outlining Data . . . . . . . . . . . . . . . . . . . . . . . . . . . . . . . . . . . . . . . . . . . . . . . . . . . . . . . . . . . . . . . . . . . . . . .683 Creating Manual Outlines . . . . . . . . . . . . . . . . . . . . . . . . . . . . . . . . . . . . . . . . . . . . . . . . . . . . . . . . .683 Creating Automatic Outlines . . . . . . . . . . . . . . . . . . . . . . . . . . . . . . . . . . . . . . . . . . . . . . . . . . . . . .684 Creating Subtotals and Totals . . . . . . . . . . . . . . . . . . . . . . . . . . . . . . . . . . . . . . . . . . . . . . . . . . . . .686 Consolidating Data
. . . . . . . . . . . . . . . . . . . . . . . . . . . . . . . . . . . . . . . . . . . . . . . . . . . . . . . . . . . . . . . . . . .687
. . . . . . . . . . . . . . . . . . . . . . . . . . . . . . . . . . . . . . . . . . . . . . . . . . . . . . . . . . . . . . . . . . . . . .689
Troubleshooting
27 Analyzing Data
691
...................................................................
Finding the Best Solutions . . . . . . . . . . . . . . . . . . . . . . . . . . . . . . . . . . . . . . . . . . . . . . . . . . . . . . . . . . . .692 Using Optimizer . . . . . . . . . . . . . . . . . . . . . . . . . . . . . . . . . . . . . . . . . . . . . . . . . . . . . . . . . . . . . . . . . .692 Using Solve For . . . . . . . . . . . . . . . . . . . . . . . . . . . . . . . . . . . . . . . . . . . . . . . . . . . . . . . . . . . . . . . . . . .694 Using What-If Analysis Using Cross Tabs
. . . . . . . . . . . . . . . . . . . . . . . . . . . . . . . . . . . . . . . . . . . . . . . . . . . . . . . . . . . . . . . .696
. . . . . . . . . . . . . . . . . . . . . . . . . . . . . . . . . . . . . . . . . . . . . . . . . . . . . . . . . . . . . . . . . . . . .700
Using the Analysis Expert . . . . . . . . . . . . . . . . . . . . . . . . . . . . . . . . . . . . . . . . . . . . . . . . . . . . . . . . . . . . .705 Refinancing a Mortgage . . . . . . . . . . . . . . . . . . . . . . . . . . . . . . . . . . . . . . . . . . . . . . . . . . . . . . . . . . .706 Calculating Rank and Percentile . . . . . . . . . . . . . . . . . . . . . . . . . . . . . . . . . . . . . . . . . . . . . . . . . . .708 . . . . . . . . . . . . . . . . . . . . . . . . . . . . . . . . . . . . . . . . . . . . . . . . . . . . . . . . . . . . . . . . . . . . . .710
Troubleshooting
28 Graphing Data
711
....................................................................
Creating Charts . . . . . . . . . . . . . . . . . . . . . . . . . . . . . . . . . . . . . . . . . . . . . . . . . . . . . . . . . . . . . . . . . . . . . . .712 Selecting the Data . . . . . . . . . . . . . . . . . . . . . . . . . . . . . . . . . . . . . . . . . . . . . . . . . . . . . . . . . . . . . . . . .712 Editing the Chart Contents . . . . . . . . . . . . . . . . . . . . . . . . . . . . . . . . . . . . . . . . . . . . . . . . . . . . . . . .716 Adding or Deleting a Data Series . . . . . . . . . . . . . . . . . . . . . . . . . . . . . . . . . . . . . . . . . . . . . . . . . .717 Formatting Charts . . . . . . . . . . . . . . . . . . . . . . . . . . . . . . . . . . . . . . . . . . . . . . . . . . . . . . . . . . . . . . . . . . . .718 Changing the Chart Type . . . . . . . . . . . . . . . . . . . . . . . . . . . . . . . . . . . . . . . . . . . . . . . . . . . . . . . . . .718 Enhancing a Data Series . . . . . . . . . . . . . . . . . . . . . . . . . . . . . . . . . . . . . . . . . . . . . . . . . . . . . . . . . .720 Changing Other Properties . . . . . . . . . . . . . . . . . . . . . . . . . . . . . . . . . . . . . . . . . . . . . . . . . . . . . . . .721 Adding Objects to a Notebook Sheet Printing Charts Troubleshooting
. . . . . . . . . . . . . . . . . . . . . . . . . . . . . . . . . . . . . . . . . . . . . . . . .723
. . . . . . . . . . . . . . . . . . . . . . . . . . . . . . . . . . . . . . . . . . . . . . . . . . . . . . . . . . . . . . . . . . . . . . .724 . . . . . . . . . . . . . . . . . . . . . . . . . . . . . . . . . . . . . . . . . . . . . . . . . . . . . . . . . . . . . . . . . . . . . .724
Contents
29 Exploring Quattro Pro’s Advanced Features
725
..................................
Protecting Notebook Data . . . . . . . . . . . . . . . . . . . . . . . . . . . . . . . . . . . . . . . . . . . . . . . . . . . . . . . . . . . .726 Locking Cells and Objects . . . . . . . . . . . . . . . . . . . . . . . . . . . . . . . . . . . . . . . . . . . . . . . . . . . . . . . . .726 Password Protection . . . . . . . . . . . . . . . . . . . . . . . . . . . . . . . . . . . . . . . . . . . . . . . . . . . . . . . . . . . . . .728 Using Advanced Experts . . . . . . . . . . . . . . . . . . . . . . . . . . . . . . . . . . . . . . . . . . . . . . . . . . . . . . . . . . . . . .729 Using the Retirement Income Plan Project . . . . . . . . . . . . . . . . . . . . . . . . . . . . . . . . . . . . . . . . .730 Exploring the Retirement Income Plan Template . . . . . . . . . . . . . . . . . . . . . . . . . . . . . . . . . . .731 Creating Correctly Functioning Notebooks . . . . . . . . . . . . . . . . . . . . . . . . . . . . . . . . . . . . . . . .734 Finding and Using Other Advanced Projects . . . . . . . . . . . . . . . . . . . . . . . . . . . . . . . . . . . . . . .735 Working with Quattro Pro Macros . . . . . . . . . . . . . . . . . . . . . . . . . . . . . . . . . . . . . . . . . . . . . . . . . . . .735 Understanding Quattro Pro Versus Other Types of Macros . . . . . . . . . . . . . . . . . . . . . . . . .735 Recording Macros . . . . . . . . . . . . . . . . . . . . . . . . . . . . . . . . . . . . . . . . . . . . . . . . . . . . . . . . . . . . . . . .736 Creating and Using Macro Libraries . . . . . . . . . . . . . . . . . . . . . . . . . . . . . . . . . . . . . . . . . . . . . . .738 Writing Quattro Pro Macros . . . . . . . . . . . . . . . . . . . . . . . . . . . . . . . . . . . . . . . . . . . . . . . . . . . . . . .739 Creating Push Button Macros
. . . . . . . . . . . . . . . . . . . . . . . . . . . . . . . . . . . . . . . . . . . . . . . . . . . . . . . . .740
Interacting with the Web . . . . . . . . . . . . . . . . . . . . . . . . . . . . . . . . . . . . . . . . . . . . . . . . . . . . . . . . . . . . .742 Publishing Spreadsheets on the Web . . . . . . . . . . . . . . . . . . . . . . . . . . . . . . . . . . . . . . . . . . . . . .742 Publishing to HTML . . . . . . . . . . . . . . . . . . . . . . . . . . . . . . . . . . . . . . . . . . . . . . . . . . . . . . . . . . . . . . .742 Publishing to PDF . . . . . . . . . . . . . . . . . . . . . . . . . . . . . . . . . . . . . . . . . . . . . . . . . . . . . . . . . . . . . . . . .744 Retrieving Data from the Web . . . . . . . . . . . . . . . . . . . . . . . . . . . . . . . . . . . . . . . . . . . . . . . . . . . . .746 Troubleshooting
. . . . . . . . . . . . . . . . . . . . . . . . . . . . . . . . . . . . . . . . . . . . . . . . . . . . . . . . . . . . . . . . . . . . . .748
IX Creating Presentations 30 Getting Comfortable with Presentations Presenting…Presentations! Starting Presentations
. . . . . . . . . . . . . . . . . . . . . . . . . . . . . . . . . . . . . . . . . . . . . . . . . . . . . . . . . . .754
. . . . . . . . . . . . . . . . . . . . . . . . . . . . . . . . . . . . . . . . . . . . . . . . . . . . . . . . . . . . . . . .754
Touring the Presentations Screen Creating Your First Slide Understanding Slides Adding a Slide
753
......................................
. . . . . . . . . . . . . . . . . . . . . . . . . . . . . . . . . . . . . . . . . . . . . . . . . . . . .756
. . . . . . . . . . . . . . . . . . . . . . . . . . . . . . . . . . . . . . . . . . . . . . . . . . . . . . . . . . . . . .758
. . . . . . . . . . . . . . . . . . . . . . . . . . . . . . . . . . . . . . . . . . . . . . . . . . . . . . . . . . . . . . . . .758
. . . . . . . . . . . . . . . . . . . . . . . . . . . . . . . . . . . . . . . . . . . . . . . . . . . . . . . . . . . . . . . . . . . . . . . .759
Selecting and Using Different Views . . . . . . . . . . . . . . . . . . . . . . . . . . . . . . . . . . . . . . . . . . . . . . . . . .760 Slide Outliner . . . . . . . . . . . . . . . . . . . . . . . . . . . . . . . . . . . . . . . . . . . . . . . . . . . . . . . . . . . . . . . . . . . . .760 Slide Sorter View . . . . . . . . . . . . . . . . . . . . . . . . . . . . . . . . . . . . . . . . . . . . . . . . . . . . . . . . . . . . . . . . . .761 QuickPlay View . . . . . . . . . . . . . . . . . . . . . . . . . . . . . . . . . . . . . . . . . . . . . . . . . . . . . . . . . . . . . . . . . . .762 Navigating Your Slideshow Saving a Slideshow
. . . . . . . . . . . . . . . . . . . . . . . . . . . . . . . . . . . . . . . . . . . . . . . . . . . . . . . . . . .762
. . . . . . . . . . . . . . . . . . . . . . . . . . . . . . . . . . . . . . . . . . . . . . . . . . . . . . . . . . . . . . . . . . .763
Printing Slides . . . . . . . . . . . . . . . . . . . . . . . . . . . . . . . . . . . . . . . . . . . . . . . . . . . . . . . . . . . . . . . . . . . . . . . .763 Printing Handouts . . . . . . . . . . . . . . . . . . . . . . . . . . . . . . . . . . . . . . . . . . . . . . . . . . . . . . . . . . . . . . . .764 Printing Transparencies . . . . . . . . . . . . . . . . . . . . . . . . . . . . . . . . . . . . . . . . . . . . . . . . . . . . . . . . . . .766 Other Print Options . . . . . . . . . . . . . . . . . . . . . . . . . . . . . . . . . . . . . . . . . . . . . . . . . . . . . . . . . . . . . . .766
xix
xx
Special Edition Using WordPerfect Office X3
Exiting Presentations Troubleshooting
. . . . . . . . . . . . . . . . . . . . . . . . . . . . . . . . . . . . . . . . . . . . . . . . . . . . . . . . . . . . . . . . .767
. . . . . . . . . . . . . . . . . . . . . . . . . . . . . . . . . . . . . . . . . . . . . . . . . . . . . . . . . . . . . . . . . . . . . .767
31 Creating Slideshow Content
769
....................................................
Organizing a Presentation . . . . . . . . . . . . . . . . . . . . . . . . . . . . . . . . . . . . . . . . . . . . . . . . . . . . . . . . . . . .770 Focusing on the Audience . . . . . . . . . . . . . . . . . . . . . . . . . . . . . . . . . . . . . . . . . . . . . . . . . . . . . . . . .770 What’s the Purpose of the Presentation? . . . . . . . . . . . . . . . . . . . . . . . . . . . . . . . . . . . . . . . . . . .771 Determining What Text to Use . . . . . . . . . . . . . . . . . . . . . . . . . . . . . . . . . . . . . . . . . . . . . . . . . . . . .771 Using Appropriate Visual Material . . . . . . . . . . . . . . . . . . . . . . . . . . . . . . . . . . . . . . . . . . . . . . . . .771 Holding the Audience’s Attention . . . . . . . . . . . . . . . . . . . . . . . . . . . . . . . . . . . . . . . . . . . . . . . . .772 Creating Content by Outlining . . . . . . . . . . . . . . . . . . . . . . . . . . . . . . . . . . . . . . . . . . . . . . . . . . . . . . . .772 Using Outlines from WordPerfect . . . . . . . . . . . . . . . . . . . . . . . . . . . . . . . . . . . . . . . . . . . . . . . . .772 Using Presentations’s Outline Editor . . . . . . . . . . . . . . . . . . . . . . . . . . . . . . . . . . . . . . . . . . . . . . .773 Using Slides from Another Slideshow
. . . . . . . . . . . . . . . . . . . . . . . . . . . . . . . . . . . . . . . . . . . . . . . . .775
Creating Title Boxes . . . . . . . . . . . . . . . . . . . . . . . . . . . . . . . . . . . . . . . . . . . . . . . . . . . . . . . . . . . . . . . . . .776 Adding, Editing, and Formatting Text . . . . . . . . . . . . . . . . . . . . . . . . . . . . . . . . . . . . . . . . . . . . . .776 Moving and Sizing Title Boxes . . . . . . . . . . . . . . . . . . . . . . . . . . . . . . . . . . . . . . . . . . . . . . . . . . . . .777 Working with Bullet Boxes . . . . . . . . . . . . . . . . . . . . . . . . . . . . . . . . . . . . . . . . . . . . . . . . . . . . . . . . . . . .779 Customizing Bullets . . . . . . . . . . . . . . . . . . . . . . . . . . . . . . . . . . . . . . . . . . . . . . . . . . . . . . . . . . . . . . .780 Customizing Bullet Boxes . . . . . . . . . . . . . . . . . . . . . . . . . . . . . . . . . . . . . . . . . . . . . . . . . . . . . . . . .781 Animating Bullets with Preset Animations . . . . . . . . . . . . . . . . . . . . . . . . . . . . . . . . . . . . . . . . .783 Adding Text Boxes . . . . . . . . . . . . . . . . . . . . . . . . . . . . . . . . . . . . . . . . . . . . . . . . . . . . . . . . . . . . . . . . . . . .784 Modifying Text Appearance . . . . . . . . . . . . . . . . . . . . . . . . . . . . . . . . . . . . . . . . . . . . . . . . . . . . . . .787 Adding Special Effects to Text . . . . . . . . . . . . . . . . . . . . . . . . . . . . . . . . . . . . . . . . . . . . . . . . . . . . .790 Contouring Text to Shapes . . . . . . . . . . . . . . . . . . . . . . . . . . . . . . . . . . . . . . . . . . . . . . . . . . . . . . . .792 Using Writing Tools Troubleshooting
. . . . . . . . . . . . . . . . . . . . . . . . . . . . . . . . . . . . . . . . . . . . . . . . . . . . . . . . . . . . . . . . . . .793
. . . . . . . . . . . . . . . . . . . . . . . . . . . . . . . . . . . . . . . . . . . . . . . . . . . . . . . . . . . . . . . . . . . . . .794
32 Working with Graphic and Multimedia Elements in Presentations
795
........
Working with WordPerfect Clip Art . . . . . . . . . . . . . . . . . . . . . . . . . . . . . . . . . . . . . . . . . . . . . . . . . . .796 Adding WordPerfect Clip Art images . . . . . . . . . . . . . . . . . . . . . . . . . . . . . . . . . . . . . . . . . . . . . .796 Working with Graphic Layers . . . . . . . . . . . . . . . . . . . . . . . . . . . . . . . . . . . . . . . . . . . . . . . . . . . . .796 Grouping and Ungrouping Images . . . . . . . . . . . . . . . . . . . . . . . . . . . . . . . . . . . . . . . . . . . . . . . .798 Using Images and Slides Created in PowerPoint
. . . . . . . . . . . . . . . . . . . . . . . . . . . . . . . . . . . . . .799
Adding Drawings by Using Presentations . . . . . . . . . . . . . . . . . . . . . . . . . . . . . . . . . . . . . . . . . . . . .800 Working with Shapes . . . . . . . . . . . . . . . . . . . . . . . . . . . . . . . . . . . . . . . . . . . . . . . . . . . . . . . . . . . . .801 Editing WordPerfect Graphics in Presentations . . . . . . . . . . . . . . . . . . . . . . . . . . . . . . . . . . . .806 Editing Bitmap Graphics in Presentations . . . . . . . . . . . . . . . . . . . . . . . . . . . . . . . . . . . . . . . . .808 Working with Slide Presentations Versus Drawings
. . . . . . . . . . . . . . . . . . . . . . . . . . . . . . . . . . . .811
Adding Sounds . . . . . . . . . . . . . . . . . . . . . . . . . . . . . . . . . . . . . . . . . . . . . . . . . . . . . . . . . . . . . . . . . . . . . . .813 Inserting Slideshow Background Sounds . . . . . . . . . . . . . . . . . . . . . . . . . . . . . . . . . . . . . . . . . . .814 Inserting Sound Objects . . . . . . . . . . . . . . . . . . . . . . . . . . . . . . . . . . . . . . . . . . . . . . . . . . . . . . . . . . .816 Using SpeedLinks to Play Sounds . . . . . . . . . . . . . . . . . . . . . . . . . . . . . . . . . . . . . . . . . . . . . . . . . .816 Using SpeedKeys to Play Sounds . . . . . . . . . . . . . . . . . . . . . . . . . . . . . . . . . . . . . . . . . . . . . . . . . .818
Contents
Adding Movies
. . . . . . . . . . . . . . . . . . . . . . . . . . . . . . . . . . . . . . . . . . . . . . . . . . . . . . . . . . . . . . . . . . . . . . .819
Inserting Media Objects Troubleshooting
. . . . . . . . . . . . . . . . . . . . . . . . . . . . . . . . . . . . . . . . . . . . . . . . . . . . . . . . . . . . . .821
. . . . . . . . . . . . . . . . . . . . . . . . . . . . . . . . . . . . . . . . . . . . . . . . . . . . . . . . . . . . . . . . . . . . . .821
33 Working with Data and Organization Charts in Presentations
823
.............
Creating Data Charts . . . . . . . . . . . . . . . . . . . . . . . . . . . . . . . . . . . . . . . . . . . . . . . . . . . . . . . . . . . . . . . . .824 Entering Data in Datasheets . . . . . . . . . . . . . . . . . . . . . . . . . . . . . . . . . . . . . . . . . . . . . . . . . . . . . . .825 Importing Data into Datasheets . . . . . . . . . . . . . . . . . . . . . . . . . . . . . . . . . . . . . . . . . . . . . . . . . . .826 Creating a Chart in WordPerfect Based on a Table . . . . . . . . . . . . . . . . . . . . . . . . . . . . . . . . .828 Choosing Chart Types . . . . . . . . . . . . . . . . . . . . . . . . . . . . . . . . . . . . . . . . . . . . . . . . . . . . . . . . . . . . .829 Changing Chart Layout . . . . . . . . . . . . . . . . . . . . . . . . . . . . . . . . . . . . . . . . . . . . . . . . . . . . . . . . . . . .831 Adding Titles . . . . . . . . . . . . . . . . . . . . . . . . . . . . . . . . . . . . . . . . . . . . . . . . . . . . . . . . . . . . . . . . . . . . .834 Adding and Modifying Legends . . . . . . . . . . . . . . . . . . . . . . . . . . . . . . . . . . . . . . . . . . . . . . . . . . .836 Modifying X- and Y-Axis Labels and Properties . . . . . . . . . . . . . . . . . . . . . . . . . . . . . . . . . . . .836 Editing Series Elements . . . . . . . . . . . . . . . . . . . . . . . . . . . . . . . . . . . . . . . . . . . . . . . . . . . . . . . . . . .838 Modifying Other Chart Elements . . . . . . . . . . . . . . . . . . . . . . . . . . . . . . . . . . . . . . . . . . . . . . . . . .840 Adapting Charts for Slides . . . . . . . . . . . . . . . . . . . . . . . . . . . . . . . . . . . . . . . . . . . . . . . . . . . . . . . .841 Creating Organization Charts . . . . . . . . . . . . . . . . . . . . . . . . . . . . . . . . . . . . . . . . . . . . . . . . . . . . . . . . .841 Choosing an Org Chart Layout . . . . . . . . . . . . . . . . . . . . . . . . . . . . . . . . . . . . . . . . . . . . . . . . . . . .842 Adding and Removing Subordinates and Co-workers . . . . . . . . . . . . . . . . . . . . . . . . . . . . . .843 Adding and Modifying Org Chart Box Content . . . . . . . . . . . . . . . . . . . . . . . . . . . . . . . . . . . .845 Changing Org Chart Styles . . . . . . . . . . . . . . . . . . . . . . . . . . . . . . . . . . . . . . . . . . . . . . . . . . . . . . . .846 Collapsing and Zooming Org Chart Branches . . . . . . . . . . . . . . . . . . . . . . . . . . . . . . . . . . . . .848 Troubleshooting
. . . . . . . . . . . . . . . . . . . . . . . . . . . . . . . . . . . . . . . . . . . . . . . . . . . . . . . . . . . . . . . . . . . . . .849
34 Formatting and Customizing Presentation Slideshows
851
......................
Designing Effective Slides . . . . . . . . . . . . . . . . . . . . . . . . . . . . . . . . . . . . . . . . . . . . . . . . . . . . . . . . . . . . .852 Getting the Right Content . . . . . . . . . . . . . . . . . . . . . . . . . . . . . . . . . . . . . . . . . . . . . . . . . . . . . . . . .852 Making Color, Font, and Font Size Work for You . . . . . . . . . . . . . . . . . . . . . . . . . . . . . . . . . .852 Modifying Slide Properties
. . . . . . . . . . . . . . . . . . . . . . . . . . . . . . . . . . . . . . . . . . . . . . . . . . . . . . . . . . . .856
Working with Slide Backgrounds . . . . . . . . . . . . . . . . . . . . . . . . . . . . . . . . . . . . . . . . . . . . . . . . . . . . . .857 Changing Slide Design Backgrounds . . . . . . . . . . . . . . . . . . . . . . . . . . . . . . . . . . . . . . . . . . . . . .858 Creating Custom Design Backgrounds . . . . . . . . . . . . . . . . . . . . . . . . . . . . . . . . . . . . . . . . . . . .859 Working with Slide Layouts . . . . . . . . . . . . . . . . . . . . . . . . . . . . . . . . . . . . . . . . . . . . . . . . . . . . . . . . . . .862 Using Predefined Layouts . . . . . . . . . . . . . . . . . . . . . . . . . . . . . . . . . . . . . . . . . . . . . . . . . . . . . . . . .862 Creating Custom Layouts . . . . . . . . . . . . . . . . . . . . . . . . . . . . . . . . . . . . . . . . . . . . . . . . . . . . . . . . .863 Modifying Layout Elements . . . . . . . . . . . . . . . . . . . . . . . . . . . . . . . . . . . . . . . . . . . . . . . . . . . . . . .865 Creating Master Templates Troubleshooting
. . . . . . . . . . . . . . . . . . . . . . . . . . . . . . . . . . . . . . . . . . . . . . . . . . . . . . . . . . .867
. . . . . . . . . . . . . . . . . . . . . . . . . . . . . . . . . . . . . . . . . . . . . . . . . . . . . . . . . . . . . . . . . . . . . .868
35 Preparing and Presenting a Slideshow
869
........................................
Preparing a Slideshow . . . . . . . . . . . . . . . . . . . . . . . . . . . . . . . . . . . . . . . . . . . . . . . . . . . . . . . . . . . . . . . .870 Using the Slide Sorter . . . . . . . . . . . . . . . . . . . . . . . . . . . . . . . . . . . . . . . . . . . . . . . . . . . . . . . . . . . . .870 Skipping Slides . . . . . . . . . . . . . . . . . . . . . . . . . . . . . . . . . . . . . . . . . . . . . . . . . . . . . . . . . . . . . . . . . . . .871
xxi
xxii
Special Edition Using WordPerfect Office X3
Creating Custom Slideshows . . . . . . . . . . . . . . . . . . . . . . . . . . . . . . . . . . . . . . . . . . . . . . . . . . . . . .871 Adding Slide Transitions . . . . . . . . . . . . . . . . . . . . . . . . . . . . . . . . . . . . . . . . . . . . . . . . . . . . . . . . . .872 Choosing the Display Sequence . . . . . . . . . . . . . . . . . . . . . . . . . . . . . . . . . . . . . . . . . . . . . . . . . . .874 Working with SpeedLinks and SpeedKeys . . . . . . . . . . . . . . . . . . . . . . . . . . . . . . . . . . . . . . . . .875 Adding Object Animation . . . . . . . . . . . . . . . . . . . . . . . . . . . . . . . . . . . . . . . . . . . . . . . . . . . . . . . . .877 Coordinating Animations and Transitions . . . . . . . . . . . . . . . . . . . . . . . . . . . . . . . . . . . . . . . . . .879 Creating Speaker Notes . . . . . . . . . . . . . . . . . . . . . . . . . . . . . . . . . . . . . . . . . . . . . . . . . . . . . . . . . . .880 Preparing to Make a Presentation . . . . . . . . . . . . . . . . . . . . . . . . . . . . . . . . . . . . . . . . . . . . . . . . . . . . .881 Playing a Slideshow . . . . . . . . . . . . . . . . . . . . . . . . . . . . . . . . . . . . . . . . . . . . . . . . . . . . . . . . . . . . . . .881 Printing Handouts . . . . . . . . . . . . . . . . . . . . . . . . . . . . . . . . . . . . . . . . . . . . . . . . . . . . . . . . . . . . . . . .883 Using Show on the Go . . . . . . . . . . . . . . . . . . . . . . . . . . . . . . . . . . . . . . . . . . . . . . . . . . . . . . . . . . . .883 Troubleshooting
. . . . . . . . . . . . . . . . . . . . . . . . . . . . . . . . . . . . . . . . . . . . . . . . . . . . . . . . . . . . . . . . . . . . . .885
36 Publishing to the Web
887
...........................................................
Understanding Web Documents . . . . . . . . . . . . . . . . . . . . . . . . . . . . . . . . . . . . . . . . . . . . . . . . . . . . . .888 Considerations in Publishing Documents to the Web . . . . . . . . . . . . . . . . . . . . . . . . . . . . . .888 Understanding Web-Based Presentations
. . . . . . . . . . . . . . . . . . . . . . . . . . . . . . . . . . . . . . . . . . . . .889
Modifying a Presentation for the Web . . . . . . . . . . . . . . . . . . . . . . . . . . . . . . . . . . . . . . . . . . . . . . . .890 Adding Explanations . . . . . . . . . . . . . . . . . . . . . . . . . . . . . . . . . . . . . . . . . . . . . . . . . . . . . . . . . . . . . .890 Providing Navigation . . . . . . . . . . . . . . . . . . . . . . . . . . . . . . . . . . . . . . . . . . . . . . . . . . . . . . . . . . . . . .891 Reducing Fancy Features . . . . . . . . . . . . . . . . . . . . . . . . . . . . . . . . . . . . . . . . . . . . . . . . . . . . . . . . .892 Working with Hyperlinks
. . . . . . . . . . . . . . . . . . . . . . . . . . . . . . . . . . . . . . . . . . . . . . . . . . . . . . . . . . . . .893
Saving a Presentation As a Web Page
. . . . . . . . . . . . . . . . . . . . . . . . . . . . . . . . . . . . . . . . . . . . . . . . .894
Using the PDF Format for Web-Based Slideshows Transferring Files to a Web Server Troubleshooting
. . . . . . . . . . . . . . . . . . . . . . . . . . . . . . . . . . . . .899
. . . . . . . . . . . . . . . . . . . . . . . . . . . . . . . . . . . . . . . . . . . . . . . . . . . .900
. . . . . . . . . . . . . . . . . . . . . . . . . . . . . . . . . . . . . . . . . . . . . . . . . . . . . . . . . . . . . . . . . . . . . .902
Online Chapters W1 Customizing Graphic Shapes and Images . . . . . . . . . . . . . . . . . . . Web:1 W2 Publishing Documents on the World Wide Web . . . . . . . . . . . . Web:39 W3 Working with XML Documents . . . . . . . . . . . . . . . . . . . . . . . . . . Web:75 Index
903
...................................................................................
About the Authors Laura Acklen first encountered WordPerfect 4.2 in early 1988 when she developed custom courseware and trained law offices that were converting from Wang systems to Novell LANs. In 1990, she began teaching classes for the international training company, Productivity Point International (PPI), and progressed into courseware development for its corporate headquarters. Her student and instructor manuals were distributed internationally and used in all PPI training centers. In 1993, Laura wrote her first book for Que, called Oops! What to Do When Things Go Wrong with WordPerfect. Since that time, she has authored or co-authored thirteen other books for Que, including six editions of the Special Edition Using WordPerfect books (for versions 6, 6.1, 7, 9, 10, and 12) and four editions of the Absolute Beginner’s Guide to WordPerfect (for versions 10, 11, 12, and X3). Laura was a contributing editor for the WordPerfect for Windows Magazine for four years. She wrote the monthly “Basics” column for the first year before switching over to the “Troubleshooting” column, which also appeared in every issue. Laura is currently writing articles and tutorials for Corel’s monthly e-newsletter, “The WordPerfect Expert.” Laura enjoys cooking, swimming, biking, and scuba diving. She lives in Austin, Texas with her husband Jeff and their three children. The WPWriter.com Web site was created after the release of Special Edition Using WordPerfect 9 and now boasts the largest collection of WordPerfect tips on the Web. There are also articles, links to other WP resources, and a page with links to updates and patches. Read Gilgen completed his B.A. at Brigham Young University and his M.A. and Ph.D. in Latin American literature and linguistics at the University of California, Irvine. He taught Spanish at the University of North Carolina, Chapel Hill and at the University of Wisconsin before becoming director of UW’s L&S Learning Support Services (the language labs) in 1981. His professional interests include instructional technology in higher education, especially in foreign language education. He is a past president of the International Association for Language Learning Technology. He has taught and written extensively on DOS, Windows, and WordPerfect since the early 1980s, having first used version 2.3 of WordPerfect. He is author of Que’s WordPerfect for Windows Hot Tips, contributing author to several Que books including the Special Editions of Using WordPerfect (both DOS and Windows since version 5.1), co-author of Using Corel WordPerfect Suite 8, and co-author of Special Edition Using WordPerfect (versions 9–12). He also wrote Absolute Beginner’s Guide to Microsoft PowerPoint 2003 for Que. Most of his spare time is spent with his best friend and wife, Sue. Together they are also heavily involved in church leadership. When he can find the time, he also enjoys singing and acting.
Dedication From Laura: To my children, Ben, Lindsey, and Sarah, who help me remember that some days are meant to be spent playing outside. From Read: To my wife, Sue, a talented and creative artist in her own right, for her unending and loving support. From Laura and Read: To all the loyal and new WordPerfect users who refuse to follow the uneducated masses, insisting instead on using the best word processing program available. We hope this book helps you confidently keep the faith.
Acknowledgments Read and I would like to thank everyone who helped bring this book to fruition. Stephanie McComb, our acquisitions editor, is such a pleasure to work with that we actually enjoyed the process of negotiating contracts and submission dates. And as usual, Sharry Lee Gregory made sure nothing vitally important (like our checks) slipped through the cracks. We want to thank the folks at Corel who helped us sort through the questions we had about WordPerfect Office X3. A special thanks goes to Cindy Howard, program manager for WordPerfect Office, who acted as our point person and never failed to provide the answers and information we asked for. We also gratefully acknowledge the kind and generous support of the Corel C-Techs and other volunteers on the Corel newsgroups. They spend countless hours answering questions and troubleshooting problems. They don’t quit until they find a solution, or track down the source of the difficulty, and they should all be commended for their patience and perseverance. Last, but not least, we want to extend a warm thanks to our friends on WordPerfect Universe. The talent pool on that site is nothing short of amazing. We were fortunate to tap once again into that talent and recruited one of the best to do the technical edit on this book. Thanks to Cyndy Zook for her attention to detail, and for the friendly and helpful comments she made. From Laura: I could not ask for a more understanding and supportive family. They try not to roll their eyes when I promise that this project won’t be as time-consuming as the last one. I especially want to thank my husband, Jeff, for doing more than his share of the chores, and for managing the children on the weekends so I could hide in my office and work. I also want to extend my warmest thanks to my writing partner, Read. We’re a great team and I’m thrilled we were able to work together again on this revision. I hope we are still doing this when WordPerfect Office 20XX comes out! From Read: No acknowledgment would be complete without thanking those closest to you who support you when you’ve gone into hiding to write. My wife, Sue, is always supportive, recognizing when it’s time to yank me out of the basement to watch a movie (or shovel some snow!). I probably should also acknowledge my grandkids who made taking on this project necessary (so I can retire closer to them). Finally, I was delighted to have the chance to work once again with Laura on this revision project. Not only is she a great team leader, but she’s also a good friend. It’s fun working with someone who’s as excited about WordPerfect as I am.
We Want to Hear from You! As the reader of this book, you are our most important critic and commentator. We value your opinion and want to know what we’re doing right, what we could do better, what areas you’d like to see us publish in, and any other words of wisdom you’re willing to pass our way. As a publisher for Que Publishing, I welcome your comments. You can e-mail or write me directly to let me know what you did or didn’t like about this book—as well as what we can do to make our books better. Please note that I cannot help you with technical problems related to the topic of this book. We do have a User Services group, however, where I will forward specific technical questions related to the book. When you write, please be sure to include this book’s title and author as well as your name, e-mail address, and phone number. I will carefully review your comments and share them with the author and editors who worked on the book. E-mail:
[email protected]
Mail:
Greg Wiegand Publisher Que Publishing 800 East 96th Street Indianapolis, IN 46240 USA
For more information about this book or another Que Publishing title, visit our Web site at www.quepublishing.com. Type the ISBN (excluding hyphens) or the title of a book in the Search field to find the page you’re looking for.
INTRODUCTION
In this introduction Who Should Buy This Book?
2
New Features and Enhancements in WordPerfect Office X3 Introducing the WordPerfect MAIL Application How This Book Is Organized
7
Locating the Online Chapters for This Book Conventions Used in This Book
11
10
7
2
2
Introduction
If you’re looking at this book, it means you’ve either purchased WordPerfect Office, or you’re seriously thinking about it. Good for you! WordPerfect is without a doubt the most powerful, customizable, and easy-to-use program that you can get your hands on. Period. WordPerfect lets you work the way you want to work, not the way the programmers want you to work. File compatibility with Microsoft Word and other Microsoft applications has been enhanced to the point where document migration is virtually seamless, so it no longer matters what your clients and associates are using. What does matter is that you have a choice. WordPerfect Office X3 is the most cost-effective of all the available office applications, delivering more features, more flexibility, and more compatibility than any other suite on the market. Don’t let the size of the book intimidate you. We won’t bore you with minute details of every little feature. Who has time for that? No, this book is crammed full of tips, tricks, and practical examples that you won’t find anywhere else. We explain what a feature is, but more importantly, we tell you why you want to use it. What’s in it for you? How can it save you time? What features can be used together to achieve a higher level of productivity? All this and more…just waiting for you to start turning the pages.
Who Should Buy This Book? If you’ve used a word processor before, and you want to learn how to take advantage of all that WordPerfect has to offer, this book is for you. We made a few assumptions about our audience when we developed the outline for this book. We decided that most of you already know the basics of creating and formatting documents, even if you’ve done the work in another application. Many of you have used a previous version of WordPerfect, so your interest lies not only in the new features, but also in how you might use the familiar features more effectively.
New Features and Enhancements in WordPerfect Office X3 This version of WordPerfect Office includes some very exciting new features and some welcome improvements that speed up navigation and formatting. You might notice that the list of new features isn’t as lengthy as it has been in previous versions. Corel decided to focus instead on addressing known issues, improving on the existing feature set, and producing a reliably stable product. Who can argue with that? WordPerfect Office X3 boasts suite-wide improvements and also new features and enhancements in WordPerfect, Quattro Pro, and Presentations. Here are some highlights:
New Features and Enhancements in WordPerfect Office X3
WordPerfect Office X3 Suite-wide Improvements ■
The first thing you will notice about WordPerfect Office X3 is the clean, new look. Windows XP built-in themes are now supported in the updated toolbars, dialogs, and controls of WordPerfect X3, Quattro Pro X3, and Presentations X3, so you can change the options to fit the settings that appeal to you.
■
The WordPerfect Office X3 Migration Manager easily moves your macros, templates, and other settings from an earlier version of WordPerfect Office. Now enhanced for network deployment and large-scale installations, the WordPerfect Office X3 Migration Manager will allow you to import WordPerfect Office 12, WordPerfect Office 11, or WordPerfect Office 2002 settings and files. Alternatively, IT managers can customize a command line that lets you upgrade to WordPerfect Office X3 by migrating your settings from a previous version of WordPerfect Office.
■
Since WordPerfect Office 2000, WordPerfect has provided users with the most robust PDF publishing capabilities of any office suite, letting users distribute documents optimized to their desired communications vehicle, while preserving the layout and formatting of their original documents. Requiring no purchase of additional plug-ins or downloads, the Publish to PDF feature ensures that you can share WordPerfect, Quattro Pro, and Presentations files with any computer user around the world.
■
Enhanced Multilingual Character changes add support for users who need to create and exchange documents with Microsoft Office formats, and WordPerfect, Quattro Pro, and Presentations formats—especially when exchanging documents with accented characters. The enhancements include supporting multi-language documents, displaying and printing of multi-language documents, copying and pasting of multi-language text inside documents, and saving accented character information in RTF format.
■
WordPerfect Office X3 offers an office/home license that provides real value for business owners and employees who own a home computer. When you purchase your copy of WordPerfect Office X3, you are automatically entitled to also use it on your home machine, be it a desktop or laptop.
WordPerfect: New Features and Enhancements ■
With half a billion Acrobat Readers installed worldwide, computer users have come to rely on PDF as the preferred format for file exchange. Too often, users are challenged by the inability to adequately access, reuse, or repurpose content in PDF format. To resolve this challenge, Corel introduces PDF Import within WordPerfect X3. By simply opening a PDF file, users can now import the text and graphics directly into WordPerfect and save into any of the various file formats WordPerfect offers—XML, DOC, PDF, and HTML, just to name a few.
■
In WordPerfect X3, the Publish to PDF feature has been enhanced to translate WordPerfect table-of-contents headings into PDF bookmarks. This makes it easy to navigate the PDF when it’s opened with Adobe Reader—one of the world’s most popular free utilities.
3
4
Introduction
■
WordPerfect X3 continues to be more compatible than ever, even importing more Microsoft Word file formats than Microsoft does, out-of-the-box. WordPerfect Office X3 suite offers over 150 file formats covering text, graphics, spreadsheets, and database formats—so you are covered no matter what you need to import and create. For WordPerfect X3, the following improvements have been made for Microsoft Word compatibility: supporting automatic paragraph numbering on import and export of Microsoft Word files, enhancements to the alignment of text (as it fits on the page), and new updates to table borders.
■
The Web is a critical source of content that can be reused and repurposed in a wide variety of ways. Users need a fast and easy way to capture HTML content without having to play with formatting to ensure the content fits the formatting of a recipient document. WordPerfect Office X3 introduces two shortcuts for copying and pasting HTML (or any other text format). The Paste Unformatted Text command on the context menu (right-click in the page), and the Ctrl+Alt+V keyboard shortcut were added. In addition to these two shortcuts, the export of HTML offers various methods to ensure that HTML is exactly the right export for the job.
■
A new integrated search toolbar powered by Yahoo! is now available within WordPerfect X3, so users now have access to tools that tightly integrate the Web into your office suite. Get one-click access to your favorite WordPerfect Office links, including Tips & Tricks, Learning Tools, and other resources along with Yahoo! sites such as News, Finance, Sports, and Mail. Get rid of annoying pop-up windows—use right-click on words within WordPerfect to quickly search the Web.
■
In addition to the Yahoo! search toolbar, you can also install the WordPerfect-Yahoo! toolbar and have easy access to all your favorite WordPerfect tools, including Tips & Tricks, Tutorials, Videos on how-to’s, special offers, and partner information in Microsoft’s Internet Explorer (IE).
■
Users can now easily open, view, and print WordPerfect documents, no matter what version, within a browser (as long as WordPerfect X3 is on your system). WordPerfect’s integration with Internet Explorer (IE) makes opening WordPerfect files directly into the browser window a snap. This same integration will also extend to such products as Microsoft Sharepoint or IBM Workplace. A key request from users, the integration with IE makes it much easier to work with WordPerfect files from your Web browser.
■
WordPerfect has never been afflicted by the metadata issues experienced by Microsoft Word users, and WordPerfect X3 further extends WordPerfect’s excellent content security with a new Save Without Metadata feature. To ensure that users can easily remove all sensitive information in one simple step—without downloading additional utilities— the Save Without Metadata feature provides an extra level of protection, protecting customers from possible exposure of sensitive information in a comment, header, or other document component in a one-step save that makes a copy of your original and saves it without confidential information.
■
In WordPerfect X3, a number of enhancements have been made to the Word Count feature. You have more control over the count and you can get results quickly and easily.
New Features and Enhancements in WordPerfect Office X3
A new Count button has been added to the status bar. Clicking this button updates the word count. In addition, the Word Count feature can now be customized so you select which document elements (that is, headers/footers, endnotes/footnotes, and comments) are included in the count. ■
New label formats from well-known companies such as Avery Dennison (Avery Labels, in letter and A4 sizes), C-Line Label Products, and MACO, a division of ACCO Brands, Inc. (Wilson Jones labels) have been added.
■
The Document Routing feature now works with both WordPerfect Mail and Microsoft Outlook. You can use either application to send your WordPerfect X3 document from user to user so they can add comments and return a single document with all edits back to you.
Quattro Pro: New Features and Enhancements ■
Now Quattro Pro includes the same robust PDF publishing capabilities offered by WordPerfect. In addition, Quattro Pro users can specify a page range for the PDF, which is useful when exporting only portions of a spreadsheet.
■
Improvements have been made in Excel compatibility so you can work with users in the format you want. Enhancements include comments within the Excel spreadsheet and support for cell formatting in Excel 2000 exports.
■
With Quattro Pro X3, you have additional connectivity and can create CrossTab reports using Open Database Connectivity (ODBC) sources, such as a Paradox or SQL database.
■
Widely used as time variables in spreadsheet applications, Julian dates are a sequential numbering system that represent a continuous count of days and fractions since December 30, 1899. In previous versions of Quattro Pro, users had to alter Julian date and time values for charting. With Quattro Pro X3, users are only required to plot Julian date and time values one time only.
Presentations: New Features and Enhancements ■
Presentations X3 contains improvements to import and export of PowerPoint file formats. Based on feedback taken directly from users, the compatibility updates include background, masters, and layouts changes; updates to data charts; importing changes to footers from PowerPoint; object transformation on PowerPoint components (rotating, moving, scaling, and skewing); and matching PowerPoint’s transitions of slides and graphics.
■
Professional-looking multimedia presentations are now cleaner with rounded fonts and images during editing and playback of slideshows. In previous versions of Presentations, some text and images could appear jagged at certain resolutions. This update, specifically requested by Presentations users, ensures that the edges of fonts and images appear smooth.
5
6
Introduction
■
The tightly integrated drawing tools within WordPerfect Office X3 that users have used for years within WordPerfect, Quattro Pro, and Presentations are now available as a separate drawing program called Presentations Graphics X3. Users can create, edit, and enhance original drawings and bitmaps. This easy-to-use creative application offers a broad range of bitmap editing tools and special effects. It also includes a collection of drawing tools for creating lines and shapes. Users can create basic shapes, such as triangles, circles, or rectangles, as well as lines, arrows, stars, captions, and more. In addition, users can save drawings created or enhanced with Presentations Graphics X3 in various file formats, such as WordPerfect graphic, Windows bitmap, JPEG, GIF, and more.
Enhancements to the Professional Edition of WordPerfect Office X3 Paradox is the database application in the WordPerfect Office X3 Professional Edition. Although Paradox is not covered in this book, it is still worthwhile to see what enhancements have been made to the product and to get a better idea of what is in the Professional Edition of the software. Paradox helps users track, organize, and compile data. This complete desktop database solution stores information in powerful, searchable tables. Paradox now connects to external databases by way of ODBC DSN using Windows XP Service Pack 2. Quattro Pro tables now easily import into Paradox, and DDE-related operations within Paradox work more smoothly. WordPerfect Office X3 Software Development Kit (now included on Professional CD) is a valuable resource for developers, integrators, IT departments, and users who want to unlock the power of WordPerfect Office’s PerfectScript tools. This kit includes documentation on migrating existing projects, macro command history table, WPLOOK.EXE (a tool to internally view and troubleshoot WordPerfect files), and WordPerfect Third Party DLL integration. WordPerfect Office X3 Deployment Guide Kit (now included on Professional CD) guides administrators through WordPerfect Office X3 customization at the network installation level. Revised and expanded for WordPerfect Office X3, this step-by-step resource simplifies network deployment. It contains detailed instructions on creating a server image, building command lines, and pushing or pulling installations to workstations, as well as frequently asked questions and a glossary of terms. The Deploying Macros and Templates Kit (now included on Professional CD) provides helpful information on sharing macros and templates with other WordPerfect Office X3 users. Many organizations write custom integration with WordPerfect Office and share those with their users to streamline content creation and automation, and lower training costs. The kit also provides procedures for migrating macros, templates, and customized user settings from previous versions of WordPerfect Office. The WordPerfect Office X3 Programming Guide for VBA Kit (now included on Professional CD) is an easy-to-use and easy-to-access WordPerfect Office X3 Programming Guide for VBA. Developers who are extending WordPerfect Office X3 for users and for their products by developing and distributing Microsoft Visual Basic for Applications (VBA)
How This Book Is Organized
solutions now have a resource manual for detailed instructions on creating, running, debugging, providing a user-interface for, organizing, and deploying macros created with VBA, as well as a glossary of terms.
Introducing the WordPerfect MAIL Application WordPerfect® MAIL™, the latest addition to the WordPerfect Office family, is a fullfeatured, easy-to use application that provides e-mail, calendar, and contact management. With lightning speed, WordPerfect MAIL instantly finds information buried by years of accumulated e-mail, contacts, calendar, and folder clutter. It also provides innovative filing capabilities and outstanding spam protection to help users keep their Inbox clean and tidy. In addition, WordPerfect MAIL offers automatic features to manage mailing lists, distribution lists, and RSS (Really Simple Syndication) news feeds. And, users can feel secure knowing that they are avoiding viruses targeted at Microsoft Outlook. WordPerfect MAIL provides Quick Search buttons that instantly find and sort all messages by a particular sender, or all message within a subject. For example, to find a specific message from within a thread of messages, users simply select any message from the thread and click the Quick Search button to view all related messages. With WordPerfect MAIL, users can take advantage of Smart Groups to manage subscriptions to RSS (Really Simple Syndication) feeds and online mailing or distribution lists, such as news, reports, and other information that is updated on a regular basis. Smart Groups automatically moves messages from the Inbox to specified folders. RSS feeds, such as CNN, Wired, the Motley Fool, and others, provide an advantage over standard mailing or distribution lists because users do not have to reveal their e-mail address to the provider. To protect users from junk e-mail (spam), WordPerfect MAIL includes SAproxy Pro, the most comprehensive anti-spam software available today. Using a five-point protection system to fight spam, SAproxy Pro learns from stored e-mails, filters incoming e-mails by using a whitelist and a blacklist system, scans incoming e-mails by using rules, consults with community blacklists, and calculates historical averages of received e-mails. Users can train SAproxy Pro to recognize which messages they consider spam and which ones they consider legitimate. N OTE Because of space constraints, the WordPerfect MAIL application is not covered in this book. However, we have found the help topics to be an excellent resource for learning the program.
How This Book Is Organized Special Edition Using WordPerfect Office X3 is designed for users who have some experience using a word processor and want to learn how to get the most out of WordPerfect’s broad range of features. The book is divided into sections to help you focus on the areas that you
7
8
Introduction
are particularly interested in. The first section is a good place to start because some fundamental concepts are covered, but beyond that, you are free to jump around and read about what interests you.
Part I: Learning the Basics of WordPerfect Chapters 1 through 6 cover the fundamentals of using WordPerfect to create, edit, save, and print documents. A short basic formatting chapter covers the features that you need to use right away, such as changing fonts; applying bold, italic, and underline; and adjusting the margins. The file management chapter is in this first section because managing files is such an integral part of what you do every day. After all, what good is all your hard work if you can’t find a file when you need it? In the other chapters, you learn how to use the writing tools and how to print, fax, and e-mail your documents. If you’re tempted to skip this part because you’ve already used a word processor, don’t. It’s loaded with tips and practical advice on how to use the basic features to be more productive.
Part II: Formatting Documents Chapters 7, 8, and 9 focus on formatting documents. Chapter 7 sticks to formatting lines and paragraphs, so you learn how to align and indent text, set tabs, keep text together, and add line numbers and borders. Chapter 8 tackles formatting page elements: page numbers, paper size, headers and footers, subdividing the page, columns, borders, and Make It Fit. Chapter 9 explains how to create and implement styles for consistency and speedier formatting. Bet you didn’t know that if you modify a style, the text that is formatted with that style is automatically updated, every bit, all at once.
Part III: Organizing Information Chapters 10 and 11 cover organizing information into tables, lists, and outlines. You’ll learn everything you need to know about creating and formatting tables, and you’ll discover why WordPerfect is the champion when it comes to tables. Bulleted and numbered lists are used in all types of documents to present (sequential and nonsequential) pieces of information in an easy-to-read list. Obviously, the Outline feature can be used to create outlines that show the structure of a document or an idea. The outline styles can also be used to create numbered sections of text where the numbers are automatically updated as you rearrange the text.
Part IV: Working with Graphics In this section, Chapter 12 teaches you how to incorporate graphics images and effects in your documents. You’ll learn how to insert clip art and other types of images, such as those that you take with your digital camera. In previous editions of this book, we covered graphics quite extensively in other chapters of this section. However, many of the features relating to graphics are really features of the drawing tools found in Presentations. For the next steps in working with graphics, you’ll want to look at the online chapter, “Customizing Graphic Shapes and Images,” and Chapter 32, “Working with Graphic and Multimedia Elements in Presentations.” These chapters
How This Book Is Organized
show you how to manipulate graphic images relative to your text and to each other, how to edit clip art, and how to create your own images. You’ll also learn about creating specialty text, such as watermarks or 3-D text called TextArt.
Part V: Integrating Information from Other Sources Chapter 13 shows you how to use information other than graphics from other applications. You’ll learn how to use the Windows Clipboard and WordPerfect’s Clipbook to copy information between applications. We’ll show you how to use OLE to create links from information in your document directly to the program that originated it so you can update information that gets changed easily and automatically. You’ll also learn how to import data from spreadsheets and databases. In addition, you’ll also want to look at Chapter 33, “Working with Data and Organization Charts in Presentations.”
Part VI: Publishing Documents Chapter 14 covers the document collaboration features, such as document comments, reviewing and comparing documents, adding a digital signature to validate a document, and routing documents. Chapter 15 talks about the features geared toward long documents, such as bookmarks, footnotes, endnotes, cross references, and the Master Document feature. Chapter 16 covers the creation of tables of contents, tables of authorities, indexes, and lists. The Document Map feature is covered here because it uses these reference markers to help you navigate through long documents. Chapter 17 presents information on creating interactive and multimedia documents with hypertext links, links to Web pages, and embedded video and sounds. You’ll also want to look at two online chapters. “Publishing Documents on the World Wide Web” covers WordPerfect’s Web publishing features and is packed with practical advice on how to publish your documents on the Internet or your company intranet. “Working with XML Documents” helps you understand XML and how to use it in a shared environment.
Part VII: Automating Everyday Tasks This last WordPerfect section discusses ways that you can use automation tools to speed up repetitive tasks. Chapter 18 covers templates, from using the project templates that come with WordPerfect to creating your own templates (both from existing documents and from scratch). You’ll learn how to insert prompts that guide the user through the template and how to link fields in a template to address book fields. Chapter 19 covers the Merge feature. A complete set of steps for a typical mail merge is given, but the focus is on using other sources for names and addresses and creating documents other than form letters during a merge. Chapter 20 covers using the WordPerfect and Microsoft Outlook address books with some excellent tips on importing and exporting data. Chapter 21 shows you how to use the PerfectExpert panel to create and edit documents without searching through the menus for an elusive command. The bulk of this chapter focuses on macros—running macros that others have developed (including the shipping macros), and creating your own macros with the Macro Recorder. The steps to assign macros to toolbars, keystrokes, and menus are included, as well as information about using macros from previous versions and whether or not you need to install VBA support.
9
10
Introduction
Part VIII: Learning the Essentials of Quattro Pro New to this edition is the section covering Corel’s spreadsheet program, Quattro Pro. Chapters 22, 23, 24, and 25 get you started with an orientation to Quattro Pro and spreadsheet concepts, working with spreadsheet data, how to format Quattro Pro notebooks, and how to use formulas and functions to get the right results. Chapter 26 focuses on how you work with Quattro Pro data, including sorting, filtering, and consolidating. Chapter 27 introduces tools for analyzing data, such as the Optimizer and the What-If features. Chapter 28 explores using data charts to represent Quattro Pro data. Chapter 29 takes a look at some of Quattro Pro’s advanced features, such as macros, expert templates, and Web publishing.
Part IX: Creating Presentations New also to this edition is this section covering Corel’s Presentations program. Presentations is also the engine behind WordPerfect Graphics X3, so much of what you learn here applies also to working with WordPerfect graphics. The focus in this section is on Presentations as a slide presentation tool. Chapters 30 and 31 introduce you to Presentations and show you how to create a basic slideshow. Chapter 32 is an essential chapter if you want to learn more about creating or editing graphic images, or if you want to use multimedia elements in a slideshow. Chapter 33 covers data and organization charts, two features that can be quite useful also in WordPerfect. In Chapters 34 and 35, you learn how to modify Presentations backgrounds, colors, and designs; how to create templates; and how to prepare a slideshow for presenting it. Chapter 36 discusses publishing Presentations slideshows to the Web or to PDF.
Locating the Online Chapters for This Book You can find the online chapters for this book by going to http://www.quepublishing.com and searching for the ISBN.
Conventions Used in This Book
Conventions Used in This Book Que, as well as all of Pearson Technology Group’s various imprints, has more than 10 years’ experience creating the most popular and effective computer reference books available. From trainers to programmers, Que’s authors have invaluable experience using and—most importantly—explaining computer and software concepts. From basic to advanced topics, Que’s publishing experience, and its authors’ expertise and communication skills, combine to create a highly readable and easily navigable book. TIP FROM Liberally sprinkled throughout the text, tips are places where we share insights that we’ve gained after using, teaching, and writing about WordPerfect for the past 15 years.
N OTE Notes contain extra information or alternative techniques for performing tasks that we feel will enhance your use and/or understanding of the current topic.
CAUTION If we want to warn you about a potential problem, you’ll see that information in a Caution. Believe me, after years in a classroom, we know all about the pitfalls!
This element is designed to call your attention to areas where you are likely to get into trouble. When you see a Troubleshooting note, you can skip to the Troubleshooting section at the end of the chapter to learn how to solve (or avoid) a problem.
➔
Cross-references are used whenever possible to direct you to other sections of the book that give complementary or supportive information. If you want to learn how to use WordPerfect features together, pay close attention to the cross-references.
Buttons Whenever a button is referred to in an explanatory paragraph or step-by-step procedure, the button will appear in the left margin, next to the paragraph or step that mentions it. This visual reminder helps you quickly locate the button on the toolbar so that you can remember it for future use.
Keyboard Shortcuts Whenever a combination of keys can be pressed to execute a command, they’ll appear paired by a plus sign, as in Ctrl+Home (to move to the top of a document) or Ctrl+P (to open the Print dialog box). When using a keyboard shortcut, press the first key, and while that key is depressed, tap the second key, and then release the first key.
11
12
Introduction
Typefaces Throughout this book, a variety of typefaces is used, each designed to draw your attention to specific text: Typeface
Description
Monospace
Screen messages, text you type, and Internet addresses appear in this special typeface.
Italic
New terminology and emphasized text will appear in italic.
Troubleshooting Every chapter ends with a Troubleshooting section, where you’ll find answers to frequently encountered problems. We’ve addressed more than just the simplest problems and solutions here—we cover the pitfalls you’re likely to encounter when you push WordPerfect to the limit.
PART
Learning the Basics of WordPerfect 1
Getting Comfortable with WordPerfect
2
Opening and Editing Documents
3
Learning Essential Formatting Techniques
4
Managing Your Files and Folders
5
Using the Writing Tools
6
Printing, Faxing, and E-Mail
109 145
15
35
77
61
I
This page intentionally left blank
CHAPTER
1
Getting Comfortable with WordPerfect In this chapter
by Laura Acklen
Starting WordPerfect
16
Touring the WordPerfect Screen Saving Time with Toolbars Creating Documents
17
18
20
Previewing and Printing Documents Closing Documents Getting Help
27
27
Exiting WordPerfect Troubleshooting
33
32
25
16
1
Chapter 1 Getting Comfortable with WordPerfect
When you sit down to your computer, you’re probably going to be creating more than just letters and memos. Downsizing has virtually eliminated support staff and home/small office users don’t have that luxury, so it’s likely that you are solely responsible for generating your own documents. Well, you can relax because WordPerfect can help you accomplish any task, from typical correspondence to complex mail merges to tables with spreadsheet formulas to desktop publishing to document collaboration to Web publishing. This chapter covers the basics of creating and saving documents, so if you’ve used WordPerfect before, you might think you can just skip it. Don’t. You’ll find lots of useful information and some great shortcuts that you can use every day.
Starting WordPerfect The quickest way to start WordPerfect is to have a shortcut on the desktop. Double-click it, and away you go! If you don’t have the shortcut, using the Start menu is easy—it just takes a few more mouse clicks:
1. Click the Start button. 2. Highlight Programs. 3. Highlight WordPerfect Office X3 to open the submenu. 4. Click WordPerfect. At this point, you may see a dialog box that asks you which mode you want to start in (see Figure 1.1). This is the Workspace Manager, a new feature that helps you switch back and forth between three different WordPerfect interfaces: regular, classic, and legal. You can also switch to a Microsoft Word interface that helps users making the transition from Word to WordPerfect. Leave the selection set to WordPerfect Mode and choose OK to clear the dialog box. N OTE Word users: The Workspace Manager gives you an easy way to switch to Microsoft Word keyboards, menus, and toolbars. There is no change in the way a document is put together. WordPerfect users: The Workspace Manager lets you quickly switch between the regular interface, 5.1 classic mode, and the legal mode (which is basically activating the legal tools).
➔
For more information, see “Using the Workspace Manager,” p. 50.
You’re now ready to start working in WordPerfect. If you can’t find the WordPerfect Office X3 folder on your Start menu, see “Having Trouble Starting WordPerfect” in the Troubleshooting section at the end of this chapter.
Touring the WordPerfect Screen
17
Figure 1.1 The Workspace Manager dialog box enables you to select a different interface quickly.
1
Touring the WordPerfect Screen All Windows applications look essentially the same. They all have title bars, menus, toolbars, and control buttons. This gives you a distinct advantage because using one Windows application prepares you to learn another. TIP FROM In WordPerfect X3, you can click anywhere in a document and move the insertion point to that place. No more pressing Enter or Tab until the insertion point is where you want it. Just click and start typing.
When you start WordPerfect, a blank document appears (see Figure 1.2), so you can start typing immediately. The insertion point shows you where the text will appear when you start typing. The shadow cursor shows you where the insertion point will be if you click the mouse button. TIP FROM The Shadow Cursor On/Off button on the application bar shows whether the shadow cursor is turned on (the button appears pressed in). Click the button to turn the shadow cursor on and off.
N OTE Figure 1.2 shows the WordPerfect window as it appears by default, with the ruler and the Yahoo! Search bar displayed. These two elements were turned off for most of the figures in this book. We did this to maximize the size of the document window, and to avoid screen clutter. These elements are easily reactivated when we need them later. To turn the ruler on/off, choose View, Ruler. To turn the Yahoo! Search bar on/off, click the Yahoo! Search button on the toolbar, or choose View, Yahoo! Search.
18
Chapter 1 Getting Comfortable with WordPerfect
Property bar
1
Ruler Title bar
Menu bar
Yahoo! Toolbar Search bar
Figure 1.2 The WordPerfect screen includes elements that you have seen in other Windows applications.
Insertion point Shadow cursor
Application bar Guidelines Shadow cursor on/off
The gray lines you see onscreen are called guidelines. They help you see the text area of your page by marking the top, bottom, left, and right margins. Clicking and dragging the guidelines is a quick way to change the margins. If you find the guidelines distracting, you can turn them off by opening the View menu and selecting Guidelines. In the Guidelines dialog box, remove the check mark next to Margins, and then click OK.
➔
To learn more about changing the margins with guidelines, see “Changing Margins by Using Guidelines,” p. 67.
Saving Time with Toolbars The property bar changes depending on where the insertion point is or what you have selected (refer to Figure 1.2). You start out with the text property bar, but as soon as you create a table, it switches to the table property bar. When you move the insertion point into an outline, you get the outline property bar, and so on. It’s handy because the buttons you need magically appear, and you get your work done twice as fast because you aren’t hunting around in the menus for a command.
Saving Time with Toolbars
19
TIP FROM If you point to a button on any of the toolbars and pause, a QuickTip appears that describes the function of that button.
The toolbar is different from the property bar—it doesn’t change unless you tell it to. The one you see in Figure 1.2 is called the WordPerfect toolbar and has buttons for general editing tasks. There are more than 20 other toolbars to choose from, including a Microsoft Word 2002 and a Microsoft Compatibility toolbar. Other toolbars contain buttons for working with tables, graphics, outlines, fonts, macros, and so on. To begin working with toolbars, follow these steps:
1. Right-click the toolbar to open the toolbar QuickMenu (see Figure 1.3). Notice that the WordPerfect toolbar already has a check mark next to it. A check mark next to the name means the toolbar is already displayed. To see a complete list of available toolbars, choose More. Toolbar QuickMenu
Figure 1.3 You can right-click the toolbar to open a QuickMenu, where you can switch to another toolbar or turn the toolbar(s) off.
2. Click the toolbar you want to turn on (clicking an unchecked toolbar name turns it on; clicking a checked toolbar name turns it off). N OTE You might change your mind and decide not to use a QuickMenu. Just click in the document window to clear it.
1
20
Chapter 1 Getting Comfortable with WordPerfect
If you can’t find the toolbar or the property bar, see “The Missing Property Bar and Toolbar” in the Troubleshooting section at the end of this chapter. If the QuickTips aren’t showing up, see “QuickTips Don’t Appear” in the Troubleshooting section at the end of this chapter.
1
Creating Documents With WordPerfect, you can start typing as soon as the program is loaded. A blank document with all the standard settings in place stands ready for you. Table 1.1 lists some of WordPerfect’s default settings. Others are discussed in later chapters.
Table 1.1
➔ ➔ ➔ ➔ ➔ ➔ ➔
WordPerfect’s Default Settings
Element
Default Setting
Margins
1 inch at the top, bottom, left, and right
Line spacing
Single-spaced
Font
Times New Roman 12-point
Tabs
Every 1⁄2 inch
Paper size
81⁄2 inches × 11 inches
Automatic backup
Every 10 minutes
To learn how to change the margins, see “Changing Margins by Using Guidelines,” p. 67. To learn how to change line spacing, see “Adjusting the Spacing Between Lines and Paragraphs,” p. 178. To learn how to change the font, see “Choosing the Right Font,” p. 62. To learn how to change tab settings, see “Setting Tabs,” p. 172. To learn how to change the paper size, see “Choosing Different Paper Sizes,” p. 201. To learn how to change the automatic backup interval, see “Saving Documents,” p. 23. To learn more about setting up your own default settings, see “Editing Styles,” p. 236.
TIP FROM Templates are documents with formatting and form text already in place. All you have to do is fill in the blanks and print (or e-mail, or fax). WordPerfect comes with templates for fax cover sheets, newsletters, certificates, business cards, calendars, labels, and more.
➔
To learn more about creating documents with templates, see “Using WordPerfect’s Templates,” p. 472 and “Creating New Templates,” p. 482.
Creating Documents
21
N OTE When you first use a program, there are settings already in place for you. These are called default settings. You can set up your own default settings, which define how you want your documents formatted in most cases. This way, you make only minor adjustments, which saves you loads of time in the long run.
Typing Text One of the coolest features in WordPerfect is the capability to click anywhere in a document, and then start typing. No pressing Enter or Tab or any of that—just click and type! To type text in a WordPerfect document, do the following:
1. Click anywhere in the document area. The insertion point moves to the new place. 2. Begin typing text. As you type along, you may occasionally notice that things are happening automatically. For example, if you forget to capitalize the first word in a sentence, WordPerfect corrects it for you. When you type ordinal numbers, WordPerfect changes the two letters to superscript text so the number has the proper format (such as 1st, 2nd, 3rd). This is the Format-As-YouGo feature working for you. Format-As-You-Go corrects common mistakes as you type.
➔
To learn how to customize the Format-As-You-Go feature, see “Customizing Format-As-You-Go,” p. 134.
N OTE If you are already working on one document and you want to create a new one, click the New Blank Document button on the toolbar.
Erasing Text We all make mistakes when we’re typing—especially when we’re thinking faster than our fingers can move. The problem is, if you stop and correct every little mistake, you lose your train of thought. A better idea is to correct only those mistakes that you notice right away, and then go back later and fix the rest. There are three ways to erase text: ■
If you make a mistake and you notice it right away, press the Backspace key to backspace over and erase the mistake.
■
Click to the left of the word(s) you want to delete and press the Delete key repeatedly until the text has been erased.
■
Select the text and then press Delete. If you’ve been a little heavy-handed with the Delete key and you’ve accidentally deleted too much text, see “Heavy-Handed Deletions” in the Troubleshooting section at the end of this chapter.
1
22
Chapter 1 Getting Comfortable with WordPerfect
Inserting the Current Date (and Time) 1
You might be surprised at how many times a day you type out the date. With just one keystroke, you can insert today’s date anywhere in a document.
1. Click in the document where you want the date to appear. 2. Press Ctrl+D. WordPerfect gets the date and time from the Windows Date/Time Properties dialog box, so if the date or time you insert is wrong, you need to reset the clock. Double-click the time on your taskbar to open the Date/Time Properties dialog box, where you can make the necessary changes. You can also insert the current time into a document. Choose Insert, Date/Time to open the Date/Time dialog box (see Figure 1.4). Select the 12-hour format or the 24-hour format (scroll down the list), and then click Insert. Figure 1.4 You can choose a format for the date and time in the Date/Time dialog box.
TIP FROM There is a different type of date for those documents that you use over and over again. This date is automatically updated every time you open or print the document. Consider using it in fax cover sheets, memos, press releases, invoices, receipts, and so on. To insert this type of date, press Ctrl+Shift+D or select Keep the Inserted Date Current in the Date/Time dialog box.
Understanding WordPerfect’s Automatic Proofreading Features As you type, you might notice that red squiggly underlines appear under some words. The Spell-As-You-Go feature has marked these words as possible misspellings. Spell-As-You-Go is one of the two automatic proofreading features in WordPerfect—the other is GrammarAs-You-Go, which checks for grammatical errors. If Grammar-As-You-Go is activated instead of Spell-As-You-Go, you might see blue dashes in the text as well. The theory behind these two features is that it’s faster to correct errors while you are typing than to go back and fix them later. Have you incorrectly spelled a word, but don’t see the red, wavy line under it? See “Spell-As-YouGo Gone” in the Troubleshooting section at the end of this chapter.
Creating Documents
23
To correct a word with Spell-As-You-Go, follow these steps:
1. Right-click an underlined word to display a list of suggested replacement words that you can choose from (see Figure 1.5). Figure 1.5 You can right-click an underlined word to choose from a list of suggested replacement words.
Choose suggested replacement word
2. Click the correctly spelled word in the list. That’s it—you just corrected the misspelled word. Selecting a word from this list automatically replaces the underlined word with the word you chose. If you find these proofing marks distracting, you can disable the Spell-As-You-Go and Grammar-As-You-Go features by following these steps:
1. Open the Tools menu and select Proofread. Notice that Spell-As-You-Go has a bullet next to it—this means it’s turned on. You can switch to using Grammar-As-You-Go, but both options cannot be selected at the same time. However, because Grammar-As-YouGo includes Spell-As-You-Go, choosing Grammar-As-You-Go turns them both on.
2. Choose Off. Choosing Off turns off both Spell-As-You-Go and Grammar-As-You-Go.
Saving Documents When you create a new document, your work is being held in your computer’s memory, which is a temporary location. It’s temporary because if anything happens to your computer and you have to restart, that memory gets erased. This means that you should make a habit of saving your new documents right away. And then, as you work on them, you should save as often as you can. I’ve developed a habit of pressing Ctrl+S (to save) whenever I stop for a
1
24
Chapter 1 Getting Comfortable with WordPerfect
second. Even if you don’t expect to work with this document again, you should save it so you’ll have a record of it.
1
Follow these steps to save a document:
1. Click the Save button. • If you’ve already named this document, it will seem like nothing has happened. Because the document has already been named, WordPerfect saves the changes without any intervention from you. The only difference you’ll see is (unmodified) after the filename in the title bar—that’s how you know a document has been saved. • If you haven’t named the document yet, the Save File dialog box appears (see Figure 1.6). N OTE The Auto-Suggest Filename feature automatically inserts a suggested filename in the File Name text box when you save a file. You can either accept this name, or type your own.
This is where you want the file saved
Figure 1.6 You use the Save File dialog box to save your files, giving each a name and a location.
Type name of file
Auto-suggest filename
2. Type a filename and press Enter (or click the Save button). • Filenames can be up to 255 characters in length and can contain letters, numbers, and spaces. Some symbols can be used, but not others, so to avoid problems, stick with hyphens (-) and underscores (_). • You can include the name of the drive and the folder where you want the document to be saved when you type the filename. For example, typing c:\reports\ income stmt saves the document income stmt to drive C: in the reports folder. • When you type a filename without selecting a location, the document is saved in the folder that is listed in the Save In text box.
Previewing and Printing Documents
➔
25
To learn more about how to change to a different folder, see “Finding and Opening Documents,” p. 36.
N OTE If you want to preserve an original document, choose File, Save As to open the Save As dialog box where you can save the file under a different name. Do this right away so you don’t accidentally replace the original with your revised version.
TIP FROM WordPerfect has a Timed Document Backup feature that automatically makes a backup copy of your document while you work. It’s already turned on and set to make a backup every 10 minutes. If you aren’t able to exit WordPerfect correctly (because of a power failure or system lockup), you’ll be able to open the backup file when you restart WordPerfect. However, if you do exit WordPerfect correctly, the backup file will be deleted. You can adjust the interval and take a look at where your backup files are created in the File Settings dialog box. Choose Tools, Settings, Files. If necessary, click the Document tab. You can adjust the Timed Document Backup interval by typing a new value in the Timed Document Backup text box or by clicking the spinner arrows next to the text box.
Previewing and Printing Documents Unless you plan to e-mail or fax the document directly from WordPerfect, you’ll need to print it. However, before you print a document, you should preview it. Often, the way a document appears onscreen can be quite different from the way it appears when printed.
Switching to Print Preview The Print Preview feature shows you exactly what your document will look like when you print it. Previous versions of WordPerfect included a Print Preview feature, but you couldn’t make any changes while in it. Starting with version 10, you can freely edit the text, reposition graphics, change the margins, and so on. To use the Print Preview feature, follow these steps:
1. Open the File menu and choose Print Preview. The current page is displayed (see Figure 1.7). Using buttons on the Print Preview toolbar, you can switch to a Two Page view, or you can use the Zoom feature to adjust the size of the page. There are other buttons that give you access to the Make It Fit feature, and both the Page Setup and the Print dialog boxes.
2. When you are finished, click the Print Preview button to switch back to the document window.
1
26
Chapter 1 Getting Comfortable with WordPerfect
Use Make It Fit Print document Switch to Two Page view
1
Switch back to document window
Figure 1.7 Print Preview displays a fully editable representation of how the document will look when printed.
➔ ➔ ➔
Adjust zoom setting Open Print dialog box Open Page Setup dialog box
To learn more about how to change the Zoom setting, see “Zooming In on Your Text,” p. 48. To learn more about the Make It Fit feature, see “Using Make It Fit,” p. 217. To learn more about the options in the Page Setup dialog box, see “Changing Margins,” p. 192.
Printing Documents After you’ve previewed your document and checked it for accuracy, you’re ready to print. If you’re printing an envelope, have the envelope ready. (Most printers accept envelopes through a manual feed tray.) Follow these steps to print the document:
1. Click the Print button or press Ctrl+P to open the Print dialog box. 2. Press Enter to send the document to the printer. You perform this type of quick print only if you want to print the whole document and you don’t need to select another printer. TIP FROM The Print Preview toolbar has a Print Document button that sends the document to the printer, bypassing the Print dialog box.
➔ ➔ ➔
To learn how to set print options, see “Using Print Options,” p. 151. To learn how to fax a document, see “Faxing Documents,” p. 164. To learn how to e-mail a document, see “Sending Documents via E-Mail,” p. 165.
Getting Help
27
Closing Documents When you’ve finished working on a document, you clear it off your screen by closing the document window. If you haven’t saved it yet, you get the chance to do that now. Follow these steps to close a document:
1. Click the Close button on the menu bar. If you haven’t made any changes since the last time you saved, WordPerfect closes the document. If you have made some changes, you’ll be prompted to save the document (see Figure 1.8). Document Close
Figure 1.8 When you click the Close button, WordPerfect prompts you to save your changes before clearing the document off the screen.
Click to save changes
2. Click Yes if you want to save your work; click No if you want to close the document without saving. If you click Yes and you haven’t yet given this document a name, the Save File dialog box appears (refer to Figure 1.8). This is where you can type a name and location for the file. Otherwise, WordPerfect saves and closes the document.
3. Type the filename and press Enter.
Getting Help WordPerfect offers an unprecedented level of support to help you become productive as quickly as possible. With so many places to go for help, it’s almost like having someone sitting right next to you, telling you which keys to press.
Getting Quick and Easy Help Even if you don’t know exactly what you are looking for, you can still find help when you need it. Here are the places where you can get help while you are working: ■
Find out what a button stands for by pointing to it with the mouse and pausing. A QuickTip appears and gives you either the name or a brief description of the button. You can use this on all types of screen elements, not just toolbar buttons.
1
28
1
Chapter 1 Getting Comfortable with WordPerfect
■
Get descriptions of menu items by pointing to the item and pausing. A QuickTip appears with a description.
■
Press Shift+F1 to change the mouse pointer into a What’s This pointer. Then, click on a screen element for a description.
■
In dialog boxes, click the What’s This button, and then click the dialog box option you want help on. A QuickTip appears with a description for that option (see Figure 1.9). For more help, click the Help button in the lower-right corner. This opens a Help window with the help topic for that dialog box or feature. What’s This
Figure 1.9 If a dialog box has a question mark next to the Close button, you can click the question mark, and then click a dialog box component to display a QuickTip on that component.
QuickTip
Click to display help topic
Choosing from the Help Topics You can learn a lot about a program when you browse around in the Help screens. There are several ways to access the help topics so you can use whichever method suits your task. Here are the methods you can use to locate and read the help topics: ■
The Contents section is task-oriented, so you’re likely to discover features as they relate to a specific project, such as adding images to your documents or using Internet tools. Choose Help, Help Topics, and then click the Contents tab. Double-click the book icons to open more topics. Next to each help page is a question mark icon (see Figure 1.10). To display a help topic, either click these icons or click the name of the help topic.
Getting Help
29
Double-click the book icon to open more topics
Figure 1.10 The Contents tab of the Help Topics dialog box organizes help topics using a bookand-chapter model.
1
Click to display help topic
■
The Help Index is great when you want to search for a subject and get a list of help topics from which to choose. Choose Help, Help Topics; then click the Index tab. Type a keyword (or just the first few letters) to jump down through the index (see Figure 1.11). Double-click an index entry to display the help topic, or in some cases, a list of possible help topics from which to choose. Type keyword
Figure 1.11 The Index tab of the Help Topics dialog box organizes help topics alphabetically in an index.
Double-click an entry
30
Chapter 1 Getting Comfortable with WordPerfect
■
If you’re still having trouble finding what you want, you can try using the Search feature to search through every word in the help topics. Choose Help, Help Topics, and then click the Search tab. Type in the word(s) you’re searching for; then click List Topics. Double-click the help topic that you want to view from the list.
■
For the ultimate in point-and-click productivity, choose Help, PerfectExpert. The PerfectExpert panel opens on the left side of the screen, with buttons to help you design virtually every aspect of a document (see Figure 1.12). Rather than searching for the correct command in the menus, you can click buttons from the well-organized lists. (Click the Go Back and Go Forward buttons at the top of the panel to move between lists.)
1
Click to start a new document Click to close the PerfectExpert
Figure 1.12 The PerfectExpert panel has frequently used features organized so that you don’t have to search for items in the menus. All you have to do is click a button and choose from a list.
Click to get help
Getting Help on the Web If you have an Internet connection, there are several Corel Web sites that can provide support. The advantage of using online resources is that they can be continuously updated so you are always getting the most up-to-date information. ■
Choose Help, Corel on the Web, and then choose an item from the list. WordPerfect launches your browser and then takes you to the selected page.
■
Corel also maintains an online searchable knowledge base. Choose Help, Help Topics; then click the Support button (on the toolbar). Type in a keyword, and then click the Search button to search through thousands of technical information documents (TIDs)
Getting Help
created by Corel’s Technical Support department. Figure 1.13 shows a list of documents related to address books in WordPerfect Office. You can also go directly to the knowledge base at http://support.corel.com. Select product Support
Type keywords
Click to start search
Figure 1.13 You can now search through and read documents on Corel’s knowledge base from within the WordPerfect Help dialog box.
Click a title to view the Knowledge Base article
Helping Microsoft Word Users Make the Transition For those making the transition from Microsoft Word, there is a special help section just for you. Choose Help, Microsoft Word Help and then double-click the WordPerfect Compatibility with Microsoft Word book icon to display a list of help topics to help ease the transition from Microsoft Word (see Figure 1.14). Using familiar toolbars, menus, and keyboard shortcuts will go a long way toward easing your transition to WordPerfect. In this section of help topics, you will learn how to ■
Open Microsoft Word documents in WordPerfect.
■
Save documents in Microsoft Word format so that you can easily share documents with clients and associates who use Word.
■
Convert multiple files from Microsoft Word format to WordPerfect format.
■
Turn on the Microsoft Word toolbar so that you can find familiar buttons.
■
Compare the Word shortcut keys to WordPerfect shortcut keys so that you can see the differences. A link takes you to a help topic that explains how to customize the shortcut keys to reflect Microsoft Word or WordPerfect settings.
31
1
32
Chapter 1 Getting Comfortable with WordPerfect
Figure 1.14
1
A special section in Help assists Word users when they make the transition to WordPerfect.
■
Use the Microsoft Outlook address book so you can bring your contact information into WordPerfect.
■
Compare WordPerfect and Word features so that you can match up similar features.
Word users also will benefit by reading the WordPerfect FAQ (Frequently Asked Questions) section of the WordPerfect Compatibility with Microsoft Word Help. The FAQ section includes tips about opening and saving Word documents in WordPerfect, copying and pasting formatted text from Word files into WordPerfect, and using WordPerfect’s reviewing documents feature (the equivalent of Track Changes/Compare Documents in Word). Most importantly, Word users should review the section on Reveal Codes in Chapter 3, “Learning Essential Formatting Techniques.” Reveal Codes, a powerful feature of WordPerfect for which there is no true equivalent in Word, gives you an easy and intuitive way to troubleshoot unexpected problems. Mastering this feature will help you gain control over your documents.
Exiting WordPerfect The quickest way to exit WordPerfect is to click the application Close button. You’ll see two Close buttons in the upper-right corner. Don’t let this confuse you—the top one is the application Close button; the bottom one is the document Close button. When you closed your document, you clicked the bottom Close button. Now, click the top Close button to close the application window and exit WordPerfect. Exit WordPerfect by doing the following:
1. Click the application Close button. Before closing the program, WordPerfect prompts you to save your changes (in every open document window).
2. If necessary, give filenames to any documents that you have not yet saved and named.
Troubleshooting
33
TIP FROM Would you like to be able to pick up right where you left off when you start WordPerfect again? Let’s say you’re working on three documents, and you want to be able to save your place in one of the documents. The next time you start WordPerfect, you want those same three documents open and your insertion point where you left it. No problem—choose the Tools menu and select Settings, and then Environment to open the Environment Settings dialog box. Click the Interface tab. In the Save Workspace section, select Always (to save automatically each time you exit) or Prompt on Exit (to selectively save the workspace). Click OK and then Close to return to the document.
Troubleshooting Having Trouble Starting WordPerfect I’m trying to start WordPerfect, but I can’t find WordPerfect Office X3 on my Start menu. The program hasn’t been installed on your system yet. Insert the WordPerfect Office X3 CD in the CD drive. If the Setup program doesn’t start in a minute or two, choose Start, Run, browse to the CD drive, and then double-click setup.exe to start the installation wizard.
The Missing Property Bar and Toolbar I don’t see the property bar or the toolbar on my screen. It’s possible that another user has placed these bars somewhere else on the screen. Look on the left and right sides of the document window. Also, look at the bottom of the screen, just above the status bar. The property bar and toolbar might also be positioned as a “floating palette” anywhere in the document window. To move them back, point to a blank section (or the title bar of the palette) and wait for a four-pronged arrow to appear. Click and drag the bar back up to the top of the screen. When the gray guidelines appear as a long rectangle, release the mouse button. If you don’t see the bars at all, they’ve probably been turned off. Choose View, Toolbars. Place a check mark in the box next to Property Bar and/or WordPerfect, as needed.
QuickTips Don’t Appear When I point to a toolbar button, a QuickTip doesn’t appear. Perhaps another user turned off QuickTips. Choose Tools, Settings to open the Settings dialog box. Click the Environment icon, and then click the Interface tab. Place a check mark in the QuickTips check box, click OK, and then click Close.
1
34
Chapter 1 Getting Comfortable with WordPerfect
Heavy-Handed Deletions I got in a big hurry and deleted way too much text. How can I get it back?
1
You mean, you don’t remember exactly what you just deleted so you can’t just type it back in really fast? Well, no one else does, either. Press Ctrl+Z or click the Undo button to reverse the last action taken on the document. If this doesn’t work, you’ve done something else after you deleted the text. Press Ctrl+Z or click the Undo button until the text comes back. If you click Undo too many times, you can click Redo to undo the last Undo. It sounds like a tongue twister, but it really does work that way. Seriously.
Spell-As-You-Go Gone I don’t see any red wavy lines onscreen, even if I type a misspelled word. The Spell-As-You-Go feature has been turned off. Choose Tools, Proofread, Spell-As-YouGo to turn it back on.
CHAPTER
2
Opening and Editing Documents
In this chapter
by Laura Acklen
Finding and Opening Documents Getting Around in a Document Working with Selected Text
41
43
Using Undo to Correct Mistakes Zooming In on Your Text
36
47
48
Using the Workspace Manager Working with Reveal Codes
50
54
Editing More Than One Document Troubleshooting
58
57
36
Chapter 2 Opening and Editing Documents
Finding and Opening Documents Although much of what you work on in WordPerfect is new, original material, more often than not you will find yourself modifying and correcting existing documents. That, after all, is the real value and power of the word processing program: It saves you time and energy as you perfect your work.
2
WordPerfect’s Open File dialog box is the easiest way to locate and to open existing files. It’s WordPerfect’s friendlier equivalent to the Windows Explorer. Simply choose File, Open (or press Ctrl+O or F4) and WordPerfect displays the dialog box shown in Figure 2.1. Go back one folder level Current folder
Figure 2.1 You can use WordPerfect’s Open File dialog box to find and open existing documents.
Menu toggle
List of files in current folder
QuickFinder
TIP FROM WordPerfect has a handy feature that remembers the last nine documents you worked on and lists these at the bottom of the File menu. Simply click File and then click the name of the document you want to open. That’s it! WordPerfect opens the document and you’re ready to begin editing.
WordPerfect automatically opens the default, or the most recently opened folder. To open a file in this folder, scroll through the list, click the file you want to open, and click Open. You can also double-click the file to select and open at the same time. TIP FROM Unfortunately, in WordPerfect when using Windows XP/2000, the path (location) to the default folder is horribly long. You can change the default location to something simpler, for example c:\docs, by choosing Tools, Settings, Files, and changing the location and name of the default document folder.
Finding and Opening Documents
37
Understanding the Open File Dialog Box You’ll probably be surprised at how useful WordPerfect’s file management system (the Open File dialog box) can be. You’ll find yourself here often as you find, open, delete, rename, or copy files. After a quick overview, you’ll be able to use this tool much more effectively. The Views button determines how WordPerfect displays filenames in the file list. You can click the Views button to choose from the following View button options: ■
Thumbnail shows each file with a large icon. In the case of photos, you’ll see a tiny picture.
■
Tiles shows the list of files with medium icons, arranged alphabetically by row from left to right.
■
Icons shows the list of files with small icons, arranged alphabetically across each row.
■
List is the default view, and files are shown with tiny icons, arranged alphabetically by column from top to bottom.
■
Details is perhaps the most useful view (see Figure 2.2). Files are listed with tiny icons, arranged alphabetically from top to bottom with the file size and the date and time the file was last modified shown. Views
Figure 2.2 The Details view of the Open File dialog box offers the most information about files, and also enables you to sort your files.
TIP FROM The column heading buttons in the Details view can do much more than look pretty. Click the Date Modified button, for example, and WordPerfect arranges the list of files in chronological order of when the files were last modified. Click it again to sort in reverse chronological order. Click the Name button and you get an alphabetical listing. This procedure also works in other Windows applications where the files are listed with column headings.
2
38
Chapter 2 Opening and Editing Documents
TIP FROM Don’t forget that you can size the Open File dialog box window just as you do most Windows windows. A larger Open File dialog box is particularly useful if you choose the Details view.
If you really want to make the WordPerfect Open File dialog box look like Windows Explorer, click the Folders button (see Figure 2.3).
2
Folders
Figure 2.3 If you toggle the Folders view on, the Open File dialog box looks and works very much like Windows Explorer.
Previewing Files If you want to preview a file created by WordPerfect Office before opening it, click the Preview button (see Figure 2.4). Preview
Right click for a menu
Figure 2.4 The Preview view shows you a thumbnail sketch of a page of your document.
Unfortunately, what you actually see in the Preview window is so small that it’s not terribly useful as you try to determine the contents of the file. However, you can remedy this by creating a larger Preview window. Follow these steps:
Finding and Opening Documents
39
1. Right-click the Preview window to display a menu of choices. 2. Choose Use Separate Window. WordPerfect displays the document in a separate Previewer window. You can also choose View, Preview, Use Separate Window.
3. Using the mouse to click and drag the window borders, resize the Previewer window so that it’s large enough to display the document in a readable format.
4. When you are finished, click the Close button in the Previewer window to return to the Open File dialog box. The next time you use the Preview function, WordPerfect will display the document in a separate window. To cancel the separate preview window, simply right-click the Previewer window and uncheck Use Separate Window. The main limitation in using the Previewer is that it can only display documents or graphics created by recent versions of the WordPerfect Office suite, including WordPerfect, Quattro Pro, or Presentations. Although it is purported to be able to preview Word documents, for these and for other non-WordPerfect files you’re likely to use, including .gif or .jpg Internet files, the Previewer does not work.
Changing to Another Folder What happens when you don’t see the file you want in the current folder? Assuming that you did save the file, the most likely reason you don’t see it is that you saved it in a different folder. To navigate to another folder, first look in the list of files for other folders that might contain the file. Double-click a folder to open it and to see its contents. If you don’t find the file there, you might have to return to the next level up. Just click (once) the Go Back One Folder Level button (refer to Figure 2.1) and then decide whether to try another folder, or to go back another folder level. If you do change folders, the last opened folder becomes the default folder. The next time you access the Open File dialog box, you see a listing of files in that folder. This can be confusing if you’re not mindful of which folder you are in. If you want to always open the same default folder, choose Edit, Change Default Folder (make sure it does not have a check beside it). Now, regardless of how often you browse for files in other folders, you’ll always return to the default folder when you access the Open File dialog box. Still having trouble making the proper default folder come up when you access the Open File dialog box? See “Setting the Default Folder” in the Troubleshooting section at the end of this chapter.
Using QuickFinder to Locate Documents Sometimes you simply can’t remember the name of the document you’re looking for. However, you might remember a keyword or phrase that you know is contained in the document itself. WordPerfect’s QuickFinder feature enables you to search for and find documents based on their contents.
2
40
Chapter 2 Opening and Editing Documents
Access the Open File dialog box, and in the File Name text box, type the word you want to find. Then, click Find Now. Do not click Open and do not press Enter. WordPerfect searches all the documents in the current folder and its subfolders, and returns the results in the QuickFinder Results dialog box. Select the file you want, and click Open. N OTE Not all versions of WordPerfect Office X3 will have QuickFinder. For example, most OEM versions and the Home edition will not include it. If it is important to you, consider upgrading to the Student & Teacher edition (if you qualify), the Small Business edition, or the Standard edition.
2
TIP FROM If you know the name of the file you’re looking for, but just can’t seem to find it, don’t forget that you can use the Windows Search feature. Click the Start button, choose Search, All Files and Folders, and then search for your file by name.
➔
To learn more on how to search for files using the QuickFinder utility, see “Finding Missing Files by Using QuickFinder,” p. 96.
Opening a Copy of a Document Sometimes you want to edit a copy of a document, but you want to leave the original intact. For example, you need the original for historical purposes or as a reference point. Follow these steps:
1. Choose File, Open. 2. Find and select the file you want to work on. 3. Click the Open As Copy button (not the Open button). WordPerfect opens a copy of the file, which you now can edit.
4. When you finish making changes, choose File, Save. WordPerfect forces you to provide a new filename.
5. Click Save and you now have a modified copy of the original, leaving the original intact.
Converting Documents on Open Believe it or not, not everyone uses Corel WordPerfect! Even if they do, they don’t always use the most recent version. Fortunately, WordPerfect’s built-in file conversion feature enables you to open nearly every kind of word processing document.
Getting Around in a Document
41
TIP FROM If you have a lot of old WordPerfect files, you don’t need to worry about losing them when you switch to WordPerfect X3. The WordPerfect file format hasn’t changed since version 6. Just leave them alone until you need them, and then open them into WordPerfect X3 just as you open any normal document.
When you save a converted document, WordPerfect asks whether you want to save it in the latest WordPerfect format (WordPerfect 6-X3) or in the original format from which it was converted (see Figure 2.5). If you’re returning the document to someone who isn’t using WordPerfect, simply select the original format and click OK. Figure 2.5 Before saving an edited nonWordPerfect file, WordPerfect asks if you want to convert it back to the original file, or keep it in the updated WordPerfect format.
➔ ➔
To learn how to convert several documents at once using the WordPerfect Conversion Utility, see the tip on p. 351. To learn more about working with Word documents and documents in other formats, see “Working with Word and Other Word Processing Documents,” p. 348.
Getting Around in a Document When you have found a document to edit, you need to know the most efficient ways of getting around so you can quickly make changes to the document. Before you can make a change, you must reposition the insertion point (that is, the cursor) at the point at which you want to make the change. You can move the insertion point by using either the mouse or the keyboard.
Using the Mouse to Move Around You move the insertion point with the mouse in the following ways: ■
Point and click—Position the mouse pointer at the location in the text where you want to place the insertion point.
■
Scrollbar—As in any Windows application, you can scroll bit by bit simply by clicking the up and down arrows at either end of the vertical scrollbar. You can scroll more quickly by clicking and dragging the scroll box found between the two arrows. When you use the scroll box, WordPerfect displays a QuickTip that indicates the page number you see on the screen.
2
42
Chapter 2 Opening and Editing Documents
■
Browse buttons—These buttons are located at the bottom of the vertical scrollbar (see Figure 2.6). By default, you browse by page. Click the double up arrow to go to the previous page, and click the double down arrow to go to the next page. To toggle among other methods of browsing, click the Browse By button, located between the double up and down arrows. You can browse by page, heading, table, footnote, endnote, comment, text box, bookmark, graphic, equation, hyperlink, redline text, or strikeout text. AutoScroll
2
Scroll box
Figure 2.6 You can browse through a document by page, heading, table, and so on using the Browse buttons on the vertical scrollbar.
Previous
Next
Browse By and QuickTip
■
AutoScroll feature—You can click the AutoScroll icon on the toolbar to activate automatic scrolling. The mouse pointer automatically positions itself in the middle of the screen, and displays a dot with up and down arrows. As you move the mouse pointer up, the pointer changes to a dot with an upward arrow, and the text scrolls toward the top of the document. Pull the mouse downward to scroll toward the bottom of the document. The closer the mouse pointer is to the center of the screen, the slower the text scrolls. Click the mouse to reposition the insertion point, and at the same time turn off AutoScroll.
TIP FROM Using the AutoScroll feature, you can read your document as you scroll. Simply move the mouse pointer a short distance downward away from the center of the screen to scroll slowly, thus enabling you to read the text before it disappears from the screen.
Working with Selected Text
43
Using the Keyboard to Move Around Moving the insertion point with the mouse often can be imprecise, and even tedious. Moving it by using the keyboard can be quicker and more accurate. Don’t worry if the list of possible keystrokes seems overwhelming. Actually, there are relatively few different procedures, each with two or more directions (up or down, for example). Table 2.1 shows keyboard shortcuts for repositioning the insertion point. These keystrokes are standard in all Windows applications, except as noted (with an asterisk).
Table 2.1
WordPerfect’s Keyboard Shortcuts
Keystroke(s)
Insertion Point Moves
Right arrow
One character to the right
Left arrow
One character to the left
Down arrow
One line down
Up arrow
One line up
Ctrl+Right arrow
One word to the right
Ctrl+Left arrow
One word to the left
Ctrl+Down arrow
One paragraph down
Ctrl+Up arrow
One paragraph up
Home
To beginning of current line
End
To end of current line
Page Down
To bottom of current screen
Page Up
To top of current screen
Alt+Page Down*
To top of next physical page
Alt+Page Up*
To top of previous physical page
Ctrl+End
To end of document
Ctrl+Home
To beginning of document
*This keystroke is not standard in other Windows programs.
Working with Selected Text Can you imagine having to format your text or delete whole paragraphs one character at a time? Fortunately, you can select a chunk of text and cut it, delete it, or apply formatting to it. Let’s look first at selecting text using the keyboard. This procedure is simple after you’ve mastered the cursor control keystrokes in Table 2.1. To select a portion of text, position the insertion point at the beginning of the area you want to select, hold down the Shift key, and use any cursor movement to move to the end of the selection.
2
44
Chapter 2 Opening and Editing Documents
For example, to select text one word at a time, hold down the Shift key while pressing Ctrl+Right arrow. To select everything from the cursor to the end of the document, hold down the Shift key and press Ctrl+End. N OTE Selecting text using the Shift key along with cursor movement keys or along with repositioning the insertion point with the mouse is standard in all Windows applications.
2
TIP FROM Pressing Shift+End selects the entire line plus the hard return, which is a change from previous versions of WordPerfect. If you want to return to the previous WordPerfect default of not including the hard return in the selection, choose Tools, Settings, Environment, and select Use WordPerfect 9 text selection.
Selecting text with the mouse is also easy, although a bit of dexterity and practice might be necessary before you become really good at it. Table 2.2 shows several methods of using the mouse to select text. Again, these methods are standard in all Windows applications, except as noted (with an asterisk).
Table 2.2
Selecting Text in WordPerfect by Using the Mouse
Mouse Action
What It Selects
Drag across text
One whole word at a time
Alt+drag across text
One character at a time
Double-click
Entire word
Triple-click*
Entire sentence
Quadruple-click*
Entire paragraph
Single-click in left margin*
Entire sentence
Double-click in left margin
Entire paragraph
*This mouse action is not standard in other Windows programs.
The methods listed in Table 2.2 are used only for selecting text. The mouse is used differently to select graphics objects or cells of a table.
➔ ➔
To learn more about selecting graphics objects, see “Resizing and Moving Graphics,” p. 310. To learn more about selecting tables and table cells, see “Selecting Text and Cells,” p. 256.
Working with Selected Text
45
Deleting Text You already know how to delete text by using the Backspace key (erasing to the left of the insertion point) or the Delete key (erasing to the right of the insertion point). However, you can also quickly delete a selected block of text. After selecting the text you want to delete, you can use one of these methods: ■
Press Delete.
■
Press Backspace.
■
Right-click the selection and choose Delete from the QuickMenu.
Moving and Copying Text So, you’ve got some text selected. Besides deleting it, what else can you do with it? The “bread and butter” of word processing consists of moving text from one place to another. When you move the text, but leave a copy in the original location, you are copying and pasting text. If you move it and delete the original location, you are cutting and pasting text. WordPerfect likes to try to please everyone, so there are several different ways to cut and paste selected text. The basic procedure is this:
1. Select the text you want to move. 2. Copy (or cut) the selected text. 3. Reposition the insertion point at the target location. 4. Paste the text you copied (or cut). You can paste copied text as many times as you like, until you copy or cut something new. N OTE The Windows Clipboard is an area of your computer’s memory that stores information that you cut or copy. If you cut or copy another selection, this selection replaces whatever was in your Clipboard. If you turn off your computer, you lose the complete contents of the Clipboard.
The various methods for copying, cutting, and pasting are listed in Table 2.3. Use the method that helps you work the fastest. For example, if your hands are already on the keyboard, try using the keyboard methods. Otherwise, you might want to use the mouse.
2
46
Chapter 2 Opening and Editing Documents
Table 2.3
Methods for Moving Text
Action
Method
Copy
Choose Edit, Copy Click the Copy toolbar icon Right-click the selection and choose Copy Press Ctrl+C Press Ctrl+Insert
2
Cut
Choose Edit, Cut Click the Cut toolbar icon Right-click the selection and choose Cut Press Ctrl+X Press Shift+Delete
Paste
Choose Edit, Paste Click the Paste toolbar icon Right-click and choose Paste Press Ctrl+V Press Shift+Insert
TIP FROM Typically when you cut or copy material, it replaces anything you previously cut or copied to the Windows Clipboard. Corel’s Clipbook program allows you to save multiple clips to a clipboard and then paste them in whatever order you choose.
➔ ➔
To learn more about cutting and copying text, see “Moving Information in Windows“ in Chapter 13, “Importing Data and Working with Other Programs.” To learn more about the Clipbook, see “Using the Clipbook Program” in Chapter 13, “Importing Data and Working with Other Programs.”
TIP FROM A fast and easy-to-remember sequence for cutting and pasting involves using the Shift key: Shift+cursor to select the text, Shift+Delete to cut the text, and then Shift+Insert to paste the text. If you learn these keystrokes, you can save incredible amounts of time as you cut and paste.
Is what you pasted different from what you thought you copied? See “Pasting Things Correctly” in the Troubleshooting section at the end of this chapter.
WordPerfect also enables you to use the mouse to drag selected text from one location and drop it in another. This Drag and Drop feature can be useful in many situations. To drag and drop text, follow these steps:
Using Undo to Correct Mistakes
47
1. Use the mouse or the keyboard to select the text you want to move. 2. Position the mouse pointer on the highlighted text. The pointer changes to an arrow. 3. Click and hold down the left mouse button. 4. Drag the mouse to the target location. The mouse pointer changes to an arrow along with a small rectangular box (see Figure 2.7). The insertion point (or shadow cursor) shows exactly where the text will be pasted when you release the mouse button.
2
Figure 2.7 You can use the mouse to quickly drag and drop text.
Shadow cursor Drag and drop mouse pointer
5. Release the mouse button. WordPerfect continues to highlight the text. If you didn’t quite hit your target, you can drag again, or you can choose Undo and start over again.
6. When you have the selection where you want it, click the selection to deselect it. TIP FROM In addition to moving text, you can also copy selected text by holding down the Ctrl key while dragging and dropping the text.
Using Undo to Correct Mistakes When your finger slips and you type the wrong letter, it’s no big deal. Backspace quickly zaps the letter and you’re back on track. But when you make a change to a large amount of text, reconstructing the original can be tedious and time-consuming. Fortunately, WordPerfect gives you a way to undo your actions quickly and easily. WordPerfect remembers up to the last 10 things you did, and enables you to undo them sequentially in reverse order.
48
Chapter 2 Opening and Editing Documents
You can use any of the following methods to undo an action: ■
Choose Edit, Undo.
■
Click the Undo icon on the toolbar.
■
Press Ctrl+Z.
If you get carried away and undo too many steps, you can also redo those steps by clicking the Redo icon on the toolbar or choosing Edit, Redo.
2 CAUTION Both Undo and Redo operate sequentially. If you need to undo or redo a step or two, do so immediately. Otherwise, you might not be able to back up or move forward without undoing correct steps or redoing incorrect steps.
TIP FROM You can click the drop-down menu on the Undo and Redo buttons on the toolbar to display a list of your 10 most recent steps. To Undo or Redo more than one step at a time, just move the mouse pointer to select the number of steps you want to Undo or Redo and click.
By default, WordPerfect does not save Undo information with your document. Thus, if you save your document while still working on it, as you should, or if you close your document, you can no longer undo your most recent actions. You can avoid this by having WordPerfect save Undo information along with the document. Choose Edit, Undo/Redo History, Options and check Save Undo/Redo Items with Document. If you or someone else opens the document later, you can still undo the last 10 steps performed on the document. Note, however, that if you are deleting or moving large quantities of text or graphics, or if you also choose to increase the number of Undo/Redo items, and you save the Undo information, the size of your saved file can increase dramatically. N OTE By default, WordPerfect remembers only your last 10 actions. You can increase this amount, up to 300, by choosing Edit, Undo/Redo History, Options and changing the Number of Undo/Redo Items.
Zooming In on Your Text No matter where you choose to edit your document—in the document window or in Print Preview—you can adjust the size of the document onscreen making it easier to see what you’re working on.
Zooming In on Your Text
49
Using the Zoom Settings By default, WordPerfect displays your document at a zoom ratio of Page width. This means that the document is displayed in the document window with a small gray border around it. Although a smaller zoom ratio enables you to see more of the page, you might find it difficult to read the text or see other fine details. Adjust the zoom by following these steps:
1. Click the drop-down arrow on the Zoom button on either the Standard toolbar or the Print Preview toolbar. A menu of zoom settings appears (see Figure 2.8).
Figure 2.8 Clicking the dropdown menu of the Zoom button enables you to select a zoom ratio. Hover over any setting for a RealTime Preview.
2. Select a zoom setting. If you have a Microsoft IntelliMouse or equivalent (a mouse with a scroll wheel between the buttons), you can adjust the zoom ratio by holding down the Ctrl key and rotating the IntelliMouse wheel. WordPerfect zooms in or out at intervals of 10% for each notch on the IntelliMouse wheel. N OTE You might find that none of the preset sizes look good on your screen. Don’t worry— you’re not bound by the standard sizes offered. Simply choose Other from the Zoom button menu, or choose View, Zoom. This opens the Zoom dialog box where you can type in a zoom ratio of your own choosing.
2
50
Chapter 2 Opening and Editing Documents
TIP FROM Sometimes it takes a little experimenting to find the right zoom setting for the task. Fortunately, RealTime Preview shows you a preview of each setting before you choose it. Simply point to and hover over any of the zoom settings, whereupon WordPerfect redisplays the document with that setting. When you find the one you want, click to choose it.
Zooming to Selected Text 2
Suppose you really want to get up close and personal with a specific section of your document. With WordPerfect you can magnify selected text by following these steps:
1. Click the Zoom button on the toolbar. WordPerfect displays the mouse pointer as a magnifying glass.
2. Click and drag the area of the document you want to magnify. WordPerfect adjusts the zoom ratio to display the selected text as large as possible.
3. Click the Zoom button again to turn off the magnification feature. Note that the maximum zoom ratio is 400%. Click the Zoom button drop-down menu to choose a normal zoom ratio once again.
Using the Workspace Manager Since the introduction of WordPerfect for Windows with version 5.1, users have clamored to get back the blue screen with white text so familiar in WordPerfect for DOS. Other users, new to WordPerfect, want instead to see menus and buttons that are familiar to them. First introduced in WordPerfect 12, the Workspace Manager enables you to customize quickly and easily WordPerfect’s look, including menus, buttons, and screen colors. To activate the Workspace manager, choose Tools, Workspace Manager. WordPerfect displays the Workspace Manager dialog box (see Figure 2.9). This is the same dialog box that appears by default when you first start WordPerfect X3. If don’t want to be bothered by the Workspace Manager upon startup, just uncheck the Show at Startup check box. CAUTION Changing the workspace does not change how WordPerfect features work. Further, if you inadvertently change the workspace, you might find it difficult to locate and use features you’re already familiar with.
Using the Workspace Manager
51
Figure 2.9 The Workspace Manager helps create a customized working environment by changing menus, toolbars, or colors.
2
Working in the Microsoft Word Mode The primary reason for switching to the Microsoft Word mode is to make it easier to find features that are similar in both programs, but that are located differently on menus or toolbars in each program. If you choose Microsoft Word mode from the Workspace Manager, WordPerfect displays differently organized menus and toolbars, a PerfectExpert box to assist you, and a floating Compatibility toolbar (see Figure 2.10). Compatibility toolbar
Figure 2.10 The Microsoft Word mode assists those familiar with Word as they create and edit WordPerfect documents.
PerfectExpert pane
Microsoft Word toolbar
52
Chapter 2 Opening and Editing Documents
The three most significant features in this mode are
2
■
Menus—Although WordPerfect’s features function the same as always, the location of the menu items required to select certain features have been moved to reflect their location on Word menus. For example, in WordPerfect, the Outline/Bullets & Numbering feature is located under the Insert menu. In Word, it’s called Bullets and Numbering, and it’s located under the Format menu. In Word mode, WordPerfect uses its own feature name, Outline/Bullets & Numbers, but you’ll find it under the Format menu.
■
PerfectExpert—Targeted to those not very familiar with WordPerfect, the PerfectExpert dialog box guides you through the basic elements of creating, editing, formatting, and finishing a WordPerfect document.
■
Compatibility toolbar—The buttons on this floating toolbar help you quickly convert documents to or from Word, to PDF, XML, or HTML, and to access specific help about WordPerfect for Word users.
The Microsoft Word mode is intended for the most part as a transition tool until one becomes more familiar with WordPerfect’s features. For example, quite likely you’ll soon close the PerfectExpert dialog box. However, you might still want to use Word-type menus or toolbars until you become more familiar with how WordPerfect does things.
Switching to 5.1 Classic Mode Starting with WordPerfect 11, you have the option of working in WordPerfect “Classic” mode, which emulates to a certain degree the workspace of a WordPerfect 5.1 document. You switch to this mode by choosing Tools, Workspace Manager, and selecting WordPerfect Classic Mode (version 5.1), shown in Figure 2.11. Figure 2.11 The Classic Mode emulates DOS-based WordPerfect 5.1’s keyboard and uncluttered blue screen.
Using the Workspace Manager
53
The primary characteristics of this mode include the following: ■
A blue background, with white text and guidelines.
■
The absence of toolbars, rulers, or horizontal scroll bars, which also provides more workspace.
■
The use of version 5.1’s keystrokes, including F3 for the Help key, F7 to exit, Shift+F7 to print, and so on. Many feel that a more keyboard-based approach to word processing is faster and more efficient.
■
A few features long since absent in Windows versions of WordPerfect, such as Undelete (F1), become available.
If you like the clean screen and blue background, you can customize the classic workspace. For example, you can ■
Add toolbars by choosing View, Toolbars, and selecting those you want to see.
■
Add the Ruler by choosing View, Ruler.
■
Change back to the WordPerfect X3 keyboard by choosing Tools, Settings, Customize, and then clicking the Keyboards tab and selecting the WPWin Keyboard.
For detailed information on the keystrokes and features of the Classic mode, choose Help, Help Topics, click the Index tab, and type classic mode.
Changing to the Legal Mode The Legal workspace is more like WordPerfect X3 than the Word or Classic modes. All that really happens when you choose Tools, Workspace, Legal Mode is that WordPerfect displays an additional Legal toolbar (see Figure 2.12). Save without Metadata Pleadings
Document comparison
Figure 2.12 The Legal toolbar provides several WordPerfect options that assist in preparing legal documents in one convenient location.
Watermark Reference tools Outline and numbering tools
Publish to EDGAR
2
54
Chapter 2 Opening and Editing Documents
All the features made available through the Legal toolbar are also available in the menus or elsewhere in WordPerfect. However, the buttons on this toolbar make it easier to access those features you’ll likely need as you prepare legal documents. Details for using these features can be found in various chapters throughout this book. For example, Chapter 12, “Adding Graphics to Your Document,” covers graphic lines, and Chapter 7, “Formatting Lines and Paragraphs,” describes the use of line spacing and paragraph formatting.
2
➔ ➔ ➔ ➔
For information on reference tools such as tables of contents or of authorities, see Chapter 16, “Generating Tables, Indexes, and Lists.” For information on redline, strikeout, or comparing documents, see Chapter 14, “Collaborating on Documents.” For information on inserting vertical lines or graphic watermarks, see Chapter 12, “Adding Graphics to Your Document.” For information on using automatic outlining, see Chapter 11, “Organizing Information with Lists and Outlines.”
Working with Reveal Codes Opening the Reveal Codes window is like taking a look under the hood of a car. You’re raising the hood of a document to see exactly how the formatting codes control the appearance and flow of the text. For many, this is the single most important distinguishing feature between WordPerfect and other word processing programs. Some people love using the feature, whereas others don’t. But even the critics have to admit that Reveal Codes does give you complete control over your document.
Turning on Reveal Codes When you turn on Reveal Codes, the document window is split in half. The Reveal Codes window takes up the lower half of the screen (see Figure 2.13). In this window, you see a duplicate of the text in the document window, except in the Reveal Codes window, the codes are displayed along with the text. The placement of the codes controls the appearance. You read through the codes just like you read a book—from left to right. A code takes effect where it is placed and remains in effect until another matching code is reached. For example, if you change the top margin, the change stays in effect until the end of the document, or until another top margin code is found. There are two types of codes: paired and open. Paired codes have an On code and an Off code. The On code is at the beginning of the affected text; the Off code is at the end. For example, if you boldface a title, you will see a Bold On code at the beginning of the title and a Bold Off code at the end. An open code, such as a margin change or a hard return, stands alone. If you want to make changes, you simply edit the codes or delete them altogether.
Working with Reveal Codes
Codes
55
Click and drag bar to resize window
Figure 2.13 The Reveal Codes screen enables you to view what’s controlling the format of your document.
2
Insertion point
Reveal Codes window
Reveal Codes bar
You can use any of the following methods to turn Reveal Codes on and off: ■
Choose View, Reveal Codes.
■
Press Alt+F3.
■
Right-click the editing screen and choose Reveal Codes from the QuickMenu.
■
Drag the Reveal Codes bar located at the bottom of the vertical scrollbar (refer to Figure 2.14).
Codes appear in the Reveal Codes screen as buttons mixed in with the text. The insertion point is shown as a small red box. You can reposition the insertion point by clicking the mouse in the Reveal Codes window, in addition to using the usual mouse and keyboard methods. N OTE When Reveal Codes is off, Delete and Backspace remove text but don’t necessarily delete formatting codes. In Reveal Codes, WordPerfect assumes that you see the codes, and that you intend to delete them when you use Delete or Backspace. If you accidentally delete a formatting code, just use Undo to restore it.
Generally, when you make a change in your WordPerfect document, you do so at the insertion point. Sometimes you make changes that you don’t even see but that cause problems with the document’s formatting. Reveal Codes enables you to find errant codes and delete
56
Chapter 2 Opening and Editing Documents
them. Simply position the insertion point before or after the code and press Delete or Backspace as appropriate. WordPerfect automatically places certain codes at the appropriate location. For example, codes that clearly affect paragraphs, such as margin or tab settings, are placed at the beginning of the paragraph in which the insertion point is resting. Codes that pertain to pages, such as page numbering or headers, are placed at the beginning of the current page. You can also use the mouse in the Reveal Codes screen to delete or edit codes:
2
■
You can delete codes by clicking and dragging them out of the Reveal Codes screen (see Figure 2.14).
Figure 2.14 You can use the mouse to drag codes out of the Reveal Codes screen to delete them.
Code button being dragged
■
The quickest way to make formatting adjustments is to edit the code. Simply doubleclick the code in the Reveal Codes window. This opens the corresponding dialog box where you can make the necessary changes. When you close the dialog box, your changes are saved.
As you work through these chapters, turn on Reveal Codes every now and then so you can see that the selections you make in dialog boxes result in the insertion of codes. These codes control the formatting of a document. The order of the codes is important. If you are having trouble figuring out why something is happening, the first thing you should do is turn on Reveal Codes and check the order of the codes. In many cases, all you need to do is rearrange the order of the codes or delete the codes causing trouble. Incidentally, you can select and move or copy codes in the Reveal Codes window using the same techniques that you learned in Chapter 2, “Opening and Editing Documents.”
Printing the Codes Another great troubleshooting tool is a handy feature that was first introduced in WordPerfect 11. You can now print out the codes with the document text. No more scrolling through a document to troubleshoot a problem. Just print out the affected pages
Editing More Than One Document
57
and review the codes on paper. They are much bigger on the printed page, and they have a gray background so that they stand out from the rest of the text. To print codes with the text
1. Choose File, Print (Ctrl+P) to open the Print dialog box. 2. Select the pages that you want to print. 3. Click the Advanced tab. 4. Enable the Print Reveal Codes check box. 5. Choose Print. Having trouble seeing a Reveal Codes window? See “Sizing the Reveal Codes Window” in the Troubleshooting section at the end of this chapter.
Editing More Than One Document If your desk looks anything like mine, you know that we rarely work on just one thing at a time. While we’re correcting the annual report, someone calls and asks for the action list from last week’s conference call. Fortunately, WordPerfect makes it easy for us to work this way by giving us up to nine separate document windows. To open a document in another WordPerfect window, choose File, Open and then open the document. If you want to open more than one file at a time, simply hold down the Ctrl key, click each file you intend to open and then click Open. WordPerfect can open up to nine documents at once. To create a new document, click the New Blank Document icon on the toolbar. You can also choose File, New, or press Ctrl+N. When you have more than one document open, you have to remember what documents you have open and learn to jump quickly from one document to another. WordPerfect’s title bar displays the name of the currently active document window, whereas the application bar displays the titles of all open documents (see Figure 2.15). Figure 2.15 Tabs on the application bar display each open WordPerfect document. Clicking a document enables you to switch to that document.
Open documents
2
58
Chapter 2 Opening and Editing Documents
You can switch from one document to another by using any of the following methods: ■
On the application bar, click the name of the document you want to work on and WordPerfect opens that window for you.
■
Open the Window menu and then click the document you want.
■
Press Ctrl+F6 repeatedly until WordPerfect displays the document you want to work on.
TIP FROM Remember that you can copy and paste from one document to another. Simply cut or copy while viewing one document, and then switch to another document and paste.
➔
To learn more details about moving information from one WordPerfect document to another, including drag and drop, or information about WordPerfect’s Clipboook program, see Chapter 13, “Importing Data and Working with Other Programs.”
Troubleshooting Pasting Things Correctly Sometimes when I paste, I get something other than what I wanted to copy. The Windows Clipboard remembers the last thing you copied or cut. When you paste something you previously copied or cut, this is because you didn’t cut or copy correctly. Simply undo what you pasted, and then go back and cut or copy the selection again. Consider using the Clipbook program instead. You’ll be able to save multiple clips to a clipboard. You can have multiple clipboards so the possibilities are endless. See “Using the Clipbook Program” in Chapter 13, “Importing Data and Working with Other Programs” for more information.
Setting the Default Folder When I open the Open File dialog box, I can’t seem to make the default folder what I want it to be. Even if you turn off the Change Default Folder option, WordPerfect still remembers the last folder you were in. Choose File, Open. Toggle the menu on if necessary, and then choose Edit, Change Default Folder (make sure there is a check mark beside this menu item). Next, browse to the folder you want to become the default folder, and then click Close. Choose File, Open again and choose Edit, Change Default Folder to turn off this feature, and choose Close. Now, each time you open the Open File dialog box, you’ll find yourself in the correct default folder. Note that after you exit WordPerfect, the Open File dialog box opens to the default folder (for example, c:\My Documents) specified in your settings. Therefore, if you want to change the default folder that appears the first time you open the Open File dialog box,
Troubleshooting
change the folder specified in Settings. Choose Tools, Settings, Files. If necessary, click the Document tab. Either type the name of the folder, or use the Files icon to locate the folder that you want selected in the Default document folder text box.
Sizing the Reveal Codes Window Even if I choose View, Reveal Codes, I still don’t see a Reveal Codes window. If you dragged the Reveal Codes bar to size the Reveal Codes window, you might have sized it so small that you don’t realize the window is open. When you turn on Reveal Codes, if you see a solid gray bar at the bottom of the document window, you must drag this bar up to make a larger Reveal Codes window. You can also drag the bar completely to the bottom of the screen to turn off the Reveal Codes window.
59
This page intentionally left blank
CHAPTER
3
Learning Essential Formatting Techniques In this chapter
by Laura Acklen
Choosing the Right Font
62
Emphasizing Important Text
64
Changing Margins by Using Guidelines Justifying Text
69
Using QuickBullets
70
Inserting Special Characters Getting a Word Count Troubleshooting
75
74
72
67
62
Chapter 3 Learning Essential Formatting Techniques
Choosing the Right Font What can you do to transform a plain vanilla document into something that a reader would forward to reviewing? Choose attractive fonts to generate interest in your subject. Make the titles and headings larger than the body text so that they really stand out. It only takes a few minutes, and the results are well worth your effort. There are 900 fonts included with WordPerfect Office X3. Of these, 24 are the character set fonts, which contain the symbols and foreign language alphabets. During a typical installation, a default set of fonts is installed. The rest can be installed separately, using either the Install Wizard or the Windows Fonts folder. To use the Fonts folder, choose Start, Control Panel, Fonts. In the Fonts dialog box, choose File, Install New Font and follow the prompts. CAUTION As you format your document, remember to always, always, always position the insertion point first. As a general rule, your changes take effect at the insertion point, which may or may not be where you want them. If you forget and get some unexpected results, you’ve got a safety net: You can click the Undo button to reverse the last action (or continue clicking to reverse the last several actions).
3
Selecting Fonts The quickest way to choose a different font is to click the Font Face drop-down arrow on the property bar. A drop-down list of fonts appears, and a large preview window pops up at the top of the document (see Figure 3.1). As you point to a font in the list, the sample text in the preview window morphs into that font. Thanks to Real Time Preview, the text in the document does the same thing. You don’t have to play guessing games, trying to figure out how a font will look from a tiny piece of sample text—you can see how a whole page of text will look. When you find the font that you want, click it. CAUTION When you’re changing the font (or font size) for existing text, such as a title or heading, select it first. Otherwise, the new font (or size) takes effect at the insertion point and stays in effect for the rest of the document (unless, of course, you change the font or size again later).
Selecting Font Sizes Choosing a different font size works essentially the same way as choosing a different font. Click the Font Size drop-down arrow on the property bar to open a drop-down list of sizes. If you click the scroll arrows, you’ll see that the list has sizes ranging from 6 points to 72 points. A point is a unit of measurement used to describe the size of a font. A 72-point character is 1" tall; a 36-point character is 1/2" tall, and so forth.
Choosing the Right Font
Font Face drop-down list Font Size
63
Preview window
Figure 3.1 As you hover over fonts in the dropdown list, the sample text in the preview window and the text in the document morph into that font.
3
A preview window with sample text opens next to the list. As you move the mouse down through the list, the sample text and the document text expand and contract to show the new size. TIP FROM If you want to use a font size that isn’t in the list, click the Font Size box (to select the current size), then type the size you want, then press Enter.
When you’ve decided which font you want to use for the body text, set that as the default font for the document. Likewise, if you select a font that you want to use for most, if not all, your documents, set that as the default for all new documents. Choose Format, Font to open the Font Properties dialog box. Make your selections, and then choose Settings. Choose Set Face and Point Size As Default for This Document or Set Face and Point Size As Default for All Documents. TIP FROM Have you ever been stuck making last-minute changes to a document on a machine that didn’t have the same fonts installed? What was once a logistical nightmare is now completely painless, thanks to font-embedding technology. You can save fonts with a document so they go where the document goes. When you save a file, choose Embed Fonts using TrueDoc™ in the Save As dialog box. WordPerfect compresses the fonts and saves them with the file.
64
Chapter 3 Learning Essential Formatting Techniques
TIP FROM Ever wish you had a “font catalog” that you could flip through? WordPerfect includes a nifty macro that prints out a sample of the fonts on your system. Choose Tools, Macro, Play, and then double-click the Allfonts icon. Bear in mind that if you have hundreds of fonts on your system (and who doesn’t) it will take a while to build the document. It will also take a while to print and may overload your printer, depending on how much printer memory you have. If you are unable to print the entire font document, try breaking it up into several pieces.
➔
To find a list of all the macros that ship with WordPerfect, along with the steps to create your own macros, see “Running the Shipping Macros,” p. 570.
Selecting Recently Used Fonts by Using QuickFonts 3
Say you’re formatting a lengthy report. You’re finished experimenting, so you know which fonts you want to use for your headings and key terms. Even with the Font Face and Font Size drop-down lists, reselecting the same fonts and sizes over and over is tedious. QuickFonts to the rescue! The last 10 fonts (with sizes and effects) you selected are kept in the QuickFonts list for fast access. Click the QuickFonts button on the property bar (see Figure 3.2), and then click the font you want to reuse. Sorry—no Real Time Preview here.
QuickFonts
Click to open the Font Properties dialog box
Figure 3.2 Click the QuickFonts button to select from the 10 most recently used fonts.
Emphasizing Important Text When you speak, you use inflection for emphasis. To get an important point across, you might raise your voice and enunciate each word slowly and clearly. This gets the audience’s attention and it gives a point of reference. You can do the same thing with your printed document. Judicious use of bold, italic, underline, and other effects can guide a reader through the text and draw attention to key points. You have to be careful not to use these elements too much or you risk distracting the reader.
Emphasizing Important Text
65
N OTE Don’t get carried away with all the different fonts and font effects that you can choose from! A light touch is all you need. Too many fonts, too many effects, or too much color only frustrates the reader. Try to keep things simple: Don’t use more than three or four fonts on a page, don’t apply bold and italic and underline (all at once), don’t apply color to long passages of text, don’t use a bunch of different font sizes, and choose a font that suits the subject matter.
Using Bold, Italic, and Underline Before there were gazillions of fonts to play with, the only way you could vary the look of the text was with bold, italic, and underline. These old standbys still have their place. The designers for the Special Edition Using books decided to use italic to point out important terms and to emphasize words. Titles and headings are bold so they really stand out. Screenshots illustrate WordPerfect’s use of underlines for hotkeys. All of these things make it easier for you to understand the information being presented. To apply bold, italic, or underline, select the text, and then click the Bold, Italic, or Underline button (or any combination of the three). If you can’t figure out why your bold, italic, and underline disappear after you change the font, see “Disappearing Act” in the Troubleshooting section at the end of this chapter.
Adding Color I can’t remember the last time I printed a document for someone to read. Like many others, I use e-mail most of the time. I just attach the file to an e-mail message. The recipient opens it in his word processing program and reads it onscreen. This method of reviewing documents gave me the excuse I needed to start adding color to my documents. I began using it to draw attention to titles and headings, and progressed to using it for key terms, statistics, quotes, references, headers and footers, and so on. To add color to your text, follow these steps:
1. If you’ve already typed some text to which you want to add color, select the text you want to add color to. Otherwise, position the insertion point where you want to start typing the colored text. CAUTION When you finish typing the colored text, you’ll have to switch the color back to black. For this reason, it’s easier to type the text, select it, and then choose the color.
2. Click the Font Color button on the property bar (see Figure 3.3). 3. Click one of the color boxes to choose one of the standard colors.
3
66
Chapter 3 Learning Essential Formatting Techniques
Most recently chosen colors Font Color
Figure 3.3 Clicking the Font Color button on the property bar is the fastest way to open the color palette. This palette is also available in the Font Properties dialog box.
Create your own custom colors
3
TIP FROM So, 42 colors aren’t enough for you? When you’ve got to have just the right shade of blue/green (and you have a few minutes to play), choose More from the color palette to open the Select Color dialog box. Click anywhere on the color wheel to move the little selection box and display the color you’ve created in the New Color section. Now, click and drag the selection box on the vertical luminosity bar to the desired color intensity. You can then make minor adjustments by tweaking the numbers in the Color Values section.
TIP FROM If you use the same colors over and over, you’ll love this! WordPerfect places the last seven colors you’ve selected on the top row of the palette. I really appreciate this with the custom colors because I don’t have to reselect them each time.
➔
To learn how to use the Highlight feature (instead of font color) to accentuate sections of text, see “Using the Highlight Tool,” p. 379.
Using Other Font Effects Bold, italic, underline, and color all have buttons on the property bar, so they are the easiest font effects to add. The other effects, also called attributes, are found in the Font Properties dialog box. First, position the insertion point where you want the effects to start (or select some existing text). Choose Format, Font or press F9 to open the Font Properties dialog box (see Figure 3.4). The font attributes are listed in the Appearance section. As you select attributes, the sample text in the lower-left corner shows you how the attributes will look when applied to the text. The Real Time Preview feature pops up again here—WordPerfect pulls in a short section of text from your document and uses it as the sample text. (If you’re working in a blank document, the sample text is the name of the currently selected font.) Click OK when you’re done choosing effects.
Changing Margins by Using Guidelines
67
Choose color Choose font size
Figure 3.4 You can use the Font Properties dialog box if you need to set multiple font options or if you want to preview your changes first.
Choose attributes
Choose font
3
Sample text from document
TIP FROM If you use font attributes a lot, consider adding buttons for them to the toolbar. Or, create a new toolbar and add all your favorite buttons to it. Choose Tools, Settings, Customize. You can add to an existing toolbar, or you can create a new toolbar. To add a button to an existing toolbar, select the toolbar, and then choose Edit. Open the Feature Categories drop-down list and choose Format. Select the feature in the list, and then choose Add Button. When you are finished adding buttons, click OK to save your changes. To create a new toolbar, choose Create, type a name for the toolbar, and then click OK. Add buttons as previously described.
If you received an error message during setup saying that you had too many fonts selected, see “Too Many Fonts” in the Troubleshooting section at the end of this chapter. If you’re selecting options in the Appearance section of the Font Properties dialog box and the sample text isn’t changing to reflect your changes, see “Disappearing Act” in the Troubleshooting section at the end of this chapter.
Changing Margins by Using Guidelines Believe it or not, you can make your document easier to read by adjusting the margins. A wider margin creates more whitespace around the text and limits the number of words on a line. The shorter the line, the less likely the reader is to lose her place. On the other hand, if you’re trying to keep the number of pages down, you might want to make the margins smaller so you can fit more on a page. For example, if you plan to use
68
Chapter 3 Learning Essential Formatting Techniques
headers and footers, you might want to cut the top and bottom margins down to 1/2 inch. By default, the margins are set to 1 inch on all sides (see Table 3.1 later in this chapter). To adjust the margins, position the mouse pointer over a guideline and wait until the pointer changes into a double arrow. Click and drag the guideline. As you click and drag, you’ll see a dotted guideline and a bubble. The dotted guideline shows you where the new margin will be, and the bubble tells you what the new margin will be (in inches) when you release the mouse button (see Figure 3.5). CAUTION If you don’t see the guidelines (as shown in Figure 3.5), someone might have turned them off on your system. Choose View, Guidelines, place a check mark next to Margins, and then choose OK.
If you accidentally drag a margin guideline and end up with wacky margins, see “Bad Dragging” in the Troubleshooting section at the end of this chapter.
3
N OTE If you’re not a big fan of clicking and dragging, or if you just want to be more precise, you can make your changes in the Margins dialog box. Choose Format, Margins, and then either type the measurements in the text boxes or click the spinner arrows to bump the value up or down—in this case, 0.1 inch at a time.
Figure 3.5 Clicking and dragging guidelines is the fastest way to adjust the margins. The dotted guideline and bubble show you what the new margins will be when you release the mouse button.
Dotted guideline marks the new margin
CAUTION Many printers (such as inkjet and laser printers) aren’t capable of printing to the edge of the paper. This area is called the unprintable zone. The size of this zone varies from printer to printer, so the information is kept in the printer’s setup. What does this mean? If you try to set a margin within the unprintable zone, WordPerfect automatically adjusts it to the printer’s minimum margin setting.
Justifying Text
69
Justifying Text Justification controls how text flows between the left and right margins. The most obvious example of this is centering text on a line. WordPerfect does the math, and you get the same amount of space on the left and right sides. No matter what you do to the left and right margins, that text stays centered. The default setting in WordPerfect is left justification, which creates a smooth left margin and a ragged right margin. The result is an open, informal appearance that is accessible and easy to read. For that reason, this book has been formatted with left justification. There are four other justification options that you might be interested in, especially if you work with columns, newsletters, and formal documents (see Figure 3.6). Justification
Figure 3.6
3
This sample document illustrates the different justification settings.
Last line isn’t justified
Before you choose which type of justification you want to use in your document, decide where you want the justification to take effect, and then move the insertion point there. This may be at the top of the document, the top of a column, or the beginning of a paragraph. If you want to apply justification to a section of text, such as a multiline title, select the text first. Instead of using the menus, you can click the Justification button on the property bar, and then choose the justification setting from the pop-up list. This method offers an advantage over the others in that you get a Real Time Preview of each justification setting when you hover over it.
70
Chapter 3 Learning Essential Formatting Techniques
WordPerfect offers the following justification options: ■
Left—Text is aligned against the left margin so the left margin is smooth and the right is ragged. It’s suitable for almost every type of document, especially those with long passages of text. To apply left justification, choose Format, Justification, Left, or press Ctrl+L.
■
Right—Text is aligned against the right margin so the right side is smooth and the left is ragged. The unique placement draws attention, but because it’s hard to read, you might not want to use it on more than three or four lines. To apply right justification, choose Format, Justification, Right, or press Ctrl+R.
■
Center—Text is centered between the left and right margins. It’s common practice to center titles and headings to differentiate them from the rest of the text. To apply center justification, choose Format, Justification, Center, or press Ctrl+E.
■
Full—Text is aligned against the left and right margins, so both edges are smooth. How? WordPerfect makes slight adjustments to the spacing between words so that each line extends from the left to the right margin. Full justification gives documents a more formal and organized appearance. To apply full justification, choose Format, Justification, Full, or press Ctrl+J.
■
All—This type of justification stretches lines of text between the left and right margins, regardless of their length. Whereas full justification adjusts the spacing between words, all justification adjusts the spacing between letters as well. This setting is used for letterhead, informal titles and headings, and special effects. To apply all justification, choose Format, Justification, All.
3
CAUTION With justification set to full, the last line in a paragraph won’t be justified if it doesn’t extend to the right margin (or pretty close to it). Refer to Figure 3.6 for an example of how this looks.
TIP FROM Have you noticed that articles in the newspaper are formatted into columns with smooth left and right margins? When the column edges are well defined, side-by-side columns don’t look cluttered or disorganized. You can achieve the same result by setting justification to full. This can be done before or after you type the text into columns.
➔
To learn how to define columns, see “Setting Up Columns,” p. 212.
Using QuickBullets I use lists in all sorts of documents. They’re easier to follow than long, drawn-out explanations, so readers really appreciate them. WordPerfect’s QuickBullets feature makes it easy for you to create a bulleted list on-the-fly. Simply type a symbol, and then press Tab— WordPerfect converts the symbol to a bullet. Table 3.1 lists the QuickBullets symbols.
Using QuickBullets
71
Inserting QuickBullets is easy when you use the following steps:
1. Choose the Tools menu and select QuickCorrect, Format-As-You-Go. If necessary, place a check mark next to the QuickBullets option.
2. Type one of the QuickBullets symbols, and then press Tab. As soon as you press Tab, WordPerfect converts the symbol to a bullet. N OTE If you type more than one line of text next to the bullet, you’ll notice that the text automatically wraps under the text, not under the bullet. WordPerfect actually converts the tab to an indent so the list has the proper format.
3. Type the text, and then press Enter. Notice that you automatically get another bullet when you press Enter (see Figure 3.7).
4. When you are finished with the list, press Enter and then backspace to delete the bullet. Figure 3.7 You can use the QuickBullets feature to create bulleted lists with just one or two keystrokes.
New bullet is inserted when you press Enter
TIP FROM If for some reason you don’t like the QuickBullets feature, you can easily turn it off. Choose the Tools menu and select QuickCorrect, Format-As-You-Go. Deselect (that is, remove the check mark from) the QuickBullets option.
Table 3.1 lists the six bullet symbols you can create with symbols on the keyboard. You can also refer to the help topic on this for a quick reminder.
3
72
Chapter 3 Learning Essential Formatting Techniques
Table 3.1
➔ ➔
QuickBullet Symbols
Press This
To Get This
+ then Tab
✰
^ then Tab
◊
o or * then Tab
•
O then Tab
●
> then Tab
→
— then Tab
—
To learn how to indent text, see “Indenting Text,” p. 176. To learn how to insert bullets with the Bullets and Numbers dialog box, see “Working with Bulleted and Numbered Lists,” p. 284.
3
Inserting Special Characters Special characters, or symbols, are one of the many areas where WordPerfect distinguishes itself from the competition. WordPerfect has more than 1,500 special characters, including entire foreign language alphabets, that you can insert anywhere in your document. N OTE Not all special characters are available in every font. Depending on the font you have selected, you may see empty boxes instead of special characters, which means that those characters aren’t available. On the other hand, certain fonts, such as Wingdings, are composed entirely of special characters.
To insert special characters, follow these steps:
1. Click in the document where you want the special character to appear. 2. Press Ctrl+W or choose Insert, Symbols to open the Symbols dialog box (see Figure 3.8). You might need to scroll down to see the symbol you want.
3. If you don’t see the character you need, open the Set drop-down list and then select a different character set from the list.
4. Select the symbol, and then choose Insert, or double-click a symbol in the list to insert it. The dialog box stays open to make it easier for you to insert other symbols. (If you want to move it, click and drag the title bar.) Choose Close when you are finished. If you only need to insert one symbol, choose Insert and Close instead. If you see empty or black boxes instead of the special characters in the Symbols dialog box, see “Symbols Display As Empty or Black Boxes” in the Troubleshooting section at the end of this chapter.
Inserting Special Characters
73
Switch to another set of special characters
Figure 3.8 Through the Symbols dialog box, you can insert more than 1,500 symbols and characters from foreign language alphabets. Scroll down through the symbols available in this set
TIP FROM If you insert the same symbols over and over, you’ll appreciate this shortcut. The next time you select a symbol, look for the two numbers in the Number text box. Then, when you need to insert that character again, press Ctrl+W, type the two numbers (separated by a space or a comma), and then press Enter. For example, to insert the heart symbol shown in Figure 3.8, press Ctrl+W, type 5,0; then, press Enter.
The QuickCorrect feature is designed to automatically correct common spelling errors and typos while you type. There are five common symbols that you can insert with QuickCorrect (see Table 3.2).
Table 3.2
Creating Symbols with QuickCorrect
To Get This
Type This
Copyright symbol
(c or (c)
Registered trademark symbol
(r or (r)
1
⁄2
1/2
en dash (–)
-- or n-
em dash (—)
--- or m-
If you don’t want QuickCorrect making these automatic replacements, you can take these symbols out of the list. Choose Tools, QuickCorrect. Select the entry you want to remove, and then choose Delete Entry.
3
74
Chapter 3 Learning Essential Formatting Techniques
Getting a Word Count One of the most valuable tools that a writer can have is a word count feature. Author guidelines will clearly state a minimum or maximum word count as part of the instructions. Whether you are submitting a magazine article, a short story, a nonfiction work, or a school assignment, you’ll need to pay close attention to the number of words in your document. One of the new features in WordPerfect X3 is the ability to customize the way a word count is performed. In past versions, you could not exclude the following document elements from the count: headers/footers, comments, footnotes/endnotes, watermarks, text boxes, and box captions. Choose File, Properties, and then click the Word Count tab to display the word count options (see Figure 3.9). Figure 3.9
3
In the Word Count tab, you can disable the check boxes for those elements that you do not want included in a word count.
Also new in WordPerfect X3 is the Word Count button on the application bar (see Figure 3.10). The button displays by default. To initiate a word count, click the Word Count button. Once you do so, the number of words in the document appears on the button. The Word Count button will not automatically reflect the number of words as you add or remove them from the document, but it does display a tilde (~) before the word count to let you know that the count has changed. When you are ready to update the word count, simply click the Word Count button. Figure 3.10 In the Word Count tab, you can disable the check boxes for the elements that you do not want included in a word count.
Word count
Troubleshooting
Troubleshooting Too Many Fonts During a custom installation, I got the error message “Too Many Fonts Selected” after I marked the fonts I wanted to install. The installation continued, but now I’m not sure which fonts were installed. All the fonts you marked were copied to your hard drive, but not all of them were registered. There is a limit to the number of fonts that can be registered in the Windows Registry. When you exceed this limit, all sorts of problems can crop up—from fonts not displaying correctly to buttons showing symbols instead of text. I’ve seen conflicting reports on what the actual limitation is, but most technicians recommend that you keep a maximum of 300 fonts registered at one time. This number includes any fonts that you already had on your system (such as Windows fonts and fonts installed with other applications). I would suggest that you run a typical installation so that the character set fonts and default fonts are safely installed before you attempt to install additional fonts. To see the fonts that are currently registered on your system, open the Fonts folder by choosing Start, Control Panel, Fonts. To make room for the WordPerfect fonts, select and delete the fonts that you don’t use. Then choose File, Install New Font to add fonts that were copied to the hard drive but not registered during setup.
Bad Dragging I accidentally grabbed a margin guideline with the mouse and before I knew what was happening, half my page had new margins. How do I fix this? It’s really faster to undo the change than to try to drag the guideline back to its original position. Either click the Undo button; choose Edit, Undo; or press Ctrl+Z. If you save the document before trying Undo, you won’t be able to undo the margin change because by default, the Undo information isn’t saved. You can still reverse the margin change, though. Simply position the insertion point where the margin change begins, turn on Reveal Codes and delete the margin code. To delete the code, click and drag it out of the Reveal Codes window.
Disappearing Act After spending 15 minutes selecting text and applying italics, I decided to change the font. Now all the text I italicized is back to normal. How do I restore the italics I originally had? Sometimes changing the font causes your bold, italic, underline, or other font effects to disappear. Why? Because the new font doesn’t support those effects. This doesn’t happen very often—it occurs mostly with the more decorative fonts—but when it does, it’s disconcerting. You can either switch to another font and see whether it supports them, or you can just forget about the effects.
75
76
Chapter 3 Learning Essential Formatting Techniques
Symbols Display As Empty or Black Boxes When I open the Symbols dialog box, I don’t see the special characters that are shown in Figure 3.8. I see black boxes instead. How can I get the special characters back? Sometimes the registry entries for the WP character font files get corrupted and you have to re-create them. To force Windows to rewrite the entries, you’ll need to delete the files (send them to the Recycle Bin), and then restore them. Click Start, Control Panel, Fonts. In the Fonts folder, select all the fonts that begin with WP (everything between WP Arabic Sihafa and WP TypographicSymbols). Delete the files. Restart the computer. Double-click the Recycle Bin icon, and then select all the WP fonts. Choose File, Restore. If the characters are still displayed as black boxes, you might need to delete and reinstall the fonts. Follow the steps given in the previous paragraph to delete the fonts. Run the WordPerfect Office setup program to install the fonts again. You’ll have to restart the computer after you update the install. The characters should then display correctly in WordPerfect.
CHAPTER
4
Managing Your Files and Folders
In this chapter
by Laura Acklen
Organizing Files and Folders Managing Files and Folders
78 82
Protecting Sensitive Files
88
Saving WordPerfect Files
90
Using Document Summaries
93
Finding Missing Files by Using QuickFinder Troubleshooting
106
96
78
Chapter 4 Managing Your Files and Folders
Organizing Files and Folders One of the most valuable skills you can learn is how to properly organize your files. Our increasing dependence on electronic copies of files has made it a matter of survival—you must be able to locate important information quickly. Creating an electronic filing system is very similar to creating a system with manila folders, hanging folders, and filing cabinets. You decide how you want to group files (such as by client, project, department, or case number), and then you create a folder for those files. Existing files can be copied into the folder and new files can be saved there. Every bit of this can be done within WordPerfect, so you don’t even have to start My Computer or Explorer to get the job done. In every situation where you need to choose a file, you can do it in a file management dialog box. The figures in this chapter show the Open File dialog box, but no matter which file management dialog box you’re in (it could be Save File, Insert File, Insert Image, Play Macro, or any other), you have the same capabilities.
Selecting Files to Work With
4
You probably already know how to select a file—you just click it. And you might know how to select a group of files with the Ctrl and Shift keys. What you might not know is that you can rearrange the list to make it easier to group files together. Here are two methods for selecting multiple files: ■
To select a group of files that are listed one right after the other, click the first file, hold down the Shift key, and then click the last file. Everything between the first click and the second click is selected (see Figure 4.1).
Figure 4.1 By using the Shift key, you can select a list of files in just two clicks.
■
To select a group of files that are scattered throughout the list, click the first file, hold down the Ctrl key, and then click the other files, one at a time. While you’re selecting, you can scroll up or down through the list, but you can’t switch to another folder.
Organizing Files and Folders
79
TIP FROM If you accidentally select the wrong files, you don’t have to start over. Just hold down the Ctrl key and click the offending files.
If you’re having a hard time selecting multiple files, see “Can’t Select Multiple Files” in the Troubleshooting section at the end of this chapter.
The following are methods for grouping files: ■
To group files with similar names, type all or part of the name in the File Name text box. For example, to display only files that begin with “west”, type west*, and then press Enter. The resulting list of files contains only files that begin with “west” (regardless of what follows “west” in the filename). The asterisk is a wildcard: You can use it to represent one or more characters in a filename.
■
To arrange files differently, choose View, Arrange Icons By. Choose Name to arrange files in alphabetical order. Choose Type to arrange files by type (such as documents, presentations, and spreadsheets). Choose Size to arrange files from smallest to largest. Choose Modified to arrange files from the most recently edited to the least recently edited. To return to the default arrangement, choose Name.
■
To view additional file details, choose View, Details or click the Views button and then click Details (see Figure 4.2). In the Details view, you can click a column heading to sort the list by that item. Click the column heading once to sort in ascending order; click again to sort in descending order.
■
To view a particular type of file, click the File Type drop-down list arrow and select a file type from the list. Choose All Files (*.*) to reset the file list.
■
To view files that were modified within a specific time frame, click the Last Modified drop-down list arrow and select a time frame from the list.
CAUTION Any changes you make in the Details view are “sticky,” which means they remain in effect even after you switch to another view. For example, if you sort the files by date, and then switch back to List view, the files remain grouped by date, even though you can’t see the file dates in the list.
TIP FROM After you’ve grouped your files, you can print a list for future reference (or just because you want to be able to put a check mark next to each one when you’re finished with it). Choose File, Print File List, select the options you want in the Print File List dialog box, and then click OK. If you’ve selected files and you want to print a list of only those files, make sure you select the Print List of Selected Entries option in the Listing Options section.
4
80
Chapter 4 Managing Your Files and Folders
Click column headings to sort list Select a specific View option
Toggle menus on and off
Figure 4.2 Grouping files makes it easy to sort by a specific criterion.
Adding Items to the Favorites Folder
4
When I first started surfing the Net, it didn’t take long before I wanted to bookmark my favorite sites so I didn’t have to remember, and type in, the exact addresses. You can do the same thing with folders—you can create a list of frequently used files and folders so you don’t have to navigate through the labyrinth of drives and folders every time you want to grab a file. Windows has a special place to put this list—it’s called the Favorites folder. It’s a Windows feature, so it’s not specific to WordPerfect. This is important because you’re likely to see items in the Favorites folder that have been added in other applications (such as your Internet browser). You can add items to the Favorites folder from any file management dialog box. Here are the steps for adding folders, drives, and files: ■
To add a drive, open it in the list, and then choose Favorites, Add, Add Favorite Folder. Alternatively, click the Favorites button on the toolbar and choose Add Favorites Folder. A shortcut to the drive is added to the Favorites folder.
■
To add a folder, open it in the file list. Choose Favorites, Add, Add Favorite Folder. Alternatively, click the Favorites button on the toolbar and choose Add Favorites Folder. WordPerfect displays a message stating that *.* is the current filter, and asks if you want to save the Favorite with that filter. Choose Yes. A shortcut to the folder is added to the Favorites folder.
CAUTION In the previous two items, the steps won’t work if you select the drive or folder, rather than open it. Just make sure you read the items in the Add menu carefully before you select one.
Organizing Files and Folders
■
81
To add a file, select it in the list, and then choose Favorites, Add, Add Favorite Item. Alternatively, click the Favorites button on the toolbar and choose Add Favorites Item. A shortcut to the file is added to the Favorites folder.
After you’ve added a bunch of items to the Favorites folder and you’re ready to use them, click the Favorites button and choose Go To Favorites, or choose Favorites, Go To/From Favorites. The file list displays the contents of the Favorites folder (see Figure 4.3). File shortcut
Favorites
Figure 4.3 The Favorites folder contains shortcuts to frequently used items such as drives, folders, and files, as well as items that have been added in other Windows applications. Folder shortcut
4 Shortcut to a Web page
There are different types of shortcut icons for folders, files, and Web pages. You doubleclick a folder shortcut to switch to that folder and double-click a file shortcut to open that file. If Windows doesn’t know which application to use to open the file, it prompts you to pick one (this shouldn’t be a problem with WordPerfect documents). In the case of shortcuts to Web pages, Internet Explorer is launched and the Web page is opened inside the file management window. If you can’t get one of your shortcuts to work, see “My Shortcut Stopped Working” in the Troubleshooting section at the end of this chapter.
After a while, you’ll have quite a collection of shortcuts in the Favorites folder, and finding the one you want will take a little longer. At that point, you should create some folders for related shortcuts. You might already be familiar with this concept if you’ve been keeping URLs for your favorite Web sites organized into folders in your Web browser’s Favorites or bookmarks list. You can create folders and move shortcuts by using the same techniques that are described in the next section, so read on for more information.
82
Chapter 4 Managing Your Files and Folders
Managing Files and Folders Now that you can select and group files, you’re ready to roll up your sleeves and get some things done. Most of the commands you’ll need are on the File menu and the QuickMenu. To open a QuickMenu, right-click a file or folder (see Figure 4.4). Figure 4.4 The file QuickMenu has all the commands you need to effectively manage your files from within WordPerfect. File QuickMenu
4 N OTE Depending on what you have selected, the options on a QuickMenu (and the File menu) change. For example, the file QuickMenu has Rename and Print; the folder QuickMenu has Explore and Search. Also, if you’ve toggled the menu bar off (by clicking the Toggle Menu On/Off button), you can still get to the file commands with the QuickMenu.
Moving Files and Folders Occasionally, a file (or folder) gets saved to the wrong folder and you need to move it. You don’t want to copy it because then you’ll have two copies of the same file (or folder). To move a file (or folder), follow these steps:
1. Right-click the file (or folder) and choose Cut; or select it and then click the Cut button.
2. Switch to the folder where you want to store the file (or folder). 3. Right-click anywhere in the file list, and then choose Paste; or, just click the Paste button.
Managing Files and Folders
83
TIP FROM Depending on your operating system, you might have a couple of extra commands on your File or Edit menu. Move to Folder is used to move files and folders (a file must be selected for this item to appear). Rather than switch to the destination folder, you can choose it from the Move Items dialog box. This way, you don’t have to navigate back to the original folder after you’ve pasted the file (or folder). While we’re on the subject, there is a Copy to Folder command that you can use as well—it works the same way as the Move to Folder command. These two commands are not available in Windows 98. They are both available in Windows 2000 on the File menu, and in Windows XP on the Edit menu.
If you can’t find a file that you just moved, see “Misplaced Files” in the Troubleshooting section at the end of this chapter.
Copying Files and Folders Network administrators implement security measures so that your co-workers can’t get into your folders and accidentally delete or modify your files. If you want to share your files, you can usually copy them to someone else’s folder or to a shared area on the network. Because you do the copying, you maintain control over who has access to your files.
➔
To learn more about sharing documents, see Chapter 14, “Collaborating on Documents.”
To copy a file (or folder), follow these steps:
1. Right-click the file (or folder) and then choose Copy. Or, you can select the file (or folder) and click the Copy button.
2. Switch to the folder where you want to store the file (or folder). 3. Right-click anywhere in the file list, and then choose Paste; or, click the Paste button. CAUTION If you select a second file, a group of files, or a folder, and choose Cut or Copy before you paste, you’ll lose the information for that item. You have to go back to the folder where the original items were located and cut or copy the file(s) again.
TIP FROM The best way to ensure the integrity and accuracy of your documents is to keep a copy of every file you share. If a person using one of your documents makes any changes, either accidentally or on purpose, you’re protected because you still have a clean copy.
Renaming Files and Folders When you create a folder or save a file, you try to give it a descriptive name. Later, however, that name might no longer seem appropriate. To rename a file or folder, select it and then choose File, Rename. You can also right-click the file or folder, and then choose
4
84
Chapter 4 Managing Your Files and Folders
Rename. An editing box appears around the file (or folder) name, and the name is selected (see Figure 4.5). Type the new name and then press Enter. Figure 4.5 You can always change a file or folder name later.
Editing box appears around the name
There is one other method for renaming files and folders that doesn’t require selecting from a menu. Click the filename or folder name (not the icon), pause, and then click the name again. The editing box should appear. Type the new name and then press Enter.
4 CAUTION You can’t rename a file that is currently open, either in your application or in someone else’s (if you’re working on a networked computer).
If you’re clicking a file twice and you can’t get the editing box to appear, see “Can’t Click Twice to Rename” in the Troubleshooting section at the end of the chapter.
Deleting Files and Folders Periodic housekeeping is an important part of managing your files. One method for keeping your drives uncluttered is to archive folders and files that you no longer use. You might decide to move these onto floppy disks, Zip disks, or CDs. The important thing is that you aren’t getting rid of them permanently—if the need arises, you can always get to the archive copy. If you decide that you’ll never, ever, ever need a file or folder again, you can delete it from the drive. Select the file(s) or folder(s) in the list and either press the Delete key or click the Delete button. Alternatively, you can right-click the file or folder and then choose Delete from the QuickMenu. If necessary, choose Yes to confirm the deletion. CAUTION Be extremely careful about removing folders. Deleting a folder removes all the subfolders and files within that folder.
Managing Files and Folders
85
When you delete files and folders from a local drive, Windows moves them to the Recycle Bin (see Figure 4.6). (Files deleted from a floppy disk or removable drive aren’t moved to the Recycle Bin.) The good news is that you can get an accidentally deleted file or folder back. To restore a file or folder, open the Recycle Bin, select the file(s) or folder(s) you didn’t really mean to throw away, and choose File, Restore. The bad news about the Recycle Bin is that when you delete a file or folder and it goes to the Recycle Bin, you haven’t actually freed up any disk space. To physically remove deleted files and folders, open the Recycle Bin and choose File, Empty Recycle Bin. Just make sure you look them over carefully, because after you empty the Recycle Bin, they are gone for good! Click to arrange files by their original location Click to sort files by date deleted
Click to sort files by name
Figure 4.6 The Recycle Bin is the ultimate safety net. If you accidentally delete files or folders, you can restore them to their original locations from the Recycle Bin.
4
Copying Files to a Floppy Disk Electronic mail has revolutionized our capability to share files with one another. Unfortunately, not everyone has an e-mail address, so sometimes you share files the oldfashioned way: You copy the files to a disk and send the disk to the person who needs the file or folder. To copy a file to a floppy disk, select it and then choose File, Send To (or right-click it and choose Send To). Choose 3 1/2 Floppy. TIP FROM I don’t need to give you a speech about how important it is to back up your files. Sooner or later, you’ll find out for yourself. What I can tell you is this: Copy important files to removable media, such as a floppy disk, CD, DVD, or memory stick, at the end of the day. You’ll sleep better at night. You can use the Send To command on the QuickMenu to copy files (and folders, if necessary) so it only takes a minute.
86
Chapter 4 Managing Your Files and Folders
Sending Files via E-Mail If you have e-mail capabilities, you can send a file directly from a file management dialog box. The Mail Recipient command in a file management dialog box works the same way as the Mail Recipient command in the document window. The difference is that in a file management dialog box, you can only send selected text, or a file as an attachment; you can’t send the file as a message. To send a file, right-click it and then choose Send To, Mail Recipient (or select the file and choose File, Send To, Mail Recipient). If the Choose Profile dialog box appears, select a profile from the drop-down list. WordPerfect switches you to your mail program and attaches the document to an e-mail message (see Figure 4.7). You can type your message text, and then address and send the message as you normally would. The filename is inserted as the subject
Attached file
Figure 4.7 You can send files as attachments to e-mail messages from within a file management dialog box.
4
TIP FROM Downloading large files can really be a pain. Be nice and zip up your files with a file compression utility. One of the most popular is WinZip, a shareware program that you can download from http://www.winzip.com. After you install it, you’ll see an option on the QuickMenu to add the file(s) or folder(s) to a Zip file.
➔
To learn more about sending files, see “Sending Documents via E-Mail,” p. 165.
Connecting to Network Drives If you’re connected to a network, you can map to a network drive from within a file management dialog box. Choose Tools, Map Network Drive, or if your menus are turned off, click the Map Drive button. In the Map Network Drive dialog box, select a drive from the
Managing Files and Folders
87
Drive list box, and then type the path in the Folder text box. (Don’t forget to start the pathname with \\.) When you’re ready to disconnect from this drive, choose Tools, Disconnect Network Drive, or click the Disconnect button. Select the drive, and then click OK. CAUTION If the drive doesn’t map to the path you’ve typed, you might not have rights to that area of the network. Consult your network administrator.
Creating Shortcuts on the Desktop There is a shared folder on my network where anyone can copy files for others to use. I open that folder a dozen times a day to retrieve all sorts of files. I can’t access it from within an application because I don’t always know what type of file I’ll be getting—it could be a spreadsheet, a document, or a presentation. So, I created a shortcut to that folder on my desktop. Now all I have to do is open the folder and double-click the file that I need. If all goes well, the originating application loads and opens the file for me. To create a shortcut to a folder, select the folder, and then choose File, Send To, Desktop (create shortcut). You can also right-click the file and choose Send To, Desktop (create shortcut). Now let’s turn to those files that you open over and over during the day: lists of mobile phone numbers, account numbers for shipping services, timesheets, project tracking tables—any file that you use often. Normally, you would load an application and then open the file. With a shortcut to the file on the desktop, all you have to do is double-click the shortcut icon to load the application and open the file. To create a shortcut to a file, select the file, and then choose File, Send To, Desktop (create shortcut). You can also right-click the file and choose Send To, Desktop (create shortcut). CAUTION When you double-click a file in Explorer or My Computer, Windows loads the application that is associated with that file and then opens the file. The same thing happens when you double-click a shortcut to a file on the desktop. This might seem like magic, but it really boils down to how file extensions are associated with applications in the Windows Registry. For various reasons, Windows might not know which application to load for a particular file. If this happens, you will be prompted to select an application from a list.
When WordPerfect creates shortcuts on the desktop, it uses the name of the file or folder for the shortcut. You can assign a more descriptive name by using the same technique you use for renaming files (discussed in the “Renaming Files and Folders” section earlier in this chapter).
4
88
Chapter 4 Managing Your Files and Folders
If one of your shortcuts has mysteriously stopped working, see “My Shortcut Stopped Working” in the Troubleshooting section at the end of this chapter.
Protecting Sensitive Files With the increasing popularity of flexible work hours and job-sharing, you might have to share your computer with a co-worker. Or, if someone else has rights to your folders on the network, you might want to protect sensitive files. There are two levels of security in WordPerfect: read-only and password-protected. If you specify a file as read-only, someone else can open the file, but he or she can’t save it back under the original name. In other words, the person can’t save any changes to the file. The drawback to this approach is that a savvy user could edit the properties for a file and remove the read-only attribute. Follow these steps to specify a file as read-only:
1. In a file management dialog box, select the file. 2. Choose File, Properties or right-click the file and choose Properties. The Properties dialog box for that file appears (see Figure 4.8).
3. Place a check mark next to Read-only in the Attributes section of the Properties 4
dialog box.
4. Click Apply, and then click OK. Figure 4.8 After you set the read-only attribute, no one (not even you) can save changes to the original file.
Enable check box to set the read-only attribute
Protecting Sensitive Files
89
The next time you (or anyone else) try to open this file, you’ll get a message reminding you that this file is set to read-only (see Figure 4.9). If you attempt to save the file by clicking the Save button (or by using the File, Save command), the Save As dialog box opens, and you are forced to type a new filename before you can save the file. Figure 4.9 WordPerfect reminds you with this message that a file has been set to read-only.
The second level of security is setting a password for a file. The advantage of this approach is that when you save a file with a password, no one can open it unless he or she knows the password. The disadvantage is that if you forget the password, you can’t get to the file. At least that’s the way it’s supposed to work. There are programs that can crack WordPerfect passwords. Admittedly, some people use these programs to get into documents that they shouldn’t see, but realistically speaking, these programs are invaluable to system administrators when employees forget their passwords.
1. With the file open in the document window, choose File, Save As to open the Save As dialog box (see Figure 4.10).
4 Figure 4.10 After you save a document with a password, you must know the password to open the file from then on.
Enable this check box to set a password
2. If necessary, type a name for the file in the File Name text box. 3. Place a check mark in the Password Protect check box. 4. Click Save. The Password Protection dialog box opens (see Figure 4.11). 5. Type the password in the Type Password for Document text box. 6. Retype the password in the Retype Password to Confirm text box. 7. Choose the type of password protection you want to use and then click OK.
90
Chapter 4 Managing Your Files and Folders
Figure 4.11 If you’ll be sharing this file with someone who has WordPerfect 6.x, make sure you choose Original Password Protection in the Password Protection dialog box.
N OTE If you opt for Enhanced Password Protection, the password is case-sensitive. In other words, you must type the password in the same case that you used when you assigned it. Original Password Protection is not case-sensitive, so if you think you’ll have trouble remembering the case, choose this option instead.
4
If you change your mind and want to “unprotect” a file, you can simply remove the password protection. The steps to remove password protection from a file are very similar. Follow these steps to remove a password:
1. Open the password protected file as you normally would. 2. Choose File, Save As to display the Save As dialog box (refer back to Figure 4.10). 3. Remove the check mark next to Password Protect. 4. Choose Save. 5. When you see the message saying that file already exists, choose Yes to replace it. CAUTION I spent some time online researching programs that can crack WordPerfect passwords. I found several Web sites offering password-cracking programs and services, so consider yourself warned. WordPerfect’s passwords are not 100% guaranteed to prevent prying eyes.
Saving WordPerfect Files In Chapter 1, “Getting Comfortable with WordPerfect,” you read about the basics of saving a file in WordPerfect. You learned where the Save button is on the toolbar (and how to choose File, Save from the menus). You also learned how create an appropriate file name. Now that the elementary concepts have been covered, you are ready to learn how to save WordPerfect files into other formats and how to save a WordPerfect file without metadata.
Saving WordPerfect Files
91
Saving WordPerfect Files in a Different Format WordPerfect products have always shipped with the most comprehensive and powerful file filters that can be written for other products. WordPerfect Office X3 takes file compatibility to a whole new level with feature set additions and enhancements geared to creating better matches to comparable Microsoft Word features. For this reason, many businesses are turning to WordPerfect Office X3 for a more cost-effective office suite, without worrying about compatibility with their clients. When you save a file to another application’s format, you lose the elements that aren’t supported in that application. Thankfully, WordPerfect conversion drivers do an excellent job of translating WordPerfect features into comparable features in other applications. If someone opens your WordPerfect X3 file in a previous version of WordPerfect, document features (in the form of codes) that are not supported in that version won’t work, so they are converted to Unknown codes. The codes are preserved so that when you open the document again in WordPerfect X3, everything is still in place. To save a file in a different format, follow these steps:
1. With the file open in the document window, choose File, Save As. The Save As dialog box appears.
2. Click the File Type drop-down list arrow. A list of available save formats appears (see Figure 4.12). Figure 4.12 When you save a file, you can choose a different file format from the File Type dropdown list.
Select to save in a different format
4
92
Chapter 4 Managing Your Files and Folders
3. Scroll through the list and choose a format. 4. If necessary, type a name (and location) for the document in the File Name text box and then click Save. TIP FROM When saving files to another format, it might be helpful to include an abbreviation of the name of that format in the filename so that you don’t confuse that file with the one in WordPerfect format. For example, a file in Word 2003 format might be called jmani trust-w03.
N OTE WordPerfect really shines when it comes to importing and exporting files. You can convert files from many different file formats, including word-processor, text, graphics, spreadsheet, and database formats. You can export WordPerfect documents to more than 80 file formats. What does this mean to you? Essentially, it means that it doesn’t matter what applications your clients and associates are using—you can open their files in WordPerfect and then save them back to their native format. For more information, choose Help, Help Topics. Click the Index tab and type import. Double-click File Formats (under Importing) to open the help topic.
4
TIP FROM The file format for WordPerfect documents hasn’t changed since version 6.0, so the default save format in WordPerfect X3 is WordPerfect 6-X3. Anyone with WordPerfect version 6 or later can open files created in the more recent versions directly. If you need to send a file to someone with WordPerfect 4.2 or 5.x, choose that format from the File Type list when you save the file.
If you’re getting an error message when you try to open a file in a different format, see “Installing the Rest of the Conversion Filters” in the Troubleshooting section at the end of this chapter.
Saving Files Without Metadata Metadata is invisible information that is attached to every WordPerfect file in the form of undo/redo history, reviewers’ notes, document summary information, hidden text, and comments. The undo/redo history may contain information that has been cut, copied or deleted. Reviewers’ notes may contain information that you do not want to share. The same goes for hidden text and comments. WordPerfect X3 introduces a new feature to ensure that you’ll never get caught with confidential or sensitive information in your documents. The new Save Without Metadata feature makes it simple to remove all metadata from a document, without the need to purchase or download an additional utility.
Using Document Summaries
93
To save a WordPerfect document without metadata
1. Choose File, Save Without Metadata to display the Save Without Metadata dialog box (see Figure 4.13). Figure 4.13 When you save a file, you can choose a different file format from the File Type drop-down list.
2. Click the Browse icon to locate the drive and folder where you want to save the document.
3. WordPerfect will automatically add _mtd to the end of the filename to identify that the file does not contain metadata. If necessary, make adjustments to the filename, but leave the _mtd alone.
4. Enable the Keep Original Document Open check box. (If the check box is not enabled, the original document will close, and the metadata-free version will remain open.)
5. In the Select Metadata to Remove section, enable the appropriate check boxes to specify what metadata elements that you want removed from the document.
6. Choose Save.
Using Document Summaries One of the lesser known, but incredibly powerful, file management features is the document summary. Some people don’t even know it exists, but those of us who depend on full-text search and retrieval techniques can’t live without it. Document summary information can be viewed from the file management dialog boxes, so you can learn a lot about a file without opening it first. Document summaries go hand-in-hand with QuickFinder because you can narrow a search from the entire document to the document summary. This not only speeds up the process, but it also enables you to search for information that isn’t included in the document text, such as an author’s name, a client’s account number, and so on. The last section discusses searching for files with WordPerfect’s QuickFinder.
4
94
Chapter 4 Managing Your Files and Folders
Filling Out a Document Summary Before you start thinking that you don’t have time to fill out a document summary, think of all the time you’ll save later, when you need to locate and organize related files. There’s no rush—a document summary can be completed whenever you want, as long as you have the document open. To fill out or edit a document summary, with the document open, choose File, Properties. The Properties dialog box appears (see Figure 4.14). Some of this information might already be filled in for you, such as the creation date, the author, and the typist. WordPerfect grabs the author/typist name from the User Information section of the Environment Settings (which you get to by choosing Tools, Settings, Environment). Choose a date from a calendar
Customize the document summary fields
Figure 4.14 The Properties dialog box has tabs for the document summary and word count information.
4 Each of the document summary items is a field
To enter information in a field, click in the field and type. You can also press Tab to move to the next field or Shift+Tab to move back to the previous field. When you’re finished, click OK. Now, save the document so that the summary information you just typed is saved.
Customizing Document Summary Fields Document summaries can be customized so that they contain only the fields you will use, which speeds up the time it takes to fill it out. Also, users can quickly locate files by narrowing the search to only those fields in the document summary. To customize document summary fields, choose File, Properties, Setup. The Document Summary Setup dialog box appears (see Figure 4.15). The left side contains a list of all the document summary fields from which you can choose. The right side shows the fields that are currently displayed.
Using Document Summaries
95
Figure 4.15 You can choose from more than 50 fields to create a document summary that captures the exact information that’s relevant to you.
You can customize the document summary by using the following techniques: ■
If you want to remove a field from the Fields to Display list, deselect the field in the Select Fields list. Click the check box to remove the check mark.
■
If you want to start from scratch, choose Clear All to remove all the fields from the Fields to Display list.
■
Click and drag the fields in the Fields to Display list to arrange them in the proper order. For example, you might want to put the most important fields at the top. This way, you’re sure to fill in the important fields because you’ll see them first.
■
If you want to use the new document summary as the default, click Use As Default, and then click Yes to confirm that you want to save the new configuration as the default. Otherwise, your changes are reflected in the document summary for this document only.
■
If you change your mind and want to return to the default document summary, choose Cancel to close the Document Summary Setup dialog box without saving your changes.
Customizing Document Summary Settings WordPerfect has always differentiated itself from other applications by giving you full rein to customize its features. Buried in a dizzying array of customization options is the capability to customize how you use document summaries. The most important one for me is turning on the prompt that reminds me to fill in the document summary when I save a document for the first time. Choose Tools, Settings, Summary to open the Document Summary Settings dialog box (see Figure 4.16). From here you can do the following: ■
Change the default subject search text that the Extract command uses to fill in the Subject field.
■
Type a default descriptive type to be used in the Descriptive Type field for all document summaries.
■
Turn on a prompt that reminds you to fill in the document summary when you save (or exit) a new document.
■
Convert a descriptive filename to a long filename when you open the document.
■
Insert the filename in the Descriptive Name field when you save the document.
4
96
Chapter 4 Managing Your Files and Folders
Figure 4.16 You can choose the Create Summary on Save/Exit option if you have trouble remembering to fill in document summaries.
TIP FROM You don’t have to change the default subject search text if you use Re: in your documents instead of RE:. The Extract command finds Re:, re:, and RE:.
Finding Missing Files by Using QuickFinder
4
Most new computers ship with at least 40 gigabytes of hard disk space. The number of files you can store on a drive of that size is astounding—it’s like trying to get your mind around how much a trillion dollars is. Believe me, you don’t want to search through every folder on a 40GB drive “by hand” for a file, and that’s assuming you can remember the name of the file you’re looking for. No, when it comes to finding files, QuickFinder is the tool you want to reach for. QuickFinder enables you to search for files based on the filename, content, date modified, or type. You can build a search that is as simple as looking for every file that contains the word “recycle.” Or, you can create a complex search designed to display a very narrow selection of documents (which is often the case when searching through legal, scientific, and medical documentation). TIP FROM You don’t have to be in WordPerfect (or any other application) to use QuickFinder. Choose Start, All Programs, WordPerfect Office X3, Utilities, QuickFinder Searcher.
N OTE Some Productivity Pack and OEM versions, as well as the Home edition, will not include the QuickFinder. Corel pays licensing fees to Novell, Inc. for the QuickFinder technology, so it isn’t included in the more economical packages.
Performing a Basic Search I call it a “basic search” but actually you can do quite a bit with the options you have available in the file management dialog boxes. (The next section discusses how to use the options in the Advanced Find dialog box.)
Finding Missing Files by Using QuickFinder
97
If you’ve used previous versions of WordPerfect, the new interface is a little disconcerting. Rest assured that the functionality is still here—it has just been reorganized a bit. For example, in previous versions of WordPerfect, in the QuickFinder dialog box, there was a text box where you could type in a filename (all or part of it), and a separate text box where you could type text that you wanted to search for. In WordPerfect X3, the functions of these two text boxes have been combined into one: Now you can type filenames and content in the File Name text box of any file management dialog box (see Figure 4.17). Goto/From Search Results for Quick Finder Click to choose a drive or folder to search
Figure 4.17 In WordPerfect X3, you can perform a basic search without switching to another dialog box. Some of the QuickFinder tools have been added to file management dialog boxes.
4 Type a filename or text you want to search for here
Click to select a file type
Click to choose a time frame
The following are the options for creating a basic search for in a file management dialog box: ■
Choose the drive or folder that you want to search for in the Look In text box.
■
Type all or part of a filename in the File Name text box. If you don’t know the entire name, use the asterisk wildcard to replace one or more characters. For example, type gateway* to locate Gateway Development, Gateway Board, Gateways Center, Gateways PUD, and so on.
■
Instead of typing all or part of the filename, you can type the content you want to search for in the File Name text box. This might be a word, part of a phrase, or a combination of both. If you can’t remember the exact text, use the asterisk wildcard to replace one or more characters. For example, type lymph* to locate lymph glands, lymphoma, lymphocyte, lymphatic, lymphangial, and so on.
■
Select a file type from the File Type text box. The default is to search every file, so if you know you’re looking for a WordPerfect document, choose WP Documents from the list. It almost goes without saying, but this really cuts down on the time it takes to find a file.
■
Select a time frame from the Last Modified list box. For example, if you want to locate the documents that you’ve modified in the past month, choose Last month from the list.
98
Chapter 4 Managing Your Files and Folders
Each of these options can be filled in separately or in combination. When you’re finished, click Find Now. When the search is complete, the QuickFinder Search Results folder is displayed with a list of files (and their locations) that match the criteria (see Figure 4.18). List of files matching the search criteria
Click to switch back to the regular file management dialog box
Figure 4.18 When QuickFinder completes a search, the results are placed in the QuickFinder Search Results folder.
4
If you want to open a file, double-click it. To open a group of files, select them and then click Open. Otherwise, use the same techniques you learned earlier in this chapter to manage the files. When you’re ready to return to the “regular” file management dialog box, click the Go to/from Search Results for Quick Finder button or the Back button. Use the Go to/from Search Results for QuickFinder button to toggle back and forth between the two file lists.
Performing an Advanced Search If you’re ready to take your searches one step further, you’re ready for Advanced Find. From the Advanced Find dialog box, you can search through document summary fields (didn’t I tell you this would come up again?) and you can refine your content searches by using operators. WordPerfect old-timers, this is where you’ll find the options you’re used to seeing when you click the QuickFinder tab of a file management dialog box. After you’ve entered the criteria you want in the file management box, choose Advanced to open the Advanced Find dialog box (see Figure 4.19). From here, you can build on those criteria by adding operators and limitations on where QuickFinder can search. The following are ways you can create a more complex search: ■
Double-click the filename or content search criteria to edit the existing criteria in the Find Files That Match These Criteria list box.
■
Double-click the Insert a New Property item in the Find Files That Match These Criteria list box to create a new search criterion.
Finding Missing Files by Using QuickFinder
99
Criteria entered into the file management dialog box
Figure 4.19 In the Advanced Find dialog box, you can search through document summary fields and add operators to your content search.
Double-click to create a new property
Double-click to edit the existing content search
Follow these steps to create a new search criterion:
1. Choose the And or Or operator from the first drop-down list. 2. Click the second drop-down list arrow and choose where you want QuickFinder to search (such as Content, Filename, Both). The document summary fields will appear if you have selected Allow Document Summary Fields in Search Criteria (see Figure 4.20). Figure 4.20 Click the second dropdown list arrow to specify a filename or content search. You can also choose from a list of document summary fields if you choose Allow Document Summary Fields in Search Criteria.
Select a field from the list Click here to add document summary fields
4
100
Chapter 4 Managing Your Files and Folders
3. Click the third drop-down list arrow and select the proximity criteria you want to use for the content search (see Figure 4.21). Note that this list will change depending on the selection you make in the second drop-down list.
4. Type the content in the text box on the far right. Figure 4.21 Click the third dropdown list arrow to choose the proximity limitation you want to impose on the content search.
Type the search text here
Choose a proximity criteria here
4
In the Content Search Criteria section of the Advanced Find dialog box, you can select from the following options: ■
Choose Match All Word Forms if you want QuickFinder to look for all the different forms of a word. For example, if you search for recycle, QuickFinder finds the words recycle, recycled, recycles, and recycling.
■
Choose Match Partial Words if you want QuickFinder to search for the content text even if it’s in the middle of another word. For example, searching for sulfur locates the following: sulfuric, sulfurous, sulfuryl, and sulfurate.
■
Choose Match Case if you want QuickFinder to look for the content by using the exact case that you’ve typed in. For example, you might want QuickFinder to locate the word “Water,” but only if it’s capitalized.
TIP FROM The Advanced Find options are sticky, which means they stay in effect until you close the File Management dialog box. To clear the Advanced Find options, click New Search in the File Management dialog box.
Are you getting frustrated because you’re searching for a file that you know is in a folder and you know it contains the text you’re searching for, but QuickFinder won’t find it? See “QuickFinder Doesn’t Find the File” in the Troubleshooting section at the end of this chapter.
Finding Missing Files by Using QuickFinder
101
Creating a Fast Search There is one more important aspect of QuickFinder that you should know about. It’s called the QuickFinder Manager, and you use it to create files that contain a list of every word in a series of documents. Rather than search through the text of every file, QuickFinder searches through the fast search file. The most obvious advantage is the significant decrease in the amount of time it takes to locate files. A less obvious advantage is that you can combine text from documents in different folders and drives and search it all at once (rather than perform a series of QuickFinder searches on each folder or drive). You create fast searches in the QuickFinder Manager (see Figure 4.22). You can click Index Manager in the Advanced Find dialog box or you can choose Start, (All) Programs, WordPerfect Office X3 Utilities, QuickFinder Manager. Figure 4.22 In the QuickFinder Manager, you can create two types of fast search files, each geared toward saving you time as you search for information in your files.
Set defaults for all fast search files
Creating a Standard Fast Search There are two types of fast searches: standard and custom. A standard fast search searches through only one folder (and all its subfolders); a custom fast search can search through multiple folders (with or without their subfolders). The following steps show you how to create a standard fast search:
1. If necessary, click the Standard Fast Search Setup tab in the QuickFinder Manager dialog box.
2. Click Create. The QuickFinder Standard Fast Search dialog box appears (see Figure 4.23).
3. Type the path for the folder you want to search or click the Browse button to look for the folder.
4
102
Chapter 4 Managing Your Files and Folders
Figure 4.23 A standard fast search can only search through one folder, so it’s pretty straightforward to set up.
4. Select one of the update options: • If you choose Manual Update, you have to remember to update the file when you add, remove, or edit files in the folder. • If you choose Automatic Update, QuickFinder updates the fast search at the specified interval (provided your computer is on and Windows is running).
5. Click the Options button to open the QuickFinder Fast Search Options dialog box 4
(see Figure 4.24), where you can finish configuring the fast search. The options that you choose here override the settings you make in the QuickFinder Settings dialog box (click the Settings button in the QuickFinder Manager dialog box shown in Figure 4.22). Figure 4.24 You can fine-tune a fast search with options in the QuickFinder Fast Search Options dialog box.
6. Click OK twice to return to the QuickFinder Manager dialog box, where the new fast search appears in the list. When the status is Updated, the fast search file has been created and is ready for use. TIP FROM If you don’t want to include the subfolders of a folder in a standard fast search, create a custom fast search instead. A custom fast search can be created to search through a folder with or without the subfolders.
Finding Missing Files by Using QuickFinder
103
N OTE By default, QuickFinder creates the fast search file, which has the .idx extension, in the folder that you selected for the standard fast search.
Creating a Custom Fast Search A custom fast search is more flexible than a standard fast search because you’re free to build a list of folders to search in one pass; you don’t have to conduct a separate QuickFinder search for each folder. You can select folders from different drives (including network drives), and you can exclude certain subfolders when necessary. Follow these steps to create a custom fast search:
1. Click the Custom Fast Search Setup tab in the QuickFinder Manager dialog box. 2. Click Create. The QuickFinder Custom Fast Search dialog box appears (see Figure 4.25). Figure 4.25 With a custom fast search, you can build a list of multiple folders to search through. The folders can all reside on the same drive, or they can be scattered across multiple drives.
4
3. Type a name for the fast search in the Fast Search Name text box. 4. Select one of the update options: • If you choose Manual Update, you have to remember to update the file when you add, remove, or edit files in the folder. • If you choose Automatic Update, QuickFinder updates the fast search at the specified interval (provided your computer is on and Windows is running).
5. Type a folder name in the Folder to Add text box or click the Browse button to look for the folder. CAUTION Unless your system has gobs of memory and tons of free disk space, resist the urge to create a fast search for huge sections of your hard drive. Instead, create fast searches for folders that have a common thread (such as projects, clients, customers, suppliers, and .distributors).
104
Chapter 4 Managing Your Files and Folders
6. Select or deselect the Include Subfolders option to either include or exclude the subfolders for the folder you specified in step 5.
7. Click Add to insert this folder in the Folders to Search list box. TIP FROM If you accidentally add the wrong folder to the list, or if you forget to select/deselect the Include Subfolders option, you can remove a folder from the list. Select the folder, and then click the Remove Folder button.
8. Repeat steps 5–7 to include all the folders that you want in the fast search. 9. Choose Options to open the QuickFinder Fast Search Options dialog box (refer back to Figure 4.24), where you can finish configuring the fast search. The options you choose here override the settings you make in the QuickFinder Settings dialog box (click the Settings button in the QuickFinder dialog box shown in Figure 4.24).
10. Click OK twice to return to the QuickFinder Manager dialog box, where the new fast search appears in the list. When the status reads Updated, the fast search file has been created and is ready for .use. The fast search file for a custom fast search is created in \Program Files\WordPerfect Office X3\Programs.
4
CAUTION Take care not to accidentally delete a fast search information file (with the .idx extension). The name of the file is cryptic and can easily be mistaken for a misplaced temporary file.
TIP FROM On some networks, it’s up to the network administrator to create fast search files for the network drives. These can be distributed across the network and imported into the individual user’s custom fast search list. In a file management dialog box, right-click the .idx file and choose Add to Custom Search List. Use the same steps if a co-worker has created a large fast search file and you want to use it. Occasionally, when you import an .idx file, it comes in without a name. You can still see it in the list, with Imported in the Status column. Select it and choose Edit to type a fast search name.
Selecting a Fast Search in QuickFinder Now that you’ve got a nice, neat list of fast search files, you’re probably wondering how to tell QuickFinder which fast search to use. The answer is: by selecting them from a custom indexes list in the Advanced Find dialog box. The first step is to add your fast searches to the list. To do this, you have to locate the search file so that you can select it and add it to the list. You can do this in one of two ways: You can look in the Properties dialog box for each fast search, or you can search for all the fast search files at once.
Finding Missing Files by Using QuickFinder
105
To look at the properties for a fast search, select it in the QuickFinder Manager dialog box (refer to Figure 4.22), and then click Information. The QuickFinder Fast Search Information dialog box appears (see Figure 4.26). The path for the index file is shown in the dialog box. Jot this down—this is where you need to go to find the file. Switch back to the Open File dialog box and navigate to that folder. The index filename starts with ~QF. Rightclick the file, and then choose Add to Custom Search List. Path for the fast search file
Figure 4.26 The path for the fast search file is shown in the QuickFinder Fast Search Information dialog box.
You can also search for all the index files at once and then selectively add them to the Custom Indexes list. In the Open File dialog box, select a drive from the Look In dropdown list. Type ~QF in the File Name text box, and then choose Find Now. When the search results appear, right-click the files you want to add and choose Add to Custom Search List. Now you have the files in the list. To select a fast search, click the Look In drop-down list arrow in the Advanced Find dialog box. Scroll up to the top of the list. You should see Custom Indexes at the very top. Click the plus sign to open the list (see Figure 4.27). Select the fast search that you want to use, and then fill out the rest of the search .criteria. N OTE You won’t be able to choose a QuickFinder fast search from the Look In drop-down list in the Open File dialog box (or any other file management dialog box, for that matter). You must be in the Advanced Find dialog box to get to that option.
Does QuickFinder find some, but not all, the files you are searching for? See “QuickFinder Doesn’t Find All the Files” in the Troubleshooting section that follows.
4
106
Chapter 4 Managing Your Files and Folders
Figure 4.27 You can choose a fast search in the Look In drop-down list of the Advanced Find dialog box.
Troubleshooting Can’t Select Multiple Files I can’t seem to select more than one file from my file list. When I try to select the second file, the first is deselected. Selecting multiple files can be tricky. You have to remember to hold down the Ctrl key when you select the second and subsequent files. If the files are one after the other, you can select them all at once: Click the first one, hold down the Shift key, and then click the last one.
Misplaced Files I just moved (or copied) a file to another folder, but now I can’t find it. Maybe you are looking for the wrong filename. Or, you could be looking in the wrong folder. Either way, the fastest way to find the file is to use QuickFinder to search for it. You can either search for the filename, or if you are unsure about the filename, you can search for text in the file. See the section “Finding Missing Files by Using QuickFinder” in this chapter for more information.
Can’t Click Twice to Rename I’m trying to click twice to rename a file, but I can’t get the editing box to appear. This method for renaming files and folders is faster than choosing Rename from a menu, but it’s a little trickier. You have to be sure to click the name, not the icon. If you click the icon, WordPerfect selects the file, not just the name. Also, make sure you pause a moment between the first and second clicks.
Troubleshooting
My Shortcut Stopped Working I can’t get one of the shortcuts in the Favorites folder to work. When I double-click the shortcut icon, nothing happens. If the file (or folder) has been deleted, moved, or renamed, the shortcut won’t be able to find it. Try to locate the file (or folder) by browsing through the other folders on your system, or try to find the file by searching for a piece of text in the file (with QuickFinder). When you find the file, delete the old shortcut, and then create a new shortcut for the file.
Installing the Rest of the Conversion Filters I’m trying to open a file that was saved in an early release of Word for Windows and I’m getting an error message. A colleague mentioned that I might not have all the conversion filters installed. Where do I find the rest of the conversion files? To install the additional conversion files, insert the WordPerfect Office X3 CD to start the Setup program. For WordPerfect X3, choose WordPerfect Office X3, and then select Change Which Program Features Are Installed. Choose Next. Click the plus sign (+) next to WordPerfect Office X3 to open the list of different components. Click the plus sign (+) next to Filters to open the list of different conversion files. Click the drop-down list button next to the category you are interested in and choose This Feature Will Be Installed on Local Hard Drive. Or, click the drop-down list arrow next to Filters and choose This Feature, And All Subfeatures, Will Be Installed on Local Hard Drive to install all of the conversion filters at once. Choose Next, and then Install. Click Finish to close the installation wizard. The new filters have been installed, and they are ready for use.
QuickFinder Doesn’t Find the File I’m trying to search for a file by using text that is in the file. QuickFinder doesn’t find the file. I know it is in the folder somewhere. What am I doing wrong? First, make sure you’re searching the correct drive or folder. Second, try using the Match All Word Forms option to search for alternative forms of a word or the Match Partial Words option to find the word even if it’s embedded inside another word. Third, broaden the search by removing some of the criteria. Remember that if one single criterion doesn’t match, QuickFinder won’t find the file.
QuickFinder Doesn’t Find All the Files I’m searching for all the files that contain “watershed ordinance.” QuickFinder finds some of the files, but not all of them. Am I doing something wrong? Probably not. This type of error sometimes happens when you’re running QuickFinder on a network drive. It could also be a corrupt index (.idx) file on the hard drive.
107
108
Chapter 4 Managing Your Files and Folders
First, try rebuilding the files. Delete all the .idx files from your hard drive. Make sure you search all the drives where you might have created fast searches. Remember that by default, a standard fast search creates the file in the folder you specified for that fast search. Open QuickFinder to search for all the fast search files on your system (type ~QF in the File Name text box). Select all the files, and then press Delete. Don’t worry—this doesn’t delete the fast search information! Now, open QuickFinder Manager and rebuild all the fast search files (both standard and custom) by selecting them and clicking the Rebuild button. If you accidentally try to update the fast search, you’ll get an error because the index file for that fast search doesn’t exist.
CHAPTER
5
Using the Writing Tools
In this chapter
by Laura Acklen
Spell Checking a Document
110
Checking the Grammar in a Document Using WordPerfect’s Thesaurus Using the Dictionary
117
120
122
Switching to a Different Language
124
Searching for Text by Using Find and Replace Unleashing the Power of QuickCorrect Setting Up QuickWords Using Variables Troubleshooting
139 142
136
131
126
110
Chapter 5 Using the Writing Tools
Spell Checking a Document Who would have thought something as simple as a few misspelled words could undermine all your hard work? Save yourself (or your boss) the potential embarrassment by running Spell Checker on every document, no matter how short, before you send it off. In Chapter 1, “Getting Comfortable with WordPerfect,” you learned how to use the SpellAs-You-Go feature to catch misspelled words (and other potential errors) as you type. If you’ve turned off Spell-As-You-Go, or if you want to check through the entire document all at once, you can run the Spell Checker from the Tools menu.
➔
To learn more about using Spell-As-You-Go and Grammar-As-You-Go, see “Understanding WordPerfect’s Automatic Proofreading Features,” p. 22.
TIP FROM Call me paranoid, but I’ve gotten in the habit of saving my documents before starting any of the writing tools. This way, if I make some changes that I decide I don’t want to keep, I can always revert to my saved copy. Also, in rare cases, the writing tools can cause your system to freeze, so you’ll want to be able to get back to your saved document after you restart.
Here’s how to start Spell Checker and correct mistakes in your document:
1. Choose Tools, Spell Checker or click the Spell Checker button. The writing tools dialog box with tabs for Spell Checker, Grammatik, Thesaurus, and Dictionary appears (see Figure 5.1). Spell Checker immediately begins checking the document for misspelled words, duplicate words, and irregular capitalization. A potential error is highlighted, and suggested replacement word(s) appear in the Replacements list box.
5
2. Choose from the following options to correct the misspelled word, add the word to the dictionary, or skip the word: • To correct a misspelled word manually, click in the document window, correct the problem, and then choose Resume to continue spell checking. • To replace a misspelled word with the correctly spelled word, select the correctly spelled word in the Replacements list box, and then choose Replace. In the case of duplicate words and irregular capitalization, you can select the single word, or the word with correct capitalization, in the Replacements list box (before choosing Replace). • If this is a frequently misspelled word, select the correct spelling in the Replacements list box, and then choose Auto Replace to add the combination to the QuickCorrect list. (See “Adding and Removing QuickCorrect Entries” later in this chapter for more information.) • If the correct spelling doesn’t appear in the Replacements list, edit the word manually in the Replace With box, and then choose Replace. • To skip the word here but have Spell Checker stop if it finds it again, click Skip Once.
Spell Checking a Document
111
The potential error is shown
Figure 5.1 Spell Checker, Grammatik, Thesaurus, and Dictionary are all integrated into the same dialog box. Click the appropriate tab to switch to another writing tool.
Suggested words appear
Add the word to the active user word list
• To skip the word here and for the rest of the document, click Skip All. • To add this word to the active user word list, click Add. • If you accidentally replace the misspelled word with the wrong replacement word, click Undo. By default, Spell Checker checks the entire document. If you don’t want to check the whole document, you can select just a portion. To specify which portion of the document you want checked, click the Check drop-down list arrow and select an option. CAUTION If you accidentally add a misspelled word to the user word list, see the section “Editing User Word Lists” later in this chapter for information on removing entries.
TIP FROM The Spell Checker/Grammatik/Thesaurus/Dictionary combo dialog box is a strange beast. It is an integrated dialog box that’s anchored to the bottom half of the screen. It doesn’t have to stay that way, though, because you can click and drag it wherever you want. Point to the gray area next to the Dictionary tab. The pointer changes to a four-headed arrow. Click and drag the dialog box up into the document window. But be careful—don’t go too far, or you’ll anchor it to the top half of the screen. Whenever you see the gray continues
5
112
Chapter 5 Using the Writing Tools
rectangular outline, you can drop it. Now it looks like the other dialog boxes—it has a blue title bar and a Close button. To put it back, point to the title bar and wait for the four-headed arrow, and then drag the dialog box down to the bottom of the screen. When you get close to the bottom, the rectangular guideline changes to one that stretches horizontally across the screen. When you see the horizontal guideline, release the mouse button to anchor it at the bottom of the screen.
If you are tired of skipping over your name, company name, company address, and so forth, see “My Name Is Not Misspelled” in the Troubleshooting section at the end of this chapter. If you are frustrated because after adding a bunch of words in Spell Checker, it still stops on those words in another document, see “My Words Aren’t Being Added” in the Troubleshooting section at the end of this chapter.
N OTE Choosing Skip All adds the word to the document word list, which is saved with the document and doesn’t affect other documents. The strength of this feature becomes clear when you work with long documents that are full of technical terminology. It takes only a few mouse clicks, and after you’ve built the list, Spell Checker runs a lot faster because it isn’t stopping on those terms anymore.
Customizing Spell Checker
5
By default, Spell Checker starts checking the document immediately and looks for misspellings, duplicate words, and irregular capitalization. Phonetically spelled words are included in the Replacements text box to give you more suggested replacement words from which to choose. You can alter these default settings by selectively turning on and off the options that you want to use. In the Spell Checker dialog box, choose Options to open the pop-up list of options. A check mark next to an option means that it’s already turned on. The settings you make on the Options list are “sticky.” In other words, they stay in place until you change them again.
Editing User Word Lists As the capabilities of the Spell Checker program grew, the dictionary files of earlier versions outgrew the term dictionary and became word lists. Every new document is created with a document word list and the default user word list. You can add entries to the word lists whenever Spell Checker stops on a word. Choosing Add adds the word to the user word list; choosing Skip All adds the word to the document word list. If you accidentally add a misspelled word to a word list, you have to edit the list to remove the entry (otherwise, Spell Checker thinks that misspelled word is okay). You can edit document word lists and user word lists to add or remove entries.
Spell Checking a Document
113
In the Spell Checker dialog box, choose Options, User Word Lists. The User Word Lists dialog box appears (see Figure 5.2). Select the word list that you want to edit. From here you can do the following: ■
If you want to remove an entry, select it in the list box and choose Delete Entry.
■
If you want to add an entry, type the word or phrase you want to add in the Word/Phrase text box, and then choose Add Entry.
■
If you want to add an entry with a replacement word, type the word or phrase in the Word/Phrase text box, type the replacement word or phrase in the Replace With text box, and then click Add Entry.
■
To add multiple replacement words (which will be displayed in the Replacements list box as suggested replacement words), type the word or phrase in the Word/Phrase text box, type the replacement word or phrase in the Replace With text box, and then choose Add Entry. Type that same word or phrase in the Word/Phrase text box, type another replacement word or phrase in the Replace With text box, and then click Add Entry. Repeat for all the replacement words that you want associated with this word or phrase.
■
If you want to edit an entry, select the entry in the list box. Edit the word or phrase in the Replace With text box and then click Replace Entry. This is the default user word list
Figure 5.2 In the User Word Lists dialog box, you can select additional user word lists to use. You can also edit the word lists to add, remove, and replace entries.
Set a selected user word list as the default
TIP FROM You can create more user word lists for specific types of documents. The active, or currently selected, word list is the one that Spell Checker adds words to when you choose Add. To create a new user word list, choose Options, User Word Lists, Add List. Type a name for the file, and then choose Open. The new user word list appears in the list, with an X in the box, indicating that it’s active for this document. Choose Set Default if you want this user word list to be active in new documents.
5
114
Chapter 5 Using the Writing Tools
CAUTION If the word list you want to edit doesn’t appear in the list, click Add List to browse for .uwl files. When you find the one you need, select it, and then choose Open.
If you just realized that you’ve added a bunch of incorrect entries in the user word list file, see “I Trashed the User Word List” in the Troubleshooting section at the end of this chapter.
Using Other Dictionaries When you spell check a document, Spell Checker scans two types of word lists: the user word lists and the main word lists. It scans the user word lists first, and if it doesn’t find the word, it scans the main word list. If it still doesn’t find the word, Spell Checker stops checking the document and flags the word as a possible error. That’s the macro view. The micro view is that you can link up to 10 user word list files and up to 10 main word list files to check your documents. I know, I know, it sounds like overkill—but I’ve been known to link a few main word lists when I wanted to use several language word list files together. (Each language comes with its own main word list file.) This is how you add specialized third-party dictionaries, such as medical and legal dictionaries, so they can be integrated into Spell Checker. To add main word lists, choose Options, Main Word Lists, Add List. The name of the default Main Word List file is wt13xx.mor, where xx is the language code. Select the additional word list file you want to add to this word list and then select Open. TIP FROM If you don’t see the language file that you need, run the WordPerfect Office X3 Setup program and install additional language modules.
5
To add user word lists, choose Options, User Word Lists, Add List. Type a filename for the new list or browse the system to select another word list, and then click Open. After you’ve created a list of user word lists, you can select and deselect them to make them active or inactive as needed (see Figure 5.3). TIP FROM If you’ve been using an earlier release of WordPerfect, you can use the supplementary dictionary files or user word files that you created. In the Spell Checker (or Grammatik), choose Options, User Word Lists, Add List. Open wt12xx.uwl for version 12, wt11xx.uwl for version 11, wt10xx.uwl for version 10, wt90xx.uwl for version 9, wt80xx.uwl for version 8, wt61xx.uwl for version 7, or wtspelus.sup for version 6.1.
Spell Checking a Document
115
Word list is inactive Word list is active
Figure 5.3 You can use up to 10 user word lists together to check your documents, including the default user word list (WT13US.UWL).
Running the Spell Utility WordPerfect Office X3 includes a Spell Utility program that you can use to convert word lists and dictionaries from previous versions of WordPerfect. You can also view the contents of a main word list, add and remove words, merge a word list with another word list, and create new main word lists. Start the Spell Utility from the Start menu: Choose Start, (All) Programs, WordPerfect Office X3, Utilities, and then click the Spell Utility item. The Spell Utility dialog box appears (see Figure 5.4).
5 Figure 5.4 Spell Utility is a separate program that you run outside of WordPerfect.
116
Chapter 5 Using the Writing Tools
Using the Spell Utility, you can ■
Add words to a main word list—Click the Add Words tab, and then click the Browse button to select the main word list file (\program files\common files\corel\shared\ writing tools\13\wt13en.mor is the default main word list file). Choose Open to open the file and activate the rest of the dialog box. Type the word you want to add in the New Word text box, and press Enter. Continue adding words until you’ve built your list. Choose Save to add the words in the Added Words list.
■
Convert dictionaries and word lists—Click the Convert tab. Click the Conversion Type drop-down list arrow and choose an item from the list. Choose Browse to select the source file. Specify a name for the word list you are creating in the Destination File Name text box. Choose Convert.
TIP FROM If you don’t see the item you need on the Conversion Type drop-down list, you might have to do a two-step conversion. Try converting the file to a WordPerfect X3 document, and then convert the WordPerfect X3 document to a WordPerfect X3 dictionary.
■
Create a new main word list—Create a list of words in a WordPerfect document or an ASCII text file. In Spell Utility, click the Convert tab. Select the appropriate conversion type, and then browse for the source file. Type a name for the file you are creating in the Destination File Name text box (make sure you use a .mor extension). Choose Convert.
■
Delete words that you’ve added to a main word list—Click the Delete Words tab. Choose Browse to select the main word list file (\program files\common files\corel\ shared\writing tools\13\wt13en.mor is the default main word list file), and then choose Open. A list of words that you’ve added appears in the User Words list box. Select a word, and then choose Delete. Choose Save when you’re done.
■
Merge two main word lists into one list—Click the Merge tab. Click the Merge Type drop-down list arrow and choose an item from the list. Browse for the source file. Specify a name for the file (or select a target file) that you want to contain both lists in the Target File Name text box. Choose Add Words in Source to Target, and then choose Merge. If you decide later that you want to remove the merged words, follow these same steps, except choose Delete Words in Source from Target.
■
View words in a main word list—Click the View tab. Click the Browse button to select a main word list file (\program files\common files\corel\shared\writing tools\13\wt13en.mor is the default main word list file). Choose Open to open the file and activate the rest of the dialog box. Type the word (or a partial word) that you want to look up in the Word text box. The search results appear in the Results list box. For a more complete list, choose Look Up.
5
Checking the Grammar in a Document
117
Checking the Grammar in a Document Grammatik is a built-in grammar checker that proofs your documents for correct grammar, style, punctuation, and word usage, and thus catches many of the errors that pass by Spell Checker. Interestingly, Spell Checker is integrated into Grammatik, so you only need to run Grammatik in order to run both. Grammatik follows a strict set of grammatical rules when checking a document for problems. Many good writers, however, often bend these rules to make a point. Don’t feel compelled to fix every problem or accept every solution if it changes the meaning of your words. Follow these steps to run Grammatik:
1. Select Tools, Grammatik. If you already have the writing tools dialog box open, click the Grammatik tab. Grammatik immediately starts checking the document and, like Spell Checker, stops and highlights any potential error (see Figure 5.5). The potential error is selected in the document
Figure 5.5 Grammatik has many of the same options as Spell Checker to correct a potential problem or move past it.
5 Suggested replacement text Suggested new sentence
Brief explanation of the problem
Turn off this rule
2. Choose from the following options to correct the error, skip the error, or turn off the rule: • To correct a writing error manually, click in the document window, correct the problem, and then click Resume to continue the grammar check. • To replace a writing error, select one of the suggestions in the Replacements list box, and then click Replace. If no suggestions are listed, you have to manually correct the text.
118
Chapter 5 Using the Writing Tools
• To skip the writing error here but have Grammatik stop if it finds the error again, click Skip Once. • To skip the writing error here and for the rest of the document, click Skip All. • The rules by which Grammatik checks your document are organized into rule classes. To disable a particular rule class, choose Turn Off. This change is temporary; it affects only the current Grammatik session. • If you correct a problem, and then change your mind, choose Undo to reverse the last action taken by Grammatik. By default, Grammatik checks the entire document. If you want to check only a portion of the document, click the Check drop-down list arrow and select an option. If you want Grammatik to stop flagging a certain error, see “My Sentences Are Not Too Long” in the Troubleshooting section at the end of this chapter.
Selecting a Different Checking Style Different types of documents must conform to particular grammatical rules and require varying levels of formality. To accommodate these differences, Grammatik offers 11 predefined checking styles, and you can create your own. By default, Grammatik uses the Quick Check style to check your documents. You can select another style, change the threshold settings, and choose a formality level. In the Grammatik dialog box, choose Options, Checking Styles to display the Checking Styles dialog box (see Figure 5.6). Figure 5.6
5
You can select a checking style to match the type of document you are checking.
To choose a checking style, select it in the list, and then click Select. A checking style remains in effect until you choose another one. To edit a checking style, select it in the list, and then click Edit. The Edit Checking Styles dialog box appears (see Figure 5.7). If you’re having trouble getting your changes to a checking style to stick, see “My Edits to a Checking Style Aren’t Getting Saved” in the Troubleshooting section at the end of this chapter.
Checking the Grammar in a Document
119
Select and deselect rule classes
Figure 5.7 You can modify any of the predefined checking styles to enable or disable rule classes, modify the threshold settings, or choose a different formality level.
Enter threshold settings Save your changes in a custom style Save your changes to the predefined style Restore the default settings Choose the formality level Get help on a rule class
Customizing Grammatik By default, when you run Grammatik, it starts checking the document immediately, prompts you before an automatic replacement, and suggests spelling replacement words. You can alter these default settings by selectively turning on and off the options that you want to use. In the Grammatik dialog box, click the Options button to open the pop-up list of options. A check mark next to an option means that it’s already turned on. The settings you make on the Options list are “sticky.” In other words, they stay in place until you change them again.
Generating Readability Reports Grammatik can compile three different statistical reports on your document: a readability report, basic counts, and a flagged list. You can also display a parse tree and a parts of speech diagram. To generate these reports, choose Options, Analysis. Choose from the following options: ■
Parse Tree—This diagram identifies the clauses in the sentence where the insertion point lies.
■
Parts of Speech—This diagram identifies each word as a noun, a pronoun, an adjective, a verb, an adverb, or another part of speech. This diagram dissects the sentence where the insertion point lies.
■
Basic Counts—This is a count of words, sentences, and paragraphs, along with the average number of syllables per word, words per sentence, and sentences per paragraph (see Figure 5.8).
5
120
Chapter 5 Using the Writing Tools
Figure 5.8 The Basic Counts report is similar to the Information sheet in the Properties dialog box, but it is more precise.
Display a different report
■
Flagged—This report displays a list of errors and the number of times they were flagged during this session.
■
Readability—This report compares your document to one of three comparison documents (or a document of your choosing) to give you an idea of the skill required to comprehend the document content.
TIP FROM
5
There is a feature that will prompt you with suggestions as you type—it’s called PromptAs-You-Go. You can use Prompt-As-You-Go to replace misspelled words, grammatical errors, and synonyms. There is a Prompt-As-You-Go text box on the property bar that display suggestions in different colors, depending on what the problem is. If the text is red, a word might be misspelled; if the text is blue, there might be a grammatical error; if the text is black, you can choose a synonym to replace a word. If no words appear in the Prompt-As-You-Go box, the feature may have been turned off. To turn it back on, choose Tools, Proofread, Prompt-As-You-Go.
Using WordPerfect’s Thesaurus A thesaurus helps you find the right words to express your thoughts. Some thoughts and ideas are more complex than others, and most ideas can be expressed in a number of ways. Using the right words enables you to convey exactly the message you want to get across to the reader.
Using WordPerfect’s Thesaurus
121
Looking Up Words in the Thesaurus WordPerfect’s Thesaurus looks up synonyms (that is, words with similar meanings), antonyms, and related words. You can start the Thesaurus from a blank screen, but if you click on a word first, the Thesaurus looks up that word. Choose Tools, Thesaurus, press Alt+F1, or, if you already have the writing tools dialog box open, click the Thesaurus tab. The Thesaurus looks up the word and, by default, displays a list of synonyms, and if available, a list of antonyms and related words (see Figure 5.9). Double-click a word to look it up Brief description of the word Click to see the history
Replace the word in the text
Figure 5.9 The Thesaurus helps you refine your writing by showing you different words to use.
Click the plus sign to display the words
If the insertion point is within a word, the Thesaurus looks up synonyms for that word and displays them in the window. Otherwise, you need to type the word you want to look up in the text box and then click Look Up. To view the list of words within a category, double-click the category, or click the plus sign in the box. You can also use the left and right arrows on your keyboard to open and close categories. If you double-click a word in the list, a new window opens for that word. Double-clicking a word in the second window causes a third window for that word to open. When you fill more than three windows, new windows are created (to the right). You can click the scroll arrows to move one window to the left or right. To look up a word in one of the windows, double-click it. To replace the word in the document with the word from the Thesaurus, select the word, and then choose Replace. If you change your mind, click Edit, Undo in the document window to reverse the change. There is a history list so you can quickly get back to a word that you noticed earlier. Click the drop-down list arrow next to the Look Up button to select from a list of words.
Customizing the Thesaurus As with the other writing tools, the Thesaurus is set up to start looking up words immediately, and to compile a list of synonyms and additional categories. You can turn off Auto Look Up and choose the types of words the Thesaurus looks up. In the Thesaurus dialog box, click the Options button to open the pop-up list of options.
5
122
Chapter 5 Using the Writing Tools
TIP FROM Not every lookup option is supported in every language. There is a table in Help that tells you which Thesaurus options each language supports. Choose Help, Help Topics, and then click the Contents tab. Double-click Using Writing Tools, double-click Customizing Look Up Options, double-click Customizing Look Up Options (again), and then click Languages and Support Look Up Options. You can print this out if you want to make it easier to read. In the Help window, choose File, Print Topic.
Using the Dictionary WordPerfect X3 includes a built-in version of the Pocket Oxford Dictionary, so you have definitions for more than 30,000 words at your fingertips. The Dictionary can be used to look up the definition of a selected word in your document, or you can type the word in yourself. You can perform basic searches for a specific word, or using operators, you can perform advanced searches that include and exclude words from the search. Follow these steps to launch the Dictionary:
1. If you want to look up the definition for a word in your document, select it first. 2. Select Tools, Dictionary or press Ctrl+Alt+F1. Or, if you already have the writing tools dialog box open, click the Dictionary tab to display the Dictionary dialog box (see Figure 5.10). Type the word you want to look up
Figure 5.10
5
The built-in Pocket Oxford Dictionary contains definitions for more than 30,000 words.
Select from this list to display other definitions Visit the Oxford University Press website
N OTE The built-in Pocket Oxford Dictionary can be upgraded to the Oxford Concise Dictionary, which contains 70,000 definitions. There is an item on the Options menu that takes you to a Corel Web page where you can download the upgrade for a nominal charge.
Searching the Dictionary With a printed dictionary, you have to know what you’re looking for. In other words, you must have some idea of how to spell the word, or you won’t find it. The beauty of an
Using the Dictionary
123
electronic dictionary is that you can locate words by searching through the definitions for a particular word or phrase. For example, you can locate all the terms that have the word tree in the definition. Furthermore, if you know how to spell only part of a word, you have a much greater chance of locating it with an electronic search. Here’s how to search through the dictionary:
1. With the Dictionary dialog box displayed, open the Mode drop-down list and choose Search.
2. Type the word that you want to search for in the text box (underneath the writing tools tabs).
3. Choose Go. A list of terms that contain the search word in the definition is shown (see Figure 5.11). Type the word you want to search for Search through the definitions
Figure 5.11 With an electronic version of a dictionary, it’s a simple task to locate words by searching through their definitions. Scroll down through the list to see the rest of the search results
Limiting Your Search Results In some cases, searching through the thousands of definitions in the dictionary produces too many search results. You need a way to narrow the scope of the search. This is done through operators, similar to those used to search through files. If you skipped the file management chapter, operators are used to combine or exclude search terms. To display the operators and build an advanced search:
1. With the Dictionary dialog box displayed, open the Mode drop-down list and choose Search.
2. Choose Options and verify that there is a check mark next to Operators. 3. Type the first word that you want to search for, and then press the spacebar. A pop-up palette of operators opens (see Figure 5.12).
4. Use the Up and Down arrow keys to move through the list of operators. Choose one of the following operators: • Plus sign (+)—Lets you include more than one word in the search. For example, searching for tree + flower produces a list of words that have both “tree” and “flower” in the definitions.
5
124
Chapter 5 Using the Writing Tools
Select an operator from this palette
Figure 5.12 Using operators, you can include or exclude words from the search criteria.
• Minus sign (–)—Enables you to exclude a word from the search. For example, searching for tree - flower results in a list of words with “tree”, but not “flower” in the definitions. • Asterisk (*)—Enables you to broaden the search with and/or. For example, searching for tree * flo produces a list of words with “tree” and/or words beginning with “flo” or both in the definitions.
5. Press Enter to insert the highlighted operator in the text box. 6. Press the spacebar and type the second word (or partial word); then, press Enter to search the Dictionary. TIP FROM If you don’t know how to spell a word that you want to search for, you can use the first letter, or the first several letters in the word.
5
Setting Dictionary Options As you could with Spell Checker, Grammatik, and the Thesaurus, you can customize how the Dictionary works. Clicking the Options button opens a list of items that help you control the display, lookup, and language settings. The list of options changes depending on which mode you have selected: Look Up or Search. In the Dictionary dialog box, choose Options to display a list of menu items. A check mark next to an item means that it’s already turned on. Choose Upgrade to launch your default Windows browser and open the Corel Web page where you can purchase and download an upgrade for the Dictionary. After you install the upgrade, you’ll have the weightier 70,000word Oxford English Concise Dictionary installed.
Switching to a Different Language Writing in different languages is more than being able to enter, display, and print nonEnglish characters. You also need to be able to correct spelling, check grammar, and look up terms in the Thesaurus, in addition to using the proper date conventions and currency symbols. WordPerfect supports multiple languages in three ways:
Switching to a Different Language
■
You can mark an entire document, or just sections of it, as being in one of the more than 30 languages supported by WordPerfect. Additional language modules can be installed that support the Spell Checker, Grammatik, the Thesaurus, the Dictionary, and Hyphenation.
■
You can purchase WordPerfect in a different language so that the menus, prompts, messages, dictionaries, and thesauri are all in that language.
■
A Language Resource File (LRS file), which comes with the program and each language module, contains the information for formatting numbers and footnote-continued messages, among other things. You can edit this file to customize these options.
125
If you want to mark only a section of text, select it first. Otherwise, click in the text where you want to switch to a different language (and thus use different writing tools to check the text). Choose Tools, Language, Settings. The Language dialog box appears with a list of available language modules (see Figure 5.13). Scroll through the list and double-click the language you want. Make this the default writing tools language
Figure 5.13 You can disable the writing tools for sections of text that need to be checked in a different language.
5 Disable writing tools
Edit the LRS file
TIP FROM If you frequently switch back and forth between languages, you might be interested in this feature: You can now display the current language in the application bar. Right-click the application bar (at the bottom of the screen) and then choose Settings. Scroll down through the list, enable the check box next to Language, and click OK. A new Language button appears on the far-right side of the application bar. Click this button to open the Language dialog box.
126
Chapter 5 Using the Writing Tools
You can switch to a different language when you’re using any of the writing tools. In Spell Checker, Grammatik, or the Thesaurus, select Options, Language to open the Select Language dialog box. Select Show Available Languages Only to display only those languages that are supported by the current writing tool. Select the language you want and then choose OK. TIP FROM For anyone that needs to exchange documents that utilize accented characters, WordPerfect Office X3 provides improved support for multilingual characters. This means that characters are more accurately displayed and printed when you create, open, or edit multi-language documents. You can also copy and paste multi-language text within a document, and accented characters are preserved when you save to Rich Text Format (RTF). This very important enhancement makes it easier to share international language documents and improves compatibility with Microsoft Office files created in other languages. Furthermore, because this increases the number of languages and unique characters that are supported, it is now easier for WordPerfect Office to share information with other multilingual products.
Searching for Text by Using Find and Replace The Find and Replace feature enables you to quickly locate text or codes and replace them if desired. I like to use Find to locate the section of text that I need to work on. (Obviously this isn’t necessary for short documents, but for long ones, believe me, WordPerfect can search a lot faster than you can read!)
5
Here’s an example of how you might use the Replace feature with Find: Let’s say you accidentally misspelled an important client’s name. You can search for all occurrences and replace them with the correct spelling. The same thing goes for codes. If you decide you want to search for a particular font and replace it with another one, you can do it with Find and Replace. To search for (and replace) text, follow these steps:
1. Choose Edit, Find and Replace, or press F2 to open the Find and Replace dialog box (see Figure 5.14).
2. Type the text you want to search for (this might be a complete or partial word, phrase, or number) in the Find text box.
3. Type the replacement text (this should be exact) in the Replace With text box. 4. Click Find Next to start the search. TIP FROM You can search for a symbol and replace it with another symbol. Click in the Find text box and press Ctrl+W. Select the symbol from any of the character sets, and then click Insert and Close. Click in the Replace With text box and press Ctrl+W. Select the symbol from any of the character sets, and then click Insert and Close. Choose Find Next. When WordPerfect stops, choose Replace All to do a global replacement.
Searching for Text by Using Find and Replace
127
TIP FROM If you want to delete all or some instances of the search text, leave in the Replace With text box (or leave it blank). As you go through the search, you can selectively replace (or not replace) the search text with nothing, deleting it from the document.
WordPerfect remembers the last item you searched for
Figure 5.14 You can do complex searches by choosing from the menus in the Find and Replace dialog box.
Start the search
Type the replacement text
When WordPerfect locates the search text, you have the following options: ■
Click Find Next to continue the search.
■
Click Find Prev to move back to the previous instance.
■
Click Replace to replace this occurrence of the search text with the replacement text.
■
Click Replace All to replace all the rest of the occurrences without further confirmation from you.
■
Click Close if you’re just using Find to locate your place in a document and you want to get to work. N OTE If you’ve already closed the Find and Replace dialog box, but you need to continue searching, there are two shortcuts that you can use. Press Shift+F2 to find the next occurrence and Alt+F2 to find the previous occurrence. You can also use the QuickFind buttons on the property bar to move to the next or previous instance of the search text.
TIP FROM Here’s a neat trick. You can search for a word without opening the Find and Replace dialog box. First, click on the word you want to search for. Now press Ctrl+Alt+N to search for the next occurrence of that word; press Ctrl+Alt+P to search for the previous occurrence of that word.
5
128
Chapter 5 Using the Writing Tools
Searching for Codes You can extend a search into the document codes to either locate a particular code so that you can edit or delete it, or to replace the code with another one. For example, if you’re cleaning up a converted document, you might want to strip out all the extraneous codes. Or, you might want to search for a symbol and replace it with another symbol. Here’s how to search for a code:
1. Choose Edit, Find and Replace or press F2. 2. Choose Match, Codes from the menu in the Find and Replace dialog box. This opens the Codes dialog box (see Figure 5.15). Figure 5.15 Using Find and Replace, you can search for any code in the Codes dialog box.
3. When you find the code you want to search for, click it and then click Insert & Close. 4. Click Find Next. When WordPerfect stops, close the Find and Replace dialog box, and then turn on Reveal Codes. The insertion point is right after the code.
5. To delete the code, press Backspace. Otherwise, double-click the code to edit it. 5
TIP FROM If you often work with converted documents, Find and Replace can be your best friend. After you identify the codes you want to get rid of, you can search for the codes and delete them. Some documents are so poorly formatted that it’s quicker to clean out the codes and start over. Although this might take numerous find and replace operations, it’s still faster than manually deleting each code.
To find and replace a code, follow these steps:
1. Complete the preceding steps 1–3. 2. Click in the Replace With text box. 3. Choose Replace, Codes. The same Codes dialog box shown in Figure 5.15 opens. This time, only the codes that can replace the code you are searching for are available. All the others are grayed out. For example, you can’t replace a Center Tab code with a Date Format code.
4. When you find the code you want, click it and then click Insert & Close.
Searching for Text by Using Find and Replace
129
5. Click Find Next. When WordPerfect stops, choose Replace to replace this code and move on to the next one; choose Replace All to replace the rest of the codes without further confirmation. To find and replace codes with specific settings, follow these steps:
1. Choose Edit, Find and Replace, or press F2. 2. Choose Type, Specific Codes to open the Specific Codes dialog box (see Figure 5.16). Figure 5.16 To search for a code with a specific setting, select the code from the Specific Codes dialog box. This produces a modified Find and Replace dialog box, where you can choose the setting.
3. Select a code from the list and then click OK. Based on your selection, a modified Find and Replace dialog box appears, with options for you to select the setting that you are searching for. Figure 5.17 shows the dialog box you get after choosing the Font code.
Figure 5.17 When you select Font from the Specific Codes dialog box, you get the Find and Replace Font dialog box.
5
4. Use the Find and Replace Font dialog box options to specify exactly what you want to find (and replace). For example, you could search for Georgia Bold and replace it with Technical, or you could search for all the 14-point text and replace it with 16-point text.
5. Click Find Next to start the search. TIP FROM In the modified Find and Replace dialog box that you get when you’re searching for specific code settings, put a check mark in the Replace with Nothing check box if you want to replace the code with nothing, thus deleting it from the document.
130
Chapter 5 Using the Writing Tools
TIP FROM You might not have thought of this yet, but you can combine text and codes in the Find text box to look for text that is followed (or preceded) by a certain code.
Running Case-Sensitive Searches When you want to search for a word, but only if it’s capitalized, you can narrow a search by making it case-sensitive. You can actually make a case-sensitive replacement, too. For example, if you want to find the word Water, but not water, type Water in the Find text box, and then choose Match, Case. The text Case Sensitive appears underneath the Find text box. Click Find Next. Here’s another example: Let’s say you want to replace all instances of water quality ordinance with Water Quality Ordinance. However, you don’t want to replace WATER QUALITY ORDINANCE with Water Quality Ordinance. First, enter the exact phrases, with the correct capitalization, in each of the text boxes. Then click in the Find text box and choose Match, Case. Click in the Replace With text box and choose Replace, Case. The text Case Sensitive now appears under both text boxes (see Figure 5.18). Click Find Next. Figure 5.18 When you perform a case-sensitive find and replace, you have to set the Case option for both text boxes.
5 Verify that Case Sensitive appears under both text boxes
CAUTION The settings that you select in the Find and Replace dialog box are “sticky,” which means they will be in place the next time you use Find and Replace. If, for example, you do a case-sensitive search, the next time you open the Find and Replace dialog box, the Case Sensitive option will still be turned on. Furthermore, in order to remove it from both the Find and Replace, you must click in each text box, and then choose Match, Case. In addition, you must perform a Find and a Replace to remove those options from the Find and Replace dialog box. For example, if you choose Match, Case for both the Find and Replace text boxes, but you only select the Find option, the next time you open the Find and Replace dialog box, the Case Sensitive option will still be selected for the Replace text box. Only by doing a Find and a Replace can you truly remove the settings (whatever they may be).
Unleashing the Power of QuickCorrect
131
Other Find and Replace Options I could probably write an entire chapter on all the different types of searches you can do by using Find and Replace. Case-sensitive searches and code searches are the most frequently used of the options available, so they get the most coverage. Some other options might prove helpful: ■
Choose Type, Word Forms to find all forms of the word you are searching for. For example, if you search for the word litigate, you’ll locate litigating, litigation, and litigated, as well as litigate.
■
Choose Match, Whole Word to find the word only if it appears by itself, and not as a part of a larger word.
■
Choose Match, Font to open the Match Font dialog box (see Figure 5.19), where you can select a font, font size, and font attributes. WordPerfect finds the search text only if it has been formatted with the font, size, and attributes that you select. (If you click in the Replace With text box and choose Replace, Font, you get the Replace Font dialog box, which is identical to the Match Font dialog box.)
CAUTION The Word Forms option won’t work if you have more than one word or if you have codes in the Find text box.
Choose a font
Figure 5.19 You can use the Match Font dialog box options if you want to locate text in the selected font, font size, and attributes.
5
Choose a font size Select one or more
Unleashing the Power of QuickCorrect QuickCorrect automatically corrects common mistakes while you type. QuickCorrect cleans up extra spaces between words, fixes capitalization errors, corrects common spelling mistakes and typos, inserts special symbols, and replaces regular straight quotation marks with typeset-quality curly quotation marks. It also helps you create graphic lines, bulleted lists (recall the discussion of QuickBullets in Chapter 3, “Learning Essential Formatting
132
Chapter 5 Using the Writing Tools
Techniques”), ordinal numbers, and hyperlinks to Internet (or intranet) addresses or to files on your network and local hard drive. QuickCorrect is a robust feature with a lot of tools that do some of your work for you. Choose Tools, QuickCorrect to open the QuickCorrect dialog box . There are tabs for all the different features that fall under the QuickCorrect umbrella. The QuickWords feature is discussed in the section “Setting Up QuickWords,” later in this chapter.
Adding and Removing QuickCorrect Entries QuickCorrect includes an extensive list of frequently misspelled words and typos as well as some symbols you can insert by using just a few keystrokes. After you add your own common typos and their corrections to the QuickCorrect list, you’ll spend less time proofing your documents with the writing tools. To add words or phrases to QuickCorrect, type the word or phrase in the Replace text box. Type the replacement word or phrase in the With text box (see Figure 5.20). Click Add Entry. New QuickCorrect entry
Figure 5.20 You can add your frequent misspellings and typos to the QuickCorrect list and let WordPerfect fix your mistakes for you as you type.
5
Add the entry
Current QuickCorrect entries Turn off QuickCorrect
If you don’t like QuickCorrect, you can turn it off completely. Choose Tools, QuickCorrect, and deselect Replace Words As You Type (that is, remove the check mark). However, a better solution might be to remove the entries that you don’t like so that you can continue to take advantage of those that are helpful. To remove an entry, select it in the list, and then click Delete Entry, Yes.
Unleashing the Power of QuickCorrect
133
TIP FROM Think of ways you can use QuickCorrect to insert long or hard-to-type words when you type a few characters. For example, you could add an entry to replace wpoX3 with WordPerfect Office X3 or dp with diaphoresis.
N OTE If you’ve been using WordPerfect 7, 8, 9, 10, 11 or 12, you can use the QuickCorrect entries that you created in those versions. You just need to add the user word list file to the list of user word lists. Choose Tools, Spell Checker, Options, User Word Lists, Add List. Open wt12us.uwl for version 12, wt11us.uwl for version 11, wt10us.uwl for version 10, wt9us.uwl for version 9, wt80us.uwl for version 8, or wt61us.uwl for version 7. You might need to substitute your two-letter country code in place of “us” in the filename.
Inserting SpeedLinks The SpeedLinks feature creates a hyperlink whenever you type the beginning of an Internet address, such as www, ftp, http, or mailto. For example, when you type the URL www. wordperfect.com, SpeedLinks creates the hyperlink to the Web page. This also works for e-mail addresses such as [email protected]. You can then give that hyperlink a friendlier name. Follow these steps to create a SpeedLink:
1. Choose Tools, QuickCorrect, and then click the SpeedLinks tab (see Figure 5.21). 2. Type the friendlier name that you want to use to activate the hyperlink in the Link Word text box (the @ symbol is inserted automatically).
3. Type the location to link it to in the Location to Link To text box. If necessary, click the Files icon to browse your system (or the network) and select a drive, folder, or file. If you are typing an e-mail address, be sure to precede it with mailto:. To insert a SpeedLinks entry in a document, type the @ symbol followed by the link word. When you press the spacebar or Enter, WordPerfect creates the hyperlink. TIP FROM If you often work with hyperlinks, there is a toolbar that you can turn on. Right-click the toolbar and then click Hyperlink Tools. This toolbar has buttons to help you create and edit hyperlinks, move from the next to the previous hyperlink, activate and deactivate hyperlinks, create bookmarks, and edit the hyperlink style. When you’re ready to turn it off, right-click a toolbar, and then click Hyperlink Tools again.
If you don’t want your URLs turned into hyperlinks, see “Please Stop Creating Hyperlinks” in the Troubleshooting section at the end of this chapter.
5
134
Chapter 5 Using the Writing Tools
Browse your system or network All link words begin with an @
Figure 5.21 Using SpeedLinks, you can create a link word that automatically creates a hyperlink to a Web page, e-mail address, document, folder, or drive.
Deselect automatic hyperlinks
Customizing Format-As-You-Go The Format-As-You-Go feature helps keep your sentence structure accurate by cleaning up extra spaces between words and sentences. I really like the automatic capitalization at the beginning of a new sentence—I don’t have to press that Shift key nearly as often. FormatAs-You-Go also fixes most of your capitalization mistakes. For example, if there are two capital letters at the beginning of a word, the second letter is changed to lowercase.
5
You can choose Tools, QuickCorrect to open the QuickCorrect dialog box, and then click the Format-As-You-Go tab. By default, all the options in the Sentence Corrections section are selected, and End of Sentence Corrections is set to None (see Figure 5.22). A check mark in the box indicates that a tool is enabled. You can turn these tools on and off by enabling and disabling the check boxes. Choose from the following options:
➔
■
CapsFix—Fixes problems with capitalization when Caps Lock is on by mistake and you hold down the Shift key to capitalize the first letter (such as tHIS). CapsFix works only if Caps Lock is on.
■
QuickBullets—Helps you quickly create bulleted lists.
For more information on using the QuickBullets feature to create bulleted lists, see “Using QuickBullets,” p. 70. ■
QuickIndent—Pressing Tab at the beginning of the first and second lines of a paragraph creates a left indent for that paragraph.
Unleashing the Power of QuickCorrect
135
Figure 5.22 The Format-As-YouGo feature has six different tools to help you quickly create bulleted lists, graphic lines, ordinal numbers, en dashes, and em dashes. Enable the check boxes to turn on the tools
■
QuickLines—Typing four dashes and then pressing Enter creates a single horizontal line from the left to the right margin; typing four equal signs and then pressing Enter creates a double horizontal line from the left to the right margin.
■
QuickOrdinals—Typing ordinal text after a number converts the ordinal text to superscript when you press the spacebar.
■
QuickSymbols—Typing two hyphens followed by a space inserts an en dash; typing three hyphens followed by a space inserts an em dash.
Turning on SmartQuotes The mild-mannered feature SmartQuotes converts the regular straight quotation marks to typeset-quality curly quotation marks as you type. It doesn’t sound like a big deal, but if you’re producing materials that should have a more polished appearance, this is one of those small details that can really help. To turn off SmartQuotes or select different quotation characters:
1. Choose Tools, QuickCorrect, and then click the SmartQuotes tab to display the SmartQuotes options (see Figure 5.23) .
2. Deselect the option that you don’t want to use. 3. To change the quotation character, click the Open and Close drop-down list arrows and select another character.
5
136
Chapter 5 Using the Writing Tools
Figure 5.23 The SmartQuotes feature replaces straight quotation marks with curly quotation marks for a more polished, professional appearance.
Click a drop-down arrow to choose another character
TIP FROM You can insert one of the symbols from the Symbols dialog box in place of a quotation character. Select one of the quotation characters, and then press Delete. Press Ctrl+W to open the Symbols dialog box. Select a symbol, and then click Insert and Close.
TIP FROM
5
If you are working on an older document, or a document that was created by someone who did not turn on SmartQuotes, you can convert the regular straight quotation marks to typeset-quality curly quotation marks with the Find and Replace feature. All you have to do is turn on SmartQuotes, and then search for a quotation mark, replacing it with a quotation mark. I know, it sounds like you’re searching and replacing the same thing, but since SmartQuotes is activated, the straight quotation marks will be replaced with curly quotation marks during the Find and Replace. This also works with apostrophes, so you can convert all of your single and double straight quotation marks to curly quotation marks in just two find and replace operations. Pretty cool, if you ask me.
If text is changing automatically and you think your eyes are playing tricks on you, see “The Text Is Changing Right Before My Eyes” in the Troubleshooting section at the end of this chapter.
Setting Up QuickWords QuickWords simplifies the process of typing frequently used words and phrases. You assign an abbreviation to a word or phrase, use the abbreviation when typing the document, and then expand the abbreviation. QuickWords isn’t limited to words or phrases—you can create
Setting Up QuickWords
137
a QuickWord text with formatting codes, such as font attributes, or graphics that you would use for logos. Some examples of how you might use QuickWords: create QuickWords for phrases that you use often; assign paragraphs to QuickWords and use them to quickly build documents that consist of form paragraphs (such as wills, leases, contracts, and so on); create a QuickWord for your company logo so you can quickly insert it whenever necessary. Here’s how to create a QuickWords entry:
1. Select the text or graphic you want to assign to QuickWords. If you want to insert a graphic or logo with a QuickWords entry, turn on Reveal Codes and position the red cursor to the left of the box code, and press Shift+right arrow to select the box code.
2. Choose Tools, QuickWords to display the QuickWords tab of the QuickCorrect dialog box (see Figure 5.24). Select a QuickWords entry in the list to preview the expanded form Type the abbreviation
Figure 5.24 With QuickWords, you can assign an abbreviation to text or graphics, and then simply type the abbreviation to insert it into a document.
5 A preview of the text or graphics
3. Type the abbreviation you want to use in the Abbreviated Form text box. The abbreviation can be a few letters or a one- or two-word phrase. Note also that you can precede the abbreviation with a forward slash (/) or a back slash (\).
4. Click Add Entry.
138
Chapter 5 Using the Writing Tools
N OTE Try using words that won’t normally come up in your documents for QuickWords. For example, you could use /q to expand a scientific symbol, clogo for the company logo (not just logo), or will05 for a form paragraph.
CAUTION If you’re creating a QuickWords entry for a graphic image, make sure Expand As Text with Formatting is selected on the Options menu. Otherwise, the graphic won’t appear in the document.
TIP FROM The QuickWords feature has been touted as an accessible alternative to creating macros for inserting frequently used sections of text or graphics. You might want to take a closer look. It’s faster, more flexible, and it’s notably easier to edit a QuickWords entry than it is to edit a macro.
➔
For more information on creating and running macros, see “Using Macros to Automate Repetitive Tasks,” p. 568.
You can insert QuickWord entries into documents using one of the following methods:
5
■
Type the abbreviation, and then press the spacebar, Tab, or Enter key. If this method doesn’t work, the Expand QuickWords When You Type Them option has been disabled. You can manually expand a QuickWord by pressing Ctrl+Shift+A.
■
Open the QuickWords dialog box, select a QuickWord from the list, and then choose Insert in Text.
The Options menu has items that control how QuickWords are inserted into a document. By default, QuickWords are expanded as text with formatting. Choose Options, Expand As Plain Text if you want plain text inserted instead. It’s easy to update a QuickWords entry when the form text changes (in the case of form paragraphs) or if you want to insert a different graphic image with a certain QuickWords entry. To replace a QuickWords entry, follow these steps:
1. Select the text or graphic. 2. Choose Tools, QuickWords. 3. Select from the list the QuickWords entry that you want to assign to the selected text or graphic.
4. Click the Options button and choose Replace Entry. 5. Click Yes in the confirmation message box.
Using Variables
139
You can also rename a QuickWords entry when necessary. On the QuickWords tab of the QuickCorrect dialog box, select the QuickWords entry, and then click Options, Rename Entry. Type the new name, and then click OK. Every now and then, it’s a good idea to go through the QuickWords entries and remove the ones you aren’t using anymore. To delete a QuickWords entry, choose Tools, QuickWords. Select the QuickWords entry you want to delete, and then click Delete Entry. Finally, you can turn off QuickWords if you don’t want to expand the QuickWords as you type. In the QuickWords dialog box, deselect Expand QuickWords When You Type Them. TIP FROM To expand all the QuickWords at once, choose Tools, Macro, Play, and then double-click See “Running the Shipping Macros” in Chapter 21, “Using Experts and Macros,” for more information on the macros that ship with WordPerfect Office X3.
expndall.
If you’re getting an error message when you try to create QuickWords, see “I Can’t Create New QuickWord Entries” in the Troubleshooting section at the end of this chapter.
Using Variables Variables are often overlooked, which is unfortunate, because they can be used to automate many different kinds of documents. You can create a variable code that represents a specific piece of information. You can insert the code in numerous locations, and then update them all at once. For example, in a supplier agreement, you enter the contact’s name, payment terms, delivery dates, method of shipment, and so on. During negotiations, these pieces of information need to be updated—a new contact person is taking over, delivery dates have been moved out, the shipper has changed. Instead of conducting multiple search and replace operations, you simply revise the information in each variable and let WordPerfect take care of updating the document.
Creating Variables The Variable feature is the perfect tool for documents where the same information appears multiple times because you can define the Variable once and then insert it as many times as you like. The same thing goes for documents where certain pieces of information change every time you use the document—after you insert the variables, you can update the variable definitions and have those changes immediately reflected in the document. To create a variable in a document, follow these steps:
1. Position the insertion point where you want the information to appear. 2. Choose Insert, Variable. The Variables dialog box appears (see Figure 5.25). If any variables have been defined for this document, you’ll see them in the list box.
5
140
Chapter 5 Using the Writing Tools
Existing variables
Figure 5.25 Use the Variables feature to insert information that can be edited later and the changes automatically updated in the document. Create a new variable
3. Choose Create to open the Variables Editor dialog box (see Figure 5.26). If you’ve created or edited styles in the Styles Editor, this dialog box should look familiar. Figure 5.26
5
Revisions to a variable are made in the Variables Editor dialog box, which looks similar to the Styles Editor dialog box.
4. Type a name for the variable in the Variable text box. A variable name can contain up to 30 characters.
5. Type a description in the Description text box. 6. Click down in the Contents area and type the text that you want to appear in the document. A variable can hold up to 127 characters, so keep it short and sweet.
7. Use the menus to format the text the way you want it to appear. 8. Use the menus to insert dates, symbols, graphics, equations, and so on.
Using Variables
141
9. Choose OK to close the Variables Editor dialog box and return to the Variable dialog box. The Preview section of the dialog box shows you how the variable will look when you insert it.
10. Choose Insert to insert the variable in the document. After you create a list of variables for the document, you can use the following options in the Variables dialog box: ■
To insert a variable, select it from the list and choose Insert.
■
To edit the content or formatting of a variable, select it from the list and then choose Edit. In the Variables Editor, make the necessary revisions. When you close out of the dialog boxes and return to the document, the document will be updated with your changes. You can also double-click a variable in the document to open the Variables Editor dialog box.
■
If you need to remove a variable from the document, select it in the list and then choose Delete. Choose Including Formatting Codes or Leave Formatting Codes in Document, depending on what you want removed from the document.
Saving and Retrieving Variables Let’s say you’ve just spent the last 15 minutes inserting variables into a document. When you save the document, you save the list of variables with it. So, what happens when you start to edit another document and there are no variables defined yet? Do you have to start from scratch and create them each time? Thankfully, no—you don’t. You can save a list of variables to a file and then retrieve that into any other document. As a matter of fact, you can retrieve variables from multiple files, so you could build a customized list of variables from a library of variable files. Beginning in WordPerfect 11, you can save a collection of variables to the default template so they are available for all new documents. If there is an additional objects template in use, you’ll be able to save them to that template as well. Here’s how to save a list of variables to a file:
1. Choose Insert, Variable, Options, Save As. 2. In the Save File dialog box, type a filename or browse the system and select an existing file.
3. Choose Save. Here’s how to retrieve a list of variables into a document:
1. Choose Insert, Variable, Options, Retrieve. 2. In the Open File dialog box, type the name of the file, or browse the system and select the file.
5
142
Chapter 5 Using the Writing Tools
3. Choose OK. 4. If necessary, confirm the replacement of current variables. You’ll see this message if there are two variables with the same name. You have the option of overwriting the existing variable with a new variable from the file, or leaving the existing variable alone. Finally, you can specify where to save a collection of variables in the Variable Settings dialog box:
1. Choose Insert, Variable, Options, Settings. 2. Select Default Template (or the Additional Objects Template) in the Save New Variables To section.
3. Choose OK. TIP FROM There is a special view option for variables. Choose View, Variables. All the variables in a document will now be shown with blue triangles around them. If you hover over a variable, a QuickTip appears with the name of the variable.
Troubleshooting My Name Is Not Misspelled Spell Checker (and Grammatik) stop on my name, company name, company address, and all sorts of other words that are correctly spelled. How can I tell Spell Checker and Grammatik that the word is spelled correctly so that it won’t stop on it again? In either Spell Checker or Grammatik, you can add correctly spelled words to the user word list so they won’t stop on the word again (unless, of course, the word is misspelled). The next time that Spell Checker or Grammatik stops on the word, click Add to add it to the selected user word list. Also, make sure you are adding it to the user word list, not the document word list. Choose Options, User Word Lists, and make sure that WT13US is selected.
I Trashed the User Word List I wasn’t paying attention and I added a bunch of words to the user word list that I should have added to another user word list file. Is there some way I can revert to the default user word list file without manually removing all the entries? You can restore the default contents by deleting the file and letting WordPerfect re-create it the next time you start the program. Delete the file WT13XX.UWL (where XX stands for the language code) in the \my documents\corel user files folder in Windows 98/Me, \documents and settings\username\my documents\corel user files in Windows 2000/XP, and the d:\winnt\profiles\\my documents\corel user files in Windows NT4. Note: This solution also works if you open the QuickCorrect dialog box and the QuickCorrect list is empty.
Troubleshooting
My Words Aren’t Being Added I just finished spell checking a document, and I see that I added a bunch of words to the word list. Now when I check another document, Spell Checker still stops on those words. What’s the deal? The words that you added during a spell check were inserted in the document word list, which is available only to this document, not the user word list, which is available to other documents. You need to set the user word list as the default word list. In the Spell Checker dialog box, choose Options, User Word Lists, select WT13XX.UWL in the list, and then click Set Default.
My Edits to a Checking Style Aren’t Getting Saved I made some changes to one of the checking styles, but I can’t seem to save the edits. Any of the 11 predefined checking styles can be modified, but you must be sure to choose Save or Save As before you exit the Edit Checking Styles dialog box. If you choose Save, the changes are saved to the selected checking style. If you choose Save As, you can specify another name for the checking style. A modified checking style is shown with an asterisk (*) next to it in the Checking Styles dialog box.
My Sentences Are Not Too Long Grammatik is constantly flagging long sentences in my documents. Is there any way I can change this? Each checking style has its own threshold settings in the Maximum Allowed section of the Edit Checking Styles dialog box. You can increase the number of words in the Long Sentence Length text box to change the threshold setting for long sentences. You can set up to a maximum of 99 words. Choose Tools, Grammatik, Options, Checking Styles. Select the style you are using, and then choose Edit. Adjust the value in the Long Sentence Length text box. Choose Save to save your changes to the selected checking style, or choose Save As to give the checking style a new name.
The Text Is Changing Right Before My Eyes I’m typing along and my text is changing automatically. If I type (c) in an outline, it changes into a copyright symbol; if I put two spaces after the end of a sentence, it changes to one; and I’ve got outlines appearing out of nowhere. What is going on? The Format-As-You-Go feature is a great feature…until it starts changing things that you want left alone. One of the most frequently asked questions is how to turn off the automatic outline feature, which can cause problems if a specific type of numbering style is necessary. Here’s how to do it: Choose Tools, QuickCorrect and then click the Format-As-You-Go tab. Deselect the QuickBullets and QuickIndent options. Another problem is the automatic creation of common typographical symbols. As mentioned previously, typing (c) creates the copyright symbol. This is part of the QuickCorrect feature, so open the QuickCorrect dialog box and, if necessary, click the QuickCorrect tab.
143
144
Chapter 5 Using the Writing Tools
Select the entry for (c)—the second entry—and choose Delete Entry. You can go through the QuickCorrect list and selectively delete the entries that are apt to cause you trouble. Or, you can turn off QuickCorrect altogether by removing the check mark next to Replace Words As You Type. Some people don’t want the regular quotation marks changed to curly quotation marks. If you’re one of them, open QuickCorrect and click the SmartQuotes tab. Remove the check marks next to the first two options. Depending on your situation, one or more of the QuickCorrect tools can be a source of irritation! For the most part, it’s better to selectively disable the options that you don’t want, rather than lose out on all the functionality that QuickCorrect offers.
Please Stop Creating Hyperlinks I’m typing in addresses for Web sites and I don’t want WP to automatically turn into hyperlinks. Is there some way to turn this off? Absolutely! This is another aspect of the QuickCorrect feature that can be turned off whenever it becomes inconvenient. First, choose Tools, QuickCorrect and then click the SpeedLinks tab. Remove the check mark from the Format Words As Hyperlinks When You Type Them check box. Choose OK. This will prevent WP from creating hyperlinks while you type. If you already have hyperlinks in the document, and you want them to stop acting like hyperlinks, choose Tools, Settings and then click the Environment tab. On the General tab, remove the check mark from the Activate Hyperlinks check box. Finally, if you want to turn the links into plain text so they don’t display as blue underlined text, turn on Reveal Codes and delete the hyperlink code before or after the text. Remember, the quickest way to delete a code is to click and drag it out of the Reveal Codes window.
I Can’t Create New QuickWord Entries I’m trying to create a new QuickWord entry, but when I choose Add Entry, I get an error message and WordPerfect locks up. When I restart WordPerfect, the entries that I had successfully created are gone and all I have is the list of sample entries that are installed with the program. What am I doing wrong? You’re not doing anything wrong, so just relax. This is a known problem that occurs when QuickCorrect entries are longer than 22 characters. For some reason, this affects QuickWords. Open QuickCorrect and look for entries longer than 20 or so characters and delete them. Try to create a new QuickWord again. If this works, re-create the long QuickCorrect in QuickWords, which does not impose a limit on the number of characters.
CHAPTER
6
Printing, Faxing, and E-Mail
In this chapter
by Laura Acklen
The Basics of Printing Using Print Options
146 151
Printing Envelopes, Labels, and Booklets Faxing Documents
164
Sending Documents via E-Mail Troubleshooting
167
165
156
146
Chapter 6 Printing, Faxing, and E-Mail
The Basics of Printing Despite predictions of the “paperless office,” the end result of most WordPerfect documents is still printed pages. This way of thinking and working might be changing as we move toward publishing documents to the World Wide Web, or as we share documents via e-mail. But the printer continues to be an important part of the office, and printing is one of the essential tasks for any user of WordPerfect.
Selecting a Printer WordPerfect is a WYSIWYG (what you see is what you get) program. However, to truly see onscreen what your document will look like, WordPerfect has to know what printer you are planning to use so it can display the proper fonts and print attributes. To select a printer, follow these steps:
1. Choose File, Print or click the Print button on the toolbar to display the Print dialog box (see Figure 6.1). (If necessary, click the Main tab so your dialog box matches the one shown in Figure 6.1.) The options you see here may vary, depending on your printer’s features. The system default printer is selected
Figure 6.1 WordPerfect’s Print dialog box is where you will choose from a variety of print and layout options.
Open this list to select another printer
6 2. In the Destination Name list box, WordPerfect displays the currently selected printer, which may appear as (System Default Printer). This is the default printer as specified in Windows. If the printer name displayed is the printer you will be using, you can click Close to return to your document, or you can proceed to print your document.
3. If the printer is not correct, open the drop-down list and select from the printers or fax drivers that have been installed in Windows.
4. Select the printer to which you want to print. 5. Click Close to return to your document.
The Basics of Printing
147
TIP FROM You can quickly check which printer is selected by moving the mouse pointer to the printer icon on the application bar. A QuickTip appears that displays the name of the currently selected printer. If this is not the printer you want, click the printer icon to open the Print dialog box, where you can change the selected printer.
N OTE If you don’t have the proper printer selected, you can still change the printer before printing. However, some formatting probably will change, including some printer fonts, line spacing, and so on. If you know the printer you’ll use, it’s best to choose it before spending too much time on your document.
CAUTION If you are connected to a network, you might have access to several different printers that are also connected to the network. Be careful, however, to select only those printers where you really want to print. Otherwise, you might end up sending a print job to a printer in a far-flung area of the company or, worse, to someone who shouldn’t see your printed output.
If you get error messages telling you that WordPerfect is unable to access the printer, see “Printer Error Messages” in the Troubleshooting section at the end of this chapter.
Previewing Printed Output To preview your document before printing, choose File, Print Preview. Print Preview zooms the document to a full-page view, thus enabling you to see the whole page while at the same time enabling you to edit the document (see Figure 6.2). The Print Preview toolbar also appears, helping you to perform tasks that typically precede printing. These include the following: ■
Ruler—Click this icon to display a ruler above the document to help you verify page layout measurements.
■
View Page—This default Print Preview view displays a full page of the document. Although the text is usually too small to read, you still can edit or modify the page layout while in Print Preview.
■
Two Page View—This option shows two pages, side by side.
■
Zoom—If you want to see the document close up, you can zoom in using this option.
■
Spell Checker—One of the last things you do before printing is check the document’s spelling. This icon makes it easy to access Spell Checker.
6
148
Chapter 6 Printing, Faxing, and E-Mail
Print Preview toolbar
Figure 6.2 You can use Print Preview to preview the document layout before printing.
6
■
Make It Fit—If after previewing your document you decide you need to squeeze your document into fewer pages, use this icon to access the Make It Fit feature.
■
Page Setup—If you decide to change the paper size or orientation, access the Page Setup dialog box with this icon.
■
Print Document—This option sends the document directly to the printer, bypassing the Print dialog box.
■
Print—If you want to make changes in the number of copies or which pages to print, access the Print dialog box by clicking this icon.
■
Print Preview—Click this icon to turn off Print Preview.
If you are satisfied with what you see in Print Preview, and if you want to print a single copy of the entire document, you can send the document directly to the printer by clicking the Print Document icon. Otherwise, click the Print icon to proceed to the Print dialog box (refer to Figure 6.1). TIP FROM If you want to bypass the Print dialog box, simply press Ctrl+Shift+P. Unless you have made changes previously in the Print dialog box, this prints a single copy of the entire document.
The Basics of Printing
149
Printing Multiple Copies One of the more commonly used printing options is to specify the number of copies of the document you want to print. To change the number of copies, simply change the number in the Number of Copies text box. If you choose to print more than one copy, by default WordPerfect groups the copies as illustrated in the Copies area of the dialog box. You can also choose to collate copies by checking the Collate box.
Printing Specific Document Pages Although you typically print a full document (WordPerfect’s default), you can also print selected pages of the document. The options on the Main tab of the Print dialog box include ■
Current Page—This option prints only the page on which the cursor currently resides.
■
Pages—Using this option you can choose a range of pages, or specific nonsequential pages. For example, if you need to print pages one through four, you type 1-4. If you also want to print page 15, you type 1-4, 15 in the text box. If you type a page number followed by a dash, WordPerfect prints from that page number to the end of the document. For example, 4- prints page four and everything that follows it. N OTE If you click the Advanced tab of the Print dialog box, you see options for printing multiple pages or labels, secondary pages, chapters, and volumes. However, under the Main tab you can indicate only page numbers.
CAUTION The numbers you enter in the Pages text box must be in numeric order; otherwise, all the pages might not print. For example, if you specify 12-15, 4, only pages 12–15 print. To print these specific pages, you must enter 4, 12-15.
■
Selected text—If you have selected text before accessing the Print dialog box, this option prints only the selected text. N OTE When you choose to print selected text, the output appears on the printed page in the same location in which it would have appeared had you printed the surrounding text. For example, if you select the last paragraph on the page, the paragraph prints by itself at the bottom of the page.
If you try to print and nothing happens, see “When Nothing Happens” in the Troubleshooting section at the end of this chapter.
6
150
Chapter 6 Printing, Faxing, and E-Mail
Controlling Print Jobs When you ask WordPerfect to print something, you create a print job. Both WordPerfect and Windows enable you to check the status of any current print jobs and to control multiple print jobs. To control a print job from within WordPerfect, follow these steps:
1. Open the Print dialog box by choosing File, Print, clicking the Print button on the toolbar, or clicking the printer icon on the application bar.
2. Click the Status button. WordPerfect displays the Print History and Status dialog box (see Figure 6.3), which in turn displays information about the various WordPerfect print jobs waiting to be printed, along with a list of recently completed print jobs. N OTE If you don’t see any print jobs in the Print History and Status dialog box, choose Display, and uncheck Hide Completed Jobs.
Figure 6.3 WordPerfect’s Print History and Status dialog box provides information about current as well as recent print jobs, and enables you to pause or cancel print jobs in progress.
3. Locate and select the print job you want to control and then choose from the following options: • Choose Document, Pause Printing if you want to temporarily pause printing. • Choose Document, Cancel Printing to stop the print job, even if it’s in progress. • Choose Document, Remove to delete a print job from the list.
6
4. When you are finished, click the Close button on the title bar to clear the Print History and Status dialog box and return to the Print dialog box. WordPerfect’s Print History and Status dialog box works the same as the Windows Printer dialog boxes, but the Windows dialog box is a bit easier to access. When you begin printing, Windows displays a printer icon on the Windows taskbar. Double-click the icon to display the Printer dialog box (see Figure 6.4). You then can select a print job and pause or cancel it.
Using Print Options
151
Figure 6.4 The Windows Printer dialog box is similar to the WordPerfect Print History and Status dialog box, but is easier to access, thus enabling you to more quickly cancel a print job.
N OTE You can pause or cancel the printing of all documents on a printer that is attached to your computer. If you are using a network printer, you might see other print jobs listed that are not yours. However, you can pause or cancel only your own documents.
Using Print Options You now know about some of the most common printing tasks and procedures you are likely to encounter. WordPerfect also offers a wide array of options for printing nearly any kind of document.
Main, Layout, and Advanced Options On the Main tab of the Print dialog box (refer to Figure 6.1), you can use the following options: ■
Print in Reverse Order—Depending on how your printer stacks pages as they’re completed, you might want to print the pages in reverse order.
■
Printers—In the Destination section, you can add a printer by clicking the Printers button, which is the same as accessing the Windows Start button, and choosing Control Panel, Printers and Faxes. Here you can even specify whether this is a fax printer (see the section “Faxing Documents” later in this chapter).
■
Properties—The options available in the dialog box that appears when you click the Properties button vary depending on the printer you have selected. In earlier versions of WordPerfect, you could specify printer resolution. However, because resolution really is dependent on the printer, WordPerfect now lets you select that and other options in the printer Properties dialog box.
■
Document Summary—This option prints only the document summary but none of the body of the document.
■
Print to File—By default, your print job goes to the printer device specified in the printer setup—for example, to a local printer or to a network printer. However, you can also send the output to a file if you choose Print to File. Then when you click Print, WordPerfect asks you for a filename. Use this option if you want to copy a print image directly to a printer—for example, a PostScript file to a PostScript printer.
6
152
Chapter 6 Printing, Faxing, and E-Mail
The Layout tab offers several options for enlarging or reducing your text, or for doublesided printing. However, two specific options that can be used with all documents are ■
Print File Information—If you select this option, WordPerfect prints the file location of your document in a small font at the lower-left corner of each page of your document.
■
Show Crop/Fold Marks—This option is most useful if you print subdivided pages and need to know where to cut or fold the resulting printed pages. However, you can also print crop marks on any document you print.
For more information on the other options in the Layout tab, click the Help button to display a list of help topics for the Layout tab. On the Advanced tab of the Print dialog box (see Figure 6.5), you find the following advanced options: Figure 6.5 The Advanced tab of the Print dialog box enables you to control output options, such as color, graphics, and paper feed.
■
Document on Disk—You need not open a file before you print it. Simply enable this option and then click the Browse button to locate the file you want to print. Doubleclick the file, or select the file and then choose Open. WordPerfect then prints the file directly from your disk to the printer.
■
Print in Color—Color printing is more often affected by the printer setup than by the WordPerfect setting. If you’re having a problem printing in black and white only, try deselecting Print in Color and see if that works. If you have a laser printer that prints only in black and white, the color options are not available.
■
Print Text Only—Choose this option if you don’t want to print your graphic images (for example, in a draft). WordPerfect still preserves the formatting of the text, leaving blank spaces where the graphics would normally print.
■
Print Text As Graphics—If for some reason your printer doesn’t print text properly, you might try selecting this option. For example, some laser printers don’t print white text on a black background (such as in a table heading), or they print text that should be hidden by graphic images. Choosing this option overcomes these limitations.
6
Using Print Options
153
If your graphics don’t look good, see “Better Graphics Printing” in the Troubleshooting section at the end of this chapter. ■
Print Reveal Codes—Starting in WordPerfect 11, you can print the document with the text and codes shown for fast and effective troubleshooting.
■
Use Graphic Transparency—Many Internet graphic images, such as transparent GIF images, have a single-color background that displays as a transparent background. By default, WordPerfect does not print such backgrounds. Deselect this option if you want WordPerfect to print solid color graphic backgrounds.
■
Keep Print History—If you don’t want WordPerfect to keep track of your print jobs, deselect this option. Print jobs still appear in the Print History and Status dialog box, but only until the print job is completed, after which they disappear.
■
Reset Number of Copies Each Time—If you choose to print more than one copy, on the Main tab of the Print dialog box, WordPerfect remembers that number until you close your document. Choosing this option forces WordPerfect to reset the number of copies to one after you print the document. If you tend to forget that you’ve changed the number of copies, choosing this option can help you avoid wasting paper for copies you don’t want.
■
Paper Feed—If you have chosen a paper size that is smaller than the typical 8 1/2 inches by 11 inches, WordPerfect attempts to determine where in that 8 1/2-inch range to print the document. For example, if WordPerfect knows that your printer feeds envelopes along the left side, it prints the text of the envelope there as well. For some paper sizes, you can specify where you want to insert them: at the left, center, or right of the printer tray or manual feed slot. You might have to experiment to get the location just right when using non-standard paper sizes.
Two-Sided Printing In most cases you’ll probably print your documents single-sided. However, if you need to print on both sides—for example, when printing a booklet—WordPerfect can help you. Simply access the Print dialog box and click the Layout tab (see Figure 6.6). Then choose from among these options: ■
Use Document Settings—Depending on the type of document you’re printing, twosided printing might already have been chosen for you. If you want to force single-sided printing, choose Off.
■
Manual—If your printer doesn’t support automatic two-sided printing (and most don’t), you’ll have to print all the odd pages, turn the stack of printed pages over, reinsert them in the printer, and then print all the even pages. Choose Step 1 to print the odd pages, and Step 2 to print the even pages.
■
Automatic—If your printer does support two-sided printing, you can further choose to print the pages for binding along the side, as in a book, or along the top, as in a tablet. Simply choose Book for side-to-side printing, or Tablet for top-to-bottom printing.
6
154
Chapter 6 Printing, Faxing, and E-Mail
Figure 6.6 You can use the Layout tab of the Print dialog box to print posters or thumbnails of your document, or to scale your document pages to different paper shapes and sizes.
■
Print As Booklet—If you format your pages for booklet printing, this option tells WordPerfect to organize the half pages in the sequence required for a folded booklet (see “Printing Booklets,” later in this chapter).
Enlarging and Reducing Print Output Life would be simple if all you ever had to do was print your documents to standard portrait orientation (8 1/2 inches wide by 11 inches tall) or standard landscape orientation (11 inches wide by 8 1/2 inches tall). Fortunately, WordPerfect recognizes that you sometimes need to print both larger and smaller versions of documents. One common printing need is for posters that display larger than one page. For example, if you are making a presentation and want the audience to be able to read a printed page, you could create a poster that consists of up to 10 pages wide and 10 pages tall.
6
To create a poster, first create the page in WordPerfect as you normally would. Then follow these steps:
1. Access the Print dialog box. 2. Click the Layout tab. WordPerfect displays options for enlarging and reducing your printed output (refer to Figure 6.6).
3. Choose Scale/Tiling. 4. Click Print Tiled Pages. 5. Specify the number of tiles you want, up to 10 tiles. 6. Click the Layout Preview button on the title bar of the Print dialog box to preview the layout you have specified (see Figure 6.7).
Using Print Options
155
Layout Preview area
Figure 6.7 The Layout Preview box shows how your document is tiled across several pages to enable you to create a poster.
Layout Preview
N OTE WordPerfect does not display an actual preview of your document, but only a preview of the page layout. Also, the resulting printed pages are complete pages expanded or squeezed to fit the page layout you select.
7. Click Print to print the document. After WordPerfect prints the pages, you must trim and paste the pages together to complete the poster. You can also specify the exact size of the printed document. For example, if you want to create quarter-page printouts, choose the Scale/Tiling option, and then specify the percentage (for example, 50%). N OTE Remember that 50% is half the height and also half the width. You probably need to experiment with size settings until you get a feel for what works best.
A thumbnail is a small, but complete, view of a page, which gives the reader an idea of what the full-size page contains. Several thumbnails can be included on one full printed page. If you want a thumbnail summary of your document pages, choose the Thumbnails option from the Layout tab. You then can choose the following options (see Figure 6.8 with some options already selected): ■
You can specify how many thumbnails you want per page, up to 10 across and 10 down.
■
You can select the order of the thumbnail pages, either across or down.
6
156
Chapter 6 Printing, Faxing, and E-Mail
Figure 6.8 To create a summary of your document, you can print several thumbnail pages on one page.
■
You can show borders around each thumbnail, to help set them off and make them appear more like printed pages.
■
You can also choose Show Index to display a page number beneath each thumbnail.
■
You can select the size and shape of the output page (for example, a landscape page) by clicking the Output Page button, used also for the Fit to Output Page option.
After you determine the options you want, click Print to print the page of thumbnails.
Printing Envelopes, Labels, and Booklets Certain documents, such as envelopes, labels, or booklets, must be printed to nonstandard forms. When you set up the page size for these types of documents, WordPerfect automatically knows how to format the output to fit those particular page sizes.
Creating and Printing Envelopes Despite the capability to fax and e-mail documents from within WordPerfect, some of us still mail them out the old-fashioned way—in an envelope. And why not? With WordPerfect it couldn’t be any easier! To create an envelope, follow these steps:
6
1. Open the Format menu and choose Envelope. The Envelope dialog box appears (see Figure 6.9). N OTE When you already have a document open that includes an address at the beginning, separated from the body of the text by two hard returns, WordPerfect’s envelope feature usually finds that address and automatically places it in the Mailing Address text box. If not, you can type it in the Mailing Address box, or click Cancel, select the text of the address and press Ctrl+C to copy it from the document, choose Format, Envelope, click in the Mailing Address text box, and then press Ctrl+V to paste the address into the box.
Printing Envelopes, Labels, and Booklets
157
If the return address does not appear, type it here
Figure 6.9 WordPerfect finds the mailing address and inserts it in the envelope so that you don’t have to type it twice.
Change the envelope size Change the address position
WordPerfect inserts the mailing address
Insert a bar code
CAUTION You might see the following message (instead of the Envelope dialog box): “The Template feature allows you to enter information about yourself that will personalize your templates. You need only enter this once.” You have a choice: You can either create a record in the Address Book with your personal information now, in which case WordPerfect will automatically insert your return address, or you can skip this step and type your return address in the envelope manually. Keep in mind if you skip the step of entering your personal information, you’ll be prompted to do it every time you try to do something that involves a template.
➔
For more information on personalizing templates, see “Filling in Personal Information,” p. 476.
2. If a return address does not appear in the From text box, or if you want to modify the address, you have a couple of options: • Click in the From text box and enter the information. • Click the Address Book icon if you want to select an address from any of the available address books (which vary depending on your e-mail capabilities).
3. If necessary, you can do the following: • Use another mailing address—You can either manually replace the mailing address or click the Address Book icon and choose a mailing address from one of the available address books. • Click the Font button to change the font and/or font size for the return address and mailing address. For example, the Arial font is often easier to read on an envelope than is Times Roman, or other fonts typically used in text documents.
6
158
Chapter 6 Printing, Faxing, and E-Mail
N OTE If you change the font for either the return or mailing addresses, that font remains in effect the next time you create an envelope. This is sometimes called a sticky setting because it doesn’t change when you exit WordPerfect.
• Insert a bar code—Click the Bar Code button, and then if WordPerfect hasn’t already added the ZIP Code from the envelope’s address, type the recipient’s ZIP Code, and choose a position for the bar code. • Adjust the address positions—Click the Address Positions button, and then adjust the placement of the return and mailing addresses. • Choose a different envelope size—Click the Default Envelope drop-down list arrow, and then choose a size from the list. N OTE When you first install WordPerfect, there is no default envelope setting. Thus, the Envelope dialog box presents a list of envelope sizes and the first item in the list is the 63⁄4” envelope. You’ll need to select your preferred envelope size (in many cases, the #10 envelope) from the Default Envelope drop-down list. The setting is “sticky” so you’ll only have to do it once.
4. When you’re finished, choose from the following: • Click the Create New button if you want to place the envelope in a new document. • Click the Print Envelope button to send the envelope directly to the printer. • Click the Append to Doc button if you want to place the envelope at the bottom of the current document. Figure 6.10 shows a typical envelope, as a separate document, ready to print. Figure 6.10
6
After you enter the information in the Envelope dialog box, WordPerfect positions it on the envelope.
Printing Envelopes, Labels, and Booklets
159
TIP FROM If your envelope is appended to a document and you want to print just the envelope, position your cursor on the envelope page. Then choose File, Print, and select Current Page.
If your envelopes don’t seem to be printing correctly, even when you know you have the proper form selected, see “Getting My Envelopes to Print” in the Troubleshooting section at the end of this chapter.
Printing Labels Labels are another different-size form, but generally labels come on a standard 8 1/2-inch by 11-inch sheet, or for a dot-matrix printer, on a continuous roll. Typically, you choose a label layout before you create the labels themselves. To set up labels correctly, choose Format, Labels. WordPerfect displays the Labels dialog box (see Figure 6.11). You then can choose from the entire list of label definitions, or just from the Laserprinted, or Tractor-fed labels. The preview box displays the label definition you choose. Figure 6.11 WordPerfect formats entire pages of labels, as shown in the preview box of the Labels dialog box.
Assuming you’ve defined your labels correctly, you simply open the Print dialog box and choose Print. WordPerfect defines each label as a separate page. Thus, if you specify that you want to print only pages 1–15, the first 15 labels print, leaving blank the last 15 labels on a 30-label page. TIP FROM If you’re using an inkjet printer, you can reuse a partially used sheet of labels by making sure that the first label you want to print corresponds to the first available label on the sheet. For example, to begin with label 16, open the Print dialog box, and choose Print Pages, Beginning at 16.
6
160
Chapter 6 Printing, Faxing, and E-Mail
CAUTION You might be tempted to send a partially used sheet of labels through your laser printer again to print on the unused labels. However, the heat process from printing the sheet the first time can loosen unused labels, causing them to come off in the printer the second time around. Removing stuck labels from inside a laser printer is both timeconsuming and costly.
➔
For more information on creating labels using WordPerfect’s Merge feature, see “Merging to Labels,” p. 524.
Printing Booklets You can divide pages to print in a booklet style (with pages folded in half). Typically, you use landscape orientation so that each half page ends up 8 1/2 inches tall by 5 1/2 inches wide. Then, using WordPerfect’s booklet feature, you can print the pages so that they are numbered and ordered automatically. N OTE Booklets are like labels in that more than one page is printed on each sheet of paper. However, you can only print booklets that contain two booklet pages per sheet of paper.
To set up booklet printing, follow these steps:
1. Choose File, Page Setup to access the Page Setup dialog box. 2. Choose the target paper size, typically Letter size (8 1/2 inches by 11 inches). 3. Choose the paper orientation, typically Landscape. 4. Set your margins as desired. In booklets, 1-inch margins are too large, so choose something smaller, such as 1/2 inch.
5. Click the Layout tab (see Figure 6.12). 6. In the Divide page section, choose 2 Columns (commonly used with landscape pages), 6
or 2 Rows (often used with portrait pages). Note how the pages look in the preview box with 2 columns selected (see Figure 6.12).
7. Choose OK to return to your document. Your pages are now formatted to fit in a half-page–size booklet. However, you also want WordPerfect to organize the printed pages so that they appear in the proper order. Thus, you won’t have to cut and paste the pages to prepare them for the duplication. To illustrate, normally if you print a four-page booklet, WordPerfect prints page 1 on the left side of the first sheet and page 2 on the right side of the first sheet (see Figure 6.13).
Printing Envelopes, Labels, and Booklets
161
Figure 6.12 When setting up a booklet, reduce the margins and use Divide Page to specify what type of booklet you want.
Preview box
Two columns are selected
Figure 6.13 Normally, WordPerfect prints divided pages sequentially, which is proper for some folded brochures, but doesn’t work for folded booklets.
6
Instead, you want page 4 on the left side of the first sheet, and page 1 on the right side (see Figure 6.14). On the back side, you want page 2 on the left side and page 3 on the right side.
162
Chapter 6 Printing, Faxing, and E-Mail
Figure 6.14 WordPerfect’s booklet printing option organizes divided pages properly so that they appear in proper sequence for a folded booklet.
To print booklet pages in the proper order, first make sure that the booklet pages have been formatted as previously described. Then, access the Print dialog box, click the Layout tab, and check the Print As Booklet check box. Also select any two-sided printing options that match your printing situation. Generally, Use Document Settings works for most printers. Finally, print the document. WordPerfect automatically arranges all the pages correctly and begins to print all of one side of each sheet of paper. If your printer does two-sided printing manually, WordPerfect then prompts you to reinsert the pages to print the second side of the paper. N OTE When you save a document formatted for booklet printing, WordPerfect does not remember that setting. If you open such a document, be sure to access the Layout tab of the Print dialog box and select the Print As Booklet option before printing the booklet.
TIP FROM If you plan to take the printed output to a printer or duplicating service, you do not need to reinsert the pages. Simply click OK when prompted to reinsert a page, and WordPerfect prints the second sides on new sheets of paper. Even easier, you can turn two-sided printing Off on the Layout tab of the Print dialog box. It’s easier for a commercial printer to duplicate single-sided sheets than sheets that have been printed on both sides.
6
TIP FROM The first time you print double-sided booklets, you might have to experiment with your printer so that the reinserted sheets print properly. Start with a short (for example, fourpage) test booklet to try it out before printing a longer booklet.
Printing Envelopes, Labels, and Booklets
163
Using Custom Print Settings Sometimes you use a customized printing procedure over and over again. WordPerfect lets you save customized settings so that you can recall them quickly when needed. Suppose, for example, you have a standard report that requires you to print in a booklet format. Follow these steps to save and use a custom print setup:
1. From the Print dialog box, make the various setup changes you need to print exactly what you want (for example, choose Print As Booklet from the Layout tab).
2. Without printing yet, from the Main tab, click Edit Settings. WordPerfect displays the Edit Settings dialog box (see Figure 6.15, which has a new named setting). Figure 6.15 You can use the Edit Settings dialog box to save customized print settings for future use.
3. Change the Name for Current Settings (for example, Booklet). 4. You can ignore the Settings to Save list because you have already made the changes you want.
5. Uncheck the Use Printer Properties from [System Default] box at the lower-left corner of the dialog box.
6. Click the Save button. 7. Click Close. Now whenever you want to print using your named setting, simply access the Print dialog box, select your named setting from the Settings list box (for example, Booklet), and WordPerfect modifies the Print dialog box setup. Click Print to print using the new settings.
6
164
Chapter 6 Printing, Faxing, and E-Mail
TIP FROM When you make changes to the Print dialog box setup, WordPerfect remembers those settings for that document until you close the document. If you want to restore the default print settings quickly without closing the document, open the Print dialog box, click Edit Settings, choose [Application Default], and then choose Retrieve.
Faxing Documents Printing to paper through a local or network printer is only one method of getting your document out to the world. WordPerfect can also fax your document directly from within WordPerfect to any other location, quickly and painlessly. However, first the following conditions must be met: ■
A fax board must be installed in your computer (or connected to your network) and also be connected to a working telephone line. Most modems come with faxing capabilities built in, so if you have a modem, you probably already have the hardware needed to fax. Check your modem manual for more information.
■
A Windows-based fax program must be installed on your computer. When fax software is installed, a fax printer appears in your list of available printers. You can check this by clicking the Windows Start button and choosing Printers and Faxes (see Figure 6.16), or by accessing the WordPerfect Print dialog box and clicking the drop-down list under Name. Many modems ship with fax software (check your modem documentation for more information), and Windows XP has a built-in Send Fax Wizard.
■
The person to whom you send the fax must have a fax machine or a computer-based fax program and a fax/modem to receive the fax.
Figure 6.16
6
If you have a fax printer installed in your Windows system, that printer appears along with other printers in the Windows Printers dialog box.
Assuming that the listed conditions are met and the hardware and software are properly set up, follow these steps to fax a document from WordPerfect:
1. With the document that you want to fax in the active window, choose File, Print, or press F5.
Sending Documents via E-mail
165
2. Choose the fax printer from the Name drop-down list. 3. Make other changes to the print setup as desired (for example, which pages to print). 4. Click Fax to fax the document. WordPerfect then prepares the document for faxing and hands it off to your fax software for faxing.
5. Your fax software should display a dialog box that enables you to designate where to send the fax. If the dialog box doesn’t appear, click the fax software icon on the Windows taskbar or press Alt+Tab to toggle to the fax software.
6. Fill in the destination information in the fax program’s dialog box, and then send the fax. Figure 6.17 shows a typical screen from the Windows Send Fax Wizard. Figure 6.17 Fax software “prints” your document to your fax/modem and sends it to the fax/phone you specify. Your Fax dialog box might be different than shown, but it should include most of the same information.
After the document is scheduled for sending, you can use the fax program’s software to monitor the fax status, check the fax logs, or even cancel the fax if it hasn’t yet been sent. If the recipient of your fax complains about page breaks appearing in the wrong places, see “Fax Has Bad Page Breaks” in the Troubleshooting section at the end of the chapter.
Sending Documents via E-mail If you use an e-mail program, you can send a selected portion of your document in your messages, or send the entire document as an attachment to a message. To determine whether your mail program has been installed and is integrated with WordPerfect, choose File, Send To. Supported mail programs are listed on the menu, as is a Mail option. If you want to send the entire file as an e-mail attachment, simply choose Send To, Mail Recipient (or whatever e-mail program you’re using). Windows switches you to your mail program, which then adds the document as an attachment and enables you to send a message with the attachment (see Figure 6.18).
6
166
Chapter 6 Printing, Faxing, and E-Mail
Attached file
Figure 6.18 If you send your document as an attachment, the receiver can then download the attachment and open it in WordPerfect to preserve all the document’s formatting. Attached file name in the message text
You can also send just a portion of the document as part of the body of your message. In WordPerfect, select the text you want to mail, choose File, Send To, and choose Mail. Windows starts your mail program and adds the selected text to the body of the message. You then provide an address, edit the text, and send the message. If your e-mail program does not appear on the WordPerfect File, Send To menu, you still have these options:
6
■
You can enable your mail program so that WordPerfect recognizes it. You can do this on the Windows Control Panel. Choose the Internet Options icon and, on the Programs tab, specify which mail program should be used.
■
You can save your document, open your mail program separately, and then add the document as an attachment.
■
You can copy text from a WordPerfect document and paste it in the body of the mail message. Using this method removes most, if not all, of WordPerfect’s formatting.
TIP FROM Don’t forget that you can also copy text from WordPerfect and paste it into your mail message, even if your mail program isn’t integrated with WordPerfect.
Troubleshooting
Troubleshooting Printer Error Messages When I start WordPerfect, and sometimes at other times, I get an error message saying “Unable to access printer” and it tells me to check the status of the printer in the Printers folder. I do that and everything appears to be normal. What does the message mean? Fortunately, when you see this message, you still can print. It simply means that the WordPerfect printer engine (Print Server 130) might not be loaded properly. However, the next time you try to print, WordPerfect will load it again. Sometimes, Windows memory gets used up by programs and processes and not enough is left for WordPerfect to load its printer controls. If you open WordPerfect and find only a limited number of fonts available (for example, Courier only), exit WordPerfect and any other programs and restart Windows. For more information on troubleshooting printing problems in WordPerfect, go to http://support.corel.com. Select WordPerfect Office from the Products and Services dropdown list. Type 754014 in the Search Text box and then click Search. Click the link for the Troubleshooting Printing Problems in WordPerfect article.
When Nothing Happens I chose Print from the Print dialog box, but nothing happened. What am I doing wrong? First, make sure your printer is on and online. Usually, if a printer is not available or is offline, you get an error message telling you so. Next, make sure you have selected the proper printer. If you’re connected to a network, selecting the wrong printer might send your document to someone else’s printer. Finally, check to see if previous Windows or WordPerfect print jobs are stalled and clogging up the print queue. In WordPerfect, go to File, Print, Status, and in Windows, go to Start, Printers and Faxes, and double-click the printer you want to check. Delete the offending print job, and you then should be able to start a new print job.
Better Graphics Printing When I print a document with graphics, the graphic images don’t look sharp even though I’m using a laser printer. The problem might be that you haven’t selected the best print settings for your printer. Open the Print dialog box and choose Properties. In the Properties dialog box for your currently selected printer, choose the settings that will give you the best graphics printing, such as print quality, graphics dithering, and so on. Text usually isn’t affected by a lowerresolution setting.
167
168
Chapter 6 Printing, Faxing, and E-Mail
Getting My Envelopes to Print I know I selected the correct envelope form, but I still can’t get my envelopes to come out right. Sometimes it’s not your fault! You do have everything set correctly, but the envelopes just won’t print in the proper location. Often, you can correct this problem by creating a new envelope definition based on the one that should be working. Choose Format, Page, Page Setup, and in the Page Setup dialog box, follow these steps:
1. Click the form that should be working—for example, Envelope #10. 2. Click the Add button. 3. In the Add New Page Definition dialog box, give the form a unique name. 4. Do not change anything else, and make sure that Current Printer Only is selected. 5. Click OK twice to return to your document. The next time you create an envelope, select this new form. If it still doesn’t work, follow the preceding steps and in the Add New Form dialog box, try changing the source, or you can experiment with changing other form options.
Fax Has Bad Page Breaks I sent a fax from WordPerfect, but the person I sent it to says page breaks are in the wrong places. Whenever you change printers, small formatting changes often take place, primarily because the fonts and their horizontal and vertical spacing are slightly different for each printer. Before printing, or in this case faxing, go back through your document and check the layout. When you’ve verified that it’s okay, go ahead and send the document to the fax (printer).
PART
Formatting Documents 7
Formatting Lines and Paragraphs
8
Formatting the Page
9
Formatting with Styles
191 223
171
II
This page intentionally left blank
CHAPTER
7
Formatting Lines and Paragraphs
In this chapter
by Laura Acklen
Centered and Flush Right Text Setting Tabs
172
172
Indenting Text
176
Adjusting the Spacing Between Lines and Paragraphs Keeping Text Together
180
Inserting Line Numbers
181
Adding Borders, Drop Shadows, and Fills Inserting Drop Caps Troubleshooting
188
187
183
178
172
Chapter 7 Formatting Lines and Paragraphs
Centered and Flush Right Text One of the most common formatting tasks is centering a line. Flush right is a little less common, but it still has an important place, especially in legal documents. In Chapter 3, “Learning Essential Formatting Techniques,” you learned how to use justification to center and flush-right lines of text. In this chapter, you’ll learn how to use the Center and Flush Right features to align text. What’s the difference, you ask? Let me explain. When you change the justification to Center, every line you create from then on is centered, until you change the justification to something else. This is fine for title pages, where you have multiple lines that you want centered, but it’s not the most efficient option for single lines. In this situation, the Center feature is the best choice. ■
To center a line of text, press Shift+F7 and then type the text. If you’ve already typed the text, click at the beginning of the line and then press Shift+F7.
■
To make a line of text flush right, or align it against the right margin, press Alt+F7, and then type the text. If you’ve already typed the text, click at the beginning of the line, and then press Alt+F7. If you’ve accidentally pressed Shift+F7 or Alt+F7 in the middle of a line, see “My Title Is Split in Half” in the Troubleshooting section at the end of the chapter.
You can also find Center and Flush Right commands in the menus. Choose Format, Line and note the keyboard shortcuts listed next to the commands. TIP FROM Here’s something you can’t do with justification—you can have centered text and flush right text on the same line. Just press Shift+F7, type the centered text, press Alt+F7, and type the flush-right text.
TIP FROM If you press Shift+F7 twice, you’ll get dot leaders, periods with spaces between them, leading to the text. Likewise, if you press Alt+F7 twice, you’ll get dot leaders across the line to the text. Change your mind? Press Shift+F7 or Alt+F7 again to remove the dot leaders.
7
Setting Tabs Tabs—you either love ’em or you never use ’em. Although they were once the only way to create columns, tabs have fallen out of favor now that we have the Table feature. Still, tabs have their place, and in some cases, they are easier to set up than a table. For example, if you want to create three columns, one of which is a dollar amount, it’s probably faster to turn on the ruler and set two regular tabs and one decimal-align tab than it is to
Setting Tabs
173
create a table, format the dollar amount column to decimal alignment, and remove the table lines. There are four types of tabs: ■
Left Align—Text flows from the right side of the tab stop. This is the “normal” tab.
■
Center—Text is centered over the tab stop.
■
Right Align—Text flows from the left side of the tab stop.
■
Decimal Align—The numbers are aligned on their decimal points, which rest on the tab stop. You can change the alignment character to something other than a period (decimal point).
Figure 7.1 illustrates the different types of tabs. The Ruler is displayed in the figure so you can see what the different tab markers look like. Right tab with dot leaders Left tab
Center tab
Decimal align tab
Figure 7.1 The four tab types can be used to align different types of data.
N OTE You can add dot leaders to each of the four tab types. Dot leaders are useful when the space between columns is wide because they help the reader’s eye travel across the gap. They are especially useful when preparing a table of contents.
If you don’t already have the ruler displayed, turn it on by choosing View, Ruler. The default tab settings (every 1/2 inch) are shown with triangles in the tab area of the ruler (see Figure 7.2). The gray area identifies the margin area; the white area is the text area. Left margin area
Tab marker
Figure 7.2
Right margin area
7
Using the Ruler, you can set all types of tabs with just a few mouse clicks. Right-clicking tab area of the Ruler opens the Tab QuickMenu
174
Chapter 7 Formatting Lines and Paragraphs
In most cases, you want to clear the default tabs so that you can create specific tabs. Rightclick in the tab area (the small area of white space just above the bottom of the ruler, between tab markers) of the ruler (refer to Figure 7.2) or right-click any tab marker to open the Tab QuickMenu (see Figure 7.3). Choose Clear All Tabs to delete the default tabs. Margin icon
Tab QuickMenu
Figure 7.3 Using the Tab QuickMenu, you can clear the default tabs, set specific types of tabs, and then return to the default settings.
CAUTION The Indent feature uses the tab settings to indent your text. Changing the default tab settings affects how text is indented. If you plan on indenting text and setting specific tabs in the same document, don’t change the tabs at the top of the document. Change them just before you want to type the columnar text. Then, after you’ve typed the text, restore the default tab settings.
Setting new tabs is easy—just click on the ruler in the tab area where you want the tab stop (this inserts the default tab, which is a left-aligned tab). To remove a tab, drag it off the ruler. When you set a tab (or modify the default tab settings in any way), a margin icon appears in the left margin area (refer to Figure 7.3). Click the margin icon to display a tab bar, which shows the tab settings for the current paragraph. You can make changes to the tabs on the tab bar using the same methods that you use for the Ruler. Click anywhere in the document to clear the tab bar. N OTE Because the margin icon is located inside the margin area, you might not be able to see it. Try switching to the Page View mode (choose View, Page) or set Zoom to Page Width by clicking the Zoom button and selecting Page Width.
7 To move a tab, click and drag the tab marker (on the ruler or on the tab bar). When you do, a bubble appears, telling you where the tab will fall when you release the mouse button, and a guideline appears in the text so that you can see the effect on existing text (see Figure 7.4). The mouse pointer changes, too, whenever you point to a tab marker—it changes to a move pointer (that is, a pointer with a box and a box guideline).
Setting Tabs
175
To change the tab type, right-click the tab and choose a tab type from the QuickMenu; then, click on the ruler to set the tab. After you’ve changed the tab type, it stays selected until you select another tab type. So, if you change the tab type to Decimal, every time you click on the ruler, you’ll set a decimal tab. Identifies tab's position on the page
Figure 7.4 If you’ve already typed the text, you can still move the tabs around. The guideline helps you see where the text will be as you click and drag the tab.
Tab guideline
CAUTION When you’re working with tabs, it’s extremely important to position the insertion point first. Be sure that you’re creating new tab settings exactly where you want them, so they don’t reformat the wrong text. Furthermore, when you edit your tab settings to adjust the spacing between columns, be sure you click at the beginning of the text. Otherwise, some of the text is formatted with the original tab settings and the rest of the text is formatted with the new tab settings. It’s not a pretty sight, believe me. (Remember your old friend, Undo?)
After you’ve typed the text, you can go back and edit the tab settings. You can click and drag them on the ruler (or the tab bar) to adjust the spacing between columns. You can even switch to a different tab type if necessary. Just be sure you click at the top of the text that you’ve formatted with tabs before you start making changes. When you’re ready to return to default tab settings (so you can use regular tabs and indent later on in the document), right-click in the document where you want to make the change and choose Default Tab Settings.
7
176
Chapter 7 Formatting Lines and Paragraphs
It wouldn’t be fair not to mention the Tab Set dialog box (see Figure 7.5). Everything you can do from the ruler and more is available in this dialog box. Right-click the ruler, and then choose Tab Set (refer to Figure 7.3). Or choose Format, Line, Tab Set to display the Tab Set dialog box. Choose Absolute or Relative tabs Choose tab type
Figure 7.5 The Tab Set dialog box offers options that aren’t available when you use the ruler.
Type exact tab setting
Change dot leader character Increase space between dot leaders Reset default tabs
Type a new decimal alignment character Enable the check box and type the interval spacing
TIP FROM You might be wondering what the difference is between an absolute and a relative tab setting. Absolute tab settings are measured from the left edge of the paper. They stay in the same place no matter what you do to the margins. Relative tabs, on the other hand, move with the margin settings. For example, if you set a tab at 1.5'', the actual tab position is the width of the left margin plus the 1.5''. Therefore, if the left margin is 1'', the actual tab setting is at 2.5''. The advantage of relative tabs is that they self-adjust whenever you change the margin settings.
If you press Tab, only to have WordPerfect indent the whole paragraph, see “Pressing Tab Indents the Paragraph” in the Troubleshooting section at the end of this chapter.
7
Indenting Text Indentation is often used for quotations, to emphasize text, or to place a paragraph in a subordinate position beneath another paragraph. When you create a bulleted or numbered list,
Indenting Text
177
WordPerfect inserts an Indent command after the bullet or number so that the text you type isn’t aligned under the bullet or number, but rather under the first word of the text.
➔
For more information on creating outlines and bulleted or numbered lists, see “Working with Bulleted and Numbered Lists,” p. 284.
There are four ways to indent text: ■
Indent moves every line within a paragraph to the next tab setting (to the right). By default, this moves the text over 1/2 inch every time you choose Indent.
■
Double Indent moves every line in a paragraph in from the left and right sides, to the next tab setting. By default, this indents the text by 1/2 inch on the left and 1/2 inch on the right.
■
Hanging Indent leaves the first line at the left margin—all the other lines are indented (on the left side) by 1/2 inch. Hanging Indent has the opposite effect of Indent.
CAUTION Here’s the annoying thing about the Hanging Indent option. If you’ve cleared all the tabs, the hanging indent will start the first line at the left edge of the paper, which might or might not work, depending on your printer (you might recall that some printers have an unprintable zone, roughly .25'' from the edges of the paper). You’ll need to set two tabs: one where the first line should begin and one where the subsequent lines should begin. For example, you might set a tab at 1/2 inch and one at 1 inch for a hanging indent that formats the first line 1/2 inch into the left margin and the subsequent lines at the left margin.
■
Back Tab works like Margin Release on a typewriter (yes, there was a time when everyone used typewriters). It temporarily releases the left margin so the first line of a paragraph starts in the left margin area; the other lines align at the left margin.
To indent a new paragraph, press F7, and then type the text. Press Shift+Ctrl+F7 for a double indent and Ctrl+F7 for a hanging indent. As usual, if you’ve already typed the text, click in the paragraph before applying an indent style. You can choose Indent, Double Indent, and Hanging Indent, as well as Back Tab, from the Paragraph menu. Choose Format, Paragraph to open the Paragraph menu. TIP FROM WordPerfect can display symbols for spaces, hard returns, tabs, indent, center, and flush right, as well as a few others. If you want to see these symbols, choose View, Show ¶, or press Ctrl+Shift+F3. You can also choose the symbols that you would rather not have displayed. Choose Tools, Settings, Display and then click the Symbols tab. Deselect the symbols that you don’t want to see. Choose OK, and then Close when you are done.
7
178
Chapter 7 Formatting Lines and Paragraphs
TIP FROM If the QuickIndent feature is enabled, you can quickly indent paragraphs with the Tab key. When you press Tab at the beginning of the first and second lines, QuickIndent converts those tabs into an indent. You can also quickly create a hanging indent by pressing Tab at the beginning of any line except the first line in a paragraph. Turn QuickIndent on or off by choosing Tools, QuickCorrect. Click the Format As You Go tab, and then enable or disable the check box next to QuickIndent (in the list of Format As You Go choices).
➔
For more information on enabling and disabling the QuickIndent feature, see “Customizing Format As You Go,” p. 134.
If you want the first line of every paragraph to be indented automatically (rather than pressing Tab each time), use the First Line Indent option. Choose Format, Paragraph, Format to open the Paragraph Format dialog box (see Figure 7.6). Type the amount that you want the first line indented in the First Line Indent text box. (A tab indents the first line by 1/2 inch.) Click OK. All new paragraphs from this point on will have the first line indented. Set the value back to 0 (zero) inches for no indent. Type the indent value
Figure 7.6 Type the value for the first-line indent in increments of inches. For example, 1/4 inch would be .25''.
Are you having a hard time sorting paragraphs that have been indented with tabs, indents, or hanging indents? See “Sorting Indented Paragraphs” in the Troubleshooting section at the end of this chapter.
Adjusting the Spacing Between Lines and Paragraphs 7
As you might recall from Chapter 1, “Getting Comfortable with WordPerfect,” the default line spacing setting is single-spacing. Some types of documents, such as grants and formal reports, require a certain line-spacing setting. For example, if I’m planning on printing out a document for someone else to review, I’ll change to double- or triple-spacing, so that person has room to write comments. To change line spacing, click where you want the change to take effect (or select the text you want to change). Choose Format, Line, Spacing to open the Line Spacing dialog box (see Figure 7.7). Either type a value or click the spinner arrows to increase or decrease the
Adjusting the Spacing Between Lines and Paragraphs
179
value in the Spacing text box. For example, type 1 for single-spacing, 1.5 for one-and-a-half spacing, 2 for double-spacing, and so on. Spinner arrows
Figure 7.7 You can specify the number of lines that you want between each line by typing the value or clicking the spinner arrows.
The new line-spacing setting takes effect at the beginning of the paragraph where the insertion point is resting, and it remains in effect through the rest of the document, or until you change the line spacing again. In a double-spaced document, for example, it’s common to switch to single-spacing for lists or quotations. N OTE The actual amount of space between lines depends on the current font and font size. WordPerfect automatically adjusts the line height to accommodate the tallest character, so if you switch to a line-spacing setting of 1.5 lines, you’ll get space equal to one-and-ahalf times the height of a line.
The accepted standard is to leave a blank line between paragraphs, so you just press Enter twice after you type a paragraph, right? That’s not a problem—until you decide to change the line spacing to double. Now you’ve got the space of two lines between each paragraph. Furthermore, these extra lines leave space at the top of a page. Rather than insert extra blank lines, you can adjust the spacing between paragraphs. This way, you always get the same amount of space between each paragraph (no matter what you do to the line spacing), and you don’t have extra blank lines floating around. To change the paragraph spacing, click where you want the change to take effect. Choose Format, Paragraph, Format to open the Paragraph Format dialog box (refer to Figure 7.6). In the Spacing Between Paragraphs section, you can enter the number of lines or the number of points that you want between each paragraph. Either type the value or click the spinner arrows to increase or decrease the value. N OTE You might be familiar with the term points as it relates to font sizes. An inch is 72 points. You probably won’t ever use points as a unit of measure, but, just in case you want to, it’s there.
7
180
Chapter 7 Formatting Lines and Paragraphs
Keeping Text Together WordPerfect automatically creates a new page for you as soon as you reach the bottom of the current page. It’s so transparent that you probably don’t even stop to think about it—that is, until you preview the document and realize that you have headings and paragraphs separated by a page break. You can prevent these situations by marking the text that should stay together when a page break is encountered. You can use three features to do this: Widow/Orphan Protection, Block Protect, and Conditional End of Page. Choose Format, Keep Text Together to display the Keep Text Together dialog box (see Figure 7.8).
➔
For more information on inserting page breaks, see “Inserting Page Breaks,” p. 194.
Figure 7.8 The three options in the Keep Text Together dialog box are all designed to keep important information from being separated by a page break. Enable this check box and type the number of lines to keep together
Enabling Widow/Orphan Protection Widow/orphan protection is designed to protect against single lines of a paragraph getting left behind at the bottom of a page or getting pushed to the top of the next page. This improves the document’s appearance and makes it easier to read. The first line of a paragraph that gets left behind at the bottom of a page is called an orphan. A widow is the last line of a paragraph that gets pushed to the top of a page. Position the insertion point where you want widow/orphan protection to start (usually at the top of the document). In the Keep Text Together dialog box, enable the check box in the Widow/Orphan section.
Using Block Protect 7
You use the block protect feature when you want to keep a section of text together on the same page. As you edit the document, and the block moves near a page break, WordPerfect decides whether the block will fit on the current page. If it doesn’t fit, the entire block gets moved to the top of the next page. Block protect works well for keeping figures or tables and explanatory text together. You can also use it to protect numbered paragraphs and other lists.
Inserting Line Numbers
181
To turn on block protect, select the text (and figures or tables) that you want to keep together. In the Keep Text Together dialog box, enable the check box in the Block Protect section. CAUTION Block-protecting large sections of text can result in big chunks of white space in the middle of a document. If this situation arises, try to find a logical place for a page break so you can separate the text into smaller chunks.
Setting a Conditional End of Page The Conditional End of Page feature keeps a certain number of lines together when a page break is encountered. You might use Conditional End of Page at the beginning of a heading so you can specify how many lines of the following paragraph you want to keep with the heading. To turn on Conditional End of Page, position the insertion point at the beginning of the heading. In the Keep Text Together dialog box, choose Number of Lines to Keep Together. In the text box type the number of lines that you want to keep together. Count the heading line as one of the lines, and if there is a blank line between the heading and the paragraph, count that, too. If you’re having trouble getting Conditional End of Page to work for you, see “Conditional End of Page Isn’t Working Right” in the Troubleshooting section at the end of this chapter.
Inserting Line Numbers Line numbers are used in certain types of documents (such as legal or scientific documents) to give an easy point of reference. For example, you can tell your client to look for a change that was made on “page 13, line 5.” Line numbers can also make it easier to proofread and revise many different types of documents. To turn on line numbering, click in the line (or paragraph) where you want the line numbers to start. Choose Format, Line, Numbering to open the Line Numbering dialog box (see Figure 7.9). Choose Turn Line Numbering On. After you’ve turned on line numbers, choose from the following options. Notice that as you make changes to the line numbering options, the sample document is updated to reflect the changes. ■
Click the Numbering Method drop-down list arrow and choose a style for the numbers.
■
Specify the starting line number, the first printed line number, and the numbering interval. (Regardless of the style that you use for the line numbers, you still set these line number options numerically.)
7
182
Chapter 7 Formatting Lines and Paragraphs
Click to turn on line numbering
Figure 7.9 In the Line Numbering dialog box, you can turn on line numbers, select a line number style, and specify the position and font for the numbers.
Click to choose a numbering style Click to set the font
Disable if you don't want to count blank lines
■
Change the location of the line numbers by setting the distance between the line numbers and the left edge of the page or the distance between the line numbers and the left margin.
■
Deselect Restart Numbering on Each Page if you want the lines numbered consecutively through the end of the document.
■
Deselect Count Blank Lines if you don’t want to skip blank lines in the line number count.
■
Select Number All Newspaper Columns if you want to use line numbers in newspaper columns.
■
Click Font to open the Line Numbering Font dialog box. Select the font and the font size. If desired, select a color, shading, or appearance attribute to visually separate the numbers from the body text.
TIP FROM WordPerfect has a macro that sets up a blank legal pleading paper, with line numbers and a vertical double line that separates the line numbers from the document text (see Figure 7.10). To run the macro, choose Tools, Macro, Play, and then double-click pleading.wcm. You can also click the Pleading button on the Legal toolbar to run this macro.
➔ 7
For more information on creating pleading papers with the Pleading Experts, see “Using the Pleading Experts,” p. 564.
Adding Borders, Drop Shadows, and Fills
Line numbers
183
Vertical line
Figure 7.10 The Pleading Paper macro creates a generic legal pleading document.
Adding Borders, Drop Shadows, and Fills Strictly speaking, a paragraph is any amount of text followed by a hard return, so a date on a line by itself is treated as a paragraph. You can create a box around any paragraph (or multiple paragraphs) by using the Border feature. A well-chosen border creates a frame around the paragraph, emphasizing it and setting it apart from the rest of the text. You can create a drop shadow behind the box, and you can add a background (fill) to the area inside the border. N OTE You can add borders around a page, a column, or a graphics box. The dialog boxes are virtually identical to the Paragraph Border/Fill dialog box, so rather than repeat this discussion in those respective sections, I’ll refer you to this section for information on choosing the border, the drop shadow, and the fill.
Adding Borders There are 32 different predefined borders from which to choose. Because you can edit these predefined borders to change the color and the line style, there are endless possibilities. Follow these steps to add a border around a paragraph or selected paragraphs:
1. Click in the paragraph, or select the paragraphs, around which you want to create a border.
2. Choose Format, Paragraph, Border/Fill. The Paragraph Border/Fill dialog box opens (see Figure 7.11).
7
184
Chapter 7 Formatting Lines and Paragraphs
Choose a predefined border
Figure 7.11 In the Paragraph Border/Fill dialog box, you can choose a border, add a drop shadow effect, and choose a fill pattern.
Click to remove a paragraph border
Click to change the line style Click to change the color
3. Click a border in the Available Border Styles list box. Scroll down through the list to see all the predefined borders. After you’ve chosen a border, you have the following options: • To change the line style used in the border, click the Line Style button and then click a line style from the palette (see Figure 7.12). • To change the color of the border, click the Color button and then click a color on the palette. Figure 7.12 You can choose a line style from this palette for the paragraph border.
7
Click the line style to use for the border
Adding Borders, Drop Shadows, and Fills
185
4. Select Apply Border to Current Paragraph Only if you only want the border applied to the current paragraph or selected paragraphs. Otherwise, the border starts with the current paragraph(s) and stops at the end of the document. To remove a paragraph border, click in the paragraph, choose Format, Paragraph, Border/Fill to open the Paragraph Border/Fill dialog box, and click the Discontinue button. TIP FROM If you want to add graphic borders from other programs to the list of available border styles in the Border/Fill dialog box, you must convert the file to WPG format. Open the file in Presentations, and then save it in the \Program Files\ Wordperfect Office X3\graphics\borders folder in WPG format.
Adding Drop Shadows A drop shadow gives your borders a distinctive look by adding depth behind the frame. You might want to use a drop shadow border for special announcements, advertisements, or important sections of a form. A drop shadow also looks great when applied to a page border for letterhead, a title page, or flyer. Follow these steps to create a drop shadow:
1. Choose Format, Paragraph, Border/Fill, and then click the Shadow tab. There are 25 different drop shadow effects (see Figure 7.13). Click one of the effects to have it applied to the sample document. Figure 7.13 You can select one of the shadow effects in the Shadow tab of the Paragraph Border/Fill dialog box.
Click to change the color of the drop shadow
7 If you’re trying to choose a drop shadow and nothing happens, see “I Can’t Choose a Drop Shadow” in the Troubleshooting section of this chapter.
2. (Optional) Enter a value for the height and width of the shadow.
186
Chapter 7 Formatting Lines and Paragraphs
3. (Optional) Click the Color button and select a color for the drop shadow. 4. Choose Apply to apply the drop shadow and leave the Paragraph Border/Fill dialog box open; choose OK to apply the drop shadow and close the dialog box.
Choosing Fill Patterns Borders and fills are independent of each other, so you can apply a fill pattern to a paragraph (or selected paragraphs) without choosing a border first. Although the most common use of fill is to add shading, you can have some fun combining patterns with foreground and background colors. Here’s how to add a fill pattern:
1. Click in the paragraph, or select the paragraphs to which you want to add the fill pattern.
2. Choose Format, Paragraph, Border/Fill, and then click the Fill tab. There are 32 different predefined fill patterns from which to choose.
3. Click a fill pattern to apply it to the sample document. The name of that fill pattern appears under the Available Fill Styles list box (see Figure 7.14). Name of the selected fill
Figure 7.14 After you’ve selected a fill pattern, you can add color to it by selecting another foreground and/or background color.
4. After you’ve selected a fill pattern, you can 7
• Click the Foreground button and choose a color for the foreground. • Click the Background button and choose a color for the background. • Click the Pattern button and choose another fill pattern. Choose Apply to apply the fill pattern to the paragraph(s) and leave the Paragraph Border/Fill dialog box open; choose OK to apply the fill pattern and close the dialog box.
Inserting Drop Caps
187
Inserting Drop Caps A drop cap is the first letter in a paragraph, enlarged and positioned so that the top of the letter lines up with the top of the first sentence. The rest of the letter drops down into the text, hence the term “drop cap.” Drop caps are used to draw the reader’s eye to a specific point in the page, such as to a pull quote or to the beginning of a chapter or section. To add a drop cap at the beginning of a paragraph, click in the paragraph, and then choose Format, Paragraph, Drop Cap or click the Drop-Cap Style button to open the Drop Cap dialog box. Select one of the drop cap styles—WordPerfect grabs the first character, enlarges it, and formats the rest of the paragraph around it (see Figure 7.15). TIP FROM The Drop-Cap Style button has a “picker” (the arrow next to the button) that you can click to open a palette of drop-cap styles. Hover over each of the styles to see a RealTime Preview of how the paragraph will look with the style applied.
TIP FROM You can insert a drop cap character, with the default Drop Cap in Text style, at the beginning of a paragraph by pressing Ctrl+Shift+C.
Drop cap
Drop cap property bar
Figure 7.15 You can use a drop cap to decorate the beginning of a page, chapter, or column.
After you’ve created a drop cap character, click in front of the drop cap to display the Drop Cap property bar with the following buttons: ■
Click Drop Cap Font button to choose a font, color, shading, or font attribute for the drop cap.
■
Click the Drop Cap Style button to choose a different drop cap style from the palette.
■
Click the Drop Cap Size button to choose how tall you want the drop cap to be (in lines). The default is three lines high.
7
188
Chapter 7 Formatting Lines and Paragraphs
■
Click the Drop Cap Position button to place the drop cap in the text or in the margin.
■
Click the Drop Cap Border/Fill button to choose a border, drop shadow, or fill pattern.
■
Click the Drop Cap Options button to choose how many letters you want in the drop cap. You can choose to have the first word made into a drop cap. You can also choose to adjust for diacriticals and descenders.
■
Click the No Drop Cap button to remove a drop cap from the current paragraph.
N OTE To switch from the Drop Cap Property Bar to the regular Property Bar, click in the body text.
Troubleshooting My Title Is Split in Half I accidentally pressed Shift+F7 in the middle of a title and now the title is split in half. How can I fix this? If you accidentally press Shift+F7 or Alt+F7 in the middle of a line, strange things can happen! If the line is short, it just splits the text up, but in a paragraph, it can cause the letters to get all crunched together. If you notice this problem right away, press Backspace to delete the Center or Flush Right code. Next, press Home to move to the beginning of the line so you can try again. If you notice this problem minutes later, turn on Reveal Codes (Alt+F3), click at the beginning of that line, and start looking for the code. When you find it, click and drag it out of the Reveal Codes window to delete it.
Pressing Tab Indents the Paragraph When I press Tab, the whole paragraph is indented. I want to indent just the first line, not the entire paragraph. To indent only the first line of a paragraph, press Tab at the beginning of the first line. If you then press Tab at the beginning of any other line in the paragraph, QuickIndent converts the tab to an indent, which indents the whole paragraph. Pressing Tab at the beginning of any line in a paragraph except the first line creates a hanging indent. In this case, only the first line of the paragraph is lined up against the left margin, and the remaining lines are indented to the next tab stop (1/2 inch). To turn off the QuickIndent feature, choose Tools, QuickCorrect. Click the Format As You Go tab, and then deselect QuickIndent.
Troubleshooting
Sorting Indented Paragraphs After painstakingly creating a list of contributors for a fundraising campaign, I can’t get the list to sort correctly. I indented each entry so it would be formatted underneath some other text. What am I doing wrong? You aren’t doing anything wrong—tab and indent codes act as field delimiters in a sort. In other words, they count as fields, moving the first field (the first word) over to the second or third field. In the case of a hanging indent, there are two codes inserted—left indent and back tab—so the first word in the line is actually the third field. The same thing happens if you have flush right, center, and margin release codes at the beginning of a line. The best thing to do is turn on Reveal Codes and figure out how many codes you have at the beginning of each line. Then, adjust the field number in your sort to skip past the codes.
Conditional End of Page Isn’t Working Right I’ve used Conditional End of Page to keep the first three lines of a paragraph with a heading, but it isn’t working. Only the first line stays with the heading. What am I doing wrong? First, be sure you click at the beginning of the heading line before you insert the Conditional End of Page code. Second, when you specify how many lines to keep together, be sure that you count the heading as a line. Furthermore, if there is a blank line between the heading and the paragraph, you have to count that, too. So if you have a heading, a blank line, and then the paragraph, and you want to keep three lines of the paragraph together with the heading, you need to keep five lines together.
I Can’t Choose a Drop Shadow I’m in the Shadow tab in the Paragraph Border/Fill dialog box, but whenever I click a drop shadow effect, nothing happens. The sample document doesn’t show me the drop shadow effect and nothing is inserted in my document when I click OK. You probably forgot to choose a border style first. If you don’t choose a border in the Available Border Styles list box, the options in the Shadow tab won’t have any effect because they manipulate the borders. The Fill tab still works, without a border selected, because you can add fill to a paragraph without adding a border.
189
This page intentionally left blank
CHAPTER
8
Formatting the Page
In this chapter
by Laura Acklen
Changing Margins
192
Inserting Page Breaks
194
Adding Page Numbers
195
Choosing Different Paper Sizes Subdividing Pages
201
204
Adding Headers and Footers
205
Suppressing and Delaying Codes Setting Up Columns Using Make It Fit
212
217
Adding Borders Around Pages Troubleshooting
210
220
218
192
Chapter 8 Formatting the Page
Changing Margins 8
Believe it or not, you can make your document easier to read by adjusting the margins. A wider margin creates more whitespace around the text and reduces the number of words on a line. The shorter the lines, the less likely the reader is to lose his or her place. On the other hand, if you’re trying to reduce the number of pages, you can make the margins smaller so that you can fit more on a page. When you use headers and footers, for example, you might want to set the top and bottom margins to 1/2 inch. In Chapter 1, “Getting Comfortable with WordPerfect,” you learned how to change the margins by clicking and dragging the guidelines. Some people have trouble clicking and dragging these guidelines, so they prefer to use the dialog box, where they can type in the margin settings directly. To change the margins in a dialog box, choose Format, Margins, or press Ctrl+F8 to open the Page Setup dialog box (see Figure 8.1). You can also choose File, Page Setup. Type the margin settings in the text boxes, or click the spinner arrows to increment/decrement the values. Click to set up binding and two-sided printing
Figure 8.1 The Page Setup dialog box has options for setting and adjusting the margins.
Type margin settings
If you want to set equal margins on all sides, type the margin setting in one of the four text boxes, and then click the Equal button. Click the Minimum button to set the margins according to the minimum margin requirements for the currently selected printer.
Changing Margins
By default, the new margin settings take effect on the current and following pages. Choose Current Page Only in the Page Definition Applies To section to apply the margin change differently. If you’ve been trying unsuccessfully to adjust the top and bottom margins to center text on a page, see “Can’t Find the Right Margins to Center the Page” in the Troubleshooting section at the end of this chapter. If you notice that margins are changing in the middle of a document and you can’t find any margin codes to delete, see “I Have Gremlins Formatting My Document” in the Troubleshooting section at the end of this chapter.
N OTE If you need to shift the margins to accommodate book or booklet binding (so the words aren’t covered up by the binding), you can set a binding width that functions independently of the margin settings. Click the Layout tab in the Page Setup dialog box. Type the amount of margin space that the binding will require, and then choose Left, Right, Top, or Bottom, depending on where the binding will be placed. To set up alternating pages, place a check mark in the Alternating check box. The sample document in the dialog box shows what the bound pages will look like with the settings you have made. To set the binding for double-sided documents, choose Book or Tablet in the Two-sided printing section, and then choose to increase the binding width on the inside margin or the outside margin (these two options aren’t available if Off is chosen).
TIP FROM WordPerfect’s default margins of 1 inch on all sides might be fine for most folks, but if you prefer to use different margins in your documents, you can alter the settings in the default template. This way, you don’t have to set new margins every time you create a new document.
➔
To change the settings in the default template, see “Editing the Default Template,” p. 478.
TIP FROM Headers, footers, footnotes, endnotes, and watermarks use the margin settings in the document style, not the margin settings that you insert in the document. If you have these elements in your document, be sure you change the margins in the DocumentStyle, or you’ll have mismatched margins. To edit the document style, choose View, Reveal Codes to turn on Reveal Codes. Double-click the Open Style: DocumentStyle code (at the very top of the document), and then choose Format, Margins from the Styles Editor dialog box to open the Page Setup dialog box, where you can set the margins.
193
8
194
Chapter 8 Formatting the Page
Inserting Page Breaks No doubt you’ve noticed that WordPerfect automatically creates a new page for you whenever you fill up the current one. It’s transparent, so you don’t even have to think about it. For those times when you want to start a new page and you haven’t reached the bottom of the current page, you can insert a page break, which is also known as a hard page. Soft page breaks are inserted by WordPerfect as you type; hard page breaks are those that you insert.
8
To insert a hard page, press Ctrl+Enter. In Draft View mode, a page break displays as a horizontal double line. In Page View mode, you see a space between the two pages (see Figure 8.2). Figure 8.2 In Page View mode, the physical page is displayed, so you can see the space between pages.
Page break
When you insert a page break, a hard page code [HPg] is inserted in the document. To remove a page break, delete the [HPg] code. You can also click at the end of the paragraph, just before a page break, and press Delete. In a style-heavy document, however, you might inadvertently delete a style code with this method. If this happens, choose Undo until things are back to normal or reapply the style. In a long document, you might decide to precede a major section with a hard page break so that each section begins on a new page. If, during heavy revisions, these hard pages get moved around to the wrong places, use Find and Replace to quickly strip out all the hard page codes (or only the ones that you don’t need anymore).
➔ ➔
For more information on the features that keep text together around page breaks, see “Keeping Text Together,” p. 180. To get a refresher on how to search for a code and delete it from the document, see “Searching for Codes,” p. 128.
Adding Page Numbers
195
TIP FROM A hard page break is not the best tool to use if you are trying to keep headings at the top of a page, or if you want to push a few lines of text down to the next page. There are other features that are geared to positioning headings at the top of the next page and for keeping text together. They are grouped together in the Keep Text Together dialog box (choose Format, Keep Text Together).
TIP FROM In the Reveal Codes window, if the red cursor is to the left of a code, press Delete; if the red cursor is to the right of a code, press Backspace. You can also click and drag a code out of the Reveal Codes window to delete it.
When you’re printing on both sides of the paper, you’ll want to start new chapters or sections on the right side of facing pages. The simplest way to do this is to use the Force Page feature. First, click in the paragraph where you want to force a new page. Choose Format, Page, Force Page to open the Force Page dialog box (see Figure 8.3). Choose Current Page Odd to force a new odd-numbered page. (Pick this if you want to start new chapters and sections on the right side.) Choose Current Page Even to force a new even-numbered page. Choose Start New Page to create a new page at the beginning of the current paragraph. Figure 8.3 As with hard page breaks, if further editing moves the new page to an undesirable location, you can turn on Reveal Codes and delete the [Force] code.
Click to start chapters on the right side
Adding Page Numbers Numbering pages in WordPerfect can be as simple as printing a page number at the bottom of every page or as complex as numbering chapters individually and choosing different page-numbering styles for various sections of a document. This section follows a logical progression of starting with the simple methods and progressing to the more complicated methods.
Inserting Page Numbers at the Top or Bottom of the Page You can choose from 10 preset page number positions that place the page number at the top or bottom of the page. If you’re printing on both sides of the paper, you might want to place the page numbers at alternating top or bottom corners.
8
196
Chapter 8 Formatting the Page
Follow these steps to insert a page number:
1. Click on the page where you want the numbering to start. 8
2. Choose Format, Page, Numbering to display the Select Page Numbering Format dialog box.
3. Click the Position drop-down list arrow to open the list of positions that you can choose from (see Figure 8.4).
4. Select a page number position from the list. 5. Choose OK to insert the page number. Choose page number position
Figure 8.4 The quickest way to insert a page number is to choose one of the preset page number positions and page number styles.
Click to choose page number font Choose page number style
TIP FROM Page numbers are printed on the top or bottom line in the text area of the page, not in the margin space. WordPerfect inserts a blank line to separate the page number from the rest of the document text. This reduces the amount of text that would normally fit on the page by two lines. If you decrease your top or bottom margin (depending on where you put the page numbers) to approximately 2/3 inch, you can regain the lost space, and the page numbers will appear to print in the margin space.
At this point, you can click OK to insert a basic page number that starts on the current page (as page 1) and continues through the rest of the document. Figure 8.5 shows a document with simple page numbers at the bottom center of the page. There are other page-numbering options you can choose: ■
You can choose a page number format from the Page Numbering Format list box. Scroll down through the list to see the letter and Roman numeral styles.
■
You can click the Font button to open the Page Numbering Font dialog box, where you can choose a font, font size, color, or attributes for the page number.
Adding Page Numbers
197
Figure 8.5 The most common page-numbering scheme is to position the number at the bottom center of every page.
8
Page number
TIP FROM A “page x of y” page number tells you the number of the current page (x) and the total number of pages in the document (y). To create a “page x of y” page number, select Page 1 of 1 in the Page Numbering Format list box. Click OK. You may notice that the page number formats are dynamic, so they reflect the page number where the insertion point is located and the total number of pages in the document. Thus this option will only show Page 1 of 1 if the document is only one page long and the insertion point is on the first page.
CAUTION WordPerfect uses the font set in the Document Default Font dialog box for page numbers, which might not match the font that you have set in the document. Either set the font that you want for the body text and the page number in the Document Default Font dialog box (by choosing File, Document, Default Font) or choose a font in the Page Numbering Font dialog box that matches the one you’ve used in the document.
■
You can choose Custom Format to open the Custom Page Numbering dialog box. From here, you can create a combination page number style that can include the volume number, chapter number, or secondary page number. You can also create a customized “page x of y” page number style. See the section “Switching to a Different Page-Numbering Scheme” later in this chapter for more information.
■
You can choose Set Value to open the Values dialog box, where you can type the new number to use for any of the page numbering components. This is where you reset page numbering by setting the page number back to 1. See the section “Setting Page, Chapter, and Volume Numbers” later in this chapter for more information.
TIP FROM It’s common practice to use different numbering styles for the introductory pages, the body of the document, and the closing sections. To accomplish this, select the format for the page numbers at the top of the document, again at the main body, and then again at the closing section. In addition to switching to a different number format, you should restart the page numbering. See the section “Setting Page, Chapter, and Volume Numbers” later in this chapter for more information on restarting page numbers.
198
Chapter 8 Formatting the Page
Switching to a Different Page-Numbering Scheme 8
To accommodate long or complex documents, WordPerfect has five types of page numbers that can be used individually or in combination with one another: ■
Page and secondary page numbers that increase automatically—Journals and newsletters sometimes use the secondary page numbers in addition to the regular page numbers. One set numbers every page consecutively throughout the year, and the other numbers the pages in the individual issues.
■
Chapter and volume numbers that you increase or decrease where appropriate— Chapter numbers are used for different sections in a document; volume numbers are used to number multiple documents. You could also use these with journals and newsletters to provide volume (year) and chapter (issue/month) numbers.
■
A total pages number that displays the total number of pages currently in the document—You use this page number in conjunction with the regular page number to create “page x of y” page numbers.
To create a custom page-numbering scheme, move the insertion point to the page where you want the page numbering to start, and then follow these steps:
1. Choose Format, Page, Numbering, Custom Format to open the Custom Page Numbering dialog box (see Figure 8.6).
2. Click a number style in the list box of the page number type that you want to use. For example, to select volume numbering with lowercase Roman numerals, click the fourth item in the Volume list box (see Figure 8.6). Click for volume numbering in lowercase Roman numerals
Figure 8.6 After you’ve selected a number type and format, you insert it as a code in the list box. Click to insert the code
Build the custom page number style
3. Click Insert in Format to insert that number style in the Custom Page Numbering Format (Numbering Codes with Text) text box.
4. If necessary, type the text that you want to appear before or after the number. For example, type Volume in front of the [Vol #] code.
Adding Page Numbers
199
5. To create a combination page number, insert the other code in the list box and type the necessary accompanying text. One example of the resulting page number appears below the text box (see Figure 8.7). Figure 8.7 The more complex the document, the more important it is to have accurate and descriptive page numbering.
Example of resulting page number
Combination volume and page number
6. When you’re satisfied with the way the page number looks, click OK to return to the Select Page Numbering Format dialog box.
7. Make any necessary adjustments to the font or the placement, and then click OK to insert the page number in the document. If you’ve just made some adjustments to your custom page numbers and the changes are affecting some of the pages but not others, see “Editing a Custom Page Number” in the Troubleshooting section at the end of this chapter.
Setting Page, Chapter, and Volume Numbers Documents with introductory materials often have two sets of page numbers—one for the introductory pages and another for the body text. One common type of formatting uses lowercase Roman numerals (for example, i, ii, iii) for the table of contents and other introductory material, and then Arabic numbers (for example, 1, 2, 3) for the text. Whether or not you change the format for the page numbers, it’s common practice to restart page numbering after the introductory pages. Furthermore, WordPerfect doesn’t automatically increment chapter and volume numbers so you have to do that manually. To change the page number beginning on the current page, follow these steps:
1. In the Select Page Numbering Format dialog box, click the Set Value button to open the Values dialog box (see Figure 8.8).
2. If necessary, click the Chapter, Volume, or Secondary tab. Although the options are identical in every tab, the values on each are tied to the corresponding page number codes in your document.
3. Type the new number in the Set Page Number text box (or click the spinner arrows).
8
200
Chapter 8 Formatting the Page
Type new page number
Figure 8.8
8
You can set the starting value for page numbers, chapter numbers, and volume numbers in the Values dialog box.
4. Choose one of the following: • Always Keep Number the Same—Use this option when you don’t want the page number to change, no matter how much editing takes place. For example, you might want the first page of the body text to be numbered as page 1, no matter how many introductory pages there are. • Let Number Change As Pages Are Added or Deleted—Choose this option when you want the page number to be updated as you edit the document. • If you want the freedom to rearrange chapters, be sure you choose Let Number Change As Pages Are Added or Deleted when you set the chapter number.
Inserting Page Numbers Elsewhere in a Document You’re not limited to the 10 predefined page number positions. You can insert a page number anywhere in the document. For example, you might want to refer to the current page, chapter, or volume number within the text. Or, you might want to insert a chapter or volume number directly into a title. To insert a page number elsewhere in a document, follow these steps:
1. Position the insertion point where you want the page number to appear. 2. Choose Format, Page, Insert Page Number. The Insert Page Number dialog box has options for inserting primary and secondary page numbers, chapter and volume numbers, and the total pages number (see Figure 8.9). Figure 8.9 You can use the Insert Page Number dialog box to insert a page number in a location other than the predefined page number positions.
Select type of page number
Click to set new page number
Choosing Different Paper Sizes
201
3. Click the type of number that you want to insert in the list box. 4. If necessary, click the Value/Adjust button to open the Values dialog box, where you can change to a different page number method (numbers, letters, or Roman numerals) or set the page number. Click Apply and then OK when you’re finished.
5. Click Insert (in the Insert Page Number dialog box). The number is inserted at the insertion point.
6. You can continue inserting numbers. Click in the document window and reposition the insertion point, and then click in the dialog box to make it active again. Choose another number type, and then click Insert.
7. Click Close when you’re finished inserting page numbers. TIP FROM When you’re working with headers and footers, you can use the Page Numbering button on the Header/Footer property bar to open a drop-down list of numbering types (page, secondary, chapter, volume, total pages).
If you have page numbers cropping up for no apparent reason, see “I Have Gremlins Formatting My Document” in the Troubleshooting section at the end of this chapter.
Choosing Different Paper Sizes The default paper size in the U.S. version of WordPerfect is 8 1/2 inches by 11 inches (other countries have different standards for paper size). The text is formatted in portrait orientation, which means the paper is taller than it is wide. If all you ever do is create standard business documents, you might never have to change the paper size. However, when the time comes that you have to create an envelope, print on legal-size paper, or rotate a document to landscape orientation, you do so by choosing a different paper size. Choose Format, Page, Page Setup (or choose File, Page Setup). If necessary, click the Page Setup tab to display the paper sizes that are available for the current printer (see Figure 8.10). If all you want to do is rotate your text into a landscape orientation (where the page is wider than it is tall), choose Landscape. Select Current Page Only if you want to change the paper size only for the current page, or Current and Following Pages to apply the change to the current page and the rest of the document. If your document inexplicably prints on two different types of paper, see “I Have Gremlins Formatting My Document” in the Troubleshooting section at the end of this chapter.
Every printer has a list of paper sizes that it can handle. If you switch to a different printer, or computer, the paper size you chose might not be available. When this happens, WordPerfect makes a best guess and selects a similar paper size. If this doesn’t work, you have to edit an existing paper size or create your own.
8
202
Chapter 8 Formatting the Page
Double-click page size to select it
Figure 8.10
8
You can choose a different paper size or switch to a different orientation in the Page Setup dialog box.
Click to switch to landscape orientation
Specify how to apply changes
When you create your own custom paper sizes, you’re restricted by the limitations of the printer. In other words, you aren’t able to create a paper size that doesn’t work with that printer. It’s faster to edit an existing paper size than to create one from scratch, so look for a size in the list that’s similar to the size you want to create. Select it in the list, and then click the Edit button. The Edit Page Definition dialog box appears (see Figure 8.11). Click to select a paper type
Figure 8.11 You can edit an existing paper size in the Edit Page Definition dialog box.
Set printing adjustments Click to choose a size
Choose paper source
Choosing Different Paper Sizes
To create a definition from scratch, click the Add button to display the Add New Page Definition dialog box, which is virtually identical to the Edit Page Definition dialog box except that all the options are available. Now you can work with the following options: ■
If you’re creating a new definition, type a name in the Name text box.
■
You can click the Type drop-down list arrow and choose a paper type from the list.
■
You can click the Size drop-down list arrow and choose a paper size from the list. If you don’t see the size you need, choose User Defined Size.
■
If you chose User Defined Size, enter the page width in the Width text box and the page height in the Height text box. Or, you can click the spinner arrows to increase or decrease the size.
■
You can click the Source drop-down list arrow and choose a source for the paper. For example, unless you have an envelope tray attached to your printer, you need to choose Envelope manual feed so you can insert the envelopes manually.
■
If for some reason the text doesn’t print using the margins you have set, you can reposition the text on the page with printing adjustments. Click the Vertical drop-down list arrow, choose Up or Down, and then type the amount of adjustment in the text box. Or, click the Horizontal drop-down list arrow, choose Left or Right, and then type the amount of adjustment in the text box.
Click OK when you’re finished making your changes. The new paper size appears in the Page Definition list box. CAUTION Remember that the new definition you’ve created or the definition that you’ve edited is not available if you choose another printer. When you switch to a different printer, WordPerfect makes a best-guess match to the paper sizes available on that printer. You can, however, create and edit the definitions on that printer to match the definitions on the first printer.
TIP FROM When you’re printing a long letter, usually the first page is on letterhead and the remaining pages are on plainer “second sheets.” If you have two paper trays on your printer, you can put letterhead in one and second sheets in the other. The trick is to tell the printer where to get the paper. By creating a separate page definition for the letterhead, you can specify where your letterhead paper is. Then you insert a paper size code for the letterhead on the first page and a paper size code for the second sheets on the second page.
You can delete unused paper sizes by selecting them in the list and clicking the Delete button. Keep in mind that the next time you open a document with that paper size, it won’t be available and WordPerfect will make a best-guess match from the other sizes.
203
8
204
8
Chapter 8 Formatting the Page
If you accidentally delete the wrong paper size, you can restore it from the current printer driver. In the Page Setup dialog box, click the Restore button. Note that if you have Standard Page Types selected in the Page Definition drop-down list, only the Windows standard options are restored. TIP FROM If you routinely use a paper size other than the default 8 1/2 inches by 11 inches, you can replace the default paper size in the default (wp13us.wpt) template.
➔
For more information on creating and editing templates, see “Editing the Default Template,” p. 478.
Subdividing Pages A single, physical page can be divided into separate, logical pages. A physical page maintains the original dimensions of the paper. Logical pages are pieces of the physical page, but they are still considered individual pages for purposes of page numbering. For example, if you subdivide a page into six logical pages and then turn on page numbering, the logical pages are numbered 1 through 6. The Labels feature uses the same concept to separate a sheet of paper into individual labels. To subdivide a page, choose File, Page Setup or choose Format, Margins. Click the Layout tab, and then take a look at the Divide Page section (see Figure 8.12). Choose the number of columns and rows by either typing in the number or clicking the spinner arrows. The sample page illustrates how the paper will be subdivided. Before you click OK, click the Page Setup tab and take a look at the margin settings. WordPerfect uses the current margins for each logical page, so if you keep the default 1-inch margins, you’ll have a 1-inch border around each logical page that you won’t be able to use. That’s a lot of wasted space. Click the Minimum button to quickly set the margins to the minimum allowed by your printer. Figure 8.13 shows the first logical page in a subdivided page. To move to the next page, press Ctrl+Enter. Finally, when you divide the current page, it dominoes down through the rest of the document. To go back to a full-size page, choose File, Page Setup. Click the Layout tab, and then choose 1 in the Columns text box and 1 in the Rows text box. TIP FROM You can center text on a subdivided page with the Center Page feature. Remember that each section is a logical page, so you format it just as if it were a full-size page. Click in the section (page) that you want to center, and then choose Format, Page, Center. Choose Current Page if you only want to center the current page, or choose Current and Subsequent Pages to center all the pages from this point forward.
Adding Headers and Footers
205
Figure 8.12 Using the Divide Page feature, you can divide a physical piece of paper into multiple logical pages.
8
Choose number of rows Choose number of columns
Press Ctrl+Enter to move to next logical page
Figure 8.13 Each logical page can be formatted separately with the page formatting options.
Logical page
Adding Headers and Footers Headers hold information that you want printed at the top of every page; footers hold information that you want printed at the bottom of every page. You can create two headers and two footers on every page, although usually one header/footer is for odd pages and the other header/footer is for even pages. Headers and footers can contain graphics, page numbers, titles, the filename, revision dates, or any other information about the document.
206
8
Chapter 8 Formatting the Page
You create the header or footer on the page where you want it to start. For ease of editing, this is usually the top of the document. For pages where you don’t want the headers and footers to print (such as title pages or the first page of a letter), you can suppress the header and footer. You can also use Delay Codes to postpone the effect of a formatting code. See the section “Suppressing and Delaying Codes” later in this chapter. Formatting codes, such as margin changes and fonts, that you want to affect headers and footers as well as the body text, should be inserted in the document style, rather than in the document itself. To edit the document style, choose File, Document, Current Document Style. To insert a header or footer, follow these steps:
1. Click Insert, Header/Footer to open the Headers/Footers dialog box (see Figure 8.14). Figure 8.14 In the Headers/ Footers dialog box, Header A is selected by default.
2. If necessary, select Header B, Footer A, or Footer B. N OTE WordPerfect 11 introduced a handy new feature for headers and footers. If you have set specific margins in the document and you want the header/footer margins to match the document margins, place a check mark in the Align with Document Margins check box of the Headers/Footers dialog box. This is a shortcut to setting the margins for both the document text and the header/footer text in the Document Initial Style.
3. Click Create. What happens next depends on which view mode you’re using. Either way, the property bar now has some handy buttons you can use: • In Page mode, the insertion point moves up to the top of the page, within the header guidelines (see Figure 8.15). • In Draft mode, the insertion point moves to a header/footer editing window. You won’t be able to see the document text, only the text of the header.
Adding Headers and Footers
Footer area
Click to move to next header/footer
Click to switch back to document window
Figure 8.15 In Page View mode, you create and edit the header or footer onscreen, not in a separate window, as with Draft mode. In either mode, you have some new buttons on the property bar.
207
8 Click to move to previous header/footer
Type header text
Header area
4. Type the text of the header or footer. Using the menus, add the necessary graphics, tables, and other formatting elements. (Features that can’t be used in a header or footer are grayed out on the menus.)
5. Click the Close button, or press Ctrl+F4, to switch back to the document window.
CAUTION WordPerfect automatically inserts a blank line between the document text and the header or footer. Don’t insert a blank line in the header or footer unless you want to increase the distance to two lines.
TIP FROM Header and footer text in the same font size as the document text is distracting at its best, and downright ugly at its worst. If you’re using a 12-point font for the body text, step down at least 2 points, preferably 4 points, for the header or footer text. If you’re using a sans-serif font (such as Arial) for your headings and a serif font (such as Times New Roman) for your text, you might also consider using the sans-serif font for the header and footer text to further set it apart from the body text.
208
Chapter 8 Formatting the Page
TIP FROM In another lifetime, I installed local area networks in law offices and trained the staff in WordPerfect. One of the first standards we recommended was inserting the path and filename (in a tiny 6- or 8-point font) in a footer that printed on every page but the first page. Anyone who read the document knew exactly where to find the file on the network. (Whether they had rights to the file was up to a system administrator.) To insert the filename in a header or footer, choose Insert, Other. Choose Filename or Path and Filename.
8
If you’re in Page mode, you’ll see the header or footer text onscreen with the rest of the document text. If you’re working in Draft mode, you won’t see header or footer text unless you edit the header or footer. To edit a header or footer, choose Insert, Header/Footer. Select the appropriate header or footer, and then click Edit. Because headers and footers are printed within the text area of a page, you should probably decrease the margins to allow more space for the body text. It’s more attractive to pull the header or footer into the margin space. Remember to change the margins in the DocumentStyle (choose File, Document, Current Document Style), or enable the Align with Document Margins check box in the Headers/Footers dialog box (this feature was introduced in WordPerfect 11). Otherwise, the margin changes won’t affect the placement of the headers and footers. N OTE Changing the top or bottom margins will always cause an automatic adjustment to the header and footer placement, even if you don’t enable the Align with Document Margins option. Furthermore, enabling the check box only performs the action once. If you later make adjustments to the left or right margins, the header and footer will not automatically adjust to the new margins. To readjust the header and footer margins, choose Insert, Header/Footer, select the header or footer, enable the Align with Document Margins check box, and then choose Edit. You can immediately click the Close button because all you are doing is adjusting the margins, not the header/footer text.
If your header or footer prints on top of the page numbers, see “Headers/Footers Versus Page Numbers” in the Troubleshooting section at the end of this chapter. If you have headers and footers popping up in places where they shouldn’t, see “I Have Gremlins Formatting My Document” in the Troubleshooting section at the end of this chapter.
That’s how you create a header or footer. The following are some of the other options you can take advantage of: ■
You can insert page numbers by clicking the Page Numbering button on the property bar. A drop-down list of options appears (see Figure 8.16). Select the type of page number you want to insert.
Adding Headers and Footers
209
Select a page number type from the list
Figure 8.16 Click the Page Numbering button to insert any of the five types of page numbers in a header or footer.
■
8
Click the Horizontal Line button to insert a graphic line in the header or footer.
CAUTION Make sure the insertion point is on a blank line when you click the Horizontal Line button. Otherwise, the graphics line plops down right on top of the text.
■
Click the Header/Footer Placement button to open the Header or Footer Placement dialog box (see Figure 8.17). The default is to print the header or footer on every page.
Figure 8.17 Specify on which pages you want the header or footer to print in the Placement dialog box.
N OTE Although I usually create one separate header for odd pages and another for even pages, occasionally I use two headers on the same page. One usually contains something standard, such as the title of the document. The other contains something that changes periodically in the document, such as chapter numbers and names. To keep the two headers from overlapping, I keep the first header’s text at the left margin and the second header’s text flush against the right margin. I make sure to use short titles and chapter names so that they don’t run into each other in the middle of the page!
■
Click the Header/Footer Distance button, and then type the distance that you want between the header or footer and the body text in the Distance dialog box (see Figure 8.18).
210
Chapter 8 Formatting the Page
Figure 8.18
8
You can adjust the space between the header (or footer) and the text in the Distance dialog box.
Type measurement or click the spinner arrows
TIP FROM When you’re working in a header or footer, the Numbering option on the Format, Page menu is gray and there is no option for Value/Adjust under Insert Page Number. So, how are you supposed to adjust the page number in a header or footer? First, insert the page number in the header or footer. Switch back to the document window and choose Format, Page, Numbering. Change Position to No Page Numbering, and then click Set Value and change the page number there. Click OK twice to get back to the document.
Suppressing and Delaying Codes The Suppress feature prevents headers, footers, watermarks, and page numbers from printing on a particular page. It’s frequently used to keep these elements from printing on the title page. You have to place a Suppress code at the top of every page on which you don’t want a header, footer, page number, or watermark to print. Click on the page where you want to suppress a header, footer, page number, or watermark, and then choose Format, Page, Suppress. The Suppress dialog box opens (see Figure 8.19). Place a check mark next to the elements that you want to suppress, or choose All to select all the elements at one time. Click OK. Figure 8.19 In the Suppress dialog box, choose the page elements you do not want to print on the current page.
Click to suppress everything
The Delay Codes feature postpones the effect of formatting changes for a specified number of pages. A delay code is used in situations where you want to skip one or more pages (for example, if you want to skip past the table of contents, preface, or other introductory material before printing headers, footers, or page numbers). With delay codes, you can insert all your formatting at the top of the document, and then selectively apply the formatting after a certain number of pages. To go one better, you can put all the delay codes in the DocumentStyle, where they can’t accidentally be deleted during editing.
Suppressing and Delaying Codes
211
To create a delay code, follow these steps:
1. Choose Format, Page, Delay Codes. The Delay Codes dialog box appears (see 8
Figure 8.20). Figure 8.20 Type the number of pages that you want to skip in the Delay Codes dialog box.
2. Type the number of pages in the Number of Pages to Skip Before Applying Codes text box (or click the spinner arrows to select the number). Click OK to switch to the Define Delayed Codes editing window (see Figure 8.21). Create a watermark Title bar identifies the window
Return to the document window
Figure 8.21 You can postpone the action of many formatting codes by placing them in delay codes. Delay codes can be inserted in the document or in the DocumentStyle.
Create header or footer Switch to different page size Insert graphic image
Reveal Codes is on
3. Use the menus or the buttons on the toolbar and feature bar to insert the necessary formatting codes.
4. Click the Close button to return to the document window. No matter where you are on the page, WordPerfect automatically inserts this delay code at the top of the page: [Delay: #]. The # represents the number of pages you want to skip. (WordPerfect calculates the number of pages to skip based on physical pages, not page numbers.) If your insertion point is on page 5 and you set a delay code to skip 3 pages, the
212
Chapter 8 Formatting the Page
code [Delay: 3] is inserted at the top of page 5. On the page where the formatting takes effect, a [Delay Codes] code that contains the actual codes is inserted at the top of that page. If you move the red cursor to the left of this code, it expands to show you the codes within.
8
N OTE The trick to the Delay Codes feature is to realize that you are actually inserting formatting codes into a code—a delay code. If you create Header A in a delay code, you can’t edit that code from the document window; you can only create another Header A. The two headers are independent of each other. The header/footer that you create in a delay code overrides the header/footer that you create in the document. To modify a formatting code in a delay code, you have to edit the delay code by turning on Reveal Codes and double-clicking the [Delay: #] code to edit the contents.
If you’re struggling with bizarre formatting in a document, see “I’ve Got Delay Codes Popping Up All Over the Place” in the Troubleshooting section at the end of this chapter.
Setting Up Columns Columns help to break up information and make it easier to read. Take a look at your daily newspaper—it’s much easier to read across a short section of text than it is to read across an entire page (especially with small fonts). There are four types of columns in WordPerfect:
➔
■
Newspaper—Text flows down the first column until the bottom of the page is reached, and then wraps up to the top of the next column. Newspaper columns are used in newsletters, magazine articles, and newspapers.
■
Balanced Newspaper—Text flows across from column to column so that the columns stay (roughly) the same length, no matter how much text you type in. Because the text is constantly readjusting, typing in balanced columns is awkward. It’s best to type the text and then turn on the columns.
■
Parallel—Text flows down the first column until you push it over to the next column. Typing in parallel columns isn’t bad because you decide when you want to move to the next column. However, editing in parallel columns is about as much fun as working on your income taxes. For this reason, most WordPerfect users turn to the Tables feature when they need side-by-side columns.
To learn how to create and edit tables, see “Creating Tables,” p. 249. ■
Parallel with Block Protect—These columns operate in the same fashion as regular parallel columns except that each row of columns is kept together. If one column in the row becomes so long that it moves down to the next page, the entire row is moved.
Defining Columns Columns can be defined before or after you type text. During a heavy revision, you might find it easier to work outside columns. When you’re finished revising, you can turn columns on and have WordPerfect reformat the text.
Setting Up Columns
To define columns, position the insertion point where you want the columns to start. You can also select a portion of text to be formatted into columns so the rest of the text isn’t affected. TIP FROM It’s common to have a title or heading that spreads across the top of the columns, so you might want to leave a blank line or two at the top of the document, and then define the columns underneath, right at the beginning of the text.
The fastest way to define columns is to click the Columns button and then choose the number of columns (see Figure 8.22). These columns are created with a half-inch gutter (that is, space between columns), which is considered a standard setting. Click to open the Columns dialog box
Figure 8.22 You can click the Columns button to turn on columns.
You can easily adjust the column and gutter widths (the space between columns) by clicking and dragging the column guidelines (to see the guidelines, or to turn the guidelines on/off, choose View, Guidelines, Columns) or the markers on the Ruler (choose View, Ruler). If you want to define balanced columns, or if you want a little more control (and who doesn’t?), you can use the Columns dialog box to define the columns. To define columns with the Columns dialog box, follow these steps:
1. Choose Format, Columns to display the Columns dialog box (see Figure 8.23). 2. If you want more than two columns, type the number of columns in the Number of Columns text box.
213
8
214
Chapter 8 Formatting the Page
Specify number of columns
Adjust gutter width
Figure 8.23
8
You use the Columns dialog box if you want to define balanced columns or if you want more control over the column definition.
Add a vertical line between columns
Choose the column type
3. Choose a column type in the Type of Columns section. 4. If necessary, increase or decrease the gutter width in the Space Between text box. 5. If necessary, adjust the individual column widths and space between the columns in the Column Widths section.
6. If you want a vertical line to appear between the columns, click the Border/Fill button. Scroll down through the Available Border Styles list box until you see the Column Between style (see Figure 8.24). Click OK. Column Between border style
Figure 8.24 The Column Between border style applies a thin vertical line between each set of columns.
Setting Up Columns
➔ ➔
215
If you’re curious about graphic lines and how to customize the line styles, see “Inserting Horizontal and Vertical Lines,” p. 322. For more information on adding borders, shading, and drop shadows, see “Adding Borders, Drop Shadows, and Fills,” p. 183.
N OTE Don’t worry if you don’t see the vertical line between the columns on the sample document in the Columns dialog box. Because you applied the line in the Column Border/Fill dialog box, you’ll see the line on the sample document there, not in the Columns dialog box.
7. Click OK to close the Column Border/Fill dialog box and turn on the columns (see Figure 8.25) . Figure 8.25 In this document, three balanced newspaper columns have been defined. The gutter space has been reduced to .3 inch.
Balanced newspaper columns If your balanced columns are not balanced, see “My Balanced Newspaper Columns Are Uneven” in the Troubleshooting section at the end of this chapter.
You can turn columns on and off as often as you like. To turn off columns, click the Columns button and choose Discontinue (or choose Format, Columns, and then click Discontinue). When you’re ready to turn columns on again, either click the Columns button and choose the number of columns (to define the default newspaper columns with 1/2-inch gutter), or choose Format, Columns to define columns with settings other than the defaults.
8
216
Chapter 8 Formatting the Page
Typing and Editing in Columns 8
Typing and editing in columns can be a little tricky. You can save yourself some frustration if you finish typing and editing the text before you turn on columns. If, for some reason, you need to work in columns, the mouse is the quickest method for moving the insertion point— just click where you want to go. Table 8.1 lists some keyboard shortcuts you can use.
Table 8.1
Shortcuts for Moving Around in Columns
Press This
To Do This
Ctrl+Enter
Start a new column (insert a column break)
Alt+right arrow
One column to the right
Alt+left arrow
One column to the left
Alt+End
Last line in the column
Alt+Home
First line in the column
Hyphenating Words When you’re formatting text into columns, hyphenating words becomes an important issue. If you hyphenate too much, you frustrate the reader; if you don’t hyphenate enough, you get gaps in the text. You can let WordPerfect decide where words should be hyphenated with the Hyphenation feature. WordPerfect uses the installed Oxford Dictionary to determine the correct place to hyphenate a word. Choose Tools, Language, Hyphenation to open the Line Hyphenation dialog box (see Figure 8.26). Turn on automatic hyphenation
Figure 8.26 The Hyphenation feature will automatically hyphenate words if they extend past a specified hyphenation zone. Increase or decrease the hyphenation zone
To turn on automatic hyphenation, choose Turn Hyphenation On. The hyphenation zone is a narrow area that surrounds the right margin. If you decrease the hyphenation zone values, more words will be hyphenated; if you increase the hyphenation zone values, fewer words will be hyphenated. If you prefer to specify where words should be hyphenated (if they extend into the hyphenation zone) , there are several other methods that can be used. Choose Format, Line, Other Codes to display the Other Codes dialog box (see Figure 8.27).
Using Make It Fit
217
Figure 8.27 The Other Codes dialog box contains a series of hyphenation codes that can be assigned, one word at a time.
8 Hyphenation options
Choose from the following options: ■
Choose Hyphen if you want to insert a hyphen in a word. The word will be hyphenated regardless of where it falls on a line.
■
Choose Soft Hyphen if you want the word to be hyphenated only if it spans the hyphenation zone. The hyphen remains invisible until the word moves close to the end of the line. You can also press Ctrl+Shift+hyphen to insert a soft hyphen.
■
Choose Hyphenation Soft Return to divide a word without using a hyphen, but only if the word spans the hyphenation zone. Use this option for words that are divided by slashes, an en dash, or an em dash.
■
Choose Hyphen Character if you want to keep text together on either side of a hyphen. The shortcut keystroke for a “hard” hyphen (keep text together) is Ctrl+-.
■
Choose Cancel Hyphenation of Word if you want to exclude a certain word from automatic hyphenation. The word will be wrapped to the next line if it happens to span the hyphenation zone.
Using Make It Fit Didn’t your mother tell you there would be days like this? Your letter’s signature block spills over to the second page…or your newsletter doesn’t have quite enough text to fill the page. It happens to the best of us. Before you run screaming from the room at the prospect of spending an hour adjusting font sizes and margins, take a deep breath and let WordPerfect do all the dirty work. Make It Fit does just that—it makes text fit however many pages you specify. Now, you can’t make one page of text stretch out into three pages, and you can’t take three pages of text and expect to squeeze it into one page. The number of pages that you specify must be at least 50% of the current size. You can use Make It Fit on selected text or on the entire document, so if you want to work on only a section of text, select it first. Choose Format, Make It Fit to open the Make It Fit dialog box (see Figure 8.28). (If you selected text, the Top Margin and Bottom Margin options are not available.)
218
Chapter 8 Formatting the Page
N OTE WordPerfect 9 introduced a new angle on Make It Fit, called Block Make It Fit, which is also present in WordPerfect X3. You can select a block of text and apply Make It Fit to only that text, leaving the rest of the document unaffected.
8
Type desired number of pages
Figure 8.28 Make It Fit adjusts margins, font size, and line spacing to expand or contract text so that it fits within a specified number of pages.
Select options you want to adjust
Take a look at the current number of pages and then type the number of pages that you want to fill in the Desired Number of Pages text box. Select the options that you want Make It Fit to use to reformat the text and then click Make It Fit. It may not be obvious, but if you don’t want Make It Fit to alter one of the settings (the top/bottom margins, for example), make sure you remove the check mark next to the setting. N OTE If you have hard page codes in the document, you get a message that warns you that these codes might affect how well the document is formatted.
Adding Borders Around Pages Adding page borders is so similar to adding borders around paragraphs that I’m only going to cover the difference between the two here.
➔
For more information on adding borders, drop shadows, and fills, see “Adding Borders, Drop Shadows, and Fills,” p. 183.
There are 35 additional borders available for pages in the Page Border/Fill dialog box—they are called fancy borders. To see them, choose Format, Page, Border/Fill to open the Page Border/Fill dialog box. Click the Border Type drop-down list arrow and choose Fancy. When you choose Fancy borders, a Change button appears in the dialog box (see Figure 8.29). Click the Change button to open the Change Folder dialog box, where you can choose another borders folder.
Adding Borders Around Pages
219
Click to switch between Line and Fancy borders
Figure 8.29 The fancy borders are available only in the Page Border/Fill dialog box.
8
CAUTION When you create a border using the line styles, WordPerfect automatically allows space between the text and the border, which is positioned on the margins. A fancy border can overwrite the text, so you might have to make some adjustments to the margins.
To apply a line page border to the current page only, choose Apply Border to Current Page Only. In most cases, you apply a page border to all the pages in the document to maintain consistency. However, you can turn the border off on certain pages if you want. Click on the page where you want the border to stop, and then choose Format, Page, Border/Fill, Discontinue. TIP FROM The Page Border/Fill dialog box offers a list of fancy borders. You can customize these borders in Presentations and then save them with the same name or a different name. The fancy borders are located in the folder specified in the Files Settings dialog box. Choose Tools, Settings (or press Alt+F12), Files, click the Graphic tab, and look in the Default Fancy Borders Folder text box for the location.
TIP FROM Round-cornered borders add an interesting effect. You can change the border corners for the line borders to anything from slightly rounded to almost circular. To round off the corners on a border, choose Format, Page, Border/Fill. Click the Advanced tab, and then click Rounded Corners. To adjust the amount of roundness, type a value in the Corner Radius text box, or click the spinner arrows to adjust the value. Keep an eye on the sample document to see how the roundness looks.
220
Chapter 8 Formatting the Page
Troubleshooting Can’t Find the Right Margins to Center the Page I’ve been trying unsuccessfully to adjust the top and bottom margins so that I can center titles on the title page. There must be an easier way! There is—it’s called Center Page, and it takes only a second to set it up. Choose Format, Page, Center. Choose Current Page to center the current page. Choose Current and Subsequent Pages to center pages from the insertion point on. Choose No Centering to stop centering pages (after you’ve used the Current and Subsequent Pages option). Keep in mind that Center Page will center the text between the left and right margins, not the top and bottom edges of the page. If you have unequal top and bottom margins, the text will not be perfectly centered on the page.
Editing a Custom Page Number I decided to go back and add some text to a plain page number. After I made the change, I noticed that part of my document has the revised page number, but the rest has only the original page number. What’s going on here? When you edit a custom page number, you have to be sure you go back to the page where you created the custom page number. This might be at the top of the document or the beginning of a new section or chapter. Going back to the original page gives you the opportunity to edit the original code, rather than create another code (with your changes) later on in the document that conflicts with the original code.
Manual Feed Is On All the Time I made a few changes to one of the paper size definitions, and now whenever I print something, I have to insert every piece of paper into the manual feed tray. You’ve accidentally changed the paper source to manual, so the printer thinks that you want to insert the paper by hand. This is a great feature when you want to manually feed the letterhead and allow the printer to grab second sheets from the tray, but it’s a real pain when it gets turned on by accident. Select the paper size in the Page Setup dialog box and click the Edit button. Click the Source drop-down list arrow and choose Default.
Headers/Footers Versus Page Numbers I have my page numbers positioned in the bottom center of every page, but they are printing on top of the footer text. Isn’t there some way to print the footer text in one place on the line and the page number somewhere else? As you’ve already surmised, page numbers, headers, and footers all use the same area of the page. Most of the time they all get along. When a conflict occurs, the page number doesn’t replace the header or footer (or vice versa); they are both printed, one on top of the other.
Troubleshooting
You have two choices: You can either choose another position for the page number (such as the bottom right), or you can insert the page number as part of the footer. A third choice might be to place a hard return or two at the end of the footer so it pushes the footer text slightly up on the page. This might cause the footer to display above the page number, so if you aren’t happy with the results, try one of the other fixes.
I Have Gremlins Formatting My Document I don’t know what I did to deserve this, but I’m working on a document for a friend, and all sorts of crazy things are happening. Headers and footers are popping up in places where they don’t belong, page numbers are starting midway through the document, and margin changes are coming out of nowhere. When I print, the document comes out on two different types of paper. The worst part about the whole thing is that I can’t find a code to delete or edit and I’ve even used Find and Replace to try to locate it. It is rather unsettling to see formatting changes that can’t be traced back to a code. One of two things can cause this type of situation: styles and delay codes. There could be styles in the document that contain the offending formatting codes, or the formatting codes might be inside a delay code. Either way, you can’t remove or edit the formatting codes until you’ve located the style or delay code that contains the codes. Start at the top of the document and look for a [Delay:#] code (you might consider using Find to locate it). Double-click the code to edit the contents. A style code could be anywhere. Use Find to locate the style code, and then double-click it to edit the contents.
I’ve Got Delay Codes Popping Up All Over the Place I’m working on a document that someone sent me via e-mail and I can’t figure out where all of the delay codes are coming from. What can I do to clean up this document? The person who sent you the document might not be intentionally entering delay codes, but they are undoubtedly doing something that WordPerfect interprets as a request or need for a delay code. For example, if you change the margin in the middle of a paragraph, a delay code will be placed at the top of the page (instead of a margin code). If the page began with hard returns or at the beginning of a paragraph, a margin code is placed at the top of the page instead of a delay code. Repeated adjustments to the margins is one thing that often causes extra delay codes, but it really depends on what else is going on in the document, where the cursor is when margins are changed, and so on. Another thing that can result in lots of delay codes is importing documents from Word format—there are several Word formatting arrangements that are converted to delay codes when the document is imported to WP. Keep in mind that version X3 does a much better job of converting Word documents than previous versions.
221
222
Chapter 8 Formatting the Page
My Balanced Newspaper Columns Are Uneven I’ve defined balanced columns and typed in text, but the columns aren’t all the same length. You probably have some blank lines in there throwing things off. Turn on Reveal Codes and delete any extra [HRt] codes. You might also have some formatting options that conflict with columnar formatting. Click in the paragraph that isn’t balanced, and then choose Format, Keep Text Together and deselect all the options.
Rounded Corners Don’t Display Correctly I’ve rounded the corners on a page border, but the corners still look square on the screen. Rest assured, the rounded corners will print correctly even though they aren’t displayed onscreen. To display rounded corners, WordPerfect would have to redraw the screen every time you type a character, which would result in serious performance degradation.
CHAPTER
9
Formatting with Styles
In this chapter
by Laura Acklen
A Quick Overview of Styles
224
Styles Versus Macros Versus QuickWords
224
Using QuickFormat to Create Styles On-the-Fly Understanding Styles
228
Using WordPerfect’s Styles Creating Custom Styles
231
233
Working with Styles from Other Files Troubleshooting
244
243
225
224
Chapter 9 Formatting with Styles
A Quick Overview of Styles Most of us begin making our documents look good by using the “brute force” method. If the document needs to be fixed, we just add a formatting code here or there until it approximates what we’re looking for. Unfortunately, if you have to create that kind of document again, you’ll spend lots of time trying to duplicate the steps you took, and often you don’t really end up with the same results. Suppose, for example, you want each section heading in your document in a certain font and size, and you want them all bold and italic, with a horizontal line underneath that extends the width of the page. Instead of applying each of those elements to each heading, one by one, you can apply a style to each heading that already includes all those elements.
9
Styles are named collections of formatting procedures, such as fonts, margins, tabs, and so on. When you apply a style in your document, you apply one or more formatting options. Thus, everything with a particular style has the same look. In addition, any change you make to a style automatically changes any text where you already applied that style. For example, if you decide you don’t want your headings in italic, you can remove the italic format from your style, and WordPerfect removes it from each place the style was used. The other formats of the heads, such as font, size, and so on, remain intact.
Styles Versus Macros Versus QuickWords Just what is the difference between styles and macros? Couldn’t you just create a macro to accomplish the formatting you want? Indeed, macros are powerful and can perform many formatting tasks. However, after you run a macro, you end up with formatting codes in your document as if you had placed them there yourself. Macros automate the process of inserting format codes, but otherwise there is nothing in the document to distinguish the fact that you used a macro instead of formatting the text one step at a time. Styles, on the other hand, remain in the document and format the text they are applied to. If you remove the style, you remove all the formatting it provides, not only in one location, but everywhere it appears in the document. If you change a style, the change takes place automatically throughout the document. Thus, styles offer much more flexibility and control for formatting than do macros. QuickWords, words that expand when you type them and which can include formatting, is another powerful formatting tool. But like macros, the end result is simply text and format codes as if you had created each code yourself.
➔ ➔
For information on using QuickWords, see “Setting Up QuickWords,” p. 136. For more information on macros, see “Using Macros to Automate Repetitive Tasks,” p. 568.
Using QuickFormat to Create Styles On-the-Fly
225
Using QuickFormat to Create Styles On-the-Fly WordPerfect’s QuickFormat feature enables you to make and use styles on-the-fly. You begin by formatting text, and then copying and applying the results at other locations in the document. Consider, for example, the document shown in Figure 9.1. Suppose you want to make each header stand out by changing its font and making it both bold and italic. Follow these simple steps: Section heading QuickFormat button
Figure 9.1 The use of styles makes it easy to apply consistent formatting throughout a document—for example, in section headings.
1. Begin by applying the formatting you want to the first section heading. For example, if you change the font, and add bold and italic, you get the result you see in Figure 9.1.
2. Position the insertion point anywhere on the formatted heading, and choose Format, QuickFormat, or click the QuickFormat button on the toolbar. WordPerfect displays the QuickFormat dialog box (see Figure 9.2). Figure 9.2 The QuickFormat dialog box enables you to capture a formatting style and apply it to selected text or to heading paragraphs.
3. Because you want to produce consistent-looking headings, choose the Headings option. 4. Click OK, and WordPerfect returns you to the document, but now the mouse pointer is shaped like a paint roller with a trailing swath of paint (see Figure 9.3).
5. Move to the next section heading, point the tip of the paint swath at the heading, and click. WordPerfect applies the styles from the first heading to the heading you click.
9
226
Chapter 9 Formatting with Styles
QuickFormat paint roller pointer
Figure 9.3 The mouse pointer changes to indicate that you will apply a heading style when you click the mouse.
9
6. Continue through the document, clicking each heading to apply the QuickFormat style. 7. To turn off the QuickFormat process, choose Format, QuickFormat; or simply click the QuickFormat button on the toolbar. Each time you create a QuickFormat style, WordPerfect adds the style to your style list and numbers it (for example, QuickFormat1, QuickFormat2, and so on). If you want to use the style again, you can follow the same procedures listed previously or you can apply the style from the style list, following these steps:
1. Position the cursor on the heading you want to format. 2. Choose Format, Styles. WordPerfect displays the Styles dialog box (see Figure 9.4). Preview of style
Figure 9.4 You can use the Styles dialog box to select and apply a style to your document.
QuickFormat style
3. Click the QuickFormat style you created for the headings (for example, QuickFormat1).
4. Click Insert. WordPerfect applies the style to the heading. Heading format styles apply to entire paragraphs. If you want to copy only fonts and attributes and apply them to selected text, the procedure is a bit different:
Using QuickFormat to Create Styles On-the-Fly
227
1. Begin by applying the formatting you want to your text. For example, you can apply a text color with bold and italics, as shown in Figure 9.5. Enable selected characters
Formatted characters
Figure 9.5 You can use QuickFormat to pick up special formatting and apply it to selected text.
9
2. Position the insertion point anywhere on the formatted text, and choose Format, QuickFormat, or click the QuickFormat button on the toolbar. WordPerfect displays the QuickFormat dialog box (refer to Figure 9.2).
3. Because you now want to copy fonts and attributes, choose Selected Characters. 4. Click OK. WordPerfect returns you to the document and the mouse pointer is shaped like a paint roller with a trailing swath of paint.
5. Move to the text you want to format and use the mouse to select it. When you release the mouse button, WordPerfect applies the styles from the original text to the text you just selected.
6. Continue through the document, selecting text to which you want to apply the QuickFormat style.
7. Turn off QuickFormat by choosing Format, QuickFormat, or by clicking the QuickFormat button on the toolbar. N OTE QuickFormats are saved with the current document, but are not available to other documents you create. For more information on renaming, editing, and saving styles for use in all your documents, see the section “Creating Custom Styles,” later in this chapter.
228
Chapter 9 Formatting with Styles
Understanding Styles Styles are primarily formatting tools. A style consists of various format elements that you apply collectively to all or part of a document. If all you ever need is a quick and easy way to apply basic formatting, QuickStyles will probably do the trick. But if you need to explore the full power of WordPerfect’s styles, you also need to understand how and where they work.
Types of Styles Although styles are relatively easy to create and use, you can become confused when you first encounter paragraph styles, template styles, or system styles. It helps to think about styles as different types, depending on their function or location.
9
First, there are three basic types of styles, each with its own purpose, and named according to the portion of the document it affects: ■
Document (or open) styles
■
Paragraph styles
■
Character styles
Second, there are three locations for styles: ■
Document styles (styles saved with a document)
■
Template styles (styles saved in templates)
■
System styles (WordPerfect’s default styles)
Finally, there are feature styles that apply to specific types of text, such as the following: ■
Specialized text styles, such as hyperlinks and headings
■
Outline styles for bullets, numbered paragraphs, and outlines
■
Graphics styles for graphics boxes, text boxes, equation and figure numbers, and so on
■
Footnote and endnote styles
■
Header, footer, and watermark styles
Styles can be a combination of any of these categories. For example, a numbered outline style is also a paragraph style, and can be stored in the current document or in a template for use in all your documents.
➔ ➔ ➔
For information on bullet, list, and outline styles, see Chapter 11, “Organizing Information with Lists and Outlines,” p. 283. For information on styles for graphics boxes, see Chapter 12, “Adding Graphics to Your Document,” p. 308. For details on footnote, endnote, and other specialized heading styles, see “Formatting Footnotes,” p. 402.
Understanding Styles
229
Document, Paragraph, and Character Types of Styles Document styles are found at the beginning of the document because they establish certain features such as paper size, margins, tab stops, line spacing, and fonts for the entire document. These are open styles, as opposed to paired styles, because they are turned on and left open throughout the document. In earlier versions of WordPerfect, the DocumentStyle style is called Document Initial Style. For example, if you insert formatting codes in your document but don’t get the results you expect (for example, page numbers are in the wrong font), you probably need to look at the DocumentStyle (see the section “Editing Styles” later in this chapter) . Paragraph styles, as the name indicates, affect entire paragraphs. You typically use paragraph styles for such things as headings, headlines, titles, and bibliographic entries. A paragraph style overrides DocumentStyle settings, or other settings created by the insertion of formatting codes. To apply a paragraph style, simply place the insertion point anywhere in the paragraph, and then choose Format, Styles. WordPerfect displays the Styles dialog box (refer to Figure 9.4). Select the style you want and click Insert to apply that style. Note, in Figure 9.6, that the style affects the entire paragraph, but does not affect paragraphs before or after the style. Figure 9.6 A paragraph style formats the entire paragraph to which it is applied, but does not change the formatting before or after the paragraph. Note the pair of style codes in Reveal Codes.
Beginning style code
Ending style code
Character styles affect sections of text, but not whole paragraphs or documents, and are usually limited to text attributes such as font, font size, bold, and italic. They also override paragraph or document styles.
9
230
Chapter 9 Formatting with Styles
Although character styles seem similar to pairs of WordPerfect attribute codes (such as bold), they are much more easily changed. For example, you can use a style called Citation to apply underlining to books you reference. If you later decide to put citations in italic instead of underlining them, you simply change the style, and WordPerfect automatically updates all citations.
The Location of Styles 9
WordPerfect always stores styles you create or import in the document itself (see Figure 9.7, which illustrates the location of styles and where they can be stored). You can edit such styles, but they affect only the current document. However, if you save custom styles to a templateyou can apply them to other documents as well. Figure 9.7 WordPerfect styles that come from the WordPerfect system and from templates can be modified or created by the user within a document. Modified styles can be saved with the document or to other templates.
All WordPerfect documents are based on templates that contain styles, macros, toolbars, keyboard definitions, and so on. By default, regular documents start by using the wp13us.wpt template (us varies, depending on the language and country version of WordPerfect you use). Thus, the current document contains styles that came from a template (either the default template or a specialized template) or from the WordPerfect system. The current document can also contain styles you create or edit. Certain default styles are part of the WordPerfect system, and as such are always available to restore settings that you might have changed. You cannot change these styles, but you can import them and then change them for the current document. Further, you can save system style changes to a template. You can save styles with the current document only, or you can save them to one of the specialized templates or to the default template for use with future documents. You cannot change the system settings because these are used to restore styles to their default settings. The following sections describe how to use styles, and how to create, edit, save, and retrieve them.
Using WordPerfect’s Styles
231
Feature-Specific Styles This chapter explores how to create and edit styles in general. These principles and procedures also apply to feature-specific styles such as footnotes or graphics. However, you might have to approach them differently. For example, the Styles list does not include a footnote style. Suppose you modify how that style is used by choosing Insert, Footnote/Endnote; and then in the Footnote/Endnote dialog box choosing Options, Advanced; and in the Advanced Footnote Options dialog box, editing the numbering style. Doing so edits the style and WordPerfect adds the edited style to the current document’s style list (see Figure 9.8).
9 List of styles
Figure 9.8 If you modify WordPerfect system styles, the modified style appears in the list of available styles in that document. Otherwise, unless you import them, WordPerfect system styles do not appear in the list.
You can also edit a WordPerfect system style (those that come with WordPerfect, such as footnotes) directly from the document’s styles list (see “Editing Styles,” later in this chapter). By default, WordPerfect displays only the heading system styles. To display all system styles, from the Styles dialog box, choose Options, Settings, and then in the Styles Settings dialog box, make sure WordPerfect System Styles is checked and choose WordPerfect Heading Styles and All Other System Styles (Header/Footers, Numbering, and so on). Click OK to return to the Styles dialog box where WordPerfect now displays all system styles along with any document-specific styles you might have created.
Using WordPerfect’s Styles Whether your document contains few or many styles, and whether these styles come from a template, from the WordPerfect system, or from your own creation, using styles is simple. Determine exactly where you want to apply a style. You can apply styles to ■
The entire document—This requires editing the DocumentStyle (see the section “Editing Styles,” later in this chapter) or positioning the cursor at the beginning of the document to apply an open style.
■
A paragraph—Simply position the cursor anywhere in the paragraph you want to format.
■
A selection of text—Use the mouse or the keyboard to select the specific text you want to format.
232
Chapter 9 Formatting with Styles
TIP FROM To apply a character style, you must first select the text you want. WordPerfect normally selects entire words at a time, but you can select the specific characters you want by holding down the Alt key while dragging the mouse. You also can select text one character at a time by holding down the Shift key while moving the cursor with the keyboard.
To apply a style, follow these steps:
9
1. Click the Styles drop-down list on the property bar (see Figure 9.9). Select a style
Figure 9.9 The fastest way to select a style is to choose one from the Styles list on the property bar.
2. Click the style you want to use. If you want a bit more control over which style you use, follow these steps instead:
1. Choose Format, Styles or press Alt+F8. WordPerfect displays the Styles dialog box (see Figure 9.10). Figure 9.10 The Styles dialog box enables you to select, create, edit, or save styles. You can also preview the effect of a style before you insert it.
2. In the Available styles list, click the style you want to use. WordPerfect displays an approximation of the effect of the style in the Preview box.
3. To apply the style to the document, click Insert. 4. To close without applying the style, click Close, or press Esc.
Creating Custom Styles
233
N OTE The list of styles you see varies depending on the template you start with, the styles you import, changes you make to feature styles (such as footnote numbering), and custom styles you create, including QuickFormat or QuickStyle styles.
Creating Custom Styles Predefined styles might be of some use to you, but you’ll notice the real value of styles only after you create and use your own. Fortunately, styles are easy to create and edit.
Creating QuickStyles One of the easiest ways to create a basic formatting style is to first format some text as you want the style to look and then use the QuickStyle feature to create a style based on that formatting. To use QuickStyle, follow these steps:
1. Format the text selection or paragraph with the features you want to include in the style. For example, in Figure 9.11, the paragraph is 10-point Arial italic, and is right justified. Figure 9.11 You can format text first, and then use QuickStyle to create a style based on the format you used.
2. Position the cursor anywhere in the selection or paragraph. You need not select the text.
3. Choose Format, Styles (or press Alt+F8) to access the Styles dialog box. 4. Click QuickStyle to display the QuickStyle dialog box (see Figure 9.12). Figure 9.12 In the QuickStyle dialog box, you name the style and designate the type of style you want it to be. You can also add an optional description that helps you remember what the style is used for.
9
234
Chapter 9 Formatting with Styles
TIP FROM You can also select the QuickStyle feature by clicking the drop-down Styles list on the property bar and selecting QuickStyle.
5. In the Style Name text box, type the name of the style, using 20 or fewer characters. 6. You can also type a longer description in the Description text box. This can be useful 9
later if you want to use the style, but can’t remember what it does by the name alone.
7. Choose Paragraph if you want the style to apply to entire paragraphs, or Character if you want to format only selected text.
8. Click OK to add the style to your current document and to return to the Styles dialog box. Your new style appears in the Available Styles list (see Figure 9.13). Figure 9.13 The Preview box in the Styles dialog box enables you to preview the effect of a selected style.
When you click a style, note that WordPerfect displays the effect of the style in the Preview box, and also displays the longer description that you provided. N OTE QuickStyle does not always convert formatting settings to a style. For example, if you change the margins for a single paragraph, or use a tab to indent the first line, QuickStyle does not save these formatting changes. However, QuickStyle does recognize paragraph formatting that you change using the Paragraph Format dialog box (which you reach by choosing Format, Paragraph, Format).
Creating Styles If you know what you want in your style, you can often create the style more quickly and with more control by accessing the Styles Editor dialog box and adding style information directly into the style. In addition, you can add specific text or special characters, along with formatting information.
Creating Custom Styles
235
For example, to create the Quote style, first set up the style by following these steps:
1. Open the Styles dialog box by choosing Format, Styles or by pressing Alt+F8. 2. Click Create to open the Styles Editor dialog box. Figure 9.14 shows the Styles Editor dialog box, with Show ‘Off Codes’ already selected and codes added to the editing screen. Figure 9.14 The Styles Editor dialog box, shown here with the Off code, gives you control over the content and effect of a style.
9
Off code
3. Provide a style name (for example, Quote). 4. Provide a description (for example, right-justified, italic Arial text). 5. By default, when you press Enter at the end of a paragraph that uses a style, the next paragraph continues using the same style. If you want to turn off the paragraph style when you press Enter, replace with in the Enter Key Inserts Style box.
6. Because you want to apply the style to an entire paragraph, be sure Paragraph appears in the Type box.
7. If you want changes to one Quote-style paragraph to appear automatically in all other Quote-style paragraphs, check the Automatically Update Style When Changed in Document check box.
8. Do not click OK yet; you want to stay in this dialog box. You’re now ready to add the style’s formatting codes to the Contents box. This box displays the style in a Reveal Codes format, where you can add text, special characters, and format codes. Suppose, for example, you want your Quote paragraph to add a quotation mark at the beginning of the paragraph, and another at the end, along with other formatting codes (refer to Figure 9.14). Follow these steps:
1. Choose the font style from the Font list on the property bar or from the Font dialog box (which you access by choosing Format, Font).
236
Chapter 9 Formatting with Styles
N OTE The menus and property bar in the Styles Editor are similar to those in the regular WordPerfect screen, but features that cannot be added to styles are not included in the menus. For those features that are available, you access and insert format codes with the same menu choices or keystrokes that you do in a regular WordPerfect document.
2. Choose the font size from the property bar or from the Font dialog box. 9
3. Choose Italic from the property bar or from the Font dialog box. 4. Choose Right Justification from the property bar or from the menu (which you access by choosing Format, Justification, Right).
5. Type a quotation mark (“). All the codes you see are those that begin the paragraph. WordPerfect automatically turns off these codes and reverts to the document codes at the end of the paragraph. However, you also want to close your paragraph with a quotation mark. Continue with the following steps.
6. Click Show ‘Off Codes’. WordPerfect displays a separator button. Codes to the left of the button are those that begin the paragraph, and those to the right of the button are those that end the paragraph.
7. Position the cursor to the right of the separator button. 8. Type another quotation mark (“). TIP FROM If you’re using WordPerfect’s SmartQuotes, the Styles Editor inserts another opening quotation mark where you should have a closing quotation mark. Simply type any character, such as a space, before typing the quotation mark to get the proper closing quotation mark. Then delete the character, leaving only the closing quotation mark to close the paragraph.
9. Check your style settings one more time and then choose OK to save your style in your current document.
Editing Styles To edit a paragraph or character style, access the Styles dialog box, select the style you want to edit, and click Edit. WordPerfect displays the Styles Editor dialog box, where you can make changes just as you do when you create a new style (see the preceding section, “Creating Styles”).
Creating Custom Styles
237
TIP FROM Instead of creating new styles from scratch, you can often save time by editing an existing style that’s similar to the one you want to create. Simply give the style a new name and make any changes you want.
Editing DocumentStyle (the document initial style) follows a similar approach, but has a more far-reaching impact on your document. You can access the Styles Editor and view the DocumentStyle style in three ways: ■
Choose File, Document, Current Document Style.
■
Choose Format, Styles, and from the Available Styles list, select DocumentStyle and click Edit.
■
Access Reveal Codes (by choosing View, Reveal Codes, or pressing Alt+F3). In the Reveal Codes window, double-click the Open Style: DocumentStyle button at the beginning of the document.
WordPerfect displays the Styles Editor dialog box (see Figure 9.15). Figure 9.15 You can also use the Styles Editor to edit an open style, one that affects an entire document.
Out of the box, WordPerfect comes with certain preset styles. For example, by default, documents are in portrait orientation, have 1-inch margins on all sides, are singled-spaced, and have tab stops at every 1/2 inch. Note that none of these settings appear in the DocumentStyle. However, if you want to change the default settings, this is the place to do it. To change the document styles for just the current document, edit the DocumentStyle style just as you do other styles. If you also want to make these changes the default for all your new documents, enable the Use As Default check box. WordPerfect then saves the Document Style information to your default template so that any new documents you create use these changed styles.
9
238
Chapter 9 Formatting with Styles
N OTE Changes to the default template do not change the styles in documents that you have already created. Such changes apply only to new documents that you create after making the changes.
TIP FROM A common problem WordPerfect users encounter is that they insert a formatting code, but find that it doesn’t format everything they expect it to. For example, if you insert a margins code at the beginning of the document, that code affects the body of the text, but headers, footers, and footnotes all retain the original default margins. To ensure that a formatting code affects the entire document, change the settings in the DocumentStyle style.
9
Saving Styles When you create or edit a style, that style is automatically saved in your current document. If you later open the document, the style is still there, available for your use. Unfortunately, custom styles are not automatically available to you in other documents or templates. However, you can save your custom styles to WordPerfect’s default template for use in all documents you create. You can also save a style to a custom template, one that you use only for a specific type of document (for example, a news release). N OTE When you save a style to another template, you actually copy the style from the current document to that template.
To save a style to the default WordPerfect template, follow these steps:
1. Open the document that contains the style you want to save. 2. Access the Styles dialog box by choosing Format, Styles or by pressing Alt+F8. 3. Select the style you want to save to the default template and choose Options, Copy. WordPerfect displays the Styles Copy dialog box (see Figure 9.16). Figure 9.16 To save a style, copy the style to another document or template.
4. Choose Default template and then click OK. WordPerfect now displays the style in the Available Styles list, with the notation that it’s located both in the current document and also in a template as a template style.
Creating Custom Styles
239
Now, if you open a new blank document, your style appears in the style list. You can use the style as you do any other style. The procedure for copying a style from your current document to another template is a bit more complicated, but only because there are more steps to follow:
1. Copy the style from your current document to the default template, as described in the preceding steps. TIP FROM If you want a custom style available to you in all your documents, including templates, you need not copy it to individual templates. By copying it to the default template, it is accessible from all your documents.
2. Choose File, New from Project; or press Ctrl+Shift+N to display the PerfectExpert dialog box (see Figure 9.17). Figure 9.17 You can use the PerfectExpert dialog box to open a template file and then import styles to be used with the template.
3. From the Create New tab, select the template to which you want to copy your custom style.
4. Click Options, and select Edit WP Template. WordPerfect displays the WordPerfect editing screen, along with the template you are editing, and the Template toolbar (see Figure 9.18). Template Feature bar
Figure 9.18 You can use the Template toolbar to copy styles and to save them with the current template document.
9
240
Chapter 9 Formatting with Styles
5. Click the Copy/Remove Object button on the Template toolbar. WordPerfect displays the Copy/Remove Template Objects dialog box, as shown in Figure 9.19. Figure 9.19
9
You can use the Copy/Remove Template Objects dialog box to copy styles from another document or template to the current document.
6. From the Templates to Copy From list, choose the default WordPerfect template, wp13us,
if it isn’t already chosen.
7. Select Styles from the Object Type drop-down list. WordPerfect displays your custom styles in the Styles list on the left side of the dialog box.
8. Click the style you want to copy, even if there’s only one style listed, and click the Copy >> button to add it to the list of styles in the current template.
9. Click Close to return to the template. 10. Click the Close button on the Template toolbar and answer Yes when asked whether you want to save changes to the template. Now, whenever you create a new document based on your edited template, your custom style is available to you, even if the style is later removed from your default template.
➔
If you need help working with WordPerfect templates, see Chapter 18, “Building Documents with Templates.”
Deleting Styles If you create a style, it stays in the document unless you delete it. Sometimes you simply want to clean up your document and remove any unnecessary custom styles. To remove a custom style from your current document or from the default template, follow these steps:
1. Access the Styles dialog box by choosing Format, Styles or by pressing Alt+F8. 2. Select the style you want to remove. Note the type of style it is, and whether it is a template style or in the current document only.
3. Click Options, and select Delete. WordPerfect displays the Delete Styles dialog box (see Figure 9.20), which includes all custom styles that can be deleted, whether from the current document or from the default template.
Creating Custom Styles
241
Figure 9.20 You can remove styles from the current document by using the Delete Styles dialog box.
9
N OTE You can remove only custom styles; you cannot delete system styles. If you choose a system style, the Delete option is grayed out and you cannot delete it.
4. Select the style or styles you want to delete. 5. Choose how you want to delete the style. You can delete the style by choosing one of these options: • Including Formatting Codes—This removes the style and the formatting it produces. • Leave Formatting Codes in Document—This removes the style, but replaces it with formatting codes that become part of the text, but that you must remove or format one by one, as you do with normal text.
6. Click OK to delete the style.
Using Styles Together You can increase the power of styles by linking them in the same document. For example, if you have a style that defines your company logo, you can nest that style in other styles used in newsletter headings, company letterhead, fax cover sheets, and so on. Then, if you change the logo style, it automatically updates other styles in which it is embedded. To insert one style inside another, access the Styles dialog box, select the style in which you want to embed another style, and choose Edit. Then, in the Contents box of the Style Editor, choose Format, Styles and select a style to insert, and then click Insert. N OTE Generally, styles that contain other styles should be document (open) styles because paragraph styles can be difficult to use. In any case, you cannot embed one paragraph style within another.
242
Chapter 9 Formatting with Styles
Styles that usually follow one another can be made to chain, or link, from one style to the next. For example, after you type a section heading, WordPerfect could automatically switch to the next style, such as a subtitle or a paragraph that begins with a drop cap. To link two styles, follow these steps:
1. Access the Styles dialog box and select the first style you want to use. 2. Click Edit to display the Styles Editor dialog box. 3. In the Enter Key Inserts Style box, select the second style you want to use from the 9
drop-down list of available styles (see Figure 9.21). Only custom styles appear; template and system styles do not. Figure 9.21 In the Styles Editor dialog box, you can choose to chain, or link, a style to another style. Select style to link to
4. Click OK to return to the Styles dialog box. 5. If you want to link the second style to a third style, repeat steps 1–4. Otherwise, click Close to save the linked styles in the current document. N OTE You cannot link from document (open) styles or from system styles.
TIP FROM Don’t forget that the default for all paragraph styles is to continue with the same style when you press Enter. If you want to turn off the style when you press Enter, you can choose from the Enter Key Inserts Style box.
Working with Styles from Other Files
243
Working with Styles from Other Files If you, or someone else, creates a document that contains styles you want to use, you might have to import those styles to your current document. For example, if you want to use a style that you know exists, but that doesn’t show up on the Styles list, find the file or template, and then import the style and make it part of the current document. To import styles from one file or template into a current document that doesn’t have the styles, follow these steps:
1. Open the document that does not currently have the styles you want. 2. Access the Styles dialog box, click Options, and choose Retrieve. WordPerfect displays the Retrieve Styles From dialog box (see Figure 9.22). Figure 9.22 To import styles from the WordPerfect system or from another template, use the Retrieve Styles From dialog box.
3. Use the Browse button to locate the file or template that contains the styles you want to retrieve and click Select.
4. You can choose to retrieve only user styles, only system files, or both. Click OK. 5. When asked whether you want to overwrite current style, answer Yes. WordPerfect imports the style types you requested and adds them to the styles you already have in your current document. Save your current document to save the styles with that document. TIP FROM If you aren’t sure about the styles you imported, you should check them out before you save your document. Also, you can always close the document without saving, which discards the imported styles.
TIP FROM Another easy way to move a single style from one document to another is to open both documents and use Reveal Codes to copy the style code from the first document and paste the code into the second document. Note that if you’re copying paragraph styles, you’ll have to copy both the beginning and ending codes along with the text in between.
9
244
Chapter 9 Formatting with Styles
Troubleshooting Too Much Unintended QuickStyle I tried to apply a QuickStyle to a heading, but applied it to a whole paragraph instead. This can happen when you’re trying to apply formatting by using the mouse. Simply click Undo on the toolbar or press Ctrl+Z. Then try it again.
Creating a Global Style I created a style, but now it doesn’t appear on the list of available styles. When you create a style, you save it in your current document only. If you want to make the style available for all your documents, you must copy the style to the default template. In the document that contains the style you want to copy, choose Format, Styles, and then select the style you want to copy. Click Options, and select Copy. Choose Default Template and click OK.
Missing Custom Styles I saved my custom style to the default template, but when I open my documents, that style doesn’t seem to be available. Styles saved to the default template are available only for newly created documents. You must import custom styles from your default template to the current document.
Too Many Changes I wanted to change a bold, italic paragraph back to normal text, but when I did, other paragraphs changed, also. You tried to change a paragraph style that automatically updates when you change the text. Instead, access the Styles drop-down menu on the property bar and select , or delete the style codes in Reveal Codes.
PART
Organizing Information 10
Organizing Information with Tables
11
Organizing Information with Lists and Outlines
247 283
III
This page intentionally left blank
CHAPTER
10
Organizing Information with Tables In this chapter
by Laura Acklen
Understanding Tables Planning Tables
248
Creating Tables
249
Working with Tables
248
254
Editing Table Structure Formatting Table Text
259 269
Changing Table Lines, Borders, and Fills Troubleshooting
281
273
248
Chapter 10 Organizing Information with Tables
Understanding Tables Of all WordPerfect’s special features, the Table feature offers perhaps more practical uses and enables you to enhance the effectiveness and attractiveness of your documents more than any other. A table consists of rows and columns of data arranged and formatted to make the data easy to read or understand. For example, consider the WordPerfect table shown in Figure 10.1. Using WordPerfect’s table formatting options, you can create any kind of table—from simple lists to complex invoices, from schedules to calendars, from programs to scripts, and more. Figure 10.1 Even simple data lists look better and are easier to read in a WordPerfect table.
10
The structure of a table is very much like the structure of a spreadsheet, and in fact, you can even use WordPerfect tables for spreadsheet functions. In a table, WordPerfect labels the rows with numbers (1, 2, 3…) and the columns with letters (A, B, C…). The intersection of a column and a row is a cell. You identify each cell according to the row and column in which it resides (A1, B3, C14, and so on). In Figure 10.1, for example, the word Widget is in the first column (A) and the second row (2); therefore, Widget is in cell A2.
➔
For information on WordPerfect’s table spreadsheet capabilities, see “Using Spreadsheet Formulas in Tables,” p. 366.
Planning Tables Before you actually create a table, you can save a great deal of time by doing some preliminary planning. First, ask yourself what you want to accomplish with your table. Do you merely want to present straightforward information more clearly, or do you want to design a more complex, heavily formatted form? Next, determine the approximate number of rows and columns you want. You can have up to 64 columns and 32,767 rows (or 2,097,088 cells), although it’s unlikely you’ll ever use that many. You do not need to know the exact number of rows or columns because you can add or insert them while you work with your table. Knowing this information in advance, however—especially the number of columns—can make creating, modifying, and using your table much easier.
Creating Tables
249
Finally, consider the number and placement of tables. You might need to place two tables of dissimilar structure one after the other, rather than try to create just one table. Also, you might need to place two tables beside each other, in which case you might want to use columns or graphics boxes.
Creating Tables After you determine the number of rows and columns you want, you create WordPerfect tables with one of two easy methods: using the menus or using the toolbar. To use the menus to create a table, follow these steps:
1. Position the insertion point in your document where you want to insert a table. 2. Choose Table, Create, or press F12. WordPerfect displays the Create Table dialog box (see Figure 10.2).
10 Figure 10.2 The Create Table dialog box lets you specify the number of columns and rows you want in your table.
3. Type the number of columns and the number of rows you want. 4. Click Create to create the table (see Figure 10.3). Figure 10.3 A simple table with four columns and five rows: Notice that the columns are evenly spaced and extend from margin to margin, and the property bar shows tablespecific functions.
TIP FROM The Drag to Create a New Table option is particularly useful if you need to place two tables side by side. Simply create each table separately, positioning them next to each other.
250
Chapter 10 Organizing Information with Tables
N OTE The Drag to Create a New Table option in the Create Table dialog box enables you to create a table inside a text box. You drag the area where you want the text box, and then WordPerfect inserts the table you specify in the dialog box. After the table is created, you can work with it as described in this chapter. Choosing this option makes it the default until you deselect it.
➔
For more information on creating and manipulating text boxes, see “Adding Text Boxes As Graphic Objects,” p. Web:14.
To create the same table by using the toolbar, follow these steps:
1. Position the insertion point in your document where you want to insert a table. 2. Click the Table QuickCreate button, and hold the mouse button down to display a grid. 10
3. Drag the mouse down and to the right until the pop-up grid highlights the number of columns and rows you want (see Figure 10.4). If you need more columns or rows than are displayed on the grid, keep dragging the mouse; WordPerfect expands the grid until it is up to 32 columns by 45 rows. At the top of the grid, WordPerfect specifies the number of columns and rows, in that order, that you have selected. Figure 10.4 Using the Table QuickCreate button on the toolbar, you click and drag the mouse to select the number of rows and columns you want in a table.
4. After you have displayed the number of columns and rows you want, release the mouse button. WordPerfect creates the table with the number of columns and rows you indicated. TIP FROM If you decide you don’t want to create a table, simply drag the mouse pointer to the top of the grid and when No Table appears, release the mouse button. Or, go ahead and create the table. Then click the Undo button or press Ctrl+Z to remove it.
N OTE If you selected Drag to Create a New Table in the Create Table dialog box, you can also drag to create using the QuickCreate button. After you choose the number of rows and columns, you click and drag the area where you want to place your table. To turn off this option, choose Table, Create and disable the Drag to Create a New Table check box.
Creating Tables
251
Tools for Working with Tables The most obvious tool for working with tables is the Table menu. Additional help is also available on the QuickMenus and on the table property bar. With the insertion point located inside a table, choose Table from the menu to find most of the table-related options you’re likely to need. You can also quickly open a menu of options by right-clicking on a table. The Table QuickMenu is nearly identical to the regular Table menu (see Figure 10.5). Table menu
Table QuickMenu
Figure 10.5 The Table QuickMenu is nearly identical to the one you find on the Table menu.
10
N OTE If the insertion point is located anywhere outside the table, the property bar does not display table-related options. Likewise, most options on the Table menu are not available. Also, if you right-click outside the table area you will not get the table-related QuickMenu.
Using SpeedFormat By default, all the cells in a WordPerfect table are surrounded by single lines, and the table has no border. You can customize the lines and borders of a table, and WordPerfect’s SpeedFormat feature makes it easy to modify the look of your table. If you create the table using the menus, you can choose the SpeedFormat feature from the Create Table dialog box (refer to Figure 10.2). If you have already created a table, you can position the cursor anywhere inside the table and choose SpeedFormat from the Table drop-down menu on the property bar, or from the Table QuickMenu. WordPerfect then displays the Table SpeedFormat dialog box (see Figure 10.6, which shows a style already selected).
252
Chapter 10 Organizing Information with Tables
Figure 10.6 When you select a SpeedFormat style such as Fancy Fills, you apply a predefined set of formats, lines, and fills to your table.
10
The Available Styles list box lists several predefined table formats. When you click a style, WordPerfect displays a sample table in the preview box. For example, if you select the Fancy Fills style, WordPerfect formats your table with a centered title bar and with shading and line changes to set off the data (refer to Figure 10.6).
Converting Tabular Columns to Tables You might have existing text that you want to place in a table, but you don’t want to retype that text. Fortunately, WordPerfect provides a simple method for creating a table from text that is formatted in tabular columns. In fact, this capability might be the easiest yet most practical use for tables. Suppose that you have a list of company employees that includes names, offices, and telephone numbers. The three columns of data are separated by single tabs, as follows: Prochniak, Mary
VH279
7-1408
Pflug, Martin
VH246
7-4965
Murphy, Dianna
VH299
7-6543
To convert data in tabular columns to a table, follow these steps:
1. With the mouse or keyboard, select all the text to the end of the last line of data. Don’t include the final hard return, or you’ll end up with an extra row in your table.
2. Choose Table, Convert, or press F12. WordPerfect displays the Convert: Text to Table dialog box (see Figure 10.7). Alternatively, you can click the Tables QuickCreate button on the toolbar and choose Tabular Columns from the drop-down list.
3. Choose Tabs (the default) and any other options you want, and click OK. WordPerfect converts your tabular columns of data into a table (see Figure 10.8). Although this procedure is easy, the key to successfully converting tabular columns to a table lies in the format of the original text. You should use tab settings for each column so that only one tab separates each column of data. If, for example, you use WordPerfect’s default 1/2-inch tab settings and use more than one tab to separate some of the entries, WordPerfect adds extra cells in the table for the extra tabs. The result can be quite messy.
Creating Tables
253
Figure 10.7 The Convert: Text to Table dialog box is used for converting pre-existing data to a table.
Figure 10.8 After converting data from tabular columns into a table, you might need to use column width and other formatting to adjust the layout of the data.
Converting Tables to Other Formats Sometimes you don’t want your table data in table format. For example, you need to export the information to a format that can be used in a non-WordPerfect database. To convert table data to another format, position the insertion point in the table and choose Table, Convert. WordPerfect displays the Convert: Table to Text dialog box, shown in Figure 10.9. Figure 10.9 The Convert: Table to Text dialog box enables you to convert table data into other formats.
You can convert the data in two ways: ■
You can separate the data from each cell in a row with commas, hard returns, tabs, or with any other character you specify. Note that rows of data are separated by hard returns.
10
254
Chapter 10 Organizing Information with Tables
■
➔
You can change the data into a WordPerfect merge file format, where each cell is separated by an ENDFIELD code and each row is separated by an ENDRECORD code.
For information on working with WordPerfect data in other programs, see Chapter 13, “Importing Data and Working with Other Programs.”
Working with Tables If you thought it was easy to create a table, you’ll find it even easier to work with the information you place in tables. Consider each table cell a miniature document with its own margins and formatting. As you enter text, WordPerfect wraps the words within the cell, vertically expanding the row to accommodate what you type (see Figure 10.10). You can enter and edit text in a cell just as you do in a document. Row automatically expands to accommodate text
10
Figure 10.10 A table cell can contain more than one line of text. A table row will be as tall as the tallest cell.
Moving Around in a Table When you first create a table, WordPerfect positions the cursor at the upper-left corner of the table, in cell A1. Notice that the General Status indicator, on the application bar at the bottom of the screen, displays the name of the current table (Table B in this case) and the cell location of the cursor, Cell A1 (see Figure 10.11). When you move the cursor to a new cell, WordPerfect indicates on the status bar the location of the new cell. Figure 10.11 When the cursor is located within a table, WordPerfect displays the current cell location on the application bar.
Cell address is shown on application bar
Working with Tables
255
To quickly move to any cell in a table, just click in the cell. To move the cursor one cell to the right, press the Tab key. To move the cursor one cell to the left, press Shift+Tab. Note that if the cursor is in the last cell of a row, pressing Tab moves the cursor to the first cell of the next row. Pressing Shift+Tab while the cursor is in the first cell of a row moves the cursor to the last cell of the previous row. When you reach the last cell of the last row of your table and press Tab, WordPerfect adds a row and advances the cursor to the first cell of the next row. Finally, pressing Home twice takes you to the leftmost column in the row; pressing End twice takes you to the rightmost column in a row.
➔
For more information on how to insert or delete rows and columns in a table, see “Changing Table Size,” p. 262.
Using QuickFill The idea behind WordPerfect’s QuickFill feature is that WordPerfect can examine the first few entries in a series and automatically determine the pattern that is being used. WordPerfect then fills in the remaining blank cells in the series based on that pattern. WordPerfect can automatically insert such things as numbers, days, months, and so on. To use QuickFill to automatically fill in table cells, follow these steps:
1. Type the data you want in the first one or two cells. For example, type Mon and Tue at the top of the first two columns.
2. Select the cells you want filled, including the first two you already typed (see Figure 10.12). Figure 10.12 You can select a sequence of cells and several blank cells, and use QuickFill to fill in the missing data.
3. Choose QuickFill from the Table menu or from the Table QuickMenu. WordPerfect automatically supplies the remaining information (see Figure 10.13). Some of the series that QuickFill can complete for you include the following: ■
Numbers—For example, 1, 2, 3… or 5, 10, 15…
■
Days—For example, Monday, Tuesday, Wednesday… or Mon, Tue, Wed…
■
Months—For example, Jan, Feb, Mar…
10
256
Chapter 10 Organizing Information with Tables
Figure 10.13 QuickFill knows how to fill in the remaining cells in a series.
10
Most series can be completed by QuickFill if you type the first one or two items. In some situations, you’ll need to provide more entries so QuickFill can discern a pattern. If you supply information that WordPerfect cannot extrapolate, it simply repeats the cells that contain information across the remaining selected cells.
Selecting Text and Cells Within a single cell, you select text the same way you do in a document—by using the mouse or the keyboard. If you cross a cell boundary while selecting, WordPerfect begins selecting entire cells. For example, if you click the mouse in the middle of the text in cell A1 and begin dragging the mouse toward cell B1, WordPerfect highlights just the text until the mouse pointer crosses over into cell B1. At that point, the entire cells (A1 and B1) are highlighted and the mouse pointer changes to an arrow (see Figure 10.14). As you continue to drag the mouse to other cells, these cells also become part of a selected block. Figure 10.14 You can select entire cells by dragging the mouse pointer across the edge of the cell until the pointer turns into an arrow. Continue dragging the pointer across cells to select multiple cells at once.
TIP FROM To select only part of the text from more than one cell, without selecting an entire cell, press the Select key (F8) and then use the arrow keys to precisely select the text you want.
Working with Tables
257
You can use this method to select rows of cells, columns of cells, and entire tables of cells. However, to select a single cell, you position the mouse pointer within the cell you want to select and move the pointer slowly toward the left line of the cell until the pointer changes to a single arrow. This arrow indicates that you are about to select cells rather than just contents. Click once to select the cell. Click twice to select the entire row of cells. Click three times to select the entire table. To select a column, move the pointer toward the top line of any cell in the column until the pointer turns into a single upward-pointing arrow. Click once to select the cell, twice to select the column, and three times to select the entire table. N OTE While the insertion point is inside a table, you will see the Select Table button on the property bar. Click the button’s drop-down menu to select an entire table, column, or row.
If you’ve been having trouble with selected cell text moving where you don’t want it, see “But I Didn’t Want That There!” in the Troubleshooting section at the end of this chapter.
TIP FROM If you choose Table, Row/Col Indicators to display the row and column indicators at the edge of the screen, you can click the number of a row or the letter of a column to select an entire row or column.
Deleting Text from Cells To remove text from within a single cell, you use the Delete and Backspace keys as you do with any other text. A quicker and easier method for deleting the contents of entire cells, especially if the cell contains a large amount of text, is to select an entire cell using the method described in the preceding section. Then press Backspace or Delete, and WordPerfect removes the entire contents of the cell. Don’t forget to use Undo if you accidentally delete the contents of a cell. You can use the same method for deleting the contents of an entire row, column, or table. However, because this can be a bit more destructive, WordPerfect displays a dialog box asking exactly what you want to delete. For example, if you select all of Row 1 and press Delete or Backspace, the Delete Structure/Contents dialog box appears, with Rows selected (see Figure 10.15). If you click OK, you actually remove the entire row from the table. If you choose Cell Contents Only, and then click OK, only the contents of that row are removed; the row itself remains.
10
258
Chapter 10 Organizing Information with Tables
Figure 10.15 The Delete Structure/Contents dialog box enables you to delete the contents of cells or entire rows or columns.
10
If you select and attempt to delete all the cells in the table, WordPerfect offers several options in the Delete Table dialog box (see Figure 10.16). If you choose Table Contents Only, then just the text and figures will be removed; the table structure and formatting remains intact. If you choose Formulas Only, then only the formulas will be stripped out. If you choose Convert Table Contents, you’ll get the Convert Table to Text dialog box (refer back to Figure 10.9). Figure 10.16 The Delete Table dialog box enables you to delete the entire table, remove all the data from the table, remove formulas only, or convert the table to another format.
Cutting, Copying, and Pasting Text in Tables You can cut, copy, and paste text to and from table cells the same way you do in text documents. By selecting entire cells, you can quickly and easily cut or copy all the text along with its formatting to a new location. For example, suppose that you want to copy all of Row 1 to Row 2. Select the entire row and then choose Cut or Copy, and the Cut or Copy Table dialog box appears (see Figure 10.17). Figure 10.17 You can use the Cut or Copy Table dialog box to cut and paste entire rows, columns, or groups of cells.
Editing Table Structure
259
Now you can choose to move the current selection (the contents, but not the table structure), the entire row (the contents and the structure), or the entire column. To cut the entire row, select Row, and then click OK. Position the cursor where you want to paste the row, and choose Paste to insert the row at the insertion point. TIP FROM One of the best uses for the drag-and-drop method of cutting and pasting is when you need to move table cells, rows, and columns from one location to another. After selecting the cells you want to move, simply use the mouse to drag the selection to the new table location and release the mouse button.
Deleting, Cutting, and Copying Tables To delete, cut, or copy an entire table, including its structure, select the table from the first cell to the last cell; then delete, cut, or copy the table. To restore a deleted table, you can use Undo (Ctrl+Z). If you cut or copied the table, you can paste it in the new location.
Saving and Printing Tables A table is always part of a document, even when the table is the only element in the document. The procedure for saving tables, therefore, is exactly the same as the method for saving documents. If you want to save a table alone, or just part of your table, first select the table or the cells you want to save, and then choose File, Save As (or press F3). WordPerfect asks whether you want to save the entire file or just the selected text. If you choose Selected Text and provide a filename, WordPerfect saves just the selected cells, along with their format and contents, in a new, separate file. Also, you print tables the same way you print other kinds of text. If you print using a dotmatrix printer, you might want to turn off table lines to speed printing. However, table lines do not significantly affect printing speed on inkjet or laser printers.
➔ ➔
For more information on saving a WordPerfect document, see “Saving Documents,” p. 23. For information on printing, see Chapter 6, “Printing, Faxing, and E-Mail.”
Editing Table Structure When you create a WordPerfect table, certain default settings apply: ■
Evenly spaced columns and rows
■
No special formatting of the contents of the cells
■
Single lines that separate the cells of the table
■
No special border around the table
■
Full-justified tables (the tables themselves extend from margin to margin)
10
260
Chapter 10 Organizing Information with Tables
The real beauty of the Table feature is that you can easily make all kinds of adjustments to these default settings. When you make changes to the shape and size of table cells, columns, and rows, you are editing the layout of the table, or the table structure. WordPerfect offers several methods for changing the layout of tables: the Table menu, the property bar, the Table QuickMenu, the mouse, and the ruler bar.
➔
For details on table editing tools, see “Tools for Working with Tables,” p. 251.
TIP FROM Don’t forget that in order to use table-editing tools, you first need to position the cursor somewhere inside the table.
10
Changing Column Widths Often, instead of evenly spaced columns, you need a table with columns of unequal width. To quickly change the width of a column, position the mouse pointer directly on the line separating two columns until the pointer changes into a double-headed arrow (see Figure 10.18). When you click and hold down the mouse button, WordPerfect displays a dotted guide that helps you position the new column margin. Notice that a QuickTip box also appears, displaying the exact widths of the column to the left and the column to the right. Simply drag the column divider right or left until you have the desired width. Figure 10.18 You can change column widths by dragging the column divider with the mouse.
QuickTip shows table column measurement
TIP FROM Don’t forget that Undo can be very useful as you experiment with table adjustments.
Editing Table Structure
261
You can perform the same task by dragging the column markers on the ruler bar (see Figure 10.19). Notice that the status bar also displays the exact position of the column separator line: Position: 4.25. Column separator position indicator QuickTip shows the column widths
Figure 10.19 You can use the mouse to drag the inverted triangles on the ruler bar to size your table columns.
10 Original column width Guideline shows the column width if you release the mouse button
TIP FROM To change column widths proportionally, hold down the Shift key while moving the column separators. For example, in a four-column table, hold down Shift and drag the line between Columns A and B to the right to resize the three columns to the right. Notice how the columns to the right are resized evenly. Note that if the column widths were not all the same size, they will still vary. The resizing merely subtracted the same amount of width from all of the columns to the right, not just the immediate column to the right (as it would without the Shift key).
Adjusting column width in this manner is not very precise, but if you already have text in the columns and can see that the columns are wide enough, or if the measurements don’t really matter, this method is quick and easy. Sometimes you simply want to be sure that the columns are wide enough to display each cell’s information on one line (for example, a list). To adjust a column’s width to fit the text in its cells, position the cursor in the column you want to adjust, and from the Table menu or the QuickMenu choose Size Column to Fit. Columns adjusted in this manner expand to the right, thus reducing the width of columns to the right. If you want exact column measurements, position the cursor in any cell of the column you want to adjust and from the Table menu or the QuickMenu, choose Format (you can also press Ctrl+F12). WordPerfect displays the Properties for Table Format dialog box (from this point forward, we’ll call this simply the Table Format dialog box). Click the Column tab (see Figure 10.20).
262
Chapter 10 Organizing Information with Tables
Figure 10.20 The Table Format dialog box is used for formatting table columns, as well as tables, table rows, and table cells.
10
In the upper-right corner of the dialog box, type the measurement you want in the Width box. Also, choose Always Keep Width the Same to prevent proportional sizing of columns from affecting this particular column. TIP FROM You can specify the column width measurement in decimals (the default unit of measurement) or in fractions of an inch, such as 1 5/16. Other units of measurement include centimeters (2.55cm = 1 inch), points (72p = 1 inch), or WordPerfect units (1200w = 1 inch). WordPerfect automatically converts these measurements into the default measurement type you are using. This works anywhere that requires a measurement.
Changing Table Size After you create a table, you often discover that it has too many or too few columns or rows. You learned earlier how to add rows at the end of a table by pressing Tab while in the last cell of the table. You can also insert or delete rows or columns at any location in the table. To add rows to your table, position the cursor where you want the new row or rows and from the Table menu or the QuickMenu choose Insert. WordPerfect displays the Insert Columns/Rows dialog box (see Figure 10.21). TIP FROM The easiest and quickest way to insert a single row before the current cursor position is to press Alt+Insert. You can also click the Insert Row icon on the property bar.
Editing Table Structure
263
Figure 10.21 The Insert Columns/Rows dialog box enables you to add rows or columns to your table.
By default, WordPerfect assumes that you want to insert a single row preceding the current cursor position. Choosing Before inserts the specified number of rows or columns at the location of the cursor, pushing the rows down or columns to the right to make room for the new rows or columns. Choosing After adds another row or column following the location of the cursor. This option is particularly useful when adding columns at the right of the table. N OTE Keep in mind that columns or rows you add or insert assume the special formatting attributes—such as lines and text formats—of the column or row that is selected when you choose Insert.
To decrease the size of a table, you can delete rows or columns. Position the cursor in the first row or column you want to delete, and from the property bar Table menu (or from the QuickMenu) choose Delete. From the Delete Structure/Contents dialog box, which is similar to the Insert Column/Rows dialog box (refer to Figure 10.21), specify the number of columns or rows you want to delete and click OK. The Delete dialog box also enables you to delete the contents of only specified rows or columns. TIP FROM The easiest and quickest way to delete a single row at the current cursor position is simply to press Alt+Delete.
Joining and Splitting Cells If you use a table for complex purposes, such as a form, you often need cells of varying sizes. You can join and split cells to create such cells. To join two or more contiguous cells (for example, all the cells along the top row of a table), simply select the cells you want to join and from the Table menu choose Join, Cell; or from the QuickMenu, choose Join Cells. WordPerfect joins the cells, which now appear as one large cell. Figure 10.22 shows an invoice title added after joining the cells.
10
264
Chapter 10 Organizing Information with Tables
Joined cells
Figure 10.22 You can join several table cells—for example, all the cells in the first row—making them one large cell across the top.
10
You can use this method to join any number of cells in rows, columns, or blocks. Joined cells become one cell, occupying the space formerly occupied by the individual cells. TIP FROM You can use the QuickJoin button on the property bar to quickly join cells. Simply click the QuickJoin button and then select the cells that you want to join. To quickly select the cells, hold down the Shift key and drag across the cells to be joined. Click the QuickJoin button again to turn this feature off.
WordPerfect also enables you to split a cell into two or more cells. To split a cell, follow these steps:
1. Position the cursor in the cell you want to split. 2. From the Table menu choose Split, Cell; or from the QuickMenu choose Split Cell. WordPerfect displays the Split Cell dialog box (see Figure 10.23). Figure 10.23 The Split Cell dialog box enables you to split a cell into two or more rows or columns.
Indicate the number of columns or rows you want to divide the cell into, and click OK. You can further divide split cells as much as you need to. However, splitting a cell into additional rows also expands the other cells in the same row to accommodate the size of the split cell. You can split and join cells even more quickly by using the QuickSplit and QuickJoin features, which enable you to use the mouse to visually split and join cells. To use QuickSplit to split cell columns, follow these steps:
Editing Table Structure
265
1. From the Table menu, choose Split, QuickSplit Column, or more easily, click the QuickSplit Column button on the Properties toolbar. WordPerfect changes the mouse pointer as shown in Figure 10.24, and also displays a dashed line and QuickTip measurements that indicate where the split will occur. Figure 10.24 You can use QuickSplit to quickly split cells into columns or rows.
2. Position the mouse where you want the split to occur and click the mouse. 3. Split the same cell or other cells as needed. 4. Turn off QuickSplit by clicking the QuickSplit Column button once again. You can also use QuickSplit to split cells by rows. Choose Table, Split, QuickSplit Row, or more easily click the QuickSplit Row button on the Properties toolbar and follow the same procedures just described. Be sure to click the button again to turn it off. If you want to split both rows and columns at once (that is, two rows, two columns), choose Table, Split, QuickSplit Row/Column, or click the QuickSplit Row/Column button on the Properties bar. Click it again to turn off this option. Note that although you can vary the width of the split columns, WordPerfect automatically splits a row into two rows of equal height.
Changing Row Structure WordPerfect automatically determines the amount of vertical space in a row based on the amount of text in its cells. The cell requiring the most vertical space sets the height for the entire row. TIP FROM If the cell row seems too high, check to see whether you have an extra hard return in any of the cells in that row. Delete the hard return and the row will return to its normal height.
You can easily and quickly change a row’s height by dragging the bottom line of the row up or down. WordPerfect displays a QuickTip showing the size the row will become when you release the mouse button.
10
266
Chapter 10 Organizing Information with Tables
Sometimes you need to set a specific row height, either to limit the amount of text you can enter into the row’s cells or to make sure that a row contains a minimum amount of space, regardless of whether the cells contain data. A good example of the latter situation is a calendar in which you might want a fixed row height, regardless of the number of events on any given day. To fix row height, follow these steps:
1. Open the Table Format dialog box (by choosing Format from the QuickMenu or from the Table menu, or by pressing Ctrl+F12).
2. Click the Row tab. WordPerfect displays options for formatting a row (see Figure 10.25). Figure 10.25
10
To format an entire row of cells, click the Row tab in the Table Format dialog box.
3. In this dialog box you set the row height and the number of lines of text per row. Although the options don’t appear related in the dialog box, you can combine row height and lines of text per row in these ways: • Automatic and Multiple Lines—This combination, the default, automatically adjusts the row height to accommodate as many lines as necessary. • Fixed and Multiple Lines—This combination uses a fixed height and enables you to enter multiple lines, but only up to the specified height. You use this combination when you create a calendar, for example. Make sure that any fixed height you select is high enough to accommodate at least one line of text. Otherwise, text that might appear onscreen will not print. • Automatic and Single Line Only—This combination automatically adjusts the row height to accommodate a single line of text, regardless of the text’s height (font size). If you choose these options and press Enter while entering text in your table, the cursor automatically advances to the next cell.
Editing Table Structure
267
• Fixed and Single Line Only—This combination maintains a fixed height but enables you to enter only one line of text. The font size for that line of text must be small enough to fit into the specified row height. • At Least—This, along with Multiple or Single line options, guarantees that the row will be a minimum height, but can expand if necessary to accommodate extra text.
4. Type the amount of space you want (for example, 1-inch fixed height for a calendar row), and click OK. By default, WordPerfect does not allow rows that contain multiple lines to span printed page breaks. This can create problems if you have rows with an unusually large number of lines, because you end up with large blank spaces at the bottom of the page. Some tables even contain so much text that a row exceeds the height of the entire page! To avoid these problems, simply choose Divide Row Across Pages in the Row Attributes section.
Creating Header Rows Because a table can consist of up to 32,767 rows, it might span several pages. If you create a long table, you might want certain information (such as column headings) to repeat at the top of each page. Such rows are called header rows. To create a header row, follow these steps:
1. Position the cursor in the row you want to designate as a header row. 2. Open the Table Format dialog box, and click the Row tab (refer to Figure 10.25). 3. Choose Header Row (Repeats on Each Page). 4. Click OK. WordPerfect displays an asterisk (*) next to the cell reference in the general status area of the application bar (for example, Cell A1*) to indicate that the row is a header row. N OTE Header rows don’t have to begin with the first row, but if you want more than one header row, the rows you specify must follow one another.
Creating Skewed Rows and Columns Tables often require header rows where text doesn’t quite fit horizontally. Although you can rotate text (see the section “Formatting Cells,” later in this chapter), you can enhance the readability of your table by using skewed, or angled, cells and text. The table shown in Figure 10.26 includes both a skewed row and a skewed column. Don’t forget that you can repeat header rows, including skewed rows, at the top of each page. In the Table Format dialog box, click the Rows tab and then select Header Row. To skew table rows or columns, follow these steps:
10
268
Chapter 10 Organizing Information with Tables
Figure 10.26 You can skew the cells in the top row, or in the left or right columns, along with the text they contain. You can also join skewed corners for a cleaner look.
1. Open the Table Format dialog box (press Ctrl+F12) and then click the Skew tab (see 10
Figure 10.27). Figure 10.27 You can use the Skew tab of the Table Format dialog box to skew rows or columns.
2. Click any of the available Skew settings. The preview box displays the effect of the skew style.
3. When you are satisfied with the skew settings, choose Apply, then OK. TIP FROM You can customize the skew settings in the Edit Skew dialog box. Choose More in the Skew tab of the Table Format dialog box.
Formatting Table Text
269
Formatting Table Text The preceding section focuses primarily on features that help you create the layout, or structure, of a table. It is also important that you make sure that the text itself contributes to the effectiveness of your presentation. Therefore, you need to understand how text attributes and text alignment apply to table cells.
Understanding Formatting Precedence Each time you choose a text formatting option, you have to consider whether that attribute should apply to the entire table, to a column, or to a cell or group of cells. Whether a change you make affects a cell depends on formatting priority. Changes you make to a specific cell or group of cells have precedence, or priority, over changes you make to rows and columns. Changes made to cells or to rows and columns have precedence over changes made to the entire table. Suppose, for example, that you specify that the data in a single cell should be centered (the heading of a column, for example) and then specify that the data for the entire column should be decimal-aligned. The change made to the column has no effect on the centeralignment change you make to the individual cell. Keep this in mind, especially as you format rows and columns. Any changes to a cell you might have made (and forgotten about) are not changed when you specify something different with column or table formatting.
Formatting Text in Columns To modify the text formatting of all the cells in a column, position the cursor in the column you want to format, open the Table Format dialog box, and click the Column tab. WordPerfect displays the dialog box controls for formatting columns (see Figure 10.28). Figure 10.28 To format columns, use the Column tab in the Table Format dialog box.
10
270
Chapter 10 Organizing Information with Tables
TIP FROM To format several adjoining columns simultaneously, select cells on the same row from all the columns you want to include. Then open the Table Format dialog box and click the Column tab.
Perhaps one of the most commonly needed column formats is the horizontal alignment of text, which you change in the Align Contents in Cells area of the Table Format dialog box. Choose from the following options: ■
➔
10
Horizontal—Use the drop-down menu to choose Left, Right, Center, Full, All or Decimal Align alignment.
For a complete description of text alignment types, see “Justifying Text,” p. 69. ■
From Right Margin—Enables you to align numbers at the decimal point, and the decimal point aligns at the distance you specify from the right margin of the cell.
■
Digits After Decimal—Enables you to align numbers at the decimal point, and the decimal point aligns with enough space to accommodate n number of digits. The actual distance varies depending on the font size.
TIP FROM If you want to decimal-align a column of numbers, but want them to appear farther from the right edge of the table column, choose From Right Margin in the Column tab of the Table Format dialog box.
In addition to column width, explained earlier in this chapter in the section “Changing Column Widths,” you can also specify the left and right text margins for your columns. The default is 0.083 inch (1/12 inch) .
Formatting Cells Within cells, you format text as you normally do in a document. Simply select the text and add whatever attributes you want. However, you can also format a cell so that any text you add to the cell automatically acquires the cell’s attributes. For example, if you want all the text in a cell to be bold, first select the cell (move the mouse pointer to the edge of the cell, and click when the pointer turns to an arrow), and then click the Bold button on the toolbar or press Ctrl+B. After you format a column of cells, as described in the preceding section, you might find that you also need to change the justification or attributes of a single cell or group of cells within that column. To change the format of a single cell, other than for text attributes, position the cursor in the cell you want to change, open the Table Format dialog box, and click the Cell tab. WordPerfect displays the controls for formatting cells (see Figure 10.29).
Formatting Table Text
271
Figure 10.29 To format cells in a table, use the Cell tab in the Table Format dialog box.
10
To change the format of a group of cells, select the cells you want to change and open the Table Format dialog box. The changes you choose from the Cell tab then apply to each of the selected cells. N OTE Although it might seem logical to click the Row tab to format all the cells in a row, you must select all the cells first and then click the Cell tab from the Table Format dialog box to format the row of cells.
Many of the options for formatting cells are identical to those used for formatting columns, such as the alignment or inside margins options. Other options used only for formatting cells include ■
Use Same Alignment As Column—By default, each cell assumes the attributes that are in effect for the column in which it resides. Thus, when you first choose the Table Format dialog box Cell tab, the Use Same Alignment As Column check box is selected. If you select a justification that differs from the column type, WordPerfect deselects this box. To reassign the column defaults, click Use Column Justification. WordPerfect automatically turns off any cell attributes that conflict with the default column formats.
■
Vertical—By default, WordPerfect vertically aligns all text in a cell at the top of the cell. Choose Bottom or Center to change the vertical alignment of the text in a cell. Or click the Vertical Alignment button on the property bar and choose Top, Center, or Bottom.
■
Rotate—In addition, you can rotate the text within a cell by choosing 90 Degrees, 180 Degrees, or 270 Degrees from the Rotate drop-down list. You can also click the Rotate Cell button on the property bar to rotate the cell contents by 90 degrees.
272
Chapter 10 Organizing Information with Tables
N OTE When WordPerfect rotates text, it actually takes text you type and places it in graphics text boxes. To edit the information in rotated cells, you must click the text in the cell, make your changes in the Text edit screen, and click Close.
➔
■
For more information on working with text graphics boxes, see “Adding Text Boxes As Graphic Objects,” p. Web:14.
Lock Cell to Prevent Changes—This option protects a cell from being altered. For example, if you want to prevent a user from entering data in certain cells in a form, you can lock them.
CAUTION Do not lock all of the cells in a table or you won’t be able to unlock them. You must be able to click in an unlocked cell to bring up the Properties for Table Format dialog box so you can disable the Lock Cell to Prevent Changes check box.
10
■
➔
Ignore Cell When Calculating—If the cell contains numbers that you don’t want calculated during a math operation, you can specify that WordPerfect ignore the numbers.
For information on using formulas and calculations in WordPerfect tables, see “Using Spreadsheet Formulas in Tables,” p. 366. ■
Draw Diagonal Line in Cell—You can add diagonal lines to cells by choosing one of these options: None, Upper Right to Lower Left, Upper Left to Lower Right, or Both.
Formatting an Entire Table Most of the changes you make to tables are to columns and cells. Sometimes, however, you might want to use a certain format as a default for an entire table. When you click the Table tab in the Table Format dialog box, WordPerfect presents the same controls used for columns and cells (see Figure 10.30). The options you select apply to the entire table, except to columns or cells you already modified. Three options apply only to tables: ■
Table Position on Page—By default, tables are full-justified in your document, which means the table stretches from left margin to right margin. This option lets you change the justification of the table itself, not the text in the cells of the table.
■
Insert New Rows Automatically—Deselect this check box to prevent WordPerfect from adding a new row to the table when you press Tab in the last cell of the table.
■
Disable Locks in All Cells—This option lets you quickly disable any cell locks you might have set. After you finish modifying the locked cells, uncheck this box again to reset the locks.
Changing Table Lines, Borders, and Fills
273
Figure 10.30 For changes that affect the entire table, use the Table tab in the Table Format dialog box.
10
Changing Table Lines, Borders, and Fills One part of a table’s effectiveness is lines, which help the reader better understand the information. For tables in which a user needs to fill in information, lines also help show where to enter appropriate data. By default, WordPerfect surrounds each cell with a single line, giving the appearance that the table also is surrounded by a single line. In fact, there is no border at all around a WordPerfect table. In addition to lines, you can fill the entire table or individual cells with varying patterns or colors of shading.
Understanding Default Line Styles The default style for table lines is a single line. Although it might seem that a single line appears on all four sides of a cell, only two sides typically make up a cell: the left and the top. If you were to “explode” a typical table of three rows and three columns, the cells would resemble the cells shown in Figure 10.31. (Notice that lines appear on the right and bottom sides of cells on the right and bottom of the table.) Figure 10.31 An exploded WordPerfect table illustrates default line segments.
When you specify a line style other than the default, you force WordPerfect to display that style at the location you specify. But you must be careful: If you specify a single line for the right side of a cell, even though its adjoining single cell line does not print, the line does not align with the other single lines in that column. In Figure 10.32, for example, notice that
274
Chapter 10 Organizing Information with Tables
the single line between cells A2 and B2 does not align with the other lines between columns A and B. To avoid this situation, make changes only to the top and left sides of cells whenever possible. Figure 10.32 If you change lines other than the default left and top lines, your table lines might not align properly.
10
If you change both adjoining cell sides, you can create interesting effects because both lines print (refer to Figure 10.32, where two adjoining single lines appear to create a single thick line).
Changing Cell Lines Changing the default single line between cells is simple. You can change to another line style or decide to use no line at all. To change a table cell line style, follow these steps:
1. Position your cursor in the cell. 2. Choose Table, Borders/Fill. Alternatively, you can press Shift+F12, or you can choose Borders/Fill from the QuickMenu. WordPerfect displays the Properties for Table Borders/Fill dialog box (see Figure 10.33). This dialog box defaults to controls for the outside of the current selection and lists the current style for each of the line segments included in the selected cells. Unless you change them, each line uses the default (single line). Figure 10.33 The Table Borders/Fill dialog box is used to change line styles for cells, groups of cells, the entire table, or the table border.
3. Click the palette button of the cell’s line segment you want to change (for example, Bottom). WordPerfect displays a palette of line style choices (see Figure 10.34).
Changing Table Lines, Borders, and Fills
275
Figure 10.34 You can choose a table line style from a palette of choices.
4. Move the mouse pointer to the style you want to use. The name of the style appears in a drop-down list at the bottom of the palette. If you want to see more styles, click the drop-down list.
5. From the palette or the drop-down list, select the style you want. The preview box shows the result of the selection.
6. After choosing each line style you want, click OK or press Enter. WordPerfect makes the change to your table. N OTE Depending on the resolution of your computer’s monitor or the scale of your document display, single lines might not appear at all, or double lines might appear as a thicker single line. To be sure you have the correct line, you can increase the zoom percentage of your document.
If you select more than one cell, the Borders/Fill dialog box changes, and the default choice considers the group of cells as one large cell, with additional inside lines. Options you can choose include ■
Left, Right, Top, or Bottom—Changes in these line styles affect only one side of the group of cells. For example, if you choose Left, only the left line of the left column of cells changes.
■
Inside—Only those lines that separate cells change with this option.
■
Outside—All the lines on the outer edges of the groups of cells change. Changing this option automatically changes the styles of the left, right, top, and bottom styles. If you then change an individual side, the word Mixed appears beside this button.
TIP FROM If you want to change most of the lines to a certain style, change the Outside line style first, and then make changes to individual sides.
10
276
Chapter 10 Organizing Information with Tables
Turning Off Cell Lines To turn off the line between two cells, position the cursor in one of the cells, choose Borders/Fill from the QuickMenu, and change the appropriate line segment to (click the large X on the palette). To turn off all the lines in a table, select all the cells, select Borders/Fill from the QuickMenu, and change all the Inside and Outside lines to . Whenever you choose as the line style, WordPerfect displays instead a light-gray gridline. The gridline does not print, but it does help you know where the cell lines are located. Figure 10.35 shows table gridlines for a table that contains no cell lines. Table guideline
Figure 10.35
10
If you select as your line style, WordPerfect still displays a grid to help you see where your cells are located.
You can also change the default line style to by choosing Borders/Fill from the QuickMenu, and then clicking the Table tab. Then in the Default Cell Lines area, click the Line button and choose . Note, however, that any changes you made to individual line segments still print. TIP FROM If you’re a longtime WordPerfect user and are accustomed to using parallel columns to format your text, consider using tables without lines instead. The effect is the same, but working with tables is much easier than working with parallel columns.
Creating Custom Lines In addition to using predefined line styles, you can create your own custom line styles and effects. Furthermore, you can save your custom lines in style templates or in SpeedFormat table styles and use them over and over. To create a custom line (for example, a colored single and dashed line), follow these steps:
1. Choose Format, Graphics Styles. WordPerfect displays the Graphics Styles dialog box (see Figure 10.36). Note that in the Graphics Styles dialog box you can create or edit box, line, border, or fill styles. The procedures for each type are similar.
Changing Table Lines, Borders, and Fills
277
Figure 10.36 You can use the Graphics Styles dialog box to create a new graphics line style.
2. Choose Line to display existing line styles, and to prepare for creating a new line style. 3. Click Create. WordPerfect presents the Create Line Style dialog box (see Figure 10.37). Figure 10.37 The Create Line Style dialog box is used to customize your line styles.
4. In the Style Name text box, type a unique name (for example, Special Line). 5. Change the color, pattern, and thickness of the first line by using the corresponding palette buttons.
6. Click Add to add another line to the style. Note that the arrow in the preview box points at the currently selected line. You can use the up and down arrows beneath the preview box to select lines in the style.
7. Change the Color, Pattern, and Thickness of the second, or any other line, using the corresponding palette buttons.
8. If you want spacing between the lines, select a spacing width from the Spacing Below Line palette.
9. Click OK to return to the Graphics Styles dialog box. The name of the newly created style appears on the list of available styles.
10. Click Close to return to your document. You can now use the new line style when you open the Borders/Fill dialog box.
10
278
Chapter 10 Organizing Information with Tables
N OTE The new line style will not show on the Properties for Table Borders/Fill dialog box palettes (click one of the Cell Lines palette buttons), but it will appear in the drop-down list at the bottom of the palette.
If you want to keep your new line style only in the current document, simply use the line style wherever you want and save the document. However, if you think you want to use this line style in other documents, you can save it in a template.
➔
For details on working with customized styles, see “Creating Custom Styles,” p. 233.
Changing Borders
10
The border around a WordPerfect table is separate from the lines that surround each of the cells in the table. By default, a WordPerfect table border has no border style. To change a border style, follow these steps:
1. From the Table menu or from the QuickMenu, choose Borders/Fill. 2. From the resulting Table Borders/Fill dialog box, click the Table tab to display tablerelated lines and fill options (see Figure 10.38, shown with several options chosen). Figure 10.38 You can use the Table tab of the Table Borders/Fill dialog box to change your table border.
3. In the Table Border area, choose a border style from the Border palette. Note the resulting effect in the preview box.
4. Click Apply to apply the changes but to remain in the dialog box, or click OK to apply the changes and return to your table. N OTE If you choose specific styles for both the border and the outside table cell lines, both styles print.
Changing Table Lines, Borders, and Fills
279
In addition to the standard list of border styles, you can customize your border to include special combinations of lines, shading, and even drop shadow border effects. As with line styles, you can also save custom border styles. To customize a table border, follow these steps:
1. Open the Table Borders/Fill dialog box and click the Table tab (refer to Figure 10.38). 2. Select any border style that approximates what you want. (Unless a border style is selected, you can’t customize the border!)
3. Click Custom to display the Customize Border dialog box (see Figure 10.39). Figure 10.39 You can use the Customize Border dialog box to change the border style—for example, by adding a drop shadow to the table.
4. Change the Line Style for any of the sides selected. If All is checked, all sides are changed at the same time.
5. Click Color to choose a line style color (see Figure 10.40). If you click Use Line Style Color, the customize screen reverts to the color of the line style you originally selected. Figure 10.40 You can choose a new line color from the palette or choose Use Line Style Color to force your line to use the default color of the selected line style.
6. To add a drop shadow, choose the Type, Color, and the Width you want. 7. When you are satisfied with your changes as shown in the preview box, click OK. 8. Click OK again to apply the custom border to your table.
10
280
Chapter 10 Organizing Information with Tables
N OTE One of the many improvements in WordPerfect X3 is that table borders have been enhanced so that they are imported more accurately from Microsoft Word. In other words, when you open a Microsoft Word document in WordPerfect X3, the table borders are translated with more accuracy than ever before.
➔
For more information on how to save styles for future use, see “Creating Custom Styles,” p. 233.
Changing Fills
10
WordPerfect enables you to fill individual cells, groups of cells, or the entire table with black, colors, or shades of gray or color. Unless you have a color printer, however, the most practical use for this feature is to shade cells you want to set apart from the rest of the table. Suppose, for example, that you want to set off the column headings from the rest of a table. To shade a cell or group of cells, follow these steps:
1. Position your cursor in the cell (or select the group of cells) you want to change. 2. Click the Cell Fill button. WordPerfect displays a palette of fill patterns (see Figure 10.41). RealTime Preview of selected fill pattern
Cell Fill
Figure 10.41 The fill cell palette offers an array of fill patterns, including gradient fills.
Selected fill pattern
3. Click the fill pattern you want. 4. Click the Table Cell Foreground Fill Color button to change the foreground color. (Usually the foreground color is the pattern.) You can select different shading or fill styles for any number of cells in your table. You can even create your own custom fills, including gradient shading and special patterns.
Troubleshooting
TIP FROM If you plan to print text in a cell, even when using a non-color printer, use a light color such as yellow, or if you are filling with a dark color, choose 20% fill or less. Higher percentages of shading with darker colors usually make reading text contained in that cell difficult.
TIP FROM You can create white text on black background cells by using the reverse.wcm macro that comes with WordPerfect. Simply select the cells you want to change, and then choose Tools, Macro, Play, and play the reverse.wcm macro. The macro lets you choose the background color, the text color, and whether the cells should be a table header.
➔
For more information on how to use WordPerfect macros, see Chapter 21, “Using Experts and Macros.”
Troubleshooting Mouse Practice Makes Perfect I’m not too steady with the mouse. When I try to use the table grid to create a table, I sometimes get the wrong number of rows or columns. As you practice, you’ll get better at choosing just the right size. If you make a mistake, just click the Undo button on the toolbar (or press Ctrl+Z). The table goes away, and you can try again.
But I Didn’t Want That There! Sometimes when I try to select cells in a table, the content of those cells ends up in some other part of the table. You’re probably inadvertently using WordPerfect’s drag-and-drop feature. After selecting part of the cells you want, you’re letting the mouse button go, and then clicking the already selected cells again and dragging to what should have been the last cell in your selection. When you release the mouse button, the first selection of cells is moved (dropped) into the new location. If this happens, just click the Undo button on the toolbar (or choose Edit, Undo) and try again.
Table Column Alignment I changed the format of my table column to decimal-aligned, but the text still appears left-aligned. This is an easy mistake to make. When you used the Table Format dialog box, you probably forgot to click the Column tab, so all you formatted was a single cell. To correct the problem, right-click in that column again, and then choose Format from the QuickMenu. This time, click the Column tab and make the desired changes.
281
282
Chapter 10 Organizing Information with Tables
Editing Rotated Text I rotated text in some table cells, but I now need to change the text, and I can’t figure out how to edit it. When WordPerfect rotates text, it actually takes text you type and places it in graphics text boxes. To edit the information in the rotated cells, double-click the text in the cell, make your changes in the Text edit screen, and click Close.
➔
For more information on working with text graphics boxes, see “Adding Text Boxes As Graphic Objects,” p. Web:14.
Justification Changes Aren’t Accepted After making a justification change to a column, one of the cells doesn’t seem to accept the new change. This is usually because you formatted a single cell at some point. To make the cell match the rest of the column, right-click in that cell, choose Format from the QuickMenu, and with the Cell tab selected, make sure the Use Same Alignment As Column check box is enabled.
Placing Graphic Images I can’t seem to position my graphic image properly in a table cell. Graphics images require enough room to display properly. You might have to reduce the size of the graphic image or increase the width or height of the table cell. There is no exact rule for accomplishing this task, so keep trying (and using Undo) until you get it the way you want it.
CHAPTER
11
Organizing Information with Lists and Outlines In this chapter
by Read Gilgen
Understanding Outlines
284
Working with Bulleted and Numbered Lists Working with Outlines
290
Creating Text Outline Headings Troubleshooting
303
300
284
284
Chapter 11 Organizing Information with Lists and Outlines
Understanding Outlines Not all text is narrative prose. Sometimes you use WordPerfect to create structured lists, such as the following, that summarize and organize information: ■
Agendas
■
Notes for a speech
■
A summary of points covered in a class or workshop
■
Overhead transparency lists
■
To-do lists
■
Structured reports with executive summaries
■
Legal documents that require structured headings
Any time you need to organize information in lists, WordPerfect can help with numbered, bulleted, and text lists and outlines. Figure 11.1 shows examples of four types of WordPerfect lists. Figure 11.1
11
WordPerfect enables you to create numbered and bulleted lists, as well as outlines to help you organize information.
Numbered list
Bulleted list
Outline with sublevels
Text heading outline
Working with Bulleted and Numbered Lists Bulleted and numbered lists help draw attention to important bits of information. For example, you might use bullets to list product features or highlights of an upcoming event. You might prefer to use numbers for a “to do” list, or an agenda, where sequence of the various items is important. Lists with bullets or numbers are nothing more than paragraphs with special styles added. Typically, the style includes a bullet or number character followed by an indent code to set off the text of the paragraph (refer to Figure 11.1).
Working with Bulleted and Numbered Lists
285
Creating Bulleted Lists The old “brute force” way to add bullets was to type an asterisk (*) followed by the bulleted information. WordPerfect now makes it simple to create bulleted lists. The easiest way to start is to click the Bullet button on the Toolbar. WordPerfect inserts a bullet and an indent, after which you type the bulleted item. When you press Enter, WordPerfect inserts a new bullet for the second bulleted line (see Figure 11.2, which also shows the bullet styles in Reveal Codes). Figure 11.2 Bulleted or numbered paragraphs are controlled by paragraph styles.
WordPerfect actually offers several predefined bullet styles. To create a bulleted list, changing the default style, follow these easy steps:
1. Choose Insert, Outline/Bullets & Numbering (a daunting menu entry). WordPerfect displays the Bullets & Numbering dialog box.
2. Click the Bullets tab to display a list of predefined bullet list styles (see Figure 11.3). Figure 11.3 You can use the Bullets tab of the Bullets & Numbering dialog box to choose a bullet style for your list.
11
286
Chapter 11 Organizing Information with Lists and Outlines
3. Click the style you want to use and click OK. WordPerfect inserts the chosen bullet style, which includes the bullet character and an indented paragraph.
4. Type the text of the first bullet. 5. Press Enter, and WordPerfect inserts the next bullet. 6. Repeat steps 4 and 5 until you finish the list, and then press Enter one last time. 7. Press Backspace or click the Bullet button to erase the last bullet and turn off the bullet paragraph style. N OTE Clicking the Bullet button on the toolbar automatically turns off or turns on the currently selected bullet style.
TIP FROM With the cursor positioned at the top of the outline, click the drop-down arrow on the Bullet button on the Toolbar to see a palette of available bullet styles. Then hover over a bullet style with the mouse pointer to see the effect in WordPerfect’s real-time preview, or click More to go to the Bullets & Numbering dialog box.
11
Creating Numbered Lists Most people forget that computers are very good at keeping track of and calculating numbers. This includes numbered lists, and WordPerfect is excellent at making sure your numbered list is always correct. You create numbered lists very much the same way you create bulleted lists. Simply click the Numbering button on the Toolbar. WordPerfect inserts a number, period, and an indent, after which you type the numbered item. When you press Enter, WordPerfect automatically inserts an incremented number (see Figure 11.4). Figure 11.4 WordPerfect automatically increments numbers in a numbered list so you don’t have to worry about correct numerical sequences.
Once again, you can choose different numbering styles by clicking the drop-down arrow on the Numbering button on the toolbar. You can also choose specific numbering styles, some of which really are outline styles, following these steps:
Working with Bulleted and Numbered Lists
287
1. Choose Insert, Outline/Bullets & Numbering. 2. Click the Numbers tab and choose a number style (see Figure 11.5). Use the scrollbar to see all the styles. Legal Paragraph
Legal 3 Legal 2
Legal 4
Figure 11.5 WordPerfect provides several predefined numbered list styles.
11
Outline
Numbers 2 Numbers
Letters Roman
3. Click OK, and WordPerfect places a number style in your document that includes a number, typically followed by a period and an indent code.
4. Type some text, and when you press Enter, WordPerfect automatically increments the number for you.
5. Press Backspace or click the Numbering button on the toolbar to turn off the numbered list.
Editing Lists Before long you’ll want to know how to vary or edit a bulleted or numbered list. For example, you might want an extra blank line between each list item, or you might need to insert a new numbered line. The following are some of the ways to modify a bulleted or numbered list: ■
Add an extra blank line while creating the list—If you are creating a list for the first time, after you press Enter, simply press Enter again to move the bullet or number down one line.
288
Chapter 11 Organizing Information with Lists and Outlines
■
Add an extra blank line after creating the list—Position the cursor on the line you want to move. Press Home to move the insertion point to the left end of the text, and press Enter to move the line down.
■
Insert a new line—Position the cursor at the end of the line preceding the location where you want to insert a new line and press Enter. WordPerfect inserts a new number or bullet. Type the text of the new bulleted paragraph. N OTE Note that when you add or remove a numbered line, WordPerfect automatically assigns the correct number in sequence, and also increases or decreases the numbers of each line following the change. This powerful feature can save you lots of time because you don’t have to retype the numbers each time you make a change.
TIP FROM Because numbered lists are so easy to create and edit, you should get in the habit of using them even for short lists. Simply click the Numbering button on the toolbar, or press Ctrl+H to begin a numbered list.
If clicking the Number button or pressing Ctrl+H turned off outline numbering in your paragraph, see “How Did I Turn Off Outline Numbering?” in the Troubleshooting section at the end of this chapter.
11 ■
Remove a line—Delete the text and bullet or number, as you do any text you want to remove. If you’re using numbers, WordPerfect automatically renumbers your list.
■
Change a normal text paragraph to a bullet or number—If you have already typed the text of the bullet (for example, a paragraph you want to highlight with a bullet), click the Bullet button or the Numbering button on the toolbar. WordPerfect adds the bullet or number style to the paragraph.
■
Change a bulleted or numbered paragraph to normal text—If you decide you don’t want a bullet paragraph, position the cursor anywhere on the paragraph and click the Bullet button on the toolbar. To convert a numbered paragraph to normal text, click the Numbering button on the toolbar.
TIP FROM To toggle between bulleted or numbered paragraphs and normal text, you can click the Bullet button on the toolbar, or you can simply press Ctrl+H.
Changing the Bullet or Numbering Style Changing the numbering or bullet style can be as easy as selecting a different predefined style or as complex as creating an entirely new bullet or numbering style.
Working with Bulleted and Numbered Lists
289
Suppose, for example, you want to change a numbered list to one that uses capital letters. Follow these steps:
1. Access the Bullets & Numbering dialog box by choosing Insert, Outline/Bullets & Numbering. TIP FROM You can bypass the menus to access the Bullets & Numbering box by clicking the dropdown menu on the Numbering button or the Bullet button on the toolbar, and then choosing More from the palette of choices.
2. Click the Numbers or Bullets tab, depending on the style you want to change to. N OTE You can change any list from one style type to another. For example, you can change a numbered list to a bulleted list, and vice versa.
3. Click the style you want, for example, the Letters style (refer to Figure 11.5). 4. Choose one of the listed options: • Apply Selected Layout to Current Outline/List—This option appears when the insertion point is located within a WordPerfect list of any kind. Selecting the option applies the selected style to the entire list (see Figure 11.6) . New list style, using letters
New style within a list
Figure 11.6 You can use numbering/outline options to create new lists or to modify the sequence in an existing list.
New style following a list
• Start New Outline/List—This option starts a new style at the insertion point. If you are in the middle of a list, the new style does not affect items before the insertion point—only those after it. If you are at the end of a list, it simply starts a new list, beginning at number 1 if you are using numbers. This option is the default when you click the Numbering button on the toolbar.
11
290
Chapter 11 Organizing Information with Lists and Outlines
• Insert New Outline/List Within Current Outline/List—If the insertion point is resting on a list paragraph, that paragraph becomes the first item in a new list. Items added after it are also part of the same list style. Items in the original list, however, are not changed (refer to Figure 11.6). TIP FROM Numbers or letters nested within another outline that uses numbers or letters can be quite confusing. Instead, consider using numbers for main topics and bullets for the subtopics.
• Resume Numbering from Previous Outline/List—If you turned off the list style, and inserted other normal text (including hard returns), you have the option of picking up where you left off, both in style and numbering sequence. If you choose another style, this option is not available (it is grayed out) and you must start a new list.
5. You also can choose a different tab setting for your numbered lists. By default, WordPerfect resets the tabs at .25”. If you want to keep the normal 1/2-inch tabs, deselect this option, or change the tab setting to your preference.
11
TIP FROM Reducing the amount of tab space between the bullet or number and the text can give your list a tighter, cleaner look. However, don’t make the amount too small because wider, two- or three-digit numbers in numbered lists can cause the text to look uneven. 1/3” often works better than WordPerfect’s predefined 1/4”.
6. Click OK to apply the new style and options to your list.
Working with Outlines WordPerfect was one of the first programs to offer fully functional outlining capabilities. Unfortunately, the feature was somewhat difficult to master, and as a result it is still one of WordPerfect’s best-kept secrets. WordPerfect 12 changes all that with its easy-to-use, yet powerful, outlining feature. Outlines work very much like lists, but add another dimension (see Figure 11.7). For example, in Figure 11.7, the list presents only one level of relatively equal information, numbered 1, 2, 3, and so on. The outline, however, presents multiple levels. Each level is identified by its indentation and by its numbering style. The advantages of working with outlines become evident after you begin working with them. They are easy to create, they are even easier to edit, and they make the task of organizing information a snap. You’ll soon wonder how you ever got along without this feature.
Working with Outlines
291
Figure 11.7 Outlines are like lists, but add sublevels for greater depth in organizing information.
Creating an Outline Although WordPerfect offers several outline styles, the numbered paragraphs style is the default. To create a simple numbered paragraph outline, position the insertion point at the left margin, and then follow these steps:
11 N OTE Although WordPerfect offers myriad options, you’ll first step through the basics to see just how easy it is to create a multilevel outline. You’ll return to the details after that.
1. Choose Insert, Outlines/Bullets & Numbering. WordPerfect displays the Bullets & Numbering dialog box, with the Numbers tab and Paragraph style selected (refer to Figure 11.5). N OTE If you’ve recently used another number or bullet outline style, you might have to click the Numbers tab and select the Paragraph outline style.
2. Click OK, and WordPerfect places a number, followed by a period and an indent in your document (for example, 1.). TIP FROM You can also begin a numbered paragraph outline by clicking the Numbering button on the toolbar, or by pressing Ctrl+H.
292
Chapter 11 Organizing Information with Lists and Outlines
CAUTION Make sure the insertion point is positioned on a blank line. If the insertion point is located inside an existing paragraph, WordPerfect converts the paragraph to a numbered outline paragraph when you turn on outlining. If you accidentally number a text paragraph, simply use Undo or press Ctrl+H.
3. Type the content of the first paragraph—for example, Welcome (refer to the outline in Figure 11.7 for sample text you can type).
4. To insert the next number, press Enter. If you want to move the number down another line before you type, press Enter again.
5. To change a line to the second level, press Tab. WordPerfect moves to the next tab stop and changes the number to a letter (for example, a).
6. Type the content of the first subtopic. 7. Press Enter, and WordPerfect inserts the next number at the same level as the preceding paragraph (for example, b).
8. Type the second subtopic, and press Enter. 9. To change a line back to the first level, before typing, press Shift+Tab. WordPerfect moves to the previous tab stop and changes the letter to a number (for example, 2).
11
10. Continue typing and inserting numbers until you finish the outline. Remember to use the following keys: •
Press Enter to add a new numbered line.
•
Press Tab to move to the next level to the right.
•
Press Shift+Tab to return to a previous level to the left.
11. Press Enter one last time and then press Backspace to delete the unneeded outline number and to turn off outlining. N OTE You can only use up to nine outline levels. WordPerfect does not allow you to tab past the ninth level.
Understanding Outlines Now that you understand how easy it is to create an outline, you can explore other options and features.
Outline Terminology If you understand outline terminology, it’s easier to understand WordPerfect’s outline features:
Working with Outlines
■
Outline item—A paragraph of an outline, identified by a single number or bullet.
■
Body text—Any non-outline text. Such paragraphs might appear between outline items in an outline, and also include blank lines (for example, a hard return).
■
Level—Outline level refers to the horizontal position of the outline item, relative to other outline items. For example, items at the left margin are at the first level. Outline items that appear at the first tab stop are at the second level, and so on.
■
Family—A group of outline items that belong together. For example, in Figure 11.7, items 1.a and 1.b are all part of the item 1 family of outline items, and items 3.a.i and 3.a.ii are part of the 3.a family.
■
Promote—To give an outline item more importance, by moving the paragraph to the left. The item is also said to have been moved up a level.
■
Demote—To give an outline item less importance, by moving it to the right. The item is also said to have been moved down a level.
293
Using the Outline Property Bar When the insertion point is located within an outline, WordPerfect displays several Outline tools on the property bar (see Figure 11.8).
Move Up Promote
Show/Hide Body Show Levels Show Family
Modify
Figure 11.8 You can use Outline buttons on the property bar to work with your outlines.
Show Hide Demote Icons Move Down Family Set Paragraph Number
The options represented by these buttons include the following: ■
Promote—Changes the current outline level to the previous, higher level. The cursor can appear anywhere in the text of the current outline level for this button to work. This action has the same effect as pressing Shift+Tab when the insertion tab immediately follows the outline number.
■
Demote—Changes the current outline level to the next, lower level. This is the same as pressing Tab when the insertion point immediately follows the outline number.
TIP FROM Although you can demote and promote outline items using the property bar, you’ll find it much faster and more natural to stick to the keyboard when creating outlines, using Tab and Shift+Tab respectively.
11
294
Chapter 11 Organizing Information with Lists and Outlines
■
Move Up—Moves an outline item, or selected family, up one line, while preserving the outline level. You can click several times to keep moving the item up in the outline.
■
Move Down—Moves an outline item, or selected family, down one line, while preserving the outline level.
■
Show Family—If you have hidden the sublevels of the current outline item, this option enables you to show all the sublevels again.
■
Hide Family—Hides all the sublevels of the currently selected outline item. If the item has no sublevels, this option has no effect.
■
Show/Hide Body—This option hides all non-outline text, such as titles, narrative paragraphs, and even blank lines (hard returns). Click the button again to show the body text along with the outline. This is particularly useful when you’re using text outline headings, and you want to collapse the narrative into an outline format (see the section “Creating Text Outline Headings,” later in this chapter).
■
Set Paragraph Number—Click this button to display the Set Paragraph Number dialog box. Although you can select only numbers, the value of the current outline item changes accordingly; for example, a. changes to c. if you change the value from 1 to 3. This is particularly useful if you want to begin a new outline or numbering sequence later within the same document.
■
Modify—Use this option to modify the current paragraph style (see the section “Creating and Editing Outline Styles,” later in this chapter).
■
Show Icons—This option displays outline icons to the left of the outline itself. T represents body text, and 1, 2, and so on indicate the levels of the outline items. You can click a number to select the item and its family.
■
Show Levels—Use this option to collapse or expand an outline. For example, if you want to display only first-level outline items, click this option and select One. All other levels remain hidden until you select Nine to show all levels again.
11
Editing Outline Text Editing the text in an outline is as easy as editing any other text. However, you might also find that you accidentally add or remove outline numbers as you edit your text. If you accidentally add a paragraph number (for example, you press Enter and add the number), simply press Backspace to remove the number, and press Backspace again to remove the blank line. If you accidentally remove a paragraph number (for example, you press Backspace when you didn’t intend to), just click the Numbering button on the toolbar, or press Ctrl+H. Alternatively, you can press Backspace again to position the cursor at the end of the previous line, and press Enter to re-add the paragraph number.
Working with Outlines
295
Hiding and Showing Outline Families If your outline is fairly extensive, with lots of text and sublevels, you can hide some of the text by hiding families or showing only certain levels. Hidden text does not print. To hide all the sublevels of a specific outline family, follow these steps:
1. Position the cursor anywhere on the first line of the top level of the family you want to hide.
2. Click the Hide Family button on the property bar. WordPerfect collapses the outline for that family, showing only the top outline level and hiding all the others (see Figure 11.9). If you have displayed outline icons, the corresponding icon will show a + after it, indicating there is more to be displayed. Figure 11.9 You can collapse the sublevels in an outline family by using the Hide Family button.
11 TIP FROM If you select Show Icons, and the outline level numbers appear in the left margin, you can double-click an outline level number to hide (or show) its family.
To show all outline levels in a family, click the Show Family button on the property bar. You can also display only the top levels of an outline, hiding all the rest. This is sometimes referred to as collapsing an outline. For example, you could have an agenda that displays two levels for all the participants, but hides the third level, where you list details that you don’t want them to see. To collapse an outline, showing only the top levels, click the Show Levels button on the property bar, and choose the number of levels you want to display (for example, Two). To expand an outline to show all levels, click the Show Levels button, and choose Nine. CAUTION If you choose from the Show Levels menu, you hide the entire outline, and the Show Levels button disappears from the property bar. The only way you can redisplay your outline is to choose View, Toolbars, and select the Outline Tools toolbar. You can then click the Show Levels button on the toolbar and select the number of levels you want to display.
296
Chapter 11 Organizing Information with Lists and Outlines
N OTE When you collapse an outline or hide a family of outline text, a bug in WordPerfect also hides body text, including blank lines, that follows hidden sublevels. If you intend to print your collapsed outline, you might need to insert blank lines (hard returns) to restore the spacing you want. If you then expand the outline, you will have to remove the extra blank lines.
Moving and Copying in an Outline Selecting outline items or families and moving or copying them is a bit trickier than simply cutting and pasting, as you are used to doing. To select an outline family—for example, just a single outline item—you must select from the left of the outline number, to the left of the next outline number. You can use any of the following methods: ■
11
Using the mouse, position the pointer in the left margin, opposite the outline item you want to select. When the pointer turns to an arrow, double-click to select the outline item. This selects the outline number, the text of the outline item, and also the hard return at the end of the line.
TIP FROM Although the Windows graphical interface begs you to use the mouse, when working with outlines, the keyboard can be much quicker and more precise. You can press the Home key twice to move to the left of an outline number, and use the Shift key along with cursor movement to select text.
■
Using the keyboard, position the cursor on the first line of the outline item, and press Home twice. Then press and hold down Shift while moving the cursor to the next line of the outline. Continue holding the Shift key, and press Home twice to move to the left of the next item’s outline number.
These methods also work when selecting an outline item along with its sublevels (the entire family). In addition, you can select an entire family by clicking the Show Icons button on the property bar to display outline level numbers in the left margin. Then click the level number that corresponds to the family you want to select. After you select the portion of the outline you want to cut, copy, or delete, choose the appropriate action from the Edit menu, from the toolbar, or by using the keyboard, or use the mouse to drag and drop the selected outline text. To paste an outline item or family, position the cursor at the left margin (to the left of the outline number) and choose Paste from the Edit menu, from the toolbar, or by using the keyboard.
Working with Outlines
297
TIP FROM Instead of cutting and pasting an outline family, you can select a family by clicking the corresponding outline icon and then use the Move Up or Move Down buttons to move the parent along with the family to a new location.
Adjusting Outline Levels The real power of a WordPerfect outline is the capability to add or remove outline entries and to adjust the levels of those entries. As you do, WordPerfect automatically renumbers your entries. To add an outline item, position the cursor following the preceding item and press Enter. WordPerfect inserts a new outline number at the same level as the preceding outline item. Before typing, press Tab to demote the item, or press Shift+Tab to promote the item. Adjusting outline levels after you type the entries is just as easy. Position the cursor on the first line of the outline item you want to adjust, press Home to move the cursor to the beginning of the line (but following the outline number), and press Tab to demote the item, or press Shift+Tab to promote the item.
Renumbering an Outline Normally, you do not have to worry about outline numbering because WordPerfect takes care of it automatically for you. When you add or remove lines, or adjust the level of an outline item, WordPerfect also adjusts the numbering so you don’t have to. However, if you want to set the numbering differently from what WordPerfect displays, you can do that, too. For example, if you begin a second outline in your document, WordPerfect tries to continue with the numbering sequence from the first outline. Instead, to have the numbering start over for the second outline, follow these steps:
1. Position the cursor where you want to change the outline number. Normally, you do this before beginning the new outline, but you can also place the cursor on an existing outline item.
2. Click the Set Paragraph Number button on the property bar. WordPerfect displays the Set Paragraph Number dialog box (see Figure 11.10). Figure 11.10 You can set a new outline number value with the Set Paragraph Number dialog box.
3. Set the number you want to use and click OK.
11
298
Chapter 11 Organizing Information with Lists and Outlines
N OTE Although you can select only numbers, the value of the current outline item changes accordingly. For example, a. changes to c. if you change the value from 1 to 3.
WordPerfect changes the outline number to the one you selected (see Figure 11.11). Figure 11.11 Changing the value of an outline number causes WordPerfect to renumber the numbers that follow it.
11
Creating and Editing Outline Styles WordPerfect offers a good selection of number and bullet styles. However, if the style you really need isn’t available, you can create your own, changing numbers, letters and even punctuation. Sometimes creating a new outline style is as easy as editing an existing style to make it more like what you want. To create a new outline style, follow these steps:
1. Choose Insert, Outline/Bullets & Numbering to access the Bullets & Numbering dialog box.
2. If you can, find a style that’s already close to what you want, and select it. TIP FROM You can save time and effort by creating an outline style based on an existing outline style.
3. Click Create. WordPerfect displays the Create Format dialog box (see Figure 11.12). 4. Type a name for your new style in the List Name box, and add an optional Description. 5. Choose the type of outline you want: Single Level List, or Multi Level List. 6. You can choose a predefined number set from the Based On drop-down list, although this isn’t entirely necessary.
Working with Outlines
299
Figure 11.12 You can use the Create Format dialog box to create or edit an outline style.
7. The dialog box displays all the levels used in this outline style, and at the top of the list are the following controls: • Text Before—If you want text to appear before each outline number (for example, the word “Section”), select an option from the drop-down list or type your own text in this box. • Number/Bullet—You can click the drop-down list and choose a number or bullet, or scroll down this drop-down list and click More, which takes you to the Symbols dialog box (see Figure 11.13). Here you can choose from dozens of bullet icons. After you choose the number or bullet you want, you can also add punctuation in the Number/Bullet text box, such as a period, a colon, or parentheses. Figure 11.13 The Symbols dialog box offers dozens of possible bullet icons that you can use in a custom outline style.
• Style—This applies predefined styles to the text and number or bullet you select. For example, the Level 1 style adds an indent code. You can further create and use formatting styles by choosing Create Style, creating the style, and then selecting it from the Style drop-down list. See Chapter 9, “Formatting with Styles,” for more information on creating and editing styles.
11
300
Chapter 11 Organizing Information with Lists and Outlines
8. Preview the results of your choices in the Preview area. 9. After you create or edit the style to your satisfaction, click OK to return to the Bullets & Numbering dialog box. Your new style now appears among the other styles (refer to Figure 11.5) .
10. To use the style, click OK. TIP FROM One of the options in the Create Format dialog box is to use leading zeroes. This, along with text prefixes, can be handy for creating sequential parts lists, tickets, invoices, work orders, and the like, where you want to maintain a fixed number of digits. For example, you could have PN-001, PN-002, PN-003, and so on, up to PN-999, simply by creating the style, and using a numbered list with that style.
If you save your document, you also save the outline style with the document. However, if you want to save your style for use with other documents, you must access the Bullets & Numbering dialog box, and choose Options. Then save the style as described in Chapter 9.
➔ 11
For more information on saving styles that can be used in other documents, see “Saving Styles,” p. 238.
Creating Text Outline Headings WordPerfect also helps you create structured documents by using outline headings. Consider the document shown in Figure 11.14. Each section heading is a text outline style, and if you were to display outline icons, the corresponding level number would appear in the left margin. In fact, you work with text-heading outlines much more like you work with styles than you do with outlines. Subtopics (Heading 2)
Figure 11.14 You can create structured text documents using the textheadings outline format.
Body Text
Major sections (Heading 1)
Creating Text Outline Headings
301
Creating Outline Headings from a Numbered Outline One method for creating text outline headings is to create a regular numbered outline first. Make all major section headings outline level one, secondary section headings outline level two, and so on. However, do not apply outline headings to the narrative paragraphs included in the sections. These should be body text. When you complete the outline (see Figure 11.15), follow these steps: Figure 11.15 One method for creating text outline headings is to create a regular numbered outline first.
11
1. Choose Insert, Outline/Bullets & Numbering. When WordPerfect displays the Bullets & Numbering dialog box, click the Text tab (see Figure 11.16). Figure 11.16 You can choose a textheading outline style from the Text tab of the Bullets & Numbering dialog box.
302
Chapter 11 Organizing Information with Lists and Outlines
2. Click the text style you want to use, typically the Headings style, and click OK. WordPerfect now changes the numbered outline to a heading outline (refer to Figure 11.14). CAUTION After you convert a numbered outline to a text-heading outline, you cannot change it back to a numbered outline without a great deal of effort. If you think you might want to use the numbered outline again, you should save the numbered outline before converting it to a text-heading outline.
Adding Outline Headings to New or Existing Text A second method for creating a text-heading outline is to add heading styles to section and topic headings. You can also use this method to convert regular text to a structured textheading outline. To add heading styles to new or existing text, follow these steps:
1. Position the cursor on the line you want to make a heading (either a new line or existing text).
2. Choose Format, Styles. WordPerfect displays the Styles dialog box (see Figure 11.17).
11
Figure 11.17 The Styles dialog box includes default textheading outline styles.
3. Select the heading style you want. The heading number (for example, Heading 1) should correspond to the outline level you want. WordPerfect also displays the effect of that style in the preview box.
4. Click Insert to apply the heading style to the current paragraph. 5. Repeat steps 1–4 for all other headings in the document.
➔
To learn how using headings can make it easier to define and generate a table of contents, see “Using Heading Styles to Mark Text,” p. 424.
Troubleshooting
N OTE After you create the text-heading outline, you can use most of the tools on the property bar to work with the document (refer to Figure 11.8). For example, you can use Show Icons, Show Levels, Promote/Demote, Move Up/Down, and Hide Body. Set Number does not work in text-heading outlines.
Troubleshooting How Did I Turn Off Outline Numbering? I clicked the Number button (or pressed Ctrl+H) as you suggested, but it turned off the outline number of my paragraph. Indeed, Ctrl+H (or clicking the Numbering button on the toolbar) turns off outline numbering for the current paragraph. You must first press Enter and then turn off outline numbering for the blank numbered line you just created. If you accidentally turn off numbering for a paragraph, simply position the cursor anywhere in the paragraph and click the Numbering button on the toolbar, or press Ctrl+H.
Skipping Cursor I can’t seem to move the cursor to the left of my paragraph number. Instead, when I press the leftarrow key, it skips up a line. Press Home once to move to the left of text of the numbered line. Then press Home again to move to the left of the paragraph number.
303
This page intentionally left blank
PART
Working with Graphics 12
Adding Graphics to Your Document
307
IV
This page intentionally left blank
CHAPTER
12
Adding Graphics to Your Document In this chapter
by Read Gilgen
Inserting Graphic Images
308
Importing Clip Art and Other Graphic Images Using Lines and Borders Inserting Shapes Using Watermarks
322
325 331
Using Keyboard-Mouse Combinations Troubleshooting
334
333
318
308
Chapter 12 Adding Graphics to Your Document
Inserting Graphic Images Although WordPerfect can do wonders with your text alone, it also provides a dazzling array of graphic elements that can jazz up nearly any document. Graphic images are only one of the available elements; you can also use horizontal and vertical lines, text borders, graphic shapes such as arrows, and background graphics called watermarks. CAUTION Working with graphics is fun! You can spend lots of time fiddling with graphic elements and have a great time following your creative instincts. However, remember that the basic content of the document should be your first concern. Then you can apply a judicious amount of graphics to enhance or illustrate what you say in the document.
Inserting Clip Art When you think graphics, you think pictures. Perhaps the easiest of all graphic images to use is clip art, which is predesigned artwork that comes with WordPerfect. Although you might be more interested in using that photograph of your new Gizmo 2005 product, what you learn about working with clip art images will apply to photos as well. To insert a clip art image in your document, follow these easy steps:
1. Position the cursor at the location where you want to insert the graphic image. 2. Choose Insert, Graphics, Clipart, or click the Clipart button on the toolbar. WordPerfect displays the Scrapbook dialog box (see Figure 12.1), which includes clip art, along with photos, video, and audio clips.
12
Figure 12.1 The WordPerfect Scrapbook provides more than 10,000 clip art images (on CDROM), as well as photos and audio and video clips.
N OTE All the examples of graphics used in this chapter can be found in the WordPerfect Scrapbook or on the WordPerfect CD-ROM (Disc 2), except as noted.
Inserting Graphic Images
309
3. Scroll through the list of images and click the one you want. 4. Click Insert to place the image in your document, or just drag the image from the Scrapbook to your document. Note that the image pushes aside the text that surrounds it, in the shape of a rectangle (see Figure 12.2). Note also in the figure that a special Graphics property bar appears to help you manipulate and modify the image. Flip Left/Right Box Fill Next Box
Figure 12.2 Graphic images are contained in graphics boxes that you can change by using sizing handles and the Graphics property bar options.
Image Tools
Object(s) back one Wrap
Graphics menu Previous Box
Caption
Align and Distribute Tool Flip Border Style Top/Bottom Object(s) forward one
Sizing handles
The rectangle that surrounds the image is called a graphics box, and when selected is surrounded by eight black boxes called sizing handles (refer to Figure 12.2). If you click elsewhere in the document, these handles disappear. If you click the image, you select the object, and the sizing handles appear again. N OTE Images, and nearly all graphic or other inserted objects, are placed inside graphics boxes. As you work with graphics, you need to remember whether you’re working with the graphics box (the container), or with the image (the content) itself. For example, you can change the border style or the size and shape of the box. Independent of any changes you make to the graphics box, you also can change the size and attributes such as brightness or contrast of the image within the box.
If you are unable to delete an image you’ve inserted, see “Making It Go Away” in the Troubleshooting section at the end of this chapter. If you are unable to make changes to a graphics box, see “Editing a Graphics Box” in the Troubleshooting section at the end of this chapter.
12
310
Chapter 12 Adding Graphics to Your Document
If you can’t seem to select a graphics box, see “Difficulties Selecting a Graphics Box” in the Troubleshooting section at the end of this chapter.
Resizing and Moving Graphics An inserted image is rarely the right size, or in the right location. To move a box, first select the box by clicking once on the image. Note that the mouse pointer changes to a four-way arrow (see Figure 12.3), which indicates that you are about to move the object. Drag the image to the precise location you want and release the mouse button to drop the image. You can do this over and over until you place the image exactly at the right spot. Figure 12.3 You can use the mouse to drag images and drop them where you want them.
CAUTION Be careful not to double-click an image. Double-clicking any graphics box enables you to edit the contents of the box. If you double-click an image, you open WordPerfect’s graphics editor. If this happens by mistake, simply click outside the graphics image area (for example, in the text) and start over.
12
To modify the size of the graphics box, use the sizing handles. Point at any of the corner sizing handles, and the mouse pointer turns into a two-way diagonal arrow. Click and drag the sizing handle toward the center of the image to make it smaller, or away from the image to make it larger. Using the corner sizing handles also forces the image to grow or shrink proportionally. To change the size of the graphics box, and also distort the image it contains, point at any of the four sided handles so that the mouse pointer turns into a vertical or horizontal two-way arrow. Click and drag the handle to change the shape of the box. You can create some very interesting effects by using the side handles, such as short, fat giraffes, or long, skinny pigs!
Setting Border, Wrap, and Fill Options Although the graphics box takes up rectangular space in your document, you might want to add a border to set it off more clearly from your text. To add a border to your graphics box, follow these steps:
1. Select the image by single-clicking it. The sizing handles indicate the box you selected. 2. Click the Border Style button on the property bar to display a palette of border styles (see Figure 12.4).
Inserting Graphic Images
311
Figure 12.4 You can add a variety of border styles to graphics boxes.
3. Click the border you want to use. WordPerfect adds the border to the graphics box (see Figure 12.5) . Figure 12.5 A border around your image helps set it off from the text.
12
TIP FROM Don’t forget that simply hovering the mouse pointer over the style on the palette for a moment enables you to preview the style in the document before you actually select it.
In addition to borders, you can create a background for the box, which fills the box behind the image. WordPerfect calls this a fill pattern. With the graphics box selected, click the Box Fill button on the property bar and choose a fill pattern from the palette (see Figure 12.6). Using predefined borders and fills is a good place to start. But as you become more experienced with what looks good, you can customize your graphics boxes to make them more distinctive.
312
Chapter 12 Adding Graphics to Your Document
Figure 12.6 You can fill in the background behind an image with a variety of fill patterns, including gradient shading.
Notice the More button in Figure 12.4 and Figure 12.6. This is just one way to access the Box Border/Fill dialog box (see Figure 12.7, which shows a border already selected). You can also access this dialog box by clicking the Graphics button on the property bar and choosing Border/Fill; or you can simply right-click the image and choose Border/Fill from the QuickMenu. Figure 12.7 The Box Border/Fill dialog box gives you greater control over the properties of your graphics box.
12
TIP FROM Don’t forget that nearly anything that’s available on the graphics property bars is also available on the QuickMenus. If you get used to right-clicking graphic objects to access graphics tools, you can save yourself lots of time.
On the Border tab of the Box Border/Fill dialog box, you find the same palette of styles you find behind the Border Style button on the property bar. The default style is to include a bit of spacing between the image and the text, without any line. Here you can choose a
Inserting Graphic Images
313
different line style, and click Color to select a line color from a palette. Clicking the Discontinue button appears to have the same effect as clicking the style in the upper-left corner of the list, but it also turns off any other Border/Fill options you may have selected. The Fill tab offers the same palette of choices you find on the property bar, except that you can choose separate background and foreground colors for patterns, and start and end colors for gradient shading. The Advanced tab enables you to further customize your borders and fills (see Figure 12.8, which has several changes already made). Custom options include the following: Figure 12.8 You can fine-tune spacing, corners, and gradient shading in the Advanced tab of the Box Border/Fill dialog box.
12 ■
You can change the amount of space between the border and the image by changing the inside spacing. Select a predefined spacing amount from the spacing palette, or specify an exact measurement in the spacing palette text box, as shown in Figure 12.9.
■
You can choose rounded corners for the box, and you can even specify how round the corner radius should be.
■
You can modify the style and angle of your gradient shading.
The Shadow tab enables you to add an offset shadow to the graphics box in any direction (see Figure 12.10). Begin by choosing the general direction of shadow you want; then, use the scrollbars or the counter boxes to specify the exact shadow height and shadow width. You can also change the shadow color.
314
Chapter 12 Adding Graphics to Your Document
Figure 12.9 The Spacing palette helps you set just the right amount of space between your image, the text, and the surrounding box.
Figure 12.10 The Shadow tab of the Box Border/Fill dialog box enables you to create attractive drop shadows.
12
By default, text wraps around both sides of a graphics box. If you want to change the way it wraps, click the Wrap button on the property bar (see Figure 12.11). Point at each menu option and observe the effect on the text surrounding the graphics box. Click an option to apply it to a graphics box.
➔ ➔
To learn what all the text wrap options mean and how to use them, see “Making WordPerfect Text Work with Graphic Objects,” p. Web:2. To see how to use graphic objects, see “Customizing Graphic Images,” p. Web:18.
Inserting Graphic Images
315
Figure 12.11 WordPerfect enables you to wrap text around your graphics nearly any way you want.
Using the Scrapbook Increasingly, WordPerfect users are depending on scanned or imported digital images to illustrate their documents. However, WordPerfect’s clip art collection is extensive, and WordPerfect’s Scrapbook is a power tool for organizing and finding just the right graphic image for your document. You access the Scrapbook by choosing Insert, Graphics, Clipart, or by clicking the Clipart button on the toolbar. WordPerfect displays the Scrapbook (refer to Figure 12.1). N OTE The Scrapbook itself does not contain graphic images, but instead is a catalog of images available for you to use.
TIP FROM When searching for images, maximize the Scrapbook Screen before scrolling through the displayed images. WordPerfect has to open each image from its source location, which can cause delays in displaying the images. Also, when possible, go directly to a category instead of scrolling through [All Categories].
By default, the WordPerfect Scrapbook displays the basic collection of installed clip art images. The other tabs in the dialog box display installed photographs, sound files, and video clips. Although you can scroll through the collection to find the image you want, you can also use the Find feature to search for images based on filenames or keywords. To find a Scrapbook item, click Find. WordPerfect displays the Find Scrapbook Item dialog box (see Figure 12.12) . You can search for images in the Scrapbook using Keywords, filenames (if you know them), or by graphic image type, such as WordPerfect graphics (.wpg), or Internet graphics (.jpg, or .gif).
12
316
Chapter 12 Adding Graphics to Your Document
Figure 12.12 The Find Scrapbook Item dialog box helps you search for images using keywords, filenames, and file types.
If you’re really intrepid, you can even add keywords to WordPerfect’s images or to your own by clicking Options, Item Properties, to access the Scrapbook Item Properties box (see Figure 12.13). You can also use this dialog box to organize your images into categories of your own choosing. Figure 12.13 Use the Scrapbook Item Properties box to add keywords or to assign an image to one or more categories.
12
Finally, you can import individual graphic images to your Scrapbook, as well as clip art collections from earlier versions of WordPerfect. You can also import non-WordPerfect clip art, including Internet images or digital photographs. N OTE Importing images to the Scrapbook does not actually place the file for that image in the Scrapbook. Instead, WordPerfect merely inserts a cataloged reference back to the original file. If the file later becomes unavailable, the cataloged Scrapbook image remains, but a large red X on the graphics means that you cannot open the actual image from the Scrapbook.
Inserting Graphic Images
317
N OTE If you select several images to import at one time, WordPerfect asks whether you want to set properties for each item. Unless you are importing relatively few images, answer No, and set image properties later. Otherwise, you are stuck either setting the properties or having to click Cancel for each and every imported image.
WordPerfect 7 and 8 also shipped with useful graphics that you can easily import into your WordPerfect Scrapbook. Such collections typically come in a single file that ends with the .scb filename extension. However, WordPerfect 9’s clip art must be imported one image file at a time if you want to include them in your WordPerfect Scrapbook. The clip art collections found in WordPerfect 10, 11, 12, and X3 are identical, so there is no need to import images from these versions, for example, from 10 to X3.
Using CD Clip Art When you install WordPerfect, by default, only a handful of images are actually copied to your computer (or to your network). The rest of WordPerfect’s extensive collection, including some 10,000 clip art images, remains on your CD-ROM. N OTE Prior to version 10, WordPerfect shipped with a printed catalog of available clip art images. Since WordPerfect 10, you can find a PDF-formatted electronic catalog on the second CD-ROM. You must use Adobe Acrobat Reader (also included) to view or print these pages.
To use the CD clip art, follow these easy steps:
1. Insert the CD-ROM that contains the graphic images (usually disc 2). 2. If the CD automatically displays an installation screen, close it. 3. Open the Scrapbook. WordPerfect automatically finds the graphics on the CD and adds several new categories to your scrapbook (see Figure 12.14) .
4. Click a category, and then select and insert a graphic image as you usually do. TIP FROM If you’ll be accessing the Scrapbook often, don’t close it after inserting an image. Instead, minimize the Scrapbook and then click the Clip Art button on the toolbar to return to the Scrapbook. That way, any CD-based images you might have viewed remain active, along with their keywords.
You should be aware of the following when using CD clip art: ■
When the CD is in the CD-ROM drive, all CD images are available. If the CD is removed, the categories and the images from the CD disappear.
12
318
Chapter 12 Adding Graphics to Your Document
Figure 12.14 When the Clip Art CD is inserted, the Scrapbook displays several new categories and thousands of new clip art images.
■
You cannot change the item properties for CD images. However, you can copy a CD image to one of your own categories where you can then change the properties.
■
If you want to use the CD images from your hard drive or from a network drive in the Scrapbook, you must import the individual graphic images.
■
If you’re using a network version of WordPerfect, you should ask your system administrator to copy the clip art folders to a network drive that is accessible by everyone. N OTE
12
You can copy the CD images to your hard drive and make them work automatically with the Scrapbook, but the process is tricky and involves modifying the Windows Registry. Go to the Corel Web site and search the Corel Knowledge Base for the word “Scrapbook” to find more information. At the time of this writing, Article 206652 covered this topic. Unless you’re comfortable editing the Windows Registry, you are better off just making sure the CD is available and inserted in your CD-ROM drive when you are working with the Scrapbook.
Importing Clip Art and Other Graphic Images One of WordPerfect’s strengths is its capability to import graphic images from a variety of sources. WordPerfect clip art is in the .wpg (WordPerfect Graphics) format, but there are many different graphic formats in use today. You can insert most types of graphic formats from other programs, as well as photographs from scanners or from digital cameras.
Inserting Other Graphic Types To directly insert a graphic image other than WordPerfect’s clip art images, choose Insert, Graphics, From File. WordPerfect opens the Insert Image dialog box, which is identical to the Open File dialog box. You can use this dialog box to browse to various graphic files.
Importing Clip Art and Other Graphic Images
319
N OTE If you use the preview box in the Open File dialog box, you’ll find that it does not display any file type other than WordPerfect graphics (.wpg). However, WordPerfect does import a wide variety of graphic types. If you’re not sure whether you can import a certain image type, just try it and see what happens.
When you identify the file you want, select it and click Insert. WordPerfect automatically converts and imports a wide variety of graphic file types, which often can be identified by their filename extensions. However, it’s quite unlikely that you’ll run across many of these graphic file types. Besides the .wpg format (WordPerfect Graphics), some of the most common formats are those associated with the Internet (.gif, .jpg) or with digital cameras (.jpg, .tif). On the other hand, it’s nice to know that if you need to use an unusual graphics format, WordPerfect is up to the task. N OTE WordPerfect graphics are vector graphics because they are created by drawing lines between reference points, or vectors. If you move the vectors, the lines change, but they also remain smooth because they’re being drawn from one point to another. Other programs, notably paintbrush-type programs, create bitmap graphics by filling in areas with dots, or bits. If you change the size of a bitmap image (for example, to make it larger), you often see jagged edges because WordPerfect can’t fill in the missing dots. Whenever possible, save and use graphics in a vector format because these give you the greatest flexibility as you size them for your document.
TIP FROM You can also import nearly any kind of graphic image into your Scrapbook, including .jpg and .gif Internet images, or photographs that have been scanned or that come directly from a digital camera. Such images are placed on the Photo tab of the Scrapbook, not on the Clipart tab.
Inserting Graphics from a Scanner One great way to obtain images for documents is to use a scanner. For example, you can scan family photos directly into a WordPerfect document to put together a book of memories. You first set up WordPerfect to interact directly with your scanner and then scan the picture. Follow these steps, which are typical for most scanners:
1. Choose Insert, Graphics, Select Image Source. WordPerfect displays the list of scanners connected to your computer in the Select Source dialog.
2. Choose the device that matches your scanner and click Select. 3. Make sure your scanner is connected to your computer and is turned on. 4. Place the item to be scanned on the scanner.
12
320
Chapter 12 Adding Graphics to Your Document
5. Choose Insert, Graphics, Acquire Image. WordPerfect starts your scanning software. 6. Scan a preview image, make adjustments as necessary, and then make a final scan. N OTE The software for each scanner varies, and so do the specific procedures. Most, however, are relatively simple to understand and use.
7. WordPerfect deposits the scanned image directly in your WordPerfect document (see Figure 12.15 for an example of a scanned image). You can move or size the image, add borders, or modify the image by using image tools. Figure 12.15 Scanned images, such as photos, fit nicely in WordPerfect documents.
TIP FROM The Contrast and Brightness controls in the Image Tools dialog box are particularly useful for lightening or darkening scanned photographs.
12 If you’re having trouble making scanned images look good in WordPerfect, see “Choosing the Right Size for Scanned Images” in the Troubleshooting section at the end of this chapter.
Inserting Graphics from the Internet Another great source for graphic images is the Internet. Web sites contain graphic images that might be just what you need. Some sites offer collections of free buttons, lines, and other kinds of clip art. CAUTION Just because images can be downloaded from the Internet does not mean they are free. Copyright laws and restrictions apply to Internet graphics as they do to print graphics. If you aren’t sure whether you can use a graphic image, you should ask the owner of the Web site that contains the image.
Importing Clip Art and Other Graphic Images
321
To use an image from an Internet Web site, follow these steps:
1. In your Internet browser, right-click the image you want to download. 2. From the pop-up menu, choose Save Image As, or Save Picture As. 3. Provide a name and local destination (for example, c:\My Documents\My Pictures\webimage.jpg). Use the same filename extension as used on the Web site—for example, .gif or .jpg.
4. Click OK to save the image. 5. Switch to WordPerfect and choose Insert, Graphics, From File. 6. Browse to the location where you saved the image, select the image, and choose Insert. WordPerfect converts the image from the Internet format (.gif or .jpg) and places it in the document (see Figure 12.16 for an example of an Internet image, at both normal and enlarged sizes). You then can move or size the image, or add borders. Figure 12.16 Graphics captured from the Web also import nicely into WordPerfect. Note, however, that small Web graphics, when enlarged too much, begin to display jagged edges.
12
N OTE Try to capture and use imagesthat are close to the size you want. Small images, when enlarged in WordPerfect, tend to look jagged. Larger images, when made small, sometimes lose critical parts. This is the nature of bitmapped graphics, and beyond choosing the right size to begin with, there really is nothing you can do to improve the quality of the image.
322
Chapter 12 Adding Graphics to Your Document
TIP FROM When you right click a Web page image, you sometimes have the choice of copying the image. If so, you can copy the image, and then paste it directly into your WordPerfect document. If you want to save the image, however, follow the procedures described here.
➔ ➔
For more information on modifying a bitmap image, such as brightness, contrast, or cropping, see “Using Image Tools,” p. Web:19. For more information on editing bitmap images, such as scanned images or images from the Internet, in WordPerfect’s Presentations program, see “Editing Bitmap Graphics in Presentations,” p. 808.
Using Lines and Borders Although images are the most obvious graphic elements one adds to a document, other elements such as lines and borders also add visual impact and help organize the text in the mind of the reader. Horizontal lines can help identify divisions or sections of text—for example, a horizontal line that separates the heading information of a memo (TO:, FROM:, and so on) from the message of the memo. Vertical lines help the reader follow the flow of text—for example, in the columns of a newsletter.
Inserting Horizontal and Vertical Lines
12
To insert a horizontal line that extends from one margin to the other, simply place the cursor where you want the line, and choose Insert, Line, Horizontal Line, or press Ctrl+F11. WordPerfect places a thin, single, black line in your document (see Figure 12.17). Because the line is a graphical line, not based on text characters, it fits perfectly between the margins even if you later change the margins or the font of the document. Figure 12.17 Easy to add, horizontal lines help separate sections of text.
Inserting vertical lines works the same way. Simply position the cursor where you want the vertical line (for example, at the left margin), and choose Insert, Line, Vertical Line, or press Ctrl+Shift+F11. WordPerfect inserts a thin, single, black vertical line in your document that extends from the top to the bottom margins. Note, however, that because the vertical line sits nearly on top of the text, this default location is not terribly useful.
Using Lines and Borders
323
Fortunately, you can easily create custom lines that are any length, size, or color, and that you can place anywhere in the document. Because lines are graphic objects, you can also move and edit default horizontal or vertical lines. To move a line (for example, you could move a vertical line just to the left of the left margin), follow these steps:
1. Move the mouse pointer toward the line until it changes to an arrow. 2. Click the line to select it. WordPerfect treats the line just like it does any graphics box. Sizing handles appear, and the mouse pointer changes to a four-way arrow (see Figure 12.18) . Figure 12.18 If you select a graphic line, you can move and size it the same way you do any graphic image.
12 3. Drag the line to the new location (for example, about 1/10 inch to the left). 4. Click anywhere in the text to deselect the line. Indeed, you treat graphic lines as you do any other graphic object. Here are some examples: ■
To delete a line, simply select it and press Delete or Backspace.
■
To change the size or shape of a line, drag the sizing handles. For example, to make a thicker line, drag any of the sizing handles from the center of the line until you see the size you want. By default, WordPerfect creates a solid black line.
■
To edit a line, right-click it and choose Edit Horizontal (or Vertical) Line from the QuickMenu, or simply double-click the line. Alternatively, you can select the line and choose Edit, Edit Graphic Line from the menus.
Whether you choose to edit an existing line or to create a custom line, the dialog box and the options are the same. Choose Insert, Line, Custom Line, and WordPerfect displays the Create Graphics Line dialog box, which is identical to the Edit Graphics Line dialog box you get if you choose to edit an existing graphics line (see Figure 12.19).
324
Chapter 12 Adding Graphics to Your Document
Figure 12.19 You can create a custom line length, thickness, or color by using the Create Graphics Line dialog box.
In the Create Graphics Line dialog box you can create a vertical or horizontal line, and preview the results before inserting the line into your document. Options for creating or editing a horizontal graphic line include palettes of line styles, colors, thickness, or how much space should appear between the line and the text surrounding it, and an option for specifying line length. Options for editing vertical lines, such as those found between text columns, are similar but you can also specify horizontal and vertical locations, and a Border Offset—how much space appears between the line and the text to its right.
➔
To learn more about creating newspaper style columns, see “Setting Up Columns,” p. 212.
TIP FROM If you want to create different lines between each of the columns (for example, one thick line and one thin line) or otherwise customize the lines between columns, use this Custom Line feature. However, if all you want is single thin black lines between your columns that extend from the top to the bottom margins, choose Format, Columns, Border/Fill to access the Columns Border/Fill dialog box. Then choose the Column Between style. No fuss, no muss.
12
Adding Borders to Paragraphs and Pages You can apply line styles to surround text paragraphs and document pages. These text borders are very similar to borders used for graphics boxes. Unlike lines you insert, borders are styles you apply to various WordPerfect elements such as text paragraphs and columns. The information on customizing borders in the section “Setting Border, Wrap, and Fill Options,” earlier in this chapter, applies also to text and page borders.
➔ ➔
For more information on adding line borders to paragraphs, see Chapter 7, “Formatting Lines and Paragraphs.” For more information on adding line borders to pages, see “Adding Borders Around Pages,” p. 218.
Inserting Shapes
325
Inserting Shapes WordPerfect’s graphic shapes can be extremely useful, and fall into three basic categories. Although each has similar characteristics, you create, edit, and manipulate each slightly differently: ■
Lines—Each of the line types has a beginning and end, and you can even add arrow heads or tails to them.
■
Closed shapes—These include boxes, circles, action buttons, and specialty shapes.
■
Callout shapes—These are similar to closed shapes, but they also enable you to add text in them to make it easier to create callouts.
You can access the full range of WordPerfect shapes by choosing Insert, Shapes and working from the Draw Object Shapes dialog box (see Figure 12.20). Figure 12.20 The Draw Object Shapes dialog box offers a complete array of graphic shapes, but it is a bit more clumsy to use than the toolbar button.
12 However, a quick and easy way to access more commonly used shapes is to click the Draw Combined Shapes button on the WordPerfect toolbar. N OTE The Draw Combined Shapes initially looks the same as the line button on the Graphics toolbar. However, as you select a different shape—for example, a star—that shape appears on the button. Also, the Draw Combined Shapes button gives you access to all of WordPerfect’s shapes, not just lines.
The following sections concentrate on the Draw Combined Shapes button. You’ll probably want to use the menu option as well to explore the full range of graphic shapes.
Adding Line Shapes To examine available on the Draw Combined Shapes button, click the drop-down arrow on the right side of the button. WordPerfect then displays a palette of choices (see Figure 12.21). These include several line styles, closed objects, and callout styles.
326
Chapter 12 Adding Graphics to Your Document
Figure 12.21 The most commonly used graphic shape types are included on the Draw Combined Shapes button on the toolbar.
Multisegment curved line Single segment line Single segment arrow Closed objects Multisegment line Multisegment arrow Freeform line Callout objects
To draw a line shape on your document, follow these steps:
1. Click the line style you want to use from the Draw Combined Shapes palette (refer to Figure 12.21). WordPerfect displays the icon for that style on the button, and the button appears to be selected.
2. Move the mouse pointer to the text area and note that it is a crosshairs shape. 3. Position the pointer where you want the line to begin. TIP FROM These procedures are used for creating both lines and arrows. You can save time by always starting lines at the tail of the imaginary arrow, and ending them at the arrowhead.
4. Click and drag to the opposite end of the line. TIP FROM You can draw a line from a center point by holding down the Ctrl key while you drag your line. As you drag away from the center point, the line extends an equal distance in the opposite direction.
12
TIP FROM You can constrain your lines to 15-degree angles by holding down Alt+Shift while you drag the line. Thus, your lines can be perfectly aligned horizontally, vertically, or at 15, 30, or 45 degrees, and so on.
5. If you’re creating a single-segment line or arrow, release the mouse button to add the line on top of your text. For other line types, the procedures vary slightly: ■
If you’re creating a multisegment line, click to change directions. Drag to the next juncture and click. Continue until you reach the end; then, double-click the mouse to complete the line.
Inserting Shapes
■
If you’re creating a multisegment curved line, click each time you want to start a new curve. As you drag the mouse in a new direction, note that WordPerfect rounds the line on both sides of the point that you click. To complete a curved line, double-click.
■
Freeform drawing works just like drawing with a pencil. Click and drag in any direction, and WordPerfect draws a line to match. Release the mouse button to complete the line.
327
TIP FROM You can draw freeform segments of multisegment lines or arrows by holding down the mouse button instead of releasing it before you change directions. When you want to resume straight lines again, release the mouse button.
After you complete your line shape, note that WordPerfect places the shape in a graphics box, complete with sizing handles (see Figure 12.22). The shape also covers any text or other objects that lie beneath it. You can adjust the size of the box or move the box as needed. Outline Color (line color) Line Width Line Pattern
Arrow Start Arrow End
Figure 12.22 With a graphic shape selected, the Graphics property bar helps you modify the properties of the shape.
12 CAUTION If you add several shapes or objects in the same area, it can become difficult to accurately select and move or modify some of the objects. If this happens, simply right-click where you think the object is, choose Select Other from the QuickMenu, and select the object you want.
The graphics property bar (refer to Figure 12.22) enables you to choose line patterns, colors, and arrowheads, and to choose fill styles and colors for closed shape objects. By default, graphic shape objects lie on top of your text, layered in the order you create them. If you want a shape to appear behind the text, or behind another shape, simply select the shape and then click the Objects Back One button. To move a shape in front of another object, click the Objects Forward One button. Also, unlike other graphic images, text does not automatically wrap around shapes, but instead the shapes appear in front of the text. Click the drop-down arrow on the Wrap button to choose a different wrap method.
328
Chapter 12 Adding Graphics to Your Document
Adding Closed Object Shapes The lines of closed object shapes come together, such as in a circle, and thus their inside area is closed. By default, such objects are drawn with thin single lines and are filled with an aquamarine-like green color (your results may vary). You draw closed shapes differently from the way you draw open shapes. Let’s use a five-point star to illustrate the procedure:
1. Click the drop-down palette on the Draw Combined Shapes button to display the list of available shapes (refer to Figure 12.22).
2. Click a closed object, such as the five-point star. WordPerfect displays the star on the button, and the pointer turns into crosshairs.
3. Position the pointer at one corner of the area you intend to fill with the shape (for example, the upper-left corner).
4. Click and drag the pointer to the opposite corner (for example, the lower-right corner). 5. Continue holding the mouse button while you move the pointer, until you have exactly the right size and proportions. TIP FROM If you hold the Shift key down while dragging the mouse, WordPerfect constrains the object to be symmetrical—for example, a circle instead of an oval or a square instead of a rectangle.
6. Release the mouse button to place the object on the document (see Figure 12.23). 12
Glyph
Figure 12.23 Closed object and callout shapes are filled with color. Note the glyph, which is used to change the style of a graphic shape.
If the object has one or more glyphs, which are small pink-colored diamond handles, you can manipulate the shape or the perspective of the shape. For example, on the five-point star, you can drag the glyph toward the center of the object to create a skinny starfish look. You can drag it away from the center to create a fat sheriff’s star look.
Inserting Shapes
329
The glyphs on a circle (oval) enable you to create a partial circle, a pie shape (with a missing piece), or an open arc (see Figure 12.24). Drag the glyph around the edge of the circle. When you release the mouse button, a small gray square appears in the middle of the circle. Click it once to create a pie, click it again to create an arc, or click it again to close the partial circle. Figure 12.24 You can drag the circle glyph and click the center box for three different partial-circle effects.
You can, of course, use the sizing handles to further change the shape or size of the object, and you can move the object to the exact location where you want it. In addition, with the shape selected, WordPerfect also displays the graphics editing tools on the property bar (refer to Figure 12.22). The buttons are the same as those used for lines, except that the Arrow Start and End buttons are replaced by the Fill Style palette and buttons to change the foreground and background fill colors. TIP FROM If you want to create a contoured area around which text wraps—for example, to reserve space for something you must paste into the printed copy—you can create a closed object shape. Then, change the wrap option to contoured, both sides; change the line style to none; and change the fill color to white.
12 N OTE Although you can make many changes to the properties of closed objects from the property bar, you have more precise control and more options by double-clicking the object and using the Object Properties dialog box.
Adding Callout Shapes Callout shapes are similar to closed object shapes, and are created by following the same procedures. The difference is that after you create a callout, WordPerfect also creates a text box inside it, where you can type text to go along with the callout (see Figure 12.25). You can create a callout in several ways: ■
Type text to fill in the callout text box. By default, such text is centered both horizontally and vertically, but you can change the text just as you do other text in your document. For example, you can change the alignment or change the font or color.
330
Chapter 12 Adding Graphics to Your Document
Glyph to move callout pointer
Text box handles
Figure 12.25 A callout is a closed object shape with a text box.
■
Use the sizing handles to change the size of the callout area. If what you type exceeds the space of the callout area, WordPerfect does not automatically expand the box, so you need to use the sizing handles to resize the area.
■
Reorient the callout pointer. Drag the glyph at the end of the callout pointer to any side of the callout, and stretch the pointer until it’s directed at the callout source (see Figure 12.26).
Figure 12.26 You can move the callout pointer to any side of the callout by dragging the glyph.
12
N OTE You might have to deselect the callout and select it again to get the crosshairs pointer you need to move the callout glyph (refer to Figure 12.26).
■
Use other options on the property bar to modify the callout object. For example, you can change the fill pattern or color, position the callout behind text by changing the wrap option, and so on.
■
Right-click the object and use the QuickMenu for other tools, such as wrap, position, or size.
Using Watermarks
331
TIP FROM Instead of using new text in a callout text box, you can position the callout so that it encloses text already in the document. If you simply want to see through the callout to the text behind, turn off the fill pattern. If you want to keep the fill pattern and still see the document text, change the callout’s wrap option so that it appears behind text.
Using Watermarks In expensive bond paper, a watermark in the paper itself lends a distinctive look. Hold a piece up to the light, and you see an image—perhaps along with words—that helps identify the paper brand or content. WordPerfect watermarks also add a distinctive look by adding a lightly shaded graphic image behind the text of your document. Watermarks are extremely easy to create:
1. Position the cursor at the beginning of the document. N OTE Watermarks function like headers in that they appear on every page, beginning at the page where you insert the watermark code, continuing until you turn off the watermark.
2. Choose Insert, Watermark. WordPerfect displays the Watermark dialog box (see Figure 12.27). Figure 12.27 You can use the Watermark dialog box to create or edit background watermark graphics.
3. If this is a new watermark, and the first one you’ve created in this document, choose Watermark A, and click Create. WordPerfect next displays a blank, full page where you create or edit the watermark graphic. Figure 12.28 shows what the Watermark screen looks like after you have added a watermark.
4. You can use graphics from any source that you would use in the document itself. For example, you can click the Clipart button to access the Scrapbook and insert a clip art image.
12
332
Chapter 12 Adding Graphics to Your Document
Figure 12.28 A watermark image is text or a graphic image, displayed at 25% brightness.
Note that the graphics box, complete with sizing handles, fills the entire page. The image itself is shaded lightly so as not to interfere with the text that will appear on top of it. You can size and position the graphic image just as you do any other graphic image, using the mouse and the sizing handles. Click outside the graphics box area (in the margins, for example), and WordPerfect displays on the property bar the following options for modifying the watermark (see Figure 12.29) :
12
Insert File Clip art
Watermark Shading
Figure 12.29 The Watermark property bar helps you modify a watermark graphic.
Image Watermark Placement Close and return to document
■
You can add other images, and size and position them by clicking the Clipart, Image, or Insert File buttons.
■
You can choose whether to place the watermark on odd pages, even pages, or both, by clicking the Watermark Placement button.
■
You can change the shading of the watermark by clicking the Shading button. By default, both text and graphic watermarks are shaded only 25% of their full color (or darkness).
Using Keyboard-Mouse Combinations
333
CAUTION Rarely do you need or want to make a watermark darker. Doing so usually conflicts with document text in front of the watermark. More often, you need to lighten the watermark to make it less conspicuous.
When you’re satisfied with the look of the watermark, click the Close button on the property bar. If the watermark graphic is selected (that is, if you can see the sizing handles), you can close the Watermark editing screen by choosing File, Close. WordPerfect then returns you to the document-editing screen and displays the watermark in the background (see Figure 12.30). Figure 12.30 Watermarks can add attractive, as well as useful, backgrounds to a text page.
Using Keyboard-Mouse Combinations When creating shapes, it’s easy to think only of using the mouse. However, as noted in several tips throughout this section, you can also modify mouse actions by using the keyboard. Table 12.1 summarizes these shortcuts.
Table 12.1
Keyboard-Mouse Combinations for Drawing Shapes
Keystroke/Mouse Action
Effect
Shift+Drag
Symmetrical (squares, circles, stars: all closed shapes)
Alt+Shift+Drag
Snap to angle in 15-degree increments
Ctrl+Drag
Shape starts from center and expands outward (lines, closed)
Shift+Ctrl+Drag
Symmetrical shapes starting from the center (closed shapes)
12
334
Chapter 12 Adding Graphics to Your Document
Troubleshooting Making It Go Away I inserted the wrong image, but I can’t seem to use Delete or Backspace to get rid of it. WordPerfect does not delete the box code when you backspace or delete unless Reveal Codes is on. You can, of course, turn on Reveal Codes to delete the graphics box code, but an easier way is to click the object to select it. Now, pressing Backspace or Delete does indeed remove the image.
Editing a Graphics Box I want to edit my graphics box, but can’t find the tools I need. Don’t forget that you must first select a graphic image, so that the sizing handles appear, before the Graphics menu and other graphics buttons appear on the property bar. You must deselect it to get back your normal text-editing tools.
Difficulties Selecting a Graphics Box You tell me to select a graphics box, but for some reason I can’t do so. If you add several shapes or objects in the same area, it can become difficult to accurately select and move or modify some of the objects. If this happens, simply right-click where you think the object is, choose Select Other from the QuickMenu, and select the object you want.
Choosing the Right Size for Scanned Images I scanned a picture of my family, but it doesn’t look very sharp in my WordPerfect document. Scanned graphics are bitmapped graphics and aren’t designed to be enlarged. When you enlarge them, they turn out the way you describe. To get the best picture quality possible, right-click the graphic, choose Size, and set both the Width and Height to maintain proportions. This might reduce the size of the image, but it will make the image look much better. If you need a larger image, you should rescan the image, setting the saved size to match the size you need.
PART
Integrating Information from Other Sources 13
Importing Data and Working with Other Programs
337
V
This page intentionally left blank
CHAPTER
13
Importing Data and Working with Other Programs In this chapter
by Read Gilgen
Moving Information in Windows
338
Working with Word and Other Word Processing Documents Importing and Using Database Data
355
Importing and Using Spreadsheet Data Troubleshooting
371
365
348
338
Chapter 13 Importing Data and Working with Other Programs
Moving Information in Windows In today’s office, information is created in a variety of programs. The smartest workers learn how to move and reuse that information, instead of creating it over and over again. In most cases information can be moved easily from one place to another by cutting and pasting. Some information comes in specific, proprietary formats, and must be exported from one format, and imported into WordPerfect in a format that WordPerfect can understand.
Using the Clipboard The key to moving data in Windows is the Windows Clipboard. Despite the clever name, the Clipboard really is an area of your computer’s memory that is reserved for temporarily holding information you place there. You can retrieve the information and use it wherever you want, as often as you want, until you replace the information with something else or until you turn off your computer. In WordPerfect, you can cut or copy information in a variety of ways, including by using the Edit menu, the toolbar, the QuickMenu, and keystrokes such as Ctrl+X or Shift+Del to cut, and Ctrl+V or Shift+Ins to paste.
➔
If you need a review of the many ways you can cut and paste in WordPerfect, see “Moving and Copying Text,” p. 45.
Typically, each time you copy or cut information, Windows clears the Clipboard and adds what you’ve cut or copied. You can, however, add more than one selection to the Clipboard at a time. Choose Edit, Append to add more items to the Clipboard. Then when you paste, WordPerfect pastes all appended items at once. N OTE You can append only text selections to the Clipboard. You cannot append graphics.
13
When you move text in WordPerfect, you normally also move the formatting codes associated with that text. When you paste the text, you also paste its formatting codes. If the surrounding text happens to have the same formatting, the codes automatically disappear, but if it doesn’t, WordPerfect inserts the formatting codes to preserve the original format of the source text, as shown in Figure 13.1. You can, however, paste the text into your document in a variety of other ways. Choose Edit, Paste Special to access the Paste Special dialog box (see Figure 13.2). You then use this dialog box to paste using the following formats or options: ■
WordPerfect X3 Data—This option is equivalent to the normal Paste option; it inserts text as native WordPerfect X3 information.
■
Rich Text Format—Rich Text Format (RTF) is a quasi-standard method for translating some formatting between different programs. For example, although the Bold codes might be different for WordPerfect than they are for Word, RTF uses a Bold code that both can understand.
Moving Information in Windows
339
Figure 13.1 Text imported by cutting and pasting often brings formatting codes along with it.
Figure 13.2 For greater control over how you import Clipboard data, use the Paste Special dialog box.
■
WordPerfect X3 Text—This pastes text without fonts or attributes.
TIP FROM
■
A quick method for pasting WordPerfect X3 Text is to press Ctrl+Shift+V.
Unformatted Text—This option pastes only the most generic version of the selection in your document. All formatting, graphics, and so on are lost. This is, however, an extremely useful option as you bring data from other sources into WordPerfect.
TIP FROM Because pasting unformatted text can be used often, you can access it most easily by right-clicking in the document where you want to paste, and choosing Paste Unformatted Text from the QuickMenu.
13
340
Chapter 13 Importing Data and Working with Other Programs
■
Unicode—This is a relatively recent standard for text interchange; it tries to make sure that codes for foreign characters, among other things, are the same in all programs.
■
Picture (Metafile)—This pastes the contents of the Clipboard into a graphics box. You can then size the box and position it as you do any graphics box (see Figure 13.3).
Figure 13.3 You can use the Picture option in the Paste Special dialog box to paste text into a graphics box, which you can then move and size. Note the graphic toolbar and the sizing handles around the text box.
N OTE The number and type of options in the Paste Special dialog box can change depending on the source of the information you copy. For example, text copied from Web pages often contains a variety of style, font, line advance, and other formatting codes applied to every paragraph.
Although you have many options from which to choose, if all you really want to copy is the information itself, without formatting, simply choose the Unformatted Text option.
Drag and Drop One handy yet often overlooked method for cutting and pasting is drag and drop. The procedure is so simple that you often forget to use it. Follow these steps:
1. With the mouse, select the text you want to move. 2. Point the mouse pointer at the selected text so that the pointer turns to an arrow. 3. Click and hold down the mouse button and drag the pointer to the location where you
13
want to paste the text. The mouse pointer appears with an arrow, a piece of paper, and an insertion point to indicate exactly where you will paste the text.
4. Release the mouse button to drop the text in its new location. The text remains highlighted so you can move it again if you missed your mark. Of course, you can also use Undo. Also, although dragging and dropping has the same effect as cutting and pasting, WordPerfect does not paste a copy in the Windows Clipboard.
➔
For details on cutting, copying, and pasting text, see “Moving and Copying Text,” p. 45.
Moving Information in Windows
341
N OTE Using drag and drop to move text is best suited for relatively short distances; dragging text from page 1 to page 8, for example, where lots of scrolling is required before you can drop the text, just isn’t very practical. Sometimes regular cut-and-paste methods make more sense.
TIP FROM One of the best uses for drag and drop is in tables, where you drag the contents of table cells along with cell formatting. You can even drag entire rows or columns within a table.
Copying and Pasting Between WordPerfect Documents As you undoubtedly know, WordPerfect enables you to work with up to nine open documents at a time. Not only can you switch among documents to refer to information in them, but you can easily move information from one WordPerfect document to another. The most obvious method is simply to cut or copy text in one document, switch to another, and paste the text there. Easy. Done. A not-so-obvious method, but one that is also easy to use, is drag and drop. Note in Figure 13.4 that two document tabs appear at the bottom of the WordPerfect screen. The current (active) document is highlighted (if you’re not sure which is active, simply check the title bar for the name of the current document). Figure 13.4 Document tabs at the bottom of the WordPerfect screen enable you to switch between documents, and also to drag and drop text from one document to another.
To drag and drop from one WordPerfect document to another, follow these steps:
1. First, go to the target document and position the cursor where you want to paste text. When you return here with text you’ve dragged from the other document, you don’t want to have to scroll to find your target before you can drop the text.
2. Switch to the source document (by clicking the document tab at the bottom of the screen).
13
342
Chapter 13 Importing Data and Working with Other Programs
3. Select the text (or graphics, or table, and so on) that you want to copy. 4. Click the selection and quickly drag it toward the document tab of the target document. TIP FROM If you move too slowly toward the document tab, the document begins to scroll, and WordPerfect thinks you want to paste in the current document. If this happens, release the mouse button in the source document (which pastes the selection), choose Undo, and start over again.
5. Hold the pointer on the target document tab until WordPerfect switches to the target document.
6. Move the mouse pointer into the document area and release the mouse button to paste the document where you want it. Do you sometimes copy and paste something, only to find that the format of what you paste is completely different from where you’re pasting it? See “Pasting Unformatted Text” in the Troubleshooting section at the end of this chapter.
Copying and Pasting Between Programs The same principles you use when moving information within a program apply when moving information between programs. The Windows Clipboard serves as the great information storage tank, and text, graphics, and even other information can be retrieved and converted so that it can be used in the target program. Suppose, for example, that you have a paragraph in a Word document that you’d like to use in a WordPerfect document. To move information from one program to another, follow these steps:
1. Open the source program (for example, Word). 2. Select the information you want to move. 3. Cut or copy the selection. 13
4. Switch to the target program (for example, WordPerfect). 5. Paste the information. Information you copy from one program to another often carries styles and other attributes from the source program. If you open the Reveal Codes window, as shown in Figure 13.5, you see that WordPerfect inserts style codes, font codes, and other codes to preserve the original formatting of the text from the source document, in this case Word.
Moving Information in Windows
343
Figure 13.5 Pasting text from Word might also import Word’s default format codes.
If you don’t want all the formatting, but only the text, simply choose Edit, Paste Special, and then select Unformatted Text. Alternatively, and more easily, right-click where you want to paste and choose Paste Unformatted Text from the QuickMenu.
Using the Clipbook Program The Clipbook feature is a powerful tool included with WordPerfect beginning with Service Pack 2 of WordPerfect 10 (it was not included in the original release of WordPerfect 10). The Clipbook program, installed separately but automatically when you install WordPerfect, enables you to copy multiple text segments and graphics objects, creating customized collections, or clipboards, of clips from which you then can insert individual clips in any Windows document. The Clipbook thus overcomes the limitation in the Windows Clipboard whereby cutting or copying replaces any previously cut or copied item. For example, you can assign large chunks of text or graphics to individual keys, making it easy to compose documents by using a couple of keystrokes to retrieve stored components. When used on a corporate network, this enables central control and standardization of important phrases, paragraphs, terminology, letterhead logos, and more in place of individualized QuickWords or QuickCorrect shortcuts.
Using the Clipbook The Clipbook is a utility program that you start up by clicking the Windows Start menu and then choosing Programs, WordPerfect Office X3, Utilities, Clipbook. Nothing seems to happen, but a Clipbook icon appears in the System Tray, at the right side of the taskbar. If you double-click the Clipbook icon in the System Tray, the Clipbook appears (see Figure 13.6), with a list of keys and an otherwise completely blank screen, unless you have added items already to the Clipbook.
13
344
Chapter 13 Importing Data and Working with Other Programs
Figure 13.6 The Clipbook lists keys that cut or copied items can be assigned to.
TIP FROM The Clipbook program is independent of WordPerfect. It thus enhances the basic cutand-copy procedures of Windows, and can be used with any Windows application.
By default, when the Clipbook program is loaded and the icon appears in the System Tray, using the conventional Windows keys for cutting (Ctrl+X) or copying (Ctrl+C) automatically pops up a Clipbook window that prompts you to select a key where the cut or copied items are to be stored. For example, if you want the item stored under the letter M, you simply press the M key and then press Enter. You can also right-click the key and select Paste. The Clipbook now displays the cut or copied item, along with information about the clip, such as its source, its size, and when it was created (see Figure 13.7).
13
To paste items from the Clipbook into any Windows application, simply press Ctrl+V. Then, press the key of the item to be pasted. You can also use the mouse to move information to and from the Clipbook. With the Clipbook open, find the item you can use, click the key letter or number, and drag the item to your document. Finally, you can also use various cut, copy, and paste methods to move information from one Clipbook key to another. CAUTION Dragging an item from the Clipbook is the same as cutting it from the Clipbook. To copy an item, hold down the Ctrl key while dragging it to your application.
Moving Information in Windows
345
Figure 13.7 The Clipbook displays cut or copied items for the currently selected Clipboard, along with information about their source, size, and when they were created.
You can also right-click any Clipbook key, and then choose Cut, Copy, or Paste to move the information. If you want more information about the clip, for example, to see what kind of clip it is, or to give it a title or description, right-click the Clipbook key and choose Properties.
Setting Up the Clipbook You can create a variety of custom Clipboards, and associate one of them as the default Clipboard when using the Clipbook. To create a new Clipboard and to set up a different default Clipboard, follow these steps:
1. From the Clipbook dialog box, choose Clipboard, Manage; or right-click the Clipbook icon in the System Tray and choose Manage. The Clipbook displays the Manage Clipboards dialog box, shown in Figure 13.8. Figure 13.8 You can set up several Clipboards in the Clipbook, and you can choose any of them as the default Clipboard for transferring your cut or copied items.
13
346
Chapter 13 Importing Data and Working with Other Programs
2. Click the Create button to create a new Clipboard, and provide a name for it, along with an optional description.
3. Click the name of a Clipboard to select it. If it’s already the default Clipboard, the Default button on the toolbar is grayed out. If it’s not the Default Clipboard, and you want it to be, click the Default button on the toolbar.
4. If you want to display a Clipboard in the Clipbook, check the check box to the left of the Clipboard and a green arrow appears to indicate that it will be displayed. You can display more than one Clipboard at a time in the Clipbook.
5. Click Close to return to the Clipbook. The Clipbook now displays your selected Clipboards, along with a list of keys (0–9, A–Z) for each to which you can assign clips that you copy or cut (refer to Figure 13.7). N OTE Because the Clipbook is actually a file, you can also set up the Clipbook on a network drive, and you can share Clipbook contents with other users.
Choosing Clipbook Options The Clipbook operates with several default options that might not fit the way you work. You can change many of these options by opening the Clipbook (double-click the icon in the System Tray), and choosing File, Settings. Here you can change a Popup window style or location, Clipbook location, and whether to launch the Clipbook each time you start Windows. You can also change default keystrokes for cut, copy, and paste, and even specify different shortcuts for different applications.
Using OLE Linking and Embedding Options
13
OLE means object linking and embedding. When you paste information from another program, WordPerfect can embed the information, and Windows can remember where the information came from. When it comes time to edit the embedded information, simply double-click it. Windows opens an editing window within WordPerfect, and switches you to the source program so that you can edit in the original program, using that program’s menus, keystrokes, and other procedures. When you finish, you return to WordPerfect with the updated information by clicking in the WordPerfect document. TIP FROM If you use normal methods of copying and pasting information, WordPerfect inserts only the information you’re copying and does not create an OLE link back to the original program. However, you can choose Edit, Paste Special and choose the format associated with the original program to paste the information and to establish the OLE link.
Moving Information in Windows
347
TIP FROM If you drag and drop the information from the other program to WordPerfect, WordPerfect automatically establishes an OLE link. The procedure is similar to dragging and dropping text between WordPerfect documents: Find the target in WordPerfect, and then go to the source program and drag the selected information to the WordPerfect button on the Windows taskbar. When WordPerfect appears, drop the information in the WordPerfect document.
You can also create new OLE objects within WordPerfect. For example, you can create a Word document or even a PowerPoint slide inside a WordPerfect document. This is also the same process used when you create a drawing in WordPerfect, since in reality you use Corel’s Presentations program to create an OLE object. To create an OLE object that you embed in a WordPerfect document, follow these steps:
1. Choose Insert, Object to display the Insert Object dialog box (see Figure 13.9). Figure 13.9 You can use the Insert Object dialog box to insert OLE objects.
2. Select the object type from the list of options. Only the OLE-capable programs (called OLE servers) that are installed on your system appear on the list.
3. Click OK. The OLE server application starts and takes control of WordPerfect’s menus and toolbars. It also opens an editing window in which you can use all the application’s procedures to create the object (see Figure 13.10). This is called in-place editing. PowerPoint OLE Object
Figure 13.10 You can create or edit, in place, OLE objects such as PowerPoint slides or Word documents.
Word OLE Object
13
348
Chapter 13 Importing Data and Working with Other Programs
4. Close the OLE editing window by clicking outside the in-place editing window. WordPerfect takes control of menus and toolbars again. N OTE Some OLE server applications do not support in-place editing. Instead, they open a completely separate application window where you create or edit the object. You then exit the application to return to WordPerfect.
You can also embed or create a link to an existing OLE object created by another application. To create an OLE link, follow these steps:
1. Choose Insert, Object to open the Insert Object dialog box. 2. Click Create from File. 3. Browse to find the file you want to insert. 4. By default, WordPerfect inserts the file as an embedded object. However, if you choose Link, WordPerfect inserts the object and also creates a link to the original file so that changes made to that file are reflected in the WordPerfect document.
5. Click OK to insert the object in your document. TIP FROM Don’t forget that many applications enable you to drag and drop objects from their programs into WordPerfect.
Extremely large WordPerfect documents are unwieldy and take up a lot of disk space. If you’re having trouble with such documents, it might have to do with OLE. See “Keeping Files Small” in the Troubleshooting section at the end of this chapter.
Working with Word and Other Word Processing Documents 13
Let’s face it. WordPerfect might be the best word processing program in town, but marketing muscle has helped Microsoft lay claim to a large portion of the Windows word processing turf. If you’re lucky, your organization has standardized on WordPerfect alone. But more likely, you’re faced with having to work on documents created initially in other word processing programs. Fortunately, WordPerfect has kept pace with the need for interchangeability with other programs. In fact, Corel has placed a great deal of emphasis on providing up-to-date and accurate document conversions in each succeeding version of WordPerfect. Whether your other word processing program is WordPerfect 5.1 for DOS or Word 2003, you’ll find it easier than ever to use WordPerfect to work with these documents.
Working with Word and Other Word Processing Documents
349
Opening and Converting Files from Other Word Processing Programs The first step in working with a document from another word processing format is to open it in WordPerfect. Access the File Open dialog box, find the file, and click Open. WordPerfect briefly displays the conversion information box, and then opens the document in WordPerfect. By default, WordPerfect installs all of its conversion filters, and thus you can be assured that if WordPerfect can convert a file, it will. WordPerfect supports and converts a number of common modern formats, from Ami Pro or ASCII to XyWrite or XML, and many other formats in between.
Opening and Converting PDF Documents If you’ve ever tried to copy text from a PDF document and paste it into WordPerfect, you know that doing so manually is cumbersome. Furthermore, you often encounter difficulties in preserving text flow and in importing graphic images from the PDF document. With WordPerfect Office X3, Corel has introduced the capability to open PDF documents directly into WordPerfect, thus making it easier and cleaner to reuse PDF documents. This is no small feat, and although some resulting conversions are better than others, this feature allows you to turn PDF document content into editable WordPerfect content. To convert a PDF document into WordPerfect, simply open the PDF document. WordPerfect displays the PDF Import dialog box (see Figure 13.11). Click OK to complete the conversion, or click the Learn More button to find out more about this exciting new feature. Figure 13.11 WordPerfect can now import PDF documents by simply opening them in WordPerfect.
13 As you work with imported PDF documents, consider the following: ■
Documents originally created in WordPerfect and published to PDF convert back to WordPerfect perfectly.
■
Documents published to PDF using Adobe Acrobat or any other program that uses a design layout convert relatively cleanly. However, WordPerfect has to do the best job it can in interpreting the original layout intent. In some cases you’ll have to rework the layout, especially with heavily formatted documents, such as newsletters in columns.
350
Chapter 13 Importing Data and Working with Other Programs
■
Documents scanned as images and published to PDF cannot be converted to a WordPerfect text. However, the image is inserted as an image in a WordPerfect document. If you need text, you must use OCR scanning software such as ScanSoft to convert the image to text.
■
Images imported from PDF files retain their original format, bitmap or vector, making it easy to manipulate and reuse graphic images.
■
WordPerfect adheres to locking and security measures used in PDF documents, such as passwords that may be required to open them. N OTE PDF documents created with Adobe Acrobat may prompt you for a password, even if they were not saved with a password. In most cases, such documents open without a password.
Using Data from Unsupported Formats Despite WordPerfect’s extensive support for automatic file conversions, you’re bound to discover a document sometime that can’t be opened in WordPerfect. When you try to open such a file, WordPerfect displays the Convert File Format dialog box (see Figure 13.12), and the Convert File Format From box shows Unsupported Format. There are a few methods for dealing with this problem: Figure 13.12 If WordPerfect can’t convert a file, it displays the Convert File Format dialog box, where you can choose an alternative conversion format.
13
■
If you know the source of the document (for example, WordPerfect 4.2), make sure you have installed the necessary conversion filters. If you think you know what program created the file, but aren’t sure what version, try various options to see whether you can open the file.
■
If you have the original program used to create the file, open the document in the other program and see whether you can save it to an intermediate format, such as RTF, that WordPerfect understands. You might lose some formatting in the translation, but you’ll retain the content of the document.
■
When all else fails, you can usually open the file as an ASCII file. Try the CR/LF to SRt option first because it converts the hard returns at the end of ASCII lines to soft returns, thus preserving text paragraphs.
Working with Word and Other Word Processing Documents
351
CAUTION Always use the ASCII import as a last resort because you lose all document formatting with this option. ASCII imports also usually require extensive editing to clean up the resulting conversion.
TIP FROM Although you can easily convert non-WordPerfect files one by one on-the-fly, you can also convert entire groups of files, and store the converted results in a folder you specify, by accessing the external WordPerfect Conversion Utility (for example, Windows Start, All Programs, WordPerfect Office X3, Utilities, Conversion Utility). Because it’s easy to convert files only as you need them, you rarely need to use this mass conversion utility. But if you do, it’s nice to know it’s there.
Editing a Converted Document Although WordPerfect does a great job of converting a wide variety of document formats, inevitably you’ll find that certain things don’t convert cleanly. The first reason is that WordPerfect tries to maintain the exact format of the original document. Because other word processing programs use different default layouts, this often causes WordPerfect to add margin, font, or style codes to the converted document that you wouldn’t find in a typical WordPerfect document. For example, Figure 13.13 shows the Reveal Codes screen from a converted Word document, along with its opening styles in the Styles Editor dialog box. Figure 13.13 You can use Reveal Codes to determine what codes, such as margins, tab sets, or styles, must be changed or deleted from an imported document.
The second reason is that WordPerfect doesn’t always know how to handle certain formatting. When WordPerfect guesses, it sometimes guesses wrong. The resulting converted WordPerfect document must be cleaned up to become a truly useable document. The following are some strategies you can use to complete the conversion process:
13
352
Chapter 13 Importing Data and Working with Other Programs
■
Open Reveal Codes and see what kinds of codes you have to deal with. It might be that you can simply delete a few codes and be back to a standard WordPerfect layout.
TIP FROM Don’t forget that you can delete codes by using the mouse to click and drag codes out of the Reveal Codes window.
➔ ➔
■
In Reveal Codes, double-click the initial Open Style: Document Style button to display the document default codes (refer to Figure 13.13). Only codes that differ from WordPerfect’s default codes appear in this dialog box. Remove any codes that shouldn’t be there.
■
Use the Spell Checker, which often finds legitimate words combined with special characters.
■
Use Find and Replace to match codes or characters and to replace them with the appropriate codes or with nothing. For example, you might replace the typical Word margin setting of 1.25 inches with nothing, which returns the document to the default 1-inch WordPerfect margin. Although using Find and Replace can be a bit tedious, after you’re familiar with what you need to replace, this can save you a lot of time.
■
Use macros if you have a lot of documents to clean up. You can use macros to set up, find, and replace various codes so you don’t have to do these things manually.
To learn more about Find and Replace, see “Searching for Text by Using Find and Replace,” p. 126. To learn how to use macros, see “Using Macros to Automate Repetitive Tasks” in Chapter 21, “Using Experts and Macros.”
Saving and Exporting to Other Word Processing Programs
13
So, you’re the only maverick in the office. They tell you you’ll have to switch to Word someday, but you insist on keeping your trusted WordPerfect. Fortunately, you can also exchange documents with your co-workers, even if they don’t use WordPerfect. You already know how to open and edit their documents. To send your documents to them in a format they can use, you simply use Save As to save the document. To save a document in a different format, follow these steps:
1. Choose File, Save As. WordPerfect displays the Save As dialog box. TIP FROM If you display the Compatibility toolbar (View, Toolbars), you can convert documents with the click of a button to Word, PDF, HTML, or XML formats. You can also open the Conversion Utility from this toolbar.
Working with Word and Other Word Processing Documents
353
2. Type the name of the file you want to use, unless you intend to use the same name. 3. Click the File Type drop-down menu and select the file format you want to convert to (for example, MS Word 97/2000/2002/2003 for Windows). In most cases, WordPerfect adds the appropriate filename extension (for example, .doc).
4. Click Save. WordPerfect converts the document into the selected format. If you continue to work on the document and save it again, WordPerfect prompts you with the Save Format dialog box (see Figure 13.14). Unless you want to change back to the WordPerfect format, click the conversion format (for example, MS Word 97 for Windows) and click OK. Figure 13.14 When you save a document whose original format is other than the current version of WordPerfect, WordPerfect asks which format you want to save it to.
N OTE When you convert and open a document from another format, you get the same Save Format dialog box the first time you save it. If you intend to keep the document in WordPerfect format, click OK, and WordPerfect does not prompt you again.
Converting to PDF Perhaps the most common non–word processing format used today is Adobe’s PDF, or Portable Document Format. This format enables you to create documents that exactly match the original in terms of layout, fonts, and special effects. Readers can view these documents with the free Adobe Acrobat Reader, and thus they are not required to have WordPerfect installed on their system. N OTE Adobe Acrobat Reader is a free reader that understands PDF-formatted documents. Many Web sites routinely publish documents in PDF format, and many users already have installed Acrobat Reader. They might see it only as an automatic plug-in to their Web browser, but they can also start the program from the Start, All Programs menu. Also, just double-clicking a PDF document in the Windows Explorer automatically starts Acrobat Reader and views the PDF document.
13
354
Chapter 13 Importing Data and Working with Other Programs
Nearly anything you create in a WordPerfect document is faithfully reproduced in a PDF document. However, if you’re converting a fairly long document to PDF, consider the following: ■
Use heading styles, and create bookmarks throughout your document to provide a list of bookmarks for Adobe’s Acrobat Reader.
■
Create a Table of Contents using hyperlinks to section headings. These will appear as clickable links in the PDF document.
■
Create other hyperlinks to aid readers as they navigate the PDF document.
To convert a WordPerfect document to PDF format, follow these steps:
1. Save the document one last time in WordPerfect format. You might need to come back to the original version later.
2. Choose File, Publish to PDF. WordPerfect displays the Publish to PDF dialog box (see Figure 13.15). Figure 13.15 Use the Publish to PDF dialog box to create documents that anyone can read using the Adobe Acrobat Reader.
3. Specify the name of the PDF file in the File Name Edit box. Typically, this is the name 13
of the WordPerfect file, with a .pdf filename extension.
4. Click OK to publish the file to the PDF format. The Publish to PDF dialog box offers a wide variety of options, primarily designed to help you fine-tune the PDF document for its intended use. For example, you can choose from three predefined settings (standard, highest quality, smallest file), which further change other settings in the PDF dialog box. A typical 30K WordPerfect file thus converted results in file sizes from 28K to 180K. WordPerfect publishes PDF documents so quickly that it’s easy to think nothing has happened. You can verify the PDF format by starting Adobe Acrobat Reader and opening the PDF file you just created (see Figure 13.16).
Importing and Using Database Data
355
Figure 13.16 The Adobe Acrobat Reader enables anyone, even nonWordPerfect users, to see your documents exactly as you intend them to appear. Readers can easily zoom in or out, print, or even use hyperlinks or bookmarks if you include them.
CAUTION Although WordPerfect’s implementation of the Adobe Acrobat standards is very good at converting your WordPerfect documents to PDF format, not everything converts perfectly. For example, some spacing between characters may not be perfect. Before you distribute the PDF version of your documents, you should check it both onscreen and by printing a page or two to make sure you can live with these minor problems.
In addition to the three default PDF styles, you can also choose various options to make your PDF document better meet your needs. Among the options found on the other three tabs of the Publish to PDF dialog box are the capability to embed fonts (assuming you use fonts that readers might not have installed), and compression, color, and display options. You probably won’t need to worry about these options because the standard PDF style combinations generally provide very satisfactory results. Finally, WordPerfect Office X3 has added the capability to import PDF files into WordPerfect, as described earlier in this chapter.
Importing and Using Database Data Data conversion typically centers on word processing information. But you can also convert and use data from other sources, such as databases and spreadsheets.
Converting to WordPerfect Formats WordPerfect’s database format is the merge data file. Each record is separated by an end of record code, and each field is separated by an end of field code (see Figure 13.17). This
13
356
Chapter 13 Importing Data and Working with Other Programs
structure is typical for any flat-file database—that is, individual records are divided into common fields. Figure 13.17 Merge data files separate records and fields with merge codes.
Any database that uses a similar structure can be converted into a WordPerfect data file. N OTE Relational databases do not convert well to a typical merge data file format because they are too complex. Records with one set of fields relate to other records with a different set of fields. Each set of records, typically, is its own database. Because only information that can be extracted in a flat format (one type of record and set of fields) can be imported into a WordPerfect merge data file, you must import separately each table of a relational database.
To import a database into a WordPerfect format, follow these steps:
1. Choose Insert, Spreadsheet/Database, Import. WordPerfect displays the Import Data dialog box (see Figure 13.18). Figure 13.18
13
The Import Data dialog box enables you to import many database and spreadsheet formats.
Importing and Using Database Data
357
2. From the Data Type drop-down menu, select the format of the database you want to import. Database formats supported by WordPerfect include Clipper, dBase, FoxPro, Paradox, ODBC (including Microsoft’s Access and SQL), and ASCII-delimited text. N OTE Nearly any database program can create database files of ASCII-delimited text. ASCII is plain text, and delimiters separate the records and fields of such text. Typical delimiters include commas, spaces, quotation marks, and so on.
TIP FROM If you convert a lot of the same type of ASCII-delimited files, you can select Tools, Settings and use the Convert tab of the Convert Settings dialog box to set the ASCII delimiters you use most often.
3. From the Import As drop-down menu, select the target format in WordPerfect. Options include the following: • Table—Each row is a database record, and each column is a field in a record. • Text—Each line is a database record, and each field in the line is separated by a tab. • Merge Data File—Records and fields import with merge codes (refer to Figure 13.17). This can be particularly useful if you want to manage or reuse the data— for example, in merge letters.
➔
For more information on using merge data files, see “Merging a Form Document with a Data File” in Chapter 19, “Assembling Documents with Merge.”
4. Browse to find a database filename of the same type as the data you selected. 5. The bottom portion of the screen changes depending on the type of database you import (see Figure 13.19). The ASCII-delimited type, for example, asks you to specify just what the delimiters are. The example shows that fields are separated by commas, and records are separated by a combination line feed and carriage return. Change the delimiters, if necessary, to match those used in the database. Click the Delimiters or Characters drop-down menu to select non-keyboard delimiters such as Tabs or Carriage Returns. Other databases enable you to choose which fields to import for each record. This can be particularly useful if the number of database fields is large.
6. Click OK to import the database into your WordPerfect document. TIP FROM With many database types, you can open the database directly through the Open File dialog box. When you do, WordPerfect recognizes the database format and automatically displays the Import Data dialog box with all the appropriate information already filled in.
13
358
Chapter 13 Importing Data and Working with Other Programs
Figure 13.19 In the Import Data dialog box, you can specify the delimiters to be used when importing an ASCIIdelimited database.
If you import a database from a program such as Paradox, after clicking OK you might also see one or more of the options in the Import Data dialog box, shown in Figure 13.20. Figure 13.20 In the Import Data dialog box, import options are available when importing more complex data such as a database from Paradox.
13 The options include ■
Query—You can set criteria before importing data so that you get only the data you need (see Figure 13.21). For example, if you want only the records for customers from the United States, you could query the database and have it extract and import only those Country records that equal U.S.A.
TIP FROM If you’re not sure how to use the query criteria, click Example for hints and examples.
Importing and Using Database Data
359
Figure 13.21 When importing a database, you can use the Define Selection Conditions dialog box to extract and import records that meet criteria you set.
■
Fields—If the database contains a large number of fields, you might want to limit the number of fields that you import into the WordPerfect document. Select the ones you want to import, and deselect the ones you want to exclude.
■
Table—If the file has multiple record types, each must be imported separately. Choose the record set you want from the Table list. The Paradox database being imported in Figure 13.20 does not contain multiple record types, and therefore the Import Data dialog box does not show a Table list.
Linking Database Data WordPerfect also enables you to link an imported database so that changes to the original database can be updated in WordPerfect. To link a database to a WordPerfect document, follow the same steps as for importing a database, but choose Insert, Spreadsheet/Database, Create Link, instead. You can also update the links you create by choosing Insert, Spreadsheet/Database, Edit Link.
Sorting Database Data in Tables Sorting database information in WordPerfect tables is easy and practical. To sort table information, follow these steps:
1. Position the insertion point anywhere in the table. 2. Choose Tools, Sort, or press Alt+F9. WordPerfect displays the Sort dialog box (see Figure 13.22). Figure 13.22 You can use the Sort feature to sort data in tables.
13
360
Chapter 13 Importing Data and Working with Other Programs
N OTE WordPerfect enables you to sort information from a variety of formats, including tables, merge files, lines, and paragraphs. The procedures described here apply generally to other sorting as well.
3. Choose the type of sort you want. By default, the first time you sort a table, WordPerfect assumes that you want to sort by the first word in the first cell of each table row.
4. Click Sort to perform the sort. CAUTION By default, WordPerfect does not allow you to Undo a sort. Before sorting, you may want to choose Options, Allow Undo After Sorting. Once chosen, this setting remains in effect, and you can quickly Undo a sort if you don’t like the results.
N OTE Imported database tables already have header rows that do not get sorted with the rest of the data. In tables you create, you must use the Row tab of the Table Format dialog box to specify header rows before sorting. Otherwise, the header rows get sorted along with everything else.
If sorting by the first word of the first cell isn’t what you had in mind, you can select a definition from the Sort By list and click Edit. You can also click New to create a new definition. N OTE It’s usually best to leave original default sort definitions alone and to create new ones if you need different sort criteria. That way, you always have at least one unchanged example if you need to refer to it.
13
To create a new sort definition, follow these steps:
1. Access the Sort dialog box (refer to Figure 13.22). 2. Click New. WordPerfect displays the New Sort dialog box (see Figure 13.23). 3. Edit the sort description (for example, USA Customer List Sorted by Phone Number). 4. Make sure Table Row is selected. 5. Edit the sorting rules using these options: • Key—The first sorting rule is also the first key. You can choose Add Key at End of the rules, Insert Key Between other rules, or Delete Key if there are two or more in the list.
Importing and Using Database Data
361
Figure 13.23 You can use the New Sort dialog box to set up a new sort definition.
• Type—You can choose Alpha or Numeric from the drop-down list. Alpha sorts in alphabetic order, and Numeric sorts by numeric value. In an Alpha sort, for example, 11 comes before 2. • Sort Order—Choose Ascending (A–Z) or Descending (Z–A) from the drop-down list. • Column—Specify the column of data to sort on. • Line—Specify which line to sort on, if there is more than one line of text in the cells (for example, a multiline address). • Word—Specify which word to sort on. 1 means the first word, 2 the second word, and so on. To count from the end of the line, specify –1 for the last word, –2 for the next-to-the-last word, and so on. TIP FROM When sorting by last name, specify –1. If you specify 2, you sort on the second name, even for people who have three names (for example, Cynthia Lynn Lacayo sorts by Lynn).
• Extract Records—You can discard records that you don’t want and sort the remaining records. Simply set up one key and specify what it should contain (for example, key1=U.S.A.).
6. Click OK to return to the Sort dialog box. Setting up sort criteria takes some getting used to. Remember that the second key applies only after the first key has finished sorting. For example, you might make the first key sort by ZIP Code to group everyone by ZIP Code, and then make the second key sort by last name to alphabetize each ZIP Code group. See Figure 13.24, which shows the setup for
13
362
Chapter 13 Importing Data and Working with Other Programs
sorting a customer list by phone number and extracts only records that contain U.S.A. in the second column. Figure 13.24 The New Sort dialog box shows criteria for sorting a U.S.A.-only customer phone list.
Finally, click Sort and see what happens. You will likely have the opportunity to use Undo and try it again. TIP FROM If you want to be able to undo a sort that doesn’t work as you expected it to, choose Allow Undo from the Options in the Merge dialog box.
Using Database Data with Merge Importing database information to a WordPerfect merge data file is faster and easier than typing all the data over again, but wouldn’t it be even nicer if you could merge directly from the database file itself so you don’t have two separate databases?
13
You can! To merge directly from a database file, follow these steps:
1. Create a merge form file.
➔
For information on creating merge documents, see “Creating Form Files,” p. 515.
2. Access the Merge dialog box (by selecting Tools, Merge, by pressing Shift+F9, or by clicking the Merge button on the Merge toolbar). WordPerfect displays the Merge dialog box (see Figure 13.25).
Importing and Using Database Data
363
Figure 13.25 In the Merge dialog box, you can specify a database file in place of a standard merge data file.
3. Choose the type of database source file you’ll use by clicking the Data Source dropdown menu, which includes the following options: • File on Disk, for Paradox and WordPerfect merge data files • Address Book, for address book files found on your computer • ODBC, for Access, dBASE, or FoxPro files
4. Choose the options you want, such as Select Records to query the database, or Envelopes if you want to merge address information to envelopes along with the merge document.
5. Click Merge to perform the merge. WordPerfect merges the data directly from your database file with the Merge Form document.
Importing and Exporting a Database to and from Tables The Table Convert feature enables you to change ASCII-delimited text to table format, or to change table data into database or merge formats. Suppose someone sends you a comma-delimited database file as a plain-text file. You can, of course, use the methods described earlier in this section to import the database file into a table. However, an easier method is to simply open the file and then convert it to a table. To convert onscreen data to a table, follow these steps:
1. Select all the data (that is, all the records of the database). 2. Choose Table, Convert. WordPerfect displays the Convert: Text to Table dialog box (see Figure 13.26).
3. Choose the type of data being converted—that is, the type of delimiters being used to separate the fields of each record of the database. WordPerfect makes a guess (usually the correct one), but you can change that by choosing from among Commas, Tabs, Paragraphs, Merge Data file, Parallel Columns, or a delimiter of your own choosing.
4. Choose any other options you want, including the number of columns, column format, or table format using SpeedFormat.
5. Click OK to convert the text to a table.
13
364
Chapter 13 Importing Data and Working with Other Programs
Figure 13.26 The Convert: Text to Table dialog box helps you quickly convert a variety of data formats to a table.
Another handy use for this feature is to convert table data into delimited database format, or into a list or a merge file. For example, you might simply want a sequential list of addresses, without having to first create a merge form to extract the data from the table. Or, you might want to convert the table to a merge data file because you find that using a table isn’t practical because you have too many fields. To convert table data to a database or other format, follow these steps:
1. Position the insertion point anywhere in the table. 2. Choose Table, Convert. WordPerfect displays the Convert: Table to Text dialog box (see Figure 13.27). Figure 13.27 The Convert: Table to Text dialog box helps you easily convert WordPerfect table data to other data formats.
13 3. Choose the format to which the data will be converted. N OTE When you convert data from a table to a text format, each field is separated by the delimiter you select, and each record is separated by an HRt code. The exception is the Paragraph format, where fields and records alike are separated by an HRt code.
Importing and Using Spreadsheet Data
365
CAUTION You cannot convert the results of a Paragraph conversion back to a table. You can use Undo, but if you plan to reuse the data in a table format, you should save the converted table with a different filename.
4. Click OK to convert the table data. TIP FROM If you want to create an address list from your table, and want each address to be separated by a blank line, insert a column after the last column of your table before converting it to paragraph format.
Importing and Using Spreadsheet Data Another important type of data that you might need in a WordPerfect document comes from spreadsheets. Because spreadsheets are typically arranged in rows and columns, what better way to present spreadsheet data than in a WordPerfect table?
Converting Spreadsheet Data WordPerfect can convert data from nearly any modern spreadsheet program, including Quattro Pro and Excel. To import a spreadsheet into WordPerfect, follow these steps:
1. Choose Insert, Spreadsheet/Database, Import. TIP FROM If you simply open a spreadsheet, WordPerfect opens the Import Data dialog box and fills in most of the spreadsheet information for you.
2. From the Data Type drop-down menu, select Spreadsheet. 3. From the Import As drop-down menu, select the target format in WordPerfect. Options are the same as for databases, WordPerfect tables, plain tab-delimited text, and WordPerfect merge data files. Table is the default format.
4. Browse to find the filename of the spreadsheet you want to import. 5. Click in the Named Ranges box, or press Tab. WordPerfect displays any named ranges it finds in the spreadsheet, and shows the upper-left and lower-right cells of the range (for example, A1…F8). TIP FROM Because spreadsheets can be much larger than a typical word processing page, it helps to create named ranges in the spreadsheet program to make it easier to extract only portions of a spreadsheet in WordPerfect.
13
366
Chapter 13 Importing Data and Working with Other Programs
6. If there are no named ranges, or you want to specify a different range, in the Range box type the upper-left and lower-right cells of the area of the spreadsheet you want to import.
7. Click OK to insert the selected portion of the spreadsheet in a WordPerfect table (see Figure 13.28). Figure 13.28 An imported spreadsheet looks like any other WordPerfect table, except that it can also include table formulas, marked by a triangle in the lower-right corner of the cell.
Formula indicators
Linking Spreadsheet Data You can also link spreadsheet data to a WordPerfect table the same way you link database data (see the section “Linking Database Data,” earlier in this chapter). The functions and options for each are identical.
Using Spreadsheet Formulas in Tables One huge difference between typical tables and tables that contain imported spreadsheets is that the latter also include formulas, and such tables function just like spreadsheets. In fact, even WordPerfect tables you create can also be made to function like spreadsheets by using formulas. To work with formulas in WordPerfect tables, use the following options: ■
13
The Formula toolbar—Position the insertion point in the table and choose Table, Formula Toolbar. Alternatively, you can right-click the table and choose Formula Toolbar from the QuickMenu. WordPerfect displays a formula bar and buttons to assist in working with table numeric data (see Figure 13.29, which also shows a formula in the Formula text box because the insertion point is in cell F5, which contains a formula).
TIP FROM Double-click a blue formula indicator in a table cell to display the Formula toolbar along with the formula for that cell.
■
Row/column indicators—If the Formula toolbar is already displayed, click the Turn Row/Column Indicators On or Off button, or choose Table, Row/Col Indicators. WordPerfect displays spreadsheet-like row and column indicators (refer to Figure 13.29).
Importing and Using Spreadsheet Data
367
Row/Column indicators
Formula toolbar Formula text box
Formula indicators
Figure 13.29 A table can contain formulas that function like those in a spreadsheet.
Working with formulas in WordPerfect tables is perhaps even easier than working with a spreadsheet program. Consider the price list table in Figure 13.30, which illustrates some of the following options you have in creating and working with table formulas: Figure 13.30 This price list uses table formulas to calculate discount prices.
■
The Formula text box—Here, you can type formulas. For example, to show a 7% discount price, in cell D2 you enter C2-(C2*.07).
CAUTION Be sure your insertion point is in the cell where you want the formula before you click the Formula text box. Otherwise, you’ll enter a formula where you didn’t expect to.
■
Accept Formula—Enters the formula into the table cell. You can also press Enter.
■
Cancel Formula—Cancels the formula you might have been building. You can also press Esc.
■
QuickSum—Click this button to quickly add all contiguous numeric cells above the cell that contains the insertion point. If the first cell above that point is blank, QuickSum adds contiguous cells to the left.
13
368
Chapter 13 Importing Data and Working with Other Programs
If you’re having trouble making a column of text add properly, see “Ignoring Values in Text Cells” in the Troubleshooting section at the end of this chapter. ■
Functions—You can choose from a complete array of spreadsheet functions from the Table Functions dialog box (see Figure 13.31). Click a function to display a brief description of what it does and how to use it.
Figure 13.31 WordPerfect enables you to use a complete set of spreadsheet formula functions, such as the one used to calculate a periodic payment.
13
■
Names—You can name cells and ranges of cells, and use those names in table formulas. You can even link the values of named cells in one table to formulas in other tables, or in floating cells.
■
View Error—If you get an error message (if you build a formula incorrectly, for example), click this button to find out why you got the error and how to fix the problem.
■
Calculate—You can force the table to recalculate. By default, tables automatically calculate when you make changes. If you have turned off this default (Table, Calculate), you’ll need to recalculate your table after making any changes. Also, it’s a good idea to recalculate everything one last time before printing.
■
QuickFill—This option enables you to begin a series of numbers in a row or column, and then select the entire column and fill in the rest of the cells automatically.
■
Copy Formula—The Copy Formula dialog box (see Figure 13.32) enables you to copy a formula to a specific cell, up or down, or to the left or right n number of cells.
Figure 13.32 You can use the Copy Formula dialog box to copy formulas to other parts of a table, just as you do in a spreadsheet.
Importing and Using Spreadsheet Data
369
TIP FROM You can copy a formula by dragging its formula indicator to another cell.
CAUTION When you copy a formula to another cell, the formula’s cell references change to reflect their relative location. For example, if you copy the formula to add a column of numbers to a different column, the formula changes to add the numbers in the target column, not in the column from which it was copied. Although this is generally what you want to happen, be aware that you might have to check your copied formulas to make sure they are calculating what you expect them to calculate.
You can also use the row/column indicators to select entire rows or columns by simply clicking the row or column indicator. You can use drag and drop to move the selected row or column. You can also access the Table menu or the QuickMenu and choose Format to change column alignments and other features. Choose Numeric Format from the same menus to apply formats such as currency and percentages (see Figure 13.33). Figure 13.33 You can use the Properties for Table Numeric Format dialog box to set formatting for numbers, such as currency, percentage, and so on.
13
Using Floating Cells Floating cells are another way of working with spreadsheet data, but in a somewhat unusual way. Floating cells are invisible cells that display their content as if they are part of the text that surrounds them. In Figure 13.34, for example, the discount percentage displayed in the floating cell is also referenced in the formulas in Column D that show the discounted price. If you change the value in the floating cell, the discounted price amounts also change.
370
Chapter 13 Importing Data and Working with Other Programs
Floating cell
Figure 13.34 A floating cell looks like other text, but the data is contained between two floating cell codes, shown here in Reveal Codes.
Floating cell codes
To create a floating cell, its formula, and numeric format, follow these steps:
1. Position the insertion point where you want the floating cell. 2. Choose Table, Create, or press F12. WordPerfect displays the Create Table dialog box (see Figure 13.35). Figure 13.35 You can use the Create Table dialog box to create a floating cell.
3. Choose Floating Cell and click Create. WordPerfect inserts a pair of floating cell codes in your document and turns on the Formula toolbar (refer to Figure 13.34).
4. Click the Formula text box and then create the formula for the floating cell. Click the 13
Accept Formula button to place the formula in the floating cell. TIP FROM You can point to table cells or other floating cells to build formulas in the Formula text box.
5. Click on the displayed text of the floating cell; then choose Table, Numeric Format, and select a numeric format for the floating cell (for example, Percent, to two decimal places).
Troubleshooting
That’s it! As you make changes to the table or other floating cells, the results automatically recalculate. If you want to be sure, you can right-click any of these and choose Calculate from the QuickMenu. TIP FROM One particularly good use for floating cells is a mortgage loan letter. If you’ve ever seen a form letter from the bank telling you what your mortgage rate will be, you know they don’t sit down and type each of the loan figures in by hand. Indeed, you can create similar documents by using floating cells that contain the principal, interest rate, and number of payment periods, and yet another to calculate the amount of each payment. When you change the principal or the interest percentage and calculate the document, all the other cells automatically update quickly and easily.
Troubleshooting Pasting Unformatted Text Sometimes when I paste text, it’s not the right font. When you copy text from another source, you also copy formatting codes. To paste unformatted text, choose Edit, Paste Special, and choose Unformatted.
Keeping Files Small Some of my documents are getting huge and taking up a lot of disk space. All I’ve done is drag some data into them from Excel. This is a common problem with documents that contain OLE objects. For example, a WordPerfect document with a simple clip art object might be only 25KB in size, but if you edit the graphic in the Draw program, it becomes an OLE object and the document increases in size to more than 100KB. Instead, you might consider editing the clip art image outside of WordPerfect (for example, in Presentations), save the clip art image, and then insert the image into your WordPerfect document. The only other way to avoid this is to avoid using OLE, because this is a problem associated with the OLE technology, not with WordPerfect itself. You have to determine whether you want small files, or the convenience of editing objects in place in WordPerfect.
Keeping Data Up to Date I imported information from a company database, but now someone updated the database and my document doesn’t match. Instead of importing a database that might change, choose Insert, Spreadsheet/Database, Link. That way, if the database changes, you need only update the link, not the whole database.
371
372
Chapter 13 Importing Data and Working with Other Programs
Adding a Formula to a Floating Cell I can’t seem to add a formula to a floating cell. Open Reveal Codes and make sure the insertion point is positioned between the floating cell codes. Then, you can use the Formula toolbar to create a floating cell formula.
Ignoring Values in Text Cells I created an invoice using a table, but when I calculate the total due, it’s always wrong. I checked the formulas and they’re all correct. Check to see whether your formula includes a text cell, and whether that text cell contains any numbers. WordPerfect ignores text and uses the numeric value of a cell that contains both text and numbers. For example, if you’re adding an entire column, and the top cell contains an invoice number, the value of the invoice number is added to the total of the column. To avoid this problem, right-click the cell, choose Format, and in the Cell tab of the Table Format dialog box, choose Ignore Cell When Calculating. Then recalculate the table, and the formula should now yield the correct result.
PART
Publishing Documents 14
Collaborating on Documents
15
Working with Large or Multipart Documents
16
Generating Tables, Indexes, and Lists
17
Interactive and Multimedia Documents
375
421 447
395
VI
This page intentionally left blank
CHAPTER
14
Collaborating on Documents
In this chapter
by Laura Acklen
Inserting Document Comments Using the Highlight Tool Reviewing Documents Routing Documents
379
381 384
Comparing Documents
387
Adding a Digital Signature Troubleshooting
393
391
376
376
Chapter 14 Collaborating on Documents
Inserting Document Comments Those sticky notes have really taken off, haven’t they? They take up an entire aisle at the office supply store—along with all the desk accessories to hold them. I’ve got one on my monitor right now that reminds me of my submission dates! WordPerfect offers an electronic equivalent to sticky notes—it’s called a document comment. Comments can be inserted into a document, and they remain invisible until you open them. They aren’t printed and they don’t affect the formatting of the document. Consider the following uses: ■
Store an idea as a comment, and then return to the comment later to develop the idea.
■
Create a comment to remind yourself (or someone else) to come back and check the accuracy of a statement.
■
Place instructions inside comments throughout onscreen forms to eliminate the need for printed instructions on how to fill out the form.
Comments are a valuable collaboration tool. Every member of a team that works on a document can insert his or her own comments, which can easily be differentiated from other comments. These comments might include suggestions for improving the document, changes to facts and figures, corrections, feedback, follow-up instructions, and other types of editing queries. N OTE If you take a few seconds to fill in some information, your comments can be identified with your initials and a color. Choose Tools, Settings, Environment. Type your name and initials in the text boxes. Click the User Color button to choose a color from the palette. The color is used for the comment balloon icon that appears in the margin and for the comment bubble that displays the comment text.
Creating Comments When you’re ready to create a comment, click in the section of text that you want to comment about. You don’t have to be at the beginning of a line or at the top of a paragraph. You’ll find that when you view the comment, an arrow points to the spot where you created the comment, so it’s easy for the reviewer to see exactly what you are talking about. You can apply formatting to the comment text (such as add bold or italic, change the font) and you can insert graphics, tables, equations, charts, spreadsheets, and so on.
14
To create a comment, choose Insert, Comment, Create. The insertion point moves into the comment-editing window (see Figure 14.1). The property bar now has some helpful buttons for creating and editing comments. Hover over each button to display a QuickTip with the button name and a brief description.
Inserting Document Comments
377
TIP FROM If you’ve already typed the text that you want to put in a comment, select the text, and then choose Insert, Comment, Create. The selected text is moved into the commentediting window.
Insert the time Insert your name
Figure 14.1 Comments are created in a separate editing window. The property bar in this window has buttons for creating comments.
Type the comment
Insert the date Insert your initials
Type the text of the comment in the window. Using the buttons on the property bar, insert your initials, your name, the date, or the time. Click the Close button on the property bar when you’re done. In Page view, you can see the comment balloon icon (with the initials and the color you chose in Environment Settings) inside the left margin. If you don’t specify initials or a user color in Environment Settings, the comment icon looks like a white bubble (see Figure 14.2). N OTE If you can’t see these icons, click the Zoom button and choose Page Width, or click the left horizontal scroll arrow until the left margin space comes into view.
Generic white comment balloon
Figure 14.2 Comment balloon icons are inserted in the left margin, so you might have to adjust the zoom setting or scroll over to the left to see them.
14 Comment balloon with user initials and color
378
Chapter 14 Collaborating on Documents
If you still can’t see the margin icon after you’ve adjusted the zoom (or scrolled over to the left), see “Enabling Margin Icons” in the Troubleshooting section at the end of this chapter.
In Draft view, comments appear in the text inside a shaded box. If you created the comment in the middle of the line, the beginning of the line appears above the comment box; the end of the line appears below (see Figure 14.3). Most people find the shaded comment boxes too distracting, so they switch to Page view, where the comments stay hidden. Comments are displayed in a shaded box
Figure 14.3 In Draft view, comments are displayed in a shaded box, and if inserted in the middle of a paragraph, the paragraph will appear split apart at that point.
Viewing and Working with Comments Page view is the preferred mode for working with comments because the comments stay hidden until you are ready to look at them. To view the contents of a comment, click the balloon icon in the left margin. The comment text appears in a balloon, with the arrow pointing down to the text where you created the comment (see Figure 14.4). Comment balloon
Figure 14.4 The arrow at the bottom of the comment bubble points to the place in the text where the comment was created.
Comment arrow
14 You can do a few other things with comments: ■
To edit a comment, right-click the comment icon or the comment text and choose Edit. You can also double-click the comment icon.
■
While you’re in the comment-editing window, choose File, Print to print the comment.
Using the Highlight Tool
■
379
To delete a comment, right-click the comment icon or comment balloon and choose Delete.
TIP FROM Remember that you can delete a code by clicking and dragging it out of the Reveal Codes window. To strip out all the comment codes in one fell swoop, use Find and Replace to search for comment codes and replace them with nothing.
➔
To learn more about the steps used to insert a code in the Find and Replace dialog box, see “Searching for Codes,” p. 128.
■
To convert a comment to text, right-click the comment text. Choose Convert to Text. The text of the comment is inserted right where you created the comment—it replaces the comment code.
■
If the initials have been supplied in the User Information section (choose Tools, Settings, Environment), you can view information about when a comment was created, even if the date and time stamps weren’t used. Right-click the comment balloon icon or the comment bubble, and then choose Information. The Comment Information dialog box appears (see Figure 14.5).
■
If you would prefer to hide the comment icons so they don’t appear at all, you can deselect the Margin Icons option in Settings. Choose Tools, Settings, Display. Click the Document tab, and then remove the check mark next to Margin Icons.
Figure 14.5 The Comment Information dialog box displays the properties for a comment.
Using the Highlight Tool Even the most stubborn opponents of automation can’t deny the efficiency of working with information electronically. But hey, you go ahead—print the document and highlight the important passages with a highlighter pen. I’ll stay right here and highlight the text onscreen with WordPerfect’s Highlight tool and a few mouse clicks. Just like a highlighter pen, the Highlight feature paints a bar of transparent color over the text. Just think about it—you can use different colors to color code certain types of information or you can ask fellow collaborators to choose different colors. There are two ways to highlight text: ■
To highlight existing text, select it, and then click the Highlight button. The currently selected color is used to highlight the text (see Figure 14.6).
14
380
Chapter 14 Collaborating on Documents
■
You can turn on the Highlight feature so that you can select text and apply highlighting in one step. Click the Highlight button, and the mouse pointer changes to a pen highlighter. Click and drag through the text you want to highlight. When you release the mouse button, WordPerfect applies the highlighting. When you’re finished highlighting text, click the Highlight button again to turn highlighting off. Again, the currently selected color is used. Highlight button
Figure 14.6 Just as you can use a highlighter pen to emphasize important information on a printed document, you can use WordPerfect’s Highlight feature to highlight text onscreen. Highlighted text
Removing Highlighting To remove highlighting from a section of text, click in the text, and then click the Highlight button. You can remove multiple instances of highlighting all at once by selecting the text that contains the highlighted sections and choosing Tools, Highlight, Remove. Finally, there is a Highlight command on the right-click menu that you can use to turn the Highlight feature on and off.
Changing the Highlight Color The default highlight color is yellow, but you can choose any color you like from the palette. Click the arrow next to the Highlight button to open the color palette, where you can select another color. It’s a good idea to choose a light color—the darker colors can make it difficult to read the highlighted text. N OTE When you select a different highlight color, the change is sticky, which means that the new color replaces the default color.
14 Highlighted text prints out in color on a color printer, and it prints as shaded text on a black-and-white printer. To print the document without the highlighting, you can temporarily hide the highlighting (but not the text on which the highlighting appears). Choose Tools, Highlight, Print/Show.
Reviewing Documents
381
N OTE If you’re planning on sending this document to someone else to review onscreen, be nice and go easy on the highlighting. You don’t want the reader to burn out his retinas trying to read the text.
Reviewing Documents The Internet is the world’s virtual post office—these days it seems as though everyone has an e-mail address. Collaborating with people all over the world is as simple as attaching a file to an e-mail message and distributing it. But when you have a handful of people working on the same document, keeping track of the revisions can be a nightmare. WordPerfect’s Document Review feature can be used by both reviewers and the document’s author. First, a reviewer uses Document Review to insert revisions (in a unique color). Then, you (the author) use the Document Review feature to find every revision (no matter how small). Each reviewer has a unique color, so each revision can be traced back to the person who made it. You can accept or reject each change, because you have the ultimate control over the document!
Making Revisions If someone has sent a document to you, you are considered the reviewer. You’ll have your own color, so your changes can easily be distinguished from those of other reviewers. To add revisions with Document Review, open the document, and then follow these steps:
1. Choose File, Document, Review. The Review Document dialog box appears (see Figure 14.7). Turn on the margin markers
Figure 14.7 You can use the Review Document feature as a reviewer or as the author.
Set the margin marker options
14 Insert a new margin marker character
382
Chapter 14 Collaborating on Documents
N OTE If a document has already been saved with revision marks, the Review Document dialog box appears automatically when you open that document. Click Cancel if you don’t want to use Document Review.
2. Click Reviewer. A Reviewer property bar appears at the top of the document. Your color is displayed in the Set Color button. Colors that have already been used are displayed, with the username, in the Other User Colors list box (see Figure 14.8). Change your user color List of other reviewers
Click when done
Figure 14.8 The Reviewer property bar displays a list of reviewers and their user colors.
3. If you want to change your color, click the Set Color button, and then choose a color from the color palette.
4. Make your revisions to the document. If you add text, it appears in your user color to indicate redline text. Deleted text appears in your user color, with a line running through it to indicate strikeout text.
5. When you’re finished, click the Close button on the Reviewer property bar. N OTE You can edit revisions made by other reviewers, but you can’t edit text that has been deleted by another reviewer. The only way to release that text is to review the document as the author and reject the deletion.
CAUTION
14
When you switch back to the document window, you won’t be able to see the revision marks. Don’t panic when you don’t see your changes. They are there—they just aren’t displayed in the user color.
Reviewing Documents
383
When you’re revising a document, you can do just about anything to it—you can change the margins, change the font, add headers and footers, add graphics, and so on. However, your user color is only tied to textual changes—that is, whatever you type in. For example, if you create a header, the header text appears in your user color.
➔
For the steps to create a header, see “Adding Headers and Footers,” p. 205.
TIP FROM Each reviewer is identified by the username in the User Information section of Environment Settings. If you share a computer, you have to remember to type your name and initials each time you start WordPerfect, or your revisions will be identified with someone else’s name. A macro that does that for you would be very handy.
➔
For more information on creating macros, see “Creating Macros,” p. 573.
Reviewing a Marked-Up Document As the document’s author, you have control over which revisions are actually made and which are discarded. As you review the document, each revision is selected. You can accept or reject each change individually, or you can accept or reject all changes at once. Inserted text displays in the user’s color to represent redlined text; deleted text displays in the user color with a dash through to indicate strikeout text. To review a document as an author, open the document, and then follow these steps:
1. Choose Author in the Review Document dialog box to display a Reviewer property bar at the top of the document (see Figure 14.9). This property bar is different from the property bar that you see as a reviewer. This one contains buttons for accepting and rejecting the revisions. WordPerfect selects the first revision and waits for you to accept or reject it. Start reviewing document
Figure 14.9 You can selectively accept or reject each revision individually or you can choose to accept or reject all of them at once.
14 Revision marks
384
Chapter 14 Collaborating on Documents
2. Use the buttons on the Reviewer property bar to review the document: Click the Turn On or Off the Margin Markings That Have Been Made in the Document button to turn the display of the margin markers on and off. Click the Display Annotations in Normal Text Color button to turn off the redline and strikeout colors. Click the Select the Previous Annotation button to move to the previous revision. Click the Select the Next Annotation button to move to the next revision (or to start reviewing the document). Click the Insert the Currently Selected Annotation into the Text of the Document button to accept the revision. Click the Inserts All Annotations into the Document Text button to accept all the revisions at once. Click the Deletes the Currently Selected Annotation button to reject a revision. Click the Deletes All Annotations from the Document Text button to strip out all the revisions.
3. Click the Close button when you’re finished, and then save the document. TIP FROM Change your mind about accepting or rejecting a revision? Click the Undo button to reverse the action.
CAUTION Be careful when saving a document that contains redline and strikeout text to a different file format (such as Microsoft Word .doc format). The redline and strikeout text could be converted to plain text in the process, which would destroy your ability to accept or reject the changes.
If you see the Review Document dialog box when you open certain documents, and you want to get rid of it, see “Getting Rid of the Review Document Dialog Box” in the Troubleshooting section at the end of the chapter.
14
Routing Documents WordPerfect has always had powerful tools for reviewing documents. In WordPerfect version 11, a collaborative review feature was added. You can now route a document (as an e-mail attachment) to multiple reviewers, in a specific order. Each reviewer opens the attachment, makes her changes/comments, and closes the document. The document is then routed to the next person on the list. When the document has been reviewed by everyone on the list, it is sent back to you.
Routing Documents
385
In WordPerfect version 11 and 12, the document routing feature could only be used if you had Microsoft Outlook installed on your system. Now, WordPerfect X3 integrates with the recently introduced WordPerfect MAIL so you have a choice. You will be able to choose reviewers from the Microsoft Outlook address book, the WordPerfect MAIL address book, or the WordPerfect address book. The figures in this chapter show the use of the WordPerfect MAIL address book for document routing. N OTE To use the new routing feature with Microsoft Outlook, you must have Microsoft Outlook 2000 (or newer) on your system and have the Outlook address book designated as the default address book. To set the Outlook address book as the default, choose Tools, Settings, Environment, and then enable the Use Outlook Address Book/Contact List check box.
To route a document, you must first create a routing slip. The routing slip contains a list of recipients, in a specific order, and a message explaining what you want the reviewers to do. To create a routing slip
1. Choose File, Document, Routing Slip. The Routing Slip dialog box appears (see Figure 14.10). Figure 14.10 Build a list of reviewers and give them instructions in the Routing Slip dialog box.
Click to start building the list
14 2. Type a subject in the Subject text box. 3. (Optional) Type a message in the Message text box. This is a great place to leave instructions for the reviewers.
386
Chapter 14 Collaborating on Documents
4. Click Addresses to start creating a list of reviewers. If you are using Microsoft Outlook, you’ll see the Add Reviewers dialog box; otherwise, you’ll see the WordPerfect Address Book dialog box (see Figure 14.11). Figure 14.11 The Address Book dialog box lists the available address books.
5. Select the reviewer(s) in the list. Remember, you can click the first name, and then hold down the Ctrl key to select the others.
6. Click the Insert button to add the selected names to the Message Recipients list box. 7. Choose OK to return to the Routing Slip dialog box. 8. If you need to rearrange the reviewer names, select a reviewer name and then choose Up or Down. The document will be sent out to the reviewers in the order they appear on the Routing Slip so this is an important step.
9. Choose OK. To give you an idea of what happens next, a reviewer will double-click the attached document in their email program. He will type his name and choose a color for his changes. After he is done making changes, he can either save the document and send it later, or he can send it on to the next reviewer. In addition, a reviewer can reassign a document to another reviewer on the routing slip. Presumably, this is so someone can send it back to a previous reviewer so that their comments can be reviewed. Each reviewer can see the names of the other reviewers and their colors, so she can figure out who made what changes. A reviewer can edit additions made by other reviewers, but she will not be able to edit or undo previous deletions.
14
N OTE This document routing feature is similar to the routing slip feature in Microsoft Word so you have the same functionality in both programs. However, you won’t be able to import routing slips that were created in a Microsoft Word document.
Comparing Documents
387
N OTE Remember, in WordPerfect X3, you can either use the Outlook Address Book or the WordPerfect Address Book (and through it, the WP Mail address book), but not both at the same time. If you want access to the WordPerfect Address Book (and the WP Mail address book), you’ll have to go back into Settings and disable the Outlook integration. Choose Tools, Settings, Environment, and then remove the check mark next to the Use Outlook Address Book/Contact List check box.
Comparing Documents Despite all the advantages electronic file transfers can bring, you might be reluctant to distribute your documents electronically because of the possibility of accidental (or intentional) changes being made to the text. Only by comparing a reviewed document to the original can you be sure no unauthorized changes were made. The Document Compare feature compares two copies of a document and inserts revision marks for you. If text has been added, it’s displayed in redline; if text has been deleted, it’s copied back into the document as strikeout text. If so much as a space has been changed, you’ll know about it. N OTE The Document Compare feature is designed to compare two documents in WordPerfect format. If you try to compare documents in different formats, you’ll get unpredictable results.
Using the Compare Documents Feature To compare two documents, open the reviewed copy of the file first. Then, compare that document to the original. The differences between the two documents will be clearly marked. To compare two documents, follow these steps:
1. Open the reviewed copy of the file. 2. Choose File, Document, Compare to display the Compare Documents dialog box (see Figure 14.12).
3. Type the filename for your copy of the document, or click the Files icon to browse for the file.
4. Choose one of the two options: • Click Compare Only to compare the two documents and insert revision marks. • Click Compare/Review if you want to compare the two documents, and then review the document as an author.
14
388
Chapter 14 Collaborating on Documents
Type name of file
Figure 14.12 Type the name of the file you want to compare to your own in the Compare Documents dialog box.
Create new document with revision marks
Browse for file
Place revision marks in open document
When the comparison is complete, a Document Compare Summary page is created at the top of the document (see Figure 14.13). Scroll down past this page to review the document. Text that has been inserted appears in red, and text that has been deleted appears as strikeout text. Attributes for deleted text
Figure 14.13 The Document Compare Summary page is a useful report to save as confirmation that two documents are identical.
Attributes for inserted text
Summary of changes
If you choose Compare/Review after the compare is complete, WordPerfect sets you up to review the document as an author with the Document Review feature (discussed earlier in this chapter in the section “Reviewing a Marked-Up Document”).
14
Because WordPerfect inserted all those revision marks in your document, it only seems fair that WordPerfect should take them back out. Choose File, Document, Remove Markings to display the Remove Markings dialog box (see Figure 14.14). Choose one of the options to remove the redline/strikeout text.
Comparing Documents
389
Figure 14.14 You can use the Remove Markings dialog box to strip out redline and strikeout text in any document, not just a compare document.
If you’re not pleased with the way the redlined text looks and prints, you can change the way that text is formatted. Choose File, Document, Redline Method to open the Redline dialog box (see Figure 14.15). Choose a method for marking redlined text. If you choose one of the margin marking options, you can alter the redline character that appears inside the margin. Figure 14.15 If you’re not happy with the way your printer handles redline text, choose one of the marginmarking options.
If the redlined text prints only slightly lighter than the rest of the text, or if it appears no different from the rest of the text, see “The Redline Text Isn’t Printing Correctly” in the Troubleshooting section at the end of the chapter.
Customizing the Document Compare Feature The magnet that attracts so many loyal WordPerfect users is the incomparable capability to customize features. The Document Compare feature is no exception, and users of previous versions of WordPerfect will be pleased with the depth of the new Document Compare Settings options that were introduced with WordPerfect 10. There are separate customization options for the Compare Only option and the Compare/Review option. Both can be accessed in the Compare Documents dialog box, so choose File, Document, Compare to open this dialog box. To customize the Compare Only option, click the Settings button; then, choose Compare Only to open the Document Compare Settings dialog box (see Figure 14.16). The Document Compare Settings dialog box has four other tabs: ■
Insertions—Click the Insertions tab to select an attribute for marking new text. The default is for redline, double-underline. You can also choose a different color and an enclosure character for the new text.
■
Deletions—Click the Deletions tab to choose an attribute for deleted text (besides strikeout). You can choose a different color, and you can select an enclosure character. You can also choose how you want deleted text shown.
14
390
Chapter 14 Collaborating on Documents
Enter enclosure character for text to skip Click to turn off summary report
Figure 14.16 The Options tab of the Document Compare Settings dialog box controls how the compare is carried out.
Select which elements to include in the comparison
■
Moves—Click the Moves tab to choose where moved text appears. You can choose a color for moved text.
■
Redline Method—Click the Redline Method tab to select a different type of redline marking and a different redline character. The options are identical to those in the Redline Method dialog box you open by choosing File, Document, Redline Method.
To customize the Compare/Review option, click the Settings button, and then choose Compare Then Review to open the Compare-Then-Review Settings dialog box (see Figure 14.17). Type enclosure character for text to skip
Figure 14.17 You can customize the Compare/Review option in the Compare-ThenReview Settings dialog box.
14
Select elements to include in the compare
Adding a Digital Signature
391
Adding a Digital Signature Digital Signatures were introduced in WordPerfect 10. You can add a digital signature to a document, which guarantees that it has not been altered since you signed it, and that you are actually the person who prepared the document. For example, if you collaborate on sensitive documents and use e-mail to send the file to others, it’s particularly important that you be able to prove that you are the person who has sent it and that no one else has modified the document since you signed it. Think of it as an electronic driver’s license or passport. Digital signatures are used to authenticate the identity of individuals who are exchanging information across the Internet. Through the magic of asymmetric cryptography, two keys can be created—one is the public key and the other is the private key. The public key can be used to verify the private key, but it cannot be used to identify the private key. As long as the private key remains confidential, the identity cannot be forged. N OTE WordPerfect Office X3 supports digital signatures from within WordPerfect, Quattro Pro, and Corel Presentations. For digital signatures to function properly, you must have Microsoft Internet Explorer (IE) 5.5 or later on your system (IE6 is required for WinXP or Win2K SP3 or higher). Even if you have another browser installed, such as Netscape or Opera, digital signatures will not work unless you have IE installed. WordPerfect Office X3 includes Microsoft IE 6 (the browser component only). Visual Basic for Applications (VBA) 6.3 is also included, but it is not installed in a typical installation, so you need to do a custom install to get the VBA components. If you are using IE in a language other than English and you don’t want to install IE 6, go to www.microsoft.com/ downloads and download the most recent version. If you choose not to install IE6 on your system (by deselecting the digital signatures component), and you do not have IE 5.5 installed (or IE 6 for WinXP and Win2K SP3 systems), you will not be able to use digital signature technology on your system.
If you don’t want to install Internet Explorer 6 and the digital signature updates, see “How Can I Avoid Installing Internet Explorer 6?” in the Troubleshooting section at the end of the chapter.
Signing a Document with a Digital Signature Before you can add a digital signature to a document, you have to obtain a digital certificate and install it on your computer. After this is done, you can sign the document. Choose File, Signature, Sign Document, or click the No Signature button on the application bar to open the Sign Document dialog box (see Figure 14.18). Open the drop-down list, choose a signature from the list, and then choose OK.
14 Figure 14.18 The Sign Document dialog box shows if a signature is valid.
392
Chapter 14 Collaborating on Documents
If the signature is valid, you’ll see a Signature Valid button (green check mark) on the application bar. If the signature can’t be verified, you’ll see a Certificate Not Valid button (yellow exclamation point). And if the signature isn’t valid, you’ll see a Signature Invalid button (red X) . To view the certificate for a digital signature, choose File, Signature, Sign Document. Select the signature from the list and then choose View. Detailed information about the digital certificate is displayed on the Information tab of the Certificate dialog box, including the name of the entity that issued the certificate, the dates the certificate is valid, and any intended uses of the certificate, as shown in Figure 14.19. You can also click the Signature Valid, Certificate Not Verified or Signature Invalid button on the application bar. Issuing authority
Figure 14.19 The Certificate dialog box offers information about the certificate. Certificate information
Selecting a Validation Method A digital signature remains valid as long as it hasn’t expired and has been distributed by a valid authority. You can choose the method for validating digital signatures on your system. Choose File, Signature, Sign Document. Choose a signature from the drop-down list, and then choose View to open the Certificate dialog box. Click the Validation tab to display the validation methods. Choose from the following options:
14
■
If you enable the Check Parent Certificates check box, WordPerfect checks the intermediate certificates of authority listed in your browser.
■
With the Check Parent Certificates check box enabled, you can enable the Check Root Certificate, in which case WordPerfect checks the highest level of authority or trusted root certificates of the authority listed in your browser.
■
If you enable the Check the Certificate Authority check box, WordPerfect accesses the Internet to determine whether a certificate authority is valid.
■
Finally, if you disable the two check boxes, WordPerfect merely checks to see whether the file has been altered since it was signed.
Troubleshooting
Troubleshooting Enabling Margin Icons I’ve just created a bunch of comments, and even though I changed the zoom setting to Page Width, I can’t see the comment icons. What’s up with that? There is a setting in the Display Settings dialog box that enables and disables the display of margin icons. Choose Tools, Settings, Display. Place a check mark next to Margin Icons to enable them. Use this option if you ever want to hide the comment balloon icons from view, in which case you would disable the check box.
Getting Rid of the Review Document Dialog Box Whenever I open certain documents, the Review Document dialog box is open. I know I can click Cancel to get rid of it, but I want to get rid of it permanently. Is there some way to keep it from displaying when I open these documents? Absolutely! All you have to do is accept all of the revisions, close the dialog box, and save the document. From then on, it won’t be considered a “review” document. Here’s how: Open the document. Select Author. You should now see the document in the editing window with a toolbar on top of it. In the middle of the toolbar, there is a button that has three check marks on it. Hover over it with your mouse. You should see a QuickTip that says Inserts All the Annotations Into the Document Text. Click this button to accept all of the revisions at once. Now, click the Close button on the toolbar. Save the document.
The Redline Text Isn’t Printing Correctly I’m trying to print a document with redline and strikeout text. The strikeout looks fine, but the redline doesn’t look any different from the rest of the text. What am I doing wrong? By default, the redline method is controlled by the printer driver, not WordPerfect. Different types of printers can produce different forms of redline text. Open the document with the redline text. Choose File, Print, and then click the Advanced tab. Disable the Print in Color check box. Print the document—the redlined text should now print with a gray shaded background. If this doesn’t work for you, you can try the latest printer driver for your printer to see whether there is new functionality available.
How Can I Avoid Installing Internet Explorer 6? I want to make sure that I don’t install Internet Explorer (IE) 6 when I install WordPerfect. Is it possible to remove it if it’s already been installed? To make sure you don’t install IE 6, start the Setup program and choose a “modify” or “change” install. For WordPerfect Office X3, deselect the following components: WordPerfect, Entrust Security Integration. And yes, you can uninstall Internet Explorer 6 later using the WordPerfect Office X3 installation wizard.
393
This page intentionally left blank
CHAPTER
15
Working with Large or Multipart Documents In this chapter
by Laura Acklen
Inserting Bookmarks
396
Adding Footnotes and Endnotes
399
Simplifying a Complex Document with Cross-References Working with Master Documents and Subdocuments Troubleshooting
418
411
406
396
Chapter 15 Working with Large or Multipart Documents
Inserting Bookmarks Just as you can place a bookmark in a book, you can insert bookmarks into a long document, and then jump from section to section with just a few mouse clicks. In their simplest form, bookmarks help you to navigate through a long document. Raise the bar a little, and you’ll use bookmarks to create hypertext links within a document. Raise the bar a little higher, and you’ll use bookmarks to position the insertion point, or to move to the next prompt in a template. This section focuses on creating bookmarks to navigate through long documents.
15
➔ ➔
If you are ready to create a link to another part of a document, see “Creating Hypertext Links,” p. 448. For more information on creating templates, see “Creating New Templates,” p. 482.
Inserting a Bookmark A bookmark can be created to mark the beginning of a new chapter or section, a table or chart, the start of illustrative pages, or a section of text that is frequently revised—any position within a document. A bookmark can also be created to locate and select a portion of the text. The advantage of selecting text before you create the bookmark is that when you jump to that bookmark, the text is selected and you can then take action on the selection (such as moving or copying it). Follow these steps to create a bookmark:
1. Click where you want to insert the bookmark, or select the text you want to use to create the bookmark.
2. Choose Tools, Bookmark to display the Bookmark dialog box (see Figure 15.1). Existing bookmarks
Figure 15.1 Existing bookmarks in a document are listed in the Bookmark dialog box. Double-click a bookmark in the list to jump to that part of the document.
Click to create a new bookmark
CAUTION If you’ve selected a chart or graphics object, the Bookmark command won’t be available. Click in the document window to deselect the object, and then select the text around the object if you want to include it in the selection.
Inserting Bookmarks
397
3. Click Create. The Create Bookmark dialog box appears (see Figure 15.2). If you’ve clicked in the document, the text following the insertion point appears in the Bookmark Name text box. If you selected text, the selected text appears in the Bookmark Name text box, and there is a check mark in the Selected Bookmark check box. Figure 15.2 Type a name for the bookmark in the Create Bookmark dialog box.
4. If necessary, type another name for the bookmark in the Bookmark Name text box. Click OK to return to the document. TIP FROM If you have Reveal Codes turned on, you can double-click the Bookmark code to open the Bookmark dialog box.
Now that you know how to create bookmarks, you’re probably wondering how you’re going to use them to move around. Bookmarks are integrated into the Go To feature, so you can use Go To when you want to jump to a bookmark. Or, you can open the Bookmark dialog box and choose one there. Here’s how you use Go To to select a bookmark: ■
Press Ctrl+G, or click the position information on the status bar, to open the Go To dialog box (see Figure 15.3). Click Bookmark in the Go to What list box, and then choose a bookmark from the Select Bookmark drop-down list (see Figure 15.4 in the next section) .
Figure 15.3 You can use the Go To dialog box to move between certain elements in a document. Go To will also reselect the last selection.
■
Choose Tools, Bookmark. Select a bookmark, and then choose Go To. If you created the bookmark with selected text, and you want that text selected when you move to the bookmark, choose Go To & Select. ■
Click the Browse By button and choose Bookmark. Now, click the Previous and Next buttons to move back and forth between bookmarks.
15
398
Chapter 15 Working with Large or Multipart Documents
Bookmarks can be moved, renamed, and deleted in the Bookmark dialog box: ■
To move a bookmark, click in the text where you want to place the bookmark. Choose Tools, Bookmark. Select the bookmark, and then choose Move.
■
To rename a bookmark, choose Tools, Bookmark. Select the bookmark, and then click Rename. Type a new name for the bookmark in the Rename Bookmark dialog box, and then click OK.
■
To delete a bookmark, choose Tools, Bookmark. Select the bookmark in the Bookmarks list box, and then click Delete. Click Yes to delete the bookmark, or click No if you change your mind.
15
CAUTION If you accidentally delete an important bookmark, close the Bookmark dialog box, and then click the Undo button to restore it. Be sure to click Undo immediately after you delete the bookmark, or you risk the possibility of undoing the wrong action.
TIP FROM Although you can’t print out a list of your bookmarks, you can create a screen shot with the Bookmark dialog box open. You can then paste the screen shot into a blank document and print it for future reference. Choose Tools, Bookmark to open the Bookmark dialog box. Press Alt+PrintScreen to copy the screen to the Clipboard. In a document, press Ctrl+V or click the Paste button on the toolbar to paste in the screen shot. Finally, click the Print button to print the screen capture.
Inserting QuickMarks A QuickMark is a one-time-use bookmark that you can use to save your place in a document. You can have WordPerfect create a QuickMark at the insertion point whenever you save a document. The next time you open the document, you can jump to the QuickMark with one keystroke, or you can have WordPerfect take you there automatically. To create a QuickMark, click in the text where you want to set the QuickMark, and then choose Tools, Bookmark, Set QuickMark. Or you can press Ctrl+Shift+Q to create the QuickMark. To find a QuickMark, press Ctrl+Q or choose Tools, Bookmark, Find QuickMark. You can also open the Go To dialog box, and then choose QuickMark from the Select Bookmark drop-down list (see Figure 15.4). TIP FROM If you want WordPerfect to take care of setting the QuickMark whenever you save a document, choose Tools, Bookmark. Place a check mark in the Set QuickMark on File Save check box. Put a check mark in the Go to QuickMark on File Open check box if you want to jump to the QuickMark when you open the document again.
Adding Footnotes and Endnotes
Move to a bookmark
399
View a list of bookmarks
Figure 15.4 After you create a QuickMark in a document, QuickMark appears on the Select Bookmark drop-down list in the Go To dialog box.
Adding Footnotes and Endnotes Footnotes and endnotes provide additional information about what is being said in the body of the text without interrupting the flow of that text. They might contain reference details, such as the name of the author, the title of the work, and the page number where the information can be found. They might also provide parenthetic or interpretive explanations of technical material. Footnotes and endnotes should not contain essential information because their very location indicates that the author does not consider them required reading. The process of creating and editing footnotes and endnotes is virtually identical. Because footnotes are more popular, this chapter focuses on them. The differences are mostly selfexplanatory, so you shouldn’t have problems using the information here to create and edit endnotes.
Creating Footnotes A footnote has two parts: the footnote reference number and the footnote text. The footnote reference number is placed in the text when you create the footnote. The footnote text, along with a corresponding footnote number, is inserted at the bottom of the page. If the footnote is lengthy, WordPerfect splits the footnote and carries it over to the next page. You can follow these steps to create a footnote:
1. Click in the text where you want the footnote reference number to appear. 2. Choose Insert, Footnote/Endnote to open the Footnote/Endnote dialog box (see Figure 15.5). WordPerfect suggests a footnote number, based on where you are in the document (before or after existing footnotes). If you want to create an endnote rather than a footnote, select Endnote Number.
3. Choose Create. What happens next depends on the view you’re using. In Page view, the insertion point is placed at the bottom of the page in the footnote-editing area (see Figure 15.6). In Draft view, the insertion point is moved into a footnote/ endnote-editing window. Either way, you have some new buttons on the property bar.
15
400
Chapter 15 Working with Large or Multipart Documents
Figure 15.5
15
You can choose to create a footnote or an endnote in the Footnote/Endnote dialog box.
Move to previous footnote/endnote Footnote reference number
Insert note number
Figure 15.6 The footnote area is at the bottom of the page, right on top of the bottom margin, so you can reduce the bottom margin to allow for more footnotes on a page.
Move to next footnote/endnote Footnote separator line
4. Type the text of the footnote. TIP FROM In Draft view, you can see the footnote numbers in the text, but you can’t see the footnote text at the bottom of the page. Because they aren’t displayed in the text, you have to create and edit footnotes in a separate footnote-editing window. I strongly recommend switching to Page view when you’re working with footnotes and endnotes so you don’t have to keep switching back and forth from the footnote-editing window to the document editing window.
TIP FROM If you accidentally delete the note number in the footnote text, click the Note Number button to reinsert the number. Don’t type the number yourself, or WordPerfect won’t be able to update the note numbers as you edit the document.
5. Click the Close button, press Ctrl+F4, or in Page view, click in the body text to move the insertion point back into the text area. The footnote reference number appears in the text (see Figure 15.7).
Adding Footnotes and Endnotes
401
Footnote reference number Footnote number
Figure 15.7
15
The footnote reference number is tied to a footnote code so the footnote numbers are automatically updated as you edit the document.
Footnote text
If your footnote numbers reset to 1 at the beginning of each page (and you don’t want them to), see “My Footnote Numbers Keep Going Back to 1” in the Troubleshooting section at the end of this chapter.
Editing Footnotes Editing footnotes in Page View mode is simple—just click in the footnote area and make your changes. To edit a footnote in Draft view, choose Insert, Footnote/Endnote, type the number of the footnote you want to edit in the Footnote Number text box, and then choose Edit. When you’re done, click the Close button on the property bar. Also, in Draft view, you can double-click the footnote code in Reveal Codes. This opens the Edit Footnote dialog box with the correct footnote number supplied. Choose OK or press Enter to edit the footnote in the footnote editing window.
Deleting Footnotes To delete a footnote, select the footnote reference number in the text, and then press Delete. You could also click and drag the Footnote code out of the Reveal Codes window. Because this deletes the footnote code, both the footnote reference number and the footnote text are removed. If you are having trouble deleting a footnote, see “I Can’t Get Rid of a Reference Number” in the Troubleshooting section at the end of this chapter.
Moving Footnotes You might decide after you’ve typed in the text of the footnote that the footnote should appear elsewhere in the paragraph. Or, you might decide that you need to create a footnote that is almost identical to this one, so you want to copy the footnote, and then make the small changes. Moving and copying footnotes is easy—just cut or copy, and then paste the footnote reference number, just as you would any other piece of text. Because the footnote reference number represents the footnote code, you’re actually copying and moving codes without having to work in Reveal Codes.
➔
If you need a refresher on how to move and copy text, see “Moving and Copying Text,” p. 45.
402
Chapter 15 Working with Large or Multipart Documents
CAUTION If the insertion point is inside the footnote area, the Footnote/Endnote option on the Insert menu isn’t available. You have to click in the text and move the insertion point out of the footnote area to make the Footnote/Endnote option available.
15
Formatting Footnotes WordPerfect makes some assumptions for you so that you can create and edit footnotes without having to worry about creating a separator line or making sure there is enough room between the body text and the footnote text. The footnote number is a superscripted Arabic numeral, and the first line of the footnote is indented. However, you might have a reason to change these settings, and it’s easy enough to do. Choose Insert, Footnote/Endnote, Options, Advanced to open the Advanced Footnote Options dialog box (see Figure 15.8), where you can tweak the footnote options. Figure 15.8 You can make adjustments to footnote formatting in the Advanced Footnote Options dialog box.
Here are some of the changes you can make in the Advanced Footnote Options dialog box: ■
Click the Method drop-down list arrow, and choose a different numbering method (lowercase/uppercase letters, lowercase/uppercase Roman, or characters).
■
Click In Text to edit the style for the footnote reference number.
■
Click In Note to edit the style for the footnote text.
TIP FROM It’s fairly common to have footnote text in the same font as the document text, but in a smaller size. Click In Note to edit the footnote style, and then choose a smaller size from the Font Size drop-down list.
■
Adjust the space between footnotes in the Space Between Notes text box.
■
In the Amount of Footnote to Keep Together, specify how much footnote text you want kept together if the footnote is split across two pages.
■
Put a check mark next to Insert (Continued) Message if you want WordPerfect to insert a continued message next to the separator line when a footnote is split across two pages.
Adding Footnotes and Endnotes
403
TIP FROM If a footnote is particularly long, you can force it to split between two pages. Press Ctrl+Enter to push the rest of the footnote text to the next page.
15
■
Click Separator to open the Line Separator dialog box (see Figure 15.9). Make any necessary adjustments to the format of the separator line. You can also choose Options, Separator (in the Footnote/Endnote dialog box) to open the Line Separator dialog box.
Figure 15.9 You can set the spacing, positioning, length, and line style for the separator line in the Line Separator dialog box.
Adding Endnotes By definition, endnotes are grouped together at the end of the document, rather than printed at the bottom of a page. You can control where the endnotes are compiled with endnote placement codes. For example, a long document can be divided into smaller files, perhaps at major headings or sections, and then combined for final formatting. If you want the endnotes compiled at the end of each section, rather than at the end of the document, insert an endnote placement code at the bottom of each file. To insert an endnote placement code, choose Insert, Footnote/Endnote, Endnote Number, Endnote Placement. Choose Insert Endnotes at Insertion Point if you’re compiling all the endnotes together, or choose Insert Endnotes at Insertion Point and Restart Numbering if you’re compiling endnotes at the end of each section and you want to restart numbering at one in each section.
➔
For more information on breaking large documents into smaller pieces, see “Working with Master Documents and Subdocuments,” p. 411.
Formatting Endnotes Endnotes are grouped together on a page, so there are fewer options to set for them than there are for footnotes. In the Footnote/Endnote dialog box, choose Endnote Number, Options, Advanced to display the Endnote Options dialog box, which is an abbreviated version of the Advanced Footnote Options dialog box seen in Figure 15.8. Because endnotes are grouped together on a page, there is no need to position them, include a separator line, or print a continued message. Make your selections; choose OK when you are finished.
404
Chapter 15 Working with Large or Multipart Documents
N OTE Some aspects of the footnote/endnote features in WPX3 have been adjusted so they could be matched up with Word’s footnote/endnote features. For example, the footnote and endnote numbering styles have different names, but the names have been matched up so the conversion between formats is more accurate. These changes improve the results of the conversion when you save documents in Word format, and when you open Word documents in WordPerfect.
15
Adjusting Footnote/Endnote Numbers If you ever need to make manual adjustments to the footnote numbers, in the Footnote/Endnote dialog box, select Options, Set Number to open the Footnote Number dialog box (see Figure 15.10). If you choose Endnote Number first, you get the Endnote Number dialog box, which looks the same as the Footnote Number dialog box. Figure 15.10 You can use the Footnote Number dialog box to adjust footnote numbers.
N OTE Footnotes and endnotes, like headers, footers, page numbers, and graphics box captions, are considered a part of the document’s substructure. As such, they are formatted differently than the rest of the text. WordPerfect uses the settings in DocumentStyle to format these elements. So, even if you change the font at the top of the document, the footnotes/endnotes (and other elements) will appear in the font specified as the document default font, or the font selected in the DocumentStyle, which might not match the font you inserted. To make global changes to the document and the substructures, place all the formatting codes in the DocumentStyle. (The DocumentStyle code is always the first code in the document.) Either double-click the DocumentStyle code in Reveal Codes, or choose File, Document, Current Document Style to edit the DocumentStyle.
Converting Footnotes and Endnotes If you’re really lucky, you have a boss or a professor who never changes the formatting guidelines for your reports. In the real world, however, that’s not likely. One day you need footnotes, the next day, endnotes (and vice versa). WordPerfect ships with two macros that completely automate the process of converting footnotes to endnotes and endnotes to footnotes. They are called footend and endfoot.
➔
For a complete list and the steps to run the shipping macros, see “Running the Shipping Macros,” p. 570.
Adding Footnotes and Endnotes
405
There are two ways to run these macros: ■
Choose Tools, Macro, Play. In the Play Macro dialog box, scroll through the list of macros, and then double-click Footend or Endfoot.
CAUTION If you don’t see these two macros, choose Tools, Settings, Files, and then click the Merge/Macro tab. Make a note of the location shown next to the Default Macro Folder. Now, choose Tools, Macro, Play and browse to that folder. You might have to scroll down through the list to find them.
■
You can turn on a Shipping Macros toolbar for quick access to the macros that come with WordPerfect. Right-click the toolbar, choose More, and then place a check mark next to the Shipping Macros toolbar (see Figure 15.11). (You have to scroll down to see this one.) Click Close to clear the Customize Settings dialog box. Now, click the Convert End to Foot button, or the Convert Foot to End button.
Figure 15.11 The More option on the toolbar QuickMenu takes you to a complete list of available toolbars.
Enable this check box
CAUTION You can’t select a portion of the document, and then run the macro to convert only specific footnotes or endnotes. The footend macro converts every single footnote to an endnote and the endfoot macro converts every single endnote to a footnote.
15
406
15
Chapter 15 Working with Large or Multipart Documents
Simplifying a Complex Document with CrossReferences Navigating a complex document can be made much easier with cross-references. References to other pages, figures, tables, and definitions show a reader how fragments of information are linked together. (You might have noticed that this book is liberally sprinkled with crossreferences to guide you to other parts of the book that discuss related or complementary features.) A cross-reference can point to a page, chapter, or volume number; a footnote or endnote number; a paragraph/outline number; a caption number; a counter; or any combination of these. It can be as simple as “see ‘Contract Terms’ on page 35,” or as complex as “refer to footnote 5 on page 78 in Chapter 13.” When you create a cross-reference, you mark the place in the text where you want to insert the reference information. Then, you mark the target, or the item that you are referencing. The two marks share a common name—that’s how they are matched up when you generate the cross-references.
Marking References References and targets don’t have to be marked in any particular order, so you can mark the text as you type, or you can come back later and do it all at once. A reference in the text that refers to a nonexistent target displays a ? where the reference information should be. After you mark the target and generate the document, the question marks are replaced with the reference information. Follow these steps to create a reference:
1. Type the descriptive text that precedes a reference. For example, type see
‘Contract
Terms’ on page.
2. Position the insertion point where you want the reference to appear. Make sure you leave a space between the descriptive text and the reference.
3. Choose Tools, Reference, Cross-Reference. The Cross-Reference tab of the Reference Tools dialog box appears. Figure 15.12 shows the Reference Tools dialog box anchored to the bottom of the screen. The default reference type is page (for a page number), so if you’re inserting a page number reference, you’re all set to go.
4. If necessary, click the Reference Type drop-down arrow and choose a different reference type from the list.
5. Click in the Select Target text box and type a target name for the reference (or if you’ve already marked the target, click the drop-down list arrow and choose the target name from the list).
Simplifying a Complex Document with Cross-References
407
Figure 15.12 The Cross Reference tab of the Reference Tools dialog box has all the tools you need to mark and generate cross-references.
15
Click to select a reference type Type target name
Click to display a list of existing target names
Click to generate cross-references
Reference Tools dialog box shown anchored to application bar
N OTE The target name that you use to mark the reference must exactly match the target name that you use to mark the target. Target names are not case sensitive. If you’re unsure of the target name, try marking the target first. When you mark the references to that target, the target name will already be in the list. Highly complex documents can have similar target names, in which case you should mark targets (and their associated references) one at a time.
6. Click Mark. WordPerfect inserts a reference code at the insertion point, and a question mark is used as a placeholder (see Figure 15.13).
7. If necessary, continue marking the references. When you are finished, click Close to clear the Reference Tools dialog box. N OTE Cross-references are a great way to point out related or complementary information in a long or multipart document. If the document will be reviewed onscreen, turn the reference text into a hypertext link that the reader can click to jump to the target. That way, readers can jump back to their places and continue reading.
408
Chapter 15 Working with Large or Multipart Documents
Placeholder
Figure 15.13
15
If you haven’t marked the target yet, a question mark serves as a placeholder.
Reference Tools dialog box is floating
Reference code
Marking Targets The target is the item that you want to refer to, so it might be a phrase, a footnote or endnote, a paragraph/outline item, or a graphics box. The trick to marking a target is to insert the code in the right place. Text references are easy—just click at the beginning of the phrase, paragraph, or section before you insert the code. To reference a footnote or endnote, you need to insert the code in the footnote or endnote text, not next to the footnote reference, as you might think. If you’re referencing a graphics box, turn on Reveal Codes and position the red cursor right after the graphics box code. TIP FROM If you’re worried that you might forget to include the target code should you ever have to move a graphic box, you can attach the target code to the graphic by placing the code inside a blank caption.
➔
For more information on creating graphics box captions, see “Adding Captions,” p. Web:12.
Follow these steps to mark a target:
1. Position the insertion point either by clicking in the text or turning on Reveal Codes and positioning the red cursor.
Simplifying a Complex Document with Cross-References
409
2. If the Reference Tools dialog box isn’t onscreen, choose Tools, Reference, CrossReference. The Cross-Reference tab of the Reference Tools dialog box appears (refer to Figure 15.12).
3. Click in the Select Target text box and type the target name, or click the drop-down list arrow to choose a target from the list.
4. Click Mark Target. If you have Reveal Codes turned on, you’ll see that WordPerfect inserts a [Target (target name)] code at the insertion point. If you made a few mistakes when you marked targets and references, see “I Typed the Wrong Target Name” in the Troubleshooting section at the end of this chapter.
Generating Automatic Cross-References When you generate the cross-references in a document, WordPerfect matches the target names in the reference and target codes and inserts the reference information in the text. Depending on the complexity of the document and the references you’ve created, generating can put a strain on your computer’s resources. For this reason, I highly recommend that you save the document beforehand. To generate a document, click the Generate button in the Reference Tools dialog box, press Ctrl+F9, or choose Tools, Reference, Generate to display the Generate dialog box (see Figure 15.14). Click OK to generate the document. Figure 15.14 The Generate option updates all the marked entries in a document at once.
If the Generate button is grayed out, see “The Generate Button Isn’t Available” in the Troubleshooting section at the end of this chapter.
➔
If you aren’t sure whether you should select the Save Subdocuments option in the Generate dialog box, see “Generating Document References in Master Documents,” p. 415.
TIP FROM If you’re working on someone else’s document, and the references are so messed up that you just don’t know where to start, you might consider stripping out all the target and reference codes and starting over. In some cases, it’s just easier to start with a clean slate. Use Find and Replace to search for both the target codes and the reference codes, replacing them with nothing.
➔
To review the steps to use the Find and Replace feature to search for codes, see “Searching for Codes,” p. 128.
15
410
Chapter 15 Working with Large or Multipart Documents
Creating a Cross-Reference to a Graphics Box Counter Counters are used to number graphics boxes, usually within the caption. For example, I could use a counter to automatically number each figure in this chapter. Counters can be used to number all types of graphics boxes (figure, table, text, user, or equation). You can create a reference to any type of graphics box by referencing the counter.
15
Follow these steps to create a cross-reference to a graphics box counter:
1. If you haven’t already done so, insert the graphic(s) or box(es).
➔
For more information on creating graphics box captions, see “Adding Captions,” p. Web:12.
2. Position the insertion point and type the descriptive text that precedes the reference. For example, type See and the reference.
Figure.
Make sure you leave a space between the reference text
3. If the Cross Reference tab of the Reference Tools dialog box isn’t already displayed, choose Tools, Reference, Cross-Reference.
4. Open the Reference Type drop-down list, and choose Counter to display the Counter dialog box (see Figure 15.15). Figure 15.15 You can select the type of graphics box that you want to reference in the Counter dialog box.
5. Click the graphics box counter type, and then click OK. 6. Type a target name in the Select Target text box or select the target name from the drop-down list.
7. Click Mark. 8. Click the graphics box you are referencing. 9. Type the target name in the Select Target text box or select the target name from the drop-down list.
10. Click Mark Target. 11. Click outside the graphics box (to deselect the box). 12. Click Generate, OK. If you break a cross-reference when you move a graphics box, see “Discombobulated Graphics Box References” in the Troubleshooting section at the end of this chapter.
Working with Master Documents and Subdocuments
Working with Master Documents and Subdocuments The Master Document feature is ideally suited for any large project—an employee manual, a college dissertation, or a complex legal contract, for example. Writers often collaborate on a large project and then combine their work into one document. Without WordPerfect’s Master Document feature, combining separate efforts is a time-consuming task that presents many challenges in numbering pages, creating a table of contents, setting up headers and footers, and generating cross-references. Here’s how it works: You create a document with links to other files. This is the master document. A subdocument is one of the linked files. When you expand the master document, each of the subdocuments is opened into the master document, which results in one huge document. Now you can work on all the text as a whole. You can search through the entire work, generate document references, make global formatting changes, and so forth. When you condense the master document, the subdocuments are saved and removed from the master document, leaving only the subdocument codes. For this reason, creating prefatory pages and introductory materials is easy because you don’t have to scroll through all the text.
Breaking Up an Existing Document into Subdocuments Breaking up an existing document into subdocuments is simple—just select a section and save it to a file. You can divide the document into as many logical or manageable sections as you want. If necessary, you can create subdocuments within subdocuments. Subdocuments can be expanded independently, so you have complete control over how much of a document you work with at a time. To create subdocuments from an existing document, select the section of text that you want to save in a subdocument. Keep in mind that you might someday use this subdocument in other master documents. With the text selected, click the Save button. In the Save dialog box (see Figure 15.16), choose Selected Text, and then click OK to display the Save File dialog box. Type a name for the new file, and then choose Save. Figure 15.16 If you click the Save button with text selected, you can choose between saving the entire file or just the selected text.
Creating a Master Document A master document is just a regular WordPerfect document, with text and formatting codes. What turns a regular document into a master document is the links to other documents— the subdocuments. There isn’t anything special about a subdocument—it’s a regular WordPerfect document, too, with text and formatting codes.
411
15
412
15
Chapter 15 Working with Large or Multipart Documents
You might already have a master document shell, especially if you just finished saving sections of text into files (as described previously) so they can be subdocuments. If you haven’t done this, go ahead and type whatever headings or introductory material you need before the text of the first subdocument. Click where you want to insert the subdocument text, and then choose File, Document, Subdocument. The Include Subdocument dialog box appears (see Figure 15.17). Select the subdocument file, and then click Include. Figure 15.17 Include Subdocument is one of the many different file management dialog boxes in WordPerfect.
Select a file in the list
Click to insert the subdocument code
TIP FROM The Reference toolbar includes three buttons for working with master and subdocuments: Subdocument, Expand Master, and Condense Master. Right-click the toolbar, choose More, and then choose Reference. Choose Close to clear the Customize Settings dialog box.
What happens next depends on your view mode. If you’re in Page view, you have to scroll over to the left to see the subdocument icon in the margin (see Figure 15.18). If you’re in Draft view, the name and path of the subdocument are displayed in a comment (see Figure 15.19). CAUTION If you don’t see the name and path of the subdocument in Draft view, choose Tools, Settings, Display, Document. Enable the check box for Margin Icons, choose OK, and then Close.
Working with Master Documents and Subdocuments
413
Subdocument icon
Figure 15.18 In Page view, the position of a subdocument code is marked by icons in the left margin.
15
Subdocument code
Subdocument comment
Figure 15.19 In Draft view, a subdocument is displayed as a comment.
N OTE Subdocuments can easily be rearranged in a condensed master document. Turn on Reveal Codes and select the [Subdoc] code. Press Ctrl+X to cut the code. Click where you want to insert the subdocument code, and then press Ctrl+V to paste the code. It’s a little more complicated to rearrange expanded subdocuments, but it can be done. Turn on Reveal Codes and make sure you include the [Subdoc Begin] and the [Subdoc End] codes when you select the text of the subdocument. Press Ctrl+X, click where you want to insert the subdocument text, and then press Ctrl+V.
If you can’t see the filename in the Subdocument code, see “I Can’t See the Filename in the Subdocument Code” in the Troubleshooting section at the end of this chapter.
414
Chapter 15 Working with Large or Multipart Documents
Expanding and Condensing Master Documents 15
When you expand a master document, each subdocument is inserted into that master document. You can then work with all the text at once. You can do a global search and replace, mark the text for an index or a table of contents, apply styles, and proof for whitespace and consistent formatting; you can perform any task that involves working with the entire document. To expand a master document, choose File, Document, Expand Master. The Expand Master Document dialog box opens, with a list of the subdocuments (see Figure 15.20). Figure 15.20 You can select the subdocuments you want to expand in the Expand Master Document dialog box.
Click to mark all or clear all check boxes
A subdocument that has a check mark in its check box will be opened and inserted in the master document. If you remove a check mark, that subdocument won’t be opened. So, you can expand only the subdocuments that you want to work with. Click OK to expand the subdocuments. TIP FROM If you have a long list of subdocuments and you want to expand only one or two of them, it’s quicker to deselect them all, and then select the one or two that you want. To deselect all the subdocuments at once, choose Mark/Clear, Clear All. When you’re ready to expand all the subdocuments, you can reselect them. Choose Mark/Clear, Mark All to mark them all at once.
CAUTION If one of the subdocuments has been moved or deleted, you get an error message. You can either type a new path and filename or browse for the file. If you’re not sure where the file is, choose Skip. Network users should make sure they are mapped to the drive where the subdocuments are stored.
N OTE There are three different subdocument margin icons. The one with the down arrow is the [Subdoc Begin] code, the one with the up arrow is the [Subdoc End] code, and the one with the arrow tilting down to the left is a condensed subdocument [Subdoc path/ filename] code.
Working with Master Documents and Subdocuments
When you condense a master document, you get to select which subdocuments are condensed and which are saved. By selectively condensing certain subdocuments, you can work on related sections of a document without “wading through” the rest of the text. Even a huge 500-page legal brief can be easily revised by breaking it up into subdocuments, and then expanding and condensing only those sections that you want to work with. To condense a master document, choose File, Document, Condense Master. The Condense/Save Subdocuments dialog box appears (see Figure 15.21). This file will be condensed but not saved
Figure 15.21 In the Condense/Save Subdocuments dialog box, you can place a check mark next to a file to save or condense it.
This file will be condensed and saved
Once again, the Mark/Clear button opens a drop-down menu of options that you can use to condense all or clear all and to save all or clear all. Otherwise, you can place a check mark next to the files that you want to condense and save. CAUTION Think carefully before you choose to save your changes to a subdocument, especially if the subdocument belongs to a colleague. To save your changes without overwriting the original file, move or copy the original file before you condense and save the subdocument. Currently, there is no provision for saving a subdocument under a different name.
TIP FROM You should always condense a master document before you save it. Otherwise, you save the same information twice and consume twice the disk space. Remember, you’ve already saved the subdocuments, so you don’t need to save that same information in the master document.
If you have some stray subdocument text that won’t disappear, or if the filename is missing in the Condense/Save Subdocuments dialog box, see “I Accidentally Deleted a Subdocument Code” in the Troubleshooting section at the end of this chapter.
Generating Document References in Master Documents When you generate document references for a master document, WordPerfect automatically expands the master document, generates the document references, and then condenses the master document again. If this procedure modifies any subdocuments, by default
415
15
416
15
Chapter 15 Working with Large or Multipart Documents
WordPerfect saves the modified subdocuments over the originals. If you don’t want changes saved to the subdocuments, you can deselect the option to save subdocuments in the Generate dialog box (refer to Figure 15.14).
➔ ➔ ➔ ➔
For information on creating a table of contents, see “Creating a Table of Contents,” p. 423. For the steps to create an index, see “Creating Indexes,” p. 434. To learn how to create a table of authorities, see “Creating a Table of Authorities or a Bibliography,” p. 428. To learn how to create a list in a long document, see “Assembling Lists,” p. 440.
Formatting Subdocuments and Master Documents The key to working with master documents and subdocuments is learning how to create subdocuments that can function independently of the master document. The formatting codes that are necessary in a subdocument can cause problems in the master document, and vice versa. Automatic Code Placement (the behind-the-scenes WordPerfect feature that positions certain codes for you) is a great timesaver. It eliminates a lot of frustration from not positioning the insertion point correctly when formatting (those of us who worked in versions of WordPerfect before the advent of Automatic Code Placement thought it was sheer magic). However, in the case of subdocuments, the Auto Line Formatter component of the Automatic Code Placement feature can strip out redundant codes, resulting in a subdocument that can no longer stand on its own. For example, let’s say you have a double-spaced master document. When you expand a subdocument with a double-spacing code in it, the Auto Line Formatter strips out that code, because it’s redundant. When you save the subdocument, it is saved without the double-spacing code so it is saved as a single-spaced document. Now you’re thinking, “Yeah yeah yeah, but what can I do about it?” You can place your formatting codes in an open style at the top of the subdocument…that’s what. As long as the “redundant” codes are stored in the DocumentStyle of the subdocument, they can’t be deleted by the Auto Line Formatter. Here are some other things to consider as you format master documents and subdocuments: ■
If you want each subdocument to start on a new page, you can either insert a hard page between each subdocument code in the master document, or you can insert a hard page at the top of each subdocument.
■
Formatting codes in a subdocument can cause conflicts with codes in the master document. For example, if the master document has Header A defined, that header remains in effect only until another Header A code is reached. If the first subdocument has a Header A defined, that header replaces the header you defined in the master document. This can work to your advantage, however, if you want new header text at the beginning of each chapter or section.
Working with Master Documents and Subdocuments
■
Styles in a master document override subdocument styles with the same name, so the subdocuments are reformatted according to the codes in the master document’s styles. These same-name styles are saved with the subdocument, although styles with unique names are added to the master document’s list of styles. Consider creating a template that contains the styles for your project, and then distributing the template among your colleagues so that they can use the styles when they create subdocuments.
■
You can mark text for a table of contents, table of authorities, list, index, or crossreference in both the master document and subdocument. You might find it easier to mark document references in an expanded master document. If you’re marking headings for a table, list, or index, you might want to define a style for your headings with all the formatting plus the mark text codes.
■
To number an expanded master document sequentially, place a page numbering code to start numbering pages with 1 immediately after the introductory pages (such as the table of contents).
■
If you’re working on a book, you probably want to increment the chapter numbers in each subdocument. Place a chapter number increment code at the beginning of each subdocument. At the beginning of the master document, insert a page number position code and a chapter number method code.
■
If a document is to be printed on both sides of the paper, it’s common practice to begin a new chapter or major section on the right side. You can accomplish this by placing a [Force: Odd] code in an open style at the top of each subdocument.
■
Don’t place footnote or endnote option codes in the subdocuments. These codes, which control spacing between footnotes, separator lines, and whether numbering should restart on each page, should only be placed in the master document.
■
In most cases, footnotes should be numbered sequentially throughout a document. However, if you decide to restart the numbering in each subdocument, you need to place a footnote number set code in an open style at the top of each subdocument.
■
You can opt to place all endnotes at the end of the document, or at the end of each subdocument. If you opt for the former, place an endnote placement code at the end of the master document and choose Insert Endnotes at Insertion Point in the Endnote Placement dialog box. For the latter, insert an endnote placement code at the end of the subdocument and choose Insert Endnotes at Insertion Point and Restart Numbering in the Endnote Placement dialog box.
■
Marking text for cross-references in subdocuments is tricky because you have to remember the target names. Because expanding the master document compiles a list of all the marked targets, you might prefer to mark targets and references in an expanded master document.
417
15
418
Chapter 15 Working with Large or Multipart Documents
Troubleshooting My Footnote Numbers Keep Going Back to 1 When I insert a footnote on a new page, the numbering starts over at 1. The Restart Numbering on Each Page option is selected in the Advanced Footnote Options dialog box. To use continuously numbered footnotes for the entire document, choose Insert, Footnote/Endnote, Options, Advanced. In the Advanced Footnote Options dialog box, remove the check mark next to Restart Numbering on Each Page.
I Can’t Get Rid of a Reference Number I just deleted a footnote, but the footnote reference number is still in the paragraph. The footnote number in the footnote itself and the footnote number in the document are two separate entities. Deleting the text of a footnote and the number in the footnote area doesn’t automatically remove the footnote reference number (you have to do it manually). On the other hand, deleting the footnote reference number deletes everything at once.
I Typed the Wrong Target Name I made a few mistakes when I marked my targets and references. In one case, I’ve typed the wrong target name. On the next page, I need to move the reference. Can I correct these mistakes without starting over? If you make a mistake typing the target name, you need to delete the reference code and mark the reference again. If you just need to move the reference, select the explanatory text and the ? (or the reference information, if you’ve already generated the cross-references). You’ll be selecting the text and the reference code, which can also be done in Reveal Codes if you prefer. Press Ctrl+X to cut the code, click where you want to insert the reference code, and then press Ctrl+V to paste the code.
The Generate Button Isn’t Available I’ve got the Cross-Reference bar displayed, but the Generate button is grayed out. The Generate option on the Reference menu is grayed out as well. If the insertion point is inside one of the substructure elements (such as a graphics box caption, a footnote, an endnote, a header, or a footer), the Generate option isn’t available. Click in the document text. When you move out of the substructure’s area, the Generate button becomes available.
Discombobulated Graphics Box References I just moved a graphics box and now the reference information is incorrect. I’ve tried generating the document, but the reference is still wrong. When you click and drag a graphics box to move it somewhere else in the document, the target code doesn’t go with it. The two become separated, so the reference information isn’t accurate. There are a couple of ways to avoid this.
Troubleshooting
First, you can turn on Reveal Codes and carefully select both the box code and the target code, and then use Cut and Paste to move the selection. Or, you can insert the target code in the graphics box caption. Right-click the graphics box, and then choose Caption to display the Box Caption dialog box. Choose Edit. If you like, you can delete the default caption text before you choose Tools, Reference, CrossReference. Select the target name from the list, and then choose Mark Target. Choose Close to clear the Reference Tools dialog box; then click the Close button to exit the caption editing window. That’s it! Now, no matter where you move this box, the target code stays with it.
I Can’t See the Filename in the Subdocument Code When I turn on Reveal Codes, I can see the folder path to the subdocuments but not the filename. Is there anything I can do to show the filenames in the codes? Unfortunately, there is a limitation to the number of characters that can be displayed in a code in Reveal Codes. If you have more than 55 characters, including the path and filename, you will only be able to see the first 55 characters. At this point, it isn’t possible to increase the number of characters. Thankfully, there is an easy workaround. If you change the default folder to the folder that your subdocuments are in, the subdocument codes will show only the filename (but not the path).
I Accidentally Deleted a Subdocument Code I finished revising a master document, so I opened the Condense/Save Subdocuments dialog box to condense the subdocuments. I condensed all the subdocuments, but there is still some text that belongs to a subdocument in my master document. When I look again at the Condense/Save Subdocuments dialog box, I see that the filename for that subdocument is missing. What’s happened? You’ve accidentally deleted one or both of the beginning or ending subdocument codes. When you do this, the subdocument text becomes a part of the master document. To rectify the situation, select the text and save it (using the original subdocument name). Then, reinsert the subdocument code. If you are making heavy revisions to a document, you might want to turn on the option to get a confirmation message before deleting codes. Choose Tools, Settings, Environment. Click the Prompts tab, and then select Confirm Deletion of Codes and Stop Insertion Point at Hidden Codes.
419
This page intentionally left blank
CHAPTER
16
Generating Tables, Indexes, and Lists In this chapter
by Laura Acklen
Using Document Map to Navigate Long Documents Creating a Table of Contents
423
Creating a Table of Authorities or a Bibliography Creating Indexes
434
Assembling Lists
440
Troubleshooting
445
428
422
422
Chapter 16 Generating Tables, Indexes, and Lists
Using Document Map to Navigate Long Documents Document Map, a feature that was introduced in WordPerfect 11, is the perfect companion to the table of contents, table of authorities, index, and list features. Though you might not create many tables of contents or indexes, you’ll probably review some documents with these elements in them. If you do, you’ll love this feature.
16
Document Map builds a roadmap of your document using table of contents, table of authorities, index, or list markers. You can quickly navigate through the document by clicking a reference marker in the document map. To display the document map:
1. Open a document that contains markers for either a table of contents, table of authorities, or an index.
2. Choose View, Document Map (Alt+Shift+M) to display the document map. You can click a marker in the list to jump to that text in the document (see Figure 16.1). Close the Document Map Select type of marker
Figure 16.1 The Document Map offers a convenient method to navigate through a lengthy document.
3. If necessary, choose a marker type from the Reference Markers list box to display only specific entries.
4. If you prefer a tree view, click the Turn on Tree View button. This view shows the reference markers in a hierarchal structure so it’s easier to see headings and subheadings. Note that the Tree View button is not available if “All Markers” is selected in the Reference Markers drop-down list.
5. If you make any changes to the reference markers, click the Refresh the Document Map button to update the document map. If you get the error message “This document does not contain the necessary code to create a document map” when you try to open a file in WordPerfect, see “Document Map Error Message” in the Troubleshooting section at the end of this chapter.
Creating a Table of Contents
423
Creating a Table of Contents Continuing in the fine tradition of providing powerful, yet easy-to-use large document tools, WordPerfect supports a five-level table of contents. Although any text that you mark in the document can be added to a table of contents, the most common entries are chapter names and section headings. You can automate the process of marking headings for a table of contents by using WordPerfect’s heading styles, or by adding the mark text codes to your own heading styles. (I’ll get back to that later in this section.) Creating a table of contents entry is simple: You select the text that you want to appear (in most cases, a heading), and then choose the appropriate table of contents level. WordPerfect surrounds the selected text with Mark Text codes. When you generate the table, WordPerfect grabs the text between the Mark Text codes, positions it in the correct table of contents level, and inserts a current page number next to it.
Marking Text Selecting text for a table of contents can be a little tricky. You have to make sure that you don’t include formatting codes, such as bold or italic, within the Mark Text codes. Otherwise, those codes affect the format of that entry and can potentially cause problems with other entries. If you do get some codes by accident, you’ll know right away because, after you generate the table, you’ll be able to see that certain entries are formatted differently. To select text for a table of contents entry, follow these steps:
1. Choose Tools, Reference, Table of Contents to display the Table of Contents tab of the Reference Tools dialog box (see Figure 16.2).
2. Turn on Reveal Codes (press Alt+F3) and select the text that you want included in the table. Start selecting at the first letter of text and stop at the last letter so you don’t accidentally include a formatting code.
3. Click one of the Mark buttons (refer to Figure 16.2) to mark this selection for a particular level in the table. For example, click Mark 1 to mark this entry for the first level in the table. Each table of contents level is indented by one more tab stop, so the second, third, fourth, and fifth levels are really sublevels of Level 1. TIP FROM If you want an automatic paragraph number to be included with a table of contents entry, make sure you include paragraph numbering codes when you select the text. If you don’t want the paragraph numbers to appear in the table, start selecting right after the paragraph number (but don’t include the tab or indent code that follows the paragraph number).
16
424
Chapter 16 Generating Tables, Indexes, and Lists
Figure 16.2 The Table of Contents tab of the Reference Tools dialog box has buttons for each level in a table of contents, so marking a selection can be done with one click.
16
Generate table Bold code isn’t selected Define a Level 1 entry Define table
TIP FROM The Define Table of Contents dialog box is actually a floating palette that can be docked at the top or the bottom of the screen, making it easier to see and work with the text you’re marking. Drag the title bar of the dialog box toward the top or bottom of the screen until you see a thick line that stretches from the left to the right side of your screen. Release the mouse button to dock it. To undock it, click at the top of the dialog box and drag it toward the center of the screen.
WordPerfect inserts a mark text code [Mrk Txt T.O.C.] on each side of the selection. To expand the code so you can see the level for the entry, click the code in Reveal Codes. When you’re finished marking text, you’re ready to define where the table should be placed and how the entries should appear.
Using Heading Styles to Mark Text WordPerfect’s heading styles (Heading 1, Heading 2, Heading 3, and so on) include codes that mark the text for a table of contents. There are five heading styles, just as there are five levels in a table of contents. If you use these heading styles for your headings, you don’t have to mark the text for the table of contents. All you have to do is define the table and generate it. In many cases, the outline styles are used to create headings. You can create custom outline styles with table of contents codes so that headings created with the styles are automatically marked for a table of contents.
Creating a Table of Contents
425
Relax—it isn’t as hard as it sounds. When you create the new style, it contains all the codes of the existing style so you don’t have to worry about getting the right codes in place. To create a customized outline style:
1. Choose Insert, Outline/Bullets & Numbering. 2. Select the outline style that you used in the document, and then choose Edit. 3. Select the level that you want to edit in the list, and then click Create Style. 4. Type a name for this new style you are creating in the Style Name text box. 5. If necessary, place a check mark in the Show ‘Off Codes’ check box. 6. Click right before the Codes to the Left Are ON—Codes to the Right Are OFF code. Hold down the Shift key, and then press the right arrow to move past the Off code.
7. From the Styles Editor menu choose Tools, Reference, Table of Contents to display the Table of Contents tab of the Reference Tools dialog.
8. Click a Mark button to mark the heading text for a particular level in the table. 9. Choose OK to close the Reference Tools dialog box. One [Mrk Txt T.O.C.] code is inserted in the On side and another on the Off side.
10. If necessary, repeat steps 3–9 for other outline levels.
➔
For more information on editing styles, see “Editing Styles,” p. 236.
Defining Tables You can define a table of contents whenever you like—before or after you’ve marked the entries. Defining the table is a two-part process. First, you create a page for the table, which in most cases is at the top of the document. Second, you define how you want the table of contents to look. You choose the number of levels and the position and format of the page number that goes along with each entry. You can also make global changes to the way table of contents entries are formatted by editing the five table of contents styles (one for each level). Follow these steps to define a table of contents:
1. If necessary, create a new page and type a title for the table of contents. 2. Click on the line where you want the first entry to appear (usually 2–3 lines down from the title).
3. If the Table of Contents tab of the Reference Tools dialog box is displayed, click Define. Otherwise, choose Tools, Reference, Table of Contents to display the dialog box, and then click Define. The Define Table of Contents dialog box appears (see Figure 16.3) .
4. Type the number, or click the spinner arrows to set the Number of Levels (1–5). 5. Click the drop-down arrow for each available level and choose a page number position. (Depending on what you choose in step 4, some of the levels might not be available.)
16
426
Chapter 16 Generating Tables, Indexes, and Lists
Set number of levels
Figure 16.3
16
In the Define Table of Contents dialog box, you can choose the number of levels for the table, and then select how you want the page numbers to appear. Click to edit table of contents styles
Click to choose page number position
Click to choose page number format
Preview formatting for each entry on this sample document
6. Click Page Numbering to open the Page Number Format dialog box (see Figure 16.4). Select the document’s page number format, or create a custom page number format, and then click OK.
➔
For a complete discussion of creating customized page number formats, see “Switching to a Different Page-Numbering Scheme,” p. 198.
Figure 16.4 In the Page Number Format dialog box, you can create a custom page number with page, chapter, and volume numbers.
Creating a Table of Contents
427
7. To edit the table of contents styles, click Styles. Select one of the TableofCont styles, and then click Edit. Click OK to return to the Define Table of Contents dialog box when you are finished making your changes.
➔
For more information on editing styles, see “Editing Styles,” p. 236.
8. Click OK. WordPerfect inserts the text

![Special Edition Using Microsoft Office 2003, Student-Teacher Edition [Special ed.]
9780789734662, 0789734664](https://ebin.pub/img/200x200/special-edition-using-microsoft-office-2003-student-teacher-edition-specialnbsped-9780789734662-0789734664.jpg)
![Special Edition Using XML (2nd Edition) (Special Edition Using) [2 ed.]
078972748X, 9780789727480, 9780768664256](https://ebin.pub/img/200x200/special-edition-using-xml-2nd-edition-special-edition-using-2nbsped-078972748x-9780789727480-9780768664256.jpg)


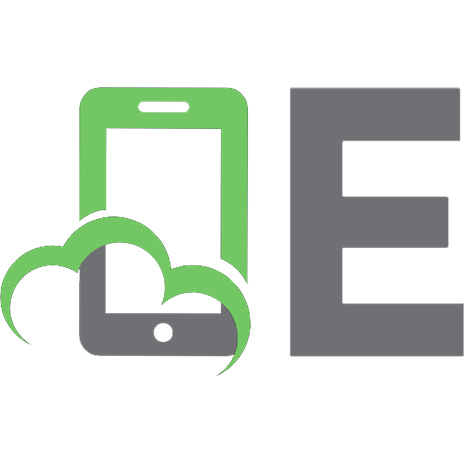
![Special Edition Using Microsoft Expression Web [With CDROM] (R) Expression Web [Special Edition Using]
0789736055, 9780789736055](https://ebin.pub/img/200x200/special-edition-using-microsoft-expression-web-with-cdrom-r-expression-web-special-edition-using-0789736055-9780789736055.jpg)
![Special Edition Using Storage Area Networks [Special ed]](https://ebin.pub/img/200x200/special-edition-using-storage-area-networks-special-ed.jpg)
![Special Edition Using Microsoft Office Excel 2007 [Special ed.]
078973611X, 9780789736116](https://ebin.pub/img/200x200/special-edition-using-microsoft-office-excel-2007-specialnbsped-078973611x-9780789736116.jpg)
![Special Edition Using Microsoft Office FrontPage 2003 [Special ed]
0789729547, 9780789729545, 9780768664393](https://ebin.pub/img/200x200/special-edition-using-microsoft-office-frontpage-2003-special-ed-0789729547-9780789729545-9780768664393.jpg)