Smashing CSS: Professional Techniques for Modern Layout [1 ed.] 047068416X, 9780470684160
PROFESSIONAL TECHNIQUES FOR MODERN LAYOUTSmashing CSS takes you well beyond the basics, covering not only the finer poin
240 90 16MB
English Pages 305 Year 2010
Recommend Papers
File loading please wait...
Citation preview
SMASHING
CSS
SMASHING
CSS PROFESSIONAL TECHNIQUES FOR MODERN LAYOUT
Eric A. Meyer
A John Wiley and Sons, Ltd, Publication
PUBLISHER’S ACKNOWLEDGMENTS Some of the people who helped bring this book to market include the following: Editorial and Production VP Consumer and Technology Publishing Director: Michelle Leete Associate Director- Book Content Management: Martin Tribe Associate Publisher: Chris Webb Publishing Assistant: Ellie Scott Project Editor: Brian Herrmann Copy Editor: Debbye Butler Editorial Manager: Jodi Jensen Sr. Project Editor: Sara Shlaer Editorial Assistant: Leslie Saxman Marketing Senior Marketing Manager: Louise Breinholt Marketing Executive: Kate Parrett Composition Services Compositor: Jennifer Mayberry Proofreader: Susan Hobbs Indexer: Potomac Indexing, LLC
his edition irst published 2011 © 2011 John Wiley & Sons, Ltd. Registered oice John Wiley & Sons Ltd, he Atrium, Southern Gate, Chichester, West Sussex, PO19 8SQ, United Kingdom For details of our global editorial oices, for customer services and for information about how to apply for permission to reuse the copyright material in this book please see our website at www.wiley.com. he right of the author to be identiied as the author of this work has been asserted in accordance with the Copyright, Designs and Patents Act 1988. All rights reserved. No part of this publication may be reproduced, stored in a retrieval system, or transmitted, in any form or by any means, electronic, mechanical, photocopying, recording or otherwise, except as permitted by the UK Copyright, Designs and Patents Act 1988, without the prior permission of the publisher. Wiley also publishes its books in a variety of electronic formats. Some content that appears in print may not be available in electronic books. Content reproduced from Meyerweb.com is copyright material and cannot be reproduced without permission ©1995-2010 Eric A. and Kathryn S. Meyer. All Rights Reserved. ©1995-2010 Eric A. and Kathryn S. Meyer. All Rights Reserved. Designations used by companies to distinguish their products are oten claimed as trademarks. All brand names and product names used in this book are trade names, service marks, trademarks or registered trademarks of their respective owners. he publisher is not associated with any product or vendor mentioned in this book. his publication is designed to provide accurate and authoritative information in regard to the subject matter covered. It is sold on the understanding that the publisher is not engaged in rendering professional services. If professional advice or other expert assistance is required, the services of a competent professional should be sought. 978-0-470-68416-0 Set in 10/12 Minion Pro Regular by Wiley Composition Services Printed in the US by CJK
Kathryn, Carolyn, and Rebecca Who look like all my dreams
About the Author Eric A. Meyer is an internationally recognized expert on the subjects of HTML, CSS, and Web standards, and has been working on the web since late 1993. He is the founder of Complex Spiral Consulting, which counts among its clients America On-Line, Apple, Adobe, Microsot, Progressive Insurance, Sherwin-Williams, and more; a co-founder of the microformats movement; and co-founder (with Jefrey Zeldman) of An Event Apart, the conference series for people who make web sites. He is the author of ive top-selling books on CSS and web design.
viii
Acknowledgements hanks to Chris Webb for bringing me aboard and then patiently sufering through all the delays, setbacks, and stumbles. here were times when it looked like the project might grind to a halt, and every time Chris was there to prod it forward with good humor and ininite calm. Much respect, and one of these years we’ll schedule our summer vacations to coincide so we can hoist a few daiquiris by the pool. hanks also to Debbye Butler and Brian Herrmann for shepherding me through the editorial review process and spotting the places I went of into the weeds, fumbled my explanations, and was generally unclear. To everyone who keeps reading what I write, whether on paper or on the web: thank you, thank you, a hundred thousand times thank you. To my wife and daughters, more thanks than I could begin to enumerate, let alone express. Eric A. Meyer Cleveland Heights, Ohio 13 August 2010
ix
Contents PART I: FUNDAMENTALS
3
Chapter 1: Tools Firebug 6 Web Developer Toolbar Internet Explorer Developer Toolbar (or Tools) Dragonly (for Opera) Web Inspector (Safari) XRAY 29 SelectORacle 30 Diagnostic Style Sheet Reboot Styles IE9.js 36 Chapter 2: Selectors Pseudo What? Targets with Style Speciicity Importance 44 What Happens when You omit Shorthand Value Keywords Selectively Overriding Shorthands Universal Selection ID vs. Class ID with Class Multiclassing 53 Simple Attribute Selection Attribute Selection of Classes ID vs. Attribute Selector Substring Attribute Selection More Substring Attribute Selection Child Selection Simulated Partial Child Selection Sibling Selection Generating Content
5 13 17 22 26 31 33 39 40 41 43 45 47 49 50 52 54 56 57 58 60 62 63 65 67
CONTENTS
xii
PART II: ESSENTIALS
71
Chapter 3: Tips Validate! 74 Ordering Your Font Values Rolling in Line-Height Unitless Line-Height Values Avoid Style-less Border Values Controlling Border Appearance with Color Suppressing Element Display Suppressing Element Visibility hrowing Elements Of-screen Image Replacement Print Styles Developing Print Styles Block-level Links Margin or Padding? Outdenting Lists Bulleting Lists Background Bullets Generating Bullets You Have More Containers than You hink Document Backgrounds Server-speciic CSS Chapter 4: Layouts Outlines Instead of Borders Centering Block Boxes Float containment: overlow Float containment: loating Clearixing Adjacent Clearing Two Simple Columns hree Simple Columns Faux Columns Liquid Bleach he One True Layout he Holy Grail Fluid Grids Em-Based Layout Negative Margins in Flow Positioning Within a Context Pushing out of the Containing Block Fixed headers and footers
73 75 75 76 78 78 80 82 83 84 87 87 89 90 92 93 95 98 100 103 104 107 108 110 113 115 117 118 120 121 124 127 131 135 140 144 147 150 152 155
CONTENTS Chapter 5: Efects Complexspiral 160 CSS Pop-ups CSS Menus Boxpunching 169 Pre-CSS 3 Rounded Corners CSS 3 Rounded Corners CSS Sprites Sliding Doors Clipped Sliding Doors CSS Parallax Ragged Floats Better Ragged Floats Boxing Your Images Constrained Images
PART III: CUTTING EDGE Chapter 6: Tables Head, Body, Foot Row Headers Column-oriented Styling Table Mapping Table Graphs Chapter 7: he (Near) Future Styling HTML 5 Classing like HTML 5 Media Queries Styling Occasional Children Styling Occasional Columns RGB Alpha Color HSL and HSL Alpha Color Shadowy Styles Multiple Backgrounds 2D Transforms Index 269
159 165 167 172 177 179 182 185 187 190 194 198 200
203 205 206 208 210 215 222 231 232 234 235 240 243 246 248 250 251 256
xiii
Introduction CSS has become so phenomenally successful—almost as successful as HTML itself—that it is sometimes hard to grasp. It’s everywhere now, from Web browsers to app stores to chat clients, and it doesn’t show any signs of fading away. As the language’s use continues to spread, its capabilities continue to advance. his book contains close to 100 tips, techniques, tools, and tricks for making great Web sites using CSS. Each of them is meant to stand on its own: you can lip to any random page and just read what you ind there and not worry you’ve missed something crucial earlier in the chapter. What that means is that the text assumes you are at least somewhat familiar with CSS and how it’s used. he assumed level of proiciency is best described as “advanced beginner to intermediate.” So if you’re just starting out, or if you typically know more about CSS than the people writing the speciications, you’re not likely to get much out of this book. For everyone else, there’s a fair amount to learn and enjoy. In part 1 of the book, there’s an overview of handy tools and fundamental techniques, including some of the more obscure CSS selectors. Part 2 presents a variety of things you can do with CSS including interesting efects, diferent routes to the same goal, layouts, and more. hen in part 3 are the advanced, cutting-edge techniques that might not be ready to use on every project you get this month but will become more and more central to your work as time progresses. Please visit the book's companion web site at www.wiley.com/go/smashingcss to download code samples. Little more than a decade ago, you might have been forgiven for thinking CSS was on its deathbed, but as of 2010 it’s more vibrantly alive and compelling than ever. I hope you’ll enjoy what’s found between the covers of this book as much as I enjoyed assembling it!
I PART
I
FUNDAMENTALS
Chapter 1: Tools Chapter 2: Selectors
1
1 CHAPTER
SMASHING CSS
TOOLS
THE PROCESS OF building Web pages (or even applications), like anything else, is greatly helped by the use of tools. When it comes to CSS, there are both tools to help us write the CSS and the use of CSS to construct tools that help us out.
here are even tools out there that make browsers support more CSS than their native code base can bear. You’re a builder, a crater, a maker—this chapter details some things that will really lesh out your toolbox.
PART I: FUNDAMENTALS
FIREBUG Firebug (see Figure 1-1) is one of two utterly essential tools in any Web creator’s toolbox. (For the other one, jump ahead to the “Web Developer Toolbar” section.) It’s a completely free extension to the completely free Firefox. If you’re using another browser, keep reading: You can get in on the Firebug action too!
6
Figure 1-1: The Firebug home page.
To get your copy, go to getfirebug.com in Firefox. Click the Install button (it’s on the upper-right as of this writing) and let it install. Relaunch Firefox and prepare to be amazed. here’s no way I can cover everything Firebug is capable of doing in this single tip; in fact, a whole chapter would not be enough. Here are some highlights. he HTML tab (see Figure 1-2) shows you the document structure on the let (with twisty arrows to expand or collapse subtree of the document). Note that when you hover over an element name in the HTML tab, that element is highlighted in the page itself. his includes showing you the content area and padding and margins of the element via color-coded regions, which is just fantastic. As of this writing, the content area is light blue, padding light purple, and margins light yellow, but the colors aren’t as important as the fact that you can just see them right there on the page.
CHAPTER 1: TOOLS
Figure 1-2: Element layout visualization with Firebug.
On the right side of the HTML tab, you can see the CSS that applies to the currently inspected element by clicking the Style tab (see Figure 1-3). his not only can be the stuf you, the author, have written, but also the things that the browser itself is applying from its built-in styles. If you see styles from html.css or quirk.css, for example, those are the built-in styles. (hese are called “UA styles,” for user agent styles. You can change whether or not they’re displayed via a pop-up menu from the Style tab.) One thing to note is that sometimes Firebug will show you properties you didn’t specify, like -moz-background-clip. Unless you’re sure you declared those explicitly, you can more or less ignore them. Also, if you use a shorthand property, it will be expanded out into the individual properties. hat is to say, something like this: font: 1em "Andale Mono", "Courier New", Courier, monospace;
...will be represented in Firebug like this: font-family: "Andale Mono","Courier New",Courier, monospace; font-size: 1em; font-size-adjust: none; font-stretch: normal; font-style: normal; font-variant: normal; font-weight: normal; line-height: normal;
7
PART I: FUNDAMENTALS
Figure 1-3: Firebug split to a separate window with the Style tab in full effect.
8
While this representation isn’t necessarily bad—it does remind you that there’s oten more said in using a shorthand property than what you actually say—it can be confusing at irst. (For more on shorthand properties, see Chapter 2.) Another thing to note is that the rules shown in the Style tab are listed in reverse-speciicity order; that is, the irst one is the most speciic rule that applies to the inspected element, the second is the next-most speciic, and so on. (For more on speciicity, see “Speciicity” in Chapter 2.) You can inspect any element just by right-clicking on it and selecting Inspect Element from the contextual menu that comes up (see Figure 1-4). You can also click the little pointer-andbox icon next to the Firebug icon in order to switch into inspection mode. As you move around the page, elements will outline, and clicking on one will inspect it. You can click just to the let of any declaration to disable it via Firebug. his can be very useful when you’re trying to see how properties interact by testing the efects of turning them of one at a time. As shown in Figure 1-5, you can also see a little box of whatever color a given color declaration means by hovering the mouse pointer over the value.
CHAPTER 1: TOOLS
Figure 1-4: The Inspect Element contextual menu option.
9
Figure 1-5: Disabled styles and hovered color box.
PART I: FUNDAMENTALS You can also have Firebug’s Style tab show you the computed styles for the element (Figure 1-6), which means it will show you the values that the browser has applied for every CSS property it knows, whether anyone said anything about them or not. Remember, all CSS properties have default values; here you can see them all. his view can be useful when you want to know, for example, exactly how many pixels of line-height the browser is applying to a heading.
10
Figure 1-6: Computed styles.
You can also get a look at the exact dimensions and sizes of an element’s box model components, like height, width, padding, margins, and so on (see Figure 1-7). hese are shown in pixels. Even cooler: When you hover over the box shown in this panel, pixel rulers appear in the page itself, placed along the top and let edges of the element’s outer border edge. here’s tons more: As evident in Figure 1-8, you can edit element attribute values (like class) or the element content itself, add or edit CSS properties and values, and much more. Explore the interface by clicking or right-clicking just about anything in the Firebug interface to see what you can do.
CHAPTER 1: TOOLS
Figure 1-7: The Layout tab.
Figure 1-8: Editing CSS on the fly in the Style tab.
11
PART I: FUNDAMENTALS One word of warning: When you’re inspecting an element’s CSS in the Style tab, you will not see any pseudo-element–driven rules that afect that element. As an example, if you have a rule using the selector p:first-letter, that rule won’t appear when you’re inspecting a p element. Pseudo-classes will show up, but pseudo-elements won’t. his can be especially challenging if you’re using a clearix solution that involves generated content (see “Clearixing,” in Chapter 4, for more). If you aren’t using Firefox for development but want to get Firebug’s essential goodness, go to
getfirebug.com/lite.html (shown in Figure 1-9) and follow the instructions for
enabling it in Internet Explorer, Opera, or Safari, as its your situation. You can link it into a page that you’re testing, or add it to your bookmark bar as a bookmarklet (which I recommend).
12
Figure 1-9: Firebug Lite running in Internet Explorer.
his version of Firebug isn’t as full-featured as the Firefox extension—thus the “Lite” moniker—but it’s still quite powerful and useful.
CHAPTER 1: TOOLS
WEB DEVELOPER TOOLBAR In addition to Firebug, the Web Developer Toolbar (WDT) is the other essential tool in any Web creator’s toolbox. It’s a completely free extension to the completely free Firefox. To get your copy, go to chrispederick.com/work/web-developer and install it. Alternatively, you can go to addons.mozilla.org, search for Web Developer Toolbar, and install it from the WDT page there (see Figure 1-10).
13
Figure 1-10: The Web Developer toolbar page at addons.mozilla.org.
As with Firebug, there’s no way I can cover everything the WDT is capable of doing; in fact, a whole chapter would not be enough. Here are some highlights from selected menus, but of course you should take the time to explore all the menus and options available to you ater you’ve installed WDT. You can disable caching of the page, which is useful if you’re doing a lot of tiny updates and the browser cache is getting sticky. You can also turn of JavaScript (see Figure 1-11), which is useful for inding out what happens to a page when all the scripted goodness breaks, or your JavaScript framework doesn’t load.
PART I: FUNDAMENTALS
14
Figure 1-11: The Disable menu.
Several things in the CSS menu are covered by Firebug, but one thing that’s pretty nice is the capability to switch of just the embedded styles, or just the linked styles (as shown in Figure 1-12), or just the inline styles. (Not that you should be using inline styles!) You can even kill of most of the browser’s built-in styles, if you want to see things get freaky. he Information menu (Figure 1-13) contains tons of interesting tidbits, including showing the class and ID information in the document; an accounting of the page’s div order; a summary of the colors used in the page; and more. You can also invoke an element information mode that lets you click on any element to view a summary of its attributes and their values, its position on the page, font information, its ancestor and descendant elements, and so on. he Information menu is fairly similar to XRAY in what it tells you; more on XRAY later in this chapter.
CHAPTER 1: TOOLS
Figure 1-12: Disabling linked style sheets via the CSS menu.
Figure 1-13: Displaying class and ID values via the Information menu.
15
PART I: FUNDAMENTALS With the Outline menu, depicted in Figure 1-14, you can outline classes of elements—all blocks, all inlines, all links, all positioned elements, all table cells, and so forth—as well as set up your own customized collection of elements and colors. You can also choose whether the elements’ names will be displayed on the page while they’re outlined. his is a much more powerful menu than it might irst seem. I think of it as the Layout Diagnostic menu, because I can quickly outline sets of elements in order to quickly see how they’re laying out in relation to each other and where things might have gone wrong.
16
Figure 1-14: Outlining and identifying block elements via the Outline menu.
he Tools menu gives you quick access to a number of validators, error checkers, and debugging consoles. One of its best features, though, is the presence of the Validate Local HTML and Validate Local CSS items (see Figure 1-15). In both cases, the page you’re currently viewing is packed into a serialized string and shipped of to the relevant validator. So, if you select Validate Local HTML, the markup of the page will be sent to the HTML validator, and you’ll get back a report. his is great for validating pages being served from behind a irewall, or of your machine’s hard drive—that is, pages that are not on the public Web, and therefore unreachable by the validator service. With local validation, that’s no longer an issue.
CHAPTER 1: TOOLS
Figure 1-15: The Tools menu.
As I said at the outset, this is only a taste of what the WDT is capable of doing, so take the time to really dig in and ind the tools that will make your life easier.
INTERNET EXPLORER DEVELOPER TOOLBAR (OR TOOLS) If you’re doing your primary Web development in Internet Explorer 7, then you can’t install the Web Developer Toolbar (see preceding entry). Instead, you can install the Internet Explorer Developer Toolbar (IEDT). he URL for the IEDT is one of those classically indecipherable Microsot URLs, so go to your favorite search engine (use Google for extra irony) and type Internet Explorer Developer Toolbar. It should be the irst result. Go ahead and install it if you’re using IE7. he IEDT doesn’t work in IE8; we’ll get to what IE8 ofers in a moment. Once you’ve gone through the installation, you go to the Tools menu in the far upper-right corner of the browser chrome near the Pages menu (see Figure 1-16), not the Tools menu over toward the let between Favorites and Help. In that menu, choose Toolbars, then Explorer Bar, and then (at last!) IE Developer Toolbar.
17
PART I: FUNDAMENTALS
18 Figure 1-16: Finding the IE Developer Toolbar in IE7.
Once you’ve reached the IE Developer Toolbar, you get a Firebug-ish panel opening at the bottom of the browser window, as shown in Figure 1-17. here are also some Web Developer Toolbar–like menus across the top of the panel. You can spawn the whole thing into its own window by clicking the little “two windows” icon in the upper-right corner of the panel, next to the close button. Expanding the panel in this manner can be particularly valuable in low-resolution settings like netbook displays and overhead projectors.
CHAPTER 1: TOOLS
19 Figure 1-17: The IE Developer Toolbar in action.
One nice feature of the Toolbar is that you can easily toggle between showing computed styles and just the declared styles using the Show Default Style Values check box (Figure 1-18). Similarly, you can use Show Read-Only Properties to show you every last aspect of an inspected element’s DOM (Document Object Model) properties. If you aren’t comfortable with JavaScript and DOM scripting, this probably isn’t for you. (It certainly isn’t for me.)
PART I: FUNDAMENTALS
20 Figure 1-18: The IE Developer Toolbar with Show Default Styles disabled.
he IE Developer Toolbar includes a subset of the Web Developer Toolbar’s features, but most of the really useful ones , like outlining elements and validating local HTML and CSS, appear on the irst layer. View also has a nity entry called CSS Selector matches (see Figure 1-19). his will pop up a window that shows you all the rules in the CSS and how many times each one matches elements in the document. Any rule that says “0 match(es) for:” isn’t matching anything on the page, and you should consider removing that rule.
CHAPTER 1: TOOLS
21 Figure 1-19: The Selector Matches report.
IE8 includes built-in Developer Tools, so you don’t have to install anything extra. he documentation is online and, as of this writing, housed at a URL only slightly less indecipherable than that for the Toolbar. So, just type Discovering Internet Explorer Developer Tools into your favorite search engine and you should get there via the top result. To ire up the Tools, select Developer Tools in IE’s Tools menu (visible in Figure 1-20), or press F12 on your keyboard. Yep, that’s it. What you get is something very similar to the IE Developer Toolbar, which is to say a hybrid of Firebug and the Web Developer Toolbar. he menus are mostly the same as the IE7 Toolbar’s, but the tabs below that are more like Firebug than they are the IE7 Toolbar.
PART I: FUNDAMENTALS
22 Figure 1-20: The Developer Tools in IE8.
One thing that I personally ind confusing about the Developer Tool’s Style tab is that the styles it lists are in an order that doesn’t really make sense to me. It certainly isn’t in order of speciicity. he listing does show which declarations are being overridden by others, which is nice, but without a sensible ordering like that in Firebug, it’s harder to work with. Still, even though the Toolbar and Tools don’t capture the full range of features found in the Firebug/Web Developer Toolbar, they are quite useful and should be a part of any Web developer’s Internet Explorer install. hey can be quite useful in tracking down the source of layout and other oddities in Explorer.
DRAGONFLY (FOR OPERA) If your primary development browser is Opera, then you’ll want to make use of Dragonly (Figure 1-21), a development environment that comes built into Opera 9.5 and later. Go to opera.com/dragonfly to get more information.
CHAPTER 1: TOOLS
Figure 1-21: The Dragonfly page.
To bring up Dragonly, the default path is to pull down the Tools menu, and then under Advanced, select Developer Tools. However, you can install a Debug menu by going to opera.com/dragonfly and inding the install link. Once you’ve installed it, there’s easy access to Dragonly and several features in that menu. Either way, you can also press Option+Command+I (for Mac users) or Option+Control+I (for Windows) to bring it up. An oddity is that this keyboard shortcut isn’t a toggle: If Dragonly is already open, you can’t use the keyboard to close it. For that, you’ll need the mouse, or else Command+W (Control+W) to close it. his works great if Dragonly is open in a separate window. If Dragonly is docked in the browser window, though, Command+W only closes Dragonly if it’s been focused by clicking on something in it. Otherwise, it closes the whole window. A great feature of the Debug menu is that it has links straight to HTML, CSS, and other speciications. Another fun area is the Layout submenu, which lets you set Opera into layout modes like Emulate Text Browser and Show Structural Elements. here’s even a Nostalgia layout mode (shown in Figure 1-22) that will warm the heart of any veteran of 1980s-era computing.
23
PART I: FUNDAMENTALS
Figure 1-22: The Dragonfly page in Nostalgia view.
24
ho ugh Dragonly’s layout bears a strong resemblance to Firebug’s, there are some notable diferences. In the irst place, the Styles tab on the right can show you the computed styles along with the declared styles (see Figure 1-23), and each grouping can be expanded or contracted. As with Firebug, what you see here is not exactly what was declared, with shorthand properties being expanded out to individual properties. One nice touch is that Dragonly will show you the shorthand properties if you want to see them—at least in the computed styles. Another, less welcome diference from Firebug is that any declaration that is overridden by another is grayed out with [overwritten] in orange-yellow text next to it (shown in Figure 1-24). his clutters things up and makes it harder to see the values in the overridden declarations.
CHAPTER 1: TOOLS
Figure 1-23: Dragonfly with the Computed Style grouping expanded.
Figure 1-24: Overwritten styles shown in the Styles tab.
25
PART I: FUNDAMENTALS Figure 1-25 depicts the Layout tab, which shows you the layout box for the element being inspected. In addition to showing you the dimensions of the layout box, it will also tell you the pixel values for various properties like offsetTop and scrollLeft.
26
Figure 1-25: Dragonfly’s comprehensive Layout tab.
WEB INSPECTOR (SAFARI) If your primary development browser is Safari, then you’ll want to call up the Web Inspector. To activate the Web Inspector, go to Safari’s Preferences, select Advanced, and then check the box next to Show Develop menu in menu bar (shown in Figure 1-26). Once you’ve done that, you can call up the Web Inspector by selecting Show Web Inspector in the Develop menu, or else pressing Option+Command+I. As with Dragonly, the keyboard shortcut isn’t a toggle: If Web Inspector is already open, you can’t use the keyboard to close it. For that, you need the mouse. Command+W doesn’t work unless the Web Inspector is in its own window; try that when it’s docked in the main window and you’ll close the whole window.
CHAPTER 1: TOOLS
Figure 1-26: Enabling the Develop menu.
hough the layout of Web Inspector bears a strong resemblance to Firebug, there are some notable diferences. For instance, the panel on the right has computed styles as a grouping (see Figure 1-27). As with Firebug, what you see in here is not exactly what was declared, with shorthand properties being expanded out to individual properties as well as showing the shorthands. Also, if you select the Show Inherited box, expect a very long list. Just below that, each rule that applies to the inspected element is shown as its own separate grouping. You can expand or contact each grouping. Below those is a Metrics subpanel that shows the dimensions of the layout box for the element being inspected (see Figure 1-28).
27
PART I: FUNDAMENTALS
28
Figure 1-27: The computed styles.
Figure 1-28: The regular styles and layout groupings.
CHAPTER 1: TOOLS
XRAY If you’re looking for a lightweight cross-browser element inspector, then XRAY, shown in Figure 1-29, is right up your alley. It has a very limited scope, but its focus is actually a strength as long as limited scope is what you want.
29
Figure 1-29: The XRAY page.
Head to westciv.com/xray and drag the big XRAY box to your bookmarks toolbar (or the menu, if you want to hide it away). hen, whenever you’re on a page and want to inspect an element, call up XRAY and select the element that interests you. Once you’ve selected an element, it will be highlighted and show dimensional information to the sides, and the XRAY box, visible in Figure 1-30, will provide some extra information regarding its place in the document tree, any ID or class values, and a core set of CSS property values. If you select any of the elements under the inheritance hierarchy, XRAY will switch to inspecting that element. To get rid of XRAY until the next time you need it, just click the close icon at the top-right corner of the box.
PART I: FUNDAMENTALS
30
Figure 1-30: XRAY in action.
A similar tool with a diferent purpose is MRI (westciv.com/mri), which lets you enter a selector and then be shown which elements on the page that selector will select.
SELECTORACLE he name SelectORacle (see Figure 1-31) sounds like an advertisement for a database product, but it isn’t: Instead, it’s an online tool that translates valid selectors into something resembling regular English. (he name comes from mashing “Selector” and “Oracle” together.) Go to gallery.theopalgroup.com/selectoracle and enter one or many valid CSS selectors, no matter how complex. Stick with English or switch the language to Spanish, and then click the Explain his! button. You’ll get back an explanation of each selector you entered. For example: ul li:nth-child(2n+3):not(:last-child)
...will get back the explanation: Selects any li element that is an odd numbered child starting with the third child and that is not a last child that is a descendant of a ul element.
CHAPTER 1: TOOLS
Figure 1-31: The SelectORacle page.
Okay, that might be a little confusing at irst glance, but if you read it slowly it comes (mostly) clear. Also, as of this writing, no browser in the world supported everything in that selector, so don’t be too concerned about it. Just know that, should you come across a selector whose purpose is unclear, the SelectORacle may be able to help. Ever wanted your browser to scream at you when it loads a page with outdated, icky elements like font? Now it can—visually, anyway—with diagnostic style sheet.
DIAGNOSTIC STYLE SHEET With a diagnostic style sheet, you can have a quick visual cue as to when things have gone wrong with the page’s markup. One example of a diagnostic style sheet can be found at meyerweb.com/eric/tools/css/diagnostic (in both CSS3 and IE7-friendly versions), and a similar resource is at accessites.org/site/2006/07/ big-red-angry-text. What’s the point? As an example, one line of the meyerweb diagnostic style sheet says: *[style], font, center {outline: 5px solid red;}
31
PART I: FUNDAMENTALS his will put a thick, solid red line around any element with a style attribute, any font element, and any center element. You could spice it up even further with something like background-color: lime to really drive home the point. he idea is to catch places where dodgy markup has appeared, whether through entry via a CMS or some other means. You might think that validation would catch any markup problems, but that’s not always true. Sure, it will warn you if you’re using font, but there are other problems you may encounter that a validator won’t catch. Consider the common example of a JavaScript link: Next
his will all look ine to a validator, because the markup is correct. he problem is that for anyone without JavaScript, the link will do nothing. here should be some kind of non-JS fallback, and it should be handled with an href value. So another line of the meyerweb diagnostic styles says: a[href="#"] {background: lime;}
hat will punch up any link that lacks a non-JS fallback value for its href attribute. (It works using an attribute selector; for more, see “Simple Attribute Selection” in Chapter 2.)
32
How would you use diagnostic CSS? Either by importing it into your development site’s CSS and then removing it before going live, or by setting it up as a user style sheet in your browser so that you can apply it to any page you visit. Here’s a full diagnostic style sheet which does things like ind elements that have no content, call out images without alt or title attributes as well as those that are empty, ind tables without summary attributes and table headers that have invalid scope values, and links that have broken or empty title and href attributes. Note that this version will not work in IE7 because of the attribute selectors. his version won’t work in IE8, either, because of the :not() and :empty() pseudo-classes. Figure 1-32 shows a test page for this diagnostic CSS. div:empty, span:empty, li:empty, p:empty, td:empty, th:empty {padding: 0.5em; background: yellow;} *[style], font, center {outline: 5px solid red;} *[class=""], *[id=""] {outline: 5px dotted red;} img[alt=""] {border: 3px dotted red;} img:not([alt]) {border: 5px solid red;} img[title=""] {outline: 3px dotted fuchsia;} img:not([title]) {outline: 5px solid fuchsia;} table:not([summary]) {outline: 5px solid red;} table[summary=""] {outline: 3px dotted red;} th {border: 2px solid red;} th[scope="col"], th[scope="row"] {border: none;} a[href]:not([title]) {border: 5px solid red;} a[title=""] {outline: 3px dotted red;} a[href="#"] {background: lime;} a[href=""] {background: fuchsia;}
CHAPTER 1: TOOLS
Figure 1-32: A test page for the diagnostic CSS.
REBOOT STYLES One thing you may not have considered about CSS is that it’s always applied to documents, even if you create an HTML document and don’t write a single line of CSS for it. In fact, there’s a whole lot of CSS being applied to an “unstyled” document (like the one in Figure 1-33), all of it coming from the browser itself. he default size and font weight of headers, the separation between elements and lines of text, the bullets next to list items, and even the distinction between box and inline boxes are all driven by a set of default styles. And, of course, the default styles vary slightly between browsers. his is not necessarily a failing of browsers, because there is no speciication saying exactly how documents should be styled by default. Given that, most browsers do their best to simulate what Mosaic did with documents. Yes, Mosaic—because that’s what Netscape 1.0 tried to simulate, which is what IE3 tried to simulate, and so on. If you dig far enough into the default styles, you’ll ind things that are exactly replicated from the early Mosaic betas, right down to the pixel. In response, a number of people developed reset styles (see Figure 1-34), which were meant to reduce as many inconsistencies as possible by explicitly setting common properties. he simplest of these is: * {margin: 0; padding: 0;}
33
PART I: FUNDAMENTALS
34
Figure 1-33: An “unstyled” (but actually greatly styled) document.
Figure 1-34: A document with basic reset CSS applied.
CHAPTER 1: TOOLS A lot of people use this, mostly because it’s simple. he problem for others is that this applies to all elements in the document, including form elements like text inputs and select boxes. Since browsers currently handle CSS on form elements in very diferent ways (and some won’t apply it at all), the “all elements” approach means that forms get very inconsistent as a result of trying to make the browsers more consistent with the reset. So more complicated resets were developed. One fairly popular reset is available at meyerweb.com/eric/tools/css/reset. It starts out like this: html, body, div, span, applet, object, iframe, h1, h2, h3, h4, h5, h6, p, blockquote, pre, a, abbr, acronym, address, big, cite, code, del, dfn, em, font, img, ins, kbd, q, s, samp, small, strike, strong, sub, sup, tt, var, b, u, i, center, dl, dt, dd, ol, ul, li, fieldset, form, label, legend, table, caption, tbody, tfoot, thead, tr, th, td { margin: 0; padding: 0; border: 0; outline: 0; font-size: 100%; vertical-align: baseline; } body { line-height: 1; }
Wow! hat’s a lot of elements. he reason to do it that way is to select all of the elements that aren’t form inputs (input, select, textarea) and make them act in similar ways. he irst rule explicitly sets margin, padding, border, and outline to zero, and forces all elements to the same font size and text vertical alignment. he second rule sets the body element to a reduced line height, and that value is inherited by all of the elements that descend from the body element. here are more rules in the meyerweb reset, including some that remove list bullets and auto-generated quote marks around the blockquote and q elements, among others. Again, the underlying point is to get all browsers as much on the same page as possible before starting to write the CSS that will make the page look pretty. At this point you might be thinking, “Wait a minute, that means I have to undo all the stuf I just did! I never want the page to have a line-height of one—that’s too cramped! And I never want to mess with the vertical alignment of superscripts and subscripts either!” hose are all valid concerns. What you do is modify a style sheet to meet your preferences. Let’s say you always start with a line-height of 1.4, to get that nice airy feel to your text. Just modify that line of the reset:
35
PART I: FUNDAMENTALS body { line-height: 1.4; }
While you’re there, you might also feel like adding your standard page background and text colors along with your favorite body font: body { font: smaller/1.4 Helvetica, sans-serif; background: #ABACAB; color: #444; }
You can pull the rule that strips of list bullets because you know you’ll never want to change those. (Which is not actually the case for me, but hey, we’re all diferent.) Add in rules that deine exactly how and how far lists are indented, the separation between paragraphs and list items, the way you prefer to style strong, and so on. By this point, what you have is not a reset style sheet, it’s a reboot style sheet. You’re rebooting the browser into your preferred baseline for styling a document, establishing a customized starting point on which you can build any project. With that rebooter in hand, you can get a jump-start on each new project, making it the kernel around which each inal style sheet grows. 36
Not only can you reboot browsers with CSS, you also can upgrade some of them with JavaScript. Seriously.
IE9.JS With Dean Edwards’s IE9.js, you can make IE5 through IE8 act much more like (the still unreleased, as of this writing) IE9 when it comes to handling CSS and HTML. You can ind this at code.google.com/p/ie7-js—yes, the ie7 part is correct (see Figure 1-35). (It’s because this project started as IE7.js, and when IE8 and IE9 came out, new versions were needed.) IE9.js is a set of JavaScript routines that, if the browser is a version of Internet Explorer before IE9, will scan through the CSS and HTML of a page and igure out which parts aren’t supported by the version of IE being used to view the page. It then does a bunch of fancy backend juggling to make that support happen transparently. As an example, IE5 and IE6 did not support attribute selectors. hus, if you have a rule like this: a[href] {text-decoration: none; color: red;}
CHAPTER 1: TOOLS
Figure 1-35: The IE7.js page.
...IE5 and IE6 will ignore it completely, and your links will be let untouched. (While this would make Jakob Neilsen happy, the project’s designer will be considerably less impressed.) With IE9.js, though, the fancy script juggling will set things up so that IE5 and IE6 can apply those styles to links, and so it Just Works. All you need is a link to IE9.js from any page that needs it, and you’re set. Of course, none of this will have any efect if JavaScript is disabled, which means you have to weigh the beneits of this script against what you expect of your site’s audience. Do a lot of them even use IE6? Are they likely to have disabled JavaScript? And so on. Of course, those are the same things we have to weigh with any site design, so at least it’s a familiar process. he usual usage recommendation is to enclose the script element linking to the JavaScript ile in a conditional comment, like so:
IMPORTANCE here is something that overrides speciicity, and that’s !important. If you’re a programmer, I need to disabuse you of a misunderstanding right now: that does not mean “not important.” he way this works is that you can mark any individual declaration as important. Here’s a basic example: a:hover {color: red !important; text-decoration: none;}
In that example, color: red has been marked important, but text-decoration: none has not. Every declaration you want to mark as being important needs its own separate !important. Basically, any important declaration will override any non-important declaration, period— end of story. Given the following, the result will be a green link: div#gohome a#home {color: red;} div a {color: green !important;} Home
CHAPTER 2: SELECTORS he very high speciicity of the irst rule (0,2,0,2) is irrelevant to resolving this conlict of colors, because the !important trumps it. Of course, if we add an indication of importance to the irst rule, then the situation turns out diferently. div#gohome a#home {color: red !important;} div a {color: green !important;}
Because both color declarations are important, the conlict is resolved using the usual rules of the cascade. In other words, speciicity matters again, so the link will be red. his points to the need to be very careful with !important. If you start using it to override rules, then you might ind yourself having to override that important rule with other !important declarations, which then necessitate other !important declarations, and eventually you end up with all of your declarations being important—which means none of them are.
WHAT HAPPENS WHEN YOU OMIT SHORTHAND VALUE KEYWORDS We’re all familiar with shorthand properties: background, border, font, margin, and padding are among the most commonly used. hey’re a nice, compact way to express a bunch of things all at once. But what happens if you leave out some of those things? Consider: strong {font: bold italic small-caps medium/1.2 Verdana, sans-serif;}
hat will, as illustrated in Figure 2-3, yield bold italicized small-caps medium-size Verdana (or other sans-serif) text with a line height of 1.2 for strong elements.
Figure 2-3: Crazy strong!
Suppose we pare that value back, though: strong {font: medium Verdana, sans-serif;}
45
PART I: FUNDAMENTALS he end result is medium-size Verdana (or other sans-serif if Verdana is not available) text with normal weight. he boldfacing is gone (see Figure 2-4). he reason is that when you leave of bits of a shorthand property’s value, the missing bits are illed in with the default values of the corresponding properties. herefore, by leaving of the values for the font’s weight, style, and variant, you’re saying: strong {font: normal normal normal small/normal Verdana, sans-serif;}
Yes, even the line-height is illed in with its default, which can override any inherited value for the line’s height.
46
Figure 2-4: Un-bolding by mistake.
his can become a problem if you aren’t careful about how you set up your styles. Consider the following two rules, the irst coming from a sitewide style sheet and the second from a page’s embedded styles. body {background: #FCC url(/i/pagebg.gif) 10px 25% no-repeat fixed;} body {background: url(i/body-bg.gif);}
Given those two rules, the page in question will have a new image tiled all over the background starting from the top let that scrolls when the page is scrolled. hat’s because the second rule shown is exactly equivalent to saying: body {background: transparent url() 0 0 repeat scroll;}
Now, if you wanted to have that happen, then this is the way to go. It’s more likely that the goal was to swap out one image for another. In that case, you just want to set the speciic property, like so: body {background-image: url(i/body-bg.gif);}
CHAPTER 2: SELECTORS hat is how things work with most shorthands, anyway. he exceptions are margin, padding, border-style, border-width, and border-color. In those cases, you have the efect where missing values are “copied” from supplied values. Here’s a list of some functionally identical declarations. margin: 1em; margin: 1em 1em 1em 1em; padding: 10px 25px; padding: 10px 25px 10px 25px; border-color: red green blue; border-color: red green blue green;
And of course those values are in the order top-right-bottom-let, or TRBL (which keeps you out of TRouBLe).
SELECTIVELY OVERRIDING SHORTHANDS Just because shorthand properties ill in undeclared defaults, that doesn’t mean we have to avoid them. In fact, it can be useful to declare 80% of what you want with a shorthand, and override it in one place to get the other 20%. Suppose you’re trying to get a border that’s three pixels wide, dotted, and black on three sides with red on the fourth side (see Figure 2-5). You could write it out one side at a time, but that would get repetitive. Instead, you can declare: border: 3px dotted black; border-left-color: red;
hat way, you tweak only the one little piece that needs to be diferent than the rest. Even better, you can do it all within the same rule.
Figure 2-5: Reddening one side of a border.
47
PART I: FUNDAMENTALS Another common example of selectively overriding shorthands would be with headings, which might have a great deal in common except for the font sizes. If you’re satisied with the browser-default font sizes, then you can just do this: h1, h2, h3, h4, h5, h6 {font-weight: normal; font-style: italic; font-family: Helvetica, sans-serif; line-height: 1.5;}
If, on the other hand, you’re going to be setting your own heading sizes, as in Figure 2-6, then lip it around: h1, h2, h3, h4, h5, h6 {font: italic 100%/1.5 Helvetica, sans-serif;} h1 {font-size: 225%;} h2 {font-size: 185%;} h3 {font-size: 140%;} /* …and so on */
Whenever you do this kind of selective overriding, it’s a good idea to make sure the overrides come ater the shorthand. hat way, if (as is oten the case) the selectors have equal speciicity, then the overrides will win out over the shorthands.
48
Figure 2-6: Quick header sizes with selective overriding.
CHAPTER 2: SELECTORS
UNIVERSAL SELECTION I’m going to show you the use of the asterisk symbol (*) in selectors. Don’t get overexcited: his isn’t as wild a card as you might think. Here’s a basic example: * {color: blue;}
hat asterisk is called the universal selector. What that does is directly select every element in the document and apply those styles to them. his looks like a wildcard, and in one way it is, because you can use it to select a whole lot of elements without directly naming them. As an example, suppose I wanted to select all of the elements inside this div.
Hey-ho!
I’m a paragraph.
hat’s as simple as: div * {border: 1px solid red;}
he result is exactly the same as if I’d written: div h1, div p, div em, div ol, div li {border: 1px solid red;}
Well, almost exactly the same. he visual result is the same, as evident in Figure 2-7, but there’s a very slight diference, which is in the speciicity. You see, the universal selector has a speciicity contribution of 0,0,0,0. hat means that div * has speciicity 0,0,0,1 and div h1 (as well as all the others in that grouped selector) has a speciicity of 0,0,0,2. Other than that, though, the results are the same. You might be hoping that this enables you to select all of your headings with h* instead of h1, h2, h3, h4, h5, h6. Sorry, but no. It doesn’t work that way. You can use it as a wildcard match only for elements as shown before. hat’s as far as it goes.
49
PART I: FUNDAMENTALS
Figure 2-7: Redboxing the descendants of a div.
ID VS. CLASS One of the irst big dilemmas faced by any aspiring Web stylist is: Should I use class or id? As with many things in life, this question has a simple answer, and then there’s a much more complicated answer. he simple answer is this: Use class for any “label” that might show up more than once in a page, and id for anything that will appear only once. By “label,” I mean a descriptive word you might want to attach to an element, which is what class and id get used for 99.44% of the time. 50
Two classic examples of id values are header and footer, on the expectation that any given page will have only one header and footer. class values are a little more scattered, since they could be anything from more for links to more information to tabs for any collection of navigation tabs to odd for every other row in a table. he more complicated answer requires weighing not only the expected uniqueness of a label, but also the speciicity efects of id and class. Since selectors containing ids have higher speciicity than those with just classes, you run into situations where it’s impossible to override a given rule. Here’s a simple example. Suppose you’ve written in your site styles: #header {background: black;} #header a {color: white;}
hen later on you decide that your contact page should be less forbidding, so you want to make your header a nice light gray and all of your navigation links a nice soothing medium green. Since that contact page has a few collections of navigation links, you write: #header {background: #BBB;} .navlinks a {color: #257000;}
CHAPTER 2: SELECTORS Unfortunately, the header’s navigation links will all stay white, thanks to the higher speciic ity of #header a, as shown in Figure 2-8.
Figure 2-8: Unattractive links in the header.
You can work around the problem by saying this: #header a, .navlinks a {color: #257000;}
Or even: #header .navlinks a, .navlinks a {color: #257000;}
Either way works, but they seem a little clumsy, don’t they? (Not as clumsy as slamming an !important on the .navlinks a rule, but still.) Another way to handle this situation is to convert the id containing header to a class in the markup. So you’d have:
... where an id="header" used to be. hen you can be a lot less worried about IDs creating speciicity conlicts that are diicult to resolve. To wit, in your site styles you have: .header {background: black;} .header a {color: white;}
hen, in your contact page’s styles, you have: .header {background: #BBB;} .navlinks a {color: #257000;}
he end result is nice green link text, as shown in Figure 2-9.
51
PART I: FUNDAMENTALS
Figure 2-9: Attractive links in the header.
hat’s all it takes. So that’s a rationale for making most or all of your labels classes. Another rationale is that you can never be quite certain when a label will shit from being unique to being repetitive. header is actually a great example, because it’s possible a page could have multiple headers. If that seems weird, think of a news site or other portal. Every subsection and sidebar box could have its own little header—and, for that matter, footer. Classing them all consistently makes a lot of sense.
52
Now, you might well argue that those aren’t real headers and footers like those on a page— they’re headlines or additional information or what-have-you. hat’s a semantic argument, and not one that can be deinitively resolved. What you call a topline, I might call a header. he point is that a word you use to label a unique feature of your page might one day not be unique. he best way to future-proof yourself against that happening is to use all classes in the irst place. So is there any point to using id? Of course. here are situations where you can be certain a given element will be unique within the page, and will never be duplicated. here are also situations where you want the increased speciicity an id selector confers, because it lets you trump other selectors very easily. And ids can be crucial for scripting, link targeting, and other things beyond CSS. You just have to use them with a bit of care when it comes to writing your CSS. (here’s also an alternate way to address IDs that doesn’t carry the same concerns about speciicity with it; see “ID vs. Attribute Selector" later in this chapter.)
ID WITH CLASS here may occasionally be situations where you have an element that is unique, and yet is part of a broader class of elements. For example, suppose you have a bunch of little panels in your site’s sidebar. Each one gets a box around it, and has a certain color and font combination, but each one is also unique in its own way, such as each getting a diferent background image.
CHAPTER 2: SELECTORS In such cases, you can associate both class and id with the elements, like so:
hen, in CSS, you can address each bit as needed. .panel { border: 1px solid silver; background: #EEE top left no-repeat; color: #333; font: x-small sans-serif;} #weather { background-image: url(/pix/panel-weather.jpg);} #stocks { background-image: url(/pix/panel-stocks.jpg);} #latest { background-image: url(/pix/panel-latest.jpg);}
You can even combine the two in a single selector, like so: .panel#weather {font-weight: bold;} #latest.panel {color: #511;}
53 he order you write them in doesn’t matter, as you can see there, and so doesn’t have to relect the order you put them in the HTML.
MULTICLASSING An oten-overlooked capability of the class attribute is that you can have a space-separated list of as many words as you like. In other words, you can attach multiple classes to an element. As an example, let’s take the markup from the preceding entry and modify it to use no id attributes. It would look like this:
hen the CSS would just need to be adjusted to deal with classes instead of IDs. .panel { border: 1px solid silver; background: #EEE top left no-repeat; color: #333; font: x-small sans-serif;}
PART I: FUNDAMENTALS .weather { background-image: url(/pix/panel-weather.jpg);} .stocks { background-image: url(/pix/panel-stocks.jpg);} .latest { background-image: url(/pix/panel-latest.jpg);} .panel.weather {font-weight: bold;} .latest.panel {color: #511;}
he order you write the classes in the HTML source doesn’t matter to the order you write them in the style sheet; .panel.weather has exactly the same efect as .weather. panel, right down to the speciicity, and no matter which order the two are listed in the HTML source. It also doesn’t matter if they’re separated by other class names in the source, like so:
hat element will still be selected by both .panel.weather and .weather.panel.
54
One slowly fading note of caution: IE6 (and earlier) gets confused by multiclassing in your style sheet. Where you write .panel.weather, it only sees .weather. You can still have multiple class names in the HTML and address them from your CSS, but you can only do it one class name at a time. So .weather and .panel will work just ine in IE6, correctly matching the example markup from before. It will just assume that .weather.panel applies to any element with a class value containing the word panel, which probably isn’t what you want.
SIMPLE ATTRIBUTE SELECTION Attribute selectors were introduced in CSS2 and expanded upon in CSS3, and are as of this writing supported by all major browsers. (hey were not supported in IE6; if that’s a concern, see the section "IE9.js" in Chapter 1.) he basic idea is that you can select elements based on their having an attribute, or based on some aspect of the value of an element’s attribute. So you can select all a elements that are actually hyperlinks, like this: a[href]
hat selects any a element that has an href attribute. herefore, it does not select any a element that lacks an href attribute, named anchors (for example, ) being the most obvious example. It’s basically a more compact version of a:link, a:visited. For example: a[href] {color: green;}
… produces the screen shown in Figure 2-10.
CHAPTER 2: SELECTORS
Figure 2-10: Selecting links with an attribute selector.
Note that it doesn’t matter in the slightest what value the href attribute holds. In fact, it doesn’t even matter if the value is a valid URI or other resource. You’ll select just the same as . Now, what if you wanted to, say, select all of the hyperlinks that point to a speciic address? If you have an exact URI you want to pick out, then you could do it just like this (see Figure 2-11): a[href="http://w3.org/"] {font-style: italic;}
55
Figure 2-11: Selecting links with a specific URL with an attribute selector.
hat will select only a elements whose href attributes have the value http://w3.org/. Notice how I phrased that? I didn’t say “hyperlinks that point to the W3C site,” because that’s not the deal. he deal is that you must have an exact match, character for character. If you have , the selector shown just now will not select that link. he match must be exact. his might not be so useful with hyperlinks, but it could help you with picking speciic images to be styled—say, your company logo. If your CMS always spits out this for your top-of-page logo:
PART I: FUNDAMENTALS ... then you can always select that image, like so: img[src="/img/2010/mainlogo.png"]
You don’t need to class or ID it or anything else: You can just style it based on the src value. Assuming, as I say, that you know it will always have exactly that value, and no other. (For adventures in less exact value matching, see “Substring Attribute Selection” later in this chapter.) One thing to note is that, per the CSS speciication, “the case-sensitivity of attribute names and values in selectors depends on the document language” (www.w3.org/TR/CSS2/ selector.html#matching-attrs). In other words, some markup languages might treat attribute names case-sensitively, and others might not. XHTML does, and in general you’re better of assuming that both attribute names and values are case-sensitive.
ATTRIBUTE SELECTION OF CLASSES If you read the preceding section, you may be thinking, “Hey, I could recreate the .class notation with attribute selectors!” And you’re right, you can. Just not in any of the ways I showed you earlier. Here’s how to get an exact equivalent to div.panel with attribute selectors: 56
div[class~="panel"]
Did you spot the tilde? It’s right before the equal sign, and it’s absolutely critical in this situation. Its presence means the attribute selector selects “the following word in a spaceseparated list of words,” which is a lot for a little squiggle to shoulder. To understand more clearly, let me show you what happens if the tilde is removed. hen you’d have: div[class="panel"]
hat selects any div element whose class attribute is panel—and only if it is exactly panel. If the class is actually panel weather, then the preceding example will not match it—because panel is not exactly the same as panel weather. On the other hand, div.panel will match just ine. By including the tilde, you get the exact same behavior as the dot-class syntax. So the following two rules are exactly equivalent in all ways except the actual letters you use to type them: div[class~="panel"] div.panel
CHAPTER 2: SELECTORS At this point you may be thinking, “Hey, awesome. I always wanted to know how I could select classes with a longer and more complicated syntax.” Ah, but remember: Attribute selectors are not conined to the paltry two attributes we’re used to selecting upon—namely, class and id. You can select based on any attribute whose value can be a space-separated list of words, where by “words,” I mean “strings of characters.” Here are a few examples of other ways to use this kind of selector. img[alt~="figure"]
Any image whose alternate text contains the word “figure”
table[summary~="data"]
Any table whose summary text contains the word “data”
*[title~="2009"]
Any element whose title text contains the word “2009”
ID VS. ATTRIBUTE SELECTOR You can use attribute selectors not only as a long-winded way to replace class selectors, but also as ID selectors. he following two rules will select the same element: p#lead-in {font-weight: bold;} p[id="lead-in"] {font-weight: normal; font-style: italic;}
Okay, ine, but take a moment to contemplate the visual result of those two rules: he lead-in paragraph will be both boldfaced and italicized, as in Figure 2-12. his is because the speciicity contribution of an attribute selector is 0,0,1,0—the same as a class or pseudo-class. So the irst rule’s speciicity is 0,1,0,1 and the second’s is 0,0,1,1. In this ight over font-weight, the irst rule shown wins due to its higher speciicity. his is one of those interesting little wrinkles in speciicity that can open the door to new patterns of authoring. For example, you may remember the earlier discussion in “ID vs. Class” about how IDs easily trump classes and so you might consider just labeling everything with classes. If your user base is all on browsers that support attribute selectors, then you can go back to a mixture of IDs and classes and then just use attribute selectors whenever you need to reference an ID. hat way, you don’t have to worry about an #ID selector pattern trumping the speciicity of everything else you try to write.
57
PART I: FUNDAMENTALS
58
Figure 2-12: Combining styles due to differing specificities.
SUBSTRING ATTRIBUTE SELECTION Ater CSS2 was inished, work immediately started on the next version of CSS, which we may as well call CSS3 even though there’s no single speciication any more. (It’s a long story.) One of the areas that got the most attention was selectors, and attribute selectors were no exception. hey picked up a set of substring-match patterns, all of which are incredibly useful. he most basic one is the substring matcher. To see how it’s useful, consider an old example. a[href="http://w3.org/"]
hat’s great for selecting any link to that exact URL. Suppose, though, that you have a lot of links into the W3C’s Web site, not just the home page, and yet you want to style them all the same way. A good way to do that would be to select on just the w3.org part of the URL (see Figure 2-13). Here’s how: a[href*="w3.org"] {font-weight: bold;}
CHAPTER 2: SELECTORS
Figure 2-13: Selecting all links that contain w3.org in the URL.
hat’s it: Just include an asterisk before the equal sign. No, this is not a universal selector. Neither can you put asterisks in the value to create UNIX- or grep-style wildcards. You just put it before the equal sign, and that means “this character sequence appears somewhere inside the attribute value.” As always, this can be used on any element and attribute. To return to the example of uniquely selecting the image of your company’s logo, you could write: img[src*="mainlogo.png"]
hat will select any img that points to a ile named mainlogo.png, or indeed that has the characters mainlogo.png anywhere within the src value. hus it would select both of the following:
You probably shouldn’t name your iles and directories that way, though. I mean, I’m just saying. here are a lot of creative ways to use this particular power. You could select any image that happens to come from a particular directory just by selecting the part of their URLs that corresponds to that directory. For that matter, you could style all the links into a certain area of your site by the directory that appears in their href values. a[href*="/contact"] {color: maroon;} a[href*="/news"] {font-weight: bold;}
59
PART I: FUNDAMENTALS Always remember that attribute values should be treated as case-sensitive. (It’s just easier that way.) herefore, you’ll get a match on the irst two of the three examples to follow, but not the third. img[alt*="Figure"] {border: 1px solid gray;}
he third image isn’t matched because “igure” isn’t the same as “Figure.” In this case, of course, that might be seen as a good thing, since (based on the alt text) the third image doesn’t appear to be a igure in the formal sense. It just happens to have the word “igure” in its alt value. hat’s okay, but realize that the following would also be matched by the shown rule:
Yep, there’s that “Figure.” It’s a match! You can step around this limitation in cases where you know capitalization will vary by only one letter. hus, if you wanted to make sure you selected all instances of “Figure” and “igure,” you would make the selector: 60 img[alt*="igure"] {border: 1px solid gray;}
Of course, that will match any instance of those characters, including “conigure,” “disigure,” and “oliguresis” (to name a few). However, this isn’t the end of substring selection—nor the beginning, as it were. See the next section for an explanation.
MORE SUBSTRING ATTRIBUTE SELECTION While arbitrary attribute value substring matching is nice (see preceding section), sometimes you want to restrict where you look to just the beginning or end of an attribute’s value. Fortunately, there are ways to do just that. If you want to select based on a substring at the beginning of an attribute value, use this pattern: a[href^="http"]
hanks to the caret (^), that rule selects any a whose href attribute starts with http. his is an easy way to select all the links that point to external sites, assuming that all of your internal links are page- or site-relative and you never use the string http in your site’s ile system. You could do something simple, like this:
CHAPTER 2: SELECTORS a[href^="http"] {font-weight: bold;}
Or something slightly more complicated, like this: a[href^="http"] {padding-right: 18px; background: url(/pix/external.png) 100% 50% no-repeat;}
he result is that seen in Figure 2-14.
Figure 2-14: Adding icons to links that start with http.
In order to select based on a substring at the end of an attribute value, use this pattern: a[href$=".pdf"]
hanks to the dollar sign ($), that rule selects any a whose href attribute ends with .pdf. his is a really simple way to call attention to your PDF-download links with ease (as in Figure 2-15). For example: a[href$=".pdf"] {padding-right: 18px; background: url(/pix/pdf.png) 100% 50% no-repeat;}
61
PART I: FUNDAMENTALS Figure 2-15: PDF icons for links to PDF documents.
Pretty awesome! Here are some other ideas for using attribute selectors to style types of links. a[href^="https"]
Secure-server links
a[href^="mailto"]
E-mail contact links
a[href^="aim"]
AOL Instant Messenger service links
a[href$=".doc"]
Microsoft Word documents
a[href$=".xls"]
Microsoft Excel documents
a[href$=".zip"]
Zip archives
As always, remember that you aren’t restricted to hyperlinks here. If you recall the “Figure” examples from the preceding section, you will quickly realize that a lot of the problems that came up can be solved with a simple caret: img[alt^="Figure"] {border: 1px solid gray;}
here: Now we’re selecting based on an image’s alt text beginning with that exact string, and don’t have to worry about cases where it shows up later in the text. hey’ll be skipped. 62
CHILD SELECTION One of the things we do most oten with CSS is select elements based on their place in the document’s hierarchy. his is most oten done with a descendant selector, like this: div#header a {color: #DEFACE;}
ha t selects a elements that descend from (are contained within) any div with an id of header. In most cases, this is exactly what we want: to select the links within the header, no matter where inside the header they may be, and no matter what elements might be “between” the two. Sometimes, though, you want to select elements that are direct children of another element, not an arbitrary descendant. Imagine that you only want to select list items that are the children (not descendants) of an ol element (see Figure 2-16). hat way, if there are any unordered lists within the ordered list, their list items won’t be selected. All we need is a child combinator.
CHAPTER 2: SELECTORS ol > li {list-style-type: upper-alpha;}
Figure 2-16: Selecting only the list items that are children of an ordered-list element.
hat greater-than symbol limits the selection to children of ol elements. Take it away, and the rule will apply to any list item that descends from an ol, even if those are list items in nested unordered lists (see Figure 2-17).
63
Figure 2-17: Ordering the unordered.
Yes, that can happen, and no, I didn’t cheat. Figure 2-17 is an unordered list with ordered list markers, and that happened simply because I removed the child combinator.
SIMULATED PARTIAL CHILD SELECTION If you have to support old browsers like IE6 that don’t support the child combinatory and you aren’t willing to rely on JavaScript to add support to those browsers (see “IE9.js” in Chapter 1), then you can simulate child selection via the universal selector. Let’s suppose we want to put a border around any div that’s a child of a div with an id of main (see Figure 2-18). he child-combinator way is to say:
PART I: FUNDAMENTALS div#main > div {border: 1px solid gray;}
Figure 2-18: Faking child selection.
Okay, so how do we simulate that efect? Like this: div#main div {border: 1px solid gray;} div#main * div {border: 0;}
64
he second rule selects any div that descends from any element that descends from a div with an id of main. In efect, it undoes the efect of the irst rule. Both apply to divs that are at most grandchildren of div#main, and both are setting the borders, so they’re in conlict. hey’re also the same speciicity, so the last one declared wins. he divs of div#main, though, are only selected by the irst of the two rules, so the borders stay in place. here’s one thing to keep very much in mind: his “faked” child-selection technique really only works well with non-inherited properties. With inherited properties you can create some very unintended efects. As an example, suppose you wrote: ol li {font-weight: bold;} ol * li {font-weight: normal;}
Now, suppose that you have a situation where you want the unordered lists of a certain class of ordered list to be boldfaced (see Figure 2-19): ol.urgent ul {font-weight: bold;}
Given this additional rule, the list items in those unordered lists will be … not boldfaced. hat’s because the ol * li rule shown previously directly applies to those list items. Its directly assigned font-weight value of normal overrides the bold value that would ordinarily be inherited from the ol.urgent li rule.
CHAPTER 2: SELECTORS
Figure 2-19: Inherited styles being overridden by directly assigned styles.
his problem doesn’t come up if you use non-inherited properties like background, border, display, margin, padding, and so on. If you aren’t clear about whether a given property is inherited, see w3.org/TR/CSS2/propidx.html or the property’s description in the CSS speciication.
SIBLING SELECTION In addition to being able to select along parent-child and ancestor-descendant lines, it’s also possible to select elements based on their being siblings—that is, that they share a common parent element. We can see this in Figure 2-20, where the elements that are siblings are highlighted. body
h1
p
ul
p
li
li
li
li
li
a
a
a
a
a
p
em
p
a
cite
a
Figure 2-20: Highlighted siblings.
hings like list items are obvious siblings, but any collection of elements that share a common parent element are siblings. CSS deines a combinator that allows you to select an element based on its previous sibling element. For example, if you wanted to remove the top margin from any paragraph that immediately follows an h1 (see Figure 2-21), then it’s a simple matter of saying: h2 {margin-bottom: 0;} h2 + p {margin-top: 0;}
65
PART I: FUNDAMENTALS Sibling selection is a great way to set up styles for certain element combinations, such as increasing the space between a list that immediately follows a table or a heading that immediately follows a div. here’s a closely related combinator that allows the selection of elements that are following siblings, but not immediately adjacent following siblings. his uses the tilde as a combinator, like so: h1 ~ ul {list-style-type: lower-alpha;}
66
Figure 2-21: Selecting paragraphs that immediately follow level-two headings.
he following code will select any ul element that follows an h1 that shares its parent element, such as all the lists in the following markup except the irst one.
- …
This is an abstract.
- …
- …
We have some thoughts here.
- …
Because all those elements share the same parent (the body), they’re all siblings. he irst list in the markup does not follow an h1, so it is not selected by h1 ~ ul. he rest do, even though there are other elements “between” them, so they are selected.
CHAPTER 2: SELECTORS
GENERATING CONTENT In a move that blurs the usual line between content and presentation, CSS ofers a way to generate content and insert it into the document. his is done using the pseudo-elements :before and :after and the property content. Here’s a basic example (also illustrated in Figure 2-22) of inserting content, putting a short string in front of the text of any list item’s text: li:before {content: "Item: "; border-bottom: 1px solid gray;}
Figure 2-22: Prefacing list items with a little content.
Note the space inside the content value. his is inserted as part of the value string. If it were not there, the element text would be closer to the generated content unless a right padding were applied to the generated content (which is completely possible; we just didn’t do it here). To be clear, you can insert only text, not structure. If you try to put markup into your content value, it will be passed into the page as raw text (see Figure 2-23). li:before {content: "Item: "; border-bottom: 1px solid gray;}
Oops. On the other hand, you can insert any character glyph the browser is capable of supporting (see Figure 2-24). All you need is to know its hexadecimal character number. Precede it with a back-slash, otherwise known as an “escape,” and you’re set. li:before {content: "\BB ";}
67
PART I: FUNDAMENTALS
Figure 2-23: Passing markup through in the raw.
68 Figure 2-24: Inserting a character with an escaped code.
In theory, you could also insert any Unicode character into your document by typing the characters directly into your CSS and then serving up the style sheet with full Unicode encoding. However, this may run into problems with servers that aren’t conigured to send out CSS as anything but ASCII. If you can overcome those kinds of problems, then you can ignore the escaped-hex approach and just use the characters directly. Test thoroughly, though, especially in older browsers that may not handle Unicode gracefully. he reason :before and :after are pseudo-elements is that they insert the element as though it were enclosed in an element. his pseudo-element is placed either at the very beginning or end of the element’s content, depending on which pseudo-element you used. You can style it much as you would a span in the same place. You can do a lot of interesting things with generated content, but you have to be careful about what you generate. What happens to your page if CSS doesn’t load or isn’t supported, as on some mobile devices? If you’re using generated content to insert things that are crucial to the understanding of the page, then you could have real trouble if the content isn’t generated. hus, it’s strongly recommended that you use only generated content in the service of what’s called progressive enhancement, where you use advanced features to add enhancements that the page can live without.
CHAPTER 2: SELECTORS One great example is the insertion of hyperlink URLs into printed copies of pages (see Figure 2-25). To do this, add the following rule to your print-media style sheet: a[href]:after {content: " [" attr(href) "]"; font-size: smaller;}
69
Figure 2-25: Inserting URLs in print styles.
his counts as progressive enhancement because in browsers where it fails, the printed page will simply show the links without the generated URLs, just as they’ve always done. Where it works, the printed page is notably enhanced. (For more on this technique, see “Going To Print” at http://alistapart.com/articles/goingtoprint.) Support for generated content is fairly widespread, but only reached the Internet Explorer family when IE8 came out. You can always use IE9.js (see Chapter 1) to grat support into earlier versions of Explorer.
II PART
II
ESSENTIALS
Chapter 3: Tips Chapter 4: Layouts Chapter 5: Effects
3
3 CHAPTER
SMASHING CSS
TIPS
EVERYONE CAN USE a few good tips to get through life. Two of my favorites are “always favor a small house on a nice street over a big house on a lousy street” and “don’t eat lead.” And so it is in CSS: A few simple words to the wise can put you right in no time lat.
In this chapter, we discuss the importance of ordering of values, proper uses of unitless values, ways to make elements disappear, a method for controlling border appearance, list tricks, print-style development, and much more.
PART II: ESSENTIALS
VALIDATE! his might be old hat to you. You might be wondering why I would waste precious ink and tree pulp on so obvious a topic. And yet, how oten do you actually validate? Once at the end of the project, or all the way through? While I’m not telling you to validate every time you hit “Save” on the document you’re writing, it is a good idea to get into the habit of validating at regular intervals as you go through a page build. hat way, you catch problems before they infect the whole page structure. here are a few good validators out there for both HTML and CSS. In the HTML sphere, probably the most widely used validator is the one provided by the W3C itself and located at validator.w3.org (see Figure 3-1). Its CSS-centric cousin, sited at jigsaw.w3.org/ css-validator/, is equally popular.
74
Figure 3-1: The W3C’s HTML validator.
What if you’re stuck developing behind a irewall, or do all your development on your laptop with a locally run Web server? hen use the “Validate local” features in Firebug and other developer tools. As long as you can browse the Web, then you can validate any page you’re viewing, whether or not the page you’re viewing can be publicly browsed. (I pretty much always use “validate local,” even when the page is on a public site, just to keep in the habit of using it.)
CHAPTER 3: TIPS
ORDERING YOUR FONT VALUES his is one of the little quirks of CSS that lots of people stumble over, sometimes without realizing what tripped them up. Most CSS properties that accept multiple keywords let you list them in basically any order, and don’t insist that you include every single one of them. (hink for example of background, which lets you specify anywhere from one to ive keywords and doesn’t care how you arrange them.) One of the few double exceptions is font, which not only has a minimum set of required keywords, but also requires a certain order. his is the most basic font declaration you can have: font: ;
Of course, you’d replace those bracketed terms with actual values, like so: font: 100% sans-serif;
he point is that you must include both values, and they must be in that order—size, then family. Reverse them, or leave one out, and any modern browser will just ignore the declaration outright. Furthermore, if you include the other keywords in your declaration, they all (except for one, which is the subject of the next section) have to come before the required values. hus: font: bold italic 100% sans-serif; font: italic small-caps 125% Georgia, serif; font: italic bold small-caps 200% Helvetica, Arial, sans-serif;
Note how those values before the size can be all scrambled around, and it doesn’t matter. he only thing is that they all come before the size. Put them ater, and again, browser will ignore the whole declaration.
ROLLING IN LINE-HEIGHT If you thought the font value patterns established in the preceding section were a little odd, then this is where we get downright funky. Earlier, I said that in order to have the minimum font value, “you must include both values, and they must be in that order—size, then family.” hat’s true, but it so happens that you can drop an optional line-height value in place as a sort of hanger-on to the size (see Figure 3-2). It looks like this: font: 100%/2.5 Helvetica, sans-serif;
75
PART II: ESSENTIALS
76
Figure 3-2: Increased line-height.
here’s no space between the font-size and line-height values, just a forward slash. (In case you’re wondering, this is the only place in the whole of CSS that uses a forward slash.) Adding the line-height to a font declaration is always optional, but if you do include it, its placement is not. You must immediately follow the font’s size with a forward slash and the line-height value.
UNITLESS LINE-HEIGHT VALUES he property line-height can accept unitless number values. You can also give lineheight united values, though generally you shouldn’t. So what’s the diference? When you deine a united value, like 1em or 100%, you’re setting things up to pass along the computed result to any descendants. For example, suppose the following CSS is applied to a document containing the following markup fragment: ul {font-size: 15px; line-height: 1em;} li {font-size: 10px;} small {font-size: 80%;}
- I’m a list item with small text.
CHAPTER 3: TIPS he ul element has its line-height computed to be 15px because for line-height, em-based values are calculated using the computed font-size of the element itself, the same as percentage values. Since I declared the font-size directly, we know its computed size in pixels. Here’s the potentially surprising part: he computed value of 15px is what’s passed on to the descendent elements. In other words, the li and small elements will inherit a lineheight value of 15px. End of story. hey don’t change it based on their own font sizes; in fact, they don’t change it at all. hey just take that 15px and use it, exactly the same as if I’d written: ul {font-size: 15px; line-height: 1em;} li {font-size: 10px; line-height: 15px;} small {font-size: 80%; line-height: 15px;}
Okay, now suppose I take the em of that line-height value, so that the styles now read: ul {font-size: 15px; line-height: 1;} li {font-size: 10px;} small {font-size: 80%;}
- I’m a list item with small text.
Now what’s passed on to the descendants (the li and small elements) is that raw number, which is used by said descendant elements as a scaling factor—a multiplier, if you will—and not the computed result. hus all elements that inherit that value of 1 will take that value and multiply it with their computed font-sizes. he list item, with its declared font-size: 10px, will have a computed line-height of 10px. hen it will pass that 1 on to the small element, which will multiply it with its computed font-size. hat’s 8 pixels; therefore, its computed line-height will also be 8 pixels. he end result is exactly the same as if I’d written: ul {font-size: 15px; line-height: 1;} li {font-size: 10px; line-height: 10px;} small {font-size: 80%; line-height: 8px;}
hat’s a pretty major diference (see Figure 3-3). his is why it’s always strongly recommended that you use unitless numbers if you’re going to set a line-height on something like the html or body elements, or indeed on any element that is going to have descendant elements.
77
PART II: ESSENTIALS
Figure 3-3: The difference between united and unitless line-height values.
AVOID STYLE-LESS BORDER VALUES Borders can add a nice touch to any design, but without a style, the border you meant your border declaration to create will be missing in action. When I say “without a style,” I don’t mean CSS styles; I mean a border-style value. For example, suppose you write: form {border: 2px gray;}
78
Great, except that no border will be placed around your forms. he reason is simple: the omission of a border-style value means that the default value for border-style was used. And what is that default value? none. So the preceding rule is exactly equivalent to saying: form {border: 2px gray none;}
A border with a border-style of none will never be drawn, no matter how wide you make its border-width value—because a border that doesn’t exist can’t have any width.
CONTROLLING BORDER APPEARANCE WITH COLOR From time to time, you may ind yourself with the need (or just plain desire) to create an inset or outset border. I’m not here to judge, but I am here to point out a possible pitfall. Consider: div {border: 5px red outset;}
Simple enough, right? But look at how that gets handled in various browsers (see Figure 3-4).
CHAPTER 3: TIPS
Figure 3-4: Differences in inset and outset across browsers.
hat’s not an error, and none of the browsers are wrong. he CSS speciication doesn’t say how a border’s color should be modiied in order to create the illusion of insetness or outsetness. It just says, and I quote: he color of borders drawn for values of ‘groove’, ‘ridge’, ‘inset’, and ‘outset’ depends on the element’s border color properties, but UAs may choose their own algorithm to calculate the actual colors used (www.w3.org/TR/CSS21/box. html#border-style-properties). Note that last part: “UAs [user agents] may choose their own algorithm.…” It is a long-established truth of Web development that given the chance to choose diferently, browsers always will. And so they have. Maybe you’re okay with the diferences in those borders, and if so, that’s cool; again, not here to judge. If you want those border shades to be consistent across browsers, though (as in Figure 3-5), then what you really want is to declare a solid border and set the colors yourself. #innie {border-color: #800 #F88 #F88 #800;} #outie {border-color: #F88 #800 #800 #F88;}
79
PART II: ESSENTIALS
Figure 3-5: Creating consistent inset and outset borders with colored solid borders.
80
Obviously, this only works with inset and outset borders. To create consistently colored groove and ridge borders (see Figure 3-6), you’ll need to put a wrapper around (or just inside) your element and style each one’s solid border with speciic colors that create the visual efect you want. Something like this: #innie {border-color: #800 #F88 #F88 #800;} form {border: 3px solid; border-color: #F88 #800 #800 #F88;}
(content and form inputs and so on here)
Figure 3-6: Consistent “ridged” borders.
SUPPRESSING ELEMENT DISPLAY Ever wanted to take an element and make it go away on the page without actually removing it from the document source? here are a few ways to make that happen, each with its own strengths and weaknesses. his and the next few sections discuss the various approaches.
CHAPTER 3: TIPS he most obvious way to make an element disappear is to switch of its display. .hide {display: none;}
hat will suppress display of any element with a class of hide, of course. hat means any such element will generate no element box at all. It will therefore have no efect on the layout of any other element. It’s like it never even existed. Like it was a ninja. here are a couple of pitfalls with display: none, though—one potential, one persistent. he potential problem is if you directly set the value of none via JavaScript, then how do you know how to unset it? his is trickier than it might seem. Suppose you wrote: var obj = document.getElementById(‘linker’); obj.style.display = ‘none’;
hen, later in the JS, you want to show the element again. What value do you give? It depends on the element, doesn’t it? If it’s a span element, you probably want it to be inline. If it’s a p, then you probably want block. (hen again, maybe not: You can make spans generate block boxes and divs generate inline boxes easily enough.) here’s one fairly commonplace solution: assign no value at all: obj.style.display = ‘’;
81 hat will cause the element to default back to whatever display value is called for in the rest of the CSS, or by the browser’s built-in styles. he other commonplace solution is to not set the display value directly, but instead add a class value of, say, hide to the element. When you want to reveal it again later, you just strip of the class. his is a little more complicated because it requires you to write (or ind via Google) JavaScript that will add or remove class values, but it’s a very workable solution. he persistent problem is that (as of this writing) elements with a display of none are not “seen” by the vast majority of assistive technologies like screen readers. Since the element isn’t rendered to the screen, the reader can’t ind it and so doesn’t read it. his is oten exactly what is wanted, but at other times, it’s exactly what isn’t wanted. For example, suppose you have assistive links (generally called “skiplinks”) in your page. You want them there for people who are using screen readers so they can jump forward in the document, but you don’t want them on-screen getting in the way of people who are sighted. If you set their container to display: none, then they disappear … for everyone, sighted or not. he people who need them don’t hear them. Similarly, if you have dropdown menus that are hidden (absent mouse action) for sighted users, screen readers won’t be able to ind them if they’re hidden with display: none.
PART II: ESSENTIALS
SUPPRESSING ELEMENT VISIBILITY In a manner very similar to suppressing the display of an element, you can reduce its visibility to zero by declaring it to be hidden. .hide {visibility: hidden;}
his will make the element invisible, which probably sounds a lot like it having no display. here’s a crucial diference, though: An element that’s set to visibility: hidden still participates in the layout of the page, as evident in Figure 3-7.
82
Figure 3-7: Invisible element.
So besides taking up space, what good is an invisible element? A mouse user can’t interact with it, it may not be accessible by keyboard, and you certainly can’t see it. So why bother? Well, it’s great for absolutely positioned elements, which are already not participating in the page’s layout. (hey sit sort of above everything else and aren’t taken into account when laying out other elements.) So you can toggle their visibility between hidden and visible without afecting the page’s layout. As a bonus, you can hide or show them without messing with the element’s display role, thus sidestepping the potential problems mentioned in the preceding section.
CHAPTER 3: TIPS Unfortunately, the same accessibility problems persist: Elements set to visibility: hidden are completely ignored by the vast majority of screen readers. Dropdown menus hidden from sight in this manner are also hidden from speaking browsers.
THROWING ELEMENTS OFF-SCREEN So you want to hide an element from people who can see but still make it available to screen readers. How? Here’s one way. .hide {position: absolute; top: -10000em; left: -10000em;}
Having done this, the third paragraph (the one that created a big blank space in Figure 3-7) is essentially removed from the page, as shown in Figure 3-8.
83
Figure 3-8: Throwing elements off-screen with positioning.
hat’s right: the CSS took that third paragraph, absolutely positioned it, and then thrww it way of-screen. Doing this will remove an element from sight, and yet it will still be read by at least some screen readers. his is the reason why this technique is generally held to be the superior option for hiding elements.
PART II: ESSENTIALS Technically speaking, however, you’re placing the top-let corner of the element 10,000 ems—that is, ten thousand times the element’s font size—above and 10,000 ems to the let of the top-let corner of the element’s containing block. In many cases, that’s the root element, as in the html element. On other cases, it might be another element within the document. Either way, the odds are overwhelming that given the above styles, it will be far, far out of sight. To bring it back, you have a couple of options. If you want it to be absolutely positioned when it’s visible, then you can just set its top and left to place it where you want it. hat would be something like: .show {top: 0; left: 0;}
If, on the other hand, you want it to come back into the normal low of the document, you can just set its position to the CSS default. .show {position: static;}
If you take that approach, you don’t have to reset the values of top and left, because values for those properties are completely ignored when laying out a statically positioned element. You could reset them, or not; it won’t make a diference.
84
A third option comes into play if you want the element to come back into the normal low, but you need it to be a containing block for the elements it contains. his would be the case if you want to absolutely position things that are inside the element you’re bringing back on-screen. In that case, you can have the element be relatively positioned, but you do have to declare the ofset values. .show {position: relative; top: 0; left: 0;}
If you leave out the top: 0; left: 0; part, then the element will be ofset from its place in the normal low. hat’ll leave a hole in the page where it would’ve shown up, had it not been thrown 10,000 ems up and to the let. And of course you don’t have to use exactly 10,000 ems here. You can use any number you like up to 65535 in a few very old browsers, 16777271 in Safari 3, and 2147483647 in the rest. You can also use any valid CSS measuring units, from ems to pixels to picas to inches. he key is to make it a very large number so that there’s basically no chance of it ever being visible until you call for it.
IMAGE REPLACEMENT One of the longest-running design techniques in CSS is that of image replacement. his is a class of techniques that allow you to use an image in place of text in such a way that the text is still available for print, accessibility, and so forth. Image replacement (IR) is generally intended for small, limited applications, such as company logos, page headlines (see Figure 3-9), and so on. It is not suitable for replacing entire paragraphs of text.
CHAPTER 3: TIPS he most popular IR technique is known variously as the Phark or Rundle Method. (How popular? People made T-shirts about it.) Basically, what you do is sling the text way of to the let with negative text indentation. h1 {height: 140px; text-indent: -9999px; background: url(page-header.gif);}
85
Figure 3-9: A heading using image replacement.
his is in many ways similar to the trick of using absolute positioning to hide an entire element well of-screen. Here, instead, we hide the element’s text content well of-screen without actually moving the element box anywhere. In print, background images are almost never printed. he option to do so exists, but the default is to not print backgrounds, and almost nobody ever changes it. hus, in a print style sheet (see the next section for more details), you can simply say: h1 {text-indent: 0; background: none;}
he background: none is really only a precaution—almost nobody ever has background printing enabled. Still, just in case they do, this will prevent the h1 text from printing over the background image.
PART II: ESSENTIALS he one edge case where this sort of replacement fails is when a user has a browser with CSS enabled but image display disabled, and, more commonly, if the image fails to load for some reason. In those cases, the heading text will simply disappear, as in Figure 3-10, and not be replaced by the background image.
86
Figure 3-10: The result when the image is not available.
here are about a dozen diferent image-replacement techniques, each with its own unique approach to the problem. Some involve wrapping the element’s content in a span and suppressing its display or throwing it of-screen; others have you adding an extra image as content that mirrors the background image. One image replacement technique is worth mentioning here: using an image in the content and nothing else. For example:
In this case, the image will show up both on-screen and in prnt, since browsers do print content images. It will also be very friendly to screen readers, which know to use the alt text in place of the image. It does, again, fall down if the user has suppressed the loading of images—though in cases where images are enabled but the image somehow fails to load, the alt text should be shown in the image’s place.
CHAPTER 3: TIPS
PRINT STYLES If you aren’t creating styles for print, now might be a good time to consider it. Even if you want your site to look basically the same on page as on-screen, you can still take the opportunity to optimize the color contrast for what will very likely be grayscale output with no background colors or images whatsoever. It’s easy to do. You can associate them with the page in three ways:
@import url(print.css) print;
Almost everyone uses the link approach. his is because embedding a print style sheet in every page is pretty ineicient, and importing a print style sheet requires embedding a style sheet in every page. Also, there were browser bugs around print-speciic imported style sheets that lasted for a very long time. he print style sheet itself is where you can do things like unset image-replacement efects (see preceding section). It’s also a very good idea to make sure all your text is dark in shade, because white text on a dark background will almost inevitably become white text on a white piece of paper, and that’s just really hard to read. his happens because background images and colors are almost never printed. he option to do so exists in every modern browser, but the default setting is not to print backgrounds, which, when you think about it, is a really good default. (Imagine the efect on your printer’s ink cartridge if you printed out ten pages of white text on a navy blue background.) Almost nobody ever changes the setting, so you have to assume that no backgrounds will show up in print. herefore, it’s a good idea to just remove them in your print styles. You can do that in a broad, sweeping way: * {background: transparent; color: black;}
…or you could list out all the elements that need to be adjusted, something like this: body, #navbar, #aside, .warning, .blockquote { background: transparent; color: black;}
DEVELOPING PRINT STYLES So what’s the best way to develop print styles? Right there in the browser, unless of course you’d rather select Print Preview… about a kajillion times. Here’s how it works.
87
PART II: ESSENTIALS You probably already have a stylesheet or two for browser layout. Let’s assume they’re linked in, like so:
Even though they don’t say so explicitly, both of these style sheets are applied in all media— that is, things are exactly the same as if they had media="all" included in the markup.
he irst question is: Do you want these styles to apply in print? If not, then you probably want to change the all values to screen.
Okay, that’s the default situation. To this, you want to add a print stylesheet:
88
Great! Um, except when you reload the page in the browser, nothing changes, because you’re looking at it using a screen medium. Since you probably don’t want to call up a print preview every time you make a change to the CSS, and you deinitely don’t want to print out the page every time you tweak the print styles, you’ll need to get those print styles on-screen. And that right there is the answer: Get them onto the screen while you get the other, screenspeciic styles of the screen (see Figure 3-11). So change print to screen and the existing screen values to … some other media value. I use tty because it’s the furthest medium from screen that I can reasonably imagine. Also, it’s short to type. Here’s an example:
Now you can develop the screen styles to your heart’s content, reloading merrily until you have things just the way you want them. When you’re done, just change screen back to print and tty back to screen, and you’re ready to do a inal printout to make sure everything turned out okay.
CHAPTER 3: TIPS
Figure 3-11: Previewing print styles in the browser.
BLOCK-LEVEL LINKS Messing around with display is one of the cornerstones of doing interesting layout on minimal markup. And one of the best tricks in this card deck is to have hyperlinks, which usually create an inline box, generate a block-level box instead. To understand why, consider a list of links in a page’s sidebar. hese are probably all an unordered list, one link per list item, or else in some very similar structure. In fact, consider two identical lists of links. he only diference is that one list will have block-level links, and the other won’t (see Figure 3-12). We’ll give the links backgrounds to make the diference clear.
Figure 3-12: Two lists of links—one blocked, the other not.
89
PART II: ESSENTIALS he inline links are lot less user-friendly—there’s less area to click. Accordingly, if we want to do background hover efects on the links, the inline links will only “light up” behind the text, not in the whole box. Getting to block-level links is really easy. #sidebar ul a {display: block;}
hat’s all I needed to get the block-box links into Figure 3-12. When a link generates a block box, it acts exactly like the boxes usually generated by paragraphs, headings, divs, and so on—because it’s exactly the same kind of box. You can give it padding, margins, and all the rest.
MARGIN OR PADDING? Have you ever thought—I mean, really thought—about the indentation of lists? Or the “gutter space” that surrounds a page by default? If so, have you thought about how they’re created? Because it turns out there’s no universally correct answer.
90
Let’s take the space around a page’s content for a starter. As most people know, there are about 8 pixels of space that separate the page’s content from the edges of the browser window. As shown in Figure 3-13, you can remove that space with reset styles, or by styling the body element itself. But how should you style it? Are you removing a margin, or removing padding? If you want to be cross-browser friendly, the answer is both. hat’s because most browsers create the gutter with an 8-pixel margin, except Opera, which does it with 8 pixels of padding. Now, before you start looking up ancient Norwegian curses, realize that nobody is in the wrong here. here’s no speciication that says exactly how to create the gutter (or even that there needs to be one). here’s a strong argument to be made that padding is a better choice than margins here. hat really doesn’t matter, though, since there’s disagreement between browsers. So: body {padding: 0; margin: 0;}
hat will eliminate the gutter in all known browsers. (Well, except for Netscape 4, but do you really care?)
CHAPTER 3: TIPS
Figure 3-13: A close-up of the “gutter” around the document’s content.
In a like fashion, the indentation of lists—either ordered or unordered—is accomplished by either margin or padding, depending on the browser. hus, if you declare the following: ul, ol {margin-left: 0;}
… then you’ll remove list indentation in some, but not all, browsers. You need to strip of the let padding as well if you want to be consistent across browsers. ul, ol {margin-left: 0; padding-left: 0;}
Of course, you aren’t limited to just removing the indentation. Once you’ve gotten used to setting both let margin and padding on lists to change list indentation, you can decide which mix works best for you. Maybe you think all browsers should use padding to indent lists. Just say so: ul, ol
{margin-left: 0; padding-left: 2.5em;}
Or maybe you’d like to split the diference: ul, ol
{margin-left: 1.25em; padding-left: 1.25em;}
91
PART II: ESSENTIALS Or perhaps all margins, no padding is your cup of tea: ul, ol
{margin-left: 2.5em; padding-left: 0;}
In many cases, it won’t really matter how you do this. If you assign a background to your lists, though, then it very suddenly does matter (see Figure 3-14). his is largely because the list markers—bullets, squares, letters, numbers, whatever—are placed to one side of each list item, as though absolutely positioned there. (hey aren’t actually placed using absolute positioning, but the efect is very, very similar.) So they’ll hand over the list’s let padding or margin or whatever is over there. If you want them “inside” the visible background, then you want your list indentation to be done with padding. If you want them hanging out beyond the background, then use margin.
92 Figure 3-14: A comparison of list indentation techniques.
OUTDENTING LISTS We were just talking about list indentation, and now we’re talking about … outdentation? Is that even a word? Maybe not, but it’s better than “hanging indent,” which is the other term used for this sort of thing and which makes no sense at all. What we’re talking about here is the technique of having the irst line of a list item hanging out to the let of where the rest sit (see Figure 3-15). It’s a nice efect because it lets you distinguish between list items without having to clutter up the page with bullets or what-have-you. It’s really easy to do, too. ul {text-indent: -2em; list-style: none;}
CHAPTER 3: TIPS
Figure 3-15: Outdenting.
hat’s it. Note that I made sure to include list-style: none there. If I hadn’t, then the irst line of each list item would’ve been outdented, and the text would have overlapped the bullets. So don’t mix outdenting with list markers. You can outdent anything, of course, from paragraphs to headings to divs to pre to table cells. It’s just most common to see it in lists.
BULLETING LISTS here are a lot of ways to get bullets onto lists. he simplest, though the least precise, is to use the list styling properties built into CSS. Let’s say we have a list of the stars closest to the Earth, and we want each one to have a little star bullet instead of a circle, disc, or square (see Figure 3-16). ul.stars{list-style-image: url(star.gif);}
93
PART II: ESSENTIALS
Figure 3-16: Starred stars.
94
Easy as cake. he potential drawback here is that you don’t have any control over the placement of the images. heir distance from the let edge of the list item’s text, and their vertical alignment with respect to the irst line, are entirely under the control of the browser. You don’t have any say. Now, suppose you wanted just to have regular list markers—we’ll say discs—but have the markers be a diferent color than the content of the list item (see Figure 3-17). Unfortunately, it requires some structural hacking. You have to wrap the content of each list item in an element—either a div or a span. I’ll demonstrate using a div. ul.stars {color: red; list-style: disc;} ul.stars div {color: black;}
- The Sun
- V645 Centauri (Proxima Centuari)
- Alpha Centauri A ...
CHAPTER 3: TIPS
Figure 3-17: Changing marker colors.
In this speciic case, we could’ve switched the div to a span with no real change of result. Had we wanted to throw in some borders or a background, then there could be a huge diference between the two. (Granted, you could overcome the diference using display.) You’d think that CSS would have ways to independently style the list markers without having to drop extra elements into the markup—and in fact, you’d be right. he problem is that browsers never implemented them, so they’re kind of irrelevant.
BACKGROUND BULLETS So you want to set customized image list markers, but you aren’t content with just letting the browser put it wherever it feels like. hat’s okay: Just turn of the list’s markers and drop your image into the list items’ backgrounds (see Figure 3-18). ul.stars {list-style: none;} ul.stars li {background: url(star.gif) 0 0.1em no-repeat; padding-left: 16px;}
95
PART II: ESSENTIALS
Figure 3-18: Bullets in the background.
96
Because you can place the image wherever you want in the background, you have a lot more lexibility than plain old list-style-image permits. You do need to remember to add in some let padding, of course—otherwise, the element content will sit on top of the background image! If you want to line the image up with the irst line of text, there is a little bit of an art to it, and you can’t absolutely guarantee to-the-pixel alignment with, say, the baseline of the irst line of text. You can get very close, and in many cases will be in the right place, but it’s never a sure thing. his is one of those cases where you have to accept the potential laws, or else try a diferent approach. A beneit of this particular approach is that you aren’t constrained to the irst line of text. You can have the markers be vertically centered compared to the whole list item, even if it goes to multiple lines. Combined with intervening borders, as depicted in Figure 3-19, this can be a nice efect.
CHAPTER 3: TIPS
97
Figure 3-19: Vertically centered background markers.
If you want to drop in variant markers for certain types of list items (see Figure 3-20), that’s as simple as classing the list items and bringing in new images. ul.stars {list-style: none;} ul.stars li {background: 0 0.1em no-repeat; padding-left: 16px;} ul.stars li.m {background-image: url(star-m.gif);} ul.stars li.k {background-image: url(star-k.gif);}
- The Sun
- V645 Centauri (Proxima Centuari)
- Alpha Centauri A
- Alpha Centauri B ...
PART II: ESSENTIALS
Figure 3-20: Variant background markers.
98
One drawback to this approach is that the images, being in the background, won’t print for the vast majority of users. Accordingly, you’ll want to declare regular list markers in a print stylesheet or something similar.
GENERATING BULLETS here’s an even more advanced way to do your own customized list markers, though it is incompatible with older browsers. In this approach, you mix outdenting with generated content (see Figure 3-21). ul.stars li:before {content: url(star.gif);margin-right: 8px;} ul.stars li {text-indent: -20px; list-style: none;}
hat’s it. You don’t need to add any extra elements, because the generated content efectively inserts its own at the beginning of each list item’s content. his does mean that the image is being inserted as inline content, so you can vertically align it with respect to the text’s baseline and so on. You can of course address speciic classes to get speciic icons (see Figure 3-22). ul.stars li.m:before {content: url(star-m.gif);} ul.stars li.k:before {content: url(star-k.gif);}
CHAPTER 3: TIPS
Figure 3-21: Generating markers.
99
Figure 3-22: Generating variant markers.
PART II: ESSENTIALS Since these are inserted into the content of the page, they will be printed, the same as if you’d added them with an img element or via list-style-image. he advantage is that instead of having to load images, you can just insert characters that you can style independently of the content, no extra elements required. Here’s how you could replace the above styles, with the result shown in Figure 3-23: ul.stars li {text-indent: -1.25em; list-style: none;} ul.stars li:before {content: "\2605"; margin-right: 0.75em;} ul.stars li.m:before {color: red;} ul.stars li.k:before {color: orange;}
100
Figure 3-23: Generating Unicode markers.
here isn’t quite as much precision here as you get with images and pixels, so it’s possible that the text in the irst line won’t be precisely lined up with the text in following lines. You can generally get really close, though, and furthermore, it’s only an issue if your list items will have multiple lines of text.
YOU HAVE MORE CONTAINERS THAN YOU THINK It’s a fairly common practice to wrap the entirety of a page’s content in a “wrapper” div, something like this:
CHAPTER 3: TIPS
…
he rationale here is usually that you want to center the content, or otherwise have a couple of containers sitting outside the content. In this case, it’s the body and the div. So with that markup, you’ll oten see this kind of CSS: body {background: #ABACAB; text-align: center;} div.wrapper {width: 800px; margin: 0 auto; text-align: left;)
hat’s the classic “center the design even in old versions of IE, which didn’t understand auto margin centering but thought text-align should be used to center element blocks” technique. But there were already two elements containing the page’s content, even without the extra div: the body and html elements. Yes, you can style html. Why not? To CSS, it’s just another element. here’s nothing magic or even particularly special about it, save that it’s the topmost element in the document tree and therefore the “root” element. So we can just take the preceding rules and alter them ever so slightly: 101 html {background: #ABACAB; text-align: center;} body {width: 800px; margin: 0 auto; text-align: left;)
Now we can remove the “wrapper” div entirely, with no change in layout, as shown in Figure 3-24. Ater you realize that both body and html are available for your styling, you can do a number of interesting things. For example, suppose you have a design that calls for a two-tone stripe across the top of the page, with a logo inside the stripe. You can probably think of a way to do that with a div. Here’s an alternate approach that doesn’t require one (see Figure 3-25): html {border-top: 5px solid navy;} body {border-top: 55px solid silver; margin: 0; padding: 0;} img.logo {position: absolute; top: 10px; left: 10px;}
PART II: ESSENTIALS
102
Figure 3-24: The layout.
Figure 3-25: Stars and stripes.
CHAPTER 3: TIPS You can of course do something very similar with repeating background images (see Figure 3-26). html {background: url(stars-m.png) 14px 41px repeat-y;} body {background: url(stars-k.png) 54px -20px repeat-x;} img.logo {position: absolute; top: 10px; left: 10px;}
103
Figure 3-26: Many stars.
DOCUMENT BACKGROUNDS We’re all used to setting a background on the body and having it ill the whole browser window. But guess what happens if you also set a background for the html element? html {background: #ABACAB;} body {background: #DED;}
Yep: As evident in Figure 3-27, the browser window is illed out by the html element’s background, and the body’s background just ills in the content area and padding of that speciic element. his is true whether or not the body element is tall enough for its bottom to reach the bottom of the browser window. If it doesn’t, then the html background is visible underneath. his would also be the case if the body element has a bottom margin, the html element has bottom padding, or both.
PART II: ESSENTIALS
104
Figure 3-27: The body does not always fill the viewport.
If we remove the rule html {background: yellow;} from the style sheet, though, the entire window will ill with white. his happens because the HTML speciication says that the canvas, which is the area in which the Web page is drawn, gets its background from the html element. If there is no background set for html, then it gets its background from the body element. If the body doesn’t have a background either, then the browser just ills in some default color. his is a special case described in detail in the speciication; there is no other case where a background (or any other CSS property) applies upwards in the document tree. Just keep it in mind if you’re setting an html background.
SERVER-SPECIFIC CSS How many times have you played out the following scenario? 1. Make local changes to your stylesheet(s). 2. Upload the changes to the staging server. 3. Switch to your browser and select Reload. 4. Nothing happens. 5. Force-reload. Nothing happens.
CHAPTER 3: TIPS Go back to make sure the upload is inished and successful. Reload again. Still nothing. Try sprinkling in !important. Upload, reload, nothing. Start swearing at your computer. Check Firebug to see what’s overriding your new styles. Discover they aren’t being applied at all. 11. Continue in that vein for several minutes before realizing you were selecting Reload while looking at the live production server, not the staging server. 12. Go to the staging server and see all your changes. 13. Start swearing at your own idiocy.
6. 7. 8. 9. 10.
It’s happened to me more times than I’d like to admit. he last time it did, I realized that if I could just serve up a special extra stylesheet from my staging server, one that made it obvious I was on the staging server without blowing away the whole design, I’d save myself a lot of frustration. html {background: url(staging-bg.png) 100% 50% repeat-y;}
As it turns out, you can do this in a variety of ways. he most elegant is to use HTTP headers to send out an extra stylesheet. If your Web site runs on Apache, you can do this by adding the following line to your server’s root .htaccess ile: Header add Link ";rel=stylesheet;type=text/css"
Now all you need is staging.css to sit at the root level of your development server, and you’re golden. You aren’t limited to that placement, either: You can put staging.css anywhere on the server and just modify the bracketed URL to match its new home. You can also use a fully qualiied URL, like http://example.com/staging.css, if you prefer. Just make sure you keep the angle brackets, because they’re required. Of course, there’s always the risk that you might migrate both staging.css and the .htaccess ile to the production server. You can avoid that by not using .htaccess to serve up staging.css, but instead send it via an addition to httpd.conf. It would look
like this:
Header add Link ";rel=stylesheet;type=text/css"
Again, you’d alter /path/to/website/rootlevel to match your local install. It’s just the UNIX ile system path to the directory where your Web site lives. he advantage here is that you’re a lot less likely to have httpd.conf copied from one server to another. It isn’t impossible that it would happen, but it’s mighty close.
105
PART II: ESSENTIALS One drawback to using HTTP headers to serve stylesheets is that it won’t work in either Internet Explorer or Safari. hat’s why this technique is very rarely used to serve up CSS on public Web sites. It’s ine in a development environment, of course, as long as you’re using Firefox or Opera as your development browser. Now, suppose you either don’t run Apache or can’t mess with its coniguration, but still want to do this. If you’re on an IIS server, you can send CSS via HTTP headers using the directions available at http://technet.microsoft.com/en-us/library/cc753133(WS.10).aspx. You can do it either through the IIS Manager interface or from the command line. If you’re using PHP for all your pages, on the other hand, then you don’t have to mess with the server coniguration at all, though you do have to add a PHP directive to every page that you want to show the staging-server styles. As a bonus, this approach also works in all browsers. he simplest way is to add the following in each page’s head element:
106
hus you simply write out a link to a stylesheet, and if there’s a browser that won’t support that, it isn’t going to show you any CSS anyway. hat works great for any ile served of of staging.example.com. A more robust solution, one that works from any server with a certain string in its domain name or even from a local development server running on your personal machine, looks like this:
You could also use PHP to conditionally emit HTTP headers to bring in a stylesheet; but honestly, if you’re already doing the server detection on each page, then you may as well just write out the link element. Similar approaches no doubt exist for the wide variety of Web development languages out there. he above code should provide a good start toward working out the details. My thanks to Zachary Johnson (http://www.zachstronaut.com/) and Alan Hogan (http://alanhogan.com/) for their PHP contributions, and Peter Wilson (http:// peterwilson.cc/) for pointing me to the IIS directions. Gentlemen and scholars all.
4
4 CHAPTER
SMASHING CSS
LAYOUTS
IT IS UNSURPRISING that one of the most basic things designers want to do with CSS is lay out pages. What is sometimes a bit more of a surprise is that there isn’t a totally straightforward way to do layout with CSS. (Not that there has ever been a straightforward way to do layout
on the Web. People only thought of table layout as simple because we got used to it.) his chapter takes a look at some ideas for making layout work simpler as well as covers a number of common and useful layout techniques.
PART II: ESSENTIALS
OUTLINES INSTEAD OF BORDERS To lead of, I’d like to talk about the use of outlines, which at irst glance look a lot like borders but turn out to difer in ways that are very signiicant to layout. Outlines can be used in published layouts, and are very handy diagnostic tools when creating and debugging layouts in progress. During layout creation, you can visualize the placement of your layout pieces using something like this (see also Figure 4-1): div {outline: 1px dashed red;}
108
Figure 4-1: Outlining the divs.
You might think that the same thing can be accomplished with border, but that’s actually not true. he reason is that borders participate in layout. Outlines do not. Here’s what I mean: Suppose you have three column divs that are meant to it into a container div 960 pixels wide. (If you dislike pixels, the same thing can happen with ems, percentages, or any other width measure.) You set each one to float: left; width: 33.33%; and are trying to visualize exactly where the column edges sit. If you add borders, the last of the three divs will drop below the irst two (see Figure 4-2). hat’s because each div will have a width of 320 pixels and then right and let borders added to that, which will make each div’s layout box a minimum of 322 pixels wide. Multiply that by three columns and you get a total of 966 pixels, which will not it into a 960 pixel container. Float drop!
CHAPTER 4: LAYOUTS
Figure 4-2: The third column drops out of sight.
hat’s what’s meant when we say that borders participate in layout. Outlines, on the other hand, do not. hey are efectively drawn around elements ater they’ve been laid out, so in our threediv scenario, the divs will all sit next to each other with the outlines drawn around them. It doesn’t matter how thin or thick you make the outlines; they’ll never shit the divs—or anything else on the page. All they can do is overlap or be overlapped, as evident in Figure 4-3. his has immediately obvious advantages when it comes to trying to map a layout. If things don’t seem to be lining up quite right, you can drop in some outlines to get a sense of where the element edges sit and not worry about completely wrecking the layout in the process. Another thing about outlines that difers from borders is that an outline must go all the way around an element, and be the same all the way around. In other words, you cannot simply set a let outline or a top outline, the way you can with a border. here is simply an outline around all four sides of the element, or else there isn’t. In a like manner, you cannot vary the color, width, or style of the outline on each side. If you want a two-pixel dashed yellow border, then it will be so all the way around the element. Note that an element can have both a border and an outline. In such a case, the outline is drawn just outside the border, so that the outline’s inner edge touches the border’s outer edge. If the element has margins, then the outline is drawn over that margin area, but the margins are not changed or displaced by the outline.
109
PART II: ESSENTIALS
110
Figure 4-3: Great big dotted outlines.
CENTERING BLOCK BOXES Sometimes you want to center a whole element within its container (even when that container is the body element). here isn’t a speciic element-centering property in CSS, but you can get the same efect with margins. If you have a tightly locked layout, then it’s pretty simple: Figure out how much space you need on each side of the centered element, and set up the appropriate margins (see Figure 4-4). For example: div#contain {width: 800px;} div#main {width: 760px; margin: 0 20px;}
In that case, it’s just simple math. In fact, you wouldn’t even need the div#main rule. You could just use padding on the container: div#contain {width: 760px; padding: 0 20px;}
Same visual result, diferent approach. In a situation where you have an element with a speciic width but you don’t know how large its container will be, you still use margins. You just get a little sneaky about it.
CHAPTER 4: LAYOUTS
Figure 4-4: One box centered inside another.
Consider a situation where a div is the child of the body element. You want to center that div but, because every browser window can be a diferent width, you don’t know how wide or narrow the body will be. As long as you’re giving the div a speciic width, no problem: Just auto the right and let margins (see Figure 4-5). div#main {width: 55em; margin: 0 auto;}
his works because the CSS speciication says that when an element has a speciic width, and both the right and let margins are automatically determined, then the browser takes the diference between the widths of the element and its container, splits that diference in half, and applies one half to the let margin and the other to the right. hus the box is centered. his will not center the text within that box, of course. If you want to do that too (see also Figure 4-6): div#main {width: 55em; margin: 0 auto; text-align: center;}
Note that in a case where the div is wider than its container, browsers will let-justify the box (not the content) in let-to-right languages, and right-justify the box in right-to-let languages.
111
PART II: ESSENTIALS
112
Figure 4-5: Centering a box with auto-margins.
Figure 4-6: Centering a box with auth-margins and text with text-align.
CHAPTER 4: LAYOUTS
FLOAT CONTAINMENT: OVERFLOW Since loats are such an important part of current CSS layout, it’s oten the case that you need to have an element that contains some loats that stretch around them. his doesn’t happen by default (for some perfectly good reasons; see the irst part of http://complexspiral .com/publications/containing-floats/ for details) so you can get situations like the following: div#main {border: 2px dashed gray; background: #9AC;} div.column {float: left; width: 28%; padding: 0 1%; margin: 0 1%;}
See that dashed line above the top of the columns in Figure 4-7? hat’s the full border around div#main. It’s just that the div is zero pixels tall with the loated column divs sticking out of it. (Again, this is not a bug or a law in CSS; see the previously cited URL for an explanation as to why.)
113
Figure 4-7: A collapsed box failing to visually contain its floated descendants.
A number of options will get div#main to “stretch around” the loated columns. he simplest is to exploit the behavior of overflow (see Figure 4-8). div#main {border: 2px dashed gray; background: #9AC; overflow: auto;}
PART II: ESSENTIALS
114
Figure 4-8: Using overflow to visually contain floated descendants.
Yes, that works. Yes, there’s a reason. No, we’re not going to dig through it here. (But if you’re curious, read section 10.6.7 of CSS 2.1.) If you want to be sure you sidestep some glitches in older versions of IE, add an explicit width to your overflowed element: div#main {border: 2px dashed gray; background: #9AC; overflow: auto; width: 100%;}
he width value doesn’t have to be exactly 100%: It can be anything that isn’t auto. And, as I say, it only has to be there to keep older versions of IE from soiling themselves. If you don’t care about older versions of IE, then you can drop the width declaration entirely. he advantage with this approach is that it leaves the containing element (div#main) in the normal low of the document. hat means that it will keep any following content below its bottom edge, even if it’s narrower than the following content. his allows it to keep following content from lowing next to your columns. It will also default to be as wide as its container. hat way you can say things like width: 100% and have the container stretch out like any normal-low element should. Note, however, that since our example gives div#main side borders, declaring width: 100% means that div#main will actually stick out of its containing element by four pixels. Using width: auto will prevent that—the whole element box, including borders, will it inside its container—but then you might get old-IE problems.
CHAPTER 4: LAYOUTS here’s one more thing to be wary about: he value of auto for overflow means that a browser could, if it decided it was necessary, place scrollbars on div#main. his doesn’t seem to come up in practice, but there have been sporadic reports of accidental scrollbar invocation and it’s something to keep an eye out for, just in case.
FLOAT CONTAINMENT: FLOATING Another technique for containing loats is to loat the container. div#main {border: 2px dashed gray; background: #9AC; float: left;} div.column {float: left; width: 28%; padding: 0 1%; margin: 0 1%;}
his works because loats are deined to contain any loated descendant elements. hey ’re also deined to be as wide as necessary for their contents, and no wider. In this particular case, that can be dangerous: he columns are set to be one-third the width of div#main, but because it has been loated, the browser gets to decide how wide or narrow div#main gets to be. he result is unpredictable. his is easily ixed by giving div#main an explicit width (see Figure 4-9): div#main {border: 2px dashed gray; background: #9AC; float: left; width: 100%;}
Figure 4-9: Using float to visually contain floated descendants.
115
PART II: ESSENTIALS Figure 4-9 looks the same as Figure 4-8, doesn’t it? And yet the two were generated using diferent CSS. his is one of those places where you have more than one way to get to the same result, and choosing which is a matter of preference and the project in question. Once again, div#main will stick out a little bit farther to the right (by four pixels) due to the values for width and border. Because loats aren’t in the normal low, though, we can’t just assign width: auto and be done with it. Doing that with a loated element just means it will be as wide or narrow as the browser decides is necessary. Also, when you loat a box like this, you run the risk of following normal-low content running up next to it. To prevent that, you probably want to clear whatever element comes ater. If that’s a known element, you can just assign it, something like this (assuming the footer always comes ater div#main): div#footer {clear: left;}
If you don’t know for sure that the same element will always follow div#main, then you can use the adjacent-sibling combinator with the universal selector (see Figure 4-10): div#main + * {clear: left;}
116
Figure 4-10: Using adjacent siblings and clear to push the footer below floated columns.
CHAPTER 4: LAYOUTS
CLEARFIXING “Clearixing” is an older technique that has been largely supplanted by the preceding two techniques, but it’s easier to use clearixing under certain circumstances. hese arise most oten with older versions of Internet Explorer, which in some circumstances don’t properly contain loats using the previously discussed tips. he simplest method of clearixing is inserting an element into the document and setting it to clear. For example: div#main + * {clear: left;} ... ... ...
...
he br element is the key here. It will push itself, and therefore anything that comes ater it, below the loated columns that come before. In order to make that happen, you will need the following CSS: .clearfix {display: block; clear: both;}
117
Figure 4-11: Using the “clearfix” method to push the footer below floated columns.
PART II: ESSENTIALS he CSS used will make sure the br element sits below the two loated columns. It may also insert a “blank line” in older browsers, so if you’re going to use this method, test it out irst. If you do see a blank line, try altering your CSS like so: .clearfix {display: block; clear: both; font-size: 0; height: 0;}
Some people have also used an hr instead of a br on the theory that the clearing is a separator in the document and they’d like to have it visible in non-CSS browsers. However, that will deinitely create a gap in CSS-aware browsers, since the hr takes up layout space. You might think you could prevent that with display: none, but if you do that, the hr won’t afect layout and so won’t clear below the loats! So instead the space is most oten closed up with some margin trickery: hr.clearfix {display: block; clear: left; font-size: 0; height: 0; visibility: hidden; margin: -0.66em 0;}
he result is basically the same as before, though you should certainly test it just to be sure. And if you want exact-to-the-pixel placement of elements, this particular variant isn’t your best bet. You’d be better of with the br. 118
here is a related method that relies on generated content, but recent browsers have made its use diicult thanks to changes in the handling of generated content, and it’s also been largely supplanted by previously discussed tips on loat containment. If your sense of historical curiosity has been piqued, see http://positioniseverything.net/easy clearing.html (but note the note at the top).
ADJACENT CLEARING Similar to the preceding tip, this is a way to clear an element that immediately follows another, as long as the element to be cleared has the same parent as the loated element(s). Consider this markup: ... ... ...
...
You’ll note that there’s no element between the last column div and the paragraph. So how do we clear the paragraph below the two columns (see Figure 4-12)? Simple: div.three + p {clear: both;}
CHAPTER 4: LAYOUTS
Figure 4-12: Using adjacent siblings and clear to push the footer below floated columns.
Since both the columns and the paragraph share the same parent element, they’re siblings. herefore, we can use the adjacent-sibling combinator (+) to select the paragraph and have it clear. A more generic solution is to replace the p with a universal selector: div.three + * {clear: both;}
hat way, any element, be it paragraph, list, table, preformatted code, or anything else, will be cleared. Note that there is an easy way to break this approach, and that’s to enclose the columns in their own div.
... ... ...
...
119
PART II: ESSENTIALS Given this markup, the paragraph will not clear. hat’s because it no longer shares a parent element with the columns, and so it isn’t a sibling element. hat prevents the sibling selector from working at all. With this markup pattern, you’ll want to use one of the previous loat containment tips, like overflow: auto.
TWO SIMPLE COLUMNS Putting two columns of text side by side is very simple: Just loat them. If you need to clear anything below them, see the previous tips, or just clear any following element. Consider this markup: ... ... ...
All you need is to set the columns next to each other, so your only real decision is which one gets which side. Does column one go on the let or the right? Just to make it interesting, assume you want it on the right. No problem: .column {float: right; width: 50%;}
120
hat’s enough to put the two columns side by side. hey’ll be jammed up against each other and look terrible, but they’re side by side! With a little more CSS work, we can make them look passable (see also Figure 4-13): .column {float: right; width: 30%; margin: 0 10%;}
Of course, the footer is not exactly what we want—its top border is now across the top of the two columns. Simple: Just clear it! .footer {clear: both;}
And that’s a simple two-column layout. It contains two bits of beauty. First is that you can put the columns wherever you want regardless of their source order. As we saw, the irst column can go on the right instead of the let. Second is that if you change your mind, swapping them is as simple as changing float: right; to float: left;. Easy-peasy! And of course you can do this with any kind of width measure—pixels, ems, percentages, you name it. It all depends on whether you want the columns’ widths to be “liquid”—that is, lex with changes in the browser window’s width—or “ixed,” which sets an immovable value, usually in pixels. Discussing which is better or worse could be an entire chapter all by itself, so we’ll leave it at “pick the one that its the design” and move on.
CHAPTER 4: LAYOUTS
Figure 4-13: Two simple columns.
THREE SIMPLE COLUMNS he jump from two columns to three columns (see Figure 4-14) is pretty straightforward. Add a div, class it appropriately, and loat the columns. .column {width: 20%; margin: 0 5%; float: left;} .two {width: 30%;} .footer {clear: both;} ...
121
PART II: ESSENTIALS
122
Figure 4-14: Three simple columns.
hat’s the basic drill. By itself, it’s nothing more than a simple two-column setup plus one column. he reason I bring it up is to explore a few things about loated-column styling. First is that, as you may have noticed here or in the preceding section, the let and right margins of loated elements don’t “collapse.” Instead, the outer margin edges touch and sit right next to each other. hus, in the preceding bit of CSS, the columns will be 10% apart—5% plus 5%. If we were to convert the 5% to 20px, the columns would then be 40 pixels apart. Second is that it’s hard to put “full-height” separators between columns. his is one of those CSS limitations that has been bugging people for over a decade now, but it still exists and we still have to deal with it. However, with a three-column setup, if you know the middle column will always (and I mean always) be the tallest, you can give it side borders to create lovely separators. It takes a little massaging of the CSS, but not much (see Figure 4-15). .column {width: 20%; margin: 0 2%; padding: 0 2%; float: left;} .two {width: 30%; border: 1px solid gray; border-width: 0 1px;}
CHAPTER 4: LAYOUTS
Figure 4-15: Using the tallest column’s borders as column separators.
Since the middle column is tallest, its borders serve as separators. We had to adjust the margins and padding of the columns to keep the separators away from the column contents, but that’s no big deal. Well, actually, we could have just adjusted the middle column and let the .column rule alone, like this: .column {width: 20%; margin: 0 5%; float: left;} .two {width: 30%; border: 1px solid gray; border-width: 0 1px; margin: 0; padding: 0 4%;}
he result would be essentially the same, with maybe a pixel or two of diference in the placement of the separators. You may be looking askance at some of the numbers there, and with good reason. Where did the
4% on the padding come from, and what about the result that 5% divided by two equals 2%?
hat brings me to point #3, which is that you have to be careful with luid columns and borders. Suppose you had just split the 5% margins in half. With the borders in place, you would be taking a risk in doing that (see Figure 4-16). .column {width: 20%; margin: 0 2.5%; padding: 0 2.5%; float: left;} .two {width: 30%; border: 1px solid gray; border-width: 0 1px;}
123
PART II: ESSENTIALS
124
Figure 4-16: Inadvertantly dropping the third column.
Yep: Float drop. he third column drops down below the other two because there isn’t enough room for it to sit next to the others. hat’s because the widths, margins, paddings, and borders add up to more than 100%—to 100% plus two pixels, in fact. Even one pixel above 100% is one pixel too many. For this, I have no solutions save “double-check your math.” For the full-height separator problem, the next two sections may well provide an answer.
FAUX COLUMNS A classic CSS technique irst popularized by Dan Cederholm (http://simplebits .com/) in a 2004 article for A List Apart, faux columns are a venerable solution to the vexing problem of creating equal-height columns in CSS. In order to create faux columns, you irst need columns. ... ... ...
CHAPTER 4: LAYOUTS hey’ll most likely be loated, since positioning is generally a really bad solution for column layout. he key making this technique work (see Figure 4-17) is to make sure the columns have pixel widths, and really pixel everything (except, we hope, font size). .column {width: 300px; margin: 0 5px; padding: 0 5px; float: right;}
125
Figure 4-17: Placing the three columns.
Now all we need is a way to “paint in” a set of separators. We’ll need an element that’s at least as tall as the columns themselves, and ideally exactly as tall. Something like a container div.
... ... ...
Now we need two things. First is to contain the loated columns. div.contain {width: 960px; overflow: auto;}
Second is an image that, when illed into the background of that container, will deine the column separators, as in Figure 4-18.
PART II: ESSENTIALS
Figure 4-18: The background image containing the column separators.
It’s only a few pixels tall because it will be repeated vertically (see also Figure 4-19). div.contain {width: 960px; margin: 0 auto; overflow: auto; background: url(separators.png) 0 0 repeat-y;}
126
Figure 4-19: Column separators by way of background image.
And there you go! You aren’t limited to separators, of course—any vertically repeating pattern will work, including illed-color column backgrounds (see Figure 4-20). Just a quick change of image accomplishes that. div.contain {width: 960px; margin: 0 auto; overflow: auto; background: url(filled-columns.png) 0 0 repeat-y;}
CHAPTER 4: LAYOUTS
Figure 4-20: Filling in column colors.
he technique can of course support as many columns as you like; just set up the background properly and you’re good to go. his is all great if you’re using pixel-width layouts, of course, and many people do. her e are potential problems with doing so, but many of them are obviated by “page zoom” in modern browsers. Not all, though: If a user has a browser window narrower than your overall layout, then they’ll get a horizontal scrollbar. Conversely, if they come in with a browser window much wider than your layout, there will be a ton of empty space on the side(s) of the design. hose possibilities may not matter to you, but they’re worth considering. If you want a faux-column–like technique for liquid layouts, then the next section is for you.
LIQUID BLEACH Suppose you want to stretch column separators or backgrounds to be of equal height, but your layout is liquid. In that case, Liquid Bleach is for you. his multicolumn layout technique was jointly developed by Doug Bowman (of Sliding Doors fame) and Eric Meyer (who?) in late 2004, and gets its name from its support for liquid layouts and the name of Doug Bowman’s blog theme (“Bleach”) at the time it was developed.
127
PART II: ESSENTIALS Liquid Bleach starts out much like faux columns, but with an addition.
... ... ...
To make this work, you need one container for every gap between columns; or, if you prefer, you need one less container than you have columns. Since we have three columns here, we need two containers. Additionally, we’ll need one separator and/or background pattern for each container. To get started, we’ll add some liquid-width styles. .column {width: 20%; margin: 0 5%; float: left;} .two {width: 30%;}
hen we’ll take just one background image. Note that Figure 4-21 shows just a portion of the image itself, which is actually 3,000 pixels wide (really!). 128
Figure 4-21: The first separator image.
Note that the image has a illed color to the let of the separator, and complete transparency to the right. (he gray checkerboard pattern is Photoshop’s stand-in for the transparent part of the image.) Here’s the important part: he separator has to line up with the gap between two columns. In this case, we’ll place it between the letmost and center columns (see Figure 4-22). We want the separator to land 25% of the way across the container, as that’s the point between the two letmost columns. So two things have to be done. First is that, as implied in the preceding igure, the separator image is 25% of the way across the whole 3,000-pixel-wide image. herefore, its midpoint is 750 pixels from the let edge of the image. Second is this CSS: .inner {background: url(lb01.png) 25% 0 repeat-y; overflow: auto;}
CHAPTER 4: LAYOUTS
Figure 4-22: Placing the first background image.
here, you see? he point in the background image 750 pixels (25%) from the image’s let edge is lined up with the point 25% of the way across the container. As long as 25% of the width of the container is less than 750 pixels, no problem! To ill in the right separator, we just need another image with a similar setup to the irst. In this case, we want a separator sitting between the center and rightmost columns, as in Figure 4-23. he width of the rightmost column is 30%—20% for width and 5% for each of the side margins. hat means we need the separator to fall 70% of the way across a great big wide image, or 2,100 pixels for a 3,000 pixel image. To the let of the separator is transparency; to the right, a illed color. A little CSS and it’s in place: .contain {background: url(lb02.png) 0 70% repeat-y; overflow: auto;}
Now no matter what browser window width, the separators will be in the right place; and as long as the window is less than 3,000 pixels wide, the trick won’t break down. One last trick here: If you want to ill the center column with a color (see Figure 4-24), you don’t need to add any markup. You just assign a background color to the outer container. .contain {background: #DECADE url(lb02.png) 70% 0 repeat-y; overflow: auto;}
129
PART II: ESSENTIALS
130
Figure 4-23: Placing the second background image.
Figure 4-24: Adding a background color to fill the third column.
CHAPTER 4: LAYOUTS hat color “shines through” the transparent portions of the background images, and all is well. In cases where you don’t want to ill in column backgrounds, but just want liquid-friendly separators, you can use the same CSS and replace the images. All you need is the vertically repeating separator images with no extra; thus, they can be two pixels or ive pixels or however many pixels wide to contain just the separator. hen you repeat them vertically with the same CSS as before. .inner {background: url(sep01.png) 25% 0 repeat-y; overflow: auto;} .contain {background: url(sep02.png) 75% 0 repeat-y; overflow: auto;}
hat’s all it takes. If you ind the separators are of by a pixel or two horizontally, just add a pixel or two of transparency to the separator images.
THE ONE TRUE LAYOUT he name of this layout technique is more than a bit tongue-in-cheek, but its usefulness is beyond question. Popularized by Alex Robinson in late 2005 (see http://positionis everything.net/articles/onetruelayout/), the core message is this: You can have loated columns laid out in an order independent from the document source order. his is a signiicant improvement on simple loated columns (see previous sections), whose layout is tied to source order. To make this work, you need only your columns in divs and some CSS. No extra container elements are necessary, as was the case with previous attempts to permit source-independent loat layout. We start, as usual, with a set of three columns. In this case, the page’s “main content” is in the irst column, and the “secondary” content and navigation links go into the next two columns. ... ... ...
To start things out, we’ll loat them all let and set some widths (see Figure 4-25). To keep things simple, we’ll use pixel widths, but please note that this works just as well with ems or percentages. (he only restriction is that all the columns use the same units for their width, and even that is bendable.) .column {float: left; padding: 0 20px; margin: 0 20px;} .two, .three {width: 200px;} .one {width: 300px;}
131
PART II: ESSENTIALS
132
Figure 4-25: Floating the three columns.
All right, now let’s assume that we want the irst column in the middle, the second on the right side, and the third on the let side, as depicted in Figure 4-26. hat requires two more rules. .one {width: 300px; margin-left: 300px;} .three {margin-left: -920px;}
hat’s it. hat’s the whole thing. How does it work? Well, the let margin on the irst column pushes it over and opens up a big blank space that’s the same width as the entirety of the third column—content, padding, and margins—plus the original let margin of the irst column (which was 20px). With that ready, the let margin of the third column pulls it letward past the preceding two columns and drops it over the top of the let margin of the irst column. And that’s all it takes. Now suppose we want the second column on the let side and the third column on the right, thus switching the side columns around (see Figure 4-27). Easy. Keep the .one rule from before, drop the .three rule, and add this rule: .two {margin-left: -640px;}
CHAPTER 4: LAYOUTS
Figure 4-26: Shifting the third column from right to left.
Figure 4-27: Shifting the second column from middle to left.
133
PART II: ESSENTIALS he basic idea is exactly the same. It’s just a matter of making sure there’s enough room on the let to accommodate the column that’s meant to go there, and then pulling that column letward by the appropriate amount. Oh, and you can lip all this around to go rightward as well: .column {float: right; padding: 0 20px; margin: 0 20px;} .two, .three {width: 200px;} .one {width: 300px; margin-right: 320px;} .two {margin-right: -640px;}
You aren’t limited to three columns, either. If you have four, ive, or even more columns, you can rearrange them into pretty much any order you like. It gets more complicated as the number of columns increases, of course, but if it were easy anyone could do it, right? Of course, if you want to center your columns in the browser window, you will need a container around the columns. Something like this: .contain {width: 1000px; margin: 0 auto;}
134
... ... ...
As I said earlier, pixels were used in this tip because they make the math a little easier to understand. he technique does not, however, depend on pixels. You can do the same thing with percentage-based columns (see Figure 4-28) for that luid feeling: column {float: right; padding: 0 2.5%; margin: 0 2.5%;} .two, .three {width: 20%;} .one {width: 30%; margin-right: 32.5%;} .two {margin-right: -70%;}
CHAPTER 4: LAYOUTS
Figure 4-28: Any-order columns based on percentage widths.
THE HOLY GRAIL A follow-on to the “One True Layout,” the “Holy Grail” technique is another serious tool with a cheeky name. First published by Matthew Levine a few months ater One True Layout made its debut, the Holy Grail builds on Alex’s work with some contributions by your humble author to create a hybrid luid/ixed layout independent of course order. (See http:// alistapart.com/articles/holygrail for the original.) In this approach, given three columns, the outer two are of ixed width and the innermost is luid, resizing itself to ill any available space. Holy Grail starts with the usual three column divs, plus a necessary container.
... ... ...
135
PART II: ESSENTIALS As before, we’ll put the irst column in the middle. In this case, we’ll put column two on the let and column three on the right. hese columns need to have a ixed width—that is, one not based on percentages. (If we wanted all the columns to be percentage-based, we’d just use the original One True Layout discussed in the preceding section.) We could use pixels, but let’s spice things up a bit with ems. We’ll make the second column 13em wide, and the third 15em wide. Okay, so that’s 13em on the let and 15em on the right (see Figure 4-29). First, style the container .contain {padding: 0 15em 0 13em;}
136
Figure 4-29: Setting up the necessary padding.
Now start loating the columns and pulling them into their intended slots. his ills up the container’s content area with the irst (center) column: .column {float: left; position: relative;} .one {width: 100%;}
CHAPTER 4: LAYOUTS We’ll return to the position: relative; in a bit. For now, we set the widths of the secondary columns and pull them into place (see also Figure 4-30). .two {width: 13em; margin-left: -100%;} .three {width: 15em; margin-right: -15em;}
137
Figure 4-30: One column in place, the other overlapping.
Well … almost. he problem is that the let column is in the wrong place, overlapping the main column. hat’s because it was pulled all the way across the container from right edge to let edge. To get it into place, we need a little more. What we need to do is shove the let column farther (see Figure 4-31) to the let by a distance equal to its own width. And that’s where the position: relative; comes in. We’re going to give the column a right ofset equal to the distance it needs to travel, which happens to be its own width. .two {width: 13em; margin-left: -100%; right: 13em;}
PART II: ESSENTIALS
138
Figure 4-31: All three columns properly in place.
Note that the same efect would have been possible with an ofset of left: -13em;. And that’s really all there is to it. We just pull the secondary columns over the top of the container’s padding, and all is right with the world. Of course, if we apply margins and padding to the columns, then there’s more math to do, but the principle remains the same. For example, suppose we want to push the side columns a bit apart from the content. hat could be accomplished by reworking the center column to use a combination of borders and padding. .contain {padding: 0 2em; border: 1em solid white; border-width: 0 15em 0 13em;}
Notice that now we have great big fat borders on the sides. hat is what’s holding open the spaces for the two columns. he padding on the element will push its content inward even farther, and thus away from the side columns. his means that we have to adjust the placement styles for the side columns. For the second column—the letmost in this example—we just increase the right value to be the width of the column (also the width of the center column’s let border) plus the let padding of the center column. .two {width: 13em; margin-left: -100%; right: 15em;}
CHAPTER 4: LAYOUTS For the rightmost column, you’re probably tempted to just increase the negative value of the right margin. hat doesn’t always work, though. Instead, leave the margin alone and add a left ofset. .three {width: 15em; margin-right: -15em; left: 2em;}
A negative right ofset would have worked as well, of course. Either way, we end up with the result shown in Figure 4-32.
139
Figure 4-32: Another way to place the rightmost column.
he subtle beneit of this approach is that if you ever want to put solid colors behind the side columns, it’s a simple matter of setting a border color on the center column. here is one more thing we should probably do, and that’s keep the design from getting too narrow. hat can be accomplished with a bit of body styling. body {min-width: 50em;}
With this, the body element can’t get any narrower than 50 ems. hat means that there will be enough room for both side columns and another 22 ems let for the center column. his could be set to any value, of course, though making it in a unit other than ems means you can’t be as sure of the results.
PART II: ESSENTIALS
FLUID GRIDS he Fluid Grids technique, irst described in detail by Ethan Marcotte (at http://alist apart.com/articles/fluidgrids), is a way of turning a rigidly grid-based layout into
a more luid composition that uses percentages and ems in a heady mixture. Even better, you can alter the mixture away from ems to some other measure at any time you like. But irst, start with pixels.
No, really. his is easiest if you start with a inished layout design, say in Photoshop, and start measuring things there. You won’t use any pixel measures in the end, but that’s okay. It will all still work. First, Figure 4-33 shows a layout mockup with some “top-level” measures placed over top.
140
Figure 4-33: Visualizing the layout needs of the page.
Now for the math. If we add up all the numbers, we get a total of 1,010 pixels. Now we just need to divide each of those numbers by 1,010 to get the appropriate percentages. But wait! How are we going to split up the blank spaces? Margins or padding? Evenly distribute the 70 pixels between the two elements, or assign them all to one or the other? here is no right answer to any of these questions, to be honest. he answer can depend on the speciic design and just as easily come down to personal taste. Here, let’s assume that it
CHAPTER 4: LAYOUTS will all be padding just in case we ever want to set background colors. Further, we’ll split the diference between the space between the two. In pixels, that would yield: #contain {width: 1010px;} #main, #extra {float: left;} #main {width: 715px; padding: 20px 35px 20px 25px;} #extra {width: 190px; padding: 20px 10px 20px 35px;}
But remember, we’re dividing all these by 1,010 pixels. hat ends up as (see also Figure 4-34): #contain {width: 1010px;} #main, #extra {float: left;} #main {width: 70.792%; padding: 1.98% 3.465% 1.98% 2.475%;} #extra {width: 18.812%; padding: 1.98% 9.9% 1.98% 3.465%;}
141
Figure 4-34: Placement of the two main columns of the layout.
Yes, you’re leaving the container alone for the moment. It will keep things controlled while you assemble the layout, to make sure things are landing where they’re supposed to go. Now look at the measures of the things inside #main (see Figure 4-35).
PART II: ESSENTIALS
142 Figure 4-35: Visualizing the layout needs within the two main columns.
Okay, now turn those into some CSS. #main h2 {width: 575px; padding-left: 140px;} #main .info {float: left; width: 95px;} #main .text {float: right; width: 575px;}
You’ll note that I didn’t deine anything for the separation between .info and .main. hat ’s because they’re loating in diferent directions, so we can rely on them to keep separated simply by running away from each other. Now we divide all those pixel lengths by 715 pixels, which is the width of #main. hat yields the following CSS, which will result in the screen shown in Figure 4-36. #main h2 {width: 80.4196%; padding-left: 19.5804%;} #main .info {float: left; width: 13.2867%;} #main .text {float: right; width: 80.4196%;}
CHAPTER 4: LAYOUTS
Figure 4-36: Properly placing the pieces with percentages.
here’s a little bit of vertical alignment to be worked out between the columns, but nothing that a little bit of top margining won’t ix in a jify. You might wonder: Why do all this math when we had perfectly good pixels? Because now we can change the width of the container to be anything, and the grid will hang together, with all the pieces being the correct relative sizes. For example: #contain {width: 70em;}
Or even: #contain {width: 90%; margin: 0 5%;}
he world is now your oyster. If you do this, though, make sure you keep the oyster from getting too skinny, like so: #contain {width: 90%; min-width: 960px; margin: 0 5%;}
143
PART II: ESSENTIALS
EM-BASED LAYOUT his technique is strikingly similar to the Fluid Grid technique, only here the layout dimensions are speciied in ems instead of percentages. As before, we’ll start with a layout mockup with some “top-level” measures placed over top and the associated CSS (see Figure 4-37). #contain {width: 1010px;} #main, #extra {float: left;} #main {width: 715px; padding: 20px 35px 20px 25px;} #extra {width: 190px; padding: 20px 10px 20px 35px;}
144
Figure 4-37: Visualizing the layout sizes for the whole design.
Great. Time once more for math. his time around, we divide all these numbers by the “baseline” font size we’re using in our page. his is generally the font size set for the body or html element. If you were to foreswear the use of all font-size, then the baseline font size in the vast majority of browsers would be 16 pixels, because that’s the default preference setting and almost nobody ever changes it. If, on the other hand, you said something like body {font-size: 0.8215em;}, then the baseline you’re setting is 13 pixels.
CHAPTER 4: LAYOUTS Once you’ve determined the baseline, you divide all the pixel measures by that number. he resulting numbers will be in ems. hus, assuming a 13-pixel baseline: #contain {width: 77.692em;} #main, #extra {float: left;} #main {width: 55em; padding: 1.538em 2.692em 1.538em 1.923em;} #extra {width: 14.615em; padding: 1.538em 0.769em 1.538em 2.692em;}
Now the stuf inside the #main section. #main h2 {width: 575px; padding-left: 140px;} #main .info {float: left; width: 95px;} #main .text {float: right; width: 575px;}
Again, we divide it all by 13 (see Figure 4-38). #main .info {float: left; width: 7.308em;} #main .text {float: right; width: 44.231em;}
145
Figure 4-38: Properly placing most of the pieces with ems.
PART II: ESSENTIALS You probably noted that I let out the h2 containing the entry title. hat’s because the size of the text in the h2 is bigger than the default, so we can’t just divide by 13. Let’s see what size it’s been given elsewhere in the CSS. h2 {font-size: 1.6em;}
Okay, so its font size is 13 times 1.6, or 25.6. We therefore need to divide its two measures by 25.6 (see Figure 4-39). #main h2 {width: 27.644em; padding-left: 6.731em;}
146
Figure 4-39: Correcting the heading’s placement.
he math can get a little tricky, there’s no question. he beautiful part here is that if you bump the document’s baseline font size up or down, the whole layout will scale to match. For example, suppose you changed the CSS to say: body {font-size: 90%;}
ha t shits the whole layout to be larger along with the text, which means line lengths are basically consistent, the layout hangs together, and it’s all nicely scalable for anyone who has diferent browser default settings or likes to bump the text size up or down for readability reasons.
CHAPTER 4: LAYOUTS As evident in Figure 4-40, though, it does mean that the layout may get wider than the browser window. hat’s a potential downside of Em-Based Layout, and not one you can really get around. In fact, the whole point of Em-Based Layout is that it preserves line lengths and relative placement regardless of how big or small the browser window might get. If that’s not for you, then Em-Based Layout isn’t for you either.
147
Figure 4-40: The horizontal scrollbar appears when the browser window gets too narrow.
his approach can even be extended to size images along with your text. Suppose you have an image that’s 88 pixels wide. Divide that by the size of the text around it (we’ll stick with 16) and give it the resulting width, like so:
With this in place, the image will scale up or down in size in response to changes in text size. Obviously this won’t be something you necessarily do to every image, but it can come in very handy for section headers or other integrated images.
NEGATIVE MARGINS IN FLOW Margins are great for letting elements keep their distance from each other, but did you know that negative margins can close up the distance, and even completely overwhelm it?
PART II: ESSENTIALS To take a simple example, suppose you have a page where you always want the element ater an h2 to start right below the bottom of the h2. he most common case is to have a irst paragraph begin with no “blank line” between it and the preceding heading. One way to do this is with the adjacent-sibling heading (see “Sibling Selection” in Chapter 2). Another way, pictured in Figure 4-41, is to put a negative bottom margin on the h2. h2 {border-bottom: 1px solid; font-size: 150%; margin-bottom: -0.67em;} p {margin: 1em 0;}
Figure 4-41: Bringing a heading and its following element close together.
148
You might think the paragraph lacks its top margin, but that’s not so. It’s still there. It’s just overlapping the h2 because the bottom margin edge of the h2 is actually near the top of the characters in the h2 text. he paragraph and its margin sit below that, not the bottom edge of the h2’s border. It’s possible to use this general technique to put bits of content “on the same line.” ha t’s in quotes because they’re only visually aligned. Consider:
- Salaries
- Punching the Clock
Now suppose we want these to sit next to each other in a line, as shown in Figure 4-42. We could loat them both, but there is another way. ul.jump {list-style: none; line-height: 1; width: 25em; margin: 0 auto; padding: 0.25em 1em; border: 1px solid;} li.next {text-align: right; margin-top: -1em;}
Figure 4-42: Pulling two elements into horizontal alignment.
CHAPTER 4: LAYOUTS he negative one-em top margin of li.next pulls it upward by just the right amount (since we already deined line heights in this element to be 1). Another useful trick is to pull elements partway out of their containers. Suppose you wanted a section’s heading to be in a box that’s centered on a dividing line (as in Figure 4-43). Here’s the markup and CSS: .entry {border-top: 1px solid gray;} .entry h2 {width: 80%; background: #FFF; border: 1px solid gray; margin: -0.67em auto 0; text-align: center;}
The Web Stack …
149
Figure 4-43: Centering a heading on a dividing line.
On the other hand, maybe you want the box to be “shrink-wrapped” to the text, not a predeined width. In that case, you need a little more markup, but just a little:
The Web Stack …
hen you just shit the CSS around a bit (see also Figure 4-44): .entry h2 {margin-top: -0.67em; text-align: center;} .entry h2 span {background: #FFF; border: 1px solid gray; padding: 0.25em 1em;}
here you go!
PART II: ESSENTIALS hat’s all ine as long as the text doesn’t get longer than one line, of course. If it does run to two lines, then the box will hang down from the divider, not recenter itself; and the box will be split up between the lines. here really isn’t a good solution for this using negative margins. You could just drop the border and keep the white background. hat wouldn’t be perfect, but it might be good enough.
Figure 4-44: “Shrink-wrapping” the text of a heading with a box.
150
POSITIONING WITHIN A CONTEXT One thing that hasn’t really been touched upon in this chapter is the use of positioning. hat ’s because positioning—by which, in this case, I mean absolute positioning—is usually a bad choice for large-scale layout. Not always, but usually. he reason for this is that if you absolutely position an element, it is entirely removed from the normal low of the document. hat means that wherever it ends up, other elements will act like it’s not even there. hus, overlapped content is a common result of absolute positioning. It’s kind of a shame, because it would be really simple if you could position, say, columns of a page and not worry about them completely overlapping the page’s footer. However, don’t lose heart: You can easily use absolute positioning within limited contexts, like headers or footers. Consider this header’s markup:
CHAPTER 4: LAYOUTS
Search
You could position three things: the logo, the navigation links, and the search box. However, you probably wouldn’t want to position them all. Consider for a moment what would happen if you did: he header div wouldn’t have any normal-low content, and thus wouldn’t have any height. It would be zero pixels tall. Or maybe one line of text tall, depending on what exactly you positioned and how browsers treated the letover whitespace. At any rate, it wouldn’t be tall enough. Assume the logo is what you leave unpositioned. hat leaves you free to put the navlinks and search wherever you like. First, establish a containing block (the technical term for a positioning context) for this to happen. .header {position: relative;}
Bingo: hat establishes a positioning context for any descendant elements. So if you want to put the links into the upper-right corner, you start with this: .nav {position: absolute; top: 0; right: 0;}
Perhaps you want to put the search form in the lower-right corner. he result is shown in Figure 4-45. .header form {position: absolute; bottom: 0; right: 0;}
Obviously there’s some other CSS at work here (otherwise the navlinks would be a bulleted list) but you get the idea. hanks to positioning, you can put these things wherever you like within the header. Want to put the search up top and the links below? Swap top for bottom in the navlinks’ rule, and vice versa in the form’s rule, with the result shown in Figure 4-46. .nav {position: absolute; bottom: 0; right: 0;} .header form {position: absolute; top: 0; right: 0;}
Figure 4-45: Positioning elements within another element.
151
PART II: ESSENTIALS
Figure 4-46: Flipping the placement of the positioned elements.
Of course, you do have to be concerned about overlap. As an example, suppose the navigation links run to two or three lines of text. hey might start overlapping the search box. his is why a lot of layout uses loats instead of positioning; loats don’t naturally overlap. Still, used judiciously, positioning can make it a lot easier to rearrange content within an area like a header or footer.
PUSHING OUT OF THE CONTAINING BLOCK An interesting feature of absolute positioning is that you can position elements outside the element that serves as the containing block (positioning context). his can come in a lot handier than you might think. For example, you can take navigation links that are structurally within a header div and visually place them just below that div. Consider the following markup structure (see the preceding section for the full details): 152
...
In addition, apply (on top of some other color, font, and related styles which are omitted here for clarity) the following styles to place the navigation and search form (see Figure 4-47): .header {position: relative; margin-bottom: 1.5em;} .nav {position: absolute; top: 100%; right: 0;} .header form {position: absolute; top: 0; right: 0;}
Notice that the links are now sitting just below the bottom edge of the header div. In order to leave room for the links to have enough space to avoid overlap with content ater the header, a bottom margin is applied to the header. his makes it a lot less likely that the search box (still within the header) and the navigation links will overlap.
CHAPTER 4: LAYOUTS You might think the links are a little too close to the header. hat’s easy to ix: Increase the value for top. But maybe you want to place the links exactly seven pixels below the bottom of the header. In that case, you could deine the exact height of the header, then do the math to igure out what percentage value would add seven pixels to the ofset. Or you could just deine a top margin of seven pixels for the navigation (see Figure 4-48). .nav {position: absolute; top: 100%; right: 0; margin-top: 7px;}
Figure 4-47: Placing the links outside the header.
153 Figure 4-48: Pushing the links down a bit with a top margin.
hanks to the fact that top and margin-top have separate layout efects, you can do this sort of thing in a way that simulates simple equations. hat is, the top edge of the navigation links’ content area is 100% + 7px below the top edge of the header (where “100%” means “the entire height of the header” in this case). Another interesting example of placing information outside its containing block is to take some date-and-time information for a blog post and put it to the side. Consider this markup structure:
Positioning in Context …
- Tuesday, 18 May 2010
- 15:26:37 -0400
PART II: ESSENTIALS So we have the content of the entry, and then the publication date and time information. We could have more there, like categories or tags, but let’s stick with the date and time to keep things simple. hanks to absolute positioning, we can place it anywhere along the outer edge of the entry. First, as usual, create a containing block, and at the same time open up some space for the date and time information to live: .entry {position: relative; margin-left: 10em;}
hen grab the ul and position it outside the let edge of the entry div (see Figure 4-49). . datetime {position: absolute; width: 9em; left: -10em; top: 0; margin: 0; padding: 0;} . datetime li {list-style: none; font-style: italic;}
154
Figure 4-49: Positioning an entry’s metadata to one side.
he width is used to keep the content’s right edge from getting too close to the let edge of the actual entry content. And just like that, we’ve put the date and time out to the let. Of course, lipping this over to the right is just as simple (see also Figure 4-50): .entry {position: relative; margin-right: 10em;} . datetime {position: absolute; width: 9em; right: -10em; top: 0; margin: 0; padding: 0;}
CHAPTER 4: LAYOUTS hanks to positioning, we can put things anywhere. his is great power. Use it responsibly.
155 Figure 4-50: Moving the metadata from left to right.
FIXED HEADERS AND FOOTERS Remember frames? You could put a navbar or a footer at the top or bottom of the browser window and have it never, ever move. his was used for ill in many cases, but the core idea isn’t a bad one, and you can actually recreate frames with CSS as well as do frame-like things that don’t really create frames. he key is ixed positioning. For example, suppose you wanted your header to always be at the top of the screen while content scrolled past it (see Figure 4-51). Simple: .header {position: fixed; top: 0; left: 0; width: 100%; z-index: 1;}
hat nails the header to the top of the browser window and, thanks to the explicit z-index value, places it above any non-positioned content. (Without it, whether the positioned element overlaps other content or vice versa is determined by their document source order.) In technical terms, the browser window is the header’s containing block. No matter how much you scroll the page, the header will not move.
PART II: ESSENTIALS
156
Figure 4-51: A fixed header.
If you just leave it at that, you will very likely run into a problem: he top of the page’s content will sit underneath the header, and nobody will ever be able to read it. To make it visible, you need to move the page’s content downward. One way to do this is to pad the top of the page by a measure at least as great as the height of the header (see Figure 4-52). body {padding-top: 100px;}
here’s another potential problem here, which is that page up and page down will skip through the page at browser-window heights. his takes no account of the ixed header. hus, someone who uses page up/down will very likely miss several lines of content with each jump. here isn’t a simple command to tell the browser to “skip less.” Instead, you have to redeine the window in which the content appears (see Figure 4-53). hat would mean applying ixed positioning to a div that surrounds the rest of the page. For that, you’d drop the body padding and do something like this: .contain {position: fixed; top: 100px; bottom: 0; width: 100%;}
CHAPTER 4: LAYOUTS
Figure 4-52: Pushing the main content down to avoid overlap by the fixed header.
Figure 4-53: Using fixed positioning on both the header and the main content.
157
PART II: ESSENTIALS he end result is that the header never overlaps the content, and page up and page down work as expected. It also means that the scrollbar for the content is potentially within the browser window. You know, like frames used to do. As with so many layout techniques, there are beneits and drawbacks to be considered. Choose wisely.
158
5
5 CHAPTER
SMASHING CSS
EFFECTS
IT’S NICE TO be able to change colors and fonts, of course, but everyone craves more—sparkle, pizzazz, a bit of the old razzle-dazzle. It might be a bit over-broad to lump all these things together as “efects,” but the scope here is so broad that it
was hard to do anything else. In this chapter you see how to round corners, break out of boxes, fake distortion ilters, slide images into tabs, create parallax, and much more.
PART II: ESSENTIALS
COMPLEXSPIRAL his one’s an oldie but a goldie, if I do say so myself (and I do). his is what’s known as the “complexspiral demo,” because that’s what I called it when I created it back in 2001. Even though its primary use case has been eclipsed by translucent PNGs and RGBa colors, there’s still some life let in the old battle-axe. To make this one work, you need a minimum of two background images (see Figure 5-1).
160
Figure 5-1: The two images to be used.
hen you’re going to assign one to the body background, and one to the background of a div that contains most of the page’s content (see Figure 5-2). Here’s the CSS and skeleton HTML. body {background: white url(shell.jpg) top left no-repeat fixed;} div#main {background: white url(shell-rippled.jpg) top left no-repeat fixed;}
(...content...)
CHAPTER 5: EFFECTS
Figure 5-2: The end result.
he key here is the keyword fixed. In both cases, it places the background images so that their top-let corners sit in the top-let corner of the viewport (in this case, the browser window) and are ixed in place. hey cannot move, even when the document scrolls. hus, they sit “atop” one another. To see what this means, consider a simpler example that ixes two diferently sized background images in the top-let corner of the viewport (see also Figure 5-3). html, body {background: transparent top left no-repeat fixed;} html {background-image: url(red-box.gif);} body {background-image: url(green-box.gif);}
161
PART II: ESSENTIALS
Figure 5-3: Showing the two images fixed to the viewport.
Note how the images are in the top let of the window even though the page has been scrolled down most of the way to the bottom of the content. Again, they’re fixed with respect to the viewport. hey literally can’t move, ever. 162 hus the complexspiral demo. It takes two images of equal size, whose contents line up with each other, and puts them together so that you can see one overlapping the other where its element exists and coincides with the placement of the image. hat’s why you see the rippled shell in the main div, but the unrippled shell in the body background around it. he div’s background image isn’t aligned with its top-let corner, but the viewport’s top-let corner. You only see, as in Figure 5-4, the parts of it that intersect with the div itself. Now, suppose you wanted to create a third distortion efect for the headings in the content. All you need is another image—such as Figure 5-5.
CHAPTER 5: EFFECTS
Figure 5-4: Showing the rippled shell effect scrolled down.
163
Figure 5-5: A third image to add.
PART II: ESSENTIALS Now just add it in like so (see also Figure 5-6), and headings get their own efects. div#main h2 {background: url(shell-traced.jpg) top left no-repeat;}
164 Figure 5-6: The result of adding the third image.
You aren’t limited to non-repeated backgrounds for this efect, either. You could layer repeating patterns atop one another just as easily, as evident in Figure 5-7. Well, maybe not those patterns. But you get the idea. he original complexspiral demo, by the way, used color-shaded versions of the same image to create an efect of semi-transparent backgrounds. Back in 2001, that was state of the art: Very few installed browsers supported PNGs with alpha channels, and none of them supported alpha-channel colors like RGBa. With widespread full PNG support, that form of the demo is out of date (you can still see it at http://meyerweb.com/eric/css/edge/complex spiral/demo.html). he “distorted” version shown in this section, though, is as relevant as ever. here’s just no other way to create the same efect.
CHAPTER 5: EFFECTS
Figure 5-7: Using aligned patterns.
CSS POP-UPS Here’s an efect that can go all the way to driving pop-up menus, if you get fancy enough (see the next section for details). At the simpler end, you can use this efect to make information appear on mouseover and go away on mouseout without ever having to write a lick of JavaScript. Suppose you want a little bit of explanatory text to show up for each link in your sidebar, but you don’t want to entrust it to tooltips, which are inconsistently presented across browsers and anyway can’t (yet) be styled. You’d set up the markup something like this:
- Chapter 1 In which a dragon is seen
- Chapter 2 In which a knight is summoned
- Chapter 3 In which a princess is disappointed
Wait a minute, i? Isn’t that presentational? Well, yes, and so is what you’re doing. You could just as easily use span, but i is a shorter element name and besides, that way if the CSS somehow fails to be applied, the text will very likely be italicized. hat’s an acceptable fallback, in my opinion.
165
PART II: ESSENTIALS So, pop-ups. All you need to do is irst suppress the appearance of the i elements, and then reveal each one as its parent link is hovered (see Figure 5-8). ul.toc li {position: relative;} ul.toc li a i {display: none;} ul.toc li a:hover i {display: block; width: 6em; position: absolute; top: 0; left: 100%; margin: -1em 0 0 1em; padding: 1em; background: #CDE; border: 1px solid gray;}
Figure 5-8: Pop-up text next to links.
166
Ta-da! Little pop-ups. hey’re positioned with respect to their containing li elements because of the position: relative in the irst line of CSS shown. If you wanted to place them with respect to the whole set of links, you’d just shit the relative positioning to the ul itself and adjust placement of the pop-ups accordingly. For example, you could put them underneath the last of the links in the list, as in Figure 5-9. ul.toc {position: relative;} ul.toc li a i {display: none;} ul.toc li a:hover i {display: block; width: 6em; position: absolute; top: 100%; right: 0; margin: 1em 0 0; padding: 1em; background: #CDE; border: 1px solid gray;}
CHAPTER 5: EFFECTS
167 Figure 5-9: Pop-up text below links.
his technique can be ramped all the way up to multiple levels of nested menus—which you do in the next section.
CSS MENUS You can use the principles of CSS pop-ups to make multiple nested pop-up menus, if you like. (Not that I do. I generally can’t stand pop-up menus. But then I also can’t stand chocolate, cofee, carbonation, or almost any form of alcohol, so what do I know?) One of the great values of this particular technique is that it shows how hover efects aren’t restricted to hyperlinks. Here’s the basic setup (with very simpliied URLs for clarity’s sake; see also Figure 5-10):
168 Figure 5-10: The unhidden submenus.
So far, all normal. Now hide the submenus. li.sub ul {display: none;}
hat’s it. Of course, you need to bring the submenus back. he simplest (and least visually satisfying) way to do that is to say: li.sub:hover > ul {display: block;}
hat will just cause the submenus to pop back into place, pushing everything that comes ater them downward. Add in some positioning, though, and you get them popping up right next to their parents (as in Figure 5-11) and not altering the rest of the document’s layout. li.sub {position: relative;} li.sub:hover > ul {display: block; position: absolute; top: 0; left: 100%; margin: 0; background: white;}
CHAPTER 5: EFFECTS
Figure 5-11: The pop-up menu.
his can go to any level of nested menu, in fact. You can have seventeen-level-deep nested menus if you so desire. You should quite probably be ashamed of that desire, but you can fulill it regardless. In terms of placement of menus, you’re limited only by the two-dimensional plane of the page and your own imagination. You can put the top-level menu entries across the top of the page and the irst-level submenus below them, as in Figure 5-12, with second-and-later menus popping out to the side. It’s just a matter of writing the necessary CSS. It would go something like this: ul.menu > li {display: inline; position: relative;} ul.menu ul {display: none;} ul.menu li.sub:hover > ul {display: block; position: absolute; white-space: nowrap;} ul.menu > li.sub:hover > ul {top: 100%; left: 0;} ul.menu ul li.sub:hover > ul {top: 0; left: 100%;}
hat way, only the top-level menus drop down. he rest would go to the right of their parents.
Figure 5-12: Dropdown menus.
BOXPUNCHING Sometimes, you want things to be a little bit irregular. hat’s easy to do with the boxpunch technique, which is a way of visually removing parts of a box. It works only on lat color or ixed-image backgrounds, but that leaves a lot of room.
169
PART II: ESSENTIALS he simplest form of boxpunching is to put one box in the corner of another (see Figure 5-13), and make sure its background matches the surrounding content instead of its parent’s. body {background: #C0FFEE;} div.main {background: #BAD;} .punch {background: #C0FFEE; font-size: 500%; float: left; margin: 0 0.1em 0.1em 0; padding: 0.1em;}
Wow. (…content…)
170 Figure 5-13: A boxpunched greeting.
If you want to make things a little more complex, you can set a background for the punch and use a nice thick border to separate it from the rest of the box, as in Figure 5-14. body {background: #C0FFEE;} div.main {background: #BAD;} .punch {background: #987; font-size: 500%; float: left; margin: 0 0.1em 0.1em 0; padding: 0.1em; border: 0.2em solid #C0FFEE; border-width: 0 0.2em 0.2em 0;}
hat’s all ine so long as your main box doesn’t have any borders. he minute you add a border, as in Figure 5-15, it goes around the punching element, which no longer looks so punchy. body {background: #C0FFEE;} div.main {background: #BAD; border: 3px solid black;} .punch {background: #C0FFEE; font-size: 500%; float: left; margin: 0 0.1em 0.1em 0; padding: 0.1em;}
CHAPTER 5: EFFECTS
Figure 5-14: Using borders to punch out the greeting.
Figure 5-15: What happens when the container gets a border.
171 hat’s okay, you can work around this. All it takes is a couple of borders on the punch, and a little negative margining (see also Figure 5-16): .punch {background: #C0FFEE; font-size: 500%; float: left; margin: -3px 0.1em 0.1em –3px; padding: 0.1em; border: 3px solid black; border-width: 0 3px 3px 0;}
Figure 5-16: Bringing the boxpunch out of and integrating it with the border.
PART II: ESSENTIALS hanks to the negative top and let margins, the punching box is actually pulled outward so that it overlaps the border of the main div. Setting right and bottom borders that match the border on the main div creates the illusion of an irregularly shaped box. And so the box is once again punched! Of course, you can use this in contexts other than a corner. Here’s the CSS for a punched treatment for a blockquote (also represented in Figure 5-17): blockquote {font-size: 150%; font-weight: bold; background: #C0FFEE; float: right; width: 40%; padding: 0.25em 5%; margin-right: -3px; border: 3px solid black; border-right: 0;}
172
Figure 5-17: A boxpunched blockquote.
PRE-CSS 3 ROUNDED CORNERS Using a combination of boxpunching and CSS sprites (discussed later in this chapter), you can create rounded corners with one image and four extra elements. he advantage is that these are pretty cross-browser compatible, with only a few quirks in older browsers like IE6 and Safari 2. he downside is the need for the extra elements and image.
CHAPTER 5: EFFECTS Figure 5-18 shows the end result. he irst step is to make sure the element to be rounded is marked as such, and that it has the pieces needed to create the corners.
(…content…)
Figure 5-18: The target result.
Yes, that’s right: b elements. he example is a presentational element because the whole point of those elements is to create a presentational efect. You could as easily use div or span elements in their place, but there’s really not much point. b is shorter and it serves as a structural lag: “his is only here to make things prettier.” (Of course, in an ideal world like that described in the next section, no extra elements would be needed at all.) he class name rounded is applied to any element that needs to have its corners rounded; it will be used to apply a necessary bit of CSS. he b elements have two class names each. hey all share c, which is short for “corner.” Ater that comes the two-letter designation of which corner the element will be used to create: tl for top let, tr for top right, bl for bottom let, and so on. Now for the CSS. First, set things up so you can see what you’re doing: b.c {background: red;} /* temporary */
hat will outline the corner-holders nicely. Now put them into place (see Figure 5-19): b.c {background: red;} /* temporary */ .rounded {position: relative; border: 2px solid black; background: white;} b.c {position: absolute; height: 20px; width: 20px;} b.tl {top: 0; left: 0;} b.tr {top: 0; right: 0;} b.bl {bottom: 0; left: 0;} b.br {bottom: 0; right: 0;}
173
PART II: ESSENTIALS
Figure 5-19: Placing b elements into the corners.
As you can see, each one is sitting in the corner where it belongs, creating a little 20-by-20 box. hat already points to a problem: hey’re sitting inside their respective corners. he red background should overlap the borders of the div, as in Figure 5-20. So: b.tl b.tr b.bl b.br
{top: 0; {top: 0; {bottom: {bottom:
left: 0; margin: -2px 0 0 –2px;} right: 0; margin: -2px –2px 0 0;} 0; left: 0; margin: 0 0 –2px –2px;} 0; right: 0; margin: 0 –2px –2px 0;}
his will pull each b outward just enough to overlap the div’s border. Of course, if the div had thicker borders, you’d pull the b elements outward by the matching amount. 174
Figure 5-20: The new placement of the corners (close-up).
All you need now is an image to ill in for the corners. And I do mean image, singular: only one. It looks like Figure 5-21.
Figure 5-21: The entire image used to create the corners.
CHAPTER 5: EFFECTS I’ll save you the trouble of counting: he image is 40 pixels by 40 pixels. It’s actually PNG with transparency of a punchout of a circle, with the punchout bordered, and the outside of that set to the same color as the overall page background. Call it corners.png for clarity’s sake. So now alter the CSS to say: b.c {position: absolute; height: 20px; width: 20px; background: url(corners.png) no-repeat;}
hat’s all you’re going to say here. he default values of transparent for the background color, scroll for the background attachment, and 0 0 for the position are implicitly assigned. Now is also a good time to delete the red-background rule, although that isn’t strictly necessary, since this rule’s implicit transparent will override it. Now, change the b elements to align the image as needed (see Figure 5-22): b.tl {top: 0; left: 0; margin: -2px 0 0 –2px; background-position: top left;} b.tr {top: 0; right: 0; margin: -2px –2px 0 0; background-position: top right;} b.bl {bottom: 0; left: 0; margin: 0 0 –2px –2px; background-position: bottom left;} b.br {bottom: 0; right: 0; margin: 0 –2px –2px 0; background-position: bottom right;}
Figure 5-22: The image filled into the elements creates the corners.
And just like that, rounded corners. he great thing about this technique is that you aren’t limited to outward-curving borders. You could just as easily create scalloped corners, or diagonally cut corners, or whatever comes to mind (see Figure 5-23 for some examples). All you have to do is swap out the image you use to create the corners, and possibly also adjust the size of the b elements.
175
PART II: ESSENTIALS
Figure 5-23: Some alternative corners.
Furthermore, you aren’t forced to always have four corners. If you only need to round two corners, then just include the related b elements. For example, for a bottom-of-page footer, you might just want to round the top two corners. So: 176
(…content…)
No problem! You may have noticed that I put the b elements ater the content in the element being rounded. Since they’re placed using absolute positioning, it doesn’t really matter where they’re placed within the rounded element. hey could be irst, last, or all mixed up at random. So put them where they make the most sense to you. One disadvantage of this approach is that if you ever change the background color of the page, the corner image has to be recreated to match it; furthermore, if you have diferent page background colors throughout the site, you need a separate corner image for each possible color and the CSS to match it. A possibly greater disadvantage is that if the background surrounding your rounded-corner element isn’t a single color, such as a gradient or a tiled pattern, you’ll get mismatches between the corners and the surrounding page. he best you can do with this technique is to minimize those occurrences.
CHAPTER 5: EFFECTS Also, on a history-compatibility note, this doesn’t work as intended in IE6 unless you assign an explicit width to the div. You can use pixels, ems, percentages, or whatever, but if you stick with the default value of auto, the bottom corners won’t go where they’re supposed to go. It’s a small annoyance, but one worth knowing about. IE6 also didn’t support PNG transparencies, so you’ll also have to hack in a substitute GIF or else just hide this stuf from IE6 altogether. he IE6 users won’t sufer much from not having rounded corners on the page anyway.
CSS 3 ROUNDED CORNERS hese really couldn’t be any easier, at least once you grasp how the curves are sized. he advantage is that they’re purely CSS-driven, requiring no extra markup, and they don’t require a lat-color background surrounding the rounded element. he downside is their somewhat limited support—as of this writing, no version of Internet Explorer supports them, although support has been promised for IE9—and the need for vendor preixes. First, refer to Figure 5-22, found in the preceding section. To create that same basic efect using CSS 3, you would really need just this: .rounded {background: #FFF; border: 2px solid #000; border-radius: 20px;}
hat’s it! Except that won’t work in almost any browser, because border-radius isn’t inalized yet. To make it work in supporting browsers, which means Safari/Chrome and Firefox , and so on, you have to add a vendor preix—twice, in fact (see also Figure 5-24). And then leave in the unpreixed version so that it will be there when browsers support it. .rounded {background: #FFF; border: 2px solid #000; -moz-border-radius: 20px; -webkit-border-radius: 20px; border-radius: 20px;}
Figure 5-24: Very easily rounded corners.
177
PART II: ESSENTIALS When IE supports rounded corners, will you also have to declare –ms-border-radius? Possibly. It depends on when border-radius is declared stable enough to remove vendor preixes and when IE adds its support. he advantage with this approach is that you don’t have to muck around with the extra HTML, CSS, and image that the preceding technique required. You are also really rounding the corners of the element, so the background of the page just shows past the rounded corners, whether it’s a lat color, a gradient, or full-on plaid. You can alter the shape of the curves by using two values (see Figure 5-25). For example: .rounded { background: #FFF; border: 2px solid #000; -moz-border-radius: 20px / 60px; border-radius: 20px / 60px;}
178 Figure 5-25: Oval-rounded corners.
Note how the corners are now not perfect circular arcs, but are instead elliptical in nature. hat’s the efect of having two slash-separated values. he slash is important: If you leave it out, you’ll be setting corners to difering sizes, but each one will use a circular arc. (I dropped the –webkit- line because, as of this writing, WebKit browsers didn’t support that value pattern.) Suppose you did just remove the slashes. .rounded { background: #FFF; border: 2px solid #000; -moz-border-radius: 20px 60px; border-radius: 20px 60px;}
he result is shown in Figure 5-26.
CHAPTER 5: EFFECTS
Figure 5-26: Corners of unequal radius.
here are also properties that let you set each corner individually. he unpreixed versions are border-top-right-radius, border-bottom-right-radius, border-bottomleft-radius, and border-top-left-radius. Each one takes either one or two values: One value gets you a circular arc, and two values gets you an elliptical. he slash is only used on border-radius, and is necessary there to distinguish one result (circular corners of difering sizes) from another (same-size corners that are elliptical). In fact, the individual-corner properties come in handy if you want to support WebKit. hat ’s because while it doesn’t support value patterns like 20px 60px, it does support individual corner properties. So in order to get Figure 5-26 in both Gecko- and WebKit-based browsers, you’d write: .rounded { background: #FFF; border: 2px solid #000; -webkit-border-radius: 20px; -webkit-border-top-right-radius: 60px; -webkit-border-bottom-left-radius: 60px; -moz-border-radius: 20px 60px; border-radius: 20px 60px;}
Ugly, but efective.
CSS SPRITES A technique irst popularized by Dave Shea (of CSS Zen Garden fame) way back in 2004, CSS sprites are a way of having really fast hover efects. hey’ve since become a way of reducing server load by bundling decorative images together into a single download. he basic example of a CSS sprite is one that contains two states for an icon—say, one for normal display next to a link, and a “lit up” version for when the link is hovered. he image looks like Figure 5-27.
179
PART II: ESSENTIALS
Figure 5-27: The sprites.
here’s a reason for all that blank space between the two, as you’ll see in a moment. With a little CSS, you get the icons showing up next to links in a navbar. .navbar li a {background: url(sprites.png) 5px 50% no-repeat; padding-left: 30px;}
hat places them right in the vertical midpoint of the link, all the way to the let edge. Now to make the icon “light up” when the link is hovered (see Figure 5-28), change the position of the background image. .navbar li a:hover {background-position: -395px 50%;}
180
Figure 5-28: Icons, both hovered and not.
he negative horizontal ofset is what does it: It pulls the background image 395 pixels to the let. hat’s 400 pixels of blank space in sprites.png minus the 5px of ofset in the original rule. Since the “lit up” variant of the icon is 400 pixels from the let edge of the background image, it lands right in the same place.
CHAPTER 5: EFFECTS his is extendable to any number of link states, right up to all of them. You could have difering icons for unvisited, visited, hovered, focused, and active links (see Figure 5-29): .navbar .navbar .navbar .navbar .navbar
li li li li li
a:link {background-position: 5px 50%;} a:visited {background-position: -395px 50%;} a:hover {background-position: -795px 50%;} a:focus {background-position: -1195px 50%;} a:active {background-position: -1595px 50%;}
181 Figure 5-29: Sprited icons for various link states.
For that matter, you could set up an image that has stripes of icons and their variants for difering types of links. You just need to set up each icon set in its own stripe with enough vertical separation so that they don’t show up in each others’ links. In that case, you then write vertical ofsets in pixels for each type. Here’s a snippet of what I mean. .navbar .navbar .navbar .navbar
li li li li
a.internal:link {background-position: 0 0;} a.external:link {background-position: 50px 0;} a.internal:visited {background-position: 0 –400px;} a.external:visited{background-position: 50px -400px;}
You might think that this makes the image way bigger than two individual images, but it actually doesn’t. Because of the way the GIF algorithm works, the ile is basically the same size whether the variant icons are separated by 4 pixels or 4,000 pixels, assuming all those intervening pixels are the same (lack of) color, as they are here. Once you factor in the extra size of http headers and the load on the server to handle two connections, one for each image, it can actually be more eicient to use sprites.
PART II: ESSENTIALS his insight is key to understanding why some sites actually take all of the icons, rounded corners, and other bits of image-based decoration and cram them all into a single large image. he icons are then displayed as needed by simple use of background-position. While this sort of thing might be overkill for your site, give your design another look. You might ind more use for sprites than it would irst seem.
SLIDING DOORS A technique irst popularized by Doug Bowman (of the all-CSS Wired redesign fame) way back in 2003, “Sliding Doors” is a way of creating really fancy tabs out of your text navigation links. he general approach is adaptable to efects other than tabs, however. Figure 5-30 depicts what you want to see in the end.
Figure 5-30: The final result.
182
Yes, you could do that with straight images, but then changing the text on the tabs becomes a real pain, especially if there are multiple tab states. It’s a lot easier to have the markup look like this:
hen, if “Buy!” becomes “Checkout” or “Store,” you just have to update the text in the markup. Okay, that’s nice and all, but how about the tabs? Well, irst you need a big image of a tab. Really. A big image. Big like Figure 5-31.
Figure 5-31: The large tab image.
CHAPTER 5: EFFECTS hen you cut it into two pieces: a narrow strip from the let, and everything else, as in Figure 5-32.
Figure 5-32: The two “doors” of each tab.
Believe it or not, that’s all you need image-wise. Now you need the proper CSS (see Figure 5-33 for the inished product): ul.nav, ul.nav li {float: left; margin: 0; padding: 0; list-style: none;} ul.nav {width: 100%;} ul.nav li {background: url(tab-right.png) no-repeat 100% 0;} ul.nav li a {background: url(tab-left.png) no-repeat; display: block; padding: 10px 25px 5px; font: bold 1em sans-serif; text-decoration: none; color: #000;}
183 Figure 5-33: The end result.
And that’s done it—you have tabs! he reason this works is easy to see if you temporarily remove the background image from the links. Once they’re dropped, you can see the great big right-side-of-tab image illing out the entire list item. Of course the link sits inside that, so when you add the let-side-of-tab stripe to the let side of the link, it sits overtop the let side of the list item’s background. Now, suppose you want the tabs to light up when they’re hovered. here are two ways to do it, both making use of arbitrary-element hovering. he simplest is to swap out the images. ul.nav li:hover {background-image: url(tab-right-hover.png);} ul.nav li:hover a {background-image: url(tab-left-hover.png); color: #FFF;}
he drawback there is that the irst time a tab is hovered ater the page is loaded, there will be a slight delay while the images are fetched from the server. To avoid that, merge the CSS sprites technique (see preceding section) with this one. Now the tab slices look like Figure 5-34.
PART II: ESSENTIALS
Figure 5-34: The two halves of the sprited tabs.
… and the hover-efect CSS looks like this: ul.nav li:hover {background-position: 100% 400px;} ul.nav li:hover a {background-image: 0 400px;}
184
It’s also quite possible to turn this whole idea on its side, and have lexible tabs that jut out along the side of a design. In that case, you’d slice a big tab image horizontally instead of vertically, as in Figure 5-35.
Figure 5-35: The two halves of a set of horizontal tabs.
CHAPTER 5: EFFECTS hen the same markup as before gets styled like so: ul.nav, ul.nav li {margin: 0; padding: 0; list-style: none;} ul.nav li {background: url(tab-bottom.png) no-repeat 0 100%;} ul.nav li a {background: url(tab-top.png) no-repeat 0 0; display: block; padding: 5px 15px; font: bold 1em sans-serif; text-decoration: none; color: #000; display: block;}
It will result in the screen shown in Figure 5-36.
185 Figure 5-36: The horizontally oriented result.
For hover efects, the same principles apply: Just use CSS sprites to make them happen. Looking to the future, some day support for multiple backgrounds will be widespread enough to combine all the tab pieces on a single element.
CLIPPED SLIDING DOORS One of the drawbacks of the original Sliding Doors technique is that it forces you to include the “page background” as part of the tabs. hat’s okay as long as the background around the tabs is a single solid color that never changes. But what if you want to put the tabs into diferent contexts with changing backgrounds, or even over something like a patterned background? To accomplish this, you’ll need the same basic tab slices as before, only with transparent bits that are meant to allow the surrounding area to “shine through.” he images are displayed in Figure 5-37; for simplicity’s sake, just stick to straight tabs and leave of the hover efects.
PART II: ESSENTIALS
Figure 5-37: The two halves of the tab.
Whether you use GIF89a or alpha-channel PNG for this is up to you and your site’s audience. I used PNGs, since they create smoother transparency edges. Now, if you just drop those into place with the same markup and CSS from the preceding technique, you’d end up with the screen shown in Figure 5-38.
Figure 5-38: The result of dropping the images onto the preceding technique’s markup.
186
Well, you’re halfway there. hings are ine on the right side of each tab, but on the let, the background image of the li element is visible through the transparent parts of the a element’s background, including the top-let corner! Working around this requires a bit of trickery. First, pull the a element letward out of the li, which you can do a couple of ways. Perhaps the simplest is to relatively position them to the let (see Figure 5-39), and make sure there’s enough space for them to land. ul.nav, ul.nav li {float: left; margin: 0; padding: 0; list-style: none;} ul.nav {width: 100%;} ul.nav li {background: url(tab-clip-right.gif) no-repeat 100% 0; margin-right: 25px;} ul.nav li a {background: url(tab-clip-left.gif) no-repeat; display: block; padding: 10px 0 5px 25px; position: relative; left: -25px;}
Figure 5-39: Making the clipped tabs line up.
See what I did there? Each a element is moved letward by 15 pixels. hat alone isn’t enough, because it would mean that the second through last links would overlap the list item that came before them. Giving those list items 15px of right margin opens up just enough space for the a elements to land with no overlap or gaps.
CHAPTER 5: EFFECTS here is a small problem, however; the right side of each tab will become unclickable because the link has moved to the let (look closely at Figure 5-39 to see the plain arrow over the last tab). So a better way to do this is a little margin trickery. In that case, alter the last rule to read: ul.nav li a {background: url(tab-clip-left.gif) no-repeat; display: block; padding: 10px 25px 5px; margin-left: -25px;}
In this setup, the let edge of each hyperlink is pulled 15 pixels to the let of the let edge of the list item. his causes the link to cover up the right margin extending from the preceding list item, just as with the relative-positioning approach. his time, though, the link’s right edge is still lined up with the right edge of the list item, instead of being shited away from it. So the tabs work as intended, as the magic pointing hand shows in Figure 5-40, and the clipped corners let the page background shine through!
Figure 5-40: Fully functioning clipped tabs.
CSS PARALLAX CSS parallax is a subtle technique that’s fun to employ as an Easter Egg on your site, and also sheds a little light on how simple, straightforward percentage-based background image positioning can yield unexpected results. (It’s also something that’s very, very diicult to illustrate in print, so you’ll deinitely want to try this one out for yourself.) To start, consider how percentage-based positioning is done. Say you assign a background image a position of 50% 50%. hat will cause its center to be aligned with the center of the background area. Similarly, if you assign 100% 100%, then its bottom-right corner will be aligned with the bottom-right corner of the background area. See Figure 5-41 for an example of two diferent image placements. What that means is that percentage values for background image positioning are actually used twice. he irst time is to ind the deined point in the background area. he second is to ind the deined point in the image itself. he two points are then aligned. So what happens when the background area’s size dynamically changes? Take this rule: body {background: url(ice-1.png) 75% 0 no-repeat; width: 100%; padding: 0; margin: 0;}
187
PART II: ESSENTIALS
188
Figure 5-41: Diagrams of and .
Further assume that ice-1.png is 400 pixels wide. In a browser window that’s exactly 800 pixels wide, the 300th pixel from the let edge of ice-1.png will be aligned with the 600th pixel from the let edge of the body, as illustrated in Figure 5-42.
Figure 5-42: The icicles in place.
CHAPTER 5: EFFECTS Now imagine what happens to the icicles as the browser window (and therefore the body) is made narrower. he icicles will shit letward as compared to the page’s layout, of course, as the 75% point in the body moves letward. If the window and body are then made wider, the icicles will shit rightward. Now consider what will happen if the horizontal placement of the image is changed to 50%. hat will center it in the body, and its rate of movement will be lower than when it was at 75%. Take it all the way down to 0%, placing it against the let edge of the body, and it won’t move at all (when compared to the overall page layout) as the body resizes. Now suppose you have two backgrounds, one let-aligned and the other at 75%, and both are horizontally repeated (see Figure 5-43). For example: body {background: url(ice-1.png) 0 0 repeat-x; width: 100%; padding: 0; margin: 0;} div#main {background: url(ice-2.png) 75% 0 repeat-x; width: 100%;}
189
Figure 5-43: Two sets of icicles.
A lovely layered look. More to the point, though, as the window is made narrower or wider, the icicles on div#main will slide past the ones on the body. hat in itself is potentially interesting, but take it one step further and shit the body’s background so it isn’t let-aligned. body {background: url(ice-1.png) 25% 0 repeat-x; width: 100%; padding: 0; margin: 0;} div#main {background: url(ice-2.png) 75% 0 repeat-x; width: 100%;}
PART II: ESSENTIALS Now as the browser window changes size, both sets of icicles will shit, but at diferent rates of speed. In fact, the body icicles will move at one-quarter the speed of the size change, and the div#main icicles will move at three-quarters that speed. hus, if you resize the window at a speed of 12 pixels per second, the body background will shit at 3 pixels per second, and the div#main background at 9 pixels per second. herefore, if you want the background to move faster than the speed of the resize, you would give the horizontal ofset a percentage value of greater than 100%. Shiting the image at twice the speed of the resize would call for a background-position value of 200% 0, assuming you wanted the image along the top of the body. Along the bottom, the value would be 200% 100%, and centered vertically in the body it would be 200% 50%. Now for the bit that can give you a real parallax feeling: You can make the images move opposite to the direction of the window resize by using negative percentages. hus, instead of having the background shit right as the window gets wider and let as it gets narrower, you can have the opposite efect. For example: body {background: url(ice-1.png) -75% 0 repeat-x; width: 100%; padding: 0; margin: 0;} div#main {background: url(ice-2.png) 75% 0 repeat-x; width: 100%;}
190
With this setup, the icicles will seem to move away from the window center as the window gets wider, creating sort of a “zoom in” illusion; as the window is narrowed, the icicles will move toward the center, appearing to “zoom out.”
RAGGED FLOATS One of the things on many a designer’s wish list is the capability to low text along irregular shapes instead of the boring boxes they deal with every day. Well, it’s not only possible, but it’s also pretty easy and reliable, albeit at a markup cost. Say you want to low your text along a gently sloping curve, as in Figure 5-44.
CHAPTER 5: EFFECTS
Figure 5-44: The intended result of flowing text along a curve.
Seems impossible at irst glance, right? It’s actually really simple. All you have to do is slice that curve up into a stack, and then loat all the images. Create 20-pixel-tall slices of the curve and make sure they have transparent areas beyond the curve (see Figure 5-45). 191
Figure 5-45: The curve with slicing guides.
PART II: ESSENTIALS Note how each slice is just wide enough to contain the visible portion of the curve, and no more. Now toss those slices into the markup right before the point where you want the curve to start.
Of course, more slices means more img elements, but you get the idea. he CSS is then really, really simple: .curves img {float: left; clear: left; margin-right: 1em;}
he margin keeps the text from getting too close to the slices, and can be adjusted as needed. If you add a temporary border to the images, as shown at the top let of Figure 5-46, you can see what’s happening in the browser. .curves img {border: 1px solid red;} /* temporary */
192
Figure 5-46: The curve slices with borders turned on for visualization.
CHAPTER 5: EFFECTS his technique isn’t limited to simple curves, either. Any irregular shape (such as the curve illustrated in Figure 5-47) can have text lowing over its peaks and into its valleys (see Figure 5-48) by taking the same approach.
193
Figure 5-47: The more complex curve with slicing guides.
he CSS used for this version of the technique is exactly the same as with the curve. Only the slices have changed. One note of caution: he more radical the changes in slice width from one slice to the next, the more likely it is that you’ll have overlap between text and image. his can happen because browsers don’t test every pixel along the edge of a line box to see if it’s overlapping a loated element. For example, they might only test the top-let corner of the box. If that’s just a couple of pixels above a much wider loated image, then the text in that line will overlap that wider image.
PART II: ESSENTIALS
Figure 5-48: The ragged float in a browser.
Of course, creating all those slices is kind of annoying, and geez, what about the server overhead? Fortunately, there’s an improved variant of this technique, which the next section explains. 194
BETTER RAGGED FLOATS Building on the “ragged loat” technique explained in the preceding section, Nilesh Chaudhari came up with what he called “Super Ragged Floats” in the Evolt article of the same name (http://www.evolt.org/article/Super_Ragged_Floats/22/50410/). Nilesh’s insight was that rather than slice up the image, you could put it in the background and lay transparent boxes overtop of it. he drawback of his approach was that it required you to wrap the enclosing div around both the loated slices and the content that accompanied them. So, building on Nilesh’s building on the original, here’s a variant that lets you have little self-contained bits of markup to create the curves and ragged outlines. First, consider the markup from the preceding section. Suppose you convert all those images to empty divs.
Now, get the original, unsliced version of the curve image (see Figure 5-49).
CHAPTER 5: EFFECTS
Figure 5-49: The curve image as shown in Photoshop.
At this point, you have everything you need to curve the low of text. It just takes some sizing and background positioning in the CSS (see also Figure 5-50): .curves div {float: left; clear: left; margin-right: 20px; height: 20px; width: 100px; background: url(curve.png) no-repeat;} .curves #sl2 {width: 42px; background-position: 0 –20px;} .curves #sl3 {width: 21px; background-position: 0 –40px;} .curves #sl4 {width: 10px; background-position: 0 –60px;} .curves #sl5 {width: 5px; background-position: 0 –80px;}
Figure 5-50: The curve placed into the browser using background positioning on .
195
PART II: ESSENTIALS You could of course also do those things with inline CSS, if you were so inclined. ha t would eliminate the need for all the ID’ed rules and indeed the IDs themselves, leaving you with only .curves div to retain. On the other hand, you’d have a bunch of CSS cluttering your markup.
he choice is yours. Choose wisely. One more wrinkle on this technique (which would apply as well to the sliced version shown in the last section) is that you aren’t limited to having all your divs be the same height. If you have an area of the curve that’s, well, un-curvy, you can stretch the div to the proper height. hat cuts down on the number of elements you need. You can plan for this by drawing out the low boxes (see Figure 5-51) in your image-editing program beforehand. he sizes of the boxes can then be copied directly to your document. Figure 5-52 depicts the end result. 196
CHAPTER 5: EFFECTS
197
Figure 5-51: The flow boxes as visualized in Photoshop.
PART II: ESSENTIALS
Figure 5-52: The wave dropped into place using the various .
BOXING YOUR IMAGES 198
here’s something that most people don’t realize about images: hey have the same box model as any other element. hat means you can apply things like backgrounds and padding to images. Why would you bother? Well, one example is a method of illing colors into the background of a square icon with transparent parts. It goes something like this (see also Figure 5-53): img.icon {background-color: #826;} img.icon:hover {background-color: #C40;}
Figure 5-53: Icons in both the hovered and unhovered states.
You can even drop images into the backgrounds of images, as in Figure 5-54, which can make for some fun combinatorial efects.
CHAPTER 5: EFFECTS img.flake1 {background-image: url(flake1.png) center no-repeat;} img.flake2 {background-image: url(flake2.png) center no-repeat;} img.flake3 {background-image: url(flake3.png) center no-repeat;}
199
Figure 5-54: Combining snowflakes.
Padding can be applied to images just as easily. In fact, with a combination of padding, background color, and a border, you can make your images look like they have a two-tone border (see Figure 5-55). img.twotone {background: #C40; padding: 5px; border: 5px solid #4C0;}
Figure 5-55: A two-tone frame with padding and borders.
PART II: ESSENTIALS Heck, add an outline and you get what looks like a triple border (see Figure 5-56). img.threetone {background: #C40; padding: 5px; border: 5px solid #4C0; outline: 5px solid #40C;}
Figure 5-56: A three-tone frame with padding, border, and outline.
CONSTRAINED IMAGES Following on the theme of doing fun things with images, here’s a way to keep them as big as possible without busting out of their parent elements or forcing them to scale up past their natural size. his is a very handy efect, especially if you’re going to be, say, including photographs or other possibly large images in your page and you want to make sure they don’t break the layout in skinny-browser situations. img {max-width: 100%;}
hat simple rule will keep your images no wider than the element that contains them, but in cases where the parent is wider than the image, they’ll stay their natural size. You can enhance this to center the image within the parent, like so: img max-width: 100%; display: block; margin: 0 auto;}
200
Figure 5-57 shows an example of the same image in three diferent parents of difering widths: two narrower than the image, and one wider. (he edges of the parent elements are marked with green borders.)
Figure 5-57: Three instances of the same image.
CHAPTER 5: EFFECTS his does obviously put you at the mercy of browsers’ scaling routines as they shrink the image. Fortunately, most browsers have gotten pretty good at doing so without too many eye-wateringly bad artifacts.
201
III PART
III
CUTTING EDGE
Chapter 6: Tables Chapter 7: The (Near) Future
6
6 CHAPTER
SMASHING CSS
TABLES
I KNOW, I KNOW—you’ve been hearing for years now that Tables Are Evil, and that nobody should ever use them in page layout. And that’s broadly true: Tables shouldn’t be used for layout. On the other hand, laying out tables is a ine and oten overlooked pursuit. Ater all, sometimes you have a table of data that you need to present. No sense doing so half-heartedly!
In this chapter, you explore ways to use table structure to your styling advantage as well as turning tables into entirely diferent visualizations, like maps or bar graphs. Hopefully by the time you’re done, you’ll see that tables are just like any other collection of markup—a rich source of styling possibilities.
PART III: CUTTING EDGE
HEAD, BODY, FOOT HTML deines three elements that serve to group rows within tables: thead, tbody, and tfoot. Perhaps unsurprisingly, these represent the head, main body, and footer of the table. Here’s a stripped-down table structure using two of these row groupers.
hese elements impart more structure to your tables, which is nice from a semantic point of view, but the nicer thing is that you can use them to uniquely style elements within the table header as opposed to its main body (see Figure 6-1). hus, you might center column headings (which live in the thead) while right-aligning row headings (those in the tbody). 206
thead th {text-align: center;} tbody th {text-align: right;}
Figure 6-1: Right- and center-aligning different types of header cells.
Similarly, you could alter the color, background, padding, or any other stylable aspect of the cells within the respective groups just by referring to the appropriate element. he surprising thing about these row-grouping elements is that even if you don’t write them out explicitly, most browsers will create one in the DOM (Document Object Model) anyway (see Figure 6-2). In such browsers, the following rule will always fail: table > tr {font-weight: bold;}
hat’s because there’s always a tbody between the table and the tr. And it is, speciically, a tbody that gets created if no grouping element is written in the source. So you could modify the preceding rule’s selector to be table > tbody > tr and it would match rows in a table without any row groupers.
CHAPTER 6: TABLES
207 Figure 6-2: Browsers automatically create some elements if they aren’t explicitly written.
he really surprising thing is that in HTML 4, tfoot must come before tbody in the document structure. HTML 5 removes this restriction, allowing tfoot to follow tbody, and browsers have never enforced the HTML 4 rule anyway. So while it’s surprising, it isn’t exactly burdensome. heo retically, the thead and tfoot rows would be placed at the top and bottom of every table fragment displayed in multiple viewports. hat’s a fancy speciication way of saying that if you print a long table and it goes for a few pages, the thead and tfoot would be placed at the top and bottom of every page or fragment of the table appearing on a page. However, please note my use of the word theoretically. In practice, this never happens. Perhaps one day it will. As Grover the Waiter once said, to live is to hope. Remember: One of the big advantages of including thead and tfoot is that you can use them to uniquely style the cells within. As an example, consider the following HTML 5 fragment:
| Q1 | Q2 | Q3 | Q4 |
|---|---|---|---|
| $83,340 | $87,195 | $91,022 | $90,489 |
Now suppose you want to draw a line below the column headings, and above the total igures in the table’s footer, as in Figure 6-3. No classes needed: Just use the structure of the table itself. thead th {border-bottom: 1px solid #333; text-align: center; font-weight: bold;} tfoot th, tfoot td {border-top: 2px solid #666; color: #363;}
208
Figure 6-3: Using borders to set the header and footer apart from table’s main body.
ROW HEADERS he preceding section briely mentions row headers. “Row headers?” you may have said to yourself. “I thought only columns could have header cells.” Not so! In fact, there exists an HTML attribute designed to let you specify whether a given th is a header for a column or a row.
CHAPTER 6: TABLES Consider the following markup:
| Pageviews | Visitors | |
|---|---|---|
| January 2010 | 1,367,234 | 326,578 |
| February 2010 | 1,491,262 | 349,091 |
Note that each row in the tbody starts with a th element. hose are row headers. As a human, you can infer that they relate to the data that follows them in the row. Even a browser might be able to draw that inference. Still, it’s better to be explicit, like this:
| Pageviews | Visitors | |
|---|---|---|
| January 2010 | 1,367,234 | 326,578 |
| February 2010 | 1,491,262 | 349,091 |
209
PART III: CUTTING EDGE By adding the appropriately valued scope attribute to your th elements, you’ve told the browser exactly how the th elements relate to the cells around them (see Figure 6-4). In visual browsers, this isn’t such a big deal, though you can use attribute selectors to style the two types uniquely. th[scope="col"] {border-bottom: 1px solid gray;} th[scope="row"] {border-right: 1px solid gray;}
his can be a handy hook on which to hang your styles. In this particular case, the same result could be achieved just using thead th and tbody th but there may sometimes be cases where there are row headers in the thead or column headers in the tbody. So it’s good to have both techniques handy.
Figure 6-4: Styling header cells based on their scope.
210
In speaking browsers, the scope value can theoretically be used to make tables easier to comprehend by associating column and row header content with the content of each cell. hus, as a speaking browser moved through the table shown previously, it could say “Pageviews January two thousand ten one million three hundred sixty seven thousand two hundred thirty four—visitors January two thousand ten three hundred twenty six thousand ive hundred seventy eight” for the irst row. (Where I put in a dash it would probably announce “data cell” or something similar, but you get the idea.) Again, note the word theoretically. In this case, at least some speaking browsers support the use of scope to make these sorts of determinations, but that capability is generally not enabled by default.
COLUMN-ORIENTED STYLING You likely are used to table rows, but there are times you want to set up and style table columns. his turns out to be hard to do simply and (relatively) easy to do with some ugly complexity (did you follow that?). he simple markup route is to use col elements. Take this simple table as an example.
| Row | Row | Row | Row | Row |
| Row | Row | Row | Row | Row |
1 1 1 1 1
cell cell cell cell cell
1 2 3 4 5
2 2 2 2 1
cell cell cell cell cell
1 2 3 4 5
his sets up three columns, one of which “spans” two cells per row and two of which encircle one cell per row. hat adds up to four cells per row, and you can see that each row has ive cells. hat means that the last cell in each row is not part of a structural column. Okay, ine, but what about styling the columns you do have (see Figure 6-5)? hat would seem to be straightforward enough: Just apply CSS to the col elements. 211 col {background: red; width: 10em;}
And that very limited example works ine in just about any browser available today. If your goal with columns is simply background colors and setting the column widths, then you’re golden. If you want to do just about anything else to style the columns, though, you’re basically out of luck. hat’s because the CSS speciication allows only two more properties on table columns, border and visibility, and neither is well supported. In the former case, if you declare a border, browsers will not draw it the same way. Some browsers will draw your border around the whole column, whereas others will cause it to be applied to the column and all of the cells inside the column. his has relatively decent results when you just set a solid one-pixel border, but it breaks down with anything thicker or less solid. It also requires that you declare table {border-collapse: collapse;} to work at all, which would be more worth knowing if the results were more consistent. In the latter case, all you can do is set visibility: collapse in order to hide whole columns. hat’s great, except it doesn’t work in all browsers, most notably Safari and Chrome and their mobile cousins.
PART III: CUTTING EDGE
Figure 6-5: Styling column elements.
Some of you may be sure that you’ve heard about applying other CSS properties to columns. It’s entirely possible that you have, since Internet Explorer allows you to apply just about any CSS property to col elements. he reasons other browsers (and the CSS speciication itself) don’t is long, tortuous, and frankly kind of annoying. IE really does the expected and desirable thing here. So while col elements are the theoretically easy way to do column styling, they’re incredibly limited in the real world. If you want to do column styling, you have to get more creative. he usual way to accomplish this is with classes on all the cells throughout the whole table.
212
| Row | Row | Row | Row | Row |
| Row | Row | Row | Row | Row |
1 1 1 1 1
cell cell cell cell cell
1 2 3 4 5
2 2 2 2 1
cell cell cell cell cell
1 2 3 4 5
Now if you want to make a speciic column red-backed, say, you simply write CSS the addresses that the cell classes. his will recreate the efect seen in Figure 6-5. .c1, .c2, .c3, .c4 {background: red; width: 10em;}
Clumsier in both markup and style, yes. he advantage here is that you can continue on to any other CSS property that can be applied to a table cell (just about anything except margins). So if you want to center-align and italicize all those cells (as in Figure 6-6), it’s simple enough. .c1, .c2, .c3, .c4 {background: red; width: 10em; text-align: center; font-style: italic;}
CHAPTER 6: TABLES
Figure 6-6: Using classes to style “columns.”
Remember: When styling col elements, that simple change of style is impossible in non-IE browsers, because the CSS speciication forbids it. If you want to put a border around a speciic column using this markup approach (see Figure 6-7), it takes a little bit of work. All you have to do is ill in the side borders for all the cells in the column, then drop top and bottom borders on the top and bottom cells in the column. td.c2 {border: 2px solid #000; border-width: 0 2px;} tr:first-child td.c2 {border-top-width: 2px;} tr:last-child td.c2 {border-bottom-width: 2px;}
Figure 6-7: Using a combination of approaches to border a “column.”
If you’re uncomfortable using those selectors for backwards-compatibility reasons, then you can employ a bit more class trickery. Just class the irst and last rows in your table appropriately.
With those in place, you need only alter the CSS a little bit to use the new hooks. td.c2 {border: 2px solid #000; border-width: 0 2px;} tr.first td.c2 {border-top-width: 2px;} tr.last td.c2 {border-bottom-width: 2px;}
213
PART III: CUTTING EDGE But back up a bit and consider a somewhat unusual way to style columns, one that requires no classes at all. First, strip all those classes out of the markup.
| Row … | Row |
| Row … | Row |
1 cell 1 1 cell 5
2 cell 1 1 cell 5
Now, how do you style just the second column? With :first-child and the adjacentsibling combinator. td:first-child + td {border: 2px solid #000; border-width: 0 2px;} tr:first-child td:first-child + td {border-top-width: 2px;} tr:last-child td:first-child + td {border-bottom-width: 2px;}
214 In this approach, styling the irst column means just using td:first-child (since you’re selecting all the table cells that are the irst children of their tr parents). Any column ater that is selected by adding n-1 instances of + td. So if you want to shit that border to the fourth column (see Figure 6-8): td:first-child + td +td + td {border: 2px solid #000; border-width: 0 2px;} tr:first-child td:first-child + td + td + td {border-top-width: 2px;} tr:last-child td:first-child + td + td + td {border-bottom-width: 2px;}
Figure 6-8: Using child and sibling selectors to style a “column.”
Clumsy or elegant? Depends on your aesthetics, I suppose.
CHAPTER 6: TABLES he one thing to watch out for with this approach is that it will be spoiled by any colspanned table cells. But then, if you’re making your cells span columns, you probably aren’t doing full-column styling anyway. (Well, okay, you are. But most people aren’t.) If you’re doing column-spanning cells, then classes are probably your best bet.
TABLE MAPPING here are times when you have a bunch of data that has geographic relevance: sales igures by state, polling results by region, that sort of thing. he data is usually best structured as a table, but that doesn’t mean that you have to lay it out that way. In fact, why not put it onto a map? To do this, you really need two things besides the CSS. First you need the appropriate classes and IDs in the markup. Here’s part of the markup for a U.S.-states example.
| State | Representatives |
|---|---|
| AL | 7 |
| AK | 1 |
| WY | 1 |
So that plus 47 other rows of data now need to be placed onto a map. And that’s the second thing you need: an image of the map (Figure 6-9).
215
PART III: CUTTING EDGE
216
Figure 6-9: The map.
With the map, you can start iguring out where you want to place your data. In this case, what you need is the approximate midpoint of each state. My approach is to open the image up in an image editor like Photoshop and use it to igure out the X,Y coordinates of each point, which I write down in a list. hus: AL
692
448
AK
210
560
330
300
… WY
hese are the points where you’ll place each bit of data. But don’t stop with just plain pixel values: hese need to be converted to percentages of the image’s dimensions. his map is an 1,000 x 700 image. hus, divide each horizontal measure by 1,000 and each vertical measure by 700 to get: AL
69.2%
64%
AK
21%
80%
33%
42.9%
… WY
CHAPTER 6: TABLES Put the list aside for a moment, because now you start writing the CSS to get things rolling. First, make sure the map will show up: table, table * {margin: 0; padding: 0; font: 1em/1 sans-serif;} table {display: block; width: 1000px; height: 700px; background: url(us-state-map.gif) no-repeat;}
Okay, the map’s in place, but the data is all on the let side, not stretched out (see Figure 6-10). Interesting, no? It’s because the table cells are all hanging together in the manner of a table, but the table element itself is no longer acting as a table usually does. It’s now generating a block box, just like any div would do. hus, the layout association between the table element and the rows and cells and everything else has been broken. Yes, really. You need to get all bits of data into place. he irst step is to get them all to generate block boxes and then position them all. (In theory, positioning them forces them to generate block boxes, but I like to explicitly declare changes of display just to be sure.) You also should add in a temporary border so you can see where things go (see Figure 6-11). tr, th, td {display: block;} tr {position: absolute; top: 0; left: 0; color: #527435; border: 1px dotted red;}
217
Figure 6-10: The map and the data.
PART III: CUTTING EDGE
218
Figure 6-11: Positioning the data, step one.
Yikes, they’re all in the top-let corner of the map instead of their respective proper spots. his is where that list of percentages comes in handy. Each horizontal percentage becomes the value of left, and each vertical percentage is a top value (see Figure 6-12). #AL {left: 69.2%; top: 64%;} #AK {left: 21%; top: 80%;} … #WY {left: 33%; top: 42.5%;}
Well, they’re mostly in place. he reason they aren’t lined up is that the midpoint (or at least some reasonable point) of the each state was selected when you wrote down the list. Supplying those values as the ofsets for top and left places the top-let corner of each positioned element at those chosen points. hus the positioned tr elements sit below and to the right of those points.
CHAPTER 6: TABLES
Figure 6-12: Placing the data into each state.
(here’s also the problem of all those tiny Northeastern states having their data overlap each other, but that’s something to tackle later.) he easiest way to overcome this is to assign each tr a width and height, and then pull it up and to the let by half the assigned dimensions. A little experimentation arrives at the following (see also Figure 6-13): tr {position: absolute; top: 0; left: 0; width: 2em; height: 2em; margin-left: -1em; margin-top: -1em; color: #527435; border: 1px dotted red;}
219
PART III: CUTTING EDGE
220
Figure 6-13: Adjusting the placement of each data box.
Hey, look at that! he data’s all more or less where you wanted it. here’s certainly room for some adjustment—for example, Florida’s box seems a little bit of—but things are coming together relatively nicely. Outside of the Northeast, anyway. he text is a little out of alignment, so clean up that and a few other things. tr {position: absolute; top: 0; left: 0; width: 2em; height: 2.2em; margin-left: -1em; margin-top: -1.1em; color: #527435;} tbody th, tbody td {text-align: center;} tbody th {font-weight: bold; border-bottom: 1px solid gray; margin-bottom: 0.1em;}
Figure 6-14 is better still! Of course, the Northeast is still kind of a jumbled mess. (Hold the partisan jokes, please.)
CHAPTER 6: TABLES
Figure 6-14: Cleaning up the data.
I’m actually going to let this stand as is. It serves as a perfect illustration of why you have to be careful when mapping data onto a table. Yes, there are ways to mitigate the problem with CSS, like hiding pieces of data boxes in those tiny states and then revealing them on hover. A better idea might be to pick a map that has suicient space for each state’s data (for example, one which has the Northeast in magniied form, or which has callout lines pointing into the small states). he data could then be placed at the end of each callout line. I’ll leave it to your imagination. here is one other thing to do here, and that’s make the table more accessible than the already extant scope attributes make it. As a bonus, you have something else to style and place. his table needs both a summary and a caption.
| Day | Hits | Views |
|---|---|---|
| 1/10/10 | 151,308 | 70,342 |
| 1/10/11 | 138,887 | 70,410 |
| 1/10/12 | 106,563 | 58,383 |
| 1/10/13 | 117,551 | 64,181 |
| 1/10/14 | 251,969 | 171,790 |
| 1/10/15 | 213,228 | 134,238 |
| 1/10/16 | 186,099 | 113,014 |
| 1/10/17 | 246,637 | 161,287 |
| 1/10/18 | 210,124 | 135,479 |
| 1/10/19 | 168,413 | 115,541 |
223
PART III: CUTTING EDGE Rendered in a browser, the raw data looks like Figure 6-16. Turning this table into a chart is really straightforward. All you need to do is place each day in the proper place and then scale up the table cells to the necessary height. Simple!
224 Figure 6-16: The table in the raw.
Okay, so maybe it’s not quite that easy. But as you’ll see, it’s not that complex either. First, set the area in which you’re going to work. table, table * {outline: 1px dotted red;} table {display: block; position: relative; height: 300px; width: 600px; font: small sans-serif;}
he height and width could really be any set of measures, but the pixels make it easier to explain certain mathy bits as you go along. Rest assured, however, that nothing you do will require the use of pixels. When done, you’ll be able to change those values to whatever you want and still have the data be graphed. he outline rule is temporary, existing only so you can see what you’re doing as you go. Now start positioning everything in the table. tr, th, td {display: block; position: absolute;} tbody tr {left: 0; bottom: 0; width: 10%; height: 100%;}
CHAPTER 6: TABLES All the tbody table rows are set to a width of 10% because you want to place them side by side, and there are 10 of them, so 100% (the full width of the table) divided by 10 is 10. hen just place the rows next to each other (see Figure 6-17). #day02 {left: 10%;} #day03 {left: 20%;} #day04 {left: 30%;} #day05 {left: 40%;} #day06 {left: 50%;} #day07 {left: 60%;} #day08 {left: 70%;} #day09 {left: 80%;} #day10 {left: 90%;} tbody td {bottom: 0;}
225
Figure 6-17: Setting up the containment for each bar of the graph.
his is kind of the tedious part: writing out the let ofset for every row. Just imagine doing it for a whole month! (hat is why you get a script to write this sort of thing out for you instead of doing it by hand, of course. More on that later.) At this point, make the bars stand up as appropriate. And this is where it gets really tedious, because a height has to be computed for every single one and then assigned. Just to get started, the highest value needs to be determined; in this case, it’s 251,969. hen pick a value at or above that which represents the very top of the graph. It could be 260,000; 275,000; or even 300,000. For this example, go with 260,000. Having done that, next divide every single value by that maximum to get a percentage. So for the irst row, which contains the numbers 151,308 and 70,342, the percentages are 58.2% and 27.05%, respectively. hose are the height values to assign to the td elements in the
PART III: CUTTING EDGE irst row. Similarly, the values for the second row are 53.42% and 27.08%. (Doing all this by hand is a royal pain, yes. An automated script would be better. It’s discussed a little later in this chapter.) #day01 #day01 #day02 #day02
td.hits {height: 58.2%;} td.views {height: 27.05%;} td.hits {height: 53.42%;} td.views {height: 27.08%;}
Doing that same process for all ten rows nets the layout result shown in Figure 6-18.
226
Figure 6-18: Sizing the bars.
Okay, it’s a little more step-like, but it’s still hard to see the bars. Filling in some colors (see Figure 6-19) helps. .hits {background: #4444ED; color: #FFF;} .views {background: #44ED44;}
hat simple change makes the bars really easy to see. In fact, even taking out the dotted red outlines would result in having almost a good-enough graph as things stand. One big problem concerns the thead and caption elements: heir contents are still hanging out in the top-let corner. Plus there are a few minor problems, like the bars on the let of the graph not having equal width, and the tallest bar for 1/14/10 overlapping the th content.
CHAPTER 6: TABLES
Figure 6-19: Adding in colors makes the bars more obvious.
Tackle these in reverse order. First, pull the red outlines and toss in a subtle border along the top and bottom of the whole graph. table, table * {outline: none;} table {display: block; position: relative; height: 300px; width: 600px; border: 1px solid #999; border-width: 1px 0; font: small sans-serif;}
For the overlapping of the date, shit the dates above the table altogether (see Figure 6-20), thus ensuring that they won’t get overlapped. tbody th {top: -1.33em;}
Figure 6-20: Cleaning up the header cells.
227
PART III: CUTTING EDGE Now equalize the bar widths and center them within their containing blocks (the tr elements). tbody td {bottom: 0; width: 90%; left: 5%;}
he text seems a little out of place, actually, but centering it should make things look nicer (see Figure 6-21). If you want to center most of the content, you do that at a higher point in the document. table {display: block; position: relative; height: 300px; width: 600px; border: 1px solid #999; border-width: 1px 0; font: small sans-serif; text-align: center;}
228
Figure 6-21: Equalizing bar widths.
Oops—the dates are out of alignment with the bars. hat’s because you gave the td elements a width and let ofset, but not the th elements. So rewrite that stretch of rules a bit, by assigning the width and left rules to both th and td elements that descend from the tbody. Do this by moving the width: 90%; left: 5%; from the tbody td rule into one of its own. tbody th, tbody td {width: 90%; left: 5%;} tbody td {bottom: 0;} tbody th {top: -1.33em;}
So what’s let? he thead and caption, which are still cluttering up the top-let corner. Place the caption below the table, center, and boldface, like so: caption {position: absolute; bottom: -1.75em; width: 100%; text-align: center; font-weight: bold;}
CHAPTER 6: TABLES Now turn thead into the legend for the chart. Ater all, the information you need is there already. he irst step is to “un-position” the tr and th elements in the thead. At the moment, thanks to the tr, th, td rule, they’re absolutely positioned. So override that by explicitly assigning the default value of static, which basically means “not positioned.” thead * {position: static; padding: 0.25em;}
Alternatively, you could adjust the tr, th, td rule’s selector to read tbody tr, tbody th, tbody td. hat would remove the need to “un-position” the thead’s descendant, although you’d then have to write thead * {display: block;} in order to get the cells to stack up on top of each other.
Either approach would have the same result in this case of this table (see Figure 6-22). So, having done that (whichever way it’s done), position the thead itself. thead {position: absolute; top: 50%; margin-top: -2.5em; left: 100%; margin-left: 2.5em;}
229
Figure 6-22: Using the column headers as a graph legend.
And there you go! A couple of times I promised to talk about scripting some of this process, so do that now. When it comes to iguring out the upper bound of the graph (260,000 in this particular example), not to mention calculating the heights of all the bars, it’s obvious that a little bit of programming would go a long way. hat could be accomplished one of two ways.
PART III: CUTTING EDGE he irst would be to have the server igure it out. In this scenario, the data being graphed is being pulled from a database and the page generated by a template of some type. In that case, you would just build into the template the means of calculating the various needed values, possibly in their own separate style sheet. he second is to write some JavaScript to do the heavy liting. In this approach, the various bar heights would not be included in the stylesheet along with the rest of the graph styles. hen, once the page was loaded, the JS would loop through the table twice: once to collect all the values and determine the maximum, and then a second time to dynamically assign the percentage height values to their respective td elements.
230
7
7 CHAPTER
SMASHING CSS
THE (NEAR) FUTURE
IN THIS CHAPTER, the focus is on what’s coming: styling techniques you’ll use in the immediate and near-term future. From styling HTML 5 elements to rearranging layout based on display parameters to crazy selection patterns
to transforming element layout, these are all techniques that you may use tomorrow, next month, or next year. With partial browser support, they’re all on the cutting edge of Web design.
PART III: CUTTING EDGE Accordingly, be careful not to get cut! A number of sites can help you igure out the exact syntaxes and patterns you need to use these techniques.
http://css3please.com/
http://css3generator.com/
http://www.westciv.com/tools/gradients/
http://gradients.glrzad.com/
Furthermore, a number of JavaScript libraries can extend support for advanced CSS back into older browsers, in some cases as far back as IE/Win 5.5. Some are very narrowly focused on certain browser families, whereas others are more broadly meant to allow support in all known browsers. hese can be useful in cases where your visitors haven’t quite caught up with the times but you don’t want them to miss out on all the fun.
232
http://css3pie.com/ http://www.useragentman.com/blog/csssandpaper-a-css3-java script-library/ http://www.keithclark.co.uk/labs/ie-css3/ http://code.google.com/p/ie7-js/ (actually a good deal more powerful than
the URL makes it sound)
http://ecsstender.com/
here are also a good many CSS enhancements available as plug-ins for popular JavaScript libraries such as jQuery. If you’re a user of such a library, deinitely do some digging to see what’s been created. Again: Be careful! While these techniques are powerful and can deliver a lot of power to your pages, you need to test them thoroughly in the browsers of the day to make sure you didn’t just accidentally make the page completely unreadable in older browsers.
STYLING HTML 5 Styling HTML 5 is really no diferent than styling HTML 4. here are a bunch of new elements, but styling them is basically the same as styling any other element. hey generate the same boxes as any other div, span, h2, a, or what have you. he HTML 5 speciication is still being worked on as of this writing, so this may change a bit over time, but the following declarations may be of use to older browsers that don’t know quite what to do with the new elements. article, aside, canvas, details, embed, figcaption, figure, footer, header, hgroup, menu, nav, section, summary {display:block;} command, datalist, keygen, mark, meter, progress, rp, rt, ruby, time, wbr {display: inline;}
CHAPTER 7: THE (NEAR) FUTURE You may have noticed that I let out two fairly important new elements: audio and video. hat’s because it’s hard to know exactly how to treat them. Block? Inline? All depends on how you plan to use them. Anyway, you can place them in the declaration that makes the most sense to you. But what about really old browsers, like IE6? (Note I said “old,” not “unused.” In an interesting subversion of popular culture, browser popularity has very little to do with age.) For those, you need to use a bit of JavaScript in order to get the browser to recognize them and therefore be able to style them. here’s a nice little script available at http://remysharp.com/ downloads/html5.js that auto-forces old versions of IE to play nicely with HTML 5 elements. If you’re going to use and style them, you should deinitely grab that script and put it to use. Once you’ve gotten your browser ducks in a row and quacking “he hreepenny Opera,” you can get down to styling. Remember: here’s really nothing new about styling with these new elements (see Figure 7-1). For example: figure {float: left; border: 1px solid gray; padding: 0.25em; margin: 0 0 1.5em 1em;} figcaption {text-align: center; font: italic 0.9em Georgia, "Times New Roman", Times, serif;}
SPLASH SPLASH SPLASH!!!
Figure 7-1: A styled HTML 5 figure and figure caption.
233
PART III: CUTTING EDGE
CLASSING LIKE HTML 5 Perhaps you like the new semantics of HTML 5, but you’re just not ready to take your sites to full-on HTML 5. Maybe your site’s user base is mostly older browsers and you’d rather stick to known quantities like HTML 4 or XHTML. Not to worry: You can have the best of both worlds with the venerable class attribute. his approach was documented by Jon Tan in his article at http://jontangerine.com/ log/2008/03/preparing-for-html5-with-semantic-class-names. he basic idea is to use old-school elements like div and span, and add to them classes that exactly mirror the element names in HTML 5. Here’s a code example. Figure 7-2 shows this example rendered in a browser. .figure {float: left; border: 1px solid gray; padding: 0.25em; margin: 0 0 1.5em 1em;} .figcaption {text-align: center; font: italic 0.9em Georgia, "Times New Roman", Times, serif;}
234
Swinging into spring.
Figure 7-2: A styled HTML 4-classed figure and figure caption.
If you compare the styles there to those found in the preceding section, you’ll see that the only diference is that the names figure and figcaption are preceded by periods—thus marking them as class names. he markup is a little diferent, of course, though it’s the same basic structure.
CHAPTER 7: THE (NEAR) FUTURE he advantage of this approach is that if you have these styles in place at the point when you decide you can convert to HTML 5, then all you need to do is change your markup to use HTML 5 elements instead of classed divs and then strip of the periods to turn the class selectors into element selectors. hat’s it. Easy as cake!
MEDIA QUERIES his could honestly be its own chapter, or possibly even its own book. hus, what follows will necessarily be just a brief taste of the possibilities. You should deinitely follow up with more research, because in a lot of ways this is the future of Web styling. he point of media queries is to set up conditional blocks of styles that will apply in diferent media environments. For example, you could write one set of styles for portrait displays and another for landscape displays. You might change the colors based on the bit depth of the display. You could change the font based on the pixel density of display. You might even rearrange the page’s layout (see Figure 7-3) depending on the width or number of pixels available in the display.
235
Figure 7-3: A basic three-column layout.
PART III: CUTTING EDGE How? Consider some basic layout styles for a three-column layout. body {background: #FFF; color: #000; font: small Arial, sans-serif;} .col {position: relative; margin: 3em 1%; padding: 0.5em 1.5%; border: 1px solid #AAA; border-width: 1px 1px 0 1px; float: right; width: 20%;} #two {width: 40%;} #footer {clear: both;}
As nice as this might be (in a minimalist sort of way), it is likely to run into trouble on smaller—which is to say, narrower—displays. What if you could magically change to a two-column layout on such displays? Well, you can. First, restrict the three-column layout to environments that are more than 800 pixels across. his is done by splitting the layout bits into their own declarations:
236
body {background: #FFF; color: #000; font: small Arial, sans-serif;} .col {position: relative; margin: 3em 1%; padding: 0.5em 1.5%; border: 1px solid #AAA; border-width: 1px 1px 0 1px;} #footer {clear: both;} .col {float: right; width: 20%;} #two {width: 40%;}
hen wrap those last two declarations in a media query: @media all and (min-width: 800px) { .col {float: right; width: 20%;} #two {width: 40%;} }
What that says is “the rules inside this curly-brace block apply in all media that have a minimum display width of 800 pixels.” Anything below that, no matter the medium, and the rules inside the block will be ignored. Note the parentheses around the min-width term and its value. hese are necessary any time you have a term and value (which are referred to as an expression).
CHAPTER 7: THE (NEAR) FUTURE At this point, nothing will really change unless you shrink the browser window until it ofers fewer than 800 pixels across to the document (see Figure 7-4). At that point, the columns stop loating altogether.
237 Figure 7-4: What happens below 800 pixels.
What you can do at this point is write another media-query block of layout rules that apply in narrower conditions. Say you want a two-column layout between 500 and 800 pixels, as in Figure 7-5). @media all and (min-width: 500px) and (max-width: 799px) { .col {float: left; width: 20%;} #two {float: right; width: 69%;} #three {clear: left; margin-top: 0;} }
PART III: CUTTING EDGE
Figure 7-5: The reworked layout, which shows between 500 and 800 pixels.
238
And inally, you can apply some singlecolumn styles for any medium with fewer than 500 pixels of display width (see Figure 7-6). @media all and (max-width: 499px) { #one {text-align: center;} #one li {display: inline; liststyle: none; padding: 0 0.5em; border-right: 1px solid gray; line-height: 1.66;} #one li:last-child {border-right: 0;} #three {display: none;} }
Note that in all these queries, layout styles are deined in relation to the display area of the browser window. More generically, they are deined in relation to the display area available to the document in any medium in which it is rendered. hat means that if a printer, for example, is used to print the document and it has an available display area 784 pixels wide, then the two-column layout will be for printing.
Figure 7-6: Single-column layout, which shows below 500 pixels.
CHAPTER 7: THE (NEAR) FUTURE To restrict the column shiting to screen media only, alter the queries, like so: @media screen and (min-width: 800px) {...} @media screen and (min-width: 500px) and (max-width: 799px) {...} @media screen and (max-width: 499px) {...}
But what if you want the three-column layout used in some non-screen media, like print and TV displays? hen add in those media using commas, like so: @media print, tv, screen and (min-width: 800px) {...} @media screen and (min-width: 500px) and (max-width: 799px) {...} @media screen and (max-width: 499px) {...}
he commas here act as logical ORs, so the irst query reads “use these styles on print media OR TV media OR a display area on a screen medium where the display area is 800 pixels or more.” And if you want the three-column layout used in all non-screen media? Add a statement to the irst query using the not modiier saying “anything that isn’t screen.” @media not screen, screen and (min-width: 800px) {...} @media screen and (min-width: 500px) and (max-width: 799px) {...} @media screen and (max-width: 499px) {...}
As before, the comma joins the two in an OR statement, so it reads as “anything not on a screen medium OR a display area on a screen medium where the display area is 800 pixels or more.” here is also an only modiier, so that a query can say something like only print or only screen and (color). As of this writing, not and only are the only modiiers in media queries. You aren’t restricted to pixels for the previous queries, by the way. You can use ems, centimeters, or any other valid length unit. Table 7-1 shows all the query terms that can be used in constructing media queries. Note that almost all of these terms accept min- and max- preixes (for example, device-height also has min-device-height and max-device-height cousins). he exceptions are orientation, scan, and grid.
Table 7-1
The base media query terms
Term
Description
width
The width of the display area (e.g., a browser window).
height
The height of the display area (e.g., a browser window). continued
239
PART III: CUTTING EDGE Table 7-1
240
(continued)
Term
Description
device-width
The width of the device’s display area (e.g., a desktop monitor or mobile device display).
device-height
The height of the device’s display area.
orientation
The way the display is oriented; the two values are portrait and landscape.
aspect-ratio
The ratio of the display area’s width to its height. Values are two integers separated by a forward slash.
device-aspect-ratio
The ratio of the device display’s width to its height. Values are two integers separated by a forward slash.
color
The color bit-depth of the display device. Values are unitless integers which refer to the bit depth. If no value is given, then any color display will match.
color-index
The number of colors maintained in the device’s “color lookup table.” Values are unitless integers.
monochrome
Applies to monochrome (or grayscale) devices.
resolution
The resolution of the device display. Values are expressed using units dpi or dpcm.
scan
The scanning type of a “TV” media device; the two values are progressive and interlace.
grid
Whether the device uses a grid display (e.g., a TTY device). Values are 0 and 1.
STYLING OCCASIONAL CHILDREN here are times when you may want to select every second, third, ith, eighth, or thirteenth element in a series. he most obvious cases are list items in a long list or rows (or columns) in a table, but there are as many cases as there are combinations of elements. Consider one of the less obvious cases. Suppose you have a lot of quotes that you want to loat in a sort of grid. he usual problem in these cases is that quotes of varying length can really break up the grid, as evident in Figure 7-7. A classic solution here is to add a class to every fourth div (because that is what encloses each quote) and then clear it. Rather than clutter up the markup with classes, though, why not select every fourth div (see Figure 7-8)? .quotebox:nth-child(4n+1) {clear: left;}
CHAPTER 7: THE (NEAR) FUTURE
Figure 7-7: The problem with floating variable-height elements.
Figure 7-8: Clearing every fourth child.
241
PART III: CUTTING EDGE A quick explanation of the 4n+1 part.
4n means every element that can be described by the formula 4 times n, where n describes the series 0, 1, 2, 3, 4… .hat yields elements number 0, 4, 8, 12, 16, and so on. (Similarly, 3n would yield the series 0, 3, 6, 9, 12… .) But there is no zeroth element; elements start with the irst (that is, element number 1). So you have to add + 1 in order to select the irst, ith, ninth, and so forth elements.
Yes, you read that right: the :nth-child() pattern starts counting from 0, but the elements start counting from 1. ha t’s why + 1 will be a feature of most :nth-child() selectors. he great thing with this kind of selector is that if you want to change from selecting every fourth element to every third element (see Figure 7-9), you need only change a single number. .quotebox:nth-child(3n+1) {clear: left;}
242
Figure 7-9: Clearing every third child.
hat might seem pretty nity on its own, but it gets better. If you combine this approach with media queries, you get an adaptable grid-like layout (see Figure 7-10). @media all and (min-width: 75.51em) { .quotebox:nth-child(5n+1) {clear: left;} }
CHAPTER 7: THE (NEAR) FUTURE @media all and (min-width: 60.01em) and (max-width: 75em) { .quotebox:nth-child(4n+1) {clear: left;} } @media all and (min-width: 45.51em) and (max-width: 60em) { .quotebox:nth-child(3n+1) {clear: left;} } @media all and (min-width: 30.01em) and (max-width: 45.5em) { .quotebox:nth-child(2n+1) {clear: left;} } @media all and (max-width: 30em) { .quotebox {float: none;} }
243
Figure 7-10: Two views of an adaptable floated grid.
Note that this particular set of queries is based on the width of the display area of the browser as measured in ems. hat helps make the layout much more adaptable to changes of text size and browser window. If you’re interested in selecting every other element—say, every other table row—there are some more human alternatives to 2n+1. You can select even-numbered or odd-numbered children using :nth-child(even) and :nth-child(odd), as in this example. tr:nth-child(odd) {background: #EEF;}
STYLING OCCASIONAL COLUMNS It’s easy enough to select alternate table rows for styling, but how about table columns? Actually, that’s just as easy, thanks to the :nth-child and :nth-of-type selectors.
PART III: CUTTING EDGE In a simple table with rows consisting of nothing but data cells (those are td elements), you can select every other column like so (see also Figure 7-11): td:nth-child(odd) {background: #FED;}
Figure 7-11: Styling the odd-numbered columns.
Want to ill in the alternate ones, as in Figure 7-12? Easy-peasy! td:nth-child(odd) {background: #FED;} td:nth-child(even) {background: #DEF;}
244 If you’re ater every third (Figure 7-13), fourth, ith, or similarly spaced-out interval, then you need the n+1 pattern. td:nth-child(3n+1) {background: #EDF;}
Figure 7-12: Styling both odd- and even-numbered columns.
CHAPTER 7: THE (NEAR) FUTURE
Figure 7-13: Styling every third data column.
hat’s all relatively straightforward. Now, what happens when you put a th at the beginning of each row? In one sense, nothing. he columns that are selected don’t change; you’re still selecting the irst, fourth, seventh, and so on children of the tr elements. In another sense, the selected columns are shited, because you’re no longer selecting the irst, fourth, seventh, and so on data columns. You’re selecting the third, sixth, and so on data columns. he irst column, which is composed of th element, doesn’t get selected at all because the selector only refers to td elements (see Figure 7-14). 245
Figure 7-14: Disrupting the pattern with row headers.
To adjust, you could change the terms of the :nth-child selector (see Figure 7-15). td:nth-child(3n+2) {background: #EDF;}
Alternatively, as shown in Figure 7-16, you could keep the original pattern and switch from using :nth-child to :nth-of-type. td:nth-of-type(3n+1) {background: #FDE;}
PART III: CUTTING EDGE
Figure 7-15: Restoring the pattern by adjusting the selection formula.
246 Figure 7-16: Restoring the pattern with :nth-of-type.
his works because it selects every nth element of a given type (in this case, td elements) that shares a parent element with the others. hink of it as :nth-child that also skips any elements that aren’t named in the :nth-child selector.
RGB ALPHA COLOR Color values are probably one of the most familiar things in all of CSS; some people are to the point of being able to estimate a color’s appearance based on its hexadecimal representation. (Go on, try it: #E07713.) It’s not quite as common to use the rgb() notation for colors, but they’re still pretty popular. In CSS 3, the rgb() notation is joined by rgba() notation. he a part of the value is the alpha, as in alpha channel, as in transparency. hus you can supply a color that is partly see-through (see Figure 7-17). .box1 {background: rgb(255,255,255);} .box2 {background: rgba(255,255,255,0.5);}
CHAPTER 7: THE (NEAR) FUTURE
Figure 7-17: Boxes with opaque and translucent RGB backgrounds.
You can also use the percentage form of RGB color values in RGBA. .box1 {background: rgb(100%,100%,100%);} .box2 {background: rgba(100%,100%,100%,0.5);}
he alpha value is always represented as a number between 0 and 1 inclusive, with 0 meaning “no opacity at all” and 1 meaning “fully opaque.” So half-opaque (and thus half-transparent) is 0.5. You can’t put a percentage in there for historical reasons that are too messy to get into here. If you supply a number outside the 0 to 1 range, it will (in the words of the speciication) be “clamped” to the allowed range. So if you give an alpha value of 4.2, the browser will treat it as if you’d written 1. Also, it isn’t clear what should happen when an alpha of 0 is used. Since the color is fully transparent, what will happen to, say, invisible text? Can you select it? If it’s used on a link, is the link clickable? Both are interesting questions with no deinitive answers. So be careful.
247
PART III: CUTTING EDGE RGBA colors can be used with any property that accepts a color value, such as color and background-color. To keep older browsers from puking on themselves, it’s advisable to supply a non-alpha color before the alpha color. hat would take a form like so: {color: #000; color: rgba(0,0,0,0.75);}
he older browsers see the irst value and know what to do with it. hen they see the second value and don’t know what to do with it, so they ignore it. hat way, at least older browsers get black text. Modern browsers, on the other hand, understand both values and thanks to the cascade, override the irst with the second. Note that there is no hexadecimal form of RGBA colors. hus, you cannot write #00000080 and expect half-opaque black.
HSL AND HSL ALPHA COLOR A close cousin to RGBA values are the HSLA values, and an even closer cousin to them are HSL colors. hese are new to CSS 3, and will be a delightful addition to many designers.
248
For those not familiar with HSL, the letters stand for Hue-Saturation-Lightness. Even if you didn’t know the name, you’ve probably worked with HSL colors in a color picker such as that shown in Figure 7-18. Figure 7-19 represents a few tables to give an idea of how the various pieces of HSL work together. he hue is represented as a unitless number corresponding to the hue angle on a color wheel. Saturation and lightness are both percentages, and alpha is (as with RGBA) a Figure 7-18: An HSL color picker. number between 0 and 1 inclusive. In practice, you can use HSL colors anywhere a color value is accepted. Consider the following rules, which create the equivalent efect to that shown in Figure 7-17 (as demonstrated by Figure 7-20). .box1 {background: hsl(0,0%,100%);} .box2 {background: hsla(0,0%,100%,0.5);}
You can do old-browser fallbacks with regular RGB values, though having to specify an RGB color and then HSL color does sort of detract from the point of using HSL in the irst place. HSL allows you to get away from RGB altogether.
CHAPTER 7: THE (NEAR) FUTURE
249 Figure 7-19: Various HSL color tables.
Figure 7-20: Boxes with opaque and translucent HSL backgrounds.
PART III: CUTTING EDGE
SHADOWY STYLES Ah, drop shadows. Remember drop shadows? In the mid-90’s, everything had a drop shadow. Of course, back then the shadows were baked into images and constructed with tables even more tortuously convoluted than usual. Now you can relive the glory days with some fairly simple CSS. here are actually two properties available: text-shadow and box-shadow. Take the former irst. he following CSS will result in the image shown in Figure 7-21. h1 {text-shadow: gray 0.33em 0.25em 0.1em;}
he irst length (0.33em) indicates a horizontal ofset; the second (0.25em), a vertical ofset. he third is a blur radius, which is the degree by which the shadow is blurred. hes e values can use any length unit, so if you want to do all your shadow ofsets and blurs in pixels, go to town. Blurs can’t be negative, but ofsets can: A negative horizontal ofset will push the shadow to the let, and a negative vertical ofset will go upward.
250
Figure 7-21: Dropping shadows from a heading.
You can, as in Figure 7-22, even have multiple shadows! Of course, whether you should is a matter of opinion. h1 {text-shadow: gray 0.33em 0.25em 0.1em, -10px 4px 7px blue;}
Note that the color of a shadow can come before all the lengths or ater them, whichever you prefer. Note also that the CSS 3 speciication says that the irst shadow is “on top,” which is closest to you. Shadows ater that are placed successively further away from you as you look at the page. hus, the gray shadow is placed over the top of the blue shadow. Now to shadow boxes (see Figure 7-23). It’s pretty much the same drill, only with a diferent property name. h1 {box-shadow: gray 0.33em 0.25em 0.25em;}
Figure 7-22: A heading with multiple shadows.
CHAPTER 7: THE (NEAR) FUTURE
Figure 7-23: Shadowing the element box of a heading.
Even though there’s no obvious element box for the h1, a shadow is generated anyway. It’s also drawn only outside the element, which means that you can’t see it behind/beneath the element, even when the element has a transparent (or, with RGBA colors, semi-transparent) background. he shadows are drawn just beyond the border edge, so you’re probably better of putting a border or a visible background (or both) on any shadowed box. You can have more than one box shadow, as depicted in Figure 7-24, just like you can with text shadows. h1 {box-shadow: gray 0.33em 0.25em 0.25em, -10px 2px 6px blue;}
Figure 7-24: Multiple shadows on the element box of a heading.
Here’s where I have to admit a small ib: he previous examples are the ideal cases. As of this writing, they wouldn’t actually work in browsers. In fact, the igures were produced using a diferent syntax than what’s shown in the text. As of mid-2010, to make the single-shadow example work, you’d actually need to say: h1 {-moz-box-shadow: gray 0.33em 0.25em 0.25em; -webkit-box-shadow: gray 0.33em 0.25em 0.25em; box-shadow: gray 0.33em 0.25em 0.25em;}
hat will cover all modern browsers as of mid-2010. Over time, the need for the preixed properties (-moz- and –webkit-) will fade and you’ll be able to just write the single box-shadow declaration. When exactly will that happen? It all depends on your design, your site’s visitors, and your own sense of comfort. If you also want to get drop shadows on boxes in older versions of Internet Explorer, then you’ll need to add in the IE-only Shadow ilter. See http://robertnyman.com/ 2010/03/16/drop-shadow-with-css-for-all-web-browsers/ for details.
MULTIPLE BACKGROUNDS One of the really nity things in CSS 3 is its support for multiple background images on a given element. If you’ve ever nested multiple div elements just to get a bunch of background decorations to show up, this section is for you.
251
PART III: CUTTING EDGE Take, for example, this simple set of styles and markup to present a quotation, the result of which is shown in Figure 7-25: body {background: #C0FFEE; font: 1em Georgia, serif; padding: 1em 5%;} .quotebox {font-size: 195%; padding: 80px 80px 40px; width: 16em; margin: 2em auto; border: 2px solid #8D7961; background: #FFF;} .quotebox span {font-style: italic; font-size: smaller; display: block; margin-top: 0.5em; text-align: right;}
One’s mind has a way of making itself up in the background, and it suddenly becomes clear what one means to do. —Arthur Christopher Benson
252 Figure 7-25: Setting up the quotation’s box.
Now, adding a single background image (as in Figure 7-26) is no big deal. Everyone has done it about a zillion times. .quotebox {background: url(bg01.png) top left no-repeat; background-color: #FFF;}
Figure 7-26: Adding a single background.
CHAPTER 7: THE (NEAR) FUTURE But what if you want a little quarter-wheel in every corner (see Figure 7-27)? Previously, you would have nested a bunch of divs just inside the quotebox div. With CSS 3, just keep adding them to the background declaration. .quotebox {background: url(bg01.png) top left no-repeat, url(bg02.png) top right no-repeat; background-color: #FFF;}
Figure 7-27: Applying two backgrounds to the same element.
Comma-separate each background value to get multiple backgrounds (see Figure 7-28). .quotebox {background: url(bg01.png) top left no-repeat, url(bg02.png) top right no-repeat, url(bg03.png) bottom right no-repeat, url(bg04.png) bottom left no-repeat; background-color: #FFF;}
Figure 7-28: Applying four backgrounds to a single element.
he efect here is extremely similar to nesting a bunch of divs. It’s just that with CSS 3, you don’t have to bother any more.
253
PART III: CUTTING EDGE hat similarity extends into the way background are composited together. You may have noticed that I split out the background-color declaration in order to have a nice lat white behind all the images. But what if you wanted to fold it into the background declaration? Where would you put it? Ater all, each of these comma-separated values sets up its own background. Put the color in the wrong place, and one or more images will be overwritten by the color. As it turns out, the answer is the last of the values. .quotebox {background: url(bg01.png) top left no-repeat, url(bg02.png) top right no-repeat, url(bg03.png) bottom right no-repeat, #FFF url(bg04.png) bottom left no-repeat;}
hat’s because the multiple background go from “highest”—that is, closest to you as you look at the page—to “lowest”—furthest away from you. If you put the color on the irst background, it would sit “above” all the others. his also means that if you want some kind of patterned background behind all the others (as in Figure 7-29), it needs to come last and you need to make sure to shit any background color to it. 254
.quotebox {background: url(bg01.png) top left no-repeat, url(bg02.png) top right no-repeat, url(bg03.png) bottom right no-repeat, url(bg04.png) bottom left no-repeat, #FFF url(bgparch.png) center repeat;}
Figure 7-29: One element, five backgrounds.
CHAPTER 7: THE (NEAR) FUTURE Because of the possible complexities involved, I prefer to split any default background color into its own declaration, as shown earlier. hus I’d write the preceding as: .quotebox {background: url(bg01.png) top left no-repeat, url(bg02.png) top right no-repeat, url(bg03.png) bottom right no-repeat, url(bg04.png) bottom left no-repeat, url(bgparch.png) center repeat; background-color: #FFF;}
When you use the separate property, the color is placed behind all the images and you don’t have to worry about shiting it around if you reorder the images or add new images to the pile. You can comma-separate the other background properties such as background-image. In fact, an alternate way of writing the preceding styles would be: .quotebox { background-repeat: no-repeat, no-repeat, no-repeat, no-repeat, repeat; background-image: url(bg01.png), url(bg02.png), url(bg03.png), url(bg04.png), url(bgparch.png); background-position: top left, top right, bottom right, bottom left, center; background-color: #FFF;}
Diferent format, same result. his probably looks more verbose, and in this case it really is, but not always. If you drop the parchment background, which would result in the screenshot shown in Figure 7-30, then you could simplify the irst declaration quite a bit: .quotebox { background-repeat: no-repeat; background-image: url(bg01.png), url(bg02.png), url(bg03.png), url(bg04.png); background-position: top left, top right, bottom right, bottom left; background-color: #FFF;}
Figure 7-30: Similar background, alternate syntax.
255
PART III: CUTTING EDGE Given those styles, none of the background images would be repeated, because the single no-repeat is applied to all the backgrounds that are assigned to the element. he only reason you had to write out all the repeat values before was that the irst four have one value and the ith had another. And if you were to write two values for background-repeat? .quotebox { background-repeat: no-repeat, repeat-y; background-image: url(bg01.png), url(bg02.png), url(bg03.png), url(bg04.png); background-position: top left, top right, bottom right, bottom left; background-color: #FFF;}
In that case, the irst and third images would not be repeated, whereas the second and fourth images would be repeated along the y axis. With three repeat values, they would be applied to the irst, second, and third images, respectively, whereas the fourth image would take the irst repeat value.
2D TRANSFORMS If you’ve ever wanted to rotate or skew an element, border, and text and all, then this section is deinitely for you. 256
First, though, a word of warning: In order to keep things legible, this section uses the unpreixed version of the transform property. As of this writing, doing transforms in a browser actually would require multiple preixed declarations, like so: -webkit-transform: …; -moz-transform: …; -o-transform: …; -ms-transform: …; transform: …;
hat should cease to be necessary in a year or two (I hope!) but in the meantime, keep in mind as you read through this section that it’s been boiled down to the unpreixed version for clarity. Time to get transforming! Possibly the simplest transform to understand is rotation (see Figure 7-31). (In the next and subsequent igures, the dashed red lines indicate where the transformed elements were placed before their transformations.) .box1 {-moz-transform: rotate(33.3deg);} .box2 {-moz-transform: rotate(-90deg);}
CHAPTER 7: THE (NEAR) FUTURE
Figure 7-31: Rotated element boxes. The red dashes show the original placement of the elements before their rotation.
In a sense, transforming is a lot like relative positioning: he element is placed normally and then transformed. You can transform any element at all, and in the case of rotation can use any real-number amount of degrees, radians, or grads to specify the angle of rotation. If you’ve ever wanted to rotate your blog by e radians or 225 grads, well, now’s your chance. As you no doubt noticed, the boxes in the preceding example were rotated around their centers. hat’s because the default transformation origin is 50% 50%, or the center of the element. You can change the origin point using transform-origin (see Figure 7-32). .box1 {transform: rotate(33.3deg); transform-origin: bottom left;} .box2 {transform: rotate(-90deg); transform-origin: 75% 0;}
257
PART III: CUTTING EDGE
258
Figure 7-32: Elements rotated around points other than their centers.
Two notes: First, negative angles can be equivalent to positive angles. hus, 270deg is equivalent to –90deg in the inal positioning of the element, just as 0deg and 360deg are the same. Second, you can specify angles greater than the apparent maximum value. If you declare 540deg, the element’s inal rotation will look exactly the same as if you’d declared 180deg (as well as –180deg, 900deg, and so on). he interim result may be diferent if you also apply transitions (see next section), but the inal “resting” state will be equivalent. Almost as simple as rotation is scaling, an example of which is depicted in Figure 7-33. As you no doubt expect, this scales an element up or down in size, making it larger or smaller. You can do this consistently along both axes, or to a diferent degree along each axis. .box1 {transform: scale(0.5);} .box2 {transform: scale(0.75, 1.5);}
CHAPTER 7: THE (NEAR) FUTURE
Figure 7-33: Scaled elements.
One scale() value means the element will be scaled by that amount along both the x and y axes. If there are two values, the irst speciies the horizontal (X) scaling, and the second, the vertical (Y) scaling. hus, if you want to leave the horizontal axis the same and only scale on the y axis, do this: .box1 {transform: scale(0.5);} .box2 {transform: scale(1, 1.5);}
Alternatively, you can use the scaleY() value. .box1 {transform: scale(0.5);} .box2 {transform: scaleY(1.5);}
Regardless of which particular path you choose, Figure 7-34 is the end result. Along the same lines is the scaleX() value, which causes horizontal scaling without changing the vertical scaling (see Figure 7-35). .box1 {transform: scaleX(0.5);} .box2 {transform: scaleX(1.5);}
259
PART III: CUTTING EDGE
Figure 7-34: Two scaled elements, one scaled only on the Y axis.
260
Figure 7-35: Two scaled elements, one scaled only on the X axis.
CHAPTER 7: THE (NEAR) FUTURE When writing CSS yourself, it seems most convenient to just stick with scale() and ill in a 0 for the horizontal any time you want a purely vertical scaling. If you’re programmatically changing the scaling via DOM scripting, it might be easier to manipulate scaleX() and scaleY() directly. As with rotation, you can afect the origin point for scaling. his allows you, for example, to cause an element to scale toward its top-let corners instead of shrink down toward its center (see Figure 7-36). .box1 {transform: scale(0.5); transform-origin: top left;} .box2 {transform: scale(1.5); transform-origin: 100% 100%;}
261
Figure 7-36: Two scaled elements, each with a different scaling origin.
Similarly simple is translation. In this case, it isn’t changing the language from one to another, but “translating” a shape from one point to another, as in Figure 7-37. It’s an ofset by either one or two length values. .box1 {transform: translate(50px);} .box2 {transform: translate(5em,10em);}
PART III: CUTTING EDGE
262
Figure 7-37: Translated elements.
Again, this is very much like relative positioning. he elements are placed normally and then transformed as directed. When there’s only one length value in a translate() value, it speciies a horizontal movement and the vertical movement is assumed to be zero. If you just want to translate an element up or down, you have two choices. First is to simply give a length of 0 for the horizontal value. .box1 {transform: translate(0,50px);} .box2 {transform: translate(5em,10em);}
he other is to use the value pattern translateY(): .box1 {transform: translateY(50px);} .box2 {transform: translate(5em,10em);}
Either way, you get Figure 7-38 as a result. here is also a translateX(), which does about what you’d expect: moves the element horizontally.
CHAPTER 7: THE (NEAR) FUTURE
Figure 7-38: Two differently translated elements.
While you can declare a transform-origin in cases where you’re just translating, it doesn’t matter all that much whether you do so. Ater all, whether an element’s center or top-let corner is pushed 50 pixels to the right doesn’t really matter. he element will end up in the same place either way. But that’s only true if all you’re doing is translating. If you do anything else at the same time, like rotate or scale, then the origin will matter. (More on combining transforms in a bit.) he last type of transformation, skewing, is slightly more complex, although the method of declaring it is no more diicult than you’ve seen so far. Skewing an element distorts its shape along one or both axes (see Figure 7-39). .box1 {transform: skew(23deg);} .box2 {transform: skew(13deg,-45deg);}
If you provide only a single value for skew(), then there is only horizontal (X) skew, and no vertical (Y) skew. As with translations and scaling, there are skewX() and skewY() values for those times you want to explicitly skew along only one axis (see Figure 7-40). .box1 {transform: skewX(-23deg);} .box2 {transform: skewY(45deg);}
263
PART III: CUTTING EDGE
264
Figure 7-39: Two skewed elements.
Figure 7-40: Two elements, each one skewed along a different axis.
CHAPTER 7: THE (NEAR) FUTURE Here’s how skewing works: Imagine there are two bars running through the element, one along each of the x and y axes. When you skew in the x direction, the y axis is rotated by the skew angle. Yes, the y (vertical) axis is the one that rotates in a skewX() operation. Positive angles are counterclockwise, and negative angles are clockwise. hat’s why the irst box in the preceding example appears to tilt rightward: he y axis was tilted 33.3 degrees clockwise. he same basic thing happens with skewY(): he x axis is tilted by the speciied number of degrees, with positive angles tilting it counterclockwise and negative angles tilting clockwise. he interesting part here is how the origin plays into it. If the origin is in the center and you provide a negative skewX(), then the top of the element will slide to the right of the origin point while the bottom will slide to the let. Change the origin to the bottom of the element, though, and the whole thing will tilt right from the bottom of the element (see Figure 7-41). .box1 {transform: skewX(-23deg);} .box2 {transform: skewY(-23deg); transform-origin: bottom center;}
265
Figure 7-41: Two skewed elements, each with a different skewing origin.
Similar efects happen with vertical skews.
PART III: CUTTING EDGE So those are the types of transforms you can carry out. But what if you want to do more than one at a time (see Figure 7-42)? No problem! Just list them in the order you want them to happen. .box1 {transform: translateX(50px) rotate(23deg);} .box2 {transform: scale(0.75) translate(25px,-2em);}
266
Figure 7-42: Multiple transforms in action.
In every case, the transforms are executed one at a time, starting with the irst. his can make a signiicant diference. Consider the difering outcomes of the same transforms in diferent orders (see Figure 7-43). .box1 {transform: rotate(45deg) skew(-45deg);} .box2 {transform: skew(-45deg) rotate(45deg);}
here is one more transformation value type to cover: matrix(). his value type allows you to specify a transformation matrix in six parts, the last two of which deine the translation. Here’s a code example, which is then illustrated in Figure 7-44. .box1 {transform: matrix(0.67,0.23,0,1,25px,10px);} .box2 {transform: matrix(1,0.13,0.42,1,0,-25px);}
CHAPTER 7: THE (NEAR) FUTURE
Figure 7-43: The differences caused by transform value ordering.
Figure 7-44: Matrix transforms.
267
PART III: CUTTING EDGE Basically, the irst four numbers are a compact form of expressing the end result of rotating, skewing, and scaling an element, and the last two translate that end result. If you understand matrix-transformation math, then you’ll love this. If you don’t, don’t worry about it overmuch. You can get to the same place with the other transform values reviewed in this chapter. If you’d like to learn about matrix transforms, here are two resources:
268
http://en.wikipedia.org/wiki/Linear_transformation#Examples_ of_linear_transformation_matrices http://www.mathamazement.com/Lessons/Pre-Calculus/08_Matricesand-Determinants/coordinate-transformation-matrices.html
Index SYMBOLS AND NUMERICS * (asterisks) in selectors, 49 in substring matchers, 59 ^ (caret), 60 $ (dollar sign), 61 > (greater-than symbol), 63 2D transforms, 256–259, 261–263, 265–266
A absolute positioning containing blocks, 152–155 within context, 150–152 of elements, 82–84 lists, 92 accessibility, and visually impaired users, 81, 83, 86 accessites.org (Web site), 31 adjacent clearing, 118–120
adjusting position absolute containing blocks, 152–155 within context, 150–152 of elements, 82–84 lists, 92 ixed, 155–158 in graphs, 224–229 of images, 94, 96, 187 transforms, 257, 262 alanhogan.com (Web site), 106 alistapart.com (Web site), 69, 135, 140 alt text, 86 ancestor-descendant features. see also child elements; sibling elements elements, 115 selectors about, 62, 65 line height values, 76–77 anchors, IDs or, 42
angles, negative/positive, 258 AOL Instant Messenger service links, 62 Apache Sotware, 106 Apple Safari Firebug in, 12 rounded corners with, 172, 177 table columns in, 211 tools for, 26–28 assistive technologies, 81, 83, 86 asterisks (*) in selectors, 49 in substring matchers, 59 attributes editing, 10 selectors about, 54–56 classes of, 56–57 as ID selectors, 57–58 substrings, 58–62 audio elements, 233 authoring patterns, 57 auto centering, 101 auto sizing, 114, 115
INDEX
B background-position,
270
182 backgrounds color, 176 of documents, 103–104 hover efects, 90 images, 85, 131, 160–162 lists with, 92 multiple, 251–256 with sliding doors, 185 backwards-compatibility browsers, 232–234, 248 columns, 213 bar graphs, 222–230 blind users, 81, 83, 86 block boxes, 110–112 block-level links, 89–90 body, 206–208 bold fonts, 75 borders about, 78–80 outlines with, 108, 109 pitfalls, 123–124, 211 types of, 79–80 Bowman, Doug (developer), 127, 182 boxing images, 198–200 boxpunching, 169–172 br element, 117–118 browsers backwards-compatibility, 232–234, 248 Chrome rounded corners with, 177 table columns in, 211
compatibility, 172 cross-browser usage compatibility, 172 consistency, 79–80 element inspection, 29 friendly, 90 CSS, 118 diferences, 78–79, 90 Document Object Model in, 206 Firefox Firebug in, 12 rounded corners with, 177 Internet Explorer code for versions 7, 8 and 9, 36 drop shadows, 251 Firebug in, 12 HTTP headers, 105–106 rounded corners with, 172, 177, 178 table columns in, 212 with Liquid Bleach output, 129 Netscape 4, 90 page zoom, 127 printing styles, developing, 87–89 with row headers, 210 Safari Firebug in, 12 rounded corners with, 172, 177 table columns in, 211 tools for, 26–28
scaling routines, 200 style diferences, 33, 35 table columns in, 211, 213 window display areas, 238, 243 built-in styles, 7 bulleted lists, 92–100
C caching, disabling, 13 caret (^), 60 Cascading Style Sheets (CSS) browsers, 118 editing, 10–12 efects. see efects future developments. see future developments layout techniques about, 107 absolute positioning, 150–152 adjacent clearing, 118–120 block boxes, 110–112 clearixing, 117–118 columns, 120–127 containing blocks, 152–155 em-based, 144–147 loat containment, 113–116 Fluid Grids, 140–143
INDEX footers, 155–158 headers, 155–158 “Holy Grail,” 135–139 Liquid Bleach, 127–131 negative margins, 147–150 one true layout, 131–135 outlines, 108–110 menus, 14, 15, 167–169 parallax, 187–190 popups, 165–167 rounded corners, 172–179 selectors. see selectors server-speciic, 104–106 sprites, 172, 179–182, 185 tables. see tables tips. see tips tools. see tools validation about, 16 markup language with, 32 tools, 20, 74 case-sensitivity of attributes, 60 of markup languages, 56 Cederholm, Dan (developer), 124 centering block boxes, 110–112 margins, 101 Chaudhari, Nilesh (developer), 194
child elements combinators, 62–63, 214 selectors about, 62–65 line height values, 76–77 styling, 240–243 chrispederick.com (Web site), 13 Chrome rounded corners with, 177 table columns in, 211 classes of attribute selectors, 56–57 displaying, 14–15 in geographic data mapping, 215 HTML 5, 234–235 IDs and, 50–53, 57 ordering of, 56 in table columns, 213–215 clearixing, 117–118 clipped sliding doors, 185–187 code.google.com (Web site), 36, 232 coding efects boxpunching, 170–172 complexspiral, 160–161, 164 CSS sprites, 180–181 images, 198–200 menus, 165–169
parallax, 187–190 ragged loats, 192, 194–196 rounded corners, 173–179 sliding doors, 182–187 future developments 2D transforms, 256–259, 261–263, 265–266 color, 246–248 HTML 5, 232–234 media environments, 236–239 multiple backgrounds, 252–256 selective styling, 240, 242–245 shadows, 250–251 layout techniques absolute positioning, 150–151 adjacent clearing, 118–119 block box centering, 110–111 clearixing, 117–118 containing blocks, 152–154 em-based layout, 144–147 faux columns, 124–126 loat containment, 113–116 Fluid Grids, 141–143 footers, 155–156 headers, 155–156
271
INDEX
272
coding (continued) “Holy Grail,” 135–139 Liquid Bleach, 128–129, 131 negative margins, 148–149 one true layout, 131–132, 134 outlines, 108 three-column layout, 121–123 two-column layout, 120 selectors attributes, 54–62 child, 62–64 content generation, 67–69 IDs, 50–51, 53 multiclassing, 53–54 pseudo-classes/ elements, 40–41 shorthand keywords, 45–48 sibling, 65–66 speciicity, 43–45 targets with style, 41–43 universal, 49 tables body, 206–208 columns, 210–214 foot, 206–208 graphs, 222–229 head, 206–208 maps, 215, 217–222 row headers, 209–210
tips backgrounds, 103 borders, 78–80 elements, 81–84 fonts, 75 images, 85–86 line height, 75–77 lists, 90–95, 97–98, 100 printing styles, 88 server-speciic CSS, 105–106 for wrapper div, 101, 103 tools diagnostic style sheets, 31–32 Firebug, 7 IE9.js, 36–37 reboot styles, 33–36 SelectORacle, 30 color backwards-compatibility, 248 of borders, 78–80 of bullets, 94 contrasting, 87 corners, pitfalls with, 176 HSL alpha color, 248–249 with Liquid Bleach output, 129–131 printing, 87 RGB alpha color, 246–248 white, 254
columns in media environments, 236, 238, 239 selective styling, 243–246 switching, 132–133 in tables, 210–215 types of, 120–127 commercial efects about, 159 boxpunching, 169–172 complexspiral, 160–165 CSS menus, 167–169 parallax, 187–190 popups, 165–167 rounded corners, 172–179 sprites, 179–182 images boxing, 198–200 constrained, 200–201 ragged loats, 190–198 sliding doors, 182–187 complexspiral, 160–165 complexspiral.com (Web site), 113 computed styles in Dragonly, 24 in Firebug, 10 in Safari, 27, 28 toggling, 19 conditional styles, 235 consistency across browsers, 79–80 rebooting styles for, 33
INDEX constrained images, 200–201 containing blocks, 152–155 content in browser windows, 90 generation, 67–69, 118 images, 86 layout convenience, 152 contextual menus, 8 conversion to HTML 5, 235 coordinates X/Y inding, 216 in transforms, 259–261, 263–265 corners, rounded, 172–179 cross-browser usage compatibility, 172 consistency, 79–80 element inspection, 29 friendly, 90 CSS (Cascading Style Sheets) browsers, 118 editing, 10–12 efects. see efects future developments. see future developments layout techniques about, 107 absolute positioning, 150–152 adjacent clearing, 118–120 block boxes, 110–112
clearixing, 117–118 columns, 120–127 containing blocks, 152–155 em-based, 144–147 loat containment, 113–116 Fluid Grids, 140–143 footers, 155–158 headers, 155–158 “Holy Grail,” 135–139 Liquid Bleach, 127–131 negative margins, 147–150 one true layout, 131–135 outlines, 108–110 menus, 14, 15, 167–169 parallax, 187–190 popups, 165–167 rounded corners, 172–179 selectors. see selectors server-speciic, 104–106 sprites, 172, 179–182, 185 tables. see tables tips. see tips tools. see tools validation about, 16 markup language with, 32 tools, 20, 74 css3generator.com (Web site), 232
css3pie.com (Web site), 232 css3please.com (Web site), 232
D data mapping, 215–222 dates in graphs, 227–228 Debug menu, 23 debugging diagnostic style sheets, 31–33 in Dragonly, 23 validators for, 16 declarations disabling, 8 in Dragonly, 24 importance ranking, 44–45 declared styles in Dragonly, 19 in Safari, 27 toggling, 19 defaults CSS, 84 Firebug, 10 showing, 20 descendant features elements, 115 selectors about, 62 line height values, 76–77 Develop menu (Safari), 27
273
INDEX
274
developers Bowman, Doug, 127, 182 Cederholm, Dan, 124 Chaudhari, Nilesh, 194 Edwards, Dean, 36 Hogan, Alan, 106 Johnson, Zachary, 106 Levine, Matthew, 135 Marcotte, Ethan, 140 Meyer, Eric, 127 Robinson, Alex, 131 Shea, Dave, 179 Tan, Jon, 234 Wilson, Peter, 106 developments, future 2D transforms, 256–259, 261–263, 265–266 about, 231–232 HSL alpha color, 248–249 HTML 5 classes, 234–235 styling, 232–233 Web site for patterns and syntax, 232 media environments, 235–240 multiple backgrounds, 251–256 RGB alpha color, 246–248 selective styling children, 240–243 columns, 243–246 shadowy styles, 250–251 diagnosing elements, 16 selectors, 30 style sheets for, 31–33, 175
dimensions constrained images, 200 em-based layout, 144–147 faux columns, 125, 127 in Firebug, 10 loat containment, 114, 115 in Fluid Grids, 140–142 fonts, 48, 75 “Holy Grail,” 135–139 in Liquid Bleach, 128–129 one true layout, 131–132 in Safari, 27 three-column layout, 124 two-column layout, 120–121 Disable menu, 13–14 disabling caching, 13 declarations, 8 image display, 86 styles, 9, 14, 15 display suppression, 80–82 divs
about, 94 outlines around, 108–109 Document Object Model (DOM) creating, 206 properties, 19 documents background of, 103–104 Firebug structure, 6 dollar sign ($), 61
DOM (Document Object Model) creating, 206 properties, 19 double-colon syntax, 41 downloading Firebug, 6, 12 Internet Explorer Developer Toolbar (IEDT), 17–18 Web Developer Toolbar, 13 XRAY, 29 Dragonly (for Opera), 22–26 drop shadows, 250–251 dropdown menus, 81, 83, 169
E ecsstender.com (Web site), 232 editing attributes and elements, 10 CSS, 10–12 Edwards, Dean (developer), 36 efects about, 159 boxpunching, 169–172 complexspiral, 160–165 CSS menus, 167–169 parallax, 187–190 popups, 165–167
INDEX rounded corners, 172–179 sprites, 179–182 images boxing, 198–200 constrained, 200–201 ragged loats, 190–198 sliding doors, 182–187 elements with asterisks, 59 with classes, 53–54 diagnosing, 16 with diagnostic style sheets, 31–33 display suppression, 80–82 editing, 10 information, 14 inspecting Firebug, 8, 9 with XRAY, 29–30 layout visualization, 7 of-screen, 83–84 standardizing, 35 visibility suppression, 82–83 elliptical corners, 178 E-mail contact links, 62 em-based layout, 144–147 embedded styles ineiciencies of, 87 switching of, 14 equal-height columns, 124 error checkers. see validation evolt.org (Web site), 194 Excel documents, links, 62
HSL alpha color, 248–249 HTML 5 classes, 234–235 styling, 232–233 Web site for patterns and syntax, 232 media environments, 235–240 multiple backgrounds, 251–256 RGB alpha color, 246–248 selective styling children, 240–243 columns, 243–246 shadowy styles, 250–251
F fading-background efect, 43 faux columns, 124–127 Firebug tools, 6–12 validation tools, 74 Firebug Lite, 12 Firefox Firebug in, 12 rounded corners with, 177 irewalls, validating from behind, 16, 74 ixed footers, 155–158 ixed headers, 155–158 lexible tabs, 184 loated-column styling, 122 loats containment, 113–116, 118 overlap compared with, 152 ragged, 190–198 luid columns, 123–124 Fluid Grids, 140–144 fonts coding, 75 sizing, 48, 75 foot, 206–208 footers, 155–158 forward slash, 76 future developments 2D transforms, 256–259, 261–263, 265–266 about, 231–232
G Gecko, 179 geographic data mapping, 215–222 getirebug.com (Web site), 6, 12 glossary, media environments, 239–240 Google Chrome rounded corners with, 177 table columns in, 211 gradients/glrzad.com (Web site), 232 graphics background, 85, 131, 251–256 boxing, 198–200
275
INDEX graphics (continued) for complexspiral, 160–162 constrained, 200–201 for corners, 174, 175, 177 for CSS sprites, 181–182 display disabling, 86 maps, 215–222 positioning, 94, 96, 187 printing, 85–87, 98 with ragged loats, 194 graphs, 222–230 grayscale output, 87 greater-than symbol (>), 63 grep-style wildcard, 59 grids, luid, 140–144 groove borders, 78–80 gutter space, 90–92 276
H hanging indents, 92 head, 206–208 headers ixed, 155–158 in tables, 208–210 headings images as, 84 sizing, 48 hidden elements, 82–83, 85 hierarchy in documents, 62 highlighting with hovering, 6
Hogan, Alan (developer), 106 “Holy Grail,” 135–139 horizontal elements ofset, 180 percentages, 218 scrollbars, 127 hovering background efects with, 90 fast, 179 highlighting with, 6 over color boxes, 9 over tabs, 184, 185 rulers with, 10 HSL alpha color, 248–249 HTML (HyperText Markup language) code ordering, 53, 54 color, 104 for complexspiral, 160 Debug menu, 23 elements of, 206–208 HTML 4 code ordering, 207 styling, 232, 234 HTML 5 classes, 234 code ordering, 207 conversion to, 235 styling, 232–233 Web site for patterns and syntax, 232 HTML tab, Firebug, 6–7 Internet Explorer with, 36 validation, 16, 20, 32, 74
HTTP headers, drawbacks, 105–106 Hue-Saturation-Lightness. see HSL alpha color hybrid luid/ixed layout, 135 hyperlinks, block-level, 89–90 HyperText Markup language (HTML) code ordering, 53, 54 color, 104 for complexspiral, 160 Debug menu, 23 elements of, 206–208 HTML 4 code ordering, 207 styling, 232, 234 HTML 5 classes, 234 code ordering, 207 conversion to, 235 styling, 232–233 Web site for patterns and syntax, 232 HTML tab, Firebug, 6–7 Internet Explorer with, 36 validation, 16, 20, 32, 74
I IDs anchors or, 42 attribute selectors, 57–58 class and, 50–53
INDEX in geographic data mapping, 215 values, 14–15 IE (Internet Explorer) code for versions 7, 8 and 9, 36 drop shadows, 251 Firebug in, 12 HTTP headers, 105–106 rounded corners with, 172, 177, 178 table columns in, 212 IE9.js, 36–38 IEDT (Internet Explorer Developer Toolbar) for IE7, 17–21 for IE8, 21–22 IIS servers, 106 image replacement (IR), 84–86 images background, 85, 131, 251–256 boxing, 198–200 for complexspiral, 160–162 constrained, 200–201 for corners, 174, 175, 177 for CSS sprites, 181–182 display disabling, 86 maps, 215–222 positioning, 94, 96, 187 printing, 85–87, 98 with ragged loats, 194 importance, of selectors, 44–45
inconsistencies across browsers, 79–80 reducing, 33 indentation with bullets, 94 lists, 90–92 Information menu, 14, 15 inherited properties, 64–65 ink cartridges, color use, 87 inline elements links, 89–90 styles, 14 inset borders, 79–80 Instant Messenger (AOL) service links, 62 Internet browsers backwards-compatibility, 232–234, 248 Chrome rounded corners with, 177 table columns in, 211 compatibility, 172 cross-browser usage compatibility, 172 consistency, 79–80 element inspection, 29 friendly, 90 CSS, 118 diferences, 78–79, 90 Document Object Model in, 206 Firefox Firebug in, 12 rounded corners with, 177
Internet Explorer (IE) code for versions 7, 8 and 9, 36 drop shadows, 251 Firebug in, 12 HTTP headers, 105–106 with Liquid Bleach output, 129 Netscape 4, 90 page zoom, 127 printing styles, developing, 87–89 rounded corners with, 172, 177, 178 with row headers, 210 Safari Firebug in, 12 rounded corners with, 172, 177 table columns in, 211 tools for, 26–28 scaling routines, 200 style diferences, 33, 35 table columns in, 211, 213 window display areas, 238, 243 Internet Explorer Developer Toolbar (IEDT) for IE7, 17–21 for IE8, 21–22 Internet sites accessites.org, 31 alanhogan.com, 106 alistapart.com, 69, 135, 140 chrispederick.com, 13
277
INDEX
278
Internet sites (continued) code.google.com, 36, 232 complexspiral.com, 113 css3generator.com, 232 css3pie.com, 232 css3please.com, 232 for diagnostic style sheet, 31 for Dragonly, 22, 23 for drop shadows, 251 ecsstender.com, 232 evolt.org, 194 for Firebug, 6, 12 for loat containment, 113 for Fluid Grids, 140 getirebug.com, 6, 12 gradients/glrzad.com, 232 grep-style wildcard, 59 for HTML 5 patterns and syntax, 232 JavaScript support for older browsers, 232 jontangerine.com, 234 keithclark.co.uk, 232 mathamazement.com, 268 meyerweb.com, 31, 35, 164, 222 mozilla.org, 13 for one true layout, 135 opera.com, 22, 23 for patterns, 232 peterwilson.cc, 106 positioniseverything.net, 118, 131
for ragged loats, 194 remysharp.com, 233 robertnyman.com, 251 for scripting, 233 for SelectORacle, 30, 31 simplebits.com, 124 for syntax, 232 technet.microsot.com, 106 theopalgroup.com, 30, 31 useragentman.com, 232 w3.org attributes, 55, 56, 58, 59 child selectors, 65 on color, 79 validation tools, 74 for Web Developer Toolbar (WDT), 13 westciv.com, 29, 30, 232 wikipedia.org, 268 wildcards, 49, 59 zachstronaut.com, 106 IR (image replacement), 84–86 irregular low text, 190 italic fonts, 75
J JavaScript for backwardscompatibility, 232, 233 with diagnostic style sheets, 32
properties, 19 settings, 81 support for older browsers, 232 turning of, 13 upgrading with, 36–38 Web sites, 232 Johnson, Zachary (developer), 106 jontangerine.com (Web site), 234 jQuery, 232
K keithclark.co.uk (Web site), 232 keyboard shortcuts in Dragonly, 23 in Safari, 26
L landscape displays, 235 languages (markup) case-sensitivity of, 56 HTML code ordering, 53, 54 color, 104 for complexspiral, 160 Debug menu, 23 elements of, 206–208 HTML 4, 207, 232, 234 HTML 5, 207, 232–235 HTML tab, Firebug, 6–7
INDEX Internet Explorer with, 36 validation, 16, 20, 74 with validators, 32 “Layout Diagnostic” menus, 16 layout submenus, 23 Layout tab in Dragonly, 26 in Firebug, 11 layout techniques about, 107 absolute positioning, 150–152 adjacent clearing, 118–120 block boxes, 110–112 clearixing, 117–118 columns, 120–127 containing blocks, 152–155 em-based, 144–147 loat containment, 113–116 Fluid Grids, 140–143 footers, 155–158 headers, 155–158 “Holy Grail,” 135–139 Liquid Bleach, 127–131 negative margins, 147–150 one true layout, 131–135 outlines, 108–110 legends, graphs, 229 Levine, Matthew (developer), 135 lightness, color, 248
line height, 75–78 link approach, 87 linked styles, 14, 15 links, block-level, 89–90 Liquid Bleach, 127–131 lists bulleted, 93–100 indentation, 90–92 ordering of, 63 outdenting, 92–93 lite versions, Firebug, 12 local validation, 16, 20, 74 logos, 84 low-resolution settings, 17–18
M Mac users, 23 mapping, 215–222 Marcotte, Ethan (developer), 140 margins about, 90–92 block boxes, 110 centering, 101, 110 negative, 147–150 outlines with, 109 markup languages case-sensitivity of, 56 HTML code ordering, 53, 54 color, 104 for complexspiral, 160 Debug menu, 23 elements of, 206–208 HTML 4, 207, 232, 234
HTML 5, 207, 232–235 HTML tab, Firebug, 6–7 Internet Explorer with, 36 validation, 16, 20, 74 with validators, 32 mathamazement.com (Web site), 268 matrix transforms, 267 media environments, 235–240 menus contextual, 8, 9 CSS, 14, 15, 167–169 debugging, 23 Develop (Safari), 26, 27 disable, 14 dropdown, 81, 83, 169 information, 14, 15 “Layout Diagnostic,” 16 layout submenu, 23 nested, 167–169 outline, 16 pages, 17 popup, 7, 165, 167, 169 Show Develop, 26 Style tab, 7 tools, 16–18, 21, 22, 23 unhidden submenus, 168 Meyer, Eric (developer), 127 meyerweb.com, 31, 35, 164, 222 Microsot Excel documents, links, 62
279
INDEX
280
Microsot Internet Explorer (IE) code for versions 7, 8 and 9, 36 drop shadows, 251 Firebug in, 12 HTTP headers, 105–106 rounded corners with, 172, 177, 178 table columns in, 212 Microsot Word documents, links, 62 Mozilla add-ons, 13 Firefox Firebug in, 12 rounded corners with, 177 mozilla.org, 13 MRI (inspector tool), 30 multiclassing, 53–54 multiple backgrounds, 251–256 multiple shadows, 250 multiple transforms, 266
N negative angles, 258 negative horizontal ofset, 180 negative margins, 147–150 nested menus, 167–169 Netscape 4, 90
non-inherited properties, 64–65 numbered lists, 92
overriding selective, 48 styles, 24–25
O
P
oddities, keyboard shortcuts, 23, 26 oline validation, 16 of-screen features elements, 83–84 text, 85 one true layout, 131–135 Opera Firebug in, 12 indentation in, 90 tools for, 22–26 opera.com (Web site), 22, 23 ordering classes, 56 coding, 75 fonts, 75 lists, 63 in tables, 207 outdenting lists, 92–93 Outline menu, 16 outlines, layout, 108–110 outset borders, 79–80 overlow in layout, 113–115 overlap loats or, 152 text/image, 193
padding, 90–92 page backgrounds color, 176 of documents, 103–104 hover efects, 90 images, 85, 131, 160–162 lists with, 92 multiple, 251–256 with sliding doors, 185 page zoom, 127 Pages menu, 17 parallax, 187–190 parent-child selection, 65 partial child selection, 63–65 patterns repeating, 164 Web sites for, 232 percentage-based positioning, 187 peterwilson.cc (Web site), 106 Phark Method, 85 PHP directives, 106 pictures background, 85, 131, 251–256 boxing, 198–200
INDEX for complexspiral, 160–162 constrained, 200–201 for corners, 174, 175, 177 for CSS sprites, 181–182 display disabling, 86 maps, 215–222 positioning, 94, 96, 187 printing, 85–87, 98 with ragged loats, 194 plug-ins, JavaScript, 232 popup menus, 7, 165, 167, 169 portrait displays, 235 positioning absolute containing blocks, 152–155 within context, 150–152 of elements, 82–84 lists, 92 ixed, 155–158 in graphs, 224–229 of images, 94, 96, 187 transforms, 257, 262 positioniseverything.net, 118, 131 positive angles, 258 pre-CSS 3 rounded corners, 172–177 preixed properties, 251 Print Preview, 87–89 printing images, 85–86, 98 styles, 87–89
properties common settings, 33 CSS, 10 of Document Object Model, 19 in Dragonly, 24 Firebug, 7–9 hovering over, 9, 90 inherited, 64–65 preixed, 251 in Safari, 27 table limitations, 210–212 pseudo-classes/elements inspection visibility, 12 types of, 40–41
Q queries, media, 235–240
R ragged loats, 190–198 readability of graphs, 226 read-only properties, 19 relative positions, 137 remysharp.com (Web site), 233 reset styles, 33, 90 reverse-speciicity order (Firebug), 8 RGB alpha color, 246–248 ridge borders, 79–80 robertnyman.com (Web site), 251
Robinson, Alex (developer), 131 root elements, 84 rotating elements, 256, 257, 258 rounded corners with Chrome, 177 with Firefox, 177 with Internet Explorer, 172–178 with pre-CSS 3, 172–177 with Safari, 172, 177 row headers, 208–210 rules element matching, 20 overriding, 45 pseudo-element-driven, 12 reverse-speciicity order (Firebug), 8 in Safari, 27 with styles, 46 Rundle Method, 85
S Safari Firebug in, 12 rounded corners with, 172, 177 table columns in, 211 tools for, 26–28 sans-serif fonts, 75 saturation (color), 248 scaling browser routines, 200 transforms, 258–261
281
INDEX
282
scalloped corners, 175 screen readers, 81, 83, 86 scripting graphs, 229–230 JavaScript for backwardscompatibility, 232, 233 with diagnostic style sheets, 32 properties, 19 settings, 81 support for older browsers, 232 turning of, 13 upgrading with, 36–38 Web sites, 233 Web sites, 233 scrollbars, horizontal, 127 Secure-server links, 62 selective styling children, 240–243 columns, 243–246 SelectORacle, 30–31 selectors about, 39 attributes about, 54–56 classes of, 56–57 as ID selectors, 57–58 substrings, 58–62 child, 62–65 classes, 50–53 content generation, 67–69 diagnosing, 30 IDs, 50–53 importance of, 44–45
matches, 20–21 multiclassing, 53–54 shorthand keywords omitting, 45–47 overriding, 47–48 sibling, 65–66 speciicity, 43–44 targets with style, 41–43 universal, 49–50, 59 separators column, 123, 125–126 in Liquid Bleach, 128, 129 server-speciic CSS, 104–106 shadowy styles, 250–251 shape translation, 261–263 Shea, Dave (developer), 179 shorthand keywords omitting, 45–47 overriding, 47–48 shorthand properties Firebug, 7–9 Safari, 27 Show Develop menus, 26 sibling elements combinators, 214 selectors about, 65–66 line height values, 76–77 sighted users, 81, 83, 86 simplebits.com (Web site), 124 simulation, child selection, 63–65
sizing constrained images, 200 em-based layout, 144–147 faux columns, 125, 127 in Firebug, 10 loat containment, 114, 115 in Fluid Grids, 140–142 fonts, 48, 75 “Holy Grail,” 135–139 in Liquid Bleach, 128–129 one true layout, 131–132 in Safari, 27 three-column layout, 124 two-column layout, 120–121 skewing elements, 256, 263–265 skiplinks, 81 slash-separated values, 178 sliding doors, 182–187 small-caps, coding, 75 space, closing up, 147 span, 94 speciicity, selectors, 43–44, 49, 57 sprites, 172, 179–182, 185 studio efects about, 159 boxpunching, 169–172 complexspiral, 160–165 CSS menus, 167–169 parallax, 187–190 popups, 165–167
INDEX rounded corners, 172–179 sprites, 179–182 images boxing, 198–200 constrained, 200–201 ragged loats, 190–198 sliding doors, 182–187 style sheets class ordering, 56 diagnostic, 31–33 modifying, 35–36 printing, 87, 88 Style tab about, 7 in Dragonly, 24, 25 in Firebug, 8–12 styles borders, 78–80 browser diferences, 33 challenges, 22 combining, 58 conditional, 235 disabling, 9, 14, 15 drop shadows, 250–251 Firebug, 7 overwritten, 24–25 printing, 87–89 rebooting, 33–36 reset, 33, 90 rules with, 46 in Safari, 28 selective children, 240–243 columns, 243–246 shadowy, 250–251 switching of, 14
in tables, 206 targets with, 41–43 toggling between, 19 styling HTML 5, 232–233 of substring matchers, 58–60 substrings as attribute selectors, 58–62 matches, 58–62 syntax, Web sites for, 232
T tables about, 205 body, 206–208 columns, 210–215 foot, 206–208 graphs, 222–230 head, 206–208 mapping, 215–222 row headers, 208–210 tabs, 182–187 Tan, Jon (developer), 234 targets with style, 41–43 technet.microsot.com, 106 techniques (layout) about, 107 absolute positioning, 150–152 adjacent clearing, 118–120 block boxes, 110–112 clearixing, 117–118
columns, 120–127 containing blocks, 152–155 em-based, 144–147 loat containment, 113–116 Fluid Grids, 140–143 footers, 155–158 headers, 155–158 “Holy Grail,” 135–139 Liquid Bleach, 127–131 negative margins, 147–150 one true layout, 131–135 outlines, 108–110 text alignment, 101 image replacement of, 84–86 irregular low, 190 theopalgroup.com (Web site), 30, 31 three-column layout, 121–124 tips about, 73 block-level links, 89–90 borders, 78–80 bulleted lists, 93–100 elements display suppression, 80–82 of-screen, 83–84 visibility suppression, 82–83 fonts, ordering, 75
283
INDEX
284
image replacement, 84–86 line height, 75–78 margins, 90–92 padding, 90–92 printing images, 85–86 styles, 87–89 validation, 74 wrapper div, 100–103 toggling between styles, 19 tools about, 5 Dragonly (for Opera), 22–26 Firebug, 6–12 IE9.js, 36–38 Internet Explorer Developer Toolbar, 17–22 menus, 18, 23 rebooting styles, 33–36 SelectORacle, 30–31 Web Developer Toolbar, 13–17 Web Inspector (Safari), 26–28 XRAY, 29–30 Tools menu in Dragonly, 22–23 Internet Explorer Developer Toolbar, 17–18, 21 in Web Developer Toolbar, 16–17 transforms 2D, 256–259, 261–263, 265–266 coordinates X/Y in, 259–261, 263–265
matrix, 267 multiple, 266 positioning, 257, 262 scaling, 258–261 translation, shape, 261–263 transparency, quality, 186 two-column layout, 120–121
vendor preix, 177 vertical alignment, 94 vertical percentages, 218 video elements, 233 visibility suppression, 82–83 visually impaired users, 81, 83, 86
U
W
UA (user agent) styles, 7 unhidden submenus, 168 unit/unitless values, 76–78, 81 universal selectors, 49–50, 59 UNIX ile system path, 105 wildcard, 59 updating conveniences, 13 user agent styles (UA styles), 7 useragentman.com (Web site), 232
W3C validation tools, 74 w3.org attributes, 55, 56, 58, 59 child selectors, 65 on color, 79 validation tools, 74 Web Developer Toolbar (WDT) alternative for, 17–22 tools, 13–17 Web site for, 13 Web Inspector (Safari), 26–28 Web sites accessites.org, 31 alanhogan.com, 106 alistapart.com, 69, 135, 140 chrispederick.com, 13 code.google.com, 36, 232 complexspiral.com, 113 css3generator.com, 232 css3pie.com, 232 css3please.com, 232 for diagnostic style sheet, 31 for Dragonly, 22, 23 for drop shadows, 251
V validation about, 16 markup language with, 32 sources of, 74 tools, 20 values ordering fonts, 75 transforms, 267 units/unitless, 76–78, 81
INDEX ecsstender.com, 232 evolt.org, 194 for Firebug, 6, 12 for loat containment, 113 for Fluid Grids, 140 getirebug.com, 6, 12 gradients/glrzad.com, 232 grep-style wildcard, 59 for HTML 5 patterns and syntax, 232 JavaScript support for older browsers, 232 jontangerine.com, 234 keithclark.co.uk, 232 mathamazement.com, 268 meyerweb.com, 31, 35, 164, 222 mozilla.org, 13 for one true layout, 135 opera.com, 22, 23 for patterns, 232 peterwilson.cc, 106 positioniseverything.net, 118, 131 for ragged loats, 194
remysharp.com, 233 robertnyman.com, 251 for scripting, 233 for SelectORacle, 30, 31 simplebits.com, 124 for syntax, 232 technet.microsot.com, 106 theopalgroup.com, 30, 31 useragentman.com, 232 w3.org attributes, 55, 56, 58, 59 child selectors, 65 on color, 79 validation tools, 74 for Web Developer Toolbar (WDT), 13 westciv.com, 29, 30, 232 wikipedia.org, 268 wildcards, 49, 59 zachstronaut.com, 106 WebKit, 178, 179 westciv.com (Web site), 29, 30, 232 wikipedia.org (Web site), 268 wildcards, 49, 59
Wilson, Peter (developer), 106 Word documents, links, 62 wrapper div, 100–103
X X coordinates inding, 216 in transforms, 259–261, 263–265 XHTML, 56 XRAY Information menu, 14 tools for, 29–30
Y Y coordinates inding, 216 in transforms, 259–261, 263–265
Z zachstronaut.com (Web site), 106 Zip archives, links, 62
285
ISBN: 978-0-470-68415-3
ISBN: 978-0-470-66153-6
ISBN: 978-0-470-68416-0
ISBN: 978-0-470-66685-2
ISBN: 978-0-470-97723-1
ISBN: 978-0-470-66990-7
A SMASHING
new Series AVAILABLE ONLINE OR AT ALL GOOD BOOKSHOPS

![Every layout relearn CSS layout by example [2 ed.]](https://ebin.pub/img/200x200/every-layout-relearn-css-layout-by-example-2nbsped.jpg)

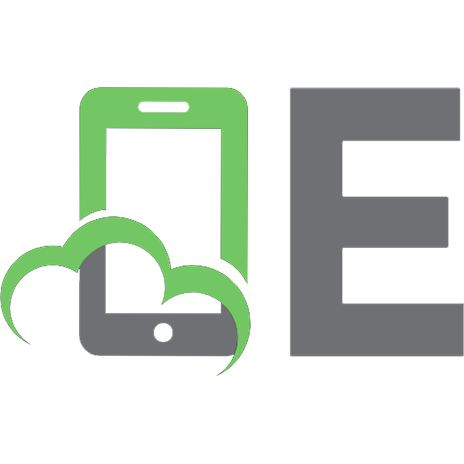

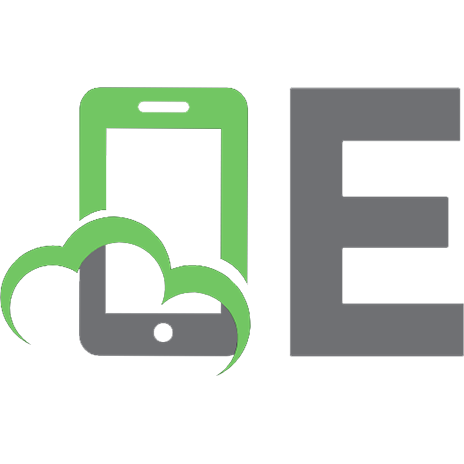
![Modern CSS: Master the Key Concepts of CSS for Modern Web Development [1st ed.]
9781484262931, 9781484262948](https://ebin.pub/img/200x200/modern-css-master-the-key-concepts-of-css-for-modern-web-development-1st-ed-9781484262931-9781484262948.jpg)


![Smashing CSS: Professional Techniques for Modern Layout [1 ed.]
047068416X, 9780470684160](https://ebin.pub/img/200x200/smashing-css-professional-techniques-for-modern-layout-1nbsped-047068416x-9780470684160.jpg)