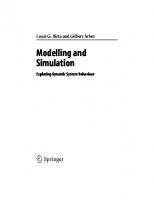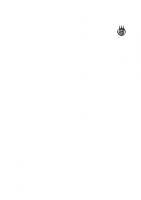Simulink - Dynamic System Simulation for Matlab 0136596991, 9780136596998
369 59 3MB
English Pages 605 Year 1997
Simulink: Dynamic System Simulation for MATLAB......Page 1
Ch1 Getting Started......Page 17
What Is Simulink?......Page 18
How to Use This Manual......Page 19
The Communications Toolbox.......Page 21
The Image Processing Toolbox......Page 22
The Optimization Toolbox......Page 23
The Spline Toolbox......Page 24
The Wavelet Toolbox.......Page 25
Key Features......Page 26
Key Features......Page 28
The Fixed-Point Blockset......Page 30
The Power System Blockset......Page 32
Ch2 Quick Start......Page 33
Description of the Demo......Page 35
Some Things to Try......Page 36
Other Useful Demos......Page 37
Building a Simple Model......Page 38
Ch3 Creating Model......Page 47
Using the Simulink Menu Bar to Enter Commands......Page 49
Using the MATLAB Window to Enter Commands......Page 50
Status Bar......Page 51
Zooming Block Diagrams......Page 52
Selecting Multiple Objects Using a Bounding Box......Page 53
Selecting the Entire Model......Page 54
Virtual Blocks......Page 55
Copying and Moving Blocks from One Window to Anoth.........Page 56
Specifying Block Parameters......Page 58
Description......Page 59
Deleting Blocks......Page 60
Resizing Blocks......Page 61
Changing Block Names......Page 62
Displaying Parameters Beneath a Block’s Icon......Page 63
Scalar Expansion of Inputs......Page 64
Assigning Block Priorities......Page 65
Using Drop Shadows......Page 66
Creating a Library......Page 67
Copying a Library Block into a Model......Page 68
Breaking a Link to a Library Block......Page 69
Getting Information About Library Blocks......Page 70
Opening a Library......Page 71
Pinning the Library Browser......Page 72
Drawing a Line Between Blocks......Page 73
Drawing a Line Segment......Page 74
Dividing a Line into Segments......Page 75
Inserting Blocks in a Line......Page 77
Signal Labels......Page 78
Signal Label Propagation......Page 79
Setting Signal Properties......Page 80
Displayable (Test Point)......Page 81
RTW storage type qualifier......Page 82
Annotations......Page 83
Data Types Supported by Simulink......Page 84
Block Support for Data and Numeric Signal Types......Page 85
Data Type Propagation......Page 89
Data Typing Rules......Page 90
Typecasting Parameters......Page 91
Working with Complex Signals......Page 93
Summary of Mouse and Keyboard Actions......Page 94
Creating a Subsystem by Adding the Subsystem Block.........Page 97
Creating a Subsystem by Grouping Existing Blocks......Page 98
Using Callback Routines......Page 99
Tips for Building Models......Page 103
Converting Celsius to Fahrenheit......Page 104
Modeling a Simple Continuous System......Page 105
Saving a Model......Page 107
Print Dialog Box......Page 108
Print Command......Page 109
Positioning and Sizing a Diagram......Page 110
Using the Model Browser on Windows......Page 112
Contents of the Browser Window......Page 113
Opening a System......Page 114
Displaying List Contents Alphabetically......Page 115
Specifying the Current User......Page 116
Model description......Page 118
Model version format......Page 119
Modified date format......Page 120
Modified history update......Page 121
Logging Changes......Page 122
Version Control Properties......Page 123
Ending a Simulink Session......Page 125
Ch4 Running Simulation......Page 127
Using Menu Commands......Page 128
Running a Simulation from the Command Line......Page 129
Starting the Simulation......Page 130
Reported by......Page 132
The Solver Page......Page 134
Solvers......Page 135
Default solvers......Page 136
Variable-step solvers......Page 137
Step Sizes......Page 138
Error Tolerances......Page 139
The Maximum Order for ode15s......Page 140
Output Options......Page 141
Comparing Output options......Page 142
Loading Input from the Base Workspace......Page 143
Structure with time......Page 144
External Input Time Expression.......Page 145
Matrix......Page 146
Loading and Saving States......Page 147
When the Model Has Multiple States......Page 148
Consistency Checking......Page 150
Disable optimized I/O storage......Page 151
Relax boolean type checking (2.x compatible)......Page 152
Speeding Up the Simulation......Page 153
Improving Simulation Accuracy......Page 154
Using the set_param Command......Page 155
sim......Page 156
simset......Page 158
simget......Page 162
Ch5 Analyzing Simulation Results......Page 163
Using Return Variables......Page 164
Using the To Workspace Block......Page 165
Linearization......Page 166
Equilibrium Point Determination......Page 169
linfun......Page 171
trim......Page 175
Ch6 Using Masks to Customize Blocks......Page 181
Introduction......Page 182
A Sample Masked Subsystem......Page 183
Creating Mask Dialog Box Prompts......Page 184
Creating the Block Icon......Page 186
Summary......Page 188
The Mask Editor: An Overview......Page 189
Prompts and Associated Variables......Page 190
Editing a Prompt......Page 191
Defining an Edit Control......Page 192
Defining a Pop-Up Control......Page 193
Tunable Parameters......Page 194
The Mask Workspace......Page 195
Debugging Initialization Commands......Page 197
Displaying Text on the Block Icon......Page 198
Displaying Graphics on the Block Icon......Page 200
Displaying Images on Masks......Page 201
Displaying a Transfer Function on the Block Icon......Page 202
Icon frame......Page 203
Drawing coordinates......Page 204
The Block Description Field......Page 206
The Mask Help Text Field......Page 207
Setting Masked Block Dialog Parameters......Page 208
MaskEnables......Page 209
MaskVisibilities......Page 210
Ch7 Conditionally Executed Subsystems......Page 211
Introduction......Page 212
Creating an Enabled Subsystem......Page 213
Setting States When the Subsystem Becomes Re-enabl.........Page 214
Blocks an Enabled Subsystem Can Contain......Page 215
Triggered Subsystems......Page 218
Creating a Triggered Subsystem......Page 219
Blocks That a Triggered Subsystem Can Contain......Page 220
Creating a Triggered and Enabled Subsystem......Page 221
Creating Alternately Executing Subsystems......Page 222
Ch8 Block Reference......Page 225
What Each Block Reference Page Contains......Page 226
Simulink Block Libraries......Page 227
Abs......Page 235
Algebraic Constraint......Page 236
Backlash......Page 238
Band-Limited White Noise......Page 242
Bus Selector......Page 244
Chirp Signal......Page 246
Clock......Page 248
Combinatorial Logic......Page 249
Complex to Magnitude-Angle......Page 252
Complex to Real-Imag......Page 253
Configurable Subsystem......Page 254
Constant......Page 258
Coulomb and Viscous Friction......Page 259
Data Store Memory......Page 260
Data Store Read......Page 262
Data Store Write......Page 263
Data Type Conversion......Page 265
Dead Zone......Page 267
Demux......Page 269
Derivative......Page 273
Digital Clock......Page 275
Discrete Filter......Page 276
Discrete Pulse Generator......Page 278
Discrete State-Space......Page 280
Discrete-Time Integrator......Page 282
Discrete Transfer Fcn......Page 289
Discrete Zero-Pole......Page 291
Display......Page 293
Dot Product......Page 296
Enable......Page 298
Fcn......Page 300
First-Order Hold......Page 302
From......Page 304
From File......Page 306
From Workspace......Page 309
Function-Call Generator......Page 312
Gain......Page 313
Goto......Page 315
Goto Tag Visibility......Page 318
Ground......Page 319
Hit Crossing......Page 320
IC......Page 322
Inport......Page 323
Integrator......Page 327
Logical Operator......Page 332
Look-Up Table......Page 334
Look-Up Table (2-D)......Page 337
Magnitude-Angle to Complex......Page 340
Manual Switch......Page 342
Math Function......Page 343
MATLAB Fcn......Page 345
Matrix Gain......Page 347
Memory......Page 348
Merge......Page 350
MinMax......Page 353
Model Info......Page 355
Model properties......Page 356
RCS properties......Page 357
Multiport Switch......Page 358
Mux......Page 360
Outport......Page 363
Product......Page 367
Probe......Page 369
Pulse Generator......Page 370
Quantizer......Page 372
Ramp......Page 373
Random Number......Page 374
Rate Limiter......Page 376
Real-Imag to Complex......Page 378
Relational Operator......Page 380
Relay......Page 382
Repeating Sequence......Page 384
Rounding Function......Page 385
Saturation......Page 386
Scope......Page 387
Selector......Page 397
S-Function......Page 399
Sign......Page 401
Signal Generator......Page 402
Sine Wave......Page 404
Slider Gain......Page 407
State-Space......Page 409
Step......Page 411
Stop Simulation......Page 413
Subsystem......Page 414
Sum......Page 415
Switch......Page 418
Terminator......Page 420
To File......Page 421
To Workspace......Page 423
Transfer Fcn......Page 427
Transport Delay......Page 430
Trigger......Page 432
Trigonometric Function......Page 434
Uniform Random Number......Page 436
Unit Delay......Page 438
Variable Transport Delay......Page 440
Width......Page 442
XY Graph......Page 443
Zero-Order Hold......Page 445
Zero-Pole......Page 446
Ch9 Additional Topics......Page 449
How Simulink Works......Page 450
Integration of Discontinuous Signals......Page 451
Implementation Details......Page 452
Caveat......Page 453
Blocks with Zero Crossings......Page 454
Algebraic Loops......Page 455
Non-Algebraic Direct-Feedthrough Loops......Page 457
Invariant Constants......Page 459
Purely Discrete Systems......Page 461
Multirate Systems......Page 462
Sample Time Colors......Page 463
Mixed Continuous and Discrete Systems......Page 465
Ch10 Model Construction Commands......Page 467
Introduction......Page 468
How to Specify a Path for a Simulink Object......Page 469
add_block......Page 470
add_line......Page 471
bdclose......Page 472
bdroot......Page 473
close_system......Page 474
delete_block......Page 476
delete_line......Page 477
find_system......Page 478
gcb......Page 480
gcbh......Page 481
gcs......Page 482
get_param......Page 483
new_system......Page 485
open_system......Page 486
replace_block......Page 487
save_system......Page 489
set_param......Page 490
simulink......Page 492
Ch11 Simulink Debugger......Page 493
Introduction......Page 494
Starting the Debugger......Page 495
Accessing the MATLAB Workspace......Page 496
Stepping by Blocks......Page 498
Stepping by Time Steps......Page 499
Running a Simulation Nonstop......Page 500
Breaking at Blocks......Page 501
Breaking at a Block’s Beginning......Page 502
Breaking on Nonfinite Values......Page 503
Breaking at Zero-Crossings......Page 504
probe Command......Page 505
Displaying Algebraic Loop Information......Page 506
Displaying Integration Information......Page 507
Displaying a Block......Page 509
Displaying a Model’s Nonvirtual Blocks......Page 510
Displaying Algebraic Loops......Page 512
Displaying Debug Settings......Page 513
Debugger Command Reference......Page 514
ashow......Page 516
atrace......Page 517
bafter......Page 518
break......Page 519
bshow......Page 520
clear......Page 521
continue......Page 522
disp......Page 523
help......Page 524
ishow......Page 525
minor......Page 526
nanbreak......Page 527
next......Page 528
probe......Page 529
quit......Page 530
run......Page 531
slist......Page 532
states......Page 533
systems......Page 534
status......Page 535
step......Page 536
stop......Page 537
tbreak......Page 538
trace......Page 539
undisp......Page 540
untrace......Page 541
xbreak......Page 542
zcbreak......Page 543
zclist......Page 544
AppA Model & Block Parameters......Page 545
Introduction......Page 546
Model Parameters......Page 547
Common Block Parameters......Page 551
Block-Specific Parameters......Page 554
Mask Parameters......Page 568
AppB Model File Format......Page 571
Model File Contents......Page 572
System Section......Page 573
A Sample Model File......Page 574
Index......Page 585
Recommend Papers
File loading please wait...
Citation preview
SIMULINK ®
Dynamic System Simulation for MATLAB®
Modeling Simulation Implementation
Using Simulink Version 3
How to Contact The MathWorks:
☎ ✉
508-647-7000
Phone
508-647-7001
Fax
The MathWorks, Inc. 24 Prime Park Way Natick, MA 01760-1500
Mail
http://www.mathworks.com
Web Anonymous FTP server Newsgroup
ftp.mathworks.com comp.soft-sys.matlab
@
[email protected] [email protected] [email protected] [email protected] [email protected] [email protected] [email protected]
Technical support Product enhancement suggestions Bug reports Documentation error reports Subscribing user registration Order status, license renewals, passcodes Sales, pricing, and general information
Using Simulink COPYRIGHT 1990 - 1999 by The MathWorks, Inc. The software described in this document is furnished under a license agreement. The software may be used or copied only under the terms of the license agreement. No part of this manual may be photocopied or reproduced in any form without prior written consent from The MathWorks, Inc. U.S. GOVERNMENT: If Licensee is acquiring the Programs on behalf of any unit or agency of the U.S. Government, the following shall apply: (a) For units of the Department of Defense: the Government shall have only the rights specified in the license under which the commercial computer software or commercial software documentation was obtained, as set forth in subparagraph (a) of the Rights in Commercial Computer Software or Commercial Software Documentation Clause at DFARS 227.7202-3, therefore the rights set forth herein shall apply; and (b) For any other unit or agency: NOTICE: Notwithstanding any other lease or license agreement that may pertain to, or accompany the delivery of, the computer software and accompanying documentation, the rights of the Government regarding its use, reproduction, and disclosure are as set forth in Clause 52.227-19 (c)(2) of the FAR. MATLAB, Simulink, Stateflow, Handle Graphics, and Real-Time Workshop are registered trademarks and the Target Language Compiler is a trademark of The MathWorks, Inc. Other product or brand names are trademarks or registered trademarks of their respective holders.
Printing History: 1990 December 1996 May 1997 January 1998 January 1999
First printing Revised for Simulink 2 Revised for Simulink 2.1 (online version) Revised for Simulink 2.2 (online version) Revised for Simulink 3 (Release 11)
Contents Getting Started
1 To the Reader . . . . . . . . . . . . . . . . . . . . . . . . . . . . . . . . . . . . . . . . 1-2 What Is Simulink? . . . . . . . . . . . . . . . . . . . . . . . . . . . . . . . . . . . . 1-2 How to Use This Manual . . . . . . . . . . . . . . . . . . . . . . . . . . . . . . . 1-3 Application Toolboxes . . . . . . . . . . . . . . . . . . . . . . . . . . . . . . . . . 1-5 The Simulink Real-Time Workshop . . . . . . . . . . . . . . . . . . . . 1-10 Key Features . . . . . . . . . . . . . . . . . . . . . . . . . . . . . . . . . . . . . . . 1-10 The Real-Time Workshop Ada Extension . . . . . . . . . . . . . . . 1-12 Key Features . . . . . . . . . . . . . . . . . . . . . . . . . . . . . . . . . . . . . . . 1-12 Blocksets . . . . . . . . . . . . . . . . . . . . . . . . . . . . . . . . . . . . . . . . . . . The DSP Blockset . . . . . . . . . . . . . . . . . . . . . . . . . . . . . . . . . . . The Fixed-Point Blockset . . . . . . . . . . . . . . . . . . . . . . . . . . . . . The Nonlinear Control Design Blockset . . . . . . . . . . . . . . . . . . The Power System Blockset . . . . . . . . . . . . . . . . . . . . . . . . . . .
1-14 1-14 1-14 1-16 1-16
Quick Start
2 Running a Demo Model . . . . . . . . . . . . . . . . . . . . . . . . . . . . . . . . Description of the Demo . . . . . . . . . . . . . . . . . . . . . . . . . . . . . . . Some Things to Try . . . . . . . . . . . . . . . . . . . . . . . . . . . . . . . . . . . What This Demo Illustrates . . . . . . . . . . . . . . . . . . . . . . . . . . . . Other Useful Demos . . . . . . . . . . . . . . . . . . . . . . . . . . . . . . . . . .
2-2 2-3 2-4 2-5 2-5
i
Building a Simple Model . . . . . . . . . . . . . . . . . . . . . . . . . . . . . . . 2-6
Creating a Model
3 Starting Simulink . . . . . . . . . . . . . . . . . . . . . . . . . . . . . . . . . . . . . Creating a New Model . . . . . . . . . . . . . . . . . . . . . . . . . . . . . . . . . Editing an Existing Model . . . . . . . . . . . . . . . . . . . . . . . . . . . . . . Entering Simulink Commands . . . . . . . . . . . . . . . . . . . . . . . . . . Simulink Windows . . . . . . . . . . . . . . . . . . . . . . . . . . . . . . . . . . . . Zooming Block Diagrams . . . . . . . . . . . . . . . . . . . . . . . . . . . . . . .
3-2 3-3 3-3 3-3 3-5 3-6
Selecting Objects . . . . . . . . . . . . . . . . . . . . . . . . . . . . . . . . . . . . . . 3-7 Selecting One Object . . . . . . . . . . . . . . . . . . . . . . . . . . . . . . . . . . 3-7 Selecting More than One Object . . . . . . . . . . . . . . . . . . . . . . . . . 3-7 Blocks . . . . . . . . . . . . . . . . . . . . . . . . . . . . . . . . . . . . . . . . . . . . . . . 3-9 Block Data Tips . . . . . . . . . . . . . . . . . . . . . . . . . . . . . . . . . . . . . . 3-9 Virtual Blocks . . . . . . . . . . . . . . . . . . . . . . . . . . . . . . . . . . . . . . . . 3-9 Copying and Moving Blocks from One Window to Another . . 3-10 Moving Blocks in a Model . . . . . . . . . . . . . . . . . . . . . . . . . . . . . 3-12 Duplicating Blocks in a Model . . . . . . . . . . . . . . . . . . . . . . . . . . 3-12 Specifying Block Parameters . . . . . . . . . . . . . . . . . . . . . . . . . . . 3-12 Block Properties Dialog Box . . . . . . . . . . . . . . . . . . . . . . . . . . . 3-13 Deleting Blocks . . . . . . . . . . . . . . . . . . . . . . . . . . . . . . . . . . . . . 3-14 Changing the Orientation of Blocks . . . . . . . . . . . . . . . . . . . . . 3-15 Resizing Blocks . . . . . . . . . . . . . . . . . . . . . . . . . . . . . . . . . . . . . 3-15 Manipulating Block Names . . . . . . . . . . . . . . . . . . . . . . . . . . . . 3-16 Displaying Parameters Beneath a Block’s Icon . . . . . . . . . . . . 3-17 Disconnecting Blocks . . . . . . . . . . . . . . . . . . . . . . . . . . . . . . . . . 3-18 Vector Input and Output . . . . . . . . . . . . . . . . . . . . . . . . . . . . . . 3-18 Scalar Expansion of Inputs and Parameters . . . . . . . . . . . . . . 3-18 Assigning Block Priorities . . . . . . . . . . . . . . . . . . . . . . . . . . . . . 3-19 Using Drop Shadows . . . . . . . . . . . . . . . . . . . . . . . . . . . . . . . . . 3-20 Libraries . . . . . . . . . . . . . . . . . . . . . . . . . . . . . . . . . . . . . . . . . . . . 3-21 Terminology . . . . . . . . . . . . . . . . . . . . . . . . . . . . . . . . . . . . . . . . 3-21
ii
Creating a Library . . . . . . . . . . . . . . . . . . . . . . . . . . . . . . . . . . . Modifying a Library . . . . . . . . . . . . . . . . . . . . . . . . . . . . . . . . . . Copying a Library Block into a Model . . . . . . . . . . . . . . . . . . . Updating a Linked Block . . . . . . . . . . . . . . . . . . . . . . . . . . . . . . Breaking a Link to a Library Block . . . . . . . . . . . . . . . . . . . . . Finding the Library Block for a Reference Block . . . . . . . . . . . Getting Information About Library Blocks . . . . . . . . . . . . . . . Browsing Block Libraries . . . . . . . . . . . . . . . . . . . . . . . . . . . . .
3-21 3-22 3-22 3-23 3-23 3-24 3-24 3-25
Lines . . . . . . . . . . . . . . . . . . . . . . . . . . . . . . . . . . . . . . . . . . . . . . . . Drawing a Line Between Blocks . . . . . . . . . . . . . . . . . . . . . . . . Drawing a Branch Line . . . . . . . . . . . . . . . . . . . . . . . . . . . . . . . Drawing a Line Segment . . . . . . . . . . . . . . . . . . . . . . . . . . . . . . Displaying Line Widths . . . . . . . . . . . . . . . . . . . . . . . . . . . . . . . Inserting Blocks in a Line . . . . . . . . . . . . . . . . . . . . . . . . . . . . . Signal Labels . . . . . . . . . . . . . . . . . . . . . . . . . . . . . . . . . . . . . . . Setting Signal Properties . . . . . . . . . . . . . . . . . . . . . . . . . . . . . . Signal Properties Dialog Box . . . . . . . . . . . . . . . . . . . . . . . . . . .
3-27 3-27 3-28 3-28 3-31 3-31 3-32 3-34 3-35
Annotations . . . . . . . . . . . . . . . . . . . . . . . . . . . . . . . . . . . . . . . . . 3-37 Working with Data Types . . . . . . . . . . . . . . . . . . . . . . . . . . . . . Data Types Supported by Simulink . . . . . . . . . . . . . . . . . . . . . Block Support for Data and Numeric Signal Types . . . . . . . . . Specifying Block Parameter Data Types . . . . . . . . . . . . . . . . . Creating Signals of a Specific Data Type . . . . . . . . . . . . . . . . . Displaying Port Data Types . . . . . . . . . . . . . . . . . . . . . . . . . . . Data Type Propagation . . . . . . . . . . . . . . . . . . . . . . . . . . . . . . . Data Typing Rules . . . . . . . . . . . . . . . . . . . . . . . . . . . . . . . . . . . Enabling Strict Boolean Type Checking . . . . . . . . . . . . . . . . . . Typecasting Signals . . . . . . . . . . . . . . . . . . . . . . . . . . . . . . . . . . Typecasting Parameters . . . . . . . . . . . . . . . . . . . . . . . . . . . . . .
3-38 3-38 3-39 3-43 3-43 3-43 3-43 3-44 3-45 3-45 3-45
Working with Complex Signals . . . . . . . . . . . . . . . . . . . . . . . . 3-47 Summary of Mouse and Keyboard Actions . . . . . . . . . . . . . . 3-48 Creating Subsystems . . . . . . . . . . . . . . . . . . . . . . . . . . . . . . . . . 3-51 Creating a Subsystem by Adding the Subsystem Block . . . . . 3-51
iii
Creating a Subsystem by Grouping Existing Blocks . . . . . . . . 3-52 Labeling Subsystem Ports . . . . . . . . . . . . . . . . . . . . . . . . . . . . . 3-53 Using Callback Routines . . . . . . . . . . . . . . . . . . . . . . . . . . . . . . 3-53 Tips for Building Models . . . . . . . . . . . . . . . . . . . . . . . . . . . . . . 3-57 Modeling Equations . . . . . . . . . . . . . . . . . . . . . . . . . . . . . . . . . . 3-58 Converting Celsius to Fahrenheit . . . . . . . . . . . . . . . . . . . . . . . 3-58 Modeling a Simple Continuous System . . . . . . . . . . . . . . . . . . 3-59 Saving a Model . . . . . . . . . . . . . . . . . . . . . . . . . . . . . . . . . . . . . . 3-61 Printing a Block Diagram . . . . . . . . . . . . . . . . . . . . . . . . . . . . . Print Dialog Box . . . . . . . . . . . . . . . . . . . . . . . . . . . . . . . . . . . . . Print Command . . . . . . . . . . . . . . . . . . . . . . . . . . . . . . . . . . . . . Specifying Paper Size and Orientation . . . . . . . . . . . . . . . . . . . Positioning and Sizing a Diagram . . . . . . . . . . . . . . . . . . . . . . .
3-62 3-62 3-63 3-64 3-64
The Model Browser . . . . . . . . . . . . . . . . . . . . . . . . . . . . . . . . . . 3-66 Using the Model Browser on Windows . . . . . . . . . . . . . . . . . . . 3-66 Using the Model Browser on UNIX . . . . . . . . . . . . . . . . . . . . . 3-67 Tracking Model Versions . . . . . . . . . . . . . . . . . . . . . . . . . . . . . Specifying the Current User . . . . . . . . . . . . . . . . . . . . . . . . . . . Model Properties Dialog . . . . . . . . . . . . . . . . . . . . . . . . . . . . . . Creating a Model Change History . . . . . . . . . . . . . . . . . . . . . . . Version Control Properties . . . . . . . . . . . . . . . . . . . . . . . . . . . .
3-70 3-70 3-72 3-76 3-77
Ending a Simulink Session . . . . . . . . . . . . . . . . . . . . . . . . . . . . 3-79
Running a Simulation
4 Introduction . . . . . . . . . . . . . . . . . . . . . . . . . . . . . . . . . . . . . . . . . . 4-2 Using Menu Commands . . . . . . . . . . . . . . . . . . . . . . . . . . . . . . . 4-2 Running a Simulation from the Command Line . . . . . . . . . . . . 4-3
iv
Running a Simulation Using Menu Commands . . . . . . . . . . . Setting Simulation Parameters and Choosing the Solver . . . . . Applying the Simulation Parameters . . . . . . . . . . . . . . . . . . . . . Starting the Simulation . . . . . . . . . . . . . . . . . . . . . . . . . . . . . . . . Simulation Diagnostics Dialog Box . . . . . . . . . . . . . . . . . . . . . . .
4-4 4-4 4-4 4-4 4-6
The Simulation Parameters Dialog Box . . . . . . . . . . . . . . . . . 4-8 The Solver Page . . . . . . . . . . . . . . . . . . . . . . . . . . . . . . . . . . . . . . 4-8 The Workspace I/O Page . . . . . . . . . . . . . . . . . . . . . . . . . . . . . . 4-17 The Diagnostics Page . . . . . . . . . . . . . . . . . . . . . . . . . . . . . . . . . 4-24 Improving Simulation Performance and Accuracy . . . . . . 4-27 Speeding Up the Simulation . . . . . . . . . . . . . . . . . . . . . . . . . . . 4-27 Improving Simulation Accuracy . . . . . . . . . . . . . . . . . . . . . . . . 4-28 Running a Simulation from the Command Line . . . . . . . . . Using the sim Command . . . . . . . . . . . . . . . . . . . . . . . . . . . . . . Using the set_param Command . . . . . . . . . . . . . . . . . . . . . . . . sim . . . . . . . . . . . . . . . . . . . . . . . . . . . . . . . . . . . . . . . . . . . . . . . . simset . . . . . . . . . . . . . . . . . . . . . . . . . . . . . . . . . . . . . . . . . . . . . simget . . . . . . . . . . . . . . . . . . . . . . . . . . . . . . . . . . . . . . . . . . . . .
4-29 4-29 4-29 4-30 4-32 4-36
Analyzing Simulation Results
5 Viewing Output Trajectories . . . . . . . . . . . . . . . . . . . . . . . . . . . Using the Scope Block . . . . . . . . . . . . . . . . . . . . . . . . . . . . . . . . . Using Return Variables . . . . . . . . . . . . . . . . . . . . . . . . . . . . . . . . Using the To Workspace Block . . . . . . . . . . . . . . . . . . . . . . . . . .
5-2 5-2 5-2 5-3
Linearization . . . . . . . . . . . . . . . . . . . . . . . . . . . . . . . . . . . . . . . . . 5-4 Equilibrium Point Determination . . . . . . . . . . . . . . . . . . . . . . 5-7 linfun . . . . . . . . . . . . . . . . . . . . . . . . . . . . . . . . . . . . . . . . . . . . . . . 5-9 trim . . . . . . . . . . . . . . . . . . . . . . . . . . . . . . . . . . . . . . . . . . . . . . . 5-13
v
Using Masks to Customize Blocks
6 Introduction . . . . . . . . . . . . . . . . . . . . . . . . . . . . . . . . . . . . . . . . . . 6-2 A Sample Masked Subsystem . . . . . . . . . . . . . . . . . . . . . . . . . . . Creating Mask Dialog Box Prompts . . . . . . . . . . . . . . . . . . . . . . Creating the Block Description and Help Text . . . . . . . . . . . . . Creating the Block Icon . . . . . . . . . . . . . . . . . . . . . . . . . . . . . . . . Summary . . . . . . . . . . . . . . . . . . . . . . . . . . . . . . . . . . . . . . . . . . .
6-3 6-4 6-6 6-6 6-8
The Mask Editor: An Overview . . . . . . . . . . . . . . . . . . . . . . . . . 6-9 The Initialization Page . . . . . . . . . . . . . . . . . . . . . . . . . . . . . . . Prompts and Associated Variables . . . . . . . . . . . . . . . . . . . . . . Control Types . . . . . . . . . . . . . . . . . . . . . . . . . . . . . . . . . . . . . . . Default Values for Masked Block Parameters . . . . . . . . . . . . . Tunable Parameters . . . . . . . . . . . . . . . . . . . . . . . . . . . . . . . . . Initialization Commands . . . . . . . . . . . . . . . . . . . . . . . . . . . . . .
6-10 6-10 6-12 6-14 6-14 6-15
The Icon Page . . . . . . . . . . . . . . . . . . . . . . . . . . . . . . . . . . . . . . . Displaying Text on the Block Icon . . . . . . . . . . . . . . . . . . . . . . Displaying Graphics on the Block Icon . . . . . . . . . . . . . . . . . . . Displaying Images on Masks . . . . . . . . . . . . . . . . . . . . . . . . . . . Displaying a Transfer Function on the Block Icon . . . . . . . . . . Controlling Icon Properties . . . . . . . . . . . . . . . . . . . . . . . . . . . .
6-18 6-18 6-20 6-21 6-22 6-23
The Documentation Page . . . . . . . . . . . . . . . . . . . . . . . . . . . . . The Mask Type Field . . . . . . . . . . . . . . . . . . . . . . . . . . . . . . . . . The Block Description Field . . . . . . . . . . . . . . . . . . . . . . . . . . . The Mask Help Text Field . . . . . . . . . . . . . . . . . . . . . . . . . . . . .
6-26 6-26 6-26 6-27
Creating Dynamic Dialogs for Masked Blocks . . . . . . . . . . 6-28 Setting Masked Block Dialog Parameters . . . . . . . . . . . . . . . . 6-28 Predefined Masked Dialog Parameters . . . . . . . . . . . . . . . . . . 6-29
vi
Conditionally Executed Subsystems
7 Introduction . . . . . . . . . . . . . . . . . . . . . . . . . . . . . . . . . . . . . . . . . . 7-2 Enabled Subsystems . . . . . . . . . . . . . . . . . . . . . . . . . . . . . . . . . . . 7-3 Creating an Enabled Subsystem . . . . . . . . . . . . . . . . . . . . . . . . . 7-3 Blocks an Enabled Subsystem Can Contain . . . . . . . . . . . . . . . 7-5 Triggered Subsystems . . . . . . . . . . . . . . . . . . . . . . . . . . . . . . . . . 7-8 Creating a Triggered Subsystem . . . . . . . . . . . . . . . . . . . . . . . . . 7-9 Function-Call Subsystems . . . . . . . . . . . . . . . . . . . . . . . . . . . . . 7-10 Blocks That a Triggered Subsystem Can Contain . . . . . . . . . . 7-10 Triggered and Enabled Subsystems . . . . . . . . . . . . . . . . . . . . Creating a Triggered and Enabled Subsystem . . . . . . . . . . . . . A Sample Triggered and Enabled Subsystem . . . . . . . . . . . . . Creating Alternately Executing Subsystems . . . . . . . . . . . . . .
7-11 7-11 7-12 7-12
Block Reference
8 What Each Block Reference Page Contains . . . . . . . . . . . . . . 8-2 Simulink Block Libraries . . . . . . . . . . . . . . . . . . . . . . . . . . . . . . 8-3 Abs . . . . . . . . . . . . . . . . . . . . . . . . . . . . . . . . . . . . . . . . . . . . . . . 8-11 Algebraic Constraint . . . . . . . . . . . . . . . . . . . . . . . . . . . . . . . . . 8-12 Backlash . . . . . . . . . . . . . . . . . . . . . . . . . . . . . . . . . . . . . . . . . . . 8-14 Band-Limited White Noise . . . . . . . . . . . . . . . . . . . . . . . . . . . . 8-18 Bus Selector . . . . . . . . . . . . . . . . . . . . . . . . . . . . . . . . . . . . . . . . 8-20 Chirp Signal . . . . . . . . . . . . . . . . . . . . . . . . . . . . . . . . . . . . . . . . 8-22 Clock . . . . . . . . . . . . . . . . . . . . . . . . . . . . . . . . . . . . . . . . . . . . . . 8-24 Combinatorial Logic . . . . . . . . . . . . . . . . . . . . . . . . . . . . . . . . . . 8-25 Complex to Magnitude-Angle . . . . . . . . . . . . . . . . . . . . . . . . . . 8-28 Complex to Real-Imag . . . . . . . . . . . . . . . . . . . . . . . . . . . . . . . . 8-29 Configurable Subsystem . . . . . . . . . . . . . . . . . . . . . . . . . . . . . . 8-30 Constant . . . . . . . . . . . . . . . . . . . . . . . . . . . . . . . . . . . . . . . . . . . 8-34
vii
Coulomb and Viscous Friction . . . . . . . . . . . . . . . . . . . . . . . . . . 8-35 Data Store Memory . . . . . . . . . . . . . . . . . . . . . . . . . . . . . . . . . . 8-36 Data Store Read . . . . . . . . . . . . . . . . . . . . . . . . . . . . . . . . . . . . . 8-38 Data Store Write . . . . . . . . . . . . . . . . . . . . . . . . . . . . . . . . . . . . 8-39 Data Type Conversion . . . . . . . . . . . . . . . . . . . . . . . . . . . . . . . . 8-41 Dead Zone . . . . . . . . . . . . . . . . . . . . . . . . . . . . . . . . . . . . . . . . . . 8-43 Demux . . . . . . . . . . . . . . . . . . . . . . . . . . . . . . . . . . . . . . . . . . . . . 8-45 Derivative . . . . . . . . . . . . . . . . . . . . . . . . . . . . . . . . . . . . . . . . . . 8-49 Digital Clock . . . . . . . . . . . . . . . . . . . . . . . . . . . . . . . . . . . . . . . . 8-51 Discrete Filter . . . . . . . . . . . . . . . . . . . . . . . . . . . . . . . . . . . . . . 8-52 Discrete Pulse Generator . . . . . . . . . . . . . . . . . . . . . . . . . . . . . . 8-54 Discrete State-Space . . . . . . . . . . . . . . . . . . . . . . . . . . . . . . . . . 8-56 Discrete-Time Integrator . . . . . . . . . . . . . . . . . . . . . . . . . . . . . . 8-58 Discrete Transfer Fcn . . . . . . . . . . . . . . . . . . . . . . . . . . . . . . . . 8-65 Discrete Zero-Pole . . . . . . . . . . . . . . . . . . . . . . . . . . . . . . . . . . . 8-67 Display . . . . . . . . . . . . . . . . . . . . . . . . . . . . . . . . . . . . . . . . . . . . 8-69 Dot Product . . . . . . . . . . . . . . . . . . . . . . . . . . . . . . . . . . . . . . . . . 8-72 Enable . . . . . . . . . . . . . . . . . . . . . . . . . . . . . . . . . . . . . . . . . . . . . 8-74 Fcn . . . . . . . . . . . . . . . . . . . . . . . . . . . . . . . . . . . . . . . . . . . . . . . 8-76 First-Order Hold . . . . . . . . . . . . . . . . . . . . . . . . . . . . . . . . . . . . 8-78 From . . . . . . . . . . . . . . . . . . . . . . . . . . . . . . . . . . . . . . . . . . . . . . 8-80 From File . . . . . . . . . . . . . . . . . . . . . . . . . . . . . . . . . . . . . . . . . . 8-82 From Workspace . . . . . . . . . . . . . . . . . . . . . . . . . . . . . . . . . . . . 8-85 Function-Call Generator . . . . . . . . . . . . . . . . . . . . . . . . . . . . . . 8-88 Gain . . . . . . . . . . . . . . . . . . . . . . . . . . . . . . . . . . . . . . . . . . . . . . 8-89 Goto . . . . . . . . . . . . . . . . . . . . . . . . . . . . . . . . . . . . . . . . . . . . . . . 8-91 Goto Tag Visibility . . . . . . . . . . . . . . . . . . . . . . . . . . . . . . . . . . . 8-94 Ground . . . . . . . . . . . . . . . . . . . . . . . . . . . . . . . . . . . . . . . . . . . . 8-95 Hit Crossing . . . . . . . . . . . . . . . . . . . . . . . . . . . . . . . . . . . . . . . . 8-96 IC . . . . . . . . . . . . . . . . . . . . . . . . . . . . . . . . . . . . . . . . . . . . . . . . . 8-98 Inport . . . . . . . . . . . . . . . . . . . . . . . . . . . . . . . . . . . . . . . . . . . . . 8-99 Integrator . . . . . . . . . . . . . . . . . . . . . . . . . . . . . . . . . . . . . . . . . 8-103 Logical Operator . . . . . . . . . . . . . . . . . . . . . . . . . . . . . . . . . . . . 8-108 Look-Up Table . . . . . . . . . . . . . . . . . . . . . . . . . . . . . . . . . . . . . 8-110 Look-Up Table (2-D) . . . . . . . . . . . . . . . . . . . . . . . . . . . . . . . . . 8-113 Magnitude-Angle to Complex . . . . . . . . . . . . . . . . . . . . . . . . . 8-116 Manual Switch . . . . . . . . . . . . . . . . . . . . . . . . . . . . . . . . . . . . . 8-118 Math Function . . . . . . . . . . . . . . . . . . . . . . . . . . . . . . . . . . . . . 8-119 MATLAB Fcn . . . . . . . . . . . . . . . . . . . . . . . . . . . . . . . . . . . . . . 8-121 Matrix Gain . . . . . . . . . . . . . . . . . . . . . . . . . . . . . . . . . . . . . . . 8-123
viii
Memory . . . . . . . . . . . . . . . . . . . . . . . . . . . . . . . . . . . . . . . . . . . Merge . . . . . . . . . . . . . . . . . . . . . . . . . . . . . . . . . . . . . . . . . . . . MinMax . . . . . . . . . . . . . . . . . . . . . . . . . . . . . . . . . . . . . . . . . . . Model Info . . . . . . . . . . . . . . . . . . . . . . . . . . . . . . . . . . . . . . . . . Multiport Switch . . . . . . . . . . . . . . . . . . . . . . . . . . . . . . . . . . . Mux . . . . . . . . . . . . . . . . . . . . . . . . . . . . . . . . . . . . . . . . . . . . . . Outport . . . . . . . . . . . . . . . . . . . . . . . . . . . . . . . . . . . . . . . . . . . Product . . . . . . . . . . . . . . . . . . . . . . . . . . . . . . . . . . . . . . . . . . . Probe . . . . . . . . . . . . . . . . . . . . . . . . . . . . . . . . . . . . . . . . . . . . . Pulse Generator . . . . . . . . . . . . . . . . . . . . . . . . . . . . . . . . . . . . Quantizer . . . . . . . . . . . . . . . . . . . . . . . . . . . . . . . . . . . . . . . . . Ramp . . . . . . . . . . . . . . . . . . . . . . . . . . . . . . . . . . . . . . . . . . . . . Random Number . . . . . . . . . . . . . . . . . . . . . . . . . . . . . . . . . . . Rate Limiter . . . . . . . . . . . . . . . . . . . . . . . . . . . . . . . . . . . . . . . Real-Imag to Complex . . . . . . . . . . . . . . . . . . . . . . . . . . . . . . . Relational Operator . . . . . . . . . . . . . . . . . . . . . . . . . . . . . . . . . Relay . . . . . . . . . . . . . . . . . . . . . . . . . . . . . . . . . . . . . . . . . . . . . Repeating Sequence . . . . . . . . . . . . . . . . . . . . . . . . . . . . . . . . . Rounding Function . . . . . . . . . . . . . . . . . . . . . . . . . . . . . . . . . . Saturation . . . . . . . . . . . . . . . . . . . . . . . . . . . . . . . . . . . . . . . . . Scope . . . . . . . . . . . . . . . . . . . . . . . . . . . . . . . . . . . . . . . . . . . . . Selector . . . . . . . . . . . . . . . . . . . . . . . . . . . . . . . . . . . . . . . . . . . S-Function . . . . . . . . . . . . . . . . . . . . . . . . . . . . . . . . . . . . . . . . Sign . . . . . . . . . . . . . . . . . . . . . . . . . . . . . . . . . . . . . . . . . . . . . . Signal Generator . . . . . . . . . . . . . . . . . . . . . . . . . . . . . . . . . . . Sine Wave . . . . . . . . . . . . . . . . . . . . . . . . . . . . . . . . . . . . . . . . . Slider Gain . . . . . . . . . . . . . . . . . . . . . . . . . . . . . . . . . . . . . . . . State-Space . . . . . . . . . . . . . . . . . . . . . . . . . . . . . . . . . . . . . . . . Step . . . . . . . . . . . . . . . . . . . . . . . . . . . . . . . . . . . . . . . . . . . . . . Stop Simulation . . . . . . . . . . . . . . . . . . . . . . . . . . . . . . . . . . . . Subsystem . . . . . . . . . . . . . . . . . . . . . . . . . . . . . . . . . . . . . . . . Sum . . . . . . . . . . . . . . . . . . . . . . . . . . . . . . . . . . . . . . . . . . . . . . Switch . . . . . . . . . . . . . . . . . . . . . . . . . . . . . . . . . . . . . . . . . . . . Terminator . . . . . . . . . . . . . . . . . . . . . . . . . . . . . . . . . . . . . . . . To File . . . . . . . . . . . . . . . . . . . . . . . . . . . . . . . . . . . . . . . . . . . . To Workspace . . . . . . . . . . . . . . . . . . . . . . . . . . . . . . . . . . . . . . Transfer Fcn . . . . . . . . . . . . . . . . . . . . . . . . . . . . . . . . . . . . . . . Transport Delay . . . . . . . . . . . . . . . . . . . . . . . . . . . . . . . . . . . . Trigger . . . . . . . . . . . . . . . . . . . . . . . . . . . . . . . . . . . . . . . . . . . Trigonometric Function . . . . . . . . . . . . . . . . . . . . . . . . . . . . . .
8-124 8-126 8-129 8-131 8-134 8-136 8-139 8-143 8-145 8-146 8-148 8-149 8-150 8-152 8-154 8-156 8-158 8-160 8-161 8-162 8-163 8-173 8-175 8-177 8-178 8-180 8-183 8-185 8-187 8-189 8-190 8-191 8-194 8-196 8-197 8-199 8-203 8-206 8-208 8-210
ix
Uniform Random Number . . . . . . . . . . . . . . . . . . . . . . . . . . . . Unit Delay . . . . . . . . . . . . . . . . . . . . . . . . . . . . . . . . . . . . . . . . Variable Transport Delay . . . . . . . . . . . . . . . . . . . . . . . . . . . . Width . . . . . . . . . . . . . . . . . . . . . . . . . . . . . . . . . . . . . . . . . . . . XY Graph . . . . . . . . . . . . . . . . . . . . . . . . . . . . . . . . . . . . . . . . . Zero-Order Hold . . . . . . . . . . . . . . . . . . . . . . . . . . . . . . . . . . . . Zero-Pole . . . . . . . . . . . . . . . . . . . . . . . . . . . . . . . . . . . . . . . . . .
8-212 8-214 8-216 8-218 8-219 8-221 8-222
Additional Topics
9 How Simulink Works . . . . . . . . . . . . . . . . . . . . . . . . . . . . . . . . . . 9-2 Zero Crossings . . . . . . . . . . . . . . . . . . . . . . . . . . . . . . . . . . . . . . . 9-3 Algebraic Loops . . . . . . . . . . . . . . . . . . . . . . . . . . . . . . . . . . . . . . 9-7 Invariant Constants . . . . . . . . . . . . . . . . . . . . . . . . . . . . . . . . . . 9-11 Discrete-Time Systems . . . . . . . . . . . . . . . . . . . . . . . . . . . . . . . Discrete Blocks . . . . . . . . . . . . . . . . . . . . . . . . . . . . . . . . . . . . . . Sample Time . . . . . . . . . . . . . . . . . . . . . . . . . . . . . . . . . . . . . . . . Purely Discrete Systems . . . . . . . . . . . . . . . . . . . . . . . . . . . . . . Multirate Systems . . . . . . . . . . . . . . . . . . . . . . . . . . . . . . . . . . . Sample Time Colors . . . . . . . . . . . . . . . . . . . . . . . . . . . . . . . . . . Mixed Continuous and Discrete Systems . . . . . . . . . . . . . . . . .
9-13 9-13 9-13 9-13 9-14 9-15 9-17
Model Construction Commands
10 Introduction . . . . . . . . . . . . . . . . . . . . . . . . . . . . . . . . . . . . . . . . . How to Specify Parameters for the Commands . . . . . . . . . . . . How to Specify a Path for a Simulink Object . . . . . . . . . . . . . . add_block . . . . . . . . . . . . . . . . . . . . . . . . . . . . . . . . . . . . . . . . . . add_line . . . . . . . . . . . . . . . . . . . . . . . . . . . . . . . . . . . . . . . . . . . bdclose . . . . . . . . . . . . . . . . . . . . . . . . . . . . . . . . . . . . . . . . . . . . . bdroot . . . . . . . . . . . . . . . . . . . . . . . . . . . . . . . . . . . . . . . . . . . . .
x
Contents
10-2 10-3 10-3 10-4 10-5 10-6 10-7
close_system . . . . . . . . . . . . . . . . . . . . . . . . . . . . . . . . . . . . . . . . 10-8 delete_block . . . . . . . . . . . . . . . . . . . . . . . . . . . . . . . . . . . . . . . 10-10 delete_line . . . . . . . . . . . . . . . . . . . . . . . . . . . . . . . . . . . . . . . . . 10-11 find_system . . . . . . . . . . . . . . . . . . . . . . . . . . . . . . . . . . . . . . . . 10-12 gcb . . . . . . . . . . . . . . . . . . . . . . . . . . . . . . . . . . . . . . . . . . . . . . . 10-14 gcbh . . . . . . . . . . . . . . . . . . . . . . . . . . . . . . . . . . . . . . . . . . . . . . 10-15 gcs . . . . . . . . . . . . . . . . . . . . . . . . . . . . . . . . . . . . . . . . . . . . . . . 10-16 get_param . . . . . . . . . . . . . . . . . . . . . . . . . . . . . . . . . . . . . . . . . 10-17 new_system . . . . . . . . . . . . . . . . . . . . . . . . . . . . . . . . . . . . . . . 10-19 open_system . . . . . . . . . . . . . . . . . . . . . . . . . . . . . . . . . . . . . . . 10-20 replace_block . . . . . . . . . . . . . . . . . . . . . . . . . . . . . . . . . . . . . . 10-21 save_system . . . . . . . . . . . . . . . . . . . . . . . . . . . . . . . . . . . . . . . 10-23 set_param . . . . . . . . . . . . . . . . . . . . . . . . . . . . . . . . . . . . . . . . . 10-24 simulink . . . . . . . . . . . . . . . . . . . . . . . . . . . . . . . . . . . . . . . . . . 10-26
Simulink Debugger
11 Introduction . . . . . . . . . . . . . . . . . . . . . . . . . . . . . . . . . . . . . . . . . 11-2 Using the Debugger . . . . . . . . . . . . . . . . . . . . . . . . . . . . . . . . . . Starting the Debugger . . . . . . . . . . . . . . . . . . . . . . . . . . . . . . . . Getting Help . . . . . . . . . . . . . . . . . . . . . . . . . . . . . . . . . . . . . . . . Entering Commands . . . . . . . . . . . . . . . . . . . . . . . . . . . . . . . . . About Block Indexes . . . . . . . . . . . . . . . . . . . . . . . . . . . . . . . . . Accessing the MATLAB Workspace . . . . . . . . . . . . . . . . . . . . .
11-3 11-3 11-4 11-4 11-4 11-4
Running a Simulation Incrementally . . . . . . . . . . . . . . . . . . Stepping by Blocks . . . . . . . . . . . . . . . . . . . . . . . . . . . . . . . . . . . Stepping by Time Steps . . . . . . . . . . . . . . . . . . . . . . . . . . . . . . . Stepping by Breakpoints . . . . . . . . . . . . . . . . . . . . . . . . . . . . . . Running a Simulation Nonstop . . . . . . . . . . . . . . . . . . . . . . . . .
11-6 11-6 11-7 11-8 11-8
Setting Breakpoints . . . . . . . . . . . . . . . . . . . . . . . . . . . . . . . . . . 11-9 Breaking at Blocks . . . . . . . . . . . . . . . . . . . . . . . . . . . . . . . . . . . 11-9 Breaking at Time Steps . . . . . . . . . . . . . . . . . . . . . . . . . . . . . . 11-11 Breaking on Nonfinite Values . . . . . . . . . . . . . . . . . . . . . . . . . 11-11
xi
Breaking on Step-Size Limiting Steps . . . . . . . . . . . . . . . . . . 11-12 Breaking at Zero-Crossings . . . . . . . . . . . . . . . . . . . . . . . . . . . 11-12
xii
Contents
Displaying Information About the Simulation . . . . . . . . . Displaying Block I/O . . . . . . . . . . . . . . . . . . . . . . . . . . . . . . . . Displaying Algebraic Loop Information . . . . . . . . . . . . . . . . . Displaying System States . . . . . . . . . . . . . . . . . . . . . . . . . . . . Displaying Integration Information . . . . . . . . . . . . . . . . . . . .
11-13 11-13 11-14 11-15 11-15
Displaying Information About the Model . . . . . . . . . . . . . . Displaying a Model’s Block Execution Order . . . . . . . . . . . . . Displaying a Block . . . . . . . . . . . . . . . . . . . . . . . . . . . . . . . . . . Displaying a Model’s Nonvirtual Systems . . . . . . . . . . . . . . . Displaying a Model’s Nonvirtual Blocks . . . . . . . . . . . . . . . . . Displaying Blocks with Potential Zero-Crossings . . . . . . . . . Displaying Algebraic Loops . . . . . . . . . . . . . . . . . . . . . . . . . . . Displaying Debug Settings . . . . . . . . . . . . . . . . . . . . . . . . . . .
11-17 11-17 11-17 11-18 11-18 11-20 11-20 11-21
Debugger Command Reference . . . . . . . . . . . . . . . . . . . . . . . ashow . . . . . . . . . . . . . . . . . . . . . . . . . . . . . . . . . . . . . . . . . . . . atrace . . . . . . . . . . . . . . . . . . . . . . . . . . . . . . . . . . . . . . . . . . . . bafter . . . . . . . . . . . . . . . . . . . . . . . . . . . . . . . . . . . . . . . . . . . . . break . . . . . . . . . . . . . . . . . . . . . . . . . . . . . . . . . . . . . . . . . . . . . bshow . . . . . . . . . . . . . . . . . . . . . . . . . . . . . . . . . . . . . . . . . . . . clear . . . . . . . . . . . . . . . . . . . . . . . . . . . . . . . . . . . . . . . . . . . . . continue . . . . . . . . . . . . . . . . . . . . . . . . . . . . . . . . . . . . . . . . . . disp . . . . . . . . . . . . . . . . . . . . . . . . . . . . . . . . . . . . . . . . . . . . . . help . . . . . . . . . . . . . . . . . . . . . . . . . . . . . . . . . . . . . . . . . . . . . . ishow . . . . . . . . . . . . . . . . . . . . . . . . . . . . . . . . . . . . . . . . . . . . . minor . . . . . . . . . . . . . . . . . . . . . . . . . . . . . . . . . . . . . . . . . . . . . nanbreak . . . . . . . . . . . . . . . . . . . . . . . . . . . . . . . . . . . . . . . . . . next . . . . . . . . . . . . . . . . . . . . . . . . . . . . . . . . . . . . . . . . . . . . . . probe . . . . . . . . . . . . . . . . . . . . . . . . . . . . . . . . . . . . . . . . . . . . . quit . . . . . . . . . . . . . . . . . . . . . . . . . . . . . . . . . . . . . . . . . . . . . . run . . . . . . . . . . . . . . . . . . . . . . . . . . . . . . . . . . . . . . . . . . . . . . . slist . . . . . . . . . . . . . . . . . . . . . . . . . . . . . . . . . . . . . . . . . . . . . . states . . . . . . . . . . . . . . . . . . . . . . . . . . . . . . . . . . . . . . . . . . . . . systems . . . . . . . . . . . . . . . . . . . . . . . . . . . . . . . . . . . . . . . . . . . status . . . . . . . . . . . . . . . . . . . . . . . . . . . . . . . . . . . . . . . . . . . . step . . . . . . . . . . . . . . . . . . . . . . . . . . . . . . . . . . . . . . . . . . . . . .
11-22 11-24 11-25 11-26 11-27 11-28 11-29 11-30 11-31 11-32 11-33 11-34 11-35 11-36 11-37 11-38 11-39 11-40 11-41 11-42 11-43 11-44
stop . . . . . . . . . . . . . . . . . . . . . . . . . . . . . . . . . . . . . . . . . . . . . . tbreak . . . . . . . . . . . . . . . . . . . . . . . . . . . . . . . . . . . . . . . . . . . . trace . . . . . . . . . . . . . . . . . . . . . . . . . . . . . . . . . . . . . . . . . . . . . undisp . . . . . . . . . . . . . . . . . . . . . . . . . . . . . . . . . . . . . . . . . . . . untrace . . . . . . . . . . . . . . . . . . . . . . . . . . . . . . . . . . . . . . . . . . . xbreak . . . . . . . . . . . . . . . . . . . . . . . . . . . . . . . . . . . . . . . . . . . . zcbreak . . . . . . . . . . . . . . . . . . . . . . . . . . . . . . . . . . . . . . . . . . . zclist . . . . . . . . . . . . . . . . . . . . . . . . . . . . . . . . . . . . . . . . . . . . .
11-45 11-46 11-47 11-48 11-49 11-50 11-51 11-52
Model and Block Parameters
A Introduction . . . . . . . . . . . . . . . . . . . . . . . . . . . . . . . . . . . . . . . . . . A-2 Model Parameters . . . . . . . . . . . . . . . . . . . . . . . . . . . . . . . . . . . . . A-3 Common Block Parameters . . . . . . . . . . . . . . . . . . . . . . . . . . . . A-7 Block-Specific Parameters . . . . . . . . . . . . . . . . . . . . . . . . . . . . A-10 Mask Parameters . . . . . . . . . . . . . . . . . . . . . . . . . . . . . . . . . . . . A-24
Model File Format
B Model File Contents . . . . . . . . . . . . . . . . . . . . . . . . . . . . . . . . . . . Model Section . . . . . . . . . . . . . . . . . . . . . . . . . . . . . . . . . . . . . . . . BlockDefaults Section . . . . . . . . . . . . . . . . . . . . . . . . . . . . . . . . . AnnotationDefaults Section . . . . . . . . . . . . . . . . . . . . . . . . . . . . . System Section . . . . . . . . . . . . . . . . . . . . . . . . . . . . . . . . . . . . . . .
B-2 B-3 B-3 B-3 B-3
A Sample Model File . . . . . . . . . . . . . . . . . . . . . . . . . . . . . . . . . . . B-4
xiii
xiv Contents
1 Getting Started To the Reader . . . . . . . . . . . . . . . . . . . 1-2 What Is Simulink? . . . . . . . . . . . . . . . . . . 1-2 How to Use This Manual . . . . . . . . . . . . . . . 1-3 Application Toolboxes
. . . . . . . . . . . . . . . 1-5
The Simulink Real-Time Workshop . . . . . . . . . 1-10 Key Features . . . . . . . . . . . . . . . . . . . . 1-10 The Real-Time Workshop Ada Extension . . . . . . . 1-12 Key Features . . . . . . . . . . . . . . . . . . . . 1-12 Blocksets . . . . . . . . . . . . The DSP Blockset . . . . . . . . . The Fixed-Point Blockset . . . . . . The Nonlinear Control Design Blockset The Power System Blockset . . . . .
. . . . .
. . . . .
. . . . .
. . . . .
. . . . .
. . . . .
. . . . .
. . . . .
. 1-14 . 1-14 . 1-14 . 1-16 . 1-16
1
Getting Started
To the Reader Welcome to Simulink®! In the last few years, Simulink has become the most widely used software package in academia and industry for modeling and simulating dynamical systems. Simulink encourages you to try things out. You can easily build models from scratch, or take an existing model and add to it. Simulations are interactive, so you can change parameters “on the fly” and immediately see what happens. You have instant access to all of the analysis tools in MATLAB®, so you can take the results and analyze and visualize them. We hope that you will get a sense of the fun of modeling and simulation, through an environment that encourages you to pose a question, model it, and see what happens. With Simulink, you can move beyond idealized linear models to explore more realistic nonlinear models, factoring in friction, air resistance, gear slippage, hard stops, and the other things that describe real-world phenomena. It turns your computer into a lab for modeling and analyzing systems that simply wouldn’t be possible or practical otherwise, whether the behavior of an automotive clutch system, the flutter of an airplane wing, the dynamics of a predator-prey model, or the effect of the monetary supply on the economy. Simulink is also practical. With thousands of engineers around the world using it to model and solve real problems, knowledge of this tool will serve you well throughout your professional career. We hope you enjoy exploring the software.
What Is Simulink? Simulink is a software package for modeling, simulating, and analyzing dynamical systems. It supports linear and nonlinear systems, modeled in continuous time, sampled time, or a hybrid of the two. Systems can also be multirate, i.e., have different parts that are sampled or updated at different rates. For modeling, Simulink provides a graphical user interface (GUI) for building models as block diagrams, using click-and-drag mouse operations. With this interface, you can draw the models just as you would with pencil and paper (or as most textbooks depict them). This is a far cry from previous simulation packages that require you to formulate differential equations and difference equations in a language or program. Simulink includes a comprehensive block
1-2
library of sinks, sources, linear and nonlinear components, and connectors. You can also customize and create your own blocks. For information on creating your own blocks, see the separate Writing S-Functions guide. Models are hierarchical, so you can build models using both top-down and bottom-up approaches. You can view the system at a high level, then double-click on blocks to go down through the levels to see increasing levels of model detail. This approach provides insight into how a model is organized and how its parts interact. After you define a model, you can simulate it, using a choice of integration methods, either from the Simulink menus or by entering commands in MATLAB’s command window. The menus are particularly convenient for interactive work, while the command-line approach is very useful for running a batch of simulations (for example, if you are doing Monte Carlo simulations or want to sweep a parameter across a range of values). Using scopes and other display blocks, you can see the simulation results while the simulation is running. In addition, you can change parameters and immediately see what happens, for “what if” exploration. The simulation results can be put in the MATLAB workspace for postprocessing and visualization. Model analysis tools include linearization and trimming tools, which can be accessed from the MATLAB command line, plus the many tools in MATLAB and its application toolboxes. And because MATLAB and Simulink are integrated, you can simulate, analyze, and revise your models in either environment at any point.
How to Use This Manual Because Simulink is graphical and interactive, we encourage you to jump right in and try it. For a useful introduction that will help you start using Simulink quickly, take a look at “Running a Demo Model” in Chapter 2. Browse around the model, double-click on blocks that look interesting, and you will quickly get a sense of how Simulink works. If you want a quick lesson in building a model, see “Building a Simple Model” in Chapter 2. Chapter 3 describes in detail how to build and edit a model. It also discusses how to save and print a model and provides some useful tips. Chapter 4 describes how Simulink performs a simulation. It covers simulation parameters and the integration solvers used for simulation, including some of
1-3
1
Getting Started
the strengths and weaknesses of each solver that should help you choose the appropriate solver for your problem. It also discusses multirate and hybrid systems. Chapter 5 discusses Simulink and MATLAB features useful for viewing and analyzing simulation results. Chapter 6 discusses methods for creating your own blocks and using masks to customize their appearance and use. Chapter 7 describes subsystems whose execution depends on triggering signals. Chapter 8 provides reference information for all Simulink blocks. Chapter 9 provides information about how Simulink works, including information about zero crossings, algebraic loops, and discrete and hybrid systems. Chapter 10 provides reference information for commands you can use to create and modify a model from the MATLAB command window or from an M-file. Chapter 11 explains how to use the Simulink debugger to debug Simulink models. It also documents debugger commands. Appendix A lists model and block parameters. This information is useful with the get_param and set_param commands, described in Chapter 10. Appendix B describes the format of the file that stores model information. Although we have tried to provide the most complete and up-to-date information in this manual, some information may have changed after it was completed. Please check the Known Software and Documentation Problems delivered with your Simulink system, for the latest release notes.
1-4
Application Toolboxes
Application Toolboxes One of the key features of Simulink is that it is built on top of MATLAB. As a result, Simulink users have direct access to the wide range of MATLAB-based tools for generating, analyzing, and optimizing systems implemented in Simulink. These tools include MATLAB Application Toolboxes, specialized collections of M-files for working on particular classes of problems. Toolboxes are more than just collections of useful functions; they represent the efforts of some of the world’s top researchers in fields such as controls, signal processing, and system identification. MATLAB Application Toolboxes therefore let you “stand on the shoulders” of world class scientists. All toolboxes are built using MATLAB. This has some very important implications for you: • Every toolbox builds on the robust numerics, rock-solid accuracy, and years of experience in MATLAB. • You get seamless and immediate integration with Simulink and any other toolboxes you may own. • Because all toolboxes are written in MATLAB code, you can take advantage of MATLAB’s open-system approach. You can inspect M-files, add to them, or use them for templates when creating your own functions. • Every toolbox is available on any computer platform that runs MATLAB. Here is a list of professional toolboxes currently available from The MathWorks. This list is by no means static— more are being created every year. The Communications Toolbox. The Communications Toolbox provides an integrated set of tools for accelerating the design, analysis, and simulation of modern communications systems. It combines MATLAB's high-level language with the ease of use of Simulink's block diagram interface, and provides communications engineers with comprehensive communications system design and analysis capabilities. The toolbox is useful in such diverse industries as telecommunications, telephony, aerospace, and computer peripherals.
1-5
1
Getting Started
The Control System Toolbox. The Control System Toolbox, the foundation of the MATLAB control design toolbox family, contains functions for modeling, analyzing, and designing automatic control systems. The application of automatic control grows each year as sensors and computers become less expensive. As a result, automatic controllers are used not only in highly technical settings for automotive and aerospace systems, computer peripherals, and process control, but also in less obvious applications such as washing machines and cameras. The Financial Toolbox. The Financial Toolbox operates with MATLAB to provide a robust set of financial functions essential to financial and quantitative analysis. Applications include pricing securities, calculating interest and yield, analyzing derivatives, and optimizing portfolios. The Financial Toolbox requires the Statistics and Optimization Toolboxes. The Simulink graphical interface is recommended for Monte Carlo and non-stochastic simulations for pricing fixed-income securities, derivatives, and other instruments. The Frequency-Domain System Identification Toolbox. The Frequency-Domain System Identification Toolbox by István Kollár, in cooperation with Johan Schoukens and researchers at the Vrije Universiteit in Brussels, is a set of M-files for modeling linear systems based on measurements of the system’s frequency response. The Fuzzy Logic Toolbox. The Fuzzy Logic Toolbox provides a complete set of GUI-based tools for designing, simulating, and analyzing fuzzy inference systems. Fuzzy logic provides an easily understandable, yet powerful way to map an input space to an output space with arbitrary complexity, with rules and relationships specified in natural language. Systems can be simulated in MATLAB or incorporated into a Simulink block diagram, with the ability to generate code for stand-alone execution. The Higher-Order Spectral Analysis Toolbox. The Higher-Order Spectral Analysis Toolbox, by Jerry Mendel, C. L. (Max) Nikias, and Ananthram Swami, provides tools for signal processing using higher-order spectra. These methods are particularly useful for analyzing signals originating from a nonlinear process or corrupted by non-Gaussian noise. The Image Processing Toolbox. The Image Processing Toolbox contains tools for image processing and algorithm development. It includes tools for filter design
1-6
Application Toolboxes
and image restoration; image enhancement; analysis and statistics; color, geometric, and morphological operations; and 2-D transforms. The LMI Control Toolbox. The LMI Control Toolbox, authored by leading researchers: Pascal Gahinet, Arkadi Nemirovski, and Alan Laub, allows one to efficiently solve Linear Matrix Inequalities (LMIs). LMIs are special convex optimization problems that arise in many disciplines, including control, identification, filtering, structural design, graph theory, and linear algebra.
The LMI Control Toolbox also features a variety of LMI-based tools for control systems design and covers applications such as robust stability and performance analysis, robust gain scheduling, and multi-objective controller synthesis with a mix of H-infinity, LQG, and pole placement objectives. The Model Predictive Control Toolbox. The Model Predictive Control Toolbox was written by Manfred Morari and N. Lawrence Ricker. Model predictive control is especially useful for control applications with many input and output variables, many of which have constraints. As a result, it has become particularly popular in chemical engineering and other process control applications. The Mu-Analysis and Synthesis Toolbox. The Mu-Analysis and Synthesis Toolbox, by Gary Balas, Andy Packard, John Doyle, Keith Glover, and Roy Smith, contains specialized tools for H∞ optimal control, and µ-analysis and synthesis, an approach to advanced robust control design of multivariable linear systems. The NAG Foundation Toolbox. The NAG Foundation Toolbox includes more than 200 numeric computation functions from the well-regarded NAG Fortran subroutine libraries. It provides specialized tools for boundary-value problems, optimization, adaptive quadrature, surface and curve-fitting, and other applications. The Neural Network Toolbox. The Neural Network Toolbox by Howard Demuth and Mark Beale is a collection of MATLAB functions for designing and simulating neural networks. Neural networks are computing architectures, inspired by biological nervous systems, that are useful in applications where formal analysis is extremely difficult or impossible, such as pattern recognition and nonlinear system identification and control. The Optimization Toolbox. The Optimization Toolbox contains commands for the optimization of general linear and nonlinear functions, including those with
1-7
1
Getting Started
constraints. An optimization problem can be visualized as trying to find the lowest (or highest) point in a complex, highly contoured landscape. An optimization algorithm can thus be likened to an explorer wandering through valleys and across plains in search of the topographical extremes. The Partial Differential Equation Toolbox. The Partial Differential Equation Toolbox extends the MATLAB Technical Computing Environment for the study and solution of PDEs in two space dimensions (2-D) and time. The PDE Toolbox provides a set of command line functions and an intuitive graphical user interface for preprocessing, solving, and postprocessing generic 2-D PDEs using the Finite Element Method (FEM). The toolbox also provides automatic and adaptive meshing capabilities and a suite of eight application modes for common PDE application areas such as heat transfer, structural mechanics, electrostatics, magnetostatics, and diffusion. These application areas are common in the fields of engineering and physics. The QFT Control Design Toolbox. The Quantitative Feedback Theory Toolbox by Yossi Chait, Craig Borghesani, and Oded Yaniv implements QFT, a frequency-domain approach to controller design for uncertain systems that provides direct insight into the trade-offs between controller complexity (hence the ability to implement it) and specifications. The Robust Control Toolbox. The Robust Control Toolbox provides a specialized set of tools for the analysis and synthesis of control systems that are “robust” with respect to uncertainties that can arise in the real world. The Robust Control Toolbox was created by controls theorists Richard Y. Chiang and Michael G. Safonov. The Signal Processing Toolbox. The Signal Processing Toolbox contains tools for signal processing. Applications include audio (e.g., compact disc and digital audio tape), video (digital HDTV, image processing, and compression), telecommunications (fax and voice telephone), medicine (CAT scan, magnetic resonance imaging), geophysics, and econometrics. The Spline Toolbox. The Spline Toolbox by Carl de Boor, a pioneer in the field of splines, provides a set of M-files for constructing and using splines, which are piecewise polynomial approximations. Splines are useful because they can approximate other functions without the unwelcome side effects that result from other kinds of approximations, such as piecewise linear curves.
1-8
Application Toolboxes
The Statistics Toolbox. The Statistics Toolbox provides a set of M-files for statistical data analysis, modeling, and Monte Carlo simulation, with GUI-based tools for exploring fundamental concepts in statistics and probability. The Symbolic Math Toolbox. The Symbolic Math Toolbox gives MATLAB an integrated set of tools for symbolic computation and variable-precision arithmetic, based on Maple V. The Extended Symbolic Math Toolbox adds support for Maple programming plus additional specialized functions. The System Identification Toolbox. The System Identification Toolbox, written by Lennart Ljung, is a collection of tools for estimation and identification. System identification is a way to find a mathematical model for a physical system (like an electric motor, or even a financial market) based only on a record of the system’s inputs and outputs. The Wavelet Toolbox. The Wavelet Toolbox provides a comprehensive collection of routines for examining local, multiscale, or nonstationary phenomena. Wavelet methods offer additional insight and performance in any application where Fourier techniques have been used. The toolbox is useful in many signal and image processing applications, including speech and audio processing, communications, geophysics, finance, and medicine.
1-9
1
Getting Started
The Simulink Real-Time Workshop The Simulink Real-Time Workshop® automatically generates C code directly from Simulink block diagrams. This allows the execution of continuous, discrete-time, and hybrid system models on a wide range of computer platforms, including real-time hardware. Simulink is required. The Real-Time Workshop can be used for: • Rapid Prototyping. As a rapid prototyping tool, the Real-Time Workshop enables you to implement your designs quickly without lengthy hand coding and debugging. Control, signal processing, and dynamic system algorithms can be implemented by developing graphical Simulink block diagrams and automatically generating C code. • Embedded Real-Time Control. Once a system has been designed with Simulink, code for real-time controllers or digital signal processors can be generated, cross-compiled, linked, and downloaded onto your selected target processor. The Real-Time Workshop supports DSP boards, embedded controllers, and a wide variety of custom and commercially available hardware. • Real-Time Simulation. You can create and execute code for an entire system or specified subsystems for hardware-in-the-loop simulations. Typical applications include training simulators (pilot-in-the-loop), real-time model validation, and testing. • Stand-Alone Simulation. Stand-alone simulations can be run directly on your host machine or transferred to other systems for remote execution. Because time histories are saved in MATLAB as binary or ASCII files, they can be easily loaded into MATLAB for additional analysis or graphic display.
Key Features Real-Time Workshop provides a comprehensive set of features and capabilities that provide the flexibility to address a broad range of applications: • Automatic code generation handles continuous-time, discrete-time, and hybrid systems. • Optimized code guarantees fast execution.
1-10
The Simulink Real-Time Workshop
• Control framework Application Program Interface (API) uses customizable makefiles to build and download object files to target hardware automatically. • Portable code facilitates usage in a wide variety of environments. • Concise, readable, and well-commented code provides ease of maintenance. • Interactive parameter downloading from Simulink to external hardware allows system tuning on the fly. • A menu-driven, graphical user interface makes the software easy to use. The Real-Time Workshop supports the following target environments: • dSPACE DS1102, DS1002, DS1003 using TI C30/C31/C40 DSPs • VxWorks, VME/68040 • 486 PC-based systems with Xycom, Matrix, Data Translation, or Computer Boards I/O devices and Quanser Multiq board
1-11
1
Getting Started
The Real-Time Workshop Ada Extension The Simulink Real-Time Workshop (RTW) Ada Extension automatically generates Ada code directly from Simulink block diagrams. This allows the execution of continuous, discrete-time, and hybrid system models on a wide range of computer platforms, including real-time hardware. Simulink is required. RTW Ada Extension can be used for: • Rapid Prototyping. As a rapid prototyping tool, the RTW Ada Extension enables you to implement your designs quickly without lengthy hand coding and debugging. Control and dynamic system algorithms can be implemented by developing graphical Simulink block diagrams and automatically generating Ada code. • Embedded Real-Time Control. Once a system has been designed with Simulink, code for real-time controllers can be generated, cross-compiled, linked, and downloaded onto your selected target processor. The RTW Ada Extension generates Ada code, which can be run on a wide variety of custom and commercially available hardware. • Real-Time Simulation. You can create and execute code for an entire system or specified subsystems for hardware-in-the-loop simulations. Typical applications include training simulators (pilot-in-the-loop), real-time model validation, and testing. • Stand-Alone Simulation. Stand-alone simulations can be run directly on your host machine or transferred to other systems for remote execution. Because time histories are saved in MATLAB as binary or ASCII files, they can be easily loaded into MATLAB for additional analysis or graphic display.
Key Features RTW Ada Extension provides a comprehensive set of features and capabilities that provide the flexibility to address a broad range of applications: • Automatic code generation handles continuous-time, discrete-time, and hybrid systems. • Optimized code guarantees fast execution.
1-12
The Real-Time Workshop Ada Extension
• Control framework Application Program Interface (API) uses customizable makefiles to build and download object files to target hardware automatically. • Portable code facilitates usage in a wide variety of environments. • Concise, readable, and well-commented code provides ease of maintenance. • A menu-driven, graphical user interface makes it easy to use. The RTW Ada Extension provides turnkey solutions for the following Ada 83 compilers: • Rational VADS for UNIX platforms • Thomson ActivAda for Microsoft Windows Professional Edition • Thomson ActivAda for Windows NT
1-13
1
Getting Started
Blocksets Similar to MATLAB and its application toolboxes, The MathWorks offers blocksets for use with Simulink. Blocksets are collections of Simulink blocks that are grouped in a separate library from the main Simulink library.
The DSP Blockset The DSP Blockset extends Simulink for use in the rapid design and simulation of DSP-based devices and systems. With the DSP Blockset, Simulink provides an intuitive tool for interactive block-diagram simulation and evaluation of signal processing algorithms. Its graphical programming environment makes it easier for engineers to create, modify, and prototype DSP designs. Simulink is required. Applications for the DSP Blockset include design and analysis of communications systems, computer peripherals, speech and audio processing, automotive and aerospace controls, and medical electronics. It is ideal for both time and frequency domain algorithms, including problems such as adaptive noise cancellation. The Fixed-Point Blockset requires Simulink 3.0 and MATLAB 5.3 and is shipping on Microsoft Windows and UNIX.
The Fixed-Point Blockset The Fixed-Point Blockset includes a collection of block diagram components that extend the standard Simulink block library. With this new set of blocks, you can create discrete-time dynamic systems that utilize fixed-point arithmetic. As a result, Simulink can simulate effects commonly encountered in fixed-point systems for applications such as control systems and time-domain filtering. Simulink is required. The Fixed-Point Blockset allows you to simulate fixed-point effects in a convenient and productive environment. The new blocks provided by the Fixed-Point Blockset include blocks for: • Addition and subtraction • Multiplication and division • Summation • Gains and constants
1-14
Blocksets
• Conversion between floating-point and fixed-point signals • One- and two-dimensional lookup tables • Logical operators • Relational operators • Conversion/saturation of fixed-point signals • Switch between two values • Delay • Delta-inverse operator • Monitoring signals Signal conversion blocks let you convert between floating-point and fixed-point signals. Using the conversion blocks, you can create Simulink block diagrams, which consist of both standard Simulink block library components and fixed-point blocks. For example, you can create plant models using the standard Simulink blocks and model the controller with fixed-point blocks. Data range blocks provide maximum and minimum values encountered during simulation from any point in the block diagram. The Fixed-Point Blockset lets you build models using unsigned or two’s complement 8-, 16-, or 32-bit word lengths. A combination of blocks with differing word lengths may be used in the same block diagram. Scaling of fixed-point values is achieved by specifying the location of the binary-point within the fixed-point blocks. During simulation, data types can be changed allowing you to immediately see the effects of different word sizes, binary-point locations, rounding versus truncation, and overflow checking. Another powerful feature of this blockset is automatic location of the binary-point to give maximum precision without overflow. By using the data range blocks, you can fix binary point locations to appropriate values. The Fixed-Point Blockset requires Simulink 3.0 and MATLAB 5.3 and is shipping on Microsoft Windows and UNIX.
1-15
1
Getting Started
The Nonlinear Control Design Blockset The Nonlinear Control Design (NCD) Blockset offers time domain-based, robust, nonlinear control design. Controller designs are developed as block diagrams in Simulink. You select a set of tunable model parameters and graphically place time response constraints on selected output signals. Successive simulation and optimization methods are applied automatically, thereby tuning the selected model parameters. Simulink is required with the NCD Blockset.
The Power System Blockset The Power System Blockset allows scientists and engineers to build models that simulate power systems. The blockset uses the Simulink environment, allowing a model to be built using click and drag procedures. Not only can the circuit topology be drawn rapidly, but the analysis of the circuit can include its interactions with mechanical, thermal, control, and other disciplines. This is possible because all the electrical parts of the simulation interact with Simulink’s extensive modeling library. Because Simulink uses MATLAB as the computational engine, MATLAB’s toolboxes can also be used by the designer. The blockset libraries contain models of typical power equipment such as transformers, lines, machines, and power electronics. These models are proven ones coming from textbooks, and their validity is based on the experience of the Power Systems Testing and Simulation Laboratory of Hydro-Quebec, a large North American utility located in Canada. The capabilities of the blockset for modeling a typical electrical grid are illustrated in demonstration files. For users who want to refresh their knowledge of power system theory, there are also case studies available.
1-16
2 Quick Start Running a Demo Model . Description of the Demo . . Some Things to Try . . . . What This Demo Illustrates Other Useful Demos . . .
. . . . .
. . . . .
. . . . .
. . . . .
. . . . .
. . . . .
. . . . .
. . . . .
. . . . .
. . . . .
. . . . .
. . . . .
. . . . .
. . . . .
2-2 2-3 2-4 2-5 2-5
Building a Simple Model
. . . . . . . . . . . . . . 2-6
2
Quick Start
Running a Demo Model An interesting demo program provided with Simulink models the thermodynamics of a house. To run this demo, follow these steps: 1 Start MATLAB. See your MATLAB documentation if you’re not sure how to
do this. 2 Run the demo model by typing thermo in the MATLAB command window.
This command starts up Simulink and creates a model window that contains this model.
When you open the model, Simulink opens a Scope block containing two plots labeled Indoor vs. Outdoor Temp and Heat Cost ($), respectively. 3 To start the simulation, pull down the Simulation menu and choose the
Start command (or, on Microsoft Windows, press the Start button on the Simulink toolbar). As the simulation runs, the indoor and outdoor temperatures appear in the Indoor vs. Outdoor Temp plot and the cumulative heating cost appears in the Heat Cost ($) plot.
2-2
4 To stop the simulation, choose the Stop command from the Simulation
menu (or press the Pause button on the toolbar). If you want to explore other parts of the model, look over the suggestions in “Some Things to Try” on page 2-4. 5 When you’re finished running the simulation, close the model by choosing
Close from the File menu.
Description of the Demo The demo models the thermodynamics of a house using a simple model. The thermostat is set to 70 degrees Fahrenheit and is affected by the outside temperature, which varies by applying a sine wave with amplitude of 15 degrees to a base temperature of 50 degrees. This simulates daily temperature fluctuations. The model uses subsystems to simplify the model diagram and create reusable systems. A subsystem is a group of blocks that is represented by a Subsystem block. This model contains five subsystems: one named Thermostat, one named House, and three Temp Convert subsystems (two convert Fahrenheit to Celsius, one converts Celsius to Fahrenheit). The internal and external temperatures are fed into the House subsystem, which updates the internal temperature. Double-click on the House block to see the underlying blocks in that subsystem.
House subsystem
2-3
2
Quick Start
The Thermostat subsystem models the operation of a thermostat, determining when the heating system is turned on and off. Double-click on the block to see the underlying blocks in that subsystem. Thermostat subsystem
Both the outside and inside temperatures are converted from Fahrenheit to Celsius by identical subsystems Fahrenheit to Celsius conversion (F2C)
When the heat is on, the heating costs are computed and displayed on the Heat Cost ($) plot on the Thermo Plots Scope. The internal temperature is displayed on the Indoor Temp Scope.
Some Things to Try Here are several things to try to see how the model responds to different parameters: • Each Scope block contains one or more signal display areas and controls that enable you to select the range of the signal displayed, zoom in on a portion of the signal, and perform other useful tasks. The horizontal axis represents time and the vertical axis represents the signal value. For more information about the Scope block, see Chapter 8. • The Constant block labeled Set Point (at the top left of the model) sets the desired internal temperature. Open this block and reset the value to 80 degrees while the simulation is running. See how the indoor temperature and heating costs change. Also, adjust the outside temperature (the Avg Outdoor Temp block) and see how it affects the simulation. • Adjust the daily temperature variation by opening the Sine Wave block labeled Daily Temp Variation and changing the Amplitude parameter.
2-4
What This Demo Illustrates This demo illustrates several tasks commonly used when building models: • Running the simulation involves specifying parameters and starting the simulation with the Start command, described in detail in Chapter 4. • You can encapsulate complex groups of related blocks in a single block, called a subsystem. Creating subsystems is described in detail in Chapter 3. • You can create a customized icon and design a dialog box for a block by using the masking feature, described in detail in Chapter 6. In the thermo model, all Subsystem blocks have customized icons created using the masking feature. • Scope blocks display graphic output much as an actual oscilloscope does. Scope blocks are described in detail in Chapter 8.
Other Useful Demos Other demos illustrate useful modeling concepts. You can access these demos from the Simulink block library window: 1 Type simulink3 in the MATLAB command window. The Simulink block
library window appears.
The Demos icon
2 Double-click on the Demos icon. The MATLAB Demos window appears. This
window contains several interesting sample models that illustrate useful Simulink features.
2-5
2
Quick Start
Building a Simple Model This example shows you how to build a model using many of the model building commands and actions you will use to build your own models. The instructions for building this model in this section are brief. All of the tasks are described in more detail in the next chapter. The model integrates a sine wave and displays the result, along with the sine wave. The block diagram of the model looks like this.
To create the model, first type simulink in the MATLAB command window. On Microsoft Windows, the Simulink Library Browser appears.
On UNIX, the Simulink library window appears.
2-6
Building a Simple Model
To create a new model on UNIX, select Model from the New submenu of the Simulink library window’s File menu. To create a new model on Windows, select the New Model button on the Library Browser’s toolbar.
New Model button
Simulink opens a new model window.
You might want to move the new model window to the right side of your screen so you can see its contents and the contents of block libraries at the same time. To create this model, you will need to copy blocks into the model from the following Simulink block libraries: • Sources library (the Sine Wave block) • Sinks library (the Scope block) • Continuous library (the Integrator block) • Signals & Systems library (the Mux block) You can copy a Sine Wave block from the Sources library, using the Library Browser (Windows only) or the Sources library window (UNIX or Windows).
2-7
2
Quick Start
To copy the Sine Wave block from the Library Browser, first expand the Library Browser tree to display the blocks in the Sources library. Do this by clicking first on the Simulink node to display the Sources node, then on the Sources node to display the Sources library blocks. Finally click on the Sine Wave node to select the Sine Wave block. Here is how the Library Browser should look after you have done this.
Simulink library
Sources library
Sine Wave block
Now drag the Sine Wave node from the browser and drop it in the model window. Simulink creates a copy of the Sine Wave block at the point where you dropped the node icon. To copy the Sine Wave block from the Sources library window, open the Sources window by double-clicking on the Sources icon in the Simulink library window. (On Windows, you can open the Simulink library window by right-clicking the
2-8
Building a Simple Model
Simulink node in the Library Browser and then clicking the resulting Open Library button.) Simulink displays the Sources library window.
The Sine Wave block
Now drag the Sine Wave block from the Sources window to your model window.
Copy the rest of the blocks in a similar manner from their respective libraries into the model window. You can move a block from one place in the model window to another by dragging the block. You can move a block a short distance by selecting the block, then pressing the arrow keys.
2-9
2
Quick Start
With all the blocks copied into the model window, the model should look something like this.
If you examine the block icons, you see an angle bracket on the right of the Sine Wave block and two on the left of the Mux block. The > symbol pointing out of a block is an output port; if the symbol points to a block, it is an input port. A signal travels out of an output port and into an input port of another block through a connecting line. When the blocks are connected, the port symbols disappear. Input port
Output port
Now it’s time to connect the blocks. Connect the Sine Wave block to the top input port of the Mux block. Position the pointer over the output port on the right side of the Sine Wave block. Notice that the cursor shape changes to cross hairs.
Hold down the mouse button and move the cursor to the top input port of the Mux block. Notice that the line is dashed while the mouse button is down and that the cursor shape changes to double-lined cross hairs as it approaches the Mux block.
2-10
Building a Simple Model
Now release the mouse button. The blocks are connected. You can also connect the line to the block by releasing the mouse button while the pointer is inside the icon. If you do, the line is connected to the input port closest to the cursor’s position.
If you look again at the model at the beginning of this section (see “Building a Simple Model” on page 2-6), you’ll notice that most of the lines connect output ports of blocks to input ports of other blocks. However, one line connects a line to the input port of another block. This line, called a branch line, connects the Sine Wave output to the Integrator block, and carries the same signal that passes from the Sine Wave block to the Mux block. Drawing a branch line is slightly different from drawing the line you just drew. To weld a connection to an existing line, follow these steps: 1 First, position the pointer on the line between the Sine Wave and the Mux
block.
2 Press and hold down the Ctrl key. Press the mouse button, then drag the
pointer to the Integrator block’s input port or over the Integrator block itself.
2-11
2
Quick Start
3 Release the mouse button. Simulink draws a line between the starting point
and the Integrator block’s input port.
Finish making block connections. When you’re done, your model should look something like this.
Now, open the Scope block to view the simulation output. Keeping the Scope window open, set up Simulink to run the simulation for 10 seconds. First, set the simulation parameters by choosing Parameters from the Simulation menu. On the dialog box that appears, notice that the Stop time is set to 10.0 (its default value).
Stop time parameter
2-12
Building a Simple Model
Close the Simulation Parameters dialog box by clicking on the Ok button. Simulink applies the parameters and closes the dialog box. Choose Start from the Simulation menu and watch the traces of the Scope block’s input.
The simulation stops when it reaches the stop time specified in the Simulation Parameters dialog box or when you choose Stop from the Simulation menu. To save this model, choose Save from the File menu and enter a filename and location. That file contains the description of the model. To terminate Simulink and MATLAB, choose Exit MATLAB (on a Microsoft Windows system) or Quit MATLAB (on a UNIX system). You can also type quit in the MATLAB command window. If you want to leave Simulink but not terminate MATLAB, just close all Simulink windows. This exercise shows you how to perform some commonly used model-building tasks. These and other tasks are described in more detail in Chapter 3.
2-13
2
Quick Start
2-14
3 Creating a Model Starting Simulink . . . . . . . . . . . . . . . . . . 3-2 Selecting Objects . . . . . . . . . . . . . . . . . . 3-7 Blocks . . . . . . . . . . . . . . . . . . . . . . . 3-9 Libraries . . . . . . . . . . . . . . . . . . . . . . 3-21 Lines
. . . . . . . . . . . . . . . . . . . . . . . 3-27
Annotations . . . . . . . . . . . . . . . . . . . . 3-37 Working with Data Types . . . . . . . . . . . . . . 3-38 Working with Complex Signals . . . . . . . . . . . . 3-47 Summary of Mouse and Keyboard Actions
. . . . . . 3-48
Creating Subsystems . . . . . . . . . . . . . . . . 3-51 Tips for Building Models
. . . . . . . . . . . . . . 3-57
Modeling Equations . . . . . . . . . . . . . . . . . 3-58 Saving a Model . . . . . . . . . . . . . . . . . . . 3-61 Printing a Block Diagram . . . . . . . . . . . . . . 3-62 The Model Browser . . . . . . . . . . . . . . . . . 3-66 Tracking Model Versions . . . . . . . . . . . . . . 3-70 Ending a Simulink Session. . . . . . . . . . . . . . 3-79
3
Creating a Model
Starting Simulink To start Simulink, you must first start MATLAB. Consult your MATLAB documentation for more information. You can then start Simulink in two ways: • Click on the Simulink icon
on the MATLAB toolbar.
• Enter the simulink command at the MATLAB prompt. On Microsoft Windows platforms, starting Simulink displays the Simulink Library Browser.
The Library Browser displays a tree-structured view of the Simulink block libraries installed on your system. You can build models by copying blocks from the Library Browser into a model window (this procedure is described later in this chapter). On UNIX platforms, starting Simulink displays the Simulink block library window.
The Simulink library window displays icons representing the block libraries that come with Simulink. You can create models by copying blocks from the library into a model window.
3-2
Note On Windows, you can display the Simulink library window by right-clicking the Simulink node in the Library Browser window.
Creating a New Model To create a new model, click the New button on the Library Browser’s toolbar (Windows only) or choose New from the library window’s File menu and select Model. You can move the window as you do other windows. Chapter 2 describes how to build a simple model. “Modeling Equations” on page 3–58 describes how to build systems that model equations.
Editing an Existing Model To edit an existing model diagram, either: • Choose the Open button on the Library Browser’s toolbar (Windows only) or the Open command from the Simulink library window’s File menu and then choose or enter the model filename for the model you want to edit. • Enter the name of the model (without the .mdl extension) in the MATLAB command window. The model must be in the current directory or on the path.
Entering Simulink Commands You run Simulink and work with your model by entering commands. You can enter commands by: • Selecting items from the Simulink menu bar • Selecting items from a context-sensitive Simulink menu (Windows only) • Clicking buttons on the Simulink toolbar (Windows only) • Entering commands in the MATLAB command window
Using the Simulink Menu Bar to Enter Commands The Simulink menu bar appears near the top of each model window. The menu commands apply to the contents of that window.
3-3
3
Creating a Model
Using Context-Sensitive Menus to Enter Commands The Windows version of Simulink displays a context-sensitive menu when you click the right mouse button over a model or block library window. The contents of the menu depend on whether a block is selected. If a block is selected, the menu displays commands that apply only to the selected block. If no block is selected, the menu displays commands that apply to a model or library as a whole.
Using the Simulink Toolbar to Enter Commands Model windows in the Windows version of Simulink optionally display a toolbar beneath the Simulink menu bar. To display the toolbar, check the Toolbar option on the Simulink View menu.
Toolbar
The toolbar contains buttons corresponding to frequently used Simulink commands, such as those for opening, running, and closing models. You can run such commands by clicking on the corresponding button. For example, to open a Simulink model, click on the button containing an open folder icon. You can determine which command a button executes by moving the mouse pointer over the button. A small window appears containing text that describes the button. The window is called a tooltip. Each button on the toolbar displays a tooltip when the mouse pointer hovers over it. You can hide the toolbar by unchecking the Toolbar option on the Simulink View menu.
Using the MATLAB Window to Enter Commands When you run a simulation and analyze its results, you can enter MATLAB commands in the MATLAB command window. Running a simulation is discussed in Chapter 4, and analyzing simulation results is discussed in Chapter 5.
3-4
Undoing a Command You can cancel the effects of up to 101 consecutive operations by choosing Undo from the Edit menu. You can undo these operations: • Adding or deleting a block • Adding or deleting a line • Adding or deleting a model annotation • Editing a block name You can reverse the effects of an Undo command by choosing Redo from the Edit menu.
Simulink Windows Simulink uses separate windows to display a block library browser, a block library, a model, and graphical (scope) simulation output. These windows are not MATLAB figure windows and cannot be manipulated using Handle Graphics® commands. Simulink windows are sized to accommodate the most common screen resolutions available. If you have a monitor with exceptionally high or low resolution, you may find the window sizes too small or too large. If this is the case, resize the window and save the model to preserve the new window dimensions.
Status Bar The Windows version of Simulink displays a status bar at the bottom of each model and library window.
Status Bar
3-5
3
Creating a Model
When a simulation is running, the status bar displays the status of the simulation, including the current simulation time and the name of the current solver. You can display or hide the status bar by checking or unchecking the Status Bar item on the Simulink View menu.
Zooming Block Diagrams Simulink allows you to enlarge or shrink the view of the block diagram in the current Simulink window. To zoom a view: • Select Zoom In from the View menu (or type r) to enlarge the view. • Select Zoom Out from the View menu (or type v) to shrink the view. • Select Fit System to View from the View menu (or press the space bar) to fit the diagram to the view. • Select Normal from the View menu to view the diagram at actual size. By default, Simulink fits a block diagram to view when you open the diagram either in the model browser’s content pane or in a separate window. If you change a diagram’s zoom setting, Simulink saves the setting when you close the diagram and restores the setting the next time you open the diagram. If you want to restore the default behavior, choose Fit System to View from the View menu the next time you open the diagram.
3-6
Selecting Objects
Selecting Objects Many model building actions, such as copying a block or deleting a line, require that you first select one or more blocks and lines (objects).
Selecting One Object To select an object, click on it. Small black square “handles” appear at the corners of a selected block and near the end points of a selected line. For example, the figure below shows a selected Sine Wave block and a selected line:
When you select an object by clicking on it, any other selected objects become deselected.
Selecting More than One Object You can select more than one object either by selecting objects one at a time, by selecting objects located near each other using a bounding box, or by selecting the entire model.
Selecting Multiple Objects One at a Time To select more than one object by selecting each object individually, hold down the Shift key and click on each object to be selected. To deselect a selected object, click on the object again while holding down the Shift key.
Selecting Multiple Objects Using a Bounding Box An easy way to select more than one object in the same area of the window is to draw a bounding box around the objects.
3-7
3
Creating a Model
1 Define the starting corner of a bounding box by positioning the pointer at
one corner of the box, then pressing and holding down the mouse button. Notice the shape of the cursor.
2 Drag the pointer to the opposite corner of the box. A dotted rectangle
encloses the selected blocks and lines.
3 Release the mouse button. All blocks and lines at least partially enclosed by
the bounding box are selected.
Selecting the Entire Model To select all objects in the active window, choose Select All from the Edit menu. You cannot create a subsystem by selecting blocks and lines in this way; for more information, see “Creating Subsystems” on page 3–51.
3-8
Blocks
Blocks Blocks are the elements from which Simulink models are built. You can model virtually any dynamic system by creating and interconnecting blocks in appropriate ways. This section discusses how to use blocks to build models of dynamic systems.
Block Data Tips On Microsoft Windows, Simulink displays information about a block in a pop-up window when you allow the pointer to hover over the block in the diagram view. To disable this feature or control what information a data tip includes, select Block Data Tips from the Simulink View menu.
Virtual Blocks When creating models, you need to be aware that Simulink blocks fall into two basic categories: nonvirtual and virtual blocks. Nonvirtual blocks play an active role in the simulation of a system. If you add or remove a nonvirtual block, you change the model’s behavior. Virtual blocks, by contrast, play no active role in the simulation. They simply help to organize a model graphically. Some Simulink blocks can be virtual in some circumstances and nonvirtual in others. Such blocks are called conditionally virtual blocks. The following table lists Simulink’s virtual and conditionally virtual blocks. Table 3-1: Virtual Blocks Block Name
Condition Under Which Block Will Be Virtual
Bus Selector
Always virtual.
Data Store Memory
Always virtual.
Demux
Always virtual.
Enable Port
Always virtual.
From
Always virtual.
Goto
Always virtual.
Goto Tag Visibility
Always virtual.
3-9
3
Creating a Model
Table 3-1: Virtual Blocks (Continued) Block Name
Condition Under Which Block Will Be Virtual
Ground
Always virtual.
Inport
Always virtual unless the block resides in a conditionally executed subsystem and has a direct connection to an outport block.
Mux
Always virtual.
Outport
Virtual if the block resides within any subsystem block (conditional or not), and does not reside in the root (top-level) Simulink window.
Selector
Always virtual.
Subsystem
Virtual if the block is not conditionally executed.
Terminator
Always virtual.
Test Point
Always virtual.
Trigger Port
Virtual if the outport port is not present.
Copying and Moving Blocks from One Window to Another As you build your model, you often copy blocks from Simulink block libraries or other libraries or models into your model window. To do this, follow these steps: 1 Open the appropriate block library or model window. 2 Drag the block you want to copy into the target model window. To drag a
block, position the cursor over the block icon, then press and hold down the mouse button. Move the cursor into the target window, then release the mouse button. You can also drag blocks from the Simulink Library Browser into a model window. See “Browsing Block Libraries” on page 3-25 for more information.
3-10
Blocks
Note Simulink hides the names of Sum, Mux, Demux, and Bus Selector blocks when you copy them from the Simulink block library to a model.This is done to avoid unnecessarily cluttering the model diagram. (The shapes of these blocks clearly indicates their respective functions.)
You can also copy blocks by using the Copy and Paste commands from the Edit menu: 1 Select the block you want to copy. 2 Choose Copy from the Edit menu. 3 Make the target model window the active window. 4 Choose Paste from the Edit menu.
Simulink assigns a name to each copied block. If it is the first block of its type in the model, its name is the same as its name in the source window. For example, if you copy the Gain block from the Math library into your model window, the name of the new block is Gain. If your model already contains a block named Gain, Simulink adds a sequence number to the block name (for example, Gain1, Gain2). You can rename blocks; see “Manipulating Block Names” on page 3–16. When you copy a block, the new block inherits all the original block’s parameter values. Simulink uses an invisible five-pixel grid to simplify the alignment of blocks. All blocks within a model snap to a line on the grid. You can move a block slightly up, down, left, or right by selecting the block and pressing the arrow keys. You can display the grid in the model window by typing the following command in the MATLAB window: set_param('','showgrid','on')
To change the grid spacing, type: set_param('','gridspacing',)
3-11
3
Creating a Model
For example, to change the grid spacing to 20 pixels, type: set_param('','gridspacing',20)
For either of the above commands, you can also select the model, and then type gcs instead of . You can copy or move blocks to compatible applications (such as word processing programs) using the Copy, Cut, and Paste commands. These commands copy only the graphic representation of the blocks, not their parameters. Moving blocks from one window to another is similar to copying blocks, except that you hold down the Shift key while you select the blocks. You can use the Undo command from the Edit menu to remove an added block.
Moving Blocks in a Model To move a single block from one place to another in a model window, drag the block to a new location. Simulink automatically repositions lines connected to the moved block. To move more than one block, including connecting lines: 1 Select the blocks and lines. If you need information about how to select more
than one block, see “Selecting More than One Object” on page 3–7. 2 Drag the objects to their new location and release the mouse button.
Duplicating Blocks in a Model You can duplicate blocks in a model as follows. While holding down the Ctrl key, select the block with the left mouse button, then drag it to a new location. You can also do this by dragging the block using the right mouse button. Duplicated blocks have the same parameter values as the original blocks. Sequence numbers are added to the new block names.
Specifying Block Parameters The Simulink user interface lets you assign values to block parameters. Some block parameters are common to all blocks. Use the Block Properties dialog box to set these parameters. To display the dialog box, select the block whose
3-12
Blocks
properties you want to set. Then select Block Properties... from Simulink’s Edit menu. See “Block Properties Dialog Box” on page 3-13 for more information. Other block parameters are specific to particular blocks. Use a block’s block-specific parameter dialog to set these parameters. Double-click on the block to open its dialog box. You can accept the displayed values or change them. You can also use the set_param command to change block parameters. See set_param on page 10-24 for details. Some block dialogs allow you to specify a data type for some or all of their parameters.The reference material that describes each block (in Chapter 8) shows the dialog box and describes the block parameters.
Block Properties Dialog Box The Block Properties dialog box lets you set some common block parameters.
The dialog box contains the following fields:
Description Brief description of the block’s purpose.
3-13
3
Creating a Model
Priority Execution priority of this block relative to other blocks in the model. See “Assigning Block Priorities” on page 3-19 for more information.
Tag A general text field that is saved with the block.
Open function MATLAB (m-) function to be called when a user opens this block.
Attributes format string Current value of the block’s AttributesFormatString parameter. This parameter specifies which parameters to display beneath a block’s icon. The attributes format string can be any text string with embedded parameter names. An embedded parameter name is a parameter name preceded by %< and followed by >, for example, %. Simulink displays the attributes format string beneath the block’s icon, replacing each parameter name with the corresponding parameter value. You can use line feed characters (\n) to display each parameter on a separate line. For example, specifying the attributes format string pri=%\ngain=%
for a Gain block displays
If a parameter’s value is not a string or an integer, Simulink displays N/S (not supported) for the parameter’s value. If the parameter name is invalid, Simulink displays “???”.
Deleting Blocks To delete one or more blocks, select the blocks to be deleted and press the Delete or Backspace key. You can also choose Clear or Cut from the Edit menu. The Cut command writes the blocks into the clipboard, which enables
3-14
Blocks
you to paste them into a model. Using the Delete or Backspace key or the Clear command does not enable you to paste the block later. You can use the Undo command from the Edit menu to replace a deleted block.
Changing the Orientation of Blocks By default, signals flow through a block from left to right. Input ports are on the left, and output ports are on the right. You can change the orientation of a block by choosing one of these commands from the Format menu: • The Flip Block command rotates the block 180 degrees. • The Rotate Block command rotates a block clockwise 90 degrees. The figure below shows how Simulink orders ports after changing the orientation of a block using the Rotate Block and Flip Block menu items. The text in the blocks shows their orientation. 1 2 3 Rotate
1 2 3
Left to Right
Down
Flip
Rotate
Up
Rotate
Right to Left
1 2 3
Rotate
1 2 3
Resizing Blocks To change the size of a block, select it, then drag any of its selection handles. While you hold down the mouse button, a dotted rectangle shows the new block size. When you release the mouse button, the block is resized. For example, the figure below shows a Signal Generator block being resized. The lower-right handle was selected and dragged to the cursor position. When
3-15
3
Creating a Model
the mouse button is released, the block takes its new size. This figure shows a block being resized.
Manipulating Block Names All block names in a model must be unique and must contain at least one character. By default, block names appear below blocks whose ports are on the sides, and to the left of blocks whose ports are on the top and bottom, as this figure shows.
Changing Block Names You can edit a block name in one of these ways: • To replace the block name on a Microsoft Windows or UNIX system, click on the block name, then double-click or drag the cursor to select the entire name. Then, enter the new name. • To insert characters, click between two characters to position the insertion point, then insert text. • To replace characters, drag the mouse to select a range of text to replace, then enter the new text. When you click the pointer someplace else in the model or take any other action, the name is accepted or rejected. If you try to change the name of a block to a name that already exists or to a name with no characters, Simulink displays an error message. You can modify the font used in a block name by selecting the block, then choosing the Font menu item from the Format menu. Select a font from the Set Font dialog box. This procedure also changes the font of text on the block icon. You can cancel edits to a block name by choosing Undo from the Edit menu.
3-16
Blocks
Note If you change the name of a library block, all links to that block will become unresolved.
Changing the Location of a Block Name You can change the location of the name of a selected block in two ways: • By dragging the block name to the opposite side of the block • By choosing the Flip Name command from the Format menu. This command changes the location of the block name to the opposite side of the block. For more information about block orientation, see “Changing the Orientation of Blocks” on page 3–15.
Changing Whether a Block Name Appears To change whether the name of a selected block is displayed, choose a menu item from the Format menu: • The Hide Name menu item hides a visible block name. When you select Hide Name, it changes to Show Name when that block is selected. • The Show Name menu item shows a hidden block name.
Displaying Parameters Beneath a Block’s Icon You can cause Simulink to display one or more of a block’s parameters beneath the block’s icon in a block diagram. You specify the parameters to be displayed in the following ways: • By entering an attributes format string in the Attributes format string field of the block’s Block Properties dialog box (see “Block Properties Dialog Box” on page 3-13) • By setting the value of the block’s AttributesFormatString property to the format string, using set_param (see set_param on page 10-24)
3-17
3
Creating a Model
Disconnecting Blocks To disconnect a block from its connecting lines, hold down the Shift key, then drag the block to a new location.
Vector Input and Output Almost all Simulink blocks accept scalar or vector inputs, generate scalar or vector outputs, and allow you to provide scalar or vector parameters. These blocks are referred to in this manual as being vectorized. You can determine which lines in a model carry vector signals by choosing Wide Vector Lines from the Format menu. When this option is selected, lines that carry vectors are drawn thicker than lines that carry scalars. The figures in the next section show scalar and vector lines. If you change your model after choosing Wide Vector Lines, you must explicitly update the display by choosing Update Diagram from the Edit menu. Starting the simulation also updates the block diagram display. Block descriptions in Chapter 8 discuss the characteristics of block inputs, outputs, and parameters.
Scalar Expansion of Inputs and Parameters Scalar expansion is the conversion of a scalar value into a vector of identical elements. Simulink applies scalar expansion to inputs and/or parameters for most blocks. Block descriptions in Chapter 8 indicate whether Simulink applies scalar expansion to a block’s inputs and parameters.
Scalar Expansion of Inputs When using blocks with more than one input port (such as the Sum or Relational Operator block), you can mix vector and scalar inputs. When you do this, the scalar inputs are expanded into vectors of identical elements whose widths are equal to the width of the vector inputs. (If more than one block input is a vector, they must have the same number of elements.)
3-18
Blocks
This model adds scalar and vector inputs. The input from block Constant1 is scalar expanded to match the size of the vector input from the Constant block. The input is expanded to the vector [3 3 3].
Scalar Expansion of Parameters You can specify the parameters for vectorized blocks as either vectors or scalars. When you specify vector parameters, each parameter element is associated with the corresponding element in the input vector(s). When you specify scalar parameters, Simulink applies scalar expansion to convert them automatically into appropriately sized vectors. This example shows that a scalar parameter (the Gain) is expanded to a vector of identically valued elements to match the size of the block input, a three-element vector.
Assigning Block Priorities You can assign evaluation priorities to nonvirtual blocks in a model. Higher priority blocks evaluate before lower priority blocks, though not necessarily before blocks that have no assigned priority. You can assign block priorities interactively or programmatically. To set priorities programmatically, use the command set_param(b,'Priority','n')
where b is a block path and n is any valid integer. (Negative numbers and 0 are valid priority values.) The lower the number, the higher the priority; that is, 2 is higher priority than 3. To set a block’s priority interactively, enter the priority in the Priority field of the block’s Block Properties dialog box (see “Block Properties Dialog Box” on page 3-13).
3-19
3
Creating a Model
Using Drop Shadows You can add a drop shadow to a block by selecting the block, then choosing Show Drop Shadow from the Format menu. When you select a block with a drop shadow, the menu item changes to Hide Drop Shadow. The figure below shows a Subsystem block with a drop shadow.
3-20
Libraries
Libraries Libraries enable users to copy blocks into their models from external libraries and automatically update the copied blocks when the source blocks change. Using libraries allows users who develop their own block libraries, or who use those provided by others (such as blocksets), to ensure that their models automatically include the most recent versions of these blocks.
Terminology It is important to understand the terminology used with this feature. Library – A collection of library blocks. A library must be explicitly created using New Library from the File menu. Library block – A block in a library. Reference block – A copy of a library block. Link – The connection between the reference block and its library block that allows Simulink to update the reference block when the library block changes. Copy – The operation that creates a reference block from either a library block or another reference block. This figure illustrates this terminology. link library block Library (Source)
copy
reference block
Model or Library (Destination)
Creating a Library To create a library, select Library from the New submenu of the File menu. Simulink displays a new window, labeled Library: untitled. If an untitled window already appears, a sequence number is appended. You can create a library from the command line using this command. new_system('newlib', 'Library')
3-21
3
Creating a Model
This command creates a new library named 'newlib'. To display the library, use the open_system command. These commands are described in Chapter 10. The library must be named (saved) before you can copy blocks from it.
Modifying a Library When you open a library, it is automatically locked and you cannot modify its contents. To unlock the library, select Unlock Library from the Edit menu. Closing the library window locks the library.
Copying a Library Block into a Model You can copy a block from a library into a model by copying and pasting or dragging the block from the library window to the model window (see “Copying and Moving Blocks from One Window to Another” on page 3-10) or by dragging the block from the Library Browser (see “Browsing Block Libraries” on page 3-25) into the model window. When you copy a library block into a model or another library, Simulink creates a link to the library block. The reference block is a copy of the library block. You can modify block parameters in the reference block but you cannot mask the block or, if it is masked, edit the mask. Also, you cannot set callback parameters for a reference block. If you look under the mask of a reference block, Simulink displays the underlying system for the library block. The library and reference blocks are linked by name; that is, the reference block is linked to the specific block and library whose names are in effect at the time the copy is made. If Simulink is unable to find either the library block or the source library on your MATLAB path when it attempts to update the reference block, the link becomes unresolved. Simulink issues an error message and displays these blocks using red dashed lines. The error message is Failed to find block "source-block-name" in library "source-library-name" referenced by block "reference-block-path".
3-22
Libraries
The unresolved reference block is displayed like this (colored red).
To fix a bad link, you must either: • Delete the unlinked reference block and copy the library block back into your model. • Add the directory that contains the required library to the MATLAB path and select Update Diagram from the Edit menu. • Double-click on the reference block. On the dialog box that appears, correct the pathname and click on Apply or Close. All blocks have a LinkStatus parameter that indicates whether the block is a reference block. The parameter can have these values: • 'none' indicates that the block is not a reference block. • 'resolved' indicates that the block is a reference block and that the link is resolved. • 'unresolved' indicates that the block is a reference block but that the link is unresolved.
Updating a Linked Block Simulink updates out-of-date reference blocks in a model or library at these times: • When the model or library is loaded • When you select Update Diagram from the Edit menu or run the simulation • When you query the LinkStatus parameter of a block using the get_param command (see “Getting Information About Library Blocks” on page 3-24) • When you use the find_system command
Breaking a Link to a Library Block You can break the link between a reference block and its library block to cause the reference block to become a simple copy of the library block, unlinked to the
3-23
3
Creating a Model
library block. Changes to the library block no longer affect the block. Breaking links to library blocks enables you to transport a model as a stand-alone model, without the libraries. To break the link between a reference block and its library block, select the block, then choose Break Library Link from the Edit menu. You can also break the link between a reference block and its library block from the command line by changing the value of the LinkStatus parameter to 'none' using this command. set_param('refblock', 'LinkStatus', 'none')
You can save a system and break all links between reference blocks and library blocks using this command. save_system('sys', 'newname', 'BreakLinks')
Finding the Library Block for a Reference Block To find the source library and block linked to a reference block, select the reference block, then choose Go To Library Link from the Edit menu. If the library is open, Simulink selects the library block (displaying selection handles on the block) and makes the source library the active window. If the library is not open, Simulink opens it and selects the library block.
Getting Information About Library Blocks Use the libinfo command to get information about reference blocks in a system. The format for the command is libdata = libinfo(sys)
where sys is the name of the system. The command returns a structure of size n-by-1, where n is the number of library blocks in sys. Each element of the structure has four fields: • Block, the block path • Library, the library name • ReferenceBlock, the reference block path • LinkStatus, the link status, either 'resolved' or 'unresolved'
3-24
Libraries
Browsing Block Libraries The Library Browser lets you quickly locate and copy library blocks into a model.
Note The Library Browser is available only on Microsoft Windows platforms.
You can locate blocks either by navigating the Library Browser’s library tree or by using the Library Browser’s search facility.
Navigating the Library Tree The library tree displays a list of all the block libraries installed on the system. You can view or hide the contents of libraries by expanding or collapsing the tree using the mouse or keyboard. To expand/collapse the tree, click the +/buttons next to library entries or select an entry and press the +/- or right/left arrow key on your keyboard. Use the up/down arrow keys to move up or down the tree.
Searching Libraries To find a particular block, enter the block’s name in the edit field next to the Library Browser’s Find button and then click the Find button.
Opening a Library To open a library, right-click the library’s entry in the browser. Simulink displays an Open Library button. Select the Open Library button to open the library.
3-25
3
Creating a Model
Creating and Opening Models To create a model, select the New button on the Library Browser’s toolbar. To open an existing model, select the Open button on the toolbar.
Copying Blocks To copy a block from the Library Browser into a model, select the block in the browser, drag the selected block into the model window, and drop it where you want to create the copy.
Displaying Help on a Block To display help on a block, right-click the block in the Library Browser and select the button that subsequently pops up.
Pinning the Library Browser To keep the Library Browser above all other windows on your desktop, select the PushPin button on the browser’s toolbar.
3-26
Lines
Lines Lines carry signals. Each line can carry a scalar or vector signal. A line can connect the output port of one block with the input port of another block. A line can also connect the output port of one block with input ports of many blocks by using branch lines.
Drawing a Line Between Blocks To connect the output port of one block to the input port of another block: 1 Position the cursor over the first block’s output port. It is not necessary to
position the cursor precisely on the port. The cursor shape changes to a cross hair.
2 Press and hold down the mouse button. 3 Drag the pointer to the second block’s input port. You can position the cursor
on or near the port, or in the block. If you position the cursor in the block, the line is connected to the closest input port. The cursor shape changes to a double cross hair.
4 Release the mouse button. Simulink replaces the port symbols by a
connecting line with an arrow showing the direction of the signal flow. You can create lines either from output to input, or from input to output. The arrow is drawn at the appropriate input port, and the signal is the same.
Simulink draws connecting lines using horizontal and vertical line segments. To draw a diagonal line, hold down the Shift key while drawing the line.
3-27
3
Creating a Model
Drawing a Branch Line A branch line is a line that starts from an existing line and carries its signal to the input port of a block. Both the existing line and the branch line carry the same signal. Using branch lines enables you to cause one signal to be carried to more than one block. In this example, the output of the Product block goes to both the Scope block and the To Workspace block.
To add a branch line, follow these steps: 1 Position the pointer on the line where you want the branch line to start. 2 While holding down the Ctrl key, press and hold down the left mouse button. 3 Drag the pointer to the input port of the target block, then release the mouse
button and the Ctrl key. You can also use the right mouse button instead of holding down the left mouse button and the Ctrl key.
Drawing a Line Segment You may want to draw a line with segments exactly where you want them instead of where Simulink draws them. Or, you might want to draw a line before you copy the block to which the line is connected. You can do either by drawing line segments. To draw a line segment, you draw a line that ends in an unoccupied area of the diagram. An arrow appears on the unconnected end of the line. To add another line segment, position the cursor over the end of the segment and draw another segment. Simulink draws the segments as horizontal and vertical lines. To draw diagonal line segments, hold down the Shift key while you draw the lines.
3-28
Lines
Moving a Line Segment To move a line segment, follow these steps: 1 Position the pointer on the segment you want to move.
2 Press and hold down the left mouse button.
3 Drag the pointer to the desired location.
4 Release the mouse button.
You cannot move the segments that are connected directly to block ports.
Dividing a Line into Segments You can divide a line segment into two segments, leaving the ends of the line in their original locations. Simulink creates line segments and a vertex that joins them. To divide a line into segments, follow these steps:
3-29
3
Creating a Model
1 Select the line.
2 Position the pointer on the line where you want the vertex.
3 While holding down the Shift key, press and hold down the mouse button.
The cursor shape changes to a circle that encloses the new vertex.
4 Drag the pointer to the desired location.
5 Release the mouse button and the Shift key.
3-30
Lines
Moving a Line Vertex To move a vertex of a line, follow these steps: 1 Position the pointer on the vertex, then press and hold down the mouse
button. The cursor changes to a circle that encloses the vertex.
2 Drag the pointer to the desired location.
3 Release the mouse button.
Displaying Line Widths You can display the widths of vector lines in a model by turning on Vector Line Widths from the Format menu. Simulink indicates the width of each signal at the block that originates the signal and the block that receives it. You can cause Simulink to use a thick line to display vector lines by selecting Wide Vector Lines from the Format menu. When you start a simulation or update the diagram and Simulink detects a mismatch of input and output ports, it displays an error message and shows line widths in the model.
Inserting Blocks in a Line You can insert a block in a line by dropping the block on the line. Simulink inserts the block for you at the point where you drop the block. The block that you insert can have only one input and one output.
3-31
3
Creating a Model
To insert a block in a line: 1 Position the pointer over the block and press the left mouse button.
2 Drag the block over the line in which you want to insert the block.
3 Release the mouse button to drop the block on the line. Simulink inserts the
block where you dropped it.
Signal Labels You can label signals to annotate your model. Labels can appear above or below horizontal lines or line segments, and left or right of vertical lines or line segments. Labels can appear at either end, at the center, or in any combination of these locations.
3-32
Lines
Using Signal Labels To create a signal label, double-click on the line segment and type the label at the insertion point. When you click on another part of the model, the label fixes its location. Note When you create a signal label, take care to double-click on the line. If you click in an unoccupied area close to the line, you will create a model annotation instead.
To move a signal label, drag the label to a new location on the line. When you release the mouse button, the label fixes its position near the line. To copy a signal label, hold down the Ctrl key while dragging the label to another location on the line. When you release the mouse button, the label appears in both the original and the new locations. To edit a signal label, select it: • To replace the label, click on the label, then double-click or drag the cursor to select the entire label. Then, enter the new label. • To insert characters, click between two characters to position the insertion point, then insert text. • To replace characters, drag the mouse to select a range of text to replace, then enter the new text. To delete all occurrences of a signal label, delete all the characters in the label. When you click outside the label, the labels are deleted. To delete a single occurrence of the label, hold down the Shift key while you select the label, then press the Delete or Backspace key. To change the font of a signal label, select the signal, choose Font from the Format menu, then select a font from the Set Font dialog box.
Signal Label Propagation Signal label propagation is the automatic labeling of a line emitting from a connection block. Blocks that support signal label propagation are the Demux, Enable, From, Inport, Mux, Selector, and Subsystem blocks. The labeled signal
3-33
3
Creating a Model
must be on a line feeding a connecting block and the propagated signal must be on a line coming from the same connecting block or one associated with it. To propagate a signal label, create a signal label starting with the “

![Simulation of Dynamic Systems with MATLAB and Simulink, Second Edition [2 ed.]
1439836736, 9781439836736](https://ebin.pub/img/200x200/simulation-of-dynamic-systems-with-matlab-and-simulink-second-edition-2nbsped-1439836736-9781439836736.jpg)