Selenium Framework Design in Keyword-Driven Testing: Automate Your Test Using Selenium and Appium (English Edition) 9389328209, 9789389328202
An easy-to-understand guide that will get you acquainted with the core concepts of Selenium WebDriver Key FeaturesUnde
242 42 7MB
English Pages 304 [559] Year 2020
Start
Recommend Papers

- Author / Uploaded
- Pinakin Ashok Chaubal
File loading please wait...
Citation preview
Selenium Framework Design in Keyword-Driven Testing
Automate Your Test Using Selenium and Appium
by
Pinakin Ashok Chaubal
FIRST EDITION 2020 Copyright © BPB Publications, India ISBN: 978-93-89328-202
All Rights Reserved. No part of this publication may be reproduced or distributed in any form or by any means or stored in a database or retrieval system, without the prior written permission of the publisher with the exception to the program listings which may be entered, stored and executed in a computer system, but they can not be reproduced by the means of publication.
LIMITS OF LIABILITY AND DISCLAIMER OF WARRANTY
The information contained in this book is true to correct and the best of author’s & publisher’s knowledge. The author has made every effort to ensure the accuracy of these publications, but cannot be held responsible for any loss or damage arising from any information in this book.
All trademarks referred to in the book are acknowledged as properties of their respective owners. Distributors:
BPB PUBLICATIONS
20, Ansari Road, Darya Ganj
New Delhi-110002
Ph: 23254990/23254991
MICRO MEDIA
Shop No. 5, Mahendra Chambers, 150 DN Rd. Next to Capital Cinema,
V.T. (C.S.T.) Station, MUMBAI-400 001
Ph: 22078296/22078297
DECCAN AGENCIES 4-3-329, Bank Street, Hyderabad-500195
Ph: 24756967/24756400 BPB BOOK CENTRE
376 Old Lajpat Rai Market,
Delhi-110006 Ph: 23861747
Published by Manish Jain for BPB Publications, 20 Ansari Road, Darya Ganj, New Delhi-110002 and Printed by him at Repro India Ltd, Mumbai
Dedicated to Arnav My son, who brought sunshine to my life.
About the Author
Pinakin Ashok Chaubal is an Automation specialist working in Intellect Design Arena Ltd. He has 19+ years of experience in the IT industry and has worked with IT giants like Accenture and L&T Infotech Ltd. He has worked in the US for six years for Travelers and in Hong-Kong China for one year for HSBC. He has been involved in designing and maintaining several test automation frameworks like Page Object Model, Keyword Driven frameworks, Cucumber BDD frameworks, and TestNG based frameworks. He guides and mentors project teams on adopting Test Automation for their projects.
Pinakin has written two books on Selenium WebDriver and has a Youtube channel that teaches various concepts related to Test Automation to people. Pinakin also has a 3-in-1 video course on Jmeter on one commercial website. Currently, he is creating a blogsite for various concepts related to Selenium WebDriver.
Acknowledgement
There are a few people I want to thank for the continued and ongoing support they have given me during the writing of this book. First and foremost, I would like to thank my parents, who supported me throughout.
This book wouldn’t have happened if I hadn’t had the support from Nitin Chourey, who helped in reviewing this book and provide valuable feedback. Finally, I would like to thank BPB Publications for giving me this opportunity to write my first book for them.
Preface
Test Automation has emerged as a savior in terms of saving manual testing time. Test automation reduces the cost of the project by leveraging testing for Regression, Smoke, and Sanity. It also helps in less manual intervention and thus helps in test execution in off-hours.
Selenium WebDriver is an open-source test automation tool that can be used efficiently for test automation. It is the market leader in test automation and proves to be very powerful in terms of automating application testing quickly. With the emergence of Agile and Scrum, Selenium WebDriver proves to be very efficient in reducing the iteration or sprint time, thus making it faster for the application to be made live.
This book is focusing on quickly learning Selenium concepts and, at the same time, creating a framework parallelly. I have shown how to create a Keyword driven framework explaining every concept in detail. We start with the basics and get into more complicated stuff with each chapter. Each chapter has exercises that will help you in understanding the concepts clearly.
Over the 14 chapters in this book, you will learn the following: Chapter 1: First look at Selenium WebDriver and WebElements introduces Test automation and states why it is required. It explores the different test automation tools available, differences
between Selenium WebDriver versions 2 and 3, the WebDriver architecture, understand the various concepts like WebDriver and WebElements. Eventually, we know the basic operations on WebElements.
Chapter 2: Looking at the various WebDrivers starts exploring WebDriver concepts like driver instances, instantiating Firefox browser sessions, what is headless firefox, Instantiating chrome sessions, what is headless chrome, instantiating Internet Explorer, Microsoft Edge, and Safari browsers. We understand what a WebDriverManager is used for. Finally, we see the setup of the WebDriverManager class. Chapter 3: A brief look at Java 8 looks at a brief overview of Java 8. Concepts such as functional programming, lambda expressions, Streams, Map function, method references, and filtering web elements from the array list are explored. Chapter 4: Deep dive into Selenium WebDriver is a deep dive in Selenium WebDriver. It covers concepts like ThreadLocal, Singleton pattern, and creating a Singleton Driver for WebDriver instances, Handling pop-up windows, alerts, and frames, Waiting for elements to load using Explicit wait, understanding fluent delays, Handling page loads and Ajax call completion.
Chapter 5: Actions class and the Javascript Executor is a chapter on Advanced interactions with Selenium WebDriver. This chapter teaches advanced communications, actions class, creating a reusable class for Actions, understanding the JavascriptExecutor,
and building a generic Javascript utility class for the framework and integrating with the frame.
Chapter 6: WebDriver Events introduces the reader to WebDriver Events. This chapter covers what WebDriver events are, the process of handling events, understand how EventFiringWebDriver and WebDriverEventListener work, registering single and multiple listeners with the EventFiringWebDriver, Un-registering the listener, Understand Log4J API, different methods in the WebDriverEventListener interface and integration with the framework.
Chapter 7: Database Operations introduces the reader to database operations, and covers Learn the various CRUD operations, Create a properties file for database configurations, Create queries in MySql workbench to retrieve data from the four tables, Understand what a cached RowSet is Create a class for database operations, Integrating the new class with the framework
Chapter 8: Get Introduced to TestNG introduces the TestNG framework, and covers Learn what a testing framework means, Get added to TestNG, Understand the TestNG xml, Learn the different annotations that TestNG provides, Understand the concept of Test classes and Learn what Test Suites are.
Chapter 9: Parallel Execution explains the concept of parallel execution with the Selenium webdriver. This chapter covers Introduction to TestNG groups, Learn how to execute tests in a test suite in serial fashion, Get introduced to various options available for parallel execution in TestNG xml, to create three tests
which perform the same class but with different parameters and Fetching test cases from the database based on these parameters Chapter 10: Understanding Maven introduces Maven as a build tool. This chapter covers Introduction to Maven, Setting-up Maven, and Maven build Lifecycle, Maven command line calls, Goals in Maven, Packaging, Plug-ins, Triggering tests from TestNG xml, Using Dataprovider instead of For loops Using Assertions, Incorporating Extent Reports and Introduction to Git and GitHub
Chapter 11: Jenkins Introduction and Scheduling This chapter introduces the reader to Jenkins as a Build Automation tool. This chapter covers Setting-up Jenkins, Executing the Maven build from the command line, create and execute a Jenkins job and Scheduling a Jenkins job
Chapter 12: Selenium grid and executing in the cloud This chapter talks about Selenium Grid and executing in the cloud. This chapter covers Introducing RemoteWebDriver, Learning about Selenium StandAlone Server, Learning about the RemoteWebDriver Client, Steps to convert a regular script to use RemoteWebDriver Server, Looking at the Hub, Knowing the Node, Hub Configuration Parameters, Node Configuration Parameters, Specifying configuration using JSON files. Changes to the SingletonDriver class, Introducing BrowserStack, Setting-up BrowserStack Chapter 13: Mobile test automation using Appium This chapter talks about Appium as a tool for mobile automation. This chapter covers Types of Mobile applications, Introducing Appium, Learning
the Appium architecture, Setting up Appium, Changes to pom.xml for Appium and Changes to the framework Chapter 14: A look at Selenium-4 Introduces the reader to newly introduced features of Selenium 4
Downloading the code bundle and coloured images:
Please follow the link to download the Code Bundle and the Coloured Images of the book:
https://rebrand.ly/f242d
Errata
We take immense pride in our work at BPB Publications and follow best practices to ensure the accuracy of our content to provide with an indulging reading experience to our subscribers. Our readers are our mirrors, and we use their inputs to reflect and improve upon human errors if any, occurred during the publishing processes involved. To let us maintain the quality and help us reach out to any readers who might be having difficulties due to any unforeseen errors, please write to us at :
[email protected]
Your support, suggestions and feedbacks are highly appreciated by the BPB Publications’ Family.
Table of Contents
1. First Look at Selenium WebDriver and WebElements Structure Objective Tools available for test automation What’s new in Selenium 3.X APIs that confirm to W3C Advanced functionalities supported Introduction of Appium project Selenium WebDriver architecture Selenium Server Selenium IDE Main interfaces of Selenium WebDriver Property or attribute of WebElements Accessing WebElements Accessing the various attributes of WebElements Maven Creating a Maven project in Eclipse Manual configuration Introduction to the testingautomation framework Keyword -driven framework Introduction to JSON Database table structures Basic insert operation on JSONArray Conclusion Questions
2. Looking at the Various WebDrivers
Structure
Objectives What is a driver instance? Firefox Driver What is a Firefox Profile? Adding an extension Storing and retrieving Profiles Understanding Firefox preferences Setting preferences Firefox in headless mode Chrome driver Chrome options Chrome extensions Chrome in headless mode Internet Explorer Driver IEDriver capabilities Microsoft Edge Driver Safari Driver A small code example Introducing WebDriverManager library How to use the WebDriverManager library WebDriverManager as a Java dependency WebDriverManager server Conclusion Questions
3. A Brief Look at Java 8 Structure Objectives What is a functional programming Pure functions
Higher-order functions Functions as parameters Functions as return values Functions as first class objects Functional interface Lambda expressions Streams Stream operations Intermediate operations Terminal operations Filtering WebElements and extracting the count Fetching elements based on attributes Introducing method references Referencing a static method Referencing an instance method Referencing a constructor Performing actions on WebElements How to use the map function to get the text value of elements Conclusion Questions
4. Deep Dive into Selenium WebDriver Structure Objectives ThreadLocal class Using ThreadLocal Framework design Framework architecture ActionKeywords class FrameworkDriver class
Singleton pattern? Creating a Singleton driver Handling pop-up windows Window handles The Set interface Handling Alerts Steps to handle Alerts Handling frames/iFrames Steps to handle frames/iFrames Steps to handle nested frames/iFrames What is synchronization? Synchronization at WebDriver instance level Implicit wait PageLoad Timeout Synchronization at WebElement level Explicit wait Fluent wait Handling AJAX calls Differences between get() and navigate() Conclusion Questions 5. Actions Class and the Javascript Executor Structure Objectives What are advanced interactions? Understanding the Actions class A small example to demonstrate the Actions class Drag and drop example to demonstrate the Actions class Pressing a key combination example
Click and hold action The JavascriptExecutor class Creating customized classes for Actions and JavascriptExecutor Integrating with the framework Conclusion Questions
6. WebDriver Events Structure Objectives What are the events in Selenium WebDriver? Introducing Introducing Introducing Process of
the EventFiringWebDriver class the WebDriverEventListener interface the AbstractWebDriverEventListener class event handling
Extending the AbstractWebDriverEvent Listener abstract class Registering more than one listener to the EventFiringWebDriver instance Introducing the Log4J framework Steps to include Log4J in code Integrating with the framework Different WebDriver event listeners WebElementsearch WebElement click WebElement value changes Navigating back Navigate forward Navigate to Script execution Listening for exception
Conclusion Questions 7. Database Operations Structure Objectives CRUD operations? Creating the database and tables Create testconfig table Create testcases table Create testdata table Create object_repository table Understanding JOINS Inner Join Outer Joins Inserting new testcases Extracting records from a database in a single query Creating a class for database operations Introducing RowSet Connected RowSetobjects Disconnected RowSetobjects CachedRowSet Database extract in a method Integration with the framework Conclusion Questions
8. Get Introduced to TestNG Structure Objectives
What is a testing framework? What is TestNG Configure TestNG Understanding TestNG XML What are the Test classes? Learning TestNG annotations Parameterization using testng.xml Data Providers TestNG listeners ISuiteListenerinterface ITestListenerinterface Conclusion Questions
9. Parallel Execution Structure Objectives What are TestNG groups? TestNG XML for incorporating groups Introduction to parallel execution Changes to the database for parallel execution Conclusion Questions
10. Understanding Maven Structure Objectives Introducing Maven Setting up Maven Maven build life cycle
Maven phases Maven command line calls Plugin goals Setting up your project to use the build lifecycle Packaging Plugins Maven Compiler plugin Maven SureFireplugin Using Suite XML files Specifying test parameters Using the DataProvider to pull in the included group Assertions in TestNG Hard assertion Soft assertion Class for assertions Introducing extent reports Advantages of using extent reports Components of extent reports Maven dependency for extent reports Generating extent reports Integration with GitHub Conclusion Questions 11. Jenkins Introduction and Scheduling Structure Objectives Introducing Jenkins Setting-up Jenkins Execute a Maven Build from the command line
Creating a Jenkins job Configuring extent report in Jenkins Scheduling a Jenkins job to build periodically Conclusion Questions
12. Selenium Grid and Executing in the Cloud Structure Objectives Introducing RemoteWebDriver Learning about Selenium standalone server Starting the server Learning about the RemoteWebDriver client Steps to convert a regular script to use RemoteWebDriverServer Understanding the Selenium Grid Looking at the hub Knowing the node Hub configuration parameters WaitTimeout of a new session Waiting for DesiredCapability match Node configuration parameters Changing the default number of browsers Node timeouts Browser timeouts Registering a node automatically Unregister an unavailable node Specifying configuration using JSON files Changes to the SingletonDriver class Changes to the setDriver method Changes to the TestNG XML
Class for default global variables Fetching runtime parameters Introducing BrowserStack Setting-up BrowserStack Conclusion Questions
13. Mobile Test Automation Using Appium Structure Objectives Types of mobile applications Introduction to Appium Learning about Appium architecture Understanding UIAutomator2 Understanding XCUITest Setting up Appium Using NodeJS to install Appium Downloading Appium desktop client Start the Appium Server Connecting a real Android device on Windows Creating a simple test Changes for the framework Changes to the SingletonDriver class Conclusion Questions 14. A Look at Selenium-4 Structure Objectives Changes related to taking screenshots
Taking a screenshot of a single web element or a section Switching to the parent frame directly Selenium Grid-4 Standalone mode Hub and node Fully distributed New locators Using artificial intelligence with Selenium Visual validation Exploring Applitools Eyes Self-correcting tests Auto coders Improved Docker support Next steps Conclusion Questions
CHAPTER 1 First Look at Selenium WebDriver and WebElements
Welcome to the exciting world of Test Automation. In this book, we will learn about Selenium WebDriver. Chapter by chapter, you will get up to speed with Selenium WebDriver. We will start with the basics and then move on to complex concepts, eventually designing a Hybrid Framework which fetches keywords and data from the MySql database. The database can be any relational database.
Structure
This chapter will predominantly focus on: Test automation and why is it required
Different tools available
Difference between Selenium 2 and 3 Selenium WebDriver Architecture
WebDriver and WebElements
Basic operations on WebElements
Objective
Understanding test automation Learn different tools available for automation
Understand Selenium WebDriver Architecture
Know the difference between Selenium IDE and Selenium Server Learn about WebElements and the methods available
Setting up a Maven project in Eclipse
Understanding JSONObject and JSONArray
We start by understanding what test automation is and the need for it.
Imagine you have a data creation task at hand for an insurance portal. You need 700 test policies created in three days. Assume one person takes 20 minutes to issue a policy, and in an hour, he would be able to issue 3 policies. Assuming 6 productive hours in a day, he would be able to issue 18 policies in a day, which sums to 54 policies in three days. We need to hire
additional resources if we have to accomplish this task. Moreover, the execution done manually may contain errors.
This is only one scenario. There is always the challenge of increasing test coverage. Here is where test automation becomes mandatory. Few of the advantages of test automation are:
Increased test coverage
No errors in test execution Fast due to parallel execution
Unattended 24/7 execution
Tools available for test automation
When it comes to automating a web application, an automation tool is required. There are a few names that have been leaders in the automation market, namely.
Unified functional test: Owned by MicroFocus. This tool works primarily on Windows. Silk test: Owned by MicroFocus and used for Functional and Regression testing
Selenium WebDriver: An open-source tool used for functional and regression testing
IBM rational functional test: A data-driven testing platform for functional and regression testing developed by IBM.
Selenium, being open-sourced, proves to be the most popular option.
What’s new in Selenium 3.X
Looking back at Selenium 2.X, there have been quite a few changes in Selenium 3.X. Few of the prominent ones are listed below:
APIs that confirm to W3C
Selenium is now a W3C standard. This being the case, now most Browser vendors support Selenium. Moreover, the APIs are more robust and match the implementation of object-oriented programming. This has made programmers happy.
Advanced functionalities supported
Selenium now supports advanced functionalities like File IO and Mobile APIs. This has simplified testing complex applications.
Introduction of Appium project
The mobile testing features which were included in Selenium 2 were moved to a separate project called Appium. Appium is an open-source framework for testing native, hybrid, and web applications on Android and IOS devices.
Appium replaces iPhoneDriver and AndroidDriver APIs that were part of Selenium 2. Let’s begin our journey of exploring Selenium WebDriver. We begin by studying the WebDriver architecture.
Selenium WebDriver architecture
Shown below is the architecture of Selenium WebDriver.
Figure 1.1
In the diagram above, the selenium web driver scripts invoke the appropriate driver using the JSON wire protocol.
The driver converts the commands sent to it by WebDriver scripts into native commands, which are then passed to the appropriate browser. Appropriate actions get performed on the browser by the native commands during which requests get sent to the application under test.
The application sends back a response that is eventually conveyed back to the Selenium WebDriver scripts.
Selenium Server
Using Selenium Server, we can distribute out test cases to various nodes that are connected to a single hub. The hub is aware of the configuration of individual nodes. Whenever we configure our tests to connect to the hub, it selects the node with the requested configuration (for example, browser and version) and runs the test on that node. Thus it acts as a load balancer and distributes the tests. We can also run the tests parallelly on multiple machines using different combinations of OS, type of browser, and version.
Selenium IDE
Using Selenium IDE, we can record, edit, playback, and debug tests which are in Selenese format. We can convert these tests to Selenium WebDriver format. The uses of Selenium IDE help in exploratory testing by creating quick tests through record and playback. Macros can also be created for automating repetitive tasks while testing.
Main interfaces of Selenium WebDriver
WebDriver This the main interface to use for testing and represents a web browser. The methods in this class fall into three categories, ie. Controlling the browser itself, Selection of WebElements, and aids for debugging. The frequently used key methods of this interface are: get used to load a new web page and findElement - for a single element as well as findElements for a list of elements. The user needs to instantiate implementations of this interface directly. We will study findElement and findElements when we see WebElement next.
WebElement: Represents an HTML element on a web page. Generally, all operations for interacting with a page will be performed via this interface. All method calls will do a freshness check to ensure that the element reference is still valid. This determines whether or not the element is still attached to the DOM. If this test fails, then a StaleElementReferenceException is thrown, and all future calls to this particular instance fail.
Property or attribute of WebElements
Property or attribute gives an identity to the WebElement. Lets consider a simple example of the Google Search button. The HTML code snippet below shows the various properties or attributes for this button: name=”btnK” id=”gbqfba” aria-label=”Google Search” class=”gbqfba”>id=”gbqfsa”>Google Search
Here the various attributes of the button are name, id, aria-label and class.
Accessing WebElements
Now that we know what WebElements are, we will see how to access webelements. Selenium WebDriver provides two methods for accessing WebElements: findElement and
findElement
findElement returns the first WebElement. It is invoked on the WebDriver instance since it is an instance method in the WebDriver interface. It accepts as an argument object of the By class. It is affected by the implicit wait time set in the script at the time of execution. Invoking the findElement method will return a matching row, or try again repeatedly until the configured timeout is reached.
The signature of the findElement method is:
WebElement findElement(By by);
findElements Finds all elements within the current page that match the criteria provided. This method is affected by the implicit wait times set in the script at the time of execution. When waiting, this method will
return as soon as there are more than 0 items in the collection, or an empty list is returned if the timeout is reached.
The signature of the findElements method is:
List findElements(By by);
If unsure whether the element would be found on the page, use findElements instead of
Let’s understand By class. By class
Abstract class, which provides a mechanism to locate elements within a document. To create your locating mechanisms, it is possible to subclass this class and override the protected methods as required, though it is expected that all subclasses rely on the basic finding mechanisms provided through static methods of this class. Eight static methods of the By class:
id: Returns a By which locates elements based on the id attribute linkText: Returns a By which locates elements by the exact text it displays
partialLinkText: returns a By which locates elements that contain the given link text name: Returns a By which locates elements based on the name attribute xpath: Returns a By which locates elements based on the xpath provided className: Finds elements based on the value of the class attribute. If an element has many classes, then this will match each of them. For example, if the value is one two onone, then the following classNames will match: one and two
cssSelector: Finds elements via the driver’s underlying W3 Selector engine. If the browser does not implement the Selector API, the best effort is made to emulate the API. tagName: Returns a By, which locates elements by their tagname.
Accessing the various attributes of WebElements
We can access the various attributes of a webelement using the getAttribute method, which is invoked on the WebElement. Let’s take the example of the Google Search button above. To get the class attribute, we execute the code shown below:
WebElement googleButton = driver.findElement(By.Id(“gbqfba”)); System.out.println(“The class is: “+googleButton.getAttribute(“class”))
Maven
Maven is a build automation tool used mainly for Java projects. It describes how software is to be built and also its dependencies. Maven uses convention over configuration for the build process. An XML file called POM.xml describes the project being built, its dependencies on other modules and components, the build order, directories, and required plug-ins. It comes with pre-defined targets for executing well-defined tasks such as compiling code and packaging it for deployment. Maven downloads Java libraries and Maven plug-ins dynamically from one or more repositories such as the Maven 2 Central Repository and stores them in a local cache or repository as one may call it.
Creating a Maven project in Eclipse
Now is the time to create a sample project using Maven. Follow the steps below to create a Maven project in Eclipse.
Click File | New |
Figure 1.2 Select Maven Project as shown and click
Figure 1.3 Click Create a simple project (skip Archetype Selection) on the next screen, as shown below. Click
Figure 1.4
Input the Group Ideally, this is the package name of the project. The Artifact ID corresponds to the name of the JAR file, in case you wish to create one. Let the packaging be JAR. Note that the version is 0.0.1-SNAPSHOT. The SNAPSHOT at the end indicates that the project is under development and has not been released. Click
Figure 1.5 Eclipse takes some time to create the project and eventually creates a project structure, as shown below:
Figure 1.6 We will have all our source code in src/main/java. src/main/resources will contain any other files like property files that are required for our project. Similarly, src/test/java will contain test scripts, and src/main/resources will contain test files needed for testing. Apart from this, there is a Maven Dependencies folder, which is currently empty. The heart of our project, though, is the pom.xml file. This will contain dependencies and build configurations for the project. This is what the pom.xml looks like:
xmlns=”http://maven.apache.org/POM/4.0.0” xmlns:xsi=”http://www.w3.org/2001/XMLSchema-instance” xsi:schemaLocation=”http://maven.apache.org/POM/4.0.0 http://maven.apache.org/xsd/maven-4.0.0.xsd”> 4.0.0 com.keywordframework
keywordframework 0.0.1-SNAPSHOT The groupId and artifactId that were added on the previous screens have appeared in the inside the project tag. In order to work with Selenium WebDriver, we will have to add Selenium dependencies within the project tag. We will be adding those from the Maven Repository. Head over to Maven Repository and add the dependency shown below. org.seleniumhq.selenium selenium-java 3.141.59
Place this inside the tag in Since this tag does not exist currently, we will be adding it. After adding, save the pom.xml file and notice the activity at the bottom right corner of Eclipse, which says Building A folder name Maven Dependencies will get created and will contain all the required JAR files for creating the project.
Figure 1.7
Manual configuration
With this configuration, we are set to start coding. But wait, what if your company has a firewall that does not allow you to download files from the internet, For such situations, there is the option of manually adding the required JARs to the build path.
Follow the steps below to configure the Build path: Create a Java project in Eclipse
Right-click on the project in Project Explorer
Select Build Path | Configure Build Path
Click on Add External JARs and add the required JARs
Next, let’s move on to what a test automation framework is.
Introduction to the Test Automation Framework
If there are a bunch of scripts and they each execute a particular functionality, those scripts are not of much use unless they are put into an organized structure. By doing this, the scripts can be connected if need be or run individually to produce an excel or graphical reports. Moreover, at the same time, logs can be generated to indicate what the status of test execution is. A folder structure can be created so that reusable methods can be kept in one folder, and the reports can be in another folder, a separate folder can contain Keyword classes, etc. The entire framework can be executed using the POM.xml file. The POM file can be invoked from Jenkins. We will have a detailed look at this when we slowly proceed towards the creation of a framework.
Keyword -driven framework
The keyword-driven framework is a type of functional automation framework. The keyword-driven framework has four main components test case id, object xpath, page name, object the action to be performed on that object, and the data for that object.
The above setup can be achieved with the help of an Excel spreadsheet, CSV file, or database tables. Let’s understand the different components of this framework.
Test Config table: This is a table with the primary key of The second field in this table will be an Execute flag, which has a value of Y or N and indicates whether the test case should be executed.
Test Cases table: The test cases table will be having the columns TestStepId, and
Object Repository table: The object repository table will have ObjectRepositoryID, Page Id, Object and the XPath of the object. Test Data table: Data for each test case will be stored here. The table will have fields like Test Case ID and Test Step ID, where Test Case ID will be the foreign keys linking to the Test Cases Apart from this, it will have a field called Data.
The object repository table and the Test Data table act as lookup tables from where we can fetch data
The concept behind the keyword-driven approach is to separate the code from the actual input, which in our case are the TestConfig, and the individual page wise data tables. This helps a non-technical person to create test cases with data. With this, a manual tester with no experience in coding can write automation scripts. This also indicates that a technical person is needed to set up the framework and to work on changes and updates to the background automation code.
Let us try to understand the flow with the help of the www.freecrm.com application. Imagine that the following flow has to be automated where one needs to do the following: Open a browser
Navigate to URL Click on Sign In button Enter username
Enter password Click on Log In button
Click on LogOut button
Close the browser Below is the list of common components that you would require to achieve the task: MySQL or any other relational database: This is the database which keeps most of the data for keyword driven framework, and this book will have tables for TestConfig, object repository and table for each page
Driver script: This is the heart of our framework that will read the database config property from a java interface class, then extract the test cases to execute from TestConfig table, extract the corresponding teststeps. Based on the Object Repository ID, extract the locator from the Object Repository table and, using the TestCaseID, TestStepID, and extract the corresponding data from the TestData table. Classes for each object: Once we get the xpath and data for that locator from the driver script, the corresponding class is invoked based on the testcaseid and xpath. The xpath will have the format The idtype will be textbox, dropdown, button, etc. and the idname will be a unique xpath for the locator. Taking the it will execute the class with the same name pushing data fetched from the TestData table.
Advantages Less technical expertise: Once Framework is set up, it is very easy for manual testers or non-technical testers to write scripts. Easily understandable: The scripts are easily understood since they are in the form of keywords and data, which can be easily understood by testers. Independent of application: You can start building Keyword Driven test cases before the application is built, as Object Repository can be easily set up using simple keywords that mimic the manual actions Script reusability: Since we utilize the same keywords and sometimes data, the same script can be reused at multiple places Next, we introduce JavaScript Object Notation(JSON). We will be using JSON objects to store database query results.
Introduction to JSON
JSON is the data interchange format. A simple JSON object looks like the one shown below.
{ “Name”:“Lion”, “Category”:”Wild”, “EatsMeat”:true } Assign this to a variable called Animal. Animal.Name will then contain
The structure above is called a JSON object. Several such objects can be packed together in what is called a JSON array.
Shown below is a JSON array consisting of three elements.
{ “Animals”: [“Name”:“Lion”, “Category”:”Wild”, “EatsMeat”:true],
[“Name”:“Cat”,
“Category”:”Domestic”, “EatsMeat”:true],
[“Name”:“Horse”, “Category”:”Domestic”, “EatsMeat”:false], }
The code to extract the Category of Cat is Animals.get(1).getString(“Category”);
In Java, we have classes by the names JSONObject and JSONArray which will help us when we start coding.
In order to use JSONObject and we need to add the dependency shown below to
org.json json 20180813 Take the latest version from Save the Let’s have a look at how our TestCases, TestData and OR tables will look like in JSON format: { “TestCases”:
[{ “TestCaseID”:”TC001”, “TestSteps”:[ {“TestStepID”:”TS001”,”ORID”:”OR01”,”Action “:”EnterText”}, {“TestStepID”:”TS002”,”ORID”:”OR02”,”Acti on”:”EnterText”}, {“TestStepID”:”TS003”,”ORID”:”OR03”,”Acti on”:”EnterText”}, {“TestStepID”:”TS004”,”ORID”:”OR04”,”Action “:”Click”}, ]}, { “TestCaseID”:”TC002”, “TestSteps”:[ {“TestStepID”:”TS001”,”ORID”:”OR01”,”Action “:”EnterText”}, {“TestStepID”:”TS002”,”ORID”:”OR02”,”Acti on”:”EnterText”}, {“TestStepID”:”TS003”,”ORID”:”OR03”,”Acti on”:”EnterText”}, {“TestStepID”:”TS004”,”ORID”:”OR04”,”Action “:”Click”}, ] }] } We have two testcases above, where TestSteps is a JSONArray. Next, we look at the TestData JSON:
{ “TestData”: [{ “TestCaseID”:”TC001”, “TestData”:[ {“TestStepID”:”TS001”,”TestDataID”:”TD001”,”D ata”:”AUTODM1AUG1”}, {“TestStepID”:”TS002”,”TestDataID”:”TD002”, “Data”:”AUTOMAKER”}, {“TestStepID”:”TS003”,”TestDataID”:”TD003”, “Data”:”Welcome01”}, ] }] } The final JSON that we would construct is the Object Repository JSON
{ “OR”: [{ “PageID”:”Login”, “Objects”:[ {“ObjectID”:”Domain”,”Xpath”:”//*[@id=’ABC’]”}, {“ObjectID”:”UserName”,”Xpath”:”//*[@id=’DEF’]”}, {“ObjectID”:”Password”,”Xpath”:”//*[@id=’PQR’]”}, {“ObjectID”:”Submit”,”Xpath”:”//*[@id=’SUB’]”}, ] }] }
Database table structures
TestConfig Table
Figure 1.8
TestCases Table
Figure 1.9
TestData Table
Figure 1.10
Object Repository Table
Figure 1.11
Basic insert operation on JSONArray
Now that we have seen the table structures, lets understand how a JSONObject and JSONArray works in Java. For understanding this, we will construct the Object Repository JSON Object which contains one element which is a JSON Array
package keywordframework; import import import import import import
java.sql.Connection; java.sql.DriverManager; java.sql.ResultSet; java.sql.ResultSetMetaData; java.sql.SQLException; java.sql.Statement;
import org.json.JSONArray; import org.json.JSONObject;
public class TestExtract {
private static String pageID; private static String objectID; private static String xPath;
public static void main(String[] args) {
ResultSet resultSet = null; ResultSetMetaData rsmd = null; JSONArray test = new JSONArray(); JSONArray OR = new JSONArray();
JSONObject j = null; JSONObject Object_Repository = null; JSONObject Full_Object_Repository = null; /******Create Connection, Statement and Resultset objects and execute SQL Query and fetch metadata******/ try {
Connection conn = DriverManager.getConnection( “jdbc:mysql://localhost:3306/selenium_framework”, “root”, “Pc9121975!”); Statement stmt = conn.createStatement(); resultSet = stmt .executeQuery(“SELECT B.PageID as PageID,B.ObjectID as ObjectID,B.XPath as XPath FROM selenium_framework.object_repositoryB,selenium_framework.testcases A where A.ORID=B.ORID;”); rsmd = resultSet.getMetaData(); resultSet.next(); } catch (SQLException e) { // TODO Auto-generated catch block e.printStackTrace(); } /***Iterate over Resultset and create our JSON Object***/ try {
while (!resultSet.isAfterLast()) { pageID = resultSet.getString(“PageID”); objectID = resultSet.getString(“ObjectID”); xPath = resultSet.getString(“XPath”); j = new JSONObject(); for (int j1 = 1; j1 { return fruitA.compareTo(fruitB); });
This is what gets printed when we try to display the contents of fruitList
Output
[Apple, Banana, Carrot]
Next, let’s understand higher-order functions that return another function.
Functions as return values
To understand functions as return values, we will consider the reversed function from the Comparator class. The reversed function returns a Comparator that forces the reverse ordering of this comparator. The signature of the reversed function is shown below:
default Comparator reversed The practical use of the reversed function is shown below
Comparator comparator = (String a, String b) -> { return a.compareTo(b); }; ComparatorcomparatorReversed = comparator.reversed(); Collections.sort(list, comparatorReversed); System.out.println(list);
Here we have created a lambda to compare two strings. By using the reversed function on the comparator object, we get another function which is then passed on as a second argument to the sort method. The output from the code above is shown below Output
[Carrot, Banana, Apple]
Next, we move on to see how to use functions as first class objects
Functions as first class objects
In functional programming, functions are first class objects in the language. What this means is that one can create an instance of a function, and have a variable to point to that function instance, just like we create reference variables to point to a string, map or other objects. Functions can also be passed as parameters to other functions which we have already seen above.
We will now see what a functional interface is. We already saw some examples of lambda expressions above. In order to learn lambda expressions, it is essential to learn about functional interfaces. lambda expressions can be applied only to functional interfaces.
Functional interface
A functional interface is an interface that will contain one and only one abstract method. From Java 8 onwards, lambda expressions can be used to represent the instance of a functional interface. A functional interface can have any number of static and default methods. Later, in this chapter, we will see what default and static methods are. Comparable, Runnable, ActionListener are few examples of functional interfaces. Starting with Java 8, an interface can be marked as a functional interface by annotating it by Using this, one can be sure that nobody else will modify the interface by adding another abstract method declaration. The compiler complains when one tries to add another abstract method to an interface annotated with
This is what a functional interface looks like:
@FunctionalInterface interface Animal { public static final int legs = 0; public static final String tail = null; public static final String ears = null; public default void defaultTest1() { System.out.println("Testing default method 1"); }
public default void defaultTest2() { System.out.println("Testing default method 2"); }
public static void staticTest1() { System.out.println("Testing static method"); }
public static void staticTest2() { System.out.println("Testing static method"); } public void createSound(); } As shown above, we have the @FunctionalInterface annotation at the top, which declares this interface as a functional interface. In this interface, we have only one abstract method, two static and two default methods. The static methods can be executed using the Interface name, but for executing the default method, a child class has to be created which implements this interface as shown below: public class Lion implements Animal {
Public void createSound() { // TODO Auto-generated method stub }
public static void main(String[] args) {
Animal lion = new Lion(); Animal.staticTest1(); Animal.staticTest2(); lion.defaultTest1(); lion.defaultTest2(); } } Notice how we have created an object of the Lion class using polymorphism where the variable is of type The output in the console is shown below. Output
Testing static method Testing static method Testing default method 1 Testing default method 2
Now is the right time to see what lambda expressions are.
Lambda expressions
Lambda expression is an important addition to the Java family starting from Java 8. It provides a clear and concise way to represent a functional interface using an expression. It is useful while working with the collections library. It helps to extract, iterate and filter data from any collection.
The lambda expression provides the implementation of a functional interface. In the case of a lambda expression, we just write the implementation code for the abstract method.
Java lambda expressions are treated as functions, so .class file is not created by the compiler as in case of Java files
Let’s take the example of the Lion class above, but this time the class does not implement the Animal interface.
public class Lion { //Class logic here }
Using anonymous inner classes, we can provide an implementation for the abstract method, as shown below in the main method:
Animal zooLion = new Animal() { @Override public void createSound() { System.out.println("Animal Create Sound anonymous"); } }; zooLion.createSound();
Consider the abstract method createSound shown above, which we need to convert to a lambda expression. Shown below is the transformation into a lambda expression. For clarity, we have created another object here to show that lambda expression is another way of providing an implementation for an abstract method besides anonymous inner classes Animal wildLion = () -> { System.out.println("Animal Create Sound Lambda") }; wildLion.createSound(); Output Animal Create Sound anonymous Animal Create Sound Lambda We have already seen how a lambda with arguments looks like when we saw the example of higher order functions above. The() is where you specify arguments.
Streams
We now touch upon the most important topic of this chapter which is streams. Streams are introduced in Java 8 and are used to process collections of objects. A stream is a sequence of objects that provide various methods which can be executed in sequential order or pipeline to produce the required result.
The most prominent features of Java streams are: A stream is not a data structure but fetches input from the collections, arrays or I/O.
The original data structure is not changed by Streams, and they only provide the result according to the methods in the pipeline.
Each operation in between the stream is executed lazily and returns a stream as the output, hence various operations in between can be pipelined. Terminal operations mark the end of the stream, and the result is returned.
Let's look at stream operations next.
Stream operations
There can be intermediate and terminal operations that can be performed with streams. Let's have a look at each.
Intermediate operations
map: The map method is used to map the items in the collection to other objects according to the function passed as argument. This works on every item in the collection:
List number = Arrays.asList(2,3,4,5,6); ListsquaredNo = number.stream().map(x>x*x).collect(Collectors.toList()); Output
[4,9,16,25,36]
The toList() static method from the Collectors class which returns a Collector that collects the input elements into a new List. A Collector specifies a mutable reduction operation that accumulates input elements into a result container that is mutable, transforming the accumulated result into a final representation, optionally after all input elements have been processed. Reduction operations can be performed either sequentially or in parallel.
filter: The filter method is used to select elements from a collection as per the predicate or condition that is passed as an argument.
ListmovieNames = Arrays.asList("Hard Rain","TheMatrix","CastAway",”Home Alone”); ListresultList = movieNames.stream().filter(s>s.startsWith("H")).collect(Collectors.toList());
Output
[Hard Rain, Home Alone]
Let's move to see what the sorted operation is. sorted: The sorted method is used to sort the given stream.
List names = Arrays.asList("Hard Rain", "The Matrix Reloaded", "Cast Away", "Home Alone 2"); List result = names.stream().sorted().collect(Collectors.toList()); If a System out is included, a sorted list of movies gets printed as shown below. Output [Cast Away, Hard Rain, Home Alone 2, The Matrix Reloaded]
Let's next see what terminal operations mean.
Terminal operations
The collect method is used to return the result of the in-between operations executed on the stream. We have already seen examples of the collect method in the preceding section.
forEach: The forEach method is used to iterate through the individual elements of the stream as shown below List number = Arrays.asList(2, 3, 4, 5); number.stream().map(x -> x * x) .forEach(y ->System.out.println("Individual values:" + y));
The code above performs a square on individual elements of the list and then prints out the following:
Output
Individual Individual Individual Individual
values:4 values:9 values:16 values:25
We now move on to the final operation in our list, which is
This is used to narrow down elements of a list to a single value as shown below
Listnumberplusone = Arrays.asList(2, 3, 4, 5); int sumtotal = numberplusone.stream().reduce(0, (ans, i) ->ans + i);
When sumtotal is printed using a println statement, the value 14 gets printed which is the total of 2,3,4,5.
Output
14
Next we move on to utilizing these operations in Selenium for a list of WebElements
Filtering WebElements and extracting the count
Let’s start by extracting the count of input elements on a page ListinputElem = driver.findElements(By.tagName("input"));
Now that inputElem has the list of input elements on the page, we can fetch the count using the statement below long inputCount = inputElem.stream().filter(inputs >inputs.isDisplayed()).count();
Output
5
The code above will extract the number of all elements with the tagName input which are displayed on the screen.
Fetching elements based on attributes
Let’s extract the input elements where the type attribute is a text from the list inputElem above.
ListtextBoxes = inputElem.stream() .filter(item ->item.getAttribute("type") == "text") .collect(Collectors.toList()); Output
textBoxes will contain all textboxes
The code listed above will extract all text boxes in the list textBoxes. Let’s move on to method references.
Introducing method references
Java provides a new feature known as method reference in Java 8. Method reference is used to refer a method of a functional interface. It is an easy version of lambda expression. Each time when lambda expression is used only to refer a method, that lambda expression can be replaced with a method reference.
The method references listed below are available in Java 8: Referencing a static method
Referencing an instance method
Referencing a constructor
We will see each of these one by one
Referencing a static method
One can refer to a static method. A static method is one that can be referred to using a class name like Creation of an object is not required.
Below is the example for this scenario.
interface PrintMessage{ void print(); } public class MethodReferenceExample1 { public static void printSomeMessage(){ System.out.println("Hello from static method."); } public static void main(String[] args) { PrintMessage message = MethodReferenceExample1::printSomeMessage; message.print(); } }
Output Hello from static method
In the above example, we have defined a functional interface and referred a static method printSomeMessage to it's functional method This prints out Hello from static method’ to the console.
Referencing an instance method
Similar to static methods, you can refer to instance methods also. An instance method is always referred to using the In the following example, the process of referring to the instance method has been described.
interface PrintMessage{ void print(); } public class MethodReferenceExample2 { public void printSomething(){ System.out.println("This is an instance method."); } public static void main(String[] args) { MethodReferenceExample2 methodRef = new MethodReferenceExample2(); PrintMessage message1 = methodRef::printSomething; message1.print(); //Using Anonymous object PrintMessage message2 = new MethodReferenceExample2()::printSomething; message2.print(); } }
Output
This is an instance method This is an instance method
Next, let’s explore what it means by referencing a constructor along with a code example.
Referencing a constructor
One can refer to a constructor using the new keyword. A constructor is called when a new object of a class is created. Here we are referring constructor with the help of functional interface
interface ConstructorMessage{ MessagePrintprintMessage(String msg); } class MessagePrint{ MessagePrint(String msg){ System.out.print(msg); } } public class ConstructorReference { public static void main(String[] args) { ConstructorMessage hello = MessagePrint::new; hello.printMessage("Hello"); } }
Output Hello Let's perform some actions on web elements next.
Performing actions on WebElements
Let's see a code snippet where we will filter the elements based on the visible text.
List items = driver .findElements(By.tagName("a"));
WebElementproductSearch = items.stream() .filter(item ->item.getText().equalsIgnoreCase("CORN FLOUR")) .findFirst() .get();
productSearch.click();
Output First product having text corn as flour is clicked
We click on the first product found. We retrieved the first product using the findFirst() method.
How to use the map function to get the text value of elements
We will be using method references in this section to get the visible text of elements. The code snippet to accomplish this is shown below.
List items = driver .findElements(By.cssSelector("h2.prod-name a")); ListprodNames = items.stream() .map(WebElement::getText) .collect(Collectors.toList())
Output The list prodNames should contain all WebElements whose cssSelector matches ‘h2.prod-name a’, an ‘h2’ element.
Here we have used the getText method from the WebElement interface using method reference.
Conclusion
This chapter started with what functional programming is and explained pure functions, higher-order functions and functions as first class objects. We explored a very important concept of Java 8, which is functional interface and the related concept of Lambda expressions. We saw what Streams are and what Intermediate and Terminal operations related to streams are. We then explored several ways of dealing with a list of WebElements using filter and map operations. Java 8 reduces most of the overhead of looping through a list of WebElements which was unavoidable till Java 1.7.
This chapter taught us how to work with various Java 8 features with code snippets for each.
In the next chapter, we take a look at the difference between navigate and get, different types of waits and polling, navigating to pop up windows and frames.
Questions
Mention the version of Java when Streams API was introduced Write a program to filter WebElements with visible text Header
Create a sample web page with 5 disabled text boxes. Write a program to enable all disabled textboxes. Write a simple program to demonstrate filter operation
Write a simple program to demonstrate reduce operation
CHAPTER 4 Deep Dive into Selenium WebDriver
This chapter will dive deep into the various features of Selenium WebDriver. Here is where we will start creating the framework piece by piece. We will look at concepts involving pop up windows and frames, waiting for elements to display, waiting for page loads, and polling. We will have the skeleton of the framework ready by the end of this chapter. The way we will be going through this chapter is by understanding the concepts and creating a reusable method for each. These reusable methods will be added to a class called ActionKeywords. In the end, we will create the heart of our framework, which is the Singleton driver to run the framework.
Structure
Here’s what we will learn in this chapter. Understanding ThreadLocal
Understanding the Singleton pattern and creating a Singleton driver Handling pop-up windows, alerts and frames
Waiting for elements to load using explicit wait
Understanding fluent waits
Handling page loads
Waiting for Ajax calls to complete
Objectives
Understand what the ThreadLocal class is Understand how to create Singleton WebDriver
How to use ThreadLocal with Singleton WebDriver
Framework creation initial steps Understand pop-up windows, alerts, and frames
Understand concepts such as polling
Understand what page loads are
Take a look at Ajax calls
We begin by first understanding the ThreadLocal class and move on to understanding components that we will be creating as a part of the framework. The first component is the ActionKeywords class.
ThreadLocal class
ThreadLocal is a class in Java that enables us to create variables that can be read and written by the same thread. Thus, even if two threads are executing the same code, and the code has reference to a ThreadLocal variable, then the two threads cannot see each other’s ThreadLocal variables.
In cases where we have a shared object, and that object has certain properties that get updated by different threads, and the update made in the property by one thread is not reflected in another thread and stays local that a particular thread, then the ThreadLocal class should be used.
Using ThreadLocal
To use an object of the ThreadLocal class has to be created as shown below
Private ThreadLocalthreadLocal = new ThreadLocal();
Next, we set the value of the object using the set() method as shown below threadLocal.set(“ThreadLocal variable”);
To get the value back from a ThreadLocal variable, we use ThreadLocal’sget() method as shown below
String value = threadLocal.get();
Here we have used generics to indicate that we are dealing with String values that are stored in the ThreadLocal variable, but ThreadLocal variables can be used to store any object as we will see next.
Framework design
Let’s now get our hands dirty and design a few blocks of our framework. To design a framework, it is very necessary to think about the architecture of the framework which we will understand best with the help of an architecture diagram
Framework architecture
The first step in the creation of a framework is understanding the architecture diagram. As shown below, Jenkins triggers a Maven build which invokes the FrameworkDriver class logic which invokes the database logic to extract test cases which have Execute flag set to Y, the test steps corresponding to the test case, the required objects from the OR table and the data to be supplied for each test case. Finally, it generates Extent Reports with the results of the test execution.
Figure 4.1
Let’s start understanding each component from this architecture diagram. We begin with the ActionKeywords class.
ActionKeywords class
The main chunk of our code will lie in the ActionKeywords class. The code for individual keywords will reside in this class. The example keywords will be openbrowser, navigatetourl, clickElement, enterText, selectItem, waitforPageLoad, etc. Generic methods can be added to this class to build the framework. The structure of the ActionKeywords class is given below. Two keywords for opening the browser and navigating to URL have been coded. When both these keywords are invoked, a chrome browser will be launched, and the URL that is passed as a parameter will be navigated to.
package keywordframework; public class ActionKeywords { //Step 1 Create an instance of SingletonDriver class SingletonDriver driver = SingletonDriver.getInstance(); public void openBrowser(String browser) { try { driver.setDriver(browser, "windows", "windows"); driver.getDriver(); } catch (Exception e) { // TODO Auto-generated catch block e.printStackTrace(); }
} public void navigateURL(String URL) {
driver.getDriver().get(URL); } }
Let’s see what the FrameworkDriver class is all about.
FrameworkDriver class
This class can be considered as running the entire framework. It database, call the corresponding class, and then move on to the
our main class. This will be will read the keyword from the method in the ActionKeywords next keyword.
The class shown below will open the chrome browser and navigate to package keywordframework; public class FrameworkDriver { public static void main(String[] args) { ActionKeywords act = new ActionKeywords(); act.openBrowser("chrome"); act.navigateURL("http://www.google.com"); } }
We will eventually be pulling the keywords from the database. The method shown above is a quick way to verify whether the framework works. Let’s have a look at the SingletonDriver class, which creates the driver instance for us, but first, we need to know about the Singleton pattern.
Singleton pattern?
Sometimes it is necessary to have only one instance of a particular class; for example, in our case, we require only one browser session to execute one test case. In such a scenario, we need to utilize the Singleton pattern, which comprises of creating only one instance of a particular class.
The implementation of the Singleton pattern is done by using a private Constructor and a static getInstance method, which provides a single instance of the class. By using a private Constructor, we ensure that no other class creates a new instance of the class.
Figure 4.2
Now to implement this pattern, we create a SingletonDriver class with a private constructor and a getInstance() method, which is static and provides an instance of the SingletonDriver class. The instance stored in a private static variable of type
Creating a Singleton driver
In this section, we will create a Singleton driver that implements the Singleton pattern.
Shown below is the structure of the SingletonDriver class:
@SuppressWarnings("varargs") public class SingletonDriver { // local variables private static SingletonDriver instance = null; private String browserHandle = null; private static final int IMPLICIT_TIMEOUT = 0; private ThreadLocalwebDriver = new ThreadLocal(); private ThreadLocalsessionId = new ThreadLocal(); private ThreadLocalsessionBrowser = new ThreadLocal(); private ThreadLocalsessionPlatform = new ThreadLocal(); private ThreadLocalsessionVersion = new ThreadLocal(); private String getEnv = null; public WebDriver getDriver() { return webDriver.get(); } @SafeVarargs public final void setDriver(String browser, String environment, String platform, MapObject>… optPref) throws Exception {
FirefoxOptionsfirefoxopt = null;
ChromeOptionschromeopt = null; InternetExplorerOptionsieopt = null; SafariOptionssafariopt = null; EdgeOptionsedgeopt = null; String localHub = "http://127.0.0.1:4723/wd/hub"; String getPlatform = null;
switch (browser) { case "firefox": firefoxopt = new FirefoxOptions(); webDriver.set(new FirefoxDriver(firefoxopt)); break; case "chrome": chromeopt = new ChromeOptions(); webDriver.set(new ChromeDriver(chromeopt)); break; case "internet explorer": ieopt = new InternetExplorerOptions(); webDriver.set(new InternetExplorerDriver(ieopt)); break; case "safari": safariopt = new SafariOptions(); webDriver.set(new SafariDriver(safariopt));
break;
case "microsoftedge": edgeopt = new EdgeOptions(); webDriver.set(new EdgeDriver(edgeopt));
break; } }
// constructor private SingletonDriver() { } /** * getInstance method to return active driver instance * * @return CreateDriver */ public static SingletonDriver getInstance() { if (instance == null) { instance = new SingletonDriver(); } return instance; } }
We can see that if the instance variable is null, only then will the getInstance() method create a new instance of SingletonDriver class. The getInstance() static method is invoked in the ActionKeywords class, where we have logic for the openbrowser keyword. We invoke the setDriver() method next, which uses the
set method of the webDriverThreadLocal to pass the value of chrome while creating the appropriate driver instance. Finally, we get the current thread’s copy of the ThreadLocal variable using the get method, which is invoked on the same webDriver variable.
When the FrameworkDriver class’s main method gets executed, a Chrome browser is opened, and http://www.google.com is loaded in the browser.
Next, we understand a slightly advanced concept of handling pop up windows and frames.
Handling pop-up windows
A pop-up window is a window that pops up as a child window when a button or link is clicked. We will be learning how to handle pop-up windows in this section.
A few concepts are revolving around handling pop-up windows. Let’s have a look at those concepts: Window handles
Understanding the Set interface
Learning the iterator method
Let’s understand what window handles are.
Window handles
A window handle is an alphanumeric id that gets assigned to each window that gets opened after the WebDriver object is instantiated. Selenium uses this id to identify open windows and switch between those. There are two methods that Selenium provides, namely:
getWindowHandle(): This method returns the handle of the current window having a focus, when invoked on a WebDriver object getWindowHandles(): This method returns a set of handles for all open windows when invokes on a WebDriver object
We will set what the Set interface is next.
The Set interface
Set is an interface that extends the collection interface. In a Set, duplicate values cannot be contained. The values stored in a set cannot be accessed using an index since these values are not stored in an ordered manner. Three different classes implement the Set interface, which is listed below:
HashSet: Contains unique elements and stores elements using a caching mechanism LinkedHashSet: The insertion order is maintained in a linked HashSet
TreeSet: An ascending order is maintained in a TreeSet
Set interface contains methods such as add(), isEmpty(), contains(), iterator(), remove(), size(), and so on, out of which we will be looking at the use of iterator.
A look at the iterator() method Each class in the collections framework provides an iterator() method to loop over the elements in a collection. Given below are the steps to use the iterator() method on a set containing window handles. Please add the code for the creation of a
WebDriver object, loading of a URL using get() method, and clicking a particular link that opens a pop-up.
Step 1: Get the window handle of the window which currently has the focus String parentWindow = driver.getWindowHandle(); [Note that before using this line a WebDriver instance called driver has to be instantiated]
Step 2: Get the handles of all open windows. We put all the handles in a set of Strings SetopenWindows = driver.getWindowHandles();
Step 3: Use iterator() to iterate the set of Window handles Iterator iterator1 = openWindows.iterator();
Step 4: Use a while loop and print title of each window while(iterator1.hasNext()){ String childWindow = iterator1.next(); If (!parentWindow.equals(childWindow)){ driver.switchTo.window(childWindow); System.out.println(“Window title is: “+driver.switchTo.window(childWindow).getTitle()); driver.close(); }
}
Step 5: Immediately after the closing brace of the while loop, switch back to the main window driver.switchTo.window(parentWindow);
Let’s move on to Alerts and how to handle those.
Handling Alerts
Alerts are small boxes that appear on the screen to provide some information. We will be making use of the Alert interface, which has four methods listed below:
accept(): To accept the alert
dismiss(): To dismiss the alert getText(): To capture text present on the alert
sendKeys(): To write some text to the alert
Steps to handle Alerts
Handling alerts involves slightly different steps when compared to handling pop-ups. Follow the steps shown below. Note that a WebDriver object should be instantiated, a URL should be loaded and a button or link that opens an Alert should be clicked before these steps
Step 1: Switch to the Alert using the code below: Alert alert = driver.switchTo.alert(); Step 2: Using the alert object, get the text on the alert, and accept the alert:
String alertText = alert.getText(); alert.accept();
Any text, if present, will be available in the alertText variable.
We will now see how to handle frames in Selenium WebDriver.
Handling frames/iFrames
HTML frames divide the browser window into multiple sections where each section can load a separate HTML document. A collection of frames in a browser window is known as a frameset.
Frames are also handled using switchTo() method, but the frame() method that is chained to the switchTo() method has 4 overloaded versions, as shown below. frame(int frameNumber): The frame index is passed as an argument so that selenium can switch to that frame
frame(String nameorid): The frame name or id is passed as an argument so that selenium can switch to that frame
frame(WebElement elemFrame): The frame webelement is passed as an argument so that selenium can switch to that frame
Steps to handle frames/iFrames
Handling frames are mostly similar when compared to handling pop-ups. Follow the steps shown below. Note that a WebDriver object should be instantiated and a URL should be loaded before these steps
Step 1: Switch to the frame/iframe using the code below: driver.switchTo.frame(frameName); After this switch, we perform actions on webelements present in the frame
Steps to handle nested frames/iFrames
One may be faced with a situation where there are frames inside frames, as shown below, where there is a total of 5 frames. Two frames are nested within the parent frame. Suppose the focus is in Frame 1.1.1, as indicated by the colored dot. Imagine we want to access elements in frame 1.2.1.
Figure 4.3 To navigate to a child frame that is inside another frame, switching to the parent window is critical. This is done using driver.switchTo.defaultContent();
Using this will switch to the main window. Let’s list the code steps to navigate to frame 1.2.1 from 1.1.1
Step 1: Switch to the parent window using the code below: driver.switchTo.defaultContent();
Step 2: Switch to the parent frame 1 using the code below. For this suppose, the name of the parent frame is parentFrame: driver.switchTo.frame(“parentFrame”); Step 3: Switch to the child frame 1.2 using the code below. For this suppose, the name of the child frame is Frame1_2: driver.switchTo.frame(“Frame1_2”);
Step 4: Switch to the child frame 1.2.1 using the code below. For this suppose, the name of the child frame is Frame1_2_1: driver.switchTo.frame(“Frame1_2_1”); Now you can access elements in frame 1.2.1. This completes all concepts related to pop-up windows, alerts, and frames. Now we move on to another important topic, which is synchronization.
What is synchronization?
The dictionary meaning of synchronization states that it is the operation or activity of two or more things happening at the same time. One can relate this to an automated car assembly where various events are synchronized with each other, and a dependent activity waits for the parent activity before it can perform some action.
In WebDriver terms, synchronization relates to matching the speed of AUT(Application Under Test) with the testing tool, which is Selenium, in our case. Selenium operates very rapidly and should be asked to slow down to match the speed of the AUT.
We will be looking at the following things in this section:
Synchronization at WebDriver instance level
Synchronization at WebElement level
Let’s look at each of these.
Synchronization at WebDriver instance level
There are three kinds of waits in this category: Implicit wait: Applicable to all web elements on a web page
Page load timeout: Specify a page load time after which a PageLoadTimeout Exception will be thrown setScriptTimeout: Used to set the timeout for asynchronous script execution
Let’s start by understanding the implicit wait.
Implicit wait
The way to use the implicit wait is by specifying it as driver.manage().timeouts().implicitlyWait(15,
The manage() method shown above, when invoked on the WebDriver instance, returns an instance of the options interface, on which we invoke the timeouts() method present in the options interface. The timeouts() method sends back an instance of the timeouts interface. We then invoke the implicitelyWait(long, TimeUnit) method present in the timeouts interface. The implicitelyWait method being a factory method returns an object of the same interface, which is timeouts.
When searching for a single element, the driver instance should perform an activity called polling until the element under consideration is found. In case the element is not found, or this timeout expires, a NoSuchElementException is thrown. When multiple elements are being scanned in the Document Object Model, the driver instance polls the page until it finds at least one element, or this timeout expires.
We will create a page using JavaScript, which will have a button. When the button is clicked, various fruit names will get displayed at a time interval of 5 seconds. Listed below is the code for the web page:
onclick="timerCheck()">Timer Check
id="demoTimer">Click on Timer Check
Let's write a small program that prints Orange is displayed when an element with the text Orange if found on screen. Note that, as per the preceding JavaScript program, Orange appears after 10 seconds.
The code to print details such as whether an Orange is displayed and the exact time required to find the element is shown below. The start time and end time are noted, and a difference in time is measured: long startTime = 0L; long endTime = 0L; boolean status = false;
System.setProperty("webdriver.chrome.driver", "C:\\SeleniumWD\\src\\main\\resources\\chromedriver.exe"); WebDriver driver = new ChromeDriver(); driver.manage().window().maximize(); driver.navigate().to("C:\\Timer.html"); driver.findElement(By.xpath("//*[text()='Timer Check']")).click(); startTime = System.currentTimeMillis(); driver.manage().timeouts().implicitlyWait(20, TimeUnit.SECONDS); try { status = driver.findElement(By.xpath("//*[text()='Orange']")) isDisplayed();
} catch (NoSuchElementException exception) { System.out.println(exception.getMessage()); } if (status) { System.out.println("Orange is displayed"); } else { System.out.println("Orange is not displayed");
} endTime = System.currentTimeMillis(); long timeDiff = endTime - startTime; timeDiff = timeDiff / 1000; System.out.println("Start Time: " + startTime); System.out.println("End Time: " + endTime); System.out.println("Difference in Time: " + timeDiff);
Output: Element is displayed Start Time: 1570963797421 End Time: 1570963807505 Difference in Time: 10 Let’s move on to page load timeout.
PageLoad Timeout
The page load timeout remains in action for the lifetime of the driver. It sets the amount of time for a page to load completely before throwing a Let's take the example of a website called The landing page takes some time to load before it can display the login fields fully. The script shown below displays the use of where we deliberately set the PageLoadTimeout as 5 seconds: System.setProperty("webdriver.chrome.driver", "C:\\SeleniumWD\\src\\main\\resources\\chromedriver.exe"); WebDriver webDriver = new ChromeDriver(); webDriver.manage().timeouts().pageLoadTimeout(5, TimeUnit.SECONDS); webDriver.manage().window().maximize(); webDriver.navigate().to("http://www.freecrm.com");
This script will throw a Timeout exception, as shown in the following output:
Figure 4.4
Another timeout that can be applied at the driver-instance level is the This timeout requires an good understanding of theJavaScriptExecutor, which will be covered in a later chapter; setScriptTimeout will be discussed then.
Synchronization at WebElement level
We will now learn about synchronization at the WebElement level. Two waits happen to fall in this category:
Explicit wait
Fluent wait We start by understanding the ExplicitWait.
Explicit wait
To understand explicit waits, we will have to understand the WebDriverWait class. This class extends the FluentWait class, and the FluentWait class implements the wait interface.
The WebDriverWait constructor comprises of three overloaded versions. We will be mostly using the version with two arguments. The signature of the WebDriverWait constructor with two arguments is public The way to instantiate a WebDriverWait object is by using the code as follows:
WebDriverWait explicitWait = new WebDriverWait(driver,12);
Here, we specify the maximum wait time as 12 seconds. To understand the explicit wait, we should first understand a class called This class has several methods for waiting for a WebElement to be displayed before throwing an A few of these methods are as follows:
presenceOfElementLocated: Checks if the element is available on the DOM of a page. visibilityOfElementLocated: Checks whether the element is available on the DOM of a page and is also visible.
frameToBeAvailableAndSwitchToIt: Checks whether a given frame is available. If it is, it then switches to the frame.
refreshed: when you expect DOM manipulation to occur, and you want to wait until the manipulation is complete.
Lets check the same program this time using explicit wait:
long startTime = 0L; long endTime = 0L; boolean status = false; System.setProperty("webdriver.chrome.driver", "C:\\SeleniumWD\\src\\main\\resources\\chromedriver.exe"); WebDriver driver = new ChromeDriver(); WebDriverWait wdWait = new WebDriverWait(driver, 12); driver.manage().window().maximize(); driver.navigate().to("C:\\Users\\Bhagyashree\\Desktop\\Documents\\ Timer.html"); wdWait.until(ExpectedConditions.presenceOfElementLocated(By.xpath( "//*[text()='Timer Check']"))).click(); startTime = System.currentTimeMillis(); try { wdWait.until(ExpectedConditions.presenceOfElementLocated(By .xpath("//*[text()='Orange']"))); status = driver.findElement(By.xpath("//*[text()='Orange']")) .isDisplayed(); } catch (NoSuchElementException exception) { System.out.println(exception.getMessage()); } if (status) {
System.out.println("Orange is displayed"); } else { System.out.println("Orange is not displayed"); } endTime = System.currentTimeMillis();
timeDiff = endTime - startTime; timeDiff = timeDiff / 1000; System.out.println("Start Time: " + startTime); System.out.println("End Time: " + endTime); System.out.println("Difference in Time: " + timeDiff);
The output from the preceding program is as follows: Orange is displayed Start Time: 1570968212162 End Time: 1570968222419 Difference in Time: 10 Let’s checkout fluent wait next.
Fluent wait
A fluent wait is the implementation of the wait interface in which the timeout and the polling interval are configured dynamically. Apart from this, it enables us to add exception exclusions, such as the example that follows, where we ignore the NoSuchElement exception. Each instance of the fluent wait defines the timeout and the polling time or interval. The polling interval specifies the frequency with which to check for the presence of the element under consideration. Let's take the HTML we created earlier and try to find out whether we are able to locate the element under consideration using fluent wait:
long startTime = 0L; long endTime = 0L; WebElement elem = null; boolean status = false; System.setProperty("webdriver.chrome.driver", "C:\\SeleniumWD\\src\\main\\resources\\chromedriver.exe"); WebDriver driver = new ChromeDriver(); WaitwdWait = new FluentWait(driver) .withTimeout(30, TimeUnit.SECONDS) .pollingEvery(1, TimeUnit.SECONDS) .ignoring(NoSuchElementException.class); driver.manage().window().maximize(); driver.navigate().to(
"C:\\Users\\Bhagyashree\\Desktop\\Documents\\Timer.html"); wdWait.until( ExpectedConditions.presenceOfElementLocated(By
.xpath("//*[text()='Timer Check']"))).click(); startTime = System.currentTimeMillis(); try { elem = wdWait.until(new FunctionWebElement>() { public WebElement apply(WebDriver driver) { WebElement text1 = driver.findElement(By .xpath("//*[@id='demoTimer']")); String value = text1.getAttribute("innerHTML"); if (value.equalsIgnoreCase("Orange")) { return text1; } else { System.out.println("Text on screen: " + value); return null; } } }); } catch (NoSuchElementException exception) { System.out.println(exception.getMessage()); } if (elem.isDisplayed()) { System.out.println("Element is displayed"); } else { System.out.println("Element is not displayed"); } endTime = System.currentTimeMillis(); long timeDiff = endTime - startTime; timeDiff = timeDiff / 1000; System.out.println("Start Time: " + startTime);
System.out.println("End Time: " + endTime); System.out.println("Difference in Time: " + timeDiff); } The output from this program is as follows:
Text on screen: Click on Timer Check Text on screen: Click on Timer Check Text on screen: Click on Timer Check Text on screen: Click on Timer Check Text on screen: Click on Timer Check Text on screen: Apple Text on screen: Apple Text on screen: Apple Text on screen: Apple Text on screen: Apple Element is displayed Start Time: 1570969252287 End Time: 1570969262815 Difference in Time: 10 This output clearly shows that the DOM is polled every second and each piece of text appears five times. The reason for this is that in the JavaScript, the various text items are displayed after a delay of five seconds. The polling stops when the required text is found, and we get the exact time as 10 seconds.
Let’s move on to the final topic in this chapter, which is waiting for AJAX calls to complete.
Handling AJAX calls
Many websites nowadays have ajax calls triggering in the background. AJAX stands for Asynchronous JavaScript and XML. In order to perform automation on such websites, it is very essential to wait till all the AJAX calls in the background complete before we can interact with elements on the page. We take the example of classic CRMPRO website where we will wait till the AJAX calls complete and the username textbox is visible. ‘admin’ is then entered into the username textbox. Please note, we will learn JavascriptExecutor in a later chapter. The code shown below accomplishes this:
boolean status = false; JavascriptExecutor js = null; Boolean isJqueryCallDone = false; System.setProperty("webdriver.chrome.driver", "C:\\SeleniumWD\\src\\main\\resources\\chromedriver.exe"); WebDriver driver = new ChromeDriver(); driver.manage().window().maximize(); driver.navigate().to("https://classic.crmpro.com/index.html?e=2"); int counter = 0; js = (JavascriptExecutor) driver; isJqueryCallDone = (Boolean) js .executeScript("return jQuery.active==0"); System.out.println("JQuery call done: " + isJqueryCallDone); driver.findElement(By.xpath("//input[@name='username']")).sendKeys( "admin");
Output:
JQuery call done: true
Once the AJAX calls on the page complete, the text admin is entered in the username textbox.
Lastly, we will understand the differences between navigate() and get() methods
Differences between get() and navigate()
navigate() navigate() navigate() navigate() navigate() navigate() navigate() navigate() navigate() navigate() navigate() navigate() navigate() navigate() navigate() navigate() navigate() navigate() navigate() navigate() navigate() navigate() navigate() navigate() navigate() navigate() navigate() navigate() navigate() navigate() navigate() navigate() navigate() navigate() navigate() navigate() navigate() navigate() navigate() navigate() navigate() navigate() navigate() navigate()
This concludes a very important chapter.
Conclusion
This chapter was important from learning important concepts like ThreadLocal class, the architecture of the framework that we will be building, and the various patterns. We learned about the Singleton pattern and created the Singleton driver. We had an exhaustive look at handling pop-ups, alerts, and frames. Eventually, we learned about a very important concept, which is synchronization and explored different types of waits. In the next chapter, we take a look at taking screenshots, the Actions and the JavascriptExecutor in depth. Simultaneously, we will enrich the ActionKeywords class with logic for more keywords.
Questions
Write a program to enter values in a textbox with id username that is located in a frame with the name
Write a program to search for Selenium on Google and move forward and backward in the browser’s history.
Create a sample web page with a link which, when clicked, opens an alert. Using Selenium, capture text on that Alert.
Write a program to handle multiple pop-ups using Capture the text in each popup.
Write a simple program to wait for Gmail to display the username field.
CHAPTER 5 Actions Class and the Javascript Executor
It's time to do some advanced interactions with Selenium WebDriver. Certain actions cannot be performed using the basic Selenium commands. Such actions include double-click, right-click, mouse over, etc. We then explore the JavascriptExecutor class. This class is used when the standard WebDriver API fails to locate WebElements or perform actions on WebElements. While working with examples of Actions class and JavaScript executor, we will create two new classes ActionsExecutor and which will provide keyword logic for each. The normal keywords related to Selenium WebDriver will be in the ActionKeywords class, which we have seen before.
Structure
Here’s what we will learn in this chapter: Learning about the advanced interactions
Understanding the Actions class
Creating the ActionsExecutor class Understanding the JavascriptExecutor class
Creating the JavascriptUtility class
Integrating the new classes with the framework
Objectives
Understanding advanced interactions with Selenium WebDriver Learning to code handling of right clicks, double clicks, drag, and drop, etc.
Learn to write generic keywords Understanding the Actions class
Understanding the javascriptExecutor class
Creating two new classes for implementing the logic for advanced interactions
Integration with the framework
We begin by first understanding the advanced interactions that can be performed on Selenium WebDriver.
What are advanced interactions?
There are few events that the user can perform apart from the normal click() or which fall into the category of advanced interactions. The regular Selenium API does not provide this functionality through which we can perform these interactions.
Advanced interactions with Selenium WebDriver include doubleclicking, right-clicking, mouse over, dragging, and dropping, enabling a disabled WebElement, clicking on a web element that cannot be clicked using the regular click() method, setting the value of a text box using JavaScript.
Many websites trigger JavaScript functions on the click of a button. Instead of clicking on the button, the underlying JavaScript can be executed using the JavascriptExecutor class. We will write generic methods to execute JavaScript.
There are two candidates available for achieving advanced interactions: 1) Actions class 2) JavascriptExecutor interface. We are going to study these two in detail in this chapter, which will help the reader perform complex operations on a web page. Let’s begin by learning about the Actions class.
Understanding the Actions class
Actions class is used to emulate all the complex user actions. The complex user actions can be combined into a composite user action by grouping or chaining them together. This makes use of a design pattern called the builder design pattern, where the composite action gets built using the individual actions.
Action is an interface that contains only one method which is This method is responsible for executing the composite action. The perform() method internally calls the build() method, which builds the composite action.
Actions is a class in org.openqa.selenium.interactions.Actions which extends the base class This class has one protected field called action, which is of the CompositeAction type. CompositeAction is a class that accumulates all actions and triggers them at the same time. CompositeAction implements the Action interface. The Action interface has just one method: which the Actions class implements.
Let's have a look at a few of the important methods in the Actions class. build(): Builds the sequence of actions to be performed
click(): Clicks at the last known mouse coordinates
click(IWebElement): Clicks the mouse on the specified element
clickAndHold(): Click and hold the mouse button at the last known mouse coordinates
clickAndHold(IWebElement): Click and hold the mouse button down on the element specified
contextClick(): Right clicks the mouse at the last known mouse coordinates contextClick(IWebElement): Right clicks the mouse at the specified element doubleClick(): Double clicks the mouse at the last known mouse coordinates doubleClick(IWebElement): Double clicks the mouse on the specified element dragAndDrop(IWebElement,IWebElement): Does drag and drop operation from one element to another
dragAndDropToOffset(IWebElement,int,int): Does a drag and drop operation on one element to a specified offset.
Let's have a look at a small example of the Actions class, which will show the use of these methods.
A small example to demonstrate the Actions class
We will demonstrate three user actions, which are double click, right click and mouseover.
For this, we will design a page with few elements which will enable us to do the advanced user interactions.
html> id="contextMenu" oncontextmenu="rightClick()"> Right-click in the box to see the message!
id="doubleclickMenu" ondblclick="doubleClick()"> Double-click in the box to see the context menu!
id="hoverMenu" onmouseover="hover()"> Hover on the box to see the context menu!
This is how our page looks like when the user hovers over the blue colored div:
Figure 5.1 Let’s have a look at the prerequisites for running the code, after which we will have a look at the code snippet. A driver object should be instantiated before adding the code below. The code fragment given below right clicks on the div with id of //instantiating an Actions object Actions actions = new Actions(driver); //instantiating a WebDriverWait object by providing a wait as an integer number wdWait = new WebDriverWait(driver, 10);
//Navigating to the desired page driver.get("C:\\Users\\pinakin.chaubal\\Documents\\testrightclick.html "); //Finding the required webelement WebElement contextMenu = driver.findElement(By.id("contextMenu")); //Performing the Context click actions.contextClick(contextMenu).perform(); //Waiting till Alert appears wdWait.until(ExpectedConditions.alertIsPresent()); //Fetching the text in the alert String text = driver.switchTo().alert().getText(); //Printing the text System.out.println("The text is: " + text);
Output: The text is: You right-clicked inside the div!
The code fragment given below double clicks on the div with id of
//instantiating an Actions object actions = new Actions(driver); //instantiating a WebDriverWait object by providing a wait as an integer number wdWait = new WebDriverWait(driver, 10); //Navigating to the desired page driver.get("C:\\Users\\pinakin.chaubal\\Documents\\testrightclick.html ");
//Finding the required webelement WebElement doubleclickMenu = driver.findElement(By .id("doubleclickMenu")); //Performing the Double click actions.doubleClick(doubleclickMenu).perform(); //Waiting till Alert appears wdWait.until(ExpectedConditions.alertIsPresent()); //Fetching the text in the alert String text = driver.switchTo().alert().getText(); //Printing the text System.out.println("The text is: " + text); Output:
The text is: You double-clicked inside the div! The code fragment given below hovers on the div with id of //Create the Actions object actions = new Actions(driver); //Instantiate the wait object wdWait = new WebDriverWait(driver, 10); //Navigate to URL driver.get("C:\\Users\\pinakin.chaubal\\Documents\\testrightclick.html "); //Fetch WebElement WebElement hoverMenu = driver.findElement(By.id("hoverMenu")); //Perform Hover action actions.moveToElement(hoverMenu).perform(); //Wait for Alert to be present
wdWait.until(ExpectedConditions.alertIsPresent()); //Extract the text and print it String text = driver.switchTo().alert().getText(); System.out.println("The text is: " + text);
Output: The text is: You hovered over the div!
Drag and drop example to demonstrate the Actions class
Next, we illustrate the example of drag and drop using Actions class. For this, we use the URL https://jqueryui.com/droppable/ The page looks as shown below:
Figure 5.2 Here our code will drag the box labeled Drag me to my target to the box labeled Drop Prerequisites for running code are as follows.
A driver object should be instantiated.
The code for drag and drop is shown below: //instantiating an Actions object Actions actions = new Actions(driver); //instantiating a WebDriverWait object by providing a wait as an integer number WebDriverWait wdWait = new WebDriverWait(driver, 10); //Navigating to the desired page driver.get("https://jqueryui.com/droppable/"); //Switch to frame driver.switchTo().frame( driver.findElement(By.xpath("//iframe[@class='demo-frame']"))); //Wait till element appears wdWait.until(ExpectedConditions.elementToBeClickable(driver .findElement(By.id("draggable")))); //Search for webelements WebElement source = driver.findElement(By.id("draggable")); WebElement target = driver.findElement(By.id("droppable")); WebElement source1 = target.findElement(By.tagName("p")); //Perform drag and drop actions.dragAndDrop(source, target).perform(); //Print the innerHTML System.out.println("InnerHTML for the target is: " + source1.getText()); Output:
InnerHTML for the target is: Dropped!
Pressing a key combination example
Sometimes we might need to press a key combination, for example, click a link while holding down the Ctrl key to open the link in a new tab. The code shown below searches for Selenium on www.google .com and then opens the first link in a new tab:
//Instantiate an Actions object Actions actions = new Actions(driver); //Instantiating a WebDriverWait object WebDriverWait wdWait = new WebDriverWait(driver, 10); //Navigating to WebSite driver.get("https://www.google.com"); //Waiting till element appears and provide search text wdWait.until(
ExpectedConditions.elementToBeClickable(driver.findElement(By .name("q")))).sendKeys("selenium"); //Simulate click of the ENTER key driver.findElement(By.name("q")).sendKeys(Keys.ENTER); //Key combination performed through Actions object actions.keyDown(Keys.CONTROL) .click(driver.findElement(By.className("LC20lb"))) .keyDown(Keys.CONTROL) .perform();
Finally, we see the last code snippet for the Actions class:
Click and hold action
It is sometimes required to move certain elements by clicking and holding down the left mouse button while the mouse is dragged. This can be achieved by the click and hold action combined with move by offset. The code shown below will move the draggable square by an offset of 100,100.
//Create the Actions object Actions actions = new Actions(driver); //Create the WebDriverWait object WebDriverWait wdWait = new WebDriverWait(driver, 10); //Navigate to WebSite driver.get("https://jqueryui.com/draggable/"); //Wait till frame is available and switch to it wdWait.until(ExpectedConditions.frameToBeAvailableAndSwitchToIt(dri ver .findElement(By.className("demo-frame")))); //Wait for element to be clickable wdWait.until(ExpectedConditions.elementToBeClickable(driver .findElement(By.id("draggable")))); //Drag the object by 100,100 actions.clickAndHold(driver.findElement(By.id("draggable"))) .moveByOffset(100, 100).perform(); This brings us to an end of Actions class. We will now move on to JavascriptExecutor class.
The JavascriptExecutor class
We sometimes face situations where the normal Selenium WebDriver API does not work. In such situations, we should use the JavascriptExecutor interface. There are two methods in this interface listed below:
executeScript(java.lang.String script, java.lang.Object… args): Executes JavaScript in the context of the currently selected frame or window executeAsyncScript(java.lang.String script, java.lang.Object… args): Executes an asynchronous piece of JavaScript in the context of the currently selected frame or window.
We will explore three concepts in
Scrolling
Enabling an element
Setting value in a WebElement JavaScript code as an argument
Let’s learn about each one:
Scrolling: It may happen that the element you need to work with is not visible until you scroll down to that particular element. We can accomplish this using JavaScript, as shown below. Here we navigate to the automationpractice website and scroll down till we find the link with the visible text of Selenium Framework. We then click the link:
//Create JavascriptExecutor object JavascriptExecutor jEexecutor = (JavascriptExecutor) driver; //Navigate to website driver.get("http://automationpractice.com/index.php?"); //Create wait object WebDriverWait wdWait = new WebDriverWait(driver, 20); //Find the element WebElement scrollElem = driver.findElement(By .xpath("//a[@href='http://www.seleniumframework.com']")); //Perform the scrolling operation and then click on the element jEexecutor.executeScript("arguments[0].scrollIntoView(true)",scrollElem ); scrollElem.click(); As shown above, we make use of the scrollIntoView method and use the requiredWebElement as the second argument.
Enabling an element and entering value: The snippet that we are going to see next will first enable the disabled textbox and then will enter hi in the text box. The small html that we will be working with is shown below:
html> id="myText" disabled=true>
The code to enable the text box and enter value in it is given below: //Create the JavascriptExecutor object JavascriptExecutor jEexecutor = (JavascriptExecutor) driver; //Fetch the URL driver.get("file:///C:/Users/Bhagyashree/Desktop/Documents/disabledB utton.html"); //Create the WebDriverWait object WebDriverWait wdWait = new WebDriverWait(driver, 20); //Enable the button by removing the disabled attribute jEexecutor.executeScript( "arguments[0].removeAttribute('disabled','disabled')", driver.findElement(By.id("myText"))); //Wait till element is clickable wdWait.until(ExpectedConditions.elementToBeClickable(driver .findElement(By.id("myText")))); //Enter text jEexecutor .executeScript("document.getElementById('myText').value='hi'");
JavaScript code as an argument to show a textbox: Now we will see how we can execute custom JavaScript passing it as an argument to The line shown below has to be added in the HTML
id="myText1" hidden>
Code shown below will make this textbox visible. The JavaScript is passed as a string argument to the executeScript method: String query = "document.getElementById('myText1').style.display='block'"; jEexecutor.executeScript(query); Finally, we create customized classes for Actions and JavascriptExecutor which can be integrated with the framework.
Creating customized classes for Actions and JavascriptExecutor
Now that we have an idea of how the Actions class and JavascriptExecutor works, we will create custom classes for both and integrating with the framework
Let’s see the class for ActionsExecutor first:
package keywordframework; import org.openqa.selenium.Keys; import org.openqa.selenium.WebElement; import org.openqa.selenium.interactions.Actions;
public class ActionsExecutor { // constructor public ActionsExecutor() { } //Right click on an element public static void rightClickElement(WebElement elem) { Actions act = new Actions(SingletonDriver.getInstance().getDriver()); act.contextClick(elem).perform(); } //Double click on an element public static void doubleClickElement(WebElement elem) { Actions act = new Actions(SingletonDriver.getInstance().getDriver()); act.doubleClick(elem).perform();
} //Drag and Drop on an element public static void dragAndDrop(WebElement source, WebElement target) {
Actions act = new Actions(SingletonDriver.getInstance().getDriver()); act.dragAndDrop(source, target).perform(); } //Hover on an element public static void mouseOver(WebElement elem) { Actions act = new Actions(SingletonDriver.getInstance().getDriver()); act.moveToElement(elem).perform(); } //Keydown on an element public static void keyDown(Keys key) { Actions act = new Actions(SingletonDriver.getInstance().getDriver()); act.keyDown(key).perform(); } //KeyUp on an element public static void keyUp(Keys key) { Actions act = new Actions(SingletonDriver.getInstance().getDriver()); act.keyUp(key).perform(); } //Click and hold and move an element public static void clickAndHoldAndMove(WebElement target, int xOff, int yOff) { Actions act = new Actions(SingletonDriver.getInstance().getDriver()); act.clickAndHold(target).moveByOffset(xOff, yOff).perform(); }
} Let’s see the class for JavascriptExecutor next: public class JavascriptUtility { /** * Selenium JavaScript Executor Utility Class * */ // constructor public JavascriptUtility() { } /** * execute - generic method to execute a non-parameterized JS command *
* @param command */ public static void execute(String command) { WebDriver driver = SingletonDriver.getInstance().getDriver();
JavascriptExecutor js = (JavascriptExecutor) driver; js.executeScript(command); } /** * execute - overloaded method to execute a JavaScript command on WebElement * * @param command
* @param element */ public static void execute(String command, WebElement element) { WebDriver driver = SingletonDriver.getInstance().getDriver();
JavascriptExecutorjs = (JavascriptExecutor) driver; js.executeScript(command, element); } /** * click - method to execute a JavaScript click event * * @param element */ public static void click(WebElement element) { WebDriver driver = SingletonDriver.getInstance().getDriver(); JavascriptExecutorjs = (JavascriptExecutor) driver; js.executeScript("arguments[0].click();", element); }
/** * click - overloaded method to execute a JavaScript click event using By * * @param by */ public static void click(By by) {
WebDriver driver = SingletonDriver.getInstance().getDriver(); WebElement element = driver.findElement(by); JavascriptExecutorjs = (JavascriptExecutor) driver; js.executeScript("arguments[0].click();", element); } /** * sendKeys - method to execute a JavaScript value event * * @param keys * @param element */ public static void sendKeys(String value, WebElement element) {
WebDriver driver = SingletonDriver.getInstance().getDriver(); JavascriptExecutorjs = (JavascriptExecutor) driver; js.executeScript("arguments[0].value='" + value + "';", element); } /** * isPageLoaded - method to verify that a page has completely rendered * * @param driver * @return boolean */ public static booleanisPageLoaded(WebDriver driver) {
JavascriptExecutorjs = (JavascriptExecutor) driver; return (Boolean) js.executeScript("return document.readyState").equals( "complete"); } /** * isAjaxComplete - method to verify that an ajax control has rendered * * @param driver * @return boolean */ public static booleanisAjaxComplete(WebDriver driver) { JavascriptExecutorjs = (JavascriptExecutor) driver; return (Boolean) js.executeScript("return jQuery.active == 0"); }
} We now move on to the final part of this chapter, which is integrating the ActionsExecutor and JSExecutor in our framework. In this section, the customized wait class has also been shown, which has methods for waiting for the frame to be available and element to be clickable.
Integrating with the framework
We will start with the changes in FrameworkDriver. The code below resides in a main method. Here the jqueryui.com/draggable website is launched and the draggable object is moved by an offset of 100,100.
//Create the ActionKeywords object ActionKeywords act = new ActionKeywords(); //invoke the browser act.openBrowser("chrome"); //Create object of the Wait Class WaitClass wdWait = new WaitClass(); //Navigate to URL act.navigateURL("https://jqueryui.com/draggable/"); //Switch to frame wdWait.switchToFrame("//*[@class='demo-frame']"); //Wait for element to be clickable wdWait.waitForClickable("//*[@id='draggable']"); //Click hold and move element ActionsExecutor.clickAndHoldAndMove(SingletonDriver.getInstance() .getDriver().findElement(By.id("draggable")), 100, 100); If you notice, we have created a class for wait logic called WaitClass. Let’s see the contents of the WaitClass next. public class WaitClass { WebDriverWait explicitWait = null;
// constructor
public WaitClass() { explicitWait = new WebDriverWait(SingletonDriver.getInstance() .getDriver(), 30);
}
//Switching to frame public void switchToFrame(String xpath) { explicitWait.until(ExpectedConditions .frameToBeAvailableAndSwitchToIt(SingletonDriver.getInstance() .getDriver().findElement(By.xpath(xpath)))); } //Wait for element to be clickable public void waitForClickable(String xpath) { explicitWait.until(ExpectedConditions .elementToBeClickable(SingletonDriver.getInstance().getDriver() .findElement(By.xpath(xpath)))); }
} Right now, there are only two methods, which are switchToFrame() and as shown in the code snippet above for We will be adding more methods as we move on. This brings us to the end of this chapter.
Conclusion
This chapter covered important aspects with regards to the Actions class and the We saw the important methods in both of the classes and also saw snippets of code that were used to demonstrate important aspects of both the classes. We also added a class for Wait Logic with two methods. As we move on, more methods will be added in the classes ActionsExecutor and All the principles covered in this chapter are very important from the standpoint of creating a framework from scratch, and we will expand on these concepts as we move on.
The next chapter will be about Event handling in Selenium WebDriver. Event handling is accomplished by using the In this chapter, we will also touch upon reporting using Extent Reports, logging using Log4J, and how this can be accomplished when a certain event occurs like button click. We will be creating a new class to handle Events in Selenium WebDriver.
Questions
Write a program to open any one menu using moveToElement method of Actions class
List down five advantages of using the Actions class
Write a program to enable a disabled dropdown List down five advantages of JavascriptExecutor
Try changing the Framework driver to invoke JavascriptUtils class methods.
CHAPTER 6 WebDriver Events
The Selenium WebDriver API provides us with the facility to know when the test scripts trigger a particular event like navigating to a URL or clicking a button. There are events that get triggered before and after a WebDriver internal event occurs. Capturing these events prove to be a great help while analyzing issues with the Application under test. We will see how to trigger events and how to listen to the triggered events. We will understand in detail about the classes and interfaces used for triggering events and listening to those events. We will have a look at navigation events, element search, button click, and other related events. We will also study the logging process using the Log4J API.
This chapter will be an important one as far as learning the event handling process along with logging useful information to the console and a file. After completing this chapter, the reader will be well acquainted with the two ways of event handling and Logging, which will be very important in pinpointing errors in the application or debugging the test automation scripts.
Structure
Here’s what we will learn in this chapter: What are Selenium WebDriver Events and their need
Learn the process of handling events
Understand how the EventFiringWebDriver and WebDriverEventListener work
Registering one and multiple listeners with the EventFiringWebDriver
Unregistering the listener
Understand the Log4J API
Looking at the different methods in the WebDriverEventListener interface
Integrating the new classes with the framework
Objectives
Understanding events in Selenium WebDriver Learning the process of event handling in Selenium WebDriver
Learn about the classes and interfaces involved in the event handling process Learning about the Log4J API
Understand the advantages of using AbstractWebDriverEventListener class over the WebDriverEventListener interface
Know the functionality of each method in the WebDriverEventListener interface
Need for unregistering the listeners from the EventFiringWebDriver
Integration with the framework
We begin by first understanding what events mean in Selenium WebDriver.
What are the events in Selenium WebDriver?
Test scripts perform actions on a web page by invoking internal WebDriver events like click or navigate to URL. These internal WebDriver events help us to achieve the process of automating any web page. Events help us in finding out if there are problems in the Application under test. Events assist the application developer in analyzing where a particular problem was encountered during the script execution Selenium webdriver provides us the ability to track different events such as beforeNavigateTo, afterNavigateTo, beforeFindBy, afterFindBy, beforeClickOn, afterClickOn, and so on. Whenever test scripts are developed, custom implementation can be provided for these methods in order to analyze results.
Let’s now have a glance at the classes and interfaces involved with event handling.
Introducing the EventFiringWebDriver class
EventFiringWebDriver class acts as a wrapper around WebDriver that provides the driver instance with the ability to trigger events. The EventFiringWebDriver has many methods out of which we are right now interested in only two methods which are listed below:
public EventFiringWebDriver register(WebDriverEventListener): This method registers the event listener to the A single argument of type WebDriverEventListener is passed to the register method. public EventFiringWebDriver unregister(WebDriverEventListener): This method unregisters the event listener from the A single argument of type WebDriverEventListener is passed to the register method.
We will see working examples of these methods when we get to the examples.
Introducing the WebDriverEventListener interface
When events get triggered by the these events should be listened to, and appropriate logs or System out messages should be generated. This duty of listening to events is done by implementing the WebDriverEventListener interface. The implemented listener class waits and listens to the EventFiringWebDriver and handles all the events that get triggered by it. There can be more than one listeners that might wait for an event to trigger. To facilitate the listening process, all listeners should be registered with the EventFiringWebDriver in order to get notifications from time to time.
The WebDriverEventListener interface has 27 methods in all. We will be adding System out messages for each of these methods.
The interface is shown below:
public interface WebDriverEventListener { void beforeAlertAccept(WebDriver driver); void afterAlertAccept(WebDriver driver); void afterAlertDismiss(WebDriver driver); void beforeAlertDismiss(WebDriver driver); void beforeNavigateTo(String url, WebDriver driver); void afterNavigateTo(String url, WebDriver driver); void beforeNavigateBack(WebDriver driver); void afterNavigateBack(WebDriver driver);
void void void void void
beforeNavigateForward(WebDriver driver); afterNavigateForward(WebDriver driver); beforeNavigateRefresh(WebDriver driver); afterNavigateRefresh(WebDriver driver); beforeFindBy(By by, WebElement element, WebDriver driver);
void afterFindBy(By by, WebElement element, WebDriver driver); void beforeClickOn(WebElement element, WebDriver driver); void afterClickOn(WebElement element, WebDriver driver); void beforeChangeValueOf(WebElement element, WebDriver driver, CharSequence[] keysToSend); void afterChangeValueOf(WebElement element, WebDriver driver, CharSequence[] keysToSend); void beforeScript(String script, WebDriver driver); void afterScript(String script, WebDriver driver); void beforeSwitchToWindow(String windowName, WebDriver driver); void afterSwitchToWindow(String windowName, WebDriver driver); void onException(Throwable throwable, WebDriver driver); void beforeGetScreenshotAs(OutputType target); void afterGetScreenshotAs(OutputType target, X screenshot); void beforeGetText(WebElement element, WebDriver driver); void afterGetText(WebElement element, WebDriver driver, String text); } Next let’s get introduced to the AbstractWebDriverEventListener class.
Introducing the AbstractWebDriverEventListener class
Notice the size of the WebDriverEventListener interface. If our custom EventListener class directly implements this interface, then we have to either provide implementations for each unimplemented method or provide dummy implementations for each method, which is an overhead. Selenium has simplified work for us and introduced the Abstract class which provides dummy implementations for all methods in the WebDriverEventListener interface. If the size of the code is a constraint, then one can extend the AbstractWebDriverEventListener while creating their custom Listener.
Now that we know about the basic classes and interfaces involved in event handling let’s look at the process of event handling next.
Process of event handling
Let's have a look at the steps that need to be followed, so that event listening happens for all the events triggered by the EventFiringWebDriver:
Create a custom EventListener class either by implementing the WebDriverEventListener interface or extending the Fetch the instance of WebDriver using SingletonWebDriver class’s getInstance() method chained with the getDriver() method. Prior to getting the driver, we set the driver using the setDriver() method.
Create an instance of EventFiringWebDriver wrapping the WebDriver instance using the code shown below
EventFiringWebDriver eventDriver = new EventFiring WebDriver(SingletonDriver.getInstance().getDriver());
Create an instance of the EventListener class and register it to listen to the events fired by the EventFiringWebDriver object created in the prior step MyEventListener eventListener = new EventListener(); eventDriver.register(handler);
Finally, the instance of the MyEventListener should be unregistered from the listening to events using the code shown below
eventDriver.unRegister(eventListener);
We will now take a look at two ways of creating the custom event listener, The first way is the create the custom event listener by implementing the WebDriverEventListener interface, as shown below.
Implementing the WebDriverEventListener interface
The first way to use event listeners is to implement the WebDriverEventListener interface, as shown below.
package bpb.events; import org.openqa.selenium.By; import org.openqa.selenium.OutputType; import org.openqa.selenium.WebDriver; import org.openqa.selenium.WebElement; import org.openqa.selenium.support.events.WebDriverEventListener; public class MyEventListener implements WebDriverEventListener{
@Override public void beforeAlertAccept(WebDriver driver) {
System.out.println("Before Alert Accept: "+driver.getCurrentUrl());
} @Override public void afterAlertAccept(WebDriver driver) { System.out.println("After Alert Accept: "+driver.getCurrentUrl());
} @Override public void afterAlertDismiss(WebDriver driver) { System.out.println("After Alert Dismiss: "+driver.getCurrentUrl()); }
@Override public void beforeAlertDismiss(WebDriver driver) {
System.out.println("Before Alert Dismiss: "+driver.getCurrentUrl()); }
@Override public void beforeNavigateTo(String url, WebDriver driver) { System.out.println("Navigating to "+url+" for URL: "+driver.getCurrentUrl());
}
@Override public void afterNavigateTo(String url, WebDriver driver) { System.out.println("Navigated to "+url+" for URL: "+driver.getCurrentUrl());
} @Override public void beforeNavigateBack(WebDriver driver) { System.out.println("Navigating back from "+driver.getCurrentUrl());
} @Override public void afterNavigateBack(WebDriver driver) { System.out.println("Navigated back from "+driver.getCurrentUrl()); }
@Override public void beforeNavigateForward(WebDriver driver) { System.out.println("Navigating forward from "+driver.getCurrentUrl());
} @Override
public void afterNavigateForward(WebDriver driver) { System.out.println("Navigated foward from "+driver.getCurrentUrl());
} @Override public void beforeNavigateRefresh(WebDriver driver) { System.out.println("Before Navigate Refresh "+driver.getCurrentUrl());
} @Override public void afterNavigateRefresh(WebDriver driver) { System.out.println("After Navigate Refresh "+driver.getCurrentUrl());
} @Override public void beforeFindBy(By by, WebElement element, WebDriver driver) { System.out.println("Finding element by XPATH"+by.toString());
} @Override public void afterFindBy(By by, WebElement element, WebDriver driver) { System.out.println("Found "+element.toString());
} @Override public void beforeClickOn(WebElement element, WebDriver driver) { System.out.println("Before clicking "+element.toString()); }
@Override public void afterClickOn(WebElement element, WebDriver driver) { System.out.println("After clicking "+element.toString());
} @Override public void beforeChangeValueOf(WebElement element, WebDriver driver, CharSequence[] keysToSend) { System.out.println("Before changing value of "+element.toString()); }
@Override public void afterChangeValueOf(WebElement element, WebDriver driver, CharSequence[] keysToSend) { System.out.println("After changing value of "+element.toString());
}
@Override public void beforeScript(String script, WebDriver driver) { System.out.println("Before script "+script);
} @Override public void afterScript(String script, WebDriver driver) { System.out.println("After script "+script); }
@Override public void beforeSwitchToWindow(String windowName, WebDriver driver) { System.out.println("Before switching "+windowName);
}
@Override public void afterSwitchToWindow(String windowName, WebDriver driver) { System.out.println("After switching "+windowName);
}
@Override public void onException(Throwable throwable, WebDriver driver) {
System.out.println("Exception thrown "+throwable.getMessage());
}
@Override public void beforeGetScreenshotAs(OutputType target) { System.out.println("Before taking screenshot "+target.toString());
} @Override public void afterGetScreenshotAs(OutputType target, X screenshot) { System.out.println("After taking screenshot "+target.toString()); }
@Override public void beforeGetText(WebElement element, WebDriver driver) { System.out.println("Before fetching text "+element.toString());
} @Override
public void afterGetText(WebElement element, WebDriver driver, String text) { System.out.println("After fetching text "+element.toString());
}
} As can be seen, all methods in the WebDriverEventListener either need to be implemented or provided with dummy implementations. To run this code, we create a test class. In this class, instead of using the driver instance, we have used the EventFiringWebDriver instance wrapped over the WebDriver instance so that the events get printed in the console. public class ListenerTest {
public static void main(String[] args) {
try { SingletonDriver.getInstance().setDriver("chrome","Windows","Windows "); } catch (Exception e) { // TODO Auto-generated catch block e.printStackTrace(); } WebDriver driver = SingletonDriver.getInstance().getDriver(); WaitClass wdWait = new WaitClass(); EventFiringWebDriver event = new EventFiringWebDriver(driver); MyEventListener listen = new MyEventListener(); event.register(listen); event.get("http://www.freecrm.com"); event.findElement(By.xpath("//* [@href='https://ui.freecrm.com']")).click();
wdWait.waitForClickable("//div[text()='Login']"); event.findElement(By.xpath("//div[text()='Login']")).getText(); event.unregister(listen); } }
Output:
Navigating to http://www.freecrm.com for URL: data:, Navigated to http://www.freecrm.com for URL: https://freecrm.com/ Finding element by XPATHBy.xpath: //* [@href='https://ui.freecrm.com'] Found [[ChromeDriver: chrome on XP (b83a10ed5ec71cb1f81a3e8dd146da48)] ->xpath: //* [@href='https://ui.freecrm.com']] Before clicking [[ChromeDriver: chrome on XP (b83a10ed5ec71cb1f81a3e8dd146da48)] ->xpath: //* [@href='https://ui.freecrm.com']] After clicking [[ChromeDriver: chrome on XP (b83a10ed5ec71cb1f81a3e8dd146da48)] ->xpath: //* [@href='https://ui.freecrm.com']] Finding element by XPATHBy.xpath: //div[text()='Login'] Found [[ChromeDriver: chrome on XP (b83a10ed5ec71cb1f81a3e8dd146da48)] ->xpath: //div[text()='Login']] Before fetching text [[ChromeDriver: chrome on XP (b83a10ed5ec71cb1f81a3e8dd146da48)] ->xpath: //div[text()='Login']] After fetching text [[ChromeDriver: chrome on XP (b83a10ed5ec71cb1f81a3e8dd146da48)] ->xpath: //div[text()='Login']] As can be seen all actions get logged into the console.
Extending the AbstractWebDriverEvent Listener abstract class
It can be seen from the MyEventListener class that all methods in the WebDriverEventListener interface have to be implemented or provided with dummy implementations. This makes the code lengthy and redundant. A better alternative is to use the AbstractWebDriverEventListener class, which already implements the WebDriverEventListener interface by providing dummy implementations for all methods in the WebDriverEventListener interface. Let’s see how we can use the
Create a class called
public class MyEventListener2 extends AbstractWebDriverEventListener { @Override public void beforeNavigateTo(String url, WebDriver driver) { System.out.println("Navigating to "+url+" for URL: "+driver.getCurrentUrl()); } @Override public void afterNavigateTo(String url, WebDriver driver) { System.out.println("Navigated to "+url+" for URL: "+driver.getCurrentUrl());
}
@Override public void beforeFindBy(By by, WebElement element, WebDriver driver) { System.out.println("Finding element by XPATH"+by.toString()); }
@Override public void afterFindBy(By by, WebElement element, WebDriver driver) { System.out.println("Found "+element.toString()); } @Override public void beforeClickOn(WebElement element, WebDriver driver) { System.out.println("Before clicking "+element.toString()); } @Override public void afterClickOn(WebElement element, WebDriver driver) { System.out.println("After clicking "+element.toString()); }
@Override public void beforeGetText(WebElement element, WebDriver driver) { System.out.println("Before fetching text "+element.toString()); }
@Override public void afterGetText(WebElement element, WebDriver driver, String text) { System.out.println("After fetching text "+text); } } Now change only the line shown below in the test class. Notice that now we are creating object of MyEventListener2 listen = new MyEventListener2();
Output:
Navigating to http://www.freecrm.com for URL: data:, Navigated to http://www.freecrm.com for URL: https://freecrm.com/ Finding element by XPATHBy.xpath: //* [@href='https://ui.freecrm.com'] Found [[ChromeDriver: chrome on XP (7e3ce7dda64cf9a71065ff6cd1670453)] ->xpath: //* [@href='https://ui.freecrm.com']] Before clicking [[ChromeDriver: chrome on XP (7e3ce7dda64cf9a71065ff6cd1670453)] ->xpath: //* [@href='https://ui.freecrm.com']] After clicking [[ChromeDriver: chrome on XP (7e3ce7dda64cf9a71065ff6cd1670453)] ->xpath: //* [@href='https://ui.freecrm.com']] Finding element by XPATHBy.xpath: //div[text()='Login'] Found [[ChromeDriver: chrome on XP (7e3ce7dda64cf9a71065ff6cd1670453)] ->xpath: //div[text()='Login']]
Before fetching text [[ChromeDriver: chrome on XP (7e3ce7dda64cf9a71065ff6cd1670453)] ->xpath: //div[text()='Login']] After fetching text Login As can be seen, we have extracted the text of the Login button.
Registering more than one listener to the EventFiringWebDriver instance In the earlier examples, we registered a single listener with the EventFiringWebDriver object using the register() method. Now we will register two listeners with the EventFiringWebDriver object.
The changes required in the test class are shown below. In the code below, we have registered objects of MyEventListener and MyEventListener2 with the EventListener object, and after the purpose, if fulfilled, both the listeners are unregistered. try { SingletonDriver.getInstance().setDriver("chrome","Windows","Windows "); } catch (Exception e) { // TODO Auto-generated catch block e.printStackTrace(); } WebDriver driver = SingletonDriver.getInstance().getDriver(); WaitClasswdWait = new WaitClass(); EventFiringWebDriver event = new EventFiringWebDriver(driver); MyEventListener listen = new MyEventListener(); MyEventListener2 listen2 = new MyEventListener2(); event.register(listen); event.register(listen2); event.get("http://www.freecrm.com"); event.findElement(By.xpath("//* [@href='https://ui.freecrm.com']")).click();
wdWait.waitForClickable("//div[text()='Login']");
event.findElement(By.xpath("//div[text()='Login']")).getText(); event.unregister(listen); event.unregister(listen2);
Output:
Navigating to http://www.freecrm.com for URL: data:, MyEventListener2 Navigating to http://www.freecrm.com for URL: data:, Navigated to http://www.freecrm.com for URL: https://freecrm.com/ MyEventListener2 Navigated to http://www.freecrm.com for URL: https://freecrm.com/ Finding element by XPATHBy.xpath: //* [@href='https://ui.freecrm.com'] MyEventListener2 Finding element by XPATHBy.xpath: //* [@href='https://ui.freecrm.com'] Found [[ChromeDriver: chrome on XP (9d3e1f bd027899faa756738c7c2d9c01)] ->xpath: //* [@href='https://ui.freecrm.com']] MyEventListener2 Found [[ChromeDriver: chrome on XP (9d3e1f bd027899faa756738c7c2d9c01)] ->xpath: //* [@href='https://ui.freecrm.com']] Before clicking [[ChromeDriver: chrome on XP (9d3e1f bd027899faa756738c7c2d9c01)] ->xpath: //* [@href='https://ui.freecrm.com']] MyEventListener2 Before clicking [[ChromeDriver: chrome on XP (9d3e1f bd027899faa756738c7c2d9c01)] ->xpath: //* [@href='https://ui.freecrm.com']]
After clicking [[ChromeDriver: chrome on XP (9d3e1f bd027899faa756738c7c2d9c01)] ->xpath: //* [@href='https://ui.freecrm.com']] MyEventListener2 After clicking [[ChromeDriver: chrome on XP (9d3e1f bd027899faa756738c7c2d9c01)] ->xpath: //* [@href='https://ui.freecrm.com']] Finding element by XPATHBy.xpath: //div[text()='Login'] MyEventListener2 Finding element by XPATHBy.xpath: //div[text()='Login'] Found [[ChromeDriver: chrome on XP (9d3e1f bd027899faa756738c7c2d9c01)] ->xpath: //div[text()='Login']] MyEventListener2 Found [[ChromeDriver: chrome on XP (9d3e1f bd027899faa756738c7c2d9c01)] ->xpath: //div[text()='Login']] Before fetching text [[ChromeDriver: chrome on XP (9d3e1f bd027899faa756738c7c2d9c01)] ->xpath: //div[text()='Login']] MyEventListener2 Before fetching text [[ChromeDriver: chrome on XP (9d3e1f bd027899faa756738c7c2d9c01)] ->xpath: //div[text()='Login']] After fetching text [[ChromeDriver: chrome on XP (9d3e1f bd027899faa756738c7c2d9c01)] ->xpath: //div[text()='Login']] MyEventListener2 After fetching text Login The MyEventListener2 class was changed for the system.out statements in order to differentiate the outputs from both listeners.
Introducing the Log4J framework
Log4J is a logging framework that is used for generating logs during test execution. Log4J is configurable through external configuration files. In order to use Log4J, the log4J dependency should be placed in the pom.xml, as shown below:
log4j log4j 1.2.17 After putting this dependency, right click project Maven | Update The required JAR files will be downloaded in the folder Maven
Log4J has three main components listed below:
Loggers: Used for capturing logging information
Appenders: Used for redirecting logging information to various preferred destinations
Layouts: Used for formatting logging information in different styles Let’s understand the steps involved in using Log4J to log userdefined output statements in code.
Steps to include Log4J in code
The steps involved in using Log4J to log user-defined output statements are shown below:
Create a Log4J.properties file using the content shown below:
#Define the root logger. Level of Root logger is defined as DEBUG log4j.rootLogger=DEBUG, CONSOLE, LOGFILE
#Define the CONSOLE Appender, the threshhold, the layout and the conversion #pattern # The logging levels are in the order ALL(Integer.MAX_VALUE) < #DEBUG(500) < #INFO(400) < WARN(300) < ERROR(200) < FATAL(100) < OFF(0). Since we #have kept the logging #level # at INFO here, all INFO,WARN,ERROR,FATAL messages #will be displayed. The DEBUG and #TRACE level messages are not displayed log4j.appender.CONSOLE=org.apache.log4j.ConsoleAppender log4j.appender.CONSOLE.Threshold=INFO log4j.appender.CONSOLE.layout=org.apache.log4j.PatternLayout log4j.appender.CONSOLE.layout.ConversionPattern=%d{yyyy-MM-dd HH:mm:ss} %-5p %C{1}:%L - %m%n # Define the File Appender log4j.appender.LOGFILE=org.apache.log4j.RollingFileAppender log4j.appender.LOGFILE.File=D:\\logging.log
log4j.appender.LOGFILE.MaxFileSize=20MB log4j.appender.LOGFILE.MaxBackupIndex=5 log4j.appender.LOGFILE.Append=true log4j.appender.LOGFILE.Threshold=INFO
The log messages will be pushed to the D:\logging.log file, which will be appended. On reaching 20 MB, a new file gets created. The new file will be an archived version, and at the place where it shows the type, the version number will be listed. For example, the first file will be of type 1, the second of type 2. When the version 2 file is created, the version 1 file data will be pushed to version 2, and the current version data will be pushed to version 1. The next thing worth mentioning is that there can be only five versions that can be created, as indicated by MaxBackupIndex. After the fifth version, once maxFileSize is reached, data will start flowing from the current version to version 1, from version 1 to version 2, version 2 to version 3, and so on. Data in version 5 that was originally there will be overwritten by data from version 4.
Perform the changes mentioned below for our listeners to work with Log4J. Replace all statements in the MyEventListener2.java with log.info statements, as shown below: @Override public void beforeNavigateTo(String url, WebDriver driver) { log.info("MyEventListener2 Navigating to "+url);
}
@Override public void afterNavigateTo(String url, WebDriver driver) { log.info("MyEventListener2 Navigated to "+url+" for URL: "+driver.getCurrentUrl()); } @Override public void beforeFindBy(By by, WebElement element, WebDriver driver) { log.info("MyEventListener2 Finding element by XPATH"+by.toString()); }
@Override public void afterFindBy(By by, WebElement element, WebDriver driver) { log.info("MyEventListener2 Found "+element.toString()); } @Override public void beforeClickOn(WebElement element, WebDriver driver) { log.info("MyEventListener2 Before clicking "+element.toString()); } @Override public void afterClickOn(WebElement element, WebDriver driver) { log.info("MyEventListener2 After clicking "+element.toString());
} @Override public void beforeGetText(WebElement element, WebDriver driver) { log.info("MyEventListener2 Before fetching text "+element.toString()); } @Override public void afterGetText(WebElement element, WebDriver driver, String text) { log.info("MyEventListener2 After fetching text "+text); } Change the as shown below: try { SingletonDriver.getInstance().setDriver("chrome","Windows","Windows "); } catch (Exception e) { // TODO Auto-generated catch block e.printStackTrace(); } WebDriver driver = SingletonDriver.getInstance().getDriver(); WaitClass wdWait = new WaitClass(); EventFiringWebDriver event = new EventFiringWebDriver(driver); MyEventListener2 listen2 = new MyEventListener2(); event.register(listen2); event.get("http://www.freecrm.com"); event.findElement(By.xpath("//*[@href='https://ui.freecrm.com']"))
.click(); wdWait.waitForClickable("//div[text()='Login']"); event.findElement(By.xpath("//div[text()='Login']")).getText(); event.unregister(listen2);
Make the changes mentioned below in First of all instantiate a Logger object: Logger log = Logger.getLogger(MyEventListener2.class); Add a constructor and indicate the properties file to be used for Log4J: public MyEventListener2() { super(); PropertyConfigurator.configure("log4j.properties"); } Run the ListenerTest.java as a Java application Output: 2019-11-09 09:04:26 INFO MyEventListener2:21 - MyEventListener2 Navigating to http://www.freecrm.com 2019-11-09 09:04:34 INFO MyEventListener2:27 - MyEventListener2 Navigated to http://www.freecrm.com for URL: https://freecrm.com/ 2019-11-09 09:04:34 INFO MyEventListener2:33 - MyEventListener2 Finding element by XPATHBy.xpath: //* [@href='https://ui.freecrm.com']
2019-11-09 09:04:34 INFO MyEventListener2:39 - MyEventListener2 Found [[ChromeDriver: chrome on XP (9781575735fdeaaaa1ae88fdfe25c5ad)] ->xpath: //* [@href='https://ui.freecrm.com']] 2019-11-09 09:04:34 INFO MyEventListener2:45 - MyEventListener2 Before clicking [[ChromeDriver: chrome on XP (9781575735fdeaaaa1ae88fdfe25c5ad)] ->xpath: //* [@href='https://ui.freecrm.com']] 2019-11-09 09:04:47 INFO MyEventListener2:51 - MyEventListener2 After clicking [[ChromeDriver: chrome on XP (9781575735fdeaaaa1ae88fdfe25c5ad)] ->xpath: //* [@href='https://ui.freecrm.com']] 2019-11-09 09:04:47 INFO MyEventListener2:33 - MyEventListener2 Finding element by XPATHBy.xpath: //div[text()='Login'] 2019-11-09 09:04:47 INFO MyEventListener2:39 - MyEventListener2 Found [[ChromeDriver: chrome on XP (9781575735fdeaaaa1ae88fdfe25c5ad)] ->xpath: //div[text()='Login']] 2019-11-09 09:04:47 INFO MyEventListener2:56 - MyEventListener2 Before fetching text [[ChromeDriver: chrome on XP (9781575735fdeaaaa1ae88fdfe25c5ad)] ->xpath: //div[text()='Login']] 2019-11-09 09:04:47 INFO MyEventListener2:63 - MyEventListener2 After fetching text Login
Let’s integrate event handling with the framework.
Integrating with the framework
We come to the final part of this chapter where we integrate the event firing and handling into our framework. We start with
ActionKeywords act = new ActionKeywords(); act.navigateURL("http://www.freecrm.com"); WaitClass wdWait = new WaitClass(); wdWait.waitForClickable("//*[@href='https://ui.freecrm.com']"); WebElement elem = SingletonDriver.getInstance().getDriver() act.clickElement("//*[@href='https://ui.freecrm.com']");
Here we create an object of ActionKeywords class. The corresponding methods for navigating to URL and clicking on an element are then invoked.
We look at the global declarations next:
EventFiringWebDriver event = null; WebDriver driver = null; MyEventListener2 list = new MyEventListener2();
Let’s have a look at the ActionKeywords constructor next: public ActionKeywords() { try {
SingletonDriver.getInstance().setDriver("chrome", "windows", "windows"); driver = SingletonDriver.getInstance().getDriver(); event = new EventFiringWebDriver(driver); event.register(list); event.manage().window().maximize(); } catch (Exception e) { e.printStackTrace();
} }
This method creates the EventFiringWebDriver from the chrome instance obtained from the SingletonDriver class.
Next comes the navigateToURL() method: public void navigateURL(String URL) { event.get(URL); }
Next we take a look at the clickElement() method: public void clickElement(String xpath) { event.findElement(By.xpath(xpath)).click(); } Let’s have a look at the output generated.
Output:
2019-11-09 10:50:40 INFO MyEventListener2:21 - MyEventListener2 Navigating to http://www.freecrm.com 2019-11-09 10:50:47 INFO MyEventListener2:27 - MyEventListener2 Navigated to http://www.freecrm.com for URL: https://freecrm.com/ 2019-11-09 10:50:47 INFO MyEventListener2:33 - MyEventListener2 Finding element by XPATHBy.xpath: //* [@href='https://ui.freecrm.com'] 2019-11-09 10:50:47 INFO MyEventListener2:39 - MyEventListener2 Found [[ChromeDriver: chrome on XP (c67f7cc1d26cd766b68481236540b1ae)] ->xpath: //* [@href='https://ui.freecrm.com']]
2019-11-09 10:50:47 INFO MyEventListener2:45 - MyEventListener2 Before clicking [[ChromeDriver: chrome on XP (c67f7cc1d26cd766b68481236540b1ae)] ->xpath: //* [@href='https://ui.freecrm.com']] 2019-11-09 10:50:56 INFO MyEventListener2:51 - MyEventListener2 After clicking [[ChromeDriver: chrome on XP (c67f7cc1d26cd766b68481236540b1ae)] ->xpath: //* [@href='https://ui.freecrm.com']] To conclude this chapter, let’s list the methods in the WebDriverEventListener interface.
Different WebDriver event listeners
As a conclusion to this chapter, let’s list down the various methods available in the WebDriverEventListener interface.
WebElement search
Methods shown below are triggered while finding an element: public void beforeFindBy(By by, WebElement element, WebDriver driver): Triggered before finding an element.
public void afterFindBy(By by, WebElement element, WebDriver driver): Triggered after finding an element.
WebElement click
Methods shown below are triggered while clicking an element: public void beforeClickOn(WebElement element, WebDriver driver): Triggered before clicking an element
public void afterClickOn(WebElement element, WebDriver driver): Triggered after clicking an element
WebElement value changes
Methods shown below are triggered when thevalue of a WebElement changes:
public void beforeChangeValueOf(WebElement element, WebDriver driver): Triggered before the WebElement value changes
public void afterChangeValueOf(WebElement element, WebDriver driver): Triggered after the WebElement value changes
Navigating back
Methods shown below are triggered when the navigate.back() is invoked on the WebDriver object:
public void beforeNavigateBack(WebDriver driver): Triggered before navigate.back() is invoked
public void afterNavigateBack(WebDriver driver): Triggered after navigate.back() is invoked
Navigate forward
Methods shown below are triggered when the navigate.forward() is invoked on the WebDriver object:
public void beforeNavigateForward(WebDriver driver): Triggered before navigate.forward() is invoked
public void afterNavigateForward(WebDriver driver): Triggered after navigate.forward() is invoked
Navigate to
Methods shown below are triggered when the navigate.to() is invoked on the WebDriver object:
public void beforeNavigateTo(java.lang.Stringurl, WebDriver driver): Triggered before navigate.to() is invoked
public void afterNavigateTo(java.lang.Stringurl, WebDriver driver): Triggered after navigate.to() is invoked
Script execution
Methods shown below are triggered when JavaScript code is executed:
public void beforeScript(java.lang.String script, WebDriver driver): Triggered before executing JavaScript code
public void afterScript(java.lang.String script, WebDriver driver): Triggered after executing JavaScript code
Listening for exception
public void onException(java.lang.Throwable throwable, WebDriver driver): Triggered when an exception is thrown
With this, we come to an end of Chapter We had a detailed look at event handling in Selenium.
Conclusion
This chapter covered a very important topic, which is event handling in Selenium. The purpose of event handling was explained, and the important classes and interfaces involved in event handling were covered. We covered the various methods of listening to WebDriver events. Finally, we integrated our code with the framework and, as a recap, saw all the methods.
The reader got an in-depth understanding of the event handling process, along with information on how to log useful information.
The next chapter will deal with the backend side of our framework. We will learn how to use the CachedRowSet interface so that we can disconnect from the database after querying, which saves the cost of database hits. We will have a look at all operations that need to be done in order to integrate MySQL database with our framework.
Questions
Write a program to use the Firefox driver to create the Write a program with Firefox driver to implement WebDriverEventListener interface.
Write a program with Firefox driver that extends AbstractWebDriverEventListener abstract class List down the advantages of using AbstractWebDriverEventListener abstract class over WebDriverEventListener interface
Add a keyword for selecting items from a drop-down and check whether the event listener messages appear in the console
CHAPTER 7 Database Operations
We move on to another important chapter which deals with Database operations. We already saw a glimpse of a database select query in chapter 1 . In chapter 1 , we had used a JSONObject and JSONArray to store query results. This somehow is a tedious process thatrequires the automation developer first to create nested JSONArray from the database extract and then extract the required fields from each of the JSONArrays . Wouldn't it be nice instead if we have a single query that extracts all the fields for us?
We will see how to extract records from 4 tables of the database, namely and using a single query. We will see a structured approach to building the database logic. We get introduced to extracting database configuration from a property file called
Structure
Here’s what we will learn in this chapter: Learn the various CRUD operations
Create a properties file for database configurations
Create queries in MySQL workbench to retrieve data from the four tables
Understand what a cached RowSet is
Create a class for database operations
Integrating the new class with the framework
Objectives
Understanding CRUD operations Learning the process of extracting records from a database
Learn about the various joins available
Create a query to join four tables Understand Cached Rowset
Create a class for database operations
Integration with the framework
We begin by first understanding what CRUD operations mean.
CRUD operations?
CRUD stands for Create, Read, Update, and These are the four operations that can be performed on a database. Create operation is responsible for creating database and tables inside the database. Read selects data from the various tables by joining them on a common key or set of keys. Update changes the value of a field or a set of fields based on the key used to narrow down the query results. Delete will delete the entire row or a set of rows from a table based on the key. Let’s have a look at the syntax of each:
CREATE operation: We will see the syntax of the two main CREATE statements that we will utilize
CREATE DATABASE: The query mentioned below creates a database testdb:
CREATE DATABASE testdb;
CREATE TABLE: The query mentioned below creates a database table test: CREATE TABLE test;
Let’s move on to the read operation
Read operation: We will see the syntax of the basic SELECT statement that we will utilize to extract records from the table of the database
SELECT: The query mentioned below selects rows from testcases table based on TestCaseID SmokeTest1
SELECT * FROM testcases WHERE TestCaseID=”SmokeTest1”;
Let’s move on to the UPDATE operation.
Update operation: We will see the syntax of the basic UPDATE statement that we will utilize to update records in the table of the database.
UPDATE: The query mentioned below updates the ActionKey column from testcases table based on TestCaseID ‘SmokeTest1’ and TestStepID ‘TS006’ UPDATE testcases SET ActionKey=”verify” WHERE TestCaseID=”SmokeTest1” and TestStepID=”TS006”;
Let’s move on to the Delete operation. Delete operation: We will see the syntax of the basic DELETE statement that we will utilize to delete records from the table of the database.
DELETE: The query mentioned below updates the ActionKey column from testcases table based on TestCaseID ‘SmokeTest1’ and TestStepID ‘TS006’
DELETE * FROM testcases WHERE TestCaseID=”SmokeTest1” and TestStepID=”TS006”;
This was a brief introduction to the four CRUD operations. We next implement a few of these CRUD operations for creating the database and tables of our framework.
Creating the database and tables
We utilize the CREATE DATABASE and CREATE TABLE queries that we looked at above. The query listed below creates our database
CREATE DATABASE ‘selenium_framework’ /*!40100 DEFAULT CHARACTER SET utf8 */
The queries listed below creates the tables and
Create testconfig table
The CREATE statement shown below creates the testconfig table: CREATE TABLE ‘testconfig’ (‘TestCaseID’ varchar(10) NOT NULL, ‘Desrciption’ varchar(20) DEFAULT NULL, ‘Execute’ varchar(1) DEFAULT NULL, PRIMARY KEY (‘TestCaseID’) ) ENGINE=InnoDB DEFAULT CHARSET=utf8
Create testcases table
The CREATE statement shown below creates the testcases table: CREATE TABLE ‘testcases’ (‘TestCaseID’ varchar(10) NOT NULL, ‘TestStepID’ varchar(10) NOT NULL, ‘ActionKey’ varchar(10) NOT NULL, ‘ORID’ varchar(10) NOT NULL, PRIMARY KEY (‘TestStepID’), KEY ‘testcases_ibfk_1’ (‘TestCaseID’), CONSTRAINT ‘testcases_ibfk_1’ FOREIGN KEY (‘TestCaseID’) REFERENCES ‘testconfig’ (‘TestCaseID’) ) ENGINE=InnoDB DEFAULT CHARSET=utf8
Create testdata table
The CREATE statement shown below creates the testdata table: CREATE TABLE ‘testdata’ (‘TestCaseID’ varchar(10) NOT NULL, ‘TestStepID’ varchar(10) NOT NULL, ‘TestDataID’ varchar(10) NOT NULL, ‘DataKey’ varchar(10) NOT NULL, PRIMARY KEY (‘TestDataID’), KEY ‘testdata_ibfk_1’ (‘TestCaseID’), KEY ‘testdata_ibfk_2’ (‘TestStepID’), CONSTRAINT ‘testdata_ibfk_1’ FOREIGN KEY (‘TestCaseID’) REFERENCES ‘testconfig’ (‘TestCaseID’), CONSTRAINT ‘testdata_ibfk_2’ FOREIGN KEY (‘TestStepID’) REFERENCES ‘testcases’ (‘TestStepID’) ) ENGINE=InnoDB DEFAULT CHARSET=utf8
Create object_repository table
The CREATE statement shown below creates the object_repository table:
CREATE TABLE ‘object_repository’ (‘ORID’ varchar(10) NOT NULL, ‘PageID’ varchar(10) DEFAULT NULL, ‘ObjectID’ varchar(10) DEFAULT NULL, ‘XPath’ varchar(100) DEFAULT NULL, PRIMARY KEY (‘ORID’) ) ENGINE=InnoDB DEFAULT CHARSET=utf8 This completes our database setup.
Understanding JOINS
In order to derive data from tables of a database, we need to utilize joins, which will extract data from the tables of a database. We will take a brief look at Inner Join and Outer Join and the use of the Outer Join to extract records from the database.
Let’s have a look at inner join first.
Inner Join
The inner join clause joins two tables based on a condition known as a join predicate.
The inner join clause compares each row from the first table with every row from the second table. If values in both rows cause the join condition to evaluate to true, the inner join clause creates a new row containing all columns of the two rows from both tables and include this new row in the final result set. The inner join clause includes only rows whose values match.
We will use the TestCases and TestData tables to demonstrate inner join. The TestCases and TestData tables contain the following data shown below.
The TestCases table contains the data shown below:
Figure 7.1
The TestData table contains the data shown below:
Figure 7.2 The example shown below extracts data from the TestCases and TestData tables using INNER join: SELECT * FROM testcases A INNER JOIN testdata B ON A.TestCaseID=B.TestCaseID AND A.TestStepID=B.TestStepID We get four rows, as shown below:
Figure 7.3
Next, we move on to Outer Joins.
Outer Joins
Outer joins return all records matching from both the tables. It can detect records having no match in a joined table. It returns NULL values for records of a joined table if a match is not found.
There are two types of Outer Joins: Left Outer Join and Right Outer Join Left Outer Join: The LEFT JOIN keyword returns all records from the left table and the matched records from the right table The result is NULL from the right side if there is no match.
SELECT * FROM testcases A LEFT JOIN testdata B ON A.TestCaseID=B.TestCaseID AND A.TestStepID=B.TestStepID ORDER BY A.TestStepID;
The resultset from the above query is shown below:
Figure 7.4
Right Outer Join: The RIGHT JOIN keyword returns all records from the right table and the matched records from the left table The result is NULL from the left side if there is no match.
SELECT * FROM testcases A RIGHT JOIN testdata B ON A.TestCaseID=B.TestCaseID AND A.TestStepID=B.TestStepID ORDER BY A.TestStepID;
The resultset from the above query is shown below:
Figure 7.5
Inserting new testcases
A second test case has to be added in the database either using an excel file, or an INSERT query or manually. A sample insert query to insert data in the testconfig table is shown below:
INSERT INTO ‘selenium_framework‘.’testconfig’ (‘TestCaseID’, ‘Desrciption’, ‘Execute’) VALUES ('SmokeTest3', 'Creating Invoice', 'Y'); Insert data into the testcases table:
INSERT INTO ‘selenium_framework‘.’testcases’ (‘TestCaseID’, ‘TestStepID’, ‘ActionKey’, ‘ORID’) VALUES ('SmokeTest3', 'TS013', 'openbrw', 'NULL'); INSERT INTO ‘selenium_framework‘.’testcases’ (‘TestCaseID’, ‘TestStepID’, ‘ActionKey’, ‘ORID’) VALUES ('SmokeTest3', 'TS014', 'navigate', 'NULL'); INSERT INTO ‘selenium_framework‘.’testcases’ (‘TestCaseID’, ‘TestStepID’, ‘ActionKey’, ‘ORID’) VALUES ('SmokeTest3', 'TS015', 'entertext', 'OR01'); INSERT INTO ‘selenium_framework‘.’testcases’ (‘TestCaseID’, ‘TestStepID’, ‘ActionKey’, ‘ORID’) VALUES ('SmokeTest3', 'TS016', 'entertext', 'OR02'); INSERT INTO ‘selenium_framework‘.’testcases’ (‘TestCaseID’, ‘TestStepID’, ‘ActionKey’, ‘ORID’) VALUES ('SmokeTest3', 'TS017', 'entertext', 'OR03');
INSERT INTO ‘selenium_framework‘.’testcases’ (‘TestCaseID’, ‘TestStepID’, ‘ActionKey’, ‘ORID’) VALUES ('SmokeTest3', 'TS018', 'click', 'OR04');
As per need data has to be modified in the testdata and object_repository table.
Extracting records from a database in a single query
Let’s extract the testcase steps for the testcases which have the Execute flag set to Y. We should take data from testconfig, testcases, and testdata tables. The query for accomplishing this is given below:
select A.TestCaseID,A.TestStepID,A.ActionKey,B.XPath,C.DataKey from testcases A left outer join object_repository B on A.ORID=B.ORID left outer join testdata C on A.TestCaseID=C.TestCaseID and A.TestStepID=C.TestStepID left outer join object_repository D on A.ORID=D.ORID where A.TestCaseID in (select TestCaseID from testconfig TC where TC.Execute='Y') order by A.TestStepID asc
The output of the above query is given below:
Figure 7.6
Now that we have seen the query that we need to execute let’s execute it in a Java class.
Creating a class for database operations
In this section, let's create a Java class for database operations. Before executing the class, make sure that the Executeflag in TestConfig is set to Y only for ResultSetMetaData interface is used for extracting column names so that the column names can be used for any purpose like reporting.
public class DBExtract2 { private private private private private
static static static static static
String pageID; String objectID; String xPath; Connection conn; Statement stmt;
public static void main(String[] args) { ResultSet resultSet = null; ResultSetMetaData rsmd = null; Properties prop = new Properties(); InputStream iStream = null; String dbURL=null; String dbUName=null; String dbPwd=null;
/******Create Connection, Statement and Resultset objects and execute SQL Query and fetch metadata******/
try {
iStream=DBExtract2.class.getClassLoader().getResourceAsStre am("dbconfig.properties"); prop.load(iStream); dbURL=prop.getProperty("DB_URL"); dbUName=prop.getProperty("DB_UNAME"); dbPwd=prop.getProperty("DB_PASSWORD");
conn = DriverManager.getConnection( dbURL, dbUName, dbPwd); stmt = conn.createStatement(); resultSet = stmt .executeQuery("select A.TestCaseID,A.TestStepID,A.ActionKey,B.XPath,C.DataKey from testcases A left outer join object_repository B on A.ORID=B.ORID left outer join testdata C on A.TestCaseID=C.TestCaseID and A.TestStepID=C.TestStepID where A.TestCaseID in (select TestCaseID from testconfig TC where TC.Execute='Y') order by A.TestStepID asc”); rsmd = resultSet.getMetaData(); resultSet.next(); } catch (Exception e) { // TODO Auto-generated catch block e.printStackTrace(); } /***Iterate over Resultset and print individual values***/ try {
while (!resultSet.isAfterLast()) { String testcaseid = resultSet.getString("A.TestCaseID"); String teststepid = resultSet.getString("A.TestStepID");
String actionKey = resultSet.getString("A.ActionKey"); String xpath = resultSet.getString("B.XPath"); String datakey = resultSet.getString("C.DataKey"); for (int j1 = 1; j1 :4444 address for remote connections from the RemoteWebDriver client.
On the remote machine (note that here for this book, it is the same machine), the Selenium standalone server will form a bridge between the test script and the browsers. The test script
establishes a connection with the Selenium standalone server, which in turn forwards the commands to the browser installed on the remote machine.
Learning about the RemoteWebDriver client
Now we have our Selenium Standalone server up and running. Let’s create a RemoteWebDriver client. This client is nothing but the language-binding libraries that serve as a RemoteWebDriver client. RemoteWebDriver converts the test-script requests or commands to JSON payload and sends them to the RemoteWebDriver server using the JSON wire protocol.
When your tests are executed locally, the WebDriver client libraries interact with the appropriate driver directly. Now when you try to execute your tests remotely, the WebDriver client libraries communicate to Selenium Standalone Server, and the server in turn talks to the appropriate driver as requested by the test script, making use of the DesiredCapabilities class. We will explore the DesiredCapabilities class in the next section.
Steps to convert a regular script to use RemoteWebDriver Server
For converting scripts to use the we will first see the constructor of RemoteWebDriver as shown below
RemoteWebDriver(java.net.URL remoteAddress, Capabilities desiredCapabilities)
The input parameters for the constructor include the hostname or IP of Selenium Standalone Server running on the remote machine and the desired capabilities required for running the test, which can be the name of the browser and/or operating system. These two are just examples. There can be more. Follow the steps below to convert your scripts to use the
Create a DesiredCapabilities object and set the browser name on that object
DesiredCapabilities cap = new DesiredCapabilities(); cap.setBrowserName("chrome"); Create an instance of RemoteWebDriver as shown below
driver = new RemoteWebDriver(new URL("http://localhost:4444/wd/hub"), caps);
We have created a RemoteWebDriver instance that tries to connect to where Selenium Standalone Server is running and listening for requests. Having done that, we also need to specify which browser your test case should execute on. This was done using the DesiredCapabilities instance.
Before running tests, Selenium Standalone Server has to be restarted by specifying the path of ChromeDriver as shown below java -jar Dwebdriver.chrome.driver=C:\Users\Bhagyashree\workspace\Selenium Framework\src\main\resources\chromedriver.exe selenium-serverstandalone-3.14.0.jar
Create a test class, as shown below:
public class TestClass3 {
WebDriver driver=null; @Test public void test1() { DesiredCapabilities caps = new DesiredCapabilities(); caps.setBrowserName("chrome");
try { driver = new RemoteWebDriver(new
URL("http://localhost:4444/wd/hub"), caps); } catch (MalformedURLException e) { e.printStackTrace(); } driver.get("http://www.freecrm.com"); } } Running the following test with RemoteWebDriver will launch the Chrome browser session and execute the test case on it. The console output is shown below. It is visible in the console where the server is running.
Figure 12.2
The console states that a new session with the desired capabilities is being created. Once the session is established, a session ID gets printed to the console. At any point in time, all of the sessions that are established with Selenium Standalone Server can be viewed by navigating to the host or IP of the machine where the Selenium server is running
This URL will give the entire list of sessions that the server is currently handling. The screenshot of this is shown below:
Figure 12.3 This is the portal that lets the test-script developer see all of the sessions created by the server and perform some basic actions on it, such as taking a screenshot of a session, loading a script to a session, terminating a session, and viewing all the desired capabilities of a session. The following screenshot shows all the default desired capabilities of our current session.
Figure 12.4 These are the default desired capabilities that are set by the server for this session. Now we have successfully established a connection between our test script, using a RemoteWebDriver client, and the Selenium Standalone Server.
Now that we know what a RemoteWebDriver is let’s understand the concepts behind Selenium Grid
Understanding the Selenium Grid
Let's try to understand why we need Selenium Grid by analyzing a scenario. Suppose you have a web application that needs to be tested on the following browser-machine combinations:
Google Chrome on Windows 10
Internet Explorer on Windows 10 Firefox on Windows 10
We can simply alter the test script we created in the previous chapter and point to the Selenium Standalone Server running on each of these combinations (that is, Windows 10 with Google Chrome, Internet Explorer and Firefox), as shown in the following code.
For Windows 10 and Chrome:
DesiredCapabilities caps = new DesiredCapabilities(); caps.setBrowserName("chrome"); caps.setPlatform(Platform.WIN10); try { driver = new RemoteWebDriver(new URL("http://localhost:4444/wd/hub"), caps);
} catch (MalformedURLException e) { e.printStackTrace(); } driver.get("http://www.freecrm.com"); } For Windows 10 and Internet Explorer DesiredCapabilities caps = new DesiredCapabilities(); caps.setBrowserName("internet explorer"); caps.setPlatform(Platform.WIN10); try {
driver = new RemoteWebDriver(new URL("http://localhost:4444/wd/hub"), caps); } catch (MalformedURLException e) { e.printStackTrace(); } driver.get("http://www.freecrm.com"); } For Windows 10 and Firefox
DesiredCapabilities caps = new DesiredCapabilities(); caps.setBrowserName("firefox"); caps.setPlatform(Platform.WIN10); try { driver = new RemoteWebDriver(new URL("http://localhost:4444/wd/hub"), caps); } catch (MalformedURLException e) { e.printStackTrace(); } driver.get("http://www.freecrm.com");
}
In the preceding code, test scripts are tightly coupled to the machines that host the target platform and the target browsers. If the Windows 10 host changes, you need to alter your test script to handle that. This is not an optimized way to design your tests. The test scripts should focus on the functionality of the web application and not on the infrastructure that is used to execute these tests. There should be a central touchpoint to manage all the different environments. To solve this, Selenium Grid is used.
The Selenium Grid provides a cross-browser testing environment with several different platforms (such as Windows, Mac, and Linux) to execute our tests. The Selenium Grid is managed from a central point, known as the hub. The hub has the information of all the different testing platforms, also known as nodes. Nodes are the machines that have the desired operating systems and browser versions and are connected to the hub. The hub identifies and assigns these nodes to execute tests whenever the test scripts request them, based on the capabilities requested by the test script. The picture shown below gives a high-level view of the Selenium Grid:
Figure 12.5
In the diagram shown above, there is one hub, four nodes of different platforms, and the machine where the test scripts are located. The test script will communicate with the hub and, in turn, request a target platform to be executed. The hub allocates a node with the desired target platform to the test script. The node executes the test script and sends the result back to the hub, which forwards the results to the test script.
Now that we have seen how Selenium Grid works theoretically, let’s learn the actual functioning of the Grid. We can use the same Selenium Server Standalone JAR file to be started in the hub mode on the hub machine, and a copy of the JAR file can
be started in the node mode on the node machine. Let’s start by understanding what the hub is.
Looking at the hub
The hub is the center of a Selenium Grid. It maintains a registry of all the available nodes that are connected and part of a particular grid. The hub is nothing but a Selenium Standalone server running in the hub mode, listening on port 4444 of a machine by default. The test scripts will try to connect to the hub on this port. The hub re-routes the test-script traffic to the appropriate test-platform node. Let's see how to start a hub node. Navigate to the location of your Selenium server JAR file and execute the following command: java -jar selenium-server-standalone-3.14.0.jar -role hub Running this command will start your server in the hub mode. By default, the server starts listening on port You can start the server on the port of your choice. Suppose you want to start the server on port it can be done as follows: java -jar selenium-server-standalone-3.14.0.jar -role hub -port 2222 The console output is shown below where the Grid hub has started on port
Figure 12.6 All the test scripts should connect to the hub on this port. Now launch your browser and connect to the machine that is hosting your hub on port Here, the machine that is hosting my hub has the IP address
Figure 12.7 The snapshot displayed above shows the version of the server that is being used as the Grid Hub. Click the Console link to navigate to the Grid Console and then click View
Figure 12.8 As you can see, the web page talks about configuration parameters, which we will discuss when we configure the Selenium Grid.
Knowing the node
We have our hub is up and running; let’s start a node and connect it to our hub. Let's see how to start the node. The command to start the node and register with our hub is as follows: java Dwebdriver.chrome.driver=C:\Users\Bhagyashree\workspace\SeleniumF ramework\src\main\resources\chromedriver.exe Dwebdriver.ie.driver=C:\Users\Bhagyashree\workspace\SeleniumFrame work\src\main\resources\IEDriverServer.exe Dwebdriver.firefox.driver=C:\Users\Bhagyashree\workspace\SeleniumFr amework\src\main\resources\geckodriver.exe -jar selenium-serverstandalone-3.14.0.jar -role node -hub http://192.168.0.73:2222/grid/register -port 5555
Open a new command prompt and type the above command. The snapshot shown below is of the console. It shows that the node is registered with the hub and ready to use.
Figure 12.9 Navigate to http://192.168.0.73:2222/grid/console and see that by default, 5 Chrome, 5 Firefox, and 1 Internet Explorer instances are displayed.
Figure 12.10
We will now have a look at a few hub configuration parameters.
Hub configuration parameters
In this section, we talk about some of the configuration parameters on the hub side.
WaitTimeout of a new session
When a node is held up executing other test scripts, the latest test script will wait for the node to become available. There is no wait timeout by default; that is, the test script waits for the node to be available for an indefinite amount of time. To change that behavior and to let the test script throw an exception if it doesn't find the node within a limited time, Selenium Grid specifies a configuration that enables the test script to do so. The configuration parameter is new SessionWaitTimeout. The command for that is as follows:
java -jar selenium-server-standalone-3.14.0.jar -role hub -port 2222 newSessionWaitTimeout 180000
Here, the test script will wait for three minutes before throwing an exception, saying it couldn't obtain a node to execute itself.
Waiting for DesiredCapability match
When the test script asks for a test platform with the desired capability, the hub rejects the request if a suitable node with the desired capability is not found.
Modifying the value for the throwOnCapabilityNotPresent parameter changes this behavior. It is set to true by default, which means the hub will reject the request if it doesn't find a suitable node with the specified capability. Changing this parameter to false queues the request, and the hub waits until a node with that capability is added to the grid. The command that has to be specified is as follows:
java -jar selenium-server-standalone-3.14.0.jar -role hub -port 2222 throwOnCapabilityNotPresent false
Now the hub does not reject the request but places the request in a queue and waits until the requested platform is available.
Node configuration parameters
In this section, we will go through the configuration parameters for a node.
Changing the default number of browsers
We already saw that, by default, there are 11 instances of browsers getting registered to a node. In this section, we will see how many instances of each browser we can allow in our node. For this to happen, Selenium Grid comes with a configuration parameter called maxInstances, using which we can specify the instances of a particular browser we want our node to provide. The command to do that is given below: java Dwebdriver.chrome.driver=C:\Users\Bhagyashree\workspace\Selenium Framework\src\main\resources\chromedriver.exe Dwebdriver.ie.driver=C:\Users\Bhagyashree\workspace\SeleniumFrame work\src\main\resources\IEDriverServer.exe Dwebdriver.firefox.driver=C:\Users\Bhagyashree\workspace\SeleniumFr amework\src\main\resources\geckodriver.exe -jar selenium-serverstandalone-3.14.0.jar -role node -hub http://192.168.0.73:2222/grid/register -port 5555 -browser browserName=chrome,maxInstances=2,platform=WINDOWS -browser browserName="internet explorer",maxInstances=2,platform=WINDOWS -browser browserName=firefox,maxInstances=2,platform=WINDOWS Here we have allowed 2 instances of Chrome, Internet Explorer and Firefox each
It can also be seen that to register your node with the browsers of your choice, Selenium Grid provides a browser option called using which we can achieve this
Node timeouts
This parameter is set when registering a node with a hub. The value provided to these parameters is the time in seconds that a hub actually waits before it terminates a test script execution on a node if the test script fails to perform any kind of activity on the node.
The command for configuring Node Timeout is given below. Here, we are registering a node with a node timeout value of 300 seconds. The hub terminates the test script if it doesn't perform any activity on the node for more than 500 seconds.
java -jar selenium-server-standalone-3.14.0.jar -role node -hub http://192.168.0.73:2222/grid/register -nodeTimeout 500
Browser timeouts
This configuration lets the node know how long it should wait before it ends a test script session when the browser appears to hang. After this time, the node terminates the browser session and continues with the next waiting test script. The configuration parameter for this is The command is as follows:
java -jar selenium-server-standalone-3.14.0.jar -role node -hub http://192.168.0.73:2222/grid/register –browserTimeout 100 We have thus looked at some of the configuration parameters that you can specify at the node's end to have better control over the Selenium Grid environment.
Registering a node automatically
If there is a failure in the Hub after a node registers to it, all the information of the nodes that is already registered is lost. Going back to each of the nodes and re-registering them manually is time-consuming. So, to handle this kind of situation, Selenium Grid provides a configuration parameter to a node, through which we can specify the node to re-register itself automatically to the hub after a specified period of time. The default time of reregistration is five seconds. This way, we don't have to worry; even if the hub crashes or there is a restart, our node will try to reregister every five seconds.
If you want to alter this time interval, the configuration parameter to deal with is The command to specify this is as follows:
java -jar selenium-server-standalone-3.14.0.jar -role node -hub http://192.168.0.73:2222/grid/register -registerCycle 10000
Unregister an unavailable node
The unregisterIfStillDownAfter configuration will make the hub unregister the node if the poll doesn't produce an expected result. Let's say a node is down, and the hub tries to poll the node and is unable to connect to it after many attempts. At this point, how long the hub is going to poll for the availability of the node is determined by the unregisterIfStillDownAfter parameter. Beyond this time, the hub will unregister the node. The command to do that is as under:
java -jar selenium-server-standalone-3.14.0.jar -role node -hub http://192.168.0.73:2222/grid/register -nodePolling 10 unregistIfStillDownAfter 40000
Here, the hub will poll the node every ten seconds; if the node is down, the polling will continue for 40 seconds, that is, the hub will poll four times and then unregister the node from the grid.
Specifying configuration using JSON files
There are two ways to provide the configuration parameter to the Selenium Grid's hub and node. The first one is specifying the configuration parameters over the command line. The second way of doing it is by using a JSON file that contains all the configuration parameters.
A node configuration file (say, — a typical JSON file having all the configuration parameters — looks similar to the one shown below:
{ "class": "org.openqa.grid.common.CustomRequest", "capabilities": [ { "seleniumProtocol": "WebDriver", "browserName": "chrome", "version": "67", "maxInstances": 3, "platform" : "WINDOWS" } ], "configuration": { "port": 2222, "register": true, "host": "192.168.1.100", "proxy": "org.openqa.grid.selenium.proxy.
DefaultRemoteProxy", "maxSession": 3, "hubHost": "192.168.1.101", "role": "webdriver",
"registerCycle": 8000, "hub": "http://192.168.1.101:111/grid/register", "hubPort": 2222, "remoteHost": "http://192.168.1.102:6666" } }
Once these files are configured, they can be provided to the node and the hub, using the following command:
java -jar selenium-server-standalone-3.14.0.jar -role node nodeConfigcustomConfig.json
Changes to the SingletonDriver class
Previously we created the SingletonDriver.java Selenium driver class. The class has the setDriver method that takes the parameters passed into the suite for the browser, mobile device, platform, and environment, and process those while creating the driver instance.
Now, when running in a remote environment, we need to add several conditions to the setDriver methods to pass the desired capabilities and preferences to the RemoteWebDriver class, instead of the local WebDriver instance.
Let's look at these conditions for each setDriver method in this class.
Changes to the setDriver method
In the main setDriver method, we had set up a series of switch cases for each browser. In those cases, we set the browser options. Once that was done, we cast them to the local and it was launched.
Now, we need to check and see if the environment parameter is passed in as local or remote and cast caps to the correct driver. The excerpt shown below is from the SingletonDriver class. public final void setDriver(String browser, String environment, String platform, MapObject>… optPref) throws Exception { DesiredCapabilities caps = null; FirefoxOptions firefoxopt = null; ChromeOptions chromeopt = null; InternetExplorerOptions ieopt = null; SafariOptions safariopt = null; EdgeOptions edgeopt = null; String localHub = "http://127.0.0.1:4723/wd/hub"; String getPlatform = null; String ffVersion = "55.0"; String remoteHubURL = "http://192.168.0.73:2222/wd/hub"; switch (browser) { case "firefox": if (environment.equalsIgnoreCase("local")) { firefoxopt = new FirefoxOptions(); webDriver.set(new FirefoxDriver(firefoxopt));
break; } else {
caps.setCapability("browserName", browser);
caps.setCapability("version", ffVersion); caps.setCapability("platform", platform); caps.setCapability("applicationName", platform.toUpperCase() + "-" + browser.toUpperCase());
webDriver.set(new RemoteWebDriver( new URL(remoteHubURL), caps));
((RemoteWebDriver) webDriver.get()).setFileDetector( new LocalFileDetector()); } } } }
In this example, the Firefox driver capabilities were set in the switch statement and either cast to local WebDriver or, if running remotely on the grid, cast to
The remote hub URL was passed to along with several capabilities that would cause the Selenium hub to direct traffic to the respective node. Those are version, platform, and
Also, RemoteWebDriver calls which allowed files residing in the local workspace to be uploaded to the application remotely.
Changes to the TestNG XML
The default settings for the browser, platform, and environment by the parameters shown below
name="Parameter test Suite" verbose="1" parallel="false"> name="suite-param" value="parameter at suite level" /> name="Group Test1"> name="GroupA"/> name="param1" value="GroupA" /> name="browser" value="chrome" /> name="platform" value="windows" /> name="environment" value="remote" />
name="keywordframework.TestClass2">
Class for default global variables
In case the browser, platform, and environment are not set anywhere, and the user runs a test class or suite without them, then there should always be a default constant for browser, platform, and environment so that the test will run. Usually, that is set to the default development environment platform.
public public public public public public public }
class static static static static static static
Default_Values { final String BROWSER = "chrome"; final String PLATFORM = "Windows 10"; final String ENVIRONMENT = "local"; String DEFT_BROWSER = null; String DEFT_PLATFORM = null; String DEFT_ENVIRONMENT = null;
Fetching runtime parameters
There needs to be a place to process the system properties, suite parameters, or default variables when the test suite is run and passed to the setDriver method. This can be done by creating a Base Test class
As we are switching from a local run to a remote run on the Selenium Grid, the Global_VARS.DEF_ENVIRONMENT variable should be set as shown below public class BaseClass { @Parameters({"browser","platform","environment"}) @BeforeSuite(alwaysRun=true, enabled=true) protected void suiteSetup(@Optional(Default_Values.BROWSER) String browser, @Optional(Default_Values.ENVIRONMENT) String environment, @Optional(Default_Values.PLATFORM) String platform ) throws Exception {
Default_Values.DEFT_BROWSER = System.getProperty("browser", browser); Default_Values.DEFT_PLATFORM = System.getProperty("platform", platform); Default_Values.DEFT_ENVIRONMENT = System.getProperty("environment", environment);
SingletonDriver.getInstance().setDriver(Default_Values.DEFT_BROWSE R, Default_Values.DEFT_ENVIRONMENT,Default_Values.DEFT_PLATFOR M );
} }
Our test class should extend this as shown below:
public class TestClass2 extends BaseClass Having seen the local grid setup, we now explore the grid in the cloud using BrowserStack.
Introducing BrowserStack
BrowserStack supports Selenium, and it is used for running Selenium WebDriver test cases in the cloud. It is mainly used for cross-browser testing where we not only need to test on various browsers like Safari, Microsoft Edge, etc. but also on specific versions of those. It also supports Android and IOS testing. With BrowserStack, there is no need to have all browsers and all mobile emulators available. The ones provided by BrowserStack can be utilized. Cross-browser testing is mostly used in companies to ensure that their website works fine on a variety of browsers.
BrowserStack allows you a free trial period with 100 hours of testing. The usage of BrowserStack is quite simple. Let’s see the setup required.
Setting-up BrowserStack
The prerequisites for setting up BrowserStack are given below: BrowserStack account
Browser StackUserName and AccessKey
Selenium WebDriver JARS TestNG JARS
Let’s have a look at the steps to use BrowserStack:
Step 1:
Signup for the trial account on BrowserStack and note down the UserName and This process is fairly straightforward. Signup is possible through a Google account as well.
Step 2: Create a Maven Project. We already have one.
Step 3:
Add the lines shown below to the SingletonDriver class:
public static final String USERNAME = "pinakinchaubal1"; public static final String AUTOMATE_KEY = "2igoYXZ1GCa3Yc7JyWFp"; public static final String URL = "https://" + USERNAME + ":" + AUTOMATE_KEY + "@hub.browserstack.com/wd/hub";
Step 4: Add the lines shown below to the method annotated with @Test:
DesiredCapabilities cap = new DesiredCapabilities(); cap.setPlatform(Platform.MAC); cap.setBrowserName("firefox"); cap.setVersion("38");
cap.setCapability("browserstack.debug", "true"); // Create a URL object URL browserStackUrl = new URL(URL); // Create object of driver. We execute scripts remotely. So we use RemoteWebDriver driver = new RemoteWebDriver (browserStackUrl, capability); Step 5:
Make changes to the SingletonDriver as shown below in the case for Firefox:
case "firefox": caps = DesiredCapabilities.firefox(); if (environment.equalsIgnoreCase("local")) { firefoxopt = new FirefoxOptions(); webDriver.set(new FirefoxDriver(firefoxopt)); break; } else if (environment.equalsIgnoreCase("remote")) { caps.setCapability("browserName", browser); caps.setCapability("version", ffVersion); caps.setCapability("platform", platform); caps.setCapability("applicationName", platform.toUpperCase() + "-" + browser.toUpperCase()); webDriver.set(new RemoteWebDriver( new URL(remoteHubURL), caps)); ((RemoteWebDriver) webDriver.get()).setFileDetector( new LocalFileDetector()); break; } else { caps.setCapability("browserName", browser);
caps.setCapability("version", ffVersion); caps.setCapability("platform", System.getenv(platform)); caps.setCapability("applicationName", platform.toUpperCase() + "-" + browser.toUpperCase()); webDriver.set(new RemoteWebDriver( new URL(URL), caps)); ((RemoteWebDriver) webDriver.get()).setFileDetector( new LocalFileDetector()); break;
} Step 6: Change the value of environment to bstack and platform to ANY as shown below:
name="environment" value="bstack" /> name="platform" value="ANY"/> Execute the test and get the output in Browser Stack Dashboard as shown below:
Figure 12.11 Click on the entry shown above
Figure 12.12
A video showing the execution and the logs get generated as shown in the above snapshot. Please Note: For parallel execution, simply make the parallel=”tests” in the TestNG XML With this, we come to the end of this chapter. This was an important chapter with regards to Selenium Grid.
Conclusion
This chapter covered several concepts related to RemoteWebDriver and Selenium Grid. We saw how a RemoteWebDriver works and how to convert existing WebDriver scripts to use the We then moved on to the Selenium Grid and understood what a hub and node are. We understood various configuration parameters for the Hub and the Node. We finally had a look at how to execute test cases in the cloud using BrowserStack. The next chapter will be about Executing test cases on Android and IOS devices or emulators using Appium. It will be fun to understand the exciting world of Mobile Automation in a nutshell.
Questions
What is the use of Try converting one of your existing test cases to use RemoteWebDriver
What is a Selenium Grid? Explain with an example.
What are Hub and Nodes in a Selenium Grid? Apart from the configuration parameters discussed in this book, try to learn other configuration parameters for the Hub and Node
Try executing a sample test case in the cloud using BrowserStack
CHAPTER 13 Mobile Test Automation Using Appium
Till now, we have seen desktop browser automation. Now we move on to automating mobile apps. With the increasing number of mobile users, businesses worldwide have to serve their users on mobile devices as well. In this chapter, we will start with a brief introduction to Appium, look at Appium architecture, setup Appium and then write a small script to start the freecrm app. We will then see the code for the framework. This is an important chapter from learning how to execute on a mobile device. This chapter will highlight the changes required for running your Selenium tests from an Android and IOS mobile.
After reading this chapter, the reader will be conversant with the Appium and create scripts for Mobile devices.
Structure
Here’s what we will learn in this chapter: Types of Mobile applications
Introducing Appium
Learning the Appium architecture Setting up Appium
Changes to pom.xml for Appium
Changes to the framework
Objectives
Learn the types of Mobile applications Learn the concepts of Appium, and it’s architecture
Setup Appium
Create a simple script to work with Appium Changes to the framework to incorporate Appium
We begin with an introduction to the different types of Mobile Applications.
Types of mobile applications
There are three different forms in which an application can reach the end-user on a mobile platform:
Native apps: Native apps are specific to the mobile target platform on which they run. They are developed in the languages that the platform supports and are hard-wired to underlying SDKs. For iOS, applications are written in the Objective-C or Swift programming language and depend on iOS SDK; similarly, for Android, these apps are developed in Java or Kotlin and depend on Android SDK.
m.website: These are also known as mobile websites, and these are mini versions of a web application that loads on the browsers of your mobile devices. On iOS devices, these browsers can be Safari or Chrome, and on Android devices, these browsers can be the Android default browser or Chrome
Hybrid apps: The Hybrid app is a combination of the native app and the web app. When you develop a native app, HTML web pages are loaded into the app by some parts of it, which makes the users feel that they are using a native application. WebViews in native apps are used to load the web pages.
Let’s move on to an introduction to Appium.
Introduction to Appium
Appium is an open-source test automation tool developed and supported by Sauce Labs to automate native and hybrid mobile apps better known as a Cross-Platform Mobile Automation Tool. It internally uses the JSON wire protocol to interact with iOS and Android native apps using the Selenium WebDriver.
Appium, a node.js server, Automates hybrid and native mobile applications for Android and iOS. One of the advantages of Appium is that test scripts can be written in any framework or languages like Ruby on Rails, C#, and Java without having to modify the apps for automation purposes. The interaction between node.js server and Selenium client libraries ultimately works together with the mobile application. Appium is open source and can seamlessly run on a variety of devices and emulators, thus making it an apt choice for mobile test automation.
Learning about Appium architecture
Now that we have an idea of what Appium is let's take a look at the architecture of Appium and how it is used to support mobile app automation. Appium is a web server written in Node.js. The server performs actions in the given order:
Initiates a session on receiving commands from the client Listens for all commands issued
Executes the issued commands
Returns the execution status of the command
The Appium server receives a connection from the client in the form of a JSON object over the HTTP protocol. Once the server receives the request, it creates a session, as specified in the JSON object, and returns the session ID, which will be maintained until the Appium server session lasts. So, all testing will be happening in the context of this newly created session. The following is a diagram depicting the Appium architecture:
Figure 13.1
The Appium server is written in Node.js, and it can be installed via npm or by downloading.
Understanding UIAutomator2
UIAutomator 2 is an automation framework that is based on Android instrumentation and allows the test script developer to build and run UI tests.
Appium uses Google's UIAutomator to execute commands on real devices and emulators. UIAutomator is a test framework from Google for native app automation at the UI level. Typical usage of UIAutomator2 would be to pass the following in desired capabilities:
automationName: uiautomator2
Starting with version 1.6, Appium has provided support to UiAutomator 2. Appium internally uses the appium-androidbootstrap module to interact with UI Automator. It lets commands to be sent to the device, which then gets executed on real devices using Android's UIAutomator testing framework.
When the Appium client requests a new AndroidDriver session, the client library passes the desired capability to the Appium server. The UIAutomator2 driver module then creates the session. It installs the UIAutomator2 server APK file on the Android device that is connected, starts the Netty server, and triggers a session. Once the Netty server session is started, the UIAutomator2 server
continues to listen on the device for requests and responds with the appropriate response:
Understanding XCUITest
XCUITest is an automation framework that has been introduced by Apple with the iOS 9.3 version.
Typical usage would be to pass the following in desired capabilities:
automationName: XCUITest Facebook WebDriverAgent is a WebDriver server implementation for iOS. It is used to control connected devices or simulators and allows the user to launch an app, perform commands (such as tap, double-tap, and scroll), as well as kill applications.
The UIAutomation library communicates with the bootstrap.js file, which is running inside the device or simulator to perform the commands received by the Appium client libraries:
Setting up Appium
There are two ways to setup Appium: Using NodeJS
Download Appium desktop client
Using NodeJS to install Appium
Follow the steps below to install the Appium server: Make sure NodeJS is installed. For NodeJS installation instructions, go to https://nodejs.org/en/download/ Open a command prompt and type the command shown below npm install -g appium Once the installation completes, verify the Appium installation by typing appium --version
Figure 13.2
Downloading Appium desktop client
Go to http://appium.io/downloads.html and click on the link shown below. Follow the instructions online.
Figure 13.3
After successful installation of the Appium desktop client, it displays as shown below:
Figure 13.4
Now let’s start the Appium Server.
Start the Appium Server
Click the Start Server button in the above snapshot. The Appium server starts and the console display in the Appium Desktop client displays as shown below.
Figure 13.5
The Appium server can also be started by typing Appium at the command prompt.
Let’s see how we can connect a real Android device on Windows
Connecting a real Android device on Windows
To connect a real Android device on Windows, follow the steps below:
Install a software called Vysor, which will help cast the mobile screen on the desktop or laptop. The installation instructions can be found at vysor.io/download. Vysor download page looks as shown below.
Figure 13.6
On the Android phone, go to Settings | About Phone | Software Information and click on Build number 7 times to enable Developer options
Navigate to Developer options and enable USB debugging
With this, your mobile phone is all set to work with Appium. Connect a USB cable and start Vysor. The Vysor screen should display as shown below
Figure 13.7
Click on and your mobile screen gets projected on your laptop/desktop, as shown below:
Figure 13.8
This completes Vysor setup
Next, download the SDK tools for windows. Goto https://developer.android.com/studio and download the SDK tools from the section shown below:
Figure 13.9
Extract the zip folder to an appropriate folder. The folder looks like below
It contains a tools folder which has the contents shown below
Figure 13.10
Goto the command prompt and type the command sdkmanager “platform-tools” The Android version for this example is 7.1.1. Notice that the number 28 indicates the API level, which can be found from the Android version, as shown below. Notice that the API level is 25 for version 7.1.1, but since downward compatibility API level, 25 will work fine here.
Figure 13.11
The above command will extract the platform-tools folder, as shown below.
Figure 13.12
Create an environment variable ANDROID_HOME and set it’s value to the SDK tools folder. Append the location of the platform-tools folder to the Path system variable.
Make sure the mobile device is connected to the machine with a USB cable and open a command prompt and type adb devices [adb stands for Android Debug Bridge]. The list of mobile devices attached to the machine gets displayed as shown below
Figure 13.13
Let’s create a simple test to be run using Appium.
Creating a simple test
Follow the steps to create a test using Appium: Add the Appium Java client to as shown below. Right-click on project and click Maven | Update Project io.appium java-client 7.3.0 Create a test class in IDE: public class TestClass4 { AppiumDriver driver=null; @Test public void test1() { DesiredCapabilities caps = new DesiredCapabilities(); caps.setCapability("deviceName", "Galaxy On5 Pro"); caps.setCapability("udid", "420012b2e0fa858b"); caps.setCapability("platformName", "Android"); caps.setCapability("platformVersion", "7.1.1"); caps.setCapability("appPackage", "com.cogmento.app"); caps.setCapability("appActivity", "com.cogmento.app.MainActivity");
URL url = null; try { url = new URL("http://127.0.0.1:4723/wd/hub"); } catch (MalformedURLException e) { // TODO Auto-generated catch block e.printStackTrace(); } driver = new AppiumDriver(url,caps); System.out.println("Application has started…"); } } Here we are taking example of the freecrm application. We will now create a TestNG XML file as shown below: version="1.0" encoding="UTF-8"?> suite SYSTEM "http://testng.org/testng-1.0.dtd"> name="Suite"> name="Test">
name="keywordframework.TestClass4"/>
When we run the TestNG xml by Run As | TestNG the freecrm application starts on the mobile device as shown below:
Figure 13.14
Now that we were able to load the app through Appium, we will see how to locate elements using the Appium Inspector. Follow the steps below to locate elements using Appium Inspector:
From the Appium Desktop client, open Appium Inspector by clicking the highlighted button shown below:
Figure 13.15 The Appium inspector opens, as shown below:
Figure 13.16 Click Start Appium inspector opens up. You can use Appium Inspector to capture Element Locators Let’s finally see the changes to be done for the framework.
Changes for the framework
Let’s see the changes that are required for the framework.
Changes to the SingletonDriver class
Add the declarations shown below: private ThreadLocal>mobileDriver = new ThreadLocal>(); String localHub = "http://127.0.0.1:4723/wd/hub";
The setDriver method will have the case statements shown below: case "iphone": case "ipad": if (browser.equalsIgnoreCase("ipad")) { caps = DesiredCapabilities.ipad(); }
else { caps = DesiredCapabilities.iphone(); }
mobileDriver.set(new IOSDriver( new URL(localHub), caps)); break; case "android": caps = DesiredCapabilities.android();
mobileDriver.set(new AndroidDriver( new URL(localHub), caps));
break; }
Now when we have to access the WebDriver and MobileDriver together in a single test or two different browsers in a single test, use the code shown below
The first one is the overloaded setDriver for browsers: public void setDriver(WebDriver driver) { webDriver.set(driver); sessionId.set(((RemoteWebDriver) webDriver.get()) .getSessionId().toString()); sessionBrowser.set(((RemoteWebDriver) webDriver.get()) .getCapabilities().getBrowserName()); sessionPlatform.set(((RemoteWebDriver) webDriver.get()) .getCapabilities().getPlatform().toString()); setBrowserHandle(getDriver().getWindowHandle()); }
The second one is the overloaded setDriver for mobile: public void setDriver(AppiumDriver driver) { mobileDriver.set(driver); sessionId.set(mobileDriver.get()
.getSessionId().toString()); sessionBrowser.set(mobileDriver.get() .getCapabilities().getBrowserName()); sessionPlatform.set(mobileDriver.get() .getCapabilities().getPlatform().toString()); } In order to get the current mobile driver instance, we write the code shown below: public AppiumDriverfetchDriver(boolean mobile) { return mobileDriver.get(); } The code shown below will fetch the currently active webDriver or
/** * fetchCurrentDriver method will retrieve the active WebDriver * or AppiumDriver * * @return WebDriver */ public WebDriver fetchCurrentDriver() { if (getInstance().getSessionBrowser().contains("iphone") || getInstance().getSessionBrowser().contains("ipad") || getInstance().getSessionBrowser().contains("android") ) { return getInstance().getDriver(true); }
else { return getInstance().getDriver(); } }
Next we set few IOS and Android preferences. This is how we set IOS preferences: switch(browser) { case "iphone": case "ipad": if (browser.equalsIgnoreCase("ipad") ) { cap = DesiredCapabilities.ipad(); } else { cap = DesiredCapabilities.iphone(); } cap.setCapability("appName", "https://myapp.com/myApp.zip"); cap.setCapability("udid",
"12345678"); // physical device cap.setCapability("device", "iPhone"); // or iPad
mobileDriver.set(new IOSDriver (new URL("http://127.0.0.1:4723/wd/hub"), caps)); break; }
This is how we set Android preferences: switch(browser) { case "android": cap = DesiredCapabilities.android();
cap.setCapability("appName", "https://myapp.com/myApp.apk"); cap.setCapability("udid", "12345678"); // physical device cap.setCapability("device", "Android"); mobileDriver.set(new AndroidDriver (new URL("http://127.0.0.1:4723/wd/hub"), caps)); break; }
We will next see the changes required for mobile for Selenium Grid: // for each mobile device instance
if (environment.equalsIgnoreCase("remote") ) { // setup the Selenium Grid capabilities… String remoteHubURL = "http://localhost:4444/wd/hub";
cap.setCapability("browserName", browser); cap.setCapability("platform", platform); // unique user-specified name cap.setCapability("applicationName", platform + "-" + browser);
if (browser.contains("iphone") ) { mobileDriver.set(new IOSDriver (new URL(remoteHubURL), cap)); } else { mobileDriver.set(new AndroidDriver (new URL(remoteHubURL), cap)); } }
That’s all as far as the code for mobile automation goes. We have covered quite a lot about mobile automation in this chapter.
Conclusion
This chapter covered several concepts related to Appium. We saw how mobile Automation works with regards to Appium. We saw what Appium Inspector and UIAutomator are and also understood the concept of Appium Server. Finally, we saw the changes related to Selenium Grid and integration with the framework.
The next chapter will be the final chapter, which will cover the important features in Selenium 4. So stay tuned.
Questions
What is the use of AppiumDriver? Take a sample website and identify elements using Appium Inspector
Try identifying elements with UIAutomator2 Try writing a simple program for freecrm website
List the steps in mobile automation
CHAPTER 14 A Look at Selenium-4
We are in the final chapter in which we will learn about the nuances in Selenium 4. Selenium 4 is the next major release after Selenium 3 and brings to the plate, many new features apart from aligning with the W3C WebDriver specification ( https://w3c.github.io/webdriver/ ). These features include Artificial Intelligence features that assist in visually validating a page as far as Visual features are concerned. We will look at some newly added features related to locating elements on a web page. Switching to a parent frame is no longer a tedious job. Switching to a parent frame can be accomplished with just a single command, which we will see in this chapter. There are enhancements related to taking screenshots, which we will explore.
This will be a fun chapter to read and digest. Once we get a stable version for Selenium-4, you will be able to migrate your framework to Selenium-4. There will be very little code in this chapter. This will be an informative chapter.
After reading this chapter, the reader will understand the new features in Selenium-4.
Structure
Here’s what we will learn in this chapter: Changes to Screenshot functionality
Switching to the parent frame directly
Changes to Selenium grid New Locators
AI with Selenium
Visual validation
Applitools Eyes
Self-correcting tests
Auto coder Improved Docker support
Objectives
Understanding the new features in Selenium-4 Learn the AI features introduced in Selenium-4
Learn the changes related to screenshots, frame switching etc
Learn the new locators in Selenium-4 We begin with an introduction to the changes brought in for the Screenshot functionality.
Changes related to taking screenshots
In Selenium-3, we have the TakesScreenshot interface and getScreenshotAs() method to capture screenshots. But we only get the screenshot of the currently visible page as a whole. Selenium 4 lets you take the screenshot of a section of a page (Div or Form) or a single element. Let’s see how to take the screenshot of a single
Taking a screenshot of a single web element or a section
To take the screenshot of a single web element follow the steps below
Create a WebElement for the element for which a screenshot has to be captured
WebElement sampleButton = driver.findElement(By.xpath(Button xpath));
Invoke the getScreenshotAs() method on this web element as shown below
File srcFile = sampleButton.getScreenshotAs(OutputType.FILE);
Copy the screenshot to the desired location using the FileUtils class from the Apache CommonsIO package. Note the ./ which is used to go to the parent folder.
FileUtils.copyFile(srcFile,new File(”./path of the screenshot folder/name of file.png”); Follow steps 1 to 3 to take the screenshot of a section of a page, which can be a form or div. You need to put the locator of the div or form, and then a screenshot of that section will be taken
Switching to the parent frame directly
Up until Selenium-3, if we have frames inside frames, then switching from the child frame to the parent frame was a twostep process as shown below:
Switch from the child frame to the main window using driver.switchTo().defaultContent(); Switch from the main window to the parent frame
Now with Selenium-4 in the picture, you need to give one command once you are in the child frame, as shown below:
driver.switchTo().parentFrame();
The command shown above will take you to the parent frame directly without the need to navigate to the main window.
Selenium Grid-4
The new Selenium Server JAR contains everything that is needed to run a grid. It's a single jar that contains every dependency, so can be run by issuing the commands shown below
java -jar selenium-server-4.0.0-alpha-1.jar
Selenium Grid-4 can be run in three modes, as shown below: Standalone mode
Hub and node
Fully distributed
Standalone mode
The simplest mode to run the server in is the standalone mode. Just run:
java -jar selenium-server-4.0.0-alpha-1.jar standalone
The server will listen on and that's the URL one should point remote WebDrivers to (that is, one no longer needs to use By default, the server will detect available drivers it can use (GeckoDriver, etc.) by looking at the PATH one can use this mode to make sure that things are working as expected.
Hub and node
This is the traditional mode in which the Grid has been run as two pieces: the hub and one or more nodes. To start the hub, use the command below:
java -jar selenium-server-4.0.0-alpha-1.jar hub
And start the node with: java -jar selenium-server-4.0.0-alpha-1.jar node --detect-drivers
If you wish to run the hub and the node on separate machines, start the node with:
java -jar selenium-server-4.0.0-alpha-1.jar node --detect-drivers -publish-events tcp://hub:4442 --subscribe-events tcp://hub:4443
Let’s look at the final one, which is fully distributed.
Fully distributed
One can start Grid 4 in a fully distributed manner, with each conceptual piece in its process. First of all, start the session map (which is responsible for mapping session IDs to the node the session is running on):
java -jar selenium-server-4.0.0-alpha-1.jar sessions Then start the distributor:
java -jar selenium-server-4.0.0-alpha-1.jar distributor --sessions http://localhost:5556
And augment the system with a router:
java -jar selenium-server-4.0.0-alpha-1.jar router --sessions http://localhost:5556 --distributor http://localhost:5553
The router will now listen to new session requests on
Add a node to it: java -jar selenium-server-4.0.0-alpha-1.jar node --detect-drivers
Finally, confirm everything by navigating to
Let’s move on and see some of the new locators introduced in Selenium 4.
New locators
We know about the existing locators in Selenium-3. Let’s now look at what new locators have been introduced in Selenium 4
toLeftOf(): Returns the element located to the left of specified element.
toRightOf(): Returns the element located to the right of the specified element.
above(): Returns the element located above the specified element.
below(): Returns the element located below the specified element.
near(): Returns the element that is at most 50 pixels far away from the specified element. The pixel value can be modified.
Using artificial intelligence with Selenium
Machine learning, which is the subset of artificial intelligence, has gained a lot of popularity nowadays. Machine learning is an area where machines are taught, and they learn using data samples to perform a particular task. A very famous example of machine learning is self-driving cars or driverless cars. While machine learning has become popular in other areas, it is finding it’s way into the world of test automation as well. Machines can be made to take over a few of the mundane tasks of testers, but we still require manual testing, which cannot be wiped off completely.
Machine learning can be used to help in the areas mentioned below:
Machine learning can examine the results of your tests and help to correct problems
Machine learning can be used to automatically correct errors with your tests
Machine learning that can write tests for you Of course, the above areas have a lot to be worked on, but still, we have a few APIs that can help us with the usage of AI in test automation. Let’s look at the first area in which AI can be used, which is visual validation.
Visual validation
Automation code can be written to take screenshots and then make a pixel-by-pixel comparison to see if the two match. The problem is that they rarely do: variables encountered can be different machines which run at different resolutions, different rendering engines that could result in color changes that were invisible to the human eye, but different to a computer for eg. Attributes such as brightness and contrast levels. One has to accept the small percentage of error that happens Using a percentage of a difference to work out if the correct thing was displayed on-screen turned out to be very difficult for visual testing, a percentage difference on its own is just not noticeable by a human. Imagine that you have two screenshots of a screen: your expected image and the actual image. Both images are 80% similar to each other; however, they are very different concerning a color change that cannot be seen with the human eye or showing a different button.
Next, we have a look at an API called Applitools Eyes, which helps in validating the visual contents of a web page. This tool works with Selenium-3 as well.
Exploring Applitools Eyes
Applitools Eyes can be set in the project using the entry shown below in
com.applitools eyes-common-java4 4.3.0 The next thing to do is register on the Applitools website https://applitools.com/users/register Once the signup process gets completed, the API key will be made available. Using the sample code on their website, a visual test can be done. One can customize the code to add the script as per his/her requirement. Let’s see a sample script where visual checkpoints are inserted before and after the click of a button. public class TestClass5 { WebDriver driver=null; Eyes eyes = new Eyes();
@BeforeTest public void setUp() { try { SingletonDriver.getInstance().setDriver("chrome", "local", "windows");
} catch (Exception e) { // TODO Auto-generated catch block e.printStackTrace(); } driver = SingletonDriver.getInstance().getDriver(); }
@Test public void test1() { eyes.setApiKey("Your API Key"); eyes.open(driver, "HelloWorld", "My first Eyes code"); driver.get("https://applitools.com/helloworld"); eyes.checkWindow("Hello!"); driver.findElement(By.tagName("button")).click(); eyes.checkWindow("Click!"); eyes.close(); } @AfterTest public void tearDown() { driver.close(); driver.quit(); } }
Output:
The first time the test is run, a base image gets generated. After the first run, all subsequent runs will be compared with the base image. The Applitools dashboard is shown below
Figure 14.1 Now run the test again and notice the output.
Figure 14.2
Notice the highlighted section has an equal to sign which means that the visual screen of the current run are matching with those
of the Base run
Now change the URL to https://applitools.com/helloworld?diff2 and run the test again. This time the test fails. If you navigate to the Applitools dashboard, the changes are highlighted for you, and thus the two screen versions are visually compared.
Figure 14.3 Next, let’s see what self-correcting tests are.
Self-correcting tests
One of the main areas of interest right now for artificial intelligence in the area of automation is the idea of self-healing tests. This is where artificial intelligence can learn whether a change to the website in question that has caused your test to fail is something that is expected. If it is an expected change, artificial intelligence automatically modifies your code to fix the problem. One of the websites which use Selenium is Testcraft:
This tool generally works in two ways. On the one hand, they crawl your website to try and work out what pages are available and thus create an image of the website. On the other hand, they use to record and play for training purposes. At the time of writing, there is no way to pass your Selenium code over to these systems, which is kind of understandable.
Once these tools are trained, they will regularly check against your website and verify that everything still looks ok. If the tool detects changes, it can then either flag the changes as errors so that they can be fixed, or it can use its self-correcting algorithms to modify the tests so that they won’t fail in the future.
Auto coders
Sometime in the future, we might have tools that generate Selenium code for us using Artificial Intelligence. The tester needs to point the tool at the website you wish, and Selenium code will get generated for you. If this tool becomes a reality, then manual testing will get reduced to only validating certain functional aspects.
The automation tool will have to be trained by providing constant input so that it has a large amount of data to work with, which is required in a machine learning kind of scenario.
Auto coding robots will become a reality, but it will take time since the machine learning field is still evolving as far as Selenium goes.
Improved Docker support
Last but not least, Selenium 4 comes with improved docker support, which makes it easier to work with Selenium-Grid 4. The official documentation has still not been released, but it is going to be a promising journey ahead with Selenium.
Next steps
With this, we come to the end of this chapter and this book. I hope you enjoyed reading this book. I would encourage the readers of this book to practice Selenium WebDriver using examples in this book. In this book, I have used the MySQL database, but you can experiment with Microsoft Excel or a CSV file. The disadvantage of an Excel file is that it becomes difficult to use it on non-Windows platforms. You can also experiment with a JSON file for the test cases and test data. JSON works on non-Windows platforms as well.
Conclusion
This chapter covered the much-hyped area of AI to be used with Selenium 4. We saw a few new locators in Selenium 4. We also saw the Grid changes for Grid 4. We had a look at a visual validation tool called Appli-Tools Eyes and also saw a sample program for validating a web page.
Questions
Write a program to take the screenshot of a button Write a program to take the screenshot of a div containing some web elements
Try changing the current code for Selenium Grid concerning Grid 4 Try writing a simple program for Applitools Eyes
Try exploring websites that cover Machine Learning for Selenium

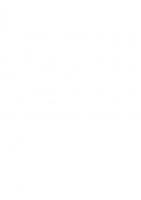


![Selenium WebDriver Recipes in C#: Practical Testing Solutions for Selenium WebDriver [3 ed.]
9798868800221](https://ebin.pub/img/200x200/selenium-webdriver-recipes-in-c-practical-testing-solutions-for-selenium-webdriver-3nbsped-9798868800221.jpg)


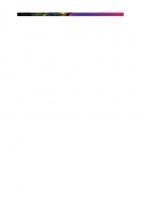
![Test-driven web development with Python: [obey the testing goat: using Django, Selenium, and JavaScript] [1. ed]
9781449364823, 1449364829](https://ebin.pub/img/200x200/test-driven-web-development-with-python-obey-the-testing-goat-using-django-selenium-and-javascript-1-ed-9781449364823-1449364829.jpg)