Securing Windows Server 2008: Prevent Attacks from Outside 1597492809, 9781597492805, 9780080569970
Microsoft hails the latest version of its flagship server operating system, Windows Server 2008, as "the most secur
222 16 8MB
English Pages 422 Year 2008
Recommend Papers
File loading please wait...
Citation preview
Visit us at www.syngress.com Syngress is committed to publishing high-quality books for IT Professionals and delivering those books in media and formats that fit the demands of our customers. We are also committed to extending the utility of the book you purchase via additional materials available from our Web site.
SOLUTIONS WEB SITE To register your book, visit www.syngress.com/solutions. Once registered, you can access our [email protected] Web pages. There you may find an assortment of valueadded features such as free e-books related to the topic of this book, URLs of related Web sites, FAQs from the book, corrections, and any updates from the author(s).
ULTIMATE CDs Our Ultimate CD product line offers our readers budget-conscious compilations of some of our best-selling backlist titles in Adobe PDF form. These CDs are the perfect way to extend your reference library on key topics pertaining to your area of expertise, including Cisco Engineering, Microsoft Windows System Administration, CyberCrime Investigation, Open Source Security, and Firewall Configuration, to name a few.
DOWNLOADABLE E-BOOKS For readers who can’t wait for hard copy, we offer most of our titles in downloadable Adobe PDF form. These e-books are often available weeks before hard copies, and are priced affordably.
SYNGRESS OUTLET Our outlet store at syngress.com features overstocked, out-of-print, or slightly hurt books at significant savings.
SITE LICENSING Syngress has a well-established program for site licensing our e-books onto servers in corporations, educational institutions, and large organizations. Contact us at [email protected] for more information.
CUSTOM PUBLISHING Many organizations welcome the ability to combine parts of multiple Syngress books, as well as their own content, into a single volume for their own internal use. Contact us at [email protected] for more information.
This page intentionally left blank
Prevent Attacks from Outside and Inside Your Organization
Elsevier, Inc., the author(s), and any person or firm involved in the writing, editing, or production (collectively “Makers”) of this book (“the Work”) do not guarantee or warrant the results to be obtained from the Work. There is no guarantee of any kind, expressed or implied, regarding the Work or its contents. The Work is sold AS IS and WITHOUT WARRANTY. You may have other legal rights, which vary from state to state. In no event will Makers be liable to you for damages, including any loss of profits, lost savings, or other incidental or consequential damages arising out from the Work or its contents. Because some states do not allow the exclusion or limitation of liability for consequential or incidental damages, the above limitation may not apply to you. You should always use reasonable care, including backup and other appropriate precautions, when working with computers, networks, data, and files. Syngress Media®, Syngress®, “Career Advancement Through Skill Enhancement®,” “Ask the Author UPDATE®,” and “Hack Proofing®,” are registered trademarks of Elsevier, Inc. “Syngress: The Definition of a Serious Security Library™,” “Mission Critical™,” and “The Only Way to Stop a Hacker is to Think Like One™” are trademarks of Elsevier, Inc. Brands and product names mentioned in this book are trademarks or service marks of their respective companies. KEY 001 002 003 004 005 006 007 008 009 010
SERIAL NUMBER HJIRTCV764 PO9873D5FG 829KM8NJH2 BAL923457U CVPLQ6WQ23 VBP965T5T5 HJJJ863WD3E 2987GVTWMK 629MP5SDJT IMWQ295T6T
PUBLISHED BY Syngress Publishing, Inc. Elsevier, Inc. 30 Corporate Drive Burlington, MA 01803 Securing Windows Server 2008
Copyright © 2008 by Elsevier, Inc. All rights reserved. Printed in the United States of America. Except as permitted under the Copyright Act of 1976, no part of this publication may be reproduced or distributed in any form or by any means, or stored in a database or retrieval system, without the prior written permission of the publisher, with the exception that the program listings may be entered, stored, and executed in a computer system, but they may not be reproduced for publication. Printed in the United States of America 1 2 3 4 5 6 7 8 9 0 ISBN 13: 978-1-59749-280-5 Publisher: Andrew Williams Copy Editor: Mike McGee Project Manager: Gary Byrne
Page Layout and Art: SPI Indexer: Odessa & Cie Cover Designer: Michael Kavish
For information on rights, translations, and bulk sales, contact Matt Pedersen, Commercial Sales Director and Rights, at Syngress Publishing; email [email protected].
Contributing Authors Dale Liu (CISSP, IAM, IEM, MCSE—Security, MCT) is a senior systems analyst, consultant, and trainer for Computer Revolution Enterprises. He has performed system administration, design, security analysis, and consulting for companies around the world. He currently resides in Houston, TX. Remco Wisselink (MCT, MCSE NT4, 2000 and 2003, MCSE+messaging 2000 and 2003, MCSE+security 2000 and 2003, CCA, CCEA, SCP, and Multiple Certifications on MCTS and MCTIP) is a consultant working for the company IT-to-IT in the Netherlands. Remco has more then 10 years of experience in IT business and has multiple specialties, including ISA, Citrix, Softgrid, Exchange, and Microsoft Operating Systems in general like Windows Server 2008. Remco has been involved in several major infrastructure and mail migrations. Besides acting as a Microsoft Certified Trainer, he’s also well known as a speaker on technical events.
v
This page intentionally left blank
Contents Chapter 1 Microsoft Windows Server 2008: An Overview . . . . . . . . . . . . . . 1 Introduction . . . . . . . . . . . . . . . . . . . . . . . . . . . . . . . . . . . . . . . . . . . . . . . . . . . 2 Server Manager . . . . . . . . . . . . . . . . . . . . . . . . . . . . . . . . . . . . . . . . . . . . . . . . . 3 Using Server Manager to Implement Roles . . . . . . . . . . . . . . . . . . . . . . . . . . 3 Server Core . . . . . . . . . . . . . . . . . . . . . . . . . . . . . . . . . . . . . . . . . . . . . . . . . . . . 9 Using Server Core and Active Directory . . . . . . . . . . . . . . . . . . . . . . . . . . . 10 What Is Server Core? . . . . . . . . . . . . . . . . . . . . . . . . . . . . . . . . . . . . . . . 10 Uses for Server Core . . . . . . . . . . . . . . . . . . . . . . . . . . . . . . . . . . . . . . . . . 16 Active Directory Certificate Services . . . . . . . . . . . . . . . . . . . . . . . . . . . . . . . . . 18 Configuring a Certificate Authority . . . . . . . . . . . . . . . . . . . . . . . . . . . . . . 23 Certificate Authorities . . . . . . . . . . . . . . . . . . . . . . . . . . . . . . . . . . . . . . 23 Standard vs. Enterprise . . . . . . . . . . . . . . . . . . . . . . . . . . . . . . . . . . . 24 Root vs. Subordinate Certificate Authorities . . . . . . . . . . . . . . . . . . . 24 Certificate Requests . . . . . . . . . . . . . . . . . . . . . . . . . . . . . . . . . . . . . 26 Request a Certificate from a Web Server . . . . . . . . . . . . . . . . . . . . . . . . . . . 30 Certificate Practice Statement . . . . . . . . . . . . . . . . . . . . . . . . . . . . . . . . . . . 31 Key Recovery . . . . . . . . . . . . . . . . . . . . . . . . . . . . . . . . . . . . . . . . . . . . . . 31 Active Directory Domain Services . . . . . . . . . . . . . . . . . . . . . . . . . . . . . . . . . . 32 What Is New in the AD DS Installation? . . . . . . . . . . . . . . . . . . . . . . . . . . . 32 Summary . . . . . . . . . . . . . . . . . . . . . . . . . . . . . . . . . . . . . . . . . . . . . . . . . . . . . 34 Solutions Fast Track . . . . . . . . . . . . . . . . . . . . . . . . . . . . . . . . . . . . . . . . . . . . . 34 Frequently Asked Questions . . . . . . . . . . . . . . . . . . . . . . . . . . . . . . . . . . . . . . . 36 Chapter 2 Microsoft Windows Server 2008: PKI-Related Additions . . . . . . . . . . . . . . . . . . . . . . . . . . . . . . . . . . . . . . . 39 Introduction . . . . . . . . . . . . . . . . . . . . . . . . . . . . . . . . . . . . . . . . . . . . . . . . . . 40 What Is PKI? . . . . . . . . . . . . . . . . . . . . . . . . . . . . . . . . . . . . . . . . . . . . . . . . . . 41 The Function of the PKI . . . . . . . . . . . . . . . . . . . . . . . . . . . . . . . . . . . . . . 43 Components of PKI . . . . . . . . . . . . . . . . . . . . . . . . . . . . . . . . . . . . . . . . . . 44 How PKI Works . . . . . . . . . . . . . . . . . . . . . . . . . . . . . . . . . . . . . . . . . . . . . 46 PKCS Standards . . . . . . . . . . . . . . . . . . . . . . . . . . . . . . . . . . . . . . . . . . . 48 Public Key Functionality . . . . . . . . . . . . . . . . . . . . . . . . . . . . . . . . . . . . . . . 54 Digital Signatures . . . . . . . . . . . . . . . . . . . . . . . . . . . . . . . . . . . . . . . . . . 54 Authentication . . . . . . . . . . . . . . . . . . . . . . . . . . . . . . . . . . . . . . . . . . . . 55 Secret Key Agreement via Public Key . . . . . . . . . . . . . . . . . . . . . . . . . . . 56 Bulk Data Encryption without Prior Shared Secrets . . . . . . . . . . . . . . . . 56 vii
viii
Contents
Digital Certificates . . . . . . . . . . . . . . . . . . . . . . . . . . . . . . . . . . . . . . . . . . . . . . User Certificates . . . . . . . . . . . . . . . . . . . . . . . . . . . . . . . . . . . . . . . . . . . . . Machine Certificates . . . . . . . . . . . . . . . . . . . . . . . . . . . . . . . . . . . . . . . . . . Application Certificates. . . . . . . . . . . . . . . . . . . . . . . . . . . . . . . . . . . . . . . . Working with Certificate Services. . . . . . . . . . . . . . . . . . . . . . . . . . . . . . . . . . . Backing Up Certificate Services . . . . . . . . . . . . . . . . . . . . . . . . . . . . . . . . . Restoring Certificate Services . . . . . . . . . . . . . . . . . . . . . . . . . . . . . . . . . . . Assigning Roles . . . . . . . . . . . . . . . . . . . . . . . . . . . . . . . . . . . . . . . . . . . . . Enrollments . . . . . . . . . . . . . . . . . . . . . . . . . . . . . . . . . . . . . . . . . . . . . . . . Revocation . . . . . . . . . . . . . . . . . . . . . . . . . . . . . . . . . . . . . . . . . . . . . . . . Working with Templates . . . . . . . . . . . . . . . . . . . . . . . . . . . . . . . . . . . . . . . . . . General Properties . . . . . . . . . . . . . . . . . . . . . . . . . . . . . . . . . . . . . . . . . . . Request Handling . . . . . . . . . . . . . . . . . . . . . . . . . . . . . . . . . . . . . . . . . . . Cryptography . . . . . . . . . . . . . . . . . . . . . . . . . . . . . . . . . . . . . . . . . . . . . . . Subject Name . . . . . . . . . . . . . . . . . . . . . . . . . . . . . . . . . . . . . . . . . . . . . . Issuance Requirements . . . . . . . . . . . . . . . . . . . . . . . . . . . . . . . . . . . . . . . . Security . . . . . . . . . . . . . . . . . . . . . . . . . . . . . . . . . . . . . . . . . . . . . . . . . . . Types of Templates . . . . . . . . . . . . . . . . . . . . . . . . . . . . . . . . . . . . . . . . . . . User Certificate Types . . . . . . . . . . . . . . . . . . . . . . . . . . . . . . . . . . . . . . Computer Certificate Types . . . . . . . . . . . . . . . . . . . . . . . . . . . . . . . . . . Other Certificate Types . . . . . . . . . . . . . . . . . . . . . . . . . . . . . . . . . . . . . Custom Certificate Templates . . . . . . . . . . . . . . . . . . . . . . . . . . . . . . . . . Creating a Custom Template . . . . . . . . . . . . . . . . . . . . . . . . . . . . . . . . . . . . . . . Securing Permissions . . . . . . . . . . . . . . . . . . . . . . . . . . . . . . . . . . . . . . . . . Versioning . . . . . . . . . . . . . . . . . . . . . . . . . . . . . . . . . . . . . . . . . . . . . . . . . Key Recovery Agent. . . . . . . . . . . . . . . . . . . . . . . . . . . . . . . . . . . . . . . . . . Summary . . . . . . . . . . . . . . . . . . . . . . . . . . . . . . . . . . . . . . . . . . . . . . . . . . . . . Solutions Fast Track . . . . . . . . . . . . . . . . . . . . . . . . . . . . . . . . . . . . . . . . . . . . . Frequently Asked Questions . . . . . . . . . . . . . . . . . . . . . . . . . . . . . . . . . . . . . . .
57 59 60 60 60 61 63 66 67 68 71 73 75 76 77 78 81 82 82 84 85 86 86 88 89 90 92 93 96
Chapter 3 Microsoft Windows Server 2008: Active Directory Domain Security Changes . . . . . . . . . . . . . . . . . . . . . . 99 Introduction . . . . . . . . . . . . . . . . . . . . . . . . . . . . . . . . . . . . . . . . . . . . . . . . . 100 Configuring Audit Policies . . . . . . . . . . . . . . . . . . . . . . . . . . . . . . . . . . . . . . . 101 Logon Events . . . . . . . . . . . . . . . . . . . . . . . . . . . . . . . . . . . . . . . . . . . . . . 104 Directory Service Access . . . . . . . . . . . . . . . . . . . . . . . . . . . . . . . . . . . . . . 105 Configuring Directory Service Access Auditing in Group Policy . . . . . . . . . . . . . . . . . . . . . . . . . . . . . . . . . . . . . . . 105 Configuring Active Directory Object Auditing . . . . . . . . . . . . . . . . . . . 106
Contents
Fine-Grain Password and Account Lockout Policies . . . . . . . . . . . . . . . . . . . . . Configuring a Fine-Grain Password Policy . . . . . . . . . . . . . . . . . . . . . . Applying Users and Groups to a PSO with Active Directory Users and Computers . . . . . . . . . . . . . . . . . . . . . . Read-Only Domain Controllers (RODCs) . . . . . . . . . . . . . . . . . . . . . . . . . . . Introduction to RODC . . . . . . . . . . . . . . . . . . . . . . . . . . . . . . . . . . . . . . An RODC’s Purpose in Life . . . . . . . . . . . . . . . . . . . . . . . . . . . . . . . . RODC Features. . . . . . . . . . . . . . . . . . . . . . . . . . . . . . . . . . . . . . . . . . Configuring RODC . . . . . . . . . . . . . . . . . . . . . . . . . . . . . . . . . . . . . . . . . Removing an RODC . . . . . . . . . . . . . . . . . . . . . . . . . . . . . . . . . . . . . . . . Digital Rights Management Service . . . . . . . . . . . . . . . . . . . . . . . . . . . . . . . . Summary . . . . . . . . . . . . . . . . . . . . . . . . . . . . . . . . . . . . . . . . . . . . . . . . . . . . Solutions Fast Track . . . . . . . . . . . . . . . . . . . . . . . . . . . . . . . . . . . . . . . . . . . . Frequently Asked Questions . . . . . . . . . . . . . . . . . . . . . . . . . . . . . . . . . . . . . .
108 110 118 121 122 122 122 123 127 128 130 131 133
Chapter 4 Microsoft Windows Server 2008: Network Security Changes . . . . . . . . . . . . . . . . . . . . . . . . . . . . . . . . . . 137 Introduction . . . . . . . . . . . . . . . . . . . . . . . . . . . . . . . . . . . . . . . . . . . . . . . . . 138 Network Policy Server . . . . . . . . . . . . . . . . . . . . . . . . . . . . . . . . . . . . . . . . . . 139 Configuring Policies and Settings for NAP Enforcement Methods in NPS . . . . . . . . . . . . . . . . . . . . . . . . . . . . . . . 142 Network Policy and Access Services Role . . . . . . . . . . . . . . . . . . . . . . . . . . . . 143 NTLMv2 and Kerberos Authentication . . . . . . . . . . . . . . . . . . . . . . . . . . . 146 802.1x Wired and Wireless Access . . . . . . . . . . . . . . . . . . . . . . . . . . . . . . . . . . 147 WLAN Authentication Using 802.1x and 802.3 . . . . . . . . . . . . . . . . . . . . 148 Wireless and Wired Authentication Technologies . . . . . . . . . . . . . . . . . . 149 Implementing Secure Network Access Authentication . . . . . . . . . . . . . . 151 Configuring 802.1x Settings in Windows Server 2008 . . . . . . . . . . . . . . . . 153 Configuring Wireless Access . . . . . . . . . . . . . . . . . . . . . . . . . . . . . . . . . . . . . . 156 Set Service Identifier (SSID) . . . . . . . . . . . . . . . . . . . . . . . . . . . . . . . . . . . 160 Wi-Fi Protected Access (WPA) . . . . . . . . . . . . . . . . . . . . . . . . . . . . . . . . . 161 Wi-Fi Protected Access 2 (WPA2) . . . . . . . . . . . . . . . . . . . . . . . . . . . . . . . 162 Ad Hoc vs. Infrastructure Mode . . . . . . . . . . . . . . . . . . . . . . . . . . . . . . . . 162 Wireless Group Policy . . . . . . . . . . . . . . . . . . . . . . . . . . . . . . . . . . . . . . . 165 Creating a New Policy . . . . . . . . . . . . . . . . . . . . . . . . . . . . . . . . . . . . . 165 Summary . . . . . . . . . . . . . . . . . . . . . . . . . . . . . . . . . . . . . . . . . . . . . . . . . . . . 167 Solutions Fast Track . . . . . . . . . . . . . . . . . . . . . . . . . . . . . . . . . . . . . . . . . . . . 167 Frequently Asked Questions . . . . . . . . . . . . . . . . . . . . . . . . . . . . . . . . . . . . . . 169
ix
x
Contents
Chapter 5 Microsoft Windows Server 2008: Data Protection . . . . . . . . . . . . . . . . . . . . . . . . . . . . . . . . . . . . . . . . . . . . 171 Introduction . . . . . . . . . . . . . . . . . . . . . . . . . . . . . . . . . . . . . . . . . . . . . . . . . 172 BitLocker . . . . . . . . . . . . . . . . . . . . . . . . . . . . . . . . . . . . . . . . . . . . . . . . . . . 172 Trusted Platform Modules . . . . . . . . . . . . . . . . . . . . . . . . . . . . . . . . . . . . . . . 174 A Practical Example . . . . . . . . . . . . . . . . . . . . . . . . . . . . . . . . . . . . . . . 175 Full Volume Encryption . . . . . . . . . . . . . . . . . . . . . . . . . . . . . . . . . . . . . . 175 Startup Process Integrity Verification . . . . . . . . . . . . . . . . . . . . . . . . . . . . . 175 Recovery Mechanisms . . . . . . . . . . . . . . . . . . . . . . . . . . . . . . . . . . . . . . . 177 Remote Administration . . . . . . . . . . . . . . . . . . . . . . . . . . . . . . . . . . . . . . 177 Secure Decommissioning . . . . . . . . . . . . . . . . . . . . . . . . . . . . . . . . . . . . . 177 BitLocker Architecture . . . . . . . . . . . . . . . . . . . . . . . . . . . . . . . . . . . . . . . 178 Keys Used for Volume Encryption . . . . . . . . . . . . . . . . . . . . . . . . . . . . . . . 179 Hardware Upgrades on BitLocker Protected Systems . . . . . . . . . . . . . . . . . 180 BitLocker Authentication Modes . . . . . . . . . . . . . . . . . . . . . . . . . . . . . . . . 181 TPM Only . . . . . . . . . . . . . . . . . . . . . . . . . . . . . . . . . . . . . . . . . . . . . 181 TPM with PIN Authentication. . . . . . . . . . . . . . . . . . . . . . . . . . . . . . . 181 TPM with Startup Key Authentication . . . . . . . . . . . . . . . . . . . . . . . . . 182 Startup Key-Only . . . . . . . . . . . . . . . . . . . . . . . . . . . . . . . . . . . . . . . . 182 When to Use BitLocker on a Windows 2008 Server . . . . . . . . . . . . . . . . . 183 Support for Multifactor Authentication on Windows Server 2008 . . . . . . . . 183 PIN Authentication . . . . . . . . . . . . . . . . . . . . . . . . . . . . . . . . . . . . . . . 183 Startup Key Authentication . . . . . . . . . . . . . . . . . . . . . . . . . . . . . . . . . 184 Enabling BitLocker . . . . . . . . . . . . . . . . . . . . . . . . . . . . . . . . . . . . . . . . . . 184 Partitioning Disks for BitLocker Usage . . . . . . . . . . . . . . . . . . . . . . . . . 184 Creating Partitions for a Bitlocker Installation . . . . . . . . . . . . . . . . . . . . 185 Installing BitLocker on Windows Server 2008 . . . . . . . . . . . . . . . . . . . . . . 186 Turning on and Configuring BitLocker . . . . . . . . . . . . . . . . . . . . . . . . . . . 187 Turning on BitLocker for Data Volumes . . . . . . . . . . . . . . . . . . . . . . . . 190 Configuring BitLocker for TPM-Less Operation . . . . . . . . . . . . . . . . . . 191 Turning on BitLocker on Systems without a TPM . . . . . . . . . . . . . . . . 192 Administration of BitLocker . . . . . . . . . . . . . . . . . . . . . . . . . . . . . . . . . . . 194 Using Group Policy with BitLocker . . . . . . . . . . . . . . . . . . . . . . . . . . . 194 Storing BitLocker and TPM Recovery Information in Active Directory . . . . . . . . . . . . . . . . . . . . . . . . . . . . . . . . . . . . . 196 Storage of BitLocker Recovery Information in Active Directory . . . . . . . . . . . . . . . . . . . . . . . . . . . . . . . . . . . 196 Storage of TPM Information in Active Directory . . . . . . . . . . . . . . . 197 Prerequisites. . . . . . . . . . . . . . . . . . . . . . . . . . . . . . . . . . . . . . . . . . 197
Contents
Extending the Schema . . . . . . . . . . . . . . . . . . . . . . . . . . . . . . . . . . Setting Required Permissions for Backing Up TPM Passwords . . . . . . . . . . . . . . . . . . . . . . . . . . . . . . . . . . . . . Enabling Group Policy Settings for BitLocker and TPM Active Directory Backup . . . . . . . . . . . . . . . . . . . . . . . . . . . . . . Recovering Data . . . . . . . . . . . . . . . . . . . . . . . . . . . . . . . . . . . . . . . . . . . Testing Bitlocker Data Recovery . . . . . . . . . . . . . . . . . . . . . . . . . . . . . Disabling BitLocker . . . . . . . . . . . . . . . . . . . . . . . . . . . . . . . . . . . . . . . . . Active Directory Rights Management Services . . . . . . . . . . . . . . . . . . . . . . . . Managing Trust Policies . . . . . . . . . . . . . . . . . . . . . . . . . . . . . . . . . . . . . . Exclusion Policies . . . . . . . . . . . . . . . . . . . . . . . . . . . . . . . . . . . . . . . . Configuring Policy Templates . . . . . . . . . . . . . . . . . . . . . . . . . . . . . . . . . . Managing Your AD RMS Cluster . . . . . . . . . . . . . . . . . . . . . . . . . . . . . . . Super User . . . . . . . . . . . . . . . . . . . . . . . . . . . . . . . . . . . . . . . . . . . . . Removing AD RMS . . . . . . . . . . . . . . . . . . . . . . . . . . . . . . . . . . . . . . Reporting . . . . . . . . . . . . . . . . . . . . . . . . . . . . . . . . . . . . . . . . . . . . . . . . Transport Security . . . . . . . . . . . . . . . . . . . . . . . . . . . . . . . . . . . . . . . . . . Adding a New Security Certificate . . . . . . . . . . . . . . . . . . . . . . . . . . . . . . Authentication . . . . . . . . . . . . . . . . . . . . . . . . . . . . . . . . . . . . . . . . . . . . . Considerations When Using Client Certificates . . . . . . . . . . . . . . . . . . . Authorization . . . . . . . . . . . . . . . . . . . . . . . . . . . . . . . . . . . . . . . . . . . . . . . . URL Authorization . . . . . . . . . . . . . . . . . . . . . . . . . . . . . . . . . . . . . . . . . IP Authorization . . . . . . . . . . . . . . . . . . . . . . . . . . . . . . . . . . . . . . . . . . . . Request Filtering . . . . . . . . . . . . . . . . . . . . . . . . . . . . . . . . . . . . . . . . . . . .NET Trust Levels . . . . . . . . . . . . . . . . . . . . . . . . . . . . . . . . . . . . . . . . . . Summary . . . . . . . . . . . . . . . . . . . . . . . . . . . . . . . . . . . . . . . . . . . . . . . . . . . . Solutions Fast Track . . . . . . . . . . . . . . . . . . . . . . . . . . . . . . . . . . . . . . . . . . . . Frequently Asked Questions . . . . . . . . . . . . . . . . . . . . . . . . . . . . . . . . . . . . . .
198 200 200 201 202 203 203 206 208 211 212 212 213 214 217 220 226 229 232 232 235 237 239 241 241 243
Chapter 6 Microsoft Windows Server 2008: Networking Essentials . . . . . . . . . . . . . . . . . . . . . . . . . . . . . . . . . . . . . . 245 Introduction . . . . . . . . . . . . . . . . . . . . . . . . . . . . . . . . . . . . . . . . . . . . . . . . . 246 Not Your Father’s TCP/IP Stack . . . . . . . . . . . . . . . . . . . . . . . . . . . . . . . . . . . 246 Introduction of IPv6 and Dual Stack . . . . . . . . . . . . . . . . . . . . . . . . . . . . . 247 IPv6 Addressing Conventions . . . . . . . . . . . . . . . . . . . . . . . . . . . . . . . . 247 IPv6 Assigned Unicast Routable Address Prefixes . . . . . . . . . . . . . . . 248 IPv6 Auto-Configuration Options . . . . . . . . . . . . . . . . . . . . . . . . . . . . 248 IPv6 Transition Technologies . . . . . . . . . . . . . . . . . . . . . . . . . . . . . . . . 249 Configuring IPv6 Settings. . . . . . . . . . . . . . . . . . . . . . . . . . . . . . . . . . . . . 249 Using the Network and Sharing Center . . . . . . . . . . . . . . . . . . . . . . . . . . . . . 255 Using Network Map . . . . . . . . . . . . . . . . . . . . . . . . . . . . . . . . . . . . . . . . . . . 256
xi
xii
Contents
Connect to a Network . . . . . . . . . . . . . . . . . . . . . . . . . . . . . . . . . . . . . Manage Network Connections . . . . . . . . . . . . . . . . . . . . . . . . . . . . . . . Diagnose and Repair . . . . . . . . . . . . . . . . . . . . . . . . . . . . . . . . . . . Managing Wired Connections . . . . . . . . . . . . . . . . . . . . . . . . . . . . . . . . . . Managing Wireless Connections . . . . . . . . . . . . . . . . . . . . . . . . . . . . . . . . Changing from a Private to a Public Network Location . . . . . . . . . . . . . . . Other Troubleshooting Methods . . . . . . . . . . . . . . . . . . . . . . . . . . . . . . Summary . . . . . . . . . . . . . . . . . . . . . . . . . . . . . . . . . . . . . . . . . . . . . . . . . . . . Solutions Fast Track . . . . . . . . . . . . . . . . . . . . . . . . . . . . . . . . . . . . . . . . . . . . Frequently Asked Questions . . . . . . . . . . . . . . . . . . . . . . . . . . . . . . . . . . . . . .
257 261 262 263 264 268 269 270 270 272
Chapter 7 Microsoft Windows Server 2008: Server Core . . . . . . . . . . . . . . 273 Introduction . . . . . . . . . . . . . . . . . . . . . . . . . . . . . . . . . . . . . . . . . . . . . . . . . 274 Server Core Features . . . . . . . . . . . . . . . . . . . . . . . . . . . . . . . . . . . . . . . . . . . 275 Server Core Has Minimal Attack Vector Opportunities . . . . . . . . . . . . . . . . 276 Server Core Requires Less Software Maintenance . . . . . . . . . . . . . . . . . . . 277 Server Core Uses Less Disk Space for Installation . . . . . . . . . . . . . . . . . . . . 278 Server Core Components . . . . . . . . . . . . . . . . . . . . . . . . . . . . . . . . . . . . . . . . 278 What Is There? . . . . . . . . . . . . . . . . . . . . . . . . . . . . . . . . . . . . . . . . . . . . . 278 Which Roles Can Be Installed? . . . . . . . . . . . . . . . . . . . . . . . . . . . . . . . . . 281 What Is Missing? . . . . . . . . . . . . . . . . . . . . . . . . . . . . . . . . . . . . . . . . . . . 284 Server Core Best Practices . . . . . . . . . . . . . . . . . . . . . . . . . . . . . . . . . . . . . . . 287 Installing Software . . . . . . . . . . . . . . . . . . . . . . . . . . . . . . . . . . . . . . . . . . 287 Changing Background Settings and More . . . . . . . . . . . . . . . . . . . . . . . . . 288 Enabling remote cmd.exe with Terminal Services . . . . . . . . . . . . . . . . . . . . . 290 Changing the Command Prompt . . . . . . . . . . . . . . . . . . . . . . . . . . . . . . . 292 Administrating Server Core with RDP . . . . . . . . . . . . . . . . . . . . . . . . . . . 294 Creating Batch Menus . . . . . . . . . . . . . . . . . . . . . . . . . . . . . . . . . . . . . . . 296 Combining Server Core, Read-Only Domain Controller, and BitLocker . . . . . . . . . . . . . . . . . . . . . . . . . . . . . . . . . . . . . . . . . . . 298 Server Core Administration . . . . . . . . . . . . . . . . . . . . . . . . . . . . . . . . . . . . . . 299 Installing Server Core . . . . . . . . . . . . . . . . . . . . . . . . . . . . . . . . . . . . . . . . 299 Steps for a Normal Installation . . . . . . . . . . . . . . . . . . . . . . . . . . . . . . . 299 Steps for an Unattended Installation . . . . . . . . . . . . . . . . . . . . . . . . . . . 300 Configuring Server Core . . . . . . . . . . . . . . . . . . . . . . . . . . . . . . . . . . . . . 301 Configuring the IPV4 IP-Stack . . . . . . . . . . . . . . . . . . . . . . . . . . . . . . 301 Configuring Windows Firewall . . . . . . . . . . . . . . . . . . . . . . . . . . . . . . . 303 Changing the Hostname . . . . . . . . . . . . . . . . . . . . . . . . . . . . . . . . . . . 305 Joining a Domain. . . . . . . . . . . . . . . . . . . . . . . . . . . . . . . . . . . . . . . . . 305 Activating the Server . . . . . . . . . . . . . . . . . . . . . . . . . . . . . . . . . . . . . . 305
Contents
Enabling Automatic Updates . . . . . . . . . . . . . . . . . . . . . . . . . . . . . . . . Swapping Mouse Buttons . . . . . . . . . . . . . . . . . . . . . . . . . . . . . . . . . . . Changing the Regional Settings . . . . . . . . . . . . . . . . . . . . . . . . . . . . . . Changing the Date/Time or Timezone. . . . . . . . . . . . . . . . . . . . . . . . . Changing the Administrator Password . . . . . . . . . . . . . . . . . . . . . . . . . . Adding Users to the Local Administrator Group . . . . . . . . . . . . . . . . . . Setting the Pagefile . . . . . . . . . . . . . . . . . . . . . . . . . . . . . . . . . . . . . . . Installing Server Core Roles . . . . . . . . . . . . . . . . . . . . . . . . . . . . . . . . . Administrating Server Core . . . . . . . . . . . . . . . . . . . . . . . . . . . . . . . . . . . . . . Remote Server Administration Tools (RSAT) . . . . . . . . . . . . . . . . . . . . WINRM/WINRS . . . . . . . . . . . . . . . . . . . . . . . . . . . . . . . . . . . . . . . Managing Server Core with Group Policy . . . . . . . . . . . . . . . . . . . . . . PowerShell. . . . . . . . . . . . . . . . . . . . . . . . . . . . . . . . . . . . . . . . . . . . . . Installing Active Directory Domain Services on Server Core . . . . . . . . . . . Summary . . . . . . . . . . . . . . . . . . . . . . . . . . . . . . . . . . . . . . . . . . . . . . . . . . . . Solutions Fast Track . . . . . . . . . . . . . . . . . . . . . . . . . . . . . . . . . . . . . . . . . . . . Frequently Asked Questions . . . . . . . . . . . . . . . . . . . . . . . . . . . . . . . . . . . . . .
306 309 309 310 311 312 312 312 316 316 317 318 319 319 322 323 325
Chapter 8 Coniguring Windows Server Hyper-V and Virtual Machines . . . . . . . . . . . . . . . . . . . . . . . . . . . . . . . . . . . . . . . 327 Introduction . . . . . . . . . . . . . . . . . . . . . . . . . . . . . . . . . . . . . . . . . . . . . . . . . 328 Advancing Microsoft’s Strategy for Virtualization . . . . . . . . . . . . . . . . . . . . 328 Understanding Virtualization . . . . . . . . . . . . . . . . . . . . . . . . . . . . . . . . . . . 330 Understanding the Components of Hyper-V . . . . . . . . . . . . . . . . . . . . . . . 334 Configuring Virtual Machines . . . . . . . . . . . . . . . . . . . . . . . . . . . . . . . . . . . . . 337 Installing Hyper-V . . . . . . . . . . . . . . . . . . . . . . . . . . . . . . . . . . . . . . . . . . 338 Installing and Managing Hyper-V on Windows Server Core Installations . . . . . . . . . . . . . . . . . . . . . . . . . . . . . . . . . . . . . . . . 341 Virtual Networking . . . . . . . . . . . . . . . . . . . . . . . . . . . . . . . . . . . . . . . . . 342 Virtualization Hardware Requirements . . . . . . . . . . . . . . . . . . . . . . . . . . . 344 Virtual Hard Disks . . . . . . . . . . . . . . . . . . . . . . . . . . . . . . . . . . . . . . . . . . 345 Adding Virtual Machines . . . . . . . . . . . . . . . . . . . . . . . . . . . . . . . . . . . . . . 348 Installing Hyper-V and Creating Virtual Machines . . . . . . . . . . . . . . . . . . . . . . 354 Migrating from Physical to Virtual Machines . . . . . . . . . . . . . . . . . . . . . . . . . . 354 Planning a P2V Migration . . . . . . . . . . . . . . . . . . . . . . . . . . . . . . . . . . . . 359 Backing Up Virtual Machines . . . . . . . . . . . . . . . . . . . . . . . . . . . . . . . . . . . . . 360 Backing Up a Virtual Hard Drive . . . . . . . . . . . . . . . . . . . . . . . . . . . . . . . 365 Virtual Server Optimization . . . . . . . . . . . . . . . . . . . . . . . . . . . . . . . . . . . . . . 365 Summary . . . . . . . . . . . . . . . . . . . . . . . . . . . . . . . . . . . . . . . . . . . . . . . . . . . . 369 Solutions Fast Track . . . . . . . . . . . . . . . . . . . . . . . . . . . . . . . . . . . . . . . . . . . . 370 Frequently Asked Questions . . . . . . . . . . . . . . . . . . . . . . . . . . . . . . . . . . . . . . 373
xiii
xiv
Contents
Chapter 9 Microsoft Windows Server 2008: Terminal Services Changes . . . . . . . . . . . . . . . . . . . . . . . . . . . . . . . . . . 375 Introduction . . . . . . . . . . . . . . . . . . . . . . . . . . . . . . . . . . . . . . . . . . . . . . . . . 376 Terminal Services RemoteApp . . . . . . . . . . . . . . . . . . . . . . . . . . . . . . . . . . . . 376 Configuring TS RemoteApp. . . . . . . . . . . . . . . . . . . . . . . . . . . . . . . . . . . 377 Terminal Services Gateway . . . . . . . . . . . . . . . . . . . . . . . . . . . . . . . . . . . . . . . 386 Terminal Services Web Access . . . . . . . . . . . . . . . . . . . . . . . . . . . . . . . . . . . . . 389 Configuring TS Remote Desktop Web Connection . . . . . . . . . . . . . . . . . . 393 Summary . . . . . . . . . . . . . . . . . . . . . . . . . . . . . . . . . . . . . . . . . . . . . . . . . . . . 395 Solutions Fast Track . . . . . . . . . . . . . . . . . . . . . . . . . . . . . . . . . . . . . . . . . . . . 395 Frequently Asked Questions . . . . . . . . . . . . . . . . . . . . . . . . . . . . . . . . . . . . . . 397 Index . . . . . . . . . . . . . . . . . . . . . . . . . . . . . . . . . . . . . . . . . . . . . . . . . . . . . . . . 399
Chapter 1
Microsoft Windows Server 2008: An Overview Solutions in this chapter: ■
Server Manager
■
Server Core
■
Active Directory Certiicate Services
■
Active Directory Domain Services
˛ Summary ˛ Solutions Fast Track ˛ Frequently Asked Questions 1
2
Chapter 1 • Microsoft Windows Server 2008: An Overview
Introduction With the introduction of new revisions to Microsoft products—for example, Windows, Exchange, and Communications Server—we have seen a trend toward “roles” within each product, as opposed to the various products being an all-in-one type of solution (as with Exchange 2007), or being additional features that work as a snap-in, such as DNS in Windows 2003. With earlier versions of Windows Server 2000 or 2003, an Active Directory server was just that—an Active Directory server. What we are trying to say here is that it was more-or-less an “all-or-nothing” deal when creating a domain controller in Windows 2003. Very little flexibility existed in the way a domain controller could be installed, with the exception of whether a domain controller would also be a global catalog server or flexible single master operation (FSMO) server. The new roles in Windows Server 2008 provide a new way for you to determine how they are implemented, configured, and managed within an Active Directory domain or forest. The new roles (and the official Microsoft definitions) are as follows: ■
Read-only domain controller (RODC) This new type of domain controller, as its name implies, hosts read-only partitions of the Active Directory database. An RODC makes it possible for organizations to easily deploy a domain controller in scenarios where physical security cannot be guaranteed, such as branch office locations, or in scenarios where local storage of all domain passwords is considered a primary threat, such as in an extranet or in an application-facing role.
■
Active Directory Lightweight Directory Service (ADLDS) Formerly known as Windows Server 2003 Active Directory Application Mode (ADAM), ADLDS is a Lightweight Directory Access Protocol (LDAP) directory service that provides flexible support for directory-enabled applications, without the dependencies required for Active Directory Domain Services (ADDS). ADLDS provides much of the same functionality as ADDS, but does not require the deployment of domains or domain controllers.
www.syngress.com
Microsoft Windows Server 2008: An Overview • Chapter 1 ■
Active Directory Rights Management Service (ADRMS) Active Directory Rights Management Services (ADRMS), a format and applicationagnostic technology, provides services to enable the creation of informationprotection solutions. ADRMS includes several new features that were available in Active Directory Rights Management Services (ADRMS). Essentially, ADRMS adds the ability to secure objects. For example, an e-mail can be restricted to read-only, meaning it cannot be printed, copied (using Ctrl + C, and so on), or forwarded.
■
Active Directory Federation Services (ADFS) You can use Active Directory Federation Services (ADFS) to create a highly extensible, Internetscalable, and secure identity access solution that can operate across multiple platforms, including both Windows and non-Windows environments. Essentially, this allows cross-forest authentication to external resources—such as another company’s Active Directory. ADFS was originally introduced in Windows Server 2003 R2, but lacked much of its now-available functionality.
These roles can be managed with Server Manager and Server Core. Discussing Server Core is going to take considerably longer, so let’s start with Server Manager.
Server Manager Server Manager is likely to be a familiar tool to engineers who have worked with earlier versions of Windows. It is a single-screen solution that helps manage a Windows server, but is much more advanced than the previous version.
Using Server Manager to Implement Roles Although we will be discussing Server Manager (Figure 1.1) as an Active Directory Management tool, it’s actually much more than just that.
www.syngress.com
3
4
Chapter 1 • Microsoft Windows Server 2008: An Overview
Figure 1.1 Server Manager
In fact, Server Manager is a single solution (technically, a Microsoft Management Console [MMC]) snap-in that is used as a single source for managing system identity (as well as other key system information), identifying problems with servers, displaying server status, enabled roles and features, and general options such as server updates and feedback. Table 1.1 outlines some of the additional roles and features Server Manager can be used to control:
www.syngress.com
Microsoft Windows Server 2008: An Overview • Chapter 1
Table 1.1 Partial List of Additional Server Manager Features Role/Feature
Description
Active Directory Certificate Services
Management of Public Key Infrastructure (PKI)
Dynamic Host Configuration Server
Dynamic assignment of IP addresses to clients
Domain Name Service
Provides name/IP address resolution
File Services
Storage management, replication, searching
Print Services
Management of printers and print servers
Terminal Services
Remote access to a Windows desktop or application
Internet Information Server
Web server services
Hyper-V
Server virtualization
BitLocker Drive Encryption
Whole-disk encryption security feature
Group Policy Management
Management of Group Policy Objects
SMTP Server
E-mail services
Failover Clustering
Teaming multiple servers to provide high availability
WINS Server Legacy NetBIOS name resolution Wireless LAN Service
Enumerates and manages wireless connections
Server Manager is enabled by default when a Windows 2008 server is installed (with the exception of Server Core). However, Server Manager can be shut off via the system Registry and can be re-opened at any time by selecting Start | Administrative Tools | Server Manager, or right-clicking Computer under the Start menu, and choosing Manage (Figure 1.2).
www.syngress.com
5
6
Chapter 1 • Microsoft Windows Server 2008: An Overview
Figure 1.2 Opening Server Manager
So, those are the basics of Server Manager. Now let’s take a look at how we use Server Manager to implement a role. Let’s take the IIS role and talk about using the Add Role Wizard to install Internet Information Services (IIS).
www.syngress.com
Microsoft Windows Server 2008: An Overview • Chapter 1
Tools & Traps… Using the Add Role Wizard Notice in Figure 1.1 that the Server Manager window is broken into three different sections: ■
Provide Computer Information
■
Update This Server
■
Customize This Server
Under the Customize This Server section, click the Add Role icon. When the wizard opens, complete the following steps to install IIS onto the server. 1. Click the Add Roles icon. 2. At the Before You Begin window, read the information provided and then click Next. 3. From the list of server roles (Figure 1.3), click the check box next to Web Server (IIS) and then click Next. 4. If you are prompted to add additional required features, read and understand the features, and then click Add Required Features. 5. When you return to the Select Server Roles screen, click Next. 6. Read the information listed in the Introduction to Web Server (IIS) window and then click Next. 7. For purposes of this example, we will select all of the default Role Services and then click Next. 8. Review the Installation Summary Confirmation screen (Figure 1.4) and then click Install. 9. When installation is complete, click Close. 10. Notice that on the Server Manager screen, Web Server (IIS) is now listed as an installed role.
www.syngress.com
7
8
Chapter 1 • Microsoft Windows Server 2008: An Overview
Figure 1.3 List of Server Roles
Figure 1.4 The Installation Summary Confirmation Screen
www.syngress.com
Microsoft Windows Server 2008: An Overview • Chapter 1
Configuring & Implementing… Scripting vs. GUI Sure, you can always use a wizard to implement a role, but you also have the option of using a script. Realistically speaking, it’s generally not the most efficient way to deploy a role for a single server, however. Unless you are going to copy and paste the script, the chance of error is high in typing out the commands required. For example, take the following IIS script syntax: start/wpkgmgr/iu:IIS-WebServerRole;IIS-WebServer;IIS-CommonHttpFeatures; IIS-StaticContent;IIS-DefaultDocument;IIS-DirectoryBrowsing;IIS-HttpErrors; IIS-HttpRedirect;IIS-ApplicationDevelopment;IIS-ASPNET;IIS-NetFxExtensibility; IIS-ASP;IIS-CGI;IIS-ISAPIExtensions;IIS-ISAPIFilter;IIS-ServerSideIncludes; IIS-HealthAndDiagnostics;IIS-HttpLogging;IIS-LoggingLibraries;IIS-Request Monitor;IIS-HttpTracing;IIS-CustomLogging;IIS-ODBCLogging;IIS-Security; IIS-BasicAuthentication;IIS-WindowsAuthentication;IIS-DigestAuthentication; IIS-ClientCertiicateMappingAuthentication;IIS-IISCertiicateMappingAuthentica tion;IIS-URLAuthorization;IIS-RequestFiltering;IIS-IPSecurity;IISPerformance;IIS-HttpCompressionStatic;IIS-HttpCompressionDynamic;IIS-WebServ erManagementTools;IIS-ManagementConsole;IIS-ManagementScriptingTools;IISManagementService;IIS-IIS6ManagementCompatibility;IIS-Metabase;IISWMICompatibility;IIS-LegacyScripts;IIS-LegacySnapIn;IIS-FTPPublishingService; IIS-FTPServer;IIS-FTPManagement;WAS-WindowsActivationService;WAS-ProcessModel; WAS-NetFxEnvironment;WAS-ConigurationAPI
This script installs ALL of the IIS features, which may not be the preferred installation for your environment, and within the time it took to type it out, you may have already completed the GUI install!
Server Core Server Core brings a new way not only to manage roles but also to deploy a Windows Server. With Server Core, we can say goodbye to unnecessary GUIs, applications, services, and many more commonly attacked features.
www.syngress.com
9
10
Chapter 1 • Microsoft Windows Server 2008: An Overview
Using Server Core and Active Directory For years, Microsoft engineers have been told that Windows would never stand up to Linux in terms of security simply because it was too darn “heavy” (too much) code, loaded too many modules (services, startup applications, and so on), and was generally too GUI heavy. With Windows Server 2008, Microsoft engineers can stand tall, thanks to the introduction of Server Core.
What Is Server Core? What is Server Core, you ask? It’s the “just the facts, ma’am” version of Windows 2008. Microsoft defines Server Core as “a minimal server installation option for Windows Server 2008 that contains a subset of executable files, and five server roles.” Essentially, Server Core provides only the binaries needed to support the role and the base operating systems. By default, fewer processes are generally running. Server Core is so drastically different from what we have come to know from Windows Server NT, Windows Server 2000, or even Windows Server 2003 over the past decade-plus, that it looks more like MS-DOS than anything else (Figure 1.5). With Server Core, you won’t find Windows Explorer, Internet Explorer, a Start menu, or even a clock! Becoming familiar with Server Core will take some time. In fact, most administrators will likely need a cheat sheet for a while. To help with it all, you can find some very useful tools on Microsoft TechNet at http://technet2. microsoft.com/windowsserver2008/en/library/e7e522ac-b32f-42e1-b91453ccc78d18161033.mspx?mfr=true. This provides command and syntax lists that can be used with Server Core. The good news is, for those of you who want the security and features of Server Core with the ease-of-use of a GUI, you have the ability to manage a Server Core installation using remote administration tools.
www.syngress.com
Microsoft Windows Server 2008: An Overview • Chapter 1
Figure 1.5 The Server Core Console
Before going any further, we should discuss exactly what will run on a Server Core installation. Server Core is capable of running the following server roles: ■
Active Directory Domain Services Role
■
Active Directory Lightweight Directory Services Role
■
Dynamic Host Configuration Protocol (DHCP)
■
Domain Name System (DNS) Services Role
■
File Services Role
■
Hyper-V (Virtualization) Role
■
Print Services Role
■
Streaming Media Services Role
■
Web Services (IIS) Role www.syngress.com
11
12
Chapter 1 • Microsoft Windows Server 2008: An Overview
NOTE Internet Information Server is Microsoft’s brand of Web server software, utilizing Hypertext Transfer Protocol to deliver World Wide Web documents. It incorporates various functions for security, allows for CGI programs, and also provides for Gopher and FTP servers.
Although these are the roles Server Core supports, it can also support additional features, such as: ■
Backup
■
BitLocker
■
Failover Clustering
■
Multipath I/O
■
Network Time Protocol (NTP)
■
Removable Storage Management
■
Simple Network Management Protocol (SNMP)
■
Subsystem for Unix-based applications
■
Telnet Client
■
Windows Internet Naming Service (WINS)
NOTE BitLocker Drive Encryption is an integral new security feature in Windows Server 2008 that protects servers at locations, such as branch offices, as well as mobile computers for all those roaming users out there. BitLocker provides offline data and operating system protection by ensuring that data stored on the computer is not revealed if the machine is tampered with when the installed operating system is offline.
www.syngress.com
Microsoft Windows Server 2008: An Overview • Chapter 1
The concept behind the design Server Core is to truly provide a minimal server installation. The belief is that rather than installing all the application, components, services, and features by default, it is up to the implementer to determine what will be turned on or off. Installation of Windows 2008 Server Core is fairly simple. During the installation process, you have the option of performing a Standard Installation or a Server Core installation. Once you have selected the hard drive configuration, license key activation, and End User License Agreement (EULA), you simply let the automatic installation continue to take place. When installation is done and the system has rebooted, you will be prompted with the traditional Windows challenge/response screen, and the Server Core console will appear.
Configuring & Implementing… Coniguring the Directory Services Role in Server Core So let’s put Server Core into action and use it to install Active Directory Domain Services. To install the Active Directory Domain Services Role, perform the following steps: 1. The first thing we need to do is set the IP information for the server. To do this, we first need to identify the network adapter. In the console window, type netsh interface ipv4 show interfaces and record the number shown under the Idx column. 2. Set the IP address, Subnet Mask, and Default Gateway for the server. To do this, type netsh interface ipv4 set address name=”” source=static address= mask= gateway= . ID represents the number from step 1, represents the IP address we will assign, represents the subnet mask, and represents the IP address of the server’s default gateway. See Figure 1.6 for our sample configuration. Continued
www.syngress.com
13
14
Chapter 1 • Microsoft Windows Server 2008: An Overview
3. Assign the IP address of the DNS server. Since this will be an Active Directory Domain Controller, we will set the DNS settings to point to itself. From the console, type netsh interface ipv4 add dnsserver name=”” address= index=1. >. ID represents the number from step 1, and represents the IP address of the DNS server (in this case, the same IP address from step 2).
So, here is where things get a little tricky. When installing the Directory Services role in a full server installation, we would simply open up a Run window (or a command line) and type in DCPromo. Then, we would follow the prompts for configuration (domain name, file location, level of forest/domain security), and then restart the system. Installing the role in Server Core isn’t so simple, yet it’s not exactly rocket science. In order to make this installation happen, we are going to need to configure an unattended installation file. An unattended installation file (see Figure 1.7) is nothing more than a text file that answers the questions that would have been answered during the DCPromo installation. So, let’s assume you have created the unattended file and placed it on a floppy disk, CD, or other medium, and then inserted it into the Server Core server. Let’s go ahead and install Directory Services: 1. Sign in to the server. 2. In the console, change drives to the removable media. In our example, we will be using drive E:, our DVD drive. 3. Once you have changed drives, type dcpromo answer:\answer.txt. Answer.txt is the name of our unattended file (see Figure 1.7). 4. Follow the installation process as it configures directory services. Once the server has completed the installation process, it will reboot automatically. 5. When the server reboots, you will have a fully functional Active Directory implementation!
www.syngress.com
Microsoft Windows Server 2008: An Overview • Chapter 1
Figure 1.6 Setting an IP Address in Server Core
Figure 1.7 Installing Directory Services in Server Core
www.syngress.com
15
16
Chapter 1 • Microsoft Windows Server 2008: An Overview
Uses for Server Core A Windows Server 2008 Core Server Installation can be used for multiple purposes. One of the ways that Server Core can be used is to provide a minimal installation for DNS. You can manipulate, manage, and configure DNS servers through the various Windows Server 2008 DNS Graphical User Interfaces (GUIs)–DNS Manager and the Server Manager tool. However, there are no GUIs provided with Windows Server 2008 Core Server. There are a number of advantages to running DNS within Server Core, including: ■
Smaller Footprint. Reduces the amount of CPU, memory, and hard disk needed.
■
More Secure. Fewer components and services running unnecessarily.
■
No GUI. No GUI means that users cannot make modifications to the DNS databases (or any other system functions) using common/user-friendly tools.
If you are planning to run DNS within a Server Core install, there a number of steps you must perform prior to installation. The first step we must take is to set the IP information of the server. To configure the IP addressing information of the server follow these steps: 1. Identify the network adapter. In the console window, type netsh interface ipv4 show interfaces and record the number shown under Idx column. 2. Set the IP address, Subnet Mask, and Default Gateway for the server. To do this, type netsh interface ipv4 set address name=“” source=static address= mask= gateway= . ID represents the interface number from step 1, represents the IP address we will assign, represents the subnet mask, and represents the IP address of the server’s default gateway. See Figure 1.8 for our sample configuration.
www.syngress.com
Microsoft Windows Server 2008: An Overview • Chapter 1
Figure 1.8 Setting an IP Address in Server Core
3. Assign the IP address of the DNS server. If this server were part of an Active Directory domain and replicating Active-Directory integrated zones (we will discuss those next), we would likely point this server to another AD-integrated DNS server. If it is not, we would point it to another external DNS server— commonly the Internet provider of your company. From the console, type netsh interface ipv4 add dnsserver name=“” address= index=1. >. ID represents the number from step 1, represents the IP address of the DNS server. Once the IP address settings are completed—you can verify this by typing ipconfig /all—we can install the DNS role onto the Core Server installation. 4. To do this, from the command line type start /w ocsetup DNS-ServerCore-Role. 5. To verify that the DNS Server service is installed and started, type NET START. This will return a list of running services. www.syngress.com
17
18
Chapter 1 • Microsoft Windows Server 2008: An Overview
6. Next, we can use the dnscmd command line utility to manipulate the DNS settings. For example, you can type dnscmd /enumzones to list the zones hosted on this DNS server. 7. We can also change all the configuration options that we modified in the GUI section earlier by using the dnscmd /config option. For example, we can enable BIND secondaries by typing dnscmd /config /bindsecondaries 1. You can see the results in Figure 1.9. Figure 1.9 Using the dnscmd Utility
There are many, many more things you can do with the dnscmd utility. For more information on the dnscmd syntax, visit http://technet2.microsoft.com/ WindowsServer/en/library/d652a163-279f-4047-b3e0-0c468a4d69f31033.mspx.
Active Directory Certiicate Services In PKI, a digital certificate is a tool used for binding a public key with a particular owner. A great comparison is a driver’s license. Consider the information listed on a driver’s license: ■
Name
■
Address
www.syngress.com
Microsoft Windows Server 2008: An Overview • Chapter 1 ■
Date of birth
■
Photograph
■
Signature
■
Social security number (or another unique number such as a state issued license number)
■
Expiration date
■
Signature/certification by an authority (typically from within the issuing state’s government body)
The information on a state license photo is significant because it provides crucial information about the owner of that particular item. The signature from the state official serves as a trusted authority for the state, certifying that the owner has been verified and is legitimate to be behind the wheel of a car. Anyone, like an officer, who wishes to verify a driver’s identity and right to commute from one place to another by way of automobile need only ask for and review the driver’s license. In some cases, the officer might even call or reference that license number just to ensure it is still valid and has not been revoked. A digital certificate in PKI serves the same function as a driver’s license. Various systems and checkpoints may require verification of the owner’s identity and status and will reference the trusted third party for validation. It is the certificate that enables this quick hand-off of key information between the parties involved. The information contained in the certificate is actually part or the X.509 certificate standard. X.509 is actually an evolution of the X.500 directory standard. Initially intended to provide a means of developing easy-to-use electronic directories of people that would be available to all Internet users, it became a directory and mail standard for a very commonly known mail application: Microsoft Exchange 5.5. The X.500 directory standard specifies a common root of a hierarchical tree although the “tree” is inverted: the root of the tree is depicted at the “top” level while the other branches—called “containers”—are below it. Several of these types of containers exist with a specific naming convention. In this naming convention, each portion of a name is specified by the abbreviation of the object type or a container it represents. For example, a CN= before a username represents it is a “common name”, a C= precedes a “country”, and an O= precedes “organization”. These elements are worth remembering as they will appear not only in discussions about X.500 and X.509, but they are ultimately the basis for the scheme of Microsoft’s premier directory service, Active Directory. www.syngress.com
19
20
Chapter 1 • Microsoft Windows Server 2008: An Overview
X.509 is the standard used to define what makes up a digital certificate. Within this standard, a description is given for a certificate as allowing an association between a user’s distinguished name (DN) and the user’s public key. The DN is specified by a naming authority (NA) and used as a unique name by the certificate authority (CA) who will create the certificate. A common X.509 certificate includes the following information (see Table 1.2 and Figures 1.10 and 1.11):
Table 1.2 X.509 Certificate Data Item
Deinition
Serial Number
A unique identifier
Subject
The name of the person or company that is being identified, sometimes listed as “Issued To”.
Signature Algorithm
The algorithm used to create the signature.
Issuer
The trusted authority that verified the information and generated the certificate, sometimes listed as “Issued By”.
Valid From
The date the certificate was activated.
Valid To
The last day the certificate can be used.
Public Key
The public key that corresponds to the private key.
Thumbprint Algorithm
The algorithm used to create the unique value of a certificate.
Thumbprint
The unique value of every certificate, which positively identifies the certificate. If there is ever a question about the authenticity of a certificate, check this value with the issuer.
www.syngress.com
Microsoft Windows Server 2008: An Overview • Chapter 1
Figure 1.10 A Windows Server 2008 Certificate Field and Values
www.syngress.com
21
22
Chapter 1 • Microsoft Windows Server 2008: An Overview
Figure 1.11 A Windows Server 2008 Certificate Field and Values
In Active Directory and Windows Server 2008, Certificate Services allow administrators to establish and manage the PKI environment. More generally, they allow for a trust model to be established within a given organization. The trust model is the framework that will hold all the pieces and components of the PKI in place. Typically, there are two options for a trust model within PKI: a single CA model and a hierarchical model. The certificate services within Windows Server 2008 provide the interfaces and underlying technology to set up and manage both of these types of deployments.
www.syngress.com
Microsoft Windows Server 2008: An Overview • Chapter 1
Configuring a Certificate Authority By definition, a certificate authority is an entity (computer or system) that issues digital certificates of authenticity for use by other parties. With the ever increasing demand for effective and efficient methods to verify and secure communications, our technology market has seen the rise of many trusted third parties into the market. If you have been in the technology field for any length of time, you are likely familiar with many such vendors by name:VeriSign, Entrust, Thawte, GeoTrust, DigiCert, and GoDaddy are just a few. While these companies provide an excellent and useful resource for both the IT administrator and the consumer, companies and organizations desired a way to establish their own certificate authorities. In a third-party, or external PKI, it is up to the third-party CA to positively verify the identity of anyone requesting a certificate from it. Beginning with Windows 2000, Microsoft has allowed the creation of a trusted internal CA—possibly eliminating the need for an external third party. With a Windows Server 2008 CA, the CA verifies the identity of the user requesting a certificate by checking that user’s authentication credentials (using Kerberos or NTLM). If the credentials of the requesting user check out, a certificate is issued to the user. When the user needs to transmit his or her public key to another user or application, the certificate is then used to prove to the receiver that the public key inside can be used safely.
Certificate Authorities Certificates are a way to transfer keys securely across an insecure network. If any arbitrary user were allowed to issue certificates, it would be no different than that user simply signing the data. In order for a certificate to be of any use, it must be issued by a trusted entity—an entity that both the sender and receiver trust. Such a trusted entity is known as a Certification Authority (CA). Third-party CAs such as VeriSign or Entrust can be trusted because they are highly visible, and their public keys are well known to the IT community. When you are confident that you hold a true public key for a CA, and that public key properly decrypts a certificate, you are then certain that the certificate was digitally signed by the CA and no one else. Only then can you be positive that the public key contained inside the certificate is valid and safe. In the analogy we used earlier, the state driver’s licensing agency is trusted because it is known that the agency requires proof of identity before issuing a driver’s license. In the same way, users can trust the certification authority because they know www.syngress.com
23
24
Chapter 1 • Microsoft Windows Server 2008: An Overview
it verifies the authentication credentials before issuing a certificate. Within an organization leveraging Windows Server 2008, several options exist for building this trust relationship. Each of these begins with the decisions made around selecting and implementing certificate authorities. With regard to the Microsoft implementation of PKI, there are at least four major roles or types of certificate authorities to be aware of: ■
Enterprise CA
■
Standard CA
■
Root CA
■
Subordinate CA
Believe it or not, beyond this list at least two variations exist: intermediate CAs and leaf CAs, each of which is a type of subordinate CA implementation.
Standard vs. Enterprise An enterprise CA is tied into Active Directory and is required to use it. In fact, a copy of its own CA certificate is stored in Active Directory. Perhaps the biggest difference between an enterprise CA and a stand-alone CA is that enterprise CAs use Kerberos or NTLM authentication to validate users and computers before certificates are issued. This provides additional security to the PKI because the validation process relies on the strength of the Kerberos protocol, and not a human administrator. Enterprise CAs also use templates, which are described later in this chapter, and they can issue every type of certificate. There are also several downsides to an enterprise CA. In comparison to a standalone CA, enterprise CAs are more difficult to maintain and require a much more in-depth knowledge about Active Directory and authentication. Also, because an enterprise CA requires Active Directory, it is nearly impossible to remove it from the network. If you were to do so, the Directory itself would quickly become outdated— making it difficult to resynchronize with the rest of the network when brought back online. Such a situation would force an enterprise CA to remain attached to the network, leaving it vulnerable to attackers.
Root vs. Subordinate Certificate Authorities As discussed earlier, there are two ways to view PKI trust models: single CA and hierarchical. In a single CA model PKIs are very simplistic; only one CA is used within the infrastructure. Anyone who needs to trust parties vouched for by the CA is given www.syngress.com
Microsoft Windows Server 2008: An Overview • Chapter 1
the public key for the CA. That single CA is responsible for the interactions that ensue when parties request and seek to verify the information for a given certificate. In a hierarchical model, a root CA functions as a top-level authority over one or more levels of CAs beneath it. The CAs below the root CA are called subordinate CAs. Root CAs serve as a trust anchor to all the CA’s beneath it and to the users who trust the root CA. A trust anchor is an entity known to be trusted without requiring that it be trusted by going to another party, and therefore can be used as a base for trusting other parties. Since there is nothing above the root CA, no one can vouch for its identity; it must create a self-signed certificate to vouch for itself. With a selfsigned certificate, both the certificate issuer and the certificate subject are exactly the same. Being the trust anchor, the root CA must make its own certificate available to all of the users (including subordinate CAs) that will ultimately be using that particular root CA. Hierarchical models work well in larger hierarchical environments, such as large government organizations or corporate environments. Often, a large organization also deploys a Registration Authority (RA, covered later in this chapter), Directory Services and optionally Timestamping Services in an organization leveraging a hierarchical approach to PKI. In situations where different organization are trying to develop a hierarchical model together (such as post acquisition or merger companies or those that are partnered for collaboration), a hierarchical model can be very difficult to establish as both parties must ultimately agree upon a single trust anchor. When you first set up an internal PKI, no CA exists. The first CA created is known as the root CA, and it can be used to issue certificates to users or to other CAs. As mentioned above, in a large organization there usually is a hierarchy where the root CA is not the only certification authority. In this case, the sole purpose of the root CA is to issue certificates to other CAs in order to establish their authority. Any certification authority that is established after the root CA is a subordinate CA. Subordinate CAs gain their authority by requesting a certificate from either the root CA or a higher level subordinate CA. Once the subordinate CA receives the certificate, it can control CA policies and/or issue certificates itself, depending on your PKI structure and policies. Sometimes, subordinate CAs also issue certificates to other CAs below them on the tree. These CAs are called intermediate CAs. Is most hierarchies, there is more than one intermediate CA. Subordinate CAs that issue certificates to end users, server, and other entities but do not issue certificates to other CAs are called leaf CAs. www.syngress.com
25
26
Chapter 1 • Microsoft Windows Server 2008: An Overview
Certificate Requests In order to receive a certificate from a valid issuing CA, a client—computer or user—must request a certificate from a CA. There are three ways that this request can be made: ■
Autoenrollment
■
Use of the Certificates snap-in
■
Via a web browser
It is very likely that the most common method for requesting a certificate is autoenrollment, and we’ll discuss its deployment shortly. A client can also request a certificate by use of the Certificates snap-in. The snap-in, shown in Figure 1.12, can be launched by clicking Start | Run, and then typing in certmgr.msc and pressing Enter. Note that the Certificates snap-in does not appear in the Administrative Tools folder as the Certification Authority snap-in does after installing certificate services. Once you open the Certificate Snap-in, expand the Personal container, and then right-clicking the Certificates container beneath it.You can start the Certificate Request Wizard by choosing All Tasks | Request New Certificate …, as shown in Figure 1.12. Figure 1.12 Certificates Snap-in
www.syngress.com
Microsoft Windows Server 2008: An Overview • Chapter 1
Next, you will receive the Before You Begin welcome screen, as shown in Figure 1.13. Click Next. Figure 1.13 Before You Begin
Next to Welcome screen, the wizard prompts you to choose the certificate enrollment type. Figure 1.14 shows you the available options.You can choose only a type for which the receiving CA has a template. Once you choose an appropriate template, click Enroll.
www.syngress.com
27
28
Chapter 1 • Microsoft Windows Server 2008: An Overview
Figure 1.14 Request Certificates
Next to Certificate Enrollment screen, verify it reads, STATUS: Succeeded, as shown in Figure 1.15. Click Finish to complete the request.
www.syngress.com
Microsoft Windows Server 2008: An Overview • Chapter 1
Figure 1.15 Certificate Installation Results
The last method for requesting a certificate is to use a Web browser on the client machine. Note that if you use this option, IIS must be installed on the CA. In the next section, we show you the steps for requesting a certificate using a client machine in this manner.
TIP The order of component installation can be important when dealing with CAs. If you install certificate services before you install IIS, a client will not be able to connect as in the exercise below until you run the following from the command line: certutil –vroot. This establishes the virtual root directories necessary for Web enrollment. Note also that you must have selected the Web enrollment support option during the certificate services installation procedure.
www.syngress.com
29
30
Chapter 1 • Microsoft Windows Server 2008: An Overview
Request a Certificate from a Web Server To request a certificate from a Web server, follow these steps: 1. On any computer for which you want to request a certificate, launch Internet Explorer (version 5.0 or later) by clicking Start | Programs or All Programs | Internet Explorer. 2. In the address bar, type http://servername/certsrv, where servername is the name of the issuing CA. 3. When the welcome screen appears, as shown in Figure 1.16, click Request a Certificate.
Figure 1.16 Welcome Screen of the CA’s Web Site
www.syngress.com
Microsoft Windows Server 2008: An Overview • Chapter 1
4. Click User Certificate, then Submit when the next screen appears. 5. When the Certificate Issued page appears, click Install This Certificate. Close the browser.
Certificate Practice Statement As the use of X.509-based certificates continues to grow it becomes increasingly important that the management an organization of certificates be as diligent as possible. We know what a digital certificate is and what its critical components are, but a CA can issue a certificate for a number of different reasons. The certificate, then, must indicate exactly what the certificate will be used for. The set of rules that indicates exactly how a certificate may be used (what purpose it can e trusted for, or perhaps the community for which it can be trusted) is called a certificate policy. The X.509 standard defines certificate policies as “a named set of rules that indicates the applicability of a certificate to a particular community and/or class of application with common security requirements.” Different entities have different security requirements. For example, users want a digital certificate for securing e-mail (either encrypting the incoming messages signing outgoing mail), Syngress (as other Web vendors do) wants a digital certificate for their online store, etc. Every user will want to secure their information, and a certificate owner will use the policy information to determine if they want to accept a certificate. It is important to have a policy in place to state what the appropriate protocol is for use of certificates—how they are requested, how and when they may be used, etc.—but it is equally as important to explain exactly how to implement those policies. This is where the Certificate Practice Statement (CPS) comes in. A CPS describes how the CA plans to manage the certificates it issues.
Key Recovery Key recovery is compatible with the CryptoAPI architecture of Windows 2008, but it is not a necessary requirement. For key recovery, an entity’s private key must be stored permanently. The storage of private keys guarantees that critical information will always be accessible, even if the information should get corrupted or deleted. On the other hand, there is a security issue in the backup of the private keys. The archived private key should be used to impersonate the private key owner only if corruption occurs on your system.
www.syngress.com
31
32
Chapter 1 • Microsoft Windows Server 2008: An Overview
Active Directory Domain Services Active Directory Domain Services (AD DS) stores information about users, computers, and other devices on the network. AD DS is required to install directory-enabled applications. The following are improvements made in AD DS functionality: ■
Auditing (log value changes that are made to AD DS objects and their attributes)
■
Fine-grained password policies (functionality to assign a special password and account lockout policies for different sets of users)
■
Read-only DCs (hosts a read-only partition of the AD DS database)
■
Restartable AD DS (can be stopped so that updates can be applied to a DC)
■
Database mounting tool (compare different backups, eliminating multiple restores)
■
User interface improvements (updated AD DS Installation Wizard)
What Is New in the AD DS Installation? AD DS has several new installation options in Windows Server 2008, including the following: ■
RODC
■
DNS
■
Global Catalog (GC) servers
New OS installation options include Full Install and Core Server Install. The first thing you must do when adding a Windows Server 2008 DC to a Windows 2003 forest is to prepare the forest for the Windows 2008 server by extending the schema to accommodate the new server: ■
To prepare the forest for Windows Server 2008 run the following command: adprep /forestprep.
■
To prepare the domain for Windows Server 2008 run the following command: adprep /domainprep.
www.syngress.com
Microsoft Windows Server 2008: An Overview • Chapter 1
It is recommended that you host the primary domain controller (PDC) emulator operations master role in the forest root domain on a DC that runs Windows Server 2008 and to make this server a GC server. The first Windows Server 2008 DC in the forest cannot be an RODC. Before installing the first RODC in the forest, run the following command: adprep /rodcprep. Making sure the installation was successful, you can verify the AD DS installation by checking the following: ■
Check the Directory Service log in Event Viewer for errors.
■
Make sure the SYSVOL folder is accessible to clients.
■
Verify DNS functionality.
■
Verify replication.
To run adprep /forestprep you have to be a member of the Enterprise Admins and Schema Admins groups of Active Directory. You must run this command from the DC in the forest that has the Schema Master FSMO role. Only one Schema Master is needed per forest. To run adprep /domainprep you have to be a member of the Domain Admins or Enterprise Admins group of Active Directory. You must run this command from each Infrastructure Master FSMO role in each domain after you have run adprep /forestprep in the forest. Only one Infrastructure Master is needed per domain. To run adprep /rodcprep you have to be a member of the Enterprise Admins group of Active Directory. You can run this command on any DC in the forest. However, it is recommended that you run this command on the Schema Master.
www.syngress.com
33
34
Chapter 1 • Microsoft Windows Server 2008: An Overview
Summary The new features of Windows Server 2008 are very important because understanding where changes are implemented and understanding where features have been improved will help you understand why this technology acts the way it does. Knowing how to tell what hardware components are appropriate, and which operating systems are designed for which roles and functionalities, is critical when you are choosing a new server, or deciding whether an existing server is up to the new task. Knowledge of key features such as Server Manager, Server Core, AD Certificate Services, and AD Domain Services can help improve the user experience, improve the system administrator experience, and improve organizational security.
Solutions Fast Track Server Manager ˛ Server Manager is likely to be a familiar tool to engineers who have worked
with earlier versions of Windows. ˛ Server Manager is a single solution that is used as a single source for managing
identity and system information. ˛ Server Manager is enabled by default when a Windows 2008 server is
installed.
Server Core ˛ Server Core brings a new way not only to manage roles but also to deploy
a Windows Server. ˛ Server Core is a minimal server installation option for Windows Server 2008
that contains a subset of executable files, as well as five server roles. ˛ Microsoft defines Server Core as “a minimal server installation option for
Windows Server 2008 that contains a subset of executable files, and five server roles.”
www.syngress.com
Microsoft Windows Server 2008: An Overview • Chapter 1
Active Directory Certificate Services ˛ In PKI, a digital certificate is a tool used for binding a public key with
a particular owner. A great comparison is a driver’s license. ˛ X.509 is the standard used to define what makes up a digital certificate. ˛ The X.500 directory standard specifies a common root of a hierarchical tree
although the “tree” is inverted: the root of the tree is depicted at the “top” level while the other branches—called “containers”—are below it.
Active Directory Domain Services ˛ With the release of Windows Server 2008, an Active Directory domain
controller can be deployed in several new ways. ˛ Active Directory Domain Services (AD DS) stores information about users,
computers, and other devices on the network. ˛ AD DS has several new installation options in Windows Server 2008,
including RODC and DNS.
www.syngress.com
35
36
Chapter 1 • Microsoft Windows Server 2008: An Overview
Frequently Asked Questions Q: Can I add Windows Server 2008 to an existing Windows 2003 Active Directory environment? A: Yes. Adding a Windows Server 2008 DC to a current Windows 2003 Active Directory domain will make no difference to the 2003 Active Directory domain. However, you must install a full installation. The first 2008 DC cannot be a 2008 RODC, as it will need a full installation of the 2008 DC from which to replicate data. Q: I have closed the command prompt on the Server Core terminal, and now I only see a blue background and cannot get the command prompt window back up. How do I get the command prompt window back without restarting the server? A: Press Ctrl + Alt + Delete on the keyboard, open the Task Manager, and from the File menu choose Run, then type cmd.exe and click OK. This will bring back the command prompt window. Q: Is an upgrade from Windows 2000 Server to Windows Server 2008 supported? A: No. Only an upgrade from Windows Server 2003 is possible. Q: What is Network Access Protection? A: Network Access Protection (NAP) deals with the problem of unhealthy computers accessing the organization’s network. NAP ensures that any computer that makes a connection to the network meets the requirements set out by the organization’s policies. This limits access to the network and provides remediation services. Q: My evaluation copy of Windows Server 2008 is going to expire soon. Can I extend it? A: You can extend the 30-day grace period up to three times, for a total of 120 days. Use the SLMgr.vbs script with the rearm parameter to reset the counter for another 30 days.You will need to perform this step every 30 days, up to the 120 days.
www.syngress.com
Microsoft Windows Server 2008: An Overview • Chapter 1
Q: I am trying to install a domain controller in a domain that is in a Windows 2003 functional level. Do I have to choose Windows 2008 functional level when I install Windows Server 2008? A: No, the functional level can always be upgraded to Windows Server 2008 at a later date. Q: I want to be able to assign different account lockout policies to different sets of objects within Active Directory. Is this possible? A: Yes, AD DS has a new Fine-Grained Password Policy that can be applied.
www.syngress.com
37
This page intentionally left blank
Chapter 2
Microsoft Windows Server 2008: PKI-Related Exam objectives in this chapter: ■
What Is PKI?
■
Digital Certiicates
■
Working with Certiicate Services
■
Working with Templates
■
Creating a Custom Template
˛ Summary ˛ Solutions Fast Track ˛ Frequently Asked Questions 39
40
Chapter 2 • Microsoft Windows Server 2008: PKI-Related Additions
Introduction Computer networks have evolved in recent years to allow an unprecedented sharing of information between individuals, corporations, and even national governments. The need to protect this information has also evolved, and network security has consequently become an essential concern of most system administrators. Even in smaller organizations, the basic goal of preventing unauthorized access while still allowing legitimate information to flow smoothly requires the use of more and more advanced technology. That being stated, all organizations today rely on networks to access information. These sources of information can range from internal networks to the Internet. Access to information is needed, and this access must be configured to provide information to other organizations that may request it. When we need to make a purchase, for example, we can quickly check out vendors’ prices through their Web pages. In order not to allow the competition to get ahead of our organization, we must establish our own Web page for the advertising and ordering of our products. Within any organization, many sites may exist across the country or around the globe. If corporate data is available immediately to employees, much time is saved. In the corporate world, any time saved is also money saved. In the mid 1990s, Microsoft began developing what was to become a comprehensive security system of authentication protocols and technology based on already developed cryptography standards known as public key infrastructure (PKI). In Windows 2000, Microsoft used various standards to create the first Windows-proprietary PKI—one that could be implemented completely without using third-party companies. Windows Server 2008 expands and improves on that original design in several significant ways, which we’ll discuss later in this chapter. PKI is the method of choice for handling authentication issues in large enterpriselevel organizations today. Windows Server 2008 includes the tools you need to create a PKI for your company and issue digital certificates to users, computers, and applications. This chapter addresses the complex issues involved in planning a certificatebased PKI. We’ll provide an overview of the basic terminology and concepts relating to the public key infrastructure, and you’ll learn about public key cryptography and how it is used to authenticate the identity of users, computers, and applications/ services. We’ll discuss different components of PKI, including private key, public key, and a trusted third party (TTP) along with PKI enhancements in Windows Server 2008. We’ll discuss the role of digital certificates and the different types of certificates (user, machine, and application certificates). www.syngress.com
Microsoft Windows Server 2008: PKI-Related Additions • Chapter 2
You’ll learn about certification authorities (CAs), the servers that issue certificates, including both public CAs and private CAs, such as the ones you can implement on your own network using Server 2008’s certificate services. Next, we’ll discuss the CA hierarchy and how root CAs and subordinate CAs act together to provide for your organization’s certificate needs. You’ll find out how the Microsoft certificate services work, and we’ll walk you through the steps involved in implementing one or more certification authorities based on the needs of the organization. You’ll learn to determine the appropriate CA type—enterprise or stand-alone CA—for a given situation and how to plan the CA hierarchy and provide for security of your CAs. We’ll show you how to plan for enrollment and distribution of certificates, including the use of certificate requests, role-based administration, and autoenrollment deployment. Next, we’ll discuss how to implement certificate templates, different types of templates that you can use in your environment. Finally, we’ll discuss the role of key recovery agent and how it works in a Windows Server 2008 environment.
What Is PKI? The rapid growth of Internet use has given rise to new security concerns. Any company that does not configure a strong security infrastructure is literally putting the company at risk. An unscrupulous person could, if security were lax, steal information or modify business information in a way that could result in major financial disaster. To protect the organization’s information, the middleman must be eliminated. Cryptographic technologies such as public key infrastructure (PKI) provide a way to identify both users and servers during network use. PKI is the underlying cryptography system that enables users or computers that have never been in trusted communication before to validate themselves by referencing an association to a trusted third party (TTP). Once this verification is complete, the users and computers can now securely send messages, receive messages, and engage in transactions that include the interchange of data. PKI is used in both private networks (intranets) and on the World Wide Web (the Internet). It is actually the latter, the Internet, that has driven the need for better methods for verifying credentials and authenticating users. Consider the vast number of transactions that take place every day over the internet—from banking to shopping to accessing databases and sending messages or files. Each of these transactions involves at least two parties. The problem lies in the verification of who those parties are and the choice of whether to trust them with your credentials and information. www.syngress.com
41
42
Chapter 2 • Microsoft Windows Server 2008: PKI-Related Additions
The PKI verification process is based on the use of keys, unique bits of data that serve one purpose: identifying the owner of the key. Every user of PKI actually generates or receives two types of keys: a public key and a private key. The two are actually connected and are referred to as a key pair. As the name suggests, the public key is made openly available to the public while the private key is limited to the actual owner of the key pair. Through the use of these keys, messages can be encrypted and decrypted, allowing data to be exchanged securely (this process will be covered in a few sections later in this chapter). The use of PKI on the World Wide Web is so pervasive that it is likely that every Internet user has used it without even being aware of it. However, PKI is not simply limited to the Web; applications such as Pretty Good Privacy (PGP) also leverage the basis of PKI technology for e-mail protection; FTP over SSL/TLS uses PKI, and many other protocols have the ability to manage the verification of identities through the use of key-based technology. Companies such as VeriSign and Entrust exist as trusted third-party vendors, enabling a world of online users who are strangers to find a common point of reference for establishing confidentiality, message integrity, and user authentication. Literally millions of secured online transactions take place every day leveraging their services within a public key infrastructure. Technology uses aside, PKI fundamentally addresses relational matters within communications. Specifically, PKI seeks to provide solutions for the following: ■
Proper authentication
■
Trust
■
Confidentiality
■
Integrity
■
Nonrepudiation
By using the core PKI elements of public key cryptography, digital signatures, and certificates, all these equally important goals can be met successfully. The good news is that the majority of the work involved in implementing these elements under Windows Server 2008 is taken care of automatically by the operating system and is done behind the scenes. The first goal, proper authentication, means that you can be highly certain that an entity such as a user or a computer is indeed the entity he, she, or it is claiming to be. Think of a bank. If you wanted to cash a large check, the teller will more than likely ask for some identification. If you present the teller with a driver’s license and the www.syngress.com
Microsoft Windows Server 2008: PKI-Related Additions • Chapter 2
picture on it matches your face, the teller can then be highly certain that you are that person—that is, if the teller trusts the validity of the license itself. Because the driver’s license is issued by a government agency—a trusted third party—the teller is more likely to accept it as valid proof of your identity than if you presented an employee ID card issued by a small company that the teller has never heard of. As you can see, trust and authentication work hand in hand. When transferring data across a network, confidentiality ensures that the data cannot be viewed and understood by any third party. The data might be anything from an e-mail message to a database of social security numbers. In the last 20 years, more effort has been spent trying to achieve this goal (data confidentiality) than perhaps all the others combined. In fact, the entire scientific field of cryptology is devoted to ensuring confidentiality (as well as all the other PKI goals).
NOTE Cryptography refers to the process of encrypting data; cryptanalysis is the process of decrypting, or “cracking” cryptographic code. Together, the two make up the science of cryptology.
As important as confidentiality is, however, the importance of network data integrity should not be underestimated. Consider the extreme implications of a patient’s medical records being intercepted during transmission and then maliciously or accidentally altered before being sent on to their destination. Integrity gives confidence to a recipient that data has arrived in its original form and hasn’t been changed or edited. Finally we come to nonrepudiation. A bit more obscure than the other goals, nonrepudiation allows you to prove that a particular entity sent a particular piece of data. It is impossible for the entity to deny having sent it. It then becomes extremely difficult for an attacker to masquerade as a legitimate user and then send malevolent data across the network. Nonrepudiation is related to, but separate from authentication.
The Function of the PKI The primary function of the PKI is to address the need for privacy throughout a network. For the administrator, there are many areas that need to be secured. Internal and external authentication, encryption of stored and transmitted files, and e-mail www.syngress.com
43
44
Chapter 2 • Microsoft Windows Server 2008: PKI-Related Additions
privacy are just a few examples. The infrastructure that Windows Server 2008 provides links many different public key technologies in order to give the IT administrator the power necessary to maintain a secure network. Most of the functionality of a Windows Server 2008-based PKI comes from a few crucial components, which are described in this chapter. Although there are several third-party vendors such as VeriSign (www.verisign.com) that offer similar technologies and components, using Windows Server 2008 can be a less costly and easier to implement option—especially for small and medium-sized companies.
Components of PKI In today’s network environments, key pairs are used in a variety of different functions. This series will likely cover topics such as virtual private networks (VPNs), digital signatures, access control (SSH), secure e-mail (PGP—mentioned already—and S/MIME), and secure Web access (Secure Sockets Layer, or SSL). Although these technologies are varied in purpose and use, each includes an implementation of PKI for managing trusted communications between a host and a client. While PKI exists at some level within the innards of several types of communications technologies, its form can change from implementation to implementation. As such, the components necessary for a successful implementation can vary depending on the requirements, but in public key cryptography there is always: ■
A private key
■
A public key
■
A trusted third party (TTP)
Since a public key must be associated with the name of its owner, a data structure known as a public key certificate is used. The certificate typically contains the owner’s name, their public key and e-mail address, validity dates for the certificate, the location of revocation information, the location of the issuer’s policies, and possibly other affiliate information that identifies the certificate issuer with an organization such as an employer or other institution. In most cases, the private and public keys are simply referred to as the private and public key certificates, and the trusted third party is commonly known as the certificate authority (CA). The certificate authority is the resource that must be available to both the holder of the private key and the holder of the public key. Entire hierarchies can exist within a public key infrastructure to support the use of multiple certificate authorities. www.syngress.com
Microsoft Windows Server 2008: PKI-Related Additions • Chapter 2
In addition to certificate authorities and the public and private key certificates they publish, there are a collection of components and functions associated with the management of the infrastructure. As such, a list of typical components required for a functional public key infrastructure would include but not be limited to the following: ■
Digital certificates
■
Certification authorities
■
Certificate enrollment
■
Certificate revocation
■
Encryption/cryptography services
Although we have already covered digital certificates and certificate authorities at a high level, it will be well worth our time to revisit these topics. In the sections to follow, we will explore each of the aforementioned topics in greater detail.
Notes from the Underground… PKI Enhancements in Windows Server 2008 Windows Server 2008 introduces many new enhancements that allow for a more easily implemented PKI solution and, believe it or not, the development of such solutions. Some of these improvements extend to the clients, such as the Windows Vista operating system. Overall, these improvements have increased the manageability throughout Windows PKI. For example, the revocations services have been redesigned, and the attack surface for enrollment has decreased. The following list items include the major highlights: ■
Enterprise PKI (PKIView) PKIView is a Microsoft Management Console (MMC) snap-in for Windows Server 2008. It can be used to monitor and analyze the health of the certificate authorities and to view details for each certificate authority certificate published in Active Directory Certificate Servers.
■
Web Enrollment Introduced in Windows Server 2000, the new Web enrollment control is more secure and makes the use of scripts much easier. It is also easier to update than previous versions. Continued
www.syngress.com
45
46
Chapter 2 • Microsoft Windows Server 2008: PKI-Related Additions
■
Network Device Enrollment Service (NDES) In Windows Server 2008, this service represents Microsoft’s implementation of the Simple Certificate Enrollment Protocol (SCEP), a communication protocol that makes it possible for software running on network devices, such as routers and switches that cannot otherwise be authenticated on the network, to enroll for x.509 certificates from a certificate authority.
■
Online Certiicate Status Protocol (OCSP) In cases where conventional CRLs (Certificate Revocation Lists) are not an optimal solution, Online Responders can be configured on a single computer or in an Online Responder Array to manage and distribute revocation status information.
■
Group Policy and PKI New certificate settings in Group Policy now enable administrators to manage certificate settings from a central location for all the computers in the domain.
■
Cryptography Next Generation Leveraging the U.S. government’s Suite B cryptographic algorithms, which include algorithms for encryption, digital signatures, key exchange, and hashing, Cryptography Next Generation (CNG) offers a flexible development platform that allows IT professionals to create, update, and use custom cryptography algorithms in cryptography-related applications such as Active Directory Certificate Services (AD CS), Secure Sockets Layer (SSL), and Internet Protocol Security (IPSec).
How PKI Works Before we discuss how PKI works today, it is perhaps helpful to understand the term encryption and how PKI has evolved. The history of general cryptography almost certainly dates back to almost 2000 B.C. when Roman and Greek statesmen used simple alphabet-shifting algorithms to keep government communication private. Through time and civilizations, ciphering text played an important role in wars and politics. As modern times provided new communication methods, scrambling information became increasingly more important. World War II brought about the first use of the computer in the cracking of Germany’s Enigma code. In 1952, President Truman created the National Security Agency at Fort Meade, Maryland. This agency, which is the center of U.S. cryptographic activity, fulfills two important national functions: It protects all military and executive communication from being intercepted, and it intercepts and unscrambles messages sent by other countries. www.syngress.com
Microsoft Windows Server 2008: PKI-Related Additions • Chapter 2
Although complexity increased, not much changed until the 1970s, when the National Security Agency (NSA) worked with Dr. Horst Feistel to establish the Data Encryption Standard (DES) and Whitfield Diffie and Martin Hellman introduced the first public key cryptography standard. Windows Server 2008 still uses Diffie-Hellman (DH) algorithms for SSL, Transport Layer Security (TLS), and IPSec. Another major force in modern cryptography came about in the late 1970s. RSA Labs, founded by Ronald Rivest, Adi Shamir, and Leonard Adleman, furthered the concept of key cryptography by developing a technology of key pairs, where plaintext that is encrypted by one key can be decrypted only by the other matching key. There are three types of cryptographic functions. The hash function does not involve the use of a key at all, but it uses a mathematical algorithm on the data in order to scramble it. The secret key method of encryption, which involves the use of a single key, is used to encrypt and decrypt the information and is sometimes referred to as symmetric key cryptography. An excellent example of secret key encryption is the decoder ring you may have had as a child. Any person who obtained your decoder ring could read your “secret” information. There are basically two types of symmetric algorithms. Block symmetric algorithms work by taking a given length of bits known as blocks. Stream symmetric algorithms operate on a single bit at a time. One well-known block algorithm is DES. Windows 2000 uses a modified DES and performs that operation on 64-bit blocks using every eighth bit for parity. The resulting ciphertext is the same length as the original cleartext. For export purposes the DES is also available with a 40-bit key. One advantage of secret key encryption is the efficiency with which it takes a large amount of data and encrypts it quite rapidly. Symmetric algorithms can also be easily implemented at the hardware level. The major disadvantage of secret key encryption is that a single key is used for both encryption and decryption. There must be a secure way for the two parties to exchange the one secret key. In the 1970s this disadvantage of secret key encryption was eliminated through the mathematical implementation of public key encryption. Public key encryption, also referred to as asymmetric cryptography, replaced the one shared key with each user’s own pair of keys. One key is a public key, which is made available to everyone and is used for the encryption process only. The other key in the pair, the private key, is available only to the owner. The private key cannot be created as a result of the public key’s being available. Any data that is encrypted by a public key can be decrypted only by using the private key of the pair. It is also possible for the owner www.syngress.com
47
48
Chapter 2 • Microsoft Windows Server 2008: PKI-Related Additions
to use a private key to encrypt sensitive information. If the data is encrypted by using the private key, then the public key in the pair of keys is needed to decrypt the data. DH algorithms are known collectively as shared secret key cryptographies, also known as symmetric key encryption. Let’s say we have two users, Greg and Matt, who want to communicate privately. With DH, Greg and Matt each generate a random number. Each of these numbers is known only to the person who generated it. Part one of the DH function changes each secret number into a nonsecret, or public, number. Greg and Matt now exchange the public numbers and then enter them into part two of the DH function. This results in a private key—one that is identical to both users. Using advanced mathematics, this shared secret key can be decrypted only by someone with access to one of the original random numbers. As long as Greg and Matt keep the original numbers hidden, the shared secret key cannot be reversed. It should be apparent from the many and varied contributing sources to PKI technology that the need for management of this invaluable set of tools would become paramount. If PKI, like any other technology set, continued to develop without standards of any kind, then differing forms and evolutions of the technology would be implemented ad hoc throughout the world. Eventually, the theory holds that some iteration would render communication or operability between different forms impossible. At that point, the cost of standardization would be significant, and the amount of time lost in productivity and reconstruction of PKI systems would be immeasurable. Thus, a set of standards was developed for PKI. The Public-Key Cryptography Standards (PKCS) are a set of standard protocols sued for securing the exchange of information through PKI. The list of these standards was actually established by RSA laboratories—the same organization that developed the original RSA encryption standard—along with a group of participating technology leaders that included Microsoft, Sun, and Apple.
PKCS Standards Here is a list of active PKCS standards. You will notice that there are gaps in the numbered sequence of these standards, and that is due to the retiring of standards over time since they were first introduced. ■
PKCS #1: RSA Cryptography Standard Outlines the encryption of data using the RSA algorithm. The purpose of the RSA Cryptography Standard is in the development of digital signatures and digital envelopes.
www.syngress.com
Microsoft Windows Server 2008: PKI-Related Additions • Chapter 2
PKCS #1 also describes a syntax for RSA public keys and private keys. The public-key syntax is used for certificates, while the private-key syntax is used for encrypting private keys. ■
PKCS #3: Diffie-Hellman Key Agreement Standard Outlines the use of the Diffie-Hellman Key Agreement, a method of sharing a secret key between two parties. The secret key used to encrypt ongoing data transfer between the two parties. Whitefield Diffie and martin Hellman developed the Diffie-Hellman algorithm in the 1970s as the first public asymmetric cryptographic system (asymmetric cryptography was invented in the United Kingdom earlier in the same decade, but was classified as a military secret). Diffie-Hellman overcomes the issue of symmetric key system, because management of the keys is less difficult.
■
PKCS #5: Password-based Cryptography Standard A method for encrypting a string with a secret key that is derived from a password. The result of the method is an octet string (a sequence of 8-bit values). PKCS #8 is primarily used for encrypting private keys when they are being transmitted between computers.
■
PKCS #6: Extended-certificate Syntax Standard Deals with extended certificates. Extended certificates are made up of the X.509 certificate plus additional attributes. The additional attributes and the X.509 certificate can be verified using a single public-key operation. The issuer that signs the extended certificate is the same as the one that signs the X.509 certificate.
■
PKCS #7: Cryptographic Message Syntax Standard The foundation for Secure/Multipurpose Internet Mail Extensions (S/MIME) standard. It is also compatible with Privacy-Enhanced Mail (PEM) and can be used in several different architectures of key management.
■
PKCS #8: Private-key Information Syntax Standard Describes a method of communication for private-key information that includes the use of public-key algorithm and additional attributes (similar to PKCS #6). In this case, the attributes can be a DN or a root CA’s public key.
■
PKCS #9: Selected Attribute Types Defines the types of attributes for use in extended certificates (PKCS #6), digitally signed messages (PKCS #7), and private-key information (PKCS #8).
www.syngress.com
49
50
Chapter 2 • Microsoft Windows Server 2008: PKI-Related Additions ■
PKCS #10: Certification Request Syntax Standard Describes a syntax for certification request. A certification request consists of a DN, a public key, and additional attributes. Certification requests are sent to a CA, which then issues the certificate.
■
PKCS #11: Cryptographic Token Interface Standard Specifies an application program interface (API) for token devices that hold encrypted information and perform cryptographic functions, such as smart cards and Universal Serial Bus (USB) pigtails.
■
PKCS #12: Personal Information Exchange Syntax Standard Specifies a portable format for storing or transporting a user’s private keys and certificates. Ties into both PKCS #8 (communication of private-key information) and PKCS #11 (Cryptographic Token Interface Standard). Portable formats include diskettes, smart cards, and Personal Computer Memory Card International Association (PCMCIA) cards. On Microsoft Windows platforms, PKCS #12 format files are generally given the extension .pfx. PKCS #12 is the best standard format to use when exchanging private keys and certificates between systems.
RSA-derived technology in its various forms is used extensively by Windows Server 2008 for such things as Kerberos authentication and S/MIME. In practice, the use of the PKI technology goes something like this: Two users, Dave and Dixine, wish to communicate privately. Dave and Dixine each own a key pair consisting of a public key and a private key. If Dave wants Dixine to send him an encrypted message, he first transmits his public key to Dixine. She then uses Dave’s public key to encrypt the message. Fundamentally, since Dave’s public key was used to encrypt, only Dave’s private key can be used to decrypt. When he receives the message, only he is able to read it. Security is maintained because only public keys are transmitted—the private keys are kept secret and are known only to their owners. Figure 2.1 illustrates the process.
www.syngress.com
Microsoft Windows Server 2008: PKI-Related Additions • Chapter 2
Figure 2.1 Public / Private Key Data Exchange
WARNING In a Windows Server 2008 PKI, a user’s public and private keys are stored under the user’s profile. For the administrator, the public keys would be under Documents and Settings \ Administrator \ System Certificates \ My \ Certificates and the private keys would be under Documents and Settings \ Administrator \
www.syngress.com
51
52
Chapter 2 • Microsoft Windows Server 2008: PKI-Related Additions
Crypto \ RSA (where they are double encrypted by Microsoft’s Data Protection API, or DPAPI). Although a copy of the public keys is kept in the registry, and can even be kept in Active Directory, the private keys are vulnerable to deletion. If you delete a user profile, the private keys will be lost!
RSA can also be used to create “digital signatures” (see Figure 2.2). In the communication illustrated in Figure 2.1, a public key was used to encrypt a message and the corresponding private key was used to decrypt. If we invert the process, a private key can be used to encrypt and the matching public key to decrypt. This is useful, for example, if you want people to know that a document you wrote is really yours. If you encrypt the document using your private key, then only your public key can decrypt it. If people use your public key to read the document and they are successful, they can be certain that it was “signed” by your private key and is therefore authentic. Figure 2.2 Digital Signatures
www.syngress.com
Microsoft Windows Server 2008: PKI-Related Additions • Chapter 2
Notes from the Underground... Modern Cryptography 101 Thanks to two mathematical concepts, prime number theory and modulo algebra, most of today’s cryptography encryption standards are considered intractable—that is, they are unbreakable with current technology in a reasonable amount of time. For example, it might take 300 linked computers over 1,000 years to decrypt a message. Of course, quantum computing is expected to some day change all that, making calculations exponentially faster and rendering all current cryptographic algorithms useless—but we won’t worry about that for now. First, an explanation of the modulo operator. Let’s go back to elementary school where you first learned to do division. You learned that 19/5 equals 3 with a remainder of 4. You also probably concentrated on the 3 as the important number. Now, however, we get to look at the remainder. When we take the modulus of two numbers, the result is the remainder—therefore, 19 mod 5 equals 4. Similarly, 24 mod 5 also equals 4 (can you see why?). Finally, we can conclude that 19 and 24 are congruent in modulo 4. So how does this relate to cryptography and prime numbers? The idea is to take a message and represent it by using a sequence of numbers. We’ll call the sequence xi. What we need to do is find three numbers that make the following modulo equation possible: (xe)d mod y = x. The first two numbers, e and d, are a pair and are completely interchangeable. The third number, y, is a product of two very large prime numbers (the larger the primes, the more secure the encryption). Prime number theory is too complex for an in-depth discussion here, but in a nutshell, remember that a prime number is only divisible by the number 1 and itself. This gives each prime number a “uniqueness.” Once we have found these numbers (although we won’t go into how because this is the really deep mathematical part), the encryption key becomes the pair (e, y) and the decryption key becomes the pair (d, y). Now it doesn’t matter which key we decide to make public and which key we make private because they’re interchangeable. It’s a good thing that Windows Server 2008 does all of the difficult work for us!
www.syngress.com
53
54
Chapter 2 • Microsoft Windows Server 2008: PKI-Related Additions
Public Key Functionality Public key cryptography brings major security technologies to the desktop in the Windows 2000 environment. The network now is provided with the ability to allow users to safely: ■
Transmit over insecure channels
■
Store sensitive information on any commonly used media
■
Verify a person’s identity for authentication
■
Prove that a message was generated by a particular person
■
Prove that the received message was not tampered with in transit
Algorithms based on public keys can be used for all these purposes. The most popular public key algorithm is the standard RSA, which is named after its three inventors: Rivest, Shamir, and Adleman. The RSA algorithm is based on two prime numbers with more than 200 digits each. A hacker would have to take the ciphertext and the public key and factor the product of the two primes. As computer processing time increases, the RSA remains secure by increasing the key length, unlike the DES algorithm, which has a fixed key length. Public key algorithms provide privacy, authentication, and easy key management, but they encrypt and decrypt data slowly because of the intensive computation required. RSA has been evaluated to be from 10 to 10,000 times slower than DES in some environments, which is a good reason not to use public key algorithms for bulk encryption.
Digital Signatures Document letterhead can be easily created on a computer, so forgery is a security issue. When information is sent electronically, no human contact is involved. The receiver wants to know that the person listed as the sender is really the sender and that the information received has not been modified in any way during transit. A hash algorithm is implemented to guarantee the Windows 2000 user that the data is authentic. A hash value encrypted with a private key is called a digital signature. Anyone with access to the corresponding public key can verify the authenticity of a digital signature. Only a person having a private key can generate digital signatures. Any modification makes a digital signature invalid. The purpose of a digital signature is to prevent changes within a document from going unnoticed and also to claim the person to be the original author. The document www.syngress.com
Microsoft Windows Server 2008: PKI-Related Additions • Chapter 2
itself is not encrypted. The digital signature is just data sent along with the data guaranteed to be untampered with. A change of any size invalidates the digital signature. When King Henry II had to send a message to his troops in a remote location, the letter would be sealed with wax, and while the wax was still soft the king would use his ring to make an impression in it. No modification occurred to the original message if the seal was never broken during transit. There was no doubt that King Henry II had initiated the message, because he was the only person possessing a ring that matched the waxed imprint. Digital signatures work in a similar fashion in that only the sender’s public key can authenticate both the original sender and the content of the document. The digital signature is generated by a message digest, which is a number generated by taking the message and using a hash algorithm. A message digest is regarded as a fingerprint and can range from a 128-bit number to a 256-bit number. A hash function takes variable-length input and produces a fixed-length output. The message is first processed with a hash function to produce a message digest. This value is then signed by the sender’s private key, which produces the actual digital signature. The digital signature is then added to the end of the document and sent to the receiver along with the document. Since the mere presence of a digital signature proves nothing, verification must be mathematically proven. In the verification process, the first step is to use the corresponding public key to decrypt the digital signature. The result will produce a 128-bit number. The original message will be processed with the same hash function used earlier and will result in a message digest. The two resulting 128-bit numbers will then be compared, and if they are equal, you will receive notification of a good signature. If a single character has been altered, the two 128-bit numbers will be different, indicating that a change has been made to the document, which was never scrambled.
Authentication Public key cryptography can provide authentication instead of privacy. In Windows 2000, a challenge is sent by the receiver of the information. The challenge can be implemented one of two ways. The information is authenticated because only the corresponding private key could have encrypted the information that the public key is successfully decrypting. In the first authentication method, a challenge to authenticate involves sending an encrypted challenge to the sender. The challenge is encrypted by the receiver, using the sender’s public key. Only the corresponding private key can successfully decode www.syngress.com
55
56
Chapter 2 • Microsoft Windows Server 2008: PKI-Related Additions
the challenge. When the challenge is decoded, the sender sends the plaintext back to the receiver. This is the proof for the receiver that the sender is truly the sender. For example, when Alice receives a document from Bob, she wants to authenticate that the sender is really Bob. She sends an encrypted challenge to Bob, using his public key. When he receives the challenge, Bob uses his private key to decrypt the information. The decrypted challenge is then sent back to Alice. When Alice receives the decrypted challenge, she is convinced that the document she received is truly from Bob. The second authentication method uses a challenge that is sent in plaintext. The receiver, after receiving the document, sends a challenge in plaintext to the sender. The sender receives the plaintext challenge and adds some information before adding a digital signature. The challenge and digital signature now head back to the sender. The digital signature is generated by using a hash function and then encrypting the result with a private key, so the receiver must use the sender’s public key to verify the digital signature. If the signature is good, the original document and sender have at this point been verified mathematically.
Secret Key Agreement via Public Key The PKI of Windows 2000 permits two parties to agreed on a secret key while they use nonsecure communication channels. Each party generates half the shared secret key by generating a random number, which is sent to the other party after being encrypted with the other party’s public key. Each receiving side then decrypts the ciphertext using a private key, which will result in the missing half of the secret key. By adding both random numbers together, each party will have an agreed-upon shared secret key, which can then be used for secure communication even though the secret key was first obtained through a nonsecure communication channel.
Bulk Data Encryption without Prior Shared Secrets The final major feature of public key technology is that it can encrypt bulk data without generating a shared secret key first. The biggest disadvantage of using asymmetric algorithms for encryption is the slowness of the overall process, which results from the necessary intense computations; the largest disadvantage of using symmetric algorithms for encryption of bulk data is the need for a secure communication channel for exchanging the secret key. The Windows 2000 operating system combines symmetric and asymmetric algorithms to get the best of both worlds at just the right moment. www.syngress.com
Microsoft Windows Server 2008: PKI-Related Additions • Chapter 2
For a large document that must be kept secret, because secret key encryption is the quickest method to use for bulk data, a session key is used to scramble the document. To protect the session key, which is the secret key needed to decrypt the protected data; the sender encrypts this small item quickly by using the receiver’s public key. This encryption of the session key is handled by asymmetric algorithms, which use intense computation but do not require much time, due to the small size of the session key. The document, along with the encrypted session key, is then sent to the receiver. Only the intended receiver will possess the correct private key to decode the session key, which is needed to decode the actual document. When the session key is in plaintext, it can be applied to the ciphertext of the bulk data and then transform the bulk data back to plaintext.
Digital Certiicates Let’s take a moment to go on the Internet and look at a digital certificate. 1. Open up your Web browser, and go to www.syngress.com. 2. Select a book and add it to your cart. 3. Proceed to the checkout. 4. Once you are at the checkout screen, you will see a padlock in your browser. In Internet Explorer 7, this will be to the right of the address box; older browsers place the padlock in the bottom right of the window frame. Open the certificate properties. In Internet Explorer 7, you do this by clicking on the padlock and selecting “View Certificates” from the prompt; older browsers generally let you double-click the padlock. 5. Move around the tabs of the Properties screen to look at the different information contained within that certificate. The Windows Server 2008 PKI does many things behind the scenes. Thanks in part to autoenrollment (discussed later in this chapter) and certificate stores (places where certificates are kept after their creation), some PKI-enabled features such as EFS work with no user intervention at all. Others, such as IPSec, require significantly less work than would be required without an advanced operating system. Even though a majority of the PKI is handled by Server, it is still instructive to have an overview of how certificate services work. 1. First, a system or user generates a public/private key pair and then a certificate request. www.syngress.com
57
58
Chapter 2 • Microsoft Windows Server 2008: PKI-Related Additions
2. The certificate request, which contains the public key and other identifying information such as user name, is forwarded on to a CA. 3. The CA verifies the validity of the public key. If it is verified, the CA issues the certificate. 4. Once issued, the certificate is ready for use and is kept in the certificate store, which can reside in Active Directory. Applications that require a certificate use this central repository when necessary. In practice, it isn’t terribly difficult to implement certificate services. Configuring the CA requires a bit more effort, as does planning the structure and hierarchy of the PKI—especially if you are designing an enterprisewide solution. In our previous discussion of public and private key pairs, two users wanted to exchange confidential information and did so by having one user encrypt the data with the other user’s public key. We then discussed digital signatures, where the sending user “signs” the data by using his or her private key. Did you notice the security vulnerability in these methods? In this type of scenario, there is nothing to prevent an attacker from intercepting the data mid-stream, and replacing the original signature with his or her own, using of course his or her own private key. The attacker would then forward the replacement public key to the unsuspecting party. In other words, even though the data is signed, how can you be sure of who signed it? The answer in the Windows PKI is the certificate. Think of a certificate as a small and portable combination safe. The primary purpose of the safe is to hold a public key (although quite a bit of other information is also held there). The combination to the safe must be held by someone you trust—that trust is the basis for the entire PKI system. If I am a user and want to send you my public key so that you can encrypt some data to send back to me, I can just sign the data myself, but I am then vulnerable to the attack mentioned above. However if I allow a trusted third party entity to take my public key (which I don’t mind because they’re trustworthy), lock it away in the safe and then send the safe to you, you can ask the trusted party for the combination. When you open the safe, you can be certain that the public key and all other information inside really belongs to me, because the safe came from a trustworthy source. The “safe” is really nothing more than a digital signature, except that the signature comes from a universally trusted third party and not from me. The main purpose of certificates, then, is to facilitate the secure transfer of keys across an insecure network. Figure 2.3 shows the properties of a Windows certificate—notice that the highlighted public key is only part of the certificate. www.syngress.com
Microsoft Windows Server 2008: PKI-Related Additions • Chapter 2
Figure 2.3 A Windows Server 2008 Certificate
User Certificates Of the three general types of certificates found in a Windows PKI, the user certificate is perhaps the most common. User certificates are certificates that enable the user to do something that would not be otherwise allowed. The Enrollment Agent certificate is one example. Without it, even an administrator is not able to enroll smart cards and configure them properly at an enrollment station. Under Windows Server 2008, required user certificates can be requested automatically by the client and subsequently issued by a certification authority (discussed below) with no user intervention necessary. www.syngress.com
59
60
Chapter 2 • Microsoft Windows Server 2008: PKI-Related Additions
Machine Certificates Also known as computer certificates, machine certificates (as the name implies) give the system—instead of the user—the ability to do something out of the ordinary. The main purpose for machine certificates is authentication, both client-side and server-side. As stated earlier, certificates are the main vehicle by which public keys are exchanged in a PKI. Machine certificates are mainly involved with these behind-the-scenes exchanges, and are normally overseen by the operating system. Machine certificates have been able to take advantage of Windows’ autoenrollment feature since 2000 Server was introduced. We will discuss auto-enrollment later in this chapter.
Application Certificates The term application certificate refers to any certificate that is used with a specific PKI-enabled application. Examples include IPSec and S/MIME encryption for e-mail. Applications that need certificates are generally configured to automatically request them, and are then placed in a waiting status until the required certificate arrives. Depending upon the application, the network administrator or even the user might have the ability to change or even delete certificate requests issued by the application.
TIP Certificates are at the very core of the Windows PKI. Make certain that you understand what certificates are, and why they are needed when using public keys. Also, be familiar with the types of certificates listed in this section and the differences between them.
Working with Certiicate Services We’ve just concluded a tour of most of the properties associated with a CA, but knowing what you can do does not mean that we know what you should do. To find out more about what you should do, you need to analyze the certificate needs of your organization, and then move on to create an appropriate CA structure. According to Microsoft’s TechNet, the analysis of certificate needs springs primarily from “the analysis of business requirements and the analysis of applications that benefit
www.syngress.com
Microsoft Windows Server 2008: PKI-Related Additions • Chapter 2
from PKI-based security.” In other words, when designing a PKI/CA structure, you will need to understand the different uses for certificates and whether your organization needs to use certificates for each of these purposes. Examples include SSL for a secure Web server, EFS for encryption of files, and S/MIME for encryption of e-mail messages. The use of S/MIME might dictate that your CA hierarchy have a trust relationship with external CAs, and the use of SSL might lead you to implement a stand-alone CA instead of an enterprise CA. Thus, analyzing these needs before you implement your PKI can save you a lot of time and trouble.
Backing Up Certificate Services 1. On any computer for which you want to take a backup, Log on with administrative privileges. 2. Click Start, click All Programs, click Administrative Tools, and then click Certification Authority. 3. Right-click the name of your CA, and choose All Tasks | Back up CA … from the pop-up menu, as shown in Figure 2.4. Figure 2.4 Certificate Authority Page
www.syngress.com
61
62
Chapter 2 • Microsoft Windows Server 2008: PKI-Related Additions
4. On the Welcome to the Certification Authority Backup Wizard page, click Next to continue. 5. On Items to Back Up page, click Private key and CA certificate and Certificate database and certificate database log. Type in the path of back up location, and then click Next (see Figure 2.5). Figure 2.5 Items to Back Up
6. Type in the backup password twice and click Next. 7. On Completing the Certification Authority Backup Wizard page, verify it reads as follows: You have successfully completed the Certification Authority Backup Wizard, as shown in Figure 2.6.
www.syngress.com
Microsoft Windows Server 2008: PKI-Related Additions • Chapter 2
Figure 2.6 Completing the CA Backup Wizard
8. Click Finish to close the wizard. In the next section we show you how to restore Certificate Services.
Restoring Certificate Services 1. On any computer for which you want to take a restore, Log on with administrative privileges. 2. Click Start, click All Programs, click Administrative Tools, and then click Certification Authority. 3. Right-click the name of your CA, and choose All Tasks | Restore CA… from the pop-up menu, as shown in Figure 2.7.
www.syngress.com
63
64
Chapter 2 • Microsoft Windows Server 2008: PKI-Related Additions
Figure 2.7 Certificate Authority page
4. Click OK to stop Certificate Services from running and start the wizard. 5. On the Welcome to the Certification Authority Restore Wizard page, click Next to continue. 6. On Items to Restore page, click Private key and CA certificate and Certificate database and certificate database log to restore the backup of Private key, CA certificate, Certificate database and database log file (see Figure 2.8). Alternatively, you can choose only few components as per your requirements. Type in the path of back up location, and then click Next.
www.syngress.com
Microsoft Windows Server 2008: PKI-Related Additions • Chapter 2
Figure 2.8 Items to Restore
7. On the Provide Password page, type in the restore password, and then click Next. 8. On Completing the Certification Authority Restore Wizard page, verify it reads as You have successfully completed the Certification Authority Restore Wizard, as shown in Figure 2.9. Figure 2.9 Completing the CA Restore Wizard
www.syngress.com
65
66
Chapter 2 • Microsoft Windows Server 2008: PKI-Related Additions
9. Click Finish to complete the wizard. 10. You will now be prompted to restart the certificate services, as shown in Figure 2.10. Click Yes to restart the services. Figure 2.10 Certification Authority Restore Wizard
Assigning Roles In a small network of one or two servers and just a handful of clients, administration is generally not a difficult task. When the size of the network increases, however, the complexity of administration seems to increase exponentially. Microsoft’s recommendations for a large network include dividing administrative tasks among the different administrative personnel. One administrator may be in charge of backups and restores, whereas another administrator may have complete control over a certain domain and so on. The role of each administrator is defined by the tasks that he or she is assigned to, and individual permissions are granted based on those tasks. PKI administration, which can be as daunting as general network administration, can be similarly divided. Microsoft defines five different roles that can be used within a PKI to facilitate administration: ■
CA Administrator
■
Certificate Manager
■
Backup Operator
■
Auditor
■
Enrollee
At the top of the hierarchy is the CA administrator. The role is defined by the Manage CA permission and has the authority to assign other CA roles and to renew
www.syngress.com
Microsoft Windows Server 2008: PKI-Related Additions • Chapter 2
the CA’s certificate. Underneath the CA administrator is the certificate manager. The certificate manager role is defined by the Issue and Manage Certificates permission and has the authority to approve enrollment and revocation requests. The Backup Operator and the Auditor roles are actually operating system roles, and not CA specific. The Backup Operator has the authority to backup the CA and the Auditor has the authority to configure and view audit logs of the CA. The final role is that of the Enrollees. All authenticated users are placed in this role, and are able to request certificates from the CA.
Enrollments In order for a PKI client to use a certificate, two basic things must happen. First, a CA has to make the certificate available and second, the client has to request the certificate. Only after these first steps can the CA issue the certificate or deny the request. Making the certificate available is done through the use of certificate templates and is a topic that we discuss in detail below. Like Windows Server 2003, Windows Server 2008 PKI also supports autoenrollment for user certificates as well as for computer certificates. The request and issuance of these certificates may proceed without user intervention. Group policies are used in Active Directory to configure autoenrollment. In Computer Configuration | Windows Settings | Security Settings | Public Key Policies, there is a group policy entitled Automatic Certificate Request Settings. The Property sheet for this policy allows you to choose to either Enroll certificates automatically or not. Also, you will need to ensure that Enroll subject without requiring any user input option is selected on the Request Handling tab of the certificate template Property sheet. Finally, be aware that doing either of the following will cause autoenrollment to fail: ■
Setting the This number of authorized signatures option on the Issuance Requirements tab to higher than one.
■
Selecting the Supply in the request option on the Subject Name tab.
TIP Remember that autoenrollment is only available for user certificates if the client is Windows XP, Windows Server 2003, or Windows Server 2008.
www.syngress.com
67
68
Chapter 2 • Microsoft Windows Server 2008: PKI-Related Additions
Revocation A CA’s primary duty is to issue certificates, either to subordinate CAs, or to PKI clients. However, each CA also has the ability to revoke those certificates when necessary. Certificates are revoked when the information contained in the certificate is no longer considered valid or trusted. This can happen when a company changes ISPs (Internet Service Providers), moves to a new physical address or when the contact listed on the certificate has changed. Essentially, a certificate should be revoked whenever there is a change that makes the certificate’s information “stale” and no longer reliable from that point forward.
NOTE Information that has already been encrypted using the public key in a certificate that is later revoked is not necessarily invalid. Maintaining the example of a driver’s license, checks that are written and authenticated by a cashier using your driver’s license one week are not automatically voided if you lose your license or move states the next.
In addition to the changes in circumstance that can cause a certification revocation, certain owners may have their certificate revoked upon terminating employment. The most important reason to revoke a certificate is if the private key as been compromised in any way. If a key has been compromised, it should be revoked immediately.
WARNING Certificate expiration is different from certificate revocation. A certificate is considered revoked if it is terminated prior to the end date of the certificate.
Along with notifying the CA of the need to revoke a certificate, it is equally important to notify all certificate users of the date that the certificate will no longer be valid. After notifying users and the CA, the CA is responsible for changing the status of the certificate and notifying users that it has been revoked. When a certificate revocation request is sent to a CA, the CA must be able to authenticate the request with the certificate owner. Once the CA has authenticated www.syngress.com
Microsoft Windows Server 2008: PKI-Related Additions • Chapter 2
the request, the certificate is revoked and notification is sent out. CAs are not the only ones who can revoke a certificate. A PKI administrator can revoke a certificate, but without authenticating the request with the certificate owner. This allows for the revocation of certificates in cases where the owner is no longer accessible or available as in the case of termination. The X.509 standard requires that CA’s publish certificate revocation lists (CRLs). In their simplest form, a CRL is a published form listing the revocation status of certification that the CA manages. There are several forms that revocation lists may take, but the two most noteworthy are simple CRLs and delta CRLs. A simple CRL is a container that holds a list of revoked certificates with the name of the CA, the time the CRL was published, and when the next CRL will be published. It is a single file that continues to grow over time. The fact that only information about the certificates is included and not the certificate itself helps to manage the size of a simple CRL. Delta CRLs can handle the issues that simple CRLs cannot- size and distribution. While simple CRLs contain only certain information about a revoked certificate, it can still become a large file. How, then, do you continually distribute a large file to all parties that need to see the CRL? The solution is in Delta CRLs. In an environment leveraging delta CRLs, a base CRL is sent to all end parties to initialize their copies of the CRL. Afterwards, updates know as deltas are sent out on a periodic basis to inform the end parties of any changes. In practice within Windows Server 2008, the tool that the CA uses for revocation is the certificate revocation list, or CRL. The act of revoking a certificate is simple: from the Certification Authority console, simply highlight the Issued Certificates container, right-click the certificate and choose All | Revoke Certificate. The certificate will then be located in the Revoked Certificates container. When a PKI entity verifies a certificate’s validity, that entity checks the CRL before giving approval. The question is: how does a client know where to check for the list? The answer is the CDPs, or CRL Distribution Points. CDPs are locations on the network to which a CA publishes the CRL; in the case of an enterprise CA under Windows Server 2008, Active Directory holds the CRL, and for a stand-alone, the CRL is located in the certsrv\certenroll directory. Each certificate has a location listed for the CDP, and when the client views the certificate, it then understands where to go for the latest CRL. Figure 2.11 shows the Extensions tab of the CA property sheet, where you can modify the location of the CDP. www.syngress.com
69
70
Chapter 2 • Microsoft Windows Server 2008: PKI-Related Additions
Figure 2.11 Extensions Tab of the CA Property Sheet
In order for a CA to publish a CRL, use the Certificate Authority console to right-click the Revoked Certificates container and choose All Tasks | Publish. From there, you can choose to publish either a complete CRL, or a Delta CRL.
TIP On the day of the test, be clear as to which types of CRLs are consistently made available to users in Windows Server 2008. Since Server 203, Delta CRLs have been used to publish only the changes made to an original CRL for the purposes of conserving network traffic.
Whether you select a New CRL or a Delta CRL, you are next prompted to enter a publication interval (the most frequent intervals chosen are one week for full CRLs www.syngress.com
Microsoft Windows Server 2008: PKI-Related Additions • Chapter 2
and one day for Delta CRLs). Clients cache the CRL for this period of time, and then check the CDP again when the period expires. If an updated CDP does not exist or cannot be located, the client automatically assumes that all certificates are invalid.
Working with Templates A certificate template defines the policies and rules that a CA uses when a request for a certificate is received. Often when someone refers to building and managing a PKI for their enterprise, they are usually only thinking of the Certificate Authority and the associated infrastructure needed to support the authentication and authorization required to support the function of the CA. While this is certainly important for the proper function of the PKI, it is only half of the picture—the certificates themselves must be carefully planned to support the business goals that are driving the need to install and configure the PKI. When you consider that certificates are flexible and can be used in scores of different scenarios, the true power of the certificate becomes apparent. While these different uses can all coexist within a single PKI, the types and functions of the certificates can be very different. Certificates that are used to support two-factor authentication on smart cards can be very different than those used to establish SSL connections to web servers, sign IPSec traffic between servers, support 802.1x wireless access through NAP, or even certificates used to sign e-mail communication. In all of these cases, the CA and the PKI it supports are the same, but it is the certificate itself that is changing. For each of these different uses, it is important for the certificate to contain appropriate data to facilitate in the function that the designer of the PKI has intended and no more. While additional data could be provided in the certificate, the fact that these are intended to mediate security exchanges makes it inappropriate to include any more information than is necessary to complete the certificate’s objective. It is the Certificate Template that specifies the data that must be included in a certificate for it to function as well as to ensure that all of the needed data are provided to ensure the certificate’s validity.
WARNING Many different types of certificates can be used together within a single Public Key Infrastructure. It is the Certificate Templates that allow the certificates to differentiate themselves for different purposes ensuring that the appropriate information is stored in the cert.
www.syngress.com
71
72
Chapter 2 • Microsoft Windows Server 2008: PKI-Related Additions
For an individual certificate, there are a number of properties and settings that go into the certificate template specification. Each of these combine to build the final template that will determine the settings for the resulting Certificate. There are many built-in templates that can be viewed using the Certificate Templates snap-in (see Figure 2.12). The snap-in can be run by right-clicking the Certificate Templates container located in the Certification Authority console and clicking Manage. You can use one of the built-in templates or create your own. Figure 2.12 Certificate Templates Snap-in
When creating your own template, you have multiple options that will guide the CA in how to handle incoming requests. The first step in the creation process is to duplicate an existing template.You do this by using the Certificate Templates snap-in, then right-clicking the template you wish to copy and selecting Duplicate Template. On the General tab that appears by default (seen in Figure 2.13), there are time-sensitive options such as validity period and renewal period. Note the default validity period of one year, and the default renewal period of six weeks. There are also general options such as the template display name and a checkbox for publishing the certificate in Active Directory. www.syngress.com
Microsoft Windows Server 2008: PKI-Related Additions • Chapter 2
Figure 2.13 General Tab of the New Template Property Sheet
General Properties Now we’ll describe the following settings under the General tab of the new certificate template: ■
Template Display Name It is important that the certificate that you are creating has a descriptive name accurately describes the function of the certificate. This name cannot be changed once it is assigned, but you can always recreate the certificate from another template later.
■
Validity Period This is the period for which the derived certificates are valid. This time should be long enough so as not to create a burden on the end user, but not so long as to create a security problem. www.syngress.com
73
74
Chapter 2 • Microsoft Windows Server 2008: PKI-Related Additions ■
Renewal Period This is the period in which the certificate is notified of its expiration and that it will attempt to renew if this is an option for the certificate.
■
Publish in Active Directory Some certificates can be stored in the active directory tied to security principals there. This generally applies to User certificates that are not ties to specific hardware.
The Request Handling tab, shown in Figure 2.14, has options to enroll without user interaction. Figure 2.14 Request Handling Tab of the New Template Property Sheet
www.syngress.com
Microsoft Windows Server 2008: PKI-Related Additions • Chapter 2
Request Handling The Request Handling tab includes the following settings: ■
Purpose It is important to consider the activities for which this new certificate will be responsible. Some keys can be used just to validate identity while others can also provide signing for encryption. ■
■
The private key can also be archived or shared with the CA so that it may be recovered in the event of loss. Otherwise, the certificate must be recreated.
Enrollment Actions Different notification actions can be specified when the private key for this certificate is used. This can range from transparent usage of the key to full notification prompting the certificate owner for permission.
The Cryptography tab seen in Figure 2.15, gives you the choice of algorithms that can be used. Figure 2.15 Cryptography Tab
www.syngress.com
75
76
Chapter 2 • Microsoft Windows Server 2008: PKI-Related Additions
Cryptography The Cryptography tab includes the following settings: ■
Algorithm Name There are a number of cryptographic Algorithms that can be used to provide encryption for the keys. Valid methods under server 2008 are RSA, ECDH_P256, ECDH_P384, ECDH_P521. ■
■
Note: If the Purpose is changed to Signature, additional algorithms become available: ECDSA_P256, ECDSA_P384, ECDSA_P521
Hash Algorithm To provide one-way hashes for key exchanges, a number of algorithms are available. These include: MD2, MD4, MD5,SHA1, SHA256, SHA384, SHA512.
The Subject Name tab seen in Figure 2.16, gives you the choice of obtaining subject name information from Active Directory or from the certificate request itself. In the latter case, autoenrollment (which we’ll discuss later in the chapter) is not available. Figure 2.16 Subject Name Tab of the New Template Property Sheet
www.syngress.com
Microsoft Windows Server 2008: PKI-Related Additions • Chapter 2
Subject Name The Subject Name tab includes the following settings: ■
Supply in the Request Under this option, the CA will expect to get additional subject information in the certificate request. As noted, this will not permit autoenrollment, requiring intervention to issue the certificate.
■
Build from this AD Information Under this option, the Active Directory will be queried and the certificate will be built based on the AD files you specify.
Usually the default of the Distinguished Name is adequate for most purposes, but the common name will sometime be preferable. The Issuance Requirements tab seen in Figure 2.17 allows you to suspend automatic certificate issuance by selecting the CA certificate manager approval checkbox. Figure 2.17 Issuance Requirements Tab of the New Template Property Sheet
www.syngress.com
77
78
Chapter 2 • Microsoft Windows Server 2008: PKI-Related Additions
Issuance Requirements These settings can be used to manage the approval requirements in order for a certificate to be issued. These settings allow for a workflow or approval chain to be applied to the certificate type. ■
CA Certificate Manager Approval Using this setting will require that the CA Manager assigned in the CA approve of the certificate before it is released to the end-user of the certificate.
■
Number of Authorized Signatures Under these settings, additional approvals steps may be required to release the certificate. In these scenarios, two or more approval authorities will have to consent before the certificate is generated.
■
Require the Following for Reenrollment These settings specify the approval and prerequisites that are in place for renewal of the certificate. This gives the network administrator to allow subjects with valid certificates to renew without having to go through the approval chain.
The Superseded Templates tab, as shown in Figure 2.18, is used to define which certificates are superseded by the current template. Usually, this tab is used to configure a template that serves several functions, e.g. IPSec and EFS. In this case, a template used only for IPSec or a template used only for EFS would be placed on the superseded templates list. This section allows the network administrator to specify other templates that are superseded by the new template type. This allows control of both versioning and wholesale template replacement. As templates evolve, it may be useful to replace templates that are already deployed in the wild with a new template.
www.syngress.com
Microsoft Windows Server 2008: PKI-Related Additions • Chapter 2
Figure 2.18 Superseded Templates Tab of the New Template Property Sheet
In addition to the standard usage patterns that are inherited from the parent certificate, it is sometimes important to specify new circumstances and roles that a certificate will fill. In this case, additional extensions to the certificate will be applied to provide this new functionality. Under these settings, a new ability such as code signing can be applied to all derivative certificates to allow these new subjects the ability to complete multiple tasks. The Extensions tab as seen in Figure 2.19 can be used to add such things as the Application Policies extension, which defines the purposes for which a generated certificate can be used. The Issuance Policies extension is also worth mentioning, because it defines when a certificate may be issued. www.syngress.com
79
80
Chapter 2 • Microsoft Windows Server 2008: PKI-Related Additions
Figure 2.19 Extensions Tab of the New Template Property Sheet
The Security tab is similar to the Security tab that we saw in Figure 2.20, except that this tab is used to control who may edit the template and who may request certificates using the template. Figure 2.20 shows the default permission level for the Authenticated Users group. In order for a user to request a certificate, however, the user must have at least the Enroll permission assigned to them for manual requests, and the Autoenroll permission for automatic requests.
www.syngress.com
Microsoft Windows Server 2008: PKI-Related Additions • Chapter 2
Figure 2.20 Security Tab of the New Template Property Sheet
Security The security settings control the actions that different types of users are able to perfume on a certificate template. ■
Enroll These subjects are able to request that a certificate be created from this template and assigned to them. This enrollment process will abide by the constraints listed under the Issuance Requirements tab.
www.syngress.com
81
82
Chapter 2 • Microsoft Windows Server 2008: PKI-Related Additions ■
Autoenroll These subjects are able to make a request to the CA and will be automatically issued the certificate if the subject meets the Issuance Requirements. In this case, the certificate will be applied without administrator intervention or assistance.
After you have configured a particular template, it still cannot be used by the CA to issue certificates until it is made available. To enable a template, you use the Certification Authority console and right-click the Certificate Templates container. Selecting New | Certificate Template to Issue completes the process.
Types of Templates There are a number of different templates that are included with Windows Server 2008 that provide basic signing and encryption services in the Enterprise Windows PKI role. In addition to these pre-built templates, the network administrator also has the option to build custom templates to address needs that might not be covered by the standard templates or to provide interoperation with other systems. The Subject Field of the Certificate templates determines the scope of action and the types of objects to which the resulting certificates can be bound.
User Certificate Types User Certificate Templates are intended to be bound to a single user to provide identity and/or encryption services for that single entity. ■
Administrator This certificate template provides signature and encryption services for administrator accounts providing account identification and trust list (CTL) management within the domain. Certificates based on the Administrator Template are stored in the Active Directory.
■
Authenticated Session This certificate template allows users to authenticate to a web server to provide user credentials for site logon. This is often deployed for remote users as a way to validate identity without storing formation insecurely in a cookie while avoiding the need for a user to log on to the site each time.
■
Basic EFS Certificates derived from this template are stored in Active Directory with the associated user account and are used to encrypt data using the Encrypting File System (EFS).
■
Code Signing These certificate templates allow developers to create certificates that can be used to sign application code. This provides a check on the origin of
www.syngress.com
Microsoft Windows Server 2008: PKI-Related Additions • Chapter 2
software so that code management systems and end-users can be sure that the origin of the software is trusted. ■
EFS Recovery Agent Certificates of this type allow files that have been encrypted with the EFS to be decrypted so that the files can be used again. EFS Recovery Agent certificates should be a part of any disaster recovery plan when designing an EFS implementation.
■
Enrollment Agent Certificates derived from this template are used to request and issue other certificates from the enterprise CA on behalf of another entity. For example, the web enrollment application uses these certificates to manage the certificate requests with the CA.
■
Exchange Enrollment Agent These certificates are used to manage enrollment services form within exchange to provide certificates to other entities within the exchange infrastructure.
■
Exchange Signature Certificates derived from the Exchange Signature template are user certificates used to sign e-mail messages sent from within the Exchange system.
■
Exchange User Certificates based on the Exchange User template are user certificates that are stored in the Active Directory used to encrypt e-mail messages sent from within the Exchange system.
■
Smartcard Logon These certificates allow the holder of the smart card to authenticate to the active directory and provides identity and encryption abilities. This is usually deployed as a part of a two-factor security schema using smart cards as the physical token.
■
Smartcard User Unlike the Smartcard Logon certificate template, these types of certificates are stored in the Active Directory and limit the scope of identity and encryption to e-mail systems.
■
Trust List Signing These certificates allow the signing of a trust list to help manage certificate security and to provide affirmative identity to the signer.
■
User This template is used to create general User Certificates—the kind that are usually thought of when talking about user certificates. These are stored in the Active Directory and are responsible for user activities in the AD such as authentication, EFS encryption, and interaction with Exchange.
■
User Signature Only These certificates allow users to sign data and provide identification of the origin of the signed data. www.syngress.com
83
84
Chapter 2 • Microsoft Windows Server 2008: PKI-Related Additions
Computer Certificate Types Computer Certificate Templates are intended to be bound to a single computer entity to provide identity and/or encryption services for that computer. These are often the cornerstone of workstation authentication systems, such as NAP and 802.1x, which might require computer certificates for EAP authentication. ■
CA Exchange These certificates are bound to Certificate Authorities to mediate key exchange between CAs allowing for PK sharing and archival.
■
CEP Encryption Certificates of this type are bound to servers that are able to respond to key requests through the Simple Certificate Enrollment Protocol (SCEP).
■
Computer This template is used to generate standard Computer certificates that allow a physical machine to assert its identity on the network. These certificates are extensively used in EAP authentication in identifying endpoints in secured communication tunnels.
■
Domain Controller Authentication Certificates of this type are used to authenticate users and computers in the active directory. This allows a Domain Controller to access the directory itself and provide authentication services to other entities.
■
Enrollment Agent (Computer) These certificates allow a computer to act as an enrollment agent against the PKI so that they can offer computer certificates to physical machines.
■
IPSec Certificates based on this template allow a computer to participate in IPSec communications. These computers are able to assert their identity as well as encrypt traffic on the network. This is used in IPSec VPN tunnels as well as in Domain and Server Isolation strategies.
■
Kerberos Authentication These certificates are used by local computers to authenticate with the Active Directory using the Kerberos v5 protocol.
■
OCSP Response Signing This is a unique certificate type to Windows Server 2008 allowing a workstation to act as an Online Responder in the validation of certificate request queries.
■
RAS and IAS Server These certificates are used to identify and provide encryption for Routing and Remote Access Server (RRAS) as well as
www.syngress.com
Microsoft Windows Server 2008: PKI-Related Additions • Chapter 2
Internet Authorization Servers (IAS) to identify themselves in VPN and RADIUS communications with RADIUS Clients. ■
Router This is also a new role to Windows Server 2008 providing services to provide credentials to routers making requests through SCEP to a CA.
■
Web Server These certificates are commonly used by servers acting as web servers to provide end=point identification and traffic encryption to their customers. These kinds of certificates are used to provide Secure Socket Layer (SSL) encryption enabling clients to connect to the web server using the HTTPS protocol.
■
Workstation Authentication Like general computer certificates, the workstation certificate allows computers that are domain members the ability to assert their identity on the network and encrypt traffic that they send across the network.
Other Certificate Types There are a number of other certificate types that are not directly tied to either user or computer entities. These are usually infrastructure-based certificate types that are used to manage the domain or the Certificate Authorities themselves. ■
Cross-Certification Authority These certificates are used within the Certificate Authority Infrastructure to cross -certify CAs to validate the hierarchy that makes up the PKI.
■
Directory E-mail Replication Certificates that are derived from this type are used within the larger Exchange infrastructure to allow for the replication of e-mail across the directory service.
■
Domain Controller This kind of certificate is only held by the Domain Controllers in the domain. These differentiate from the Domain Controller Authentication certificates as they identify the individual DC rather than facilitate authorization of inbound authentication requests.
■
Root CA These certificates are only issued to Root Certificate Authorities to assert its identity in the Public Key Infrastructure.
■
Subordinate CA This certificate type is used to assert the identity of Subordinate Certificate Authorities in the PKI. This type of certificate can only be issued by a computer holding the Root CA certificate or another www.syngress.com
85
86
Chapter 2 • Microsoft Windows Server 2008: PKI-Related Additions
Subordinate CA that is the direct parent of the on to which the new certificate is being issued.
Custom Certificate Templates In some circumstances, it might be necessary to create a custom certification type that can be used to support a specific business need. If you are using a version of Windows Server 2008 that is not either the WEB or Standard edition, you can create your own templates.
Creating a Custom Template In this section we will create a new User Template based on the existing default user template. This new template will be valid for 10 years rather than the default 1-year expiration date. 1. Log in to your domain with an account that is a member of the Domain Admins group. 2. Navigate to Start | Administrative Tools | Certificate Authority. 3. Right-click the Certificate Templates folder on the left pane. Choose Manage to open the Certificate Templates Console (see Figure 2.21). Figure 2.21 Creating a Custom Template
www.syngress.com
Microsoft Windows Server 2008: PKI-Related Additions • Chapter 2
4. Right-click the User Template. Choose Duplicate Template. 5. On the Duplicate Template page, choose Server 2008 versioning as all of our CAs are running Server 2008 (see Figure 2.22). Click OK. Figure 2.22 Creating a Custom Template
6. In the Template display name, enter Long-term User. 7. Change the Validity Period to 10 Years (see Figure 2.23).
www.syngress.com
87
88
Chapter 2 • Microsoft Windows Server 2008: PKI-Related Additions
Figure 2.23 Creating a Custom Template
8. Click OK. The new Long-term User certificate template has now been created on this CA and is ready to be used to create new derivative certificates.
Securing Permissions With the wide set of configuration options that are available when creating a new Certificate Template, it might come as a surprise that the permissions model is relatively simple. All of the more complicated security controlling the approval process and revocation is already built into the Certificate Template itself, so there is little left to control through the more traditional Access Control Entries on the template’s Access Control List. www.syngress.com
Microsoft Windows Server 2008: PKI-Related Additions • Chapter 2 ■
Full Control Users with this permission have access to do anything with the Certificate Template. Users with this right should be confined to the Domain Administrators and CA Managers who will be maintaining the CA and the associated Templates.
■
Read These users will be able to read the template and view its contents. It is important for users to be able to Read the template if they are to apply it and continue to use the associated certificates issued from the template.
■
Write Users who are able to modify and manage the template will need to have write permissions on the template. Again, this should be confined to Domain Administrators and CA Managers who will be responsible for maintaining the Templates.
■
Enroll Users who will request certificates of this type or who already have these certs will need to have Enroll privileges.
■
AutoEnroll Subjects that will request new certificates through the autoenrollment process will need to have autoenrollment privileges in addition to the enroll and read permissions.
NOTE In order to keep the Certificate Authority communicating with the Active Directory, it is important that the Cert Publishers group be protected. Make sure that this group is not inadvertently destroyed or changed.
Versioning Certificates are all tagged with version information allowing them to evolve over time. Without this feature, when a Certificate Template would get updated, all of the certificates based on the old template would have to be revoked forcing the end-users to apply for new certificates again. This is disruptive to business and introduces a large amount of risk to business continuity as the certificates are brought into compliance again. With versioning, a new version of the Certificate Template can be issued into the production environment. Then using the autoenrollment process, these certificates can be superseded bring all of the certificate holding subjects into compliance quickly and with a minimum of both disruption to the business and administrative intervention. www.syngress.com
89
90
Chapter 2 • Microsoft Windows Server 2008: PKI-Related Additions
WARNING In an environment that has been upgraded from a previous version of Windows Server into the Server 2008 platform, an update to the certificate templates may be required to bring the templates into compliance. This should be done before the domain is upgraded to ensure continuity with the active directory.
Key Recovery Agent Sometimes it is necessary to recover a key from storage. One of the problems that often arise regarding PKI is the fear that documents will become lost forever— irrecoverable because someone loses or forget their private key. Let’s say that employees use Smart Cards to hold their private keys. If a user were to leave his smart card in his wallet which was left in the pants that he accidentally threw into the washing machine, then that user might be without his private key and therefore incapable of accessing any documents or e-mails that used his existing private key. Many corporate environments implement a key recovery server solely for the purpose of backing up and recovering keys. Within an organization, there is at least one key recovery agent. A key recovery agent is an employee who has the authority to retrieve a user’s private key. Some key recover servers require that two key recovery agents retrieve private user keys together for added security. Some key recovery servers also have the ability to function as a key escrow server, thereby adding the ability to split the keys onto two separate recovery servers, further increasing security. Luckily, Windows Server 2008 provides a locksmith of sorts (called a Registration Authority, or RA) that earlier versions of Windows did not have. A key recovery solution, however, is not easy to implement and requires several steps. The basic method follows: 1. Create an account to be used for key recovery. 2. Create a new template to issue to that account. 3. Request a key recovery certificate from the CA. 4. Have the CA issue the certificate. 5. Configure the CA to archive certificates by using the Recovery Agents tab of the CA property sheet (shown in Figure 2.24). 6. Create an archive template for the CA. www.syngress.com
Microsoft Windows Server 2008: PKI-Related Additions • Chapter 2
Figure 2.24 Recovery Agents Tab of the CA Property Sheet
Each of these steps requires many substeps, but can be well worth the time and effort. It is worth noting again that key recovery is not possible on a stand-alone CA, because a stand-alone cannot use templates. It is also worth noting that only encryption keys can be recovered—private keys used for digital signatures cannot.
www.syngress.com
91
92
Chapter 2 • Microsoft Windows Server 2008: PKI-Related Additions
Summary The purpose of a PKI is to facilitate the sharing of sensitive information such as authentication traffic across an insecure network. This is done with public and private key cryptography. In public key cryptography, keys are generated in pairs so that every public key is matched to a private key and vice versa. If data is encrypted with a particular public key, then only the corresponding private key can decrypt it. A digital signature means that an already encrypted piece of data is further encrypted by someone’s private key. When the recipient wants to decrypt the data, he or she must first “unlock” the digital signature by using the signer’s public key, remembering that only the signer’s public key will work. This might seem secure, but because anyone at all can sign the data, how does the recipient know for certain the identity of the person who actually signed it? The answer is that digital signatures need to be issued by an authoritative entity, one whom everyone trusts. This entity is known as a certification authority. An administrator can use Windows Server 2008, a third-party company such as VeriSign, or a combination of the two to create a structure of CAs. Certification authorities, as the name implies, issue certificates. In a nutshell, certificates are digitally signed public keys. Certificates work something like this: party A wants to send a private message to party B, and wants to use party B’s public key to do it. Party A realizes that if B’s public key is used to encrypt the message, then only B’s private key can be used to decrypt it and since B and no one else has B’s private key, everything works out well. However, A needs to be sure that he’s really using B’s public key and not an imposter’s, so instead of just asking B for B’s public key, he asks B for a certificate. B has previously asked the CA for a certificate for just such an occasion (B will present the certificate to anyone who wants to verify B’s identity). The CA has independently verified B’s identity, and has then taken B’s public key and signed it with its own private key, creating a certificate. A trusts the CA, and is comfortable using the CA’s well-known public key. When A uses the CA’s public key to unlock the digital signature, he can be sure that the public key inside really belongs to B, and he can take that public key and encrypt the message. The “I” in PKI refers to the infrastructure, which is a system of public key cryptography, certificates, and certification authorities. CAs are usually set up in a hierarchy, with one system acting as a root and all the others as subordinates at one or more levels deep. By analyzing the certificate requirements for your company, you can design your CA structure to fit your needs. Most organizations use a three-tier model, with a root www.syngress.com
Microsoft Windows Server 2008: PKI-Related Additions • Chapter 2
CA at the top, an intermediate level of subordinates who control CA policy, and a bottom level of subordinates who actually issue certificates to users, computers, and applications. In addition to choosing root and subordinate structure for the CA hierarchy, each CA during installation needs to be designated as either an enterprise or a stand-alone. Each of these choices has distinct advantages and disadvantages. Most CA configuration after installation is done through the Certification Authority snap-in. In addition to issuing certificates, CAs are also responsible for revoking them when necessary. Revoked certificates are published to a CRL that clients can download before accepting a certificate as valid. Enterprise CAs use templates to know what to do when a certificate request is received and how to issue a certificate if approved. There are several built-in templates included in Server 2008, or you can configure new ones. Once a CA is ready to issue certificates, clients need to request them. Autoenrollment, Web enrollment, or manual enrollment through the Certificates snap-in are the three ways by which a client can request a certificate. Autoenrollment is available for computer certificates, and in Windows Server 2008, for user certificates as well.
Solutions Fast Track What Is PKI? ˛ A PKI combines public key cryptography with digital certificates to create a
secure environment where network traffic such as authentication packets can travel safely. ˛ Public keys and private keys always come in pairs. If the public key is used to
encrypt data, only the matching private key can decrypt it. ˛ When public key-encrypted data is encrypted again by a private key, that
private key encryption is called a digital signature.
Digital Certificates ˛ Digital signatures provided by ordinary users aren’t very trustworthy, so a
trusted authority is needed to provide them. The authority (which can be Windows-based) issues certificates, which are basically digitally signed containers for public keys and other information.
www.syngress.com
93
94
Chapter 2 • Microsoft Windows Server 2008: PKI-Related Additions
˛ Certificates are used to safely exchange public keys, and provide the basis
for applications such as IPSec, EFS, and smart card authentication. A CA hierarchy is structured with a root and one or more level of subordinates— three levels are common. The bottom level of subordinates issues certificates. The intermediate level controls policies. ˛ Enterprise CAs require and use Active Directory to issue certificates,
often automatically. Stand-alone CAs can be more secure, and need an administrator to manually issue or deny certificate requests.
Working with Certificate Services ˛ Certificate needs are based on which applications and communications an
organization uses and how secure they need to be. Based on these needs, CAs are created by installing certificate services and are managed using the Certification Authority snap-in. ˛ CAs need to be backed up consistently and protected against attacks. Keys
can be archived and later retrieved if they are lost. This is a new feature for Windows Server 2008. ˛ CAs can revoke as well as issue certificates. Once a certificate is revoked, it
needs to be published to a CRL distribution point. Clients check the CRL periodically before they can trust a certificate.
Working with Templates ˛ Certificates can be requested with the Certificates snap-in or by using
Internet Explorer and pointing to http://servername/certsrv on the CA. ˛ Machine and user certificates can be requested with no user intervention
requirement by using autoenrollment. Autoenrollment for user certificates is new to Windows Server 2008. ˛ Role-based administration is recommended for larger organizations.
Different users can be assigned permissions relative to their positions, such as certificate manager.
www.syngress.com
Microsoft Windows Server 2008: PKI-Related Additions • Chapter 2
Creating a Custom Template ˛ Templates control how a CA acts when handed a request, and how to issue
certificates. ˛ Templates must be enabled before a CA can use them. ˛ There are a quite a few built-in templates, or you can create your own using
the Certificate Template snap-in.
www.syngress.com
95
96
Chapter 2 • Microsoft Windows Server 2008: PKI-Related Additions
Frequently Asked Questions Q: In what format do CAs issue certificates? A: Microsoft certificate services use the standard X.509 specifications for issued certificates and the Public Key Cryptography Standard (PKCS) #10 standard for certificate requests. The PKCS #7 certificate renewal standard is also supported. Windows Server 2003 also supports other formats, such as PKCS #12, DER encoded binary X.509, and Base64 Encoded X.509, for exporting certificates to computers running non-Windows operating systems. Q: If certificates are so important in a PKI, why don’t I see more of them? A: Many portions of a Windows PKI are hidden to the end user. Thanks to features such as autoenrollment, some PKI transactions can be completely done by the operating system. Most of the work in implementing a PKI comes in the planning and design phase. Operations such as encrypting data via EFS use certificates, but the user does not “see” or manually handle the certificates. Q: I’ve heard that I can’t take my laptop overseas because it uses EFS. Is this true? A: Maybe. The backbone of any PKI-enabled application such as EFS is encryption. Although the U.S. government now permits the exporting of “high encryption” standards, some countries still do not allow their import. The Windows Server 2008 PKI can use high encryption, and so the actual answer depends on the country in question. For information on the cryptographic import and export policies of a number of countries, see http://www.rsasecurity.com/rsalabs/faq/6-5-1.html. Q: Can I create my own personal digital signature and use it instead of a CA? A: Not if you need security. The purposes behind digital signatures are privacy and security, and a digital signature at first glance seems to fit the bill. The problem, however, is not the signature itself, but the lack of trust in a recipient. Impersonations become a looming security risk if you can’t guarantee that the digital signatures you receive came from the people with whom they were supposed to have originated. For this reason, a certificate issued by a trusted third party provides the most secure authentication.
www.syngress.com
Microsoft Windows Server 2008: PKI-Related Additions • Chapter 2
Q: Can I have a CA hierarchy that is five levels deep? A: Yes, but that’s probably overkill for most networks. Microsoft’s three-tier model of root, intermediate, and issuing CAs will more than likely meet your requirements. Remember that your hierarchy can be wide instead of deep. Q: Do I have to have more than one CA? A: No. Root CAs have the ability to issue all types of certificates and can assume responsibility for your entire network. In a small organization, a single CA might be sufficient for your purposes. For a larger organization, however, this structure would not be suitable. Q: How can I change the publishing interval of a CRL? A: From the Certification Authority console, right-click the Revoked Certificates container and choose Properties. The CRL Publishing Parameters tab allows you to change the default interval for full and Delta CRLs. Q: Why can’t I seem to get autoenrollment for user certificates to work? A: Remember that autoenrollment for machines is a feature that has been around since Windows 2000, but autoenrollment for user certificates is new to Windows Server 2003. In order to use this feature, you need to be running either a Windows Server 2003 or XP client and you must log on to a Windows Server 2003 domain. Finally, autoenrollment must be enabled through Active Directory’s group policy. Also, you won’t be able to autoenroll a user unless the user account has been assigned an e-mail address. Q: What is the default validity period for a new certificate? A: The default, which can be changed on the General tab of a new template’s Property sheet, is one year. Other important settings, such as minimum key size and purpose of the certificate, can be found on the sheet’s other tabs. Q: If my smart card is lost or stolen, can I be reissued one? A: Yes. The enrollment agent can enroll a new card for you at the enrollment station. Although most smart card providers allow cards to be reused (such as when they are found), a highly secure company may require old cards to be destroyed. For similar security reasons, PINs should not be reused on a newly issued card although it is possible. Remember that a card is only good to a thief if the corresponding PIN is obtained as well. www.syngress.com
97
98
Chapter 2 • Microsoft Windows Server 2008: PKI-Related Additions
Q: When setting up smart cards for my company, can I use the MS-CHAP or MS-CHAP v2 protocols for authentication? A: No. EAP is the only authentication method you can use with smart cards. It is considered the pinnacle of the authentication protocols under Windows Server 2003. MS-CHAP v2 is probably the most secure of the password-based protocols, but still does not provide the level of protection that smart cards using EAP do. This is because EAP is not really an authentication protocol by itself. It interfaces with other protocols such as MD5-CHAP, and is therefore extremely flexible. As a result it has been widely implemented by many different vendors. MS-CHAP and MS-CHAP v2 are Microsoft proprietary, and do not enjoy the same popularity or scrutiny applied to EAP. It is this scrutiny over the last several years that gives EAP the reputation of a highly secure protocol. Q: How can I determine the length of time for which a certificate should be valid? A: It is important to plan out your PKI implementation before it goes into production. In the case of certificate validity, you’ll want to choose a time period that will cover the majority of your needs without being so long as to open your environment up to compromise. If you are planning a certificate to support a traveling workforce that only connects to the corporate infrastructure once a quarter, it would be detrimental to expire certificates once a month. At the same time, specifying a certificate to be valid for 20 years might open your business up to compromise by an ex-employee long after his employment has been terminated. Finally, you will want to ensure that your certificate lifetime is less than the lifetime for the lifetime of the CA’s own cert. If the issuing CA will only be valid for a year, having a subordinate cert that is good for 5 years will lead to problems when the parent authority is revoked. Q: My domain has been active for some time, but I have only recently implemented a Certificate Authority in my domain. I am now getting messages that my Domain Controllers do not have appropriate certificates. What should I do? A: Make sure that you have enabled auto enrollment on your Domain Controller certificate templates. This step is often missed and can lead to a number of secondary problems, the least of which is annoying messages in the Event Logs.
www.syngress.com
Chapter 3
Microsoft Windows Server 2008: Active Directory Domain Solutions in this chapter: ■
Coniguring Audit Policies
■
Fine-Grain Password and Account Lockout Policies
■
Read-Only Domain Controllers (RODCs)
■
Digital Rights Management Service
˛ Summary ˛ Solutions Fast Track ˛ Frequently Asked Questions 99
100
Chapter 3 • Microsoft Windows Server 2008: Active Directory Domain Security Changes
Introduction The domain serves as the administrative boundary of Active Directory. It is the most basic component that can functionally host the directory. Simply put, Active Directory uses the domain as a container of computers, users, groups, and other object containers. Objects within the domain share a common directory database partition, replication boundaries and characteristics, security policies, and security relationships with other domains. Typically, administrative rights granted in one domain are valid only within that domain. This also applies to Group Policy Objects (GPOs), but not necessarily to trust relationships. Security policies such as the password policy, account lockout policy, and Kerberos ticket policy are defined on a per-domain basis. The domain is also the primary boundary defining your DNS and NetBIOS namespaces. The DNS infrastructure is a requirement for an Active Directory domain, and should be defined before you create the domain. There are several good reasons for a multiple-domain model, although a significant number of Active Directory implementations rely on a single-domain forest model. In the early days of Windows 2000, the most common recommendation was for a so-called empty forest root model, in which the forest root domain contains only built-in objects, and all manually created objects reside in one or more child domains. Whatever the design decision reached by your organization, it is a good practice to avoid installing additional domains unless you have a specific reason for them, as each additional domain in a forest incurs additional administrative overhead in the form of managing additional domain controllers (DCs) and replication traffic. Some of the more common reasons to create additional domains include: ■
Groups of users with different security policy requirements, such as strong authentication and strict access controls.
■
Groups of users requiring additional autonomy, or administrative separation for security reasons.
■
A requirement for decentralized administration due to political, budgetary, time zone, or policy pressures.
■
A requirement for unique namespaces.
■
Controlling excessive directory replication traffic by breaking the domain into smaller, more manageable pieces. This often occurs in an extremely
www.syngress.com
Microsoft Windows Server 2008: Active Directory Domain Security Changes • Chapter 3
101
large domain, or due to a combination of geographical separation and unreliable WAN links. ■
Maintaining a preexisting NT domain structure.
You can think of a domain tree as a DNS namespace composed of one or more domains. If you plan to create a forest with discontiguous namespaces, you must create more than one tree. The primary Active Directory partitions, also called naming contexts, are replicated among all DCs within a domain. These three partitions are the schema partition, the configuration partition, and the domain partition. ■
The schema partition contains the classSchema and the attributeSchema objects that make up the directory schema. These classes and attributes define all possible types of objects and object properties within the forest. Every DC in the entire forest has a replica of the schema partition.
■
The configuration partition, replicated identically on all DCs throughout the forest, contains Active Directory’s replication topology and other configuration data.
■
The domain partition contains the local domain objects, such as computers, users, and groups, which all share the same security policies and security relationships with other domains. If multiple DCs exist within a domain, they contain a replica of the same domain partition. If multiple domains exist within a forest, each domain contains a unique domain partition.
Because each domain contains unique principles and resources, there must be some way for other domains to locate them. Active Directory contains objects that adhere to a naming convention called the DN, or distinguished name. The DN contains enough detail to locate a replica of the partition that holds the object in question. Unfortunately, most users and applications do not know the DN, or what partition might contain it. To fulfill that role, Active Directory uses the Global Catalog (GC ), which can locate DNs based on one or more specific attributes of the needed object. (We will discuss the GC later in this chapter.)
Coniguring Audit Policies The configuration settings for auditing can be a bit trickier to understand than other group policy settings. All types of auditing use the same types of settings. You can audit the success and/or failure for a variety of tracked events. Examples of what can www.syngress.com
102
Chapter 3 • Microsoft Windows Server 2008: Active Directory Domain Security Changes
be tracked include logons, changes to policy, use of privileges, directory service or file access, and so forth (see Figure 3.1). Figure 3.1 Auditing Policies
If you audit, for example, success and failure events for logons, the system will keep track of key details when users successfully log on to their accounts, and also when a logon attempt fails. Once an auditing policy item has been enabled by selecting Define these policy settings in its properties dialog box, four configuration options become possible (see Figure 3.2): ■
Audit success is configured by selecting the Success setting.
■
Audit failure is configured by selecting the Failure setting.
■
Prevention of tracking auditing success is configured by unselecting the Success setting.
■
Prevention of tracking auditing failures is configured by unselecting the Failure setting.
www.syngress.com
Microsoft Windows Server 2008: Active Directory Domain Security Changes • Chapter 3
103
Figure 3.2 Auditing Configuration Options
Configuring & Implementing… Coniguring Auditing Policy It is very important to understand how Microsoft wants you to think about auditing. It might be tempting to think that you disable auditing by deselecting the Deine these policy settings option on individual audit settings in group policy; however, this ignores that the organization may have other group policies that are being inherited for which auditing has been enabled. To ensure that auditing is not enabled, you must explicitly configure individual policies to turn it off. For example, let’s say you have a domain policy with Object Access enabled for Success and Failure auditing, but you want to turn that off for one part of your organization. One way might be to block the inheritance of that GPO within Active Directory; however, for this example, we’ll assume that other settings need to be applied. In this type of situation, the best option may be to create and link a GPO at just the level of Active Directory that applies to the portion of Active Directory that should have auditing disabled. In this GPO, you would configure the Object Access audit policy setting by selecting the option to Deine these policy settings and making sure that Success and Failure are both unselected.
www.syngress.com
104
Chapter 3 • Microsoft Windows Server 2008: Active Directory Domain Security Changes
Logon Events Logon events are among the most important to monitor. It is recommended that, at a minimum, you monitor failure events for these policy options. This allows you to spot users who are having difficulty with their logons, as well as track potentially fraudulent attempts to log on. Microsoft provides two audit policy options for monitoring logons: ■
Audit account logon events This policy is used for credential validation, and the events audited relate to the computer which is authoritative for the credentials. For most users in a domain, this will be the DC which processes their logon, although these events can occur on any computer and may occur on both their local workstation and the DC.
■
Audit logon events This policy tracks the creation and, when possible, the destruction of logon sessions. The actual audited event relates to the machine being accessed. If you are logging on to your local workstation (even using a domain-based user account), the event is generated on your local machine. If you accessing a resource on the network, such as files in a shared folder,
WARNING Microsoft often recommends auditing both Success and Failure events for logon events. Many administrators choose not to audit Success events because of the number of events generated. Hardcore security administrators, however, prefer to audit these events. They make the argument that auditing Failure does not enable you to spot potentially fraudulent successful logons that are uncharacteristic of users—for example, a successful logon from an overseas Internet Protocol (IP) address for a small company with one location in the United States.
this generates a logon event on the computer hosting the files. We will now show you how to enable Success and Failure auditing for logons. You will need a Windows Server 2008 DC. 1. Open your domain’s Default Domain Policy GPO using the Group Policy Management Editor and navigate to Computer Configuration |
www.syngress.com
Microsoft Windows Server 2008: Active Directory Domain Security Changes • Chapter 3
105
Policies | Windows Settings | Security Settings | Audit Policy, as shown earlier in Figure 3.1. 2. In the right-hand pane, right-click on Audit account logon events and select Properties. 3. In the Audit account logon events Properties dialog that appears, select Define these policy settings. 4. Under Audit these attempts: select Success and Failure, then click OK. Refer back to Figure 3.2. 5. In the right-hand pane, right-click on Audit logon events and select Properties. 6. In the Audit logon events Properties dialog that appears, select Define these policy settings. 7. Under Audit these attempts: select Success and Failure, and then click OK. 8. Close the Group Policy Management Editor.
Directory Service Access Most Active Directory objects have their own permissions (officially called a system access control list or SACL). Any object in Active Directory that can have permissions set for it can be audited. By default, directory service auditing is not enabled in group policy; however, objects in Active Directory do come already set up with some auditing permissions assigned. For most objects this will be Success auditing for members of the Everyone group, but this does vary. For example, the domain object in Active Directory has additional auditing preconfigured for it. Setting up directory service access auditing is a two-step process: configuring a GPO to enable the directory service access auditing, and specifying what to audit on an object-by-object basis within Active Directory.
Configuring Directory Service Access Auditing in Group Policy You configure directory service access in group policy using the following steps: 1. Open the GPO that will be used to configure auditing using the Group Policy Management Editor and navigate to Computer Configuration | Policies | Windows Settings | Security Settings | Audit Policy, as shown earlier in Figure 3.1. www.syngress.com
106
Chapter 3 • Microsoft Windows Server 2008: Active Directory Domain Security Changes
2. In the right-hand pane, right-click on Audit directory service access and select Properties. 3. On the Security Policy Setting tab of the Audit directory service access Properties dialog box, configure the policy as desired by: ■
Selecting Success to enable auditing successful object access events
■
Deselecting Success to disable auditing successful object access events
■
Selecting Failure to enable auditing failed object access events
■
Deselecting Failure to disable auditing failed object access events
4. Click OK and close the Group Policy Management Editor.
Configuring Active Directory Object Auditing To enable auditing of a specific object within Active Directory, follow these steps: 1. Open Active Directory Users and Computers and navigate to the object you want to audit (here, the Authors OU). 2. Right-click on the object and select Properties from the context menu. Figure 3.3 The Properties Dialog
www.syngress.com
Microsoft Windows Server 2008: Active Directory Domain Security Changes • Chapter 3
107
3. In the Properties dialog box, select the Security tab, and click Advanced. See Figure 3.3. 4. In the Advanced Security Settings dialog box, click on the Auditing tab (see Figure 3.4) and note that the object has inherited auditing entries. You can block these by deselecting Include inheritable auditing entries Figure 3.4 The Advanced Security Settings Dialog
from this object’s parent. You also can modify existing entries by clicking the Edit button. 5. To add new users or groups click on the Add button. 6. In the Select User, Computer, or Group dialog box, type in or search for the users or groups you want to audit. This is a standard dialog box that www.syngress.com
108
Chapter 3 • Microsoft Windows Server 2008: Active Directory Domain Security Changes
works just like the permissions version. For this example, we will select Domain Users. 7. In the Auditing Entry dialog, configure the types of Success and/or Failure events you want to monitor for this group and click OK. For this Figure 3.5 The Auditing Entry Dialog
example, we will choose Read permissions, Modify permissions, and Delete - Success and Failure events. See Figure 3.5. 8. Click OK again in the Advanced Security Settings dialog box and OK again to close the Properties dialog box.
www.syngress.com
Microsoft Windows Server 2008: Active Directory Domain Security Changes • Chapter 3
109
Fine-Grain Password and Account Lockout Policies When a GPO is used to apply password and account lockout policies, these policies
WARNING It’s important to remember that only one set of GPO account and lockout policies applies to a domain. This functionality is unchanged from Windows 2000 Server and Server 2003. Although fine-grain policies can override the settings that are configured using a GPO at the domain level, they are not GPO-based.
can be set for only the entire domain, and only one instance of each setting will be applied to for all users in the domain. In other words, you cannot set different password or account lockout policies for different types of users in a domain (such as administrators and general users) using GPOs.You can do this only using a new feature, fine-grain password and account lockout policy. A key distinction between group policy-based user and account lockout enforcement and fine-grain policies is how you apply them. Unlike group policy, however, fine-grain policies are quite complex to configure. You can apply fine-grain policies only to users and global security groups. They are not linked to the major Active Directory container objects: sites, domains, and organizational units (OUs). It is common for organizations to organize users using these traditional Active Directory container structures, so Microsoft recommends the creation of shadow groups which map to an organization’s domain and OU structure.
Notes from the Underground… A Long-Awaited Password and Account Policy Solution Fine-grain password and account lockout policy is new in Windows Server 2008. In Windows 2000 and 2003 forests, you could apply these settings only at the domain level. A single effective set of policy settings was enforced for Continued
www.syngress.com
110
Chapter 3 • Microsoft Windows Server 2008: Active Directory Domain Security Changes
all users. For many midsize to large organizations, this provided an unacceptable level of security. The limitation led to all kinds of complicated technical workarounds and the use of more complex domain and forest structures, which increased management costs. Although fine-grain policies are certainly not as easy to use as traditional GPOs, they are a step in the right direction. Most companies will no longer require their previous workarounds, and Microsoft expects that many who adopted more complex domain structures will be consolidating and simplifying their forests. Fine-grain policies also represent a major departure from Microsoft’s previous instructions to administrators to adopt a site-, domain-, and OU- based management style. They cannot be applied to any of these Active Directory container objects.
In this way, you can add the global security groups to the appropriate fine-grain policy object in Active Directory one time, and use group membership to determine to whom it applies. It’s possible that a user can be a member of more than one global security group and for these groups to be associated with different fine-grain policies. To accommodate this, Microsoft allows you to associate a precedence value to each fine-grain policy. A policy given a lower number will take precedence over one given a higher number if both apply to a user.
Configuring a Fine-Grain Password Policy Two new Active Directory object classes have been added to the Active Directory schema to support fine-grain policies. Policies are configured under a Password Settings Container (PSC). The actual policy objects themselves are called Password Figure 3.6 Bringing Up the Connections Settings Dialog
www.syngress.com
Microsoft Windows Server 2008: Active Directory Domain Security Changes • Chapter 3
111
Settings objects (PSO). Creating a PSO involves using a lower-level Active Directory editing tool than you might be familiar with. There are two ways to do it. One is with the ADSI Edit graphics utility. The other is by using ldifde to script the
Figure 3.7 The Name: Text Box
operation at the command line. In this chapter, we’ll be using ADSI Edit: 1. Open ADSI Edit by clicking Start | Run and type in adsiedit.msc. 2. Right-click on the ADSI Edit node in the leftmost pane and click Connect to. (See Figure 3.6.)
www.syngress.com
112
Chapter 3 • Microsoft Windows Server 2008: Active Directory Domain Security Changes
Figure 3.8 Creating the New Object in ADSI Edit
3. Accept the default naming context which appears in the Name: text box or type in the fully qualified domain name (FQDN) of the domain you
www.syngress.com
Microsoft Windows Server 2008: Active Directory Domain Security Changes • Chapter 3
113
Figure 3.9 Selecting the msDS-PasswordSettings Option
want to use. Click OK. (See Figure 3.7.)
www.syngress.com
114
Chapter 3 • Microsoft Windows Server 2008: Active Directory Domain Security Changes
Figure 3.10 Entering the PSO Name
4. Expand the Default naming context node (if present), rxpand your DC=DomainName node (here, DC=syngress,DC=com), and double-click on the CN=System node. Figure 3.11 Configuring the Fine-grain Settings
www.syngress.com
Microsoft Windows Server 2008: Active Directory Domain Security Changes • Chapter 3
115
5. Right-click on the CN=Password Settings Container node and select New | Object, as shown in Figure 3.8. 6. In the Create Object dialog box, select msDS-PasswordSettings and click Next. (See Figure 3.9.) 7. In the Create Object dialog box, enter the desired name for your PSO in the Value: text box (here, psoUsers) and click Next. (See Figure 3.10.) 8. Configure the appropriate value for each of the password and account lockout policy settings. All are required. Refer to the information in the list after Figure 3.11 for more details on each setting. ■
msDS-PasswordSettingsPrecedence Sets the precedence value for deciding conflicts when more than one fine-grain policy applies to a user. Values greater than 0 are acceptable.
■
msDS-PasswordReversibleEncryptionEnabled Equivalent to the Store passwords using reversible encryption group policy setting. Acceptable values are TRUE and FALSE.
■
msDS-PasswordHistoryLength Equivalent to the Enforce password history group policy setting. Acceptable values are 0 through 1024.
■
msDS-PasswordComplexityEnabled Equivalent to the Passwords must meet complexity requirements group policy setting. Acceptable values are TRUE and FALSE.
■
msDS-MinimumPasswordLength Equivalent to the Minimum password length group policy setting. Acceptable values are 0 through 255.
■
msDS-MinimumPasswordAge Equivalent to the Minimum password age group policy setting. Acceptable values are (None) and days:hours: minutes:seconds (i.e., 1:00:00:00 equals one day) through the value configured for msDS-MaximumPasswordAge.
■
msDS-MaximumPasswordAge Equivalent to the Maximum password age group policy setting. Acceptable settings are (Never) and msDSMinimumPasswordAge value through (Never). This value cannot be set to 0. It follows the days:hours:minutes:seconds format (i.e., 1:00:00:00 equals one day).
■
msDS-LockoutThreshold Equivalent to the Account lockout threshold group policy setting. Acceptable settings are 0 through 65535. www.syngress.com
116
Chapter 3 • Microsoft Windows Server 2008: Active Directory Domain Security Changes
Figure 3.12 The More Attributes Button
■
msDS-LockoutObservationWindow Equivalent to the Reset account lockout counter after group policy setting. Acceptable values are (None) and 00:00:00:01 through msDS-LockoutDuration value.
■
msDS-LockoutDuration Equivalent to the Account lockout duration group policy setting. Acceptable values are (None), (Never), and msDSLockoutObservationWindow value through (Never). This value follows the days:hours:minutes:seconds format (i.e., 1:00:00:00 equals one day).
9. After specifying the preceding values, click the More Attributes button, as shown in Figure 3.12.
www.syngress.com
Microsoft Windows Server 2008: Active Directory Domain Security Changes • Chapter 3
117
Figure 3.13 Associating Users and Global Security Groups
10. Although it is not required, at this point you can specify to which users or groups the fine-grain policy will apply. You can also do this in Active
www.syngress.com
118
Chapter 3 • Microsoft Windows Server 2008: Active Directory Domain Security Changes
Figure 3.14 The ADSI Utility
Directory Users and Computers (covered later). To configure this during PSO object creation: Set Select which properties to view: to either Optional or Both. Set Select a property to view to: to msDS-PSOAppliesTo. Enter a distinguished name (DN) for a user or global security group in the Edit Attribute: text box and click Add. Multiple users and groups can be added and removed. When done, click OK. (See Figure 3.13.) 11. Click Finish in the Create Object dialog box. When done, ADSI Edit should resemble Figure 3.14.
www.syngress.com
Microsoft Windows Server 2008: Active Directory Domain Security Changes • Chapter 3
119
Figure 3.15 Opening the Properties for the PSO
Applying Users and Groups to a PSO with Active Directory Users and Computers
www.syngress.com
120
Chapter 3 • Microsoft Windows Server 2008: Active Directory Domain Security Changes
Figure 3.16 The Attribute Editor Tab
In addition to using ADSI Edit to associate users and global security groups with a PSO, administrators can also use Active Directory Users and Computers: 1. Open Active Directory Users and Computers by clicking Start | Administrative Tools | Active Directory Users and Computers. 2. Ensure that View | Advanced Features is selected.
www.syngress.com
Microsoft Windows Server 2008: Active Directory Domain Security Changes • Chapter 3
121
Figure 3.17 The Multi-valued Distinguished Name with Security Principal Editor Window
3. In the left pane, navigate to Your Domain Name | System | Password Settings Container. 4. In the right pane, right-click on the PSO you want to configure, and select Properties, as shown in Figure 3.15. 5. In the Properties dialog box, select the Attribute Editor tab. In the Attributes: selection window scroll down and click on msDS-AppliesTo followed by Edit. (See Figure 3.16.) 6. There are two ways to add users and global security groups using the Multi-valued Distinguished Name with Security Principal Editor dialog (see Figure 3.17): Click Add Windows Account to search for or type in the object name using a standard Select Users, Computers, or Groups dialog box. Click Add DN to type in the DN for the object you want to add.
www.syngress.com
122
Chapter 3 • Microsoft Windows Server 2008: Active Directory Domain Security Changes
7. You can also remove accounts from the Multi-valued Distinguished Name With Security Principal Editor dialog by highlighting the account in the Values: selection box and clicking the Remove button. When you are done adding and deleting accounts from this PSO, click OK. 8. In the Properties window, click OK.
Read-Only Domain Controllers (RODCs) One of the biggest mistakes IT organizations make is underestimating the security risk presented by remote offices. Many organizations (big and small) make major investments in their corporate IT security strategy and then place a domain controller on top of a desk in a small/remote office—right next to an exit. Several times during the course of the day, employees, delivery people, solicitors, and more walk by this door—and often the server itself. Typically, little exists to stop these people from walking out the door and selling their newly found (stolen) hardware on eBay. And this is probably a best-case scenario. What would happen if the information on this server actually ended up in the wrong hands?
Introduction to RODC Read-only domain controllers were designed to combat this very problem. Let’s take a scenario where a corporation has a remote office with ten employees. On a daily basis, these ten people are always in the office, while another five to ten “float” in and out and sometimes aren’t there for weeks at a time. Overall, the company has about 1,000 employees. In a Windows 2000 Server or Windows Server 2003 Active Directory environment (or, pity you, a Windows NT 4.0 domain), if you have placed a domain controller in this remote office, all information for every user account in the organization is copied to this server. Right now, there’s probably a light bulb going off above your head (we can see it all the way from here) as to why this is a problem just waiting to happen.
An RODC’s Purpose in Life The purpose of the read-only domain controller (RODC) is to deal directly with this type of issue, and many issues like it. RODCs are one component in the Microsoft initiative to secure a branch office. Along with RODCs, you may also want to consider implementing BitLocker (whole-disk encryption), Server Core, as well as Role Distribution—the ability to assign local administrator rights to an RODC without granting a user full domain administrator rights. www.syngress.com
Microsoft Windows Server 2008: Active Directory Domain Security Changes • Chapter 3
123
RODC Features A number of features come with an RODC, which focus on providing heightened security without limiting functionality to the remote office users. Some of the key points here are: ■
Read-only replicas of the domain database: Clients are not allowed to write changes directly to an RODC (much like a Windows NT BDC). RODC holds all the Active Directory Domain Services (AD DS) objects and attributes that a writable domain controller holds, with the exception of account passwords. Clients, however, are not able to write changes directly to the RODC.
■
Filtered Attribute Sets: The ability to prevent certain AD attributes from being replicated to RODCs.
■
Unidirectional Replication: Since clients cannot write changes to an RODC, there is no need to replicate from an RODC to a full domain controller. This prevents potentially corrupt (or hijacked) data from being disbursed, and also reduces unnecessary bandwidth usage.
■
Read-only DNS: Allows one-way replication of application directory
Configuring & Implementing… Adding an RODC to an Existing Forest A read-only domain controller can be added to a preexisting forest, but this will require that schema changes be made to the forest for this to work properly. The process is fairly simple. Using the adprep tool with the /rodcprep switch (the actual syntax would be adprep /rodcprep), we can add the necessary schema changes to support our RODC.
partitions, including ForestDNSZones and DomainDNSZones. ■
Cached accounts: By caching accounts, if the RODC were ever compromised, only the accounts that have been compromised need to be reset. www.syngress.com
124
Chapter 3 • Microsoft Windows Server 2008: Active Directory Domain Security Changes
The full DCs are aware of which accounts are cached, and a report can be generated for auditing purposes. So these are the key features of a read-only domain controller. Now let’s step through the installation process.
Figure 3.18 Confirming Installation Selections
Configuring RODC Configuring an RODC isn’t all that different from adding a traditional domain controller. The most important thing to remember about an RODC is that a writable domain controller must exist somewhere in the domain. Once this prerequisite is met,
www.syngress.com
Microsoft Windows Server 2008: Active Directory Domain Security Changes • Chapter 3
125
Figure 3.19 The Summary Page
we can go ahead and configure our RODC. Let’s assume that our writable DC is in place, using the domain information from the previous exercise. Let’s begin configuring our RODC: 1. Click Start | Administrative Tools | Server Manager. 2. Scroll down to Role Summary, click Add roles. 3. When the Before You Begin page opens, click Next. 4. On the Select Server Roles page, choose Active Directory Domain Services and then click Next. 5. Click Next again on the Active Directory Domain Services page. 6. On the Confirm Installation Selections page (Figure 3.18), click Install. 7. When installation is complete, click Close.
www.syngress.com
126
Chapter 3 • Microsoft Windows Server 2008: Active Directory Domain Security Changes
Figure 3.20 Setting Account Credentials
8. If the Server Manager window has closed, re-open it. 9. Expand Roles, and then click Active Directory Domain Services. 10. Under Summary (Figure 3.19), click the link to Run The Active Directory Domain Services Installation Wizard. 11. Click Next on the Welcome To The Active Directory Domain Services Installation Wizard page. 12. On the Operating System Compatibility page, click Next. 13. On the Choose A Deployment Configuration page, click Existing Forest. 14. Ensure Add A Domain Controller To An Existing Domain is selected and then click Next. 15. On the Network Credentials page, verify that your domain is listed and click Set. 16. In the User Name field, type /administrator. 17. In the Password field, type your administrator password and then click OK (see Figure 3.20).
www.syngress.com
Microsoft Windows Server 2008: Active Directory Domain Security Changes • Chapter 3
127
TIP It is possible to “stage” an RODC and delegate rights to complete an RODC installation to a user or group. In order to do this, you must first create an account in Active Directory for the RODC in Active Directory Users and Computers. Once inside of ADU&C, you must right-click the Domain Controllers OU container, and select Pre-create Read-Only Domain Controller Account. From here, you can set the alternate credential for a user who can then finish the installation. On the server itself, the user must type dcpromo /UseExistingAccount:Attach in order to complete the process.
18. Click Next. 19. On the Select a Domain page, click Next. 20. On the Select a Site page (if you have Sites and Services configured), you can choose to which site to add this RODC. In this case, we are using the default site, click Next. 21. Select DNS Server and Read-Only Domain Controller on the Additional Domain Controller Options page and then click Next. 22. In the Group Or User field, type \administrator, and then click Next. 23. Verify the file locations, and click Next. 24. On the Active Directory Domain Services Restore Mode Administrator Password page, type and confirm a restore mode password, and then click Next. 25. On the Summary page, click Next. 26. The Active Directory Domain Services Installation Wizard dialog box appears. After installation, reboot the server.
www.syngress.com
128
Chapter 3 • Microsoft Windows Server 2008: Active Directory Domain Security Changes
Removing an RODC There may come a time when you need to remove an RODC from your forest or domain. Like anything in this world, there is a right way and a wrong way to go about doing this. For the exam, you’ll want to make sure you know the right way. Removing a read-only domain controller is almost as simple as adding an RODC. One important thing to remember with an RODC is that it cannot be the first—or the last—domain controller in a domain. Therefore, all RODCs must be detached before removing a final writable domain controller. Fewer steps make up the removal process. Let’s take a look at how this is done. 1. Choose Start | Run. 2. In the Run window, type dcpromo.exe. 3. At the Welcome To Active Directory Domain Services Installation Wizard screen, click Next. 4. On the Delete The Domain window, make sure the check box is not checked, and then click Next. 5. Enter your administrator password, and then click Next. 6. Click Next in the Summary window, and then click Next again. 7. When removal is complete, reboot the server. 8. When the server reboots, sign back in. 9. Select Start | Administrative Tools | Server Manager. 10. Scroll down to Role Summary. 11. Expand Roles, and then click Remove Roles. 12. On the Before You Begin page, click Next.
www.syngress.com
Microsoft Windows Server 2008: Active Directory Domain Security Changes • Chapter 3
129
Notes from the Underground… Administrative Changes to AD RMS Even if you have used AD RMS in the past, you should plan to spend some time working with this new release. There have been enough changes between releases to the administrative interface to warrant a deeper look at the product. The setup process has changed to allow smaller organizations to implement AD RMS with less effort than was required in previous releases. The extensibility opens AD RMS up to the rigorous needs of a full-scale enterprise deployment as well. As you experiment with AD RMS, you might find it useful to implement in your existing organization once you realize how little effort is required to get it up and running!
www.syngress.com
130
Chapter 3 • Microsoft Windows Server 2008: Active Directory Domain Security Changes
13. Remove the checkmark from Active Directory Domain Services and DNS Server and click Next. 14. Review the confirmation details, and then click Remove. 15. Review the results page, and click Close. 16. Restart the server if necessary.
Digital Rights Management Service When you need to protect how content is used you will need to use Digital Rights Management (DRM). DRM applies a policy based on who is accessing the content that dictates elements such as where and for how long you can view content. Common places where you will see DRM is in pay-per-view and subscription content scenarios. The Windows Media platform delivers DRM functionality through various components. Windows Media Server’s role in the DRM scenario is as a content delivery mechanism. The license issuing and management are handled by either a service provider or a custom-developed license server based on the Windows Media Rights Manager SDK. For more information on the Rights Manager SDK visit www.microsoft.com/windows/ windowsmedia/forpros/drm/sdksandversions.aspx, and for a list of partners who provide DRM services visit www.microsoft.com/windows/windowsmedia/ forpros/partner.aspx.
www.syngress.com
Microsoft Windows Server 2008: Active Directory Domain Security Changes • Chapter 3
131
Summary You can use group policy settings to enforce security-related settings across multiple Windows 2000 and later computers. Password and account lockout group policy items must be linked at the domain level to be effective. Windows Server 2008 creates a Default Domain Policy GPO and links it to the domain level for each domain in the forest. The domain password policy allows administrators to specify a combination of password security options, including how frequently users change their passwords, how long passwords must be, how many unique passwords must be used before a user can reuse one, and how complex passwords must be. Account lockout is used to prevent successful brute force password guessing. If it is not enabled, an attacker can continue to guess username and password combinations very rapidly using software. The proper combination of settings can effectively block these types of security vulnerabilities by either locking the account out permanently or requiring long waiting times between a low number of incorrect guesses. Only one password and account lockout policy will be effective for all users and computers in the domain unless fine-grain policies are used. Although more difficult to create than standard GPOs, these fine-grain policy objects, called Password Settings objects, allow administrators to apply different password and account lockout settings to user accounts and global security groups. You can create them using ldifde or ADSI Edit, and you can modify them using either of these tools as well as Active Directory Users and Computers. You can also use group policy objects to enable auditing. Auditing is used to track authorized and unauthorized resource access, usage, and change. Administrators can audit the success and/or failure for a number of tracked events. Examples of what can be tracked include logons, changes to policy, use of privileges, directory service or file access, and so forth. Some objects such as the Active Directory directory service, the file system, Registry keys, and printers require two steps to enable auditing. Administrators must enable auditing in group policy and on the specific objects they want to track. You can configure these resources to track individual and group accounts, as well as specific actions such as changing permissions on or deleting the object. Most objects have a sizable number of possible auditing options. Unlike the other items in the previous list, some Active Directory objects already have auditing configured for them. Despite this convenience, administrators should always doublecheck the objects they specifically want to audit and ensure that the settings are appropriate for the information they want to receive. www.syngress.com
132
Chapter 3 • Microsoft Windows Server 2008: Active Directory Domain Security Changes
Solutions Fast Track Configuring Audit Policies ˛ Auditing is used to track authorized and unauthorized resource access, usage,
and change within Windows Server 2008. ˛ You can audit the success and/or failure for a variety of tracked events.
Examples of what can be tracked include logons, changes to policy, use of privileges, directory service or file access, and so forth. ˛ Some objects such as directory services, the file system, Registry keys, and
printers require two steps to enable auditing. You must enable auditing in group policy and on the specific objects you want to track.
Fine-Grain Password and Account Lockout Policies ˛ Windows Server 2008 creates a Default Domain Policy GPO for every
domain in the forest. This domain is the primary method used to set some security-related policies such as password expiration and account lockout. ˛ You can use fine-grain password and account lockout policy to apply custom
password and account lockout policy settings to individual users and global security groups within a domain. ˛ The domain password policy allows you to specify a range of password
security options, including how frequently users change their passwords, how long passwords must be, how many unique passwords must be used before a user can reuse one, and how complex passwords must be. ˛ You can use account lockout to prevent successful brute force password
guessing. If it’s not enabled, someone can keep attempting to guess username/password combinations very rapidly using a software-based attack. The proper combination of settings can effectively block these types of security vulnerabilities.
Read-Only Domain Controllers (RODCs) ˛ RODC holds all of the Active Directory Domain Services (AD DS) objects
and attributes that a writable domain controller holds, with the exception of account passwords. www.syngress.com
Microsoft Windows Server 2008: Active Directory Domain Security Changes • Chapter 3
133
˛ Unidirectional replication prevents RODCs from replicating information
to a writable domain controller. ˛ The installation of read-only domain controllers can be delegated to other
users.
Configuring Active Directory Rights Management Services ˛ AD RMS can only be installed on full installations of Windows Server 2008. ˛ It provides protection in a format- and application-agnostic manner. ˛ You can define your trust boundary to include specific users within your
organization, users in other organizations, or the public at large through Windows Live ID. ˛ The Microsoft Office suite is the primary authoring tool made available by
Microsoft. You will require the Professional edition or later to author content. ˛ Policy templates provide a uniform way for users to apply a consistent set of
usage rights to a document. ˛ You should decommission a server and resave protected content in an
unprotected state before removing it.
www.syngress.com
134
Chapter 3 • Microsoft Windows Server 2008: Active Directory Domain Security Changes
Frequently Asked Questions Q: I created a GPO with specific password and account lockout settings and applied it to an OU in my Active Directory domain. Why weren’t the settings applied? A: A GPO with password and account lockout settings is applied only when linked at the domain level of Active Directory. Q: My security administrator is concerned about brute force password attacks. Are there any Windows Server 2008 features which can help to manage those risks? A: Account lockout can be used to minimize risks from brute force password attacks by setting an appropriate combination of values for the Account lockout duration, Account lockout threshold, and Reset account lockout counter after options. Q: I’m concerned about users going for too long without changing their passwords, or using passwords that are really simple and easy to guess. What can I do about this in Windows Server 2008? A: Windows Server 2008 group policy allows you to specify a range of password security options, including how frequently users change their passwords, how long passwords must be, how many unique passwords must be used before a user can reuse one, and how complex passwords must be when initially specified or changed. Q: How can I apply a different set of password and account lockout policy to administrators? A: In Windows Server 2008, a new feature called fine-grain password and account lockout policy can be used to apply custom password and account lockout policy settings to individual users and global security groups within a domain. Q: What can I monitor using auditing in Windows Server 2008? A: Auditing can be used to track successful and failed resource access, usage, and change, including logon events, directory service objects, file system objects, Registry objects, printers, exercise of user privileges and rights, system events, account management changes, and much more. www.syngress.com
Microsoft Windows Server 2008: Active Directory Domain Security Changes • Chapter 3
135
Q: It seems like auditing file system and directory service objects would produce too many log entries to sort through. Is there a way to limit this? A: In addition to enabling auditing of these types of objects, you can also specify exactly what you want to track on an object-by-object basis. This includes both who changed an object and what was specifically changed.
www.syngress.com
This page intentionally left blank
Chapter 4
Microsoft Windows Server 2008: Network Security Changes Solutions in this chapter: ■
Network Policy Server
■
Network Policy and Access Services Role
■
802.1x Wired and Wireless Access
˛ Summary ˛ Solutions Fast Track ˛ Frequently Asked Questions 137
138
Chapter 4 • Microsoft Windows Server 2008: Network Security Changes
Introduction Organizations rely on networking and communications to meet the challenging requirements necessary to compete in the global marketplace. All members of these organizations need to have constant access to files. This requires the ability to connect to the network wherever they may be and from any device that they have available to them at the time. In addition, those outside the vendor’s network will require the ability to interact smoothly with the key resources they require. Partners and clients want to be able to also conduct quick and fluid transactions through the network. Security is more important than ever in networking because of the constant threat of infiltration and exposure to the Internet. Successfully navigating all of these concerns relies on the knowledge of how to configure network access efficiently and provide the most secure yet accessible connection possible to your organization and its members. As an administrator, you must accommodate these needs using the latest and most practical tools in your arsenal. To help accomplish this there have been a number of networking and communications enhancements made to Windows Server 2008 to address connectivity. This will help you to improve the ease of use, reliability, management, and security of your organization’s assets. By applying what Windows Server 2008 has to offer with its latest features you will have more flexibility when managing your network infrastructure. Windows Server 2008 allows for a total system health by deploying settings for authenticated wireless and wired connections through Group Policy or scripts, and deploying protected traffic scenarios. In order to take on this task, a number of features from former versions of Windows Server have been improved upon or replaced with new updated features, which will allow you to provide the highest level of efficiency and security to your organization. In this chapter, we will discuss the many new and powerful changes to Microsoft Windows Server 2008 that include innovative enhancements to networking technologies and network access configuration. We will discuss Network Policy Server and show you how to use Windows Server 2008’s Network Policy and Access Services Role to install Network Policy Server (NPS) and Routing and Remote Access (RRAS), as well as configure Kerberos to utilize different methods of authentication. We’ll also discuss 802.1x wired and wireless access.
www.syngress.com
Microsoft Windows Server 2008: Network Security Changes • Chapter 4
139
Network Policy Server Windows Server 2008 offers exceptional ease of use and configuration for remote access. All features previously available are featured in Windows Server 2008. There is also the additional replacement of Internet Authentication Service (IAS) with Network Policy Server and Network Access Protection (NAP). The change to Windows Server 2008 in regards to remote access is the addition of Secure Socket Tunneling Protocol (SSTP). SSTP is the latest form of VPN tunnel created for use with Windows Server 2008. It contains many new features that enable traffic to pass through firewalls that block Point-to-Point Tunneling Protocol (PPTP) and Layer 2 Tunneling Protocol (L2TP)/Internet Protocol Security (IPSec) traffic. In addition, SSTP uses the Secure Sockets Layer (SSL) channel of the Hypertext Transfer Protocol Secure (HTTPS) protocol by making use of a process that encapsulates PPP traffic. PPP is very versatile. It enables you to use strong authentication methods such as Extensible Authentication Protocol-Transport Layer Security (EAPTLS), which were not possible in past versions of Windows for VPN. All traffic will be channeled through the TCP port 443, which is typically used for Web access, because of the use of HTTPS. Security features include transport level security with enhanced key negotiation, encryption, and integrity checking capabilities by using SSL. In the RRAS there are a number of snap-in roles that can be used in configuring and setting up your network access needs for Windows Server 2008. In previous incarnations of Windows Server 2003, Internet Authentication Service (IAS) snap-in was Microsoft’s implementation of a Remote Authentication Dial-in User Service (RADIUS) server and proxy. It was capable of performing localized connection AAA Protocol for many types of network access, including wireless and VPN connections. For Windows Server 2008, Microsoft has replaced IAS with a new snap- in called Network Policy Server (NPS). NPS is the Microsoft implementation of a RADIUS server and proxy in Windows Server 2008, and it promises to be even simpler to use than IAS. NPS is not just a replacement for IAS; it does what IAS did but also offers another role called Network Access Protection (NAP). When you install NPS you will find that you have a lot of new functionality. NPS does many of the same things that IAS did such as: ■
Routing of LAN and WAN traffic.
■
Allowing access to local resources through VPN or dial-up connections.
■
Creating and enforcing network access through VPN or dial-up connections. www.syngress.com
140
Chapter 4 • Microsoft Windows Server 2008: Network Security Changes
For example, NPS can provide these functions: ■
VPN services
■
Dial-up services
■
802.11 protected access
■
RRAS
■
Authentication through Windows Active Directory
■
Control of network access with policies
What NPS does that is new are all the functions related to NAP. NAP when used in unison with NPS creates a “total system health policy enforcement platform,” which helps in the creation of health policies for your network, as shown in Figure 4.1. Figure 4.1 NPS and NAP Health Policy Overview
www.syngress.com
Microsoft Windows Server 2008: Network Security Changes • Chapter 4
141
NAP is designed to enhance a corporate VPN. This is accomplished when clients establish a VPN session with a Windows Server 2008 system that is running the RRAS. Once a connection is made, a NPS will validate the remote system and determine the status of its health. The NPS collects information and compares the remote computer’s configuration against a pre-determined network access policy that can be customized by the administrator. Policies can be configured to either monitor or isolate based on the administrators preference as, shown in Figure 4.2. Figure 4.2 NPS Policy Configuration
Although monitoring will not prevent any PCs from gaining access to your network, each PC logging on to the network will be recorded for compliance. Isolation will put non-compliant users onto an isolated segment of the network, where it cannot interfere with production or resources. Of course, the administrator is ultimately responsible for configuring what access non-compliant computers will be allowed. www.syngress.com
142
Chapter 4 • Microsoft Windows Server 2008: Network Security Changes
If you are already familiar with Windows Server 2003 and the IAS snap-in, you will notice many changes to the NPS snap-in: ■
Network policies have replaced remote access policies and have been moved to the policies node.
■
RADIUS Clients and Servers node has replaced the RADIUS Client node.
■
There is no Connection Request Processing node.
■
Policies and the Remote RADIUS Server Groups node have been moved under RADIUS Clients and Servers.
■
Remote access policy conditions and profile settings have been reorganized on the Overview, Conditions, Constraints, and Settings tabs for the properties of a network policy.
■
The Remote Access Logging folder has been renamed the Accounting node, and no longer has the Local File or SQL Server nodes.
In addition, the System Health Validators node allows you to set up and adjust all NAP health requirements. The Remediation Server Groups node allows you to set up the group of servers that restricted NAP clients can access for the VPN and Dynamic Host Configuration Protocol (DHCP) NAP enforcement methods. Last, the Accounting node allows you to set up how NPS stores accounting information for the network. The NAP wizard automatically configures all of the connection request policies, network policies, and health policies. Knowing how to set up and configure this feature will put you steps ahead of the competition.
Configuring Policies and Settings for NAP Enforcement Methods in NPS To configure policies and settings for NAP enforcement methods in NPS: 1. Select Network Access Protection in the Standard Configuration drop-down box. 2. Click Configure NAP.
www.syngress.com
Microsoft Windows Server 2008: Network Security Changes • Chapter 4
143
To configure policies and settings for VPN or dial-up network access: 1. Select RADIUS server for Dial-Up or VPN Connections from the drop-down box. 2. Click Configure VPN or Dial-Up. To configure policies and settings for 802.1X-authenticated wired or wireless access: 1. Select RADIUS server for 802.1X Wireless or Wired Connections from the drop-down box. 2. Click Configure 802.1X. The wizard will guide you through the configuration process for your chosen scenario. The NAP wizard for VPN enforcement has a number of policy creation options, including ones for compliant NAP clients, noncompliant NAP clients, and non-NAP capable clients. It also includes two health policies for compliant and noncompliant NAP clients. The new NAP wizards and other wizards contained within will help you with creating RADIUS clients, remote RADIUS server groups, connection request policies, and network policies. Overall, this will make it that much easier to configure NPS for a variety of network access scenarios, and this will make your job and exam all the more simple.
Network Policy and Access Services Role Windows Server 2008 authentication is a two-part process involving authentication of the user (interactive login) and access control to network resources. When users log in, their identities are verified through Active Directory (AD) Domain Services, and this provides controlled access to Active Directory objects. As users attempt to access various network resources, their network authentication credentials are used to determine whether or not they have permission to access those resources. Also part of AD are user accounts and groups that impact network access. Authentication can also occur through a public key infrastructure (PKI), which uses digital certificates
www.syngress.com
144
Chapter 4 • Microsoft Windows Server 2008: Network Security Changes
and certification authorities to verify and authenticate entities including users, computers, and services. Group Policy is used to manage configuration settings for servers, clients, and users. Remote Authentication Dial-In User Service (RADIUS) is a protocol that originally was created for dial-in authentication and authorization service. Now, its role has expanded to include wireless access point access, authenticating Ethernet switches, virtual private network servers, and more. In Windows Server 2008, the RADIUS function is now handled by the Network Policy and Access Services role. As you can see from Figure 4.3, the Network Policy and Access Services role installs Network Policy Server (NPS) and Routing and Remote Access (RRAS). Under the NPS node, you’ll find RADIUS Clients and Servers, Policies, Network Access Protection (NAP) and Accounting. Under the Routing and Remote Access node, you’ll find Network Interfaces, Remote Access Logging & Policies, IPv4 and IPv6. Figure 4.3 Network Policy and Access Services Server Manager Interface
www.syngress.com
Microsoft Windows Server 2008: Network Security Changes • Chapter 4
145
NPS is the Microsoft implementation of a RADIUS server and proxy in Windows Server 2008, and it is expected to be even simpler to use than IAS.You will need to know how to set up a RADIUS server using NPS. Begin by installing NPS and setting up your RADIUS Server. 1. Open Server Manager and click on the Add Roles. 2. Choose the Network Policy and Access Services shown in Figure 4.4, and review the overview screen (see Figure 4.5). Figure 4.4 Choosing the NPS Role
www.syngress.com
146
Chapter 4 • Microsoft Windows Server 2008: Network Security Changes
Figure 4.5 Overview Screen on NPS
3. Select the Network Policy Service role. You may notice that the Network Policy Service is actually the RADIUS server that you are used to seeing with previous versions of Windows Server in IAS. 4. Click Next. You will see a final confirmation screen, as seen in Figure 4.5. 5. Click Install. 6. Once the software has been loaded, click on Network Policy Server under administrator tools.You will see that the RADIUS Client and Server Tabs are available and can be configured according to your needs by right-clicking on them and selecting Properties. NPS can be used as a RADIUS proxy to provide the routing of RADIUS messages between RADIUS clients (access servers) and RADIUS servers that perform user AAA for the connection attempt. When used as a RADIUS proxy, NPS is a central switching or routing point through which RADIUS access and accounting messages flow. NPS records information about forwarded messages in an accounting log.
NTLMv2 and Kerberos Authentication Starting with Windows 2000, Kerberos Version 5 (Kerberos) was supported as the default authentication protocol in Active Directory. The NT LAN Manager (NTLM) protocol is still supported for authentication with clients that required NTLM (i.e., for backward compatibility only). You can control how NTLM is used through Group Policy. The default authentication level in most cases is “Send NTLMv2 Response Only.” With this level of authentication, NTLMv2 is used with clients that use this authentication protocol and session security only if the server supports it. www.syngress.com
Microsoft Windows Server 2008: Network Security Changes • Chapter 4
147
You can configure Kerberos to utilize different methods of authentication, and these can be set via NPS for the network as well as in the IPSec Settings tab of the Windows Firewall with Advanced Security Properties. To begin, install this role on your Windows Server 2008 computer, if it’s not already installed. To do so, open Server Manager, choose Add Roles from the interface option, and then select Network Policy and Access Services. Follow the on-screen prompts to complete configuration, which are self-explanatory. In order to install Health Registration Authority (HRA) and Host Credential Authorization Protocol (HCAP), you also need to have web services (IIS) installed. For our purposes, we will disregard these two options and focus just on network access. Once Network Policy and Access Services are installed, you can access the services through the Server Manager interface. As shown in Figure 4.3, you can start, stop, or check the status of a service as well as set Preferences. Note that you can deploy NPS in a number of ways at various points in your forest or domain. It is beyond the scope of this chapter to discuss these options in detail.
802.1x Wired and Wireless Access IEEE 802.1x standards define an effective framework for controlling and authenticating clients to a wired or wireless protected network—in this case a NAP infrastructure. These standards define port-based authentication on supported devices. These devices could be switches or wireless access points that support the IEEE 802.1x standard. The IEEE standard is significant because it has been accepted by hardware and software vendors—their products will be designed with the standards in mind. What does this mean for you and me? All hardware that is 802.1x based should work with RADIUS and NAP. An 802.1x deployment consists of three major components that allow for the authentication process to work correctly (see Figure 4.6). ■
Supplicant a device that requests access to our network and is connected via a pass-through authenticator.
■
Pass-through authenticator a switch or access point that is 802.1x compliant.
■
Authentication server when the supplicant connects to the pass-through authenticator, the request is passed to the authentication server by the passthrough authenticator. The authentication server decides whether the client is granted access or denied. www.syngress.com
148
Chapter 4 • Microsoft Windows Server 2008: Network Security Changes
Figure 4.6 Components of 802.1x Pass-Through Authenticator
Supplicant EAPOL Messages
IEEE 802.1x Devices RADIUS Messages
RADIUS Server
EAP Conversation
Authentication is handled using the Extensible Authentication Protocol (EAP). EAP messages used in the authentication process are transmitted between the supplicant and pass-through authenticator using EAP over LAN (EAPoL). The passthrough authenticator talks to the RADIUS using RADIUS messages and EAP. When NAP uses IEEE 802.1x, the authenticating pass-through authenticator uses the RADIUS protocol. NPS instructs the pass-through authenticator (wireless access-point or switch) to place supplicants that are not in compliance with NPS into a restricted network. The restricted network could be a separate VLAN or a network with IP filters in place to isolate it from the secured network.
WLAN Authentication Using 802.1x and 802.3 NPS is responsible for network security and is used to provide secure wireless access through NPS. Windows Server 2008 also provides features that enable you to deploy 802.1x authenticated wired service for IEEE 802.3 Ethernet network clients. In conjunction with 802.1x capable switches and other Windows Server 2008 features, you can control network access through Wired Network Policies in Windows Server 2008 Group Policies. Recall that NPS is used to configure remote connections. The 802.3 wired network specification allows you to use the 802.1x specification to provide wired networking access. This is configured via NPS and uses Protected Extensible Authentication Protocol (PEAP) authentication. It is outside the scope of this book to discuss how to plan, configure, and deploy a WLAN authentication method, but we will discuss these concepts to the extent you need to understand the changes in the Windows Server 2008 environment.
www.syngress.com
Microsoft Windows Server 2008: Network Security Changes • Chapter 4
149
Let’s start with some definitions as a review. The 802.11 standard defined the shared key authentication method for authentication and Wired Equivalent Privacy (WEP) for encryption for wireless communications. 802.11 ultimately ended up being a relatively weak standard and newer security standards are available and recommended for use. The 802.1x standard that existed for Ethernet switches was adapted to the 802.11 wireless LANs to provide stronger authentication than the original standard. 802.1x is designed for medium to large wireless LANs that have an authentication infrastructure, such as AD and RADIUS in the Windows environment. With such an infrastructure in place, the 802.1x standard supports dynamic WEP, which are mutually determined keys negotiated by the wireless client and the RADIUS server. However, the 802.1x standard also supports the stronger Wi-Fi Protected Access (WPA) encryption method. The 802.11i standard formally replaces WEP with WPA2, an enhancement to the original WPA method.
Wireless and Wired Authentication Technologies Windows Server 2008 supports several authentication methods for authenticating that a computer or user is attempting to connect via a protected wireless connection. These same technologies support 802.1x authenticated wired networks as well. These Extended Authentication Protocols (EAP) methods are: ■
EAP–TLS
■
PEAP–TLS
■
PEAP–MS–CHAPv2
Extended Authentication Protocol–Transport Layer Security (EAP–TLS) and Protected Extended Authentication Protocol–Transport Layer Security (PEAP–TLS) are used in conjunction with Public Key Infrastructure (PKI) and computer certificates, user certificates, or smart cards. Using EAP–TLS, a wireless client sends its certificate (computer, user, or smart card) for authentication and the RADIUS server sends its computer certificate for authentication. By default, the wireless client authenticates the server’s certificate. With PEAP–TLS, the server and client create an encrypted session before certificates are exchanged. Clearly, PEAP–TLS is a stronger authentication method because the authentication session data is encrypted.
www.syngress.com
150
Chapter 4 • Microsoft Windows Server 2008: Network Security Changes
If there are no computer, user, or smart card certificates available, you can use PEAP-Microsoft Challenge Handshake Authentication Protocol version 2 (PEAPMS-CHAPv2). This is a password-based authentication method in which the exchange of the authentication traffic is encrypted (using TLS), making it difficult for hackers to intercept and use an offline dictionary attack to access authentication exchange data. That said, it’s the weakest of these three options for authentication because it relies on the use of a password. A Windows-based client running Windows Vista or Windows Server 2008 can be configured in the following ways: ■
Group Policy
■
Command line
■
Wired XML profiles
Using Group Policy, you can configure the Wired Network (IEEE 802.3) Policies Group Policy extension, which is part of Computer configuration Group Policy that can specify wired network settings in the AD environment. The Group Policy extension applies only to Windows Server 2008 and Windows Vista computers. The command line can be used within the netsh context using the lan command (netsh lan).You can explore the available comments by typing netsh lan /? at the command line prompt. Wired XML profiles are XML files that contain wired network settings. These can be imported and exported to Windows Server 2008 and Windows Vista clients using the netsh context as well.You can use netsh lan export profile or netsh lan add profile to export or import a wired profile using the command line. For Windows XP SP2 or Windows Server 2003-basec computers, you can manually configure wired clients by configuring 802.1x authentication settings from the Authentication tab of the properties dialog box of a LAN connection in the Network Connections folder, as shown in Figure 4.7, which shows the Network Connections Properties dialog box from a Windows XP Pro SP2 computer.
www.syngress.com
Microsoft Windows Server 2008: Network Security Changes • Chapter 4
151
Figure 4.7 802.1x Settings on Wired Windows XP SP2 Client
Implementing Secure Network Access Authentication Although it’s outside the scope of this chapter to go into the details of PKI, it is useful to look at some of the ways PKI can be used as part of a Windows-based authentication infrastructure for secure network access using the protocols discussed in this section.
www.syngress.com
152
Chapter 4 • Microsoft Windows Server 2008: Network Security Changes ■
When using PEAP–MS-CHAPv2 for network access authentication, configure Group Policy for autoenrollment of computer certificates to install computer certificates on the NPS servers.
■
When using certificates for computer-level network access authentication, you should configure Group Policy for autoenrollment of computer certificates. This applies if you’re using EAP–TLS or PEAP–TLS for computer-level wireless authentication.
■
When you are using certificates for user-level network access authentication, configure a certificate template for user certificates and also configure Group Policy for autoenrollment of user certificates. As with computer-level certificates, this is needed when using EAP–TLS and PEAP–TLS.
Group Policy is also an important part of securing network access and authenticating computers and users. You can use Group Policy to deploy settings to install a root certificate on a domain member computer to validate computer certificates of the NPS servers. It can also be used to autoenroll user and computer certificates on domain member computers for user- and computer-level certificate-based authentication. In addition to being useful in the deployment of certificate-based authentication, Group Policy is also useful in deploying configuration settings for: ■
802.11 wireless network profiles
■
802.1x wired network profiles
■
Windows Firewall with Advanced Security connection security rules to protect traffic
■
NAP client configuration
www.syngress.com
Microsoft Windows Server 2008: Network Security Changes • Chapter 4
153
Notes from the Underground… Changes to Authentication Protocols PPP-based connections no longer support the SPAP, EAP-MD5-CHAP and MS-CHAPv1 authentication protocols. Remote access PPP-based connections now support the use of Protected EAP (PEAP) with PEAP-MS-CHAP v2 and PEAP-TLS. Keep this in mind as you plan out your new Windows Server 2008 remote access options. EAPHost architecture in Windows Server 2008 and Windows Vista includes new features not supported in Windows Server 2003 and Windows XP including: ■
Support for additional EAP methods
■
Network discovery (as defined in RFC 4284)
■
RFC 3748 compliance and support for expanded EAP types including vendor-specific EAP types
■
Coexistence of multiple EAP types (Microsoft and Cisco, for example)
Configuring 802.1x Settings in Windows Server 2008 You can configure wired policies from the Computer Configuration | Policies | Windows Settings | Security Settings | Wired Network (IEEE 802.3) Policies node in the Group Policy Management Editor snap-in via the MMC. By default, there are no wired policies in place. To create a new policy, use the following steps: 1. Right-click the Wired Network (IEEE 802.3) Policies in the console tree of the GP Editor snap-in. 2. Click Create A New Windows Vista Wired Policy.
www.syngress.com
154
Chapter 4 • Microsoft Windows Server 2008: Network Security Changes
3. The New Windows Vista Wired Policy Properties dialog is displayed, shown in Figure 4.8. It has two tabs: General and Security. The General tab is selected by default. Enter the policy name and description and ensure the checkbox for “Use Windows Wired Auto Config service for clients” is checked. Figure 4.8 New Vista Wired Network Policy Properties Security Tab
4. Click the Security tab to set security options. On this tab, click the checkbox next to “Enable use for IEEE 802.1X authentication for network access” then click the dropdown box to select a network authentication method www.syngress.com
Microsoft Windows Server 2008: Network Security Changes • Chapter 4
155
(EAP, PEAP, MS-CHAPv2). Also select the “Authentication Mode” from the second dropdown box. The options are User re-authentication, computer only, user authentication, or guest authentication. Also select the number of times the authentication can fail before it is abandoned (1 is the default). The last setting in the Security tab is a checkbox whether to “Cache user information for subsequent connections to this network.” If this checkbox is cleared, the credential data is removed when the user logs off. If the checkbox is checked, the credential data will be cached after user log off. 5. To access advanced settings, click the Advanced button on the Security tab. There are two Advanced segments: IEEE 802.1X and Single Sign On, shown in Figure 4.9. Figure 4.9 Advanced Settings for New Vista Wired Network Policy Properties
www.syngress.com
156
Chapter 4 • Microsoft Windows Server 2008: Network Security Changes
6. In the IEEE 802.1X section, click the checkbox to the left of “Enforce advanced 802.1X settings” to enable these options: Max Eapol-Start Msgs:, Held Period (seconds), Start Period (seconds), Auth Period (seconds), EapolStart Message. In most cases, the default settings are fine; it you believe you need these advanced settings, check the Microsoft documentation for details on how to set these. 7. In the Single Sign On section, click the checkbox next to “Enable Single Sign On for this network” to enable the following options: Perform immediately before User Logon, Perform immediately after User Logon, Set Max. delay for connectivity (seconds), Allow additional dialogs to be displayed during Single Sign On, and This network uses different VLAN for authentication with machine and user credentials. Again, as with the IEEE 802.1X Advanced settings, these can be modified if you have a specific need to do so. Check Microsoft documentation for details on using these options within your network environment. A good starting place is www.microsoft.com/ technet/technetmag/issues/2008/02/CableGuy/default.aspx. 8. Click OK to accept configuration; click Cancel to exit without saving changes.
Coniguring Wireless Access Increased use of laptop computers and other wireless access devices within an enterprise along with an increase in worker mobility, have fueled the demand for wireless networks in recent years. Up until recently, wireless technology was plagued with incompatibility issues and vendor-specific products. The technology was slow, expensive, and reserved for mobile situations or hostile environments where cabling was impractical or impossible. In recent years, the maturing of industry standards has caused a leveling point. This is thanks to industry-enforced compatibility standards and the deployment of lightweight wireless networking hardware. All of these factors have allowed wireless technology to come of age in the modern company. Wireless networking hardware requires the use of technology that deals with radio frequencies as well as data transmission. The most widely used standard is 802.11 produced by the IEEE. This is a standard defining all aspects of radio frequency wireless networking. There have been several amendments to the 802.11 standard, the most recent being 802.11.
www.syngress.com
Microsoft Windows Server 2008: Network Security Changes • Chapter 4
157
Many wireless networks use an AP to gain connectivity. In this type of network, the AP acts like a hub, providing connectivity for the wireless computers. It can connect the wireless LAN to a wired LAN, allowing wireless computer access to LAN resources. This includes such resources as file servers or existing internet connectivity. This type of wireless network is said to run in infrastructure mode. An ad hoc or peer-to-peer wireless network is one in which a number of computers each equipped with a wireless networking interface card, can connect without the use of an AP. Each computer communicates with all of the other wireless-enabled computers directly. This allows for the sharing of files and printer services, but may not be able to access wired LAN resources. The exception to this is if one of the computers acts as a bridge or AP to the wired LAN using special software. As you might be familiar with in Windows Server 2003, Wireless Auto Configuration will attempt to pair up configured preferred wireless networks with the wireless networks that are broadcasting their network name. If no such available networks exist that match a preferred wireless network, Wireless Auto Configuration will then send a number of probe requests to attempt to find a match. These are to try and determine if the preferred networks in the ordered list are non-broadcast networks. The end result of this total process should be that broadcast networks are connected to before non-broadcast networks. This even includes situations where a non-broadcast network is higher in the preferred list than a broadcast network. A big downside of this method, however, is that a Windows XP or Windows Server 2003 wireless client has to advertise its list of preferred wireless networks when sending probe requests. This leaves clients vulnerable while sending these probe requests. Windows Server 2008 presents a better option. By configuring the wireless networks as broadcast, the wireless network names will be included in the Beacon frames sent by the wireless AP. If you set the wireless network as non-broadcast, the Beacon frame contains a wireless network name. This name is set to NULL, which results in Wireless Auto Configuration attempting connection to the wireless networks in the preferred network list order. This is regardless of whether they are broadcast or non-broadcast. By explicitly marking wireless networks as broadcast or non-broadcast, Windows Server 2008 wireless clients only send probe requests for non-broadcast wireless networks. This reduces wireless client side vulnerability and enhances security. Previously, if a preferred wireless network could not be connected to and the wireless client was configured in a way that prevented automatic connections not
www.syngress.com
158
Chapter 4 • Microsoft Windows Server 2008: Network Security Changes
in the preferred list by default, then Wireless Auto Configuration would create a random wireless network name. Then it would place the wireless network adapter in infrastructure mode. The random wireless network does not have a security configuration, making it possible for all kinds of malicious users to connect to the wireless client, thereby using the random wireless network name. For computers running Windows Server 2008 that use updated wireless drivers designed for Windows Vista, Wireless Auto Configuration will remove this vulnerability by parking the wireless network adapter in a passive listening mode. A parked wireless device does not send probe request frames for a random wireless network name. It also does not allow for any other names, so malicious users cannot connect to the wireless client. If you are using a wireless network adapter driver that was designed for Windows XP, computers running Windows Vista or Windows Server 2008 will use the behavior of the Wireless Client Update for Windows XP with Service Pack 2 (a random wireless network name with a security configuration). Windows Server 2008 troubleshooting wireless connections is made much easier through the following features: ■
Network Diagnostics Framework The Network Diagnostics Framework is an extensible architecture that provides users with a means to recover from and troubleshoot problems with network connections. In the case of a failed wireless connection, Network Diagnostics Framework will give the user the option to identify and correct the problem. Wireless support for the Network Diagnostics Framework tries to discover the source of the failed connection and will automatically fix the problem. Also based on your security considerations, it can be made to prompt the user to make the appropriate configuration change themselves.
■
For a failed wireless connection attempt, the wireless components of Windows Server 2008 now records detailed information about the connection attempt in the Windows event log. Support professionals can now access and use these records to perform troubleshooting tasks, and attempt to resolve the problem quickly if the wireless diagnostics either could not resolve the problem or when it could resolve the problem, but the problem cannot be fixed by changing wireless client settings. This will cut down on the time needed to resolve wireless connection support problems. These can also be automatically collected by network administrators using Microsoft Operations Manager, to be analyzed for patterns and wireless infrastructure design changes.
www.syngress.com
Microsoft Windows Server 2008: Network Security Changes • Chapter 4 ■
159
You can now gain access to in-depth information about the computer’s state and wireless components in Windows, and their interaction when the problem occurred. This can be done using information from wireless diagnostics tracing in Windows Server 2008. To use wireless diagnostics tracing, you must start tracing, reproduce the problem, stop tracing, and then collect the tracing report. To view the tracing report, in the console tree of the Reliability and Performance Monitor snap-in open Reports | System | Wireless Diagnostics.
Windows Server 2003 and Windows XP do not have a command-line interface that allows you to configure the wireless settings that are available from the wireless dialog boxes in the Network Connections folder, or through the Wireless Network (IEEE 802.11) Policies Group Policy settings. Command-line configuration of wireless settings can help deployment of wireless networks in the following situations: ■
Automated script support for wireless settings without using Group Policy Wireless Network (IEEE 802.11) Policies Group Policy settings only apply in an Active Directory domain. For an environment without Active Directory or a Group Policy infrastructure, a script that automates the configuration of wireless connections can be run either manually or automatically, such as part of the login script.
■
Bootstrapping of a wireless client onto the protected organization’s wireless network. A wireless client computer that is not a member of the domain cannot connect to the organization’s protected wireless network. Furthermore, computers are not able to join the domain until a successful connection has occurred to the organization’s secure wireless network. A command-line script provides a method to connect to the organization’s secure wireless network to join the domain.
In Windows Server 2008, you can use Netsh commands in the netsh wlan context to do the following: ■
Save all wireless client settings in a named profile including general settings (the types of wireless networks to access), 802.11 settings (SSID, type of authentication, type of data encryption), and 802.1X authentication settings (EAP types and their configuration).
■
Specify the list of allowed and denied wireless network names. www.syngress.com
160
Chapter 4 • Microsoft Windows Server 2008: Network Security Changes ■
Specify the order of preferred wireless networks.
■
Display a wireless client’s configuration.
■
Remove the wireless configuration from a wireless client.
■
Migrate a wireless configuration setting between wireless clients.
Many applications are not network aware, resulting in customer confusion and developer overhead. For example, an application cannot automatically adjust its behavior based on the currently attached network and conditions. Users might have to reconfigure application settings depending on the network to which they are attached (their employer’s private network, the user’s home network, the Internet). To remove the configuration burden, application developers can use low-level Windows APIs, data constructs, and perhaps even probing the network themselves to determine the current network and adjust their application’s behavior accordingly. To provide an operating system infrastructure to allow application developers to more easily reconfigure application behavior based on the currently attached network, the Network Awareness APIs in Windows Server 2008 make network information available to applications and enables them to easily and effectively adapt to these changing environments. The Network Awareness APIs allow applications to obtain up-to-date network information and location change notification. Let’s take a look at how to deal with the variety of elements available with Windows Server 2008 in regards to wireless network access and how they will be applied to your exam.
Set Service Identifier (SSID) The Service Set Identifier (SSID) is a 32-character unique identifier attached to the header of packets that are sent over a Wireless Local Area Network (WLAN). The SSID acts as a password when a mobile device tries to connect to the BSS. The SSID differentiates one WLAN from another. This way all APs and all devices attempting to connect to a specific WLAN must use the same SSID in order to succeed. No device will be permitted to join the BSS unless it can provide the unique SSID. SSID is not a security measure, because it can very easily be sniffed due to being stored in plain text. In Windows Server 2008, an additional wireless network configuration setting has been added that can indicate whether a wireless network is broadcast or nonbroadcast. This setting can be configured locally through the “Manually connect to www.syngress.com
Microsoft Windows Server 2008: Network Security Changes • Chapter 4
161
a wireless network” dialog box, the properties of the wireless network, or through Group Policy. The “Connect even if the network is not broadcasting” check box determines whether the wireless network broadcasts or does not broadcast its SSID. Once selected, Wireless Auto Configuration sends probe requests to discover if the non-broadcast network is in range. Configured wireless networks are now openly marked as broadcast or nonbroadcast. Windows Server 2008-based wireless clients only send probe requests for wireless networks that are configured for automatic connection and as non-broadcast. This method allows Windows Server 2008-based wireless clients to detect nonbroadcast networks when they are in range. Therefore, even though they are not broadcasting the name of their wireless network, they will appear in the list of available wireless networks when they are in range. The wireless client detects whether the automatically connected, non-broadcast networks are in range based on the probe request responses. Then Wireless Auto Configuration attempts to connect to the wireless network in the preferred networks list order. This is regardless of whether they are configured as broadcast or non-broadcast. By only sending probe requests for automatically connected, non-broadcast networks, Windows Server 2008-based wireless clients reduce the number of situations in which they disclose their wireless network configuration. You can also configure manually connected, non-broadcast wireless networks. In doing so, you can control exactly when to send probe requests. Manually connected, non-broadcast wireless networks are always displayed in the list of available networks, allowing users to initiate connections as needed. Despite the improvements in non-broadcast network support in Windows Server 2008, Microsoft recommends against using non-broadcast wireless networks.
Wi-Fi Protected Access (WPA) Wi-Fi Protected Access (WPA) was designed to provide a much higher level of security for wireless users than existing WEP standards provide. The WPA specification makes allowances both for network-based authentication for corporate networks, and for a special home mode for use in a SOHO or home-user environment. WPA is capable of interoperating with WEP devices, although in cases of interoperability, the default security for the entire wireless infrastructure reverts to the WEP standard. WPA’s network-based authentication can make use of existing authentication technologies
www.syngress.com
162
Chapter 4 • Microsoft Windows Server 2008: Network Security Changes
such as RADIUS servers, so adding the secure technology that WPA represents won’t disrupt existing network infrastructures too much. Windows Server 2008 offers full support and configuration for WPA through the Wireless Group Policy settings.
TIP Remember to know your hardware. The installed wireless network adapter must be able to support the wireless LAN or wireless security standards that you require. For example, Windows Server supports configuration options for the Wi-Fi Protected Access (WPA) and Wi-Fi Protected Access 2 (WPA2) security standards. However, if the wireless network adapter does not support WPA2, you cannot enable or configure WPA2 security options.
Wi-Fi Protected Access 2 (WPA2) Windows Server 2008 includes built-in support to configure WPA2 authentication options with both the standard profile (locally configured preferred wireless networks), and the domain profile with Group Policy settings. WPA2 is a product certification available through the Wi-Fi Alliance that certifies wireless equipment as being compatible with the IEEE 802.11i standard. WPA2 in Windows Server 2008 supports both WPA2-Enterprise (IEEE 802.1X authentication) and WPA2-Personal (pre-shared key authentication) modes of operation. Windows Server 2008 also includes full support for WPA2 for an ad hoc mode wireless network including the Fast Roaming settings. Fast roaming is an advanced capability of WPA2 wireless networks that allow wireless clients to more quickly roam from one wireless AP to another by using pre-authentication and pair wise master key (PMK) caching in infrastructure mode. With Windows Server 2008, you can configure this feature using the Wireless Group Policy settings.
Ad Hoc vs. Infrastructure Mode To set up an ad hoc wireless network, each wireless adapter must be configured for ad hoc mode versus the alternative infrastructure mode. In addition, all wireless adapters on the ad hoc network must use the same SSID and the same channel number.
www.syngress.com
Microsoft Windows Server 2008: Network Security Changes • Chapter 4
163
An ad hoc network tends to feature a small group of devices all in very close proximity to each other. Performance suffers as the number of devices grows, and a large ad hoc network quickly becomes difficult to manage. Ad hoc networks cannot bridge to wired LANs or to the Internet without installing a special-purpose gateway. Ad hoc networks make sense when needing to build a small, all-wireless LAN quickly and spend the minimum amount of money on equipment. Ad hoc networks also work well as a temporary fallback mechanism if normally available infrastructure mode gear (APs or routers) stop functioning. Most installed wireless LANs today utilize infrastructure mode that requires the use of one or more APs. With this configuration, the AP provides an interface to a distribution system (e.g., Ethernet), which enables wireless users to utilize corporate servers and Internet applications. As an optional feature, however, the 802.11 standard specifies ad-hoc mode, which allows the radio network interface card (NIC) to operate in what the standard refers to as an independent basic service set (IBSS) network configuration. With an IBSS, APs are not required. User devices communicate directly with each other in a peer-to-peer manner. Ad hoc mode allows users to form a wireless LAN with no assistance or preparation. This allows clients to share documents such as presentation charts and spreadsheets by switching their NICs to ad hoc mode to form a small wireless LAN within their meeting room. Through ad hoc mode, you can easily transfer the file from one laptop to another. With any of these applications, there’s no need to install an AP and run cables. The ad hoc form of communications is especially useful in public-safety and search-and-rescue applications. Medical teams require fast, effective communications when attempting to find victims. They can’t afford the time to run cabling and install networking hardware. Before making the decision to use ad hoc mode, you should consider the following: ■
Cost Efficiency Without the need to purchase or install an AP, you’ll save a considerable amount of money when deploying ad hoc wireless LANs.
■
Rapid Setup Time Ad hoc mode only requires the installation of radio NICs in the user devices. As a result, the time to set up the wireless LAN is much less than installing an infrastructure wireless LAN.
www.syngress.com
164
Chapter 4 • Microsoft Windows Server 2008: Network Security Changes ■
Better Performance Possible The question of performance with ad hoc mode is very debatable. Performance can be higher with ad hoc mode because there is no need for packets to travel through an AP. This only applies to a small number of users, however. If you have many users, then you will have better performance by using multiple APs to separate users onto non-overlapping channels. This will help to reduce medium access contention and collisions. Also, because of a need for sleeping stations to wake up during each beacon interval, performance can be lower with ad hoc mode due to additional packet transmissions if you implement power management.
■
Limited Network Access There is no distribution system with ad hoc wireless LANs. Because of this, users have limited effective access to the Internet and other wired network services. Ad hoc is not a good solution for larger enterprise wireless LANs where there’s a strong need to access applications and servers on a wired network.
■
Difficult Network Management Network management can become a nightmare with ad hoc networks, because of the fluidity of the network topology and lack of centralized devices. The lack of an AP makes it difficult for network managers to monitor performance, perform security audits, and manage their network. Effective network management with ad hoc wireless LANs requires network management at the user device level. This requires a significant amount of overhead packet transmission over the wireless LAN. This again disqualifies ad hoc mode away from larger, enterprise wireless LAN applications.
Infrastructure mode requires a wireless AP for wireless networking. To join the WLAN, the AP and all wireless clients must be configured to use the same SSID. The AP is then cabled to the wired network to allow wireless clients access to, for example, Internet connections or printers. Additional APs can be added to the WLAN to increase the reach of the infrastructure and support any number of wireless clients. Compared to the alternative, ad hoc wireless networks, infrastructure mode networks offer the advantage of scalability, centralized security management, and improved reach. The disadvantage of infrastructure wireless networks is simply the additional cost to purchase AP hardware. www.syngress.com
Microsoft Windows Server 2008: Network Security Changes • Chapter 4
165
Wireless Group Policy New technology makes it easier for mobile workers to connect to hotspots or corporate LANS, by eliminating the need for manual configuration of the network connection. Enterprises can better manage guest access on their network and provide payment plans such as pay-per-use or monthly Internet access to customers, but in order to do so a strict wireless group, policy must be maintained to better control access. Wireless network settings can be configured locally by users on client computers, or centrally. To enhance the deployment and administration of wireless networks, you need to take advantage of Group Policy. In doing so, you can create, modify, and assign wireless network policies for Active Directory clients and members of the wireless network. When you use Group Policy to define wireless network policies, you can configure wireless network connection settings, enable IEEE 802.1X authentication for wireless network connections, and specify the preferred wireless networks that clients can connect to. By default, there are no Wireless Network (IEEE 802.11) policies.
Creating a New Policy To create a new policy: 1. Right-click Wireless Network (IEEE 802.11) Policies in the console tree of the Group Policy snap-in. 2. Click Create Wireless Network Policy. 3. The Create Wireless Network Policy Wizard is started, from which you can configure a name and description for the new wireless network policy. You can create only a single wireless network policy for each Group Policy object. 4. To modify the settings of a Wireless Network Policy, double-click its name in the details pane. 5. Locate the General tab for the Wireless Network Policy you wish to update. 6. Click on the General tab and configure the following: ■
Name Specifies a friendly name for the wireless network policy.
■
Description Provides a description for the wireless network policy. www.syngress.com
166
Chapter 4 • Microsoft Windows Server 2008: Network Security Changes ■
Check for Policy Changes Every… Specifies a time period in minutes, after which wireless clients that are domain members will check for changes in the wireless network policy.
■
Networks to Access Specifies the types of wireless networks with which the wireless client is allowed to create connections to. Select either Any available network (AP preferred), Access point (infrastructure) networks only, or Computer-to-computer (ad hoc) networks only.
7. Select the Windows to configure wireless network settings for clients check box if you wish to enable the Wireless Auto Configuration. 8. Click the Automatically connect to non-preferred networks check box if you wish to allow automatic connections to wireless networks that are not configured as preferred networks. 9. Click the Preferred tab of the Wireless Network Policy pane to configure these options: ■
Networks Displays the list of preferred wireless networks.
■
Add/Edit/Remove Creates, deletes, or modifies the settings of a preferred wireless network.
■
Move Up/Move Down Moves preferred wireless network up or down in the Networks list.
10. Click on a Preferred Wireless Network to open up advanced configuration options.
www.syngress.com
Microsoft Windows Server 2008: Network Security Changes • Chapter 4
167
Summary You should be aware of the need for remote access in the business environment. This includes what features of remote access are supported such as dial up, VPNs, NAT, and RADIUS, and how each of these aspects can be configured and installed. You should also be aware of the newest VPN protocol for Windows Server 2008, SSTP, and how it compares to other VPN protocols. You should now be able to set up an SSL VPN network from start to finish using the RRAS, NPS, and NAP. Additionally, you should be aware of all of the necessary installation methods for these snap-in features. Lastly you should have a good grasp of wireless access methods such as infrastructure mode and ad hoc mode, and be able to distinguish which of these options is best for the situation you are presented with. This also includes the security methods that are supported for wireless access in Windows Server 2008, such as WEP, WPA, and WPA2. You should be confident in how to distinguish the advantages and disadvantages of each of these methods and also be able to Group Policy for each of them.
Solutions Fast Track Network Policy Server ˛ Windows Server 2008 Microsoft has replaced IAS with a new feature called
Network Policy Server (NPS). NPS is the Microsoft implementation of a RADIUS server and proxy in Windows Server 2008, and promises to be even simpler and more secure to use than IAS. ˛ RADIUS is protocol used for controlling access to network resources by
authenticating, authorizing, and accounting for access, referred to as an AAA protocol. RADIUS is the unofficial industry standard for this type of access. ˛ NAP, when used in unison with NPS, creates a “total system health policy
enforcement platform.” NAP is designed to enhance a corporate VPN. This is accomplished when clients establish a VPN session with a Windows Server 2008 system that is running the RRAS. Once a connection is made, a NPS will validate the remote system and determine the status of its health.
www.syngress.com
168
Chapter 4 • Microsoft Windows Server 2008: Network Security Changes
Network Policy and Access Services Role ˛ Remote Authentication Dial-In User Service (RADIUS) is a protocol
that originally was created for dial-in authentication and authorization service. Now, its role has expanded to include wireless access point access, authenticating Ethernet switches, virtual private network servers, and more. In Windows Server 2008, the RADIUS function is now handled by the Network Policy and Access Services role. ˛ The Network Policy and Access Services role installs Network Policy Server
(NPS) and Routing and Remote Access (RRAS). ˛ NPS is the Microsoft implementation of a RADIUS server and proxy in
Windows Server 2008, and it is expected to be even simpler to use than IAS.
802.1x Wired and Wireless Access ˛ In Windows Server 2008, an additional wireless network configuration
setting has been added that can indicate whether a wireless network is broadcast or non-broadcast. This allows Windows Server 2008-based wireless clients to detect non-broadcast networks when they are in range. Even though they are not broadcasting the name of their wireless network, they will appear in the list of available wireless networks when they are in range. ˛ Windows Server 2003 and Windows XP do not have a command-line
interface that allows you to configure the wireless settings that are available from the wireless dialog boxes in the Network Connections folder, or through the Wireless Network (IEEE 802.11) Policies Group Policy settings. Windows Server 2008 has a command-line configuration of wireless settings that can help deployment of wireless networks. ˛ Windows Server 2008 includes full support for WPA2 for an ad hoc mode
wireless network, including the Fast Roaming settings. Fast roaming is an advanced capability of WPA2 wireless networks, that allows wireless clients to more quickly roam from one wireless AP to another by using pre-authentication and PMK caching.
www.syngress.com
Microsoft Windows Server 2008: Network Security Changes • Chapter 4
169
Frequently Asked Questions Q: What changes have been made to Windows Server 2008 in regards to routing? A: These are the major changes present in Windows Server 2008 in regards to routing: ■
BAP is no longer supported by Windows Server 2008.
■
X.25 is also no longer supported.
■
SLIP, an encapsulation of IP meant for use over serial ports and modems, has also been excluded due to infrequency of use. All SLIP-based connections will automatically be updated to PPP-based connections.
■
ATM, which was used to encode data traffic into small fixed cells, has been discarded.
■
IP over IEEE 1394 is no longer supported.
■
NWLink IPX/SPX/NetBIOS Compatible Transport Protocol has been omitted.
■
Services for Macintosh (SFM).
■
OSPF routing protocol component in Routing and Remote Access is no longer present.
■
Basic Firewall in Routing and Remote Access has been replaced with the new Windows Firewall feature.
■
Static IP filter APIs for Routing and Remote Access are no longer viable, and have been replaced with Windows Filtering Platform APIs.
■
SPAP, EAP-MD5-CHAP, and MS-CHAP authentication protocols for PPP-based connections are no longer used by Windows Server 2008.
Q: Is IAS still a feature of Windows Server 2008 and if not, what has replaced it? A: In previous incarnations of Windows Server 2003 IAS snap-in was Microsoft’s implementation of a RADIUS server and proxy. It was capable of performing localized connection AAA Protocol for many types of network access, including wireless and VPN connections. For Windows Server 2008, Microsoft has replaced IAS with a new snap in called NPS. NPS is the Microsoft implementation of a RADIUS server and proxy in Windows Server 2008, and promises to be even simpler to use than IAS. www.syngress.com
170
Chapter 4 • Microsoft Windows Server 2008: Network Security Changes
Q: When does ad hoc mode work best for wireless access? A: Ad hoc networks work best when building a small, all-wireless LAN quickly, with the lowest cost possible for equipment. Ad hoc networks also work well as a temporary fallback mechanism if normally available infrastructure mode gear (APs or routers) fail to function.
www.syngress.com
Chapter 5
Microsoft Windows Server 2008: Data Protection Solutions in this chapter: ■
BitLocker
■
Active Directory Rights Management Services
■
Authorization
˛ Summary ˛ Solutions Fast Track ˛ Frequently Asked Questions 171
172
Chapter 5 • Microsoft Windows Server 2008: Data Protection
Introduction Computer and network security is of paramount importance for companies in the global marketplace, and a large percentage of these companies have Microsoft infrastructures in place, including domain controllers (DCs), Exchange servers, and Vista and XP workstations. A Windows server provides a number of useful functions in a company’s network infrastructure. In this chapter we explain how BitLocker, Digital Rights Management Services, and authentication can help you secure your data.
BitLocker Everyone has heard the new reports about laptops being stolen, temporarily misplaced, or lost. The data stored on the hard drive can be retrieved by means other than through the operating system. Things such as bootable CDs or USB keys can be used to bypass the operating system and get directly to the information stored on the physical media without the need to know any passwords. Once the operating system has been bypassed, all the files on the drive can be viewed, edited, or copied. The best safeguard to defend against this security issue is encryption. BitLocker is Microsoft’s answer to providing better security by encrypting the data stored on the drive’s operating system volume, and is available only in the Enterprise and Ultimate versions of Vista. This new security feature goes a long way toward helping users and organizations protect their data. You can set up BitLocker in the following configurations: ■
TPM only In this configuration, only the hardware microchip is used to protect the data stored on the drive. The Trusted Platform Module (TPM) stores the encryption key and verifies that there have been no changes to the hard drive.
■
TPM and USB flash drive In this configuration, the TPM will still verify the validity of the hard drive, but in addition, part of the encryption key is stored on the USB flash drive. The USB flash drive is required each time the computer starts.
■
TPM and PIN This configuration is also a two-layer security approach. After successful verification of the drive, you will be required to enter the correct PIN for the start process to continue.
www.syngress.com
Microsoft Windows Server 2008: Data Protection • Chapter 5
173
NOTE It is important to create a recovery password in case there are any hardware failures that may prevent the system from booting. Things such as motherboard failures and USB flash drive failures, where applicable, will affect the system. If a hardware failure occurs, the only way to recover the data is through the recover mode, and a recovery password is required. There are no other ways to restore the data without the recovery password.
The default configuration for BitLocker is to be used in conjunction with a TPM. The TPM is a hardware microchip embedded into the motherboard that is used to store the encryption keys. This protects the hard drive even if it has been removed from the computer and installed into another computer. You can also use BitLocker on systems that don’t have the TPM hardware manufactured on the mother board. You can do this by changing the BitLocker’s default configurations with either a Group Policy or a script. When you use BitLocker without a TPM, you must store the key on a USB flash drive and insert the USB flash drive into the computer for the system to boot.
Tools & Traps… BitLocker Vulnerabilities BitLocker is a new security feature in Vista. As with all security technology, some people are working on creating vulnerabilities or ways around this security, so you must always be aware that new threats are coming out all the time. Therefore, BitLocker is just another technical challenge to many hackers in the world. To use a BitLocker-enabled system, the key must be stored in RAM while the system is up and running. Universities have found that when a system is shut down, it’s possible to retrieve the key from RAM for up to several minutes, giving a hacker complete control over the entire system and all files Continued
www.syngress.com
174
Chapter 5 • Microsoft Windows Server 2008: Data Protection
stored on the drive. The main way to avoid this, of course, is to never leave a system unattended in an unsecured area in the first place. The next step is to completely shut down the system so that the RAM can be allowed to fully discharge. When Vista is used in a domain environment, it is important for the domain administrators to be able to retrieve the information stored on a system in case of any emergency or other type of event. In a case where a user isn’t able to work or is asked to leave the company, the information on the hard drive still needs to be accessed and recoverable. Active Directory domains in Server 2003 and 2008 provide administrators with the safeguard to set up Group Policies and have the BitLocker key backed up and stored in Active Directory on the servers.
The hardware and software requirements for BitLocker are: ■
A computer that is capable of running Windows Server 2008
■
A Trusted Platform Module version 1.2, enabled in BIOS
■
A Trusted Computing Group (TCG)-compliant BIOS.
■
Two NTFS disk partitions, one for the system volume and one for the operating system volume
Trusted Platform Modules Developed by the Trusted Platform Group—an initiative by vendors such as AMD, Hewlett-Packard, IBM, Infineon, Intel, Microsoft, and others—a TPM is a semiconductor built into your computer motherboard. It is capable of generating cryptographic keys, limiting the use of those keys, and generating pseudo-random numbers. Each TPM has a unique RSA key (the endorsement key) burnt into it that cannot be altered. The key is used for data encryption (a process known as binding). A TPM also provides facilities for Secure I/O, Memory curtaining, Remote Attestation, and Sealed Storage. You can secure your TPM module by assigning a TPM owner password. With secure input and output (which is also known as trusted path), it is possible to establish a protected path between the computer user and the software that is running. The protected path prevents the user from capturing or intercepting data sent from the user to the software process, for example playing a media file. The trusted path is implemented in both hardware (TPM) and software and uses checksums for the verification process. www.syngress.com
Microsoft Windows Server 2008: Data Protection • Chapter 5
175
Memory curtaining provides extended memory protection. With memory curtaining, even the operating system does not have full access to the protected memory area. Remote attestation creates a hashed summary of the hardware and software configuration of a system. This allows changes to the computer to be detected. Sealed storage protects private information in a manner that the information can be read only on a system with the same configuration. In the preceding example, sealed storage prevents the user from opening the file on a “foreign” media player or computer system. In conjunction, it even prevents the user from making a copy (memory curtaining) or capturing the data stream that is sent to the sound system (secure I/O).
A Practical Example You download a music file from an online store. Digital rights management protects the file. All security methods are enforced: the file plays only in media players provided by the publisher (remote attestation). The file can be played only on your system (sealed storage), and it can neither be copied (memory curtaining) nor digitally recorded by the user during playback (secure I/O). The major features of BitLocker are full-volume encryption, checking the integrity of the startup process, recovery mechanisms, remote administration, and a process for securely decommissioning systems.
Full Volume Encryption Windows BitLocker provides data encryption for volumes on your local hard drive. Unlike Encrypting File System (EFS), BitLocker encrypts all data on a volume— operating system, applications and their data, as well as page and hibernation files. In Windows Server 2008, you can use BitLocker to encrypt the whole drive, as compared to Windows Vista where you can encrypt volumes. BitLocker operation is transparent to the user and should have a minimal performance impact on well-designed systems. The TPM endorsement key is one of the major components in this scenario.
Startup Process Integrity Verification Because Windows Startup components must be unencrypted for the computer to start, an attacker could gain access to these components, change the code, and then gain access to the computer, thereby gaining access to sensitive data such as BitLocker keys or user passwords as a consequence. www.syngress.com
176
Chapter 5 • Microsoft Windows Server 2008: Data Protection
To prevent such attacks, BitLocker Integrity checking ensures that startup components (BIOS, Master Boot Record (MBR), boot sector, and boot manager code) have not been changed since the last boot. Each startup component checks its code each time the computer starts, and calculates a hash value. This hash value is stored in the TPM and cannot be replaced until the next system restart. A combination of these values is also stored. These values are also used to protect data. For this to work, the TPM creates a key that is bound to these values. The key is encrypted by the TPM (with the endorsement key) and can be decrypted only by the same TPM. During computer startup, the TPM compares the values that have been created by startup components with the values that existed when the key was created (see Figure 5.1). It decrypts the key only if these values match.
Figure 5.1 Startup Component Integrity Verification Flowchart System turned on
Calculate hash from startup components
Stored hash
Compare values
Yes
Computed value = Stored Value?
Decrypt volume master key
www.syngress.com
No
Lock drive and display error message
Microsoft Windows Server 2008: Data Protection • Chapter 5
177
Recovery Mechanisms BitLocker includes a comprehensive set of recovery options to make sure data not only is protected, but also available. When BitLocker is enabled, the user is asked for a recovery password. This password must be either printed out, saved to file on a local or network drive, or saved to a USB drive. In an enterprise environment, however, you would not want to rely on each user to store and protect BitLocker keys. Therefore, you can configure BitLocker to store recovery information in Active Directory. We will cover key recovery using Active Directory later in this chapter.
Remote Administration Especially in environments with branch offices, it is desirable to have a remote management interface for BitLocker. A WMI script provided by Microsoft allows for BitLocker remote administration and management. You will find the script in the \Windows\System32 folder after you install BitLocker. To manage a BitLocker protected system via script: 1. Log on as an administrator. 2. Click Start, click All Programs, click Accessories, and then click Command Prompt. 3. At the command prompt type cd /d C:\Windows\System32. 4. For example, to view the current status of BitLocker volumes, type cscript manage-bde.wsf -status.
Secure Decommissioning If you decommission or reassign (maybe donate) equipment it might be necessary to delete all confidential data so that it cannot be reused by unauthorized people. Many processes and tools exist to remove confidential data from disk drives. Most of them are very time consuming, costly, or even destroy the hardware. BitLocker volume encryption makes sure that data on a disk is never stored in a format that can be useful to an attacker, a thief, or even the new owner of the hardware. By destroying all copies of the encryption key it is possible to render the disk permanently inaccessible. The disk itself can then be reused.
www.syngress.com
178
Chapter 5 • Microsoft Windows Server 2008: Data Protection
There are two scenarios when deleting the encryption key: ■
Deleting all key copies from volume metadata, while keeping an archive of it in a secure location such as a USB flash drive or Active Directory. This approach allows you to temporarily decommission hardware. It also enables you to safely transfer or ship a system without the risk of data exposure.
■
Deleting all key copies from volume metadata without keeping any archive. Thus, no decryption key exists and the disk can no longer be decrypted.
Notes from the Underground… New Group Policy Settings to Support BitLocker To support centralized administration of BitLocker, Group Policy (GPO) has been extended in Windows Server 2008 Active Directory. The new set of GPO settings allows for configuration of BitLocker as well as TPM. These can be found under Computer Configuration/Administrative Templates/Windows Components/ BitLocker Drive Encryption and Computer Configuration/Administrative Templates /System/Trusted Platform Module. To configure these settings, make sure you have at least one Windows Vista or Windows Server 2008 Computer in your Active Directory to create a policy with the new settings available.
BitLocker Architecture Once Integrity verification is successful, a filter driver encrypts and decrypts disk sectors transparently as data is written or read from the protected volume. The filter driver is a component of Windows Server 2008 or Vista and is inserted into the file system stack during BitLocker installation (see Figure 5.2), thus requiring a system restart. After the initial encryption of the volume is completed, BitLocker operation is completely transparent to the user.
www.syngress.com
Microsoft Windows Server 2008: Data Protection • Chapter 5
179
Figure 5.2 Filter Driver Inserted into the File System Stack
I/O Manager
File System
BitLocker Filter Driver Fvevol.sys Full Volume Encryption Key Volume Manager
Partiton Manager
Disk
Keys Used for Volume Encryption Volume encryption does not simply create a single key, which it will use to encrypt the volume. In fact, a full volume encryption key is used to encrypt the entire volume. This key is a 256-bit Advanced Encryption Standard (AES) key. BitLocker encrypts the full volume key with a volume master key. The volume master key is also 256-bit AES. Finally, the volume master key is encrypted with the TPM endorsement key. As mentioned before, the endorsement key is a RSA key (see Figure 5.3).
www.syngress.com
180
Chapter 5 • Microsoft Windows Server 2008: Data Protection
Figure 5.3 Keys Used for Volume Encryption
Notes from the Underground… New Group Policy Settings to Support BitLocker Why does BitLocker use a volume master key? Wouldn’t it be easier to encrypt the full volume encryption key directly with the TPM endorsement key? At first glance, this would make sense. However, without the volume master key you would have to decrypt and reencrypt the entire volume in case an upstream key is lost or compromised.
Hardware Upgrades on BitLocker Protected Systems Thanks to the use of volume master key, upgrades of hardware such as CPU, motherboard, and such are not very time consuming. To do so you have to disable BitLocker. Disabling BitLocker will not decrypt protected volumes. Instead, the volume master
www.syngress.com
Microsoft Windows Server 2008: Data Protection • Chapter 5
181
key will be encrypted with a symmetric key, which is stored unencrypted on the hard drive. Moving the disk to another BitLocker-enabled system and activating the volume is possible without any additional steps. Because the encryption key for the volume master key is stored unencrypted on the disk, administrators can boot the system and the reenable BitLocker. By reenabling BitLocker the unencrypted key is removed from the disk, the volume master key is keyed and encrypted again, and BitLocker is turned back on.
BitLocker Authentication Modes After Installation BitLocker can be configured to seamlessly integrate into the boot process (TPM only)—therefore being transparent to the user—or can require additional information in the form of a PIN or a startup key to initiate the boot process (TPM with PIN or startup key). The later scenarios add an additional layer of security through the use multifactor authentication options. TPM with PIN requires something the user knows (e.g., the PIN), TPM with startup key requires something the user has (e.g., a USB device).
TPM Only In this scenario, you enable BitLocker with a TPM only. No additional authentication options are used. BitLocker operation is completely transparent to the user and requires no interaction during the boot process.
TPM with PIN Authentication Using TPM with PIN authentication, the administrator sets up a PIN during BitLocker initialization. The PIN is hashed using SHA-256 and the first 160 bits of the hash are used as authorization data for the TPM. The TPM uses the PIN data to seal the volume master key. Both the TPM and the PIN now protect the volume master key. During system startup or resume from hibernation, the user has to input the PIN to unseal the volume master key and initiate the boot process (see Figure 5.4).
www.syngress.com
182
Chapter 5 • Microsoft Windows Server 2008: Data Protection
Figure 5.4 Accessing a BitLocker-Enabled Disk That Is Secured with TPM + PIN
TPM with Startup Key Authentication In this scenario the administrator creates a startup key during BitLocker initialization and stores it on any USB device that can be enumerated by the computer BIOS. During system startup or resume from hibernation, the user must insert the device. The device can be removed after the system has successfully booted.
Startup Key-Only In this scenario, the administrator enables BitLocker on a computer without a TPM module. The startup key for the computer is generated during initialization and is stored on a USB flash drive. The computer user has to insert the USB flash drive each time the computer starts or resumes from hibernation. A system configured to use a startup key-only configuration will not provide the same level of security as a system using one of the TPM modes. It will not check the integrity of system startup components. Using this scenario, make sure you create a Backup copy of the startup key! You do this by using the Control Panel BitLocker applet. The system saves the startup key with a .bek extension.
www.syngress.com
Microsoft Windows Server 2008: Data Protection • Chapter 5
183
When to Use BitLocker on a Windows 2008 Server In shared or unsecured environments such as branch offices, BitLocker can provide an additional level of security to a server. By securing the startup process and encrypting the operating system volume and all data volumes, BitLocker protects data from unauthorized access. The BitLocker feature is not installed by default on Windows Server 2008. You would install it using Server Manager. Setup and maintenance are performed either by GUI tools or from the command line using a script, which also allows for remote management. On Windows Server 2008, BitLocker also integrates with Extensible Firmware Interface (EFI) computers to support IA64 hardware platforms. EFI is a newer, more flexible alternative to classical BIOS implementations. You should not install and enable BitLocker on a Windows Server 2008 Cluster machine, as it is a nonsupported scenario. Encryption of data volumes on Windows Server 2008 is also supported. Data volumes are encrypted the same way as operating system volumes. Windows Server 2008 will automatically mount and decrypt these volumes on startup when configured to do so.
Support for Multifactor Authentication on Windows Server 2008 Multifactor authentication extends the security of BitLocker protected drives, although there are some constraints that you should think about when you plan to implement it.
PIN Authentication Although it might not be desirable to use BitLocker with multifactor authentication on a Server, PIN authentication is a supported scenario on Windows Server 2008. If you manage a server remotely and have to reboot, who would enter the PIN?
www.syngress.com
184
Chapter 5 • Microsoft Windows Server 2008: Data Protection
Of course, there are third-party solutions to overcome this limitation. Most of the modern server boxes offer a built-in remote management solution that is independent of the operating system. For example, Hewlett-Packard offers a so-called Integrated Lights Out (ILO) board to remotely connect to a server and transfer the screen to your desk. If no remote management solutions were available, another possibility would be to instruct a trustworthy person at the branch office on how and when to enter the pin.
Startup Key Authentication Of course, startup key support also is built into Windows Server 2008 BitLocker. All the facts mentioned for PIN support apply also to the startup key scenario, plus an additional one: startup keys protect the server only if the key is not left in the server after startup completes. Hence, there must be someone to insert and remove the USB device every time you reboot the server.
Enabling BitLocker Due to its tight integration into the operating system, enabling BitLocker is straightforward. Before you begin installing and configuring, make sure that the machine you want to secure meets all software and hardware requirements. To enable BitLocker you must be a member of the local administrators group on your computer.
Partitioning Disks for BitLocker Usage For BitLocker to work your system must have at least two partitions configured. The first, unencrypted partition is the system partition, which contains boot information. The second partition is the boot volume, which is encrypted and contains the operating system. Both partitions must be created before you install the operating system. If you forgot to partition your system accordingly, there’s no way of reconfiguring your partitions (see Figure 5.5). Therefore, you must repartition your hard disk and reinstall the operating system from scratch. Figure 5.5 BitLocker Refuses to Configure the System Due to an Invalid Partition Scheme
www.syngress.com
Microsoft Windows Server 2008: Data Protection • Chapter 5
185
Creating Partitions for a Bitlocker Installation In this section we’ll show you how to create partitions for a Bitlocker installation. 1. Start the computer from the Windows Server 2008 Product DVD. 2. In the Install Windows screen, choose your Installation language, Time and currency format and Keyboard layout, and then click Next. 3. In the Install Windows screen, click Repair your Computer. 4. In the System Recovery Options dialog box, make sure no operating system is selected. Then click Next. 5. In the System Recovery Options dialog box, click Command Prompt. 6. At the command prompt type Diskpart and then type Enter. 7. Type select disk 0. 8. Type clean to erase all existing partitions. 9. Type create partition primary size=1500. This will create a primary partition with a size of 1.5 GB. 10. Type assign letter=B to give this partition drive letter B. 11. Type activate to set the partition as the active partition. 12. Type create partition primary to create a partition with the remaining space. Windows Server 2008 will be installed on this partition. 13. Type assign letter=c. 14. Type list volume to see a display of all the volumes on this disk. 15. Type exit. 16. Type format c: /y /f /fs:ntfs to format the C volume. 17. Type format b: /y /f /fs:ntfs to format the B volume. 18. Type exit. 19. Close the System Recovery Options window by clicking the close window icon in the upper right (do not click Shut Down or Restart). 20. Click Install now to install Windows Server 2008. Use the larger partition for installation.
www.syngress.com
186
Chapter 5 • Microsoft Windows Server 2008: Data Protection
Installing BitLocker on Windows Server 2008 As we already mentioned, BitLocker is a Feature of Windows Server 2008 and is not installed by default. To install BitLocker you use Server Manager as you would with all other roles and features. Be aware that a restart is required after installation. You can also install BitLocker from the command line by typing ServerManagerCmd -install BitLocker –restart. Here are the steps to follow to install Bitlocker on Windows Server 2008. 1. Log on as an administrator. 2. Click Start | Administrative Tools | Server Manager. 3. Scroll down to Feature Summary; click Add Features. 4. On the Select Features page, choose BitLocker Drive Encryption (see Figure 5.6), and then click Next. Figure 5.6 Selecting the BitLocker Feature in Server Manager
www.syngress.com
Microsoft Windows Server 2008: Data Protection • Chapter 5
187
5. On the Confirm Installation Selections page, click Install. 6. When installation is complete, click Close. 7. In the Do you want to restart Window click Yes.
NOTE Before you start with BitLocker configuration, make sure that you open Server Manager (in case you selected the Do not show me this console at next logon checkbox) and let the Post-Install wizard finish the installation.
Turning on and Configuring BitLocker After installing the BitLocker Feature on your Server and rebooting the system, you need to turn on BitLocker via a Control Panel applet. Make sure you are logged on as an administrator on the system and you have decided where to store the recovery password. In case your computer does not have a TPM module or the TPM module is not supported, you will receive a warning (see Figure 5.7). Figure 5.7 Warning That a TPM Is Missing or Incompatible
Here are the steps to follow for turning on BitLocker. 1. Log on as an administrator. 2. Click Start, click Control Panel, and then click BitLocker Drive Encryption. 3. On the BitLocker Drive Encryption page, click Turn On BitLocker on the operating system volume (see Figure 5.8).
www.syngress.com
188
Chapter 5 • Microsoft Windows Server 2008: Data Protection
Figure 5.8 The Server Is Ready to Turn on BitLocker
4. On the BitLocker Drive Encryption Platform Check dialog box click Continue with BitLocker Drive Encryption. 5. If your TPM is not initialized already, you will see the Initialize TPM Security Hardware screen. 6. On the Save the recovery password page, click Save the password on a USB drive (see Figure 5.9).
www.syngress.com
Microsoft Windows Server 2008: Data Protection • Chapter 5
189
Figure 5.9 Saving the BitLocker Password
7. On the Save a Recovery Password to a USB Drive box, select your USB drive and click Save. 8. On the Encrypt the selected disk volume page, confirm that the Run BitLocker System Check checkbox is selected, and then click Continue. 9. Confirm that you want to reboot. During the reboot phase, BitLocker verifies the system and makes sure it is ready for encryption. After rebooting the system, you should log back on to the system and www.syngress.com
190
Chapter 5 • Microsoft Windows Server 2008: Data Protection
verify that the Encryption in Progress status bar is displayed in the BitLocker Control Panel applet. In case your system cannot be enabled for BitLocker, an error message pops up during logon (see Figure 5.10). Figure 5.10 Error Enabling BitLocker
TEST DAY TIP If you do not have a TPM module in your computer or are using virtual machines, you will not be able to configure BitLocker as described in Exercise 6.3. Alternatively, you can continue with Exercise 6.5, which first enables BitLocker operation without a TPM and then continues with the configuration.
Turning on Bitlocker for Data Volumes Now we’ll show you how to turn on BitLocker for data volumes. 1. Log on as an administrator. 2. Click Start, click All Programs, click Accessories, and then click Command Prompt. 3. At the command prompt type manage-bde –on : -rp –rk F:\. This will encrypt the named volume, generate a recovery password, and store a recovery key on drive F:\ (which is the USB drive, in this example). Don’t forget to record the recovery password! 4. At the command prompt type manage-bde –autounlock –enable : to enable automatic unlocking of the volume. The key to
www.syngress.com
Microsoft Windows Server 2008: Data Protection • Chapter 5
191
automatically unlock the volume on each restart is stored on the operating system volume, which must be fully encrypted before this command is issued.
NOTE Windows Server 2008 mounts a protected data volume as normal. The keys for protecting a data volume are independent of the keys used to protect the operating system volume. The key-chain protecting the data volume is also stored on the encrypted boot volume, therefore allowing the boot volume to automatically mount any data volume after system restart.
Configuring BitLocker for TPM-Less Operation The following steps configure your computer’s Group Policy settings to turn on BitLocker on systems without a TPM. 1. Logon as an administrator. 2. Click Start, click Run, type gpedit.msc in the open box, and then click OK. 3. In the Local Group Policy Editor console tree, click Local Computer Policy, click Administrative Templates, click Windows Components, and then click BitLocker Drive Encryption. 4. Double-click the setting Control Panel Setup: Enable Advanced Startup Options. 5. Select the Enabled option, select the Allow BitLocker without a compatible TPM check box, and then click OK (see Figure 5.11).
www.syngress.com
192
Chapter 5 • Microsoft Windows Server 2008: Data Protection
Figure 5.11 Enabling TPM-less Operation in the Local Group Policy
Turning on BitLocker on Systems without a TPM Turning on BitLocker on systems without a TPM is similar to the normal activation process. Make sure you have a USB flash drive available to store the startup key. 1. Log on as an administrator. 2. Click Start, click Control Panel, and then click BitLocker Drive Encryption. 3. On the BitLocker Drive Encryption page, click Turn On BitLocker on the operating system volume. 4. On the BitLocker Drive Encryption Platform Check dialog box click Continue with BitLocker Drive Encryption. www.syngress.com
Microsoft Windows Server 2008: Data Protection • Chapter 5
193
5. On the Set BitLocker startup preferences page select Require Startup USB key at every startup (see Figure 5.12). Figure 5.12 USB Startup Key Selection Screen
6. On the Save your Startup Key page select your USB drive from the list and click Next. 7. On the Save the recovery password page, click Save the password on a USB drive. 8. On the Save a Recovery Password to a USB Drive Box, select your USB drive and click Save. www.syngress.com
194
Chapter 5 • Microsoft Windows Server 2008: Data Protection
9. On the Encrypt the selected disk volume page, confirm that the Run BitLocker System Check checkbox is selected, and then click Continue. 10. Confirm that you want to reboot.
Administration of BitLocker In a managed Enterprise environment, it can be problematic to allow each user to enable BitLocker by themselves. Not only do you have to add the user to the local administrators group, you also give out the management of recovery passwords and/ or PINs and startup keys. In the real world, users forget their passwords and PINs. So why should this be different with BitLocker recovery information? Here’s an example: A user with a laptop decides to use BitLocker to make sure the data is secure even when the laptop is stolen. After enabling BitLocker, the user puts the recovery password printout into the laptop bag... A security nightmare! One method to act upon such deficiencies is to educate users and increase their awareness so that they get more sensitive for security-related matters. Another approach might be technical. Windows Server 2008 extends well-known techniques and tools to give the administrator control over the BitLocker lifecycle. Group Policies settings were added to control the behavior of BitLocker on client and server systems. Furthermore, the Windows Management Instrumentation (WMI) Interface for BitLocker allows for local and remote management of BitLocker. We will talk about the possibilities of WMI later in this chapter.
Using Group Policy with BitLocker Group Policy (GPO) in Windows Server 2008 has been extended to provide BitLocker-specific configuration settings. With GPO, the administrator can control BitLocker installation and configuration as well as centralized storage of recovery passwords. Table 5.1 lists Windows Server 2008’s Group Policy settings for BitLocker.
www.syngress.com
Microsoft Windows Server 2008: Data Protection • Chapter 5
195
Table 5.1 Overview of Windows Server 2008 BitLocker Group Policy Settings Policy
Policy Path
Scope
Description
Configure encryption Windows method Components\ BitLocker Drive Encryption
Machine
This policy setting allows you to configure the algorithm and key size used by BitLocker Drive Encryption.
Configure TPM platform validation profile
Windows Components\ BitLocker Drive Encryption
Machine
This policy setting allows you to configure how the computer’s Trusted Platform Module (TPM) security hardware secures the BitLocker encryption key. This policy setting does not apply if the computer does not have a compatible TPM or if BitLocker has already been turned on with TPM protection.
Control Panel Setup: Configure recovery folder
Windows Components\ BitLocker Drive Encryption
Machine
This policy setting allows you to specify the default path that is displayed when the BitLocker Drive Encryption setup wizard prompts the user to enter the location of a folder in which to save the recovery password.
Control Panel Setup: Configure recovery options
Windows Components\ BitLocker Drive Encryption
Machine
This policy setting allows you to configure whether the BitLocker Drive Encryption setup wizard will ask the user to save BitLocker recovery options.
Control Panel Setup: Enable advanced startup options
Windows Components\ BitLocker Drive Encryption
Machine
This policy setting allows you to configure whether the BitLocker Drive Encryption setup wizard will ask the user to set up an additional authentication that is requested each time the computer starts. You can further configure setting options for computers with and without a TPM. Continued
www.syngress.com
196
Chapter 5 • Microsoft Windows Server 2008: Data Protection
Table 5.1 Continued. Overview of Windows Server 2008 BitLocker Group Policy Settings Policy
Policy Path
Scope
Description
Prevent memory overwrite on restart
Windows Components\ BitLocker Drive Encryption
Machine
This policy setting controls computer restart performance at the risk of exposing BitLocker secrets. BitLocker secrets include key material used to encrypt data.
Turn on BitLocker backup to Active Directory Domain Services
Windows Components\ BitLocker Drive Encryption
Machine
This policy setting allows you to manage the Active Directory Domain Services (AD DS) backup of BitLocker Drive Encryption recovery information.
Storing BitLocker and TPM Recovery Information in Active Directory In conjunction with Group Policy and a downloadable toolkit, Active Directory can be configured to store backup information for Windows BitLocker and the Trusted Platform Module. Recovery information includes the recovery password, the TPM owner password, and the information required to identify to which computers and volumes the recovery information applies. Optionally, you can also save a package containing the actual keys used to encrypt the data as well as the recovery password required to access those keys. As a best practice, configure Active Directory integration first and then allow BitLocker usage on clients and servers. If you enable BitLocker on clients first, recovery passwords for those computers are not stored in Active Directory, leading to an inconsistent experience in case you have to recover.
Storage of BitLocker Recovery Information in Active Directory BitLocker recovery information is stored in Active Directory as a child object to the computer object. That is, the computer object acts as the parent container for a recovery object. Each BitLocker object includes the recovery password as well as other recovery information. Multiple recovery objects can exist under each computer account because there can be more than one recovery password for each protected volume. www.syngress.com
Microsoft Windows Server 2008: Data Protection • Chapter 5
197
BitLocker recovery information is stored in objects from type msFVERecoveryInformation. These objects are named after the following scheme:
For example: 2008-01-30T08:17:05-09:00{063DC7a8-879D-DE34-FF6F-2417448D55CB}
Each msFVE-RecoveryInformation object contains the attributes listed in Table 5.2. Table 5.2 Attributes Associated with the msFVW-RecoveryInformation Objects Attribute Name
Description
ms-FVE-RecoveryPassword
Contains the 48-digit recovery password
ms-FVE-RecoveryGuid
Contains the GUID associated with a BitLocker recovery password
ms-FVE-VolumeGuid
Contains the GUID associated with a BitLockersupported disk volume
ms-FVE-KeyPackage
Contains a volume’s BitLocker encryption key
Storage of TPM Information in Active Directory TPM owner passwords are stored as an attribute of the computer object in Active Directory. During TPM initialization or when the TPM password is changed, the hash of the password is stored in Active Directory in the ms-TPM-OwnerInformation.
Prerequisites Since BitLocker Active Directory backup stores information in Active Directory objects, you need to extend the schema to support the storage of BitLocker-specific data. Schema extensions and scripts for enabling the Active Directory backup functionality are included in a downloadable toolkit from Microsoft. To access the download follow this link: http://go.microsoft.com/fwlink/?LinkId=78953. After extraction, the following sample scripts should help with the implementation: ■
Add-TPMSelfWriteACE.vbs
■
BitLockerTPMSchemaExtension.ldf
■
List-ACEs.vbs
■
Get-TPMOwnerInfo.vbs
■
Get-BitLockerRecoveryInfo.vbs www.syngress.com
198
Chapter 5 • Microsoft Windows Server 2008: Data Protection
NOTE BitLocker recovery information is stored in Active Directory attributes flagged as confidential. The confidential flag is a feature introduced in Windows Server 2003 Service Pack1 and provides advanced access control for sensitive data. With this feature, only domain administrators and authorized users have read access to those attributes. Therefore Active Directory backup for BitLocker recovery information should be implemented only if your domain controllers are running Windows Server 2003 Service Pack 1, Windows Server 2003 R2, or Windows Server 2008, ensuring backed up BitLocker information is properly protected.
Extending the Schema The first step in configuring Active Directory BitLocker backup is extending the Active Directory schema to allow storage of BitLocker specific objects (see Figure 5.13). Before you start, extract the toolkit files to a folder named C:\BitLocker-AD. To extend the Active Directory schema: 1. Logon with an account that is a member of the schema admins group. 2. Click Start, click All Programs, click Accessories, and then click Command Prompt. 3. At the command prompt, type cd /d C:\BitLocker-AD. 4. At the command prompt, type ldifde -i -v -f BitLockerTPMSchema Extension.ldf -c “DC=X” “distinguished name of your domain” -k -j. Do not forget the period at the end of the command! Figure 5.13 Schema Extension Output C:\BitLocker-AD>ldifde-i-v-k-fBitLockerTPMSchemaExtension.ldf-c “DC=X”“DC=nsoftincad,dc=internal”-j. Connectingto“Alpha.Nsoftincad.Internal” LogginginascurrentuserusingSSPI
Importingdirectoryfromile“BitLockerTPMSchemaExtension.ldf” Loadingentries
1:CN=ms-TPM-OwnerInformation,CN=Schema,CN=Coniguration,DC=nsoftincad,dc=internal Entryalreadyexists,entryskipped
www.syngress.com
Microsoft Windows Server 2008: Data Protection • Chapter 5
199
2:CN=ms-FVE-RecoveryGuid,CN=Schema,CN=Coniguration,DC=nsoftincad,dc=internal Entryalreadyexists,entryskipped
3:CN=ms-FVE-RecoveryPassword,CN=Schema,CN=Coniguration,DC=nsoftincad,dc=internal Entryalreadyexists,entryskipped 4:(null)
Entrymodiiedsuccessfully. 5:CN=ms-FVE-RecoveryInformation,CN=Schema,CN=Coniguration,DC=nsoftincad,dc=internal Entryalreadyexists,entryskipped
6:CN=computer,CN=Schema,CN=Coniguration,DC=nsoftincad,dc=internal Entrymodiiedsuccessfully. 7:(null)
Entrymodiiedsuccessfully. 8:CN=ms-FVE-VolumeGuid,CN=Schema,CN=Coniguration,DC=nsoftincad,dc=internal Entryalreadyexists,entryskipped
9:CN=ms-FVE-KeyPackage,CN=Schema,CN=Coniguration,DC=nsoftincad,dc=internal Entryalreadyexists,entryskipped 10:(null)
Entrymodiiedsuccessfully. 11:CN=ms-FVE-RecoveryInformation,CN=Schema,CN=Coniguration,DC=nsoftincad,dc=internal Entrymodiiedsuccessfully.
12:CN=ms-FVE-RecoveryInformation,CN=Schema,CN=Coniguration,DC=nsoftincad,dc=internal Attributeorvalueexists,entryskipped.
13:CN=ms-TPM-OwnerInformation,CN=Schema,CN=Coniguration,DC=nsoftincad,dc=internal Entrymodiiedsuccessfully.
14:CN=ms-TPM-OwnerInformation,CN=Schema,CN=Coniguration,DC=nsoftincad,dc=internal Entrymodiiedsuccessfully.
15:CN=ms-FVE-RecoveryGuid,CN=Schema,CN=Coniguration,DC=nsoftincad,dc=internal Entrymodiiedsuccessfully.
16:CN=ms-FVE-RecoveryGuid,CN=Schema,CN=Coniguration,DC=nsoftincad,dc=internal Entrymodiiedsuccessfully.
17:CN=ms-FVE-RecoveryGuid,CN=Schema,CN=Coniguration,DC=nsoftincad,dc=internal Entrymodiiedsuccessfully.
18:CN=ms-FVE-RecoveryGuid,CN=Schema,CN=Coniguration,DC=nsoftincad,dc=internal Entrymodiiedsuccessfully.
19:CN=ms-FVE-RecoveryPassword,CN=Schema,CN=Coniguration,DC=nsoftincad,dc=internal Entrymodiiedsuccessfully.
www.syngress.com
200
Chapter 5 • Microsoft Windows Server 2008: Data Protection 20:CN=ms-FVE-RecoveryPassword,CN=Schema,CN=Coniguration,DC=nsoftincad,dc=internal Entrymodiiedsuccessfully.
21:CN=ms-FVE-RecoveryPassword,CN=Schema,CN=Coniguration,DC=nsoftincad,dc=internal Entrymodiiedsuccessfully. 22:(null)
Entrymodiiedsuccessfully. 15entriesmodiiedsuccessfully.
Thecommandhascompletedsuccessfully
Setting Required Permissions for Backing Up TPM Passwords The second step is to set permission in Active Directory. By default Windows Vista clients can back up BitLocker recovery information in Active Directory. However, to back up the TPM owner password an Access Control Entry (ACE) must be added to the computer object. To add the ACE use the Add-TPMSelfWriteACE.vbs script from the toolkit. To add the ACE entry: 1. Log on with a domain administrator account. 2. Click Start, click All Programs, click Accessories, and then click Command Prompt. 3. At the command prompt type cscript Add-TPMSelf WriteACE.vbs. The script will add a single ACE to the top-level domain object in your domain. The ACE is inherited by all computer child objects in Active Directory.
Enabling Group Policy Settings for BitLocker and TPM Active Directory Backup Here are the steps to follow to configure Group Policies for clients and servers to use BitLocker Active Directory Backup. 1. Log on with a domain administrator to any Domain Controller. 2. Click Start, click All Programs, click Administrative Tools, and then click Group Policy Management. 3. In the Group Policy Management Console, expand the forest tree down to the domain level. 4. Right-click the Default Domain Policy and select Edit. www.syngress.com
Microsoft Windows Server 2008: Data Protection • Chapter 5
201
5. In the Group Policy Management Editor, open Computer Configuration, open Administrative Templates, open Windows Components, and then open BitLocker Drive Encryption. 6. In the right pane, double-click Turn on BitLocker backup to Active Directory. 7. Select the Enabled option, select Require BitLocker backup to AD DS, and click OK. To further enable storage of TPM recovery information: 8. Open Computer Configuration, open Administrative Templates, open System, and then open Trusted Platform Module Services. 9. In the right pane, double-click Turn on TPM backup to Active Directory. 10. Select the Enabled option, select Require TPM backup to AD DS, and click OK.
WARNING In this example, we use the Default Domain Policy to configure Active Directory backup for BitLocker and TPM recovery information. However, in a real-world scenario you would create a new GPO that contains only BitLocker specific settings!
Recovering Data BitLocker will lock the computer when an encryption key is not available. Likely causes for this can be: ■
Inserting the BitLocker-protected drive into a new computer
■
Replacing the computer motherboard
■
Performing maintenance operation on the TPM (such as clearing or disabling)
■
Updating the BIOS
■
Upgrading critical early boot components that cause system integrity validation to fail www.syngress.com
202
Chapter 5 • Microsoft Windows Server 2008: Data Protection ■
Forgetting the PIN when PIN authentication has been enabled
■
Losing the USB flash drive containing the startup key when startup key authentication has been enabled
When TPM fails to check the integrity of startup components, it will lock the computer at a very early stage before the operating system starts. When locked, the system enters recovery mode.You can use a USB flash drive with the recovery password stored on it or use the keyboard to enter the recovery password manually. In recovery mode, the keyboard assignment is somewhat different: you use functions keys to enter digits. F1 through F9 represents digits 1 trough 9, F10 represents 0.
Testing Bitlocker Data Recovery To test BitLocker for data recovery, follow these steps: 1. Log on as an administrator. 2. Click Start, click Run, type tpm.msc in the open box, and click OK. The TPM Management Console is displayed. 3. Under Actions, click Turn TPM Off. 4. Provide the TPM owner password, if required. 5. When the Status panel in the TPM Management on Local Computer task panel reads “Your TPM is off and ownership of the TPM has been taken,” close that task panel. 6. Click the Safely Remove Hardware icon in the notification area to remove the USB flash drive from the system. 7. Restart your computer. When you restart the computer, you will be prompted for the recovery password, because the startup configuration has changed since you encrypted the volume. 8. The BitLocker Drive Encryption Recovery Console should appear. 9. Insert your USB flash drive and press ESC. The computer will restart automatically. 10. The system should boot normally.
www.syngress.com
Microsoft Windows Server 2008: Data Protection • Chapter 5
203
TIP If you do not have a USB flash drive with the recovery password on it, you would press ENTER instead of ESC. After pressing ENTER, the system prompts you for the recovery password. Input the recovery password and press ENTER again.
Disabling BitLocker If you want to turn off BitLocker, you need to decide if you want to disable BitLocker or decrypt the volume. Disabling BitLocker allows for TPM maintenance while the data is kept encrypted. Decrypting the volume means that the entire volume will be decrypted. Disabling BitLocker is supported only on operating system volumes and not on data volumes. To turn off BitLocker Drive Encryption: 1. Click Start, click Control Panel, click Security, and then click BitLocker Drive Encryption. 2. On the BitLocker Drive Encryption page, find the volume on which you want BitLocker Drive Encryption turned off, and click Turn Off BitLocker Drive Encryption. 3. From the What level of decryption do you want dialog box, click either Disable BitLocker Drive Encryption or Decrypt the volume as needed.
Active Directory Rights Management Services Active Directory Rights Management Services (AD RMS) is a format- and applicationagnostic service designed to safeguard information by deterring inadvertent sharing of information with unauthorized people. AD RMS protects information when it is connected and when it is not connected to the corporate network. A usage policy is bound to the protected item so that no matter where it travels the rights are enforced to ensure that only the authorized recipient is able to access the contents. The policy can restrict users from actions such as viewing, copying, forwarding, and printing. www.syngress.com
204
Chapter 5 • Microsoft Windows Server 2008: Data Protection
Previously shipped as an add-on for Windows Server, AD RMS is now included out-of-the-box as a role in Windows Server 2008. This release delivers a number of enhancements focused on easing administration and opening up cross-organization collaboration. Active Directory Rights Management Services (AD RMS) includes features not available in Microsoft Windows RMS. Windows RMS was available for Windows Server 2003 and was used to restrict access to rights-protected content to files made by RMS-enabled applications. The added features were incorporated to ease administrative overhead of AD RMS and to extend use outside the organization. New features include: ■
AD RMS is now a server role
■
Microsoft Management Console (MMC) snap-in
■
Integration with AD FS
■
Self-enrollment of AD RMS servers
■
The ability to delegate responsibility with new AD RMS administrative roles
As shown in Figure 5.14, AD RMS works through a service cluster providing license issuing and validation services to a group of users. As a user accesses AD RMS for the first time through an RMS-enabled application, his machine is enrolled with the RMS cluster and is issued a Client Licensor Certificate (CLC). This certificate is a key component in the protection process. It enables the user to publish content with a specific usage policy assigned. The usage policy is derived from several elements: ■
Actions Explicitly allowed, denied, or undefined actions that include a default set (view, edit, save, export, print, forward, reply, reply all, extract, allow macros, view rights) and the ability to define new application-specific actions
■
Expiration Policy Disable the content after a specific date, a duration following the content license being applied, or a duration following the initial opening of the document (akin to a “self-destruct” option)
■
Revocation Policy Requiring the content to check a revocation list each time the content is accessed to ensure that the user’s right to access the content has not been explicitly revoked
■
Extended Policy Miscellaneous settings including granting the user the ability to view using a browser-based RMS viewer, forcing the user to obtain a new license every time she accesses the content, and adding additional custom attributes
www.syngress.com
Microsoft Windows Server 2008: Data Protection • Chapter 5
205
Figure 5.14 AD RMS
Users can create their own custom policy based on a combination of the above as exposed by the application, or they can use policies defined at the organization level. The organization-defined policies, known as policy templates, provide a basis for implementing uniform policies across a large number of users (e.g., “Confidential Company Information Read Only”, “For Research and Development Teams Only”). The policy syntax is based on Extensible Rights Markup Language (XrML). It allows third-party developers to RMS-enable their application and extend the AD RMS service to meet their information protection needs. With the policy created the information can be distributed by any means necessary to the authorized recipients. When the recipients receive the information their RMS-enabled application applies for a Use License. The first time the machine accesses the RMS service a Machine Certificate (MC) is issued to the computer. The RMS client then validates the viewer’s identity by creating a Rights Account Certificate (RAC) for the user. With the MC and RAC the RMS client evaluates the usage policy. If everything checks out okay, the user is issued a Use License to access the content and the application enables that access. Microsoft ships two main sets of RMS-enabled applications today in the Office suite and Internet Explorer. For Office, you require the Professional edition or better to author protected content, whereas lower editions are only able to view the content. Internet Explorer acts as a viewer for RMS-protected content through an ActiveX plug-in. You can deploy AD RMS in either a stand-alone server or a clustered configuration. This gives you the flexibility to get started with a basic configuration and scale up to handle a larger volume of usage or implement redundancy as needed. www.syngress.com
206
Chapter 5 • Microsoft Windows Server 2008: Data Protection
Before you install AD RMS on Windows Server 2008, you will need to have the .NET Framework 3.0 installed. Because of this dependency, you cannot install AD RMS on a Server Core installation of Windows Server 2008.
Managing Trust Policies When you set up AD RMS it will trust your organization’s Active Directory domain by default. Depending on your business requirements you can expand or contract the boundaries of your RMS trust to specific user domains within your organization or other organizations.You can expand outside of your organization by trusting other AD RMS clusters, AD FS, as well as Windows Live ID accounts. The approach you take will depend on the types of trusts you require. Issuing Use Licenses to users who are members of another AD RMS cluster requires that you explicitly trust the other cluster.You do this by adding the external cluster’s information into the Trusted User Domain (TUD) section of the Trust Policy. Once you’ve added it, you can allow or deny specific users or groups of users within the external AD RMS cluster. Follow along as we extend the Trust Policy to another AD RMS cluster. 1. Open the Control Panel, and under System and Maintenance | Administration Tools double-click the Active Directory Rights Management Services shortcut. 2. In the Active Directory Rights Management Services management console, expand the cluster node and Trust Policies node in the left-hand pane, and then click the Trusted User Domains node. 3. In the right-hand action pane, click the Import Trusted User Domain link. 4. In the Import Trusted User Domain dialog, provide the location of the Trusted User Domain File given to you by the administrator of the other AD RMS cluster, provide a Display Name, and click Finish. To minimize the administrative burden for a small or diverse group of accounts you can use the Windows Live ID service as a source of RACs for users. Before you can do this, you will need to configure your AD RMS cluster to trust the Windows Live ID service. In preparation for this, be sure to enable anonymous access and expose the AD RMS licensing Web service (located at /_wmcs/licensing on your
www.syngress.com
Microsoft Windows Server 2008: Data Protection • Chapter 5
207
Web server) for external users to obtain use licenses. Now, we will extend the Trust Policy to Windows Live ID. 1. Open the Control Panel, and under System and Maintenance | Administration Tools double-click the Active Directory Rights Management Services shortcut. 2. In the Active Directory Rights Management Services management console, expand the cluster node and Trust Policies node in the left-hand pane, and then click the Trusted User Domains node. 3. In the right-hand action pane, click the Trust Windows Live ID link. AD RMS can also issue Publishing Licenses to users in other AD RMS clusters. This is useful if a trusted external cluster belongs to separate business units within your organization where a fully federated trust cannot be established. This process adds the external cluster’s Server Licensor Certificate (SLC) to the Trusted Publishing Domain (TPD) list. Now let’s go through the steps for extending the trust policy to allow external users to receive publishing licenses. 1. Open the Control Panel, and under System and Maintenance | Administration Tools double-click the Active Directory Rights Management Services shortcut. 2. In the Active Directory Rights Management Services management console, expand the cluster node and Trust Policies node in the left-hand pane, and then click the Trusted Publishing Domains node. 3. In the right-hand action pane, click the Import Trusted Publishing Domain link. 4. In the Import Trusted Publishing Domain dialog, provide the location of the Trusted Publishing Domain File given to you by the administrator of the other AD RMS cluster, provide the Password for the file and a Display Name, and click Finish. Federated trusts are an alternative to adding trusted organizations to both TUD and TPD lists. It is useful when you have a trusted partner organization with which you are working and sharing information. To protect both parties these trusts are not transitive, meaning that the TUD and TPD lists of one organization do not automatically
www.syngress.com
208
Chapter 5 • Microsoft Windows Server 2008: Data Protection
apply to the other organization. The trust is established at the highest level only. Now, we’ll go through the steps to establish a federated trust. 1. Open the Control Panel, and under System and Maintenance | Administration Tools double-click the Active Directory Rights Management Services shortcut. 2. In the Active Directory Rights Management Services management console, expand the cluster node and Trust Policies node in the left-hand pane, and then click the Federated Identity Support node. 3. In the right-hand action pane, click the Enable Federated Identity Support link. 4. In the right-hand actions pane. click Properties. 5. In the Federated Identity Support dialog, on the Policies tab, provide the Federated Identity Certificate Service URL for the external AD RMS cluster that will be trusted and click OK.
Exclusion Policies In addition to including organizations, you can exclude certain users based on e-mail domains, specific addresses, applications, RMS client version, and Windows operating system version. When using the Windows Live ID trust you can exclude specific users from obtaining a use certificate by adding them to the exclusion list. This could be useful if there are known users who present a security risk to corporate information. Now, we’ll walk through the steps of excluding Windows Live IDs. 1. Open the Control Panel, and under System and Maintenance | Administration Tools double-click the Active Directory Rights Management Services shortcut. 2. In the Active Directory Rights Management Services management console, expand the cluster node and Trust Policies node in the left-hand pane, and then click the Trusted User Domains node. 3. In the middle pane, right-click the Windows Live ID row and select Properties. 4. In the Windows Live ID Properties dialog, click the Excluded Windows Live IDs tab, enter the e-mail addresses or domains which you want to exclude, and click OK. www.syngress.com
Microsoft Windows Server 2008: Data Protection • Chapter 5
209
You can also exclude specific user accounts from your AD RMS cluster or other trusted clusters using the e-mail address or public key from the user’s RAC. By doing this, you will prevent the user from obtaining a new Use License from your AD RMS cluster. Note that this exclusion does not apply to other AD RMS clusters that trust your users. 1. Open the Control Panel, and under System and Maintenance | Administration Tools double-click the Active Directory Rights Management Services shortcut. 2. In the Active Directory Rights Management Services management console, expand the cluster node and Exclusion Policies node in the left-hand pane, and then click the Users node. 3. In the right action pane, click the Enable User Exclusion link. 4. In the right action pane, click the Exclude User link. 5. In the Exclude User dialog, provide the e-mail address of the user or the public key string and click Finish. If you have an RMS client application which you no longer trust, either because an updated version is available or known defects in the application make it a risky application, you can prevent users from using that application for protected content. This policy will prevent AD RMS from issuing a new Use License to clients who are using the specified version of the software. As with the user exclusion, this will apply only to your AD RMS cluster. Now, we’ll walk through the steps of excluding applications. 1. Open the Control Panel, and under System and Maintenance | Administration Tools double-click the Active Directory Rights Management Services shortcut. 2. In the Active Directory Rights Management Services management console, expand the cluster node and Exclusion Policies node in the left-hand pane, and then click the Applications node. 3. In the right action pane, click the Enable Application Exclusion link. 4. In the right action pane, click the Exclude Application link. 5. In the Exclude Application dialog (see Figure 5.15), provide the filename and version range to be excluded and click Finish.
www.syngress.com
210
Chapter 5 • Microsoft Windows Server 2008: Data Protection
Figure 5.15 The Exclude Application Dialog
You can perform two other types of exclusions with AD RMS: client and operating system version exclusions. The lockbox is the RMS client component that stores a user’s private key. With continued security research there is a possibility that vulnerabilities are found in a particular release of the RMS client. To mitigate the risks associated with older versions you can specify the minimum RMS client lockbox component version for which Use Licenses will be issued by the AD RMS cluster. Microsoft posts the latest released version of this component on its Web site located at http://go.microsoft.com/fwlink/?LinkID=12995. Finally, you can restrict older versions of the RMS client running on either Microsoft Windows 98 Second Edition or Windows Millennium Edition. These operating systems do not support a number of critical security features available in later releases. Restricting them from accessing RMS content will ensure that your content is protected using the www.syngress.com
Microsoft Windows Server 2008: Data Protection • Chapter 5
211
best measures available. As with all other exclusions, you will need to enable the Windows Version exclusion on each individual AD RMS cluster.
Configuring Policy Templates Rights policy templates provide a set of predefined rules for users to leverage in their RMS-enabled applications when making decisions regarding how to protect information. These templates form a basis for implementing uniform policies across a large number of users (e.g., “Confidential Company Information Read Only”, “For Research and Development Teams Only”). They provide administrators the ability to define the information sharing parameters, and later revoke the content as a whole when the template is deleted. Let’s now create a policy template. 1. Open the Control Panel, and under System and Maintenance | Administration Tools double-click the Active Directory Rights Management Services shortcut. 2. In the Active Directory Rights Management Services management console, expand the cluster node in the left-hand pane, and then click the Rights Policy Template node. 3. In the right action pane, click the Create Distributed Rights Policy Template link. 4. In the Create Distributed Rights Policy Template dialog, on the Add Template Identification Information step, click the Add button, provide the Name and Description of the template, and click Next. 5. On the Add User Rights step, click the Add button and type in the e-mail address of the user or group, or select Anyone to apply this policy to everyone. Then select the Rights from the list and click Next. 6. On the Specify Expiration Policy step, set the appropriate Content and Use License expiration and click Next. 7. On the Specify Extended Policy step, review the options and click Next. 8. On the Specify Revocation Policy step, review the options and click Finish. When you are finished with a policy template it is recommended that you archive the template instead of deleting it. This will allow AD RMS to continue to issue Use Licenses for content protected with the particular template. When you do www.syngress.com
212
Chapter 5 • Microsoft Windows Server 2008: Data Protection
finally delete a policy template it is recommended that you back up the configuration database before doing so to enable you to recover rights-protected content if necessary. We’ll now archive a policy template. 1. Open the Control Panel, and under System and Maintenance | Administration Tools double-click the Active Directory Rights Management Services shortcut. 2. In the Active Directory Rights Management Services management console, expand the cluster node in the left-hand pane, and then click the Rights Policy Template node. 3. In the middle pane, select the policy to be archived. 4. In the right action pane, click the Archive this Rights Policy Template link. 5. On the warning dialog, click Yes.
Managing Your AD RMS Cluster Now let’s discuss ways to manage your AD RMS cluster.
Super User The Super User group is an administrative group whose members can decrypt any protected content, and subsequently remove the content protection from the file. By default, this group is disabled and contains no members. To enable it you will need to assign an Active Directory Universal Group to represent the AD RMS super group. Here are the steps to follow: 1. Open the Control Panel, and under System and Maintenance | Administration Tools double-click the Active Directory Rights Management Services shortcut. 2. In the Active Directory Rights Management Services management console, expand the cluster node and Security Policies node in the left-hand pane, and then click the Super Users node. 3. In the right-hand action pane, click the Enable Super Users link. 4. In the middle pane, click the Change Super User Group link.
www.syngress.com
Microsoft Windows Server 2008: Data Protection • Chapter 5
213
5. In the Super Users dialog, click the Browse button and locate a Universal Group in Active Directory to represent the Super Users Group; then click OK.
Removing AD RMS With usage over time, AD RMS has become a critical component of your business infrastructure. A number of items have been protected and removing AD RMS from the environment may cause those items to become inaccessible. To prevent the loss of information you should properly decommission the AD RMS environment. This changes the behavior of the AD RMS cluster to provide a decryption key for all rights-protected content which had been published using its licenses. This will give your organization and its users a chance to save their content without the content protection features and the system administrators a chance to remove all AD RMS clients from the environment. Upon decommissioning an AD RMS cluster, you will no longer be able to administer the environment. Ensure that you have adequately backed up the system before performing this step. Now, we’ll walk through the steps of decommissioning a server.
WARNING Removing AD RMS without first decommissioning it will leave all protected content inaccessible for any scenario that requires a new Use License.
1. Open Windows Explorer and locate the Decommissioning.asmx file (typically found in %SYSTEMDRIVE%\inetpub\wwwroot\_wmcs\ decommission); then grant the Everyone group Read & Execute permissions. 2. Open the Control Panel, and under System and Maintenance | Administration Tools double-click the Active Directory Rights Management Services shortcut. 3. In the Active Directory Rights Management Services management console, expand the cluster node and Security Policies node in the left-hand pane, and then click the Decommissioning node.
www.syngress.com
214
Chapter 5 • Microsoft Windows Server 2008: Data Protection
4. In the right-hand action pane, click the Enable Decommissioning link. 5. In the middle pane, click the Decommission button. 6. When prompted with a warning about decommissioning, click Yes. 7. Repeat these steps for the rest of the servers in the AD RMS cluster.
Reporting AD RMS provides some basic usage reporting that will give you a view into who is using the rights protection services in your organization. There are three main reports: ■
Statistics Report This report provides the number of RACs issued by the AD RMS cluster. It is mainly used for licensing purposes.
■
System Health This provides two views—request type and performance— of the activity on a system:
■
■
Request Type Summary Outlines the number of success, failure, and total requests by request type, including a drill-down to the specific user
■
Request Performance Report Provides an average duration and total number of requests by type
Troubleshooting Report This displays the number of success, failure, and total requests by request type for a specific user. The report is useful for determining which server responded and the details behind the request and response.
These reports are available in the AD RMS management console under Reports (see Figure 5.16).
www.syngress.com
Microsoft Windows Server 2008: Data Protection • Chapter 5
215
Figure 5.16 The User Request Analysis Report
In the last three releases it would be hard to dismiss the incredible growth and maturing of the Windows Server Web application services offerings. From what was an add-on option pack item to a key component that businesses have come to rely on, you can bet that this release is nothing short of impressive. While carrying on the mandate to ship a secure, scalable solution for Web applications and services, the product group has managed to deliver an impressive foundation for Web-based solutions. Table 5.3 is an overview of the security features available across Windows Server 2008, both Full and Server Core installations.
www.syngress.com
216
Chapter 5 • Microsoft Windows Server 2008: Data Protection
Table 5.3 Security Features Available for Windows Server 2008 Feature
Available on Full Install
Available on Server Core Install
Basic Authentication
Yes
Yes
Windows Authentication
Yes
Yes
Digest Authentication
Yes
Yes
Client Certificate Mapping Authentication
Yes
Yes
IIS Client Certificate Mapping Authentication
Yes
Yes
Uniform Resource Location (URL) Authorization
Yes
Yes
Request Filtering
Yes
Yes
Protecting your Web application may require one or more tactics to ensure that the application is accessed only by authorized users: ■
Transport Security Focused on privacy of data being transmitted between the user and the server
■
Authentication Provides a method for determining the user’s identity
■
Authorization Evaluates a set of rules to determine if the user is allowed to make the request
This section will take you further into each tactic and the details behind them. There have been few key changes that support more secure communication, authentication, and authorization: ■
IIS_IUSRS Group Replaces the IIS_WPG group from previous releases to service as a security group to which permissions are assigned that will be required by all the application pool identities.
■
Built-in IUSR Account Replaces the IUSR_MachineName from previous releases with a built-in account that uses a constant security identifier (SID) across servers that helps to maintain consistent access control lists (ACL). Use of the built-in account eliminates the need to have a password assigned to this account as well. For IIS installations on domain controllers
www.syngress.com
Microsoft Windows Server 2008: Data Protection • Chapter 5
217
it will prevent the IUSR account from becoming a user-accessible domain account. ■
Inheritance and Merging of IP Restriction Rules Allows more flexible ways to apply authorization rules based on a single computer, group of computers, a domain, all IP addresses, and/or any unlisted entries.
■
Request Filtering The URLScan tool, which previously shipped as an add-on tool, is now incorporated in the HTTP protocol handler.
■
Native URL Authorization A more efficient, globally accessible way to secure specific files and paths without having to rely on third-party tools or ASP.NET.
Transport Security Protecting the privacy of the data being transmitted is the primary focus of transport security. There are a number of options within the Windows Server 2008 infrastructure to protect the privacy. You may want to wrap all data being transmitted, for example, through a virtual private network or IPSec tunnel. With this as the extreme at one end, IIS provides a more moderate and widely used method for protecting data using Secure Socket Layers (SSL) and Transport Layer Security (TLS). TLS is the more commonly deployed standard today and provides the ability to fall back to SSL 3.0 if the client does not support TLS. SSL/TLS uses digital certificates to encrypt the communication. At a high level the process works as follows: 1. The client makes a request to the Web server for a secure connection. 2. The server sends back its public encryption key. 3. The client checks the key to ensure: ■
The name of the host being requested matches the key.
■
The key is within the valid date range.
■
The key’s issuer is trusted by the client.
4. If the client determines that it can trust the server’s public key it will send its public key to the server. 5. The server will generate a password and encrypt it using both the client’s public key and the server’s private key, and send it back to the client. 6. The client will decrypt the password as evidence that the server is the one who sent the password, thereby establishing that only the server and the www.syngress.com
218
Chapter 5 • Microsoft Windows Server 2008: Data Protection
client will be the only other party capable of reading the encrypted information. 7. The client will send the request to the server encrypted with the password that the server sent to it. This process has been well established for quite some time and works with all major browsers. IIS fully supports using SSL/TLS certificates to encrypt communication between the server and users. Under the covers, IIS 7 now handles SSL/TLS requests in the kernel by default (it was available in IIS 6, but not enabled by default). This provides a big boost to the performance of secure requests.
Notes from the Underground… Host Headers and SSL As mentioned earlier in the chapter, host headers enable you to share an IP address among multiple sites. A call to www.contoso.com will result in Host: www.contoso.com:80 being passed in the header of the request. This allows the HTTP protocol handler to hand the request off to the appropriate Web site. For connections that use secure socket layer (SSL) the ability to use host headers was first introduced in Windows Server 2003 Service Pack 1. Before you get too excited there are some restrictions that you will need to take into account. The first is that the SSL certificate must contain all the common names of the sites. For example, if you are binding www.contoso.com and store.contoso.com to the same IP address, your SSL certificate will need to contain both host names in the common name field. The most secure approach is to use multiple common names using the subjectAltName property, but it is also the most difficult to obtain as it is not commonly available through certificate authorities (CA). Most certificate authorities promote the use of wildcard certificates instead. A wildcard certificate enables you to use the certificate for all subdomains (e.g., *.contoso.com would work for www.contoso.com, store. contoso.com, foo.contoso.com, bar.contoso.com, foo.bar.contoso.com). Consult your preferred certificate authority on the cost of a wildcard or subjectAltName certificate as they are not usually supported by the typical offering. With your new certificate in hand you need to bind the certificate to a Web site. Under the covers IIS does not bind it to the Web site, but the IP address Continued
www.syngress.com
Microsoft Windows Server 2008: Data Protection • Chapter 5
219
being used. The reason for this is simple; the HTTP header value that contains the host name is encrypted at the time that the HTTP protocol handler needs to make the decision of which certificate to use. This means that you can have only one SSL certificate per IP address and that explains why you need a wildcard certificate or one with the subjectAltName properties included. To see a list of certificates and their corresponding IP address bindings use the following NetSh command: NetSh.exeHTTPShowSSLCert
Adding an SSL binding with host header support currently is not supported through the graphical user interface. You will need to use the AppCmd tool, programmatically, or edit the ApplicationHost.config to add the binding. Here is the AppCmd syntax for adding the binding: AppCmd.exeSetSite/Site.Name:“ContosoStore”/+Bindings.[Protocol=”HTTPS”, BindingInformation=”*:443:store.contoso.com”]
With that in place you can now access both of your sites using SSL.
IIS 7 also introduces a new management interface for security certificates. This new interface gives you a single point to review all the certificates installed on your server along with exposing the ability to generate a self-signed certificate from within the interface. Previously self-signed certificates were available only through the command-line SelfSSL tool that shipped with the IIS 6.0 Resource Kit tools (see Figure 5.17). Figure 5.17 Server Certificates Module Configuration
www.syngress.com
220
Chapter 5 • Microsoft Windows Server 2008: Data Protection
The first step to enabling a secure site is to import or create a new certificate into the server. When creating a certificate you can create one from an online connected certificate authority (CA) like the Certificate Services role that ships with Windows Server 2008, a third-party CA (e.g., Comodo, Thwarte, Verisign), or generate a self-signed certificate. Whichever path you choose the one thing to remember is that the client will need to trust the certificate’s issuer in order to trust the certificate. When using a self-signed certificate no one will trust it unless they take steps to specifically add it to their trusted certificates list.
Adding a New Security Certificate 1. Open Control Panel and under System and Maintenance | Administration Tools, double-click the Internet Information Services (IIS) Manager shortcut. 2. In the Internet Information Services (IIS) Manager management console click the server node, in the middle pane click Server Certificates. 3. In the right-hand Actions pane click Create Certificate Request. 4. In the Request Certificate dialog on the Distinguished Name Properties page (see Figure 5.18) provide the host name that will be used to access your site (e.g., www.contoso.com) along with your company information and click Next.
www.syngress.com
Microsoft Windows Server 2008: Data Protection • Chapter 5
221
Figure 5.18 Distinguished Name Properties Page
5. On the Cryptographic Service Provider Properties page choose a Cryptographic Server Provider, a minimum of 1,024 Bit Length for the key, and click Next (see Figure 5.19). ■
RSA SChannel Cryptographic Provider Uses an MD5 hash with an SHA hash, signed with an RSA private key. It supports SSL2, PCT1, SSL3, and TLS1 protocols.
■
DH SChannel Cryptographic Provider Uses the Diffie-Hellman algorithm and supports SSL3 and TLS1 protocols. Use this algorithm when you must exchange a secret key over an insecure network without prior communication with the client.
■
Bit Length The default length supported by most browsers and certificate authorities is 1,024 bits. With processors becoming more powerful, www.syngress.com
222
Chapter 5 • Microsoft Windows Server 2008: Data Protection
expect to see a move toward 2,048 bit length certificates past the year 2010. Be sure to check with your chosen certificate authority to ensure they will support bit lengths larger than 1,024 before increasing this value. Figure 5.19 Cryptographic Service Provider Page
6. On the File Name page provide a path and name of a file where to sort the certificate request and click Next. 7. Contact your preferred certificate authority to obtain the response file for your request. ■
If you are looking to test out the SSL functionality there are a number of providers that will give you a free trial SSL certificate that lasts for anywhere from 15 to 60 days. This is handy because they have all the trust features of regular certificates with no cost.
www.syngress.com
Microsoft Windows Server 2008: Data Protection • Chapter 5
223
8. When you obtain the response file, open IIS Manager and return to the Server Certificates section. 9. In the right-hand actions pane click Complete Certificate Request. 10. In the Complete Certificate Request dialog on the Specify Certificate Authority Response page, locate the Certificate Authority’s Response file, provide a Friendly Name for the certificate, and click Next to complete the process.
Configuring & Implementing… The Real Differences between SSL Certiicates When you are out shopping for an SSL certificate it can get quite confusing as to what the differences are between the various offerings. For the most part you are buying trust in that the certificate you will be issued is trusted by the client. Under the covers the technical differences boil down to these: ■
Standard Certiicate A basic security certificate that will suit most users and will work for 40-bit encryption up to 256-bit encryption in most modern browsers
■
Server Gated Certiicate Before the United States dropped its cryptography export laws in January of 2000 these certificates added a step in the security handshake to see whether the client could support stronger cryptographic algorithms (ciphers). This allowed older browsers an opportunity to step-up their level of encryption if they did not use 128-bit or higher encryption by default.
■
Extended Validation Certiicate From a technical perspective these certificates are no different than a standard certificate with the exception that they have some additional metadata attached to the certificate. This metadata is used by browsers that are capable of reading it to determine if they should identify for the user (e.g., turn the address bar green) that the site has gone through extra validation steps. The validation steps and data included are available in the extended validation certificate guidelines at www.cabforum.org. Continued
www.syngress.com
224
Chapter 5 • Microsoft Windows Server 2008: Data Protection
With the data in hand modern browsers will signal to the user through actions like turning the address bar green as shown in Figure 5.20. This feature of popular browsers like Internet Explorer 7 is meant to help users identify the site authenticity. ■
Wildcard Certiicate One of the three preceding certificates, but using an asterisk (*) somewhere in the domain name to signify a wildcard value. This is generally considered a premium service and commercial providers reflect this fact in their pricing model.
When choosing certificates remember that the level of encryption used in most cases is decided on as a mutual agreement between the client and the server. Both parties can choose to use a minimum level of encryption. With IIS this value is represented by a single check box to force clients to use a minimum of 128-bit encryption or have IIS refuse the connection request. Other advertised features have no impact on the security provided by the SSL-enabled session.
Figure 5.20 Internet Explorer Address Bar of a Site Using Extended Validation Certificate
With the certificate in place you can now bind the certificate to your Web site. Under the covers the security certificate is bound to an IP address since the request header information is encrypted when the server needs to determine which certificate www.syngress.com
Microsoft Windows Server 2008: Data Protection • Chapter 5
225
to use. Once the certificate is bound you can choose to force the use of SSL on all or part of the site. To enable secure communication on your Web site, follow these steps: 1. Open Control Panel and under System and Maintenance | Administration Tools, double-click the Internet Information Services (IIS) Manager shortcut. 2. In the Internet Information Services (IIS) Manager management console expand the server node, right-click your site, and select Edit Bindings. 3. In the Site Bindings dialog click Add. 4. In the Add Site Binding dialog set the Type to HTTPS. From the SSL Certificate list choose your certificate and click OK (see Figure 5.21). Figure 5.21 Add Site Binding Dialog
5. In the Site Bindings dialog click Close. 6. Expand your site node, locate and click a folder (or select the site to enforce SSL on the site as a whole) that you wish to secure. 7. In the middle pane under Features View, double-click SSL Settings. 8. In the SSL Settings module check Require SSL, Require 128-bit SSL, and in the right-hand Actions pane click Apply (see Figure 5.22). ■
Most modern Web browsers support 128-bit SSL. This option was put in place because up until 2000 the United State government restricted the www.syngress.com
226
Chapter 5 • Microsoft Windows Server 2008: Data Protection
export of certain cryptographic algorithms, which left a good portion of the world stuck with 40- or 56-bit sessions, which provided a lesser degree of security. Figure 5.22 SSL Settings Module Configuration
Authentication Authentication is the process of asserting the identity of the user making a request to the Web server. With this identity we can track who is doing what and evaluate rules to determine if they are authorized to perform specific actions. IIS ships with several types of authentication modules that can be used to determine a user’s identity: ■
Anonymous Enabled by default to allow any user to access public content with a username and password.
■
Basic Requires the user to provide a username and password. This authentication protocol is a standard across all platforms. It does not perform any
www.syngress.com
Microsoft Windows Server 2008: Data Protection • Chapter 5
227
sort of encryption with the information provided by the user. As such you should use it with SSL to ensure that the credentials are sent over a secure connection. ■
Digest Similar to basic authentication but instead of sending the password in clear text it sends an MD5 hash across the wire, which is verified by the server. One of the disadvantages to this method is that it requires that the password be stored using reversible encryption. It is also vulnerable to man-in-the-middle attacks.
WARNING The RFC-standard Digest authentication requires HTTP 1.1, and the password must be stored in reversible encryption within the security data store (Active Directory, local SAM). Advanced Digest gets around the reversible encryption by storing the hash in Active Directory, but it works only on Internet Explorer 5.0 or later.
■
Windows Used mainly in intranet scenarios, it allows browsers to use the current user’s Windows domain credentials to authenticate the connection. Under the covers it uses NTLM or Kerberos to handle the authentication.
■
Client Certificates Users provide a digital certificate that is mapped to a user account.
With the exception of client certificates, enabling these authentication modules usually requires nothing more than toggling of their state to enabled. The options for most of the modules are limited to either identity impersonation options or default realms for authentication. Follow these steps to enable basic authentication on a folder: 1. Open Control Panel and under System and Maintenance | Administration Tools, double-click the Internet Information Services (IIS) Manager shortcut. 2. In the Internet Information Services (IIS) Manager management console expand the server, site node, and locate a folder to secure (or choose the site as a whole) and click your selection. www.syngress.com
228
Chapter 5 • Microsoft Windows Server 2008: Data Protection
3. In the middle pane under Features View double-click Authentication. 4. Right-click the Basic Authentication module and select Enable (see Figure 5.23). Figure 5.23 Authentication Module Configuration
If you are using an ASP.NET runtime environment you have two other authentication modules that are specific to ASP.NET-based Web applications: ■
Forms Enables you to provide a rich Web-based authentication and user registration experience.
■
ASP.NET Impersonation Enables you to use a specific account, or the account specified by another IIS authentication module, to execute the application as opposed to the application pool identity.
These authentication modules have been available in ASP.NET since the 1.1 release of the .NET Framework. The IIS Manager exposes a number of the configuration options that traditionally have been managed through the ASP.NET tab in the previous release of IIS or directly in the web.config (see Figure 5.24). www.syngress.com
Microsoft Windows Server 2008: Data Protection • Chapter 5
229
Figure 5.24 Edit Forms Authentication Settings Dialog
Considerations When Using Client Certificates In the previous section you may have noticed some options around whether or not to ignore, accept, or require client certificates. These options are contained within the SSL Settings because the client certificate submission process is a part of the SSL module. This also means that you will need SSL enabled on sites and folders where you want to use client certificate mapping. When a client certificate is received it can be mapped back to a user account in one of three ways: ■
Active Directory Client Certificate Mapping Looks to the local Active Directory domain to locate a match for the client certificate that was applied. Note that using this option requires that it be used across all sites on the server.
■
One-to-One Mapping Allows you to specify through the configuration the identity to be used for the user with whom the certificate matches.
■
Many-to-One Mapping Like one-to-one mapping it allows you to control through the configuration the user identity used when the certificate is matched. This method allows you to map multiple users to a single identity. www.syngress.com
230
Chapter 5 • Microsoft Windows Server 2008: Data Protection
WARNING Active Directory Client Certificate Mapping disables the ability to use one-to-one and many-to-one certificate mapping because it is able to resolve back to both users and groups within the directory, effectively doing the same thing as both one-to-one and many-to-one certificate mapping.
At the time of this writing there was no graphical interface to the one-to-one and many-to-one certificate mapping controls. Listing 5.1 shows an example of the configuration values for both of these mapping methods. Listing 5.1 One-to-One and Many-to-One Certificate Mapping Configuration
…
…
…
. If you perform remote administration on more than one machine, it’s a best practice to change the default prompt in such a way as to distinguish the command prompts from each other. The variable %computername% can help you with this. After executing the command prompt [$t]$s[%computername%]$s$p$g, your prompt will look like the following: [16:46:42.65][CORE]C:\Users\Administrator>
where Core is the computer name of the Server Core machine. Unfortunately, when you log off, your settings are lost. If you wish to save your changes permanently, use the Registry. Type Regedit at the command prompt. Locate the key HKLM\System\ CurrentControlSet\Control\Session Manager\Environment. Create an expandable string value with the name prompt. The value of the string can be the same as the prompt commands we used earlier—for example, [$t]$s[%computername%]$s$p$g. Type prompt /? to see what methods are available to change the command prompt. Prompt can be made up of normal characters and the following special codes: $A & (Ampersand) $B | (Pipe) $C ( (Left parenthesis) $D Current date $E Escape code (ASCII code 27) www.syngress.com
294
Chapter 7 • Microsoft Windows Server 2008: Server Core
$F ) (Right parenthesis) $G > (Greater-than sign) $H Backspace (erases previous character) $L < (less-than sign) $N Current drive $P Current drive and path $Q = (Equal sign) $S (Space) $T Current time $V Windows version number $_ Carriage return and linefeed $$ $ (Dollar sign) If Command Extensions are enabled, the PROMPT command supports the following additional formatting characters: $+ zero or more plus sign (+) characters depending upon the depth of the PUSHD directory stack, one character for each level pushed. $M Displays the remote name associated with the current drive letter or the empty string if current drive is not a network drive.
Administrating Server Core with RDP Every system administrator knows the command mstsc /v servername /console. With this command, we start a Remote Desktop session to another machine. If we want to connect to a Server Core machine, we must first enable Remote Desktop on this particular server. With the GUI versions of Windows, we right-clicked Computer to open Properties, afterwards selected the tab Remote, and then marked the checkbox Enable Remote Desktop on this Computer. In Server Core, we can’t do this anymore. But don’t worry… we can execute the command cscript c:\windows\system32\ scregedit.wsf /ar 0 to enable Remote Desktop. This command will also create an exception rule in Windows Firewall. With the command cscript c:\windows\system32\scregedit. wsf /ar 1, we can disable it again. If we want to see the current settings, we use the command cscript c:\windows\system32\scregedit.wsf /ar /v. If you have problems connecting to Server Core with Windows XP, execute the command cscript c:\windows\system32\ scregedit.wsf /cs 0. This disables some enhanced security settings that are implemented by Server 2008 and Vista.
www.syngress.com
Microsoft Windows Server 2008: Server Core • Chapter 7
295
Tools & Traps… Administering Terminal Server Sessions They aren’t often used by administrators, but certain command-line syntaxes can be employed to administer terminal server sessions. For reference, see: http://technet2.microsoft.com/windowsserver/en/library/1db49727-f587-424d8d98-bb51630d13a01033.mspx?mfr=true. The following command queries all the processes on a server with IP address 192.168.1.230. query process * /server:192.168.1.230 USERNAME (unknown) system system system system system system system network service local service system network service local service network service local service system system system system system network service local service network service system
SESSIONNAME services services services services services services services services services services services services services services services services services services services services services services services services
ID 0 0 0 0 0 0 0 0 0 0 0 0 0 0 0 0 0 0 0 0 0 0 0 0
PID 4 308 376 420 504 516 524 688 740 780 872 888 952 1048 1160 1308 1376 1500 1528 1556 1580 1612 1652 1976
IMAGE system smss.exe csrss.exe wininit.exe services.exe lsass.exe lsm.exe svchost.exe svchost.exe svchost.exe svchost.exe slsvc.exe svchost.exe svchost.exe svchost.exe taskeng.exe frameworkser... mcshield.exe vstskmgr.exe naprdmgr.exe svchost.exe svchost.exe svchost.exe svchost.exe Continued
www.syngress.com
296
Chapter 7 • Microsoft Windows Server 2008: Server Core
network service system system (unknown) (unknown) (unknown) (unknown) (unknown)
services console console console console console console console
0 1 1 1 1 1 1 1
1664 2788 2828 1324 1432 3472 2540 2648
msdtc.exe csrss.exe winlogon.exe taskeng.exe taskmgr.exe cmd.exe rundll32.exe notepad.exe
Creating Batch Menus Maybe you remember the good old choice.exe from the Windows NT and Windows 2000 resource kits. Choice.exe allows users to select one item from a list of choices and returns the index of the selected choice. The resource kit tool is so often used that it became a built-in command in Windows 2003. Unfortunately, the Server Core version of Windows 2008 doesn’t have a choice.exe or a replacement command. Instead of typing long commands—for example, to disable or enable the Windows firewall—you can use choice.exe to create a batch file menu that represents the shortcuts of the long commands.You can download choice.exe from the following location.ftp://ftp.microsoft.com/Services/TechNet/samples/PS/Win98/Reskit/SCRPTING/CHOICE.EXE. Look at the batch file that follows. This simple batch file gives you an idea how choice. exe can be used. Download choice.exe from the location just mentioned and place it somewhere in the Path—for instance, %systemroot%\system32. Copy and paste the following text in a text file and save it with the extension .bat. If you execute the batch file, your screen should show what’s displayed in Figure 7.8. @ECHO OFF REM - Script written by Remco Wisselink :BEGIN CLS
www.syngress.com
Microsoft Windows Server 2008: Server Core • Chapter 7
297
ECHO Press (1) To Change the date/time or timezone ECHO Press (2) To Change the regional settings ECHO Press (3) To enable the firewall ECHO Press (4) To disable the firewall CHOICE /N /C:1234 PICK A NUMBER (1, 2, 3 or 4)%1 IF ERRORLEVEL ==4 GOTO Four IF ERRORLEVEL ==3 GOTO THREE IF ERRORLEVEL ==2 GOTO TWO IF ERRORLEVEL ==1 GOTO ONE GOTO END :Four ECHO You pressed (4) netsh firewall set opmode mode=disable GOTO END :THREE ECHO You Pressed (3) netsh firewall set opmode mode=enable GOTO END :TWO ECHO You Pressed (2) control intl.cpl GOTO END :ONE ECHO You Pressed (1) control timedate.cpl. :END
www.syngress.com
298
Chapter 7 • Microsoft Windows Server 2008: Server Core
Figure 7.8 What’s Displayed in a Batch File
Combining Server Core, Read-Only Domain Controller, and BitLocker Branch offices are often badly secured. If a branch office’s domain controller gets stolen, it’s wise to reset all your passwords. Not only must the user account passwords be reset but also the passwords from administrative and service accounts. Why? Because the passwords are locally cached on the domain controller.You don’t have to be a rocket scientist to crack all the domain passwords with password cracking tools like lovecrack. Windows 2008 has a new infrastructure solution called Read-Only Domain Controller (RODC). The advantage of an RODC is that you can define which passwords should be cached on the server. For this reason, the RODC is a perfect solution for Branch Offices. If you implement this solution, it’s a good thing to only replicate and cache the passwords from normal user accounts that have low level privileges. And it’s obvious that you replicate and cache only passwords from accounts that actually reside at the branch office. In the event of a stolen RODC, you only have to reset the accounts whose passwords are cached on the domain controller. www.syngress.com
Microsoft Windows Server 2008: Server Core • Chapter 7
299
Another security measure we can take is to encrypt the disk with Windows Server 2008’s BitLocker. BitLocker is a security feature that protects the operating systems disks by doing a full drive encryption. If you have to design a solution for branch offices, think about the perfect combination: Server Core, RODC, and BitLocker.
Server Core Administration If we want to describe the ways to administer Server Core, we can divide this into three sections. The first section is called Installing Server Core. After the installation part, we do some initial configuration, like setting IP addresses and joining the domain. This section is called Configuring Server Core. Personally, I think this part is the most fun because of all the command-line stuff. After the configuration part, we can reach the Server Core machine with remote tools like MMC, Remote Administration Tools (RSAT), or WS-Management (Web-Services Management). We will cover these tools in the final section of this chapter, “Administrating Server Core.”
Installing Server Core If you want to install Server Core, you must begin from scratch. You can’t upgrade from legacy Windows versions to Server Core, you can’t upgrade from a full Windows 2008 installation to Windows Server Core, and you can’t upgrade from Windows Server Core to a full Windows 2008 installation either. The following versions of Server Core are available: ■
Standard Version
■
Enterprise Version
■
Datacenter Version
Windows Server Core is available for 32- and 64-bit architecture. The installation of Server Core is not difficult. At the beginning of the installation process, you can choose to install the full server version or the stripped version, which is Server Core. Another way to install Server Core is unattended. An unattended installation is a way of automating the Server Core installation process. By installing Server Core unattended, you can quickly deploy multiple servers and be confident they are identical.
Steps for a Normal Installation Perform the following steps to install Server Core with a graphical user interface (GUI). (See Figure 7.9.) www.syngress.com
300
Chapter 7 • Microsoft Windows Server 2008: Server Core
1. Insert the Windows Server 2008 installation media into your DVD drive. 2. When the auto-run dialog box appears, click Install Now. 3. Follow the instructions on the screen to complete Setup. 4. After Setup completes, press Ctrl + Alt + Del, click Other User, type Administrator with a blank password, and then press Enter. You will be prompted to set a password for the Administrator account. Figure 7.9 Installation Options for Server Core
Steps for an Unattended Installation If you want to install Server Core without user intervention, perform the following steps. 1. Use a text editor to create an .xml file titled unattend.xml. 2. Copy the unattend.xml file to a local drive, USB stick, floppy, or shared network resource. 3. Boot the server to Windows Preinstallation Environment (Windows PE). 4. Insert the Windows Server 2008 DVD into your DVD drive. www.syngress.com
Microsoft Windows Server 2008: Server Core • Chapter 7
301
5. At a command prompt, change to the drive that contains the Windows Server 2008 DVD. 6. Type the following setup /unattend:\unattend.xml. 7. Complete the setup.
Configuring Server Core In the following paragraphs, we will learn how we do the initial configuration of a Server Core machine. Because there is no GUI, practically all configuring must be done through the command line. (I hope the Unix and Linux guys like this part.) You can use this chapter as a reference while you’re configuring your Server Core machine. When you’re finished with the initial configuration, most of the managing stuff can be done remotely with GUI tools.
Configuring the IPV4 IP-Stack When the installation is done and the system has rebooted, you will be prompted with the traditional Windows command prompt. Since don’t have a graphical user interface, how you do configure, for example, IP addresses? Well, the answer isn’t that difficult. We can use the command netsh. This command isn’t new, and was used in previous versions of Windows, like Windows 2000, Windows 2003, and Windows XP. netsh is not very familiar to GUI-admins either. Nevertheless, it is a powerful command-line utility and we must use it if we want to configure the network configuration on a Server Core machine. The following steps show how to configure the IPv4-stack command line. 1. Identify the network adapter. To do this, in the console window type netsh interface ipv4 show interfaces and record the number shown under the Idx column. 2. Set the IP address, subnet mask, and default gateway for the server. To do so, type netsh interface ipv4 set address name= source=static address= mask= gateway=. represents the identification of the networking interface for which you want to change the address. The is identified in step 1, represents the IP address we will assign, represents the subnet mask, and represents the IP address of the server’s default gateway. See Figure 7.10 for our sample configuration. www.syngress.com
302
Chapter 7 • Microsoft Windows Server 2008: Server Core
Figure 7.10 Configuring IP Addressing on Server Core
3. Assign the IP address of the DNS server. From the console, type netsh interface ipv4 add dnsserver name= address= index=1. represents the number from step 1, and represents the IP address of the DNS server; index=1 positions the DNS server as primary DNS server, while index=2 positions the DNS server as an alternate DNS server. 4. Assign the IP address of a WINS server. From the console, type netsh interface ipv4 add winsserver name= address= index=1. represents the number from step 1, and represents the IP-address of the WINS server; index=1 positions the WINS server as primary WINS server, while index=2 positions the WINS server as an alternate WINS server. 5. Unfortunately, you can’t change the DNS suffix using the netsh command, so you must use regedit or group policy. If your server will become a member server, then in most circumstances you won’t have to configure the DNS suffix because it will automatically get the suffix from the domain to which it belongs. If you want to change the DNS suffix, use the command Regedit, localize HKLM\SYSTEM\CurrentControlSet\Services\Tcpip\ Parameters, and change the values for Domain (REG_SZ) and SearchList (REG_SZ). If you are not sure how to do this, try it on a normal GUIbased Windows machine and export/import the Registry value. www.syngress.com
Microsoft Windows Server 2008: Server Core • Chapter 7
303
6. If you want to change the default value for NetBIOS over TCP/IP from Enable to Disable, you must use the command regedit. It is not possible to configure NetBIOS over TCP/IP settings with the command netsh or with group policy. After starting regedit from the command prompt, localize the key HKLM\SYSTEM\CurrentControlSet\Services\NetBT\ Parameters\Interfaces. Each network interface card is represented with a subkey Tcpip_{NETWORKCARDGUID} below its location. Each subkey has a DWORD value NetbiosOptions with a default value of 2. If you change this value to 0, then NetBIOS over TCP/IP is disabled.
Configuring Windows Firewall The Windows Firewall is turned on by default on a Windows Server 2008 machine. You can turn it off with the command netsh firewall set opmode mode=disable. However, this should only be done in a test environment, not in a production environment. If you want to enable the Windows Firewall, use the same syntax but substitute mode=disable with mode=enable. If you install a particular role on a Server Core machine, then the required ports to fulfill the role service will be opened. To enable Remote Administration in Windows Firewall, use the command netsh advfirewall firewall set rule group=”Remote Administration” new enable=yes. This will enable remote management for any MMC snap-in. In some situations, it may be more appropriate to limit the number of MMCs that can connect. This is where Rule Groups come in. Windows Firewall has some default Rule Groups that correspond to MMCs. If you enable a particular Rule Group, then the corresponding firewall rule will be added to the firewall configuration. Table 7.3 shows the Rule Groups defined within Server 2008. Table 7.3 MMC Snap-ins and the Corresponding Firewall Rule Groups MMC Snap-in
Rule Group
Event Viewer
Remote Event Log Management
Services
Remote Service Management
Shared Folders
File and Printer Sharing
Task Scheduler
Remote Scheduled Tasks Management
Reliability and Performance
“Performance Logs and Alerts” and “File and Printer Sharing”
Disk Management
Remote Volume Management
Windows Firewall with Advanced Security Windows Firewall Remote Management www.syngress.com
304
Chapter 7 • Microsoft Windows Server 2008: Server Core
If you want to allow only specific MMC snap-ins to connect, type netsh advfirewall firewall set rule group=“” new enable=yes at the command prompt. Replace with one of the values mentioned in Table 7.3. If you, for example, want to allow other computers or servers to connect to a Server Core machine with eventviewer execute, type in the following command at the command prompt: netsh advfirewall firewall set rule group=“ Remote Event Log Management” new enable=yes. Configuring Windows Firewall through the command line can prove quite complex in some situations. It’s much easier to use the Windows Firewall snap-in from a computer running Windows Vista or Windows Server 2008, and then remotely manage the firewall on a server running a Server Core installation. To accomplish this, first execute the command netsh advfirewall set currentprofile settings remotemanagement enable. After executing this command, you’re allowed to connect to the Server Core machine with the Windows Firewall MMC. In Figure 7.11, you can see a regular Windows 2008 server connected to a Server Core machine with IP address 10.0.0.1. Figure 7.11 Configuring Windows Firewall on Server Core from a Regular Windows 2008 Server
www.syngress.com
Microsoft Windows Server 2008: Server Core • Chapter 7
305
Changing the Hostname After the initial setup, Server Core has a default random configured hostname. To determine the hostname, use the command hostname or ipconfig /all. The syntax to change the hostname is netdom renamecomputer /NewName:. If you changed the hostname, you have to reboot the machine.You can reboot the machine with the command shutdown /r /t 0. After the reboot, you can check to see if the hostname is changed by again typing the command hostname. If you want to change the hostname with WMI, use the command wmic.exe ComputerSystem Where Name=”%ComputerName%” Rename Name=”NewComputerName”.
Joining a Domain You need administrative credentials to join a computer to a domain. To accomplish this, use the following command: netdom join /domain: /userd: /password:******. represents the hostname of the machine that is running the Server Core installation, is the name of the domain to join, and is a user account that has permission to join the domain.
Activating the Server To activate Windows Core Server, you must use a built-in script. The script is named slmgr.vbs and can be found in %windir%\system32. This script is also used in Windows Vista. If you type the command cscript c:\windows\system32\slmgr.vbs –ato, the product will be activated. With the command cscript c:\windows\system32\slmgr.vbs –xpr, you can check the expiration date for the current license, and with the command cscript c:\windows\system32\slmgr.vbs –dlv, you get the detailed license information.The following are all the command-line options for slmgr.vbs. Microsoft (R) Windows Script Host Version 5.7 Copyright (C) Microsoft Corporation. All rights reserved. Unrecognized option: /? Windows Software Licensing Management Tool Usage: slmgr.vbs [MachineName [User Password]] [] MachineName: Name of remote machine (default is local machine) User: Account with required privilege on remote machine Password: password for the previous account
www.syngress.com
306
Chapter 7 • Microsoft Windows Server 2008: Server Core
Global Options: -ipk Install product key (replaces existing key) -ato Activate Windows -dli [Activation ID | All] Display license information (default: current license) -dlv [Activation ID | All] Display detailed license information (default: current license) -xpr Expiration date for current license state Advanced Options: -cpky Clear product key from the registry (prevents disclosure attacks) -ilc Install license -rilc Re-install system license files -rearm Reset the licensing status of the machine -upk Uninstall product key Volume Licensing: Key Management Service (KMS) Client Options: -skms Set the name and/or the port for the KMS computer this machine will use -ckms Clear name of KMS computer used (sets the port to the default)
Enabling Automatic Updates Of course, it’s important to patch the Server Core machine. Microsoft claims that the number of patches is decreased by 60 percent, compared to a full Windows Server 2008 version. Nevertheless, it is advisable to enable automatic updates. If you want to configure automatic updates, use the following commands. To enable automatic updates, type cscript C:\Windows\System32\Scregedit.wsf /au /4. To disable automatic updates, type cscript C:\Windows\System32\Scregedit.wsf /au /1. To view your current settings, type cscript C:\Windows\System32\Scregedit. www.syngress.com
Microsoft Windows Server 2008: Server Core • Chapter 7
307
wsf /au /v. If you want to configure WSUS, use Group Policy or edit the Registry with the command regedit.
TIP If you easily forget commands, try to at least remember this one Cscript c:\ windows\system32\scregedit.wsf /cli. It displays some of the most frequently used commands on a Server Core machine. Microsoft (R) Windows Script Host Version 5.7 Copyright (C) Microsoft Corporation. All rights reserved. To activate: Cscript slmgr.vbs –ato To use KMS volume licensing for activation: Configure KMS volume licensing: cscript slmgr.vbs -ipk [volume license key] Activate KMS licensing cscript slmgr.vbs -ato Set KMS DNS SRV record cscript slmgr.vbs -skma [KMS FQDN] Determine the computer name with any of the following: Set c Ipconfig /all Systeminfo Rename the Server Core computer: Domain joined: Netdom renamecomputer %computername% /NewName:new-name / UserD:domain-username /PasswordD:* Not domain joined: Netdom renamecomputer %computername% /NewName:new-name Changing workgroups: Wmic computersystem where name=”%computername%” call joindomainorworkgroup name=”[new workgroup name]” Install a role or optional feature: Start /w Ocsetup [packagename] Note: For Active Directory, run Dcpromo with an answer file. View role and optional feature package names and current installation state: oclist
www.syngress.com
308
Chapter 7 • Microsoft Windows Server 2008: Server Core
Start task manager hotkey: Ctrl + Shift + Esc Log off of a Terminal Services session: Logoff To set the pagefile size: Disable system pagefile management: wmic computersystem where name=”%computername%” set AutomaticManagedPagefile=False Configure the pagefile: wmic pagefileset where name=”C:\\pagefile.sys” set InitialSize=500,MaximumSize=1000 Configure the timezone, date, or time: control timedate.cpl Configure regional and language options: control intl.cpl Manually install a management tool or agent: Msiexec.exe /i [msipackage] List installed msi applications: Wmic product Uninstall msi applications: Wmic product get name /value Wmic product where name=”[name]” call uninstall To list installed drivers: Sc query type= driver Install a driver that is not included: Copy the driver files to Server Core Pnputil –i –a [path]\[driver].inf Determine a file’s version: wmic datafile where name=”d:\\windows\\system32\\ntdll.dll” get version List of installed patches: wmic qfe list
www.syngress.com
Microsoft Windows Server 2008: Server Core • Chapter 7
309
Install a patch: Wusa.exe [patchame].msu /quiet Configure a proxy: Netsh win http proxy set [proxy_name]:[port] Add, delete, or query a Registry value: reg.exe add /? reg.exe delete /? reg.exe query /?
Swapping Mouse Buttons Without the windows you probably don’t do a lot of mouse clicking in Server Core. But in the event that you’re the only left-handed system administrator in a large server park, you may want to switch the left and right mouse button. After executing the command RunDll32.exe USER32.DLL,SwapMouseButton at the command prompt, the primary and secondary mouse buttons are switched.
Changing the Regional Settings You can change the regional settings by specifying the settings in an answer file during an unattended setup, or you can set it manually. If you run the command control intl. cpl, you will notice that Server Core is not completely GUI-less (see Figure 7.12). After typing the previous command, the Control Panel applet regional and language options will appear. Because of some dependencies on a few low-level GUI DLLs, it is not yet possible to use a complete command-line version of this applet. Of course, it’s also possible to edit the Registry with regedit, but why should you use it if a GUI is available?
www.syngress.com
310
Chapter 7 • Microsoft Windows Server 2008: Server Core
Figure 7.12 Changing the Regional and Language Options
TIP If you want to change the default numlock behavior, you can enable numlock with the command reg add HKCU\Control Panel\Keyboard /v InitialKeyboardI ndicators /t REG_SZ /d 2, and disable it with the command reg add HKCU\ Control Panel\Keyboard /v InitialKeyboardIndicators /t REG_SZ /d 0.
Changing the Date/Time or Timezone To change the date or time on a Server Core machine, you can respectively use the “old” DOS commands date or time. If you prefer to use a GUI, you can type control
www.syngress.com
Microsoft Windows Server 2008: Server Core • Chapter 7
311
timedate.cpl at the command prompt. After typing this command, the corresponding Control Panel applet will appear. The Control Panel applet date and time properties uses the same low-level DLLs as the regional and language options applet. For this reason, this applet is still functioning. Microsoft is working on removing these dependencies so these applets probably won’t be working in a future release of Server 2008. In the meantime, system administrators can easily manage their servers by using the intl.cpl en timedate.cpl applets.
Changing the Administrator Password One of the reasons to install Server Core is because of the reduced attack surface. Fewer binaries are installed, meaning that less software updates are required for the Core Server. Thus, you can conclude that Server Core is more secure. If a security flaw is discovered in a file and the file isn’t installed on the system, there won’t be a security issue. So why does the installation routine of Server Core allow a blank password? I don’t know, but maybe it’s better to change this.You can change the password in two ways. The first method is to press Ctrl + Alt + Del after the setup completes, then type Administrator for the user with a blank password, and press Enter.You’ll get a prompt to set the password for the Administrator account. But shouldn’t we change the password command line since we are administering a Server Core machine? The syntax for this command is easy. Net user administrator *. After executing this command, you will get a prompt to change your password. (See Figure 7.13.)
Figure 7.13 Changing the Regional and Language Options
www.syngress.com
312
Chapter 7 • Microsoft Windows Server 2008: Server Core
Adding Users to the Local Administrator Group In some situations, you might want to add users to the local administrators group on a server. The following command adds a user to the local administrator group. net localgroup Administrators /add \ If you want to add the user rwisselink sitting in the domain wisselink.local, the command would be: net localgroup Administators /add wisselink\rwisselink If you want to delete the user, use the command shown next: net localgroup Administrators /delete net localgroup Administators /delete wisselink\rwisselink
Setting the Pagefile After adding memory to your Server Core machine, it’s likely you will want to change the pagefile. Even though you don’t have a GUI, it’s still possible to change the pagefile. By default, the pagefile is configured by the Windows System. If you want to see the current settings, type wmic.exe pagefile list /format:list. If you want a manually configured pagefile, you must first disable the system-managed pagefile with the command wmic.exe computersystem where name=“%computername%” set Automatic ManagedPagefile=False. After executing the previous command, you can manually set the pagefile. It’s recommended that you give the initial size and the maximum size the same value. In this example, we set the minimum and maximum pagefile size to 1024MB. Use the command wmic.exe pagefileset where name=“C:\\pagefile.sys” set initialsize=1024,maximumsize=1024. After you change the pagefile setting, you must reboot your computer. Use the command shutdown /r /t 0. If you prefer the interactive mode, use shutdown /i. Of course, you’ll want to make sure the settings were successful. To check this, use the command wmic.exe pagefileset list /format:list.
Installing Server Core Roles We can’t use Server Manager because it has .NET Framework dependencies, and we can’t use the command servermanagercmd.exe either for the same reason. If we want to install roles or features on Server Core, we need the command ocsetup.exe. ocsetup is often used to perform scripted installations of Windows components, and substitutes the Sysocmgr.exe tool that we know from previous Windows versions. ocsetup has one www.syngress.com
Microsoft Windows Server 2008: Server Core • Chapter 7
313
disadvantage when compared with Server Manager. Server Manager carefully checks dependencies when installing roles or features, while ocsetup doesn’t. This means you have to install or de-install all the roles and features in the correct order. ocsetup installs the following file types. ■
Microsoft System Installer (MSI) files (Windows Installer service, msiexec.exe)
■
Component-Based Servicing (CBS) components (Package Manager)
■
MSI or CBS packages that have an associated custom installer .exe file
The full command-line options for ocsetup are ocsetup.exe [/?] [/h] [/help] component [/log:file] [/norestart] [/passive] [/quiet] [/unattendfile:file] [/uninstall] [/x: parameter]. For the full explanation of the flags see Table 7.4. Table 7.4 Command-Line Options for ocsetup.exe Parameter
Description
/?, /h, /help
Displays help for all options when run with or without options.
Component
The name of the component to be installed or uninstalled. The component name is case-sensitive.
/log:file
Specifies a non-default log file location.
/norestart
The computer is not rebooted even if required after component installation.
/passive
Unattended mode. Progress only.
/quiet
Quiet mode. No user interaction.
/unattendfile:file
The file contains overrides or additions to default configuration settings. Implies passive mode.
/uninstall
Uninstalls the component. Installation is default.
/x: parameter
Additional configuration parameters to be applied when installing a component that requires a custom installer. ocsetup will pass these parameters to the custom installer.
To install a role, type the command start /w ocsetup . The following examples show the installation commands for all the roles that can be installed on Server Core.
www.syngress.com
314
Chapter 7 • Microsoft Windows Server 2008: Server Core ■
Active Directory Lightweight Directory Services (AD LDS), start /w ocsetup DirectoryServices-ADAM-ServerCore.
■
DHCP Server, start /w ocsetup DHCPServerCore.
■
DNS Server, start /w ocsetup DNS-Server-Core-Role.
■
File Services: ■
For File Replication service, type start /w ocsetup FRS-Infrastructure.
■
For Distributed File System service, type start /w ocsetup DFSN-Server.
■
For Distributed File System Replication, type start /w ocsetup DFSR-Infrastructure-ServerEdition.
■
For Network File System, type start /w ocsetup ServerForNFS-Base and start /w ocsetup ClientForNFS-Base.
■
Print Services, start /w ocsetup Printing-ServerCore-Role.
■
Streaming Media Server, start /w ocsetup MediaServer. First, you have to copy the appropriate Microsoft Update Standalone package (MSU) to your Server Core installation, and then run the corresponding .MSU files.
■
Web Server, start /w pkgmgr /iu:IIS-WebServerRole;WAS-WindowsActivationService; WAS-ProcessModel.
■
Hyper-V (only available for X64), type start /w ocsetup Microsoft-Hyper-V.
■
Active Directory Domain Services (AD DS), dcpromo /unattend:. (See the section titled “Installing Active Directory Domain Services on Server Core.”)
www.syngress.com
Microsoft Windows Server 2008: Server Core • Chapter 7
315
Notes from the Underground… Full IIS Installation If you want to install all available options from Internet Information Services, copy the following command and paste it into the command prompt in Server Core. start /w pkgmgr /iu:IIS-WebServerRole;IIS-WebServer;IIS-CommonHttp Features;IIS-StaticContent;IIS-DefaultDocument;IIS-DirectoryBrowsing; IIS-HttpErrors;IIS-HttpRedirect;IIS-ApplicationDevelopment;IIS-ASP;IIS-CGI; IIS-ISAPIExtensions;IIS-ISAPIFilter;IIS-ServerSideIncludes;IIS-HealthAnd Diagnostics;IIS-HttpLogging;IIS-LoggingLibra-ries;IIS-RequestMonitor;IIS-Http Tracing;IIS-CustomLogging;IIS-ODBCLogging;IIS-Security;IIS-BasicAuthentication; IIS-WindowsAuthentication;IIS-DigestAuthentication;IIS-ClientCertificateMap pingAuthentication;IIS-IISCertificateMappingAuthentication;IIS-URL Authorization;IIS-RequestFiltering;IIS-IPSecurity;IIS-Performance;IIS-HttpComp ressionStatic;IIS-HttpCompressionDynamic;IIS-WebServerManagementTools; IIS-Ma n a g e me n tScrip tin g T o o ls;IIS -IIS 6 Ma n a g e me n tC o mp a tib ility ; IIS-Metabase;IIS-WMICompatibility;IIS-LegacyScripts;IIS-FTPPublishingService; IIS-FTPServer;WAS-WindowsActivationService;WAS-ProcessModel
If you want to install a feature, type oclist to find the required feature name. If you execute this command, you will see a list with all the roles and features that can be installed on Server Core, and whether they are installed or not. The command can’t make a distinction between a role or feature. The reason for this is that oclist uses a lower-level API, which has no hardcode logic in it. Microsoft wants to keep the command flexible so it’s possible to easily add roles and features at a later time. (To see what roles and features are available for Server Core, see Table 7.1 earlier in this chapter.) Type start /w ocsetup to install a feature. Remember that the role and features names are case-sensitive. The following examples show the installation commands for all the features that can be installed on Server Core ■
BitLocker drive encryption, start /w ocsetup BitLocker.
■
BitLocker remote administration tool, start /w ocsetup BitLocker-Remote AdminTool. www.syngress.com
316
Chapter 7 • Microsoft Windows Server 2008: Server Core ■
Cluster service, start /w ocsetup FailoverCluster-Core.
■
Removable Storage Management, start /w ocsetup Microsoft-WindowsRemovableStorageManagementCore
■
MultipathIo, start /w ocsetup MultipathIo.
■
Network Load Balancing (NLB), start /w ocsetup NetworkLoadBalancing HeadlessServer.
■
Quality Windows Audio/Video Experience, start /w ocsetup QWAVE.
■
SNMP, start /w ocsetup SNMP-SC.
■
Subsystem for Unix-based applications, start /w ocsetup :SUACore.
■
Telnet client, start /w ocsetup TelnetClient.
■
Windows Activation Service, start /w ocsetup WAS-Windows ActivationService.
■
Windows Backup, start /w ocsetup WindowsServerBackup.
■
Wins, start /w ocsetup WINS-SC.
Administrating Server Core After installing and configuring the Server Core machine, it’s time to administer it. This can be done remotely with WINRM/WINRS or you can use the MMCs that become available after you install the Remote Server Administration Tools or RSAT. It’s up to the administrator which tools he or she prefers. To be honest, if I have to choose between the command dnscmd.exe or the DNS MMC snap-in, I prefer the snap-in. It’s quicker and there’s less room for error. The following sections detail the administration tools available for Server Core.
Remote Server Administration Tools (RSAT) Server Manager is the single all-in-one tool that you generally use to administer a Server 2008 machine. You can only open the tool if you connect via RDP or sit behind the console. Server Manager is not available on a Server Core installation because it needs .NET Framework 2.0 and MMC 3.0, and these two components are not installed on Server Core. Because the option connect to a different computer is not available within Server Manager, it isn’t possible to connect with this tool to a Server Core machine or even a regular Server 2008 installation. www.syngress.com
Microsoft Windows Server 2008: Server Core • Chapter 7
317
One of the options available to you to administer Server Core is to use Remote Server Administration Tools (RSAT). You can compare RSAT with the legacy “Adminpack.msi,” which was used to administer Windows Server 2003. The RSAT tools are actually a collection of MMC tools. RSAT is a feature component within Windows Server 2008. If you install a role or feature in the GUI-version of Server 2008, the corresponding “RSAT tool” or MMC snap-in is automatically installed. To install all management tools for the Roles available in Server 2008, use the command ServerManagerCmd.exe -install RSAT-Role-Tools. To install all feature management tools, use the command ServerManagerCmd.exe -install RSAT-Feature-Tools. So, even if a role or feature is not installed on a server, it’s possible to install management tools to connect to other servers—for example, Server Core.
NOTE RSAT is in public beta testing at the moment of writing and can only be installed on Windows Vista SP1. With RSAT tools installed, you’ll be able to manage Windows Server 2008 servers, including Server Core. With many RSAT tools, it’s also possible to manage servers running Windows Server 2003. RSAT will be released as an Out of Band component shortly after Vista SP1 is released.
WINRM/WINRS WINRM/WINRS has many similarities with psexec. To explain what WINRM/ WINRS is, we must first take a look at what psexec actually does. Many of you are familiar with the Sysinternals command-line tools, better know as pstools (from Mark Russinovich). For the download location, click the following link: http://technet. microsoft.com/en-us/sysinternals/bb896649.aspx. One utility of the pstools suite is psexec, which is easy to use. The command psexec \\192.168.1.230 cmd.exe starts a remote command session to a server with IP address 192.168.1.230. The big advantage is that you don’t have to install any client software. The disadvantage is that psexec doesn’t traverse well through firewalls. Here’s where WINRM/WINRS comes in. WINRM/WINRS has capabilities similar to those of psexec. WINRM stands for Windows Remote Management, while WINRS stands for Windows Remote Shell. We first need to create a listener with the command winrm quickconfig. After executing this
www.syngress.com
318
Chapter 7 • Microsoft Windows Server 2008: Server Core
command, a listener is created on port 80. With the following command, we can connect from a remote host to this listener: winrs –r: . In Figure 7.14, you can see we are trying to connect to the server with IP address 192.168.1.230, this time using Winrs. If you get the same error, you’re probably working in a workgroup and the default Kerberos authentication mechanism won’t work. Figure 7.14 A WINRM Error
To loosen the security, run the following commands: Run on the server and client side: ■
winrm set winrm/config/service/auth @{Basic=“true”}
■
winrm set winrm/config/client @{TrustedHosts=“”}.
Run on the client side: ■
winrm set winrm/config/client @{TrustedHosts=“RemoteHost”} and winrm set winrm/config/client @{TrustedHosts=“Servername”}.
Be careful, the syntax is case-sensitive. For more configuration details, see the command winrm help config.
Managing Server Core with Group Policy If you have a large amount of Server Core machines, the absolute easiest way to administer Server Core is by using group policy. Just put all the Server Core machines in the right OU and you’re done. This will likely prove to be a little more convenient than having to edit the settings on each system individually. www.syngress.com
Microsoft Windows Server 2008: Server Core • Chapter 7
319
The number of policy settings that can be done has increased from approximately 1,700 in Windows 2003 to around 2,400 in Windows 2008. If you want to do some troubleshooting or other group policy–related tasks, the tools gpupdate, gpresult, and secedit are still available.
PowerShell As said before, PowerShell running on Server Core isn’t supported. PowerShell requires the .NET Framework, and because the framework has a lot of GUI dependencies, it can’t be installed on Server Core. But that doesn’t mean you can’t use PowerShell from your management workstation to administer a Server Core machine. You are allowed to use the Windows Management Instrumentation (WMI) or Active Directory Services Interface (ADSI) within PowerShell to administer the Server Core box. At the time of this writing, Microsoft was developing a light version of .NET Framework. The expectation is that PowerShell will probably be part of Server Core in a future release.
Installing Active Directory Domain Services on Server Core So, here is where things get a little tricky. When installing the Directory Services role on a full server installation, we simply open up a Run window and type in Dcpromo. Then, we follow the prompts for configuration (domain name, file location, level of forest/domain security), and finally restart the system. Installing the role in Server Core isn’t that simple, but on the other hand, it’s not exactly rocket science either. In order to make this installation happen, we need to configure an unattended installation file. An unattended installation file (see Figure 7.15) is nothing more than a text file that answers the questions that would have been answered during the Dcpromo installation. So, let’s assume you’ve created the unattended file and placed it on a floppy disk, CD, or other medium, and then inserted it into the Server Core server. Let’s go ahead and install Directory Services: 1. Sign in to the server. 2. In the console, change drives to the removable media. In our example, this is drive E. 3. Once you have changed drives, type dcpromo.exe /answer:e:\unattended. txt. Unattended.txt is the name of our unattended file (see Figure 7.15). www.syngress.com
320
Chapter 7 • Microsoft Windows Server 2008: Server Core
Figure 7.15 A Simple Unattended File
This is the only way to install Active Directory Domain Services on Server Core. If you don’t know how to configure the settings in an unattended file in order to install a domain controller, you can still create an unattended file after typing Dcpromo.exe on a normal Windows 2008 machine. Walk through the screens until you see the one displayed in Figure 7.16. Click the Export Settings button and save the file to a suitable location. Afterward, cancel the Dcpromo setup.
www.syngress.com
Microsoft Windows Server 2008: Server Core • Chapter 7
321
Figure 7.16 The Active Directory Domain Services Installation Wizard
www.syngress.com
322
Chapter 7 • Microsoft Windows Server 2008: Server Core
Summary It’s obvious why you should choose Server Core for Microsoft Windows 2008. The attack vector is much smaller than a full Windows installation because Server Core contains less code then its big brother. The chance for an attacker to find a security hole is, for this reason, decreased. Because there is less code installed on a Server Core machine, there is also less to manage. This results in a decreased patch managing cycle. The low disk footprint can help you free up some time when you have to plan a big Server Core rollout. We’ve learned what roles and features are and which roles and features are available for Server Core. We have seen that the main console from Server Core is the Windows command prompt. We know which components belong to Server Core and have seen that some GUI tools, like Notepad, two Control Panel applets, regedit, and the Windows logon screen, are still available. Most DOS commands still work on Server Core, so reading the command-line reference A–Z is a good start before administrating a Server Core machine. We provided you with some tips to help you easily recognize which server you’re working on, like adding the hostname of the server to the command prompt or changing the background color for the most important servers. If no commands are available to help you with the configuration of Server Core, you can always use regedit. Many of the Registry settings are the same if you compare Server Core with a normal Windows machine. You can change a particular setting on a normal Windows machine, look at how the change affects the Registry, and apply the Registry change on a Windows Core machine. Little software is available for Server Core. In general, the software can be installed with the executable file or with the command msiexec /i productname.msi. Before installing software on a Server Core machine, it’s best to first check the official installation instructions. Instead of typing long commands, use the resource kit tool choice.exe to create menu-send batch files. For those administrators out there with less scripting knowledge, it’s now easier to administer Server Core because you don’t have to remember all those long or difficult commands. You only have to press a number that corresponds to the command. In the chapter’s final section, we learned how to administer Server Core. The section was divided into three separate parts: installing, configuring, and administrating Server Core. After reading the first paragraph, you should have quickly concluded that installing Server Core is rather easy. You can install it manually or unattended. Command-line freaks should have had a lot of fun with the section on configuring www.syngress.com
Microsoft Windows Server 2008: Server Core • Chapter 7
323
Server Core since all the command-line options are covered there. After the initial configuration is done, you saw that administrators can manage their Server Core machines with the normal MMC tools (or Remote Server Administration Tools RSAT), WS-management, or with group policies.
Solutions Fast Track Server Core Features ˛ Server Core is a stripped-down version of Windows Server 2008. Most of
the installing, configuring, and maintenance must be done using the command line. ˛ Server Core has fewer services installed and is, for this reason, less vulnerable
to exploits and outside attacks. ˛ It’s expected that the total number of patches will be reduced by 60 percent
because the components that require the greater burden of servicing are removed. ˛ Server Core uses only 2GB of disk space for operations, and because of this
it’s a good candidate for large datacenters.
Server Core Components ˛ You can divide Server Core into hardware support components (disk, net card), a
Coresubsystem (RPC, Winlogon File Systems, TCP/IP), infrastructure features (command shell, performance counters, WINRM/WINRS), and some thin management tools to configure IP addresses, join a domain, create users, and so on. ˛ With the command oclist.exe, you can see what roles and features are installed
on the Server Core machine. ˛ The following roles are available for Server Core: Active Directory Domain
Services (AD DS), Active Directory Lightweight Directory Services (AD LDS), DHCP Server, DNS Server, File Services, Streaming Media Services, Print Server, Web Server (IIS), and Hyper-V. ˛ Server Core doesn’t support managed code like .NET Framework. For this
reason, PowerShell isn’t supported on Server Core like the command servermanagercmd.exe. servermanagercmd.exe is replaced by ocsetup.exe. This command lets you install and uninstall roles and features on Server Core. www.syngress.com
324
Chapter 7 • Microsoft Windows Server 2008: Server Core
Server Core Best Practices ˛ With a Registry change, you can adjust the default layout from the
command prompt. This helps you distinguish the command prompts when you have several remote command boxes open. ˛ You can connect to a Server Core machine with Remote Desktop. It’s also
possible to create an RDP file, which starts (after double-clicking it) a remote command shell session to a Server Core machine. ˛ Creating menu-send DOS menus can help you more easily administrate
Server Core.
Server Core Administration ˛ You can install Server Core unattended or by booting the Windows Server
2008 DVD and selecting Server Core as an installation option. ˛ You can remotely manage Server Core machines with the Remote Server
Administration Tools (RSAT) installed on Windows Vista with Service Pack 1. RSAT is also a built-in feature component of the full installation version of Windows Server 2008. If you install a role or feature, the corresponding RSAT tool or MMC will be installed on the full version of Windows Server 2008. If you use WINRM/WINRS, you are able to remotely administer Server Core command lines. Just like the previous versions of Windows, it’s possible to administer Server Core with group policies.
www.syngress.com
Microsoft Windows Server 2008: Server Core • Chapter 7
325
Frequently Asked Questions Q: Why should I install Server Core? A: Because it’s more secure due to fewer installed DLLs and services, making it less vulnerable to attacks. Server Core requires less software maintenance than a regular Windows machine and requires only 2GB of disk space. Q: Which roles are available for Server Core? A: Active Directory Domain Services, Active Directory Lightweight Directory Services (AD LDS), DHCP Server, DNS Server, File Services, Streaming Media Services, Print Server, Web Server (IIS), and Hyper-V. Q: How can I see which roles are installed or uninstalled? A: Execute the command oclist at the command prompt. Q: How do I install a role or feature? A: Use the command start /w ocsetup . Q: How do I install Active Directory on Server Core if there is no RUN in the Start menu where we can type DCPROMO? A: First of all, the name Active Directory has been changed to Active Directory Domain Services (AD DS), and you can only install Active Directory Domain Services unattended. Q: How do I install software on Server Core? A: If the application has an executable, you can run that. If it is an MSI file, you can use Msiexec.exe /i . It’s a best practice to install applications in silent mode. Q: How do you uninstall software on Server Core if there is no Add/Remove Programs? A: Use Msiexec.exe /x . If the application isn’t an MSI file but an executable, look for the product documentation. Or type application.exe /? for the de-installation options.
www.syngress.com
326
Chapter 7 • Microsoft Windows Server 2008: Server Core
Q: Do I have to learn a new scripting language because all the administering and configuring must be done at the command prompt? A: No. Many commands that were also available in previous versions of Windows can be used on Server Core. A good start is the command-line reference A–Z, which can be found at http://technet2.microsoft.com/windowsserver/en/library/ 552ed70a-208d-48c4-8da8-2e27b530eac71033.mspx?mfr=true. Q: Do I have to activate Windows Server Core? A: Yes, you must activate Windows Server Core within 60 days of installation.
www.syngress.com
Chapter 8
Coniguring Windows Server Hyper-V and Virtual Solutions in this chapter: ■
Coniguring Virtual Machines
■
Migrating from Physical to Virtual Machines
■
Backing Up Virtual Machines
■
Virtual Server Optimization
˛ Summary ˛ Solutions Fast Track ˛ Frequently Asked Questions 327
328
Chapter 8 • Coniguring Windows Server Hyper-V and Virtual Machines
Introduction In previous versions of Windows Server,Virtual PC and Virtual Server were utilized to run multiple operating systems on the same computer. Windows Server 2008 provides you with very useful and powerful methods of running multiple virtualized operating systems that you must be familiar with. One of these new features is a next-generation hypervisor-based virtualization platform called Hyper-V for Windows Server 2008. Hyper-V is a powerful new role that we will explain further in this chapter. In this chapter, we will discuss Hyper-V as well as how to configure and back up virtual machines using the new methods available with Windows Server 2008. We will also go over how to migrate from physical to virtual machines using the Hyper-V role for virtualization. In addition we will explore all the new virtualization options available with Windows Server 2008 and how they compare to older virtualization suites. To begin with, we will discuss some of the concepts of virtualization available to previous Windows Server builds and the new features offered by Windows Server 2008.
Advancing Microsoft’s Strategy for Virtualization Microsoft is leading the effort to improve system functionality, making it more selfmanaging and dynamic. Microsoft’s main goal with virtualization is to provide administrators more control of their IT systems with the release of Windows Server 2008 and Hyper-V. This includes a faster response time to restore that is head and shoulders above Microsoft’s competition. Windows Server 2008 provides a total package of complimentary virtualization products that range in functionality from desktop usage to datacenter hubs. One of their major goals is to provide the ability to manage all IT assets, both physical and virtual, from a single remote machine. Microsoft is also forwarding an effort to cut IT costs with its virtualization programs to better help customers take advantage of the interoperability features its products have to offer as well as data center consolidation. This also includes energy efficiency due to the use of less physical machines. This fact alone reduces the consumption of energy in the data center and helps to save money long term. By contributing to and investing in the areas of management, applications, and licensing, Microsoft hopes to succeed in this effort. Windows Server 2008 has many of these goals in mind, providing a number of important assets to administrators. The implementation of Hyper-V for virtualization allows for quick migration and high availability. This provides solutions for scheduled www.syngress.com
Configuring Windows Server Hyper-V and Virtual Machines • Chapter 8
329
and unscheduled downtime, and the possibility of improved restore times.Virtual storage is supported for up to four virtual SCSI controllers per virtual machine, allowing for ample storage capacity. Hyper-V allows for the import and export of virtual machines and is integrated with Windows Server Manager for greater usability options. In the past compatibility was always an issue of concern. Now the emulated video card has been updated to a more universal VESA compatible card. This will improve video issues, resulting in noncompatibility with operating systems like Linux. In addition Windows Server 2008 also includes integration components (ICs) for virtual machines. When you install Windows Server 2008 as a guest system in a Hyper-V virtual machine, Windows will install the ICs automatically. There is also support for Hyper-V with the Server Core in the parent partition allowing for easier configuration. This as well as numerous fixes for performance, scalability, and compatibility make the end goal for Hyper-V a transparent end user experience.
Notes from the Underground… Windows Hypervisor With Windows Server 2008 Microsoft introduced a next-generation hypervisor virtualization platform. Hyper-V, formerly codenamed Viridian, is one of the noteworthy new features of Windows Server 2008. It offers a scalable and highly available virtualization platform that is efficient and reliable. It has an inherently secure architecture. This combined with a minimal attack surface (especially when using Server Core) and the fact that it does not contain any third-party device drivers makes it extremely secure. It is expected to be the best operating system platform for virtualization released to date. Compared to its predecessors, Hyper-V provides more options for specific needs because it utilizes more powerful 64-bit hardware and 64-bit operating systems. Additional processing power and a large addressable memory space is gained by the utilization of a 64-bit environment. It also requires no need for outside applications, which increase overall compatibility across the board. Hyper-V has three main components: the hypervisor, the virtualization stack, and the new virtualized I/O model. The hypervisor (also known as the virtual machine monitor or VMM) is a very small layer of software that interacts directly with the processor, which creates the different “partitions” that Continued
www.syngress.com
330
Chapter 8 • Coniguring Windows Server Hyper-V and Virtual Machines
each virtualized instance of the operating system will run within. The virtualization stack and the I/O components act to provide a go-between with Windows and with all the partitions that you create. Hyper-V’s virtualization advancements will only help to further assist administrators in quicker easier responses to emergency deployment needs. Hyper-V is a new feature for Microsoft in Windows Server 2008. It is a role that Microsoft is pushing very hard, and it is a feature that has many uses in day-to-day operations. Although you may be familiar with past methods of virtualization such as Virtual PC and Virtual Server, these virtualization suites operate very differently from Hyper-V. Many of the terms and user features may appear similar to past versions but have been changed, updated, or completely overhauled. Be sure to familiarize yourself with these updated features and terms, especially how virtualization works in regards to Hyper-V.
Understanding Virtualization At times, you will need a method to hide the physical characteristics of the host system from the way in which other systems and applications interact with it. This includes the way end users will interact with those resources as well. For example a single server, operating system, application, or storage device may need to appear to function as multiple logical resources.You may also want to make multiple physical resources (such as storage devices or servers) appear as a single logical resource as well. This method is known as virtualization and is achieved in Windows Server 2008 by the installation of Hyper-V and the creation of virtual machines. Virtualization is a broad term that deals with many aspects of its use. The trouble is being able to understand different types of virtualization. This includes what these types offer for you and how they can help accomplish your individual goals. There are currently three major types of virtualization that are available for use with Windows Server 2008 with Hyper-V role installed. Here is a simple explanation of each: ■
Server Virtualization is the when the physical server hardware is separated from Guest operating systems (servers).
■
Network Virtualization involves creating the illusion that all resources on the network are part of the user’s desktop computer by moving network applications, localizing them in a seamless fashion through virtualization.
■
Storage Virtualization involves hiding disk storage complexities by creating a Storage Area Network, which is responsible for redirecting storage requests from end users through virtualization.
www.syngress.com
Configuring Windows Server Hyper-V and Virtual Machines • Chapter 8
331
Hyper-V allows virtual machine technology to be applied to both server and client hardware. It enables multiple operating systems to run concurrently on a single machine. Hyper-V specifically, is a key feature of Windows Server 2008. Until the release of Windows Server 2008, many x86-based operating systems seeking to use a Microsoft solution achieved virtualization via Virtual PC 2007 and Virtual Server 2005.
Tools & Traps… Understanding Virtual PC and Server Before Windows Server 2008 there were other options for virtualization and emulation. Two of the most common that you should be aware of are Virtual PC and Virtual Server 2005. Both are virtualization suites for the PC and emulations suites for use in Mac OS X. They allow the cross-platform use of a variety of PC applications and operating systems. Virtual Server 2005 and Virtual PC 2007 mimic standard Intel Pentium 4 processors with an Intel 440BX chipset. Thus, they can be used to emulate certain applications for the PC on a Mac PowerPC. Virtual PC 2007 is a recent release that allows the emulation and virtualization of Microsoft Vista. However, issues can arise when trying to install uncommon operating systems that have not been specifically targeted in the development of Virtual PC or Virtual Server. Virtual PC for the Mac uses dynamic recompilation in order to translate the x86 code used by a standard PC. It translates this code into the equivalent PowerPC code used by a Mac. Virtual PC for Windows also uses the same type of dynamic recompilation. Instead it takes kernel mode and real mode x86 code and translates it into x86 user mode code. The original user mode and virtual 8086 mode code runs natively, allowing fluidity. Both Virtual PC and Virtual Server were useful in the development of the virtualization trend but received some complaints. Both seemed to fall short in specific areas of compatibility, especially in regards to Linux and uncommon application usage. Another drawback is that Virtual Server 2005 and Virtual PC 2007 are compatible for hosts with x64 processors but cannot run guests that require x64 processors running a 64 bit OS. Both of these products are commonly utilized but have been slowly declining in popularity due to free virtualization software such as VMware and Xen. Windows Server 2008 is Microsoft’s solution to this issue by offering more options than its free competitors via the new features available through Hyper-V.
www.syngress.com
332
Chapter 8 • Coniguring Windows Server Hyper-V and Virtual Machines
Virtualization creates virtual machines, each of which is capable of running a different operating system on a single physical machine while the virtual machines run without interference behind partitions. This can be used to simulate multiple native environments and most of the benefits that would normally require multiple machines and deployments. Virtualization is a growing trend that can greatly reduce deployment costs. It allows a single machine to run multiple operating systems simultaneously while allowing you to dynamically add physical and virtual resources to those machines as needed. For example, you can install multiple virtualized operating systems on the host computer and each virtualized operating system will run in isolation from the other operating systems installed.
Notes from the Underground… Expanding the Limits of Hyper-V Virtualization Hyper-V has many features that surpass previous virtualization software packages as a stand alone virtualization suite installed on Windows Server 2008. Hyper-V allows for greater application compatibility than previous software of its kind. Because of this, Hyper-V can utilize and take advantage of other tools and applications to create an even more versatile and dynamic experience. This greatly increases the options for administrators to customize their virtual network to their own specific needs for their company. There are many scenarios that can test the limits of Hyper-V that Microsoft is only beginning to speculate on. As an example of the options available with Hyper-V, consider this scenario. Many of you may be familiar with Virtual PC 2007 and use it as a solution for running a virtualized Windows 98 operating system. You may find it interesting to know that although this scenario is not supported by Microsoft using Hyper-V, it is possible to run a Windows Server 2008 with Hyper-V with Windows 2003 installed on a virtual machine. By then installing Virtual PC 2007 onto that virtual machine you can in turn use Virtual PC 2007 to run Windows 98. Both Virtual PC and Virtual Server work in this scenario and have better than expected performance. Microsoft plans on expanding their support of Hyper-V to eventually cover more of these unique scenarios.
www.syngress.com
Configuring Windows Server Hyper-V and Virtual Machines • Chapter 8
333
Although virtualization has existed in many incarnations it is not a catch-all fix for all networking needs. There are still many precautions that are required when working with Hyper-V or any virtualization suite. For example, if the machine acting as a host for your virtual network is not part of some failover group or you do not have a method of back up such as a hot spare, you could find yourself with a total network outage if that computer fails. There will always be a need for redundancy of some kind for no other reason than to be thorough and prove due diligence. Also note that the Hyper-V requires heavier system requirements such as enterprise class hardware and training that must also be factored into your company’s cost considerations. The potential of virtual machine technology is only beginning to be harnessed and can be used for a wide range of purposes. It enables hardware consolidation, because multiple operating systems can run on one computer. Key applications for virtual machine technology include cross-platform integration as well as the following: ■
Server consolidation Consolidating many physical servers into fewer servers, by using host virtual machines. Virtual machine technology can be used to run a single server with multiple operating systems on it side by side. This replaces the need for multiple servers that were once required to run the same applications because they required different operating systems to perform their tasks. The physical servers are transformed into virtual machine “guests” who occupy a virtual machine host system. This can be also called Physical-to-Virtual or P2V transformation.
■
Disaster recovery Physical production servers can use virtual machines as “hot standby” environments. Virtual machines can provide backup images that can boot into live virtual machines. This allows for application portability and flexibility across hardware platforms. It changes the traditional “backup and restore” mentality. These VMs are then capable of taking over the workload of a production server experiencing an outage.
■
Consolidation for testing and development environments Virtual machines can be used for testing of early developmental versions of applications without fear of destabilizing the system for other users. Because each virtual machine is its own isolated testing environment it reduces risks incurred by developers.Virtual machines can be used to compare different versions of applications for different operating systems and to test those applications in a variety of different configurations. Kernel development and
www.syngress.com
334
Chapter 8 • Coniguring Windows Server Hyper-V and Virtual Machines
operating system test course can greatly benefit from hardware virtualization, which can give root access to a virtual machine and its guest operating system. ■
Upgrading to a dynamic datacenter Dynamic IT environments are now achievable via the use of virtualization. Hyper-V, along with systems management solutions enables you to troubleshoot problems more effectively. This also creates IT management solution that is efficient and self-managing.
In past Windows versions there were specific limitations on these virtual machines created. In Windows Server 2008 with Hyper-V installed each virtual operating system is a full operating system with access to applications. You can also run nonMicrosoft operating systems in the virtualized environment of Windows Server 2008.
Understanding the Components of Hyper-V Hyper-V has greater deployment capabilities to past versions and provides more options for your specific needs because it utilizes specific 64-bit hardware and a 64-bit operating system. Additional processing power and a larger addressable memory space is gained by the utilization of a 64-bit environment. Hyper-V has three main components: the hypervisor, the virtualization stack, and the new virtualized I/O model. The hypervisor also known as the virtual machine monitor, is a very small layer of software that is present directly on the processor, which creates the different “partitions” that each virtualized instance of the operating system will run within. The virtualization stack and the I/O components act to provide a go-between with Windows and with all the partitions that you create. All three of these components of Hyper-V work together as a team to allow virtualization to occur. Hyper-V hooks into threads on the host processor, which the host operating system can then use to efficiently communicate with multiple virtual machines. Because of this, these virtual machines and multiple virtual operating systems can all be running on a single physical processor. You can see this model in Figure 8.1.
www.syngress.com
Configuring Windows Server Hyper-V and Virtual Machines • Chapter 8
335
Figure 8.1 Viewing the Components of Hyper-V
Tools & Traps… Understanding Hypercalls in Hyper-V In order to better understand and distinguish the basis for Hyper-V virtualization, let’s try to get a better idea of how hypercalls work. The hypervisor uses a calling system for a guest that is specific to Hyper-V. These calls are called hypercalls. A hypercall defines each set of input or output parameters between the host and guest. These parameters are referred to in terms of a memory-based data structure. All aspects of input and output data structures are cushioned to natural boundaries up to 8 bytes. Input and output data structures are placed in memory on an 8-byte boundary. These are then padded to a multiple of 8 bytes in size. The values inside the padding areas are overlooked by the hypervisor. Continued
www.syngress.com
336
Chapter 8 • Coniguring Windows Server Hyper-V and Virtual Machines
There are two kinds of hypercalls referred to as simple and repeat. Simple hypercall attempts a single act or operation. It contains a fixed-size set of input and output parameters. Repeat hypercall conducts a complicated series of simple hypercalls. Besides having the parameters of a simple hypercall, a repeat hypercall uses a list of fixed-size input and output elements. You can issue a hypercall only from the most privileged guest processor mode. For x64 environment, this means the protected mode with the Current Privilege Level (CPL) of zero. Hypercalls are never allowed in real mode. If you attempt to issue a hypercall within an illegal processor mode, you will receive an undefined operation exception. All hypercalls should be issued via the architecturally defined hypercall interface. Hypercalls issued by other means including copying the code from the hypercall code page to an alternate location and executing it from there could result in an undefined operation exception. You should avoid doing this altogether because the hypervisor is not guaranteed to deliver this exception.
The hypervisor creates partitions that are used to isolate guests and host operating systems. A partition is comprised of a physical address space and one or more virtual processors. Hardware resources such as CPU cycles, memory, and devices can be assigned to the partition. A parent partition creates and manages child partitions. It contains a virtualization stack, which controls these child partitions. The parent partition is in most occasions also the root partition. It is the first partition that is created and owns all resources not owned by the hypervisor. As the root partition it will handle the loading of and the booting of the hypervisor. It is also required to deal with power management, plug-and-play, and hardware failure events. Partitions are named with a partition ID. This 64-bit number is delegated by the hypervisor. These ID numbers are guaranteed by the hypervisor to be unique IDs. These are not unique in respect to power cycles however. The same ID may be generated across a power cycle or a reboot of the hypervisor. The hypervisor does guarantee that all IDs within a single power cycle will be unique. The hypervisor also is designed to provide availability guarantees to guests. A group of servers that have been consolidated onto a solitary physical machine should not hinder each other from making progress, for example. A partition should be able to be run that provides telephony support such that this partition continues to perform all of its duties regardless of the potentially contrary actions of other partitions. The hypervisor takes many precautions to assure this occurs flawlessly. For each partition, the hypervisor maintains a memory pool of RAM SPA pages. This pool acts just like a checking account. The amount of pages in the pool is called the www.syngress.com
Configuring Windows Server Hyper-V and Virtual Machines • Chapter 8
337
balance. Pages are deposited or withdrawn from the memory pool. When a hypercall that requires memory is made by a partition, the hypervisor withdraws the required memory from the total pool balance. If the balance is insufficient, the call fails. If such a withdrawal is made by a guest for another guest in another partition, the hypervisor attempts to draw the requested amount of memory from the pool of the latter partition. Pages within a partition’s memory pool are managed by the hypervisor. These pages cannot be accessed through any partition’s Global Presence Architecture (GPA) space. That is, in all partitions’ GPA spaces, they must be inaccessible (mapped such that no read, write or execute access is allowed). In general, the only partition that can deposit into or withdraw from a partition is that partition’s parent.
WARNING Remember not to confuse partitions with virtual machines. You should think of a virtual machine as comprising a partition together within its state. Many times partitioning can be mistaken for the act of virtualization when dealing with Hyper-V.
We should note that Microsoft will continue to support Linux operating systems with the production release of Hyper-V. Integration components and technical support will be provided for customers running certain Linux distributions as guest operating systems within Hyper-V. Integration components for Beta Linux are now available for Novell SUSE Linux Enterprise Server (SLES) 10 SP1 x86 and x64 Editions. These components enable Xen-enabled Linux to take advantage of the VSP/VSC architecture. This will help to provide improved performance overall. Beta Linux Integration components are available for immediate download through http://connect.microsoft.com. Another additionally noteworthy feature is, as of this writing, Red Hat Fedora 8 Linux and the alpha version of Fedora 9 Linux, which are both compatible and supported by Hyper-V. The full list of supported operating systems will be announced prior to RTM.
Coniguring Virtual Machines We have discussed the many benefits and concept of virtualization and touched on how it can benefit you in terms of server consolidation, energy efficiency, and simpler management and deployment. www.syngress.com
338
Chapter 8 • Coniguring Windows Server Hyper-V and Virtual Machines
All these aspects of efficiency make virtualization an important tool. The root of virtualization is its use of virtual machines. Virtual machines are by definition software emulations within a computer that executes programs and applications like a real machine. Windows Server 2008 with Hyper-V allows the creation of multiple virtual machines, each running multiple operating systems also called guest operating systems, from a single physical machine. The two main advantages of a Virtual Machine (VM) are: ■
Multiple OS environments can share the same computer while still being strongly isolated from each other and the virtual machine
■
They can provide an instruction set architecture (ISA) that is fairly contrary to that of the actual machine.
One of the main and most popular uses for VMs is to isolate multiple operating systems from a single machine, which consolidates servers and reduces interference between conflicting operating systems. This is referred to as Quality-of-Service (QoS) isolation. Hyper-V supports isolation in terms of a partition that is a logical unit of isolation. This is supported by the hypervisor, in which operating systems execute. A hypervisor instance has to have at least one root partition, running Windows Server 2008. Hardware devices are accessed directly by the virtualization stack in the root partition. Guest operating systems are hosted on child partitions that are created by the root partition. A child partition can also create additional child partitions. A host or parent partition creates child partitions using the hypercall, application programming interface (API). Windows Server 2008 includes a new tool to manage your virtual machines called the Hyper-V Manager.
Installing Hyper-V As you have seen so far in this chapter, Hyper-V is a versatile new feature for Windows Server 2008. Before explaining how to create, configure, and delegate hard drive space to virtual machines you must first be able to install the Hyper-V feature to your machine. Hyper-V has many prerequisites that must be met before installation can occur. We will now discuss the proper method for installing the virtualization features of Hyper-V.
www.syngress.com
Configuring Windows Server Hyper-V and Virtual Machines • Chapter 8
339
NOTE Hyper-Vs require 64-bit hardware and a 64-bit version of the Windows Server 2008 operating system to implement.
In order to utilize virtualization you must have a clean install of Windows Server 2008 Enterprise with Hyper-V installed onto the host machine. Remember that Hyper-V requires 64-bit hardware and a 64-bit version of the operating system.You must also ensure that you have hardware-assisted virtualization enabled prior to installation. If BIOS configuration changes were made to the machine to enable these features, a full cycle power down must be completed to proceed. Once we are sure all these prerequisites are met, we can go over the steps required to install Hyper-V.
Configuring & Implementing… Avoiding Common Bios Problems with Hyper-V Hyper-V requires hardware-assisted virtualization. If you have an x64 Intel processor that supports hardware virtualization you should have no BIOS configuration issues. These processors come preconfigured for hardware virtualization. Hardware-assisted virtualization may need to be enabled on some processors. This may require altering the BIOS configuration of the host computer. Intel Virtualization Technology and AMD Pacifica are both compatible with Hyper-V usage out of the box. However if you are using an x64 AMD processor there are known configuration issues that have yet to be addressed. If you are using this type of processor you should consult the online documentation located at http://techreport.com/discussions.x/13721 for your specific processor. A BIOS update will more than likely be necessary. There is a fairly simple way of determining if you will need to update your BIOS in this case. You should check the “stepping” value for your processor using a CPU validation tool such as CPUID, which is available at http://www.cpuid.com. After running the tool consult the stepping value of your CPU. If the stepping value is 2 you will require a BIOS update. If the stepping value is 3 or higher you should have no need to update the BIOS to install Hyper-V to your machine. www.syngress.com
340
Chapter 8 • Coniguring Windows Server Hyper-V and Virtual Machines
This is the procedure for installing the Hyper-V role on Windows Server 2008: 1. Click Start and click to open Server Manager. 2. Locate the Roles node of the main Server Manager window. 3. Click Add Roles. 4. On the Specific Server Roles page click Add Hyper-V (as shown in Figure 8.2). Follow the prompts to finish installing the Role and click OK when finished. Figure 8.2 Adding Hyper-V on the Specific Server Roles Page
5. Once installed, you will need to access the Virtualization Management Console to configure virtual machines. You can find the VMM within the Administrative Tools menu in the Start menu. Once opened, you can use the Create Virtual Networks page to select the network www.syngress.com
Configuring Windows Server Hyper-V and Virtual Machines • Chapter 8
341
adapters that you wish to make connections available to virtual machines. Also note that you should leave one network adapter free for remote access. Only Ethernet (802.3) network adapters are supported. 6. Click Install on the Confirm Installation Selections page. 7. Upon completion, click Close to end the installation. 8. Click Yes to restart the system. Also note that when you open Hyper-V Manager for the first time, you must accept the end-user license agreement (EULA) using an account that is a member of the local Administrators group. If you fail to do so you will not be able to use the snap-in to perform any tasks. Be sure to log on to the computer using an appropriate account before you open the snap-in for the first time. If this problem occurs simply close Hyper-V Manager and log on to the computer using an appropriate account. Once you have done this you may open Hyper-V Manager without incident.
Installing and Managing Hyper-V on Windows Server Core Installations The Windows server core installation option of Windows Server 2008 and Windows Server virtualization are two new features of Windows Server 2008 that work together to a mutually beneficial end. Windows server core installation option is a new shell-less and GUI-free installation option for Window Server 2008 Standard, Enterprise, and Datacenter Editions. It will lower the level of management and maintenance required by an administrator. The Windows server core installation option provides several advantages over a full installation of Windows Server 2008. It is intended to act as a complement to Windows Server virtualization. Hyper-V is compatible with Server Core installations but requires certain preparation to install. In order to take advantage of this installation process you must be aware of certain procedures before installing. If you wish to install Hyper-V on to a Server Core, run the following command: Start /w ocsetup Microsoft-Hyper-V. Once installed you can manage Hyper-V on a Server Core installation, by doing the following: 1. Use Hyper-V Manager to connect to the Server Core installation remotely from a full installation of Windows Server 2008 on which the Hyper-V role is installed. 2. Use the Windows Management Instrumentation (WMI) interface to manage the installation process. www.syngress.com
342
Chapter 8 • Coniguring Windows Server Hyper-V and Virtual Machines
NOTE WMI is used to define a nonproprietary set of environment-independent specifications. By doing this it allows management information to be shared between management applications that run in both similar and dissimilar operating system environments.
We should now be familiar with the installation process of Hyper-V. Let us now get a better grasp of the bigger picture behind virtual machines. We can start with what a virtual network is and how it is set up using Windows Server 2008 with Hyper-V enabled.
Virtual Networking A virtual network is the organization of a group of networks in such a way that it appears to the end user to be a singular larger network. It ideally contains a consistent user interface, which allows for the user to communicate both remotely and locally across similar and dissimilar networks. This concept can also be applied to the way the network is administrated and managed as well. This is often referred to as network virtualization. Deployed correctly, an administrator could manage and monitor all the resources of a virtualized network from a single network administrator’s console. In an ideal configuration, all the servers and services in the network would act as a single pool of resources that the administrator could rearrange and redeploy in real time as required by his changing needs. Today’s enterprises are comprised of diverse groups of users, each with specific needs. The different business needs of these groups make way for an array of network requirements. These requirements can be so far reaching it requires different groups to be treated as completely separate customers by IT departments. Many business drivers that encourage the virtualization of networks, including the following: ■
Gains in productivity that are derived from providing visitors with access to the Internet so that they can connect to their own private networks.
■
The need to quarantine hosts that are infected or not compliant with the security policies to increase availability.
■
Providing personnel connectivity to the Internet and select internal resources to in-house consultants, partners, or even contractors of a business.
www.syngress.com
Configuring Windows Server Hyper-V and Virtual Machines • Chapter 8 ■
The necessity for secure network areas that are partially or totally isolated.
■
Consolidation of multiple networks onto a single infrastructure.
■
A simple, logical collocation of competing customers on a shared infrastructure.
■
Integration of subsidiaries and acquisitions.
■
Meeting the requirements of next-generation business models that are aimed at improving efficiencies, reducing costs, and generating new streams of revenue. In such a situation the IT department could become a revenuegenerating service provider.
343
NOTE Be sure to familiarize yourself with the benefits of network virtualization in different business environments. The end goal of network virtualization is to have a transparent, always accessible, dedicated network with resources and security policies that are not codependent. Bear this definition in mind when looking at how a business can benefit from virtualization.
Network virtualization is an innovative approach to providing an isolated networking environment for each group within the enterprise. Each of these logical environments will be maintained across a single shared network infrastructure. Each network allows for the corresponding group of users to have full network access similar to those provided by a traditional network. The overall goal from an end-user perspective is having access to an always accessible transparent dedicated network with individual resources and independent security policies. So in short, network virtualization requires the logical division of all network devices and network services. Let’s take an overview of what key elements comprise a virtual network: ■
Network hardware, such as switches and Network adapters, also known as network interface cards (NICs)
■
Networks, such as virtual LANs (VLANs)
■
Containers such as virtual machines
■
Network storage devices.
■
Network transmission media, such as coaxial cable
www.syngress.com
344
Chapter 8 • Coniguring Windows Server Hyper-V and Virtual Machines
Windows Server 2008 Hyper-V is the hypervisor-based virtualization feature included as a role of Windows Server 2008. It contains everything needed to create a virtual network. These virtual networks enable IT organizations to reduce costs, to improve server utilization and to create a more dynamic IT infrastructure. This enables you to create a nimble and multifunctional datacenter and progress toward achieving self-managing dynamic systems. Windows Server 2008 comes equipped with integrated virtual switches to help you accomplish these goals. These switches play different roles than their past incarnation in Virtual Server and those of traditional hardware switches. Integrated Virtual Switches are new to Windows Server 2008 and were not included in previous Windows Servers. This also means that networking is quite different than it previously was in past Windows Servers. All the integrated switches come with Virtual Local Area Network (VLAN) support. There are three integrated virtual switches in Windows Server 2008. Here is a brief definition of the switches uses: ■
The first virtual switch is bound to the physical adapter, which means any virtual machines connected to this virtual switch can access the physical network.
■
The second virtual switch is connected to the host or parent partition, which allows virtual machines to communicate with each as well as the host partition.
■
The third virtual switch is purely virtual or unbound and allows only the virtual machines connected to this switch to communicate without packets hitting the wire.
Virtualization Hardware Requirements Windows Server 2008 has a variety of necessary requirements that you will need to be aware of when troubleshooting, installing, or configuring the functionality of virtual machines and Hyper-V. Hyper-V is available with Windows Server 2008 Enterprise x64. Unlike previous virtualization software Hyper-V is a hypervisor virtualization platform that requires hardware-supported virtualization, specific hardware requirements, and BIOS configuration updates for certain processors. The hypervisor itself has several hardware tests that it performs prior to runtime. The hypervisor obtains information about the underlying physical hardware from three sources: www.syngress.com
Configuring Windows Server Hyper-V and Virtual Machines • Chapter 8 ■
Boot-time input parameters When the hypervisor is booted, parameters are provided about some aspects of the physical hardware. The hardware aspects that are described to the hypervisor at boot time include the number of potential logical processors, the status of hyperthreading capabilities in the BIOS, and the present RAM SPA ranges. RAM SPA is the systems physical address range that is populated with RAM when the hypervisor is booted.
■
Dynamic discovery The hypervisor can discover information concerning the physical hardware at runtime. This is done by using architecturally defined mechanisms, for example CPUID instruction on x64 processors.
■
Root partition input The hypervisor is required to be told about hardware changes by code running within the root partition. This includes hardware changes such as power management and hot add/removal.
345
There are two key hardware requirements for installation of Hyper-V platform. One is the need to ensure that the server is a 64-bit environment. The second is that the server supports hardware-assisted virtualization technology. More specifically, a 64-bit system with hardware-assisted virtualization enabled and data execution prevention (DEP) is required. Hyper-V runs on a 64-bit (x64) server platform and requires support of either AMD64 or Intel IA-32e/EM64T (x64) processors with hardware-assisted virtualization support. It is important to note that Hyper-V does not support Itanium (IA-64) processors. Hyper-V can support both single processor and multiprocessor configurations in the virtual machine environment. For an updated list of Microsoft compatibility tested hardware see the information listed in http://download.microsoft.com/download/ e/4/8/e48d5cff-53d2-4eed-85bf-4af50e25b78c/relnotes.htm.
Virtual Hard Disks When dealing with virtual machines, virtual storage plays a large role in reaping the benefits of virtualization. A virtual machine relies on virtual hard disks much in the same way a physical machine would rely on a physical hard disk. Because of this it is critical to understand and master the creation and configuration of virtual hard disks. Hyper-V allows you to designate and connect Virtual Hard Disks (VHD) to the virtual machines that you create. The virtual hard disk (VHD) format is a block-based format that stores the contents of a virtual machine.VHDs use the *.vhd file that simulates the properties of a physical hard drive.Virtual hard disks can be created during www.syngress.com
346
Chapter 8 • Coniguring Windows Server Hyper-V and Virtual Machines
the VM creation using Hyper-V Manager.VHDs can also be customized and created prior to the creation of the virtual machine. To do this Hyper-V offers the New Virtual Hard Disk wizard as shown in Figure 8.3. This is a wizard that allows you a great deal of configuration options to create the ideal virtual hard disk for your requirements. Figure 8.3 New Virtual Hard Disk Wizard
Here is an overview of the functions available to you with the New Virtual Hard Disk Wizard: ■
Before You Begin This page of the wizard explains the purpose of the wizard. From this pane you can create a default virtual hard disk without working through the rest of the wizard. By clicking Finish on this page, the wizard will create a dynamically expanding virtual hard disk with a storage capacity of 127 gigabytes by default.
■
Choose Disk Type From this page you can choose one of the three types of virtual hard disk that you would like to create based on the functionality you require.
www.syngress.com
Configuring Windows Server Hyper-V and Virtual Machines • Chapter 8 ■
■
■
Dynamically expanding virtual hard disks provide storage capacity as needed to store data. The size of the *.vhd file is small when initially created and expands as data is added. The size does not shrink automatically, however, when data is deleted. In order to decrease the *.vhd file size you must compact the disk after data is deleted by using the Edit Virtual Hard Disk Wizard. Fixed virtual hard disks provide storage via a size-specified *.vhd file when the disk is created initially. The size of the *.vhd file remains fixed regardless of the amount of data stored. In order to change the size of this type of disc you must use the Edit Virtual Hard Disk Wizard to increase the size of the virtual hard disc. Differencing virtual hard disks provide storage to enable you to make changes to a parent virtual hard disk without altering that disk. The size of the *.vhd file for a differencing disk grows as changes are stored to the disk.
■
Specify Name and Location This page is used to provide a name and location for your new virtual hard disk. You can also specify a shared location if you plan to cluster the virtual hard disk to a virtual machine.
■
Configure Disk This page allows you to adjust the configuration of the VHD based on the type of disk you selected in the Choose Disk Type window.
■
347
■
For fixed and dynamically expanding virtual hard disks, you have the option to copy the contents of an available physical disk.
■
For a differencing disk, you can specify the location of the disk you want to use as the parent virtual hard disk.
Completing the New Virtual Hard Disk Wizard This page gives you the all the configuration details that you selected from all the previous pages. The new virtual hard disk is created when you click Finish. This process can take a considerable amount of time depending on the configuration options you choose for your virtual hard disk.
The New Virtual Hard Disk Wizard can be an invaluable resource creating as well as backing up virtual machines. Once a virtual machine is created by the New Virtual Hard Disk Wizard you can use the Edit Virtual Hard Disk wizard to make adjustments to it. This wizard has a number of options including Compact, Convert, Expand, Merge, and Reconnect, based on the type of VHD you have created. www.syngress.com
348
Chapter 8 • Coniguring Windows Server Hyper-V and Virtual Machines
Here is a summation of each of these functions: ■
Compact This function applies only to dynamically expanding virtual hard disks and differencing virtual hard disks. It reduces the size of the *.vhd file by removing blank space left from where data was deleted.
■
Convert This function converts a dynamically expanding virtual hard disk to a fixed virtual hard disk or vice versa.
■
Expand This function increases the total storage capacity of a dynamically expanding virtual hard disk or a fixed virtual hard disk.
■
Merge This feature applies only to differencing disks and merges the parent partition with the differencing disk for back up purposes.
■
Reconnect This function applies to differencing disks only. It allows you to choose a differencing disk to reconnect to. This page will appear automatically when the parent virtual hard disk cannot be located.
Now that we have a better understanding of how to create and configure virtual hard disks we are ready to move on to the creation of virtual machines with the Hyper-V role.
Adding Virtual Machines When attempting to add virtual machines on a Windows Server 2008 you must first be sure that the Hyper-V is installed and correctly set up on the machine. Remember that Hyper-V requires 64-bit hardware and a 64-bit version of the operating system with hardware assisted virtualization enabled to implement virtualization. Be sure that the hardware options of the machine match this criteria and that you are running Windows Server 2008 x64 before attempting to use virtualization options. Also before installing a virtual machine you should go over this quick checklist before moving forward. ■
Do you have the proper operating system media available for the virtual machine you are installing?
■
By what media type (.ISO, physical media, or remote server image) is the operating system being installed? The virtual machine will be configured according to this information.
■
How much memory do you plan on allotting to the virtual machine?
■
What do you plan on naming the virtual machine and where it will you store it?
www.syngress.com
Configuring Windows Server Hyper-V and Virtual Machines • Chapter 8
349
Organization is always critical to success and these will be questions that will be asked of you during the installation process. After the Hyper-V role is enabled, Hyper-V Manager will become available as a part of Administrative Tools. From the Hyper-V Manager users can easily create and configure virtual machines. To begin creating virtual machine: 1. Click Start and proceed to Administrative Tools. Click on Hyper-V Manager as shown in Figure 8.4. Figure 8.4 Hyper-V Manager
2. Click New from the Action Pane and proceed by clicking Virtual Machines. Doing this will open the New Virtual Machine wizard. 3. Use the information from your checklist to create a name and storage location for the virtual machine on the Specify Name and Location page. 4. Consult the checklist again for the amount of memory you wish use for the virtual machine. This should be based on the operating system requirements that the virtual machine will be running. After double-checking this information, enter it on the Memory page. www.syngress.com
350
Chapter 8 • Coniguring Windows Server Hyper-V and Virtual Machines
5. To establish connectivity at this point go to the Network page and connect the network adapter to an existing virtual network. If you wish to install your operating system on your virtual machine remotely, select External Network. 6. Create a Virtual Hard disc by specifying a name, size, and location on the Connect Virtual Hard Disc. Be sure to account for enough free space to install the operating system on your virtual machine. 7. You can also configure Virtual Processors in the VMM as well. In Figure 8.5, you can see the configuring steps needed to configure a virtual processor. Figure 8.5 Configuring a Virtual Processor
www.syngress.com
Configuring Windows Server Hyper-V and Virtual Machines • Chapter 8
351
Windows Hyper-V allows you to attach virtual hard discs to each of the virtual machines you create. This allows you to customize and control the storage resources for each VM you create. By default each virtual machine is created with a single virtual hard disk with a maximum of 256 virtual hard disks per Virtual SCSI controller. This feature allows you to add multiple SCSI controllers per virtual machine that you create. With the current limitations on Hyper-V you can add up to a petabyte of storage per virtual machine. Administrators need to configure VHD files on the host system. Tasks such as inspecting virtual hard drive files, compacting virtual hard drive files, or moving storage locations can be accomplished this way. Administrators can mount a virtual hard drive and change a file in the virtual hard drive without starting the associated virtual machine. This ability is invaluable for conducting changes to deactivated images, which would normally require reactivation. To add hard drive space to your virtual machine: 1. Click Add Hardware. 2. Click Add a virtual SCSI controller. 3. Then find the Tab labeled Add Virtual Disc Drive. 4. Select the amount of storage you wish to add from the list.
TIP Consult the checklist you made during this section for the amount of memory you wish to allot to a virtual machine. This should be based on the operating system requirements that the virtual machine will be running. Remember that Hyper-V allows for 256 virtual hard disks per Virtual SCSI controller. This means that you can add up to a Petabyte of storage per virtual machine created.
Setting the number of virtual processors that a guest partition uses, adding virtual hard disks or network cards, or adjusting the memory allocation for a virtual machine can be done through the individual virtual machine manager. Administrators can change these settings by using the virtual machine manager or by editing the .VMC files directly. Bear in mind that some of these changes are dynamic, such as adding
www.syngress.com
352
Chapter 8 • Coniguring Windows Server Hyper-V and Virtual Machines
virtual processors or network adapters. Other changes made such as memory allocation, will require a restart of the virtual computer to take effect. Installation of Hyper-V and of virtual machines is conducted through the Hyper-V Manager window. Hyper-V utilizes a new method as the main interaction point for dealing with virtual machines. It is called the Virtual Machine Connection menu. Using this interface we can create a backup snapshot, edit and alter VMs, and execute a number of configuration changes to virtual machines we have created. This is the primary user interface that you will use when interacting with a virtual machine in Hyper-V role (unlike Virtual Server, which used Virtual Machine Remote Control Client). The Virtual Machine Connection window wraps the standard Remote Desktop Client (RDC). You may use this interface to connect to a virtual machine, update VM details, and configurations concerning it. As we have discussed previously in this section Hyper-V installation and configuration has been streamlined and made very simple for the administrator to take advantage of it. The Virtual Machine Connection can be toggled between full and normal screen modes for ease of use and accessibility. It can also use key combination to accomplish frequent tasks. Virtual Machine Connection has its own set of native key combinations for easier usage. These can prove invaluable when configuring multiple virtual machines from a remote host, while also swapping between multiple applications or for nothing other than simplistic ease of use. When first familiarizing yourself with Virtual Machine Connection and its key combinations, be sure to toggle the Virtual Machine Connection to full screen mode when using the standard Windows key combinations. They key combinations will not get sent to the virtual machine, unless you are in the full screen mode. This is the default setting for Hyper-V, which you can change so that key combinations are always sent to the virtual machine as long as the Virtual Machine Connection has focus. This can be accomplished as follows: 1. Open the Hyper-V Manager. 2. Click Hyper-V Server Settings. 3. Click Keyboard. 4. Click the Use on the Virtual Machine option.
www.syngress.com
Configuring Windows Server Hyper-V and Virtual Machines • Chapter 8
353
If you choose to do so you can change the Focus Release key from it normal setting to a custom configuration as follows: 1. Open Hyper-V Manager. 2. Click Hyper-V Settings. 3. Click Release and choose from the drop-down menu options. Table 8.1 includes a brief summary of the key combinations that can be used with the Virtual Machine Connection and their standard Windows key combinations. Table 8.1 Key Combinations Standard Windows Key Combination
Virtual Machine Connection Key Combination
CTRL + ALT + DEL
CTRL + ALT + END
This displays the Task Manager or Windows Security dialog box on Windows. This will also prompt to the log in screen if available.
ALT + TAB
ALT + PAGE UP
This switches between programs in order from left to right.
ALT + SHIFT + TAB
ALT + PAGE DOWN
This switches between programs in order from right to left.
ALT + ESC
ALT + INSERT
This will cycle through programs in the chronological order in which they were started.
CTRL + ESC
ALT + HOME
This displays the Windows Start menu.
N/A
CTRL + ALT + PAUSE
This swaps the Virtual Machine Connection window back and forth between full screen mode and normal.
N/A
CTRL + ALT + LEFT ARROW
This releases the mouse and keyboard focus from the Virtual Machine Connection window for other tasks.
Explanation
www.syngress.com
354
Chapter 8 • Coniguring Windows Server Hyper-V and Virtual Machines
Installing Hyper-V and Creating Virtual Machines In this chapter you learned how virtualization works, how to install the Hyper-V role for Windows Server 2008, and how to create and configure virtual machines. In this section you will familiarize yourself with the process of installing Hyper-V to Windows Server 2008 and creating a new virtual machine. 1. Begin by reviewing the hardware requirements, BIOS compatibility, and other system requirements described in this section for the install process for the Hyper-V role. 2. When ready, begin installing the Hyper-V role to your system. Remember to start with a clean install of Windows Server 2008 and follow the steps described in this section. 3. Attempt an installation of Hyper-V on a Server Core install of Windows Server 2008 by following the procedures listed in this section. 4. Once Hyper-V is installed, create a checklist like the one described in this section. Factor in the memory and virtual hard drive requirements to create three virtual machines. Assume each VM will be running a different operating system and have a different installation plan. 5. Using your checklist and the information learned in this section, create and name three virtual machines. Attach the virtual hard drives to the machines and install their operating systems. Use an .ISO file, a physical media, and remote server image, respectively, for installation of the operating systems. 6. Navigate through the configuration process using Virtual Machines Connection (VMC) tool, and use key combinations to interface with the VMs.
Migrating from Physical to Virtual Machines Before discussing the methodology behind migration it is important to understand when it is most effective to migrate to virtual machines. Research indicates that each layer of virtualization technology has merits when applied properly with the right end
www.syngress.com
Configuring Windows Server Hyper-V and Virtual Machines • Chapter 8
355
goal in mind.Virtualization technology is not a quick fix for everything that is required in all situations. Every case has its own individual needs and requirements based on their particular needs. Many organizations choose to go to the time and trouble to adopt some form of virtualization technology with the wrong objectives in mind. One end solution that virtualization can help is availability or reliability. Virtualization technology often is deployed in an attempt to make outages, planned or unplanned, invisible to users. Hyper-V can help in the areas of access virtualization, application virtualization, processing virtualization, network virtualization, storage virtualization, and tools to manage its virtualized environment. Past virtual machine software could not achieve this goal without numerous issues. As we mentioned, consolidation is a huge goal when deploying virtual machines and operating system virtualization technology. Both help organizations increase the amount of usage from physical resources by consolidating applications onto a much smaller number of systems. However virtual machines alone will not completely resolve a solution. You will need to have access to more virtualization technology to really gain all of the benefits mentioned. Hyper-V helps in this with a large number of tools and compatibility with other virtual machine technology and tool sets. Without all these other tools, you would soon find that they had a patchwork network system that was difficult manage and maintain. Another virtualization goal is performance. Hyper-V is focused on allowing multiple functions to share the same physical resources. Always consider the type of performance goal you wish to increase. Hyper-V is one of the most apt choices if the goal is higher levels of application performance. Obtaining the maximum in scalability is a task for which virtualization often is utilized. This is normally obtained by spreading a single workload over many physical machines. Hyper-V’s application virtualization combined with workload management software would achieve the best results in this scenario. Organizations will often rush to agree that the deployment of virtual machines is the correct choice for them. This often occurs without much planning or research. Your goal is to learn when to take advantage of virtualization offered by the HyperV role in Windows Server 2008. Many organizations ultimately face significant challenges because they are not prepared to use the virtualization software they are deploying to the best means for their situation. Before migration occurs ensure that
www.syngress.com
356
Chapter 8 • Coniguring Windows Server Hyper-V and Virtual Machines
you have a successful deployment of the technology. This can be accomplished by the following methods of organization: ■
Organize your management team and try to assess the total needs for your deployment. Account for both unified and diverse management teams. Some organizations contain separate groups that manage application development, system infrastructure, network infrastructure, and web infrastructure. A fragmented management team always makes implementation of virtualization technology more difficult.
■
Organize your development team so that you can assess the total needs of your deployment. Account for separate groups that develop mainframe applications, midrange applications, Windows applications, Linux applications, Web-based applications, and so on. A fragmented development makes the task of deploying virtualization technology much more difficult.
■
Do not accept virtualization as the end-all solution. As you know, the most common IT environments with be hybrids of physical and virtual resources. Your organization will need tools to discover and manage all its diverse IT assets. Through organization and determining who is responsible for operations and administration of each of these resources, you can ensure a much more successful deployment.
With all this considered we can now move on to talking about the most effective methods of migration from physical to virtual machines using Hyper-V.
Configuring & Implementing… Determining When Virtualization Is the Right Solution As we mentioned, virtualization is not a catch-all technology. It has very beneficial and wide reaching uses but is not always the ideal choice of deployment. Distributed services may not be suitable for virtualization unless the host computers are also distributed. In a virtualization scenario that places all DNS servers in a single central IT environment that serves multiple sites, an increase in network traffic and reduced service reliability may occur. Continued
www.syngress.com
Configuring Windows Server Hyper-V and Virtual Machines • Chapter 8
357
On the other hand, if these sites all consist of multiple servers that offer file and print, database, DNS, and Active Directory services, then virtualization of these servers would be of great benefit. By consolidating all the virtual computers onto one physical host you can then be assured of a more efficient performance. Always rely on pilot virtualizations where possible, to assess and verify real resource usage figures and gains in efficiency. Comparing these figures against the predictions you made will help give you a better idea of what sort of benefit virtualization will yield. As with most processes, predictions cannot be entirely accurate because the simulated clients may not match the workload that the physical server experiences in daily usage. Always attempt to factor these statistics in your deployment plan. Remember it may not be possible to simulate some client workloads.
We have discussed that one of the main goals in virtualization is consolidation. Server consolidation is the process of migrating network services and applications from multiple computers to a singular computer. This consolidation can include multiple physical computers to multiple virtual computers on one host computer.You can consolidate computers for several reasons, such as minimizing power consumption, simplifying administration duties, or reducing overall cost. Consolidation can also increase hardware resource utilization. This will increase the return on investments for the IT department of an organization. Service consolidation involves moving multiple network services onto a single computer. This is most efficiently done by means of a virtual network. However, distributed services, such as DNS and Active Directory, have additional issues, such as availability, security, and network topology. For this reason virtualization is safer for organizations that may not want to concentrate these network services onto a single physical computer.
TIP Although you may not immediately think of this, consolidation is one way of increasing security. It works by reducing the opportunities for possible attackers to gain physical access to servers. Consolidation of servers typically involves centralization. Centralization allows organizations to justify the cost of investing in higher levels of security protection. These security measures can include stronger physical security or two-factor authentication systems.
www.syngress.com
358
Chapter 8 • Coniguring Windows Server Hyper-V and Virtual Machines
Application consolidation works by moving several business applications onto a single physical computer. If you have invested in high-availability hardware to run your company’s single line of business applications, then it is logical to use that hardware to run multiple applications. However, problems can occur if the application requirements conflict. This method is completely impossible if the applications run on different operating systems altogether.Virtualization provides a method to consolidate applications onto a single physical computer. This avoids operating system and other resource conflicts. By migrating from physical to virtual machines using a virtualization model, administrators can create a virtual network that maps to the original physical computers. The host computer can easily run these virtual computers as if they were autonomous physical computers. This way the application environments remain completely unaltered. Hyper-V allows migration from one physical host system to a virtual machine with minimal downtime, leveraging familiar high-availability capabilities of Windows Server and System Center management tools. In order to prepare to do this, let’s go over the hardware requirements for migration with Hyper-V. The planned guest partition (virtual machine) must be able to function with the standardized hardware that Hyper-V provides. This hardware should include an advanced system with a uniprocessor or multiprocessor configuration, a virtualized network card, and a virtualized hard disk. Hardware that is not supported includes parallel port dongles, almost all universal serial bus devices, and hardware-based authentication. The physical computer you are using for the migration must also contain more than 96 MB RAM. It should also run the NTFS file system. The host machine for migration should also meet or exceed the following specifications: ■
At least one virtual processor core for every child partition
■
One dedicated core for the parent partition
■
8GB of RAM or more
■
An iSCSI attachment to network-based storage devices, for example a Storage Area Network (SAN)
■
Multiple gigabit network cards (NICs)
■
A clean install of Windows Server 2008v Server 64-bit edition
■
Redundant and uninterruptible power supplies
■
A fast dedicated attachment to backup system
www.syngress.com
Configuring Windows Server Hyper-V and Virtual Machines • Chapter 8
359
Planning a P2V Migration This section details the planning of a physical-to-virtual (P2V) migration and the possible advantages and disadvantages of virtualization. In this section you will plan out a fictional migration of a group of physical machines to virtualized machines for server consolidation purposes. Plan out a strategy using the earlier guidelines for the migration using the following tactics: 1. Assess the total needs for your deployment. Account for both unified and diverse management teams. Some organizations contain separate groups that manage application development, system infrastructure, network infrastructure, and web infrastructure. A fragmented management team always makes implementation of virtualization technology more complicated. 2. Assess the training requirements needed to undergo the migration both for staff and end user education. 3. Identify any applications that may require special needs for deployment or that require specific resources from your virtual network 4. Confirm that all hardware and software is compliant to the requirements of Windows Server 2008 and Hyper-V. Remember to check both the host and guest clients. 5. Estimate the total downtime required to complete the migration and the services that will be affected by its deployment. 6. Decide which method of backup you plan to use to ensure availability resources for the network. 7. Attempt a small-scale test of the deployment using a test lab to ensure your familiarity with all the requirements and configuration methods that we have discussed. 8. Create a checklist based on your research and information gathering that can be used during the real migration. It should detail the number of VMs required, the OS that each will be using, and the amount of storage each VM will require based on applications that are being run.
www.syngress.com
360
Chapter 8 • Coniguring Windows Server Hyper-V and Virtual Machines
Backing Up Virtual Machines Deploying virtualization technology requires diligence and research on the part of the administrator. One of the main objectives is to create a more efficient and costeffective environment. To do so, changes and updates must constantly occur to optimize the settings and need prior to deployment. This is similar the methodology used for physical computers. Backup for virtual computers is as important as with physical computers. The Windows 2008 Volume Shadow Copy Service (VSS) is a feature available for NTFS volumes. VSS is used to perform a point-in-time backup of an entire volume to the local disk. This backup can be used to quickly restore data that was deleted from the volume locally or through a network-mapped drive or network file share. VSS also is used by Windows Server Backup and by compatible third-party backup applications to back up local and shared NTFS volumes. VSS can make a point-in-time backup of a volume, including backing up open files. This entire process is completed in a very short period of time but is powerful enough to be used to restore an entire volume, if necessary. VSS can be scheduled to back up a volume automatically once, twice, or several times a day. This service can be enabled on a volume that contains Distributed File System (DFS) targets and standard Windows 2008 file shares. The following approaches can be applied to backing up virtual computers with the Hyper-V role installed: ■
Install the Windows Server Backup role in Windows Server 2008. Using the Windows Server Backup role you can take full and incremental backups of the disks that contain the virtual hard disks. This is the recommended method for utilizing this feature.
■
The Volume Shadow Copy Service (VSS) as seen in Figure 8.6 on Windows Server 2008 can be used to take shadow copies of running virtual computers. Use incremental backups, to minimize the size of these backup files and not affect the operations of the virtual machine. This can be done by configuring the VSS as seen in Figure 8.7. Also VSS on Windows Server 2008 will avoid the inconsistency issues that might occur with VSS backing up virtual computers on Windows Server 2003 and Virtual Server 2005.
www.syngress.com
Configuring Windows Server Hyper-V and Virtual Machines • Chapter 8
361
Figure 8.6 Volume Shadow Copy Service (VSS) Utility for Windows Server 2008
Figure 8.7 Configuring the VSS
www.syngress.com
362
Chapter 8 • Coniguring Windows Server Hyper-V and Virtual Machines ■
You can also opt to run a backup application from within the virtual machine you are attempting to back up. This will provide you consistency with the existing backup strategy of an organization. The main problem with this method is that it does not provide you with a snapshot of the data at a particular instance.You should be sure that the virtual computer creates the backup image on a separate storage area from the disk that contains the *.vhd file.
■
Another method for backing up your virtual machine is to suspend and copy the VM. To do this you must save the state of the virtual computer. Then you would copy the complete set of *.vhd, *.vsv, and *.vmc files to another location. To avoid any differences between the *.vhd and the *.hsv files, copy all the virtual computer files on a single pass and stop the image from restarting. This approach will definitely involve server downtime during the save state and copy operation and is one of the least recommend.
■
Another approach is to create a differencing drive. It requires you to shut down the virtual computer and creates a new differencing drive for the virtual hard disk or disks. This can be accomplished via the New Virtual Hard Disk wizard.You then restart the virtual machine immediately. All changes are made to the differencing drive, which makes it possible to back up to the parent drive by using the XCOPY command. Next you would restore the virtual machine to the point at which the parent drive was created. The last step may require downtime because you must eventually shut down the virtual machine and combine the parent and differencing drives together.
■
The final and newest method for backing up a virtual machine is creating a snapshot. A snapshot can save the state of a virtual computer at a specific instant in time whether it is running or not. You can then restore a computer to the exact configuration that was captured in the snapshot taken. The data settings that existed at the time the snapshot was taken will also be restored. The only main downside to a snapshot is that it requires the existence of a suitable *.vhd file. This *.vhd file will act as a parent file for the snapshot. Snapshots are best used to restore an image rather than provide data integrity. Snapshots are invaluable to you if you wish to recover from the unexpected effect of applying a security update process or service pack.
Because the main objectives for this chapter deal with the new virtualization features available with Hyper-V in Windows Server 2008, we will discuss how to effectively use the snapshot function of Hyper-V in detail. Hyper-V introduces the www.syngress.com
Configuring Windows Server Hyper-V and Virtual Machines • Chapter 8
363
concept of virtual machine snapshots. This is best defined as a point in time image of a VM that you can resume to at any stage. Snapshots are implemented in the virtualization layer. Any guest operating system can take a snapshot at anytime including during installation. Snapshots can be taken whether the virtual machine is running or stopped. If a virtual machine is running when the snapshot is taken no downtime will occur while creating the snapshot. To create a snapshot, you will need to use the Hyper-V Manager. This is accomplished in the following way: 1. Open the Hyper-V Manger and select a virtual machine. 2. Click the Snapshot button in the toolbar of the Virtual Machine Connection window or open the Action menu in Hyper-V manager and select Snapshot. Creating a snapshot from the Virtual Machine Connection window will open a dialog that allows you to enter a custom label for the snapshot. Be sure to name the snapshot appropriately to the purpose you will be using it for. If you plan on testing new configurations be sure to logically notate what the purpose for the snapshot is. Virtual Machine Connection will also allow you to skip this dialog and opt to have the snapshot use an auto-generated name. Auto-generated naming conventions consist of the name of the virtual machine followed by the date and time when the snapshot was taken. All snapshots created from the Hyper-V Manager will be created with an auto-generated name. Always be aware of the naming convention you decide to use so that you can effectively return to this back up. Created snapshots can be viewed in the Snapshot pane of the Hyper-V Manager. This is accomplished by selecting the virtual machine that the snapshot is associated with. The display method for Snapshots in the Snapshot pane is hierarchal and describe the order in which the snapshots where taken. The last snapshot to be taken will have a green arrow head on top of it. This will be last one to be taken or applied to the virtual machine. Once you have a snapshot selected there will be two main options available to you in the Action panel: ■
Settings: This will open the Virtual Machine Settings dialog, which will contain all the settings that the virtual machine had at the time the snapshot was taken. Essentially this snapshot is read only, so all settings will be disabled at this time. From here you can change the snapshot name and the notes associated with the snapshot. www.syngress.com
364
Chapter 8 • Coniguring Windows Server Hyper-V and Virtual Machines ■
Apply: This option allows you to copy the complete virtual machine state from the snapshot to an active virtual machine. If you select this process any unsaved data in the currently active virtual machine will be lost. However, you will be asked before applying if you want to create a snapshot of your current active virtual machine. If you do so this will occur before the selected snapshot is applied.
Appling the virtual machine snapshot to an active virtual machine will result in the active virtual machine being either in a saved state or stopped state. This will depend on whether the snapshot was taken of a running or stopped virtual machine. If wish to change settings before starting the updated virtual machine you can make them now. Follow this procedure to make changes to your newly updated virtual machine before starting it: 1. Select the updated virtual machine. 2. Open the Virtual Machine Settings. 3. Select Rename to rename a snapshot without having to open the Virtual Machine Settings. 4. Select Delete Snapshot if you no longer wish to restore the virtual machine to that point in time.
TIP It is very important for you to understand that deleting a snapshot will never affect any other snapshots. It will also not affect the current state of the virtual machine. The only thing that will be erased by deleting the snapshot is the selected snapshot itself. This will have no effect on any VM actively running that snapshot.
A snapshot associated with a virtual machine now allows you access to the Revert option. The Revert option will roll back a virtual machine to the last snapshot that was taken or applied to it. Revert will also delete any changes that have been made since that snapshot was taken.
www.syngress.com
Configuring Windows Server Hyper-V and Virtual Machines • Chapter 8
365
Backing Up a Virtual Hard Drive This section shows you a variety of methods on how to back up a virtual hard drive, including the new method of snapshots introduced by Hyper-V for Windows Server 2008. For this exercise let’s attempt to use what we have learned to create different virtual machine backups using the different methods available with Windows Server 2008 and the Hyper-V role. Attempt to use the following methods to create backups of your virtual machines: 1. Use Window Server Backup Role. 2. Use Volume Shadow Copy Service. 3. Run a back up application from the virtual machine you are copying. 4. Create a differencing drive. 5. Suspend and Copy the VM. 6. Create a Snapshot using the Hyper-V Manager. For each of these back up methods identify what strengths and weaknesses each has, and in which situations each would work best.
Virtual Server Optimization Windows Server 2008 presents many options to you as an administrator for virtualization of your network. As with all networks, your virtualized network will only be as functional as the diligence invested into the optimization of its functions. Even though optimization is a current trend, it is something that has existed in theory for a good deal of time. Due to compatibility and processor requirements, virtualization in the past has been impractical to deploy in many situations. Before deciding to utilize the virtualization features that Hyper-V has to offer, be sure that it is the proper option for your IT department. As we mentioned previously, steps should be taken to determine if your business is a match for this particular method of deployment. The simplest way to optimize an existing network is through logical organization of its resources and needs. Optimizing any network involves organization and a logical deployment procedure that accounts for all the security, resource, and access requirements of the project. The same holds true of virtual networks as well. As administrator it is up to you to be diligent in your research and testing of the server.
www.syngress.com
366
Chapter 8 • Coniguring Windows Server Hyper-V and Virtual Machines
In this section we will discuss some steps and stages of optimization for virtual machine based servers. The first stage of optimization is to collect a record of previous performance information for your virtual machine workload. This will help to better quantify your servers needs. Optimize virtual machine placement by collecting a record of previous performance information concerning the preexisting physical or virtual computers in the network. Also tools such as System Center Operations Manager (SCOM) 2007 as seen in Figure 8.8 can be used to record and analyze performance information. This includes both physical and virtual computers, which will help you in both consolidation and virtualization. Figure 8.8 System Center Operations Manager (SCOM) 2007
www.syngress.com
Configuring Windows Server Hyper-V and Virtual Machines • Chapter 8
367
The second stage of optimizing server performance is to verify the minimum required resources for configuration of the virtual machines in your network and adjusting configurations accordingly. For each virtual machine, check the minimum requirements for processors, memory, hard disk space, and network bandwidth. You can calculate the host memory usage by adding an additional 32 MB of memory for each virtual computer. This is considered memory overhead. The third stage requires you to calculate the total amount of virtual machines the host computer can support running simultaneously. Remember to account for factors such as total memory. Always allow 512 MB for the parent partition alone. Also account for the number of virtual processors you plan to use and how you plan to assign them. Do you plan to assign a processor core to an individual virtual machine in dual-core or quad-core computers? Another factor in this stage is to account for virtual hard disk storage and expected file growth. Be sure to plan ahead for the future needs of the network as well. Also make sure to localize network connectivity by placing computers with large mutual data transfer requirements on the same host computer. In the fourth stage you will begin resource maximization or load balancing. This will optimize your server for resource maximization requirements. By placing virtual machines on a host computer until the resources of the host computer are fully assigned you can more easily balance workloads.
TIP Bear in mind that queuing theory will prevent you from maximizing certain specific areas of resource usage. This will include processor activity. Optimize for load balancing and assign virtual computers to two or more host computers so that each host will split the resource usage evenly. This will help compensate for things that you can’t account for in your optimization stages.
In the fifth stage you will monitor resource usage and compare the measured figures to the research and predictions you have made in previous stages. Take note of each virtual machine as it starts and as you make changes to the configurations. Monitor static resource usages such as memory. When switching clients over to the
www.syngress.com
368
Chapter 8 • Coniguring Windows Server Hyper-V and Virtual Machines
virtual images, monitor active resource usage. Take note of things such as processor and network loading. From this point, continue to monitor and adjust virtual machine placements if necessary. Entering the sixth stage you can begin to accumulate data concerning the server by using SCOM to measure performance data. Ensure this research accounts for high loading times and frequent periods of usage. Certain applications may have specific usage times once a week or only one day out of the month. Familiarize yourself with the high load times of applications of your server. Databases and e-mail servers may have even less frequent maintenance operations that increase resource usage only once in a while. Lastly in the seventh stage, fine tune your resource consumption using SCOM. Monitor the virtualized computers and the host computers more intricately. Use this information to identify excessive resource consumption and eliminate these sources of consumption where possible.
www.syngress.com
Configuring Windows Server Hyper-V and Virtual Machines • Chapter 8
369
Summary In this chapter, we discussed Hyper-V, a new virtualization role exclusive to Windows Server 2008.You should now be familiar with all the aspects and features that Hyper-V can offer you when using Windows Server 2008. We have talked about how Hyper-V and its parts produce transparent virtualization by creating virtual machines that can run multiple operating systems on a single physical host. We discussed how this is accomplished using Hyper-V’s three parts: the hypervisor, the virtualization stack, and they virtual I/O model. In addition we explored all the new virtualization options available with Windows Server 2008 and how they compare to older virtualization suites such as Virtual Server and Virtual PC. We discussed all the major benefits and drawbacks of virtualization, including hardware and software requirements specific to Hyper-V. We have also learned how to install and manage Hyper-V in a Windows Server 2008 environment. As with any large deployment of new technology, we have learned that there are many steps needed to plan a P2V migration. This includes the need to weigh the gains and drawbacks of virtualization. We stressed the value of organization and knowing exactly the needs of your particular network. We talked about how to estimate costs and what overall benefits can be expected from such a migration. We also discussed how this migration may affect your end users and the way your current network may operate. We also talked about a list of scenarios that were best suited for virtualization. In addition to the installation and planning for the implementation of Hyper-V, we learned how to configure and back up virtual machines using the new methods available with Windows Server 2008 and the Hyper-V role. You should now be aware of the various steps needed to configure a virtual processor and how to allot virtual storage to any VM that you create using the Hyper-V Manager. You should also have knowledge about virtual snapshots and Volume Shadow Copy Services (VSS) and how each could be used to back up virtual machines you have created in case of emergency or outages. Last but not least we talked in detail about the various steps and stages required to optimize your virtual network. As we have learned, research and data collection are of utmost importance to the successful administration of a virtual network. We discussed ideal goals to strive for when deploying virtualization in your network and how to maintain the highest levels of efficiency for these types of deployments. We talked about how tools such as SCOM 2007 can help gather data that will be invaluable to your assessment and optimization of your virtual network. www.syngress.com
370
Chapter 8 • Coniguring Windows Server Hyper-V and Virtual Machines
After reading this chapter you should have a sound knowledge of all the features, methods, and requirements necessary to implement a virtual network using Windows Server 2008 and the Hyper-V role.
Solutions Fast Track Configuring Virtual Machines ˛ Hyper-V is a key feature of Windows Server 2008. It offers a scalable and
highly available virtualization platform that is efficient and reliable. It has an inherently secure architecture with a minimal attack surface and does not contain any third-party device drivers. ˛ Hyper-V has three main components: the hypervisor, the virtualization stack,
and the new virtualized I/O model. The hypervisor, also know as the virtual machine monitor, is a very small layer of software that is present directly on the processor, which creates the different “partitions” within which each virtualized instance of the operating system will run. ˛ The Hyper-V role requires a clean install of Windows Server 2008
Enterprise on the host machine. Hyper-V requires 64-bit hardware and a 64-bit version of the operating system. You must also ensure that you have hardware-assisted virtualization enabled prior to installation. ˛ Virtual machines are created in the Hyper-V role of Windows Server 2008
via the Hyper-V manager. They can be configured for via the Virtual Machine Connection or through the Hyper-V manager. ˛ Virtual hard disks can be created and managed via the Hyper-V manager or
via the New Virtual Hard Disk Wizard. VHDs can be edited using the Edit Virtual Hard Disk wizard. Hyper-V allows for 256 virtual hard discs per Virtual SCSI controller. This means that you can add up to a Petabyte of storage per virtual machine created.
Migrating from Physical to Virtual Machines ˛ Server consolidation is the process of migrating network services and
applications from multiple computers to a singular computer. This consolidation can include multiple physical computers to multiple virtual
www.syngress.com
Configuring Windows Server Hyper-V and Virtual Machines • Chapter 8
371
computers on one host computer. You can consolidate computers for several reasons, such as minimizing power consumption, simplifying administration duties, or reducing overall cost. Consolidation can also increase hardware resource utilization. ˛ The planned guest partition (virtual machine) used for migration should
include an advanced system with a uniprocessor or multiprocessor configuration, a virtualized network card, and a virtualized hard disk. Hardware that is not supported includes parallel port dongles, almost all universal serial bus devices, and hardware-based authentication. The physical computer you are using for the migration must also contain more than 96 MB RAM. It should also run the NTFS file system. ˛ Virtualization technology often is deployed in an attempt to make outages,
planned or unplanned, invisible to users. Hyper-V can help in the areas of access virtualization, application virtualization, processing virtualization, network virtualization, storage virtualization, and tools to manage its virtualized environment.
Backing Up Virtual Machines ˛ The Windows 2008 Volume Shadow Copy Service (VSS) is a feature
available for NTFS volumes. VSS is used to perform a point-in-time backup of an entire volume to the local disk. ˛ VSS is also used by Windows Server Backup and by compatible third-party
backup applications to back up local and shared NTFS volumes. ˛ A differencing drive may be created and used as a back up using the New
Virtual Hard Disk wizard, which makes it possible to back up to the parent drive by using the XCOPY command. ˛ Snapshots are implemented in the virtualization layer. Any guest operating
system can take a snapshot at anytime including during installation. Snapshots can be taken whether the virtual machine is running or stopped. If a virtual machine is running when the snapshot is taken no downtime will occur while creating the snapshot. ˛ Virtual Machine Connection can be used to organize and edit snapshots
taken.
www.syngress.com
372
Chapter 8 • Coniguring Windows Server Hyper-V and Virtual Machines
Virtual Server Optimization ˛ The simplest way to optimize an existing network is through logical
organization of its resources and needs. Optimizing any network involves organization and a logical deployment procedure that accounts for all the security, resource, and access requirements of the project. The same holds true of virtual networks as well. ˛ The first stage of optimization is to collect a record of previous performance
information for your virtual machine workload. This will help to better quantify your servers needs. ˛ The second stage of optimizing server performance is to verify the
minimum required resources for configuration of the virtual machines in your network and adjusting configurations accordingly. For each virtual machine, check the minimum requirements for processors, memory, hard disk space, and network bandwidth. You can calculate the host memory usage by adding an additional 32 MB of memory for each virtual computer. This is considered memory overhead. ˛ The third stage of optimization requires you to calculate the total amount of
virtual machines the host computer can support running simultaneously. Remember to account for factors such as total memory. ˛ The fourth stage of optimization requires you to begin resource
maximization or load balancing. This will optimize your server for resource maximization requirements. ˛ In the fifth stage of optimization you monitor resource usage and compare
the measured figures to the research and predictions you have made. Take note of each virtual machine as it starts and as you make changes to the configurations.
www.syngress.com
Configuring Windows Server Hyper-V and Virtual Machines • Chapter 8
373
Frequently Asked Questions Q: How does virtualization with Hyper-V differ from other virtualization software available? A: Hyper-V has greater deployment capabilities to other software and provides more options for your specific needs. It utilizes a hypervisor-based virtualization with 64-bit hardware assistance and 64-bit operating systems. Hyper-V has three main components: the hypervisor, the virtualization stack, and the new virtualized I/O model. The hypervisor, also known as the virtual machine monitor, is a very small layer of software that is present directly on the processor, which creates the different “partitions” within which each virtualized instance of the operating system will run. The virtualization stack and the I/O components act to provide a gobetween with Windows and with all the partitions that you create. All three of these components of Hyper-V work together as a team to allow virtualization to occur. Hyper-V hooks into threads on the host processor, which the host operating system can then use to efficiently communicate with multiple virtual machines. Because of this these virtual machines and multiple virtual operating systems can all be running on a single physical processor with complete isolation and limited compatibility issues. Q: What are the greatest benefits of virtualization? A: The main benefits of virtualization include: ■
Server consolidation: Consolidating many physical servers into fewer servers, by using host virtual machines.
■
Disaster recovery: Physical production servers can use virtual machines as “hot standby” environments. Virtual machines can provide backup images that can boot into live virtual machines.
■
Consolidation for testing and development environments:Virtual machines can be used for testing of early developmental versions of applications without fear of destabilizing the system for other users.
■
Upgrading to a dynamic datacenter: Dynamic IT environments are now achievable via the use of virtualization. Hyper-V, along with systems management solutions, enables you to troubleshoot problems more effectively.
www.syngress.com
374
Chapter 8 • Coniguring Windows Server Hyper-V and Virtual Machines
Q: What are the two main benefits of the Hyper-V role for Windows Server 2008? A: The two main benefits of Hyper-V include: ■
Multiple OS environments can share the same computer while still being strongly isolated from each other and the virtual machine.
■
An Instruction Set Architecture (ISA) that is fairly contrary to that of the actual machine.
Q: What new backup methods are offered by Hyper-V for Windows Server 2008 and how do they work? A: In addition to the Windows Server Backup role in windows Server 2008, Hyper-V offers the new feature of snapshots. A snapshot saves the state of a virtual computer at a specific instance in time whether it is running or not.You can then restore a computer to the exact configuration that was captured in the snapshot taken. Q: What are the main components of a virtual network? A: The key elements that constitute a virtual network are: ■
Network hardware, such as switches and Network adapters, also known as network interface cards (NICs)
■
Networks, such as virtual LANs (VLANs)
■
Containers such as virtual machines
■
Network storage devices
■
Network media, such as Ethernet
Q: What is the best method for optimizing a virtual server? A: The best way to optimize an existing network is through logical organization of its resources and needs. Optimizing a virtual network or server involves organization and a logical deployment procedure that accounts for all the security, resource, and access requirements of the project. Be diligent in your research and testing of the server.
www.syngress.com
Chapter 9
Microsoft Windows Server 2008: Terminal Services Changes Solutions in this chapter: ■
Terminal Services RemoteApp
■
Terminal Services Gateway
■
Terminal Services Web Access
˛ Summary ˛ Solutions Fast Track ˛ Frequently Asked Questions 375
376
Chapter 9 • Microsoft Windows Server 2008: Terminal Services Changes
Introduction Many organizations choose to run applications on terminal servers rather than installing them locally on each workstation. The advantage to doing so is that the application runs on the server, and only video images are sent to the workstations. This makes it much easier for an administrator to maintain the applications. The terminal services are good for security as well, because applications are much more resistant to user tampering since they do not actually reside on the user’s workstations. In this chapter, you will learn how to configure and monitor the Terminal Services Resources. You’ll also learn about Terminal Services Gateway, which allows remote users to connect to internal resources securely. You’ll then learn about configuring TS RemoteApp, which publishes the applications that can be accessed remotely.
Terminal Services RemoteApp Terminal Services (TS) RemoteApp Manager is a tool that enables you to provide access to Windows-based programs and applications for remote users. Remote users need only an Internet connection. Modern hand-held devices powered with the Windows Mobile operating system supports Remote Desktop Connection (RDC) client. Access to applications hosted centrally in the corporate networks is made available to these hand-held devices without consuming much of the network bandwidth. Only keyboard depressions, mouse clicks, and screen changes travel across the network. You can publish applications and manage it centrally in a scenario where branch offices may not have IT staff to install and configure applications. TS RemoteApp can be considered a synonym to terminal service. TS RemoteApp publishes the network applications that can be remotely accessed through clients running RDC clients or through the Web. Only keyboard clicks, mouse movements, and display information is transmitted over the network. Users can see only their sessions. Remote applications can be executed along with local applications. Users get seamless access to the remote applications instead of accessing a remote desktop to open applications. Multiple remote
www.syngress.com
Microsoft Windows Server 2008: Terminal Services Changes • Chapter 9
377
applications can be run in a single terminal service session utilizing resources efficiently. While accessing remote applications through TS Web Access, remote applications appear as Web links. Remote Desktop Protocol (.rdp) files can be created by administrators and distributed over the network for remote users to install and access applications. Benefits of TS RemoteApp include: ■
Provide applications from a central location to remote offices
■
Support branch offices with inadequate IT staff to offer system administration
■
Install applications centrally and access from anywhere
■
Manage frequently updated, difficult to manage, or infrequently used applications efficiently
■
Improve performance even under limited network-bandwidth scenarios
■
Offer applications through hand-held devices (such as Windows mobile powered phones/PDAs) with RDC Client
■
Allow multiple versions of same applications to exist (in some scenarios that demand such co-existence)
Configuring TS RemoteApp Configuring TS RemoteApp includes installing applications in a terminal-server aware mode (on the Terminal Server), enabling remote control configuration, configuring application parameters, adding users, and publishing it on TS Web for Web access. To install an application in the Terminal Server mode: 1. Click Start | Control Panel and double-click on Install Application on Terminal Server (see Figure 9.1). It is recommended to install any new applications only after installing terminal services on the server. Microsoft applications (.msi packages) are terminal services aware and can be installed directly without going through the Install Application on Terminal Server option.
www.syngress.com
378
Chapter 9 • Microsoft Windows Server 2008: Terminal Services Changes
Figure 9.1 Windows 2008 Control Panel Option to Install Applications on Terminal Server
2. Click Next on the Install program From Floppy Disk or CD-ROM screen of the wizard (see Figure 9.2).
www.syngress.com
Microsoft Windows Server 2008: Terminal Services Changes • Chapter 9
379
Figure 9.2 Installing Applications on Terminal Server
3. Type the location of the set-up file of the application (for example, d:\setup.exe) or click on Browse to locate the set-up file. 4. Wait until the installation of the software completes. The Finish button will turn gray until the application completes the installation. Do not close this screen until the Finish button becomes active (see Figure 9.3). Click Finish to complete the installation. Now you can use TS Remote App manager to publish the application you have installed. Figure 9.3 Terminal Server Application Wizard Transferring Control to Application
www.syngress.com
380
Chapter 9 • Microsoft Windows Server 2008: Terminal Services Changes
To verify the remote connection settings: 1. Click Start | Run, and then type control system into the Open box. This will open the System tool (see Figure 9.4). Figure 9.4 Windows 2008 System Tool
2. Click on Remote Settings under Tasks. 3. Click the Remote tab. 4. Select Allow connections from computers running any version of Remote Desktop (less secure) (see Figure 9.5). This will allow remote desktop connections from your present setup consisting of Windows XP clients. This option is also preferred when you are not sure about the RDP client versions that may connect to your network. If your network consists
www.syngress.com
Microsoft Windows Server 2008: Terminal Services Changes • Chapter 9
381
of Windows Vista and Windows 2008 or Windows XP with the latest RDP client, you can choose the more secure option, Allow connections only from computers running Remote Desktop with Network Level Authentication (more secure). Figure 9.5 Remote Desktop Configuration
5. Click on Select Users and then click Add. Locate the Users or User groups (see Figure 9.6) and double-click to add.
www.syngress.com
382
Chapter 9 • Microsoft Windows Server 2008: Terminal Services Changes
Figure 9.6 RDP Users Configuration
6. Click OK to complete the configuration. To add an application to the RemoteApp Programs: 1. Click Start | Administrative Tools | Terminal Services, and then select TS RemoteApp Manager (see Figure 9.7).
www.syngress.com
Microsoft Windows Server 2008: Terminal Services Changes • Chapter 9
383
Figure 9.7 TS RemoteApp Manager
2. Click on Add RemoteApp Programs from the Actions pane (right). This will start the RemoteApp wizard. 3. Click Next. 4. Click on the check boxes on the left of the applications you want to publish for remote access. For this example we’ve installed Microsoft Word 2007 (see Figure 9.8).
www.syngress.com
384
Chapter 9 • Microsoft Windows Server 2008: Terminal Services Changes
Figure 9.8 Choosing Applications for Remote Access
5. Click on Properties (see Figure 9.9).
www.syngress.com
Microsoft Windows Server 2008: Terminal Services Changes • Chapter 9
385
Figure 9.9 Configuration Applications for Remote Access
6. Select the RemoteApp program is available through TS Web Access check box. This will enable the application to be accessed by the users through Terminal Service Web Access (discussed later in this chapter). 7. You also have the option to Change Icon (if required). 8. Click Finish after you review the settings on the Review Settings screen. On the main screen of RemoteApp Manager now you can see Microsoft Office Word 2007 added to the RemoteApp Programs list. Repeat these steps to publish all the applications that require remote access. www.syngress.com
386
Chapter 9 • Microsoft Windows Server 2008: Terminal Services Changes
Terminal Services Gateway Terminal Services Gateway enables you to offer secure connection to your remote users without a need to establish a virtual private network (VPN). Any Internetconnected device can initiate a Hypertext Transfer Protocol over SSL (HTTPS) connection. Remote Desktop Protocol (RDP) traffic is encapsulated into the HTTPS traffic until it reaches the TS Gateway server and then HTTPS is removed and only RDP traffic gets passed to the terminal servers. Terminal Services Gateway helps administrators to enable remote users to access the corporate applications without a need to setup a VPN. Users with the RDC client can connect to internal network resources securely. To achieve this, the RDP traffic is sent over a Secure Sockets Layer (SSL) Hypertext Transfer Protocol (HTTP) connection. Once the RDP-encapsulated traffic reaches the TS Gateway, TS Gateway strips the HTTPS headers and forwards the RDP traffic to terminal servers. Remote clients can access terminal servers or RemoteApp listed applications, or initiate a Remote Desktop session securely over the Internet. In a conventional VPN network, the remote client runs an Internet Protocol Security (IPSec) VPN client. A secure IPSec session is established between the remote user terminating at the Firewall/VPN appliance or server. However, managing mobile user VPN for a large enterprise may be a cumbersome task due to managing and distributing security policies across the enterprise. Moreover, users are restricted to use the client with the VPN pre-installed and pre-configured. TS Gateway liberates users from device restrictions and can virtually access from any desktop, laptop from a trusted or untrusted network, and even from the mobile hand-held devices with RDP client. Apart from establishing a secure connection, administrators can granularly control which network resources need to be accessed by the remote users. HTTP and HTTPS are allowed by most corporate firewalls, therefore there is no need to open the RDP 3389 port on the firewall. In addition to this, TS Gateway provides resource authorization policies for remote user terminal connections. Figure 9.10 shows the scenario where different types of users establish a secure connection over HTTPS carrying RDP traffic.
www.syngress.com
Microsoft Windows Server 2008: Terminal Services Changes • Chapter 9
387
Figure 9.10 TS Gateway Server Deployment Scenario
For large enterprises with a huge number of remote user sessions, TS Gateway can be deployed in a high-available load-balancing environment. Dedicated loadbalances such as F5 FirePass controllers may be deployed with multiple TS Gateway servers to ensure continuous availability of remote user sessions. Figure 9.11 is an illustration of an environment with a dedicated hardware load balancer with two TS Gateway servers. HTTPS connections are load balanced between both of the TS Gateway servers. After HTTPS encapsulation is removed RDP traffic is passed to the terminal servers. www.syngress.com
388
Chapter 9 • Microsoft Windows Server 2008: Terminal Services Changes
Figure 9.11 TS Gateway Server Deployment Scenario
TS Gateway configuration involves the following procedure: 1. Install a SSL certificate (obtained through a trusted third party such as Verisign or create a self-signed certificate for the organization). 2. Map the SSL certificate to the TS Gateway Server. 3. Join the TS Gateway Server to an AD domain. 4. Create a Connection Authorization Policy (CAP) 5. Create a RAP.
www.syngress.com
Microsoft Windows Server 2008: Terminal Services Changes • Chapter 9
389
Terminal Services Web Access Terminal Services Web Access provides a Web platform to access remote applications through a Web site. Remote applications appear as a Web link on the corporate Web site. When users click on the link the remote application opens up. TS Web Access enables you to make RemoteApp programs appear as a link on the Web site and make them available to remote users. TS Web Access also provides direct access to remote access through the Web browsers. Install the TS Web Access server role if you have not already done so. You can add the TS Web Access Web page as a Web Part to your corporate Web site. IIS is required by TS Web Access. All applications that need to be available through RemoteApp have to be installed only after installing Terminal Service. If you have not installed TS Web Access role service, install it through Server Manager.
Notes from the Underground… Remote Desktop Connection (RDC) Client 6.1 Client computers running RDC client 6.1 can access TS Web Access. RDC client 6.1 is included in Windows Server 2008, Windows Vista with SP1, and Windows XP with SP3 Beta or Windows XP with SP3 operating systems.
To configure TS Web Access: 1. Open the Internet Explorer browser. 2. Type http://server_name/ts (In this example, win-kn3t0cfzmmv. syngress.local/ts) (see Figure 9.12). 3. Click on the Configuration link. 4. Provide the name of the Terminal Server in the Terminal server name text box under Editor Zone and then click Apply.
www.syngress.com
390
Chapter 9 • Microsoft Windows Server 2008: Terminal Services Changes
Figure 9.12 TS Web Access Configuration
5. You will find the list of published applications in the RemoteApp Programs (see Figure 9.13) link.
www.syngress.com
Microsoft Windows Server 2008: Terminal Services Changes • Chapter 9
391
Figure 9.13 Applications Through TS Web Access
6. Click on the Microsoft Office Word 2007 icon to start the remote application. 7. Provide the terminal server user name and password (tsuser1). 8. You may see a warning window (see Figure 9.14). Click on Connect.
www.syngress.com
392
Chapter 9 • Microsoft Windows Server 2008: Terminal Services Changes
Figure 9.14 RemoteApp Warning Message
9. Microsoft Office Word 2007 should open with the look and feel of accessing a local application. 10. If you encounter an error message (ActiveX control not installed or not enabled) (see Figure 9.15), it’s possibly due to the RDP client version running on your system. RDP client version 6.1 is required to access TS Web service. Presently in the Windows 2008 RC1 version clicking on the visit Web site link takes you to a blog suggesting some solution. You may click on Install ActiveX control without much success. Hopefully this will be resolved in the final release. To install the latest RDP client software, visit this link: http://support.microsoft.com/default.aspx/kb/925876.
www.syngress.com
Microsoft Windows Server 2008: Terminal Services Changes • Chapter 9
393
Figure 9.15 ActiveX Error Message
11. The RDP client (Terminal Services Client 6.0) is available for Windows Server 2003, Windows Server 2003, x64, Windows XP, and Windows XP, x64.
Configuring TS Remote Desktop Web Connection TS Remote Desktop Web connection is a feature of TS Web Access that allows remote users to connect to a remote desktop, taking full control of the remote system instead of just accessing the remote applications (see Figure 9.16). To configure TS Remote Desktop Web Access: 1. Open the Internet Explorer browser. 2. Type http://server_name/ts (in this example, win-kn3t0cfzmmv.syngress. local/ts). 3. Click on the Remote Desktop link. 4. Under the Connection Options provide the Computer Name or IP address of the Terminal Server. www.syngress.com
394
Chapter 9 • Microsoft Windows Server 2008: Terminal Services Changes
Figure 9.16 Remote Desktop Configurations on TS Web Access
5. Choose from 800x600, 1024x768, 1280x1024, or 1600x1200 pixels for the Remote desktop size. 6. Click on Options to see other options available. 7. Choose the Devices and resources you want to use in the remote session (options are printers, clipboard, drives, supported plug-and-play devices and serial ports). 8. Choose Additional Options including Remote Computer Sound (Bring to this computer, Leave at remote computer, Do not play), Apply keyboard shortcuts (In full-screen mode only, On the local computer, On the remote computer), and Performance (Slow modem (28.8 Kbps), Fast modem (56 Kbps), Broadband (128 Kbps – 1.5 Mbps), and LAN (10 Mbps or higher). 9. Option for a legal disclaimer (I am using a private computer that complies with my organization’s security policy) check box is available. www.syngress.com
Microsoft Windows Server 2008: Terminal Services Changes • Chapter 9
395
Summary Monitoring any network service is an important task of an IT administrator. Fine-tuning and monitoring the Terminal Services ensures the network resources are utilized properly. In addition to that, users experience is enhanced while accessing remote applications. Installation of specific server roles, applications, enabling remote access, monitoring user sessions, and deploying load-balancing solutions are the Terminal Services administrator’s tasks.
Solutions Fast Track Terminal Services RemoteApp ˛ TS RemoteApp makes the network programs available over the LAN and
Internet that can be remotely accessed through clients running RDC clients or through Web. ˛ TS RemoteApp is an easier way to deploy applications once and manage it
across the enterprise. Remote offices with limited IT staff greatly benefit from this feature. ˛ TS RemoteApp helps organizations manage frequently updated, difficult to
manage, or infrequently used applications efficiently.
Terminal Services Gateway ˛ Terminal Services Gateway helps administrators enable remote users to access
the corporate applications without needing to set up a VPN. ˛ RDP traffic from the remote clients travel through a HTTPS encapsulation
to reach TS Gateway, and later the HTTPS encapsulation is removed to pass only RDP traffic to the terminal servers. ˛ Configuration of TS Gateway servers includes installing SSL certificates and
creating resource allocation policies CAP and RAP. ˛ Group Policy for Terminal Services defines finer security settings, connection
and session limits, resource management, and licensing. ˛ RDC client parameters, connection, devices, and resource direction,
licensing, printer redirection, user profiles, remote session environment,
www.syngress.com
396
Chapter 9 • Microsoft Windows Server 2008: Terminal Services Changes
security, session time limits, temporary folders, and licensing are the options available for configuration. ˛ You need to group identical terminal servers into one GPO and place them
under the OU to apply Group Policy settings.
Terminal Services Web Access ˛ Terminal Services Web Access provides a Web platform to access remote
applications through a Web site. Remote applications appear as a Web link on the corporate Web site. ˛ TS Web Access enables you to make RemoteApp programs appear as a link
on the Web site and make them available to remote users. ˛ TS Remote Desktop Web connection is a feature of TS Web Access that
allows remote users to connect to a remote desktop, taking full control of the remote system instead of just accessing the remote applications.
www.syngress.com
Microsoft Windows Server 2008: Terminal Services Changes • Chapter 9
397
Frequently Asked Questions Q: What are the management tools available in Windows 2008 to manage Terminal Services environment? A: Terminal Services Manager, TS RemoteApp Manager, TS Licensing Manager, TS Web Access Administration, and TS Gateway Manager. In addition to that, Windows System Resource Manager for managing system resources and NLB Manager for configuring load balancing are also available. Q: What is the function of TS Gateway in the Terminal Services environment? A: Terminal Services Gateway helps administrators to enable remote users to access the corporate applications without a need to setup a VPN. This is done through encapsulating RDP within HTTPS. Q: What are the TS CAP and TS RAP? A: A TS CAP allows you to specify who can connect to the TS Gateway Server, while TS RAP allows you to specify the resources users can connect through the TS Gateway Server. Q: What are the two authentication modes supported by TS CAP? A: Password and Smart Card are the two authentication modes supported by TS CAP. Q: I am unable to see Group Policy Management in the Administrative Tools. A: You can add the Group Policy Management feature through the Server Manager, Add Features option. Q: I have installed Terminal Services role service on my Windows 2008. What should I do next to publish the applications? A: Install the applications through Control Panel | Install Application on a Terminal Server. Publish it through TS RemoteApp Manager. Q: What are the different RDP connection options available? A: Don’t allow connections to this computer, Allow connections from computers running any version of Remote Desktop (less secure), and Allow connections www.syngress.com
398
Chapter 9 • Microsoft Windows Server 2008: Terminal Services Changes
only from computers running Remote Desktop with Network Level Authentication (more secure) are the available options.
Q: What are the tasks involved in managing Terminal Services? A: Configuring RDP permissions, session limits, connection limits, monitoring sessions and processes, log off, disconnect, or reset terminal service sessions are the management tasks.
www.syngress.com
Index Numbers 802.3 Wired Network Policies Group Policy, 150 802.3 wired network specification, 148–153 802.1x specifications, 147–156, 162, 168 A account lockout policies, fine-grain, 37, 108–121, 130, 131, 133 Active Directory. See Active Directory Domain Services Active Directory Application Mode (ADAM), 2 Active Directory Certificate Services, 18–31, 35 Active Directory Domain Services (AD DS), 2, 32, 35, 99–135 installing/configuring, 13 objects within, auditing, 106 RODCs and, 131 Server Core, installing on, 319, 325 storing BitLocker/TPM recovery information and, 196–200 Active Directory Domain Services Role, 11 Active Directory Federation Services (ADFS), 3 Active Directory Lightweight Directory Service (ADLDS), 2 Active Directory Lightweight Directory Services Role, 11 Active Directory partitions, 101 Active Directory Rights Management Service. See AD RMS Active Directory Users and Computers, 118–121
AD DS. See Active Directory Domain Services ad hoc mode, 162, 167, 170 ad hoc wireless networks, 162 AD RMS (Active Directory Rights Management Service), 3, 129, 132, 203–231, 242 managing clusters and, 212 removing, 213 reporting and, 214–217 ADAM (Active Directory Application Mode), 2 Add Role Wizard, 7 ADFS (Active Directory Federation Services), 3 ADLDS (Active Directory Lightweight Directory Service), 2 administrator password, changing, 311 adprep tool, 32, 123, 135 ADSI Edit utility, 110–118, 130 anonymous authentication, 226 application certificates, 60 ASP.NET, Server Core and, 284 assigning roles, 66 audit policies, configuring, 101–108, 131 authentication, 42, 55, 143, 226–229 BitLocker and, 181 Kerberos, 146 multifactor, 183 PEAP, 148 PIN, 181, 183 startup key, 182, 184 via EAP, 148 WLAN, 148–153 authorization, 232–240, 242 types of, 232 autoenrollment, 26, 60, 97, 152 399
400
Index
B background settings, Server Core and, 288 backups, 12, 374 for certificate services, 61 for hard drives, 365 for virtual machines, 360–365, 371 basic authentication, 226 batch menus, creating, 296 Beacon frames, 157 BitLocker, 12, 122, 172–203, 241 administration of, 194–201 architecture of, 178 authentication and, 181 combining with Server Core and RODC, 298 data recovery options and, 177, 201 disabling, 203 enabling, 184 Group Policy settings and, 178, 180 hardware upgrades and, 180 installing, 186 remote administration for, 177 storing recovery information and, 196–200 turning on/configuring, 187–194 vulnerabilities and, 173 when to use on Windows 2008 servers, 183 brute force password guessing, 130, 131, 133 bulk data encryption, 56 C CAs (certificate authorities), 20, 23, 44, 144 Certificate Practice Statement and, 31 component installation and, 29 configuring, 23–29 internal, 23 types of, 24 Certificate Practice Statement (CPS), 31 Certificate Request Wizard, 26 www.syngress.com
certificate revocation lists (CRLs), 69–71, 97 certificate services, 60–71, 94 backing up, 61 restoring, 63–66 certificate templates, 71–86, 94 configuring certificates and, 73–82 types of, 82–86 certificates custom, templates for, 86–91, 95 expiration of, 68 revoking, 68–71 Certificates snap-in, 26–29 Certification Authorities (CAs), 23 Certificate Practice Statement and, 31 challenges, 55 CLC (Client Licensor Certificate), 204 client certificates, 227, 229–231 client exclusions, 210 Client Licensor Certificate (CLC), 204 command prompt, changing, 292 computer certificate templates, 84 confidentiality, 43 configuration partition, 101 consolidation, 357 CPS (Certificate Practice Statement), 31 CRLs (certificate revocation lists), 69–71, 97 cross-certification authority certificates, 85 cryptanalysis, 43 cryptography, 43, 53 cryptology, 43 custom certificate templates, 86–91, 95 D data protection, 171–243 AD RMS and, 203–231 BitLocker and, 172–203 date/time, changing, 310 DCs (domain controllers), 100 decrypting messages, 42 Default Domain Policy GPO, 104, 130, 131
Index
DHCP (Dynamic Host Configuration Protocol), 11 digest authentication, 227 DigiCert, 23 digital certificates, 18–31, 57–60, 93, 143 application certificates and, 60 machine certificates and, 60 network access authentication and, 152 requesting, 26–31 user certificates and, 59 Digital Rights Management (DRM), 128, 134 digital signatures, 52, 54, 96 Directory Service Access, 105–108 disabling BitLocker, 203 Server Manager, 5 disks, partitioning for BitLocker, 184 DN (distinguished name), 20, 101 DNS (Domain Name System), Active Directory Domain Services and, 32 DNS (Domain Name System) Services Role, 11 DNS servers, Server Core for, 16 dnscmd utility, DNS settings and, 18 domain controller certificates, 85 domain controllers (DCs), 100. See also RODCs Domain Name System (DNS), Active Directory Domain Services and, 32 Domain Name System (DNS) Services Role, 11 domain partition, 101 domain trees, 101 domains, 100, 305 DRM (Digital Rights Management), 128, 134 dual-stack architecture, IPv4/IPv6 and, 247 Dynamic Host Configuration Protocol (DHCP), 11
401
E EAP (Extensible Authentication Protocol), 98, 148, 155 EAP-TLS (Extensible Authentication Protocol-Transport Layer Security), 149, 152 EFS, laptops and, 96 encrypting messages, 42 encryption, full volume, 175 enrollment, 60, 67, 97 enterprise CAs, 24 Entrust, 23 event logs, 158 exclusion policies, 208 Extensible Authentication Protocol (EAP), 98, 148, 155 Extensible Authentication ProtocolTransport Layer Security (EAP-TLS), 149, 152 F Failover Clustering, 12 failure auditing, 104, 130, 133 Fast Roaming, 162 fine-grain password/account lockout policies, 108–121, 131 Full Trust, 239 full volume encryption, BitLocker and, 175 full volume encryption keys, 179 functional levels, 37 G GC (Global Catalog), 32, 101 GeoTrust, 23 Global Catalog (GC), 32, 101 GoDaddy, 23 Group Policy, 100, 144 autoenrollment and, 152 BitLocker and, 178, 180, 194, 200 network access and, 152 www.syngress.com
402
Index
Group Policy (Continued) Server Core, managing via, 318 TPM and, 200 wireless networks and, 165 H hard drives, backing up, 365 HCAP (Host Credential Authorization Protocol), 147 health policies, 138, 140–143 Health Registration Authority (HRA), 147 hierarchical trust model, 22, 24 High Trust, 239 Host Credential Authorization Protocol (HCAP), 147 hostname, changing, 305 HRA (Health Registration Authority), 147 hypercalls, 335 Hyper-V, 11, 329, 370 BIOS problems and, 339 components of, 334–337, 373 expanding the limits of, 332 installing, 338–342, 354 I IAS (Internet Authentication Service), 139, 169 IIS full installation, Server Core and, 315 infrastructure mode, 162, 167 infrastructure-based certificates, 85 integrity, 43 intermediate CAs, 25 internal CAs, 23 Internet Authentication Service (IAS), 139, 169 IP authorization, 235 IPv4, 246, 270 stack configuration and, 301 IPv6, 247–255, 270 configuring settings for, 249–255 www.syngress.com
K Kerberos authentication, 146 key pairs, 42 key recovery, 31 key recovery agent, 90 L laptops, BitLocker and, 172, 194 LDAP (Lightweight Directory Access Protocol), 2 ldifde, 110, 130 leaf CAs, 25 Lightweight Directory Access Protocol (LDAP), 2 local administrators group, 312 logon events, 104, 134 Low Trust, 239 M machine certificates, 60 Medium Trust, 239 messages, encrypting/decrypting, 42 Microsoft Management Console (MMC) snap-ins, Server Manager and, 3–9 Microsoft Windows Server 2008. See Windows Server 2008 Minimal Trust, 239 MMC snap-ins, Server Manager and, 3–9 mobile devices configuring wireless access for, 156–166 Digital Rights Management and, 134 mouse buttons, swapping, 309 multifactor authentication, 183 Multipath I/O, 12 N NA (naming authority), 20 naming contexts, 101 NAP (Network Access Protection), 36, 139, 142
Index
NAP wizard, 142 .NET Trust Levels, 239 netsh tool, 150, 159 network access, 137–170 Network Access Protection (NAP), 36, 139, 142 Network and Sharing Center, 255–268, 270 Network Awareness APIs, 160 Network Diagnostics Framework, 158 Network Map, 256–269, 271 Network Policy and Access Services role, 143–146, 168 Network Policy Server (NPS), 139–143, 167 configuring NAP policies/settings in, 142 functions provided by, 140 Network Time Protocol (NTP), 12 networking essentials, 245–272 making network connections and, 257–261 managing network connections and, 261–267 Network Map and, 256–269 network settings and, 255 nonrepudiation, 43 NPS (Network Policy Server), 139–143 configuring NAP policies/settings in, 142 functions provided by, 140 NTLM (NT LAN Manager), 146 NTLMv2, 146 NTP (Network Time Protocol), 12 O operating system version exclusions, 210 P P2V (physical-to-virtual) migration, 354–359, 370 planning, 359 pagefile, setting, 312 pair wise master key (PMK), 162
403
partitions, 100 for BitLocker, 184 password (administrator), changing, 311 password policies, fine-grain, 108–121, 130, 131, 133 configuring, 110–118 Password Settings Container (PSC), 110 Password Settings Objects (PSO), 110 applying users and groups to via Active Directory Users and Computers, 118–121 PEAP (Protected Extensible Authentication Protocol), 148, 155 PEAP-Microsoft Challenge Handshake Authentication Protocol version 2 (PEAP-MS-CHAPv2), 150, 152, 155 PEAP-TLS (Extensible Authentication Protocol-Transport Layer Security), 149, 152 permissions, custom certificate templates and, 88 physical-to-virtual (P2V) migration, 354–359, 370 planning, 359 PIN authentication, 181, 183 PKCS #1 - RSA Cryptography Standard, 48 PKCS #3 - Diffie-Hellman Key Agreement Standard, 49 PKCS #5 - Password-based Cryptography Standard, 49 PKCS #6 - Extended-certificate Syntax Standard, 49 PKCS #7 - Cryptographic Message Syntax Standard, 49, 96 PKCS #8 - Private-key Information Syntax Standard, 49 PKCS #9 - Selected Attribute Types, 49 PKCS #10 - Certification Request Syntax Standard, 50, 96 www.syngress.com
404
Index
PKCS #11 - Cryptographic Token Interface Standard, 50 PKCS #12 - Personal Information Exchange Syntax Standard, 50, 96 PKCS standards, 48 PKI (Public Key Infrastructure), 5, 18–25, 35, 39–98, 143 802.1x protocols and, 151 components of, 44 function of, 43 how it works, 46 solutions provided by, 42 PMK (pair wise master key), 162 policy templates, configuring, 211 PowerShell, Server Core and, 284, 319 PPP-based connections, 139, 153 preferred wireless networks, 157 Print Services Role, 11 private keys, 31, 42, 44 private/public network locations, 268 Protected Extensible Authentication Protocol (PEAP), 148, 155 Protected Extensible Authentication Protocol-Transport Layer Security (PEAP-TLS), 149, 152 PSC (Password Settings Container), 110 PSO (Password Settings Objects), 110 applying users and groups to via Active Directory Users and Computers, 118–121 Public Key Infrastructure. See PKI public keys, 42, 44 functionality of, 54 secret key agreement, via, 56 Public/Private Key Data Exchange, 51 R RA (Registration Authority), 25 RADIUS (Remote Authentication Dial-In User Service), 139, 142, 144 www.syngress.com
RDC (Remote Desktop Connection), 389, 393, 397 Read-Only Domain Controllers. See RODCs recovering data, BitLocker and, 177, 201 regional settings, changing, 309 Registration Authority (RA), 25 Remote Authentication Dial-In User Service (RADIUS), 139, 142, 144 remote cmd.exe, enabling with Terminal Services, 290 Remote Desktop Connection (RDC), 389, 393, 397 Remote Server Administration Tools (RSAT), 316 removing RODCs, 127 reporting, AD RMS and, 214–217 request filtering, 237 Request Type Summary report, 214 resources for further reading dnscmd utility, 18 Windows Media Rights Manager SDK, 128 restoring certificate services, 63–66 revoking certificates, 68–71 rights policy templates, configuring, 211 RODCs (Read-Only Domain Controllers), 2, 121–128, 131, 134 Active Directory Domain Services and, 32, 35 combining with Server Core and BitLocker, 298 features of, 122 installing/configuring, 123–127 removing, 127 Role Distribution, 122 roles, 2 assigning, 66 implementing via Server Manager, 3–18 managing via Server Core, 9–18 Server Core and, 281–284, 312
Index
root CAs, 24, 85, 97 routing, changes to in Windows Server 2008, 169 RSA laboratories, 48 RSAT (Remote Server Administration Tools), 316 S schema partition, 101 scripts, implementing roles via, 9 secret key agreement, via public key, 56 secure decommissioning, BitLocker and, 177 Secure Socket Tunneling Protocol (SSTP), 139, 167 self-signed certificates, 25 server consolidation, 357 Server Core, 9–18, 34, 122, 273–326 activating, 305, 326 AD DS, installing on, 319, 325 administering, 294, 299–321, 324 automatic updates for, 306–309 best practices for, 287–299, 324 combining with RODC, and BitLocker, 298 command and syntax lists for, 10 command prompt and, 36 components of, 278–286, 323 configuring, 301–316 disadvantages of, 284 DNS servers and, 16 IIS full installation and, 315 installation disk space and, 278 installing, 13, 299, 325 managing via Group Policy, 318 roles and, 312 server roles run on, 11 vector attacks and, 276 Server Manager, 3–9, 34 enabling/disabling, 5 implementing roles via, 3–18 roles/features of (table), 5
405
server roles, run on Server Core, 11 server shutdown, restricting, 134 Service Set Identifier (SSID), 160 shadow groups, 109 Show me all the files and folders I am sharing feature, 256 Simple Network Management Protocol (SNMP), 12 single CA trust model, 22, 24 smart cards certificates and, 59 damaged, 90 lost/stolen, 97 SNMP (Simple Network Management Protocol), 12 software installation, Server Core and, 287 maintenance, Server Core and, 277 uninstalling from Server Core, 325 SSID (Service Set Identifier), 160 SSL certificates, 217–226 types of, 223 SSTP (Secure Socket Tunneling Protocol), 139, 167 stand-alone CAs, 24 standard CAs, 24 Startup Component Integrity Verification, 175 startup key authentication, 182, 184 Statistics Report, 214 storing BitLocker/TPM recovery information, 196–200 Streaming Media Services Role, 11 subordinate CAs, 24, 85 success auditing, 130, 133 for logons, 104 Super User group, 212 swapping mouse buttons, 309 System Health report, 214 www.syngress.com
406
Index
T TCP/IP, 246, 270 Telnet Client, 12 templates certificate, 71–86 custom, 86–91 Terminal Server sessions, administering, 295 Terminal Services (TS), 375–398 management tools for, 397 Terminal Services Gateway, 386–388, 395, 397 Terminal Services Web Access, 389–394, 396 Thawte, 23 Timestamping Services, 25 timezones, changing, 310 TLS (Transport Layer Security), 217 tools. See utilities TPM (Trusted Platform Module), 172, 174, 181 storing recovery information and, 196–200 turning on/configuring BitLocker and, 187, 190–194 TPM endorsement key, 175 Transport Layer Security (TLS), 217 transport security, 217–220 Troubleshooting Report, 214 trust anchors, 25 Trust Levels, 239 trust model, 22 trust policies, managing, 206–211 Trusted Platform Module. See TPM trusted third parties (TTPs). See CAs TS (Terminal Services), 375–398 management tools for, 397 TS CAP, 397 TS RAP, 397 TS RemoteApp, 376–385, 395 TTPs (trusted third parties). See CAs www.syngress.com
U URL authorization, 232–234 user certificate templates, 82 user certificates, 59 user exclusions, 208 User Rights Assignment node, 134 users, adding to local administrators group, 312 utilities Add Role Wizard, 7 adprep, 32, 123, 135 ADSI Edit, 110–118, 130 dnscmd utility, 18 for Terminal Services, 397 ldifde, 110, 130 netsh, 150, 159 RSAT, 316 V vector attacks, Server Core and, 276 VeriSign, 23 versioning, 89 VHDs (virtual hard disks), 345–348 virtual machines, 337–365 adding to a Windows Server 2008, 348–353 backing up, 360–365, 371 configuring, 337–354, 370 creating, 354 migrating physical machines to, 354–359, 370 virtual networks, 342, 374 virtual server optimization, 365–368, 372, 374 virtualization, 330–334 hardware requirements and, 344 main benefits of, 332, 373 Microsoft’s strategy for, 328 when it is the right choice, 356
Index
volume encryption, 179 volume master keys, 179, 180 vulnerabilities, BitLocker and, 173 W Web servers, requesting certificates from, 30 Web Services (IIS) Role, 11 Wi-Fi Protected Access (WPA), 161 Wi-Fi Protected Access 2 (WPA2), 162 wildcard certificates, 218 Windows authentication, 227 Windows BitLocker. See BitLocker Windows event logs, 158 Windows Firewall, configuring, 303 Windows Internet Naming Service (WINS), 12 Windows Media Rights Manager SDK, 128 Windows Server 2008 adding to existing Windows 2003 Active Directory environment, 36 evaluation copy of, 36 network settings and, 255 new features with, 1–38, 108–121, 138, 167 PKI enhancements with, 45 upgrading to, 36
407
WINRM/WINRS, 317 WINS (Windows Internet Naming Service), 12 wired access, 147–156, 168 wired connections, managing, 263 Wired Network (IEEE 802.3) Policies Group Policy, 150 wireless access, 147–156, 168 ad hoc mode and, 162, 167, 170 configuring, 156–166 infrastructure mode and, 162, 167 troubleshooting connections and, 158 Wireless Auto Configuration, 157, 161 wireless connections, managing, 264–267 wireless diagnostics tracing, 159 WLAN (Wireless Local Area Network), 160 WLAN authentication, 148–153 workstation time, restricting, 134 WPA (Wi-Fi Protected Access), 161 WPA2 (Wi-Fi Protected Access 2), 162 X X.500 directory standard, 19, 35 X.509 certificate standard, 19, 31, 35 X.509 standard, 69, 96
www.syngress.com







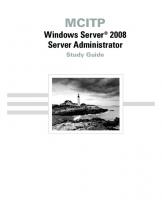

![Securing Windows Server 2003 [1 ed.]
0596006853, 9780596006853](https://ebin.pub/img/200x200/securing-windows-server-2003-1nbsped-0596006853-9780596006853.jpg)
