Scalix: Linux Administrator's Guide: Install, configure, and administer your Scalix Collaboration Platform email and groupware server 1847192769, 9781847192769
It's a good starting point, provides some examples, but in the end left me wanting for much more. Much of the focus
517 121 6MB
English Pages 271 Year 2008
Recommend Papers
File loading please wait...
Citation preview
Scalix Linux Administrator's Guide
Install, configure, and administer your Scalix Collaboration Platform email and groupware server
Markus Feilner
BIRMINGHAM - MUMBAI
Scalix Linux Administrator's Guide
Copyright © 2008 Packt Publishing
All rights reserved. No part of this book may be reproduced, stored in a retrieval system, or transmitted in any form or by any means, without the prior written permission of the publisher, except in the case of brief quotations embedded in critical articles or reviews. Every effort has been made in the preparation of this book to ensure the accuracy of the information presented. However, the information contained in this book is sold without warranty, either express or implied. Neither the author, Packt Publishing, nor its dealers or distributors will be held liable for any damages caused or alleged to be caused directly or indirectly by this book. Packt Publishing has endeavored to provide trademark information about all the companies and products mentioned in this book by the appropriate use of capitals. However, Packt Publishing cannot guarantee the accuracy of this information.
First published: April 2008
Production Reference: 1210408
Published by Packt Publishing Ltd. 32 Lincoln Road Olton Birmingham, B27 6PA, UK. ISBN 978-1-847192-76-9 www.packtpub.com
Cover Image by Mrs Webby ([email protected])
Credits Author Markus Feilner
Reviewers Braam van Heerden
Project Manager Abhijeet Deobhakta
Project Coordinator Patricia Weir
Kevin Anderson Indexer Senior Acquisition Editor
Monica Ajmera
Priyanka Baruah Proofreader Development Editor
Camille Guy
Nikhil Bangera Production Coordinator Technical Editor
Aparna Bhagat
Ajay Shanker Cover Work Editorial Team Leader Mithil Kulkarni
Aparna Bhagat
About the Author Markus Feilner is a Linux author, trainer, and consultant from Regensburg, Germany, and has been working with open-source software since the mid 1990s. His irst contact with UNIX was a SUN cluster and SPARC workstations at Regensburg University (during his studies of geography). Since the year 2000, he has published several documents used in Linux training all over Germany. In 2001, he founded his own Linux consulting and training company, Feilner IT (http://www.feilner-it.net). Furthermore, he is an author, currently working as a trainer, consultant, and systems engineer at Millenux, Munich, where he focuses on groupware, collaboration, and virtualization with Linux-based systems and networks. He has also written OpenVPN: Building and Integrating Virtual Private Networks in 2006 for Packt. Since 2007, he is an editor at the German Linux-Magazin, where he is writing about Open-Source Software for both printed and online magazines, including the Linux Technical Review and the Linux Magazine International. He regularly holds speeches and lectures at conferences in Germany. He is interested in anything about geography, traveling, photography, philosophy (especially that of open-source software), global politics, and literature, but always has too little time for these hobbies. Markus Feilner supports Linux4afrika—a project bringing Linux computers into African schools. For more information please visit http://www.linux4afrika.de.
I'd like to thank all the people at Scalix and Xandros for their help, especially Florian von Kurnatowski for his proofreading and correcting many mistakes. A big thank you goes to Dirk Ahrnke of It25.de, who helped me with his know-how on administering large Scalix-installations with several thousand users. I want to thank everybody at Packt, especially Louay, Patricia, Ajay, Nikhil, Jimmy, Sagara, Priyanka, and Viraj; everybody at NoMachine and SEP; and everybody whom I might have forgotten now. A very big thank you goes to Norbert Graf for providing so many Windows and Scalix screenshots and know-how, and Arne Baeumler for a lot of research work.
For Agnes
About the Reviewers Braam van Heerden obtained a B.Sc. (Hons) from the Rand Afrikaans University in Johannesburg in 1995. He has been playing with Linux and related technologies like Linux security, PHP, Perl, and Linux System and Network Administration since 1993; and with HP OpenMail, Samsung Contact, and Scalix since 2000. He is employed at Conversant Systems, a Linux consultancy company.
Kevin Anderson was born and raised in Winnipeg, Manitoba, Canada, moving to Calgary, Alberta in 1999. The oldest of four brothers, he was introduced to a Commodore 64 by his mom in grade 6 and has been resolving people's technical issues since teachers started coming to him in junior high. From assisting teachers, he progressed to administering national and multinational networks, such as Palliser Furniture and Seminole Canada Gas Company. Combining MCSE and CNE training with a decade of Linux experience, Kevin brings a vast skill set to any technical discussion. Familiarity and experience with the integration of all of these networking systems allows a depth of knowledge rarely found in the industry today. President of Digital Adrenaline IT Services since 2003, Kevin's focus is on providing reliable trouble-free solutions for dozens of businesses across North America. Focused on Linux and other open solutions such as Scalix, Samba, and Asterisk, Digital Adrenaline has seen explosive growth as Linux proves to be the solution for the growing demands of system reliability and scalability. In 2001, Kevin was introduced to the packages that eventually were developed to become Scalix. Immediately recognizing the need for this software, Kevin has been involved with Scalix ever since. Active in the community support forums or presenting Scalix to companies and Linux User Groups across the continent, Scalix is a product he believes in and promotes actively. Kevin can be contacted by email at [email protected].
I'd like to thank my wife Nicole, for her love and her support throughout our marriage. You make everyday a great day. Thank you for being my wife. Thanks also to my daughters, Melanie and Gina, who have had their dad pulled away to assist with downed servers and networks far more often than is fair. My mom, for blowing the budget to get us that irst Commodore 64, and my dad, for skiing, ishing, camping, and help with the TR7. Loren, Mike, Lyle, Mark, Larry, Al, Jerret, Brett, Jay, and Johnny for great memories and great times growing up.
Table of Contents Preface Chapter 1: Email and Groupware: History and Basics A Brief History of Email The 1960s—CTSS and MIT The '70s—From MULTICS to RFC Standards The Story of @ RFCs—Request for Comments
Mailing Lists, Sendmail, X.400, BBS, and More The '90s: Groupware, the WWW, and Microsoft
How does Email Work? Sending Mail—the User View The Protocols Involved SMTP POP IMAP MAPI—IMAP, the Microsoft Way MIME Headers—What Does an Email Look Like?
Storing the Groupware Data Directory Services—DAP and LDAP VCAL, ICAL, GroupDAV, CalDAV, WebDAV, ... Groupware Definitions
Summary
Chapter 2: Scalix Groupware The History of Scalix: Why HP Won the "Bury The Gold" Award Abandoning OpenMail Scalix at First Glance—SAC and SWA Scalix Web Access—the Web Client Scalix Architecture and Protocols Protocols
1 7 7 8 9 10 11
12 13
14 14 15 16 17 18 21 22 23
25 25 27 28
28
29 29 30 31 32 34 34
Table of Contents
User Types Mailnodes Services Daemons Queues The Message Store Scalix Versions and Packages Licenses Platforms and Hardware Requisites Packages Add-Ons Getting Help The Scalix Website Manual Pages Online Help Summary
Chapter 3: Installing Scalix
34 34 35 35 35 36 36 37 38 38 39 39 40 40 42 43
45
Installing Scalix on OpenSUSE Download Community Edition from the Scalix Website Checking and Troubleshooting the System Before Installation DNS Integration
45 46 53 59
Continuing Installation Three Steps for Initial Configuration Setting Up the Server Testing the Installation Installing Scalix on Fedora Core Summary
60 62 64 68 70 73
Chapter 4: Advanced Installations
75
Advice for Installation Checklist for Accessing the Graphical Installation Graphical Installation on Windows Using NoMachine Setting Up Your First NoMachine Session
Text-Based Installation Uninstalling, Updating, and Reconfiguring Scalix Uninstalling Scalix Updating and Reconfiguring
75 76 77 78
80 84 84 86
Advanced Installations—Multi-Server Setup Distributing Scalix Services on Multiple Hosts Troubleshooting Installation Summary [ ii ]
88 88 90 90
Table of Contents
Chapter 5: First Steps with Scalix Admin Console and Scalix Web Access SAC at a Glance Logging In A First Look Around Navigating in the Admin Console Users, Groups, Resources... Changing Passwords 94 Filtering the List 95 Adding a User Playing with Filters Testing the New Account—Logging into SWA Sending the First Email
91 91 92 92 93 94
96 98 100 102
Summary
103
Chapter 6: Administration and Configuration Deploying Clients Installing Scalix Connect for Outlook Installing Outlook as a Client A New Account Changing an Existing Account Adding an Outlook Profile Setting Up Outlook for the Scalix Server SmartCache
105 105 105 107 107 108 108 108 110
Starting Outlook 2000 The SmartCache Icon and Context Menu Outlook 2003 Installing the Scalix Evolution Connector Kmail/Kontact as IMAP Client Kontact as Groupware Client with a Scalix Server Scalix Email with Thunderbird Summary
Chapter 7: Common Options and Documentation Global Configuration Files and Directories Scalix—Outlook: mapi.cfg Options and Parameters General Options IMAP and Addressing Options Item Structure Server, Local Delivery, and More POP, Public Folders, Queue Service Router and UAL Client Options Virus Protection [ iii ]
111 112 114 116 117 119 123 124
125 126 126 127 128 128 130 131 132 135
Table of Contents
Configuring Scalix Components Administration Commands Start/Stop Scalix Status and Other Information User Management Installation and Configuration Tuning Services Summary
135 137 137 138 140 142 143 143 147
Chapter 8: Monitoring Scalix
149
Standard Monitoring Commands Log Files and Logging Scalix Applications Checking the Limits
149 152 154 155
The Error Manager
155
Monitoring Scalix with Nagios
156
Download and Installation Editing the Nagios Configuration Customizing the Configuration Services and Commands—the Hard Work Contacts and Contact Groups Nagios NRPE
Summary
157 158 159 160 161 162
163
Chapter 9: Scalix and Security
165
Basic Security and Firewalls Linux Firewall Terminology iptables—the Standard Linux Firewall Tool The SUSEfirewall Securing Scalix with OpenVPN Generating Certificates VPN Client Access to the Server Setting Up a Web Proxy Stunnel Securing Scalix with https Redirection Configuring Apache2 for SSL Redirection
Some More Ideas ... Summary
165 166 167 170 172 174 175 176 177 178 180
181 183
Chapter 10: Backup and Restore
185
Saving /var/opt/scalix Restoring /var/opt/scalix Incremental Backups to a Different Machine [ iv ]
185 187 188
Table of Contents
Exporting/Importing Single Mailboxes Automated Backups to File Importing Data with sxmboximp Backup Tools for Large Environments Logical Volume Management (LVM) Snapshots Sxbackup from the Scalix Admin Resource Kit Single Mail Restore with SEP sesam Summary
Chapter 11: Scalix Directory Integration Integrating with an External LDAP Directory The Scalix LDAP Server Preparing a LDAP Server for Password Management Configuring Scalix for LDAP Authentication Active Directory Integration Installing the Active Directory Extensions Create a New Scalix-ADS User The Scalix ADS Extensions The Management Console Extension Activating Synchronization Agreements Synchronizing Contacts with Active Directory Summary
Chapter 12: HA and Multi-Server Setups Multi-Server Setups The Common "Simple" Two-Node Cluster The "Cheap" Active-Passive Cluster Mailrouting in the Enterprise Edition: omaddrt Keeping Directories Synchronized Summary
Chapter 13: Defeating Spam and Viruses Commercial or Open Source? Scalix Virus Scanning—How It Works Installing Clamav Setting Up Scalix for Virus Control Scalix Anti-Spam Authentication and Relay Control Summary
Bibliography
190 191 193 194 194 196 197 201
203 203 205 206 209 210 211 212 214 216 218 220 220
221 221 222 223 224 226 228
229 229 229 230 231 233 236 237
239
Links Used Throughout the Book: Chapter 1 Chapter 2
239 239 240 [v]
Table of Contents
Chapter 3 Chapter 4 Chapter 7: Chapter 8: Chapter 9 Chapter 10: Chapter 11: Chapter 12: Acronyms Used Relevant RFCs
241 241 241 242 242 243 243 243 244 246
Index
249
[ vi ]
Preface Scalix email and calendaring, HP OpenMail, and Samsung Contact: these three names stand for some of the most powerful open-source-based groupware solutions available. This book sets out to explain their fundamentals to Linux administrators. Since the early 90s, Hewlett Packard had earned many awards for its mail server, and OpenMail was said to be more scalable, reliable, and better performing than any other mail and groupware server. After only a few years, the product had managed to conquer the United States' fortune 1000 almost entirely. Scalix Inc., a member of the Xandros family, has continued this story in the last years: several reviewers claim that it has better Outlook support than MS Exchange. With the right know-how, Scalix can be easily managed. Several thousand mailboxes are possible on a single server; Web-GUIs and command line tools help the administrator; and Scalix integrates easily with other professional tools, be it OpenVPN, Nagios monitoring or others. During its history of almost 20 years, many tools and programs were developed for Scalix to help the admin in his/her daily work. While the oficial documentation has several thousand pages, which are not all up-to-date, this book tries to give a detailed overview from installation to advanced setups and coniguration in big companies. With this book, I want to provide both a concise description of Scalix' features and an easy-to-use introduction for the inexperienced. Admins, consultants, and teachers will all ind this book a helpful base for daily work and training. Though there are many other possible ways to success in the described scenarios, the ones presented have been tested in many setups and have been selected for simplicity reasons. High-end email and groupware is a domain where only few vendors can provide solutions. This is not the realm of Microsoft, and it has never been. It is where companies like HP, Novell or Scalix offer reliable and scalable products. And, Scalix is the only one that has licenced parts under a free and open-source licence. The software is free for up to 10 users, easy-to-use, and offers a lot of possible features ranging from caldav or syncml to clusters.
Preface
What This Book Covers Chapter 1 will cover how email became a communication standard, what RFCs are, and where you can ind the relevant ones. After a short glance on how email works, the related protocols: SMTP, POP, IMAP, and MAPI are explained in brief as well as LDAP, X500, MIME, and SOAP. An overview of the groupware market, including the various deinitions of the latter by different vendors closes the chapter. Chapter 2 will start with the history of Scalix groupware. We'll see what a mail node is and where to get more information on Scalix terms like the indexing server, daemons, and services. The chapter will also deal with the protocols supported by Scalix, the license involved, and the packages offered by Scalix. Chapter 3 describes the standard installation of Scalix software on OpenSUSE 10.2 and Fedora Core 5. Chapter 4 deals with advanced installation techniques. First, you will learn about how to get the graphical installation on Windows systems by using NoMachine NX Terminal software. The second part of this chapter shows a typical text-based installation. As an example, we show how the graphical installer is used to correctly uninstall a Scalix server. The last example shows upgrading and reconiguration of the Scalix server. Chapter 5 deals with the Scalix Administration Console (SAC). We will take a short tour through the interface, add a irst user, and have a closer look at the available coniguration options. Chapter 6 will cover how to deploy Scalix Connect for Microsoft Outlook, to your Windows clients. After that, the integration of the supported Scalix groupware client Evolution and other IMAP mail clients is shown. Chapter 7 covers the most important coniguration iles and commands of Scalix. Chapter 8 deals with standard Scalix monitoring tools and the integration of Scalix in your centralized Nagios monitoring. After some details on Scalix administration programs like omstat and omlimit, we see how Outlook clients can be monitored. In the end, some of our Nagios scripts and coniguration iles serve to add another host to an existing Nagios coniguration. Chapter 9 will deal with several recommendations that make your Scalix server safe—like minimizing the number of services running and listening. We will set up a irewall that allows Scalix users to connect. After that we will set up Stunnel to provide SSL-encrypted Scalix services. Then, we will use OpenVPN to protect the server. Last but not least, we will have a look at the services running and discuss advanced possibilities of securing the server. [2]
Preface
Chapter 10 will discuss how to backup and restore a Scalix mail server—for small and large environments. Chapter 11 will cover how to administrate Scalix in sync with data stored in remote directories. This chapter starts with an explanation of how Scalix delivers its information in LDAP-style and rounds up with a guide on how to integrate Scalix with an external Microsoft Active Directory. Chapter 12 starts with questions that you have to ask yourself before you set up any multi-server environment with Scalix. After that, we see two examples as to how a High Availability (HA) setup might look like. Chapter 13 will cover how to integrate measures against spam and viruses in Scalix. Bibliography contains a comprehensive list of all the links used through out the book.
Who is This Book for This book is written for Linux Administrators who wish to set up an email server for businesses or those who wish to switch to Scalix from another email server. Scalix can be used very easily by beginners; however, strategies and administrative tasks are dificult to learn and this book will help you master them all.
Conventions In this book, you will ind a number of styles of text that distinguish between different kinds of information. Here are some examples of these styles, and an explanation of their meaning. There are three styles for code. Code words in text are shown as follows: "We can include other contexts through the use of the include directive." A block of code will be set as follows: # Generic host definition template define host{ name generic-host ; The name of this host template notifications_enabled 1 ; Host notifications are enabled
New terms and important words are introduced in a bold-type font. Words that you see on the screen, in menus or dialog boxes for example, appear in our text like this: "clicking the Next button moves you to the next screen".
[3]
Preface
Important notes appear in a box like this.
Tips and tricks appear like this.
Reader Feedback Feedback from our readers is always welcome. Let us know what you think about this book, what you liked or may have disliked. Reader feedback is important for us to develop titles that you really get the most out of. To send us general feedback, simply drop an email to [email protected], making sure to mention the book title in the subject of your message. If there is a book that you need and would like to see us publish, please send us a note in the SUGGEST A TITLE form on www.packtpub.com or email suggest@ packtpub.com. If there is a topic that you have expertise in and you are interested in either writing or contributing to a book, see our author guide on www.packtpub.com/authors.
Customer Support Now that you are the proud owner of a Packt book, we have a number of things to help you to get the most from your purchase.
Errata Although we have taken every care to ensure the accuracy of our contents, mistakes do happen. If you ind a mistake in one of our books—maybe a mistake in text or code—we would be grateful if you would report this to us. By doing this you can save other readers from frustration, and help to improve subsequent versions of this book. If you ind any errata, report them by visiting http://www.packtpub. com/support, selecting your book, clicking on the Submit Errata link, and entering the details of your errata. Once your errata are veriied, your submission will be accepted and the errata are added to the list of existing errata. The existing errata can be viewed by selecting your title from http://www.packtpub.com/support.
[4]
Preface
Questions You can contact us at [email protected] if you are having a problem with some aspect of the book, and we will do our best to address it.
[5]
Email and Groupware: History and Basics This book starts with a short history of email and related protocols. In this chapter, you will learn how email became a communication standard, what RFCs are, and where you can ind the relevant ones. After a short glance on how email works, the related protocols: SMTP, POP, IMAP, and MAPI are explained in brief as well as LDAP, X500, MIME, and SOAP. An overview of the groupware market, including the various deinitions of the latter by different vendors closes the chapter.
A Brief History of Email In the last 20 years, email has become one of the pillars of Internet. Today, almost everyone has at least one or more email addresses, but nobody realizes that the mail system was born as soon as the early 1960s. The community grew in the '70s, matured to big companies and institutes in the '80s, and the commercialized mail system in the '90s. In the last decade, spam and viruses have been endangering our trust in the whole mail system. Though initially designed for plain text messages, today's mail programs enable users to send messages in HTML or RTF with multimedia documents attached. Modern systems have made sending emails an easy job, but at the same time few people understand what their PC is doing at this moment. This is a pity, because the basic email protocols use very simple processes.
Email and Groupware: History and Basics
The 1960s—CTSS and MIT In 1961, a multi-user system called CTSS (Compatible Time-Sharing System) was introduced at MIT, with which remote users could log in and work together on a central server. Working together also included storing iles on this machine and exchanging information. Tom van Vleck, then a young programmer at MIT described the situation: "When CTSS users wanted to pass messages to each other, they sometimes created iles with names like TO TOM and put them in "common ile" directories, e. g. M1416 CMFL03. The recipient could log into CTSS later, from any terminal, and look for the ile, and print it out if it was there." "The History of Electronic Mail" by Tom Van Vleck: http://www. multicians.org/thvv/mail-history.html. Needless to say, the programmers at MIT saw the need for a more sophisticated solution. Thus, the irst mail program was developed during the following years. Tom and his colleague, Noel Morris, programmed an early version of "mail" for the CTSS during the summer of 1965. This tool had already been used as a privileged program that could add the message to a ile in the recipient's directory. Unlike earlier versions, now there was no need for a common directory with write-access for both sender and recipient. Maybe this was the birth of a mail server daemon. When invoked, the mail command took two arguments: • •
The irst of these represented the problem. The second represented the programmer, that is, the recipient.
Some wild cards were also possible, a command like mail m1416 * would send a message about problem m1416 to all the programmers on your project. Only a few users could send mail to arbitrary amounts of recipients. Regarding spam, this system was better than our mail system today. Another feature was implemented later—delivering mail created a ile called "MAIL BOX", and the user logging in was informed about new mail with a line printing "YOU HAVE MAIL BOX "or "YOU HAVE URGENT MAIL" if these iles existed. What a pity no one thought of a copyright for such sentences then. The mail program would add mail to the MAIL BOX ile or, if the mail was tagged as urgent, to a ile called URGENT MAIL in the user's home directory. Noel Morris and Tom Van Vleck wrote several other programs, including the irst chat or instant messaging feature. They also tried to ind out what the US Post Ofice would say about this new mailing procedure. Would the monopolist expect postage? A talk between a MIT professor and a US Post representative ended with the words "Don't worry.", which was maybe bad luck for the monopolist, but luck for us all. [8]
Chapter 1
Other computer systems like SDC or SDS also had mail commands until the fall of 1965, a speed pretty normal in the '60s. There were neither software patents nor non-disclosure agreements on code; they were unfortunate inventions of the '80s. Until then, large parts of the computer community freely shared their code.
The '70s—From MULTICS to RFC Standards In 1969, the irst MULTICS mail command was created as a reimplementation of CTSS mail. Again, Tom van Vleck was the programmer who did it, and one of the things that got lost during transition from CTSS to Multics was the concept of a privileged command. Multics could not offer privileges like CTSS did, and programming a real daemon would cause too much load. Therefore, Van Vleck passed a momentous decision: "The only design I could ind was one that depended on the good behavior of the users." The Mailbox of the users was treated as a shared memory segment with a keyword preventing simultaneous writes from corrupting the ile. Multics mail is much like our modern mail systems: insecure, forgeable, and trashable. At that time, knowing the user's real name was necessary for delivery. A command mail firstname. lastname would store the message in the recipient's mail box. The Multics mail program was redesigned in the early '70s to an early server style, including a set of permissions for the mail box ile. According to Van Vleck, that was also the time when the very irst spam message was sent. Using MIT's CTSS Mail, the irst mass mailing was sent in 1971. It was the time of the Vietnam war and the political mood had inspired a privileged user, a programmer of Van Vleck's team, who sent this mail to all the mail users of CTSS: THERE IS NO WAY TO PEACE. PEACE IS THE WAY. According to Brad Templeton, the irst commercial spam mail was sent later, in 1978, by a marketer for DEC. ("Relections on the 25th Anniversary of Spam" by Brad Templeton: http://www.templetons.com/brad/spam/spam25.html.) In 1968, John Licklider of the ARPA contacted Tom Van Vleck with the idea of connecting the various ARPANETs to one big network, one of the birthdays of the Internet. One of the topics discussed most was how to enable mail communication between these networks, because they all had different mail systems. The ideal place for such a standard is an RFC, a "Request for Comments", and as a consequence, in 1971, for the irst time a RFC, # 0196 (RFC 196—"A Mail Box Protocol": http://www.faqs.org/rfcs/rfc196.html) with the title "Mail Box Protocol" dealt with electronic mail, specifying how mail had to be delivered to a ARPANet site. [9]
Email and Groupware: History and Basics
According to techtarget.com, "A Request For Comments (RFC) is a formal document from the Internet Engineering Task Force (IETF) that is the result of committee drafting and subsequent review by interested parties." (http://whatis. techtarget.com/definition/0,,sid9_gci214264,00.html.) A RFC is the ultimate place for administrators who need to ind out deinitions, standards, and how some things should work theoretically. A RFC-deined standard is commonly accepted and remains unchanged for long periods of time. Whenever you're stuck in a technical discussion, picking the right RFC will back you up.
The Story of @ By 1971, every site could handle mail with its own system. The system indicated a combination of username and host at a site for the destination. The computer engineer, Ray Tomlinson, had written a mail program called READMAIL—a mailer that was designed to send and receive mail from a local host. However, it was not designed to deal with mail from, or to, other hosts. Connecting the machines in his ofice made it necessary for a distinguisher between email addresses and hosts. Tomlinson says why he chose the @-sign: "I am frequently asked why I chose the at sign, but the at sign just makes sense. The purpose of the at sign (in English) was to indicate a unit price (for example, 10 items @ $1.95). I used the at sign to indicate that the user was "at" some other host rather than being local." ("The First Network Email" by Ray Tomlinson http://openmap.bbn.com/~tomlinso/ ray/firstemailframe.html.) On March 8, 1973, the @-sign was deined as the distinguishing character between username and host RFC 469 (RFC 469 - "Network Mail Meeting Summary": http://tools.ietf.org/html/469). The '70s became the time of standardization of electronic mail. Many RFCs continued to specify various aspects of email throughout the 1970s and '80s. The new medium "mail" became more and more popular. It soon became obvious that the ARPANET was becoming a human-communication medium with very important advantages over normal mail and telephone calls. The formality and perfection that most people expect in a typed letter did not become associated with network messages, probably because the network was so much faster, and so much more like the telephone. (J.C.R. Licklider, Albert Vezza, "Applications of Information Networks", Proc of the IEEE, 66(11), Nov 1978, as quoted by Dave Crocker: http://www.livinginternet. com/e/ei.htm.
[ 10 ]
Chapter 1
RFCs—Request for Comments Obviously, the lack of form was an important aspect that made the Internet and mail appealing for a growing number of people. Totally underestimated by its creators, email became more and more popular. As soon as 1971, more trafic in the ARPANET was generated by Email than from FTP or telnet. With the increasing amount of mail, it became important to have messages sorted and ordered. Tomlinson's README was rewritten and the mail program RD was developed. NRD, BANANARD, and MSG followed until the mid-'70s. According to Dave Crocker, initiator of several RFCs concerning Email and Domain Name System, MSG was the irst Email program that provided an "Answer" function. In 1975, an early mail client was developed by Steve Walker at RAND, it was named MS and is said to have been "very powerful, and very, very slow". After several drafts, for the irst time, RFC 733 standardized mail formats under the title of "Standard for the format of ARPA network text messages". (RFC 733 - Standard for the format of ARPA network text messages: http://tools.ietf.org/html/733.) Three years later, the next milestone followed with RFC 772, "Mail Transfer Protocol". Until then, network mail had been a component of FTP, according to RFC 385. RFC 772 deined the Mail Transfer Protocol and set the path for the Simple Mail Transfer Protocol SMTP (RFC 821, August 1982), which we still use today. RFC821 is still the most read RFC of all times. The website www.faqs.org ( The Top 50 RFCs: http://www.faqs.org/rfc-pop1.html) offers a complete and up-to-date list of all RFCs and is a very helpful location, offering searches, listings, and lots of links. According to the chart on this site, there are four RFCs concerning mail in the top twenty of the most viewed RFCs. These papers are deinitely the best place to go to whenever you are unsure of some technical speciications, if you need to impress your boss or colleagues, or simply want to prove a point. The following descriptions in this chapter will contain a lot of links to such RFCs, simply because they are the commonly accepted authority throughout the Internet. If you are using KDE, Konqueror has a neat function to help you search for RFCs: an Internet shortcut is provided, with which you can search the apt RFC for a keyword. Simply type "rfc SMTP" in the address bar, and Konqueror takes you to the results of the IETF's RFC search. Of course, most of today's browsers support similar shortcuts.
[ 11 ]
Email and Groupware: History and Basics
Mailing Lists, Sendmail, X.400, BBS, and More In the late '70s, Email usage began to soar and reach more and more people. The very irst mailing list was created. According to Howard Rheingold, it was called "SF-Lovers" and enabled the ARPANET mail users to exchange information about their favorite literature: science iction (Howard Rheingold on the very irst mailing list: http://www.rheingold.com/vc/book.) Rheingold says: "In computer technology, playgrounds often are where real innovations emerge." During the early 1980's, Sendmail was programmed. It later became the (in)famous dinosaur among all mail servers. Still in use today, though there are many replacements, Sendmail is both hated for the syntax of its coniguration iles and loved for its stability (once properly conigured). Sendmail's origin lies in Berkeley, California. A free UNIX operating system called BSD was being developed at Berkeley University, and Sendmail was its mailer. In the beginning, the mail command used UUCP (UNIX to UNIX Copy Protocol) to copy iles from one UNIX system to a different vendor's system. After RFC 821, Sendmail became the irst and most common SMTP mail program. Today, Sendmail still lives on in different lavors, both commercial and free, and it is still delivered with many Linux distributions. There is also a Sendmail daemon running Scalix SMTP services.
[ 12 ]
Chapter 1
Nevertheless, the classic email system soon became competitors: In 1984, the mail standard X.400 was developed by CCITT, Comité Consultatif International Téléphonique et Télégraphique, which is today the International Telecommunication Union, (ITU) located in Geneva ( X.400 Message handling services: http://www. itu.int/rec/T-REC-X.400/en.). X.400 became ISO standard 10021, and was called Standard Message Oriented Text Interchange System (MOTIS). In contrary to standard Email, the X.400 Mail System is transparent. Origin, path, and receiver of every message are traceable, which is why X.400 is still being used in many military or security environments. Other competitors like Mailbox Systems, X.25, BTX or Bulletin Board Systems (BBS) were overtaken by the success of the Internet in the 1990s, and are practically non-existent today. However, especially BBS's, left lots of traces on the Web—the idea of blogs, chat, and more can easily be traced back to these systems. Citadel ( Citadel BBS: http://www.citadel.org), an open source BBS and SMTP-Mailserver shows how alternative concepts can work.
The '90s: Groupware, the WWW, and Microsoft In the late '80s and early '90s, collaboration software for enterprises like HP OpenMail, IBM Domino/Notes (Lotus), and Novell GroupWise emerged. The term groupware was created and comprised basically of everything related to email, contacts, and calendaring within a team of colleagues. From the very beginning, each vendor followed his own path. At the end of the 1980s, CompuServe had started the irst commercial Email service, and in the early '90s, providers like AOL connected their networks, providing the World Wide Web (WWW) for everyone. Late, but powerful, Microsoft (MS) inally entered the scene with its Exchange Server, Outlook and Internet Explorer. Until the end of the millennium, MS achieved a market leader's role and is today still almost a monopolist in the groupware market. If you are interested in the history of MS Exchange, go to "A history of MS Exchange": http://blogs.brnets.com/michael/ archive/2005/02/07/347.aspx. For many Windows users, Outlook, Exchange, and Mail have become a synonym for the same concept. But the monoculture of Microsoft's products, made spam, viruses, and other threats lourish. Of course, some causes lie in history, openness, and design failures of the mail protocols, but another big burden can be found in severe, conceptual security issues of the Windows operating system, the email software, and a software design that focuses more on usability than security, thereby opening the system for intruders. Mail has become a nuisance because spam, viruses, phishing, and other threats make us spend more and more time dealing with our emails. Time for a change!
[ 13 ]
Email and Groupware: History and Basics
How does Email Work? So what is behind email? We have learnt that in per-network-mail, iles on a server were created and the user was informed upon login. This does not seem like the way we are using mail today. The following pages show, what is working behind the scenes of sending and retrieving emails. We are watching two users, Norbert and Arne, and we will dive into it deeper and deeper, step by step. In an example, our user Arne notices that his friend Norbert has his birthday today and decides to send him an email. After composing it in his mail client, Arne hits the Send-button and the message is put on its way to Norbert. Some hours later, Norbert reads his new email and replies to Arne with a short "Thank you!". This is how everybody knows email. But what is really happening in the background?
Sending Mail—the User View Arne composes an email: A text message is being written. His mail client uses a special format to "wrap" the message text inside with additional information that is needed by the mail servers involved. Such information contains the sender's and the recipient's address, a time stamp, and more. The email with the metadata is transferred to Arne's mail server, which looks up the recipient's mail server in the Domain Name System's (DNS) database. Among other useful things, DNS servers hold paired lists of the name and IP of servers in the Internet. Furthermore, an MX (Mail Exchanger) entry in this database tells a client which mail server provides mail to a recipient's domain. After having found Norbert's mail server's IP, the message is transferred using SMTP. The receiving mail server notices that the Email is destined for Norbert and stores it in its local storage. Sometime later, Norbert is switching on his PC and retrieving Email with his mail client. The server hands over the new mails, including Arne's best wishes. Norbert now presses reply and hacks in his "Thank you". Once he clicks on Send, the same procedure runs again. That's how everybody uses email today. But what's happening in the background?
[ 14 ]
Chapter 1
The Protocols Involved
In detail: Arne's mail client contacts his mail server using SMTP. A Mail Transfer Agent (MTA) like Sendmail takes the mail, maybe performing some checks on it. At irst, the mail will be put in the MTA's mail queue. After having found the IP of Norbert's mail server in the Domain Name System (DNS), Arne's server uses SMTP to transfer the mail to Norbert's server. The latter recognizes that the mail is for a local user and hands it over to the local Mail Delivery Agent (MDA) who stores the mail locally and hands it to Norbert's mail client via a protocol like POP, IMAP or an interface like MAPI. POP and IMAP are protocols only used to retrieve mail or other data by a Mail User Agent (MUA), who we know as mail client or mail program. SMTP, however, is being used for sending mail both by servers and by clients. Thus, after having received his new mail by using POP or IMAP, Norbert will send the reply by SMTP to his mail server, who hands it to Arne's mail server using the same protocol. The acronym... MTA MDA MUA
...means Mail Transfer Agent Mail Delivery Agent Mail User Agent
[ 15 ]
Email and Groupware: History and Basics
SMTP SMTP stands for "Simple Mail Transfer Protocol" and is used for sending mail. It is deined in RFCs 821, 876, 1047, 1090, 1425-1427, 1651-53, 1830, 1845, 1846, 1854, 1869, 1870, 2197, and many others later on. Whereas a SMTP server sends and receives email via SMTP, clients only use this protocol for sending mail. Alternative standards are UUCP and X.400. Standard SMTP uses TCP port 25 (as deined in /etc/services on Linux machines). Because SMTP is a plain text protocol, Arne could have sent his birthday greetings also with the help of telnet. The following command can be used to send emails in a telnet session. The correct syntax is: telnet . A typical SMTP session thus looks like the following example. arne@localhost :~> telnet scalixbook.org 25 Trying 127.0.0.1... Connected to localhost. Escape character is '^]'. 220 scalixbook.org ESMTP Postfix helo localhost 250 scalixbook.org mail from: 250 2.1.0 Ok rcpt to: 250 2.1.5 Ok data from: [email protected] to: [email protected] subject: Happy Birthday, Arne! 354 End data with . Hello Norbert, Happy Birthday! Arne . 250 2.0.0 Ok: queued as A335540A08B1 quit 221 2.0.0 Bye Connection closed by foreign host. arne@localhost :~>
[ 16 ]
Chapter 1
The command telnet scalixbook.org 25 opens a telnet session to port 25 on the machine scalixbook.org. In the following lines, a SMTP session takes place. After the initial greeting with helo or ehlo (the latter invokes extended SMTP features), Arne has typed "mail from:" and "rcpt to:" to specify sender and addressee. Following the keyword "data", we ind the content of the message as it will appear in the mail client later. The lines "to:" and "from:" are necessary for correct display of the message in the mail client. If the line "to:" is left out, the mail client will display "undisclosed-recipients:" in the "to:" ield. If you are using a spam ilter, such a mail would probably be tagged as spam, dropped or rejected. The "data" block is inished with a new line followed by a single dot and another new line, this is what the "." means. Famous open-source SMTP servers are Sendmail, Postix, Qmail, and Exim.
POP POP3 (The Post Ofice Protocol Version 3) is the abbreviation for Post Ofice Protocol, currently in version 3, and is used by an MDA. It has been deined in 1984 in RFC 937, enabling a irst standard for mail clients who have temporary Internet access only. POP was further speciied in RFCs 937, 1081, and 1939—and several later RFCs. Together with SMTP, POP has become the most common mail protocol on the Internet. A POP server accepts and stores mails in a local storage. If a POP-enabled client connects, the POP server delivers the mail to the client. Normally, the client simply receives all new messages that are deleted from the server after fetching. Nevertheless, most POP servers also provide server-side deleting of mails without delivery, which can be very useful when a low bandwidth client connects and does not want to download a mail with a 100MB attachment. Norbert is now fetching his mail. He is also using telnet: norbert@localhost:~> telnet scalixbook.org 110 Trying 62.116.156.xx ... Connected to scalixbook.org. Escape character is '^]'. +OK Qpopper (version 4.0.5) at scalixbook.org starting.
user norbert +OK Password required for norbert. pass mybirthday2day +OK norbert has 1 visible message (0 hidden) in 538 octets. list +OK 1 visible messages (538 octets) [ 17 ]
Email and Groupware: History and Basics 1 538 . retr 1 +OK 538 octets Date: xx yy zzzz 21:16:58 +0100 From: Arne Baeumler Subject: Happy Birthday, Norbert! Message-ID: Status: RW Hello Norbert, I just wanted to say: Happy Birthday! Enjoy your Party. Arne . quit +OK Pop server at scalixbook.org signing off. Connection closed by foreign host. norbert@localhost:~>
The POP syntax is as simple as the SMTP Syntax. After an initial login with the "user" and "pass" command, Norbert can read his mail using "list" and "retr". After having read his birthday greetings, the logout is done with "quit". The following table gives an overview of common pop commands: The POP Command... user pass stat list retr dele noop rset quit
... lets you... enter your username. enter your password. list status, incl. the number of new mails. list number and length of the emails. retrieve email number . delete mail . test server. The Server should respond with „Ok". reset all "dele" commands. exit the pop session.
Famous open-source POP servers are Cyrus, Qpopper, Dovecot, and Uwimap. Standard POP uses TCP port 110, SSL-encoded POP is using port 995.
IMAP IMAP stands for Internet Message Access Protocol. This protocol has been standardized through RFCs 1731, 1732, 1733, and many more until RFC 3501 from 2003 deined the standard IMAP Version 4 that we are still using today. It was invented in the '80s at Stanford University, has been steadily improved and has become rather complex [ 18 ]
Chapter 1
today. With IMAP, a mail client can access a mail server's mail storage without downloading a single mail. IMAP offers the possibility of centralizing the storage. Clients only connect to read and manage mail. All the action takes place only on the server, the client does not need a local mail storage. With a POP-based mail system, the local administrator would have had to backup every local PC, but with IMAP a backup of the server's mail storage is suficient for a whole company. The central mail storage makes mail accessible from different locations. A user can access his email with an IMAP client from everywhere, given access to the server. Furthermore, a client no longer needs to download the complete email. Especially in low-bandwidth networks, this concept has had great success, and modern mobile services like Blackberry still use similar concepts. A client can connect to the IMAP server and retrieve only the metadata of the new emails, like sender, size, and subject. The user selects the mail he wants to read and has his mail client download it, whereas the other mails stay untouched. However, with large mailboxes, this protocol will use much more network bandwidth, because the communication between client and server is far more complex. IMAP supports access rules, creation of folders on the server, sharing these folders between users, and searches for and in messages—before the client really has read their content. Many servers use indexing services that speed up searches signiicantly. Arbitrary lags like "new" or "unread" can now be set by the users, who can also subscribe to or unsubscribe from shared folders. As in the examples before, Norbert now uses telnet to fetch the birthday email from Arne, using some commands of the IMAP protocol. [email protected]:~# telnet localhost 143 Trying 127.0.0.1... Connected to localhost. Escape character is '^]'. OK scalixbook.org Cyrus IMAP4 v2.2.12-Debian-2.2.12-4ubuntu1 server ready . login norbert xxxxxxxxxxxxx . OK User logged in . list "" "*" * LIST (\HasChildren) "." "INBOX" * LIST (\HasNoChildren) "." "INBOX.Bestellungen" (...) . status INBOX (messages) * STATUS INBOX (MESSAGES 6) . OK Completed . select INBOX * FLAGS (\Answered \Flagged \Draft \Deleted \Seen) (...) [ 19 ]
Email and Groupware: History and Basics . fetch 1 rfc822.header * 1 FETCH (RFC822.HEADER {1240} Return-Path: Received: from scalixbook.org ([unix socket]) by scalixbook.org (Cyrus v2.2.12-Debian-2.2.12-4ubuntu1) with LMTPA; Wed, xx xxx 2007 21:40:43 +0000 X-Sieve: CMU Sieve 2.2 (...) Message-ID: Date: Wed, xx xx 2007 21:40:43 -0000 (UTC) From: Arne Baeumler Subject: Happy Birthday, Norbert! Message-ID: Status: RW (...) . fetch 1 rfc822.text * 1 FETCH (RFC822.TEXT {633} Hello Norbert, I just wanted to say: Happy Birthday! Enjoy your Party. Arne (...) . OK Completed (0.000 sec) . logout * BYE LOGOUT received . OK Completed Connection closed by foreign host. . logout [email protected]:
All IMAP commands in this telnet session begin with an initial ".". After logging in with the command . login, followed by his username and password, Norbert types ". list "" "*"" to have the IMAP server display all his mail folders. A ". status INBOX (messages)" displays all new messages in the folder INBOX, which is where new mail goes per default. Norbert uses the command ". select INBOX" to switch his context to the Inbox and types ". fetch 1 rfc822.header" ". fetch 1 rfc822. text" to receive the header and the content of the irst new email, which is the happy-birthday Email from Arne. A inal ". logout" quits his IMAP session.
[ 20 ]
Chapter 1
The following table shows some IMAP commands: The IMAP command ... . login . list . status . examine . select . create . rename . delete . expunge . close . fetch
means: Enter your username and password. List mailbox and folders. List status of current folder. Display information on folder Select folder as context for next commands. Create a folder. Rename a folder. Mark a folder for deletion. Delete the messages marked for deletion. Expunge messages and exit the session. Access the information on Email ,
. fetch 1 rfc822.header
- the text of mail #2.
. fetch 2 rfc822.text . getacl . store
. copy
- the headers of the mail #1,
List the access rules for . Change lags and access rules of messages and folders. Copy a message to a folder.
A special way of dealing with IMAP is the so-called "cached IMAP": The client connects to the server, fetches all mail folders and data and stores it in its local ile system. Every time the user triggers the "Check mail" button, the local mail storage is synchronized with the server. By doing so, a user with a client that is only temporarily connected to the IMAP server can still work with his email. This method is often called "Ofline-Sync(hronization)" and is only used with desktop email clients, mainly on mobile devices like laptops. Ofline Sync combines the advantages of classical POP and IMAP. Famous open-source IMAP Servers are Courier, Cyrus, UWImap, and Dovecot. Standard IMAP uses TCP port 143. SSL-encoded IMAP is using TCP Port 993.
MAPI—IMAP, the Microsoft Way First of all: there is no RFC on MAPI. It is not an open protocol, but a vendor-speciic interface for Microsoft clients and servers. MAPI is an abbrevation for Messaging Application Programming Interface. Programs that are MAPI-compliant can directly send application data attached to emails and retrieve information stored in MAPI mail servers. Even though there are some free projects developing MAPI implementations, there is no free MAPI version around. [ 21 ]
Email and Groupware: History and Basics
Microsoft was a little late at discovering the importance of the Internet and especially of the mail system. However, in 1987, the company decided to develop a proprietary mail system plus API on their own, and it has been integrated in all Microsoft applications and operating systems since 1995. Its origins can be found in the late '80s. MAPI version 0 originally contained functions that were X.400-based; a "Simple MAPI" interface followed and was removed from Exchange 2003, and replaced by the Extended MAPI Interface. Since MAPI was developed at a time when open and free standards like SMTP and IMAP had been running successfully for more than a decade, Microsoft has always been under suspicion of trying to use its operating system monopoly to establish a nonstandard mail protocol. The details of the MAPI protocol are proprietary and intellectual property of Microsoft. According to techtarget.com, MAPI consists of: "a standard set of C language functions that are stored in a (...) dynamic link library (DLL)." (MAPI deinition at techtarget.com: http://searchexchange.techtarget. com/sDefinition/0,,sid43_gci214084,00.html.) Open-source projects like Samba and companies like HP (or later Scalix) have acquired great knowledge of Microsoft's protocols. A common rumor suggests that the Samba guys know more about the network behavior of Windows systems than the MS engineers do, and Scalix is said to have the best MAPI implementation, even better than Microsoft's own. The Microsoft Developer's Network, (MSDN) is probably the best oficial place to get information on MAPI (Microsoft's MAPI documentation: http://msdn2.microsoft.com/en-us/library/ms879918.aspx). If you intend to dive into reengineering MAPI, go to the wiki of the OpenChange project ( Openchange Projekt: http://www.openchange.org), where open source Samba and Groupware specialists share their knowledge in order to create a free MAPI implementation for a free MAPI server. Until then, we have to work with Outlook plugins connecting the MAPI client to a non-MAPI server. Standard MAPI uses TCP port 135.
MIME Multipurpose Internet Mail Extensions are of a standard (RFCs 2045, 2046, 2047, 2048, and 2077) that deine how application data, normally non-ASCII-text, is sent via email. As you may have noticed, the email protocol is a text-based protocol that supports US-ASCII only. MIME-types specify encoding styles and content types for binary data formats within Emails (and other www-related protocols). MIME Encoding helps to send arbitrary data with protocols like SMTP that only supports 7-bit ASCII code. Thus for example German umlauts or 8-bit binary content can be wrapped within the 7-bit ASCII code of a standard email. MIME encoding is [ 22 ]
Chapter 1
something most people hardly ever know or care about. Since the mail clients have always been doing this work for the user transparently, no interaction is needed. MIME adds a subset of email headers to an email that deine the parameters of the encoding and the MIME type of the ile attached. Such a message is also called a Multipart/MIME message. This example shows how an image would be embedded in an email using MIME: Subject: MIME message MIME-Version: 1.0 Content-type: multipart/mixed; boundary="------content" Content-type: text/plain; charset=utf-8 Hello Arne, I have attached a nice picture from my birthday party! Best regards, Norbert ------content Content-type: image/jpg; name="party01.jpg" Content-Transfer-Encoding: base64 asdf12312d//fADWERD34212424SFVFDGSG... ------content
The Wikipedia page on MIME (http://en.wikipedia.org/wiki/MIME) is a very good start . Examples for typical MIME types are: Documents with the ile name extension ... .doc .dot .zip .zip .zip
... usually are of the Mime type application/msword. application/msword. application/x-compressed. application/x-zip-compressed. application/zip
The extensions S/MIME and PGP/MIME allow safe encryption and digital signing of mails and attachments; they are deined in RFC 2015 and 3156.
Headers—What Does an Email Look Like? RFC 2822, RFCs 2045, and the following ones deine in detail how an email has to be structured. In some parts of this chapter, we have already seen what that means. A standard email is split in two big parts: the headers and the body. The header ields contain the metadata of the email like sender and recipient, the body contains the message text, and eventually MIME blocks. Here is the Multipart Mail from Norbert to Arne containing the birthday picture: [ 23 ]
Email and Groupware: History and Basics From: [email protected] To: [email protected] Subject: Images from my party Date: Sun, xx xx 2007 01:29:14 +0100 User-Agent: KMail/1.9.6 MIME-Version: 1.0 Content-Type: Multipart/Mixed; boundary="Boundary-00=_bfI/FxN8p5hMpLk" X-KMail-Recipients: [email protected] Message-Id: Status: R X-Status: NQ X-KMail-EncryptionState: X-KMail-SignatureState: X-KMail-MDN-Sent: --Boundary-00=_bfI/FxN8p5hMpLk Content-Type: text/plain; charset="utf-8" Content-Transfer-Encoding: quoted-printable Content-Disposition: inline Hello Arne, I have attached a nice picture from my birthday party! Best regards, Norbert ---Boundary-00=_bfI/FxN8p5hMpLk Content-Type: image/jpeg; name="party01.jpg" Content-Transfer-Encoding: base64 Content-Disposition: attachment; filename="party01.jpg" /9j/4AAQSkZJRgABAQEASABIAAD/4RT5RXhpZgAASUkqAAgAAAAJAA8BAgAGAAAAegAAA BABAgAXAAAAgAAAABIBAwABAAAAAQAAABoBBQABAAAAmAAAABsBBQABAA AACgBAwABAAAAAgAAADIBAgAUAAAAqAAAABMCAwABAAAAAQAAAGmHBAA BAAAAvAAAAIQJAABDYW5vb (...) DcMxiA3ky4MYozYLzRjEDAMYDIKMYAGMYIDdGMYKxupjAbqYxgMbo YwGB1MYAm6GMBrMjGAzdBi7 wYxFE15MYI//2Q== --Boundary-00=_bfI/FxN8p5hMpLk--
[ 24 ]
Chapter 1
The listing leaves out large parts of the encoded JPEG picture. After the 15 lines with initial headers, the body of this Email is composed of two parts, a text part with the message, and a longer part with the MIME-encoded picture. The following table explains the used headers and shows more standard headers: Header: From: To: CC: Bcc: Subject: Date: Received: Content-Type:
Explanation: Sender of the Email Recipient (as speciied in the SMTP protocol) Carbon Copy Blind Copy The subject line of the mail The date when this Email was sent The path the Email took (every standard SMTP server will add an header here) The MIME type of the Email's content
A complete list of common email headers can be retrieved from the Internet Assigned Numbers Authority (IANA, Permanent Message Header Field Names List by the IANA: http://www.iana.org/assignments/message-headers/ perm-headers.html), including links to the corresponding RFCs. As the listing shows, there are also headers generated by the mail client. Obviously, Norbert has composed this mail using KMail, and the KDE mail program has left its traces.
Storing the Groupware Data As far as Email is concerned, classical SMTP, POP and IMAP offer anything an Internet user might expect. Mails can be sent and retrieved, and stored on a central server or on a local machine. Nevertheless, one more issue leads us directly to groupware: How does an email user know the address of the recipient? There has to be some kind of address book. In companies, this has to be stored, dispatched, and backed up from a central server.
Directory Services—DAP and LDAP A standard way to accomplish this is a directory service. A directory is a kind of database where data is stored in a read-optimized manner. Whereas changes to an address book occur rather seldom (that is, writing to the database), reading the contact data is happening all the time. Like in a telephone book, the arrangement of data is optimized for quick searches.
[ 25 ]
Email and Groupware: History and Basics
The ISO Standard X.500 (ISO/IEC 9594) includes several subsets of directory standards like DAP, the Directory Access Protocol. X.500 was originally developed to accomplish the needs of the X.400 Mail standard. X.400 has unique identiiers for every member of the communication, thus the need for a central directory was obviously stronger and rose much earlier than for common email services. One disadvantage of DAP was that the Network infrastructure had to be adapted to its X.400 roots. Few scenarios could provide the full OSI protocol stack needed for DAP, and consequently the Lightweight Directory Access Protocol was developed. LDAP has since then had tremendous success and is standardized in RFC 4510 in its current version 3. The communication between a LDAP Server and his client comprises authentication, adding, deleting, modifying, and searching. The data in the directory is arranged in the form of a tree with branches and leaves. A leaf may represent a person, one of this person's attributes is his or her name, a small branch of the tree could be the department where she works, a thicker branch might stand for the company's American branch with the tree representing the company. Thus a distinguishing name for a person might be: Germany, Regensburg, Feilner-IT, Markus Feilner.
If we want to make clear the meaning of each of these words, we might need to add: Country=Germany, City=Regensburg, Company=Feilner-IT, Name="Markus Feilner"
This is almost a perfect description in LDAP syntax. LDAP uses abbreviations as well. Another correct example could be: cn=Markus Feilner, o=Feilner-IT, ou="Regensburg Division", c=Germany.
In this example, "cn" stands for common name,CN "o" for organization, "ou" for organizational unit, and "c" for country. LDAP is highly conigurable, thus the structure of such a "dn" (Distinguished Name) is almost completely up to the administrator. He can add schemata, including object descriptions and extra attributes, and thus build a directory tree from scratch. LDAP is the standard directory service today. Data can easily be imported and exported from an LDAP directory via ".ldif" (LDAP Data Interchange Format) iles. Command line tools and GUIs import, export, and manage the data in the directory, and almost every mail client's address book can be bound to a LDAP Server.
[ 26 ]
Chapter 1
VCAL, ICAL, GroupDAV, CalDAV, WebDAV, ... Another very common way of storing address book data are databases or standardized text iles. An interchangeable standard for such iles is vcard (RFC 2426). But the ile format is only one side: The address book data has to be stored in the network and made accessible to clients. Several projects, servers, and protocols have risen to accomplish this: users of GroupDAV, WebDAV, and CalDAV share their addresses via an HTTP-based server with write access. Groupware solutions like Kolab store XML or VCAL text iles within Emails in specially tagged folders on an IMAP server. Other Groupware solutions use databases—mostly PostgreSQL or MySQL—for storing the contact data. However, LDAP is the de facto standard, to which every groupware solution, client and server software has to be compatible. Almost all groupware solutions fulill this demand; the others usually have import/export tools. One of the biggest challenges for all groupware solutions is storing and providing calendar data. Although it is obvious that free standards and open formats like iCAL, vCAL, CalDAV, and GroupDAV will dominate the future, today there are no solutions that provide interchangeable data and that can cooperate with groupware clients and servers from other vendors. Even worse, only few groupware solutions can export calendar data. Almost every software package has its own different model and the communication between server and client is mostly proprietary and closed-source. A lot of calendaring and scheduling is done by the client, especially if group calendars are involved and dates must be scheduled in teams. The exchange of free/busy lists and the deinition of recurring events are the biggest problems for groupware coexistence. The only perspective I see is the development around the CalDAV standard (RFC 4791), and more and more vendors seem to adopt this standard. In a nutshell, a server simply ought to publish both free/busy lists and calendar data for a client. The client is supposed to authenticate to the server, retrieve the dates, calculate schedules, and present group calendars to the user. Although that sounds easy, there is only one Windows program capable of this task and merely two Linux programs that partly manage that. The irst is Microsoft Outlook, the latter two are KDE Kontact and Novell Evolution (GNOME). A lot has been written about the dangers of using Outlook, about viruses, spam and phishing attacks. Linux evangelists argue, that Outlook and Window's law only made that possible. But still there is no replacement. The open-source groupware clients are far from enterprise-ready when run with a groupware server. AJAX (Asynchronous Java And XML)-enabled Web Clients are cheaper to develop and obviously suficient for the Linux desktop. That is why all groupware projects still focus on the Microsoft client. And so does Scalix.
[ 27 ]
Email and Groupware: History and Basics
Groupware Definitions Apart from Microsoft Exchange and Scalix, there are many groupware products, both open source and proprietary available. And there are as many deinitions of "groupware" as there are solutions. Products like openXchange and eGroupWare include wikis, document management, project management, and even CRM options. The typical setup for Microsoft's environment includes fax and telephony software integrated in your client's address book. Novell's GroupWise comes with a full featured instant messaging and IBM's Lotus maps your whole company's work low in the groupware system. Famous groupware solutions are: • •
IBM Domino Server with Lotus Notes
•
HP OpenMail, that became Samsung Contact and then Scalix
•
Novell GroupWise
•
Microsoft Exchange
•
Kolab
•
Zimbra
•
OpenXchange
•
Zarafa
•
Citadel eGroupWare
And many more... Scalix calls its product a "mail and calendaring solution", avoiding the term groupware in its marketing. Nevertheless, the scope of Scalix fulills my favorite deinition of groupware: email, contacts, group calendaring plus optional features.
Summary In this chapter, you have learnt how email became the communication standard we are using today. You now know why some things are not perfect, and where to look up the RFC that may contain the information you need. You know what's happening when you send an email and what servers and daemons are necessary for sending and retrieving email. Furthermore, LDAP, iCAL, and vCAL are not cryptical abbreviations anymore.
[ 28 ]
Scalix Groupware This chapter will start with the history of Scalix Groupware. Invented as HP OpenMail, both Samsung and Scalix bought licenses from HP and provided their own "interpretation" of the product. In the end, it ended up a part of the Xandros Family. A technical overview introduces Scalix concepts and terms along with a description of the different servers and features. This chapter closes with detailed information about getting help about and from Scalix.
The History of Scalix: Why HP Won the "Bury The Gold" Award The history of Scalix is a mix of fascinating comic and thriller features. A big company is afraid of the success of its own product and decides to stop it. In the 1980s, Hewlett Packard developed a mail server software for large enterprises and institutions. It was to be called HP OpenMail. This product soon became famous for its multi-protocol support, stability, and performance. Unlike other solutions, it could interchange data with almost every other mail system in the universe—X.400, SMTP, POP; IMAP; even Microsoft's MAPI Protocol were supported. OpenMail worked on HP UX, AIX, Solaris, Linux, and Windows NT. Although the product received very positive reviews and feedback, HP never seemed to truly back up Openmail. Nevertheless, the release on Windows NT and the presentation of a browser front-end is reported to have shocked competitors. In 1999, HP published OpenMail for Linux and a WAP-interface followed as early as the year 2000.
Scalix Groupware
However, at the beginning of the new millenium, HP had gotten closer to Microsoft and therefore decided to stop OpenMail. Microsoft is reported to have been worried about the success and stability of HP's groupware solution. Thus HP oficials decided to stop OpenMail so as to not burden the relationship with MS. Infoworld wrote in January 2000: "The "bury the gold" award goes to Hewlett-Packard, which makes HP OpenMail 6.0. HP is sitting on a potential gold mine, but it is afraid to start digging. OpenMail runs on a variety of platforms, including Red Hat Linux, Sun Solaris, IBM AIX, and HP-UX. OpenMail is not only a drop-in replacement for Microsoft Exchange, it is faster, more scalable, more stable, less expensive, and performs some tasks more intelligently than Exchange. But HP won't market OpenMail as an Exchange replacement. HP is petriied of what Microsoft might do in retaliation." "And now announcing the General Protection Fault award "winners" for 1999", Nicolas Petreley on Infoworld: http://www.infoworld.com/ articles/op/xml/00/01/17/000117oppetreley.html). One year later, HP had decided to sell OpenMail, Nicolas Petreley comments in Linuxworld: "Unwanted buyers (...) I'm guessing that until now HP igured it could get by with a product like OpenMail, in spite of the fact that it threatened Exchange, because OpenMail was nearly invisible. But HP would risk damaging its relationship with Microsoft far more if it were to sell the OpenMail division to a company that might market the product properly." "Closing down OpenMail: It's not about proit", Nicolas Petreley on Linuxworld: http://www.itworld.com/App/325/lw-03-penguin_2).
Abandoning OpenMail It was clearly a tactical decision that forced HP to abandon OpenMail in 2001. The inal press release from HP can be found here: http://www.hp.com/softwarereleases/ releases-media2/discon/B2298-80060.htm. On Nov 13, 2001, HP declared that Samsung SDS had bought licenses for further development of HP OpenMail. This is how HP describes the features of the software that it just decided to stop: "Initially released in 1990, OpenMail software has been used by more than 60 percent of Fortune 1000 companies. As the only e-mail server apart from Microsoft® Exchange to support a wide range of important Microsoft Outlook features, OpenMail software provides a cost-sensitive enterprise solution allowing deployment of thousands or even millions of users on a single server. SDS has used OpenMail software as the basis of its own internal communication system for ive years, providing reliable communications across the company's 230,000 users." [ 30 ]
Chapter 2
HP's Press Release on selling Openmail to Samsung: http://www.hp.com/ hpinfo/newsroom/press/2001/011113a.html )
HP OpenMail was obviously very reliable and stable, because almost two third of the Fortune 1000 were using it. Samsung continued to develop and use OpenMail under the new name Samsung Contact and won several prices for it. Samsung Contact became famous for being: "more compatible with Outlook than Exchange" ("Samsung Contact: More compatible with Outlook than Exchange?" Robin 'Roblimo' Miller on Linux.com: http://trends.newsforge.com/article.pl?sid=02/11/01/ 1827249&tid=138&tid=29&tid=30&tid=31). But history seems to have repeated itself when on December 22, 2005, Samsung declared that there was no need for this perfect and reliable MS Exchange replacement and they stopped Samsung Contact. (Samsung Contact retreats from its Mailserver: http://samsungcontact.com/ documents/Samsung%20Contact%20Announcement%20Letter.pdf) Luckily, another company had bought licenses from HP in the meantime—Scalix Inc. Scalix Inc. continued developing HP OpenMail under the name of Scalix. The company began to add features to its new product. A full-featured Webmail client was added, and a Linux server became the standard operating system. Outlook support was enhanced and optimized for newer versions. The support for open protocols like LDAP, IMAP, and POP was improved and third-party-products were integrated. And what HP had not dared in 2001, Scalix did in 2006—large parts of the software became open source. However, history repeats itself again, and so does the Scalix history. In July 2007, the Linux distributor Xandros, who had been under heavy criticism from the open source community for patent deals with Microsoft, announced that he had bought Scalix Inc. According to Xandros, Scalix will remain a product of its own, and Microsoft has no power over Scalix or Xandros.
Scalix at First Glance—SAC and SWA Most of Scalix administration takes place in the browser. A web GUI enables the Admin to perform all typical tasks like adding, modifying or deleting users; checking, monitoring or restarting server processes; and creating and managing resources or groups.
[ 31 ]
Scalix Groupware
The Scalix administration console is the central place where the Admin works with the groupware server. It looks like this:
The mail user will either have contact with Scalix via Outlook, the Webmail client or a simple mail program with IMAP/POP-support. A Microsoft Outlook client connected to a Scalix server works in exactly the same way as it does with Microsoft Exchange, due to the native MAPI support that Scalix offers. On the other hand, the web client is how most Linux users will get into contact with Scalix groupware. Although there are plug-ins for Evolution and Kontact, they are not yet to be found in productive environments.
Scalix Web Access—the Web Client The web client offers email, calendar, group scheduling, notes, and address book features. The following screenshot shows a session of the user Markus Feilner logged into the webmailer. In the background, we see the SWA window, with the mailbox info, upcoming appointments, and the current month in an overview. Markus has opened his calendar and double-clicked on a time slot on the day chosen. Then he chose the tab Scheduling to make a date with one of his colleagues. To invite another user on the Scalix server, he clicked on the button Add from addressbook and selected Norbert Graf in the list of the available users.
[ 32 ]
Chapter 2
By clicking on OK, Scalix will show Norbert's calendar with the time slots available for a meeting. Please note: it is necessary for Norbert to have logged in once, made at least one entry in his calendar, and added Markus to the list of allowed users for his calendar folder.
The design of the web client is clearly aimed to copy Outlook. Outlook Users will have no problem working with SWA. Linux mail users may have to learn a little. However, POP, IMAP, and SMTP can be used from any mail client, only groupware data is restricted to MAPI enabled clients like Outlook or SWA. But Scalix has been working on support for free standards like CalDAV. On the mailing list of the KDE Project, there has been some promising conversations, and obviously there is a cooperation between Xandros, Trolltech, and Scalix working on Kontact support. Beginning in January 2008, the Scalix connector has been integrated in the enterprise-branch of the KDE-PIM-project.
[ 33 ]
Scalix Groupware
Scalix Architecture and Protocols Every Scalix documentation has a complete glossary on its last pages, thus this book will only reference the most important and striking terms connected with Scalix administration. If you need more information on one or more Scalix terms, take a look at the online PDF-documentation.
Protocols Scalix uses standard IMAP4 and POP3 for email transfer. Microsoft clients address the native MAPI implementation for mail and groupware data. SMTP is done by Sendmail, and a coniguration ile in the "horrible" Sendmail syntax is provided, but no Admin needs to make changes here. Whereas the directory behind Scalix is an X.400 directory, most directory services can be addressed via the built-in standard LDAP Server. Scalix provides several tools to synchronize the internal directory with external services like OpenLDAP or Active Directory.
User Types Scalix knows two types of users: "Standard Users" and "Premium Users". A Standard User can use the email functions of Scalix and access the webmail client. A Premium User also has access to groupware data. Because the number of Standard Users is not limited in Scalix, the email service is open to any local user with a working POP/IMAP and SMTP client. MAPI and Groupware however is limited to Premium Users, which means that only these users have free/busy lists and group calendars. Furthermore, public folders and wireless email and PIM are only possible for Premium Users. The licensed model of Xandros differs a little from Scalix' own, but only the number of Premium Users available in the cheaper version is affected.
Mailnodes Scalix calls a mailnode a "logical structure used to organize users into administrative groupings". Because users are located by the mailnode attributes of their Scalix entries, there can only be one mailnode of a certain name in a network, and this name has to be resolvable in the local DNS. Every user has a mailnode responsible for him. In every network with Scalix servers, there will be a primary mailnode, though the whole system works on a p2p basis. Every Scalix server has to be associated with a mailnode. There is no direct connection between a mailnode and an Internet domain, but many sites will have [ 34 ]
Chapter 2
one mailnode for one Internet domain. A Scalix mailnode can administrate several domains, and automatically create and manage multiple Internet mail addresses per user. The mailnodes are installed and conigured by the Scalix installer and are administrated by the Scalix Admin console and the command line tools. In a nutshell: If you set up your irst Scalix server, this will automatically be the primary mailnode in your network, and at the same time the local mailnode for all your users. If you later decide to add more Scalix servers, you may have to spend some thoughts on your mail infrastructure, with special regards on how to arrange mailnodes, users, and mail routing.
Services Like common UNIX/Linux servers, Scalix offers various services. Among others, client access, mail delivery, indexing, POP, SMTP, and directory services can be stopped and started by the administrator at any time. Both the Admin GUI and the command line offer various tools to check, control, start, and stop these services.
Daemons The concept of daemons is also known to UNIX/Linux administrators. Daemons are background processes that spend most of their living "asleep" and "listening". When a client process requests information from a daemon, the latter wakes up, starts a child process, and goes back to sleep. The newly started process deals with the client and serves the requests. After complete communication, the child process is terminated. Scalix has several server daemons running and listening on external and internal interfaces. Some of these daemons serve only for internal requests; others like the IMAP or the LDAP server daemon directly interact with the user's mail client. Most of the server daemons can also be started, stopped, and managed both from the Admin console and the CLI.
Queues The Scalix processes, daemons, and services communicate with each other through queues. Every message passing through the Scalix system is queued before a server daemon passes it on. The daemon process takes the message, performs its work with or on it, and places it in the queue of the following next service, daemon or process. The next daemon or service will do the same, until the message reaches the user's message store or is sent to a different mail server. Thus, if one of the processes fails or hangs, the mail will still be in the appropriate mail queue, and can be restored and processed the next time the service runs. This concept is very sophisticated within Scalix, and adds a great deal to the stability and reliability of the system. Like services and daemons, queues can be managed from the Admin GUI and the CLI. [ 35 ]
Scalix Groupware
The Message Store Unlike other open-source IMAP servers, Scalix has a rather complex, but very eficient model of storing messages on the server. Its design with lat Linux iles in a hierarchical structure composed of "Container Items", "Basic Items" and "User Folders" speeds up searches and lookup processes. Redundancies are successfully avoided by referencing message data rather than storing single messages several times. Ideally, a message sent to ten users on a Scalix server will only be stored once, but referenced ten times. Furthermore, the Scalix Search and Index Service (SIS) speeds up changes signiicantly by indexing all objects stored in the message store. SIS processes the complete mail store and builds search indexes that speed up searches and lower resource consumption by connected clients. Command line tools empower the administrator to control or ix the message store in case of corruptions. HP designed OpenMail for large companies and institutions, the heritage of this time can be found here. According to Scalix Inc., a Scalix server can serve up to 15,000 (!) mail boxes on a single system. Furthermore, Scalix marketing promises 99.9% availability.
Scalix Versions and Packages •
•
•
Scalix recently changed the numbers of allowed users in several versions, especially beginning with 11.3.0, so a small look at the Scalix website can be helpful here. Today (early 2008), Scalix comes in three different editions: Community (CE), Small Business (SBE), and Enterprise Edition (EE). The free CE comprises all standard Scalix Features. Beginning with version 11.3, Scalix introduced new limits. Scalix community shows a limit of 10 Premium Users (older versions allowed 25 users) and unlimited Standard Users. Scalix SBE limits Standard Users to 3 times the number of Premium Users, and Scalix EE limits Standard Users to 5 times the number of Premium Users. The Small Business Edition (SBE) adds Active Directory and Exchange integration, migration tools, recovery folders, an interface for wireless email access via Notify Link, and support by means of an extra software subscription. The Enterprise Edition (EE) is for IT departments in need of high availability, multiple server modes, clustering, and multiple instances. An unlimited number of Standard Users have been free of charge before, but beginning with version 11.3, Scalix also introduced limits here (3:1 or 5:1 Standard to Premium Users). The SBE brings 20 or 50 Premium Users at a ixed price, and the business model of the EE is a per-user charge, beginning with 20 Premium Users.
[ 36 ]
•
•
Chapter 2
Any version of Scalix can be upgraded to a higher version; a license key entered in the installation and coniguration dialog validates your subscription and activates the extended features. But in reality, only systems installed on enterprise distributions like Red Hat Enterprise (RHEL) or SUSE Linux Enterprise Server (SLES) can be upgraded to higher versions, because the free Linux distributions are not supported for more than two or three Scalix editions. The source code provided contains the following Scalix components (Scalix Management Console for Administration): ° ° ° °
Management services that offer SOAP-based automation and integration with other non-Scalix services Management plug-ins and script-based automation of administration tasks An indexing service speeding up complex searches in the mail store
°
Messaging service interfaces to other software like CRMs
°
The graphical or text-based Scalix installer
°
The standard Scalix Mobile Webclient Localization kits for many countries
The Outlook MAPI Connector, several parts of the Scalix server, and the webmailer are unfortunately not open source. Scalix says they are currently reimplementing all parts of the software that are closed-source or subject to licenses of third parties. Let's see what the Xandros deal means for that.
Licenses Scalix Community Edition is free of charge and partly open source. Unfortunately, it is not licensed under the GPL, but the "Scalix Public License SPL", which can be retrieved from The License of the Scalix Community Edition: http://www.scalix.com/ community/opensource/licensing.php. Here are the irst lines of it: Scalix Public License (SPL) The Scalix Public License Version 1.1 ("SPL") consists of the Mozilla Public License Version 1.1, modified to be specific to Scalix, with the Additional Terms in Exhibit B. The original Mozilla Public License 1.1 can be found at: http://www.mozilla.org/MPL/MPL-1.1.html (...)
[ 37 ]
Scalix Groupware
As we can see, the SPL claims to be based on the Mozilla Public License. It is an open-source license, in that the user is allowed to change, add, and distribute the software. However, there are terms concerning commercial use that maybe infringe the possibility of reselling a modiied version of Scalix. And the SPL resembles SUN's CDDL and other commonly used open-source licences. It states that any changes made to the software must be licensed again under the SPL. Some lines in this license concerning statistical data that Scalix is collecting from installed CEs have provoked bad comments and suspicion.
Platforms and Hardware Requisites The Community Edition runs on Red Hat Enterprise Linux 4 or 5, SUSE Linux Enterprise Server 9 or 10. Fedora Core and OpenSUSE are supported with limitations. There are also many howto's and packages available for Scalix on Debian and other distributions. However, no support from Scalix will be provided for these setups. Exceptions to this rule are, of course, partner projects like Scalix for Univention, a German, Debian-based distribution with full directory service integration at enterprise level, or Xandros where Scalix is integrated in a desktop management software. Both partners offer enterprise grade support. The support for the free SUSE and Red Hat distributions may be considered as a temporary one, because Scalix is supporting only one or two of the recent versions, thus you may run into trouble with updates. Scalix Connect for Outlook is provided for Outlook 9, 10, and 11, which are commonly known as Outlook 2000, 2002/XP, and Outlook 2003. The Windows Operating System must be Windows 2000 or XP and SmartCache technology adds ofline capabilities for the Outlook user. The Webmail Client is being tested for Mozilla Versions 1.7.x, Firefox 1.x and 2.x (both on Windows and UNIX/Linux), and Internet Explorer 5.5 SP2, 6 SP2 and 7 on MS Windows. Palm OS, Windows Mobile, and Blackberry are supported by the mobile client. Scalix recommends 1 GB of RAM and 200 MB hard disk space for the base installation, not including space for users, mailboxes or cache. During installation, a test is performed and the installation will stop on systems with less than 512 MB RAM. By the way, Scalix 11 server needs a PostgreSQL database of version 7.4 or newer.
Packages Scalix 11 consists of more than 100 MB Software. The download contains: • • •
Scalix Installer Scalix Server Management Interface [ 38 ]
•
Chapter 2
•
Messaging Services
•
Mobile Client
•
Web Mail Client
•
Indexing Services
•
Java Application Server Tomcat and Connector
•
PostgreSQL Database Scalix Connect for Outlook
The latter one is to be found in an extra package for the Community Edition. All of these services are conigured automatically during installation. The EE and SBE contain further software like the tools for Active Directory integration and more.
Add-Ons A long list of Scalix add-ons are offered from technology partners for the Scalix architecture. Some of them are: • •
Anti-Spam and Anti-Virus: Spamassassin, Clamav, McAfee, and Trend Micro
•
Clustering with Red Hat and SUSE
•
Single-Mail-Backup and -Restore by SEP
•
CRM by SugarCRM
• •
Integration for various Directory Services: Active Directory, Novell eDirectory, Red Hat Directory Server Monitoring with Nagios Wireless e-mail: Notify Link, Blackberry, Windows Mobile, Palm OS
There are many more solutions available, an up-to-date list can be found on the Scalix Ecosystem—Add-ons and related software projects: http://www.scalix.com/enterprise/ecosystem/applications.php.
Getting Help Scalix offers many resources for help. In fact, there is so much documentation and sources of help around, that in many cases a user may probably not ind what he is looking for. Since the software base is more than 15 years old, there will be only few cases where there really is no information on a problem. The Scalix community is big, the OpenMail heritage provides a lot of documentation and resources on enterprise level. [ 39 ]
Scalix Groupware
The Scalix Website Always the irst place to go when in need of help is http://www.scalix.com. In the community area of the website, is a link called "Resources" (Scalix Community Resources on the Web: http://www.scalix.com/community/resources) with a huge amount of information, and in most cases a solution to a problem has already been described by someone else here. The following URLs are active in April 2008 and should work even if the website frontend has been changed. URL http://www.scalix.com/forums
Information contained
http://www.scalix.com/ documentation
Some hundred of pages of manuals and howtos for various tasks. Ideal for advanced reading.
http://www.scalix.com/ knowledgebase
Tech Notes, Howtos, FAQs, written by technicians.
http://www.scalix.com/wiki
The Scalix Wiki. Lots of Howtos, Answers and cool ideas.
http://www.scalix.com/faq
The Scalix Frequently Asked Questions section.
http://www.scalix.com/blog
The Blog of Scalix employees. Here sometimes thoughts emerge that become features months later.
http://www.scalix.com/bugzilla
The bug tracking system. Bug reports can be posted here.
User-generated Q&As, often moderated by Scalix employees.
Manual Pages Besides the website, Scalix provides man pages for almost all of the more than 200 command line tools and an online help. Like other UNIX/Linux man pages, they can be viewed simply by typing: man
The command man omshowu will display the man page of the omshowu program. This program lists details of users on a Scalix server. Here are the irst lines of this manual page:
[ 40 ]
Chapter 2 OMSHOWU(8) OMSHOWU(8) NAME omshowu - list users or display details about a specific user SYNOPSIS omshowu omshowu omshowu omshowu omshowu omshowu omshowu
-m -n -n -U -O -r -v
mailnode | all [-a] [-l] [-e] [-I] [-t Y|N] [-i] authentication-id [-G] [-S] [-f] name[/mailnode] [-G] [-S] [-f] unix-login [-G] [-S] [-f] scalix-id [-G] [-S] [-f] Y|N { gtN | ltN | eqN | neN | >N | ssh -X [email protected] Password: /usr/X11R6/bin/xauth: creating new authority file /root/.Xauthority Last login: Sat Apr 14 19:54:47 2007 from xxx Have a lot of fun... scalix:~ # wget http://downloads.scalix.com/.community/11.2/scalix11.2.0-GA-core-SUSE102-intel.tgz scalix:~ # ls -l -rw-rw-r-- 1 root root 91881314 Mar 26 23:24 scalix-11.2.0-GA-coreSUSE102-intel.tgz
After the download is completed, extract the ile with the tar – xzf command: scalix:~ # tar -xzf scalix-11.2.0-GA-core-SUSE102-intel.tgz scalix:~ # ls -l drwxr-xr-x 6 root root 240 Mar 8 01:00 scalix-11.2.0-GA -rw-rw-r-- 1 root root 91881314 Mar 26 23:24 scalix-11.2.0-GA-coreSUSE102-intel.tgz scalix:~ #
A directory name scalix-11.x.x-GA has been created. GA stands for General Availability. Change to that directory and list its contents: scalix:~/scalix-11.2.0-GA # ls -l total 1105 drwxr-xr-x 2 root root 4096 2007-09-20 23:12 admin_resource_kit [ 47 ]
Installing Scalix drwxr-xr-x 2 root root 4096 -rw-r--r-- 1 root root 42444 -rwxr-xr-x 1 root root 273661 drwxr-xr-x 4 root root 4096 drwxr-xr-x 5 root root 4096 scalix:~/scalix-11.2.0-GA #
2007-09-20 2007-03-01 2007-09-20 2007-09-20 2007-09-20
23:13 01:35 22:56 23:11 23:12
documentation LICENSE.txt scalix-installer software third_party
There are some directories, a license ile, and the installer program scalixinstaller. The LICENSE.txt ile is known to you because you read the EULA (End User License Agreement) online—did you?. In the directory software, lies the Evolution connector and the Scalix software that is to be installed. Furthermore, we ind documentation and third-party-software like Libical, Java, and Lynx, which we will get to know during installation. Now let's ire up the Scalix installer: scalix:~/scalix-11.2.0-GA # ./scalix-installer
On some systems, you will immediately receive the following error: scalix:~/scalix-11.2.0-GA # ./scalix-installer Scalix Installer - extracting archive, please wait... Scalix Installer - starting version 11.2.52... Scalix Installer - using Python 2.5 (/usr/bin/python). Error: 'No module named pygtk'. Please install RPM package python-gtk >= 2.0. This package can usually be found on the distribution CD or on the vendor web site. Scalix Installer - cleaning up... Scalix Installer – done. scalix:~/scalix-11.2.0-GA #
The Scalix installer needs Python-gtk in order to present its graphical user interface. On the SUSE minimal system, these python bindings for the GTK+ widget set are not installed by default, but the standard installation source has a suitable package. Start YaST, change to the Add or Remove Software, and install the package Python-gtk:
[ 48 ]
Chapter 3
Searching a package in YaST in detail: Start YaST by typing yast, change to the Software, hit the key ALT-F and enter "python". You will be provided a list like the one in the previous screenshot. Hit the arrow keys to go up and down in the list, until the green bar highlights the Python-gtk package, and then hit Enter to select this package for installation. Click on Accept or hit CTRL-A twice to accept your selection and have YaST install the package. Depending on the scope of your installation, YaST may ask you to conirm some missing dependencies, that is packages that are going to be installed because they are required by Python-gtk or by its dependencies. After installation of these packages, YaST asks you whether you want to install further ones. If you hit Yes here, Yast will stay open and you can continue to search and install software. But then you will need to open another SSH-shell to the Scalix server for the Scalix installation. Nevertheless, because there are some packages that need to be installed and exchanged, I suggest that you work with two SSH-sessions from now on. If you cannot start the graphical installation, because your client is Windows or your server has no X libraries installed, have a look at the Advanced Installation chapter of this book. [ 49 ]
Installing Scalix
Now open a X-enabled SSH-session to the Scalix server and start the installer again: scalix:~/scalix-11.2.0-GA # ./scalix-installer Scalix Installer Scalix Installer Scalix Installer Scalix Installer 20070326.log
-
extracting archive, please wait... starting version 11.2.0.... using Python 2.4.2 (/usr/bin/python). audit log file is /var/log/scalix-installer-
It seems like we managed to start the installer at least, since it recognized our python-gtk installation. Now, Scalix welcomes us with a screen like this:
This is the graphical interface of the Scalix installer. It can be used for updates, reconiguration, and more issues around the Scalix installation. A step-by-step menu on the left consisting of ive buttons shows the progress of the installation, four buttons at the bottom offer help, cancellation, and navigation. Clicking on Next leads you to the third chance of reading the license agreement that you accepted. Accept the license by checking the box I have read and accept the above license agreement and clicking on Forward.
[ 50 ]
Chapter 3
A small window with a bulb informs you that Scalix is now gathering information about your system.
After that, the Scalix installer welcomes you to the Wizard Mode. If there is no Scalix server installed on the local machine, two of the options presented are deactivated. However, if you start the Scalix installer later on, you can reconigure or uninstall the server from this dialog. Select Install all Scalix components (typical) and hit the button Forward.
[ 51 ]
Installing Scalix
This standard installation will enable all the components that Scalix delivers: • • • • • • • • •
Scalix Server Scalix Database Apache/Tomcat Connector Messaging Services Management Agent Web Access Management Services Search and Index Services Mobile Client
Click on Forward to proceed to the System Check. [ 52 ]
Chapter 3
Checking and Troubleshooting the System Before Installation One great advantage of the Scalix installation system is the fully automatic checking and reporting of system coniguration errors or incompatibilities with the groupware. If your system does not meet the requirements of the Scalix server, this dialog will show. Or the other way around: if this dialog does not show any errors, your Scalix system will most likely work.
Scalix checks for ive groups of dependencies: • •
Operating System Environment
•
Network availability and correctness of parameters
•
File system consistency
•
Software dependencies Running services [ 53 ]
Installing Scalix
In a nutshell, Scalix checks if your system is if the ile system allows correct installation, if network is set up correctly (e.g. regarding DNS), if the software installation is suitable for the server and if there are running services that might collide with Scalix. A typical System Check on a SUSE System will look like this:
The Scalix newbie will think this is grave, but relax—this is absolutely normal. I do not believe that there is a default setup on any supported distribution where this check does not report any errors. Even on a full install of RHEL, you still get a warning for Libical and for the incorrect /etc/hosts ile. If you don't trust Scalix, hit the button Check again to have the installer perform the check once more. The button View Logs offers details on the reasons for the red lags, and gives good advice on how to solve the problems:
[ 54 ]
Chapter 3
[ 55 ]
Installing Scalix
The typical failures on a SUSE system are: 1. DNS and hostname failures detected by the network check 2. cyrus-sasl-plain is missing 3. cyrus-sasl-digestmd5 is missing 4. cyrus-sasl-crammd5 is missing 5. libical will be installed 6. sendmail is needed 7. apache2 is needed 8. postgresql is needed 9. postgresql-server is needed Whereas the irst error is caused by the network check scripts that we will correct later, the latter seven are software issues that can easily be addressed by YaST— which is still open in our other terminal, remember? Switch to the other terminal and search for the software packages containing cyrus. You will receive the following list:
[ 56 ]
Chapter 3
Cyrus is a group of software packages containing a POP/IMAP server and offering some standard libraries needed for many other modern mail applications. Among those are the de-facto standard encryption tools in the cyrus-sasl packages. Scalix needs the libraries plain, digest-md5, and crammd5. Next on our list, is the web server Apache2:
In YaST, search for all packages called Apache. OpenSUSE 10.2 offers Apache2 in version 2.2.3 and automatically selects the prefork module for multiprocessor mode and some other libraries. In the same way, the problem with PostgreSQL is solved. The very robust and renowned PSQL is not used as a DB back end for the mailstore, but as a header cache for IMAP and the Scalix API. OpenSUSE 10.2 brings two packages that are needed: Postgresql-server and Postgresql, both in version 8.1.3. Toggle them for installation.
[ 57 ]
Installing Scalix
Last but not least, we have to install Sendmail. This might be a little tricky and cause some irritation. BSD Sendmail is a very old and reliable mail server daemon that has been said to have security issues and a fairly complex coniguration. However, if it is conigured properly, Sendmail works ine and does a good job on many big installations—UNIX, Linux, and Scalix. Since SUSE Linux 8, postix has become the standard mail server daemon on SUSE systems. However, both SUSE and Novell have always included up-to-date versions of Sendmail in their installation repositories. OpenSUSE 10.2 comes with Sendmail 8.13.6. Use YaST to search for Sendmail and activate it for installation. If you hit return now or conirm with the Accept button, YaST will pop up an error dialogue. The problem displayed is: On standard SUSE systems, you cannot have postix and Sendmail installed parallel without errors. Though there are procedures that work, ignoring these errors is not supported. Thus the mail server Sendmail will replace the package postix. Select the entry Delete Postix and click on the button Solve.
[ 58 ]
Chapter 3
YaST is now installing the packages required for Scalix:
If everything works ine, you receive the progress bar dialog shown in the previous screenshot. After inishing, YaST will prompt again with a window asking whether you want to install more packages. Now, you can close YaST by clicking on the No button. You will ind yourself back in the command line.
DNS Integration Let's address the last issue that the System Check complained about during installation check: DNS integration. Scalix detected that the host's name could not be resolved via DNS. If your host received its IP via DHCP, there has probably also been a warning about that. Scalix wants your server to have a ixed IP and to be resolvable in the Domain Name System. Thus, it might be a good idea to set up the DNS integration properly for this server. Depending on your setup, there may be several ways to reach that goal: • • • •
Add a host entry to your local DNS server if you own one. Set up a full-featured DNS server on the Scalix host. If you're running an Internet site, add or correct the entry in your provider's DNS management tool. If you are only setting up a local Scalix server without local DNS services, edit your local host ile.
[ 59 ]
Installing Scalix
Despite the Scalix documentation, most cases require the entry in the hosts-ile. This last suggestion works always, but please note that no other server will know your server's host- or domain name. You will need to keep the host iles up-to-date manually. It is far better to really ix your DNS setup. However, a quick ix is adding a line to your /etc/hosts ile: 127.0.0.1 localhost # special IPv6 addresses ::1 localhost ipv6-localhost ipv6-loopback fe00::0 ipv6-localnet ff00::0 ipv6-mcastprefix ff02::1 ipv6-allnodes ff02::2 ipv6-allrouters ff02::3 ipv6-allhosts 192.168.1.175 scalix.scalixbook.org scalix scalixbook.org
This last line tells the local system that the server names scalix.scalixbook.org, scalixbook.org and scalix all point to the IP 192.168.1.175, which is the IP of your irst Ethernet card. If you need to test a local setup before iring up your Internet host, that may be appropriate.
Continuing Installation Back in the Scalix installation window, close the warning window from the last check and click on Check again. All the bullets should be green now, with only one warning left. Click on View Log to see the details:
[ 60 ]
Chapter 3
Everything is ine now, the warning about the dependency check tells only about the missing package libical that will be automatically installed by the Scalix installer. You can also ind this package in the software directory of the Scalix software package. Click on Close and then hit the Forward button. Now, we have left behind the tricky part and the real installation progress is starting. A window called Installing shows a progress bar and gives feedback on the components, checks, and tasks that are completed.
On a modern system, this will take a few minutes and have a Scalix System ready for initial coniguration.
[ 61 ]
Installing Scalix
Three Steps for Initial Configuration There are only three dialogs necessary for initial coniguration of your Scalix system: First, enter the name of the mailnode. This is the name that the Scalix mailnode will use for administrative purposes and in multiserver environment as the default mailnode. Scalix automatically suggests our hostname as the name for the primary mailnode, and we can leave this as is.
The second step is of particular interest: Here, the Administrator enters the domain name and default address format that Scalix will use for email addresses after creation of users.
[ 62 ]
Chapter 3
The default setting is the domain that the DNS resolution gave the Scalix system upon initial checks, followed by the standard format for display and user names. For a user with the name Markus Feilner, the default setting will be to display his real name "Markus Feilner" and use Markus.Feilner@domainname as the email address. Feel free to change this, but there is no need to. Click on the Forward to continue. Let's create an Administrator now:
In this third dialog, you can enter the username, password, and email address of the Scalix administrator. Type your password twice (as usual) and click on Forward to continue. Now, Scalix is initializing its message store, and coniguring the various servers, which may take a few minutes. A small progress bar keeps you informed about the procedure.
[ 63 ]
Installing Scalix
Setting Up the Server After some time, you are asked to enter your Scalix License key. If you own one, copy and paste the key into the ield saying Click here and paste license key. If you want to use the free version of Scalix, click on the button Forward and continue without a license.
Click OK to continue without a licence key and conirm the warning by clicking on OK. The Scalix installer will continue by installing third party components like the Java Runtime Environment. Though there may be Java installed on your system, Scalix may install its own package from the software directory.
[ 64 ]
Chapter 3
Click on Forward to continue installation. Now a dialog window lets you choose the Java Environment you want the Scalix server to use. You can choose the path to the JRE, browse and search for it in your local ile system or install the Java version deployed with Scalix.
[ 65 ]
Installing Scalix
Normally, it is the best solution to accept the installation of the JRE that comes with Scalix, so click on Install and then Forward to proceed.
This dialog offers two ields for a password that services and servers will use in their communication. Unless you set up several Scalix servers, you will probably never need this password again. This alone may be a reason to store it in a secure place. Enter your password twice and click on Forward.
[ 66 ]
Chapter 3
The account data for the database host should also be kept in a safe place. In most cases, the postgres database is running on the same server as the Scalix groupware. However, a different host can be speciied here. A user named scalix is to be created in the database. Enter the password this user shall use in this dialog. Click on Forward to complete your installation. Now Scalix is coniguring and starting the following services: • •
Database
•
Tomcat application server
•
Management and Indexing services Scalix services
Enjoy the congratulations, Scalix is completely installed and you can start the Management console now—if there is a browser installed on your Scalix server. Click on OK to leave the installer and have Scalix (try to) start the browser.
[ 67 ]
Installing Scalix
Testing the Installation If there is no browser on your Scalix server, start a local Firefox and point it to the URL http://scalixbook.org/sac. Replace scalixbook.org with your domain. You should receive a Firefox window like the following.
After enabling pop ups for the Scalix host, the standard login window will appear. Check the box Not using a secure https connenction, type in your Administrator's name—sxadmin—and password and click on Login.
[ 68 ]
Chapter 3
After successful login, the Scalix Administration console is available:
It may be a good idea to check if Scalix is still reachable after a restart of your server. First, make sure that the Scalix services are going to be restarted after a reboot. For that purpose, take a look in the YaST Runlevel Editor. Type yast runlevel at a root terminal.
[ 69 ]
Installing Scalix
Scroll down and check the lines starting with scalix. All of them should have an entry Yes in the second column. If your installation has succeeded, this is the case. If not, type ALT-n for each of these services. Leave the Runlevel Editor by clicking on Finish. Reboot your system and log into the Administration console again.
Installing Scalix on Fedora Core Installing Scalix on Fedora Core is pretty much the same as above, there are only slight differences with respect to package management. The required steps are the same: 1. 2. 3. 4. 5.
Start an X-enabled shell on the server. Download the software for your Fedora version. Untar the Scalix ile. Change to the Scalix-xxx-GA directory. Start the installer with ./scalix-installer.
The Scalix installer also looks like it does on SUSE, and there are only slight differences in some icons.
[ 70 ]
Chapter 3
As you can see, there are arrows where buttons used to be on SUSE. The whole procedure is identical, but on Fedora there is no YaST to install software—some may say fortunately... . The standard software management tool on Fedora is Yum. This is a powerful command line tool that can be used to install packages from online repositories. The following code shows the output of Yum installing the required package Sendmail-cf, while dynamically updating its repositories: [root@scalix ~]# yum install sendmail-cf Loading "installonlyn" plugin Setting up Install Process Setting up repositories core [1/3] core 100% |=========================| 1.1 kB 00:00 updates [2/3] updates 100% |=========================| 1.2 kB 00:00 extras [3/3] extras 100% |=========================| 1.1 kB 00:00 Reading repository metadata in from local files primary.xml.gz 100% |=========================| 403 kB 00:11 updates : ################################################## 1164/1164 Added 15 new packages, deleted 16 old in 4.81 seconds primary.xml.gz 100% |=========================| 1.4 MB 00:03 extras : ################################################## 4354/4354 Added 69 new packages, deleted 9 old in 15.35 seconds Parsing package install arguments Resolving Dependencies --> Populating transaction set with selected packages. Please wait. ---> Downloading header for sendmail-cf to pack into transaction set. sendmail-cf-8.13.8-1.fc5. 100% |=========================| 49 kB 00:01 ---> Package sendmail-cf.i386 0:8.13.8-1.fc5 set to be updated --> Running transaction check Dependencies Resolved ===================================================================== ======== [ 71 ]
Installing Scalix Package Arch Version Repository Size ===================================================================== ======== Installing: sendmail-cf i386 8.13.8-1.fc5 updates 311 k Transaction Summary ===================================================================== ======== Install 1 Package(s) Update 0 Package(s) Remove 0 Package(s) Total download size: 311 k Is this ok [y/N]: y Downloading Packages: (1/1): sendmail-cf-8.13.8 100% |=========================| 311 kB 00:06 Running Transaction Test Finished Transaction Test Transaction Test Succeeded Running Transaction Installing: sendmail-cf ######################### [1/1] Installed: sendmail-cf.i386 0:8.13.8-1.fc5 Complete! [root@scalix ~]#
Yum has checked the online and local repositories for new packages, resolved dependencies, and downloaded the packages required, prompting the administrator before actually downloading and installing. After Sendmail-cf, we need to install Postgres, Cyrus-sasl and the library Compatlibstdc in the same way: [root@scalix ~]#yum install postgresql-server (...) Complete! [root@scalix ~]#yum install cyrus-sasl-md5 (...) [root@scalix ~]#yum install compat-libstdc++-296.i386 (...)
[ 72 ]
Chapter 3
Once you have installed these packages, your Fedora-based Scalix server will be installed easily, following the guidelines in this chapter.
Summary In this chapter, we have learned how to install Scalix and cope with the normal procedures that the installation requires. We used the graphical installer to walk through the steps of the installation and used YaST to prepare the system for Scalix simultaneously. After a detailed description of the installation on SUSE 10.2, a short glance on the installation process on Fedora Core followed.
[ 73 ]
Advanced Installations This chapter deals with advanced installation techniques. First, you will learn about how to get the graphical installation on Windows systems by using NoMachine NX Terminal software. The second part of this chapter shows a typical text-based installation. As a third example, we show how the graphical installer is used to correctly uninstall a Scalix server. The last example shows upgradation and reconiguration of the Scalix server. What follows is an outlook on how to set up Scalix in a multiserver environment with clustering and replication between servers. This chapter closes with some hints on troubleshooting the installation and some advice for installation in a production environment.
Advice for Installation In a test environment, the standard setup of your distribution will do, but if you are planning to set up Scalix in a production environment, you should consider the following: • • •
Set up a minimum of four partitions: swap, boot (/boot), root (/), and var (/var). Use a volume manager for the /var partition. LVM and EVMS are enterprise-level volume managers on Linux. Install a minimal system of your distribution. Each software package installed is a potential source of bugs, performance loss, and complexity. Disable all services that you do not need and install only the software needed.
Advanced Installations
Checklist for Accessing the Graphical Installation There are several reasons why you may not be able to access the graphical installer: • • •
•
You are accessing the Scalix server over a connection that is not capable of forwarding your X-display, for example an SSH-session without X support. Your connection to the Scalix server has a limited bandwidth, and you do not want to use the graphical interfaces. You have conigured a server with a minimalistic software environment. This makes sense, even though many modern distributions or software packages may collide with this setup. The less software you have installed on your system, the less bugs and security holes may be present, it's just a matter of statistics. You are working on a client that cannot display remote graphical sessions from Linux systems, like a typical Windows system. The SSH-client PuTTY (http://www.chiark.greenend.org.uk/~sgtatham/putty/download. html) is a great tool for Windows users who need to access SSH-servers, and its coniguration supports many functions. However, if you examine its coniguration window, you will notice that this suite does not offer graphical sessions.
[ 76 ]
Chapter 4
But, as always, there are some workarounds. Of course, the simplest solution for all Linux clients is to use the X option for the SSH-session as described in the previous chapter. The text-based installation is right for you, if your bandwidth or your security considerations do not allow a graphical installation. PuTTY may prove the right SSH-client for the Windows user.
Graphical Installation on Windows Using NoMachine If you are running Windows and nevertheless want to access graphical installation, you will have to install terminal server software on both server and client. Although there are solutions like Cygwin for Windows, the better mixture of speed, security, and interoperability is currently offered by NoMachine. This software offers a combination of SSH-connectivity, proxying, caching, and compression. A Linux machine with NX installed is a full-featured terminal server for Windows and Linux clients. With its eficient zlib compression algorithms, two concurrent Linux desktop sessions over a single 64kbit-ISDN line are possible. Thus, NX can also solve bandwidth problems for a variety of clients. And in setups where security issues are a concern, NoMachine can help by using SSH and its secure RSA/DSA encryption layer. NoMachine's NX is based on the open-source libraries provided and can be used freely for two users and two concurrent sessions. The enterprise version of the software offers unlimited users, clustering, and more. If you prefer the opensource version FreeNX, go to http://freenx.berlios.de. One of the beneits of NoMachine's NX is a simple installation and easy-to-use Windows GUI. The following instructions will show how to install and setup a simple graphical session on a Linux server with NoMachine. 1. Got to NoMachine's website ( http://www.nomachine.com) and download the packages for your client operating system. If you are using a rpm-based system, download and install nxnode, nxserver, and nxclient. 2. Copy the three packages to your server. 3. Install the rpms on the server with rpm -ivh package-name. 4. Install the client package (rpm, deb, .exe) on your client. scalix:~ # rpm -ivh *rpm Preparing... 1:nxclient 2:nxnode
##################################### ###### [100%] ##################################### ###### [ 33%] ##################################### ###### [ 67%]
[ 77 ]
Advanced Installations NX> NX> NX> NX> NX> NX> NX> NX>
700 700 700 700 700 700 700 700
Starting: install node operation at: So Apr 29 15:05:45 2007. Autodetected system 'suse'. Install log is '/usr/NX/var/log/install'. Creating configuration in /usr/NX/etc/node.cfg. Inspecting local CUPS environment. Generating CUPS entries in: /usr/NX/etc/node.cfg. Installation of version: 2.1.0-22 completed. Bye.
3:nxserver ######################################### ## [100%] NX> 700 Installing: server at: So Apr 29 15:05:49 2007. NX> 700 Autodetected system: suse. NX> 700 Install log is: /usr/NX/var/log/install. NX> 700 Creating configuration file: /usr/NX/etc/server.cfg. NX> 723 Cannot start NX statistics: NX> 709 NX statistics are disabled for this server. NX> 700 Version '2.1.0-22' installation completed. NX> 700 Showing file '/usr/NX/share/documents/server/install-notices': (...) NX> 700 Bye. scalix:~ #
Setting Up Your First NoMachine Session After installation of the .exe ile on your Windows machine, the client will ask if you want to set up a irst session and start the NoMachine Connection Wizard. For later coniguration, this program can be found in your main menu on both Windows and most Linux distributions.
[ 78 ]
Chapter 4
For initial coniguration, you will need to enter a name for the connection and a host to which to connect to. It's as easy as that: just type name or IP of your server in the ield Host, and click on Next.
In the second dialog, select the Desktop (KDE or GNOME) or a single program that you want to be started (Custom) from the dropdown menu Desktop. If you choose to run a custom program in seamless mode, enter the full path in the dialog available via the Settings button. A last dialog will ask you if you want to have a shortcut for this connection on your desktop, which may be a convenient way to start your NoMachine session. The following screenshot shows the seamless integration of Linux desktop applications in a client session. You may note that this works even across operating systems. If you select Custom in the NX client, instead of KDE or GNOME, you will receive a single window containing the chosen program from which you can start other program windows.
[ 79 ]
Advanced Installations
The example below shows a Windows desktop with Konsole, the KDE terminal application. At this command line, the user has started a X-Window enabled SSH-Session to the Scalix server, and after that the graphical installer of Scalix, which is presented on the Windows Desktop in another seamless Window, just like a local application.
Text-Based Installation If you chose not to use the graphical installation of Scalix, the text-only installation will be the best solution. It follows the same steps like the graphical installation wizard. If the Scalix installer cannot detect a graphical environment, the text-based installation will be started automatically. In a nutshell: Open an SSH-connection to the server. If you are using a Windows operating system, you should now download the SSH-client PuTTY from http://www.chiark.greenend.org.uk/~sgtatham/putty/download.html. Download and extract the Scalix software with wget and tar. Change to the download directory and enter ./scalix-installer. The following example shows the output of this command in an SSH-session without X support:
[ 80 ]
Chapter 4 mfeilner@tuvok:~$ ssh [email protected] Last login: Tue Mar 27 00:22:48 2007 from tuvok.linux-magazin.de Have a lot of fun... scalix:~ # cd scalix-11.0.2.1-GA/ scalix:~/scalix-11.0.2.1-GA # ./scalix-installer Scalix Installer Scalix Installer Scalix Installer Scalix Installer 20070327.log
-
extracting archive, please wait... starting version 11.0.2.29... using Python 2.4.2 (/usr/bin/python). audit log file is /var/log/scalix-installer-
=== Welcome to the Scalix Installer === (...) === License Agreement === SCALIX COMMUNITY EDITION LICENSE AGREEMENT (...)
You are prompted to read and accept the Scalix license. Read it carefully and hit Enter to proceed to the following page. Once you are through, accept the license by typing yes. -> I have read and accept the above license agreement (yes/no) [no] yes Please choose an action from the list: [1] Install all Scalix components (typical) [2] Install one or more Scalix components (custom) -> Please enter your choice [1]:
Enter 1 to install all Scalix components and conirm that you want to install. -> Do you want to continue installing the packages? (yes/no) [yes]
Scalix then performs a system check and reports its warnings: (...) Performing system check... * * * * *
Environment check... OK Filesystem check... OK Network check... OK Dependency check... WARNING Running services check... OK
System check report: Environment check passed. Filesystem check passed. [ 81 ]
Advanced Installations Network check passed. Dependency check warning -- The following packages will be installed next to resolve conflicts: libical Running services check passed. -> There were warnings during the system checks, are you sure you want to continue with installation? (yes/no/check again) [no] (...)
In this case, your system has passed the Scalix system check with only one warning: The Software package libical that is part of the Scalix tarball will be installed additionally. We are lucky, there is no need for any measures to be taken. Enter yes to accept the suggestion from Scalix. In Chapter 3, there are typical examples for troubleshooting typical software issues like missing packages. Press Enter to begin the installation. After a short while, you are prompted to enter the domain name and select the mail address format that the Scalix server is supposed to use. (...) Please wait while Scalix components are installed... ( === Server Configuration === -> Enter the name of the primary mailnode on this server [scalix]: scalix -> Domain name []: scalixbook.org === Default Address Format === Display name format: [1] Firstname Lastname (e.g. "James Kirk") (...) [4] Lastname, Firstname Middleinitial. (e.g. "Kirk, James T.") -> Please enter your choice [1]: 1 Internet address format: [1] Use display name format (e.g. "[email protected]") (...) [10] firstinitialmiddleinitiallastinitial (e.g. "[email protected]") -> Please enter your choice [1]: 1
[ 82 ]
Chapter 4
The listing shows the correct selections for the test domain scalixbook.org and the email address format [email protected]. As the last step, we have to enter the Admin user account and password. What follows are exactly the same steps that are provided by the graphical installation: (...) The Admin user account is used to manage the Scalix Server using the Management Console. Enter an admin username and password: -> Username [sxadmin]: -> Enter password: -> Confirm password: -> Unique Email Address [[email protected]]: Configuring Server... (...) -> Enter the location of your license key file or enter "None" to run the server without a license []:. No license key entered, continuing without one === Java Runtime Configuration === JRE version 1.5.0_06-fcs already installed, skipping. === Secure Communication === Please enter a password that the Scalix Management Services will use to authenticate with the Scalix Server. If you plan to install multiple Scalix Servers, please keep this password in a safe place. You MUST use the same password during installation of additional servers. -> Enter password: -> Confirm password: === PostgreSQL Configuration === -> Enter database password: -> Confirm password: Configuring PostgreSQL... Configuring Web applications... (...) Restarting Scalix DB... Starting Tomcat... Installation finished. Scalix Installer - cleaning up... Scalix Installer – done. scalix:~/scalix-11.0.2.1-GA #
After entering the credentials for Admin user, secure communication of services and database connection, the installer sets up the system, inishes installing, and starts required services. Now, it's time to ire up your local browser and go to the URL of your Admin console, in the example it is: http://scalixbook.org/sac. Test the server by logging in with the credentials of the Admin user, you can also test access to the webmail client by its URL http://servername/webmail. [ 83 ]
Advanced Installations
Uninstalling, Updating, and Reconfiguring Scalix The Scalix installer offers a graphical dialog for several administrative tasks around installation. If you have a Scalix server installed, starting the Scalix installer will prompt you with the following dialog of the Wizard Mode:
The button Upgrade all Scalix Components will be gray, unless you do a complete new installation. In all other cases, you can choose from upgrading, reconiguration, and uninstalling Scalix.
Uninstalling Scalix Uninstalling Scalix is simple. Just select the Uninstall Scalix Components button and click on the Forward button You are prompted with a Window with a long list of services that you want to uninstall from your server. For a complete uninstall, select all components and click Forward again.
[ 84 ]
Chapter 4
Three message boxes are presented: First, conirm that you want to uninstall the software. Then, Scalix will ask you whether the cache data and the user indexes should be removed with the software. In most cases, you may click yes. Cache and index data can be rebuilt by the system automatically, if you later decide to install Scalix again on this machine..
[ 85 ]
Advanced Installations
On a large server, this recreation can take several days and come at a noticable performance penalty. And, if you wish to delete the message store, answering yes here will remove all Scalix users, email, and associated data. You may lose all your data here, so be cautious on productive systems!
Scalix is uninstalling and prompts with a message box once it has inished.
Updating and Reconfiguring Updating and Reconiguration are as simple as that. For an update, choose Upgrade one or more Scalix components (custom) from the list. After a system check, Scalix asks for the directory containing the software you want to install. If you have started the installer of the new version, the right directory will be selected. If not, click on Browse and select the source directory where you have unpacked the Scalix software. Click on Forward to proceed. The Scalix wizard presents a list of components that can be updated, including the versions that are involved. [ 86 ]
Chapter 4
The following screenshot shows an update from Scalix 11.0.2.17.1 to 11.0.3.31.
Normally, all check boxes are checked, and you can click on Forward again. The Scalix installer does the system environment check that we know from initial installation and presents the results. If your Scalix system was running up to then, there will be no error here. Click on Forward again to start the update. At this point, Scalix is stopping services, upgrading packages, and restarting the Scalix server software. After that, a series of dialogs gives you the opportunity to reconigure your services. The coniguration dialogs are identical to the ones presented during installation and reconiguration. The Scalix software checks for host and domain names, users, services, and locales. In addition, you can enter speciic coniguration options like changing the LDAP port or adding hosts to the lists of allowed hosts for database access. After you have completed conirming your existing coniguration, your Scalix server is immediately available in the new version.
[ 87 ]
Advanced Installations
Of course, the upgrade or reconiguration can also be done with the text-based installation procedure: scalix:~/software/scalix-11.0.3-GA # ./scalix-installer Scalix Installer Scalix Installer Scalix Installer Scalix Installer 20070429.log
-
extracting archive, please wait... starting version 11.0.3.31... using Python 2.4.2 (/usr/bin/python). audit log file is /var/log/scalix-installer-
=== Welcome to the Scalix Installer === -> I have read and accept the above license agreement (yes/no) [no] yes Please choose an action from the list: [1] Install/Upgrade one or more Scalix components (custom) [2] Reconfigure Scalix components [3] Uninstall Scalix components -> Please enter your choice: 2 (...) Please choose one or more components to configure: [1] Scalix DB (version 11.0.3.31-1) [2] Scalix Tomcat (version 5.5.16-226) [3] Scalix Messaging Services (version 11.0.3.31-1) [4] Scalix Management Agent (version 11.0.3.31-1) (...)
Advanced Installations—Multi-Server Setup The typical Scalix server installation consists of only one server performing all the tasks of the groupware. However, Scalix consists of several components that can easily be split over several servers, at least if you own an EE or SBE license.
Distributing Scalix Services on Multiple Hosts Choosing Custom Installation during the irst dialogs of the Scalix installer offers an advanced installation process, where single services can be selected that are supposed to be installed on this particular host. But to get this multi-server scenario working, some advanced coniguration has to be done that is not covered by the Scalix installer. For example: authentication between the servers should be done by Kerberos. Thus, all Scalix servers need a working Kerberos setup, including suitable [ 88 ]
Chapter 4
keytab iles, synchronized local time on the servers, suitable network coniguration, and more. If you need more information on that, have a look in the Scalix Setup and Coniguration Guide. But Scalix multi-server setup also offers scenarios where all servers are full-featured Scalix servers:
Failover Cluster In this setup, two or more Scalix servers guarantee permanent email and calendaring access, even in case one of the servers hangs, e.g. because of hardware failures. Scalix offers clustering software with which the administrator installs two or more machines with full installation and identical setups. One of the servers is deined as "Master", the other one as "Slave". If a Slave detects a problem on the Master, it takes over the Master's services, ensuring services to clients while the Master is down.
Load Balancing Cluster If you have many users and you are not sure if one Scalix server may manage the load of the incoming connections, then a load balanced cluster setup for multiple Scalix servers will be your irst choice. In the easiest setup, round-robin DNS ensures that a client always seems to connect to the same server, while in reality there are several physical machines serving. Each of these share the same installation and coniguration of Scalix, and synchronize their directories. In this setup, there are two, three or more identical servers, permanently updating the directory contents while answering queries from users. Adding servers is an easy, three-step process: Install an identical system, conigure directory synchronization, and adjust your DNS entry. This is scalability.
Synchronizing Remote Scalix Servers If an organization has several branches in different locations, each of the branches may have a Scalix server. The two Scalix servers' directories are synchronized, so that an employee logging into Scalix at location A receives identical information like when logging in at location B. For such a synchronization, only little bandwidth is needed compared to the amount of data that has to be transferred when several users log in to a remote server
There are more handy scenarios that are supported by Scalix. One of them may be the usage of multiple Web-frontends of Scalix Web Access to a single Scalix server. This setup might help to handle the load caused by JAVA and Tomcat. The only limit for administrators is their creativity, and the Scalix license they own.
[ 89 ]
Advanced Installations
Troubleshooting Installation The Scalix installation wizard is a powerful and reliable tool. If your installation fails, uninstall Scalix and do a fresh reinstall. In almost any case, the installer will give you detailed and concise information on the reason why it failed to install. Nevertheless, the following list of questions may be helpful when you run into problems: • •
Does your server have a static IP?
•
What about DNS? Can your server resolve its own name and IP?
•
Are any other mail or directory services running?
• • • •
•
Is your network setup working? Is there a irewall on your system blocking services? Is Apache or Tomcat running or (mis)conigured? Does this installation conlict with the Scalix services? Check the iles responsible for network coniguration and name resolution like /etc/hosts, /etc/networks ...! Is your software management working properly? Check your ZENworks, YaST Online Update, Red Hat Network coniguration and adjust the automatic update settings. If you are unsure, disable all services that might automatically change your software. Are there any tools, services or programs running that might automatically change your coniguration?
Summary In this chapter, we have learned how to use the Scalix graphical installation from a Microsoft Windows client with the help of the Linux terminal server software NoMachine NX. Then, this chapter dealt with the text-based installation, upgrading, uninstalling, and reconiguring Scalix server software. The chapter closed with multiserver setup, troubleshooting, and basic hints for professional installations.
[ 90 ]
First Steps with Scalix Admin Console and Scalix Web Access This chapter deals with the Scalix Administration Console (SAC). This web interface is the central point of administration for the Scalix server. User, group, and resource management are done here as well as controlling services and settings. In this chapter, we will take a short tour through the interface, add a irst user, and have a closer look at the coniguration options available for him/her. Towards the end, we will test the account by logging into the web client, and sending (and receiving) emails.
SAC at a Glance Point your Browser to the URL of your Scalix server, following this syntax: http:///sac. A pop-up window with the Administration Console Login is opened. If you are using Firefox or another browser with pop-up suppression, perhaps the coniguration will need some corrections. Allow the Scalix server to open popups. In Firefox, you can easily conigure this by clicking in the yellow bar on top of the displayed page. Other browsers may require editing the preferences. Otherwise, Scalix will provide a web page for you with a link, which opens the Admin Console in the same browser window.
First Steps with Scalix Admin Console and Scalix Web Access
Logging In On Scalix 11, the Scalix Administration Login looks like this:
Enter the Administrator's name in the ield Login ID, exactly as conigured during installation. Activate the reminder that you are connected via http and not through https by clicking on option ield Not using a secure https connection. Once we have conigured https for Scalix, the login dialog will not provide this option anymore. However, enabling https is not that easy, and therefore not standard in Scalix, except for the installations on Red Hat Enterprise. We will deal with this topic later in the chapter on Security. Click on the button Login to start the Administration console.
A First Look Around The Scalix Administration Console is a Web application provided by a Tomcat application server. The only requirement for it is a modern browser supporting JavaScript. Firefox and Internet Explorer do ine, Konqueror may work soon. The Admin Console window is split in three parts: • • •
A menu with icons called Toolbar A list view on the lower left named Contents Pane and The main window on the right, called Display Pane [ 92 ]
Chapter 5
The icons in the menu bar let you choose the administration task you want to accomplish, the content pane lists the possible entries that can be edited, and the options and parameters of a selected entry are presented in the display pane.
By clicking on one of the icons on the Toolbar, you can access the different sections of the Scalix Administration Console. The irst three sections are about users, groups, and resources, and will be used in daily administration for adding, deleting or modifying these objects. The section Plugins offers a management GUI for your own or third-party Scalix plug-ins. The Server Info icon leads to a concise list of running services, where the administrator can set the log level of these services and browse through the services' log iles. The Settings Icon allows you to set preferences for the server and new users. A concise online help is available, and the icons Refresh and Logout complete the menu bar's icons.
Navigating in the Admin Console A nice gadget in SAC is the little icon on the top left of the main window. Surrounded by four arrows, this icon displays the icon of the current section and enables the administrator to navigate in a quick and easy manner through the administration console.
[ 93 ]
First Steps with Scalix Admin Console and Scalix Web Access
Clicking the up or down arrows will select and activate the next entry upwards or downwards in the list view to the left, and the left/right arrows navigate you back and forth in a browser-like fashion.
Users, Groups, Resources... Now click on the Users icon in order to switch to the user management dialog. Click on the entry of the only user present at this time, sxadmin.
For every user, there are six tabs where the user information is stored. The tab General holds the most important information: Username, Display Name, and Email address. This information is all that is necessary to add an user and use the new account. The other tabs contain contact information, group memberships, and administrative delegations. The mailbox quota, that is the amount of storage that the user's account may sum up to, is conigured in the Mail dialog. On the Advanced tab, the administrator can add a role to the user, decide whether this user is a Standard or a Premium User, and give him a different authentication ID.
Changing Passwords There are other features in the Admin Console that you will be using frequently once you are master of some Scalix users. One of them is probably the button Change Password on the lower right corner leading directly to the password dialog. This button is present in every user's coniguration dialog.
[ 94 ]
Chapter 5
Filtering the List In a large environment, the list view can be very long, and it may be tricky to ind a user, group or resource in time. Thus, Scalix offers ilters that can be combined and conigured to reduce the displayed objects to a manageable amount. In the standard setup, a drop-down menu allows you to select the displayed user type, with special features like Logged in Users. Specifying a part of the username in the Name ield will automatically display only the usernames in the list itting to this mask.
The Edit button ilter on the top right edge of the list pane is an especially useful helper in large environments. Normally, Scalix only returns the irst 100 entries, but this can be conigured. Here, the administrator may deine extended ilter criteria to avoid long listings ,for example, of users or groups. Click on it to receive the following dialog:
[ 95 ]
First Steps with Scalix Admin Console and Scalix Web Access
Because a typical Scalix environment may consist of several thousand users, the Admin Console can manage a scenario consisting of multiple Scalix servers and mailnodes. Each arrow that you set in this tiny dialog adds a drop-down menu or entry ield to the list of available ilters in the list view. This convenient feature enables the administrator to search and ind a user much faster than in any other groupware solution I know.
Adding a User Let's add a irst user now. Click on the Users icon in the menu bar, and then on the Create User(s) button in the lower half of the list view. Again, a pop-up window appears. It is called Create New User and offers several ields where the administrator can enter the user data. All that is needed for a new user is a name, an email address, and a password. The email address is generated automatically from the user name and the domain name, so all we need to enter here is our name and a password:
[ 96 ]
Chapter 5
Nevertheless, the adminisrator can choose several interesting settings here. One of them is selecting the user type. Whereas a Scalix Premium user has full access to the groupware (including MS Outlook), the Standard user will only have groupware in the Scalix webclient. An Internet mail user is barely an entry in the global address book for an email account for SMTP, POP, and IMAP. Four options in the lower half can be either checked or unchecked. Locking new users or forcing them to change passwords on irst login are features that may be useful for security aware administrators. If you do not want the new user to access the Scalix Web client SWA (Scalix Web Access), then deselect this arrow. Like some other groupware servers, Scalix supports delegating email features to a colleague while the user is on holiday. Identifying the sender in a delegate's outgoing mail may be tricky, and thus there is a feature enabling special headers in the email that contains information on the sender. If you check the setting Add Sender header to delegate's outgoing messages, any mail sent from this user on behalf of someone else will contain a header identifying him. Click on the Next button to proceed. The dialog window contact information holds eighteen ields where you can enter administrative user data like telephone number, department or address.
[ 97 ]
First Steps with Scalix Admin Console and Scalix Web Access
If the option Display in address book is checked, the data entered here will be displayed in the Scalix address book and is thus available to other users. Click on the Next button again.
In the last dialog, during creation of a user, the administrator may choose the groups that the new user is a member of. After installation, there are only four groups available with different functions. The members of these groups have special administrative rights, which our standard user does not need. Click on the button Finish to complete the process of adding a new user to the Scalix system. By the way, you can click this button at any time. Once you have entered a user name and a password, then you do not need to enter any address data. The Scalix administrator can access all user data at any time later via the Scalix Admin Console. All dialogs are present, identically, in the user management. An admin is allowed to edit user name and user data, and there are some small but useful features.
Playing with Filters This might be a good time to play with the ilters: In the ield Name in the list view, enter one or more letters that are different from the one your user's name starts with. The user will then disappear from the list. In the example above, if I type ", the user sxadmin will vanish from the list, and after having typed Mart, my list is empty. Do you notice the little crown on the head of the new user? Scalix Premium Users can be identiied by this cap and a green shirt. Standard Users like the admin account sxadmin are dressed in blue. The Scalix user management offers some more features worth mentioning. If you click on the Add Address button, additional email addresses for this user account are added. You can add addresses and collect the email on one particular account. Simply select real name, user part, and domain part of the email address. The drop-down menu shows that Scalix is capable of administrating multiple domains on one server. [ 98 ]
Chapter 5
In the dialogs Member of and Manager of, this user can be assigned as a member or manager of Scalix groups. Click on the Advanced tab to edit the user's login name. In Standard setup, Scalix uses the full email address as login name for all access to the Scalix system. This makes perfect sense for most users, because they only have to remember the email address and password. However, being lazy, I prefer a handy, short login name like "mfeilner" in addition to the email address [email protected]. Especially, since the Scalix login is case sensitive.
[ 99 ]
First Steps with Scalix Admin Console and Scalix Web Access
Enter the login name for this user in the ield Authentication ID. There are three other interesting options on this page: •
•
•
Under some circumstances, for example if a user has met the maximum amount of failed logins, his account will be locked. This is marked in the Scalix Admin Console by an arrow in the check box is locked. Un-checking this checkbox may be a regular administrative task for users with a bad memory, but sometimes if you want to lock out a user, this is the right place to do so. With Smart Cache, a copy of the mailbox is stored on the user's client. Smart Cache can be enabled or disabled globally or on a per-user base. Enabling the Smart Cache is a task that may take some time for large mail boxes, but it is worth it. However, if you decide to let some users have other caching settings than the server default, please note that this cannot be reversed anywhere other than from the command line. Indexing speeds up most of Scalix groupware actions. The index contains meta information on mail, contacts, and appointments helpful for searches. However, such an index needs to be built before it can be used. The Scalix Indexing Service (SIS) builds this index automatically. This dialog allows the administrator to deactivate the Indexing Service for a single user. The Recreate SIS index button helps if you receive error messages about a corrupt index.
Testing the New Account—Logging into SWA
Immediately after clicking on the button "Save" in SAC, the user can log in to the web client (or connect through Outlook) using his short ID. The URL of the webmailer is simply http:///webmail, in our example setup, it is http://scalixbook.org/webmail. [ 100 ]
Chapter 5
The Scalix Web Access (SWA) is a full-featured standard Webclient. It supports drag'n'drop actions in Ajax-style and has a front end that is very similar to Outlook, which makes it easy for newbies. Again, a menubar is accompagnied by a list view and a main window. Furthermore, a calendar view at the bottom rounds up this groupware client. The proprietary versions of SBE and EE, contain some features that are very helpful to Admins of larger companies. Perhaps the most valuable option is the Recovery folder that every user has by default. This folder contains all deleted emails for the last week. This may signiicantly reduce the amount of calls from your users.
[ 101 ]
First Steps with Scalix Admin Console and Scalix Web Access
Sending the First Email Our server is conigured, the user account has a mail address, and the user is logged in. All that is left to do is checking if the user can send and receive emails. Click on the New button to start editing your irst email. A pop-up window with the title "New Message" will appear. As you can see, the editor window is kept as close to the Outlook look and feel. By the way, both HTML and clear text email are supported.
In the irst step, local delivery is checked: Enter your own email address in the To: ield, some text in the subject and the body of the mail and click on the button Send. Don't hesitate to click on the Button Send/Recieve in SWA. The mail is being delivered locally, so it should be in the Inbox instantaneously. Unread messages are displayed in bold characters.
[ 102 ]
Chapter 5
Second step, test the email functionality from and to the outside world. Send an email from either of the conigured mail addresses to an external recipient and conirm the success. Answer to the emails and check your Inbox. In most cases, Scalix simply works after installation.
Summary In this chapter, we learned how to start and use the Scalix Administation Console. We added a user, looked at advanced ilter and search criteria, and changed some advanced settings for this user. After that we logged in as the new user and tested the Scalix server by sending a local email.
[ 103 ]
Administration and Configuration In this chapter, you will learn how to deploy Scalix Connect for Microsoft Outlook, to your Windows clients. After that, the integration of the supported Scalix groupware client Evolution and other IMAP mail clients is shown.
Deploying Clients Because Scalix and its predecessors have always been developed with a special focus on the Microsoft Outlook user, the proprietary Windows mail client is deinitely the second standard way to access the Scalix server. To make it work with Scalix, we need to install a connector software from Scalix.
Installing Scalix Connect for Outlook The irst step is the download. The Scalix Outlook connector can be found on the Scalix website, and it is included in the commercial Scalix bundle. Click on the link Community and proceed to the Scalix Download Area. In the lower half of the screen, in the section Binary Client Packages there is a link called Scalix Connect for Outlook, which leads to the Connector ile called scalix-version-GA-outlookconnector.zip. For example in Scalix 11, this ile is called scalix-11.x.x-GAoutlook-connector.zip and needs unzipping with a packager like WinZip or UnZip.
Administration and Coniguration
Once unpacked, the ile offers a directory structure with a ile called setup.exe in the subdirectory : scalix-11.x.x-GA/software/scalix_connect_outlook/11. x.x.x-xxxx. Change to this directory and double-click on this ile.
The Scalix Connect Installation Wizard has started. You should have Administrator rights for this step, but almost no interaction from your part is necessary. The wizard simply installs its libraries on your system and gives the standard conirmation once it has inished.
[ 106 ]
Chapter 6
There are no known problems and only few reports on problems with the installation wizard. If Murphy's law should be at your side though, the Scalix forums are the right place to ask for help. A very common mistake here seems to be that users forget to switch Outlook to Groupware mode, especially if it has been used with POP before.
Installing Outlook as a Client After the wizard has completed, we can set up our email client, Outlook. As the irst step, we will walk through Outlook 2000. Basically, there may be three kinds of Outlook 2000 clients: Ones already set up with a groupware server like Exchange, clients with a non-groupware setup, and totally new accounts. Because all procedures meet at one point—the selection of the groupware server to use—we have to split up the irst steps in three parallel tracks:
A New Account On a new user account, open MS Outlook for the irst time. Outlook's startup wizard gives its welcome greeting. Click on Next and select Corporate/Exchange mode in the following dialog. Right now, you have told Outlook to use a groupware server for its data.
Click on the Next button and proceed with entering your personal data until Outlook asks you, which groupware server (information service) it is supposed to use. [ 107 ]
Administration and Coniguration
Changing an Existing Account If you already have conigured an email account in MS Outlook, all you have to do now is add a new proile to your Outlook setup. In this case, you can skip the irst three steps of the following description. However, if you have been running Outlook in a non-groupware environment before, you may have to switch to Corporate mode by following these steps: • • • •
Select Tools from Outlook's menu and click on Options. If there is no Options entry, expand the menu by clicking on the double arrow. Change to the tab Mail Delivery click on Reconigure Mail Support. Select Corporate or Workgroup from the list and click on Next and Yes to conirm the new mode. Add a new proile (see below).
Adding an Outlook Profile Start the Windows Control Panel and select the Mail icon, which will take you directly to the setup of a new proile, unless you already have an existing one. If there is a proile on your machine, you will be presented a list to choose from if you click on the Show Proiles button. In both scenarios, you will ind a button called Add in the following dialog that takes you directly to the window shown in the following screenshot, where Outlook asks for the type of "information service" it is supposed to use.
Setting Up Outlook for the Scalix Server No matter whether you have conigured a new account, added a proile or changed an existing account, the following procedure is the same from now on. The standard version of MS Outlook supports Exchange, Internet email, Lotus Notes, and if the Scalix connector plug-in is installed, our Scalix server:
[ 108 ]
Chapter 6
Activate the entry Scalix Server in the list of information services and click on Next again. Now,you are asked to enter your login data in the following dialog. Enter your Scalix login name and password here. Don't click on Next here, but on the button Advanced.
The user setup's advanced dialog is also pretty simple, all that is needed here is the location of the Scalix server you want to use. In our example, the server is called scalixbook.org:
Activate the entry Save Password if you don't want to be asked for credentials every time you fetch mail or log into Scalix with your Outlook client. Click on OK to proceed.
[ 109 ]
Administration and Coniguration
SmartCache MS Outlook uses Scalix's SmartCache technology to store mail and groupware data locally on your hard drive. In the next step of the client installation, you can choose the directory where the cached data should be stored. Enter the directory or browse to your directory tree with the Browse button. After selecting the directory, click on OK to continue.
Once you have made it to this point, your Scalix account is available for Outlook. You receive congratulations from Scalix again. Click on the Next button to inish your client's setup. Please note the following two options Use SmartCache and Optimize for mobile Use. The irst option is always a good choice, because Scalix's SmartCache technology will speed up Outlook's mail and groupware functions only if it is checked, but maybe you have a network setup or ile server environment where you do not want to use local storage. The same applies to Optimize for mobile use. If your system is a desktop system with continuous network connection to the Scalix server, leave this option unchecked. If you are running a laptop or if you are using a dial-up connection, activate this option to get a better performance.
[ 110 ]
Chapter 6
Click on the Next button again, accept another round of friendly congratulations and click on the Finish button to exit coniguration and start Outlook, if the installer does not do that automatically.
Starting Outlook 2000 If you have set up a new account, or previously used a different mail program, Outlook will ask you if you want to make it the default Manager for Mail, News and Contacts:
Obviously, if you are setting up a Scalix client, Yes is the best choice here. Outlook starts and the following screenshot shows the Microsoft program as a client for our server. You can see, there is no obvious difference to the standard (Exchange) look and feel.
[ 111 ]
Administration and Coniguration
The SmartCache Icon and Context Menu There is a new icon in Window's system tray that pops up, saying Please restart Outlook to take advantage of ... SmartCache. Nothing serious has happened, the Scalix SmartCache needs to be initialized, and therefore a restart of Outlook is necessary. Shut down Outlook and start it again. After that, right-click on the new icon in the system tray and take a look at the context menu:
This context menu offers three interesting entries: Here you can tell SmartCache that your local Outlook should work ofline now. You have full control over the SmartCache settings and examine the Synchronisation Log if you notice failures. Click on the entry SmartCache Settings:
[ 112 ]
Chapter 6
In this dialog, you (or the user you are preparing the account for) can tell SmartCache about the mode it should enter after startup, and specify details of the synchronization. This is another place where the setup for notebooks can be inetuned differently, compared to those of desktop PCs. If you run into trouble, check the ile synclog.txt, which is displayed in Notepad when you select the entry Show Synclog from the menu. The level of detail of this logile should be suficient to solve most problems, or provide concise information to the Scalix people in the forum or at the support.
[ 113 ]
Administration and Coniguration
Outlook 2003 If you are running Outlook 2003, the procedures are quite similar to the ones described above. However, there are some differences. Like we did before, switch to the Control Panel and double-click on Mail. Depending on your setup, you may be offered a list of existing proiles or get redirected directly to the New Proile dialog. If not, select Prompt for a proile to be used and click Add. Now, your system should be showing the following window:
Enter a name for your proile, (we chose scalix, feel free to choose any name you like) and click on OK. Outlook's E-Mail Account Wizard will take you to the screen where you conigure your new proile. Select Add a new e-mail account and click on Next.
[ 114 ]
Chapter 6
As you may have noticed, the dialog window where the user selects the groupware server he wants to use has changed. The former listing of Outlook 2000 has become a bulleted list of options, where Scalix—like the Lotus Notes plug-in—is hidden in another dialog. Select Additional Server Types and click on Next to reach the non-Microsoft groupware servers.
The next dialog contains a list of available groupware servers similar to that of the old Outlook version. Select Scalix Server and click on the button Next. Outlook now prompts you for your name and password on the Scalix server. Like before, the Advanced button is hiding the dialog where the URL of the Scalix server has to be entered. What follows is very similar to the Outlook 2000 setup: Select a SmartCache location and check that the option Use SmartCache is checked in this dialog window. If you want to setup a mobile device like a laptop, check the entry Optimize for mobile use. That's all, you receive congratulations and can proceed to start Outlook 2003 with your new Scalix account. Like before, the Scalix SmartCache icon in the system tray gives you control over synchronization and online or ofline mode of your Scalix client.
[ 115 ]
Administration and Coniguration
Installing the Scalix Evolution Connector The only open source desktop client that is supported by Scalix is Evolution. Even though the GNOME program has a rich set of functions and is deinitely the favorite Linux mailer of most groupware vendors, it suffers from huge problems concerning stabilitity. Even though the GNOME people are working hard to ix Evolution, there has not yet been a version of the program that could be used on a corporate desktop. Nevertheless, there is strong support for Evolution: Novell provides a Groupwise connector plug-in, there is a MS Exchange connector, and therefore many people believe that the strong support from the industry will one day push Evolution to enterprise readiness. Probably, it was for those reasons that Scalix provides an Evolution connector for their groupware suite. This connector is a standard component of the Scalix package, and the RPM containing it can be found in /scalix-version-GA/software/scalix_connect_evolution after unpacking. On openSUSE or any other RPM-based system, a simple "rpm -ivh package" will install the connector: scalix:~ # rpm -ivh evolution-scalix-11.0.1.22-ev26.i386.rpm Preparing... ######################################### ## [100%] 1:evolution-scalix ######################################### ## [100%] scalix:~ #
Please note that you will need the following packages along with it and that there are very few distributions that come with an Evolution version that works—Fedora users who dare to compile Evolution from sources may have the best chances. • • • • • • •
Evolution-data-server Evolution -data-server-Devel Evolution -Devel Evolution -Webcal GNOME-common Evolution And probably many other GNOME-related packages, if you do not have GNOME installed
Once installed, you can ire up Evolution. On SUSE, the menu entry is hidden under Internet | E-Mail | Evolution E-Mail in the main menu. After irst start, Evolution returns you to its setup wizard where the Scalix installer should be in the list of available groupware servers.
[ 116 ]
Chapter 6
If you already had Evolution running, add a new account and select the Scalix server entry from the list of available servers. The Evolution Setup Assistant requires a user name and an address:
Click on the Forward button and select the Scalix server from the list of available groupware servers. This item is only available if you have successfully installed the Evolution-Scalix plug-in above. Enter your server's data and click on OK. If you are lucky, Evolution will start and present to you all the data the Scalix account contains.
Kmail/Kontact as IMAP Client According to Scalix's license policy, you are free to use as many IMAP-accounts as you like. The number of Internet users is not limited, but the functionality is: there is no groupware, only SMTP and IMAP services can be used. But there are some interesting features for other clients. For example, Kontact, the KDE groupware program is able to integrate LDAP directories with read and write support. Furthermore, it can store all of its groupware data in standard IMAP. If you are planning to use the KDE groupware client as the only groupware program, this may offer some possibilities. The mail client component of the Kontact groupware suite is called Kmail. It is installed with every standard KDE environment. In order to integrate it with Scalix IMAP services, you have to conigure a new IMAP or cached IMAP account for it. Select Settings | Conigure Kmail from Kmail's or Kontact's menu. Click on Accounts and make sure that you are presented the Receiving tab . Now, click on [ 117 ]
Administration and Coniguration
the Add button. Depending on your preferences, select IMAP or cached IMAP. There is no SmartCache support for any other mail program but Outlook, so caching is done completely on your PC by the KDE program. In most cases, disconnected IMAP will be the best choice, since there is always a cached storage of your account on your local disk.
Select Disconnected IMAP or IMAP and click on Ok. Fill out the following forms with the IMAP data of your account on your Scalix server. If you want to send mail via the Scalix server, enter the SMTP data in Kmail's Sending tab.
[ 118 ]
Chapter 6
Kontact as Groupware Client with a Scalix Server A very recent development shows the chances the KDE groupware client Kontact might have in the future. Some years ago, a friendly fork took place in the development, and a Kontact version specially optimized for the Kolab groupware started to gain ground. Later, this version was dubbed "KDE-PIM-Enterprise" and many other groupware connectors were integrated. Enhanced stability, better performance, and slight differences in design and features made the enterprise version a success, and beginning with KDE 3.5.9, the two branches shall be merged again, and future versions will have the advantages of both branches. One of the most interesting features of KDE-PIM-Enterprise may be the Scalix connector and the coniguration utilities delivered with it. Unfortunately, only openSUSE 10.3 currently provides the KDE-PIM_Enterprise packages. All other users are waiting for a stable release and have to compile the source code. And, to get the sources, you have to download them from the online repository: mfeilner:~/Temp/test/svn$ svn co svn://anonsvn.kde.org/home/kde/ branches/kdepim/enterprise/kdepim kdepim_enterprise A kdepim_enterprise/akregator A kdepim_enterprise/akregator/HACKING A kdepim_enterprise/akregator/AUTHORS A kdepim_enterprise/akregator/TODO A kdepim_enterprise/akregator/INSTALL A kdepim_enterprise/akregator/ChangeLog (...) A kdepim_enterprise/kresources/exchange/resourceexchange.cpp A kdepim_enterprise/kresources/scalix A kdepim_enterprise/kresources/scalix/kabc A kdepim_enterprise/kresources/scalix/kabc/contact.h A kdepim_enterprise/kresources/scalix/kabc/resourcescalix.h A kdepim_enterprise/kresources/scalix/kabc/Makefile.am A kdepim_enterprise/kresources/scalix/kabc/resourcescalix_plugin. cpp A kdepim_enterprise/kresources/scalix/kabc/scalix.desktop (...)
Next, change into the newly created directory kdepim_enterprise, conigure and compile the sources, for example, with configure, make, make install. If that does not work, you will have to read the documentation or perhaps wait until a stable version of the connector comes for your distribution. [ 119 ]
Administration and Coniguration
After a successful installation, type scalixwizard at a command line under KDE. The Scalix Coniguration Wizard is started:
You should take this warning seriously, if you do not want to lose data. Click on Run Wizard Now once you have stopped all KDE mail and groupware programs. In the following window, type your Scalix server's data:
[ 120 ]
Chapter 6
The Scalix Coniguration Wizard enables the user to also set iltering rules, and shows the changes made. Once you are ready, click on OK, which will immediately cause Kontact to start the initial synchronization with the server:
Don't worry, if this window disappears after you click on OK. Kontact is already started and is busily downloading mail, addresses, and calendar data from your server. The following is a screenshot from SUSE 10.3, which was the irst distribution to deliver the enterprise branch of Kontact as default.
[ 121 ]
Administration and Coniguration
But the setup wizard is not the only feature in the KDE-PIM-Enterprise branch that comes with the Scalix connector. There is also a user-space tool called scalixadmin, which offers management for other accounts, delegations, out-of-ofice-replies and password change for the Scalix user.
With the icon Other Accounts, the user controls visibility of other users' accounts in his client, the Add Delegate- dialog lets him decide who would represent him during his holiday.
[ 122 ]
Chapter 6
And if an out-of-ofice message is to be setup, the KDE user can simply enter it in this dialog. Finally, the password icon allows changing the login data without login into Scalix web acess anymore.
Scalix Email with Thunderbird A similar procedure applies to Thunderbird. Either you add a new account or you let the Account Wizard do this for you. Select E-Mail Account and enter your Scalix server's SMTP and IMAP data. Unlike Kontact/Kmail, Thunderbird has a concept of Online/Ofline mode where you have to select single folders for ofline use. The mailer from the Mozilla project then creates the local cache on-the-ly. And Thunderbird's address book tool can also read contacts from LDAP-directories.
[ 123 ]
Administration and Coniguration
Beginning with Scalix 11.3, the developers have integrated a Caldav server, which allows Thunderbird's calendaring plug-in, Sunbird, to access the calendar data stored on the server. However, the client has only limited calendaring features and it may still take a while until Thunderbird can be used as a full-featured groupware client in companies. However, with the Caldav server, it is possible for the irst time for Mac users to connect to a Scalix groupware server using ical. For Evolution, Kontact/Kmail, and Thunderbird, there is very good online help and documentation, and all three programs have proven to be reliable IMAP clients. I leave it up to you to decide which one is the best for you. And, for the future, there is even more hope: First, among the KDE developers, there are some busily working on a free Scalix connector, including full groupware support. Second Scalix is planning to implement full Caldav support. This open Calendaring protocol is spoken by a wide variety of clients, including Apple's ical, Kontact, Thunderbird's calendaring tool Sunbird, and others.
Summary In this chapter, we have learned how to setup clients for our Scalix server. Besides Outlook 2000, we have also set up Outlook 2003 and Evolution. Kontact served as classical IMAP client without groupware support for the Scalix server.
[ 124 ]
Common Options and Documentation Beyond the scope of the Scalix Administration Console, there are a lot of places and programs with which the administrator can conigure the Scalix server. To cover every aspect in detail would go beyond the scope of this book, but the following part of this chapter shows the most important coniguration iles and commands. If you want to change parameters in these iles, you should know exactly what you are doing. Although the Scalix coniguration iles are excellently documented, and the Scalix Administration guide gives a far more detailed overview of all options described here, you should nevertheless be very cautious. Scalix is very strict concerning the exact syntax of each variable's parameters. Blanks, newlines, and other special characters are possible dangers for your server's coniguration, and you may spend a lot of time recovering, searching the failure. And last but not least, your changes are very likely to vanish the next time you are updating the software on your server.
Common Options and Documentation
Global Configuration Files and Directories There are some locations on a Scalix server where the administrator can set or override standard Scalix behavior. These settings are conigured in the following iles: File
Content
/var/opt/scalix/sx/s/sys/ General coniguration options for all Scalix users general.cfg /var/opt/scalix/sx/s/sys/ Coniguration for single hosts, the ilename must be the client.cfg/* hostname of the host that the coniguration is meant for. /var/opt/scalix/sx/s/sys/ Coniguration options for single users. The name of the user.cfg/* ile is the name of the user. /var/opt/scalix/sx/s/sys/ Coniguration iles for single routes. route.cfg/* /var/opt/scalix/sx/s/sys/ Coniguration iles for single languages. lang.cfg/*
The irst ile is used for the general coniguration of the server, and the directories below contain information for single hosts, clients, users, routes, and languages. The name of the coniguration ile is then used by Scalix to identify the host or client to which the coniguration has to be applied for. All coniguration parameters in these iles follow the same syntax: A parameter name is followed by an "=" and the value of the parameter. Please note that if you have or wish to use blank spaces or underscores in these parameters, you have to quote its value: PARAMETER = " my_new_parameter with a blank space"
Scalix—Outlook: mapi.cfg For Windows users, there is a ile called mapi.cfg that holds the client-side coniguration of the Outlook client including: • •
Auto-Upgrade
•
Addressing
•
Startup
•
Directories Name Attributes [ 126 ]
Chapter 7
Options and Parameters Due to its age and the great amount of installations in big environments, Scalix has received a lot of contribution from developers regarding coniguration. The list of valid options for the server coniguration sums up to some 90 pages in the oficial Scalix documentation; the concise and always up-to-date list of valid parameters can be found online in the Scalix Knowledge base. The following part of this chapter shows some options, it is far from complete and can only show an excerpt of Scalix abundant set of options. In over 90 percent of all installations, you will not need to touch this. In fact, you should feel rather alarmed, whenever your Scalix server requires the usage of these commands. The valid options are grouped in an alphabetical order: • • • • • • • • • • • • • • • • • • • • • • •
Archiver Audit Log Auto Actions Client Directory Access Server Daemon Directory, Directory Relay Server, Synchronization IMAP Clients Internet Addressing Mail Gateway Item Structure Server Local Delivery Services LDAP Server Non-Delivery Notiication Ofline Folder Synchronization omscan Options POP Server Options Public Folder Server Queue Management Search Server Service Router UAL Client Interface Virus Protection Xport Process
and miscellaneous options that obviously did not it in any of the categories. [ 127 ]
Common Options and Documentation
General Options Archiving, Directory Services, and more are speciied with the options of the irst section: Archiver, Auto Actions, and Directory Services Parameter Function ARCHIVE=TRUE All messages will be archived to ~/scalix/archive, or to a different path speciied here. An archiving server can be used, when you enter a third-party SMTP server here. AUD_LOG_UX_NAME=TRUE Users are identiied with their Linux user names in the Scalix Audit Log. AA_DEFAULT_LOGGING_ Starts logging on Scalix' Auto Actions. ON=TRUE AA_GLOBAL_LOGGING_ Overrides all other logging directives and shuts down OFF=TRUE logging of Auto Actions. AA_MAXCFG_LOG_ Sets the maximum size of a user's automatic action log ile SIZE=1000000 to 1 000 000 Byte. DADM_DAEMON_TIME_TO_ As a standard, Scalix waits 30 seconds for a server EXIT=50s daemon to exit. After that time, the daemon will receive a SIGKILL from Scalix. DRS_HOST_RETRY_ How much time should Scalix wait if a remote Directory TIMEOUT=time Server fails to answer, before trying again? DRS_MAX_ Speciies the number of processes that the Directory Relay CHILDREN=number Server can process at once. If you change this, remember that a directory server may have a limited number of binds.
IMAP and Addressing Options The options in the IMAP client section deine the behavior of the Scalix IMAP server: IMAP Client Options IMAP_AUTOMATIC_ MDN=FALSE
Do not send Automatic Message Delivery Notiications (MDN).
IMAP_FOLDER_PREFIX=
Deine the string that precedes all public folders, so that users can easily distinguish them from normal folders.
IMAP_BB_FOLDER_ SEPARATOR=
Deine the separator used for public folders.
IMAP_FOLDER_SEPARATOR=
Deine the separator used for users' folders.
IMAP_CAPABILITIES=
Deine the IMAP capabilities of the Scalix server. Valid options are: IMAP4, IMAP3rev1, CHILDREN, IDLE, LITERAL+,NAMESPACE. [ 128 ]
Chapter 7
IMAP Client Options IMAP_CONNECTION LIMIT=0
The maximum number of concurrent IMAP connections. Not limited in a standard setup.
IMAP_CONNRATE_LIMIT=
The maximum number of concurrent IMAP connections the server accepts per second.
IMAP_IDLE_TIMEOUT=
Timeout before an open, unused IMAP connection is closed by Scalix.
IMAP_LOGLEVEL=number
Turns Scalix IMAP logging on or off. A value of 0 turns logging off, a value of 8 enables detailed IMAP protocol logging for debugging purposes.
IMAP_LOGFILE=ile
Location and name of the IMAP log ile that Scalix is supposed to use. Allows some macros like %p for the PID of the IMAP server process, %h for the client's host name, and %u for the client's user ID.
IMAP_MAILSTORE_ HOST=hostname
Speciies an external IMAP server to be used as the Scalix IMAP server.
IMAP_SEARCH_TIMEOUT=0
After this amount of seconds, Scalix will abandon an IMAP search.
The next set of options deal with how Scalix is supposed to handle emails traveling through the system: Internet Addressing Options INET_AUTOGEN_IA_ON_MODIFY,
INET_DISPLAY_IA_ COMMENTS,
Internet Address Options: deine the behavior of the Scalix server concerning messages, content, addresses, and attachments.
INET_INLINE_MAX_FILE_SIZE INET_... (...)
Internet Mail Gateway Options BRW_MIME...
Options concerning handling of MIME attachments.
BRW_NAME_MAPPING=FALSE
The name of the sender will be mapped to the value set in the INTERNET-ADDR attribute in the Scalix directory, if this option is set to TRUE.
UX_NAME_MAPPING_ATTRIB=
Specify a different directory attribute for BRW_NAME_ MAPPING.
UX_NAME_MAPPING_DIR=
Use a different directory for mapping the sender or recipients' email addresses. If this is not set, Scalix's x.400 directory is used.
UX_NAME_MAPPING_DIR_ PASSWORD=
Specify a password for the directory to be used for emaill address mapping. [ 129 ]
Common Options and Documentation
Item Structure Server, Local Delivery, and More Item Structure Server ISL_DISABLE_LOGGING=TRUE
Disables logging of the Item Structure Server.
ISL_LOG_IF_OFF=TRUE
Enables logging of the ISS even when the IS Server is turned off. Logs directly to the log iles, saving performance.
Local Delivery Service Options LD_AUTOREPLY_CHECK_ ON=TRUE
After a user has started auto-reply, a ile with a list of addresses is created in /var/opt/scalix/user/. This list contains recipients that have received e.g. outof-ofice replies (OOORs). Setting TRUE here makes Scalix check this list and helps to avoid sending OOORs more than once to a recipient.
LD_AUTOREPLY_EXPIRY_ TIME=days
How many days should pass before a recipient receives a second Out-Of-Ofice-Replay? The address will be removed from the list.
LD_MAX_NEST_LEVEL=depth
How many levels of nested messages are allowed in one message?
Non-Delivery Options NDN_EM_SERIOUS_ ONLY=TRUE
Only serious error messages for nondelivery failures are sent to the error manager.
Notiication Server NS_INITIAL_MEM=bytes
How much memory should the Notiication Server use at startup?
Ofline Folder Synchronization OFS_ENABLED=FALSE
Activates Ofline Folder Synchronization on the Server. TRUE can be overridden by setting FALSE in a user-speciic conig ile.
OFS_LOG_AGE_LIMIT=days
Sets the limit of days for storing ofline sync change logs.
OFS_LOG_SIZE_LIMIT=kilobyte
Sets the size limit for ofline sync change logs.
OF_WORK_FILE_DIR=path
Where to store temporary iles during synchronization.
[ 130 ]
Chapter 7
POP, Public Folders, Queue Pop Server Options POP3_MAILSTORE_ HOST=hostname
Use this external server as Scalix Message Store.
POP3_MAX_ THREADS=number
Maximum amount of threads a single pop process will use.
Public Folder Options BBS_LOCAL_SYNC=FALSE
No synchronization with public folders on the local machine is allowed.
BBS_...
Several options deining Scalix's Public Folder Management.
Queue Options QM_DONT_READ_MSG_AT_ STARTUP=FALSE
If set to TRUE, the Queue Manager will not try to read and send messages left in the message queue. This is useful for example if there are old, corrupt messages that made the queue manager stop its service. New messages will be transferred normally.
QM_FAILURE_DELAY_ SEC=seconds
How many seconds should pass between two retries of the queue manager in case of a failure?
QM_MAX_FAILURES=number
How many times should the queue manager try to send a mail before giving up?
Q_TIME_OUT=seconds
After this amount of time, the Scalix queue manager will time out. Standard is 30 seconds.
Search Server Options SE_DEFAULT_DELAY=seconds Within this span of seconds, no new search will be performed. Standard is 300 seconds. SE_MAX_CHILDREN=number
How many child processes will the search service create as a maximum?
SE_MAX_OVERDUE_ TIME=seconds
After how much time should a background search become priority over one-off searches?
[ 131 ]
Common Options and Documentation
Service Router and UAL Client Options The Service Router Options make a large part of the options. They all start with SR_ , while the UAL Client Options start with UA. These two blocks of options cover the main part of the server side option set. Service Router Options SR_LD_BYPASS_ LSERVER=TRUE
Bypass local delivery and hand over the mail directly to the local Scalix server daemon like public folder server, error manager, request server, print server or directory sync server.
SR_MAX_HOP_COUNT=number Deines the number of hops (normally one for each server) a mail can make before Scalix considers it as caught in a mail loop. SR_MAX_NEST_LEVEL=number Speciies the maximum level of nested messages within one mail. SR_ROUTE_X400_TOOMX400_ n=route_match
Reroute messages from the X400 queue to the OMX400 queue for recipients whose addresses match the pattern. Whereas the OMX400 is used for internal mail trafic, the X400 queue is used for external, non-Scalix systems. "n" can be of 1 to 8 and thus allows eight policies for this option, the long list of allowed targets for route_match can be found in Scalix's documentation.
SR_USEX500_DIR=TRUE
Use the x500 Directory to resolve DDNs. Add a directory named dirname to add an external directory server.
SR_USEX500_DIR=dirname UAL Client Options UAKD_CONNRATE_LIMIT
Maximum number of client connections allowed per second.
UAKD_LISTEN_Q_SIZE
Number of TCP/IP socket connections that are allowed to the UAL server.
UAKD_NICE_VALUE
Priority of the UAL server. Values between -20 and 20 are accepted, where -20 is highest priority. Default is -10.
UAKD_SERVER_PUSH_ NOTIFS=TRUE
Activates the Push Mechanism where clients receive notiications automatically. Deactivating this option will increase performance, but cause problems with Outlook and other IMAP clients. A lot of network trafic will result, as clients will start polling for results.
UAL_ALLOW_DISABLED_ CLIENTS=FALSE
Allow only IMAP clients that are not on list, if set to FALSE.
UAL_DISABLED_CLIENTS=list
[ 132 ]
Chapter 7
Service Router Options UAL_BB_ACL_ DEFAULT=permissions
Standard permissions for public folders, speciied in a comma separated list of S (see), R (read),A (attach) ,D (delete), C (conig). Standard is S, R, A.
UAL_DIR_LIST_SORT_ORDER
Speciies the sort order of Directory attributes.
UAL_DIR_LIST_SORT_PROG
Speciies the sort program used for sorting of directory entries for UAL clients. Standard is /usr/bin/sort -f.
UAL_DISABLE_BB=FALSE
Disables public folder access.
UAL_DISABLE_NESTED_ BBS=TRUE
No UAL client is allowed to create public folders under top-level public folders.
UAL_DISALLOW_AUTO_ PASSWORD
Forbid client access if the client has received his password from a coniguration ile.
UAL_DISALLOW_NON_USER_ Forbid client access if the client has not received his PASSWORD password interactively from a user. UAL_DL_SIZE_LIMIT=kilobyte
Sets the maximum size of distribution lists.
UAL_DO_LONG_INET_CHECK Have Scalix do the POP and IMAP services check for Internet addresses. Checks are speciied in the iles /var/opt/scalix/sx/s/sys/unixin.rules and unixmap.in. UAL_IDLE_TIMEOUT UAL_IDLE_SHUTDELAY
Local and Remote Timeouts and additional buffers (SHUTDELAY) for client connections.
UAL_SERIAL_IDLE_ SHUTDELAY UAL_LOCAL_IDLE_ SHUTDELAY UAL_DEAD_TIMEOUT UAL_LOCAL_DEAD_TIMEOUT UAL_ISO7...
Some options around ISO7 conversion to ISO8859/1.
UAL_KILL_REMOTE_SIGNON2 Allow Scalix to kill a current session if a user signs in again. UAL_LIST_CACHE_ SIZE=number_of_message_prts
Maximum amount of message parts held in memory by an UAL process. Standard is 4 (header and three body parts). This feature reduces I/O on the server.
UAL_LOCAL_IGNORE_ PASSWORD
No password is required for logging in. Works only for local clients and Linux logins.
UAL_MAX_SIGNON_PER_ USER
Maximum number of simultaneous sessions from a single user. The default is 17.
[ 133 ]
Common Options and Documentation
Service Router Options UAL_MSTORE_SIZE_ LIMIT=kilobyte
Maximum size of the message store.
UAL_NO_WB_EMPTY
Don't clear Waste Paper Basket on signing off.
UAL_WB_SIZE_LIMIT=kilobyte
Maximum size of the Waste Basket.
UAL_PASSWORD_AGED=
What effect should an expired password have? Allowed values are IGNORE (no action is taken), WARN (the user is warned), ERROR (signon fails).
UAL_PWD_WARNING_ DAYS=days
Users are warned for days before their passwords are invalid.
UAL_POP3_HOSTNAME
Specify hostname, language, and timeout for messages received via POP.
UAL_POP3_LANGUAGE UAL_POP3_TIMEOUT UAL_POP3_TRACE
Deine the location of the log ile for POP3 connections.
UAL_PRINT_SERVER_ONLY
If set to TRUE, all printing goes through the Scalix Print server.
UAL_SINGLE_TEMP_DIR
The location of the directory with the temporary iles of users. Should have read/write/execute access and SUID bits set (chmod 771 path), an owner of Scalix and the group called ofice.
UAL_SIZE_ERR_TO_USER
Actions that have to be taken when a certain limit is exceeded. Whenever a limit is conigured, one of these options have to be adjusted to have an action performed.
UAL_SIZE_ERR_TO_ENU UAL_SIZE_MSG_TO_USER UAL_SIZE_ON_RECEIPT UAL_SIZE_ON_SEND UAL_SIZE_WARNING_ BOUNDS UAL_SIZE_WARNING_LIMITS
Please note that whenever you set a user limit in any of these options, you will need to control or add an action if this limit is exceeded. Otherwise, no action will be taken and the limit is worthless.
[ 134 ]
Chapter 7
Virus Protection Virus Protection SR_VS_DO_VIRUS_ SCAN=FALSE
Set this to TRUE to activate Virus Scanning.
SR_VS_IGNORE_ITEM_ TYPES=iletype
Don't scan.
SR_VS_TEST_SCAN_SL=path
The location of the virus test library.
SR_VS_SCAN_TYPE=Test Scan / Generic
With "Test Scan", Scalix uses the Test library speciied in SR_VS_TEST_SCAN_SL, with generic, the library speciied in /var/opt/scalix/sys/omvscan.cfg is used.
Configuring Scalix Components The various Scalix components have their coniguration iles. We will skip the coniguration of Apache and Tomcat to the next chapter (security), where we set up Scalix with Https and concentrate on the following Scalix components: • •
Web Access
•
Scalix Res Agent
•
SIS Search and Indexing Server
•
Admin Server
•
Web Access Mobile Messaging and API Platform
All of the following coniguration iles reside under /var/opt/scalix/instance/. For our example domain scalixbook.org, the instance will be sx.This parameter is chosen by Scalix from the irst and last letter of your machine's hostname. In our example, the hostname is Scalix, thus the conig ile for Scalix web access resides in /var/opt/ scalix/sx/webmail/swa.properties. Below are some example conigurations from one of our test servers generated during the manual installation of Scalix. During this process, the administrator has to change some parameters manually. In normal installation mode, the Scalix Installer will do this for you.
[ 135 ]
Common Options and Documentation
Service Web Access
Coniguration ile .../webmail/swa. properties
Example coniguration swa.email.domain=scalixbook.org swa.email.imapServer=scalixbook.org swa.email.smtpServer=scalixbook.org swa.settings.rulesWizardURL=
http://scalixbook.org/Scalix/rw swa.ldap.1.server=scalixbook.org swa.ldap.1.port=389 swa.ldap.2.server=scalixbook.org swa.ldap.2.port=389 platform.url=http://scalixbook.
org/api swa.platform.enabled=true swa.soap.soapRequestTimeout=60
Admin Server
.../caa/scalix.res/ config/ubermanager. properties
ubermanager.query. server=scalixbook.org ubermanager.kerberos.mode=false ubermanager.kerberos.principalName= ubermanager.kerberos.kdc= ubermanager.kerberos.realm= ubermanager.console. externalAuth=false ubermanager.console.allowExternalAu thChoice=false ubermanager.console.maxListSize=100 ubermanager.console. localDomains=scalixbook.org ubermanager.console.authDomains= ubermanager.console.modifyExternalS yncedAuthId=false ubermanager.query.server.port=389 ubermanager.configured=true ubermanager.version=11.0.2
Scalix RES Admin Agent
.../res/config/res. properties
res.kerberos.mode= res.kerberos.kdc= res.kerberos.realm= res.kerberos.allowedclients=uberman ager/scalixbook.org res.ubermanager.host=scalixbook.org res.tomcat.tcp.port=80 res.configured=true res.version=11.0.2
[ 136 ]
Chapter 7
Service Scalix Messaging API Plattform
Coniguration ile Example coniguration imap.host=scalixbook.org .../platform/ platform.properties smtp.host=scalixbook.org ldap.port=389 hibernate.connection.url = jdbc: postgresql://scalixbook.org:5733/ scalix hibernate.connection.password = secret
Web Access Mobile
../mobile/mobile. properties
SIS Scalix Search and Indexing Service
.../sis/sis. properties
platform.url=http://scalixbook.org/
api (...)
index.language=English index.client.whitelist=192.168.1.1 search.client.whitelist=192.168.1.1
Administration Commands The second part of this chapter is all about Scalix commands. The mail server comes with an abundant list of administration commands. Scalix 11 has 254 commands in its path that provide administrative functions. The HP OpenMail heritage can be found here: all of these commands start with "om". Later, Scalix Inc. added quite a number of programs to that list, most of them start with "sx". The following pages contain a selection of commands with explanation, options, and examples:
Start/Stop Scalix Program
Options
Function
Example
omon
-s services: start a list of services, if no services are speciied, all will be started.
Starts one or more services/daemons.
Start every installed service:
-a daemons: start a list of daemons. If no daemons are speciied, all will be started. -w: waits for the daemons to start or fail. -f ile: A ile containing a list of services to start (one service per line).
[ 137 ]
omon -s
Common Options and Documentation
Program
Options
Function
Example
omoff
-d delay: delay in minutes to wait until stopping services/daemons.
Stop one (or more) services/daemons. This will not affect daemons that are conigured to run continuously. Have a look at omshut (below) to completely shutdown Scalix with all services and daemons.
Wait 30 minutes before stopping every running (Scalix) service on the system:
-q: be less verbose (quiet). -w: wait for all services/daemons to stop. -s service: list of services. -a daemon: list of daemons. -f ile: ile containing a list of services/daemons separated by a new line. omrc
--noservices: do not start any service. Start Scalix
omoff -d 30 -s
omrc --quiet
--nodaemons: do not start any daemon. --quiet: no non-essential output. omshut
-t time-out: wait time-out minutes for Completely stop processes to terminate. Scalix (every running service and --quiet: be less verbose. daemons)
Shutdown Scalix immediate: omshut
Status and Other Information Program
Options
Function
Example
omstat
-s: show status on all installed services
Display the System status
List status of all installed services:
-a: show status on all installed daemons. -u service: print signed on users on the speciied service. -q queue: show messages in scalix queue. For a list of allowed queues have a look at man 5 scalix-server -d: show the messages in the deferred message queue. -m msg_ref : displays additional
information about a message listed by omstat -q or omstat -d..
[ 138 ]
omstat -a
Chapter 7
Program
Options
Function
omshowlog -e : show all entries in the event log. Show the Event -f from-date: show entries made from Log or after from-date. -F from-time: show entries made at or after from-time. -t to-date: show entries made on or before to-date. -T to-time: show entries made at or before to-time. -p min: show entries made during the previous min minutes. -d dir: deine an other directory with log iles. -l level: only show entries with log level level or higher. -n name[/mailnode]: show entries related to the user name at mailnode. -s service: only show entries made by service. -i pid: show entries made by the process with process ID pid. -P: show process ID for every shown entry. ommon
omenquire
Example Show messages from April 12th 2007 till now: omshowlog -f 04.12.2007
-m mount-point : mount point containing the Scalix message store. -q queue-limit: show only queues with queue-limit or more messages in queue. -u mail-addr: email output of omon to mail-addr.
Monitoring Scalix Send output of operations ommon to private mail address:
-s : output to system shell instead of generating a log ile. -f ile : use ile as log ile. -o : overwrite an existing log ile, create otherwise. basic : output basic system status. other : output general system status. desk : HP Desk Gateway status. x.400 : x.400 status. unix : Internet gateway status. sms : sms gateway status. all : all of the above status information. use "-" for above options to invert function (e.g. -sms means "do not report sms gateway status")
Display status information about the Scalix System and the underlying Operation System.
[ 139 ]
ommon -u foo@ bar.org omenquire -s all
Common Options and Documentation
User Management Program
Options
Function
Example
omaddu
-l language: set the language a remote client should use.
Add user to mailnode
Create user fooadmin on mailnode scalixbook. org with administration rights and the AuthenticationID 2323:
-p password: deines user password. --lock-password: lock password after creating. -e: password is expired. This will force the user to change the default password, provided by you the irst time he signs on. -x: do not add user to the system default directory. --class full | limited: deine the user class for this user. --swa Y | N: user will be able to access SWA (or not). --sender Y | N: setting this option to N will suppress a sender header on outgoing mails. -n name/mailnode[/internetaddress]: personal name and mailnode for the user. -u login: corresponding Unix/Linux login name (User account). -a alias: deines an alternative personal name. -c admin | mboxadmin: add special capabilities to the user account. Authentication-ID: a system wide unique ID for the user. Authentication-ID is not case sensitive. Will be created automatically if not provided.
[ 140 ]
omaddu -n fooadmin/ scalixbook.org -c admin 2323
Chapter 7
Program
Options
Function
omdelu
-n name/[mailnode]: personal name Delete a user. (and mailnode) of the user. This must be a unique identiier on the system. -f ile: a ile containing a list of name/mailnode pairs (one in each line).
Example
Delete user with authentication-id 2323: omdelu 2323
-U Unix-ID: the UID or Login name of the user. Authentication-ID: the user's Authentication-ID omshowu
-m mailnode: show all users on mail Show details on user Display all locked account(s) user accounts: node. -n authentication-id: show user information for user with the exact authentication-id provided.
-n name[/mailnode]: show user information for user name/ mailnode. -U Unix Login: show information on the user with the speciied UID or Unix login name. -r Y | N: list all users with open (Y) or closed (N) mailboxes. -a: list users with admin capabilities. -l:list locked user accounts. -e: list users with expired passwords.
[ 141 ]
omshowu -l
Common Options and Documentation
Installation and Configuration Program
Options
Function
omcptree
-p: preview mode
Copy Directory hierarchy tree
-v: verbose output
Example
source: source directory target: destination directory ommakeom -h hostname : use hostname as hostname instead of default value.
Create a Scalix instance
-d directory : the directory where the Scalix instance should be created.
Create an instance named scalixbook: ommakeom scalixbook
-n | --noautostart : do not start this instance automatically at system startup. name: name of the instance. omdelom
-f: be quiet.
Delete a Scalix instance
-a: delete all Scalix instances. name: delete Scalix instance with the speciied name.
ompatchom -a: update all instances.
omcheck
name: update a speciic instance.
Update a Scalix instance.
-i: check every component for correct ile permissions and ownerships.
Check ownership and ile permissions on Scalix iles
-s: output shell-script to correct ile permissions to stdout.
-f ile: specify a script, binary or message catalog to list detailed version information. -v: only show version number.
[ 142 ]
omdelom -f scalixbook Update all instances: ompatchom -a Check all components installed on the system: omcheck -i
-d: check (with -i) or ix (with -s) ownership and permissions of user data iles. omvers
Delete the Scalix instance named scalixbook and ignore error messages:
Version information on Scalix binaries, scripts, and message catalogs.
Print version of omvers: omvers -f /opt/ scalix/bin/ omvers
Chapter 7
Tuning Program omdiropt
Options -a tag: Directory is sorted on tag (e.g. Surname). Omshowatt will display a list of valid (language dependent) attributes. -d directory: optimize directory. -t type: directory type—either (p)ersonal or (s)hared. -p password: the password needed to access the directory (if set). -u: regenerate all probe attributes. omdoptall tag: The (language dependent) attribute tag, the directory is sorted by.
Function Optimize a Directory
Example Optimize personal directory CONTACTS for eficient search on the X.400 surname attribute (S): omdiropt -a S -d CONTACTS -t p
Optimize all directories
Optimize all directories sorted by the X.400 Common Name (CN): omdoptall CN
Services Program omldapadd
Options -b: any value starting with '/' are treated as binary values. -c: do not stop operations on errors. -r: replace existing values -n: performe a test run. This will not edit any entry. -v: verbose mode -k: use kerberos authentication -K: same as -k, but only performs the irst step of authentication. -d level: set LDAP debugging level to level. -f ile: read entries from ile (instead of stdin). -D binddn: bind to X.500. Directory as binddn (LDAP DN). -w passwd: use passwd for simple authentication. -h hostname: the hostname that the LDAP server is running on. -p port: (TCP-)port where the LDAP servers is listening for connections. -V version: LDAP version (2 or 3) to be used to connect to LDAP server. -e encoding: set character encoding for non-LDIF data (including command line). -L ldformat: set character encoding for LDIF-data. [ 143 ]
Function Add LDAP entries
Example Read entries in /tmp/ entries.ldif and store them in your ldapserver: omldapadd /tmp/entries. ldif
Common Options and Documentation
Program Options omldapdelete -n: perform a test run. -v: be verbose. -k: use kerberos authentication.
Function Delete LDAP entries
-K: only perform irst step of kerberos auth.
Example Directly delete entry in LDAP using kerberos authentication: omldapdelete -k "cn=Markus Feilner, o=Scalix"
-c: continue operation even on errors. -d level: set LDAP debuging level. -f ile: read ile and perform an ldapsearch on each line. -D binddn: bind to the X.500 Directory as binddn. -w passwd: use passwd for simple authentication. -h host: the hostname of the machine the LDAP server is running on. -p port: TCP-port where the LDAP server is listening for new connections. -V version: specify LDAP version (2 or 3). -e encoding: set character encoding for non-LDIF data. omldapsearch -n: perform a test run. -u: output user friendly form of DN. -v: be verbose. -k: use kerberos authentication. -K: same as -k, but only performs irst step of authentication. -t: write retrieved attributes to temporarily created iles (useful for non-ASCII attributes like photos). -A: only retrieve attributes without values. -L ldformat: display results in LDIF format. -R: do not follow referrals. -F seperator : specify a ield separator (default is "="). -S attribute: sort entries by attribute. -d level: set the LDAP debugging level. -f ile: read ile and perform a search on each line. -D binddn: bind to the X.500 directory as binddn. [ 144 ]
Perform an LDAP search
Search for entry with the CommonName "Markus Feilner": omldapsearch "cn=Markus Feilner"
Chapter 7
Program
Options -w passwd: use passwd for simple authentication.
Function
Example
Delete a message
Delete second message for the user Markus Feilner using the password DefAceD:
-h hostname: the hostname the LDAP server is running. -p port: the TCP port the LDAP server is listening for incoming connections. -b searchbase: start search beginning from searchbase. -s scope: specify a search scope (base, one or sub). -a deref: specify alias dereferencing (never, always, search or ind). -l timelimit: maximum number of seconds to wait for a search. -z sizelimit: maximum number of entries to retrieve from a search. -V version: specify LDAP version (2 or 3) the server is using.
omdelete
-e encoding: set character encoding for non-LDIF data. -u name[/mailnode]: The personal name (and mailnode if necessary) of the Scalix user. -p passwd: the user's password (if set). -m: message number is an absolute reference (instead of temporary). -q: quiet mode. message-number: The number of the message to be deleted.
omlist
-u name[/mailnode]: The personal name (and mailnode if necessary) of the Scalix user. -p passwd: the user's password (if set). -k character-set: the character-set conigured for his terminal. -m: display absolute reference number. -n: list only messages that have not been read yet. -o format: set the output format. See man page for details. -q: quiet mode. [ 145 ]
List messages
omdelete u "Markus Feilner" -p DefAceD 2 Display all unread messages for user Markus Feilner: omlist -u "Markus Feilner" -p DefAceD -n
Common Options and Documentation
Program omread
omsend
Options -u name[/mailnode]: the personal name (and mailnode) of the Scalix user. -p passwd: the user's password. -i: interactive mode. -m: specify message number as an absolute reference number. -k character-set: the character set conigured for the user's terminal. -q: quiet mode. -w width: the column at which message text is truncated. -x indent: a text, preceding every line of text displayed in the message. message-number: the number of the message to be shown. -u name[/mailnode]: the personal name (and mailnode) of the Scalix user. -p passwd: the user's password. -s subject: the subject of the message. -t to: the recipients address of the message. -f from: the senders address. -c cc: the address of a copy recipient. -b bcc: the address of a blind copy recipient. -l list: a text ile containing one or more recipients (one name per line). -a ile: the name of an ASCII-File to be attached to the message. -r ile: the name of a binary ile to be attached to the message. -z iletype ile: the numerical ile code as listed in ~/nls/LANGUAGE/iletype and the ilename of a binary ile to be attached. -ad: request a delivery acknowledgment. -ar: request a read acknowledgment. -ap: request a reply acknowledgment. -mp: mark message as private. -mu: mark message as urgent. -d delay: defer message delivery for the speciied time (in seconds). -k character-set: specify the character set for the user's terminal. -q: quiet mode. [ 146 ]
Function Read a message
Example Read second message of user Markus Feilner: omread u "Markus Feilner" -p DefAceD 2
Send a message
Markus sends a message to Norbert containing the text in /tmp/ message: omsend u "Markus Feilner" -p DefAceD -s Testmail -t "Norbert Graf" -a /tmp/ message
Chapter 7
Program omaddmn
Options -m mailnode: name of the mailnode to be added.
Function Add a mailnode
-R ile: a ile to which an omaddrt command is appended (e.g. To update the routing table). -D domain: the internet domain corresponding to this mailnode.
omaddmn -m scalixbook
-N name | ia-map: a simple rule or script that generates the name part of the mailnode or the complete Internet address.
omdelmn
-Q: do not create a domain or Internet address or address mapping information for this mailnode. -m mailnode: the name of the mailnode to be deleted. -f ile: a ile containing a list of mailnodes to be deleted (one name per line).
omshowmn
-R ile: a ile to which an omdelrt command is appended for each deleted mailnode. -m mailnode: display detailed information on the named mailnode. -D: include domain and name mapping information. -f: do not truncate ields.
Example Add a mailnode named scalixbook to the local system:
Delete a mailnode
Delete mailnode named scalixbook: omdelmn -m scalixbook
List Show details mailnodes about the mailnode scalixbook including domain/name mappings: omshowmn -m scalixbook -D
Summary In this chapter, we learnt about the location of various Scalix coniguration iles and the options therein. The main part of these pages dealt with an excerpt of the abundance of coniguration parameters, followed by a long list of administrative commands of the Scalix server, including examples. If you need this information in more detail, please see the oficial Scalix documentation.
[ 147 ]
Monitoring Scalix This chapter deals with standard Scalix monitoring tools and the integration of Scalix in your centralized Nagios monitoring. After some details on Scalix administration programs like omstat or omlimit, this chapter shows how Outlook clients can be monitored. In the end, some of our Nagios scripts and coniguration iles serve to add another host to an existing Nagios coniguration.
Standard Monitoring Commands Some of the commands that we learned in the last chapter should be run on a regular basis. In an interactive mode, the administrator gets an overview over his Scalix server's health status. The irst command that is useful is omstat -s, which returns the state of the Scalix services. A typical output of a Scalix server, feeling ine, looks like this: scalix:~ # omstat -s Service Router Local Delivery Internet Mail Gateway Local Client Interface Remote Client Interface Test Server Request Server Print Server Bulletin Board Server Background Search Service CDA Server POP3 interface Omscan Server Archiver scalix:~ #
Started Started Started Enabled Enabled Started Started Started Started Started Started Started Started Started
29.04.07 29.04.07 29.04.07 29.04.07 29.04.07 29.04.07 29.04.07 29.04.07 29.04.07 29.04.07 29.04.07 29.04.07 29.04.07 29.04.07
0 0 0 0 0 0 0 0 0 0 0 0 0 0
Monitoring Scalix
There are 10 possible states that the service might be in: • •
Started: The service is running.
•
Stopping: The service is about to be shut down.
•
Enabled: Service is ready and awaiting work.
•
Disabling: The service is not yet completely shut down.
•
Starting: The service is just initializing.
•
Stopped: The service is down.
•
Enabling: The service was enabled and is preparing.
•
Disabled: The service is down.
•
Aborted: The service has suffered from a failure and therefore was forced to shut down. Part Aborted: The service has partly failed and therefore a part of it has been forced to shut down.
Omstat can also check daemons when envoked with the -a option: scalix:~ # omstat -a PC Monitor Directory Relay Server Notification Server Shared memory daemon Notification Monitor Session Monitor Indexer Stats Daemon Container Access Monitor Item Structure Server Database Monitor Licence Monitor Daemon LDAP Daemon Queue Manager Item Delete Daemon IMAP Server Daemon SMTP Relay Mime Browser Controller Event Server scalix:~ #
Started Started Started Started Started Started Started Started Started Stopped Started Started Started Started Started Started Started Started Started
[ 150 ]
NON-STOP 29.04.07 29.04.07 NON-STOP NON-STOP NON-STOP NON-STOP NON-STOP NON-STOP 29.04.07 NON-STOP 29.04.07 NON-STOP NON-STOP 29.04.07 29.04.07 29.04.07 29.04.07
0 0
Chapter 8
If you receive an output like the one above, everything should be ine. For daemons, there are six possible states they can be found in: • • •
Starting and Started Stopping and Stopped Aborted and Part Aborted
Whereas the irst six can be interpreted analog to the daemons' status, the last column of the output of the command omstat -a shows an entry called NON-STOP. While a date in this column signalizes when the daemon (or service) has been restarted for the last time, a NON-STOP means: This daemon can not be restarted with omon and omoff, it is running continuously, and can only be restarted by a system restart or omrc and omshut. In case of failures, keep an eye for services or daemons that have the lag Aborted or Part aborted. With omstat -q mailqueue, you have control over the Scalix message queues. For example, omstat -q SMERR lists messages rejected by the system, and omstat -q error will show more generalized error messages. But the normal output of this command should be: scalix:~ # omstat -q SMERR omstat : There are no messages on the queue scalix: ~#
A omstat -u service shows you all users currently logged in through the speciied service. The following services are possible: • • •
Local Client Interface "lci" Remote Client Interfaces "rci" Imap Service "imap"
A typical test server setup may look like this: scalix:~/scalix-nagios/scalix # omstat -u rci Markus Feilner / scalix/CN=Markus Feilner 60536 22:22:35 scalix:~/scalix-nagios/scalix # omstat -u lci omstat : There are no active users for this subsystem scalix:~/scalix-nagios/scalix # omstat -u imap Markus Feilner / scalix/CN=Markus Feilner 60536 22:22:35 scalix:~/scalix-nagios/scalix #
[ 151 ]
R
5205
I
5204
Monitoring Scalix
One user is logged in, he is using the remote client interface rci and IMAP. This is the typical output if you are connected with the web client. The option -c controls the output format of omstat in this context. The command omshowlvl –l will always give you a list of services available.
Log Files and Logging On our system scalixbook.org, the Scalix log iles can be found in the path /var/opt/ scalix/sx/s/logs/: scalix:/ # cd /var/opt/scalix/sx/s/logs/ scalix:/var/opt/scalix/sx/s/logs # ls -l insgesamt 356 -rw-rw---- 1 scalix scalix 0 2007-04-02 -rw-rw-rw- 1 scalix scalix 0 2007-04-02 -rw-rw---- 1 scalix scalix 336 2007-04-15 -rw-rw-rw- 1 scalix scalix 0 2007-04-02 -rw-rw-r-- 1 scalix scalix 0 2007-04-02 -rw-rw---- 1 scalix scalix 0 2007-04-02 -rw-rw---- 1 scalix scalix 355225 2007-05-23 -rw-rw---- 1 scalix scalix 0 2007-04-02 -rw-rw---- 1 scalix scalix 0 2007-04-02 scalix:/var/opt/scalix/sx/s/logs #
20:39 20:39 13:51 20:39 20:39 20:39 17:09 20:39 20:39
audit daemon.stderr fatal ftlvis.log lock_fatal lock_log log.0 log.1 log.2
There are 5 relevant iles in this directory: • • • •
audit: This ile holds auditing and statistical information. daemon.stderr: The Standard error log from the Scalix daemons. fatal: Serious errors and failures. ftlvis.log and ftlvis.fatal: Database errors.
The Scalix monitoring command ommon will read these iles, organize the data, and send this report as an email to the administrator. Because ommon deletes the iles after its run, these iles may be very small or empty. Another monitoring task that Scalix suggests, is to run omscan -a -f -x or omscan -avfx on a weekly basis. omscan checks the Scalix message store for corruptions and ixes several problems, if there are any. If you don't want to lose recoverable email, it is a good idea to run omscan -a once. Furthermore, you receive a detailed statistical breakdown of the data stored on your server. On a Scalix 11 system, this may look like: scalix:~ # omscan -a -f -x omscan running on 28.05.07 at 19:45:43. Host computer : scalix.scalixbook.org. [ 152 ]
Chapter 8 Fix mode requested. Last omscan tool run on 01.03.07 at 02:34:13; duration 1 minute(s). Previous server cycle run on 21.05.07 at 20:41:05; duration 1 minute(s). Current server cycle not started; service reset or delayed. Extra check option requested. Passive scan option requested. Scanning file/dir links .... done. CAUTION: Scanning of message store has started. Mounted file/dir links must be maintained during the scan. VxFS file system must not be reorganized - see omscan(1M). Checking/Scanning data domain ............ done. Checking data orphans .... done. Checking data orphan files .... done. Checking/Scanning bulletin board area .... done. Checking/Scanning user trays .... done. Checking/Scanning message lists .... done. Scanning name directories .... done. Scanning temp domain .... done. Checking/Scanning message queues .... done. Disk usage .... USER NAME IN OUT PDG FCAB DLST WB TOTAL (KB) Bulletin Board area sxadmin /scalix/CN=sxadmin 10 1 1 1 sxqueryadmin /scalix/CN=sxquer 1 1 1 1 1 Markus Feilner /scalix/CN=Mark 2157 1 125 19 Norbert Graf /scalix/CN=Norber 7401 1 153 27 Arne Baeumler /scalix/CN=Arne 3441 1 153 27 scalix:~ #
-
3
1
0 0 1 1
1
14 5
5 1 1
2188 7584 3634
Beginning with Scalix 11.3, this output may have changed. Apart from these tools, there is a Scalix event log where all Scalix services can log data. As a circular log, it works in a FIFO style and can be conigured with the omconflvl command. For example, omconflvl "Internet Mail Gateway" 3
will conigure the Scalix Internet mail gateway to log only errors and serious errors. The range goes from 1 (serious errors) to 9 (reports, warnings, errors, and serious errors are logged.) For debugging purposes, there are log levels called 11-21. The program omshowlvl shows the current log level of your system: scalix:~ # omshowlvl Service Router Local Delivery Internet Mail Gateway
7 7 7 [ 153 ]
Monitoring Scalix Sendmail Interface Test Server Administration Converters Browser Request Server Print Server Directory Synchronization Bulletin Board Server Background Search Service Dump Server CDA Server POP3 interface Omscan Server Archiver scalix:~ #
7 7 7 7 7 7 7 7 7 7 7 7 7 7 7
You can have a look at the Event Log with the command omshowlog.
Scalix Applications Every Scalix application provides its own log ile: the log iles for the Admin Console can be found in /var/opt/scalix/sx/tomcat/logs/scalix-caa.log; the log ile of the Remote Execution Service is at /var/opt/scalix/sx/tomcat/logs/ scalix-res.log. Depending on your instance name, this may vary, but the locate utility can help. scalix:~ # locate caa.log /var/opt/scalix/sx/tomcat/logs/scalix-caa.log scalix:~ # locate res.log /var/opt/scalix/sx/tomcat/logs/scalix-res.log scalix:~ # locate log4j /opt/scalix/web/template/caa/config/log4j.properties /opt/scalix/web/template/res/config/log4j.properties
The log level of these services can be set in the log4j.properties iles. On our system scalixbook.org, this ile is quite self-explanatory and looks like this: # switch on or off level and log destinations here log4j.rootLogger=INFO log4j.logger.com.scalix.caa.util.CAALogger=INFO, file # stdout (Tomcat uses catalina.out) log4j.appender.stdout=org.apache.log4j.ConsoleAppender log4j.appender.stdout.layout=org.apache.log4j.PatternLayout log4j.appender.stdout.layout.ConversionPattern=%5p [%t] (%F:%L) - %m%n # file (normal file) log4j.appender.file=org.apache.log4j.FileAppender log4j.appender.file.File=${catalina.base}/logs/scalix-caa.log [ 154 ]
Chapter 8 log4j.appender.file.layout=org.apache.log4j.PatternLayout log4j.appender.file.layout.ConversionPattern=%d %5p [%C{1}.%M:%L] %m%n # rfile (rolling file) log4j.appender.rfile=org.apache.log4j.RollingFileAppender log4j.appender.rfile.File=${catalina.base}/logs/scalix-caa.log log4j.appender.rfile.MaxFileSize=100KB log4j.appender.rfile.MaxBackupIndex=1 log4j.appender.rfile.layout=org.apache.log4j.PatternLayout log4j.appender.rfile.layout.ConversionPattern=%d %5p [%C{1}.%M:%L] %m%n
As you can see in the second paragraph, the Scalix Tomcat server uses its own log ile: catalina.out. On our system, this can be found at /var/opt/scalix/sx/ tomcat/logs/catalina.out. If there is another catalina.out on your Scalix server in /opt/scalix-tomcat/logs/catalina.out, it has no signiicance in Scalix.
Checking the Limits We have learned that the command omlimit can be used to limit resources for users. But this tool is also very handy for monitoring purposes. With: scalix:/etc/mail # omlimit -u "Markus Feilner" -r Name : Name : Message Store Size Limit Intray Size Limit Filing Cabinet Size Limit WasteBasket Size Limit Pending Tray Size Limit Distribution List Area Limit scalix:/etc/mail #
: : : : : :
0Kb 0Kb 0Kb 0Kb 0Kb 0Kb
The administrator receives detailed information on the percentage of space that the user Markus Feilner has "consumed". The percentage is relative to the limit set with omlimit. There are several useful features offered by omlimit: For example, the command scalix:/etc/mail # omlimit -g -x 90 lists all users that are using at least 90 % of their allocated size limits and who might be close to problems. How about a little script informing you before they call?
The Error Manager One of the Scalix users is conigured as the "Error Manager". Ok, this is how all administrators feel, and consequently the standard setup declares the administrative account as error manager. A program called omshowenu lists the name of the currently conigured error manager who will receive error messages per email: scalix:/etc/mail # omshowenu sxadmin /scalix/CN=sxadmin scalix:/etc/mail # [ 155 ]
Monitoring Scalix
With the program omconfenu, you can deine a different error manager: scalix:/etc/mail # omconfenu -n "Markus Feilner" omconfenu : Error Notification user correctly configured scalix:/etc/mail # omshowenu Markus Feilner /scalix/CN=Markus Feilner scalix:/etc/mail #
From now on, Markus Feilner will receive all mails with error messages from this system. This may be a good advice, because you do not have to log in as administrator in order to look for system error mails. Besides these tools, there is a very powerful script called ommaint that can be downloaded from http://downloads.scalix.com/ark/ommaint, and then added to your local cron coniguration. From then on, your administrator will receive status reports on a regular basis.
Monitoring Scalix with Nagios
The most widespread open source monitoring program is called Nagios (http://www. nagios.org). It comes with all major distributions and has a very simple installation. But because Nagios is a very powerful and complex system with many options and opportunities, this chapter cannot deal with the Nagios setup and coniguration. But if you happen to have a Nagios server around, there is a collection of scripts available that easily integrate your Scalix server(s) with your Nagios monitoring. [ 156 ]
Chapter 8
If you have not done so, install Nagios from (30) and set it up correctly. Like the software itself, the Nagios documentation (http://www.nagios.org/docs) is very extensive: The current manual for Nagios 3.0 spans over 323 pages. Furthermore, there are excellent books in the market.
Download and Installation Download the archive of the Nagios scripts from: (http://downloads.scalix.com/ ark/scalix-nagios.tar.gz) and unpack them to a local directory. The tar.gz ile contains three directories: scalix-nagios/scalix/etc, scalix-nagios/scalix/ libexec, and scalix-nagios/scalix/nrpe: scalix:~ # wget -c http://downloads.scalix.com/ark/scalix-nagios.tar. gz --22:09:09-- http://downloads.scalix.com/ark/scalix-nagios.tar.gz => `scalix-nagios.tar.gz' Resolving Hostname »downloads.scalix.com«.... 216.240.133.162 Connection with downloads.scalix.com|216.240.133.162|:80... connected. HTTP Request sent, waiting for response... 200 OK Length: 10.720 (10K) [application/x-gzip] 100%[================================================================= =============================>] 10.720 30.50K/s 22:09:10 (30.39 KB/s) - »scalix-nagios.tar.gz« saved [10720/10720] scalix:~ # tar -xzf scalix-nagios.tar.gz scalix:~ # cd scalix-nagios/ scalix:~/scalix-nagios # ls -l total 4 drwxr-xr-x 5 10006 2000 4096 2004-11-19 20:14 scalix:~/scalix-nagios # cd scalix/ scalix:~/scalix-nagios/scalix # ls -l total 12 drwxr-xr-x 2 10006 2000 4096 2004-12-30 23:27 drwxr-xr-x 2 10006 2000 4096 2004-12-30 21:30 drwxr-xr-x 2 10006 2000 4096 2004-12-30 23:27 scalix:~/scalix-nagios/scalix #
scalix
etc libexec nrpe
Create a directory /etc/nagios/scalix, change its ownership to the user nagios and copy all iles from scalix-nagios/scalix/etc into it: scalix:~/scalix-nagios/scalix scalix:~/scalix-nagios/scalix scalix:~/scalix-nagios/scalix scalix:~/scalix-nagios/scalix
# mkdir /etc/nagios/scalix # chown nagios /etc/nagios/scalix/ # cp etc/* /etc/nagios/scalix/ #
[ 157 ]
Monitoring Scalix
Copy the content of the directory libexec/ to /usr/lib/nagios/plugins/. This is the place where Nagios plug-ins are stored. If you want to monitor a remote Scalix host, copy the NRPE iles to this machine. NRPE stands for the Nagios Remote Plugin Executor and makes a Nagios client report to the server. For this Nagios, NRPE and the Nagios-Scalix plug-ins have to be installed.
Editing the Nagios Configuration Now that the plug-ins are in place, we have to edit the Nagios coniguration, so that Nagios can use it. We will do this in a three-step process. After we have adjusted the host deinitions, we have to manually change every service that is supposed to be checked by Nagios. Finally, we have to tell Nagios about the contact persons and groups it should contact in case of failures. The Scalix-Nagios plug-in comes with some templates. In the directory, scalix/etc of the archive, we ind the following iles (and now also in /etc/nagios/scalix): scalix:~/scalix-nagios/scalix/etc # ls -l total 68 -rw-r--r-- 1 10006 2000 40650 2004-12-30 21:30 -rw-r--r-- 1 10006 2000 2572 2004-12-30 23:13 -rw-r--r-- 1 10006 2000 669 2004-12-30 21:30 -rw-r--r-- 1 10006 2000 932 2004-12-30 23:10 -rw-r--r-- 1 10006 2000 683 2004-12-30 21:30 -rw-r--r-- 1 10006 2000 689 2004-12-30 21:30 -rw-r--r-- 1 10006 2000 4331 2004-12-30 23:09 scalix:~/scalix-nagios/scalix/etc #
services.cfg hosts.cfg hostgroups.cfg contacts.cfg contactgroups.cfg escalations.cfg checkcommands.cfg
These iles serve for the following tasks: File services.cfg
Function
hosts.cfg
Scalix Server(s) to be monitored.
hostgroups.cfg
Hosts can be grouped for simpler administration.
contacts.cfg
The Persons who are to be contacted if an error occurs.
contactgroups.cfg
Contacts can also be grouped for simpler administration.
escalations.cfg
Optional measures that can be taken.
checkcommands.cfg
Here the commands for Nagios are deined.
Scalix Services to be monitored.
[ 158 ]
Chapter 8
Add all of these iles to your central Nagios coniguration ile by adding the lines: cfg_file=/etc/nagios/scalix/scalix/services.cfg cfg_file=/etc/nagios/scalix/scalix/hosts.cfg cfg_file=/etc/nagios/scalix/scalix/hostgroups.cfg cfg_file=/etc/nagios/scalix/scalix/contacts.cfg cfg_file=/etc/nagios/scalix/scalix/contactgroups.cfg cfg_file=/etc/nagios/scalix/scalix/escalations.cfg cfg_file=/etc/nagios/scalix/scalix/checkcommands.cfg
to the ile /etc/nagios/nagios.cfg.
Customizing the Configuration After this, we have to edit these coniguration iles so that they it to our setup. First, we have to change the host coniguration, so that Nagios knows where our Scalix server is to be found. Our hosts.cfg now looks like this: # Generic host definition template define host{ name generic-host ; The name of this host template notifications_enabled 1 ; Host notifications are enabled event_handler_enabled 1 ; Host event handler is enabled flap_detection_enabled 1 ; Flap detection is enabled process_perf_data 1 ; Process performance data retain_status_information 1 ; Retain status information across program restarts retain_nonstatus_information 1 ; Retain non-status information across program restarts register 0 ; DONT REGISTER THIS DEFINITION - ITS NOT A REAL HOST, JUST A TEMPLATE! } # Scalix Server 1 host definition define host{ use generic-host ; Name of host template to use host_name scalixbook.org alias scalixbook.org address 192.168.0.23 check_command check-host-alive max_check_attempts 10 notification_interval 120 notification_period 24x7 notification_options d,u,r }
Enter your host's IP, hostname, and alias in this ile. The alias is the name of the host addressed in the other Nagios coniguration iles later on. [ 159 ]
Monitoring Scalix
Services and Commands—the Hard Work Nagios Service deinitions deine which services on a client system Nagios is supposed to check. The Scalix-Nagios plug-in offers 51 tests. For most of them, it is fully suficient to change the hostname of the Scalix server, but there are also some tests where you have to place log ile locations in the right place. A correct service coniguration looks like this: (...) # Service definition for remote RES define service{ use of service template to use host_name service_description is_volatile check_period max_check_attempts normal_check_interval retry_check_interval contact_groups notification_interval notification_period notification_options check_command } (...)
generic-service
; Name
scalixbook.org Scalix RES 0 24x7 3 5 1 Scalix-Admins 120 24x7 w,u,c,r check_res
The Parameter host_name has been changed to the value deined in the host.cfg ile. The check_command check_res is deined in the ile checkcommands.cfg, it points to this entry: # 'check_res' command definition define command { command_name check_res command_line $USER1$/check_http -H $HOSTADDRESS$ -u /res/ RESDispatcher?query=monitor -p 8080 }
Thus the command check_res will execute an check_http to scalixbook.org with the parameters speciied. This is what has to be done now: Walk through the coniguration ile services.cfg and edit each speciied service to your needs. If you are unsure, what the command speciied does, have a look in checkcommands.cfg. It may also be a good idea to open the scripts speciied with an editor, because very often there are a lot of comments inside. [ 160 ]
Chapter 8
Contacts and Contact Groups As the last aspect, we must have a look inside the contacts.cfg ile: define contact{ contact_name Scalix-Admin alias Scalix Admin service_notification_period 24x7 host_notification_period 24x7 service_notification_options w,u,c,r host_notification_options d,u,r service_notification_commands notify-by-email host_notification_commands host-notify-by-email email [email protected] pager [email protected] }
This block of deinitions declares the account data for the Scalix administrator, who is to be informed by Nagios in case of an error. Every block in this ile represents a Nagios contact, and these contacts can be grouped together in contact groups, which are speciied in contactgroups.cfg. Since our above service deinition contained contact_groups Scalix-Admins for notiication, it is a good idea to enter the Scalix-Admin in this group's ile. Simply edit the ile, so that it looks like this: # Scalix Admins contact group definition define contactgroup{ contactgroup_name Scalix-Admins alias Scalix Administrators members Scalix-Admin,admin }
Replace the members line with your data. If you have several servers, you may want to use the hostgroups.cfg ile to group them. From now on, you can make your changes only for this group of hosts, and all Scalix servers will have the updated monitoring. Escalation is deined in the ile escalations.cfg.
[ 161 ]
Monitoring Scalix
Nagios NRPE If your Scalix server is not the Nagios server, you will need the NRPE plug-in on your Scalix machine. Depending on your setup, this ile may need some changes. The following listing shows the working NRPE setup on our testserver scalixbook.org: ##################################################################### ######## # Sample NRPE Config File # Written by: Ethan Galstad ([email protected]) (...) server_port=5666 allowed_hosts=127.0.0.1,xx.xx.xx.xx nrpe_user=nagios nrpe_group=nogroup dont_blame_nrpe=0 debug=1 command_timeout=60 command[check_users]=/usr/lib/nagios/plugins/check_users -w 5 -c 10 command[check_load]=/usr/lib/nagios/plugins/check_load -w 15,10,5 -c 30,25,20 command[check_disk1]=/usr/lib/nagios/plugins/check_disk -w 20 -c 10 -p /dev/hda2 command[check_disk2]=/usr/lib/nagios/plugins/check_disk -w 20 -c 10 -p /dev/hdc1 command[check_zombie_procs]=/usr/lib/nagios/plugins/check_procs -w 5 -c 10 -s Z command[check_total_procs]=/usr/lib/nagios/plugins/check_procs -w 150 -c 200 command[check_swap]=/usr/lib/nagios/plugins/check_swap -w 95% -c 85% command[check_mailstore]=/usr/lib/nagios/plugins/check_disk -w 20 -c 10 -p /dev/hda2 command[check_local_sxqueue]=sudo /usr/lib/nagios/plugins/check_ queues.py -c 100 -w 75 -q LOCAL command[check_router_sxqueue]=sudo /usr/lib/nagios/plugins/check_ queues.py -c 100 -w 75 -q ROUTER command[check_smtp_sxqueue]=sudo /usr/lib/nagios/plugins/check_queues. py -c 100 -w 75 -q SMINTFC command[check_error_sxqueue]=sudo /usr/lib/nagios/plugins/check_ queues.py -c 100 -w 75 -q ERROR command[check_unix_sxqueue]=sudo /usr/lib/nagios/plugins/check_queues. py -c 100 -w 75 -q UNIX command[check_sxdaemons]=sudo /usr/lib/nagios/plugins/check_daemons. py -d command[check_sxservices]=sudo /usr/lib/nagios/plugins/check_daemons. py -s [ 162 ]
Chapter 8 command[check_inodes]=/usr/lib/nagios/plugins/check_inode.py -c 80 -w 70 -f /dev/hda2 command[check_memory]=/usr/lib/nagios/plugins/check_memory.py -c 90% -w 80% command[check_log]=/usr/lib/nagios/plugins/check_log -F /var/opt/ scalix/s1/tomcat/logs/scalix-res.log -O /tmp/res.log.old -q FATAL command[check_tcp_connections]=/usr/lib/nagios/plugins/check_inet_ connections.py -c 250 -w 200 -T tcp
Once you are inished, you receive a great reward: Nagios is automatically monitoring your Scalix server. Although this involves some work, it is worthwhile.
Summary In this chapter, we have learned about Scalix Tools that provide information on monitoring and status reports of the Scalix server. Apart from built-in tools, there is a Nagios plug-in for Scalix, offering full integration and alarming through the widespread monitoring tool. Coniguring this plug-in takes place in a three-step process of editing the conig iles: First step, entering the hosts. Second step, coniguration of services, and third step, coniguring the contact persons and groups.
[ 163 ]
Scalix and Security The standard setup of the Scalix server may be OK for most installations, but if you are running Scalix on an Internet site or if your local server is available from the Internet, extended security measures have to be taken. In this chapter, we will deal with several recommendations that make your Scalix server safe—like minimizing the number of services running and listening. We will set up a irewall that allows Scalix users to connect. After that we will set up Stunnel to provide SSL-encrypted Scalix services. Then, we will use OpenVPN to protect the server. Last but not least, we will have a look at the services running and discuss advanced possibilities of securing the server.
Basic Security and Firewalls An administrator installing a Scalix server in a productive environment must make some considerations before setting up his system: • • • • •
Is the server accessible from the Internet? Is the server accessible to untrusted users? Who must access Scalix? Who must access administration? Who must be prevented from gaining access? Which services must be accessible from where?
Though this may sound theoretical, such thoughts should always play an important role when you are planning any productive server. In most cases, there are only three different setups for a groupware server: • • •
There are only local users in the company's network and the server is located in the company. There are local users and remote users connecting to the Scalix server located in the company. There are both local and remote users connecting to the Scalix server located on the Internet.
Scalix and Security
Most of the installations can be classiied in one of these categories. If you are running a local site with a small network and only trusted users, this chapter may be of no interest for you. But most of the Scalix installations are in big networks, often accessible from the Internet. While the installation leaves a perfectly conigured system that is stable, there are several possible precautions that should be taken when your Scalix server is accessible from the Internet: the access should be controlled by a irewall; connections should be encrypted; and users must be forced to use strong authentication mechanisms. As always, there are several ways to achieve this. Before we start, here is a list of services that have to be available for Scalix users accessing the server remotely: •
SSH: TCP port 22, the standard remote administration for the admin. ° °
• • •
°
SMTP: TCP port 25: Sending mail. IMAP: TCP port 143: Retrieving mail with the IMAP protocol. POP: TCP port 110: Retrieving mail with the POP protocol.
HTTP: TCP port 80: Accessing the Web interface. Scalix UAL uses port 5287. And as of 11.3, secure UAL connects over 5767.
Linux Firewall Terminology Basically speaking, a irewall is a piece of software that controls Internet connections to and from a server. SUSE's Linux systems come with a built-in irewall named SUSEirewall that can easily be conigured with YaST. On Red Hat Linux systems, there is Bastille and irewall GUIs like Shorewall, which are a good choice for any Linux system. All common Linux irewalls are based on iptables or its predecessor ipchains. Its concept is pretty simple: the administrator deines a chain of rules that are worked through by the operating system one after another for every incoming or outgoing connection or package. So-called targets deine what to do with packages matching the rule speciied. Targets may be, for example, Accept, Reject, Drop or Log. Furthermore, there are policies that deine the default behavior for connections where no rule matches. The Linux program iptables controls these rules. A little glance on this tool may help understanding how a Linux irewall works.
[ 166 ]
Chapter 9
iptables—the Standard Linux Firewall Tool iptables (http://www.netfilter.org) is a simple command-line tool that controls the kernels' IP tables. In these tables, rules that deine how network packets are treated on this system can be stored. As always, the simple commands offer the best solutions when they are combined with an abundance of options. There is a vast amount of options and extensions for iptables, so this short description is far from perfect and far from complete. However, I hope that it may help in some cases.
The iptables syntax is very simple: iptables
A typical rule command is -A, which means "Add the following rule". Since iptables use different chains (by default, INPUT, FORWARD, OUTPUT), we must declare a chain where this rule is to be added to. The following table shows three examples: iptables Command
Function:
iptables -A INPUT
Adds a rule to the INPUT chain, which affects all incoming packets heading for the irewall itself.
iptables -A OUTPUT
Adds a rule to the FORWARD chain, which affects all packets that are supposed to be forwarded by the irewall.
iptables -A FORWARD
Adds a rule to the OUTPUT chain, which affects all outgoing packets originating from the irewall.
Another typical command is -P that sets the default policy for a chain. This should always be set to DROP, because then all packets "arriving" in this chain are dropped if not speciied explicitly by another rule. This is the only way to make sure that only the trafic allowed by us is handled and any unspeciied trafic is dropped. A typical example for this is: scalixbook:~ # iptables -P FORWARD DROP scalixbook:~ #
This would prevent your system from forwarding any trafic, unless speciied otherwise, later on. Then there are iptables' targets. A target can be either DROP, REJECT or ACCEPT (among others) and is invoked by the switch -j. Furthermore, so-called "matching extensions" are like a ilter specifying exactly which packet is meant.
[ 167 ]
Scalix and Security
Thus a rule like iptables -A INPUT -j DROP means: Drop every packet that is headed for my irewall and matches the . Matching Extension -i
Meaning The incoming interface of the datagram
-o
The outgoing interface of the datagram
-p
The IP protocol of the datagram
--dport
The destination port of the datagram
--sport
The source port of the datagram
-s
The source IP of the sender
-d
The destination IP of the recipient
There are many other matching extensions, but these here should be suficient to understand the basics of iptables. Have a look at these lines: #!/bin/bash iptables -P INPUT DROP iptables -P OUTPUT DROP iptables -P FORWARD DROP iptables -A INPUT -i eth0 -p tcp --dport 22 -j ACCEPT iptables -A INPUT -i eth0 -p tcp --dport 25 -j ACCEPT iptables -A INPUT -i eth0 -p tcp --dport 143 -j ACCEPT iptables -A OUTPUT -o eth0 -p tcp --sport 22 -j ACCEPT iptables -A OUTPUT -o eth0 -p tcp --dport 25 -j ACCEPT iptables -A OUTPUT -o eth0 -p tcp --dport 143 -j ACCEPT (...)
Do you already understand them? If you do, congratulations; if not, don't worry, it's easy. These lines represent a shell script that can be used to start a very simple irewall example. iptables is a command-line tool and therefore is simply called from a script with parameters like the following: Command iptables -P INPUT DROP
Meaning
iptables -P OUTPUT DROP
Drop all outgoing packets that are not speciied by any other rule
Drop all incoming packets that are not speciied by any other rule
iptables -P FORWARD DROP Do not forward any packets that are not speciied by any other rule [ 168 ]
Chapter 9
Command iptables -A eth0 -p tcp -j ACCEPT iptables -A eth0 -p tcp -j ACCEPT iptables -A eth0 -p tcp -j ACCEPT iptables -A eth0 -p tcp -j ACCEPT iptables -A eth0 -p tcp -j ACCEPT iptables -A eth0 -p tcp -j ACCEPT
Meaning INPUT -i --dport 22
Accept TCP connections for port 22 (SSH) coming in on network interface eth0
INPUT -i --dport 25
Accept TCP connections for port 25 (SMTP) coming in on network interface eth0
INPUT -i --dport 143
Accept TCP connections for port 143 (IMAP) coming in on network interface eth0
OUTPUT -o --sport 22
Accept outgoing TCP connections for port 22 going out on network interface eth0
OUTPUT -o --dport 25
Accept outgoing TCP connections for port 25 going out on network interface eth0
OUTPUT -o --dport 143
Accept outgoing TCP connections for port 143 going out on network interface eth0
In a nutshell: •
eth0 is the external interface, where all trafic except SSH and Mail Services
•
will be dropped.
•
SMTP Mail Services are allowed via Port 25.
•
SSH Remote Administration is allowed via Port 22. IMAP Mail Services via Port 143 are allowed.
The NIC eth0 is the external interface, where all trafic except for TCP Ports 22 (SSH), 25 (SMTP), and 143 (IMAP) will be dropped. With this setup, clients could access the Scalix server for sending and retrieving mail. If you want to allow Web access, you will need to open TCP ports 80 (http), and 443 (https). Remember that for any service you want to allow, you have to add several iptables rules. The above example is only rudimentary. There are lots of other options that may be necessary for your system. However, the abundance of functions offered by iptables goes far beyond the scope of this book. If you need more information, the manual page of iptables is the best place to look for help.
[ 169 ]
Scalix and Security
The SUSEfirewall On SUSE Linux, there is a very sophisticated irewall solution named SUSEirewall2 (http://www.netfilter.org) with an administration GUI embedded in YaST. The big advantage of this system is that the administrator only needs to understand basic irewall concepts, and nevertheless is able to conigure his system, at least, with a minimum security setup. Start YaST on your SUSE Linux system and change to the Firewall module, which can be found in Security and Users. You can invoke this module by simply typing yast firewall at the command line:
The YaST irewall setup is very straightforward: In the left part of the window, we can select the dialogs to be set up for the interfaces, services, and some special features like logging, etc. The parameters and options for these features are entered in the right part of the window. The following list will give a step-by-step coniguration: Let the SUSEirewall start on boot time. Activate the When Booting in Service Start. •
•
Change to the entry Interfaces in the left part of the window. Look up the MAC addresses of your network cards; double-click them in the interface list, and select the proper entry from the drop-down menu Interface Zone. Here, we must deine our internal and external network devices. If there is only one, deine this as the external interface. Click on the entry Allowed Services in the list on the left. Select External Zone in the drop-down menu, Allowed Services for Selected Zone and SSH from the drop-down menu, Service to Allow. Click on the Add button to conirm your changes. Now SSH access on the external interface is permitted. [ 170 ]
Chapter 9
• • •
Repeat this step for SMTP, IMAP, and HTTP to open mail and Web services for the Scalix users. Add any other services if you need to access them. For Outlook Clients Ports 5729/TCP and 5757/UDP will be needed. You can enter any port with YaST's Advanced irewall coniguration dialog. Click on OK to close this window and on the button Next to inish SUSEirewall setup. Check the settings displayed and click on Accept twice.
Now we have the SUSEirewall conigured to deny any access via the external interface except SSH, mail, and Web services. If you do not want to reboot and have your irewall start at once, type rcSuSefirewall start. You can control the ruleset with iptables -L: but don't be surprised the SUSEirewall establishes quite a complex, and pretty safe irewall on your system. For advanced coniguration, there is a conig ile named /etc/sysconfig/ SuSEfirewall2 where you can enable logging, and deine an external iptables script. Enter the name of the script in the variable FW_CUSTOMRULES. By default, this entry is in comments and points to the well-documented template script /etc/sysconfig/scripts/SuSEfirewall2-custom. It is a very good idea to read the two iles /etc/sysconfig/SuSEfirewall2 and /etc/sysconfig/scripts/ SuSEfirewall2-custom, because the abundance of comments gives a thorough understanding of the concepts of the SUSEirewall. [ 171 ]
Scalix and Security
Securing Scalix with OpenVPN If you have external users who you want to allow access to your Scalix system, a Virtual Private Network software may be a convenient way to do so. With a VPN, all trafic between the local client and the remote system is encrypted once the "tunnel" is set up. Though there are many VPN technologies available, OpenVPN (http://openvpn.net) seems to be the most interesting one, because it is free, open source, safe, transparent, compatible, and available for every platform. And it's very easy to set it up. The easiest setup would be providing a coniguration ile and an encryption key (like a long passphrase) to every user that is supposed to have access to the VPN server. This method is perfect for a quick setup with only two or three users, but in a groupware scenario with many notebooks or home workers, certiicate-based VPN-management suits much better. The general scenario looks like this: A VPN server (we will use the Scalix server for that) accepts encrypted connections on a speciied port. Encryption and coniguration parameters are copied to all clients that shall connect. Furthermore, when a client establishes the VPN tunnel, a sophisticated authentication procedure is taking place. In our irst example, the client would only send the key (a passphrase) and the server would grant access if the passphrase is valid. The better setup includes an encrypted handshake where the server and clients authenticate each other with x509 certiicates. These are far longer than a passphrase, and because the authentication mechanism and encryption is much more complex, this method is also more secure. Furthermore, the administrator holds a list of valid certiicates and is able to lock out single users or machines, for example if a laptop is stolen. Key Management software lets him create and delete certiicates at a mouse click. In this scenario, the administrator has to do a little work to connect a client to the Scalix server: • • • • •
Install OpenVPN on the server. Create a suitable coniguration for the server. Generate server certiicates. Create client certiicates and coniguration. Roll out OpenVPN, coniguration, and certiicates to the clients.
The irst step is the easiest: Type yast -i openvpn or select OpenVPN from your installation source. This installs the OpenVPN software, documentation, and sample coniguration iles. A suitable server coniguration ile for use with certiicates may look like this: port 21 proto udp dev tun [ 172 ]
Chapter 9 ca ca.crt cert server.crt key server.key # This file should be kept secret server 10.10.10.0 255.255.255.0 ifconfig-pool-persist ipp.txt keepalive 10 120 comp-lzo status /var/log/openvpn-status.log log-append /var/log/openvpn.log verb 3
Place a ile like this in /etc/openvpn/ and name it something like server.conf. Upon start, OpenVPN will look for .conf iles in this directory and start the tunnels deined in these iles. The following table gives an overview of the meaning of each of the coniguration parameters speciied above. OpenVPN parameter
Function
port 21
OpenVPN connection will be setup over port 21. Make sure this is open in your irewall. We are using port 21 (FTP) because this is open per default in most outgoing irewalls.
proto tcp (or udp)
OpenVPN can use TCP or UDP connections.
dev tun ca ca.crt cert server.crt
The network device used will be called tun0 and uses the TUN driver.
key server.key
The locations of the certiicates the server will use, relative to "/etc/openvpn/".
server 10.10.10.0 255.255.255.0
This is the IP of the virtual subnet the tunnel partners are about to use. The VPN machine shall run as a VPN server.
ifconig-pool-persist ipp.txt
The server assigns IPs to the clients. In this ile it stores the IP, so that a client will mostly have the same IP.
keepalive 10 120
Every 10 seconds the server checks if the tunnel is up. If it has not receieved an answer for 120 seconds, the server will try to reestablish the tunnel.
comp-lzo
OpenVPN uses sophisticated, adaptive LZO compression.
status /var/log/openvpn-status.log
Logs the status and the general protocol to the speciied iles. Log Level is deined with "verb", allowed range is from 0 (no logging) to 9 (very verbose)
log-append /var/log/openvpn.log verb 3
[ 173 ]
Scalix and Security
On the VPN client, a coniguration like the following is required: client dev tun proto tcp remote scalixbook.org 21 resolv-retry infinite ca ca.crt cert mfeilner.crt key mfeilner.key comp-lzo verb 3
OpenVPN client parameters Function client
This machine is a VPN client that has to connect to the server.
dev tun
The network device used will be called tun0 and uses the TUN driver.
proto tcp
Use TCP connections.
remote scalixbook.org 21
This parameter speciies the VPN server and Port to use.
resolv-retry ininite
The client will try endlessly to set up a connection, regardless DNS failures.
ca ca.crt
The ile names of the certiicate iles.
cert mfeilner.crt key mfeilner.key comp-lzo
The client uses compression, too.
verb 3
The client has a log level of 3.
Generating Certificates In the next step, a set of certiicates have to be created. We need: • •
A certiicate for the Certificate Authority. This authority is the common ground, on which all client and server certiicates are built. It is stored in the ile ca.crt and must be copied to every machine involved. A server certiicate and key for each machine involved. On the server, this is called server.crt, whereas we used to call the client ile by the name of the user or client machine (mfeilner.crt).
[ 174 ]
Chapter 9
The iles ending in .key are secrets and should be handled with great care, because here are the keys identifying your client. Creating these client certiicates and keys is a two-step-process: irst, a certiicate is created ,which then needs to be signed by the CA. Don't worry: OpenVPN comes with several scripts that create these certiicates for you. The toolbox is called "easy-rsa" and resides in the easy-rsa subdirectory of the OpenVPN installation. I recommend reading the documentation to easy-rsa and following these steps: • • •
Edit the vars ile, entering your company's parameters. Build the Certiicate Authority ile. Run build-ca to create it according to your company's data. With this ile, you can create more client certiicates for your VPN machines. Run build-key-server and build-key-client to generate certiicates for your machines.
For each client, you should now have four iles: a client coniguration ile client. conf, a CA certiicate ca.crt, a client certiicate client.crt and a client key ile client.key. Rename the .conf coniguration ile to .ovpn if you are using a Windows client. A very sophisticated tool to administrate your certiicates for Linux users is tinyca (http://tinyca.sm-zone.net). If you're running Windows or a Mac, xca (http://xca.sourceforge.net) may be the program for you.
VPN Client Access to the Server All you have left to do now is: initial OpenVPN on the client, copy the coniguration ile and the certiicates to the client's OpenVPN coniguration directory, and start OpenVPN. For Windows and Mac, there is graphical software available, on Linux there are runlevel scripts called /etc/init.d/openvpn. Once successfully started, OpenVPN adds a new network device on the machines involved, called tun0. In our example, the clients will have adresses in 10.10.10.0/32, whereas the server has 10.10.10.1. All mail services like IMAP, SMTP, and POP of the Scalix server are now available only to the VPN clients on the tunnel interface, with the IP 10.10.10.1.
[ 175 ]
Scalix and Security
Now, we can change the irewall coniguration on the server, shutting down external access to SSH only, at the same time allowing access to all Scalix services from the VPN. We can do that with YaST, but it's faster to edit these two lines in /etc/sysconfig/SuSEfirewall: (...) FW_SERVICES_EXT_TCP="ssh" (...) FW_DEV_INT="tun0" (...)
In our iptables example script above, you would need some lines that only allow SSH from outside and everything from the VPN: #!/bin/bash iptables -P INPUT DROP iptables -P OUTPUT DROP iptables -P FORWARD DROP iptables -A INPUT -i eth0 -p tcp --dport 22 -j ACCEPT iptables -A OUTPUT -o eth0 -p tcp --sport 22 -j ACCEPT iptables -A INPUT -i tun0 -j ACCEPT iptables -A OUTPUT -o tun0 -j ACCEPT (...)
Setting Up a Web Proxy However, if you need the web administration console and the SWA, there is still a little work to be done. Unfortunately, the Tomcat connector listens by default only on the external interface, not on tun0. We could change that in the Scalix-Tomcat connector coniguration and conigure the Apache for the tunnel interface only, rewriting access with mod_proxy; but this would be lost after every Scalix update. It's easier to install a Web Proxy on the Scalix server. yast -i squid or yum squid installs the mighty Squid proxy (http://www.squid-cache.org). Only three settings in its coniguration ile /etc/squid/squid.conf need to be adapted: Uncomment # http_port 3128 to make the proxy available to your VPN, and add the two lines: acl vpn src 10.10.10.0/255.255.255.0 (...) http_access allow vpn
[ 176 ]
Chapter 9
The latter one needs to be added at the very beginning of the http_access deinitions. Make sure that you do not allow port 3128 for external connections in your irewall. Once you enter the proxy URL 10.10.10.1, port 3128 in your browsers connections tab, you will be able to access the Scalix web admin and webmail. Without the tunnel and the proxy, this is impossible. Pretty safe, isn't it?
Stunnel If you consider the setup of openVPN as oversized, there are some other solutions that may be more your taste. Because all Scalix versions before 11.3 unfortunately do not allow SSL/TLS encryption of its mail services, a workaround has to be found. Scalix encourages the use of the program Stunnel (http://www.stunnel.org) for redirection and encryption of mail connections. For example, a coniguration like: accept = 995 connect = 110
in its coniguration would redirect SSL/TLS encrypted connections to port 993, (the standard POP3S port) to the unencrypted POP3 port 110. Thus, we can allow only connections to ports 993 (POP3S), 993 (IMAPS), and 465 (SMTPS) from our clients and internally redirect them to the local ports 110, 143, and 25. The irewall coniguration could then be arranged to allow only the secure ports, while Scalix is running unencrypted. Don't close your SMTP port 25 in your irewall if your Scalix server might receive Internet mail by SMTP via its DNS entry. Installing Stunnel is easy: yast -i stunnel or yum stunnel installs the software, and the coniguration ile in /etc/stunnel/stunnel.conf only needs these entries: [pop3s] accept = 995 connect = 110 [imaps] accept = 993 connect = 143 [ssmtp] accept = 465 connect = 25 (...) cert = /etc/stunnel/stunnel.pem
The last line speciies the SSL certiicate Stunnel is supposed to use for encryption. This ile can be "built" with the OpenSSL tools in /usr/share/ssl/certs: Enter a simple make stunnel and follow the instructions. The "common name" entry in this certiicate must be the full-qualiied hostname of your server, if you don't want to run into any problems. [ 177 ]
Scalix and Security
Securing Scalix with https Redirection Stunnel helps with SSL/TLS encryption of mail services. Enabling https web services is a little more tricky. Depending on the platform you are using, Scalix may or may not automatically use https. For example, on Red Hat Enterprise Linux, https seems to be the default. However, this is not the case with SUSE and other systems. Once you have your system up and running, it might be a very good idea to restrict access to both webmail and administration console to connections using the secure https protocol. Please note that the following howto proved to be very tricky, and maybe it will not work at all on future releases or untested environments. Also, know-how of the Apache2 Web server (http://httpd.apache.org) and the Tomcat application server (http://tomcat.apache.org) coniguration is needed. We have tested the following procedure on openSUSE 10.1, using various Scalix 11 versions. Unfortunately, because these changes are so deep in the Scalix-Tomcat and—Apache coniguration, an upgrade of Scalix will almost certainly kill this setup. Nevertheless, the work we are going to do here gives you an insight in how the web server and Tomcat on a typical Scalix system work together, and how you can adjust and restrict access for your users. Needless to say, back up all iles edited in the following process and don't try it on a productive system before you have had success on a test system and know what you are doing. • • •
Create a SSL Key for Tomcat with: /usr/java/jre1.5.0_06/bin/keytool -genkey -alias tomcat -keyalg RSA
When asked, use changeit as a temporary password (this is speciied in the Scalix-tomcat connector coniguration). Edit /var/opt/scalix/sx/tomcat/conf/server.xml,, beginning with line 82 to the following:
(...)
These changes make Tomcat listen for encrypted connections. You may now restart Scalix with /etc/init.d/scalix restart; restart Tomcat only with /etc/init. d/scalix-tomcat restart or do a reboot. Test success of your changes with lsof -i :8443: scalix:~ # lsof -i :8443 COMMAND PID USER FD TYPE DEVICE SIZE NODE NAME java 1739 root 10u IPv4 4950 TCP *:pcsync-https (LISTEN) scalix:~ #
Or point your Browser to https://scalixbook.org:8443, replacing scalixbook.org with your server name. You should receive the Tomcat testpage. Add /sac to the URL and you will see the Scalix admin console. [ 179 ]
Scalix and Security
Configuring Apache2 for SSL Redirection While we have successfully conigured Tomcat, we now have to prepare Apache for http redirection to https, so that users addressing http are automatically redirected to https. For this purpose, Apache also needs a SSL certiicate: •
Create a TLS/SSL key: openssl req -new -x509 -newkey rsa:1024 -days 3650 -keyout \
• • • • •
•
privkey.pem -out server.pem
Remove the passphrase: openssl rsa -in privkey.pem -out privkey.pem
Merge private key and public key into a single ile. cat privkey.pem >> scalix-apache.pem
Copy this ile to /etc/ssl/certs/. Make Apache listen on port 443, too: Add listen 443 to the Apache's conig ile listen.conf. Add the mod_rewrite module by adding rewrite to this line in your server's conig in /etc/sysconfig/apache2: # Added by Scalix installer: proxy proxy_ajp deflate APACHE_MODULES="actions alias auth_basic authn_file authz_host authz_groupfile authz_default authz_user authn_dbm autoindex cgi dir env expires include log_config mime negotiation setenvif ssl suexec userdir php5 proxy proxy_ajp deflate rewrite"
Edit the ile /etc/opt/scalix-tomcat/connector/ajp/instance-scalix. conf:
Include /etc/opt/scalix-tomcat/connector/ajp/app-scalix.*.conf
RewriteEngine on RewriteRule ^(.*) https://%{SERVER_NAME}%{REQUEST_URI} [R,L]
RewriteEngine on RewriteRule ^(.*) https://%{SERVER_NAME}%{REQUEST_URI} [R,L]
SSLEngine on SSLCertificateFile /etc/ssl/certs/scalix-apache.pem Include /etc/opt/scalix-tomcat/connector/ajp/app-scalix.*.conf
[ 180 ]
Chapter 9
Another convenient thing is to redirect all http or https access to the Scalix server to webmail. This will not affect the admin console. Simply place a ile like the following in the document root of your Web server:
Redirect
Redirecting to Scalix Webmail via a Secure Connection...
Some More Ideas ... If you prefer not to do encryption in Tomcat at all, but do it all in Apache, here is an example that is reported to work on CentOS 5. For other RHEL4 derivatives, you will need mod_jk instead of mod_ajp and mod_proxy. This is a custom vhost deinition; it may need to be rolled into the standard Scalix iles. Things like /caa and /res can't be rewritten, so there will need for an exclusion rule. This coniguration was taken from a DMZ machine; it forwards the requests to the real Scalix server.
ServerAdmin ServerName mail.domain.com RewriteEngine on RewriteRule ^(.*) https://mail.domain.comconcurrent. co.za:443$1 [R,L]
ServerAdmin ServerName mail.domain.com ErrorLog logs/mail.domain.com-error_log CustomLog logs/mail.domain.comconcurrent.co.za-access_log common RewriteEngine on RewriteCond %{REQUEST_METHOD} ^(TRACE|TRACK) RewriteRule .* - [F] SSLEngine on SSLCipherSuite ALL:!ADH:RC4+RSA:+HIGH:!SSLv2 [ 181 ]
Scalix and Security SSLCACertificateFile /etc/pki/tls/certs/ca-bundle.crt SSLCertificateFile /etc/pki/tls/certs/localhost.crt SSLCertificateKeyFile /etc/pki/tls/private/localhost.key
SSLOptions +StdEnvVars AddOutputFilterByType DEFLATE text/xml text/html text/css AddOutputFilterByType DEFLATE application/x-javascript Order Allow,Deny Allow from all
SetEnvIf User-Agent ".*MSIE.*" nokeepalive ssl-uncleanshutdown \ downgrade-1.0 force-response-1.0
CustomLog logs/ssl_request_log \ "%t %h %{SSL_PROTOCOL}x %{SSL_CIPHER}x \"%r\" %b"
Alias /mail /usr/share/squirrelmail ProxyPass /api ajp://scalix.domain.comconcurrent.co.za: 8009/api ProxyPass /m ajp://scalix.domain.com:8009/m ProxyPass /m ajp://scalix.domain.com:8009/m ProxyPass /webmail ajp://scalix.domain.com:8009/webmail ProxyPass /Scalix http://scalix.domain.com/Scalix ProxyPass /omhtml http://scalix.domain.com/omhtml
The following table shows more ideas and concepts that will help to make your Scalix server even more secure. Unfortunately, describing them in detail is beyond the scope of this book. Action
Function
Tripwire (http://sourceforge.net/projects/ tripwire)
Intrusion detection, notices unwanted ile changes.
Change greetings of the servers (SMTP, IMAP, POP, Apache, Tomcat)
No version number may be displayed. Attackers have to ind out what kind of server is running here. (Security by obscurity?)
Change ports of servers
Redirect ports from unusual ports using Stunnel. [ 182 ]
Chapter 9
Action
Function
AppArmor (http://www.novell.com/ de-de//linux/security/apparmor), SElinux (http://www.novell.com/de-de//linux/ security/apparmor) and (http://selinux. sourceforge.net) etc.
Restrict access to resources, iles, hardware etc. with policy-based software. Hardly works with Scalix, advanced coniguration skills are needed.
Run servers as non-root user
A compromised server does not offer rootprivileges to the attacker any more. Works with Tomcat and Apache on Scalix.
Deny root-logins for SSH
If you have several admins logging in as root, you can trace who acquired root privileges by su. This is not possible with normal root logins.
There are many more possible ideas that help securing a Scalix server. The Scalix Wiki and Forums are the best place to look for guidelines.
Summary In this chapter, we have learnt how to secure a Scalix server. Firewalls and OpenVPN do a very good job, but there are some quirks where the admin has to pay attention. Stunnel works lawlessly, whereas https redirection does not survive updates and cannot be recommended, but it helps understanding the structure of the Scalix web server.
[ 183 ]
Backup and Restore In this chapter, we will discuss how to backup and restore a Scalix mail server. Besides a complete backup by copying and synchronizing the whole server, the administrator can make a backup of /var/opt/scalix directory and restore this by simple copy. Scalix also offers special tools to export and import single mailboxes, and there are several scripts available that do automated backups of all or single mailboxes. For large environments, LVM snapshots and SEP sesam, a proprietary backup software, can be used.
Saving /var/opt/scalix The simplest backup that an administrator can do is to copy and save the directory /var/opt/scalix with all of its subdirectories. On a single Scalix server, this will save all mailboxes, calendar data, public folders, directories, and system coniguration. Because the Scalix servers continuously creates, moves, and links iles below this subdirectory, it is absolutely recommended to stop the Scalix server before copying. Otherwise, a restore may produce errors and we may end up with lost or corrupted data. Thus, the easiest full backup of the Scalix server is the following procedure: • • • •
Stop all running Scalix services. Copy /var/opt/scalix recursively to a different location and make sure that all permissions and ownerships are preserved. Restart all Scalix services. The command omshut and omon accomplish this job for us. To stop and restart the Scalix server, try the following commands: scalix:/ # omshut Disabling 14 subsystem(s). scalix:/ #
Backup and Restore
Now, the Scalix services are down. On most systems, it is a good idea to stop also the Scalix database server and Scalix Tomcat: scalix:/backup # /etc/init.d/scalix-postgres stop Stopping scalix-postgres service (scalix): done scalix:/backup # /etc/init.d/scalix-tomcat stop Stopping Tomcat service (scalix)Using CATALINA_BASE: scalix/sx/tomcat Using CATALINA_HOME: /opt/scalix-tomcat Using CATALINA_TMPDIR: /var/opt/scalix/sx/tomcat/temp Using JRE_HOME: done
/var/opt/
Now it is safe to copy the directory /var/opt/scalix to a safe place. You can replicate this Scalix server by simply setting up an identical server and copying the contents of your backup to /var/opt/scalix of the new server. Don't forget to stop the Scalix services on this host too, with omshut. Once your backup is done, omrc restarts all services: scalix:/ # omrc Scalix 11.1.0.10849 Copyright (C) 2002-2007 Scalix Corporation. (...)
All rights reserved.
RESTRICTED RIGHTS LEGEND Use, duplication, or disclosure by the U.S. Government is subject to (...) Enabling 8 subsystem(s). Directory Relay Server (...) Archiver omrc : Scalix started scalix:/ #
Started Started
The omshut command simply tells about the stopped services, whereas the omrc command lists copyright and license information as well as the started services. The following sequence of commands is a full backup of your Scalix server: scalix:/ # mkdir /backup/var_opt_scalix scalix:/ # omshut Disabling 14 subsystem(s). scalix:/ # /etc/init.d/scalix-postgres stop Stopping scalix-postgres service (scalix): done scalix:/backup # /etc/init.d/scalix-tomcat stop Stopping Tomcat service (scalix)Using CATALINA_BASE: scalix/sx/tomcat [ 186 ]
/var/opt/
Chapter 10 (...) done scalix:/ # tar -czpf /backup/var_opt_scalix/2007_06_24.tar.gz /var/ opt/scalix tar: Removing leading `/' from member names scalix:/ # /etc/init.d/scalix-postgres start Starting scalix-postgres service (scalix): done scalix:/ # /etc/init.d/scalix-tomcat start Starting Tomcat service (scalix)Using CATALINA_BASE: /var/opt/ scalix/sx/tomcat Using CATALINA_HOME: /opt/scalix-tomcat Using CATALINA_TMPDIR: /var/opt/scalix/sx/tomcat/temp Using JRE_HOME: done scalix:/ # omrc Scalix 11.1.0.10849 (..)
First, a directory called /backup/_var_opt_scalix is created. This is where we will store the compressed Scalix data. Then, services are stopped, and the tar command is invoked. tar -czpf creates (-c) a new, compressed (due to the -z parameter) ile archive at the location speciied after the parameter -f. The -p switch makes tar preserve
user permissions on the directories and iles that are stored, which is necessary for a successful Scalix backup. The second path listed is the directory that is supposed to be stored in the tar.gz ile. It is a good idea to add the date of the full backup in the ilename.
Restoring /var/opt/scalix Restoring a full backup to your Scalix server is as easy. The only difference is in the parameter with which tar is invoked: -x is used for extraction. The sequence of commands thus looks like this: scalix:/ # omshut Disabling 14 subsystem(s). scalix:/ # /etc/init.d/scalix-postgres stop Stopping scalix-postgres service (scalix): done scalix:/backup # /etc/init.d/scalix-tomcat stop Stopping Tomcat service (scalix)Using CATALINA_BASE: /var/opt/ scalix/sx/tomcat (...) done scalix:/ # tar -xzpf /backup/var_opt_scalix/2007_06_24.tar.gz scalix:/ # /etc/init.d/scalix-postgres start [ 187 ]
Backup and Restore Starting scalix-postgres service (scalix): done scalix:/ # /etc/init.d/scalix-tomcat start Starting Tomcat service (scalix)Using CATALINA_BASE: scalix/sx/tomcat Using CATALINA_HOME: /opt/scalix-tomcat Using CATALINA_TMPDIR: /var/opt/scalix/sx/tomcat/temp Using JRE_HOME:
/var/opt/
done scalix:/ # omrc Scalix 11.1.0.10849 (..)
If you plan to use a "backup similar backup" strategy, you should do restores on a regular basis. It is a very good idea to keep an identical Scalix machine and restore current backups to this machine. Such testing is the best preparation for a real disaster recovery.
Incremental Backups to a Different Machine Rsync (http://samba.anu.edu.au/rsync) is a tool for synchronizing directories and iles. It can be used on a local machine and to and from remote servers over a network connection. One of its biggest advantages is that it supports incremental backups and SSH connections to remote servers. Using rsync, the administrator can save bandwidth and storage, while using safe, encrypted connections. This backup process is also very simple: • • •
Stop Scalix and all its services. Invoke rsync with the archive switch -a. Restart Scalix services.
The command rsync -avz /var/opt/scalix /backup/rsync does a local incremental backup of /var/opt/scalix to /backup/rsync/scalix: scalix:/ # rsync -avz /var/opt/scalix /backup/rsync/ (...) scalix/sx/webmail/log4j.properties scalix/sx/webmail/swa.properties scalix/sx/webmail/swa.properties.bak sent 109309996 bytes received 175444 bytes 3589686.56 bytes/sec total size is 206054028 speedup is 1.88 scalix:/ #
[ 188 ]
Chapter 10
If invoked for the second time, only changes will be copied. The additional parameter -e ssh user@host lets rsync use SSH to copy the backup data to the remote SSH host, logging in with the speciied user's credentials, asking for the remote user's password. Obviously, entering the SSH key is not very handy for automated backups. But SSH offers a strategy with which safe password-less logins are possible—public key authentication. For this purpose, the user who wants to log in without a password creates a SSH key pair on his client. While the private key remains on the SSH client, the public key is copied and appended to the ile ~/.ssh/authorized_keys on the SSH server. It is a very good idea to add a special user for backup purposes. In the following example, this user is called mailbackup. •
•
•
Generate a SSH key pair: scalix:/ # ssh-keygen -t rsa Generating public/private rsa key pair. Enter file in which to save the key (/root/.ssh/id_rsa): Enter passphrase (empty for no passphrase): Enter same passphrase again: Your identification has been saved in /root/.ssh/id_rsa. Your public key has been saved in /root/.ssh/id_rsa.pub. The key fingerprint is: b3:a1:2e:77:51:67:6e:7c:21:3e:a3:a1:61:48:17:3f root@scalix scalix:/ #
Copy the key to the SSH server: scalix:/ # scp ~/.ssh/id_rsa.pub 10.123.10.2:/home/mailbackup/ .ssh/authorized_keys The authenticity of host '10.10.10.2 (10.10.10.2)' can't be established. RSA key fingerprint is 3b:60:59:24:f8:51:62:39:41:af:fd :c0:5d....... Are you sure you want to continue connecting (yes/no)? yes Warning: Permanently added '10.123.10.2' (RSA) to the list of known hosts. Password: id_rsa.pub 100% 393 0.4KB/s 00:00 scalix:/ #
Verify the password less login: scalix:/ # ssh mailbackup@backupserver Have a lot of fun... mailbackup@backupserver:~> [ 189 ]
Backup and Restore
•
Now try to backup the Scalix message store with the full rsync command: scalix:/ # rsync -avz -e ssh /backup/rsync/ [email protected]:/home/mailbackup building file list ... done (...) sent 112170487 bytes received 187290 bytes 253915.88 bytes/sec total size is 206054028 speedup is 1.83 scalix:/ #
You now have a full backup of your Scalix mail store on the remote machine. If invoked for the second time, rsync only transfers the differences: scalix:/ # rsync -avz -e ssh /backup/rsync/ [email protected]:/ home/mailbackup building file list ... done sent 157491 bytes received 20 bytes 35002.44 bytes/sec total size is 206054028 speedup is 1308.19 scalix:/ #
Please note that for a complete restore you will have to take care of the correct permissions in the directory structure.
Exporting/Importing Single Mailboxes Scalix comes with several tools that make single mailbox backups possible. Two of them are sxmboxexp and sxmboximp. The irst program is used to store mailbox data to a single ile, which can be restored to the Scalix server with the second command. The following table shows the most important options of the export command: sxmboxexp Options -a, --archiveile -u, --user -x, --exclude c, --conig [Y|N] -p, --public -f, --folder Folder selection for export -h, --help,
Back up the user's mail store to this ile. The name of the user whose storage is to be backed up. Exclude these folders from the backup. Back up this user's coniguration. Back up the user's public folders. Identify single folders for backup. Show brief help
The usage of sxmboxexp is very straightforward: The command: scalix:/ # sxmboxexp -u "Norbert Graf" -a /backup/NorbertGraf.mbox
will backup the complete mail store of the user Norbert Graf to the ile /backup/ NorbertGraf.mbox. [ 190 ]
Chapter 10
Automated Backups to File The backup command can easily be automated, so that up-to-date backup copies of the user's mail store are always available. In the Scalix wiki, there is a good example for the usage of sxmboxexp with a cronjob (http://www.scalix.com/wiki/index. php?title=HowTos/BackupScript_Mbox_Style). The short script called sxbackup looks like this: #! /bin/bash echo "[`date`]" echo "Mailbox Backup Starting." MBOXDIR="/backup/mailboxes" if [ -d $MBOXDIR ]; then echo "Found Backup Directory. Using It." else echo "Creating Backup Directory ${MBOXDIR} to backup mailboxes." mkdir ${MBOXDIR} fi for i in $(omshowu -m all | cut -d "/" -f 1 | sed -e 's: $::g' -e 's/ /\//g'); do user=`printf "$i" | sed -e 's:/: :g'` (...) echo ${user} if [ -a $MBOXDIR/$i.mbox ]; then echo "Existing backup found. Removing before creating new backup." rm ${MBOXDIR}/${user}.mbox fi echo "Backing up user [${user}]" sxmboxexp -u "${user}" -a ${MBOXDIR}/"${user}".mbox --listlevel folder -F done echo "Mailbox Backup Complete." echo "[`date`]"
simply creates one ile per user, storing all user's mailboxes in the directory / backup/mailboxes. A suitable cronjob like: 0 1 * * 6 /backup/scripts/mailbox_backup.sh > /var/log/mailbox_ backup[`date '+%m.%d.%Y'`].log
makes sure that the backup is run once every week. Add this line to your /etc/ crontab ile to have it run automatically. An example run looks like the following: scalix:/home/mfeilner # /sbin/sxbackup [Sa Jun 23 16:57:36 CEST 2007] Mailbox Backup Starting. [ 191 ]
Backup and Restore Creating Backup Directory /backup/mailboxes to backup mailboxes. sxadmin (..) Markus Feilner Backing up user [Markus Feilner] # Archive file : /backup/mailboxes/Markus Feilner.mbox # Archive contents : Markus Feilner # Archive date : 2007-06-23 16:57:36 F-0000000001 F-0000000002 F-0000000003 F-0000001089 F-0000001139 F-0000001140 F-0000001141 F-0000001142 F-0000001143 (...)
Inbox Outbox Sent Items Deleted Items Calendar Contacts Drafts Notes Tasks
# Number of folders : 10 # Number of messages: 52 # Total item size : 35441Kb Norbert Graf Backing up user [Norbert Graf] (...) Mailbox Backup Complete. [Sa Jun 23 16:57:40 CEST 2007] scalix:/home/mfeilner #
The script uses omshowu to receive all users available on the Scalix server, and stores every user's mail and groupware data like Calendar, Contacts, and more to a ile in /backup/mailboxes: scalix:/backup/mailboxes # ls -l total 84488 -rw-rw---- 1 root scalix 86356685 -rw-rw---- 1 root scalix 44463 -rw-rw---- 1 root scalix 16060 -rw-rw---- 1 root scalix 2643 scalix:/backup/mailboxes #
2007-06-23 2007-06-23 2007-06-23 2007-06-23
This test system obviously has four users.
[ 192 ]
16:57 16:57 16:57 16:57
Markus Feilner.mbox Norbert Graf.mbox sxadmin.mbox sxqueryadmin.mbox
Chapter 10
Importing Data with sxmboximp Again, the next step is the restore process. Importing from a ile created with sxmboxexp is done with the simple command: scalix:/backup/mailboxes # sxmboximp --archive Norbert\ Graf.mbox
The administrator has restored Norbert Graf's mail store. For testing purposes, it is a very good idea to add a dummy user like Restore Test and restore the backed up data to this user's mailbox: scalix:/backup/mailboxes # sxmboximp --archive Norbert\ Graf.mbox -user "Restore Test"
Log in to the Web mailer as the dummy user and check for success:
[ 193 ]
Backup and Restore
Here are the most important options from the sxmboximp command: sxmboximp -a, --archiveile
Import from the speciied ile.
-u, --user
Restore to this user's account.
-x, --exclude
Exclude this folder for this restore process.
-s, --subfolder
Include subfolders.
-c, --conig [Y|N]
Import the user's coniguration iles.
-h, --help
Show brief help.
sxmboxexp and sxmboximp are tools that are based on the HP OpenMail tools, omcpoutu and omcpinu. These commands are still available, together with detailed
man pages.
Backup Tools for Large Environments Here, we see some of the methods used in large environments for creating backups:
Logical Volume Management (LVM) Snapshots Logical Volume Management is a technology that adds a virtual layer between your hard disks' partitions and your data. It is a three-layer model, consisting of logical volumes, volume groups, and physical volumes. Several hard disks or partitions are grouped to a "volume group", in which several logical volumes exist. To the operating system, the logical volumes appear like partitions and may contain ile systems. LVM is very handy in many situations, and a lot of admins also use it in small setups. Volumes can be resized, and moved between disks and hard disks can be added and removed. Snapshots of ile systems allow "on-the-ly"- live-copies of an entire ile system and the system can store single iles that are bigger than single partitions or disks. All of this can be done during normal operation—unmounts, remounts or reboots are not necessary.
[ 194 ]
Chapter 10
Setting up LVM is a three-step process: • • •
Initialize your disks for usage with LVM Create Volume groups containing the disks Create logical volumes in the volume groups
Administration and coniguration of LVM is done with the following tools: Logical Volume Management - Tools pvdisplay, pvcreate
Display physical volumes and initialize disks for LVM
vgdisplay, vgcreate, vgextend, vgreduce, vgscan
Display, create, extend, reduce, and scan for volume groups
lvdisplay, lvcreate, lvextend, lvreduce
Display, create, extend, and reduce Logical Volumes
Setting up Logical Volume Management is the recommended setup for large Scalix installations. Interested administrators will ind a detailed description in the administration handbook, and even more details in the LVM HOWTO at the Linux Documentation project's website: (http://tldp.org/HOWTO/LVM-HOWTO/ index.html). One special feature of LVM are logical volume snapshots. Explaining LVM snapshots would go too far into details here, therefore a supericial explanation might say: When a LVM snapshot is taken, all write access to a volume is stopped, "buffered", and written to disk later, so that a live backup of arbitrary running services can be done. The usage of LVM snapshots is described in detail in http://tldp.org/ HOWTO/LVM-HOWTO/snapshots_backup.html.
[ 195 ]
Backup and Restore
If you are using a SUSE distribution, you can have YaST conigure your logical volumes:
Sxbackup from the Scalix Admin Resource Kit Another useful pre-conigured backup tool from the Scalix resources is sxbackup. It is part of the admin resource kit, and beginning with Scalix version 11.3, it is even part of the install. Otherwise, it can be found here: http://www.scalix.com/wiki/ index.php?title=Admin_Resource_Kit. The Scalix Administration handbook contains details to this tool, too. Sxbackup is able to use Logical Volume Management to do a snapshot and rsync or tar to store the backup. After downloading and extracting the ile, a guided setup is available. Change to the directory you extracted sxbackup to and type /setup.
[ 196 ]
Chapter 10
Sxbackup setup then asks for your LVM and rsync data. The sxbackup archive provides brief documentation in sxbackup.pdf.
Single Mail Restore with SEP sesam In large environments, the proprietary backup software SEP sesam (http://www. sep.de) may be the ideal choice for a Scalix server. SEP consists of a backup server and several client software packages, like groupware connectors or database engines. One of them is a Scalix connector called "SEP sesam module for Scalix", available from (http://download.sep.de/db_modules/scalix). It is designed for large scale networks and offers several high-end features like: • •
Single mail restore
•
Snapshot-backups
•
Search for mails in the backup
•
Full backup and restore of the server for disaster recovery Graphical user interfaces for administration and setup
Extensive documentation can be found here (http://wiki.sepsoftware.com/ wiki/index.php/Scalix_doc). The SEP client software is included with a vast amount of Linux distributions, including openSUSE and Red Hat. According to rumours, there will be an integration of the Scalix server with Scalix in the forthcoming versions including one free "SEP sesam One" server. The online module that includes single mail restore will, however, only be available to the Sysadmin user, and not the groupware users.
[ 197 ]
Backup and Restore
SEP for Scalix comes with a fully-featured GUI client, from where an administrator can start, stop, and conigure automatic and manual backups. After its start, click on Create New to arrange a new task.
Choose a task name and a valid source. If you choose Scalix as the backup type, then this will be automatically done for you. Click on Ok to proceed. In the next dialog, select the Scalix source on the server and click on Ok.
[ 198 ]
Chapter 10
If you want, you can start the backup right away. SEP supports online and ofline backups and media pools. Conigure this dialog your preferences, enter a start time in the appropriate ield and click on OK to start. In the SEP client GUI, you are able to control all the tasks you have scheduled.
The tree on the left helps you to sort your tasks either by clients and groups, events, or job state. Click on the entry Clients to see the current state of all scheduled backup jobs and change settings.
[ 199 ]
Backup and Restore
By selecting Job State - Backups, the current state of the each backup job can be observed. The Monitoring tab shows the current state of each running backup job:
On of the most important features of the SEP backup software is the ability to do a single mail restore for a variety of mail servers including Scalix. The following image shows a single Mailbox in the Mailbox view. Scalix enables the user, by switching to File view to search by hand or automatically with the Search button for the missing emails.
[ 200 ]
Chapter 10
Summary In this chapter, we learned how to do full, incremental or single mailbox backups of our Scalix server. Both Scalix backup tools and Linux system tools were used to backup and restore the Scalix server data to a local directory and other servers, including the basic architecture of a SEP backup server.
[ 201 ]
Scalix Directory Integration In this chapter, you will learn how to administrate Scalix in sync with data stored in remote directories. This chapter starts with an explanation of how Scalix delivers its information in LDAP-style and rounds up with a guide on how to integrate Scalix with an external Microsoft Active Directory.
Integrating with an External LDAP Directory In Chapter 1, we learned that LDAP stands for Lightweight Directory Access Protocol, a deined way of accessing information stored in a directory. The Scalix directory, however, is based on the x.500 standard, which differs from the LDAP standard. Scalix comes with a special daemon offering connectivity to the Scalix directory server. An interface enables LDAP clients to connect to this daemon and ask for information stored in the Scalix directory. A simple LDAP client installed on almost every Linux system is the command line tool ldapsearch. Because the Scalix LDAP server allows read access to everyone, without authentication, the command ldapsearch -h localhost -p 389 -x lists the directory information of your Scalix users and more. While the parameter -h is followed by the hostname or IP of your Scalix machine, -p is not necessary except if you have changed the LDAP port. The option -x enables simple authentication instead of some SASL method. A very detailed man page may help you with the details of your distribution's implementation of ldapsearch. Here is an example output of ldapsearch on our test server: mfeilner@scalix:~> ldapsearch -h localhost -p 389 -x | more # extended LDIF # # LDAPv3 # base with scope subtree # filter: (objectclass=*)
Scalix Directory Integration # requesting: ALL # # ScalixUserAdmins, Scalix dn: cn=ScalixUserAdmins, o=Scalix cn: ScalixUserAdmins objectClass: top objectClass: distributionList objectClass: mhsDistributionList objectClass: scalixDistributionList surname: ScalixUserAdmins mhsORAddresses: S=ScalixUserAdmins/OU1=scalix/CN=ScalixUserAdmins omInternetAddr: [email protected] mail: [email protected] rfc822Mailbox: [email protected] omAddress: ScalixUserAdmins /scalix/CN=ScalixUserAdmins omMailnode: scalix omCn: ScalixUserAdmins omGlobalUniqueId: 0900000044158664-891.17.891.88 omLocalUniqueId: 160 (...) # Norbert Graf, Scalix dn: cn=Norbert Graf, o=Scalix cn: Norbert Graf c: US objectClass: top objectClass: person objectClass: organizationalPerson objectClass: mhsUser objectClass: scalixPerson surname: Graf givenName: Norbert mhsORAddresses: S=Graf/G=Norbert/OU1=scalix/CN=Norbert Graf omInternetAddr: "Norbert Graf" mail: [email protected] rfc822Mailbox: [email protected] omAddress: Norbert Graf /scalix/CN=Norbert Graf omMailnode: scalix omCn: Norbert Graf omGlobalUniqueId: 1510000044158664-891.17.891.88 omLocalUniqueId: 353 omParentDl: 256 omParentDl: 192 omParentDl: 160 omParentDl: 224 omUlClass: Full --More-(...) [ 204 ]
Chapter 11
As you can see, there is detailed information on the user Norbert Graf including his email address, Scalix user name, and mailbox. You can easily use this information for synchronization scripts that import the data into your LDAP-server or for other services that need the input and provide LDAP compatibility.
The Scalix LDAP Server The Scalix LDAP server is controlled by the commands omon and omoff, whose man page provides detailed information on its usage. After changes to its coniguration, the server must be restarted. The command omoff -a slapd stops the Scalix server, and with omon -a slapd it is started. Disabling the server may take a while (in the background), if you try to restart it too early, you will receive the following error: scalix:/ # omoff -a slapd Disabling 1 subsystem(s). scalix:/ # omon -a slapd omon : [OM 4824] Cannot start up subsystem LDAP Daemon, delayed shut down pending, 1 minute(s) left. scalix:/ # omon -a slapd Enabling 1 subsystem(s). scalix:/ #
Use omoff –w and it will wait for the service to shut down before displaying the shell, use –d0 if you don't want to wait.
Scalix's slapd coniguration is done in the following three coniguration iles: •
ldap.attribs—on our example server, the full path is: /var/opt/scalix. org/sx/s/sys/ldap.attribs. This deines the mapping of the LDAP
attributes to the internal x500 directory attributes. (...) 2.5.4.7 l,locality,localityName,2.5.4.7,OID.2.5.4.7 2.5.4.8 st,state,stateOrProvince,stateOrProvinceName,2.5.4.8,OID.2.5.4.8 2.5.4.10 o,organization,organizationName,2.5.4.10,OID.2.5.4.10 2.5.4.11 ou,organizationalUnit,organizationalUnitName,2.5.4.11,OID .2.5.4.11 2.5.4.6 c,country,countryName,2.5.4.6,OID.2.5.4.6 2.5.4.9 street,streetAddress,2.5.4.9,OID.2.5.4.9 (...)
[ 205 ]
Scalix Directory Integration
Every line contains one pair of directory attributes, the OID strings of the x500-style Scalix directory and the LDAP representation. RFC 1779 will help you if you need to change things here, and there are many useful comments in this ile. A simple advice: Don't change anything here unless you are absolutely sure about what you are doing. •
•
slapd.conf, on our system /var/opt/scalix.org/sx/s/sys/slapd. conf contains the coniguration of the LDAP server. This ile follows the
coniguration of the OpenLDAP server and provides a lot of comments to each possible parameter. dit.cfg, or /var/opt/scalix.org/sx/s/sys/dit.cfg in our example holds coniguration parameters for those who want to change standard directory values. If, for example, an admin wants to change the default objectclasses for Scalix users, the option PERSON_CLASSES in this ile is the right place to do so: # # Person Classes. A white-space separated list of objectclasses that # correspond to ordinary Scalix users. This set of objectclasses is # used when no explicit objectclass is given for an entry in an Scalix # directory. # PERSON_CLASSES=top person organizationalPerson mhsUser scalixPerson
Preparing a LDAP Server for Password Management This procedure is explained in detail in the Scalix documentation and the Scalix wiki, its current link is (http://www.scalix.com/wiki/index.php?title=HowTos/ Using_OpenLDAP_for_password_management), but this page and the coniguration found there are subject to constant changes and may be outdated. The following is what worked on Scalix 11 on our test servers. Please note that this paragraph is only an introduction, a short overview of the to-dos that will not work if you do not know what you are doing. Integrating external LDAP passwords is basically done in 3 steps: • • •
Install and conigure an (Open-)LDAP server Conigure PAM Conigure Scalix to use the external passwords [ 206 ]
Chapter 11
First, you will need a LDAP server ready to authenticate users. If you are running SLES 9 or 10, there probably is an LDAP server, running and conigured correctly. If not, there are YaST modules to set it up and administrate it: Just activate the button Use LDAP during installation when you conigure user management:
[ 207 ]
Scalix Directory Integration
After this, the normal Yast user management dialogs will use this server's LDAP back end for user coniguration:
Note that this will only work if you have OpenLDAP and the YaST modules for LDAP connectivity installed. If you have troubles with that, have a look at: (https://secure-support.novell.com/KanisaPlatform/ Publishing/471/3000394_f.SAL_Public.html). On other platforms or if you want to do this manually: Install OpenLDAP-server, and make sure that the coniguration of /etc/openldap/slapd.conf includes the following directives pointing to the necessary LDAP schemas: include include include include
/etc/openldap/schema/core.schema /etc/openldap/schema/cosine.schema /etc/openldap/schema/nis.schema /etc/openldap/schema/inetorgperson.schema
Then change the sufix of your server to the values in the same ile. Enter credentials for your administrator (don't type a plain text password here—use encryption!). After that, start your server with the init script /etc/init.d/slapd start. Check functionality with a call of ldapsearch -x -h localhost and control the correct entry for your domain name and administrator's data in the output.
[ 208 ]
Chapter 11
Then generate the following ile import.ldif and load it into the directory: dn: dc=scalixbook,dc=org dc: scalix objectClass: top objectClass: domain dn: ou=People,dc=scalixbook,dc=org ou: People objectClass: top objectClass: organizationalUnit dn: uid=mfeilner, ou=people, dc=scalixbook, dc=org objectclass: top objectclass: person objectClass: organizationalPerson objectClass: inetOrgPerson uid: mfeilner userPassword: {SSHA}xxxxxxxxxxxxxxxxxxxxxx cn: Markus Feilner sn: Feilner gn: Markus
Import can be done with the command ldapadd and its parameter -f (read from ile). In the standard setup, you have to authenticate to your directory for write access. This is done with the parameter -D, followed by the administrator account: ldapadd -x -D "cn=Manager, dc=scalixbook,dc=org" -W -f import.file
After importing the above data, the output should show the user's data. In the next step, add this user to your Scalix directory (either with the admin console or the omaddu command). Make sure that the Scalix user ID matches the LDAP UID ield.
Configuring Scalix for LDAP Authentication As a second task, Scalix has to be conigured to use the LDAP server. Conigure the ile /etc/ldap.conf on your Scalix server to use the external LDAP server by default. Enter hostname, LDAP base, and credentials for the LDAP bind here. Then change to the directory /var/opt/scalix/sx/s/sys/pam.d and change or create the following iles: • •
For Outlook, SWA and Mail authentication: ual.remote
•
For POP3 clients: pop3
•
For example, Mozilla Mail and authenticated SMTP in general: smtpd.auth For SWA and SAC: omslapdeng [ 209 ]
Scalix Directory Integration
Enter these lines to the irst three iles of this list, and make sure that the template lines by Scalix are not active: auth sufficient om_ldap auth sufficient om_auth auth required pam_deny account required om_auth password required om_auth session required om_auth
In a nutshell: PAM tests if account and username exist, if the user is allowed to log in, and if the password supplied is correct. As a fallback mechanism, if LDAP fails, a check against the Scalix directory is supplied too. So if your LDAP connection fails to work, there will still be authentication for true Scalix user accounts. Scalix still needs to know the whereabouts of the LDAP server: edit /var/opt/ scalix/sx/s/sys/pam.d/omslapdeng and paste the following: host=ldap.scalixbook.org search=subtree base=ou=people,dc=scalixbook,dc=org filter=uid=%s tls=off
Please replace host and domain name with your values. That's all, you can now test the LDAP connectivity with whatever client you conigured your system for. For example, if you edited the ual.remote ile, then you may use Outlook and enter an LDAP user's credentials in the setup dialog. Simply by editing the right ile and putting PAM directives in the right order, you can create a complex authentication scenario.
Active Directory Integration If you have an Active directory environment, Scalix Enterprise Edition can be integrated and administrated from your Windows server with only a few steps. All you need for this setup is a Windows 2003 server with a full installation of Microsoft's Active Directory—and a valid Scalix license. For your testing, there is a 60-day trial on the Scalix website, which is unlimited in function and serves well for test scenarios. Download the Enterprise Edition, and you will ind the Windows software in the package.
[ 210 ]
Chapter 11
Three steps are necessary to have Active Directory manage your Scalix users and their mailbox coniguration: • • •
Install the Active Directory extensions provided by Scalix. Install the Windows Management Console GUI extensions provided by Scalix. Make the Scalix server synchronize its database with Active Directory on a regular basis. Technically, this is all you need the Scalix license for. All of the rest is accessible in the Community Edition also. If you want to and know how, you can extend the Active Directory schema yourself. Not an easy task, though.
The following guide will walk you through these steps. Please note that single-signon authentication for your users can be provided with Kerberos Authentication. However, this setup would go beyond the scope of this book, and it is dealt with in detail in the Scalix Setup Guide on the Scalix website.
Installing the Active Directory Extensions In the software directory of the Enterprise edition, you will ind a .msi ile that contains the installer. A simple double-click on it will install the extensions. After successful installation, you will ind a ile named ScalixForestPrep.exe in the subfolder Scalix below C.:\Program Files. By executing this ile in a shell with the option Install your Active Directory tree the Scalix branch is being populated. Don't worry, if there is not much feedback: If you are successful, all you will receive is a update successful. Again, please note: Your changes won't have an effect on all your servers immediately. After initial ADS extension and populating the forest, you have to add a irst user.
[ 211 ]
Scalix Directory Integration
Create a New Scalix-ADS User Just follow the normal procedure in Active Directory, like you normally do. One way to do so is adding a user via the context menu in the Active Directory management software:
[ 212 ]
Chapter 11
Type username and credentials and click on Next to proceed. The third window in this series of dialogs may seem new to you:
Enter your Scalix server's data and click on Next. Conirm the last dialog window with the button Finish, and your user is instantly added to your Active Directory's user database with a complete set of Scalix Mail settings. Please keep in mind that due to limitations of ADS, it may take a while until all your Windows servers will know of his existence.
[ 213 ]
Scalix Directory Integration
The Scalix ADS Extensions But the Scalix ADS toolset has more to offer. There are a whole set of parameters that can be set from within the User Management of Active Directory. Select the new Scalix user and open his properties dialog:
The Scalix extensions have added two new tabs. On the irst tab Scalix General the administrator sets the mailnode responsible for this user, his email addresses, and the mailbox type (Standard or Premium):
[ 214 ]
Chapter 11
The second tab Scalix Advanced offers language, mailbox limits, administrative access, and the possibility of hiding this user's entry.
[ 215 ]
Scalix Directory Integration
The Management Console Extension The Microsoft Management Console (MMC) is a part of Windows since 2000. It offers centralized administration for the Windows administrator. Software vendors can add modules to this platform, and so did Scalix. In your software directory, you will ind another .msi ile called ...Aduc_GUI_....-msi. Double-click on it to have the MMC module installed.
After the installation, execute the command mmc to start the Management Console. You'll see an empty box, where you can load external "snap-ins".
[ 216 ]
Chapter 11
Select Add/Remove Snap-In from the main menu to add the Scalix MMC snap-in. In the following dialog, click on the Add button.
You'll see a list of available plug-ins. Select the Scalix plug-in and click on Add.
[ 217 ]
Scalix Directory Integration
You are now able to manage your mailnodes and domains from within the Microsoft Management Console: You can add, change, and delete mailnodes, create new users, groups, and mailboxes. The only thing that is still missing is the synchronization with the Scalix server, which is done by omldapsync. Once conigured, omldapsync has to be run by a cron job on a regular basis and will keep the Scalix directory in sync with your Active Directory.
Activating Synchronization Agreements Tell omldapsync to use the Windows Active Directory as a source for a so-called "synchronization agreement". This connection is a one-way synchronization: Active Directory's settings are the master, Scalix directory serves only as a slave coniguration. Enter: omldapsync -i AD_SX1
where AD_SX1 is the name that you choose for this so-called synchronization agreement. Scalix can have more than one of these agreements and supports several different external directory standards. You'll ind concise information on this program in its man page. After entering the above command, omldapsync offers twelve different actions. To create a sync agreement with ADS, enter 1 and hit return. Enter the hostname of your Windows' domain controller, the Administrator's LDAP dn, your Scalix host data and credentials, and pass decisions on the synchronization strategy. I won't go into detail here. Following is a simple example that works on our test servers. The Scalix setup GUID is a very detailed help for this purpose, too. Please note we have scalixbook.local as domain, because we do not recommend putting an ADS server in the wild Internet. scalix01:~ # omldapsync -i AD_SX1 2007-06-26 14:04:57 STATUS: Interactive for AD_SX1 started ######## Common tasks menu for syncid AD_SX1 0. Display this menu 1. Configure the LDAP dir sync settings 2. Force a complete (re)load of the directory 3. Update the directory after some changes 4. Accept previous error and update directory 5. Skip previous error and update directory 6. Update the directory and prompt for error [ 218 ]
Chapter 11 7. Modify all sync records from the directory 8. Delete all sync records in the directory d. Toggle debug mode from current setting n. Toggle test mode from current setting q. Quit INPUT: Please enter an option (0):1 2007-06-26 14:04:58 STATUS: Configuration of AD_SX1 started ######## INPUT: Select sync agreement type to create (21): 11 2007-06-26 14:05:47 INFO: create file AD_SX1/sync.cfg ... ########################################################### # NOTE: Some remote LDAP attributes are reserved by Scalix. # If these have already been used, change the defaults now. # Otherwise, accept the defaults presented inside brackets. INPUT: value for SCALIXHIDEUSERENTRY (scalixHideUserEntry): INPUT: value for SCALIXMAILBOXCLASS (scalixMailboxClass): INPUT: value for SCALIXLIMITMAILBOXSIZE (scalixLimitMailboxSize): INPUT: value for SCALIXLIMITMAILBOXSIZE (scalixLimitMailboxSize): INPUT: value for SCALIXLIMITOUTBOUNDMAIL (scalixLimitOutboundMail): INPUT: value for SCALIXLIMITINBOUNDMAIL (scalixLimitInboundMail): INPUT: value for SCALIXLIMITNOTIFYUSER (scalixLimitNotifyUser): INPUT: value for EX_SCALIX_MAILBOX (scalixScalixObject): INPUT: value for EX_SCALIX_MAILNODE (scalixMailnode): INPUT: value for EX_SCALIX_MSGLANG (scalixServerLanguage): INPUT: value for EX_SCALIX_ADMIN (scalixAdministrator): INPUT: value for EX_SCALIX_MBOXADMIN (scalixMailboxAdministrator): ########################################################### INPUT: Edit config file now y/n (n):y INPUT: Use vi to edit y/n (n): n JAVA_HOME[/usr/java/j2sdk1.4.2_02]:/usr/java/jre1.5.0_11 EX_HOST[]:w2003e.scalixbook.local EX_LOGON[cn=Export Admin,cn=users,dc=your_org,dc=com]:cn=Administrator ,cn=users,dc=scalixbook,dc=local EX_PASS[]: ****** IM_HOST[]:scalix01.scalixbook.local IM_CAA_URL[1] :http:// scalix01.scalixbook.local/caa/ IM_CAA_KEYSTORE[]: (leave this empty) IM_CAA_NAME[user_name@your_domain.com]:sxadmin IM_CAA_PASS[]: ***** EX_BASE1[cn=users,dc=your_org,dc=com]:cn=users,dc=scalixbook,dc=local IM_OMADDRESS[/internet,tnef]: (leave this empty) INPUT: Compare old config to new y/n (n):y INPUT: Replace old config with new y/n (?):y INPUT: Attempt to test data extraction now y/n (n): y [ 219 ]
Scalix Directory Integration
If this worked out ine, you will receive the following feedback: STATUS: Configuration of AD_SX1 completed ######## 2. Force a complete (re)load of the directory
The last sentence indicates that an initial synchronization is about to take place. If you want to start the sync agreement manually later, type: omldapsync -u AD_SX1
Enter this command as a cron job on your scalix system to have the scalix database updated automatically.
Synchronizing Contacts with Active Directory If you need to synchronize your Scalix Addressbooks with the Microsoft directory's adressbook, you will ind concise information here in the Scalix wiki: http://www.scalix.com/wiki/index.php?title=HowTos/AD-Contact-Sync.
Summary After a brief look on Scalix' LDAP tools, you have learned in this chapter how to integrate an external LDAP directory with Scalix and how to conigure Scalix's LDAP server. Then, we integrated the Scalix Administration tools for Active Directory, with the help of which a Windows Admin can almost entirely manage Scalix.
[ 220 ]
HA and Multi-Server Setups This chapter starts with questions that you have to ask yourself before you set up any multi-server environment with Scalix. After that, we see two examples of how a High Availability (HA) setup might look. The irst example deals with the expensive, proprietary systems and uses the Enterprise Edition to setup an Active/Active cluster. The second example, however, describes in brief what you need to do to set up an Active/Passive Cluster with Backup functions, when you use the Community Edition. After that, a brief look at mail routing and directory synchronization rounds up common tasks in multi-server setups.
Multi-Server Setups Before you start installing several Scalix servers, you have to make some decisions: • •
Which architecture will your setup have? Does a HA cluster make sense?
•
Where do you want to install the Scalix Admin Console (SAC)?
•
Which server will have what kind of role? Which server will be the master?
•
How should directory synchronization work between your machines?
•
Think about the hardware. If you are running a HA cluster, you may need twice as many resources on a single system in case of a failover. How should outgoing mail be routed?
After having made decisions on each of these questions, you can proceed with your installation. With Scalix, there are several ways to install a multi-server environment. Probably the easiest way is to spread the Scalix components over several hosts for load-balancing purposes. Another reasonable setup is a multi-server environment with DNS-subnets and Scalix mailnodes responsible for those. And then there are Failover Clusters. Let's discuss two common setups.
HA and Multi-Server Setups
The Common "Simple" Two-Node Cluster Our irst example describes probably the most common commercial Scalix HA-Setup : A cluster with two nodes, both running an active Scalix instance and a passive, failover instance for the other node's active instance. In this setup, each node can take over the other server's instance and provide access to groupware data for both instances' users. Each of the four Scalix instances will have its own virtual IP, which is managed by the cluster software. A concise how-to is currently under development in the Scalix Wiki. Its growing length shows that this is not at all a "simple" task (http://www.scalix.com/wiki/index.php?title=HowTos/ Setting_up_for_High_Availability_How-To). You will need deep knowledge of Linux and of the Red Hat Cluster Suite (RHCS). Describing this setup in detail would go beyond the scope of this book, but the following outline may provide a roadmap for setting up an HA Scalix cluster. For this setup, you will need an enterprise-level clustering solution like the Red Hat Cluster Suite as a basis. Furthermore, only the Scalix EE Enterprise Edition offers the support for such an active/active cluster. Thus, you will need at least an evaluation license of EE, plus a valid license for RHCS. After you have organized the operating system and the EE, you have to accomplish the following steps: •
• •
Set up your Red Hat cluster. Install two instances and add a dedicated storage for the Scalix instances to each of the cluster nodes. Use Logical Volume Management (LVM) for the storage devices. Check the DNS and network connectivity between the nodes and run failover tests. Prepare mount points for two Scalix instances on each of the nodes' ilesystems. (The Scalix Wiki suggests /var/opt/scalix/m1 and /var/opt/scalix/m2 as example directories.) Add a Scalix service to the cluster software's setup and check if it has been successfully activated. Install Scalix EE instances. Use the --instance and --hostname parameters to specify the instance and the hostname you want to install. Repeat this step for each of the instances you need. Choose one of the Scalix instances for the Admin instance. Deactivate the Scalix components caa and sac on the instances that are not running the admin server. The program /opt/scalix-tomcat/bin/sxtomcat-webapps takes add and del options, thus a /opt/scalix-tomcat/bin/sxtomcat-webapps --del hostname caa sac will do the job for you. In the next step, rerun the Scalix installer (don't forget the instance and hostname parameters) and select Reconigure Scalix Components. Enter the fully-qualiied hostname of your Scalix instance that runs the Admin console in the Scalix Management Agent dialog.
[ 222 ]
•
• • • • •
Chapter 12
Set the Tomcat shutdown port on all but one of the instances to a different value. The default is 8005. The command /opt/scalix-tomcat/bin/ sxtomcat-modify-instance -p 8006 mail2 sets this port to 8006. Don't use duplicates, but restart Tomcat after this reconiguration. Disable the automatic start of the Scalix services on all nodes, because these will be controlled by the cluster manager software. Register the Scalix nodes on all instances in /etc/opt/scalix/instance. cfg. Create a merged ile that contains the combined content of all of your instances. Adapt your Apache coniguration according to the steps in the Scalix Wiki. Every Tomcat-based application unfortunately needs the instances speciied. Therefore, you have to do a lot of small steps of work here. Integrate the Scalix services in your RHCS setup and bring the nodes up. Run failover tests over and over again. Disconnect either server and check for its availability.
Despite the fact that this setup is fairly complex, it is probably the most common Scalix Cluster setup. If you decide to set up your Scalix servers this way, it may be a good idea to contact a Scalix consultant, because you may spend many hours trying to setup Tomcat and RHCS.
The "Cheap" Active-Passive Cluster But after the shock of the "simple" cluster setup, there is a reward for all the readers who were not terriied and are still here. The described setup is only the beginning. Scalix and OpenMail were developed especially for multi-server-environments, thus there is really no limit to your creativity once you have a setup running. The bitter pill is the license. For a real multi-server-setup, only a valid license key activates the necessary Scalix functions. You will need the expensive Enterprise edition. But one solution that proved handy in many small enterprises is an active-passive setup with an open-source operating system and the Scalix Community Edition. In this setup, two servers are installed absolutely identically (except for the IP and hostname). Just install your basic Scalix system twice. Add a cronjob that uses rsync to synchronize the var/opt/scalix directory like we did in the Backup chapter. Here you may ind the biggest weakness of this "cheap" setup: You will always have a (let's hope it's only a small) difference of the mail store between the two servers. The amount of the delta differs from the time span elapsed since your last rsync. If you have no problem with that, this may be a nice setup for you. [ 223 ]
HA and Multi-Server Setups
Test your setup and both servers. Basically, that's all. Now you have a "manual" cluster which an administrator activates in case of failure on the main Scalix server. And, even better: we already have a full backup on this disk! Perhaps you want to add a tape drive and backup this disk to tape every now and then. If you are irm with scripting, a free cluster software like Heartbeat (LinuxHA) may prove helpful to automate the failover. There are only some services to be stopped and started on both machines, and I consider Heartbeat easier to learn than RHCS. You may want to try DRBD to synchronize your ile system with the active node. There is a lot of helpful open-source software available, as long as you conine yourself to an active-passive cluster.
Mailrouting in the Enterprise Edition: omaddrt Enough of clusters, let's deal with a network of Scalix mail servers: A central part of such a multi-server setup is Mail Routing. If you plan to install several Scalix servers in a parallel setup, you have to decide how they should route emails to the Internet. There is a broad variety of setups for this purpose, and all of them include setting rules for the routing of mail. In the following setup, a Scalix server is told to route mail for two other machines, one of them in Zurich, the other one in Munich via the appropriate servers. There are three commands that help you set up mail routes: omshowrt, omaddrt, and omdelrt. Since omaddrt is the most important program for your setups, here are the most important options it can be given: Options for omaddrt -m
O/R-address
The O/R Address pattern that is supposed to be routed.
-q
queue
The name of the delivery service queue where messages are supposed to be added. SMINTFC is the Sendmail Interface input queue.
-i
route-info
Adds additional routing information.
-d
rule-set
A ruleset can be associated to the rule speciied. It is deined in a ile under /var/opt/scalix/rules/, and the name of the ile should be identical with the name speciied here.
-R
ilename
Speciies a ile where the omaddrt command is added to after being executed. This may prove handy for tracking of coniguration changes.
[ 224 ]
Chapter 12
Don't worry if you do not understand all options at once, we will do an example right away. But irst, let's have a look at our mail routes in place with omshowrt: scalix:~/ # omshowrt -q all UNIX internet UNIX internet,tnef LOCAL scalix scalix:~/ #
MIME TNEF
This is the standard setup after installation. Now let's install the two routes for our Swiss and Bavarian branches: scalix:~/ # omaddrt -m munich,mailnode -q SMINTFC -i scalix@munich. scalixbook.org omaddrt : Route successfully added scalix:~/ # omaddrt -m zurich,mailnode -q SMINTFC -i scalix@zurich. scalixbook.org omaddrt : Route successfully added scalix:~/ #
It seems the two routes were successfully added. Let's control that with omshowrt: scalix:/var # omshowrt -q all UNIX internet UNIX internet,tnef SMINTFC munich,mailnode munich.scalixbook.org LOCAL scalix SMINTFC zurich,mailnode zurich.scalixbook.org scalix:~/ #
MIME TNEF scalix@
scalix@
Simple, isn't it? If you want to keep track of your changes to the mail routing table, just add a -R to the command line and specify a ilename: scalix:~/ # omaddrt -m munich2,mailnode -q SMINTFC -i scalix@munich. scalixbook.org -R munich omaddrt : Route successfully added scalix:~/ # ls -l insgesamt 4 -rw-rw-r-- 1 scalix scalix 78 2007-07-25 21:49 muenchen scalix:~/ # cat munich omaddrt -m "munich,mailnode" -q "SMINTFC" -i "scalix@munich. scalixbook.org" scalix:~/ #
[ 225 ]
HA and Multi-Server Setups
Just try and practice typing rules, you can use the omdelrt command to delete them later on: scalix:~/ # omdelrt -m munich2,mailnode omdelrt : Route successfully deleted scalix:~/ #
Please note that before the new routing rules are applied, you have to restart the router daemon with omoff and omon: scalix:~/ # omoff -d0 -w route Disabling 1 subsystem(s). Service Router Stopped scalix:~/ # omon route Enabling 1 subsystem(s). scalix:~/ #
For more complex setups, especially with regard to domain name rewriting by the Sendmail SMTP relay, have a look in the smtpd.cfg ile in your /var/opt/ scalix/.../sys/ directory. This well-documented ile offers quite a few interesting and helpful options. (Don't forget to restart the SMTP Relay after editing this ile, use omoff-d0 smtpd and omon smtpd for that. If you need more assistance, take a look in the Scalix documentation and the manual pages.
Keeping Directories Synchronized As soon as you are running several Scalix directory servers in your multi-server environment, you will come across the topic of keeping these directories at the same level of information. If your user account is changed on the master server, every other server in your network must be informed of the change. Scalix magically fulills this need, but how does this work? As always, there are some small tools that create import and export agreements for the Scalix directory servers: •
• • •
omadds: It stands for add a directory synchronization agreement. It adds a local synchronization agreement for import (-i) or export (-e) and allows an
abundance of options. For example, you can export all your data, but keep back the phone numbers and specify many more details. omdelds: It deletes directory synchronization agreements and proves
especially worthwhile when you are testing. ommodds: It allows changing of an active synchronization agreement. Its options are almost as abundant as are those of omadds. omshowds: Of course there is again another om- tool that simply shows the
synchronization agreements. [ 226 ]
Chapter 12
Let's do some examples. First, we will tell our Scalix server to add/import its directory contents from the Munich machine. Because we specify a time with the -t switch, this will not take effect before January, 1st 2009. After the omaddds command, a omshowds -i 1 shows the irst synchronization agreement with incoming directory data. scalix1:/ # omaddds -i -m +DIRSYNC/munich -t "090101 00:00" Added a Directory Synchronization import agreement and default Directory-wide data to the Directory. scalix1:/ # omshowds -i 1 SYNCHRONIZING DIRECTORY : ** EXPORT OR ADDRESS : +DIRSYNC /munich DS-STRT-AT : 090101 00:00 DS-PERIOD : 15 DS-IR-FLG : N scalix1:/ #
In the second example, we establish an export agreement to allow the Zurich machine to import the directory data from the host scalix2. Can you imagine the complex scenarios this may lead to! scalix2:/ # omaddds -e -m +DIRSYNC/zurich Added a Directory Synchronization export agreement to the Directory. scalix2:/ # scalix2:/ # omshowds -e 1 SYNCHRONIZING DIRECTORY : ** IMPORT OR ADDRESS : +DIRSYNC /zurich DS-EL-FLG : N scalix2:/ #
Again, omshowds is used to list agreements, this time the irst outgoing agreement is questioned. If you want to have the directory synchronization performed at service start, then add these two lines to /var/opt/scalix/sx/s/sys/general.cfg: DS_CUST_SEND_REQ_NOW=TRUE DS_CUST_MSGQ_TIMEOUT=2
Restart the Directory synchronization service to make these changes active: omoff -d 0 -w dirsync; omon dirsync
There are also speciic tools for synchronization of public folders between Scalix servers, they are called omaddbbsa, omdelbbsa, omlistbbsa, and ommodbbsa. All of them are used in a similar style like omadds. For more information, have a look at the excellent man pages of all the above mentioned programs. [ 227 ]
HA and Multi-Server Setups
Summary In this chapter, we have learnt which steps need to be taken to setup an Active/Active cluster with RHCS and the Scalix Enterprise edition. The chapter showed how an Active/Passive cluster providing backup storage can also be done with the community edition, and inished with mail routing and directory synchronization issues.
[ 228 ]
Defeating Spam and Viruses In this chapter, you will learn how to integrate measures against spam and viruses in Scalix. Both Clamav and Spamassassin are used, and hints for integrating commercial software is included. After that, we will learn about Scalix's own methods of avoiding incoming spam.
Commercial or Open Source? There are several commercial tools for spam and virus iltering, like Sophos, McAfee, Trend Micro, and many others. The open-source community also offers two software packages that integrate lawlessly with Scalix: Spamassassin and Clamav. Because the process of coniguration is similar for all of these, the following chapter shows how to set up the free programs. Following the guidelines on the next few pages, an administrator can easily make his Scalix server spam- and virus-resistant with any solution he might choose. The only thing that he must take care of is to make the individual binary of the virus scanner chosen executable for the Scalix user, normally by executing chmod a+rx on that ile. In order to ind out which ile this is, please refer to the documentation of the anti-spam product.
Scalix Virus Scanning—How It Works Every Scalix system is capable of rule sets that deine how to process incoming messages. After receiving a new message, the service router tests these and executes commands on the email. Normally, if a spam or virus is detected by an external command, the router deletes that email or may quarantine the message by moving it to a special folder. Such rules are stored in the ile rules. In this directory, (for our example domain scalixbook.org, this is located in: /var/opt/scalix/sx/s/rules), a special ile has to be created that contains the routing rule for the spam or virus check. This new ile has to be called ALL-ROUTES.VIR. While iles in this directory normally apply only to one Scalix routing coniguration, the anti-virus rule set must
Defeating Spam and Viruses
be executed for all of them. With an external mapper script, the Scalix router will have the virus scanner check the mail. After the check, the scanner returns a result to the service router , which will then decide how to proceed with the message. Thus, the integration of an anti-virus software on a Scalix server is done in four steps: • • • •
Installing the AV software like Clamav. Preparing the service router for virus checking. Integration and coniguration of the mapper script. Restarting the service router and testing the coniguration.
Installing Clamav Clamav is a free and very active open-source-software project. Up-to-date versions of this virus scanner can and should be downloaded from its homepage (http://www. clamav.net), the stable release contains signatures of more than 150,000 viruses. There are two databases that need to be kept on a recent status on your system, main.cvd and daily.cvd. The latter contains daily updates of signatures. On SUSE systems, the rpms are available in the package management, on our openSUSE 10.1, Clamav 0.91.1 and Clamav-db 0.91.1 can be installed easily with YaST. If you have older versions in your repository, go to the website and download the new ones. A cron job that retrieves updated databases may also prove to be a good idea. If you download the software from the website, a simple rpm -i clamav...rpm and rpm -i clamav-db...rpm installs it into your system. On openSUSE 10.1, some additional packages need to be installed, rpm will tell you the details. For some other systems, the Clamav server daemon, clamd, may be contained in an extra package. During installation, a new user and group called vscan (for Virus Scanner) are created. You have to add this user to the group Scalix on your system by changing the following entry in /etc/group: scalix:!:104: vscan vscan:!:105:
If needed, adjust your Clamav coniguration to your needs, the coniguration ile is /etc/clamd.conf. On some systems, it may be clamav.conf, which has to be changed. Scalix needs the conig in /etc/clamd.conf. If you happen to have a system like this, rename the ile and make sure that Clamav uses this as its coniguration ile. For this, you will need to edit clamd.conf and possibly /etc/ init.d/clamd.
[ 230 ]
Chapter 13
The Clamav server, clamd, is started with: scalix:~ Starting scalix:~ tcp LISTEN scalix:~
# rcclamd start Clam AntiVirus daemon done # netstat -atulpen | grep clam 0 0 127.0.0.1:3310 0.0.0.0:* 65 17257 3849/clamd # scalix:~ # rcclamd start
As you can see, the admin can control by using netstat if clamd has started properly. Telnet is also possible. Clamav by default uses port 3310.
Setting Up Scalix for Virus Control In the rules directory, create a ile with at least this content: VIRUS-UNCLEANED=1 ACTION=REJECT NDN-INFO=!ndninfo.txt
This line is enough to tell the service router not to accept infected mails, and reject them with the non-delivery-notiication speciied in ndninfo.txt. There are several options allowed in this rules ile. Possible actions, for example, include: ALLOW, REJECT, DISCARD, DEFER, and RETURN. The Scalix administration guide holds detailed information on that if you need more input. Scalix suggests setting up antivirus routing including the non-delivery notiication. However, as most viruses today come from botnets and infected Windows PCs, it may be better to leave out the last option in the mentioned coniguration for the rule ile. Now, restart the service router and don't forget to wait a little between the two commands: scalix:~ # omoff -s sr scalix:~ # omon -s sr
If you want to only have the prompt return when the SR is off, do omoff –w sr and omon –w sr. The next step is copying the scan ile omvscan from the example
directory to the rules directory and making it executable: scalix:~ # cp /var/opt/scalix/sx/s/rules.eg/omvscan.map /var/opt/ scalix/sx/s/rules/ scalix:~ # cd /var/opt/scalix/sx/s/rules/ scalix:/var/opt/scalix/sx/s/rules # chown root omvscan.map scalix:/var/opt/scalix/sx/s/rules # chmod 555 omvscan.map scalix:/var/opt/scalix/sx/s/rules #
[ 231 ]
Defeating Spam and Viruses
If you are interested in more details, open the ile omvscan.map with an editor like vi or emacs. You are shown the mapper script that connects Scalix with the different virus scanner engines available, namely McAfee, Trend Micro, and Clamav. I recommend reading this well-documented script. It is worth taking a little time over, and gives a deeper insight in the processes involved around the "Scalix Server Router Virus Scanning Protocol Client", even more than the Scalix documentation. If you do not ind the ile in the above path, take a look in /opt/scalix/examples/ general/omvscan.map. The mapper is conigured by a ile named omscan.cfg. scalix: # cp /opt/scalix/template/release.sys/omvscan.cfg /var/opt/ scalix/sx/s/sys/
On Scalix 11, it is located in /opt/scalix/template/release.sys/omvscan.cfg; copy it to the ~/sys directory of your installation. Open it with an editor: # $RCSfile: omvscan.cfg,v $ # # Configuration for Service Router Generic anti-virus scanning. # # Notes: # Each line in each section should be a valid assignment # to an environment variable in the bash shell. # Do not re-use variable names in different sections. [GENERAL] ANTI_VIRUS_ENGINE="ClamAV" OMAV_LOGFILE=$(omrealpath '~/logs/omvscan.log') # 0 is off, 1 is ERRORS, 2 is ERRORS & WARNINGS, 3 is same as 2 + DEBUG OMAV_LOGLEVEL=0 [Trend Micro InterScan VirusWall] TREND_ENGINE=/opt/trend/ISBASE/IScan.BASE/vscan TREND_SCAN_OPTIONS='-p/etc/iscan -v0 -za' TREND_CLEAN_OPTIONS='-p/etc/iscan -v0 -za -c' TREND_LOGPFX=$(omrealpath '~/tmp/trendvs.log') TREND_USE_LOCKING=no TREND_LOCK_FILE=trendvs.lock [McAfee Virus Scan] MCAFEE_ENGINE=/usr/local/bin/uvscan MCAFEE_SCAN_OPTIONS='--secure --noboot --mime' MCAFEE_CLEAN_OPTIONS='--secure --noboot --mime --norename -c' MCAFEE_LOGPFX=$(omrealpath '~/tmp/mcafee.log') MCAFEE_USE_LOCKING=no MCAFEE_LOCK_FILE=mcafee.lock [ClamAV] CLAMAV_ENGINE=/usr/bin/clamdscan [ 232 ]
Chapter 13 CLAMAV_SCAN_OPTIONS='--stdout' CLAMAV_CLEAN_OPTIONS='--stdout' CLAMAV_LOGPGX=$(omrealpath '~/tmp/clamav.log') CLAMAV_USE_LOCKING=no CLAMAV_LOCK_FILE=clamav.lock
The irst block [GENERAL] has three options, one of them, ANTI_VIRUS_ENGINE, speciies the virus scanner Scalix is supposed to use, and which is conigured in the following lines. These contain three paragraphs, one for each virus scanner that Scalix supports. The last block is relevant for Clamav, so check the paths and options, if they correspond to the Clamav version of your distribution and your preferences. Again, the Scalix administration guide has concise information on each of the options described. That's all, you can now proceed to test your Clamav setup. Some checks that may be useful are: • • •
•
Check if Clamav is running and whether it is started automatically on boot. Download the virus test iles from the Clamav website or from http://www.eicar.com and send them to (and from) your Scalix server. Turn up the logging detail level, for example with the command omconflvl router 15 and restart the service router. Check the log iles for problem, failure or error notiications. A successfully rejected infected mail will show an entry saying VIRUS-UNCLEANED. Don't forget to turn down the log level again after you have conirmed Clamav-Scalix works ine. Otherwise, you will get huge log iles.
Scalix Anti-Spam As with the anti-virus software, there is also some free anti-spam software available. Beside commercial products, the free software project Spamassassin is one of the best available solutions. It is integrated in most distributions, rpms are available and they install lawlessly with YaST. On openSUSE 10.1, eleven dependencies, mostly Perl libraries, are installed with Spamassassin and after that it is ready to be used. Perl-based rulesets check each incoming mail, comparing the text with patterns from libraries. Furthermore, there is an abundance of tests that can be combined to powerful anti-spam measures. However, checking incoming mail is only half the way. A lot of spam can be avoided by checking sender/recipients/IPs and DNS data before the mail server accepts the mail. In the last year, techniques like greylisting came up, and there are many vendors in the market who sell out-of-the-box antispam appliances.
[ 233 ]
Defeating Spam and Viruses
As Scalix uses Sendmail as SMTP server, setting such mail restrictions can be very tedious. Other mail servers like Postix offer more and better possibilities for iltering mail; and spam iltering is a process that costs a lot of resources and needs permanent updates of libraries, tests, and programs. Thus, I recommend setting up a dedicated Postix-Amavis-Spamassassin mail relay for all incoming mail. The Postix spam ilter can integrate peer-to-peer network technologies like Vipul's Razor and similar, which is very complicated with Sendmail. And by separating Spam iltering and Scalix, both performance and eficiency in your mail network will be increased, and the Scalix server can concentrate on its proper work—groupware. Nevertheless, Scalix directly supports Spamassassin, and the following paragraphs briely show how to set this up. For all the readers who want to dig in deeper into the secrets of Sendmail coniguration and access restriction, I recommend the oficial Scalix documentation in the server setup guide and both the Sendmail and Spamassassin howtos at http://www.tlpd.org. First, let's make a backup of our old SMTP server coniguration of Scalix: scalix:/var/opt/scalix/sx/s/sys # cp smtpd.cfg smtpd.cfg.org scalix:/var/opt/scalix/sx/s/sys #
Now, open the smtpd.cfg ile in your favourite editor. Again, you'll ind a welldocumented, helpful ile for Scalix administration and coniguration. Beside the coniguration of mail relaying, there are many options that control the behavior of Scalix's SMTP server. For Spamassassin, simply add the lines: SMTPFILTER=TRUE RELAY accept 127.0.0.1
at the end of the ile and save it. These two lines simply tell Scalix to use a mail ilter and to accept connections only from the localhost. Now comes the ugly part: We have to change the Sendmail coniguration. Unfortunately, the Sendmail syntax is rather complicated, and explaining what we are doing here would go beyond the scope of the book. (...) # delimiter (operator) characters (old $o macro) O OperatorChars=.:%@!^/[]+ (...)
If your installation has a = in this line, remove it. Then, search for the line containing InputMailFilter: (...) # Input mail filters #O InputMailFilters (...) [ 234 ]
Chapter 13
Change this line to: O InputMailFilters=Spamassassin
and add the following lines directly below it: (...) #Milter options #O Milter.LogLevel O Milter.macros.connect=b, j, _, {daemon_name}, {if_name}, {if_addr} O Milter.macros.helo={tls_version}, {cipher}, {cipher_bits}, {cert_ subject}, {cert_issuer} O Milter.macros.envfrom=i, {auth_type}, {auth_authen}, {auth_ssf}, {auth_author}, {mail_mailer}, {mail_host}, {mail_addr} O Milter.macros.envrcpt={rcpt_mailer}, {rcpt_host}, {rcpt_addr} (...)
Search for the section MAIL FILTER DEFINITIONS, which is usually empty and add the lines: Xspamassassin, S=local:/var/run/spamass-milter/spamass-milter.sock, F=, T=C:15m;S:4m;R:4m;E:10m
That's it so far! With these lines, we have basically told Sendmail to use Spamassassin for checking incoming mail. However, there are still many possible coniguration options left. Spamassassin can be conigured in /etc/mail/spamassassin; the Scalix smtpd.cfg ile offers many possible settings against unwanted mails and spooing; and last but not least there is a Sendmail macro ile that can be used to generate a detailed individual coniguration for all those who understand it. And then there is spamass-milter (). At last, it's time for some checks to make sure Spamassassin is working with Scalix: • • •
Check your run level script coniguration. Is Spamassassin being started at boot? Check with tools like ps, top, netstat, and telnet whether Spamassassin is running Check the iles in /var/log, namely mail.info and mail.err, for errors and information from spamd. This daemon will report a clean message or detected spam, depending on the result of the scan.
[ 235 ]
Defeating Spam and Viruses
Authentication and Relay Control You may agree that spam usually comes from unauthorized persons. Scalix provides some options in its smtpd.cfg ile where the administrator can adjust who is allowed to send mail under which circumstances, using the Scalix server. Because there seems to be an abundance of options, the following lines give a short overview over the most important ones in smtpd.cfg. Speaking generally, there are events and actions triggered by events. Based on patterns, the Scalix server triggers a suitable action when an event occurs. • • •
Allowed events are: SUBMIT, ANONYMOUS, AUTH_SUCCESS, AUTH_MISMATCH, RELAY, ORIGINATOR, and RECIPIENT. The command SMTPFILTER completes this list. Possible actions taken can be of: Accept, Defer, Discard, Header, Reject, and all of them with the string Log_ as a preix, that cause the action to be logged. The available patterns are: An IP address, e.g. 123.234.132.231, an IP subnet and mask like 123.234.200.0/255.255.240.0, a hostname, for example spammer.scalixbook.org, the end of a domain like .spammer.net, the start of a domain, 123.234. The keyword ALL matches all hosts.
Although there may be several entries for each event in the conig ile, only the irst action speciied will be executed, all of the following are ignored. Most of the actions and events should be self-explanatory, only notable is the header directive: It adds an extra header to the mail processed, if the conditions triggered the speciied event. The following example shows how to allow a certain host to relay mail: RELAY Accept scalixbook.org RELAY Reject ALL
If you want to allow a single host to send mail: SUBMIT Accept scalixbook.org SUBMIT Reject ALL
There are many combinations possible, the ORIGINATOR keyword could be used to block and log unwanted mail from a known spammer making annoying advertising for books: ORIGINATOR Log_Reject [email protected] ORIGINATOR Accept ALL
[ 236 ]
Chapter 13
An administrator who wants to protect a colleague from receiving mail could use this: RECIPIENT Log_Reject [email protected] RECIPIENT Accept ALL
And last but not least, there is a easy solution to integrate DNS-servers like Spamcop that deliver information on known spammers. In this case, a special DNS query to a server is run by Scalix to determine whether the relevant server (mostly the origin of a mail) is known for sending spam. SUBMIT Log_Reject DNSBL,bl.spamcop.net,ALL
After such changes, don't forget to restart your smtpd service with omoff -d0 smtpd and omon smtpd.
Summary In this chapter, we have prepared Scalix for spam and virus iltering by Clamav and Spamassasin. The coniguration iles involved are the same when proprietary mail ilter programs are used. The central coniguration ile of the Scalix server, smtpd. cfg, offers a huge variety of rules for mail relaying, authentication, and submission. For the admin who needs more, there is the Sendmail coniguration. In these iles, anything that Sendmail is capable of, is possible, but their syntax is very complicated
[ 237 ]
Bibliography Links Used Throughout the Book: Chapter 1 1. "The History of Electronic Mail" by Tom Van Vleck http://www.multicians.org/thvv/mail-history.html
2. "Relections on the 25th Anniversary of Spam" by Brad Templeton http://www.templetons.com/brad/spam/spam25.html
3. RFC 196—"A Mail Box Protocol": http://www.faqs.org/rfcs/rfc196.html
4. Techtarget deinition of RFCs: http://whatis.techtarget.com/definition/0,, sid9_gci214264,00.html
5. "The First Network Email" by Ray Tomlinson http://openmap.bbn.com/~tomlinso/ray/firstemailframe.html
6. RFC 469—"Network Mail Meeting Summary": http://tools.ietf.org/html/469
7. J.C.R. Licklider, Albert Vezza, "Applications of Information Networks", Proc of the IEEE, 66(11), Nov 1978, as quoted by Dave Crocker: http://www.livinginternet.com/e/ei.htm. 8. RFC 733 - Standard for the format of ARPA network text messages: http://tools.ietf.org/html/733
9. The Top 50 RFCs: http://www.faqs.org/rfc-pop1.html
Bibliography
10. Howard Rheingold, on the very irst mailing list: http://www.rheingold.com/vc/book
11. X.400 message handling services: http://www.itu.int/rec/T-REC-X.400/en
12. Citadel BBS: http://www.citadel.org
13. A history of MS Exchange: http://blogs.brnets.com/michael/archive/2005/02/07/347.aspx
14. MAPI deinition at techtarget.com: http://searchexchange.techtarget.com/sDefinition/0,,sid43_ gci214084,00.html
15. Microsoft's MAPI documentation: http://msdn.microsoft.com/library/default.asp?url=/library/enus/mobilesdk5/html/mob5oriMessagingAPIMAPI.asp
16. Openchange Projekt: http://www.openchange.org
17. Wikipedia on MIME: http://en.wikipedia.org/wiki/MIME
18. Permanent Message Header Field Names List by the IANA: http://www.iana.org/assignments/message-headers/ perm-headers.html
Chapter 2 19. "And now announcing the General Protection Fault award "winners" for 1999 ", Nicolas Petreley on Infoworld: http://www.infoworld.com/articles/op/xml/00/01/17/ 000117oppetreley.html
20. "Closing down OpenMail: It's not about proit", Nicolas Petreley on Linuxworld http://www.itworld.com/App/325/lw-03-penguin_2
21. HP's Press Release on closing down OpenMail: http://www.hp.com/softwarereleases/releases-media2/discon/ B2298-80060.htm
22. HP's Press Release on selling OpenMail to Samsung: http://www.hp.com/hpinfo/newsroom/press/2001/011113a.html
23. "Samsung Contact: More compatible with Outlook than Exchange?" Robin 'Roblimo' Miller on Linux.com: http://trends.newsforge.com/article.pl?sid=02/11/01/ 1827249&tid=138&tid=29&tid=30&tid=31 [ 240 ]
Bibliography
24. Samsung Contact retreats from its mail server: http://samsungcontact.com/documents/Samsung%20Contact%20Announc ement%20Letter.pdf
25. "Xandros acquires open-source email vendor Scalix", Chris Preimesberger on desktoplinux.com: http://www.desktoplinux.com/news/NS8461099683.html
26. The License of the Scalix Community Edition: http://www.scalix.com/community/opensource/licensing.php
27. The Scalix Ecosystem—Add-ons and related Software projects: http://www.scalix.com/enterprise/ecosystem/applications.php
28. Scalix Community Resources on the Web: http://www.scalix.com/community/resources
Chapter 3 29. Scalix CE Downloads: http://www.scalix.com/community/downloads/index.php
Chapter 4 30. PuTTY SSH Client for Windows: http://www.chiark.greenend.org.uk/~sgtatham/putty/download.html
31. NoMachine: http://www.nomachine.com
32. FreeNX: http://freenx.berlios.de
Chapter 7: 33. Nagios open source monitoring system: http://www.nagios.org
34. Nagios Documentation: http://www.nagios.org/docs
35. Scripts for the integration of Scalix with Nagios: http://downloads.scalix.com/ark/scalix-nagios.tar.gz
[ 241 ]
Bibliography
Chapter 8: 36. Iptables Netilter Homepage: http://www.netfilter.org/
37. SUSEirewall2 documentation http://en.opensuse.org/SuSEfirewall2
38. OpenVPN Homepage: http://openvpn.net/
39. Tinyca2 certiicate authority management: http://tinyca.sm-zone.net/
40. Xca certiicate management: http://xca.sourceforge.net/
41. Squid web proxy: http://www.squid-cache.org/
42. Stunnel Website: http://www.stunnel.org/
43. Apache Web server: http://httpd.apache.org/
44. Tomcat Application Server: http://tomcat.apache.org/
45. Tripwire open source data integrity tool: http://sourceforge.net/projects/tripwire/
46. Novell's Apparmor: http://www.novell.com/de-de//linux/security/apparmor/
47. Security-Enhanced Linux: http://www.nsa.gov/selinux/
48. SELinux for Distributions: http://selinux.sourceforge.net/
Chapter 9 49. Rsync website: http://samba.anu.edu.au/rsync/
50. Automated Scalix backup scripts: http://www.scalix.com/wiki/index.php?title=HowTos/BackupScript_ Mbox_Style
51. Logical Volume Management howto: http://tldp.org/HOWTO/LVM-HOWTO/index.html
52. LVM snapshots documentation: http://tldp.org/HOWTO/LVM-HOWTO/snapshots_backup.html [ 242 ]
Bibliography
53. Automated backup scripts from the Admin Resource Kit: http://www.scalix.com/wiki/index.php?title=Admin_Resource_Kit
54. Proprietary Backup software for Scalix from SEP: http://www.sep.de
55. SEP download http://download.sep.de/db_modules/scalix/
56. SEP documentation http://wiki.sepsoftware.com/wiki/index.php/Scalix_doc
Chapter 10: 57. Scalix Wiki on OpenLDAP and Password management: http://www.scalix.com/wiki/index.php?title=HowTos/Using_ OpenLDAP_for_password_management
58. How to enable LDAP authentication on SLES9 or SUSE Linux 10.x: https://secure-support.novell.com/KanisaPlatform/ Publishing/471/3000394_f.SAL_Public.html
59. Synchronize your Scalix Addressbooks with the Microsoft directory's addressbook http://www.scalix.com/wiki/index.php?title=HowTos/ AD-Contact-Sync
Chapter 11: 60. Setting up Scalix for High-Availability (this website is under permanent construction): http://www.scalix.com/wiki/index.php?title=HowTos/Setting_up_ for_High_Availability_How-To
Chapter 12: 61. Clamav antivirus homepage: http://www.clamav.net
62. Virus test iles: http://www.eicar.com
63. Linux documentation project, including HOWTOs on Sendmail and Spamassassin: http://www.tlpd.org
64. Spamassassin milter project: http://savannah.nongnu.org/projects/spamass-milt
[ 243 ]
Bibliography
Acronyms Used Abbrevation AIX AJAX ARPA ARPANET ASCII BBS BSD BTX CALDAV CCITT CDDL CLI CRM CTSS DAP DEC DLL DNS FISH GroupDAV GTK GUI HP UX HTML HTTP HTTPS IANA ICAL IEEE IETF IMAP IP ITU JRE
Full Description Advanced Interactive eXecutive Asynchronous JavaScript and XML Advanced Research Projects Agency Advanced Research Projects Agency Network American Standard Code for Information Interchange, alternative USASCII Bulletin Board Systems Berkeley Software Distribution Bildschirmtext (german) Calendar via WebDAV (CALendar Distributed Authoring and Versioning) Comité Consultatif International Téléphonique et Télégraphique Common Development and Distribution License Command Line Interface Customer Relationship Management Compatible Time-Sharing System Directory Access Protocol Digital Equipment Corporation Dynamic Link Library Domain Name System Files transferred over SHell protocol Groupware Distributed Authoring and Versioning GIMP-Toolkit Graphical User Interface Hewlett Packard UNIX Hypertext Markup Language Hypertext Transfer Protocol Hypertext Transfer Protocol Secure Internet Assigned Numbers Authority Icalendar Standard Institute of Electrical and Electronics Engineers Internet Engineering Task Force Internet Message Access Protocol Internet Protocol International Telecommunication Union Java Runtime Environment
[ 244 ]
Bibliography
Abbrevation KDE LDAP LVM MAPI MDA MIME MIT MOTIS MPL MSDN MTA MUA MULTICS MX NRD NRPE NX OSI-Model PAM POP PSQL RAND RD RFC RPM SAC SDC SDL SDS SMTP SOAP SQL SSH SWA
Full Description KDE Desktop Environment Lightweight Directory Access Protocol Logical Volume Management Messaging Application Programming Interface Mail Delivery Agent Multipurpose Internet Mail Extensions Massachusetts Institute of Technology Message Oriented Text Interchange System Mozilla Public License Microsoft Developer Network Mail Transfer Agent Mail User Agent Multiplexed Information and Computing Service MX Resource Record, Mail Exchange 2nd Version of RD Nagios Remote Plugin Executor NoMachine's X Proxy Software Open Systems Interconnection Reference Model Pluggable Authentication Modules Post Ofice Protocol PostgreSQL Research ANd Development Readmail Request for Comments RPM Package Manager, formerly Red Hat Package Manager Scalix Admin Console System Development Corp. in Santa Monica, California Simple DirectMedia Layer Scientiic Data Systems Simple Mail Transfer Protocol Formerly: Simple Object Access Protocol, description was considered misleading and therefore dropped Structured Query Language Secure Shell Scalix Web Access
[ 245 ]
Bibliography
Abbrevation TCP UAL UDP URL/URI UUCP VCAL VPN WAP WebDAV WWW X.25 X.400 X.500 XML YAST
Full Description Transmission Control Protocol User Agent Layer User Datagram Protocol Uniform Resource Locator/Identiier UNIX-to-UNIX-CoPy Vcalendar Virtual Private Network Wireless Application Protocol Web-based Distributed Authoring and Versioning World-Wide-Web A standardized protocol suite for network connections An alternative Mail Standard A Directory Standard Extensible Markup Language Yet Another Setup Tool
Relevant RFCs RFC #
Title
196
A MAIL BOX PROTOCOL
469
Network Mail Meeting Summary
733
STANDARD FOR THE FORMAT OF ARPA NETWORK TEXT MESSAGES (1)
354
THE FILE TRANSFER PROTOCOL
385
COMMENTS ON THE FILE TRANSFER PROTOCOL (RFC 354)
772
MAIL TRANSFER PROTOCOL
821, 974, 1869, 2821, 1123
SIMPLE MAIL TRANSFER PROTOCOL
876
Survey of SMTP Implementations
1047
DUPLICATE MESSAGES AND SMTP
1090
SMTP on X.25
1425, 1651, 1869
SMTP Service Extensions
1426, 1652,
SMTP Service Extension for 8bit-MIMEtransport
1427, 1653, 1870
SMTP Service Extension for Message Size Declaration (obsolete by #1653)
1830, 3030
SMTP Service Extensions for Transmission of Large and Binary MIME Messages
[ 246 ]
Bibliography
RFC #
Title
1845
SMTP Service Extension for Checkpoint/Restart
1846
SMTP 521 Reply Code
1854, 2197
SMTP Service Extension for Command Pipelining
918
POST OFFICE PROTOCOL
937
POST OFFICE PROTOCOL - VERSION 2
1081, 1225, 1460, 1725, 1939, 1957, 2449, 5034
Post Ofice Protocol - Version 3
1730, 1731, 1732, 1733, 2060, 2061, 3501, 4466, 4469, 4551, 5032, 5182
INTERNET MESSAGE ACCESS PROTOCOL - VERSION 4
733, 822, 2822
Internet Message Format
1521, 1522, 1590. 2045, 2046, 2047, 2048, 2077, 2184, 2231, 2646, 3798
Multipurpose Internet Mail Extensions (MIME)
2015, 3156
MIME Security with Pretty Good Privacy (PGP), MIME Security with OpenPGP
2251, 2252, 2253, 2254, 2255, 2256, 2829, 2830, 3377, 3771, 4510, 4511, 4512, 4513
Lightweight Directory Access Protocol (LDAP)
2426
vCard MIME Directory Proile
4791
Calendaring Extensions to WebDAV (CalDAV)
3288, 3902, 4227
Using the Simple Object Access Protocol (SOAP)
[ 247 ]
Index Symbols @ history 10
A acronyms 244-246 active-passive cluster setup steps 223, 224 Active Directory Active Directory extensions, installing 211 contacts, synchronizing 220 integration 210 Microsost Management Console (MMC) extension 216-218 new Scalix-ADS user, creating 212-214 Scalix ADS extensions 214, 215 Scalix users, managing steps 211 synchronization agreements, activating 218-220 administration commands coniguration 142 installation 142 services 143-147 start/stop Scalix 137, 138 status and other information 138, 139 tuning 143 user management 140, 141 advanced installations. See multi-server setup, Scalix anti-spam, Scalix about 233, 234 archiver option 128 authentication, Scalix mail server 236 auto actions option 128
automated backups data, importing with sxmboximp 193, 194 to ile 191, 192
B backup, for large environment creating 194 Logical Volume Management (LVM) 194 Logical Volume Management (LVM), administration 195 Logical Volume Management (LVM), coniguration 195 Logical Volume Management (LVM), setting up 195 SEP sesam 197-200 single mail restore, with SEP sesam 197-200 sxbackup, Scalix admin ressource kit 196 backup, Scalix mail server automated backups 191, 192 creating, for large environment 194 incremental backups 188-190 restoring /var/opt/scalix 187, 188 saving /var/opt/scalix 185-187 steps 185-187 BBS 13
C CalDAV 27 Clamav installing 230 mapper script, coniguring 232 Scalix setting up, for virus control 231-233 service router, restarting 231 setup, testing 233
clients deploying 105 cluster active-passive cluster 223 two-node cluster 222 commands. See standard monitoring commands context menu 112, 113 CTSS 8
E
D DAP 25 data, importing with sxmboximp 193, 194 deploying, clients 105 context menu 112 Kontact, as groupware client 119 Kontact, as IMAP client 117 Outlook 2000 111 Outlook 2003 114 Outlook as client, installing 107 Scalix connect for Outlook, installing 105 Scalix E-mail, Thunderbird used 123 Scalix Evolution connector, installing 116 SmartCache icon 112 Directory Access Protocol. See DAP Directory Integration. See Active Directory directory service, groupware DAP 26 LDAP server 26 directory services option 128 directory synchronization commands 226 export agreement 226 import agreement 226 omaddbbsa command 227 omadds command 226 omdelbbsa command 227 omdelds command 226 omlistbbsa command 227 ommodds command 226 omshowds command 226 public folder, commands 227 Domain Name System (DNS) 14 Dynamic Link Library (DLL) MAPI 22
Electronic Mail. See Email Email @, history 10 about 7 Bulletin Board Systems (BBS) 13 history 7, 8 mailing list, in late 70’s 12 mail notiier 8 Microsoft (MS) 13 MITs CTSS (Compatible Time Sharing System) mail, in 1960s 8 multics mail, in 1970s 9 multics mail command, in 1970s 10 multics to RFC standards 9 RFCs 11 Sendmail, in early 1980’s 12, 13 working 14 World Wide Web (WWW) 13 X.400, in 1984 13 Email, working body 23 DNS 14 headers 23 headers, retrieving links 25 headers, used 25 IMAP 18, 19 mail, sending 14 Mail Delivery Agent (MDA) 15 Mail Transfer Agent (MTA) 15 Mail User Agent (MUA) 15 MAPI 21 MIME 22 POP 17 protocols 15 SMTP 16 structure 23 external LDAP directory, integrating with Scalix about 203, 204 external LDAP password, integrating 206-209 Scalix, coniguring for LDAP authentication 209, 210 Scalix LDAP server 205
[ 250 ]
external LDAP password, integrating LDAP server, coniguring 208 LDAP server, installing 207 OpenLDAP server, coniguring 208 OpenLDAP server, installing 208 steps 206
resources 39 Scalix website 40 HP OpenMail about 29 Open Mail, abandoning 30 OpenMail, selling to Samsung 31
F
I
irewall, Scalix iptables command 167-169 iptables command-line tool 167 iptables syntax 167 Linux irewall 166 nutshell 169 SUSEirewall 170, 171 YaST irewall setup 170
IANA 25 ICAL 27 IMAP about 18, 19 commands 21 IMAP servers 21 IMAP client option 128, 129 incremental backups 188-190 single mailboxes, exporting 190 sxmboxep options 190 installing, Clamav 230 installing, Outlook as client about 107 existing account, changing 108 new account 107 Outlook, setting up for Scalix server 108 Outlook proile, adding 108 SmartCache 110, 111 installing, Scalix connect for Microsoft Outlook 105, 106, 107 installing, Scalix Evolution connector 116, 117 installing, Scalix on Fedora Core 70-72 installing, Scalix on OpenSUSE about 45 address format, initial coniguration 62, 63 admin user creating, initial coniguration 64 community edition, downloading 46-48 component list, Scalix installer 53 Cyrus, software package 57 DNS integration 59, 60 graphical interface, Scalix installer 50 initial coniguration 62 installation, testing 68-70 license agreement, Scalix installer 51 mailnode name, initial coniguration 62 packages, installing by YaST 59
G general options 128 global coniguration iles and directories about 126 mapi.cfg, Scalix-Outlook 126 graphical installation checklist for accessing 76 NoMachine session, setting up 78, 80 on Linux, NoMachine used 77, 78 on Windows, NoMachine used 77 GroupDAV 27 groupware CalDAV 27 data, storing 25 deinition 28 directory service 25 GroupDAV 27 ICAL 27 solutions 28 VCAL 27 WebDAV 27
H help man 40 man omshowu command 40, 41 manual pages 40, 41 online help 42, 43
[ 251 ]
packages, searching in YaST 49 Scalix installer 48 Scalix server software, downloading 47 SendMail, installing 58 server, setting up 64-67 SUSE system, failures 56, 57 system check 53, 54, 60-62 web server Apache2 57 wizard mode, Scalix installer 51, 52 YaST used 49 installing guidelines 75 internet addressing option 129 internet mail gateway option 129 Internet Message Access Protocol. See IMAP item structure server option 130
K KDE-Pim-Enterprise about 119 features 119 Kmail. See Kontact Kontact as groupware client with Scalix server 119 -123 as IMAP client 117, 118 KDE-Pim-Enterprise 119 KDE-Pim-Enterprise, features 119
L LDAP about 25, 26 Lightweight Directory Access Protocol. See LDAP links 239-243 local delivery service option 130 Logical Volume Management. See LVM LVM 194 about 194 setting up 195 snapshots 195
M Mail Delivery Agent (MDA) 15 mail routing commands 224 in enterprise edition 224 omaddrt command, options 224 omdelrt command 226 omshowrt command 225 router daemon, restarting 226 Mail Transfer Agent (MTA) 15 Mail User Agent (MUA) 15 MAPI about 21, 22 Dynamic Link Library (DLL) 22 Microsoft Developers Network (MSDN) 22 Message Oriented Text Interchange System (MOTIS). See X.400 Messaging Application Programming Interface. See MAPI Microsoft (MS) 13 Microsoft Developers Network (MSDN) 22 Microsoft Management Console. See MMC MIME about 22 image, embedding in Email 23 types 23 MIT 8 MMC 216 monitoring Scalix with Nagios 156 multi-server setup, Scalix about 88 active-passive cluster setup 223 directory synchronization 226 failover cluster 89 load balancing cluster 89 mail routing 224 pre-installation guide 221 remote Scalix servers, synchronizing 89 Scalix services, distributing on multiple hosts 88 two-node cluster setup 222 multics 9 Multipurpose Internet Mail Extensions. See MIME
[ 252 ]
N Nagios monitoring Scalix 156 Nagios, monitoring Scalix commands 160 coniguration iles, customizing 159 contact groups 161 contacts 161 iles 158 Nagios coniguration, downloading 158 Nagios script archive, downloading 157, 158 NRPE setup 162, 163 services, coniguring 160 NoMachine graphical installation, on Linux 77 graphical installation, on Windows 77 NX 77 NX, beneits 77 non-delivery option 130 notiication server option 130
O ofline folder synchronization option 130 OpenMail abandoning 30 selling to Samsung 31 OpenVPN 172 options about 127 archiver option 128 auto actions option 128 directory services option 128 general options 128 IMAP client option 128, 129 internet addressing option 129 internet mail gateway option 129 item structure server option 130 local delivery service option 130 non-delivery option 130 notiication server option 130 ofline folder synchronization option 130 POP server option 131 public folder option 131 queue option 131 search server option 131
service router option 132 UAL client option 132-134 virus protection option 135 Outlook installing, as client 107 Scalix connect, installing 105-107 Outlook 2002 set up 111 Outlook 2003 about 114 set up 114, 115 Outlook as client installing 107
P POP about 17 commands 18 POP servers 18 POP server option 131 Post Ofice Protocol. See POP public folder option 131
Q queue option 131
R reconiguring, Scalix 86-88 relay control, Scalix mail server 236 Request for Comments. See RFCs restore single mail restore, with SEP sesam 197-201 restoring /var/opt/scalix, backup Scalix server 187, 188 RFCs 10, 11, 246, 247
S SAC about 31, 32 admin console window, sections 92, 93 content pane 93 logging in 92 menu bar icons 93 navigating icon 93 [ 253 ]
overview 92 plug-ins 93 server-info 93 settings icon 93 users icon 94 saving /var/opt/scalix, backup Scalix server 185-187 Scalix active-passive cluster setup 223 Active Directory integration 210 administration commands 137 administrator console 31, 32 anti-spam 233, 234 architecture and protocols 34 backup 185 bury the gold award 30 components, coniguring 135 coniguration iles and directories 126 directory synchronization 226 E-mail, Thunderbird used 123, 124 Evolution connector, installing 116, 117 external LDAP directory, integrating 203 irewall 166 global coniguration iles and directories 126 graphical installation 76, 77 HA setup 222 help 39 history 29 installing, on Fedora Core 70-72 installing on OpenSUSE 45 mail routing 224 monitoring with Nagios 156 multi-server setup 88 Nagios plug-in 158 Openmail, abandoning 30 options 127 Outlook as client, installing 107 pre-installation guide, multi-server setup 221 reconiguring 86-88 SAC 31, 32 Scalix connect for Microsoft Outlook, installing 105-107 securing, with https redirection 178, 179 securing, with OpenVPN 172 security 165, 166
Sendmail SMTP server 234 SEP sesam module 197 setting up, for virus control 231-233 Stunnel 177 SWA 32 text-based installation 80-83 troubleshooting installation 90 two-node cluster setup 222 uninstalling 84, 86 updating 86-88 versions and packages 36 virus scan, working 229 web access 32, 33 web client 32, 33 Scalix Administration Console. See SAC Scalix architecture and protocols daemons 35 mail node 34, 35 message store 36 premium user, user types 34 protocols 34 queues 35 services 35 standard user, user types 34 user types 34 Scalix components, coniguring admin server 136 Scalix messaging API plattform 137 Scalix RES admin agent 136 SIS Scalix search and indexing service 137 web access 136 web access mobile 137 Scalix connect for Microsoft Outlook, installing 105-107 Scalix E-mail, Thunderbird used 123, 124 Scalix Evolution connector, installing 116, 117 Scalix groupware history 29 Scalix installer wizard mode 84 Scalix LDAP server about 205 coniguring 205 slapd, coniguring 205, 206 Scalix versions and packages about 36, 37
[ 254 ]
add-ons 39 hardware requisite 38 license 37, 38 packages 38, 39 platform 38 Scalix virus scan working 229 Scalix Web Access. See SWA search server option 131 securing, Scalix actions 181-183 Apache2, coniguring for SSL redirection 180, 181 certiicates, creating 174, 175 OpenVPN, installing 172 server coniguration, creating 172 VPN client access 175, 176 web proxy, setting up 176 with https redirection 178, 179 with OpenVPN 172 with Stunnel 177 Sendmail 12 Sendmail SMTP server 234 SEP sesam 197 service router option 132 Simple Mail Transfer Protocol. See SMTP single mailbox sxmboxexp options, data exporting with 190 sxmboximp options, data importing with 193, 194 SmartCache icon 112, 113 SMTP about 16 open source SMTP servers 17 SMTP session, example 16 Spamassassin about 233, 234 testing 235 standard monitoring commands about 149 daemons states 151 error manager 155 limits, checking 155 log iles 152 omconfenu command 156 omconlvl command 153
omlimit command 155 ommaint script 156 ommon command 152 omscan -a -f -x 152 omscan -a command 152, 153 omscan -avfx 152 omshowenu command 155 omshowlog command 154 omshowlvl -l command 152 omshowlvl command 153 omstat -a command 150 omstat -c command 152 omstat -q mailqueue 151 omstat -s command 149 omstat -u service 151 Scalix applications 154, 155 service states 150 test server setup 151 Stunnel about 177 installing 177 SWA 32, 33 email, sending 102, 103 logging in 100, 102 sxmboxexp options 190 sxmboximp options 194 synchronization agreements activating 218, 220 contacts synchronizing, Active Directory used 220
T text-based installation 80-83 Thunderbird Scalix E-mail 123, 124 troubleshooting installation 90 two-node cluster setup Red Hat cluster, setting up 222 RHCS, setting up 222 Scalix EE instances, setting up 222 steps 222, 223
U UAL client option 132-134 uninstalling, Scalix 84, 86 updating, Scalix 86-88 [ 255 ]
users icon, SAC about 94 address, adding 98 coniguration options 100 ilters, editing 95 ilters, list view 96 password, changing 94 user, adding 96-98 user list, iltering 95
V VCAL 27 virus control 231-233 virus protection option 135
W WebDAV 27 websites 239-243 World Wide Web (WWW) 13
X X.400 13 X.500 26 Xandros 31
Y YaST 49
[ 256 ]


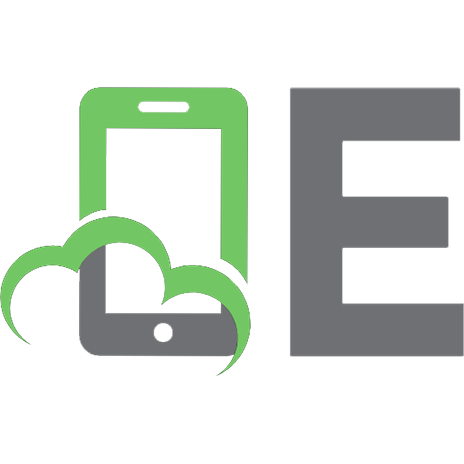


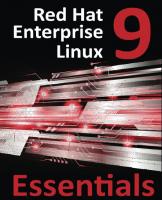


![SQL Server on Linux: Configuring and administering your SQL Server solution on Linux [1 ed.]](https://ebin.pub/img/200x200/sql-server-on-linux-configuring-and-administering-your-sql-server-solution-on-linux-1nbsped.jpg)

