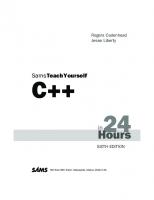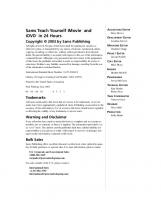Sams Teach Yourself iMovie and iDVD in 24 Hours 0672324849, 9780672324840, 9780768660173
People are starting to make their own digital movies like never before, and what better way to deliver them than on DVD.
227 33 16MB
English Pages 432 [431] Year 2003
Recommend Papers
File loading please wait...
Citation preview
Teach Yourself
iMovie
iDVD
and
in Todd Kelsey
24 Hours
800 East 96th St., Indianapolis, Indiana, 46240 USA
ACQUISITIONS EDITOR
Sams Teach Yourself iMovie and iDVD in 24 Hours
DEVELOPMENT EDITOR
Copyright © 2003 by Sams Publishing
Jonathan Steever
All rights reserved. No part of this book shall be reproduced, stored in a retrieval system, or transmitted by any means, electronic, mechanical, photocopying, recording, or otherwise, without written permission from the publisher. No patent liability is assumed with respect to the use of the information contained herein. Although every precaution has been taken in the preparation of this book, the publisher and author assume no responsibility for errors or omissions. Neither is any liability assumed for damages resulting from the use of the information contained herein. International Standard Book Number: 0-672-32484-9 Library of Congress Catalog Card Number: 2002-115931 Printed in the United States of America
MANAGING EDITOR Charlotte Clapp
PROJECT EDITOR George Nedeff
COPY EDITOR Mike Henry
INDEXER Heather McNeil
PROOFREADER Jessica McCarty
TECHNICAL EDITORS
First Printing: June 2003 06 05 04 03
Betsy Brown
4
3
2
1
Trademarks All terms mentioned in this book that are known to be trademarks or service marks have been appropriately capitalized. Sams Publishing cannot attest to the accuracy of this information. Use of a term in this book should not be regarded as affecting the validity of any trademark or service mark.
Warning and Disclaimer Every effort has been made to make this book as complete and as accurate as possible, but no warranty or fitness is implied. The information provided is on an “as is” basis. The authors and the publisher shall have neither liability nor responsibility to any person or entity with respect to any loss or damages arising from the information contained in this book.
Bulk Sales Sams Publishing offers excellent discounts on this book when ordered in quantity for bulk purchases or special sales. For more information, please contact: U.S. Corporate and Government Sales 1-800-382-3419 [email protected] For sales outside of the U.S., please contact: International Sales +1-317-581-3793 [email protected]
Kate Binder Robyn Ness
TEAM COORDINATOR Vanessa Evans
DESIGNER Gary Adair
PRODUCTION Kelly Maish
Contents at a Glance Introduction
PART I Digital Video Basics Hour 1
Understanding Digital Video
1
5 7
2
Getting to Know How iMovie Works
23
3
The iMovie Workspace
37
PART II Learning iMovie Hour 4
51
The Clip Viewer
53
5
Capturing Video with iMovie
67
6
Basic Video Editing with iMovie
81
7
Exporting iMovies
99
8
Intermediate Video Editing—Transitions
119
9
Advanced Video Editing—Effects
135
10
Titles
153
11
Adding Photos to iMovies
169
12
Adding Sound to iMovies
181
PART III DVD Basics Hour 13
195
Understanding DVD Video
197
14
DVD Features
207
15
DVD Discs
221
PART IV Learning iDVD Hour 16
235
Introducing iDVD
237
17
Making a Sample DVD
251
18
DVD Menus in iDVD
271
19
Customizing DVD Menus
287
20
DVD Slideshows
305
21
Example Project—Multiple Screens
321
22
Example Project—Event DVD
337
23
Example Project—Short Movie
349
24
Going Beyond iMovie and iDVD
363
PART V Appendixes Appendix A
381
Getting Good Digital Video
383
B
Getting a DVD Manufactured
387
C
Links and Resources
393
Glossary
397
Index
403
Contents Introduction
1
Who This Book Is For ............................................................................................1 How This Book Is Organized ................................................................................2 Conventions Used in This Book ............................................................................2
PART I Digital Video Basics HOUR 1 Understanding Digital Video
5 7
Pixels ......................................................................................................................8 Screen Size ............................................................................................................11 Frame Rate ............................................................................................................14 Compression ........................................................................................................16 Timecode ..............................................................................................................18 Summary ..............................................................................................................19 Workshop ..............................................................................................................20 Q&A ................................................................................................................20 Quiz ................................................................................................................20 Quiz Answers ..................................................................................................21 2 Getting to Know How iMovie Works
23
Apple’s FireWire Innovation Makes It Possible ..................................................24 Basic Stages: Shoot, Edit, Enhance, Share ..........................................................24 Shoot and Capture ..........................................................................................24 Edit ..................................................................................................................25 Enhance with Audio and Visual Effects ..........................................................26 Share ................................................................................................................26 Which Version of iMovie Do I Have? ..................................................................26 Getting the Latest Version ..............................................................................28 iMovie System Requirements ..............................................................................28 Hard Drive Space ..................................................................................................30 Optimizing Your Hard Drive ................................................................................33 Summary ..............................................................................................................34 Workshop ..............................................................................................................34 Q&A ................................................................................................................35 Quiz ................................................................................................................35 Quiz Answers ..................................................................................................36 Exercises ..........................................................................................................36 3 The iMovie Workspace
37
iMovie Monitor ....................................................................................................37 Shelf ......................................................................................................................39
vi
Sams Teach Yourself iMovie and iDVD in 24 Hours
Timeline Viewer ....................................................................................................39 Clip Viewer ..........................................................................................................40 Other Important Controls ......................................................................................40 Importing Video ....................................................................................................43 Moving Around in a Clip ......................................................................................44 Making Basic Edits ..............................................................................................45 Preparing a Clip ..............................................................................................45 Summary ..............................................................................................................48 Workshop ..............................................................................................................48 Q&A ................................................................................................................48 Quiz ................................................................................................................49 Quiz Answers ..................................................................................................49 Exercise ..........................................................................................................49
PART II Learning iMovie HOUR 4 The Clip Viewer
51 53
Understanding the Clip Viewer ............................................................................54 Previewing Clips ..................................................................................................57 Enhancing Clips with Transitions ........................................................................60 Summary ..............................................................................................................65 Workshop ..............................................................................................................65 Q&A ................................................................................................................65 Quiz ................................................................................................................65 Quiz Answers ..................................................................................................66 Exercises ..........................................................................................................66 5 Capturing Video with iMovie
67
Connecting Camcorders ........................................................................................68 Understanding the FireWire Cable ..................................................................68 Understanding the FireWire Connections ......................................................68 Working with Video ..............................................................................................73 Understanding Cueing: Play, Stop, Fast Forward, Rewind ............................73 Capturing Video ....................................................................................................76 Summary ..............................................................................................................77 Workshop ..............................................................................................................78 Q&A ................................................................................................................78 Quiz ................................................................................................................78 Quiz Answers ..................................................................................................79 Exercises ..........................................................................................................79 6 Basic Video Editing with iMovie
81
Adding and Deleting Clips ..................................................................................82 Adjusting Clips ....................................................................................................87 Summary ..............................................................................................................95
Contents
vii
Workshop ..............................................................................................................95 Q&A ................................................................................................................96 Quiz ................................................................................................................96 Quiz Answers ..................................................................................................97 Exercises ..........................................................................................................97 7 Exporting iMovies
99
Choosing a Way to Share Your iMovie ..............................................................100 Exporting to Camera ....................................................................................100 Exporting to QuickTime ................................................................................100 Exporting to iDVD ........................................................................................101 Making Videotapes from iMovie ........................................................................101 Emailing iMovies ................................................................................................103 Putting iMovies on the Web ..............................................................................105 Burning iMovies to CD ......................................................................................113 Putting iMovies on DVD ....................................................................................114 Summary ............................................................................................................117 Workshop ............................................................................................................117 Q&A ..............................................................................................................117 Quiz ..............................................................................................................118 Quiz Answers ................................................................................................118 Exercises ........................................................................................................118 8 Intermediate Video Editing—Transitions
119
Transitions ..........................................................................................................120 Sample Transition—Cross Dissolve ..............................................................121 Working with Transitions ..................................................................................123 Summary ............................................................................................................131 Workshop ............................................................................................................131 Q&A ..............................................................................................................132 Quiz ..............................................................................................................132 Quiz Answers ................................................................................................133 Exercise ........................................................................................................133 9 Advanced Video Editing—Effects
135
Effects ................................................................................................................136 Sample Effect—Brightness & Contrast ..............................................................138 Working with Effects ..........................................................................................139 Previewing ....................................................................................................139 Applying ........................................................................................................139 Restoring Clips ..............................................................................................140 Undo/Redo ....................................................................................................140 Making Changes to Effects ..........................................................................146 Effect In, Effect Out ......................................................................................146
viii
Sams Teach Yourself iMovie and iDVD in 24 Hours
Summary ............................................................................................................148 Workshop ............................................................................................................149 Q&A ..............................................................................................................149 Quiz ..............................................................................................................150 Quiz Answers ................................................................................................150 Exercises ........................................................................................................151 10 Titles
153
Titles ..................................................................................................................153 Sample Title—Bounce In To Center ............................................................154 Sample Title—Centered Multiple ................................................................155 Using Titles over Black ................................................................................158 Overlay Titles (over Video) ..........................................................................158 Adjusting Titles ..................................................................................................160 Adding Titles ......................................................................................................164 Summary ............................................................................................................166 Workshop ............................................................................................................167 Q&A ..............................................................................................................167 Quiz ..............................................................................................................167 Quiz Answers ................................................................................................168 Exercises ........................................................................................................168 11 Adding Photos to iMovies
169
Photos and iMovie ..............................................................................................170 Importing into iPhoto ..........................................................................................170 Adding Photos to iMovie ....................................................................................171 The Ken Burns Effect ....................................................................................173 Adding Photos Directly ................................................................................175 Still Images from Video ................................................................................176 Still Images and Duration ..................................................................................176 Still Images, Effects, and Transitions ................................................................177 Summary ............................................................................................................178 Workshop ............................................................................................................178 Q&A ..............................................................................................................178 Quiz ..............................................................................................................179 Quiz Answers ................................................................................................179 Exercises ........................................................................................................180 12 Adding Sound to iMovies
181
Sound in iMovie ................................................................................................182 Audio Tracks ................................................................................................182 Audio Playback ............................................................................................183
Contents
ix
Working with Audio ..........................................................................................183 Accessing the iTunes Music Library ............................................................183 Adding iTunes Audio to the Project ..............................................................185 Manipulating Audio Within the iMovie ........................................................185 Other iMovie Audio Sources ..............................................................................189 iMovie Sound Effects ....................................................................................190 Audio CDs ....................................................................................................190 Recording a Voice Track ..............................................................................191 Extracting Audio from Video Clips ..............................................................191 Summary ............................................................................................................192 Workshop ............................................................................................................193 Q&A ..............................................................................................................193 Quiz ..............................................................................................................193 Quiz Answers ................................................................................................194 Exercises ........................................................................................................194
PART III DVD Basics HOUR 13 Understanding DVD Video
195 197
How DVD Video Works ....................................................................................197 Working with DVD Video ............................................................................199 Preparing Digital Video for DVD ......................................................................200 Importing Digital Video into iDVD ....................................................................200 Encoding DVD Video ........................................................................................201 Burning DVD Video ..........................................................................................202 What Is Multiplexing? ..................................................................................202 The SuperDrive DVD Burner ............................................................................204 Summary ............................................................................................................205 Workshop ............................................................................................................205 Q&A ..............................................................................................................205 Quiz ..............................................................................................................206 Quiz Answers ................................................................................................206 Exercise ........................................................................................................206 14 DVD Features
207
DVD Players ......................................................................................................208 DVD Menus ........................................................................................................208 How DVD Screens Work ..............................................................................209 Advanced DVD Features ....................................................................................211 Motion Menus ..............................................................................................211 DVD Slideshows ..........................................................................................212 DVD Subtitles ..............................................................................................212 Multiple Angles ............................................................................................212
x
Sams Teach Yourself iMovie and iDVD in 24 Hours
How iDVD Fits into the DVD Picture ................................................................214 Menus: Themes and Styles ............................................................................215 Slideshows ....................................................................................................216 Summary ............................................................................................................218 Workshop ............................................................................................................218 Q&A ..............................................................................................................218 Quiz ..............................................................................................................219 Quiz Answers ................................................................................................220 Exercises ........................................................................................................220 15 DVD Discs
221
DVD Storage Capacity ......................................................................................222 Recordable DVDs ..............................................................................................223 Recordable DVD Compatibility ....................................................................223 Manufactured DVDs ..........................................................................................224 Rewritable DVDs ................................................................................................225 Purchasing the Right Blank DVD Discs ............................................................226 DVD-ROM Content—Adding Computer Files on a DVD ................................227 Summary ............................................................................................................232 Workshop ............................................................................................................232 Q&A ..............................................................................................................232 Quiz ..............................................................................................................233 Quiz Answers ................................................................................................234 Exercises ........................................................................................................234
PART IV Learning iDVD HOUR 16 Introducing iDVD
235 237
The DVD Creation Revolution ..........................................................................238 Basic Features ....................................................................................................238 Themes ..........................................................................................................239 iMedia Browsers—The Audio, Photos, and Movies Tabs ............................241 Slideshows ....................................................................................................243 Status of Video Encoding ..............................................................................244 Disc Burning ..................................................................................................245 iDVD Capabilities ..............................................................................................246 System Requirements ........................................................................................247 Summary ............................................................................................................247 Workshop ............................................................................................................248 Q&A ..............................................................................................................248 Quiz ..............................................................................................................248 Quiz Answers ................................................................................................249 Exercises ........................................................................................................249
Contents
17 Making a Sample DVD
xi
251
Preparing the DVD Project ................................................................................252 Importing Files ....................................................................................................254 Using the Movies Tab and the other iMedia Browsers ................................255 Burning Your DVD ............................................................................................257 Customizing the DVD Project ............................................................................261 Adding More Screens ........................................................................................264 Summary ............................................................................................................268 Workshop ............................................................................................................268 Q&A ..............................................................................................................268 Quiz ..............................................................................................................269 Quiz Answers ................................................................................................269 Exercises ........................................................................................................270 18 DVD Menus in iDVD
271
DVD Menus ........................................................................................................271 Themes ..........................................................................................................273 DVD Titles ..........................................................................................................275 DVD Buttons—Video and Text ..........................................................................277 DVD Folders (Adding Multiple Screens) ..........................................................281 Summary ............................................................................................................284 Workshop ............................................................................................................285 Q&A ..............................................................................................................285 Quiz ..............................................................................................................285 Quiz Answers ................................................................................................286 Exercises ........................................................................................................286 19 Customizing DVD Menus
287
Customizing Drop Zone Themes ..................................................................287 Customizing Backgrounds ..................................................................................289 Customizing Titles ..............................................................................................294 Customizing Buttons ..........................................................................................297 Summary ............................................................................................................302 Workshop ............................................................................................................302 Q&A ..............................................................................................................302 Quiz ..............................................................................................................303 Quiz Answers ................................................................................................303 Exercises ........................................................................................................304 20 DVD Slideshows
305
Understanding Slideshows ..................................................................................305 Slideshow Options ..............................................................................................309 Display Arrows During Slideshow ................................................................309 Adding Picture Files to DVD-ROM ..............................................................310
xii
Sams Teach Yourself iMovie and iDVD in 24 Hours
Setting Slide Duration ..................................................................................311 Thumbnail Size ..............................................................................................311 Audio ............................................................................................................313 Working with Slides ..........................................................................................313 Summary ............................................................................................................318 Workshop ............................................................................................................319 Q&A ..............................................................................................................319 Quiz ..............................................................................................................319 Quiz Answers ................................................................................................320 Exercises ........................................................................................................320 21 Example Project—Multiple Screens
321
Considering Multiple Screens ............................................................................321 Setting Up the Project ........................................................................................322 Adding Final Details and Testing ......................................................................331 Summary ............................................................................................................333 Workshop ............................................................................................................333 Q&A ..............................................................................................................334 Quiz ..............................................................................................................334 Quiz Answers ................................................................................................335 22 Example Project—Event DVD
337
Considering Event DVDs ..................................................................................338 Setting Up the Project ........................................................................................338 Summary ............................................................................................................346 Workshop ............................................................................................................346 Q&A ..............................................................................................................346 Quiz ..............................................................................................................347 Quiz Answers ................................................................................................348 23 Example Project—Short Movie
349
Considering Short Movie DVDs ........................................................................349 Setting Up the Project ........................................................................................350 Planning the DVD ........................................................................................350 Reviewing and Previewing ................................................................................358 Summary ............................................................................................................360 Workshop ............................................................................................................361 Q&A ..............................................................................................................361 Quiz ..............................................................................................................361 Quiz Answers ................................................................................................362
Contents
24 Going Beyond iMovie and iDVD
xiii
363
iMovie and Final Cut Pro—Similarities and Differences ..................................364 Overview ......................................................................................................364 Views ............................................................................................................364 Import/Export ................................................................................................365 Timeline ........................................................................................................367 Transitions and Effects ..................................................................................367 Rendering ......................................................................................................368 An Approach to Learning Digital Video—Fun, Profit, Nonprofit ....................369 Introduction to DVD Studio Pro ........................................................................370 Differences Between iDVD and DVD Studio Pro ............................................371 Advanced DVD Features ....................................................................................371 Adjustable Video Encoding (MPEG-2) ..............................................................373 Putting Together a DVD in DVD Studio Pro ....................................................374 Summary ............................................................................................................377 Workshop ............................................................................................................377 Q&A ..............................................................................................................378 Quiz ..............................................................................................................378 Quiz Answers ................................................................................................379
PART V Appendixes APPENDIX A Getting Good Digital Video
381 383
Lighting ..............................................................................................................383 Exposure ............................................................................................................384 Image Stabilization ............................................................................................384 Video Vocabulary—Framing Shots ....................................................................385 Focus ..................................................................................................................385 Zooming ..............................................................................................................385 B Getting a DVD Manufactured
387
Manufacturing Discs ..........................................................................................388 Additional Possibilities ......................................................................................391 C Links and Resources
393
Glossary
397
Index
403
About the Author TODD KELSEY is a writer, musician and digital media professional living in the Chicago area. He is co-author of the MacWorld DVD Studio Pro Bible, Flash MX Design for TV and Video, Make Your Own DVDs, and an as yet unpublished novel based on the story of an American pilot who flew with the Royal Air Force during the summer of 1940 in the Battle of Britain. When he’s not on the road, he teaches digital media at College of DuPage, a 30,000-student institution located in Glen Ellyn, Illinois. As a musician, Todd has been involved in independent projects such as Neocelt (www.neocelt.net—an eclectic mix of poetry, industrial and folk music, and Irish poetry), and the Gerbil Liberation Front (www.gerbilfront.com—has made people laugh across the country), as well as a major label band called Sister Soleil that toured in the U.S. and recorded an album at Peter Gabriel’s Real World Studios. As a digital media expert, Todd’s interests have tended to revolve around a desire to share creative visions, and help others to share their own. Recently, his vision has evolved into the formation of a new live band based out of Chicago, and the formation of a company to support his own creative efforts and the efforts of others. His ultimate goal is to develop and promote the philosophy of redistributive capitalism, by creating new things, developing resources, and dedicating some of those resources for charity. The purchase of this book is an example—10% of the royalties will be going to charity (see www.cftw.net).
Acknowledgments First, I want to thank God for being a kick-ass friend. I sure hope we all see each other on the other side. Then, I want to thank my parents, for co-authoring me, and then undergoing a long and intensive editorial process. Additionally, I want to thank my brother, who I hope will become my new best friend. Dude, you are truly a hero to me. (And thanks for bringing your Mac home from college back in 1984.) I want to thank Todd Beamer, again and again, for storming the cockpit on Flight 93. I never knew you at Wheaton (‘91), just like I never knew Billy Graham (‘53) or Wes Craven (‘69), but I sure know you now. Shine on, brother. Thanks to all the folks who helped with this book, especially the folks who let me subject them to videotaping, including Nancy, Alicia, Brian, Mena and the cats of Alunniland, Andrew Sole, the infamous Detholz: Ben/Carl/Jim/Jamsie, Howie of Lord Gimlet’s Lair, and many others. And I really appreciate my beta testers, especially Rachel. Couldn’t have done it without Betsy Brown, Jon Steever, George Nedeff, Mike Henry, and the rest of the crew at Sams, who worked with me ‘round the clock to get this out. Amazing! Wow, to my new friend at Apple, Aimee Mackey, for restoring my faith in the company, and to Steve Jobs and Steve Wozniak for founding Apple—I hope I have the chance to meet you someday, in this life or the next. I am so honored to be able to write any book about Macs, which have been like good friends keeping me company for 20 years. To Mary Cagney: What a long strange trip it’s been, eh, you rascal? Thanks so much for all your help, typing, patience, and good cheerful humor. I literally couldn’t have done it without you. And finally, to Bill Gates: Thanks for sharing your billions with those in need. But dude, wouldn’t you say it’s about time to make the switch?
Tell Us What You Think! As the reader of this book, you are our most important critic and commentator. We value your opinion and want to know what we’re doing right, what we could do better, what areas you’d like to see us publish in, and any other words of wisdom you’re willing to pass our way. You can email or write me directly to let me know what you did or didn’t like about this book—as well as what we can do to make our books stronger. Please note that I cannot help you with technical problems related to the topic of this book, and that due to the high volume of mail I receive, I might not be able to reply to every message. When you write, please be sure to include this book’s title and author as well as your name and phone number or email address. I will carefully review your comments and share them with the author and editors who worked on the book. Email: Mail:
[email protected]
Mark Taber Associate Publisher Sams Publishing 800 East 96th Street Indianapolis, IN 46240 USA
Introduction We’re all friends here, so let’s speak openly. iMovie is simply the best video editing program out there for people who want to learn about digital video. And iDVD is the best DVD program out there for people who want to start making their own DVDs. The reason I’m so honored to be writing this book (see the “Acknowledgements” section), is that Apple has brought such great products into the world. Not only has Apple led the digital media revolution by delivering amazing software—such as iMovie and iDVD—for people to express their creativity, but it has also made significant contributions in the realm of hardware with innovative technologies and great computers. What other company can claim that they won an Emmy award? That’s right! Not Microsoft, not Dell, not Gateway. Good old Apple computer and its wily engineers paved the way for digital video editing by creating the highly acclaimed FireWire standard, which you’ll use as you plug in your digital camera and proceed to take up increasing amounts of hard drive space with your very own video clips. iMovie and iDVD will draw you in, so be prepared to sleep less and have more fun. Stock up on coffee (or some other caffienated beverage), blank videotapes, and blank DVDs!
Who This Book Is For This book is for everyone who wants to get their feet wet with iMovie, iDVD, or both. You don’t need to be a video expert, or even be all that familiar with your Mac. All you need is a desire to have fun and a willingness to explore! You’ll also need a Mac with a FireWire port and some free hard drive space in order to transfer your video to your computer for editing with iMovie. If you want to use iDVD, you’ll also need a built-in SuperDrive for burning your own DVDs. A digital video camera—your own, borrowed, or rented—will also come in handy!
2
Sams Teach Yourself iMovie and iDVD in 24 Hours
How This Book Is Organized This book is divided into two themes. In the first half, you’ll become acquainted with iMovie by getting a taste of the way it looks and feels, and walking through each feature you can use to make your iMovie. You’ll also be introduced to several ways that you can deliver your iMovie when it’s done, including sending it by email, and putting it on the Internet. In the second half, you’ll take a look at the brave new world of making your own DVD, starting with a sample of how DVDs work and moving right into making your own! Toward the end of the section, we review a few sample projects that show some of the different things you can do when making your own DVD. The book is organized into four parts: Part I, “Digital Video Basics,” introduces fundamental video concepts and basic technical requirements for working with digital video in iMovie. Part II, “Learning iMovie,” explores the iMovie interface, walks you through importing, exporting, and editing video clips, and presents enhancements—including transitions, video effects, titles, and audio—that you can use to spice up your iMovies. Part III, “DVD Basics,” introduces key concepts in DVD production as well as system requirements and constraints of iDVD. Part IV, “Learning iDVD,” explores the iDVD interface, describes the creation and customization of DVD menus and slideshows, and shows sample DVD projects to foster your understanding of DVD design.
Conventions Used in This Book This book uses the following conventions: Text that you type appears in bold monospace type. Filenames are in regular weight monospace.
A Note presents interesting information related to the discussion.
Introduction
A Tip offers advice or shows you an easier way to do something.
A Caution alerts you to a possible problem, and gives you advice on how to avoid it.
3
PART I Digital Video Basics Hour 1 Understanding Digital Video 2 Getting to Know How iMovie Works 3 The iMovie Workspace
HOUR
1
Understanding Digital Video The goal of this first hour is to equip you with the basics you need to understand key concepts and issues in digital video, which will be helpful to keep in mind as you’re working on projects. iMovie makes it so easy to work with digital video that you don’t really have to understand all the nuts and bolts. But getting a better sense of how things work will help you to have more confidence, and will most likely result in better-looking productions. Throughout this hour, we discuss the following topics: • Digital video concepts • Exporting iMovies • Pixels and screen size • Frame rate • File compression • Timecode
8
Hour 1
Throughout this hour, there are examples based on files that might be available in the iMovie folder on your computer’s hard drive. If you can’t find the files, or if they have been erased, try reinstalling the iMovie software from the CD-ROM that came with your computer; it will install tutorial video files into the iMovie folder. You can also order a disc with some sample files from www.idvd.be.
Pixels One of the fundamental concepts in working with digital video is the system that a computer uses to draw images on the screen. Your Mac divides the screen up into a grid of individual pieces called pixels, which are essentially individual dots that make up a picture. It’s possible for a computer to talk to a camcorder in such a way that you never have to deal with the measurement of pixels. When you capture video, iMovie automatically chooses the right settings, and you end up exporting to your camera again. When you’re working with iMovie, you might never need to consider pixels, but it can be helpful to understand them, especially if you ever need to export an iMovie at a different size than the original. For example, you might want to save a special version of your iMovie to burn on a CD or put on a Web site, and when you do so, you end up saving it at a smaller size, which involves fewer pixels. Later in the lesson, we take a look at how this is done. One typical way that you might need to work with pixels on your computer is when you adjust the resolution of your screen.
Resolution is a term that describes how much detail there is in a computergenerated image. A high-resolution image has more detail, and is considered to be a higher-quality image. Conversely, a low-resolution has less detail, and thus is of lower quality. For example, when you choose a different screen size on your Mac, such as 800×600 pixels, or 1024×768, you’re changing the resolution of the screen—and you can see that with higher resolution, more can fit on the screen.
On a Mac, you can go adjust the resolution setting in System Preferences area of your computer. If you aren’t familiar with pixels already, you might want to try this to get better acquainted.
Understanding Digital Video
9
, TASK
Task: Tinkering with Display Settings In this simple example, we’ll adjust some system preferences on your Mac. I assume you have Mac OS X. If you aren’t sure what you have, watch the Mac screen when you turn on your computer and it will say Mac OS 8.6, Mac OS 9, or Mac OS X. To get to the display settings in Mac OS X: 1. Click the System Preferences icon in your Dock. 2. In the System Preferences window, click the Displays icon.
,
3. In Display area, try clicking on the different options for the screen (for example, 800×600 or 1024×768, depending on your computer).
While earlier versions of iMovie worked in both OS 9 and OS X, the current version of iMovie requires that your computer’s operating system be Mac OS X.
The display options on a Mac allow you to change a number of settings, including the number of pixels that your computer uses to draw a screen. In Figure 1.1, you see that the screen is set to 1024×768, which means that it’s drawing the screen 1024 pixels wide and 768 pixels high. FIGURE 1.1 The Display options in OS X, displaying a setting of 1024×768.
If you switch to a different setting, such as 800×600, your computer will draw a screen 800 pixels wide and 600 pixels high, showing fewer pixels on the screen.
1
10
Hour 1
Another way to think of pixels is in terms of individual graphics that you see on the screen, such as when you are looking at a Web page. Figure 1.2 shows an example of an image that might be familiar to you, which I’ve opened in an image-editing program called Adobe Photoshop. People who work with digital images make adjustments to pixel sizes all the time, such as when they take a large digital picture and make it smaller so that they can put it on a Web page. FIGURE 1.2 A digital image as seen in Photoshop.
So, even though your overall computer screen size might be something like 800×600 or 1024×768 pixels, individual windows and images on the screen have their own measurements. For example, the image shown in Figure 1.2 is exactly 114 pixels wide and 140 pixels high, and we could resize it if we wanted to by typing a different number in Photoshop (see Figure 1.3). FIGURE 1.3 The Image Size dialog box in Photoshop, displaying the pixel measurements of an individual image.
Your Mac draws images in such a way that you don’t normally notice that an image is comprised of individual dots, but to get a clearer sense of what pixels actually are, let’s take a closer look. In Figure 1.4, you see the same image you’ve been looking at, but now it’s shown at 1200% and you can clearly see how the computer is using individual square-shaped blocks to draw the image.
Understanding Digital Video
FIGURE 1.4 A close-up view of an image, showing the individual pixels.
11
1
Screen Size The concept of screen size is related to pixels, because a computer screen or video image is made up of rows of pixels. There are differences between the ways that a computer and a television draws images, but to keep things fairly simple, it’s generally okay to think of working with video in terms of pixels. In the United States, televisions use a system called NTSC (National Television Standards Committee). When you design video on your computer for NTSC televisions, it is 720 pixels wide by 480 pixels high when it’s displayed at full size.
When you work with video in iMovie, you can see a reduced-size version of the iMovie in the Monitor window.
If you live in Europe, you probably use the PAL system for working with video, which has a screen size of 768×576. The PAL system also uses a different frame rate, a concept that we talk about later in the hour. As with pixels, the screen size isn’t necessarily something that you need to be concerned about. In fact, you could make hundreds of iMovies and deliver them on VHS tape or through iDVD and never even consider the screen size. One of the great things about iMovie is that it gives you the flexibility of working with video how you want. You can either let your Mac make educated guesses about how to
12
Hour 1
adjust the settings, or you can go in (if you learn a bit about the kind of concepts that we talk about in this hour) and adjust things yourself. iMovie does have its limits, but as you’ll see, it has a lot of flexibility as well. If you’re new to digital video, you might want to try some of these tasks even if you don’t think you’ll ever adjust settings. Understanding the fundamentals gives you more confidence, and knowing what kind of options you have might open up new creative possibilities. As I mentioned earlier, one of the most common reasons to change the size of video is if you want to share your iMovie in a variety of ways. In the next example, we take a look at how different screen sizes are used in iMovie.
, TASK
Task: Saving an iMovie to Different Sizes In this example, we’ll use the Export Movie function in iMovie as the basis for a digital field trip into the world of screen sizes. As you’ll see, even when iMovie gives you the ability to make your own adjustments, it often makes the process easier by providing pop-up menus that contain typical choices as an alternative to typing in numbers. To practice exporting in iMovie: 1. Open iMovie and import one of the sample clips that are included in the iMovie tutorial folder. See Figure 1.5.
If you have Mac OS X, you might still have an iMovie tutorial folder in the Mac OS 9 area of your Mac or on a CD-ROM that came with the computer. Don’t worry if you’re not able to find this file—you can always just follow along by looking at the figures.
,
FIGURE 1.5 The location of the iMovie tutorial folder, as seen in Sherlock after typing in tutorial.
,
Understanding Digital Video
2. Choose File, Export Movie. In the dialog box that comes up, you’ll see an Export pop-up menu. Set it to QuickTime, and the dialog box will look something like Figure 1.6.
FIGURE 1.6 The Export Movie dialog box, set to Email.
3. If it isn’t already, set the Formats menu to Email. The Export Movie dialog box gives you various choices that are typically used to share iMovies in different ways.
,
4. Now click on the Formats pop-up menu and switch to the CD-ROM setting. See Figure 1.7.
FIGURE 1.7 Choosing the CDROM setting, which is used for exporting an iMovie that’s small enough to put on a CD.
iMovie makes an automatic adjustment to a number of settings, including the screen size.
The Export dialog box enables you to choose a variety of different ways to share your iMovie. When you export the iMovie, your Mac creates a separate, smaller file.
13
1
14
Hour 1
Frame Rate The frame rate of digital video is the number of images that are displayed in a second as they flash by like frames in a traditional movie. Before television or video existed, moving pictures achieved the simulation of motion by projecting images on movie screens. This effect was achieved by rapidly projecting a succession of images on a screen, and the rate that the images were displayed was called the frame rate. In traditional movies, the individual images and frames are contained in large reels, and they go by at a rate of 24 frames per second. The frames per second measurement has been adopted by digital video, but the measurement depends on a variety of factors, including the country you live in and the way you want to deliver your digital video. For example, if you use the NTSC digital video system, the measurement is most often 29.97 frames per second (fps). You might notice that the fine print in Figure 1.8 contains the phrase 15 frames per second, when we want to share an iMovie on CD-ROM. In this CD-ROM setting, in addition to changing the screen size, iMovie changes the frames per second automatically from 29.97 to 15. A reduction in frame rate results in a smaller, lower-quality file. So, as with other settings, you can let iMovie decide what frame rate setting to use. But if you want to, you can tweak your iMovie and change the frames per second manually.
, TASK
Task: Adjusting the Frame Rate of an iMovie To practice adjusting the frame rate of an iMovie: 1. Choose File, Export Movie. If you don’t have a movie to work with, you might want to go back to the test movie we worked with earlier in the lesson.
In general, when you’re exporting movies, you’ll want to have the Export pop-up menu set to QuickTime.
,
2. In the Export dialog box, click the Formats pop-up menu and choose the Expert Settings option at the bottom. See Figure 1.8. 3. The Save Exported File As dialog box appears. Choose a location for your file, and then choose the Options button. See Figure 1.9.
15
,
Understanding Digital Video
FIGURE 1.8 The Expert Settings option in the Export dialog box.
FIGURE 1.9 The Save Exported File As dialog box.
4. In the Movie Settings dialog box (see Figure 1.10), you’ll notice that you have more direct access to various settings. In the Video area of the dialog box, click the Settings button.
,
FIGURE 1.10 The Settings button.
1
Hour 1
,
16
5. In the Compression Settings dialog box, in the Motion area, click in the Frames Per Second field, and type in a new frame rate of 15 frames per second as shown in Figure 1.11.
FIGURE 1.11 Entering in a new frame rate.
,
6. Click OK.
Be careful when experimenting with iMovie because you might find yourself having fun before you realize it! There’s nothing wrong with opening, saving, clicking, and adjusting. You can’t hurt anything! But if you’re experimenting with settings, keep your eye open for the Cancel button—you might want to use it if you just want to get your feet wet when trying a particular task.
Compression Compression is another aspect of video that affects the quality of the image and the amount of space that digital video takes up on a hard drive or a disc such as a CD or DVD. Most digital video has some kind of compression already applied. For example, when you simply capture video from your camcorder into iMovie, iMovie compresses the video slightly so that it can display your video on the screen and store it on your hard drive without taking up too much space.
Understanding Digital Video
Compression is similar to what people do when they stuff or zip a file to make it smaller so that they can email it. Compression is a kind of digital squeezing.
As with some of the other concepts in digital video, you might not need to think much about compression unless you want to start experimenting with sharing your iMovies in different formats such as email, CD-ROM (if you have a CD burner), and DVD (if you have a DVD burner).
, TASK
Task: Adjusting Compression In this example, we’ll choose a compression setting other than the one iMovie suggests using the same Expert option that we used to adjust the frame rate in the previous task. To adjust the compression of an iMovie: 1. Choose File, Export Movie. In the Export Movie dialog box, click the Formats pop-up menu and select the Expert Settings option. 2. In the Save Exported File As dialog box, click the Options button on the left side of the dialog box, in order to display the Movie Settings dialog box. Then click on the Settings button. 3. In the Compression Settings dialog box, click the uppermost pop-up menu in the dialog box, and switch from Animation to Cinepak (see Figure 1.12)—a method of compression commonly used for delivering video on CD-ROM. QuickTime offers a wide variety of compression methods, which are also known as codecs (COmpression/DECompression). To learn more about codecs, visit www.idvd.be.
,
FIGURE 1.12 QuickTime compression methods.
17
1
Hour 1
,
18
4. Now click the slider in the Quality area of the Compression Settings dialog box and adjust the quality to a different setting, such as High or Medium. Doing so can result in lesser image quality, but the idea is that sometimes reducing the quality can allow you to have a smaller file size—it’s always a trade off. See Figure 1.13.
FIGURE 1.13 Tweaking the Quality setting.
,
5. Click OK.
As you’re experimenting with iMovie, if you get stuck and can’t seem to get out of a window, you can always follow these steps to get out of the situation: First, see whether there’s an OK or Cancel button that you can click on somewhere. If there is, you might not be able to do anything else until you choose either (Cancel is the safe bet). Second, if you are in Mac OS X, you can click on the red circle at the tops of many windows to close them. (In Mac OS 9, there’s a small square you can click on to close a window.) Finally, if your Mac gets flustered and freezes (it’s been known to happen), never fear; you can try holding down the power button to shut it down, or press Ctrl+Apple key+power button.
Timecode Timecode is simply a fancy term for keeping track of where you are in your iMovie. At first glance it doesn’t seem like a big deal, but it can come in very handy if you watch your video ahead of time and mark points where you want to edit it.
Understanding Digital Video
Figures 1.14 and 1.15 show an iMovie in which we wanted to go directly to a spot five minutes into the iMovie. The timecode (5:00) is displayed directly to the right of the playhead, and reflects five minutes—the number of minutes and seconds of video. FIGURE 1.14 Looking at an iMovie, five minutes in.
FIGURE 1.15 Looking at the same iMovie in the Timeline Viewer.
A digital video timecode is often displayed with seconds and frames, rather than minutes and seconds, but iMovie makes it easier by displaying minutes and seconds.
Summary In this hour, you learned about a variety of concepts in digital video that help make up the iMovie puzzle. Becoming familiar with the fundamentals provides confidence and opens up new options for what you can do with your iMovies. In the next hour, we take a closer look at the iMovie program itself, where some of the concepts we’ve learned about are turned into exciting, creative possibilities.
19
1
20
Hour 1
Workshop The Workshop consists of quiz questions and answers to help you to develop a better sense of the material. First, try to answer the questions before checking the answers. (No peeking!) Be sure to read the explanations, even if you get the answers right. You’ll come away from the book with more knowledge this way, and you will also be able to help your friends, family, or colleagues to learn iMovie!
Q&A Q I live in the United States, so I have an NTSC television, and I want to make a tape to send to a friend in England, and he has PAL. Can I just export into PAL from iMovie and make him a tape with my VCR? A Unfortunately, converting from one TV system to another is a complex process, and is beyond the capability of most video-editing systems. PAL and NTSC have different screen sizes, frame rates, and other characteristics, so the best thing to do would be to export your iMovie to a Mini-DV or Digital-8 tape as you normally would, and send it to a conversion house (see www.idvd.be for up-to-date links). The conversion house will charge a (fairly reasonable) fee to convert your video and send you a VHS tape in PAL format. Q I have a video file I downloaded from the Web. Can I open it in iMovie? A It depends on what kind of format it’s in, but chances are that you won’t be able to open it in iMovie. What you can do is get QuickTime Pro, an inexpensive upgrade to the regular QuickTime Player that’s available from Apple’s Web site, and it can open up just about any kind of file. When you open the video file, you can export it from QuickTime Pro into the DV Stream format, which is iMovie’s native format for working with video.
Quiz 1. What’s the full screen size of digital NTSC video? A. 640×480 B. 720×480 C. 768×576 2. What’s the full screen size of digital PAL video? A. 640×480 B. 720×480 C. 768×576 D. All of the above
Understanding Digital Video
21
3. What’s the frame rate of digital NTSC video? A. 29.97 frames per second B. 15 frames per second C. You can set it however you like
Quiz Answers 1. B. Digital NTSC video is 720×480 2. C. Digital PAL video is 768×576 3. C. Generally, the frame rate of digital NTSC video is 29.97 for most full-screen purposes, such as exporting back to videotape or DVD, but frame rate can be adjusted for other uses such as exporting to CD-ROM or for the Web.
1
HOUR
2
Getting to Know How iMovie Works iMovie is a program from Apple that lets you take video that you’ve recorded with a camcorder and make your own movies. It gives you the power to be your own movie director. When you go out with your digital camcorder, you might find that you quickly fill up an entire tape shooting scenes of events or people. Similarly, in Hollywood, when they shoot a movie, they take cameras and shoot a considerable amount of footage. This is where iMovie comes in: the point at which you have your footage and want to do something with it. In Hollywood, the process of deciding which parts of the footage ends up in the final product is called editing. If you stay at the movie theater after the movie and pay attention to the credits as they roll by, you’ll notice at some point that people are credited with being the editors for a movie. Movie editors are the people who craft the various scenes to fit together—in essence, they’re making the same kind of decisions that you’ll make for your iMovie.
24
Hour 2
Throughout this hour, we discuss the following: • The basic stages of video production: shoot, edit, enhance, share • Making sure that you have the latest version of iMovie • Understanding the iMovie system requirements • Hard drive optimization
Apple’s FireWire Innovation Makes It Possible One of the greatest things about iMovie is that it gives you the ability to use your creativity to easily create impressive, high-quality video productions. Apple has been a part of the desktop video revolution from day one. The reason we can now make such projects in the home or office without a lot of expensive equipment is partly due to Apple’s invention of the FireWire interface (also known as iLINK). FireWire is simply the connection on a digital camcorder and computer that enables them to directly connect. It used to be that you had to have special equipment to convert video and edit on your computer. Now almost every computer, Mac or PC, incorporates Apple’s FireWire technology. And Apple’s iMovie software has had a similar, significant impact, helping people around the world to unleash their creative potential.
Basic Stages: Shoot, Edit, Enhance, Share Apple explains the process of making iMovies in general stages, which roughly follow the general process that professional movie makers follow: shoot, edit, audio effects, visual effects, and share.
Shoot and Capture Shooting video is simply the process of using your digital camcorder to record scenes or events for your iMovie. Most people find themselves recording sound with their video using the built-in microphone on their camcorder, but you don’t necessarily need to do this—it’s possible to record sound separately with the right equipment and then import it into your iMovie. For example, you might shoot some footage of an event and want to record yourself separately, making narrative commentary about the footage. There are really no limits to what you can do when shooting video—you’re limited only by how many blank tapes you have and how well charged your batteries are. (Hint: Extra batteries are definitely a wise investment, and you’ll almost surely find yourself in situations in which they come in handy.) One thing to keep in mind, though, is that you’re
Getting to Know How iMovie Works
25
limited to being able to work with only a limited amount of the footage you have shot, because iMovie temporarily stores your production on your computer’s hard drive. That means the available free space on your hard drive has a direct relationship to the amount of video you can edit at one time. For example, you can shoot as much video as you like, but you might not be able to edit all ten tapes worth of footage at one time. As you’ll see later, there are some techniques you can use to get good quality video when you’re using your camcorder, but ultimately the magic happens in iMovie. The way that you get video into the computer so that you can use it in iMovie is called capturing video. Apple makes it so simple to capture video, you don’t really need to think of it as a separate stage in the process of making an iMovie. You simply shoot your video, connect your camcorder to your Mac with a FireWire cable, and click a button. iMovie captures the video for you and automatically processes the incoming video into separate clips.
Edit Some people find that editing video is their favorite part of working with iMovies. This is where you get to make the creative decisions that cause the final product to take form. One way to think of video editing is that it’s somewhat like a word processor for video. In essence, you get to copy and paste pieces of a project just as you would when composing a letter or email. But in iMovie, instead of working with words and paragraphs, you move around video clips. The most common adjustments that iMovie enables you to make when editing video are the start and end of an individual video clip. For example, when you bring a new video clip into iMovie, let’s say it’s a scene of a friend standing in front of a building, talking about an event, and the total length of the clip is about two minutes long. But when you look at the clip in iMovie, you notice that there’s a little boy sticking his tongue out at the camera while he’s walking by in the background at the beginning of the clip. One option is to leave this type of accidental action in a clip, but ultimately you’ll probably find yourself wanting to remove or add things to your iMovie—thus you’ll want to learn how to edit. If you want to edit the boy out of the scene in this example, iMovie gives you the ability to pick a new start for the clip. For example, you could start the clip two seconds later. As you’ll learn in this book, iMovie gives you the ability to make just about any kind of edit that you’d like. One fun thing that you can do as you start to learn about video editing is to start thinking about how editors have made decisions in television shows or movies that you’re watching. Ask yourself how each scene leads into the other, and what effect a change in the edit point would have on the movie.
2
26
Hour 2
Enhance with Audio and Visual Effects iMovie gives you a number of tools and special effects that you can use to spice up your iMovie. In traditional video or film production, the stage where audio and visual effects are added is referred to as post-production, when a movie or television show is tweaked and developed, special effects are added, and final decisions are made about how the production will turn out. iMovie is simple to use, but powerful, and one of the places it shines is in the category of effects. iMovie 3 comes with more than 18 built-in effects, including Brightness & Contrast, Adjust Colors, and others. It also enables you to add sound effects, music from your own collection, and recorded audio to your movies.
Share Sharing is my favorite stage of making an iMovie. A whole new generation of iMovie makers can now have revenge on their parents, who very well may have made them sit through countless hours of slide shows or look at hundreds of individual 4×6 prints. They might have had you looking at VHS tapes, but who wants to fast-forward through all those tapes to find the scene you’re looking for? And every time the tape was played, the image quality was worn down just a bit. Now, thanks to iMovie and iDVD, you can share your creations with as many people as you like, and the quality is as good as you’d like to make it. Computer and video enthusiasts are coming to realize that a combination of a digital camcorder, a Mac, and iMovie/iDVD software becomes a complete digital-to-digital system. You no longer find yourself editing your video digitally, only to deliver it on a VHS tape, which is not only poorer quality, but is also nondigital or analog. Being able to go directly from a digital camcorder into your Mac through FireWire and then to burn a DVD means that you get the best-looking video possible to share with your friends, colleagues, and family.
Which Version of iMovie Do I Have? If you’re not sure which version of iMovie you have, it’s a good question to ask because this book focuses on iMovie 3, which has several new features, including integration with other easy-to-use digital media applications from Apple: iTunes, iPhoto, and iDVD.
iMovie and iDVD make a great pair, which is why this book exists, but remember that the use of iDVD requires you to have some special hardware. Specifically, you must have a computer with Apple’s built-in SuperDrive—an optical drive that can read and write both CDs and DVDs.
Getting to Know How iMovie Works
27
Although the previous version of iMovie could run in the older Mac operating system (Mac OS 9), iMovie 3 requires at least Mac OS X 10.1.5.
Apple occasionally releases a new version of a program that’s known as an update or upgrade. Basically, that means some additional features have been added, and some enhancements might have been added to the stability and functionality of the program.
TASK
It’s always a good idea to occasionally visit the Apple Web site and check to see whether Apple has introduced any new versions or updates of the program. If a later version— even a minor update—is available, you should download and install it.
Task: Checking Apple Menu for Version If you’re not sure which version of iMovie you have, there’s an easy way to tell: 1. Start iMovie.
,
2. Choose iMovie, About iMovie (see Figure 2.1).
FIGURE 2.1 The About iMovie option, accessed from the Apple menu.
If you’ve been using iMovie under Mac OS 9, you’ll have to go to the Apple Web site and download iMovie 3 and any available updates.
iMovie will bring up a window that displays the version number. Sometimes there are minor updates such as the one shown in Figure 2.2, iMovie 3.0.2.
2
28
Hour 2
FIGURE 2.2 The version of iMovie.
Getting the Latest Version To get the latest version, try visiting the following links to go to Apple’s Web site, where there’s a lot of helpful information as well as a number of interesting and helpful downloads: Mac OS X—www.apple.com/iMovie Apple Store—www.apple.com/store
If you plan to use iDVD and don’t have a brand-new computer, you might want to purchase iLife. iLife contains iMovie 3 and iDVD 3 as well as iTunes 3 and iPhoto 2 on an installation disc. Note that iMovie, iTunes, and iPhoto can be downloaded without fee from the Apple Web site, but only the recent version of iDVD comes with iLife. This is because iDVD is too large to conveniently download.
iMovie System Requirements Chances are that you don’t need to be concerned about the system requirements for iMovie, as it was included with the Mac you purchased. Essentially, if you have a FireWire connection on your Mac, you can run iMovie.
If you purchased a used Mac and you don’t find iMovie software on it, it might be that the Mac is an earlier machine that doesn’t have a built-in FireWire connection, or someone might have deleted iMovie from the machine for some reason.
Getting to Know How iMovie Works
29
The following is the official Apple information on system requirements for iMovie at the time of writing. As always, it’s a good idea to check the Apple site (www.apple.com/iMovie) for the latest information on new versions. iMovie 3 requires a Macintosh computer containing a 400 MHz PowerPC G3 processor or faster, a built-in FireWire port, CD or DVD drive, 256MB or more of memory, 2GB of available hard disk space, Mac OS 10.1.5 or later, and a monitor that supports at least 1024×768 resolutions. QuickTime 6.1 is also required.
, TASK
Task: Verifying Available Memory As with any other digital video program, the more RAM you have in the computer, the better. RAM is different from hard drive space: RAM is the chip memory that your Mac can use while it’s turned on. Think of it as being the conscious memory of your computer—when you turn off your Mac, the contents of the RAM goes away. But just as your own short-term memory helps you to perform daily tasks while you’re awake, the RAM in your Mac helps it to perform its own tasks, especially with digital video.
RAM, which is measured in megabytes, is getting cheaper all the time, and you might want to add some memory to your Mac. To expand this shortterm memory in your computer, you buy and install extra chips. While the computer is turned on, the RAM helps it to process information more efficiently. Then, when the computer is turned off, the RAM is empty again.
Hard drive space, usually measured in gigabytes, is the long-term memory on your computer. To expand the hard drive memory, you typically purchase an additional hard drive unit, such as an external FireWire hard drive. Expanding the hard drive memory would enable you to work with more video at one time. You can always erase something you’ve stored in your hard drive when you’re done, but unlike RAM, the file will stay there even when the computer is turned off.
To check how much RAM you have, first you must make sure that you’re in the Finder. The Finder on your Mac is like the main hotel lobby; so, if you have several programs running, the Finder is the central place in your Mac.
,
To switch to the Finder: 1. Click on the Apple menu in the upper-left corner of the screen (see Figure 2.3).
2
Hour 2
,
30
FIGURE 2.3 The Apple menu.
2. Choose About This Mac (see Figure 2.4). FIGURE 2.4 The About This Mac window, displaying memory information.
,
Hard Drive Space Another consideration in working with digital video when making your iMovies is the question of how much hard drive space you have. Unlike RAM, memory on your hard drive is long-term storage. That is, when your Mac turns off, information such as the video that you’re working with stays there. Digital video takes up a lot of space. Each second of digital video in iMovie takes up approximately 4 megabytes of space, so a minute of video takes up 240 megabytes, which is a significant portion of a gigabyte (1GB = 1,000MB).
Getting to Know How iMovie Works
31
The amount of space taken up by a specific time period of video depends on the format and compression used for the video. In the earlier example, we’re keeping things simple. Technically speaking, we’re referring specifically to NTSC-DV video, but the numbers would be similar for PAL-DV video.
When you’re considering how much hard drive space you need, keep in mind that iMovie makes copies of your original video files. When you add additional effects, and other enhancements, they take up additional hard drive space—so, in the end, it’s best to have as much hard drive space as you can reasonably afford. Start out with the built-in hard drive space, and add more when you can afford to—you’ll always use it. When working with limited space, one thing you can do is get in the habit of emptying the trash and deleting unused clips as soon as you know you won’t need them.
, TASK
Task: Checking Free Hard Drive Space To check your available hard drive space , follow these steps: 1. Go to the main hard drive icon on your Mac in the upper-right corner of your screen, hold down the Ctrl key on your keyboard, and single-click the icon to select it. 2. Select the Get Info option as shown in Figure 2.5. The Hard Disk Info window (see Figure 2.6) will appear and display information about your hard drive, including the amount of free space you have. FIGURE 2.5 The Get Info option gives you the lowdown.
,
A hard drive icon might not necessarily be named hard drive because you can change the name of your hard drive. To do so, click once on the letters
2
Hour 2
,
32
beneath the icon; let go of the mouse button but hold the mouse pointer in position. When the text becomes selected, you can just type in the new name.
, FIGURE 2.6 The Info window.
To help you monitor the space consumed by your iMovie project as you work, iMovie also has a built-in capacity to determine how much free space you have on your hard drive.
, TASK
Task: Calculating Video Capacity The built-in calculator on your Mac can be a convenient way to calculate how many minutes of video you can fit on your hard drive after you know how much free space you have. Let’s say you have 1.5GB of free space on your hard drive. Translated into megabytes, this turns out to be 1500MB.
,
To determine your video capacity (based on how much free space you have to work with video): 1. Open the calculator (which should be located inside the Applications folder on your hard drive) and enter the number of megabytes of free space you have. See Figure 2.7.
33
,
Getting to Know How iMovie Works
If you have a very large hard drive, the free space might be given in gigabytes (GB) rather than megabytes (MB). In that case, multiply the gigabytes by 1,000 to convert them to megabytes before continuing with your calculations.
FIGURE 2.7 36.19 GB = 3,619,000 MB of free space.
,
2. Divide that number by 4, and you end up with an approximate number of seconds of video you can work with at a time. See Figure 2.8.
FIGURE 2.8 Divided by 4, you end up with the number of seconds available (904,750). When you divide the number of seconds by 60, you get the number of available minutes (15,079.17).
Optimizing Your Hard Drive Whether you’re working with the built-in hard drive on your Mac or using an external hard drive to store your video, it can improve the performance of your system if you regularly optimize your hard drive. In the course of normal use of your Mac, the computer is constantly writing various files, deleting others, and fitting them in to various leftover spots on the hard drive. Like a
2
34
Hour 2
cluttered room, the hard drive can end up becoming fragmented, where part of a file is on one spot on the hard drive and another part of the same file is stored on a different spot. This isn’t because you’ve done anything wrong, it’s simply the way that hard drives store data. But because of the demands that digital video places on the hard drive, this fragmentation can have a significant impact. Defragmenting basically takes the various bits of each file from various spots on the hard drive and reassembles them into contiguous, nonfragmented files. That means the computer can read the file without having to jump around the hard drive. To optimize your hard drive, you must purchase a tool, such as Norton Utilities. This suite contains a number of useful tools for maintaining your system (www.symantec.com).
One of the beautiful things about using a DVD burner (aside from being able to make your own DVDs with iDVD) is the ability it gives you to permanently store digital video files. This is one way to free up more space on your hard drive—each DVD disc can hold about 4.5 gigabytes’ worth of digital video files.
Summary In this hour, you became acquainted with how iMovie works, and you had a chance to consider the stages of making an iMovie: shoot, edit, enhance, and share. Each of these stages is an important part of making an iMovie, as you’ll learn throughout the book. We also took a look at a few of the things you can examine as you work with iMovie. If you have the budget, the question of the day probably is, “when can I get some more hard drive space?” because your available hard drive space will fill up fairly quickly. In Hour 3, “The iMovie Workspace,” you’ll take a closer look at the iMovie interface, including the monitor window, the shelf, and the timeline views.
Workshop The following questions will test your knowledge of the iMovie moviemaking process, and how iMovie’s performance relates to your Mac’s hardware resources. Answers are provided for your reference.
Getting to Know How iMovie Works
35
Q&A Q I’m running out of hard drive space on my Mac and I need to be able to work with more video than I can fit on my hard drive. How do I add more space? A One option is to go back into your hard drive to search for digital video files that you’re no longer using, drag them to the Trash, and empty the Trash. You might be able to find video files in the Media folder within an iMovie project folder, which would be located wherever you saved your iMovie. Another option is to purchase an external FireWire hard drive that you can connect to your Mac and use specifically for video. Q How do I add RAM to my Mac? A You can look in the Yellow Pages for a local Apple authorized reseller, check the Web for area resellers, or order RAM directly from one of the Mac mail-order catalogs such as MacMall (www.macmall.com) that can send you the chip. You can put the chip in yourself if you feel inspired. This is one way to save some money, and it’s not that difficult. When you buy RAM to install it yourself, it usually comes with directions, but you can ask the salesperson to see whether you need any special tools.
Quiz 1. Your hard drive has 5GB of free space on it. How many minutes of digital video can you fit on it? A. Approximately 20 minutes B. Approximately 5 minutes C. Approximately 600 minutes 2. What are the basic stages of making an iMovie? A. Copy, paste, move, delete B. Shoot, edit, enhance, share C. Share, share alike, shoot, edit D. Lather, rinse, repeat. 3. What’s optimizing? A. When you take video clips and put them back together B. When you take memories and put them back together C. When you take computer file fragments and put them back together
2
36
Hour 2
Quiz Answers 1. A. Five gigabytes equals 5000 megabytes. Using the approximate value of 4 megabytes per second of video in iMovie, you divide 5000 by 4 and get 1250 seconds; divide this by 60 to get minutes and you end up with about 20. 2. B. First you shoot the video, edit it, enhance it with effects and so on, and then share it with your friends, colleagues, and family! 3. C. Optimizing is the process of running a program that finds fragments of files and combines them.
Exercises 1. Check your version of iMovie. Compare that version to the latest version from Apple’s Web site. If you don’t have the most current version, download and install the updates. 2. Check the free space on your hard drive and calculate the number of minutes of video you will be able to store.
HOUR
3
The iMovie Workspace iMovie is a simple yet powerful video editor that enables you to develop your video project with three main tools: the Monitor, where you look at the video clip; a shelf, which gives you the ability to look at all the clips you have to work with at a glance; and a special area at the bottom of the screen known as the Timeline Viewer, where you can put together your clips, and make decisions about when you want them to start and end. Many people have found the iMovie interface to be so easy to use that the Mac ends up becoming like a helpful friend. Throughout this hour, we discuss the following topics: • iMovie Monitor • Timeline Viewer • Shelf
iMovie Monitor You’ll find that the iMovie workspace is easy and fun to work with, like a well-planned playroom (see Figure 3.1)—and the iMovie monitor will end up being the center of activity. See Figure 3.2. After you’ve created a new
38
Hour 3
project, the action happens in the Monitor window, which is used both to capture and preview video in iMovie. The deceptively simple Monitor window is a powerful tool that enables you to switch between looking at video that’s coming from your camcorder and the clips that you already have on your Mac by toggling the import/edit control (labeled with a camera-and-scissors icon) below the window. FIGURE 3.1 The overall iMovie workspace: the Video Monitor, Shelf, and Timeline Viewer.
FIGURE 3.2 The Monitor window with VCR-style controls to navigate through a clip.
The iMovie Workspace
39
The controls in the Monitor window are much like you use on a DVD player and VCR, enabling you to quickly move through your video or jump to a specific location.
Shelf The value of the shelf (see Figure 3.3) quickly becomes apparent when you connect your camcorder to the Mac for the first time and start capturing clips. It almost seems like alien technology at work as you watch the video clips from your tape start to appear in the shelf. The shelf is like a pantry for video—when you capture video, you load up the shelf with clips and you can take a quick glance to see what you have to work with. FIGURE 3.3 The shelf.
As you’ll see in later hours, the shelf shares space with several additional tools to enhance your video productions, including transitions, titles, and effects, as well as a place to put audio if you’ve recorded it separately from your video.
Timeline Viewer The Timeline Viewer enables you to make adjustments to your video clips, such as adjusting the start and end times of each clip, as well as adjusting effects and other things that you might add to a clip. The Timeline Viewer (see Figure 3.4) enables you to see things as they progress over time.
3
40
Hour 3
FIGURE 3.4 The Timeline Viewer.
The Timeline Viewer makes it easy to make more specific adjustment to your project based on situations in which you might want to go to a specific location in a clip. It also enables you to work easily with multiple audio clips, so if you want to add different sounds that you’ve recorded, it’s as easy as clicking and dragging.
Clip Viewer The Clip Viewer (see Figure 3.5) is an alternative to the Timeline Viewer, representing another way of looking at video clips that some people might prefer. In the Clip Viewer, video clips are treated more like icons. You can easily click and drag an individual clip to position it differently and thus have a different order for your video production. Shuffling video clips in iMovie is kind of like playing a card game such as Solitaire, where you lay cards down in a particular order, and then come back later and move them into different positions. We’ll talk more about the Clip Viewer in the next hour.
If you’re new to digital video, try imagining iMovie as your “word processor for video.” You can re-arrange, delete, and add material, but instead of working with paragraphs, you’re working with video clips!
FIGURE 3.5 The Clip Viewer offers an alternative way to look at your clips.
Other Important Controls At the very bottom of the iMovie window is a row of controls and status indicators, which are visible in Figure 3.1. Some of these controls are visible only in Timeline View. The first is a slider labeled Zoom that enables you to zoom in on the Timeline to see more detail. As you add more and more scenes to the Timeline, the proportion of the whole that each takes up shrinks, and so do the rectangles representing those clips. Use the Zoom slider to focus in one part of the Timeline by selecting a clip and dragging the Zoom controller to the right.
The iMovie Workspace
41
Next is the Speed slider, labeled with icons of a rabbit (or hare) and a turtle (or tortoise), which might call to mind Aesop’s fable about the fast hare and the slow tortoise. (To refresh your memory, the slow-but-steady tortoise wins the race.) This slider controls the speed of the selected clip. If you want a clip (or other element in the Timeline) to be sped up or slowed down, drag the slider toward the appropriate side.
If a slider control button moves sluggishly when you try to drag it, you could instead click on the spot along the slider path where you want to set it. The button will jump precisely to that spot with ease.
Near the middle of the bottom row are controls for audio. Checking the box for Edit Volume makes a volume level appear in each of the elements in your Timeline. You can then adjust the volume of each clip or sound file so there aren’t unpleasant volume changes. The slider next to the check box controls the overall volume of the movie. We’ll some additional features, especially of the Edit Volume check box, in Hour 11, “Adding Sound to iMovies.” The bottom row also includes a couple of helpful things to manage your iMovie project: the free space indicator, and a miniature trash can so that you can easily get rid of video clips that you don’t need any more. These controls are visible from both the Timeline and Clip Viewer.
TASK
Task: Create a New Project Before you can begin working on making iMovies, you must know how to create a new project. iMovie makes this easy by bringing up a special screen (shown in Figure 3.6) if you don’t already have a project started.
FIGURE 3.6 A startup screen appears if you haven’t already started a project.
,
To create a new project: 1. Start iMovie. If you get the window shown in Figure 3.6, click the New Project button.
3
Hour 3
,
42
If you don’t get this window when you start iMovie, you can choose File, New Project from the menu bar to get the same thing. 2. When you create a new project, iMovie asks you where you want to put the project on your hard drive by bringing up the Create New Project dialog box (see Figure 3.7). Type in a name for your movie and click Create if you want iMovie to simply save the file directly to the hard drive.
FIGURE 3.7 The Create New Project dialog box.
When iMovie creates a project, it puts all your video material in one location on the hard drive, sort of like a suitcase, making it easy to have everything for your iMovie in one place. When you capture video, all the clips end up in the project, and even though there are separate files, everything stays together.
,
3. You might want to switch to a more convenient location than the one iMovie suggests (such as the desktop), by clicking the pop-up menu at the top of the Create New Project dialog box. See Figure 3.8.
FIGURE 3.8 Switch to the desktop.
The iMovie Workspace
43
Importing Video In Hour 5, “Capturing Video with iMovie,” we’ll get into the process of actually capturing video from your camcorder into your Mac using iMovie. But in this hour, we’ll import a file that has already been captured into iMovie.
iMovie is designed primarily to work with video that’s captured directly from a camcorder on a Mac, but it’s possible to take video from a PC and use it in iMovie. One way to do this is simply to ask whoever is giving you the video from a PC to save it in DV format (NTSC or PAL or SECAM, depending on what country you live in) to a portable FireWire hard drive, and to import it from there.
3 , TASK
Task: Import a Video File To get to the sample file, you must find the iMovie Tutorial folder, which is located in the iMovie folder on your hard drive. 1. Open iMovie and choose File, Import File. The Import File sheet will appear from the top of the iMovie window. 2. Click the pop-up menu at the top of the dialog box and navigate to the video file you want to import.
,
3. Select the file and click Import (see Figure 3.9). iMovie opens the clip and you’ll see it in both the Monitor and the shelf, as shown in Figure 3.10.
FIGURE 3.9 The Import File dialog box.
44
Hour 3
FIGURE 3.10 A clip selected in the shelf, previewed in the Monitor.
Moving Around in a Clip One of the most enjoyable parts about playing with footage in iMovie is the way that you can easily move around in a clip in the same way that you might use the remote control on your VCR or DVD player to find a spot in a movie. In iMovie, as you’re editing your creation, you’ll often want to move through various parts of individual clips or the overall movie as it takes shape. Instead of playing through the entire movie, you can quickly get to the spot that you want, with a control called the playhead, which is located at the bottom of the Monitor window (see Figure 3.11). FIGURE 3.11 A close-up view of the playhead along with the timestamp for that spot in your video clip.
TASK
Task: Go to a Specific Spot in a Clip To go to a specific spot in a clip: 1. Click on the playhead, and hold down the mouse button.
The iMovie Workspace
45
,
2. Drag the playhead horizontally to the left or right to find the spot that you want. The number of minutes and seconds are displayed next to the playhead as you drag it, indicating how far into the clip you are, as shown in Figure 3.12.
FIGURE 3.12 The playhead dragged to just past 2 seconds into a video clip.
3
Making Basic Edits To get a better taste of how the iMovie interface gives you the power of video editing, we’ll take a look at how to make a very basic edit using a combination of the shelf, the Monitor, and the Timeline Viewer.
Preparing a Clip In this section, we go through the process of making an adjustment to a clip. To prepare the clip, click on it in the shelf and, holding the mouse button down, drag it diagonally down and to the left into the uppermost row of Timeline Viewer, which is where you add video clips to your iMovie. See Figure 3.13.
46
Hour 3
FIGURE 3.13 Before: dragging a clip into the Timeline Viewer.
After you drag the clip, it now appears on the Timeline Viewer instead of the shelf, as illustrated in Figure 3.14. FIGURE 3.14 After: the clip as it appears in the Timeline Viewer.
, TASK
Task: Deleting Extra Footage Now that we have a clip added to the Timeline, we can make an adjustment to it. In our scenario, the adjustment we want to make is to delete some extra footage at the end of the clip. To delete extra footage:
,
1. Drag the playhead in the Monitor to somewhere close to the end of the clip —to the point just before the clip switches to another scene. See Figure 3.15. 2. Choose Edit, Split Video Clip at Playhead (see Figure 3.16) to mark the spot so that iMovie knows where one clip ends and the next begins. In essence, you’ve just created two separate clips from one original clip (see Figure 3.17).
47
,
The iMovie Workspace
FIGURE 3.15 The playhead in the Monitor and Timeline Viewer.
3
FIGURE 3.16 Splitting a video clip at the playhead.
FIGURE 3.17 The newly split clip with both pieces selected.
3. In the Timeline Viewer, click the second clip and choose Clear from the Edit menu. The unwanted footage will be removed.
,
Notice in Figure 3.18 how the overall length of the new clip is shorter than in Figure 3.14, as shown by the numbers that appear in the upper-left corner of the Timeline.
48
Hour 3
FIGURE 3.18 The remaining clip now expands to fill the entire width of the Timeline.
Summary Congratulations, you’ve taken a step further into the world of making your own iMovies by becoming better acquainted with the iMovie interface. In this hour, you took a closer look at the shelf (where video clips are stored), the Monitor (which lets you see the clips), and the Timeline Viewer (which gives you another way to interact with clips). In Hour 4, “The Clip Viewer,” we’ll ease into things by covering the basic tasks you can accomplish in iMovie using the Clip Viewer.
Workshop The Workshop consists of quiz questions and answers to help you to develop a better sense of the material as you develop your digital video skills. First, try to answer the questions, before checking the answers. Then check out the explanations, even if you get the answers right. You’ll gain more knowledge this way, and you’ll also be able to help your friends make their own iMovies.
Q&A Q I tried to drag a clip from the shelf into the Timeline Viewer, but it wouldn’t let me. What did I do wrong? A To be able to drag a clip into the Timeline Viewer, remember that it must be dragged into the topmost row of the Timeline Viewer. So, when the arrow that you’re moving on the screen with the mouse ends up in that row, let go of the mouse button. You know you’re in the right spot to drop the clip when a + appears next to your mouse cursor. Q I can’t see the Timeline Viewer. Where did it go? A To get the Timeline Viewer, click the clock icon on the lower-left corner of the screen in iMovie, just below the film frame icon that represents the Clip Viewer.
The iMovie Workspace
49
Quiz 1. Which area of the interface can contain a video clip? A. The shelf B. The Clip Viewer C. The Timeline Viewer D. All of the above 2. What does the playhead enable you to do? A. Clicking the playhead starts a clip playing. B. Dragging the playhead moves you to a certain spot in a clip. C. Dragging the playhead moves you to a certain spot in a clip and it starts playing. 3. How can you import a video file? A. You can’t import a video file; you can only capture from a camcorder. B. Through File, Import File. C. Through Edit, Import.
Quiz Answers 1. D. Any area of the iMovie interface can contain a video clip. 2. B. You can use the playhead to go to a certain spot in a clip. 3. B. File, Import File brings up the Import dialog box. There’s no Import command in the Edit menu.
Exercise Open iMovie and acquaint yourself with the interface elements discussed in this hour. Be sure to note the location of the Timeline and the Shelf. Also note the amount of free space iMovie says is available on your hard drive.
3
PART II Learning iMovie Hour 4 The Clip Viewer 5 Capturing Video with iMovie 6 Basic Video Editing with iMovie 7 Exporting iMovies 8 Intermediate Video Editing—Transitions 9 Advanced Video Editing—Effects 10 Titles 11 Adding Photos to iMovies 12 Adding Sound to iMovies
HOUR
4
The Clip Viewer In this hour, we take a look at the Clip Viewer, which is an alternative to the Timeline and might be preferable for some as a way to work with clips. The Clip Viewer is different from the Timeline; it’s basically something more like dragging icons around on your desktop. In some ways, the Clip Viewer is the “lite” version of iMovie. If you want to have a simplified way of working with iMovies, you might want to start in the Clip Viewer and then move on to the Timeline. Also, children might find it easier to play with iMovie in the Clip Viewer because there are fewer skills to master—just clicking, dragging, and dropping. Throughout this hour, we discuss the following: • Adding clips • Previewing • Effects • Transitions • Titles • Rearranging clips
54
Hour 4
Understanding the Clip Viewer The Clip Viewer is an alternative that you might prefer if you want a simplified way to work with video clips. Although the Timeline view provides an excellent way to work with clips and is easy to use, the Clip Viewer is even easier to use, and it might be a good starting place for some people. For example, because there are fewer options to work with in the Clip Viewer, a person who’s new to computers or digital video might enjoy it more at first. Then, when confidence is gained and creativity is sparked, the Clip Viewer user will naturally want to investigate the Timeline, where there are more things to play with.
In the Clip Viewer, you can do just about everything you can in the Timeline, including adding transitions, effects, and titles (which we’ll discuss in depth in later hours). One of the only major differences is that you can’t work with audio in the Clip Viewer. When you try to drag a sound effect into the Clip Viewer, it switches you back to the Timeline.
Figure 4.1 shows the Timeline with three successive video clips that are arranged from left to right. Time is represented on the Timeline by the leftmost part of the Timeline being the beginning of the movie, and the rightmost part of the Timeline being the end of the movie. FIGURE 4.1 Three clips in the Timeline view.
Now let’s take a look at the Clip Viewer in Figure 4.2, which is accessed simply by clicking on the film frame symbol at the left corner of the screen. FIGURE 4.2 The same three clips in the Clip Viewer.
The Clip Viewer
55
The video clips represented in Figure 4.2 are the same video clips that you saw in Figure 4.1. If you have iMovie open, take a moment to click back and forth between the Timeline and the Clip Viewer to investigate the differences. Some people might prefer to think of the Clip Viewer as being like a slide sorter (a device that enables you to easily sort slides that have been developed from traditional camera). If you’ve ever seen slides that were developed from traditional film, you’ll notice that the icons in Figure 4.2 that represent the video clips look a lot like slides.
, TASK
Task: Adding Clips Adding clips is very simple in the Clip Viewer. You can basically handle things in the same way that you learned how to do in the Timeline: by dragging clips into the Clip Viewer from the Shelf. 1. Open an iMovie project that has several clips in it. 2. To access the Clip Viewer if it’s not already open, click on the film frame icon in the lower-left corner of the screen. The iMovie window should look something like Figure 4.3.
,
FIGURE 4.3 Clips in the Shelf, ready to be dragged and dropped to the Clip Viewer.
4
Hour 4
,
56
3. Choose a clip for your iMovie by single-clicking on one of the clips in the Shelf, holding the mouse button down, and dragging it down toward the Clip Viewer area as shown in Figure 4.4. When you have the mouse arrow over the Clip Viewer area, you can let go of the mouse button and drop the clip there.
FIGURE 4.4 After Clip 1 is dragged to the Clip Viewer, its first frame will appear in the Monitor.
,
4. To add an additional clip, repeat steps 2 and 3 to drag the additional clip down and drop it to the right of the first clip (see Figure 4.5).
FIGURE 4.5 Dragging the second clip to the Clip Viewer.
When you’ve finished dragging clips into the Clip Viewer, it’ll look something like Figure 4.6. If one of the clips is a blue color, that simply means it’s selected. If you want to deselect it, you can click somewhere other than on the clip in the Clip Viewer.
The Clip Viewer
57
FIGURE 4.6 Three clips, dragged and ready to go.
Previewing Clips When you want to watch one of the clips you’re using in your iMovie, you simply select it by clicking the clip, and then click the Play button. And when you want to preview the entire movie, you click the Play button without any clip selected, and iMovie will play all the clips in succession.
, TASK
Task: Previewing a Single Clip It’s easy to take a look at a single clip in iMovie, when you want to see what it contains. 1. Open an iMovie project with clips that have been dragged into either the Timeline view or the Clip Viewer. 2. Click the film frame icon to display the Clip Viewer. 3. Click once on a video clip to select it in the Clip Viewer (see Figure 4.7).
,
FIGURE 4.7 Clip 2 is selected and turns a blue color.
4
Hour 4
,
58
,
4. Click the Play button under the Monitor to watch the clip, or click the playhead and drag it to the left and right to rapidly review what’s going on in the clip (see Figure 4.8).
FIGURE 4.8 The playhead is at the end of the clip after it plays.
Notice how, in Figure 4.8, iMovie displays how much time each video clip takes up at the upper-left corner of the each clip. By the time you reach the end of the clip, the playhead is to the far right of the blue bar, telling you how many seconds have elapsed. In video, there are 30 frames per second, so the farthest number on the right reflects the frame, and the number to the left of the colon represents the number of seconds.
, TASK
Task: Previewing an Entire Movie Previewing an entire movie is as simple as previewing a single clip; you just have to remember not to have any one clip selected when you click the Play button. 1. Open an iMovie project containing more than one film clip. 2. Click the film frame icon to select the Clip Viewer. 3. Click somewhere other than on a clip to make sure that you don’t have any clip selected—they should all be a white color (see Figure 4.9).
,
4. Click the Play button below the iMovie Monitor, and iMovie plays through all the clips, giving you a preview of your entire iMovie (see Figure 4.10).
The Clip Viewer
59
FIGURE 4.9 Clicking outside of the clips to deselect.
FIGURE 4.10 Previewing—seeing the entire movie, clip after clip.
4
Notice how, in Figure 4.11, iMovie draws a small red marker that moves slowly to the right in the Clip Viewer area as you watch your movie. The position of the red marker in Figure 4.11 corresponds to where the playhead is positioned in the Monitor window in Figure 4.10. Both the playhead and the red marker are essentially ways of keeping track of where you are in your movie project. FIGURE 4.11 The Clip Viewer has a red marker that goes through the clips when previewing, like a little red fire ant, to indicate where you are in the iMovie.
60
Hour 4
The folks at Apple, in their typical subtle elegance and imaginativeness, have built a helpful way of seeing where one clip starts and one clip ends directly into the Monitor window. The small vertical lines in the scrubber bar below the Monitor correspond to where one clip ends and another begins. This feature is sort of like having a timeline even when you’re in the Clip Viewer.
Enhancing Clips with Transitions Adding transitions, or effects is also simple. In many cases, you simply click a button to display the right palette, drag your transition onto the Clip Viewer, and you’re there!
, TASK
Task: Adding a Transition It’s easy to add a transition in the Clip Viewer: 1. Open an iMovie project with clips. 2. Click the film frame icon to select the Clip Viewer if it’s not already visible. 3. Click the Trans button in the main iMovie window to display the Transitions palette.
,
4. Click a transition and drag it to a spot in the Clip Viewer. Try clicking Fade Out and dragging it into position after the last clip in your iMovie—see Figure 4.12.
If you have more clips than will fit on the screen at one time, click-and-drag the blue scrollbar at the bottom of the screen all the way to the right to get to the end of your clips, and then drag the transition down to the spot after the last clip.
After you drag the transition into place, iMovie attaches a small indicator to show you how the processing is going, with a small red line that moves to the right (see Figure 4.13). When it gets all the way to the right, the transition is officially processed and you can preview the clip.
The Clip Viewer
61
, TASK
Task: Adding an Effect Effects have a few more options, as you’ll learn more about in Hour 9, “Advanced Video Editing—Effects,” but adding them to a clip is an easy enhancement. Figure 4.14 shows a project in which the second clip is a bit too dark and we decide that we want to brighten things up a bit. No problem! 1. Open an iMovie project and click the film frame icon to look at the Clip Viewer. 2. Click the Effects button to display the Effects palette. FIGURE 4.12 Dragging a Fade Out transition to the Clip Viewer.
4
,
FIGURE 4.13 The new Fade Out transition is processing, making a preview of what the fade out will look like.
Hour 4
,
62
FIGURE 4.14 The overall iMovie window with the Clip Viewer displayed and the Effects palette open.
3. Choose a clip and click it to select it (see Figure 4.15). FIGURE 4.15 Selecting a clip.
4. With the clip selected, go into the Effects palette and click the Brightness & Contrast Effect to select it. 5. Drag the Brightness slider a bit to the right. Then play with the Contrast setting as well if you have some similarly dark footage (see Figure 4.16).
,
6. Click the Apply button in the Effects palette to tell iMovie that you’ve decided you want to use this effect. After iMovie processes the clip, you can select the clip and press the Play button to preview it.
The Clip Viewer
63
FIGURE 4.16 Selecting and adjusting the effect.
4 While in the Clip Viewer, you can easily see which clips have had effects applied to them because they’re marked with a small checkerboard icon. If you add more than one effect, a number will appear next to the checkerboard to tell you how many have been applied.
If you don’t like your settings, you can choose Edit, Undo (or hold down the Command key on your keyboard and then press the Z key—another handy way to undo). This will undo your last step. If you Undo again, you’ll undo the step before that.
, TASK
Task: Rearranging Clips One thing that the Clip Viewer comes in particularly handy for is rearranging clips if you want to reposition one clip after another or easily try different combinations of scenes. Open an iMovie project with a few clips in it, and before looking at the Clip Viewer, try the Timeline view as shown in Figure 4.17 (click the clock icon). Notice how things look. For comparison, you might want to try clicking on a clip to try moving it around.
Hour 4
,
64
FIGURE 4.17 The Timeline: a bit more powerful, but not as useful for rearranging.
Now you’re ready to reposition: 1. Open an iMovie project with at least three clips in it, and click on the film frame icon at the lower left to see the Clip Viewer. 2. Click the first clip, and holding the mouse button down, drag the clip to the right, until a space opens up between the second and third clips (see Figure 4.18). FIGURE 4.18 The Clip Viewer: a bit more convenient; rearranging is as easy as dragging back and forth.
,
3. Let go of the mouse button to drop the clip in place. See Figure 4.19 for the completed arrangement.
FIGURE 4.19 The repositioned clip.
In addition to repositioning clips, the Clip Viewer is also good for putting clips back on the Shelf if you’ve decided not to use them for the time being. Simply click on a clip to select it, and drag it back into an empty square in the Clips palette.
The Clip Viewer
65
Summary In this hour, you learned about the Clip Viewer, the “lite” version of iMovie, an alternative to the Timeline, and a place that some people might enjoy starting at or even continuing to use right up until they accept their first Academy Award. (Don’t laugh! Okay, maybe not an Oscar, but someday there’ll be a person —maybe you—who wins an award at an independent film festival and reveals that instead of using Final Cut Pro or Avid, he or she did it in iMovie.) In Hour 5, “Capturing Video with iMovie,” you’ll learn how to capture video from a camcorder directly into iMovie, and you’ll see how the control buttons in the Monitor actually enable you to control the camcorder as it is connected through FireWire to the Mac.
Workshop The Workshop consists of quiz questions and answers to help you to develop a better grasp of the Clip Viewer. First, try to answer the questions before checking the answers. Then read the explanations, even if you get the answers right—the explanations will help you to get a better sense of iMovie and digital video in general.
Q&A Q Is it okay to switch back and forth between the Clip Viewer and the Timeline? A It’s no problem. The two views are simply two ways of looking at the same thing; it doesn’t change anything in the project to look at it one way or the other. Remember, some tasks can be done in only one view or the other—rearranging clips works only in the Clip Viewer and audio can be added only in the Timeline Viewer. Q How do I delete a clip in the Clip Viewer without deleting everything else? A Just click the clip, and then press the Delete key on the keyboard.
Quiz 1. How do you get to the Clip Viewer? A. Choose View, Clip B. Click the film frame icon C. A and B
4
66
Hour 4
2. How do you add an effect to a clip? A. Drag the effect onto the clip B. Select the clip, then select the effect and click Apply C. A and B 3. How do you preview a clip? A. Click somewhere in the Clip Viewer outside of the clips and then click Play B. Select a clip and then click Play C. A and B D. Neither A nor B
Quiz Answers 1. B. The film frame icon represents seeing the movie; the clock icon represents seeing the movie over time. 2. B. Effects work a little differently than transitions and titles. You can’t drag them into the Clip Viewer, nor into the Timeline Viewer. 3. C. A trick question. B is the preferred method, but A plays the whole movie and therefore plays the clip (heh, heh).
Exercises 1. Open iMovie and click between the Clip Viewer and the Timeline Viewer to see the differences. 2. Open a project containing several clips or create a new project and add clips. Then practice adding clips in the Clip Viewer and rearranging them.
HOUR
5
Capturing Video with iMovie In this hour, you learn the way that a camcorder can be connected to your Mac and the process of capturing video through that connection. Capturing video, simply put, is the process of importing digital video footage from a camcorder into a computer. iMovie makes it easy to capture video—all you have to do is hook up your camcorder to the computer, find a spot in the tape you want to capture, and away you go! Throughout this hour, we discuss the following: • Connecting camcorders • Cueing video (finding a spot in a tape) • Capturing video
68
Hour 5
Connecting Camcorders Nowadays, virtually every video camera that you can purchase in a store includes a FireWire connection, an award-winning technology developed by Apple Computer. FireWire is the magic behind being able to make your own digital movie and DVD projects.
Understanding the FireWire Cable When you want to connect your digital camcorder to your Mac, you must use a FireWire cable. A camcorder often comes with such a cable, but you can also purchase it separately. The cable that you need to use has two different kinds of connectors: a smaller end that’s known as a 4-pin connector and a larger one on the other side that’s known as a 6-pin connector (see Figure 5.1). FIGURE 5.1 The smaller, 4-pin connector (left) is the kind most often found on camcorders, and the larger 6-pin connector (right) is most often found on computers. This small-to-large cable is the kind used to connect a camera to a computer, whereas a large-to-large cable (6-pin to 6-pin) is used to connect computers to external hard drives and so forth.
Understanding the FireWire Connections Your Mac has one or more of the larger 6-pin FireWire connections. If you haven’t tried it yet, you can connect a wide variety of devices to your Mac through the FireWire connection including devices like Web cams and additional hard drive storage, such as the unit in Figure 5.2, which is produced by all4DVD (www.all4dvd.com).
Capturing Video with iMovie
69
On your Mac, the FireWire connection is similar to the connection on the back of your stereo or VCR. The connector on the cable is male, while the connector on the computer is female. (The male connector on the end of the cable is inserted into the female connector on your Mac.)
FIGURE 5.2 A typical external FireWire hard drive, suitable for video storage (120GB model from www.all4DVD.com).
5 If you take a look at the hard drive in Figure 5.2, you’ll notice that a FireWire cable is connected into a port at the top of the drive, but there’s still a port open below that one. One of the nice things about FireWire is that you can connect a series of devices.
If you seem to be running out of hard drive space on your Mac, an external FireWire hard drive can be a convenient way to store your iMovies. But you need to capture video to the hard drive inside your Mac. iMovie is not set up so that it can capture video to hard drives outside the computer. Therefore, in order to get the most available free space inside your computer for capturing iMovies, when you are done with a project, you can copy it to an external hard drive. (You can also copy it to the external hard drive immediately after capturing the video, and work with it on the external hard drive. Since iMovie creates a copy of video clips when you make
70
Hour 5
adjustments to them, it may be advantageous to work with the iMovie project where you have the most space.)
After you connect the FireWire cable to your computer, you can connect the other, smaller end into the camcorder. The location of the FireWire port on a camcorder varies, but it’s usually located behind some kind of protective cover. Figure 5.3 shows the smaller 4-pin end of a FireWire cable and the corresponding port on a digital camcorder. FIGURE 5.3 Getting ready to plug the smaller end of the FireWire cable into a camcorder.
, TASK
Task: Connecting Your Camcorder In this section we are going to go through the process of how you set up iMovie and connect a camcorder so that you can capture video. 1. Open iMovie and choose File, New Project to create a new project. 2. Click the Camera/Edit Mode switch to switch to the camera (DV) mode (see Figure 5.4).
,
When you plug in most cameras on your Mac, iMovie will automatically switch to Camera Mode, but you can always use the switch mentioned previously if it doesn’t happen.
71
,
Capturing Video with iMovie
FIGURE 5.4 Switching to Camera (DV) Mode.
3. Turn on the camera, and insert the smaller (4-pin) end into the FireWire connector on the camcorder as shown in Figure 5.5. (Insert a tape that you’ve recorded video on into the camcorder if you haven’t already.) FIGURE 5.5 Plugging FireWire cable into the camcorder.
,
5
4. Insert the larger (6-pin) end into the FireWire connection on your Mac as shown in Figure 5.6.
Hour 5
,
72
FIGURE 5.6 Plugging the FireWire cable into the computer.
,
After you’ve connected your camera, iMovie displays a message confirming that your camera is connected, as shown in Figure 5.7.
FIGURE 5.7 iMovie confirms when a camcorder is turned on and plugged in.
It’s easy to record video to a tape and then forget to rewind it—so you might put the tape in your camcorder and press Play to preview it, but not see anything or see a blank blue screen! The material is still there, earlier on your videotape; you just have to rewind to get to it. The only ways you can actually erase video from a digital videotape are to record over it or subject the tape to strong magnetic fields. For the latter, consult “Task: Subjecting Your Tape to Strong Magnetic Fields.” Just kidding.
Capturing Video with iMovie
73
Working with Video If you’re new to working with digital video on your Mac, all you really need to keep in mind is that you’re using your camera and your computer like they were a TV and a VCR. In essence, iMovie becomes your computer VCR, but instead of recording a program from the television, iMovie records video from your camcorder, and that’s what capturing video is all about.
Understanding Cueing: Play, Stop, Fast Forward, Rewind When working with video on your Mac, you use familiar controls to capture and access your video, such as play, stop, fast forward, and rewind. When you want to capture video, one of the things that you need to do is find a spot in your video where you want to start capturing, and that’s where cueing comes into play. Depending on where you left off in the tape, when you use your camcorder to record your video, you might need to play, rewind, and so on to position and review your footage. A camcorder is essentially like a miniature portable VCR. And just like a VCR, it has typical controls for moving through a tape (see Figure 5.8). FIGURE 5.8 The play controls on a camcorder, also known as transport controls.
This positioning can be done with the camera itself, by looking at its miniature screen. But one of the most enjoyable things about working with digital video through FireWire is that you can control your camera using buttons in the iMovie screen. So, when you connect your camera, you don’t necessarily have to use the buttons on the camera itself.
5
74
Hour 5
When connected through FireWire, iMovie can actually control the camera, so you can use the Play/Fast Forward/Rewind buttons (see Figure 5.9) right in iMovie to go through your tape. FIGURE 5.9 The play controls in iMovie.
TASK
Task: Finding a Spot on Your Videotape Using iMovie Assuming that you performed the task “Connecting your Camcorder” earlier, follow these steps: 1. Click the Rewind button to rewind the tape (see Figure 5.10). FIGURE 5.10 The Rewind button.
2. Click the Play button (see Figure 5.11) to begin playing your video.
You might need to adjust the sound on your computer.
FIGURE 5.11 The Play button.
3. While the video is playing, try clicking the Fast Forward button (see Figure 5.12) to fast forward through the video while you’re watching it. Click again to stop the tape.
,
FIGURE 5.12 The Fast Forward button.
,
Capturing Video with iMovie
75
4. If your video is still playing, click the Stop button (see Figure 5.13), and then click either the Fast Forward or Rewind button. This method of moving through a tape is faster, but you can’t see the video moving by.
FIGURE 5.13 The Stop button.
,
5. Using the play controls, find a spot in your videotape that you want to start capturing at. There’s no official term for fast-forwarding or rewinding from a complete stop. But if you’re new to video, you could think of it as step starting, where the tape isn’t moving and you have to take a step in a particular direction (backward or forward) to get things going. Step starting is the fastest way to get to a certain point on your tape. In contrast, watching footage going by when you’re fast-forwarding or rewinding could be thought of as play previewing. In other words, you press the Play button, and then press Fast Forward or Rewind. The disadvantage is that things go slower, but you can see exactly what’s going on.
Wear and Tear: The internal parts in a digital camcorder are sturdy, and designed for regular use, but you can extend the life of the camera by using other devices to preview your video when possible. For example, you may want to make a VHS tape of your footage after you shoot it, and view it on the television, marking down spots where you want to capture—this also is a nice way of coming up with ideas. There’s nothing wrong with doing this same previewing by hooking your camcorder up to the TV, but over the life of the camera, it can be nice to cut down on the wear and tear. Chances are that your camcorder cost five times as much as the VCR, so that’s another way to look at it.
It can sometimes be helpful to start just a little before where you want to start capturing video so that you can make a fine adjustment to the starting point of your video clip in iMovie. For example, if you have footage of a short clip and you want to capture the entire thing, you can start a little bit before the action in your short scene begins. Perhaps the footage includes someone jumping off a diving board—you could position the tape a second or two before the jump so that when you capture the video, you can finetune exactly when the clip starts so that you don’t miss anything.
5
76
Hour 5
Capturing Video When you capture video, one of the nice things that iMovie can do is separate your clips for you. After you shoot video with your camcorder, wherever you pressed Stop and then started shooting a new clip, iMovie is able to separate the clips automatically. For example, in Figure 5.14, you see two separate clips that were automatically created by iMovie. When this video was shot, the camera ran for about 15 seconds, and then the recording was stopped, and the next thing on the tape was a different scene that’s about 5 minutes long. FIGURE 5.14 iMovie brings in separate clips whenever it encounters a break between scenes.
, TASK
Task: Capturing Video from Your Camcorder After you’ve completed the two previous tasks (connecting your camcorder and finding a spot in your tape to start recording), follow these steps: 1. Open iMovie and start a new project. 2. Switch the Camera/Edit Mode switch to the Camera position (DV). See Figure 5.15. FIGURE 5.15 Switching to Camera mode to connect with the camera.
,
3. Click the Import button to start importing footage. (Refer to Figure 5.7.) 4. When you’ve captured your video, click the Stop button.
Capturing Video with iMovie
77
,
5. Now click the Camera/Edit Mode switch (see Figure 5.16) and drag it to the right to switch back to Movie mode so that you can begin to work with your clips.
FIGURE 5.16 The Camera/Edit mode button back in Edit Mode position.
One thing to keep in mind when capturing video is that you must keep an eye on the amount of space available on your hard drive. A common technique is to capture more footage than you think you’ll use, and then as you’re editing your iMovies, you can delete clips you don’t need, which frees up space. Another thing to consider if you’re planning to export your iMovies to use in an iDVD project (see Hour 7, “Exporting iMovies”) is that when you export the file, you need just as much space as your project is taking up—in other words, when you export for iDVD, you need more space. So, when you get hooked on iMovie (not if, but when—it’s inevitable), you’ll probably need to start thinking about ways of backing up your projects or expanding the amount of hard drive space you have available. One option is to obtain an external FireWire hard drive. Another option is to store projects on individual DVD discs as data. In other words, instead of burning an iDVD project, you burn all your files to a blank DVD disc so that you can free up hard drive space (see official Web site).
5 At the time of writing, FireWire hard drives range anywhere from 10 gigabytes to 120 or even 160 gigabytes of storage space, and current iMacs are shipping with 40-80 gigabytes of internal storage. Because of the way iMovie needs to capture video to an internal hard drive, if you have an iMac with space for only one internal hard drive, one option to consider is to go to an Apple authorized reseller in your area and make arrangements to swap out the hard drive in your computer and put it in an external case, and put a bigger hard drive inside the computer, so that you can still use your older hard drive, but have more space for capturing video.
Summary In this hour, you learned how to get video into your Mac through the process of capturing it using the FireWire interface. Thanks to Apple, FireWire technology has become the standard way to work with digital video around the world.
78
Hour 5
In the next hour, we’ll take a look at where most of the fun happens in iMovie, when you begin to combine and adjust clips at the stage of basic video editing. When you start making these creative decisions about editing, your movie begins to take shape, and this will probably be one of the most enjoyable things about working with iMovie.
Workshop The Workshop consists of quiz questions and answers to help you to develop a sense of issues that can come up when capturing video. First, try to answer the questions, before checking the answers. Then you’ll want to read the explanations, even if you get the answers right. Reading through this section will help to paint a clearer picture in your mind with digital video.
Q&A Q I have a camcorder, but it’s not digital and it doesn’t seem to have a FireWire connector. How do I hook it up to my Mac so that I can capture video using iMovie? A To do this, you must purchase an accessory for your Mac that enables you to hook up what’s known as an analog source. The equipment you need is known as an analog-to-digital converter. Practically speaking, it means you have the ability to capture video from nondigital cameras and other devices. An example of this type of device is the Hollywood DV-Bridge from Dazzle Multimedia, (www.dazzle.com), which enables you to plug in an older camera, a TV, VCR, or other source to the DV-Bridge, and the DV-Bridge plugs in to the FireWire port on your iMac. For more information see the official book site. Q Are all digital camcorders compatible with iMovie? A Most digital camcorders are compatible with iMovie. For a list of compatible cameras, go to http://www.apple.com/imovie/compatibility.html.
Quiz 1. To capture video, which position should the mode button at the bottom corner of the iMovie window be set to? A. Camera mode B. Edit mode C. A and B
Capturing Video with iMovie
79
2. Which button do you click in the iMovie window to start capturing video? A. The Capture button B. The Import button C. The Record button 3. How can you tell how much free space you have left when working on a movie? A. By choosing Project, Free Space B. By looking at the Disk Gauge underneath where the clips are stored in iMovie C. By calling Apple customer service
Quiz Answers 1. A. Switching to Camera mode tells iMovie to try to connect to your camcorder through the FireWire cable. 2. B. When you’re ready to start capturing and if your tape is at the spot that you want to begin the capture, you can simply click the Import button. You can also start the tape playing, and click Import right before the spot you want to start capturing from. 3. B. The Disk Gauge is a convenient way of keeping track of how much space you have. If you’re trying to figure out how gigabytes or megabytes translate into actual minutes of available capture time, you can roughly figure on digital video taking up about 10MB a second, which is about 600MB a minute, or about .6 GB/min (1GB = 1,000MB).
Exercises If you have video to import from a camera, follow the steps outlined in this chapter to import it. Remember, you can import it as several short clips by pausing the import.
5
HOUR
6
Basic Video Editing with iMovie In this hour, we investigate how to edit video with iMovie by trying out some of the tools that iMovie gives you for making adjustments to video clips. If you haven’t yet tried playing with video clips in iMovie, you’ll quickly discover how much fun it can be. iMovie gives you the power to make goodlooking movies without a lot of confusing or intimidating options. One of the ways that iMovie accomplishes this is by providing a collection of commonly desired features you can add to movies. Those features are the elements that many people want to add, such as titles, effects, and transitions. On your way toward adding all the flashy stuff, the fun starts in what’s known as basic video editing. Don’t worry if you haven’t done anything more than use the controls on your VCR to watch a movie. Now, with iMovie, video editing is easy enough for anyone to make his own movie.
82
Hour 6
Throughout this hour, we discuss the following: • Adjusting clips • Adding and deleting clips • Restoring a clip
Adding and Deleting Clips If you’re new to digital video, you can think of iMovie as a word processor for video. In a word processing program, you initially type in a lot of words, forming your sentences and paragraphs, but no one is a perfect writer , so you eventually end up going back to what you’ve typed to spruce things up a bit. Similarly, you might take a video camera out and shoot some scenes for a short movie you’re working on and then capture all of your footage into iMovie, but it’s very likely that you’ll want to make some adjustments and that’s where basic video editing comes in.
, TASK
Task: Adding Clips to the Timeline To start adjusting your video (now it’s time to graduate to thinking of this adjustment as video editing), you must add clips to the Timeline. The Timeline view is simply a way of looking at movies over time so that you can easily pick spots in your movie to make adjustments. 1. Open a new or existing iMovie project with video clips in it, and click the Clips button in the iMovie window so that you can see the clips that you have to work with. Those clips are located in the shelf. You might also need to click the Timeline tab so that your screen looks something like Figure 6.1. 2. Click one of the clips. While holding the mouse button down, drag the clip down into the top row of Timeline. You’ll know you’ve reached the right place in the iMovie window when you see a small plus sign appear next to your cursor (see Figure 6.1). 3. Drop the clip in the Timeline by letting go of the mouse button. Figure 6.2 shows how a clip looks after it has been dragged into the Timeline. Now it’s time to add another clip to the Timeline.
,
4. Click another clip and drag it on top of the preview frame of the first clip that you dragged into the Timeline, as shown in Figures 6.3 and 6.4. Remember, you need to release the clip when the small plus sign appears next to your cursor; otherwise, the clip remains in the shelf.
Basic Video Editing with iMovie
83
FIGURE 6.1 Adding clip 03 to the Timeline using a dragand-drop technique.
FIGURE 6.2 Clip 03 has been transferred to the Timeline and now shows up on the iMovie Monitor window.
6
FIGURE 6.3 Dragging clip 04 to the Timeline.
84
Hour 6
FIGURE 6.4 A second clip has been added to the Timeline.
Congratulations—you’ve successfully performed a basic video editing task! If you’re still a bit confused about what’s going on, consider our word processing analogy for iMovie and think of the video editing task you just performed as if you were doing it in AppleWorks or Microsoft Word (see Table 6.1). This might help you to see how simple video editing can be in a program such as iMovie when you realize that the adjustments you’re making—such as adding two video clips to the Timeline—are pretty straightforward. Video editing has some similarities to writing on a computer. Putting two video clips together in iMovie is kind of like combining paragraphs in a word processor. TABLE 6.1
Comparison of Editing Video and Writing Text
Two sentences, as if they were separate video clips:
Two sentences, now in a paragraph, as if they were separate video clips that have been added to the Timeline:
In scene one, the gerbils are frisky and running around.
In scene one, the gerbils are frisky and running around. In scene two, the gerbils are looking for some sunflower seeds.
In scene two, the gerbils are looking for some sunflower seeds.
,
, TASK
Task: Deleting a Clip from the Timeline One thing you might find yourself wanting to do is to delete a clip from the Timeline. You might want to delete a clip because you’ve decided you no longer want it in your movie, or as a result of splitting video clips (a helpful task that you learn about later in this hour). One thing to keep in mind when you’re about to delete a video clip is that it won’t go back into the shelf that you originally dragged it from. If you want to return a clip to the shelf that you just dragged into the Timeline and use it later, try choosing Edit, Undo instead. This backs you up a step. To return a clip to the shelf after you’ve made other changes to your project, switch out of the Timeline into the Clip view and drag the clip into an empty space on the shelf.
,
Basic Video Editing with iMovie
85
1. Click directly on a clip in the Timeline to select it. A clip changes to a blue color when you select it (see Figure 6.5). If you want to deselect a clip, you can simply click underneath a clip somewhere else on the Timeline.
FIGURE 6.5 Selecting a clip.
,
2. Choose Clear from the Edit menu to delete the clip that had been selected (see Figure 6.6).
FIGURE 6.6 The final movie without the deleted clip.
TASK
Task: Deleting a Clip from the Shelf One of the more common tasks in basic video editing is deleting unwanted video footage. Doing so is very easy in iMovie: 1. Click on a clip in the shelf to select it (see Figure 6.7). FIGURE 6.7 Use your cursor to select the clip to be deleted (clip 03).
,
6
Hour 6
,
86
2. Either drag the clip into the Trash until the Trash well darkens or select Clear from the Edit menu. Figure 6.8 shows the shelf after the unwanted clip has been deleted.
FIGURE 6.8 The remaining shelf contains only clip 04.
You’ll probably want to get into the habit of emptying the Trash after you’ve deleted a clip, or at regular intervals, so that you can keep the maximum amount of hard drive space available to work on your movie. 3. Choose File, Empty Trash to empty the Trash.
,
4. Click OK in the Confirm dialog box that comes up (see Figure 6.9). Then see how much space you have freed up by checking the free space indicator shown in Figure 6.10.
FIGURE 6.9 Confirmation dialog box after moving clip 03 to Trash. Click OK to empty the Trash.
Basic Video Editing with iMovie
87
FIGURE 6.10 Indicator showing the amount of free space that you can use in your hard drive.
Adjusting Clips When you’re working on iMovie projects, you’ll probably develop a style of working with clips that’s most comfortable to you. For example, some people like to preview and rename every clip that’s been captured before they ever drag anything into the Timeline to put the clips together. You could think of this style as clip editing, where special attention is given to individual clips before combining them. Other people simply want to start dragging clips into the Timeline view and making adjustments there. This style could be thought of as Timeline editing. Both styles work just fine, although you’ll eventually have to drag the clips to the Timeline to put your iMovie together. One of the basics of video editing is the process of trimming clips, which consists of removing unwanted footage from what you’ve captured. In essence, when you capture video, you might want to change where a clip begins and ends. In iMovie, you can simply go to a spot in a clip, and delete everything before that spot so that you end up with a new start point for the clip. This is easy to do in either the shelf or the Timeline view.
, TASK
Task: Adjusting a Clip in the Shelf After you’ve captured video, the first thing that you must do is to acquaint yourself with the clips you’ve captured to get an idea of what you have to work with. Playing with clips in the shelf is a good way to accomplish this. 1. Select a clip in the shelf by clicking it; the selected clip turns blue. 2. Move the mouse over the text in the clip and click. The area behind the text turns white and you can type a new name in for the clip (see Figure 6.11).
,
Another way to see the clip name is to double-click a clip in the shelf, which brings up the Clip Info dialog box.
6
Hour 6
,
88
FIGURE 6.11 Renaming a clip: 1) select a clip; 2) click on its name; 3) replace the sample text with new text.
3. Click the playhead in the Monitor window (see Figure 6.12) and drag it to the left and the right to preview the clip. 4. Choose a spot that you want to be the new beginning of the clip.
,
FIGURE 6.12 Positioning the playhead in the Monitor.
5. Choose Edit, Split Clip to split the clip into two pieces (see Figure 6.13).
89
,
Basic Video Editing with iMovie
FIGURE 6.13 The clip is now split, and the second clip begins at the point selected in Figure 6.12.
,
6. If you want to remove the first portion of the clip you split into two pieces, either drag the unwanted clip into the Trash or select the clip in the shelf and choose Clear from the Edit menu (see Figure 6.14).
FIGURE 6.14 The remaining footage, in the adjusted clip.
,
, TASK
Task: Adjusting a Clip in the Timeline If you take the clips directly to the Timeline as soon as you capture them, you can make adjustments there just as easily as in the shelf: 1. Click on a clip in the shelf. Drag it down and to the left into the Timeline until a small plus sign appears near your cursor (see Figure 6.15). 2. Click on the playhead in the Timeline, and drag it to a desired spot in the clip (see Figure 6.16).
6
Hour 6
,
90
FIGURE 6.15 Dragging Clip 4 into the Timeline.
FIGURE 6.16 The blue triangle pointing downward to the timeline is the playhead. Click and drag it to select the point where you want to split your clip.
,
3. Choose Edit, Split Video Clip at Playhead. When the clip is split into two parts, you might want to delete either everything before this point or everything after (see Figure 6.17).
91
,
Basic Video Editing with iMovie
FIGURE 6.17 The playhead is positioned between the two clips after splitting, and both are selected.
4. Click somewhere on the Timeline underneath the clips to deselect them, as shown in Figure 6.18. FIGURE 6.18 Click underneath the clips to deselect them.
5. Select the clip you want to delete by clicking it.
,
6. Choose Clear from the Edit menu to remove the unwanted clip, as shown in Figure 6.19. This leaves the other clip in the Timeline (see Figure 6.20).
FIGURE 6.19 Deleting a clip.
6
92
Hour 6
FIGURE 6.20 The remaining clip with a new starting point.
, TASK
Task: Restoring Clip Media No video editor is perfect, and sooner or later you’ll decide that you want to start over again when adjusting clips. One way to back up is to go through a repeated series of undo steps by pressing Ctrl+Z on your keyboard or choosing Edit, Undo. Another way is to use the Restore Clip option, which enables you to start over again by bringing clips back to their original state.
You can restore split clips only to the condition they were in up until the last time you emptied the trash, so be careful to save or clean up only after you’re happy with your edits.
For example, you might have recorded a friend talking at great length about an important topic, and toward the end of her monologue, she realizes that another friend has been standing behind her doing a strikingly realistic impression. So, you capture the video clip and make a few adjustments, but accidentally trim the clip too close to the humorous scene at the end. You want to start over again, but aren’t sure how. iMovie to the rescue! 1. Click one of the clips in the Timeline that you made by splitting the original clip. 2. Choose Advanced, Restore Clip as shown in Figure 6.21.
,
3. Click OK in the dialog box that appears to restore the original clip (see Figure 6.22). Figure 6.23 shows the clip in its restored state.
Restoring a clip won’t merge the pieces of the original clip back together. If you split a clip and then restore one of the pieces, the restored clip will contain some of the same footage as the unrestored clip.
Basic Video Editing with iMovie
93
FIGURE 6.21 A clip in the Timeline view.
FIGURE 6.22 iMovie asks whether you want to restore the modified clip to its original state.
FIGURE 6.23 The restored clip at its original length, unedited and uncut.
6
,
, TASK
Task: Checking the Size of an iMovie Project Just about the time you start getting hooked on iMovie, you might realize that your Mac doesn’t have an endless amount of storage space on the hard drive, and you need to think a bit more about how much space your projects are taking up. Chances are that you’ll have enough space on your hard drive to work on a few projects at the same time, unless you’re working on full-length movies from day one. When you’re done and have exported your iMovies to tape or iDVD, you can burn the raw files in your iDVD project folder to CD or DVD or move them to an external hard drive.
Hour 6
,
94
Whichever way you go, it can be helpful to learn how to see how much space your project is taking up. It’s good to keep an eye on things so that you can decide when you have to delete your collection of accumulated media files (the video clips, animations, video games, and MP3 audio files that you’ve downloaded from the Internet for purely educational reasons as a part of your ongoing studies in sociology). 1. Locate the folder with your iMovies—when you created a new iMovie project, you named it something. 2. Select the folder and choose Get Info from the File menu, as shown in Figure 6.24. A window will appear.
In Mac OS X, this folder is probably in the Movies folder within your home folder.
FIGURE 6.24 Getting information about your movie.
,
The Get info window gives you a variety of information, including the size of your folder (see Figure 6.25).
Basic Video Editing with iMovie
95
FIGURE 6.25 The Info window shows you how much space your project takes up on the hard drive.
Summary In this hour, you learned about some introductory, basic video editing tasks, such as adding clips to the Timeline, making adjustments, and deciding to do it all over again to make it perfect. That’s what it’s all about! In the next hour, we’ll consider what you can do with an iMovie after you make it and as you recover from the initial surprise of how much fun it is, and realize suddenly that you need to share your iMovie with the world. You can share it on the Internet, on CD, on Video CD, on DVD, and more!
These basic tasks provide a foundation for having fun, but they should be performed very carefully. You might already have started losing sleep, shunning civic responsibilities, and eating more bananas (potassium for the brain)—all toward the end of fun.
Workshop The Workshop consists of quiz questions and answers to help you to develop a better grasp of the landscape of digital video you’ve been traveling through this hour. First, try to answer the questions, before checking the answers. And you’ll probably want to read the explanations, even if you get the answers right, because they’ll help you have the kind of confidence that you’ll certainly enjoy.
6
96
Hour 6
Q&A Q I’m getting tired of fast forwarding and rewinding my camcorder to put it in exactly the right position to input each clip. I feel like I’m editing on the camera. Are there any other options? A One thing you can do is to rewind your tape to the beginning, click the Import button, and let iMovie capture the video for a while. When you start using the playhead more, you’ll see that it might be easier (and more fun) to look through your video after it’s captured. iMovie automatically creates suggested clips based on whenever you stopped and started the camera again while recording, but even if you shot continuously, it’s not a problem. You can take the one long clip in iMovie and split it into a number of smaller clips with the Split Video Clip at Playhead command. Q I left the camcorder running while I was capturing video, and got distracted in the other room watching Wallace and Gromit videos. But when I came back, iMovie had stopped capturing at 9 minutes and 28 seconds for no reason and started another clip. What can I do? A You’re probably running into the 2GB capture limit for iMovie. iMovie won’t capture continuously for longer than 2GB worth of video. Your only real option is to drag the clips into the Timeline and piece them together—iMovie does a pretty good job of rejoining clips.
Quiz 1. How do you get a video clip to show up in the Monitor in iMovie? A. Click on it in the Clip window B. Click on it in the Timeline C. A and B 2. Why is Bill Gates spending so much time at home these days? A. Working on a new business plan B. Playing secretly with iMovie on his new iMac C. Making the switch (www.apple.com/switch) D. Playing DOOM over the Internet with Steve Jobs, cofounder of Apple Computer E. All of the above
Basic Video Editing with iMovie
97
3. Why is Steve Jobs spending so much time at home these days? A. Working on a new business plan B. Playing secretly with iMovie on his new iMac C. Watching the Pirates of Silicon Valley over and over D. Playing DOOM over the Internet with Bill Gates, cofounder of Microsoft E. All of the above 4. How do you restore a clip after you’ve trimmed it? A. Choose Clip, Restore B. Click on the Clip Restore button C. Choose Advanced, Restore Clip Media
Quiz Answers 1. C. Any time you select a clip, it shows up in the Monitor window in iMovie (unless you forgot to take the lens cap off, in which case you won’t be able to tell). 2. E. Bill Gates is actually a nice guy. He has a nice foundation called the Gates Library Foundation (www.glf.org). Little does he know that GLF also stands for Gerbil Liberation Front, but if he read this book, he would find mention of it in Hour 21, “Example Project—Multiple Screens.” 3. E. Steve Jobs is one of my heroes, along with Steve Wozniak. Thanks to their persistence and unique vision, and the people they drew together in California and around the world, we have programs like iMovie. Thanks Steve. 4. C. It’s great that you can play and not worry if you need to go back and change something.
Exercises 1. Give meaningful labels to any clips you’ve imported. 2. Practice splitting clips at the playhead as described earlier. If you don’t like the result, remember that you can either undo a recent action or choose Restore Clip from the Advanced menu.
6
HOUR
7
Exporting iMovies In this hour, you take a look at what you can do with your movies after you complete them—prepare them for email, Web, and disc delivery. You look behind the scenes at how you can export in different directions, and take a brief look at how an iMovie can be delivered with programs such as AOL (for emailing), Roxio’s Toast (for CD-ROM and Video CD), and PlayStream’s Content Manager (for putting iMovies on the Web). We’ll also look at exporting your iMovies to iDVD for delivery via DVD. When your iMovie is edited and ready to share, there are two ways that you can deliver it. Each method can be easily accessed from iMovie. You can deliver your iMovie using either tape (using a camera) or a file (when you’ll be delivering by email, the Web, or disc such as CD or DVD). When you’re going back out to tape, some of the main considerations are how much time you have left on the tape and how long your iMovie is. But you’ll generally want to put your iMovie at the beginning of the videotape so that it’s easy to get to. When you want to share an iMovie as a file, the file size could be more of a consideration. When you share an iMovie through email, the Web, or on disc (CD/DVD), each method of delivery results in a file that has a particular
100
Hour 7
amount of compression. To get an appropriate file size that fits the delivery method, iMovie has to squeeze the file. So, you might notice a considerable difference in the image quality between what you see in iMovie and what you see when you send the file. As with some other aspects of iMovie, you can take its advice, and when you choose a way to share your iMovie, you can accept the suggested compression settings that Apple engineers have calculated as the appropriate settings for typical situations. Doing so makes it easy to take your iMovie in a number of different directions. (You can also use the Expert settings that were mentioned in Hour 1, “Understanding Digital Video” to accomplish advanced adjustment of your iMovie.) Throughout this hour, we discuss the following topics: • Sharing your iMovie • Exporting to different formats • Making videotapes from iMovie • Putting iMovies on the Web • Burning iMovies to CD • Putting iMovies on DVD
Choosing a Way to Share Your iMovie When you’re ready to export your iMovie, simply choose File, Export Movie from iMovie’s menu bar. Then choose one of three options in the Export Movie dialog box: To Camera, To QuickTime, or To iDVD.
Exporting to Camera When you export to camera, you’re connecting the same camcorder that you used to capture your video, and are sending the finished iMovie back out to Mini-DV or Digital-8 tape. From there, you can watch the finished product by connecting the camera to the television, recording from the camera to your VCR, or sending the tape off to have a number of copies duplicated.
Exporting to QuickTime When you export to QuickTime, the method you choose to share your iMovie results in a particular kind of file, based on the settings that are chosen and iMovie uses to conform the file to a particular format. For example, when you export an iMovie that you want to
Exporting iMovies
101
email to someone, it creates a relatively small file because it has to travel over the Internet and you don’t want the person on the other end to have to wait too long to download the attachment. Or, when you want to burn a CD with an iMovie, the CD can hold a much larger file than an email could handle, so the movie quality is much better, but still not as good as the original iMovie.
Exporting to iDVD Film clips imported into the current version of iMovie are compatible with iDVD, so while you can choose the option in the Export dialog box, you can just as easily drag the video clips into iDVD. Besides exporting to iDVD from the Export dialog box, there’s an iDVD palette that lets you add chapters to your movie in iMovie and then create an iDVD project from within iMovie. We’ll talk about how later on in the hour.
Making Videotapes from iMovie To view an iMovie on television from a tape, the first step is to export the movie to your camcorder. Then you can either connect your camcorder to your television, or make a VHS tape from your digital tape (Mini-DV or Digital-8).
, TASK
Task: Exporting to Camera When you’ve finished your iMovie and are ready to take it to the next level, exporting to a camcorder will allow you to display it on the television. With a few simple steps, you can make the video ready to share in a one-time event, where you play the video only from the camera. Or, after you have exported the video from iMovie to your camcorder, you can then go on to make a tape from there. 1. Load a blank tape into your camcorder and turn it on. (Make sure that you aren’t about to record over something you want. Keep a pen around just for labeling tapes—and label those tapes!) 2. Connect your digital camcorder to your computer with a FireWire cable. 3. In iMovie, choose File, Export Movie, and choose Export to Camera from the Export pop-up menu. See Figure 7.1.
,
4. Click Export.
7
102
Hour 7
FIGURE 7.1 Exporting an iMovie to a camera.
If you want to make VHS copies of the digital tape that you just made, you can connect your camcorder to your VCR using standard RCA cabling, where you connect a series of cables to the Video Out and Audio Out jacks of your camera. The video connector is usually indicated by a yellow color. Two cables carry the audio, where each cable carries half of a stereo signal (the left audio channel is the white connector; the right audio channel is the red connector). See Figure 7.2. FIGURE 7.2 The Video/Audio Out connectors on a typical camcorder. Video out (yellow) Audio out-left (white) Audio out-right (red)
Then you connect the cables to the Video In and Audio In jacks of your VCR. See Figure 7.3.
Exporting iMovies
103
FIGURE 7.3 The Video/Audio In connectors on the back of a typical VCR. Audio in-left (white)
Audio in-right (red) Video in (yellow)
Emailing iMovies When you want to email an iMovie, you export it from iMovie and save it to your hard drive. Then you connect to the Internet and use your email program to attach the iMovie file to an email. If you’ve never emailed an attachment before, keep in mind that it can take a few minutes for the attachment to upload, depending on whether you are using a 56K modem or a higher-speed DSL or cable modem connection. Another thing to keep in mind is that it will probably help you to choose a special name for the email version of your iMovie, such as my movie-email. Save it in a place that you can easily find on your hard drive, so that when it comes time to send it via email, you know which file to send and right where it is. (What you don’t want to do is try to send your original iMovie via email. It’ll be several hundred megabytes large, and would probably take a few weeks to send via modem.)
, TASK
Task: Exporting to Email You don’t have to do any special preparation of your iMovie to send it via email—that’s what the Export function is for: to save it in a format that can be emailed. 1. Choose File, Export, and then choose To QuickTime from the Export pop-up menu. 2. Choose Email in the Formats pop-up menu. (See Figure 7.4.)
7
Hour 7
,
104
FIGURE 7.4 Exporting an iMovie for email.
3. Click Export and save your iMovie to a spot on your hard drive. 4. Open the program that you use to send email (such as America Online). 5. Compose a new email and click the appropriate button to add an attachment to the email. (In AOL for OS X, you click on the Attachments tab, and then click Attach.) 6. Locate the iMovie that you want to send by email and attach it to your email. (AOL: Find the file and click Enclose.) See Figure 7.5. FIGURE 7.5 Attaching an iMovie to an email in AOL.
Figure 7.6 shows the iMovie attached to the email.
,
7. Connect to the Internet and send the email. See Figure 7.6. You don’t necessarily have to connect to the Internet before you attach the email. You can compose an email and attach a file before connecting with many email clients, and then you send the email when you do connect.
Exporting iMovies
105
FIGURE 7.6 Looking at an email that has an iMovie attached.
Some email programs have file size limitations. For example, at the time of writing, you probably can’t send a file larger than 10 megabytes through AOL. (And it would take quite a long time to upload or download that large a file anyway if you’re using a 56K modem.)
Putting iMovies on the Web Putting iMovies on the Web is a bit more involved than putting them on tape or sending them via email, but taking the time to figure out how to do it can make for an ideal way of sharing your iMovies with people who are far away. There are two ways that iMovie can save your movie for delivery on the Web: as a Web movie or a streaming Web movie. A Web movie is uploaded to a standard Web server and a streaming Web movie is uploaded to a streaming Web server. Here are some terms and concepts that are helpful to consider; there are entire books and series of books that have been written about each item, but just starting to take a look at each can be helpful down the road when you start to put more things of your own up on the Internet. • Server: A server is the name for the computer that’s used as the central storage location for Web pages. When you create a Web page on your computer, you have to upload the files to a server. Then, when people view your Web page, the Internet basically functions as a network connection to the server computer. When people hit your Web page, all they’re really doing is downloading a series of files (text, graphics, HTML, and so on) from this Web server (the same place that you uploaded the files) to their computer.
7
106
Hour 7
• Standard server (for Web movies): This is the most common type of server. When you put your Web page file on the server and a person clicks on the file, it’s downloaded like any other file, and then the person double-clicks the file to view it. A standard server is basically any server that doesn’t have QuickTime streaming capability. So, if you’re not sure what kind of server you have and you don’t know that it’s specifically capable of streaming QuickTime, chances are that it’s a standard server. • Streaming server (for streaming Web movies): True streaming video is when you’re able to watch a video without downloading the entire file. Streaming video enables you to watch video in real time, meaning that you establish a connection with a streaming server and watch the video as if it were a miniature television show. True streaming video basically means that you have a smoother, higherquality experience. Streaming video is usually more expensive and more complicated to set up, but many companies and individuals find that the effort and expense is worth it. In addition to QuickTime, other forms of streaming video that you might recognize include RealMedia and Windows Media. All forms of streaming video require some kind of player application, such as QuickTime, to be present on a person’s computer.
Keep in mind that even true streaming video is still dependent on how fast your connection is—video can be streamed on typical 56K modems for example, and the streaming version is smoother than a non-streaming version, but the quality is not as good as you would have on a higher-speed connection such as DSL.
, TASK
Task: Exporting a Web Movie for Use on a Standard Web Server You’ll probably want to save your iMovies using the Web Movie option, unless you specifically know you’ll be using the file on an official QuickTime streaming server. In the next section, we’ll take a look at the streaming server as well as investigate an easyto-use method of streaming video provided by PlayStream. 1. Choose File, Export, and then choose To QuickTime from the Export pop-up menu.
,
2. Choose the Web option in the Formats pop-up menu (see Figure 7.7). 3. Click Export and save your iMovie to a location on your hard drive from which you can then upload it to a Web server.
107
,
Exporting iMovies
FIGURE 7.7 Exporting an iMovie as a Web movie, for a standard Web server.
4. Using an FTP application or a Web page creation and upload program such as Dreamweaver, upload your file to your Web site. See Figure 7.8. FIGURE 7.8 Uploading an iMovie to a Web site using Dreamweaver, a powerful and popular Web page creation tool.
5. Using a Web page creation tool, make a link to your iMovie, as shown in Figure 7.9. Here’s some sample HTML link code:
,
Clickhere to see Fantasia, a cat who thinks she’s a kitten
Figure 7.10 shows the Web page with a linked iMovie playing on top. Even though this isn’t a true streaming server, QuickTime has the capability to play as much of the movie as you’ve downloaded. If you have a very fast connection, it can be almost as if it were a streaming clip.
7 When you are sharing your iMovies with people on a Web site, you might want to include instructions for people visiting your Web page to describe how they can actually download the file to their hard drive instead of
108
Hour 7
watching it on the Web page. Instruct Mac users to hold the Ctrl key down on their keyboard, click the movie link, and choose Save Link As or Download Link to Disk option. See Figure 7.11.
FIGURE 7.9 A sample Web page with simple links to the iMovies that we were uploading in Figure 7.8.
FIGURE 7.10 The iMovie plays when you click on the link.
Exporting iMovies
109
FIGURE 7.11 Holding the Ctrl key down on a Mac while clicking on a link for an iMovie in Internet Explorer.
Instruct Windows users to right-click the link and choose the Save Target As option to save the file to disk. See Figure 7.12.
FIGURE 7.12 In Windows, rightclicking on the iMovie link in Internet Explorer.
You might also want to instruct people that, in order to view your iMovie, they might need to download and install the latest version of QuickTime, which is a free download available from www.apple.com/quicktime/download.
, TASK
Task: Exporting for Streaming Server Exporting your iMovie as a streaming Web movie for use on a streaming server is similar to exporting your iMovie as a Web movie for use on a standard server. 1. Choose File, Export, and then choose To QuickTime from the Export pop-up menu. 2. Choose the Web Streaming option in the Formats pop-up menu. See Figure 7.13.
7
Hour 7
,
110
FIGURE 7.13 Exporting an iMovie for use on the Web on a streaming server.
3. Click the Export button and save your file on your hard drive in a location you can find later to upload to the streaming server. You might want to name the file so that you can easily distinguish it later as a streaming file, something like my moviestreaming.mov.
,
4. Use your FTP program or Web page creation and upload tool to upload the iMovie to the streaming server. As mentioned earlier, setting up a QuickTime file for a streaming server can be more complex and might require some experimentation and research. At the minimum, you must set up a Web page account and address (www.websitename.com) with a host company that’s capable of QuickTime streaming (example: www.metric-hosting.com). But you might also want to investigate a company such as PlayStream, whose mission is to make the process of streaming video as easy as possible. PlayStream has special accounts that exist only to host streaming video. So, if you already have a Web page, you can put your video on a PlayStream account and link to it from your current Web page. Or you may simply want the increased quality of streaming video without the typical hassles, so a service like PlayStream might be a worthy option. One reason PlayStream is nice is that it offers a free 15-day trial, and its accounts enable you to host the major three forms of streaming video—QuickTime video, Real Media, and Windows Media—so that you can reach the maximum audience. Preparing your video for the different formats can require downloading or purchasing additional software, but it might be worth it because most people usually either have the ability to view video encoded for the Real Player or Windows Media Player. For some people, it might actually be easier to try a service such as PlayStream and using full streaming video,
Exporting iMovies
111
rather than getting Web creation software and so on. PlayStream enables you to simply use your browser to upload files, and you don’t even need your own Web page—when you upload files, you’re given a link that you can email to people to get them directly to your video. FIGURE 7.14 The PlayStream Web site, www.playstream.com.
, TASK
Task: Uploading a Streaming Web Movie iMovie for PlayStream If you want to try the PlayStream option, you can sign up for a free 15-day trial at www.playstream.com. It’s a way of getting right into putting your iMovie on the Web without spending any money. 1. Go to www.playstream.com and log in, and then click on the Content Manager link.
,
2. Click the Browse button (as shown in Figure 7.15) to locate the streaming Web movie file you saved earlier to your hard drive. 3. Click the Upload File button in the Content Manager on the PlayStream Web page to upload the file to your space on PlayStream. A window pops up (see Figure 7.16) that gives you a progress indicator of the upload.
7
Hour 7
,
112
FIGURE 7.15 Using the Browse button right in the Web page to upload your video file—no special software required.
FIGURE 7.16 The Progress Indicator window showing the file being uploaded.
4. After the file is uploaded, select the text in the Stream Link field (see Figure 7.17) and copy the link into memory by going to the Edit menu at the top of the screen and choosing Copy.
,
FIGURE 7.17 An automatic link is generated that you can either email to someone, put in a Web page to link to your streaming Web movie, or simply save for later use and paste directly into a Web browser window to see the movie play.
,
Exporting iMovies
113
5. Paste the link text somewhere you can get it later, such as in an email to yourself, a text document, and so on.
,
6. To allow access to the movie, insert the Stream Link text in an email, use it as a link on a Web page, or just paste it right in your Web browser.
You might want to include in your instructions that to see your iMovie, some people might have to download and install the free QuickTime software from www.apple.com/quicktime/download. Doing so installs a special plug-in file for the person’s Web browser (Internet Explorer/Netscape/AOL) that enables them to view the streaming video file.
Burning iMovies to CD If you have a CD burner and want to share your iMovies via CD, you can simply save as a CD-ROM movie, which generates a QuickTime movie file that you can then burn to CD. If a person is on a Mac, she can see the movie without installing special software. Many Windows PCs have QuickTime software installed, but if it’s not on your recipient’s computer, she can download and install it for free from www.apple.com/quicktime/download. Another fun option for burning iMovies to CD is called Video CD, where you can actually put the resulting disc in most DVD players. The quality is only a little better than VHS, but you can fit about an hour’s worth of video on the disc and it’s cheaper than burning DVDs.
, TASK
Task: Exporting iMovie for CD-ROM If you want to share the CD-ROM iMovie, you must investigate how to burn a CD that’s compatible with the computer owned by the person you’re sharing the iMovie with. If you burn your CD on a Mac, it’s compatible with other Macs. But if you want to share it with someone on a Windows PC, you must learn how to burn a PC-compatible CD-ROM or a hybrid CD-ROM that works on both Macs and PCs. We’ll take a look at burning with Roxio’s Toast (www.roxio.com), a popular program that enables you to burn in just about any format you want. To export an iMovie for CD-ROM:
,
1. Choose File, Export, and then choose To QuickTime from the Export pop-up menu. 2. Choose the CD-ROM option in the Formats pop-up menu (see Figure 7.18).
7
Hour 7
,
114
FIGURE 7.18 Exporting an iMovie for delivery on CD-ROM.
3. Click Export and save your file in a location on your hard drive where you can find it later.
,
4. Using your CD-burning software (such as Toast), drag your CD-ROM movie file into the program and burn a data CD (as opposed to an audio/music CD). Choose a format that’s compatible with the computer of the person you’re burning it for, such as the Mac OS/PC Hybrid CD option in Toast, which makes the CD-ROM compatible with either Mac or PC.
Putting iMovies on DVD Exporting your iMovies for DVD is the ultimate in digital video. You start by recording your footage digitally, editing in iMovie, and retaining the digital quality by going directly to DVD. iMovie makes creating DVDs simple by integrating with iDVD.
Be aware that you can’t use iDVD unless you have a Mac with Apple’s SuperDrive, which can read and write both CDs and DVDs.
Although there is an Export To iDVD option in the Export dialog box, the message shown in Figure 17.19, tells you that it is no longer necessary to export to iDVD because iMovie prepares projects for iDVD every time they are saved. You can still choose to “export” your project this way.
Exporting iMovies
115
FIGURE 7.19 Exporting an iMovie for iDVD.
Alternatively, you could open the iDVD palette on the right side of the iMovie interface and click the button for Create iDVD Project. It will take a moment for your movie to open in iDVD where you can customize the menus and add additional movies.
, TASK
Task: Adding Chapters to Your Movie Besides maintaining video quality, DVDs offer another benefit: chapters. Adding chapters enables you to segment your video project so that people viewing the completed DVD can skip straight to the part they want to see. Follow these steps to add chapters to an existing iMovie: 1. Open a finished iMovie project and make sure you are in Timeline view. 2. Click on the iDVD button in the main iMovie window to display the iDVD palette. 3. In the Timeline viewer, move the playhead to the point in your movie at which you want to start a new chapter. 4. In the iDVD palette, click the Add Chapter button. 5. A row for the newly created chapter will appear in the iDVD palette, where you can type in a chapter title, as shown in Figure 7.20. A small yellow diamond will appear in the Timeline viewer to mark the location of chapters, as shown in Figure 7.21. 6. You can repeat steps 4 through 6 until you’ve added up to 36 chapters to your iMovie.
,
7. When you are through adding chapters, click the Create iDVD Project button to open your iMovie in iDVD, as shown in Figure 7.22, where you can choose themes to customize the menu that displays your chapters. (We’ll talk about using iDVD in the second half of this book.)
7
116
Hour 7
FIGURE 7.20 Type a descriptive title for your chapter.
FIGURE 7.21 Chapter markers will appear in the Timeline.
FIGURE 7.22 This is an iMovie with chapters after export to iDVD.
Exporting iMovies
117
Summary In this hour, you learned how to take your iMovies and share them in a number of different ways. Some methods, such as streaming Web video, might require more effort than others, but learning how to put an iMovie on the Web can open up new audiences for your creative works. You literally gain the ability to go worldwide with your iMovies! In the next hour, we’ll take a look at some intermediate-level techniques for editing your iMovies, including the use of special effects and transitions, which can add a whole new dimension to your productions.
Workshop The following questions will test your knowledge of the process of exporting iMovies. Answers are provided for your reference.
Q&A Q I want to make iMovies and share them by CD, but I don’t have a CD burner or software. What should I get? A If you haven’t purchased a Mac system yet, get one with the SuperDrive, which also includes the iDVD software—the SuperDrive is capable of burning CDs and DVDs. If you have iMovie software on your current Mac but no CD burner, you can purchase an external CD burner that will connect via a FireWire, USB, or SCSI cable. Try visiting www.macmall.com. A Mac with a built-in SuperDrive contains integrated software for burning CDs, but you might still want to investigate purchasing Toast for maximum flexibility (www.roxio.com). Q I want to share my iMovies on the Web, but I don’t have a Web page. How do I get started? A It depends on how far you want to go. If you just want to be able to give people a link, you could use PlayStream’s service to upload and host your files. If you want to learn how to make your own Web pages, try downloading a free 30-day trial version of Macromedia’s Dreamweaver (www.macromedia.com) or Adobe’s GoLive (www.adobe.com). You can go to literally thousands of companies to start an account up to host your own Web page, and you can consult a number of helpful online resources and books.
7
118
Hour 7
Quiz 1. To export an iMovie from your camcorder to a VCR, where do you connect the cables? A. From the Audio In jack on the camcorder to the Audio In jack on the VCR B. From the Audio and Video Out jacks on the camcorder to the Audio and Video In jacks on the VCR C. None of the above 2. Which program can be used for burning iMovies to CD? A. Photoshop B. Toast C. iDVD D. A and B 3. Which is the best quality video? A. Email attachment B. CD-ROM C. Video CD D. DVD
Quiz Answers 1. B. Audio and Video Out jacks carry the signal out of the camcorder, and the Audio/Video In jacks carry the signal into the VCR so that you can record to tape. 2. B. Toast is a program available from from Roxio (www.roxio.com). (In case you’re wondering, the latest Mac operating system integrates disc burning within the Finder, and iDVD burns only DVDs, not CDs.) 3. D. In ascending order of quality, an email attachment has the lowest quality image (but has the smallest file size, and is the only format appropriate for emailing); CD-ROM is better for watching on a computer; Video CD is even better and can be watched on many DVD players; DVD is the best.
Exercises 1. Locate a video clip that you’d like to share with a friend. Export it for email and send it as an email attachment. (If your friend isn’t a Mac user, don’t forget to include instructions to download and install the QuickTime Player.) 2. If you have the option to export your iMovies to iDVD, open an iMovie project and practice adding chapter markers. When you’ve added a couple, click the Create iDVD Project button to launch iDVD and see how the chapter markers are used.
HOUR
8
Intermediate Video Editing—Transitions In this hour, we pick up where we left off in Hour 6, “Basic Video Editing with iMovie,” and move on to transitions, which enable you to enhance your iMovies with features such as fade in, fade out, cross dissolve, and others. Using transitions is like every other part of iMovie—it’s as simple as drag and drop. After you’ve tried adding, adjusting, and removing transitions from an iMovie, you’ll be well on your way toward making a great video project. Throughout this hour, we discuss the following: • Transitions • Fade ins and fade outs • Adjusting transitions • Adding transitions • Removing transitions
120
Hour 8
Transitions Transitions could be thought of as the bread and butter of video editing. Or, perhaps, as the peanut butter that makes scenes stick together. When you capture and edit video, there’s no rule that you really have to do editing of any kind. You could literally let the camera tape for 30 minutes, and then capture that same 30 minutes and use it as a single clip. But video editing enables you to refine and focus your video project, making scenes out of the raw footage. You start to see things you don’t really want to leave in that you filmed, so you eventually end up splitting your footage into a series of clips. When you deal with clips, if you choose wisely, one clip can in many cases cut to another without anything between the clips. To get a better understanding of the concept of a cut, just try watching any few minutes of television or a movie and looking for the spots where the camera switches from one view to another—this usually happens most rapidly in music videos. Some people prefer cutting from one scene to another without any blending. But there are times when you want to find a way for one clip to lead smoothly to another, and a transition is a perfect way to accomplish this. The following is a list of standard transitions: • Circle Closing The first clip appears in gradually shrinking circle, behind which the next clip is revealed. • Circle Opening The first clip disappears behind a gradually increasing circle containing the next clip. • Cross Dissolve Blends one video clip into another. • Fade In Brings the desired video clip slowly into view from nothing. • Fade Out Fades the video clip slowly out of view to nothing. • Overlap One clip slides over the other until it completely replaces it on screen. • Push One clip “pushes” another off of the screen in the direction chosen, (left/right/up/down). • Radial One clip “sweeps” another away in a motion like the second-hand on a clock. • Scale Down Reduces the size of the first clip, while revealing the next clip. • Warp Out The first clip is split at the center by the next clip in a gradually increasing circle.
Intermediate Video Editing—Transitions
121
• Wash In Brings the desired video clip slowly into view from bright white. • Wash Out Lightens the video clip slowly out of view to bright white. Figure 8.1 shows the Transitions palette in iMovie, which can be easily accessed simply by clicking the Transitions button. The Transition palette enables you to choose a transition to use in your iMovie, as well as make some simple adjustments to the way the transition appears. FIGURE 8.1 The Transitions palette.
The Transitions palette is an excellent place to start enhancing your iMovies. Experimenting with transitions leads naturally to some of the other enhancements that we cover in upcoming hours, including titles, effects, and audio.
Sample Transition—Cross Dissolve To get a better understanding of transitions, let’s take a look at the Cross Dissolve transition. Simply put, a cross dissolve is a standard tool that’s used all the time in television and films to blend one scene into another. You probably see hundreds of cross dissolves every week without even realizing it. In Figure 8.2, you can see the beginning of an iMovie project, with a single video clip in the Timeline and the Cross Dissolve transition selected in the Transitions palette.
8
122
Hour 8
FIGURE 8.2 A clip in the Timeline, and a transition selected and ready to drag.
Figure 8.3 shows the same project, but now an additional video clip has been inserted before the original one. The playhead has been dragged to the right to reveal what happens toward the end of the opening clip. FIGURE 8.3 The playhead is set to show what you see at the end of clip 1.
Now, in Figure 8.4, we’ve moved the playhead to the very beginning of the second clip. If we watched the movie as is, when one video clip ends, it simply cuts from one video clip to another. But a cross dissolve could help the scenes blend. iMovie gives you the ability to drop a transition between the two clips, and Figure 8.5 shows the transition. The transition appears between the clips.
Intermediate Video Editing—Transitions
FIGURE 8.4 The playhead is set to show what you see at the beginning of clip 2.
FIGURE 8.5 A transition appearing between two clips in the Timeline.
Essentially what happens over the course of a Cross Dissolve transition is that you see less of the first clip and more of the second. Compare the images you see in Figure 8.3 and Figure 8.4, and then look at Figure 8.6, which represents the blending of two video clips. FIGURE 8.6 Cross dissolve—at this stage, both clips are semi-transparent.
Working with Transitions Transitions are very easy to work with. Just as with other enhancements that you can add to an iMovie, a transition takes a few moments to process, and if you add a lot of transitions to your iMovie, you might have to wait a few minutes. But when the processing is done, you have a nice way to spice up your iMovie. It’s worth experimenting to find and develop your own style.
123
8
124
Hour 8
In general, there are three ways of working with transitions: adding, adjusting, and removing.
, TASK
Task: Adding a Fade In Adding a transition is as simple as clicking to select it, dragging it into the Timeline, waiting for a moment while it processes, and then watching it to see how you like it. Keep in mind that to try a transition, you must have at least one video clip in the Timeline. Some transitions are better suited to be before or after a clip (rather than in between), such as the fade in transition, which is a good way to start off your iMovie. 1. Open an iMovie project and drag a video clip from the Shelf into the Timeline. 2. Click the Trans button in the main iMovie window to access the Transitions palette. 3. Click the Fade In transition. After a transition is selected, a mini-preview of it will play in the window at the upper right. 4. If you are satisfied with the select transition, drag it to a point in the Timeline window to the left of the current clip’s preview icon. When you are in the right region, the current clip will move aside to make room for the transition, indicating that you can let go of the mouse button to drop the transition in place (see Figure 8.7).
Which side of a clip you drag a clip to depends on the transition being added. Fade In must come before a clip, so you drag it to the left side of the affected clip. Fade Out must follow the clip, so you would drag it to the right side. If you try to place a transition on the wrong side of a clip, an error message will tell you whether the transition you have chosen must be placed before or after a clip.
,
Transitions that require two clips to work—such as Cross Dissolve, Overlap, and Push—will give you an error if they aren’t sandwiched between two clips. Somewhat confusingly, this error message is the same one that appears when you place a transition on the wrong side of a single clip—the one that tells you to place the transition on the opposite side of where you’ve placed it. If you follow that advice with only one clip in the Timeline, the next error will again tell you to place the transition on the opposite side.
The red processing indicator bar will show you how transition is processing. The thin red indicator line travels to the right underneath the transition until it’s done (see Figure 8.8).
125
,
Intermediate Video Editing—Transitions
8
FIGURE 8.7 Dragging a Fade In transition to the beginning of a clip, and therefore to the beginning of an iMovie.
You can click on the Zoom slider at the bottom of your iMovie window to switch to a larger view of the transition and the thin red indicator line.
FIGURE 8.8 After a transition is dragged into place, your Mac must think about it for a few moments to make sense of it and deliver the video you’re asking for.
,
5. When the processing is done, try dragging the playhead through the transition to see how your iMovie now starts black and the video clip slowly fades in (see Figure 8.9).
, TASK
Task: Adding a Fade Out A fade out is like a fade in, but is used mostly at the end of an iMovie or at the end of a clip. If you’re following along with the example, try considering a situation where you want a quick fade in, such as the one earlier, but a lengthier, slower fade out at the end of a clip. 1. Click in the Transitions palette.
,
2. Click once to select the Fade Out transition. 3. Before clicking anywhere else, click and drag the blue Speed slider button above the list of transitions to change the speed of the transition, setting it to something like four seconds (4:00). See Figure 8.10.
Hour 8
,
126
FIGURE 8.9 After the processing is done, you can drag the playhead back and forth to get a quick preview of the transition.
Transitions work by transforming the video frames to which they are applied—if a video clip isn’t long enough for the duration of the transition you’ve selected, iMovie will display a message to let you know it just won’t work out.
4. Click and drag the Fade Out transition down and to the left from the Transitions window to the end of a video clip, as shown in Figure 8.11. 5. To get a closer view of the transition, select the transition in the Timeline view and drag the Zoom slider button at the bottom of your iMovie window to the right. In this larger view, shown in Figure 8.12, you can easily see the red line indicating its processing status.
,
6. When the processing is done, trying dragging the playhead to position it to the left of where the transition starts. Then either click on the Play button in the iMovie Monitor window to watch a preview, or click and drag the playhead through the transition to see how it fade from the video clip to black—just like in the movies!
Intermediate Video Editing—Transitions
FIGURE 8.10 Changing the Speed setting.
127
8
FIGURE 8.11 Adding a Fade Out transition to the end of a clip. FIGURE 8.12 Close-up view of the Fade Out transition.
One thing you might want to experiment with at this point is to add fade outs and fade ins in between clips: You could have a clip fade out to black, and then have the next clip fade in—consider how this effect is different from a cross dissolve.
When you choose a transition and make speed adjustments, it can be helpful to watch the mini-preview at the upper right in the Transition palette before you drag it to the Timeline view. To do this, simply make your adjustments and click again on the selected transition. The mini-preview will automatically play.
128
Hour 8
If you want to see a larger preview, click on the Preview button at the top of the transition palette and the transition will play in the Monitor window. When you’re happy with the settings you can drag the clip as you normally would to the Timeline View.
, TASK
Task: Changing and Updating a Transition At some point, you might want to change a transition that’s already been added, and doing so is easy to accomplish: 1. Open your iMovie project in which you have a clip with a transition that you want to change. In Figure 8.13, we see a sample project. In this scenario, we’ve decided that we want the fade out to be longer; that is, we want the fade to start earlier in the clip. 2. Click on the transition to select it; a translucent box will appear around it. FIGURE 8.13 Selecting the transition.
3. Click on the Speed slider in the Transition tab to adjust the Speed setting, and change it to four seconds (4:00). See Figure 8.14.
The higher the Speed setting, the more seconds of space the transition will take up. So, if you want a longer transition, you want a higher Speed setting—toward 04:00. For a shorter transition, you want a lower setting— toward 00:10.
,
4. Click the Update button in the Transition palette. When the processing is done, drag the playhead back and forth on the Timeline to see the effect of the adjusted transition, or position the playhead to the left of the transition and click the Play button below the Monitor window (see Figure 8.15). Compare the relative lengths of the transition and video clip in Figures 8.13 and 8.15. Notice how the transition in Figure 8.15, which has been adjusted to 4:00, is longer and therefore takes up more space in the Timeline than the original transition shown in Figure 8.13. The transition begins earlier in the video clip.
Intermediate Video Editing—Transitions
FIGURE 8.14 Adjusting the selected transition.
FIGURE 8.15 Viewing the results of the adjusted transition, which has to process first.
129
8
130
Hour 8
TASK
Task: Replacing a Transition Figure 8.16 shows two clips with a transition in between them. We added a fade out in the previous task, but now we’ve decided to add another clip to our iMovie and we don’t want to fade out anymore—we’ve decided to replace the fade out with a more blending transition.
FIGURE 8.16 The former end of the movie, a fade out transition, now falls between two clips.
1. Click the transition to select it. Remember, a translucent box will appear around a selected transition, as shown in Figure 8.17. FIGURE 8.17 Selecting the fade out.
,
2. In the Transitions palette, click a new transition (such as Overlap) and click the Update button (see Figure 8.18).
FIGURE 8.18 The new transition has been inserted between the clips.
Intermediate Video Editing—Transitions
iMovie processes the new transition, and as shown in Figure 8.19, the old transition is officially replaced! But don’t worry, if you decide you don’t like the results, you can hold down the Command key and press the Z key to undo your last action. (You can also press Command+Z several times to undo a series of changes you’ve made.) FIGURE 8.19 Feed your Mac lots of RAM and treat it kindly—it’s hard work processing all that digital video.
Finally, when all the processing is done, you can click and drag the Timeline’s scrollbar to get a preview, and thus see the effects of the processing.
, TASK
Task: Removing a Transition If you decide you don’t want a transition you’ve added, you can easily remove it altogether by following these steps: 1. Open your iMovie project in which you have a clip as well as a transition that you want to remove. 2. Click on the transition to select it; a translucent box will appear around it.
,
3. From the Edit menu, select Clear, and the transition will be removed.
Summary In this hour, you learned how iMovie enables you to add professional-looking transitions to a project, which can help digital video to look and feel more like a real movie. In fact, when you use iMovie to edit your digital video, you are making a real movie—a digital movie. In the next hour, we’ll take a look at effects, another useful and enjoyable feature of iMovie that you might have noticed.
Workshop The Workshop consists of quiz questions and answers to help you to develop a better grasp of transitions. First, try to answer the questions, before checking the answers. Then you’ll want to read the explanations, even if you get the answers right—the explanations will contribute in a small way to your overall understanding, and help paint a clearer picture in your mind with digital video.
131
8
132
Hour 8
Q&A Q I’m working on an iMovie and I want it to look as good as it can, but I’m not sure how long to make the transitions between the scenes in my movie. Is there any way to figure out the best length for transitions? A It’s probably best to deal with each transition that you place in your movie separately because the action that happens before and after the transition might have an effect on what settings will feel right. You might simply want to go into the Transitions palette, and if you’re using a cross dissolve (for example), select the transition before you drag it into your iMovie, and set it to a speed of two seconds (2:00). Doing so places the Speed setting in the middle so that you can drag this one between all of your clips. Then try adjusting things clip by clip, adjusting each one higher and lower until it feels right. In other words, there aren’t really any true rules on the matter, but when you actually watch the video through and then try changing the Speed setting higher or lower and comparing how the transitions feel, you’ll start to get a sense of what seems right to you. Q I’m sleep deprived because I’ve been watching too many episodes of Trading Spaces, and I realized that I put the wrong transition between all of the clips in my movie. Is there any way to easily replace them? A You’ll have to update transitions one-at-a-time by selecting them in Timeline or Clip View, then selecting replacement transitions in the Transitions palette. Click Update to start your computer processing the new transition.
Quiz 1. How do you add a fade in to a movie? A. Choose Edit, Add Fade B. Drag a Fade In transition into the Timeline C. A and B 2. With regard to transitions in an iMovie, how much is too much (expressed in number of transitions per minute)? A.
![SAMS Teach Yourself PHP4 in 24 Hours (Teach Yourself -- 24 Hours) [1 ed.]
9780672318047, 0672318040](https://ebin.pub/img/200x200/sams-teach-yourself-php4-in-24-hours-teach-yourself-24-hours-1nbsped-9780672318047-0672318040.jpg)
![Sams Teach Yourself SQL in 24 Hours (Sams Teach Yourself in 24 Hours) [6 ed.]
9780672337598, 0672337592, 2015915011](https://ebin.pub/img/200x200/sams-teach-yourself-sql-in-24-hours-sams-teach-yourself-in-24-hours-6nbsped-9780672337598-0672337592-2015915011.jpg)
![Sams Teach Yourself Networking in 24 Hours (Sams Teach Yourself...in 24 Hours) [2nd ed.]
9780672320026, 0672320029](https://ebin.pub/img/200x200/sams-teach-yourself-networking-in-24-hours-sams-teach-yourselfin-24-hours-2ndnbsped-9780672320026-0672320029.jpg)




![Sams Teach Yourself Android Application Development in 24 Hours (Sams Teach Yourself -- Hours) [1 ed.]
9780321673350, 0321673352](https://ebin.pub/img/200x200/sams-teach-yourself-android-application-development-in-24-hours-sams-teach-yourself-hours-1nbsped-9780321673350-0321673352.jpg)