Sams Teach Yourself HTML and CSS in 24 Hours (Includes New HTML 5 Coverage) [8th ed] 0672330970, 9780672330971, 9780672331336, 0672331330
In just 24 lessons of one hour or less, you can learn how to use HTML and CSS to design, create, and maintain world-clas
409 37 8MB
English Pages 445 [457] Year 2009;2010
Cover......Page 1
Contents......Page 4
A Brief History of HTML and the World Wide Web......Page 12
Creating Web Content......Page 13
Understanding Web Content Delivery......Page 14
Selecting a Web Hosting Provider......Page 17
Testing with Multiple Web Browsers......Page 19
Creating the Sample File for this Hour......Page 24
Using FTP to Transfer Files......Page 25
Understanding Where to Place Files on the Web Server......Page 29
Distributing Content without a Web Server......Page 33
Testing Web Content......Page 35
HOUR 3: Understanding HTML and XHTML Connections......Page 38
Getting Started with a Simple Web Page......Page 39
HTML Tags Every XHTML Web Page Must Have......Page 43
Organizing a Page with Paragraphs and Line Breaks......Page 45
Organizing Your Content with Headings......Page 47
Validating Your Web Content......Page 50
The Scoop on HTML, XML, XHTML, and HTML 5......Page 52
HOUR 4: Understanding Cascading Style Sheets......Page 58
How CSS Works......Page 59
A Basic Style Sheet......Page 60
A CSS Style Primer......Page 65
Using Style Classes......Page 69
Using Style IDs......Page 72
Internal Style Sheets and Inline Styles......Page 73
HOUR 5: Working with Text Blocks and Lists......Page 78
Aligning Text on a Page......Page 79
The Three Types of HTML Lists......Page 82
Placing Lists Within Lists......Page 84
HOUR 6: Working with Fonts......Page 92
Boldface, Italics, and Special Text Formatting......Page 93
Tweaking the Font......Page 96
Working with Special Characters......Page 100
HOUR 7: Using Tables to Display Information......Page 106
Creating a Simple Table......Page 107
Controlling Table Sizes......Page 110
Alignment and Spanning Within Tables......Page 113
Page Layout with Tables......Page 116
Using Web Addresses......Page 122
Linking Within a Page Using Anchors......Page 125
Linking Between Your Own Web Content......Page 128
Linking to an Email Address......Page 131
Opening a Link in a New Browser Window......Page 133
Using CSS to Style Hyperlinks......Page 134
Best Practices for Choosing Colors......Page 142
Understanding Web Colors......Page 144
Using Hexadecimal Values for Colors......Page 146
Using CSS to Set Background, Text, and Border Colors......Page 147
Choosing Graphics Software......Page 154
The Least You Need to Know About Graphics......Page 155
Preparing Photographic Images......Page 156
Creating Banners and Buttons......Page 162
Reducing the Number of Colors in an Image......Page 164
Creating Tiled Backgrounds......Page 165
Creating Animated Web Graphics......Page 167
HOUR 11: Using Images in Your Web Site......Page 172
Placing Images on a Web Page......Page 173
Describing Images with Text......Page 174
Aligning Images......Page 176
Turning Images into Links......Page 180
Using Background Images......Page 183
Using Imagemaps......Page 184
HOUR 12: Using Multimedia in Your Web Site......Page 194
Linking to Multimedia Files......Page 195
Embedding Multimedia Files......Page 198
Additional Tips for Using Multimedia......Page 201
What Are Frames?......Page 208
Building a Frameset......Page 210
Linking Between Frames and Windows......Page 213
Using Inline Frames......Page 215
HOUR 14: Working with Margins, Padding, Alignment, and Floating......Page 222
Using Margins......Page 223
Padding Elements......Page 230
Keeping Everything Aligned......Page 234
Understanding the Float Property......Page 235
The CSS Box Model......Page 242
The Whole Scoop on Positioning......Page 246
Controlling the Way Things Stack Up......Page 250
Managing the Flow of Text......Page 253
HTML List Refresher......Page 256
How the CSS Box Model Affects Lists......Page 257
Placing List Item Indicators......Page 260
Creating Image Maps with List Items and CSS......Page 262
How Navigation Lists Differ from Regular Lists......Page 270
Creating Vertical Navigation with CSS......Page 271
Creating Horizontal Navigation with CSS......Page 281
Creating a Tool Tip with CSS......Page 288
Displaying Additional Rollover Text with CSS......Page 292
Accessing Events......Page 294
Using onclick to Change Appearance......Page 295
HOUR 19: Creating Fixed or Liquid Layouts......Page 304
Understanding Fixed Layouts......Page 305
Understanding Liquid Layouts......Page 306
Creating a Fixed/Liquid Hybrid Layout......Page 309
HOUR 20: Creating Print-Friendly Web Pages......Page 322
What Makes a Page Print-Friendly?......Page 323
Applying a Media-Specific Style Sheet......Page 326
Designing a Style Sheet for Print Pages......Page 328
Viewing a Web Page in Print Preview......Page 331
Understanding the Different Types of Scripting......Page 336
Including JavaScript in HTML......Page 337
Displaying Random Content......Page 339
Understanding the Document Object Model......Page 343
Changing Images Based on User Interaction......Page 344
How HTML Forms Work......Page 350
Creating a Form......Page 351
Accepting Text Input......Page 355
Including Hidden Data in Forms......Page 356
Exploring Form Input Controls......Page 357
Submitting Form Data......Page 360
HOUR 23: Organizing and Managing a Web Site......Page 366
When One Page Is Enough......Page 367
Organizing a Simple Site......Page 368
Organizing a Larger Site......Page 371
Writing Maintainable HTML Code......Page 375
Publicizing Your Web Site......Page 382
Listing Your Pages with the Major Search Sites......Page 384
Providing Hints for Search Engines......Page 385
Additional Tips for Search Engine Optimization......Page 390
General HTML, XHTML, and CSS Information......Page 396
Software......Page 397
Colors and Graphics......Page 398
Advanced Developer Resources......Page 399
Web Site Services......Page 400
APPENDIX B: HTML and CSS Quick Reference......Page 402
HTML Structure......Page 403
HTML Text Phrases and Paragraphs......Page 406
XHTML Text Formatting Elements......Page 409
XHTML Lists......Page 410
XHTML Links......Page 411
XHTML Tables......Page 413
XHTML Embedded Content......Page 418
XHTML Forms......Page 421
XHTML Scripts......Page 424
XHTML Common Attributes......Page 425
CSS Dimension Style Properties......Page 426
CSS Text and Font Style Properties......Page 427
CSS Background Style Properties......Page 430
CSS Border Style Properties......Page 431
CSS Margin Style Properties......Page 434
CSS Layout and Display Style Properties......Page 435
CSS List and Marker Style Properties......Page 438
CSS Table Style Properties......Page 439
B......Page 442
C......Page 443
E......Page 445
G......Page 446
H......Page 447
I......Page 448
J - K - L......Page 449
N......Page 450
P......Page 451
S......Page 452
T......Page 453
U - V......Page 454
W......Page 455
Y - Z......Page 456
Recommend Papers
![Sams Teach Yourself HTML and CSS in 24 Hours (Includes New HTML 5 Coverage) [8th ed]
0672330970, 9780672330971, 9780672331336, 0672331330](https://ebin.pub/img/200x200/sams-teach-yourself-html-and-css-in-24-hours-includes-new-html-5-coverage-8th-ed-0672330970-9780672330971-9780672331336-0672331330.jpg)
- Author / Uploaded
- Meloni
- Julie C.; Morrison
- Michael; Oliver
- Dick
File loading please wait...
Citation preview
Julie Meloni Michael Morrison
Sams Teach Yourself
HTML and CSS 24 in
Hours
Eighth Edition
800 East 96th Street, Indianapolis, Indiana, 46240 USA
Sams Teach Yourself HTML and CSS in 24 Hours, Eighth Edition Copyright © 2010 by Sams Publishing All rights reserved. No part of this book shall be reproduced, stored in a retrieval system, or transmitted by any means, electronic, mechanical, photocopying, recording, or otherwise, without written permission from the publisher. No patent liability is assumed with respect to the use of the information contained herein. Although every precaution has been taken in the preparation of this book, the publisher and author assume no responsibility for errors or omissions. Nor is any liability assumed for damages resulting from the use of the information contained herein. International Standard Book Number: 0-672-33097-0 Library of Congress Cataloging-in-Publication Data Meloni, Julie C. Sams teach yourself HTML and CSS 24 hours / Julie Meloni, Michael Morrison. -- 8th ed. p. cm. Rev. ed. of: Sams teach yourself HTML and CSS in 24 hours / Dick Oliver, 7th ed., 2006. ISBN 978-0-672-33097-1 (pbk.) 1. HTML (Document markup language) 2. XHTML (Document markup language) 3. Cascading style sheets. I. Morrison, Michael, 1970- II. Oliver, Dick. Sams teach yourself HTML and CSS in 24 hours. III. Title. QA76.76.H94O4526 2010 006.7'4--dc22 2009046100 Printed in the United States of America First Printing: December 2009
Trademarks All terms mentioned in this book that are known to be trademarks or service marks have been appropriately capitalized. Sams Publishing cannot attest to the accuracy of this information. Use of a term in this book should not be regarded as affecting the validity of any trademark or service mark.
Warning and Disclaimer Every effort has been made to make this book as complete and as accurate as possible, but no warranty or fitness is implied. The information provided is on an “as is” basis. The author and the publisher shall have neither liability nor responsibility to any person or entity with respect to any loss or damages arising from the information contained in this book or from the use of the CD or programs accompanying it.
Bulk Sales Sams Publishing offers excellent discounts on this book when ordered in quantity for bulk purchases or special sales. For more information, please contact U.S. Corporate and Government Sales 1-800-382-3419 [email protected] For sales outside of the U.S., please contact International Sales [email protected]
Acquisitions Editor Mark Taber Development Editor Michael Thurston Managing Editor Patrick Kanouse Project Editor Jennifer Gallant Indexer Ken Johnson Proofreader Dan Knott Technical Editor William Wolff Publishing Coordinator Vanessa Evans Composition Mark Shirar Book Designer Gary Adair
Contents PART I: Getting Started on the Web HOUR 1: Understanding How the Web Works A Brief History of HTML and the World Wide Web ..............................................1 Creating Web Content ......................................2 Understanding Web Content Delivery ................3 Selecting a Web Hosting Provider ......................6 Testing with Multiple Web Browsers ..................8 HOUR 2: Publishing Web Content Creating the Sample File for this Hour ............13 Using FTP to Transfer Files..............................14 Understanding Where to Place Files on the Web Server ................................18 Distributing Content without a Web Server ......22 Testing Web Content ....................................24 HOUR 3: Understanding HTML and XHTML
Connections Getting Started with a Simple Web Page..........28 HTML Tags Every XHTML Web Page Must Have ............................................32 Organizing a Page with Paragraphs and Line Breaks ............................................34 Organizing Your Content with Headings ............36 Validating Your Web Content ..........................39 The Scoop on HTML, XML, XHTML, and HTML 5 ..................................................41 HOUR 4: Understanding Cascading Style Sheets How CSS Works ............................................48 A Basic Style Sheet........................................49 A CSS Style Primer ........................................54 Using Style Classes ......................................58 Using Style IDs ..............................................61 Internal Style Sheets and Inline Styles ............62 PART II: Building Blocks of Practical
Web Design HOUR 5: Working with Text Blocks and Lists Aligning Text on a Page ..................................68 The Three Types of HTML Lists ......................71 Placing Lists Within Lists ................................73 HOUR 6: Working with Fonts Boldface, Italics, and Special Text Formatting......82 Tweaking the Font ..........................................85 Working with Special Characters ....................89
HOUR 7: Using Tables to Display Information Creating a Simple Table..................................96 Controlling Table Sizes ..................................99 Alignment and Spanning Within Tables ..........102 Page Layout with Tables................................105 HOUR 8: Using External and Internal Links Using Web Addresses ..................................111 Linking Within a Page Using Anchors ............114 Linking Between Your Own Web Content ........117 Linking to External Web Content....................120 Linking to an Email Address ........................120 Opening a Link in a New Browser Window......122 Using CSS to Style Hyperlinks ......................123 HOUR 9: Working with Colors Best Practices for Choosing Colors ..............131 Understanding Web Colors............................133 Using Hexadecimal Values for Colors ............135 Using CSS to Set Background, Text, and Border Colors ................................136 HOUR 10: Creating Images for Use on the Web Choosing Graphics Software ........................143 The Least You Need to Know About Graphics ....144 Preparing Photographic Images ....................145 Creating Banners and Buttons ......................151 Reducing the Number of Colors in an Image ....153 Working with Transparent Images ..................154 Creating Tiled Backgrounds ..........................154 Creating Animated Web Graphics ..................156 HOUR 11: Using Images in Your Web Site Placing Images on a Web Page ....................162 Describing Images with Text..........................163 Specifying Image Height and Width................165 Aligning Images............................................165 Turning Images into Links ............................169 Using Background Images ............................172 Using Imagemaps ........................................173 HOUR 12: Using Multimedia in Your Web Site Linking to Multimedia Files ..........................184 Embedding Multimedia Files ........................187 Additional Tips for Using Multimedia..............190 HOUR 13: Working with Frames What Are Frames?........................................197 Building a Frameset ....................................199 Linking Between Frames and Windows ..........202 Using Inline Frames ....................................204
iv PART III: Advanced Web Page Design
with CSS HOUR 14: Working with Margins, Padding,
Alignment, and Floating Using Margins..............................................212 Padding Elements ........................................219 Keeping Everything Aligned ..........................223 Understanding the Float Property ..................224 HOUR 15: Understanding the CSS Box Model
and Positioning The CSS Box Model ....................................231 The Whole Scoop on Positioning ..................235 Controlling the Way Things Stack Up..............239 Managing the Flow of Text ............................242 HOUR 16: Using CSS to Do More with Lists HTML List Refresher ....................................245 How the CSS Box Model Affects Lists ..........246 Placing List Item Indicators ..........................249 Creating Image Maps with List Items and CSS ..........................................251 HOUR 17: Using CSS to Design Navigation How Navigation Lists Differ from Regular Lists........................................259 Creating Vertical Navigation with CSS ............260 Creating Horizontal Navigation with CSS ........270 HOUR 18: Using Mouse Actions to Modify
Text Display Creating a Tool Tip with CSS ........................277 Displaying Additional Rollover Text with CSS ....281 Accessing Events ........................................283 Using onclick to Change Appearance....284 HOUR 19: Creating Fixed or Liquid Layouts Understanding Fixed Layouts ........................294 Understanding Liquid Layouts ......................295 Creating a Fixed/Liquid Hybrid Layout............298 PART IV: Advanced Web Site
Functionality and Management
HOUR 20: Creating Print-Friendly Web Pages What Makes a Page Print-Friendly? ................312 Applying a Media-Specific Style Sheet............315 Designing a Style Sheet for Print Pages ........317 Viewing a Web Page in Print Preview..............320 HOUR 21: Understanding Dynamic Web Sites Understanding the Different Types of Scripting ........................................325 Including JavaScript in HTML ........................326 Displaying Random Content ..........................328 Understanding the Document Object Model ......332 Changing Images Based on User Interaction ....333 HOUR 22: Working with Web-Based Forms How HTML Forms Work ................................339 Creating a Form ..........................................340 Accepting Text Input ....................................344 Naming Each Piece of Form Data ..................345 Including Hidden Data in Forms ....................345 Exploring Form Input Controls ......................346 Submitting Form Data ..................................349 HOUR 23: Organizing and Managing a Web Site When One Page Is Enough............................356 Organizing a Simple Site ..............................357 Organizing a Larger Site................................360 Writing Maintainable HTML Code ..................364 HOUR 24: Helping People Find Your Web Pages Publicizing Your Web Site ..............................371 Listing Your Pages with the Major Search Sites ......................................373 Providing Hints for Search Engines ................374 Additional Tips for Search Engine Optimization......................................379
v PART V: Appendixes APPENDIX A: HTML and CSS Resources on
the Internet General HTML, XHTML, and CSS Information ....385 Web Browsers..............................................386 Web Page Design ........................................386 Software......................................................386 Colors and Graphics ....................................387 Multimedia ..................................................388 Advanced Developer Resources ....................388 Web Site Hosting ........................................389 Web Site Services ........................................389 APPENDIX B: HTML and CSS Quick Reference HTML Structure............................................392 HTML Text Phrases and Paragraphs ..............395 XHTML Text Formatting Elements ..................398 XHTML Lists ................................................399 XHTML Links................................................400 XHTML Tables ..............................................402 XHTML Embedded Content ..........................407 XHTML Style ................................................410 XHTML Forms ..............................................410 XHTML Scripts ............................................413 XHTML Common Attributes ..........................414 CSS Dimension Style Properties ..................415 CSS Text and Font Style Properties ..............416 CSS Background Style Properties..................419 CSS Border Style Properties ........................420 CSS Margin Style Properties ........................423 CSS Padding Style Properties ......................424 CSS Layout and Display Style Properties ......424 CSS List and Marker Style Properties ............427 CSS Table Style Properties ..........................428
vi
About the Authors Julie C. Meloni is both the technical director for i2i Interactive, a multimedia company located in Los Altos, CA, and a scholar working in the field of Digital Humanities. She has written several books and articles on Web-based programming languages and database topics, including the bestselling Sams Teach Yourself PHP, MySQL, and Apache All in One.
Michael Morrison is a writer, developer, toy inventor, and author of a variety of computer technology books and interactive web-based courses. In addition to his primary profession as a writer and freelance nerd for hire, Michael is the creative lead at Stalefish Labs, an entertainment company he co-founded with his wife, Masheed.
We Want to Hear from You! As the reader of this book, you are our most important critic and commentator. We value your opinion and want to know what we’re doing right, what we could do better, what areas you’d like to see us publish in, and any other words of wisdom you’re willing to pass our way. You can email or write me directly to let me know what you did or didn’t like about this book—as well as what we can do to make our books stronger. Please note that I cannot help you with technical problems related to the topic of this book, and that due to the high volume of mail I receive, I might not be able to reply to every message. When you write, please be sure to include this book’s title and author as well as your name and phone or email address. I will carefully review your comments and share them with the author and editors who worked on the book. Email:
[email protected]
Mail:
Mark Taber Associate Publisher Sams Publishing 800 East 96th Street Indianapolis, IN 46240 USA
Reader Services Visit our web site and register this book at informit.com/register for convenient access to any updates, downloads, troubleshooting hints, or errata that might be available for this book.
vii
Introduction In 2009, it is estimated that more than 1.5 billion people have access to the Internet, including 220 million in the U.S. alone. Throw in 338 million Chinese users, 55 million German users, 48 million British users, 38 million Russian users, and 67 million Brazilians, and you can see the meaning of the word “world” in the term World Wide Web. Many of these Internet users are also creating content for the Web—you can be one of them! Although accurate measurements of the total number of web pages are difficult to come by, Google’s most recent data indicates they hit the 1 trillion mark of indexed pages in the middle of 2008. In the next 24 hours, hundreds of millions of new pages will appear in accessible areas of the Internet. At least as many pages will be placed on private intranets, where they will be viewed by businesspeople connected via their local networks. Every one of those pages—like the more than 1 trillion pages already online—will use Hypertext Markup Language (HTML). As you complete the 24 one-hour lessons in this book, your web pages will be among those that appear on the Internet. These lessons will also help you develop one of the most valuable skills in the world today: mastery of HTML. Can you really learn to create top-quality web pages yourself, without any specialized software, in less time than it takes to schedule and wait for an appointment with a highly paid HTML wizard? Can this relatively short, easy-to-read book really enable you to teach yourself state-of-the-art web page publishing? Yes. In fact, within the first two lessons in this book, someone with no previous HTML experience at all can have a web page ready to place on the web. How can you learn the language of the Web so fast? By example. This book organizes HTML into simple steps and then shows you exactly how to tackle each step. Every HTML code example is listed directly before a picture of the web page it produces. You see how it’s done, you read a clear, concise explanation of how it works, and then you immediately do the same thing with your own page. Ten minutes later, you’re on to the next step. After 24 hours of work, you’re marveling at your own impressive pages on the Internet.
Beyond HTML This book covers more than just HTML because HTML isn’t the only thing you need to know to create web content today. The goal of this book is to give you all the skills you need to create a modern, standards-compliant web site in just 24 short, easy lessons. This book covers the following key skills and technologies: . XHTML (eXstensible Hypertext Markup Language) is the current standard for web page creation. Every example in this book is fully XHTML-compatible. Where applicable, HTML 5 is also covered.
viii . All the examples in the book have been tested for compatibility with the latest version of every major web browser. That includes Apple Safari, Google Chrome, Microsoft Internet Explorer, Mozilla Firefox, and Opera. You’ll learn from the start to be compatible with the past, yet ready for the future. . There is extensive coverage of Cascading Style Sheets (CSS), which allows you to carefully control the layout, fonts, colors, and formatting of every aspect of your web pages, including both text and images. When it comes to creating eye-popping web pages, CSS goes far beyond what traditional HTML pages could do by themselves. For example, did you know that CSS allows you to specifically tailor the information on a page just for printing, in addition to normal web viewing? . Hours 10 through 12 introduce you to multimedia applications and their use, including where to find industry-standard software you can download and try free. . The technical stuff is not enough, so this book also includes the advice you need when setting up a web site to achieve your goals. Key details—designing an effective page layout, posting your page to the Internet with FTP software, organizing and managing multiple pages, and getting your pages to appear high on the query lists at all the major Internet search sites—are all covered in enough depth to get you beyond the snags that often frustrate beginners. Attention to many of these essentials are what made the first seven editions of this book bestsellers, and this updated edition—the first for this title since 2005—is no different. All of the examples have been updated and a significant portion of the content has been revised to match new examples and new technologies.
Visual Examples Every example in this book is illustrated in two parts: . The text you type to make an HTML page is shown first, with all HTML and CSS code highlighted. . The resulting web page is shown as it will appear to users who view it with the world’s most popular web browsers. You’ll often be able to adapt the example to your own pages without reading any of the accompanying text at all. All the examples in this book are standards-compliant and work with Apple Safari, Google Chrome, Microsoft Internet Explorer, Mozilla Firefox, and Opera. While all of the screenshots are taken in Firefox, rest assured that all of the code has been tested in all other browsers.
ix You will also find the use of colors within code examples and when elements of code appear in the explanatory text. These colors highlight the different bits and pieces of code both to enhance your familiarity with them and to call attention to their use. . HTML tags are displayed in dark blue. . HTML comments are displayed in brown. . CSS elements are displayed in green. . HTML attribute names are displayed in light blue. . HTML attribute values are displayed in magenta. Be aware that the colors of certain terms change depending on their context. For instance, when CSS elements are used within the style attribute of an HTML tag, they will be color-coded as HTML attribute values (magenta) rather than CSS elements (green).
Special Elements As you complete each hour, margin notes help you immediately apply what you just learned to your own web pages.
TIP
NOTE
WARNING
Tips and tricks to save you precious time are set aside in “Tip” boxes so that you can spot them quickly.
“Note” boxes provide additional information about the topics being discussed.
When there’s something you need to watch out for, you’ll be warned about it in “Warning” boxes.
Q&A, Quiz, and Exercises Every hour ends with a short question-and-answer session that addresses the kind of “dumb questions” everyone wishes they dared to ask. A brief but complete quiz lets you test yourself to be sure you understand everything presented in the hour. Finally, one or two optional exercises give you a chance to practice your new skills before you move on.
This page intentionally left blank
HOUR 1 Understanding How the Web Works
Before learning the intricacies of HTML and CSS, it is important that you gain a solid understanding of the technologies that help transform these plain-text files to the rich multimedia displays you see on your computer or handheld device when browsing the World Wide Web. A file containing HTML and CSS is useless without a web browser to view it, and no one besides yourself will see your content unless a web server is involved. Web servers make your content available to others who, in turn, use their web browsers to navigate to an address and wait for the server to send information to them. You will be intimately involved in this process, as you must create files and then put them on a server to make them available in the first place, and you must ensure that your content will appear to the end-user as you intended.
A Brief History of HTML and the World Wide Web Once upon a time, back when there weren’t any footprints on the moon, some farsighted folks decided to see whether they could connect several major computer networks together. I’ll spare you the names and stories (there are plenty of both), but the eventual result was the “mother of all networks,” which we call the Internet. Until 1990, accessing information through the Internet was a rather technical affair. It was so hard, in fact, that even Ph.D.-holding physicists were often frustrated when trying to swap data. One such physicist, the nowfamous (and knighted) Sir Tim Berners-Lee, cooked up a way to easily cross-reference text on the Internet through “hypertext” links.
WHAT YOU’LL LEARN IN THIS HOUR: . A very brief history of the World Wide Web . What is meant by the term “web page,” and why that term doesn’t always reflect all the content involved . How content gets from your personal computer to someone else’s web browser . How to select a web hosting provider . How different web browsers and device types can affect your content
2
HOUR 1: Understanding How the Web Works
This wasn’t a new idea, but his simple Hypertext Markup Language (HTML) managed to thrive while more ambitious hypertext projects floundered. Hypertext originally meant text stored in electronic form with crossreference links between pages. It is now a broader term that refers to just about any object (text, images, files, and so on) that can be linked to other objects. Hypertext Markup Language is a language for describing how text, graphics, and files containing other information are organized and linked together.
NOTE For more information about the history of the World Wide Web, see the Wikipedia article on this topic: http://en.wikipedia.org/ wiki/History_of_the_Web.
By 1993, only 100 or so computers throughout the world were equipped to serve up HTML pages. Those interlinked pages were dubbed the World Wide Web (WWW), and several web browser programs had been written to allow people to view web pages. Because of the growing popularity of the Web, a few programmers soon wrote web browsers that could view graphical images along with text. From that point forward, the continued development of web browser software and the standardization of the HTML— and XHTML—languages has lead us to the world we live in today, one in which more than 110 million web servers answer requests for more than 25 billion text and multimedia files. These few paragraphs really are a brief history of what has been a remarkable period of time. Today’s college freshmen have never known a time in which the World Wide Web didn’t exist, and the idea of “always-on” information and ubiquitous computing will shape all aspects of our lives moving forward. Instead of seeing web content creation and management as a set of skills possessed only by a few technically-oriented folks (ok, call them “geeks” if you will), by the end of this book you will see that these are skills that anyone can master, regardless of inherent geekiness.
Creating Web Content You may have noticed the use of the term “web content” rather than “web pages”—that was intentional. Although we talk of “visiting a web page,” what we really mean is something like “looking at all the text and the images at one address on our computer.” The text that we read, and the images that we see, are rendered by our web browsers, which are given certain instructions found in individual files. Those files contain text that is marked up, or surrounded by, HTML codes that tell the browser how to display the text—as a heading, as a paragraph, in a red font, and so on. Some HTML markup tells the browser to display
Understanding Web Content Delivery
an image or video file rather than plain text, which brings me back to the point—different types of content are sent to your web browser, so simply saying “web page” doesn’t begin to cover it. Here we use the term “web content” instead, to cover the full range of text, image, audio, video, and other media found online. In later lessons, you will learn the basics of linking to or creating the various types of multimedia web content found in web sites. All you need to remember at this point is that you are in control of the content a user sees when visiting your web site. Beginning with the file that contains text to display or codes that tell the server to send a graphic along to the user’s web browser, you have to plan, design, and implement all the pieces that will eventually make up your web presence. As you will learn throughout this book, it is not a difficult process as long as you understand all the little steps along the way. In its most fundamental form, web content begins with a simple text file containing HTML or XHTML markup. XHTML is another flavor of HTML; the “X” stands for eXtensible, and you will learn more about it as you continue through the lessons. The most important thing to know from the outset is that all the examples in this book are HTML 4 and XHTML compatible, meaning that they will be rendered similarly both now and in the future by any newer generations of web browsers. That is one of the benefits of writing standards-compliant code: you do not have to worry about having to go back to your code sometime in the future and change it because it “doesn’t work.” Your code will likely always “work” for as long as web browsers adhere to standards (hopefully a long time).
Understanding Web Content Delivery Several processes occur, in many different locations, to eventually produce web content that you can see. These processes occur very quickly—on the order of milliseconds—and occur behind the scenes. In other words, while we might think all we are doing is opening a web browser, typing in a web address, and instantaneously seeing the content we requested, technology in the background is working hard on our behalf. Figure 1.1 shows the basic interaction between a browser and a server.
3
4
HOUR 1: Understanding How the Web Works
FIGURE 1.1 A browser request and a server response.
However, there are several steps in the process—and potentially several trips between the browser and server—before you see the entire content of the site you requested. Suppose you want to do a Google search, so you dutifully type http://www.google.com in the address bar or select the Google bookmark from your bookmarks list. Almost immediately, your browser will show you something like what’s shown in Figure 1.2. FIGURE 1.2 Visiting www.google.com.
Figure 1.2 shows a web site that contains text plus one image (the Google logo). A simple version of the processes that occurred to retrieve that text and image from a web server and display it on your screen is as follows: 1. Your web browser sends a request for the index.html file located at the http://www.google.com/ address. The index.html file does not have to be part of the address that you type in the address bar; you’ll learn more about the index.html file in Hour 2, “Publishing Web Content.”
Understanding Web Content Delivery
2. After receiving the request for a specific file, the web server process looks in its directory contents for the specific file, opens it, and sends the content of that file back to your web browser. 3. The web browser receives the content of the index.html file, which is text marked up with HTML codes, and renders the content based on these HTML codes. While rendering the content, the browser happens upon the HTML code for the Google logo, which you can see in Figure 1.2. The HTML code looks like this:
The tag provides attributes that tell the browser the file source location (src), width (width), height (height), border type (border), and alternative text (alt) necessary to display the logo. You will learn more about attributes throughout later lessons. 4. The browser looks at the src attribute in the tag to find the source location. In this case the image logo.gif can be found in the “logos” directory at the same web address (www.google.com) from which the browser retrieved the HTML file. 5. The browser requests the file at the http://www.google.com/logos/logo.gif web address. 6. The web server interprets that request, finds the file, and sends the contents of that file to the web browser that requested it. 7. The web browser displays the image on your monitor.
As you can see in the description of the web content delivery process, web browsers do more than simply act as picture frames through which you can view content. Browsers assemble the web content components and arrange those parts according to the HTML commands in the file. You can also view web content “locally,” or on your own hard drive, without the need for a web server. The process of content retrieval and display is the same as the process listed in the previous steps in that a browser looks for and interprets the codes and content of an HTML file, but the trip is shorter: the browser looks for files on your own computer’s hard drive rather than on a remote machine. A web server would be needed to interpret any server-based programming language embedded in the files, but that is outside the scope of this book. In fact, you could work through all the lessons in this book without having a web server to call your own, but then nobody but you could view your masterpieces.
5
6
HOUR 1: Understanding How the Web Works
Selecting a Web Hosting Provider Despite just telling you that you can work through all the lessons in this book without having a web server, we actually recommend that you work with a web server. Don’t worry— obtaining a hosting provider is usually a quick, painless, and relatively inexpensive process. In fact, you can get your own domain name and a year of web hosting for just slightly more than the cost of the book you are reading now. If you type web hosting provider in your search engine of choice, you will get millions of hits and an endless list of sponsored search results (also known as ads). There are not this many web hosting providers in the world, although it might seem like there are. Even if you are looking at a managed list of hosting providers, it can be overwhelming—especially if all you are looking for is a place to host a simple web site for yourself or your company or organization. You’ll want to narrow your search when looking for a provider and choose one that best meets your needs. Some selection criteria for a web hosting provider are . Reliability/server ”uptime”—if you have an online presence, you want to make sure people can actually get there consistently. . Customer service—look for multiple methods for contacting customer service (phone, email, chat) as well as online documentation for common issues. . Server space—does the hosting package include enough server space to hold all the multimedia files (images, audio, video) you plan to include in your web site (if any)? . Bandwidth—does the hosting package include enough bandwidth so that all the people visiting your site and downloading files can do so without you having to pay extra? . Domain name purchase and management—does the package include a custom domain name, or must you purchase and maintain your domain name separately from your hosting account? . Price—do not overpay for hosting. You will see a wide range of prices offered and should immediately wonder “what’s the difference?” Often the difference has little to do with the quality of the service and everything to do with company overhead and what the company thinks they can get away with charging people. A good rule of thumb is that if you are paying more than $75 per year for a basic hosting package and domain name, you are probably paying too much.
Selecting a Web Hosting Provider
7
Here are three reliable web hosting providers whose basic packages contain plenty of server space and bandwidth (as well as domain names and extra benefits) at a relatively low cost. If you don’t go with any of these web hosting providers, you can at least use their basic package descriptions as a guideline as you shop around. . A Small Orange (http://www.asmallorange.com)—their “Tiny” and “Small” hosting packages are perfect starting places for the new web content publisher. . DailyRazor (http://www.dailyrazor.com)—their RazorLIMIT and RazorSTARTER hosting packages are full-featured and reliable. . LunarPages (http://www.lunarpages.com)—the Basic hosting package is suitable for many personal and small business web sites.
One feature of a good hosting provider is that they provide a “control panel” for you to manage aspects of your account. Figure 1.3 shows the control panel for my own RazorPRO hosting account at Daily Razor. Many web hosting providers offer this particular control panel software, or some control panel that is similar in design—clearly labeled icons leading to tasks you can perform to configure and manage your account. FIGURE 1.3 A sample control panel.
8
HOUR 1: Understanding How the Web Works
You might never need to use your control panel, but having it available to you simplifies the installation of databases and other software, the viewing of web statistics, and the addition of e-mail addresses (among many other features). If you can follow instructions, you can manage your own web server—no special training required.
Testing with Multiple Web Browsers Having just discussed the process of web content delivery and the acquisition of a web server, it might seem a little strange to step back and talk about testing your web sites with multiple web browsers. However, before you go off and learn all about creating web sites with HTML and CSS, do so with this very important statement in mind: every visitor to your web site will potentially use hardware and software configurations that are different than your own. Their device types (desktop, laptop, netbook, smartphone, iPhone), their screen resolutions, their browser types, their browser window sizes, their speed of connections—remember that you cannot control any aspect of what your visitors use when they view your site. Although all web browsers process and handle information in the same general way, there are some specific differences among them that result in things not always looking the same in different browsers. Even users of the same version of the same web browser can alter how a page appears by choosing different display options and/or changing the size of their viewing windows. All the major web browsers allow users to override the background and fonts specified by the web page author with those of their own choosing. Screen resolution, window size, and optional toolbars can also change how much of a page someone sees when it first appears on their screens. You can ensure only that you write standards-compliant HTML and CSS. Do not, under any circumstances, spend hours on end designing something that looks “perfect” on your own computer—unless you are willing to be disappointed when you look at it on your friend’s computer, the computer in the coffee shop down the street, or on your iPhone. You should always test your web sites with as many of these web browsers as possible: . Apple Safari (http://www.apple.com/safari/) for Mac and Windows . Google Chrome (http://www.google.com/chrome) for Windows
Summary
. Mozilla Firefox (http://www.mozilla.com/firefox/) for Mac, Windows, and Linux . Microsoft Internet Explorer (http://www.microsoft.com/ie) for Windows . Opera (http://www.opera.com/) for Mac, Windows, and Linux/UNIX
Summary This hour introduced you to the concept of using HTML to mark-up text files in order to produce web content. You also learned that there is more to web content than just the “page”—web content also includes image, audio, and video files. All of this content lives on a web server—a remote machine often far away from your own computer. On your computer or other device, you use a web browser to request, retrieve, and eventually display web content on your screen. You learned the criteria you should consider when determining if a web hosting provider fits your needs. You also learned the importance of testing your work in multiple browsers once you’ve placed it on a web server. Writing valid, standards-compliant HTML and CSS will help ensure your site looks reasonably similar for all visitors, but you still shouldn’t design without receiving input from potential users outside your development team—it is even more important to get input from others when you are a “design team” of one!
9
10
HOUR 1: Understanding How the Web Works
Q&A Q You’ve said “web content” instead of “web page,” but I hear people refer to “web pages.” So what do they mean? And how are these terms different from a “home page” or a “web site”? A The metaphor of the World Wide Web as a library has always been easy for people to understand; in that library, individual web sites are books, and the individual content files on web sites as “pages.” A “web site” is comprised of one or more pages that are created together and related in content. A “home page” usually means the first page people visit when they look at a web site. Problems arise, however, when people say “visit my web page” when really they mean “come to my web site”— sites are full of pages. Referring to a collection of web content as a page instead of a site can tip someone off that you really don’t understand how the web works—either because you don’t understand the way web content works together to create a site, or because you’ve planned, designed, and implemented a site in which your content really is all on one page! Q I’ve looked at the HTML “source” of some web pages on the Internet and it looks frighteningly difficult to learn. Do I have to think like a computer programmer to learn this stuff? A Although complex HTML pages can indeed look daunting, learning HTML is much easier than learning actual software programming languages (such as C++ or Java). HTML is a markup language rather than a programming language; you mark-up text so that the text can be rendered a certain way by the browser. That’s a completely different set of thought processes than developing a computer program. You really don’t need any experience or skill as a computer programmer to be a successful web content author. One of the reasons the HTML behind many commercial web sites looks complicated is because it was likely created by a visual web design tool—a “what you see is what you get” or “WYSIWYG” editor that will use whatever markup its software developer told it to use in certain circumstances—as opposed to being hand-coded, in which you are completely in control of the resulting markup. In this book, you are taught fundamental coding from the ground up, which typically results in clean, easy-to-read source code. Visual web design tools have a knack for making code difficult to read, and also for producing code that is convoluted and non-standards compliant.
Workshop
Workshop The workshop contains quiz questions and exercises to help you solidify your understanding of the material covered. Try to answer all of the questions before looking at the “Answers” section that follows.
Quiz 1. Define the term web content. 2. How many files would you need to store on a web server to produce a single web page with some text and two images on it? 3. What are some of the features to look for in a web hosting provider?
Quiz Answers 1. Web content is a term that describes the full range of text, image, audio, video, and other media files delivered from web servers to web browsers. 2. You would need three: one for the web page itself, which includes the text and the HTML markup, and one for each of the two images. 3. Look for reliability, customer service, web space and bandwidth, domain name service, site management extras, and price.
Exercises . Get your web hosting in order—are you going to go through the lessons in this book by viewing files locally on your own computer, or are you going to use a web hosting provider? Note that most web hosting providers will have you up and running the same day you purchase your hosting plan.
11
This page intentionally left blank
HOUR 2 Publishing Web Content
In the previous hour, you learned about the process of requesting web content via a web browser and how the web server responds to those requests. In this hour you’ll learn where you, as the content creator, fit into making web content available online—you have to publish that content on a web server in order for other people to find it.
Creating the Sample File for this Hour Before we begin, take a look at Listing 2.1. This listing represents a simple piece of web content—a few lines of HTML that print “Hello World! Welcome to My Web Server.” in large, bold letters on two lines centered within the browser window.
Listing 2.1
WHAT YOU’LL LEARN IN THIS HOUR: . How to create a basic HTML file using a text editor . How to transfer files to your web server using FTP . Where files should be placed on a web server . How to distribute web content without a web server . How to use other publishing methods such as blogs
Our Sample HTML File
Hello World!
Hello World!
Welcome to My Web Server.
To make use of this content, open a text editor of your choice, such as Notepad (on Windows) or TextEdit (on a Mac). Do not use WordPad, Microsoft Word, or other full-featured word-processing software, as those create different sorts of files than the plain-text files we use for web content.
NOTE You will learn more about text editors in Hour 3. Right now, we just want you to have a sample file that you can put on a web server!
14
HOUR 2: Publishing Web Content
Type the content that you see in Listing 2.1 and then save the file using sample.html as the file name. The .html extension tells the web server that your file is, indeed, full of HTML. When the file contents are sent to the web browser that requests it, the browser will also know that it is HTML and will render it appropriately. Now that you have a sample HTML file to use—and hopefully somewhere to put it, such as a web hosting account—let’s get to publishing your web content.
Using FTP to Transfer Files As you’ve learned so far, you have to put your web content on a web server in order to make it accessible to others. This process typically occurs by using File Transfer Protocol (FTP). To use FTP, you need an FTP client—a program used to transfer files from your computer to a web server. FTP clients require three pieces of information in order to connect to your web server; this information will have been sent to you by your hosting provider after you set up your account: . The hostname, or address, to which you will connect . Your account username . Your account password
Once you have this information, you are ready to use an FTP client to transfer content to your web server.
Selecting an FTP Client Regardless of the FTP client you use, FTP clients generally use the same type of interface. Figure 2.1 shows an example of FireFTP, which is an FTP client used with the Firefox web browser. The directory listing of the local machine (your computer) appears on the left of your screen and the directory listing of the remote machine (the web server) appears on the right. Typically you will see right-arrow and left-arrow buttons—as shown in Figure 2.1. The right arrow sends selected files from your computer to your web server; the left arrow sends files from the web server to your computer. Many FTP clients also allow you to simply select files and then drag and drop those files to the target machines.
Using FTP to Transfer Files
15
FIGURE 2.1 The FireFTP interface.
There are many FTP clients freely available to you, but you can also transfer files via the web-based File Manager tool that is likely part of your web server’s control panel. However, that method of file transfer typically introduces more steps into the process and isn’t nearly as streamlined (or simple) as installing an FTP client on your own machine. Here are some popular free FTP clients: . Classic FTP (http://www.nchsoftware.com/classic/) for Mac and Windows . Cyberduck (http://cyberduck.ch/) for Mac . Fetch (http://fetchsoftworks.com/) for Mac . FileZilla (http://filezilla-project.org/) for all platforms . FireFTP (http://fireftp.mozdev.org/) Firefox extension for all platforms
Once you have selected an FTP client and installed it on your computer, you are ready to upload and download files from your web server. In the next section, you’ll see how this process works using the sample file created at the beginning of this hour.
Using an FTP Client The following steps show how to use Classic FTP to connect to your web server and transfer a file. However, all FTP clients use similar, if not exact,
16
HOUR 2: Publishing Web Content
interfaces. If you understand the following steps, you should be able to use any FTP client. Remember, you first need the hostname, the account username, and the account password. 1. Start the Classic FTP program and click the Connect button. You will be prompted to fill out information for the site to which you wish to connect, as shown in Figure 2.2. FIGURE 2.2 Connecting to a new site in Classic FTP.
2. Fill in each of the items shown in Figure 2.2 as follows: . The site Label is the name you’ll use to refer to your own site. Nobody else will see this name, so enter whatever you want. . The FTP Server is the FTP address of the web server to which you need to send your web pages. This address will have been given to you by your hosting provider. It will probably be yourdomain.com, but check the information you received when you signed up for service. . The User Name field and the Password field should also be completed using information given to you by your hosting provider. . Don’t change the values for Initial Remote Directory on First Connection and Initial Local Directory on First Connection until you are used to using the client and have established a workflow.
Using FTP to Transfer Files
17
3. When you’re finished with the settings, click OK to save the settings and establish a connection with the web server.
You will see a dialog box indicating that Classic FTP is attempting to connect to the web server. Upon successful connection, you will see an interface like that which is shown in Figure 2.3, showing the contents of the local directory on the left and the contents of your web server on the right. FIGURE 2.3 A successful connection to a remote web server via Classic FTP.
4. You are now almost ready to transfer files to your web server. All that remains is to change directories to what is called the document root of your web server. The document root of your web server is the directory that is designated as the top-level directory for your web content—the starting point of the directory structure, which you will learn more about later in this hour. Often, this directory will be named public_html (as shown in Figure 2.3), www (also shown in Figure 2.3, as www has been created as an alias for public_html) or htdocs. This is not a directory that you will have to create, as your hosting provider will have created it for you.
Double-click the document root directory name to open it. The display shown on the right of the FTP client interface should change to show the contents of this directory (it will probably be empty at this point, unless your web hosting provider has put placeholder files in that directory on your behalf).
18
HOUR 2: Publishing Web Content
5. The goal is to transfer the sample.html file you created earlier from your computer to the web server. Find the file in the directory listing on the left of the FTP client interface (navigate around if you have to) and click it once to highlight the file name. 6. Click the right-arrow button in the middle of the client interface to send the file to the web server. Once the file transfer is completed, the right side of the client interface should refresh to show you that the file has made it to its destination. 7. Click the Disconnect button to close the connection, and then exit out of the Classic FTP program.
These steps are conceptually similar to the steps you will take anytime you want to send files to your web server via FTP. You can also use your FTP client to create subdirectories on the remote web server. To create a subdirectory using Classic FTP, click the Remote menu and then click New Folder. Different FTP clients will have different interface options to achieve the same goal.
Understanding Where to Place Files on the Web Server An important aspect of maintaining web content is determining how you will organize that content—not only for the user to find, but also for you to maintain on your server. Putting files in directories will help you to manage those files. Naming and organizing directories on your web server, and developing rules for file maintenance, is completely up to you. However, maintaining a well-organized server simply makes your management of its content more efficient in the long run.
Basic File Management As you browse the web, you might have noticed that URLs change as you navigate through web sites. For instance, if you’re looking at a company’s web site and you click on graphical navigation leading to the company’s products or services, the URL will probably change from
Understanding Where to Place Files on the Web Server
19
http://www.companyname.com/ to http://www.companyname.com/products/ or http://www.companyname.com/services/ In the previous section, I used the term document root without really explaining what that is all about. The document root of a web server is essentially the trailing “slash” in the full URL. For instance, if your domain is yourdomain.com and your URL is http://www.yourdomain.com/, then the document root is the directory represented by the trailing slash (/). The document root is the starting point of the directory structure you create on your web server; it is the place where the web server begins looking for files requested by the web browser. If you put the sample.html file in your document root as previously directed, then you will be able to access it via a web browser at the following URL: http://www.yourdomain.com/sample.html If you were to enter this URL into your web browser, you would see the rendered sample.html file as shown in Figure 2.4. FIGURE 2.4 The sample.html file accessed via a web browser.
However, if you created a new directory within the document root and put the sample.html file in that directory, then the file would be accessed at this URL: http://www.yourdomain.com/newdirectory/sample.html
20
HOUR 2: Publishing Web Content
If you put the sample.html file in the directory you originally saw upon connecting to your server—that is, you did not change directories and place the file in the document root—then the sample.html file would not be accessible from your web server at any URL. The file will still be on the machine that you know as your web server, but since the file is not in the document root—where the server software knows to start looking for files—it will never be accessible to anyone via a web browser. The bottom line? Always navigate to the document root of your web server before you start transferring files. This is especially true with graphics and other multimedia files. A common directory on web servers is called “images,” where, as you can imagine, all the image assets are placed for retrieval. Other popular directories include “css” for stylesheet files (if you are using more than one) and “js” for external JavaScript files. Or, if you know you will have an area on your web site where visitors can download many different types of files, you might simply call that directory “downloads.” Whether it’s a ZIP file containing your art portfolio or an Excel spreadsheet with sales numbers, it’s often useful to publish files on the Internet that aren’t simply web pages. To make a file available on the Web that isn’t an HTML file, just upload the file to your web site as if it were an HTML file, following the instructions earlier in this hour for uploading. After the file is uploaded to the web server, you can create a link to it (as you’ll learn in later hours). In other words, your web server can “serve” much more than HTML. Here’s a sample of the HTML code that you will learn in that hour. The following code would be used for a file named artfolio.zip, located in the downloads directory of your web site, and link text that reads “Download my art portfolio!”: Download my art portfolio!
Using an Index Page When you think of an index, you probably think of the section in the back of a book that tells you where to look for various keywords and topics. The index file in a web server directory can serve that purpose—if you design it that way. In fact, that’s where the name originates. The index.html file (or just index file, as it’s usually referred to) is the name you give to the page you want people to see as the default file when they
Understanding Where to Place Files on the Web Server
21
navigate to a specific directory in your web site. If you’ve created that page with usability in mind, your users will be able to get to all content in that section from the index page. For example, Figure 2.5 shows the drop-down navigation and left-side navigation both contain links to three pages: Solutions Overview (the section index page itself), Connection Management, and Cost Management. The content of the page itself—called index.html and located within the solutions directory—also has links to those two additional pages in the solutions section. When users arrive at the index page of the solutions section in this particular web site, they can reach any other page in that section (and three different ways!). FIGURE 2.5 Showing a good section index page.
Another function of the index page is that when users visit a directory on your site that has an index page, but they do not specify that page, they will still land on the main page for that section of your site—or for the site itself. For instance, in the previous example, a user could have typed either of the following URLs and landed on the main page of the solutions section of that web site: http://www.ipass.com/solutions/ http://www.ipass.com/solutions/index.html
22
HOUR 2: Publishing Web Content
Had there been no index.html page in the solutions directory, the results would depend on the configuration of the web server. If the server is configured to disallow directory browsing, the user would have seen a “Directory Listing Denied” message when attempting to access the URL without a specified page name. However, if the server is configured to allow directory browsing, the user would have seen a list of the files in that directory. These server configuration options will have already been determined for you by your hosting provider. If your hosting provider allows you to modify server settings via a control panel, then you can change these settings so that your server responds to requests based on your own requirements. Not only is the index file used in subdirectories, it’s used in the top-level directory (or document root) of your web site as well. The first page of your web site—or home page or main page, or however you wish to refer to the web content you want users to see when they first visit your domain— should be named index.html and placed in the document root of your web server. This will ensure that when users type http://www.yourdomain.com/ into their web browsers, the server will respond with content you intended them to see (rather than “Directory Listing Denied” or some other unintended consequence).
Distributing Content without a Web Server Publishing HTML and multimedia files online is obviously the primary reason to learn HTML and create web content. However, there are also situations in which other forms of publishing simply aren’t viable. For example, you might want to distribute CD-ROMs, DVD-ROMs, or USB drives at a trade show with marketing materials designed as web content—that is, hyperlinked text viewable through a web browser, but without a web server involved. You might also want to include HTML-based instructional manuals on removable media for students at a training seminar. These are just two examples of how HTML pages can be used in publishing scenarios that don’t involve the Internet. This process is also called creating local sites; even though there’s no web server involved, these bundles of hypertext content are still called sites. The local term comes into play since your files are accessed locally and not remotely (via a web server).
Distributing Content without a Web Server
23
Publishing Content Locally Let’s assume you need to create a local site that you want to distribute on a USB drive. Even the cheapest USB drives hold so much data these days— and basic hypertext files are quite small—that you can distribute an entire site and a fully-functioning web browser all on one little drive. Simply think of the directory structure of your USB drive just as you would the directory structure of your web server. The top-level of the USB drive directory structure can be your document root. Or if you are distributing a web browser along with the content, you might have two directories—for example, one named browser and one named content. In that case, the content directory would be your document root. Within the document root, you could have additional subfolders in which you place content and other multimedia assets. It’s as important to maintain a good organization with a local site as it is with a remote web site, so that you avoid broken links in your HTML files. You will learn more about the specifics of linking together files in a later hour.
Publishing Content on a Blog You might have a blog hosted by a third-party, such as Blogger or WordPress (among others), and thus have already published content without having a dedicated web server or even knowing any HTML. These services offer visual editors in addition to source editors, meaning that you can type your words and add visual formatting such as bold, italics, or font colors without knowing the HTML for these actions. But still, the content becomes actual HTML when you click the Publish button in these editors. However, with the knowledge you will acquire throughout this book, your blogging will be enhanced because you will able to use the source editor for your blog post content and blog templates, thus affording you more control over the look and feel of that content. These actions occur differently than the process you learned for creating an HTML file and uploading it via FTP to your own dedicated web server, but I would be remiss if I did not note that blogging is, in fact, a form of web publishing.
NOTE Distributing a web browser isn’t required when creating and distributing a local site, although it’s a nice touch. You can reasonably assume that users have their own web browsers and will open the index.html file in a directory to start browsing the hyperlinked content. However, if you would like to distribute a web browser on the USB drive, go to http://www.portableapps.com/ and look for Portable Firefox.
24
HOUR 2: Publishing Web Content
Testing Web Content Whenever you transfer files to your web server or place them on removable media for local browsing, you should immediately test every page thoroughly. The following checklist will help ensure that your web content behaves the way you expected. Note that some of the terms might be unfamiliar to you at this point, but come back to this checklist as you progress through this book and create larger projects: . Before you transfer your files, test them locally on your machine to ensure that the links work and the content reflects the visual design you intended. After you transfer the pages to a web server or removable device, test them all again. . Perform these tests with as many browsers that you can—Chrome, Firefox, Internet Explorer, Opera, and Safari is a good list—and on both Mac and Windows platforms. If possible, check at low resolution (800x600) and high resolution (1600x1200). . Turn off auto image loading in your web browser before you start testing so that you can see what each page looks like without the graphics. Check your alt tag messages and then turn image loading back on to load the graphics and review the page carefully again. . Use your browser’s font size settings to look at each page in various font sizes to ensure that your layout doesn’t fall to pieces if users override your font specifications with their own. . Wait for each page to completely finish loading and then scroll all the way down to make sure that all images appear where they should. . Time how long it takes each page to load. Does it take more than a few seconds to load? If so, is the information on that page valuable enough to keep users from going elsewhere before the page finishes loading? Granted, broadband connections are common, but that doesn’t mean you should load up your pages with 1 MB images.
If your pages pass all those tests, you can rest easy; your site is ready for public viewing.
Summary
Summary You began this hour by creating a very simple HTML file to use as a test file for the process of transferring files to your web server. You learned how that file transfer process works and what type of software you need to perform those transfers (an FTP client). You also learned a little bit about web server directory structures and file management, as well as the very important purpose of the index.html file in a given web server directory. You also learned that you can distribute web content on removable media, and you learned how to go about structuring the files and directories to achieve the goal of viewing content without using a remote web server. Finally, you learned how to test your files before releasing your site for public consumption.
Q&A Q All the tests you recommend would take longer than creating my pages! Can’t I get away with less testing? A If your pages aren’t intended to make money or provide an important service, it’s probably not a big deal if they look funny to some users or produce errors once in a while. In that case, just test each page with a couple of different browsers and call it a day. However, if you need to project a professional image, there is no substitute for rigorous testing. Q Seriously, who cares how I organize my web content? A Believe it or not, the organization of your web content does matter to search engines and potential visitors to your site—you’ll learn more about this in Hour 24, “Helping People Find Your Web Pages.” But overall, having an organized web server directory structure will help you keep track of content that you are likely to update frequently. For instance, if you have a dedicated directory for images or multimedia, you will know exactly where to look for a file you wish to update—no need to hunt through directories containing other content.
25
26
HOUR 2: Publishing Web Content
Workshop The workshop contains quiz questions and exercises to help you solidify your understanding of the material covered. Try to answer all questions before looking at the “Quiz Answers” section that follows.
Quiz 1. What three pieces of information do you need to connect to your web server via FTP? 2. What is the purpose of the index.html file? 3. Does your web site have to include a directory structure?
Quiz Answers 1. The hostname, your account username, and your account password. 2. The index.html file is typically the default file for a directory within a web server. It allows users to access http://www.yourdomain.com/somedirectory/ without using a trailing file name and still end up in the appropriate place. 3. No. Using a directory structure for file organization is completely up to you, although it is highly recommended to use one because it simplifies content maintenance.
Exercises . Using your FTP client, create a subdirectory within the document root of your web site. Paste the contents of the sample.html file into another file named index.html, change the text between the and tags to something new, and change the text between the and tags to something new. Save the file and upload it to the new subdirectory. Use your web browser to navigate to the new directory on your web server and see that the content in the index.html file appears. Then, using your FTP client, delete the index.html file from the remote subdirectory. Return to that URL with your web browser, reload the page, and see how the server responds without the index.html file in place. . Using the same set of files created in the exercise above, place these files on a removable media device—a CD-ROM or a USB drive, for example. Use your browser to navigate this local version of your sample web site, and think about the instructions you would have to distribute with this removable media so that others could use it.
HOUR 3 Understanding HTML and XHTML Connections
The first two hours gave you a basic idea of the process behind creating web content and viewing it online or locally, if you do not yet have a web hosting provider. In this hour, we’ll get down to the business of explaining the various elements that must appear in an HTML file. At the end of the hour, you’ll learn how HTML differs from XHTML and why there are two different languages designed to do the same thing—create web content. In general, this hour provides a quick summary of HTML and XHTML basics and gives some practical tips to make the most of your time as a web page author and publisher. It’s not all theory, however; you do get to see a real web page and the HTML code behind it. Here’s a review of what you need to do before you’re ready to use the rest of this book: 1. Get a computer. I used a computer with Windows Vista to test the sample web content and capture the figures in this book, but you can use any Windows, Macintosh, or Linux/UNIX machine to create and view your web content. 2. Get a connection to the Internet. Whether you have a dial-up, wireless, or broadband connection doesn’t matter for the creation and viewing of your web content, but the faster the connection, the better for the overall experience. The Internet Service Provider (ISP), school, or business that provides your Internet connection can help you with the details of setting it up properly. Additionally, many public spaces such as coffee shops, bookstores, and libraries offer free wireless Internet service that you can use if you have a laptop computer with Wi-Fi network support.
WHAT YOU’LL LEARN IN THIS HOUR: . How to create a simple web page in HTML . How to include all the HTML Tags that every web page must have . How to organize a page with paragraphs and line breaks . How to organize your content with headings . How to validate your web content . How to differentiate between HTML, XML, XHTML, and HTML 5
NOTE Not sure how to find an ISP? The best way is to comparisonshop online (using a friend’s computer or a public computer that’s already connected to the Internet). You’ll find a comprehensive list of national and regional ISPs at http://www.thelist.com/.
28
NOTE Although all web browsers process and handle information in the same general way, there are some specific differences among them that result in things not always looking the same in different browsers. Be sure to check your web pages in multiple browsers to make sure that they look reasonably consistent.
NOTE As discussed in Hour 1, if you plan to put your web content on the Internet (as opposed to publishing it on CD-ROM or a local intranet), you’ll need to transfer it to a computer that is connected to the Internet 24 hours a day. The same company or school that provides you with Internet access might also provide web space; if not, you might need to pay a hosting provider for the service.
WARNING Do not create your first HTML file with Microsoft Word or any other HTML-compatible word processor; most of these programs attempt to rewrite your HTML for you in strange ways, potentially leaving you totally confused. Additionally, I recommend that you do not use a graphical, what-you-see-is-whatyou-get (WYSIWYG) editor, such as Microsoft FrontPage or Adobe Dreamweaver. You’ll likely find it easier and more educational to start out with a simple text editor while you’re just learning HTML. You can progress to visual tools (such as FrontPage and Dreamweaver) after you have a better understanding of what’s going on “under the hood.”
HOUR 3: Understanding HTML and XHTML Connections
3. Get web browser software. This is the software your computer needs in order to retrieve and display web content. As you learned in the first hour, the most popular browser software (in alphabetical order) is Apple Safari, Google Chrome, Mozilla Firefox, Microsoft Internet Explorer, and Opera. It’s a good idea to install several of these browsers so that you can experiment and make sure that your content looks consistent across them all; you can’t make assumptions about the browsers other people are using. 4. Explore! Use a web browser to look around the Internet for web sites that are similar in content or appearance to those you’d like to create. Note what frustrates you about some pages, what attracts you and keeps you reading others, and what makes you come back to some pages over and over again. If there is a particular topic that interests you, consider searching for it using a popular search engine such as Google (http://www.google.com/) or Bing (http://www.bing.com/).
Getting Started with a Simple Web Page In the first hour, you learned that a “web page” is just a text file that is “marked-up” by (or surrounded by) HTML codes that tell the browser how to display the text. To create these text files, use a text editor such as Notepad (on Windows) or TextEdit (on a Mac)—do not use WordPad, Microsoft Word, or other full-featured word-processing software, as those create different sorts of files than the plain-text files we use for web content. Before you begin working, you should start with some text that you want to put on a web page: 1. Find (or write) a few paragraphs of text about yourself, your family, your company, your softball team, or some other subject in which you’re interested. 2. Save this text as plain, standard ASCII text. Notepad and most simple text editors always save files as plain text, but if you’re using another program, you might need to choose this file type as an option (after selecting File, Save As).
As you go through this hour, you will add HTML markup (called tags) to the text file, thus making it into web content.
Getting Started with a Simple Web Page
When you save files containing HTML tags, always give them a name ending in .html. This is important: if you forget to type the .html at the end of the filename when you save the file, most text editors will give it some other extension (such as .txt). If that happens, you might not be able to find the file when you try to look at it with a web browser; if you find it, it certainly won’t display properly. In other words, web browsers expect a web page file to have a file extension of .html. You might also encounter a web page with a file extension of .htm, which is also acceptable. You might find other file extensions used on the Web, such as .jsp (Java Server Pages), .asp (Microsoft Active Server Pages), or .php (PHP: Hypertext Preprocessor), but these file types use server-side technologies that are beyond the scope of HTML. Listing 3.1 shows an example of text you can type and save to create a simple HTML page. If you opened this file with Firefox, you would see the page shown in Figure 3.1. Every web page you create must include the , , , and tag pairs.
Listing 3.1
The
, , ,
and
29
NOTE If you’re using TextEdit on a Macintosh computer, the steps for creating an HTML file are a little different than for using Notepad on a Windows computer—both are popular text editors, but with the latter you must first click on the Format menu and select Make Plain Text and then change the preferences under the Saving header by unchecking the box for Append ‘.txt’ Extension to Plain Text Files. Also, the default preferences are set to show .html documents as they would appear in a browser, which won’t allow you to edit them. To fix this, check Ignore Rich Text Commands in HTML Files under the Rich Text Processing header.
Tags
The First Web Page
In the beginning, Tim created the HyperText Markup Language. The Internet was without form and void, and text was upon the face of the monitor and the Hands of Tim were moving over the face of the keyboard. And Tim said, Let there be links; and there were links. And Tim saw that the links were good; and Tim separated the links from the text. Tim called the links Anchors, and the text He called Other Stuff. And the whole thing together was the first Web Page.
30
HOUR 3: Understanding HTML and XHTML Connections
FIGURE 3.1 When you save the text in Listing 3.1 as an HTML file and view it with a web browser, only the actual title and body text are displayed.
NOTE Technically speaking, HTML 5 will be the next web standard but it’s not quite at the point of full adoption. Current estimate put the full adoption of HTML somewhere in the year 2011. However, as you learn about important features of HTML and XHTML in this book, I will include notes about how HTML 5 features might differ.
In Listing 3.1, as in every HTML page, the words starting with < and ending with > are actually coded commands. These coded commands are called HTML tags because they “tag” pieces of text and tell the web browser what kind of text it is. This allows the web browser to display the text appropriately. The first few lines of code in the web page serve as standard boilerplate code that you will include in all of your pages. This code actually identifies the page as an XHTML 1.1 document, which means that, technically, the web page is an XHTML page. All the pages developed throughout the book are XHTML 1.1 pages. Because XHTML is a more structured version of HTML, it’s still okay to generally refer to all the pages in the book as HTML pages. By targeting XHTML 1.1 with your code, you are developing web pages that adhere to the very latest web standards. This is a good thing!
Getting Started with a Simple Web Page
Before you learn the meaning of the HTML tags used in Listing 3.1, you might want to see exactly how I went about creating and viewing the document itself. Follow these steps:
31
TRY IT YOURSELF ▼ Creating and Viewing a Basic Web Page
1. Type all the text in Listing 3.1, including the HTML tags, in Windows Notepad (or use Macintosh TextEdit or another text editor of your choice). 2. Select File, Save As. Be sure to select plain text (or ASCII text) as the file type. 3. Name the file firstpage.html. 4. Choose the folder on your hard drive where you would like to keep your web pages—and remember which folder you choose! Click the Save or OK button to save the file. 5. Now start your favorite web browser. (Leave Notepad running, too, so you can easily switch between viewing and editing your page.) In Internet Explorer, select File, Open and click Browse. If you’re using Firefox, select File, Open File. Navigate to the appropriate folder and select the firstpage.html file. Some browsers and operating systems will also allow you to drag and drop the firstpage.html file onto the browser window in order to view it. Voilà! You should see the page shown in Figure 3.1.
If you have obtained a web hosting account, you could use FTP at this point to transfer the firstpage.html file to the web server. In fact, from this hour forward, the instructions will assume you have a hosting provider and are comfortable sending files back and forth via FTP; if that is not the case, please review the first two hours before moving on. Or, if you are consciously choosing to work with files locally (without a web host), be prepared to adjust the instructions to suit your particular needs (such as ignoring “transfer the files” and “type in the URL”).
NOTE You don’t need to be connected to the Internet to view a web page stored on your own computer. By default, your web browser tries to connect to the Internet every time you start it, which makes sense most of the time. However, this can be a hassle if you’re developing pages locally on your hard drive (offline) and you keep getting errors about a page not being found. If you have a full-time web connection via a LAN, cable modem, or DSL, this is a moot point because the browser will never complain about being offline. Otherwise, the appropriate disciplinary action will depend on your breed of browser; check the options under your browser’s “Tools” menu.
32
HOUR 3: Understanding HTML and XHTML Connections
HTML Tags Every XHTML Web Page Must Have NOTE It isn’t terribly important that you understand concepts such as character encoding at this point. What is important is that you include the appropriate boilerplate code in your pages so that they adhere to the latest web standards. As of this writing, XHTML 1.1 is a web standard. HTML 5 is not yet a web standard, but if you were creating an HTML 5 document, these lines at the beginning of your HTML file would not be necessary.
The time has come for the secret language of HTML tags to be revealed to you. When you understand this language, you will have creative powers far beyond those of other humans. Don’t tell the other humans, but it’s really pretty easy. Before you get into the HTML tags, let’s first address the messy-looking code at the top of Listing 3.1. The first line indicates that the HTML document is, in fact, an XML document:
The version of XML is set to 1.0, which is fairly standard, as is the type of character encoding (UTF-8). The second and third lines of code in Listing 3.1 are even more complicated looking:
NOTE The XML/XHTML boilerplate code isn’t strictly required in order for you to create web pages. You can delete the opening lines of code in the example so that the page starts with the tag and it will still open fine in a web browser. The extra code is included to ensure your pages are up to date with the current web standards. Additionally, the extra code allows you to validate your web pages for accuracy, which you’ll learn how to do a bit later in this lesson.
Again, the specifics of this code aren’t terribly important as long as you remember to include the code at the start of your pages. This code identifies the document as being XHTML 1.1, which then allows web browsers to make sure the code meets all the requirements of XHTML 1.1. Most HTML tags have two parts: an opening tag, which indicates where a piece of text begins, and a closing tag, which indicates where the piece of text ends. Closing tags start with a / (forward slash) just after the < symbol. Another type of tag is the empty tag, which is unique in that it doesn’t include a pair of matching opening and closing tags. Instead, an empty tag consists of a single tag that starts with a < and ends with a / just before the > symbol. Following is a quick summary of these three tags just to make sure you understand the role each of them plays: . An opening tag is an HTML tag that indicates the start of an HTML command; the text affected by the command appears after the opening tag. Opening tags always begin with < and end with >, as in . . A closing tag is an HTML tag that indicates the end of an HTML command; the text affected by the command appears before the closing tag. Closing tags always begin with , as in .
HTML Tags Every XHTML Web Page Must Have
. An empty tag is an HTML tag that issues an HTML command without enclosing any text in the page. Empty tags always begin with < and end with />, as in
and .
For example, the tag in Listing 3.1 tells the web browser where the actual body text of the page begins, and indicates where it ends. Everything between the and tags will appear in the main display area of the web browser window, as shown in Figure 3.1. The very top of the browser window (refer to Figure 3.1) shows title text, which is any text that is located between and . The title text is also used to identify the page on the browser’s Bookmarks or Favorites menu, depending on which browser you use. It’s important to provide titles for your pages so that visitors to the page can properly bookmark them for future reference. You will use the and tag pairs in every HTML page you create because every web page needs a title and body text. You will also use and , which are he other two tags shown in Listing 3.1. Putting at the very beginning of a document simply indicates that the document is a web page. The at the end indicates that the web page is over. Within a page, there is a head section and a body section. Each section is identified by and tags. The idea is that information in the head of the page somehow describes the page but isn’t actually displayed by a web browser. Information placed in the body, however, is displayed by a web browser. The tag always appears near the beginning of the HTML code for a page, just after the opening tag. The tag pair used to identify the title of a page appears within the head of the page, which means it is placed after the opening tag and before the closing tag. (Upcoming hours reveal some other advanced header information that can go between and , such as style sheet rules that are used to format the page.) The
tag used in Listing 3.1 encloses a paragraph of text. You should enclose your chunks of text in the appropriate container tags whenever possible.
33
NOTE You no doubt noticed in Listing 3.1 that there is some extra code associated with the tag. This code consists of two attributes (xmlns and xml:lang), which are used to specify additional information related to the tag. These two attributes are standard requirements of all XHTML web pages; the former defines the XML namespace, while the latter defines the language of the content. Throughout this book a standard namespace is defined, and the English language is used. If you are writing in a different language, replace the “en” (for English) with the language identifier relevant to you.
TIP You might find it convenient to create and save a bare-bones page (also known as a skeleton page) with just the opening and closing , , , and tags, similar to the document used in Listing 3.1. You can then open that document as a starting point whenever you want to make a new web page and save yourself the trouble of typing all those obligatory tags every time.
34
HOUR 3: Understanding HTML and XHTML Connections
Organizing a Page with Paragraphs and Line Breaks When a web browser displays HTML pages, it pays no attention to line endings or the number of spaces between words. For example, the top version of the poem shown in Figure 3.2 appears with a single space between all words, even though that’s not how it’s entered in Listing 3.2. This is because extra whitespace in HTML code is automatically reduced to a single space. Additionally, when the text reaches the edge of the browser window, it automatically wraps to the next line, no matter where the line breaks were in the original HTML file.
Listing 3.2
HTML Containing Paragraph and Line Breaks
The Advertising Agency Song
When your client’s hopping mad, put his picture in the ad. If he still should prove refractory, add a picture of his factory.
When your client’s hopping mad,
put his picture in the ad.
If he still should prove refractory,
add a picture of his factory.
Organizing a Page with Paragraphs and Line Breaks
35
FIGURE 3.2 When the HTML in Listing 3.2 is viewed as a web page, line and paragraph breaks only appear where there are
and
tags.
You must use HTML tags if you want to control where line and paragraph breaks actually appear. When text is enclosed within the
tag forces a line break within a paragraph. Unlike the other tags you’ve seen so far,
doesn’t require a closing tag—this is one of those empty tags discussed earlier. Although HTML 4 does not require the / in empty tags, XHTML does and future standards will, so it’s important for you to stick to the latest standards and create web pages that are coded properly. Always code empty tags so that they end with />. The poem in Listing 3.2 and Figure 3.2 shows the
and
tags being used to separate the lines and verses of an advertising agency song. You might have also noticed the tag in the listing, which causes a horizontal rule line to appear on the page (see Figure 3.2). Inserting a horizontal rule with the tag also causes a line break, even if you don’t include a
tag along with it. Like
, the horizontal rule tag is an empty tag and therefore never gets a closing tag.
WARNING You might find that a lot of web content that includes
instead of
. Or you might find that it does not include the closing
36
▼ TRY IT YOURSELF Formatting Text in HTML
HOUR 3: Understanding HTML and XHTML Connections
Take a passage of text and try your hand at formatting it as proper HTML: 1. Add My Title to the beginning of the text (using your own title for your page instead of My Title). Also include the boilerplate code at the top of the page that takes care of meeting the requirements of XHTML. 2. Add to the very end of the text. 3. Add a
tag at the beginning of each paragraph and a
tag at the end of each paragraph. 4. Usetags anywhere you want single-spaced line breaks.
5. Use to draw horizontal rules separating major sections of text, or wherever you’d like to see a line across the page. 6. Save the file as mypage.html (using your own filename instead of mypage). 7. Open the file in a web browser to see your web content. (Send the file via FTP to your web hosting account, if you have one.) 8. If something doesn’t look right, go back to the text editor to make corrections and save the file again (and send it to your web hosting account, if applicable). You then need to click Reload/Refresh in the browser to see the changes you made.
Organizing Your Content with Headings When you browse through web pages on the Internet, you’ll notice that many of them have a heading at the top that appears larger and bolder than the rest of the text. Listing 3.3 is sample code and text for a simple web page containing an example of a heading as compared to normal paragraph text. Any text between and tags will appear as a large heading. Additionally, and make progressively smaller headings, and so on as far down as .
Organizing Your Content with Headings
Listing 3.3
NOTE
Heading Tags
My Widgets
My Widgets
My widgets are the best in the land. Continue reading to learn more about my widgets.
Widget FeaturesIf I had any features to discuss, it here.
37
you can bet I’d do
Pricing
Here, I would talk about my widget pricing.
ComparisonsHere, I would talk about how my widgets compare to my competitor’s widgets.
As you can see in Figure 3.3, the HTML that creates headings couldn’t be simpler. In this example, the phrase “My Widgets” is prominently displayed using the tag. To create the biggest (level-1) heading, just put an tag at the beginning and a tag at the end of the text you wish to use as a heading. For a slightly smaller (level-2) heading—for information that is of lesser importance than the title— use the and tags around your text. For content that should appear even less prominently than a level-2 heading, use the and tags around your text. Your headings should follow a content hierarchy; use only one level-1 heading, have one (or more) level-2 headings after the level-1 heading, use level-3 headings directly after level-2 headings, and so on. Theoretically, you can also use , , and tags to make progres-
By now you’ve probably caught on to the fact that HTML code is often indented by its author to reveal the relationship between different parts of the HTML document. This indentation is entirely voluntary—you could just as easily run all the tags together with no spaces or line breaks and they would still look fine when viewed in a browser. The indentations are for you so that you can quickly look at a page full of code and understand how it fits together. Indenting your code is a very good web design habit and ultimately makes your pages easier to maintain.
38
HOUR 3: Understanding HTML and XHTML Connections
FIGURE 3.3 The use of three levels of headings shows the hierarchy of content on this sample product page.
NOTE On many web pages nowadays, graphical images of ornately rendered letters and logos are often used in place of the ordinary text headings discussed in this hour. However, using text headings is one of many search engine optimization (SEO) tips that you will learn about in Hour 24, “Helping People Find Your Web Pages.” Search engines look at heading tags to see how you organize your content; they give higher preference to content that you have indicated is more important (for example, a level-1 heading) versus content that you indicate is of lesser importance (lower-level headings).
sively less important headings, but these aren’t used very often. Web browsers seldom show a noticeable difference between these headings and the headings anyway, and content usually isn’t displayed in such a manner as to need six levels of headings in order to show the content hierarchy. It’s important to remember the difference between a title and a heading. These two words are often interchangeable in day-to-day English, but when you’re talking HTML, gives the entire page an identifying name that isn’t displayed on the page itself; it’s displayed only on the browser window’s title bar. The heading tags, on the other hand, cause some text on the page to be displayed with visual emphasis. There can be only one per page and it must appear within the and tags, whereas you can have as many , , and headings as you want, in any order that suits your fancy. However, as I mentioned before, you should use the heading tags to keep tight control over content hierarchy; do not use headings as a way to achieve a particular “look,” as that’s what CSS is for. You’ll learn to take complete control over the appearance of text on your
Validating Your Web Content
web pages in Part II of this book. Short of taking exacting control of the size, family, and color of fonts, headings provide the easiest and most popular way to draw extra attention to important text.
Peeking at Other Designers’ Pages Given the visual and sometimes audio pizzazz present in many popular web pages, you probably realize that the simple pages described in this hour are only the tip of the HTML iceberg. Now that you know the basics, you might surprise yourself with how much of the rest you can pick up just by looking at other people’s pages on the Internet. You can see the HTML for any page by right-clicking and selecting View Source in any web browser. Don’t worry if you aren’t yet able to decipher what some HTML tags do or exactly how to use them yourself. You’ll find out about all those things in the next few hours. However, sneaking a preview now will show you the tags that you do know in action and give you a taste of what you’ll soon be able to do with your web pages.
Validating Your Web Content In Hour 2, I discussed ways to test your pages; one very important way to test your pages is to validate them. Think of it this way: it’s one thing to design and draw a beautiful set of house plans, but it’s quite another for an architect to stamp it as a safe structure suitable for construction. Validating your web pages is a similar process; in this case, however, the architect is an application—not a person. In brief, validation is the process of testing your pages with a special application that searches for errors and makes sure your pages follow the strict XHTML standard. Validation is simple. In fact, the standards body responsible for developing web standards—the World Wide Web Consortium (W3C)—offers an online validation tool you can use. To validate a page, follow this URL: http://validator.w3.org/. The W3C Markup Validation Service is shown in Figure 3.4.
39
WARNING Don’t forget that anything placed in the head of a web page is not intended to be viewed on the page, whereas everything in the body of the page is intended for viewing.
40
HOUR 3: Understanding HTML and XHTML Connections
FIGURE 3.4 The W3C Markup Validation Service allows you to validate an HTML (XHTML) document to ensure it has been coded accurately.
If you’ve already published a page online, you can use the Validate by URI tab. Use the Validate by File Upload tab to validate files stored on your local computer file system. The Validate by Direct Input tab allows you to paste the contents of a file from your text editor. If all goes well, your page will get a passing report (see Figure 3.5). FIGURE 3.5 If a page passes the W3C Markup Validation Service, you know it is ready for prime time.
The Scoop on HTML, XML, XHTML, and HTML 5
If the W3C Markup Validation Service encounters an error in your web page, it will provide specific details (including the line numbers of the offending code). This is a great way to hunt down problems and rid your pages of buggy code. Validation not only informs you whether your pages are constructed properly, it also assists you in finding and fixing problems before you post pages for the world to see.
The Scoop on HTML, XML, XHTML, and HTML 5 In its early days, HTML was great because it allowed scientists to share information over the Internet in an efficient and relatively structured manner. It wasn’t until later that graphical web browsers were created and HTML started being used to code more than scientific papers. HTML quickly went from a tidy little markup language for researchers to an online publishing language. After it was established that HTML could be jazzed up for graphical browsing, the creators of web browsers went crazy by adding lots of nifty features to the language. Although these new features were neat at first, they compromised the original design of HTML and introduced inconsistencies when it came to how browsers displayed web pages; new features worked on only one browser or another, and you were out of luck if you happened to be running the wrong browser. HTML started to resemble a bad remodeling job on a —a job done by too many contractors and without proper planning. As it turns out, some of the browser-specific features created during this time have now been adopted as standards while others have been dropped completely. As with most revolutions, the birth of the Web was very chaotic, and the modifications to HTML reflected that chaos. Over the years, a significant effort has been made to reel in the inconsistencies of HTML and restore some order to the language. The problem with disorder in HTML is that it results in web browsers having to guess at how a page is to be displayed, which is not a good thing. Ideally, a web page designer should be able to define exactly how a page is to look and have it look the same regardless of what kind of browser or operating system someone is using. Better still, a designer should be able to define exactly what a page means and have that page look consistent across different browsers and platforms. This utopia is still off in the future somewhere, but a markup language called XML (Extensible Markup Language) began to play a significant role in leading us toward it. XML is a general language used to create specific languages, such as HTML. It might sound a little strange, but it really just means that XML
41
TIP Some web development tools include built-in validation features you can use in lieu of the W3C Markup Validation Service. Some examples include browser extensions such as Firebug (http://getfirebug.com/) and HTML Validator (http://users.skynet.be/mg ueury/mozilla/), but many other programs offer similar functionality—check your user documentation.
42
HOUR 3: Understanding HTML and XHTML Connections
provides a basic structure and set of rules to which any markup language must adhere. Using XML, you can create a unique markup language to describe just about any kind of information, including web pages. Knowing that XML is a language for creating other markup languages, you could create your own version of HTML using XML. You could even create a markup language called BCCML (Bottle Cap Collection Markup Language), for example, which you could use to create and manage your extensive collection of rare bottle caps. The point is that XML lays the ground rules for organizing information in a consistent manner, and that information can be anything from web pages to bottle caps. You might be thinking that bottle caps don’t have anything to do with the Web, so why mention them? The reason is that XML is not entirely about web pages. XML is actually broader than the Web in that it can be used to represent any kind of information on any kind of computer. If you can visualize all the information whizzing around the globe among computers, mobile phones, handheld computers, televisions, and radios, you can start to understand why XML has much broader applications than just cleaning up web pages. However, one of the first applications of XML is to restore some order to the Web, which is why XML is relevant to learning HTML. If XML describes data better than HTML, does it mean that XML is set to upstage HTML as the markup language of choice for the Web? No. XML is not a replacement for HTML; it’s not even a competitor of HTML. XML’s impact on HTML has to do with cleaning up HTML. HTML is a relatively unstructured language that benefits from the rules of XML. The natural merger of the two technologies resulted in HTML’s adherence to the rules and structure of XML. To accomplish this merger, a new version of HTML was formulated that follows the stricter rules of XML. The new XML-compliant version of HTML is known as XHTML. Fortunately for you, you’ll actually be learning XHTML throughout this book since it is really just a cleaner version of HTML. You might have heard about HTML 5, which is touted as the next web standard. It will be, but not for several years. When it does become a web standard, it will not render XHTML useless—HTML 5 is not a replacement for XHTML, but is a major revision of HTML 4. In other words, XHTML and HTML 5 can coexist on the web, and web browsers that currently support XHTML will also (one day) support HTML 5 as well. The goal of this book is to guide you through the basics of web publishing, using XHTML and CSS as the core languages of those pages. However, whenever possible I will note elements of the languages that are not present in HTML 5, should you want to design your content for even further
Summary
sustainability. If you gain a solid understanding of web publishing and the ways in which CSS works with the overall markup language of the page (be it XHTML or HTML 5), you will be in a good position if, in a few years, you decide you want to move from XHTML to HTML 5.
Summary This hour introduced the basics of what web pages are and how they work. You learned that coded HTML commands are included in a text file, and that typing HTML text yourself is better than using a graphical editor to create HTML commands for you—especially when you’re learning HTML. You were introduced to the most basic and important HTML tags. By adding these coded commands to any plain-text document, you can quickly transform it into a bona fide web page. You learned that the first step in creating a web page is to put a few obligatory HTML tags at the beginning and end, including a title for the page. You then mark where paragraphs and lines end and add horizontal rules and headings if you want them. Table 3.1 summarizes all the tags introduced in this hour.
Table 3.1
HTML Tags Covered in Hour 3
Tag
Function
…
Encloses the entire HTML document.
…
Encloses the head of the HTML document. Used within the tag pair.
…
Indicates the title of the document. Used within the tag pair.
…
Encloses the body of the HTML document. Used within the tag pair.
…
A paragraph; skips a line between paragraphs.
A line break.
A horizontal rule line.
…
A first-level heading.
…
A second-level heading.
…
A third-level heading.
…
A fourth-level heading (seldom used).
…
A fifth-level heading (seldom used).
…
A sixth-level heading (seldom used).
43
44
HOUR 3: Understanding HTML and XHTML Connections
Finally, you learned about XML and XHTML, and how they relate to HTML, as well as what “HTML 5” means in relation to what it is you’re learning here.
Q&A Q I’ve created a web page, but when I open the file in my web browser, I see all the text including the HTML tags. Sometimes I even see weird gobbledygook characters at the top of the page! What did I do wrong? A You didn’t save the file as plain-text. Try saving the file again, being careful to save it as Text Only or ASCII Text. If you can’t quite figure out how to get your word processor to do that, don’t stress. Just type your HTML files in Notepad or TextEdit instead and everything should work just fine. (Also, always make sure that the filename of your web page ends in .html or .htm.) Q I’ve seen web pages on the Internet that don’t have tags at the beginning. You said pages always have to start with . What’s the deal? A Many web browsers will forgive you if you forget to include the tag and will display the page correctly anyway. However, it’s a very good idea to include it because some software does need it to identify the page as valid HTML. Besides, you want your pages to be bona fide XHTML pages so that they conform to the latest web standards.
Workshop The workshop contains quiz questions and activities to help you solidify your understanding of the material covered. Try to answer all questions before looking at the “Answers” section that follows.
Quiz 1. What four tags are required in every HTML page? 2. What HTML tags and text would you use to produce the following web content: . A small heading with the words We are Proud to Present . A horizontal rule across the page . A large heading with the one word Orbit
Workshop
. A medium-sized heading with the words The Geometric Juggler . Another horizontal rule 3. What code would you use to create a complete HTML web page with the title Foo Bar, a heading at the top that reads Happy Hour at the Foo Bar, followed by the words Come on down! in regular type?
Answers 1.
, , ,
and (along with their closing tags, and ).
, , ,
2. Your code would look like this: We are Proud to Present
Orbit The Geometric Juggler
3. Your code would look like this:
Foo Bar
Happy Hour at the Foo Bar
Come on Down!
45
46
HOUR 3: Understanding HTML and XHTML Connections
Exercises . Even if your main goal in reading this book is to create web content for your business, you might want to make a personal web page just for practice. Type a few paragraphs to introduce yourself to the world and use the HTML tags you’ve learned in this hour to make them into a web page. . Throughout the book you’ll be following along with the code examples and making pages of your own. Take a moment now to set up a basic document template containing the XML declaration, doctype declaration, and tags for the core HTML document structure. That way, you can be ready to copy and paste that information whenever you need it.
HOUR 4 Understanding Cascading Style Sheets
In the previous hour, you learned the basics of HTML and XHTML, including how to set up a skeletal HTML template for all your web content. In this hour, you will learn how to fine-tune the display of your web content using cascading style sheets(CSS). The concept behind style sheets is simple: You create a style sheet document that specifies the fonts, colors, spacing, and other characteristics that establish a unique look for a web site. You then link every page that should have that look to the style sheet, instead of specifying all those styles repeatedly in each separate document. Therefore, when you decide to change your official corporate typeface or color scheme, you can modify all your web pages at once just by changing one or two entries in your style sheet rather than changing them in all of your static web files. So a style sheet is a grouping of formatting instructions that control the appearance of several HTML pages at once. Style sheets enable you to set a great number of formatting characteristics, including exacting typeface controls, letter and line spacing, and margins and page borders, just to name a few. Style sheets also enable sizes and other measurements to be specified in familiar units, such as inches, millimeters, points, and picas. You can also use style sheets to precisely position graphics and text anywhere on a web page, either at specific coordinates or relative to other items on the page. In short, style sheets bring a sophisticated level of display to the Web. And they do so—you’ll pardon the expression—with style.
WHAT YOU’LL LEARN IN THIS HOUR: . How to create a basic style sheet . How to use style classes . How to use style IDs . How to construct internal style sheets and inline styles
NOTE If you have three or more web pages that share (or should share) similar formatting and fonts, you might want to create a style sheet for them as you read this hour. Even if you choose not to create a complete style sheet, you’ll find it helpful to apply styles to individual HTML elements directly within a web page.
48
HOUR 4: Understanding Cascading Style Sheets
How CSS Works The technology behind style sheets is called CSS, which stands for Cascading Style Sheets. CSS is a language that defines style constructs such as fonts, colors, and positioning, which are used to describe how information on a web page is formatted and displayed. CSS styles can be stored directly in an HTML web page or in a separate style sheet file. Either way, style sheets contain style rules that apply styles to elements of a given type. When used externally, style sheet rules are placed in an external style sheet document with the file extension .css. A style rule is a formatting instruction that can be applied to an element on a web page, such as a paragraph of text or a link. Style rules consist of one or more style properties and their associated values. An internal style sheet is placed directly within a web page, whereas an external style sheet exists in a separate document and is simply linked to a web page via a special tag— more on this tag in a moment.
NOTE You might notice that I use the term element a fair amount in this hour (and I will for the rest of the book, for that matter). An element is simply a piece of information (content) in a web page, such as an image, a paragraph, or a link. Tags are used to code elements, and you can think of an element as a tag complete with descriptive information (attributes, text, images, and so on) within the tag.
The “cascading” part of the name CSS refers to the manner in which style sheet rules are applied to elements in an HTML document. More specifically, styles in a CSS style sheet form a hierarchy in which more specific styles override more general styles. It is the responsibility of CSS to determine the precedence of style rules according to this hierarchy, which establishes a cascading effect. If that sounds a bit confusing, just think of the cascading mechanism in CSS as being similar to genetic inheritance, in which general traits are passed from parents to a child, but more specific traits are entirely unique to the child. Base style rules are applied throughout a style sheet but can be overridden by more specific style rules. A quick example should clear things up. Take a look at the following code to see whether you can tell what’s going on with the color of the text:
This text is green.
This text is blue.
This text is still green.
In the previous example, the color green is applied to the tag via the color style property. Therefore, the text in the tag is colored green. Because both
tags are children of the tag, the green text style cascades down to them. However, the first
tag overrides the color style and changes it to blue. The end result is that the first line (not surrounded by a paragraph tag) is green, the first official paragraph is blue and the second official paragraph retains the cascaded green color.
A Basic Style Sheet
49
Like many web technologies, CSS has evolved over the years. The original version of CSS, known as Cascading Style Sheets Level 1 (CSS1) was created in 1996. The later CSS 2 standard was created in 1998 and CSS 2 is still in use today. All modern web browsers support CSS 2, and you can safely use CSS 2 style sheets without too much concern. So when I talk about CSS throughout the book, I’m referring to CSS 2. You’ll find a complete reference guide to CSS at http://www.w3.org/Style/CSS/. The rest of this hour explains how to put CSS to good use.
A Basic Style Sheet Despite their intimidating power, style sheets can be simple to create. Consider the web pages shown in Figure 4.1 and Figure 4.2. These pages share several visual properties that could be put into a common style sheet: . They use a large, bold Verdana font for the headings and a normal size and weight Verdana font for the body text. . They use an image named logo.gif floating within the content and on the right side of the page. . All text is black except for subheadings, which are purple. . They have margins on the left side and at the top. . There is vertical space between lines of text. . The footnotes are centered and in small print. FIGURE 4.1 This page uses a style sheet to fine-tune the appearance and spacing of the text and images.
50
HOUR 4: Understanding Cascading Style Sheets
FIGURE 4.2 This page uses the same style sheet as the one shown in Figure 4.1, thus maintaining a consistent look and feel.
Listing 4.1 shows the code for style sheet specifying these properties.
Listing 4.1
A Single External Style Sheet
body { font-size: 10pt; font-family: Verdana, Geneva, Arial, Helvetica,sans-serif; color: black; line-height: 14pt; padding-left: 5pt; padding-right: 5pt; padding-top: 5pt; } h1 { font: 14pt Verdana, Geneva, Arial, Helvetica,sans-serif; font-weight: bold; line-height: 20pt; } p.subheader { font-weight: bold; color: #593d87; } img { padding: 3pt; float: right; }
A Basic Style Sheet
Listing 4.1
A Single External Style Sheet
a { text-decoration: none; } a:link, a:visited { color: #8094d6; } a:hover, a:active { color: #FF9933; } div.footer { font-size: 9pt; font-style: italic; line-height: 12pt; text-align: center; padding-top: 30pt; }
This might initially appear to be a lot of code, but if you look closely, you’ll see that there isn’t a lot of information on each line of code. It’s fairly standard to place individual style rules on their own line to help make style sheets more readable. Speaking of code readability, perhaps the first thing you noticed about this style sheet code is that it doesn’t look anything like normal HTML code. CSS uses a language all its own to specify style sheets. Of course, the listing includes some familiar HTML tags. As you might guess, body, h1, p, img, a, and div in the style sheet refer to the corresponding tags in the HTML documents to which the style sheet will be applied. The curly braces after each tag name contain the specifications for how all content within that tag should appear. In this case, all body text should be rendered at a size of 10 points, in the Verdana font (if possible), and with the color black and 14 points between lines. If the user does not have the Verdana font installed, the list of fonts in the style sheet represents the order in which the browser should search for fonts to use: Geneva, then Arial, then Helvetica. If the user has none of those fonts, the browser will use whatever default sans-serif font is available. Additionally, the page should have left, right, and top margins of 5 points each. Any text within an tag should be rendered in boldface Verdana at a size of 14 points. Moving on, any paragraph that uses only the
tag will
51
52
HOUR 4: Understanding Cascading Style Sheets
inherit all the styles indicated by the body element. However, if the
tag uses a special class named subheader, the text will appear bold and in the color #593d87 (a purple color). The pt after each measurement in Listing 4.1 means points (there are 72 points in an inch). If you prefer, you can specify any style sheet measurement in inches (in), centimeters (cm), pixels (px), or widths-of-a-letter-m, which are called ems (em).
NOTE You can specify font sizes as large as you like with style sheets, although some display devices and printers will not correctly handle fonts larger than 200 points.
You might have noticed that each style rule in the listing ends with a semicolon (;). Semicolons are used to separate style rules from each other. It is therefore customary to end each style rule with a semicolon so you can easily add another style rule after it. To link this style sheet to HTML documents, include a tag in the section of each document. Listing 4.2 shows the HTML code for the page shown in Figure 4.1. It contains the following tag:
This assumes that the style sheet is stored under the name styles.css in the same folder as the HTML document. As long as the web browser supports style sheets—and all modern browsers do support style sheets—the properties specified in the style sheet will apply to the content in the page without the need for any special HTML formatting code. This confirms the ultimate goal of XHTML, which is to provide a separation between the content in a web page and the specific formatting required to display that content.
Listing 4.2
HTML Code for the Page Shown in Figure 4.1
About BAWSI
About BAWSI
The Bay Area Women’s Sports Initiative (BAWSI) is a public benefit, nonprofit corporation with a mission to create programs and partnerships through which women athletes bring health, hope and wholeness to our community. Founded in 2005 by Olympic and World Cup soccer
A Basic Style Sheet
Listing 4.2
HTML Code for the Page Shown in Figure 4.1
stars Brandi Chastain and Julie Foudy and Marlene Bjornsrud, former general manager of the San Jose CyberRays women’s professional soccer team, BAWSI provides a meaningful path for women athletes to become a more visible and valued part of the Bay Area sports culture.
BAWSI’s History
The concept of BAWSI was inspired by one of the most spectacular achievements in women’s sports history and born out of one its biggest disappointments...
[continue reading]
Copyright © 2005-2009 BAWSI (www.bawsi.org). All rights reserved. Used with permission.The code in Listing 4.2 is interesting because it contains no formatting of any kind. In other words, there is nothing in the HTML code that dictates how the text and images are to be displayed—no colors, no fonts, nothing. Yet the page is carefully formatted and rendered to the screen, thanks to the link to the external style sheet, styles.css. The real benefit to this approach is that you can easily create a site with multiple pages that maintains a consistent look and feel. And you have the benefit of isolating the visual style of the page to a single document (the style sheet) so that one change impacts all pages.
Starting from scratch, create a new text document called mystyles.css and add some style rules for the following basic HTML tags: ,
, , and . Once your style sheet has been created, make a new HTML file that contains these basic tags. Play around with different style rules and see for yourself how simple it is to change entire blocks of text in paragraphs with one simple change in a style sheet file.
53
TIP In most web browsers, you can view the style rules in a style sheet by opening the .css file and choosing Notepad or another text editor as the helper application to view the file. (To determine the name of the .css file, look at the HTML source of any web page that links to it.) To edit your own style sheets, just use a text editor.
NOTE Although CSS is widely supported in all modern web browsers, it hasn’t always enjoyed such wide support. Additionally, not every browser’s support of CSS is flawless. To find out about how major browsers compare to each other in terms of CSS support, take a look at this web site: http://www.quirksmode.org/css /contents.html.
TRY IT YOURSELF ▼ Create a Style Sheet of Your Own
54
HOUR 4: Understanding Cascading Style Sheets
A CSS Style Primer You now have a basic knowledge of CSS style sheets and how they are based on style rules that describe the appearance of information in web pages. The next few sections of this hour provide a quick overview of some of the most important style properties and allow you to get started using CSS in your own style sheets. CSS includes various style properties that are used to control fonts, colors, alignment, and margins, to name just a few. The style properties in CSS can be generally grouped into two major categories: . Layout properties, which consist of properties that impact the positioning of elements on a web page, such as margins, padding, alignment, and so on. . Formatting properties, which consist of properties that affect the visual display of elements within a web site, such as the font type, size, color, and so on.
Layout Properties CSS layout properties are used to determine how content is placed on a web page. One of the most important layout properties is the display property, which describes how an element is displayed with respect to other elements. There are four possible values for the display property: .
block—The
.
list-item—The
.
inline—The
.
none—The
NOTE The display property relies on a concept known as relative positioning, which means that elements are positioned relative to the location of other elements on a page. CSS also supports absolute positioning, which allows you to place an element at an exact location on a page independent of other elements. You’ll learn more about both of these types of positioning in Part III, “Advanced Web Design with CSS.”
element is displayed on a new line, as in a new paragraph.
element is displayed on a new line with a list-item mark (bullet) next to it. element is displayed inline with the current paragraph.
element is not displayed; it is hidden.
It’s easier to understand the display property if you visualize each element on a web page occupying a rectangular area when displayed—the display property controls the manner in which this rectangular area is displayed. For example, the block value results in the element being placed on a new line by itself, whereas the inline value places the element next to the content just before it. The display property is one of the few style properties that can be applied in most style rules. Following is an example of how to set the display property: display:block;
A CSS Style Primer
You control the size of the rectangular area for an element with the width and height properties. Like many size-related CSS properties, width and height property values can be specified in several different units of measurement: .
in—Inches
.
cm—Centimeters
.
mm—Millimeters
.
px—Pixels
.
pt—Points
You can mix and match units however you choose within a style sheet, but it’s generally a good idea to be consistent across a set of similar style properties. For example, you might want to stick with points for font properties or pixels for dimensions. Following is an example of setting the width of an element using pixel units: width: 200px;
Formatting Properties CSS formatting properties are used to control the appearance of content on a web page, as opposed to controlling the physical positioning of the content. One of the most popular formatting properties is the border property, which is used to establish a visible boundary around an element with a box or partial box. The following border properties provide a means of describing the borders of an element: .
border-width—The
width of the border edge.
.
border-color—The
color of the border edge.
.
border-style—The
style of the border edge.
.
border-left—The
.
border-right—The
.
border-top—The
.
border-bottom—The
.
border—All
left side of the border. right side of the border.
top of the border. bottom of the border.
the border sides.
55
56
HOUR 4: Understanding Cascading Style Sheets
The border-width property is used to establish the width of the border edge. It is often expressed in pixels, as the following code demonstrates: border-width:5px;
Not surprisingly, the border-color and border-style properties are used to set the border color and style. Following is an example of how these two properties are set: border-color:blue; border-style:dotted;
The border-style property can be set to any of the following values:
NOTE The exception to the default border-style of none is when an image is placed within an tag so that it serves as a linked image. In that case, a solid border is automatically set by default. That’s why you often see linked images with the style border-style:none, which turns off the automatic border.
.
solid—A single-line
.
double—A double-line
.
dashed—A dashed
.
dotted—A dotted
border.
.
groove—A border
with a groove appearance.
.
ridge—A border
with a ridge appearance.
.
inset—A border
with an inset appearance.
.
outset—A border
.
none—No
border. border.
border.
with an outset appearance.
border.
The default value of the border-style property is none, which is why elements don’t have a border unless you set the border property to a different style. The most common border styles are the solid and double styles. The border-left, border-right, border-top, and border-bottom properties allow you to set the border for each side of an element individually. If you want a border to appear the same on all four sides, you can use the single border property by itself, which expects the following styles separated by a space: border-width, border-style, and border-color. Following is an example of using the border property to set a border that consists of two (double) red lines that are a total of 10 pixels in width: border:10px double red;
Whereas the color of an element’s border is set with the border-color property, the color of the inner region of an element is set using the color and background-color properties. The color property sets the color of text in an
A CSS Style Primer
element (foreground) and the background-color property sets the color of the background behind the text. Following is an example of setting both color properties to predefined colors: color:black; background-color:orange;
You can also assign custom colors to these properties by specifying the colors in hexadecimal (covered in more detail in Hour 9, “Working with Colors”) or as RGB (Red Green Blue) decimal values, just as you do in HTML: background-color:#999999; color:rgb(0,0,255);
You can also control the alignment and indentation of web page content without too much trouble. This is accomplished with the text-align and text-indent properties, as the following code demonstrates: text-align:center; text-indent:12px;
After you have an element properly aligned and indented, you might be interested in setting its font. The following font properties are used to set the various parameters associated with fonts: .
font-family—The
.
font-size—The
.
font-style—The
.
font-weight—The
family of the font.
size of the font. style of the font (normal or italic). weight of the font (light, medium, bold, and so on).
The font-family property specifies a prioritized list of font family names. A prioritized list is used instead of a single value to provide alternatives in case a font isn’t available on a given system. The font-size property specifies the size of the font using a unit of measurement, usually points. Finally, the font-style property sets the style of the font and the fontweight property sets the weight of the font. Following is an example of setting these font properties: font-family: Arial, sans-serif; font-size: 36pt; font-style: italic; font-weight: medium;
57
58
HOUR 4: Understanding Cascading Style Sheets
Now that you know a whole lot more about style properties and how they work, refer back at Listing 4.1 and see whether it makes a bit more sense. Here’s a recap of the style properties used in that style sheet, which you can use as a guide for understanding how it works: .
font—Lets
.
line-height—Also
.
color—Sets the text color using the standard color names or hexadecimal color codes (see Hour 9 for more details).
.
text-decoration—Useful for turning link underlining off—simply set it to none. The values of underline, italic, and line-through are also supported. The application of styles to links is covered in more detail in Hour 8, “Using External and Internal Links.”
.
text-align—Aligns text to the left, right, or center, along with justifying the text with a value of justify.
.
padding—Adds padding to the left, right, top, and bottom of an element; this padding can be in measurement units or a percentage of the page width. Use padding-left and padding-right if you want to add padding to the left and right of the element independently. Use padding-top or padding-bottom to add padding to the top or bottom of the element, as appropriate. You’ll learn more about these style properties in Hours 14 and 15.
you set many font properties at once. You can specify a list of font names separated by commas; if the first is not available, the next is tried, and so on. You can also include the words bold and/or italic and a font size. Each of these font properties can be specified separately with font-family, font-size, font-weight, and font-style if you prefer. known in the publishing world as leading. This sets the height of each line of text, usually in points.
Using Style Classes This is a “teach yourself” book, so you don’t have to go to a single class to learn how to give your pages great style, although you do need to learn what a style class is. Whenever you want some of the text on your pages to look different from the other text, you can create what amounts to a custom-built HTML tag. Each type of specially formatted text you define is called a style class. A style class is a custom set of formatting specifications that can be applied to any element in a web page.
Using Style Classes
Before showing you a style class, I need to take a quick step back and clarify some CSS terminology. First off, a CSS style property is a specific style that can be assigned a value, such as color or font-size. You associate a style property and its respective value with elements on a web page by using a selector. A selector is used to identify tags on a page to which you apply styles. Following is an example of a selector, a property, and a value all included in a basic style rule: h1 { font: 36pt Courier; }
In this code, h1 is the selector, font is the style property, and 36pt Courier is the value. The selector is important because it means that the font setting will be applied to all h1 elements in the web page. But maybe you want to differentiate between some of the h1 elements—what then? The answer lies in style classes. Suppose you want two different kinds of headings for use in your documents. You would create a style class for each one by putting the following CSS code in a style sheet: h1.silly { font: 36pt Comic Sans; } h1.serious { font: 36pt Arial; }
Notice that these selectors include a period (.) after h1, followed by a descriptive class name. To choose between the two style classes, use the class attribute, like this: Marvin’s Munchies Inc.
Text about Marvin’s Munchies goes here.
Or you could use this: MMI Investor Information
Text for business investors goes here.
When referencing a style class in HTML code, simply specify the class name in the class attribute of an element. In the previous example, the words Marvin’s Munchies Inc. would appear in a 36-point Comic Sans font, assuming that you included a to the style sheet at the top of the web page and assuming that the user has the Comic Sans font installed. The words MMI Investor Information would appear in the 36point Arial font instead. You can see another example of classes in action in Listing 4.2: look for the subheader
class and the footer class. What if you want to create a style class that could be applied to any element, rather than just headings or some other particular tag? You can asso-
59
60
HOUR 4: Understanding Cascading Style Sheets
ciate a style class with the tag, as in Listing 4.2, which is used to enclose any text in a block that is somewhat similar to a paragraph of text; the tag is another useful container element. You can essentially create your own custom HTML tag by using the div selector followed by a period (.) followed by any style class name you make up and any style specifications you choose. That tag can control any number of font, spacing, and margin settings all at once. Wherever you want to apply your custom tag in a page, use a tag with the class attribute followed by the class name you created.
TIP You might have noticed a change in the coding style when multiple properties are included in a style rule. For style rules with a single style, you’ll commonly see the property placed on the same line as the rule, like this:
For example, the style sheet in Listing 4.1 includes the following style class specification: div.footer { font-size: 9pt; font-style: italic; line-height: 12pt; text-align: center; padding-top: 30pt; }
div.footer { font-size: 9pt; }
This style class is applied in Listing 4.2 with the following tag: However, when a style rule contains multiple style properties, it’s much easier to read and understand the code if you list the properties one-per-line, like this: div.footer { font-size:9pt; font-style: italic; line-height:12pt; text-align: center; padding-top: 30pt; }
Everything between that tag and the closing tag in Listing 4.2 appears in 9-point, centered, italic text with 12-point vertical line spacing and 30 points of padding at the top of the element. What makes style classes so valuable is how they isolate style code from web pages, effectively allowing you to focus your HTML code on the actual content in a page, not how it is going to appear on the screen. Then you can focus on how the content is rendered to the screen by fine-tuning the style sheet. You might be surprised by how a relatively small amount of code in a style sheet can have significant effects across an entire web site. This makes your pages much easier to maintain and manipulate.
Using Style IDs
Using the style sheet you created earlier in this hour, add some style classes to your style sheet. To see the fruits of your labor, apply those classes to the HTML page you created as well. Use classes with your and
tags to get the feel for things.
Using Style IDs When you create custom style classes, you can use those classes as many times as you would like—they are not unique. However, there will be some instances when you want to have precise control over unique elements for layout or formatting purposes (or both). In such instances, look to IDs instead of classes. A style ID is a custom set of formatting specifications that can be applied only to one element in a web page. You can use IDs across a set of pages but only once per time within each page. For example, suppose you have a title within the body of all your pages. Each page has only one title, but all of the pages themselves include one instance of that title. Following is an example of a selector with an ID indicated, plus a property and a value: p#title {font: 24pt Verdana, Geneva, Arial, sans-serif}
Notice that this selector includes a hash mark, or pound sign (#), after p, followed by a descriptive ID name. When referencing a style ID in HTML code, simply specify the ID name in the id attribute of an element, like so:
Some Title Goes Here
Everything between the opening and closing
tags will appear in 24point Verdana text—but only once on any given page. You will often see style IDs used to define specific parts of a page for layout purposes, such as a header area, footer area, main body area, and so on. These types of areas in a page will appear only once per page, so using an ID rather than a class is the appropriate choice.
61
TRY IT YOURSELF ▼ Add Classes to Your Style Sheet
62
HOUR 4: Understanding Cascading Style Sheets
Internal Style Sheets and Inline Styles In some situations, you might want to specify styles that will be used in only one web page, in which case you can enclose a style sheet between tags and include it directly in an HTML document. Style sheets used in this manner must appear in the of an HTML document. No tag is needed and you cannot refer to that style sheet from any other page (unless you copy it into the beginning of that document, too). This kind of style sheet is known as an internal style sheet, as you learned earlier in the hour. Listing 4.3 shows an example of how you might specify an internal style sheet.
Listing 4.3
A Web Page with an Internal Style Sheet
Some Page
...
Copyright 2009 Acme Products, Inc.
In the listing code, the div.footer style class is specified in an internal style sheet that appears in the head of the page. The style class is now available for use within the body of this page. And, in fact, it is used in the body of the page to style the copyright notice.
Internal Style Sheets and Inline Styles
Internal style sheets are handy if you want to create a style rule that is used multiple times within a single page. However, in some instances you might need to apply a unique style to one particular element. This calls for an inline style rule, which allows you to specify a style for only a small part of a page, such as an individual element. For example, you can create and apply a style rule within a
, , or tag via the style attribute. This type of style is known as an inline style because it is specified right there in the middle of the HTML code. Here’s how a sample style attribute might look: This text is green, but this text is red. Back to green again, but... ...now the green is over, and we’re back to the default color for this page. tag and the tag in this example use the color property as an inline style. What’s important to understand is that the color:red style property overrides the color:green style property for the text appearing between the and tags. Then in the second paragraph, neither of the color styles applies because it is a completely new paragraph that adheres to the default color of the entire page. tag, you can specify whether the text in that particular paragraph should be aligned to the left margin, the right margin, or to the center of the page by setting the style attribute. If you want to associate that particular paragraph with an existing class or ID, you set the class or id attribute. In the following example, each paragraph could be left-aligned: Text goes here. Text goes here. Text goes here. to the right margin without creating a separate class or ID in a style sheet, simply place style=”textalign:right” inside the tag at the beginning of the paragraph. Similarly, to center the element, use . To align a paragraph to the left, use . The text-align part of the style attribute is referred to as a style rule, which means that it is setting a particular style aspect of an HTML element. There are many style rules you can use to carefully control the formatting of web content. The text-align style rule is not reserved for just the tag. In fact, you can use the text-align style rule with any block-level element, which includes , , the other heading tags, and the tag, among others. The tag is especially handy because it can encompass other block-level elements and thus allow you to control the alignment of large portions of your web content all at once. The div in the tag is for division. Listing 5.1 demonstrates the style attribute and text-align style rule with both the and the tags. The results are shown in Figure 5.1. You’ll learn many more advanced uses of the tag in Part III. tag, the default value is left, so using the barebones tag has the same effect as using . Learning the default values for common style rules is an important part of becoming a good web page developer. Authors and actors and artists and such Playwrights and poets and such horses’ necks People Who Do Things exceed my endurance; , , , , and so on.) and ) to get a feel for how styles do or do not cascade through the content hierarchy. . Try producing an ordered list outlining the information you’d like to put on your web pages. This will give you practice formatting HTML lists and also give you a head start on thinking about the issues covered in later hours of this book. This paragraph is bold and italic! tag. The key to using multiple style rules is that they must be separated by a semicolon (;). You aren’t limited to using font styles in paragraphs, however. The following code shows how to italicize text in a bulleted list: New SuperStrength H2O plus will knock out any stain, big or small. NUTRITION INFORMATION (void where prohibited) 1234 Main Street, Sometown, CA 93829 Summary of Qualifications Professional Experience Operations Manager, Super Awesome Company, Some City, CA [Sept 2002 – present] Project Manager, Less Awesome Company, Some City, CA [May 2000 - Sept Education References Q: What should you do when a British banker picks a fight with you? , , , , and so on.) First three words are bold. First three words are , , tag is used around a table to demonstrate how tables are immune to outside tags. The word there would be neither boldface nor italic because neither the font-weight:bold style outside the table nor the font-style:italic style from the previous cell affects it. In this example, the word hello is in italics, however. To boldface the words hello and there, change the table code to this: What’s that? You say you’re hearing about “fractals” and “chaos” all over the place, but still aren’t too sure what they are? How about a quick summary of some key concepts: Even the simplest systems become deeply complex and richly beautiful when a process is “iterated” over and over, using the results of each step as the starting point of the next. This is how Nature creates a magnificently detailed 300-foot redwood tree from a Most “iterated systems” are easily simulated on computers, but only a few are predictable and controllable. Why? Because a tiny influence, like a “butterfly flapping its wings,” can be strangely amplified to have major consequences such as completely changing tomorrow’s weather in a distant part of the world. Fractals can be magnified forever without loss of detail, so mathematics that relies on straight lines is useless with them. However, they give us a new concept called “fractal dimension” which can measure the texture and complexity of anything from coastlines to storm clouds. While fractals win prizes at graphics shows, their chaotic patterns pop up in every branch of science. Physicists find beautiful artwork coming out of their plotters. “Strange attractors” with fractal turbulence appear in celestial mechanics. Biologists diagnose “dynamical diseases” when fractal rhythms fall out of sync. Even pure mathematicians go on tour with dazzling videos of their research. Think all these folks may be on to something? What’s that? You say you’re hearing about "fractals" and "chaos" all over the place, but still aren’t too sure what they are? How about a quick summary of some key concepts: Even the simplest systems become deeply complex and richly beautiful when a process is "iterated" over and over, using the results of each step as the starting point of the next. This is how Nature creates a magnificently detailed 300-foot redwood tree from a seed the size of your fingernail. Most "iterated systems" are easily simulated on computers, but only a few are predictable and controllable. Why? Because a tiny influence, like a "butterfly flapping its wings," can be strangely amplified to have major consequences such as completely changing tomorrow’s weather in a distant part of the world. Fractals can be magnified forever without loss of detail, so mathematics that relies on straight lines is useless with them. However, they give us a new concept called "fractal dimension" which can measure the texture and complexity of anything from coastlines to storm clouds. While fractals win prizes at graphics shows, their chaotic patterns pop up in every branch of science. Physicists find beautiful artwork coming out of their plotters. "Strange attractors" with fractal turbulence appear in celestial mechanics. Biologists diagnose "dynamical diseases" when fractal rhythms fall out of sync. Even pure mathematicians go on tour with dazzling videos of their research. Think all these folks may be on to something? … element.
This code makes use of the tag to show how to apply the color style property in an inline style rule. In fact, both the
63
NOTE and are dummy tags that do nothing in and of themselves except specify a range of content to apply any style attributes that you add. The only difference between and is that is a block element and therefore forces a line break, whereas doesn’t. Therefore, you should use to modify the style of any portion of text that is to appear in the middle of a sentence or paragraph without any line break.
Validate Your Style Sheets Just as it is important to validate your HTML or XHTML markup, it is important to validate your style sheet. A specific validation tool for CSS can be found at http://jigsaw.w3.org/cssvalidator/. Just like the vali-
dation tool discussed in Hour 3, you can point the tool to a web address, upload a file, or paste content into the form field provided. The ultimate goal is a result such as that shown in Figure 4.3: valid!
FIGURE 4.3 The W3C CSS Validator shows there are no errors in the style sheet contents of Listing 4.1.
64
HOUR 4: Understanding Cascading Style Sheets
Summary In this hour, you learned that a style sheet can control the appearance of many HTML pages at once. It can also give you extremely precise control over the typography, spacing, and positioning of HTML elements. You also learned that by adding a style attribute to almost any HTML tag, you can control the style of any part of an HTML page without referring to a separate style sheet document. You learned about three main approaches to including style sheets in your web site: a separate style sheet file with the extension .css that is linked to in the of your documents, a collection of style rules placed in the head of the document within the
Allows an internal style sheet to be included within a document. Used between and .
Attribute type=”contenttype”
The Internet content type. (Always CSS style sheet.)
Links to an external style sheet (or other document type). Used in the section of the document.
“text/css”
for a
Attribute href=”url”
The address of the style sheet.
type=”contenttype”
The Internet content type. (Always CSS style sheet.)
rel=”stylesheet”
The link type. (Always
…
Does nothing but provide a place to put style or other attributes. (Similar to … but does not cause a line break.)
“text/css”
“stylesheet”
for a
for style sheets.)
Attribute style=”style”
Includes inline style specifications. (Can be used in , , , and most other HTML tags.)
Q&A
Q&A Q Say I link a style sheet to my page that says all text should be blue, but there’s a tag in the page somewhere. Will that text display as blue or will it display as red? A Red. Local inline styles always take precedence over external style sheets. Any style specifications you put between tags at the top of a page will also take precedence over external style sheets (but not over inline styles later in the same page). This is the cascading effect of style sheets that I mentioned earlier in the hour. So you can think of cascading style effects as starting with an external style sheet, which is overridden by an internal style sheet, which is overridden by inline styles. Q Can I link more than one style sheet to a single page? A Sure. For example, you might have a sheet for formatting (text, fonts, colors, and so on) and another one for layout (margins, padding, alignment, and so on)—just include a for both. Technically speaking, the CSS standard requires web browsers to give the user the option to choose between style sheets when multiple sheets are presented via multiple tags. However, in practice, all major web browsers simply include every style sheet. The preferred technique for linking in multiple style sheets involves using the special @import command. Following is an example of importing multiple style sheets with @import: @import url(styles1.css); @import url(styles2.css);
Similar to the tag, the @import command must be placed in the head of a web page. You learn more about this handy little command in Hour 20, “Creating Print-Friendly Designs,” when you learn how to create a style sheet specifically for printing web pages.
65
66
HOUR 4: Understanding Cascading Style Sheets
Workshop The workshop contains quiz questions and activities to help you solidify your understanding of the material covered. Try to answer all questions before looking at the “Answers” section that follows.
Quiz 1. What code would you use to create a style sheet to specify 30-point blue Arial headings and all other text in double-spaced, 10-point blue Times Roman (or the default browser font)? 2. If you saved the style sheet you made for Question 1 as corporate.css, how would you apply it to a web page named intro.html? 3. How many different ways are there to ensure style rules can be applied to your content?
Answers 1. Your style sheet would include: h1 { font: 30pt blue Arial; } body { font: 10pt blue; }
2. Put the following tag between the and tags of the intro.html document:
3. Three: externally, internally, and inline.
Exercises . Develop a standard style sheet for your web site and link it into all your pages. (Use internal style sheets and/or inline styles for pages that need to deviate from it.) If you work for a corporation, chances are it has already developed font and style specifications for printed materials. Get a copy of those specifications and follow them for company web pages, too. . Be sure to explore the official style sheet specs at http://www.w3.org/Style/CSS/ and try some of the more esoteric style properties not covered in this hour.
HOUR 5 Working with Text Blocks and Lists
In the early days of the Web, text was displayed in only one font and in one size. However, a combination of HTML and CSS now makes it possible to control the appearance of text and how it is aligned and displayed on a web page. This hour will show you the basics of text alignment and will guide you through some advanced text tips and tricks, such as the use of lists. Because lists are so common, HTML provides tags that automatically indent text and add numbers, bullets, or other symbols in front of each listed item. You’ll learn how to format different types of lists, which are part of the many ways to display content in your web site.
You can make the most of learning how to style text throughout this hour if you have some sample text that could be indented, centered, or otherwise manipulated: . Any type of outline, bullet points from a presentation, numbered steps, glossary, or list of textual information from a database will serve as good material to work with. . Any text will do, but try to find (or type) some text you want to put onto a web page. The text from a company brochure or from your résumé might be a good choice. . If the text you’ll be using is from a word processing or database program, be sure to save it to a new file in plain-text or ASCII format. You can then add the appropriate HTML tags and style attributes to format it as you go through this lesson. . Before you use the code introduced in this chapter to format the body text, add the set of skeleton HTML tags you’ve used in previous hours (the , , , and tags).
WHAT YOU’LL LEARN IN THIS HOUR: . How to align text on a page . How to use the three types of HTML lists . How to place lists within lists
TRY IT YOURSELF ▼ Preparing Sample Text
68
HOUR 5: Working with Text Blocks and Lists
Aligning Text on a Page It’s easy to take for granted the fact that most paragraphs are automatically aligned to the left when you’re reading information on the Web. However, there certainly are situations in which you might choose to align content to the right or even the center of a page. HTML gives you the option to align a single HTML block-level element, such as text contained within a or tag pair. Before we get into the details of aligning block elements, however, let’s briefly note how attributes work.
Using Attributes Attributes are used to provide additional information related to an HTML tag. Attributes are special code words used inside an HTML tag to control exactly what the tag does. They are very important in even the simplest bit of web content, so it’s important that you are comfortable using them. Attributes invoke the use of styles, classes, or IDs that are applied to particular tags. If you define a particular class or ID in a style sheet—as you learned in Hour 4—then you can invoke that class or ID using class=”someclass” or id=”someid” within the tag itself. When the browser renders the content for display, it will look to the style sheet to determine exactly how the content will appear according to the associated style definitions. Similarly, you can use the style attribute to include style information for a particular element without connecting the element to an actual style sheet. For example, when you begin a paragraph with the
In the first paragraph, the style appears directly in the style attribute. In the second paragraph, the paragraph will be left-aligned if the style sheet entry for the leftAlignStyle class includes the text-align statement. Similarly, the third paragraph will be left-aligned if the style sheet entry for the firstLeftAlign class includes the text-align statement.
Aligning Text on a Page
69
In the previous example and in examples shown in previous hours, you might have noticed the use of lowercase for tags, attributes, and styles. The exacting XHTML standard requires tags and attributes to be lowercase; the XHTML standard also requires quotation marks around attribute values. For example, the following code will be rendered by most popular web browsers:
However, this code does not conform to XHTML standards because the tag is uppercased, the style attribute and its value (text-align:center) is uppercased, and the value isn’t in quotation marks. If you want to stay compatible with the latest standards and software, you should always use the following instead:
Aligning Block-Level Elements To align a block-level element such as
NOTE Every attribute and style rule in HTML has a default value that is assumed when you don’t set the attribute yourself. In the case of the text-align style rule of the
70
HOUR 5: Working with Text Blocks and Lists
Listing 5.1
The text-align Style Rule Used with the style Attribute
Bohemia
Bohemia by Dorothy Parker
Never know nothing, and never know much.
Sculptors and singers and those of their kidney
Tell their affairs from Seattle to Sydney.
Start off from anywhere, end up at sex.
Diarists, critics, and similar roe
Never say nothing, and never say no.
God, for a man that solicits insurance!
FIGURE 5.1 The results of using the text alignment in Listing 5.1.
The Three Types of HTML Lists
The use of ensures that the content area, including the two headings, are centered. However, the text alignment of the individual paragraphs within the override the setting and ensure that the text of the first paragraph is left-aligned, the second paragraph is centered, and the third paragraph is right-aligned.
The Three Types of HTML Lists For clarity, it’s often useful to present information on a web page as a list of items. There are three basic types of HTML lists. All three are shown in Figure 5.2, and Listing 5.2 reveals the HTML used to construct them: . Ordered list—An indented list that has numbers or letters before each list item. The ordered list begins with the tag and ends with a closing tag. List items are enclosed in the tag pair and line breaks appear automatically at each opening tag and closes with
. Like the ordered list, its list items are enclosed in the
Listing 5.2
Unordered Lists, Ordered Lists, and Definition Lists
How to Be Proper
How to Be Proper Basic Etiquette for a Gentlemen Greeting a Lady Aquaintance
Recourse for a Lady Toward Unpleasant Men Who Persist in Bowing
71
72
HOUR 5: Working with Text Blocks and Lists
Listing 5.2
Unordered Lists, Ordered Lists, and Definition Lists
Proper Address of Royalty
Your Majesty To the king or queen. Your Royal Highness To the monarch’s spouse, children, and siblings. Your Highness To nephews, nieces, and cousins of the sovereign.
FIGURE 5.2 The three basic types of HTML lists.
NOTE Remember that different web browsers can display web content quite differently. The HTML standard doesn’t specify exactly how web browsers should format lists, so users with older web browsers might not see exactly the same indentation you see. You can use CSS to gain precise control over list items, which you will learn about later in this hour.
Placing Lists Within Lists
73
Placing Lists Within Lists Although definition lists are officially supposed to be used for defining terms, many web page authors use them anywhere they’d like to see some indentation. In practice, you can indent any text simply by putting at the beginning of it and at the end and skipping over the tag pair. However, a better approach to indenting text is to use the tag pair, which indents content without the presumption of a definition and allows for much more clear styling. With one set of attributes, you can set the width, height, background color, border type and color of your element area, and other visual effects. Because of the level of control over the display of your items that you have when using CSS, there is no need to use nested lists to achieve the visual appearance of indentation. Reserve your use of nested lists for when the content warrants it. In other words, use nested lists to show a hierarchy of information, such as in Listing 5.3. Ordered and unordered lists can be nested inside one another, down to as many levels as you want. In Listing 5.3, a complex indented outline is constructed from several unordered lists. You’ll notice in Figure 5.3 that Firefox automatically uses a different type of bullet for each of the first three levels of indentation, making the list very easy to read. This is common in modern browsers.
Listing 5.3
Using Lists to Build Outlines
Vertebrates
Vertebrates
NOTE Nesting refers to a tag that appears entirely within another tag. Nested tags are also referred to as child tags of the (parent) tag that contains them. It is a common (but not required) coding practice to indent nested tags so that you can easily see their relationship to the parent tag.
74
HOUR 5: Working with Text Blocks and Lists
Listing 5.3
Using Lists to Build Outlines
FIGURE 5.3 In Firefox, multilevel unordered lists are neatly indented and bulleted for improved readability.
Placing Lists Within Lists
As shown in Figure 5.3, a web browser will normally use a solid disc for the first-level bullet, a hollow circle for the second-level bullet, and a solid square for all deeper levels. However, you can explicitly choose which type of bullet to use for any level by using ,
, or
instead of
. You can even change the bullet for any single point within an unordered list by using the list-style-type style rule in the
The list-style-type style rule also works with ordered lists, but instead of choosing a type of bullet, you choose the type of numbers or letters to place in front of each item. Listing 5.4 shows how to use Roman numerals (list-style-type:upper-roman), capital letters (list-style-type:upper-alpha), lowercase letters (list-style-type:lower-alpha), and ordinary numbers in a multilevel list. Figure 5.4 shows the resulting outline, which is nicely formatted. Although Listing 5.4 uses the list-style-type style rule only with the tag, you can also use it for specific
Listing 5.4 Using the in Multitiered Lists
list-style-type
Style Rule with the
Advice from the Golf Guru
How to Win at Golf
style
Attribute
75
76
HOUR 5: Working with Text Blocks and Lists
Listing 5.4 Using the Multitiered Lists
list-style-type
Style Rule with the
style
Attribute in
Placing Lists Within Lists
Listing 5.4 Using the Multitiered Lists
list-style-type
Style Rule with the
style
77
Attribute in
FIGURE 5.4 A well-formatted outline can make almost any plan look more plausible.
78
HOUR 5: Working with Text Blocks and Lists
Summary In this hour, you learned that attributes are used to specify options and special behavior of many HTML tags and you also learned to use the style attribute with CSS style rules to align text. You also learned how to create and combine three basic types of HTML lists: ordered lists, unordered lists, and definition lists. Lists can be placed within other lists to create outlines and other complex arrangements of text. Table 5.1 summarizes the tags and attributes discussed in this hour. Don’t feel like you have to memorize all these tags, by the way! That’s why you have this book: You can look up the tags when you need them. Remember that all the HTML tags are listed in Appendix B, “Complete XHTML 1.1 and CSS 2 Quick Reference.”
Table 5.1
HTML Tags and Attributes Covered in Hour 5
Tag/Attribute
Function
…
A region of text to be formatted.
…
A definition list.
…
A definition term, as part of a definition list.
…
The corresponding definition to a definition term, as part of a definition list.
…
An ordered (numbered) list.
…
An unordered (bulleted) list.
A list item for use with
or
.
Attributes style=”text-align:alignment”
Align text to center, left, or right. (Can also be used with
style=”list-style-type:numtype”
The type of numerals used to label the list. Possible values are decimal, lower-roman, upper-roman, loweralpha, upper-alpha, and none.
style=”list-style-type:bullettype”
The bullet dingbat used to mark list items. Possible values are disc, circle, square, and none.
style=”list-style-type:type”
The type of bullet or number used to label this item. Possible values are disc, circle, square, decimal, lowerroman, upper-roman, lower-alpha, upper-alpha, and none.
Workshop
Q&A Q I’ve seen web pages that use three-dimensional little balls or other special graphics for bullets. How do they do that? A That trick is a little bit beyond what this hour covers. You’ll learn how to do it yourself in Hour 11. Q How do I “full justify” text so that both the left and right margins are flush? A You can use
text-align:justify
in your style declaration.
Workshop The workshop contains quiz questions and activities to help you solidify your understanding of the material covered. Try to answer all questions before looking at the “Answers” section that follows.
Quiz 1. How would you center everything on an entire page? 2. How would you indent a single word and put a square bullet in front of it? 3. What would you use to create a definition list to show that the word “glunch” means “a look of disdain, anger, or displeasure” and that the word “glumpy” means “sullen, morose, or sulky”?
Answers 1. If you thought about putting a immediately after the tag at the top of the page, and just before the tag at the end of the page, then you’re correct. However, the text-align style is also supported directly in the tag, which means you can forego the tag and place the style=”text-align:center” style directly in the tag. Presto, the entire page is centered! 2. You would use:
79
80
HOUR 5: Working with Text Blocks and Lists
(Putting the style=”list-style-type:square” in the
gluncha look of disdain, anger, or displeasure glumpysullen, morose, or sulky
Exercises . Use the text alignment style attributes to place blocks of text in various places on your web page. Try nesting your paragraphs and divisions (
HOUR 6 Working with Fonts
In the previous hour, you learned the basics of creating blocks of text and putting that text into list format. In this hour, you’ll take a closer look at the bits of text themselves, and learn how to change the visual display of the font—it’s font family, size, and weight, for example. You’ll learn to incorporate boldface, italics, superscripts, subscripts, and strikethrough text into your pages. You will also learn how to change typefaces and font sizes.
WHAT YOU’LL LEARN IN THIS HOUR: . How to use boldface, italics, and special text formatting . How to tweak the font . How to use special characters
NOTE When viewing other designers’ web content, you might notice methods of marking up text that are different than those taught in this book. The “old way” of formatting text includes the use of the tag pair to indicate when a word should be bolded, the tag pair to indicate when a word should be in italics, and the use of a tag pair to specify font family, size, and other attributes. However, there is no reason to learn it because it is being phased out of HTML, and CSS is considerably more powerful.
Just like you created a sample file to work with in the previous hour, create one for this hour so you can follow along and make the most of learning how to style text throughout this hour. Since the information in this hour has to do with font-level styles, it doesn’t really matter what type of text you use. There are so many different stylistic possibilities to try that they would never appear all on the same web page anyway (unless you wanted to drive your visitors batty). Take this opportunity to get a feel for how text-level changes can affect the appearance of your content.
TRY IT YOURSELF ▼ More Work with Sample Text
82
HOUR 6: Working with Fonts
Boldface, Italics, and Special Text Formatting NOTE An alternative to style rules when it comes to bold and italic text involves the and tag pairs. The tag does the same thing as the tag in most browsers, whereas the tag acts just like the tag by formatting text as italics. The and tags are considered by some to be an improvement over and because they imply only that the text should receive special emphasis, rather than dictating exactly how that effect should be achieved. In other words, a browser doesn’t necessarily have to interpret as meaning bold or as meaning italic. This makes and more fitting in XHTML because they add meaning to text, along with affecting how the text should be displayed. All four tags remain part of HTML 5, although their use becomes slightly more nuanced.
Way back in the age of the typewriter, we were content with plain-text and an occasional underline for emphasis. Today, boldface and italic text have become de rigueur in all paper communication. Naturally, you can add bold and italic text to your web content as well. There are several tags and style rules that make text formatting possible. The “old school” approach to adding bold and italic formatting to text involves the and tag pairs. For boldface text, put the tag at the beginning of the text and at the end. Similarly, you can make any text italic by enclosing it between and tags. Although this approach still works fine in browsers and is supported by XHTML, it isn’t as flexible or powerful as the CSS style rules for text formatting. Although you’ll learn much more about CSS style rules in Part III, it’s worth a little foreshadowing just so you understand the text formatting options. The font-weight style rule allows you to set the weight, or boldness, of a font using a style rule. Standard settings for font-weight include normal, bold, bolder, and lighter (with normal being the default). Italic text is controlled via the font-style rule, which can be set to normal, italic, or oblique. Style rules can be specified together if you want to apply more than one, as the following example demonstrates:
In this example, both style rules are specified in the style attribute of the
You can also use the font-weight style rule within headings, but a heavier font usually doesn’t have an effect on headings because they are already bold by default.
Boldface, Italics, and Special Text Formatting
Although using CSS allows you to apply richer formatting, there are a few other HTML tags that are good for adding special formatting to text when you don’t necessarily need to be as specific as CSS allows you to be. Following are some of these tags. Listing 6.1 and Figure 6.1 demonstrate each tag in action. .
—Small
.
—Big
.
—Superscript
.
—Subscript
.
.
.
—Monospaced
.
text
text; not present in HTML 5 because text size is better controlled by CSS. text
text
or —Emphasized (italic) text or —Strong (boldface) text
text (typewriter font) ; not present in HTML 5 because font appearance is better controlled by CSS.
Listing 6.1
—Monospaced text, preserving spaces and line breaks
Special Formatting Tags
The Miracle Product
Look for new SuperStrength H2O plus in a stream near you.
Calories Grams USRDA /Serving of Fat Moisture Regular 3 4 100% Unleaded 3 2 100%
83
WARNING There used to be a tag for creating underlined text, but there are a couple of reasons not to use it now. First off, users expect underlined text to be a link, so they might get confused if you underline text that isn’t a link. Secondly, the tag is deprecated, which means that it has been phased out of the HTML/XHTML language, as has the tag. Both tags are still supported in web browsers and likely will be for quite a while, but using CSS is the preferred approach to creating underlined and strikethrough text. In HTML 5, deleted text can be surrounded by the tag pair, which will render as text with a strikethrough.
84
HOUR 6: Working with Fonts
Listing 6.1 Organic Sugar Free
Special Formatting Tags 2 0
3 1
99% 110%
The tag usually changes the typeface to Courier New, a monospaced font. (Monospaced means that all the letters and spaces are the same width.) However, web browsers let users change the monospaced font to the typeface of their choice (look on the Options menu of your browser). The monospaced font might not even be monospaced for some users, though the vast majority of users stick with the standard fonts that their browsers show by default. FIGURE 6.1 Here’s what the character formatting from Listing 6.1 looks like.
The tag causes text to appear in the monospaced font, but it also does something else unique and useful. As you learned in Hour 3, multiple spaces and line breaks are normally ignored in HTML files, but causes exact spacing and line breaks to be preserved. For example, without , the text at the end of Figure 6.1 would look like the following: calories grams usrda /serving of fat moisture regular 3 4 100% unleaded 3 2 100% organic 2 3 99% sugar free 0 1 110%
Even if you added
tags at the end of every line, the columns wouldn’t line up properly. However, when you put at the beginning and at the end, the columns line up properly because the exact spaces
Tweaking the Font
85
are kept—no
tags are needed. The tag gives you a quick and easy way to preserve the alignment of any monospaced text files you might want to transfer to a web page with minimum effort. CSS provides you with more robust methods for lining up text (and doing anything with text, actually), and you’ll learn more about them throughout Part III.
Tweaking the Font The , , and tags give you some rudimentary control over the size and appearance of the text on your pages. However, there might be times when you’d just like a bit more control over the size and appearance of your text. Before I get into the appropriate way to tinker with the font in XHTML code, let’s briefly take a look at how things were done prior to CSS because you might still find examples of this method when you look at the source code for other web sites. Remember, just because these older methods are in use doesn’t mean you should follow suit. Before style sheets entered the picture, the now phased-out tag was used to control the fonts in web page text. For example, the following HTML will change the size and color of some text on a page: this text will be big and purple.
As you can see, the size and color attributes of the tag made it possible to alter the font of the text without too much effort. Although this approach worked fine, it was replaced with a far superior approach to font formatting, thanks to CSS style rules. Following are a few of the main style rules used to control fonts: .
font-family—Sets
.
font-size—Sets
.
color—Sets
the family (typeface) of the font.
the size of the font.
the color of the font.
The font-family style rule allows you to set the typeface used to display text. You can and usually should specify more than one value for this style (separated by commas) so that if the first font isn’t available on a user’s system, the browser can try an alternative. You’ve already seen this in previous lessons. Providing alternative font families is important because each user potentially has a different set of fonts installed, at least beyond a core
NOTE You’ll learn more about controlling the color of the text on your pages in Hour 9, “Working with Colors.” That hour also shows you how to create your own custom colors and how to control the color of text links.
86
HOUR 6: Working with Fonts
set of common basic fonts (Arial, Times New Roman, and so forth). By providing a list of alternative fonts, you have a better chance of your pages gracefully falling back on a known font when your ideal font isn’t found. Following is an example of the font-family style used to set the typeface for a paragraph of text:
There are several interesting things about this example. First, arial is specified as the primary font. Capitalization does not affect the font family, so arial is no different from Arial or ARIAL. Another interesting thing about this code is how single quotes are used around the times roman font name because it has a space in it. However, since ‘times roman’ appears after the generic specification of sans-serif, it is unlikely that ‘times roman’ would be used. Because sans-serif is in the second position, it says to the browser “if Arial is not on this machine, use the default sans-serif font.”
NOTE You’ll learn about hexadecimal colors in Hour 9. For now, just understand that the color style rule allows you to specify exact colors beyond just using green, blue, orange, and so forth.
The font-size and color style rules are also commonly used to control the size and color of fonts. The font-size style can be set to a predefined size (such as small, medium, or large) or you can set it to a specific point size (such as 12pt or 14pt). The color style can be set to a predefined color (such as white, black, blue, red, or green) or you can set it to a specific hexadecimal color (such as #FFB499.) Following is the previous paragraph example with the font size and color specified:
The example web content in Listing 6.2 and shown in Figure 6.2 uses some font style rules to create the beginning of a basic online résumé.
Listing 6.2
Using Font Style Rules to Create a Basic Résumé
Résumé for Jane Doe
Jane Doe
tel: 555-555-1212, e-mail: [email protected]
87
88
HOUR 6: Working with Fonts
Listing 6.2
Using Font Style Rules to Create a Basic Résumé 2002]
FIGURE 6.2 Here’s what the code used in Listing 6.2 looks like.
Using CSS, which organizes sets of styles into classes—as you learned in Hour 4—you can see how text formatting is applied to different areas of this content. If you look closely at the definition of the div.indented class, you will see the use of the margin-left style. This style, which you will learn more about in Part II, applies a certain amount of space (25 pixels, in this example) to the left of the element. That space accounts for the indentation shown in Figure 6.2.
Working with Special Characters
Working with Special Characters Most fonts now include special characters for European languages, such as the accented é in Café. There are also a few mathematical symbols and special punctuation marks, such as the circular . bullet. You can insert these special characters at any point in an HTML document using the appropriate codes shown in Table 6.1. You’ll find an even more extensive list of codes for multiple character sets at http://www. webstandards.org/learn/reference/named_entities.html. For example, the word café could be written using either of the following methods: café café
Table 6.1
Commonly Used English Language Special Characters
Character
Numeric Code
Code Name
Description
“
"
"
Quotation mark
&
&
&
Ampersand
Greater than
¢
¢
¢
Cent sign
£
£
£
Pound sterling
|
¦
¦ or &brkbar;
Broken vertical bar
§
§
§
Section sign
©
©
©
Copyright
®
®
®
Registered trademark
°
°
°
Degree sign
+–
±
±
Plus or minus
2
²
²
Superscript two
3
³
³
Superscript three
·
·
·
Middle dot
1
¹
¹
Superscript one
1
¼
¼
Fraction one-fourth
1
½
½
Fraction one-half
3
⁄4
¾
¾
Fraction three-fourths
Æ
Æ
Æ
Capital AE ligature
⁄4 ⁄2
89
90
TIP Looking for the copyright © and registered trademark ®symbols? Those codes are © and ®, respectively. To create an unregistered trademark ™ symbol, use ™.
HOUR 6: Working with Fonts
Table 6.1
Commonly Used English Language Special Characters
Character
Numeric Code
Code Name
Description
æ
æ
æ
Small ae ligature
É
É
É
Accented capital E
é
é
é
Accented small e
×
×
×
Multiplication sign
÷
÷
÷
Division sign
Although you can specify character entities by number, each symbol also has a mnemonic name that is often easier to remember. HTML/XHTML uses a special code known as a character entity to represent special characters such as © and ®. Character entities are always specified starting with & and ending with ;. Table 6.1 lists the most commonly used character entities, although HTML supports many more. Table 6.1 includes codes for the angle brackets, quotation, and ampersand. You must use those codes if you want these symbols to appear on your pages; otherwise, the web browser interprets them as HTML commands. In Listing 6.3 and Figure 6.3, several of the symbols from Table 6.1 are shown in use.
Listing 6.3
Special Character Codes
Punctuation Lines
A: £ some ¢¢ into him.
Q: What do you call it when a judge takes part of a law off the books?
A: § violence.
Q: What did the football coach get from the locker room vending machine in the middle of the game?
A: A ¼ back at ½ time.
Working with Special Characters
Listing 6.3
91
Special Character Codes
Q: How hot did it get when the police detective interrogated the mathematician?
A: x³°
Q: What does a punctilious plagiarist do?
A: ©
FIGURE 6.3 This is how the HTML page in Listing 6.3 looks in most web browsers.
92
HOUR 6: Working with Fonts
Summary In this hour you learned how to make text appear as boldface or italic and how to code superscripts, subscripts, special symbols, and accented letters. You saw how to make the text line up properly in preformatted passages of monospaced text and how to control the size, color, and typeface of any section of text on a web page. Table 6.2 summarizes the tags and attributes discussed in this hour. Remember that all the HTML tags are listed in Appendix B, “XHTML 1.1 and CSS 2 Quick Reference.”
Table 6.2
HTML Tags and Attributes Covered in Hour 6
Tag/Attribute
Function
…
Emphasis (usually italic).
…
Stronger emphasis (usually bold).
…
Boldface text.
…
Italic text.
…
Typewriter (monospaced) font.
…
Preformatted text (exact line endings and spacing will be preserved—usually rendered in a monospaced font).
…
Text is slightly larger than normal.
…
Text is slightly smaller than normal.
…
Subscript.
…
Superscript.
Attributes style=”font-family:typeface”
The typeface (family) of the font, which is the name of a font, such as Arial. (Can also be used with
style=”font-size:size”
The size of the font, which can be set to small, medium, or large, as well as x-small, x-large, and so on. Can also be set to a specific point size (such as 12pt).
style=”color:color”
Changes the color of the text.
Q&A
Q&A Q How do I find out the exact name for a font I have on my computer? A On a Windows or Macintosh computer, open the Control Panel and click the Fonts folder—the fonts on your system are listed (Vista users might have to switch to “Classic View” in your Control Panel). When specifying fonts in the font-family style rule, use the exact spelling of font names. Font names are not case-sensitive, however. Q How do I put Kanji, Arabic, Chinese, and other non-European characters on my pages? A First of all, users who need to read these characters on your pages must have the appropriate language fonts installed. They must also have selected that language character set and its associated font for their web browsers. You can use the Character Map program in Windows (or a similar program in other operating systems) to get the numerical codes for each character in any language font. To find Character Map, click Start, All Programs, Accessories, and then System Tools. If the character you want has a code of 214, use Ö to place it on a web page. If you cannot find the Character Map program, use your operating system’s built-in Help function to find the specific location. The best way to include a short message in an Asian language (such as We Speak Tamil—Call Us!) is to include it as a graphics image. That way every user will see it, even if they use English as their primary language for web browsing. But even to use a language font in a graphic, you will likely have to download a specific language pack for your operating system. Again, check your system’s Help function for specific instructions.
93
94
HOUR 6: Working with Fonts
Workshop The workshop contains quiz questions and activities to help you solidify your understanding of the material covered. Try to answer all questions before looking at the “Answers” section that follows.
Quiz 1. How would you create a paragraph in which the first three words are bold, using styles rather than the or tags? 2. How would you represent the chemical formula for water? 3. How do you display “© 2009, Webwonks Inc.” on a web page?
Answers 1. You would use:
2. You would use H2O.
bold.
3. You would use either of the following: © 2004, Webwonks Inc. © 2004, Webwonks Inc.
Exercises . Apply the font-level style attributes you learned about in this chapter to various block-level elements such as , and
HOUR 7 Using Tables to Display Information
In this hour, you learn how to build HTML tables you can use to control the spacing, layout, and appearance of tabular data in your web content. Although you can achieve similar results using CSS, there are definitely times when a table is the best way to present information and you’ll find that tables are useful for arranging information into rows and columns. I will also explain how designers have used tables for page layout in the past, and how that isn’t always the best idea. Before we begin, just remember a table is simply an orderly arrangement of content into vertical columns and horizontal rows.
As you read this hour, think about how arranging text into tables could benefit your web content. The following are some specific ideas to keep in mind: . The most obvious application of tables is to organize tabular information, such as a multicolumn list of names and numbers. . Whenever you need multiple columns of text or images, tables are the answer.
On your own, try adding a table modeled after the examples in this hour. The “Exercises” section at the end of this hour offers a couple of detailed suggestions along these lines as well.
WHAT YOU’LL LEARN IN THIS HOUR: . How to create simple tables . How to control the size of tables . How to align content and span rows and columns within tables
TRY IT YOURSELF ▼ Putting Your Content into Tables
96
HOUR 7: Using Tables to Display Information
Creating a Simple Table TIP There are some style properties that allow you to take much more control over table borders. For example, you can set the border width (border-width), style (border-style), and color (border-color). These properties work fine, but you have to apply them to each table element, which can be cumbersome even if you use classes for your table row or table cell elements.
A table consists of rows of information with individual cells inside. To make tables, you have to start with a tag. Of course, you end your tables with the
tag. If you want the table to have a border, use a border attribute to specify the width of the border in pixels. A border size of 0 or none (or leaving the border attribute out entirely) will make the border invisible, which is often handy when you are using a table as a page layout tool. With the tag in place, the next thing you need is the
tag. The tag creates a table row, which contains one or more cells of information before the closing . To create these individual cells, use the tag ( stands for table data). Place the table information between the and tags. A cell is a rectangular region that can contain any text, images, and HTML tags. Each row in a table is made up of at least one cell. Multiple cells within a row form columns in a table. There is one more basic tag involved in building tables. The tag works exactly like a tag except indicates that the cell is part of the heading of the table. Most web browsers render the text in cells as centered and boldface. You can create as many cells as you want, but each row in a table should have the same number of columns as the other rows. The HTML code shown in Listing 7.1 creates a simple table using only the four table tags I’ve mentioned thus far. Figure 7.1 shows the resulting page as viewed in a web browser.
Listing 7.1
Creating Tables with the
,
, ,
and
Baseball Standings
Baseball Standings
Team W
Tags
Creating a Simple Table
Listing 7.1
Creating Tables with the
,
, ,
L GB Los Angeles Dodgers 62 38 — San Francisco Giants 54 46 8.0 Colorado Rockies 54 46 8.0 Arizona Diamondbacks 43 58 19.5 San Diego Padres 39 62 23.5
and
Tags
97
TIP HTML ignores extra spaces between words and tags. However, you might find your HTML tables easier to read (and less prone to time-wasting errors) if you use spaces to indent and tags, as I did in Listing 7.1.
98
HOUR 7: Using Tables to Display Information
FIGURE 7.1 The HTML code in Listing 7.1 creates a table with six rows and four columns.
The table in the example contains baseball standings, which are perfect for arranging in rows and columns—if not a little plain. You’ll learn to jazz things up a bit during this hour. The headings in the table show the Team, Wins (W), Losses (L), and Games Behind (GB) in the standings. Although we did not apply any styles to the HTML in Listing 7.1, you can use any text style in a table cell. However, styles or HTML tags used in one cell don’t carry over to other cells, and tags from outside the table don’t apply within the table. For example, consider the following table:
hello there
In this example, the
hello there
tag:
Exercises
Exercises . Grab a pencil (the oldfangled kind) and sketch out your web site as a bunch of little rectangles with arrows between them. Sketch a rough overview of what each page will look like by putting squiggles where the text goes and doodles where the images go. Each arrow should start at a doodle icon that corresponds to the navigation button for the page the arrow leads to. Even if you have the latest whizbang web site management tools (which are often more work than just creating the site itself), sketching your site by hand can give you a much more intuitive grasp of which pages on your site will be easy to get to and how the layout of adjacent pages will work together— all before you invest time in writing the actual HTML to connect the pages together. Believe it or not, I still sketch out web sites like this when I’m first designing them. Sometimes you can’t beat a pencil and paper! . Open the HTML files that make up your current web site, and check them all for comments and code indentation. Are there areas in which the code needs to be explained to anyone who might look at it in the future? If so, add explanatory comments. Is it difficult for you to tell the hierarchy of your code—is it difficult to see headings and sections? If so, indent your HTML so that the structure matches the hierarchy and thus allows you to jump quickly to the section you need to edit.
369
This page intentionally left blank
HOUR 24 Helping People Find Your Web Pages
Your web pages are ultimately only as useful as they are accessible—if no one can find your pages, your hard work in creating a useful architecture, providing interesting content, and coding them correctly will be for naught. The additional HTML tags you’ll discover in this hour won’t make any visible difference in your web pages, but they are extremely important in that they will help your audience more easily find your web pages. For most web site creators, this might be the easiest—but most important— hour in the book. You’ll learn how to add elements to your pages and how to construct your site architecture in such a way as to increase the possibility that search engines will return links to your site when someone searches for words related to your topic or company; this is called search engine optimization (SEO). Contrary to what you might hear from companies who try to sell these services to you, there are no magic secrets that guarantee you’ll be at the top of every search list. However, there are a series of free best practices that you can do on your own to make sure your site is as easy to find as possible.
Publicizing Your Web Site Presumably, you want your web site to attract someone’s attention, or you wouldn’t bother to create it in the first place. However, if you are placing your pages only on a local network or corporate intranet, or you are distributing your site exclusively on removable storage media, helping users find your pages might not be much of a problem. But if you are adding the content of your web site to the billions of other pages of content indexed by search engines, bringing your intended audience to your site is a very big challenge indeed.
WHAT YOU’LL LEARN IN THIS HOUR: . How to publicize your web site . How to list your pages with the major search sites . How to optimize your site for search engines
372
HOUR 24: Helping People Find Your Web Pages
To tackle this problem, you need a basic understanding of how most people decide which pages they will look at. There are basically three ways people become aware of your web site: . Somebody tells them about it and gives them the address; they enter that address directly into their web browser. . They follow a link to your site from someone else’s site. . They find your site indexed in the databases that power the Google, Bing, or Yahoo! search engines (among others).
You can increase your web site traffic with a little time and effort. To increase the number of people who hear about you through word-of-mouth, well, use your mouth—and every other channel of communication available to you. If you have an existing contact database or mailing list, announce your web site to those people. Add the site address to your business cards or company literature. If you have the money, go buy TV and radio ads broadcasting your Internet address. In short, do the marketing thing. Good old-fashioned wordof-mouth marketing is still the best thing going, even on the Internet.
NOTE A very popular, high traffic, and well-respected site (due to their accuracy and added value) for tips for interacting in social networking spaces, especially for the business user, is Mashable: http://www.mashable.com/.
Increasing the number of incoming links to your site from other sites is also pretty straightforward—though that doesn’t mean it isn’t a lot of work. If there are specialized directories on your topic, either online or in print, be sure you are listed. Participate in social networking, including the implementation of Facebook “fan” pages (if applicable) for your service or business. Create a Twitter account to broadcast news and connect with customers—again, if that is applicable to your online presence. Go into the spaces where your customers might be, such as blogs that comment on your particular topic of interest, and participate in those communities. That is not to say that you should find a forum on your topic or service and spam its users with links to your site. Act as an expert in your given field, offering advice and recommendations along with your own site URL. There’s not much I can say in this book to help you with that, except to go out and do it. The main thing I can help you with is making sure your content has been gathered and indexed correctly by search engines. It’s a fair assumption that if your content isn’t in Google’s databases, you’re in trouble. Search engines are basically huge databases that index as much content on the Internet as possible—including videos and other rich media. They use automated processing to search sites, using programs called robots or spiders to search pages for content and build the databases. After the content is indexed, the search applications themselves use highly sophisticated techniques of ranking pages to determine which content to display first, second, third, and so on when a user enters a search term.
Listing Your Pages with the Major Search Sites
When the search engine processes a user query, it looks for content that contains the key words and phrases that the user is looking for. But it is not a simple match, as in “if this page contains this phrase, return it as a result,” because content is ranked according to frequency and context of the keywords and phrases, as well as the number of links from other sites that lend credibility to it. This hour will teach you a few ways to ensure that your content appears appropriately in the search engine, based on the content and context you provide.
Listing Your Pages with the Major Search Sites If you want users to find your pages, you absolutely must submit a request to each of the major search sites to index your pages. Even though search engines index web content automatically, this is the best way to ensure your site has a presence on their sites. Each of these sites has a form for you to fill out with the URL address, a brief description of the site, and, in some cases, a category or list of keywords with which your listing should be associated. These forms are easy to fill out; you can easily complete all of them in an hour with time left over to list yourself at one or two specialized directories you might have found as well. (How do you find the specialized directories? Through the major search sites, of course!)
Before You List Your Pages But wait! Before you rush off this minute to submit your listing requests, read the rest of this hour. Otherwise, you’ll have a very serious problem, and you will have already lost your best opportunity to solve it. To see what I mean, imagine this scenario: You publish a page selling automatic cockroach flatteners. I am an Internet user who has a roach problem, and I’m allergic to bug spray. I open my laptop, brush the roaches off the keyboard, log on to my favorite search site, and enter cockroach as a search term. The search engine promptly presents me with a list of the first 10 out of 10,254 Internet pages containing the word cockroach. You have submitted your listing request, so you know that your page is somewhere on that list. Did I mention that I’m rich? And did I mention that two roaches are mating on my foot? You even offer same-day delivery in my area. Do you want your page to be number 3 on the list, or number 8,542? Okay, now you understand the problem. Just getting listed in a search engine isn’t enough—you need to work your way up the rankings.
373
374
HOUR 24: Helping People Find Your Web Pages
TIP
Even though listing with the major search engines is easy and quick, it can be a bit confusing: Each search engine uses different terminology to identify where you should click to register your pages. The following list might save you some frustration; it includes the addresses of some popular search engines which will include your site for free, along with the exact wording of the link you should click to register:
There are sites that provide one form that automatically submits itself to all the major search engines, plus several minor search engines. These sites— such as http://www.scrubtheweb.com/, http://www.submitexpress. com/, and http://www. hypersubmit.com/—are popular examples of sites that attempt to sell you a premium service that lists you in many other directories and indexes as well. Depending on your target audience, these services might or might not be of value, but I strongly recommend that you go directly to the major search sites listed previously in this hour and use their own forms to submit your requests to be listed. That way you can be sure to answer the questions (which are slightly different at every site) accurately, and you will know exactly how your site listing will appear at each search engine.
. Google—Visit http://www.google.com/addurl/, enter the address of your site and a brief description, and then enter the squiggly verification text, called a CAPTCHA, (or Completely Automated Public Turing test to tell Computers and Humans Apart) shown on the page. Then click the Add URL button to add your site to Google. . Yahoo! Search—Visit http://siteexplorer.search.yahoo.com/submit, enter the address of your site, and then click the Submit URL button. . Bing—Visit http://www.bing.com/docs/submit.aspx, enter the verification text, enter the address of your site, and then click the Submit URL button. . AllTheWeb—AllTheWeb search results are provided by Yahoo! Search, so just be sure to submit your site to Yahoo! Search, as explained previously. . AltaVista—AltaVista search results are also provided by Yahoo! Search, so just be sure to submit your site to Yahoo!.
Providing Hints for Search Engines Fact: There is absolutely nothing you can do to guarantee that your site will appear in the top 10 search results for a particular word or phrase in any major search engine (short of buying ad space from the search site, that is). After all, if there were such guarantees, why couldn’t everyone else who wants to be number 1 on the list do it, too? What you can do is avoid being last on the list and give yourself as good a chance as anyone else of being first; this is called search engine optimization (SEO), or optimizing the content and structure of your pages so that search engines will favor your pages over others. Each search engine uses a different method for determining which pages are likely to be most relevant and should therefore be sorted to the top of a search result list. You don’t need to get too hung up on the differences, though, because they all use some combination of the same basic criteria.
Providing Hints for Search Engines
375
The following list includes almost everything any search engine considers when trying to evaluate which pages best match one or more keywords. . Do keywords appear in the tag of the page? . Do keywords appear in the first few lines of the page? . Do keywords appear in a
tag in the page?
. Do keywords appear in headings in the page? . Do keywords appear in the names of image files and alt text for images in the page? . How many other pages within the web site link to the page? . How many other pages in other web sites link to the page? How many other pages link to those pages? . How many times have users chosen this page from a previous search list result?
Clearly, the most important thing you can do to improve your position is to consider the keywords your intended audience are most likely to enter. I’d recommend that you not concern yourself with common, single-word searches like “food”; the lists they generate are usually so long that trying to make it to the top is like playing the lottery. Focus instead on uncommon words and two- or three-word combinations that are most likely to indicate relevance to your topic (for instance, “Southern home-style cooking” instead of simply “food”). Make sure that those terms and phrases occur several times on your page, and be certain to put the most important ones in the tag and the first heading or introductory paragraph. Of all the search-engine evaluation criteria just listed, the use of tags is probably the least understood. Some people rave about tags as if using them could instantly move you to the top of every search list. Other people dismiss tags as ineffective and useless. Neither of these extremes is true. A tag is a general-purpose tag you can put in the portion of any document to specify some information about the page that doesn’t belong in the text. Most major search engines look at tags to provide them with a short description of your page and some keywords to identify what your page is about. For example, your automatic cockroach flattener order form might include the following two tags:
NOTE Some over-eager web page authors put dozens or even hundreds of repetitions of the same word on their pages, sometimes in small print or a hard-to-see color, just to get the search engines to position that page at the top of the list whenever users search for that word. This practice is called search engine spamming. Don’t be tempted to try this sort of thing—all the major search engines are aware of this practice and immediately delete any page from their database that sets off a “spam detector” by repeating the same word or group of words in a suspicious pattern. It’s still fine (and quite beneficial) to have several occurrences of important search words on a page, in the natural course of your content. Make sure, however, that you use those words in normal sentences or phrases—then the spam police will leave you alone.
WARNING Always place tags after the , , and tags but before the closing tag. According to XHTML standards, must be the very first tag in the section of every document.
376
HOUR 24: Helping People Find Your Web Pages
TIP
The first tag in this example ensures that the search engine has an accurate description of the page to present on its search results list. The second tag slightly increases your page’s ranking on the list whenever any of your specified keywords are included in a search query.
The previous cockroach example aside, search engine experts suggest that the ideal length of a page description in a tag is in the 100- to 200-character range. For keywords, the recommended length is in the 200- to 400-character range. Experts also suggest not wasting spaces in between keywords, which is evident in the cockroach example. And, finally, don’t go crazy repeating the same keywords in multiple phrases in the keywords—some search engines will penalize you for attempting to overdo it.
You should always include tags with name=”description” and name=”keywords” attributes in any page that you want to be indexed by a search engine. Doing so might not have a dramatic effect on your position in search lists, and not all search engines look for tags, but it can only help. To give you a concrete example of how to improve search engine results, consider the page shown in Listing 24.1. This page should be fairly easy to find because it deals with a specific topic and includes several occurrences of some uncommon technical terms for which users interested in this subject would be likely to search. However, there are several things you could do to improve the chances of this page appearing high on a search engine results list.
TIP In the unlikely event that you don’t want a page to be included in search engine databases at all, you can put the following tag in the portion of that page:
This causes some search robots to ignore the page. For more robust protection from prying robot eyes, ask the person who manages your web server to include your page address in the server’s robots.txt file. (She will know what that means and how to do it; if not, you can refer to the handy information at http://www.robotstxt.org/.) All major search spiders will then be sure to ignore your pages. This might apply to internal company pages that you’d rather not be readily available via public searches.
Listing 24.1
A Page That Will Have Little Visibility During an Internet Site Search
Fractal Central
Discover the latest software, books and more at our online store.
A Comprehensive Guide to the
Art and Science of Chaos and Complexity
Providing Hints for Search Engines
seed the size of your fingernail.
Now compare the page in Listing 24.1 with the changes made to the page in Listing 24.2. The two pages look almost the same, but to search robots and search engines, these two pages appear quite different. The following list summarizes what was changed in the page and how those changes affected indexing: . Important search terms were added to the tag and the first heading on the page. The original page didn’t even include the word fractal in either of these two key positions. .
tags were added to assist search engines with a description and keywords.
. A very descriptive alt attribute was added to the first tag. Not all search engines read and index alt text, but some do. . The quotation marks around technical terms (such as “fractal” and “iterated”) were removed because some search engines consider “fractal” to be a different word than fractal. The quotation marks were replaced with the character entity ", which search robots simply disregard. This is also a good idea because XHTML urges web developers to use the " entity instead of quotation marks anyway.
377
378
HOUR 24: Helping People Find Your Web Pages
. The keyword fractal was added twice to the text in the order-form box.
It is impossible to quantify how much more frequently users searching for information on fractals and chaos were able to find the page shown in Listing 24.2 versus the page shown in Listing 24.1, but it’s a sure bet that the changes could only improve the page’s visibility to search engines. As is often the case, the improvements made for the benefit of the search spiders probably made the page’s subject easier for humans to recognize and understand as well. This makes optimizing a page for search engines a win-win effort!
Listing 24.2
An Improvement on the Page in Listing 24.1
Fractal Central: A Guide to Fractals, Chaos, and Complexity
Discover the latest fractal software, books and more at the Fractal Central online store.
A Comprehensive Guide to Fractal Geometry,
Chaos Science, and Complexity Theory
Additional Tips for Search Engine Optimization
These changes will go a long way toward making the content of this site more likely to be appropriately indexed. In addition to good, indexed content, remember that the quality of content—as well as the number of other sites linking to yours—is important as well.
Additional Tips for Search Engine Optimization The most important tip I can give you regarding search engine optimization is to not pay an SEO company to perform your SEO tasks if that company promises specific results for you. If a company promises that your site will be the number one result in a Google search, run for the hills and take your checkbook with you—no one can promise that, as the search algorithms have so many variables that the number one result might change several times over the course of a given week. That is not to say that all SEO companies are scam artists. Some legitimate site content and
379
380
HOUR 24: Helping People Find Your Web Pages
architect consultants who perform SEO tasks get lumped in with the spammers who send unsolicited e-mail, such as this: “Dear google.com, I visited your website and noticed that you are not listed in most of the major search engines and directories...”
This sample e-mail is used as an example in Google’s own guidelines for webmasters, along with the note to “reserve the same skepticism for unsolicited email about search engines as you do for burn fat at night diet pills or requests to help transfer funds from deposed dictators.” Yes, someone actually sent Google a spam e-mail about how to increase their search ranking...in Google. For more good advice from Google, visit http://www.google.com/webmasters/. Here are some additional actions you can take, for free, to optimize your content for search engines: . Use accurate page titles. Your titles should be brief, but descriptive and unique. Do not try to stuff your titles with keywords. . Create human-friendly URLs, such as those with words in them that users can easily remember. It is a lot easier to remember—and it’s easier for search engines to index in a relevant way—a URL such as http://www.mycompany.com/products/super_widget.html compared to something like http://www.mycompany.com?c=p&id=4&id=49f8sd7345fea. . Create URLs that reflect your directory structure. This assumes you have a directory structure in the first place, which you should. . When possible, use text—not graphical elements—for navigation. . If you have content several levels deep, use a breadcrumb trail so users can find their way back home. A breadcrumb trail also provides search engines with more words to index. For example, if you are looking at a recipe for biscuits in the Southern Cooking category of a food-related web site, the breadcrumb trail for this particular page might look like this:
Home > Southern Cooking > Recipes > Biscuits . Within the content of your page, use headings (, , ) appropriately.
In addition to providing rich and useful content for your users, you should follow these tips to increase your site’s prominence in page rankings.
Q&A
Summary This hour covered some extremely important territory by exploring how to provide hints to search engines (such as Google, Bing, and Yahoo!) so users can find your pages more easily. You also saw an example of the HTML behind a perfectly reasonable web page redone to make it more search engine friendly. Finally, you learned a few more tips to optimize the indexing of your site overall. Table 24.1 lists the tags and attributes covered in this hour.
Table 24.1
HTML Tags and Attributes Covered in Hour 24
Tag/Attribute
Function
Indicates meta-information about this document (information about the document itself). Most commonly used to add a page description and to designate keywords. Used in the document .
Attributes name=”name”
Can be used to specify which type of information about the document is in the content attribute. For example, name=”keywords” means that keywords for the page are in content.
content=”value”
The actual message or value for the information specified in http-equiv or name. For example, if the httpequiv attribute is set to refresh, the content attribute should be set to the number of seconds to wait, followed by a semicolon and the address of the page to load.
Q&A Q I have lots of pages in my site. Do I need to fill out a separate form for each page at each search site? A No. If you submit just your home page (which is presumably linked to all the other pages), the search spiders will crawl through all the links on the page (and all the links on the linked pages, and so on) until they have indexed all the pages on your site. Q I submitted a request to be listed with a search engine, but when I search for my page, my page never comes up—not even when I enter my company’s unique name. What can I do?
381
382
HOUR 24: Helping People Find Your Web Pages
A Most of the big search engines offer a form you can fill out to instantly check whether a specific address is included in their database. If you find that it isn’t included, you can submit another request form. Sometimes it takes days or even weeks for the spiders to get around to indexing your pages after you submit a request. Q When I put keywords in a tag, do I need to include every possible variation of spelling and capitalization? A Don’t worry about capitalization; almost all searches are entered in all lowercase letters. Do include any obvious variations or common spelling errors as separate keywords. Although simple in concept, there are more advanced strategies available when it comes to manipulating the tag than I’ve been able to cover in this hour. Visit http://en.wikipedia.org/wiki/Meta_element for good information on the various attributes of this tag and how to use it. Q I’ve heard that I can I use the tag to make a page automatically reload itself every few seconds or minutes. Is this true? A Yes, but there’s no point in doing that unless you have some sort of program or script set up on your web server to provide new information on the page. And if that is the case, the chances are good that you can go about that refresh in a different way using AJAX (see Hour 21 for basic information on AJAX). For usability reasons, the use of to refresh content is frowned upon by the W3C and users in general.
Workshop The workshop contains quiz questions and activities to help you solidify your understanding of the material covered. Try to answer all questions before looking at the “Answers” section that follows.
Quiz 1. If you publish a page about puppy adoption, how could you help make sure that the page can be found by users who enter puppy, dog, and/or adoption at all the major Internet search sites? 2. Suppose you decide to paste your keywords hundreds of times in your HTML code, using a white font on a white background, so that your readers cannot see them. How would search engine spiders deal with this? 3. Is it better to throw all your content in one directory, or to organize it into several directories?
Exercises
Answers 1. Make sure that puppy, dog, and adoption all occur frequently on your main page (as they probably already do) and title your page something along the lines of Puppy Dog Adoption. While you’re at it, put the following tags in the portion of the page:
Publish your page online and then visit the site submittal page for each major search engine (listed earlier in the hour) to fill out the site submission forms. 2. Search engine spiders would ignore the duplications and possibly blacklist you from their index and label you as a spammer. 3. Definitely organize your content into directories. This will provide easier maintenance of your content, but will also give you the opportunity to create human-readable URLs with directory structures that make sense, and also to create a navigational breadcrumb trail.
Exercises . You’ve reached the end of the hours. If you have a site that is ready for the world to see, review the content and structure for the best possible optimizations and then submit the address to all the major search engines.
383
This page intentionally left blank
APPENDIX A HTML and CSS Resources on the Internet
The links in this appendix represent only a few of the numerous resources you’ll find with a simple keyword search. But if you’re overwhelmed by the options, these are good starting places.
General HTML, XHTML, and CSS Information The World Wide Web Consortium (W3C): http://www.w3.org/ The W3C Markup Validation Service: http://validator.w3.org/ W3Schools.com Web Building Tutorials: http://www.w3schools.com/ The Web Standards Project: http://www.webstandards.org/ The HTML Writer’s Guild: http://www.hwg.org/ The Web Developer’s Virtual Library: http://www.wdvl.com/
386
APPENDIX A: HTML and CSS Resources on the Internet
Web Browsers Apple Safari: http://www.apple.com/safari/ Google Chrome: http://www.google.com/chrome/ Microsoft Internet Explorer: http://www.microsoft.com/windows/ie/ Mozilla Firefox: http://www.getfirefox.com/ Opera: http://www.opera.com/
Web Page Design Web Monkey: http://webmonkey.wired.com/webmonkey/ A List Apart (“for people who make web sites”): http://www.alistapart.com/ Web Pages That Suck: http://www.webpagesthatsuck.com/ HTML Help (Web Design Group): http://www.htmlhelp.com/
Software Adobe Creative Suite http://www.adobe.com/products/creativesuite/ Corel PaintPro: http://www.corel.com/
Colors and Graphics
GIMP (GNU Image Manipulation Program): http://gimp.org/ Picasa: http://picasa.google.com/ Mapedit: http://www.boutell.com/mapedit/ Shareware.com: http://shareware.cnet.com/ Classic FTP: http://www.nchsoftware.com/classic/ Cyberduck (FTP client): http://cyberduck.ch/ FileZilla (FTP client): http://filezilla-project.org/
Colors and Graphics Microsoft Clip Art Gallery: http://dgl.microsoft.com/ Barry’s Art Server: http://www.barrysclipart.com/ HTML Color Picker: http://www.pagetutor.com/pagetutor/makapage/picker/ HTML Color Codes: http://htmlcolorcodes.org/ Color Scheme Designer: http://colorschemedesigner.com/ Kuler by Adobe: http://kuler.adobe.com/
387
388
APPENDIX A: HTML and CSS Resources on the Internet
Color Blender: http://www.meyerweb.com/eric/tools/color-blend/
Multimedia Apple QuickTime: http://www.apple.com/quicktime/ Windows Movie Maker: http://www.microsoft.com/windowsxp/using/moviemaker/default.mspx RealAudio: http://www.real.com/ Adobe Flash: http://www.adobe.com/products/flash/ Sound Central: http://www.soundcentral.com/ MIDIworld: http://www.midiworld.com/
Advanced Developer Resources WebReference: http://www.webreference.com/ JavaScript.com: http://www.javascript.com/ IRT.org developer resource: http://www.irt.org/
Web Site Services
Web Site Hosting Web Hosting Geeks (reviews of hosting providers): http://webhostinggeeks.com/ A Small Orange (hosting provider): http://asmallorange.com/hosting/shared/ Bluehost (hosting provider): http://www.bluehost.com/tell_me_more.html Daily Razor (hosting provider): http://www.dailyrazor.com/php/promo.php DreamHost (hosting provider): http://www.dreamhost.com/hosting.html Just Host (hosting provider): http://www.justhost.com/web-hosting Lunar Pages (hosting provider): http://www.lunarpages.com/starter-hosting/
Web Site Services Google’s Webmaster Tools: http://www.google.com/webmasters/ Open Directory Project: http://dmoz.org/about.html Freedback.com (free form processing service): http://www.freedback.com/
389
This page intentionally left blank
APPENDIX B XHTML 1.1 and CSS 2 Quick Reference
XHTML 1.1 represents a modern reformulation of HTML as an XML application, allowing extensions to the language to be more easily defined and implemented. This appendix provides a quick reference to the elements and attributes of XHTML 1.1 that you are most likely to see and use, as well as the style properties that CSS 2 comprises. For the complete specifications, visit http://www.w3.org/. To make the information readily accessible, this appendix organizes HTML elements by their function in the following order: . Structure . Text phrases and paragraphs . Text formatting elements . Lists . Links . Tables . Embedded content . Style . Forms . Scripts
The elements are listed alphabetically within each section, and the following information is presented: . Usage–Gives a general description of the element. . Start/End Tag–Indicates whether these tags are required, optional, or illegal.
392
APPENDIX B: XHTML 1.1 and CSS 2 Quick Reference
. Attributes–Lists the attributes of the element with a short description of their effect. Any attributes that are used for mouse control or to invoke client-side scripting are not indicated here; please see the full specification at the W3C web site for those action-oriented attributes. . Empty–Indicates whether the element can be empty. . Notes–Relates any special considerations for using the element.
NOTE XHTML 1.1 includes several fundamental attributes that apply to a significant number of elements. These are referred to within each element listing as core, i18n, and events. These attribute groups are covered in detail after all the XHTML elements are presented. There you’ll find the specific attributes associated with each of these attribute groups.
The CSS style properties follow a similar arrangement except that they are listed with acceptable values, as opposed to attributes.
XHTML Structure XHTML relies on several elements to provide structure to a document (as opposed to structuring the text within) as well as to provide information that is used by the browser or search engines.
Comments Usage
Used to insert notes or scripts that are not displayed by the browser.
Start/End Tag
Required/Required.
Attributes
None.
Empty
Yes.
Notes
Comments are not restricted to one line and can be any length. The end tag is not required to be on the same line as the start tag.
Usage
Version information appears on the first line of an HTML document and is an SGML declaration rather than an element.
XHTML Structure
393
…
Usage
Contains the document’s content.
Start/End Tag
Optional/Optional.
Attributes
core, i18n, events.
Empty
No.
Notes
There can be only one and it must follow the . If you are using frames (please try not to), the element can be replaced by a element.
…
Usage
The division element is used to add structure to a block of text.
Start/End Tag
Required/Required.
Attributes
core, i18n, events.
Empty
No.
Notes
Cannot be used within a p element.
… Through …
Usage
The six headings (h1 is uppermost, or most important) are used in the body to structure information in a hierarchical fashion.
Start/End Tag
Required/Required.
Attributes
core, i18n, events.
Empty
No.
Notes
Visual browsers will display the size of the headings in relation to their importance; is the largest and is the smallest.
NOTE You might run across HTML web pages that use the element with an attribute named align. This attribute was removed in XHTML and HTML 5, with the new approach to alignment involving the text-align CSS style property. This style property is covered later in this appendix.
394
APPENDIX B: XHTML 1.1 and CSS 2 Quick Reference
…
TIP
Usage
This is the document header and it contains other elements that provide information to users and search engines.
Start/End Tag
Optional/Optional.
Attributes
i18n.
The profile attribute is not allowed in HTML 5.
profile=”url”–URL specifying the location of meta
data. Empty
No.
Notes
There can be only one per document. It must follow the opening tag and precede the .
Usage
Horizontal rules are used to separate sections of a web page.
Start/End Tag
Required/Illegal.
Attributes
core, events, i18n.
Empty
Yes.
…
Usage
The html element contains the entire document.
Start/End Tag
Optional/Optional.
Attributes
i18n.
Empty
No.
Notes
The version information is duplicated in the declaration and is therefore not
essential.
XHTML Text Phrases and Paragraphs
395
Usage
Provides information about the document.
TIP
Start/End Tag
Required/Illegal.
The scheme attribute is not allowed in HTML 5.
Attributes
i18n. http-equiv=”servercmd”–HTTP response head-
er name. name=”name”–Name of the meta information. content=”value”–Content of the meta informa-
tion. scheme=”scheme”–Assigns a scheme to interpret the meta data.
Empty
Yes.
…
Usage
Organizes the document by defining a span of text.
Start/End Tag
Required/Required.
Attributes
core, i18n, events.
Empty
No.
…
Usage
The name you give your web page. The tag is placed in the tag and is displayed in the browser window title bar.
Start/End Tag
Required/Required.
Attributes
i18n.
Empty
No.
Notes
Only one title allowed per document.
XHTML Text Phrases and Paragraphs Text phrases (or blocks) can be structured to suit a specific purpose, such as creating a paragraph. This should not be confused with modifying the formatting of the text.
396
APPENDIX B: XHTML 1.1 and CSS 2 Quick Reference
…
Usage
Used to display long quotations.
Start/End Tag
Required/Required.
Attributes
core, i18n, events. cite=”url”–The URL of the quoted text.
Empty
No.
Usage
Forces a line break.
Start/End Tag
Required/Illegal.
Attributes
core, i18n, events.
Empty
Yes.
…
Usage
Cites a reference.
Start/End Tag
Required/Required.
Attributes
core, i18n, events.
Empty
No.
…
Usage
Identifies a code fragment for display.
Start/End Tag
Required/Required.
Attributes
core, i18n, events.
Empty
No.
… Through …
Usage
Text heading.
Start/End Tag
Required/Required.
Attributes
core, i18n, events.
Empty
No.
XHTML Text Phrases and Paragraphs
Usage
Defines a paragraph.
Start/End Tag
Required/Optional.
Attributes
core, i18n, events.
Empty
No.
…
Usage
Displays preformatted text.
Start/End Tag
Required/Required.
Attributes
core, i18n, events.
Empty
No.
…
Usage
Stronger emphasis.
Start/End Tag
Required/Required.
Attributes
core, i18n, events.
Empty
No.
…
Usage
Creates subscript.
Start/End Tag
Required/Required.
Attributes
core, i18n, events.
Empty
No.
…
Usage
Creates superscript.
Start/End Tag
Required/Required.
Attributes
core, i18n, events.
Empty
No.
397
398
APPENDIX B: XHTML 1.1 and CSS 2 Quick Reference
XHTML Text Formatting Elements General text characteristics (such as the size, weight, and style) can be modified using these elements, but the preferred approach is to use CSS style properties. Later in the appendix, you’ll find a complete reference for these properties, which provide an incredible amount of control over text formatting. …
Usage
Bold text.
Start/End Tag
Required/Required.
Attributes
core, i18n, events.
Empty
No.
…
TIP This element has been removed in HTML 5 because its effect is purely presentational and thus better handled by CSS.
Usage
Large text.
Start/End Tag
Required/Required.
Attributes
core, i18n, events.
Empty
No.
…
Usage
Italicized text.
Start/End Tag
Required/Required.
Attributes
core, i18n, events.
Empty
No.
…
Usage
Small text.
Start/End Tag
Required/Required.
Attributes
core, i18n, events.
Empty
No.
XHTML Lists
399
…
Usage
Teletype (or monospaced) text.
TIP
Start/End Tag
Required/Required.
This element has been removed in HTML 5 because its effect is purely presentational and thus better handled by CSS.
Attributes
core, i18n, events.
Empty
No.
XHTML Lists You can organize text into a more structured outline by creating lists. Lists can be nested. …
Usage
The definition description used in a (definition list) element.
Start/End Tag
Required/Optional.
Attributes
core, i18n, events.
Empty
No.
Notes
Can contain block-level content, such as the
…
Usage
Creates a definition list.
Start/End Tag
Required/Required.
Attributes
core, i18n, events.
Empty
No.
Notes
Must contain at least one or element in any order.
…
Usage
The definition term (or label) used within a (definition list) element.
Start/End Tag
Required/Optional.
Attributes
core, i18n, events.
Empty
No.
Notes
Must contain text (which can be modified by text markup elements).
400
APPENDIX B: XHTML 1.1 and CSS 2 Quick Reference
Usage
Defines a list item within a list.
Start/End Tag
Required/Optional.
Attributes
core, i18n, events.
Empty
No.
…
Usage
Creates an ordered list.
Start/End Tag
Required/Required.
Attributes
core, i18n, events.
Empty
No.
Notes
Must contain at least one list item.
…
Usage
Creates an unordered list.
Start/End Tag
Required/Required.
Attributes
core, i18n, events.
Empty
No.
Notes
Must contain at least one list item.
XHTML Links Hyperlinking is fundamental to XHTML. These elements enable you to link to other documents, other locations within a document, or external files. …
Usage
Used to define links and anchors.
Start/End Tag
Required/Required.
Attributes
core, i18n, events. charset=”encoding”–Character encoding of the
resource. name=”name”–Defines an anchor. href=”linkurl”–The URL of the linked resource.
XHTML Links
401
rel=”linktype”–Forward link types.
TIP
rev=”linktype”–Reverse link types.
The charset, name, rev, shape, and coords attributes are not allowed in HTML 5.
shape=”value”–Enables you to define client-side imagemaps using defined shapes (default, rect, circle, poly). coords=”values”–Sets the size of the shape
using pixel or percentage lengths. Empty
No.
Usage
All other URLs in the document are resolved against this location.
Start/End Tag
Required/Illegal.
Attributes
href=”linkurl”–The URL of the linked resource.
Empty
Yes.
Notes
Located in the document .
Usage
Defines the relationship between a link and a resource.
Start/End Tag
Required/Illegal.
Attributes
core, i18n, events. charset=”encoding”–The character encoding of
the resource. href=”linkurl”–The URL of the resource. rel=”linktype”–The forward link types. rev=”linktype”–The reverse link types. type=”contenttype”–The Internet content type. media=”media”–Defines the destination medium (such as screen, print, projection, braille, speech, all). target=”placement”–Determines where the resource is displayed (user-defined name, blank, parent, self, top).
Empty
Yes.
Notes
Located in the document .
TIP The charset, rev, and target attributes are not allowed in HTML 5.
402
APPENDIX B: XHTML 1.1 and CSS 2 Quick Reference
XHTML Tables Tables are meant to display data in a tabular format. Prior to XHTML, tables were widely used for page layout purposes, but with the advent of style sheets, this is officially discouraged by the W3C as well as the authors of this book. …
Usage
Displays a table caption.
Start/End Tag
Required/Required.
Attributes
core, i18n, events.
Empty
No.
Notes
Optional.
TIP The width, align, char, charoff, and valign attributes have been removed in HTML 5 because their effects are purely presentational and thus better handled by CSS.
Usage
Groups individual columns within column groups in order to share attribute values.
Start/End Tag
Required/Illegal.
Attributes
core, i18n, events. span=”numcols”–The number of columns the
group contains. width=”width”–The column width as a percent-
age, pixel value, or minimum value. align=”alignment”–Horizontally aligns the contents of cells (left, center, right, justify, char). char=”charalignment”–Sets a character on which the column aligns. charoff=”charoffset”–Offset to the first alignment character on a line. valign=”verticalalignment”–Vertically aligns the contents of a cell (top, middle, bottom, baseline).
Empty
Yes.
XHTML Tables
403
…
Usage
Defines a column group.
TIP
Start/End Tag
Required/Optional.
Attributes
core, i18n, events.
The width, align, char, charoff, and valign attributes have been removed in HTML 5 because their effects are purely presentational and thus better handled by CSS.
span=”numcols”–The number of columns in a
group. width=”width”–The width of the columns. align=”alignment”–Horizontally aligns the contents of cells (left, center, right, justify, char). char=”charalignment”–Sets a character on which the column aligns. charoff=”charoffset”–Offset to the first alignment character on a line. valign=”verticalalignment”–Vertically aligns the contents of a cell (top, middle, bottom, baseline).
Empty
No.
…
Usage
Creates a table.
Start/End Tag
Required/Required.
Attributes
core, i18n, events. width=”width”–Table width. cols=”numcols”–The number of columns. border=”borderwidth”–The width in pixels of a
border around the table. frame=”frame”–Sets the visible sides of a table (void, above, below, hsides, lhs, rhs, vsides, box, border). rules=”rules”–Sets the visible rules within a table (none, groups, rows, cols, all). cellspacing=”cellspacing”–Spacing between
cells. cellpadding=”cellpadding”–Spacing in cells. summary=”description”–Provides a text description of the table for accessibility purposes.
Empty
No.
TIP The width, align, border, frame, rules, cellspacing, cellpadding, and summary attributes have been removed in HTML 5 because their effects are purely presentational and thus better handled by CSS.
404
APPENDIX B: XHTML 1.1 and CSS 2 Quick Reference
TIP
…
The align, char, charoff, and valign attributes have been removed in HTML 5 because their effects are purely presentational and thus better handled by CSS.
Usage
Defines the table body.
Start/End Tag
Optional/Optional.
Attributes
core, i18n, events. align=”alignment”–Horizontally aligns the con-
tents of cells (left, center, right, justify, char). char=”charalignment”–Sets a character on which the column aligns. charoff=”charoffset”–Offset to the first alignment character on a line. valign=”verticalalignment”–Vertically aligns the contents of cells (top, middle, bottom, baseline).
Empty
No.
…
TIP
Usage
Defines a cell’s contents.
The axis, align, char, charoff, valign, and scope attributes have been removed in HTML 5 because their effects are purely presentational and thus better handled by CSS.
Start/End Tag
Required/Optional.
Attributes
core, i18n, events. abbr=”name”–Abbreviated name. axis=”axisnames”–axis names listing row and column headers pertaining to the cell. rowspan=”numrows”–The number of rows
spanned by a cell. colspan=”numcols”–The number of columns
spanned by a cell. align=”alignment”–Horizontally aligns the contents of cells (left, center, right, justify, char). char=”charalignment”–Sets a character on which the column aligns. charoff=”charoffset”–Offset to the first alignment character on a line. valign=”verticalalignment”–Vertically aligns the contents of cells (top, middle, bottom, baseline).
XHTML Tables
405
headers=”headers”–Header information for a
cell. scope=”scope”–Indicates whether a cell provides
header information for other cells. Empty
No.
…
Usage
Defines the table footer.
Start/End Tag
Required/Optional.
Attributes
core, i18n, events. align=”alignment”–Horizontally aligns the contents of cells (left, center, right, justify, char).
TIP The align, char, charoff, and valign attributes have been removed in HTML 5 because their effects are purely presentational and thus better handled by CSS.
char=”charalignment”–Sets a character on which the column aligns. charoff=”charoffset”–Offset to the first alignment character on a line. valign=”verticalalignment”–Vertically aligns the contents of cells (top, middle, bottom, baseline).
Empty
No.
…
Usage
Defines the cell contents of the table header.
Start/End Tag
Required/Optional.
Attributes
core, i18n, events. axis=”name”–Abbreviated name. axes=”axisnames”–axis names listing row and column headers pertaining to the cell. rowspan=”numrows”–The number of rows
spanned by a cell. colspan=”numcols”–The number of columns
spanned by a cell. align=”alignment”–Horizontally aligns the contents of cells (left, center, right, justify, char). char=”charalignment”–Sets a character on
TIP The axis, axes, align, char, charoff, and valign attributes have been removed in HTML 5 because their effects are purely presentational and thus better handled by CSS.
406
APPENDIX B: XHTML 1.1 and CSS 2 Quick Reference
which the column aligns. charoff=”charoffset”–Offset to the first alignment character on a line. valign=”verticalalignment”–Vertically aligns the contents of cells (top, middle, bottom, baseline). headers=”headers”–Header information for a
cell. scope=”scope”–Indicates whether a cell provides
header information for other cells. Empty
No.
…
TIP The align, char, charoff, and valign attributes have been removed in HTML 5 because their effects are purely presentational and thus better handled by CSS.
Usage
Defines the table header.
Start/End Tag
Required/Optional.
Attributes
core, i18n, events. align=”alignment”–Horizontally aligns the contents of cells (left, center, right, justify, char). char=”charalignment”–Sets a character on which the column aligns. charoff=”charoffset”–Offset to the first alignment character on a line. valign=”verticalalignment”–Vertically aligns the contents of cells (top, middle, bottom, baseline).
Empty
No.
…
TIP The align, char, charoff, and valign attributes have been removed in HTML 5 because their effects are purely presentational and thus better handled by CSS.
Usage
Defines a row of table cells.
Start/End Tag
Required/Optional.
Attributes
core, i18n, events. align=”alignment”–Horizontally aligns the contents of cells (left, center, right, justify, char). char=”charalignment”–Sets a character on which the column aligns.
XHTML Embedded Content
407
charoff=”charoffset”–Offset to the first alignment character on a line. valign=”verticalalignment”–Vertically aligns the contents of cells (top, middle, bottom, baseline).
Empty
No.
XHTML Embedded Content Also called inclusions, embedded content applies to images, imagemaps, Java applets, Flash animations, and other multimedia or programmed content that is placed in a Web page to provide additional functionality.
Usage
The element is used to define links and anchors.
Start/End Tag
Required/Illegal.
Attributes
core, i18n, events. shape=”value”–Enables you to define client-side imagemaps using defined shapes (default, rect, circle, poly). coords=”values”–Sets the size of the shape
using pixel or percentage lengths. href=”linkurl”–The URL of the linked resource. nohref=”nohref”–Indicates that the region has
no action. alt=”alttext”–Displays alternative text.
Empty
Yes.
Usage
Includes an image in the document.
TIP
Start/End Tag
Required/Illegal.
Attributes
core, i18n, events.
The hspace and vspace attributes have been removed in HTML 5 because their effects are purely presentational and thus better handled by CSS.
src=”sourceurl”–The URL of the image. alt=”alttext”–Alternative text to display. height=”height”–The height of the image.
408
APPENDIX B: XHTML 1.1 and CSS 2 Quick Reference
width=”width”–The width of the image. border=”border”–Border width. hspace=”horizontalspace”–The horizontal space separating the image from other content. vspace=”verticalspace”–The vertical space separating the image from other content. usemap=”mapurl”–The URL to a client-side
imagemap. ismap=”ismap”–Identifies a server-side
imagemap. Empty
Yes.
…
Usage
When used with the element, creates a client-side imagemap.
Start/End Tag
Required/Required.
Attributes
core, i18n, events. name=”name”–The name of the imagemap to be
created. Empty
No.
TIP
…
The hspace and vspace attributes have been removed in HTML 5 because their effects are purely presentational and thus better handled by CSS.
Usage
Includes an object.
Start/End Tag
Required/Required.
Attributes
core, i18n, events. declare=”declare”–A flag that declares but
doesn’t create an object. classid=”objecturl”–The URL of the object’s
location. codebase=”codebaseurl”–The URL for resolving URLs specified by other attributes. data=”dataurl”–The URL to the object’s data. type=”datatype”–The Internet content type for
data.
XHTML Embedded Content
codetype=”codetype”–The Internet content type
for the code. standby=”waitmsg”–Show message while load-
ing. height=”height”–The height of the object. width=”width”–The width of the object. border=”border”–Displays the border around an
object. hspace=”horizontalspace”–The space between the sides of the object and other page content. vspace=”verticalspace”–The space between the top and bottom of the object and other page content. usemap=”mapurl”–The URL to an imagemap. shapes=”shapes”–Enables you to define areas to
search for hyperlinks if the object is an image. name=”nameurl”–The URL to submit as part of a
form. Empty
No.
Usage
Initializes an object.
Start/End Tag
Required/Illegal.
Attributes
name=”name”–Defines the parameter name. value=”value”–The value of the object parame-
ter. valuetype=”valuetype”–Defines the value type
(data, ref, object). type=”contenttype”–The Internet medium type.
Empty
Yes.
409
410
APPENDIX B: XHTML 1.1 and CSS 2 Quick Reference
XHTML Style Style sheets (both inline and external) are incorporated into an HTML document through the use of the
Usage
Creates an internal style sheet.
Start/End Tag
Required/Required.
Attributes
i18n. type=”contenttype”–The Internet content type. media=”media”–Defines the destination medium (screen, print, projection, braille, speech, all). title=”title”–The title of the style.
Empty
No.
Notes
Located in the element.
XHTML Forms Forms create an interface for the user to select options, enter information, and return data to the Web server for processing. …
Usage
Creates a button.
Start/End Tag
Required/Required.
Attributes
core, i18n, events. name=”name”–The button name. value=”value”–The value of the button. type=”type”–The button type (button, submit, reset). disabled=”disabled”–Sets the button state to
disabled. Empty
No.
XHTML Forms
…
Usage
Groups related controls.
Start/End Tag
Required/Required.
Attributes
core, i18n, events.
Empty
No.
…
Usage
Creates a form that holds controls for user input.
Start/End Tag
Required/Required.
Attributes
core, i18n, events. action=”actionurl”–The URL for the server
action. method=”post/get”–The HTTP method (get, post). get is deprecated. enctype=”mediatype”–Specifies the MIME
(Internet media) type. accept=”contenttypes”–The list of content types acceptable by the server. accept-charset=”encodings”–The list of char-
acter encodings. Empty
No.
Usage
Defines controls used in forms.
Start/End Tag
Required/Illegal.
Attributes
core, i18n, events. type=”controltype”–The type of input control (text, password, checkbox, radio, submit, reset, file, hidden, image, button). name=”name”–The name of the control (required except for submit and reset). value=”value”–The initial value of the control
(required for radio and check boxes). checked=”checked”–Sets the radio buttons to a
checked state.
411
412
APPENDIX B: XHTML 1.1 and CSS 2 Quick Reference
disabled=”disabled”–Disables the control. readonly=”readonly”–For text password types. size=”size”–The width of the control in pixels
except for text and password controls, which are specified in number of characters. maxlength=”maxlength”–The maximum number of characters that can be entered. src=”imageurl”–The URL to an image control
type. alt=”alttext”–An alternative text description. usemap=”mapurl”–The URL to a client-side
imagemap. accept=”filetypes”–File types allowed for
upload. Empty
Yes.
…
Usage
Labels a control.
Start/End Tag
Required/Required.
Attributes
core, i18n, events. for=”control”–Associates a label with an identi-
fied control. Empty
No.
…
Usage
Specifies choices in a element.
Start/End Tag
Required/Optional.
Attributes
core, i18n, events. selected=”selected”–Specifies whether the
option is selected. disabled=”disabled”–Disables control. label=”label”–Defines a label for the group of
options. value=”value”–The value submitted if a control
is submitted. Empty
No.
XHTML Scripts
…
Usage
Creates choices for the user to select.
Start/End Tag
Required/Required.
Attributes
core, i18n, events. name=”name”–The name of the element. size=”size”–The width in number of rows. multiple=”multiple”–Allows multiple selec-
tions. disabled=”disabled”–Disables the control.
Empty
No.
…
Usage
Creates an area for user input with multiple lines.
Start/End Tag
Required/Required.
Attributes
core, i18n, events. name=”name”–The name of the control. rows=”numrows”–The width in number of rows. cols=”numcols”–The height in number of
columns. disabled=”disabled”–Disables the control. readonly=”readonly”–Sets the displayed text to
read-only status. Empty
No.
Notes
Text to be displayed is placed within the start and end tags.
XHTML Scripts Scripts make it possible to process data and perform other dynamic events. Scripts are included in web pages thanks to the
Usage
The element contains client-side scripts that are executed by the browser.
Start/End Tag
Required/Required.
Attributes
type=”scripttype”–Script language Internet con-
tent type. src=”scripturl”–The URL for the external
script. defer=”defer”–Indicates that the script doesn’t
alter document content. Empty Notes
No. You can set the default scripting language in the element.
XHTML Common Attributes The following six attributes are abbreviated as core in the preceding sections: . id=”id”–A global identifier. . class=”styleclasses”–A list of classes separated by spaces. . style=”styles”–Style information. . title=”title”–Provides more information for a specific element (as opposed to the element, which titles the entire Web page). . accesskey=”shortcut”–Sets the keyboard shortcut used to access an element. . tabindex=”taborder”–Sets the tab order of an element.
CSS Dimension Style Properties
The following two attributes for internationalization are abbreviated as i18n in the preceding sections: . lang=”lang”–The language identifier. . dir=”textdir”–The text direction (ltr, rtl).
The following intrinsic events are abbreviated events. For more information on their application in specific elements, see the W3C specification: . onclick=”eventcode”–A pointing device (such as a mouse) was single-clicked. . ondblclick=”eventcode”–A pointing device (such as a mouse) was double-clicked. . onmousedown=”eventcode”–A mouse button was clicked and held down. . onmouseup=”eventcode”–A mouse button that was clicked and held down was released. . onmouseover=”eventcode”–A mouse moved the cursor over an object. . onmousemove=”eventcode”–The mouse was moved. . onmouseout=”eventcode”–A mouse moved the cursor off an object. . onkeypress=”eventcode”–A key was pressed and released. . onkeydown=”eventcode”–A key was pressed and held down. . onkeyup=”eventcode”–A key that was pressed has been released.
CSS Dimension Style Properties Quite a few CSS style rules rely on dimensional properties in one form or another. It would be difficult to size elements with them. height
Usage
Sets the height of an element.
Values
auto, length, %.
415
416
APPENDIX B: XHTML 1.1 and CSS 2 Quick Reference
line-height Usage
Sets the distance between lines of elements.
Values
normal, length, %.
max-height Usage
Sets the maximum height of an element.
Values
none, length, %.
max-width Usage
Sets the maximum width of an element.
Values
none, length, %.
min-height Usage
Sets the minimum height of an element.
Values
length, %.
min-width Usage
Sets the minimum width of an element.
Values
length, %.
width Usage
Sets the width of an element.
Values
auto, length, %.
CSS Text and Font Style Properties The heart of CSS styling lies in the text and style properties, which give you an incredible amount of control over the appearance of Web page text.
color Usage
Sets the color of text.
Values
color.
CSS Text and Font Style Properties
direction Usage
Sets the direction of text, as in left-to-right or right-to-left.
Values
ltr, rtl.
font Usage
A shorthand property that allows you to set all the font properties in one declaration.
Values
font-style, font-variant, font-weight, font-size/line-height, font-family.
font-family Usage
A prioritized list of font family names and/or generic family names for an element.
Values
family-name, generic-family.
font-size Usage
Sets the size of a font.
Values
xx-small, x-small, small, medium, large, xlarge, xx-large, smaller, larger, length, %.
font-style Usage
Sets the style of the font.
Values
normal, italic, oblique.
font-variant Usage
Displays text in a small-caps font or a normal font.
Values
normal, small-caps.
font-weight Usage
Sets the weight (boldness) of a font.
Values
normal, bold, bolder, lighter, 100, 200, 300, 400, 500, 600, 700, 800, 900.
417
418
APPENDIX B: XHTML 1.1 and CSS 2 Quick Reference
letter-spacing Usage
Increases or decreases the space between characters of text.
Values
normal, length.
text-align Usage
Aligns the text within an element.
Values
left, right, center, justify.
text-decoration Usage
Applies a decoration to text.
Values
none, underline, overline, line-through, blink.
text-indent Usage
Indents the first line of text in an element.
Values
length, %.
text-transform Usage
Controls the capitalization of letters of text.
Values
none, capitalize, uppercase, lowercase.
white-space Usage
Establishes the handling of white space within an element.
Values
normal, pre, nowrap.
word-spacing Usage
Increases or decreases the space between words.
Values
normal, length.
CSS Background Style Properties
CSS Background Style Properties There are several CSS style properties that can be used to alter the backgrounds of pages and individual elements on pages.
background Usage
A shorthand property that allows you to set all the background properties in one declaration.
Values
background-color, background-image, background-repeat, background-attachment, background-position.
background-attachment Usage
Determines whether a background image is fixed or scrolls with the rest of the page.
Values
scroll, fixed.
background-color Usage
Sets the background color of an element.
Values
color-rgb, color-hex, color-name, transparent.
background-image Usage
Sets an image as the background.
Values
url, none.
background-position Usage
Sets the starting position of a background image.
Values
top left, top center, top right, center left, center center, center right, bottom left, bottom center, bottom right, x-% y-%, x-pos y-pos.
419
420
APPENDIX B: XHTML 1.1 and CSS 2 Quick Reference
background-repeat Usage
Sets whether and how a background image is repeated.
Values
repeat, repeat-x, repeat-y, no-repeat.
CSS Border Style Properties Every block element has a border that can be styled. Although you can certainly leave borders invisible, there are several styles that can be applied to element borders.
border Usage
A shorthand property that allows you to set all the properties for the four borders in one declaration.
Values
border-width, border-style, border-color.
border-bottom Usage
A shorthand property that allows you to set all the bottom border properties in one declaration.
Values
border-bottom-width, border-style, border-color.
border-bottom-color Usage
Sets the color of the bottom border.
Values
border-color.
border-bottom-style Usage
Sets the style of the bottom border.
Values
border-style.
border-bottom-width Usage
Sets the width of the bottom border.
Values
thin, medium, thick, length.
CSS Border Style Properties
border-color Usage
Sets the color of the four borders.
Values
color.
Notes
Can be specified using from one to four colors.
border-left Usage
A shorthand property that allows you to set all the left border properties in one declaration.
Values
border-left-width, border-style, border-
color.
border-left-color Usage
Sets the color of the left border.
Values
border-color.
border-left-style Usage
Sets the style of the left border.
Values
border-style.
border-left-width Usage
Sets the width of the left border.
Values
thin, medium, thick, length.
border-right Usage
A shorthand property that allows you to set all the right border properties in one declaration.
Values
border-right-width, border-style, bordercolor.
border-right-color Usage
Sets the color of the right border.
Values
border-color.
421
422
APPENDIX B: XHTML 1.1 and CSS 2 Quick Reference
border-right-style Usage
Sets the style of the right border.
Values
border-style.
border-right-width Usage
Sets the width of the right border.
Values
thin, medium, thick, length.
border-style Usage
Sets the style of the four borders.
Values
none, hidden, dotted, dashed, solid, double, groove, ridge, inset, outset.
Notes
Can be specified using from one to four styles.
border-top Usage
A shorthand property that allows you to set all the top border properties in one declaration.
Values
border-top-width, border-style, border-color.
border-top-color Usage
Sets the color of the top border.
Values
border-color.
border-top-style Usage
Sets the style of the top border.
Values
border-style.
border-top-width Usage
Sets the width of the top border.
Values
thin, medium, thick, length.
CSS Margin Style Properties
border-width Usage
A shorthand property for setting the width of the four borders in one declaration.
Values
thin, medium, thick, length.
Notes
Can be specified using one to four widths.
CSS Margin Style Properties Margins allow you to add a bit of spacing around the outer edge of an element, outside of the element’s border.
margin Usage
A shorthand property that allows you to set all the margin properties in one declaration.
Values
margin-top, margin-right, margin-bottom, margin-left.
margin-bottom Usage
Sets the bottom margin of an element.
Values
auto, length, %.
margin-left Usage
Sets the left margin of an element.
Values
auto, length, %.
margin-right Usage
Sets the right margin of an element.
Values
auto, length, %.
margin-top Usage
Sets the top margin of an element.
Values
auto, length, %.
423
424
APPENDIX B: XHTML 1.1 and CSS 2 Quick Reference
CSS Padding Style Properties Padding allows you to add space around an element, inside of the element’s border.
padding Usage
A shorthand property that allows you to set all the padding properties in one declaration.
Values
padding-top, padding-right, padding-bottom, padding-left.
padding-bottom Usage
Sets the bottom padding of an element.
Values
length, %.
padding-left Usage
Sets the left padding of an element.
Values
length, %.
padding-right Usage
Sets the right padding of an element.
Values
length, %.
padding-top Usage
Sets the top padding of an element.
Values
length, %.
CSS Layout and Display Style Properties The layout and display properties in CSS play an extremely important role in determining how elements are laid out and arranged on the page.
CSS Layout and Display Style Properties
bottom Usage
Sets the offset between the bottom edge of the element and the bottom edge of its parent element.
Values
auto, length, %.
clear Usage
Determines the sides of an element where other floating elements are not allowed.
Values
left, right, both, none.
clip Usage
Sets the shape of an element.
Values
auto, shape.
Notes
The element is clipped to this shape when displayed.
cursor Usage
Specifies the type of mouse cursor to be displayed.
Values
url, auto, crosshair, default, pointer, move, e-resize, ne-resize, nw-resize, n-resize, seresize, sw-resize, s-resize, w-resize, text, wait, help.
display Usage
Sets whether and how an element is displayed.
Values
none, inline, block, list-item, run-in, compact, marker, table, inline-table, table-rowgroup, table-header-group, table-footergroup, table-row, table-column-group, tablecolumn, table-cell, table-caption.
425
426
APPENDIX B: XHTML 1.1 and CSS 2 Quick Reference
float Usage
Sets where an image or text will appear relative to another element.
Values
left, right, none.
left Usage
Sets the offset between the left edge of the element and the left edge of its parent element.
Values
auto, length, %.
overflow Usage
Determines what happens if the content of an element overflows its area.
Values
auto, visible, hidden, scroll.
position Usage
Specifies the layout of an element as using static, relative, absolute, or fixed positioning.
Values
static, relative, absolute, fixed.
right Usage
Sets the offset between the right edge of the element and the right edge of its parent element.
Values
auto, length, %.
top Usage
Sets the offset between the top edge of the element and the top edge of its parent element.
Values
auto, length, %.
CSS List and Marker Style Properties
vertical-align Usage
Sets the vertical alignment of an element.
Values
baseline, sub, super, top, text-top, middle, bottom, text-bottom, length, %.
visibility Usage
Determines whether an element should be shown (visible) or hidden (invisible).
Values
visible, hidden, collapse.
z-index Usage
Sets the z-order (stacking order) of an element.
Values
auto, number.
CSS List and Marker Style Properties You might not have realized how much flexibility there is when it comes to the styling of lists via CSS. Several CSS styles apply to lists and the listitem markers (or bullets) within the lists.
list-style Usage
A shorthand property that allows you to set all the list properties in one declaration.
Values
list-style-type, list-style-position, list-style-image.
list-style-image Usage
Sets an image as the list-item marker (bullet) for the list.
Values
none, url.
427
428
APPENDIX B: XHTML 1.1 and CSS 2 Quick Reference
list-style-position Usage
Sets where the list-item marker (bullet) is placed in the list.
Values
inside, outside.
list-style-type Usage
Sets the type of the list-item marker (bullet).
Values
none, disc, circle, square, decimal, decimalleading-zero, lower-roman, upper-roman, lower-alpha, upper-alpha, lower-greek, lower-latin, upper-latin, hebrew, armenian, georgian, cjk-ideographic, hiragana, katakana, hiragana-iroha, katakana-iroha.
CSS Table Style Properties There are a few advanced table properties that enable you to fine-tune the manner in which tables are rendered and displayed.
border-collapse Usage
Sets the border model of a table.
Values
collapse, separate.
border-spacing Usage
Sets the distance between the borders of adjacent cells.
Values
length length.
caption-side Usage
Sets the position of the caption relative to the table.
Values
top, bottom, left, right.
CSS Table Style Properties
empty-cells Usage
Determines whether cells with no visible content should have borders.
Values
show, hide.
table-layout Usage
Determines how the table is laid out.
Values
auto, fixed.
Notes
Speeds up browser rendering for fixed-size tables if you set it to fixed.
429
This page intentionally left blank
INDEX
Symbols @import command, 316 !— — tags (HTML), 364-365, 392 !doctype… tags, 392
A a href tags, 169 a tags (anchors), 114, 184-185, 400401 psuedoclasses, 123 web pages identifying page locations, 114 linking to page locations, 114-116 absolute addresses, 112-113 absolute positioning, 54, 235, 238-239 absolute value (position property), 235 accesskey attribute, 414 action attribute form tags, 340-341 input tags, 349 Adobe Photoshop, 143 advanced developer resources, 388 aligning align attribute, 69, 393 img tags, 168 tables, 102
CSS, 224 text-align property, 57-58, 223 vertical-align property, 223 graphics, 165 HTML tables, 102-104 images horiztonal alignment, 165-167 vertical alignment, 167-169 text, 68 page sections, 69-71 paragraphs, 69 AllTheWeb, 374 alt attribute area tags, 176 img tags, 162-163 AltaVista, 374 alternative text, images, 163 Amazon.com, website organization, 361 analogous color schemes, 132 anchors (a tags), 184-185 psuedoclasses, 123 web pages identifying page locations, 114 linking to page locations, 114-116 animated web graphics, 156 animations. See multimedia area / tags, 407 area tags, 176-177 areas (imagemaps), 174-175 ASP (Active Server Pages), 326 .asp file extension, 29
attributes align, 69 default values, 69 HTML tags, 111 XHTML common atttributes, quick reference, 414-415 audio. See multimedia
B b tags, 81-83, 398 backgrounds banner creation, 152 color, 133-138 CSS background property, 419 background style properties, quick reference, 419-420 background-attachment property, 419 background-color attribute (tables), 104 background-color property, 56, 419 background-color style (body tags), 133, 135 background-image attribute (tables), 104 background-image property, 419 background-position property, 419 background-repeat property, 420
432
images, 144, 172-173 tiled backgrounds, 154-155 backslashes (\), directories, 112 banners, creating, 151-152 bare-bones web pages, 33 base tags, 401 baseline value (vertical-align property), 224 big tags, 83, 398 Bing, 374 block value (CSS display property), 54 blockquote tags, 73, 396 blogs, 23 body tags, 33, 393 boldface text, 82-85 bookmarks (web pages), 33 borders border attribute (html tags), 96 border width attribute (html tags), 96 CSS border property, 55, 420 border style properties, quick reference, 420-423 border-bottom property, 55-56, 420 border-bottom-color property, 420 border-bottom-style property, 420 border-bottom-width property, 420 border-collapse property, 428 border-color property, 55-56, 421 border-left property, 55-56, 421 border-left-color property, 421 border-left-style property, 421 border-left-width property, 421 border-right property, 55-56, 421 border-right-color property, 421 border-right-style property, 422 border-right-width property, 422 border-spacing property, 428
backslashes (\), directories
border-style property, 55-56, 422 border-top property, 55-56, 422 border-top-color property, 422 border-top-style property, 422 border-top-width property, 422 border-width property, 55-56, 423 changing color, 136-138 CSS box model, 232 HTML lists, 248 bottom property (CSS), 235, 425 bottom value (vertical-align property), 224 br / tags, 396 br /> tags (HTML), 35 br tags, 84 browsers client-side scripting, 326 color, 139 comparing, 28 CSS, viewing style rules, 53 distributing, 23 helper applications, 185 HTML lists, formatting, 72 links, opening in new windows, 122 plug-ins, 185 selecting, 8, 28 testing, 8 web content delivering, 4 retrieving, 5 web pages, viewing, 31 web resources, 386 bullets (markers) CSS marker style properties, quick reference, 427-428 HTML lists, 73-74 button tags, 410 buttons, creating, 151-152
C cameras (digital), exporting images to computer, 146 caption tags, 402 caption-side property (CSS), 428 cellpadding attribute (tables), 104 cells (tables), defining, 96 cellspacing attribute (tables), 104 character entities (HTML), 90 check boxes, HTML forms, 346-348 cite tags, 396 class attribute, 414 Classic FTP (File Transfer Protocol), operating, 16-18 classid attribute (object tags), 187 clear property (CSS), 228, 242, 425 client-side scripting, 326 clip art, 144, 161-163 clip property (CSS), 425 closing tags (HTML), 32 code listings, providing hints for search sites, 377 code tags, 396 col / tags, 402 colgroup tags, 403 color analogous color schemes, 132 backgrounds color, 133-134 CSS, 136-138 borders (CSS), 136-138 browser-safe colors, 139 Color Scheme Generator, 133 color wheel, 132 complementary color schemes, 132 CSS, 136-138 dithering, 153 hexadecimal values, 135-136 HTML adding color to tables, 104 lists, 248 images correcting in, 149-150 reducing color in, 153
text, 56, 85-88 changing color, 134 CSS, 136-138 triadic color schemes, 132 web resources, 387 websites background color, 133-134 hexadecimal values, 135-136 selecting for, 131-132 text color, 134 color attribute font tags, 85 html tags, 96 color property (CSS), 56-58, 416 color style (font tags), 85 cols attribute frameset tags, 200 textarea tags, 349 colspan attribute (th tags), 104 columns (tables) color, adding to columns, 104 fixed/liquid hybrid layouts, 300309 spanning, 104 comments documenting HTML code via, 364-365 hiding web page sections via, 365 common atttributes, XHTML quick reference, 414-415 complementary color schemes, 132 complex (large) websites, organizing, 360-362 compression, .JPEG files, 150 content (web) creating, 2-3 delivering, process of, 4 publishing blogs, 23 locally, 23 operating a FTP client, 16-18 organizing web server directories, 18-20 selecting a FTP client, 14-15 web server index files, 20-22 without web servers, 22
CSS (Cascading Style Sheets)
433
retrieving, 5 searching, 372-373 testing, 24 coords attribute (area tags), 176 copyright symbol (©), 90, 144 Corel DRAW, 144 Creative Commons licenses, images, 144 cropping images, 146-147 CSS (Cascading Style Sheets), 48 alignment, 223-224 backgrounds changing color, 136-138 style properties, quick reference, 419-420 borders box model, 232 changing color, 136-138 style properties, quick reference, 420-423 box model, 231-233 borders, 232 content, 232 DOCTYPE declaration, 234 HTML lists, 246-249 margins, 232 padding, 232 clear property, 228, 242 color, 136-138 .css file extension, 48 current line, 242 development of, 49 dimension style properties, quick reference, 415-416 display style properties, quick reference, 424-427 event handling, 283-284 external style sheets, 48-51 float property, 224-227, 242 font style properties, quick reference, 416-418 formatting text, 88 history of, 49 HTML linking to documents, 52 tags, 51
image maps, creating, 251-254 internal style sheets, 48, 62-63 layout style properties, quick reference, 424-427 links displaying pseudoclasses, 125 styling, 123-126 list style properties, quick reference, 427-428 margins box model, 232 margin property, 212-214 margin style properties, quick reference, 423 margin-bottom property, 212 margin-left property, 212 margin-right property, 212 margin-top property, 212 properties of, 212 styling, 217-219 writing in shorthand, 213-214 marker style properties, quick reference, 427-428 navigation horizontal navigation, 270-273 navigation lists, 259 primary navigation, 260 secondary navigation, 260 vertical navigation, 260-269 overflow property, 242 overlapping elements, 235 padding, 219-222 box model, 232 padding property, 220 padding style properties, quick reference, 424 padding-bottom property, 220 padding-left property, 220 padding-right property, 220 padding-top property, 220 positioning absolute positioning, 235, 238-239 bottom property, 235 left property, 235
434
position property, 235 relative positioning, 235-237 right property, 235 top property, 235 print-friendly web pages media-specific style sheets, 315-317 style sheet design, 317-320 quick reference background style properties, 419-420 border style properties, 420-423 dimension style properties, 415-416 display style properties, 424-427 font style properties, 416-418 layout style properties, 424-427 list style properties, 427-428 margin style properties, 423 marker style properties, 427-428 padding style properties, 424 table style properties, 428-429 text style properties, 416-418 rollover text, displaying, 281-282 stacking elements, 239-241 style classes, 58-61 style ID, 61 style properties defining, 48 formatting properties, 55-58 layout properties, 54-55 style rules, 59 defining, 48 viewing in web browsers, 53 style sheets, 48-53 support for, 53 table style properties, quick reference, 428-429 text changing color, 136, 138 managing flow, 242-243 text style properties, quick reference, 416-418
CSS (Cascading Style Sheets)
tooltips, creating, 277-280 validating, 63 web resources, 385 z-index property, 235, 239-241 CSS Zen Garden, liquid layouts, 293 current line (CSS), 242 cursor property (CSS), 425 custom HTML tags, creating, 60
D dashed values (CSS border-style property), 56 dd tags, 71-73, 246, 399 default values (attributes), 69 definition lists (HTML), 73, 246 deprecated attributes, align, 393 deprecated HTML tags, 83 developers, advanced developer resources, 388 digital cameras, exporting images to computer, 146 dire attribute, 415 direction property (CSS), 417 directories backslashes (\), 112 double dot command (..), 113 forward slashes (/), 112 display property (CSS), 54, 425 dithering, 153 div tags, 165, 232-233, 284-289, 393 dl tags, 71-73, 246, 399 DOCTYPE declaration, CSS box model, 234 !doctype… tags, 392 document roots, 17-19, 112 DOM (Document Object Model), 332 dotted value (CSS border-style property), 56 double dot command (..), directories, 113 double value (CSS border-style property), 56 DRAW (Corel), 144
dt tags, 71, 246, 399 dummy tags (HTML), 63 dynamic websites defining, 325 DOM, 332 scripting changing images based on user interaction via JavaScript, 333 client-side scripting, 326 displaying random content via JavaScript, 328-332 JavaScript in HTML, 326-327 server-side scripting, 326
E em tags, 82-83 email addresses, linking to, 120-121 embedded content embed tags (HTML), 187, 190 multimedia, 187-190 XHTML, quick reference, 407-409 empty tags (HTML), 32 empty-cells property (CSS), 429 ESPN.com, website organization, 359 events handling, mouse actions and, 283-284 onclick, 415 ondblclick, 415 onkeydown, 415 onkeypress, 415 onkeyup, 415 onmousedown, 415 onmousemove, 415 onmouseout, 415 onmouseover, 415 onmouseup, 415 external style sheets (CSS), 48-51
GIMP (GNU Image Manipulation Program)
F fieldset tags, 411 file extensions .asp, 29 .css, 48 .html, 29 files saving, 29 sound, streaming, 194 transfers. See FTP (File Transfer Protocol) fixed layouts, 294 fixed/liquid hybrid layouts basic structure of, 298-299 defining columns in, 300-302 handling column height in, 304-309 setting minimum width of a layout, 302 Flickr website, 161-163 float property (CSS), 224-227, 242, 426 float style property (img tags), 166 flow (text), managing in CSS, 242-243 fluid layouts. See liquid layouts fonts (text) CSS font style properties, quick reference, 416-418 font property (CSS), 58, 417 font tags, 81, 85 font-family property (CSS), 57, 417 font-family style (font tags), 85 font-size property (CSS), 57, 417 font-size style (font tags), 85 font-style property (CSS), 57, 417 font-variant property (CSS), 417 font-weight property (CSS), 57, 417 size, 85-88 form tags, 340-341, 344, 411 formatting formatting properties (CSS) background-color property, 56 border property, 55 border-bottom property, 55-56
border-color property, 55-56 border-left property, 55-56 border-right property, 55-56 border-style property, 55-56 border-top property, 55-56 border-width property, 55-56 color property, 56, 58 font property, 58 font-family property, 57 font-size property, 57 font-style property, 57 font-weight property, 57 line-height property, 58 padding property, 58 text-align property, 57-58 text-decoration property, 58 text-indent property, 57 HTML lists, 246-249 text boldface text, 82-85 color, 85-88 CSS, 88 font size, 85-88 HTML web pages, 36 italic text, 82-85 line breaks, 84 monospaced text, 83-84 spacing, 84 special characters, 89-91 special formatting, 82-85 XHTML, quick reference, 398-399 websites, color, 131-136 forms (HTML) accepting text input, 344-345 creating, 340-344 defining, 339 form-processing scripts, 340, 345 hidden data, 345 input controls check boxes, 346-348 pull-down pick lists, 348 radio buttons, 348 scrolling lists, 348
435
selection lists, 348 text areas, 349 naming data, 345 submitting data, 340, 349 forms (XHTML), quick reference, 410-413 forward slashes (/), directories, 112 frames, 156 advantages/disadvantages of, 198 compatiblity, 201 defining, 197 frame tags (HTML), 202 framesets, 199 adding individual frames, 202 creating frameset documents, 199-201 frameset documents, 203 frameset tags (HTML), 200202 inline frames, 204-206 linking with windows, 202-203 naming, 202 splitting, 200 windows, sizing frames for, 200 FTP (File Transfer Protocol) Classic FTP, operating, 16-18 clients operating, 16-18 selecting, 14-15
G .GIF (Graphics Interchange Format) files, 153 animated web images, 156 tiled backgrounds, 154 transparent images, 154 GIMP (GNU Image Manipulation Program) banner creation, 151-152 button creation, 151-152 color-correcting images in, 149 cropping images in, 146-147 installing, 144
436
GIMP (GNU Image Manipulation Program)
.JPEG file compression, 150 scaling images in, 148 Google, 374 Google Images website, 161 graphics aligning horizontal alignment, 165-167 vertical alignment, 167-169 alternative text descriptions, 163 animated web graphics, 156 background graphics, 144, 172173 banners, creating, 151-152 buttons, creating, 151-152 clip art, 144 color reduction, 153 color-correcting, 149-150 copyrights, 144 Creative Commons licences, 144 cropping, 146-147 digital cameras, exporting images to computer, 146 extracting from web pages, 144 Flickr website, 161-163 .GIF files, 153 animated web graphics, 156 tiled backgrounds, 154 transparent graphics, 154 Google Images website, 161 graphical editors, 28 hot linking, 163 imagemaps areas, 174-175 creaating HTML for, 176-178 mapping regions within graphics, 174-175 uses for, 173-174 .JPEG files compression, 150 tiled backgrounds, 154 links, 123, 169-172 permissions, 163 photographs, 146 .PNG files, 153-154 resizing, 148
resolution, 145 scaling, 148 scanners, getting graphics from, 146 sizing, 165 software Adobe Photoshop, 143 Corel DRAW, 144 GIMP, 144-152 Picasa, 144 Picnik, 144 thumbnail graphics, turning into links, 169-172 tiled backgrounds, 154-155 transparent graphics, 154 web pages, adding graphics to, 162-163 web resources, 387 wrapping text around, 166 groove value (CSS border-style property), 56
H h1 tags, 393, 396 h2 tags, 393, 396 h3 tags, 393, 396 h4 tags, 393, 396 h5 tags, 393, 396 h6 tags, 393, 396 head tags, 33, 394 headings boldface text, 82 heading tags (HTML), 36-38 height column height, handling in fixed/liquid hybrid layouts, 304-309 height attribute object tags, 188 table tags, 99 height property (CSS), 55, 415 images, specifying in, 165 helper applications, 185 hexadecimal values (color), 135-136
hidden attribute (input tags), 345 hidden data in HTML forms, 345 hiding web pages via comments, 365 home (main) pages (websites), index files, 22 horizontal aligning images, 165 horizontal navigation (CSS), 270-273 horizontally aligning images, 165-167 hosting (web) video hosting services, 191 web pages, selecting providers, 6-7, 28 web resources, 389 hot linking images, 163 hr / tags, 394 hr /> tags (HTML), 35 href attribute (a tags), 114-117 href attribute (area tags), 176 href atttribute (a tags), 184 HTML (Hypertext Markup Language) character entities, 90 CSS, linking to, 52 development of, 2, 41 files, creating, 29 forms accepting text input, 344-345 check boxes, 346-348 creating, 340-344 defining, 339 form-processing scripts, 340, 345 hidden data, 345 input controls, 346-349 naming data, 345 pull-down pick lists, 348 radio buttons, 348 scrolling lists, 348 selection lists, 348 submitting data, 340, 349 text areas, 349 history of, 2, 41 .html file extension, 29 imagemaps, creating HTML for, 176-178 JavaScript in, 326-327
images
links, email addresses, 121 lists building outlines via, 73-74 bullets, 73-74 creating image maps via, 251-254 CSS box model and, 246-249 defintion lists, 246 formatting, 246-249 formatting in Web browsers, 72 nesting, 73-77 ordered lists, 71-73, 245 placing item indicators, 249-250 unordered lists, 71-73, 245 maintainable code, writing documenting code via comments, 364-365 indenting code, 366 positioning absolute positioning, 235, 238-239 relative positioning, 235-237 tables adding color to, 104 aligning within, 102-104 cells, 96 creating, 96-99 sizing, 99-101 spanning within, 102-104 web page layouts, 105 tags, 29-30 !— — tags, 364-365 a href tags, 169 a tags (anchors), 114-116, 123, 184-185 area tags, 176-177 attributes, 68, 111 b tags, 81-83 big tags, 83 blockquote tags, 73 body tags, 33 br tags, 84
br /> tags, 35 closing tags, 32 CSS, 51 custom tags, 60 dd tags, 71-73, 246 default attribute values, 69 deprecated tags, 83 div tags, 165, 232-233, 284-289 dl tags, 71-73, 246 dt tags, 71, 246 dummy tags, 63 em tags, 82-83 embed tags, 187, 190 empty tags, 32 font tags, 81, 85 form tags, 340-341, 344 frame tags, 202 frameset tags, 200-202 head tags, 33 heading tags, 36-38 hr /> tags, 35 html tag, 394 i tags, 81-83 iframe tags, 204 img tags, 101, 162-163, 166-167, 365 input tags, 344-345 li tags, 75, 246 link tags, 316 map tags, 177 meta tags, 375-377 name tags, 202 noframes tags, 201 ol tags, 71, 75, 246 opening tags, 32 option tags, 348 p tags, 33, 68-69, 98 pre tags, 83-84 select tags, 348 small tags, 83 strike tags, 83 strong tags, 82-83 style tags, 62
437
sub tags, 83 sup tags, 83 table tags, 99, 365 td tags, 96-102 textarea tags, 349 th tags, 96, 101-102 title tags, 33 tr tags, 96-97, 102 tt tags, 83-84 u tags, 83 ul tags, 71, 75, 246-248 viewing, 39 web pages formatting text, 36 line breaks, 34-35 paragraph breaks, 34-35 XHTML web pages, 32-33 web resources, 385 HTML 5 (Hypertext Markup Language version 5), 42 hue (images), adjusting, 149-150 hyperlinks. See links
I i tags, 81-83, 398 id attribute, 114-116, 414 iframe tags (HTML), 204 image maps, creating via HTML lists, 251-254 images aligning horizontal alignment, 165-167 vertical alignment, 167-169 alternative text descriptions, 163 animated web images, 156 backgrounds, 144, 154, 172-173 banners, creating, 151-152 buttons, creating, 151-152 changing based on user interaction via JavaScript, 333 clip art, 144 color reduction, 153 color-correcting, 149-150
images
438
copyrights, 144 Creative Commons licenses, 144 cropping, 146-147 digital cameras, exporting images to computer, 146 extracting from web pages, 144 Flickr website, 161-163 .GIF files, 153 animated web images, 156 tiled backgrounds, 154 transparent images, 154 Google Images website, 161 hot linking, 163 imagemaps areas, 174-175 creating HTML for, 176-178 mapping regions within graphics, 174-175 uses for, 173-174 .JPEG files compression, 150 tiled backgrounds, 154 links turning images into, 169-172 video, 185 permissions, 163 .PNG files, 153-154 resizing, 148 resolution, 145 scaling, 148 scanners, getting images from, 146 sizing, 165 thumbnail images, turning into links, 169-172 tiled backgrounds, 154-155 transparent images, 154 web pages, adding images to, 162-163 wrapping text around, 166 img tags, 101, 162-163, 166-167, 365 img / tags, 123, 407-408 @import command, 316 inclusions. See embedded content
indenting HTML code, 366 text-indent property (CSS), 57 index files, web servers, 20-22 inline styles, internal style sheets (CSS), 62-63 inline value (CSS display property), 54 input controls (forms) check boxes, 346-348 pull-down pick lists, 348 radio buttons, 348 scrolling lists, 348 selection lists, 348 text areas, 349 input / tags, 411-412 input tags (HTML), 344-345 inset value (CSS border-style property), 56 internal style sheets (CSS), 48, 62-63 Internet connections, 27 Internet Explorer, viewing web pages in Print Preview, 320 ISPs (Internet service providers), comparing, 27 italic text, 82-85 item indicators, placement in HTML lists, 249-250
J-K-L JavaScript scripting language changing images based on user interaction, 333 DOM, 332 event attributes, 283 HTML and, 326-327 random content web pages, 328-332 .JPEG files compression (images), 150 tiled backgrounds, 154 JSP (Java Server Pages), 326
label tags, 412
lang attribute, 415 large (complex) websites, organizing, 360-362 layouts CSS layout style properties display property, 54 height property, 55 quick reference, 424-427 width property, 55 fixed layouts, 294 fixed/liquid hybrid layouts basic structure of, 298-299 defining columns in, 300-302 handling column height in, 304-309 setting minimum width of a layout, 302 liquid layouts, 293-295, 298 leading (text), 58 left property (CSS), 235, 426 letter-spacing property (CSS), 418 li tags, 75, 246, 400 lightness (images), adjusting, 149-150 line breaks, 34-35, 84 line-height property (CSS), 58, 416 links a tags (anchors), 184-185 identifying web page locations, 114 linking to web page locations, 114-116 psuedoclasses, 123 absolute addresses, 112 CSS CSS to HTML documents, 52 styling in, 123-126 email addresses, 120-121 frames to windows, 202-203 graphics as links, 123 hot linking images, 163 images, turning into links, 169-172 images to video, 185 link tags, 316, 401
navigation (CSS)
multimedia, 184 images to video, 185 playing linked content, 187 psuedoclasses, displaying, 125 relative addresses, 112 testing, 119 troubleshooting, 128 web browsers, opening links in new windows, 122 web content, linking between content, 117-119 to external content, 120 web pages, 372 creating for, 113 email addresses, 120-121 linking between content, 117-119 linking to external content, 120 opening links in new windows, 122 XHTML, quick reference, 400-401 liquid layouts, 295 fixed/liquid hybrid layouts basic structure of, 298-299 defining columns in, 300-302 handling column height in, 304-309 setting minimum width of a layout, 302 web resources, 293 list-item value (CSS display property), 54 list-style property (CSS), 427 list-style-image property (CSS), 427 list-style-position property (CSS), 428 list-style-type property (CSS), 428 list-style-type style (ul tags), 75 lists CSS list style properties, quick reference, 427-428 HTML, 71 creating images via, 251-254 CSS box model and, 246-249 definition lists, 246 formatting, 246-249 nesting, 73-77
ordered lists, 71-73, 245 placing item indicators, 249-250 unordered lists, 71-73, 245 locally publishing web content, 23
M main (home) pages (websites), index files, 22 maintainable HTML code, writing documenting code via comments, 364-365 indenting code, 366 map tags, 177-178, 408 margins CSS CSS box model, 232 margin property, 212-214, 423 margin style properties, quick reference, 423 margin-bottom property, 212, 423 margin-left property, 212, 423 margin-right property, 212, 423 margin-top property, 212, 423 properties of, 212 styling, 217-219 writing in shorthand, 213-214 HTML lists, 249 markers (bullets), CSS marker style properties quick reference, 427-428 max-height property (CSS), 416 max-width property (CSS), 416 maxlength attribute (input tags), 345 media-specific style sheets, 315-317 meta tags, 375-377, 395 method attribute (form tags), 340 middle value (vertical-align property), 224 MIME (Multi-purpose Internet Mail Extensions) types, 189-190 min-height property (CSS), 416 min-width property (CSS), 416 monospaced text, 83-84
439
mouse actions event handling, 283-284 rollover text, displaying via CSS, 281-282 tooltips, creating via CSS, 277-280 multi-level vertical navigation (CSS), 265-269 multimedia audiovidual file formats, choosing, 194 automatically playing, 191 creating, 183-184 embedded files, 187-190 file sizes, 191 file storage, 192 finding files, 183-184 linking, 184 images to video, 185 playing linked content, 187 MIME types, 189-190 players, choosing, 191 QuickTime, downloading, 187 streaming files, 187, 194 text and, 191 video hosting services, 191 web resources, 183-184, 388 multiple attribute (select tags), 349
N name attribute a tags, 114 frame tags, 202 param tags, 188 name tags (HTML), 202 navigation (CSS) horizontal navigation, 270-273 navigation lists, 259 primary navigation, 260 secondary navigation, 260 vertical navigation, 260-262 multi-level navigation, 265-269 single-level navigation, 263-264
440
nesting, HTML lists, 73-77 noframes tags (HTML), 201 none value (CSS) border-style property, 56 display property, 54 noscript tags, 414 Notepad, HTML files creating, 28 saving, 29
O object tags, 187-190, 408-409 ol tags, 71, 75, 246, 400 onclick event, 283-289, 415 ondblclick event, 283, 415 onkeydown event, 283, 415 onkeypress event, 415 onkeyup event, 283, 415 onload event attribute (JavaScript), 283 onmousedown event, 283, 415 onmousemove event, 284, 415 onmouseout event, 284, 415 onmouseover event, 284, 415 onmouseup event, 283, 415 opening tags (HTML), 32 option tags, 348, 412 ordered lists (HTML), 71-73, 245 outlines, building via HTML lists, 73-74 outset value (CSS border-style property), 56 overflow property (CSS), 242, 426 overflow sheets, float property, 242 overlapping elements, CSS, 235
P p tags, 33, 98, 397 style attribute, 68 text-align: center style, 69 text-align: left style, 69 text-align: right style, 69
nesting, HTML lists
padding. See also spacing text CSS, 219-222 CSS box model, 232 padding property, 58, 220, 424 padding style properties, quick reference, 424 padding-bottom property, 220, 424 padding-left property, 220, 424 padding-right property, 220, 424 padding-top property, 220, 424 HTML lists, 249 paragraphs aligning, 69 breaks, HTML web pages, 34-35 param / tags, 409 param tags (object tags), 188 Perl scripting language, 326 permissions, images, 163 photographs, 146 Photoshop (Adobe), 143 PHP (PHP Hypertext Preprocessor), 326, 340 Picasa, 144 Picnik, 144 pictures aligning horizontal alignment, 165-167 vertical alignment, 167-169 alternative text descriptions, 163 animated web pictures, 156 backgrounds, 144, 154-155, 172-173 banners, creating, 151-152 buttons, creating, 151-152 clip art, 144 color reduction, 153 color-correcting, 149-150 copyrights, 144 Creative Commons licenses, 144 cropping, 146-147 digital cameras, exporting images to computer, 146 extracting from web pages, 144
Flickr website, 161-163 .GIF files, 153 animated web pictures, 156 tiled backgrounds, 154 transparent pictures, 154 Google Images website, 161 hot linking, 163 imagemaps areas, 174-175 creating HTML for, 176-178 mapping regions within graphics, 174-175 uses for, 173-174 .JPEG files compression, 150 tiled backgrounds, 154 links, turning pictures into, 169-172 permissions, 163 .PNG files, 153-154 resizing, 148 resolution, 145 scaling, 148 scanners, getting pictures from, 146 sizing, 165 thumbnail pictures, turning into links, 169-172 tiled backgrounds, 154-155 transparent pictures, 154 web pages, adding pictures to, 162-163 wraping text around, 166 plug-ins, 185 .PNG (Portable Network Graphics) files, 153-154 points (text), 52 pop-up windows, opening links in, 122 position property (CSS), 235, 426 positioning absolute positioning, 54, 235, 238-239 relative positioning, 54, 235-237 pre tags, 83-84, 397 primary navigation (CSS), 260
strike tags
Print Preview (Internet Explorer), viewing web pages in, 320 print-friendly web pages, 311 designing, 312-315 media-specific style sheets, 315-317 style sheet design, 317-320 viewing, 320 pseudoclasses a tags (anchors), 123 link pseudoclasses, displaying, 125 publicizing web pages, 371-372 pull-down pick lists, HTML forms, 348 Python scripting language, 326
Q-R QuickTime, 187, 194
radio buttons, HTML forms, 348 random content, displaying in websites via JavaScript, 328-332 registered trademark symbol (®), 90 registering web pages with search engines, 373-374 relative addresses, 112-113 relative positioning, 54, 235-237 relative value (position property), 235 resizing images, 148 resolution (images), 145 ridge value (CSS border-style property), 56 right property (CSS), 235, 426 robots, 372, 376 rollover text, displaying via CSS, 281-282 rows (tables) adding color to, 104 spanning, 104 rows attribute frameset tags, 200 textarea tags, 349 rowspan attribute (th tags), 104 Ruby scripting language, 326
S saturation (images), adjusting, 149-150 saving files, 29 scaling images, 148 scanners getting images from, 146 scripting client-side scripting, 326 form-processing scripts, 340, 345 script tags, 414 server-side scripting, 326 XHTML, quick reference, 414 scrolling lists, HTML forms, 348 search engines, 372 AllTheWeb, 374 AltaVista, 374 Bing, 374 Google, 374 listing web pages on, 373-374 optimizing website searchability, 374-380 providing hints for, 374-379 spam, 375 Yahoo! Search, 374 secondary navigation (CSS), 260 select tags, 348, 413 selected attribute (select tags), 349 selection lists, HTML forms, 348 selectors, CSS, 59 SEO (search engine optimization), 374-380 servers server-side scripting, 326 web servers document roots, 17-19 file transfers, 17 index files, 20-22 organizing directories, 18-20 publishing web content without, 22 selecting, 6-7 server-side scripting, 326 shape attribute (area tags), 176 shorthand, writing margins in (CSS),
441
213-214 simple websites, organizing, 357-359 single-level vertical navigation (CSS), 263-264 single-page websites, 356 size attribute font tags, 85 input tags, 345 select tags, 348-349 sizing HTML tables, 99-101 images, 165 skeleton web pages, 33 small tags, 83, 398 software graphics Adobe Photoshop, 143 Corel DRAW, 144 GIMP, 144-152 Picasa, 144 Picnik, 144 multimedia, creating, 184 web resources, 386-387 solid value (CSS border-style property), 56 sound files, streaming, 194 source editors, blogs, 23 spacing text, 84. See also padding spam, search engines, 375 span tags, 395 spanning within HTML tables, 102-104 special characters, 89-91 special formatting, 82-85 spiders, 372, 376 src attribute frame tags, 202 iframe tags, 204 img tags, 162-163 stacking elements, CSS, 239-241 Starbucks.com, website organization, 361-362 storing multimedia files, 192 streaming files, 187, 194 strike tags, 83
442
strong tags, 82-83, 397 style attribute, 414 div tags, 165 html tags, 96 p tags, 68 table tags, 104 style classes (CSS), 58-61 style ID (CSS), 61 style properties (CSS) defining, 48 formatting properties, 55-58 layout properties, 54-55 style rules (CSS), 59 defining, 48 viewing in web browsers, 53 style sheets (CSS) alignment, 223-224 borders, 232 box model, 231-234 clear property, 228, 242 creating, 53 current line, 242 event handling, 283-284 external style sheets, 48-51 float property, 224-227, 242 formatting properties background-color property, 56 border property, 55 border-bottom property, 55-56 border-color property, 55-56 border-left property, 55-56 border-right property, 55-56 border-style property, 55-56 border-top property, 55-56 border-width property, 55-56 color property, 56, 58 font property, 58 font-family property, 57 font-size property, 57 font-style property, 57 font-weight property, 57 line-height property, 58 padding property, 58 text-align property, 57-58
strong tags
text-decoration property, 58 text-indent property, 57 inline styles, internal style sheets, 62-63 internal style sheets, 48, 62-63 layout properties display property, 54 height property, 55 width property, 55 links displaying pseudoclasses, 125 styling, 123-126 margins box model, 232 margin property, 212-214 margin-bottom property, 212 margin-left property, 212 margin-right property, 212 margin-top property, 212 properties of, 212 styling, 217-219 writing in shorthand, 213-214 navigation horizontal navigation, 270-273 navigation lists, 259 primary navigation, 260 secondary navigation, 260 vertical navigation, 260-269 overlapping elements, 235 padding, 219-222, 232 positioning absolute positioning, 235, 238-239 bottom property, 235 left property, 235 position property, 235 relative positioning, 235-237 right property, 235 top property, 235 print-friendly web pages media-specific style sheets, 315-317 style sheet design, 317-320 rollover text, displaying, 281-282 stacking elements, 239-241 style classes, 58-61
style ID, 61 style rules, 59 text flow, managing, 242-243 tooltips, creating, 277-280 validating, 63 z-index property, 235, 239-241 style tags, 62, 410 sub tags, 83, 397 sup tags, 83, 397
T tabindex attribute, 414 tables CSS table style properties, quick reference, 428-429 HTML tables adding color to, 104 aligning within, 102-104 columns, 104 creating, 96-99 defining cells, 96 rows, 104 sizing, 99-101 spanning, 102-104 web page layouts, 105 table of contents (TOC), websites, 356-357 table tags, 96, 99, 365, 403 table-layout property (CSS), 429 XHTML tables, quick reference, 402-406 target attribute frame tags, 202 a tags, 123 tbody tags, 404 td tags, 96-102, 404-405 testing links, 119 text. See also HTML lists aligning, 68 page sections, 69-71 paragraphs, 69 alternative text, images, 163 color, 56, 134-138
visual editors, blogs
CSS creating tooltips, 277-280 font property, 57-58, 417 font style properties, quick reference, 416-418 font-family property, 57, 417 font-size property, 57, 417 font-style property, 57, 417 font-variant property, 417 font-weight property, 57, 417 managing flow in, 242-243 text style properties, quick reference, 416-418 text-align property, 57-58, 418 text-decoration property, 58, 418 text-indent property, 57, 418 text-transform property, 418 editors, 28 fonts (text) CSS font style properties, quick reference, 416-418 font property (CSS), 57-58, 417 font tags, 81, 85 font-family property (CSS), 57, 417 font-family style (font tags), 85 font-size property (CSS), 57, 417 font-size style (font tags), 85 font-style property (CSS), 57, 417 font-variant property (CSS), 417 font-weight property (CSS), 57, 417 size, 85-88 formatting boldface text, 82-85 color, 85-88 CSS, 88 font size, 85-88 HTML web pages, 36 italic text, 82-85 line breaks, 84 monospaced text, 83-84
non-European characters, 93 spacing, 84 special characters, 89-91 special formatting, 82-85 HTML creating files via TextEdit, 29 forms, 344-345, 349 tags, 29-30 leading, 58 multimedia and, 191 points, 52 rollover text, displaying via CSS, 281-282 text-align property, 57-58, 223, 418 text-align: center style (p tags), 69 text-align: left style div tags, 165-167 p tags, 69 text-align: right style div tags, 165-167 p tags, 69 text-bottom value (vertical-align property), 224 text-top value (vertical-align property), 224 textarea tags, 349, 413 TextEdit, creating HTML files, 29 tooltips, creating via CSS, 277280 wrapping around images, 166 tfoot tags, 405 th tags, 96, 101-102, 405 thead tags, 406 thumbnail images as image links, 169-172 tiled backgrounds, 154-155 titles headings versus titles, 38 title attribute, 414, 162 title tags, 33, 395 TOC (table of contents), websites, 356-357 tooltips, creating via CSS, 277-280 top property (CSS), 235, 426 top value (vertical-align property), 224
443
tr tags, 96-97, 102, 406 trademark symbol (™), 90 transferring files. See FTP (File Transfer Protocol) transparent images, 154 triadic color schemes, 132 troubleshooting links, 128 tt tags, 83-84, 399 type attribute input tags, 345 object tags, 188
U-V u tags, 83 ul tags, 71, 75, 246-248, 400 units of measurements, CSS height/width properties, 55 unordered lists (HTML), 71-73, 245 usemap attribut (img tags), 177
validating web pages, 39 value attribute input tags, 349 param tags, 188 VBScript (Visual Basic Scripting Edition), 326 vertical navigation (CSS), 260-262 multi-level navigation, 265-269 single-level navigation, 263-264 vertical-align attribute (tables), 102 vertical-align property, 223, 427 vertically aligning images, 167-169 video embedding, 190 hosting services, 191 streaming, 187, 194 visibility property (CSS), 427 visual editors, blogs, 23
444
W3C CSS Validator
W
testing, 24 validating, 39 web hosting providers, selecting, 6-7, 28 web pages backgrounds, extracting from web pages, 144 bare-bones web pages, 33 bookmarks, 33 creating, text tags, 29-30 designing, web resources, 386 fixed layouts, 294 fixed/liquid hybrid layouts basic structure of, 298-299 defining columns in, 300-302 handling column height in, 304-309 setting minimum width of a layout, 302 hiding sections via comments, 365 hosting, finding providers, 28 HTML web pages formatting text, 36 HTML tables, 105 line breaks, 34-35 organizing content via heading tags, 36-38 paragraph breaks, 34-35 viewing tags, 39 images adding to, 162-163 extracting from web pages, 144 internal style sheets (CSS), 62 links, 113, 372 email addresses, 120-121 linking between content, 117-119 linking to external content, 120 opening in new windows, 122 troubleshooting, 128 liquid layouts, 293-295, 298 page locations identifying via a tags (anchors), 114 linking to via a tags (anchors), 114-116
W3C CSS Validator, 63 W3C Markup Validation Service, 39-41 wallpaper. See backgrounds web addresses, 111 absolute addresses, 112-113 document root, 112 relative addresses, 112-113 web browsers client-side scripting, 326 comparing, 28 CSS, viewing style rules, 53 distributing, 23 helper applications, 185 HTML lists, formatting, 72 links, opening in new windows, 122 plug-ins, 185 selecting, 8, 28 testing, 8 web content delivering, 4 retrieving, 5 web pages, viewing, 31 web resources, 386 web content creating, 2-3 delivering, process of, 4 linking between content, 117-119 external content, 120 organizing via HTML heading tags, 36-38 publishing blogs, 23 locally, 23 operating a FTP client, 16-18 organizing web server directories, 18-20 selecting a FTP client, 14-15 web server index files, 20-22 without web servers, 22 retrieving, 5 searching, 372-373
print-friendly, 311 designing, 312-315 media-specific style sheets, 315-317 style sheet design, 317-320 viewing, 320 publicizing, 371-372 search engines listing web pages on, 373-374 optimizing website searchability, 374-380 providing hints for, 374-379 spam, 375 validating, 39 viewing, 31 XHTML web pages, HTML tags, 32-33 web resources advanced developer resources, 388 color, 387 CSS, 385 graphics, 387 HTML, 385 multimedia, 388 software, 386-387 web browsers, 386 web pages, 386 websites, hosting, 389 XHTML, 385 web servers directories, organizing, 18-20 document roots, 17-19 file transfers, 17 index files, 20-22 publishing web content without, 22 selecting, 6-7 server-side scripting, 326 web-based forms (HTML) accepting text input, 344-345 creating, 340-344 defining, 339 form-processing scripts, 340, 345 hidden data, 345 input controls
z-index property
check boxes, 346-348 pull-down pick lists, 348 radio buttons, 348 scrolling lists, 348 selection lists, 348 text areas, 349 naming data, 345 submitting data, 340, 349 websites color background color, 133-134 formatting, 131-136 hexadecimal values, 135-136 selecting, 131-132 text color, 134 dynamic websites changing images based on user interaction via JavaScript, 333 client-side scripting, 326 defining, 325 displaying random content via JavaScript, 328-332 DOM, 332 JavaScript in HTML, 326-327 server-side scripting, 326 formatting, color, 131-136 home (main) pages, index files, 22 hosting, web resources, 389 organizing Amazon.com, 361 ESPN.com, 359 large (complex) websites, 360-362 simple websites, 357-359 Starbucks.com, 361-362 TOC, 356-357 search engines, 372 AllTheWeb, 374 AltaVista, 374 Bing, 374 Google, 374 listing web pages on, 373-374 optimizing website searchability, 374-380
providing hints for, 374-379 spam, 375 Yahoo! Search, 374 services, web resources, 389 single-page websites, 356 web browsers, testing websites on, 8 white-space property (CSS), 418 width fixed/liquid hybrid layouts, setting minimum width in, 302 images, specifying in, 165 width attribute map tags, 177 table tags, 99 width property (CSS), 55, 416 windows, linking with frames, 202-203 Windows Media Player, streaming multimedia files, 187 word-spacing property (CSS), 418 WordPress Theme Gallery, liquid layouts, 293 wrapping text around images, 166 WWW (World Wide Web), development of, 2
X XHTML (Extensible Hypertext Markup Language), 42 character entities, 90 quick reference common attributes, 414-415 embedded content, 407-409 forms, 410-413 links, 400-401 lists, 399 paragraphs, 395-397 scripts, 414 structure elements, 392-395 style sheets, 410 tables, 402-406 text formatting, 398-399 text phrases, 395-397
445
tags iframe tags, 204 object tags, 187-190 web pages, HTML tags, 32-33 web resources, 385 XML (Extensible Markup Language), applications of, 41-42
Y-Z Yahoo! Search, 374 YouTube, 192
z-index property (CSS), 235, 239-241, 427
FREE Online Edition
Your purchase of Sams Teach Yourself HTML and CSS in 24 Hours includes access to a free online edition for 45 days through the Safari Books Online subscription service. Nearly every Sams book is available online through Safari Books Online, along with more than 5,000 other technical books and videos from publishers such as AddisonWesley Professional, Cisco Press, Exam Cram, IBM Press, O’Reilly, Prentice Hall, and Que.
SAFARI BOOKS ONLINE allows you to search for a specific answer, cut and paste code, download chapters, and stay current with emerging technologies.
Activate your FREE Online Edition at www.informit.com/safarifree STEP 1: Enter the coupon code: CQVGNCB. STEP 2: New Safari users, complete the brief registration form. Safari subscribers, just log in.
If you have difficulty registering on Safari or accessing the online edition, please e-mail [email protected]
![SAMS Teach Yourself HTML and CSS in 24 Hours [7th ed]
9780672328411, 0672328410](https://ebin.pub/img/200x200/sams-teach-yourself-html-and-css-in-24-hours-7th-ed-9780672328411-0672328410.jpg)
![Sams Teach Yourself HTML and CSS in 24 Hours (7th Edition) [7 ed.]
0672328410, 9780672328411](https://ebin.pub/img/200x200/sams-teach-yourself-html-and-css-in-24-hours-7th-edition-7nbsped-0672328410-9780672328411.jpg)
![SAMS Teach Yourself PHP4 in 24 Hours (Teach Yourself -- 24 Hours) [1 ed.]
9780672318047, 0672318040](https://ebin.pub/img/200x200/sams-teach-yourself-php4-in-24-hours-teach-yourself-24-hours-1nbsped-9780672318047-0672318040.jpg)
![Sams Teach Yourself Web Publishing with HTML and CSS in One Hour a Day: Includes New HTML5 Coverage [6 ed.]
0672330962, 9780672330964](https://ebin.pub/img/200x200/sams-teach-yourself-web-publishing-with-html-and-css-in-one-hour-a-day-includes-new-html5-coverage-6nbsped-0672330962-9780672330964.jpg)
![Sams Teach Yourself SQL in 24 Hours (Sams Teach Yourself in 24 Hours) [6 ed.]
9780672337598, 0672337592, 2015915011](https://ebin.pub/img/200x200/sams-teach-yourself-sql-in-24-hours-sams-teach-yourself-in-24-hours-6nbsped-9780672337598-0672337592-2015915011.jpg)
![Sams Teach Yourself Networking in 24 Hours (Sams Teach Yourself...in 24 Hours) [2nd ed.]
9780672320026, 0672320029](https://ebin.pub/img/200x200/sams-teach-yourself-networking-in-24-hours-sams-teach-yourselfin-24-hours-2ndnbsped-9780672320026-0672320029.jpg)
![Sams Teach Yourself HTML and XHTML in 24 Hours (5th Edition) [5th ed.]
0672320762, 9780672320767, 9780768657463](https://ebin.pub/img/200x200/sams-teach-yourself-html-and-xhtml-in-24-hours-5th-edition-5thnbsped-0672320762-9780672320767-9780768657463.jpg)
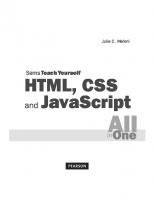
![Sams teach yourself CSS in 24 hours Edition statement suggested by introduction. - Includes index [2nd ed.]
0672329069, 9780672329067](https://ebin.pub/img/200x200/sams-teach-yourself-css-in-24-hours-edition-statement-suggested-by-introduction-includes-index-2nd-ed-0672329069-9780672329067.jpg)
