Salesforce.com For Dummies [4 ed.] 9780470590713
The ideal introductory reference on salesforce.com—now fully updated throughout!As the global leader in on-demand custom
271 64 3MB
English Pages 436 Year 2010
Recommend Papers
File loading please wait...
Citation preview
g Easier! Making Everythin
™
4th Edition
m o c . e c r Salesfo
®
Learn to: • Solve business challenges, drive sales, and deliver superior customer service • Use Chatter to collaborate with colleagues and solve issues faster • Manage accounts, develop contacts, and coordinate activities • Prospect leads, track opportunities, and drive demand with campaigns
Tom Wong Liz Kao Matt Kaufman
Get More and Do More at Dummies.com ® Start with FREE Cheat Sheets Cheat Sheets include • Checklists • Charts • Common Instructions • And Other Good Stuff!
To access the Cheat Sheet created specifically for this book, go to
www.dummies.com/cheatsheet/salesforce
Get Smart at Dummies.com Dummies.com makes your life easier with 1,000s of answers on everything from removing wallpaper to using the latest version of Windows. Check out our • Videos • Illustrated Articles • Step-by-Step Instructions Plus, each month you can win valuable prizes by entering our Dummies.com sweepstakes. * Want a weekly dose of Dummies? Sign up for Newsletters on • Digital Photography • Microsoft Windows & Office • Personal Finance & Investing • Health & Wellness • Computing, iPods & Cell Phones • eBay • Internet • Food, Home & Garden
Find out “HOW” at Dummies.com *Sweepstakes not currently available in all countries; visit Dummies.com for official rules.
Salesforce.com
®
FOR
DUMmIES
‰
4TH
EDITION
by Tom Wong, Liz Kao, and Matt Kaufman
Salesforce.com® For Dummies®, 4th Edition Published by Wiley Publishing, Inc. 111 River Street Hoboken, NJ 07030-5774 www.wiley.com Copyright © 2011 by Wiley Publishing, Inc., Indianapolis, Indiana Published by Wiley Publishing, Inc., Indianapolis, Indiana Published simultaneously in Canada No part of this publication may be reproduced, stored in a retrieval system or transmitted in any form or by any means, electronic, mechanical, photocopying, recording, scanning or otherwise, except as permitted under Sections 107 or 108 of the 1976 United States Copyright Act, without either the prior written permission of the Publisher, or authorization through payment of the appropriate per-copy fee to the Copyright Clearance Center, 222 Rosewood Drive, Danvers, MA 01923, (978) 750-8400, fax (978) 646-8600. Requests to the Publisher for permission should be addressed to the Permissions Department, John Wiley & Sons, Inc., 111 River Street, Hoboken, NJ 07030, (201) 748-6011, fax (201) 748-6008, or online at http://www.wiley.com/go/permissions. Trademarks: Wiley, the Wiley Publishing logo, For Dummies, the Dummies Man logo, A Reference for the Rest of Us!, The Dummies Way, Dummies Daily, The Fun and Easy Way, Dummies.com, Making Everything Easier, and related trade dress are trademarks or registered trademarks of John Wiley & Sons, Inc. and/ or its afiliates in the United States and other countries, and may not be used without written permission. Salesforce.com is a registered trademark of Salesforce.com, Inc. All other trademarks are the property of their respective owners. Wiley Publishing, Inc., is not associated with any product or vendor mentioned in this book. LIMIT OF LIABILITY/DISCLAIMER OF WARRANTY: THE PUBLISHER AND THE AUTHOR MAKE NO REPRESENTATIONS OR WARRANTIES WITH RESPECT TO THE ACCURACY OR COMPLETENESS OF THE CONTENTS OF THIS WORK AND SPECIFICALLY DISCLAIM ALL WARRANTIES, INCLUDING WITHOUT LIMITATION WARRANTIES OF FITNESS FOR A PARTICULAR PURPOSE. NO WARRANTY MAY BE CREATED OR EXTENDED BY SALES OR PROMOTIONAL MATERIALS. THE ADVICE AND STRATEGIES CONTAINED HEREIN MAY NOT BE SUITABLE FOR EVERY SITUATION. THIS WORK IS SOLD WITH THE UNDERSTANDING THAT THE PUBLISHER IS NOT ENGAGED IN RENDERING LEGAL, ACCOUNTING, OR OTHER PROFESSIONAL SERVICES. IF PROFESSIONAL ASSISTANCE IS REQUIRED, THE SERVICES OF A COMPETENT PROFESSIONAL PERSON SHOULD BE SOUGHT. NEITHER THE PUBLISHER NOR THE AUTHOR SHALL BE LIABLE FOR DAMAGES ARISING HEREFROM. THE FACT THAT AN ORGANIZATION OR WEBSITE IS REFERRED TO IN THIS WORK AS A CITATION AND/OR A POTENTIAL SOURCE OF FURTHER INFORMATION DOES NOT MEAN THAT THE AUTHOR OR THE PUBLISHER ENDORSES THE INFORMATION THE ORGANIZATION OR WEBSITE MAY PROVIDE OR RECOMMENDATIONS IT MAY MAKE. FURTHER, READERS SHOULD BE AWARE THAT INTERNET WEBSITES LISTED IN THIS WORK MAY HAVE CHANGED OR DISAPPEARED BETWEEN WHEN THIS WORK WAS WRITTEN AND WHEN IT IS READ. For general information on our other products and services, please contact our Customer Care Department within the U.S. at 877-762-2974, outside the U.S. at 317-572-3993, or fax 317-572-4002. For technical support, please visit www.wiley.com/techsupport. Wiley also publishes its books in a variety of electronic formats. Some content that appears in print may not be available in electronic books. Library of Congress Control Number: 9780470937058 ISBN: 978-0-470-59071-3 Manufactured in the United States of America 10 9 8 7 6 5 4 3 2 1
About the Authors Tom Wong claims he is the Number 1 fan of Salesforce. He keeps a picture of the Web site on his desktop and a Team Edition football in his car. He sends his wife Salesforce meeting invitations. His friends say he can’t talk about anything else. Prior to writing the irst edition, Tom was vice president in charge of CRM solutions for Theikos, a leading salesforce.com partner. And before then, he held several senior management positions at Gomez, another satisied salesforce.com customer. He is a certiied salesforce.com partner and has been involved in more than 30 implementations impacting thousands of users. Tom currently works for salesforce.com as Vice President, Dreamforce, where he gets to travel the world to bring together Salesforce customers, partners, employees, and other fans to learn about the amazing new Saleforce features to help you be successful with your business. He has an amazing and highly patient wife; a son who is a talented drummer; and a daughter aspiring to be a ballerina. They try not to discuss salesforce.com. Liz Kao was an enthusiastic early adopter of the software-as-a-service (SaaS) model, and has been a Salesforce user for more than a decade. Through the years, she has played both in-house and consultant roles at salesforce.com, and even built a Salesforce-native internal requisition system for use within the company. She created more than one-third of the applications for the launch of the Force.com AppExchange and continues to share insights and general Salesforce tips on her Kao Consulting site (www.kaoconsulting.com). A veteran of the enterprise software industry, Liz lives in the San Francisco Bay Area and searches for undiscovered culinary delights while enjoying the natural surroundings of Northern California. Matt Kaufman has been a Salesforce advocate ever since 2002 when a Palm Pilot battery died on a trip to Philadelphia. As a former employee of salesforce.com and current partner, he has worked with hundreds of businesses of all industries and sizes. He is a principal founder of MK Partners (www.mkpartners.com), a leading salesforce.com implementation partner and the developer of several popular applications, including the Salesforce. com Foundation’s Nonproit Starter Pack. A Los Angeles native, Matt regularly multitasks while sitting in trafic. He enjoys spending time with his family and being used as a jungle gym by his children.
Dedications To my friends and family. Without their patience, support, encouragement, sense of humor, and supply of snacks, I wouldn’t be writing this sentence today. Liz To Michelle, Noah, and Abigail. Thank you for putting up with all the late nights and trips away from home; your love is what keeps me going. Matt
Authors’ Acknowledgments Our heartfelt thanks go out again to the many individuals who came together to make this fourth edition a reality. Some people think it’s a cinch writing a book, but they’re wrong, especially when the topic is an on-demand application. It takes a team of oficial and unoficial participants, some of whom we’d like to thank. First and foremost, thanks to the gang at Wiley: Bob Woerner for being the unlappable optimist; Rebecca Senninger for asking the right questions and having the best answers; and Justin Davis for his wealth of Salesforce expertise. We’d be telling a bald-faced lie if we said we could write this without any help from our friends at salesforce.com. Behind the application and the company is a set of incredibly intelligent, talented, and dedicated people who provided us with all types of insight and support prior to and during this book. Andrea Leszek, Barbara Jurin, Jenny Cheng, Kyle Christensen, Robin Daniels, Jane Hynes, Elizabeth Pinkham, Jeanine Thorpe, and Will Gradin are just a few of the shining stars who went out of their way to provide additional product information and help break logjams along the way. Finally, we’d like to thank our various friends for their feedback and support this fourth time around. Your sense of humor, willing ear, and overall wit inspired our occasional attempts at comedy in the book. LK, VP, GK, and salesforce.com friends and alumni (you know who you are) thanks for keeping the spirit alive.
Publisher’s Acknowledgments We’re proud of this book; please send us your comments at http://dummies.custhelp.com. For other comments, please contact our Customer Care Department within the U.S. at 877-762-2974, outside the U.S. at 317-572-3993, or fax 317-572-4002. Some of the people who helped bring this book to market include the following: Acquisitions and Editorial
Composition Services
Project Editor: Rebecca Senninger (Previous Edition: Pat O’Brien) Executive Editor: Bob Woerner
Project Coordinator: Patrick Redmond Layout and Graphics: Carl Byers
Copy Editors: Teresa Artman, Annie Sullivan
Proofreaders: Laura L. Browman, John Greenough, Jessica Kramer
Technical Editor: Justin Davis
Indexer: Infodex Indexing Services, Inc
Editorial Manager: Leah Cameron Editorial Assistant: Amanda Graham Sr. Editorial Assistant: Cherie Case Cartoons: Rich Tennant (www.the5thwave.com)
Publishing and Editorial for Technology Dummies Richard Swadley, Vice President and Executive Group Publisher Andy Cummings, Vice President and Publisher Mary Bednarek, Executive Acquisitions Director Mary C. Corder, Editorial Director Publishing for Consumer Dummies Diane Graves Steele, Vice President and Publisher Composition Services Debbie Stailey, Director of Composition Services
Contents at a Glance Introduction ................................................................ 1 Part I: Salesforce Basics .............................................. 7 Chapter 1: Looking Over Salesforce ................................................................................ 9 Chapter 2: Navigating Salesforce ................................................................................... 17 Chapter 3: Personalizing Your System .......................................................................... 39
Part II: Keeping Track of Customer Relationships ......... 49 Chapter 4: Managing Accounts ...................................................................................... 51 Chapter 5: Developing Contacts .................................................................................... 69 Chapter 6: Collaborating with Chatter .......................................................................... 85 Chapter 7: Managing Activities .................................................................................... 103 Chapter 8: Sending E-Mail ............................................................................................. 115
Part III: Driving Sales with Sales Cloud ..................... 129 Chapter 9: Prospecting Leads ...................................................................................... 131 Chapter 10: Tracking Opportunities............................................................................ 157 Chapter 11: Tracking Products, Price Books, and Quotes ....................................... 171 Chapter 12: Managing Your Partners .......................................................................... 193
Part IV: Optimizing Marketing with Sales Cloud......... 205 Chapter 13: Driving Demand with Campaigns ........................................................... 207 Chapter 14: Building Your Internet Marketing Channel............................................ 227 Chapter 15: Driving Sales Effectiveness with Document Management................... 235
Part V: Delighting Customers with Service Cloud ........ 243 Chapter 16: Performing Fast and Accurate Support ................................................. 245 Chapter 17: Managing Your Service Cloud 2 Solution............................................... 259
Part VI: Measuring Overall Business Performance ...... 279 Chapter 18: Analyzing Data with Reports ................................................................... 281 Chapter 19: Seeing the Big Picture with Dashboards................................................ 299
Part VII: Designing the Solution with Force.com ........ 315 Chapter 20: Fine-Tuning the Coniguration ................................................................ 317 Chapter 21: Customizing Salesforce with Force.com ................................................ 335 Chapter 22: Extending Salesforce beyond CRM with Custom Cloud ...................... 357 Chapter 23: Migrating and Maintaining Your Data .................................................... 373
Part VIII: The Part of Tens ....................................... 385 Chapter 24: Ten Ways to Drive More Productivity ................................................... 387 Chapter 25: Ten Keys to a Successful Implementation ............................................. 391
Index ...................................................................... 395
Table of Contents Introduction ................................................................. 1 Updates to the Fourth Edition ....................................................................... 2 How to Use This Book ..................................................................................... 3 Foolish Assumptions ....................................................................................... 4 Icons Used in This Book ................................................................................. 4
Part I: Salesforce Basics ............................................... 7 Chapter 1: Looking Over Salesforce . . . . . . . . . . . . . . . . . . . . . . . . . . . . . .9 Using Salesforce to Solve Critical Business Challenges ........................... 10 Understanding your customer ........................................................... 10 Centralizing contacts under one roof................................................ 11 Expanding the funnel ........................................................................... 11 Consolidating your pipeline ............................................................... 11 Collaborating effectively with your co-workers ............................... 11 Working as a team ............................................................................... 12 Collaborating with your partners ...................................................... 12 Beating the competition...................................................................... 12 Improving customer service............................................................... 12 Accessing anytime, anywhere ............................................................ 13 Measuring the business ...................................................................... 13 Extending the Value Chain ........................................................................... 13 Integrating with your Web site ........................................................... 13 Connecting to other Web sites ........................................................... 14 Integrating with other applications ................................................... 14 Managing other business processes ................................................. 14 Deciding Which Edition Is Best for You ...................................................... 14
Chapter 2: Navigating Salesforce . . . . . . . . . . . . . . . . . . . . . . . . . . . . . . .17 Getting Familiar with Basic Terms .............................................................. 18 Accessing Salesforce ..................................................................................... 19 Setting up a password ......................................................................... 19 Logging in .............................................................................................. 19 Seeing the new user interface ............................................................ 21 Navigating the Home Page............................................................................ 21 Managing your calendar ..................................................................... 22 Tracking your tasks ............................................................................. 22 Using dashboard snapshots from the home page ........................... 23 Accessing information with the sidebar ........................................... 24
x
Salesforce.com For Dummies, 4th Edition Navigating the Apps ...................................................................................... 26 Discovering the Force.com app menu .............................................. 27 Finding out about the tabs.................................................................. 27 Discovering a tab home page ............................................................. 28 Managing Records ......................................................................................... 33 Creating records .................................................................................. 33 Resurrecting records from the Recycle Bin ..................................... 33 Detailing the Record...................................................................................... 34 Using links and buttons on the detail page ...................................... 34 Modifying records with inline editing ............................................... 36 Capitalizing on related lists ................................................................ 37 Looking things up with lookup hovers.............................................. 37 Getting Help and Setting Up ......................................................................... 38
Chapter 3: Personalizing Your System . . . . . . . . . . . . . . . . . . . . . . . . . . .39 Using the Personal Setup Menu ................................................................... 39 Modifying Your Personal Information ........................................................ 41 Updating your user information ........................................................ 41 Changing your display......................................................................... 42 Customizing pages ............................................................................... 43 Granting login access .......................................................................... 44 Working with Salesforce Remotely.............................................................. 45 Synchronizing with Outlook ............................................................... 45 Working ofline ..................................................................................... 48 Importing Your Contacts .............................................................................. 48
Part II: Keeping Track of Customer Relationships ......... 49 Chapter 4: Managing Accounts . . . . . . . . . . . . . . . . . . . . . . . . . . . . . . . . .51 Getting Familiar with the Account Record ................................................. 52 Understanding standard ields ........................................................... 52 Customizing account ields................................................................. 53 Creating and Updating Your Accounts ....................................................... 54 Adding new accounts .......................................................................... 54 Updating account ields ...................................................................... 56 Organizing Your Accounts ........................................................................... 56 Using account views ............................................................................ 56 Creating custom account views ......................................................... 58 Reassigning account ownership ........................................................ 59 Building parent/child relationships................................................... 61 Performing Actions with Account Related Lists ........................................ 62 Deining contact roles ......................................................................... 63 Displaying an account’s opportunities ............................................. 64 Viewing cases ....................................................................................... 64
Table of Contents Maintaining Your Account Database .......................................................... 65 Merging duplicate records ................................................................. 65 Deleting account records.................................................................... 66
Chapter 5: Developing Contacts . . . . . . . . . . . . . . . . . . . . . . . . . . . . . . . .69 Understanding the Contact Record............................................................. 70 Customizing Contact Information ............................................................... 70 Entering and Updating Your Contacts ........................................................ 71 Entering new contacts ......................................................................... 72 Importing your contacts and accounts ............................................. 73 Updating contact ields ....................................................................... 78 Cloning an existing contact ................................................................ 78 Organizing Your Contacts ............................................................................ 78 Using contact views ............................................................................. 79 Creating custom contact views .......................................................... 79 Developing Organizational Charts............................................................... 80 Performing Actions with Contact Related Lists......................................... 81 Merging Duplicate Records .......................................................................... 82
Chapter 6: Collaborating with Chatter . . . . . . . . . . . . . . . . . . . . . . . . . . .85 Preparing to Use Chatter .............................................................................. 86 Turning On Chatter ....................................................................................... 87 Activating Chatter ................................................................................ 88 Updating your tab coniguration........................................................ 88 Understanding Key Chatter Terms.............................................................. 89 Locating Chatter on Your Home Page......................................................... 90 Proiling Yourself ........................................................................................... 90 Keeping Everyone Informed with Status Updates ..................................... 92 Updating your status ........................................................................... 92 Commenting on statuses .................................................................... 93 Choosing What to Follow.............................................................................. 94 Coniguring your Chatter feeds .......................................................... 94 Following people .................................................................................. 95 Following feeds..................................................................................... 97 Following speciic records .................................................................. 97 Being Part of a Group .................................................................................... 98 Joining a group ..................................................................................... 99 Creating a group................................................................................... 99 Receiving Chatter Emails ............................................................................ 100 Using Chatter Effectively ............................................................................ 101
Chapter 7: Managing Activities . . . . . . . . . . . . . . . . . . . . . . . . . . . . . . . .103 Reviewing Activities .................................................................................... 104 Creating Activities ....................................................................................... 105 Creating an event ............................................................................... 105 Using pop-up reminders.................................................................... 107 Creating a task .................................................................................... 108 Logging a call ...................................................................................... 110
xi
xii
Salesforce.com For Dummies, 4th Edition Organizing and Viewing Activities............................................................. 111 Updating Activities ...................................................................................... 112 Assigning activities ............................................................................ 112 Completing a task .............................................................................. 113
Chapter 8: Sending E-Mail . . . . . . . . . . . . . . . . . . . . . . . . . . . . . . . . . . . .115 Understanding E-Mail Fields in Salesforce ............................................... 115 Setting Up Your E-Mail ................................................................................ 116 Personalizing your e-mail settings ................................................... 116 Building personal e-mail templates ................................................. 117 Saving Third-Party E-Mails to Salesforce .................................................. 119 Activating the Email to Salesforce feature...................................... 120 Identifying your Email to Salesforce address ................................. 120 Saving an e-mail to Salesforce .......................................................... 121 Sending E-Mail from Salesforce.................................................................. 121 Creating and sending e-mail ............................................................. 121 Using e-mail templates ...................................................................... 123 Sending Mass E-Mail .................................................................................... 124 Tracking E-Mail ............................................................................................ 126 Viewing e-mails in Activity History .................................................. 126 Tracking HTML e-mails ..................................................................... 127
Part III: Driving Sales with Sales Cloud ..................... 129 Chapter 9: Prospecting Leads . . . . . . . . . . . . . . . . . . . . . . . . . . . . . . . . .131 Introducing the Lead Record ..................................................................... 132 Setting Up Your Leads ................................................................................ 133 Adding new leads ............................................................................... 133 Cloning an existing lead .................................................................... 135 Importing your leads ......................................................................... 135 Sharing your leads ............................................................................. 139 Organizing Your Leads................................................................................ 140 Using lead views................................................................................. 140 Creating custom lead views.............................................................. 141 Accepting leads from a queue .......................................................... 143 Following Up on Leads ................................................................................ 144 Finding and merging duplicate lead records.................................. 144 Tracking leads with related lists ...................................................... 146 Updating lead ields ........................................................................... 147 Converting qualiied leads ................................................................ 148 Maintaining Your Lead Database............................................................... 150 Making use of lead queues................................................................ 150 Creating assignment rules for automatic routing .......................... 152 Transferring leads.............................................................................. 153 Changing the status of multiple records......................................... 154 Mass-deleting lead records............................................................... 154 Building Your Lead Database with Jigsaw for Salesforce....................... 155
Table of Contents Chapter 10: Tracking Opportunities . . . . . . . . . . . . . . . . . . . . . . . . . . . .157 Getting Familiar with the Opportunity Record ........................................ 158 Entering Opportunities ............................................................................... 159 Adding new opportunities ................................................................ 159 Cloning an opportunity ..................................................................... 160 Modifying Opportunity Records ................................................................ 161 Updating opportunity ields ............................................................. 162 Rolling up opportunity data onto the account record.................. 162 Reassigning opportunity ownership ............................................... 164 Organizing Your Opportunities ................................................................. 165 Using opportunity views ................................................................... 165 Creating custom opportunity views ................................................ 166 Deining contact roles ....................................................................... 168 Following Opportunities with Chatter ...................................................... 169
Chapter 11: Tracking Products, Price Books, and Quotes . . . . . . . . .171 Discovering Products and Price Books .................................................... 172 Deining standard product ields ..................................................... 172 Understanding the different types of pricing ................................. 173 Using Products and Price Books ............................................................... 173 Adding products to opportunities ................................................... 174 Updating product details for an opportunity ................................. 175 Adding and updating schedules on opportunities ........................ 176 Searching for products...................................................................... 177 Creating custom views for products and price lists ..................... 178 Building the Product Catalog ..................................................................... 178 Planning products for success ......................................................... 178 Adding products to the product catalog ........................................ 179 Changing product details in the product catalog .......................... 180 Setting Up Schedules................................................................................... 180 Enabling schedules for your company............................................ 181 Adding and updating a default schedule ........................................ 181 Managing Price Books ................................................................................. 183 Adding to the standard price book ................................................. 183 Creating a custom price book .......................................................... 184 Adding products to a custom price book ....................................... 185 Making global changes to price books ............................................ 185 Generating Quotes ....................................................................................... 187 Activating quotes ............................................................................... 188 Customizing quotes ........................................................................... 189 Preparing quotes for customers ...................................................... 189 Revising quotes .................................................................................. 190 Sending quotes ................................................................................... 191
Chapter 12: Managing Your Partners . . . . . . . . . . . . . . . . . . . . . . . . . . .193 Understanding the Partner Lifecycle ........................................................ 194 Understanding a day in the life of a channel manager .................. 194 Understanding a day in the life of a partner................................... 195
xiii
xiv
Salesforce.com For Dummies, 4th Edition Managing Your Channel with Salesforce Partners .................................. 196 Creating partner accounts and contacts ........................................ 196 Assigning leads to partners .............................................................. 197 Reducing channel conlict with deal registration .......................... 198 Understanding Your Partner Portal Home Page...................................... 199 Verifying your account information ................................................ 200 Contacting your channel manager................................................... 201 Creating new records ........................................................................ 201 Browsing the Lead Inbox .................................................................. 201 Setting Up Salesforce Partners for Your Channel Team ......................... 202 Granting partners access to Salesforce Partners .......................... 203
Part IV: Optimizing Marketing with Sales Cloud ......... 205 Chapter 13: Driving Demand with Campaigns . . . . . . . . . . . . . . . . . . .207 Understanding Campaigns ......................................................................... 208 Creating a new campaign .................................................................. 209 Modifying the member status .......................................................... 210 Building Target Lists ................................................................................... 211 Using rented lists ............................................................................... 212 Importing new campaign members ................................................. 212 Targeting existing members with the Integrated Campaign Builder ........................................................ 215 Executing Campaigns .................................................................................. 218 Delivering an online campaign ......................................................... 218 Executing an ofline campaign.......................................................... 219 Tracking Responses .................................................................................... 219 Using Web-to-Lead forms .................................................................. 220 Manually updating member statuses .............................................. 223 Mass-updating campaign statuses ................................................... 224
Chapter 14: Building Your Internet Marketing Channel . . . . . . . . . . .227 Understanding Internet Marketing ............................................................ 228 Introducing Salesforce for Google AdWords............................................ 229 Signing up for a Google AdWords account ..................................... 229 Linking your Google AdWords account .......................................... 230 Integrating Lead Tracking with Google AdWords ................................... 231 Creating a Web-to-Lead form ............................................................ 231 Adding the tracking code to your Web pages ................................ 232 Conirming your Web site setup ...................................................... 233 Viewing Tracked Leads ............................................................................... 233 Reviewing the lead source detail ..................................................... 233 Working your leads............................................................................ 234 Analyzing results with analytics ...................................................... 234
Table of Contents Chapter 15: Driving Sales Effectiveness with Document Management. . . . . . . . . . . . . . . . . . . . . . . . . . . . . . . . . .235 Understanding Salesforce Content ............................................................ 236 Creating Workspaces .................................................................................. 237 Adding Content ............................................................................................ 238 Editing Content ............................................................................................ 240 Finding Content............................................................................................ 240 Getting Content Feedback with Chatter ................................................... 242
Part V: Delighting Customers with Service Cloud ........ 243 Chapter 16: Performing Fast and Accurate Support . . . . . . . . . . . . . .245 Walking through a Day in the Life of a Service Agent ............................. 246 Understanding the Case Record ................................................................ 246 Creating a Case ............................................................................................ 248 Validating the contact ....................................................................... 248 Entering new cases ............................................................................ 249 Managing Cases ........................................................................................... 251 Updating case ields........................................................................... 251 Reassigning case ownership............................................................. 252 Getting a clue on views and queues ................................................ 252 Creating custom case views ............................................................. 254 Sharing Knowledge with Salesforce Knowledge ...................................... 254 Researching and Resolving Cases ............................................................. 254 Understanding solutions ................................................................... 254 Finding solutions................................................................................ 255 Attaching solutions to a case ........................................................... 256 Communicating the Outcome .................................................................... 256 Responding with standard e-mail templates .................................. 257 Closing a case ..................................................................................... 257
Chapter 17: Managing Your Service Cloud 2 Solution . . . . . . . . . . . .259 Preparing Your Salesforce Service Cloud Strategy ................................. 259 Automating Case Management .................................................................. 260 Adding case queues ........................................................................... 261 Using assignment rules for routing ................................................. 261 Automating case escalation.............................................................. 263 Capturing and Associating Cases Eficiently ............................................ 265 Harvesting Knowledge ................................................................................ 267 Understanding Salesforce Knowledge............................................. 267 Articulating articles ........................................................................... 267 Creating articles ................................................................................. 269 Publishing articles ............................................................................. 270
xv
xvi
Salesforce.com For Dummies, 4th Edition Helping Customers Help Themselves ....................................................... 270 Launching a Customer Portal ........................................................... 271 Managing Customer Portal users..................................................... 271 Customizing your Customer Portal ................................................. 272 Sharing Knowledge articles with the public ................................... 273 Improving Agent Productivity.................................................................... 275 Using the Console .............................................................................. 275 Setting up the Console ...................................................................... 275 Providing customer service from anywhere .................................. 276 Using a call center.............................................................................. 276
Part VI: Measuring Overall Business Performance....... 279 Chapter 18: Analyzing Data with Reports . . . . . . . . . . . . . . . . . . . . . . .281 Discovering Reports .................................................................................... 282 Navigating the Reports home page ................................................. 282 Displaying a report ............................................................................ 283 Developing Reports ..................................................................................... 284 Building a new report with Report Builder .................................... 285 Building a report from scratch......................................................... 286 Customizing existing reports ........................................................... 288 Building custom summary formulas ............................................... 290 Adding conditional highlighting....................................................... 292 Filtering on a Report ................................................................................... 294 Using the Report Options section.................................................... 294 Hiding and showing details .............................................................. 295 Filtering with the drill-down menu .................................................. 295 Clearing ilters .................................................................................... 296 Exporting Reports to Excel......................................................................... 296 Organizing Your Reports ............................................................................ 297 Creating new folders.......................................................................... 297 Maintaining your report library ....................................................... 298
Chapter 19: Seeing the Big Picture with Dashboards . . . . . . . . . . . . .299 Figuring Out Dashboards............................................................................ 300 Breaking down basic elements......................................................... 300 Planning useful dashboards ............................................................. 302 Building Dashboards ................................................................................... 303 Generating a sample dashboard and report .................................. 303 Cloning a dashboard ......................................................................... 304 Developing a dashboard from scratch ............................................ 305 Updating Dashboards ................................................................................. 307 Editing dashboard properties .......................................................... 307 Editing a component ......................................................................... 308 Modifying the layout.......................................................................... 309 Refreshing the dashboard ................................................................ 310
Table of Contents Organizing Your Dashboards ..................................................................... 312 Viewing dashboard lists .................................................................... 312 Building dashboard folders .............................................................. 312
Part VII: Designing the Solution with Force.com ......... 315 Chapter 20: Fine-Tuning the Configuration . . . . . . . . . . . . . . . . . . . . . .317 Figuring Out Coniguration ......................................................................... 318 Breaking down basic elements......................................................... 318 Planning coniguration to achieve success .................................... 319 Verifying Your Company Proile ................................................................ 319 Deining the Role Hierarchy ....................................................................... 321 Deining Your Sharing Model ..................................................................... 322 Setting organization-wide defaults .................................................. 323 Creating groups .................................................................................. 324 Granting greater access with sharing rules .................................... 324 Setting Up Proiles ....................................................................................... 325 Reviewing the standard proiles ...................................................... 326 Creating custom proiles ................................................................... 326 Adding Users to Salesforce ........................................................................ 328 Using Other Security Controls ................................................................... 329 Setting ield-level security................................................................. 329 Delegating administration................................................................. 331 Customizing the Look and Feel .................................................................. 332 Enabling the latest user interface .................................................... 332 Drag and drop, hovers, and other tweaks ...................................... 333
Chapter 21: Customizing Salesforce with Force.com . . . . . . . . . . . . .335 Discovering Customization ........................................................................ 336 Breaking down basic elements......................................................... 337 Customizing for relevance ................................................................ 337 Building and Editing Fields ......................................................................... 338 Adding ields ....................................................................................... 338 Viewing and updating ields ............................................................. 339 Replicating your key standard processes ...................................... 340 Understanding custom formula ields ............................................. 341 Using Custom Buttons and Links............................................................... 343 Customizing Page and Search Layouts ..................................................... 344 Modifying a page layout .................................................................... 344 Assigning layouts to proiles ............................................................ 346 Changing search layouts ................................................................... 346 Managing Multiple Business Processes .................................................... 347 Managing Record Types ............................................................................. 349 Creating Dependent Picklists ..................................................................... 351 Managing Worklow & Approvals .............................................................. 353 Creating worklow rules .................................................................... 353 Assigning worklow tasks .................................................................. 354 Using worklow e-mail alerts ............................................................ 355
xvii
xviii
Salesforce.com For Dummies, 4th Edition Chapter 22: Extending Salesforce beyond CRM with Custom Cloud . . . . . . . . . . . . . . . . . . . . . . . . . . . . . . . . . . . . . .357 Understanding the Force.com Platform ................................................... 357 Preparing Your Custom Cloud 2 Strategy ................................................ 359 Creating Custom Apps with Custom Cloud 2 ........................................... 360 Setting up a custom app ................................................................... 360 Building your custom objects .......................................................... 361 Modifying custom objects ................................................................ 363 Building relationships ....................................................................... 363 Creating custom tabs ........................................................................ 366 Sharing Apps on AppExchange .................................................................. 368 Browsing AppExchange .................................................................... 368 Installing Custom Cloud 2 apps ....................................................... 369
Chapter 23: Migrating and Maintaining Your Data . . . . . . . . . . . . . . .373 Understanding Your Options for Data Migration .................................... 374 Using import wizards ........................................................................ 374 Investigating the Data Loader .......................................................... 374 Migrating Your Legacy Data ....................................................................... 375 Determining your data sources........................................................ 375 Preparing your data ........................................................................... 376 Testing the import ............................................................................. 377 Analyzing the test data results......................................................... 377 Migrating your inal data ................................................................... 378 Validating and augmenting your data ............................................. 378 Managing Your Salesforce Database ......................................................... 378 Backing up your data......................................................................... 379 Mass-transferring records ................................................................ 380 Mass-deleting records ....................................................................... 381 Getting Help with Complex Data Tasks .................................................... 383
Part VIII: The Part of Tens ........................................ 385 Chapter 24: Ten Ways to Drive More Productivity . . . . . . . . . . . . . . . .387 Chapter 25: Ten Keys to a Successful Implementation . . . . . . . . . . . .391
Index ....................................................................... 395
Introduction
S
alesforce.com For Dummies, 4th Edition, is for users of Salesforce, including those users who have the Unlimited, Enterprise, Professional, Group, Contact Manager, or Personal edition. It’s for Salesforce users who want to quickly know how to use this browser-based application for sales and customer service, all running “in the cloud,” which used to be called software-as-a-service (SaaS), just so you’re up to date on your enterprise application-speak. Don’t look in this book to find out how Salesforce works. Use this book to find out how you can manage your customers and your teams and close more business by using Salesforce. ✓ If you’re a sales rep, this book can help you use Salesforce to manage your leads, accounts, contacts, and opportunities. Spend less time doing administrative work and more time focused on making money. ✓ If you’re a sales manager, find out how to use Salesforce to track team activities, shorten the ramp-up time on new hires, and pinpoint key deals that require your involvement. ✓ If you’re in channel sales, we show you how to track your relationships with companies that are — or will be — your partners and all the deals they work for you. ✓ If you’re a partner, we show you the world of Salesforce and how you can improve your deal pipeline and win rate with your vendor. ✓ If you’re in marketing, you see how to use Salesforce to make an immediate and measurable impact on your sales organization. We cover how to manage campaigns, track leads, measure return on investment (ROI), and monitor your Google AdWords marketing campaigns. ✓ If you’re in customer service, we show you how to manage customer issues, from creation to resolution. Support managers will see how to improve team productivity and customer self-sufficiency. ✓ If you sit on the executive team, this book shows you how to use Salesforce for internal collaboration and to measure your overall business. ✓ If you’re an administrator or involved in your company’s customer relationship management (CRM) initiative, this book gives you practical knowledge for customizing, configuring, maintaining, and successfully implementing your solution. To start, we suggest you flip through the sales, marketing, and support chapters in Parts III, IV, and V to understand how Salesforce is commonly used by end users. Then use that to guide you in administering Salesforce in Parts VI and VII.
2
Salesforce.com For Dummies, 4th Edition Although this book applies to users of all Salesforce editions, be aware that not all portions of this book necessarily apply to your edition. Different editions have varying degrees of features and functionality. We make sure to point out the differences where relevant.
Updates to the Fourth Edition This book, its fourth edition, has been revised to reflect the latest salesforce. com product and feature offerings as of the Summer 2010 release. Salesforce is an Internet-based service where new releases occur simultaneously for all customers, without your having to lift a finger (okay, except to just log in). Because of this model, salesforce.com can more quickly release several versions of its product than many traditional software vendors — and us! We did our best to update this book to the current version of the product, but please bear in mind that new versions of Salesforce are always in the works. References to the product use the word Salesforce, and references to the company that makes the family of products, or the family of products as a whole, use the phrase salesforce.com. That’s a little detail, but we didn’t want you to think our eagle eyes had glossed over that. Here’s a bare outline of the parts of this book: ✓ Part I: Salesforce Basics: Part I gives you the big picture on Salesforce. We show you the best ways to navigate the system, where to go for help, and how to personalize Salesforce. ✓ Part II: Keeping Track of Customer Relationships: Part II shows you how to use Salesforce for the most common facets of your sales and support processes. We also discuss the specifics of what Chatter is and how to set it up — Chatter uses social media behavior (similar to Facebook and Twitter) and associates it with business interactions and internal communications to help sales, marketing, and support departments do their jobs better. We explain how you can use Salesforce for managing your existing business relationships, as well as those with key prospects. ✓ Part III: Driving Sales with Sales Cloud: Part III shows sales organizations how to use Salesforce to track sales, from lead to close, and everything in between. We also introduce the concept of generating quotes for those of you selling varied products and services (who doesn’t?). We also discuss how channel managers and partners can use Salesforce to work together to bring in more channel revenue. ✓ Part IV: Optimizing Marketing with Sales Cloud: If you’re in marketing, Part IV is your friend. Marketing in Salesforce and your business is much
Introduction more than campaign management. You discover how to use Salesforce with Google AdWords to manage your Internet marketing campaigns, and we also discuss how to organize your sales collateral. ✓ Part V: Delighting Customers with Service Cloud: Part V shows customer service agents and managers how to use Service Cloud (formerly Salesforce Service & Support) to more efficiently manage the customer issue lifecycle. Agents see how to create, track, and resolve cases in Salesforce. Customer service managers will garner ways to increase their teams’ efficiencies by increasing the quality of service while decreasing case resolution time. ✓ Part VI: Measuring Overall Business Performance: Part VI shows every rep, manager, and senior executive how to use Salesforce to measure and analyze their business. This book doesn’t tell you how to improve your business (that’s largely up to you), but Part VI helps you place the data at your fingertips. ✓ Part VII: Designing the Solution with Force.com: Salesforce is great out of the box, but you can get more out of it when you customize it to meet your corporate objectives. Part VII is for system administrators and the CRM project team. You get to know the important steps for configuring and maintaining your system, as well as your options if you want to roll up your sleeves and do some more advanced customizations. ✓ Part VIII: The Part of Tens: In Part VIII, we give you lists that are guaranteed to catch your attention. Here, we review the best-but-sometimesoverlooked productivity tools. We also summarize some best practices for successfully implementing Salesforce. We show you everything you need to know to manage the lifecycle of your customer relationships in Salesforce from qualifying leads to closing opportunities to handling service agent inquiries. Along the way, you have a laugh or two. And this book can expose you to useful features and functionality that you might not have even known existed.
How to Use This Book This book is divided into parts and then chapters based loosely on three widely accepted pillars of customer relationship management: sales, marketing, and customer service. We organized the sections based on your function in the company and what you might want to know about Salesforce based on your role. You can choose to read this book from front to back (although there’s no surprise ending in the last chapter). Or, you can use this book as a reference,
3
4
Salesforce.com For Dummies, 4th Edition similar to other For Dummies books. You can go to any topic in this book and know what to do with minimal leafing to other sections. You can get the most out of this book if you’re using it while you’re logged in to Salesforce (and sitting on your favorite chair). The best way to know what to do, in our experience, is by doing it, and for that you need the salesforce. com Web site open, revved, and raring to go. In this book, we provide you the easiest or best way to perform a task in Salesforce. Like other easy-to-use applications, the method shown might not be the only way, and sometimes you might find another method that works better for you. That’s okay; we promise it won’t hurt our feelings.
Foolish Assumptions Please forgive us, but we make one or two foolish assumptions about you, the reader. We assume these things: ✓ You have access to a high-speed Internet connection (not dial-up) and you’ve used a Web browser. If we assumed incorrectly, you have much more pressing problems than understanding the effective use of Salesforce. ✓ You have a Salesforce account and some interest in knowing how to use it, beyond the mere curiosity of reading our riveting prose. ✓ You have some business experience — at least enough to understand that winning deals is good, and losing deals is bad. ✓ You have at least a vague idea of what a database is, including basic concepts such as fields, records, files, and folders. (Imagine an organized filing cabinet and all its contents.)
Icons Used in This Book To help you get the most out of this book, we place icons here and there that highlight important points. Here’s what the icons mean: Next to the Tip icon, you can find shortcuts, tricks, and best practices to use Salesforce more effectively or productively.
Introduction Pay extra attention when you see a Warning icon. It means that you might be about to do something that you’ll regret later. When we explain a juicy little fact that bears remembering, we mark it with a Remember icon. When you see this icon, prick up your ears. You can pick up something that could be of wide or frequent use as you work with Salesforce. When we’re forced to describe something geeky, a Technical Stuff icon appears in the margin. You don’t have to read what’s beside this icon if you don’t want to although some readers might find the technical detail helpful.
5
6
Salesforce.com For Dummies, 4th Edition
Part I
Salesforce Basics
S
In this part . . .
alesforce is a customer relationship management (CRM) system, but it’s different from just about any other software solution you’ve ever used. Maybe that’s because unlike traditional software, Salesforce is a cloudbased service, accessed via the Internet, that requires no software installation on your part; you simply log in as you would any other secure Web site, and you and your company can begin managing your partners and customers. But that’s an oversimplification. Salesforce is different from most other CRM systems. By placing the technology burden on itself, Salesforce allows you to concentrate directly on your business challenges. Its navigation is so simple that you’ll actually enjoy using it. Salesforce focuses squarely on you, the user, so you can personalize your CRM system to suit your individual habits and preferences. In this part, you find details and tips on each of these critical promises. We discuss high-level features of Salesforce and how those features can be applied to typical business challenges. You discover just how easily you can navigate Salesforce and how to personalize Salesforce to manage your business.
Chapter 1
Looking Over Salesforce In This Chapter ▶ Solving business challenges ▶ Extending the value of what you have ▶ Deciding what Salesforce size fits you
Y
ou might not realize it yet, but every time you log in to Salesforce, you’re accessing an extremely powerful lever of change for you, your group, and your company. Sounds like a tall order, but consider this: What value do you put on your customer relationships? Your partner relationships? If you’re a sales rep, it’s your livelihood. And if you’re in management, you have fewer assets more valuable than your existing partner and customer base. What if you had a tool that could truly help you manage your partners and customers? Salesforce isn’t the first customer relationship management (CRM) system to hit the market, but it’s dramatically different than the other CRM systems you might have used (spreadsheets and sticky notes count as a system, too!). Unlike traditional CRM software, Salesforce is an Internet service. You sign up and log in through a browser, and it’s immediately available. Over the years, describing these types of Web-based business services has evolved. The current nomenclature uses cloud computing, where the customers access “the cloud” (that is, the Internet) for their business needs, and are not required to install any traditional software on, presumably, Earth. As long as you have an Internet connection, you can be anywhere in the world and have access to the clouds. Salesforce customers typically say that it’s unique for three major reasons: ✓ Fast: When you sign on the dotted line, you want your CRM system up yesterday. Traditional CRM software can take more than a year to deploy; compare that to months or even weeks with Salesforce.
10
Part I: Salesforce Basics ✓ Easy: End user adoption is critical to any application, and Salesforce wins the ease-of-use category hands down. You can spend more time putting it to use and less time figuring it out. ✓ Effective: Because it’s easy to use and can be customized quickly to meet business needs, customers have proven that it has improved their bottom lines. With Salesforce, you now have a full suite of services to manage the customer lifecycle, divided into two product families: Sales Cloud and Service Cloud. These services include tools to pursue leads, manage accounts, track opportunities, resolve cases, and more. Depending on your team’s objectives, you might use all the Salesforce tools from Day 1, or you might focus on just the functionality to address the priorities at hand. When we discuss features of Salesforce specifically targeted toward your Sales and Marketing teams, we refer to Sales Cloud. If it’s something aimed toward the Service and Support departments, we use Service Cloud. The more you and your team adopt Salesforce into your work, the more information you have at your fingertips to deepen customer relationships and improve your overall business. In this chapter, we reveal the many great things that you can do with Salesforce. Then we describe how you can extend Salesforce to work with many of the common applications that you already use. Finally, we help you decide which Salesforce edition is right for you, just in case you’re still evaluating your options.
Using Salesforce to Solve Critical Business Challenges We could write another book telling you all the great things you can do with Salesforce, but you can get the big picture from this chapter. We focus here on the most common business challenges that we hear from sales, marketing, and support executives — and how Salesforce can overcome them.
Understanding your customer How can you sell to and retain customers if you don’t understand their needs, key contacts, and what account activities and transactions have taken place? With Salesforce, you can track all your important customer data in one place so that you can develop solutions that deliver real value to your customers.
Chapter 1: Looking Over Salesforce
Centralizing contacts under one roof How much time have you ever wasted tracking down a customer contact or an address that you know exists within the walls of your company? With Salesforce, you can quickly centralize and organize your accounts and contacts so that you can capitalize on that information when you need to.
Expanding the funnel Inputs and outputs, right? The more leads you generate and pursue, the greater the chance that your revenue will grow. So the big question is, “How do I make the machine work?” With Sales Cloud, you can plan, manage, measure, and improve lead generation, qualification, and conversion. You can see how much business you or your team generates, the sources of that business, and who in your team is making it happen.
Consolidating your pipeline Pipeline reports give companies insight into future sales, yet we’ve worked with companies in which generating the weekly pipeline could take more than a day of cat herding and guesswork. Reps waste time updating spreadsheets. Managers waste time chasing reps and scrubbing data. Bosses waste time tearing their hair out because the information is old by the time they get it. The prevalence of cloud computing makes this traditional method of siloed data collection obsolete (or pretty darn inefficient). With Sales Cloud, you can shorten or eliminate all that. As long as reps manage all their opportunities in Salesforce, managers can generate updated pipeline reports with the click of a button.
Collaborating effectively with your co-workers Remember when you were the new guy (or gal) at the company, and you had to find out who knew everything about a particular customer, process, or product? Even at smaller companies, it takes time to discover who possesses that extra bit of historical knowledge that could help you close that important deal or resolve a support issue. Other times, you might be so busy that you’re out of the loop on certain key company updates, even when departments try to keep you informed. What if you could harness the insights from others within the company, yet not be overwhelmed by information overload? Chatter — a feature of Salesforce — increases internal awareness and
11
12
Part I: Salesforce Basics collaboration on the business issues that matter the most to you, so you’re always up to date and never caught unawares.
Working as a team How many times have you thought that your own co-workers got in the way of selling? Oftentimes, the challenge isn’t the people, but standardizing processes and clarifying roles and responsibilities. With Salesforce, you can define teams and processes for sales, marketing, and customer service so the left hand knows what the right hand is doing. Although Salesforce doesn’t solve corporate alignment issues, you now have the tool that can drive and manage better team collaboration.
Collaborating with your partners In many industries, selling directly is a thing of the past. To gain leverage and cover more territory, many companies work through partners. By using Sales Cloud, your channel reps can track and associate partners’ deals and get better insight about who their top partners are. Partners now can strengthen their relationships with their vendors by getting more visibility into their joint sales and marketing efforts.
Beating the competition How much money have you lost to competitors? How many times did you lose a deal only to discover, after the fact, that it went to your arch nemesis? If you know whom you’re up against, you can probably better position yourself to win the opportunity. With Sales Cloud, you and your teams can track competition on deals, collect competitive intelligence, and develop action plans to wear down your foes.
Improving customer service As a sales person, have you ever walked into a customer’s office expecting a renewal only to be hit with a landmine because of an unresolved customer issue? And if you work in customer support, how much time do you waste on trying to identify the customers and reviewing the context of previous support interactions? With Service Cloud, you can efficiently capture, manage, and resolve customer issues. By managing cases in Service Cloud, sales reps get visibility into the health of their accounts, and service can stay well informed of sales and account activity.
Chapter 1: Looking Over Salesforce
Accessing anytime, anywhere Companies are more mobile than ever before. People work from home or on the road. Offices are spread out. You expect to get access to information from multiple devices, easily and reliably. With Salesforce, you can access and manage your critical customer information, at 3 p.m. or 3 a.m., online or offline, in multiple languages, and from multiple devices.
Measuring the business How can you improve what you can’t measure? Simple, huh? If you use Salesforce correctly and regularly to manage customers, you have data to make informed decisions. That benefits everyone. If you’re a rep, you know what you need to do to get the rewards you want. If you’re a manager, you can pinpoint where to get involved to drive your numbers. And Salesforce’s reporting and dashboards give you easy-to-use tools to measure and analyze your business.
Extending the Value Chain Salesforce.com understands that you already rely on existing tools for parts of your business. Such tools might include your e-mail, Office tools, your public Web site, and your intranet. Salesforce.com isn’t naïve enough to think you’re going to stop using these tools. In fact, you can readily integrate Salesforce with many of the tools you use today to interact with your customers.
Integrating with your Web site For many companies, its public Web site is a primary way to communicate information to their customers. You might use your Web site as a channel for visitors to request information or to log customer service issues. When you use Salesforce, you can capture leads and cases directly from your Web site, route them directly into Salesforce, and assign them to the right reps. No more stacks of e-mails to [email protected] cluttering up one poor person’s inbox before he or she has to re-route them to the right people. And Salesforce’s assignment rules can make sure that incoming leads or cases get to the right reps in a timely manner. With minimal effort, you can even offer self-service options in the form of a public knowledge base or a private portal, enabling customers to help themselves.
13
14
Part I: Salesforce Basics
Connecting to other Web sites As part of your job, you might regularly use Web sites for tasks such as researching potential customers, getting driving directions, and getting the inside scoop on your competition. With the help of your system administrator, your company can build custom links in Salesforce that can connect you directly with the relevant pages of important sites. Accessing your intranet, populating a Web form to provision a demo, creating and propagating a Salesforce record — all these tasks are within reach. And all this means time saved for you.
Integrating with other applications Your company might have other applications that contain critical customer data — financial and enterprise resource planning (ERP) applications are just a few examples. Many applications provide unique and indispensable value to your organization. Your company isn’t going to retire them just because you’re using Salesforce. But, based on company objectives, those applications might need to integrate with Salesforce. Because of Salesforce’s open architecture, your company can integrate applications if you have the right technical assistance.
Managing other business processes When you log in to Salesforce, you see several tabs, grouped into tab sets called apps. Salesforce.com prioritized the development of each of those tabs based on core CRM functions. However, depending on your business needs, you might require apps that have different functionality for teams that may or may not have anything related to sales, marketing, or support. Submitting expenses and requesting vacation time are just a few examples of what any employee might need. With the Force.com platform (from salesforce.com), your company can now easily build or download these custom apps to fit your specific business needs. You can now use Salesforce for more than CRM and ultimately manage a significant portion of your business online.
Deciding Which Edition Is Best for You If you already use Salesforce, this topic might be a moot point. At the very least, you know which version of Salesforce you have.
Chapter 1: Looking Over Salesforce Salesforce.com has six versions of its service. All versions have the same consistent look and feel, but each varies by feature, functionality, and pricing. If you’re considering using Salesforce, consult with an account executive for more details about edition differences, pricing, and upgrade paths: ✓ Personal: Basic account, contact, and opportunity management for one person. Salesforce doesn’t promote this edition anymore, but it still exists after you let your free trial run out. ✓ Contact Manager: Basic account and contact management for up to five users. No lead or opportunity tracking. ✓ Group: Basic CRM, which includes the ability to view dashboards, and track leads and opportunities, for teams of up to five users. This allows you to view the full sales lifecycle, from the initial interaction with a lead, to a closed opportunity. ✓ Professional: Thorough CRM for any size organization that’s starting to nail down processes. Again, you can track the full sales lifecycle from a new lead to a close opportunity. Some optional features for businesses with more detailed process needs (such as managing marketing campaigns, creating contracts, tracking various products sold, or accessing Salesforce while offline) come at an extra cost. ✓ Enterprise: More sales and service functionality for more complex organizations. This edition provides more value than if you were to pay extra for certain add-on features in more basic editions. ✓ Unlimited: A lot more customization capabilities for extending Salesforce to other business uses. You need a dedicated (and usually technical) administrator to take advantage of all the options that this edition delivers. Salesforce also provides two other editions, Developer Edition and Force.com Edition. These are free instances of Salesforce with which developers can test and build third-party solutions. They have full functionality but a very limited license count and storage space. Whichever edition you choose, the good news is that every edition of Salesforce is rich with features that can help companies of every size address their business challenges. You can choose a more basic edition today and upgrade later, as needed. Because Salesforce is run in the cloud, upgrading is handled immediately and behind the scenes, so you can focus on the business processes that drive the need for new functionality. And when salesforce.com rolls out new releases of its service, it provides product enhancements for the different editions wherever relevant.
15
16
Part I: Salesforce Basics
Professional or Enterprise Edition? Most companies tend to make a decision between using Professional and Enterprise Editions. Budget might be an issue, but the decision usually boils down to core business needs. Consider these questions: Does your company . . . ✓ Have different groups with distinct sales processes, customers, and products? ✓ Have a sales team that needs access to Salesforce, even if there’s no Internet connection? ✓ Have a lead generation or service team that relies on a call script when initially speaking with prospects or customers? ✓ Plan to integrate Salesforce with other applications?
✓ Require complex data migration into Salesforce? ✓ Need greater control over user profiles and their permissions? ✓ Sell in defined teams with specific roles? ✓ Require specific workflow or approval steps to further automate processes? If the answer to any of these questions is a definitive “Yes,” your company should probably evaluate Enterprise Edition. The extent of your company’s needs in the preceding list determines whether Unlimited Edition is the optimal choice. Be sure to prioritize what you need today and figure out what can wait.
Chapter 2
Navigating Salesforce In This Chapter ▶ Introducing Salesforce terminology ▶ Logging in to the site ▶ Getting to know all the home pages ▶ Working with new records ▶ Detailing the record page ▶ Finding help and setup options
I
f an application isn’t easy to use, you won’t use it. Period. Salesforce succeeds not only because it offers a universe of integrated tools, but also because users can pick it up within minutes. You navigate it much the same way you do other Web sites: by pointing and clicking over text links and buttons. Still, you have so many ways to navigate Salesforce that it makes sense to lay down the obvious (and not-so-obvious) best practices for getting around the application. Even if you’re familiar with Salesforce, you might want to scan this chapter because we cover terms that we use repeatedly throughout this book. In this chapter, you can find out how to log in to the Salesforce site and use the home page to manage your activities, create records, and jump to other tabs. We briefly review the major tabs and how to use the interior home pages, list pages, detail pages, and related lists. Finally, we cover where you can go for help.
18
Part I: Salesforce Basics
Getting Familiar with Basic Terms Before we delve into the mechanics of navigating Salesforce, familiarize yourself with these basic terms: ✓ Salesforce: When we use the term Salesforce, we mean the secure Web site that your users log in to that contains your customer information. Salesforce.com, Inc., offers a family of products and has thousands of clients who use its service, but each company’s secure Web site is separate from the other Web sites and might look different to suit that company’s unique needs. When we use Sales Cloud or Service Cloud, those are parts of Salesforce specifically meant for use by sales and marketing, or by a support organization. ✓ Home page: This is the main page that appears when you log in to Salesforce or click the Home tab. ✓ Tabs: Clickable links appear at the top of any Salesforce page. When selected, a link is highlighted and looks like a tab, and so we continue to call them tabs. Each tab represents a major module in which your company needs to know some information. By clicking a tab, you go to a tab-specific home page. For example, if you click the Accounts tab, the Accounts home page appears. ✓ Apps: Apps are tabs that have been grouped together and given a name, providing you with the convenience of seeing only those tabs most relevant to you. ✓ Tab home pages: This is the page where you go to find, organize, and manage specific information related to a particular tab. For example, to access your opportunity records, you could go to the Opportunities home page. ✓ Record: This is made up of a bunch of fields that hold information to describe a specific item. For example, a contact record typically contains fields pertinent to a person, including name, title, phone number, and e-mail address. A record is displayed on a detail page. ✓ Detail page: This Web page shows both the saved record and a set of related lists pertinent to the record. We often use the terms record and detail page interchangeably. From a detail page, you can perform and track a variety of tasks related to the specific record. For example, if you have and are looking at an Account detail page for Cisco, you see fields about the company and lists of other records related to Cisco.
Chapter 2: Navigating Salesforce ✓ Related lists: These lists comprise other records linked to the record that you’re looking at. For example, the Account detail page for Cisco might display related lists of contacts, opportunities, activities, and so on associated with that company. ✓ Sidebar: Located on the left margin of a Salesforce page, the sidebar displays a search tool, recent items, and a drop-down list that you can use to create new records.
Accessing Salesforce You need to log in to your account to access your company’s instance of Salesforce because every company’s Salesforce Web site is different, and salesforce.com goes to great lengths to protect your information.
Setting up a password The first time you log in to the Salesforce service, you receive an e-mail entitled Salesforce password confirmation. To reset your password, follow these steps: 1. Open the e-mail and click the first link, which contains both your user name and a temporary password. A page appears, prompting you to set a new password. 2. Complete the fields. Be sure to select a question and provide an answer that can verify your identity if you forget your password. Use this password from now on unless your administrator resets the passwords. 3. When you’re done, click Save. The home page of Salesforce appears.
Logging in You log in to Salesforce just as you would any other secure Web site. To log in, open a browser and follow these steps.
19
20
Part I: Salesforce Basics 1. In your browser’s address bar, type www.salesforce.com and then press Enter. The salesforce.com public Web site appears. 2. Click the Customer Login tab highlighted in black. The login page appears, as shown in Figure 2-1. 3. Enter your user name and password and then click the Login button. Your user name is typically your corporate e-mail address. Select the Remember User Name check box if you want your computer to remember it. After you click the Login button, your main home page appears. To save yourself steps when logging in, use your browser tools to bookmark the login page. For security purposes, Salesforce notices if you’re trying to log in to the Web site from a different computer or a different browser than the one you first used. If this happens, make sure you have access to your e-mail Inbox because Salesforce e-mails you a link confirming that you are who you say you are (and that you’re just using a different computer or browser to log in).
Figure 2-1: Logging in to Salesforce.
Chapter 2: Navigating Salesforce
Seeing the new user interface After extensive focus group and usability testing, salesforce.com gave its user interface a pleasant makeover. If you’re new to Salesforce, you see a bluecolored theme, and a smaller logo in the upper left, as shown in Figure 2-2. Fortunately for you traditionalists, the Setup area still looks the same.
Figure 2-2: Introducing the new, updated user interface.
Navigating the Home Page Every time you log in to Salesforce, you begin at your home page. The look and feel of the elements on your home page are similar to other users’ home pages, but the tasks and events that appear in the body of the page are specific to you. Use the home page to manage your calendar and tasks, jump to other areas by clicking tabs, or search and access specific information by using the sidebar. If your company uses the customizable home page feature, you might also see key charts or graphs from your company’s dashboards. (Dashboards are visual snapshots of key performance metrics based on your custom report data.)
21
22
Part I: Salesforce Basics
Managing your calendar The calendar section of the home page defaults to a calendar of the current month and your scheduled events for the next seven days. Like other calendar tools, the calendar allows you to drill down. Your scheduled events are based on events that you assigned to yourself or that other users have assigned to you. From this calendar section (shown in Figure 2-3), you can do the following.
Figure 2-3: Looking over your calendar options.
✓ Schedule a new activity. Click the New Event button, and a New Event page appears in Edit mode. (See Chapter 7 to see how to complete a new event record.) ✓ View an event record. If you see a listed event, click the link. A page appears with details on the activity. ✓ Drill into your schedule. Click a date on the calendar to drill into your schedule for a specific day. The Day View page appears. ✓ Schedule a group activity. Click the Multi User View icon (which looks like two little people). A page appears for the selected day that displays the availability of multiple users. From there, click the New Event button and follow the same instructions for scheduling a New Event as described in detail in Chapter 7.
Tracking your tasks On the home page, you see a section entitled My Tasks, which displays tasks that you created for yourself or that have been assigned to you. A task is an activity that you need to do, and it can have a due date. Unlike an event, however, a task doesn’t have a specific time and duration. For example, if you want to remind yourself to send a proposal, you typically create a task instead of scheduling an event. (See Chapter 7 for additional tips on managing tasks.)
Chapter 2: Navigating Salesforce From the My Tasks section (as shown in Figure 2-4), you can do the following. ✓ Add a new task. Click the New button, and a New Task page appears in Edit mode. ✓ Change task view. Use the drop-down list at the top of the My Tasks section to select from a list of common task views. For example, select Overdue to see your open tasks that are past their respective due dates. ✓ Review a task. Click a link in the Subject column to review a task. A task record appears with details. ✓ Go to associated records. Click links in the Name or the Related To column. ✓ Complete the task and enter any details before saving. Click an X link in the Complete column. You can also use this link to update a task, but if you haven’t completed the task, remember to adjust the Status field before you save it. ✓ See more tasks. If you have several tasks in your list, the View More link appears at the bottom of the My Tasks section on the home page. Click it to see more tasks on the list. The Day View appears, and the My Tasks section appears in the right column.
Figure 2-4: Reviewing the My Tasks section from the home page.
Using dashboard snapshots from the home page If your company has customized your home page, you might also see and select up to three key charts and tables from your dashboards. Dashboards display important information from reports in Salesforce that can provide key performance indicators on the health of your business. Each dashboard chart or table is a component. (See Chapter 19 for details on building dashboards that can measure and analyze your business.) As of this writing, dashboards are available in the Group, Professional, Enterprise, and Unlimited Editions.
23
24
Part I: Salesforce Basics If you see a chart or table on your home page, you can also perform these actions from the Dashboard section: ✓ Click a chart or table to drill into the detail. A report page appears with the data that supports the graphic. ✓ Choose a different dashboard. Click the Customize Page button at the top-right of the section. The Customize Your Home Page page appears, and here you can select from available dashboards if you have the proper administrator permissions. Your home page displays a snapshot of only the three components along the top of any dashboard. ✓ Refresh the dashboard snapshot. Click the Refresh button in the top of the section. In the left of the section, a date and timestamp appear of when your dashboard was last refreshed.
Accessing information with the sidebar The sidebar is the column on the left that appears on just about every page of Salesforce except for dashboards and reports. On the home page, use the sidebar to search for records, quickly go back to pages you recently accessed, stay informed about important company messages or Web sites, and create new records.
Finding items with Search You can find a majority of the information that you want by using Search. Depending on your company’s sharing rules, your results might vary. To search for information, follow these steps: 1. In the sidebar, enter keywords into the Search field and then click the Go! button. A Search Results page appears, as shown in Figure 2-5. Salesforce organizes the search results in lists according to the major types of records, including accounts, contacts, opportunities, and leads. 2. Scroll down the page. If you find a record that you want to look at, click a link in the Name column for that record grouping. The detail page appears, allowing you to review the record and its related lists. 3. If you don’t find what you want, click the Advanced Search link on the Search Results page. The Advanced Search page appears.
Chapter 2: Navigating Salesforce
Figure 2-5: Looking at a Search Results page.
If you’re focusing on a page (such as a list of search results or a report) but need to jump to a record, instead of clicking the Advanced Search link, right-click that link and choose Open Link in New Window from the contextual menu that appears. This approach can save you a lot of time.
Creating new records Use the compact Create New picklist on the sidebar to quickly create any new record.
Revisiting recent items The Recent Items section displays up to ten records that you most recently clicked. Use the list to quickly get back to records that you’ve been working on, even if you logged out and logged back in. The recent items show an icon and the name or number of the record. These items include mostly the records that are organized under a tab heading, such as Accounts, Contacts, and so on. To visit the detail record of a recent item, simply click a listed link.
Getting more out of your home page sidebar With the help of your administrator, you can offer other tools and information from the sidebar on the home page to improve productivity and drive overall adoption. Review the following tips, see Chapter 21 on customizing Salesforce, and consult with your administrator if some of these features could help your organization:
25
26
Part I: Salesforce Basics ✓ Add new search tools. The Search and Advanced Search tools can’t find product, document, and solution records in Salesforce. Your company, though, can customize home page layouts with any or all of these specific search tools. Depending on your profile, some or all of these tools might help you do your job better. For example, if you’re in customer service, you might need a search tool on your home page to help you quickly search for solutions to common inquiries. ✓ Update company messages. Your administrator can add messages to the home page to keep users informed of important announcements. For example, if you’re in sales management, you might want to use the home page to alert reps to end-of-quarter goals or bonus incentives. ✓ Emphasize important custom links. If you rely on other Web sites to do your jobs, your administrator can help you post them for all your users or just ones that fit certain profiles. For example, if you have a company intranet, your company can add useful links to the home page sidebar so that you can quickly access information outside of Salesforce without ever leaving Salesforce. If you’d rather not have the sidebar take up some of your browser window’s real estate, Salesforce allows you to hide and expand the sidebar when you want. Your administrator can set up this option by choosing Setup➪App Setup➪User Interface and selecting the Enable Collapsible Sidebar check box.
Navigating the Apps Salesforce allows you to organize tabs into groups. These groups, also known as apps, help reduce screen clutter and give you quicker access to the tabs that you use the most. For example, a marketing manager might rarely use the Cases or Solutions tab but spend most of her time looking at Campaigns and Leads. With the salesforce.com Force.com platform, your company can now create custom apps for more specific uses within CRM — or for anything else, for that matter. Sales reps can use an expense reporting app, and product managers can use a product release app to manage their product requirements. The mind-blowing part of all this is that apps can comprise standard tabs or custom ones that don’t even exist. Anyone in your company can benefit from sharing one set of data. And don’t worry if you’re not the most creative type. Salesforce.com has a bunch of prebuilt apps available (for free or for an additional charge), which we discuss in more detail in Chapter 22.
Chapter 2: Navigating Salesforce
Discovering the Force.com app menu In the upper-right corner of any Salesforce page, you can find the Force. com app menu (see Figure 2-6). The picklist allows you to switch between apps. You find some standard tab groupings, such as Sales and Call Center. Administrators can also add or create new apps to address what their specific users need to see. Don’t worry if you choose an app and see new tabs. You can always go back to the picklist, select your previous app, and have your familiar tabs return.
Figure 2-6: Choosing apps by using the Force.com app menu.
Finding out about the tabs If the tabs in Salesforce look familiar, they should. When the founders of salesforce.com designed it, they patterned the site after popular Web sites such as Amazon, where you click a tab to jump to an area. In this section, we describe the major tabs in Salesforce and how to use the tab home pages to quickly access, manage, or organize information. Each tab within Salesforce represents a major module or data element in an interconnected database. That’s as technical as we get. In the following list, we briefly describe each of the standard tabs (as shown in Figure 2-7). We devote a chapter to each of the tabs mentioned here.
Figure 2-7: Navigating through the tabs.
27
28
Part I: Salesforce Basics ✓ Campaigns: Specific marketing activities that you manage to drive leads, build a brand, or stimulate demand. ✓ Leads: Suspects (people and companies with whom you want to do business). But don’t start grilling your lead about where she was on the morning of June 23 because the only clue you’ll gather is the sound of a dial tone. ✓ Accounts: Companies with whom you currently do or previously did business. You can track all types of accounts, including customers, prospects, former customers, partners, and competitors. ✓ Contacts: Individuals associated with your accounts. ✓ Opportunities: The deals that you pursue to track transactions or drive revenue for your company. Your open opportunities constitute your pipeline, and opportunities can contribute to your forecast. ✓ Cases: Customer inquiries that your support teams work to manage and resolve. ✓ Solutions: Answers to cases and other frequently asked questions. ✓ Products: Your company’s products and services, associated with the prices for which you offer them. You can link products and their prices to your opportunities. ✓ Reports: Data analyses for you and your entire organization. Salesforce provides a variety of best practices reports, and you can build custom reports on the fly to better measure your business. ✓ Documents: The sales and marketing collateral and documents that you use as part of your selling or service processes. ✓ Dashboards: Graphs, charts, and tables based on your custom reports. You can use dashboards to visually measure and analyze key elements of your business.
Discovering a tab home page When you click a tab, the tab’s interior home page appears. For example, if you click the Accounts tab, the Accounts home page appears. The tab’s home page is where you can view, organize, track, and maintain all the records within that tab. Do this right now: Click every tab visible to you. The look and feel of the interior home pages never change, regardless of which tab you click (except for the Home, Reports, and Dashboards tabs). On the left, you have the sidebar with Search, the Create picklist, Recent Items, and (depending on your company and the tab) a Quick Create tool.
Chapter 2: Navigating Salesforce In the body of the page, you have a View drop-down list, a Recent Items section related to whichever tab you’re on (for example, Recent Accounts), and sections for popular Reports and Tools (see Figure 2-8).
Figure 2-8: Deconstructing the tab home page.
Using the View drop-down list Strategy and execution are all about focus. With views, you can see and use lists to better focus on your business. A view is a segment of the tab’s records based on defined criteria. When you select a view, a list of records appears based on your criteria. On each tab, Salesforce provides a selection of popular default views to get you started. To try a view (using Accounts as the example), follow these steps (which apply to all tabs): 1. Click the Accounts tab. The Accounts home page appears (refer to Figure 2-8). 2. Select My Accounts from the View drop-down list. A list page appears that displays a set of columns representing certain standard account fields and a list of your account records. If no account records appear, you don’t own any in Salesforce. 3. From the list page, you can perform a variety of functions: • Re-sort the list. Click a column header. For example, if you click the Account Name header, the list sorts alphabetically, as shown in Figure 2-9. • View records beginning with a certain letter. Click that letter link above the list to view those records.
29
30
Part I: Salesforce Basics • Display fewer or more records on the page. Click the up or down button at the bottom of the page or the Next Page link to see the next set of records. • View a specific record. Click the link for that record in the Account Name column. The Account detail page appears, displaying the record and its related lists. • Update a specific record. Click the Edit link at the beginning of its row. The account record appears in Edit mode. • Delete a record. Click the Del link near the beginning of that record’s row. A pop-up window appears, prompting you to click OK to accept the deletion. If you click OK, the list page reappears, minus the account that you just wiped out. Don’t worry: Later in this chapter, in the section “Resurrecting records from the Recycle Bin,” we show you how to bring recently deleted records back to life.
Figure 2-9: Re-sorting a list.
Building a custom view If you have a particular way you like to look at records, you can build a custom view. If you have the right permissions, you can share this view with other groups or your entire organization. (Or maybe you should just keep your views to yourself.) To create a custom view (using Contacts as the example), follow these steps (which apply to all tabs): 1. Click the Contacts tab. The Contacts home page appears. 2. To the right of the View drop-down list, click the Create New View link. A Create New View page appears.
Chapter 2: Navigating Salesforce 3. Name the view by typing a title in the Name field. For example, if you want to create a list of your contacts that are senior executives, use a title like My Senior Execs. 4. Select whether you want to search All Contacts or just My Contacts by selecting one of the two radio buttons. In this example, select the My Contacts radio button. For this running example, assume that your marketing manager created campaigns. You might want to tie a campaign to filter your List View after identifying which Contacts you want the view to search. 5. Type the campaign name into the Campaign Name field. Tying a campaign to your List View filters your results to those contacts related to a specific marketing campaign. You must have the proper permissions in the Professional, Enterprise, and Unlimited Editions for this capability. 6. (Optional) Below the Filter by Additional Fields area, enter search criteria. A basic criteria query is made up of three elements: • Field: The leftmost box is a drop-down list of all the fields on the contact record. In this example, choose Title. • Operator: The middle box is a drop-down list of operators for your search. That sounds complicated, but it’s easier than you think. For this example, select the Contains option. • Value: In the rightmost box, type the value that you want in the search. In this example, you might type vp, vice president, ceo, cio, cto. 7. Select the columns that you want displayed by selecting a value from the drop-down lists in some or all of the fields provided. Although Salesforce’s preset views take common fields, such as Phone and Email, you can select any of up to 15 fields to display on your custom view page. 8. Decide whether you want others to see your custom view. Administrators and certain users have this permission. Your decision is made simple if the step doesn’t appear. Otherwise, select one of the three options. (Basically, the three radio buttons translate to all, none, or selective.) If you choose the third option, use the drop-down list to select a group and then click the arrows to move that group into the Shared To column.
31
32
Part I: Salesforce Basics 9. Click Save. A new view appears based on your custom view criteria. If you don’t get all the results that you anticipate, double-check and refine the search criteria. For example, if your list should include directors but doesn’t, click the Edit link and update the view. As long as you save your custom view, you can use it later from the Views menu.
Reviewing the Recent Items section On a tab’s home page, just below the views, you see a Recent Items section. (The name of the item will match whatever type of record you’re on. For example, Recent Accounts is the section name if you’re in the Accounts tab.) This section comes with three or four relevant columns that you can modify. You can see as few as 10 items and as many as 25 items at a time by clicking the link at the bottom of the table. To test the Recent Items section (by using Leads as the example), go to the Leads home page and follow these steps (which you can apply to all tabs): 1. In the Recent Leads section, select an option from the drop-down list at the top-right corner of the table. The table reappears with changes based on what you select. 2. Click a link in the table to go to a record. The detail page appears, displaying the record and related lists. 3. Click the New button in the top-middle of the table to create a new lead record. A New Lead page appears in Edit mode, ready and waiting. (See Chapter 9 to read more about the fields in the Lead record.)
Reviewing common reports In the bottom-left corner of a tab’s home page, Salesforce displays a small selection of commonly used reports associated with that tab. You can click a link to go directly to the report or click the Go to Reports link, which takes you to the Reports home page.
Tooling through the Tools section In the bottom-right corner of a tab’s home page, Salesforce provides a set of unique tools associated with a particular tab. Depending on which tab you’re viewing, use these tools to help you manage and maintain records within that tab. For example, on the Accounts home page, in the Tools section, you can click the Merge Accounts link to merge duplicate accounts. See the related chapters later in this book for details on using specific tools.
Chapter 2: Navigating Salesforce
Managing Records By using the Create New drop-down list on the sidebar of any page in Salesforce, you can easily add new records into Salesforce. You might find yourself in the position of having deleted important files; don’t worry, though, because Salesforce gives you a way to put them back in their rightful spots before anyone notices they’re missing.
Creating records To create a record (by using Contacts as the example), follow these steps (which can be applied to all Create New Items on the picklist): 1. On the home page, select the Contact option on the Create New picklist, as shown in Figure 2-10. A New Contact page appears in Edit mode. 2. Complete the fields, as necessary. Even while you’re in Edit mode, the picklist is available. 3. When you’re done, click Save. The Contact detail page appears, and here you can begin tracking information.
Figure 2-10: Creating records by using the Create New drop-down list.
Resurrecting records from the Recycle Bin Occasionally, you delete a record and regret it. Don’t panic — the Salesforce Recycle Bin gives you 30 days to restore up to 5,000 recently deleted records, including any associated records (such as activities deleted in the process), and your credibility.
33
34
Part I: Salesforce Basics To restore a deleted record, follow these steps: 1. On your sidebar, click the Recycle Bin link. The Recycle Bin page appears. If you’re an administrator, use the View picklist to view and restore records deleted within the last 30 days by other users. 2. Navigate the list as you would a normal list page until you find the desired record or records. 3. Select the check box(es) in the Action column corresponding to the record(s) that you want to restore. You can click the Select All link to select all the records on the page. 4. When you’re done, click the Undelete button. The Recycle Bin page reappears, and a link to your restored record appears in the sidebar below Recent Items.
Detailing the Record After you create a record, the record appears on its own detail page (see Figure 2-11). You can use the detail page to update the record fields or manage and track activities and common operations on the related lists displayed below the record. In this section, we show you how to navigate the detail page. The other chapters in this book give you specific details about managing particular related lists. Many of the features that we describe in the following sections aren’t enabled by default. Have your administrator choose Setup➪App Setup➪User Interface to turn on many of these capabilities.
Using links and buttons on the detail page At the top of any record’s detail page, you can use several links and buttons to perform different actions. Go to any detail page and try these out: ✓ Toggle between list and details. At the top left of the page, below the folder icon, click the Back to List link. If you’ve been working from a list, that list page appears. Click the Back button on your browser to return to the detail page. ✓ Edit a record. Click the Edit button to edit the record. The record appears in Edit mode. Click the Back button to return to the detail page.
Chapter 2: Navigating Salesforce
Figure 2-11: Looking over the detail page.
35
36
Part I: Salesforce Basics ✓ Delete the current record. Click the Delete button to delete the current record that you’re viewing. Click the Cancel button in the pop-up window if you change your mind about the deletion. ✓ Share the record with other users. Click the Sharing button. (This button doesn’t appear on all records.) Click the Back button to return to the detail page. ✓ Quickly jump to the corresponding related list further down the page. Click the related list “hover links” at the top of each detail page, if enabled by your administrator. Alternatively, hover your mouse over the link to open a snapshot of the records displayed in that related list. ✓ View a printable version of the page in a new window. Click the Printable View link in the top right, and then click the Print This Page link in the top-right corner of the window to print a copy of the entire page. Many users like to print hard copies that they can review while traveling.
Modifying records with inline editing To cut down on the number of steps you have to take when you update records in Salesforce, you can edit fields directly in detail pages. Make sure your administrator has enabled this feature. Follow these steps to edit a field directly in that Web page, without having to go to another page. Salesforce calls this inline editing. 1. Hover your mouse over any field on a record that you own (and thus have permission to edit). Figure 2-12 shows the e-mail address of a contact within a company being updated. An icon appears to the right of a field, telling you whether you can edit that field: • Pencil: This icon appears to the right of editable fields, which become highlighted in white. • Padlock: This icon appears to the right of fields that you can’t edit. • None: You can edit a field that doesn’t have an icon, but not with the inline editing feature. You have to edit the record the old-fashioned way, using the Edit button. 2. Double-click an editable field and update the information in that field. 3. Press Enter to complete editing that field.
Chapter 2: Navigating Salesforce
Figure 2-12: Editing a field inline.
4. After you finish editing all the fields you want for that record, click the Save button for the record. If you happen to delete information in a field that requires something in it, don’t worry. Salesforce is smart enough to remind you about required fields before letting you save your changes.
Capitalizing on related lists Related lists: Say it three times so you don’t forget the term. By designing the page with related lists, Salesforce enables you to gain 360-degree customer visibility and ensure that more detailed information is only a click away. For example, if you open an Account detail page for one of your major customers and scroll down below the record fields, you can see multiple contacts, activities, opportunities, cases, notes, attachments, and so on listed as links from organized related lists. And if you don’t see these links, you have work to do.
Looking things up with lookup hovers On any detail page, you can hover your mouse over a lookup field to get a pop-up preview of that other record’s contents. Figure 2-13 shows a preview of the account record by hovering over a contact’s company name.
Figure 2-13: Hovering over a lookup field provides a preview of that record.
37
38
Part I: Salesforce Basics The lookup hover feature isn’t enabled by default, so if you want it, ask your administrator to set it up for you. A lookup field is any field that actually links to another record. A lookup field’s content is underlined to show that it acts as a link to another record. (Just don’t confuse lookup fields with the set of related lists that appears below the main body of a record’s detail page.)
Getting Help and Setting Up In the top-right corner of any Salesforce page, to the left of the Force.com app menu, you can find a set of links that can help you get more out of Salesforce: ✓ Setup: Click this link to open a page containing the Personal Setup menu. Modify your personal setup, or if you’re an administrator, administer and customize Salesforce for your company. ✓ Help: Click this link to open a window that contains the Salesforce Help & Training home page and additional tabs for help, support, and training. ✓ Logout: Click this link to log out of Salesforce. Alternatively, you can just close your browser to log out of your session. If the System Log link appears in between the Setup and Help links, ignore it for now. This link is for technical administrators who use it to analyze or troubleshoot automated processes and the use of Apex code.
Chapter 3
Personalizing Your System In This Chapter ▶ Finding out about Personal Setup ▶ Changing your personal settings ▶ Working away from work ▶ Adding your contacts to Salesforce
S
alesforce was built by salespeople for salespeople. The tool had to be simple to use, relevant to the business of selling, and customizable so that you could use it to do your job more effectively. From the Personal Setup page, you can personalize your application to better suit the way you look at and manage your business. And if you capitalize on the tools available to you in Salesforce, you can give yourself an edge against the competition and your peers. In this chapter, we describe how to modify your settings by using Personal Setup, change your display, and access Salesforce anytime, anywhere.
Using the Personal Setup Menu Personal Setup, which you can access by clicking the Setup link when you log in to Salesforce, is a set of tools and options that you can use to set up and customize Salesforce according to your individual preferences. You can decide to show only certain tabs, synchronize your Salesforce data with Outlook, and work with Salesforce while you’re not connected to the Internet. Salesforce makes it easy for you to better personalize your system by providing all your setup tools in one area. To locate and navigate your Personal Setup area, follow these steps.
40
Part I: Salesforce Basics 1. Click the Setup link at the top of any page. The Personal Setup page appears with an expandable sidebar, as shown in Figure 3-1. The body of the page and the sidebar work hand in hand, but we like to use the sidebar so that we don’t get lost.
Figure 3-1: Looking over the Personal Setup page.
2. Click all the small + icons below the Personal Setup heading on the sidebar so you can see the full range of options (shown in Figure 3-2). Menus appear. The body of the page doesn’t change if you simply expand the heading within the sidebar.
Figure 3-2: Expanding the menus.
Chapter 3: Personalizing Your System 3. Click any heading. The page for that heading appears. 4. Click the Back button on your browser to return to the previous page, or click another heading to open that heading’s page. You’ve mastered basic navigation in the Personal Setup menu.
Modifying Your Personal Information By expanding the My Personal Information heading, you can keep your user record current, set preferences, and customize your display to suit your tastes.
Updating your user information In Salesforce, you have a user record that corresponds to you. You can use that record to keep other users up to date on your contact information. To find out how to navigate to the Personal Setup area, see the preceding section. To modify your user record, follow these steps: 1. Click the My Personal Information heading or the small + to the left of that heading on the sidebar (refer to Figure 3-1). A series of options appears below the heading. 2. Click the Personal Information link. Your User record appears. 3. Click Edit. The record appears in Edit mode. Review the accuracy of your personal information and update it. Especially if you travel frequently, make sure that you update your time zone both in Salesforce and on your laptop, reflecting your current location. This is particularly important if you’re managing your schedule and synchronizing with offline tools, such as Outlook. 4. When you’re done, click Save. Your User record appears again with the updated information.
41
42
Part I: Salesforce Basics
Changing your display If you log in and feel as if you really need only a fraction of the tabs or a select number of related lists, you can customize your display. Your administrator can still override your personal setup, if necessary: for example, after installing an AppExchange application that comes with additional tabs. Salesforce already provides many standard tabs and groups some of them into apps that you choose from the Force.com app menu. Companies can also create their own tabs. For most users, you just don’t need to see all those tabs at the same time. To customize your tabs, follow these steps: 1. Click the Change My Display link on the Personal Setup sidebar (refer to Figure 3-2). The Change My Display page appears. 2. Click the Customize My Tabs button if you want to add, remove, or change the order of your tabs within an app. The Customize My Tabs page appears. 3. Select which app’s tab set you want to customize from the Custom App drop-down list. The default Selected Tabs list changes when you change the Custom App selection. Salesforce pre-groups its tabs into several standard apps for various common business functions. Depending on your business, having these tabs visible may be perfect, or you may want to see more or fewer tabs. 4. Use the Add or Remove arrow buttons to highlight a tab and then add it to or remove it from your display, respectively, as shown in Figure 3-3. For example, if you’re in marketing and spend most of your time with leads, you might decide to add the Campaigns tab and remove the Opportunities tab from your Sales custom app. 5. Use the up and down arrows to change the order of the tabs. The only exception is that you can’t move or remove the Home tab. 6. When you’re done, click Save. The Change My Display page reappears, and your tabs reflect your changes.
Chapter 3: Personalizing Your System
Figure 3-3: Modifying your tabs.
Customizing pages You can also personalize your display by changing the layout on a record page. Doing so enables you to see the most relevant sections first. For example, if you work in a call center, you may want to see cases at the top of your related lists on an account page. To customize the display of a page, follow these steps: 1. Click the Change My Display link on the Personal Setup sidebar (refer to Figure 3-2). The Change My Display page appears. 2. Go to the drop-down list in the Customize My Pages section and select a specific tab that you want to modify (the Accounts tab, for instance). Then click the Customize My Pages button. The Customize My Page page appears. 3. Select lists from the two list boxes and then add or remove them from your page. For example, if you sell directly to customers, you might want to remove the Partners related list from the Account detail page. 4. Use the up and down arrows to change the order of the lists on your page layout. 5. When you’re done, click Save. The Change My Display page reappears.
43
44
Part I: Salesforce Basics
Granting login access When you need help from your administrator or salesforce.com customer support, you can grant either or both temporary login access to your account. By gaining access to your account, the person helping you can provide better assistance because she can view your pages. To grant login access, follow these steps: 1. Click the Grant Login Access link on the Personal Setup sidebar (refer to Figure 3-2). The Grant Login Access page appears. 2. Grant support and/or administrator access by entering an expiration date in the appropriate Expiration Date field. Your administrator or salesforce.com support will be able to log in as you through the expiration date. 3. When done, click the Save button. The My Personal Information page appears. If you’re an administrator and a user has granted you access, you can log in to the user’s account as follows: Below the Manage Users heading on the sidebar, click the Users link and then select the Active Users list. On the list, click the Login link to the left of the user’s name. If you use a Web-based e-mail system like Google Gmail or Yahoo! Mail, you can save specific e-mails that you send to your customers right into Salesforce without having to manually copy and paste that activity. This integration is very encouraging for businesses that are increasingly running all their business applications online. Follow these steps: 1. Choose Setup➪Personal Setup➪Email. You see this command only if your administrator has enabled the Email to Salesforce feature. 2. Click the My Email to Salesforce link. You go to the My Email to Salesforce page. A highlighted Your Email to Salesforce address field in the middle of the page provides a long e-mail address composed of random alphanumeric characters for you to add into the BCC field of the e-mail you’re composing that you want automatically saved in Salesforce. Salesforce looks at the recipient’s e-mail address and looks for a matching Lead or Contact within Salesforce with which to associate the e-mail activity.
Chapter 3: Personalizing Your System We discuss more specifics about saving e-mails to Salesforce in Chapter 8.
Working with Salesforce Remotely If travel is part of your job, you might not always be connected to the Internet, let alone to your laptop. In spite of this, you still have many options for accessing your important data from Salesforce, including synchronizing with Outlook and working with Force.com Connect Offline.
Synchronizing with Outlook Connect for Microsoft Outlook allows you to record Microsoft Outlook e-mails into Salesforce via a plug-in that also synchronizes your Outlook’s contacts, meetings, and tasks. In the following sections, we show you how to install and configure Connect for Microsoft Outlook and then back up your data prior to your first synchronization. If you’re the administrator responsible for maintaining accurate data in Salesforce, encourage your company to adopt Salesforce as the system of record or “the single source of truth.” For example, tell users to make updates to accounts and contacts in Salesforce rather than in Outlook. Then, have them configure Connect for Microsoft Outlook to allow Salesforce to win if a conflict resolution occurs between Salesforce and Outlook. By doing this, you can reduce common synchronization issues and influence greater Salesforce adoption.
Installing and configuring Connect for Microsoft Outlook In most cases, installing Connect for Microsoft Outlook is a simple process. If you connect to the Internet via a proxy server or your company has a firewall, you might want to consult with your IT department. To download and install Connect for Microsoft Outlook, follow these steps: 1. Choose Personal Setup➪Desktop Integration➪Connect for Microsoft Outlook on the sidebar. The Connect for Microsoft Outlook page appears. 2. Click the Install Now button. The installation process begins. In the upper left of the section, a subtle status line appears after your installation starts.
45
46
Part I: Salesforce Basics A new InstallShield Wizard window appears. 3. Follow the appropriate steps in the InstallShield Wizard, as shown in Figure 3-4. After your installation is complete, the Connect for Microsoft Outlook page reappears.
Figure 3-4: Installing Connect for Microsoft Outlook.
4. Open Microsoft Outlook to configure your Connect for Microsoft Outlook settings. A Connect for Microsoft Outlook screen appears to show you that it’s been successfully installed in Outlook. The setup wizard appears. If you want to return to this setup wizard another time, select the Show This Wizard Again Next Time Outlook Starts check box. 5. Click Next after reading the brief welcome message. 6. Enter your Salesforce user name and password in the appropriate boxes and then click Next. 7. Using the check boxes, set your synchronization options to sync contacts, events, and tasks. You may also select the direction in which you want data to flow. 8. Click Next. In addition to optionally associating your e-mails in Outlook to contacts and leads, you may also select another object to tie with your e-mail, such as Accounts or Opportunities.
Chapter 3: Personalizing Your System 9. For this example, select the Accounts check box in the Email Options screen and then click Next. If you want to set more advanced options, the screen that appears tells you where to go. 10. Click Next. It’s time to start using Connect for Microsoft Outlook. 11. Read the screen that appears so that you can understand how you choose which items you want to sync. 12. Click Finish.
Backing up your data Synchronizing is tricky, especially if you’re in a large organization with potentially complex sharing rules or if the system has a lot of old data (more on that in Chapter 23). We always recommend backing up the data from your offline tool before your initial synchronization. Use the menu bar in Outlook (Outlook 2010, in this case) to back up your data prior to synchronizing for the first time. To back up your data, follow these steps: 1. Open Microsoft Outlook. 2. Choose File➪Import and Export. The Import and Export Wizard opens. 3. Select the Export to a File option in the list box and then click Next. 4. Select the Personal File Folder (.pst) option in the list box and then click Next. 5. Select a folder to export (Calendar, Contacts, or Tasks) from the Personal Folders list that appears and then click Next. 6. In the Save the File As field, enter a new location and filename and then click Finish. 7. Repeat Steps 2–6 for each folder (Calendar, Contacts, and Tasks). If your company plans to synchronize your calendars with Outlook, make a habit of synchronizing daily to keep your activities up to date.
47
48
Part I: Salesforce Basics If you discover that you accidentally deleted records in Salesforce while synchronizing, you can go to your Recycle Bin and restore those records within 30 days from the date you deleted the records.
Working offline In today’s world of hotspots and Wi-Fi, it’s hard to imagine ever being untethered from the Internet. Still, on those occasions when you can’t get connected, you can use Force.com Connect Offline and hardly notice the difference. Force.com Connect Offline is a downloadable application that you access through a browser, and it has the same look and feel as its online big brother. Like a briefcase, Force.com Connect Offline allows you to carry a set of your Salesforce information and also synchronize your various records. Before you can run Force.com Connect Offline, you need to install the application, configure the Briefcase, and then update it when you run it the first time. Choose Setup➪Personal Setup➪Desktop Integration➪Force.com Connect Offline to install the application and then configure the Briefcase. Force.com Connect Offline is included in the Salesforce Enterprise and Unlimited Editions, and it’s available at an additional charge for Professional Edition.
Importing Your Contacts One of the keys to making Salesforce productive for you from Day 1 is to get your contacts into the system. If your contacts exist primarily in Microsoft Outlook, you might be better off synchronizing your data. Otherwise, Salesforce provides easy-to-use wizards that help you import contacts and accounts. See Chapter 5 for the details on importing, and see your administrator if your data goes beyond the limits of the import wizard. (For example, if you have historical activity linked to contacts, you can’t import those records by using standard wizards.)
Part II
Keeping Track of Customer Relationships
T
In this part . . .
he usefulness of Salesforce is directly related to the quality of the data you enter into it. Just like any database, you have to take an active role in creating and maintaining records to ensure that your business can operate efficiently. Some key objects are the focal point to customer relationship management (CRM) and it’s critical that you are familiar with them. In this part, you find out how to manage your customer data. We discuss logging all activity with these customers to ensure a complete perspective. We explain what Chatter is, and how your sales, marketing, and customer service organizations can benefit from it. You discover configuration changes you can make to custom tailor Salesforce to work for your business.
Chapter 4
Managing Accounts In This Chapter ▶ Understanding the account record ▶ Entering accounts ▶ Organizing account lists ▶ Using the account related lists ▶ Keeping your accounts up to date
W
ho are your customers? What do you know about them? What are their top compelling business problems? If you have trouble answering any of these questions, pay close attention to this chapter. In this chapter, we discuss how to use Salesforce to manage your accounts. In Salesforce, an account is a company that you do business with, or have done business with previously. Accounts can include all types of companies — customers, prospects, partners, and even competitors. Among the top reasons why companies implement any customer relationship management (CRM) tool is that they need a centralized place where they can store account data, to prevent themselves from searching all over the place for critical customer information. With Salesforce, you can keep all your important account information in one place so that you and your team can apply that knowledge to sell more and keep customers happy. For example, if you work for a pharmaceutical company, you can use the accounts area to manage your territory of hospitals, clinics, and top offices and capture everything from call reports to business plans. In this chapter, we describe all the ways you can use accounts to manage and track companies. First, you need to get your important company lists into Salesforce and organize them according to the way that you work. Then, you can find how out to make the best use of the account record to profile your companies. Finally, you can discover how to capitalize on the account related lists to gain a 360-degree view of your customers and ensure that no one drops any balls.
52
Part II: Keeping Track of Customer Relationships
Getting Familiar with the Account Record You use an account record to collect all the critical information about the companies with which you interact. That account record is supported by other records (contacts, opportunities, cases, activities, and so on) that collectively give you a complete view of your customer. From this vantage point, you can quickly take in the view from the top, but you can also easily drill down into the details. Here’s a short list of valuable things you can do with accounts: ✓ Import and consolidate your lists of target accounts in one place. ✓ Enter new accounts quickly and maintain naming consistency. ✓ Create parent/child relationships that describe how companies’ divisions or subsidiaries relate to each other. ✓ Realign sales territories. ✓ Segment your markets with ease. ✓ Eliminate paper-based business planning. ✓ Assign account teams to better serve your customers. ✓ Track your top customers and de-emphasize non-strategic ones. ✓ Define the movers and shakers within an account. ✓ Devise schemes to beat your competitors. ✓ Manage your channel partners.
Understanding standard fields An account record comprises fields that make up the information on a company that you’re tracking. A record has two modes: ✓ Edit: You can modify fields. ✓ Saved: You can view the fields and the account’s related lists, which are located below the record fields. An account record also comes preconfigured with a set of fields commonly used for account management. Most of the standard fields are self-explanatory, but in the following list, we highlight certain terms that warrant greater definition:
Chapter 4: Managing Accounts ✓ Account Owner: This required field identifies the person in your organization who owns the account. An account record has only one owner, but many users can still collaborate on an account. ✓ Account Name: This required field represents the name of the company you want to track. ✓ Account Site: The Account Site field goes hand in hand with the Account Name field when you’re distinguishing different physical locations or divisions of a company. This field, although not required, is very important if your company sells to different locations of a customer with decentralized buying patterns. For example, if you sell mattresses to HappyDaze Hotels but each HappyDaze Hotel buys independently, this field is useful for classifying different sites. ✓ Type: This is one of the fields on an account record that classifies the relationship of an account to your company. The Type field consists of a drop-down list of values, which can prove critical if you want to differentiate types of companies. For example, if you work for a software company that uses value-added resellers (VARs) to sell and service your products, you might want to select Reseller as one of your drop-down list values. ✓ Rating: Use this drop-down list to define your internal rating system for companies that you’re tracking. Salesforce provides default values of Hot, Warm, and Cold, but you can replace these with numbers, letters, or other terms based on how you want to segment companies. See Chapter 21 for instructions on customizing picklists like the Type and Rating fields.
Customizing account fields Using standard fields on an account record gives you a simple way to collect basic profiles on companies. To get the most out of your account record, though, think about how you and your company define a target customer. For example, if you’re selling corporate healthcare plans, you might want to know certain information about each of your target companies: number of employees, number of people insured, level of satisfaction, and so on. If the fields on your account record can answer these four questions, that record has a solid foundation: ✓ What attributes describe your target customer? ✓ What are the important components of your account plan? ✓ Is a company’s infrastructure important to what you sell? ✓ What information, if you had it, would help you sell to a company?
53
54
Part II: Keeping Track of Customer Relationships If you find your account record lacking relevance to your business, write down fields that you want and then seek out your system administrator to add them to customize your account record. (See Chapter 21 for the how-to details on building fields, rearranging your layouts, and other design tricks.) Bottom line: You can have greater success with accounts if you focus on your customer.
Creating and Updating Your Accounts Before you can begin using Salesforce to manage accounts, you must get the account records into Salesforce. In the following sections, we show you how to get started and then how to update saved records.
Adding new accounts The best way to enter a new account is to use the Create New drop-down list located on the sidebar of the home page. From this drop-down list, you get a clear picture of the account fields that are most important to your company. To create accounts by using the Create New drop-down list, follow these simple steps, starting with searching for whether this account already exists. Before adding an account (or any other record, for that matter), always search for it first. You might not be the only person to have worked with a particular company. By searching first, you avoid creating duplicate entries, you can potentially profit from prior history on an existing account, and you don’t waste time chasing accounts that don’t belong to you. (Although we know this never happens.) Follow these steps to add a new account: 1. Enter the name of the account that you want to create in the Search tool on the sidebar, and then click the Go button. A Search Results page appears with a list of records that match your query. If you see records that match particular account or lead records, don’t throw in the towel yet. Click links listed in the Name columns to drill into the details and see whether the account is being worked. Consult with your sales manager if you have questions. 2. If you don’t get any results, select Account from the Create New dropdown list on the sidebar. The Edit mode of a new account appears, as shown in Figure 4-1.
Chapter 4: Managing Accounts
Figure 4-1: Complete the account fields.
3. Fill in the fields as much as you can or as required. At a minimum, you must complete the Account Name field. Try to provide as much detail as possible to make this new account record valuable for your selling objectives. You can make this data as simple as basic phone and address information, or as detailed as account segmentation data, such as type, industry, annual revenue, and so on. When creating account records, strive for accurate and consistent spelling of the corporate name. Your customer database is only as good as the data being entered into the system. As a best practice, look up and use the name of the company from a reliable source (for example, Dun & Bradstreet, Hoover’s, or the company name as displayed on its corporate Web site). For suggested naming conventions, go to the salesforce. com Community Web site (http://success.salesforce.com) and search for “naming convention” to see more ideas and documents from customers. 4. When you’re done, click one of the following buttons: • Save: The Account detail page appears, in which you can click the Edit button at any time if you need to modify information on the record. • Save & New: You save the current account record and automatically open a new, blank account record in Edit mode. A link to the first Account appears in your Recent Items list in the lefthand sidebar. If you have an existing spreadsheet of companies that you want to import into Salesforce, you can use an import wizard tool and avoid the manual entry. See Chapter 5 for how-to details on importing accounts and contacts.
55
56
Part II: Keeping Track of Customer Relationships
Updating account fields In the course of working with your accounts, you inevitably collect pertinent information that you want to save directly in the account record. Every time you capture important data on your account, remember to update your record by following these steps: 1. Enter the name of your account in the Search tool on the sidebar and then click the Go button. A Search Results page appears. 2. Click the desired link in the Account Name column to go to your account. The Account detail page appears. 3. Click the Edit button on the account record. 4. Update the fields as necessary, and then click Save. The account reappears in Saved mode, and the fields you edited have been changed.
Organizing Your Accounts When you have all or a portion of your accounts entered in Salesforce, you can begin to organize them to suit the way that you sell. In the following sections, we cover how to use views and other tools from the Accounts home page to provide greater focus for you and your sales teams. We also show you an important feature of the account record that allows you to create parent/child relationships between accounts. Then, for even more robust organization of your account information, check out Chapter 18 for specifics on how to use standard and custom account reports.
Using account views An account view is a list of accounts that match certain criteria. When you select a view, you’re basically specifying criteria to limit the results that you get back. The advantage of selecting a view, versus searching, is that you can use this view over and over again. On the Accounts home page, Salesforce comes preset with several predefined views including
Chapter 4: Managing Accounts ✓ All Accounts: All the account records entered into Salesforce. Depending on how your company set up your security model, you might not see this view or its results. ✓ My Accounts: Just your accounts. ✓ New This Week: Accounts created this week that you have sharing rights to view. ✓ Recently Viewed Accounts: Accounts that you recently viewed. To try out a predefined view, follow these steps: 1. On the Accounts home page, click the down arrow of the View dropdown list. You see the four options that we mention in the preceding bulleted list as well as other choices that might have been created for you. If your screen doesn’t change when you select an option from the View drop-down menu, click the Go button to update the page. 2. Select the My Accounts view. If you’ve already entered or imported account records, a list page appears, showing accounts that you own. Salesforce lays out the list with six standard columns that correspond to commonly used account fields, plus an Action column from which you can quickly modify a record. 3. Click a column header to sort the list page. For example, if you click the Billing State column header, the list page sorts by state in alphabetical order. Click the Billing State column header a second time to toggle the sort to reverse alphabetical order. 4. Access any account by clicking its link in the Account Name column. The Account detail page appears. 5. (Optional) To edit the account, click the Back button on your browser and click the Edit button on the same row as the account you selected in Step 4. The account record appears in Edit mode, allowing you to make changes to the data. If you create an account in error, click the Del link on the same row as the account you selected in Step 4 to send the Account to the recycling bin.
57
58
Part II: Keeping Track of Customer Relationships
Creating custom account views If you want special lists for the way that you manage your accounts, build custom views. For example, if you’re a new business sales rep who focuses solely on California telecom companies and always researches the prospect’s Web site before calling, creating a custom view can help you be more effective because you can build your list of target accounts, define columns, and use that view over and over again. To build a view from scratch, follow these simple steps: 1. On the Accounts home page, to the right of the View drop-down list, click the Create New View link. The Create New View page appears. 2. Name the view in the View Name field. For our fictitious California telecom example, you might call the view California Telco Prospects. 3. Select the appropriate radio button, depending on whether you want to search All Accounts or just My Accounts. 4. (Optional) Filter by additional fields. A basic criteria query is made up of three elements: • Field: Select a field on which to search. One example is the Type field. • Operator: Select an operator for your filter. That sounds complicated, but it’s easier than you might think. Taking our example, you’d select Equals from the drop-down list. • Value: In the third field, type the value that you want in the filter. For our example, you’d type Prospect because, for this example, you go after only new business. 5. Select the columns that you want displayed. Although Salesforce’s preset views take common fields, such as Phone and Billing State/Province, you can display any of the account fields that you’re permitted to see on your custom list page. In our example, you’d add another column for the Website field. 6. Decide whether you want others to see your custom view. This choice might not be available to you. If it is, select the appropriate option, depending on whether you want to share your view with others. If you choose limited accessibility, use the two list boxes to select which users can see the view.
Chapter 4: Managing Accounts 7. When you’re done, click Save. A new view appears based on your custom view criteria. If you don’t get all the results you anticipated, you might want to recheck and refine the search criteria. For example, if your company has a habit of using postal abbreviations (NY) or the full spelling for the State field (New York), this habit impacts results. By default, each filtering criteria for your List View is joined together with AND parameters. If you want to get fancy with your search criteria, click the Advanced Options link to use a combination of AND and OR filters.
Reassigning account ownership After you set up your accounts in Salesforce, you might need to give them to the right people. Part of organizing your accounts is getting them into the right hands. You might even want to reassign an account to someone else if that account is in another rep’s territory.
Reassigning a single account If you’re just reassigning an account on a case-by-case basis, you can transfer ownership directly from an account record. Go to the detail page of an account that you want to reassign and follow these steps: 1. To the right of the Account Owner field, click the Change link (which appears in square brackets). The Ownership Edit page appears, as shown in Figure 4-2.
Figure 4-2: Reassign a single account.
59
60
Part II: Keeping Track of Customer Relationships 2. Click the Lookup icon to open the Search for a User window and find the user you’re assigning the account to. 3. Select the appropriate check boxes to determine whether and how associated records change ownership. • Transfer Open Opportunities Not Owned by the Existing Account Owner: Changes the owner of any open opportunities on this account. • Transfer Closed Opportunities: Changes the owner of all closed opportunities on this account. • Transfer Open Cases Owned by the Existing Account Owner: Changes the owner of any open cases on this account. • Transfer Closed Cases: Changes the owner of all closed cases on this account. • Send Notification Email: Notifies the new account owner by e-mail. 4. When you’re done, click Save. The account record reappears, and the Account Owner field changes to the assigned user.
Reassigning multiple accounts at the same time Over the course of managing accounts and sales people, you’ll probably need to quickly and efficiently transfer multiple accounts at the same time. For example, a sales rep leaves the company, and accounts need to be moved immediately to someone else. If you commonly realign account territories, Salesforce transfer tools can make this task a piece of cake. Depending on the method used to carve up territories, plan ahead by customizing and then populating fields that define territories. For example, if you segment by market cap and industry, those account fields should be filled in. Administrators can then mass-transfer accounts to new owners. To mass-transfer accounts, follow these steps: 1. Click the Accounts tab on the home page to go to the Accounts home page. 2. Click the Transfer Accounts link in the Tools section. The Mass Transfer Accounts Page Wizard appears. 3. Fill in the Transfer From and Transfer To fields. (Use the Lookup icons, as needed.) You can transfer accounts to or from any user.
Chapter 4: Managing Accounts 4. Select the appropriate check boxes to determine whether and how associated records change ownership. 5. Specify the search criteria in the drop-down lists and fields. For example, if you want to transfer all accounts located in California to a new rep, you can use Billing State contains California, CA as your search criteria. 6. Click the Find button. The search results appear at the bottom of the resulting page. 7. Select check boxes in the leftmost column to select all or a portion of the accounts for transfer, and then click the Transfer button to complete the process. The Mass Transfer Accounts page reappears, minus the records that you transferred.
Building parent/child relationships If you sell into different locations or divisions of a company and you’re currently challenged by how to keep this information organized, use account hierarchies to solve your problem. In Salesforce, you can link multiple offices of a company together by using the Parent Account field on an account record. And you can create multiple tiers to the hierarchy if your customer is organized that way. To establish parent/child relationships, follow these steps: 1. Create accounts for the parent and subsidiary companies. See the section “Adding new accounts,” earlier in this chapter if you need help with this step. You can skip this step if the accounts are already created. However, you might want to type a term such as Headquarters or HQ in the Account Site field to signify which account is the parent. 2. Click the link in your Recent Items list in the lefthand sidebar for the subsidiary account (a child account) that you want to link and then click Edit. The record appears in Edit mode. 3. To the right of the Parent Account field, click the Lookup icon. A pop-up window appears, containing a Search field and a list of recently viewed accounts.
61
62
Part II: Keeping Track of Customer Relationships If you see the parent account in the results, skip to Step 5. 4. Search for the parent account by typing the name of the account in the Search field and then clicking Go. 5. From the list of results, click the name of the company to select the parent account (as shown in Figure 4-3). The pop-up window closes, and your selection appears in the Parent Account field.
Figure 4-3: Select a sample parent account.
6. (Optional) To further denote the child account, use the Account Site field. Some companies use city, state, country, division, and so on, depending on how they organize their accounts. For example, if Big Box Office Supplies, Inc., has locations in Dallas and Atlanta, you could type the city into the Account Site field for each child account so that you can tell which is which. 7. Click Save. The Account detail page appears. 8. To view the account hierarchy, click the View Hierarchy link to the right of the Account Name field on the record. An Account Hierarchy list page appears, and like other lists, you can click an item to go to a specific account.
Performing Actions with Account Related Lists Fields on an account record are useful for storing important data specific to a company. But where do you go to capture all the critical interactions and relationships when you’re working an account? To keep track of these details, use the related lists located on the Account detail page.
Chapter 4: Managing Accounts Many of the actions on account related lists are common to other modules. For example, major modules, such as Accounts, Contacts, Opportunities, and Cases, all have related lists for Open Activities, Activity History, and Notes & Attachments. Instead of being redundant, we point you to Chapter 7 for details on using related lists to track tasks and calendar events. In the following sections, we describe certain related lists that are unique to the account record.
Defining contact roles Many sales reps do a great job of collecting business cards for contacts within an account, but this action alone doesn’t get them closer to a sale. Contacts and their titles often don’t tell the whole story about decision makers and the chain of command within an account. To use contact roles in Salesforce, your administrator must proactively reveal this related list on the account record — you can find details on how to do this in Chapter 21. To better define the buying influences on an account, go to an account record and follow these steps: 1. Review your records in the Contact related list. If important contacts are missing, add them first, which we describe in Chapter 5. 2. Click the New button on the Contact Roles related list. The Account Contact Role page appears. 3. Type the name of a contact in the Contact field and then click the Lookup icon. A pop-up window with your search results appears. 4. Find the correct contact: • The contact is part of the search results. Click the link for that contact’s name. • Your search doesn’t find the contact. Refine your search, or click the New button to create the contact record and then select the contact you find or create. After you select the contact, the pop-up window disappears, and the Contact field is filled in. 5. Select Correct Role from the Role drop-down list. The default roles are strategic, rather than mere job titles. People’s strategic roles can change in every deal. If the right role for your contact doesn’t appear, advise your system administrator to edit the roles.
63
64
Part II: Keeping Track of Customer Relationships Many companies match these roles with their particular sales methodology identifiers. 6. Select the Primary Contact check box if the contact is your primary contact; then click the Save button or the Save & New button. • Save: The Account detail page reappears, and your contact appears on the Contact Roles related list for that account’s record. • Save & New: A new Account Contact Role page appears, and you can associate another contact to a role immediately.
Displaying an account’s opportunities Over the course of managing an account, you’ll hopefully uncover specific opportunities to sell that company your products or services. You can use the Opportunity related list to quickly perform the following tasks: ✓ Stay aware of all open opportunities that you and your team are pursuing on an account. ✓ Add new opportunities and link them automatically to the account. ✓ Edit and delete opportunity records with a single click. ✓ Gauge the progress of an account by quickly seeing all open and closed opportunities at their various sales stages and amounts. See Chapter 10 for the scoop on adding, linking, editing, deleting, and managing opportunities.
Viewing cases Account health is much more than measuring the growth of sales for a customer. After selling, sales reps want to stay informed of customer service issues so that they can continue to keep their customers satisfied, resolve issues early, receive warnings about potential landmines, and track potential upsell opportunities. Use the Cases related list to view all the open and closed customer service cases that relate to an account. If your company relies on a channel sales team to manage partners, distribute leads, and bring in revenue, consider using Salesforce Partners, which is available in Enterprise and Unlimited Editions for an extra charge. This partner relationship management (PRM) application gets your partners on board with using Salesforce to manage all the details of their activities with your company and your joint deals. Go to Chapter 12 for a more in-depth discussion.
Chapter 4: Managing Accounts
Maintaining Your Account Database The more you use Salesforce for account management, the more important it is to maintain it over time. In the following sections, we show you simple tools for keeping your account database up to date.
Merging duplicate records Try as you might to avoid it, the best sales reps and teams still create duplicate account records. For example, say you’re a new business rep, and you create and manage an account record for Dependable Electric. Unbeknownst to you, an account manager in the cubicle right next to you has been tracking all his customer activity on an account called DE. Three months later, you both have logged multiple activities, contacts, and other records. Do you throw up your hands in despair and continue working with independent records, delete your co-worker’s record, or fight it out? The Salesforce merge tool for accounts can help you avoid the loss of friendship and data. To merge account records, you must be the Account Owner of the records, the Account Owner’s manager (that is, the Account Owner must be subordinate to you in the Role Hierarchy), or a system administrator. To merge accounts, follow these steps: 1. Click the Accounts tab to go to the Accounts home page. 2. In the Tools section, click the Merge Accounts link. Step 1 of the Merge My Accounts Wizard appears. 3. Type the name of the accounts that you need to merge and then click the Find Accounts button. A Search Results page appears with a list of records. If you don’t see one of the accounts you’re looking for, rename it with a name similar to its duplicate. For example, you’d rename DE to Dependable Electric Dupe to merge it with the other Dependable Electric account. 4. Select the check boxes for a maximum of three records that you want to merge, and then click Next. The Step 2 page of the tool appears, containing a side-by-side comparison of the selected account records, as shown in Figure 4-4.
65
66
Part II: Keeping Track of Customer Relationships
Figure 4-4: Select values while merging duplicate accounts.
5. Compare the information and select the appropriate radio buttons to select the values that you want to retain. At the top of each column, you can also choose to keep all the values from one record by clicking the Select All link. 6. When you finish reviewing, click the Merge button. A pop-up window appears, prompting you to verify that you want to perform the merge. 7. Click OK. The account record reappears. Any records from related lists are kept. A history of your merge is recorded in the Account History related list on the account record.
Deleting account records If you (or a subordinate) own accounts that need to be deleted, you can delete them one at a time by using the Delete button on the account records. The one caveat here is that some companies remove your permission to delete accounts altogether. If this is the case, or you want to delete
Chapter 4: Managing Accounts many accounts at one time, consult with your system administrator. System administrators are the only users in your company who have the ability to mass-delete records. (Kind of startling to realize that geeks have all the power, isn’t it?) When deleting records, remember that you’re also deleting associated records. So, if you’re deleting an account, you can potentially be removing contacts, activities, opportunities, and other records linked to the account. You can rectify a mistakenly deleted record within 30 days of your deletion by retrieving it from your Recycle Bin, but be careful before deleting records.
67
68
Part II: Keeping Track of Customer Relationships
Chapter 5
Developing Contacts In This Chapter ▶ Customizing the contact record ▶ Creating and updating contacts ▶ Putting your contacts in order ▶ Viewing Contact related lists ▶ Building organizational charts ▶ Resolving duplicate contacts
I
f you’ve been selling for more than a few years, you probably have a big golden Rolodex overflowing with business contacts. And if you’re just starting out, you probably wish you had one. But how much do you know about those contacts? Where do you keep track of the personal and business information that you’ve collected throughout the years? Salesforce enables you to plan, manage, and capture all the important interactions that you normally have with your prospects and customers. Just imagine the value that keeping this shared information in one place can have for you and your teams. By using the Contacts section in Salesforce, you can effectively keep all your most important contacts together in one place, easily link them with the accounts they work for, gain insight into the relationships between contacts, and capture the critical personal drivers of each contact that are so key to your selling success. In this chapter, we discuss how to use Salesforce for your contact management needs. You can also find out how to build your contact database by adding information directly or by importing your existing files. Later in the chapter, we describe how to organize your contacts lists so that you can quickly find the people you want to talk to. We also show you how to maintain the integrity of your contact data by editing contact records, merging duplicate records, and deleting old records. These tasks allow you to start putting your contacts to work for you.
70
Part II: Keeping Track of Customer Relationships
Understanding the Contact Record A contact record is the collection of fields that consists of the information about a person you do business with. Unlike a business card in your Rolodex or a lead record in Salesforce, however, a contact is linked to an account. Like other records, the contact record has two modes: an Edit mode, in which you can modify fields, and a Saved mode, in which you can view the fields and the contact’s related lists (which are located below the fields). A contact record comes preconfigured with a standard set of fields commonly used for contact management. The exact number isn’t important because your company might add or subtract fields based on the way you want to track your contacts. Most of the standard fields are self-explanatory, but in the following list, we highlight a few fields that are less obvious: ✓ Contact Owner: This is the person in your organization who owns the contact. A contact has only one owner, although many users can still collaborate on a contact. ✓ Reports To: This lookup field on the contact record allows you to organize your contacts hierarchically. ✓ Lead Source: This drop-down list defines where you originated the contact. ✓ Email Opt Out: This check box reminds you whether a contact should be e-mailed. ✓ Do Not Call: This check box reminds you whether a contact can be called. Privacy is a big issue with companies and the selling tactics they employ. Nothing damages a customer relationship more than a contact who’s contacted when he or she has asked not to be. To protect your contacts’ privacy, be diligent about the Email Opt Out and Do Not Call fields. Users in your company should always check the contact record before calling or marketing to a contact.
Customizing Contact Information After you complete the standard fields, you never have trouble knowing where to reach your contacts. Whether they take your call is another question, though.
Chapter 5: Developing Contacts
Precision target marketing A leading telecommunications provider wanted to improve the coordination between sales efforts and marketing programs. Over the course of a year, the provider’s marketing department planned numerous campaigns that included direct marketing, tradeshows, customer case studies, client outings, and so on. In the past, marketing managers wasted
substantial time trying to extract contact information from the sales teams. By customizing the contact record to collect important personal and business information, and then training sales reps to update custom fields on contacts in Salesforce, the company has realized substantial savings in time and better productivity in targeted marketing programs.
Think about all the personal or professional information that you commonly collect on your best contacts. For example, if Michael Jordan is your client, you might like to know that he loves golf and fine cigars and has three kids. And he’s always driven to be number one. Ask yourself these questions while you customize your contact record: ✓ What professional information is important in your business (for example, prior employers or associations)? ✓ What personal information can help you build a better relationship? ✓ How do you evaluate the strength of your relationship with the contact? ✓ What probing questions do you commonly ask all contacts? (For example, what are their current initiatives and business pains?) We always advise keeping it simple, but if any specific fields are missing, write them down and seek out your system administrator. (See Chapter 21 for the how-to details on building fields and other design tricks.) Salesforce can help you remember important details about your contacts, and you can use that information to build better relationships.
Entering and Updating Your Contacts Your contact database is only as good as the information it contains, so Salesforce has multiple ways for you to get your contacts into the system. You can either start from scratch and manually create new contact records, or if you already have contacts on a spreadsheet or in another tool, you can use Salesforce’s simple wizard to import your contacts within minutes. In the following sections, we discuss quick and simple ways to get started and how to update records.
71
72
Part II: Keeping Track of Customer Relationships
Entering new contacts Because contacts belong to accounts, the best, most reliable way to create contact records is by starting from the relevant Account detail page. From the Account detail page, you can then add a contact by using either the Create New drop-down list on the sidebar or the New button on the Contacts related list. The result is the same in both situations, and Salesforce automatically pre-fills the Account lookup field. By doing this, you can always find your contact, and your contact’s activities appear in a list on the overall Account detail page. To create contacts by using this best practice, follow these steps: 1. Search for the account, and then click the appropriate Account Name link on the Search Results page. The Account detail page appears. 2. Click the New button on the Contacts related list. The Edit mode of a new contact appears, as shown in Figure 5-1.
Figure 5-1: Completing fields on a contact record.
Chapter 5: Developing Contacts 3. Fill in the fields as much as you can or as required. The Account field is pre-filled with the account you were working from. 4. When you’re done, click one of the following buttons: • Save: After you click the Save button, the Contact detail page appears. On this page, you can click the Edit button whenever you need to modify information on the record. • Save & New: Clicking this button saves the current contact information and automatically opens a new, blank contact record in Edit mode.
Importing your contacts and accounts If you already have contact lists from another database (for example, Excel or ACT!), you can use the Import Wizard to create multiple contact records in Salesforce and be done in no time. The Import Wizard is located in the Tools sections of either the Accounts or Contacts home page. When you import accounts, you can choose to import just companies and their associated information, or you have the option to import companies and their related contacts in one action. Which route you take really depends on your existing data and what you want in Salesforce. To import your contacts and accounts automatically, follow these steps: 1. Click the Contacts tab to go to the Contacts home page, and then click Import My Accounts & Contacts under the Tools section. The Import Wizard for My Contacts page appears, which includes four steps for importing records, plus helpful hints. If you’re a system administrator for Salesforce, you can click the Import My Organizations Business Accounts & Business Contacts link, which allows you to import substantially more records at one time with different owners. If you’re an administrator, that link also appears under the Tools sections of the Accounts or Contacts home pages. What’s the big deal? Most users can import 500 records at a time, but if you’re a system administrator, you can import 50,000 at a time and leap over tall buildings in a single bound. 2. In your existing contact tool or file, compare your current fields with the fields in Salesforce. Add fields to the account or contact records by customizing Salesforce.
73
74
Part II: Keeping Track of Customer Relationships If you can map all the information you currently have to fields in Salesforce, move on to Step 3. If you have to add fields to Salesforce to match fields, see Chapter 21.) 3. Export your file. You might have contacts and accounts in an existing database, such as ACT!, Goldmine, Microsoft Access, or Outlook. Most systems like these have simple tools for exporting data into various formats. Select the records and the fields that you want to export. Then export the file and save it in a comma-separated values format. If your accounts are already in spreadsheet format, such as Excel, just resave the file in that format. 4. Review and prepare your data in Excel. Refine your accounts and contacts before bringing them into Salesforce or clean them up after the import; it’s up to you. Some sales reps prefer to make changes on a spreadsheet first because they’re more accustomed to spreadsheets. When preparing your import file, keep these points in mind: • Enter your column headers in the first row. We recommend renaming column headers to be consistent with the field names in Salesforce. For example, you could rename the Company field from Outlook as Account Name. • To import data for your entire company, add a column for Record Owner to signify who should own the record in Salesforce. Otherwise, as the person importing, you own all the records from the file. • To differentiate locations of a company (for example, Sony in Tokyo versus Sony in New York), add a column for Account Site and update the rows on your file to reflect the different sites. • Link accounts in the import file by adding columns for Parent Account and Parent Site and by filling in fields as necessary to reflect the hierarchy. • Make sure that a Type column exists and that fields are filled to correspond to the types of companies you track (customers, partners, prospects, competitors, and so on). • For files with more than 500 rows, divide the master file into smaller files to fit the Import Wizard’s size limitation. You have to repeat the Import Wizard for each of the smaller files. • To import contacts and accounts at the same time, add a column for the billing address fields if those addresses are different from the contacts’ mailing addresses.
Chapter 5: Developing Contacts For more hints on importing, click the Help and Training link and check out the Training and Support information in Salesforce by searching for the keyword Importing. When you’re figuring out how to import data into Salesforce, we recommend testing an import with five or so records first, just to make sure that you know what you’re doing. After importing the test data, review your new records to make sure that they contain all the information you want brought in. Delete the test records, refine your import file, if necessary, and then run through the final import. 5. After preparing the file, click the Start the Import Wizard link. The Select the Source step appears in a new window. 6. Use the radio buttons to select the source and click Next. You can’t go wrong if you select the Other Data Source option, but the other choices are helpful because Salesforce knows how Outlook and ACT! fields map to Salesforce. When you click Next, the Upload the File step appears. 7. Click the Browse button, shown in Figure 5-2, to locate and select your import file. If you’ve already prepared your file, then you’ve done the heavy lifting on this page. Salesforce pre-fills the character coding of your file based on your Company Profile. If you have questions about character coding in general and what your company uses, ask your administrator. 8. Select the contact matching type and click Next. If you want Salesforce to avoid importing duplicate records, choose whether you want a duplicate contact to be identified by matching name or e-mail. If a contact record with the matching criteria already exists in Salesforce, Salesforce updates that record with the information in your file.
Figure 5-2: Loading the contact file.
75
76
Part II: Keeping Track of Customer Relationships When you click Next, the Map Contact Fields step appears. If you see an additional request to choose an account record type for import (right after the Contact Matching Type options), check with your system administrator to find out which one you should choose. This advanced option is available only for Enterprise and Unlimited Edition users. The default type usually is the right answer for most common uses, but better to be safe than sorry. 9. Map the contact fields between your file and Salesforce, and when you’re done, click Next. If you’re importing only accounts, skip this step. Otherwise, just go through the fields and use the drop-down lists to select the field from the file that you’re importing, which maps to the Salesforce field, as shown in Figure 5-3. (The fields are repeatedly listed in each of the dropdown lists.) When you click Next, the Map Contact Phone and Address Fields step appears.
Figure 5-3: Mapping the contact fields.
Mapping fields is simply the process by which you associate a field from one database to a field in another database so that your data appears in the right fields. For example, if you’re importing your contacts from MS Outlook, you want data from the field called Company in Outlook to map to the field called Account Name in Salesforce. Take your time when making the mappings. Pay attention to which screens are for accountspecific fields and which screens are for contact-specific fields.
Chapter 5: Developing Contacts 10. Map the contact address and phone fields and then click Next. Again, you can skip this step if you’re importing just accounts. Map the relevant fields just as you did in Step 9. When you click Next, the Map the Account Fields step appears. 11. Map the account fields; when you’re done, click Next. You map these fields just like you did in Steps 9 and 10, with two exceptions: Now you’re mapping account data, and you can choose to update existing data. For example, if you already have an account record for Microsoft Corporation in Salesforce, and you entered no other information except the Account Name, you can update that existing account record with the Import Wizard and avoid creating a duplicate account record. So if you want to append existing records, select the Overwrite existing account values check box at the top of this page. When you click Next, the Map Account Phone and Address Fields step appears. 12. Map account phone and address fields and then click Next. No surprises here; by now, you should be a pro. When you click Next, the Map Extra Import Fields step appears. 13. Map any extra import fields, and when you’re satisfied, click the Import Now button. This step basically warns you about problems with the data or lets you know about fields that haven’t been mapped. If you discover an error, you can click the Back button and refine your mapping, or even close the wizard so you can improve your import file. You might have to start over, but at least you avoid importing bad or incomplete data. When you click Import Now, an Importing page appears to confirm that your import is in progress. 14. Click the Finish button and later check the records that you imported. Salesforce sends you an e-mail after it successfully imports your file. To check your import, click the Accounts tab to go to your Accounts home page. Use the Recent Accounts section drop-down list to select the Recently Created option, and a list of the accounts that were recently created appears. Click the link for an account that you just imported to double-check that the information is accurate. If you’re importing both accounts and contacts, scroll down on an applicable account to its Contacts related list and verify that all the right contacts are linked from your import file. Click into a specific contact record and check to see that the information matches your import file.
77
78
Part II: Keeping Track of Customer Relationships
Updating contact fields While you work with your contacts, you might need to modify their contact information. To update a contact, follow these steps: 1. Type the name of your contact in the Search tool and click Go. A Search Results page appears. 2. Click the desired Contact Name link. The Contact detail page appears. 3. Like with any record, double-click any field that has a pencil icon to its right to edit that field. If a field doesn’t have an icon at the right of the field, click the Edit button at the top of the record to make changes. A padlock icon means you can’t edit that field at all. 4. Update the fields as necessary and then click Save. The Contact detail page reappears.
Cloning an existing contact If you want to add a contact that’s similar to an existing record, cloning can save you key strokes and time. To clone a contact, go to the existing contact and follow these steps: 1. Click the Clone button at the top or bottom of the contact record. A new contact record in Edit mode appears. All the information is identical to the previous record. 2. Edit the information on the new contact record, where appropriate. Pay attention to what’s pre-filled because you want to avoid inaccurate information on the new contact record. 3. When you’re done, click Save. You created a new contact without altering your existing contact.
Organizing Your Contacts When you have all or a portion of your contacts entered in Salesforce, you can begin to organize them to suit the way you sell.
Chapter 5: Developing Contacts In the following sections, we show you how you can use views and other tools from the Contacts home page to provide greater focus for you and your sales teams. We also show you an important feature of the contact record that lets you build powerful organizational charts (also called org charts) for contacts of an account. (See Chapter 18 to find out how to use standard and custom contact reports.)
Using contact views A contact view is a list of contacts that match certain criteria. When you select a view, you’re specifying criteria to limit the results that you get back. The advantage of using a view versus searching is that you can use the view over and over again. For example, if you like to send a card on a contact’s birthday, you can benefit from a preset view for this month’s birthdays. The Contacts home page comes with several predefined views, including ✓ All Contacts: Provides a list of all the contact records entered into Salesforce. Depending on the way your company has set up your security model, you might not see this view or its results. ✓ Birthdays This Month: Generates a list of contacts whose birthdays land in the current month (assuming you collect that information). ✓ New This Week: Generates a list of contacts that have been created since the beginning of the week. ✓ Recently Viewed Contacts: Allows you to look at a list of contacts that you’ve recently viewed. You use a predefined contact view in exactly the same way that you use an account view (as we mention in Chapter 4) or the predefined view for any other record.
Creating custom contact views If you want special lists for the way that you track your contacts, we recommend building custom views, just like you do for any other record. (For an example of how to create a custom view for accounts, see Chapter 4.) For example, if you sell medical equipment, and once per month you like to call your contacts who are dentists, you can create a view to simplify your work.
79
80
Part II: Keeping Track of Customer Relationships
Developing Organizational Charts Having 20 contacts associated with an account is great, but you might not be any further along in understanding the pecking order. In practice, sales reps have been building org charts to strategize on accounts ever since someone thought up org charts, but often, the charts resided on whiteboards and PowerPoint presentations. (And whiteboards are tough to lug around.) By using the org chart feature in Salesforce, you can quickly define the reporting structure for your contacts and use that structure to more easily identify your relationships with your customers. To build an org chart in Salesforce, follow these steps: 1. Add all the contacts for an account. See the section “Entering and Updating Your Contacts,” earlier in this chapter, for details about adding records. 2. Go to the contact record for a person low on the totem pole and then click the Edit button. The record appears in Edit mode. 3. Type the name of the contact’s boss in the Reports To field and then click the Lookup icon to the right of the field (it looks like a little magnifying glass). A pop-up window that contains search results appears. 4. Select the correct contact or refine your search until you can select the right contact. The pop-up window disappears, and the Reports To field is pre-filled with the selected contact, as shown in Figure 5-4. 5. Click Save. The Contact detail page appears.
Figure 5-4: Selecting the boss.
Chapter 5: Developing Contacts 6. Click the View Org Chart link that appears to the right of the Reports To field on the contact record to display the hierarchy. An Org Chart list page appears, and like other lists, you can click a link to go to a specific contact. Some sales reps run into certain challenges based on the way they create the org charts in Salesforce. One such challenge is gaps; you just might not know or even care about the entire reporting structure. By getting creative and building placeholder contacts, you can avoid pitfalls. For example, if you sell to both the business and the technology side of a customer, create a contact record called IT Organization and another called Business Organization and then align your contacts accordingly. This technique also works well for orphans, where you know one contact in a department and don’t want to leave the contact out of the org chart for the entire account.
Performing Actions with Contact Related Lists Fields on a contact record are useful for capturing the essential contact information for a person. But where do you track and review all the interactions that you’ve had with a contact? To add, edit, delete, and keep track of this detail, use the related lists located on the Contact detail page. Turn to Chapter 7 if you want to find out all the wonderful things you can do with related lists to keep track of activities with people and the companies they work for. However, if you’re looking for typical ways that sales people use Contact related lists, go over the following list of features: ✓ If you want to track, edit, or close your pending activities for a contact, use the Open Activities related list. In this list, you can click the New Task button to set up a to-do item or click the New Event button to schedule a calendared activity. See Chapter 7 for the how-to details on these activities. ✓ If you want to view what has happened with a contact to date, review the Activity History related list. Sales reps commonly use Log a Call to capture details for a call taking place or after the fact. Go to Chapter 8 for the ins and outs of sending e-mail. ✓ If you send HTML e-mail from Salesforce, you can use the HTML Email Status related list to see how your contact is responding to your e-mail. By using this list, you can send an e-mail, find out whether your contact is viewing your e-mail, and see how quickly he or she views a message after you send it.
81
82
Part II: Keeping Track of Customer Relationships ✓ If you want to store attachments that relate to a contact, use the Notes & Attachments related list. Click the Attach File button to store important documents, such as confidentiality agreements or contact resumes. Although you can click the New Note button to jot down your comments and even keep them private, we recommend that you track your comments in tasks instead. Using tasks to track your activities allows for better timestamping, editing, and reporting on your interactions with your contacts. See section in Chapter 7 for more information on tasks. ✓ If a contact brings you a new deal, you can click the New button on the Opportunities related list and automatically associate your contact with the opportunity record. See Chapter 10 for details on creating opportunities. ✓ To keep track of or edit your contact’s participation in campaigns, use the Campaign History related list. And if you want a contact to be part of an active campaign, click the Add Campaign button. For example, if Marketing sends out invites to a customer event, you can use the Add Campaign feature to efficiently add a contact to the list of recipients. See Chapter 13 for more tips on campaigns.
Merging Duplicate Records Your once-tiny Rolodex is now a gigantic contact database because you’re managing more contacts and covering more territory. However, don’t let those large piles of data walk all over you. You have to show that data who’s boss. In this section, we show you simple tools that can help you keep your contact database in line and up to date. Try as you might, sometimes you come across duplicate contact records in the system. Instead of deleting one or several of the duplicate records and potentially losing valuable information in those records, you can use Salesforce to merge contact records easily. To merge contact records, the contacts must be on the same account and you must be the Contact Owner of the records, the Contact Owner’s manager (that is, the Contact Owner must be subordinate to you in the Role Hierarchy), or a system administrator. If you accidently merge two contacts, you can always undelete the merged contact from the Recycle Bin. To merge contacts, go to the account record that has a duplicate contact and follow these steps:
Chapter 5: Developing Contacts 1. On the Contact related list, click the Merge Contacts button, as shown in Figure 5-5. Step 1 of the Merge My Contacts Wizard appears.
Figure 5-5: Merging duplicate contacts.
2. Type the name of the contact that you need to merge in the field to the left of the Find Contacts button and then click the Find Contacts button. A Search Results page appears, displaying a list of records. 3. Select a maximum of three records to merge and then click Next. In Salesforce, you can merge only three records at a time. The Step 2 page of the tool appears with a side-by-side comparison of the selected contact records. 4. Compare the information and select the radio buttons for the values that you want to retain. At the top of each column, you can also choose to keep all the values from one record by clicking the Select All link. 5. Click Merge. A pop-up window appears, prompting you to verify that you want to perform the merge. 6. Click OK. The contact record reappears, and associated records from related lists are now linked on the contact record.
83
84
Part II: Keeping Track of Customer Relationships
Chapter 6
Collaborating with Chatter In This Chapter ▶ Configuring Chatter ▶ Finding Chatter ▶ Updating your profile ▶ Keeping your status up to date ▶ Following people and relevant objects ▶ Joining groups
E
very one of us has been the new guy (or gal) at a company at some point in our lives. Even if you received a formal orientation and a review of the organizational chart (a luxury that you shouldn’t take for granted), remember still having to meander around finding that person who has the answers? Or maybe you’re an old-timer who is extremely busy but always willing to answer a newcomer’s questions because you remember how overwhelming it was when you first started. Organizations possess huge amounts of varying types of knowledge: formal and informal, documented and verbal, current and outdated. Very rarely is knowledge shared in one centralized location. Even when a company is pretty diligent about communicating, the sheer volume of information and the speed with which current information gets outdated can be overwhelming. Using Chatter bridges the gap between sharing useful information and information overload by allowing you to communicate quickly with colleagues as well as keep track of progress and updates on topics as they happen. In this chapter, we discuss how Chatter works to eliminate all that information chaos by providing a central place where Salesforce users can publish status updates, post and respond to questions, and see recent activity on records to easily collaborate with each other in a private and secure environment. We walk you through setting up your profile, updating your status, and using groups and feeds so that your sales, marketing, and customer service organizations can work together even more effectively.
86
Part II: Keeping Track of Customer Relationships At the time of this writing, Chatter is available for no additional charge for Group, Professional, Enterprise, and Unlimited Editions. However, because each profile, group, and status update is a record in Salesforce, they add to your data and storage usage numbers. Salesforce has also set some limits on the number of posts and comments that are stored in Salesforce (and for how long). It’s usually not an issue, but always check with your account executive for more details.
Preparing to Use Chatter When you get a new car, it’s tempting to just drive away as soon as you’re handed the keys, but it might serve you better to take a few minutes to read the manual. The same holds true for Salesforce Chatter. By spending a little extra time preparing, you can ensure a successful implementation of this powerful feature and ensure your standing as a Salesforce hero in your company. Here are some key actions that we recommend for every Chatter implementation: ✓ Get key executives of your organization to use Chatter. Engage executives early, help them update their profile (more on that later), and show them how easy it is to follow other employees. They’ll love the communication-improvement aspect of Salesforce Chatter and will encourage their employees to post regular updates. ✓ Follow just the objects you need. If you have a popular Web site, you might get hundreds of leads a day in Salesforce. Seeing updates on them all is information overload. Other types of records (such as Products) probably won’t change that often and thus not warrant tracking via Chatter. As part of your preparation, you have to determine which objects make sense to track for your business. ✓ Prepare for the change. Your organization might not have processes in place to provide routine updates to management. People naturally resist change, especially change that requires them to inform others what they’re doing. When you put together your communications introducing Salesforce Chatter, be sure to focus on the timesaving aspect and reassure people that it’s not a surveillance tool used by Big Brother. ✓ Lead by example. Show users how to find and follow your profile. Then be sure to post status updates about the work you’re doing so they can get a feel for how it works. You can even ask them questions via Chatter to encourage participation.
Chapter 6: Collaborating with Chatter ✓ Establish basic posting guidelines. Your colleagues might already be used to an informal posting functionality of social networking sites, but before they post personal information in Chatter, set some basic guidelines. Here are some to get you started: • Keep Chatter updates related to business matters. • Don’t post anything you wouldn’t want seen by your CEO, HR department, or peers. • Never post confidential information that isn’t widely available elsewhere in your organization. • Post updates often to keep others informed of your accomplishments. ✓ Provide an FAQ. Education is the key to success for any Salesforce implementation. Training and documentation not only improve adoption but also ensure that users make fewer mistakes. The same holds true for implementing Chatter. An FAQ list is an easy-to-produce document that your users can reference. In addition to the guidelines above, you can include sample status updates (good and bad ones) and instructions on common tasks. See Chapter 8 to find out how you can create a reusable e-mail template that includes your FAQ and guidelines. ✓ Continue adoption. When new employees join your company, be sure to send them your FAQ and Chatter guidelines. This will ensure that they continue the success of your Chatter implementation and prevent any embarrassing mistakes. To even further its usefulness, you might want to add new functionality to Salesforce Chatter. Fortunately, there is a long list of Chatter-based apps on the AppExchange (www.appexchange.com) to choose from. Here are a few you might want to check out: ✓ Chatter New Alerts: Sends Google Alerts to Chatter ✓ CraigsForce+Chatter: Adds internal classified listings functionality ✓ Email2Chatter: Allows user to interact with Chatter via e-mail ✓ Chatter Graph: Adds visualizations to Chatter
Turning On Chatter Chatter isn’t a feature automatically enabled straight out of the box (so to speak). Before your company can begin using Chatter, your system administrator has to make some minor changes to your Salesforce configuration.
87
88
Part II: Keeping Track of Customer Relationships
Activating Chatter The first step in using Chatter is activating it in Salesforce Setup. Follow these steps: 1. Choose Setup➪App Setup➪Chatter➪Settings. The Chatter Settings page appears. 2. Select the Enable check box. The Email Notification Settings section appears. 3. Keep the Allow Emails check box selected. Doing so enables users to receive e-mail notifications whenever someone they’re following updates their Chatter feeds. 4. Click Save. Chatter requires the New User Interface Theme in Salesforce. See Chapter 20 for instructions on how to enable it.
Updating your tab configuration To make it easier for users to work with Chatter, you can add the Profile, People, and Groups tabs to your existing Salesforce Apps. These tabs then appear as part of the Chatter app, giving users easy access. To add the Chatter tabs to your existing app, follow these steps: 1. Choose Setup➪App Setup➪Create➪Apps. 2. Click the Edit link for the app you want to update. The Custom App Edit page appears, as shown in Figure 6-1. 3. From the Available Tabs list, select the tabs that you want to add to your app. Then click the Add button to move them to the Selected Tabs list. We recommend displaying the following tabs: • Profile: View your personal Chatter feed, update your profile, and change who you’re following. • People: Search for and subscribe to other users’ Chatter feeds. • Groups: Create, search, and join Chatter Groups to collaborate with your co-workers.
Chapter 6: Collaborating with Chatter 4. Click Save. The Apps page reappears, and you can repeat for other apps. The added tabs are now displayed at the top of Salesforce for you to select anytime.
Figure 6-1: Select fields to follow in Chatter.
Understanding Key Chatter Terms The following are some Chatter-related terms to familiarize yourself with: ✓ Profile: A page about a specific person in your company, who is using Salesforce. A profile can include the person’s name, a short bio, their contact information, and a photo, for example. ✓ Feed: A Chatter feed shows a chronological list of activities performed by persons or records within your company’s Salesforce instance. ✓ People: A collection of people within your company that have Chatter profiles. ✓ Following/Unfollowing: The act of following (or unfollowing) a person or record to see (or no longer see) their feed updates on your Home page. These can include comments, posts, and updates to certain fields within a record. Other people in your Salesforce organization can also choose to follow you. ✓ Status: A type of update you make about yourself that’s added to your feed for others to see. Because it’s called a status, usually you are providing an update to something perhaps directly tied to a record. ✓ Comment: A response that you write based on another person’s feed activity. For example, if an opportunity that people are following is finally won, your CEO could comment on the feed and say, “Congratulations, team!”
89
90
Part II: Keeping Track of Customer Relationships
Locating Chatter on Your Home Page After your administrator turns on Chatter, you’ll notice it at the top of your Home page when you log in to Salesforce. As shown in Figure 6-2, after you set up your profile, Chatter shows a photo of you, your status, and a feed of status updates from others that you’re following. All this occurs in the top-middle section of your Home page.
Figure 6-2: View your Chatter feed.
The rest of your Home page is still there. Your tasks, dashboard, and calendar have just moved down the screen. You can always click the Hide Chatter link right below your status to, well, hide the Chatter feed.
Profiling Yourself The first thing you should do when starting Chatter is update your profile. When you click your name anywhere in the Chatter feed or click the Profile tab, you’re taken to your profile record. Your profile record is your work profile, displaying your profile picture, more information about yourself (your background, contact information, past roles, hobbies, and so on), a history of your status updates, co-workers who follow you, and the co-workers and Salesforce records that you follow.
Chapter 6: Collaborating with Chatter Your profile is also what others see when they click your name, which means that profiles work like a company directory. Be sure you don’t include any information you don’t want everyone in your company seeing. Follow these steps to update your profile: 1. Click the [Your Name] link at the top of the Home tab. Your profile page appears, as shown in Figure 6-3.
Figure 6-3: Set your profile here.
2. Click the Update Photo link to add a picture of yourself to your profile. The Upload Profile Photo dialog box appears. 3. Click Browse to browse your hard drive for the image file that you want to upload. You can upload files up to 4MB in size that are in JPG, GIF, or PNG format. 4. Navigate to an image on your computer and then click the Open button. Your image is automatically uploaded to Salesforce. 5. In the Upload Profile Photo window, drag the resize lines around your image to crop the photo to the required size and shape, as shown in Figure 6-4.
91
92
Part II: Keeping Track of Customer Relationships
Figure 6-4: Crop your photo for Chatter.
6. Click Save. Your profile reappears with your new photo. 7. Click the pencil icons in the Contact and About Me sections and update those sections. 8. Click Save.
Keeping Everyone Informed with Status Updates Part of what makes Chatter work is letting your co-workers — even maybe your boss — know what you’re up to. In return, you can find out what they’re doing. We show you how to keep your status updated as well as how to comment on others’ statuses.
Updating your status Associated with your profile is your status, which is displayed after your name in Chatter, as shown in Figure 6-5. This is the current status that your followers see, and you can update this to let others know what you’re working on, to ask questions, or to share files or Web site links. Its inspiration comes from status updates on Web sites, such as Facebook and Twitter, that have played an increasing role in people’s personal lives. If you have a Facebook or Twitter account, you’ll pick up Chatter in no time.
Chapter 6: Collaborating with Chatter
Figure 6-5: Displaying your status.
To update your status, follow these steps: 1. Click the Profile tab or the Home tab. Either option takes you to your latest status update. If you’re at the Home page, your Chatter feed must be showing. If it’s not, click the Show Chatter link below your last status update. 2. Type your status in the What Are You Working On? field directly below your latest status update. 3. (Optional) Attach a file or a Web site link to your update by clicking the File or Link icons, respectively, directly below the Status box. You might want to link to an interesting article you read online or upload a file with a presentation you’re working on. 4. Click the Share button to publish your update. Your status is updated. 5. (Optional) Click the Delete link next to your update in your feed to remove it. Your status is always your most recent entry; you don’t need to delete past entries. However, if you ever make a typo or post something embarrassing, you can always delete that status entry and pretend like it never happened.
Commenting on statuses When you’re following people, you start seeing their status updates in your Chatter feed on the home page. Chatter allows you to add comments to statuses, thus creating and managing multiple conversations in an organized fashion. To add a comment to someone’s status, follow these steps: 1. Locate the status in the Chatter feed. 2. Click the Comment link below the status.
93
94
Part II: Keeping Track of Customer Relationships Alternatively, put your cursor in the Write a Comment field and start typing. 3. Type your comment in the Write a Comment field. 4. Click the Comment button. Your comment appears indented below the original update, as shown in Figure 6-6.
Figure 6-6: Comment on a status.
Choosing What to Follow Before you can follow anything, your administrator needs to enable Chatter on certain objects. Objects, most simply explained, are types of records. They’re the nouns that are at the top of your Salesforce page (like Accounts), that you can click and that then look like a highlighted tab. (For a review of how to navigate the default objects in Salesforce, read Chapter 2.) Your administrator and executive stakeholders should decide which objects to first turn on for following: typically, the one or two objects your Salesforce users collaborate on the most.
Configuring your Chatter feeds After you determine which objects need to be followed, you can enable Chatter for those objects: 1. Choose Setup➪App Setup➪Chatter➪Feed Tracking. The Feed Tracking page appears, as shown in Figure 6-7. 2. Click the name of an object in the Object list on the left side. The Fields in Categories for that object appears. 3. Select the Enable Feed Tracking check box.
Chapter 6: Collaborating with Chatter 4. Select each check box for the fields you want to track with Chatter. Select fields that others will want to be notified about when a change occurs: for example, Name, Type, and Status. 5. Repeat for other objects and then click Save.
Figure 6-7: Select fields to follow.
Following people When you first start Chatter, the status updates feed will be empty because you’re not following anyone. In this section, we show you how to follow people in your organization. Follow the people in your company working on things that interest you or that affect what you’re doing so you can join the conversation. All the people you can follow are listed on the People tab of the Chatter app. To follow people, follow these steps: 1. Click the People tab from the Home page. The People page appears. If you can’t find the People tab, check with your administrator.
95
96
Part II: Keeping Track of Customer Relationships 2. Find people to follow using one of these methods: • Find someone specific. Type that name (such as your CEO) into the Quick Find search bar. The list of people automatically updates while you’re typing. Look for key executives, peers, and other movers and shakers within your company. • Browse for names. Scroll down the first page and click Next to see the next page of names. • Search for people by the first letter of their last name. Click any of the letters above the list of people. You can follow as many as 500 users. However, be picky about whom you follow to help narrow down all the updates you’ll be getting in your feed. Be default, people are listed by Last Name, First Name order, but you can also sort by when they last updated their status or whether you’re following them by clicking the column labels. Figure 6-8 shows a list of people sorted by those who most recently updated their statuses. When you click a person’s name, you go to their Profile page. 3. After you locate someone you want to follow, click the Follow link that appears in their row. You’re now following that person, and the link toggles to Unfollow in case you wish to unfollow them in the future. By default, the followed person receives an e-mail notifying them that you’re following them, so they can likewise choose to follow you — or not. Their status feed now shows up on your Home page as long as you have Chatter showing (refer to Figure 6-2).
Figure 6-8: Sort people by status update.
Chapter 6: Collaborating with Chatter Only internal users of your company’s Salesforce instance can see your Chatter updates, depending on where you enter that update. (Read through the earlier section for more information on how to update your status.) As far as having outsiders or Google see your updates, you’re safe because Chatter uses the built-in privacy and security functionality in the Salesforce native Force.com platform. Internal users can see anything you post from your Home or Profile page.
Following feeds One of the key differentiators of Chatter, as compared with other social networking sites — or other services that attempt to bring social networking into the businessplace — is that you can also follow non-human things in your Salesforce database. Sounds crazy, right? This feature means that you can follow specific opportunities, accounts, contacts, leads, price lists, cases, and any changes that are made to those records. You can even create or follow groups, focused on a single competitor, region, or vertical. Being able to choose what things you want to stay in the loop about makes the Chatter feed highly relevant to what you need to be successful at work. To follow a feed, click the Follow link under the record’s name on the record’s detail page.
Following specific records Sometimes you’re more interested in all the updates to a specific record than from a specific person. Salesforce Chatter allows you to follow updates to key records so that you can always know what’s happening on your biggest account or with a strategic opportunity. You automatically follow your own records, but you can choose to follow other user’s records by clicking the Follow link at the top of each record. Whenever someone changes a field in an opportunity, for example, you know about it. If you’re a sales manager, you can choose to follow a strategic opportunity that one of your reps has been toiling over. The moment she updates that Opportunity Stage field to a Closed-Win, it appears in your feed. If you have key executives following that opportunity, too, they can provide comments that amount to a virtual high-five for all to see. For example, you can follow a specific opportunity (see Figure 6-9). Your profile photo appears as a follower of this object on the record’s page so others will know you’re interested in this record.
97
98
Part II: Keeping Track of Customer Relationships
Figure 6-9: Follow an opportunity.
You can also add comments to specific records, just like you can with people you follow. (See the earlier section, “Following people.”) They appear in your Chatter feed on your Home page and on the Chatter feed on the record’s page. For example, if people are following a huge opportunity, you could comment, “I used to work with the CFO there. Let me know what information you need to help in the negotiation.” Again, this fosters collaboration and communication while keeping discussions relevant to your business. Figure 6-10 shows a comment for an opportunity and how Chatter displays it on the Home page linked to the specific opportunity. We talk more about how to follow different records in their respective chapters. For example, in Chapter 8, we show you how to follow activities, and in Chapter 10, we show you how to follow opportunities. Only users with Read access to a record will be able to see any posts you make on that record. To read more about permissions, visit Chapter 20.
Figure 6-10: Share information about an opportunity.
Being Part of a Group Similar to finding people to join, you look for groups to join. By following a group’s feed, you can collaborate with a specific subset of people within your company on a regular basis.
Chapter 6: Collaborating with Chatter Posts made to a private Chatter group can be seen only by members of the group.
Joining a group To find a group to join, follow these steps: 1. Click the Groups tab. A list of Chatter Groups appears. If you see an X by a group, you’re already a member. Clicking the X allows you to leave a group. 2. Use the search bar to look for specific group names. While you type, the list automatically changes to show the results of your search. If you don’t find a group that you want to join, create a new one yourself. See the next section on how to create a group. 3. Click a group’s name to view the Group detail page. This provides more details about the group. 4. Click either of these two links: • Join: Join a public group. • Ask Owner: Ask to join a private group. You go to the group owner’s profile, where you ask the owner for permission to join.
Creating a group Communication is key when working in teams. With Chatter Groups, you can set up private feeds where team members can discuss their work outside their normal Chatter feed. This is extremely useful for sensitive projects to ensure that online conversations remain secure. You can set up public groups as well for less-confidential discussion. To set up a Chatter group, follow these steps: 1. Click the Groups tab on the Chatter app. The Groups home page appears, listing existing groups. 2. Click the New Group button. The New Group page appears, as shown in Figure 6-11.
99
100
Part II: Keeping Track of Customer Relationships
Figure 6-11: Create a new Chatter Group.
3. Type the name of your group. 4. Enter a description to further distinguish it from other groups. 5. Set the Group Access as Public or Private: • Public: Anyone can join the group or see its feed. • Private: Only members can see and add posts to the feed. 6. Click Save. Your new group’s page appears. You can add members by clicking the Add/Remove link on the right side.
Receiving Chatter Emails If Chatter Emails was enabled by your System Administrator when Salesforce Chatter was activated, you have the option to be notified via e-mail about whenever someone (or something) you’re following has updated Chatter. You can set your preferences as follows: 1. Choose Setup➪My Chatter Settings➪My Chatter Emails. 2. Select the Receive Emails check box to ensure that you receive e-mails about updates. 3. Select the appropriate check boxes corresponding to the events for which you want to be notified, as shown in Figure 6-12. 4. Click Save.
Chapter 6: Collaborating with Chatter
Figure 6-12: Set your Chatter Email preferences.
Using Chatter Effectively Here are a few ideas on how your company can benefit from Chatter if some people are reluctant to get onboard: ✓ Help sales sell smarter. • Follow key accounts and strategic opportunities. • Ask others for references to help you close a specific deal. • Create a group to team up to win against the competition. ✓ Market more effectively. • Get feedback on updated presentations and other marketing materials by attaching them to a status update. • Share noteworthy press mentions. • Follow leads to learn more about which types of prospects are converting. ✓ Improve customer service. • Receive and provide help on cases. • Discuss potential workarounds and technical solutions in a private group. • Collaborate on creating the most succinct answer to common customer issues.
101
102
Part II: Keeping Track of Customer Relationships
Chapter 7
Managing Activities In This Chapter ▶ Looking into Salesforce activities ▶ Making new activities ▶ Managing activities ▶ Changing activities
A
ctivities in Salesforce are scheduled calendar events and tasks. In many ways, the events and tasks in Salesforce are just like the activities you use in Microsoft Outlook or any other productivity application. You can schedule events on your calendar, invite people to meetings, book a conference room, and add tasks to your to-do lists so that you don’t forget to get things done.
You can synchronize Salesforce with Outlook so that you don’t have to input activities twice. (See Chapter 3 to install and configure Salesforce CRM Connect for Microsoft Outlook.) However, Salesforce takes activities further: You can easily link events and tasks to other related records, such as accounts, contacts, and so on. You can view activities both in the context of a relevant item (for example, all activities that relate to an account) and as a stand-alone from your calendar and task lists in the comfort and convenience of your home page. And, if you’re a manager, Salesforce allows you to stay up to speed on your users and how they’re spending their time. By managing activities in Salesforce, you can better coordinate with your team, quickly assess what’s going on in your accounts, and focus on the next steps to close deals or solve issues. In this chapter, we first show you how to schedule events and create tasks. Then, we cover how to find and view activities, both from your home page and from specific record pages, such as accounts and opportunities.
104
Part II: Keeping Track of Customer Relationships
Reviewing Activities You can use activities in Salesforce to track all the significant tasks and events involved in acquiring, selling, and servicing customers. Think about all the actions that you and your teams perform to accomplish your job — meetings, calls, e-mails, letters — and imagine the value of all that information in one place at your fingertips. You can have such a place in Salesforce, and you can easily link your activities together in an organized fashion. Salesforce features several types of activities that you can access from the Open Activities and Activity History related lists displayed on many of the major records, including accounts, contacts, leads, opportunities, and cases. In this chapter, we focus on events and tasks, but in the following list, we briefly explain all the various activity records you can track in Salesforce: ✓ Task: Essentially a to-do. Use this activity record as your online yellow sticky note. It’s an activity that needs to be completed, but it doesn’t have a specific time or duration associated with it. For example, if you know that you’re supposed to follow up with a contact by sending a written letter, you can create a task such as Send Letter. ✓ Event: A calendared activity. An event has a scheduled time, date, and duration associated with it. Examples of common events are Meetings, Conference Calls, and Tradeshows. ✓ Log a Call: A task record of a completed call. Use Log a Call during or after a call to make sure that you capture important details. For example, use it when a contact calls you and you want to record comments or outcomes from the discussion. ✓ Mail Merge: Logs an activity for a document that you’ve mail merged. With Mail Merge, you can quickly merge common Microsoft Word templates with customer information and track those activities in Salesforce. ✓ Send an Email: Logs an activity for an e-mail that you send to a contact or a lead. You can send e-mails from Salesforce or Microsoft Outlook, and capture that information directly inside Salesforce. ✓ Request Update: Sends the person associated with the activity a request to update his/her contact information. This helps you keep your contact information, well, updated. Salesforce’s online suggestion box, also known as Salesforce Ideas, allows you and a community of other Salesforce users within your company to post suggestions on any topic for others (other licensed users of Salesforce within your company) to vote on and discuss. This sharing of ideas is a valuable way for your company to mine feedback from your employees that could result in product or service innovations. Ideas are ranked based on popularity over
Chapter 7: Managing Activities time, and you can group Ideas into multiple subject areas. You can also set up this sort of action for your customers (see what Starbucks did at http:// mystarbucksidea.force.com/ideaHome).
Creating Activities Before you can begin managing your time or activities in Salesforce, you need to know the easiest and most reliable way to add events and tasks.
Creating an event When you want to schedule activities that have a particular place, time, and duration, use event records. By using event records, you and your sales teams can keep better track of your calendars. You can create an event from your home page, its calendar views, or the Open Activity related list of a record. The best method to choose often depends on what you’re doing. If you’re carving out meetings on a day, add events from your calendar’s Day View. If you’re working on a customer deal, you might create the event from an opportunity record. The end result is the same. If you’re just getting accustomed to filling out records in Salesforce, create events from the record that’s most directly associated with the event. By using this method, many of the lookup fields are pre-filled for you. So, when you save, you ensure that you can find the activity quickly because it’s linked to all the right records. To create an event from a relevant record (such as a contact or account record), follow these steps: 1. Enter names in the sidebar. Search for the record to which you want to link the event and click the Go button. For example, if you want to schedule a meeting about an account, you search for the account name. When you click Go, a Search Results page appears. 2. Click a link in the Name column to go to the record you want. The record’s detail page appears. 3. Scroll down to the Open Activities related list on the page and click the New Event button, as shown in Figure 7-1. A New Event page appears. If you created this event from a relevant record, the name of the person or the related record is pre-filled for you.
105
106
Part II: Keeping Track of Customer Relationships
Figure 7-1: Creating an event.
4. Fill in the relevant fields. Pay close attention to the required fields highlighted with a red bar. Depending on your company’s customization, your event record might differ from the standard, but here are tips on some of the standard fields: • Assigned To: Defaults to you. Use the Lookup icon to assign the event to another user. • Subject: The event’s subject, which appears on the calendar. Click the combo box icon. A pop-up window appears, displaying a list of your company’s event types. When you click a selection, the window closes and your selection appears in the Subject field. To the immediate right of your selection’s text, add a brief description. For example, you might click the Meeting link and then type Define Requirements to explain the event’s purpose. • Related To: The standard event record shows two drop-down lists that you can use to link the event with relevant records, as highlighted in Figure 7-2. The first drop-down list relates to a person — a contact or lead. The second list relates to other types of records — an account, opportunity, or case. First, select the type of record and then use the associated Lookup icon to select the desired record. For example, if you select Opportunity from the second drop-down list, you can use the Lookup icon to find a specific opportunity.
Figure 7-2: Linking the event to related records.
Chapter 7: Managing Activities If you use the Related To fields on activities, you’ll rarely have problems finding an activity later. For example, if you sell through channel partners, you might associate a meeting with a partner contact, but you might relate the meeting to an end-customer account. When you save the event, it appears on the related lists of both records. • Location: Provides you or other invitees information about where the event will take place. Examples include conference rooms, cities, and office locations. • Time: Allows you to specify the time. You can use basic shorthand and avoid unnecessary key strokes. For example, type 9a for 9:00 a.m. or 2p for 2:00 p.m. • Duration: Allows you to specify the duration of an event in hours and 15-minute intervals. 5. Click Save. The page you started from reappears, and the event appears under the Open Activities related list for the associated records. The event also appears on the home page of the user assigned to the event. Alternatively, click the Save & New Event or Save & New Task button if you want to immediately create another activity. A new activity record appears in Edit mode. If you’re an Outlook user, Salesforce makes it easy for you to add events from Salesforce directly into your Outlook calendar. Go to an event record and click the Add to Outlook button. An Outlook dialog box appears. Review the information and then click the Save & Close button. Then check your Outlook Calendar for the meeting record.
Using pop-up reminders Similar to Microsoft Outlook, Salesforce triggers pop-up reminders about events at a set time before the event is scheduled to start. If you live your life daily in Salesforce and have the application constantly logged in on your machine, this feature makes sure you don’t forget an important meeting with a customer. Make sure that your browser’s pop-up blocker protection is set to allow pop-ups that come from the Salesforce domain. Otherwise, if your browser has the pop-up blocker feature turned on, when you create an event, a little warning box appears every time your browser attempts to display a reminder box.
107
108
Part II: Keeping Track of Customer Relationships If, on the other hand, you’re the type that lets pop-up reminders pile up on your computer screen, or you log in to Salesforce infrequently (what sacrilege!), you can disable this feature. Choose Setup➪Personal Setup➪My Personal Information➪Reminders and clear the Trigger Alert When Reminder Comes Due check box. Remember to click Save after you finish.
Creating a task Some sales reps refer to tasks as ticklers; others call them reminders or to-dos. Whatever your favorite term, use task records when you want to remind yourself or someone else of an activity that needs to get done. You can create a task from the My Tasks section of your home page or from the Create New drop-down list on any page within Salesforce. We use both methods, depending on whether we’re planning out our weeks or strategizing about a particular account, contact, or other record. To create a task from the relevant record, follow these steps: 1. Enter a name in the sidebar Search tool for the record to which you want to link the task and click the Go button. For example, if you want to set a task to review a proposal that relates to an opportunity, search for the opportunity name. After you click Go, a Search Results page appears. 2. Click a link in the Name column to go to the record you want. The record’s detail page appears. 3. Select Create Task from the sidebar or click the New Task button on the Open Activities related list of a record, as shown in Figure 7-3. Either way, the result is the same. A New Task page appears. When creating tasks, go to the record that the task is most directly related to before adding the task. By taking this path, you ensure that your task is easy to find because it’s automatically associated with the correct record and its account. For example, if you’re creating a task to follow up on a letter to a contact, you most likely add the task from the contact record.
Figure 7-3: Creating a new task.
Chapter 7: Managing Activities 4. Fill in the relevant fields. Like the event record, your fields may vary, but here are some tips on adding a task: • Assigned To: Defaults to you. Use the Lookup icon to assign the task to another user. You can choose to add multiple assignees to the task, too. Each assignee gets his or her own copy of this task. Use multiple assignees if you need to send the same task out to several people (for example, to turn in your monthly expense report). This approach doesn’t act like a queuing system. If one of the assignees completes and closes his or her task, that action doesn’t close or remove the open tasks belonging to the other assignees. • Subject: The task’s subject, which appears on the My Tasks section of the Assigned To’s home page. Click the combo box icon. A pop-up window appears, displaying a list of your company’s activity types. When you click a selection, the window closes and your selection appears in the Subject field. To the immediate right of your selection, add a brief description. For example, you might click the Send Letter link and then type Introduction to explain the task’s purpose. • Related To: Shows two drop-down lists that you can use to link the task with relevant records similar to the event fields. First select the type of record and then use the associated Lookup icon to select the desired record. • Priority: Denotes the task’s importance. High priority tasks display an exclamation mark (!) to the left of the activity on the assigned user’s home page. • Status: Defines the status of the task. • Due Date: The date by which you expect the task to be completed. This is typically an optional field — but an important one if you want to make sure a task gets done when it’s supposed to. Hovering your cursor over this field makes a calendar window pop up, and you can select a date from this calendar. 5. (Optional) Select the Send Email Notification check box if you want to notify the user to whom you’re assigning this new task. You can’t guarantee that every user will log in to Salesforce daily, so e-mail notifications are an effective way to make sure that tasks are delivered to the right people in a timely fashion. 6. Click Save.
109
110
Part II: Keeping Track of Customer Relationships The page that you started from reappears, and the task displays under the Open Activities related list for the associated records. The task also appears in the My Tasks section of the home page of the user who’s assigned to the task. Make sure that you set your My Tasks view on the home page so that your tasks are included in the filter. The view defaults to Overdue, which can confuse some people when they don’t see a recently created task in that area. Always link your tasks with the relevant records in Salesforce. Otherwise, you run the risk of losing valuable customer information that might have been captured in that task.
Logging a call Sometimes, you perform a task and just want to log the activity after the fact. For example, a contact calls you on the phone, or you get stopped in the coffee room by your boss to talk about a customer issue. In these situations, instead of creating a task and then completing it, use the Log a Call feature. When you click the Log a Call button, you’re simply creating a task record that has a Completed Activity Status. To log a call, go to the record that the call relates to (an account or lead record, for example) and follow these steps: 1. Scroll down to the Activity History related list and click the Log a Call button. The Log a Call page appears, displaying fields for a completed task at the top of the page and fields for a follow-up activity at the bottom of the page. 2. Fill out or modify any of the fields to log the call. The Status field is preset to Completed, as shown in Figure 7-4.
Figure 7-4: Logging a call.
Chapter 7: Managing Activities 3. If applicable, add another related task by filling out the fields below the Schedule Follow Up Task header. Although certain fields are labeled as required, the follow-up task is optional. 4. Select the Send Notification Email check box for the logged call (and for the follow-up task if you choose to schedule that) and click Save when you’re finished. The detail page that you started from reappears. The call record appears under the Activity History related list. If you set up a new follow-up task, that record appears under the Open Activities related list. Rather than using the Notes feature in Salesforce to track details of your interactions with customers and prospects, we recommend using Log a Call to record this type of information. Tasks allow for easier reporting, timestamping, editing, and viewing capabilities.
Organizing and Viewing Activities You can view your activities from the home page and from a specific record’s Open Activities or Activity History related list. If you’re planning your calendar, use the home page. If you’re working from a particular account, contact, or other item, you can get better context on pertinent activities from the related lists on the record. After you create (or are assigned to) activities, you probably want to view them so that you can prioritize and complete them. On the home page, change the default view in the My Tasks section to All Open or to Today, depending on how efficient you are, so you can see all tasks that you still need to complete. The current default view, Overdue, only shows you tasks after the due date has passed, which we have found to not be many users’ first choice. If you’re planning around a specific record, such as a contact or opportunity, you can view linked activities from the Open Activities and Activity History related lists located on a detail page. The two related lists work hand in hand. An event record automatically moves from the Open Activities related list to the Activity History related list when the scheduled date and time pass. A task record remains on the Open Activities related list until its Status is changed to Completed; then, the record appears on the Activity History related list.
111
112
Part II: Keeping Track of Customer Relationships To view activities from a detail page, follow these steps: 1. Open a saved record. The detail page of the record appears. The saved record appears at the top, and related lists are at the bottom of the page. 2. Scroll down until you see the Open Activities and Activity History related lists. If you already created related activities, activity links appear in the lists. 3. Click an item listed under the Subject column. The activity record appears.
Updating Activities Things happen: Meetings get cancelled, and small tasks suddenly become big priorities. With Salesforce, you can perform many of the actions that a normal time-management tool would allow you to do, including delegating activities to other users, rescheduling, editing information, deleting records, and so on. You can do the following basic functions by clicking buttons at the top of an activity record: ✓ Edit: Update any of the fields in the record whose fields now appear, and make sure you save. ✓ Delete: Delete the record. A pop-up window appears in which you can confirm the deletion. ✓ Create a Follow Up Task: Generate a related task. A New Task page opens, pre-filled with information from the prior record. ✓ Create a Follow Up Event: Schedule a related meeting. A New Event page appears, pre-filled with information from the prior record.
Assigning activities Sometimes, you may create activities and decide to delegate them later. Salesforce lets you easily reassign tasks and events, and notify users of assignments.
Chapter 7: Managing Activities To assign an activity, open the activity record and follow these steps: 1. Click the Edit button. 2. Click the Lookup icon to the right of the Assigned To field. A pop-up window appears, displaying a list of your Salesforce users. 3. Use the Search field to search for the user or select the user from the list. After you make a selection, the pop-up window disappears, and your selection appears in the Assigned To field. 4. (Optional) Select the Send Email Notification check box to alert the user by e-mail and then click Save. The activity record reappears, and the Assigned To field has been modified.
Completing a task When you’re done with a task, you want to gladly get it off the list of things to do. You can mark a task as complete from your home page or from the Open Activities related list in which the task link is displayed. To complete a task, follow these steps: 1. If you’re viewing the task from an Open Activities related list, click the Cls link (Salesforce shorthand for “Close”) to the left of the task. If you’re looking at the task on the home page, click the X link in the Completed column. Both links create the same result: The task appears in Edit mode, and the Status field changes to Completed. (Your company might have its own terminology for the Completed status.) 2. Type any changes and click Save. Some reps update the Comments field if they have relevant new information. The detail page reappears, and the completed task now appears under the Activity History related list. You can synchronize your activities with Microsoft Outlook, too. See Chapter 3 for more information.
113
114
Part II: Keeping Track of Customer Relationships
Chapter 8
Sending E-Mail In This Chapter ▶ Getting to know Salesforce e-mail fields ▶ Setting e-mail options ▶ Sending an e-mail ▶ Delivering mass e-mails ▶ Keeping an eye on e-mails after you send them
E
-mail is a fundamental method for communicating with customers, prospects, and friends. By using e-mail correctly, you can manage more sales territory and be responsive to customers. However, by not using e-mail appropriately, you can leave a bad impression or lose a client. If e-mail is an indispensable part of your business, you and other users can send e-mail from Salesforce and track the communication history from relevant records, such as accounts, contacts, opportunities, and cases. This capability is helpful if you inherit a major customer account because you can potentially view all the e-mail interactions from a single account record. Sending an e-mail is a cinch, and if that were all this chapter covered, we’d have summarized it in just one section. But Salesforce provides additional e-mail tools to help you better sell to, service, and wow your customers. In this chapter, we show you all the tricks and best practices for sending a basic e-mail, mass e-mailing, using templates, and tracking responses.
Understanding E-Mail Fields in Salesforce An e-mail in Salesforce is an activity record comprising fields for the message and for the people you want to keep in the loop on the message.
116
Part II: Keeping Track of Customer Relationships The e-mail record comes with standard fields that people commonly use when sending e-mail. Most fields are self-explanatory, but the following list summarizes some additional fields: ✓ Related To: Use this field to relate the e-mail to an account, opportunity, product, campaign, solution, or case record in Salesforce, depending on your edition. By completing this field, the e-mail is stored under the Activity History related list of that record. See the “Creating and sending e-mail” section later in this chapter. ✓ Additional To: Use this field to type in additional primary recipients. They don’t have to be contacts or leads in Salesforce. ✓ Attachment: Of course, you know what an e-mail attachment is, but we wanted to let you know that the size limit is 10MB per e-mail.
Setting Up Your E-Mail Before you begin e-mailing people from Salesforce, check out a couple of setup options that can save you time and headaches. In the following sections, we show you how to personalize your outbound e-mail as well as how to build personal e-mail templates for common messages that you send to people.
Personalizing your e-mail settings When you send an e-mail via Salesforce, the recipient can receive the message just as if you sent the e-mail from your standard e-mail program. The e-mail message appears as if it came from your business e-mail address, and you can use a standard signature to go with your message. And if the recipient replies to your e-mail, that reply e-mail comes right to your standard e-mail inbox. To pull this off, though, you need to personalize your e-mail settings in Salesforce. To set up your e-mail, follow these steps: 1. Choose Setup➪Personal Setup➪Email➪My Email Settings. The My Email Settings page appears in Edit mode. 2. Modify the first two required fields, as necessary, to specify the outgoing name and the return e-mail address. 3. Select the Yes radio button if you want to send a blind carbon copy (Bcc) to your standard e-mail inbox.
Chapter 8: Sending E-Mail That way, you can still keep e-mails in customer folders in your e-mail application. 4. Modify the Email Signature field. If you’re personalizing your e-mail settings for the first time, you might notice a default signature from Salesforce. This message appears at the bottom of your e-mail in lieu of your signature. Unless you’re using Personal Edition, go ahead and change it. 5. Click Save. The Email page under Personal Setup appears, and your settings are modified.
Building personal e-mail templates If you ask your top sales reps about sending e-mail, they’ll probably tell you that they don’t re-create the wheel every time they send certain messages to customers. It’s a waste of their time, and time is money. Instead, they use templates and form letters to send the same message with less work. In your standard sales process, you probably send a variety of e-mails to customers, including ✓ Letters of introduction ✓ Thank-you notes ✓ Responses to common objections ✓ Answers on competition Although you do need to personalize a message to fit the specific details of a customer, you probably use certain effective phrases and sentences over and over again. Instead of searching for a prior message and cutting and pasting, you can create personal e-mail templates and improve your productivity. To create a personal template, follow these steps: 1. Choose Setup➪Personal Setup➪Email➪My Templates. An Email Templates page appears. 2. Select the My Personal Email Templates folder in the drop-down list, if it’s not already set to that. 3. Click the New Template button. Step 1 of the template wizard appears.
117
118
Part II: Keeping Track of Customer Relationships 4. Select the radio button for Text, HTML, Custom, or Visualforce to set the type of e-mail that you want to create and click Next. • Text: Uses a basic text-only template without any formatting. • HTML: Uses a previously created letterhead and supports HTML formatting. • Custom: Lets you paste previously created HTML code as your template. • Visualforce: Uses a saved Visualforce page. The next page of the wizard appears, and the content of the page depends on the choice you made. Using HTML is most common and has certain advantages, both from appearance and tracking standpoints, but older e-mail programs cannot receive HTML e-mail. 5. If you select Text in the previous step, complete the template fields provided (see Figure 8-1) and then click Save. You can use the template only after you select the Available for Use check box. After clicking Save, a Text Email Template page for your new template appears in Saved mode with an Attachments related list. 6. (Optional) Attach a document. 7. If you select either HTML option (HTML or Custom) in Step 4, enter the properties for the e-mail template and click the Save & Next button. If you choose to build your e-mail template with a letterhead, you have to select a previously created letterhead and then a layout by using the drop-down lists provided. After you click the Save & Next button, the Step 3 page of the wizard appears.
Figure 8-1: Create a text template.
Chapter 8: Sending E-Mail You can create HTML or Custom e-mail templates only if you have the Edit HTML Templates permission. See an admin if you don’t have the right permissions. 8. Create the HTML version by typing and formatting the content and copying and pasting merge fields. 9. Click Preview to review your work and, when you’re done, click the Save & Next button. The Step 4 page of the wizard appears. 10. Enter the text version of the e-mail template. For those customers who can’t or don’t want to receive HTML e-mails, they can receive the text version. If the message is similar or identical to the HTML version, click the Copy Text from HTML Version button and modify the content, as needed. 11. Click the Save button. An HTML or Custom Email Template page for your new template appears in Saved mode with an Attachments related list, which you can use for attaching standard documents. We show you how to use your e-mail template in the later section, “Using e-mail templates.”
Saving Third-Party E-Mails to Salesforce Salesforce allows you to send e-mails to Leads and Contacts; however, the management of the conversations (that is, the back and forth of e-mail dialog that occurs) happens in your company’s e-mail management system of choice. Many companies today are moving their e-mail systems online to reduce the costs of using and maintaining a traditional e-mail software system like Microsoft Outlook. Don’t get us wrong, Outlook and Lotus Notes are the big gorillas of the e-mail (officially called “productivity tools”) space. At the same time, acceptance of using e-mail systems like Google Gmail or Yahoo! Mail for business purposes is gaining momentum. Chapter 3 explains how to download the Connect for Microsoft Outlook plugin to synchronize e-mails in Outlook with Salesforce Leads and Contacts. If you’re using a third-party online e-mail system, you can still save and track your outbound e-mails to Salesforce, too, which allows you to connect an e-mail to a record.
119
120
Part II: Keeping Track of Customer Relationships
Activating the Email to Salesforce feature To first activate the Email to Salesforce feature, have your administrator choose Setup➪Administration Setup➪Email Administration➪Email to Salesforce. Click the Edit button in the middle of the Email to Salesforce page to select the check box to the left of the Active field to enable Email to Salesforce. If you have sophisticated e-mail security policies and know whether your e-mail domains support the SPF, SenderID, or DomainKeys protocols, be sure the admin also selects the Advanced Email Security Settings check box. Salesforce uses these protocols to verify the legitimacy of the sender’s e-mail server. If the e-mail server passes at least one of these protocols, Salesforce processes that e-mail and proceeds to log it as an activity under a Lead or Contact. After you make your check box selections and click the Save button in the middle of the page, a pop-up box appears that optionally allows the admin to notify all Salesforce users about the Email to Salesforce feature.
Identifying your Email to Salesforce address After your administrator activates Email to Salesforce, choose Setup➪Personal Setup➪Email. Within the Email section, click the My Email to Salesforce link to get to the My Email to Salesforce page. In the middle of the page, a highlighted field notes your Email to Salesforce address. Whenever you’re writing an e-mail in your online e-mail system (we use Gmail as the example), paste that address into the BCC field of your e-mail. When you send your e-mail, it’s logged as a completed task in Salesforce, under whichever Lead or Contact record whose e-mail address matches that in the TO field. If you send and receive e-mail from multiple addresses (and possibly from the same inbox), you can list all your e-mail addresses so Salesforce can associate correspondence from those e-mail addresses to the automatically generated Email to Salesforce address. To edit your e-mail addresses, follow these steps: 1. Click the Edit button in the middle of the My Email to Salesforce page. 2. In the My Acceptable Email Addresses field, add all the e-mail addresses that apply, separated by commas. 3. In the Email Associations section, select the Opportunities, Leads, or Contacts check box, depending on which object(s) you want Salesforce to attach your external e-mails to.
Chapter 8: Sending E-Mail 4. (Optional) Select the Email Me Confirmation of Association check box to set your preference for whether you want to be sent a link via e-mail of your newly created e-mail record in Salesforce.
Saving an e-mail to Salesforce After you set your Email to Salesforce special e-mail address, it’s time to use it. Keeping your Web browser open to Salesforce and the My Email to Salesforce page, open a new browser window to access your online e-mail system and compose an e-mail (again, we use Google Gmail as example) to a person whose e-mail you know is in Salesforce, associated with a lead or contact. (Make sure that your relationship with this person allows you to send test e-mails to them, or you might have some explaining to do!) Simply copy the special e-mail address and paste it into the BCC field. When you’re done writing the body of the e-mail, send it, and voilà! Almost instantaneously, it appears as an activity associated with that lead or contact.
Sending E-Mail from Salesforce You can send an e-mail to any lead or contact stored in Salesforce with a valid e-mail address. By sending from Salesforce, you can ensure that you and your team members can keep track of critical outbound communications to customers and prospects.
Creating and sending e-mail You can initiate your outbound e-mail from many different records in Salesforce, including opportunity, account, case, campaign, lead, and contact records. To create and send an e-mail, go to the relevant record and follow these steps: 1. Click the Send an Email button on the Activity History related list. A Send an Email page appears, as shown in Figure 8-2. The Email format is in Text, with a Switch to Format link appearing to the right of it. Alternatively, click the Send an Email button in the HTML Email Status related list to default to HTML format. Either way, if you change your mind, you can always switch formats on the Send an Email edit page. If you have organization-wide e-mail addresses set up in Salesforce, then you can select one as your From address. If not, then your standard e-mail address will default as the From address.
121
122
Part II: Keeping Track of Customer Relationships
Figure 8-2: Composing an e-mail.
2. Decide in what format you want to send your e-mail: • Switch to Text Only: You want to send the message using only text — no HTML. A dialog box appears to warn you that any HTML formatting will be removed. When you click OK, the box disappears, and the format is switched. • Switch to HTML: Send your message in HTML format. If you decide to send your e-mail with HTML, you get an added bonus of being able to track your e-mail. See the later section, “Tracking HTML e-mails.” 3. Type the recipient’s name in the To field and then click the Lookup icon on the right of the field to search for the contact or lead. A pop-up window appears, containing a search tool and a list of search results. If you send an e-mail from the relevant lead or contact record, you can eliminate this step because the To field is pre-filled. But, remember to use the Related To field to associate the e-mail to other records, such as an opportunity. 4. Select the correct person by clicking the name, or refine your search by modifying the name or using wildcards; then click Go. When you select the recipient, the pop-up window disappears, and the To field is populated with your selection. 5. Use the Related To drop-down list to associate the e-mail with the correct type of record, and then click the Lookup icon to the right of the adjacent field to find the exact record — similar to the process in Steps 3 and 4.
Chapter 8: Sending E-Mail Depending on which record you started from, the Related To drop-down list might already be filled. 6. In the Additional To field, type additional primary recipient e-mails. These folks get their e-mail on the To list when they receive and open up your message. They don’t have to be contacts or leads. 7. Click the CC link or the BCC link to copy other contacts or users to the e-mail. A pop-up window appears, containing a drop-down list for co-workers at your company and for contacts of the account. 8. Select names in the Contacts list box, use the double arrows to include them as recipients, and then click Save. The pop-up window disappears, and the CC and BCC fields reflect your selections. 9. Click in the CC or BCC fields and add additional e-mail addresses, as needed. Salesforce allows you to send e-mails to people who aren’t contacts, leads, or users. Just type the e-mail address directly into this field. If you want to use an e-mail template, stop here and go to the next section. 10. Complete the Subject and Body fields of the message and then click Send. If your contact or lead in the To field doesn’t yet have an e-mail address, this absence is flagged before you send the e-mail. A Click Here to Edit the Email Address link appears that you can click to associate an e-mail with the record without having to leave your Send an Email page. The record that you started from reappears, and a link to a copy of your e-mail appears in the Activity History related lists of the records that you linked.
Using e-mail templates In the section “Building personal e-mail templates,” earlier in this chapter, we show you how to create a personalized template. In this section, you find out how to send an e-mail that uses a template you created. First, create an e-mail (as described in the preceding section), and then follow these additional steps before you send it: 1. Before you modify the Subject and Body fields, click the Select Template button at the top of the page. A pop-up window appears, displaying a list of available templates.
123
124
Part II: Keeping Track of Customer Relationships 2. Click the Folder drop-down list and select the folder where you saved your template. The pop-up window refreshes, displaying a list of available templates based on your folder selection as shown in Figure 8-3.
Figure 8-3: Available e-mail templates.
3. Select the desired template by clicking the relevant link in the Name column. The pop-up window disappears, and the page reappears with content based on the template that you selected. 4. Modify the message to further personalize the e-mail and then click Send. The record you started from reappears, and a link to a copy of your e-mail appears under the Activity History related lists of the linked records.
Sending Mass E-Mail If you struggle to stay in touch with prospects or customers on a regular basis, you can use Salesforce to send mass e-mails and shorten your workload. Mass e-mail is particularly helpful for sales reps who send common messages that don’t require high levels of personalization. For example, if you’re an institutional sales rep selling shares of a hedge fund, you might want to send a monthly e-mail newsletter to sophisticated investors specifically interested in your fund. When sending mass e-mail, Professional Edition users can send a maximum of 250 e-mails at a time. Enterprise Edition users can send as many as 500 e-mails, and Unlimited Edition users can send as many as 1,000 e-mails. A company is limited to 1,000 e-mails per day. You can send a mass e-mail to contacts or leads — the method is similar. To send out a mass e-mail, go to the Contacts home page or Leads home page, and follow these simple steps:
Chapter 8: Sending E-Mail 1. Click the Mass Email Contacts link or the Mass Email Leads link (depending on which home page you’re on) under the Tools section. The Recipient Selection page appears. 2. Specify the recipients that you want to include in the e-mail from the View drop-down list. If you find the recipients you want, skip to Step 5. 3. If you can’t find the view that you want from the View drop-down list, click the Create New View link. The Create New View page appears. In most circumstances, you need to create a custom view. 4. To create the new view, fill in the information that you want to use to filter the recipients for your mass e-mail and then click Save. For example, if you want to send an e-mail to all customer contacts located in New York, you can build a view. (See Chapter 5 for details on creating custom views for contacts.) When you click Save, the Recipient Selection page reappears, displaying a list of contacts that meet your criteria. Any of your leads or contacts that have the Email Opt Out check box selected are automatically omitted from these lists. 5. Review the list and select the check boxes to designate the contacts to whom you want to send the mass e-mail. Contacts or leads that don’t have e-mail addresses lack an available check box in the Action column. 6. When you’re satisfied with your selections, click Next. A Template Selection page appears, where you can select an e-mail template from the e-mail template folders and associated lists. 7. Use the Folder drop-down list to locate the right folder and template. You can skip this step if you already see the desired e-mail template on the list results. 8. Select the desired e-mail template by selecting the appropriate radio button in the Name column, and then click Next. A Preview Template appears. 9. Review the content for the mass e-mail and then click Next. A Confirmation page appears, summarizing the number of contacts that will receive the mass e-mail. 10. Select the appropriate check boxes if you want to receive a blind copy, store an activity, and/or use your signature.
125
126
Part II: Keeping Track of Customer Relationships 11. Give this mass e-mail a name in the Mass Email Name field. 12. Use the radio buttons to select whether you want to send the e-mail now or schedule it for delivery (set the time and date in the Schedule for Delivery On and Time Zone fields). 13. When you’re done, click Send. A Complete page appears, confirming the delivery of your mass e-mail.
Tracking E-Mail By sending and storing important business-related e-mails in Salesforce, you and your teams can get a more complete picture of what’s happening with your accounts, contacts, and so on. In the following sections, we show you the basic ways to view your e-mail records and a special feature in Salesforce that allows you to track HTML e-mails.
Viewing e-mails in Activity History When you send an e-mail from Salesforce, a copy of your message is logged as a task record on the Activity History related list of related records. For example, if you send an e-mail from an opportunity record in Salesforce, you can view that e-mail from the related Opportunity, Contact, and Account detail pages. See Figure 8-4 for an example.
Figure 8-4: Viewing e-mail records on an Activity History related list.
On an Activity History related list, you can also click the View All button if you want to see the completed activities (including e-mail) on a single page.
Chapter 8: Sending E-Mail
Integrating with Outlook e-mail If your company uses Microsoft Outlook for e-mail, you can work from within that application and still track your e-mails in Salesforce. You may be accustomed to receiving and sending your e-mails from Outlook, so this
Salesforce feature can help you capture both inbound and outbound e-mail on relevant records in Salesforce. For more information on installing and using the free Connect for Microsoft Outlook plug-in, see Chapter 3.
Tracking HTML e-mails If you often wonder whether customers pay attention to e-mails that you send them, you can use the HTML Email Status related list for confirmation that the e-mail was opened. Sales reps can use this feature to see whether contacts and leads are opening and viewing important e-mails on quotes, proposals, and so on. When you send an HTML e-mail from Salesforce, the e-mail is embedded with an invisible pixel that can be used for tracking. You can view that e-mail not only from the Activity History related list, but also from the HTML Email Status related list of a lead or contact record. The HTML Email Status related list (see Figure 8-5) shows data on a number of key elements, including the dates the e-mail was sent, first opened, and last opened, as well as the total number of times it was opened. Although this information isn’t a sure-fire way to determine whether your customer wants to buy, some reps use this feature to measure interest on a single e-mail or even mass e-mails.
Figure 8-5: Viewing e-mail records on an HTML Email Status related list.
127
128
Part II: Keeping Track of Customer Relationships
Part III
Driving Sales with Sales Cloud
S
In this part . . .
ales is pretty straightforward, right? Your company makes widgets, you sell them to new prospects or existing customers, and you get a nice commission check for your efforts. The cycle starts all over, and hopefully, you get to knock on the door of existing customers because you’ve built up a rapport with them. Or so you’d hope. For many companies, life may not be that cut and dried. First, in this day and age, never take your existing customers for granted. With easier access to information, your customer has more negotiating power and is more likely to hop to a competitor (or to you) if the value’s there. That means you should always be courting new leads and moving them along the various stages of your sales process. Your pipeline should have no dry spells. Second, you better know what the next steps are to move them closer to winning that deal. Spreadsheets show outdated information and aren’t enough help when you need to be more nimble than your competitors. And what if your company sells a whole laundry list of products and services to a wide range of customers in varying industries . . . and even the prices of your offerings differ depending on the customer? How do you organize that in a spreadsheet? Or what if your company has an indirect sales force to help bring in deals from across the globe? How will you track all those moving parts to get an accurate view of what’s really in your pipeline? Don’t worry. Salesforce helps organizations manage their deals. In this part, we cover how to track sales scenarios in Salesforce. We show you how to use Salesforce to track the various products that you deal with to close more deals. Whatever the size of your sales organization, read ahead if you’d like to take your use of Salesforce to the next level.
Chapter 9
Prospecting Leads In This Chapter ▶ Defining important lead terms ▶ Creating, importing, and sharing leads ▶ Arranging your leads ▶ Converting leads ▶ Keeping your leads database up to date ▶ Building your leads database with Jigsaw
O
ften, we hear frustrated sales people say, “We could hit our numbers if we just had enough leads to fill our pipeline.” Leads are the building blocks by which many companies drive their sales. Loosely defined, a lead is a person or a company that might be interested in your services. Some organizations refer to them as suspects because that person might not even be aware of you. Others call them prospects because a lead has to be someone who has expressed interest in your service. Whatever your favorite terminology is, you can use leads to efficiently follow up on sales inquiries, aggressively attack new markets, and vastly improve your sales pipeline. In this chapter, you can discover all the basic tricks you need to convert leads into revenue. You need to get your existing leads into Salesforce, organize them in a logical fashion, and update them when you follow up with them. Also, we discuss how to convert a lead into an actual opportunity that you can link to an account and a contact. If you’re a lead manager or administrator, we devote an entire section to how you can manage and maintain your lead database. Finally, we review how to expand your leads with Jigsaw for Salesforce.
132
Part III: Driving Sales with Sales Cloud
Introducing the Lead Record A lead record consists of a number of fields that you use to capture information about a potential lead. A lead record has only two modes: an Edit mode, in which you can modify the fields, and a Saved mode, in which you can view the fields and related lists. The standard record comes predefined with several fields. Most of the terms are immediately clear, but if you want specific definitions, click the Help link in the top-right corner of Salesforce. In the following list, we describe the most important standard fields: ✓ Lead Owner: The person who owns the lead. If no one owns the lead, Salesforce can automatically place the lead in a queue. You can then assign a group of users, who can take leads in the order they’re in the queue. ✓ Lead Status: One of three required fields on a lead record. Lead Status is a drop-down list of values, and this field is critical if you want to follow a standard lead process. We talk more about lead status in the nearby sidebar, “Building an effective lead process.” ✓ Lead Source: A standard, but not required, field on a lead record. If you use it, you can define and track the sources of your leads by using this field. Lead sources are the originators of leads that come knocking at your door. These can be related to broad communication channels (a toll-free number, cold call, or Web form, for example), more specific types of marketing venues (tradeshow, print ad, partner referral, and so on), or a blend of both. It’s up to you. Always remember to balance your desire to get really granular data with the tolerance of the users who often have but a few seconds to customize this field (alongside other fields). And if you really want to track granular details of where leads are coming from, seriously consider using Campaigns, described further in Chapter 13. When you first get a lead, you’ll likely want to qualify that lead to make sure there really is a sales opportunity for you. For example, perhaps you want to be certain that they have the budget and a real interest and aren’t just kicking tires. A qualified lead is a lead that meets your qualification requirements. You’ll have your own definition of what qualifies a lead, so jot it down, and then seek out someone to customize your lead record. (See Chapter 21 for the how-to details on building fields, rearranging your layouts, and other design tricks.) You have greater success with leads if you collect the right information.
Chapter 9: Prospecting Leads
Building an effective lead process The key to a successful lead program that contributes to sales is a well-constructed lead process built into your Lead Status dropdown list. Salesforce provides a default list of four statuses: Open, Contacted, Qualified, and Unqualified. These statuses may appear straightforward, but they require definition because those four choices might not mirror your process or your terminology. The good news is that after you define the statuses, your administrator can quickly modify the values. The process starts with the Lead Status field, but it doesn’t end there. Here are some additional suggestions for how you might construct your lean, mean, lead-generating machine: ✓ Build fields to capture qualification criteria.
✓ Make it clear at what point in the process a lead should be converted to an opportunity. ✓ Decide who’ll manage the lead program and what that entails. Make sure that he or she has sufficient permissions to administer the lead database. ✓ Figure out at what point in the process a lead should be deleted or archived. ✓ Set up queues, if it makes sense, to manage the workload and drive the competitive spirit. ✓ When you figure out your process, train your users so that everyone knows what’s expected of them.
Setting Up Your Leads Before you can begin working your leads, you need to add the lead records into Salesforce. In the following sections, we show you three quick approaches for lead creation, and if needed, how to share your leads with the right people. Then, if you want to capture leads from your Web site, see Chapter 13 for details on generating Web-to-Lead forms.
Adding new leads The best way to create a lead is to use the Create New drop-down list on the sidebar. To create a lead using this method, follow these simple steps: 1. Select the Create Lead item from the Create New drop-down list. A New Lead page appears in Edit mode, as shown in Figure 9-1. The only pre-filled field is the Lead Status field. 2. Fill in the fields as much as you can. At a minimum, you must complete the Last Name and Company fields.
133
134
Part III: Driving Sales with Sales Cloud
Figure 9-1: Filling out a lead record.
You can add a list of target companies as leads, even if you don’t yet know the names of the right people. In certain cases, you might have only the name of a company because you know you want to target it, but you don’t yet know who to call. You can work with incomplete information; in these cases, we recommend that you type ? or unknown in the Last Name field so that you know this information is missing. 3. When you’re done, click the Save button or the Save & New button. • Save: The lead record appears in Saved mode, and your changes are displayed in the fields. • Save & New: Salesforce knows that sales people commonly add multiple leads before working them. If you click Save & New, the lead is saved, and a New Lead page appears in Edit mode. When entering or editing records, click the Save button or the Save & New button when you’re done. Otherwise, you don’t save the information that you just typed for that record. If you make this mistake and haven’t yet logged out of Salesforce, try clicking the Back button on your browser (as opposed to hitting your head in frustration), which hopefully gets you back to the record in Edit mode. Then, click Save and breathe a sigh of relief.
Chapter 9: Prospecting Leads
Cloning an existing lead If you’re working a particular company and want to enter multiple leads for that company, you can save time by cloning leads. For example, say you already created a lead record for Sergey Brin at Google. When you talk to his assistant, she courteously refers you to Larry Page. In this case, cloning can save you many extra steps. To clone a lead record from an existing lead, follow these steps: 1. Click the Clone button at the top of the lead record. A new lead record appears in Edit mode. All the information is identical to the previous lead record. 2. Edit the information on the new lead, where appropriate. Pay attention to what’s pre-filled because you want to avoid inaccurate information on the new lead record. 3. Click Save when you’re done. The newly created lead reappears in Saved mode. To verify this, click the link to the older lead, which you can find in the Recent Items section on the sidebar.
Importing your leads If you already have a file of leads, you probably want a faster way to get them into Salesforce than entering them manually. You must be an administrator to import leads, so if you’re not, find your administrator, tell her what you’re trying to do, and have her read this section. Although you can import up to 50,000 leads at the same time, test an import with five or so leads first, just to make sure that you know what you’re doing. After the test data is imported, review your new lead records to make sure they contain all the information that you want brought in. Delete the test records, refine your import file, and then run through the final import. To import lead files, follow these steps: 1. On the Leads home page, click the Import Leads link at the bottom of the page, below the Tools heading. The Lead Import Wizard page appears, providing you with a four-step process to import your records, plus helpful hints.
135
136
Part III: Driving Sales with Sales Cloud 2. In your existing lead file or system, compare your fields against the lead fields in Salesforce. Map all your fields between your current system and Salesforce. If you can map all the necessary fields, move to the next step. If not, add fields to the lead record by customizing Salesforce. (See Chapter 21 for simple instructions on adding fields.) While someone is mapping the fields from your current system to Salesforce, you should also be talking with your company about cleaning up that data. Now’s a good time to discuss which of your current system’s fields are still needed in the new world. Some fields may have been used several years ago, but no one’s been filling them in since you can remember, and no one’s bothered to remove or hide them from the current system. Also, there could be lots of duplicate or partial records. Discuss with your company and your Salesforce consultant about best approaches to cleaning up this information. Mapping is a technical term for matching one field to another field, typically in different databases, in order to properly move data. For example, in Microsoft Outlook, you type a corporation’s name into the Company field. In Salesforce, you typically use the Account Name field. These two different labels have the same meaning. Mapping is the process by which you decide that data from the Company field in Outlook should correspond to the Account Name field in Salesforce. 3. Export your file. You might have leads in an existing database, such as ACT!, Constant Contact, or Microsoft Access. Most systems like these have simple tools for exporting data into various formats. Select the records and the fields that you want. Then, export the file and save it in a .csv format. If your leads are already in spreadsheet format (such as Excel), just resave the file in .csv format. 4. Review your lead data. You’ve probably heard the old adage “garbage in, garbage out.” Regardless of whether your company spent some time with initial housecleaning before this step, it’s important to review this data again at this point. Clean up your information before you bring it into Salesforce so that you can save yourself the effort later. 5. When you’re done with the preparation, click the Start the Import Wizard link on the Lead Import Wizard. A pop-up window labeled Step 1 of 3 Upload the File appears, as shown in Figure 9-2. 6. Complete the fields in Step 1 of the wizard.
Chapter 9: Prospecting Leads
Figure 9-2: Uploading the lead file.
Assuming that you already prepared your file, you probably just need to follow these steps: a. Load the file by clicking the Choose File button and selecting the correct file on your computer. b. Select a default lead source, if relevant. c. Apply an assignment rule if you want leads to route directly to assigned reps. If you don’t use an assignment rule, all the leads that you import are assigned to you unless you otherwise specify a Lead Owner in the file. (See the section “Creating assignment rules for automatic routing,” later in this chapter.) d. Select the check box if you want to use assignment rule settings to send e-mail notifications to the record owners. e. Verify the character coding. Salesforce pre-fills this picklist based on your Company Profile, and you rarely have to change it. f. Select the matching type. If you want Salesforce to avoid importing duplicate records, choose whether you want to identify a duplicate lead by matching Salesforce ID, name, or e-mail. If a lead record with the matching criteria already exists in Salesforce, that record is updated with the information in your file. g. Select the check box if you want to trigger workflow rules to new and updated records. See Chapter 21 for tips on improving workflow.
137
138
Part III: Driving Sales with Sales Cloud 7. When you’re done with Step 1 of the wizard, click Next. The Field Mapping page appears. 8. Map the fields between your file and Salesforce and then click Next. The Field Mapping page displays all the Salesforce lead fields as labels with drop-down lists that correspond to the fields in your file. Simply go through the list of fields and select the field from the corresponding file that you’re importing which maps to the Salesforce field, as shown in Figure 9-3. After you click Next, the review and confirm page appears, displaying a list of warnings, if any, on your impending import. 9. Review the messages for possible errors. This step basically warns you about problems with the data or lets you know about fields that you haven’t mapped. If you discover an error, you can click the Back button and refine your mapping, or even close the wizard so that you can improve your import file. You might have to start over, but at least you avoid importing bad or incomplete data.
Figure 9-3: Mapping the lead fields.
Chapter 9: Prospecting Leads 10. When you’re completely satisfied with your mapping, click the Import Now button. An Importing page appears to let you know that the import is in progress, including an estimate of how long it will take. 11. Click the Finish button. The pop-up window closes. 12. Check the lead records that you imported. Salesforce sends you an e-mail after your file has been successfully imported. To check your handiwork, click the Leads tab to go to your Leads home page. In the View drop-down list, select Today’s Leads to see a list of the leads that were created today. Click the link for a lead that you just imported and review the information for accuracy. Importing leads is one of the fastest ways for you to set up your leads in Salesforce so that you can begin working them.
Sharing your leads Depending on how your company has set up its Salesforce sharing model, you may see a Sharing button on the top section of your Lead record. The Sharing button allows you to share varying levels of access to your lead record to any user or group that you designate. For example, a new inside sales rep may want to share a lead with a more senior teammate so that they can tackle a new prospect together. To share a specific lead record, follow these steps: 1. Click the Sharing button on the top of the lead record. The Sharing detail page for the lead appears. By default, you’re the only user with full access to your lead. This page also includes an explanation of access levels. 2. Click the Add button. The New Sharing page appears. 3. Select members from the list of users, roles, roles and subordinates, or groups. 4. Choose the level of lead access that you want to provide. 5. When you’re done, click Save. The Sharing detail page reappears for the lead.
139
140
Part III: Driving Sales with Sales Cloud
Breaking into unchartered waters A leading Internet performance-monitoring company wanted to sell its services to a variety of new, untested markets. This salesforce.com customer had a stronghold in financial services but wanted to extend its client base to other Fortune 500 companies. Because of the specific nature of its business, the actual names of the decision makers that it wanted to target was publicly unavailable.
Marketing simply imported the Fortune 500 list and set the Last Name field as Unknown. Then, the company used Salesforce and a pool of cost-efficient telemarketers to generate leads and set up appointments between actual buyers and the company’s outside field reps. In just six months, this use of Salesforce helped dramatically improve qualified lead generation and increased the pipeline and new bookings while breaking ground in new markets.
Organizing Your Leads When you have some leads in Salesforce, you want to organize them to make them productive. When we work with companies, we often hear this request from sales people: “I just want to see my data, and it needs to be the way that I want to look at it.” Just like Goldilocks, you want your leads to look just right. In the following sections, we show you how you can use views on the Leads home page to provide greater focus for you and your sales teams. Then, for even more robust organization of your lead information, see Chapter 18 for specifics on how to build custom lead reports.
Using lead views When you select a view, you’re basically specifying criteria to limit the results that you get back. For example, if you’re one of many sales reps, you might not want to waste your time sifting through all your company’s leads; you want to see just the ones that you own. With Salesforce, you can do that in one click. On the Leads home page, Salesforce comes with four predefined views: ✓ All Open Leads: Provides a list of all the lead records in which the Lead Status is still Open ✓ My Unread Leads: Gives you a list of your leads that you haven’t yet viewed ✓ Today’s Leads: Shows you only leads that were created today ✓ Recently Viewed Leads: Allows you to look at a list of recently viewed leads
Chapter 9: Prospecting Leads To try out a preset view, go to the Leads home page (as shown in Figure 9-4) and do the following: 1. Click the down arrow on the View drop-down list. The four options in the preceding bulleted list appear, maybe along with some other choices that have been created for you. 2. Select one of the views. For example, if you select the My Unread Leads view, a list page appears, displaying any of your unread leads. From this list page, you can perform a variety of standard operations, including editing, deleting, and viewing a record. See Chapter 2 for details on using list pages.
Figure 9-4: Previewing lead views on the Leads home page.
Creating custom lead views For many users, the preset views are a good start. If you want special lists for the way that you follow up on your leads, though, build custom views. For example, if you call only on companies in the manufacturing industry located in the state of Florida with revenue over one billion dollars, take a minute and build a custom view. This custom view is always accessible to you, thus saving you time. To create a view from scratch, follow these simple steps.
141
142
Part III: Driving Sales with Sales Cloud 1. On the Leads home page, to the right of the View drop-down list, click the Create New View link. A New View page appears, which includes a wizard to help create your view, as shown in Figure 9-5.
Figure 9-5: Building a custom lead view.
2. Enter a name for the view. For example, you might call the view Big Florida Manufacturers. 3. Decide whether you want this view to search the entire leads database, your leads, or a queue. If your company’s marketing department creates marketing campaigns in Salesforce to help generate leads, you can further limit your view to leads associated with a specific campaign. This feature is part of Salesforce’s integrated campaign builder feature. (Marketing managers: See Chapter 13 for details on how to set up this feature.)
Chapter 9: Prospecting Leads 4. Under the Specify Filter Criteria step, select the criteria for your search. A basic criteria query is made up of three elements: • Field: The first box is a drop-down list that contains all the fields on the lead record. For example, you could choose the Industry field. • Operator: The second box is a drop-down list that contains operators for your search. That sounds complicated, but it’s easier than you think. Taking the example from the preceding bullet, you’d select Equals from the drop-down list. • Value: In the third box, you type the value that you want in the search. For this example, you’d type manufacturing. 5. Select the columns that you want displayed on your list page. Although Salesforce’s preset views display common fields, such as Email and State, you can select as many as 15 lead fields to display on your list page. 6. Under the Restrict Visibility step, decide whether you want others to see your custom view and select the appropriate radio button. Your decision is made simple if the Visibility step doesn’t appear. Otherwise, think about whether other users can benefit from this view when you complete this step. 7. When you’re done, click Save. You’re taken to a new list page, which is completely customized based on the search criteria that you chose in Step 4.
Accepting leads from a queue If you’re a rep assigned to a queue, you can access the queue in the View drop-down list on the Leads home page. The queue list page looks just like a regular list page, but you can use it to grab and claim leads. (See the section “Making use of lead queues,” later in this chapter, for details on setting up queues.) To pull leads from a queue and make them your own, go to the Leads home page and follow these steps: 1. Select the queue name from the View drop-down list. The queue list page appears.
143
144
Part III: Driving Sales with Sales Cloud 2. Select check boxes in the Action column to the left of leads that you want to claim. Your manager might have specific guidelines. This is your chance to click into some records and try to pick the hottest leads. 3. Click the Accept button. The queue list page reappears, minus the lead or leads that you selected. Another way to keep your leads organized is to make sure that multiple versions of the same person don’t show up in Salesforce. This can wreak havoc as people update activity information on different records for the same person. Salesforce detects whether duplicate records already exist and merges them for you. Read the next section to see how to de-duplicate lead records.
Following Up on Leads After you receive a new lead, you want a quick way to follow up and determine what you caught: a big one, a warm one, or just another person looking for a freebie. Your company might already have a standard lead qualification process, but the following sections talk about some of the ways that you can use Salesforce to pursue leads.
Finding and merging duplicate lead records Before following up on a new lead, click the Find Duplicates button on the specific lead record to see whether a record already exists. You probably know that duplicates frequently occur with leads. For example, if you capture leads from your Web site, the same visitor might fill in your Web form multiple times, even with the best of intentions. Instead of wasting your time or upsetting the existing lead, check first for duplicates. By checking for duplicates, you might up your chances of a qualified lead. When you merge duplicate records, the remaining record inherits not only the information you select, but also linked records on related lists. To merge lead records, you must be the Lead Owner of the records, the Lead Owner’s manager (that is, the Lead Owner must be subordinate to you in the Role Hierarchy), or a system administrator.
Chapter 9: Prospecting Leads To find and merge duplicate leads, follow these steps: 1. Go to a lead record that you suspect or know has duplicates. 2. Click the Find Duplicates button at the top of the lead record. A Search for Duplicates page appears, in five sections. The first section determines how you want to search Salesforce for duplicates. By default, Salesforce looks for a duplicate with a matching name, company, e-mail address, or phone number. The remaining four sections show any matching lead, contact, account, or opportunity records, based on the default matching criteria. 3. Select or clear search criteria boxes to narrow or expand your search. Click the Search button to return updated results. Records matching any of the selected search criteria appear in their appropriate sections. 4. Review the duplicate lead records and select a maximum of three records to merge. In Salesforce, you can merge only three records at a time. 5. Click the Merge Leads button on the Matching Leads related list. A Merge Leads page appears, displaying, side by side, the selected records and any fields that have been completed, as shown in Figure 9-6.
Figure 9-6: Merging duplicate lead records.
145
146
Part III: Driving Sales with Sales Cloud 6. Compare the information and select the radio buttons to choose the values that you want to retain. At the top of each column, you can also choose to keep all the values from one record by clicking the Select All link. 7. When you finish reviewing, click the Merge button. A pop-up window appears, prompting you to validate that you want to perform the merge. After you click OK, the merged lead reappears. Any records from related lists are kept.
Tracking leads with related lists How can you remember all the interactions that took place with a lead? Some of us have a hard enough time remembering what we did yesterday, let alone three months ago with 200 leads. Related lists on a lead record can help you capture all that information so that it’s at your fingertips the next time you talk to a lead. If you’re looking for typical ways that sales people use lead related lists on a lead record, read the following list and look at Figure 9-7 for an example: ✓ Log a Call: The next time you respond to a lead and want to record what you said to the lead’s assistant, click the Log a Call button and enter the details. ✓ New Task: You plan to call the lead back next Friday when you know the assistant is on vacation. Click New Task and set a tickler for yourself for Friday. (See Chapter 7 for details on how to fill out a new task record.) ✓ Send an Email: You get through to the lead, and he asks you to send him an introductory e-mail about your company. Click the Send an Email button to send and track the e-mail directly from Salesforce. We talk more about sending e-mail through Salesforce in Chapter 8. ✓ New Event: The lead agrees to a demo. Click New Event and schedule a meeting so that you don’t forget. ✓ Mail Merge: Before you demo your new product, you need the lead to sign your standard non-disclosure agreement (NDA). Click the Mail Merge button and quickly create the NDA that has the lead’s information pre-filled. ✓ Add to Campaign: You decide to invite the lead to the annual customer golf outing, a campaign tracked in Salesforce. Click the Add to Campaign button to add the lead to the campaign so that your marketing team remembers to send the lead an invitation.
Chapter 9: Prospecting Leads
Figure 9-7: Track activity with lead-related lists.
Updating lead fields In the course of your lead qualification, you inevitably collect pertinent information that you want to save directly on the lead record. Every time you capture important data on your lead, update your lead record by doing the following: 1. Double-click a field on the lead record to modify that field. If you see a padlock icon in that field, you can’t modify it. Check with your system administrator whether he specifically locked down this field, or if it’s one of those important system fields that Salesforce doesn’t allow anyone to change. 2. Complete the fields, as necessary, to determine whether the lead is qualified. 3. Update the Lead Status field when you make progress. Even if you discover that the lead is a waste of your time, that’s progress. 4. Click Save when you’re done making changes.
147
148
Part III: Driving Sales with Sales Cloud At some point, you might decide that a lead can’t become a qualified opportunity at this time. In that case, you can archive the lead by changing its status. Archiving inactive leads allows you to get a sense of how many leads are still being worked.
Converting qualified leads When you decide that a lead is actually a qualified opportunity, you can start using Salesforce’s full opportunity tracking system. To do so, you must convert the lead to an opportunity. This conversion gives you two benefits: ✓ Converting a lead to an opportunity allows you to track multiple contacts within an account, which you can do more easily than tracking a single individual lead. In other words, if you have ten leads from Microsoft, none of them are linked with each other in Salesforce. But, by converting a lead, you create an account called Microsoft and you link all the Microsoft co-workers as contacts for the same account. ✓ Your goal is to ABC (always be closing), so the sooner you can start managing opportunities and not just leads, the healthier your pipeline and wallet. For a qualified lead, your sales process begins where your lead process ends. When deciding whether to add names of companies or business people as leads or as accounts with contacts, remember that the leads module of Salesforce is nonrelational from lead to lead. If you’re serious about going after a particular company, and the inter-relationships of business contacts will be important, we recommend that you add the target as an account, rather than as a lead. To convert a lead to an opportunity, follow these steps: 1. Click the Convert button on a lead record that you want to convert. The Convert button is located at the top and bottom of the lead record. A Convert Lead page appears; see Figure 9-8. 2. Complete the required fields. Required fields are highlighted in red. Here’s a summary: • Record Owner: If the Lead Owner remains the Record Owner, don’t change the selection. If the owner changes, click the Lookup icon and choose from the list of users. Select the Send Email to the Owner check box, if needed.
Chapter 9: Prospecting Leads • Account Name: If Salesforce doesn’t find an account that closely matches the Company field from your lead, it creates a new account record. In the event that it does find a match, select an option from the drop-down list, depending on whether you want to create a new account or associate the lead to the existing account. • Opportunity Name: If you want to create an opportunity, complete this field by giving the opportunity a name. (We typically recommend that the name of an opportunity be the Account Name followed by a hyphen and then a summary of the product interest. For example: Amazon – New Hardware.) You don’t have to create an opportunity record when you convert a lead. Some-times, the lead that you’re converting is associated with an existing opportunity. In these situations, select the Do Not Create a New Opportunity upon Conversion check box to avoid creating a new opportunity. Then, see Chapter 10 for details on how to link contacts to existing opportunities. • Converted Status: Salesforce pre-fills this field with the default value that your company has chosen for a qualified lead. Don’t change this field unless your company has multiple selections for a qualified lead. • Task Information: You can create a follow-up task right in these fields, but you don’t have to. Complete these fields only if it saves you a step.
Figure 9-8: Converting a lead.
149
150
Part III: Driving Sales with Sales Cloud 3. When you’re done, click the Convert button. If Salesforce finds a contact record that matches your lead, you can then decide to associate it with the existing contact record. Otherwise, a contact record appears for your former lead. That contact is linked to an account corresponding to the lead’s Company field, and all associated records from related lists are carried over. If you chose to create an opportunity in Step 2, you can see the opportunity on both the account and contact record’s Opportunity related lists.
Maintaining Your Lead Database If you’re a system administrator or a lead manager who has the right permissions (we specify those permissions in the following sections), one of your greatest challenges is administering what hopefully will become a large pool of leads. Lead databases can become unwieldy over time, so you need to keep them clean. For example, say you work for a company that regularly collects leads from industry conferences. After a year, your leads database might have many duplicates and plenty of garbage. Salesforce provides a number of simple tools to make short work of cleaning your leads and other tasks. The biggest problems we see with leads involve assigning, identifying duplicate records and merging them together (also known as de-duping), transferring, archiving, and deleting. We know: You hate to get rid of anything. However, sometimes it’s necessary and relatively painless.
Making use of lead queues If you have a sales team made up of multiple reps responsible for attacking leads collectively, you might want to set up lead queues. For example, some companies hire telemarketers to handle leads on a first-come, first-serve basis. You might just find that your reps work harder if they all have an equal chance to go after a fresh pool of leads. If you’re an administrator or user who has permission to customize Salesforce, you can set up lead queues. Follow these steps: 1. Choose Setup➪Administration Setup➪Manage Users➪Queues. A Queues page appears.
Chapter 9: Prospecting Leads 2. Click New to create a new queue. The New Queue page appears in Edit mode, as shown in Figure 9-9. 3. Name the queue and specify the Lead object to associate with this queue. 4. Add members to the queue. Members can be users, groups, or roles in your company who’ll be part of the queue. For example, you might label the queue Western Field Sales and then choose users who make up the Western Sales team. 5. When you’re done, click Save. You can now use this queue when you organize and reassign lead records. Lead queues can be viewed in the same place on your Leads home page where you view your custom lead views. The name of the lead queue is automatically added to the drop-down list for the lead views. Pretty neat, huh?
Figure 9-9: Creating a lead queue.
151
152
Part III: Driving Sales with Sales Cloud
Creating assignment rules for automatic routing If your company generates a lot of leads, assignment rules can help distribute the workload and get leads to the right users. Assignment rules give you a better chance to keep leads from becoming stagnant. A lead assignment rule is a feature that lets the administrator define who should receive a lead and under what conditions. For example, if your reps have sales territories defined by ZIP codes, you can use those ZIP codes to dictate who gets what leads. To create a lead assignment rule, follow these steps: 1. Choose Setup➪App Setup➪Customize➪Leads➪Assignment Rules. If you haven’t yet set the default lead owner, the Lead Settings page appears, asking you to select the default lead owner. The buck stops with this person or queue, as far as lead routing goes. After you make this selection, Salesforce returns you to the Lead Assignment Rules page. 2. Click New to create a new assignment rule. The New Lead Assignment Rule page appears in Edit mode. 3. Enter a title in the Rule Name field, select the check box if you want to make it the active assignment rule, and click the Save button. The Lead Assignment Rule page reappears. You can have only one active rule at any time, but the rule can have multiple entries. Click the rule name to go to the detail page for that rule. 4. Click New on the Rule Entries related list. A Rule Entry Edit page appears. 5. Complete the steps as follow: a. Enter a number in the Order field to set the order. b. Select criteria to define the rule. See the section “Creating custom lead views,” earlier in this chapter, for details on selecting criteria. In this case, you might enter ZIP Code Equals 02474. c. Use the drop-down list and Lookup icon to select the user or queue. d. Use the Lookup icon to choose an Email Notification Template. You can set the assignment rules to send e-mail alerts to recipients of new leads.
Chapter 9: Prospecting Leads 6. When done, click the Save button or the Save & New button. • Save: The New Lead Assignment Rule page reappears. • Save & New: A new Rule Entry Edit page appears, and you can repeat Steps 5 and 6 until you finish.
Transferring leads You might need to transfer leads for a variety of reasons. For instance, after you set up your lead records in Salesforce, you need to give them to the right people. Or maybe some reps just weren’t following up, so you took their leads away after swatting their noses with a rolled-up newspaper. To transfer leads, you must be an administrator or a user with Manage Leads and Transfer Leads permissions. If you want to reassign many leads at the same time, take these steps: 1. From the Leads home page, select a view from which you can see some leads that you want to reassign. The list page appears. 2. In the Action column of the lead list, select the check boxes to the left of the lead records that you want to assign to someone else. 3. Click the Change Owner button at the top of the page. The Change Lead Owner page appears. 4. Select the user or queue that you intend to reassign leads to, and then click Save. The lead list reappears, and the lead owners have been changed. The new lead owner can be optionally notified via e-mail of this ownership change. Just select the Send Notification Email check box before clicking the Save button. If you’re an administrator, you can use the Mass Transfer Leads tool in Setup to accomplish the same goals of reassigning en masse. See Chapter 23 for details on mass-transferring leads. If you’re reassigning one lead at a time, you can transfer ownership directly from a lead record. Follow these steps: 1. On the lead record, to the right of the Lead Owner field, click the Change link. The link is in square brackets. The Change Lead Owner page appears.
153
154
Part III: Driving Sales with Sales Cloud 2. Select the user or queue that you’re assigning the lead to. You use this same page when you’re assigning multiple leads, but here, you can choose to notify the recipient with an e-mail. 3. (Optional) Select the Send Notification check box to notify the new owner of the reassignment. 4. When you’re done, click Save. The lead record reappears, displaying your ownership change.
Changing the status of multiple records An administrator or a user who has Manage Leads and Transfer Leads permissions can change the status of multiple records at the same time. This feature comes in handy if, during a process, a lead manager reviews leads prior to assigning them to reps. To change the status of multiple leads at the same time, follow these steps: 1. From the Leads home page, select a view. The list page appears. 2. In the Action column of the lead list, select the check boxes to the left of the lead records that require a status change. To select all the leads in this view, select the check box to the left of the Action column header, which selects all the leads on this page. For example, if you’re eyeballing a list of leads from a tradeshow, you might select obviously bogus leads. 3. Click the Change Status button at the top of the page. The Change Status page appears. 4. Select a status from the New Status drop-down list and click Save. The lead list reappears. If you require industrial strength de-duplication tools, a number of proven technology partners handle de-duplication with Salesforce, plus a variety of other data management tasks. You can check out these offerings on the AppExchange directory by searching for “Data Cleansing” in the search bar.
Mass-deleting lead records Periodically, be sure to delete records that are unqualified or of no value to your company. You must be an administrator to mass-delete records.
Chapter 9: Prospecting Leads Some companies add a To Be Deleted value to their Lead Status field to denote garbage. Then, periodically, the administrator deletes those records. If you want to delete multiple records at a time, follow these steps: 1. On the Leads home page, click the Mass Delete Leads link below the Tools heading. A Mass Delete Leads page appears, including a three-step deletion wizard. 2. Review the steps and then type the search criteria for the leads that you want to delete. For example, if you want to delete unqualified leads, enter a filter in which Lead Status Equals Unqualified. 3. Click the Search button. The page reappears, displaying your results at the bottom of the page. 4. Select all records or just the records that you want to delete by selecting the appropriate check boxes. To select all the search results for deletion, click the Select All link at the top of the list. 5. Click the Delete button when you complete selecting the records for deletion. The search results are updated to omit the record(s) you deleted. When deleting records, always be cautious, but don’t overly stress out. When you delete records, that information is placed in your Recycle Bin, and you can access as many as 5,000 records for 30 days. To undelete a record, click the Recycle Bin link on your sidebar, find the record, and undelete it. Then, count your blessings and breathe into a paper bag until the panic attack subsides.
Building Your Lead Database with Jigsaw for Salesforce Jigsaw (http://www.jigsaw.com) is an online directory of millions of business professionals that built up its database with a very simple quid pro quo model. For businesspeople researching others, in particular companies or industries, Jigsaw lets you view people’s contact information in exchange for submitting or updating the contact information of someone within your network. I scratch your back, you scratch mine, as the saying goes, and everyone has an incentive to help keep the data accurate.
155
156
Part III: Driving Sales with Sales Cloud Jigsaw for Salesforce is a nifty app that helps both update and expand your leads (and accounts and contacts). Here’s how it works: 1. It flags any of your lead data when there’s a discrepancy between the information you have and what’s in Jigsaw. You get to choose which lead fields Jigsaw reviews to determine this and which flagged records you want updated. Don’t worry: You can also lock certain records so they’re not reviewed. 2. You can mine Jigsaw for new leads based on certain criteria (like Industry = Manufacturing) that you choose to build your own custom prospecting list. 3. Jigsaw for Salesforce searches the Jigsaw database for matches and adds them to your Salesforce database on a regular basis. Jigsaw for Salesforce is available for the Professional, Enterprise, and Unlimited Editions for an additional cost. To get more information, visit the AppExchange (http://www.appexchange.com) and type Jigsaw into the search field.
Chapter 10
Tracking Opportunities In This Chapter ▶ Demystifying opportunities ▶ Creating new opportunities ▶ Changing opportunity records ▶ Organizing opportunity lists and contact roles ▶ Using Chatter to follow opportunities
Y
our sales pipeline is the lifeblood of your business. It’s the list of deals that can help you achieve your sales targets. But try as you might, you can probably never close every deal in your pipeline. Things happen: Budgets get slashed, projects get tabled, roles change. So, you need enough deals to give yourself the chance to hit and exceed your goals in a given time frame. An opportunity in Salesforce is a sales deal that you want to track. The opportunity record has tools to help you efficiently track and close a sale. By using Salesforce, you can manage more opportunities at the same time and pursue each opportunity with greater precision. For example, if you’re a Salesforce sales rep, you can use opportunities to follow a standard process, link distribution partners, associate products, strategize against competition, record your actions and other notes, and more. And you don’t have to waste precious time updating a pipeline spreadsheet. Instead, you or your manager can generate the current pipeline with the click of a button. In this chapter, we show you the techniques and best practices for using opportunities to track sales. First, you find out the most reliable way to create opportunities. Then, we discuss how to view them in the manner that makes sense to you. You can also discover how to update your records so that your information is current.
158
Part III: Driving Sales with Sales Cloud
Getting Familiar with the Opportunity Record An opportunity record is the collection of fields that make up the information on a deal you’re tracking. The record has only two modes: In Edit mode, you modify fields; in Saved mode, you view the fields and the opportunity’s related lists. An opportunity record comes preconfigured with several standard fields. Most of these fields are self explanatory, but be sure to pay attention to these critical ones: ✓ Amount: This field displays the estimated amount of the sale. Depending on the way your company calculates the pipeline report, you might use numbers that include total contract value, the bookings amount, and so on. ✓ Close Date: Use this required field for your best guess as to when you’ll close this deal. Depending on your company’s sales process, the close date has different definitions, but this field is commonly used to track the date that you signed all the paperwork required to book the sale. ✓ Expected Revenue: This read-only field is automatically generated by multiplying the Amount field by the Probability field. ✓ Forecast Category: This field is typically hidden, but every opportunity automatically includes a value. Each sales stage within the Stage dropdown list corresponds to a default forecast category so that higher probability opportunities contribute to your overall forecast after they reach certain stages. ✓ Opportunity Owner: This person in your organization owns the opportunity. Although an opportunity record has only one owner, many users can still collaborate on an opportunity. ✓ Opportunity Name: This required text field represents the name of the specific deal as you want it to appear on your list of opportunities or on a pipeline report. When naming opportunities, you and your company should define a standard naming convention for the Opportunity Name field so that you can easily search for and distinguish opportunities. We recommend that the Opportunity Name start with the Account Name, then a hyphen, and then the name of the customer’s project or the product of primary interest. This naming convention makes for readable reports later. ✓ Private: If you want to keep an opportunity private, select this check box to render the record accessible to only you, your bosses, and the system administrator. This field isn’t available in Team or Personal Editions.
Chapter 10: Tracking Opportunities ✓ Probability: The probability is the confidence factor associated with the likelihood that you’ll win the opportunity. Each sales stage that your company defines is associated with a default probability to close. Typically, you don’t need to edit this field; it gets assigned automatically by the Stage option that you pick. In fact, your administrator might remove write access from this field altogether. ✓ Stage: This required field allows you to track your opportunities, following your company’s established sales process. Salesforce provides a set of standard drop-down list values common to solution selling, but your system administrator can modify these values. ✓ Type: Use this drop-down list to differentiate the types of opportunities that you want to track. Most customers use the Type drop-down list to measure new versus existing business, but your system administrator can modify it to measure other important or more specific deal types, such as add-ons, up-sells, work orders, and so on. When customizing your opportunity fields, take into consideration the patience and attention span of your end users. Keep the record as simple as possible to ensure that all your important fields actually get filled in. If you add many fields, you might make the opportunity record harder to use, which then puts user adoption of Salesforce at risk. At the same time, you’ll have greater success with opportunities when you can easily capture what you want to track.
Entering Opportunities Before you can begin using Salesforce to close opportunities, first you must get the records into Salesforce. In the following sections, we discuss the best ways to create opportunities so that they link to the correct accounts, contacts, and other records.
Adding new opportunities The best method for creating a new opportunity is to start from the relevant account or contact record, which guarantees that the opportunity associates to the correct record, making the opportunity easily trackable. And, if you add the opportunity from a contact, you link both the account and the contact at the same time. To create an opportunity, go to the relevant Account or Contact detail page and follow these steps: 1. Select the Create Opportunity option from the Create New drop-down list on the sidebar.
159
160
Part III: Driving Sales with Sales Cloud Alternatively, scroll down the detail page to the Opportunities related list and click the New button. The result is the same. The Edit mode of a new opportunity appears; see Figure 10-1. The Account Name field is conveniently filled in for you. 2. Fill in the fields as much as you can or as required. At a minimum, you must complete the required fields. Depending on how you set up your opportunity record, you might have to fill in other required fields, which are highlighted in red. See the section “Getting Familiar with the Opportunity Record,” earlier in this chapter, for more detail on common required fields. 3. Click Save when you’re done. The Opportunity detail page appears. You can click the Edit button on this page at any time if you need to modify the record. If you have the good fortune to need to enter multiple opportunities, one after another, instead of clicking the Save button, click the Save & New button. A new opportunity record appears in Edit mode. You have to fill in the Account Name field, but this technique can save you time.
Figure 10-1: Completing opportunity fields.
Cloning an opportunity If you commonly create opportunities that are similar to each other, use the cloning feature to reduce unnecessary retyping. For example, if you’re an account manager who creates work order opportunities for additional
Chapter 10: Tracking Opportunities purchases from the same customer, you might want to clone an existing record and change the details. To clone an opportunity, go to the opportunity record that you want to clone and follow these steps: 1. Click the Clone button at the top of the record. A new Opportunity Edit page appears, pre-filled with all the data from the previous record. 2. Modify the fields, as necessary. Pay close attention to content in required fields such as Close Date, Stage, and Opportunity Name because the information pre-filled in those fields might be incorrect for the new opportunity. Review data in other fields to ensure that the information is applicable to this new opportunity. 3. If your opportunity has products, select the Clone Products and Associated Schedules check box at the bottom of the page, as needed. If your company uses products in Salesforce, you can enable this check box to duplicate the products underlying an existing opportunity. See Chapter 11 for more information on using products. 4. When you’re done, click Save. An Opportunity detail page for your cloned opportunity appears. If your company has legacy databases that contain opportunities and you want this data in Salesforce, you can’t use an import wizard to migrate your records like you can with leads, accounts, and contacts. If this is a current challenge, seek out your technical staff, system administrator, Salesforce rep, or a Salesforce consultant. With business guidance, a person with the technical know-how can use the Apex Data Loader to import opportunities and other records through the backend of Salesforce, which can help you avoid wasting time manually re-inputting opportunities. See Chapter 23 for additional tips and tricks on migrating data.
Modifying Opportunity Records After you add opportunities into Salesforce, you can make changes to your records when deals progress, stall, or fade away. In the following sections, we cover three common practices: editing, sharing, and reassigning.
161
162
Part III: Driving Sales with Sales Cloud
Updating opportunity fields In the course of working with your opportunities, you inevitably collect information that you want to save directly in the opportunity record. Every time you capture important data on your opportunity, remember to update your record by doing the following: 1. Click the Edit button on the opportunity. You can also hover your mouse over the field. If a pencil icon appears to the right of the field, double-click the field to edit it. Alternatively, if you’re already in an account or contact record that’s linked to the opportunity, scroll down to the Opportunities related list and click the Edit link to the left of the desired opportunity. The result is the same. The Opportunity Edit page appears. 2. Update the fields, as necessary, paying particular attention to keeping fields such as Amount, Close Date, and Stage up to date. Nine out of ten times, those fields play a key role in your company’s sales pipeline reports. By keeping your information up to date, you and other users can get a true measure on the opportunity’s progress. 3. When you’re done, click Save. The opportunity reappears in Saved mode. The fields that you edited are changed. You can keep track of certain critical updates to your opportunity record by using the Stage History related list. Any time you or one of your team members who has read-write access to your record modifies the Stage, Probability, Close Date, or Amount fields, you can see who modified the record and when. Sales managers can use this data in reports to measure progress and trends on opportunities. See Chapter 18 for further details on using and customizing opportunity reports.
Rolling up opportunity data onto the account record The opportunity record carries a great deal of information about an account. By collecting key opportunity field information onto an account record, a sales rep can quickly see how valuable a particular customer is by viewing the total number of licenses a customer currently has, how much business a customer has closed with your company, and the highest deal closed with that customer, to name a few examples.
Chapter 10: Tracking Opportunities You can aggregate this summary information in two ways: ✓ Run a report that summarizes this information for you. (See Chapter 18 for more details on creating reports.) ✓ Your Salesforce administrator can choose which opportunity fields you want summarized automatically on the account record. To create a custom roll-up of your opportunity data onto the account record, choose Setup➪App Setup➪Customize➪Accounts➪Fields and follow these steps: 1. In the Account Custom Fields and Relationships section, click the New button. The New Custom Field Wizard opens. 2. Select the Roll-Up Summary radio button and click Next. 3. Enter the name of what you’re summarizing in the Field Label field and click Next. The Field Name field automatically populates itself based on what you enter in the Field Label. In this example, you type Total Deals Closed. 4. In the Summarized Object picklist, select Opportunities. Identifying the Summarized Object tells Salesforce which records you want combined and summarized on the account record. 5. Select the roll-up type from the selection of radio buttons in the Select Roll-Up Type section in the middle of the page. Click Next. This selection tells Salesforce how you want the field of your choice to be summarized. You can choose a count of records, the sum, the minimum value, or the maximum value. If you choose any of the latter three options, you also have to identify which field in the opportunity you want summarized by using the Field to Aggregate picklist to make their choice. You can filter out certain criteria in your result set. If you want to summarize only records that meet certain criteria, select the Only Records Meeting Certain Criteria Should Be Included in the Calculation radio button to reveal a set of filter criteria. For example, you may want a sum of all the Amount fields for opportunities in which the Stage equals Closed Won. (Figure 10-2 shows an example of defining the field calculation.) 6. Select which Profiles should be able to view the new field and click Next. 7. Select on which Page Layout(s) the field should be displayed and click Save.
163
164
Part III: Driving Sales with Sales Cloud
Figure 10-2: Defining an opportunity roll-up field calculation.
Reassigning opportunity ownership You might find that after you set up your opportunities in Salesforce, you need to give them to the right people. Or your sales teams might be set up in a hunter/farmer configuration, in which you reassign closed opportunities from new business reps to account managers at a certain time. If you want to reassign an opportunity, open the Opportunity detail page and follow these steps: 1. To the right of the Opportunity Owner field, click the Change link, which appears in square brackets. The Ownership Edit page appears, as shown in Figure 10-3.
Figure 10-3: Reassigning an opportunity.
Chapter 10: Tracking Opportunities 2. Select the user to whom you’re assigning the opportunity. 3. (Optional) Select the Send Notification Email check box. The recipient gets notified of the reassignment via e-mail. 4. Select the Keep Sales Team check box to retain the sales team. If your company doesn’t use Sales Teams, you don’t see that particular check box. 5. When you’re done, click Save. The opportunity record reappears. The Opportunity Owner field has changed to the assigned user.
Organizing Your Opportunities When you have all or a portion of your opportunities entered in Salesforce, you can begin to organize them to suit the way that you sell. In the following sections, you can find out how you can use views and other tools from the Opportunities home page to provide greater focus for you and your sales teams. Then, for even more robust organization of your opportunity information, check out Chapter 18 for specifics on how to use standard and custom opportunity reports.
Using opportunity views An opportunity view is a list of opportunities that match certain criteria. When you select a view, you’re basically specifying criteria to limit the results that you get back. The advantage of a view, versus searching, is that you can use this view over and over again. For example, if you’re one of many sales reps, you probably want to see only your opportunities. On the Opportunities home page, Salesforce comes preset with several defined views: ✓ All Opportunities: Lists all the opportunity records entered into Salesforce Depending on the way your company has set up your security model, you might not see this view or its results. ✓ Closing Next Month: Displays opportunities in which the close date falls in the following month ✓ Closing This Month: Displays opportunities in which the close date falls in the current month
165
166
Part III: Driving Sales with Sales Cloud ✓ My Opportunities: Gives you a list of just the opportunities that you own in Salesforce ✓ New This Week: Generates a list of opportunities that have been created since the beginning of the week ✓ Recently Viewed Opportunities: Lets you look at a list of opportunities that you’ve recently viewed ✓ Won: Shows opportunities to which you have access that have been closed and won To try out a predefined view, do the following: 1. On the Opportunities home page, click the down arrow on the View drop-down list. Depending on how your company has customized the views, you might see all or none of the options in the preceding bulleted list as well as some other choices that might have been created for you. 2. Select the My Opportunities view. A list page appears, showing opportunities that you currently own. Salesforce lays out the list with six standard columns that correspond to commonly used opportunity fields, plus an Action column so that you can quickly modify a record. 3. Click a column header to re-sort the list page. For example, if you click the Close Date header, the list page re-sorts by the close dates entered on your opportunity records. 4. Go to the opportunity record by pointing and clicking an underlined link in the Opportunity Name column. An Opportunity detail page appears. 5. Click the Back button on your browser and then click the Edit link on the same row as the opportunity you just clicked. The opportunity record appears in Edit mode, and you can make changes to the data. Click the Save button on the opportunity before navigating away from it.
Creating custom opportunity views If you want special lists for the way that you manage your opportunities, you should build custom views. For example, if you want to see only open opportunities closing this month at or above 50 percent, you can create a view that helps you focus on just that part of the pipeline.
Chapter 10: Tracking Opportunities To build a view from scratch, follow these simple steps: 1. On the Opportunities home page, to the right of the View drop-down list, click the Create New View link. The Create New View page appears. 2. Name the view by entering text in the Name field. In the example used in the preceding section, you might call the view Closing This Month >= 50%. 3. Select the appropriate radio button, depending on whether you want to search All Opportunities or just My Opportunities. 4. In the Search Criteria step, select your search criteria. A basic criteria query is made up of three elements: • Field: In the first drop-down list, you can find all the fields on the opportunity record. An example is the Probability field. • Operator: The second drop-down list offers operators for your search. That might sound complicated, but it’s easier than you think. Taking the example a step further, you’d select the Greater or Equal option from the drop-down list. • Value: In the third box, you type the value that you want in the search. For this example, you’d type 50 because you want to see only those opportunities that are greater than or equal to 50 percent probability. 5. Select the columns that you want displayed. Although the preset views in Salesforce display common fields, such as Stage and Amount, you can select up to 15 opportunity fields to display on your custom view page. 6. Decide whether you want others to see your custom view. Your decision is simple if you don’t see the Visibility step. Otherwise, select the appropriate option, depending on whether you want to share your view with others. Your options are basically all, none, or limited. If you choose limited accessibility, use the Available for Sharing and Shared To list boxes to select which users can see the view. 7. When you’re done, click Save. A new view appears, based on your custom view criteria. If you don’t get all the results you anticipate, you might want to recheck and refine the search criteria.
167
168
Part III: Driving Sales with Sales Cloud
Defining contact roles Depending on your sales process, at some early point, you need to identify the decision makers who’ll influence the buying decision. Contacts and their titles often don’t tell the whole story about decision makers and the chain of command within an opportunity. To better define the buying influences on an opportunity, go to an opportunity record and follow these steps: 1. Click the New button on the Contact Roles related list. The Contact Roles page appears for that specific opportunity, displaying a list of the available contacts linked to the related account. See Figure 10-4.
Figure 10-4: Selecting the contact role.
2. For each relevant contact, use the Role drop-down list to select the appropriate role. Salesforce comes preconfigured with a standard list of contact roles, but your company can customize this drop-down list if you need to modify the list of values. You don’t have to classify a role for every contact on the list; you can just leave the Role default value of None. If the right role for your contact doesn’t appear, advise your system administrator to edit the roles.
Chapter 10: Tracking Opportunities 3. Select a radio button to designate the Primary Contact. The Primary Contact typically refers to the person who’s currently your point of contact. One of the benefits of selecting a Primary Contact is that you can list who the primary contact is on a basic opportunity report. 4. (Optional) Click the Lookup icon to the right of empty fields in the Contact column to add other contacts who are critical to your opportunity. If you work with multitier selling models or if you collaborate with business partners on your deals, use contact roles to add contacts who aren’t employees of an account. For example, if your customer’s legal gatekeeper works for an outside law firm, you can use the Contact Roles related list to highlight the attorney’s role. 5. When you’re done, click Save. The Opportunity detail page reappears, and your Contact Roles related list is updated to reflect contacts involved in the opportunity. If you need to add more contact roles, click the New button on the Contact Roles related list again.
Following Opportunities with Chatter If you work as part of a sales team or just have a lot of deals to keep track of, Salesforce can bring you the news on your opportunities as it happens. You are automatically set to follow updates on any opportunity you create, but sometimes, you don’t want to hunt down what’s happening on someone else’s opportunity. You can follow an Opportunity record by following these steps: 1. Click the New button on the Contact Roles related list. The Opportunity page appears for that specific opportunity, displaying your Chatter feed with your current status at the top, as shown in Figure 10-5. For more information on how to use Chatter, see Chapter 6.
Figure 10-5: Following an opportunity.
169
170
Part III: Driving Sales with Sales Cloud 2. To follow the chatter on this opportunity, click the Follow button with the green circled plus sign. The Opportunity page appears for that specific opportunity, displaying the latest Chatter with your current status at the top and the Follow button now appearing as an Unfollow button. Now whenever there’s activity on this opportunity, it appears in your Chatter feed displayed on your home page. When you’re ready to stop following this opportunity, click the Unfollow button with the gray circled minus sign.
Chapter 11
Tracking Products, Price Books, and Quotes In This Chapter ▶ Defining products and price books ▶ Using products and price books ▶ Creating products ▶ Establishing and updating product schedules ▶ Maintaining product lists and price books ▶ Generating quotes
A
product, as its name implies, is a product or service that you sell to customers. Products are the individual line items that make up an opportunity. Depending on your goals for Salesforce, you might not need to immediately incorporate Salesforce’s product-type features into your opportunities. But if you sell multiple products and services and you struggle with product-level visibility, Salesforce provides powerful and easy tools to implement solutions for Professional, Enterprise, and Unlimited Edition users. Using products in Salesforce benefits sales reps and people in product marketing, management, and development throughout your organization. Sales reps can quickly locate the price of a product and select products to calculate an opportunity’s amount. Marketing, management, or development professionals can get vital sales information to support strategic business planning, new product development, and product lifecycle management. In this chapter, we show sales teams how to use products and price books with opportunities (if your administrator has already set that up). Before setting up products and price books, though, administrators first need to do some advanced planning. We discuss how to create a product catalog, set up schedules, and build price books. We then show you how to maintain products and price books on an ongoing basis to facilitate your sales goals. We conclude this chapter by showing you how to generate quotes that incorporate items from your product catalog so that you can e-mail them to your contacts.
172
Part III: Driving Sales with Sales Cloud
Discovering Products and Price Books You need to know two key and interrelated terms before you can begin planning your product strategy in Salesforce. ✓ Products: Individual items that you sell through your opportunities. All products belong to one universal product catalog. After you create a product, though, you can associate it to one or multiple price books with identical or different prices. For example, you may use multiple price books if you use one set of prices when selling to qualified nonprofit agencies and a different price list for companies in the private sector. A product can have an associated schedule based on quantity, revenue, or both. If you sell products and break out schedules to forecast revenue recognition or for planning, you can use Salesforce to reflect important schedules for products linked to opportunities. To access the Products home page, click the Products tab. If you can’t see that, confirm that the Force.com drop-down list in the upper right of the screen is set at Sales (versus something like Call Center). If you still don’t see it, check with your system administrator. ✓ Price book: A collection of products and their associated prices. A product with its associated price is a price book entry. You can also create custom price books based on your unique sales model. You can associate a price book, add products, and build schedules on an opportunity through the Products related list on an Opportunity detail page.
Defining standard product fields A product record consists of a number of fields that you use to capture information about a product you sell. If you’re involved in shaping products for your company, most of the standard fields are obvious. If you want specific definitions, click the Help link in the top-right corner of Salesforce. Here are a couple of important pointers on understanding the standard product record fields: ✓ Product Name: The name of your product. Make sure to use titles that are clear and familiar to your sales reps and customers. ✓ Product Code: An internal code or product ID used to identify your product. If your existing products and product codes reside in a financial database and you want to plan for integration, make sure that the product codes are consistent.
Chapter 11: Tracking Products, Price Books, and Quotes ✓ Product Description: Text to distinguish products from each other. If you’re in product management or marketing, describe your products so that they’re obvious and useful for your sales teams. ✓ Product Family: The category of the product. Use this drop-down list when building reports that reflect sales data by product category. For example, if you work for a technology value-added reseller (VAR), you might want to reflect your pipeline by families that include hardware, software, services, training, and maintenance. You can set up products in Salesforce so that each product automatically maps to a product family. ✓ Active: This check box must be selected to make the product available to your users. ✓ Quantity Scheduling Enabled: Select this check box to enable quantity scheduling for a product. If you don’t see this check box, your administrator hasn’t enabled it. ✓ Revenue Scheduling Enabled: Select this check box to enable revenue scheduling for a product. If you don’t see this check box, your administrator hasn’t enabled it.
Understanding the different types of pricing Salesforce allows you to customize your pricing based on the way you sell. If you use products in Salesforce, your company has three different options for pricing: ✓ Standard Prices: Default prices that you establish for your products when you set up your standard price book ✓ List Prices: Prices that you set up for custom price books ✓ Sales Price: Price of a product determined by the sales rep when he adds a product to an opportunity See the following section for details on adding products to opportunities.
Using Products and Price Books Sales reps can add products with specific prices to their opportunities, and Salesforce automatically calculates the Amount field on an opportunity record. If you’re a sales rep selling multiple products and managing multiple opportunities at the same time, you can take the frustration out of remembering what you offered to a customer. If you’re a sales manager, you
173
174
Part III: Driving Sales with Sales Cloud can segment your pipelines and forecasts by product lines. And if you’re in product management or marketing, products in Salesforce can give you real insight into product demand from your markets.
Adding products to opportunities To take advantage of products, your company must first set up a product catalog as well as one or more price books. See the section “Building the Product Catalog,” later in this chapter, for the how-to details on setting up your products and price books. After this is done, sales reps can add products to an opportunity by going to a specific opportunity and following these steps: 1. Scroll down the Opportunity detail page to the Products related list and then click the Choose Price Book button. A Choose Price Book page appears. If your company has made only one price book available to you, you can bypass this step and start with Step 2. 2. Select the appropriate price book from the Price Book drop-down list and then click Save. The Opportunity detail page appears again. The Products related list now shows the name of the price book in parentheses. On an opportunity, you can use only one price book at a time. 3. Click the Add Product button on the Products related list. A Product Selection page appears, as shown in Figure 11-1. This shows all the products in your selected price book. 4. If the resulting list of products is too long for your tastes, you may narrow down the results by entering a keyword or filter criteria, and then clicking the Search button to begin your search. The page reappears with your search results in a table at the bottom of the page. 5. Select the check boxes next to the products that you want, and then click the Select button. An Add Products page appears with your selections and fields for you to provide line item details. The Sales Price field is prefilled with the default sales price from the price book that you selected. 6. Fill in the line item details. You must, at a minimum, fill in the Quantity and Sales Price fields for each selected product. The Date field is typically used to reflect an expected shipping or delivery date for the product.
Chapter 11: Tracking Products, Price Books, and Quotes
Figure 11-1: Finding your products.
7. When you’re done, click the Save button or the Save & More button. Clicking the Save & More button takes you back to the Product Selection page. If you click the Save button, the Opportunity detail page reappears. Notice that the Amount and Quantity fields on the opportunity record have changed based on the total from the products you added.
Updating product details for an opportunity If you need to change the details on your product selections in the course of the sales cycle, you can do this easily on the Products related list of the opportunity record. For example, if your customer wants to add another product, increase product quantities, or demand a better product discount, you need to know how to modify products. To modify products on your opportunity, we suggest the following: ✓ Delete a product from the opportunity. Click the Del link next to the product on the Products related list. ✓ Edit all the products on the opportunity. Click the Edit All button.
175
176
Part III: Driving Sales with Sales Cloud ✓ Edit one product at a time. Click the Edit link next to the product on the related list. ✓ Reorder the products on your Products related list. Click the Sort button. If you find yourself unable to modify the sales price on your products, you may want to politely confirm the intent with your sales manager. Some companies lock in the sales price for sales reps so they must adhere to a predefined discount approval policy.
Adding and updating schedules on opportunities If you manage opportunities in which your products or services are delivered over time, you can create schedules for your products by quantity, revenue, or both. By using schedules, you and your users can benefit in multiple ways: ✓ If you’re on a sales team: You get a gauge on revenue recognition, which could be significant if that affects compensation. ✓ If you’re in product management: You can better forecast and plan for the amount of units that you’ll have to deliver in future quarters. ✓ If you’re part of a services organization: Schedules updated by reps provide a real-time gauge in planning your resources and projects. Your system administrator must first set up your products with scheduling. (See the section “Setting Up Schedules,” later in this chapter, for more specifics on schedules, and see Chapter 21 for the details on customizing Salesforce.) After scheduling is enabled for a product, set up a schedule by going to the Opportunity detail page and following these steps: 1. Click the desired product in the Product Name column of the Products related list. An Opportunity Product page appears with a Schedule related list. 2. Click the Establish button on the Schedule related list. An Establish Schedule page appears. 3. Complete the fields and click Save. Your fields might vary, depending on whether the product is set up for quantity, revenue, or combined scheduling. When you click Save, a schedule appears based on your choices.
Chapter 11: Tracking Products, Price Books, and Quotes 4. Review and modify the schedule. If the revenues or quantities aren’t equal over the periods that you first established, you can type over the values in the schedule. 5. When you’re done, click Save. The Opportunity Product page reappears with the schedule you established. Over the course of an opportunity, if terms change, you can adjust the schedule on a product by clicking the buttons on the Opportunity Product page. To access an Opportunity Product page, go to the relevant opportunity record, scroll down to the Products related list, and click the desired product link from the Product column. The Opportunity Product page for the selected product appears with a Schedule related list. You can do the following with the schedule: ✓ Modify the schedule. Click the Edit button. ✓ Delete the schedule. Click the Delete button. ✓ Establish the schedule all over again. Click the Re-establish button.
Searching for products You can search for specific products easily by using the Find Products search tool on the Products home page. Instead of searching from the Products home page, you can search for products from your main home page. Your administrator must set this up for your company. For details on adding this home page tool, see Chapter 21 for customizing Salesforce and consult with your administrator. To search for a product, go to the Products home page and follow these steps: 1. Enter keywords in the Find Products search tool and then click the Find Product button. A Product Search page appears with a list of possible selections, as shown in Figure 11-2. 2. If necessary, use the Find Products search tool to enter more keywords or filters to refine your search and again click the Find Product button. The list results change based on your criteria. 3. Click a link in the Product Name column to go directly to the product. The Product detail page appears.
177
178
Part III: Driving Sales with Sales Cloud
Figure 11-2: Search for a product.
Creating custom views for products and price lists If the existing lists don’t provide the views that you want, you can create custom views for products and price lists. You can define your views to see additional standard or custom fields in list form. See Chapter 4 for details on creating custom views.
Building the Product Catalog If you have a vested interest in your product strategy, be aware and take advantage of all the options that Salesforce provides for customizing products and price books. The more you plan ahead, the better you can implement products and price books for how your sales teams sell. As you make products and price books active, your sales reps can start associating products to their opportunities.
Planning products for success For products, consider the characteristics of your products outside the standard realm that you want to analyze. In most companies, the product management or marketing teams own and maintain these records. You should pull together a cross-functional team made up of sales, marketing, finance, and product management users to decide what you want to achieve from products in Salesforce. Then work with your system administrator to customize the product record to meet your specific needs. For more details on customization, see Chapter 21.
Chapter 11: Tracking Products, Price Books, and Quotes For pricing, consider whether to have set pricing on your products or whether you prefer to keep the pricing simple at the beginning. Many customers of Salesforce, for example, set the prices on their products at $0 or $1 and then depend on their sales reps to fill in the sales prices when they prepare an opportunity. Other companies invest time and effort in creating actual standard or list prices on products to provide guidance to their sales reps.
Adding products to the product catalog Before your sales reps can begin linking products to their opportunities, you need to add the products into Salesforce. To add a product, log in to Salesforce and follow these steps: 1. Select the Create Product option from the Create New drop-down list on the sidebar. A New Product page appears, as shown in Figure 11-3.
Figure 11-3: Add a product to the product catalog.
2. Complete the fields. Your exact fields might vary, but see the section “Defining standard product fields,” earlier in this chapter, for info on the standard fields. 3. When you’re done, click Save. The Product detail page for your new product appears with related lists for standard prices and price lists.
179
180
Part III: Driving Sales with Sales Cloud
Changing product details in the product catalog Over time, marketing or product managers may need to update details about a product. You can make most of your changes to a product from its detail page. Go to a specific product and take a look at this list of actions that you can perform. (You must have “edit” permissions on products to perform these steps. See Chapter 20 for details on granting the right permissions to the right people.) ✓ Edit the product record. Click the Edit button. For example, if the name of your product changes, you can change the product name, and then save and automatically update all opportunities that include that product with the modified name. ✓ Delete the product. Click Delete and then click OK in the dialog box that appears. In circumstances in which you’re no longer offering a product but it’s linked to opportunities, it’s better that you deactivate or archive the product rather than delete it. See the following bullets. ✓ Deactivate the product. Click the Edit button, deselect the Active check box, and then click Save. Take this path if you might offer the product in the future. ✓ Delete and archive the product. Click Delete and then click OK in the dialog box that appears. In the event that your product is linked to opportunities, a Deletion Problems page appears with suggested options. Click the Archive link if you’re still intent on deleting the product but not altering the existing opportunities. If you want to keep your sales reps informed of any changes to your products (for example, if a product is no longer offered, or if its name changed), you can use Salesforce Chatter so that any changes to a product’s status or its name are reported in a Chatter feed. Interested users need to just follow the actions of the person who makes those changes (usually someone in Sales Operations), or they can follow the specific product, too. (See Chapter 6 for more information on setting up Chatter and its feeds and following users and records.)
Setting Up Schedules If your company wants to track annuity streams, stay aware of key shipping dates, or estimate when revenue will be recognized on products, you can also set up schedules on all or some products.
Chapter 11: Tracking Products, Price Books, and Quotes
Enabling schedules for your company Your administrator first needs to enable schedules before you can add them on specific products. If your company wants to track shipping dates with Salesforce, you need to enable quantity scheduling. If your company wants to measure revenue recognition or anticipate upcoming payments, be sure to enable revenue scheduling. If your company wants to do both, you’d enable both types of scheduling. To set up schedules, follow these steps: 1. Choose Setup➪Customize➪Products➪Schedule Setup. The Schedule Setup page appears, as shown in Figure 11-4.
Figure 11-4: Enable schedules for your company.
2. Select the appropriate check boxes. You can choose to enable schedules based on quantities, revenue, or both. You can also choose to enable schedules for all products. 3. When you’re done, click Save. The Products page reappears.
Adding and updating a default schedule After schedules have been enabled, you can create default schedules on existing products or while you’re adding new products. By creating default schedules, you can simplify repetitive tasks for sales reps. With this setting, a default schedule is created when a sales rep adds a product to an opportunity. A sales rep can still re-establish a product schedule on an opportunity. The product date determines the start date for the installments.
181
182
Part III: Driving Sales with Sales Cloud If you sell a basic service with different payment plans, consider creating a unique product for each payment plan and then using default revenue schedules. By doing this, you can simplify the data entry for the rep and reduce the chance of error. To create a default schedule, follow these steps: 1. Select the Create Product option on the sidebar or click the Edit button on a product record. A Product page appears in Edit mode. If scheduling is enabled, you see additional fields for quantity and/or revenue scheduling. 2. Complete the fields, as appropriate. Here are some tips on completing the default schedule: • Schedule Type: Select Divide if you want to divide the opportunity amount into installments. Select Repeat if you want to repeat the quantity or revenue on each installment. • Installment Period: Define the frequency. • Number of Installments: Define the duration. 3. When you’re done, click Save. The Product detail page appears. If your product has both quantity and revenue default scheduling, quantity scheduling is calculated first and drives the total amount. Then, revenue scheduling divides the amount. To update a default product schedule, follow these steps: 1. From the Products home page, search for the product whose schedule you’d like to update, using your preferred method. See the “Searching for products” section, earlier in this chapter, for specifics. A Product Search page appears. 2. Click the product name of the specific product to edit. The Product page appears. 3. Click the Edit button to update schedule information. 4. When you’re done, click Save. The Product page for your product appears with the updated information.
Chapter 11: Tracking Products, Price Books, and Quotes
Managing Price Books Some companies require just one universal price book. Many other companies, however, want custom price books based on their unique selling needs. Examples include price books that are based on the following: ✓ Geography: For a global company, the Japanese sales team might sell a subset of the products sold by their North American counterparts (and at different prices and in different currencies). ✓ Partner tiers: In some companies that sell via partners, strategic partners might get preferential pricing. ✓ Sales teams: If your company is divided into sales teams that sell different products, you can use custom price books to simplify the product selection for groups. ✓ Volume discounts: Some companies build price books based on volume purchases. ✓ Seasonality: Some companies change their pricing based on seasonal buying patterns. You can use custom price books to communicate pricing changes to your sales reps during these periods. If the standard price book meets your objectives, keep it simple. Otherwise, in the following sections, we show you how to set up your price books.
Adding to the standard price book Every time you add a standard price to a product, you automatically associate it to the standard price book. You can do this while you’re creating products, or you can add the standard prices after you’ve built the product records.
Adding standard prices while creating products The easiest way to add a standard price is while you’re creating products. To use this method, start creating a product record as you normally would; see the section “Building the Product Catalog,” earlier in this chapter. Instead of clicking Save, though, follow these steps: 1. Click the Save & Add Price button (refer to Figure 11-3). An Add Standard Price page appears, as shown in Figure 11-5. 2. Complete the field and click Save. The Product detail page appears, and a standard price displays on the Standard Price related list.
183
184
Part III: Driving Sales with Sales Cloud
Figure 11-5: Add a standard price.
Adding or editing standard prices for existing products You can also create the products first and add prices later. To add or edit a standard price, go to the desired Product detail page and follow these steps: 1. Click the Add button on the Standard Price related list. If standard prices already exist, you can click Edit or Edit All. The result is the same: An Add or Edit Standard Price page appears. 2. Complete or modify the Standard Price field, as necessary, and then click Save. The Product detail page reappears with any changes reflected on the Standard Price related list.
Creating a custom price book To create a price book, you need to be an administrator or have permission to manage price books. To create a price book from scratch, go to the Products home page and follow these steps: 1. Click the Manage Price Books link under the Maintenance section, near the bottom of the page. A Price Book page appears with related lists for active and inactive price books. 2. Click the New button on the Active Price Books related list. A New Price Book page appears in Edit mode. 3. Complete the fields. Select the Active check box if you want to make the price book available. 4. When you’re done, click Save. The Price Book detail page for your new price book appears with a Products related list.
Chapter 11: Tracking Products, Price Books, and Quotes
Adding products to a custom price book After the price book has been established, you can add products to it. A product listed on a price book is also referred to as a price book entry. To add products to an existing price book, go to a price book and follow these steps: 1. Click the Add button on the Products related list. A Product Selection page appears with a search tool and a list of products. 2. Enter keywords and filter criteria, and then click the Search button to narrow your search. The Product Selection page reappears with a list of products based on your search criteria. 3. Use the check boxes on the search results to choose products and then click the Select button. An Add List Price page appears. 4. Complete the fields. Select the check boxes in the Use Standard Price column if you want to use the standard price for the list price of a product or just enter a list price. You can select the Active check boxes to make products immediately available in the price book. 5. When you’re done, click Save (or Save & More if you want to find more products). After you save the product, the Price Book detail page reappears, and your selected products have been added to the Products related list.
Making global changes to price books Maintaining accurate and up-to-date product and price lists is challenging, especially if you have an extensive product catalog and/or complex pricing. If you’re responsible for such a daunting task, you can use tools that are located on the Products home page to save time.
Changing activation on price books There are times when you’ll want to make a price book unavailable to sales reps. Maybe you had to raise prices on a family of products, or you stopped selling a product line. You probably need to preserve the current price book because existing customers and some prospects are still being associated to those products and prices, but new customers will need to be tied to the new catalog. Rest assured that you can deactivate one or more price books almost instantly so that sales reps won’t be able to tie new opportunities to old information.
185
186
Part III: Driving Sales with Sales Cloud To deactivate a price book, go the Products home page and follow these steps: 1. Click the Manage Price Books link under the Maintenance section. The Price Book detail page appears with related lists for active and inactive price books. 2. On the Active Price Books related list, click the Deactivate link next to a price book that you want to make unavailable. The Price Book detail page reappears, and the selected price book now appears on the Inactive Price Books related list. To reactivate price books, you follow a similar process, the difference being that you click the Activate link adjacent to a price book listed on the Inactive Price Books related list.
Cloning price books On occasion, you might want to create a price book that closely resembles an existing price book. Instead of starting from scratch, you can clone from an existing price book and then make changes, as necessary. To clone a price book, follow these steps: 1. Click the Manage Price Books link under the Maintenance section. The Price Book page appears with related lists for active and inactive price books. 2. Click the New button on the Active Price Books related list. A New Price Book page appears. 3. Complete the fields and use the Existing Price Book drop-down list to select a price book to clone. 4. Rename the clone in the Price Book Name field, and give it a description in the Description field. Select the Active check box when you want the new price book to be available to others for use. 5. When you’re done, click Save. The new Price Book page appears with a Products related list cloned from the existing price book. 6. If needed, click Edit or Edit All on the Products related list to change the list prices. 7. If needed, click Add or Delete on the Products related list to add or delete price book entries.
Chapter 11: Tracking Products, Price Books, and Quotes Deleting price books You can delete price books, but if the price book is associated with existing opportunities, beware. In those circumstances, we recommend the following actions: ✓ Deactivate (rather than delete) the price book so that the linkage between opportunities and products stays intact. ✓ Delete the associated opportunity records first, and then delete the price book. ✓ Archive the price book entries prior to deleting. Then, even if you delete the price book record, the products associated with opportunities are retained. If you still want to delete a price book, follow these steps: 1. On the Products home page, click the Manage Price Books link under the Maintenance section. The Price Book detail page appears with related lists for active and inactive price books. 2. Click the link for the desired price book. The specific Price Book page appears. 3. Click Delete and then click OK in the dialog box that appears. If you select a price book that isn’t associated with opportunities, you return to the Price Book detail page with the lists of price books. If a Deletion Problems page appears, follow the suggestions provided in the preceding bulleted list and on the Deletion Problems page.
Generating Quotes Since the last edition of this book, Salesforce now has the ability to generate quotes from the product and price book information collected in your opportunities. Now you can make PDFs of quotes to e-mail to customers, and a complete history of what you’ve created is automatically stored within Salesforce. From the initial creation of a lead, to when you’re sending your prospect a quote for new business, Salesforce helps you all the way. You’ll still need to use your savvy sales skills to get your prospect to agree to what you’re actually quoting, but that’s where the art of sales balances the science.
187
188
Part III: Driving Sales with Sales Cloud
Activating quotes Quotes show up as a related list on your Opportunity detail page. It’s not activated by default, so if you don’t see it on your Opportunity record, don’t fret. To have an administrator enable quotes, follow these steps: 1. Choose Setup➪App Setup➪Customize➪Quotes➪Settings. The Quote Settings page appears. 2. Select the Enable Quotes check box. A warning appears informing you that enabling Quotes means that you can’t enable Salesforce’s Divisions. Most likely, this won’t affect you because Divisions is a by-request-only configuration that’s for complex organizations. 3. Click the Save button when you’re ready to enable quotes. The Page Layout Selection page appears, as shown in Figure 11-6, asking you which page layouts you want displaying the Quotes related list. (To read more about page layouts, see Chapter 21 for more on customizing Salesforce with Force.com.) This is also usually not an issue. Sometimes, you may have a team that doesn’t send Quotes, while another one does. This selection can help avoid any confusion between teams. 4. Select all check boxes for the page layouts that you want displaying the Quotes related list. 5. Select the check box if you want the Quotes related list automatically appended to users’ lists. Because users can rearrange the order and display of their related lists, this just saves them a step by having Quotes show up under Opportunities without their having to lift a finger.
Figure 11-6: Select which page layouts should include the Quotes related list in its display.
Chapter 11: Tracking Products, Price Books, and Quotes 6. Click Save when you’re done. You’re returned to the Quotes screen.
Customizing quotes After you enable Quotes, notice on the sidebar — under App Setup➪ Quotes — that a bunch of new links show up. These help you further customize your quote based on the complexity of your needs. To keep this discussion simple, we focus on the basics of creating a simple quote that’s still tailored to your organization. Quotes use many standard fields that are prepopulated with information already existing in the Account and Opportunity records. This makes quote creation that much more streamlined in Salesforce because you don’t have to spend time re-typing a customer’s address, contact information, or what they ordered (unless you want to). Check out all the standard Quote fields by choosing Setup➪App Setup➪Customize➪Quotes➪Fields. To create a custom field for your quote, follow these steps: 1. Choose Setup➪App Setup➪Customize➪Quotes➪Fields. The Quote Fields page appears. 2. Scroll down to the Quote Custom Fields & Relationship section. 3. Click New to create a new field. The New Custom Field Wizard begins, consistent with what we’ve discussed with other objects. (For example, in Chapter 6, we discuss customizing account fields.) 4. Click Save when done with the wizard. You return to the Quote Fields page.
Preparing quotes for customers For those of you working on the front lines with prospects and customers, creating a new quote is a cinch. To create a new quote, follow these steps: 1. Select an Opportunity record that matches the potential deal you want to issue a quote for.
189
190
Part III: Driving Sales with Sales Cloud 2. Scroll down and look for the Quotes related list, shown in Figure 11-7. If you don’t see it, ask your administrator to enable quotes (by reviewing the earlier section, “Activating quotes”). 3. Click the New Quote button. A New Quote detail page appears, in Edit mode.
Figure 11-7: Create a new quote.
4. Enter the Quote Name, Expiration Date of the quote, its status, and other information requested in the fields. 5. Click Save when done. The Quote page appears.
Revising quotes As you progress in your negotiation cycle, you may need to modify the information in your quote. This can include modifying the information captured in the quote fields, or it can mean actually changing the prices of what you originally offered. To revise your quote, follow these steps: 1. From the opportunity record, scroll down to the Quotes related list section. 2. Locate the quote you wish to revise and click the Edit link to the left of the quote name. The Quote Edit page appears for that quote. 3. After you make your changes, click Save. The Opportunity page reappears. To modify the actual line items that you quoted, follow these steps: 1. Scroll down the page and note the Quote Line Items related list. If you choose to offer an item for below-list price, you can edit the information here to record the actual sales price you want to quote.
Chapter 11: Tracking Products, Price Books, and Quotes 2. Click the Edit link to the left of the quote line item description. The Quote Line Item edit page appears. 3. Modify the applicable fields if you’re providing a discount. This spells out the amount of the discount and where it’s being applied. The Discount field is a percentage (%) discount, and it calculates the equivalent value based on the Subtotal. 4. Click Save when done. The Quote page reappears.
Sending quotes After you have your quote just right, it’s time to send it to the customer. To e-mail (or fax) your quote to your customer, you first need a PDF copy of the quote. To create a PDF of your quote, follow these steps: 1. Go to the Opportunity record’s Quote related list. 2. Click the quote you wish to send. The Quote page appears. 3. Click the Create PDF button. You’re shown a preview of your quote. 4. When you’re ready to save the quote, click Save to Quote, or click Save and Email Quote. This allows you to save the PDF to the Quote record as an attachment for later use (or faxing), or to save the quote and also e-mail it to the contact that you prepared the quote for. If you made modifications to the products listed in your Quote, you can sync those with the original Opportunity record associated with the Quote. You can only sync one opportunity to one quote at a time, though. This ensures that the prices on the most recent quote you put out there are accurately reflected in the Opportunity record (or vice versa).
191
192
Part III: Driving Sales with Sales Cloud
Chapter 12
Managing Your Partners In This Chapter ▶ Understanding the partner lifecycle ▶ Managing partners ▶ Using the Partner Portal ▶ Configuring the Partner Portal
B
ecause Salesforce can get sales reps and managers on board to track all their opportunities and sales-related activities, the big pipeline picture should be getting clearer for everyone. Partners, which might also be known in your business as third-party companies, value-added resellers (VARs), original equipment manufacturers (OEMs), wholesalers, or distributors, can also be accurately managed in Salesforce almost as if they were full-time dedicated company sales reps. It used to be difficult to create and maintain unique messages and branding for specific groups of partners. Not any longer. Salesforce Partner Relationship Management extends the existing Salesforce product to partners and the leads and deals they bring in. Additionally, support managers and support reps within a company can more easily resolve issues for your partners. A detailed discussion of Salesforce Partner Relationship Management could take up a whole book on its own, so in this chapter, we provide a high-level overview of what life is like for partners and channel reps. We then discuss how a channel team manages its partners with Salesforce Partners. For partners asked by their vendors to use this application, we discuss how to access and navigate Salesforce from the Partner Portal. Finally, we give channel managers and administrators some pointers on how to set up Salesforce Partner Relationship Management and begin giving partners access.
For more detailed insights, check out the PRM Success Blog at http:// blogs.salesforce.com/prm.
194
Part III: Driving Sales with Sales Cloud
Understanding the Partner Lifecycle Using an indirect sales force of partners to help sell your products allows you to quickly and cost-effectively expand your company’s reach into markets that you might otherwise not have the resources to tackle. Some industries that are more partner-intensive include high-tech, insurance, and manufacturing. In this section, we set the stage for two types of business users and how Salesforce Partners can help. Here are some helpful Partner Relationship Management (PRM) terms: ✓ Vendor: The company that’s using Salesforce and for whom the channel managers work. ✓ Channel managers: The employees within your company that manage a set of partners. ✓ Channel conflict: What happens when your direct sales force and your indirect sales force find the same prospect to woo and start bickering about who’s entitled to that lead. A clear sign that your current PRM system is ineffective. ✓ Deal registration: Minimizes channel conflict. These programs get your indirect sales channel registering deals with you (the vendor) to reduce the chances of other partners or the direct sales force competing for a deal. ✓ Partner Portals: Customizable Web portals hosted by salesforce.com that allow partner users to access Salesforce. Your company can set up multiple portals for multiple partners, if you need to use different branding. ✓ Partner accounts: Account records that are used by channel managers to manage partner organizations, partner users, and partner activities. ✓ Partner users: Salesforce users with limited capabilities and visibility into your instance of Salesforce. They’re associated with a specific partner account and access Salesforce via a Partner Portal.
Understanding a day in the life of a channel manager Channel managers and their direct reports, channel reps, manage relationships with various types of partners and partners-in-waiting. The channel team does whatever it can to empower its indirect sales force with the right selling tools, sticks and carrots, to make sure that the relationship is win-win.
Chapter 12: Managing Your Partners
Measuring partner performance A major communication services company drove its channel sales strategy by partnering with leading wireless equipment manufacturers. Sometimes, the company was introduced to the end customer; other times, the company was involved in opportunities completely
managed by the manufacturer. But in all circumstances, the company’s channel managers leveraged Salesforce Partners to track the partner sales performance, to improve mindshare with strategic partners, and to deepen its relationships with end customers.
With Salesforce Partners, channel managers now have access to Salesforce dashboards, leads, opportunities, accounts, and document records. Dashboards provide a graphical snapshot of the channel’s performance, so you can see how much revenue the channel is bringing in. Leads are potential business that either come from a partner or that come to your company and are automatically or manually reassigned to the best partner for the job. Opportunities are the deals sourced or nurtured by your partners. Accounts can be resellers, distributors, agents — any type of partners that your business tracks. Channel managers can also use documents to publish copies of sales tools, price lists, or product information for partners. In addition to these standard tabs, you can also track partner budgets and fund claims if you run joint marketing programs, create and promote rebate programs with your partners, and more. Your administrator needs to set this up, so make sure she reads the “Setting Up Salesforce Partners for Your Channel Team” section, later in this chapter.
Understanding a day in the life of a partner A partner’s perspective is the flip side of the relationship managed by the channel manager. For example, one type of partner could be reselling your company’s products. That partner works in a territory that’s managed by a channel manager. With Salesforce Partners, partner users can now access a limited view of your Salesforce information via a Partner Portal. The Partner Portal provides a centralized view of leads to pursue; opportunities in your pipeline; vendor documents to help with the sales cycle; and optional tabs to help with additional responsibilities, such as making fund requests. Partners get to see leads specifically assigned to them or grabbed from a general “shark tank” in
195
196
Part III: Driving Sales with Sales Cloud which first come is first served. Additionally, partners can receive other key targeted messages on the Web site, update their company’s information for the vendor to see, and e-mail their channel rep, as needed. Figure 12-1 shows a sample Partner Portal that you might set up for your partners.
Figure 12-1: Accessing the Partner Portal.
Managing Your Channel with Salesforce Partners After your administrator has set up your organization with Salesforce Partners, the channel team can easily access it from the AppExchange app menu in the upper-right of your Salesforce window. This section provides a high-level overview of how the channel team can now use Salesforce Partners to gain better visibility into their partner relationships. We also recommend you scan Chapters 4 and 9, which talk in more detail about navigating accounts and leads.
Creating partner accounts and contacts First, you should make sure that all your partners are represented as accounts in Salesforce, with the respective channel managers owning the partner account records. This then allows channel managers to monitor and record all activities related to partners in their territory.
Chapter 12: Managing Your Partners To create a new partner account, follow these steps: 1. Use the Create New drop-down list on the sidebar and select the account option. See Chapter 4 for more information on managing accounts. 2. Creating the account record, click the Work with Portal button on the account record, and select Enable as Partner. If you don’t see this button, you don’t have the permissions to manage partners, or you don’t have Partner Relationship Management enabled for your organization — check with your Salesforce administrator. 3. Associate partner users to this partner account record by adding contacts. See Chapter 5 for details on creating new contacts. 4. Create a new contact, click the Work with Portal button on the contact record, and select Enable Partner Portal Login for your partner user to receive his or her login and password notification via e-mail.
Assigning leads to partners By assigning leads to partners, channel managers ensure an organized way of seeing what potential business their partners are working on. Leads may be assigned to partners by manually switching the record ownership, by assigning partner leads to a queue (also known lovingly as the “shark tank”), or by adopting a “round robin” method, in which leads are routed evenly to a number of queues. Partners then have access to the queue to grab leads. (You can keep them from getting too greedy by setting a ceiling on how many leads they can accept to work at one time.) Additionally, lead assignment rules may be set up by your administrator to automatically assign leads to partner users or partner queues based on certain rules. To reassign a lead to a partner user, follow these steps: 1. On the lead record, next to the Lead Owner field, click the Change link. The link is in square brackets. The Change Lead Owner page appears. 2. From the Owner drop-down list, choose the Partner user option. 3. Select the partner user to whom you’re assigning the lead. 4. (Optional) Select the Send Notification Email check box to notify the partner about the lead.
197
198
Part III: Driving Sales with Sales Cloud 5. Click Save. The lead record reappears with your ownership change. The new partner owner instantly receives a customizable e-mail if you selected the Send Notification check box, and the lead appears in their Lead Inbox the next time they access the Partner Portal. You may also reassign leads in bulk. See Chapter 9 for more information.
Reducing channel conflict with deal registration Without a well–thought-out PRM process, companies often run into channel conflict when their direct sales and indirect sales forces butt heads over who found which lead first. As the channel manager, you often have to waste time arguing with a direct sales rep and her manager over who has dibs, while the prospect waits for the internal bickering to stop. This isn’t an efficient way to close a deal, and it’s frustrating for the customer to often hear multiple messages (or even price quotes!) from what’s supposed to be a united front. In addition, if the partner loses out on that opportunity, you’ve just lost some of their trust in how supportive you really are in their efforts — so why should they reveal their pipeline data early or adopt your processes?
Salesforce to Salesforce Salesforce to Salesforce is an amazing complementary feature to Salesforce Partners that allows partners with their own instance of Salesforce to seamlessly share lead and opportunity records with vendors, in real-time. Traditionally, this sharing occurred through a hairy, expensive, and drawn-out integration process. If a lot of your partners also use Salesforce, think about what partner processes you want to track. ✓ If you have very specific custom processes that are more focused on a high volume of lead and opportunity management, you may lean toward using Salesforce to Salesforce.
✓ At the same time, if you send a lot of customized partner communications, including collateral and content distribution, and you deal with both a Salesforce-owning and non–Salesforce-owning indirect sales force, you may want to lean more toward the Partner Portal. We don’t have one correct answer to give you, so make sure you run things by your Customer Success Manager. Salesforce.com charges extra for an organization that invites others to share information, but the invited organization can accept that invitation for free.
Chapter 12: Managing Your Partners By taking the time to design a deal registration process, concisely and consistently communicate the status of deal registrations to partners, efficiently carry out the approval for all submissions, and then be able to measure related conversion and close ratios, you can eliminate channel conflict. The deal registration capabilities of Salesforce Partners help provide clarity on what your deal registration processes are from start to finish, which can increase adoption of your partner program and help increase partner sales because the channel conflict inefficiencies disappear. However, this setup can be successful only if you invest the time to think out your deal registration process. If you have a hard time explaining it or whiteboarding it, how do you think your partners feel? Here are some key questions to ask before establishing any deal registration program: ✓ How would you describe your deal registration process, from start to finish? ✓ What do partners get for registered deals? Exclusivity? A rebate? A different tier or status? ✓ What do you think would increase deal registrations? ✓ What information do you need when a deal is registered? Balance your quest for knowledge with the partner’s patience in filling out fields. ✓ What’s your process for approving deal registrations? ✓ What criteria do you evaluate to determine who officially owns a deal? ✓ Does this approval process work the same for all partners? For which categories would it be different? ✓ What metrics matter to you?
Understanding Your Partner Portal Home Page You can strengthen your vendor relationship by accessing your vendor’s instance of Salesforce from a Web portal and getting first-hand access to leads, accounts, opportunities, and other tabs to manage your deals. You can get leads assigned to you in real-time — no waiting forever after a trade show ends to see which leads to pursue. You can also provide your channel managers with real-time updates on the status of deals that you’re trying to bring
199
200
Part III: Driving Sales with Sales Cloud in. That way, if you need some assistance, your channel manager can view all deal-related activity that occurred up to a certain point and provide you with the appropriate resources to close the deal. In the following sections, we give you a quick overview on accessing and navigating your Partner Portal. As a partner sales rep, you’ll receive two e-mails from your vendor’s Salesforce administrator after they’re ready for you to start accessing the Partner Portal. The first e-mail welcomes you to the Salesforce service. The second e-mail contains your Salesforce login, temporary password, and Partner Portal URL. In this e-mail, click the appropriate link to log in directly to your Partner Portal and change your temporary password. Make sure you remember to bookmark the portal’s URL for easy access later. After logging in and changing your password, you’re brought to the home page for your Partner Portal. Every time you log in to the Partner Portal, you begin at your home page. You’ll see that the Partner Portal is organized into a series of tabs, similar to the navigation of Amazon.com. Refer to Figure 12-1. The look of your portal may resemble your vendor’s branding, or your own.
Verifying your account information On the left side of the home page is the sidebar. Near the top of the sidebar, you see your name as registered within Salesforce. Make sure your company’s information is up to date by following these steps: 1. Click the My Company Profile link below your name, as shown in Figure 12-2. Information about your company appears. This reflects the information your vendor has about you, so you should make sure it’s accurate. 2. Click the Edit button and make any updates, as needed. 3. When finished, click Save. Your account profile page reappears.
Figure 12-2: Viewing your account profile.
Chapter 12: Managing Your Partners
Contacting your channel manager Below your user name is the name of your main contact for your vendor. Usually, this is labeled Channel Manager, but your vendor can set it to the most appropriate title. If at any time you can’t remember your channel manager’s name, head to the home page. If you need to contact your channel manager at any time, just click the manager’s name and his e-mail address appears in a new message in your e-mail application.
Creating new records Below your channel manager’s name, you see a set of links to easily create new records under the aptly named Create New section. The types of new records you can create depend on what your vendor wants you to track. Here are a few examples of links you may see: ✓ Deal Registration: Allows you to submit information on a potential lead that looks like it’ll bear fruit. After creating this type of new record, your deal registration is submitted for review and approval by your channel manager. ✓ Sales Lead: Tracks the submission of prospects that you have for your vendor. Actively referring leads shows your channel manager that you’re pounding the pavement. ✓ Fund Request: Associates a request for funding to a justifiable marketing activity. Your channel manager reviews this and provides the appropriate funding for a booth at a tradeshow that may help bring in revenue for both of you, for example. ✓ Claim: Get reimbursed after the marketing activity.
Browsing the Lead Inbox In the main body of the page, below the company message, is the Lead Inbox, which contains unviewed leads that have been assigned to a general partner lead pool. The lead pool allows channel managers to fairly make leads available to their partners while also avoiding multiple partners working on the same lead: After you claim a lead from the lead pool, no other partner may claim it. Take note to play nicely. Your vendor can set a maximum number of leads that each partner user may claim so that a partner with an itchy trigger finger doesn’t make away with all the goodies. Don’t worry, though. If you can close the lead or reassign it to someone else, you can claim leads again until you hit your maximum.
201
202
Part III: Driving Sales with Sales Cloud The leads in your inbox are listed according to columns set by your vendor. Click any column heading to re-sort your inbox list according to that column’s criteria. Click the same column header a second time to re-sort your inbox list in reverse order. If you see a record in your inbox, that’s a lead in a pool that you should claim if you think you’re the right partner to pursue it. You’ll see that the Action column displays Accept for these types of leads. To claim a lead from a lead pool, follow these steps: 1. Click the Accept link for that record. A link to the Lead now appears in the Recent Items section in the sidebar. You can click it to review more information about your lead and update the lead status to begin pursuing this suspect. You can’t first look at the details of a lead record and then accept it. That’d be similar to biting a piece of chocolate from the candy box and putting it back if you didn’t like the coconut filling — not very nice, is it? 2. Click Edit to update the lead. After all, you want to be able to work on all the leads that you claimed so your channel manager sees some results. 3. Click Save after you update the record. The Lead page reappears. The Lead Inbox displays only new leads that haven’t been opened. After you’ve viewed a lead, even if you didn’t make any changes, the record won’t show up in your inbox. You can access it instead from the Leads tab.
Setting Up Salesforce Partners for Your Channel Team Before setting up Salesforce Partners, your Salesforce administrator should meet with a member of the channel sales team to confirm your PRM needs. Discuss the following questions: ✓ What percentage of your sales force is indirect versus direct? ✓ What types of partners do you work with? ✓ Do you message differently to each type of partner?
Chapter 12: Managing Your Partners ✓ What are the objectives, challenges, and participation benefits for each type of partner in your program? ✓ How are your channel territories broken out? ✓ How are channel managers tracking partners’ sales and marketing activities today? ✓ How do channel managers put together their channel forecasts? How long does it take, and how accurate is the information? Armed with this information, make sure you set an appointment with your salesforce.com Customer Success Manager for some free advice or a blessing to go forward with using Salesforce Partners. Chances are that if answers to these questions show that your business relies heavily on an indirect sales force, yet your visibility into the channel pipeline is as clear as mud, you probably need Salesforce Partners. Again, the information we give you is meant to prepare you to successfully implement Salesforce Partners. The details of all the cool features you can activate are more thoroughly discussed on salesforce.com’s PRM Success Blog.
Granting partners access to Salesforce Partners Granting partners access to the Partner Portal is a four-step process after your company is using Salesforce Partners. You must do the following: 1. Create a profile for partner users (which is needed to enforce licensing). 2. Enable Salesforce Partners. 3. Create a partner user. 4. Associate that partner user with a contact under a partner account. For more detailed instructions on implementing and customizing the Partner Portal, look for the latest Implementing PRM Portal whitepaper on the PRM Success Blog.
203
204
Part III: Driving Sales with Sales Cloud
Part IV
Optimizing Marketing with Sales Cloud
Y
In this part . . .
ou can expect to ask the most out of your sales teams only if you’re capable of providing all the raw materials necessary to make them successful. They need effective marketing to help generate leads so they don’t have to do it all on their own. Sales reps also need to know the products and services that are available, the way to position those offerings, and they must have the documentation that customers require to make buying decisions. As you can imagine, these raw materials rely not only on sales managers, but on other people in your company: marketing, product management, finance, and so on. With Salesforce, those people can manage their sales-related activities, coordinate with sales teams, and instantly provide the raw materials in one convenient interface. And because users can access Salesforce anywhere at anytime, you don’t have to worry about getting calls from reps sitting in airports in the middle of the night. This part is devoted to the unsung heroes of marketing (although salespeople will find these chapters useful, too). First, we cover the exciting world of marketing campaigns and how you can use Salesforce to manage and measure campaigns and demonstrate your contribution to the bottom line. Next, we provide an overview of Internet marketing and how the responsibilities of your search engine marketing manager can now be tracked with Salesforce for Google AdWords. We then review where you can store your sales collateral in the Document library, as well as Salesforce Content, for organizations that need to take document management to the next level.
Chapter 13
Driving Demand with Campaigns In This Chapter ▶ Creating campaigns ▶ Creating a target list ▶ Executing a campaign ▶ Assessing campaign effectiveness
C
ompanies want to increase revenue by spending marketing dollars intelligently. However, because of the disconnect between sales and marketing teams, managers have a harder time executing campaigns, let alone tracking and measuring the results of their marketing programs. If this sounds familiar to you, campaigns in Salesforce can help you manage and track your marketing programs more effectively, resulting in lower acquisition costs, better leads, and potentially greater sales. A campaign is any marketing project that you want to plan, manage, and track in Salesforce. Depending on your current or planned strategies, types of campaigns include tradeshows, search engine marketing, direct marketing (including e-mail), online promotions, seminars, Web events, and print advertising although this is by no means a complete list. In this chapter, you find out how to create and manage campaigns, segment target lists, execute campaigns, track responses, and analyze campaign effectiveness. To administer campaigns, you must be a system administrator or a user with permission to manage campaigns (that is, a marketing manager type). See Chapter 20 for details on configuring your user information and profile to manage campaigns.
208
Part IV: Optimizing Marketing with Sales Cloud
Understanding Campaigns Available for Professional, Enterprise, and Unlimited Edition users, the Campaign module in Salesforce is a set of tools that you use to manage, track, and measure your outbound marketing programs. Its foundation is the campaign record, which can be manually or automatically linked to lead, contact, and/or opportunity records to provide real metrics on campaign effectiveness. A campaign record comes standard with a set of fields that help you manage and track your campaigns. The following list describes the fields you use most often to measure campaign effectiveness: ✓ Campaign Name: This is the name of your marketing project. Choose a name that’s readily obvious to sales reps and other users whose leads or contacts might be included in the campaign. For example, if you send monthly e-mail newsletters, you might distinguish each campaign by month, as in “Newsletter — May 11” and “Newsletter — June 11.” ✓ Type: This drop-down list includes the types of campaigns you run within your marketing mix (Direct Mail, Email, and so on). ✓ Status: This drop-down list defines the statuses of a campaign. Salesforce provides a simple default drop-down list of statuses to measure a campaign’s progress. By using this field, you and others can make sure that the campaign is on track. ✓ Start Date: This date field tracks when a campaign begins. ✓ End Date: This date field tracks when a campaign ends. ✓ Expected Revenue: This currency field estimates how much revenue the campaign will generate. ✓ Budgeted Cost: This is the amount that you have budgeted for the marketing project. ✓ Actual Cost: This is the amount that the project actually cost. ✓ Expected Response: This percentage field is your best guess of the response rate on a campaign. For example, if your direct mail campaigns typically receive a 2 percent response rate, you might use this value to benchmark the effectiveness of the campaign. ✓ Num Sent: This is the amount of people targeted in the campaign. For example, if you executed an e-mail campaign to 10,000 e-mail addresses, that would be your Num Sent.
Chapter 13: Driving Demand with Campaigns ✓ Active: This check box marks whether a campaign is active. If you don’t select it, the particular campaign doesn’t appear in reports, or on related lists and other campaign drop-down lists on lead, contact, and opportunity records. ✓ Description: This field allows you to describe the campaign so that other users who want more detailed information on the campaign can get a solid snapshot. Depending on your marketing processes, terminology, and goals, you or your system administrator should modify the drop-down list values and change the fields on the record. (See Chapter 21 for details on customizing Salesforce.) If you’re a marketing manager, you can plan and manage the majority of your campaign preparation inside Salesforce. You can ✓ Lay out your entire marketing plan of projects. ✓ Build the basic framework and business case for a project. ✓ Define statuses and success metrics for campaign responses. Success metrics measure how you determine whether the campaign was worth your company’s time, money, and effort. ✓ Develop a detailed project plan so that important tasks get accomplished. In the following sections, we show you where and how to accomplish these tasks.
Creating a new campaign To create a campaign, log in to Salesforce and follow these steps: 1. Select the Campaign option from the Create New drop-down list on the taskbar. A New Campaign page appears, as shown in Figure 13-1. 2. Fill in the fields as much as possible or as required. If you manage marketing programs for your company, you should see few surprises in the campaign fields. See the preceding section for a summary of the standard entry fields. 3. When you’re done, click Save. Optionally, you can click Save & New if you have more than one campaign to create and want to immediately start on the next one.
209
210
Part IV: Optimizing Marketing with Sales Cloud
Figure 13-1: Fill in the campaign record.
After you save your final campaign, the campaign page reappears with the information you entered as well as additional system-generated fields that automatically update as your company makes progress on a campaign. You can associate campaigns to a parent campaign and see the aggregate performance statistics in one place. For example, your iPad Launch Event could be a parent campaign to other campaigns such as Email Drop, Banner Ad, and Webinar. To group campaigns into a campaign hierarchy, have your Salesforce administrator add the Parent Campaign field to your Campaign page layout. You can then use that field to associate child campaigns with a parent. See Chapter 21 for more information on page layouts.
Modifying the member status A campaign member is a lead or a contact who’s part of a specific campaign. Depending on the type of campaign you’re running, you can modify the campaign to have a unique set of member statuses. For example, the member statuses that you track for an e-mail campaign (Sent, Responded) are typically different from those of a tradeshow that you’re sponsoring. To customize member statuses for a specific campaign, follow these steps:
Chapter 13: Driving Demand with Campaigns 1. Go to the campaign record and click the Advanced Setup button. The Campaign Member Status page for your campaign appears. When you first begin to create campaigns, Salesforce creates a default set of member status values of Sent and Responded. 2. On the Member Status Values related list, click the Edit button. The Campaign Member Status page appears in Edit mode, as shown in Figure 13-2. 3. Modify statuses by entering a new value in the Member Status column. For example, if you’re sponsoring a booth at a conference, the preregistrants list is part of the package, and you want to invite attendees to visit your booth, you might add member statuses of Registered, Invited, Attended, Visited Booth, and Met at Show. 4. Select the check box in the Responded column to classify a status as responded. This field tracks the Expected Response Rate field against the actual response rate. 5. Use the Default column to select a default value. 6. Click Save. The Campaign Member Status page reappears with your changes.
Figure 13-2: Editing the Campaign Member Status.
Building Target Lists One of the biggest challenges that marketing managers face is developing the right target lists for a campaign. Target lists are the lists of people you’re targeting in your campaign. Depending on the type of campaign that you’re
211
212
Part IV: Optimizing Marketing with Sales Cloud planning, your lists might come from different sources, such as rented or purchased lists from third-party providers or existing lists of leads and contacts already entered in Salesforce. If your target list is composed of the latter, you can create your target list directly from the Salesforce Reports tab and associate specific campaigns to those leads and contacts, or you may add leads and contacts directly to specific campaigns.
Using rented lists With a rented list, your options are limited. Depending on the circumstances, sometimes you don’t know who’s on the list because the list is controlled by the vendor. Other times, you agree to limited use terms, such as one-time usage. In these circumstances, simply use the external list as the target list instead of importing the list into Salesforce. You can use Salesforce to improve the quality of rented lists. Many third-party vendors look for duplicate names, confirm that they all point to the same person, and then help you merge them into one file. They do this by comparing their database against your customer database when they’re generating the record count for a rented list. As long as you can trust the vendor, you can quickly use Salesforce to generate a file of your existing contacts to compare. By getting rid of duplicates first, you can stretch your marketing dollars by making sure that you’re not paying for contacts you already have. And if you’re doing a mixed campaign of rented and owned lists, you stand a better chance of not upsetting a customer with duplicate mail.
Importing new campaign members If you own or purchase a list and intend for your teams to follow up on all the records, you can import the list into Salesforce as lead records and automatically link the records to a campaign. Here, we show you how to select a list on your computer to import, mass-associate various characteristics to the list (such as the lead source or campaign), perform the import, and verify that your settings came through. To import a list and attribute it to a campaign, follow these steps: 1. On the campaign record, click the Advanced Setup button, verify that the member statuses are accurate, and then return to the campaign record by clicking the Back button on your browser. 2. Click the Manage Members button. A drop-down list appears.
Chapter 13: Driving Demand with Campaigns 3. Choose the Add Members – Import File option. The Campaign Member Import Wizard starts. 4. Click the Import Leads button. Step 1 of the Lead Import Wizard appears, as shown in Figure 13-3. Here, you associate various field statuses to the list of leads that you want to import.
Figure 13-3: The Lead Import Wizard.
5. Prepare your file, following the instructions that the wizard gives you. Here are the main steps to perform: a. Add and fill in a column for Member Status unless all records will use the default member status. or Add and fill in a column for Lead Owner unless you’ll be the owner or you’re applying lead assignment rules. b. Save the file in a .csv format on your computer. 6. In the wizard, click the Browse button to select the file from your computer. A Choose File dialog box appears. 7. Locate your file and click Open. The dialog box closes, and the filename appears in the field. 8. Use the drop-down list to select a lead source.
213
214
Part IV: Optimizing Marketing with Sales Cloud 9. (Optional) Use the next drop-down list to select an assignment rule. 10. (Optional) Select the Use Assignment Rule Settings to Send Notification Emails to Record Owners check box. 11. Verify the campaign to which your leads will be assigned. 12. Verify the default member status. 13. Leave the character encoding unchanged unless necessary. If you’re using this within the United States, you most likely won’t be changing this. To be sure, check with your system administrator. 14. (Optional) Select the Trigger Workflow Rules for New Leads check box if you want workflow rules to work on new or updated records. 15. When you’re done, click Next. Step 2 of the wizard appears, where you confirm the mapping of the Salesforce field to the correct column in your uploaded file. See Figure 13-4 for details. 16. Map the fields by comparing the Salesforce Field columns against the corresponding drop-down lists in the Import Field columns.
Figure 13-4: Mapping fields with the Lead Import Wizard.
Chapter 13: Driving Demand with Campaigns 17. When you’re done, click Next. Step 3 of the wizard appears. 18. Review and confirm the import, and when you’re done, click the Import Now button. Your new campaign members will appear under your campaign record, which you can access from the Campaign tab.
Targeting existing members with the Integrated Campaign Builder Assuming that your company has already imported users’ leads and contacts, you can build your target lists directly in Salesforce three ways: ✓ Associating existing leads and contacts en masse to a campaign ✓ Adding members from custom reports ✓ Adding members from a List View After you link your desired leads or contacts with a specific campaign, you can begin to target them.
Adding members from a campaign record To associate existing leads or contacts to a campaign you’re planning, start by making sure you can see the leads or contacts via a List View. See Chapter 5 (contacts) or Chapter 9 (leads) for information on using List View. You can add as many as 200 leads or contacts per List View page. Then, follow these steps: 1. From the specific campaign record, click the Manage Members button. A picklist appears. 2. Select the Add Members – Search option. In this example, we add existing leads. The Manage Members Wizard appears. 3. In the Manage Members Wizard, do the following: a. From the Add Members subtab, in the Choose Member Type to Search section, confirm that the Leads radio button is selected. This is the default. b. Specify the Filter Criteria.
215
216
Part IV: Optimizing Marketing with Sales Cloud You may use an existing lead view or create new criteria now to get the leads you want for this campaign. If you’re not yet sure what subset of leads to use, step back and give this some thought. E-mailing all the leads in your database might not be a wise decision. 4. Click Go after you select your criteria. The search results appear below the filter criteria. 5. Select the check box next to the appropriate leads that you want added to this campaign, as shown in Figure 13-5.
Figure 13-5: View leads to associate with a campaign.
6. Click the Add with Status drop-down list to immediately select and associate the member status with those selected leads. Your selected leads now appear on the Existing Members subtab. Don’t worry. If your itchy trigger finger got you to add some members before you were ready, you can use the handy Remove button to disassociate the members from this campaign and start over again. 7. Repeat Steps 2–5, selecting new views, as needed. 8. Click the Back to Campaign: [Campaign Name] link below the Manage Members page name, when finished. The campaign record reappears.
Chapter 13: Driving Demand with Campaigns Adding members from a custom report As many as 50,000 leads or contacts in a single lead, contact, or campaign report may be associated to a campaign. To add existing members by running a report, follow these steps: 1. From the Reports home page, click a custom report of the leads or contacts that you’ll be targeting. (See Chapter 18 for more information on creating custom reports.) A Reports page appears, as shown in Figure 13-6. 2. Click the Add to Campaign button. The Add Members Wizard appears.
Figure 13-6: Add report members to a campaign.
3. Select an existing campaign for the Campaign field. Use the Lookup icon to search for your match. 4. After a campaign is selected, choose the appropriate status from the Member Status drop-down list. 5. Use the radio buttons to toggle whether you want the existing member statuses to be overridden by this member status. The default is to not override existing member statuses. 6. Click Add to Campaign to continue. Step 2 of the wizard appears with a status message of your attempt. 7. Click Done when information has been verified. You’re returned to your custom report page.
Adding members from a view If you’ve followed our example to this point, from any lead or contact view page, you can add members to campaigns. Note that the capability to add members to campaigns from any lead or contact view page allows only marketing managers to select and add members one page at a time, so it’s best for adding a small amount of members. If your view is more than one page,
217
218
Part IV: Optimizing Marketing with Sales Cloud you have to advance to that page and then add members. To add a member from a List View, make sure the view (to see how to make custom List Views, read Chapter 9 or 10) has already been created and follow these steps: 1. At the view’s results page, select the check box next to the appropriate member names that you wish to add to your campaign. In Figure 13-7, we add some contacts to a campaign.
Figure 13-7: Add list members to a campaign.
2. Click the Add to Campaign button after your members have been selected. The Add Members Wizard appears. 3. Select an existing campaign for the Campaign field. Use the Lookup icon to search for your match. 4. After a campaign is selected, choose the appropriate status from the Member Status drop-down list. 5. Click Add to Campaign to continue. Step 2 of the wizard appears with a status message of your attempt. 6. Click Done when information has been verified. You return to your view page.
Executing Campaigns Depending on the type of campaigns you’re running, you might execute those campaigns online, offline, or in combination. And, based on the complexity of the campaign and your resources, you can use Salesforce to assist the execution of parts of your campaign.
Delivering an online campaign If you send e-mail campaigns as part of your marketing strategy, you can use Salesforce for elements of the execution. Those elements might include
Chapter 13: Driving Demand with Campaigns ✓ Exporting an e-mail list from Salesforce for delivery to your e-mail execution vendor or internal resource ✓ Building an automated Web form to capture leads as part of your e-mail or Webinar campaign See the later section “Using Web-to-Lead forms.” ✓ Using standard e-mail templates with merge fields so you can control the look and feel of your messaging You can use Salesforce to deliver and track mass e-mails, but Salesforce wasn’t designed or intended to be used for large-scale, mass e-mail marketing. Some Salesforce customers use the mass e-mail tool for small campaigns. Depending on which edition of Salesforce you have, you can send 100 (Professional), 500 (Enterprise), or 1,000 (Unlimited) e-mails per mass mailing. Your company is always limited to 1,000 e-mails per day through this feature. Several e-mail vendors have integrated their campaign execution tools with Salesforce. With this integration, marketing managers can more seamlessly deliver e-mail campaigns from Salesforce. The costs and functionality vary across the e-mail marketing vendors, so check out the options on the Force. com AppExchange directory at www.appexchange.com. Search using the keyword email.
Executing an offline campaign If you execute offline campaigns, you can also use Salesforce in a variety of ways to simplify the process. How you use Salesforce depends on the type of campaign, but here are some suggestions: ✓ If you’re sponsoring a conference: Set up a Web registration form for your booth computers to capture information on attendees who visit your booth. ✓ If you’re sending out direct mail pieces: Use Salesforce to generate lists for your fulfillment vendor.
Tracking Responses After you launch a campaign, you can use Salesforce to track responses. In Salesforce, you have three basic types of tracking mechanisms, which we describe in the following sections.
219
220
Part IV: Optimizing Marketing with Sales Cloud To track responses on a campaign, you need to be able to view the Campaign related list on lead and contact records. If you can’t view this list, see Chapter 21 on customizing page layouts or see your system administrator for help.
Using Web-to-Lead forms Whenever we help clients with using Salesforce, we take a look at their Contact Us Web page. If it’s filled with a bunch of e-mail addresses (like [email protected]), we immediately recommend they get Web-to-Lead up and running. After all, a company with a Web site using Salesforce in this day and age should take advantage of capturing information via an online form. Web-to-Lead is a Salesforce feature that enables your company to easily capture leads from your Web sites and automatically generate new leads in Salesforce. With Web-to-Lead, you can collect information from your Web sites and generate as many as 500 new leads daily. Say you already have a registration or a lead form on your public Web site. With Salesforce, you can — in minutes — generate HTML code that your Webmaster can apply to your existing form. Then, when people fill out the form on your Web site, the information is routed instantaneously to users in Salesforce. By using Web-toLead, your reps can follow up on leads in a timely manner. Specifically for campaign tracking, you can also create forms for Web pages designed for a unique campaign to capture information on a campaign member who responds. Before you can capture leads from an external Web page, though, you need to enable Web-to-Lead, add any additional custom fields to your lead record, generate the HTML code, and add the code into a Web page. Of course, involve your Web team to test and review this before it goes live.
Enabling Web-to-Lead All Salesforce customers can capture leads from Web forms. First, check whether you need to turn it on for your company. Log in to Salesforce and follow these steps: 1. Choose Setup➪Customize➪Leads➪Web-to-Lead. The Web-to-Lead Setup page appears. Under Web-to-Lead Settings, make sure that Web-to-Lead is enabled. You can tell by looking for the Web-to Lead Enabled check box. If it’s marked, you’re good to go. If not, go to the next step.
Chapter 13: Driving Demand with Campaigns 2. If Web-to-Lead isn’t enabled, click the Edit button. The Web-to-Lead Settings edit page appears. 3. Fill out the fields in the page. Salesforce provides three fields: • Web-to-Lead Enabled: Select this check box. • Default Lead Creator: Use the Lookup icon to select the default creator for when a lead is generated from a Web form. You usually select the user who manages marketing campaigns for your organization. • Default Response Template: Select a default e-mail response template. You don’t need to have one, but it’s a good practice to reply to leads so they know you got their request. 4. When you’re done, click Save. The Web-to-Lead Setup page reappears.
Generating HTML You can use a tool in Salesforce that takes the guesswork out of generating HTML code for your Web forms. To generate a general or a campaign-specific Web-to-Lead form, log in to Salesforce and follow these steps. If you just finished the steps in the preceding section, click the Create Web-to-Lead Form button in the Web-to-Lead Setup page, and you’ll arrive here. 1. Choose Setup➪Customize➪Leads➪Web-to-Lead. A Web-to-Lead Setup page appears. 2. Click the Create Web-to-Lead Form button in the Web-to-Lead Settings section. The Web-to-Lead Setup page appears. 3. In the Create a Web-to-Lead Form section, customize which fields you want to include on your Web-to-Lead form. Click a field name in the Available Fields column and then click the Add arrow button to add that field from the Available Fields column to the Selected Fields column. Conversely, remove fields from the Selected Fields column by similarly clicking a field name in the Selected Fields column and then clicking the Remove arrow. Balance selecting enough fields so they help you route the lead to the right person with the patience level of the prospect filling out the form.
221
222
Part IV: Optimizing Marketing with Sales Cloud 4. In the URL field, enter a return URL (if known) and then click the Generate button at the bottom of the page. The return URL corresponds to the landing page that appears after the lead has submitted his information online. If you don’t know whether you have one, or which one to use, check with your marketing manager and your Web manager. When you click the Generate button, a page appears with HTML code inserted in a box. If you’re creating a Web form specific to a campaign, create the campaign first, and make sure that you selected the Active check box for that campaign record. By doing this, you can select the fields for Campaign and Campaign Member Status, which enables you to track the specific campaign. 5. Copy and paste the HTML code into a text file and send it to your Webmaster. 6. Click Finished when done. You return to the Web-to-Lead Setup page.
Viewing and testing the form You can view and test the HTML code as an actual form by using your favorite Web publishing application and a browser. To view and test the form, follow these steps: 1. Open a new file in your favorite Web publishing program. Popular programs include FrontPage, Dreamweaver, or HomeSite. You can even use Notepad or TextMate. 2. Copy and paste the HTML code in the HTML mode. 3. Save the Web page in HTML format (not .txt!) on your computer. 4. Open a browser and choose File➪Open to open the Web page. A Web form appears with the lead fields that you selected. The form is relatively unformatted, but your Webmaster can apply code to make the form fit with your desired look and feel. 5. Fill out the basic form and click the Submit button. If you inserted a return URL, that page appears. If not, a page appears that displays the information that was sent to Salesforce. 6. Log in to Salesforce and click the Leads tab. 7. Select Today’s Leads from the Views drop-down list.
Chapter 13: Driving Demand with Campaigns The leads list for today appears. If the test lead isn’t listed, click the Refresh button on your browser until the test lead appears. 8. Click the test lead’s link under the Name column to validate the information from your test lead. The lead record appears and displays the information that you submitted. Don’t forget to delete the test lead record once you’re comfortable that everything’s working! 9. Scroll down to the Campaign related list. You should see a link to the campaign and the default member status. If you selected the Campaign Member Status field when generating the HTML code, you can apply a member status to all leads derived from the Web form.
Manually updating member statuses If your campaign is designed to have recipients respond by phone or e-mail, your reps can manually update records as they interact with campaign members. Reps might have to create lead or contact records first if you didn’t build your target list from Salesforce. For example, if you rent a third-party list for an e-mail campaign, the respondent might not yet be recorded in Salesforce. To manually update a lead or contact responding to a campaign, follow these steps: 1. In the sidebar Search, search for the lead or contact. See Chapter 2 for details on using Search. 2. If you can’t find the lead or contact record, create it. See Chapters 5 and 9 for details on creating contact and lead records, respectively. If you find the record, skip this step. 3. Go to the specific lead or contact record page. 4. Click the Edit button, make any changes to the record, and click Save. For example, you might use the fields to enter additional information supplied by the respondent. 5. Use the related lists to log any related information or future activities.
Adding a member to a campaign In those circumstances when your target list was built externally, reps need to add the member to the campaign.
223
224
Part IV: Optimizing Marketing with Sales Cloud To manually add a member to a campaign, go to the lead or contact record and follow these steps: 1. On the Campaign History related list, click the Add to Campaign button. A Lookup box appears. 2. Select the appropriate campaign view from the Search Within dropdown list to narrow your options, and use the search bar to find a campaign within that view. The Search Results page appears. 3. Click the campaign name. The New Campaign Member page appears. 4. Select the appropriate member status from the Status drop-down list and click Save. The Campaign Member detail page appears.
Updating the status of a current member If the lead or contact is already linked to the campaign in Salesforce, you’ll want to update the member status when he or she responds. To update member status manually, go to the lead or contact record and follow these steps: 1. Scroll down the page to the Campaign History related list, click the Edit button next to the relevant Campaign Name. The Campaign Member Edit page appears. 2. Use the Status drop-down list to change the status and then click Save.
Mass-updating campaign statuses If leads or contacts that are part of a campaign respond in a batch, you can do a mass update of campaign members. For example, if you sent a direct mail campaign to existing contacts and received a batch of business reply cards, you could perform a mass update. The following sections tell you two ways to update statuses: in a campaign or in a report. Sometimes you’ll be working directly out of a campaign; other times you might be running a specific report that isn’t campaign related (for example, an existing “Northern California Active Customers” report), but you might want to update the status of people that turn up in that data set.
Chapter 13: Driving Demand with Campaigns Mass updating all member statuses in a campaign To mass update campaign statuses for all contacts or all leads in a campaign, log in to Salesforce and follow these steps: 1. Click the Campaigns tab and select the specific campaign whose members statuses you’d like to update. 2. Click the Manage Members button. A picklist appears. 3. Select the Edit Members – Search option. The Manage Member page appears, with the Existing Members subtab selected. 4. Use the filter criteria, as needed, to narrow the members that you want to update. You can also manually select which members to update by checking the box next to their names in the results. 5. Select members to be updated for this campaign. You may select up to 200 members to update. 6. Click Update Status to apply the new status to your selected members. A status bar displays the results of the operation. You may continue updating by selecting new views, or click the Back to Campaign: [Campaign Name] link when done.
Mass updating all member statuses in a report To update the status of several members at once, follow these steps: 1. Click the Reports tab and scroll down to the Campaigns Reports heading. 2. Click the Campaign Call Down Report link. A page appears, allowing you to select a specific campaign. 3. Use the Lookup icon to choose a campaign and click the Run Report button. A Campaign Call Down Report for your campaign appears. 4. Click the Add to Campaign button. The Add Members Wizard opens. 5. Confirm the campaign in the Campaign field. Use the Lookup icon to search for your match.
225
226
Part IV: Optimizing Marketing with Sales Cloud 6. After a campaign is selected, choose the appropriate status from the Member Status drop-down list. 7. Use the radio buttons to toggle whether you want the existing member statuses to be overridden by this member status. The default is to not override existing member statuses. However, if your goal is to update all statuses of members in this report, do choose to override the status. 8. Click Add to Campaign to continue. Step 2 of the wizard appears with a status message of your attempt. 9. Verify the information and click Done. You return to your view page. You may also mass update campaign statuses for contacts or leads in a campaign by updating the information in a .csv file first and then importing it. For example, a tradeshow exhibitor may give you a file of all show attendees that you can cross-reference with leads that you invited. After you know which of your invitees actually attended, you may import this file into Salesforce. Just make sure to add and edit a column for Member Status (unless all records will use the default status) and have a column for Lead or Contact ID. Then, click the Manage Members button, click the Update Status — Import File link, and follow the guidelines to update the campaign history. See the “Importing new campaign members” section for more information.
Chapter 14
Building Your Internet Marketing Channel In This Chapter ▶ Understanding Internet marketing ▶ Perfecting search engine marketing ▶ Introducing Google AdWords ▶ Using Salesforce for Google AdWords to track campaigns
S
earch engines help you navigate the vastness of the Internet by directing you to certain Web sites when you’re not sure which sites may have what you’re looking for. Very rarely, however, does a business have the name recognition to garner the top search result spot. What do you do if your business and its Web site aren’t a destination yet? How will people ever hear of your business when they’re looking on the Internet for what you’re selling? Enter Google, the 500-pound gorilla in the search engine space. Consumers go to Google for accurate and fast search results. And when they get accurate and helpful results, users come back to Google. More eyeballs on Google and its search results means that the importance of advertising on Google (or on any search engine, for that matter) becomes critical for any business, of any size. If your company isn’t showing up high on that search result’s first page, you’re missing out on a huge amount of potential traffic to your site. Google AdWords — an online tool — allows marketing managers to easily advertise on Google by quickly and simply creating and running ads for your business that appear on the Google Web site. AdWords ads are displayed alongside search results, giving your business exposure to a huge audience. Tracking these AdWords ad campaigns and analyzing which ones were more effective than others is now more important than ever. In this chapter, we begin with a short intermission from Salesforce and provide an overview of Internet and search engine marketing. Rest assured, all this background is highly relevant when we explain how Google AdWords plays a key role. We culminate this chapter with showing you how to use
228
Part IV: Optimizing Marketing with Sales Cloud Salesforce for Google AdWords to track your AdWords campaigns directly in Salesforce so that you can take advantage of the activity tracking and reporting strengths of the platform.
Understanding Internet Marketing Internet marketing (or online marketing) refers to any marketing of your products or services done over the Internet. Sounds obvious, right? Well, underneath that rather broad phrase lie several key terms that you should know as a marketing manager: ✓ Keyword: A word or phrase that a user enters into a search engine ✓ Search engine results page (SERP): The pages of results a user gets after she enters a keyword into a search engine ✓ Organic search (or natural search): When a user finds a Web site by clicking links in the SERP that are naturally listed by the search engine, as opposed to a sponsored listing purchased by an advertiser ✓ Sponsored link: A link, paid for by an advertiser, that usually garners more premium placement on a results page ✓ Search engine marketing (SEM): A subset of Internet marketing that aims to promote a business’s products and services by increasing its Web site’s visibility in SERPs, using a variety of methods
Paid placement advertising for your business Even if you’ve done your best to get your Web site search-engine optimized, you’re still not going to be guaranteed a top position in an organic search result. Maybe you’re in a business with high competition for certain keywords, or maybe a change in the search engine’s algorithm suddenly bumps you from the top spot. To increase the probability of a company appearing in an organic search listing, many companies also purchase paid placement ads on search listing pages. This means that marketing managers (or advertisers) bid on keywords that they think their target audience will use when looking for a similar product or service. When a user enters that keyword, he may see that ad on the SERP,
identified as a Sponsored Link. Advertisers have to pay their bid amounts only when a user clicks that link. Where do marketing managers go to place these bids? They head to various ad networks, one of which is run by Google. Google AdWords is the program that advertisers use to create ads and bid for keywords on Google. For more in-depth discussion about paid advertising, check out Peter Kent’s Pay Per Click Search Engine Marketing For Dummies (Wiley). To find out more about Google AdWords, pick up a copy of Howie Jacobson’s Google AdWords For Dummies, 2nd Edition (Wiley).
Chapter 14: Building Your Internet Marketing Channel Search engine marketing (SEM) is a rapidly evolving field and job function that focuses on marketing to potential customers by making sure relevant keyword searches return your company’s Web site higher on the list than that of your competition and through paid advertising on search engine Web sites.
Introducing Salesforce for Google AdWords So you started advertising your business on Google. People have been clicking your ads. You’ve taken them to a landing page with a clearly defined call to action. Now they’re hopefully filling out a form. These leads need to be captured somewhere, and you can capture them within Salesforce. Fortunately, the hard part of integrating Google AdWords and Salesforce so your online ads can be directly tied to your closed sales has been done through the Force.com software. Your part is easy. To see the Salesforce for Google AdWords tab set, log in to Salesforce and select Google AdWords from the AppExchange drop-down list in the upperright corner of your browser window. If you don’t see Salesforce for Google AdWords in your Force.com AppExchange drop-down list, your administrator may need to install it from the AppExchange directory (http://www.appexchange.com). To get more information on installing AppExchange apps, see Chapter 22. Clicking the Google AdWords Setup tab takes you to the page that lets you associate your Google AdWords account to your Salesforce account, as shown in Figure 14-1.
Signing up for a Google AdWords account If your organization doesn’t already have a Google AdWords account, you can sign up for one from the Google AdWords Setup tab. To create an AdWords account, perform the following steps: 1. From the Salesforce for Google AdWords app, click the Google AdWords Setup tab. The AdWords Setup page appears. 2. Click the Don’t Have an AdWords Account? Click Here to Sign Up link. You’re sent to the Google’s AdWords Web site. 3. Click the Start Now button.
229
230
Part IV: Optimizing Marketing with Sales Cloud
Figure 14-1: The AdWords Setup screen in Salesforce.
4. From the Google AdWords Wizard, follow the questions to • Associate the proper e-mail address with your company’s AdWords marketing. This could be the e-mail address of the search engine marketing manager, or you can use an alias, as long as it routes to the SEM manager. • Set your time zone and the currency you’re using to make your keyword bids. • Verify your AdWords account. At any time, you’re able to disconnect the connection between your Salesforce account and your Google AdWords account. You have to be logged in to both sites at the same time. See “Disconnecting Google AdWords” in the Salesforce online help for more detailed information.
Linking your Google AdWords account If you already have a Google AdWords account, perform the following steps to link your AdWords and Salesforce accounts: 1. Get the AdWords Customer ID number. From the Google AdWords Setup tab, enter your AdWords account number in the AdWords Customer ID box.
Chapter 14: Building Your Internet Marketing Channel To find your AdWords Customer ID, log in to Google AdWords and look at the upper-right portion of the screen. 2. Click the Link Account button. The linking could take a few hours. Wait for a confirmation e-mail to inform you when the link has been made. 3. After you receive the confirmation e-mail, go back to the Google AdWords Setup tab and click the Log Into AdWords and Approve button to approve the linkage between the two sites. 4. Log in again to Google AdWords, and you see a dialog box displayed on the AdWords Campaign Management tab. It’s basically informing you that Salesforce now has access to your AdWords account, and Google is asking you for approval of this action. 5. Confirm that the radio button for the Yes option is selected and then click the Submit Decision button. After your Google AdWords account and your Salesforce account are linked, the AdWords Setup tab becomes the Google AdWords Account Summary page. You may associate one, and only one, Salesforce account to one Google AdWords account. If you’re already linked to one Salesforce account and want to associate your AdWords account with a different Salesforce account, you’ll have to sever the existing link and create a new one. See “Disconnecting Google AdWords” in Salesforce’s online help for more detailed information.
Integrating Lead Tracking with Google AdWords After you link your Google AdWords account to your Salesforce account, you’re ready to dive in and start counting the leads flowing in, right? Almost. Your administrator needs to complete a few steps.
Creating a Web-to-Lead form You publish an ad on a search engine so that a user will click your link. That link should lead to a particular landing page that describes the call to action. Usually, this action requires the user to provide some information to get something of yours that he desires (such as viewing a Webinar or a whitepaper, or submitting a tradeshow registration). To set up a Web-to-Lead form that’s integrated with Google AdWords, do the following.
231
232
Part IV: Optimizing Marketing with Sales Cloud 1. From the Google AdWords Setup tab, go to the AdWords Lead Tracking section and click the Set Up Lead Tracking button. 2. Click the Create Web-to-Lead Form button. 3. Select the fields that you want to capture from your leads. 4. Enter the return URL of the page you want to display after the lead submits the form. 5. Click the Generate button. 6. Copy the HTML code that’s generated and provide it to your Webmaster. 7. Click Finished to return to the Google AdWords Setup tab. For more information on Web-to-Lead forms, check out Chapter 13.
Adding the tracking code to your Web pages Work with your Web site administrator to add some tracking code to each of your Web pages so you can better track your Web-generated lead sources. The tracking code looks like this: tag -->
tag -->
The code tells whether a lead came to your landing page via a Google ad, for example. Don’t worry; it’s not as scary as it looks. Many Web site administrators today have worked with Web site tracking tags for other applications, such as Google Analytics or Omniture. The code is JavaScript. Here are some tips on where to put it: ✓ Place the code at the bottom of your pages. Usually, you do this in the footer template. Put it before the last tag. ✓ Make sure the tracking tag isn’t embedded within any other elements (such as






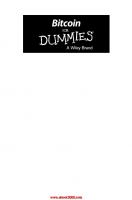

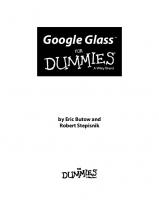

![Salesforce.com For Dummies [4 ed.]
9780470590713](https://ebin.pub/img/200x200/salesforcecom-for-dummies-4nbsped-9780470590713.jpg)