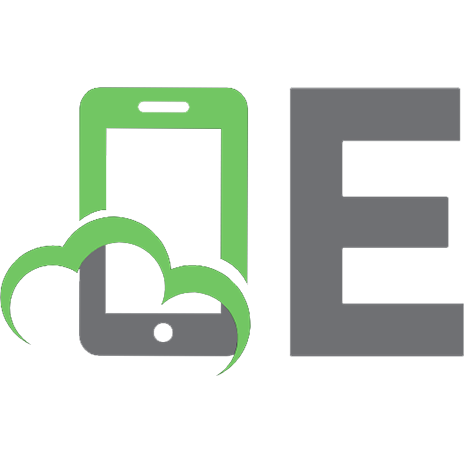RHCSA Red Hat Enterprise Linux 8 (UPDATED): Training and Exam Preparation Guide (EX200), Second Edition 1775062147, 9781775062141
HIGHLIGHTS > Covers Red Hat Enterprise Linux 8 > Covers ALL Latest Official Exam Objectives (including Shell S
2,447 315 80MB
English Pages 620 [772] Year 2020
Title Page
Copyright Page
Preface
Acknowledgments
About the Author
Conventions Used in this Book
The RHCSA 8 Exam and Exam Objectives
Taking the Exam
Exam Fee and Registration Procedure
About this Book
Table Of Contents
List of Figures
List of Tables
01.Local Installation
A Quick Look at Linux Development
Linux History in a Nutshell
Linux from Red Hat
Lab Infrastructure for Practice
What is Needed for the Lab?
The RHEL Installer Program
Where Do Installation Logs Go?
Virtual Console Screens
Exercise 1-1: Download and Install VirtualBox Software, and Create a Virtual Machine
Downloading and Installing VirtualBox
Creating a Virtual Machine
Exercise 1-2: Download and Install RHEL 8
Downloading RHEL 8 ISO Image
Attaching RHEL 8 ISO Image to the Virtual Machine
Launching the Installer
Adding Support for Keyboards and Languages
Configuring Time & Date
Choosing an Installation Source
Selecting Software to be Installed
Configuring Installation Destination
Configuring Network and Hostname
Beginning Installation
Setting root Password and Creating a User Account
Concluding Installation
Changing Default Boot Order
Performing Post-Installation Tasks
Logging In and Out at the Graphical Console
Logging In for the First Time
Logging Out
Exercise 1-3: Logging In from Windows
Chapter Summary
Review Questions
Answers to Review Questions
Do-It-Yourself Challenge Labs
Lab 1-1: Build RHEL8-VM2 (server2)
02.Initial Interaction with the System
Linux Graphical Environment
Display/Login Manager
Desktop Environment
Linux Directory Structure and File Systems
Top-Level Directories
File System Categories
The Root File System (/), Disk-Based
The Boot File System (/boot), Disk-Based
The Home Directory (/home)
The Optional Directory (/opt)
The UNIX System Resources Directory (/usr)
The Variable Directory (/var)
The Temporary Directory (/tmp)
The Devices File System (/dev), Virtual
The Procfs File System (/proc), Virtual
The Runtime File System (/run), Virtual
The System File System (/sys), Virtual
Viewing Directory Hierarchy
Basic System Commands
Starting a Remote Terminal Session
Understanding the Command Mechanics
Listing Files and Directories
Printing Working Directory
Navigating Directories
Identifying Terminal Device File
Inspecting System’s Uptime and Processor Load
Clearing the Screen
Determining Command Path
Viewing System Information
Viewing CPU Specs
Getting Help
Accessing Manual Pages
Headings in the Manual
Manual Sections
Searching by Keyword
Exposing Short Description
The info and pinfo Commands
Documentation in the /usr/share/doc Directory
Red Hat Enterprise Linux 8 Documentation
Chapter Summary
Review Questions
Answers to Review Questions
Do-It-Yourself Challenge Labs
Lab 2-1: Navigate Linux Directory Tree
Lab 2-2: Miscellaneous Tasks
Lab 2-3: Identify System and Kernel Information
Lab 2-4: Use Help
03.Basic File Management
Common File Types
Regular Files
Directory Files
Block and Character Special Device Files
Symbolic Links
Compression and Archiving
Using gzip and gunzip
Using bzip2 and bunzip2
Differences between gzip and bzip2
Using tar
Exercise 3-1: Create Compressed Archives
File Editing
Modes of Operation
Starting vim
Inserting text
Navigating within vim
Deleting Text
Undoing and Repeating
Searching for Text
Replacing Text
Copying, Moving, and Pasting Text
Changing Text
Saving and Quitting vim
File and Directory Operations
Creating Files and Directories
Displaying File Contents
Counting Words, Lines, and Characters in Text Files
Copying Files and Directories
Moving and Renaming Files and Directories
Removing Files and Directories
File Linking
Hard Link
Soft Link
Differences between Copying and Linking
Exercise 3-2: Create and Manage Hard Links
Exercise 3-3: Create and Manage Soft Links
Chapter Summary
Review Questions
Answers to Review Questions
Do-It-Yourself Challenge Labs
Lab 3-1: Archive, List, and Restore Files
Lab 3-2: Practice the vim Editor
Lab 3-3: File and Directory Operations
04.Advanced File Management
File and Directory Access Permissions
Determining Access Permissions
Permission Classes
Permission Types
Permission Modes
Modifying Access Permission Bits
Exercise 4-1: Modify Permission Bits Using Symbolic Form
Exercise 4-2: Modify Permission Bits Using Octal Form
Default Permissions
Calculating Default Permissions
Special File Permissions
The setuid Bit on Binary Executable Files
Exercise 4-3: Test the Effect of setuid Bit on Executable Files
The setgid Bit on Binary Executable Files
Exercise 4-4: Test the Effect of setgid Bit on Executable Files
The setgid Bit on Shared Directories
Exercise 4-5: Set up Shared Directory for Group Collaboration
The Sticky Bit on Public and Shared Writable Directories
Exercise 4-6: Test the Effect of Sticky Bit
File Searching
Using the find Command
Using find with -exec and -ok Flags
Access Control Lists (ACLs)
ACL Management Commands
The getfacl Command
The setfacl Command
The Role of the mask Value
Exercise 4-7: Identify, Apply, and Erase Access ACLs
Default ACLs
Exercise 4-8: Apply, Identify, and Erase Default ACLs
Chapter Summary
Review Questions
Answers to Review Questions
Do-It-Yourself Challenge Labs
Lab 4-1: Manipulate File Permissions
Lab 4-2: Configure Group Collaboration and Prevent File Deletion
Lab 4-3: Find Files
Lab 4-4: Find Files Using Different Criteria
Lab 4-5: Apply ACL Settings
05.Basic User Management
User Login Activity and Information
Listing Logged-In Users
Inspecting History of Successful Login Attempts and System Reboots
Viewing History of Failed User Login Attempts
Reporting Recent User Login Attempts
Examining User and Group Information
Local User Authentication Files
The passwd File
The shadow File
The group File
The gshadow File
The useradd and login.defs Configuration Files
User Account Management
The useradd, usermod, and userdel Commands
Exercise 5-1: Create a User Account with Default Attributes
Exercise 5-2: Create a User Account with Custom Values
Exercise 5-3: Modify and Delete a User Account
No-Login (Non-Interactive) User Account
Exercise 5-4: Create a User Account with No-Login Access
Chapter Summary
Review Questions
Answers to Review Questions
Do-It-Yourself Challenge Labs
Lab 5-1: Check User Login Attempts
Lab 5-2: Verify User and Group Identity
Lab 5-3: Create Users
Lab 5-4: Create User with Non-Interactive Shell
06.Advanced User Management
Password Aging and its Management
The chage Command
Exercise 6-1: Set and Confirm Password Aging with chage
The passwd Command
Exercise 6-2: Set and Confirm Password Aging with passwd
The usermod Command
Exercise 6-3: Lock and Unlock a User Account with usermod and passwd
Linux Groups and their Management
The groupadd, groupmod, and groupdel Commands
Exercise 6-4: Create a Group and Add Members
Exercise 6-5: Modify and Delete a Group Account
Substituting Users and Doing as Superuser
Substituting (or Switching) Users
Doing as Superuser (or Doing as Substitute User)
Owning User and Owning Group
Exercise 6-6: Modify File Owner and Owning Group
Chapter Summary
Review Questions
Answers to Review Questions
Do-It-Yourself Challenge Labs
Lab 6-1: Create User and Configure Password Aging
Lab 6-2: Lock and Unlock User
Lab 6-3: Modify Group
Lab 6-4: Configure sudo Access
Lab 6-5: Modify Owning User and Group
07.The Bash Shell
The Bourne-Again Shell
Shell and Environment Variables
Setting and Unsetting Variables
Command and Variable Substitutions
Exercise 7-1: Modify Primary Command Prompt
Input, Output, and Error Redirections
History Substitution
Editing at the Command Line
Tab Completion
Tilde Substitution
Alias Substitution
Metacharacters and Wildcard Characters
Piping Output of One Command as Input to Another
Quoting Mechanisms
Regular Expressions
Running and Controlling Jobs in Foreground and Background
Shell Startup Files
System-wide Shell Startup Files
Per-user Shell Startup Files
Chapter Summary
Review Questions
Answers to Review Questions
Do-It-Yourself Challenge Labs
Lab 7-1: Customize the Command Prompt
Lab 7-2: Redirect the Standard Input, Output, and Error
08.Linux Processes and Task Scheduling
Processes and Priorities
Process States
Viewing and Monitoring Processes with ps
Viewing and Monitoring Processes with top
Listing a Specific Process
Listing Processes by User and Group Ownership
Understanding Process Niceness and Priority
Exercise 8-1: Start Processes at Non-Default Priorities
Exercise 8-2: Alter Process Priorities
Controlling Processes with Signals
Job Scheduling
Controlling User Access
Scheduler Log File
Using at
Exercise 8-3: Submit, View, List, and Erase an at Job
Using crontab
Syntax of User Crontables
Exercise 8-4: Add, List, and Erase a Cron Job
Anacron
Chapter Summary
Review Questions
Answers to Review Questions
Do-It-Yourself Challenge Labs
Lab 8-1: Nice and Renice a Process
Lab 8-2: Configure a User Crontab File
09.Basic Package Management
Package Overview
Packages and Packaging
Package Naming
Package Dependency
Package Database
Package Management Tools
Package Management with rpm
The rpm Command
Exercise 9-1: Mount RHEL 8 ISO Persistently
Querying Packages
Installing a Package
Upgrading a Package
Freshening a Package
Overwriting a Package
Removing a Package
Extracting Files from an Installable Package
Validating Package Integrity and Credibility
Viewing GPG Keys
Verifying Package Attributes
Exercise 9-2: Perform Package Management Using rpm
Chapter Summary
Review Questions
Answers to Review Questions
Do-It-Yourself Challenge Labs
Lab 9-1: Install and Verify Packages
Lab 9-2: Query and Erase Packages
10.Advanced Package Management
Advanced Package Management Concepts
Package Groups
Application Streams and Modules
BaseOS Repository
AppStream Repository
Benefits of Segregation
Module Streams
Module Profiles
dnf/yum Repository
Software Management with dnf
dnf Configuration File
The dnf Command
Exercise 10-1: Configure Access to Pre-Built Repositories
Individual Package Management
Listing Available and Installed Packages
Installing and Updating Packages
Exhibiting Package Information
Removing Packages
Exercise 10-2: Manipulate Individual Packages
Determining Provider and Searching Package Metadata
Package Group Management
Listing Available and Installed Package Groups
Installing and Updating Package Groups
Removing Package Groups
Exercise 10-3: Manipulate Package Groups
Module Management
Listing Available and Installed Modules
Installing and Updating Modules
Displaying Module Information
Removing Modules
Exercise 10-4: Manipulate Modules
Switching Module Streams
Exercise 10-5: Install a Module from an Alternative Stream
Chapter Summary
Review Questions
Answers to Review Questions
Do-It-Yourself Challenge Labs
Lab 10-1: Configure Access to RHEL 8 Repositories
Lab 10-2: Install and Manage Individual Packages
Lab 10-3: Install and Manage Package Groups
Lab 10-4: Install and Manage Modules
Lab 10-5: Switch Module Streams and Install Software
11.Boot Process, GRUB2, and the Linux Kernel
Linux Boot Process
The Firmware Phase (BIOS and UEFI)
The Bootloader Phase
The Kernel Phase
The Initialization Phase
The GRUB2 Bootloader
Interacting with GRUB2
Understanding GRUB2 Configuration Files
Exercise 11-1: Change Default System Boot Timeout
Booting into Specific Targets
Exercise 11-2: Reset the root User Password
The Linux Kernel
Kernel Packages
Analyzing Kernel Version
Understanding Kernel Directory Structure
Installing the Kernel
Exercise 11-3: Download and Install a New Kernel
Chapter Summary
Review Questions
Answers to Review Questions
Do-It-Yourself Challenge Labs
Lab 11-1: Enable Verbose System Boot
Lab 11-2: Reset root User Password
Lab 11-3: Install New Kernel
12.System Initialization, Message Logging, and System Tuning
System Initialization and Service Management
Units
Targets
The systemctl Command
Listing and Viewing Units
Managing Service Units
Managing Target Units
System Logging
The Syslog Configuration File
Rotating Log Files
The Boot Log File
The System Log File
Logging Custom Messages
The systemd Journal
Retrieving and Viewing Messages
Preserving Journal Information
Exercise 12-1: Configure Persistent Storage for Journal Information
System Tuning
Tuning Profiles
The tuned-adm Command
Exercise 12-2: Manage Tuning Profiles
Chapter Summary
Review Questions
Answers to Review Questions
Do-It-Yourself Challenge Labs
Lab 12-1: Modify Default Boot Target
Lab 12-2: Record Custom Alerts
Lab 12-3: Apply Tuning Profile
13. Basic Storage Partitioning
Storage Management Overview
Master Boot Record (MBR)
GUID Partition Table (GPT)
Disk Partitions
Storage Management Tools
Thin Provisioning
Adding Storage for Practice
Exercise 13-1: Add Required Storage to server2
MBR Storage Management with parted
Exercise 13-2: Create an MBR Partition
Exercise 13-3: Delete an MBR Partition
GPT Storage Management with gdisk
Exercise 13-4: Create a GPT Partition
Exercise 13-5: Delete a GPT Partition
Storage Optimization with Virtual Data Optimizer (VDO)
How VDO Conserves Storage Space
Creating and Managing VDO Volumes
Exercise 13-6: Install Software and Activate VDO
Exercise 13-7: Create a VDO Volume
Exercise 13-8: Delete a VDO Volume
Chapter Summary
Review Questions
Answers to Review Questions
Do-It-Yourself Challenge Labs
Lab 13-1: Create and Remove Partitions with parted
Lab 13-2: Create and Remove Partitions with gdisk
Lab 13-3: Create and Delete VDO Volumes
Lab 13-4: Disable and Enable VDO Volume Features
14.Advanced Storage Partitioning
Logical Volume Manager (LVM)
Physical Volume
Volume Group
Physical Extent
Logical Volume
Logical Extent
LVM Operations and Commands
Exercise 14-1: Create a Physical Volume and Volume Group
Exercise 14-2: Create Logical Volumes
Exercise 14-3: Extend a Volume Group and a Logical Volume
Exercise 14-4: Rename, Reduce, Extend, and Remove Logical Volumes
Exercise 14-5: Reduce and Remove a Volume Group
Exercise 14-6: Uninitialize Physical Volumes
Stratis Volume-Managing File System
Stratis Management Operations and Command
Exercise 14-7: Install Software and Activate Stratis
Exercise 14-8: Create and Confirm a Pool and File System
Exercise 14-9: Expand and Rename a Pool and File System
Exercise 14-10: Destroy a File System and Pool
Chapter Summary
Review Questions
Answers to Review Questions
Do-It-Yourself Challenge Labs
Lab 14-1: Create Volume Group and Logical Volumes
Lab 14-2: Expand Volume Group and Logical Volume
Lab 14-3: Reduce and Remove Logical Volumes
Lab 14-4: Remove Volume Group and Physical Volumes
Lab 14-5: Create Stratis Pool
Lab 14-6: Expand and Destroy Stratis Pool
15.Local File Systems and Swap
File Systems and File System Types
Extended File Systems
XFS File System
VFAT File System
ISO9660 File System
File System Management
File System Administration Commands
Mounting and Unmounting File Systems
Determining the UUID of a File System
Labeling a File System
Automatically Mounting a File System at Reboots
Monitoring File System Usage
Calculating Disk Usage
Exercise 15-1: Create and Mount Ext4, VFAT, and XFS File Systems in Partitions
Exercise 15-2: Create and Mount XFS File System in VDO Volume
Exercise 15-3: Create and Mount Ext4 and XFS File Systems in LVM Logical Volumes
Exercise 15-4: Resize Ext4 and XFS File Systems in LVM Logical Volumes
Exercise 15-5: Create, Mount, and Expand XFS File System in Stratis Volume
Swap and its Management
Determining Current Swap Usage
Prioritizing Swap Spaces
Swap Administration Commands
Exercise 15-6: Create and Activate Swap in Partition and Logical Volume
Chapter Summary
Review Questions
Answers to Review Questions
Do-It-Yourself Challenge Labs
Lab 15-1: Create VFAT, Ext4, and XFS File Systems in Partitions & Mount Persistently
Lab 15-2: Create XFS File System in VDO Volume and Mount Persistently
Lab 15-3: Create Ext4 and XFS File Systems in LVM Volumes and Mount Persistently
Lab 15-4: Extend Ext4 and XFS File Systems in LVM Volumes
Lab 15-5: Create XFS File System in Stratis Volume and Mount Persistently
Lab 15-6: Create Swap in Partition and LVM Volume and Activate Persistently
16.Networking, Network Devices, and Network Connections
Networking Fundamentals
Hostname
Exercise 16-1: Change System Hostname
IPv4 Address
Network Classes
Subnetting
Subnet Mask
Classless Inter-Domain Routing (CIDR) Notation
Protocol
TCP and UDP Protocols
Well-Known Ports
ICMP Protocol
Ethernet Address
IPv6 Address
Major Differences between IPv4 and IPv6
Network Devices and Connections
Consistent Network Device Naming
Understanding Interface Connection Profile
Exercise 16-2: Add Network Devices to server10 and server20
Network Device and Connection Administration Tools
Exercise 16-3: Configure New Network Connection Manually
The NetworkManager Service
The nmcli Command
Exercise 16-4: Configure New Network Connection Using nmcli
Understanding Hosts Table
Testing Network Connectivity
Exercise 16-5: Update Hosts Table and Test Connectivity
Chapter Summary
Review Questions
Answers to Review Questions
Do-It-Yourself Challenge Labs
Lab 16-1: Add New Interface and Configure Connection Profile with nmcli
Lab 16-2: Add New Interface and Configure Connection Profile Manually
17.Network File System
Network File System
Benefits of Using NFS
NFS Versions
NFS Server and Client Configuration
Exercise 17-1: Export Share on NFS Server
Exercise 17-2: Mount Share on NFS Client
Auto File System (AutoFS)
Benefits of Using AutoFS
How AutoFS Works
AutoFS Configuration File
AutoFS Maps
Exercise 17-3: Access NFS Share Using Direct Map
Exercise 17-4: Access NFS Share Using Indirect Map
Automounting User Home Directories
Exercise 17-5: Automount User Home Directories Using Indirect Map
Chapter Summary
Review Questions
Answers to Review Questions
Do-It-Yourself Challenge Labs
Lab 17-1: Configure NFS Share and Automount with Direct Map
Lab 17-2: Automount NFS Share with Indirect Map
18.Time Synchronization and Hostname Resolution
Time Synchronization
Time Sources
NTP Roles
Stratum Levels
Chrony Configuration File
Chrony Daemon and Command
Exercise 18-1: Configure NTP Client
Displaying and Setting System Date and Time
DNS and Name Resolution
DNS Name Space and Domains
DNS Roles
Understanding Resolver Configuration File
Performing Name Resolution with dig
Performing Name Resolution with host
Performing Name Resolution with nslookup
Performing Name Resolution with getent
Chapter Summary
Review Questions
Answers to Review Questions
Do-It-Yourself Challenge Labs
Lab 18-1: Modify System Date and Time
Lab 18-2: Configure Chrony
19.The Secure Shell Service
The OpenSSH Service
Common Encryption Techniques
Authentication Methods
OpenSSH Protocol Version and Algorithms
OpenSSH Packages
OpenSSH Server Daemon and Client Commands
Server Configuration File
Client Configuration File
System Access and File Transfer
Exercise 19-1: Access RHEL System from Another RHEL System
Exercise 19-2: Generate, Distribute, and Use SSH Keys
Executing Commands Remotely Using ssh
Copying Files Remotely Using scp
Transferring Files Remotely Using sftp
Synchronizing Files Remotely Using rsync
Chapter Summary
Review Questions
Answers to Review Questions
Do-It-Yourself Challenge Labs
Lab 19-1: Establish Key-Based Authentication
Lab 19-2: Test the Effect of PermitRootLogin Directive
20.The Linux Firewall
Firewall Overview
Overview of firewalld
firewalld Zones
Zone Configuration Files
firewalld Services
Service Configuration Files
Firewall Management
The firewall-cmd Command
Querying the Operational Status of firewalld
Exercise 20-1: Add Services and Ports, and Manage Zones
Exercise 20-2: Remove Services and Ports, and Manage Zones
Exercise 20-3: Test the Effect of Firewall Rule
Chapter Summary
Review Questions
Answers to Review Questions
Do-It-Yourself Challenge Labs
Lab 20-1: Add Service to Firewall
Lab 20-2: Add Port Range to Firewall
21.Security Enhanced Linux
Security Enhanced Linux
Terminology
SELinux Contexts for Users
SELinux Contexts for Processes
SELinux Contexts for Files
Copying, Moving, and Archiving Files with SELinux Contexts
SELinux Contexts for Ports
Domain Transitioning
SELinux Booleans
SELinux Administration
Management Commands
Viewing and Controlling SELinux Operational State
Querying Status
Exercise 21-1: Modify SELinux File Context
Exercise 21-2: Add and Apply File Context
Exercise 21-3: Add and Delete Network Ports
Exercise 21-4: Copy Files with and without Context
Exercise 21-5: View and Toggle SELinux Boolean Values
Monitoring and Analyzing SELinux Violations
Chapter Summary
Review Questions
Answers to Review Questions
Do-It-Yourself Challenge Labs
Lab 21-1: Disable and Enable the SELinux Operating Mode
Lab 21-2: Modify Context on Files
Lab 21-3: Add Network Port to Policy Database
Lab 21-4: Copy Files with and without Context
Lab 21-5: Flip SELinux Booleans
22.Shell Scripting
Shell Scripts
Script01: Displaying System Information
Executing a Script
Debugging a Script
Script02: Using Local Variables
Script03: Using Pre-Defined Environment Variables
Script04: Using Command Substitution
Understanding Shell Parameters
Script05: Using Special and Positional Parameters
Script06: Shifting Command Line Arguments
Logical Constructs
Exit Codes
Test Conditions
The if-then-fi Construct
Script07: The if-then-fi Construct
The if-then-else-fi Construct
Script08: The if-then-else-fi Construct
The if-then-elif-fi Construct
Script09: The if-then-elif-fi Construct (Example 1)
Script10: The if-then-elif-fi Construct (Example 2)
Looping Constructs
Test Conditions
The for Loop
Script11: Print Alphabets Using for Loop
Script12: Create Users Using for Loop
Chapter Summary
Review Questions
Answers to Review Questions
DIY Challenge Labs
Lab 22-1: Write a Script to Create Logical Volumes
Lab 22-2: Write a Script to Create File Systems
Lab 22-3: Write a Script to Configure a New Network Profile
23.Containers
Introduction to Containers
Containers and the Linux Features
Benefits of Using Containers
Container Home: Bare Metal or Virtual Machine
Container Images and Container Registries
Root vs. Rootless Containers
Working with Images and Containers
Exercise 23-1: Install Necessary Container Support
The podman Command
The skopeo Command
The registries.conf File
Viewing Podman Configuration and Version
Image Management
Exercise 23-2: Search, Examine, Download, and Remove an Image
Basic Container Management
Exercise 23-3: Run, Interact with, and Remove a Named Container
Exercise 23-4: Run a Nameless Container and Auto-Remove it After Entry Point Command Execution
Advanced Container Management
Containers and Port Mapping
Exercise 23-5: Configure Port Mapping
Exercise 23-6: Stop, Restart, and Remove a Container
Containers and Environment Variables
Exercise 23-7: Pass and Set Environment Variables
Containers and Persistent Storage
Exercise 23-8: Attach Persistent Storage and Access Data Across Containers
Container State Management with systemd
Exercise 23-9: Configure a Root Container as a systemd Service
Exercise 23-10: Configure a Rootless Container as a systemd Service
Chapter Summary
Review Questions
Answers to Review Questions
DIY Challenge Labs
Lab 23-1: Prepare to Launch Containers
Lab 23-2: Launch a Named Root Container with Port Mapping
Lab 23-3: Launch a Nameless Rootless Container with Two Variables
Lab 23-4: Launch a Named Rootless Container with Persistent Storage
Lab 23-5: Launch a Named Rootless Container with Port Mapping, Environment Variables, and Persistent Storage
Lab 23-6: Control Rootless Container States via systemd
Lab 23-7: Control Root Container States via systemd
Appendix A: Sample RHCSA Exam 1
Appendix B: Sample RHCSA Exam 2
Appendix C: Sample RHCSA Exam 3
Appendix D: Sample RHCSA Exam 4
Bibliography
Glossary
Index
Recommend Papers

- Author / Uploaded
- Asghar Ghori
File loading please wait...
Citation preview
RHCSA® Red Hat® Enterprise Linux® 8 (UPDATED) Training and Exam Preparation Guide Exam Code
EX200 Second Edition November 2020
Asghar Ghori 1246 Heil Quaker Blvd., La Vergne, TN USA 37086 Chapter House, Pitfield, Kiln Farm, Milton Keynes, UK MK11 3LW Unit A1/A3, 7 Janine Street, Scoresby, Victoria 3179, Australia www.ingramspark.com
Technical Reviewers: Many of author’s students and peers Editors: FirstEditing.com and Zainab Ghori Cover Design: Nid n Nad Graphics Printing Inc. (www.nidnnad.ca) Printers and Distributors: IngramSpark Inc. Copyright © 2020 Asghar Ghori All rights reserved. No portion of this book may be stored in a retrieval system, transmitted, or reproduced in any form, including but not limited to photocopying or other recording, without the express written consent of the author. Printed in the USA, Canada, UK, France, Germany, Italy, Spain, and Australia. ISBN: 978-1-7750621-4-1 ISBN: 978-1-7750621-5-8 (e-book) Library of Congress Control Number: 2020922437 To order in bulk at special quantity discounts for sales promotions or training programs, please contact the author directly at [email protected]
The following are registered trademarks in the U.S. and other countries: Red Hat® is a registered trademark of Red Hat, Inc. RHCSA® is a registered trademark of Red Hat, Inc. Linux® is a registered trademark of Linus Torvalds. Oracle® and VirtualBox® are registered trademarks of Oracle Corporation, Inc. UNIX® is a registered trademark of The Open Group. Microsoft® and Windows® are US registered trademarks of Microsoft Corporation. Docker and the Docker logo are trademarks or registered trademarks of Docker, Inc. Intel® is the trademark or registered trademark of Intel Corporation or its subsidiaries. All other trademarks, registered trademarks, or logos used in this book are the property of their respective owners. The author has made his best efforts to prepare this book. The contents are based on Red Hat® Enterprise Linux® version 8. The author makes no representation or warranties of any kind with regard to the completeness or accuracy of the contents herein and accepts no liability whatsoever including but not limited to
merchantability, fitness for any particular purpose, or any losses or damages of any kind caused or allegedly caused directly or indirectly from this material. This book is not a replacement for the official RHCSA training courses offered by Red Hat, Inc. However, it may be used to prepare for the Red Hat Certified System Administrator (RHCSA) exam, EX200, based on the latest version of the exam objectives available on Red Hat’s training and certification website. Neither author nor publisher warrants that use of this publication will ensure passing the relevant exams or that the information contained herein is endorsed by Red Hat, Inc.
Preface Red Hat revised the objectives for the RHCSA (RHEL 8) EX200 certification exam on October 1, 2020 and added shell scripting and containers to the list of existing topics. I found this opportunity to update the book to provide a single, definitive resource to self-learners and instructor-led learners. The updates include two new chapters (22 and 23), fixing reported errata, swapping chapters 16 and 17, expanding all four sample exams, adding RHSM setup procedure, and adding exercises, labs, and shell scripts. The RHCSA exam is performance-based and presents several tasks that are to be completed on virtual machines within a stipulated time. This book provides necessary coverage from both theoretical and practical standpoints to assist the learners pass the exam. Moreover, this book may be used for in-class and live virtual trainings and as an on-the-job deskside reference. Keeping in mind the hands-on nature of the exam, I have included a multitude of step-by-step exercises and Do-It-Yourself (DIY) challenge labs throughout the book. Chapter 01 describes how to obtain copies of RHEL 8 and VirtualBox software and build a lab infrastructure to practice the procedures and perform the labs. I suggest you study the material presented in each chapter thoroughly before proceeding to the relevant hands-on exercise(s). I have provided several review questions with answers at the end of each chapter. Take the quiz and then attempt the DIY challenge labs offered thereafter. I have not furnished solutions to these labs intentionally, as I am confident that the knowledge and skills you will have gained by that time will be sufficient to accomplish the labs on your own; and, in essence, this is what I want you to eventually get at. Once you have read and understood the material, performed
exercises, completed review questions, and accomplished DIY challenge labs, take time to attempt the sample RHCSA exams provided in appendices. While performing exercises and labs, if a command does not produce the published result, I advise that you check the message the command has generated and consult relevant log files. Minor issues, such as a wrong path or a typing mistake, prevent commands from running. Sometimes, syntax errors in their constructs could result in execution failures. You might have to adjust them to run as expected. RHEL manual pages prove useful in comprehending commands and their syntaxes. There are four areas I suggest you focus on to develop expertise with RHEL, as well as to get ready for the exam: 1) grasping concepts; 2) mastering implementation procedures, exercises, and labs; 3) learning commands, understanding configuration files, and knowing service processes; and 4) being able to analyze logs, and troubleshoot and resolve issues. An excellent knowledge of commands and key options, and the files they update should also be developed along with what processes handle which services, and so on. This will help you obtain a greater overall understanding of what exactly happens in the background when a command runs. Debugging becomes easier when concepts are clear and working knowledge is solid. I maintain www.nixeducation.com where I add errata, additional certification information, helpful videos on Linux concepts and administration topics, and links to other useful resources. I encourage you to visit this website. To conclude, I would like to request for your constructive feedback sent to my personal email [email protected] about any grammatical or technical errors or mistakes in the book, as well as any suggestions. Try to be as specific as possible in your description. Improvement is a continuous process, and I believe your feedback will help me continue to deliver quality books. Good luck in your endeavors. Asghar Ghori | November 2020 | Toronto, Canada
Acknowledgments As always, I am grateful to God who enabled me to write this book successfully. I would like to acknowledge the valuable feedback my students, friends, and colleagues provided on my previous publications on RHCSA, RHCE, Comptia Linux+, and HP-UX. I am thankful for their help in making this book better in all respects. I recognize the constructive feedback I had received from the readers of my previous publications. I have used their comments toward the improvement of this edition. I would like to express my special thanks to my wife, daughters, and sons, who endured my mental absence while writing this book. I could not have accomplished this project without their continuous support and encouragement. Lastly, I would like to offer my very special tributes to my deceased parents and sisters. Asghar Ghori
About the Author Asghar Ghori is a seasoned Linux | Cloud | DevOps consultant, trainer, and author. As a consultant, his experience ranges from deployment, support, and administration to solution design and architecture; as a trainer, he has designed, developed, and delivered numerous advanced training programs; and as a published author, he has nine books on UNIX (HP-UX) and Linux (Red Hat Enterprise Linux and CompTIA Linux+) to his credit. Asghar holds a BS in Engineering. He is RHCE, RHCSA, HPCSA, HPCSE, Oracle SCSA, IBM Certified Specialist for AIX, and CNE with ITIL-F and PMP certifications. He is 4x AWS Certified, 2x Azure Certifed, and HashiCorp Certified Terraform Associate (HCTA). Asghar lives in a small town near Toronto, Ontario, Canada with his wife and children, and can be reached via email [email protected] or LinkedIn. Other publications of Asghar Ghori are: 1. RHCSA Red Hat Enterprise Linux 8: Training and Exam Preparation Guide (EX200) (ISBN: 978-1775062127) (RHEL version 8), published January 2020 2. CompTIA Linux+/LPIC-1: Training and Exam Preparation Guide (Exam Codes: LX0-103/101-400 and LX0-104/102400) (ISBN: 978-1775062103), published 2017 3. RHCSA & RHCE Red Hat Enterprise Linux 7: Training and Exam Preparation Guide (EX200 and EX300) (ISBN: 9781495148200) (RHEL version 7), published 2015 4. Red Hat Certified System Administrator & Engineer: Training Guide and a Quick Deskside Reference (ISBN: 978-
1467549400) (RHEL version 6), published 2012 5. Red Hat Certified Technician & Engineer (RHCT and RHCE) Training Guide and Administrator’s Reference (ISBN: 9781615844302) (RHEL version 5), published 2009 6. HP-UX: HP Certified Systems Administrator, Exam HP0-A01, Training Guide and Administrator’s Reference (ISBN: 9781606436547) (HP-UX 11iv3), published 2008 7. HP Certified Systems Administrator, Exam HP0-095, Training Guide and Administrator’s Reference (ISBN: 9781424342310) (HP-UX 11iv2 and 11iv3), published 2007 8. Certified System Administrator for HP-UX: Study Guide and Administrator’s Reference (ISBN: 978-1419645938) (HP-UX 11iv1), published 2006
Conventions Used in this Book The following typographic and other conventions are used in this book: Book Antiqua Italic 10 pt. is used in text paragraphs to introduce new terms. For example: “Red Hat renamed the Red Hat Linux operating system series Red Hat Enterprise Linux (RHEL) in 2003.” Times Roman Italic 10 pt. is used in text paragraphs to highlight names of files, directories, commands, daemons, users, groups, hosts, domains, and URLs. This font also highlights file and directory paths. For example: “To go directly from /etc to a subdirectory dir1 under user1’s home directory, create dir1, as . . . .” Times New Roman 9 pt. is used to segregate command output, script/file contents, and information expected to be entered in configuration files from the surrounding text. It is also used in tables, index, and side notes. Times Roman Bold 10 pt. is used to highlight commands and command line arguments that the user is expected to type and execute at the command prompt. For example: [user1@server1 ~]$ ls -lt There are two white spaces between parts of a typed command for the sake of clarity in text.
There are hundreds of screenshots that show commands and output. They are images taken directly from the Linux terminal screen. All headings and sub-headings are in California FB font, and are bolded. Ctrl+x key sequence implies that you hold down the Ctrl key and then press the other key. Courier New font is used to highlight such combinations. This font is also used to identify keystrokes, such as Enter and Esc. . . . . . . . . Dotted lines represent truncated command output.
The RHCSA 8 Exam and Exam Objectives The Red Hat Certified System Administrator (RHCSA) certification exam is a performance-based hands-on exam designed for IT professionals. This exam is presented in electronic format on a live server running Red Hat Enterprise Linux 8. This server has two RHEL 8-based virtual machines to accomplish the exam tasks. During the exam, the candidates do not have access to any external resource such as the Internet, printed material, electronic content, and mobile devices except for the manuals and other documentation that is installed on the exam virtual machines. The official exam objectives (69 in total as of November 11, 2020) are available for reference at http://www.redhat.com/training/courses/ex200/examobjective. Visit the URL for up-to-date information. The exam objectives are covered in detail in the chapters throughout this book. An enumerated list of the objectives is presented below along with the chapter number where each objective is discussed. Understand and Use Essential Tools 1. 2. 3. 4. 5. 6.
Access a shell prompt and issue commands with correct syntax (chapter 2) Use input-output redirection (>, >>, |, 2>, etc) (chapter 7) Use grep and regular expressions to analyze text (chapter 7) Access remote systems using ssh (chapters 01 and 19) Log in and switch users in multi-user targets (chapter 6) Archive, compress, unpack, and uncompress files using tar, star, gzip, and bzip2 (chapter 3) 7. Create and edit text files (chapter 3) 8. Create, delete, copy, and move files and directories (chapter 3) 9. Create hard and soft links (chapter 3) 10. List, set, and change standard ugo/rwx permissions (chapter 4)
11. Locate, read, and use system documentation including man, info, and files in /usr/share/doc (chapter 2)
Create Simple Shell Scripts 12. Conditionally execute code (use of: if, test, [], etc.) (chapter 22) 13. Use Looping constructs (for, etc.) to process file, command line input (chapter 22) 14. Process script inputs ($1, $2, etc.) (chapter 22) 15. Processing output of shell commands within a script (chapter 22) 16. Processing shell command exit codes (chapter 22)
Operate Running Systems 17. Boot, reboot, and shut down a system normally (chapter 12) 18. Boot systems into different targets manually (chapter 12) 19. Interrupt the boot process in order to gain access to a system (chapter 11) 20. Identify CPU/memory intensive processes and kill processes (chapter 8) 21. Adjust process scheduling (chapter 8) 22. Manage tuning profiles (chapter 12) 23. Locate and interpret system log files and journals (chapter 12) 24. Preserve system journals (chapter 12) 25. Start, stop, and check the status of network services (chapter 12) 26. Securely transfer files between systems (chapter 19)
Configure Local Storage 27. List, create, and delete partitions on MBR and GPT disks (chapter 13) 28. Create and remove physical volumes (chapter 14) 29. Assign physical volumes to volume groups (chapter 14) 30. Create and delete logical volumes (chapter 14) 31. Configure systems to mount file systems at boot by Universally Unique ID (UUID) or label (chapter 15) 32. Add new partitions and logical volumes, and swap to a system nondestructively (chapters 14 and 15)
Create and Configure File Systems 33. Create, mount, unmount, and use vfat, ext4, and xfs file systems (chapter 15) 34. Mount and unmount network file systems using NFS (chapter 17) 35. Extend existing logical volumes (chapters 14 and 15) 36. Create and configure set-GID directories for collaboration (chapter 4) 37. Configure disk compression (chapter 13) 38. Manage layered storage (chapter 14) 39. Diagnose and correct file permission problems (chapter 4)
Deploy, Configure, and Maintain Systems 40. Schedule tasks using at and cron (chapter 8) 41. Start and stop services and configure services to start automatically at boot (chapter 12) 42. Configure systems to boot into a specific target automatically (chapter 12) 43. Configure time service clients (chapter 18) 44. Install and update software packages from Red Hat Network, a remote repository, or from the local file system (chapter 9 and 10) 45. Work with package module streams (chapter 10) 46. Modify the system bootloader (chapter 11)
Manage Basic Networking 47. Configure IPv4 and IPv6 addresses (chapter 16) 48. Configure hostname resolution (chapter 18) 49. Configure network services to start automatically at boot (chapter 12) 50. Restrict network access using firewall-cmd/firewall (chapter 20)
Manage Users and Groups 51. Create, delete, and modify local user accounts (chapter 5) 52. Change passwords and adjust password aging for local user accounts (chapter 5 and 6) 53. Create, delete, and modify local groups and group memberships (chapter 6) 54. Configure superuser access (chapter 6)
Manage Security 55. Configure firewall settings using firewall-cmd/firewalld (chapter 20) 56. Create and use file access control lists (chapter 4) 57. Configure key-based authentication for SSH (chapter 19) 58. Set enforcing and permissive modes for SELinux (chapter 21) 59. List and identify SELinux file and process context (chapter 21) 60. Restore default file contexts (chapter 21) 61. Use Boolean settings to modify system SELinux settings (chapter 21) 62. Diagnose and address routine SELinux policy violations (chapter 21)
Manage Containers 63. Find and retrieve container images from a remote registry (chapter 23) 64. Inspect container images (chapter 23) 65. Perform container management using commands such as podman and skopeo (chapter 23) 66. Perform basic container management such as running, starting, stopping, and listing running containers (chapter 23) 67. Run a service inside a container (chapter 23)
68. Configure a container to start automatically as a systemd service (chapter 23) 69. Attach persistent storage to a container (chapter 23)
Taking the Exam 1. Save time wherever possible, as time is of the essence during the exam 2. Make certain that any changes you make must survive system reboots 3. Use any text editor you feel comfortable with to modify text configuration files 4. Exam tasks are split into two groups and each group must be performed in its own assigned virtual machine 5. Inform the proctor right away if you encounter any issues with your exam system or the virtual machines 6. The exam is administered with no access to the Internet, electronic devices, or written material 7. Read each exam task fully and understand it thoroughly before attempting it 8. Read all storage tasks carefully and use the lsblk command as explained in the book to identify the right disk to perform each task on.
Exam Fee and Registration Procedure The fee for the RHCSA exam is US$400 (plus any applicable taxes), or equivalent in local currencies. To register, visit http://www.redhat.com/training/courses/ex200/examobjective, select your location and an exam format, and click Get Started to continue through the registration process. The RHCSA exam lasts for 3 hours.
About this Book RHCSA Red Hat Enterprise Linux 8 (UPDATED): Training and Exam Preparation Guide, Second Edition provides in-depth coverage of the latest RHCSA EX200 exam objectives that include Shell Scripting and Containers. The most definitive guide available on the subject, this book explains concepts, analyzes configuration files, describes command outputs, shows step-by-step procedures (includes screenshots of actual commands executed and outputs they produced), and challenges the readers’ comprehension of the concepts and procedures by presenting plenty of additional labs and sample realistic exam tasks to perform on their own. This book has 23 chapters that are organized logically, from setting up the lab to the fundamentals of Linux to sophisticated Linux administration topics. The book covers the topics on local RHEL 8 installation; initial interaction with the system; basic Linux commands; compression and archiving; file editing and manipulation; standard and special permissions; file searching and access controls; user monitoring and authentication files; users, groups, and password aging; bash shell features and startup files; processes and task scheduling; basic and advanced software administration techniques; system boot process and bootloader; kernel management and system initialization; logging and system tuning; basic and advanced storage management tools and solutions; local file systems and swap regions; network device and connection configuration; remote file systems and automounting; time synchronization and hostname resolution; the secure shell service; firewall and SELinux controls; and shell scripting and containers. Each chapter highlights the major topics and relevant exam objectives at the beginning and ends with several review questions &
answers and Do-It-Yourself challenge labs. Throughout the book, figures, tables, screen shots, examples, notes, and exam tips are furnished to support explanation and exam preparation. There are four sample RHCSA exams that are expected to be performed using the knowledge and skills attained from reading the material, following the exercises, and completing the challenge labs. The labs and the sample exams include hints to relevant topics and/or exercises. This book may be used as a self-learning guide by RHCSA 8 exam aspirants, a resource by instructors and students to follow in physical and virtual training sessions, an on-the-job resource for reference, and an easy-to-understand guide by novice and non-RHEL administrators.
TABLE OF CONTENTS Preface Acknowledgments About the Author Conventions Used in this Book The RHCSA 8 Exam and Exam Objectives About this Book 01. Local Installation A Quick Look at Linux Development Linux History in a Nutshell Linux from Red Hat
Lab Infrastructure for Practice What is Needed for the Lab? The RHEL Installer Program Where Do Installation Logs Go? Virtual Console Screens
Exercise 1-1: Download and Install VirtualBox Software, and Create a Virtual Machine Downloading and Installing VirtualBox Creating a Virtual Machine
Exercise 1-2: Download and Install RHEL 8 Downloading RHEL 8 ISO Image Attaching RHEL 8 ISO Image to the Virtual Machine Launching the Installer Adding Support for Keyboards and Languages Configuring Time & Date Choosing an Installation Source
Selecting Software to be Installed Configuring Installation Destination Configuring Network and Hostname Beginning Installation Setting root Password and Creating a User Account Concluding Installation Changing Default Boot Order Performing Post-Installation Tasks
Logging In and Out at the Graphical Console Logging In for the First Time Logging Out
Exercise 1-3: Logging In from Windows Chapter Summary Review Questions Answers to Review Questions Do-It-Yourself Challenge Labs Lab 1-1: Build RHEL8-VM2 (server2)
02. Initial Interaction with the System Linux Graphical Environment Display/Login Manager Desktop Environment
Linux Directory Structure and File Systems Top-Level Directories File System Categories The Root File System (/), Disk-Based The Boot File System (/boot), Disk-Based The Home Directory (/home) The Optional Directory (/opt) The UNIX System Resources Directory (/usr) The Variable Directory (/var) The Temporary Directory (/tmp) The Devices File System (/dev), Virtual The Procfs File System (/proc), Virtual
The Runtime File System (/run), Virtual The System File System (/sys), Virtual Viewing Directory Hierarchy
Basic System Commands Starting a Remote Terminal Session Understanding the Command Mechanics Listing Files and Directories Printing Working Directory Navigating Directories Identifying Terminal Device File Inspecting System’s Uptime and Processor Load Clearing the Screen Determining Command Path Viewing System Information Viewing CPU Specs
Getting Help Accessing Manual Pages Headings in the Manual Manual Sections Searching by Keyword Exposing Short Description The info and pinfo Commands Documentation in the /usr/share/doc Directory Red Hat Enterprise Linux 8 Documentation
Chapter Summary Review Questions Answers to Review Questions Do-It-Yourself Challenge Labs Lab 2-1: Navigate Linux Directory Tree Lab 2-2: Miscellaneous Tasks Lab 2-3: Identify System and Kernel Information Lab 2-4: Use Help
03. Basic File Management Common File Types
Regular Files Directory Files Block and Character Special Device Files Symbolic Links
Compression and Archiving Using gzip and gunzip Using bzip2 and bunzip2 Differences between gzip and bzip2 Using tar Exercise 3-1: Create Compressed Archives
File Editing Modes of Operation Starting vim Inserting text Navigating within vim Deleting Text Undoing and Repeating Searching for Text Replacing Text Copying, Moving, and Pasting Text Changing Text Saving and Quitting vim
File and Directory Operations Creating Files and Directories Displaying File Contents Counting Words, Lines, and Characters in Text Files Copying Files and Directories Moving and Renaming Files and Directories Removing Files and Directories
File Linking Hard Link Soft Link Differences between Copying and Linking Exercise 3-2: Create and Manage Hard Links Exercise 3-3: Create and Manage Soft Links
Chapter Summary
Review Questions Answers to Review Questions Do-It-Yourself Challenge Labs Lab 3-1: Archive, List, and Restore Files Lab 3-2: Practice the vim Editor Lab 3-3: File and Directory Operations
04. Advanced File Management File and Directory Access Permissions Determining Access Permissions Permission Classes Permission Types Permission Modes Modifying Access Permission Bits Exercise 4-1: Modify Permission Bits Using Symbolic Form Exercise 4-2: Modify Permission Bits Using Octal Form Default Permissions Calculating Default Permissions
Special File Permissions The setuid Bit on Binary Executable Files Exercise 4-3: Test the Effect of setuid Bit on Executable Files The setgid Bit on Binary Executable Files Exercise 4-4: Test the Effect of setgid Bit on Executable Files The setgid Bit on Shared Directories Exercise 4-5: Set up Shared Directory for Group Collaboration The Sticky Bit on Public and Shared Writable Directories Exercise 4-6: Test the Effect of Sticky Bit
File Searching Using the find Command Using find with -exec and -ok Flags
Access Control Lists (ACLs) ACL Management Commands
The getfacl Command The setfacl Command The Role of the mask Value Exercise 4-7: Identify, Apply, and Erase Access ACLs Default ACLs Exercise 4-8: Apply, Identify, and Erase Default ACLs
Chapter Summary Review Questions Answers to Review Questions Do-It-Yourself Challenge Labs Lab 4-1: Manipulate File Permissions Lab 4-2: Configure Group Collaboration and Prevent File Deletion Lab 4-3: Find Files Lab 4-4: Find Files Using Different Criteria Lab 4-5: Apply ACL Settings
05. Basic User Management User Login Activity and Information Listing Logged-In Users Inspecting History of Successful Login Attempts and System Reboots Viewing History of Failed User Login Attempts Reporting Recent User Login Attempts Examining User and Group Information
Local User Authentication Files The passwd File The shadow File The group File The gshadow File
The useradd and login.defs Configuration Files User Account Management The useradd, usermod, and userdel Commands Exercise 5-1: Create a User Account with Default Attributes
Exercise 5-2: Create a User Account with Custom Values Exercise 5-3: Modify and Delete a User Account No-Login (Non-Interactive) User Account Exercise 5-4: Create a User Account with No-Login Access
Chapter Summary Review Questions Answers to Review Questions Do-It-Yourself Challenge Labs Lab 5-1: Check User Login Attempts Lab 5-2: Verify User and Group Identity Lab 5-3: Create Users Lab 5-4: Create User with Non-Interactive Shell
06. Advanced User Management Password Aging and its Management The chage Command Exercise 6-1: Set and Confirm Password Aging with chage The passwd Command Exercise 6-2: Set and Confirm Password Aging with passwd The usermod Command Exercise 6-3: Lock and Unlock a User Account with usermod and passwd
Linux Groups and their Management The groupadd, groupmod, and groupdel Commands Exercise 6-4: Create a Group and Add Members Exercise 6-5: Modify and Delete a Group Account
Substituting Users and Doing as Superuser Substituting (or Switching) Users Doing as Superuser (or Doing as Substitute User)
Owning User and Owning Group Exercise 6-6: Modify File Owner and Owning Group
Chapter Summary Review Questions
Answers to Review Questions Do-It-Yourself Challenge Labs Lab 6-1: Create User and Configure Password Aging Lab 6-2: Lock and Unlock User Lab 6-3: Modify Group Lab 6-4: Configure sudo Access Lab 6-5: Modify Owning User and Group
07. The Bash Shell The Bourne-Again Shell Shell and Environment Variables Setting and Unsetting Variables Command and Variable Substitutions Exercise 7-1: Modify Primary Command Prompt Input, Output, and Error Redirections History Substitution Editing at the Command Line Tab Completion Tilde Substitution Alias Substitution Metacharacters and Wildcard Characters Piping Output of One Command as Input to Another Quoting Mechanisms Regular Expressions Running and Controlling Jobs in Foreground and Background
Shell Startup Files System-wide Shell Startup Files Per-user Shell Startup Files
Chapter Summary Review Questions Answers to Review Questions Do-It-Yourself Challenge Labs Lab 7-1: Customize the Command Prompt
Lab 7-2: Redirect the Standard Input, Output, and Error
08. Linux Processes and Task Scheduling Processes and Priorities Process States Viewing and Monitoring Processes with ps Viewing and Monitoring Processes with top Listing a Specific Process Listing Processes by User and Group Ownership Understanding Process Niceness and Priority Exercise 8-1: Start Processes at Non-Default Priorities Exercise 8-2: Alter Process Priorities Controlling Processes with Signals
Job Scheduling Controlling User Access Scheduler Log File Using at Exercise 8-3: Submit, View, List, and Erase an at Job Using crontab Syntax of User Crontables Exercise 8-4: Add, List, and Erase a Cron Job Anacron
Chapter Summary Review Questions Answers to Review Questions Do-It-Yourself Challenge Labs Lab 8-1: Nice and Renice a Process Lab 8-2: Configure a User Crontab File
09. Basic Package Management Package Overview Packages and Packaging Package Naming Package Dependency
Package Database Package Management Tools
Package Management with rpm The rpm Command Exercise 9-1: Mount RHEL 8 ISO Persistently Querying Packages Installing a Package Upgrading a Package Freshening a Package Overwriting a Package Removing a Package Extracting Files from an Installable Package Validating Package Integrity and Credibility Viewing GPG Keys Verifying Package Attributes Exercise 9-2: Perform Package Management Using rpm
Chapter Summary Review Questions Answers to Review Questions Do-It-Yourself Challenge Labs Lab 9-1: Install and Verify Packages Lab 9-2: Query and Erase Packages
10. Advanced Package Management Advanced Package Management Concepts Package Groups Application Streams and Modules BaseOS Repository AppStream Repository Benefits of Segregation Module Streams Module Profiles dnf/yum Repository
Software Management with dnf dnf Configuration File
The dnf Command Exercise 10-1: Configure Access to Pre-Built Repositories
Individual Package Management Listing Available and Installed Packages Installing and Updating Packages Exhibiting Package Information Removing Packages Exercise 10-2: Manipulate Individual Packages Determining Provider and Searching Package Metadata
Package Group Management Listing Available and Installed Package Groups Installing and Updating Package Groups Removing Package Groups Exercise 10-3: Manipulate Package Groups
Module Management Listing Available and Installed Modules Installing and Updating Modules Displaying Module Information Removing Modules Exercise 10-4: Manipulate Modules Switching Module Streams Exercise 10-5: Install a Module from an Alternative Stream
Chapter Summary Review Questions Answers to Review Questions Do-It-Yourself Challenge Labs Lab 10-1: Configure Access to RHEL 8 Repositories Lab 10-2: Install and Manage Individual Packages Lab 10-3: Install and Manage Package Groups Lab 10-4: Install and Manage Modules Lab 10-5: Switch Module Streams and Install Software
11. Boot Process, GRUB2, and the Linux Kernel Linux Boot Process
The Firmware Phase (BIOS and UEFI) The Bootloader Phase The Kernel Phase The Initialization Phase
The GRUB2 Bootloader Interacting with GRUB2 Understanding GRUB2 Configuration Files Exercise 11-1: Change Default System Boot Timeout Booting into Specific Targets Exercise 11-2: Reset the root User Password
The Linux Kernel Kernel Packages Analyzing Kernel Version Understanding Kernel Directory Structure Installing the Kernel Exercise 11-3: Download and Install a New Kernel
Chapter Summary Review Questions Answers to Review Questions Do-It-Yourself Challenge Labs Lab 11-1: Enable Verbose System Boot Lab 11-2: Reset root User Password Lab 11-3: Install New Kernel
12. System Initialization, Message Logging, and System Tuning System Initialization and Service Management Units Targets The systemctl Command Listing and Viewing Units Managing Service Units Managing Target Units
System Logging
The Syslog Configuration File Rotating Log Files The Boot Log File The System Log File Logging Custom Messages
The systemd Journal Retrieving and Viewing Messages Preserving Journal Information Exercise 12-1: Configure Persistent Storage for Journal Information
System Tuning Tuning Profiles The tuned-adm Command Exercise 12-2: Manage Tuning Profiles
Chapter Summary Review Questions Answers to Review Questions Do-It-Yourself Challenge Labs Lab 12-1: Modify Default Boot Target Lab 12-2: Record Custom Alerts Lab 12-3: Apply Tuning Profile
13. Basic Storage Partitioning Storage Management Overview Master Boot Record (MBR) GUID Partition Table (GPT) Disk Partitions Storage Management Tools Thin Provisioning Adding Storage for Practice Exercise 13-1: Add Required Storage to server2
MBR Storage Management with parted Exercise 13-2: Create an MBR Partition Exercise 13-3: Delete an MBR Partition
GPT Storage Management with gdisk
Exercise 13-4: Create a GPT Partition Exercise 13-5: Delete a GPT Partition
Storage Optimization with Virtual Data Optimizer (VDO) How VDO Conserves Storage Space Creating and Managing VDO Volumes Exercise 13-6: Install Software and Activate VDO Exercise 13-7: Create a VDO Volume Exercise 13-8: Delete a VDO Volume
Chapter Summary Review Questions Answers to Review Questions Do-It-Yourself Challenge Labs Lab 13-1: Create and Remove Partitions with parted Lab 13-2: Create and Remove Partitions with gdisk Lab 13-3: Create and Delete VDO Volumes Lab 13-4: Disable and Enable VDO Volume Features
14. Advanced Storage Partitioning Logical Volume Manager (LVM) Physical Volume Volume Group Physical Extent Logical Volume Logical Extent LVM Operations and Commands Exercise 14-1: Create a Physical Volume and Volume Group Exercise 14-2: Create Logical Volumes Exercise 14-3: Extend a Volume Group and a Logical Volume Exercise 14-4: Rename, Reduce, Extend, and Remove Logical Volumes Exercise 14-5: Reduce and Remove a Volume Group
Exercise 14-6: Uninitialize Physical Volumes
Stratis Volume-Managing File System Stratis Management Operations and Command Exercise 14-7: Install Software and Activate Stratis Exercise 14-8: Create and Confirm a Pool and File System Exercise 14-9: Expand and Rename a Pool and File System Exercise 14-10: Destroy a File System and Pool
Chapter Summary Review Questions Answers to Review Questions Do-It-Yourself Challenge Labs Lab 14-1: Create Volume Group and Logical Volumes Lab 14-2: Expand Volume Group and Logical Volume Lab 14-3: Reduce and Remove Logical Volumes Lab 14-4: Remove Volume Group and Physical Volumes Lab 14-5: Create Stratis Pool Lab 14-6: Expand and Destroy Stratis Pool
15. Local File Systems and Swap File Systems and File System Types Extended File Systems XFS File System VFAT File System ISO9660 File System
File System Management File System Administration Commands Mounting and Unmounting File Systems Determining the UUID of a File System Labeling a File System Automatically Mounting a File System at Reboots Monitoring File System Usage Calculating Disk Usage Exercise 15-1: Create and Mount Ext4, VFAT, and XFS File Systems in Partitions
Exercise 15-2: Create and Mount XFS File System in VDO Volume Exercise 15-3: Create and Mount Ext4 and XFS File Systems in LVM Logical Volumes Exercise 15-4: Resize Ext4 and XFS File Systems in LVM Logical Volumes Exercise 15-5: Create, Mount, and Expand XFS File System in Stratis Volume
Swap and its Management Determining Current Swap Usage Prioritizing Swap Spaces Swap Administration Commands Exercise 15-6: Create and Activate Swap in Partition and Logical Volume
Chapter Summary Review Questions Answers to Review Questions Do-It-Yourself Challenge Labs Lab 15-1: Create VFAT, Ext4, and XFS File Systems in Partitions & Mount Persistently Lab 15-2: Create XFS File System in VDO Volume and Mount Persistently Lab 15-3: Create Ext4 and XFS File Systems in LVM Volumes and Mount Persistently Lab 15-4: Extend Ext4 and XFS File Systems in LVM Volumes Lab 15-5: Create XFS File System in Stratis Volume and Mount Persistently Lab 15-6: Create Swap in Partition and LVM Volume and Activate Persistently
16. Networking, Network Devices, and Network Connections Networking Fundamentals Hostname
Exercise 16-1: Change System Hostname IPv4 Address Network Classes Subnetting Subnet Mask Classless Inter-Domain Routing (CIDR) Notation Protocol TCP and UDP Protocols Well-Known Ports ICMP Protocol Ethernet Address IPv6 Address Major Differences between IPv4 and IPv6
Network Devices and Connections Consistent Network Device Naming Understanding Interface Connection Profile Exercise 16-2: Add Network Devices to server10 and server20 Network Device and Connection Administration Tools Exercise 16-3: Configure New Network Connection Manually The NetworkManager Service The nmcli Command Exercise 16-4: Configure New Network Connection Using nmcli Understanding Hosts Table Testing Network Connectivity Exercise 16-5: Update Hosts Table and Test Connectivity
Chapter Summary Review Questions Answers to Review Questions Do-It-Yourself Challenge Labs Lab 16-1: Add New Interface and Configure Connection Profile with nmcli Lab 16-2: Add New Interface and Configure Connection Profile Manually
17. Network File System Network File System Benefits of Using NFS NFS Versions
NFS Server and Client Configuration Exercise 17-1: Export Share on NFS Server Exercise 17-2: Mount Share on NFS Client
Auto File System (AutoFS) Benefits of Using AutoFS How AutoFS Works AutoFS Configuration File AutoFS Maps Exercise 17-3: Access NFS Share Using Direct Map Exercise 17-4: Access NFS Share Using Indirect Map Automounting User Home Directories Exercise 17-5: Automount User Home Directories Using Indirect Map
Chapter Summary Review Questions Answers to Review Questions Do-It-Yourself Challenge Labs Lab 17-1: Configure NFS Share and Automount with Direct Map Lab 17-2: Automount NFS Share with Indirect Map
18. Time Synchronization and Hostname Resolution Time Synchronization Time Sources NTP Roles Stratum Levels Chrony Configuration File Chrony Daemon and Command Exercise 18-1: Configure NTP Client
Displaying and Setting System Date and Time
DNS and Name Resolution DNS Name Space and Domains DNS Roles Understanding Resolver Configuration File Performing Name Resolution with dig Performing Name Resolution with host Performing Name Resolution with nslookup Performing Name Resolution with getent
Chapter Summary Review Questions Answers to Review Questions Do-It-Yourself Challenge Labs Lab 18-1: Modify System Date and Time Lab 18-2: Configure Chrony
19. The Secure Shell Service The OpenSSH Service Common Encryption Techniques Authentication Methods OpenSSH Protocol Version and Algorithms OpenSSH Packages OpenSSH Server Daemon and Client Commands Server Configuration File Client Configuration File
System Access and File Transfer Exercise 19-1: Access RHEL System from Another RHEL System Exercise 19-2: Generate, Distribute, and Use SSH Keys Executing Commands Remotely Using ssh Copying Files Remotely Using scp Transferring Files Remotely Using sftp Synchronizing Files Remotely Using rsync
Chapter Summary
Review Questions Answers to Review Questions Do-It-Yourself Challenge Labs Lab 19-1: Establish Key-Based Authentication Lab 19-2: Test the Effect of PermitRootLogin Directive
20. The Linux Firewall Firewall Overview Overview of firewalld firewalld Zones Zone Configuration Files firewalld Services Service Configuration Files
Firewall Management The firewall-cmd Command Querying the Operational Status of firewalld Exercise 20-1: Add Services and Ports, and Manage Zones Exercise 20-2: Remove Services and Ports, and Manage Zones Exercise 20-3: Test the Effect of Firewall Rule
Chapter Summary Review Questions Answers to Review Questions Do-It-Yourself Challenge Labs Lab 20-1: Add Service to Firewall Lab 20-2: Add Port Range to Firewall
21. Security Enhanced Linux Security Enhanced Linux Terminology SELinux Contexts for Users SELinux Contexts for Processes SELinux Contexts for Files
Copying, Moving, and Archiving Files with SELinux Contexts SELinux Contexts for Ports Domain Transitioning SELinux Booleans
SELinux Administration Management Commands Viewing and Controlling SELinux Operational State Querying Status Exercise 21-1: Modify SELinux File Context Exercise 21-2: Add and Apply File Context Exercise 21-3: Add and Delete Network Ports Exercise 21-4: Copy Files with and without Context Exercise 21-5: View and Toggle SELinux Boolean Values Monitoring and Analyzing SELinux Violations
Chapter Summary Review Questions Answers to Review Questions Do-It-Yourself Challenge Labs Lab 21-1: Disable and Enable the SELinux Operating Mode Lab 21-2: Modify Context on Files Lab 21-3: Add Network Port to Policy Database Lab 21-4: Copy Files with and without Context Lab 21-5: Flip SELinux Booleans
22. Shell Scripting Shell Scripts Script01: Displaying System Information Executing a Script Debugging a Script Script02: Using Local Variables Script03: Using Pre-Defined Environment Variables Script04: Using Command Substitution Understanding Shell Parameters Script05: Using Special and Positional Parameters
Script06: Shifting Command Line Arguments
Logical Constructs Exit Codes Test Conditions The if-then-fi Construct Script07: The if-then-fi Construct The if-then-else-fi Construct Script08: The if-then-else-fi Construct The if-then-elif-fi Construct Script09: The if-then-elif-fi Construct (Example 1) Script10: The if-then-elif-fi Construct (Example 2)
Looping Constructs Test Conditions The for Loop Script11: Print Alphabets Using for Loop Script12: Create Users Using for Loop
Chapter Summary Review Questions Answers to Review Questions DIY Challenge Labs Lab 22-1: Write a Script to Create Logical Volumes Lab 22-2: Write a Script to Create File Systems Lab 22-3: Write a Script to Configure a New Network Profile
23. Containers Introduction to Containers Containers and the Linux Features Benefits of Using Containers Container Home: Bare Metal or Virtual Machine Container Images and Container Registries Root vs. Rootless Containers
Working with Images and Containers Exercise 23-1: Install Necessary Container Support The podman Command
The skopeo Command The registries.conf File Viewing Podman Configuration and Version
Image Management Exercise 23-2: Search, Examine, Download, and Remove an Image
Basic Container Management Exercise 23-3: Run, Interact with, and Remove a Named Container Exercise 23-4: Run a Nameless Container and AutoRemove it After Entry Point Command Execution
Advanced Container Management Containers and Port Mapping Exercise 23-5: Configure Port Mapping Exercise 23-6: Stop, Restart, and Remove a Container Containers and Environment Variables Exercise 23-7: Pass and Set Environment Variables Containers and Persistent Storage Exercise 23-8: Attach Persistent Storage and Access Data Across Containers Container State Management with systemd Exercise 23-9: Configure a Root Container as a systemd Service Exercise 23-10: Configure a Rootless Container as a systemd Service
Chapter Summary Review Questions Answers to Review Questions DIY Challenge Labs Lab 23-1: Prepare to Launch Containers Lab 23-2: Launch a Named Root Container with Port Mapping Lab 23-3: Launch a Nameless Rootless Container with Two Variables
Lab 23-4: Launch a Named Rootless Container with Persistent Storage Lab 23-5: Launch a Named Rootless Container with Port Mapping, Environment Variables, and Persistent Storage Lab 23-6: Control Rootless Container States via systemd Lab 23-7: Control Root Container States via systemd
Appendix A: Sample RHCSA Exam 1 Appendix B: Sample RHCSA Exam 2 Appendix C: Sample RHCSA Exam 3 Appendix D: Sample RHCSA Exam 4 Glossary Index
List of Figures Figure 1-1 Lab Setup Figure 1-2 VirtualBox Website Figure 1-3 VirtualBox Download Figure 1-4 VirtualBox Installation 1 Figure 1-5 VirtualBox Installation 2 Figure 1-6 VirtualBox Installation 3 Figure 1-7 VirtualBox Installation 4 Figure 1-8 VirtualBox Installation 5 Figure 1-9 VirtualBox Installation 6 Figure 1-10 Virtual Machine Creation 1 Figure 1-11 Virtual Machine Creation 2 Figure 1-12 Virtual Machine Creation 3 Figure 1-13 Virtual Machine Creation 4 Figure 1-14 Virtual Machine Creation 5 Figure 1-15 Virtual Machine Creation 6 Figure 1-16 Virtual Machine Creation 7 Figure 1-17 Virtual Machine Creation 8 Figure 1-18 Red Hat User Account Creation 1 Figure 1-19 Red Hat User Account Creation 2 Figure 1-20 Red Hat Developer Login Figure 1-21 Attach ISO Image to VM Figure 1-22 Boot Menu Figure 1-23 Language Selection Figure 1-24 Installation Summary | Main Figure 1-25 Installation Summary | Time & Date Figure 1-26 Installation Summary | Installation Source Figure 1-27 Installation Summary | Software Selection Figure 1-28 Installation Summary | Installation Destination Figure 1-29 Installation Summary | Network & Hostname Figure 1-30 Installation Summary | Network & Hostname | Configure Figure 1-31 Installation Summary | Network & Hostname Figure 1-32 Installation Summary | Begin Installation Figure 1-33 Configuration | User Settings Figure 1-34 Configuration | User Settings | Create User Figure 1-35 Configuration | Finishing Installation Figure 1-36 VirtualBox Manager | System | Boot Order
Figure 1-37 VirtualBox Manager | System | Boot Order | Alter Figure 1-38 Initial Setup Figure 1-39 Graphical Desktop | Sign-in Screen Figure 1-40 First Time User Login Figure 1-41 First Time User Login | Getting Started Figure 1-42 GNOME Desktop Environment Figure 1-43 GNOME Desktop Environment| Log Out Figure 2-1 GNOME Display Manager Figure 2-2 GNOME Desktop Environment Figure 2-3 GNOME Desktop Environment | Activities Figure 2-4 Linux Directory Structure Figure 2-5 Terminal Session Figure 2-6 Red Hat’s Webpage for RHEL 8 Documentation Figure 3-1 Hard Link Figure 3-2 Soft Link Figure 4-1 Permission Weights Figure 4-2 find Command Syntax Figure 5-1 The passwd File Figure 5-2 The shadow File Figure 5-3 The group File Figure 5-4 The gshadow File Figure 8-1 Process State Transition Figure 8-2 Syntax of Crontables Figure 11-1 GRUB2 Menu Figure 11-2 GRUB2 Kernel Edit Figure 11-3 GRUB2 Commands Figure 11-4 Anatomy of a Kernel Version Figure 13-1 VirtualBox Interface Figure 13-2 VirtualBox – Add Storage Figure 13-3 VirtualBox – Adjust Disk Name and Size Figure 13-4 VirtualBox – 7 New Disks Added Figure 14-1 LVM Structure Figure 14-2 Stratis Structure Figure 16-1 VirtualBox – Add Network Interface Figure 17-1 NFS Server/Client Figure 18-1 NTP Stratum Levels Figure 18-2 Sample DNS Hierarchy Figure 22-1 Shell Parameters Figure 22-2 The if-then-fi Construct Figure 22-3 The if-then-else-fi Construct Figure 22-4 The if-then-elif-fi Construct Figure 22-5 The for Loop Figure 23-1 Container Home: Bare Metal or Virtual Machine
List of Tables Table 1-1 Installation Logs Table 1-2 Installation Summary | Software Selection | Base Environments Table 2-1 tree Command Options Table 2-2 ls Command Options Table 2-3 Navigating within Manual Pages Table 2-4 Navigating within info Documentation Table 3-1 tar Command Options Table 3-2 tar with Compression Options Table 3-3 Inserting Text Table 3-4 Navigating within vim Table 3-5 Deleting Text Table 3-6 Undoing and Repeating Table 3-7 Searching for Text Table 3-8 Replacing Text Table 3-9 Copying, Moving, and Pasting Text Table 3-10 Changing Text Table 3-11 Saving and Quitting vim Table 3-12 Navigating with less and more Table 3-13 wc Command Options Table 3-14 Copying vs. Linking Table 4-1 Octal Permission Notation Table 4-2 setfacl Command Format for Access ACLs Table 4-3 setfacl Command Switches Table 5-1 login.defs File Directives Table 5-2 useradd Command Options Table 5-3 usermod Command Options Table 6-1 chage Command Options Table 6-2 passwd Command Options Table 6-3 usermod Command Options for User Lock/Unlock Table 6-4 groupadd Command Options Table 7-1 Common Predefined Environment Variables Table 7-2 Helpful Command Line Editing Shortcuts Table 7-3 Predefined Aliases Table 7-4 Job Control Commands and Control Sequences Table 7-5 System-wide Startup Files Table 7-6 Per-user Startup Files
Table 8-1 ps Command Output Description Table 8-2 Control Signals Table 8-3 User Access Restrictions to Scheduling Tools Table 8-4 Crontable Syntax Explained Table 9-1 rpm Command Query Options Table 9-2 rpm Command Install/Remove/Verify Options Table 9-3 Red Hat GPG Key Files Table 9-4 Package Verification Codes Table 9-5 File Type Codes Table 10-1 Directive Settings in dnf.conf File Table 10-2 dnf Subcommands for Packages and Repositories Table 10-3 dnf Subcommands for Package Groups and Modules Table 11-1 GRUB2 Default Settings Table 11-2 Kernel Packages Table 12-1 systemd Unit Types Table 12-2 systemd Targets Table 12-3 systemctl Subcommands Table 12-4 Journal Data Storage Options Table 12-5 Tuning Profiles Table 13-1 Common parted Subcommands Table 13-2 vdo Subcommands Table 14-1 Common LVM Operations and Commands Table 14-2 Common Stratis Subcommands Table 15-1 File System Types Table 15-2 File System Management Commands Table 15-3 Common mount Command Options Table 16-1 IPv4 vs IPv6 Table 16-2 Network Connection Configuration Directives Table 16-3 Basic Network Management Tools Table 16-4 Network Connection and Device Administration Tools Table 17-1 AutoFS Directives Table 18-1 Chrony Directives Table 18-2 The Resolver Configuration File Table 18-3 Name Service Source and Order Determination Table 19-1 OpenSSH Client Tools Table 19-2 OpenSSH Server Configuration File Table 19-3 OpenSSH Client Configuration File Table 20-1 firewalld Default Zones Table 20-2 Common firewall-cmd Options Table 21-1 SELinux Management Commands Table 22-1 Test Conditions Table 22-2 Arithmetic Operators Table 23-1 Common podman Subcommands
Chapter 01 Local Installation
This chapter describes the following major topics: A quick look at Linux and Open Source Linux distribution from Red Hat Recommended lab setup for RHCSA exam preparation Overview of the installer program Where are installation messages stored? What are virtual console screens? Download and install VirtualBox Create virtual machine Download and install Red Hat Enterprise Linux 8 in virtual machine Execute post-installation configuration tasks Log in and out at the graphical console Log in and out at over the network
RHCSA Objectives: 04. Access remote systems using ssh
This chapter sets up the foundation for learning and practicing the exam objectives for RHCSA
Linux is a free operating system and it has been in existence for almost three decades. Its source code is available to developers, amateurs, and general public for enhancements and customization. Red Hat Inc. modifies a copy of a selected version of Linux source code and introduces features, adds improvements, and fixes bugs. The company packages the updated version as a Linux distribution of their own for commercial purposes. This distribution is thoroughly tested to run smoothly and perform well on a wide range of computer hardware platforms. It is stable, robust, feature-rich, and is ready to host workload of any size. Red Hat Enterprise Linux may be downloaded for learning, practicing, and preparing for the RHCSA exam. It is available as a single installable image file. A lab environment is necessary to practice the procedures to solidify the understanding of the concepts and tools learned. The install process requires careful planning to identify critical system configuration pieces prior to launching the installer program. Once the operating system is installed, users can log in at the console or over the network.
A Quick Look at Linux Development Linux is a free computer operating system (OS) that is similar to the UNIX OS in terms of concepts, features, functionality, and stability. It is referred to as a UNIX-like operating system. Linux powers an extensive range of computer hardware platforms, from laptop and desktop computers to massive mainframes and supercomputers. Linux also runs as the base OS on networking, storage, gaming, smart television, and mobile devices. Numerous vendors, including Red Hat, IBM, Canonical, Oracle, DXC Technology, Novell, and Dell, offer commercial support to Linux users worldwide. Linux is the main alternative to proprietary UNIX and Windows operating systems because of its functionality, adaptability, portability, and cost-effectiveness. At present, over one hundred different Linux distributions are circulating from various vendors, organizations, non-
profit groups, and individuals, though only a few of them are popular and widely recognized. Linux is largely used in government agencies, corporate businesses, academic institutions, scientific organizations, as well as in home computers. Linux deployment and usage are constantly on the rise.
Linux History in a Nutshell In 1984, Richard Stallman, an American software engineer, had a goal to create a completely free UNIX-compatible open source (nonproprietary) operating system. The initiative was called the GNU Project (GNU’s Not Unix) and by 1991, significant software had been developed. The only critical piece missing was a core software component called kernel to drive and control the GNU software and to regulate its communication with the hardware. Around the same time, Finnish computer science student Linus Torvalds developed a kernel and proclaimed its availability. The new kernel was named Linux, and it was gradually integrated with the GNU software to form what is now referred to as GNU/Linux, Linux operating system, or simply Linux. Linux was released under the GNU General Public License (GPL). Initially written to run on Intel x86-based computers, the first version (0.01) was released in September 1991 with little more than 10,000 lines of code. In 1994, the first major release (1.0.0) was introduced, followed by a series of successive major and minor versions until the version 4.0 in 2015. Development and enhancements continued, and version 4.0 was followed by several stable versions. At the time of this writing, version 4.19, with its millions of lines of code, is the latest stable kernel. The Linux kernel, and the operating system in general, has been enhanced with contributions from tens of thousands of software programmers, amateurs, and organizations around the world into a large and complex system under GNU GPL, which provides public access to its source code free of charge and with full consent to amend, package, and redistribute.
Linux from Red Hat
Red Hat, Inc., founded in 1993, used the available Linux source code and created one of the first commercial Linux operating system distribution called Red Hat Linux (RHL). The company released the first version 1.0 in November 1994. Several versions followed until the last version in the series, Red Hat Linux 9 (later referred to as RHEL 3), based on kernel 2.4.20, was released in March 2003. Red Hat renamed their Red Hat Linux brand as Red Hat Enterprise Linux (RHEL) commencing 2003. RHL was originally assembled and enhanced within the Red Hat company. In 2003, Red Hat sponsored and facilitated the Fedora Project and invited the user community to join hands in enhancing and updating the source code. This project served as the test bed for developing and testing new features and enabled Red Hat to include the improved code in successive versions of RHEL. The Fedora distribution is completely free, while RHEL is commercial. RHEL 4 (based on kernel 2.6.9 and released in February 2005), RHEL 5 (based on kernel 2.6.18 and released in March 2007), RHEL 6 (based on kernel 2.6.32 and released in November 2010), RHEL 7 (based on kernel 3.10 and released in June 2014), and RHEL 8 (based on kernel 4.18 and released in May 2019) have been built using Fedora distributions 3, 6, 12, 13, 19, and 28, respectively. RHEL 8 has been tested to run on bare-metal computer hardware, virtualized platforms, high-end graphics workstations, IBM Power little endian, IBM System Z, and in the cloud.
Lab Infrastructure for Practice RHEL 8 is available as a free download from Red Hat for Intel and AMD processor machines. You will need to create a free Red Hat user account in order to download it. The downloaded image file can then be attached to a Virtual Machine (VM) as an ISO image, burned to a DVD to support installation on a physical computer, or placed on a remote server for network-based installations via HTTP, FTP, or NFS protocols. An ISO image is a single file that represents the content of an entire DVD or CD.
Burning the image to a DVD and configuring a server for networkbased installation are beyond the scope of this book. This chapter will focus on installing the operating system with an ISO image.
What is Needed for the Lab? Throughout this book, there will be several discussions about system, network, and security, along with examples on how to implement and administer them. Each chapter will contain a number of exercises that will help you perform certain tasks and execute commands. You’ll need a laptop or a desktop computer with at least a dual-core processor, 8GB of physical memory, and 27GB of free storage space to run two virtual machines with required storage. If you want to use the static IP addresses on your home router, make sure that you keep a map between them, and the ones provided below to avoid any confusion. The computer must have hardware virtualization support enabled in the BIOS to allow for 64-bit OS installation. Here is a snapshot of what is needed and how it will be configured: Base Operating System: Hypervisor Software: Number of VMs: vCPUs in each VM: OS in each VM: VM1 (RHEL8-VM1):
VM2 (RHEL8-VM2):
Windows 10 or MacOS 10.12 or higher Oracle VirtualBox (VB) 5.2.24 or higher 2 1 RHEL 8.0 or 8.2 (the RHCSA exam is now delivered on RHEL 8.2) server1.example.com with static IP 192.168.0.110, 1024MB memory, 1x10GB virtual disk for OS, and one virtual network device. This VM will be built using the RHEL 8 ISO image. Exercises 1-1 and 1-2 will walk through the process of installation. In Chapter 16, “Networking, Network Devices, and Network Connections”, you will add another virtual network device and will rename this server to server10.example.com. server2.example.com with static IP 192.168.0.120, 2048MB memory, 1x10GB virtual disk for OS, and one virtual network device. In Chapter 13, “Basic Storage Partitioning”, you will add 4x250MB data disks for parte and LVM exercises, 1x4GB data disk for VDO exercise and 2x1GB data disks for Stratis exercises that are presented in chapters 13, 14, and 15. You will build this
VM using the RHEL 8 ISO image by referencing the steps outlined in Exercises 1-1 and 1-2. In Chapter 16, “Networking, Network Devices, and Network Connections”, you will add another virtual network device and will rename this server to server20.example.com.
The entire setup for the lab is shown in Figure 1-1.
Figure 1-1 Lab Setup You will install VirtualBox 5.2.24 (or higher) on Windows 10 or MacOS 10.12 (or higher). You may use VMware or other virtualization software as an alternative; however, all of the exercises and examples in this book reference VirtualBox (VB).
The RHEL Installer Program The RHEL installer program is called Anaconda. There are several configuration options on the main screen that require modification before the installation process begins. Some of the questions are compulsory and must be answered appropriately while others are optional and may be skipped for post-installation setup. The configuration can be done in any sequence that you prefer. You should have the minimum mandatory configuration data handy and be ready to enter it when prompted. Some of the key configuration items are language, keyboard type, time zone, disk partitioning, hostname/IP, software selection, root password, user information, and kdump.
Where Do Installation Logs Go? There are plentiful log files created and updated as the installation progresses. These files record configuration and status information. You can view their contents after the installation has been completed to check how the installation proceeded. These files are described in Table 1-1. Description
File /root/anaconda-ks.cfg
Records the configuration entered
/root/install.log
Lists the packages being installed
/root/install.log.syslog
Stores general messages
/var/log/anaconda/anaconda.log Contains informational, debug, and other genera messages Captures messages related to network interface /var/log/anaconda/ifcfg.log and connections Stores messages generated by many services /var/log/anaconda/journal.log and components during system installation /var/log/anaconda/packaging.log Records messages generated by the yum and rpm commands during software installation Captures messages generated by external /var/log/anaconda/program.log programs Records messages generated by storage /var/log/anaconda/storage.log modules Records messages related to the kernel /var/log/anaconda/syslog /var/log/anaconda/X.log
Stores X Window System information
/tmp/yum.log
Contains messages related to yum packages
Table 1-1 Installation Logs Files in the /var/log/anaconda directory are actually created and updated in the /tmp directory during the installation; however, they are moved over once the installation is complete.
Virtual Console Screens During the installation, there are six text-based virtual console screens available to monitor the process, view diagnostic messages, and discover and fix any issues encountered. The information displayed on
the console screens is captured in the installation log files (Table 1-1). You can switch between screens by pressing a combination of keys as described below. Console 1 (Ctrl+Alt+F1): This is the main screen. Before Anaconda begins, you will select a language to use during installation, and then it will switch the default console to the sixth screen (Console 6). Console 2 (Ctrl+Alt+F2): The screen displays the shell interface to run commands as the root user. Console 3 (Ctrl+Alt+F3): This screen displays installation messages and stores them in /tmp/anaconda.log file. This file also captures information on detected hardware, in addition to other data. Console 4 (Ctrl+Alt+F4): This screen shows storage messages and records them in /tmp/storage.log file. Console 5 (Ctrl+Alt+F5): This screen displays program messages and logs them to /tmp/program.log file. Console 6 (Ctrl+Alt+F6): This is the default graphical configuration and installation console screen.
Exercise 1-1: Download and Install VirtualBox Software, and Create a Virtual Machine In this exercise, you will download and install VirtualBox software. You will create a virtual machine to set up the foundation to install RHEL 8 for the next exercise. EXAM TIP: Downloading and installing VirtualBox software and creating a virtual machine are not part of the exam objectives. These tasks have been included here only to support readers with building their own lab environment for practice.
Downloading and Installing VirtualBox VirtualBox is available for free download and use. At the time of this writing, the latest version is 6.0; however, you can use any previous
5.x or a future version. Here is a quick guide on how to download and install the current version of VirtualBox on a Windows 10 computer. 1. Go to www.virtualbox.org (Figure 1-2) and click “Download VirtualBox 6.0”.
Figure 1-2 VirtualBox Website 2. On the next screen, click on “Windows hosts”. This will start the download to your computer.
Figure 1-3 VirtualBox Download The software is now available on your computer.
3. Double-click on the VirtualBox binary to start the installation. Click Next to proceed on the first screen that appears.
Figure 1-4 VirtualBox Installation 1 4. If needed, choose a different location on the disk to install VirtualBox. Click Next to continue.
Figure 1-5 VirtualBox Installation 2 5. Untick any of the checked items if required and click Next to continue.
Figure 1-6 VirtualBox Installation 3 6. Accept the warning and continue by pressing Yes.
Figure 1-7 VirtualBox Installation 4
7. The setup wizard is now ready to begin the installation. Click Install to proceed.
Figure 1-8 VirtualBox Installation 5 8. Click Finish to continue.
Figure 1-9 VirtualBox Installation 6 This brings the installation of VirtualBox to a successful completion. It will also launch the application.
Creating a Virtual Machine Use VirtualBox to create the first virtual machine called RHEL8-VM1 with specifications described earlier in this chapter. Here are the steps for the creation. 9. Launch VirtualBox if it is not already running. The interface looks similar to what is shown in Figure 1-10.
Figure 1-10 Virtual Machine Creation 1
10. Click on New on the top menu bar to start the virtual machine creation wizard (see Figure 1-11). Enter the name RHEL8-VM1, select Linux as the operating system type, and Red Hat (64-bit) as the version. For this demonstration, accept the default location to store the VM files on the C drive. Click Next to continue.
Figure 1-11 Virtual Machine Creation 2 11. In the next window, specify the memory size you want allocated to the VM. Accept the recommended 1GB for this VM and click Next.
Figure 1-12 Virtual Machine Creation 3 12. The VM will need a hard disk to store the RHEL 8 operating system. For this demonstration, choose the creation of a virtual hard disk option, which is also the default selection. The other two options are irrelevant for this exercise. You will adjust the recommended hard disk size of 8GB in a later step.
Figure 1-13 Virtual Machine Creation 4 13. The virtual hard disk is in essence a file. VirtualBox supports three different virtual hard disk file types: VDI (VirtualBox Disk Image), VHD (Virtual Hard Disk), and VMDK (Virtual Machine Disk). These file types represent VirtualBox, Microsoft, and
VMware disk image formats. Select the default, VDI, for this demonstration.
Figure 1-14 Virtual Machine Creation 5 14. There are a couple of methods to allocate storage for the OS. A fixed allocation method reserves the entire specified capacity for the disk right away and takes a while to create the disk. In contrast, the dynamically allocated option only uses the amount of disk space that is needed for the storage without reserving the entire disk capacity. This option is preferred over the former. Click Next to continue with the default option.
Figure 1-15 Virtual Machine Creation 6
15. The RHEL 8 virtual disk image will be stored on a computer disk. The name of the VDI file will match the name of the virtual machine name. You can also specify the size for the disk. Enter 10GB for the OS disk and leave the VDI file storage location to the default.
Figure 1-16 Virtual Machine Creation 7 16. Clicking Next on the previous window completes the VM creation process and ends the wizard. VirtualBox will have the VM listed along with its configuration (see Figure 1-17).
Figure 1-17 Virtual Machine Creation 8
There are a number of other configurable items as depicted in Figure 1-17. You may have to adjust the display controller setting to VMSVGA under Display to view full screen content on the console and attach the network adapter to Bridged Adapter under Network for bi-directional communication with the Windows host and the Internet.
Exercise 1-2: Download and Install RHEL 8 This exercise will build server1 in RHEL8-VM1. In this exercise, you will download RHEL 8 and install it in RHEL8-VM1 that you created in Exercise 1-1. You will attach the RHEL 8 ISO image to the VM, name the Linux system server1.example.com and IP 192.168.0.110. Additional configuration will be supplied as the installation advances. EXAM TIP: Downloading and installing RHEL 8 are beyond the scope of the exam objectives. They have been included here only to support the readers with building their own lab environment for practice.
The user creation, base environments, storage partitioning, network device and connection configuration, time synchronization, and other topics are not explained as part of this exercise; however, they will be discussed in later chapters.
Downloading RHEL 8 ISO Image RHEL 8 image is available for free download from Red Hat Developer’s webpage. You need to create a user account in order to log in and obtain a copy for yourself. Alternatively, you can use your credentials on Facebook, Google, LinkedIn, Twitter, etc. for login. For this demonstration, you will find instructions on how to open a new account and download the software. 1. Visit https://developers.redhat.com/login and click “Create one now”.
Figure 1-18 Red Hat User Account Creation 1 2. Fill out the form by providing a unique username, email address, and password. Make sure to checkmark the boxes to accept terms and conditions.
Figure 1-19 Red Hat User Account Creation 2 3. After an account has been created, go back to the login page https://developers.redhat.com/login and submit the credentials to log in. 4. Click on Linux at the top of the page under the Red Hat Developer logo.
Figure 1-20 Red Hat Developer Login 5. Click DOWNLOAD on the following page. 6. Click DOWNLOAD INTEL ISO on the subsequent page to initiate a download. The filename of the downloaded image for RHEL version 8.0 will be rhel-8.0-x86_64-dvd.iso and it will be about 6.9GB in size. You can move this file to a disk location on your computer where you want it stored.
Attaching RHEL 8 ISO Image to the Virtual Machine We now attach the RHEL 8 ISO image to RHEL8-VM1 in order to boot and install the OS in the VM. Click on “[Optical Drive] Empty” under Storage in VirtualBox for this VM and select Choose Disk Image. Navigate to where you have the ISO image stored. Highlight the image and click Open to attach it to the VM. After the image has been attached, the VirtualBox Storage configuration will look like Figure 121.
Figure 1-21 Attach ISO Image to VM
Leave the rest of the settings to their default values.
Launching the Installer 7. While the VM is highlighted in VirtualBox, click the Start button at the top to power up the VM. 8. A console screen pops up displaying the boot menu (Figure 122) with three options. Press the Spacebar key to halt the autoboot process.
Figure 1-22 Boot Menu The first option, “Install Red Hat Enterprise Linux 8.0.0”, is usually used for installing RHEL 8 unless you want the installation media tested for integrity before continuing, in which case you will select the second option. Anaconda waits 60 seconds for you to alter the selection, or it proceeds and autoboots using the second option on the list, which is also the default. The third option, “Troubleshooting”, allows you to address some boot-related issues that might occur during installation. Use the Up or Down arrow key to select the “Install Red Hat Enterprise Linux 8.0.0” entry and press Enter. The installer is launched in graphical mode. 9. The installer program shows a welcome screen with a long list of supported languages that you could use during the installation. The default is set to English. Click Continue to accept the default and move on.
Figure 1-23 Language Selection If all the content does not fit on the console screen, try changing the Graphics Controller to VMSVGA under Settings | Display in the VirtualBox Manager for the VM.
10. The “Installation Summary” screen appears next, as shown in Figure 1-24. You have the opportunity to make all necessary configuration changes prior to starting the installation. This screen presents a single interface to configure localization (keyboard, language, date, time, and time zone), software (installation source and software selection), and system (disk selection and partitioning, network and hostname assignments, etc.).
Figure 1-24 Installation Summary | Main Any items highlighted in red and with a warning sign must be configured before the Begin Installation button at the bottom right of the screen is enabled.
There is no particular sequence to configure these items. If you do not wish to change a non-highlighted item, simply leave it intact and the installation program will apply the default settings for it.
Adding Support for Keyboards and Languages 11. Anaconda presents additional choices for keyboard layouts and languages for use during and after the installation. This should only be done on systems where support for multiple keyboard layouts and languages is required. The default is the US English for both.
Configuring Time & Date
12. Click Time & Date to set the time zone (region and city), date, and time for the system. See Figure 1-25. Click Done in the upper left corner to save the changes and return to the Installation Summary screen.
Figure 1-25 Installation Summary | Time & Date Figure 1-25 reflects two adjustments from the default. The city is changed to Toronto, and the clock format is switched to AM/PM.
Choosing an Installation Source 13. You can set the installation source for RHEL 8. By default, Anaconda chooses the auto-detected local media (DVD, USB flash drive, or ISO image) that was used to start this installation. For this demonstration, leave the installation source to the default. Click Done to return to the Installation Summary page.
Figure 1-26 Installation Summary | Installation Source If you have access to a configured network location hosting the installation files, you can choose “On the network” and specify the HTTP, HTTPS, FTP, or NFS protocol, hostname or IP address of the network server, and the path to the files. You can also specify the locations of additional software repositories, besides the default AppStream, if you have access to them.
Selecting Software to be Installed 14. You can choose the base operating environment that you want installed. Base environments are predefined groups of software packages designed for specific use cases. The six base environments are described in Table 1-2.
Base Environment
Description
Server with GUI
Infrastructure server with graphics support
Server
Infrastructure server without graphics support
Minimal Install
Installs a minimum number of packages for bas system use Ideal for desktop and laptop users who require graphical support and with a minimal set of services Gives you a set of basic building blocks for custom installations Infrastructure plus virtualization support to host virtual machines
Workstation
Custom Operating System Virtualization Host
Table 1-2 Installation Summary | Software Selection | Base Environments Choosing a base environment in the left pane reveals additional components on the right that may be ticked for installation along with the selected base environment. See Figure 1-27.
Figure 1-27 Installation Summary | Software Selection
The installer automatically picks and installs prerequisite software components to fulfill dependency requirements for a successful installation. The default base environment is “Server with GUI” for this demonstration. Leave add-ons to the default as well. Click Done to return to the Installation Summary page.
Configuring Installation Destination 15. The Installation Destination allows you to choose an available local or remote disk for partitioning and installing the OS on. Anaconda selects “Automatic partitioning selected” (highlighted in red) on the Installation Summary page (Figure 1-24), which you can change on Installation Destination (Figure 1-28). By default, the 10GB virtual disk you assigned to the VM initially is automatically picked up by the installer as the target and it is represented as sda. The “Encrypt my data” checkbox under Encryption encrypts all partitions on the disk. If you choose this option, you will be prompted to enter a passphrase to access the partitions later. The “Full disk summary and bootloader” link at the bottom left allows you to choose a disk to place the bootloader program on. This does not need to be modified on a single disk system. The default and the only bootloader program available in RHEL 8 is called GRUB2, and it is explained at length in Chapter 11, “Boot and Initialization”.
Figure 1-28 Installation Summary | Installation Destination For this demonstration, stick to the default automatic partitioning scheme. Simply click Done to return to the previous screen. This scheme will create three partitions—/boot, /, and swap, and together they will consume the entire selected disk.
Configuring Network and Hostname 16. Assigning appropriate IP and hostname are essential for system functionality in a network environment. Click Network & Hostname on the Installation Summary page and a window similar to the one shown in Figure 1-29 will appear. Anaconda detects all attached network interfaces, but it does not automatically assign them IPs. Also, the default hostname is set to localhost.localdomain. You need to modify these assignments so that your system is able to communicate with other systems on the network. Currently, there is one network device assigned to the system, which is represented as enp0s3.
The terms “network interface” and “network device” refer to the same network hardware component. These terms are used interchangeably throughout this book. These terms are different from the term “network connection”, which is the software configuration applied to a network interface/device. The default naming convention for network devices vary based on the underlying virtualization software being used.
Change the hostname to server1.example.com in the Hostname field. For IP assignments, there are a couple of options. You can obtain them automatically from an available DHCP server by simply sliding the ON/OFF switch located in the top right-hand corner. However, for this demonstration, click Configure at the bottom right and enter IP information manually. You also need to ensure that the network connection is set to autostart.
Figure 1-29 Installation Summary | Network & Hostname There are multiple tabs available on the network connection configuration screen, as depicted in Figure 1-30. Go to IPv4 Settings and choose Manual from the drop-down list against Method. Click Add and enter address 192.168.0.110, netmask 24, and gateway
192.168.0.1. Click Save to save the configuration and return to the Network & Hostname window.
Figure 1-30 Installation Summary | Network & Hostname | Configure On the Network & Hostname window, slide the ON/OFF switch to the ON position so that the new assignments take effect right away. This will also ensure that the assignments are applied automatically on subsequent system reboots.
Figure 1-31 Installation Summary | Network & Hostname
Now click Done to return to the Installation Summary page. Chapter 16 “Networking, Network Devices, and Network Connections” discusses configuring hostnames, network interfaces, and network connections in detail.
Beginning Installation 17. You’re now on the Installation Summary page (Figure 1-32). You still have the opportunity to go back and configure or reconfigure any items you’ve missed. Once you are satisfied, click Begin Installation at the bottom right to initiate the installation based on the configuration entered in the previous steps. Anaconda will now partition the selected disk and install the software. Any data previously stored on the disk will be erased and unrecoverable.
Figure 1-32 Installation Summary | Begin Installation The Begin Installation button remains inactive until all the items highlighted in red and with a warning sign are configured.
The configuration and software copy will take some time to complete. The progress will depend on the system performance and resources allocated to the VM.
Setting root Password and Creating a User Account 18. Once the installation has begun, a new screen, called Configuration, pops up. See Figure 1-33. This is where you can monitor the progress, and it also allows you to assign a password to the root user and create a user account.
Figure 1-33 Configuration | User Settings 19. While the installer continues to run, click Root Password and set a password for the root user. Click Done (two clicks if the password entered is too short or simple) to return to the Configuration screen. 20. Next, click User Creation to create a user account called user1 and assign it a password. Leave the “Make this user administrator” option unticked. See Figure 1-34. Click Done (two clicks if the password entered is too short or simple) to return to the Configuration screen.
Figure 1-34 Configuration | User Settings | Create User Anaconda will set the root user password and create the user account during the configuration part of the installation.
Concluding Installation 21. When the required setup is complete and all software packages are installed, a Reboot button will appear at the bottom right on the Configuration screen (Figure 1-35). Click this button to reboot the new system.
Figure 1-35 Configuration | Finishing Installation By default, VirtualBox does not automatically change the default boot order. This results in rebooting the VM from the ISO image again and restarting the installation. To avoid this situation, power off the virtual machine from VirtualBox and alter the boot sequence.
Changing Default Boot Order 22. Power off the VM from VirtualBox. 23. The current boot sequence, as shown in Figure 1-36, is set to boot with floppy first and then optical (DVD/CD) followed by hard disk.
Figure 1-36 VirtualBox Manager | System | Boot Order
24. Change this sequence to hard disk first and optical next. See Figure 1-37. Untick Floppy, as it is not required.
Figure 1-37 VirtualBox Manager | System | Boot Order | Alter Now power up the VM from the VirtualBox Manager. It will boot the installed OS.
Performing Post-Installation Tasks 25. The system initiates the Initial Setup application upon restart so that you can complete certain post-installation tasks. Figure 1-38 shows the Initial Setup screen with license already accepted.
Figure 1-38 Initial Setup 26. On this screen you must click the License Information icon and accept the license terms and conditions by ticking the box beside “I accept the license agreement”. Click Done to return to the Initial Setup screen. 27. The second item on the Initial Setup screen helps you register this system with Red Hat’s subscription management service to enable it to receive automatic software updates and perform certain other management tasks. Leave this item intact for this demonstration and click Finish Configuration. This brings the installation and initial configuration of RHEL 8 to a successful completion.
Logging In and Out at the Graphical Console
Now that the installation is complete, you can log on to the system. You selected the Server with GUI base environment, which includes graphical desktop support to interact with the system. You also entered credentials for a user account, user1, during installation. You can now use this account to log in.
Logging In for the First Time When you sign in with a new user account for the first time, several screens appear in succession to allow you to configure a few basic items for the user. Follow the steps below to go through this process. You will not be prompted again for this configuration upon next logon. 1. On the graphical logon screen, click user1 and enter the password when prompted.
Figure 1-39 Graphical Desktop | Sign-in Screen The login process continues, and a Welcome screen pops up that shows the language that you had selected at the beginning of the installation. You can change it to a different language if you so desire. Click Next. 2. Add an Input Source to be used on the next screen. The default is the US English keyboard type that you had selected earlier. Click Next. 3. Enable the geographical location of this system to be automatically determined for applications to use. The default is set to on. Click Next. 4. You can connect one of your online user accounts such as Google, Nextcloud, Microsoft, or Facebook in order to access your email, contact, and other information and services. Click Skip for this demonstration.
5. Click “Start using Red Hat Enterprise Linux” on the final “Ready to Go” screen, Figure 1-40.
Figure 1-40 First Time User Login 6. A Getting Started help screen pops up (Figure 1-41). Here, you can watch videos on how to launch applications, switch tasks, and use windows and workspaces in the Graphical User Interface (GUI). The help is available in text format as well. You can close this window by clicking the x (exit) button at the top right.
Figure 1-41 First Time User Login | Getting Started 7. The default graphical desktop included in RHEL 8 is the GNOME desktop environment (Figure 1-42). You should now be able to start using the system as user1.
Figure 1-42 GNOME Desktop Environment
GNOME stands for GNU Network Object Model Environment. It is the default graphical display manager and desktop environment for users in RHEL 8. Chapter 02 “Initial Interaction with the System” provides more details on this topic.
Logging Out 8. Logging out of the system is easy. Click on the down arrow (top right), expand user1 (the name of the logged-in user), and click Log Out. See Figure 1-43. The user will be signed out and the main login screen will reappear.
Figure 1-43 GNOME Desktop Environment| Log Out Now, let’s look at how to connect and log in to the system remotely from over the network.
Exercise 1-3: Logging In from Windows This exercise should be done on the Windows computer hosting the virtual machine for server1. In this exercise, you will use a program called PuTTY to access server1 using its IP address and as root. You will run appropriate commands on the server for validation. You will log off to terminate the session. 1. On Windows desktop, download PuTTY free of charge from the Internet. Launch this program and enter the target host’s IP address. Leave the rest of the settings to their defaults.
You may assign a name to this session (typically the hostname is used as the session name) in the Saved Sessions field and click Save to store this information so as to avoid retyping in the future. 2. Click on the “Open” button at the bottom of the screen to try a connection. 3. Enter root and password at the “login as” prompt to log in:
2. Issue the basic Linux commands whoami, hostname, and pwd to confirm that you are logged in as root on server1 and placed in the correct home directory:
3. Run the logout or the exit command or press the key combination Ctrl+d to log off server1 and terminate the login session:
This concludes the exercise. Going forward, you should be doing all the exercises and labs presented in this book in PuTTY (ssh) terminal sessions. Chapter 02 will explore how to navigate within the GNOME desktop environment, execute basic Linux commands at the command prompt, and obtain necessary help.
Chapter Summary In this chapter, we started by looking at Linux history and exploring available versions of Linux from Red Hat. We examined various preinstallation items for our lab environment to prepare for a smooth installation in order to practice the exercises and labs presented in this book. We demonstrated downloading the images for VirtualBox Manager software and RHEL 8. We built a virtual machine and
installed RHEL 8 in it. We completed post-installation tasks to conclude the demonstration. Finally, we logged in to the new system at the console and over the network via PuTTY to verify the installation.
Review Questions 1. The minimal Install base environment includes the graphical support. True or False? 2. Can you install RHEL 8 in text mode? 3. You can use the /boot partition within LVM to boot RHEL. True or False? 4. Which kernel version is the initial release of RHEL 8 based on? 5. Several log files are created and updated in the /tmp directory during the installation process. Where are these files moved to after the completion of installation? 6. Name the RHEL installer program. 7. How many console screens do you have access to during the installation process? 8. RHEL 8 may be downloaded from Red Hat’s developer site. True or False? 9. RHEL 8 cannot be installed over the network. True or False? 10. What is the name of the default graphical user desktop if Server with GUI is installed?
Answers to Review Questions 1. False. Minimal Install base environment does not include graphics support. 2. Yes, RHEL 8 can be installed in text mode. 3. False. /boot cannot reside within LVM. 4. The initial release of RHEL 8 is based on kernel version 4.18. 5. These files are moved to the /var/log directory. 6. The name of the RHEL installer program is Anaconda. 7. There are six console screens available to you during the installation process. 8. True. RHEL 8 may be downloaded from developers.redhat.com. You need to open a new account or use an existing before you can download it.
9. False. RHEL 8 can be installed with installation files located on a network server. 10. The default graphical desktop is called GNOME desktop environment.
Do-It-Yourself Challenge Labs The following labs are useful to strengthen most of the concepts and topics learned in this chapter. It is expected that you perform the labs without external help. A step-by-step guide is not supplied, as the knowledge and skill required to implement the lab has already been disseminated in the chapter; however, hints to the relevant major topic(s) are included.
Lab 1-1: Build RHEL8-VM2 (server2) Create another virtual machine called RHEL8-VM2 in VirtualBox, attach the ISO image to it, and install RHEL 8. Use the configuration provided in “What is Needed for the Lab?” and follow the procedures outlined in Exercises 1-1 and 1-2. Use PuTTY with the IP address of the new server to connect to it.
Chapter 02 Initial Interaction with the System
This chapter describes the following major topics: Interact with display manager and understand graphical interface Overview of Linux directory structure Recognize top-level directories Understand command construct Describe and run basic Linux commands Obtain help using multiple native tools and RHEL documentation
RHCSA Objectives: 01. Access a shell prompt and issue commands with correct syntax 11. Locate, read, and use system documentation including man, info, and files in /usr/share/doc
Wayland is an advanced display protocol that sets up the foundation for running graphical applications, which includes system administration tools, user applications, as well as Linux graphical display and desktop manager programs. Working in a graphical environment to interact with the system is convenient for users with limited command line knowledge or specific requirements. Linux files are organized logically for ease of administration. This file organization is maintained in hundreds of directories located in larger containers (file systems). Red Hat Enterprise Linux follows the File system Hierarchy Standard for file organization, which describes names, locations, and permissions for many file types and directories. Linux offers a variety of commands for users and system managers. User commands are general purpose that are intended for execution by any user on the system. However, system management commands require elevated privileges of the superuser. Knowledge of these tools is essential for productive usage and efficient administration of the system. This chapter provides an analysis of command components and how to construct a command. Following that, it introduces a few basic user-level commands. The availability of native help on the system simplifies task execution for Linux users and system administrators alike. This assistance is available on commands and configuration files via locally installed searchable manual pages and documentation for installed packages. In addition, Red Hat documentation website provides a wealth of information on various topics, procedures, and command usage.
Linux Graphical Environment RHEL allows users to work in both text and graphical environments. Text interface might be cumbersome, but many administrators and programmers prefer to work in a text-mode setting without needing graphics capabilities. Nevertheless, a graphical environment provides easier and convenient interaction with the OS by hiding the challenges that users may otherwise experience when working in text-mode. Wayland is a client/server display protocol that sets up the foundation for running graphical programs and applications in RHEL 8. It is available alongside the legacy X Window System, which has been around in RHEL for decades. Wayland provides superior graphics capabilities, features, and performance than X. There are two components that are critical to the
functionality of a graphical environment: the display manager (a.k.a. login manager) and the desktop environment. Both are launched following the completion of the groundwork established by Wayland.
Display/Login Manager A display/login manager handles the presentation of graphical login screen. It allows users to enter credentials to log on to the system. A preconfigured graphical desktop manager appears after the credentials are verified. In RHEL 8, the default display manager is called GNOME Display Manager (GDM). Figure 2-1 provides an image of GDM.
Figure 2-1 GNOME Display Manager The login screen presents a list of all normal user accounts that exist on the system. You can log in as any one of them by selecting the desired account. If you wish to sign in as an unlisted user or the root user, click “Not Listed?” and enter the username and password for the desired account. The current system day and time also appear at the top of the login screen. There are two downward arrowheads at the top right of the login screen. The arrowhead on the left is to enable or disable an accessibility feature. The arrowhead on the right allows you to power off or reboot the system and change the system volume. More controls become available after you have logged in. There are three additional icons at the top right that show the network connectivity, sound level, and battery/power status.
Desktop Environment Once the credentials are validated for a user, the display/login manager establishes a Desktop Environment (DE) to work in. RHEL 8 comes with several graphical desktop software with GNOME desktop environment set as the default. It provides an easy and point-and-click GUI for users to run programs and operating system tools. Figure 2-2 is an image of the default GNOME desktop environment for root.
Figure 2-2 GNOME Desktop Environment If you have worked with Microsoft Windows, you should have no difficulty using this desktop environment. The default screen has an Activities icon at the top left, which allows you to search and access programs. Figure 2-3 depicts a list of application icons when you click on Activities.
Figure 2-3 GNOME Desktop Environment | Activities These application icons represent Firefox web browser, file manager, software updates, GNOME help, and shell terminal. The icon with nine dots displays all available programs, including Settings. The Settings application includes administrative and user-level controls to view or modify configuration items such as Wi-Fi, Bluetooth, desktop background, notifications, regional settings, privacy, sound, power, screensaver, network, and more.
Linux Directory Structure and File Systems Linux files are organized logically in a hierarchy for ease of administration and recognition. This organization is maintained in hundreds of directories located in larger containers called file systems. Red Hat Enterprise Linux follows the Filesystem Hierarchy Standard (FHS) for file organization, which describes names, locations, and permissions for many file types and directories. Linux file systems contain files and subdirectories. A subdirectory, also referred to as a child directory, is located under a parent directory. The parent directory is a subdirectory of a higher-level directory. The Linux directory structure is analogous to an inverted tree, where the top of the tree is the root of the directory, tree branches are subdirectories, and leaves are files. The
root of the directory is represented by the forward slash character (/), and this is where the entire directory structure is ultimately connected. The forward slash is also used as a directory separator in a path, such as /etc/rc.d/init.d/functions. In this example, the etc subdirectory is located under /, making root the parent of etc (which is a child), rc.d (child) is located under etc (parent), init.d (child) is located under rc.d (parent), and functions (leaf) is located under init.d (parent) at the bottom. The term subdirectory is used for a directory that has a parent directory.
Each directory has a parent directory and a child directory, with the exception of the root and the lowest level subdirectories. The root directory has no parent, and the lowest level subdirectory has no child.
Top-Level Directories The key top-level directories under the / are shown in Figure 2-4. Some of these directories hold static data, while others contain dynamic (or variable) information. Static data refers to file content that remains unchanged unless modified explicitly. Dynamic or variable data, in contrast, refers to file content that is modified and updated as required by system processes. Static directories normally contain commands, configuration files, library routines, kernel files, device files, etc., and dynamic directories contain log files, status files, temporary files, etc.
Figure 2-4 Linux Directory Structure
The hierarchical directory structure keeps related information together in a logical fashion. Compare this concept with a file cabinet containing several drawers, with each drawer storing multiple file folders.
File System Categories There are a variety of file system types supported in RHEL that can be categorized in three basic groups: disk-based, network-based, and memorybased. Disk-based file systems are typically created on physical media such as a hard drive or a USB flash drive. Network-based file systems are essentially disk-based file systems that are shared over the network for remote access. Memory-based file systems are virtual; they are created automatically at system startup and destroyed when the system goes down. The first two types of file systems store information persistently, while any data saved in virtual file systems is lost at system reboots. During RHEL installation, two disk-based file systems are created when you select the default partitioning. These file systems are referred to as the root and boot file systems. Furthermore, several memory-based file systems are vital to the operation of a RHEL system.
The Root File System (/), Disk-Based The root directory is the top-level file system in the FHS and contains many higher-level directories that store specific information. Some of the key directories are: /etc: The etcetera (or extended text configuration) directory holds system configuration files. Some common subdirectories are systemd, sysconfig, lvm, and skel, which comprise configuration files for systemd, most system services, the Logical Volume Manager, and per-user shell startup template files, respectively. /root: This is the default home directory location for the root user. /mnt: This directory is used to mount a file system temporarily. The size of the root file system is automatically determined by the installer program based on the available disk space when you select the default partitioning; however, it may be altered if required.
The Boot File System (/boot), Disk-Based The /boot file system contains the Linux kernel, boot support files, and boot configuration files. Just like the root file system, the size of this file system is also automatically determined by the installer program based on the available
disk space when you select the default partitioning; however, it may be set to a different size during or after the installation if required.
The Home Directory (/home) The /home directory is designed to store user home directories and other user contents. Each user is assigned a home directory to save personal files, and the user can block access to other users.
The Optional Directory (/opt) This directory can be used to hold additional software that may need to be installed on the system. A subdirectory is created for each installed software.
The UNIX System Resources Directory (/usr) This directory contains most of the system files. Some of the important subdirectories are: /usr/bin: The binary directory contains crucial user executable commands. /usr/sbin: Most commands are required at system boot, and those that require the root user privileges in order to run are located in this system binary directory. In other words, this directory contains crucial system administration commands that are not intended for execution by normal users (although they can still run a few of them). This directory is not included in the default search path for normal users because of the nature of data it holds. /usr/lib and /usr/lib64: The library directories contain shared library routines required by many commands and programs located in the /usr/bin and /usr/sbin directories, as well as by the kernel and other applications and programs for their successful installation and operation. The /usr/lib directory also stores system initialization and service management programs. The subdirectory /usr/lib64 contains 64-bit shared library routines. /usr/include: This directory contains header files for C language. /usr/local: This directory serves as a system administrator repository for storing commands and tools downloaded from the web, developed in-house, or obtained elsewhere. These commands and tools are not generally included with the original Linux distribution. In particular, /usr/local/bin holds executables, /usr/local/etc holds configuration files, and /usr/local/lib and /usr/local/lib64 holds library routines.
/usr/share: This is the directory location for manual pages, documentation, sample templates, configuration files, etc., that may be shared with other Linux platforms. /usr/src: This directory is used to store source code.
The Variable Directory (/var) The /var directory contains data that frequently changes while the system is operational. Files in this directory contain log, status, spool, lock, and other dynamic data. Some common subdirectories under /var are: /var/log: This is the storage for most system log files, such as system logs, boot logs, user logs, failed user logs, installation logs, cron logs, mail logs, etc. /var/opt: This directory stores log, status, and other variable data files for additional software installed in /opt, t. /var/spool: Directories that hold print jobs, cron jobs, mail messages, and other queued items before being sent out to their intended destinations are located here. /var/tmp: Large temporary files or temporary files that need to exist for longer periods of time than what is typically allowed in another temporary directory, /tmp, are stored here. These files survive system reboots and are automatically deleted if they are not accessed or modified for a period of 30 days.
The Temporary Directory (/tmp) This directory is a repository for temporary files. Many programs create temporary files here during runtime or installation. These files survive system reboots and are automatically removed if they are not accessed or modified for a period of 10 days.
The Devices File System (/dev), Virtual The Devices (dev file system) file system is accessible via the /dev directory, and it is used to store device nodes for physical hardware and virtual devices. The Linux kernel communicates with these devices through corresponding device nodes located here. These device nodes are automatically created and deleted by the udevd service (a Linux service for dynamic device management) as necessary. There are two types of device files: character (or raw) device files, and block device files. The kernel accesses devices using one of these files or both.
Character devices are accessed serially with streams of bits transferred during kernel and device communication. Examples of such devices are console, serial printers, mice, keyboards, terminals, etc. Block devices are accessed in a parallel fashion with data exchanged in blocks (parallel) during kernel and device communication. Data on block devices is accessed randomly. Examples of block devices are hard disk drives, optical drives, parallel printers, etc.
The Procfs File System (/proc), Virtual The Procfs (process file system) file system is accessible via the /proc directory, and it is used to maintain information about the current state of the running kernel. This includes the details for current hardware configuration and status information on CPU, memory, disks, partitioning, file systems, networking, running processes, and so on. This information is stored in a hierarchy of subdirectories that contain thousands of zero-length pseudo files. These files point to relevant data maintained by the kernel in the memory. This virtual directory structure simply provides an easy interface to interact with kernel-maintained information. The Procfs file system is dynamically managed by the system. The contents in /proc are created in memory at system boot time, updated during runtime, and destroyed at system shutdown.
The Runtime File System (/run), Virtual This virtual file system is a repository of data for processes running on the system. One of its subdirectories, /run/media, is also used to automatically mount external file systems such as those that are on optical (CD and DVD) and flash USB. The contents of this file system are automatically deleted at system shutdown.
The System File System (/sys), Virtual Information about hardware devices, drivers, and some kernel features is stored and maintained in the /sys file system. This information is used by the kernel to load necessary support for the devices, create device nodes in /dev, and configure the devices. This file system is auto-maintained as well.
Viewing Directory Hierarchy The tree command lists a hierarchy of directories and files. There are a number of options with this command that can be specified to include additional information. Table 2-1 describes some common options.
Option
Description
-a
Includes hidden files in the output
-d
Excludes files from the output
-h
Displays file sizes in human-friendly format
-f -p
Prints the full path for each file Includes file permissions in the output Table 2-1 tree Command Options
Let’s try to understand the usage of the tree command with the help of some examples: To list only the directories (-d) in the root user’s home directory (/root):
The output above indicates that there are eight directories under /root. To list files in the /etc/sysconfig directory along with their permissions (-p), sizes in human-readable format (-h), and full path (-f):
The output shows permissions in column 1, sizes in column 2, and full path of the files in column 3.
Run man tree at the command prompt to view the manual pages of the tree command for additional options and their usage.
Basic System Commands There are hundreds of commands available in RHEL that range from simple to complex in terms of their construct and usage. Commands can be combined to build complex structures for innovative use cases. Some commands offer a few options, while others have as many as 70 or more. This section furnishes an understanding of how commands are formed and demonstrates the use of some of the basic, common Linux commands. You will learn more commands and their advanced usages throughout this book.
Starting a Remote Terminal Session In order to issue commands and run programs at the command prompt, you need access to a terminal session. Follow the steps identified in Exercise 1-3 to log in to the system as the root user. Figure 2-5 illustrates a typical terminal window.
Figure 2-5 Terminal Session The header bar as depicted in Figure 2-5 displays the logged-in username, hostname, and your current directory location. The “[root@server1 ~]#” is the default representation of the command prompt. It reflects the logged-in username (root, user1, etc.), hostname of the system (server1, server2, etc.), and your current directory location, all enclosed within the square brackets []. The command prompt ends with the hash sign (#) for the root user or the dollar sign ($) for normal users (user1, etc.) outside of the closing square bracket. Commands are typed at the cursor position and executed by pressing the Enter key.
Understanding the Command Mechanics To practice the commands provided in this chapter, you can log in as user1, run the commands, and observe their outputs. However, as you are learning
Linux system administration, it’s important to feel comfortable working as root in the beginning. If something breaks, server1 and server2 are lab servers so they can be rebuilt. The basic syntax of a Linux command is: command option(s) argument(s)
Options (a.k.a. a switch of flag) are optional. You can specify zero or more options with a command. Arguments, in contrast, may be optional or mandatory depending on the command and its usage. Many commands have preconfigured default options and arguments. You are not required to specify them. Other commands do require at least one option or argument in order to work. An option modifies the behavior of the command. An argument supplies a target on which to perform the command action. An option may start with a single hyphen character (-la, for instance), and it is referred to as the short-option format. Each individual letter in this depiction represents a separate option (l and a are two options in -la). This is a frequent format throughout this book. An option may also begin with two hyphen characters (--all, for instance), and it is referred to as the long-option format. All letters in this representation are collectively identified as a single option (-all is one option). The following examples express some command structures with a description on the right that states the number of options and arguments supplied: # ls
No option, no explicit argument; the default argument is the current directory name
# ls -l
One option, no explicit argument; the default argument is the current directory name Two options, no explicit argument; the default argument is the current directory name One option, no explicit argument; the default argument is the current directory name One option, one explicit argument
# ls -al # ls --all # ls -l directory_name
EXAM TIP: Use online help on the usage of a command if needed. Refer to “Getting Help” later in this chapter for more on how to access and use help.
Now let’s take a look at some essential Linux commands and understand their usage.
Listing Files and Directories One of the most rudimentary commands in Linux is the ls (list) command. It is used to show the list of files and directories. This command supports a multitude of options, some of which are listed in Table 2-2 along with a short explanation. Option -a
-l
-ld -lh -lt -ltr -R
Description Includes hidden files and directories in the output. A file or directory name that begins with the period character (.) is considered hidden. Displays long listing with detailed file information including the file type, permissions, link count, owner, group, size, date and time of last modification, and name of the file Displays long listing of the specified directory but hides its contents Displays long listing with file sizes shown in human-friendly format Lists all files sorted by date and time with the newest file first Lists all files sorted by date and time with the oldest file first (reverse) Lists contents of the specified directory and all its subdirectorie (recursive listing)
Table 2-2 ls Command Options A grasp of the usage of this command and the output it produces is important. The following examples will illustrate the impact of options used with the ls command. Again, log in as the root user, if you are not already, to run these examples. To list files in the current directory with the assumption that you are in the /root directory:
To list files in the current directory with detailed information:
The long listing in the output above furnishes a unique piece of information about the file or directory in nine discrete columns: Column 1: The first character (hyphen or d) divulges the file type, and the next nine characters (rw-rw-r--) indicate permissions. Column 2: Displays the number of links (links are explained later in this chapter) Column 3: Shows the owner name Column 4: Exhibits the owning group name Column 5: Identifies the file size in bytes. For directories, this number reflects the number of blocks being used by the directory to hold information about its contents. Columns 6, 7, and 8: Displays the month, day, and time of creation or last modification Column 9: Indicates the name of the file or directory As an alternative to ls -l, you may use its shortcut ll for brevity and convenience unless there is a specific need to use the former.
To show the long listing of only the specified directory without showing its contents:
To display all files in the current directory with their sizes in human-friendly format:
To list all files, including the hidden files, in the current directory with detailed information:
To repeat the previous example with the output sorted by date and time with the newest file first:
To list contents of the /etc directory recursively:
Run man ls at the command prompt to view the manual pages of the ls command with all the options it supports and how to use them.
Printing Working Directory The pwd (print working directory or present working directory) command displays a user’s current location in the directory tree. The following example shows that root is currently in the /root directory:
/root is the home directory for the root user. The pwd command always returns the absolute path to a file or directory.
Navigating Directories Files are placed in various directories in Linux, and there are tens of thousands of them. Each file and directory is recognized by a unique path in the directory tree. A path (or pathname) is like a road map that shows you how to get from one place in the directory hierarchy to another. It uniquely identifies a particular file or directory by its absolute or relative location in the directory structure. An absolute path (a.k.a. a full path or a fully qualified pathname) points to a file or directory in relation to the top of the directory tree. It always starts with the forward slash (/). You can use the pwd command to view your current absolute path in the tree:
The output indicates that /root is the current location for the root user in the directory hierarchy, and the leading / identifies this location as a full path. A relative path, on the other hand, points to a file or directory in relation to your current location. This file path never begins with the forward slash (/). It
may begin with two period characters (..) or with a subdirectory name without a leading /, such as etc/sysconfig. It’s easy to navigate in the directory hierarchy if you have a good understanding of the absolute and relative paths and the key difference between them. Let’s run a couple of examples using the cd (change directory) command, which is used to switch between directories, and verify the result with the pwd command. To determine the current location and then go one level up into the parent directory using the relative path:
The above sequence of commands display the current location (/root output of pwd), then move one level up (cd .. is relative to the current location), and finally verify the new location (/ output of pwd). You may want to use the absolute path (cd /) instead of (cd ..) to go to the top of the directory tree (parent directory of /root). Now, let’s switch to the directory sysconfig, which is located under /etc. There are two options: the absolute path (/etc/sysconfig), or the relative path (etc/sysconfig):
To change into the /usr/bin directory, for instance, you can run either of the following:
The above example indicates that the absolute path can be used to switch into a target directory regardless of your current location in the hierarchy. However, a relative path must be entered based on your current location in order to move to a target directory. At this point, if you want to return to your home directory, you can simply run the cd command without inputting a path or by supplying the tilde character (~) with it. Either of the two will produce the desired result.
In the above example, you could also use the absolute path (cd /root) or a relative path (cd ../../root) instead. To switch between the current and previous directories, issue the cd command with the hyphen character (-). See the following example and observe the output:
The example shows the use of the hyphen character (-) with the cd command to switch between the current and previous directories.
Identifying Terminal Device File Linux allocates unique pseudo (or virtual) numbered device files to represent terminal sessions opened by users on the system. It uses these files to communicate with individual sessions. By default, these files are stored in the /dev/pts (pseudo terminal session) directory. These files are created by the system when a user opens a new terminal session and they are removed on its closure. The destroyed files are recreated and reused for new terminal sessions. Linux provides a command called tty (teletype) to identify your current active terminal session. Here is an example:
The output discloses the filename “0” and its location (/dev/pts directory).
Inspecting System’s Uptime and Processor Load The uptime command is used to display the system’s current time, length of time it has been up for, number of users currently logged in, and the average CPU (processing) load over the past 1, 5, and 15 minutes. See the following output:
The output shows the current system time (08:22:25), up duration (1 day, 23 hours, and 58 minutes), number of logged-in users (2), and the CPU load averages over the past 1, 5, and 15 minutes (0.00, 0.00, and 0.00), respectively. The load average numbers correspond to the percentage of CPU load with 0.00 and 1.00 represent no load and full load, and a number greater than 1.00 signifies excess load (over 100%).
Clearing the Screen The clear command clears the terminal screen and places the cursor at the top left of the screen. This command is useful to clear the screen of any distractive content and run new commands on a clean slate.
You can also use Ctrl+l for this command.
Determining Command Path RHEL provides a set of tools that can be used to identify the absolute path of the command that will be executed when you run it without specifying its full path. These tools are the which, whereis, and type commands. The following examples show the full location of the ls command:
As shown above, all three commands responded with an identical path location for the ls command, which is /usr/bin/ls. This implies that there is no need to type the entire path /usr/bin/ls to run the ls command, as the system will automatically determine the location of ls based on some predefined settings. Refer to Chapter 07 “The Bash Shell” for more guidance.
Viewing System Information There are several elements in the RHEL system that identify various information regarding the operating system, hardware, kernel, storage, networking, and so on. The uname command identifies elementary information about the system including its hostname. Without any options, the output of this command is restricted to displaying the operating system name only; however, it reports other details by adding the -a option.
The data returned by the second command above is elaborated below: Linux server1.example.com 4.18.0-80.el8.x86_64 #1 SMP Wed Mar 13 12:02:46 UTC 2019 x86_64 x86_64 x86_64 GNU/Linux
Kernel name Hostname of the system Kernel release Date and time of the kernel bui Machine hardware name Processor type Hardware platform Operating system name
Try running the uname command with the -s (kernel name), -n (node name), -r (kernel release), -v (kernel build date), -m (hardware name), -p (processor type), -i (hardware platform), and -o (OS name) options separately to view specific information.
Viewing CPU Specs A CPU has many architectural pieces that can be looked at using the lscpu command. These pieces include the CPU architecture, its operating modes, vendor, family, model, speed, cache memory, and whether it supports virtualization. The following example shows the CPU information from server1:
The output indicates the architecture of the CPU (x86_64), supported modes of operation (32-bit and 64-bit), sequence number of the CPU on this system (1), threads per core (1), cores per socket (1), number of sockets (1), vendor ID (GenuineIntel), CPU model (58) model name (Intel …), speed (2294.784 MHz), the amount and levels of cache memory (L1d, L1i, L2, and L3), and other information.
Getting Help While working on the system, you may require help to obtain information about a command or a configuration file. RHEL offers online help via manual pages. Manual pages are online documentation that provides details on commands, configuration files, etc. They are installed under the /usr/share/man directory when associated software packages are installed. In addition to the manual pages, apropos, whatis, info, and pinfo commands as well as documentation located in the /usr/share/doc directory are also available on the system. EXAM TIP: If you need help with a command or configuration file, do not hesitate to use the man pages, refer to the documentation available in the /usr/share/doc directory, or employ one of the other help tools.
Accessing Manual Pages
Use the man command to view manual pages. The following example shows how to check manual pages for the passwd command:
The output returns the name of the command, the section of the manual pages it is documented in within the parentheses, and the type (User utilities) of the command on line 1. It then shows a short description (NAME), the command’s usage (SYNOPSIS), and a long description (DESCRIPTION), followed by a detailed explanation of each option that the command supports and other relevant data. The highlighted line at the bottom indicates the line number of the manual page. Press h to get help on navigation, press q to quit and return to the command prompt, use the Up and Down arrow keys to scroll up and down, and the PgUp and PgDn keys to scroll one page at a time. Table 2-3 summarizes the six keys described above and introduces a few more to assist in navigation.
Key
Action
Enter / Down arrow
Moves forward one line
Up arrow
Moves backward one line
f / Spacebar / Page down
Moves forward one page
b / Page up
Moves backward one page
d/u
Moves down / up half a page
g/G :f
Moves to the beginning / end of the man pages Displays line number and bytes being viewe
q
Quits the man pages
/pattern
Searches forward for the specified pattern
?pattern
Searches backward for the specified pattern
n/N
Finds the next / previous occurrence of a pattern Gives help on navigational keys
h
Table 2-3 Navigating within Manual Pages Run man on any of the commands that you have reviewed so far and navigate using the keys provided in Table 2-3 for practice.
Headings in the Manual Each page in the manual organizes information under several headings. Some common headings are NAME (of the command or file with a short description), SYNOPSIS (syntax summary), DESCRIPTION (an overview of the command or file), OPTIONS (options available for use), EXAMPLES (some examples to explain the usage), FILES (a list of related files), SEE ALSO (reference to other manual pages or topics), BUGS (any reported bugs or issues), and AUTHOR (contributor information). You may find a subset of these headings or additional headings depending on what information is documented for that command or file.
Manual Sections Depending on the type of information, the manual information is split into nine sections for organization and clarity. For instance, section 1 refers to user commands (see “NAME” for an example of the passwd command), section 4 contains special files, section 5 describes file formats for many system
configuration files, and section 8 documents system administration and privileged commands that are designed for execution by the root user. The default behavior of the man command is to search through section 1 and each successive section until it finds a match. There are a few commands in Linux that also have a configuration file with an identical name. One instance is the passwd command and the passwd file. The former is located in the /usr/bin directory and the latter in the /etc directory. When you run man passwd, the man command scans through the manual pages and the first occurrence it finds is of the passwd command that’s stored in section 1. If you want to consult the manual pages of the passwd configuration file, you would have to specify the section number with the command (man 5 passwd) to instruct it to scan that one particular section only.
The header at the top in the above output is an indication that this help is for the passwd file and it is documented in section 5.
Searching by Keyword Sometimes you need to use a command, but you can’t recall its name. Linux allows you to perform a keyword search on manual pages using the man command with the -k (lowercase) flag, or the apropos command. These commands search all sections of the manual pages and show a list of all entries matching the specified keyword in their names or descriptions.
Before you can perform keyword searches on a new Linux installation, you’ll need to run the mandb command in order to build an indexed database of the manual pages. This activity depends on the speed and the number of RHEL packages installed on the system, and it should not take long to perform. Simply type the command at the prompt and press the Enter key as follows:
Now you are ready to run keyword lookups. As an example, to find a forgotten XFS administration command, search for a string “xfs” by running either man k xfs or apropos xfs. Both will produce an identical result.
Once you have identified the command you were looking for, you can check that command’s manual pages for usage. Some commands also support the use of the --help and -? parameters. These parameters provide a brief list of options and a description without going through the manual pages. For example, to get quick help on the passwd command, run either passwd --help or passwd -?:
Not all commands support the --help and -? parameters.
Exposing Short Description The whatis command searches for a short description of the specified command or file in the manual database. It quickly scans through the installed manual pages for the specified string and displays all matching entries. For instance, the following shows outputs of the command when run on yum.conf and passwd files:
The first output indicates that the specified file is a configuration file associated with the yum command, and the second output points to three entries for the passwd file (one configuration file and two commands). You may alternatively run man -f yum.conf and man -f passwd for the exact same results. Both man -f and whatis produce identical output.
The info and pinfo Commands The info and pinfo commands display command documentation in a document-like format in great detail. Documentation is divided into sections called nodes. The header across the top of the screen shows the name of the file being displayed, names of the current, next, and previous nodes, and the name of the node prior to the current node. The operation of the info and pinfo commands is almost identical. The following example provides a look at the first screen exhibited when either command is executed on the ls:
While viewing help with info or pinfo, some common keys listed in Table 2-4 will help you navigate efficiently. Key
Action
Down / Up arrows
Moves forward / backward one line
Spacebar / Del
Moves forward / backward one page
q
Quits the tutorial
[/]
Goes to the previous / next node in the document Goes to the top node of the document
t s {/}
Searches forward for the specified string Searches for the previous / next occurrence of the string Table 2-4 Navigating within info Documentation
Run info/pinfo on any of the commands you have reviewed so far and navigate using the keys provided in Table 2-4 for practice.
Documentation in the /usr/share/doc Directory The /usr/share/doc directory stores general documentation for installed packages under subdirectories that match their names. For example, the documentation for the gzip package includes the following files:
These text files contain general information about the gzip package. However, the manual pages and the info documentation prove to be more resourceful to Linux users and administrators.
Red Hat Enterprise Linux 8 Documentation The website at docs.redhat.com hosts documentation for Red Hat’s various products including RHEL 8 in HTML, PDF, and EPUB formats (see Figure 26).
Figure 2-6 Red Hat’s Webpage for RHEL 8 Documentation This set of documentation includes release notes, as well as guides on planning, installation, administration, security, storage management, virtualization, and so on. For reference, you can download any of these guides for free in a format of your choice.
Chapter Summary This chapter touched upon a few basic topics. We started by looking at a new display protocol that has replaced the legacy X Window System in RHEL 8. We interacted with the operating system at the graphical console screen and examined various settings. Next, we reviewed the Linux file system structure standard and significant higher-level subdirectories that consisted of static and variable files, and were grouped logically into lower-level subdirectories.
We analyzed command construct, and learned and run selected user level commands for familiarity. These tools included listing, viewing, and identifying basic information, and navigating in the directory hierarchy. Finally, we learned how to access online help for commands and configuration files. We saw how to search through manual pages for desired text. Explanations regarding what commands to use were offered for additional help.
Review Questions 1. 2. 3. 4.
What is the use of the apropos command? Which Linux service creates device nodes at system startup? What is the function of the pwd command? Which three formats RHEL 8 documentation is available in at docs.redhat.com? 5. What type of information does section 5 in manual pages contain? 6. Which protocol has replaced X Window System as the default display protocol in RHEL 8? 7. Consider a Linux system with six processor cores. How many times do you have to run the lscpu command to pull information for all the cores? 8. Which two commands can you use to display the tutorial of a command? 9. Which three categories can Linux file systems be divided into? 10. Which three commands may be used to identify the full path of a command? 11. Which Linux command displays the hierarchy of a directory? 12. Linux commands may be categorized into two groups: privileged and non-privileged. True or False? 13. What is the name of the default display manager in RHEL 8? 14. What are the -R and -a options used for with the ls command? 15. What is the default number of days files in /tmp are kept before they are automatically deleted if not accessed or modified. 16. Which command can be used to determine the time the kernel was build? 17. RHEL follows the Filesystem Hierarchy Standard. True or False?
Answers to Review Questions 1. The apropos command can be used to perform a keyword search in the manual pages. 2. The udevd service. 3. The pwd command shows the absolute path of the current working directory.
4. The RHEL 8 documentation is available in PDF, EPUB, and HTML formats. 5. Section 5 of the manual pages contain information on configuration files. 6. Wayland is the new default display protocol in RHEL 8. 7. Only one time. 8. You can use the info or the pinfo command to display the tutorial of a command. 9. Linux file systems may be divided into disk-based, network-based, and memory-based file systems. 10. The which, whereis, and type commands may be used to determine the full path for a specified command. 11. The tree command shows the hierarchy of a directory. 12. True. 13. GNOME Display Manager is the default display manager in RHEL 8. 14. The -R option is used for recursive directory listing and the -a option for listing hidden files. 15. Ten days. 16. The uname command shows the kernel build time. 17. True.
Do-It-Yourself Challenge Labs The following labs are useful to strengthen most of the concepts and topics learned in this chapter. It is expected that you perform the labs without external help. A step-by-step guide is not supplied, as the knowledge and skill required to implement the lab has already been disseminated in the chapter; however, hints to the relevant major topic(s) are included.
Lab 2-1: Navigate Linux Directory Tree As user1 on server1, execute the pwd command to check your location in the directory tree. Run the ls command with appropriate switches to show files in the current directory including the hidden files. Change directory into /etc and run pwd again to confirm the directory change. Switch back to the directory where you were before, and run pwd again to verify. (Hint: Basic System Commands).
Lab 2-2: Miscellaneous Tasks As user1 on server1, execute the tty command to identify the terminal device file. Observe the terminal number reported. Open a couple of more terminal sessions, and run the tty command and compare the terminal numbers. Execute the uptime command and analyze the system uptime and processor
load information. Use the three commands—which, whereis, and type—and identify the location of the vgs command. (Hint: Basic System Commands).
Lab 2-3: Identify System and Kernel Information As user1 on server1, issue uname -a. Analyze the basic information about the system and kernel reported. Run the lscpu command and examine the key items relevant to the processor. (Hint: Basic System Commands).
Lab 2-4: Use Help As user1 on server1, run man uname and man 5 shadow, and browse various headings and understand what they contain. Try apropos ext4 and man -k ext4, whatis group, and observe their outputs. (Hint: Getting Help).
Chapter 03 Basic File Management
This chapter describes the following major topics: Common types of file in Linux Compress and uncompress files Archive and compress files and directories Edit files with the vim editor Create, list, display, copy, move, rename, and remove files and directories Create file and directory links Identify differences between copying and linking
RHCSA Objectives: 06. Archive, compress, unpack, and uncompress files using tar, star, gzip, and bzip2 07. Create and edit text files 08. Create, delete, copy, and move files and directories 09. Create hard and soft links
Linux supports different file types that are identified based on the kind of data they store. There are files that save information in plain text or binary format. This file type is very common. There are other files that store device information or simply point to the same data on the disk. A good comprehension of Linux file types is important for both Linux users and administrators. Compressing and archiving one or more large files or an entire directory hierarchy allows users to conserve disk space or remote copy them at a faster pace. The resulting compressed archive can be easily uncompressed and unarchived whenever and wherever needed. RHEL offers native tools to support both user needs. Normal and application users and database and system administrators all need to edit text files on a regular basis as part of their job. Linux delivers several text editors for this purpose, including the vim editor, which is popular within the Linux community. A sound, working knowledge of this tool is essential for all these roles. There are a number of common operations that can be performed on files and directories in addition to viewing their contents. These operations include creating, listing, copying, moving, renaming, and removing both files and directories. Normal users will require higher privilege in order to perform these operations outside of their realm. There is a tool available in the operating system that helps in linking files and directories for various use cases. An understanding of when to link files or directories versus when to copy them is important.
Common File Types RHEL supports seven types of files: regular, directory, block special device, character special device, symbolic link, named pipe, and socket. The first two are the most common in Linux. The two types of device files are used by the operating system to communicate with peripheral devices. There are many instances of symbolic links as well. The last two types—named pipes and sockets—are used in inter-process communication. Linux does not require an extension to a file to identify its type. It provides two elementary commands called file and stat, in addition to the ls command, to ascertain the type of data that a file may contain. This chapter discusses the
first five file types and skips the last two (named pipes and sockets), as they are beyond the scope of this book.
Regular Files Regular files may contain text or binary data. These files may be shell scripts or commands in the binary form. When you list a directory, all line entries for files in the output that begin with the hyphen character (-) represent regular files. The following truncated output is of the /root directory:
Notice the hyphen in field 1 of column 1 before rw. This character indicates that the listed file is a regular file. Now, let’s run the file and stat commands on this file and see what they report:
The two commands report the file type differently. The first command returns the specific type of data that the file contains (ASCII text), and the latter simply states that it is a regular file.
Directory Files Directories are logical containers that hold files and subdirectories. The following ls command output shows a few directories from /usr/bin:
The letter “d” at the beginning of each line entry identifies the file as a directory. Try running the file and stat commands on /usr and see what they report.
Block and Character Special Device Files Each piece of hardware in the system has an associated file in the /dev directory that is used by the system to communicate with that device. This type of file is called a device file. There are two types of device files: character (or raw) and block. In the example below, the ls command in field 1 of column 1 distinguishes between the two with a “c” for character and a “b” for block:
Use the file and stat commands on /dev/console and /dev/sda files for additional verification. Every hardware device such as a disk, CD/DVD, printer, and terminal has an associated device driver loaded in the kernel. The kernel communicates with hardware devices through their respective device drivers. Each device driver is assigned a unique number called the major number, which the kernel uses to recognize its type. Furthermore, there may be more than one instance of the same device type in the system. In that case, the same driver is used to control all those instances. For example, SATA device driver controls all SATA hard disks and CD/DVD drives. The kernel in this situation allots a minor number to each individual device within that device driver category to identify it as a unique device. This scheme applies to disk partitions as well. In short, a major number points to the device driver, and a minor number points to a unique device or partition that the device driver controls. In the above long listing, columns 5 and 6 depict the major and minor number association for each device instance. Major number 8 represents the block device driver for SATA disks. Similarly (not shown in the above output), major number 253 denotes the driver for device mapper (VDO volumes, LVM logical volumes, etc.), and 11 signifies optical devices. VDO volumes are discussed in Chapter 13 “Basic Storage Partitioning” and LVM logical volumes are covered in Chapter 14 “Advanced Storage Partitioning”.
Symbolic Links A symbolic link (a.k.a. a soft link or a symlink) may be considered a shortcut to another file or directory. If you issue ls -l on a symbolically linked file or directory, the line entry will begin with the letter “l”, and an arrow will be pointing to the target link. For example:
Run the file and stat commands on /usr/sbin/vigr for additional confirmation.
Compression and Archiving Compression tools are used to compress one or more files to conserve space. They may be used with archive commands, such as tar or star, to create a single compressed archive of hundreds of files and directories. A compressed archive can then be copied to a remote system faster than a non-compressed archive or stored at a backup location. RHEL offers a multitude of compression tools such as gzip (gunzip) and bzip2 (bunzip2). The tar and star commands have the ability to preserve general file attributes such as ownership, owning group, and timestamp as well as extended attributes such as ACLs and SELinux contexts. Chapter 04 “Advanced File Management” expounds on ACLs, and Chapter 21 “Security Enhanced Linux” on SELinux.
The syntax and usage of tar and star commands are similar, and most of the common options are identical. We discuss only the tar command.
Using gzip and gunzip The gzip/gunzip compression utility pair has been available in Linux for over two decades. The gzip command is used to create a compressed file of each of the specified files and it adds the .gz extension to each file for identification. This tool can be used with the -r option to compress an entire directory tree, and with the -l option to display compression information about a gzipped file. The -l option also instructs the command to display the filename that will be given to the file when it is uncompressed. To compress the file fstab located in the /etc directory, copy this file in the root user’s home directory /root using the cp command and confirm with ls:
Now use the gzip command to compress this file and ls to confirm:
Notice that the original file is compressed, and it now has the .gz extension added to it. If you wish to view compression information for the file, run the gzip command again with the -l option:
To decompress this file, use the gunzip command:
Check the file after the decompression with the ls command. It will be the same file with the same size, timestamp, and other attributes.
Using bzip2 and bunzip2 The bzip2/bunzip2 is another compression pair that has been available in Linux for a long time. The bzip2 command creates a compressed file of each of the specified files and it adds the .bz2 extension to each file for identification. Let’s compress the fstab file again, but this time with bzip2 and confirm with ls:
Notice that the original file is compressed, and it now has the .bz2 extension. To decompress this file, use the bunzip2 command:
Check the file after the decompression with the ls command. It will be the same file with the same size, timestamp, and other attributes.
Differences between gzip and bzip2 The function of both gzip and bzip2 is the same: to compress and decompress files. However, in terms of the compression and decompression rate, bzip2 has a better compression ratio (smaller target file size), but it is slower. These differences are evident on fairly large files. On small files, you can use either of the two. Both commands support several identical options.
Using tar The tar (tape archive) command is used to create, append, update, list, and extract files or an entire directory tree to and from a single file, which is called a tarball or tarfile. This command can be instructed to also compress the tarball after it has been created. tar supports a multitude of options such as those described in Table 3-1. Option
Definition
-c
Creates a tarball.
-f
Specifies a tarball name.
-p
Preserve file permissions. Default for the root user. Specify this option if you create an archive as a normal user. Appends files to the end of an extant uncompressed tarball. Lists contents of a tarball.
-r -t -u -v -x
Appends files to the end of an extant uncompressed tarball provided the specified files being added are newer. Verbose mode. Extracts or restores from a tarball. Table 3-1 tar Command Options
The -r and -u options do not support adding files to an existing compressed tarball. A few examples are provided below to elucidate the use of tar. Pay special attention to the syntax and options used in each command and observe the
output. To create a tarball called /tmp/home.tar of the entire /home directory, use the v option for verbosity and the -f option to specify the name of the archive file with the command. The following is a truncated output of the command:
The resulting tarball will not include the leading forward slash (/) in the file paths as indicated on line 1 of the output even though the full path of /home is supplied. This is the default behavior of the tar command, which gives you the flexibility to restore the files at any location of your choice without having to worry about the full pathnames. Use the -P option at the creation time to override this behavior. To create a tarball called /tmp/files.tar containing only a select few files (two files in this example) from the /etc directory:
To append files located in the /etc/yum.repos.d directory to the existing tarball /tmp/home.tar:
To list what files are included in the home.tar tarball:
To restore a single file, etc/yum.conf, from /tmp/files.tar under /root and confirm the output with ls:
To restore all files from /tmp/files.tar under /root and confirm the output with ls:
tar also supports options to directly compress the target file while being archived using the gzip or bzip2 command. These options are described in Table 3-2. Option
Description
-j
Compresses a tarball with bzip2
-z
Compresses a tarball with gzip
Table 3-2 tar with Compression Options You will use the options in Table 3-2 to create compressed archives in Exercise 3-1. EXAM TIP: Archiving and compression are tasks usually done together to produce smaller archive files.
Exercise 3-1: Create Compressed Archives This exercise should be done on server1 as root. In this exercise, you will create a tarball called home.tar.gz of the /home directory under /tmp and compress it with gzip. You will create another tarball called home.tar.bz2 of the /home directory under /tmp and compress it with bzip2. You will list the content of home.tar.gz without uncompressing it and then extract all the files in the current directory. Finally, you will extract the bzip2-compressed archive in the /tmp directory. 1. Create (-c) a gzip-compressed (-z) tarball under /tmp (-f) for /home:
2. Create (-c) a bzip2-compressed (-j) tarball under /tmp (-f) for /home:
3. List (-t) the content of the gzip-compressed archive (-f) without uncompressing it:
4. Extract (-x) files from the gzip-compressed tarball (-f) in the current directory:
5. Extract (-x) files from the bzip2-compressed (-f) tarball under /tmp (a different directory location than the current directory) (-C): Run ls /tmp to view the list of extracted files.
File Editing The vim editor is an interactive, full-screen visual text-editing tool that allows you to create and modify text files. This tool is available as a standard editor in all vendor UNIX versions and Linux distributions. It does not require the graphical capability and it is not heavy on compute resources. All text editing within vim takes place in a buffer (a small chunk of memory used to hold file updates). Changes can either be written to the disk or discarded. It is essential for you as a system administrator to master the vim editor skills. The best way to learn vim is to practice by opening or creating a file and run the vim commands. See the manual pages of vim for details. Alternatively, you can run the vimtutor command to view the tutorial.
Modes of Operation The vim editor has three modes of operation: the command mode, the input mode, and the last line mode. The fourth mode is referred to as the visual mode, but it is not discussed in the book. The command mode is the default mode of vim. The vim editor places you into this mode when you start it. While in the command mode, you can carry out tasks such as copy, cut, paste, move, remove, replace, change, and search on text, in addition to performing navigational operations. This mode is also known as the escape mode because the Esc key is used to enter the mode.
In the input mode, anything that is typed on the keyboard is entered into the file as text. Commands cannot be run in this mode. The input mode is also called the edit mode or the insert mode. You need to press the Esc key to return to the command mode. While in the command mode, you may carry out advanced editing tasks on text by pressing the colon character (:), which places the cursor at the beginning of the last line of the screen, and hence it is referred to as the last line or extended mode. This mode is considered a special type of command mode.
Starting vim The vim editor may be started by typing the command vim at the command prompt, and it may follow an existing or a new filename as an argument. Without a specified filename, it simply opens an empty screen where you can enter text. You can save the text in a file or discard using commands provided in subsequent subsections.
Alternatively, you can supply a filename as an argument. This way, vim will open the specified file for editing if the file exists, or it will create a file by that name if it does not exist. [root@server1 ~]# vim There are options available that you may specify at the time of starting this editing tool. Refer to the manual pages for more information.
Inserting text Once vim is started, there are six commands that can switch into the edit mode. These commands are simple lower and uppercase i, a, and o, and are described in Table 3-3. Command
Action
i
Inserts text before the current cursor position
I
Inserts text at the beginning of the current line
a
Appends text after the current cursor position
A
Appends text to the end of the current line
o
Opens a new line below the current line
O
Opens a new line above the current line
Table 3-3 Inserting Text
Press the Esc key when you’ve finished entering text in the edit mode to return to the command mode.
Navigating within vim Navigation keys are helpful in editing small and large files. They allow you to make rapid moves in the file. There are multiple key sequences available within vim to control the cursor movement. Some of the elementary keystrokes are elaborated in Table 3-4. Command
Action
h
Moves backward one character
j
Moves downward one line
k
Moves upward one line
l
Moves forward one character
w
Moves to the start of the next word
b
Moves backward to the start of the preceding word
e
Moves to the ending character of the next word
$
Moves to the end of the current line
Enter
Moves to the beginning of the next line
Ctrl+f
Scrolls down to the next page
Ctrl+b
Scrolls up to the previous page
Table 3-4 Navigating within vim You can precede any of the commands listed in Table 3-4 by a numeral to repeat the command action that many times. For instance, 3h would move the cursor three places to the left, 5Enter would move the cursor five lines below, and 2Ctrl+f would move the cursor two screens down. In addition, you can use 0 (zero) to move to the beginning of the current line, [[ to move to the first line of the file, and ]] to move to the last line of the file.
Deleting Text vim provides several commands to carry out delete operations. Some of the commands are described in Table 3-5.
Command
Action
x
Deletes the character at the cursor position
X
Deletes the character before the cursor location
dw
Deletes the word or part of the word to the right of the cursor location
dd
Deletes the current line
D
Deletes at the cursor position to the end of the current line
:6,12d
Deletes lines 6 through 12
Table 3-5 Deleting Text You can precede any of the commands listed in Table 3-5, except for the last line mode command, by a numeral to repeat the command action that many times. For instance, 2X would delete two characters before the cursor position, and 3dd would delete the current line and the two lines below it.
Undoing and Repeating Table 3-6 explicates the commands that undo the last change made and repeat the last command run. Command
Action
u
Undoes the previous command.
U
Undoes all the changes done on the current line.
:u
Undoes the previous last line mode command.
. (dot)
Repeats the last command run.
Table 3-6 Undoing and Repeating You can precede any of the commands listed in Table 3-6, except for the U and :u commands, by a numeral to repeat the command action that many times. For instance, 2u would undo the previous two changes, and 2U would undo all the changes done on the current and the previous lines.
Searching for Text You can perform forward and reverse searches while in the command mode by using the / and ? characters followed by the string to be searched. For instance, in a file with numerous occurrences of the string “profile,” you can run /profile or ?profile for a forward or reverse search. Table 3-7 summarizes these actions.
Command
Action
/string
Searches forward for a string
?string
Searches backward for a string
n
Finds the next occurrence of a string
N
Finds the previous occurrence of a string
Table 3-7 Searching for Text For forward searches, repeating “n” takes the cursor to the previous occurrences of the searched string, and repeating “N” moves the cursor to the next occurrences. The behavior is reversed for backward searches. Repeating “n” takes the cursor to the next occurrences of the searched string, and repeating “N” moves the cursor to the previous occurrences.
Replacing Text Table 3-8 describes two last line mode commands that are used to perform a search and replace operation. Command
Action
:%s/old/new
Replaces the first occurrence of old with new in a file. For example, replace the first occurrence of profile with Profile, use :%s/profile/Pr Replaces all occurrences of old with new in a file. For example, to re all the occurrences of profile with Profile in a file, use :%s/profile/Pro
:%s/old/new/g
Table 3-8 Replacing Text If you have used either of these and would like to undo it, use the last line mode command :u.
Copying, Moving, and Pasting Text vim allows you to copy some text and paste it to the desired location within the file. You can copy (yank) a single character, a single word, or an entire line, and then paste it wherever you need it. The copy function can be performed on multiple characters, words, or lines simultaneously. Table 3-9 describes the copy, move, and paste commands.
Command
Action
yl
Yanks the current letter into buffer
yw
Yanks the current word into buffer
yy
Yanks the current line into buffer
p
Pastes yanked data below the current line
P
Pastes yanked data above the current line
:1,3co6
Copies lines 1 through 3 and pastes them after line 6
:4,6m9
Moves lines 4 through 6 after line 9
Table 3-9 Copying, Moving, and Pasting Text You can precede any of the commands listed in Table 3-9, except for the last line mode commands, by a numeral to repeat the command action that many times. For instance, 2yw would yank two words, 2yy would yank two lines, and 2p would paste two times.
Changing Text There are numerous commands available within vim to change and modify text as summarized in Table 3-10. Most of these commands switch into the edit mode, so you will have to press the Esc key to return to the command mode. Command Action cl
Changes the letter at the cursor location
cw cc
Changes the word (or part of the word) at the cursor location to the end word Changes the entire line
C
Changes text at the cursor position to the end of the line
r R
Replaces the character at the cursor location with the character entered following this command Overwrites or replaces the text on the current line
J
Joins the next line with the current line
xp
Switches the position of the character at the cursor position with the ch to the right of it Changes the letter case (uppercase to lowercase, and vice versa) at th location
~
Table 3-10 Changing Text You can precede any of the commands listed in Table 3-10 by a numeral to repeat the command action that many times. For instance, 2cc would change
the entire current and the next line, and 2r would replace the current character and the next character.
Saving and Quitting vim When you are done with modifications, you can save or discard them. Use one of the commands listed in Table 3-11 as required. Command Action :w
Writes changes into the file without quitting vim
:w file2
Writes changes into a new file called file2 without quitting vim
:w!
Writes changes to the file even if the file owner does not have write per on the file Writes changes to the file and quits vim
:wq
:q
Writes changes to the file and quits vim even if the file owner does not write permission on the file Quits vim if no modifications were made
:q!
Quits vim if modifications were made, but we do not wish to save them
:wq!
Table 3-11 Saving and Quitting vim The exclamation mark (!) can be used to override the write protection placed on the file for the owner. EXAM TIP: You may be required to edit configuration files. Working knowledge the vim editor is crucial.
File and Directory Operations This section elaborates on various management operations that can be performed on files and directories. These operations include creating, displaying contents, copying, moving, renaming, and deleting files and directories. These common operations can be performed by normal users who own or have appropriate permissions. The root user can accomplish these tasks on any file or directory on the system, regardless of who owns it. In case there’s a lack of user permissions, an error message is generated.
Creating Files and Directories Files can be created in multiple ways using different commands; however, there is only one command to create directories.
Creating Empty Files Using touch
The touch command creates an empty file. If the file already exists, it simply updates the timestamp on it to match the current system date and time. Execute the following as root in the root user’s home directory to create file1 and then run ls to verify:
As expected, column 5 (the size column) in the output is 0, meaning that file1 is created with zero bytes in size. If you rerun the touch command on this file after a minute or so, a new timestamp is placed on it:
The touch command has a few interesting options. The -d and -t options set a specific date and time on a file; the -a and -m options enable you to change only the access or the modification time on a file to the current system time; and the -r option sets the modification time on a file to that of a reference file’s. Let’s use a couple of these options in the examples below: To set the date on file1 to September 20, 2019:
To change the modification time on file1 to the current system time:
Try the rest of the options for practice.
Creating Short Files Using cat The cat command allows you to create short text files. The ending angle bracket “>” must be used to redirect the output to the specified file (catfile1 in this example):
Nothing is displayed when you execute the above, as the system is waiting for you to input something. Type some text. Press the Enter key to open a new line and continue typing. When you are done, press Ctrl+d to save the text in catfile1 and return to the command prompt. You can verify the file creation with the ls command.
Creating Files Using vim You can use the vim editor to create and modify text files of any size. Refer to the previous section in this chapter on how to use vim.
Making Directories Using mkdir The mkdir command is used to create directories. This command shows an output if you run it with the -v option. The following example demonstrates the creation of a directory called dir1 in the root user’s home directory:
You can create a hierarchy of subdirectories by specifying the -p (parent) option with mkdir. In the following example, mkdir is used to create the hierarchy dir2/perl/perl5:
Notice the placement of options in the two examples. Many commands in Linux accept either format.
Displaying File Contents RHEL offers a variety of tools for showing file contents. Directory contents are simply the files and subdirectories that it contains. Use the ls command as explained earlier to view directory contents. For viewing files, you can use the cat, more, less, head, and tail commands. These tools are explained below.
Using cat cat displays the contents of a text file. It is typically used to view short files. It shows the entire file on the screen. The following example shows the .bash_profile file in the root user’s home directory with the cat command:
You can add the -n option to the cat command to view the output in numbered format.
Using tac tac displays the contents of a text file in reverse. In the example below, the .bash_profile file in the root user’s home directory is displayed with the tac command:
Compare this output with that of the cat command’s. Both are reversed.
Using less and more Both less and more are text filters that are used for viewing long text files one page at a time, starting at the beginning. The less command is more capable than the more command. less does not need to read the entire file before it starts to display its contents, thus making it faster. The more command is limited to forward text searching only, whereas less is able to perform both forward and backward searches. Run the less and more commands one at a time and observe the visual difference in the outputs:
You can navigate with the keys described in Table 3-12 while viewing the files with either tool.
Purpose
Key Spacebar / f
Scrolls forward one screen
Enter
Scrolls forward one line
b
Scrolls backward one screen
d
Scrolls forward half a screen
h
Displays help
q
Quits and returns to the command prompt
/string
Searches forward for a string
?string
Searches backward for a string; only applies to the less command Finds the next occurrence of a string
n N
Finds the previous occurrence of a string; only applies to less command
Table 3-12 Navigating with less and more If the /usr/bin/znew file is unavailable, use /etc/profile instead.
Using head and tail head displays the starting few lines of the specified text file. By default, it returns the first ten lines. See the example below:
The above output includes three empty lines as well. You can pass a numeral to the command as an argument to limit the number of lines in the output. For example, run the following to view only the top three lines from /etc/profile:
On the other hand, the tail command displays the ending ten lines from the specified file by default unless a numeral is passed as an argument to alter the behavior. Issue the following two commands on your terminal to witness the difference:
The tail command is particularly useful when watching a log file while it is being updated. The -f (follow) option enables this function. The following example enables us to view the updates to the system log file /var/log/messages in real time:
You may have to wait for some time before you see an update. Press Ctrl+c to quit when you are done.
Counting Words, Lines, and Characters in Text Files The wc (word count) command displays the number of lines, words, and characters (or bytes) contained in a text file or input supplied. For example, when you run this command on the /etc/profile file, you will see output similar to the following:
Column 1 in the output discloses the number of lines (85) in the file followed by the number of words (294), the number of characters (or bytes) (2078), and the filename (/etc/profile). You can use the options listed in Table 3-13 to restrict the output as desired. Option
Action
-l
Prints a count of lines
-w
Prints a count of words
-c -m
Prints a count of bytes Prints a count of characters Table 3-13 wc Command Options
The following example displays only the count of characters in /etc/profile:
Try running wc with the other options and observe the outcomes.
Copying Files and Directories The copy operation duplicates a file or directory. RHEL provides the cp command for this purpose and it has a variety of options.
Copying Files The cp command copies one or more files within a directory or to another directory. To duplicate a file in the same directory, you must give a different name to the target file. However, if the copy is being made to a different directory, you can use either the same filename or assign a different one. Consider the following examples: To copy file1 as newfile1 within the same directory:
To copy file1 by the same name to another existing directory dir1:
By default, the copy operation overwrites the destination file if it exists without presenting a warning. To alter this behavior, use the -i (interactive) option to instruct cp to prompt for confirmation before overwriting:
Press Enter after keying in a “y” for yes or an “n” for no to proceed. By default, you do not need to specify the -i option for yes/no confirmation if you attempt to copy a file to overwrite the destination file as root. The predefined alias—“alias cp=’cp -i’”—in the .bashrc file in the root user’s home directory takes care of that.
Copying Directories The cp command with the -r (recursive) option copies an entire directory tree to another location. In the following example, dir1 is copied to dir2 and then the directory contents of dir2 are listed for validation:
You may use the -i option for overwrite confirmation if the destination already has a matching file or directory. Try running ls -l dir2 -R to view the entire dir2 hierarchy.
The cp command can also use -p, which can provide the ability to preserve the attributes (timestamp, permissions, ownership, etc.) of a file or directory being copied. Try running cp -p file1 /tmp and then use ls -l to compare the attributes for both files.
Moving and Renaming Files and Directories A file or directory can be moved within the same file system or to another. Within the file system move, an entry is added to the target directory and the source entry is removed, which leaves the actual data intact. On the other hand, a move to a different file system physically moves the file or directory content to the new location and deletes the source. A rename simply changes the name of a file or directory; data is not touched.
Moving and Renaming Files The mv command is used to move or rename files. The -i option can be specified for user confirmation if a file by that name already exists. The following example moves file1 to dir1 and prompts for confirmation:
By default, you do not need to specify the -i option for yes/no confirmation if you attempt to move a file to overwrite the destination file as root. The predefined alias—“alias mv=’mv -i’”—in the .bashrc file in the root user’s home directory takes care of that. To rename newfile1 as newfile2:
Verify the above operations with ls -l.
Moving and Renaming Directories Use the mv command to move a directory and its contents to somewhere else or to change the name of the directory. For example, you can move dir1 into dir2 (dir2 must exist, otherwise it will be a simple rename operation):
To rename dir2 as dir20:
Verify the above operations with ls -l.
Removing Files and Directories The remove operation deletes a file entry from the directory structure and marks its data space as free. For a directory, the remove operation weeds corresponding entries out from the file system structure.
Removing Files You can remove a file using the rm command, which deletes one or more specified files. For example, issue the following command to erase newfile2:
By default, you do not need to specify the -i option for yes/no confirmation if you attempt to remove a file as root. The predefined alias—“alias rm=’rm -i’”— in the .bashrc file in the root user’s home directory takes care of that. The rm command can also be used to erase a file that has a wildcard character, such as an asterisk (*) or a question mark (?), embedded in its name. These characters have special meaning to the shell, and filenames containing them must be prepended with the backslash character (\) to instruct the shell to treat them as regular characters. A careful use of the rm command is particularly important when you have administrative rights on the system.
For example, if a file exists by the name * under the /tmp directory (use touch /tmp/\* to create it), you can remove it by executing rm /tmp/\*. If you mistakenly run rm /tmp/* instead, all files under /tmp will be deleted. Wildcard characters are used in filename globbing and in commands where an action needs to occur on multiple files matching certain criteria. They are discussed in Chapter 07 “The Bash Shell”.
Removing Directories The rmdir and rm commands erase directories. The rmdir command is used to delete empty directories, while rm requires the -d option to accomplish the same. In addition, the -r or -R (recursive) flag with rm will remove a directory and all of its contents. Both commands support the -v switch for reporting what they are doing. Let’s look at a few examples. To erase an empty directory called emptydir (assuming emptydir exists), use either of the following:
To remove dir20 and all its contents recursively, use either -r or -R with the command:
The rm command supports the -i flag for interactive deletions. EXAM TIP: Manipulating files and directories is one of the most common tasks performed in any operating system. Working knowledge of the tools learned in this section is crucial.
The same rules that apply on filenames with wildcard characters in their names, apply on directory names as well. See the previous topic for details.
File Linking Each file within a file system has a multitude of attributes assigned to it at the time of its creation. These attributes are collectively referred to as the file’s metadata, and they change when the file is accessed or modified. A file’s metadata includes several pieces of information, such as the file type, size, permissions, owner’s name, owning group name, last access/modification times, link count, number of allocated blocks, and pointers to the data storage location. This metadata takes 128 bytes of space for each file. This tiny storage space is referred to as the file’s inode (index node). An inode is assigned a unique numeric identifier that is used by the kernel for accessing, tracking, and managing the file. In order to access the inode and the data it points to, a filename is assigned to recognize it and access it. This mapping between an inode and a filename is referred to as a link. It is important to note that the inode does not store the filename in its metadata; the filename and corresponding inode number mapping is maintained in the directory’s metadata where the file resides. Linking files or directories creates additional instances of them, but all of them eventually point to the same physical data location in the directory tree. Linked files may or may not have identical inode numbers and metadata depending on how they are linked. There are two ways to create file and directory links in RHEL, and they are referred to as hard links and soft links. Links are created between files or between directories, but not between a file and a directory.
Hard Link A hard link is a mapping between one or more filenames and an inode number, making all hard-linked files indistinguishable from one another. This implies that all hard-linked files will have identical metadata. Changes to the file metadata and content can be made by accessing any of the filenames. Figure 3-1 shows two filenames—file10 and file20—both sharing the same inode number 10176147. Here, each filename is essentially a hard link pointing to the same inode.
Figure 3-1 Hard Link A hard link cannot cross a file system boundary, and it cannot be used to link directories because of the restrictions placed within Linux designed to avoid potential issues with some commands. The following example creates an empty file called file10 and then uses the ln command to create a hard link called file20 in the same directory:
After creating the link, run ls with the -li flags as follows:
Look at columns 1 and 3. Column 1 shows the shared inode number (10176147), and column 3 provides a link count of the hard links that each file
has (file10 points to file20, and vice versa). If you remove the original file (file10), you will still have access to the data through file20. Each time you add a hard link to an extant file, the link count will increase by 1. Similarly, if you delete a hard link, the link count will go down by 1. When all the hard links (files) are erased, the link count will set to 0. The increase and decrease in the number of links is reflected on all hard-linked files.
Soft Link A soft link (a.k.a. a symbolic link or a symlink) makes it possible to associate one file with another. The concept is analogous to that of a shortcut in Microsoft Windows where the actual file is resident somewhere in the directory structure, but there can be one or more shortcuts with different names pointing to it. With a soft link, you can access the file directly via the actual filename as well as any of the shortcuts. Each soft link has a unique inode number that stores the pathname to the file it is linked with. For a symlink, the link count does not increase or decrease, rather each symlinked file receives a new inode number. The pathname can be absolute or relative depending on what was specified at the time of its creation. The size of the soft link is the number of characters in the pathname to the target. Figure 3-2 shows the file file10 with a soft link called softfile10 pointing to it.
Figure 3-2 Soft Link
A soft link can cross a file system boundary and it can be used to link directories, as it simply uses the pathname of the destination object. To create a soft link for file10 as soft10 in the same directory, use the ln command with the -s switch:
After you have created the link, issue ls -l and notice the letter “l” as the first character in column 2 of the output. Also notice the arrow that is pointing from the linked file to the original file. Both of these indicate that soft10 is merely a pointer to file10. The -i option displays the associated inode numbers in the first column. See the output of ls -il below:
If you remove the original file (file10 in this case), the link soft10 will stay but points to something that does not exist. RHEL 8 has four soft-linked directories under /. They are:
The syntax for creating soft-linked directories is exactly the same as that for soft-linked files.
Differences between Copying and Linking There are key differences between copying and linking operations. This subsection will discuss when to use copy and when to opt for a soft or hard link. Table 3-14 highlights the main differences between the two:
Copying
Linking
Creates a duplicate of the source file. Creates a shortcut that points to the If either file is modified, the other file source file. The source can be accessed or modified using either th will remain intact. source file or the link. All linked files point to the same dat Each copied file stores its own data at a unique location. Hard Link: All hard-linked files shar Each copied file has a unique inode the same inode number, and hence number with its unique metadata. the metadata. Symlink: Each symlinked file has a unique inode number, but the inode number store only the pathname to the source. Hard Link: If the hard link is weede If a copy is moved, erased, or renamed, the source file will have no out, the other file and the data will remain untouched. Symlink: If the impact, and vice versa. source is deleted, the soft link will b broken and become meaningless. If the soft link is removed, the source will have no impact. Copy is used when the data needs to Links are used when access to the same source is required from multip be edited independent of the other. locations. Permissions on the source and the Permissions are managed on the copy are managed independent of source file. each other. Table 3-14 Copying vs. Linking Keep these differences in mind when you need to decide whether to use copy or a link.
Exercise 3-2: Create and Manage Hard Links This exercise should be done on server1 as root. In this exercise, you will create an empty file hard1 under /tmp and display its attributes (the inode number, permissions, number of links, owning user, owning group, size, and timestamp). You will create two hard links hard2 and hard3 for it, and list the attributes for all three files. You will edit hard2 and add
some text. You will list the attributes for all three files again, and observe identicalness in all attributes except for the names of files. You will remove hard1 and hard3 and list the attributes again for the remaining file. You will notice a decrease in the link count by 2. 1. Create an empty file /tmp/hard1, and display the long file listing including the inode number:
The file listing indicates the inode number in column 1, followed by permissions (column 2), number of links (column 3), owning user and group (columns 4 and 5), size (column 6), timestamp (columns 7, 8, and 9), and filename (column 10). 2. Create two hard links called hard2 and hard3 under /tmp, and display the long listing:
Observe the file listing. All attributes are identical. 3. Edit file hard2 and add some random text. Display the long listing for all three files again:
Observe the size and timestamp columns for all three files. They are identical. 4. Erase file hard1 and hard3, and display the long listing for the remaining file:
The number of links reduced to 1, all other attributes are the same. You can still access the same data through this last file.
Exercise 3-3: Create and Manage Soft Links This exercise should be done on server1 as root. In this exercise, you will create a soft link soft1 under /root pointing to /tmp/hard2. You will display the attributes (the inode number, permissions, number of links, owning user, owning group, size, and timestamp) for both files. You will open soft1 for edit and list the attributes after editing. You will remove hard2 and then list soft1. You will notice that soft1 becomes invalid, pointing to something that does not exist. Remove soft1 to complete the exercise. 1. Create soft link /root/soft1 pointing to /tmp/hard2, and display the long file listing for both:
The file listing indicates the inode number in column 1, followed by permissions (column 2), number of links (column 3), owning user and group (columns 4 and 5), size (column 6), timestamp (columns 7, 8, and 9), and filename (column 10). The soft link file has an “l” prefixed to column 2 and an arrow pointing to the actual file after column 10. Both are indications of a soft link. Notice the file size (10 bytes for the full path /tmp/hard2) for soft1. Observe similarities and other differences. 2. Edit soft1 and display the long listing again:
The number of bytes for hard1 and the timestamp reflects the editing. The rest of the attributes are the same. 3. Remove hard2 and display the long listing:
The actual file, hard2, is gone and the soft link is now invalid. You can remove it with rm -f /root/soft1.
Chapter Summary
This chapter started with an introduction of common file types that are available in RHEL. A file’s type is determined by the type of data it stores. Regular is the most common type of file that stores plain text or binary information. Directories are also very common and there are thousands of them on a typical RHEL system. Other file types include device files and linked files. We looked at creating and manipulating compressed files and compressed archives. This is a common practice among Linux users for storing old files and transferring a large amount of data to remote systems. We learned about the vim editor, which is a favorite text file creation and editing tool. We looked at its various modes of operations and switching between them. The basics of vim were discussed, including how to start and insert text, navigate and search for text, copy and paste text, modify and delete text, save edits, and quit with or without saving the changes. Next, we described file and directory manipulation tools for operations such as creating, listing, displaying, copying, moving, renaming, and removing them. Normal and super users perform these tasks on Linux systems very often. We examined soft and hard links, and their advantages and limitations. Based on the knowledge gained, we can identify and create the type of link we need for a particular use case. Finally, we explored the differences between file copying and file linking.
Review Questions 1. Which three Linux utilities can be used to determine a file’s type? 2. What is the function of the tac command? 3. There are two hard linked files in a directory. How would you identify them? 4. Which vim mode allows to execute advanced copy and move functions? 5. A file compressed with bzip2 can be uncompressed with the gunzip command. True or False? 6. Which numeric identifier does the kernel use to determine the uniqueness of a device within a device driver type? 7. What are the two indications in the output of ls -l that tells us if the file is a symlink? 8. The rmdir command without any switches can be used to erase an entire directory structure. True or False? 9. What would the command tar pczf output.file /usr/local do if it is executed by a normal user?
10. The ls -l command produces 9 columns in the output by default. True or False? 11. What would the command wc -c file1 show? 12. What does the kernel use the major number for? 13. The tail command can be used to view a file while it is being updated. True or False? 14. Soft linked directories cannot cross file system boundaries, but hard linked directories can. True or False? 15. A file must have the .exe extension in order to run. True or False? 16. The tar command can be used to archive files with their SELinux contexts. True or False? 17. What would the command touch file1 do on an existing file1 file?
Answers to Review Questions 1. 2. 3. 4. 5.
The stat, file, and ls commands can be used to determine a file’s type. The tac command is used to display a text file in reverse. You can identify them by running ls -li. The last line mode (extended mode) allows users to copy or move lines. False. The file will have to be uncompressed with either bzip2 or bunzip2. 6. The kernel uses the minor number to identify the uniqueness of a device within a particular device category. 7. A symlink file line entry in the ls -l command output begins with the letter l and has an arrow pointing to the source file. 8. False. The rmdir command is used to erase empty directories. 9. This command will create a gzip’ed tar archive called output.file of the /usr/local directory with file permissions preserved. 10. True. 11. This command will show the number of bytes in file1. 12. The kernel employs the major number to identify the device type. 13. True. You need to include the -f switch in the command. 14. False. Soft linked directories can and hard linked directories cannot cross file system boundaries. 15. False. 16. True. The tar command has the --selinux switch that provides this support. 17. This command will update the access time on file1.
Do-It-Yourself Challenge Labs The following labs are useful to strengthen most of the concepts and topics learned in this chapter. It is expected that you perform the labs without
external help. A step-by-step guide is not supplied, as the knowledge and skill required to implement the lab has already been disseminated in the chapter; however, hints to the relevant major topic(s) are included.
Lab 3-1: Archive, List, and Restore Files As user1 on server1, execute the tar command to create a gzip-compressed archive of the /etc directory. Run the tar command again to create a bzip2compressed archive of the /etc directory. Compare the file sizes of the two archives. Run the tar command and uncompress and restore both archives without specifying the compression tool used. (Hint: Compression and Archiving).
Lab 3-2: Practice the vim Editor As user1 on server1, create a file called vipractice in the home directory using vim. Type (do not copy and paste) each sentence from Lab 3-1 on a separate line (do not worry about line wrapping). Save the file and quit the editor. Open vipractice in vim again and reveal line numbering. Copy lines 2 and 3 to the end of the file to make the total number of lines in the file to 6. Move line 3 to make it line 1. Go to the last line and append the contents of the .bash_profile. Substitute all occurrences of the string “Profile” with “Pro File”, and all occurrences of the string “profile” with “pro file”. Erase lines 5 to 8. Save the file and quit vim. Provide a count of lines, words, and characters in the vipractice file using the wc command. (Hint: File Editing).
Lab 3-3: File and Directory Operations As user1 on server1, create one file and one directory in the home directory. List the file and directory and observe the permissions, ownership, and owning group. Try to move the file and the directory to the /var/log directory and notice what happens. Try again to move them to the /tmp directory. Duplicate the file with the cp command, and then rename the duplicated file using any name. Erase the file and directory created for this lab. (Hint: File and Directory Operations).
Chapter 04 Advanced File Management
This chapter describes the following major topics: Understand ugo/rwx access permissions on files and directories Know symbolic and octal notations of permission allocation Modify permissions for file owner, owning group, and others Calculate and set default permissions on new files and directories Comprehend and configure special permission bits: setuid, setgid, and sticky Use setgid bit for group collaboration Apply sticky bit on public and shared writable directories Search for files in a variety of different ways Grasp and manage extended access controls for named users and named groups Set default extended access controls on directories
RHCSA Objectives: 10. List, set, and change standard ugo/rwx permissions
36. Create and configure set-GID directories for collaboration 39. Diagnose and correct file permission problems 56. Create and use file access control lists
Permissions are set on files and directories to prevent access from unauthorized users. Users are grouped into three distinct categories. Each user category is then assigned required permissions. Permissions may be modified using one of two available methods. The user mask may be defined for individual users so new files and directories they create always get preset permissions. Every file in Linux has an owner and a group. RHEL offers three additional permission bits to control user access to certain executable files and shared directories. A directory with one of these bits can be used for group collaboration. A public or group writable directory may also be configured with one of these bits to prevent file deletion by non-owners. There is a tool available in RHEL that proves to be very helpful in searching for files at the specified location using a range of options to specify the search criteria. This tool may be set to execute an action on the output files as they are found. Access Control Lists allows the administrator to enforce extended security attributes on files and directories for specific users or specific user groups. These attributes are on top of the standard Linux access permissions for owning users and owning group members. A directory can have default ACL settings applied to it to allow content sharing among users without having to change permissions on each new file and subdirectory created within it.
File and Directory Access Permissions Linux is a multi-user operating system that allows hundreds of users the ability to log in and work concurrently. In addition, the OS has hundreds of thousands of files and directories that it must maintain securely to warrant a successful system and application operation from a security standpoint. Given these factors, it is imperative to regulate user access to files and directories and grant them appropriate rights to carry out their designated functions without jeopardizing system security. This control of permissions on files and directories may also be referred to as user access rights.
Determining Access Permissions Access permissions on files and directories allow administrative control over which users (permission classes) can access them and to what level (permission types). File and directory permissions discussed in this section are referred to as standard ugo/rwx permissions.
Permission Classes Users are categorized into three unique classes for maintaining file security through access rights. These classes are user (u), group (g), and other (o, also referred to as public). These permission classes represent the owner, the set of users with identical access requirements, and everyone else on the system, respectively. There is another special user class called all (a) that represents the three user classes combined.
Permission Types Permissions control what actions can be performed on a file or directory and by whom. There are three types of permissions bits—read (r), write (w), and execute (x)—and they behave differently for files and directories. For files, the permissions allow viewing and copying (read), modifying (write), and running (execute). And in the case of directories, they allow listing contents with ls (read); creating, erasing, and renaming files and subdirectories (write); and enter (with the cd command) into it (execute). If a read, write, or execute permission bit is not desired, the hyphen character (-) is used to represent its absence.
Permission Modes A permission mode is used to add (+), revoke (-), or assign (=) a permission type to a permission class. You can view the permission settings on files and directories in the long listing of the ls command. This information is encapsulated in column 1 of the output, a sample of which is shown below: - rwx rw- r-The first character indicates the type of file: - for regular file, d for directory, l for symbolic link, c for character device file, b for block device file, p for named pipe, s for socket, and so on. The next nine characters—three groups of three characters—show the read (r), write (w), and execute (x) permissions for the three user classes: user (owner), group, and other (public), respectively. The hyphen character (-) represents a permission denial for that level.
Modifying Access Permission Bits The chmod command modifies access rights. It works identically on files and directories. chmod can be used by root or the file owner, and can modify permissions specified in one of two ways: symbolic or octal. Symbolic notation
uses a combination of letters (ugo/rwx) and symbols (+, -, =) to add, revoke, or assign permission bits. The octal notation (a.k.a. the absolute representation) uses a three-digit numbering system ranging from 0 to 7 to express permissions for the three user classes. Octal values are given in Table 4-1. Octal Value
Binary Notation
Symbolic Notation
Explanation
0
000
---
No permissions
1
001
--x
Execute permission on
2
010
-w-
Write permission only
3
011
-wx
Write and execute perm
4
100
r--
Read permission only
5
101
r-x
Read and execute per
6 7
110 111
rwrwx
Read and write permis Read, write, and execu permissions
Table 4-1 Octal Permission Notation In Table 4-1, each “1” corresponds to an r, w, or x, and each “0” corresponds to the hyphen character (-) for no permission at that level. Figure 4-1 shows weights associated with each digit position in the 3-digit octal numbering model.
Figure 4-1 Permission Weights The position to the right is weight 1, the middle position is weight 2, and the left position is weight 4. If we assign a permission of 6, for example, it would correspond to the left and middle positions. Similarly, a permission of 2 would point to the middle position only.
Exercise 4-1: Modify Permission Bits Using Symbolic Form This exercise should be done on server1 as user1. For this exercise, presume that a file called permfile1 exists with read permission for the owner (user1), owning group (user1), and other, as shown below. If the permissions vary, bring them to the desired state by executing chmod 444 permfile1 prior to starting the exercise.
In this exercise, you will add an execute bit for the owner and a write bit for group and public. You will then revoke the write bit from public and assign read, write, and execute bits to the three user categories at the same time. Finally, you will revoke write from the owning group and write and execute bits from public. The chmod command accepts the -v switch to display what it has changed. You may alternatively view the long listing after each command execution for verification. 1. Add an execute bit for the owner:
2. Add a write bit for group members and public:
3. Remove the write permission for public:
4. Assign read, write, and execute permission bits to all three user categories:
5. Revoke write bit from the group members and write and execute bits from public:
Exercise 4-2: Modify Permission Bits Using Octal Form This exercise should be done on server1 as user1. For this exercise, a file called permfile2 exists with read permission for the owner (user1), owning group (user1), and other, as shown below. If the permissions vary, bring them to the desired state by executing chmod 444 permfile2 prior to starting the exercise.
In this exercise, you will add an execute bit for the owner and a write permission bit for group and public. You will then revoke the write bit from public and assign read, write, and execute permissions to the three user categories at the same time. The chmod command accepts the -v flag to display what it has changed. You may alternatively view the long listing after each command execution for verification. 1. Add an execute bit for the owner:
2. Add a write permission bit for group and public:
3. Revoke the write bit for public:
4. Assign read, write, and execute permission bits to all three user categories:
Default Permissions Linux assigns default permissions to a file or directory at the time of its creation. Default permissions are calculated based on the umask (user mask) permission value subtracted from a preset initial permissions value. The umask is a three-digit octal value (also represented in symbolic notation) that refers to read, write, and execute permissions for owner, group, and
public. Its purpose is to set default permissions on new files and directories without touching the permissions on existing files and directories. The default umask value is set to 0022 for the root user and 0002 for all normal users. Note that the left-most 0 has no significance. Run the umask command without any options and it will display the current umask value in octal notation:
Run the command again but with the -S option to display the umask in symbolic form:
The predefined initial permission values are 666 (rw-rw-rw-) for files and 777 (rwxrwxrwx) for directories. Even if the umask is set to 000, the new files will always get a maximum of 666 permissions; however, you can add the executable bits explicitly with the chmod command if desired.
Calculating Default Permissions Consider the following example to calculate the default permission values on files for normal users:
This is an indication that every new file will have read and write permissions assigned to the owner and the owning group, and a read-only permission to other. To calculate the default permission values on directories for normal users:
This indicates that every new directory created will have read, write, and execute permissions assigned to the owner and the owning group, and read and execute permissions to everyone else. If you want different default permissions set on new files and directories, you will need to modify the umask. You first need to ascertain the desired default
values. For instance, if you want all new files and directories to get 640 and 750 permissions, you can set umask to 027 by running either of the following:
The new value becomes effective right away, and it will only be applied to files and directories created thereafter. The existing files and directories will remain intact. Now create tempfile1 and tempdir1 as user1 under /home/user1 to test the effect of the new umask:
The above examples show that the new file and directory were created with different permissions. The file got (666 – 027 = 640) and the directory got (777 – 027 = 750) permissions. The umask value set at the command line will be lost as soon as you log off. In order to retain the new setting, place it in an appropriate shell startup files discussed in Chapter 06 “Advanced User Management”.
Special File Permissions Linux offers three types of special permission bits that may be set on binary executable files or directories that respond differently to non-root users for certain operations. These permission bits are set user identifier bit (commonly referred to as setuid or suid), set group identifier bit (a.k.a. setgid or sgid), and sticky bit. The setuid and setgid bits may be defined on binary executable files to provide non-owners and non-group members the ability to run them with the privileges of the owner or the owning group, respectively. The setgid bit may also be set on shared directories for group collaboration. The sticky bit may be set on public directories for inhibiting file erasures by non-owners. The setuid and sticky bits may be set on directories and files; however, they will have no effect.
The use of the special bits should be regulated and monitored to evade potential security issues to system operation and applications.
The setuid Bit on Binary Executable Files The setuid flag is set on binary executable files at the file owner level. With this bit set, the file is executed by non-owners with the same privileges as that of the file owner. A common example is the su command that is owned by the root user. This command has the setuid bit enabled on it by default. See the underlined “s” in the owner’s permission class below:
The su (switch user) command allows a user to switch to a different user account with the password for the target user. However, the root user can switch into any other user account without being prompted for a password. When a normal user executes this command, it will run as if root (the owner) is running it and, therefore, the user is able to run it successfully and gets the desired result.
Exercise 4-3: Test the Effect of setuid Bit on Executable Files This exercise should be done on server1 as root and user1. In this exercise, you will need two terminal windows, one with a root session running and another with user1 on it. As user1, you will switch into root and observe what happens. As root, you will then revoke the setuid bit from the /usr/bin/su file and retry switching into root again. After the completion of the exercise, you will restore the setuid bit on /usr/bin/su. 1. Log in as root and have a terminal window open (let’s call it Terminal 1). Open another terminal (let’s name it Terminal 2) and run the following to switch into user1:
2. On Terminal 2, run the su command to switch into root:
The output confirms the switch. 3. On Terminal 1, revoke the setuid bit from /usr/bin/su:
The file is still executable by everyone as indicated by the execute flag; however, it will prevent regular non-owning users from switching accounts, as they have lost that special elevated privilege. 4. On Terminal 2, press Ctrl+d to log off as root. 5. On Terminal 2, switch back into root and see what happens:
user1 gets an “authentication failure” message even though they entered the correct password. 6. On Terminal 1, restore the setuid bit on /usr/bin/su:
With the argument +4000, the chmod command enables setuid on the specified file without altering any existing underlying permissions. Alternatively, you can use the symbolic notation as follows:
If the file already has the “x” bit set for the group, the long listing will show a lowercase “s”, otherwise it will list it with an uppercase “S”.
The setuid bit has no effect on directories.
The setgid Bit on Binary Executable Files The setgid attribute is set on binary executable files at the group level. With this bit set, the file is executed by non-owners with the exact same privileges as that of the group members. A common example is the write command that is owned by the root user with tty as the owning group. This command has the setgid bit enabled on it by default. See the “s” in the group’s permission class below:
The write command allows users to write a message on another logged-in user’s terminal. By default, normal users are allowed this special elevated privilege because of the presence of the setgid flag on the file. When a normal user executes this command to write to the terminal of another user, the
command will run as if a member of the tty group is running it, and the user is able to execute it successfully.
Exercise 4-4: Test the Effect of setgid Bit on Executable Files This exercise should be done on server1 as root and user1. In this exercise, you will need two terminal windows, one with a root session running and the other with user1 on it. Both terminal sessions must be opened with ssh. As user1, you will produce a list of logged-in users; try to send the root user a message and observe what happens. As root, you will then revoke the setgid bit from the /usr/bin/write file and retry sending another message to root as user1. After the completion of the exercise, you will restore the setgid bit on /usr/bin/write. 1. Log in as root and have a terminal window open (let’s call it Terminal 1). Open another terminal (let’s name it Terminal 2) and run the following to switch into user1:
The su (switch user) command allows a user to switch to a different user account provided the user knows the password of the target user account. However, the root user can switch into any other user account without being prompted for a password.
2. On Terminal 2, run the who command to list users who are currently logged on:
The output discloses that there are two users—root and user1—currently signed in. 3. On Terminal 2, execute the write command as follows to send a message to root:
4. On Terminal 1, you will see the following message from user1:
Any text you type on Terminal 2 will appear on Terminal 1.
5. On Terminal 1, revoke the setgid bit from /usr/bin/write:
The file is still executable by everyone as indicated by the execute flag; however, it will prevent them from writing to the terminals of other users, as they have lost that special elevated privilege. 6. On Terminal 2, press Ctrl+c to terminate the current write session. 7. On Terminal 2, rewrite to root and see what happens:
user1 gets an error as indicated in the above output. 8. On Terminal 1, restore the setgid bit on /usr/bin/write:
With the argument +2000, the chmod command enables setgid on the specified file without altering any existing underlying permissions. Alternatively, you can use the symbolic form as follows:
If the file already has the “x” bit set for the group, the long listing will show a lowercase “s”, otherwise it will list it with an uppercase “S”.
The setgid bit has an impact on shared (and public) directories (next subsection).
The setgid Bit on Shared Directories The setgid bit can also be set on group-shared directories to allow files and subdirectories created underneath to automatically inherit the directory’s owning group. This saves group members who are sharing the directory contents from changing the group ID for every new file and subdirectory that they add. The standard behavior for new files and subdirectories is to always receive the creator’s group.
Exercise 4-5: Set up Shared Directory for Group Collaboration
This exercise should be done on server1 as root and two test users user100 and user200. Create the user accounts by running useradd user100 and useradd user200 (if they don’t already exist) as root. In this exercise, you will create a group called sgrp with GID 9999, and add user100 and user200 to this group as members with shared data needs. You will create a directory called /sdir with ownership and owning group belonging to root and sgrp, then set the setgid bit on /sdir and test. For details on managing users and groups, consult Chapter 05 “Basic User Management” and Chapter 06 “Advanced User Management”. 1. Add group sgrp with GID 9999 with the groupadd command:
2. Add user100 and user200 as members to sgrp using the usermod command:
3. Create /sdir directory:
4. Set ownership and owning group on /sdir to root and sgrp, using the chown command:
5. Set the setgid bit on /sdir using the chmod command:
6. Add write permission to the group members on /sdir and revoke all permissions from public:
7. Verify the attributes set in the previous three steps using the ls command on /sdir:
8. Switch or log in as user100 and change to the /sdir directory:
9. Create a file and check the owner and owning group on it:
10. Log out as user100, and switch or log in as user200 and change to the /sdir directory:
11. Create a file and check the owner and owning group on it:
As shown above, the owning group for each file is the same, sgrp, and the group members have identical rights (read and write). Both can modify or delete each other’s file. The group members own the files, but the owning group will always be sgrp to which they both belong. EXAM TIP: Some of the steps provided above for setting up a directory for group collaboration may not have to be run in that order.
The Sticky Bit on Public and Shared Writable Directories The sticky bit is set on public and shared writable directories to protect files and subdirectories owned by normal users from being deleted or moved by other normal users. This attribute is set on the /tmp and /var/tmp directories by default as depicted below; however, it can be applied to any writable directory:
Notice the underlined letter “t” in other’s permission fields. This indicates the presence of this attribute on the two directories.
Exercise 4-6: Test the Effect of Sticky Bit This exercise should be done on server1 as root and two test users user100 and user200. Create the user accounts by running useradd user100 and useradd user200 (if they don’t already exist) as root. In this exercise, you will create a file under /tmp as user100 and then try to delete it as user200. You will unset the sticky bit on /tmp and try to erase the file again. After the completion of the exercise, you will restore the sticky bit on /tmp. For details on managing users and groups, consult Chapter 05 “Basic User Management” and Chapter 06 “Advanced User Management”. 1. Switch or log in as user100 and change to the /tmp directory:
2. Create a file called stickyfile:
3. Log out as user100 and switch or log in as user200 and change to the /tmp directory:
4. Try to erase the file and observe the system reaction:
It says, “Operation not permitted”. The user cannot remove the file owned by another user. 5. Log out as user100 and revoke the sticky bit from /tmp as root and confirm:
6. Switch or log back in as user200 and retry the removal:
The file is gone. A normal user, user200, was able to successfully delete a file, stickyfile, that was owned by a different normal user, user100, in a public writable directory, /tmp. 7. Log out as user200 and restore the sticky bit back on /tmp:
With the argument +1000, the chmod command sets the sticky bit on the specified directory without altering any existing underlying permissions. Alternatively, you can use the symbolic notation as follows:
If the directory already has the “x” bit set for public, the long listing will show a lowercase “t”, otherwise it will list it with an uppercase “T”.
The sticky bit can also be set on group writable directories such as /sdir that you created in the previous exercise.
File Searching A typical running RHEL system has a few hundred thousand files distributed across several file systems. At times, it is imperative to look for one or more files based on certain criteria. One example would be to find all files owned by employees who left the company over a year ago. Another example would be to search for all the files that have been modified in the past 20 days by a specific user. For such situations, RHEL offers a command called find. You supply your search criteria and this command gets you the result. You can also instruct this utility to execute a command on the files as they are found.
Using the find Command The find command recursively searches the directory tree, finds files that match the specified criteria, and optionally performs an action on the files as they are discovered. This powerful tool can be tailored to look for files in a
number of ways. The search criteria may include tracking files by name or part of the name, ownership, owning group, permissions, inode number, last access or modification time in days or minutes, size, and file type. Figure 4-2 shows the command syntax.
Figure 4-2 find Command Syntax With find, files that match the criteria are located and their full paths are displayed. To search for a file called file10 (execute touch file10 if it does not already exist) by its name (name) in root’s home directory, run the find command as follows. The period character (.) represents the current directory, which is /root in this example.
-print is optional. The find command, by default, displays the results on the screen. You do not need to specify this option.
To perform a case-insensitive (-iname) search for files and directories in /dev that begin with the string “usb” followed by any characters:
To find files smaller than 1MB (-1M) in size (-size) in the root user’s home directory (~). You do not need to issue the command from this user’s home directory. In fact, you can be anywhere in the directory tree.
The tilde character (~) represents a user’s home directory.
To search for files larger than 40MB (+40M) in size (-size) in the /usr directory:
To find files in the entire root file system (/) with ownership (-user) set to user daemon and owning group (-group) set to any group other than (-not or ! for negation) user1:
To search for directories (-type) by the name “src” (-name) in /usr at a maximum of two subdirectory levels below (-maxdepth):
To run the above search but at least three subdirectory levels beneath /usr, substitute -maxdepth 2 with -mindepth 3. To find files in the /etc directory that were modified (-mtime) more than (the + sign) 2000 days ago:
To run the above search for files that were modified exactly 12 days ago, replace “+2000” with “12”. To find files in the /var/log directory that have been modified (-mmin) in the past (the - sign) 100 minutes:
To run the above search for files that have been modified exactly 25 minutes ago, replace “-100” with “25”. To search for block device files (-type) in the /dev directory with permissions (perm) set to exactly 660:
To search for character device files (-type) in the /dev directory with at least (-222) world writable permissions (this example would ignore checking the write and execute permissions):
To find files in the /etc/systemd directory that are executable by at least their owner or group members:
To search for symlinked files (-type) in /usr with permissions (-perm) set to read and write for the owner and owning group:
find is a very useful and powerful file-searching tool with numerous other options available to use. Refer to its manual pages, as there are a ton of examples there. Try some of them out for additional practice.
Using find with -exec and -ok Flags An advanced use of the find command is to perform an action on the files as they are found based on any criteria outlined in the previous subsection and in the command’s manual pages. The action may include performing basic file management operations such as copying, erasing, renaming, changing ownership, or modifying permissions on each file found. This is done with the exec switch. An equivalent option -ok may be used instead, which requires user confirmation before taking an action. EXAM TIP: The find command is very flexible and has a ton of options available to search for files. You should know the use of the exec option well.
To search for directories in the entire directory tree (/) by the name “core” (name) and list them (ls-ld) as they are discovered without prompting for user confirmation (-exec):
The find command replaces {} for each filename as it is found. The semicolon character (;) marks the termination of the command and it is escaped with the backslash character (\).
In the next example, the find command uses the -ok switch to prompt for confirmation before it copies each matched file (-name) in /etc/sysconfig to /tmp:
The destination directory (/tmp) is specified between {} and \;. There are many advanced examples provided in the find command’s manual pages. I suggest to try a few of them.
Access Control Lists (ACLs) The Access Control Lists (ACLs) provide an extended set of permissions that can be applied on files and directories. These permissions are in addition to the standard ugo/rwx permissions and the setuid, setgid, and sticky bit settings. The ACLs define permissions for named users and named groups using either octal or symbolic representation of permission allocation. The named users may or may not be part of the same group. ACLs are configured and treated the same way on both files and directories. ACLs are categorized into two groups based on their type and are referred to as access ACLs and default ACLs. Access ACLs are set on individual files and directories, whereas default ACLs can only be applied at the directory level with files and subdirectories inheriting them automatically. The directory to be applied the default ACLs needs to have the execute bit set at the public level.
ACL Management Commands RHEL offers two commands—getfacl and setfacl—to view and manage ACLs on files and directories. The getfacl command is used to display ACL settings, and the setfacl command can set, modify, substitute, or delete ACL settings.
The getfacl Command The getfacl command has several options to see the output as desired; however, it reveals all necessary information without furnishing any flags with it. The example below creates an empty file aclfile1 in /tmp and then displays the ACLs on it:
The output returns the names of the file, owner, and owning group. It then exhibits the existing permissions placed on the file: read and write for the owner, and read-only for everyone else. Notice the pair of colon character (:) in the permission rows. There is a space between them where a named user, a named group, or their corresponding UID or GID is inserted when extended
permissions are set (see Chapter 05 “Basic User Management” for a description of UID and GID). For instance, the ACL setting “user:1000:r--” would imply that the named user with UID 1000, who is neither the file owner nor a member of the owning group, is allowed read-only access to this file. Likewise, the ACL “group:dba:rw-” would give the named group (dba) read and write access to the file. In addition, the file’s long listing is also indicative of the presence of ACLs by exhibiting the plus sign (+) right beside the permissions column. An example column from ls -l would be -rw-rw-r--+.
The setfacl Command The setfacl command is used to apply, modify, or remove ACL settings. The format for supplying ACL permissions with the command is explained in Table 4-2. Format
Description
Permissions assigned to a named user (usernam UID). The named user must exist in the /etc/pass If this field is left blank, the permission will be ap the owner of the file or directory, which is equiva using the chmod command. See Chapter 05 “Basic User Management” to un the content and format of the /etc/passwd file. g[roup]:GID:perms Permissions assigned to a named group (group GID). The named group must exist in the /etc/gro If this field is left blank, the permission will be ap the owning group of the file or directory, which is equivalent to using the chmod command. See Chapter 05 “Basic User Management” to un the content and format of the /etc/group file. Permissions assigned to users that are neither th o[ther]:perms nor part of the owning group. m[ask]:perms Maximum permissions for a named user or a nam group. If this is set to rw-, for example, then no n user or group will have permissions beyond read write. u[ser]:UID:perms
Table 4-2 setfacl Command Format for Access ACLs
The setfacl command provides a multitude of switches to use depending on what you want to achieve. Table 4-3 describes some of them. Switch
Description
-b
Removes all access ACLs
-d
Applies to default ACLs
-k
Removes all default ACLs
-m
Sets or modifies ACLs
-n
Prevents an automatic recalculation of the mask
-R -x
Applies recursively to a directory Removes an access ACL Table 4-3 setfacl Command Switches
We will explore some of these options shortly. EXAM TIP: A good understanding of the usage of the setfacl command is critical.
The Role of the mask Value The value of the ACL mask determines the maximum allowable permissions placed for a named user or group on a file or directory. If it is set to rw, for instance, no named user or group will exceed those permissions. The mask value is displayed on a separate line in the getfacl output. Each time ACLs are modified for a file or directory, the mask is recalculated automatically and applied unless an explicit value is input with the setfacl command or the -n option is employed to override this behavior. On aclfile1, there are currently no ACLs set, as it is a new file. The getfacl command with the -c flag displays the output without the header, as shown below:
If you want to give read and write permissions to a specific user (user1) and change the mask to read-only at the same time, the setfacl command will allocate the permissions as mentioned; however, the effective permissions for the named user will only be read-only.
In the example, user1 will not be able to modify this file even though it appears they have the write permission. The actual permissions for user1 include both read and write, but they are curtailed to read-only due to the limitation placed by the mask. Now, let’s promote the mask value to include the write bit as well:
The actual permissions for user1 are now boosted to include the write bit to reflect the new higher value.
Exercise 4-7: Identify, Apply, and Erase Access ACLs This exercise should be done on server1 as user1. In this exercise, you will create a file acluser1 as user1 in /tmp and check to see if there are any ACL settings on the file. You will apply access ACLs on the file for a named user, user100, for read and write access. You will observe the change in the mask value. You will then add another named user, user200, to the file for full permissions. You will observe the update in the mask value. You will delete the settings for user200 and then the rest of the access ACLs from the file. 1. Switch or log in as user1 and create a file acluser1 in /tmp:
2. Use the ls and getfacl commands and check for the existence of any ACL entries: The output discloses an absence of ACLs on the file. The owner and group members have read and write permissions and everyone else has the readonly permission.
3. Allocate read and write permissions to user100 with the setfacl command using the octal form:
4. Run the ls command to check if the plus sign (+) has appeared next to the first column, then run the getfacl command to check the new access ACLs and the mask:
A row is added for the named user showing read/write permissions. Another row with the mask is also added and it is set to read/write as well. The mask value is auto-calculated based on the current maximum permissions that a named user or group has. This is reflected in the above output. 5. At this point, you can open another terminal session, switch into user100, change directory into /tmp, and open the file acluser1 in the vim editor. You should be able to modify the file and save it. 6. Add user200 with full rwx permissions to acluser1 using the symbolic notation and then show the updated ACL settings:
Notice the updated value for the mask, which is increased to rwx to reflect the maximum permission the named user, user200, has. If this file were to be an executable command, you would have been able to run it as user200 based on the assigned ACLs.
7. Delete the ACL entries set for user200 and validate:
Notice the reduction in the mask value to rw-, which now reflects the new current maximum permissions placed on the named user, user100. 8. Delete the rest of the ACLs:
9. Use the ls and getfacl commands and confirm for the ACLs removal:
This concludes the exercise. You can also create a group such as aclgroup1 by running groupadd -g 8000 aclgroup1 as the root user and repeat this exercise by adding this group as a named group along with the two named users (user100 and user200).
Default ACLs A group collaboration on a shared directory gives members of the group identical access on files and subdirectories in the directory. Access ACLs may be applied to the shared directory to give non-group members certain rights. Furthermore, default ACLs can also be set on the shared directory to ensure new files and subdirectories created under the shared directory always have a consistent set of access rights for group and non-group members. This way the users do not have to adjust permissions on each new file and subdirectory they will create. The inheritance works slightly different for files and subdirectories, as indicated below: • •
Files receive the shared directory’s default ACLs as their access ACLs Subdirectories receive both default ACLs and access ACLs as they are
The default ACLs can be described as the maximum discretionary permissions that can be allocated on a directory. Let’s perform the following exercise and see how default ACLs are applied, viewed, and erased.
Exercise 4-8: Apply, Identify, and Erase Default ACLs This exercise should be done on server1 as user1. In this exercise, you will create a directory projects as user1 under /tmp. You will set default ACLs on the directory for named users, user100 and user200, to give them full permissions. You will create a subdirectory prjdir1 and a file prjfile1 under projects and observe the effects of default ACLs on them. You will delete all the default entries at the end of the exercise. 1. Switch or log in as user1 and create a directory projects in /tmp:
2. Use the getfacl command for an initial look at the permissions on the directory:
The output discloses that the owner and group members have full permissions on the directory and everyone else has read and execute permission. 3. Allocate default read, write, and execute permissions to user100 and user200 on the directory. Use both octal and symbolic notations and the -d (default) option with the setfacl command.
The named users have the default ACLs. The rest of the default ACL entries are for the directory owner, owning group, and public with the mask reflecting the maximum permissions. 4. Create a subdirectory prjdir1 under projects and observe the ACL inheritance:
As stated earlier, the subdirectory prjdir1 inherited both default and access ACLs. This is reflected in the above output. 5. Create a file prjfile1 under projects and observe the ACL inheritance:
As stated earlier, the file prjfile1 inherited the parent directory’s default ACLs as its access ACLs minus what the mask limits. The maximum effective access for the named users is rw. 6. At this point, you can log in as one of the named users, change directory into /tmp/projects, and edit prjfile1 (add some random text). Then change into the prjdir1 and create file file100. You should be able to perform both tasks successfully.
7. Delete all the default ACLs from the projects directory as user1 and confirm:
This concludes the exercise. You can create a group such as aclgroup2 by running groupadd -g 9000 aclgroup2 as the root user and repeat this exercise by adding this group as a named group along with the two named users (user100 and user200).
Chapter Summary This chapter covered four topics: file and directory permissions, special permissions, file searching, and access control. We learned classes, types, and modes of permissions, looked at octal and symbolic notations of changing permissions, and applied the knowledge to modify user access on files and directories. We examined the concept of default permissions and how they could be employed on parent directories to enable files and subdirectories created underneath to automatically get the desired permissions. We analyzed the role of the umask value in determining the new default permissions. We looked at special permission bits that could be set on executable files to gain privileged access, applied on shared directories for content sharing, and enabled on shared and public writable directories to prevent file deletion by non-owning users. Next, we explored the criteria and the tool to search for files at the specified directory location. We also employed an extended flag for optional execution of an action on the outcome of the search command. Finally, we discussed access control on files and directories using ACLs. This feature let named users and named groups to have extended access on given files and directories without the need to modify ownership or owning group on them.
Review Questions 1. The output generated by the umask command shows the current user mask in four digits. What is the significance of the left-most digit? 2. What would the command find /dev -type c -perm 660 do?
3. Default permissions are calculated by subtracting the initial permissions from the umask value. True or False? 4. What would be the effect of the sticky bit on an executable file? 5. Name the permission classes, types, and modes. 6. Default ACLs are meant for directories only. True or False? 7. The default umask for a normal user in bash shell is 0027. True or False? 8. What digit represents the setuid bit in the chmod command? 9. What would the command chmod g-s file1 do? 10. Sticky bit is recommended for every system directory. True or False? 11. What would the command setfacl -m g:dba:rw file1 do? 12. The setgid bit enables group members to run a command at a higher priority. True or False? 13. What is the equivalent symbolic value for permissions 751? 14. What permissions would the owner of the file get if the chmod command is executed with 555? 15. What would the find / -name core -ok rm {} \; command do? 16. Which special permission bit is set on a directory for team sharing?
Answers to Review Questions 1. The left-most digit has no significance in the umask value. 2. The find command provided will find all character device files under /dev with exact permissions of 660. 3. False. Default permissions are calculated by subtracting the umask value from the initial permission values. 4. Nothing. The sticky bit is meant for directories only. 5. Permission classes are user, group, and public; permission types are read, write, and execute; and permission modes are add, revoke, and assign. 6. True. Default ACLs are meant for directories only. 7. False. The default umask for bash shell users is 0002. 8. The digit 4 represents the setuid bit. 9. It would erase the setgid bit from file1. 10. False. 11. This command will give the users of the dba group read and write permissions on file1. 12. False. 13. The equivalent for octal 751 is rwxr-x--x. 14. The owner will get read and execute permissions. 15. The find command provided will display all files by the name core in the entire directory hierarchy and ask for removal confirmation as it finds
them. 16. The setgid bit is set for team sharing.
Do-It-Yourself Challenge Labs The following labs are useful to strengthen most of the concepts and topics learned in this chapter. It is expected that you perform the labs without external help. A step-by-step guide is not supplied, as the knowledge and skill required to implement the lab has already been disseminated in the chapter; however, hints to the relevant major topic(s) are included.
Lab 4-1: Manipulate File Permissions As user1 on server1, create file file11 and directory dir11 in the home directory. Make a note of the permissions on them. Run the umask command to determine the current umask. Change the umask value to 0035 using symbolic notation. Create file22 and directory dir22 in the home directory. Observe the permissions on file22 and dir22, and compare them with the permissions on file11 and dir11. Use the chmod command and modify the permissions on file11 to match those on file22. Use the chmod command and modify the permissions on dir22 to match those on dir11. Do not remove file11, file22, dir11, and dir22 yet. (Hint: File and Directory Access Permissions).
Lab 4-2: Configure Group Collaboration and Prevent File Deletion As root on server1, create directory /sdir. Create group sgrp and add user1000 and user2000 (create the users). Set up appropriate ownership (root), owning group (sgrp), and permissions (rwx for group, --- for public, s for group, and t for public) on the directory to support group collaboration and ensure non-owners cannot delete files. Log on as user1000 and create a file under /sdir. Log on as user2000 and try to edit that file. You should be able to edit the file successfully. As user2000 try to delete the file. You should not be able to. (Hint: Special File Permissions).
Lab 4-3: Find Files As root on server1, execute the find command to search for all files in the entire directory structure that have been modified in the last 300 minutes and display their type. Use the find command again and search for named pipe and socket files. (Hint: File Searching).
Lab 4-4: Find Files Using Different Criteria As root on server1, issue the find command to search for regular files under /usr that were accessed more than 100 days ago, are not bigger than 5MB in size, and are owned by the user root. (Hint: File Searching).
Lab 4-5: Apply ACL Settings As root on server1, create file testfile under /tmp. Apply ACL settings on the file so that user2000 gets 7, user3000 gets 6, and user4000 gets 4 permissions. Create users. Remove the ACLs for user2000, and verify. Erase all remaining ACLs at once, and confirm. (Hint: Access Control Lists).
Chapter 05 Basic User Management
This chapter describes the following major topics: Show who is currently logged in Review history of successful user login attempts and system reboots Report history of failed user log in attempts View recent user login attempts Examine user and group information Understand the content and syntax of local user authentication files Analyze user configuration files Add, modify, and delete local user accounts with default and custom values Set and modify user passwords Add user account with nologin access
RHCSA Objectives: 51. Create, delete, and modify local user accounts 52. Change passwords and adjust password aging for local user accounts (only the first part of this objective “change passwords for local user accounts” is covered in this chapter; the second part is in Chapter 06)
User login activities are monitored and recorded in various files. RHEL offers a set of tools that read the activity data from these files and display the results. In addition to user activities, a history of system reboots is also maintained and it may be viewed with one of the tools. This information may be useful in debugging, testing, or auditing purposes. In order for an authorized person to gain access to the system, a unique username must be designated and a user account must be created for them. This user is assigned a password and is allowed to change it themselves. User account information is recorded in several files. These files may be edited manually if necessary; however, this practice is discouraged. A good knowledge and grasp of the syntax and the type of information these files store is paramount for Linux administrators. User attributes may be modified later or the account may be removed from the system altogether if not required anymore. Though service user accounts are added to the system when a corresponding service is installed, there may be situations when they need to be added manually. These accounts do not require login access; their presence is needed to support an installed application.
User Login Activity and Information On a busy RHEL system, many users sign in and run jobs as themselves, or they switch into the root or another user account to run tasks that only those users have the privilege to execute. As an administrator, it is one of your responsibilities to ensure that only authorized users are able to log in to the system. You can keep track of user logins, such as who is currently logged in and their previous and recent successful and unsuccessful login attempts. This information can be of immense help in determining any suspicious login activity. For instance, multiple failed attempts of logging in by an authorized user could be due to a forgotten or lost password, or it might be a result of an unauthorized individual trying to hack in. There are many log files in RHEL that various services running on the system update automatically and instantly as activities occur. These logs capture user login activities among many others. This section will focus on the log files and tools that are relevant to user logins only. Others will be discussed in later chapters.
Listing Logged-In Users
A list of the users who have successfully signed on to the system with valid credentials can be printed using one of the two basic Linux tools: who and w. These commands show various pieces of information separated in multiple columns. The who command references the /run/utmp file and displays the information. Here is a sample from server1:
Column 1 displays the login name of the user. Column 2 shows the terminal session device filename (pts stands for pseudo terminal session, and tty identifies a terminal window on the console). Columns 3 and 4 show the date and time of the user login, and column 5 indicates if the terminal session is graphical (:0), remote (IP address), or textual on the console. The w (what) command displays information in a similar format as the who command, but it also tells the length of time the user has been idle for (IDLE), along with the CPU time used by all processes including any existing background jobs attached to this terminal (JCPU), the CPU time used by the current process (PCPU), and current activity (WHAT). In the following example, line 1 displays the current system time (12:57:51), the system up duration (4 days, 5 hours, and 3 minutes), number of users currently logged in (2), and the CPU load averages over the past 1, 5, and 15 minutes (0.40, 0.63, and 0.9), respectively. This is exactly what the uptime command shows, which was also discussed in Chapter 02 “Initial Interaction with the System”.
The load average numbers represent the percentage of CPU load with 0.00 and 1.00 correspond to no load and full load, and a number greater than 1.00 signifies excess load (over 100%).
Inspecting History of Successful Login Attempts and System Reboots The last command reports the history of successful user login attempts and system reboots by consulting the wtmp file located in the /var/log directory. This file keeps a record of all login and logout activities, including the login
time, duration a user stayed logged in, and tty (where the user session took place). Consider the following two examples. To list all user login, logout, and system reboot occurrences, issue the last command without any arguments:
The output has information that is distributed across eight to nine columns. Here is the description for each column for user history:
Column 1: Login name of the user Column 2: Terminal name assigned upon logging in Column 3: Terminal name or IP address from where the connection was established Column 4 to 7: Day, month, date, and time when the connection was established Column 8: Log out time. If the user is still logged on, it will say “still logged in” Column 9: Duration of the login session For system reboots, this is what it shows:
Column 1: Action name (reboot) Column 2: Activity name (system boot) Column 3: Linux kernel version Column 4 to 7: Day, month, date, and time when the reboot command was issued Column 8: System restart time Column 9: Duration the system remained down. If the system is running, it will say “still running”. The last line in the output indicates the log filename (wtmp) being used to record this information and the time when it started to log events.
To list system reboot details only, you can issue the last command and specify reboot as an argument:
The output includes the same information that it depicts with the last command executed without any argument.
Viewing History of Failed User Login Attempts The lastb command reports the history of unsuccessful user login attempts by reading the btmp file located in the /var/log directory. This file keeps a record of all unsuccessful login attempts, including the login name, time, and tty (where the attempt was made). Consider the following example. To list all unsuccessful login attempts, type the lastb command without any arguments. You must be root in order to run this command.
The output has information that is presented in nine columns. Here is the description for each column: Column 1: Name of the user who made the login attempt Column 2: Name of the protocol used. No tty was assigned as the attempt failed Column 3: Terminal name or IP address from where the connection attempt was launched Column 4 to 7: Day, month, date, and time of the attempt Column 8: Duration the login attempt was tried Column 9: Duration the login attempt lasted for The last line in the output discloses the log filename (btmp) being used to record this information and the time when it started to log events.
Reporting Recent User Login Attempts
The lastlog command reports the most recent login evidence information for every user account that exists on the system. This information is captured in the lastlog file located in the /var/log directory. This file keeps a record of the most recent user login attempts, including the login name, time, and port (or tty). Consider the following example.
The output displays the information across four columns. Here is the description for each column: Column 1: Login name of the user Column 2: Terminal name assigned upon logging in Column 3: Terminal name or IP address from where the session was initiated Column 4: Timestamp for the latest login or “Never logged in” if the user never signed in Note that service accounts are used by their respective services, and they are not meant for logging. More information on service accounts is discussed in the next section.
Examining User and Group Information The id (identifier) command displays the calling user’s UID (User IDentifier), username, GID (Group IDentifier), group name, all secondary groups the user is a member of, and SELinux security context. Here is a sample output for the root user when this command is executed without an option or argument:
Each user and group has a corresponding number (called UID and GID) for identification purposes. These will be discussed in subsequent sections of this chapter. For SELinux, see Chapter 21 “Security Enhanced Linux”.
The id command can be executed by a user to view other users’ identification information. The following example shows an instance with the root user viewing another user’s id:
The groups command, in contrast, lists all groups the calling user is a member of:
The first group listed is the primary group for the user who executed this command; all other groups are secondary (or supplementary). The groups command can also be used to view group membership information for a different user. Try running it as groups user1 and observe the outcome.
Local User Authentication Files RHEL supports three fundamental user account types: root, normal, and service. The root user (a.k.a. the superuser or the administrator), has full access to all services and administrative functions on the system. This user is created by default during installation. Normal users have user-level privileges; they cannot perform any administrative functions but can run applications and programs that have been authorized. Service accounts take care of their respective services, which include apache, ftp, mail, and chrony. User account information for local users is stored in four files that are located in the /etc directory. These files—passwd, shadow, group, and gshadow—are updated when a user or group account is created, modified, or deleted. The same files are referenced to check and validate the credentials for a user at the time of their login attempt, and hence the files are referred to as user authentication files. These files are so critical to the operation of the system that the system creates their automatic backups by default as passwd-, shadow-, group-, and gshadow- in the /etc directory. Here is the list of the four files and their backups from the /etc directory:
All files are short in size, but they grow bigger as new users are added. Two of the files—gshadow and shadow—along with their backups have no access permissions for any user, not even for root. Let’s analyze these files and see what information they store and how.
The passwd File The passwd file is a simple plaintext file but it contains vital user login data. Each row in the file holds information for one user account. There are seven colon-separated fields per line entry. A sample row from the file is displayed in Figure 5-1.
Figure 5-1 The passwd File Here is a description for each field: Field 1 (Login Name): Contains the login name for signing in. Login names with up to 255 characters, including the underscore (_) and hyphen (-) characters, are supported. It is not recommended to include special characters and uppercase letters in login names. Field 2 (Password): Can contain an “x” (points to the /etc/shadow file for the actual password), an asterisk * to identify a disabled account, or a hashed password. A hashed password—a combination of random letters, numbers, and special characters—is an irreversible, unique, and scrambled string of characters to safeguard a clear text password. It is generated as a result of a conversion process of a password using one of the available hashing algorithms. By default, RHEL uses the SHA-512 algorithm for this purpose.
An algorithm is a set of well-defined but complex mathematical instructions used in data encryption and decryption techniques.
Field 3 (UID): Comprises a numeric UID between 0 and approximately 4.2 billion. UID 0 is reserved for the root account, UIDs between 1 and 200 are used by Red Hat to statically assign them to core service accounts, UIDs between 201 and 999 are reserved for non-core service accounts, and UIDs 1000 and beyond are employed for normal user accounts. By default, RHEL begins assigning UIDs to new users at 1000. Field 4 (GID): Holds a GID that corresponds with a group entry in the /etc/group file. By default, RHEL creates a group for every new user matching their login name and the same GID as their UID. The GID defined in this field represents the user’s primary group. Field 5 (Comments): Called GECOS (General Electric Comprehensive Operating System and later changed to GCOS), optionally stores general comments about the user that may include the user’s name, phone number, location, or other useful information to help identify the person for whom the account is set up. Field 6 (Home Directory): Defines the absolute path to the user home directory. A home directory is the location where a user is placed after signing in and it is used for personal storage. The default location for user home directories is /home. Field 7 (Shell): Consists of the absolute path of the shell file that the user will be using as their primary shell after logging in. The default shell used in RHEL is the Bash shell (/bin/bash). Consult Chapter 07 “The Bash Shell” for details on the Bash shell. A head and tail from the passwd file for the first and last three lines is shown below:
The output indicates the root user with UID 0 followed by two service accounts (bin and daemon). The last three lines display the three user accounts that were created earlier as part of some of the exercises. Let’s verify the permissions and ownership on the passwd file:
The access permissions on the file are 644 (world-readable and ownerwritable), and it is owned by the root user.
The shadow File RHEL has a secure password control mechanism in place that provides an advanced level of password security for local users. This control is referred to as the shadow password. With this control mechanism in place, user passwords are hashed and stored in a more secure file /etc/shadow, but there are certain limits on user passwords in terms of expiration, warning period, etc., that can also be applied on a per-user basis. These limits and other settings are defined in the /etc/login.defs file, which the shadow password mechanism enforces on user accounts. This is called password aging. Unlike the passwd file, which is world-readable and owner-writable, the shadow file has no access permissions at all. This is done to safeguard the file’s content. With the shadow password mechanism active, a user is initially checked in the passwd file for existence and then in the shadow file for authenticity. The shadow file contains user authentication and password aging information. Each row in the file corresponds to one entry in the passwd file. There are nine colon-separated fields per line entry. A sample row from this file is showcased in Figure 5-2.
Figure 5-2 The shadow File Here is a description for each field: Field 1 (Login Name): Contains the login name as appears in the passwd file. Field 2 (Encrypted Password): Consists of a hashed password. A single exclamation mark (!) at the beginning of this field implies that the user account is locked. If this field is empty, the user will have password-less entry into the system. Field 3 (Last Change): Sets the number of days (lastchg) since the UNIX epoch, a.k.a. UNIX time (January 01, 1970 00:00:00 UTC) when the password was last modified. An empty field represents the passiveness of
password aging features, and a 0 forces the user to change their password upon next login. Field 4 (Minimum): Expresses the minimum number of days (mindays) that must elapse before the user is allowed to change their password. This field can be altered using the chage command with the -m option or the passwd command with the -n option. A 0 or null in this field disables this feature. Field 5 (Maximum): Defines the maximum number of days (maxdays) of password validity before the user password expires and it must be changed. This field may be altered using the chage command with the -M option or the passwd command with the -x option. A null value here disables this feature along with other features such as the maximum password age, warning alerts, and the user inactivity period. Field 6 (Warning): Denotes the number of days (warndays) for which the user gets warnings for changing their password before it actually expires. This field may be altered using the chage command with the -W option or the passwd command with the -w option. A 0 or null in this field disables this feature. Field 7 (Password Expiry): Contains the maximum allowable number of days for the user to be able to log in with the expired password. This period is referred to as the inactivity period. This field may be altered using the chage command with the -I option or the passwd command with the -i option. An empty field disables this feature. Field 8 (Account Expiry): Determines the number of days since the UNIX time when the user account will expire and no longer be available. This field may be altered using the chage command with the -E option. An empty field disables this feature.
Field 9 (Reserved): Reserved for future use. A head and tail from the shadow file for the first and last three lines is shown below:
The output indicates the root user with UID 0 followed by two service accounts (bin and daemon). The last three lines display the three user accounts that were created earlier as part of some of the exercises. Notice that login names are used as a common key between the shadow and passwd files.
Let’s verify the permissions and ownership on the shadow file:
The access permissions on the file are 000 (no permissions at all), and it is owned by the root user. There is a special mechanism in place that is employed in the background to update this file when a user account is added, modified, deleted, or the password changed. This will be discussed in Chapter 21 “Security Enhanced Linux”.
The group File The group file is a simple plaintext file and contains critical group information. Each row in the file stores information for one group entry. Every user on the system must be a member of at least one group, which is referred to as the User Private Group (UPG). By default, a group name matches the username it is associated with. Additional groups may be set up, and users with common file access requirements can be added to them. There are four colonseparated fields per line entry. A sample row from the file is exhibited in Figure 5-3.
Figure 5-3 The group File Here is a description for each field: Field 1 (Group Name): Holds a group name that must begin with a letter. Group names with up to 255 characters, including the underscore (_) and hyphen (-) characters, are supported. It is not recommended to include special characters and uppercase letters in group names. Field 2 (Encrypted Password): Can be empty or contain an “x” (points to the /etc/gshadow file for the actual password), or a hashed group-level
password. You can set a password on a group if you want non-members to be able to change their group identity temporarily using the newgrp command. The non-members must enter the correct password in order to do so. Field 3 (GID): Holds a GID, which is also placed in the GID field of the passwd file. By default, groups are created with GIDs starting at 1000 and with the same name as the username. The system allows several users to belong to a single group; it also allows a single user to be a member of multiple groups at the same time. Field 4 (Group Members): Lists the membership for the group. Note that a user’s primary group is always defined in the GID field of the passwd file. A head and tail from the group file for the first and last three lines is shown below:
The output discloses the root user with GID 0 followed by two group service accounts (bin and daemon). The last three lines showcase the three groups that were created earlier as part of some of the exercises. Let’s verify the permissions and ownership on the group file:
The access permissions on the file are 644 (world-readable and ownerwritable), and it is owned by the root user.
The gshadow File The shadow password implementation also provides an added layer of protection at the group level. With this mechanism in place, the group passwords are hashed and stored in a more secure file /etc/gshadow. Unlike the group file, which is world-readable and owner-writable, the gshadow file has no access permissions at all. This is done to safeguard the file’s content. The gshadow file stores hashed group-level passwords. Each row in the file corresponds to one entry in the group file. There are four colon-separated fields per line entry. A sample row from this file is exhibited in Figure 5-4.
Figure 5-4 The gshadow File Here is a description for each field: Field 1 (Group Name): Consists of a group name as appeared in the group file. Field 2 (Encrypted Password): Can contain a hashed password, which may be set with the gpasswd command for non-group members to access the group temporarily using the newgrp command. A single exclamation mark (!) or a null value in this field allows group members password-less access and restricts non-members from switching into this group. Field 3 (Group Administrators): Lists usernames of group administrators that are authorized to add or remove members with the gpasswd command.
Field 4 (Members): Holds a comma-separated list of members. The gpasswd command is used to add group administrators, add or delete group members, assign or revoke a group-level password, and disable the ability of the newgrp command to access a group. This command picks up the default values from the /etc/login.defs file. Additional discussion on this command is beyond the scope; however, you can view the manual pages of this command for details on its usage.
A head and tail from the gshadow file for the first and last three lines is shown below:
The output indicates the root user with GID 0 followed by two group service accounts (bin and daemon). The last three lines exhibit the three groups that
were created earlier as part of some of the exercises. Notice that group names are used as a common key between the gshadow and group files. Let’s verify the permissions and ownership on the gshadow file:
The access permissions on the file are 000 (no permissions at all) and it is owned by the root user. There is a special mechanism in place that is employed in the background to update this file when a group account is added, modified, deleted, or the group password changed. This will be discussed further in Chapter 21 “Security Enhanced Linux”.
The useradd and login.defs Configuration Files The useradd command (discussed in the next section) picks up the default values from the /etc/default/useradd and /etc/login.defs files for any options that are not specified at the command line when executing it. Moreover, the login.defs file is also consulted by the usermod, userdel, chage, and passwd commands (also discussed in the next section) as needed. Both files store several defaults including those that affect the password length and password lifecycle. You can use the cat or less command to view the useradd file content or display the settings with the useradd command as follows:
There are a multitude of defaults defined with the directives. These include the starting GID (GROUP) provided the USERGROUPS_ENAB directive in the login.defs file is set to no, home directory location (HOME), number of inactivity days between password expiry and permanent account disablement (INACTIVE), account expiry date (EXPIRE), login shell (SHELL), skeleton directory location to copy user initialization files from (SKEL), and whether to create mail spool directory (CREATE_MAIL_SPOOL). You will find a description for some of these in the next section. The other file login.defs comprises of additional directives that set several defaults. User and group management commands consult this file to obtain
information that is not supplied at the command line. A grep on the file with uncommented and non-empty lines is shown below:
These directives are elaborated in Table 5-1.
Option
Description
MAIL_DIR
Specifies the mail directory location
PASS_MAX_DAYS, PASS_MIN_DAYS, PASS_MIN_LEN, and PASS_WARN_AGE
Define password aging attributes. See Cha “Advanced User Management” for details.
UID_MIN, UID_MAX, GID_MIN, and GID_MAX
Identify the ranges of UIDs and GIDs to be allocated to new users and groups
SYS_UID_MIN, SYS_UID_MAX, SYS_GID_MIN, and SYS_GID_MAX
Identify the ranges of UIDs and GIDs to be allocated to new service users and groups
CREATE_HOME
Defines whether to create a home directory
Defines the permissions to be set on the us directory at creation based on this umask v USERGROUPS_ENAB Defines whether to delete a user’s group (a time of user deletion) if it contains no more members ENCRYPT_METHOD Specifies the encryption method for user passwords UMASK
Table 5-1 login.defs File Directives There are many more directives available that can be added to this file for more control and flexibility. Check the manual pages of the file for details.
User Account Management Managing user accounts involves creating, assigning passwords to, modifying, and deleting them. RHEL provides a set of tools for performing these operations. These tools are useradd to add a new user to the system, usermod to modify the attributes of an existing user, and userdel to remove a user from the system. In addition, the passwd command is available to set or modify a user’s password.
The useradd, usermod, and userdel Commands
This set of commands is used to add, modify, and delete a user account from the system. The useradd command adds entries to the four user authentication files for each account added to the system. It creates a home directory for the user and copies the default user startup files from the skeleton directory /etc/skel into the user’s home directory. It can also be used to update the default settings that are used at the time of new user creation for unspecified settings. The useradd command supports a variety of flags; Table 5-2 lists some common options in both short and long versions.
Option
Description
-b (--base-dir) -c (--comment)
Defines the absolute path to the base directo placing user home directories. The default is Describes useful information about the user.
-d (--home-dir)
Defines the absolute path to the user home d
-D (--defaults)
Displays the default settings from the /etc/default/useradd file and modifies them. Specifies a date on which a user account is automatically disabled. The format for the da specification is YYYY-MM-DD. Denotes maximum days of inactivity between password expiry and permanent account disablement. Specifies the primary GID. Without this optio group account matching the username is cre with the GID matching the UID. Specifies the membership to supplementary
-e (--expiredate) -f (--inactive) -g (--gid) -G (--groups) -k (--skel)
-m (--create-home) -o (--non-unique)
-r (--system) -s (--shell) -u (--uid) login
Specifies the location of the skeleton director (default is /etc/skel), which stores default use files. These files are copied to the user’s hom directory at the time of account creation. Thre hidden bash shell files—.bash_profile, .bash .bash_logout—are available in this directory default. You can customize these files or add own to be used for accounts created thereaft Creates a home directory if it does not alread Creates a user account sharing the UID of an existing user. When two users share a UID, b identical rights on each other’s files. This sho be done in specific situations. Creates a service account with a UID below and a never-expiring password. Defines the absolute path to the shell file. Th is /bin/bash. Indicates a unique UID. Without this option, t available UID from the /etc/passwd file is use Specifies a login name to be assigned to the account.
Table 5-2 useradd Command Options You can modify the attributes of a user account with the usermod command. The syntax of this command is very similar to that of the useradd’s, with most switches identical. Table 5-3 describes the options that are specific to usermod only, and shows them in both short and long versions. There are two additional flags of interest that are discussed in Chapter 06 “Advanced User Management”. Option
Description
-a (--append)
Adds a user to one or more supplementary g
-l (--login) -m (--move-home)
Specifies a new login name Creates a home directory and moves the con over from the old location
Table 5-3 usermod Command Options The userdel command is straightforward. It removes entries for the specified user from the authentication files, and deletes the user’s home directory if the -r flag is also specified. The -f option may be used to force the removal even if the user is still logged in.
Exercise 5-1: Create a User Account with Default Attributes This exercise should be done on server1 as root. In this exercise, you will create a user account user2 using the defaults defined in the useradd and login.defs files. You will assign this user a password and show the new line entries from all four authentication files. 1. Create user2 with all the default values:
2. Assign this user a password and enter it twice when prompted:
3. grep for user2: on the authentication files to examine what the useradd command has added:
The command used the next available UID (1004) and GID (1004), and the default settings for the home directory (/home/user2) and shell file (/bin/bash). 4. Test this new account by logging in as user2 and then run the id and groups commands to verify the UID, GID, and group membership information:
The above outputs confirmed the UID and username, GID and group name, and primary group name.
Exercise 5-2: Create a User Account with Custom Values This exercise should be done on server1 as root. In this exercise, you will create an account user3 with UID 1010, home directory /usr/user3a, and shell /bin/sh. You will assign this user a password and exhibit the new line entries from all four authentication files. 1. Create user3 with UID 1010 (-u), home directory /usr/user3a (-d), and shell /bin/sh (-s): 2. Assign user1234 as password (passwords assigned in the following way is not recommended; however, it is okay in a lab environment):
3. grep for user3: on the four authentication files to see what was added for this user:
4. Test this account by switching to or logging in as user3 and entering user1234 as the password. Run the id and groups commands for further verification.
Exercise 5-3: Modify and Delete a User Account This exercise should be done on server1 as root. In this exercise, you will modify certain attributes for user2 and then delete it. You will change the login name to user2new, UID to 2000, home directory to /home/user2new, and login shell to /sbin/nologin. You will display the line entry for user2new from the passwd file for validation. Finally, you will remove this user and confirm the deletion. 1. Modify the login name for user2 to user2new (-l), UID to 2000 (-u), home directory to /home/user2new (-m and -d), and login shell to /sbin/nologin (-s). Notice that the options are specified in a different sequence.
2. Obtain the information for user2new from the passwd file for confirmation:
3. Remove user2new along with their home and mail spool directories (-r):
4. Confirm the user deletion:
Nothing is returned in the output, which means this user does not exist in the passwd file any longer. This confirms the removal.
No-Login (Non-Interactive) User Account The nologin shell is a special purpose program that can be employed for user accounts that do not require login access to the system. It is located in the /usr/sbin (or /sbin) directory. With this shell assigned, the user is refused with the message, “This account is currently not available.” displayed on the screen. If a custom message is required, you can create a file called nologin.txt in the /etc directory and add the desired text to it. The content of
this file is printed on the screen upon user access denial instead of the default message. EXAM TIP: If a no-login user is able to log in with their credentials, there is a problem. Use the grep command against the /etc/passwd file to ensure ‘/sbin/nologin’ is there in the shell field for that user.
Typical examples of user accounts that do not require login access are the service accounts such as ftp, apache, and sshd. Let’s take a look at the passwd file and list such users:
This output returns a truncated list of non-interactive user accounts. There are tens of them, and they grow as you install more services to the system.
Exercise 5-4: Create a User Account with No-Login Access This exercise should be done on server1 as root. In this exercise, you will create an account user4 with all the default attributes but with a non-interactive shell. You will assign this user the nologin shell to prevent them from signing in. You will display the new line entry from the passwd file and test the account. 1. Create user4 with non-interactive shell file /sbin/nologin:
2. Assign user1234 as password:
3. grep for user4 on the passwd file and verify the shell field containing the nologin shell:
4. Test this account by attempting to log in or switch:
As mentioned earlier, you may create the /etc/nologin.txt file and add a custom message to it. The new message will appear on your next login attempt.
Chapter Summary We started this chapter by discovering various tools that are employed to monitor user login and system reboot activities. This information is stored in several system files and may be used for testing, auditing, or troubleshooting reasons. Most of these tools can be executed by normal users to obtain desired results; however, others may require privileged access of the root user in order to be viewed. Next, we looked closely at the four local user authentication files: passwd, shadow, group, and gshadow. We examined their contents and syntax to comprehend what they store and how. These files are critical to the user login process as well as the functioning of applications and services. Finally, we explored user management tools and put them into action in exercises to create, modify, and delete user accounts. These tools offer a number of switches to add accounts with default and custom attributes, as well as user accounts that do not require login access.
Review Questions 1. 2. 3. 4.
What would the command useradd -D do? What does the lastlog command do? What would the command useradd user500 do? The id and groups commands are useful for listing a user identification. True or False. 5. Name the four local user authentication files. 6. The passwd file contains secondary user group information. True or False? 7. What is the first UID assigned to a normal user? 8. Name the three fundamental user account classes in RHEL. 9. Every user in RHEL gets a private group by default. True or False? 10. What does the “x” in the password field in the passwd file imply? 11. Name the file that the who command consults to display logged-in users. 12. What information does the lastb command provide?
13. The who command may be used to view logged out users. True or False? 14. What would the userdel command do if it is run with the -r option? 15. What is the first GID assigned to a group? 16. What is the name of the default backup file for shadow? 17. Which file does the last command consult to display reports? 18. UID 999 is reserved for normal users. True or False? 19. Which file is assigned to users to deny them login access? 20. You execute the lastb command as a normal user. The output reports an error. What do you need to do to run this command successfully?
Answers to Review Questions 1. This command displays the defaults settings used at the time of user creation or modification. 2. The lastlog command provides information about recent user logins. 3. The command provided will add user500 with all predefined default values. 4. False. Only the id command is used for this purpose. 5. The passwd, shadow, group, and gshadow files. 6. False. The passwd file contains primary user group information. 7. The first UID assigned to a normal user is 1000. 8. The three fundamental user account categories are root, normal, and system. 9. True. 10. The “x” in the password field implies that the hashed password is stored in the shadow file. 11. The who command consults the /run/utmp file to list logged-in users. 12. The lastb command reports the history of unsuccessful user login attempts. 13. False. The who command shows currently logged-in users only. 14. The userdel command with -r will delete the specified user along with their home directory. 15. The first GID assigned to a normal user is 1000. 16. The name of the default backup file for shadow is shadow-. 17. The last command consults the /var/log/wtmp file to display reports. 18. False. UID 999 is reserved for system accounts. 19. The /sbin/nologin file is assigned to users to deny them login. 20. You need to run the lastb command as root or with the root privilege.
Do-It-Yourself Challenge Labs
The following labs are useful to strengthen most of the concepts and topics learned in this chapter. It is expected that you perform the labs without external help. A step-by-step guide is not supplied, as the knowledge and skill required to implement the lab has already been disseminated in the chapter; however, hints to the relevant major topic(s) are included.
Lab 5-1: Check User Login Attempts As root on server1, execute the last, lastb, and lastlog commands, and observe the outputs. Check which users recently logged in and out successfully (last) and unsuccessfully (lastb). List the timestamps when the system was last rebooted (last). Check the last login status for each user (lastlog). Use the vim editor to record your results. (Hint: User Login Activity and Information).
Lab 5-2: Verify User and Group Identity As user1 on server1, run the who and w commands one at a time, and compare the outputs. Execute the id and groups commands, and compare the outcomes. Examine the extra information that the id command shows, but not the groups command. (Hint: User Login Activity and Information).
Lab 5-3: Create Users As root on server1, create user account user4100 with UID 4100 and home directory under /usr. Create another user account user4200 with default attributes. Assign both users a password. View the contents of the passwd, shadow, group, and gshadow files, and observe what has been added for the two new users. (Hint: Local User Authentication Files, and User Account Management).
Lab 5-4: Create User with Non-Interactive Shell As root on server1, create user account user4300 with the disability of logging in. Assign this user a password. Try to log on with this user and see is displayed on the screen. View the content of the passwd file, and see what is there that prevents this user from logging in. (Hint: Local User Authentication Files, and User Account Management).
Chapter 06 Advanced User Management
This chapter describes the following major topics: Configure password aging attributes on local user accounts Lock and unlock user account Understand, create, modify, and delete local groups and group memberships Switch into another user account Configure who can execute which privileged commands Identify and manage file owners and owning groups
RHCSA Objectives: 05. Log in and switch users in multi-user targets 52. Change passwords and adjust password aging for local user accounts (only the second part of this objective “adjust password aging for local user accounts” is covered in this chapter; the first part is in Chapter 05) 53. Create, delete, and modify local groups and group memberships 54. Configure superuser access
Password aging attributes may be set on user accounts for increased control on their logins and passwords. This can be done for an individual user or applied to all users. Password aging information for users is stored in one of the authentication files that was discussed at length in the previous chapter. Individual user accounts may be prevented from logging in to the system by locking their access for a period of time or permanently. This lock may be lifted when required. Setting password aging and locking/unlocking accounts are administrative functions and must be performed by a user with elevated privileges of the root user. Users are apportioned membership to a single group at the time of their addition to the system. Later, they may be assigned membership to additional groups. Members of the same group possess the same access rights on files and directories. Other users and members of other groups may optionally be given access to those files. Group membership information is stored in user and group authentication files that were examined in the previous chapter as well. Users may switch into other user accounts, including the root user, provided they know the target user’s password. Normal users may be allowed access to privileged commands by defining them appropriately in a configuration file. Each file that exists on the system regardless of its type has an owning user and an owning group. Similarly, every file that a user creates is in the ownership of that user. The ownership may be changed and given to another user by a super user.
Password Aging and its Management As mentioned, password aging is a secure mechanism to control user passwords in Linux. The key advantages include setting restrictions on password expiry, account disablement, locking and unlocking users, and password change frequency. These controls are applied to all user accounts at the time of their creation and can be set explicitly on a per-user basis later. You can even choose to inactivate it completely for an individual user. Password aging information is stored in the /etc/shadow file (fields 4 to 8) and its default policies in the /etc/login.defs configuration file. These files were thoroughly examined in Chapter 05 “Basic User Management”. In this section, we explore the aging management tools—chage and passwd—and look at how to employ them to apply password controls on user accounts, user100 and user200. Alongside chage and passwd, the usermod command can also
be used to implement two aging attributes (user expiry and password expiry); however, this section focuses on this command’s ability to lock and unlock user accounts.
The chage Command The chage command is used to set or alter password aging parameters on a user account. This command changes various fields in the shadow file depending on which option(s) you pass to it. There are plenty of switches available with the command in both short and long formats. Table 6-1 describes most of them.
Option
Description
-d (--lastday)
Specifies an explicit date in the YYYY-MM-D format, or the number of days since the UNIX when the password was last modified. With user is forced to change the password at nex corresponds to field 3 in the shadow file. Sets an explicit date in the YYYY-MM-DD for the number of days since the UNIX time on w user account is deactivated. This feature can disabled with -E -1. It corresponds to the eigh in the shadow file. Defines the number of days of inactivity after password expiry and before the account is lo The user may be able to log in during this pe their expired password. This feature can be d with -I -1. It corresponds to field 7 in the shad Lists password aging attributes set on a user account. Indicates the minimum number of days that m elapse before the password can be changed of 0 allows the user to change their password time. It corresponds to field 4 in the shadow f Denotes the maximum number of days of pa validity before the user password expires and be changed. This feature can be disabled wit It corresponds to field 5 in the shadow file. Designates the number of days for which the gets alerts to change their password before i expires. It corresponds to field 6 in the shado
-E (--expiredate)
-I (--inactive)
-l -m (--mindays)
-M (--maxdays)
-W (--warndays)
Table 6-1 chage Command Options You will use most of these flags in Exercise 6-1 as well as later in this chapter.
Exercise 6-1: Set and Confirm Password Aging with chage This exercise should be done on server1 as root. In this exercise, you will configure password aging for user100 using the chage command. You will set mindays to 7, maxdays to 28, and warndays to
5, and verify the new settings. You will then rerun the command and set account expiry to January 31, 2020. You will complete the exercise with another confirmation. 1. Set password aging parameters for user100 to mindays (-m) 7, maxdays (-M) 28, and warndays (-W) 5:
2. Confirm the new settings:
The bottom three rows in the output confirm the new settings. The current password expiry (October 11, 2019) reflects the 28-day duration from September 13, 2019. 3. Set the account expiry to January 31, 2020:
4. Verify the new account expiry setting:
The middle row reflects the new account expiry for user100. Similarly, you can use the -d and -I options with the chage command as required.
The passwd Command The common use of the passwd command is to set or modify a user’s password; however, you can also use this command to modify the password aging attributes and lock or unlock their account. Table 6-2 lists some key options in both short and long formats.
Option
Description
-d (--delete)
Deletes a user password without expiring the account. Forces a user to change their password upon logon. Defines the number of days of inactivity after password expiry and before the account is lo corresponds to field 7 in the shadow file. Locks a user account.
-e (--expire) -i (--inactive) -l (--lock)
-S (--status)
Specifies the number of days that must elaps the password can be changed. It correspond 4 in the shadow file. Displays the status information for a user.
-u (--unlock)
Unlocks a locked user account.
-w (--warning)
Designates the number of days for which the gets alerts to change their password before i expires. It corresponds to field 6 in the shado Denotes the maximum number of days of pa validity before the user password expires and be changed. It corresponds to field 5 in the s file.
-n (--minimum)
-x (--maximum)
Table 6-2 passwd Command Options Most of these flags will be used in the next few exercises.
Exercise 6-2: Set and Confirm Password Aging with passwd This exercise should be done on server1 as root. In this exercise, you will configure password aging for user200 using the passwd command. You will set mindays to 10, maxdays to 90, and warndays to 14, and verify the new settings. Next, you will set the number of inactivity days to 5 and ensure that the user is forced to change their password upon next login. You will complete the exercise with another verification. 1. Set password aging attributes for user200 to mindays (-n) 10, maxdays (-x) 90, and warndays (-w) 14:
2. Confirm the new settings:
The output confirms the three new settings (10, 90, and 14). 3. Set the number of inactivity days to 5:
4. Confirm the new setting:
The output verifies the new setting (5). 5. Ensure that the user is forced to change their password at next login:
6. Display the new setting for confirmation:
The output shows a date prior to the UNIX time. This user will be prompted to change their password when they attempt to log in the next time.
The usermod Command The common use of the usermod command is to modify a user’s attribute, but it can also lock or unlock their account. Table 6-3 explains the two options in both short and long formats. Option
Description
-L (--lock)
Locks a user account by placing a single exc mark (!) at the beginning of the password fiel before the hashed password string. Unlocks a user’s account by removing the exclamation mark (!) from the beginning of th password field.
-U (--unlock)
Table 6-3 usermod Command Options for User Lock/Unlock
Let’s apply these options in the next exercise.
Exercise 6-3: Lock and Unlock a User Account with usermod and passwd This exercise should be done on server1 as root. In this exercise, you will disable the ability of user200 to log in using the usermod and passwd commands. You will verify the change and then reverse it. 1. Obtain the current password information for user200 from the shadow file:
An unlocked user account never has its password field begin with an exclamation mark (!). The above output is indicative of the fact that the account is currently not locked. 2. Lock the account for user200:
3. Confirm the change:
Notice that an exclamation mark (!) is prepended to the encrypted password, which indicates a locked account. 4. Unlock the account with either of the following:
Verify the reversal with the grep command as demonstrated in step 3. You can also try to log in as user200 for an additional validation.
Linux Groups and their Management Linux groups are collections of one or more users with identical permission requirements on files and directories. They allow group members to collaborate on files of common interest.
Group information is stored in the /etc/group file and the default policies in the /etc/login.defs configuration file. Furthermore, the /etc/gshadow file stores group administrator information and group-level passwords. These files were thoroughly examined in Chapter 05 “Basic User Management”. This section explores group management tools—groupadd, groupmod, and groupdel—and looks at how to utilize them to create, alter, and erase groups. Additional group administration operations, such as adding and deleting group administrators, and setting and revoking group-level passwords, are beyond the scope.
The groupadd, groupmod, and groupdel Commands This set of management commands is used to add, modify, and delete a group from the system. The groupadd command adds entries to the group and gshadow files for each group added to the system. Table 6-4 lists and explains some of the groupadd command options in both short and long formats. Option
Description
-g (--gid)
Specifies the GID to be assigned to the grou
-o (--non-unique)
Creates a group with a matching GID of an e group. When two groups have an identical G members of both groups get identical rights o other’s files. This should only be done in spe situations. Creates a system group with a GID below 10
-r groupname
Specifies a group name
Table 6-4 groupadd Command Options The groupadd command picks up the default values from the login.defs file. You can modify the attributes of a group with the groupmod command. The syntax of this command is very similar to the groupadd with most options identical. The only flag that is additional with this command is -n, which can change the name of an existing group. The groupdel command is straightforward. It removes entries for the specified group from both group and gshadow files.
Exercise 6-4: Create a Group and Add Members This exercise should be done on server1 as root. In this exercise, you will create a group called linuxadm with GID 5000 and another group called dba sharing the GID 5000. You will add user1 as a secondary member to group linuxadm. 1. Create the group linuxadm with GID 5000:
2. Create a group called dba with the same GID as that of group linuxadm:
3. Confirm the creation of both groups:
The GID for both groups is identical. 4. Add user1 as a secondary member of group dba using the usermod command. The existing membership for the user must remain intact.
5. Verify the updated group membership information for user1 by extracting the relevant entry from the group file, and running the id and groups command for user1:
The output confirms the primary (user1) and secondary (dba) group memberships for user1.
Exercise 6-5: Modify and Delete a Group Account
This exercise should be done on server1 as root. In this exercise, you will change the linuxadm group name to sysadm and the GID to 6000. You will modify the primary group for user200 to sysadm. Finally, you will remove the sysadm group and verify the actions. 1. Alter the name of linuxadm to sysadm:
2. Change the GID of sysadm to 6000:
3. Confirm the above actions:
The outputs confirm both actions. The new group name is sysadm and the new GID is 6000. The membership remains the same. Also notice that the linuxadm group does not exist anymore. The second command returned nothing for it. 4. Delete the sysadm group and confirm:
The second command returns nothing, which confirms a successful deletion of the group.
Substituting Users and Doing as Superuser In real world Linux environments, you’ll always sign in as a normal user. Normal users have limited rights on the system. Their profiles are set to allow them to accomplish routine jobs efficiently and securely. This is done to secure the overall system functionality and to prevent unexpected issues. There are times though when a normal user needs to assume the identity of a different user to carry out a task as that user or execute a command successfully that requires elevated privileges. Linux offers two fundamental tools to support users in both situations.
Substituting (or Switching) Users Even though you can log in to the system directly as root, it is not a recommended practice. Instead, log in with a normal user account and then switch to the root account if necessary. This is safer and ensures system security and protection. In addition to becoming root, you can switch into another user account. In either case, you’ll need to know the password for the target user in order for a successful switch. The su command has the ability to switch into other user accounts. To switch from user1 (assuming you are logged in as user1) into root without executing the startup scripts (startup scripts are explained later in this chapter) for the target user, run the su command and enter the root user password when prompted:
Press Ctrl+d key combination to return to the user1 command prompt. Then rerun the su command with the hyphen character (-) specified to ensure that startup scripts for the target user are also executed to provide an environment similar to that of a real login:
To switch into a different user account, such as user100, specify the name of the target user with the command. You must enter the password of the target user when prompted.
RHEL offers two tools—whoami (who am i) and logname (login name)—that show a user’s current identity (after su’ing into the target user) and the identity of the user who originally logged in. Let’s see what they report after switching into user100:
The whoami command returns the effective (current) username (user100), and the logname command reports the user’s real (original) username (user1).
To issue a command as a different user without switching into that user, use the -c option with su. For example, the firewall-cmd command with the --listservices option requires superuser privileges. user1 can use su as follows and execute this privileged command to obtain desired results:
The root user can switch into any user account that exists on the system without being prompted for that user’s password. Although the su command does provide the flexibility and convenience, switching into the root account to execute privileged actions is not recommended. There is a preferred method available in Linux that should be used instead. The following section sheds light on it.
Doing as Superuser (or Doing as Substitute User) On production Linux servers, there are necessary steps to ensure that users have the ability to carry out their assigned job without hassle. In most cases, this requires privileged access to certain tools and functions, which the root user is normally allowed to run. RHEL provides normal users the ability to run a set of privileged commands or to access non-owning files without the knowledge of the root password. This allows the flexibility of assigning a specific command or a set of commands to an individual user or a group of users based on their needs. These users can then precede one of those commands with a utility called sudo (superuser do, a.k.a. substitute user do) at the time of executing that command. The users are prompted to enter their own password, and if correct, the command is executed successfully for them. The sudo utility is designed to provide protected access to administrative functions as defined in the /etc/sudoers file or files in the drop-in directory /etc/sudoers.d. It can also be used to allow a user or a group of users to run scripts and applications owned by a different user. Any normal user that requires privileged access to administrative commands or non-owning files is defined in the sudoers file. This file may be edited with a command called visudo, which creates a copy of the file as sudoers.tmp and applies the changes there. After the visudo session is over, the updated file overwrites the original sudoers file and sudoers.tmp is deleted. This is done to prevent multiple users editing this file simultaneously.
The syntax for user and group entries in the file is similar to the following example entries for user user1 and group dba:
These entries may be added to the beginning of the file, and they are intended to provide full access to every administrative function to user1 and members of the dba group (group is prefixed by the percentage sign (%)). In other words, user1 and dba group members will have full root user authority on the system. When user1 or a dba group member attempts to access a privileged function, they will be required to enter their own password. For instance:
If you want user1 and dba group members not to be prompted for their passwords, modify the entries in the sudoers file to look like:
Rather than allowing them full access to the system, you can restrict their access to the functions that they need access to. For example, to limit their access to a single command /usr/bin/cat, modify the directives as follows: user1
ALL=/usr/bin/cat
%dba
ALL=/usr/bin/cat
These users should now be able to use the cat command to view the content of the /etc/sudoers or any other file that requires the root privilege. Try cat /etc/sudoers as user1 and then again as sudo cat /etc/sudoers. You will see the difference. Configuring sudo to work the way it has just been explained may result in a cluttered sudoers file with too many entries to fulfill diversified needs of users
and groups. A preferred method is to use predefined aliases—User_Alias and Cmnd_Alias—to configure groups of users and commands, and assign access as required. For instance, you can define a Cmnd_Alias called PKGCMD containing yum and rpm package management commands, and a User_Alias called PKGADM for user1, user100, and user200. These users may or may not belong to the same Linux group. Next, assign PKGCMD to PKGADM. This way one rule is set that allows a group of users access to a group of commands. You can add or remove commands and users anytime as needed, and the change will take effect right away. Here is what this configuration will look like: Cmnd_Alias
PKGCMD = /usr/bin/yum, /usr/bin/rpm
User_Alias
PKGADM = user1, user100, user200
PKGADM
ALL = PKGCMD
Append the above to the bottom of the sudoers file and then run the yum or rpm command preceded by sudo as one of the users listed. You will be able to perform software management tasks just like the root user. The sudo command logs successful authentication and command data to the /var/log/secure file under the name of the actual user executing the command (and not root). The sudoers file contains several examples with a brief explanation. It is a good idea to look at those examples for additional understanding. Now that the normal user user1 is added to the sudoers configuration file, you will be using this user account with sudo where appropriate in the examples and exercises in the remainder of the book.
Owning User and Owning Group In Linux, every file and directory has an owner. By default, the creator assumes the ownership, but this may be altered and allocated to a different user if required. Similarly, every user is a member of one or more groups. A group is a collection of users with common permission requirements. By default, the owner’s group is assigned to a file or directory. Let’s create a file file1 as user1 in their home directory and exhibit the file’s long listing:
The output indicates that the owner of file1 is user1 who belongs to group user1. If you wish to view the corresponding UID and GID instead, you can specify the -n option with the command:
Linux provides the chown and chgrp commands that can alter the ownership and owning group for files and directories; however, you must have the root user privilege to make these modifications.
Exercise 6-6: Modify File Owner and Owning Group This exercise should be done on server1 as user1 with sudo where required. In this exercise, you will first create a file file10 and a directory dir10 as user1 under /tmp, and then change the ownership for file10 to user100 and the owning group to dba in two separate transactions. Then you’ll apply ownership on file10 to user200 and owning group to user100 at the same time. Finally, you will change the two attributes on the directory to user200:dba recursively. Make sure to use sudo where necessary. 1. Change into the /tmp directory and create file10 and dir10:
2. Check and validate that both attributes are set to user1:
3. Set the ownership to user100 and confirm:
4. Alter the owning group to dba and verify:
5. Change the ownership to user200 and owning group to user100 and confirm:
6. Modify the ownership to user200 and owning group to dba recursively on dir10 and validate:
You can also use ls -lR dir10 to view file and directory information under dir10; however, it will show nothing as the directory is currently empty.
Chapter Summary At the outset, we described various aging attributes for user login and password controls that are available to us. We also looked at files that store default attributes that are applied to user accounts at the time of their creation. These defaults may be modified if necessary. Next, we modified aging attributes for certain user accounts with the help of the tools we learned. We also employed a tool with a pair of flags to deny and restore user access to the system. We examined group management commands and used them in exercises to create, modify, and delete group accounts, and add users to supplementary groups. The set of the management commands is straightforward and easy to use, but they require execution by a privileged user. We looked at a couple of tools towards the end of the chapter to switch into other user accounts, including the root user, and to run privileged commands as a normal user. The use of the latter tool is recommended. Finally, we discussed ownership and owning groups on files and directories, and how they are assigned. We performed exercises to understand who can modify them and how.
Review Questions 1. Which command can be used to display the effective (current) username? 2. What is the recommended location to store custom sudo rules? 3. What would the command passwd -l user10 do?
4. The chown command may be used to modify both ownership and group membership on a file. True or False? 5. What would the command passwd -n 7 -x 15 -w 3 user5 do? 6. Write the two command names for managing all of the password aging attributes. 7. Which file has the default password aging settings defined? 8. What would the command chage -E 2020-10-22 user10 do? 9. What would the command chage -l user5 do? 10. Which two commands can be used to lock and unlock a user account? 11. When using sudo, log files record activities under the root user account. True or False? 12. What is the difference between running the su command with and without the hyphen sign? 13. What is the significance of the -o option with the groupadd and groupmod commands? 14. What would the entry user10 ALL=(ALL) NOPASSWD:ALL in the sudoers file imply? 15. The chgrp command may be used to modify both ownership and group membership on a file. True or False? 16. What would the command chage -d 0 user60 do?
Answers to Review Questions 1. The whoami command reports the effective username of the user running this command. 2. The custom sudo rules should be stored in files under the /etc/sudoers.d directory. 3. This command will lock user10. 4. True. 5. The command will set mindays to 7, maxdays to 15, and warndays to 3 for user5. 6. The passwd and chage commands. 7. The /etc/login.defs file has the defaults for password aging defined. 8. The command provided will set October 22, 2020 as the expiry date for user10. 9. The command provided will display password aging attributes for user5. 10. The usermod and passwd commands can be used to lock and unlock a user account. 11. False. The activities are registered under the username who invokes the sudo command. 12. With the dash sign the su command processes the specified user’s startup files, and it won’t without this sign.
13. The -o option lets the commands share a GID between two or more groups. 14. It will give user10 password-less access to all privileged commands. 15. False. 16. The command provided will force user60 to change their password at next login.
Do-It-Yourself Challenge Labs The following labs are useful to strengthen most of the concepts and topics learned in this chapter. It is expected that you perform the labs without external help. A step-by-step guide is not supplied, as the knowledge and skill required to implement the lab has already been disseminated in the chapter; however, hints to the relevant major topic(s) are included.
Lab 6-1: Create User and Configure Password Aging As root on server1, create group lnxgrp with GID 6000. Create user user5000 with UID 5000 and GID 6000. Assign this user a password, and establish password aging attributes so that this user cannot change their password within 4 days after setting it and with a password validity of 30 days. This user should start getting warning messages for changing password 10 days prior to account lock down. This user account needs to expire on the 20th of December, 2021. (Hint1: Chapter 05: Local User Authentication Files, and User Account Management). (Hint2: Password Aging and its Management, and Linux Groups and their Management).
Lab 6-2: Lock and Unlock User As root on server1, lock the user account for user5000 using the passwd command, and confirm by examining the change in the /etc/shadow file. Try to log in with user5000 and observe what happens. Use the usermod command and unlock this account. Verify the unlocking by checking the entry for the user in the /etc/shadow file. (Hint: Password Aging and its Management).
Lab 6-3: Modify Group As root on server1, modify the GID from 6000 to 7000 for the lnxgrp group. Add users user1000 and user2000 as supplementary members (create users if needed). Change the group’s name to dbagrp, and verify. (Hint: Linux Groups and their Management).
Lab 6-4: Configure sudo Access As root on server1, add a rule for user5000 to the /etc/sudoers file to allow this user full root access on the system. Make sure that this user is not prompted for a password when they use sudo to execute a command. Now switch into this user account and try running sudo vgs, and see if that works. (Hint: Substituting Users and Doing as Superuser).
Lab 6-5: Modify Owning User and Group As user1 on server1, create file f6 and directory d6 under /tmp. Change owning user for f6 to user90 (create user) using sudo chown, and owning group to dba with sudo chgrp. Change owning user and group on d6 to user90:g1 (create group) recursively using sudo chown. (Hint: Owing User and Owning Group).
Chapter 07 The Bash Shell
This chapter describes the following major topics: Introduction to the bash shell Understand, set, and unset shell and environment variables Comprehend and use command and variable expansions Grasp and utilize input, output, and error redirections Know and use history substitution, command line editing, tab completion, tilde substitution, and command aliasing Identify and use metacharacters, wildcard characters, pipes, and pipelines Discover the use of quoting mechanisms and regular expressions Run and control jobs in background and foreground Identify and examine shell startup files
RHCSA Objectives: 02. Use input-output redirection (>, >>, |, 2>, etc.) 03. Use grep and regular expressions to analyze text
Shells allow users to interact with the operating system for execution of their instructions through programs, commands, and applications. RHEL supports a variety of shells of which the bash shell is the most common. It is also the default shell for users in RHEL 8. This shell offers a variety of features that help users and administrators perform their job with ease and flexibility. Some of these features include recalling a command from history and editing it at the command line before running it, sending output and error messages to non-default target locations, creating command shortcuts, sending output of one command as input to the next, assigning the output of a command to a variable, using special characters to match a string of characters, treating a special character as a literal character, and so on. Regular expressions are text patterns for matching against an input provided in a search operation. Text patterns may include any sequenced or arbitrary characters or character range. RHEL offers a powerful command to work with pattern matching. At login, plenty of system and user startup scripts are executed to set up the user environment. The system startup scripts may be customized for all users by the Linux administrator and the user startup scripts may be modified by individual users as per their need.
The Bourne-Again Shell A shell is referred to as the command interpreter, and it is the interface between a user and the Linux kernel. The shell accepts instructions (commands) from users (or programs), interprets them, and passes them on to the kernel for processing. The kernel utilizes all hardware and software components required for a successful processing of the instructions. When concluded, it returns the results to the shell, which then exhibits them on the screen. The shell also shows appropriate error messages, if generated. In addition, the shell delivers a customizable environment to users. A widely used shell by Linux users and administrators is the bash (bourneagain shell) shell. Bash is a replacement for the older Bourne shell with numerous enhancements and plenty of new features incorporated from other shells. It is the default shell in most popular Linux distributions including RHEL 8 and offers several features such as variable manipulation, variable substitution, command substitution, input and output redirections, history substitution, tab completion, tilde substitution, alias substitution, metacharacters, pattern matching, filename globbing, quoting mechanisms,
conditional execution, flow control, and shell scripting. This section discusses all of these features except for the last three. The bash shell is identified by the dollar sign ($) for normal users and the hash sign (#) for the root user. The bash shell is resident in the /usr/bin/bash file.
Shell and Environment Variables A variable is a transient storage for data in memory. It retains information that is used for customizing the shell environment and referenced by many programs to function properly. The shell stores a value in a variable, and one or more white space characters must be enclosed within quotation marks (“”). There are two types of variables: local (or shell) and environment. A local variable is private to the shell in which it is created, and its value cannot be used by programs that are not started in that shell. This introduces the concept of current shell and sub-shell (or child shell). The current shell is where a program is executed, whereas a sub-shell (or child shell) is created within a shell to run a program. The value of a local variable is only available in the current shell. The value of an environment variable is inherited from the current shell to the sub-shell during the execution of a program. In other words, the value stored in an environment variable is accessible to the program, as well as any subprograms that it spawns during its lifecycle. Any environment variable set in a sub-shell is lost when the sub-shell terminates. There are a multitude of predefined environment variables that are set for each user upon logging in. Use the env or the printenv command to view their values. Run these commands on server1 as user1 and observe the output. There should be around 25 of them. Some of the common predefined environment variables are described in Table 7-1.
Variable
Description
DISPLAY HISTFILE
Stores the hostname or IP address for graphical termin sessions Defines the file for storing the history of executed comm
HISTSIZE
Defines the maximum size for the HISTFILE
HOME
Sets the home directory path
LOGNAME Retains the login name Contains the path to the user mail directory MAIL
PPID
Defines a colon-separated list of directories to be searc when executing a command. A correct setting of this va eliminates the need to specify the absolute path of a co to run it. Holds the identifier number for the parent program
PS1
Defines the primary command prompt
PS2
Defines the secondary command prompt
PWD
Stores the current directory location
SHELL
Holds the absolute path to the primary shell file
TERM
Holds the terminal type value
UID USER
Holds the logged-in user’s UID
PATH
Retains the name of the logged-in user
Table 7-1 Common Predefined Environment Variables RHEL provides the echo command to view the values stored in variables. For instance, to view the value for the PATH variable, run the echo command and ensure to prepend the variable name (PATH) with the dollar sign ($):
Try running echo $HOME, echo $SHELL, echo $TERM, echo $PPID, echo $PS1, and echo $USER and see what values they store.
Setting and Unsetting Variables Shell and environment variables may be set or unset at the command prompt or via programs, and their values may be viewed and used as necessary. We define and undefine variables and view their values using built-in shell
commands such as export, unset, and echo. It is recommended to use uppercase letters to name variables so as to circumvent any possible conflicts with a command, program, file, or directory name that exist somewhere on the system. To understand how variables are defined, viewed, made environment, and undefined, a few examples are presented below. We run the commands as user1. To define a local variable called VR1:
To view the value stored in VR1:
Now type bash at the command prompt to enter a sub-shell and then run echo $VR1 to check whether the variable is visible in the sub-shell. You will not find it there, as it was not an environment variable. Exit out of the sub-shell by typing exit. To make this variable an environment variable, use the export command:
Repeat the previous test by running the bash command and then the echo $VR1. You should be able to see the variable in the sub-shell, as it is now an environment variable. Exit out of the sub-shell with the exit command. To undefine this variable and erase it from the shell environment:
To define a local variable that contains a value with one or more white spaces:
To define and make the variable an environment variable at the same time:
The echo command is restricted to showing the value of a specific variable and the env and printenv commands display the environment variables only. If you want to view both local and environment variables, use the set command. Try running set and observe the output.
Command and Variable Substitutions
The primary command prompt ends in the hash sign (#) for the root user and in the dollar sign ($) for normal users. Customizing this prompt to exhibit useful information such as who you are, the system you are logged on to, and your current location in the directory tree is a good practice. By default, this setting is already in place through the PS1 environment variable, which defines the primary command prompt. You can validate this information by looking at the command prompt [user1@server1 ~]$. You can also view the value stored in PS1 by issuing echo $PS1. The value is \u@\h \W\$. The \u translates into the logged-in username, \h represents the hostname of the system, \W shows your current working directory, and \$ indicates the end of the command prompt. Exercise 7-1 demonstrates how to employ the command and variable substitution features to customize the primary command prompt for user1. You will use the hostname command and assign its output to the PS1 variable. This is an example of command substitution. Note that the command whose output you want assigned to a variable must be encapsulated within either backticks `hostname` or parentheses $(hostname). There are two instances of the variable substitution feature employed in Exercise 7-1. The LOGNAME and the PWD environment variables to display the username and to reflect the current directory location.
Exercise 7-1: Modify Primary Command Prompt This exercise should be done on server1 as user1. In this exercise, you will customize the primary shell prompt to display the information enclosed within the quotes “< username on hostname in pwd >: ” using the variable and command substitution features. You will do this at the command prompt. You will then edit the ~/.bash_profile file for user1 and define the new value in there for permanence (see Shell Startup Files later in this chapter to understand the purpose of .bash_profile), otherwise, the value will be lost when user1 closes the terminal window or logs off. 1. Change the value of the variable PS1 to reflect the desired information:
The prompt has changed to display the desired information. 2. Edit the .bash_profile file for user1 and define the value exactly as it was run in Step 1.
3. Test by logging off as user1 and logging back in. The new command prompt will be displayed. This concludes the exercise.
Input, Output, and Error Redirections Programs read input from the keyboard and write output to the terminal window where they are initiated. Any errors, if encountered, are printed on the terminal window too. This is the default behavior. The bash handles input, output, and errors as character streams. If you do not want input to come from the keyboard or output and error to go to the terminal screen, the shell gives you the flexibility to redirect input, output, and error messages to allow programs and commands to read input from a non-default source, and forward output and errors to one or more non-default destinations. EXAM TIP: You may be asked to run a command and redirect its output and/or error messages to a file.
The default (or the standard) locations for the three streams are referred to as standard input (or stdin), standard output (or stdout), and standard error (or stderr). These locations may also be epitomized using the opening angle bracket symbol () for stdout and stderr. Alternatively, you may use the file descriptors (the digits 0, 1, and 2) to represent the three locations.
Redirecting Standard Input Input redirection instructs a command to read input from an alternative source, such as a file, instead of the keyboard. The opening angle bracket () is used for this purpose. For instance, the following directs the ls command output to a file called ls.out. This will overwrite any existing ls.out file if there is one; otherwise, a new file will be created.
The above can also be run as ls 1> ls.out where the digit “1” represents the standard output location. If you want to prevent an inadvertent overwriting of the output file, you can enable the shell’s noclobber feature with the set command and confirm its activation by re-issuing the above redirection example:
You are denied the action. You can disable the noclobber option by running set +o noclobber at the command prompt.
To direct the ls command to append the output to the ls.out file instead of overwriting it, use the two closing angle brackets (>>):
Again, the equivalent for the above is ls 1>> ls.out.
Redirecting Standard Error Error redirection forwards any error messages generated to an alternative destination rather than to the terminal window. An alternative destination could be a file. For example, the following directs the find command issued as a normal user to search for all occurrences of files by the name core in the entire directory tree and sends any error messages produced to /dev/null (/dev/null is a special file that is used to discard data). This way only the useful output is exhibited on the screen and errors are thrown away.
Redirecting both Standard Output and Error You may redirect both output and error to alternative locations as well. For instance, issue the following to forward them both to a file called outerr.out:
This example will produce a listing of the /usr directory and save the result in outerr.out. At the same time, it will generate an error message complaining about the non-existence of /cdr, and it will send it to the same file as well.
Another method to run the above command is by typing ls /usr /cdr 1> outerr.out 2>&1, which essentially means to redirect file descriptor 1 to file outerr.out as well as to file descriptor 2.
You can exchange &> with &>> in the above example to append the information in the file rather than overwriting it.
History Substitution History substitution (a.k.a. command history or history expansion) is a timesaver bash shell feature that keeps a log of all commands or commandsets that you run at the command prompt in chronological order with one command or commandset per line. The history feature is enabled by default; however, you can disable and re-enable it if required. The bash shell stores command history in a file located in the user’s home directory and in system memory. You may retrieve the commands from history, modify them at the command prompt, and rerun them. There are three variables—HISTFILE, HISTSIZE, and HISTFILESIZE—that control the location and history storage. HISTFILE defines the name and location of the history file to be used to store command history, and the default is .bash_history in the user’s home directory. HISTSIZE dictates the maximum number of commands to be held in memory for the current session. HISTFILESIZE sets the maximum number of commands allowed for storage in the history file at the beginning of the current session and are written to the HISTFILE from memory at the end of the current terminal session. Usually, HISTSIZE and HISTFILESIZE are set to a common value. These variables and their values can be viewed with the echo command. The following shows the settings for user1:
The values of any of these variables may be altered for individual users by editing the .bashrc or .bash_profile file in the user’s home directory. A discussion on these files is provided later in this chapter. In RHEL, the history command displays or reruns previously executed commands. This command gets the history data from the system memory as well as from the .bash_history file. By default, it shows all entries. Run this command at the prompt without any options and it will dump everything on the screen:
The history command has some useful options. Let’s use them and observe the impact on the output. To display this command and the ten preceding entries:
To re-execute a command by its line number (line 15 for example):
To re-execute the most recent occurrence of a command that started with a particular letter or series of letters (ch for example):
To issue the most recent command that contained “grep”:
To remove entry 24 from history:
To repeat the last command executed:
The second exclamation mark (!) in the above example is used to retrieve the last executed command. You may disable the shell’s history expansion feature by issuing set +o history at the command prompt and re-enable it with set -o history. The set command is used in this way to enable or disable a bash shell feature.
Editing at the Command Line While typing a command with a multitude of options and arguments at the command prompt, you often need to move the cursor backward to add or modify something. For instance, if you are typing a long command as a normal user and then realize the command needs to have sudo added at the beginning, move the cursor quickly to the start of the command. This is a shortcut to save time. There are plenty of key combinations for rapid movement on the command line. Table 7-2 lists and explains several of these.
Key Combinations Action Ctrl+a / Home
Moves the cursor to the beginning of the comm
Ctrl+e / End
Moves the cursor to the end of the command li
Ctrl+u
Erase the entire line
Ctrl+k
Erase from the cursor to the end of the comma
Alt+f
Moves the cursor to the right one word at a tim
Alt+b
Moves the cursor to the left one word at a time
Ctrl+f / Right arrow Ctrl+b / Left arrow
Moves the cursor to the right one character at Moves the cursor to the left one character at a
Table 7-2 Helpful Command Line Editing Shortcuts For normal users and administrators who often work at the command line, these key combinations will be very helpful in saving time.
Tab Completion Tab completion (a.k.a. command line completion) is a bash shell feature whereby typing one or more initial characters of a file, directory, or command name at the command line and then hitting the Tab key twice automatically completes the entire name. In case of multiple possibilities matching the entered characters, it completes up to the point they have in common and prints the rest of the possibilities on the screen. You can then type one or more following characters and press Tab again to further narrow down the possibilities. When the desired name appears, press Enter to accept it and perform the action. One of the major benefits of using this feature is the time saved on typing long file, directory, or command names. Try this feature out on your Linux terminal window and get yourself familiarized with it.
Tilde Substitution Tilde substitution (or tilde expansion) is performed on words that begin with the tilde character (~). The rules to keep in mind when using the ~ are: 1. If ~ is used as a standalone character, the shell refers to the $HOME directory of the user running the command. The following example displays the $HOME directory of user1:
2. If the plus sign (+) follows the ~, the shell refers to the current directory. For example, if user1 is in the /usr/bin directory and does ~+, the output exhibits the user’s current directory location:
3. If the hyphen character (-) follows the ~, the shell refers to the previous working directory. For example, if user1 switches into the /usr/share/man directory from /usr/bin and does ~-, the output displays the user’s last working directory:
4. If a username has the ~ prepended, the shell refers to the $HOME directory of that user:
Tilde substitution can also be used with commands such as cd and ls. For instance, to cd into the home directory of user1 (or any other user for that matter) from anywhere in the directory structure, specify the login name with the ~:
This command is only successful if user1 has the right permissions to navigate into the target user’s home directory. Let’s try this example as the root user:
The above example demonstrates the navigation into the home directory of user100 as the root user. By default, root has full rights to cd into any users’ home directory. Another example below exhibits how a user can cd into one of their subdirectories (such as /home/user1/dir1) directly from anywhere (/etc/systemd/system) in the directory structure (create dir1 for this test):
Try using the ~ with the ls command. For example, run sudo ls -ld ~root/Desktop as user1.
Alias Substitution Alias substitution (a.k.a. command aliasing or alias) allows you to define a shortcut for a lengthy and complex command or a set of commands. Defining and using aliases saves time and saves you from typing. The shell executes the corresponding command or commandset when an alias is run. The bash shell includes several predefined aliases that are set during user login. These aliases may be viewed with the alias command. The following shows all aliases that are currently set for user1:
There are more default aliases set for the root user. Run alias as root:
Table 7-3 describes aliases from the previous two outputs.
Alias
Value
Definition
vi
vim
cp
cp -i
ll
ls -l
mv
mv -i
rm
rm -i
which
(alias; declare -f) | /usr/bin/which -- tty-only --read-alias --read- functions --show-tilde -show-dot
Runs the vim command inste the old vi Issues the cp command in in mode Shows the ls c output in long f Executes the m command in in mode Runs the rm co in interactive m Runs the whic command with specified optio
Table 7-3 Predefined Aliases In addition to listing the set aliases, the alias command can also be used to define new aliases. The opposite function of unsetting an alias is performed with the unalias command. Both alias and unalias are internal shell commands. Let’s look at a few examples. Create an alias “search” to abbreviate the find command with several switches and arguments. Enclose the entire command within single quotation marks (‘’) to ensure white spaces are taken care of. Do not leave any spaces before and after the equal sign (=).
Now, when you type the string “search” at the command prompt and press the Enter key, the shell will trade the alias “search” with what is stored in it and will run it. Essentially, you have created a shortcut to that lengthy command. Sometimes you define an alias by a name that matches the name of some system command or program. In this situation, the shell gives the execution precedence to the alias. This means the shell will run the alias and not the command or the program. For example, the rm command deletes a file without giving any warning if run as a normal user. To prevent accidental deletion of files with rm, you may create an alias by the same name as the command but with the interactive option added, as shown below:
When you execute rm now to remove a file, the shell will run what is stored in the rm alias and not the command rm. If you wish to run the rm command instead, run it by preceding a backslash (\) with it:
You can use the unalias command to unset one or more specified aliases if they are no longer in need. The following will undefine the two aliases that were defined for our examples:
Metacharacters and Wildcard Characters Metacharacters are special characters that possess special meaning to the shell. Some of them are the dollar sign ($), caret (^), period (.), asterisk (*), question mark (?), pipe (|), angle brackets (< >), curly brackets ({}), square brackets ([]), parentheses (()), plus (+), exclamation mark (!), semicolon (;), and backslash (\) characters. They are used in pattern matching (a.k.a. filename expansion or file globbing) and regular expressions. This sub-section discusses the metacharacters (* ? [] !) that are used in pattern matching. The *, ?, and [] characters are also referred to as wildcard characters.
The * Character The asterisk (*) matches zero to an unlimited number of characters except for the leading period (.) in a hidden filename. See the following examples on usage. To list all files in the /etc directory that begin with letters “ma” and followed by any characters:
To list all hidden files and directories in /home/user1:
To list all files in the /var/log directory that end in “.log”:
The * is probably the most common metacharacter that is used in pattern matching.
The ? Character The question mark (?) matches exactly one character except for the leading period in a hidden filename. See the following example to understand its usage. To list all files and directories under /var/log with exactly four characters in their names:
The ? is another metacharacter that is used widely in pattern matching.
The Square Brackets [] and the Exclamation Mark ! The square brackets ([]) can be used to match either a set of characters or a range of characters for a single character position. For a set of characters specified in this enclosure, the order in which they are listed has no importance. This means the shell will interpret [xyz], [yxz], [xzy], and [zyx] alike during pattern matching. In the following example, two characters are enclosed within the square brackets. The output will include all files and directories that begin with either of the two characters and followed by any number of characters.
A range of characters must be specified in a proper sequence such as [a-z] or [0-9]. The following example matches all directory names that begin with any letter between “m” and “o” in the /etc/systemd/system directory:
The shell enables the exclamation mark (!) to inverse the matches. For instance, [!a-d]* would exclude all filenames that begin with any of the first four alphabets. The following example will produce the reverse of what the previous example did:
The output will have a multitude of filenames printed.
Piping Output of One Command as Input to Another The pipe, represented by the vertical bar (|) and normally resides with the backslash (\) on most keyboards, is used to send the output of one command as input to the next. This character is also used to define alternations in regular expressions. You can use the pipe operator as many times in a command as you require. The /etc directory contains plenty of files, but they all do not fit on one terminal screen when you want to see its long listing. You can use the pipe operator to pipe the output to the less command in order to view the directory listing one screenful at a time:
In another example, the last command is run and its output is piped to the nl command to number each output line:
The following example sends the output of ls to grep for the lines that do not contain the pattern “root”. The new output is further piped for a caseinsensitive selection of all lines that exclude the pattern “dec”. The filtered output is numbered, and the final result shows the last four lines on the display.
A construct like the above with multiple pipes is referred to as a pipeline.
Quoting Mechanisms As you know, metacharacters have special meaning to the shell. In order to use them as regular characters, the bash shell offers three quoting mechanisms to disable their special meaning and allow the shell to treat them as literal characters. These mechanisms are available through the use of the backslash (\), single quotation (‘’), and double quotation (“”) characters, and work by prepending a special character to the backslash, or enclosing it within single or double quotation marks.
Prefixing with a Backslash \ The backslash character (\), also referred to as the escape character in shell terminology, instructs the shell to mask the meaning of any special character that follows it. For example, if a file exists by the name * and you want to remove it with the rm command, you will have to escape the * so that it is treated as a regular character, not as a wildcard character.
In the above example, if you forget to escape the *, the rm command will remove all files from the directory.
Enclosing within Single Quotes ‘’
The single quotation marks (‘’) instructs the shell to mask the meaning of all encapsulated special characters. For example, LOGNAME is a variable, and its value can be viewed with the echo command:
If you encapsulate $LOGNAME within single quotes, the echo command will exhibit the entire string as is:
In the above example, the shell interprets the dollar sign ($) as a literal character, and that’s why the echo command displays what is inside the enclosure, including the $ rather than the value of the variable.
Enclosing within Double Quotes “” The double quotation marks (“”) commands the shell to mask the meaning of all but the backslash (\), dollar sign ($), and single quotes (‘’). These three special characters retain their special meaning when they are enclosed within double quotes. Look at the following examples to understand its usage.
The above three instances confirm the use of the double quotes as a special character pair, as depicted in the outputs.
Regular Expressions A regular expression, also referred to as a regexp or simply regex, is a text pattern or an expression that is matched against a string of characters in a file or supplied input in a search operation. The pattern may include a single character, multiple random characters, a range of characters, word, phrase, or an entire sentence. Any pattern containing one or more white spaces must be surrounded by quotation marks. RHEL provides a powerful tool called grep (global regular expression print or get regular expression and print) to work with pattern matching in regular expressions. This tool searches the contents of one or more text files or input supplied for a match. If the expression is matched, grep prints every line
containing that expression on the screen without changing the source content. grep has plenty of options and it accepts expressions in various forms. EXAM TIP: The grep command is a handy tool to extract needed information from a file or command output. The extracted information can then be redirected to a file. The sequence of the grep’ed data remains unchanged.
Let’s consider the following examples to comprehend the usage of the grep command. To search for the pattern “operator” in the /etc/passwd file:
To search for the space-separated pattern “aliases and functions” in the $HOME/.bashrc file:
To search for the pattern “nologin” in the passwd file and exclude (-v) the lines in the output that contain this pattern. Add the -n switch to show the line numbers associated with the matched lines.
To find any duplicate entries for the root user in the passwd file. Prepend the caret sign (^) to the pattern “root” to mark the beginning of a line.
To identify all users in the passwd file with bash as their primary shell. Append the dollar sign ($) to the pattern “bash” to mark the end of a line.
To show the entire login.defs file but exclude all the empty lines:
To perform a case-insensitive search (-i) for all the lines in the /etc/bashrc file that match the pattern “path.”
To print all the lines from the /etc/lvm/lvm.conf file that contain an exact match for a word (-w). You can use the period character (.) in the search string to match a single position. The following example searches for words in the lvm.conf file that begin with letters “acce” followed by exactly two characters:
In addition to the caret (^), dollar ($), and period (.), the asterisk (*), question mark (?), square brackets ([]), and curly brackets ({}) are also used in regular expressions. To print all the lines from the ls command output that include either (-E) the pattern “cron” or “ly”. The pipe | character is used as an OR operator in this example. This is referred to as alternation. Regex allows you to add more patterns to this set if desired. For instance, if you search for three patterns, use ‘pattern1|pattern2|pattern3’. The patterns must be enclosed within single or double quotes. Here is what you will issue when you want to look for the patterns “cron” and “ly” in the /etc directory listing:
To show all the lines from the /etc/ssh/sshd_config file but exclude (-v) the empty lines and the rows that begin with the hash (#) character (commented lines). Using the -e flag multiple times as shown below is equivalent to how “-E ‘pattern1|pattern2’” was used in the above example.
You can combine options and employ diverse regular expression criteria to perform complex matches on input. Issue man 7 regex in a terminal window to learn more about regex. Also consult the manual pages of the grep command to view available options and other details.
Running and Controlling Jobs in Foreground and Background By default, any program or command you issue runs in the foreground and ties itself to the terminal window where it is initiated. It can be moved to continue to run in the background so that the associated terminal session is released for performing other tasks. A job is a process that is started in the background and controlled by the terminal where it is spawned. Just like any other process that is started on the system, a job is also assigned a PID (process identifier) by the kernel and, additionally, a job ID by the shell. Unlike a normal process, a job does not hold the terminal window where it is initiated. This enables you to run other programs from the same terminal window. See Chapter 08 “Linux Processes and Task Scheduling” for details on processes and PIDs. The shell allows running multiple jobs simultaneously, including transferring large amounts of data and running application programs in the background. Background jobs can be brought to foreground, returned to the background, suspended, or stopped. The management of multiple jobs within a shell environment is called job control. The shell offers certain commands and control sequences for administering the jobs. See Table 7-4 for their description.
Command Description Shell built-in command to display jobs jobs bg fg Ctrl+z
Shell built-in command to move a job to the background restart a job in the background that was suspended with Shell built-in command to move a job to the foreground Suspends a foreground job and allows the terminal win be used for other purposes
Table 7-4 Job Control Commands and Control Sequences To run a job in the background, type the command at the command prompt followed by the ampersand (&) operator. The examples below start the top and vim programs in the background. The shell displays their assigned job IDs (enclosed within square brackets) and PIDs. The job IDs allow us to control the jobs, and the PIDs are used by the kernel to manage the processes.
Issue the jobs command with the -l switch to view all the jobs running in the background:
The plus sign (+) indicates the current background job and the minus sign (-) signifies the previous job. “Stopped” implies that the jobs are currently suspended and can be signaled to continue their execution in the background with the bg command or bring them back to the foreground with the fg command. To bring job ID 1 to the foreground and start running it:
To suspend job ID 1, press ^z followed by bg %1 to let it run in the background. To terminate job ID 1, supply its PID (31726) to the kill command:
A message similar to the following appears when a background job ends its execution: [2] + Done vi testfile1 &
See Chapter 08 “Linux Processes and Task Scheduling” for more information on the kill command.
Shell Startup Files Earlier in this chapter, you used local and environment variables and learned how to modify the primary command prompt to add useful information to it. In other words, you modified the default shell environment to suit your needs. You stored the PS1 value in a shell startup file to ensure the changes are always available after you log off and log back in. Modifications to the default shell environment can be stored in startup (or initialization) files. These files are sourced by the shell following user authentication at the time of logging in and before the command prompt appears. In addition, aliases, functions, and scripts can be added to these files as well. There are two types of startup files: system-wide and per-user.
System-wide Shell Startup Files System-wide startup files set the general environment for all users at the time of their login to the system. These files are located in the /etc directory and are maintained by the Linux administrator. System-wide files can be modified to include general environment settings and customizations. Table 7-5 lists and describes system-wide startup files for bash shell users.
File
Comments
/etc/bashrc
Defines functions and aliases, sets umask for user ac with a non-login shell, establishes the command prom It may include settings from the shell scripts located in /etc/profile.d directory. Sets common environment variables such as PATH, U LOGNAME, MAIL, HOSTNAME, HISTSIZE, and HISTCONTROL for all users, establishes umask for u accounts with a login shell, processes the shell scripts in the /etc/profile.d directory, and so on. Contains scripts for bash shell users that are execute /etc/profile file.
/etc/profile
/etc/profile.d
Table 7-5 System-wide Startup Files Excerpts from the bashrc and profile files and a list of files in the profile.d directory are displayed below:
Any file in the profile.d directory can be edited and updated. Alternatively, you can create your own file and define any customization that you want.
Per-user Shell Startup Files Per-user shell startup files override or modify system default definitions set by the system-wide startup files. These files may be customized by individual users to suit their needs. By default, two such files, in addition to the .bash_logout file, are located in the skeleton directory /etc/skel and are copied into user home directories at the time of user creation. You may create additional files in your home directories to set more environment variables or shell properties if required. Table 7-6 lists and describes per-user startup files for bash shell users. File
Comments
Defines functions and aliases. This file sources globa definitions from the /etc/bashrc file. .bash_profile Sets environment variables and sources the .bashrc f functions and aliases. .gnome2/ Directory that holds environment settings when GNOM desktop is started. Only available if GNOME is installe .bashrc
Table 7-6 Per-user Startup Files Excerpts from the .bashrc and .bash_profile files are exhibited below:
The order in which the system-wide and per-user startup files are executed is important to grasp. The system runs the /etc/profile file first, followed by .bash_profile, .bashrc, and finally the /etc/bashrc file. EXAM TIP: For persistence, per-user settings must be added to an appropriate file.
There is also a per-user file .bash_logout in the user’s home directory. This file is executed when the user leaves the shell or logs off. This file may be customized as well.
Chapter Summary In this chapter, we explored the bash shell, which has numerous features that are essential for users and administrators alike. We touched upon a few that are more prevalent. These features included variable settings, command prompt customization using substitution techniques, input/output/error redirections, history expansion, command line editing, filename completion, tilde substitution, and command aliasing. We continued to examine additional bash shell features and expanded on metacharacters, wildcard characters, pipe symbol, and quoting mechanisms. We demonstrated an example of building a pipeline by incorporating multiple pipe characters between commands. Finally, we analyzed various system-wide and per-user shell initialization scripts that are executed upon logging in to set a user environment. These
scripts may be customized for all users or individual users to suit specific needs.
Review Questions 1. You want to change the command prompt for yourself. Where (the bash shell file) would you define it so that you get the custom command prompt whenever you log in? 2. What is the other name for the command line completion feature? 3. What is a common use of the pipe symbol? 4. Which directory location stores most, if not all, privileged commands? 5. You have a file called “?” in your home directory along with other oneletter files. What would you run to delete the “?” file only? 6. What would the command ls /cdr /usr > output do? Assume /cdr does not exist. 7. What is the name of the command that allows a user to define shortcuts to lengthy commands? 8. Which file typically defines the history variables for all users? 9. You have a command running that is tied to your terminal window. You want to get the command prompt back without terminating the running command. Which key combination would you press to return to the command prompt? 10. Name the three quoting mechanisms? 11. What would the command export VAR1=”I passed RHCSA” do? 12. Name the default filename and location where user command history is stored? 13. What is the primary function of the shell in Linux? 14. What would the command cd ~user20 do if executed as user10? 15. Which command would you use to display all matching lines from a text file? 16. What would the command ls > ls.out do?
Answers to Review Questions 1. You can define it in the ~/.bash_profile file. 2. The other name for the command line completion feature is tab completion. 3. A common use of the pipe character is to receive the output of one command and pass it along to the next command as an input. 4. Privileged commands are stored in /usr/sbin directory. 5. You can issue rm \? to remove the file. 6. The command provided will redirect ls /usr output to the specified file and ls /cdr (error) to the terminal.
7. The alias command. 8. /etc/profile is the file where the history variables are defined for all users. 9. The Ctrl+z key combination will suspend the running program and give you access to the command prompt. 10. The three quoting mechanisms are backslash, single quotation mark, and double quotation mark. 11. The command provided will set an environment variable with the quoted string as its value. 12. The user command history is stored in ~/.bash_history file. 13. The shell acts as an interface between a user and the system. 14.The command provided will allow user10 to cd into user20’s home directory provided user10 has proper access permissions. 15.The grep command. 16.The command provided will redirect the ls command output to the specified file.
Do-It-Yourself Challenge Labs The following labs are useful to strengthen most of the concepts and topics learned in this chapter. It is expected that you perform the labs without external help. A step-by-step guide is not supplied, as the knowledge and skill required to implement the lab has already been disseminated in the chapter; however, hints to the relevant major topic(s) are included.
Lab 7-1: Customize the Command Prompt As user1 on server1, customize the primary shell prompt to display the information enclosed within the quotes “:” when this user switches into the /etc directory. The prompt should always reflect the current directory path. Add this to the appropriate per-user startup file for permanence. (Hint: Command and Variable Substitutions).
Lab 7-2: Redirect the Standard Input, Output, and Error As user1 on server1, run the ls command on /etc, /dvd, and /var. Have the output printed on the screen and the errors forwarded to file /tmp/ioerror. Check both files after the command execution and analyze the results. (Hint: Input, Output, and Error Redirections).
Chapter 08 Linux Processes and Task Scheduling
This chapter describes the following major topics: Identify and display system and user executed processes View process states and priorities Examine and change process niceness and priority Understand signals and their use in controlling processes Review job scheduling Control who can schedule jobs Schedule and manage jobs using at Comprehend crontab and understand the syntax of crontables Schedule and manage jobs using cron Understand anacron and its function
RHCSA Objectives: 20. Identify CPU/memory intensive processes, adjust process priority with renice, and kill processes 21. Adjust process scheduling
40. Schedule tasks using at and cron
is any program, command, or application running on the system. Aprocess Every process has a unique numeric identifier and it is managed by the kernel through its entire lifespan. It may be viewed, listed, and monitored, and can be launched at a non-default priority based on the requirement and available computing resources. A process may also be re-prioritized while it is running. A process is in one of several states at any given time during its lifecycle. A process may be tied to the terminal window where it is initiated, or it may run on the system as a service. There are plenty of signals that may be passed to a process to accomplish various actions. These actions include hard killing a process, soft terminating it, running it as a background job, bringing the background job back to the foreground, and forcing it to restart with the same identifier. Job scheduling allows a user to schedule a command for a one-time or recurring execution in the future. A job is submitted and managed by authorized users only. All executed jobs are logged. Anacron is a service that automatically runs jobs that were missed while the system was down.
Processes and Priorities A process is a unit for provisioning system resources. It is any program, application, or command that runs on the system. A process is created in memory when a program, application, or command is initiated. Processes are organized in a hierarchical fashion. Each process has a parent process (a.k.a. a calling process) that spawns it. A single parent process may have one or many child processes and passes many of its attributes to them at the time of their creation. Each process is assigned an exclusive identification number known as the Process IDentifier (PID), which is used by the kernel to manage and control the process through its lifecycle. When a process completes its lifespan or is terminated, this event is reported back to its parent process, and all the resources provisioned to it (cpu cycles, memory, etc.) are then freed and the PID is removed from the system. Plenty of processes are spawned at system boot, many of which sit in the memory and wait for an event to trigger a request to use their services. These background system processes are called daemons and are critical to system operation.
Process States A process changes its operating state multiple times during its lifecycle. Many factors, such as load on the processor, availability of free memory, priority of
the process, and response from other applications, affect how often a process jumps from one operating state to another. It may be in a non-running condition for a while or waiting for other process to feed it information so that it can continue to run. There are five basic process states: running, sleeping, waiting, stopped, and zombie. Each process is in one state at any given time. See Figure 8-1.
Figure 8-1 Process State Transition Running: The process is being executed by the system CPU. Sleeping: The process is waiting for input from a user or another process. Waiting: The process has received the input it was waiting for and is now ready to run as soon as its turn comes. Stopped: The process is currently halted and will not run even when its turn comes unless a signal is sent to change its behavior. (Signals are explained later in this chapter.) Zombie: The process is dead. A zombie process exists in the process table alongside other process entries, but it takes up no resources. Its entry is retained until its parent process permits it to die. A zombie process is also called a defunct process.
Viewing and Monitoring Processes with ps A system may have hundreds or thousands of processes running concurrently depending on the purpose of the system. These processes may be viewed and monitored using various native tools such as ps (process status) and top (table of processes). The ps command offers plentiful switches that influence its output, whereas top is used for real-time viewing and monitoring of processes and system resources.
Without any options or arguments, ps lists processes specific to the terminal where this command is issued:
The above output returns the elementary information about processes in four columns. These processes are tied to the current terminal window. It exhibits the PID, the terminal (TTY) the process spawned in, the cumulative time (TIME) the system CPU has given to the process, and the name of the actual command or program (CMD) being executed. Some common options that can be used with the ps command to generate detailed reports include -e (every), -f (full-format), -F (extra full-format), and -l (long format). A combination of -e, -F, and -l (ps -eFl) produces a very thorough process report, however, that much detail may not be needed in most situations. Other common options such as --forest and -x will report the output in tree-like hierarchy and include the daemon processes as well. Check the manual pages of the command for additional options and their usage. Here are a few sample lines from the beginning and end of the output when ps is executed with -e and -f flags on the system.
This output is disseminated across eight columns showing details about every process running on the system. Table 8-1 describes the content type of each column.
Column Description UID
User ID or name of the process owner
PID
Process ID of the process
PPID
Process ID of the parent process
C
CPU utilization for the process
STIME
Process start date or time
TTY
The controlling terminal the process was started on. “Cons represents the system console and “?” represents a daem process. Aggregated execution time for a process
TIME CMD
The command or program name
Table 8-1 ps Command Output Description The ps output above pinpoints several daemon processes running in the background. These processes are not associated with any terminal, which is why there is a ? in the TTY column. Notice the PID and PPID numbers. The smaller the number, the earlier it is started. The process with PID 0 is started first at system boot, followed by the process with PID 1, and so on. Each PID has an associated PPID in column 3. The owner of each process is exposed in the UID column along with the name of the command or program under CMD. Information for each running process is recorded and maintained in the /proc file system, which ps and many other commands reference to acquire desired data for viewing. The ps command output may be customized to view only the desired columns. For instance, if you want to produce an output with the command name in column 1, PID in column 2, PPID in column 3, and owner name in column 4, run it as follows:
Make sure the -o option is specified for a user-defined format and there is no white space before or after the column names. You can add or remove columns and switch their positions as needed. Another switch to look at with the ps command is -C (command list). This option is used to list only those processes that match the specified command
name. For example, run it to check how many sshd processes are currently running on the system:
The output exhibits multiple background sshd processes.
Viewing and Monitoring Processes with top The other popular tool for viewing process information is the top command. This command displays statistics in real time and continuously, and may be helpful in identifying possible performance issues on the system. A sample of a running top session is shown below:
Press q or Ctrl+c to quit. The top output may be divided into two major portions: the summary portion and the tasks portion. The summary area spreads over the first five lines of the output, and it shows the information as follows: Line 1: Indicates the system uptime, number of users logged in, and system load averages over the period of 1, 5, and 15 minutes. See the description for the uptime command output in Chapter 02 “Initial Interaction with the System”.
Line 2: Displays the task (or process) information, which includes the total number of tasks running on the system and how many of them are in running, sleeping, stopped, and zombie states. Line 3: Shows the processor usage that includes the CPU time in percentage spent in running user and system processes, in idling and waiting, and so on. Line 4: Depicts memory utilization that includes the total amount of memory allocated to the system, and how much of it is free, in use, and allocated for use in buffering and caching. Line 5: Exhibits swap (virtual memory) usage that includes the total amount of swap allocated to the system, and how much of it is free and in use. The “avail Mem” shows an estimate of the amount of memory available for starting new processes without using the swap. The second major portion in the top command output showcases the details for each process in 12 columns as described below: Columns 1 and 2: Pinpoint the process identifier (PID) and owner (USER) Columns 3 and 4: Display the process priority (PR) and nice value (NI) Columns 5 and 6: Depict amounts of virtual memory (VIRT) and nonswapped resident memory (RES) in use Column 7: Shows the amount of shareable memory available to the process (SHR) Column 8: Represents the process status (S) Columns 9 and 10: Express the CPU (%CPU) and memory (%MEM) utilization Column 11: Exhibits the CPU time in hundredths of a second (TIME+) Column 12: Identifies the process name (COMMAND) While in top, you can press “o” to re-sequence the process list, “f” to add or remove fields, “F” to select the field to sort on, and “h” to obtain help. top is highly customizable. See the command’s manual pages for details.
Listing a Specific Process Though the tools discussed so far provide a lot of information about processes including their PIDs, Linux also offers the pidof and pgrep commands to list only the PID of a specific process. These commands have a few switches available to modify their behavior; however, their most elementary use is to pass a process name as an argument to view its PID. For instance, to list the PID of the rsyslogd daemon, use either of the following:
Both commands produce an identical result if used without an option.
Listing Processes by User and Group Ownership A process can be listed by its ownership or owning group. You can use the ps command for this purpose. For example, to list all processes owned by user1, specify the -U (or -u) option with the command and then the username:
The command lists the PID, TTY, TIME, and CMD name for all the processes owned by user1. You can specify the -G (or -g) option instead and the name of an owning group to print processes associated with that group only:
The above output reveals all the running processes with root as their owning group.
Understanding Process Niceness and Priority Linux is a multitasking operating system. It runs numerous processes on a single processor core by giving each process a slice of time. The process scheduler on the system performs rapid switching of processes, giving the notion of concurrent execution of multiple processes. A process is spawned at a certain priority, which is established at initiation based on a numeric value called niceness (a.k.a. a nice value). There are 40
niceness values, with -20 being the highest or the most favorable to the process, and +19 being the lowest or the least favorable to the process. Most system-started processes run at the default niceness of 0. A higher niceness lowers the execution priority of a process, and a lower niceness increases it. In other words, a process running at a higher priority gets more CPU attention. A child process inherits the niceness of its calling process in its priority calculation. Though programs are normally run at the default niceness, you can choose to initiate them at a different niceness to adjust their priority based on urgency, importance, or system load. As a normal user, you can only make your processes nicer, but the root user can raise or lower the niceness of any process. RHEL provides the nice command to launch a program at a non-default priority and the renice command to alter the priority of a running program. The default niceness can be viewed with the nice command as follows:
The ps command with the -l option along with the -ef options can be used to list priority (PRI, column 7) and niceness (NI, column 8) for all processes:
The output indicates that the first two processes are running at the default niceness of 0 and the next three at the highest niceness of -20. These values are used by the process scheduler to adjust the execution time of the processes on the CPU. The ps command maintains an internal mapping between niceness levels and priorities. A niceness of 0 (NI column) corresponds to priority 80 (PR column), and a niceness of -20 (NI column) maps to priority 60 (PR column). In contrast to the niceness-priority mapping that the ps command uses, the top command displays it differently. For a 0-80 ps mapping, the top session will report it 0-20. Likewise, ps’ (-20)-60 will be the same as the top’s (-20)-0.
Exercise 8-1: Start Processes at NonDefault Priorities This exercise should be done on server1 as user1 with sudo where required.
You will need two terminal sessions to perform this exercise. Let’s call them Terminal 1 and Terminal 2. In this exercise, you will launch the top program three times and observe how the ps command reports the priority and niceness values. You will execute the program the first time at the default priority, the second time at a lower priority, and the third time at a higher priority. You will control which priority to run the program at by specifying a niceness value with the nice command. You will verify the new niceness and priority after each execution of the top session. 1. Run the top command at the default priority/niceness in Terminal 1:
2. Check the priority and niceness for the top command in Terminal 2 using the ps command:
The command reports the values as 80 and 0, which are the defaults. 3. Terminate the top session in Terminal 1 by pressing the letter q and relaunch it at a lower priority with a nice value of +2:
4. Check the priority and niceness for the top command in Terminal 2 using the ps command:
The command reports the new values as 82 and 2. 5. Terminate the top session in Terminal 1 by pressing the letter q and relaunch it at a higher priority with a nice value of -10. Use sudo for root privileges.
6. Check the priority and niceness for the top command in Terminal 2 using the ps command:
As you can see, the process is running at a higher priority (70) with a nice value of -10. Terminate the top session by pressing the letter q.
This concludes the exercise.
Exercise 8-2: Alter Process Priorities This exercise should be done on server1 as user1 with sudo where required. You will need two terminal sessions to perform this exercise. Let’s call them Terminal 1 and Terminal 2. In this exercise, you will launch the top program at the default priority and alter its priority without restarting it. You will set a new priority by specifying a niceness value with the renice command. You will verify the new niceness and priority after each execution of the top session. 1. Run the top command at the default priority/niceness in Terminal 1:
2. Check the priority and niceness for the top command in Terminal 2 using the ps command:
The command reports the values as 80 and 0, which are the defaults. 3. While the top session is running in Terminal 1, increase its priority by renicing it to -5. Use the command substitution to get the PID of top. Prepend the renice command by sudo.
The output indicates the old (0) and new (-5) priorities for the process. 4. Validate the above change with ps. Focus on columns 7 and 8.
As you can see, the process is now running at a higher priority (75) with a nice value of -5. 5. Repeat the above but set the process to run at a lower priority by renicing it to 8:
The output indicates the old (-5) and new (8) priorities for the process.
6. Validate the above change with ps. Focus on columns 7 and 8.
The process is reported to now running at a lower priority (88) with niceness 8. This concludes the exercise.
Controlling Processes with Signals A system may have hundreds or thousands of processes running on it. Sometimes it becomes necessary to alert a process of an event. This is done by sending a control signal to the process. Processes may use signals to alert each other as well. The receiving process halts its execution as soon as it gets the signal and takes an appropriate action as per the instructions enclosed in the signal. The instructions may include terminating the process gracefully, killing it abruptly, or forcing it to re-read its configuration. There are plentiful signals available for use, but only a few are common. Each signal is associated with a unique numeric identifier, a name, and an action. A list of available signals can be viewed with the kill command using the -l option:
The output returns 64 signals available for process-to-process and user-toprocess communication. Table 8-2 describes the control signals that are most often used.
Signal Signal Number Name
Action
1
SIGHUP
2
SIGINT
9
SIGKILL
Hang up signal causes a process to disconne from a closed terminal that it was tied to. Also instruct a running daemon to re-read its config without a restart. The ^c (Ctrl+c) signal issued on the controlling terminal to interrupt the execution of a proces Terminates a process abruptly
15 18
SIGTERM Sends a soft termination signal to stop a proce orderly fashion. This is the default signal if no specified with the command. SIGCONT Same as using the bg command to resume
19 20
SIGSTOP Same as using Ctrl+z to suspend a job SIGTSTP Same as using the fg command Table 8-2 Control Signals
The commands used to pass a signal to a process are kill and pkill. These commands are usually used to terminate a process. Ordinary users can kill processes that they own, while the root user privilege is needed to kill any process on the system. The kill command requires one or more PIDs, and the pkill command requires one or more process names to send a signal to. You can specify a non-default signal name or number with either utility. Let’s look at a few examples to understand the usage of these tools. To pass the soft termination signal to the crond daemon, use either of the following:
The pidof command in the above example is used to discover the PID of the crond process using command substitution and it is then passed to the kill command for termination. You may also use the pgrep command to determine the PID of a process, as demonstrated in the next example. Use ps -ef | grep crond to confirm the termination. Using the pkill or kill command without specifying a signal name or number sends the default signal of 15 to the process. This signal may or not terminate
the process. Some processes ignore the soft termination signal as they might be in a waiting state. These processes may be ended forcefully using signal 9 in any of the following ways:
You may run the killall command to terminate all processes that match a criterion. Here is how you can use this command to kill all crond processes (assuming there are many of them running):
There are plenty of options available with the kill, killall, pkill, pgrep, and pidof commands. Consult respective manual pages for more details.
Job Scheduling Job scheduling allows a user to submit a command for execution at a specified time in the future. The execution of the command could be one time or periodic based on a pre-determined time schedule. A one-time execution may be scheduled for an activity that needs to be performed at a time of low system usage. One example of such an activity would be the execution of a lengthy shell program. In contrast, a recurring activity could include creating a compressed archive, trimming log files, monitoring the system, running a custom script, or removing unwanted files from the system. Job scheduling and execution is taken care of by two service daemons: atd and crond. While atd manages the jobs scheduled to run one time in the future, crond is responsible for running jobs repetitively at pre-specified times. At startup, this daemon reads the schedules in files located in the /var/spool/cron and /etc/cron.d directories, and loads them in the memory for on-time execution. It scans these files at short intervals and updates the inmemory schedules to reflect any modifications. This daemon runs a job at its scheduled time only and does not entertain any missed jobs. In contrast, the atd daemon retries a missed job at the same time next day. For any additions or changes, neither daemon needs a restart.
Controlling User Access By default, all users are allowed to schedule jobs using the at and cron services. However, this access may be controlled and restricted to specific users only. This can be done by listing users in the allow or deny file located in
the /etc directory for either service. These files are named at.allow and at.deny for the at service, and cron.allow and cron.deny for the cron service. The syntax for the four files is identical. You only need to list usernames that are to be allowed or denied access to these scheduling tools. Each file takes one username per line. The root user is always permitted; it is affected neither by the existence or non-existence of these files, nor by the inclusion or exclusion of its entry in these files. Table 8-3 shows various combinations and their impact on user access. at.allow / cron.allow
at.deny / cron.deny
Impact
Exists, and contains user entries
Existence does not matter
All users listed in allow files permitted
Exists, but is empty
Existence does not matter
No users are permitted
Does not exist
Exists, and contains user entries
All users, other than those deny files, are permitted
Does not exist
Exists, but is empty Does not exist
All users are permitted
Does not exist
No users are permitted
Table 8-3 User Access Restrictions to Scheduling Tools By default, the deny files exist and are empty, and the allow files are nonexistent. This opens up full access to using both tools for all users. EXAM TIP: One username is entered per line entry in an appropriate allow or deny file.
The following message appears if an unauthorized user attempts to execute at:
And the following warning is displayed for unauthorized access attempt to the cron service:
To generate the denial messages, you need to place entries for user1 in the deny files.
Scheduler Log File All activities for atd and crond services are logged to the /var/log/cron file. Information such as the time of activity, hostname, process name and PID, owner, and a message for each invocation is captured. The file also keeps track of other events for the crond service such as the service start time and any delays. A few sample entries from the log file are shown below:
The truncated output shows some past entries from the file. You need the root user privilege to be able to read the file content.
Using at The at command is used to schedule a one-time execution of a program in the future. All submitted jobs are spooled in the /var/spool/at directory and executed by the atd daemon at the specified time. Each submitted job will have a file created containing the settings for establishing the user’s shell environment to ensure a successful execution. This file also includes the name of the command or program to be run. There is no need to restart the daemon after a job submission. There are multiple ways and formats for expressing the time with at. Some examples are: at 1:15am
(executes the task at the next 1:15 a.m.)
at noon
(executes the task at 12:00 p.m.)
at 23:45
(executes the task at 11:45 p.m.)
at midnight
(executes the task at 12:00 a.m.)
at 17:05 tomorrow
(executes the task at 5:05 p.m. on the nex
at now + 5 hours
(executes the task 5 hours from now. We specify minutes, days, or weeks in place o
at 3:00 10/15/20
(executes the task at 3:00 a.m. on Octobe
2020) at assumes the current year and today’s date if the year and date are not mentioned.
You may supply a filename with the at command using the -f option. The command will execute that file at the specified time. For instance, the following will run /home/user1/.bash_profile file for user1 2 hours from now:
The above will be executed as scheduled and will have an entry placed for it in the log file.
Exercise 8-3: Submit, View, List, and Erase an at Job This exercise should be done on server1 as user1. In this exercise, you will submit an at job as user1 to run the date command at 11:30 p.m. on March 31, 2020, and have the output and any error messages generated redirected to the /tmp/date.out file. You will list the submitted job, exhibit its contents for verification, and then remove the job. 1. Run the at command and specify the correct execution time and date for the job. Type the entire command at the first at> prompt and press Enter. Press Ctrl+d at the second at> prompt to complete the job submission and return to the shell prompt.
The system assigned job ID 5 to it, and the output also pinpoints the job’s execution time. 2. List the job file created in the /var/spool/at directory:
3. List the spooled job with the at command. You may alternatively use atq to list it.
4. Display the contents of this file with the at command and specify the job ID:
5. Remove the spooled job with the at command by specifying its job ID. You may alternatively run atrm 5 to delete it.
This should erase the job file from the /var/spool/at directory. You can confirm the deletion by running atq or at -l.
Using crontab Using the crontab command is the other method for scheduling tasks for running in the future. Unlike atd, crond executes cron jobs on a regular basis if they comply with the format defined in the /etc/crontab file. Crontables (another name for crontab files) are located in the /var/spool/cron directory. Each authorized user with a scheduled job has a file matching their login name in this directory. For example, the crontable for user1 would be /var/spool/cron/user1. The other two locations where system crontables can be stored are the /etc/crontab file and the /etc/cron.d directory; however, only the root user is allowed to create, modify, and delete them. The crond daemon scans entries in the files at the three locations to determine job execution schedules. The daemon runs the commands or programs at the specified time and adds a log entry to the /var/log/cron file for each invocation. There is no need to restart the daemon after submitting a new or modifying an existing cron job. The crontab command is used to edit (-e), list (-l), and remove (-r) crontables. The -u option is also available for users who wish to modify a different user’s crontable, provided they are allowed to do so and the other user is listed in the cron.allow file. The root user can also use the -u flag to alter other users’
crontables even if the affected users are not listed in the allow file. By default, crontab files are opened in the vim editor when the crontab command is issued to edit them.
Syntax of User Crontables The /etc/crontab file specifies the syntax that each user cron job must comply with in order for crond to interpret and execute it successfully. Based on this structure, each line in a user crontable with an entry for a scheduled job is comprised of six fields. Fields 1 to 5 are for the schedule, field 6 may contain the login name of the executing user, and the rest for the command or program to be executed. See Figure 8-2 for the syntax.
Figure 8-2 Syntax of Crontables A description of each field is provided in Table 8-4.
Field
Field Content
1
Minute of the hour
2
Hour of the day
3
Day of the month
4
Month of the year
5
Day of the week
6
Command or program to execute
Description Valid values are 0 (the exact hour) to field can have one specific value as in multiple comma-separated values as a range of values as in field 3, a mix o and 3 (1-5,6-19), or an * representing minute of the hour as in field 5. Valid values are 0 (midnight) to 23. Sa usage applies as described for field 1 Valid values are 1 to 31. Same usage as described for field 1. Valid values are 1 to 12 or jan to dec. usage applies as described for field 1 Valid values are 0 to 7 or sun to sat, w and 7 representing Sunday, 1 represe Monday, and so on. Same usage app described for field 1. Specifies the full path name of the com or program to be executed, along with options or arguments that it requires.
Table 8-4 Crontable Syntax Explained Furthermore, step values may be used with * and ranges in the crontables using the forward slash character (/). Step values allow the number of skips for a given value. For example, */2 in the minute field would mean every second minute, */3 would mean every third minute, 0-59/4 would mean every fourth minute, and so on. Step values are also supported in the same format in fields 2 to 5. EXAM TIP: Make sure you understand and memorize the order of the fields defined in crontables.
Consult the manual pages of the crontab configuration file (man 5 crontab) for more details on the syntax.
Exercise 8-4: Add, List, and Erase a Cron Job This exercise should be done on server1 as user1 with sudo where required. For this exercise, assume that all users are currently denied access to cron.
In this exercise, you will submit a cron job as user1 to echo “Hello, this is a cron test.”. You will schedule this command to execute at every fifth minute past the hour between 10:00 a.m. and 11:00 a.m. on the fifth and twentieth of every month. You will have the output redirected to the /tmp/hello.out file, list the cron entry, and then remove it. 1. Edit the /etc/cron.allow file and add user1 to it:
2. Open the crontable and append the following schedule to it. Save the file when done and exit out of the editor.
3. Check for the presence of a new file by the name user1 under the /var/spool/cron directory:
4. List the contents of the crontable:
5. Remove the crontable and confirm the deletion:
Do not run crontab -r if you do not wish to remove the crontab file. Instead, edit the file with crontab -e and just erase the entry.
Anacron Anacron is a service that runs after every system reboot. It checks for any cron and at jobs that were scheduled for execution during the time the system was down and were missed as a result. Anacron proves to be useful on laptop, desktop, and similar purpose systems with extended periods of frequent downtimes and are not intended for 24/7 operations. Anacron scans the /etc/cron.hourly/0anacron file for three factors to learn whether to run missed jobs. The three factors it examines are: (1) the presence of the /var/spool/anacron/cron.daily file, (2) the elapsed time of 24 hours since it was
last run, and (3) if the system is plugged in to an AC source. If all three conditions are true, Anacron automatically executes the scripts located in the /etc/cron.daily, /etc/cron.weekly, and /etc/cron.monthly directories based on the settings and conditions defined in Anacron’s own configuration file /etc/anacrontab. The default content of the /etc/anacrontab file are displayed below. It excludes the commented and empty lines.
This file has five variables defined as depicted at the beginning of the above output. SHELL and PATH set the shell and path to be used for executing the programs. MAILTO defines the login name or an email of the user who is to be sent any output and error messages. RANDOM_DELAY expresses the maximum arbitrary delay in minutes added to the base delay of the jobs as defined in column 2 of the last three lines. START_HOURS_RANGE states the hour duration within which the missed jobs could be run. The bottom three lines (each line with six columns) define the schedule and the programs to be executed: Column 1: Denotes the period in days (or @daily, @weekly, @monthly, or @yearly), which Anacron uses to determine how often to run the specified job Column 2: Specifies the delay in minutes after the system has been booted up for Anacron to wait before executing the job Column 3: Contains a unique job identifier Columns 4 to 6: Represent the command to be used to execute the scripts located under the /etc/cron.daily, /etc/cron.weekly, and /etc/cron.monthly directories. Here the run-parts command is invoked for execution at the default niceness. For each job, Anacron examines whether the job was already run during the specified period (column 1). It executes it after waiting for the number of minutes (column 2) plus the RANDOM_DELAY value if it wasn’t. When all missed jobs have been carried out and there is none pending, Anacron exits. Anacron may be run manually at the command prompt. To run all the jobs that are scheduled in the /etc/anacrontab file but were missed, simply type the anacron command and press the Enter key.
Anacron stores job execution dates in files located in the /var/spool/anacron directory for each defined entry in the /etc/anacrontab file. There are several options available with the anacron command. Check the manual pages for further information.
Chapter Summary This chapter discussed two major topics: process management and job scheduling. It is vital for users and administrators alike to have a strong grasp on running processes, resources they are consuming, process owners, process execution priorities, etc. They should learn how to list processes in a variety of ways. We looked at the five states a process is in at any given time during its lifecycle. We examined the concepts of niceness and reniceness for increasing or decreasing a process’s priority. We analyzed some of the many available signals and looked at how they could be passed to running processes to perform an action on them. The second and the last topic talked about submitting and managing tasks to run in the future one time or on a recurring basis. We learned about the service daemons that handle the task execution and the control files where we list users who can or cannot submit jobs. We looked at the log file that stores information for all executed jobs. We reviewed the syntax of the crontable and examined a variety of date/time formats for use with both at and cron job submission. We performed two exercises to get a grasp on their usage. Finally, we studied the anacron service that RHEL uses to execute any scheduled jobs that were missed from running due to reasons such as system shutdown.
Review Questions 1. What are the two commands to list the PID of a specific process? 2. By default the *.allow files exist. True or False? 3. Where do the scheduling daemons store log information of executed jobs? 4. You must restart the crond service after modifying the /etc/crontab file. True or False? 5. What are the background service processes normally referred to in Linux? 6. What is the default nice value? 7. Which service runs missed scheduled tasks? 8. The parent process gets the nice value of its child process. True or False?
9. When would the cron daemon execute a job that is submitted as */10 * 2-6 6 * /home/user1/script1.sh? 10. What is the other command besides ps to view running processes? 11. Every process that runs on the system has a unique identifier called UID. True or False? 12. Why would you use the renice command? 13. Which user does not have to be explicitly defined in either *.allow or *.deny file to run the at and cron jobs? 14. When would the at command execute a job that is submitted as at 01:00 12/12/2020? 15. What are the two commands that you can use to terminate a process? 16. What is the directory location where user crontab files are stored? 17. What would the nice command display without any options or arguments? 18. Which command can be used to edit crontables? 19. The default location to send application error messages is the system log file. True or False? 20. What are the five process states? 21. Signal 9 is used for a hard termination of a process. True or False?
Answers to Review Questions 1. The pidof and pgrep commands. 2. False. By default, the *.deny files exist. 3. The scheduling daemons store log information of executed jobs in the /var/log/cron file. 4. False. The crond daemon does not need a restart after a crontable is modified. 5. The background service processes are referred to as daemons. 6. The default nice value is zero. 7. The anacron service executes any missed at and cron jobs. 8. False. The child process inherits its parent’s niceness. 9. The cron daemon will run the script every tenth minute past the hour on the 2nd, 3rd, 4th, 5th, and 6th day of every sixth month. 10. The top command. 11. False. It is called the PID. 12. The renice command is used to change the niceness of a running process. 13. The root user. 14. The at command will run it at 1am on December 12, 2020. 15. The kill and pkill commands. 16. The user crontab files are stored in the /var/spool/cron directory.
17. The nice command displays the default nice value when executed without any options. 18. You can use the crontab command with the -e option to edit crontables. 19. False. The default location is the user screen where the program is initiated. 20. The five process states are running, sleeping, waiting, stopped, and zombie. 21. True.
Do-It-Yourself Challenge Labs The following labs are useful to strengthen most of the concepts and topics learned in this chapter. It is expected that you perform the labs without external help. A step-by-step guide is not supplied, as the knowledge and skill required to implement the lab has already been disseminated in the chapter; however, hints to the relevant major topic(s) are included.
Lab 8-1: Nice and Renice a Process As user1 with sudo on server1, open two terminal sessions. Run the top command in terminal 1. Run the pgrep or ps command in terminal 2 to determine the PID and the nice value of top. Stop top on terminal 1 and relaunch at a lower priority (+8). Confirm the new nice value of the process in terminal 2. Issue the renice command in terminal 2 and increase the priority of top to -10, and validate. (Hint: Processes and Priorities).
Lab 8-2: Configure a User Crontab File As user1 on server1, run the tty and date commands to determine the terminal file (assume /dev/pts/1) and current system time. Create a cron entry to display “Hello World” on the terminal. Schedule echo “Hello World” > /dev/tty/1 to run 3 minutes from the current system time. As root, ensure user1 can schedule cron jobs. (Hint: Job Scheduling).
Chapter 09 Basic Package Management
This chapter describes the following major topics: Overview of Red Hat packages, naming, and management tools Package dependency and database Query, install, upgrade, freshen, overwrite, and remove packages Extract package files from installable package Validate package integrity and authenticity View GPG keys and verify package attributes Manage packages using the rpm command
RHCSA Objectives: 44. Install and update software packages from Red Hat Network, a remote repository, or from the local file system (part of this objective is also covered in Chapter 10)
The Red Hat software management system is known as RPM Package Manager (RPM). RPM also refers to one or more files that are packaged together in a special format and stored in files with the .rpm extension. These rpm files (also called rpms, rpm packages, or packages) are manipulated by the RPM package management system. Each package included in and available for RHEL is in this file format. Packages have meaningful names and contain necessary files, as well as metadata structures such as ownership, permissions, and directory location for each included file. Packages may be downloaded and saved locally or on a network share for quick access, and they may have dependencies over files or other packages. In other words, a package may require the presence of additional files, another package, or a group of packages in order to be installed successfully and operate properly. Once a package has been installed and its metadata information stored in a package database, each attempt to update the package updates its metadata information as well. RHEL provides a powerful tool for the installation and administration of RPM packages. The rpm command is flexible and it offers multitude of options and subcommands to perform functions such as querying, installing, upgrading, freshening, removing, and decompressing packages, and validating package integrity and authenticity.
Package Overview RHEL is essentially a set of packages grouped together to create an operating system. They are prepackaged for installation and assembled for various intended use cases. They are built around the Linux kernel and include thousands of packages that are digitally signed, tested, and certified. There are several basic and advanced concepts associated with packages, packaging, and their management that are touched upon in this chapter and Chapter 10 “Advanced Package Management”.
Packages and Packaging A software package is a group of files organized in a directory structure along with metadata and intelligence that make up a software application. They are available in two types: binary (or installable) and source. Binary packages are installation-ready and are bundled for distribution. They have .rpm extension and contain install scripts, pre- and post-installation scripts, executables, configuration files, library files, dependency information, where to install files, and documentation. The documentation includes detailed instructions on how
to install and uninstall the package, manual pages for the configuration files and commands, and other necessary information pertaining to the installation and usage of the package. All metadata related to packages is stored at a central location and includes information such as package version, installation location, checksum values, and a list of included files with their attributes. This allows the package management toolset to handle package administration tasks efficiently by referencing this metadata. The package intelligence is used by the package administration toolset for a successful completion of the package installation process. It may include information on prerequisites, user account setup (if required), and any directories and soft links that need to be created. The intelligence also includes the reverse of this process for uninstallation. Source packages come with the original unmodified version of the software that may be unpacked, modified as desired, and repackaged in the binary format for installation or redistribution. They are identified with the .src extension.
Package Naming Red Hat software packages follow a standard naming convention. Typically, there are five parts to a package name: (1) the package name, (2) the package version, (3) the package release (revision or build), (4) the Enterprise Linux the package is created for, and (5) the processor architecture the package is built for. An installable package name always has the .rpm extension; however, this extension is removed from the installed package name. For example, if the name of an installable package is openssl-1.1.18.el8.x86_64.rpm, its installed name would be openssl-1.1.1-8.el8.x86_64. Here is a description of each part of the package name:
openssl: package name 1.1.1: version 8: release el8: stands for Enterprise Linux 8 (not all packages have it) x86_64: processor architecture the package is created for. You may see “noarch” for platform-independent
packages that can be installed on any hardware architecture, or “src” for source code packages. .rpm: the extension
Package Dependency An installable package may require the presence of one or more additional packages in order to be installed successfully. Likewise, a software package component may require the functionality provided by one or more packages to exist in order to operate as expected. This is referred to as package dependency, where one package depends on one or more other packages for installation or execution. Package dependency information is recorded in each package’s metadata from where it is read by package handling utilities.
Package Database Metadata for installed packages and package files is stored and maintained in the /var/lib/rpm directory. This directory location is referred to as the package database, and it is referenced by package manipulation utilities to obtain package name and version data and information about ownerships, permissions, timestamps, and sizes for each and every file that is part of the package. The package database also contains information on dependencies. All this data aids management commands in listing and querying packages, verifying dependencies and file attributes, installing new packages, upgrading and uninstalling existing packages, and carrying out other package handling tasks. The package database does not update existing package information by simply adding available enhancements. It removes the metadata of the package being replaced and then adds the information of the replacement package. In RHEL 8, it can maintain multiple versions of a single package alongside their metadata.
Package Management Tools The primary tool for package management on Red Hat Enterprise Linux is called rpm (redhat package manager). This tool offers abundant options for easy package handling; however, a major caveat is that it does not automatically resolve package dependencies. To overcome this gap, a more innovative tool called yum (yellowdog update, modified) was introduced, which offered an easier method for package management that can find, get, and install all required dependent packages automatically.
In RHEL 8, a major upcoming enhancement to yum has been introduced known as dnf. dnf is not an official acronym, but some documentation refers to it as dandified yum. You may still use the yum command; however, it is simply a soft link to dnf. This chapter focuses on the use of the rpm command. Chapter 10 “Advanced Package Management” details the dnf command.
Package Management with rpm The rpm command handles package management tasks including querying, installing, upgrading, freshening, overwriting, removing, extracting, validating, and verifying packages. As mentioned, this command has a major drawback as it does not have the ability to automatically satisfy package dependencies, which can be frustrating during software installation and upgrade. The rpm command works with both installed and installable packages.
The rpm Command Before getting into the details, let’s look at some common rpm command options. Table 9-1 describes query options in both short and long option formats. You may use either format.
Query Options
Description
-q (--query)
Queries and displays packages
-qa (--query --all)
Lists all installed packages
-qc (--query --configfiles)
Lists configuration files in a package
-qd (--query --docfiles)
Lists documentation files in a packag
-qf (--query --file)
Exhibits what package a file comes f
Shows installed package information including version, size, installation st date, signature, and description -qip (--query --info --package) Shows installable package informatio including version, size, installation st date, signature, and description Lists all files in a package -ql (--query --list) Lists files and packages a package d -qR (--query --requires) on (requires) Lists packages that provide the spec -q --whatprovides package or file -q --whatrequires Lists packages that require the speci package or file -qi (--query --info)
Table 9-1 rpm Command Query Options Table 9-2 describes options related to package installation, removal, and verification. These options are also available in both short and long formats. You may use either format.
Install/Remove Options
Description
-e (--erase)
Removes a package
--force -F (--freshen)
Installs and replaces a package or fil same version Upgrades an installed package
-h (--hash)
Shows installation progress with has
-i (--install)
Installs a package
--import
Imports a public key
-K
Validates the signature and package
-U (--upgrade)
Upgrades an installed package or loa is not already installed Displays detailed information
-v (--verbose) or -vv -V (--verify)
Verifies the integrity of a package or files
Table 9-2 rpm Command Install/Remove/Verify Options The examples in this chapter employ most of these options in short format to understand how they are used to achieve desired results.
Exercise 9-1: Mount RHEL 8 ISO Persistently This exercise should be done on server1 as user1 with sudo where required. In this exercise, you will attach the RHEL 8 ISO image to the RHEL8-VM1 in VirtualBox and mount the image on /mnt directory on server1 to access and manipulate the software packages in it with the rpm command. You will ensure that the image is automatically mounted on each system reboot. You will confirm access to the packages by listing the subdirectories that store them. 1. Go to the VirtualBox VM Manager and make sure that the RHEL 8 image is attached to RHEL8-VM1 as depicted below:
2. Open the /etc/fstab file in the vim editor (or another editor of your choice) and add the following line entry at the end of the file to mount the DVD image (/dev/sr0) in read-only (ro) mode on the /mnt directory.
sr0 represents the first instance of the optical device and iso9660 is the standard format for optical file systems.
3. Mount the file system as per the configuration defined in the /etc/fstab file using the mount command with the -a (all) option:
The command should return without displaying anything in the output. This will confirm that the new entry was placed correctly in the file. See Chapter 15 “Local File Systems and Swap” for details on mount and mount point concepts. 4. Verify the mount using the df command:
The image and the packages therein can now be accessed via the /mnt directory just like any other local directory on the system. 5. List the two directories—/mnt/BaseOS/Packages and /mnt/AppStream/Packages—that contain all the software packages (directory names are case sensitive):
There are thousands of files in the two directories, each representing a single rpm package. This concludes the exercise.
Querying Packages You can query for packages in the package database or at the specified location. The following are some examples. To query all installed packages:
To query whether the specified package is installed:
To list all files in a package:
To list only the documentation files in a package:
To list only the configuration files in a package:
To identify which package owns the specified file:
To display information about an installed package including version, release, installation status, installation date, size, signatures, description, and so on:
To list all file and package dependencies for a given package:
To query an installable package for metadata information (version, release, architecture, description, size, signatures, etc.):
To determine what packages require the specified package in order to operate properly:
The above output lists all the packages that will require the specified package “lvm2” in order to work fully and properly.
Installing a Package Installing a package creates the necessary directory structure for the package, installs the required files, and runs any post-installation steps. The following command installs a package called zsh-5.5.1-6.el8.x86_64.rpm on the system:
If this package required the presence of any missing packages, you would see an error message related to failed dependencies. In that case, you would have to first install the missing packages for this package to be loaded successfully.
Upgrading a Package Upgrading a package upgrades an installed version of the package. In the absence of an existing version, the upgrade simply installs the package. To upgrade a package called sushi, use the -U option with the rpm command. Notice that the sushi package is located in a different directory than the zsh package in the previous example.
The command makes a backup of all the affected configuration files during the upgrade process and adds the extension .rpmsave to them. In the above example, the sushi package was installed, as it was not already on the system.
Freshening a Package Freshening a package requires that an older version of the package must already exist on the system. To freshen the sushi package, use the -F option:
The above command did nothing because the same package version specified with the command is already installed on the system. It will only work if a newer version of the installed package is available.
Overwriting a Package Overwriting a package replaces the existing files associated with the package of the same version. To overwrite the package zsh-5.5.1-6.el8.x86_64 that was installed earlier, use the --replacepkgs option:
The installation progress indicates that the zsh package was replaced successfully. This action is particularly useful when you suspect corruption in one or more installed package files and you want to start fresh.
Removing a Package Removing a package uninstalls the package and all its associated files and the directory structure. To remove the package sushi, use the -e option and specify -v for verbosity:
This command performs a dependency inspection to check whether there are any packages that require the existence of the package being weeded out, and fails the removal if it detects a dependency.
Extracting Files from an Installable Package Files in an installable package can be extracted using the rpm2cpio command for reasons such as examining the contents of the package, replacing a corrupted or lost command, or replacing a critical configuration file of an installed package to its original state. Assuming you have lost the /etc/chrony.conf configuration file and want to retrieve it from its installable package and put it back, you’ll first need to determine what package this file comes from:
Now use the rpm2cpio command to extract (-i) all files from the “chrony” package and create (-d) the necessary directory structure during the retrieval. Extract the files in a temporary location such as the /tmp directory before you proceed with overwriting the destination under /etc.
Run the find command to locate the chrony.conf file:
The above output shows that the file is in the /tmp/etc directory. You can copy it to the /etc directory now, and you’re back in business.
Validating Package Integrity and Credibility Before it is installed, a package may be checked for integrity (completeness and error-free state) and credibility (authenticity) after it has been copied to another location, downloaded from the web, or obtained elsewhere. Use the MD5 checksum for verifying its integrity and the GNU Privacy Guard (GnuPG or GPG) public key signature for ensuring the credibility of its developer or publisher. This will ensure an uncorrupted and genuine piece of software. The commercial version of GPG is referred to as PGP (Pretty Good Privacy).
To check the integrity of a package such as zsh-5.5.1-6.el8.x86_64.rpm located in /mnt/BaseOS/Packages:
The OK in the output confirms that the package is free of corruption. Red Hat signs their products and updates with a GPG key, and includes necessary public keys in the products for verification. For RHEL, the keys are in files on the installation media and are copied to the /etc/pki/rpm-gpg/ directory during the OS installation. Refer to Table 9-3 for a list of files in that directory and a short explanation. GPG File
Description
RPM-GPG-KEY-redhatrelease RPM-GPG-KEY-redhat-beta
Used for packages shipped after Nov 2009 and their updates Used for beta test products shipped a November 2009
Table 9-3 Red Hat GPG Key Files
To check the credibility of a package, import the relevant GPG key and then verify the package. The table above shows that the GPG file for the recent packages is RPM-GPG-KEY-redhat-release. In the following example, run the rpm command to import the GPG key from this file and verify the signature for the zsh-5.5.1-6.el8.x86_64.rpm package using the -K option with the command:
The OK validates the package signature and certifies the authenticity and integrity of the package.
Viewing GPG Keys The GPG key imported in the previous subsection can be viewed with the rpm command. You can list the key and display its details as well. Run the command as follows to list the imported key:
The output suggests that there are two GPG public keys currently imported on the system. Let’s view the details for the first one:
The output returns both the metadata and the key data for the specified GPG public key.
Verifying Package Attributes Verifying the integrity of an installed package compares the attributes of files in the package with the original file attributes saved and stored in the package database at the time of package installation. The verification process uses the rpm command with the -V option to compare the owner, group, permission mode, size, modification time, digest, and type among other attributes. The command returns to the prompt without exhibiting anything if it detects no changes in the attributes. You can use the -v or -vv option with the command for increased verbosity. Run this check on the at package:
The command returned nothing, which implies that the file attributes are intact. Now change the permissions on one of the files, /etc/sysconfig/atd, in this package to 770 from the current value of 644, and then re-execute the verification test:
The output is indicative of a change in the permission mode on the atd file in the at package. You may alternatively run the verification check directly on the file by adding the -f option to the command and passing the filename as an argument:
The output returns three columns: column 1 contains nine fields, column 2 shows the file type, and column 3 expresses the full path of the file. The command performs a total of nine checks, as illustrated by the codes in column 1 of the output, and displays any changes that have occurred since the package that contains the file was installed. Each of these codes has a meaning. Table 9-4 lists the codes with description as they appear from left to right. The period character (.) appears for an attribute that is not in an altered state. Code Description Appears if the file size is different S M
Appears if the (mode) permission or file type is altered
5
Appears if MD5 checksum does not match
D L
Appears if the file is a device file and its major or minor numb changed Appears if the file is a symlink and its path has altered
U
Appears if the ownership has modified
G
Appears if the group membership has modified
T
Appears if timestamp has changed
P .
Appears if capabilities have altered Appears if no modification is detected Table 9-4 Package Verification Codes
Column 2 in the output above exposes a code that represents the type of file. Table 9-5 lists them.
File Type
Description
c
Configuration file
d
Documentation file
g
Ghost file
l r
License file Readme file Table 9-5 File Type Codes
Based on the information in the tables, the /etc/sysconfig/atd is a configuration file with a modified permission mode. Reset the attribute to its previous value and rerun the check to ensure the file is back to its original state.
The command produced no output, which confirms the integrity of the file as well as the package.
Exercise 9-2: Perform Package Management Using rpm This exercise should be done on server1 as user1 with sudo where required. In this exercise, you will verify the integrity and authenticity of a package called dcraw located in the /mnt/AppStream/Packages directory on the installation image and then install it. You will display basic information about the package, show files it contains, list documentation files, verify the package attributes, and erase the package. 1. Run the ls command on the /mnt/AppStream/Packages directory to confirm that the dcraw package is available:
2. Run the rpm command and verify the integrity and credibility of the package:
3. Install the package:
4. Show basic information about the package:
5. Show all the files the package contains:
6. List the documentation files the package has:
7. Verify the attributes of each file in the package. Use verbose mode.
8. Remove the package:
This concludes the exercise.
Chapter Summary This chapter is the first of the two chapters (second one being Chapter 10) with coverage on software management. It covered the foundational topics and set the groundwork for more advanced features and functions. We learned the concepts around packages, packaging, naming convention, dependency, and patch database. We looked at the variety of options available with the rpm utility to perform package administration tasks and put many of them into action to demonstrate their usage. Moreover, we employed appropriate options to view and validate package metadata information, GPG keys, and package attributes.
Review Questions 1. 2. 3. 4.
What would the rpm -ql zsh command do? State the purpose of the rpm2cpio command. What is the difference between freshening and upgrading a package? The rpm command automatically takes care of package dependencies. True or False? 5. What is the difference between installing and upgrading a package? 6. Package database is located in the /var/lib/rpm directory. True or False? 7. What would the rpm -qf /bin/bash command do? 8. Name the directory where RHEL 8 stores GPG signatures. 9. What would the options ivh cause the rpm command to do? 10. What would the rpm -qa command do?
Answers to Review Questions 1. The command provided will list all the files that are included in the installed zsh package. 2. The rpm2cpio command is used to extract files from the specified package. 3. Both are used to upgrade an existing package, but freshening requires an older version of the package to exist. 4. False. 5. Installing will install a new package whereas upgrading will upgrade an existing package or install it if it does not already exist. 6. True. 7. The command provided will display information about the /bin/bash file. 8. RHEL 8 stores GPG signatures in the /etc/pki/rpm-gpg directory. 9. The rpm command will install the specified package and show installation details and hash signs for progress. 10. The command provided will list all installed packages.
Do-It-Yourself Challenge Labs The following labs are useful to strengthen most of the concepts and topics learned in this chapter. It is expected that you perform the labs without external help. A step-by-step guide is not supplied, as the knowledge and skill required to implement the lab has already been disseminated in the chapter; however, hints to the relevant major topic(s) are included.
Lab 9-1: Install and Verify Packages As user1 with sudo on server1, make sure the RHEL 8 ISO image is attached to the VM and mounted. Use the rpm command and install the zsh package by specifying its full path. Run the rpm command again and perform the following on the zsh package: (1) show information, (2) validate integrity, and (3) display attributes. (Hint: Package Management with rpm).
Lab 9-2: Query and Erase Packages As user1 with sudo on server1, make sure the RHEL 8 ISO image is attached to the VM and mounted. Use the rpm command to perform the following: (1) check whether the setup package is installed, (2) display the list of configuration files in the setup package, (3) show information for the zlib-devel package on the ISO image, (4) reinstall the zsh package (--reinstall -vh), and (5) remove the zsh package. (Hint: Package Management with rpm).
Chapter 10 Advanced Package Management
This chapter describes the following major topics: Describe package groups Understand application streams and modules Software repositories and how to access them Review module streams and module profiles Perform software management operations using dnf List, install, update, and delete individual packages, package groups, and modules Show package information, determine provider, and search metadata Exhibit package group and module information Install module from alternative stream
RHCSA Objectives: 44. Install and update software packages from Red Hat Network, a remote repository, or from the local file system (part of this objective is covered in Chapter 09) 45. Work with package module streams
This is the second of the two chapters that discusses software administration in RHEL. While the first chapter (Chapter 09) expounds upon the basic concepts of rpm package management and demonstrates a basic command to manipulate individual packages, this chapter elaborates on the concepts and handling of package groups, package modules, and package streams. It also presents a coverage on the concept of software repositories and how to configure them. The dnf command (the yum command) is superior to the rpm command in the sense that it performs automatic dependency checks and marks any identified extra packages for installation. There are numerous options and subcommands available with this advanced tool and it is capable of interacting with software repositories as well.
Advanced Package Management Concepts We discussed and grasped the basic package management concepts and employed the rpm tool in a variety of ways to manipulate individual packages. The focus of this chapter will be on understanding advanced software packaging and distribution techniques, and using a tool that is capable of handling single, discrete packages as well as collections of packages at a time, efficiently.
Package Groups A package group is a collection of correlated packages designed to serve a common purpose. It provides the convenience of querying, installing, and deleting as a single unit rather than dealing with packages individually. There are two types of package groups: environment groups and package groups. The environment groups available in RHEL 8 are server, server with GUI, minimal install, workstation, virtualization host, and custom operating system. These are listed on the software selection window during RHEL 8 installation. The package groups include container management, smart card support, security tools, system tools, network servers, etc.
Application Streams and Modules Application Streams is a new concept introduced in RHEL 8. It employs a modular approach to organize multiple versions of a software application
alongside its dependencies to be available for installation from a single repository. A module can be thought of as a logical set of application packages that includes everything required to install it, including the executables, libraries, documentation, tools, and utilities as well as dependent components. Modularity gives the flexibility to choose the version of software based on need. In older RHEL releases, each version of a package would have to come from a separate repository. This has changed in RHEL 8. Now modules of a single application with different versions can be stored and made available for installation from a common repository. The package management tool has also been enhanced to manipulate modules. RHEL 8 is shipped with two core repositories called BaseOS and Application Stream (AppStream).
BaseOS Repository The BaseOS repository includes the core set of RHEL 8 components including the kernel, modules, bootloader, and other foundational software packages. These components lay the foundation to install and run software applications and programs. BaseOS repository components are available in the traditional rpm format.
AppStream Repository The AppStream repository comes standard with core applications, as well as several add-on applications many of them in the traditional rpm format and some in the new modular format. These add-ons include web server software, development languages, database software, etc. and are shipped to support a variety of use cases and deployments.
Benefits of Segregation There are two fundamental benefits to a segregation of the BaseOS components from other applications: (1) it separates the application components from the core operating system elements, and (2) it allows publishers to deliver and administrators to apply application updates more frequently. In previous RHEL versions, an OS update would update all installed components including the kernel, service, and application components to the latest versions by default. This could result in an unstable system or a misbehaving application due to an unwanted upgrade of one or more packages. By detaching the base OS components from the applications, either of the two can be updated independent of the other. This provides
enhanced flexibility in tailoring the system components and application workloads without impacting the underlying stability of the system.
Module Streams A module stream is a collection of packages organized by version. Each module can have multiple streams, and each stream receives updates independent of the other streams. A stream can be enabled or disabled. An enabled stream allows the packages it contains to be queried or installed. Only one stream of a specific module can be enabled at a time. Each module has a default stream, which provides the latest or the recommended version. For example, the perl module provides two independent streams for the same software, one for version 5.24 and the other for 5.26. Stream 5.26 is the default, as it is a later version. The system will automatically attempt to install it if asked for perl.
Module Profiles A module profile is a list of recommended packages organized for purposebuilt, convenient deployments to support a variety of use cases such as minimal, development, common, client, server, etc. A profile may also include packages from the BaseOS repository or the dependencies of the stream. Each module stream can have zero, one, or more profiles associated with it with only one of them marked as the default.
dnf/yum Repository A dnf repository (yum repository or a repo) is a digital library for storing software packages. A repository is accessed for package retrieval, query, update, and installation, and it may be free or for a fee. The two repositories— BaseOS and AppStream—come preconfigured with the RHEL 8 ISO image. There are a number of other repositories available on the Internet that are maintained by software publishers such as Red Hat and CentOS. Furthermore, you can build private custom repositories for internal IT use for stocking and delivering software. This may prove to be a good practice for an organization with a large Linux server base, as it manages dependencies automatically and aids in maintaining software consistency across the board. These repositories can also be used to store in-house developed packages. It is important to obtain software packages from authentic and reliable sources such as Red Hat to prevent potential damage to your system and to circumvent possible software corruption. There is a process to create repositories and to access preconfigured repositories. Creating repositories is beyond the scope of this book, but there
are two pre-set repositories available on the RHEL 8 image. You will configure access to them via a definition file to support the exercises and lab environment. A sample repo definition file is shown below with some key directives: [BaseOS_RHEL_8] name= RHEL 8 base operating system components baseurl=file:///mnt/BaseOS enabled=1 gpgcheck=0 EXAM TIP: Knowing how to configure a dnf/yum repository using a URL plays an important role in completing some of the RHCSA exam tasks successfully. Use two forward slash characters (//) with the baseurl directive for an FTP, HTTP, or HTTPS source.
The above example shows five lines from a sample repo file. Line 1 defines an exclusive ID within the square brackets. Line 2 is a brief description of the repo with the “name” directive. Line 3 is the location of the repodata directory with the “baseurl” directive. Line 4 shows whether this repository is active. Line 5 shows if packages are to be GPG-checked for authenticity. Each repository definition file must have a unique ID, a description, and a baseurl directive defined at a minimum; other directives are set as required. The baseurl directive for a local directory path is defined as file:///local_path (the first two forward slash characters represent the URL convention, and the third forward slash is for the absolute path to the destination directory), and for FTP and HTTP(S) sources as ftp://hostname/network_path and http(s)://hostname/network_path, respectively. The network path must include a resolvable hostname or an IP address.
Software Management with dnf Software for enterprise Linux distributions such as Red Hat and CentOS is available in the rpm format. These distributions offer tools to work with individual packages as well as package groups and modules. The rpm command was used in the previous chapter to query, list, install, and erase packages, in addition to a few other tasks that it can perform. This command is limited to managing one package at a time. A more capable tool available in RHEL for managing a single package, a group of packages, and a module is referred to as dnf (or yum). This tool has an associated configuration file that can define settings to control its behavior.
dnf Configuration File
The key configuration file for dnf is dnf.conf that resides in the /etc/dnf directory. The “main” section in the file sets directives that have a global effect on dnf operations. You can define separate sections for each custom repository that you plan to set up on the system. However, the preferred location to store configuration for each custom repository in their own definition files is in the /etc/yum.repos.d directory, which is the default location created for this purpose. The default content of this configuration file is listed below:
Table 10-1 explains the above and a few other directives that you may define in the file. The directives in Table 10-1 are listed in an alphabetical order.
Directive
Description
Specifies whether to install (or upg the latest available version clean_requirements_on_remove Defines whether to remove depen during a package removal process no longer in use Sets the level between 1 (minimum debuglevel 10 (maximum) at which the debug recorded in the logfile. Default is 2 value of 0 disables this feature. Indicates whether to check the GP gpgcheck signature for package authenticity is 1 (enabled). Specifies a count of packages tha installonly_limit installed concurrently. Default is 3 Defines whether to store the pack keepcache header cache following a success installation. Default is 0 (disabled) Sets the directory location to store logdir files. Default is /var/log. obsoletes Checks and removes any obsolete dependent packages during instal updates. Default is 1 (enabled). best
Table 10-1 Directive Settings in dnf.conf File There are a multitude of additional directives available that you may want to set in the main section of this file or in custom repository definition files. Run man 5 dnf.conf for details.
The dnf Command The dnf package management tool introduced in RHEL 8 is the next upcoming major version of the yum package manager that had been around in RHEL for years. You can use either of the two interchangeably in RHEL 8. In fact, yum is simply a soft link to the dnf utility. The dnf command is used in the examples and exercises throughout this book. The dnf utility requires the system to have access to a local or remote software repository or to a local installable package file. The Red Hat Subscription Management (RHSM) service available in the Red Hat Customer Portal offers access to official Red Hat software repositories. There are other web-based repositories that host
packages that you may want to install and use. Alternatively, you can set up a local, custom repository on your system and add packages of your choice to it. The primary benefit of using dnf over rpm is the command’s ability to resolve dependencies automatically by identifying and installing any additional required packages for a successful installation of the specified software. With multiple repositories set up, dnf extracts the software from wherever it finds it. dnf may be used to perform abundant software administration tasks. It invokes the rpm utility in the background. dnf can perform a number of operations on individual packages, package groups, and modules such as listing, querying, installing, and removing them, as well as enabling and disabling specific module streams. Table 10-2 summarizes the software handling tasks that dnf can perform on packages. It also lists two subcommands (clean and repolist) that are specific to repositories. The subcommands in Table 10-2 are sequenced alphabetically. Refer to the manual pages of dnf for additional subcommands, operators, options, examples, and other details. Subcommand Description check-update
Checks if updates are available for installed packag
clean
Removes cached data
history info
Displays previous dnf activities as recorded in the /var/lib/dnf/history directory Shows details for a package
install
Installs or updates a package
list
Lists installed and available packages
provides reinstall
Searches for packages that contain the specified fil feature Reinstalls the exact version of an installed package
remove
Removes a package and its dependencies
repolist
Lists enabled repositories
repoquery
Runs queries on available packages
search upgrade
Searches package metadata for the specified string Updates each installed package to the latest versio
Table 10-2 dnf Subcommands for Packages and Repositories
Table 10-3 lists and describes dnf subcommands that are intended for operations on package groups and modules. Subcommand Description group install
Installs or updates a package group
group info
Returns details for a package group
group list
Lists available package groups
group remove
Removes a package group
module disable
Disables a module along with all the streams it cont
module enable Enables a module along with all the streams it conta module install Installs a module profile including its packages module info
Shows details for a module
module list
Lists all available module streams along with their p and status Removes a module profile including its packages
module remove module reset module update
Resets a module so that it is neither in enable nor in state Updates packages in a module profile
Table 10-3 dnf Subcommands for Package Groups and Modules You will use most of the subcommands from Table 10-2 and Table 10-3 in the examples and exercises that follow, but first you’ll need to create a definition file and configure access to the two repositories available on the RHEL 8 ISO image.
Exercise 10-1: Configure Access to PreBuilt Repositories This exercise should be done on server1 as user1 with sudo where required. In this exercise, you will set up access to the two dnf repositories that are available on RHEL 8 image. You’ve already configured an automatic mounting of RHEL 8 image on /mnt in Chapter 09 “Basic Package Management”. You will create a definition file for the repositories and confirm.
1. Verify that the image is currently mounted:
2. Create a definition file called local.repo in the /etc/yum.repos.d directory using the vim editor and define the following data for both repositories in it:
3. Confirm access to the repositories:
Ignore lines 1-4 in the output that are related to subscription and system registration. Lines 5 and 6 show the rate at which the command read the repo data. Line 7 displays the timestamp of the last metadata check. The last two lines show the repo IDs, repo names, and a count of packages they hold. As depicted, the AppStream repo consists of 4,672 packages, and the BaseOS repo contains 1,658 packages. Both repos are enabled by default and are ready for use. We have divided software administration into three sections to focus on individual packages, package groups, and modules separately.
Individual Package Management The dnf command can be used to perform a variety of operations on individual packages, just like the rpm command. The following subsections elaborate with examples on using this tool to list, install, query, and remove packages.
Listing Available and Installed Packages
Listing the packages that are available for installation from one or more enabled repositories helps you understand what is in the current software inventory and what is needed. Likewise, listing the packages that are already installed on the system enables you to make important decisions as to whether they should be retained, upgraded, downgraded, or erased. The dnf command lists available packages as well as installed packages. To list all packages available for installation from all enabled repos, run a query against the two repositories that we configured earlier, as those are the only ones you currently have access to. The following command will result in a long output.
To limit the above to the list of packages that are available only from a specific repo:
You can grep for an expression to narrow down your search. For example, to find whether the BaseOS repo includes the zsh package, run the following:
To list all installed packages on the system:
The graphic above shows the output in three columns: package name, package version, and the repo it was installed from. @anaconda means the package was installed at the time of RHEL installation. To list all installed packages and all packages available for installation from all enabled repositories:
The @ sign that precedes a repository name in column 3 identifies the package as installed. To list all packages available from all enabled repositories that should be able to update:
To list whether a package (bc, for instance) is installed or available for installation from any enabled repository:
To list all installed packages whose names begin with the string “gnome” followed by any number of characters:
To list recently added packages:
Refer to the repoquery and list subsections of the dnf command manual pages for more options and examples.
Installing and Updating Packages Installing a package creates the necessary directory tree for the specified and dependent packages, installs the required files, and runs any post-installation steps. If the package being loaded is already present, the dnf command updates it to the latest available version. By default, dnf prompts for a yes or no confirmation unless the -y flag is entered with the command. The following attempts to install a package called ypbind, but proceeds with an update if it detects the presence of an older version:
The above dnf command example resolved dependencies and showed a list of the packages that it would install. It exhibited the size of the packages and the amount of disk space that the installation would consume. It downloaded the packages after confirmation to proceed and installed them. It completed the installation after every package was verified. A list of the installed packages was displayed at the bottom of the output. To install or update a package called dcraw located locally at /mnt/AppStream/Packages:
To update an installed package (autofs, for example) to the latest available version. Note that dnf will fail if the specified package is not already installed.
To update all installed packages to the latest available versions:
Refer to the install and update subsections of the dnf command manual pages for more options and examples.
Exhibiting Package Information
Displaying information for a package shows its name, architecture it is built for, version, release, size, whether it is installed or available for installation, repo name it was installed or is available from, short and long descriptions, license, and so on. This information can be viewed by supplying the info subcommand to dnf. To view information about a package called autofs:
The output shows that autofs is not currently installed, but it is available for installation from the BaseOS repo. The info subcommand automatically determines whether the specified package is installed or not. Refer to the info subsection of the dnf command manual pages for more options available for viewing package information.
Removing Packages Removing a package uninstalls it and removes all associated files and directory structure. It also erases any dependencies as part of the deletion process. By default, dnf prompts for a yes or no confirmation unless the -y flag is specified at the command line. To remove a package called ypbind:
The above output resolved dependencies and showed a list of the packages that it would remove. It displayed the amount of disk space that their removal would free up. After confirmation to proceed, it erased the identified packages and verified their removal. A list of the removed packages was exhibited at the bottom of the output. Refer to the remove subsection of the dnf command manual pages for more options and examples available for removing packages.
Exercise 10-2: Manipulate Individual Packages This exercise should be done on server1 as user1 with sudo where required. In this exercise, you will perform management operations on a package called cifs-utils. You will determine if this package is already installed and if it is available for installation. You will display its information before installing it. You will install the package and exhibit its information. Finally, you will erase the package along with its dependencies and confirm the removal. 1. Check whether the cifs-utils package is already installed:
The command returned to the prompt without any output, which implies that the specified package is not installed. 2. Determine if the cifs-utils package is available for installation:
The package is available for installation. The output shows its version as well. 3. Display detailed information about the package:
The output is indicative of the fact that the package is available for installation from the BaseOS repo. 4. Install the package:
5. Display the package information again:
The output reveals that the package is now installed. 6. Remove the package:
7. Confirm the removal:
The no output above confirms that the package is not loaded on the system.
Determining Provider and Searching Package Metadata Determining package contents includes search operations on installed and available packages. For instance, you can determine what package a specific file belongs to or which package comprises a certain string. The following examples show how to carry out these tasks. To search for packages that contain a specific file such as /etc/passwd, use the provides or the whatprovides subcommand with dnf:
The output returns two instances of the file. The first one indicates that the passwd file is part of a package called setup, which was installed during RHEL installation, and the second instance states that the setup package is part of the BaseOS repository. With the provides (whatprovides) subcommand, you can also use a wildcard character for filename expansion. For example, the following command will list all packages that contain filenames beginning with “system-config” followed by any number of characters:
To search for all the packages that match the specified string in their name or summary:
The above outcome depicts six matches, four in package names and two in summaries.
Package Group Management The dnf command can be used to perform ample operations on package groups by specifying the group subcommand with it. The following subsections elaborate with examples on using this tool to list, install, query, and remove groups of packages.
Listing Available and Installed Package Groups
The group list subcommand can be used with dnf to list the package groups available for installation from either or both repos, as well as to list the package groups that are already installed on the system. To list all available and installed package groups from all repositories:
The output reveals two categories of package groups: an environment group and a group. An environment group is a larger collection of RHEL packages that provides all necessary software to build the operating system foundation for a desired purpose. The Server with GUI environment group was selected at the time of installing server1, which installed a multitude of packages as well as the GNOME desktop. See Table 1-2 in Chapter 01 “Local Installation” for a description of other environment groups. A group, on the other hand, is a small bunch of RHEL packages that serve a common purpose. It also saves time on the deployment of individual and dependent packages. The above output shows two installed and several available package groups. To display the number of installed and available package groups:
To list all installed and available package groups including those that are hidden:
Try group list with --installed and --available options to narrow down the output list. To list all packages that a specific package group such as Base contains:
You may use the -v option with the group info subcommand for more information. Refer to the group list and group info subsections of the dnf command manual pages for more details.
Installing and Updating Package Groups Installing a package group creates the necessary directory structure for all the packages included in the group and all dependent packages, installs the required files, and runs any post-installation steps. If the package group is
being loaded or part of it is already present, the command attempts to update all the packages included in the group to the latest available versions. By default, dnf prompts for a yes or no confirmation unless the -y flag is entered with the command. The following example attempts to install a package group called smart card support, but proceeds with an update if it detects the presence of an older version. You may enclose the group name within either single or double quotation marks.
The output discloses that the command installed five packages located across the two repositories to complete the installation of the package group. To update the smart card support package group to the latest version:
The above command will update all the packages within the package group to their latest versions if it has access to them. Refer to the group install and group update subsections of the dnf command manual pages for more details.
Removing Package Groups
Removing a package group uninstalls all the included packages and deletes all associated files and directory structure. It also erases any dependencies as part of the deletion process. By default, dnf prompts for a yes or no confirmation unless the -y flag is specified at the command line. To erase the smart card support package group that was installed:
The above output resolved dependencies and showed a list of the packages that it would remove. It displayed the amount of disk space that their removal would free up. After confirmation to proceed, it erased the identified packages and verified their removal. A list of the removed packages was exposed at the bottom of the output. Refer to the remove subsection of the dnf command manual pages for more details.
Exercise 10-3: Manipulate Package Groups This exercise should be done on server1 as user1 with sudo where required. In this exercise, you will perform management operations on a package group called system tools. You will determine if this group is already installed and if it is available for installation. You will list the packages it contains and install it.
Finally, you will remove the group along with its dependencies and confirm the removal. 1. Check whether the system tools package group is already installed:
The output does not show the system tools group installed. 2. Determine if the system tools group is available for installation:
The group name is exhibited at the bottom of the list under the available groups. 3. Display the list of packages this group contains:
The output returns a long list of packages that are included in this group. All of the packages will be installed as part of the group installation. 4. Install the group:
5. Remove the group:
6. Confirm the removal:
The package group is not listed in the above output, which confirms its removal.
Module Management Modules are a new concept introduced in RHEL 8, and the yum/dnf command has also been modified to handle them. The command can be used to
perform a number of operations on modules by specifying the module subcommand with it. The following subsections elaborate with examples on using this tool to list, enable, install, query, remove, and disable modules.
Listing Available and Installed Modules The dnf command can list the modules available for installation from either or both repos, as well as the modules that are already installed on the system. To list all modules along with their stream, profile, and summary information available from all configured repos:
You may limit the output to a list of modules available from a specific repo such as AppStream by adding --repo AppStream to the above. The letters d, e, x, and i under the Stream and Profiles columns and at the last line of the output indicate their status as default (d), enabled (e), disabled (x), or installed (i). To list all the streams for a specific module such as perl and display their status:
The above output reveals that there are two streams (5.24 and 5.26) available for the perl module from the AppStream repo, and the current default and enabled version is the latter of the two. To modify the above and list only the specified stream (5.24) for the module perl:
To list all enabled module streams:
Similarly, you can use the --installed and --disabled options with dnf module list to output only the installed or the disabled streams. Refer to the module list subsection of the dnf command manual pages for more details.
Installing and Updating Modules Installing a module creates the necessary directory tree for all the packages included in the module and all dependent packages, installs the required files for the selected profile, and runs any post-installation steps. If the module being loaded or a part of it is already present, the command attempts to update all the packages included in the profile to the latest available versions. By default, dnf prompts for a yes or no confirmation unless the -y flag is entered with the command. To install the perl module using its default stream and default profile:
The default stream and the default profile are the same, which is 5.26, and the above command installed it. To update a module called squid to the latest version:
To install the profile “common” with stream “rhel8” for the container-tools module (run dnf module list to view available container-tools modules):
The syntax of entering module, stream, and profile together (module:stream/profile) is illustrated on the above command line.
Displaying Module Information Exhibiting information about a module shows its name, stream, version, list of profiles, default profile, repo name it was installed or is available from, summary, description, and artifacts. This information can be viewed by supplying module info with dnf. Let’s take a look at the following examples. To list all profiles available for the module perl:
To limit the output to a particular stream such as 5.26:
To display details for a specific module stream (a non-default stream), specify the module stream with the module name:
Refer to the module info subsection of the dnf command manual pages for more details.
Removing Modules Removing a module will uninstall all the included packages and delete all associated files and directory structure. It also erases any dependencies as part of the deletion process. By default, dnf prompts for a yes or no confirmation unless the -y flag is specified at the command line. To remove the container-tools module with “rhel8” stream:
The above output resolved dependencies and showed a list of the packages that it would remove. It displayed the amount of disk space that their removal would free up. After confirmation to proceed, it erased the identified packages and verified their removal. A list of the removed packages was exposed at the bottom of the output. Refer to the module remove subsection of the dnf command manual pages for more details.
Exercise 10-4: Manipulate Modules This exercise should be done on server1 as user1 with sudo where required. In this exercise, you will perform management operations on a module called postgresql. You will determine if this module is already installed and if it is available for installation. You will show its information and install the default profile for stream “10”. Finally, you will remove the module profile along with any dependencies and confirm the removal. 1. Check whether the postgresql module is already installed:
The postgresql module is not currently installed as there is no indication (i). The default stream is “10” and the default profile is “server”. The module with all its streams and profiles is available from the AppStream repository. 2. Display detailed information about the default stream of the module:
3. Install the module with default profile for stream “10”:
4. Display the module information again:
Line 2 from the bottom signifies that the default (d) profile “server” is now installed (i). 5. Erase the module profile for the stream:
6. Confirm the removal:
Line 2 from the bottom indicates the absence of (i) from the “server” profile, which means the profile is no longer installed.
Switching Module Streams Switching module streams is typically performed to upgrade or downgrade the version of an installed module. The correct process for either operation is to uninstall the existing version provided by a stream alongside any dependencies that it has, switch to the other stream, and install the desired version. By default, installing a module from a stream automatically enables the stream if it was previously disabled, otherwise you can manually enable or disable it with the dnf command. You can have only one stream of a given module enabled at a time. Attempting to enable another one for the same module automatically disables the current enabled stream. Earlier in this section, you executed dnf module list and dnf module info against multiple modules to list and view information about them. One of the properties they expose is the enable/disable status of the module stream.
Exercise 10-5 will show you how to switch from one stream to another of a module and install a different version from there.
Exercise 10-5: Install a Module from an Alternative Stream This exercise should be done on server1 as user1 with sudo where required. In this exercise, you will downgrade a module to a lower version. You will remove the stream perl 5.26 and confirm its removal. You will manually enable the stream perl 5.24 and confirm its new status. You will install the new version of the module and display its information. 1. Check the current state of all perl streams:
The above output reveals several interesting facts about the perl module and its available and installed streams and profiles. In columns 1 and 2, perl 5.26 is the default (d) stream and it is currently enabled (e). In column 3, the default (d) profile for this stream is “common” and it is currently installed (i). The other stream for this module is 5.24, which is also available for installation from the AppStream repository. 2. Let’s remove perl 5.26:
The module profile for perl stream 5.26 was removed successfully. 3. Confirm the removal:
The install (i) indication in column 3 is now gone, which confirms the profile deletion. 4. Reset the module so that neither stream is enabled or disabled. This will remove the enabled (e) indication from perl 5.26.
5. Install the non-default profile “minimal” for perl stream 5.24. This will auto-enable the stream. The --allowerasing option will instruct the command to remove installed packages for dependency resolution.
The above graphics are excerpts from a long output that the dnf command produced. The sequence of activities that occurred are: (1) dependency resolution, (2) a list of packages to be upgraded, installed, removed, and downgraded, along with their versions and sizes, (3) the module and profile to be installed, (4) the stream (5.24) to be enabled, (5) a summary of the entire
transaction with a count of the packages to be manipulated, and (6) execution of the entire transaction. 6. Now that the downgrade is complete and a lower version of the software is installed, you can check the status of the module:
The profile “minimal” is installed (i under Profiles) and the stream 5.24 is enabled (e under Stream).
Chapter Summary This chapter is the second of the two chapters (the first one being Chapter 09) with coverage on software management. This chapter covers advanced topics: yum repositories, package groups, and package modules. We looked at the concept of package repositories and demonstrated setting up access to a local repo. Employing repositories for package installation and automatic dependency selection make software installation much easier than to use the rpm command. We learned about package groups and the benefits of using them in contrast to handling individual software packages. We explored package modules, streams, and profiles, and how they are organized and manipulated. Finally, we examined the dnf command and discovered its benefits over the standard rpm command. dnf offers a variety of options and subcommands that we employed in this chapter to demonstrate installing, listing, querying, updating, and deleting individual packages, package groups, package streams, and package profiles. Other management operations such as exhibiting package data, ascertaining provider, searching metadata for information, and switching module streams were also covered.
Review Questions 1. A module profile is a list of recommended packages organized for purpose-built deployments. True or False? 2. What would the dnf group info Base command do? 3. What would you run to list all available profiles for the module postgresql? 4. Which dnf subcommand can be used to list all available repositories?
5. What is the use of the -y option with the dnf group install and dnf module remove commands? 6. What is the main advantage of using dnf over rpm? 7. What would be the command to install perl 5.26? 8. What dnf subcommand would we use to check available updates for installed packages? 9. What is the concept of module in RHEL 8? 10. What must be the extension of a yum repository file? 11. A module stream is a group of packages organized by version. True or False? 12. What would the dnf list zsh command do? 13. What would the dnf list installed *gnome* command do? 14. How many package names can be specified at a time with the dnf install command? 15. Name the two default yum repositories that contain all the packages for RHEL 8? 16. We can update all the packages within a package group using the groupupdate subcommand with dnf. True or False? 17. What would you run to reset a module so that it is neither enabled nor disabled? 18. What would the dnf info zsh command do?
Answers to Review Questions 1. True. 2. The command provided will list all packages in the specified package group. 3. To view postgresql module profiles, you would run dnf module info -profile postgresql. 4. The repolist subcommand. 5. dnf will not prompt for user confirmation if the -y option is used with it. 6. dnf resolves and installs dependent packages automatically. 7. It would be dnf module install perl:5.26. 8. The check-update subcommand. 9. A module is a collection of packages, including the dependent packages, that are required to install an application. 10. The extension of a yum repository configuration file must be .repo in order to be recognized as a valid repo file. 11. True. 12. The command provided will display installed and available zsh package. 13. The command provided will display all installed packages that contain gnome in their names.
14. There is no limit. 15. The two yum repositories the BaseOS and AppStream. 16. True. 17. You would run dnf module reset to reset a module. 18. The command provided will display the header information for the zsh package.
Do-It-Yourself Challenge Labs The following labs are useful to strengthen most of the concepts and topics learned in this chapter. It is expected that you perform the labs without external help. A step-by-step guide is not supplied, as the knowledge and skill required to implement the lab has already been disseminated in the chapter; however, hints to the relevant major topic(s) are included.
Lab 10-1: Configure Access to RHEL 8 Repositories As user1 with sudo on server1, make sure the RHEL 8 ISO image is attached to the VM and mounted. Create a definition file under /etc/yum.repos.d, and define two blocks (one for BaseOS and another for AppStream). Verify the configuration with dnf repolist. You should see numbers in thousands under the Status column for both repositories. (Hint1: Chapter 09: Package Management with rpm). (Hint2: Software Management with dnf).
Lab 10-2: Install and Manage Individual Packages As user1 with sudo on server1 and using the dnf command, list all installed and available packages separately. Show which package contains the /etc/group file. Install the package httpd. Review /var/log/yum.log for confirmation. Perform the following on the httpd package: (1) show information, (2) list dependencies, and (3) remove it. (Hint: Individual Package Management).
Lab 10-3: Install and Manage Package Groups As user1 with sudo on server1 and using the dnf command, list all installed and available package groups separately. Install package groups Security Tools and Scientific Support. Review /var/log/yum.log for confirmation. Show
the packages included in the Scientific Support package group, and delete this group. (Hint: Package Group Management).
Lab 10-4: Install and Manage Modules As user1 with sudo on server1 and using the dnf command, list all modules. Identify which modules, streams and profiles are installed, default, disabled, and enabled from the output. Install the default stream of the development profile for module php, and verify. Remove the module. (Hint: Module Management).
Lab 10-5: Switch Module Streams and Install Software As user1 with sudo on server1 and using the dnf command, list postgresql module. This will display the streams and profiles, and their status. Reset both streams, enable the stream for the older version, and install its client profile. (Hint: Module Management).
Chapter 11 Boot Process, GRUB2, and the Linux Kernel
This chapter describes the following major topics: Linux boot process: firmware, bootloader, kernel, and initialization Understand and interact with GRUB2 to boot into different targets Modify GRUB2 configuration Boot system into specific targets Reset lost or forgotten root user password Linux kernel, packages, version anatomy, and key directories Download and install a newer kernel version
RHCSA Objectives: 19. Interrupt the boot process in order to gain access to a system 46. Modify the system bootloader
RHEL goes through multiple phases during the boot process. It starts selective services during its transition from one phase into another. It presents the administrator an opportunity to interact with a preboot program to boot the system into a non-default target, pass an option to the kernel, or reset the lost or forgotten root user password. It launches a number of services during its transition to the default or specified target. The kernel controls everything on the system. It controls the system hardware, enforces security and access controls, and runs, schedules, and manages processes and service daemons. The kernel is comprised of several modules. A new kernel must be installed or an existing kernel must be upgraded when the need arises from an application or functionality standpoint.
Linux Boot Process RHEL goes through a boot process after the system has been powered up or restarted. The boot process lasts until all enabled services are started. A login prompt will appear on the screen, which allows users to log in to the system. The boot process is automatic, but you may need to interact with it to take a non-default action, such as booting an alternative kernel, booting into a nondefault operational state, repairing the system, recovering from an unbootable state, and so on. The boot process on an x86 computer may be split into four major phases: (1) the firmware phase, (2) the bootloader phase, (3) the kernel phase, and (4) the initialization phase. The system accomplishes these phases one after the other while performing and attempting to complete the tasks identified in each phase.
The Firmware Phase (BIOS and UEFI) The firmware is the BIOS (Basic Input/Output System) or the UEFI (Unified Extensible Firmware Interface) code that is stored in flash memory on the x86based system board. It runs the Power-On-Self-Test (POST) to detect, test, and initialize the system hardware components. While doing so, it installs appropriate drivers for the video hardware and exhibit system messages on the screen. The firmware scans the available storage devices to locate a boot device, starting with a 512-byte image that contains 446 bytes of the bootloader program, 64 bytes for the partition table, and the last two bytes with the boot signature. This 512-byte tiny area is referred to as the Master Boot Record (MBR) and it is located on the first sector of the boot disk. As
soon as it discovers a usable boot device, it loads the bootloader into memory and passes control over to it. The BIOS is a small memory chip in the computer that stores system date and time, list and sequence of boot devices, I/O configuration, etc. This configuration is customizable. Depending on the computer hardware, you need to press a key to enter the BIOS setup or display a menu to choose a source to boot the system. The computer goes through the hardware initialization phase that involves detecting and diagnosing peripheral devices. It runs the POST on the devices as it finds them, installs drivers for the graphics card and the attached monitor, and begins exhibiting system messages on the video hardware. It discovers a usable boot device, loads the bootloader program into memory, and passes control over to it. Boot devices on most computers support booting from optical and USB flash devices, hard drives, network, and other media. The UEFI is a new 32/64-bit architecture-independent specification that computer manufacturers have widely adopted in their latest hardware offerings replacing BIOS. This mechanism delivers enhanced boot and runtime services, and superior features such as speed over the legacy 16-bit BIOS. It has its own device drivers, is able to mount and read extended file systems, includes UEFI-compliant application tools, and supports one or more bootloader programs. It comes with a boot manager that allows you to choose an alternative boot source. Most computer manufacturers have customized the features for their hardware platform. You may find varying menu interfaces among other differences.
The Bootloader Phase Once the firmware phase is over and a boot device is detected, the system loads a piece of software called bootloader that is located in the boot sector of the boot device. RHEL uses GRUB2 (GRand Unified Bootloader) version 2 as the bootloader program. GRUB2 supports both BIOS and UEFI firmware. The primary job of the bootloader program is to spot the Linux kernel code in the /boot file system, decompress it, load it into memory based on the configuration defined in the /boot/grub2/grub.cfg file, and transfer control over to it to further the boot process. For UEFI-based systems, GRUB2 looks for the EFI system partition /boot/efi instead, and runs the kernel based on the configuration defined in the /boot/efi/EFI/redhat/grub.efi file. The next section details the interaction with the bootloader.
The Kernel Phase
The kernel is the central program of the operating system, providing access to hardware and system services. After getting control from the bootloader, the kernel extracts the initial RAM disk (initrd) file system image found in the /boot file system into memory, decompresses it, and mounts it as read-only on /sysroot to serve as the temporary root file system. The kernel loads necessary modules from the initrd image to allow access to the physical disks and the partitions and file systems therein. It also loads any required drivers to support the boot process. Later, it unmounts the initrd image and mounts the actual physical root file system on / in read/write mode. At this point, the necessary foundation has been built for the boot process to carry on and to start loading the enabled services. The kernel executes the systemd process with PID 1 and passes the control over to it.
The Initialization Phase This is the fourth and the last phase in the boot process. systemd takes control from the kernel and continues the boot process. It is the default system initialization scheme used in RHEL 8. It starts all enabled userspace system and network services and brings the system up to the preset boot target. A boot target is an operational level that is achieved after a series of services have been started to get to that state. More on targets later in this chapter.
The system boot process is considered complete when all enabled services are operational for the boot target and users are able to log in to the system. A detailed discussion on systemd is available in Chapter 12 “System Initialization, Message Logging, and System Tuning”.
The GRUB2 Bootloader After the firmware phase has concluded, the bootloader presents a menu with a list of bootable kernels available on the system and waits for a predefined amount of time before it times out and boots the default kernel. You may want to interact with GRUB2 before the autoboot times out to boot with a nondefault kernel, boot to a different target, or customize the kernel boot string. Pressing a key before the timeout expires allows you to interrupt the autoboot process and interact with GRUB2. If you wish to boot the system using the default boot device with all the configured default settings, do not press any key, as shown in Figure 11-1, and let the system go through the autoboot process.
Figure 11-1 GRUB2 Menu The line at the bottom in Figure 11-1 shows the autoboot countdown in seconds. The default value is 5 seconds. If you press no keys within the 5 seconds, the highlighted kernel will boot automatically.
Interacting with GRUB2 The GRUB2 main menu shows a list of bootable kernels at the top. You can change the selection using the Up or Down arrow key. It lets you edit a selected kernel menu entry by pressing an e or go to the grub> command prompt by pressing a c. In the edit mode, GRUB2 loads the configuration for the selected kernel entry from the /boot/grub2/grub.cfg file in an editor, enabling you to make a desired modification before booting the system. For instance, you can boot the system into a less capable operating target by adding “rescue”, “emergency”, or “3” to the end of the line that begins with the keyword “linux”, as depicted in Figure 11-2. Press Ctrl+x when done to boot. Remember that this is a one-time temporary change and it won’t touch the grub.cfg file.
Figure 11-2 GRUB2 Kernel Edit If you do not wish to boot the system at this time, you can press ESC to discard the changes and return to the main menu. The grub> command prompt appears when you press Ctrl+c while in the edit window or a c from the main menu. The command mode provides you with the opportunity to execute debugging, recovery, and many other tasks. You can view available commands by pressing the TAB key. See Figure 11-3.
Figure 11-3 GRUB2 Commands There are over one hundred commands available to perform a variety of tasks at the GRUB2 level.
Understanding GRUB2 Configuration Files
The GRUB2 configuration file, grub.cfg, is located in the /boot/grub2 directory. This file is referenced at boot time. This file is generated automatically when a new kernel is installed or upgraded, so it is not advisable to modify it directly, as your changes will be overwritten. The primary source file that is used to regenerate grub.cfg is called grub, and it is located in the /etc/default directory. This file defines the directives that govern how GRUB2 should behave at boot time. Any changes made to the grub file will only take effect after the grub2mkconfig utility has been executed. Let’s analyze the two files to understand their syntax and contents.
The /etc/default/grub File The grub file defines the directives that control the behavior of GRUB2 at boot time. Any changes in this file must be followed by the execution of the grub2mkconfig command in order to be reflected in grub.cfg. Here is an enumerated list of the default settings from the grub file, followed by an explanation in Table 11-1:
Directive
Description
GRUB_TIMEOUT
Defines the wait time, in seconds, b booting off the default kernel. Defau is 5. Sets the name of the Linux distribut
GRUB_DISTRIBUTOR GRUB_DEFAULT GRUB_DISABLE_SUBMENU GRUB_TERMINAL_OUTPUT
Boots the selected option from the system boot Enables/disables the appearance o GRUB2 submenu Sets the default terminal
Specifies the command line options to the kernel at boot time GRUB_DISABLE_RECOVERY Lists/hides system recovery entries GRUB2 menu GRUB_ENABLE_BLSCFG Defines whether to use the new bo specification to manage bootloader configuration GRUB_CMDLINE_LINUX
Table 11-1 GRUB2 Default Settings Generally, you do not need to make any changes to this file, as the default settings are good enough for normal system operation.
The grub.cfg File The grub.cfg is the main GRUB2 configuration file that supplies boot-time configuration information. This file is located in the /boot/grub2 directory on BIOS-based systems and in the /boot/efi/EFI/redhat directory on UEFI-based systems. This file can be recreated manually with the grub2-mkconfig utility, or it is automatically regenerated when a new kernel is installed or upgraded. In either case, this file will lose any previous manual changes made to it. During the recreation process, the grub2-mkconfig command also uses the settings defined in helper scripts located in the /etc/grub.d directory. There are plenty of files located here, as shown below:
The first script, 00_header, sets the GRUB2 environment; the 10_linux script searches for all installed kernels on the same disk partition; the 30_os-prober searches for the presence of other operating systems; and 40_custom and 41_custom are to introduce any customization. An example would be to add custom entries to the boot menu. The grub.cfg file also sources the grubenv file located in the /boot/grub2 directory for kernel options and other settings. Here is what this file contains on server1:
If a new kernel is installed, the existing kernel entries remain intact. All bootable kernels are listed in the GRUB2 menu, and any of the kernel entries can be selected to boot.
Exercise 11-1: Change Default System Boot Timeout This exercise should be done on server1 as user1 with sudo where required. In this exercise, you will change the default system boot timeout value to 8 seconds persistently, and validate. 1. Edit the /etc/default/grub file and change the setting as follows: 2. Execute the grub2-mkconfig command to reproduce grub.cfg:
3. Restart the system with sudo reboot and confirm the new timeout value when GRUB2 menu appears.
Booting into Specific Targets RHEL boots into graphical target state by default if the Server with GUI software selection is made during installation. It can also be directed to boot into non-default but less capable operating targets from the GRUB2 menu. Additionally, in situations when it becomes mandatory to boot the system into an administrative state for implementing a function that cannot be otherwise performed in other target states or for system recovery, RHEL offers emergency and rescue boot targets. These special target levels can be launched from the GRUB2 interface by selecting a kernel, pressing e to enter the edit mode, and appending the desired target name to the line that begins with the keyword “linux”. EXAM TIP: You must know how to boot a RHEL 8 system into a specific target from the GRUB2 menu to modify the fstab file or reset an unknown root user password.
Here is how you would append “emergency” to the kernel line entry:
Press Ctrl+x after making the modification to boot the system into the supplied target. You will be required to enter the root user password to log on. Run reboot after you are done to reboot the system.
Similarly, you can append “rescue” (or simply “1”, “s”, or “single”) to the “linux” line and press Ctrl+x to boot into the rescue target.
Exercise 11-2: Reset the root User Password
This exercise should be done on server1. For this exercise, assume that the root user password is lost or forgotten, and it needs to be reset. In this exercise, you will terminate the boot process at an early stage to be placed in a special debug shell in order to reset the root password. 1. Reboot or reset server1, and interact with GRUB2 by pressing a key before the autoboot times out. Highlight the default kernel entry in the GRUB2 menu and press e to enter the edit mode. Scroll down to the line entry that begins with the keyword “linux” and press the End key to go to the end of that line:
2. Modify this kernel string and append “rd.break” to the end of the line. It should look like:
3. Press Ctrl+x when done to boot to the special shell. The system mounts the root file system read-only on the /sysroot directory. Make /sysroot appear as mounted on / using the chroot command:
4. Remount the root file system in read/write mode for the passwd command to be able to modify the shadow file with a new password:
5. Enter a new password for root by invoking the passwd command:
6. Create a hidden file called .autorelabel to instruct the operating system to run SELinux relabeling on all files, including the shadow file that was updated with the new root password, on the next reboot:
7. Issue the exit command to quit the chroot shell and then the reboot command to restart the system and boot it to the default target.
Depending on the storage speed, the system might take a few minutes to complete the relabeling and return to a fully functional state.
The Linux Kernel The kernel is the core of the Linux system. It manages hardware, enforces security, regulates access to the system, as well as handles processes, services, and application workloads. It is a collection of software components called modules that work in tandem to provide a stable and controlled platform. Modules are device drivers that control hardware devices—the processor, memory, storage, controller cards, and peripheral equipment, and interact with software subsystems, such as storage partitioning, file systems, networking, and virtualization. Some of these modules are static to the kernel and are integral to system functionality, while others are loaded dynamically as needed, making the kernel speedier and more efficient in terms of overall performance and less vulnerable to crashes. RHEL 8.0 and RHEL 8.2 are shipped with kernel version 4.18.0 (4.18.0-80 and 4.18.0-193 to be specific) for the 64-bit Intel/AMD processor architecture computers with single, multi-core, and multiprocessor configurations. On a Linux system, uname -m reveals the architecture of the system. The default kernel installed during the installation is usually adequate for most system needs; however, it requires a rebuild when a new functionality is added or removed. The new functionality may be introduced by installing a
new kernel, upgrading an existing one, installing a new hardware device, or changing a critical system component. Likewise, an existing functionality that is no longer needed may be removed to make the overall footprint of the kernel smaller, resulting in improved performance and reduced memory utilization. To control the behavior of the modules, and the kernel in general, a variety of tunable parameters are set that define a baseline for kernel functionality. Some of these parameters must be tuned to allow certain applications and database software to be installed smoothly and operate properly. RHEL allows you to generate and store several custom kernels with varied configuration and required modules, but only one of them can be active at a time. A different kernel may be loaded by interacting with GRUB2.
Kernel Packages Just like any other software that comes in the rpm format for RHEL, the software comprising the kernel is no different. There is a set of core kernel packages that must be installed on the system at a minimum to make it work. Additional packages providing supplementary kernel support are also available. Table 11-2 lists and describes the core and some add-on kernel packages. Kernel Package
Description
kernel
kernel-devel
Contains no files, but ensures other kernel package are accurately installed Includes a minimal number of modules to provide core functionality Includes support for building kernel modules
kernel-modules
Contains modules for common hardware devices
kernel-modules-extra
Contains modules for not-so-common hardware devices Includes files to support the interface between the kernel and userspace libraries and programs Includes tools to manipulate the kernel
kernel-core
kernel-headers kernel-tools kernel-tools-libs
Includes the libraries to support the kernel tools Table 11-2 Kernel Packages
Moreover, packages containing the source code for RHEL 8 are also available for those who wish to customize and recompile the code for their precise
needs. Currently, the following kernel packages are installed on server1:
The output returns six kernel packages that were loaded during the OS installation.
Analyzing Kernel Version Sometimes you need to ascertain the version of the kernel running on the system to check for compatibility with an application or database that you need to deploy. RHEL has a basic tool available to extract the version. The uname command with the -r switch depicts this information, as follows:
The output shows the current kernel version in use is 4.18.0-80.el8.x86_64. An anatomy of the version is illustrated in Figure 11-4 and explained subsequently.
Figure 11-4 Anatomy of a Kernel Version From left to right: (4) major version of the Linux kernel. It changes when significant alterations, enhancements, and updates to the previous major version are made. (18) major revision of the 4th major version (0) represents patched version of 4.18 with minor bug and security hole fixes, minor enhancements, and so on.
(80) Red Hat customized version of 4.18.0 (el8) Enterprise Linux this kernel is built for (x86_64) architecture this kernel is built for A further analysis designates that 4.18.0 holds the general Linux kernel version information, the numbers and letters (80.el8) represent the Red Hat specific information, and x86_64 identifies the hardware architecture type.
Understanding Kernel Directory Structure Kernel and its support files are stored at different locations in the directory hierarchy, of which three locations—/boot, /proc, and /usr/lib/modules—are noteworthy.
The /boot Location /boot is essentially a file system that is created at system installation. It houses the Linux kernel, GRUB2 configuration, and other kernel and boot support files. A long listing produces the following output for this file system:
The output displays several files, four of which are for the kernel and two for its rescue version. The kernel files are vmlinuz, initramfs, config, and System.map, and they all have the current kernel version appended to their names. The vmlinuz is the main kernel file with initramfs, config, and System.map storing the main kernel’s boot image, configuration, and mapping, respectively. The files for the rescue version have the string “rescue” embedded within their names, as indicated in the above output. The efi and grub2 subdirectories under /boot hold bootloader information specific to firmware type used on the system: UEFI or BIOS. For server1, grub2 contains GRUB2 information as shown below:
The files grub.cfg and grubenv contain critical data with the former holding bootable kernel information and the latter stores the environment information that the kernel uses. The subdirectory loader under /boot is the storage location for configuration of the running and rescue kernels. The configuration is stored in files under the entries subdirectory, as shown below:
The files are named using the machine id of the system as stored in the /etc/machine-id file and the kernel version they are for. The content of the kernel file is presented below:
The “title” is displayed on the bootloader screen where the countdown to autoboot a selected kernel entry runs. Other than the kernel version, and the default kernel and boot image filenames, the environment variables “kernelopts” and “tuned_params” supply various values to the booting kernel to control its behavior.
The /proc Location /proc is a virtual, memory-based file system. Its contents are created and updated in memory at system boot and during runtime, and they are destroyed at system shutdown. It maintains information about the current state of the kernel, which includes hardware configuration and status information about processor, memory, storage, file systems, swap, processes, network
interfaces and connections, routing, etc. This data is kept in tens of thousands of zero-byte files organized in a hierarchy of hundreds of subdirectories. A long directory listing of /proc is provided below:
Some subdirectory names are numerical and contain information about a specific process, and the process ID matches the subdirectory name. Within each subdirectory are other files and subdirectories containing a plethora of information, such as memory segments for processes and configuration data for system components. You can view the configuration of a particular item using any text file viewing tool. The following show selections from the cpuinfo and meminfo files that hold processor and memory information:
The data stored under /proc is referenced by many system utilities, including top, ps, uname, free, uptime and w, to display information.
The /usr/lib/modules Location This directory holds information about kernel modules. Underneath it are subdirectories specific to the kernels installed on the system. For example, the long listing of /usr/lib/modules below shows that there is only one kernel installed. The name of the subdirectory corresponds with the installed kernel version.
And this subdirectory contains:
There are several files and a few subdirectories here; they hold modulespecific information for the kernel version. One of the key subdirectories is /usr/lib/modules/4.18.080.el8.x86_64/kernel/drivers, which stores modules for a variety of hardware and software components in various subdirectories, as shown in the listing below:
Additional modules may be installed on the system to support more components.
Installing the Kernel Installing kernel packages requires extra care because it could leave your system in an unbootable or undesirable state. It is advisable to have the bootable medium handy prior to starting the kernel install process. By default, the dnf command adds a new kernel to the system, leaving the existing kernel(s) intact. It does not replace or overwrite existing kernel files. EXAM TIP: Always install a new version of the kernel instead of upgrading it. The upgrade process removes any existing kernel and replaces it with a new one. In case of a post-installation issue, you will not be able to revert to the old working kernel.
A newer version of the kernel is typically required if an application needs to be deployed on the system that requires a different kernel to operate. When deficiencies or bugs are identified in the existing kernel, it can hamper the kernel’s smooth operation. In either case, the new kernel addresses existing issues as well as adds bug fixes, security updates, new features, and improved support for hardware devices. The dnf command is the preferred tool to install a kernel, as it resolves and installs any required dependencies automatically. The rpm command may alternatively be used; however, you must install any reported dependencies manually. The kernel packages for RHEL 8 are available to subscribers for download on Red Hat’s Customer Portal. You need a user account in order to log in and download.
Exercise 11-3: Download and Install a New Kernel This exercise should be done on server1 as user1 with sudo where required. In this exercise, you will download the latest available kernel packages from the Red Hat Customer Portal and install them using the dnf command. You will ensure that the existing kernel and its configuration remain intact. As an alternative (preferred) to downloading kernel packages individually and then installing them, you can follow the instructions provided in Exercise 23-1 in Chapter 23 “Containers” to register server1 with RHSM and run sudo dnf install kernel to install the latest kernel and all the dependencies collectively.
1. Check the version of the running kernel:
The output discloses the current active kernel version as 4.18.080.el8.x86_64. 2. List the kernel packages currently installed:
There are six kernel packages on the system as reported. 3. Access the Red Hat Customer Portal webpage at access.redhat.com and click LOG IN to sign in to the portal using the credentials you used/created in Chapter 01 “Local Installation” for the developer account:
4. Click DOWNLOADS at the top:
5. Click “Red Hat Enterprise Linux 8” under “By Category”:
6. Click Packages and enter “kernel” in the Search bar to narrow the list of available packages:
7. Click “Download Latest” against the packages kernel, kernel-core, kernel-headers, kernel-modules, kernel-tools, and kernel-tools-libs to
download them. These are the newer packages for the version you currently have on the system. 8. Once downloaded, move the packages to the /tmp directory using the mv command. 9. List the packages after moving them:
10. Install all the six packages at once using the dnf command:
11. Confirm the installation alongside the previous version:
The output indicates that packages for a higher kernel version 4.18.080.11.2.el8 have been installed. It also shows the presence of the previous
kernel packages. 12. The /boot/grub2/grubenv file now has the directive “saved_entry” set to the new kernel, which implies that this new kernel will boot up on the next system restart:
13. Reboot the system. You will see the new kernel entry in the GRUB2 boot list at the top. The system will autoboot this new default kernel.
14. Run the uname command once the system has been booted up to confirm the loading of the new kernel:
The new active kernel is the one that was just installed. 15. You can also view the contents of the version and cmdline files under /proc to verify the active kernel:
This concludes the process of downloading and installing a newer kernel version on RHEL 8.
Chapter Summary This chapter presented a high-level look at the Linux boot process, highlighting the four phases the system passes through and the complexities involved. We reviewed firmware and looked at preboot administration tasks, which included interacting with the bootloader program, booting into specific targets, and an analysis of the bootloader configuration files. We performed a critical exercise that focused on resetting a forgotten or lost root user password.
The next major topic discussed the Linux kernel, its key components and management. We explored various packages that made up the core kernel software, performed an anatomy of its versioning, and examined key directories and file systems that are employed to hold kernel-specific information. Before the chapter was concluded, we downloaded and installed a new kernel without impacting the old one.
Review Questions 1. UEFI is replacing BIOS in newer computers. True or False? 2. You have changed the timeout value in the grub configuration file located in the /etc/default directory. Which command would you run now to ensure the change takes effect on next system reboots? 3. You want to view the parameters passed to the kernel at boot time. Which virtual file would you look at? 4. Name the location of the grub.efi file in the UEFI-based systems. 5. What is the name of the default bootloader program in RHEL 8? 6. The systemd command may be used to rebuild a new kernel. True or False? 7. What does the chroot command do? 8. At what stage should you interrupt the boot sequence to boot the system into a non-default target? 9. Which two files would you view to obtain processor and memory information? 10. By default, GRUB2 is stored in the MBR on a BIOS-based system. True or False? 11. Which file stores the location of the boot partition on the BIOS systems? 12. You have lost the root user password and you need to reset it. What would you add to the default kernel boot string to break the boot process at an early stage? 13. You have installed a newer version of the kernel. What would you now have to do to make the new kernel the default boot kernel? 14. What is the system initialization and service management scheme called?
Answers to Review Questions 1. 2. 3. 4. 5. 6.
True. You will need to run the grub2-mkconfig command. The cmdline file in the /proc file system. The grub.efi file is located in the /boot/efi/EFI/redhat directory. GRUB2. False.
7. The chroot command changes the specified directory path to /. 8. At the GRUB2 stage. 9. The cpuinfo and meminfo files in the /proc file system. 10. True. 11. The grub.cfg file stores the location information of the boot partition. 12. You would add rd.break to the kernel boot string. 13. Nothing. The install process takes care of that. 14. It is called systemd.
Do-It-Yourself Challenge Labs The following labs are useful to strengthen most of the concepts and topics learned in this chapter. It is expected that you perform the labs without external help. A step-by-step guide is not supplied, as the knowledge and skill required to implement the lab has already been disseminated in the chapter; however, hints to the relevant major topic(s) are included.
Lab 11-1: Enable Verbose System Boot As user1 with sudo on server1, remove “quiet” from the end of the value of the variable GRUB_CMDLINE_LINUX in the /etc/default/grub file and run grub2mkconfig to apply the update. Reboot the system and observe that the system now displays verbose information during the boot process. (Hint: The GRUB2 Bootloader and Exercise 11-1).
Lab 11-2: Reset root User Password As root on server2, reset the root user password by booting the system into emergency mode with SELinux disabled. Try to log in with root and enter the new password after the reboot. (Hint: The GRUB2 Bootloader).
Lab 11-3: Install New Kernel As user1 with sudo on server1, check the current version of the kernel using the uname or rpm command. Download a higher version from the Red Hat Customer Portal or rpmfind.net, and install it. Reboot the system and ensure the new kernel is listed on the bootloader menu. (Hint: The Linux Kernel).
Chapter 12 System Initialization, Message Logging, and System Tuning
This chapter describes the following major topics: Understand systemd, units, and targets Analyze service and target unit configuration files List and view status of running units Manage service units and target units Display and configure default system boot target Switch into non-default targets Analyze system log configuration file Examine log file rotation settings Review boot and system log files Record custom messages in system log file Describe systemd journal service Retrieve and scrutinize messages from journal Store journal information persistently Know system tuning and apply tuning profile
RHCSA Objectives: 17. Boot, reboot, and shut down a system normally 18. Boot systems into different targets manually 25. Start, stop, and check the status of network services
41. Start and stop services and configure services to start automatically at boot 42. Configure systems to boot into a specific target automatically 49. Configure network services to start automatically at boot 22. Manage tuning profiles 23. Locate and interpret system log files and journals 24. Preserve system journals
Systemd is the default system initialization and service management scheme. It boots the system into one of several predefined targets and it is used to handle operational states of services. It employs the concepts of units and targets for initialization, service administration, and state changes. A good grasp of what unit and target configuration files store is key to understanding how systemd operates. Alerts and messages generated by system services and user activities are forwarded to predefined locations for storage. These alerts and messages include those that are produced during system boot time. The log data may be analyzed for debugging or auditing purposes. Log files grow over time and need to be rotated periodically to prevent the file system space from filling up. There are configuration files that define the default and custom locations to direct the log messages to and to configure rotation settings. The system log file records custom messages sent to it. systemd includes a service for viewing and managing system logs in addition to the traditional logging service. This service maintains a log of runtime activities for faster retrieval and can be configured to store the information permanently. System tuning service is employed to monitor connected devices and to tweak their parameters to improve performance or conserve power. A recommended tuning profile may be identified and activated for optimal performance and power saving.
System Initialization and Service Management systemd (short for system daemon) is the system initialization and service management mechanism. It has fast-tracked system initialization and state transitioning by introducing features such as parallel processing of startup scripts, improved handling of service dependencies, and on-demand activation of services. Moreover, it supports snapshotting of system states, tracks processes using control groups, and automatically maintains mount points. systemd is the first process with PID 1 that spawns at boot and it is the last process that terminates at shutdown. systemd spawns several processes during a service startup. It places the processes in a private hierarchy composed of control groups (or cgroups for short) to organize processes for the purposes of monitoring and controlling system resources such as processor, memory, network bandwidth, and disk I/O. This includes limiting, isolating, and
prioritizing their usage of resources. This way resources can be distributed among users, databases, and applications based on need and priority, resulting in overall improved system performance.
In order to benefit from parallelism, systemd initiates distinct services concurrently, taking advantage of multiple CPU cores and other compute resources. To that end, systemd creates sockets for all enabled services that support socket-based activation instantaneously at the very beginning of the initialization process. It passes them on to service daemon processes as they attempt to start in parallel. This approach lets systemd handle inter-service order dependencies and allows services to start without any delays. With systemd, dependent daemons need not be running; they only need the correct socket to be available. systemd creates sockets first, starts daemons next, and caches any client requests to daemons that have not yet started in the socket buffer. It fills the pending client requests when the daemons they were awaiting come online. Socket is a communication method that allows a single process to talk to another process on the same or remote system.
During the operational state, systemd maintains the sockets and uses them to reconnect other daemons and services that were interacting with an old instance of a daemon before that daemon was terminated or restarted. Likewise, services that use activation based on D-Bus (Desktop Bus) are started when a client application attempts to communicate with them for the first time. Additional methods used by systemd for activation are device-based and path-based, with the former starting the service when a specific hardware type such as USB is plugged in, and the latter starting the service when a particular file or directory alters its state. D-Bus is another communication method that allows multiple services running in parallel on a system to talk to one another on the same or remote system.
With on-demand activation, systemd defers the startup of services—Bluetooth and printing—until they are actually needed during the boot process or during runtime. Together, parallelization and on-demand activation save time and compute resources, and contribute to expediting the boot process considerably. Another major benefit of parallelism witnessed at system boot is when systemd uses the autofs service to temporarily mount the configured file systems. During the boot process, the file systems are checked that may result in unnecessary delays. With autofs, the file systems are temporarily
mounted on their normal mount points, and as soon as the checks on the file systems are finished, systemd remounts them using their standard devices. Parallelism in file system mounts does not affect the root and virtual file systems.
Units Units are systemd objects used for organizing boot and maintenance tasks, such as hardware initialization, socket creation, file system mounts, and service startups. Unit configuration is stored in their respective configuration files, which are auto-generated from other configurations, created dynamically from the system state, produced at runtime, or user-developed. Units are in one of several operational states, including active, inactive, in the process of being activated or deactivated, and failed. Units can be enabled or disabled. An enabled unit can be started to an active state; a disabled unit cannot be started. Units have a name and a type, and they are encoded in files with names in the form unitname.type. Some examples are tmp.mount, sshd.service, syslog.socket, and umount.target. There are two types of unit configuration files: (1) system unit files that are distributed with installed packages and located in the /usr/lib/systemd/system directory, and (2) user unit files that are user-defined and stored in the /etc/systemd/user directory (run ls -l on both directories to list their contents). This information can be vetted with the pkgconfig command:
Furthermore, there are additional system units that are created at runtime and destroyed when they are no longer needed. They are located in the /run/systemd/system directory. These runtime unit files take precedence over the system unit files, and the user unit files take priority over the runtime files. Unit configuration files are a direct replacement of the initialization scripts found in the /etc/rc.d/init.d directory in older RHEL releases.
systemd includes 11 unit types, which are described in Table 12-1.
Unit Type
Description
Automount Offers automount capabilities for on-demand mounting systems Exposes kernel devices in systemd and may be used to Device implement device-based activation Controls when and how to mount or unmount file system Mount Activates a service when monitored files or directories a Path accessed Manages foreign processes instead of starting them Scope Service Slice Socket Swap Target Timer
Starts, stops, restarts, or reloads service daemons and processes they are made up of May be used to group units, which manage system proc a tree-like structure for resource management Encapsulates local inter-process communication or netw sockets for use by matching service units Encapsulates swap partitions Defines logical grouping of units Useful for triggering activation of other units based on ti Table 12-1 systemd Unit Types
Unit files contain common and specific configuration elements. Common elements fall under the [Unit] and [Install] sections, and comprise the description, documentation location, dependency information, conflict information, and other options that are independent of the type of unit. The unit-specific configuration data is located under the unit type section: [Service] for the service unit type, [Socket] for the socket unit type, and so forth. A sample unit file for sshd.service is shown below from the /usr/lib/systemd/system directory:
Units can have dependency relationships among themselves based on a sequence (ordering) or a requirement. A sequence outlines one or more actions that need to be taken before or after the activation of a unit (the Before and After directives). A requirement specifies what must already be running (the Requires directive) or not running (the Conflicts directive) in order for the successful launch of a unit. For instance, the graphical.target unit file tells us that the system must already be operating in the multi-user mode and not in rescue mode in order for it to boot successfully into the graphical mode. Another option, Wants, may be used instead of Requires in the [Unit] or [Install] section so that the unit is not forced to fail activation if a required unit fails to start. Run man systemd.unit for details on systemd unit files. There are a few other types of dependencies that you may see in other unit configuration files. systemd generally sets and maintains inter-service dependencies automatically; however, this can be done manually if needed.
Targets Targets are simply logical collections of units. They are a special systemd unit type with the .target file extension. They share the directory locations with other unit configuration files. Targets are used to execute a series of units. This is typically true for booting the system to a desired operational run level with all the required services up and running. Some targets inherit services from other targets and add their own to them. systemd includes several predefined targets that are described in Table 12-2.
Target
Description
halt
Shuts down and halts the system
poweroff
Shuts down and powers off the system
shutdown
Shuts down the system
Single-user target for running administrative and recove functions. All local file systems are mounted. Some ess services are started, but networking remains disabled. emergency Runs an emergency shell. The root file system is moun read-only mode; other file systems are not mounted. Networking and other services remain disabled. multi-user Multi-user target with full network support, but without G Multi-user target with full network support and GUI graphical rescue
reboot
Shuts down and reboots the system
default
A special soft link that points to the default system boot (multi-user.target or graphical.target) Puts the system into hibernation by saving the running the system on the hard disk and powering it off. When p up, the system restores from its saved state rather than up.
hibernate
Table 12-2 systemd Targets Target unit files contain all information under the [Unit] section, and it comprises the description, documentation location, and dependency and conflict information. A sample file for the graphical.target target is shown below from the /usr/lib/systemd/system directory:
The file shows four dependencies: Requires, Wants, Conflicts, and After. It suggests that the system must have already accomplished the rescue.service, rescue.target, multi-user.target, and display-manager.service levels in order to be declared running in the graphical target. Run man systemd.target for details on systemd targets.
The systemctl Command systemd comes with a set of management tools for querying and controlling operations. The primary tool for interaction in this command suite is systemctl. The systemctl command performs administrative functions and supports plentiful subcommands and flags. Table 12-3 lists and describes some common operations.
Subcommand
Description
daemon-reload
get-default (set-default)
Re-reads and reloads all unit configu files and recreates the entire user dependency tree. Activates (deactivates) a unit for auto system boot Shows (sets) the default boot target
get-property (set-property)
Returns (sets) the value of a property
is-active
Checks whether a unit is running
is-enabled is-failed
Displays whether a unit is set to auto system boot Checks whether a unit is in the failed
isolate
Changes the running state of a syste
kill
Terminates all processes for a unit
list-dependencies
Lists dependency tree for a unit
list-sockets
Lists units of type socket
list-unit-files
Lists installed unit files
list-units
restart
Lists known units. This is the default when systemctl is executed without a arguments. Prohibits (permits) auto and manual activation of a unit to avoid potential Forces a running unit to re-read its configuration file. This action does no change the PID of the running unit. Stops a running unit and restarts it
show
Shows unit properties
start (stop)
Starts (stops) a unit
status
Presents the unit status information
enable (disable)
mask (unmask) reload
Table 12-3 systemctl Subcommands You will use a majority of these subcommands with systemctl going forward. Refer to the manual pages of the command for more details.
Listing and Viewing Units
The systemctl command is used to view and manage all types of units. The following examples demonstrate common operations pertaining to viewing and querying units. To list all units that are currently loaded in memory along with their status and description, run the systemctl command without any options or subcommands. A long output is generated. The graphic below shows a few starting and concluding lines followed by a brief explanation.
Here is a breakdown of the graphic above: the UNIT column shows the name of the unit and its location in the tree, the LOAD column reflects whether the unit configuration file was properly loaded (other possibilities are not found, bad setting, error, and masked), the ACTIVE column returns the high-level activation state (other possible states are active, reloading, inactive, failed, activating, and deactivating), the SUB column depicts the low-level unit activation state (reports unit-specific information), and the DESCRIPTION column illustrates the unit’s content and functionality. By default, the systemctl command lists only the active units. You can use the --all option to include the inactive units too. To list all (--all) active and inactive units of type (-t) socket:
To list all units of type socket (column 2) currently loaded in memory and the service they activate (column 3), sorted by the listening address (column 1):
To list all unit files (column 1) installed on the system and their current state (column 2). This will generate a long list of units in the output. The following only shows a selection.
To list all units that failed (--failed) to start at the last system boot:
To list the hierarchy of all dependencies (required and wanted units) for the current default target:
To list the hierarchy of all dependencies (required and wanted units) for a specific unit such as atd.service:
There are other listing subcommands and additional flags available that can be used to produce a variety of reports.
Managing Service Units The systemctl command offers several subcommands to manage service units, including starting, stopping, restarting, and checking their status. These and other management operations are summarized in Table 12-3. The following examples demonstrate their use on a service unit called atd. To check the current operational status and other details for the atd service:
The above output reveals a lot of information about the atd service. On line 1, it shows the service description (read from the /usr/lib/systemd/system/atd.service file). Line 2 illustrates the load status, which reveals the current load status of the unit configuration file in memory. Other possibilities for “Loaded” include “error” (if there was a problem loading the file), "not-found" (if no file associated with this unit was found), "badsetting" (if a key setting was missing), and "masked" (if the unit configuration
file is masked). Line 2 also tells us whether the service is set (enable or disable) for autostart at system boot. Line 3 exhibits the current activation status and the time the service was started. An activation status designates the current state of the service. Possible states include: Active (running): The service is running with one or more processes Active (exited): Completed a one-time configuration Active (waiting): Running but waiting for an event Inactive: Not running Activating: In the process of being activated Deactivating: In the process of being deactivated Failed: If the service crashed or could not be started The output also depicts the PID of the service process and other information. To disable the atd service from autostarting at the next system reboot:
To re-enable atd to autostart at the next system reboot:
To check whether atd is set to autostart at the next system reboot:
To check whether the atd service is running:
To stop and restart atd, run either of the following:
To show the details of the atd service:
To prohibit atd from being enabled or disabled:
Try disabling or enabling atd and observe the effect of the previous command:
Reverse the effect of the mask subcommand and try disable and enable operations:
Notice that the unmask subcommand has removed the restriction that was placed on the atd service.
Managing Target Units The systemctl command is also used to manage the target units. It can be used to view or change the default boot target, switch from one running target into another, and so on. These operations are briefed in Table 12-3. Let’s look at some examples. To view what units of type (-t) target are currently loaded and active:
For each target unit, the above output returns the target unit’s name, load state, high-level and low-level activation states, and a short description. Add the --all option to the above to see all loaded targets in either active or inactive state.
Viewing and Setting Default Boot Target The systemctl command is used to view the current default boot target and to set it. Let’s use the get-default and set-default subcommands with systemctl to perform these operations. To check the current default boot target:
EXAM TIP: You may have to modify the default boot target persistently.
To change the current default boot target from graphical.target to multiuser.target:
The command simply removes the existing symlink (default.target) pointing to the old boot target and replaces it with the new target file path. Execute sudo systemctl set-default graphical to revert the default boot target to graphical.
Switching into Specific Targets The systemctl command can be used to transition the running system from one target state into another. There are a variety of potential targets available to switch into as listed in Table 12-2; however, only a few of them—graphical, multi-user, reboot, shutdown—are typically used. The rescue and emergency targets are for troubleshooting and system recovery purposes, poweroff and halt are similar to shutdown, and hibernate is suitable for mobile devices. Consider the following examples that demonstrate switching targets. The current default target on server1 is graphical. To switch into multi-user, use the isolate subcommand with systemctl:
This should stop the graphical service on the system and display the textbased console login screen, as shown below:
Type in a username such as user1 and enter the password to log in:
To return to the graphical target:
The graphical login screen should appear shortly and you should be able to log back in.
To shut down the system and power it off, use the following or simply run the poweroff command:
To shut down and reboot the system, use the following or simply run the reboot command:
The halt, poweroff, and reboot commands are mere symbolic links to the systemctl command, as the following long listing suggests:
The halt, poweroff, and reboot commands are available in RHEL 8 for compatibility reasons only. It is recommended to use the systemctl command instead when switching system states. The three commands, without any arguments, perform the same action that the shutdown command would with the “-H now”, “-P now”, and “-r now” arguments, respectively. In addition, it also broadcasts a warning message to all logged-in users, blocks new user login attempts, waits for the specified amount of time for users to save their work and log off, stops the services, and eventually shut the system down to the specified target state.
System Logging System logging (syslog for short) is one of the most rudimentary elements of an operating system. Its purpose is to capture messages generated by the kernel, daemons, commands, user activities, applications, and other events, and forwarded them to various log files, which store them for security auditing, service malfunctioning, system troubleshooting, or informational purposes. The daemon that is responsible for system logging is called rsyslogd (rocketfast system for log processing). This service daemon is multi-threaded, with support for enhanced filtering, encryption-protected message relaying, and a variety of configuration options. The rsyslogd daemon reads its configuration file /etc/rsyslog.conf and the configuration files located in the /etc/rsyslog.d directory at startup. The default depository for most system log files is the /var/log directory. Other services such as audit, Apache, and GNOME desktop manager have subdirectories under /var/log for storing their respective log files.
The rsyslog service is modular, allowing the modules listed in its configuration file to be dynamically loaded in the kernel as and when needed. Each module brings a new functionality to the system upon loading. The rsyslogd daemon can be stopped manually using systemctl stop rsyslog. Replace stop with start, restart, reload, and status as appropriate. A PID is assigned to the daemon at startup and a file by the name rsyslogd.pid is created in the /run directory to save the PID. The reason this file is created and stores the PID is to prevent the initiation of multiple instances of this daemon.
The Syslog Configuration File The rsyslog.conf is the primary syslog configuration file located in the /etc directory . The default uncommented line entries from the file are shown below and explained thereafter. Section headings have been added to separate the directives in each section.
As depicted, the syslog configuration file contains three sections: Modules, Global Directives, and Rules. The Modules section defines two modules— imuxsock and imjournal—and they are loaded on demand. The imuxsock module furnishes support for local system logging via the logger command, and the imjournal module allows access to the systemd journal. The Global Directives section contains three active directives. The definitions in this section influence the overall functionality of the rsyslog service. The first directive sets the location for the storage of auxiliary files (/var/lib/rsyslog). The second directive instructs the rsyslog service to save captured messages
using traditional file formatting. The third directive directs the service to load additional configuration from files located in the /etc/rsyslogd.d/ directory. The Rules section has many two-field line entries. The left field is called selector, and the right field is referred to as action. The selector field is further divided into two period-separated sub-fields called facility (left) and priority (right), with the former representing one or more system process categories that generate messages, and the latter identifying the severity associated with the messages. The semicolon (;) character is used as a distinction mark if multiple facility.priority groups are present. The action field determines the destination to send the messages to. There are numerous supported facilities such as auth, authpriv, cron, daemon, kern, lpr, mail, news, syslog, user, uucp, and local0 through local7. The asterisk (*) character represents all of them. Similarly, there are several supported priorities, and they include emerg, alert, crit, error, warning, notice, info, debug, and none. This sequence is in the descending criticality order. The asterisk (*) represents all of them. If a lower priority is selected, the daemon logs all messages of the service at that and higher levels. Line 1 under the Rules section instructs the syslog daemon to catch and store informational messages from all services to the /var/log/messages file and ignore all messages generated by mail, authentication, and cron services. Lines 2, 3, and 4 command the daemon to collect and log all messages produced by authentication, mail, and cron to the secure, maillog, and cron files, respectively. Line 5 orders the daemon to display emergency messages (omusrmsg stands for user message output module) on the terminals of all logged-in users. Line 6 shows two comma-separated facilities that are set at a common priority. These facilities tell the daemon to gather critical messages from uucp and news facilities and log them to the /var/log/spooler file. Line 7 (the last line) is for recording the boot-time service startup status to the /var/log/boot.log file. If you have made any modifications to the syslog configuration file, you need to run the rsyslogd command with the -N switch and specify a numeric verbosity level to inspect the file for any syntax or typing issues:
The validation returns the version of the command, verbosity level used, and the configuration file path. With no issues reported, the rsyslog service can be restarted (or reloaded) in order for the changes to take effect.
Rotating Log Files RHEL records all system activities in log files that are stored in a central location under the /var/log directory, as defined in the rsyslog configuration file. A long listing of this directory reveals the files along with subdirectories that may have multiple service-specific logs. Here is a listing from server1:
The output shows log files for various services. Depending on the usage and the number of events generated and captured, log files may quickly fill up the /var file system, resulting in unpredictable system behavior. Also, they may grow to an extent that would make it difficult to load, read, send, or analyze them. To avoid getting into any unwanted situation, it’s important to ensure that they’re rotated on a regular basis and their archives are removed automatically. To that end, a script called logrotate under /etc/cron.daily/ invokes the logrotate command on a daily basis. Via the Anacron service, the command runs a rotation as per the schedule defined in the /etc/logrotate.conf file and the configuration files for various services located in the /etc/logrotate.d directory. The configuration files may be modified to alter the schedule or include additional tasks such as removing, compressing, and emailing selected log files. Here is what the /etc/cron.daily/logrotate script contains:
The following returns the default content of the /etc/logrotate.conf file:
The file content shows the default log rotation frequency (weekly). It indicates the period of time (4 weeks) to retain the rotated logs before deleting them. Each time a log file is rotated, an empty replacement file is created with the date as a suffix to its name, and the rsyslog service is restarted. The script presents the option of compressing the rotated files using the gzip utility. During the script execution, the logrotate command checks for the presence of additional log configuration files in the /etc/logrotate.d directory and includes them as necessary. The directives defined in the logrotate.conf file have a global effect on all log files. You can define custom settings for a specific log file in logrotate.conf or create a separate file in the /etc/logrotate.d directory. Any settings defined in user-defined files overrides the global settings. The /etc/logrotate.d directory includes additional configuration files for other service logs, as shown below:
Here there are log configuration files for a number of services—chrony, cups, dnf, and samba—all with their own rules defined. The following shows the file content for btmp (records of failed user login attempts) that is used to control the rotation behavior for the /var/log/btmp file:
The rotation is once a month. The replacement file created will get read/write permission bits for the owner (root), the owning group will be set to utmp, and the rsyslog service will maintain one rotated copy of the btmp log file.
The Boot Log File Logs generated during the system startup display the service startup sequence with a status showing whether the service was started successfully. This information may help in any post-boot troubleshooting if required. Boot logs are stored in the boot.log file under /var/log. Here are a few lines from the beginning of the file:
OK or FAILED within the square brackets indicates if the service was started successfully or not.
The System Log File The default location for storing most system activities, as defined in the rsyslog.conf file, is the /var/log/messages file. This file saves log information in plain text format and may be viewed with any file display utility, such as cat, more, pg, less, head, or tail. This file may be observed in real time using the tail command with the -f switch. The messages file captures the date and time of the activity, hostname of the system, name and PID of the service, and a short description of the event being logged. EXAM TIP: It is helpful to “tail” the messages file when starting or restarting a system service or during testing to identify any issues encountered.
The following illustrates some recent entries from this file:
Each line entry represents the detail for one event.
Logging Custom Messages Many times it is worthwhile to add a manual note to the system log file to mark the start or end of an activity for future reference. This is especially important when you run a script to carry out certain tasks and you want to record the status or add comments at various stages throughout its execution. This is also beneficial in debugging the startup of an application to know where exactly it is failing. The Modules section in the rsyslog.conf file provides the support via the imuxsock module to record custom messages to the messages file using the logger command. This command may be run by normal users or the root user. The following example shows how to add a note indicating the calling user has rebooted the system:
tail the last line from the messages file and you’ll observe the message recorded along with the timestamp, hostname, and PID:
You may add the -p option and specify a priority level either as a numerical value or in the facility.priority format. The default priority at which the events are recorded is user.notice. See the manual pages for the logger command for more details.
The systemd Journal In addition to the rsyslog service, RHEL offers a systemd-based logging service for the collection and storage of logging data. This service is implemented via the systemd-journald daemon. The function of this service is to gather, store, and display logging events from a variety of sources such as the kernel, rsyslog and other services, initial RAM disk, and alerts generated during the early boot stage. It stores these messages in the binary format in files called journals that are located in the /run/log/journal directory. These files are structured and indexed for faster and easier searches, and may be viewed and managed using the journalctl command. As you know, /run is a virtual file system that is created in memory at system boot, maintained during system runtime, and destroyed at shutdown. Therefore, the data stored therein is nonpersistent, but you can enable persistent storage for the logs if desired. RHEL runs both rsyslogd and systemd-journald concurrently. In fact, the data gathered by systemd-journald may be forwarded to rsyslogd for further processing and persistent storage in text format. The main configuration file for this service is /etc/systemd/journald.conf, which contains numerous default settings that affect the overall functionality of the service. These settings may be modified as required.
Retrieving and Viewing Messages RHEL provides the journalctl command to retrieve messages from the journal for viewing in a variety of ways using different options. One common usage is to run the command without any options to see all the messages generated since the last system reboot. The following shows a few initial entries from the journal:
Notice that the format of the messages is similar to that of the events logged to the /var/log/messages file that you saw earlier. Each line begins with a timestamp followed by the system hostname, process name with or without a PID, and the actual message. Let’s run the journalctl command with different options to produce various reports. To display detailed output for each entry, use the -o verbose option:
To view all events since the last system reboot, use the -b options:
You may specify -0 (default, since the last system reboot), -1 (the previous system reboot), -2 (two reboots before), and so on to view messages from previous system reboots. To view only kernel-generated alerts since the last system reboot:
To limit the output to view a specific number of entries only (3 in the example below), use the -n option:
To show all alerts generated by a particular service, such as crond:
To retrieve all messages logged for a certain process, such as the PID associated with the chronyd service:
To reveal all messages for a particular system unit, such as sshd.service:
To view all error messages logged between a date range, such as October 10, 2019 and October 16, 2019:
To get all warning messages that have appeared today and display them in reverse chronological order:
You can specify the time range in hh:mm:ss format, or yesterday, today, or tomorrow instead. Similar to the -f (follow) option that is used with the tail command for real-time viewing of a log file, you can use the same switch with journalctl as well. Press Ctrl+c to terminate.
Check the manual pages of the journalctl command and the systemd-journald service for more details.
Preserving Journal Information By default, journals are stored in the /run/log/journal directory for the duration of system runtime. This data is transient and it does not survive across reboots. The journalctl command examples demonstrated earlier retrieve journal information from this temporary location. The rsyslogd daemon, by default, reads the temporary journals and stores messages in the /var/log/messages file. You can enable a separate storage location for the journal to save all its messages there persistently. The default is under the /var/log/journal directory. This will make the journal information available for future reference. The systemd-journald service supports four options with the Storage directive in its configuration file journald.conf to control how the logging data is handled. These options are described in Table 12-4. Option
Description
volatile
Stores data in memory only
persistent
Stores data permanently under /var/log/journ falls back to memory-only option if this direct not exist or has a permission or other issue. service creates /var/log/journal in case of its existence. Similar to “persistent” but does not create /var/log/journal if it does not exist. This is the option. Disables both volatile and persistent storage Not recommended.
auto none
Table 12-4 Journal Data Storage Options The default (auto) option appears more suitable as it stores data in both volatile and on-disk storage; however, you need to create the /var/log/journal directory manually. This option provides two fundamental benefits: faster query responses from in-memory storage and access to historical log data from on-disk storage.
Exercise 12-1: Configure Persistent Storage for Journal Information This exercise should be done on server1 as user1 with sudo where required.
In this exercise, you will run the necessary steps to enable and confirm persistent storage for the journals. 1. Create a subdirectory called journal under the /var/log directory and confirm:
2. Restart the systemd-journald service and confirm:
3. List the new directory and observe a subdirectory matching the machine ID of the system as defined in the /etc/machine-id file is created:
Compare the name of the subdirectory with the ID stored in the /etc/machineid file. They are identical. This log file is rotated automatically once a month based on the settings in the journald.conf file. Check the manual pages of the configuration file for details and relevant directives.
This concludes the exercise.
System Tuning RHEL uses a system tuning service called tuned to monitor storage, networking, processor, audio, video, and a variety of other connected devices, and adjusts their parameters for better performance or power saving based on a chosen profile. There are several predefined tuning profiles for common use cases shipped with RHEL that may be activated either statically or dynamically. The tuned service activates a selected profile at service startup and continues to use it until it is switched to a different profile. This is the static behavior and it is enabled by default.
The dynamic alternative adjusts the system settings based on the live activity data received from monitored system components to ensure optimal performance. In most cases, the utilization of system components vary throughout the day. For example, a disk and processor’s utilization increases during a program startup and the network connection use goes up during a large file transfer. A surge in a system component activity results in heightened power consumption.
Tuning Profiles tuned includes nine predefined profiles to support a variety of use cases. In addition, you can create custom profiles from nothing or by using one of the existing profiles as a template. In either case, you need to store the custom profile under the /etc/tuned directory in order to be recognized by the tuned service. Tuning profiles may be separated into three groups: (1) optimized for better performance, (2) geared more towards power consumption, and (3) that offers a balance between the other two and the maximum performance/power combination. Table 12-5 lists and describes these profiles.
Profile
Description
Profiles Optimized for Better Performance Based on the balanced profile for des Desktop systems. Offers improved throughpu interactive applications. For low-latency requirements Latency-performance Based on the latency-performance fo Network-latency network throughput Based on the throughput-performanc Network-throughput for maximum network throughput Optimized for virtual machines Virtual-guest Virtual-host
Optimized for virtualized hosts
Profiles Optimized for Power Saving Saves maximum power at the cost o Powersave performance Balanced/Max Profiles Preferred choice for systems that req Balanced balance between performance and p saving Provides maximum performance and Throughput-performance consumes maximum power Table 12-5 Tuning Profiles Predefined profiles are located in the /usr/lib/tuned directory in subdirectories matching their names. The following shows a long listing of the directory:
The default active profile set on server1 and server2 is the virtual-guest profile, as the two systems are hosted in a VirtualBox virtualized environment.
The tuned-adm Command tuned comes with a single profile management command called tuned-adm. This tool can list active and available profiles, query current settings, switch between profiles, and turn the tuning off. This command can also recommend the best profile for the system based on many system attributes. Refer to the manual pages of the command for more details. The following exercise demonstrates the use of most of the management operations listed above.
Exercise 12-2: Manage Tuning Profiles This exercise should be done on server1 as user1 with sudo where required. In this exercise, you will install the tuned service, start it now, and enable it for auto-restart upon future system reboots. You will display all available profiles and the current active profile. You will switch to one of the available profiles and confirm. You will determine the recommended profile for the system and switch to it. Finally, you will deactivate tuning and reactivate it. You will confirm the activation to conclude the exercise. 1. Install the tuned package if it is not already installed:
The output indicates that the software is already installed. 2. Start the tuned service and set it to autostart at reboots: 3. Confirm the startup:
4. Display the list of available tuning profiles:
The output shows the nine predefined profiles. It also exhibits the current active profile. 5. List only the current active profile:
6. Switch to the powersave profile and confirm:
The active profile is now powersave. 7. Determine the recommended profile for server1 and switch to it:
The first instance of the command shows the best recommended profile for server1 based on its characteristics, the second command instance switched to the recommended profile, and the third instance confirmed the switching. 8. Turn off tuning:
The service will not perform any tuning until it is reactivated. 9. Reactivate tuning and confirm:
The tuning is re-enabled and the virtual-guest profile is in effect. This concludes the exercise.
Chapter Summary This chapter started with a discussion of systemd, the default service management and system initialization scheme used in RHEL. We explored key components of systemd, its key directories, and examined unit and target configuration files. We utilized the lone systemd administration command to switch system operational states, identify and set default boot targets, and manage service start, stop, and status checking. Next, we looked at the traditional system logging and newer systemd journaling services. Both mechanisms have similarities and differences in how they capture log data and where they direct it for storage and retrieval. We examined the system log configuration file and the configuration file that controls the log file rotation settings. The log subsystem proves valuable when records are needed for monitoring, troubleshooting, auditing, or reporting purpose. Finally, we explored preconfigured tuning profiles and analyzed pros and cons associated with each one of them. We demonstrated how to determine a recommended profile for the system and how to set and activate it.
Review Questions 1. The systemd command may be used to rebuild a new kernel. True or False? 2. Which command is used to manage system services?
3. Which configuration file must be modified to ensure journal log entries are stored persistently? 4. What is the PID of the systemd process? 5. What is a target in systemd? 6. You need to append a text string “Hello world” to the system log file. What would be the command to achieve this? 7. What is the recommended location to store custom log configuration files? 8. What would the command systemctl list-dependencies crond do? 9. Name the two directory paths where systemd unit files are stored. 10. What would you run to identify the recommended tuning profile for the system? 11. What would the command systemctl get-default do? 12. systemd starts multiple services concurrently during system boot. True or False? 13. What is the name of the boot log file? 14. Which systemctl subcommand is executed after a unit configuration file has been modified to apply the changes? 15. Which other logging service complements the rsyslog service? 16. A RHEL system is booted up. You want to view all messages that were generated during the boot process. Which log file would you look at? 17. What would the command systemctl restart rsyslog do? 18. What are the two common systemd targets production RHEL servers are typically configured to run at? 19. By default, log files are rotated automatically every week. True or False?
Answers to Review Questions 1. 2. 3. 4. 5. 6.
False. The systemctl command. The journald.conf file under the /etc/systemd directory. The PID of the systemd process is 1. A target is a collection of units. The command to accomplish the desired result would be logger -i “Hello world”. 7. The recommended location to store custom log configuration files is /etc/rsyslog.d directory. 8. The command provided will display all dependent units associated with the specified service. 9. The directory locations are /etc/systemd/system and /usr/lib/systemd/system. 10. The tuned-adm recommend command.
11. The command provided will reveal the current default boot target. 12. True. 13. The boot.log file in the /var/log directory. 14. The daemon-reload subcommand. 15. The systemd-journald service. 16. The /var/log/boot.log file. 17. The command provided will restart the rsyslog service. 18. The two common systemd boot targets are multi-user and graphical. 19. True.
Do-It-Yourself Challenge Labs The following labs are useful to strengthen most of the concepts and topics learned in this chapter. It is expected that you perform the labs without external help. A step-by-step guide is not supplied, as the knowledge and skill required to implement the lab has already been disseminated in the chapter; however, hints to the relevant major topic(s) are included.
Lab 12-1: Modify Default Boot Target As user1 with sudo on server1, modify the default boot target from graphical to multi-user, and reboot the system to test it. Run the systemctl and who commands after the reboot for validation. Restore the default boot target back to graphical and reboot to verify. (Hint: System Initialization and Service Management).
Lab 12-2: Record Custom Alerts As user1 with sudo on server1, write the message “This is $LOGNAME adding this marker on $(date)” to /var/log/messages file. Ensure that variable and command expansions work. Verify the entry in the file. (Hint: System Logging).
Lab 12-3: Apply Tuning Profile As user1 with sudo on server1, identify the current system tuning profile with the tuned-adm command. List all available profiles. List the recommended profile for server1. Apply the “balanced” profile and verify with tuned-adm. (Hint: System Tuning).
Chapter 13 Basic Storage Partitioning
This chapter describes the following major topics: Master Boot Record vs. GUID Partition Table Identify and understand disk partitions The concept of thin provisioning, and its benefits Create and delete partition on MBR disk Create and delete partition on GPT disk Overview of Virtual Data Optimizer and how it conserves storage Create and delete a Virtual Data Optimizer volume
RHCSA Objectives: 27. List, create, and delete partitions on MBR and GPT disks 37. Configure disk compression
Data is stored on disks that are logically divided into partitions. A partition can exist on a portion of a disk, on an entire disk, or it may span multiple disks. Each partition is accessed and managed independent of other partitions and may contain a file system or swap space. Partitioning information is stored at special disk locations that the system references at boot time. RHEL offers a number of tools for partition management. Partitions created with a combination of most of these tools can coexist on a single disk. Thin provisioning is a powerful feature that guarantees an efficient use of storage space by allocating only what is needed and by storing data at adjacent locations. Many storage management solutions such as those we discuss later in this chapter and in the next incorporate thin provisioning technology in their core configuration. Virtual Disk Optimizer is one of the newer storage management solutions incorporated in RHEL. It capitalizes on thin provisioning, de-duplication, and compression technologies to conserve storage space, improve data throughput, and save money. This is the first of the three chapters that shed light on storage solutions. The next two chapters (Chapters 14 and 15) discuss advanced concepts and management tools.
Storage Management Overview A disk in RHEL can be carved up into several partitions. This partition information is stored on the disk in a small region, which is read by the operating system at boot time. This region is referred to as the Master Boot Record (MBR) on the BIOS-based systems, and GUID Partition Table (GPT) on the UEFI-based systems. At system boot, the BIOS/UEFI scans all storage devices, detects the presence of MBR/GPT areas, identifies the boot disks, loads the bootloader program in memory from the default boot disk, executes the boot code to read the partition table and identify the /boot partition, loads the kernel in memory, and passes control over to it. Though MBR and GPT are designed for different PC firmware types, their job is essentially the same: to store disk partition information and the boot code.
Master Boot Record (MBR) The MBR resides on the first sector of the boot disk. MBR was the preferred choice for saving partition table information on x86-based computers. However, with the arrival of bigger and larger hard drives, a newer firmware
specification (UEFI) was introduced. MBR is still widely used, but its use is diminishing in favor of UEFI. MBR allows the creation of three types of partition—primary, extended, and logical—on a single disk. Of these, only primary and logical can be used for data storage; the extended is a mere enclosure for holding the logical partitions and it is not meant for data storage. MBR supports the creation of up to four primary partitions numbered 1 through 4 at a time. In case additional partitions are required, one of the primary partitions must be deleted and replaced with an extended partition to be able to add logical partitions (up to 11) within that extended partition. Numbering for logical partitions begins at 5. MBR supports a maximum of 14 usable partitions (3 primary and 11 logical) on a single disk. MBR cannot address storage space beyond 2TB. This is due to its 32-bit nature and its 512-byte disk sector size. The MBR is non-redundant; the record it contains is not replicated, resulting in an unbootable system in the event of corruption. If your disk is smaller than 2TB and you don’t intend to build more than 14 usable partitions, you can use MBR without issues. For more information on MBR, refer to Chapter 11 “Boot Process, GRUB2, and the Linux Kernel”.
GUID Partition Table (GPT) With the increasing use of disks larger than 2TB on x86 computers, a new 64bit partitioning standard called Globally Unique Identifiers (GUID) Partition Table (GPT) was developed and integrated into the UEFI firmware. This new standard introduced plenty of enhancements, including the ability to construct up to 128 partitions (no concept of extended or logical partitions), utilize disks larger than 2TB, use 4KB sector size, and store a copy of the partition information before the end of the disk for redundancy. Moreover, this standard allows a BIOS-based system to boot from a GPT disk using the bootloader program stored in a protective MBR at the first disk sector. In addition, the UEFI firmware also supports the secure boot feature, which only allows signed binaries to boot. For more information on UEFI and GPT, refer to Chapter 11 “Boot Process, GRUB2, and the Linux Kernel”.
Disk Partitions The space on a storage device can be sliced into partitions. Care must be taken when adding a new partition to elude data corruption with overlapping an extant partition or wasting storage by leaving unused space between adjacent partitions. On server1, the disk that was allocated at the time of installation is recognized as sda (s for SATA, SAS, or SCSI device) disk a,
with the first partition identified as sda1 and the second partition as sda2. Any subsequent disks added to the system will be known as sdb, sdc, sdd, and so on, and will use 1, 2, 3, etc. for partition numbering. RHEL offers a command called lsblk to list disk and partition information. The following graphic illustrates the current storage status on server1:
It reveals the presence of one 10GB disk, sda, with two partitions: sda1 and sda2. The first partition holds /boot, and the second one is an LVM object encapsulating root and swap logical volumes within it. Both sda1 and sda2 partitions occupy the entire disk capacity. The sr0 represents the ISO image mounted as an optical medium. LVM is discussed at length in Chapter 14 “Advanced Storage Partitioning”.
There are additional tools such as fdisk and parted available that can be used to expose disk and partitioning information. Let’s run fdisk with -l and see what it reveals:
The output depicts the size of sda in GBs, bytes, and sectors, the type of disk label (dos) the disk has, and the disk’s geometry in the top block. The second
block shows the two disk partitions: sda1 as the bootable partition marked with an asterisk (*) and sda2 as an LVM partition. It also exposes the starting and ending sector numbers, size in 1KB blocks, and type of each partition. The identifiers 83 and 8e are hexadecimal values for the partition types. The last two blocks are specific to the LVM logical volumes that exist within the sda2 partition. A detailed coverage on LVM is provided in Chapter 14 “Advanced Storage Partitioning”.
Storage Management Tools RHEL offers numerous tools and toolsets for storage management, and they include parted, gdisk, VDO, LVM, and Stratis. There are other native tools available in the OS, but their discussion is beyond the scope of this book. Partitions created with a combination of most of these tools and toolsets can coexist on the same disk. We look at parted, gdisk, and VDO in this chapter and LVM and Stratis in Chapter 14 “Advanced Storage Partitioning”. parted is a simple tool that understands both MBR and GPT formats. gdisk is designed to support the GPT format only, and it may be used as a replacement of parted. VDO is a disk optimizer software that takes advantage of certain technologies to minimize the overall data footprint on storage devices. LVM is a feature-rich logical volume management solution that gives flexibility in storage management. Stratis capitalizes on thin provisioning to create volumes much larger in size than the underlying storage devices they are built upon.
Thin Provisioning Thin provisioning technology allows for an economical allocation and utilization of storage space by moving arbitrary data blocks to contiguous locations, which results in empty block elimination. With thin provisioning support in VDO, LVM, and Stratis, you can create a thin pool of storage space and assign volumes much larger storage space than the physical capacity of the pool. Workloads begin consuming the actual allocated space for data writing. When a preset custom threshold (80%, for instance) on the actual consumption of the physical storage in the pool is reached, expand the pool dynamically by adding more physical storage to it. The volumes will automatically start exploiting the new space right away. The thin provisioning technique helps prevent spending more money upfront.
Adding Storage for Practice This and the next two chapters have a considerable number of exercises that require block storage devices for practice. In Chapter 01 “Local Installation”
under “Lab Infrastructure for Practice”, we mentioned that server2 will have 4x250MB, 1x4GB, and 2x1GB virtual disks for storage exercises. We presume that server2 was built as part of Lab 1-1 and it is now available for use.
Exercise 13-1: Add Required Storage to server2 This exercise will add the required storage disks to server2 (RHEL8-VM2) using VirtualBox. In this exercise, you will start VirtualBox and add 4x250MB, 1x4GB, and 2x1GB disks to server2 in preparation for exercises in this chapter and Chapters 14 and 15. 1. Start VirtualBox on your Windows/Mac computer and highlight the RHEL8-VM2 virtual machine that you created in Lab 1-1. See Figure 131.
Figure 13-1 VirtualBox Interface 2. Click Settings at the top and then Storage on the window that pops up. Click on “Controller: SATA” to select it. Figure 13-2.
Figure 13-2 VirtualBox – Add Storage 3. Click on the right-side icon next to “Controller: SATA” to add a hard disk. 4. Follow this sequence to add a 250MB disk: Click “Create new disk”, “VDI (Virtualization Disk Image)”, “Dynamically allocated”, and adjust the size to 250MB. Assign the disk a unique name. Figure 13-3.
Figure 13-3 VirtualBox – Adjust Disk Name and Size 5. Click Create to create and attach the disk to the VM.
6. Repeat steps 3 through 5 three more times to add disks of the same size to the VM. 7. Repeat steps 3 through 5 one time to add a disk of size 4GB to the VM. 8. Repeat steps 3 through 5 two times to add two disks of size 1GB to the VM. 9. The final list of disks should look similar to what is shown in Figure 13-4 after the addition of all seven drives. Disk names may vary.
Figure 13-4 VirtualBox – 7 New Disks Added 10. Click OK to return to the main VirtualBox interface. 11. Power on RHEL8-VM2 to boot RHEL 8 in it. 12. When the server is booted up, log on as user1 and run the lsblk command to verify the new storage:
13. The seven new disks added to server2 are 250MB (sdb, sdc, sdd, and sde), 4GB (sdf), and 1GB (sdg and sdh). This concludes the exercise for storage addition to server2.
MBR Storage Management with parted parted (partition editor) is a popular tool in RHEL that can be used to partition disks. This program may be run interactively or directly from the command prompt. It understands and supports both MBR and GPT schemes, and can be used to create up to 128 partitions on a single GPT disk. parted provides an abundance of subcommands to perform disk management operations such as viewing, labeling, adding, naming, and deleting partitions. Table 13-1 describes these subcommands in that sequence. Subcommand Description Displays the partition table that includes disk geome print partition number, start and end, size, type, file syste and relevant flags. Applies a label to the disk. Common labels are gpt a mklabel msdos. Makes a new partition mkpart name rm
Assigns a name to a partition Removes the specified partition
Table 13-1 Common parted Subcommands For the basic partition creation and deletion operations, Exercises 13-2 and 13-3 will show the use of this tool by directly invoking it from the command prompt. You will use the /dev/sdb disk for these exercises. After making a
partition, use the print subcommand to ensure you created what you wanted. The /proc/partitions file is also updated to reflect the results of partition management operations.
Exercise 13-2: Create an MBR Partition This exercise should be done on server2 as user1 with sudo where required. In this exercise, you will assign partition type “msdos” to /dev/sdb for using it as an MBR disk. You will create and confirm a 100MB primary partition on the disk. 1. Execute parted on /dev/sdb to view the current partition information:
There is an error on line 1 of the output, indicating an unrecognized label. This disk must be labeled before it can be partitioned. 2. Assign disk label “msdos” to the disk with mklabel. This operation is performed only once on a disk.
The print subcommand confirms the successful application of the label. To use the GPT partition table type, run “sudo parted /dev/sdb mklabel gpt” instead.
3. Create a 100MB primary partition starting at 1MB (beginning of the disk) using mkpart:
4. Verify the new partition with print:
Partition numbering begins at 1 by default. 5. Confirm the new partition with the lsblk command:
The device file for the first partition on the sdb disk is sdb1 as identified on the bottom line. The partition size is 95MB. Different tools will have variance in reporting partition sizes. You should ignore minor differences.
6. Check the /proc/partitions file also:
The virtual file is also updated with the new partition information. This completes the steps for creating and verifying an MBR partition using the parted command.
Exercise 13-3: Delete an MBR Partition This exercise should be done on server2 as user1 with sudo where required. In this exercise, you will delete the sdb1 partition that was created in Exercise 13-2 and confirm the deletion. 1. Execute parted on /dev/sdb with the rm subcommand to remove partition number 1:
2. Confirm the partition deletion with print:
The partition no longer exists. 3. Check the /proc/partitions file:
The virtual file has the partition entry deleted as well. You can also run the lsblk command for further verification. The partition has been removed successfully. EXAM TIP: Knowing either parted or gdisk for the exam is enough.
We will recreate partitions for use in LVM in Chapter 14 and then again in Chapter 15 to construct file system and swap structures.
GPT Storage Management with gdisk The gdisk (GPT disk) utility partitions disks using the GPT format. This textbased, menu-driven program can show, add, verify, modify, and delete partitions among other operations. gdisk can create up to 128 partitions on a single disk on systems with UEFI firmware. The main interface of gdisk can be invoked by specifying a disk device name such as /dev/sdc with the command. Type help or ? (question mark) at the prompt to view available subcommands.
The output illustrates that there is no partition table defined on the disk at the moment. There are several subcommands in the main menu followed
by a short description. Refer to the screenshot above for a list of subcommands.
Exercise 13-4: Create a GPT Partition This exercise should be done on server2 as user1 with sudo where required. In this exercise, you will assign partition type “gpt” to /dev/sdc for using it as a GPT disk. You will create and confirm a 200MB partition on the disk. 1. Execute gdisk on /dev/sdc to view the current partition information:
The disk currently does not have any partition table on it. 2. Assign “gpt” as the partition table type to the disk using the o subcommand. Enter “y” for confirmation to proceed. This operation is performed only once on a disk.
3. Run the p subcommand to view disk information and confirm the GUID partition table creation:
The output returns the assigned GUID and states that the partition table can hold up to 128 partition entries.
4. Create the first partition of size 200MB starting at the default sector with default type “Linux filesystem” using the n subcommand:
5. Verify the new partition with p: Command (? For help): p
6. Run w to write the partition information to the partition table and exit out of the interface. Enter “y” to confirm when prompted.
You may need to run the partprobe command after exiting the gdisk utility to update the kernel of the changes.
7. Verify the new partition by issuing either of the following at the command prompt:
The device file for the first partition on the sdc disk is sdc1 and it is 200MB in size as reported in the above outputs. This completes the steps for creating and verifying a GPT partition using the gdisk command.
Exercise 13-5: Delete a GPT Partition This exercise should be done on server2 as user1 with sudo where required.
In this exercise, you will delete the sdc1 partition that was created in Exercise 13-4 and confirm the removal. 1. Execute gdisk on /dev/sdc and run d1 at the utility’s prompt to delete partition number 1:
2. Confirm the partition deletion with p:
The partition no longer exists. 3. Write the updated partition information to the disk with w and quit gdisk:
4. Verify the partition deletion by issuing either of the following at the command prompt:
Both commands confirm the successful partition removal.
Storage Optimization with Virtual Data Optimizer (VDO) One of the new features recently introduced in RHEL is a device driver layer that sits between the operating system kernel and the physical storage devices. The goals are to conserve disk space, improve data throughput, and save on storage cost. This feature is referred to as Virtual Data Optimizer (VDO). VDO employs thin provisioning, de-duplication, and compression technologies to help realize the goals.
How VDO Conserves Storage Space
VDO makes use of the thin provisioning technology to identify and eliminate empty (zero-byte) data blocks. This is referred to as zero-block elimination. VDO removes randomization of data blocks by moving in-use data blocks to contiguous locations on the storage device. This is the initial stage in the process. Next, VDO keeps an eye on data being written to the disk. If it detects that the new data is an identical copy of some existing data, it makes an internal note of it but does not actually write the redundant data to the disk. VDO uses the technique called de-duplication to this end. This technique is implemented in RHEL with the inclusion of a kernel module called UDS (Universal Deduplication Service). This is the second stage in the process. In the third and final stage, VDO calls upon another kernel module called kvdo, which compresses the residual data blocks and consolidates them on a lower number of blocks. This results in a further drop in storage space utilization. VDO runs in the background and processes inbound data through the three stages on VDO-enabled volumes. VDO is not a CPU- or memory-intensive process; it consumes a low amount of system resources.
Creating and Managing VDO Volumes The concept of VDO volumes is similar to that of disk partitions, which you created in Exercises 13-1 and 13-3 using parted and gdisk. VDO volumes can be initialized for use just like disk partitions, or they can be used as LVM physical volumes. VDO offers a set of commands to create, manage, and monitor volumes. Of these vdo and vdostats commands are discussed and used in this section. The vdo command is used to create and perform essential operations on VDO volumes, and the vdostats command is employed to monitor usage statistics of the underlying physical storage device. Table 13-2 summarizes the subcommands available with vdo.
Subcommand
Description
create
Adds a new VDO volume on the specified block de
status
Returns the status and attributes of VDO volumes
list
Lists the names of all started VDO volumes
start
Starts a VDO volume
stop
Stops a VDO volume Table 13-2 vdo Subcommands
The vdostats command has a couple of interesting options that you will use shortly.
Exercise 13-6: Install Software and Activate VDO This exercise should be done on server2 as user1 with sudo where required. In this exercise, you will install the VDO software packages, start the VDO service, and mark it for autostart on subsequent system reboots. 1. Install packages vdo and kmod-kvdo: 2. Start the service and enable it to start automatically on future system reboots:
3. Check the operational status of the service:
The relevant packages for VDO are installed, and the VDO service is started and activated. This concludes the exercise.
Exercise 13-7: Create a VDO Volume This exercise should be done on server2 as user1 with sudo where required.
In this exercise, you will create a volume called vdo-vol1 of logical size 16GB on /dev/sdf disk (the actual size of /dev/sdf is 4GB). You will list the volume and display its status information. You will also show the activation status of the compression and de-duplication features. 1. Create a volume called vdo-vol1 (--name) on the /dev/sdf device (-device) with a logical size of 16GB (--vdoLogicalSize) and slab size of 128MB (--vdoSlabSize):
Increase the amount of memory allocated to the virtual machine to 2GB if the output complains about insufficient memory. If the logical size is not specified, the VDO volume will have the same size as the underlying disk (/dev/sdf in this case). The slab size is the size of the increment by which VDO volumes grow. This value must be a power of two between 128MB and 32GB; the default is 2GB. The default unit of size specification is MB.
2. List the new volume using the vdo and lsblk commands:
As indicated, the major number for the VDO volume is 253, which is associated with the device mapper kernel driver. The output also shows the logical volume size (16GB) and type (vdo). It also depicts the disk (sdf) that houses the volume, along with its actual size (4GB). 3. Display the usage status of the volume:
The size of the actual disk is 4GB. Due to thin provisioning, the system allowed you to create the VDO volume much larger in size (4 times) than the physical disk capacity. 4. Show detailed statistics for the volume including configuration information:
The output will expose over one hundred different settings for the volume. 5. Display detailed statistics for the volume including configuration information:
The status includes volume, kernel module, and configuration information. It also provides a detailed look at volume-specific elements. 6. Show the activation status of the compression and de-duplication features:
Both compression and de-duplication features are activated by default on new VDO volumes. This concludes the exercise.
Exercise 13-8: Delete a VDO Volume This exercise should be done on server2 as user1 with sudo where required. In this exercise, you will delete the vdo-vol1 volume that was created in Exercise 13-7 and confirm the removal. 1. Verify that the volume still exists with the vdo and lsblk commands:
2. Specify the name (--name) of the volume with the vdo command to delete:
3. Confirm the removal with the vdo and lsblk commands:
The volume has been deleted successfully as reported in the above outputs. EXAM TIP: Make sure that you run the lsblk command before attempting any storage task. The VDO task is usually performed on the biggest sized available disk.
You will recreate VDO volumes in Chapter 15 “Local File Systems and Swap” for use as file systems and swap areas.
Chapter Summary This chapter started with an overview of how and where disk partitioning information is stored. It presented a comparison between the two common schemes and explained which one to use and in which situation. A little later, we touched briefly on the common storage management solutions available in RHEL.
We examined the concept of thin provisioning and realized the benefits associated with this technology. Next, we carved up available disk devices using both MBR and GPT partitioning schemes. We demonstrated the partition creation, display, and delete operations by running one command directly at the command prompt and launching the other in interactive mode. The last topic of the chapter focused on a storage management solution that was introduced in RHEL not too long ago. This solution exploits the underlying thin provisioning, de-duplication, and compression technologies to save cost, ensure efficient use of storage space, and improve data throughput. We performed a couple of exercises in the end to demonstrate the creation and deletion of volumes using this solution.
Review Questions 1. What is missing in the command vdo create --name vdo1 -vdoLogicalSize 16GB --vdoSlabSize 128MB? 2. What is the maximum number of usable partitions that can be created on a GPT disk? 3. Which kernel module is responsible for data block compression in VDO volumes? 4. What are the three techniques VDO volumes employ for storage conservation? 5. What would the command parted /dev/sdc mkpart pri 1 200m do? 6. Where is the partition table information stored on BIOS-based systems? 7. What is the name of the technology that VDO employs to remove randomization of data blocks? 8. What would sdd3 represent? 9. Which command can be used to view the usage statistics of VDO volumes? 10. Thin provisioning technology allows us to create logical volumes of sizes larger than the actual physical storage size. True or False? 11. You have an unused VDO volume called vdo1 on /dev/sdf disk and you try to delete it. You run vdo remove --device /dev/sdf, but the removal fails. What are you doing wrong? 12. What is the maximum number of usable partitions that can be created on an MBR disk? 13. What would the command systemctl --now enable vdo do? 14. The gdisk utility can be used to store partition information in MBR format. True or False? 15. What would the command parted /dev/sdd mklabel msdos do?
16. VDO is a memory-intensive storage optimization solution and should not be used. True or False? 17. Which file in the /proc file system stores the in-memory partitioning information? 18. You have created a VDO volume and you want to check whether compression is enabled. Which command would you use? 19. De-duplication is the process of zero-block elimination. True or False?
Answers to Review Questions 1. The storage device (--device) name is missing from the command provided. 2. 128. 3. The kvdo module is responsible for compressing data blocks in VDO volumes. 4. VDO volumes use thin provisioning, de-duplication, and compression techniques for storage conservation. 5. The command provided will create a primary partition of size 200MB on the sdc disk starting at the beginning of the disk. 6. The partition table information is stored on the Master Boot Record. 7. VDO employs thin provisioning technology to remove data block randomization. 8. sdd3 represents the third partition on the fourth disk. 9. The vdostats command can be used to view VDO volume usage statistics. 10. True. 11. The correct command would be vdo remove --name vdo1. 12. 14. 13. The command provided will start the VDO service and enable it to autostart on system reboots. 14. False. The gdisk tool is only for GPT type tables. 15. The command provided will apply msdos label to the sdd disk. 16. False. VDO uses low memory and other compute resources. 17. The partitions file. 18. You can issue the vdo status command and pipe the output to grep for the pattern “compression”. 19. False. De-duplication is the process of removing blocks of identical data.
Do-It-Yourself Challenge Labs The following labs are useful to strengthen most of the concepts and topics learned in this chapter. It is expected that you perform the labs without external help. A step-by-step guide is not supplied, as the knowledge and skill
required to implement the lab has already been disseminated in the chapter; however, hints to the relevant major topic(s) are included. Add more storage to server2 if required.
Lab 13-1: Create and Remove Partitions with parted As user1 with sudo on server2, create a 100MB primary partition on one of the available 250MB disks (lsblk) by invoking the parted utility directly at the command prompt. Apply label “msdos” if the disk is new. Create another 100MB partition by running parted interactively while ensuring that the second partition won’t overlap the first. Verify the label and the partitions. Remove both partitions from the command prompt. (Hint: MBR Storage Management with parted).
Lab 13-2: Create and Remove Partitions with gdisk As user1 with sudo on server2, create two 80MB partitions on one of the 250MB disks (lsblk) using the gdisk utility. Make sure the partitions won’t overlap. Verify the partitions. You may delete the partitions if you want. (Hint: GPT Storage Management with gdisk).
Lab 13-3: Create and Delete VDO Volumes As user1 with sudo on server2, check to see if VDO software is installed and the VDO service is enabled and started. Identify the 4GB disk with the lsblk command, and make sure that it is not in use. Create a volume testvdo with a logical size 16GB on the 4GB disk using the vdo command. Select an appropriate slab size for the volume. Verify the volume creation with the vdo, lsblk, and vdostats commands. (Hint: Storage Optimization with Virtual Data Optimizer).
Lab 13-4: Disable and Enable VDO Volume Features As user1 with sudo on server2, use the vdostats command to check whether compression and de-duplication are enabled for the volume created in Lab 133. Use the vdo command with disableCompression and disableDeduplication subcommands to disable compression and de-duplication, and verify with vdostats. Reactivate both features and confirm activation. You may delete the volume if you want. (Hint: Storage Optimization with Virtual Data Optimizer).
Chapter 14 Advanced Storage Partitioning
This chapter describes the following major topics: Describe Logical Volume Manager and its components Understand various Logical Volume Manager management operations Know Logical Volume Manager administration commands Create and confirm physical volumes, volume groups, and logical volumes Rename, reduce, extend, and remove logical volumes Extend, reduce, and remove volume groups Remove physical volumes Overview of Stratis (a volume-managing file system solution in RHEL) service and how it works Understand various Stratis management operations and the command Create, confirm, expand, rename, and destroy pools and file systems
RHCSA Objectives: 28. Create and remove physical volumes 29. Assign physical volumes to volume groups
30. Create and delete logical volumes 32. Add new partitions and logical volumes, and swap to a system non-destructively (the swap portion of this objective is covered in Chapter 15) 35. Extend existing logical volumes (additional coverage on this objective is available in Chapter 15) 38. Manage layered volumes
This chapter is the second of the three chapters (the other two being Chapter 13 (previous) and Chapter 15 (next)) that expounds upon storage management concepts and solutions available in RHEL. We discussed partitioning and thinly provisioned volumes in the previous chapter. This chapter presents a detailed coverage on Logical Volume Manager solution. LVM sets up an abstraction layer between the operating system and the storage hardware. It utilizes virtual objects for storage pooling and allocation, and offers a whole slew of management commands, each of which carries out a particular operation. The other advanced storage management solution discussed in this chapter is a volume-managing file system that capitalizes on the proven features of LVM and the kernel device driver software. This solution dynamically adjusts the size of the underlying volume, eliminating the need for manual expansion.
Logical Volume Manager (LVM) The Logical Volume Manager (LVM) solution is widely used for managing block storage in Linux. LVM provides an abstraction layer between the physical storage and the file system, enabling the file system to be resized, span across multiple physical disks, use arbitrary disk space, etc. LVM accumulates spaces taken from partitions or entire disks (called Physical Volumes) to form a logical container (called Volume Group), which is then divided into logical partitions (called Logical Volumes). The other key benefits of LVM include online resizing of volume groups and logical volumes, online data migration between logical volumes and between physical volumes, userdefined naming for volume groups and logical volumes, mirroring and striping across multiple physical disks, and snapshotting of logical volumes. Figure 141 depicts the LVM components.
Figure 14-1 LVM Structure As noted above, the LVM structure is made up of three key objects called physical volume, volume group, and logical volume. These objects are further virtually broken down into Physical Extents (PEs) and Logical Extents (LEs). The LVM components are explained in the following subsections.
Physical Volume A Physical Volume (PV) is created when a block storage device such as a partition or an entire disk is initialized and brought under LVM control. This process constructs LVM data structures on the device, including a label on the second sector and metadata shortly thereafter. The label includes the UUID, size, and pointers to the locations of data and metadata areas. Given the criticality of metadata, LVM stores a copy of it at the end of the physical volume as well. The rest of the device space is available for use. You can use an LVM command called pvs (physical volume scan or summary) to scan and list available physical volumes on server2:
The output shows one physical volume (PV) /dev/sda2 of size 9GB in rhel volume group (VG). Additional information displays the metadata format (Fmt) used, status of the physical volume under the Attr column (a for allocatable), and the amount of free space available on the physical volume (PFree).
Try running this command again with the -v flag to view more information about the physical volume.
Volume Group A Volume Group (VG) is created when at least one physical volume is added to it. The space from all physical volumes in a volume group is aggregated to form one large pool of storage, which is then used to build logical volumes. The physical volumes added to a volume group may be of varying sizes. LVM writes volume group metadata on each physical volume that is added to it. The volume group metadata contains its name, date and time of creation, how it was created, the extent size used, a list of physical and logical volumes, a mapping of physical and logical extents, etc. A volume group can have a custom name assigned to it at the time of its creation. For example, it may be called vg01, vgora, or vgweb that identifies the type of information it is constructed to store. A copy of the volume group metadata is stored and maintained at two distinct locations on each physical volume within the volume group. You can use an LVM command called vgs (volume group scan or summary) to scan and list available volume groups on server2:
The output shows one volume group (VG) rhel on server2 containing one physical volume (#PV). Additional information displays the number of logical volumes (#LV) and snapshots (#SN) in the volume group, status of the volume group under the Attr column (w for writeable, z for resizable, and n for normal), size of the volume group (VSize), and the amount of free space available in the volume group (VFree). Try running this command again with the -v flag to view more information about the volume group.
Physical Extent A physical volume is divided into several smaller logical pieces when it is added to a volume group. These logical pieces are known as Physical Extents (PE). An extent is the smallest allocatable unit of space in LVM. At the time of volume group creation, you can either define the size of the PE or leave it to the default value of 4MB. This implies that a 20GB physical volume would have approximately 5,000 PEs. Any physical volumes added to this volume group thereafter will use the same PE size.
You can use an LVM command called vgdisplay (volume group display) on server2 and grep for ‘PE Size’ to view the PE size used in the rhel volume group:
The output reveals the PE size used for the rhel VG.
Logical Volume A volume group consists of a pool of storage taken from one or more physical volumes. This volume group space is used to create one or more Logical Volumes (LVs). A logical volume can be created or weeded out online, expanded or shrunk online, and can use space taken from one or multiple physical volumes inside the volume group. The default naming convention used for logical volumes is lvol0, lvol1, lvol2, and so on; however, you may assign custom names to them. For example, a logical volume may be called system, undo, or webdata1 so as to establish the type of information it is constructed to store. You can use an LVM command called lvs (logical volume scan or summary) to scan and list available logical volumes on server2:
The output shows two logical volumes root and swap in rhel volume group. Additional information displays the status of the logical volumes under the Attr column (w for writeable, i for inherited allocation policy, a for active, and o for open) and their sizes. Try running this command again with the -v flag to view more information about the logical volumes.
Logical Extent A logical volume is made up of Logical Extents (LE). Logical extents point to physical extents, and they may be random or contiguous. The larger a logical volume is, the more logical extents it will have. Logical extents are a set of physical extents allocated to the logical volume. The PE and LE sizes are normally kept the same within a volume group; however, a logical extent can be smaller or larger than a physical extent. The default LE size is 4MB, which corresponds to the default PE size.
You can use an LVM command called lvdisplay (logical volume display) on server2 to view information about the root logical volume in the rhel volume group.
The output does not disclose the LE size; however, you can convert the LV size in MBs (8,000) and then divide the result by the Current LE count (2,047) to get the LE size (which comes close to 4MB).
LVM Operations and Commands The LVM toolset offers a multitude of administrative commands to carry out various disk and volume management operations. These operations include creating and removing a physical volume, volume group, and logical volume; extending and reducing a volume group and logical volume; renaming a volume group and logical volume; and listing and displaying physical volume, volume group, and logical volume information. Table 14-1 summarizes the common LVM tasks and the commands that are employed to accomplish them.
Command
Description
Create and Remove Operations Initializes/uninitializes a disk or partit pvcreate/pvremove LVM use Creates/removes a volume group vgcreate/vgremove Creates/removes a logical volume lvcreate/lvremove Extend and Reduce Operations Adds/removes a physical volume to/f vgextend/vgreduce volume group Extends/reduces the size of a logical lvextend/lvreduce Resizes a logical volume. With the -r lvresize this command calls the resize2fs com and resizes the underlying file system well. Applies to Ext2/Ext3/Ext4 file sy types only. Rename Operations Renames a volume group vgrename lvrename
Renames a logical volume
Command
Description
pvs/pvdisplay
List and Display Operations Lists/displays physical volume inform
vgs/vgdisplay
Lists/displays volume group informat
lvs/lvdisplay
Lists/displays logical volume informa
Table 14-1 Common LVM Operations and Commands All the tools accept the -v switch to support verbosity. Refer to the manual pages of the commands for usage and additional details. As noted earlier, there are seven disks available on server2 for practice. Issue the lsblk command to confirm:
You will use the sdd and sde disks for LVM activities in the following exercises.
Exercise 14-1: Create a Physical Volume and Volume Group This exercise should be done on server2 as user1 with sudo where required. In this exercise, you will initialize one partition sdd1 (90MB) and one disk sde (250MB) for use in LVM. You will create a volume group called vgbook and add both physical volumes to it. You will use the PE size of 16MB and list and display the volume group and the physical volumes. 1. Create a partition of size 90MB on sdd using the parted command and confirm. You need to label the disk first, as it is a new disk.
The print subcommand confirms the creation of the partition. It is the first partition on the disk. 2. Set (set) the flag on the partition (1) to “lvm” using the parted command:
3. Verify flag activation using the print subcommand with parted:
The flag is applied and enabled on the partition as indicated under the Flags column. 4. Initialize the sdd1 partition and the sde disk using the pvcreate command. Note that there is no need to apply a disk label on sde with parted as LVM does not require it.
The command generated a verbose output. You now have two physical volumes available for use. 5. Create vgbook volume group using the vgcreate command and add the two physical volumes to it. Use the -s option to specify the PE size in MBs.
The above command combines the two options with a single hyphen. 6. List the volume group information:
The total capacity available in the vgbook volume group is 320MB. 7.Display detailed information about the volume group and the physical volumes it contains:
The verbose output includes the physical volume attributes as well. There are a total of 20 PEs in the volume group (5 in sdd1 and 15 in sde), and each PE is 16MB in size. The collective size of all the physical volumes represents the total size of the volume group, which is 20x16 = 320MB. 8. List the physical volume information:
The output shows the physical volumes in vgbook, along with their utilization status. 9. Display detailed information about the physical volumes:
Once a partition or disk is initialized and added to a volume group, they are treated identically within the volume group. LVM does not prefer one over the other.
Exercise 14-2: Create Logical Volumes This exercise should be done on server2 as user1 with sudo where required. In this exercise, you will create two logical volumes, lvol0 and lvbook1, in the vgbook volume group. You will use 120MB for lvol0 and 192MB for lvbook1 from the available pool of space. You will display the details of the volume group and the logical volumes. 1. Create a logical volume with the default name lvol0 using the lvcreate command. Use the -L option to specify the logical volume size, 120MB. You may use the -v, -vv, or -vvv option with the command for verbosity.
The size for the logical volume may be specified in units such as MBs, GBs, TBs, or as a count of LEs; however, MB is the default if no unit is specified (see the previous command). The size of a logical volume is always in
multiples of the PE size. For instance, logical volumes created in vgbook with the PE size set at 16MB can be 16MB, 32MB, 48MB, 64MB, and so on. The output above indicates that the logical volume is 128MB (16x8), and not 120MB as specified. 2. Create lvbook1 of size 192MB (16x12) using the lvcreate command. Use the -l switch to specify the size in logical extents and -n for the custom name. You may use -v for verbose information.
3. List the logical volume information:
Both logical volumes are listed in the output with their attributes and sizes. 4. Display detailed information about the volume group including the logical volumes and the physical volumes:
Alternatively, you can run the following to view only the logical volume details:
Review the attributes of the logical volumes as detailed above.
Exercise 14-3: Extend a Volume Group and a Logical Volume This exercise should be done on server2 as user1 with sudo where required. In this exercise, you will add another partition sdd2 of size 158MB to vgbook to increase the pool of allocatable space. You will initialize the new partition prior to adding it to the volume group. You will increase the size of lvbook1 to 336MB. You will display basic information for the physical volumes, volume group, and logical volume. 1. Create a partition of size 158MB on sdd and set the flag to “lvm” using the parted command. Display the new partition to confirm the partition number, size, and flag.
2. Initialize sdd2 using the pvcreate command:
3. Extend vgbook by adding the new physical volume to it:
4. List the volume group:
The output reflects the addition of a third physical volume to vgbook. The total capacity of the volume group has now increased to 464MB with 144MB free.
5. Extend the size of lvbook1 to 340MB by adding 144MB using the lvextend command:
EXAM TIP: Make sure the expansion of a logical volume does not affect the file system and the data it contains. More details in Chapter 15.
6. Issue vgdisplay on vgbook with the -v switch for the updated details:
The output will show a lot of information about the volume group and the logical and physical volumes it contains. It will reflect the updates made in this exercise. In fact, each time a volume group or a logical volume is resized, vgdisplay will reflect those changes. The above output will display three physical volumes with the combined allocatable space grown to 464MB. The number of PEs will have increased to 29, with all of them allocated to logical volumes and 0 unused. The Logical Volume sections will display the updated information for the logical volumes. And at the very bottom, the three physical volumes will show with their device names, and total and available PEs in each. 7. View a summary of the physical volumes:
8. View a summary of the logical volumes:
This brings the exercise to an end.
Exercise 14-4: Rename, Reduce, Extend, and Remove Logical Volumes This exercise should be done on server2 as user1 with sudo where required. In this exercise, you will rename lvol0 to lvbook2. You will decrease the size of lvbook2 to 50MB using the lvreduce command and then add 32MB with the lvresize command. You will then remove both logical volumes. You will display the summary for the volume groups, logical volumes, and physical volumes. 1. Rename lvol0 to lvbook2 using the lvrename command and confirm with lvs:
2. Reduce the size of lvbook2 to 50MB with the lvreduce command. Specify the absolute desired size for the logical volume. Answer “Do you really want to reduce vgbook/lvbook2?” in the affirmative.
3. Add 32MB to lvbook2 with the lvresize command:
4. Use the pvs, lvs, vgs, and vgdisplay commands to view the updated allocation. 5. Remove both lvbook1 and lvbook2 logical volumes using the lvremove command. Use the -f option to suppress the “Do you really want to remove active logical volume” message.
Removing a logical volume is a destructive task. You need to ensure that you perform a backup of any data in the target logical volume prior to deleting it. You will need to unmount the file system or disable swap in the logical volume. See Chapter 15 on how to unmount a file system and disable swap.
6. Execute the vgdisplay command and grep for “Cur LV” to see the number of logical volumes currently available in vgbook. It should show 0, as you have removed both logical volumes.
This concludes the exercise.
Exercise 14-5: Reduce and Remove a Volume Group This exercise should be done on server2 as user1 with sudo where required. In this exercise, you will reduce vgbook by removing the sdd1 and sde physical volumes from it, and then remove the volume group. Confirm the deletion of the volume group and the logical volumes at the end. 1. Remove sdd1 and sde physical volumes from vgbook by issuing the vgreduce command:
2. Remove the volume group using the vgremove command. This will also remove the last physical volume, sdd2, from it.
You can also use the -f option with the vgremove command to force the volume group removal even if it contains any number of logical and physical volumes in it. Remember to proceed with caution whenever you perform reduce and erase operations.
3. Execute the vgs and lvs commands for confirmation:
This concludes the exercise.
Exercise 14-6: Uninitialize Physical Volumes This exercise should be done on server2 as user1 with sudo where required. In this exercise, you will uninitialize all three physical volumes—sdd1, sdd2, and sde—by deleting the LVM structural information from them. Use the pvs command for confirmation. Remove the partitions from the sdd disk and verify that all disks used in Exercises 14-1 to 14-5 are now in their original raw state. 1. Remove the LVM structures from sdd1, sdd2, and sde using the pvremove command:
2. Confirm the removal using the pvs command:
The partitions and the disk are now back to their raw state and can be repurposed. 3. Remove the partitions from sdd using the parted command:
4. Verify that all disks used in previous exercises have returned to their original raw state using the lsblk command:
This brings the exercise to an end. We will recreate logical volumes in Chapter 15 and construct file system and swap structures in them.
Stratis Volume-Managing File System RHEL 8 introduces a new simplified storage management solution called Stratis. Stratis capitalizes on three existing matured storage components: the device mapper (dm) kernel driver, the LVM solution, and the XFS file system. It implements the advanced features of these components to deliver file systems that are encapsulated within logical volumes. These logical volumes are created and expanded dynamically and transparently, hiding the underlying complexity. The Stratis solution delivers file systems that are referred to as volume-managing file systems. Stratis uses the thin provisioning technology as part of the solution. File systems are explained in Chapter 15 “Local File Systems and Swap”.
The central idea surrounding the Stratis solution is a storage pool. A storage pool is created using at least one disk or partition, which is referred to as a blockdev. There can be a combination of the two in a single pool and more can be added as the space requirement grows. The total capacity of the pool is the aggregate of the spaces taken from all the block devices that are part of the pool. Within a pool, file systems can be created, all sharing the entire pool capacity. LVM logical volumes can also be used as block devices in a Stratis pool.
Figure 14-2 provides a bird’s-eye view of the three major objects—pool, blockdev, and file system—used in Stratis.
Figure 14-2 Stratis Structure The diagram in Figure 14-2 shows a pool containing multiple disks and partitions. The pool capacity is the aggregate of all the block storage devices included in the pool, and this capacity is shared among all the file systems. Each Stratis file system appears to occupy the entire pool capacity exclusively; however, they are thinly provisioned. Their actual size grows as the amount of data stored in them increases. Stratis takes care of the dynamic expansion of the file systems and the underlying volumes as needed. As Stratis handles the creation, formatting, and expansion of the file systems, they must not be manually initialized or reconfigured.
Stratis Management Operations and Command The primary command to manage Stratis is called stratis. This command has a set of subcommands available to perform management operations such as creating, viewing, renaming, and destroying pools and file systems, and expanding pools. Table 14-2 summarizes the common Stratis subcommands that are employed to accomplish various management tasks.
Command Description pool blockdev filesystem
Administers storage pools. Subcommands are available create, rename, expand, and destroy a pool. Lists block devices Administers file systems within storage pools. Subcomm are available to list, create, rename, and destroy a file s
Table 14-2 Common Stratis Subcommands Stratis runs as a service, so its operational state can be managed with the systemctl command. The stratis command interacts with the Stratis service to manage the pool and file systems dynamically. For each pool added, Stratis creates a subdirectory under the /stratis directory matching the pool name. It then creates a symbolic link for each file system under that subdirectory to the actual device file located in the /dev directory. Stratis file systems are not fixed-sized; however, pool space can be reserved to assure availability if multiple file systems share a pool.
Exercise 14-7: Install Software and Activate Stratis This exercise should be done on server2 as user1 with sudo where required. In this exercise, you will install the Stratis software packages, start the Stratis service, and mark it for autostart on subsequent system reboots. 1. Install the packages stratisd and stratis-cli:
2. Start the service and enable it to start automatically on future system reboots:
3. Check the operational status of the service:
The relevant packages for the Stratis storage management solution are installed, and the Stratis service is started and activated. This concludes the exercise.
Exercise 14-8: Create and Confirm a Pool and File System This exercise should be done on server2 as user1 with sudo where required. In this exercise, you will create a Stratis pool and a file system in it. You will display information about the pool, file system, and device used. 1. You allocated 2x1GB disks: sdg and sdh for Stratis exercises. Use the lsblk command to confirm their availability:
The 2x1GB disks are available and unused. 2. Create a pool called bookpool using the sdg disk and verify the creation:
The specified pool bookpool is created. The second command output returns the basic information about the pool, including the number of physical devices used in the pool and their sizes, and the amount of in-use space in MiBs. 3. Display the block device that is used to form the pool:
The pool bookpool has a single disk of size 1GiB and it is currently in use. 4. Create a file system called bookfs in the bookpool and verify the creation:
The pool bookpool has a single file system bookfs of used size 546MiB. Its device file is /stratis/bookpool/bookfs. The file system’s UUID is also displayed. 5. Create a directory called /bookfs1 and mount the new file system on it:
6. Check the pool usage:
Observe how the usage grew from 52MiB to 598MiB. This brings this exercise to an end.
Exercise 14-9: Expand and Rename a Pool and File System This exercise should be done on server2 as user1 with sudo where required. In this exercise, you will expand the Stratis pool bookpool (created in Exercise 14-8) using the sdh disk. You will rename the pool and the file system it contains. 1. Expand the bookpool pool by adding the sdh disk to it:
2. Verify the new capacity of the pool:
The addition of another 1GB disk brings the total physical size to 2GiB. 3. Change the name of the pool from bookpool to rhcsapool and verify:
The new name is depicted in the first column. 4. Change the name of the file system from bookfs to rhcsafs, and verify:
The file system name is changed and it’s reflected in the output of the second command. The exercise is completed successfully.
Exercise 14-10: Destroy a File System and Pool This exercise should be done on server2 as user1 with sudo where required. In this exercise, you will destroy the Stratis file system and the pool that was created, expanded, and renamed in Exercises 14-8 and 14-9. You will verify the deletion with appropriate commands. 1. The first step in the process is to unmount the file system rhcsafs1 from its mount point /bookfs1:
Unmounting a file system ensures that the file system is not busy. 2. Remove the file system rhcsafs from the pool:
3. Remove the pool rhcsapool from the system:
4. Confirm the removal of the file system and the pool:
The above outputs confirm the removal of the file system and the pool. 5. Verify that both sdg and sdh disks used in the previous Stratis exercises have returned to their original raw state using the lsblk command:
This concludes the exercise. We will recreate Stratis file systems in Chapter 15 and add them for persistent mounting.
Chapter Summary This chapter explicated two advanced storage management solutions: Logical Volume Manager and Stratis. The LVM solution has been around in RHEL for decades. The Stratis solution, on the other hand, is recently added. We discovered how LVM works. We looked at various LVM objects and their relationship with one another. We explored LVM management commands and common options available with them. We performed a series of exercises to demonstrate the creation, expansion, renaming, reduction, and deletion of physical volumes, storage pools, and logical volumes. The next advanced storage solution we looked at is called Stratis, which is a volume-managing file system. Stratis takes advantage of the underlying LVM functionality and the device mapper kernel driver to create and expand the XFS file system that it holds. Stratis dynamically expands the underlying LVM volume without the need for manual administrative intervention. We executed a couple of step-by-step exercises to explain the creation, growth, renaming, and removal of Stratis pools and file systems.
Review Questions
1. The parted utility may be used to create LVM logical volumes. True or False? 2. What are the two commands that you can use to reduce the number of logical extents from a logical volume? 3. Stratis uses LVM as the underlying logical volume management solution. True or False? 4. Provide the command to add physical volumes /dev/sdd1 and /dev/sdc to vg20 volume group. 5. What are the two commands that you can use to add logical extents to a logical volume? 6. Provide the command to create a volume group called vg20 on /dev/sdd disk with physical extent size 64MB. 7. Name the three Stratis objects? 8. Provide the command to remove vg20 along with logical and physical volumes it contains. 9. What is the default size of a physical extent in LVM? 10. What is the default name for the first logical volume in a volume group? 11. What is one difference between the pvs and pvdisplay commands? 12. When can a disk or partition be referred to as a physical volume? 13. Provide the command to remove webvol logical volume from vg20 volume group. 14. It is necessary to create file system structures in a logical volume before it can be used to store files in it. True or False? 15. What would the command stratis pool create pool1 /dev/sdg do? 16. Physical and logical extents are typically of the same size. True or False? 17. What is the purpose of the pvremove command? 18. What would the command pvcreate /dev/sdd do? 19. A disk or partition can be added to a volume group without being initialized. True or False? 20. What is the file system type that is created in a Stratis file system? 21. Provide the command to create a logical volume called webvol of size equal to 100 logical extents in vg20 volume group. 22. A volume group can be created without any physical volume in it. True or False? 23. A single disk can be used by both parted and LVM solutions at the same time. True or False? 24. Provide the command to add /dev/sdh to an existing pool called pool1. 25. Provide the command to erase /dev/sdd1 physical volume from vg20 volume group. 26. A partition can be used as an LVM object. True or False?
27. Which command would you use to view the details of a volume group and its objects?
Answers to Review Questions 1. False. 2. The lvreduce and lvresize commands. 3. True. 4. vgextend vg20 /dev/sdd1 /dev/sdc 5. The lvextend and lvresize commands. 6. vgcreate -s 64 vg20 /dev/sdd 7. The three Stratis objects are pool, block device, and file system. 8. vgremove -f vg20 9. The default PE size is 4MB. 10. lvol0 is the default name for the first logical volume created in a volume group. 11. The pvs command lists basic information about physical volumes whereas the pvdisplay command shows the details. 12. After the pvcreate command has been executed on it successfully. 13. lvremove /dev/vg20/webvol 14. True. 15. The command provided will create a Stratis pool called pool1 containing /dev/sdg device. 16. True. 17. The pvremove command is used to remove LVM information from a physical volume. 18. The command provided will prepare the /dev/sdd disk for use in a volume group. 19. False. A disk or partition must be initialized before it can be added to a volume group. 20. XFS. 21. lvcreate -l 100 -n webvol vg20 22. False. 23. True. A single disk can be shared between parted-created partitions and LVM. 24. stratis pool add-data pool1 /dev/sdh 25. vgreduce vg20 /dev/sdd1 26. True. 27. The vgdisplay command with the -v option.
Do-It-Yourself Challenge Labs
The following labs are useful to strengthen most of the concepts and topics learned in this chapter. It is expected that you perform the labs without external help. A step-by-step guide is not supplied, as the knowledge and skill required to implement the lab has already been disseminated in the chapter; however, hints to the relevant major topic(s) are included. Add more storage to server2 if required.
Lab 14-1: Create Volume Group and Logical Volumes As user1 with sudo on server2, initialize 1x250MB disk for use in LVM (use lsblk to identify available disks). Create volume group vg100 with PE size 16MB and add the physical volume. Create two logical volumes lvol0 and swapvol of sizes 100MB and 120MB. Use the vgs, pvs, lvs, and vgdisplay commands for verification. (Hint: Logical Volume Manager).
Lab 14-2: Expand Volume Group and Logical Volume As user1 with sudo on server2, create a partition on an available 250MB disk and initialize it for use in LVM (use lsblk to identify available disks). Add the new physical volume to vg100. Expand the lvol0 logical volume to size 300MB. Use the vgs, pvs, lvs, and vgdisplay commands for verification. (Hint: Logical Volume Manager).
Lab 14-3: Reduce and Remove Logical Volumes As user1 with sudo on server2, reduce the size of lvol0 logical volume to 80MB. Then erase both logical volumes swapvol and lvol0. Confirm the deletion with vgs, pvs, lvs, and vgdisplay commands. (Hint: Logical Volume Manager).
Lab 14-4: Remove Volume Group and Physical Volumes As user1 with sudo on server2, remove the volume group and uninitialized the physical volumes. Confirm the deletion with vgs, pvs, lvs, and vgdisplay commands. Use the lsblk command and verify that the disks used for the LVM labs no longer show LVM information. (Hint: Logical Volume Manager).
Lab 14-5: Create Stratis Pool As user1 with sudo on server2, check to see if Stratis software is installed and the Stratis service is enabled and started. Identify 2x1GB disks with the lsblk command and ensure they are not in use. Create pool strpool on one of the 1GB disks and verify the pool and the block device with the stratis command. (Hint: Stratis Volume-Managing File System).
Lab 14-6: Expand and Destroy Stratis Pool As user1 with sudo on server2, use the other 1GB disk and expand strpool using the stratis command. Verify the expansion. Finally, remove the entire pool and confirm the deletion. Use the lsblk command and verify that the disks used for the Stratis labs no longer show Stratis information. (Hint: Stratis Volume-Managing File System).
Chapter 15 Local File Systems and Swap
This chapter describes the following major topics: Understand file systems and their benefits, categories, and types Review file system types: Ext3/Ext4, XFS, VFAT, and ISO9660 Know file system administration commandset Mount and unmount file systems manually and persistently Determine and use UUID Apply and use file system label Monitor file system and directory usage Create and mount different types of local file systems in partitions Create and mount XFS file system in VDO volume Create, mount, and resize Ext4 and XFS file systems in LVM Create, mount, and expand Stratis file system Understand, create, and activate swap in partitions and LVM
RHCSA Objectives:
31. Configure systems to mount file systems at boot by Universally Unique ID (UUID) or label 32. Add new partitions and logical volumes, and swap to a system nondestructively (the first part of this objective is covered in more detail in Chapter 14) 33. Create, mount, unmount, and use vfat, ext4, and xfs file systems 35. Extend existing logical volumes (more details in Chapter 14 also)
File systems are the most common structures created in partitions and volumes regardless of the underlying storage management solution employed. They are logical containers employed for file storage and can be optimized, resized, mounted, and unmounted independently. They must be connected to the root of the directory hierarchy in order to be accessed by users and applications. This may be accomplished automatically at system boot or manually when required. File systems can be mounted or unmounted using their unique identifiers, labels, or device files. There is a whole slew of commands available for file system creation and administration; some of them are file system type specific while others are general. The other common structure created in partitions and logical volumes is the swap space. Swapping provides a mechanism to move out and in pages of idle data between the physical memory and the swap. Swap areas act as extensions to the physical memory, and they may be activated or deactivated independent of swap spaces located in other partitions and volumes. This chapter is the last one in the three chapter series (the other two being Chapters 13 and 14) on storage management. It elaborates on file systems and swap, and demonstrates their creation and management in several exercises. It also highlights the tools to monitor their usage.
File Systems and File System Types A file system is a logical container that stores files and directories. Each file system is created in a discrete partition, VDO volume, logical volume, or Stratis pool. A typical production RHEL system usually has numerous file systems. During OS installation, only two file systems—/ and /boot—are created in the default disk layout, but you can design a custom disk layout and construct separate containers to store dissimilar information. Typical additional file systems created during an installation are /home, /opt, /tmp, /usr, and /var. The two mandatory file systems—/ and /boot—are required for installation and booting. Storing disparate data in distinct file systems versus storing all data in a single file system offers the following advantages: Make any file system accessible (mount) or inaccessible (unmount) to users independent of other file systems. This hides or reveals information contained in that file system. Perform file system repair activities on individual file systems
Keep dissimilar data in separate file systems Optimize or tune each file system independently Grow or shrink a file system independent of other file systems RHEL supports several types of file systems that may be categorized in three basic groups: disk-based, network-based, and memory-based. Disk-based file systems are typically created on physical drives using SATA, USB, Fibre Channel, and other technologies. Network-based file systems are essentially disk-based file systems shared over the network for remote access. Memorybased file systems are virtual; they are created at system startup and destroyed when the system goes down. Disk-based and network-based file systems store information persistently, while any data saved in virtual file systems does not survive across system reboots. Table 15-1 lists and explains various common disk- and network-based file system types supported in RHEL 8.
File System Type
Category Description
Ext3
Disk
Ext4
Disk
XFS
Disk
VFAT
Disk
ISO9660 Disk NFS
Network
AutoFS
Network
The third generation of the extended file syste supports metadata journaling for faster recove superior reliability, allows the creation of up to subdirectories, and supports larger file system bigger files than its predecessor. The fourth generation of the extended file syst developed as the successor to Ext3. It suppor features of Ext3 in addition to a larger file syst bigger file size, an unlimited number of subdire metadata and quota journaling, and extended attributes. XFS is a highly scalable and high-performing 6 system. It supports metadata journaling for fas crash recovery, and online defragmentation, expansion, quota journaling, and extended us attributes. XFS is the default file system type i 8. This file system is used for post-Windows 95 f system formats on hard disks, USB drives, an disks. This is used for optical file systems such as C DVD. Network File System. A shared directory or file for remote access by other Linux systems. Auto File System. An NFS file system set to m and unmount automatically on remote client sy
Table 15-1 File System Types This chapter covers Ext3, Ext4, XFS, and VFAT file systems at length. It also touches upon mounting and unmounting ISO9660. For a brief discussion on memory-based file systems, see Chapter 02 “Initial Interaction with the System”. NFS and AutoFS are discussed in Chapter 17 “Network File System”.
Extended File Systems Extended file systems have been part of RHEL for many years. The first generation is obsolete and is no longer supported. The second, third, and
fourth generations are currently available and supported. The fourth generation is the latest in the series and is superior in features and enhancements to its predecessors. The structure of an extended file system is built on a partition or logical volume at the time of file system creation. This structure is divided into two sets. The first set holds the file system’s metadata and it is very tiny. The second set stores the actual data, and it occupies almost the entire partition or the logical volume (VDO, LVM, and Stratis) space. The metadata includes the superblock, which keeps vital file system structural information, such as the type, size, and status of the file system, and the number of data blocks it contains. Since the superblock holds such critical information, it is automatically replicated and maintained at various known locations throughout the file system. The superblock at the beginning of the file system is referred to as the primary superblock, and all of its copies as backup superblocks. If the primary superblock is corrupted or lost, it renders the file system inaccessible. One of the backup superblocks is then used to supplant the corrupted or lost primary superblock to bring the file system back to its normal state. The metadata also contains the inode table, which maintains a list of index node (inode) numbers. Each file is assigned an inode number at the time of its creation, and the inode number holds the file’s attributes such as its type, permissions, ownership, owning group, size, and last access/modification time. The inode also holds and keeps track of the pointers to the actual data blocks where the file contents are located. The Ext3 and Ext4 file systems support a journaling mechanism that provides them with the ability to recover swiftly after a system crash. Both Ext3 and Ext4 file systems keep track of recent changes in their metadata in a journal (or log). Each metadata update is written in its entirety to the journal after completion. The system peruses the journal of each extended file system following the reboot after a crash to determine if there are any errors, and it recovers the file system rapidly using the latest metadata information stored in its journal. The ext2 file system does not support journaling, but the support for journaling may be added to it if required. In contrast to Ext3 that supports file systems up to 16TiB and files up to 2TiB, Ext4 supports very large file systems up to 1EiB (ExbiByte) and files up to 16TiB (TebiByte). Additionally, Ext4 uses a series of contiguous physical blocks on the hard disk called extents, resulting in improved read and write performance with reduced fragmentation. Ext4 supports extended user attributes, acl mount options (to support file permission allocation to specific users and groups), as well as metadata and quota journaling.
XFS File System The X File System (XFS) is a high-performing 64-bit extent-based journaling file system type. XFS allows the creation of file systems and files up to 8EiB (ExbiByte). It does not run file system checks at system boot; rather, it relies on you to use the xfs_repair utility to manually fix any issues. XFS sets the extended user attributes and acl mount options by default on new file systems. It enables defragmentation on mounted and active file systems to keep as much data in contiguous blocks as possible for faster access. The only major caveat with using XFS is its inability to shrink. Like Ext3 and Ext4, XFS also uses journaling for metadata operations, guaranteeing the consistency of the file system against abnormal or forced unmounting. The journal information is read and any pending metadata transactions are replayed when the XFS file system is remounted. XFS uses sophisticated techniques in its architecture for speedy input/output performance. It can be snapshot in a mounted, active state. The snapshot can then be used for backup or other purposes.
VFAT File System VFAT (Virtual File Allocation Table) is an extension to the legacy FAT file system type, also called FAT16, that was introduced in early versions of MSDOS. The support for FAT16 was later added to Microsoft Windows, MacOS, and some UNIX versions, enabling them to read and write files written in that format. FAT16 had limitations; it was designed to use no more than 8.3 characters in filenames, limiting filenames to a maximum of eight characters plus three characters as an extension. Moreover, it only allowed filenames to begin with a letter or number and to not contain spaces. FAT16 treated lowercase and uppercase letters alike. VFAT was introduced with Microsoft Windows 95 and it has since been available. It supports 255 characters in filenames including spaces and periods; however, it still does not differentiate between lowercase and uppercase letters. VFAT support was added to Linux several years ago. A VFAT file system may be created on hard drives, but it is primarily used on removable media, such as floppy and USB flash drives, for exchanging data between Linux and Windows.
ISO9660 File System This file system type conforms to the ISO 9660 standard, hence the name. It is used for removable optical disc media such as CD/DVD drives for transporting software and patches, and operating system images in ISO
format between computers. The ISO9660 format originated from the HighSierra File System (HSFS) format, and it has now been enhanced to include innovative features.
File System Management Managing file systems involves such operations as creating, mounting, labeling, viewing, growing, shrinking, unmounting, and removing them. These management tasks are common to both Extended and XFS types. Most of these functions are also applicable to VFAT and a few to optical file systems. In Chapters 13 and 14, you created several partitions, VDO volumes, LVM logical volumes, and Stratis volumes. However, you did not initialize them with a file system type (except for Stratis), and therefore you could not mount or use them. Later, you destroyed all the partitions and the volumes that were created. You also deleted the LVM volume group and the Stratis pool. All the disks were returned to their unused state after the completion of the exercises. Here is a listing of the block devices to confirm the current state of the disks:
The output verifies the unused state and availability status for all the disks— sdb through sdh. You should be able to reuse them in the exercises in this chapter.
File System Administration Commands In order to create and manage file systems, RHEL offers a number of commands of which some are limited to their operations on the Extended, XFS, or VFAT file system type, while others are general and applicable to all file system types. Table 15-2 describes common file system administration commands.
Command Description e2label
Extended File System Modifies the label of a file system
tune2fs
Creates a file system. Can also be invoked as mkfs.ext mkfs.ext4, mkfs -t ext3, and mkfs -t ext4. Resizes a file system. This command is automatically in when the lvresize command is run with the -r switch. Tunes or displays file system attributes
mkfs.xfs
XFS Creates a file system. Can also be invoked as mkfs -t x
xfs_admin
Tunes file system attributes
mke2fs resize2fs
xfs_growfs Extends the size of a file system Exhibits information about a file system xfs_info mkfs.vfat
VFAT Creates a file system. It is equivalent to using mkfs -t vf
df
General File System Commands Displays block device attributes including their UUIDs a labels Reports file system utilization
du
Calculates disk usage of directories and file systems
lsblk
Lists block devices and file systems and their attributes including their UUIDs and labels Mounts a file system for user access. Displays currently mounted file systems. Unmounts a file system
blkid
mount umount
Table 15-2 File System Management Commands Most of these commands are used in this chapter.
Mounting and Unmounting File Systems In order to enable users to access files and application programs in a file system, the file system must be connected to the directory structure at a desired attachment point, which is referred to as the mount point. A mount point in essence is any empty directory that is created and used for this purpose.
There are many file systems already mounted on your system, such as the root file system mounted on / and the boot file system mounted on /boot. Both of them are empty directories and are reserved to connect the two file systems to the directory hierarchy. You can use the mount command to view information about mounted file systems. The following shows the XFS file systems only:
The “-t xfs” option makes the command to only show the file systems initialized with the XFS type. The mount command is also used for mounting a file system to a mount point, and this action is performed with the root user privileges. The command requires the absolute pathnames of the file system block device and the mount point name. It also accepts the UUID or label of the file system in lieu of the block device name. Options are available with this command to mount all or a specific type of file system. The mount command is also used to mount other types of file systems such as those located in removable media. Upon successful mount, the kernel places an entry for the file system in the /proc/self/mounts file. A mount point should be empty when an attempt is made to mount a file system on it, otherwise the content of the mount point will hide. As well, the mount point must not be in use or the mount attempt will fail.
The mount command supports numerous options that may be used as required to override its default behavior. We can also specify multiple commaseparated options. Table 15-3 describes some common options.
Option
Description
acl (noacl)
Enables (disables) the support for ACLs
auto (noauto)
Mounts (does not mount) the file system whe option is specified Mounts a file system with all the default value (async, auto, rw, etc.) Used for a file system that requires network connectivity in place before it can be mounte and NFS are examples. Remounts an already mounted file system to or disable an option Mounts a file system read-only (read/write)
defaults _netdev remount ro (rw)
Table 15-3 Common mount Command Options The opposite of the mount command is umount, which is used to detach a file system from the directory hierarchy and make it inaccessible to users and applications. This command expects the absolute pathname to the block device containing the file system or its mount point name in order to detach it. Options are available with umount to unmount all or a specific type of file system. The kernel removes the corresponding file system entry from the /proc/self/mounts file after it has been successfully disconnected.
Determining the UUID of a File System Every Extended and XFS file system has a 128-bit (32 hexadecimal characters) UUID (Universally Unique IDentifier) assigned to it at the time of its creation. In contrast, UUIDs assigned to vfat file systems are 32-bit (8 hexadecimal characters) in length. Assigning a UUID makes the file system unique among many other file systems that potentially exist on the system. The primary benefit of using a UUID is the fact that it always stays persistent across system reboots. A UUID is used by default in RHEL 8 in the /etc/fstab file for any file system that is created by the system in a standard partition. RHEL attempts to mount all file systems listed in the /etc/fstab file at reboots. Each file system has an associated device file and UUID, but may or may not have a corresponding label. The system checks for the presence of each file system’s device file, UUID, or label, and then attempts to mount it.
The /boot file system, for instance, is located in a partition and the device file associated with it is on server2 is /dev/sda1. You can use the xfs_admin
command, the blkid command, or the lsblk command as follows to determine its UUID:
The UUID reported by the above commands for the /boot file system is "c1ff315e-4320-442c-a3c5-36db403b53f2". If you grep for the string “boot” on the /etc/fstab file, you will see that the system uses this UUID to mount /boot. A discussion on the /etc/fstab file is provided later in this chapter. For extended file systems, you can use the tune2fs command in addition to the blkid and lsblk commands to determine the UUID. EXAM TIP: Knowing how to find the UUID of a file system created in a standard partition or with Stratis is important.
A UUID is also assigned to a file system that is created in a VDO or LVM volume; however, it need not be used in the fstab file, as the device files associated with the logical volumes are always unique and persistent.
Labeling a File System A unique label may be used instead of a UUID to keep the file system association with its device file exclusive and persistent across system reboots. A label is limited to a maximum of 12 characters on the XFS file system and 16 characters on the Extended file system. By default, no labels are assigned to a file system at the time of its creation. The /boot file system is located in the /dev/sda1 partition and its type is XFS. You can use the xfs_admin command, the blkid command, or the lsblk command as follows to determine its label:
The output discloses that there is currently no label assigned to the /boot file system.
A label is not needed on a file system if you intend to use its UUID or if it is created in a VDO or LVM logical volume; however, you can still apply one using the xfs_admin command with the -L option. Labeling an XFS file system requires that the target file system be unmounted. The following example demonstrates the steps to unmount /boot, set the label “bootfs” on its device file, and remount it:
You can confirm the new label by executing sudo xfs_admin -l /dev/sda1, sudo blkid /dev/sda1, or sudo lsblk -f /dev/sda1. For extended file systems, you can use the e2label command to apply a label and the tune2fs, blkid, and lsblk commands to view and verify.
Now you can replace the UUID="c1ff315e-4320-442c-a3c5-36db403b53f2" for /boot in the fstab file with LABEL=bootfs, and unmount and remount /boot as demonstrated above for confirmation. A label may also be applied to a file system created in a VDO or LVM volume; however, it is not recommended for use in the fstab file, as the device files for these logical volumes are always unique and remain persistent across system reboots.
Automatically Mounting a File System at Reboots File systems defined in the /etc/fstab file are mounted automatically at reboots. This file must contain proper and complete information for each listed file system. An incomplete or inaccurate entry might leave the system in an undesirable or unbootable state. Another benefit of adding entries to this file is that you only need to specify one of the four attributes—block device name, UUID, label, or mount point—of the file system that you wish to mount manually with the mount command. The mount command obtains the rest of the information from this file. Similarly, you only need to specify one of these attributes with the umount command to detach it from the directory hierarchy. The default fstab file contains entries for file systems that are created at the time of installation. On server2, for instance, this file currently has the following three entries:
EXAM TIP: Any missing or invalid entry in this file may render the system unbootable. You will have to boot the system in emergency mode to fix this file. Ensure that you understand each field in the file for both file system and swap entries.
The format of this file is such that each row is broken out into six columns to identify the required attributes for each file system to be successfully mounted. Here is what the columns contain: Column 1: Defines the physical or virtual device path where the file system is resident, or its associated UUID or label. There can be entries for network file systems here as well. Column 2: Identifies the mount point for the file system. For swap partitions, use either “none” or “swap”. Column 3: Specifies the type of file system such as Ext3, Ext4, XFS, VFAT, or ISO9660. For swap, the type “swap” is used. You may use “auto” instead to leave it up to the mount command to determine the type of the file system. Column 4: Identifies one or more comma-separated options to be used when mounting the file system. See Table 15-3 for a description of some of the options, consult the manual pages of the mount command or the fstab file for additional options and details. Column 5: Is used by the dump utility to ascertain the file systems that need to be dumped. A value of 0 (or the absence of this column) disables this check. This field is applicable only on Extended file systems; XFS does not use it. Column 6: Expresses the sequence number in which to run the e2fsck (file system check and repair utility for Extended file system types) utility on the file system at system boot. By default, 0 is used for memory-based, remote, and removable file systems, 1 for /, and 2 for /boot and other physical file systems. 0 can also be used for /, /boot, and other physical file systems you don’t want to be checked or repaired. This field is applicable only on Extended file systems; XFS does not use it. A 0 in columns 5 and 6 for XFS, virtual, remote, and removable file system types has no meaning. You do not need to add them for these file system types.
This file is edited manually, so care must be observed to circumvent syntax and typing errors.
Monitoring File System Usage On a live system, you’ll often need to check file system usage to know if a mounted file system requires an expansion for growth or a clean up to generate free space. This involves examining the used and available spaces for a file system. The df (disk free) command has been used for this purpose. It reports usage details for mounted file systems. By default, this command reports the numbers in KBs unless the -m or -h option is specified to view the sizes in MBs or human-readable format. This command may not produce correct information for VDO and Stratis file systems. Use their own tools for viewing usage.
Let’s run this command with the -h option on server2:
The output shows the file system device file or type in column 1, followed by the total, used, and available spaces in columns 2, 3, and 4, and then the usage percentage and mount point in columns 5 and 6. There are a few other useful flags available with the df command that can produce the desired output. These flags include: -T to add the file system type to the output (example: df -hT) -x to exclude the specified file system type from the output (example: df hx tmpfs) -t to limit the output to a specific file system type (example: df -t xfs) -i to show inode information (example: df -hi) You may use -h with any of these examples to print information in humanreadable format.
Calculating Disk Usage In contrast to the df command that returns usage information for an entire file system, the du command reports the amount of space a file or directory occupies. By default, it shows the output in KBs; however, you can use the -m
or -h option to view the output in MBs or human-readable format. In addition, you can view a usage summary with the -s switch and a grand total with -c. Let’s run this command on the /usr/bin directory to view the usage summary:
To add a “total” row to the output and with numbers displayed in KBs:
Try this command with different options on the /usr/sbin/lvm file and observe the results.
Exercise 15-1: Create and Mount Ext4, VFAT, and XFS File Systems in Partitions This exercise should be done on server2 as user1 with sudo where required. In this exercise, you will create 2 x 100MB partitions on the /dev/sdb disk, initialize them separately with the Ext4 and VFAT file system types, define them for persistence using their UUIDs, create mount points called /ext4fs1 and /vfatfs1, attach them to the directory structure, and verify their availability and usage. Moreover, you will use the disk /dev/sdc and repeat the above procedure to establish an XFS file system in it and mount it on /xfsfs1. 1. Apply the label “msdos” to the sdb disk using the parted command:
2. Create 2 x 100MB primary partitions on sdb with the parted command:
3. Initialize the first partition (sdb1) with Ext4 file system type using the mkfs command:
4. Initialize the second partition (sdb2) with VFAT file system type using the mkfs command:
5. Initialize the whole disk (sdc) with the XFS file system type using the mkfs.xfs command. Add the -f flag to force the removal of any old partitioning or labeling information from the disk.
6. Determine the UUIDs for all three file systems using the lsblk command:
7. Open the /etc/fstab file, go to the end of the file, and append entries for the file systems for persistence using their UUIDs:
8. Create mount points /ext4fs1, /vfatfs1, and /xfsfs1 for the three file systems using the mkdir command:
9. Mount the new file systems using the mount command. This command will fail if there are any invalid or missing information in the file.
10. View the mount and availability status as well as the types of all three file systems using the df command:
The output verifies the creation and availability status of the three file systems. They are added to the fstab file for persistence. A system reboot at this point will remount them automatically. These file systems may now be used to store files.
Exercise 15-2: Create and Mount XFS File System in VDO Volume This exercise should be done on server2 as user1 with sudo where required. In this exercise, you will create a VDO volume called vdo1 of logical size 16GB on the sdf disk (the actual size of this disks is 4GB). You will initialize the volume with the XFS file system type, define it for persistence using its device files, create a mount point called /xfsvdo1, attach it to the directory structure, and verify its availability and usage. Prior to proceeding, ensure that the steps outlined in Exercise 13-6 for VDO software installation and service startup have been accomplished. 1. Create a VDO volume vdo1 on the sdf disk with a logical size of 16GB and a slab size of 128MB:
2. List the new VDO volume using the vdo and lsblk commands:
The output shows the logical volume size (16GB), type (vdo), and the actual size (4GB) of the underlying disk. 3. Initialize the VDO volume with the XFS file system type with the mkfs.xfs command. The VDO volume device file is /dev/mapper/vdo1 as indicated in the output in step 1. Add the -f flag to force the removal of any old partitioning or labeling information from the disk.
4. Open the /etc/fstab file, go to the end of the file, and append the following entry for the file system for persistence using its device file: Make sure to include the option x-systemd.requires=vdo.service (or try _netdev instead) with the file system entry in the fstab file or your system will land into the emergency target on the next reboot. This option holds the mount command from mounting this file system until the vdo.service service has been operational. 5. Create the mount point /xfsvdo1 using the mkdir command:
6. Mount the new file system using the mount command. This command will fail if there are any invalid or missing information in the file.
The mount command with the -a flag is a validation test for the fstab file. It should always be executed after updating this file and before rebooting the server to avoid landing the system in an unbootable state.
7. View the mount and availability status as well as the types of the VDO file system using the lsblk and df commands:
The lsblk command output illustrates the VDO volume name (vdo1) , the disk it is located on (sdf), the actual (4GB) and logical (16GB) sizes, and the mount point (/xfsvdo1) where the file system is connected to the directory structure. The df command shows the logical size of the file system and its usage status, but it does not reveal the underlying disk information. This file system is added to the fstab file for persistence, meaning a future system reboot will remount it automatically. This file system may now be used to store files. Refer to Chapter 13 “Basic Storage Partitioning” for details on VDO.
Exercise 15-3: Create and Mount Ext4 and XFS File Systems in LVM Logical Volumes This exercise should be done on server2 as user1 with sudo where required. In this exercise, you will create a volume group called vgfs comprised of a 160MB physical volume created in a partition on the /dev/sdd disk. The PE size for the volume group should be set at 16MB. You will create two logical volumes called ext4vol and xfsvol of sizes 80MB each and initialize them with the Ext4 and XFS file system types. You will ensure that both file systems are persistently defined using their logical volume device filenames. You will create mount points called /ext4fs2 and /xfsfs2, mount the file systems, and verify their availability and usage. 1. Create a 150MB partition on the sdd disk using the parted command:
2. Initialize the sdd1 partition for use in LVM using the pvcreate command:
3. Create the volume group vgfs with a PE size of 16MB using the physical volume sdd1:
The PE size is not easy to alter after a volume group creation, so ensure it is defined as required at creation. 4. Create two logical volumes ext4vol and xfsvol of size 80MB each in vgfs using the lvcreate command:
5. Format the ext4vol logical volume with the Ext4 file system type using the mkfs.ext4 command:
You may alternatively use sudo mkfs -t ext4 /dev/vgfs/ext4vol. 6. Format the xfsvol logical volume with the XFS file system type using the mkfs.xfs command:
You may use sudo mkfs -t xfs /dev/vgfs/xfsvol instead. 7. Open the /etc/fstab file, go to the end of the file, and append entries for the file systems for persistence using their device files:
8. Create mount points /ext4fs2 and /xfsfs2 using the mkdir command:
9. Mount the new file systems using the mount command. This command will fail if there is any invalid or missing information in the file.
Fix any issues in the file if reported. 10. View the mount and availability status as well as the types of the new LVM file systems using the lsblk and df commands:
The lsblk command output illustrates the LVM logical volumes (ext4vol and xfsvol), the disk they are located on (sdd), the sizes (80MB), and the mount points (/ext4fs2 and /xfsfs2) where the file system are connected to the directory structure. The df command shows the size and usage information. Both file systems are added to the fstab file for persistence, meaning future system reboots will remount them automatically. They may now be used to store files.
Exercise 15-4: Resize Ext4 and XFS File Systems in LVM Logical Volumes This exercise should be done on server2 as user1 with sudo where required. In this exercise, you will grow the size of the vgfs volume group that was created in Exercise 15-3 by adding the whole sde disk to it. You will extend the ext4vol logical volume along with the file system it contains by 40MB using two separate commands. You will extend the xfsvol logical volume along with the file system it contains by 40MB using a single command. You will verify the new extensions. 1. Initialize the sde disk and add it to the vgfs volume group:
2. Confirm the new size of vgfs using the vgs and vgdisplay commands:
There are now two physical volumes in the volume group and the total size increased to 400MiB. 3. Grow the logical volume ext4vol and the file system it holds by 40MB using the lvextend and fsadm command pair. Make sure to use an uppercase L to specify the size. The default unit is MiB. The plus sign (+) signifies an addition to the current size.
The resize subcommand instructs the fsadm command to grow the file system to the full length of the specified logical volume. 4. Grow the logical volume xfsvol and the file system (-r) it holds by (+) 40MB using the lvresize command:
5. Verify the new extensions to both logical volumes using the lvs command. You may also issue the lvdisplay or vgdisplay command instead.
6. Check the new sizes and the current mount status for both file systems using the df and lsblk commands:
The outputs reflect the new sizes (128MB) for both file systems. They also indicate their mount status. This concludes the exercise.
Exercise 15-5: Create, Mount, and Expand XFS File System in Stratis Volume This exercise should be done on server2 as user1 with sudo where required.
In this exercise, you will create a Stratis pool called strpool and a file system (strfs2) in it (the file system type will be XFS) by reusing the 1GB sdg disk from Chapter 14. You will display information about the pool, file system, and device used. You will expand the pool to include another 1GB disk sdh and confirm. For further details on Stratis storage management solution, refer to Chapter 14 “Advanced Storage Partitioning”. Prior to proceeding, ensure that the steps outlined in Exercise 14-7 for Stratis software installation and service startup have been accomplished. 1. Create a pool called strpool using the sdg disk and verify the creation:
The pool is created with a single disk included, and confirmed. 2. Show the block device used in the pool:
3. Create a file system called strfs2 in the pool and verify the creation:
4. Determine the UUID of the new file system to be added to the fstab file:
5. Open the /etc/fstab file, go to the end of the file, and append the following entry for the file system for persistence using the UUID:
Make sure to include the option x-systemd.requires=stratisd.service (or try _netdev instead) with the file system entry in the fstab file or your system will land into the emergency target on the next reboot. This option holds the
mount command from mounting this file system until the stratisd.service service has been started successfully. 6. Create the mount point /strfs2:
7. Mount the new file system using the mount command as follows. This command will fail if there are any invalid or missing information in the file.
8. Check the pool usage:
9. Check the file system usage:
10. Grow the pool by adding the sdh disk to it and confirm the growth:
The file system strfs2 will automatically expand to take advantage of the additional pool capacity when required. This concludes the exercise.
Swap and its Management Physical memory (or main memory) in the system is a finite temporary storage resource employed for loading kernel and running user programs and applications. Swap space is an independent region on the physical disk used for holding idle data until it is needed. The system splits the physical memory into small logical chunks called pages and maps their physical locations to virtual locations on the swap to facilitate access by system processors. This physical-to-virtual mapping of pages is stored in a data structure called page table, and it is maintained by the kernel.
When a program or process is spawned, it requires space in the physical memory to run and be processed. Although many programs can run concurrently, the physical memory cannot hold all of them at once. The kernel monitors the memory usage. As long as the free memory remains below a high threshold, nothing happens. However, when the free memory falls below that threshold, the system starts moving selected idle pages of data from physical memory to the swap space in an effort to make room to accommodate other programs. This piece in the process is referred to as page out. Since the system CPU performs the process execution in a round-robin fashion, when the system needs this paged-out data for execution, the CPU looks for that data in the physical memory and a page fault occurs, resulting in moving the pages back to the physical memory from the swap. This return of data to the physical memory is referred to as page in. The entire process of paging data out and in is known as demand paging. RHEL systems with less physical memory but high memory requirements can become over busy with paging out and in. When this happens, they do not have enough cycles to carry out other useful tasks, resulting in degraded system performance. The excessive amount of paging that affects the system performance is called thrashing. When thrashing begins, or when the free physical memory falls below a low threshold, the system deactivates idle processes and prevents new processes from being launched. The idle processes are only reactivated and new processes are only allowed to be started when the system discovers that the available physical memory has climbed above the threshold level and thrashing has ceased.
Determining Current Swap Usage The size of a swap area should not be less than the amount of physical memory; however, depending on workload requirements, it may be twice the size or larger. It is also not uncommon to see systems with less swap than the actual amount of physical memory. This is especially witnessed on systems with a huge physical memory size. RHEL offers the free command to view memory and swap space utilization. Use this command to view how much physical memory is installed (total), used (used), available (free), used by shared library routines (shared), holding data before it is written to disk (buffers), and used to store frequently accessed data (cached) on the system. The -h flag may be specified with the command to list the values in human-readable format, otherwise -k for KB, -m for MB, -g for GB, and so on are also supported. Add -t with the command to display a
line with the “total” at the bottom of the output. Here is a sample output from server2:
The output indicates that the system has 1.8GiB of total memory of which 895MiB is in use and 447MiB is free. It also shows on the same line the current memory usages by temporary (tmpfs) file systems (20MiB) and kernel buffers and page cache (486MiB). It also illustrates an estimate of free memory available to start new processes (749MiB). On the subsequent row, it reports the total swap space (1.0GiB) configured on the system with a look at used (0 Bytes) and free (1.0GiB) space. The last line prints the combined usage summary of the main memory and swap. Try free -hts 3 and free -htc 2 to refresh the output every three seconds (-s) and to display the output twice (-c). The free command reads memory and swap information from the /proc/meminfo file to produce the report. The values are shown in KBs by default, and they are slightly off from what is shown in the above screenshot with free. Here are the relevant fields from this file:
This data depicts the system’s runtime memory and swap usage, as it is located in a virtual file.
Prioritizing Swap Spaces On many production RHEL servers, you may find multiple swap areas configured and activated to meet the workload demand. The default behavior of RHEL is to use the first activated swap area and move on to the next when the first one is exhausted. The system allows us to prioritize one area over the other by adding the option “pri” to the swap entries in the fstab file. This flag supports a value between -2 and 32767 with -2 being the default. A higher value of “pri” sets a higher priority for the corresponding swap region. For swap areas with an identical priority, the system alternates between them.
Swap Administration Commands In order to create and manage swap spaces on the system, the mkswap, swapon, and swapoff commands are available. Use mkswap to initialize a partition for use as a swap space. Once the swap area is ready, you can activate or deactivate it from the command line with the help of the other two commands, or set it up for automatic activation by placing an entry in the fstab file. The fstab file accepts the swap area’s device file, UUID, or label.
Exercise 15-6: Create and Activate Swap in Partition and Logical Volume This exercise should be done on server2 as user1 with sudo where required. In this exercise, you will create one swap area in a new 40MB partition called sdb3 using the mkswap command. You will create another swap area in a 140MB logical volume called swapvol in vgfs. You will add their entries to the /etc/fstab file for persistence. You will use the UUID and priority 1 for the partition swap and the device file and priority 2 for the logical volume swap. You will activate them and use appropriate tools to validate the activation. EXAM TIP: Use the lsblk command to determine available disk space.
1. Use the parted’s print subcommand on the sdb disk and the vgs command on the vgfs volume group to determine available space for a new 40MB partition and a 144MB logical volume:
The outputs show 49MB (250MB minus 201MB) free space on the sdb disk and 144MB free space in the volume group. 2. Create partition called sdb3 of size 40MB using the parted command:
3. Create logical volume swapvol of size 144MB in vgs using the lvcreate command:
4. Construct swap structures in sdb3 and swapvol using the mkswap command:
5. Edit the fstab file and add entries for both swap areas for auto-activation on reboots. Obtain the UUID for partition swap with lsblk -f /dev/sdb3 and use the device file for logical volume. Specify their priorities.
EXAM TIP: You will not be given any credit for this work if you forget to add entries to the fstab file.
6. Determine the current amount of swap space on the system using the swapon command:
There is one 1GB swap area on the system configured at the default priority of -2. 7. Activate the new swap regions using the swapon command:
The command would display errors if there were any issues with swap entries in the fstab file. 8. Confirm the activation using the swapon command or by viewing the /proc/swaps file:
The two new swap regions are activated and listed in the above outputs. Their sizes and priorities are also visible. The device mapper
device files for the logical volumes and the device file for the partition swap are also exhibited. 9. Issue the free command to view the reflection of swap numbers on the Swap and Total lines:
The total swap is now 1.2GiB. This concludes the exercise.
Chapter Summary This chapter covered two major storage topics: file systems and swap. These structures are created in partitions or logical volumes irrespective of the underlying storage management solution used to build them. The chapter began with a detailed look at the concepts, categories, benefits, and types of file systems. We reviewed file system administration and monitoring utilities. We discussed the concepts around mounting and unmounting file systems. We examined the UUID associated with file systems and applied labels to file systems. We analyzed the file system table and added entries for auto-activating file systems at reboots. We explored tools for reporting file system usage and calculating disk usage. We performed a number of exercises on file system creation and administration in partitions and VDO, LVM, and Stratis volumes to reinforce the concepts and theory learned in this and the last two chapters. We touched upon the concepts of swapping and paging, and studied how they work. We performed exercises on creating, activating, viewing, deactivating, and removing swap spaces, as well as configuring them for auto-activation at system reboots.
Review Questions 1. 2. 3. 4. 5. 6.
Which two file systems are created in a default RHEL 8 installation? What would the command lvresize -r -L +30 /dev/vg02/lvol2 do? XFS is the default file system type in RHEL 8. True or False? What type of information does the blkid command display? What would the command xfs_admin -L bootfs /dev/sda1 do? The lsblk command cannot be used to view file system UUIDs. True or False? 7. What is the process of paging out and paging in known as? 8. What would the command mkswap /dev/sdc2 do?
9. What would happen if you mount a file system on a directory that already contains files in it? 10. A UUID is always assigned to a file system at its creation time. True or False? 11. Arrange the activities to create and activate a swap space while ensuring persistence: (a) swapon, (b) update fstab, (c) mkswap, and (d) reboot? 12. The difference between the primary and backup superblocks is that the primary superblock includes pointers to the data blocks where the actual file contents are stored whereas the backup superblocks don’t. True or False? 13. What would the command mkfs.ext4 /dev/vgtest/lvoltest do? 14. Arrange the tasks in correct sequence: umount file system, mount file system, create file system, remove file system. 15. Which of these statements is wrong with respect to file systems: (a) optimize each file system independently, (b) keep dissimilar data in separate file systems, (c) grow and shrink a file system independent of other file systems, and (d) file systems cannot be expanded independent of other file systems. 16. Which command can be used to create a label for an XFS file system? 17. What would the mount command do with the -a switch? 18. What would the command df -t xfs do? 19. What is the difference between the mkfs.ext4 and mke2fs commands? 20. Which command can be used to determine the total and used physical memory and swap in the system? 21. Which virtual file contains information about the current swap? 22. The /etc/fstab file can be used to activate swap spaces automatically at system reboots. True or False? 23. What is the default file system type used for optical media? 24. The xfs_repair command must be run on a mounted file system. True or False? 25. Provide two commands that can be used to activate and deactivate swap spaces manually. 26. Provide the fstab file entry for an Ext4 file system located in device /dev/mapper/vg20-lv1 and mounted with default options on the /ora1 directory. 27. What is the name of the virtual file that holds currently mounted file system information? 28. Which option must be specified with persistent VDO file system mounting to avoid landing the system in an unbootable state? 29. Both Ext3 and Ext4 file system types support journaling. True or False?
30. Name three commands that can be employed to view the UUID of an XFS file system?
Answers to Review Questions 1. / and /boot. 2. The command provided will expand the logical volume lvol2 in volume group vg02 along with the file system it contains by 30MB. 3. True. 4. The blkid command displays attributes for block devices. 5. The command provided will apply the specified label to the XFS file system in /dev/sda1. 6. False. 7. The process of paging out and in is known as demand paging. 8. The command provided will create swap structures in the /dev/vdc2 partition. 9. The files in the directory will hide. 10. True. 11. c/a/b or c/b/a. 12. False. 13. The command provided will format /dev/vgtest/lvoltest logical volume with Ext4 file system type. 14. Create, mount, unmount, and remove. 15. d is incorrect. 16. The xfs_admin command can be used to create a label for an XFS file system. 17. The command provided will mount all file systems listed in the /etc/fstab file but are not currently mounted. 18. The command provided will display all mounted file systems of type XFS. 19. No difference. 20. The free command. 21. The /proc/swaps file contains information about the current swap. 22. True. 23. The default file system type for optical devices is ISO9660. 24. False. 25. The swapon and swapoff commands. 26. /dev/mapper/vg20-lv1 /ora1 swap defaults 0 0 27. The mounts file under /proc/self directory. 28. The _netdev option. 29. True.
30. You can use the xfs_admin, lsblk, and blkid commands to view the UUID of an XFS file system.
Do-It-Yourself Challenge Labs The following labs are useful to strengthen most of the concepts and topics learned in this chapter. It is expected that you perform the labs without external help. A step-by-step guide is not supplied, as the knowledge and skill required to implement the lab has already been disseminated in the chapter; however, hints to the relevant major topic(s) are included. To use the same storage that was used in the labs for Chapters 13 and 14, destroy all traces of the partitions, volume groups, and pools that were created before proceeding. Alternatively, you can add more storage to server2 for the following labs.
Lab 15-1: Create VFAT, Ext4, and XFS File Systems in Partitions & Mount Persistently As user1 with sudo on server2, create three 70MB primary partitions on one of the available 250MB disks (lsblk) by invoking the parted utility directly at the command prompt. Apply label “msdos” if the disk is new. Initialize partition 1 with VFAT, partition 2 with Ext4, and partition 3 with XFS file system types. Create mount points /vfatfs5, /ext4fs5, and /xfsfs5, and mount all three manually. Determine the UUIDs for the three file systems, and add them to the fstab file. Unmount all three file systems manually, and execute mount -a to mount them all. Run df -h for verification. (Hint: File System Management).
Lab 15-2: Create XFS File System in VDO Volume and Mount Persistently As user1 with sudo on server2, ensure that VDO software is installed and the VDO service is enabled and started. Create a volume vdo5 with a logical size 16GB on an available 4GB disk (lsblk) using the vdo command. Select an appropriate slab size for the volume. Verify the volume creation with the vdo, lsblk, and vdostats commands. Initialize the volume with XFS file system type. Create mount point /vdofs5, and mount it manually. Add the file system information to the fstab file, and use “_netdev” as a mount option. Unmount the file system manually, and execute mount -a to mount it back. Run df -h to confirm. (Hint: File System Management).
Lab 15-3: Create Ext4 and XFS File Systems in LVM Volumes and Mount Persistently As user1 with sudo on server2, initialize an available 250MB disk for use in LVM (lsblk). Create volume group vg200 with PE size 8MB and add the physical volume. Create two logical volumes lv200 and lv300 of sizes 120MB and 100MB. Use the vgs, pvs, lvs, and vgdisplay commands for verification. Initialize the volumes with Ext4 and XFS file system types. Create mount points /lvmfs5 and /lvmfs6, and mount them manually. Add the file system information to the fstab file using their device files. Unmount the file systems manually, and execute mount -a to mount them back. Run df -h to confirm. (Hint: File System Management).
Lab 15-4: Extend Ext4 and XFS File Systems in LVM Volumes As user1 with sudo on server2, initialize an available 250MB disk for use in LVM (lsblk). Add the new physical volume to volume group vg200. Expand logical volumes lv200 and lv300 along with the underlying file systems to 200MB and 250MB. Use the vgs, pvs, lvs, vgdisplay, and df commands for verification. (Hint: File System Management).
Lab 15-5: Create XFS File System in Stratis Volume and Mount Persistently As user1 with sudo on server2, confirm Stratis software is installed and the Stratis service is enabled and started. Create pool strpool5 on an available 1GB disk and confirm. Create file system strfs5 in the pool and verify. Create mount point /strfs5. Determine the UUID of the Stratis file system and add it to the fstab file for persistence. Use the x-systemd.requires=stratisd.service as a mount option. Reboot the system and confirm mounting with df -h. (Hint: File System Management).
Lab 15-6: Create Swap in Partition and LVM Volume and Activate Persistently As user1 with sudo on server2, create two 100MB partitions on an available 250MB disk (lsblk) by invoking the parted utility directly at the command prompt. Apply label “msdos” if the disk is new. Initialize one of the partitions with swap structures. Apply label swappart to the swap partition, and add it to
the fstab file. Execute swapon -a to activate it. Run swapon -s to confirm activation. Initialize the other partition for use in LVM. Expand volume group vg200 (Lab 15-4) by adding this physical volume. Create logical volume swapvol of size 180MB. Use the vgs, pvs, lvs, and vgdisplay commands for verification. Initialize the logical volume for swap. Add an entry to the fstab file for the new swap area using its device file. Execute swapon -a to activate it. Run swapon -s to confirm activation. (Hint: Swap and its Management).
Chapter 16 Networking, Network Devices, and Network Connections This chapter describes the following major topics: Overview of basic networking concepts: hostname, IPv4, network classes, subnetting, subnet mask, CIDR, protocol, TCP/UDP, well-known ports, ICMP, Ethernet address, IPv6, IPv4/IPv6 differences, consistent device naming, etc. Change hostname of the system Understand the concepts of network device and connection Anatomy of a network connection profile Know network device and connection management tools and techniques Configure network connections by hand and using commands Describe the hosts table Test network connectivity using hostname and IP address
RHCSA Objectives: 47. Configure IPv4 and IPv6 addresses
network is formed when two or more physical or virtual Acomputer computers are connected together for sharing resources and data. The computers may be linked via wired or wireless means, and a device such as a switch is used to interconnect several computers to allow them to communicate with one another on the network. There are numerous concepts and terms that need to be grasped in order to work effectively and efficiently with network device and network connection configuration and troubleshooting, and several other network services. This chapter provides a wealth of that information. For a system to be able to talk to other systems, one of its network devices must have a connection profile attached containing a unique IP address, hostname, and other essential network parameters. The network assignments may be configured statically or obtained automatically from a DHCP server. Few files are involved in the configuration, which may be modified by hand or using commands. Testing follows the configuration to confirm the system’s ability to communicate.
Networking Fundamentals The primary purpose of computer networks is to allow users to share data and resources. A simple network is formed when two computers are interconnected. Using a networking device such as a switch, this network can be expanded to include additional computers, as well as printers, scanners, storage, and other devices (collectively referred to as nodes or entities). A computer on the network can be configured to act as a file server, storage server, or as a gateway to the Internet for the rest of the networked computers. Nodes may be interconnected using wired or wireless means. A corporate network may have thousands of nodes linked via a variety of data transmission media. The Internet is the largest network of networks with millions of nodes interconnected. There are many elementary concepts and terms that you need to grasp before being able to configure network interfaces, connection profiles, and client/server setups that are elaborated in this and other chapters. As well, there are many configuration files and commands related to various network services that you need to understand thoroughly in order to manage a RHELbased environment effectively. Some of the concepts, terms, configuration files, and commands are explained in this chapter.
Hostname
A hostname is a unique alphanumeric label (the hyphen (-), underscore (_), and period (.) characters are also allowed) that is assigned to a node to identify it on the network. It can consist of up to 253 characters. It is normally allotted based on the purpose and principal use of the system. In RHEL, the hostname is stored in the /etc/hostname file. The hostname can be viewed with several different commands, such as hostname, hostnamectl, uname, and nmcli, as well as by displaying the content of the /etc/hostname file. Let’s run these commands on server1:
All the above commands displayed the same output.
Exercise 16-1: Change System Hostname This exercise should be done on both server1 and server2 as user1 with sudo where required. In this exercise, you will change the hostnames of both lab servers persistently. You will rename server1.example.com to server10.example.com by editing a file and restarting the corresponding service daemon. You will rename server2.example.com to server20.example.com using a command. You will validate the change on both systems. On server1: 1. Open the /etc/hostname file in a text editor and change the current entry to the following:
2. Execute the systemctl command to restart the systemd-hostnamed service daemon and verify the new hostname with the hostname command:
3. To view the reflection of the new hostname in the command prompt, log off and log back in as user1. The new prompt will look like:
On server2: 1. Execute the hostnamectl command to change the hostname to server20.example.com:
2. To view the reflection of the new hostname in the command prompt, log off and log back in as user1. You can also use the hostname command to view the new name.
You can also change the system hostname using the nmcli command. For instance, you could have used nmcli general hostname server20.example.com to rename server2.example.com. The nmcli command is explained in detail later in this chapter. EXAM TIP: You need to know only one of the available methods to change the hostname of the system.
Going forward, you will be using the new hostnames server10 and server20.
IPv4 Address IPv4 stands for Internet Protocol version 4 and represents a unique 32-bit software address that every single entity on the network must have in order to communicate with other entities. It was the first version of IP that was released for public use. IPv4 addresses are also referred to as dotted-quad addresses, and they can be assigned on a temporary or permanent basis. Temporary addresses are referred to as dynamic addresses and are typically leased from a DHCP server for a specific period of time. Permanent addresses, on the other hand, are called static addresses and they are manually set. You can use the ip command with the addr argument to view the current IP assignments on the system. Let’s run this command on server10 and see what it returns:
The output indicates one configured network connection (number 2 above) called enp0s3 with IPv4 address 192.168.0.110 assigned to it. The other connection (number 1 above), represented as lo, is a special purpose software device reserved for use on every Linux system. Its IPv4 address is always 127.0.0.1, and it is referred to as the system’s loopback (or localhost) address. Network programs and applications that communicate with the local system employ this hostname.
Network Classes An IPv4 address is comprised of four period-separated octets (4 x 8 = 32 bit address) that are divided into a network portion (or network ID/bits) comprising of the Most Significant Bits (MSBs) and a node portion (or node/host ID/bits) containing the Least Significant Bits (LSBs). The network portion identifies the correct destination network, and the node portion represents the correct destination node on that network. Public network addresses are classified into three categories: class A, class B, and class C. Private network addresses are classified into two categories: class D and class E. Class D addresses are multicast and they are employed in special use cases only. Class E addresses are experimental and are reserved for future use.
Class A Class A addresses are used for large networks with up to 16 million nodes. This class uses the first octet as the network portion and the rest of the octets as the node portion. The total number of usable network and node addresses can be up to 126 and 16,777,214, respectively. The network address range for class A networks is between 0 and 127. See an example below of a random class A IP address, which also shows two reserved addresses: 10.121.51.209
(class A IP address)
10.121.51.0
(network address)
10.121.51.255
(broadcast address)
The 0 and 255 (highlighted) are network and broadcast addresses, and they are always reserved.
Class B Class B addresses are used for mid-sized networks with up to 65 thousand nodes. This class employs the first two octets as the network portion and the other two as the node portion. The total number of usable network and node addresses can be up to 16,384 and 65,534, respectively. The network address range for class B networks is between 128 and 191. See an example below of a random class B IP address, which also shows two reserved addresses: 161.121.51.209
(class B IP address)
161.121.51.0
(network address)
161.121.51.255
(broadcast address)
The 0 and 255 (highlighted) are network and broadcast addresses, and they are always reserved.
Class C Class C addresses are employed for small networks with up to 254 nodes. This class uses the first three octets as the network portion and the last octet as the node portion. The total number of usable network and node addresses can be up to 2,097,152 and 254, respectively. The network address range for class C networks is between 192 and 223. See an example below of an arbitrary class C IP address, which also shows two reserved addresses: 215.121.51.209
(class C IP address)
215.121.51.0
(network address)
215.121.51.255
(broadcast address)
The 0 and 255 (highlighted) are network and broadcast addresses, and they are always reserved.
Class D Class D addresses range from 224 to 239.
Class E Class E addresses range from 240 to 255.
Subnetting Subnetting is a technique by which a large network address space is divided into several smaller and more manageable logical subnetworks, referred to as subnets. Subnetting results in reduced network traffic, improved network performance, and de-centralized and easier administration, among other benefits. Subnetting does not touch the network bits; it uses the node bits only. The following should be kept in mind when dealing with subnetting: Subnetting does not increase the number of IP addresses in a network. In fact, it reduces the number of usable addresses. All nodes in a given subnet have the same subnet mask. Each subnet acts as an isolated network and requires a router to talk to other subnets. The first and the last IP address in a subnet are reserved. The first address points to the subnet itself, and the last address is the broadcast address.
Subnet Mask A subnet mask or netmask is the network portion plus the subnet bits. It segregates the network bits from the node bits. It is used by routers to pinpoint the start and end of the network/subnet portion and the start and end of the node portion for a given IP address. The subnet mask, like an IP address, can be represented in either decimal or binary notation. The 1s in the subnet mask isolate the subnet bits from the node bits that contain 0s. The default subnet masks for class A, B, and C networks are 255.0.0.0, 255.255.0.0, and 255.255.255.0, respectively. To determine the subnet address for an arbitrary IP address, such as 192.168.12.72 with netmask 255.255.255.224, write the IP address in binary format. Then write the subnet mask in binary format with all network and subnet bits set to 1 and all node bits set to 0. Then perform a logical AND operation. For each matching 1 you get a 1, otherwise you get a 0. The following highlights the ANDed bits: 11000000.10101000.00001100.01001000 (IP address 192.168.12.72) 11111111.11111111.11111111.11100000
(subnet mask 255.255.255.224)
============================== 11000000.10101000.00001100.01000000 (subnet IP 192.168.12.64 in bina format)
192 . 168 . 12 . 64
(subnet IP in decimal format)
This calculation enables you to ascertain the subnet address from a given IP and subnet mask.
Classless Inter-Domain Routing (CIDR) Notation Classless Inter-Domain Routing (CIDR) is a technique designed to control the quick depletion of IPv4 addresses and the rapid surge in the number of routing tables required to route IPv4 traffic on the network and the Internet. This technique was introduced as a substitute for the classful scheme, which was not scalable and had other limitations. Using CIDR, IPv4 addresses can be allocated in custom blocks suitable for networks of all sizes. This technique has resulted in smaller and less cluttered routing tables. CIDR was originally designed to address IPv4 needs; however, it has been extended to support IPv6 as well. An IPv4 address written in CIDR notation has a leading forward slash (/) character followed by the number of routing bits. A sample class C IP address of 192.168.0.20 with the default class C subnet mask of 255.255.255.0 will be written as 192.168.0.20/24. This notation presents a compact method of denoting an IP address along with its subnet mask.
Protocol A protocol is a set of rules governing the exchange of data between two network entities. These rules include how data is formatted, coded, and controlled. The rules also provide error handling, speed matching, and data packet sequencing. In other words, a protocol is a common language that all nodes on the network speak and understand. Protocols are defined in the /etc/protocols file. An excerpt from this file is provided below:
Column 1 in the output lists the name of a protocol, followed by the associated port number, alias, and a short description in columns 2, 3, and 4. Some common protocols are TCP, UDP, IP, and ICMP.
TCP and UDP Protocols TCP (Transmission Control Protocol) and UDP (User Datagram Protocol) protocols are responsible for transporting data packets between network entities. TCP is reliable, connection-oriented, and point-to-point. It inspects for errors and sequencing upon a packet’s arrival on the destination node, and returns an acknowledgement to the source node, establishing a point-to-point connection with the peer TCP layer on the source node. If the packet is received with an error or if it is lost in transit, the destination node requests a resend of the packet. This ensures guaranteed data delivery and makes TCP reliable. Due to its reliability and connection-oriented nature, TCP is widely implemented in network applications. UDP, in contrast, is unreliable, connectionless, and multi-point. If a packet is lost or contains errors upon arrival at the destination, the source node is unaware of it. The destination node does not send an acknowledgment back to the source node. A common use of this protocol is in broadcast-only applications where reliability is not sought.
Well-Known Ports Both TCP and UDP use ports for data transmission between a client and its server program. Ports are either well-known or private. A well-known port is reserved for an application’s exclusive use, and it is standardized across all network operating systems. Well-known ports are defined in the /etc/services file, an excerpt of which is presented below:
Column 1 lists the official name of a network service, followed by the port number and transport layer protocol the service uses, optional aliases, and
comments in successive columns. Some common services and the ports they listen on are FTP (File Transfer Protocol) 21, SSH (Secure Shell) 22, SMTP (Simple Mail Transfer Protocol) 25, DNS (Domain Name System) 53, HTTP (HyperText Transfer Protocol) 80, NTP (Network Time Protocol) 123, secure HTTP (HyperText Transfer Protocol Secure) 443, and rsyslog 514. A private port, on the other hand, is an arbitrary number generated when a client application attempts to establish a communication session with its server process. This port number no longer exists after the session has ended.
ICMP Protocol The Internet Control Message Protocol (ICMP) is a key protocol. It is primarily used for testing and diagnosing network connections. Commands such as ping uses this protocol to send a stream of messages to remote network devices to examine their health and report statistical and diagnostic information. The report includes the number of packets transmitted, received, and lost; a round-trip time for individual packets with an overall average; a percentage of packets lost during the communication; and so on. See a sample below that shows two packets (-c2) sent from server10 to the IP address of server20:
Other commands, such as traceroute, also employ this protocol for route determination and debugging between network entities. The IPv6 version of ICMP is referred to as ICMPv6 and it is used by tools such as ping6 and tracepath6.
Ethernet Address An Ethernet address represents an exclusive 48-bit address that is used to identify the correct destination node for data packets transmitted from the source node. The data packets include hardware addresses for the source and the destination node. The Ethernet address is also referred to as the hardware, physical, link layer, or MAC address.
You can use the ip command to list all network interfaces available on the system along with their Ethernet addresses:
IP and hardware addresses work hand in hand, and a combination of both is critical to identifying the correct destination node on the network. A network protocol called Address Resolution Protocol (ARP) is used to enable IP and hardware addresses to work in tandem. ARP determines the hardware address of the destination node when its IP address is known.
IPv6 Address With the explosive growth of the Internet, the presence of an extremely large number of network nodes requiring an IP, and an ever-increasing demand for additional addresses—the conventional IPv4 address space, which provides approximately 4.3 billion addresses—has been exhausted. To meet the future demand, a new version of IP is now available and its use is on the rise. This new version is referred to as IPv6 (IP version 6) or IPng (IP next generation). By default, IPv6 is enabled in RHEL 8 on all configured network connections. IPv6 is a 128-bit software address, providing access to approximately 340 undecillion (340 followed by 36 zeros) addresses. This is an extremely large space, and it is expected to fulfill the IP requirements for several decades to come. IPv6 uses a messaging protocol called Neighbor Discovery Protocol (NDP) to probe the network to discover neighboring IPv6 devices, determine their reachability, and map their associations. This protocol also includes enhanced functionalities (provided by ICMP and ARP on IPv4 networks) for troubleshooting issues pertaining to connectivity, address duplication, and routing. Unlike IPv4 addresses, which are represented as four dot-separated octets, IPv6 addresses contain eight colon-separated groups of four hexadecimal numbers. A sample v6 IP would be 1204:bab1:21d1:bb43:23a1:9bde:87df:bac9. It looks a bit daunting at first sight, but there are methods that will simplify their representation. The ip addr command also shows IPv6 addresses for the interfaces:
It returns two IPv6 addresses. The first one belongs to the loopback interface, and the second one is assigned to the enp0s3 connection.
Major Differences between IPv4 and IPv6 There are a number of differences between IPv4 and IPv6 protocols. Some of the major ones are highlighted in Table 16-1. IPv4
IPv6
Uses 4x8-bit, period-separated decimal number format for address representation. Example: 192.168.0.100
Uses 8x16-bit, colon-separated hexadecimal number format for representation. Example: fe80::a00:27ff:feae:f35b
Number of address bits: 32 Number of address bits: 128 Maximum number of addresses: Maximum number of addresses ~4.3 billion. virtually unlimited Common testing and Common testing and troublesho troubleshooting tools: ping, tools: ping6, traceroute6, tracep traceroute, tracepath, etc. etc. Support for IP autoconfiguration: Support for IP autoconfiguration no Packet size: 576 bytes Packet size: 1280 bytes Table 16-1 IPv4 vs IPv6 These and other differences not listed here are due to enhancements and new features added to IPv6.
Network Devices and Connections Network Interface Cards (NICs) are hardware adapters that provide one or more Ethernet ports for network connectivity. NICs may also be referred to as network adapters and individual ports as network interfaces or network devices. NICs may be built-in to the system board or are add-on adapters. They are available in one, two, and four port designs on a single adapter. Individual interfaces (devices) can have one or more connection profiles attached to them with different configuration settings. Each connection profile has a unique name and includes settings such as the device name, hardware address, activating the connection on reboot, and so on. A connection profile can be configured by editing files or using commands. A device can have
multiple connection profiles attached, but only one of them can be active at a time.
Consistent Network Device Naming In RHEL versions earlier than 7, network interfaces were named eth (Ethernet), em (embedded), and wlan (wireless lan), and were numbered 0 and onwards as the interfaces were discovered during a system boot. This was the default scheme that had been in place for network device naming for years. Given a large number of interfaces located onboard and on add-on NICs, the number assignments could possibly change on the next boot due to failures or errors in their detection, which will result in connectivity and operational issues. As of RHEL 7, the default naming scheme has been augmented to base on several rules governed by the udevd service. The default ruleset is to assign names using the device’s location and topology, and the setting in firmware. The underlying virtualization layer (VMware, VirtualBox, KVM) also plays a role in the naming. Some sample device names are enp0s3, ens160, etc. This advanced ruleset has resulted in consistent and predictable naming, eliminating the odds of reenumeration during a hardware rescan. Moreover, the designated names are not affected by the addition or removal of interface cards. This naming scheme helps in identifying, configuring, troubleshooting, and replacing the right adapter without hassle.
Understanding Interface Connection Profile Each network connection has a configuration file that defines IP assignments and other relevant parameters for it. The networking subsystem reads this file and applies the settings at the time the connection is activated. Connection configuration files (or connection profiles) are stored in a central location under the /etc/sysconfig/network-scripts directory. The filenames begin with ifcfg-and are followed by the name of the connection. Some instances of connection filenames are ifcfg-enp0s3, ifcfg-ens160, and ifcfg-em1. On server10 and server20, the device name for the first interface is enp0s3 with connection name enp0s3 and relevant connection information stored in the ifcfg-enp0s3 file. This connection was established at the time of installation. The current content of the ifcfg-enp0s3 file from server10 are presented below with IPv6 directives excluded:
These directives and a few others that can be defined in this file are listed in alphabetical order in Table 16-2.
Directive
Description
BOOTPROTO
DEFROUTE
Defines the boot protocol to be used. Comm values include dhcp to obtain IP assignmen a DHCP server and none or static to use a as set with the IPADDR directive. Works if PROXY_METHOD is set to auto. D no. Whether to use this connection as the defa
DEVICE
Specifies the device name for the network
DNS1
Defines the IP address or the hostname of DNS server. This address/hostname is plac the /etc/resolv.conf file if the PEERDNS dire set to no in this file. Specifies the gateway address for the conn the BOOTPROTO directive is set to none o Describes the hardware address for the de
BROWSER_ONLY
GATEWAY HWADDR
Specifies the static IP for the connection if t BOOTPROTO directive is set to none or sta IPV4_FAILURE_FATAL Whether to disable the device if IPv4 config fails. Default is no. Whether to enable IPv6 support for this con IPV6INIT Any description given to this connection. Th NAME default matches the device name. Sets the netmask address for the connectio NETMASK BOOTPROTO directive is set to none or sta Whether the NetworkManager service is to NM_CONTROLLED allowed to modify the configuration for this connection. It should be turned off on comp that use static IP addresses. Default is yes Whether to auto-activate this connection at ONBOOT boot Whether to modify the DNS client resolver PEERDNS /etc/resolv.conf. Default is yes if BOOTPRO set to dhcp. Defines the number of subnet bits. This dire PREFIX may be used in lieu of NETMASK. Method to be used for proxy setting. Defau PROXY_METHOD The UUID associated with this connection UUID IPADDR
TYPE
Specifies the type of this connection
Table 16-2 Network Connection Configuration Directives There are numerous other directives, including those for IPv6, that may be defined in connection profiles. Run man nm-settings for a description of additional directives.
Exercise 16-2: Add Network Devices to server10 and server20 This exercise will add one network interface to server10 and one to server20 using VirtualBox. In this exercise, you will shut down server10 and server20. You will launch VirtualBox and add one network interface to server10 and one to server20 in preparation for Exercises 17-3 and 17-4. 1. Execute sudo shutdown now on server10. 2. Start VirtualBox on your Windows/Mac computer and highlight the RHEL8-VM1 virtual machine that you created in Exercise 1-2. Make sure it is powered off. 3. Click Settings at the top and then Network on the window that pops up. Click on “Adapter 2” and check the “Enable Network Adapter” box. Select “Internal Network” from the drop down list next to “Attached to”. See Figure 16-1.
Figure 16-1 VirtualBox – Add Network Interface 4. Click OK to return to the main VirtualBox interface. 5. Power on RHEL8-VM1 to boot RHEL 8 in it.
6. When the server is up, log on as user1 and run the ip command as follows to verify the new interface:
The output reveals a new network device called enp0s8. This is the new interface you just added to the VM. 7. Repeat steps 1 through 6 to add a network interface to server20 and verify. This completes the addition of new network interfaces to server10 and server20. You are now ready to use them in the upcoming exercises.
Network Device and Connection Administration Tools There are a few tools and methods available for configuring and administering network interfaces, connections, and connection profiles. The NetworkManager service includes a toolset for this purpose as well. Let’s take a quick look at the basic management tools in Table 16-3. Command Description ip ifup ifdown
A powerful and versatile tool for displaying, monitoring, managing interfaces, connections, routing, traffic, etc. Activates a connection Deactivates a connection
Table 16-3 Basic Network Management Tools You can manually create a connection profile and attach it to a network device. Many Linux administrators prefer this approach. RHEL also offers an alternative method for this purpose, which is discussed later in this chapter.
In Exercise 16-3, you’ll use the manual method to configure a connection profile for a new network device that was added in Exercise 16-2 and employ the tools listed in Table 16-3.
Exercise 16-3: Configure New Network Connection Manually This exercise should be done on server10 as user1 with sudo where required. In this exercise, you will create a connection profile for the new network interface enp0s8 using a text editing tool. You will assign the IP 172.10.10.110/24 with gateway 172.10.10.1 and set it to autoactivate at system reboots. You will deactivate and reactivate this interface at the command prompt. 1. Create a file called ifcfg-enp0s8 in the /etc/sysconfig/network-scripts directory and enter the following information to establish a connection profile:
2. Deactivate and reactivate this interface using the ifdown and ifup commands:
3. Verify the activation of enp0s8 connection:
The new connection profile called enp0s8 has been applied to the new network device called enp0s8. The connection is now ready for use. The connectivity to server10 over this new connection is tested later in this chapter.
The NetworkManager Service NetworkManager is the default interface and connection configuration, administration, and monitoring service used in RHEL 8. This service has a daemon program called NetworkManager, which is responsible for keeping available interfaces and connections up and active. It offers a powerful command line tool called nmcli to manage interfaces and connections, and to control the service. This utility offers many options for their effective management. The NetworkManager service also furnishes a text-based interface called nmtui and a graphical equivalent called nm-connection-editor that you may use in lieu of nmcli.
The nmcli Command nmcli is a NetworkManager command line tool that is employed to create, view, modify, remove, activate, and deactivate network connections, and to control and report network device status. It operates on seven different object categories, with each category supporting several options to form a complete command. The seven categories are general, networking, connection, device, radio, monitor, and agent. This discussion only focuses on the connection and device object categories. They are described in Table 16-4 along with management operations that they can perform.
Object
Description
Connection: activates, deactivates, and administers network connections Lists connections show up / down
Activates/deactivates a connection
add
Adds a connection
edit
Edits an existing connection or adds a new one
modify
Modifies one or more properties of a connection
delete
Deletes a connection
reload
Instructs NetworkManager to re-read all connection p
load
Instructs NetworkManager to re-read a connection p
Device: displays and administers network interfaces Exhibits device status status show
Displays detailed information about all or the specifie interface
Table 16-4 Network Connection and Device Administration Tools Object categories and the objects within them may be written in an abridged form to save typing. For instance, the connection category may be abbreviated as a “c” or “con” and the device category as a “d” or “dev”. The same rule applies to object names as well. For instance, add may be specified as an “a”, delete as a “d”, and so on. Check the manual pages for nmcliexamples. The nmcli command supports tab completion to make its use easier. Let’s run a few examples on server10 to understand the command’s usage. To show (s) all available connections (c) including both active and inactive:
The output lists two connection profiles (NAME) and the devices (DEVICE) they are attached to. It also shows their UUID and type. To deactivate (down) the connection (c) enp0s8:
The connection profile is detached from the device, disabling the connection. You can check with nmcli c s. To activate (up) the connection (c) enp0s8:
The connection profile is reattached to the device, enabling the connection. You can check with nmcli c s. To display the status (s) of all available network devices (d):
The output shows three devices and their types, states, and the connection profiles attached to them. The loopback interface is not managed by the NetworkManager service.
Exercise 16-4: Configure New Network Connection Using nmcli This exercise should be done on server20 as user1 with sudo where required. In this exercise, you will create a connection profile using the nmcli command for the new network interface enp0s8 that was added to server20 in Exercise 16-2. You will assign the IP 172.10.10.120/24 with gateway 172.10.10.1, and set it to autoactivate at system reboots. You will deactivate and reactivate this interface at the command prompt. 1. Check the running status of the NetworkManager service:
The service is up and active on the server.
2. Check the presence of the new interface:
The output signifies the presence of a new network device called enp0s8. It does not have a connection profile attached to it. 3. Add (add) a connection profile (con) and attach it to the new interface. Use the type Ethernet, device name (ifname) enp0s8 with a matching connection name (con-name), CIDR (ip4) 172.10.10.120/24, and gateway (gw4) 172.10.10.1:
A new connection has been added, attached to the new interface, and activated. In addition, the command has saved the connection information in a new file called ifcfg-enp0s8 and stored it in the /etc/sysconfig/network-scripts directory. 4. Confirm the new connection status:
The output indicates the association of the new connection with the network device. 5. Check the content of the ifcfg-enp0s8 connection profile:
There are a number of default directives added to the connection profile in addition to the configuration items you entered with the nmcli command above. The ONBOOT directive is also set to yes automatically. This setting is an indicative of the fact that the connection will be auto-enabled at system reboots. 6. Check the IP assignments for the new connection:
The IP is assigned to the interface. The connection is tested later in this chapter. 7. Deactivate this connection to detach it from the interface:
The connection profile is now detached from the interface, deactivating the connection. You can check with nmcli c s. 8. Reactivate the connection to attach it to the interface:
The connection profile is now reattached to the interface, activating the connection. You can check with nmcli c s. This brings the exercise to a conclusion. EXAM TIP: You need to know only one of the available methods to set IP assignments on the system.
Understanding Hosts Table Each IP address used on the system should have a hostname assigned to it. In an environment with multiple systems on the network, it is prudent to have some sort of a hostname to IP address resolution method in place to avoid typing the destination system IP repeatedly to access it. DNS is one such method. It is designed for large networks such as corporate networks and the Internet. For small, internal networks, the use of a local hosts table (the /etc/hosts file) is also common. This table is used to maintain hostname to IP mapping for systems on the local network, allowing us to access a system by simply employing its hostname. In this book, there are two systems in place: server10.example.com with IP 192.168.0.110 and alias server10, and server20.example.com with IP 192.168.0.120 and alias server20. You can append this information to the /etc/hosts file on both server10 and server20 as shown below: 192.168.0.110 192.168.0.120
server10.example.com server20.example.com
server10 server20
Each row in the file contains an IP address in column 1 followed by the official (or canonical) hostname in column 2, and one or more optional aliases thereafter. The official hostname and one or more aliases give users the flexibility of accessing the system using any of these names. EXAM TIP: In the presence of an active DNS with all hostnames resolvable, there is no need to worry about updating the hosts file.
As expressed above, the use of the hosts file is common on small networks and it should be updated on each individual system to reflect any changes for best inter-system connectivity experience.
Testing Network Connectivity RHEL includes the ping command to examine network connectivity between two systems. It uses the IP address of the destination system to send a series of 64-byte Internet Control Message Protocol (ICMP) test packets to it. A
response from the remote system validates connectivity and health. With the c option, you can specify the number of packets that you want transmitted. The following sends two packets from server10 to 192.168.0.120 (IP for server20):
Under “192.168.0.120 ping statistics,” the output depicts the number of packets transmitted, received, and lost. The packet loss should be 0%, and the round trip time should not be too high for a healthy connection. In general, you can use this command to test connectivity with the system’s own IP, the loopback IP (127.0.0.1), a static route, the default gateway, and any other address on the local or remote network. If a ping response fails, you need to check if the NIC is seated properly, its driver is installed, network cable is secured appropriately, IP and netmask values are set correctly, and the default or static route is accurate.
Exercise 16-5: Update Hosts Table and Test Connectivity This exercise should be done on server10 and server20 as user1 with sudo where required. In this exercise, you will update the /etc/hosts file on both server10 and server20. You will add the IP addresses assigned to both connections and map them to hostnames server10, server10s8, server20, and server20s8 appropriately. You will test connectivity from server10 to server20 and from server10s8 to server20s8 using their IP addresses and then their hostnames. On server20: 1. Open the /etc/hosts file and add the following entries:
The IP addresses for both connections are added for both servers.
On server10: 2. Open the /etc/hosts file and add the following entries:
The IP addresses for both connections are added for both servers. 3. Send two packets from server10 to the IP address of server20:
4. Issue two ping packets on server10 to the hostname of server20:
5. Send one packet from server10 to the IP address of server20s8:
6. Issue one ping packet on server10 to the hostname of server20s8:
Steps 3 through 6 verified the connectivity to the remote server over both connections. Each server has two IP addresses, and each IP address has a unique hostname assigned to it. This concludes the exercise.
Chapter Summary This chapter discussed the rudiments of networking. It began by providing an understanding of various essential networking terms and concepts to build the foundation for networking topics going forward. Topics such as hostname, IPv4, IPv6, network classes, subnetting, subnet mask, CIDR notation, protocol, port, Ethernet address, and consistent device naming were covered in sufficient detail. We modified hostnames on both lab servers by modifying a configuration file and restarting the hostname service on one server and using a single command on the other. We employed two different methods to demonstrate multiple ways of doing the same thing. A third method was also mentioned to rename the hostname. Next, we described the terms network devices and network connections, and realized the difference between the two. We examined a connection profile and looked at a number of directives that may be defined for a network connection. We added a new network device to each lab server and configured them by employing two different methods. We activated the new connections and performed a ping test for functional validation. Lastly, we populated the hosts table with the IP and hostname mapping on both lab servers.
Review Questions 1. 2. 3. 4.
What is the use of ifup and ifdown commands? Which service is responsible for maintaining consistent device naming? List three key differences between TCP and UDP protocols. What is the significance of the NAME and DEVICE directives in a connection profile? 5. Which class of IP addresses has the least number of node addresses? 6. Which command can you use to display the hardware address of a network device? 7. Define protocol. 8. Which directory stores the network connection profiles? 9. True or False. A network device is a physical or virtual network port and a network connection is a configuration file attached to it. 10. IPv4 is a 32-bit software address. How many bits does an IPv6 address have? 11. Which file defines the port and protocol mapping? 12. What would the command hostnamectl set-hostname host20 do? 13. Name the file that stores the hostname of the system. 14. What would the command nmcli cs do?
15. What is the purpose of the ONBOOT directive in the network connection profile? 16. The /etc/hosts file maintains hostname to hardware address mappings. True or False? 17. Which file contains service, port, and protocol mappings? 18. What would the ip addr command produce? 19. Which file would you consult to identify the port number and protocol associated with a network service? 20. Adding a connection profile with the nmcli command creates a connection profile in the /etc/sysconfig/network-scripts directory. True or False? 21. Name four commands that can be used to display the system hostname? 22. List any two benefits of subnetting.
Answers to Review Questions 1. The ifup and ifdown commands are used to enable and disable a network connection, respectively. 2. The udevd service handles consistent naming of network devices. 3. TCP is connection-oriented, reliable, and point-to-point; UDP is connectionless, unreliable, and multi-point. 4. The NAME directive sets the name for the network connection and the DEVICE directive defines the network device the connection is associated with. 5. The C class supports the least number of node addresses. 6. The ip command. 7. A set of rules that govern the exchange of information between two network entities. 8. The /etc/sysconfig/network-scripts directory. 9. True. 10. 128. 11. The /etc/protocols file. 12. The command provided will update the /etc/hostname file with the specified hostname and restart the systemd-hostnamed daemon for the change to take effect. 13. The /etc/hostname file. 14. The command provided will display the status information for all network connections. 15. The purpose of the ONBOOT directive is to direct the boot scripts whether to activate this connection. 16. False. This file maintains hostname to IP address mapping.
17. The /etc/services file. 18. This command provided will display information about network connections including IP assignments and hardware address. 19. The /etc/services file. 20. True. 21. The hostname, uname, hostnamectl, and nmcli commands can be used to view the system hostname. 22. Better manageability and less traffic.
Do-It-Yourself Challenge Labs The following labs are useful to strengthen most of the concepts and topics learned in this chapter. It is expected that you perform the labs without external help. A step-by-step guide is not supplied, as the knowledge and skill required to implement the lab has already been disseminated in the chapter; however, hints to the relevant major topic(s) are included.
Lab 16-1: Add New Interface and Configure Connection Profile with nmcli Add a new network interface to RHEL8-VM1 in VirtualBox. As user1 with sudo on server10, run ip a and verify the presence of the new interface (enp0s8). Use the nmcli command and assign IP 192.168.0.210/24 and gateway 192.168.0.1. Set the network connection to auto-activate on system reboots. Deactivate and reactivate this connection manually. (Hint: Network Devices and Connections).
Lab 16-2: Add New Interface and Configure Connection Profile Manually Add a new network interface to RHEL8-VM2 in VirtualBox. As user1 with sudo on server20, run ip a and verify the presence of the new interface (enp0s8). Make a copy of the ifcfg-enp0s3 file as ifcfg-enp0s8 under the /etc/sysconfig/network-scripts directory. Remove the HWADDR and UUID directives, and set the values for IPADDR, NETMASK, and GATEWAY directives appropriately. Set the network connection to auto-activate on system reboots. Deactivate and reactivate this connection manually. (Hint: Network Devices and Connections).
Chapter 17 Network File System
This chapter describes the following major topics: Overview of Network File System service and key components Network File System benefits and versions Export a share on NFS server Mount the share on NFS client using standard mount method Understand the AutoFS service, and its benefits and functioning Analyze AutoFS configuration maps Mount the exported share on NFS client using AutoFS Configure NFS and AutoFS to share and mount user home directories
RHCSA Objectives: 34. Mount and unmount network file systems using NFS
Network shares may be mounted on RHEL and accessed the same way as local file systems. This can be done manually using the same tools that are employed for mounting and unmounting local file systems. An alternative solution is to implement the AutoFS service to automatically mount and unmount them without the need to execute any commands explicitly. AutoFS monitors activities in mount points based on which it triggers a mount or unmount action. RHEL exports shares using the Network File System service for remote mounting on clients. The combination of NFS and AutoFS/standard mount is prevalent in real world scenarios. This chapter elaborates on the benefits of the file sharing solution and expounds upon AutoFS maps. It demonstrates a series of exercises to detail the configuration of the NFS server, NFS client, and AutoFS service. It also explores the automatic mounting of user home directories on clients.
Network File System Network File System (NFS) is a networking protocol that allows file sharing over the network. The Network File System service is based upon the client/server architecture whereby users on one system access files, directories, and file systems (collectively called “shares”) that reside on a remote system as if they are mounted locally on their system. The remote system that makes its shares available for network access is referred to as an NFS server, and the process of making the shares accessible is referred to as exporting. The shares the NFS server exports may be accessed by one or more systems. These systems are called NFS clients, and the process of making the shares accessible on clients is referred to as mounting. See Figure 17-1 for a simple NFS client/server arrangement that shows two shares —/export1 and /export2—exported on the network to a remote system, which has them mounted there.
Figure 17-1 NFS Server/Client A system can provide both server and client functionality concurrently. When a directory or file system share is exported, the entire directory structure beneath it becomes available for mounting on the client. A subdirectory or the parent directory of a share cannot be re-exported if it exists in the same file system. Similarly, a mounted share cannot be exported further. A single exported file share is mounted on a directory mount point.
Benefits of Using NFS The use of NFS provides several benefits, some of which are highlighted below: Supports a variety of operating system platforms including Linux, UNIX, and Microsoft Windows. Multiple NFS clients can access a single share simultaneously. Enables the sharing of common application binaries and other read-only information, resulting in reduced administration overhead and storage cost. Gives users access to uniform data. Allows the consolidation of scattered user home directories on the NFS server and then exporting them to the clients. This way users will have only one home directory to maintain.
NFS Versions RHEL 8 provides the support for NFS versions 3, 4.0, 4.1, and 4.2, with version 4.2 being the default. NFSv3 supports both TCP and UDP transport protocols, asynchronous writes, and 64-bit file sizes that gives clients the ability to access files of sizes larger than 2GB. NFSv4.x are Internet Engineering Task Force (IETF) series of protocols that provide all the features of NFSv3, plus the ability to transit firewalls and work
on the Internet. They provide enhanced security and support for encrypted transfers and ACLs, as well as greater scalability, better cross-platform interoperability, and better system crash handling. They use usernames and group names rather than UIDs and GIDs for files located on network shares. NFSv4.0 and NFSv4.1 use the TCP protocol by default, but can work with UDP for backward compatibility. In contrast, NFSv4.2 only supports TCP.
NFS Server and Client Configuration This section presents two exercises, one demonstrating how to export a share on a server (NFS server) and the other outlines the steps on mounting and accessing a share on a remote system (NFS client). The basic setup of the NFS service is straightforward. It requires adding an entry of the share to a file called /etc/exports and using a command called exportfs to make it available on the network. It also requires the addition of a firewall rule to allow access to the share by NFS clients. The mount command employed on an NFS client is the same command that was used in Chapter 15 to mount local file systems. Moreover, the fstab file requires an entry for the NFS share on the client for persistent mounting. The exercises in this section illustrate the usage of both commands and the syntax of both files.
Exercise 17-1: Export Share on NFS Server This exercise should be done on server20 as user1 with sudo where required. In this exercise, you will create a directory called /common and export it to server10 in read/write mode. You will ensure that NFS traffic is allowed through the firewall. You will confirm the export. 1. Install the NFS software called nfs-utils:
2. Create /common directory to be exported as a share:
3. Add full permissions to /common:
4. Add the NFS service persistently to the firewalld configuration to allow the NFS traffic to pass through, and load the new rule:
Refer to Chapter 20 for details around the firewall service.
5. Start the NFS service and enable it to autostart at system reboots:
6. Verify the operational status of the NFS services:
7. Open the /etc/exports file in a text editor and add an entry for /common to export it to server10 with read/write option:
8. Export the entry defined in the /etc/exports file. The -a option exports all the entries listed in the file and -v displays verbose output.
The NFS service is now set up on server20 with the /common share available for mounting on server10 (NFS client in this case). For practice, you can unexport the share by issuing the exportfs command with the -u flag as follows:
Before proceeding, re-export the share using sudo exportfs -av.
Exercise 17-2: Mount Share on NFS Client This exercise should be done on server10 as user1 with sudo where required. In this exercise, you will mount the /common share exported in Exercise 17-1. You will create a mount point called /local, mount the remote share manually, and confirm the mount. You will add the remote share to the file system table for persistence. You will remount the share and confirm the mount. You will create a test file in the mount point and confirm the file creation on the NFS server (server20). 1. Install the NFS software called nfs-utils:
2. Create /local mount point:
3. Mount the share manually using the mount command:
The remote share is successfully mounted on server10, and it can be accessed as any other local file system. 4. Confirm the mount using either the mount or the df command:
The mount command output returns the NFS protocol version (NFS4.2) and all the default options used in mounting the share. 5. Open the /etc/fstab file and append the following entry for persistence:
The _netdev option will make the system wait for networking to establish before attempting to mount this share.
A mount point should be empty and must not be in use when an attempt is made to mount a share on it.
6. Unmount the share manually using the umount command and remount it via the fstab file to validate the accuracy of the entry placed in the file:
7. Run mount and df -h again to verify the remounting. 8. Create a file called nfsfile under /local and verify:
9. Confirm the file creation on the NFS server (server2):
EXAM TIP: Do not forget to update the /etc/fstab file on the client.
This completes the setup and testing of mounting, unmounting, and remounting of an NFS share on the client.
Auto File System (AutoFS) In the previous section, you learned how to attach (mount) an NFS share to the Linux directory tree manually for access by users and applications on an NFS client. Once attached, the share was treated just like any other local file system. You also learned how to detach (unmount) an NFS share manually from the directory tree to make it inaccessible to users and applications. You placed an entry for the share in the fstab file to guarantee a remount during system reboots. RHEL offers an alternative way of mounting and unmounting a share on the clients during runtime as well as system reboots. This feature is delivered by a service called the Auto File System (AutoFS). AutoFS is a client-side service, which is employed to mount an NFS share on-demand. With a proper entry placed in AutoFS configuration files, the AutoFS service automatically mounts a share upon detecting an activity in its mount point with a command such as ls or cd. In the same manner, AutoFS unmounts the share automatically if it has not been accessed for a predefined period of time.
To avoid inconsistencies, mounts managed with AutoFS should not be mounted or unmounted manually or via the /etc/fstab file.
The use of AutoFS saves the kernel from dedicating system resources to maintain unused NFS shares, resulting in slight improvement in system performance.
Benefits of Using AutoFS There are several benefits associated with using the AutoFS service over placing entries in the /etc/fstab file. Some of the key benefits are described below: AutoFS requires that NFS shares be defined in text configuration files called maps, which are located in the /etc or /etc/auto.master.d directory. AutoFS does not make use of the /etc/fstab file. AutoFS does not require root privileges to mount an NFS share; manual mounting and mounting via fstab do require that privilege. AutoFS prevents an NFS client from hanging if an NFS server is down or inaccessible. With the other method, the unavailability of the NFS server may cause the NFS client to hang. With AutoFS, a share is unmounted automatically if it is not accessed for five minutes by default. With the fstab method, the share stays mounted until it is either manually unmounted or the client shuts down. AutoFS supports wildcard characters and environment variables, which the other method does not support.
How AutoFS Works The AutoFS service consists of a daemon called automount in the userland that mounts configured shares automatically upon access. This daemon is invoked at system boot. It reads the AutoFS master map and creates initial mount point entries, but it does not mount any shares yet. When the service detects a user activity under a mount point during runtime, it mounts the requested file system at that time. If a share remains idle for a certain time period, automount unmounts it by itself.
AutoFS Configuration File The configuration file for the AutoFS service is /etc/autofs.conf, which AutoFS consults at service startup. Some key directives from this file are shown below along with preset values: master_map_name = auto.master
timeout = 300 negative_timeout = 60 mount_nfs_default_protocol = 4 logging = none
There are additional directives available in this file and more can be added to modify the default behavior of the AutoFS service. Table 17-1 describes the above directives. Description
Directive
Defines the name of the master map. T default is auto.master located in the /et directory. Specifies, in seconds, the maximum id timeout after which a share is automatically unmounted. The default is five minutes Expresses, in seconds, a timeout value negative_timeout failed mount attempts. The default is o minute. mount_nfs_default_protocol Sets the default NFS version to be use mount shares. logging Configures a logging level. Options are verbose, and debug. The default is non (disabled). master_map_name
Table 17-1 AutoFS Directives The directives in the autofs.conf file are normally left to their default values, but you can alter them if required.
AutoFS Maps The AutoFS service needs to know the NFS shares to be mounted and their locations. It also needs to know any specific options to use with mounting them. This information is defined in AutoFS files called maps. There are three common AutoFS map types: master, direct, and indirect.
The Master Map The auto.master file located in the /etc directory is the default master map, as defined in the /etc/autofs.conf configuration file with the master_map_name directive. This map may be used to define entries for indirect and direct maps. However, it is recommended to store user-defined map files in the /etc/auto.master.d directory, which the AutoFS service automatically parses at
startup. The following presents two samples to explain the format of the map entries: //misc
/etc/auto.master.d/auto.direct /etc/auto.misc
Line 1 defines a direct map and points to the /etc/auto.master.d/auto.direct file for mount details. The second one is for an indirect map, notifying AutoFS to refer to the /etc/auto.misc file for mount details. The umbrella mount point /misc will precede all mount point entries listed in the /etc/auto.misc file. This indirect map entry is normally used to automount removable file systems, such as CD, DVD, external USB disks, and so on. Any custom indirect map file should be located in the /etc/auto.master.d directory. You may append an option to either entry in the auto.master file; however, that option will apply globally to all subentries in the specified map file.
The Direct Map The direct map is used to mount shares automatically on any number of unrelated mount points. Some key points to note when working with direct maps are: Direct mounted shares are always visible to users. Local and direct mounted shares can coexist under one parent directory. Accessing a directory containing many direct mount points mounts all shares. Each direct map entry places a separate share entry to the /etc/mtab file, which maintains a list of all mounted file systems whether they are local or remote. This file is updated whenever a local file system, removable file system, or a network share is mounted or unmounted.
Exercise 17-3: Access NFS Share Using Direct Map This exercise should be done on server10 as user1 with sudo where required. In this exercise, you will configure a direct map to automount the NFS share /common that is available from server20. You will install the relevant software, create a local mount point /autodir, and set up AutoFS maps to support the automatic mounting. Note that /common is already mounted on the /local
mount point on server10 (NFS client) via the fstab file. There should’nt be any conflict in configuration or functionality between the two. 1. Install the AutoFS software package called autofs:
2. Create a mount point /autodir using the mkdir command:
3. Edit the /etc/auto.master file and add the following entry at the beginning of the file. This entry will point the AutoFS service to the auto.dir file for additional information.
4. Create /etc/auto.master.d/auto.dir file and add the mount point, NFS server, and share information to it:
5. Start the AutoFS service now and set it to autostart at system reboots:
6. Verify the operational status of the AutoFS service. Use the -l and --nopager options to show full details without piping the output to a pager program (the pg command in this case).
7. Run the ls command on the mount point /autodir and then issue the mount command to verify that the share is automounted and accessible:
Observe the above outcomes. The mount command output depicts the path of the AutoFS map (/etc/auto.master.d/auto.dir), the file system type (autofs), and the options used during the mount process. An activity in the mount point (the ls command) caused AutoFS to mount the share /common on /autodir. Wait five minutes and run the mount command again. You’ll see that the auto file system has disappeared. A cd, ls, or some other activity in the mount point will bring it back. This completes the AutoFS setup for an NFS share on the client using a direct map.
The Indirect Map The indirect map is preferred over the direct map if you want to mount all of the shares under one common parent directory. Some key points to note when working with indirect maps are: Indirect mounted shares become visible only after they have been accessed. Local and indirect mounted shares cannot coexist under the same parent directory. Each indirect map puts only one entry in the /etc/mtab mount table.
Accessing a directory containing many indirect mount points shows only the shares that are already mounted. Both direct and indirect maps have their own merits and demerits. By comparing their features, it seems more prudent to use the indirect map for automounting NFS shares. However, this statement may not be true for every environment, as there could be specifics that would dictate which option to go with.
Exercise 17-4: Access NFS Share Using Indirect Map This exercise should be done on server10 as user1 with sudo where required. In this exercise, you will configure an indirect map to automount the NFS share /common that is available from server20. You will install the relevant software and set up AutoFS maps to support the automatic mounting. You will observe that the specified mount point “autoindir” is created automatically under /misc. Note that /common is already mounted on the /local mount point via the fstab file and it is also configured via a direct map for automounting on /autodir. There should occur no conflict in configuration or functionality among the three. 1. Install the AutoFS software package called autofs:
2. Confirm the entry for the indirect map /misc in the /etc/auto.master file exists:
3. Edit the /etc/auto.misc file and add the mount point, NFS server, and share information to it:
4. Start the AutoFS service now and set it to autostart at system reboots:
5. Verify the operational status of the AutoFS service. Use the -l and --nopager options to show full details without piping the output to a pager program (the pg command in this case):
6. Run the ls command on the mount point /misc/autoindir and then grep for both auto.misc and autoindir on the mount command output to verify that the share is automounted and accessible:
Observe the above outcomes. The mount command output illustrates the path of the AutoFS map (/etc/auto.misc), the auto-generated mount point (/misc/autoindir), file system type (autofs), and the options used during the mount process. An activity in the mount point (ls command in this case) caused AutoFS to mount the share /common on /misc/autoindir. You can use the same umbrella mount point /misc to mount additional auto-generated mount points. This mount point will automatically disappear after five minutes of idling. You can verify that by issuing the mount command again. A cd, ls, or some other activity in the mount point will bring it back. This completes the AutoFS setup for an NFS share on the client using an indirect map.
Automounting User Home Directories AutoFS allows us to automount user home directories by exploiting two special characters in indirect maps. The asterisk (*) replaces the references to specific mount points and the ampersand (&) substitutes the references to NFS servers and shared subdirectories. With user home directories located under /home, on one or more NFS servers, the AutoFS service will connect with all of them simultaneously when a user attempts to log on to a client. The service will mount only that specific user’s home directory rather than the entire /home. The indirect map entry for this type of substitution is defined in an indirect map, such as /etc/auto.master.d/auto.home, and will look like:
With this entry in place, there is no need to update any AutoFS configuration files if NFS servers with /home shared are added or removed. Similarly, if user home directories are added or deleted, there will be no impact on the functionality of AutoFS. If there is only one NFS server sharing the home directories, you can simply specify its name in lieu of the first & symbol in the above entry.
Exercise 17-5: Automount User Home Directories Using Indirect Map There are two portions for this exercise. The first portion should be done on server20 (NFS server) and the second portion on server10 (NFS client) as user1 with sudo where required. In the first portion, you will create a user account called user30 with UID 3000. You will add the /home directory to the list of NFS shares so that it becomes available for remote mount. In the second portion, you will create a user account called user30 with UID 3000, base directory /nfshome, and no user home directory. You will create an umbrella mount point called /nfshome for mounting the user home directory from the NFS server. You will install the relevant software and establish an indirect map to automount the remote home directory of user30 under /nfshome. You will observe that the home directory of user30 is automounted under /nfshome when you sign in as user30. On NFS server server20: 1. Create a user account called user30 with UID 3000 (-u) and assign password “password1”:
2. Edit the /etc/exports file and add an entry for /home (do not remove the previous entry):
3. Export all the shares listed in the /etc/exports file:
On NFS client server10: 1. Install the AutoFS software package called autofs:
2. Create a user account called user30 with UID 3000 (-u), base home directory location /nfshome (-b), no home directory (-M), and password “password1”:
This is to ensure that the UID for the user is consistent on the server and the client to avoid access issues. 3. Create the umbrella mount point /nfshome to automount the user’s home directory: 4. Edit the /etc/auto.master file and add the mount point and indirect map location to it:
5. Create the /etc/auto.master.d/auto.home file and add the following information to it:
For multiple user setup, you can replace “user30” with the & character, but ensure that those users exist on both the server and the client with consistent UIDs. 6. Start the AutoFS service now and set it to autostart at system reboots. This step is not required if AutoFS is already running and enabled.
7. Verify the operational status of the AutoFS service. Use the -l and --nopager options to show full details without piping the output to a pager program (the pg command):
8. Log in as user30 and run the pwd, ls, and df commands for verification:
The user is successfully logged in with their home directory automounted from the NFS server. The pwd command confirms the path. The df command verifies the NFS server name and the source home directory path for user30,
as well as the mount location. You can also use the mount command and pipe the output to grep for user30 to view mount details (mount | grep user30). EXAM TIP:You may need to configure AutoFS for mounting a remote user home directory.
This completes the setup for an automounted home directory share for a user.
Chapter Summary This chapter discussed the sharing and mounting of remote file systems using the Network File System protocol. It elucidated the concepts, benefits, and versions of the NFS service, and described the commands and configuration files involved in NFS management on the server and the client. Next, we performed an exercise to demonstrate the configuration and sharing of a directory on one of the lab servers (NFS server) and another exercise on the second lab system (NFS client) to mount that share manually and persistently using the standard NFS mount method. We explored the client-side service called AutoFS for automounting NFS shares. We discussed the concepts, benefits, and components associated with AutoFS, and analyzed its maps. We performed exercises to mount, confirm, and unmount the remote NFS share using both direct and indirect methods. Finally, we described the AutoFS setting to automount user home directories from the NFS server.
Review Questions 1. What would the entry * server10:/home/& in an AutoFS indirect map imply? 2. Which command is used to export a share? 3. An NFS server exports a share and an NFS server mounts it. True or False? 4. Which command would you use to unexport a share? 5. What is the name of the NFS server configuration file? 6. What would the line entry /dir1 *(rw) in the /etc/exports file mean? 7. What type of AutoFS map would have the /- /etc/auto.media entry in the auto.master file? 8. AutoFS requires root privileges to automatically mount a network file system. True or False? 9. What is the default timeout value for a file system before AutoFS unmounts it automatically?
10. Name the three common types of maps that AutoFS support. 11. Arrange the tasks in three different correct sequences to export a share using NFS: (a) update /etc/exports, (b) add service to firewalld, (c) run exportfs, (d) install nfs-utils, and (e) start nfs service. 12. What is the name of the AutoFS configuration file and where is it located? 13. The name of the AutoFS service daemon is autofs. True or False?
Answers to Review Questions 1. This indirect map entry would mount individual user home directories from server10. 2. The exportfs command. 3. True. 4. The exportfs command with the -u switch. 5. The /etc/nfs.conf file. 6. The line entry would export /dir1 in read/write mode to all systems. 7. A direct map. 8. False. 9. Five minutes. 10. The three common AutoFS maps are master, direct, and indirect. 11. d/e/b/a/c, d/e/a/c/b, or d/e/a/b/c. 12. The name of the AutoFS configuration file is autofs.conf and it is located in the /etc directory. 13. False. The name of the AutoFS service daemon is automount.
Do-It-Yourself Challenge Labs The following labs are useful to strengthen most of the concepts and topics learned in this chapter. It is expected that you perform the labs without external help. A step-by-step guide is not supplied, as the knowledge and skill required to implement the lab has already been disseminated in the chapter; however, hints to the relevant major topic(s) are included.
Lab 17-1: Configure NFS Share and Automount with Direct Map As user1 with sudo on server10, share directory /sharenfs (create it) in read/write mode using NFS. On server20 as user1 with sudo, install the AutoFS software and start the service. Configure the master and a direct map to automount the share on /mntauto (create it). Run ls on /mntauto to trigger the mount. Use df -h to confirm. (Hint: NFS Server and Client Configuration, and Auto File System).
Lab 17-2: Automount NFS Share with Indirect Map As user1 with sudo on server20, configure the master and an indirect map to automount the share under /autoindir (create it). Run ls on /autoindir/sharenfs to trigger the mount. Use df -h to confirm. (Hint: Auto File System).
Chapter 18 Time Synchronization and Hostname Resolution
This chapter describes the following major topics: Describe time synchronization and the role of Network Time Protocol Comprehend the terms: time source, NTP roles, and stratum levels Anatomy of the Chrony service configuration file Configure and verify NTP/Chrony client service View and set system date and time Overview of Domain Name System and hostname resolution Understand various DNS roles Analyze entries in resolver configuration files Perform name resolution using a variety of lookup tools
RHCSA Objectives: 43. Configure time service clients
48. Configure hostname resolution
The Chrony service, a new implementation of the Network Time Protocol, maintains the clock on the system and keeps it synchronized with a more accurate and reliable source of time. Providing accurate and uniform time for systems on the network allows time-sensitive applications such as monitoring software, backup tools, scheduling utilities, billing systems, file sharing protocols, and authentication programs to perform correctly and precisely. It also aids logging and auditing services to capture and record messages and alerts in log files with accurate timestamps. Domain Name System is an OS- and hardware-independent network service employed for determining the IP address of a system when its hostname is known, and vice versa. This mechanism is implemented to map human-friendly hostnames to their assigned numeric IP addresses by consulting one or more servers offering the hostname resolution service. This service has been used on the Internet and corporate networks as the de facto standard for this purpose. DNS clients use this service to communicate with remote systems. There are several lookup programs that use DNS to obtain information.
Time Synchronization Network Time Protocol (NTP) is a networking protocol for synchronizing the system clock with remote time servers for accuracy and reliability. This protocol has been in use with tens of millions of computing devices employing it to synchronize their clocks with tens of thousands of time servers deployed across the globe. Having steady and exact time on networked systems allows time-sensitive applications, such as authentication and email applications, backup and scheduling tools, financial and billing systems, logging and monitoring software, and file and storage sharing protocols, to function with precision. NTP sends a stream of messages to configured time servers and binds itself to the one with least amount of delay in its responses, the most accurate, and may or may not be the closest distance-wise. The client system maintains a drift in time in a file and references this file for gradual drop in inaccuracy.
RHEL version 8 introduces a new implementation of NTP called Chrony. Chrony uses the UDP protocol over the well-known port 123. If enabled, it starts at system boot and continuously operates to keep the system clock in sync with a more accurate source of time. Chrony performs well on computers that are occasionally connected to the network, attached to busy networks, do not run all the time, or have variations in temperature.
Time Sources A time source is any reference device that acts as a provider of time to other devices. The most precise sources of time are the atomic clocks. They use Universal Time Coordinated (UTC) for time accuracy. They produce radio signals that radio clocks use for time propagation to computer servers and other devices that require correctness in time. When choosing a time source for a network, preference should be given to the one that takes the least amount of time to respond. This server may or may not be closest physically. The common sources of time employed on computer networks are the local system clock, an Internet-based public time server, and a radio clock. The local system clock can be used as a provider of time. This requires the maintenance of correct time on the server either manually or automatically via cron. Keep in mind that this server has no way of synchronizing itself with a more reliable and precise external time source. Therefore, using the local system clock as a time server is the least recommended option. Several public time servers are available over the Internet for general use (visit www.ntp.org for a list). These servers are typically operated by government agencies, research and scientific organizations, large software vendors, and universities around the world. One of the systems on the local network is identified and configured to receive time from one or more public time servers. This option is preferred over the use of the local system clock. The official ntp.org site also provides a common pool called pool.ntp.org for vendors and organizations to register their own NTP servers voluntarily for public use. Examples include rhel.pool.ntp.org
and ubuntu.pool.ntp.org for distribution-specific pools, and ca.pool.ntp.org and oceania.pool.ntp.org for country and continent/region-specific pools. Under these sub-pools, the owners maintain multiple time servers with enumerated hostnames such as 0.rhel.pool.ntp.org,1.rhel.pool.ntp.org, 2.rhel.pool.ntp.org, and so on. A radio clock is regarded as the perfect provider of time, as it receives time updates straight from an atomic clock. Global Positioning System (GPS), WWVB, and DCF77 are some popular radio clock methods. A direct use of signals from these sources requires connectivity of some hardware to the computer identified to act as an organizational or sitewide time server.
NTP Roles From an NTP standpoint, a system can be configured to operate as a primary server, secondary server, peer, or client. A primary server gets time from a time source and provides time to secondary servers or directly to clients. A secondary server receives time from a primary server and can be configured to furnish time to a set of clients to offload the primary or for redundancy. The presence of a secondary server on the network is optional but highly recommended. A peer reciprocates time with an NTP server. All peers work at the same stratum level, and all of them are considered equally reliable. Both primary and secondary servers can be peers of each other. A client receives time from a primary or a secondary server and adjusts its clock accordingly.
Stratum Levels As mentioned, there are different types of time sources available so you can synchronize the system clock. These time sources are categorized hierarchically into several levels that are referred to as stratum levels based on their distance from the reference clocks (atomic, radio, and GPS). The reference clocks operate at stratum level 0 and are the most accurate provider of time with little to no delay. Besides stratum 0, there are fifteen additional levels that range from 1
to 15. Of these, servers operating at stratum 1 are considered perfect, as they get time updates directly from a stratum 0 device. See Figure 18-1 for a sample hierarchy.
Figure 18-1 NTP Stratum Levels A stratum 0 device cannot be used on the network directly. It is attached to a computer, which is then configured to operate at stratum 1. Servers functioning at stratum 1 are called time servers and they can be set up to deliver time to stratum 2 servers. Similarly, a stratum 3 server can be configured to synchronize its time with a stratum 2 server and deliver time to the next lower level servers, and so on. Servers sharing the same stratum can be configured as peers to exchange time updates with one another. If a secondary server also gets time updates from a stratum 1 server, it will act as a peer to the primary server.
There are a number of public NTP servers available for free that synchronize time. They normally operate at higher stratum levels such as 2 and 3.
Chrony Configuration File The key configuration file for the Chrony service is chrony.conf located in the /etc directory. This file is referenced by the Chrony daemon at startup to determine the sources to synchronize the clock, the log file location, and other details. This file can be modified by hand to set or alter directives as required. Some common directives used in this file along with real or mock values are presented below with an explanation in Table 18-1: driftfile logdir pool server server peer
/var/lib/chrony/drift /var/log/chrony 0.rhel.pool.ntp.org iburst server20s8.example.com iburst 127.127.1.0 prodntp1.abc.net
Table 18-1 describes these directives.
Directive Description driftfile
logdir pool
server peer
Indicates the location and name of the drift file to be used to record the rate at which the system clock gains or losses time. This data is used by Chrony to maintain loca system clock accuracy. Sets the directory location to store the log files in Defines the hostname that represents a pool of time servers. Chrony binds itself with one of the servers to get updates. In case of a failure of that server, it automaticall switches the binding to another server within the pool. The iburst option dictates the Chrony service to send the first four update requests to the time server every 2 seconds. This allows the daemon to quickly bring the loc clock closer to the time server at startup. Defines the hostname or IP address of a single time server. The IP 127.127.1.0 is a special address that epitomizes the local system clock. Identifies the hostname or IP address of a time server running at the same stratum level. A peer provides time t a server as well as receives time from the same server. Table 18-1 Chrony Directives
There are plenty of other directives and options available with Chrony that may be defined in this file. Use man chrony.conf for details.
Chrony Daemon and Command The Chrony service runs as a daemon program called chronyd that handles time synchronization in the background. It uses the configuration defined in the /etc/chrony.conf file at startup and sets its behavior accordingly. If the local clock requires a time adjustment, Chrony takes multiple small steps toward minimizing the gap rather than doing it abruptly in a single step. There are a number of additional options available that may be passed to the service daemon if required. The Chrony service has a command line program called chronyc available that can be employed to monitor the performance of the
service and control its runtime behavior. There are a few subcommands available with chronyc; the sources and tracking subcommands list current sources of time and view performance statistics, respectively.
Exercise 18-1: Configure NTP Client This exercise should be done on server10 as user1 with sudo where required. In this exercise, you will install the Chrony software package and activate the service without making any changes to the default configuration. You will validate the binding and operation. 1. Install the Chrony package using the dnf command:
The software is already installed on the system. 2. Ensure that preconfigured public time server entries are present in the /etc/chrony.conf file:
There is a single pool entry set in the file by default. This pool name is backed by multiple NTP servers behind the scene. 3. Start the Chrony service and set it to autostart at reboots:
4. Examine the operational status of Chrony:
The service has started successfully and it is set for autostart. 5. Inspect the binding status using the sources subcommand with chronyc:
The output shows the number of available time sources in row 1 and rest of the information in eight columns. Columns 1 to 4—M, S, Name/IP, and Stratum—illustrate the mode, state, name/IP, and stratum level of the source. The ^ means server and the * implies current association. Columns 4 to 8—Poll, Reach, LastRx, and Last Sample—display the polling rate (6 means 64 seconds), reachability register (377 indicates a valid response was received), how long ago the last sample was received, and the offset between the local clock and the source at the last measurement. Check out the manual pages of the chronyc command and search for the section ‘sources’ for additional details. The last line in the output depicts the server10 binding with time server gpg.n1zyy.com. This association is identified with the asterisk character
(*) beside the time server. 6. Display the clock performance using the tracking subcommand with chronyc:
Lines 1 and 2 in the above output identify the current source of time (Reference ID) and the stratum level it is configured at (Stratum). Line 3 shows the reference time at which the last measurement from the time source was processed (Ref time). Line 4 displays the local time offset from NTP time (System time). Line 5 depicts the last reported offset from the NTP server (Last offset). Line 6 identifies the frequency at which time adjustments are occurring (Frequency). The rest of the lines in the output show additional information. Check out the manual pages of the chronyc command and search for the section “tracking” for additional details. EXAM TIP: You will not have access to the outside network during the exam, so you will need to point your system to an NTP server available on the exam network. Simply comment the default server/pool directive(s) and add a single directive “server ” to the file. Replace with the NTP server name or its IP address as provided.
The concludes the exercise.
Displaying and Setting System Date and Time System date and time can be viewed and manually adjusted with native Linux tools such as the timedatectl command. This command can
modify the date, time, and time zone. When executed without any option, as shown below, it outputs the local time, Universal time, RTC time (real-time clock, a battery-backed hardware clock located on the system board), time zone, and the status of NTP:
This command requires that the NTP/Chrony service is deactivated in order to make time adjustments. Run the timedatectl command as follows to turn off NTP and verify:
To modify the current date to January 1, 2020, and confirm:
To change the time to 11:20 p.m. and date to November 18, 2019:
To reactivate NTP:
Check out the manual pages of the timedatectl command for more subcommands and usage examples. Alternatively, you can use the date command to view or modify the system date and time. To view current date and time:
To change the date and time to November 22, 2019 1:00 p.m.:
There are many options available with the date command. Consult its manual pages for details.
DNS and Name Resolution Domain Name System (DNS) is an inverted tree-like structure employed on the Internet and private networks (including home and corporate networks) as the de facto standard for resolving hostnames to their numeric IP addresses. DNS is platform-independent with support integrated in every operating system. DNS is also referred to as BIND, Berkeley Internet Name Domain, which is an implementation of DNS, and it has been the most popular DNS application in use. Name resolution is the technique that uses DNS/BIND for hostname lookups. In order to understand DNS, a brief discussion of its components and roles is imperative. The following subsections provide a look at the client-side configuration files and commands, along with examples on how to use the tools for resolving hostnames.
DNS Name Space and Domains
The DNS name space is a hierarchical organization of all the domains on the Internet. The root of the name space is represented by a period (.). The hierarchy below the root (.) denotes the top-level domains (TLDs) with names such as .com, .net, .edu, .org, .gov, .ca, and .de. A DNS domain is a collection of one or more systems. Subdomains fall under their parent domains and are separated by a period (.). For example, redhat.com is a second-level subdomain that falls under .com, and bugzilla.redhat.com is a third-level subdomain that falls under redhat.com. Figure 18-2 exhibits a sample hierarchy of the name space, showing the top three domain levels.
Figure 18-2 Sample DNS Hierarchy At the deepest level of the hierarchy are the leaves (systems, nodes, or any device with an IP address) of the name space. For example, a network switch net01 in .travel.gc.ca subdomain will be known as net01.travel.gc.ca. If a period (.) is added to the end of this name to look like net01.travel.gc.ca., it will be referred to as the Fully Qualified Domain Name (FQDN) for net01.
DNS Roles From a DNS perspective, a system can be configured to operate as a primary server, secondary server, or client. A DNS server is also referred to as a nameserver. A primary (a.k.a. master) server is responsible for its domain (or subdomain). It maintains a master database of all the hostnames and
their associated IP addresses that are included in that domain. Any changes in the database is done on this server. Each domain must have one primary server with one or more optional secondary (a.k.a. slave) servers for load balancing and redundancy. A secondary server also stores an updated copy of the master database and it continues to provide name resolution service in the event the primary server becomes unavailable or inaccessible. A DNS client queries nameservers for name lookups. Every system with access to the Internet or other external networks will have the DNS client functionality configured and operational. Setting up DNS client on Linux involves two text files that are discussed in the next two subsections.
Understanding Resolver Configuration File The resolv.conf file under /etc is the DNS resolver configuration file where information to support hostname lookups is defined. This file may be edited manually with a text editor. It is referenced by resolver utilities to construct and transmit queries. There are three key directives set in this file— domain, nameserver, and search—and they are described in Table 18-2. Directive
Description
Identifies the default domain name to be searched for queries nameserver Declares up to three DNS server IP addresses to be queried one at a time in the order in which they are listed. Nameserver entries may be defined as separate line items with the directive or on a single line. search Specifies up to six domain names, of which the first must be the local domain. No need to define the doma directive if the search directive is used. domain
Table 18-2 The Resolver Configuration File A sample entry showing the syntax is provided below for reference:
domain search nameserver
example.com example.net example.org example.edu example.gov 192.168.0.1 8.8.8.8 8.8.4.4
A variation of the above would be: domain search nameserver nameserver nameserver
example.com example.net example.org example.edu example.gov 192.168.0.1 8.8.8.8 8.8.4.4
Currently, there are two entries “search example.com” and “nameserver 192.168.0.1” defined in the resolv.conf file on server10 and server20.
On a system with this file absent, the resolver utilities only query the nameserver configured on the localhost, determine the domain name from the hostname of the system, and construct the search path based on the domain name. Viewing and Adjusting Name Resolution Sources and Order The nsswitch.conf file under /etc directs the lookup utilities to the correct source to get hostname information. In the presence of multiple sources, this file also identifies the order in which to consult them and an action to be taken next. There are four keywords—success, notfound, unavail, and tryagain—that oversee this behavior, and are described along with default actions in Table 18-3.
Keyword
Meaning
Default Action
success
Information found in source and provided to the requester
return (do not try the next source)
notfound
Information not found in source
unavail
Source down or not responding; service disabled or not configured Source busy, retry later
continue (try the next source) continue (try the next source)
tryagain
continue (try the next source)
Table 18-3 Name Service Source and Order Determination The following example entry shows the syntax of a relevant entry from the nsswitch.conf file. It shows two sources for name resolution: files (/etc/hosts) and DNS (/etc/resolv.conf). hosts:
files
dns
Based on the default behavior, the search will terminate if the requested information is found in the hosts table. However, you can alter this behavior and instruct the lookup programs to return if the requested information is not found there. The modified entry will look like: hosts:
files [notfound=return]
dns
This altered entry will ignore the DNS. See Chapter 16 for details on the /etc/hosts file.
Once the resolv.conf and nsswitch.conf files are configured appropriately, you can use any of the native client resolver tools for lookups. Common query tools available in RHEL 8 include dig, host, nslookup, and getent.
Performing Name Resolution with dig
dig (domain information groper) is a DNS lookup utility. It queries the nameserver specified at the command line or consults the resolv.conf file to determine the nameservers to be queried. This tool may be used to troubleshoot DNS issues due to its flexibility and verbosity. The following shows a few usage examples. To get the IP for redhat.com using the nameserver listed in the resolv.conf file:
The output shows the total time (13 milliseconds) it took to get the result, the IP address (209.132.183.105) of redhat.com, the nameserver IP (192.168.0.1) used for the query, the DNS port number (53), query timestamp, the size of the received message, and other information. To perform a reverse lookup on the redhat.com IP (209.132.183.105), use the -x option with the command:
Reference the command’s manual pages for details and options.
Performing Name Resolution with host host is an elementary DNS lookup utility that works on the same principles as the dig command in terms of nameserver determination. This tool produces lesser data in the output by default; however, you can add the -v option for verbosity. To perform a lookup on redhat.com:
Rerun the above with -v added. The output will be similar to that of the dig command. To perform a reverse lookup on the IP of redhat.com using the -v flag to add details:
Refer to the command’s manual pages for options and more information.
Performing Name Resolution with nslookup nslookup queries the nameservers listed in the resolv.conf file or specified at the command line. The following shows a few usage examples. To get the IP for redhat.com using nameserver 8.8.8.8 instead of the nameserver defined in resolv.conf:
To perform a reverse lookup on the IP of redhat.com using the nameserver from the resolver configuration file:
Consult the command’s manual pages on how to use it in interactive mode.
Performing Name Resolution with getent The getent (get entries) command is a rudimentary tool that can fetch matching entries from the databases defined in the nsswitch.conf file. This command reads the corresponding database and displays the information if found. For name resolution, use the hosts database and getent will attempt to resolve the specified hostname or IP address. For instance, run the following for forward and reverse lookups:
Check the command’s manual pages for available flags and additional information.
Chapter Summary The focus of this chapter was on two topics: network time synchronization and hostname resolution. The chapter began with a discussion of Network Time Protocol, what role it plays in keeping the clocks synchronized, and what is its
relationship with the Chrony service. We explored various sources for obtaining time, different roles that systems could play, and the strata paradigm. We analyzed the configuration file to understand some key directives and their possible settings. We performed an exercise to configure the service, display clock association, and analyze the results. We also employed a couple of other RHEL tools to display the system time and set it instantly. We concluded the chapter with a deliberation of DNS and name resolution. We discussed the concepts and roles, analyzed the resolver configuration file, and examined the source/order determination file. We added required entries to the resolver configuration file and tested the functionality by employing client tools for hostname lookup.
Review Questions 1. Chrony is an implementation of the Network Time Protocol. True or False? 2. What is the name and location of the DNS resolver file? 3. What stratum level do two peer systems operate on a network? 4. Provide the maximum number of nameservers that can be defined in the resolver configuration file. 5. What is the purpose of a drift file in Chrony/NTP? 6. What is a relative distinguished name? 7. What would you add to the Chrony configuration file if you want to use the local system clock as the provider of time? 8. BIND is an implementation of Domain Name System. True or False? 9. Define time source. 10. Name the three DNS roles that a RHEL system can play. 11. What would you run to check the NTP bind status with time servers? 12. Define DNS name space. 13. Name the four Chrony/NTP roles that a RHEL system can play. 14. Which file defines the name resolution sources and controls the order in which they are consulted? 15. What is the filename and directory location for the Chrony configuration file?
16. The Chrony client is preconfigured when the chrony software package is installed. You just need to start the service to synchronize the clock. True or False? 17. List any three DNS lookup tools. 18. List two utilities that you can use to change system time.
Answers to Review Questions 1. True. 2. The DNS resolver file is called resolv.conf and it is located in the /etc directory. 3. Two peers on a network operate at the same stratum level. 4. Three. 5. The purpose of a drift file is to keep track of the rate at which the system clock gains or losses time. 6. A relative distinguished name represents individual components of a distinguished name. 7. You will add “server 127.127.1.0” to the Chrony configuration file and restart the service. 8. True. 9. A time source is a reference device that provides time to other devices. 10. From a DNS perspective, a RHEL machine can be a primary server, a secondary server, or a client. 11. You will run chronyc sources to check the binding status. 12. DNS name space is a hierarchical organization of all the domains on the Internet. 13. From a Chrony/NTP standpoint, a RHEL machine can be a primary server, a secondary server, a peer, or a client. 14. The /etc/nsswitch.conf file. 15. The name of the Chrony configuration file is chrony.conf and it is located in the /etc directory. 16. True. 17. Name resolution tools are dig, host, getent, and nslookup. 18. The timedatectl and date commands can be used to modify the system time.
Do-It-Yourself Challenge Labs
The following labs are useful to strengthen most of the concepts and topics learned in this chapter. It is expected that you perform the labs without external help. A step-by-step guide is not supplied, as the knowledge and skill required to implement the lab has already been disseminated in the chapter; however, hints to the relevant major topic(s) are included.
Lab 18-1: Modify System Date and Time As user1 with sudo on server10, execute the date and timedatectl commands to check the current system date and time. Identify the distinctions between the two outputs. Use timedatectl and change the system date to a future date. Issue the date command and change the system time to one hour ahead of the current time. Observe the new date and time with both commands. Reset the date and time to the current actual time using either the date or the timedatectl command. (Hint: Time Synchronization).
Lab 18-2: Configure Chrony As user1 with sudo on server10, install Chrony and mark the service for autostart on reboots. Edit the Chrony configuration file and comment all line entries that begin with “pool” or “server”. Go to the end of the file, and add a new line “server 127.127.1.0”. Start the Chrony service and run chronyc sources to confirm the binding. (Hint: Time Synchronization).
Chapter 19 The Secure Shell Service
This chapter describes the following major topics: Understand the OpenSSH service, versions, and algorithms Overview of encryption techniques and authentication methods Describe OpenSSH administration commands and configuration files Configure private/public key-based authentication Access OpenSSH server from other Linux systems Use OpenSSH client tools to transfer files Synchronize files remotely over OpenSSH
RHCSA Objectives: 04. Access remote systems using ssh 26. Securely transfer files between systems 57. Configure key-based authentication for SSH
Secure Shell is a network service that delivers a secure mechanism for data transmission between source and destination systems over insecure network paths. It provides a set of utilities that allows users to generate key pairs and use them to set up trusted logins between systems for themselves. Additional utilities in the set gives remote users the ability to log in, execute commands, and transfer files securely over encrypted network channels. These tools have predominantly supplanted their insecure counterparts in the corporate world.
The OpenSSH Service Secure Shell (SSH) delivers a secure mechanism for data transmission between source and destination systems over IP networks. It was designed to replace the old remote login programs that transmitted user passwords in clear text and data unencrypted. SSH employs digital signatures for user authentication with encryption to secure a communication channel. As a result, this makes it extremely hard for unauthorized people to gain access to passwords or the data in transit. It also monitors the data being transferred throughout a session to ensure integrity. SSH includes a set of utilities for remote users to log in, transfer files, and execute commands securely. Due to strong security features, SSH utilities have supplanted their conventional, unsecure login and file transfer counterpart programs. OpenSSH is a free, open source implementation of the proprietary SSH. Once applied successfully on the system, the unsecure services—telnet, rlogin, rcp, and ftp—can be disabled after a careful examination to eliminate potential impact. The secure command that has substituted telnet and rlogin remote login services is called ssh, and those for rcp and ftp are called scp and sftp, respectively.
Common Encryption Techniques Encryption is a way of scrambling information with the intent to conceal the real information from unauthorized access. OpenSSH can utilize various encryption techniques during an end-to-end communication session between two entities (client and server). The two common techniques are symmetric and asymmetric. They are also referred to as secret key encryption and public key encryption techniques.
Symmetric Technique
This technique uses a single key called a secret key that is generated as a result of a negotiation process between two entities at the time of their initial contact. Both sides use the same secret key during subsequent communication for data encryption and decryption.
Asymmetric Technique This technique uses a combination of private and public keys, which are randomly generated and mathematically related strings of alphanumeric characters attached to messages being exchanged. The client transmutes the information with a public key and the server decrypts it with the paired private key. The private key must be kept secure since it is private to a single sender; the public key is disseminated to clients. This technique is used for channel encryption as well as user authentication.
Authentication Methods Once an encrypted channel is established between the client and server, additional negotiations take place between the two to authenticate the user trying to access the server. OpenSSH offers several methods for this purpose; they are listed below in the order in which they are attempted during the authentication process: • • • • •
GSSAPI-based (Generic Security Service Application Program Interface) authentication Host-based authentication Public key-based authentication Challenge-response authentication Password-based authentication
Let’s review each one in detail.
GSSAPI-Based Authentication GSSAPI provides a standard interface that allows security mechanisms, such as Kerberos, to be plugged in. OpenSSH uses this interface and the underlying Kerberos for authentication. With this method, an exchange of tokens takes place between the client and server to validate user identity.
Host-Based Authentication This type of authentication allows a single user, a group of users, or all users on the client to be authenticated on the server. A user may be configured to log in with a matching username on the server or as a different user that already exists there. For each user that requires an automatic entry on the
server, a ~/.shosts file is set up containing the client name or IP address, and, optionally, a different username. The same rule applies to a group of users or all users on the client that require access to the server. In that case, the setup is done in the /etc/ssh/shosts.equiv file on the server.
Private/Public Key-Based Authentication This method uses a private/public key combination for user authentication. The user on the client has a public key and the server stores the corresponding private key. At the login attempt, the server prompts the user to enter the passphrase associated with the key and logs the user in if the passphrase and key are validated.
Challenge-Response Authentication This method is based on the response(s) to one or more arbitrary challenge questions that the user has to answer correctly in order to be allowed to log in to the server.
Password-Based Authentication This is the last fall back option. The server prompts the user to enter their password. It checks the password against the stored entry in the shadow file and allows the user in if the password is confirmed. Of the five authentication methods, the password-based method is common and requires no further explanation. The GSSAPI-based, host-based, and challenge-response methods are beyond the scope of this book. The public/private authentication and encryption methods will be the focus in the remainder of this chapter.
OpenSSH Protocol Version and Algorithms OpenSSH has evolved over the years. Its latest and the default version in RHEL 8, version 2, has numerous enhancements, improvements, and sophisticated configuration options. It supports various algorithms for data encryption and user authentication (digital signatures) such as RSA, DSA, and ECDSA. RSA is more common and it is widely employed partly because it supports both encryption and authentication. In contrast, DSA and ECDSA are restricted to authentication only. These algorithms are used to generate public and private key pairs for the asymmetric technique. RSA stands for Rivest-Shamir-Adleman, who first published this algorithm, DSA for Digital Signature Algorithm, and ECDSA is an acronym for Elliptic Curve Digital Signature Algorithm.
OpenSSH Packages OpenSSH has three software packages that are of interest. These are openssh, openssh-clients, and openssh-server. The openssh package provides the ssh-keygen command and some library routines; the opensshclients package includes commands, such as scp, sftp, ssh, and ssh-copy-id, and a client configuration file /etc/ssh/ssh_config; and the openssh-server package contains the sshd service daemon, server configuration file /etc/ssh/sshd_config, and library routines. By default, all three packages are installed during OS installation.
OpenSSH Server Daemon and Client Commands The OpenSSH server program sshd is preconfigured and operational on new RHEL installations, allowing remote users to log in to the system using an ssh client program such as PuTTY or the ssh command. This daemon listens on well-known TCP port 22 as documented in the /etc/ssh/sshd_config file with the Port directive. The client software includes plenty of utilities such as those listed and described in Table 19-1. Command
Description
scp
The secure remote copy command that repla non-secure rcp command The secure remote copy command that repla non-secure ftp command The secure remote login command that repla non-secure telnet and rlogin commands Copies public key to remote systems
sftp ssh ssh-copy-id ssh-keygen
Generates and manages private and public k
Table 19-1 OpenSSH Client Tools The use of these commands is demonstrated in the following subsections.
Server Configuration File The OpenSSH server daemon sshd has a configuration file that defines default global settings on how it should operate. This file is located in the /etc/ssh directory and called sshd_config. There are a number of directives
preset in this file that affect all inbound ssh communication and are tuned to work as-is for most use cases. In addition, the /var/log/secure log file is used to capture authentication messages. A few directives with their default values from the sshd_config file are displayed below:
#Port #Protocol ListenAddress SyslogFacility #LogLevel PermitRootLogin #PubkeyAuthentication AuthorizedKeysFile PasswordAuthentication #PermitEmptyPasswords ChallengeResponseAuthentication UsePAM X11Forwarding The above directives are elaborated in Table 19-2.
22 2 0.0.0.0 AUTHPRIV INFO yes yes .ssh/authorized_keys yes no no yes yes
Directive
Description
Specifies the port number to listen on. Default is 22. Specifies the default protocol version t Protocol use. Sets the local addresses the sshd ListenAddress service should listen on. Default is to listen on all local addresses. Defines the facility code to be used SyslogFacility when logging messages to the /var/log/secure file. This is based on th configuration in the /etc/rsyslog.conf fil Default is AUTHPRIV. Identifies the level of criticality for the LogLevel messages to be logged. Default is INFO. Allows or disallows the root user to log PermitRootLogin in directly to the system. Default is yes Enables or disables public key-based PubKeyAuthentication authentication. Default is yes. Sets the name and location of the file AuthorizedKeysFile containing a user’s authorized keys. Default is ~/.ssh/authorized_keys. Enables or disables local password PasswordAuthentication authentication. Default is yes. Allows or disallows the use of null PermitEmptyPasswords passwords. Default is no. ChallengeResponseAuthentication Enables or disables challenge-respons authentication mechanism. Default is yes. Enables or disables user authenticatio UsePAM via PAM. If enabled, only root will be able to run the sshd daemon. Default i yes. X11Forwarding Allows or disallows remote access to graphical applications. Default is yes. Port
Table 19-2 OpenSSH Server Configuration File
There are many more settings available that may be added to the file for additional control. Check out the manual pages of the sshd_config file (man 5 sshd_config) for details.
Client Configuration File Each RHEL client machine that uses ssh to access a remote OpenSSH server has a local configuration file that directs how the client should behave. This file, ssh_config, is located in the /etc/ssh directory. There are a number of directives preset in this file that affect all outbound ssh communication and are tuned to work as-is for most use cases. A few directives with their default values from the ssh_config file are displayed below:
# Host * # ForwardX11 # PasswordAuthentication # StrictHostKeyChecking # IdentityFile # IdentityFile # Port # Protocol The above directives are described in Table 19-3.
no yes ask ~/.ssh/id_rsa ~/.ssh/id_dsa 22 2
Directive
Description
Container that declares directives applicable to one host, a group of hosts, or all hosts. It ends when another occurrence of Host or Match is encountered. Default is *, which sets global defaults for all hosts. Enables or disables automatic redirection of X11 ForwardX11 traffic over SSH connections. Default is no. PasswordAuthentication Allows or disallows password authentication. Default is yes. Controls (1) whether to add host keys (host StrictHostKeyChecking fingerprints) to ~/.ssh/known_hosts when accessing a host for the first time, and (2) what to do when the keys of a previously-accessed host mismatch with what is stored in ~/.ssh/known_hosts. Options are: no: adds new host keys and ignores changes to existing keys. yes: adds new host keys and disallows connections to hosts with non-matching keys. accept-new: adds new host keys and disallows connections to hosts with non-matching keys. ask (default): prompts whether to add new host keys and disallows connections to hosts with non-matching keys. Defines the name and location of a file that stores IdentityFile a user’s private key for their identity validation. Defaults are id_rsa, id_dsa, and id_ecdsa based on the type of algorithm used. Their correspondin public key files with .pub extension are also store at the same directory location. Sets the port number to listen on. Default is 22. Port Protocol Specifies the default protocol version to use Host
Table 19-3 OpenSSH Client Configuration File The ~/.ssh directory does not exist by default; it is created when a user executes the ssh-keygen command for the first time to generate a key pair or connects to a remote ssh server and accepts its host key for the first time. In the latter case, the client stores the server’s host key locally in a file called known_hosts along with its hostname or IP address. On subsequent access attempts, the client will use this information to verify the server’s authenticity.
There are a lot more settings available that may be added to the file for additional control. Check out the manual pages of the ssh_config file (man 5 ssh_config) for details.
System Access and File Transfer A user must log in to the Linux system in order to use it or transfer files. The login process identifies the user to the system. For accessing a RHEL system remotely, use the ssh command, and the scp or the sftp command for copying files. These commands require either a resolvable hostname of the target system or its IP address in order to try to establish a connection. All these commands are secure and may be used over secure and unsecure network channels to exchange data. The following subsections and exercises describe multiple access scenarios including accessing a RHEL system (server20) from another RHEL system (server10) and a Windows computer, accessing a RHEL system (server20) using ssh keys, and transferring files using scp and sftp.
Exercise 19-1: Access RHEL System from Another RHEL System This exercise should be done on server10 and server20 as user1. This exercise works under two assumptions: (1) user1 exists on both server10 and server20, and (2) hostname and IP mapping is in place in the /etc/hosts file (Chapter 16). Use the IP address in lieu of the hostname if the mapping is unavailable for server20. In this exercise, you will issue the ssh command as user1 on server10 to log in to server20. You will run appropriate commands on server20 for validation. You will log off and return to the originating system. 1. Issue the ssh command as user1 on server10:
Answer ‘yes’ to the question presented and press Enter to continue. This step adds the hostname of server20 to a file called known_hosts under /home/user1/.ssh directory on the originating computer (server10). This message will not reappear on subsequent login attempts to server20 for this
user. Enter the correct password for user1 to be allowed in. You will be placed in the home directory of user1 on server20. The command prompt will reflect that information. 2. Issue the basic Linux commands whoami, hostname, and pwd to confirm that you are logged in as user1 on server20 and placed in the correct home directory:
3. Run the logout or the exit command or simply press the key combination Ctrl+d to log off server20 and return to server10:
This concludes the exercise. If you wish to log on as a different user such as user2 (assuming user2 exists on the target server server20), you may run the ssh command in either of the following ways:
The above will allow you to log in if the password entered for user2 is valid.
Exercise 19-2: Generate, Distribute, and Use SSH Keys This exercise should be done on server10 and server20 as user1 and sudo where required. In this exercise, you will generate a password-less ssh key pair using RSA algorithm for user1 on server10. You will display the private and public file contents. You will distribute the public key to server20 and attempt to log on to server20 from server10. You will show the log file message for the login attempt. 1. Log on to server10 as user1. 2. Generate RSA keys without a password (-N) and without detailed output (-q). Press Enter when prompted to provide the filename to store the
private key.
The content of the id_rsa (private key) file is shown below:
The content of the id_rsa.pub (public key) file is displayed below:
3. Copy the public key file to server20 under /home/user1/.ssh directory. Accept the fingerprints for server20 when prompted (only presented on the first login attempt). Enter the password for user1 set on server20 to continue with the file copy. The public key will be copied as authorized_keys.
At the same time, this command also creates or updates the known_hosts file on server10 and stores the fingerprints for server20 in it. Here is what is currently stored in it:
4. On server10, run the ssh command as user1 to connect to server20. You will not be prompted for a password because there was none assigned to the ssh keys.
You can view this login attempt in the /var/log/secure file on server20:
The log entry shows the timestamp, hostname, process name and PID, username and source IP, and other relevant information. This file will log all future login attempts for this user.
Executing Commands Remotely Using ssh The ssh command is a secure replacement for the legacy unsecure tools telnet, rlogin, and rsh. It allows you to securely sign in to a remote system or execute a command without actually logging on to it. Exercise 19-2 demonstrated how a user can log in using this command. The following shows a few basic examples on how to use ssh to execute a command on a remote system. Invoke the ssh command on server10 to execute the hostname command on server20:
Run the nmcli command on server20 to show (s) active network connections (c):
You can run any command on server20 this way without having to log in to it.
Copying Files Remotely Using scp Similar to ssh, a user can execute the scp command to transfer files from server10 to server20, and vice versa. This program can be run by a normal user as long as the user has the required read and write permissions on the source and destination, or by the root user. Here are a few examples to understand the program’s syntax and usage. To transfer the /etc/chrony.conf file from server20 to /tmp on server10 and confirm:
The program took not even a second to transfer the file. The file size is 1103 bytes. The ls command confirms the pull. Now let’s transfer the entire /etc/sysconfig directory (-r) from server10 into /tmp on server20 and confirm. Ignore any permission errors reported in the output.
Run the ls command on server20 for verification:
The output verifies the directory copy. In the above examples, the user account that was used on the source and target servers is the same user, user1. To transfer a file or directory using a different user account on the target server, you need to include that user’s name with the command. You must know the password for the user on the target server. Here is the syntax:
Check the manual pages of the scp command for more details and usage examples.
Transferring Files Remotely Using sftp The sftp command is an interactive file transfer tool that can be used instead of scp. This tool can be launched as follows on server10 to connect to server20:
Type ? at the prompt to list available commands along with a short description:
As shown in the above screenshot, there are many common commands available at the sftp> prompt. These include cd to change directory, get/put to download/upload a file, ls to list files, pwd to print working directory, mkdir to create a directory, rename to rename a file, rm to remove a file, and bye/quit/exit to exit the program and return to the command prompt. These commands will run on the remote server (server20). The following screenshot shows how these commands are used:
Furthermore, there are four commands beginning with an ‘l’—lcd, lls, lpwd, and lmkdir—at the sftp> prompt. These commands are intended to be run on the source server (server10). Other Linux commands are also available at the sftp> prompt that you may use for basic file management operations on the remote server. Type quit at the sftp> prompt to exit the program when you’re done. You may use either sftp or scp for transferring files depending on your comfort level. Consult the manual pages of the commands for options and additional details.
Synchronizing Files Remotely Using rsync The rsync (remote synchronization) program works in a manner similar to the cp, rcp, and scp commands to copy files between the source and destination. With rsync, the source and destination could be on the same system or different systems. The first initiation of rsync copies all files from the source to the destination with subsequent executions copy only the updated files. The rsync command uses the ssh protocol by default. The following examples explain the usage of the program and introduce some common flags. To copy a single file such as grub.conf to /tmp on the same system:
The -a option in the above example instructs the command to perform an archive operation and preserve all file attributes such as permissions, ownership, symlinks, and timestamps. The -v switch is used for verbosity. The actual size of the grub.cfg file is 5,032 bytes. The additional bytes sent (5,126 minus 5,032 = 94 bytes) contain the metadata and other overhead, and the received bytes signify the metadata received. The output displays the files being copied and the file transfer rate as well. Subsequent invocations of the above would produce an output similar to the following if the file has not been modified:
It shows no filenames under the file list, as there was no transfer occurred. To copy /etc/rsyslog.conf to /tmp to server20 using in-transit compression (-z) and displaying the transfer progress (-P):
To copy the entire /home/user1 directory recursively (-r) from server20 to /tmp/trans directory on server10 (create /tmp/trans before running the rsync command):
The rsync command is fast and versatile, and has numerous other options available. Refer to the command’s manual pages for a description of options and usage examples.
Chapter Summary This chapter discussed the open source version of the secure shell service. It started with an overview of the service, and described what it is, how it works, available versions, and algorithms employed. We skimmed through various encryption techniques and authentication methods. We touched upon the service daemon, client and server configuration files, and commands. We demonstrated accessing a lab server from another lab server. We generated
and distributed password-less private/public key pair and employed ssh utilities to remote execute commands and transfer files. Lastly, we examined a program that may be put into action to keep files synchronized between two systems over an ssh channel.
Review Questions 1. What is the secure equivalent for the rcp command? 2. What would the command ssh-keygen -N “” do? 3. The primary secure shell server configuration file is ssh_config. True or False? 4. Which three common algorithms are used with SSH version 2 for encryption and/or authentication? 5. What is the secure shell equivalent for the telnet command? 6. True or False? By default, the root user can directly log on to a RHEL system. 7. What is the default location to store user SSH keys? 8. What would the command ssh-copy-id do? 9. What is the rsync command used for? 10. Which two of the five authentication methods mentioned in this chapter are more prevalent? 11. What is the use of the ssh-keygen command? 12. Name the default algorithm used with SSH. 13. What kind of information does the ~/.ssh/known_hosts file store? 14. List the two encryption techniques described in this chapter. 15. What is the default port used by the secure shell service? 16. Which log file stores authentication messages? 17. The ssh tool provides a non-secure tunnel over a network for accessing a RHEL system. True or False? 18. Name the SSH client-side configuration file. 19. What would the command ssh server10 ls do?
Answers to Review Questions 1. The scp command is the secure equivalent for the rcp command. 2. The command provided will generate a password-less ssh key pair using the default RSA algorithm. 3. False. The primary secure shell configuration file is sshd_config. 4. The SSH version 2 uses RSA, DSA, and ECDSA algorithms. 5. The secure equivalent for telnet is the ssh command. 6. True. 7. Under the ~/.ssh directory.
8. The ssh-copy-id command is used to distribute the public key to remote systems. 9. The rsync command is used to maintain a copy of source files at remote location. 10. The public key-based and password-based authentication methods are more prevalent. 11. The ssh-keygen command is used to generate public/private key combination for use with ssh. 12. The default algorithm used with ssh is RSA. 13. The ~/.ssh/known_hosts file stores fingerprints of remote servers. 14. The two encryption techniques are symmetric (secret key) and asymmetric (public key). 15. The default port used by the secure shell service is 22. 16. The /var/log/secure file stores authentication messages. 17. False. The ssh command provides a secure tunnel over a network. 18. The client-side SSH configuration file is ssh_config and it is located in the /etc/ssh directory. 19. The command provided will run the ls command on the specified remote ssh server without the need for the user to log in.
Do-It-Yourself Challenge Labs The following labs are useful to strengthen most of the concepts and topics learned in this chapter. It is expected that you perform the labs without external help. A step-by-step guide is not supplied, as the knowledge and skill required to implement the lab has already been disseminated in the chapter; however, hints to the relevant major topic(s) are included.
Lab 19-1: Establish Key-Based Authentication As user1 with sudo on server10 and server20, create user account user20 and assign a password. As user20 on server10, generate a private/public key pair without a passphrase using the ssh-keygen command. Distribute the public key to server20 with the ssh-copy-id command. Log on to server20 as user20 and accept the fingerprints for the server if presented. On subsequent log in attempts from server10 to server20, user20 should not be prompted for their password. (Hint: System Access and File Transfer).
Lab 19-2: Test the Effect of PermitRootLogin Directive
As user1 with sudo on server20, edit the /etc/ssh/sshd_config file and change the value of the directive PermitRootLogin to “no”. Use the systemctl command to activate the change. As root on server10, run ssh server20 (or its IP address). You’ll get permission denied message. Reverse the change on server20 and retry ssh server20. You should be able to log in. (Hint: The OpenSSH Service).
Chapter 20 The Linux Firewall
This chapter describes the following major topics: Describe Linux firewall for host-based security control Overview of the firewalld service Understand the concepts of firewalld zones and services Analyze zone and service configuration files Control access to network services and ports through firewalld Use firewall-cmd command to manage firewall rules
RHCSA Objectives: 50. Restrict network access using firewall-cmd/firewall 55. Configure firewall settings using firewall-cmd/firewalld
Running a system in a networked or an Internet-facing environment requires that some security measures be taken to tighten access to the system in general and individual services in particular. This can be accomplished by implementing a firewall and restricting inbound traffic to allowed ports from valid source IP addresses only. We discuss a host-based firewall solution in this chapter.
Firewall Overview A firewall is a protective layer implemented at the network or server level to secure, monitor, and control inbound and outbound traffic flow. Firewalls employed at the network level use either dedicated hardware or sophisticated software appliances to form a shield around the network. Server level firewalls are referred to as host-based firewalls and they run in a computer operating system to monitor and manage traffic in and out. Firewalls defend a network or an individual server from undesired traffic. RHEL is shipped with a host-based firewall solution that works by filtering data packets. A data packet is formed as a result of a process called encapsulation whereby the header information is attached to a message (called payload) during packet formation. The header includes information such as source and destination IP addresses, port, and type of data. Based on predefined rules, a firewall intercepts each inbound and outbound data packet, inspects its header, and decides whether to allow the packet to pass through. Ports are defined in the /etc/services file for common network services that are standardized across all network operating systems, including RHEL. Some common services and the ports they listen on are FTP (File Transfer Protocol) on port 21, SSH (Secure Shell) 22, Postfix (an email service) 25, HTTP (HyperText Transfer Protocol) 80, and NTP (Network Time Protocol) on port 123. The host-based firewall solution employed in RHEL uses a kernel module called netfilter together with a filtering and packet classification framework called nftables for policing the traffic movement. It also supports other advanced features such as Network Address Translation (NAT) and port forwarding. This firewall solution inspects, modifies, drops, or routes incoming, outgoing, and forwarded network packets based on defined rulesets.
Overview of firewalld
firewalld is the default host-based firewall management service in RHEL 8. One of the major advantages is its ability to add, modify, or delete firewall rules immediately without disrupting current network connections or restarting the service process. This is especially useful in testing and troubleshooting scenarios. firewalld also allows to save rules persistently so that they are activated automatically at system reboots. The firewalld service lets you perform management operations at the command line using the firewall-cmd command, graphically using the web console, or manually by editing rules files. firewalld stores the default rules in files located in the /usr/lib/firewalld directory, and those that contain custom rules in the /etc/firewalld directory. The default rules files may be copied to the custom rules directory and modified.
firewalld Zones firewalld uses the concept of zones for easier and transparent traffic management. Zones define policies based on the trust level of network connections and source IP addresses. A network connection can be part of only one zone at a time; however, a zone can have multiple network connections assigned to it. Zone configuration may include services, ports, and protocols that may be open or closed. It may also include rules for advanced configuration items such as masquerading, port forwarding, NATting, ICMP filters, and rich language. Rules for each zone are defined and manipulated independent of other zones. firewalld inspects each incoming packet to determine the source IP address and applies the rules of the zone that has a match for the address. In the event no zone configuration matches the address, it associates the packet with the zone that has the network connection defined, and applies the rules of that zone. If neither works, firewalld associates the packet with the default zone, and enforces the rules of the default zone on the packet. The firewalld software installs several predefined zone files that may be selected or customized. These files include templates for traffic that must be blocked or dropped, and for traffic that is public-facing, internal, external, home, public, trusted, and work-related. Of these, the public zone is the default zone, and it is activated by default when the firewalld service is started. Table 20-1 lists and describes the predefined zones sorted based on the trust level from trusted to untrusted.
Zone
Description
trusted
Allow all incoming
Reject all incoming traffic except for what is allowed. Intend use on internal networks. Reject all incoming traffic except for what is allowed. Intend home use in homes. Reject all incoming traffic except for what is allowed. Intend work use at workplaces. Reject all incoming traffic except for what is allowed. Intend dmz use in publicly-accessible demilitarized zones. external Reject all incoming traffic except for what is allowed. Outgo traffic forwarded through this zone is masqueraded to look originated from the IPv4 address of an outgoing network in Intended for use on external networks with masquerading Reject all incoming traffic except for what is allowed. It is th public default zone for any newly added network interfaces. Inten us in public places. Reject all incoming traffic with icmp-host-prohibited messa block returned. Intended for use in secure places. Drop all incoming traffic without responding with ICMP erro drop Intended for use in highly secure places. internal
Table 20-1 firewalld Default Zones For all the predefined zones, outgoing traffic is allowed by default.
Zone Configuration Files firewalld stores zone rules in XML format at two locations: the system-defined rules in the /usr/lib/firewalld/zones directory, and the user-defined rules in the /etc/firewalld/zones directory. The files at the former location can be used as templates for adding new rules, or applied instantly to any available network connection. A system zone configuration file is automatically copied to the /etc/firewalld/zones directory if it is modified with a management tool. Alternatively, you can copy the required zone file to the /etc/firewalld/zones directory manually, and make the necessary changes. The firewalld service reads the files saved in this location, and applies the rules defined in them. A listing of the system zone files is presented below:
The default public zone file is displayed below:
As depicted in the screenshot, the zone has a name and description, and it contains a list of all the allowed services—ssh, dhcpv6-client, and cockpit. See the manual pages for firewalld.zone for details on zone configuration files.
firewalld Services In addition to the concept of zones, firewalld also uses the idea of services for easier activation and deactivation of specific rules. firewalld services are preconfigured firewall rules delineated for various services and stored in different files. The rules consist of necessary settings, such as the port number, protocol, and possibly helper modules, to support the loading of the service. firewalld services can be added to a zone. By default, firewalld blocks all traffic unless a service or port is explicitly opened.
Service Configuration Files firewalld stores service rules in XML format at two locations: the systemdefined rules in the /usr/lib/firewalld/services directory, and the user-defined rules in the /etc/firewalld/services directory. The files at the former location can be used as templates for adding new service rules, or activated instantly. A system service configuration file is automatically copied to the /etc/firewalld/services directory if it is modified with a management tool. Alternatively, you can copy the required service file to the /etc/firewalld/services directory manually, and make the necessary changes.
The firewalld service reads the files saved in this location, and applies the rules defined in them. A listing of the system service files is presented below:
The following shows the content of the ssh service file:
As depicted in the screenshot, the service has a name and description, and it defines the port and protocol for the service. See the manual pages for firewalld.service for details on service configuration files.
Firewall Management Managing the firewalld service involves a number of operations, such as listing, querying, adding, changing, and removing zones, services, ports, IP sources, and network connections. There are three methods available in RHEL 8 to perform the management tasks. They include the firewall-cmd command for those who prefer to work at the command line and the web interface for graphical administration. The third management option is to make use of the zone and service templates, and edit them as desired. We use the command line method in this book.
The firewall-cmd Command The firewall-cmd command is a powerful tool to manage the firewalld service at the command prompt. This tool can be used to add or remove rules from the runtime configuration, or save any modifications to service configuration for persistence. It supports numerous options for the management of zones, services, ports, connections, and so on; Table 20-2 lists and describes the common options only.
Option
Description
--state
General Displays the running status of firewalld
--reload --permanent
--get-default-zone
Reloads firewall rules from zone files. All run changes are lost. Stores a change persistently. The change on becomes active after a service reload or rest Zones Shows the name of the default/active zone
--get-zones
Changes the default zone for both runtime an permanent configuration Prints a list of available zones
--get-active-zones
Displays the active zone and the assigned in
--list-all
Lists all settings for a zone
--list-all-zones
Lists the settings for all available zones
--zone
--get-services
Specifies the name of the zone to work on. W this option, the default zone is used. Services Prints predefined services
--list-services
Lists services for a zone
--add-service
Adds a service to a zone
--remove-service
Removes a service from a zone
--query-service
Queries for the presence of a service
--list-ports
Ports Lists network ports
--add-port
Adds a port or a range of ports to a zone
--remove-port
Removes a port from a zone
--query-port
Queries for the presence of a port
--list-interfaces
Network Connections Lists network connections assigned to a zone
--add-interface
Binds a network connection to a zone
--change-interface
Changes the binding of a network connection
--set-default-zone
--remove-interface
different zone Unbinds a network connection from a zone
--list-sources
IP Sources Lists IP sources assigned to a zone
--add-source
Adds an IP source to a zone
--change-source
Changes an IP source
--remove-source
Removes an IP source from a zone
Table 20-2 Common firewall-cmd Options With all the --add and --remove options, the --permanent switch may be specified to ensure the rule is stored in the zone configuration file under the /etc/firewalld/zones directory for persistence. Some of the options from Table 20-2 are used in the upcoming exercises; the rest are beyond the scope of this book. Consult the manual pages of the command for details on the usage of these and other options.
Querying the Operational Status of firewalld You can check the running status of the firewalld service using either the systemctl or the firewall-cmd command. Both commands will produce different outputs, but the intent here is to ensure the service is in the running state.
The output indicates that the firewalld service is in the running state on server10. The other command outcome also reports that the service is marked for autostart at system reboots. In case firewalld is not enabled or is inactive,
issue sudo systemctl --now enable firewalld to start it immediately, and mark it for autostart on reboots. You are ready to perform the exercises presented next.
Exercise 20-1: Add Services and Ports, and Manage Zones This exercise should be done on server10 as user1 with sudo where required. In this exercise, you will determine the current active zone. You will add and activate a permanent rule to allow HTTP traffic on port 80, and then add a runtime rule for traffic intended for TCP port 443 (the HTTPS service). You will add a permanent rule to the internal zone for TCP port range 5901 to 5910. You will confirm the changes and display the contents of the affected zone files. Lastly, you will switch the default zone to the internal zone and activate it. 1. Determine the name of the current default zone:
2. Add a permanent rule to allow HTTP traffic on its default port:
The command made a copy of the public.xml file from /usr/lib/firewalld/zones directory into the /etc/firewalld/zones directory, and added the rule for the HTTP service. 3. Activate the new rule:
4. Confirm the activation of the new rule:
5. Display the content of the default zone file to confirm the addition of the permanent rule:
6. Add a runtime rule to allow traffic on TCP port 443 and verify:
7. Add a permanent rule to the internal zone for TCP port range 5901 to 5910:
8. Display the content of the internal zone file to confirm the addition of the permanent rule:
The firewall-cmd command makes a backup of the affected zone file with a .old extension whenever an update is made to a zone. 9. Switch the default zone to internal and confirm:
10. Activate the rules defined in the internal zone and list the port range added earlier:
This completes the exercise.
Exercise 20-2: Remove Services and Ports, and Manage Zones This exercise should be done on server10 as user1 with sudo where required. In this exercise, you will remove the two permanent rules that were added in Exercise 20-1. You will switch the public zone back as the default zone, and confirm the changes. 1. Remove the permanent rule for HTTP from the public zone:
Notice the equal sign (=) used with the --remove-service option. The firewallcmd command supports the specification of add, remove, change, and zone options with and without an equal sign (=). The --zone option is used to specify the public zone as it is currently the non-default. 2. Remove the permanent rule for ports 5901 to 5910 from the internal zone:
The --zone option is not used, as ‘internal’ is currently the default zone. 3. Switch the default zone to public and validate:
4. Activate the public zone rules, and list the current services:
The public zone reflects the removal of the http service. This concludes the exercise.
Exercise 20-3: Test the Effect of Firewall Rule
This exercise should be done on server10 and server20 as user1 with sudo where required. In this exercise, you will remove the sshd service rule from the runtime configuration on server10, and try to access the server from server20 using the ssh command. 1. Remove the rule for the sshd service on server10:
2. Issue the ssh command on server20 to access server10:
The error displayed is because the firewall on server10 blocked the access. Put the rule back on server10 and try to access it from server20 again: 3. Add the rule back for sshd on server10:
4. Issue the ssh command on server20 to access server10. Enter “yes” if prompted and the password for user1.
This brings the exercise to an end.
Chapter Summary We discussed a native host-based firewall solution for system protection in this chapter. We explored the concepts around firewall and described how it works. We looked at the firewalld service and examined the concepts of zones and services. We reviewed predefined zones and services, and analyzed their configuration files. We studied the lone firewall management command and reviewed options for listing and administering zones, services, ports, network connections, and source IP addresses.
We learned how to change and check the operational state of the firewalld service. We performed exercises to add and remove services and ports persistently and non-persistently, and manage zones. Finally, we tested the effect of deleting a port from the firewall configuration and adding it back.
Review Questions 1. A firewall can be configured between two networks but not between two hosts. True or False? 2. Which directory stores the configuration file for modified firewalld zones? 3. After changing the default firewalld zone to internal, what would you run to verify? 4. What is the process of data packet formation called? 5. What would the command firewall-cmd --permanent --add-service=nfs -zone=external do? 6. If you have a set of firewall rules defined for a service stored under both /etc/firewalld and /usr/lib/firewalld directories, which of the two sets will take precedence? 7. What is the kernel module in RHEL 8 that implements the host-level protection called? 8. firewalld is the firewall management solution in RHEL 8. True or False? 9. Name the default firewalld zone. 10. What is the purpose of firewalld service configuration files? 11. What would the command firewall-cmd --remove-port=5000/tcp do? 12. What is the primary command line tool for managing firewalld called?
Answers to Review Questions 1. False. A firewall can also be configured between two host computers. 2. The modified firewalld zone files are stored under /etc/firewalld/zones directory. 3. You run firewall-cmd --get-default-zone for validation. 4. The process of data packet formation is called encapsulation. 5. The command provided will add the nfs service to external firewalld zone persistently. 6. The ruleset located in the /etc/firewalld directory will have precedence. 7. The kernel module that implements the host-level protection is called netfilter. 8. True. 9. The default firewalld zone is the public zone. 10. firewalld service configuration files store service-specific port, protocol, and other details, which makes it easy to activate and deactivate them.
11. The command provided will remove the runtime firewall rule for TCP port 5000. 12. The primary command line tool for managing firewalld is called firewallcmd.
Do-It-Yourself Challenge Labs The following labs are useful to strengthen most of the concepts and topics learned in this chapter. It is expected that you perform the labs without external help. A step-by-step guide is not supplied, as the knowledge and skill required to implement the lab has already been disseminated in the chapter; however, hints to the relevant major topic(s) are included.
Lab 20-1: Add Service to Firewall As user1 with sudo on server10, add and activate a permanent rule for HTTPs traffic to the default zone. Confirm the change by viewing the zone’s XML file and running the firewall-cmd command. (Hint: Firewall Management).
Lab 20-2: Add Port Range to Firewall As user1 with sudo on server10, add and activate a permanent rule for the UDP port range 8000 to 8005 to the trusted zone. Confirm the change by viewing the zone’s XML file and running the firewall-cmd command. (Hint: Firewall Management).
Chapter 21 Security Enhanced Linux
This chapter describes the following major topics: Describe Security Enhanced Linux and its terminology Understand SELinux contexts for users, processes, files, and ports Copy, move, and archive files with and without SELinux context How domain transitioning works Overview of SELinux Booleans Query and manage SELinux via management tools Modify SELinux contexts for files and ports Add SELinux rules to policy database View and analyze SELinux alerts
RHCSA Objectives: 58. Set enforcing and permissive modes for SELinux 59. List and identify SELinux file and process context 60. Restore default file contexts 61. Use Boolean settings to modify system SELinux settings 62. Diagnose and address routine SELinux policy violations
Security Enhanced Linux is a mechanism that controls who can access and do what on the system. It is part and parcel of the Linux kernel. It handles access beyond what the traditional access control system delivers including file and directory permissions, user and group-level permissions, shadow password and password aging mechanisms, and ACLs. The goal of SELinux is to limit the possible damage that could occur to the system due to unauthorized user or program access. This chapter covers SELinux in reasonable detail.
Security Enhanced Linux Security Enhanced Linux (SELinux) is an implementation of the Mandatory Access Control (MAC) architecture developed by the U.S. National Security Agency (NSA) in collaboration with other organizations and the Linux community for flexible, enriched, and granular security controls in Linux. MAC is integrated into the Linux kernel as a set of patches using the Linux Security Modules (LSM) framework that allows the kernel to support various security implementations, including SELinux. MAC provides an added layer of protection above and beyond the standard Linux Discretionary Access Control (DAC) security architecture. DAC includes the traditional file and directory permissions, ACLs, extended attribute settings, setuid/setgid bits, su/sudo privileges, and other controls. MAC limits the ability of a subject (Linux user or process) to access an object (file, directory, file system, device, network interface/connection, port, pipe, socket, etc.) to reduce or eliminate the potential damage the subject may be able to inflict on the system if compromised due to the exploitation of vulnerabilities in services, programs, or applications. MAC controls are fine-grained; they protect other services in the event one service is negotiated. For instance, if the HTTP service process is compromised, the attacker can only damage the files the hacked process will have access to, and not the other processes running on the system, or the objects the other processes will have access to. To ensure this coarse-grained control, MAC uses a set of defined authorization rules called policy to examine security attributes associated with subjects and objects when a subject tries to access an object, and decides whether to permit the access attempt. These attributes are stored in contexts (a.k.a. labels), and are applied to both subjects and objects.
SELinux decisions are stored in a special cache area called Access Vector Cache (AVC). This cache area is checked for each access attempt by a process to determine whether the access attempt was previously allowed. With this mechanism in place, SELinux does not have to check the policy ruleset repeatedly, thus improving performance. By default, SELinux controls are enabled at the time of RHEL installation with the default configuration, which confines the processes to the bare minimum privileges that they need to function.
Terminology To comprehend SELinux, an understanding of some key terms is essential. These terms are useful in explaining the concepts and SELinux functionality in the remainder of this chapter.
Subject A subject is any user or process that accesses an object. Examples include system_u for the SELinux system user, and unconfined_u for subjects that are not bound by the SELinux policy. The subject is stored in field 1 of the context.
Object An object is a resource, such as a file, directory, hardware device, network interface/connection, port, pipe, or socket, that a subject accesses. Examples include object_r for general objects, system_r for system-owned objects, and unconfined_r for objects that are not bound by the SELinux policy.
Access An access is an action performed by the subject on an object. Examples include creating, reading, or updating a file, creating or navigating a directory, and accessing a network port or socket.
Policy A policy is a defined ruleset that is enforced system-wide, and is used to analyze security attributes assigned to subjects and objects. This ruleset is referenced to decide whether to permit a subject’s access attempt to an object, or a subject’s attempt to interact with another subject. The default behavior of SELinux in the absence of a rule is to deny the access. Two standard preconfigured policies are targeted and mls with targeted being the default. The targeted policy dictates that any process that is targeted runs in a confined domain, and any process that is not targeted runs in an unconfined domain. For instance, SELinux runs logged-in users in the unconfined
domain, and the httpd process in a confined domain by default. Any subject running unconfined is more vulnerable than the one running confined. The mls policy places tight security controls at deeper levels. A third preconfigured policy called minimum is a light version of the targeted policy, and it is designed to protect only selected processes.
Context A context (a.k.a. label) is a tag to store security attributes for subjects and objects. In SELinux, every subject and object has a context assigned, which consists of a SELinux user, role, type (or domain), and sensitivity level. SELinux uses this information to make access control decisions.
Labeling Labeling is the mapping of files with their stored contexts.
SELinux User SELinux policy has several predefined SELinux user identities that are authorized for a particular set of roles. SELinux policy maintains Linux user to SELinux user identity mapping to place SELinux user restrictions on Linux users. This controls what roles and levels a process (with a particular SELinux user identity) can enter. A Linux user, for instance, cannot run the su and sudo commands or the programs located in their home directories if they are mapped to the SELinux user user_u.
Role A role is an attribute of the Role-Based Access Control (RBAC) security model that is part of SELinux. It classifies who (subject) is allowed to access what (domains or types). SELinux users are authorized for roles, and roles are authorized for domains and types. Each subject has an associated role to ensure that the system and user processes are separated. A subject can transition into a new role to gain access to other domains and types. Examples roles include user_r for ordinary users, sysadm_r for administrators, and system_r for processes that initiate under the system_r role. The role is stored in field 2 of the context.
Type Enforcement Type enforcement (TE) identifies and limits a subject’s ability to access domains for processes, and types for files. It references the contexts of the subjects and objects for this enforcement.
Type and Domain
A type is an attribute of type enforcement. It is a group of objects based on uniformity in their security requirements. Objects such as files and directories with common security requirements, are grouped within a specific type. Examples of types include user_home_dir_t for objects located in user home directories, and usr_t for most objects stored in the /usr directory. The type is stored in field 3 of a file context. A domain determines the type of access that a process has. Processes with common security requirements are grouped within a specific domain type, and they run confined within that domain. Examples of domains include init_t for the systemd process, firewalld_t for the firewalld process, and unconfined_t for all processes that are not bound by SELinux policy. The domain is stored in field 3 of a process context. SELinux policy rules outline how types can access each other, domains can access types, and domains can access each other.
Level A level is an attribute of Multi-Level Security (MLS) and Multi-Category Security (MCS). It is a pair of sensitivity:category values that defines the level of security in the context. A category may be defined as a single value or a range of values, such as c0.c4 to represent c0 through c4. In RHEL 8, the targeted policy is used as the default, which enforces MCS (MCS supports only one sensitivity level (s0) with 0 to 1023 different categories).
SELinux Contexts for Users SELinux contexts define security attributes placed on subjects and objects. Each context contains a type and a security level with subject and object information. Use the id command with the -Z option to view the context set on Linux users. The following example shows the context for user1:
The output indicates that user1 is mapped to the SELinux unconfined_u user, and that there are no SELinux restrictions placed on this user. You’ll get the same result if you run this command for other users. This entails that all Linux users, including root, run unconfined by default, which gives them full access to the system. In addition to the unconfined user with unlimited privileges, SELinux includes seven confined user identities with restricted access to objects. These accounts are mapped to Linux users via SELinux policy. This regulated
access helps safeguard the system from potential damage that Linux users might inflict on the system. You can use the seinfo query command to list the SELinux users; however, the setools-console software package must be installed before doing so.
The output shows the eight predefined SELinux users. You can use the semanage command to view the mapping between Linux and SELinux users:
The output displays Linux users in column 1 (Login Name) and SELinux users they are mapped to in column 2 (SELinux User). Columns 3 and 4 show the associated security level (MLS/MCS Range), and the context for the Linux user (the * represents all services). By default, all non-root Linux users are represented as __default__, which is mapped to the unconfined_u user in the policy.
SELinux Contexts for Processes You can determine the context for processes using the ps command with the Z flag. The following example shows only the first two lines from the command output:
In the output, the subject (system_u) is a SELinux username (mapped to Linux user root), object is system_r, domain (init_t) reveals the type of protection applied to the process, and level of security (s0). Any process that is unprotected will run in the unconfined_t domain.
SELinux Contexts for Files You can spot the context for files and directories. To this end, use the ls command with the -Z switch. The following shows the four attributes set on the /etc/passwd file:
The outcome indicates the subject (system_u), object (object_r), type (passwd_file_t), and security level (s0) for the passwd file. Contexts for system-installed and user-created files are stored in the file_contexts and file_contexts.local files located in the /etc/selinux/targeted/contexts/files directory. These policy files can be updated using the semanage command.
Copying, Moving, and Archiving Files with SELinux Contexts As mentioned, all files in RHEL are labeled with an SELINUX security context by default. New files inherit the parent directory’s context at the time of creation. However, three common file management operations—copy, move, and archive—require special attention. There are certain rules to be kept in mind during their use to ensure correct contexts on affected files. These rules are: 1. If a file is copied to a different directory, the destination file will receive the destination directory’s context, unless the --preserve=context switch is specified with the cp command to retain the source file’s original context. 2. If a copy operation overwrites the destination file in the same or different directory, the file being copied will receive the context of the overwritten file, unless the --preserve=context switch is specified with the cp command to preserve the source file’s original context. 3. If a file is moved to the same or different directory, the SELinux context will remain intact, which may differ from the destination directory’s context. 4. If a file is archived with the tar command, use the --selinux option to preserve the context. Later in the chapter, we will perform an exercise to confirm the behavior of the three operations.
SELinux Contexts for Ports
SELinux contexts define security attributes for network ports, which can be viewed with the semanage command . The following illustrates a few entries from the output of this command:
The output is displayed in three columns. Column 1 shows the SELinux type, column 2 depicts the protocol, and column 3 indicates the port number(s). By default, SELinux allows services to listen on a restricted set of network ports only. This is evident from the above output.
Domain Transitioning SELinux allows a process running in one domain to enter another domain to execute an application that is restricted to run in that domain only, provided a rule exists in the policy to support such transition. SELinux defines a permission setting called entrypoint in its policy to control processes that can transition into another domain. To understand how this works, a basic example is provided below that shows what happens when a Linux user attempts to change their password using the /usr/bin/passwd command. The passwd command is labeled with the passwd_exec_t type, which can be confirmed as follows:
The passwd command requires access to the /etc/shadow file in order to modify a user password. The shadow file has a different type set on it (shadow_t):
The SELinux policy has rules that specifically allow processes running in domain passwd_t to read and modify the files with type shadow_t, and allow them entrypoint permission into domain passwd_exec_t. This rule enables the user’s shell process executing the passwd command to switch into the passwd_t domain and update the shadow file. Open two terminal windows. In window 1, issue the passwd command as user1 and wait at the prompt:
In window 2, run the ps command:
As you can see, the passwd command (process) transitioned into the passwd_t domain to change the user password. A process running in this domain is allowed to modify the content of the /etc/shadow file.
SELinux Booleans Booleans are on/off switches that SELinux uses to determine whether to permit an action. Booleans activate or deactivate certain rule in the SELinux policy immediately and without the need to recompile or reload the policy. For instance, the ftpd_anon_write Boolean can be turned on to enable anonymous users to upload files. This privilege can be revoked by turning this Boolean off. Boolean values are stored in virtual files located in the /sys/fs/selinux/booleans directory. The filenames match the Boolean names. A sample listing of this directory is provided below:
On a typical server, you’ll see hundreds of Boolean files in the output. The manual pages of the Booleans are available through the selinux-policydoc package. Once installed, use the -K option with the man command to bring the pages up for a specific Boolean. For instance, issue man -K abrt_anon_write to view the manual pages for the abrt_anon_write Boolean. Boolean values can be viewed, and flipped temporarily or for permanence. The new value takes effect right away. Temporary changes are stored as a “1” or “0” in the corresponding Boolean file in the /sys/fs/selinux/booleans directory and permanent changes are saved in the policy database. One of the exercises in the next section demonstrates how to display and change Boolean values.
SELinux Administration Managing SELinux involves plentiful tasks, including controlling the activation mode, checking operational status, setting security contexts on subjects and objects, and switching Boolean values. RHEL provides a set of commands to perform these operations. These commands are available through multiple packages, such as libselinux-utils provides getenforce, getenforce, and getsebool commands, policycoreutils contains sestatus, setsebool, and restorecon commands, policycoreutils-python-utils provides the semanage command, and setools-console includes the seinfo and sesearch commands. For viewing alerts and debugging SELinux issues, a graphical tool called SELinux Alert Browser is available, which is part of the setroubleshoot-server package. In order to fully manage SELinux, you need to ensure that all these packages are installed on the system. Besides this toolset, there are additional utilities available to accomplish specific SELinux administration tasks, but their use is not as frequent.
Management Commands SELinux delivers a variety of commands for effective administration. Table 211 lists and describes the commands mentioned above plus a few more under various management categories.
Command Description Mode Management getenforce Displays the current mode of operation Shows SELinux runtime status and Boolean values sestatus Switches the operating mode between enforcing and pe temporarily Context Management Changes context on files (changes do not survive file sy chcon relabeling) restorecon Restores default contexts on files by referencing the file /etc/selinux/targeted/contexts/files directory semanage Changes context on files with the fcontext subcommand (changes survive file system relabeling) Policy Management Provides information on policy components seinfo semanage Manages policy database setenforce
sesearch
Searches rules in the policy database
getsebool
Boolean Management Displays Booleans and their current settings
setsebool
Modifies Boolean values temporarily, or in the policy da
semanage
Modifies Boolean values in the policy database with the subcommand Troubleshooting The graphical troubleshooting tool
sealert
Table 21-1 SELinux Management Commands Most of these commands are employed in this chapter.
Viewing and Controlling SELinux Operational State One of the key configuration files that controls the SELinux operational state, and sets its default type is the config file located in the /etc/selinux directory. The default content of the file are displayed below:
The SELINUX directive in the file sets the activation mode for SELinux. Enforcing activates it and allows or denies actions based on the policy rules. Permissive activates SELinux, but permits all actions. It records all security violations. This mode is useful for troubleshooting and in developing or tuning the policy. The third option is to completely turn SELinux off. When running in enforcing mode, the SELINUXTYPE directive dictates the type of policy to be enforced. The default SELinux type is targeted. Issue the getenforce command to determine the current operating mode:
The output returns enforcing as the current active policy. You may flip the state to permissive using the setenforce command, and verify the change with getenforce:
You may alternatively use a “0” for permissive and a “1” for enforcing.
The change takes effect at once; however, it will be lost at the next system reboot. To make it persistent, edit the /etc/selinux/config file and set the SELINUX directive to the desired mode. EXAM TIP: You may switch SELinux to permissive for troubleshooting a non-functioning service. Change it back to enforcing when the issue is resolved.
To disable SELinux completely, the SELINUX directive needs to be set to disabled in the config file, and the system must be rebooted. Reactivation in the future to either enforcing or permissive will require the mode resetting in
the config file followed by a system reboot. The reboot will take longer than normal, as SELinux will go through the process of relabeling all the files.
Querying Status The current runtime status of SELinux can be viewed with the sestatus command. This command also displays the location of principal directories, the policy in effect, and the activation mode.
The output reveals that SELinux is enabled (SELinux status), and it is running in permissive mode (Current mode) with the targeted policy in effect (Loaded policy name). It also indicates the current mode setting in the config file (Mode from config file) along with other information. The sestatus command may be invoked with the -v switch to report on security contexts set on files and processes, as listed in the /etc/sestatus.conf file. The default content of this file is shown below:
Run the sestatus command with -v:
With -v included, the command reports the contexts for the current process (Current context) and the init (systemd) process (Init context) under Process Contexts. It also reveals the file contexts for the controlling terminal and associated files under File Contexts.
Exercise 21-1: Modify SELinux File Context This exercise should be done on server10 as user1 with sudo where required. In this exercise, you will create a directory sedir1 under /tmp and a file sefile1 under sedir1. You will check the context on the directory and file. You will change the SELinux user and type to user_u and public_content_t on both and verify. 1. Create the hierarchy sedir1/sefile1 under /tmp:
2. Determine the context on the new directory and file:
The directory and the file get unconfined_u and user_tmp_t as the SELinux user and type. 3. Modify the SELinux user (-u) on the directory to user_u and type (-t) to public_content_t recursively (-R) with the chcon command:
4. Validate the new context:
This concludes the exercise.
Exercise 21-2: Add and Apply File Context This exercise should be done on server10 as user1 with sudo where required. In this exercise, you will add the current context on sedir1 to the SELinux policy database to ensure a relabeling will not reset it to its previous value (see Exercise 21-1). Next, you will change the context on the directory to some random values. You will restore the default context from the policy database back to the directory recursively. 1. Determine the current context:
The output indicates the current SELinux user (user_u) and type (public_content_t) set on the directory and the file. 2. Add (-a) the directory recursively to the policy database using the semanage command with the fcontext subcommand:
The regular expression (/.*)? instructs the command to include all files and subdirectories under /tmp/sedir1. This expression is needed only if recursion is required. The above command added the context to the /etc/selinux/targeted/contexts/files/file_contexts.local file. You can use the cat command to view the content. 3. Validate the addition by listing (-l) the recent changes (-C) in the policy database:
4. Change the current context on sedir1 to something random (staff_u/etc_t) with the chcon command:
5. The security context is changed successfully. Confirm with the ls command:
6. Reinstate the context on the sedir1 directory recursively (-R) as stored in the policy database using the restorecon command:
The output confirms the restoration of the default context on the directory and the file. EXAM TIP: Use the combination of semanage and restorecon commands to add a file context to the SELinux policy and then apply it. This will prevent the context on file to reset to the original value in the event of SELinux relabeling (disabled to enforcing/permissive).
Exercise 21-3: Add and Delete Network Ports This exercise should be done on server10 as user1 with sudo where required. In this exercise, you will add a non-standard network port 8010 to the SELinux policy database for the httpd service and confirm the addition. You will then remove the port from the policy and verify the deletion. 1. List (-l) the ports for the httpd service as defined in the SELinux policy database:
The output reveals eight network ports the httpd process is currently allowed to listen on. 2. Add (-a) port 8010 with type (-t) http_port_t and protocol (-p) tcp to the policy:
3. Confirm the addition:
The new network port is visible in the outcome. 4. Delete (-d) port 8010 from the policy and confirm:
The port is removed from the policy database. EXAM TIP: Any non-standard port you want to use for any service, make certain to add it to the SELinux policy database with the correct type.
Exercise 21-4: Copy Files with and without Context This exercise should be done on server10 as user1 with sudo where required. In this exercise, you will create a file called sefile2 under /tmp and display its context. You will copy this file to the /etc/default directory, and observe the change in the context. You will remove sefile2 from /etc/default, and copy it again to the same destination, ensuring that the target file receives the source file’s context. 1. Create file sefile2 under /tmp and show context:
The context on the file is unconfined_u, object_r, and user_tmp_t. 2. Copy this file to the /etc/default directory, and check the context again:
The target file (/etc/default/sefile2) received the default context of the destination directory (/etc/default). 3. Erase the /etc/default/sefile2 file, and copy it again with the -preserve=context option:
4. List the file to view the context:
The original context (user_tmp_t) is preserved on the target file after the copy operation has finished.
Exercise 21-5: View and Toggle SELinux Boolean Values This exercise should be done on server10 as user1 with sudo where required. In this exercise, you will display the current state of the Boolean nfs_export_all_rw. You will toggle its value temporarily, and reboot the system. You will flip its value persistently after the system has been back up. 1. Display the current setting of the Boolean nfs_export_all_rw using three different commands—getsebool, sestatus, and semanage:
2. Turn off the value of nfs_export_all_rw using the setsebool command by simply furnishing “off” or “0” with it and confirm:
3. Reboot the system and rerun the getsebool command to check the Boolean state:
The value reverted to its previous state. 4. Set the value of the Boolean persistently (-P or -m as needed) using either of the following:
5. Validate the new value using the getsebool, sestatus, or semanage command:
The command outputs confirm the permanent change.
Monitoring and Analyzing SELinux Violations SELinux generates alerts for system activities when it runs in enforcing or permissive mode. It writes the alerts to the /var/log/audit/audit.log file if the auditd daemon is running, or to the /var/log/messages file via the rsyslog daemon in the absence of auditd. SELinux also logs the alerts that are generated due to denial of an action, and identifies them with a type tag AVC (Access Vector Cache) in the audit.log file. It also writes the rejection in the messages file with a message ID, and how to view the message details. If it works with SELinux in permissive mode and not in enforcing, something needs to be adjusted in SELinux.
SELinux denial messages are analyzed and the audit data is examined to identify the potential cause of the rejection. The results of the analysis are recorded with recommendations on how to fix it. These results can be reviewed to aid in troubleshooting, and recommended actions taken to address the issue. SELinux runs a service daemon called setroubleshootd that performs this analysis and examination in the background. This service also has a client interface called SELinux Troubleshooter (the sealert command) that reads the data and displays it for assessment. The client tool has both text and graphical interfaces. The server and client components are part of the setroubleshoot-server software package that must be installed on the system prior to using this service. The following shows a sample allowed record in raw format from the /var/log/audit/audit.log file:
The record shows a successful user1 attempt to su into the root user account on server10. The following is a sample denial record from the same file in raw format:
The message has the AVC type, and it is related to the passwd command (comm) with source context (scontext) “unconfined_u:unconfined_r:passwd_t:s0-s0:c0.c1023”, and the nshadow file (name) with file type (tclass) “file”, and target context (tcontext) “system_u:object_r:etc_t:s0”. It also indicates the SELinux operating mode, which is enforcing (permissive=0). This message indicates that the /etc/shadow file does not have the correct context set on it, and that’s why SELinux prevented the passwd command from updating the user’s password. You can also use the sealert command to analyze (-a) all AVC records in the audit.log file. This command produces a formatted report with all relevant details:
The above SELinux denial was due to the fact that I produced the scenario by changing the SELinux type on the shadow file to something random (etc_t). I then issued the passwd command as user1 to modify the password. As expected, SELinux disallowed the passwd command to write the new password to the shadow file, and it logged the password rejection attempt to the audit log. I then restored the type on the shadow file with restorecon /etc/shadow. I re-tried the password change and it worked.
Chapter Summary In this chapter, we discussed security enhanced Linux in fair detail. We looked at the concepts, features, and terminology at length. We examined how security contexts are associated with users, processes, files, and ports, and viewed and modified contexts for them. We analyzed the configuration file that controls its state and defines the policy to be enforced. We examined how domain transitioning works. We learned several SELinux administrative commands and performed tasks such as checking and switching activation mode and operational status. We studied the concept of Booleans and learned how to modify certain parts of the SELinux policy temporarily and persistently. Finally, we reviewed the SELinux Troubleshooter program and used it to view and analyze SELinux related messages.
Review Questions 1. What is the name and location of the SELinux configuration file? 2. What would the command semanage fcontext -Cl do? 3. Which command can be used to ensure modified contexts will survive file system relabeling? 4. What would the command semanage login -a -s user_u user10 do? 5. Name the two commands that can be used to modify a Boolean value. 6. Which option is used with the ps command to view the security contexts for processes? 7. What would the command restorecon -F /etc/sysconfig do? 8. What is the name of the default SELinux policy used in RHEL 8? 9. What would the command sestatus -b | grep nfs_export_all_rw do? 10. Name the directory that stores SELinux Boolean files. 11. What are the two commands to display and modify the SELinux mode? 12. Name the two SELinux subjects. 13. SELinux is an implementation of discretionary access control. True or False? 14. Where are SELinux denial messages logged in the absence of the auditd daemon? 15. Name the four parts of a process context.
16. What one task must be done to change the SELinux mode from enforcing to disabled? 17. Which option with the cp command must be specified to preserve SELinux contexts? 18. What is the purpose of the command sestatus? 19. With SELinux running in enforcing mode and one of the services on the system is compromised, all other services will be affected. True or False? 20. Name the command that starts the SELinux Troubleshooter program.
Answers to Review Questions 1. The SELinux configuration filename is config and it is located in the /etc/selinux directory. 2. The command provided will show recent changes made to the SELinux policy database. 3. The semanage command. 4. This command provided will map Linux user user10 with SELinux user user_u. 5. The semanage and setsebool commands. 6. The -Z option. 7. The command provided will restore the default SELinux contexts on the specified directory. 8. The default SELinux policy used in RHEL 8 is targeted. 9. The command provided will display the current value of the specified Boolean. 10. The /sys/fs/selinux/booleans directory. 11. The getenforce and setenforce commands. 12. User and process are two SELinux subjects. 13. False. SELinux is an implementation of mandatory access control. 14. The SELinux denial messages are logged to the /var/log/messages file. 15. The four parts of a process context are user, role, type/domain, and sensitivity level. 16. The system must be rebooted. 17. The --preserve=context option. 18. The sestatus command displays SELinux status information. 19. False. 20. The command name is sealert.
Do-It-Yourself Challenge Labs The following labs are useful to strengthen most of the concepts and topics learned in this chapter. It is expected that you perform the labs without
external help. A step-by-step guide is not supplied, as the knowledge and skill required to implement the lab has already been disseminated in the chapter; however, hints to the relevant major topic(s) are included.
Lab 21-1: Disable and Enable the SELinux Operating Mode As user1 with sudo on server10, check and make a note of the current SELinux operating mode. Modify the configuration file and set the mode to disabled. Reboot the system to apply the change. Run sudo getenforce to confirm the change when the system is up. Restore the directive’s value to enforcing in the configuration file, and reboot to apply the new mode. Run sudo getenforce to confirm the mode when the system is up. (Hint: SELinux Administration).
Lab 21-2: Modify Context on Files As user1 with sudo on server10, create directory hierarchy /tmp/d1/d2. Check the contexts on /tmp/d1 and /tmp/d1/d2. Change the SELinux type on /tmp/d1 to etc_t recursively with the chcon command and confirm. Add /tmp/d1 to the policy database with the semanage command to ensure the new context is persistent on the directory hierarchy. (Hint: SELinux Administration).
Lab 21-3: Add Network Port to Policy Database As user1 with sudo on server10, add network port 9001 to the SELinux policy database for the secure HTTP service using the semanage command. Verify the addition. (Hint: SELinux Administration).
Lab 21-4: Copy Files with and without Context As user1 with sudo on server10, create file sef1 under /tmp. Copy the file to the /usr/local directory. Check and compare the contexts on both source and destination files. Create another file sef2 under /tmp and copy it to the /var/local directory using the --preserve=context option with the cp command. Check and compare the contexts on both source and destination files. (Hint: SELinux Administration).
Lab 21-5: Flip SELinux Booleans
As user1 with sudo on server10, check the current value of Boolean ssh_use_tcpd using the getsebool and sestatus commands. Use the setsebool command and toggle the value of the directive. Confirm the new value with the getsebool, semanage, or sestatus command. (Hint: SELinux Administration).
Chapter 22 Shell Scripting
This chapter describes the following major topics: Overview of shell scripts Write scripts to display basic system information, employ shell and environment variables, use command substitution, and manipulate special and positional parameters Execute and debug scripts Know exit codes and test conditions Understand logical constructs: if-then-fi, if-then-else-fi, and if-then-elif-fi Write scripts using logical statements Know arithmetic test conditions Comprehend looping construct: for-do-done Write scripts using looping statements
RHCSA Objectives: 12. Conditionally execute code (use of: if, test, [], etc.) 13. Use Looping constructs (for, etc.) to process file, command line input 14. Process script inputs ($1, $2, etc.) 15. Processing output of shell commands within a script
16. Processing shell command exit codes
Shell scripts are essentially a group of Linux commands along with control structures and optional comments stored in a text file. Their primary purpose of creation is the automation of long and repetitive tasks. Scripts may include any simple to complex command and can be executed directly at the Linux command prompt. They do not need to be compiled as they are interpreted by the shell line by line. This chapter presents example scripts and analyzes them to solidify the learning. These scripts begin with simple programs and advance to more complicated ones. As with any other programming language, the scripting skill develops over time as more and more scripts are read, written, and examined. This chapter also discusses a debug technique that may be helpful in troubleshooting the code.
Shell Scripts Shell scripts (a.k.a. shell programs or simply scripts) are text files that contain Linux commands and control structures to automate lengthy, complex, or repetitive tasks, such as managing packages and users, administering partitions and file systems, monitoring file system utilization, trimming log files, archiving and compressing files, finding and removing unnecessary files, starting and stopping database services and applications, and producing reports. Commands in a script are interpreted and run by the shell one at a time in the order in which they are listed. Each line is executed as if it is typed and run at the command prompt. Control structures are utilized for creating and managing conditional and looping constructs. Comments are also generally included to add information about the script such as the author name, creation date, previous modification dates, purpose, and usage. If the script encounters an error during execution, the error message is printed on the screen. Scripts presented in this chapter are written in the bash shell and may be used in other Linux shells with slight modifications. You can use any available text editor to write the scripts; however, it is suggested to use the vim editor so that you have an opportunity to practice it as you learn scripting. To quickly identify where things are in your scripts, you can use the nl command to enumerate the lines. You can store your scripts in the /usr/local/bin directory, which is included in the PATH of all users by default.
Script01: Displaying System Information
Let’s create the first script called sys_info.sh on server10 in the /usr/local/bin directory and examine it line by line. Use the vim editor with sudo to write the script. Type what you see below. Do not enter the line numbers, as they are used for explanation and reference.
Within vim, press the ESC key and then type :set nu to view line numbers associated with each line entry.
In this script, comments and commands are used as follows: The first line indicates the shell that will run the commands in the script. This line must start with the “#!” character combination (called shebang) followed by the full pathname to the shell file. The next three lines contain comments: the script name, author name, creation time, default directory location for storage, and purpose. The number sign (#) implies that anything to the right of it is informational and will be ignored during script execution. Note that the first line also uses the number character (#), but it is followed by the exclamation mark (!); that combination has a special meaning to the shell. The fifth line has the first command of the script. The echo command prints on the screen whatever follows it (“Display Basic System Information” in this case). This may include general comments, errors, or script usage. The sixth line will highlight the text “Display Basic System Information” by underlining it. The seventh line has the echo command followed by nothing. This will insert an empty line in the output. The eighth line will print “The hostname, hardware, and OS information is:”. The ninth line will execute the hostnamectl command to display basic information about the system. The tenth line will insert an empty line.
The eleventh line will print “The following users are currently logged in:” on the screen. The twelfth line will execute the who command to list the logged-in users. Here is the listing of the sys_info.sh file created in the /usr/local/bin directory:
Executing a Script The script created above does not have the execute permission bit since the default umask for the root user is set to 0022, which allows read/write access to the owner, and read-only access to the rest. You will need to run the chmod command on the file and add an execute bit for everyone:
Any user on the system can now run this script using either its name or the full path. Let’s run the script and see what the output will look like:
The output reflects the execution of the commands as scripted. The hostnamectl command displays the hostname of the system, type of platform (physical, virtual) it is running on, hypervisor vendor name, operating
system name and version, current kernel version, hardware architecture, and other information.
Debugging a Script Before you have a perfectly working script in place, you may have to run and modify it more than once. You can use a debugging technique that will help identify where the script might have failed or did not function as expected. You can either append the -x option to the “#!/bin/bash” at the beginning of the script to look like “#!/bin/bash -x”, or execute the script as follows:
The above output now also includes the actual lines from the script prefixed by the + sign and followed by the command execution result. It also shows the line number of the problem line in the output if there is any. This way you can identify any issues pertaining to the path, command name, use of special characters, etc., and address it quickly. Try changing any of the echo commands in the script to “iecho” and re-run the script in the debug mode to confirm what has just been said.
Script02: Using Local Variables You had worked with variables earlier in the book and seen their usage. To recap, there are two types of variables: local (also called private or shell) and environment. Both can be defined and used in scripts and at the command line. The following script called use_var.sh will define a local variable and display its value on the screen. You will re-check the value of this variable after the script execution has completed. The comments have been excluded for brevity.
Add the execute bit to the script. The following output will be generated when you run it:
If you run the echo command to see what is stored in the SYSNAME variable, you will get nothing:
The output is self-explanatory.
Script03: Using Pre-Defined Environment Variables The following script called pre_env.sh will display the values of SHELL and LOGNAME environment variables:
Add the execute bit to the script, and run to view the result:
The output is self-explanatory.
Script04: Using Command Substitution
During the execution of a script, you can use the command substitution feature of the bash shell and store the output generated by the command into a variable. For example, the following script called cmd_out.sh will run the hostname and uname commands and save their outputs in variables. This script shows two different ways to use command substitution. Make sure to use the backticks (normally located with the ~ character on the keyboard) to enclose the uname command.
Add the execute bit and run the script:
The output is self-explanatory.
Understanding Shell Parameters A shell parameter (or simply a parameter) is an entity that holds a value such as a name, special character, or number. The parameter that holds a name is referred to as a variable; a special character is referred to as a special parameter; and one or more digits, except for 0 is referred to as a positional parameter (a.k.a. a command line argument). A special parameter represents the command or script itself ($0), count of supplied arguments ($* or $@), all arguments ($#), and PID of the process ($$). A positional parameter ($1, $2, $3 . . .) is an argument supplied to a script at the time of its invocation, and its position is determined by the shell based on its location with respect to the calling script. Figure 22-1 gives a pictorial view of the special and positional parameters.
Figure 22-1 Shell Parameters Figure 22-1 also shows that positional parameters beyond 9 are to be enclosed in curly brackets. Just like the variable and command substitutions, the shell uses the dollar ($) sign for special and positional parameter expansions as well.
Script05: Using Special and Positional Parameters The script com_line_arg.sh below will show the supplied arguments, total count, value of the first argument, and PID of the script:
The result will be as follows when the script is executed with four arguments. Do not forget to add the execute bit prior to running it.
The output is self-explanatory.
Script06: Shifting Command Line Arguments
The shift command is used to move arguments one position to the left. During this move, the value of the first argument is lost. The com_line_arg_shift.sh script below is an extension to the com_line_arg.sh script. It uses the shift command to show what happens when arguments are moved.
Let’s execute the script with the same four arguments. Notice that a new value is assigned to $1 after each shift.
Multiple shifts in a single attempt may be performed by furnishing a count of desired shifts to the shift command as an argument. For example, “shift 2” will carry out two shifts, “shift 3” will make three shifts, and so on.
Logical Constructs So far, we have talked about simple scripts that run the code line by line. The shell lets us employ logical constructs to control the flow of scripts. It does this by allowing us to use test conditions, which decides what to do next based on the true or false status of the condition. The shell offers two logical constructs: the if-then-fi construct and the case construct. The if-then-fi construct has a few variations and those will be covered as well. A discussion on the case construct is beyond the scope. Before starting to look at the example scripts and see how logical constructs are used, let’s discuss exit codes and various test conditions. You will use them later in the example scripts.
Exit Codes Exit codes, or exit values, refer to the value returned by a command when it finishes execution. This value is based on the outcome of the command. If the
command runs successfully, you typically get a zero exit code, otherwise you get a non-zero value. This code is also referred to as a return code, and it is stored in a special shell parameter called ? (question mark). Let’s look at the following two examples to understand their usage:
In the first example, the pwd command ran successfully and it produced the desired result, hence a zero exit code was returned and stored in the ?. In the second example, the man command did not run successfully because of a missing argument, therefore a non-zero exit code was returned and stored in the ?. You can define exit codes within a script at different locations to help debug the script by knowing where exactly it terminated.
Test Conditions Test conditions are used in logical constructs to decide what to do next. They can be set on integer values, string values, or files using the test command or by enclosing them within the square brackets []. Table 22-1 describes various test condition operators.
Operation on Integer Value
Description
integer1 -eq (-ne) integer2
Integer1 is equal (not equal) to intege
integer1 -lt (-gt) integer2
Integer1 is less (greater) than intege
integer1 -le (-ge) integer2
Integer1 is less (greater) than or equ integer2 Description
Operation on String Value
-l string or -z string
Tests whether the two strings are ide (not identical) Tests whether the string length is zer
string or -n string
Tests whether the string length is non
Operation on File
Description
-b (-c) file
-e (-s) file
Tests whether the file is a block (cha device file Tests whether the file is a directory (n file) Tests whether the file exists (non-em
-L file
Tests whether the file is a symlink
-r (-w) (-x) file
file1 -nt (-ot) file2
Tests whether the file is readable (wr (executable) Tests whether the file has the setuid (sticky) bit Tests whether file1 is newer (older) th
Logical Operators
Description
!
The logical NOT operator
-a or && (two ampersand
The logical AND operator. Both opera must be true for the condition to be true. Syntax: [ -b f r file1 ] The logical OR operator. Either of the both operands must be true for the c to be true. Syntax: [ (x == 1 -o y == 2
string1=(!=)string2
-d (-f) file
-u (-g) (-k) file
characters) -o or || (two pipe characters)
Table 22-1 Test Conditions Having described the exit codes and test conditions, let’s look at a few example scripts and observe their effects.
The if-then-fi Construct The if-then-fi statement evaluates the condition for true or false. It executes the specified action if the condition is true; otherwise, it exits the construct. The if-then-fi statement begins with an “if” and ends with a “fi”, as depicted in the flow diagram in Figure 22-2:
Figure 22-2 The if-then-fi Construct The general syntax of this statement is as follows: if then
condition action
fi This construct is used in the following script.
Script07: The if-then-fi Construct You saw earlier how to check the number of arguments supplied at the command line. The following script called if_then_fi.sh determines the number of arguments and prints an error message if there are none provided:
This script will display the following messages on the screen if it is executed without exactly two arguments specified at the command line:
A value of 2 will appear upon examining the return code as follows. This value reflects the exit code that you defined in the script on line 6.
Conversely, the return code will be 0 and the message will be as follows if you supply a pair of arguments:
The if-then-else-fi Construct The if-then-fi statement has a limitation and it can execute an action only if the specified condition is true. It quits the statement if the condition is untrue. The if-then-else-fi statement, in contrast, is more advanced in the sense that it can execute an action if the condition is true and another action if the condition is false. The flow diagram for this structure is shown in Figure 22-3:
Figure 22-3 The if-then-else-fi Construct The general syntax of this statement is as follows: if then
condition action1
else action2 fi action1 or action2 is performed based on the true or false evaluation of the condition.
Script08: The if-then-else-fi Construct The following script called if_then_else_fi.sh will accept an integer value as an argument and tell if the value is positive or negative:
Run this script one time with a positive integer value and the next time with a negative value:
Try the script again but with a non-integer value and see what it does.
The if-then-elif-fi Construct The if-then-elif-fi is a more sophisticated construct than the other two conditional statements. You can define multiple conditions and associate an action with each one of them. During the evaluation, the action corresponding to the true condition is performed. The flow diagram for this structure is shown in Figure 22-4:
Figure 22-4 The if-then-elif-fi Construct The general syntax of this statement is as follows: if then elif
condition1 action1 condition2
then elif then
action2 condition3 action3
………… else action(n) fi Let’s use the if-then-elif-fi construct in the following two example scripts.
Script09: The if-then-elif-fi Construct (Example 1) The if_then_elif_fi.sh script is an enhanced version of the if_then_else_fi.sh script. It accepts an integer value as an argument and tells if it is positive, negative, or zero. If a non-integer value or no argument is supplied, the script will complaint. Notice that the script employs the exit command after each action to help you identify where it exited.
Run this script four times: the first time with a positive integer, the second time with 0, the third time with a negative integer, and the fourth time with a noninteger value. Check the exit code after each execution to know where the script exited.
The outputs and exit values reflect the program code.
Script10: The if-then-elif-fi Construct (Example 2) The script ex200_ex294.sh will display the name of the Red Hat exam RHCSA or RHCE in the output based on the input argument (ex200 or ex294). If a random or no argument is provided, it will print “Usage: Acceptable values are ex200 and ex294”. Make sure to add white spaces in the conditions as shown.
Run this script three times: the first time with argument ex200, the second time with argument ex294, and the third time with something random as an argument:
The results are as expected. EXAM TIP: A good understanding of the usage of logical statements is important.
Looping Constructs As a Linux user and administrator, you often want to perform certain task on a number of given elements or repeatedly until a specified condition becomes true or false. For instance, if plenty of disks need to be initialized for use in LVM, you can either run the pvcreate command on each disk one at a time manually or employ a loop to do it for you. Likewise, based on a condition, you may want a program to continue to run until that condition becomes true or false. There are three constructs—for-do-done, while-do-done, and until-do-done— that you can use to implement looping. The for loop is also referred to as the foreach loop.
The for loop iterates on a list of given values until the list is exhausted. The while loop runs repeatedly until the specified condition becomes false. The until loop does just the opposite of the while loop; it performs an operation repeatedly until the specified condition becomes true. This chapter will discuss the for loop only; the other two are out of scope.
Test Conditions The let command is used in looping constructs to evaluate a condition at each iteration. It compares the value stored in a variable against a pre-defined value. Each time the loop does an iteration, the variable value is altered. You can enclose the condition for arithmetic evaluation within a pair of parentheses (( )) or quotation marks (“ ”) instead of using the let command explicitly. Table 22-2 lists operators that can be used in test conditions. Operator
Description Negation
! +/–/*//
Addition / subtraction / multiplication / division
%
Remainder
< / / >=
Greater than / greater than or equal to
= == / !=
Assignment Comparison for equality / non-equality Table 22-2 Arithmetic Operators
Having described various test condition operators, let’s look at the syntax of the for loop and a few example scripts and observe the implications of some of the test conditions.
The for Loop The for loop is executed on an array of elements until all the elements in the array are consumed. Each element is assigned to a variable one after the other for processing. The flow diagram for this construct is displayed in Figure 22-5:
Figure 22-5 The for Loop The general syntax of this construct is as follows: for VAR in list do action done
Script11: Print Alphabets Using for Loop The for_do_done.sh script initializes the variable COUNT to 0. The for loop will read each letter sequentially from the range placed within curly brackets (no spaces before the letter A and after the letter Z), assign it to another variable LETTER, and display the value on the screen. The expr command is an arithmetic processor and it is used here to increment the COUNT by 1 at each loop iteration.
The output of the script will be:
Script12: Create Users Using for Loop The create_user.sh script can create several Linux user accounts. As each account is created, the value of the variable ? is checked. If the value is 0, a message saying the account is created successfully will be displayed, otherwise the script will terminate. In case of a successful account creation, the passwd command will be invoked to assign the user the same password as their username.
The result of the script execution below confirms the addition of three new user accounts:
If this script is re-executed without modifying the list of elements (user names), the following will appear:
EXAM TIP: A good understanding of the looping construct will help on the exam.
Chapter Summary In this chapter, we learned the basics of bash shell scripting. This chapter began with an overview of scripting and then demonstrated how to write and analyze test scripts using various built-in features of the bash shell. We wrote and examined simple code and gradually advanced to more advanced scripts, including those that employed logical and looping constructs. We learned how
to identify problem lines in our scripts. After understanding and practicing the scripts presented in this chapter, you should be able to write your own programs, debug them, and examine those authored by others.
Review Questions 1. What are the three major components in a shell script? 2. Which looping construct can be used to perform an action on listed items? 3. What is the function of the shift command? 4. You can script the startup and shutdown of a database. True or False? 5. What does the echo command do without any arguments? 6. What would the command echo $? do? 7. When would you want to use an exit code in your script? 8. What would you modify in a shell script to run it in the debug mode? 9. What are the two types of logical constructs mentioned in this chapter? 10. What would != imply in a looping condition? 11. What is the difference between a line in a script starting with a “#” and a “#!”? 12. What comments may you want to include in a shell script? Write any six. 13. What is one benefit of writing shell scripts? 14. What would the command bash -x /usr/local/bin/script1.sh do?
Answers to Review Questions 1. The three major components in a shell script are commands, control structures, and comments. 2. The for loop. 3. The shift command moves an argument to the left. 4. True. 5. The echo command inserts an empty line in the output when used without arguments. 6. This command will display the exit code of the last command executed. 7. The purpose of using an exit code is to determine exactly where the script quits. 8. We would specify -x as an argument to the shell path. 9. The if and case constructs. 10. != would check the value for non-equality. 11. The former is used to include general comments in the script and the latter combination dictates the full path to the shell file that is to be used to execute the script. 12. The author name, creation date, last modification date, location, purpose, and usage.
13. One major benefit of writing shell scripts is to automate lengthy and repetitive tasks. 14. This command will execute script1.sh in debug mode.
DIY Challenge Labs The following labs are useful to strengthen most of the concepts and topics learned in this chapter. It is expected that you perform these labs without any additional help. A step-by-step guide is not provided, as the implementation of these labs requires the knowledge that has been presented in this chapter. Use defaults or your own thinking for missing information.
Lab 22-1: Write a Script to Create Logical Volumes For this lab, present 2x1GB virtual disks to your system in VirtualBox VM Manager. Write a single bash shell script to create 2x800MB partitions on each disk using parted and then bring both partitions into LVM control with the pvcreate command. Create a volume group called vgscript and add both PVs to it. Create three logical volumes each of size 500MB and name them lvscript1, lvscript2, and lvscript3.
Lab 22-2: Write a Script to Create File Systems This lab is a continuation of Lab 22-1. Write another bash shell script to create xfs, ext4, and vfat file system structures in each logical volume, respectively. Create mount points /mnt/xfs, /mnt/ext4, and /mnt/vfat, and mount the file systems. Include the df command with -h to list the mounted file systems.
Lab 22-3: Write a Script to Configure a New Network Profile For this lab, present a new network interface to your system in VirtualBox VM Manager. Write a single bash shell script to run the nmcli command to configure custom IP assignments (choose your own settings) on the new network device and ensure that they are automatically applied to it on future system reboots. Make a copy of the /etc/hosts file as part of this script. Choose a hostname of your choice and add a mapping to the /etc/hosts file without overwriting existing file content.
Chapter 23 Containers
This chapter describes the following major topics: Understand container technology Identify key Linux features that establish the foundation to run containers Analyze container benefits A better home for containers Grasp the concepts of container images and registries Compare pros and cons of root and rootless containers Examine registry configuration file Work with container images (find, inspect, pull, list, and delete) Administer basic containers (start, list, stop, remove, interact with, run commands from outside, attach to, run custom entry point commands, etc.) Implement advanced container features (port mapping, environment variables, and persistent storage) Control container operational states via systemd
RHCSA Objectives:
63. Find and retrieve container images from a remote registry 64. Inspect container images 65. Perform container management using commands such as podman and skopeo 66. Perform basic container management such as running, starting, stopping, and listing running containers 67. Run a service inside a container 68. Configure a container to start automatically as a systemd service 69. Attach persistent storage to a container
Containers and containerization technologies such as Docker and Kubernetes have received an overwhelming appreciation and massive popularity in recent years. They are now part of many new deployments. Containers offer an improved method to package distributed applications, deploy them in a consistent manner, and run them in isolation from one another on the same or different virtual or physical server(s). Containers take advantage of the native virtualization features available in the Linux kernel. Each container typically encapsulates one self-contained application that includes all dependencies such as library files, configuration files, software binaries, and services. This chapter presents an overview of container images, container registries, and containers. It shows how to interact with images and registries. It demonstrates how to launch, manage, and interact with containers. It discusses advanced topics such as mapping a host port with a container port, passing and setting environment variables, and attaching host storage for data persistence. The chapter ends with a detailed look at controlling the operational states of containers via the systemd service. There are numerous exercises in the chapter to support the concepts learned.
Introduction to Containers A container is essentially a set of processes that runs in complete seclusion on a Linux system. A single Linux system running on bare metal hardware or in a virtual machine may have tens or hundreds of containers running. The underlying hardware may be located either on the ground or in the cloud. Traditionally, one or more software applications are deployed on a single server. These applications may have conflicting requirements in terms of shared library files, package dependencies, and software version. Moreover, patching or an update to the operating system may result in breaking an application functionality. To address these and other potential challenges, developers perform an analysis on their current deployments before they decide whether to collocate a new application with an existing one or to go with a new server without taking the risk of breaking the current operation. Fortunately, there is a better choice available now in the form of containers. Developers can now package their application alongside dependencies, shared library files, environment variables, and other specifics in a single image file and use that file to run the application in a unique, isolated “virtual computer” called container. Each container is treated as a complete whole,
which can be tagged, started, stopped, restarted, or even transported to another server independent of other containers. This way any conflicts that may exist among applications, within application components, or with the operating system can be evaded. Applications encapsulated to run inside containers are called containerized applications, and this is a growing trend for architecting and deploying applications, application components, and databases in real world environments.
Containers and the Linux Features The container technology employs some of the core features available in the Linux kernel. These include control groups, namespaces, seccomp (secure computing mode), and SELinux. A short description of each feature is provided below:
Control Groups Control groups (abbreviated as cgroups) splits processes into groups to set limits on their consumption of compute resources—CPU, memory, disk, and network I/O. These restrictions result in controlling individual processes from over utilizing available resources.
Namespaces Namespaces restrict the ability of process groups from seeing or accessing system resources—PIDs, network interfaces, mount points, hostname, etc.— thus instituting a layer of isolation between process groups and the rest of the system. This feature guarantees a secure, performant, and stable environment for containerized applications as well as the host operating system.
Secure Computing Mode (seccomp) and SELinux These Linux features impose security constraints thereby protecting processes from one another and the host operating system from running processes. The container technology employs these characteristics to run processes isolated in a highly secure environment with full control over what they can or cannot do.
Benefits of Using Containers There are several benefits linked with using containers. These benefits range from security to manageability and from independence to velocity. The following provides a quick look at common containerization benefits:
Isolation Containers are not affected due to changes in the host operating system or in other hosted or containerized applications, as they run fully isolated from the rest of the environment.
Loose Coupling Containerized applications are loosely coupled with the underlying operating system due to their self-containment and minimal level of dependency.
Maintenance Independence Maintenance is performed independently on individual containers.
Less Overhead Containers require fewer system resources than do bare metal and virtual servers.
Transition Time Containers require a few seconds to start and stop.
Transition Independence Transitioning from one state to another (start or stop) is independent of other containers, and it does not affect or require a restart of any underlying host operating system service.
Portability Containers can be migrated to other servers without modifications to the contained applications. The target servers may be bare metal or virtual and located on-premises or in the cloud.
Reusability The same container image can be used to run identical containers in development, test, preproduction, and production environments. There is no need to rebuild the image.
Rapidity The container technology allows for accelerated application development, testing, deployment, patching, and scaling. Also, there is no need for an exhaustive testing.
Version Control Container images can be version-controlled, which gives users the flexibility in choosing the right version to run a container.
Container Home: Bare Metal or Virtual Machine A hypervisor software such as VMware ESXi, Oracle VirtualBox, Microsoft Hyper-V, or KVM allows multiple virtual machines to run on the same bare metal physical server. Each virtual machine runs an isolated, independent instance of its own guest operating system. All virtual machines run in parallel and share the resources of the underlying hardware of the bare metal server. Each virtual machine may run multiple applications that share the virtualized resources allocated to it. The hypervisor runs a set of services on the bare metal server to enable virtualization and support virtual machines, which introduces management and operational overheads. Besides, any updates to the guest operating system may require a reboot or result in an application failure. Containers, in contrast, run directly on the underlying operating system whether it be running on a bare metal server or in a virtual machine. They share hardware and operating system resources securely among themselves. This allows containerized applications to stay lightweight and isolated, and run in parallel. Containers share the same Linux kernel and require far fewer hardware resources than do virtual machines, which contributes to their speedy start and stop. Given the presence of an extra layer of hypervisor services, it may be more beneficial and economical to run containers directly on non-virtualized physical servers. Figure 23-1 depicts how applications are placed on traditional bare metal hardware, in virtual machines, and to run as containers on bare metal servers.
Figure 23-1 Container Home: Bare Metal or Virtual Machine The added layer of hypervisor is shown in the middle stack. Any of the above implementation can run multiple applications concurrently. A decision as to which option to go with requires a careful use case study; however, the benefits of running containers on bare metal servers are obvious.
Container Images and Container Registries Launching a container requires a pre-packaged image to be available. A container image is essentially a file that is built with all necessary components —application binaries, library files, configuration settings, environment variables, static data files, etc.—required by an application to run smoothly, securely, and successfully included. RHEL follows the open container initiative (OCI) to allow users to build images based on industry standard specifications. An OCI-compliant image can be executed and managed with OCI-compliant tools such as podman (pod manager) and Docker. Images can be version-controlled giving users the suppleness to use the latest or any of the previous versions to launch their containers. A single image can be used to run several containers at once. Container images adhere to a standard naming convention for identification. This is referred to as fully qualified image name (FQIN). An FQIN is comprised of four components: (1) the storage location (registry_name), (2) the owner or organization name (user_name), (3) a unique repository name (repo_name), and (4) an optional version (tag). The syntax of an FQIN is registry_name/user_name/repo_name:tag.
Images are stored and maintained in public or private registries; however, they need to be downloaded and made locally available for consumption. There are several registries available on the Internet. These include Red Hat Container Catalog at registry.redhat.io (or registry.access.redhat.com), Red Hat Quay at quay.io, and Docker Hub at hub.docker.com.Additional registries may be added as required. Private registries may require authentication for access.
Root vs. Rootless Containers Containers can be launched with the root user privileges. This gives containers full access to perform administrative functions including the ability to map privileged network ports (1024 and below). However, launching containers with superuser rights opens a gate to potential unauthorized access if a container is compromised due to a vulnerability or misconfiguration. To secure containers and the underlying operating system, the concept of rootless container was instituted. Rootless containers allow normal, unprivileged Linux users to run containers and interact with them just like the root user, but without the ability to perform tasks that require privileged access. Running containers without root is gaining traction.
Working with Images and Containers To work with images and containers, a good comprehension of the management commands and the configuration files involved is crucial. It is also important to have the minimum required version of the necessary software installed on the system to ensure the features you’re looking to implement are available. RHEL offers two commands—podman and skopeo— to manage and interact with images, registries, and containers. These tools can also be used to troubleshoot issues and perform advanced management tasks; however, a discussion on those is beyond the scope of this book.
Exercise 23-1: Install Necessary Container Support This exercise should be done on server20 as user1 with sudo where required. In this exercise, you will install the necessary software to set the foundation for completing the exercises in the remainder of the chapter. The standard RHEL 8.0 (and RHEL 8.2) image includes a module called container-tools that consists of all the required components and commands; however, a newer version is available in the Red Hat Subscription Management (RHSM) service
and that’s what you will be installing here to take advantage of the latest features and bug fixes. You will use the standard dnf command to install the module. 1. Register the system with RHSM to access the latest version of the container-tools module. Use the credentials you created in Chapter 01 “Local Installation” to connect to the service. Enter your username at the command line with the --username option. Enter the root user password first if you have invoked the subscription-manager command as a normal user and then your Red Hat password.
The system has been registered as indicated. 2. Next, attach the server with the RHEL subscription using the attach subcommand:
server20 is attached to the indicated subscription (Product Name) and it has access to the Red Hat-maintained BaseOS and AppStream repositories, which contain newer versions of the packages that the corresponding repositories on the DVD image provide. The Red Hat repos also incorporate a lot more software packages than do the DVD repos. 3. Pull the metadata information for the Red Hat repositories:
4. Install the container-tools module:
See the skopeo and podman commands and their versions on the list of installed packages above. They are now available on the system for managing images and containers. 5. Verify the module installation:
The output confirms a successful installation ([i] beside the common profile) of the container-tools module from RHSM. This concludes the exercise.
The podman Command Managing images and containers involves several operations such as finding, inspecting, retrieving, and deleting images and running, stopping, listing, and deleting containers. The podman command is used for most of these operations. It supports numerous subcommands and options. Table 23-1 describes the ones that are used in this chapter.
Subcommand
Description
images
Image Management Lists downloaded images from local storage
inspect
Examines an image and displays its details
login/logout pull
Logs in/out to/from a container registry. A login ma required to access private and protected registries Downloads an image to local storage from a regist
rmi
Removes an image from local storage
search
Searches for an image. The following options can b included with this subcommand: 1. A partial image name in the search will produce all images containing the partial name. 2. The --no-trunc option makes the command exhib without truncating it.
tag
attach
3. The --limit option limits the displayed to the specified number. Adds a name to an image. The default is ‘latest’ to the image as the latest version. Older images may specific version identifiers. Container Management Attaches to a running container
exec
Runs a process in a running container
generate
Generates a systemd unit configuration file that ca used to control the operational state of a container new option is important and is employed in later ex Reveals system information, including the defined registries Exhibits the configuration of a container
info inspect ps rm
Lists running containers (includes stopped contain the -a option) Removes a container
Launches a new container from an image. Some o such as -d (detached), -i (interactive), and -t (term important and are employed in exercises where ne start/stop/restart Starts, stops, or restarts a container run
Table 23-1 Common podman Subcommands All the subcommands described in Table 23-1 are used in the upcoming exercises. Consult the manual pages of the podman command for details on the usage of these and other subcommands. EXAM TIP: A solid understanding of the usage of the podman command is key to completing container tasks.
The skopeo Command The skopeo command is utilized for interacting with local and remote images and registries. It has numerous subcommands available; however, you will be using only the inspect subcommand to examine the details of an image stored in a remote registry. View the manual pages of skopeo for details on the usage of the inspect and other subcommands.
The registries.conf File The system-wide configuration file for image registries is the registries.conf file and it resides in the /etc/containers directory. Normal Linux users may store a customized copy of this file, if required, under the ~/.config/containers directory. The settings stored in the per-user file will take precedence over those stored in the system-wide file. This is especially useful for running rootless containers. This file defines searchable and blocked registries. There are three sections— registries.search, registries.insecure, and registries.block, as evident from the below output:
The registries.search section lists the registries that are searched if an FQIN is not specified at the command line. By default, there are three registries on the list (see the above output). You will be using registry.redhat.io (old name registry.access.redhat.com) primarily and the other two if needed. If access to an additional registry is necessary, simply add it to the list and place it according to the preference. For instance, if you want a private registry called registry.private.myorg.io to be added with the highest priority, edit the registries.conf file and make the following change:
[registries.search] registries = [‘registry.private.myorg.io’, ‘registry.redhat.io’, ‘quay.io’, ‘docker.io’] If this private registry is the only one to be used, you can take the rest of the registry entries out of the list. In that case, the line entry will look like: registries = registry.private.myorg.io. The registries.insecure section lists the registries that do not have valid SSL/TLS certificates. Insecure registries may also be added to the registries.search section. There are none included in the file by default. The regsitries.block section lists registries that must not be used. EXAM TIP: As there is no Internet access provided during Red Hat exams, you may have to access a network-based registry to download images.
The default content of the file is good for many use cases; however, you may see additional or different entries on busy systems.
Viewing Podman Configuration and Version The podman command references various system runtime and configuration files and runs certain Linux commands in the background to gather and display information. For instance, it looks for registries and storage data in the system-wide and per-user configuration files, pulls memory information from the /proc/meminfo file, executes uname -r to obtain the kernel version, and so on. podman’s info subcommand shows all this information. Here is a sample when this command is executed as a normal user (user1):
The above output is self-explanatory. Now, re-run the command as root (precede by sudo if running as user1) and compare the values for the settings “rootless” under host and “ConfigFile” and “ImageStore” under store. The differences lie between where the root and rootless (normal) users store and obtain configuration data, the number of container images they have locally available, and so on. Similarly, you can run the podman command as follows to check its version:
The output reveals the version (1.9.3) of the podman utility and this is what you will be using to perform the forthcoming exercises.
Image Management
Images are stored in private or public registries and are pulled locally for consumption. They can be searched through one or more registries and their metadata can be examined before download. Downloaded images can be removed when no longer needed to conserve local storage. The same pair of commands—podman and skopeo—is employed for these operations.
Exercise 23-2: Search, Examine, Download, and Remove an Image This exercise should be done on server20 as user1 with sudo where required. In this exercise, you will look for an image called mysql in the quay.io registry, examine its details, pull it to your system, confirm the retrieval, and finally erase it from the local storage. You will use the podman and skopeo commands as required for these operations. 1. Find the mysql image in the specified registry (quay.io) using podman search. You may add the --no-trunc option to view full output.
There are several images containing the searched name. You will pick appsre/mysql for use in this exercise. 2. Inspect the image without downloading it using skopeo inspect. A long output will be generated. The command uses the docker:// mechanism to access the image.
The output shows older versions under RepoTags, creation timestamp for the latest version, the Docker version that was used to build this image, and other information. It is a good practice to analyze the metadata of an image prior to downloading and consuming it. 3. Download the image by specifying the fully qualified image name using podman pull:
4. List the image to confirm the retrieval using podman images:
The output indicates the FQIN of the image, version (tag), image ID, when it was created, and size. 5. Display this image’s details using podman inspect. The command will generate a long output. You may pipe the output to the less command to view one screenful of information at a time.
6. Remove the mysql image from local storage using podman rmi:
The podman command shows the ID of the image after deletion. 7. Confirm the removal using podman images:
The image is no longer available in the local storage, which confirms the removal. This concludes the exercise.
Basic Container Management Managing containers involves common tasks such as starting, stopping, listing, viewing information about, and deleting them. Depending on the use case, containers can be launched in different ways. They can have a name assigned or be nameless, have a terminal session opened for interaction, execute an entry point command (the command specified at the launch time) and be auto-terminated right after, and so on. Running containers can be stopped and restarted, or discarded if no longer needed. The podman command is utilized to start containers and manage their lifecycle. This command is also employed to list stopped and running containers, and view their details.
Exercise 23-3: Run, Interact with, and Remove a Named Container This exercise should be done on server20 as user1 with sudo where required. In this exercise, you will run a container based on the latest version of a universal base image (ubi) for RHEL 8 available in the Red Hat Container Registry. This image provides the base operating system layer for the deployment of containerized applications. You will assign this container a name and run a few native Linux commands in a terminal window interactively. You will exit out of the container and invoke a command inside the container from server20. Finally, you will reconnect to the container, exit out, and delete it to mark the completion of the exercise. 1. Delete the directory /etc/docker (if it exists) to avoid permission issues:
2. Launch a container using ubi8 (RHEL 8 image). Name this container rhel8-base-os and open a terminal session (-t) for interaction (-i). Use the podman run command.
The above command downloaded the latest version of the specified image automatically even though no FQIN was provided. This is because it searched through the registries listed in the /etc/containers/registries.conf file and retrieved the image from wherever it found it first (registry.redhat.io). It also opened a terminal session inside the container as the root user to interact with the containerized RHEL 8 OS. The container ID is reflected as the hostname in the container’s command prompt (last line in the output). This is an autogenerated ID. 3. Run a few basic commands such as pwd, ls, cat, and date inside the container for verification:
4. Close the terminal session when done:
5. Execute a command inside the container directly from the host using podman exec:
6. Reconnect to the container using podman attach:
7. Close the terminal session to return to the host system’s command prompt:
8. Delete the container using podman rm:
Confirm the removal with podman ps. This concludes the exercise.
Exercise 23-4: Run a Nameless Container and Auto-Remove it After Entry Point Command Execution This exercise should be done on server20 as user1.
In this exercise, you will launch a container based on the latest version of a universal base image (ubi) for RHEL 7 available in the Red Hat Container Registry. This image provides the base operating system layer to deploy containerized applications. You will enter a Linux command at the command line for execution inside the container as an entry point command and ensure that the container is deleted right after that. 1. Start a container using ubi7 (RHEL 7 image) and run ls as an entry point command. Use podman run with the --rm option to remove the container as soon as the entry point command has finished running.
The ls command was executed successfully and the container was terminated thereafter. 2. Confirm the container removal with podman ps:
The container no longer exists. This concludes the exercise.
Advanced Container Management Containers run a variety of applications and databases that may need to communicate with applications or databases running in other containers on the same or different host system over certain network ports. Preset environment variables may be passed when launching containers or new variables may be set for containerized applications to consume for proper operation. Information stored during an application execution is lost when a container is restarted or erased. This behavior can be overridden by making a directory on the host available inside the container for saving data persistently. Containers may be configured to start and stop with the transitioning of the
host system via the systemd service. These advanced tasks are also performed with the podman command. Let’s take a closer look.
Containers and Port Mapping Applications running in different containers often need to exchange data for proper operation. For instance, a containerized Apache web server may need to talk to a MySQL database instance running in a different container. It may also need to talk to the outside world over a port such as 80 or 8080. To support this traffic flow, appropriate port mappings are established between the host system and each container. EXAM TIP: As a normal user, you cannot map a host port below 1024 to a container port.
Exercise 23-5: Configure Port Mapping This exercise should be done on server20 as root. In this exercise, you will launch a container called rhel7-port-map in detached mode (as a daemon) with host port 10000 mapped to port 8000 inside the container. You will use a version of the RHEL 7 image with Apache web server software pre-installed. This image is available in the Red Hat Container Registry. You will list the running container and confirm the port mapping. 1. Search for an Apache web server image for RHEL 7 using podman search:
The Red Hat Container Registry has an Apache web server image called httpd-24-rhel7 available as evident from the output. 2. Log in to registry.redhat.io using the Red Hat credentials to access the image:
3. Download the latest version of the Apache image using podman pull:
4. Verify the download using podman images:
5. Launch a container named (--name) rhel7-port-map in detached mode (d) to run the containerized Apache web server with host port 10000 mapped to container port 8000 (-p). Use the podman run command with appropriate flags.
6. Verify that the container was launched successfully using podman ps:
The container is running (up for 50 seconds and created 51 seconds ago). The output also indicates the port mapping. 7. You can also use podman port to view the mapping:
Now any inbound web traffic on host port 10000 will be redirected to the container. This concludes the exercise.
Exercise 23-6: Stop, Restart, and Remove a Container This exercise should be done on server20 as root.
This exercise is a continuation of Exercise 23-5 in which a container named rhel7-port-map was launched. In this exercise, you will stop the container, restart it, stop it again, and then erase it. You will use appropriate podman subcommands and verify each transition. 1. Verify the current operational state of the container rhel7-port-map:
The container has been up and running for 8 minutes. It was created 8 minutes ago. 2. Stop the container and confirm using the stop and ps subcommands (the -a option with ps also includes the stopped containers in the output):
The container is in stopped (Exited) state for the past 5 seconds. It was created 10 minutes ago. 3. Start the container and confirm with the start and ps subcommands:
Observe the creation and running times. 4. Stop the container and remove it using the stop and rm subcommands:
5. Confirm the removal using the -a option with podman ps to also include any stopped containers:
The container no longer exists. This concludes the exercise.
Containers and Environment Variables Many a times, it is necessary to pass a host’s pre-defined environment variable, such as PATH, to a containerized application for consumption. Moreover, it may also be necessary at times to set new variables to inject debugging flags or sensitive information such as passwords, access keys, or other secrets for use inside containers. Passing host environment variables and setting new environment variables is done at the time of launching a container. The podman command allows multiple variables to be passed or set with the -e option. EXAM TIP: Use the -e option with each variable that you want to pass or set.
Refer to Chapter 07 “The Bash Shell” for more information on variables, their types, and how to define and view them.
Exercise 23-7: Pass and Set Environment Variables This exercise should be done on server20 as user1. In this exercise, you will launch a container using the latest version of a ubi for RHEL 8 available in the Red Hat Container Registry. You will inject the HISTSIZE environment variable and a variable called SECRET with the value “secret123”. You will name this container rhel8-env-vars and have a shell terminal opened to check the variable settings. Finally, you will remove this container. 1. Launch a container with an interactive terminal session (-it) and inject (e) variables HISTSIZE and SECRET as directed. Use the specified container image.
The container is launched with a terminal opened for interaction. 2. Verify both variables using the echo command:
Both variables are set and show their respective values. 3. Disconnect from the container using the exit command, and stop and remove it using the stop and rm subcommands:
At this point, you may want to confirm the deletion by running podman ps -a. This concludes the exercise.
Containers and Persistent Storage Containers are normally launched for a period of time to run an application and are then stopped or deleted when their job is finished. Any data that is produced during runtime is lost on their restart, failure, or termination. This data may be saved for persistence on a host directory by attaching it to a container. The containerized application will see the attached directory just like any other local directory and will use it to store data if it is configured to do so. Any data that is saved on the directory will be available even after the container is rebooted or removed. Later, this directory can be re-attached to other containers to give them access to the stored data or to save their own data. The source directory on the host may itself exist on any local or remote file system. EXAM TIP: Proper ownership, permissions, and SELinux file type must be set to ensure persistent storage is accessed and allows data writes without issues.
There are a few simple steps that should be performed to configure a directory before it can be attached to a container. These steps include the correct ownership, permissions, and SELinux type (container_file_t). The special SELinux file type is applied to prevent containerized applications (especially those running in root containers) from gaining undesired privileged access to host files and processes, or other running containers on the host if compromised.
Exercise 23-8: Attach Persistent Storage and Access Data Across Containers This exercise should be done on server20 as user1 with sudo where required. In this exercise, you will set up a directory on server20 and attach it to a new container. You will write some data to the directory while in the container. You will delete the container and launch another container with the same directory attached. You will observe that the saved data is available in the new container and is accessible. You will remove the container to mark the completion of this exercise. 1. Create a directory called /host_data, set full permissions on it, and confirm:
2. Launch a root container called rhel7-persistent-data (--name) in interactive mode (-it) using the latest ubi7 image. Specify the attachment point (/container_data) to be used inside the container for the host directory (/host_data) with the -v (volume) option. Add :Z as shown to ensure the SELinux type container_file_t is automatically set on the directory and files within.
3. Confirm the presence of the directory inside the container using the ls command on /container_host:
The host directory is available as /container_data inside the container with the correct SELinux type. 4. Create a file called testfile with the echo command under /container_host:
5. Verify the file creation and the SELinux type on it:
The file inherits the SELinux type from the parent directory. 6. Exit out of the container and check the presence of the file in the host directory:
The output indicates the exact same attributes on the file. 7. Stop and remove the container using the stop and rm subcommands:
8. Launch a new root container called rhel8-persistent-data (--name) in interactive mode (-it) using the latest ubi8 image from any of the defined registries. Specify the attachment point (/container_data2) to be used inside the container for the host directory (/host_data) with the -v (volume) option. Add :Z as shown to ensure the SELinux type container_file_t is automatically set on the directory and files within.
9. Confirm the presence of the directory inside the container using the ls command on /container_host2:
The host directory is available as /container_data2 inside this new container with the correct SELinux type. The output also confirms the persistence of the testfile data that was written in the previous container. 10. Create a file called testfile2 with the echo command under /container_data2:
11. Exit out of the container and confirm the existence of both files in the host directory:
12. Stop and remove the container using the stop and rm subcommands:
13. Re-check the presence of the files in the host directory:
Both files still exist and they can be shared with other containers if required. This concludes the exercise.
Container State Management with systemd So far you have seen how containers are started, stopped, and deleted by hand using the management command. In real life environments multiple containers run on a single host and it becomes a challenging task to change their operational state or delete them manually. In RHEL 8, these administrative functions can be automated via the systemd service (refer to
Chapter 12 “System Initialization, Message Logging, and System Tuning” for details on systemd). There are several steps that need to be completed to configure container state management via systemd. These steps vary for root and rootless container setups and include the creation of service unit files and their storage in appropriate directory locations (~/.config/systemd/user for rootless containers and /etc/systemd/system for root containers). Once setup and enabled, the containers will start and stop automatically as a systemd service with the host state transition or manually with the systemctl command. The podman command to start and stop containers is no longer needed if the systemd setup is in place. You may experience issues if you continue to use podman for container state transitioning.
The start and stop behavior for rootless containers differs slightly from that of root containers. For the rootless setup, the containers are started when the relevant user logs in to the host and stopped when that user logs off from all their open terminal sessions; however, this default behavior can be altered by enabling lingering for that user with the loginctl command. User lingering is a feature that, if enabled for a particular user, spawns a user manager for that user at system startup and keeps it running in the background to support long-running services configured for that user. The user need not log in. EXAM TIP: Make sure that you use a normal user to launch rootless containers and the root user (or sudo) to launch root containers.
Rootless setup does not require elevated privileges of the root user.
Exercise 23-9: Configure a Root Container as a systemd Service This exercise should be done on server20 as user1 with sudo where required. In this exercise, you will create a systemd unit configuration file for managing the state of your root containers. You will launch a new container and use it as a template to generate a service unit file. You will stop and remove the launched container to avoid conflicts with new containers that will start. You will use the systemctl command to verify the automatic container start, stop, and deletion. 1. Launch a new container called root-container (--name) in detached mode (-d) using the latest ubi8:
2. Confirm the new container using podman ps. Note the container ID.
3. Create (generate) a service unit file called root-container.service under /etc/systemd/system while ensuring that the next new container that will be launched based on this configuration file will not require the source container (--new) to work. The tee command will show the generated file content on the screen as well as store it in the specified file.
The unit file has the same syntax as any other systemd service configuration file. There are three sections—Unit, Service, and Install. (1) The unit section provides a short description of the service, the manual page location, and the dependencies (wants and after). (2) The service section highlights the full commands for starting (ExecStart) and stopping (ExecStop) containers. It also highlights the commands that will be executed before the container start (ExecStartPre) and after the container stop (ExecStopPost). There are a number of options and arguments with the commands to ensure a proper
transition. The restart on-failure stipulates that systemd will try to restart the container in the event of a failure. (3) The install section identifies the operational target the host needs to be running in before this container service can start. See Chapter 12 “System Initialization, Message Logging, and System Tuning” for details on systemd units and targets. Also check out the manual pages for systemd.unit, systemd.target, and systemd.service if interested. 4. Stop and delete the source container (root-container) using the stop and rm subcommands:
Verify the removal by running podman ps -a. 5. Update systemd to bring the new service to its control (reboot the system if required):
6. Enable (enable) and start (--now) the container service using the systemctl command:
7. Check the running status of the new service with the systemctl command:
8. Verify the launch of a new container (compare the container ID with that of the source root container):
9. Restart the container service using the systemctl command:
10. Check the status of the container again. Observe the removal of the previous container and the launch of a new container (compare container IDs).
Each time the root-container service is restarted or server20 is rebooted, a new container will be launched. You can verify this by comparing their container IDs. This concludes the exercise.
Exercise 23-10: Configure a Rootless Container as a systemd Service This exercise should be done on server20 as user1 with sudo where required. Log in as conuser1 as directed. In this exercise, you will create a systemd unit configuration file for managing the state of your rootless containers. You will launch a new container as conuser1 (create this user) and use it as a template to generate a service unit file. You will stop and remove the launched container to avoid conflicts with new containers that will start. You will use the systemctl command as conuser1 to verify the automatic container start, stop, and deletion. 1. Create a user account called conuser1 and assign a simple password:
2. Open a new terminal window on server20 and log in as conuser1. Create directory ~/.config/systemd/user to store a service unit file:
3. Launch a new container called rootless-container (--name) in detached mode (-d) using the latest ubi8:
4. Confirm the new container using podman ps. Note the container ID.
5. Create (generate) a service unit file called rootless-container.service under ~/.config/systemd/user while ensuring that the next new container that will be launched based on this configuration file will not require the source container (--new) to work:
6. Display the content of the unit file:
See Exercise 23-9 earlier for an analysis of the file content. 7. Stop and delete the source container rootless-container using the stop and rm subcommands:
Verify the removal by running podman ps -a. 8. Update systemd to bring the new service to its control (reboot the system if required). Use the --user option with the systemctl command. 9. Enable (enable) and start (--now) the container service using the systemctl command:
10. Check the running status of the new service using the systemctl command:
11. Verify the launch of a new container (compare the container ID with that of the source rootless container):
12. Enable the container service to start and stop with host transition using the loginctl command (systemd login manager) and confirm:
13. Restart the container service using the systemctl command:
14. Check the status of the container again. Observe the removal of the previous container and the launch of a new container (compare container IDs).
Each time the rootless-container service is restarted or server20 is rebooted, a new container will be launched. You can verify this by comparing their container IDs. This concludes the exercise.
Chapter Summary In this last chapter, we discussed the container technology that has gained tremendous popularity and been deployed in massive numbers over the recent years. It offers benefits that are unmatched with any previous virtualization technology. We analyzed the core components of the technology: images, registries, and containers. We interacted with images located in remote registries and local storage. We looked at a variety of ways to launch containers, with and without a name. We examined the benefits and use cases for mapping network ports, injecting environment variables, and making host storage available inside containers for persistent data storage. The last topic expounded on controlling the operational states of root and rootless containers via systemd and ensuring that they are auto-started and auto-stopped with the host startup and shutdown. The chapter presented several exercises to reinforce the learning.
Review Questions 1. How would you ensure that data stored inside a container will not be deleted automatically when the container is restarted? 2. What is the name of the primary tool that is used for container management? 3. Which option must be included with the systemctl command to manage the state of a rootless container? 4. Rootless containers are less secure than root containers. True or False? 5. What is one thing that you do not get with rootless containers? Select from: security, ability to map privileged ports, ability to pass environment variables, or can be managed via systemd. 6. What is the significance of a tag in a container image? 7. Which command would you use to inspect a container image sitting in a remote registry? 8. What would you run to remove all locally stored images in one shot? 9. Containers can be run on a bare metal server or in a virtual machine. True or False? 10. Which feature would you use to allow traffic flow for your Apache web server running inside a container? 11. It is mandatory to download an image prior to running a container based off it. True or False? 12. How would you connect to a container running in the background? 13. By default, any data saved inside a container is lost when the container is restarted. True or False?
14. Can a single host directory be attached to multiple containers at the same time? 15. Which of these—isolation, security, high transition time, less overhead— is not a benefit of the container technology? 16. What is the name and location of the system-wide file that stores a list of insecure registries? 17. How would you ensure that a rootless container for a specific user is automatically started with the host startup without the need for the user to log in? 18. What would you run to remove all stopped containers? 19. What is the default tag used with container images? 20. The per-user systemd service configuration file is stored under /etc/systemd/user directory. True or False?
Answers to Review Questions 1. Attach a host directory to the container and use it for storing data that requires persistence. 2. The primary container management tool is called podman. 3. The --user option is required with the systemctl command to control the state of a rootless container. 4. False. 5. The ability to map privileged ports is not directly supported with rootless containers. 6. A tag is typically used to identify a version of the image. 7. The skopeo command can be used to inspect an image located in a remote registry. 8. Execute podman rmi -a to remove all locally stored images. 9. True. 10. Map a host port with a container port. 11. False. The specified image is automatically downloaded when starting a container. 12. Use the podman attach command to connect to a running container. 13. True. 14. Yes, a single host directory can be attached to multiple containers simultaneously. 15. High transition time is not a container benefit. 16. The file that stores insecure registry list is called registries.conf and it lives in the /etc/containers directory. 17. Use the loginctl command as that user and enable lingering. 18. Run podman rm -a to remove all stopped containers. 19. The default tag is ‘latest’ that identifies the latest version of an image.
20. False. The per-user systemd unit configuration file is stored under the user’s home directory at ~/.config/systemd/user.
DIY Challenge Labs The following labs are useful to strengthen most of the concepts and topics learned in this chapter. It is expected that you perform these labs without any additional help. A step-by-step guide is not provided, as the implementation of these labs requires the knowledge that has been presented in this chapter. Use defaults or your own thinking for missing information.
Lab 23-1: Prepare to Launch Containers Create a new user account called conadm on server10 and give them full sudo rights. As conadm, register server10 with RHSM using your Red Hat credentials. Install the module container-tools from RHSM and ensure that podman version is 1.9. (Hint: Chapters 05, 06, and 10).
Lab 23-2: Launch a Named Root Container with Port Mapping As conadm with sudo (where required) on server10, inspect the latest version of RHEL 7 image and then download it to your computer. Launch a container called root-cont-port in attached terminal mode (-it) with host port 80 mapped to container port 8080. Run a few basic Linux commands such as ls, pwd, df, cat /etc/redhat-release, and os-release while in the container. Check to confirm the port mapping from server10. (Hint: use the skopeo and podman commands). Note: Do not remove the container yet.
Lab 23-3: Launch a Nameless Rootless Container with Two Variables As conadm on server10, launch a container using the latest version of ubi8 image in detached mode (-d) with two environment variables VAR1=lab1 and VAR2=lab2 defined. Use the exec subcommand to check the settings for the variables directly from server10. Delete the container and the image when done. (Hint: use the podman command).
Lab 23-4: Launch a Named Rootless Container with Persistent Storage As conadm with sudo (where required) on server10, create a directory called /host_perm1 with full permissions, and a file called str1 in it. Launch a
container called rootless-cont-str in attached terminal mode (-it) with the created directory mapped to /cont_perm1 inside the container. While in the container, check access to the directory and the presence of the file. Create a sub-directory and a file under /cont_perm1 and exit out of the container shell. List /host_perm1 on server10 to verify the sub-directory and the file. Stop and delete the container. Remove /host_perm1. (Hint: use the podman command).
Lab 23-5: Launch a Named Rootless Container with Port Mapping, Environment Variables, and Persistent Storage As conadm with sudo (where required) on server10, launch a named rootless container called rootless-cont-adv in attached mode (-it) with two variables (HISTSIZE=100 and MYNAME=RedHat), host port 9000 mapped to container port 8080, and /host_perm2 mounted at /cont_perm2. Check and confirm the settings while inside the container. Exit out of the container. Note: Do not remove the container yet. (Hint: use the podman command).
Lab 23-6: Control Rootless Container States via systemd As conadm on server10, use the rootless-cont-adv container launched in Lab 23-5 as a template and generate a systemd service configuration file and store the file in the appropriate directory. Stop and remove the source container rootless-cont-adv. Add the support for the new service to systemd and enable the new service to auto-start at system reboots. Perform the required setup to ensure the container is launched without the need for the conadm user to log in. Reboot server10 and confirm a successful start of the container service and the container. (Hint: use the podman, systemctl, and loginctl commands).
Lab 23-7: Control Root Container States via systemd As conadm with sudo where required on server10, use the root-cont-port container launched in Lab 23-2 as a template and generate a systemd service configuration file and store the file in the appropriate directory. Stop and remove the source container root-cont-port. Add the support for the new service to systemd and enable the service to auto-start at system reboots. Reboot server10 and confirm a successful start of the container service and the container. (Hint: use the podman and systemctl commands).
Appendix A: Sample RHCSA Exam 1 Time Duration: Passing Score: Instructions:
3 hours 70% (210 out of 300) The RHCSA exam, EX200, is offered electronically on a physical
computer running RHEL 8. The computer has two virtual machines with RHEL 8 running in each one of them. The exam presents two sets of tasks that are to be completed within the stipulated time in the identified virtual machine. Firewall and SELinux need to be considered. All settings performed in the virtual machines must survive reboots, or you will lose marks. Access to the Internet, printed and electronic material, and electronic devices is prohibited during the exam. Setup for Sample Exam 1: Build a virtual machine with RHEL 8 Server with GUI (Exercises 1-1 and 1-2). Use a 10GB disk for the OS with default partitioning. Add 2x300MB disks and a network interface. Do not configure the network interface or create a normal user account during installation.
Instructions: 01: The following tasks are in addition to the exercises and labs presented in the book. No solutions are furnished, but hints to applicable exercises, chapters, or topics are provided in parentheses for reference. 02: Please do not browse the Internet or seek help from other sources. However, you can refer to the manual pages, and the documentation under the /usr/share/doc directory. This rule does not apply to the kernel download task if included. 03: The exam tasks should be completed in a terminal window using only the command line interface (no GUI). 04: You can reboot the VM whenever you want during this exam, but retest the configuration after each reboot for verification. 05: Use your knowledge and judgement for any missing configuration in task description.
Tasks: Task 01: Assuming the root user password is lost, and your system is running in multi-user target with no current root session open. Reboot the system into an appropriate target level, and reset the root user password to root1234. (Exercise 11-2). After completing this task, log in as the root user and perform the remaining tasks presented below. Task 02: Using a manual method (create/modify files by hand), configure a network connection on the primary network device with IP address 192.168.0.241/24, gateway 192.168.0.1, and nameserver 192.168.0.1. Use different IP assignments based on your lab setup. (Exercise 16-3).
Task 03: Using a manual method (modify file by hand), set the system hostname to rhcsa1.example.com and alias rhcsa1. Make sure that the new hostname is reflected in the command prompt. (Exercises 16-1 and 16-5). Task 04: Set the default boot target to multi-user. (Chapter 12, topic: Managing Target Units). Task 05: Set SELinux to permissive mode. (Chapter 21, topic: Viewing and Controlling SELinux Operational State). Task 06: Perform a case-insensitive search for all lines in the /usr/share/dict/linux.words file that begin with the pattern “essential”. Redirect the output to /var/tmp/pattern.txt file. Make sure that empty lines are omitted. (Chapter 07, topic: Regular Expressions). Task 07: Change the primary command prompt for the root user to display the hostname, username, and current working directory information in that order. Update the per-user initialization file for permanence. (Exercise 7-1). Task 08: Create user accounts called user10, user20, and user30. Set their passwords to Temp1234. Make user10 and user30 accounts to expire on December 31, 2021. (Exercises 5-1, and 6-1 or 6-2). Task 09: Create a group called group10 and add user20 and user30 as secondary members. (Exercise 6-4). Task 10: Create a user account called user40 with UID 2929. Set the password to user1234. (Exercise 5-2). Task 11: Create a directory called dir1 under /var/tmp with ownership and owning group set to root. Configure default ACLs on the directory and give user10 read, write, and execute permissions. (Exercise 4-8). Task 12: Attach the RHEL 8 ISO image to the VM and mount it persistently to /mnt/cdrom. Define access to both repositories and confirm. (Exercise 10-1). Task 13: Create a logical volume called lvol1 of size 280MB in vgtest volume group. Mount the ext4 file system persistently to /mnt/mnt1.
(Exercises 14-1, 14-2, and 15-3). Task 14: Change group membership on /mnt/mnt1 to group10. Set read/write/execute permissions on /mnt/mnt1 for group members, and revoke all permissions for public. (Exercises 6-4, 6-6, and either 4-1 or 4-2). Task 15: Create a logical volume called lvswap of size 280MB in vgtest volume group. Initialize the logical volume for swap use. Use the UUID and place an entry for persistence. (Exercise 15-6). Task 16: Use the combination of tar and bzip2 commands to create a compressed archive of the /usr/lib directory. Store the archive under /var/tmp as usr.tar.bz2. (Exercise 3-1). Task 17: Create a directory hierarchy /dir1/dir2/dir3/dir4 and apply SELinux contexts of /etc on it recursively. (Chapter 03, topic: Creating Files and Directories, and Exercise 21-2). Task 18: Enable access to the atd service for user20 and deny for user30. (Chapter 08, topic: Controlling User Access). Task 19: Add a custom message “This is RHCSA sample exam on $(date) by $LOGNAME” to the /var/log/messages file as the root user. Use regular expression to confirm the message entry to the log file. (Chapter 07, topic: Regular Expressions, and Chapter 12, topic: Logging Custom Messages). Task 20: Allow user20 to use sudo without being prompted for their password. (Chapter 06, topic: Doing as Superuser (or Doing as Substitute User)). Task 21: Write a bash shell script to create three user accounts— user555, user666, and user777—with no login shell and passwords matching their usernames. The script should also extract the three usernames from the /etc/passwd file and redirect them into /var/tmp/newusers. (Chapter 22: Script12 and Chapter 07, topics: Regular Expressions, and Input, Output, and Error Redirections). Task 22: Launch a simple container as user20 using the latest version of ubi7 image. Configure the container to auto-start at
system reboots without the need for user20 to log in. (Exercise 2310). Task 23: Launch another container as user20 using the latest version of ubi8 image with two environment variables SHELL and HOSTNAME. Configure the container to auto-start via systemd without the need for user20 to log in. Connect to the container and verify variable settings. (Exercise 23-7 and 23-10).
Reboot the system and validate the configuration.
Appendix B: Sample RHCSA Exam 2 Time Duration: Passing Score: Instructions:
3 hours 70% (210 out of 300) The RHCSA exam, EX200, is offered electronically on a physical
computer running RHEL 8. The computer has two virtual machines with RHEL 8 running in each one of them. The exam presents two sets of tasks that are to be completed within the stipulated time in the identified virtual machine. Firewall and SELinux need to be considered. All settings performed in the virtual machines must survive reboots, or you will lose marks. Access to the Internet, printed and electronic material, and electronic devices is prohibited during the exam. Setup for Sample Exam 2: Build a virtual machine with RHEL 8 Server with GUI (Exercises 1-1 and 1-2). Use a 10GB disk for the OS with default partitioning. Add 1x400MB disk and a network interface. Do not configure the network interface or create a normal user account during installation.
Instructions: 01: The following tasks are in addition to the exercises and labs presented in the book. No solutions are furnished, but hints to applicable exercises, chapters, or topics are provided in parentheses for reference. 02: Please do not browse the Internet or seek help from other sources. However, you can refer to the manual pages, and the documentation under the /usr/share/doc directory. This rule does not apply to the kernel download task if included. 03: The exam tasks should be completed in a terminal window using only the command line interface (no GUI). 04: You can reboot the VM whenever you want during this exam, but retest the configuration after each reboot for verification. 05: Use your knowledge and judgement for any missing configuration in task description.
Tasks: Task 01: Using the nmcli command, configure a network connection on the primary network device with IP address 192.168.0.242/24, gateway 192.168.0.1, and nameserver 192.168.0.1. Use different IP assignments based on your lab environment. (Exercise 16-4). Task 02: Using the hostnamectl command, set the system hostname to rhcsa2.example.com and alias rhcsa2. Make sure that the new hostname is reflected in the command prompt. (Exercises 16-1 and 16-5). Task 03: Create a user account called user70 with UID 7000 and comments “I am user70”. Set the maximum allowable inactivity for this user to 30 days. (Exercises 5-2, and 6-1 or 6-2).
Task 04: Create a user account called user50 with a non-interactive shell. (Exercise 5-4). Task 05: Create a file called testfile1 under /var/tmp with ownership and owning group set to root. Configure access ACLs on the file and give user10 read and write access. Test access by logging in as user10 and editing the file. (Chapter 03, topic: Creating Files and Directories, and Exercise 4-7). Task 06: Attach the RHEL 8 ISO image to the VM and mount it persistently to /mnt/dvdrom. Define access to both repositories and confirm. (Exercise 10-1). Task 07: Create a logical volume called lv1 of size equal to 10 LEs in vg1 volume group (create vg1 with PE size 8MB in a partition on the 400MB disk). Initialize the logical volume with XFS type and mount it on /mnt/lvfs1. Create a file called lv1file1 in the mount point. Set the file system to automatically mount at each system reboot. (Exercises 14-1, 14-2, and 15-3). Task 08: Add a group called group20 and change group membership on /mnt/lvfs1 to group20. Set read/write/execute permissions on /mnt/lvfs1 for the owner, group members, and others. (Exercises 6-4, 6-6, and either 4-1 or 4-2). Task 09: Extend the file system in the logical volume lv1 by 64MB without unmounting it and without losing any data. Confirm the new size for the logical volume and the file system. (Exercise 15-4). Task 10: Create a swap partition of size 85MB on the 400MB disk. Use its UUID and ensure it is activated after every system reboot. (Exercise 15-6). Task 11: Create a disk partition of size 100MB on the 400MB disk and format it with Ext4 file system structures. Assign label stdlabel to the file system. Mount the file system on /mnt/stdfs1 persistently using the label. Create file stdfile1 in the mount point. (Exercise 13-2 or 13-4, Chapter 15, topic: Labeling a File System, and Exercise 151). Task 12: Use the tar and gzip command combination to create a compressed archive of the /etc directory. Store the archive under
/var/tmp using a filename of your choice. (Exercise 3-1). Task 13: Create a directory /direct01 and apply SELinux contexts for /root to it. (Exercise 21-2). Task 14: Set up a cron job for user70 to search for files by the name “core” in the /var directory and copy them to the directory /var/tmp/coredir1. This job should run every Monday at 1:20 a.m. (Chapter 04, topics: Using the find Command, and Using find with exec and -ok Flags, and Exercise 8-4). Task 15: Search for all files in the entire directory structure that have been modified in the past 30 days and save the file listing in the /var/tmp/modfiles.txt file. (Chapter 04, topics: Using the find Command and Using find with -exec and -ok Flags). Task 16: Modify the bootloader program and set the default autoboot timer value to 2 seconds. (Exercise 11-1). Task 17: Determine the recommended tuning profile for the system and apply it. (Exercise 12-2). Task 18: Configure Chrony to synchronize system time with the hardware clock. Remove all other NTP sources. (Exercise 18-1). Task 19: Install package group called “Development Tools” and capture its information in /var/tmp/systemtools.out file. (Chapter 03, topic: Regular Expressions, and Exercise 10-3). Task 20: Lock user account user70. Use regular expressions to capture the line that shows the lock and store the output in file /var/tmp/user70.lock. (Chapter 03, topic: Regular Expressions, and Exercise 6-3). Task 21: Write a bash shell script so that it prints RHCSA when RHCE is passed as an argument, and vice versa. If no argument is provided, the script should print a usage message and quit with exit value 5. (Chapter 22: Script10). Task 22: Launch a root container and configure it to auto-start via systemd. (Exercise 23-9).
Task 23: Launch a container as user80 with /data01 mapped to /data01 using the latest version of the ubi8 image. Configure a systemd service to auto-start the container on system reboots without the need for user80 to log in. Create files under the shared mount point and validate data persistence. (Exercise 23-7 and 2310).
Reboot the system and validate the configuration.
Appendix C: Sample RHCSA Exam 3 Time Duration: Passing Score: Instructions:
3 hours 70% (210 out of 300) The RHCSA exam, EX200, is offered electronically on a physical
computer running RHEL 8. The computer has two virtual machines with RHEL 8 running in each one of them. The exam presents two sets of tasks that are to be completed within the stipulated time in the identified virtual machine. Firewall and SELinux need to be considered. All settings performed in the virtual machines must survive reboots, or you will lose marks. Access to the Internet, printed and electronic material, and electronic devices is prohibited during the exam. Setup for Sample Exam 3: Build two virtual machines with RHEL 8 Server with GUI (Exercises 1-1 and 1-2). Use a 10GB disk for the OS with default partitioning. Add 1x4GB disk to VM1, 2x1GB disks to VM2, and a network interface to both virtual machines. Do not configure the network
interfaces or create a normal user account during installation. Instructions: 01: The following tasks are in addition to the exercises and labs presented in the book. No solutions are furnished, but hints to applicable exercises, chapters, or topics are provided in parentheses for reference. 02: Please do not browse the Internet or seek help from other sources. However, you can refer to the manual pages, and the documentation under the /usr/share/doc directory. This rule does not apply to the kernel download task if included. 03: The exam tasks should be completed in a terminal window using only the command line interface (no GUI). 04: You can reboot the VM whenever you want during this exam, but retest the configuration after each reboot for verification. 05: Use your knowledge and judgement for any missing configuration in task description.
Tasks: Task 01: On VM1, set the system hostname to rhcsa3.example.com and alias rhcsa3 using the hostnamectl command. Make sure that the new hostname is reflected in the command prompt. (Exercises 16-1 and 16-5). Task 02: On rhcsa3, configure a network connection on the primary network device with IP address 192.168.0.243/24, gateway 192.168.0.1, and nameserver 192.168.0.1 using the nmcli command (use different IP assignments based on your lab environment). (Exercise 16-4).
Task 03: On VM2, set the system hostname to rhcsa4.example.com and alias rhcsa4 using a manual method (modify file by hand). Make sure that the new hostname is reflected in the command prompt. (Exercises 16-1 and 16-5). Task 04: On rhcsa4, configure a network connection on the primary network device with IP address 192.168.0.244/24, gateway 192.168.0.1, and nameserver 192.168.0.1 using a manual method (create/modify file by hand). Use different IP assignments based on your lab environment. (Exercise 16-3). Task 05: Run “ping -c2 rhcsa4” on rhcsa3. Run “ping -c2 rhcsa3” on rhcsa4. You should see 0% loss in both outputs. (Exercise 16-5). Task 06: On rhcsa3 and rhcsa4, attach the RHEL 8 ISO image to the VM and mount it persistently to /mnt/sr0. Define access to both repositories and confirm. (Exercise 10-1). Task 07: On rhcsa3, add HTTP port 8300/tcp to the SELinux policy database persistently. (Exercise 21-3). Task 08: On rhcsa3, create VDO volume called vdo1 on the 4GB disk with logical size 16GB and mounted with Ext4 structures on /mnt/vdo1. (Exercises 13-6 and 13-7). Task 09: Configure NFS service on rhcsa3 and share /rh_share3 with rhcsa4. Configure AutoFS direct map on rhcsa4 to mount /rh_share3 on /mnt/rh_share4. User user80 (create on both systems) should be able to create files under the share on the NFS server as well as under the mount point on the NFS client. (Exercises 5-1, 171, and 17-3). Task 10: Configure NFS service on rhcsa4 and share the home directory for user60 (create user60 on both systems) with rhcsa3. Configure AutoFS indirect map on rhcsa3 to automatically mount the home directory under /nfsdir when user60 logs on to rhcsa3. (Exercises 5-1, 17-1, 17-4, and 17-5). Task 11: On rhcsa4, create Stratis pool pool1 and volume str1 on a 1GB disk and mount it to /mnt/str1. (Exercise 15-5).
Task 12: On rhcsa4, expand Stratis pool pool1 using the other 1GB disk. Confirm that /mnt/str1 sees the storage expansion. (Exercise 15-5). Task 13: On rhcsa3, create a group called group30 with GID 3000, and add user60 and user80 to this group. Create a directory called /sdata, enable setgid bit on it, and add write permission bit for group members. Set ownership and owning group to root and group30. Create a file called file1 under /sdata as user60 and modify the file as user80 successfully. (Exercises 4-5, 6-4, and 6-6). Task 14: On rhcsa3, create directory /var/dir1 with full permissions for everyone. Disallow non-owners to remove files. Test by creating file /var/dir1/stkfile1 as user60 and removing it as user80. (Exercise 4-6). Task 15: On rhcsa3, search for all manual pages for the description containing the keyword “password” and redirect the output to file /var/tmp/man.out. (Chapter 02, topic Searching by Keyword, and Chapter 07, topic: Input, Output, and Error Redirections). Task 16: On rhcsa3, create file lnfile1 under /var/tmp and create one hard link /var/tmp/lnfile2 and one soft link /boot/file1. Edit lnfile1 using one link at a time and confirm. (Exercises 3-2 and 3-3). Task 17: On rhcsa3, install module postgresql version 9.6 (select a different non-default version if 9.6 is not available). (Exercise 10-5). Task 18: On rhcsa3, add the http service to the “external” firewalld zone persistently. (Exercise 201). Task 19: On rhcsa3, set SELinux type shadow_t on a new file testfile1 in /usr and ensure that the context is not affected by a SELinux relabeling. (Exercises 21-1 and 21-2). Task 20: Configure password-less ssh access for user60 from rhcsa3 to rhcsa4. (Exercise 19-2). Task 21: Write a bash shell script that checks for the existence of files (not directories) under the /usr/bin directory that begin with the letters “ac” and display their statistics (the stat command). (Chapter 22: Table 22-1 and Script07).
Task 22: On rhcsa3, launch a named container as user60 with host port 10000 mapped to container port 80. Employ the latest version of the ubi7 image. Configure a systemd service to auto-start the container without the need for user60 to log in. Validate port mapping using an appropriate podman subcommand. (Exercises 23-5 and 2310). Task 23: On rhcsa3, launch another named container as user60 with /host_data01 mapped to /container_data01, one variable ENVIRON=Exam, and host port 1050 mapped to container port 1050. Use the latest version of the ubi8 image. Configure a separate systemd service to auto-start the container without the need for user60 to log in. Create a file under the shared directory and validate data persistence. Verify port mapping and variable settings using appropriate podman subcommands. (Exercises 23-5, 23-7, 23-8, and 23-10).
Reboot the system and validate the configuration.
Appendix D: Sample RHCSA Exam 4 Time Duration: Passing Score: Instructions:
3 hours 70% (210 out of 300) The RHCSA exam, EX200, is offered electronically on a physical
computer running RHEL 8. The computer has two virtual machines with RHEL 8 running in each one of them. The exam presents two sets of tasks that are to be completed within the stipulated time in the identified virtual machine. Firewall and SELinux need to be considered. All settings performed in the virtual machines must survive reboots, or you will lose marks. Access to the Internet, printed and electronic material, and electronic devices is prohibited during the exam. Setup for Sample Exam 4: Build two virtual machines with RHEL 8 Server with GUI (Exercises 1-1 and 1-2). Use a 10GB disk for the OS with default partitioning. Add 1x4GB disk to VM2 and a network interface to both virtual machines. Do not configure the network interfaces or create a normal user account during installation.
Instructions: 01: The following tasks are in addition to the exercises and labs presented in the book. No solutions are furnished, but hints to applicable exercises, chapters, or topics are provided in parentheses for reference. 02: Please do not browse the Internet or seek help from other sources. However, you can refer to the manual pages, and the documentation under the /usr/share/doc directory. This rule does not apply to the kernel download task if included. 03: The exam tasks should be completed in a terminal window using only the command line interface (no GUI). 04: You can reboot the VM whenever you want during this exam, but retest the configuration after each reboot for verification. 05: Use your knowledge and judgement for any missing configuration in task description.
Tasks: Task 01: On VM1, set the system hostname to rhcsa5.example.com and alias rhcsa5 using the hostnamectl command. Make sure that the new hostname is reflected in the command prompt. (Exercises 16-1 and 16-5). Task 02: On rhcsa5, configure a network connection on the primary network device with IP address 192.168.0.245/24, gateway 192.168.0.1, and nameserver 192.168.0.1 using the nmcli command. Use different IP assignments based on your lab environment. (Exercise 16-4). Task 03: On VM2, set the system hostname to rhcsa6.example.com and alias rhcsa6 using a manual method (modify file by hand). Make
sure that the new hostname is reflected in the command prompt. (Exercises 16-1 and 16-5). Task 04: On rhcsa6, configure a network connection on the primary network device with IP address 192.168.0.246/24, gateway 192.168.0.1, and nameserver 192.168.0.1 using a manual method (create/modify files by hand). Use different IP assignments based on your lab environment. (Exercise 16-3). Task 05: Run “ping -c2 rhcsa6” on rhcsa5. Run “ping -c2 rhcsa5” on rhcsa6. You should see 0% loss in both outputs. (Exercise 16-5). Task 06: On rhcsa5 and rhcsa6, attach the RHEL 8 ISO image to the VM and mount it persistently to /mnt/sr0. Define access to both repositories and confirm. (Exercise 10-1). Task 07: Export /share5 on rhcsa5 and mount it to /share6 persistently on rhcsa6. (Exercises 17-1 and 17-2). Task 08: Use NFS to export home directories for all users (u1, u2, and u3) on rhcsa6 so that their home directories become available under /home1 when they log on to rhcsa5. Create u1, u2, and u3. (Exercises 17-1 and 17-5). Task 09: On rhcsa5, add HTTP port 8400/udp to the public zone persistently. (Exercise 21-3). Task 10: Configure password-less ssh access for u1 from rhcsa5 to rhcsa6. Copy the directory /etc/sysconfig from rhcsa5 to rhcsa6 under /var/tmp/remote securely. (Exercise 19-2, and Chapter 19, topic: Copying Files Remotely Using scp). Task 11: On rhcsa6, create VDO volume vdo2 on the 4GB disk with logical size 16GB and mounted persistently with XFS structures on /mnt/vdo2. (Exercises 13-6 and 13-7). Task 12: On rhcsa6, install module “container-tools” stream rhel8. (Exercise 10-5). Task 13: On rhcsa6, flip the value of the Boolean nfs_export_all_rw persistently. (Exercise 21-5).
Task 14: On rhcsa5 and rhcsa6, set the tuning profile to powersave. (Exercise 12-2). Task 15: On rhcsa5, create file lnfile1 under /var/tmp and create three hard links called hard1, hard2, and hard3 for it. Identify the inode number associated with all four files. Edit any of the files and observe the metadata for all the files for confirmation. (Exercise 3-2). Task 16: On rhcsa5, members (user100 and user200) of group100 should be able to collaborate on files under /shared but cannot delete each other’s files. (Exercises 4-5 and 4-6). Task 17: Synchronize the entire /etc directory on rhcsa5 to /var/tmp/etc on rhcsa6. Use in-transit compression. Capture the output and any errors in the /var/tmp/etc.transfer file on rhcsa5 during the synchronization process. (Chapter 19, topic: Synchronizing Files Remotely Using rsync, and Chapter 07, topic: Regular Expressions). Task 18: On rhcsa6, list all files that are part of the “setup” package, and use regular expressions and I/O redirection to send the output lines containing “hosts” to /var/tmp/setup.pkg. (Exercise 9-2, and Chapter 07, topics: Regular Expressions, and Input, Output, and Error Redirections). Task 19: On rhcsa5, check the current version of the Linux kernel. Register rhcsa5 with RHSM and install the latest version of the kernel available. Ensure that the existing kernel and its configuration remain intact. Reboot the system and confirm the new version is loaded. (Exercise 11-3, and Chapter 02, topic: Viewing System Information). Task 20: On rhcsa5, configure journald to store messages permanently under /var/log/journal and fall back to memory-only option if /var/log/journal directory does not exist or has permission/access issues. (Exercise 12-1). Task 21: Write a bash shell script that defines an environment variable called ENV1=book1 and creates a user account that matches the value of the variable. (Chapter 22: Script02 and Script03).
Task 22: On rhcsa5, launch a named root container with host port 443 mapped to container port 443. Employ the latest version of the ubi7 image. Configure a systemd service to auto-start the container at system reboots. Validate port mapping using an appropriate podman subcommand. (Exercises 23-5 and 23-9). Task 23: On rhcsa5, launch a named container as user100 with /data01 mapped to /data01 and two variables KERN=$(uname -r) and SHELL defined. Use the latest version of the ubi8 image. Configure a systemd service to auto-start the container at system reboots without the need for user100 to log in. Create a file under the shared mount point and validate data persistence. Verify port mapping using an appropriate podman subcommand. (Exercises 237, 23-8, and 23-10).
Reboot the system and validate the configuration.
Bibliography The following websites, forums, and guides were referenced in writing this book: 1. www.virtualbox.org 2. docs.redhat.com/docs/en-US 3. developers.redhat.com 4. www.redhat.com 5. www.opensource.org 6. www.systemd.io 7. www.tldp.org 8. wiki.archlinux.org 9. www.ibm.com 10. www.centos.org 11. www.wikipedia.org 12. www.linux.org 13. www.firewalld.org 14. www.apache.org 15. www.gnome.org 16. www.ietf.org 17. www.isc.org 18. www.netfilter.org 19. www.nftables.org 20. www.nsa.gov/research/selinux 21. www.ntp.org 22. www.chrony.tuxfamily.org 23. www.openssh.org 24. www.pathname.com/fhs 25. www.docker.io 26. RHCSA Red Hat Enterprise Linux 8 book by Asghar Ghori
27. Red Hat Certified System Administrator & Engineer for RHEL 7 book by Asghar Ghori 28. Red Hat Certified System Administrator & Engineer for RHEL 6 book by Asghar Ghori
Glossary . (single dot) .. (double dots) Absolute mode Absolute path Access ACLs Access Control List Access mode Access permission Access right Access Cache Vector ACL ACL mask Address Resolution Protocol Address space Administrator Algorithm Alias Alias substitution Anaconda Anacron Apache Application module Application stream
Represents current directory. Represents parent directory of the current directory. A method of permission allocation to a file or directory. A pathname that begins with a /. ACL settings applied to files. A method of allocating file permissions to a specific user or group. See Named user and Named group. See Permission mode. See File permission. See File permission. A special cache area that SELinux uses to store its decisions. See Access Control List. Controls the maximum permissions a named user or named group can have. A protocol used to determine a system’s Ethernet address when its IP address is known. Memory location that a process can refer. See Superuser. A set of well-defined but complex mathematical instructions used for data encryption and decryption. A short name to refer to a lengthy command. See Alias. RHEL’s installation program. A service that runs missing cron and at jobs after a system reboot. A popular HTTP web server software. A complete set of packages to install a software application. A method of making multiple versions of a software application available for installation from the same repository.
AppStream
Archive Argument ARP ASCII Asymmetric encryption technique Auditing Authentication AutoFS AutoFS maps Automounter AVC Background process Backup BaseOS Bash shell Berkeley Internet Name Domain Binary package BIND BIOS
Block Block device file
Bluetooth
One of the yum repositories in RHEL 8 that provides a number of add-on software applications along with some core operating system components. A file that contains one or more files. A value passed to a command or program. See Address Resolution Protocol. An acronym for American Standard Code for Information Interchange. A technique that uses a combination of public/private keys to allow two network entities to communicate privately. System and user activity record and analysis. The process of identifying a user to a system. The NFS client-side service that automatically mounts and unmounts an NFS share on an as-needed basis. Configuration files to define the directory location to automount a remote share. See AutoFS. See Access Vector Cache. A process that runs in the background. Process of saving data on an alternative media such as a tape or another disk. One of the yum repositories in RHEL 8 that includes the foundational RHEL components. A feature-rich default shell available in Red Hat Enterprise Linux. A University of California at Berkeley implementation of DNS for Linux and UNIX platforms. See also Domain Name System. A software package available in a format that yum/dnf/rpm can recognize and install. See Berkeley Internet Name Domain. Basic I/O System. Software code that sits in the computer’s non-volatile memory and is executed when the system is booted. Also see Firmware. A collection of bytes of data transmitted as a single unit. A file associated with devices that transfer data randomly in blocks. Common examples are disk, CD, and DVD. A wireless technology for communication.
Boolean Boot Bootloader Boot order Boot process Bourne Again Shell Bus Cache
Calling process CentOS
Cgroup Challenge-response authentication Character special file Child directory Child process Child shell Chrony CIDR Classless InterDomain Routing Command Command aliasing Command history Command interpreter Command argument line
The on/off switch to permit or deny an SELinux rule for a service. See Boot process. A small program that loads the operating system in memory. The sequence in which to try devices to boot the system. The process of starting up a system to a usable state. See Bash shell. Data communication path among devices in a computer system. A temporary storage area on the system where frequently accessed information is duplicated for quick future access. See Parent process. Community Enterprise Operating System. A 100% unsponsored rebuild of Red Hat Enterprise Linux OS available for free. See Control group. An authentication method that presents one or more arbitrary challenge questions to the user. A file associated with devices that transfer data serially, one character at a time. Common examples are disk, tape, and mouse. A directory one level below the current directory. A sub-process started by a process. A child shell is spawned by the current shell as needed. An implementation of Network Time Protocol for time synchronization on network devices. See Classless Inter-Domain Routing. A technique for better use of IP addresses. It also results in smaller and less cluttered routing tables. An instruction given to the system to perform a task. See Alias. See History substitution. See Shell. See Positional parameter.
Command completion line Command editing line Command prompt Command substitution Compression Container Containerized application Container image Container registry Context (SELinux) Contiguous blocks data Control group Core CPU-intensive Crash Crontable Current directory Current shell DAC (SELinux) Daemon Database D-bus
See Tab completion. A shell feature that allows editing at the command line. The OS prompt where you type commands. A shell feature that allows the assignment of the output of an executed command to a variable. The process of compressing data. A set of processes that runs in complete isolation from rest of the processes on the system. An application packaged to run inside a container. A file that contains all necessary components required by an application to run smoothly and securely. A public or private storage location for container images. A set of SELinux attributes applied to SELinux subjects and objects. A series of data blocks. A process management technique. A core is a processor that shares the chip with other cores. Multi-core processor chips are common. A program or application that heavily uses system processors. An abnormal system shutdown caused by electrical outage or kernel malfunction, etc. A table of cron jobs scheduled for a user. Commonly abbreviated as crontab. The present working directory. The shell where a program is launched. Compare with Child shell. See Discretionary Access Control. A server process that runs in the background and responds to client requests. A collection of data. Desktop Bus. Another communication method that allows multiple services running in parallel on a system to talk to one another on the same or remote system. Compare with Socket.
De-duplication De-encapsulation Default Default ACLs Default permissions Defunct process Desktop bus Desktop environment Device Device driver Device file DHCP Directory structure Discretionary Access Control Disk-system based file Disk partitioning
Display manager Dnf DNS DNS name space Domain Domain Name System Domain (SELinux) Domain transitioning
Driver Dynamic Host Configuration
A technique to remove redundant data blocks from storage to conserve space and improve performance. The reverse of encapsulation. See Encapsulation. Predefined values or settings that are automatically accepted by commands or programs. ACL settings applied to directories. Permissions assigned to a file and directory at creation. See Zombie process. See D-bus. Software such as GNOME that provides graphical environment for users to interact with the system. A peripheral such as a printer, disk drive, or a CD/DVD device. The software that controls a device. See Special file. See Dynamic Host Configuration Protocol. Inverted tree-like Linux/UNIX directory structure. A rich set of traditional access controls in Linux. A file system created on a non-volatile storage device. Creation of partitions on a given storage device so as to access them as distinct, independent logical containers for data storage. Application that is responsible for the presentation of graphical login screen. An upcoming major enhancement to yum. See Domain Name System. See Name space. A group of computers configured to use a service such as DNS or NIS. The de facto hostname resolution service used on the Internet and corporate networks. It ascertains the type of access that a process has. The ability of a process running in one SELinux domain to enter another domain to execute a task in that domain. See Device driver. A networking service that provides IP assignments to
devices. Protocol Encapsulation Encryption
Encryption keys
Environment variable EOF Error redirection
Ethernet Ethernet address Exit code Exit value Export Exporting Extended file system
Extent
External command Fedora Fibre channel File descriptor File globbing Filename expansion File permission
The process of forming a packet through the seven OSI layers. A method of scrambling information for privacy. See asymmetric encryption technique and symmetric encryption technique. A single secret key or a pair of private/public keys that is used to encrypt and decrypt data for private communication between two network entities. A variable whose value is inherited by programs in subshells. Marks the End OF File. A shell feature that allows forwarding error messages generated during a command execution to an alternative destination (file, printer, etc.). A family of networking technologies designed for LANs. See MAC address. A value returned by a command when it finishes execution. See Exit code. See Share. The process of making a directory or file system available over the network for sharing. A type of file system that has been around in Linux for decades and currently has the fourth generation included and widely used in recent Linux distributions. The smallest unit of space allocation in LVM. It is always contiguous. See Logical extent and Physical extent. A command external to the shell. Red Hat sponsored community project for collaborative enhancement of Red Hat Enterprise Linux OS. A family of networking technologies designed for storage networking. A unique, per-process integer value used to refer to an open file. See Filename expansion. A series of characters used in matching filenames. Also see Metacharacters and Wildcard characters. Read, write, execute or no permission assigned to a file
File system File Protocol Transfer Filter Firewall Firewalld Firewalld zone Firmware FQIN FTP Full path Fully Image Qualified Name Gateway Gateway address GECOS GID Globally Identifier Unique Globbing GNOME GNU GPG GPL
GPT Graphical User Interface Group Group collaboration
or directory at the user, group, or public level. A grouping of files stored in special data structures. A widely used protocol for file exchange. A command that performs data transformation on the given input. A software or hardware appliance used for blocking inbound unauthorized access. A dynamic firewall manager. A method of segregating incoming network traffic. The BIOS or the UEFI code in x86-based systems. See Fully Qualified Image Name. See File Transfer Protocol. See Absolute path. A container image name that includes all the necessary information to access it. A device that connects two networks. An IP address that allows a system to communicate with computers on a different network. General Electric Comprehensive Operating System. The comments field in the /etc/passwd file. See Group ID. See Universally Unique Identifier. See Regular expression. GNU Object Model Environment. An intuitive graphical user environment. GNU Not Unix. A project initiated to develop a completely free Unix-like operating system. Gnu Privacy Guard. An open source implementation of PGP. See PGP. General Public License that allows the use of software developed under GNU project to be available for free to the general public. See GUID Partition Table. An interface that allows users to interact with the operating system or application graphically. A collection of users that requires same permissions on files and directories. A collection of users from different groups with identical
Group ID GRUB2
GSSAPI-based authentication Guest GUI GUID GUID Table Partition Hard link Hardware address Hardware clock Hashing History expansion History substitution Home directory Host-based firewall Host-based authentication Hostname Hostname resolution Host table HTTP HTTPS HyperText Protocol Transfer HyperText Protocol Secure Transfer Hypervisor ICMP Index node
rights on files for the purpose of sharing. A numeric identifier assigned to a group. Grand Unified Bootloader version 2. The second generation of the GRUB bootloader program that loads the operating system in memory. An authentication method that provides a standard interface for security mechanisms to be plugged in. An operating system instance that runs in a virtual machine. See Graphical User Interface. See Universally Unique Identifier. A small disk partition on a UEFI system that stores disk partition information. A mapping between a filename and its inode number. See MAC address. See Real-Time Clock. See Password hashing. See History substitution. A shell feature that enables the storage of previously executed commands. A directory where a user lands when he logs into the system. A firewall service that runs on the Linux system. An authentication method that allows a single user, a group of users, or all users on the client to be authenticated on the server. A unique name assigned to a network node. See Name resolution. A file that maintains IP and hostname mappings. See HyperText Transfer Protocol. See HyperText Transfer Protocol Secure. HyperText Transfer Protocol. Allows access to web pages. Secure cousin of HTTP. Allows access to secure web pages. Software loaded on a computer to virtualize its hardware. See Internet Control Message Protocol. An index node number holds a file’s properties including
Init Initialization files Initial permissions
Initial Setup
Inode Inode table Input redirection Installable package Installer program Interface card Internet Internet Control Message Protocol Internet Protocol Inter-Process Communication
I/O redirection
IP IP address IPC ISO9660 Job Job control
permissions, size and creation/modification time as well as contains a pointer to the data blocks that actually store the file data. An older method of system initialization. It has been replaced by systemd in newer Linux versions. See Shell startup files. Predefined permission settings that are used to calculate default permissions for new files and directories. Program that starts at first system reboot after a system has been installed to customize authentication, firewall, network, time zone and other services. See Index node. A table in a file system that keeps a record of inode numbers. A shell feature that allows supplying input to a command from an alternative source (file, etc.). See Binary package. A program that is launched to install an operating system or application. See Network device. A complex network of computers and routers. A well-known networking protocol that is primarily used for testing and debugging. A protocol that is responsible for relaying traffic between network entities. Allows processes to communicate directly with each other by sharing parts of their virtual memory address space, and then reading and writing data stored in that shared virtual memory. A shell feature that allows getting input from a nondefault location and sending output and error messages to non-default locations. See Internet Protocol. A unique 32- or 128-bit software address assigned to a network node. See Inter-Process Communication. A file system type used to mount optical devices. A process started in the background. The management of jobs running in the background
Job scheduling Journald Journaled file system
Journaling
Kerberos Kernel Kernel-Virtual based Machine Kvdo KVM Label (storage) Label (SELinux) Labeling Latency Link Link count Link layer address Linux Load balancing Localhost Local variable Logical extent Logical volume
and foreground. Execution of commands, programs, or scripts in future. A systemd-based logging service for collecting and storing logging data. A file system that uses the journaling mechanism for swift recovery after a system crash. A file system feature that allows it to maintain a journal (log) of its metadata changes to be used to fix any potential anomalies that may arise due to an abnormal system shutdown. A networking protocol used for user authentication over unsecure networks. Software that controls the entire system including all hardware and software. An open source hypervisor software used for host virtualization. A kernel module to support the Virtual Data Optimizer feature. See Kernel-based Virtual Machine. A unique partition identifier that may be used instead of a UUID or device file. See Context. The process of mapping files with their stored SELinux contexts. The time it takes for a data packet to travel between two network entities. An object that associates a filename to any type of file. Number of links that refers to a file. See MAC address. A UNIX-like, open source operating system. A technique whereby more than one server serve client requests to share the load. A reserved, non-networked hostname assigned to every device. It represents the device itself. A variable whose value is private to the shell (current shell) it is defined in. A unit of space allocation for logical volumes in LVM. A logical container in LVM that holds a file system or
Login Manager Logging Logical construct Logical Manager Volume Login Login directory Loopback Looping construct LVM MAC address
MAC (SELinux) Machine Major number Mandatory Control Access Map Masquerading Master Boot Record MBR Memory-based file system Memory-intensive Metacharacters
Minor number MLS Module (kernel)
swap. See Display manager. A process of capturing desired alerts and forwarding them to preconfigured locations. Controls the flow of a script via test conditions. A widely used disk partitioning solution. A process that begins when a user enters a username and password at the login prompt. See Home directory. A reserved IP address assigned to a device for testing and troubleshooting local issues. Performs an action on a list of elements or repeatedly until a condition becomes true or false. See Logical Volume Manager. A unique 48-bit hardware address of a network interface. Also called physical address, Ethernet address, and hardware address. See Mandatory Access Control. A computer, system, workstation, desktop, or server. A number that points to a device driver. A rich set of policies for granular access controls. See AutoFS map. A variant of NAT. A small region on the disk that stores disk partition information. See Master Boot Record. A kernel-managed virtual file system created in memory at system boot and destroyed at system shutdown. A program or application that heavily uses memory. A series of characters that have special meaning to the shell and are used in pattern matching and filename globbing. Also see Wildcard characters. A unique number that points to an individual device controlled by a specific device driver. See Multi-Level Security. Device drivers used to control hardware devices and software components.
Module (package) Mounting Multi-Security Level Named group Named pipe
Named user Name resolution Namespace Name space NAT NDP Neighbor Discovery Protocol Netfilter
Netmask Network Network Address Translation Network classes Network connection Network device Network File System Network interface
See Application module. Attaching a device (a file system, a CD/DVD) to the directory structure. One of the two standard SELinux policies that controls access at deeper levels. A specific group that receives ACLs. Allows two unrelated processes running on the same system or on two different systems to communicate with each other and exchange data. A specific user that receives ACLs. A technique to determine IP address by providing hostname. A layer of isolation between process groups and the rest of the system. A hierarchical organization of DNS domains on the Internet. See Network Address Translation. See Neighbor Discovery Protocol. A networking protocol that is used to discover Ipv6 devices and troubleshoot networking issues. A framework that provides a set of hooks within the kernel to enable it to intercept and manipulate data packets. See Subnet mask. Two or more computers joined together to share resources. Allows systems on an internal network to access external networks using a single IP address. Ranges of IP addresses classified into five distinct categories. A connection profile attached to a network device (interface). A physical or virtual network interface assigned to a system for network connectivity. A networking protocol that allows Linux systems to share resources (files, directories, and file systems) on the network. See Network device.
Network card interface NetworkManager Network mask Network Time Protocol NIC NFS NFS client NFS server Nftables Niceness Nice value Node Node name Nologin account (user) Normal account (user) NTP NTP client NTP peer NTP pool NTP server Object (SELinux)
Octal mode Octal system numbering On-activation demand Open source
OpenSSH
See Network device. A Linux service that is used to configure, administer, and monitor network devices and connections. See Subnet mask. A networking protocol that is used to synchronize the system clock with a reliable time source. See Network device. See Network File System. A system that mounts an exported Linux resource. A system that exports (shares) a resource for mounting by an NFS client. A packet classification framework to monitor network traffic. It determines the priority of a process. See Niceness. A network device with a hostname and IP address. A unique name assigned to a node. A user without the ability to log in to the system. A user account with limited privileges on the system. See Network Time Protocol. A system that receives time from a primary or secondary NTP server for its clock adjustments. Two or more time servers that operate at the same stratum level. A pool of time servers. See Primary NTP server and Secondary NTP server. A file, directory, file system, device, network connection, network interface, network socket, network port, etc. A method for setting permissions on a file or directory using octal numbering system. A 3 digit numbering system that represents values from 0 to 7. A systemd way of activating a service when needed. Any software whose source code is published and is accessible at no cost to the public under GNU GPL for copy, modification and redistribution. A free implementation of secure shell services and
Orphan process Output redirection Owner Owning user Owning group Package Package credibility Package database Package dependency Package group Package integrity Package module Paging PAM Parent directory Parent process Parent process ID Parallelism Partition Password aging Password-based authentication Password hashing
Pattern matching Peer Per-user startup files Performance-based
utilities. An alive child process of a terminated parent process. A shell feature that allows forwarding a command output to an alternative destination (file, printer, etc.). A user who has ownership rights on a file, directory, or process. The owner of a file or directory. The group of a file or directory. A set of necessary files and metadata that makes up a software application. The authenticity or originality of a package. A directory location that stores metadata for installed packages. Additional required packages for a successful installation or functioning of another package. A group of similar applications that can be managed as a single entity. A state of being complete and error-free. See Application module. The process of transferring data between memory and swap space. See Pluggable Authentication Module. A directory one level above the current directory. A process with one or more child processes spawned. The ID of a process that starts a child process. A systemd way of starting multiple services concurrently at system boot. A partition created on a storage device. A mechanism that provides enhanced control on user passwords. An authentication method that prompts users to enter their passwords to be signed in. A one-way process of converting a legible text string into a random but unique string of characters using one of the several available password hashing algorithms. See Regular expression. See NTP peer. A set of initialization files that defines custom settings for an individual user upon logging in. Hands-on implementation.
Performance monitoring Permission Permission class
Permission type Permission mode Persistent storage PGP Physical address Physical extent Physical volume PID Pipe Pipeline Pluggable Authentication Module Policy (SELinux) Pool Pool (NTP) Port
Port forwarding Port mapping Positional parameter
The process of acquiring data from system components for analysis and decision-making purposes. Right to read, write, or execute. Access rights on files and directories based on an individual user, a group of users, or everyone else on the system. Read, write, or execute permission bits set on files or directories. Add, revoke, or assign a permission type to a permission class. A host directory mounted inside a container to store application-generated data for persistence. Pretty Good Privacy. An encryption program to ensure data privacy and secrecy. See MAC address. A unit of space allocation on physical volumes in LVM. A disk or a partition logically brought under LVM control. See Process ID. Sends output of one command as input to the second command. A command construction with the pipe character used multiple times. A set of library routines that allows using any authentication service available on a system for user authentication, password modification and user account validation purposes. A set of rules enforced system-wide for analysis of security attributes on subjects and objects. See Storage pool and Thin pool. See NTP pool. A number appended to an IP address. This number could be associated with a well-known service or is randomly generated. A method of directing incoming network traffic to an alternative network port. Allows containerized applications to communicate with one another and with the container host. An argument supplied to a script at the time of its
POST Postfix PPID Primary DNS Primary NTP server Primary prompt Priority Private key
Privilege Process Process ID Process niceness Process priority Process state Processor Profile (module) Prompt Protocol Proxy Public key
Public key-based authentication
invocation, and its position is determined by the shell based on location with reference to the calling script. Power-On-Self-Test that runs at system boot to test hardware. See BIOS, Firmware, and UEFI. A mail transfer application used for sending and receiving mail. See Parent process ID. A system that acts as the primary provider of DNS zones. A system that gets time from a more reliable source and provides time to secondary servers or clients. The symbol where commands and programs are typed for execution. See Process priority. A randomly generated portion of the private/public key combination that is used to decode the messages encrypted with the paired public key. An extra right to accomplish something. Any command, program, or daemon that runs on a system. A numeric identifier assigned by kernel to each process spawned. See Niceness. The value at which a process is running. This value is determined based on the current niceness setting. One of multiple states in which a process is held during its lifecycle. A CPU. It may contain more than one cores. A list of recommended packages that are organized for purpose-built convenient installations. See Primary prompt and Secondary prompt. A common language that communicating nodes understand. A system that acts on behalf of other systems to access network services. A randomly generated portion of the private/public key combination that is used to encode messages destined for a specific user. An authentication method that uses a public/private key pair for user authentication.
Public encryption key Quoting Real-Time Clock Recovery
Redhat Manager Package Red Hat Subscription Management Redirection Regex Regexp Registry Regular expression Relative path Renicing Repository Rescue mode Resolver Return code RHCE RHCSA
RHEL RHSM Role (SELinux) Root (user) account Router
See Asymmetric encryption technique. Treats the specified special character as a regular character by disabling their special meaning. A battery-backed hardware clock on the system. A function that recovers a crashed system to its previous normal state. It may require restoring lost data files. A file format used for packaging software for RHEL and its clones. A comprehensive management service provided by Red Hat to its clients. Getting input from and sending output to non-default destinations. See Regular expression. See Regular expression. See Container registry. A string of characters commonly used for pattern matching and filename globbing. A path to a file relative to the current user location in the file system hierarchy. Changing the niceness of a running process. A URL location that provides access to software packages for installation. A special boot mode for fixing and recovering an unbootable system. The client-side of DNS. See Exit code. Red Hat Certified Engineer. A designation that may be earned by passing a performance based RHCE exam. Red Hat Certified System Administrator. A designation that may be earned by passing a performance based RHCSA exam. Red Hat Enterprise Linux. See Red Hat Subscription Management. It controls who (SELinux subject) is allowed to access what (SELinux domains or types). See Superuser. A device that routes data packets from one network to
Routing Root container Rootless container Root servers RPM Rsyslog RTC Runtime SAS SATA Script SCSI Search path Seccomp Secondary DNS Secondary NTP server Secondary prompt Secret encryption key Secure Mode Computing Secure shell Security context Security Enhanced Linux SELinux
another. The process of choosing a path over which to send a data packet. A container launched by the root user or with root privileges. A container launched by a normal, unprivileged Linux user. The thirteen most accurate root DNS servers. See RedHat Package Manager. Essential Linux service for capturing system messages and forwarded them to various destinations for storage. See Real-Time Clock. The operational state of an operating system. Serial Attached SCSI. See Small Computer System Interface. Serial Advanced Technology Attachment. This disk technology is a successor to the PATA drives. A text program written to perform a series of tasks. See Small Computer System Interface. A list of directories where the system looks for the specified command. See Secure Computing Mode. A system that acts as an alternate provider of DNS zones. A system that gets time from a primary NTP server and provides time to NTP clients. A prompt indicating that the entered command needs more input. See Symmetric encryption technique. A Linux feature that impose security constraints to protect processes. A set of tools that gives secure access to a system. SELinux security attributes set on files, processes, users, ports, etc. An implementation of Mandatory Access Control architecture for enhanced and granular control on files, processes, users, ports, etc. See Security Enhanced Linux.
Server (hardware) Server (software) Service account (user) Set Group ID Set User ID Setgid Setuid Shadow password Share Shared memory
Sharing Shell Shell parameter Shell program Shell script Shell scripting Shell startup files Shell variable Signal Simple Transfer Mail Protocol Single user mode Skeleton directory Small System Computer Interface SMTP Snapshot Socket
Typically, a larger and more powerful system that offers services to network users. A process or daemon that runs on the system to serve client requests. A user account that is used to control an installed application or service. Sets effective group ID. Sets effective user ID. See Set group ID. See Set user ID. A mechanism to store passwords and password aging data in a secure file. A directory or file system shared over the network. A portion in physical memory created by a process to share it with other processes that communicate with that process. See Exporting. The Linux command interpreter that sits between a user and kernel. An entity that holds a value such as a name, special character, or number. See Script. See Script. Programming in a Linux shell to automate one or a series of tasks. A set of files that are used to define the environment for a user upon logging in. See Local variable. A software interrupt sent to a process. A networking protocol used for email transfer over the Internet. An operating system state in which the system cannot be accessed over the network. A directory location where user default configuration templates are stored. A parallel interface used to connect peripheral devices to the system. See Simple Mail Transfer Protocol. The state of a system at a certain point in time. A communication method that allows a process to talk
Soft link Source package Special characters Special file Special file permissions
SSH Standard error Standard input Standard output Startup files Stderr Stdin Stdout Sticky bit Storage pool Stratis Stratum level Stream (module) String Subject (SELinux) Subnet Subnet mask Subnetting Sub-shell
to another process on the same or remote system. See Symbolic link. A software package that can be modified and repackaged for a specific purpose. See Metacharacters. A file that points to a specific device. Additional access permission bits that may be set on files and directories, where applicable, to give extra rights to (or limit rights for) normal users on executable files and shared directories. Also see Set user ID, Set group ID, and Sticky bit. See Secure Shell. A standard location to forward error messages to. Also see Error redirection. A standard location to receive input from. Also see Input redirection. A standard location to forward output to. Also see Output redirection. See Shell startup files. See Standard error. See Standard input. See Standard output. Disallows non-owners to delete files located in a directory. A logical storage space created with one or more disks or partitions. A simplified storage management solution. The categorization of NTP time sources based on reliability and accuracy. Represents a collection of packages that are organized by version. A series of characters. A process or user. One of the smaller networks formed using the process of subnetting. See Subnetting. Segregates the network bits from the node bits in an IP address. The process of dividing an IP address into several smaller subnetworks. See Child shell. Compare with Current shell.
Substituting users Sudo Superblock Superuser Swap Switch
Switching users Symbolic link
Symbolic mode Symlink Symmetric encryption technique Syslog System System Administrator System call System console Systemd
System recovery System tuning
System-wide startup files
Tab completion
See Switching users. A method of delegating a portion of superuser privileges to normal users. A small portion in a file system that holds the file system’s critical information. A user with full powers on the system. Alternative disk or file system location for paging. A network device that looks at the MAC address and switches the packet to the correct destination port based on the MAC address. The ability to switch into a different user account provided the target user’s password is known. A shortcut that points to a file or directory located somewhere in the directory hierarchy. Compare with hard link. A method of setting permissions on a file using nondecimal values. See Symbolic link. A technique that employs a secret key for private communication between two network entities. See rsyslog. A computer or a logical partition in a computer that runs an operating system. Person responsible for installing, configuring and managing a RHEL system. A mechanism that applications use to request service from the kernel. A display terminal that acts as the system console. System daemon. The default method of system initialization and service management in newer Linux distributions including RHEL 7 and RHEL 8. The process of recovering an unbootable system. A service in RHEL 8 to monitor connected devices and dynamically adjust their parameters for performance improvement. A set of initialization files that defines common settings for all users upon logging in. A shell feature that allows completing a file or command name by typing a partial name at the command line and then hitting the
Target Targeted policy TCP TCP/IP
Terminal Test condition Thin pool
Thin provisioning Thrashing Throughput Tilde expansion Tilde substitution Time source Transmission Control Protocol Tty Tuning profile Type enforcement Udevd UDP UDS UEFI UID Umask Unified Extensible Firmware Interface Universal duplication
Tab key twice for additional matching possibilities. A logical collection of systemd units. All units within a target are treated as a single entity. An SELinux policy. See Transmission Control Protocol. Transmission Control Protocol / Internet Protocol. A stacked, standard suite of protocols for computer communication. A window where commands are executed. Used in logical constructs to decide what to do next. A pool of storage that uses the thin provisioning technology to allow the creation of volumes much larger than their actual physical size. An economical technique of storage allocation and utilization. Excessive amount of paging. The amount of data transferred between two network entities within a specified period of time. See Tilde substitution. A shell feature that uses the tilde character as a shortcut to navigate within the directory tree. A reference device that provides time to other devices. A stateful and reliable transport protocol. Compare with UDP. Refers to a terminal. A set of attributes that can be applied to a system for improving performance of certain components. It controls the ability of an SELinux subject to access domains and types. Dynamic device management service. See User Datagram Protocol. See Universal De-duplication Service. See Unified Extensible Firmware Interface. See User ID. See User mask. Software code used in computers for pre-boot system management. Also see Firmware. A kernel module to support data de-duplication.
De- Service Universally Unique IDentifier Unmounting Unit Universal Time Coordinated USB User Protocol Datagram User ID User mask User Private Group UTC UUID Variable Variable substitution VDO VFAT VirtualBox VirtualBox Manager Virtual console Virtual Optimizer Data Virtual Allocation File Table Virtual file system Virtual host
A unique alphanumeric software identifier used to identify an object, such as a disk or disk partition. Detaching a mounted file system or a CD/DVD from the directory structure. A systemd object used to organize service startups, socket creation, etc. The reference time used around the world to determine the local time and time zone. Universal Serial Bus. A bus standard to connect peripheral devices. A stateless and unreliable transport protocol. Compare with TCP. A numeric identifier assigned to a user. A value used in calculating default access rights on new files and directories. Referred to the GID that matches with the user’s UID for safeguarding the user’s private data from other users. See Universal Time Coordinated. See Universally Unique IDentifier. A temporary storage of data in memory. A shell feature that allows the value of a variable to be used in a command. See Virtual Data Optimizer. See Virtual File Allocation Table. A type II hypervisor to virtualize an operating system. The management interface for VirtualBox. One of several console screens available for system access. A feature to conserve disk space, improve data throughput, and save cost. An MSDOS-compatible file system type. See memory-based file system. An approach to host more than one website on a single system using unique or shared IP addresses. A technology that allows a single physical computer to run several independent
Virtualization
Virtual machine Volume group Volume-managing file system Wayland
Web Web server Wildcard characters Workload XFS X Window System protocol Yum repository Zero-elimination block Zombie process Zone (DNS) Zone (Firewalld)
logical computers (called virtual machines) with complete isolation from one another. A logical computer running within a virtualized environment. A logical container in LVM that holds physical volumes, logical volumes, file systems, and swap. A storage management solution that dynamically and transparently manages the underlying logical volume layer for file systems. An innovative, superior, faster networking protocol that has replaced the X Window System protocol in RHEL 8. See X Window System protocol. A system of interlinked hypertext documents accessed over a network or the Internet via a web browser. A system or service that provides web clients access to website pages. A subset of metacharacters used for character matching in strings. See also Metacharacters. Any application, database, program, or a combination that runs on the system. eXtended File System. A high-performance journaling file system type. A networking protocol that lays the foundation to run graphical applications. See Wayland. See Repository. A technique to remove empty (zero-byte) data blocks from storage. A child process that terminated abnormally and whose parent process still waits for it. A delegated portion of a DNS name space. A firewalld zone for traffic management.
Index . .bash_history file, 157 .bash_profile file, 172 .bashrc file, 172
A Absolute path, 49 Access Control List, 105 Access ACLs, 105 Default ACLs, 109 Defined, 105 mask, 106 Named groups, 105 Named users, 105 Access permissions (See File permissions) Address Resolution Protocol (See Networking) alias command, 160 Alias substitution (See Shell) anacron command, 192 anacrontab file, 191 Application stream (See Package) apropos command, 55 Archiving, 64 Archiving tools, 64 ARP (See Networking) at command, 187 at.allow file, 186 at.deny file, 186 atd service, 186, 187 audit.log file, 476
Auto File System (See AutoFS) AutoFS, 404 Automounting user home directories, 410 Benefits, 405 Configuration file, 405 Defined, 404 How AutoFS works, 405 Maps, 406 Direct, 406 Indirect, 408 Master, 406 autofs service, 404 autofs.conf file, 405
B bashrc file, 170 Berkeley Internet Name Domain (See Domain Name System) bg command, 170 BIND (See Domain Name System) blkid command, 350 Block device file (See File type) Boot process, 250 Bootloader phase, 251 Firmware phase, 250 BIOS, 250 UEFI, 250 Initialization phase, 251 Kernel phase, 251 boot.log file, 289 btmp file, 119 bunzip2 command, 66 bzip2 command, 65 bzip2 vs gzip, 66
C Calling process (See Process) cat command, 74, 75 cd command, 49 chage command, 136 Character device file (See File type)
chcon command, 469 chgrp command, 146 Child process (See Process) chmod command, 91 chown command, 146 Chrony (See Network Time Protocol) chrony.conf file, 420 chronyc command, 421 chronyd service, 421 CIDR (See Networking) Classless Inter-Domain Routing (See Networking) clear command, 51 Command aliasing (See Shell) Command construction, 45 Command history (See Shell) Command interpreter (See Shell) Command line completion (See Shell) Command line editing (See Shell) Compression (file), 64 Compression tools, 64 config file, 469 Containerized applications, 502 Containers Bare-Metal or Virtual Machine, 504 Benefits, 503 Cgroups, 503 Configuration file (system-wide), 509 Defined, 502 Environment variables, 520 FQIN, 505 Images, 505 Managing Containers (advanced), 517 Containers (basic), 514 Images, 512 Operational state, 525 Persistent storage, 521 Port mappings, 517 Variables, 520 Namespaces, 503 Persistent storage, 521 Port mapping, 517 Registry, 505
Root, 506 Rootless, 506 Secure Computing Mode, 503 State management with systemd, 525 Counting words, lines, and characters, 78 cp command, 78 cron log file, 187, 189 cron.allow file, 186 crond service, 186, 189 crontab command, 189 crontab file, 189 Crontable, 189
D DAC (See SELinux Daemon (See Process) date command, 425 D-bus (See Initialization) De-duplication, 314 Desktop environment, 37 Desktop manager, 36 Device driver (See Kernel) df command, 350, 354 dig command, 428 Display/Login manager, 36 dnf command, 217 dnf.conf file, 216 DNS (See Domain Name System) Documentation /usr/share/doc, 58 Domain Name System, 425 BIND, 425 Domain, 425 FQDN, 426 Managing Lookup tools, 428 Name resolution, 425 Name space, 425 Resolver configuration file, 426 Resolver sources and order, 427 Roles, 426 Client, 426
Primary (Master), 426 Secondary (Slave), 426 du command, 350, 355
E e2label command, 350 echo command, 153, 483 Editing files, 69 Encapsulation, 450 env command, 153 Ethernet address (See Networking) export command, 153 exportfs command, 401
F fdisk command, 303 fg command, 169 FHS (See Filesystem Hierarchy Standard) File and directory Copying directory, 79 Copying file, 78 Creating directory, 75 Creating file, 74 Displaying content, 75 Moving directory, 80 Moving file, 79 Removing file, 80 Renaming directory, 80 Renaming file, 79 file command, 62 File permissions, 90 Calculating default, 94 Classes, 90 Default, 93 Initial, 93 Modes, 91 Modifying, 91 Using octal notation, 91 Using symbolic notation, 91 Special, 95
setgid on directories, 98 setgid on files, 96 setuid (suid), 95 Sticky bit, 100 Types, 90 umask, 93 File system /, 40 /boot, 41 /dev, 42 /home, 41 /opt, 41 /proc, 42 /run, 43 /sys, 43 /tmp, 42 /usr, 41 /var, 41 Benefits, 346 Categories, 40, 346 Disk-based, 40 Memory-based, 40 Network-based, 40 Defined, 346 Extended file system with journal, 348 fstab file, 353 Managing, 349 Commands, 349 Determining UUID, 351 Labeling, 352 Mount options, 351 Mounting, 350 Mounting automatically, 353 Unmounting, 351 Monitoring, 354 Top-level, 39 Types, 346 Extended, 347 ISO9660, 349 VFAT, 348 XFS, 348 UUID, 351 File type
Block device, 42, 63 Character device, 63 Directory, 63 Raw device, 42 Regular, 62 Symbolic link, 64 Symlink (See Symbolic link) Filesystem Hierarchy Standard, 39 find command, 102 Finding files, 102 Firewall Defined, 450 Firewalld, 450 Managing, 453 Service, 452 Service files, 452 Zone, 450 Zone files, 451 Host-based, 450 firewall-cmd command, 454 Firewalld (See Firewall) firewalld service, 450 FQDN (See Domain Name System) FQIN (See Containers), 505 free command, 367 fstab file, 351, 353, 401 Fully Qualified Domain Name (See Domain Name System) Fully Qualified Image Name (See Containers), 505
G gdisk command, 310 getenforce command, 469, 470 getent command, 430 getfacl command, 105 getsebool command, 469 Getting help, 52 GNU, 2 gpasswd command, 126 GPL, 2 grep command, 166 Group
Creating, 141 Deleting, 141 Identifying, 120 Modifying, 141 Owning group, 146 group file, 124 groupadd command, 141 groupdel command, 141 groupmod command, 141 groups command, 120 grub file, 254 grub.cfg file, 253, 254 GRUB2, 251 Configuration files grub, 254 grub.cfg, 253 grubenv, 255 Managing, 251 Specific targets, 256 grub2-mkconfig command, 254, 255 grubenv file, 255 gshadow file, 125 gunzip command, 65 gzip command, 65 gzip vs bzip2, 66
H halt command, 284 Hardware address (See Networking) Hardware clock, 424 head command, 77 history command, 158 History expansion (See Shell) History substitution (See Shell) host command, 429 Hostname, 376 hostname command, 376 hostname file, 376 hostnamectl command, 376 hosts file, 393, 428
I ICMP (See Networking) id command, 120 ifdown command, 388 ifup command, 388 Index node number (See Inode), 81 info command, 57 Initialization systemd Control groups, 272 D-bus, 273 Listing previous system reboots, 117 Managing, 276 Setting default target, 283 Switching target, 283 Target, 282 Unit, 277 Viewing default target, 283 Overview, 272 Parallelism, 272 Socket, 272 Target Analyzing file, 276 Defined, 275 Types, 275 Unit Analyzing file, 274 Defined, 273 State, 273 Types, 274 Inode, 81 Installation LAB Setup, 4 RHEL Adding keyboard and languages, 20 Attaching image, 17 Configuring install destination, 22 Configuring network and hostname, 23 Creating user account, 26 Downloading, 14 Finishing, 27 Launching installer, 17
Logs, 5 Planning, 5 Post-Installation, 28 Selecting software, 21 Selecting source, 20 Setting root password, 26 Virtual consoles, 5 VirtualBox Creating virtual machine, 10 Downloading, 6 Internet Control Message Protocol (See Networking) Internet Protocol (See Networking) IP address (See Networking) ip command, 378, 383 IPv6 address (See Networking)
J Job control, 169 Job scheduling Anacron, 191 Controlling access, 186 crontab file syntax, 189 Daemon atd, 187 crond, 189 Logging, 187 Overview, 186 Step values, 190 Using at, 187 Using crontab, 189 jobs command, 169 journalctl command, 291 journald.conf file, 291
K Kernel Analyzing version, 259 Device driver, 258 Directory structure, 260 Installing, 264
Module, 262 Modules, 258 Overview, 258 Packages, 258 kill command, 184 killall command, 185 kvdo module, 314
L last command, 117 lastb command, 118 lastlog command, 119 less command, 76 let command, 496 Linking files, 81 Copying vs. linking, 84 Hard link, 82 Link, 81 Symbolic link, 83 Linux A quick look, 2 Defined, 2 Fedora Project, 3 RHEL history, 3 Linux directory structure, 39 ln command, 83 Log rotation, 286 logger command, 290 Logging in, 29 Logging out, 31 Logical Volume Manager (See Storage) login.defs file, 127 loginctl command, 525 logrotate command, 287 logrotate.conf file, 287 Loopback address (See Networking) ls command, 46 lsblk command, 303, 326, 349 lscpu command, 52 lvcreate command, 325 lvdisplay command, 325, 326
lvextend command, 325 LVM (See Storage) lvreduce command, 325 lvremove command, 325 lvrename command, 325 lvresize command, 325 lvs command, 324, 326
M MAC address (See Networking) machine-id file, 294 Major number, 64 man command, 53 mandb command, 55 Manual page headings, 54 Manual page sections, 54 meminfo virtual file, 368 messages log file, 289 Metacharacters (See Shell) Metadata (file), 81 Minor number, 64 mkdir command, 75 mke2fs command, 350 mkfs command, 350 mkfs.ext3 command, 350 mkfs.ext4 command, 350 mkfs.vfat command, 350 mkfs.xfs command, 350 mkswap command, 368 Module (See Package) more command, 76 mount command, 350, 401 mounts virtual file, 351 mv command, 79
N Name resolution (See Domain Name System) NDP (See Networking) Neighbor Discovery Protocol (See Networking) Netfilter, 450
netfilter kernel module, 450 Netmask (See Networking) Network adapter (See Networking) Network classes (See Networking) Network connection (See Networking) Network connection profile (See Networking) Network device (See Networking) Network device naming (See Networking) Network entity (See Networking) Network File System Benefits, 400 Configuring, 401 Exporting, 400 Mounting, 400 Defined, 400 Share, 400 Versions, 401 Network Interface Card (See Networking) Network Time Protocol Chrony, 418 Configuration file, 420 Displaying time, 423 Modifying time, 424 Overview, 418 Roles, 419 Client, 419 Peer, 419 Primary server, 419 Secondary server, 419 Stratum levels, 419 Time server, 420 Time source Internet-based, 419 Overview, 418 Radio/Atomic clock, 419 Networking Changing hostname, 377 Configuring Commands, 387 Fundamentals ARP, 383 CIDR notation, 380 Classes, 379
Class A, 379 Class B, 379 Class C, 379 Class D, 380 Class E, 380 Common protocols, 382 Connection profile (anatomy), 385 Consistent naming, 384 Entity, 376 Hostname, 376 Hosts table, 393 ICMP, 382 IP address, 378 IPv4 vs. IPv6, 384 IPv6, 383 Localhost, 378 Loopback address, 378 MAC address, 383 NDP, 383 Network connection, 385 Network connection profile, 385 Network Interface Card, 384 NetworkManager, 389 Node, 376 Port, 382 Protocol, 381 Subnet mask, 380 Subnetting, 380 TCP, 381 UDP, 381 NetworkManager service, 389 network-scripts directory, 385 NFS (See Network File System) Nftables, 450 NIC (See Networking) nice command, 181 Nice value (See Process) Niceness (See Process) nmcli command, 376, 389 nm-connection-editor command, 389 nmtui command, 389 Node (See Networking) nologin.txt file, 132
nslookup command, 429 nsswitch.conf file, 427 NTP (See Network Time Protocol)
O Online help tools, 52 OpenSSH Algorithms, 436 Authentication methods, 435 Challenge-Response, 435 GSSAPI-based, 435 Host-based, 435 Password-based, 435 Public/private key, 435 Copying files, 442 Defined, 434 Encryption techniques, 434 Asymmetric, 434 Symmetric, 434 Legacy unsecure commands, 434 Managing Client configuration file, 438 Server configuration file, 436 Packages, 436 Synchronizing files, 445 Transferring files, 444 Version, 436
P Package Application Stream, 214 Binary, 196 Database, 197 Dependency, 197 Groups, 214 Managing dnf/yum, 216 Configuration file, 216 Group Installing, 230 Listing, 229
Removing, 231 Updating, 230 Individual package Displaying, 223 Installing, 222 Listing, 220 Removing, 224 Searching metadata, 227 Searching provider, 228 Updating, 222 Module Displaying, 238 Installing, 237 Listing, 236 Removing, 239 Switching stream, 243 Updating, 237 rpm Extracting, 205 Freshening, 204 Installing, 203 Overwriting, 204 Querying, 200 Removing, 204 Upgrading, 203 Verifying attributes, 207 Verifying signatures, 205 Viewing GPG keys, 206 Metadata, 196 Module, 214 Profile, 215 Stream, 215 Naming convention, 197 Overview, 196 Repository AppStream, 215 BaseOS, 214 Overview, 215 Source, 196 Parent process (See Process) parted command, 304, 308 partitions virtual file, 308 passwd command, 138, 139
passwd file, 121 Path, 48 Pathname, 48 Pattern matching, 166 Payload, 450 pgrep command, 180 Physical address (See Networking) pidof command, 180 pinfo command, 57 ping command, 382, 393 Pipe (See Shell) pkg-config command, 273 pkill command, 185 podman command, 508 Port (See Networking) poweroff command, 284 printenv command, 153 Process Background job, 169 Calling, 176 Child, 176 Daemon, 176 Foreground job, 169 Job control, 169 Listing, 180 Listing by ownership, 181 Nice value, 181 Niceness, 181 Parent, 176 Priority, 181 Process ID, 176 Signals, 184 States, 176 Viewing with ps, 177 Viewing with top, 179 Process file system (See File system) Process ID (See Process) Process priority (See Process) Process states (See Process) profile file, 170 profile.d directory, 170 Protocol (See Networking) protocols file, 381
ps command, 177 Pseudo terminal, 50 pvcreate command, 325 pvdisplay command, 326 pvremove command, 325 pvs command, 323, 326 pwd command, 48
Q Quoting mechanisms, 165
R Real-time clock (See Hardware clock) reboot command, 284 Red Hat Subscription Management, 217, 506 redhat-release file, 156 Redirection Defined, 155 Error, 156 Input, 156 Output, 156 Regex (See Pattern matching) Regexp (See Pattern matching) registries.conf file, 509 Registry (See Containers), 505 Regular expressions (See Pattern matching) Relative path, 49 Repository (See Package) resize2fs command, 350 resolv.conf file, 386, 426 restorecon command, 469 RHSM (See Red Hat Subscription Management), 217, 506 rm command, 80 rmdir command, 81 Root containers (See Containers), 506 Rootless containers (See Containers), 506 rpm command, 198 rpm2cpio command, 205 rsync command, 445
rsyslog.conf file, 285 rsyslogd service, 284 rsyslogd.pid file, 285 RTC (See Hardware clock)
S scp command, 434, 436, 442 sealert command, 469 secure log file, 146 Secure shell (See OpenSSH) seinfo command, 465, 469 SELinux Activation modes, 469 Booleans, 467 Contexts for files, 466 Contexts for ports, 466 Contexts for processes, 465 Contexts for users, 464 Defined, 462 Discretionary Access Control, 462 File operations with SELinux context, 466 Managing, 468 Analyzing alerts, 476 Commands, 468 Operational state, 469 Querying, 470 Mandatory Access Control, 462 Terms Access, 463 Context, 463 Domain, 464 Domain transitioning, 467 Labeling, 463 Level, 464 Object, 463 Policy, 463 Role, 464 SELinux user, 463 Subject, 463 Type, 464 Type enforcement, 464
semanage command, 465, 466, 469 sesearch command, 469 sestatus command, 469, 470 sestatus.conf file, 471 setenforce command, 469 setfacl command, 105 Setgid bit, 96, 98 setroubleshootd service, 476 setsebool command, 469 Setuid bit, 95 sftp command, 434, 436, 444 shadow file, 122 Shadow mechanism, 122 Shell Alias substitution, 160 Bash, 152 Child shell, 152 Command history, 157 Command line completion, 159 Command line editing, 158 Command substitution, 155 Current shell, 152 Features, 152 History expansion, 157 History substitution, 157 Metacharacters, 162 Modifying command prompt, 154 Overview, 152 Pipe, 164 Quoting mechanisms, 165 Tab completion, 159 Tilde substitution, 159 Variable substitution, 155 Variables Displaying, 153 Environment, 153 Local, 152 Setting, 153 Shell, 152 Unsetting, 153 Wildcards Asterisk, 162 Exclamation point, 163
Question mark, 163 Square brackets, 163 Shell scripting Command line arguments, 486 Debugging, 484 Defined, 482 Displaying system info, 482 Executing, 483 Exit codes, 488 Logical statements, 488 Looping construct, 495 Parsing command output, 486 Positional parameters, 486 Shell parameter, 486 Shifting command line arguments, 487 Special parameter, 486 Test conditions, 489, 496 Using environment variables, 485 Using for-do-done, 496, 497 Using if-then-elif-fi, 493 Using if-then-else-fi, 491 Using if-then-fi, 490 Using local variables, 485 shift command, 487 shutdown command, 284 Signal (See Process) Socket, 272 ssh command, 434, 436, 442 ssh_config file, 438 ssh-copy-id command, 436 sshd service, 436 sshd_config file, 436 ssh-keygen command, 436 stat command, 62 Sticky bit, 100 Storage Benefits, 322 LVM, 322 Concept, 322 Logical extent, 324 Logical volume, 324 Managing Commands, 325
Physical extent, 324 Physical volume, 323 Volume group, 323 Managing Tools, 304 Using gdisk, 310 Using parted, 308 Partition table GPT, 303 MBR, 302 UEFI, 302 Stratis Defined, 335 Dynamic expansion, 336 Managing, 337 Pool, 336 Thin provisioning Defined, 304 pool, 304 VDO Compression, 314 De-duplication, 314 Defined, 314 How it works, 314 Managing, 315 Zero-block elimination, 314 Stratis (See Storage) stratis command, 337 stratisd service, 337 Stream (See Package) su command, 143 Subnet mask (See Networking) Subnetting (See Networking) Substituting users, 143 sudo command, 144 sudoers file, 144 Swap Commands, 368 Defined, 366 Demand paging, 367 Determing usage, 367 Prioritizing, 368 Thrashing, 367
swapoff command, 368 swapon command, 368 System logging Configuration file, 285 Journal, 290 journald Configuration file, 291 Preserving, 293 Viewing, 291 Logging, 289 Logging custom messages, 290 Rotating log files, 286 rsyslogd, 284 systemd-journald daemon, 291 System tuning (See Tuning) systemctl command, 276 systemd (See Initialization) systemd-hostnamed service, 377 systemd-journald service, 290
T tac command, 76 tail command, 77 Tape archive (See Archiving) tar command, 66 TCP (See Networking) Thin provisioning (See Storage) Tilde expansion (See Shell) Tilde substitution (See Shell) Time synchronization (See Network Time Protocol) timedatectl command, 423 top command, 179 touch command, 74 traceroute command, 383 Transmission Control Protocol (See Networking) tree command, 43 tty command, 50 tune2fs command, 350 tuned service, 294 tuned-adm command, 296 Tuning, 294
Daemon, 294 Defined, 294 Managing, 296 Profile location, 295 Profiles, 295 type command, 51
U udevd service, 42, 385 UDP (See Networking) UDS (See Universal De-duplication Service) UDS module, 314 umask command, 93 umount command, 350, 351 unalias command, 162 uname command, 51, 259 Universal De-duplication Service, 314 unset command, 153 UPG (See User Private Group) uptime command, 50 User Authentication file group, 124 gshadow, 125 passwd, 121 shadow, 122 Configuring password aging, 136 Creating, 128 Deleting, 129 Doing as superuser, 144 Identifying, 120 Initialization file Per-user, 171 Sourcing sequence, 172 System-wide, 170 Locking and unlocking, 139 login.defs file, 127 Managing Listing logged-in users, 116 Listing previous failed logins, 118 Listing previous successful logins, 117
Listing recent logins, 119 Modifying, 129 Nologin account, 132 Owning user, 146 Password aging, 136 Skeleton directory, 129 Substituting, 143 Type Normal, 120 Service, 120 Superuser, 120 User Private Group, 124 useradd file, 127 User Datagram Protocol (See Networking) User Private Group, 124 useradd command, 128 useradd file, 127 usermod command, 129 UUID (See File system)
V vdo command, 315 vdostats command, 315 vgcreate command, 325 vgdisplay command, 324 vgextend command, 325 vgreduce command, 325 vgremove command, 325 vgrename command, 325 vgs command, 323, 326 vi editor (See vim editor) vim editor, 69 Changing, 72 Copying, 72 Deleting, 71 Inserting, 70 Modes, 69 Command mode, 69 Extended mode, 69 Input mode, 69 Last line mode, 69
Moving, 72 Navigating, 70 Pasting, 72 Replacing, 72 Saving and quitting, 73 Searching, 71 Starting, 69 Undoing and repeating, 71 VirtualBox Changing boot order, 27 Creating virtual machine, 10 Downloading, 6 Volume-Managing file system, 336
W w command, 117 Wayland, 36 Desktop environment, 37 Desktop manager, 36 Display/Login manager, 36 wc command, 78 whatis command, 56 whereis command, 51 which command, 51 who command, 116 Wildcard characters (See Wildcards under Shell) wtmp file, 118
X xfs_admin command, 350 xfs_growfs command, 350 xfs_info command, 350 xfs_repair command, 348
Z Zero-block elimination, 314




![Red Hat RHCSA 9 Cert Guide: EX200 (Certification Guide) [1 ed.]
0138096279, 9780138096274](https://ebin.pub/img/200x200/red-hat-rhcsa-9-cert-guide-ex200-certification-guide-1nbsped-0138096279-9780138096274-v-1253359.jpg)
![Red Hat RHCSA 8 Cert Guide: EX200 [2 ed.]
9780137341641, 0137341628, 2021930496](https://ebin.pub/img/200x200/red-hat-rhcsa-8-cert-guide-ex200-2nbsped-9780137341641-0137341628-2021930496.jpg)


![Red Hat RHCSA 9 Cert Guide: EX200 (Certification Guide) [1 ed.]
0138096279, 9780138096274](https://ebin.pub/img/200x200/red-hat-rhcsa-9-cert-guide-ex200-certification-guide-1nbsped-0138096279-9780138096274.jpg)