Retouching Tips: Enhancing Eyes, Eyelashes, and More!
Here are some amazingly quick tips using AdobeR PhotoshopR CS for quickly enhancing what areperhaps the most important f
306 79 163KB
English Pages 3 Year 2003
Recommend Papers
File loading please wait...
Citation preview
1
Adobe Photoshop CS
Retouching Tips: Enhancing Eyes, Eyelashes, and More! Scott Kelby. Scott is Editor-in-Chief of Photoshop User magazine, President of the National Association of Photoshop Professionals, and author of the bestselling books Photoshop Down & Dirty Tricks, Photoshop Killer Tips, and The Photoshop Book for Digital Photographers. For more on Scott, visit www.scottkelby.com.
1. Richer, fuller eyelashes and eyebrows. To make the subject’s eyebrows and eyelashes look thicker and fuller, we’re going to need to make them darker than they appear here.
Here are some amazingly quick tips using Adobe® Photoshop® CS for quickly enhancing what are perhaps the most important facial features: a person’s eyes, and their smile. What’s great about these techniques is they’re so easy to perform, anyone can do them, but they’re the same techniques used by many of the industry’s top retouching pros.
2. Darkening the eyebrows. A quick way to do this is to duplicate the background layer that contains the photo. Select the layer, and then choose Duplicate Layer from the Layers Palette menu. Then in the Layers palette, change the blend mode of the new layer from Normal to Multiply. Changing this blend mode not only darkens the eyebrows and eyelashes, it also darkens the entire photo, making it too dark (as shown here), but we’ve got a way around that, as you’ll see in the next step.
Tutorial
ADOBE PHOTOSHOP CS 2 Retouching Tips: Enhancing Eyes, Eyelashes, and More!
3. Temporarily hiding the Multiply effect. Hold the Alt key (Windows) or the Option key (Mac OS), and then go to the Layers palette and click on the Layer Mask icon at the bottom of the palette. This adds a layer mask to this layer (the darkened Multiply layer) and removes the visible darkening you added in the last step. The photo should now look like it did when you opened it.
along the curves of each lash. Again, the eyebrows and eyelids will appear too dark, but now that it’s all painted in, we can lower the intensity. To correct any mistakes, switch the color to black and paint over areas you want to undo.
5. Lowering the intensity of the retouch. To lower the intensity of our darkening of the eyebrows and eyelids, go to the Layers palette, and lower the Opacity of this layer to around 35% (as shown). You’ll have to use your own personal discretion as to how much you’ll need to lower it, but as a general rule, this is supposed to be a subtle retouching, so if you’re going to err, err on the side of too little darkening.
4. Painting the effect back in. Set your Foreground Color to white, switch to the Brush tool, and choose a small soft-edged brush that’s about the size of your subject’s eyebrows. Begin to paint over the eyebrows with this brush. It will paint in the eyebrows much too dark, but you’ll be able to fix that in just a moment, so for now, just paint carefully over the eyebrows. Also, paint right along the top of the lower eyelid where it meets the eye, and right along the lower edge of the top eyelid (as shown here). The subject shown here has few visible eyelashes, but if your subject does have visible eyelashes, zoom in close on the eyes, choose a brush size that is the same approximate size as the eyelashes (as small as 1-pixel) and paint (trace)
Tutorial
ADOBE PHOTOSHOP CS 3 Retouching Tips: Enhancing Eyes, Eyelashes, and More!
6. Brightening teeth.
8. Making those pearly whites sparkle.
To brighten her smile, start by going to the Layers palette and clicking on the Background Layer to make it the active layer. Then use the Lasso tool (or any selection tool you’re comfortable with) to put a selection around her teeth (as shown). Once selected, we’ll need to soften the edges of the selection so our retouch isn’t obvious, so go under the Select menu and choose Feather. When the Feather dialog box appears, enter 2 for low res images, 5 for high res, and click OK to apply this edge softening.
Now, from the Edit menu in the Hue/Saturation dialog box, choose Master (so you’re no longer editing just yellow) and drag the Lightness slider to the right (as shown) to brighten the teeth. When the teeth look good to you, click OK, and then go under the Select menu and choose Deselect.
9. Conclusion. 7. Removing any yellowing.
Here’s the final retouch (at right), with thicker fuller eyebrows and eyelashes, and brighter, whiter teeth, and the original photo shown at left.
In many cases, a person’s teeth (when viewed up close) will have some amount of yellowing, but not to worry—it’s simple to remove. Go under the Image menu, under Adjustments, and choose Hue/Saturation. When the Hue/Saturation dialog box appears, from the Edit pop-up menu in the dialog box, choose Yellows. Then, to remove the Yellowing, lower the Saturation slider (as shown).
Adobe, the Adobe logo, and Photoshop are either registered trademarks or trademarks of Adobe Systems Incorporated in the United States and/or other countries. Windows is either a registered trademark or trademark of Microsoft Corporation in the United States and/or other countries. Macintosh is a trademark of Apple Computer, Inc., registered in the United States and other countries. ©2003 Adobe Systems Incorporated. All rights reserved.



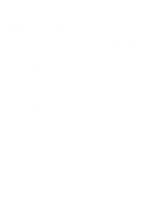

![Innovative Tableau: 100 More Tips, Tutorials, and Strategies [1 ed.]
1492075655, 9781492075653](https://ebin.pub/img/200x200/innovative-tableau-100-more-tips-tutorials-and-strategies-1nbsped-1492075655-9781492075653.jpg)

![Photoshop restoration & retouching [2. edition]
9780735713505, 0735713502](https://ebin.pub/img/200x200/photoshop-restoration-amp-retouching-2-edition-9780735713505-0735713502.jpg)


