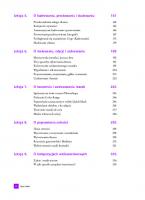Real World Adobe Photoshop Cs Edycja Polska - (Rwapcs) Helion Onepress Free Ebook Darmowy Ebook 83-7361-632-2
235 8 2MB
Polish Pages 67
Recommend Papers
File loading please wait...
Citation preview
IDZ DO PRZYK£ADOWY ROZDZIA£ SPIS TREŒCI
KATALOG KSI¥¯EK KATALOG ONLINE ZAMÓW DRUKOWANY KATALOG
TWÓJ KOSZYK DODAJ DO KOSZYKA
CENNIK I INFORMACJE ZAMÓW INFORMACJE O NOWOŒCIACH ZAMÓW CENNIK
CZYTELNIA FRAGMENTY KSI¥¯EK ONLINE
Wydawnictwo Helion ul. Chopina 6 44-100 Gliwice tel. (32)230-98-63 e-mail: [email protected]
Real World Adobe Photoshop CS. Edycja polska Autor: David Blatner, Bruce Fraser T³umaczenie: Marcin Samodulski (wstêp, rozdz. 1–4, 6), Pawe³ Sobociñski (rozdz. 7), Piotr Cieœlak (rozdz. 8–12), £ukasz Nowakowski (rozdz. 5, 13–18) ISBN: 83-7361-632-2 Tytu³ orygina³u: Real World Adobe Photoshop CS Format: B5, stron: 1024 Sekrety obróbki obrazów i przygotowania ich do druku • Modele i tryby kolorów w obrazie • Korekcja kolorystyki i retusz obrazów • Reprodukowanie obrazów — druk i prezentacja elektroniczna Najczêœciej opisywanymi zastosowaniami Photoshopa CS s¹ czêsto wykorzystywane w folderach i reklamach efekty specjalne, deformacje i filtry. Tymczasem wiêkszoœæ u¿ytkowników tej aplikacji wykorzystuje j¹ do zadañ znacznie bardziej „prozaicznych” — korekcji cyfrowych zdjêæ, retuszu obrazów i przygotowania ich do druku b¹dŸ publikacji w sieci. Dopiero w tych zastosowaniach Photoshop ujawnia swoj¹ potêgê. Ale te¿ one powoduj¹ najwiêcej problemów praktycznych. Dobór wartoœci parametrów przy korekcji barwnej, w³aœciwe okreœlenie rozdzielczoœci obrazu i g³êbi kolorów, kalibracja sprzêtu, likwidowanie przebarwieñ -- wiêkszoœæ u¿ytkowników dochodzi do optymalnych rozwi¹zañ drog¹ eksperymentów, na które jednak nie zawsze jest czas. „Real World Adobe Photoshop CS. Edycja polska” to ksi¹¿ka szczegó³owo opisuj¹ca te w³aœnie zastosowania Photoshopa CS. Jeœli wiêc szukasz podrêcznika, dziêki któremu poznasz wszystkie zagadnienia zwi¹zane z uzyskiwaniem obrazów najwy¿szej jakoœci, to w³aœnie jest ksi¹¿ka dla Ciebie. Czytaj¹c j¹, dowiesz siê, jak skalibrowaæ monitor i skaner, jaki model barw wykorzystaæ w pracach przeznaczonych do druku, jak prawid³owo przeprowadziæ korekcjê tonaln¹ i retusz obrazka. Nauczysz siê korzystaæ z kana³ów i œcie¿ek, przygotowywaæ obrazy w trybie bichromii i dobieraæ format zapisu obrazka odpowiedni do formy jego prezentacji. • Okna dialogowe, palety i narzêdzia Photoshopa CS • Parametry obrazów: rozmiar, rozdzielczoœæ, g³êbia bitowa i tryb barw • Korekcja tonalna za pomoc¹ krzywych • Stosowanie œcie¿ek i zaznaczeñ • Wykorzystanie warstw korekcyjnych przy obróbce cyfrowych zdjêæ • Wyostrzanie obrazów • Kolory dodatkowe i bichromia • Dobór parametrów skanowania • Praca z plikami w formacie RAW • Techniki edycyjne i retuszerskie • Automatyzacja zadañ za pomoc¹ skryptów • Drukowanie i publikowanie obrazów w sieci Photoshop CS jest doskona³ym narzêdziem, a ta ksi¹¿ka odkryje przed Tob¹ wszystkie jego mo¿liwoœci
Przegląd
WSTęP ROZDZIAł 1. ROZDZIAł 2. ROZDZIAł 3. ROZDZIAł 4. ROZDZIAł 5. ROZDZIAł 6. ROZDZIAł 7. ROZDZIAł 8. ROZDZIAł 9. ROZDZIAł 10. ROZDZIAł 11. ROZDZIAł 12. ROZDZIAł 13. ROZDZIAł 14. ROZDZIAł 15. ROZDZIAł 16. ROZDZIAł 17. ROZDZIAł 18.
Photoshop w rzeczywistości 19 O autorach 24 Tworzenie systemu komputerowego dla Photoshopa 25 Podstawowe wskazówki dotyczące użytkowania programu Photoshop 35 Podstawowe wiadomości o obrazach 117 Podstawowe informacje o barwach 151 Ustawienia koloru 163 Podstawy korekty tonalnej 275 Podstawy korekty koloru 329 Kanały i zaznaczenia 397 Cyfrowa ciemnia 485 Wyostrzanie 545 Kolory dodatkowe i bichromie 581 Grafiki monochromatyczne 627 Pozyskiwanie obrazów 637 Praca z cyfrowymi fotografiami 667 Podstawowe techniki edycyjne 717 Przechowywanie obrazów 815 Reprodukowanie obrazów 879 Internet i multimedia 921 Fotografie wykorzystane w książce 977 Skorowidz 981 5
Spis treści
Wstęp. Photoshop w rzeczywistości .......................19 Zapytaj drukarza ...................................................................................... 20 Intuicja ........................................................................................................ 20 Krok po kroku .......................................................................................... 20 Historia ma duże znaczenie ................................................................. 20 Jak bardzo fotograia? ............................................................................. 21 Stopień zrozumienia ............................................................................... 21 Organizacja książki ................................................................................. 22 Słowo do użytkowników Windows ..................................................... 22 Dziękujemy ............................................................................................... 23
O autorach ............................................. 24 Rozdział 1. Tworzenie systemu komputerowego dla Photoshopa ........................................ 25 Sprzęt .......................................................................................................... 25 Wybór platformy ..................................................................................... 25 Pamięć operacyjna RAM ...................................................................... 26 Pamięć wirtualna ..................................................................................... 29 Monitory .................................................................................................... 32 Moc Photoshopa ...................................................................................... 34 7
8
Real World Adobe Photoshop CS. Edycja polska
Rozdział 2. Podstawowe wskazówki dotyczące użytkowania programu Photoshop .............. 35 Aktualizacja do nowej wersji ................................................................ 35 Co nowego w wersji „CS”? ................................................................... 35 Okna ............................................................................................................ 38 Nawigacja .................................................................................................. 40 Powiększenie ............................................................................................. 40 Poruszanie się po powierzchni obrazu .............................................. 43 Paleta Navigator (Nawigator) ............................................................... 46 Przesuwanie pikseli ................................................................................. 47 Linie pomocnicze, siatki i wyrównywanie ...................................... 51 Okna dialogowe ........................................................................................ 55 Skróty klawiaturowe w oknach dialogowych .................................. 56 Podglądy ..................................................................................................... 58 Okno dialogowe New ............................................................................. 59 Skróty klawiaturowe ............................................................................... 61 Narzędzia ................................................................................................... 63 Ustawienia narzędzi ............................................................................... 66 Kroplomierz .............................................................................................. 68 Narzędzie Gradient (Gradient) ........................................................... 69 Pędzle .......................................................................................................... 70 Narzędzie Cropping (Kadrowanie) .................................................... 73 Narzędzie Eraser (Gumka) .................................................................. 78 Narzędzie Measurement (Miarka) ..................................................... 80 Narzędzie Notes (Notatki) .................................................................... 81 Palety .......................................................................................................... 82 Zapisywanie obszaru roboczego ......................................................... 86 Paleta Layers (Warstwy) ....................................................................... 87 Paleta Layer Comps (Kompozycje warstw) .................................... 90 Paleta Info .................................................................................................. 94 Paleta Color (Kolor) ............................................................................... 95 Przeglądarka plików ............................................................................... 96 Ustawienia ............................................................................................... 102 Gdy sprawy pójdą w złym kierunku ................................................. 109 Paleta History (Historia) ..................................................................... 110 Jajka niespodzianki ................................................................................115 Słowo o Photoshopie ..............................................................................116
Rozdział 3. Podstawowe twiadomości o obrazach ......... 117 Bitmapy kontra graika wektorowa .................................................. 117 Obrazy bitmapowe ..................................................................................119 Rozmiary .................................................................................................120 Głębia bitowa ..........................................................................................121 Tryb obrazu .............................................................................................124
Spis treści
9
Rozdzielczość ......................................................................................... 125 Ile wystarczy? ......................................................................................... 127 Graiki monochromatyczne ................................................................130 Graika w skali szarości i graika wielokolorowa .........................131 Druk w odcieniach szarości i w kolorze na drukarce atramentowej ...............................................................134 Druk na urządzeniach o ciągłej charakterystyce koloru ...........134 Obrazy publikowane na ekranie (multimedia i internet) ...........135 Skalowanie i ponowne próbkowanie ................................................. 135 Ponowne próbkowanie „w górę” i „w dół” .....................................136 Tryb obrazu ............................................................................................. 141 Tryb Bitmap (Bitmapa) .......................................................................142 Tryb Grayscale (Skala szarości) .......................................................142 Tryb Duotone (Bichromia) ................................................................143 Tryb Indexed Color (Kolor indeksowany) ....................................144 Tryb RGB ................................................................................................145 Tryb CMYK ...........................................................................................146 Tryb Lab ..................................................................................................146 Tryb Multichannel (Wielokanałowy) ..............................................147 Obraz bitmapowy a objętości plików ................................................ 148 Obliczanie objętości pliku ..................................................................148 Miliardy bitów ........................................................................................ 150
Rozdział 4. Podstawowe informacje o barwach ............ 151 Kolory podstawowe ............................................................................... 152 Addytywne i substraktywne modele barw ....................................152 Ułomny świat .........................................................................................153 Koło kolorów .......................................................................................... 154 Nasycenie i jasność ...............................................................................155 Modele trójchromatyczne i przestrzenie barw ............................156 Wzajemne wpływy kolorów ................................................................ 156 Kolor niezależny od urządzenia ......................................................... 158 Model Lab ...............................................................................................159 Praca z kolorami .................................................................................... 162
Rozdział 5. Ustawienia koloru ................................... 163 Kontrolowanie koloru ........................................................................... 164 Zasada działania systemu zarządzania kolorem ............................. 164 Komponenty systemu zarządzania kolorem .................................. 165 Przekazywanie informacji o kolorze ............................................... 166 Zarządzanie kolorem w Photoshopie ................................................ 169 Zarządzanie kolorem – najważniejsze pojęcia ................................ 174 Przestrzenie robocze i przestrzenie urządzeń ..............................174 Obrazy z proilem i bez proilu ........................................................176 Symulowanie wydruków próbnych .................................................177
10
Real World Adobe Photoshop CS. Edycja polska
Photoshop a monitory .......................................................................... 178 Kalibracja „inteligentnego” monitora ..............................................182 Kalibracja standardowego monitora ................................................183 Kalibracja wizualna ..............................................................................188 Błędne proile monitora ......................................................................197 Ustawienia koloru .................................................................................. 197 Zestawy ustawień koloru .....................................................................198 Dlaczego używać przestrzeni roboczych RGB ............................202 Przestrzenie robocze ............................................................................204 Wybór przestrzeni roboczej RGB ....................................................205 Dodatkowe przestrzenie robocze RGB ..........................................210 Własne przestrzenie RGB ..................................................................212 Przestrzeń RGB urządzenia wyjściowego .....................................215 Wybór przestrzeni roboczej CMYK ................................................. 216 Kwestia tworzenia własnych przestrzeni roboczych CMYK .......218 Edycja przestrzeni roboczej CMYK ...............................................219 Typowe ustawienia CMYK ................................................................237 Wybór przestrzeni roboczej skali szarości ......................................239 Własne ustawienia przestrzeni skali szarości ...............................240 Przestrzenie robocze kolorów dodatkowych ...................................242 Zasady zarządzania kolorem ...............................................................243 Komunikaty ostrzegawcze ..................................................................250 Ustawienia koloru – opcje zaawansowane .......................................255 Zarządzanie proilami poza oknem Color Settings (Ustawienia koloru) ...........................................................................260 Przydzielanie proilu kolorów ...........................................................260 Konwersja do proilu ...........................................................................262 Ustawienia próby kolorów ..................................................................263 Okno Proof Setup (Ustawienia próby) ...........................................266 Menu Proof Setup (Ustawienia próby) ...........................................269 Konwersja podczas drukowania .........................................................271 Drukowanie z podglądem ...................................................................271 Drukowanie .............................................................................................273 To, co najważniejsze ..............................................................................274
Rozdział 6. Podstawy korekty tonalnej .......................275 Rozciąganie i ściskanie bitów .............................................................276 Utrata informacji o obrazie ................................................................278 Narzędzia do korekty tonalnej ...........................................................282 Paleta Histogram ...................................................................................282 Obcinanie wartości w jasnych i ciemnych obszarach ................283 Ile informacji znajduje się w obrazie ..............................................284 Histogramy to uogólnienia .................................................................284
Spis treści
11
Paleta Info ...............................................................................................285 Opcje palety Info ...................................................................................286 Funkcje Levels (Poziomy) i Curves (Krzywe) ...............................287 Poziomy ....................................................................................................288 Poziomy wejścia .....................................................................................290 Poziomy wyjścia ....................................................................................292 Dobrodziejstwa funkcji Levels ..........................................................294 Funkcja Curves (Krzywe) ...................................................................296 Białe, czarne i szare ...............................................................................302 Ustawianie punktów końcowych przy użyciu funkcji Levels (Poziomy) ................................................................303 Ustawianie krańców zakresu za pomocą kroplomierzy ............306 Ustawianie punktów końcowych w oknie dialogowym Curves (Krzywe) ...............................................................................310 Kiedy należy ustawiać punkty końcowe krzywej ........................312 Dopasowanie obrazu do przyrostu punktu rastra .......................312 Korekta tonalna w praktyce ................................................................ 315 Korekta dobrych skanów przy użyciu funkcji Levels (Poziomy) ................................................................315 Korekta starego zdjęcia za pomocą funkcji Levels (Poziomy) ...318 Głęboka korektaza pomocą funkcji Curves (Krzywe) ...............321 Zapisz krzywe ........................................................................................325 Wyostrzanie przed końcową kompresją tonalną ..........................325 Końcowa kompresja przy użyciu kroplomierzy ...........................326 Magia tonalna .........................................................................................327
Rozdział 7. Podstawy korekty koloru .........................329 Zmiana trybu kolorów i utrata informacji .......................................330 Dithering a utrata danych ...................................................................330 Z RGB do Lab .......................................................................................331 Z CMYK do Lab ...................................................................................331 Z RGB do CMYK ................................................................................332 Z RGB do RGB .....................................................................................332 RGB kontra CMYK ..............................................................................334 Kiedy używać CMYK .........................................................................337 Kiedy używać przestrzeni RGB .......................................................339 Korekta i optymalizacja obrazu .........................................................339 Poprawianie obrazów kolorowych ....................................................340 Optymalizacja obrazu kolorowego ...................................................342 Narzędzia korekty koloru ....................................................................346 Histogram ................................................................................................347 Paleta Info ................................................................................................347 Próba kolorów .........................................................................................352
12
Real World Adobe Photoshop CS. Edycja polska
Ostrzeżenia o przekroczonym zakresie koloru .............................353 Alarm przestrzeni kolorów .................................................................353 Poziomy ....................................................................................................354 Auto-poziomy, Auto-kontrast i Auto-kolor ....................................356 Krzywe .....................................................................................................360 Kroplomierze: czarny, biały i szary ..................................................365 Używanie kroplomierzy ......................................................................366 Barwa/Nasycenie ..................................................................................370 Polecenie Replace Color (Wymień kolor) ......................................374 Kolor selektywny ..................................................................................376 Polecenie Channel Mixer (Mieszanie kanałów) ..........................378 Korekta koloru w praktyce ..................................................................380 Naprawa zeskanowanego materiału .................................................380 Naprawa kontrastu i koloru ................................................................380 Korekta balansu kolorów przy użyciu kroplomierzy .................385 Obrazki 16 bitów na kanał .................................................................389 Interpretacja kolorowego negatywu .................................................389 Kolor to rzecz względna ......................................................................392
Rozdział 8. Kanały i zaznaczenia ..............................397 Taśma ochronna a zaznaczenia w Photoshopie ..............................398 Dlaczego elektroniczna taśma jest lepsza od tradycyjnej? .......399 Zalety częściowych zaznaczeń ..........................................................399 Narzędzia zaznaczania ..........................................................................401 Proste narzędzia zaznaczania ............................................................404 Lasso .........................................................................................................406 Różdżka ....................................................................................................410 Zaznaczenia pływające ........................................................................412 Tryb szybkiej maski .............................................................................. 416 Edycja szybkich masek ........................................................................418 Antyaliasing i wtapianie .......................................................................421 Antyaliasing ............................................................................................421 Wtapianie .................................................................................................421 Kanały obrazu ........................................................................................424 Kanały alfa ..............................................................................................425 Wymiana kanałów między dokumentami .....................................428 Kanały kolorów ......................................................................................431 Menu Select (Zaznacz) .........................................................................432 Polecenie Grow (Powiększ) ................................................................433 Polecenie Similar (Podobne) ..............................................................435 Polecenie Color Range (Zakres koloru) ..........................................435 Zaznaczanie kolorów podstawowych ..............................................439 Opcje z menu Modify (Zmień) .........................................................442
Spis treści
13
Zaznaczenia i warstwy ..........................................................................448 Maski przezroczystości .......................................................................448 Maski warstw .........................................................................................449 Warstwy w roli masek ..........................................................................454 Ścieżki ......................................................................................................455 Tworzenie i edycja ścieżek .................................................................458 Przekształcanie ścieżek na zaznaczenia .........................................463 Przekształcanie zaznaczeń na ścieżki .............................................465 Rasteryzacja ścieżek .............................................................................466 Ścieżki odcinania warstw i kształty ................................................467 Zaznaczanie obiektów krok po kroku ..............................................475 Prosty kontur o ostrych krawędziach ..............................................475 Tworzenie zaznaczeń na podstawie kanałów ...............................475 Oczyszczanie krawędzi skopiowanego obiektu ............................476 Usuwanie podbarwień w trybie blokowania przezroczystości .........................................................479 Retuszowanie krawędziprzy użyciu warstw dopasowania .......481 Maski, kanały i życie ............................................................................483
Rozdział 9. Cyfrowa ciemnia .....................................485 Zalety warstw dopasowania ...............................................................486 Wady warstw dopasowania .................................................................487 Podstawowe informacje o warstwach dopasowania .......................489 Tworzenie warstw dopasowania .......................................................490 Edycja warstw dopasowania ..............................................................491 Posługiwanie się warstwami dopasowania .......................................496 Proste warstwy dopasowania .............................................................496 Tryby mieszania warstw .....................................................................502 Praktyczne przykłady związane z mieszaniem warstw ............507 Poza warstwy dopasowania ................................................................523 Odbitki ......................................................................................................531 Paleta historii i warstwy wirtualne ....................................................539 Wirtualne warstwy ................................................................................539 Narzędzia związane z historią dokumentu ....................................540 Eksperymenty w cyfrowej ciemni ....................................................544
Rozdział 10. Wyostrzanie ..........................................545 Maska wyostrzająca ..............................................................................546 Jak działa Maska wyostrzająca? .........................................................546 Parametr Amount (Wartość) ..............................................................548 Parametr Radius (Promień) ...............................................................549 Parametr Threshold (Próg) ................................................................550 Wszystko jest względne ......................................................................552
14
Real World Adobe Photoshop CS. Edycja polska
Dobieranie wartości ..............................................................................552 Wyostrzanie – jak, kiedy i dlaczego? ................................................554 Dlaczego wyostrzamy? ........................................................................554 Kiedy wyostrzać? ..................................................................................558 Proces wyostrzania obrazu .................................................................562 Techniki wyostrzania ............................................................................562 Wyostrzanie warstw .............................................................................563 Maski krawędzi ......................................................................................564 Regulowanie szerokości zakresu tonalnego ...................................567 Pędzle wyostrzające ..............................................................................569 Wyostrzanie bez użycia Maski wyostrzającej .................................573 Wyostrzanie przy użyciu iltra High Pass (Górnoprzepustowy) ........................................................................573 Techniki stosowane w złożonych procesach wyostrzania ............576 Wyostrzanie wstępne ...........................................................................577 Wyostrzanie artystyczne .....................................................................577 Wyostrzanie na potrzeby druku ........................................................577 Jak uniknąć przekłamań obrazu? .......................................................579
Rozdział 11. Kolory dodatkowe i bichromie ...................581 Kolory dodatkowe w Photoshopie ...................................................582 Kanały kolorów dodatkowych ............................................................583 Zastosowanie kolorów dodatkowych ...............................................586 Wycinanie a nadruk ..............................................................................588 Zalewkowanie, czyli budowanie pułapek .......................................589 Zapisywanie obrazków wraz z kanałami kolorów dodatkowych ......................................................................592 Bichromie ................................................................................................594 Rozszerzanie zakresu tonalnego .......................................................594 Kolorowanie obrazów ..........................................................................595 Bichromie w Photoshopie ...................................................................596 Korekta wyglądu kolorów na ekranie ...............................................600 Korekta kolorów ....................................................................................600 Nadruk kolorów .....................................................................................601 Korygowanie kształtu krzywych ........................................................603 Rozszerzanie zakresu świateł i cieni ...............................................603 Tworzenie krzywych ............................................................................606 Paleta Info ................................................................................................607 Krzywe nie do pomyślenia .................................................................610 Dostosowywanie spektrum tonalnego obrazu ..............................611 Tworzenie kolorowej wersji obrazka w skali szarości .................. 614 Kolorowanie obrazków w skali szarości .........................................615 Symulowanie kolorów dodatkowych w przestrzeni CMYK ....... 618
Spis treści
15
Zapisywanie i drukowanie ...................................................................621 Kąty rastra ...............................................................................................623 Kolejność drukowania ..........................................................................624 Próbne wydruki projektów zawierających kolory dodatkowe .......625 Miliardy odcieni szarości ....................................................................626
Rozdział 12. Grafiki monochromatyczne .......................627 Skanowanie w skali szarości ..............................................................628 Rozdzielczość .........................................................................................628 Wyostrzanie ............................................................................................631 Progi tonalne ...........................................................................................632 Skanowanie wydruków rastrowych ..................................................634 Forma idealna .........................................................................................635
Rozdział 13. Pozyskiwanie obrazów ............................637 Jak powstają dobre oryginały (i dlaczego się tym przejmować) ...638 Oryginały na ilmie ..............................................................................638 Obrazy z aparatów cyfrowych ...........................................................639 Dlaczego jakość oryginałów jest tak ważna ..................................642 Pozyskiwanie dobrej jakości skanów ................................................642 Rozdzielczość .........................................................................................643 Zakres odcieni i balans kolorów – określanie celów ...................647 Strategie pozyskiwania obrazów ......................................................652 Oprogramowanie ...................................................................................657 Narzędzia do szacowania jakości obrazu .......................................657 Narzędzia do korekty obrazu .............................................................659 Wyostrzanie ............................................................................................662 Zdjęcia w formacie Photo CD ............................................................663 Edycja plików Photo CD w Photoshopie ......................................664 Od fotonów do pikseli ..........................................................................665
Rozdział 14. Praca z cyfrowymi fotografiami ................667 Fotografowanie w trybie RAW ...........................................................668 Czym jest plik RAW .............................................................................668 Dlaczego fotografować w trybie RAW ............................................669 Moduł Camera Raw ..............................................................................672 Opcje statyczne ......................................................................................673 Opcje dynamiczne ................................................................................680 Przeglądarka plików .............................................................................693 Anatomia przeglądarki plików ..........................................................694 Konigurowanie przeglądarki plików ..............................................706 Nawigowanie w oknie przeglądarki plików ..................................708
16
Real World Adobe Photoshop CS. Edycja polska
Planowanie toku pracy .........................................................................708 Wybieranie i sortowanie zdjęć ..........................................................709 Przetwarzanie plików ...........................................................................711 Bądźmy leniwi, ale sprytni .................................................................. 714
Rozdział 15. Podstawowe techniki edycyjne .................. 717 Najpierw podstawy ...............................................................................717 Barwa szarości ........................................................................................ 718 Retusz .......................................................................................................724 Narzędzie Clone Stamp (Stempel) ...................................................728 Narzędzia Healing Brush (Pędzel korygujący) oraz Patch (łatka) .............................................................................731 Kurz i rysy ...............................................................................................734 Efekt czerwonych oczu ........................................................................736 Komponowanie obrazów ......................................................................737 Narzędzie Extract (Wydziel): maskowanie szybkie i zgrubne ...740 Narzędzie Photomerge (łączenie obrazków) ..............................746 Wektory kontra piksele ........................................................................750 Polecenia Open (Otwórz) i Place (Umieść) ..................................750 Tekst i typograia ...................................................................................755 Formatowanie tekstu ............................................................................761 Efekty cienia ...........................................................................................771 Tworzenie efektów cienia w Photoshopie .....................................771 Kłopoty ze składem ..............................................................................776 Cienie elementów tekstowych i innych obiektów .......................779 Filtry i efekty ..........................................................................................781 Odrastrowywanie obrazów ..................................................................784 Rozważania nad gęstością rastra ......................................................785 Zadania, automatyzacja i skrypty ......................................................788 Zadania .....................................................................................................789 O czym należy pamiętać .....................................................................790 Zadania — podstawy ............................................................................792 Rozwiązywanie problemów z zadaniami .......................................797 Automatyzacja pracy ............................................................................799 Skrypty .....................................................................................................807 Nowe możliwości ................................................................................... 814
Rozdział 16. Przechowywanie obrazów ........................ 815 Okno Save As (Zapisz jako) ................................................................ 816 Opcje zapisu ...........................................................................................817 Opcje koloru ............................................................................................819 Opcje podglądu ......................................................................................822
Spis treści
17
Formaty zapisu plików .........................................................................824 Format Photoshopa ..............................................................................825 Formaty zapisu plików przeznaczonych do druku ........................827 TIFF ..........................................................................................................828 Encapsulated PostScript (EPS) ........................................................838 DCS ...........................................................................................................844 PDF (Portable Document Format) ..................................................848 Obsługa metadanych w plikach .........................................................851 Ścieżki odcinania ...................................................................................855 Formaty zapisu plików na potrzeby internetu i multimediów ...859 PICT ..........................................................................................................859 CompuServe GIF ..................................................................................860 JPEG .........................................................................................................861 Niszowe formaty zapisu plików .........................................................862 Formaty niszowe, ale praktyczne .....................................................862 Formaty niszowe i niepraktyczne ....................................................869 Kompresowanie plików ........................................................................872 Kompresja stratna i bezstratna ...........................................................872 Kompresja bezstratna ..........................................................................872 Kompresja stratna .................................................................................873 Kompresować czy nie kompresować .................................................876 Archiwizacja ...........................................................................................877 Stąd do przyszłości ................................................................................878
Rozdział 17. Reprodukowanie obrazów ........................879 Obrazy o jednolitej ciągłości tonalnej i obrazy półtonowe ..........879 Obrazy półtonowe ..................................................................................880 Ustawienia rastra – kto ma pierwszeństwo? ...................................884 Reprodukowanie obrazów o jednolitej ciągłości tonalnej ...........886 Raster w obrazach kolorowych – rozwiązania hybrydowe ..........891 Przygotowanie obrazów .......................................................................896 Reprodukowanie obrazów w Photoshopie .......................................899 Drukowanie z podglądem ...................................................................901 Opcje wyjściowe ....................................................................................903 Opcje systemu zarządzania kolorem ...............................................911 Drukowanie w programach do składu publikacji .......................... 915 Drukowanie w programach QuarkXpress, InDesign i PageMaker .....................................................................915 Publikowanie obrazów .......................................................................... 919
18
Real World Adobe Photoshop CS. Edycja polska
Rozdział 18. Internet i multimedia ...............................921 Przygotowywanie obrazów ..................................................................922 Korekta tonalna ......................................................................................922 Korekta kolorów ....................................................................................925 Rozdzielczość .........................................................................................928 Zapisywanie obrazów ...........................................................................931 Formaty plików przeznaczonych do wyświetlania na ekranie ............................................................931 Polecenie Save for Web (Zapisz dla Weba) ...................................933 Format JPEG ..........................................................................................935 Format GIF .............................................................................................938 Format PNG ...........................................................................................946 Format WBMP ......................................................................................947 Pozostałe narzędzia w oknie Save for Web (Zapisz dla Weba) ..............................................................................948 Automatyczne generowanie kodu HTML .....................................949 Inne narzędzia WWW ..........................................................................950 Odcięcia ...................................................................................................951 Kolory indeksowane .............................................................................962 Kolory bezpieczne dla WWW ..........................................................967 Galeria zdjęć ...........................................................................................970 Spojrzenie w przyszłość .......................................................................975
Fotografie wykorzystane w książce ...........977 Skorowidz .............................................981
6
Podstawy korekty tonalnej Rozciąganie i ściskanie bitów
Korekta tonalna — modyikacja jasności obrazów — to jedna z najpotężniejszych i najskuteczniejszych funkcji programu Photoshop. Wydaje się niekiedy, że jej działanie jest niemal magiczne, lecz tak naprawdę nie ma tu nic nienaukowego. Gdy zrozumiesz proces modyikacji tonalnej obrazu — wszystko wyda Ci się jasne i logiczne. Pogłębiona znajomość Photoshopa (i co ważniejsze — zyski czasowe) wynagrodzi Ci utratę „czarodziejskiej” mocy. Korekta tonalna jest kluczem do uzyskania prawidłowego kontrastu obrazu. Tworzy różnicę pomiędzy płaskim zdjęciem a zdjęciem doskonale wyeksponowanym, przyciągającym uwagę oglądającego. Korekta tonalna to sposób eliminacji tych ciemnych, poszarzałych obrazów, które widzi się często w wielu różnorodnych publikacjach. Jednak korekta tonalna idzie jeszcze dalej. Okazuje się, że modyfikacja balansu kolorów na obrazie to nic innego jak korekta tonalna poszczególnych kanałów barwnych. Praca z maskami i kanałami alfa w znacznej mierze opiera się na wykorzystaniu mechanizmów korekty tonalnej w celu oddzielenia obiektów od tła, podkreślenia krawędzi, sterowania siłą działania filtrów i innych efektów. Tak naprawdę każdy proces edycyjny wykonywany w Photoshopie powiązany jest z pewną korektą tonów. W rozdziale 9., zatytułowanym „Cyfrowa ciemnia”, pokażemy bardziej zaawansowane sposoby edycji obrazów oparte na korekcie tonalnej, ale w tym rozdziale omówimy podstawowe narzędzia do modyikacji tonów oraz efekty ich użycia. Ponadto będziemy tu mówili wyłącznie o obrazach w skali szarości, lecz te same narzędzia można wykorzystać do korekty tonalnej obrazów kolorowych, zatem istotne jest, aby się z nimi dobrze zaznajomić. 275
276
Real World Adobe Photoshop CS. Edycja polska
Rozciąganie i ściskanie bitów Obrazy, nad którymi pracujesz w Photoshopie, składają się prawdopodobnie z co najmniej jednego 8-bitowego kanału, w którym każdy piksel reprezentowany jest przez wartość od 0 (czerń) do 255 (biel). Obrazy w skali szarości składają się z tylko jednego takiego kanału, podczas gdy obrazy kolorowe mogą mieć ich trzy (RGB) lub cztery (CMYK). Jeśli jesteś żądny przygód, możesz spróbować edycji obrazów w trybie 16 bitów na kanał, co odpowiada zakresowi od 0 (czerń) do 32 768 (biel). Wykonując operacje korekty tonalnej, rozciągasz lub zwężasz różne fragmenty zakresu tonalnego, co pociąga za sobą nieodwracalną utratę informacji. Należy także pamiętać, że w przypadku kanałów o głębi 8-bitowej tracimy stosunkowo więcej informacji niż ma to miejsce podczas edycji kanałów 16-bitowych. Aby się o tym przekonać, wykonaj następujący eksperyment: 1. Utwórz w Photoshopie nowy obraz w skali szarości o wymiarach 7 na 5 cali, w rozdzielczości 72 dpi, w trybie 8 bitów na kanał. 2. Za pomocą narzędzia Gradient (Gradient) utwórz poziomy gradient od czerni do bieli (trzeci na palecie gradientów predeiniowanych Gradient picker, znajdującej się na pasku Option\Opcje), rozciągnięty na całą szerokość obrazu. 3. Z menu Image\Adjust (Obrazek\Dopasuj) wybierz polecenie Levels (Poziomy) i zmień parametr gamma — środkowe pole w grupie Input Levels (Poziomy wejścia) — na 2,2, a następnie kliknij OK (patrz rysunek 6.1). Zwróć uwagę na to, że półcienie stały się znacznie jaśniejsze, lecz możesz już dostrzec pasy na ciemnych obszarach obrazu. Rysunek 6.1. Modyfikacja parametru gamma
Środkowe pole w grupie Input Levels (Poziomy wejścia), chociaż nie posiada wskazującej na to etykiety, służy do określania parametru gamma, który z kolei używany jest do modyfikacji półcieni na obrazie.
4. Ponownie wybierz polecenie Levels (Poziomy) i zmień parametr gamma na 0,5. Półcienie wyglądają teraz prawie jak na początku, lecz powinieneś dostrzec, że zamiast gładkiej gradacji, na obrazie widnieją pasy (patrz rysunek 6.2).
Rozdział 6. Podstawy korekty tonalnej
277
Rysunek 6.2. Utrata informacji o obrazie podczas korekty tonalnej
Chociaż wykonanie korekty tonów może być mało widoczne na obrazie, to jej wpływ na dane tworzące ten obraz jest ogromny, co ukazuje histogram.
Histogram dla szarego paska po prawej stronie obrazu.
Przed korektą tonalną.
Po dwóch modyfikacjach parametru gamma.
Co się zatem stało? Wykonując pierwszą modyikację parametru gamma, rozjaśniłeś półcienie — rozciągając cienie i zwężając światła. Za drugim razem przyciemniłeś półcienie, rozciągając światła i zwężając cienie. To rozciąganie i ściskanie spowodowało jednak utratę informacji o niektórych poziomach szarości. Zamiast gładkiego przejścia tonalnego, składającego się z pewnej liczby pikseli dla każdej wartości od 0 do 255, otrzymaliśmy histogram, w którym niektóre z poziomów przestały istnieć — piksele o pewnych wartościach zostały usunięte. Gdybyśmy policzyli, okazałoby się, że utraciliśmy około 76 poziomów. W miarę wykonywania kolejnych korekt tonalnych, smużenie będzie coraz większe i bardziej widoczne, ponieważ w tym procesie usuwanych jest coraz więcej informacji. Po wykonaniu sześciu korekcji parametru gamma zostanie tylko około 55 z 256 poziomów szarości. Nie ma możliwości odzyskania utraconych informacji. Teraz powtórz ten eksperyment, ale tym razem utwórz plik w trybie 16 bitów na kanał — w oknie dialogowym New (Nowy) z menu po prawej stronie listy Color Mode (Tryb koloru) wybierz pozycję 16-bit (16 bitów na kanał). Różnice pomiędzy efektami uzyskanymi w tych dwóch eksperymentach są znaczące (patrz rysunek 6.3).
278
Real World Adobe Photoshop CS. Edycja polska
Utrata informacji o obrazie Utrata informacji o obrazie może się wydawać bardziej straszna niż jest w rzeczywistości. Zwykle nie wykonujemy tak znacznych korekt obrazu jak w zaprezentowanym przykładzie. Niemniej jednak powinien on posłużyć jako lekcja, z której należy zapamiętać następujące zasady:
Wszystkie modyikacje tonalne pociągają za sobą utratę pewnej ilości informacji o obrazie.
Utrata informacji o obrazie jest bezpowrotna.
Stosunkowo znacznie mniej informacji tracimy, wykonując korektę w trybie 16 bitów na kanał.
Kolejne modyikacje tonalne powodują jeszcze większą utratę informacji o obrazie. Zanim zaczniesz, upewnij się, że masz od czego zacząć. Jeśli posiadasz urządzenie rejestrujące o dużej głębi koloru (co jest raczej pewne), warto doprowadzić zdjęcie do pożądanej postaci w trybie 16 bitów na kanał, tak aby obraz przekonwertowany do trybu 8 bitów na kanał był już skorygowany.
Rozdział 6. Podstawy korekty tonalnej
279
Używaj warstw dopasowania. Problemów i niekorzystnych skutków kolejnych korekt barwnych możesz uniknąć poprzez zastosowanie warstw dopasowania — zamiast wykonywania modyikacji bezpośrednio na obrazie. Stosowanie warstw dopasowania powoduje większe zużycie pamięci i zwiększa rozmiar pliku, lecz większa elastyczność podczas edycji wynagradza wady tego rozwiązania. Ponieważ narzędzia oferowane w postaci warstw dopasowania działają tak samo jak ich odpowiedniki na obrazie jednowarstwowym — tj. Curves (Krzywe), Levels (Poziomy), Hue/Saturation (Barwa\Nasycenie) — zaczniemy od omówienia tych ostatnich. Szczegółowe omówienie warstw dopasowania znajdziesz w rozdziale 9., zatytułowanym „Cyfrowa ciemnia”. Praca z plikami w trybie 16 bitów na kanał. Jeżeli Twój skaner lub aparat cyfrowy mają możliwości techniczne rejestrowania obrazów o dużej głębi bitowej (10, 12, 14 lub 16 bitów na kanał), rejestruj obrazy bezpośrednio do Photoshopia. W takiej sytuacji dostarczysz mu wszystkie możliwe dane, które może „zobaczyć” Twoje urządzenie. Pracując w trybie 16-bitów na kanał, masz o wiele więcej możliwości korekty i nie grozi ci posteryzacja. W Photoshopie na obrazach w trybie 16 bitów na kanał można wykonać prawie wszystkie operacje, które przeprowadzało się na plikach w trybie 8 bitów na kanał, zatem jedynym powodem przekształcania plików do trybu o niższej głębi bitowej jest uzyskana w ten sposób oszczędność miejsca i czasu. Zauważ, że dane w formacie RAW pochodzące z aparatów cyfrowych są zawsze edytowane w trybie dużej głębi. Zminimalizuj stopień korekty tonalnej. Niewielkie modyikacje zakresu tonalnego są znacznie mniej destruktywne niż znaczne ingerencje. Im bardziej chcesz zmienić obraz, tym więcej kompromisów będziesz musiał zawrzeć w celu uniknięcia nieuchronnej posteryzacji, artefaktów związanych z występowaniem szumu oraz utraty szczegółów w jasnych i ciemnych partiach obrazu. Bądź zdecydowany lub użyj warstwy dopasowania. Jeśli dokonasz zbyt wielu zmian, nie próbuj niczego poprawić drugą korektą — cofnij się i popraw problem. Jeśli stosujesz warstwy dopasowania, masz swobodę dokonywania zmian aż do chwili spłaszczenia obrazu. Zabezpiecz się. Ponieważ utrata informacji o obrazie jest nieodwracalna, powinieneś się zabezpieczyć, tworząc kopię zapasową obrazu, zapisując parametry korekcji (przed ich zastosowaniem), stosując warstwy dopasowania lub wykorzystując kombinację wymienionych technik. Możesz także użyć rozmaitych funkcji historii, aby zostawić sobie otwartą drogę odwrotu — pamiętaj jedynie, że liczba stanów historii jest ściśle określona w ustawieniach programu oraz że funkcja historii może zużywać ogromne ilości pamięci RAM, szczególnie podczas tworzenia zdjęć historii czynności edycyjnych na obrazach o dużej głębi bitowej.
280
Real World Adobe Photoshop CS. Edycja polska
Diabeł tkwi w szczegółach: problemy podczas korekty tonalnej. Czym jest informacja o obrazie? Otóż przylegające do siebie piksele o różnych wartościach tworzą szczegóły obrazu. Jeśli różnica w wartościach jest niewielka, nie zobaczysz jej (szczególnie na ciemnych obszarach obrazu), lecz wiemy, że gdzieś tkwi diabeł i może „wyjść”, gdy go skusimy. Możemy wyeksponować różnice pomiędzy pik-
selami, tym samym ujawniając szczegóły obrazu. Kolor szumu. Różnice nie zawsze jednak tkwią w szczegółach. Tanie skanery i aparaty cyfrowe rejestrujące obraz w trybie wysokiej czułości wprowadzają do obrazu fałszywe różnice pomiędzy pikselami (patrz rysunek 6.4). Nie są to
szczegóły obrazu, lecz szum (jak szum w niedostrojonym radiu), którego bardzo chcielibyśmy uniknąć. Photoshop nie potrai odróżnić prawdziwych szczegółów obrazu od szumu generowanego przez urządzenie rejestrujące. Musimy sami ustalić, co jest detalem, a co szumem, a następnie zminimalizować szum i wyeksponować detal.
Rysunek 6.4. Jak wygląda szum
Zanieczyszczony skan. Ten rodzaj szumu sprawia problemy podczas korekty tonalnej.
Korekta tonalna wykonywana na obrazie o mniejszym zaszumieniu jest znacznie łatwiejsza i daje lepsze rezultaty.
Rozdział 6. Podstawy korekty tonalnej
Rysunek 6.5. Zjawisko posteryzacji
Posteryzacja. Szum nie jest jedynym problemem, który napotykamy podczas korekty tonalnej. Często mamy także do czynienia z posteryzacją — zbyt ostrymi, niepłynnymi przejściami pomiędzy odcieniami, w szczególności szarości (patrz rysunek 6.5). Jeśli nie pracujesz na obrazie w trybie 16 bitów na kanał, masz do dyspozycji jedynie 256 możliwych odcieni szarości. Jeśli zbytnio wyeksponujesz różnice pomiędzy ciemny-
mi pikselami, obraz stanie się cętkowany, pokryty plamami znacznie różniących się pikseli, a nie ciągłymi, płynnymi przejściami pomiędzy różnymi odcieniami. To zjawisko stanowi problem szczególnie w przypadku obrazów zaszumionych, ponieważ ujawniające się plamki nie są detalami zdjęcia, tylko ziarnami szumu. Posteryzacja uwydatnia się przy wyostrzaniu. Detale utracone w obszarach światła. Gdy eksponujesz detale w określonej części zakresu tonalnego, sprawiając, że zbliżone kolorem piksele bardziej się różnią (poprzez rozszerzenie zakresu), tracisz szczegóły w innym fragmencie zakresu tonalnego, sprawiając, że piksele są do siebie bardziej zbliżone (zwężasz bowiem fragment zakresu). Na przykład jeśli rozciągniesz fragment zakresu zawierającego ciemne piksele, aby wydobyć szczegóły w ciemnych częściach obrazu,
nieodwracalnie ściśniesz piksele z jasnego pasma (patrz rysunek 6.6). Gdy sprawisz, że dwa różne piksele o różnych wartościach będą miały taką samą wartość koloru, utracisz pewien detal. To mamy na myśli mówiąc o utracie informacji o obrazie. Dostępne w Photoshopie narzędzia do modyfikacji zakresu tonalnego pozwalają znacznie poprawić wygląd obrazów, ale za ich pomocą możesz także nieodwracalnie popsuć zdjęcie. Nasuwa się tu na myśl wiele znanych przysłów — nie ma nic za darmo, nie wszystko złoto, co się świeci, itp. Oznacza to, że niezależnie od sposobu przeprowadzania korekty tonalnej, zawsze zostaną utracone jakieś dane. Cała sztuka polega na tym, by sprawić, że obraz będzie wyglądał lepiej niż kiedykolwiek przedtem pomimo faktu, że zawiera mniej informacji. Książka ta traktuje właśnie o sposobach uzyskania takiego efektu.
Rysunek 6.6. Utrata szczegółów w jasnych partiach obrazu Wyeksponowanie szczegółów ciemnych partii obrazu w procesie korekty tonalnej spowodowało nieodwracalną utratę detali w jasnych partiach obrazu.
Przed korekty tonalną.
281
Po korekty tonalnej.
282
Real World Adobe Photoshop CS. Edycja polska
Utrata danych może się przydać. Czasami pewne informacje chcemy usunąć z pełną premedytacją. Na przykład żaden z wymienionych tu problemów nie ma miejsca, gdy tworzymy maski lub kanały alfa — zwykle chcemy usuwać zbędne dane z masek i kanałów alfa, ponieważ chcielibyśmy wyeksponować jakiś fragment obrazu lub oddzielić go od tła (patrz podrozdział „Maski krok po kroku”, który znajdziesz w rozdziale 8., zatytułowanym „Kanały i zaznaczenia”). Mając na względzie to wszystko, co tutaj powiedzieliśmy, przyjrzyjmy się dostępnym w Photoshopie narzędziom do korekty tonalnej.
Narzędzia do korekty tonalnej Niemal całą korektę tonalną może wykonać przy pomocy zaledwie czterech narzędzi programu Photoshop. Oto one:
Paleta Histogram (Histogram)
Paleta Info (Info)
Okno dialogowe Levels (Poziomy)
Okno dialogowe Curves (Krzywe)
Palety Histogram (Histogram) i Info (Info) umożliwiają analizę obrazu i rezultatów korekty tonalnej. Funkcje Levels (Poziomy) i Curves (Krzywe) są narzędziami do dokonywania samych modyikacji (jeśli nadal używasz funkcji Brightness/Contrast — Jasność/Kontrast — przeczytaj ramkę „Przewaga nieliniowości” w dalszej części tego rozdziału). Te cztery narzędzia reprezentują cztery różne sposoby oglądania i modyikowania tych samych danych.
Paleta Histogram Histogram to prosty wykres słupkowy, przedstawiający poziomy jasności rozciągnięte na poziomej osi o wartościach od 0 do 255 oraz liczbę pikseli należących do danego poziomu (mających określoną wartość odcienia — patrz rysunek 6.7). Jeśli na obrazie jest wiele ciemnych pikseli, słupki skupione są po lewej stronie histogramu; odwrotna sytuacja ma miejsce w przypadku obrazów jasnych, w których najwięcej informacji znajduje się w jasnych obszarach. Niektóre informacje wyświetlane na palecie Histogram mogą nie wydawać się szczególnie przydatne — podczas większości prac reprodukcyjnych nie musimy znać mediany wyliczonej ze wszystkich pikseli ani nie musimy wiedzieć, ile pikseli znajduje się na poziomie 33. Niektóre jednak informacje pokazane na omawianej palecie na pewno nam się przydadzą.
Rozdział 6. Podstawy korekty tonalnej
283
Rysunek 6.7. Paleta Histogram
Obcinanie wartości w jasnych i ciemnych obszarach Spoglądając na histogram, możemy od razu powiedzieć, czy skaner obciął wartości w jasnych lub ciemnych obszarach (patrz rysunek 6.8). Jeśli na krańcach histogramu znajduje się wyraźna „szpilka”, oznacza to z dużym prawdopodobieństwem, że pewne wartości znajdujące się w streie świateł lub cieni zostały obcięte. Użyliśmy tu zwrotu „z dużym prawdopodobieństwem”, ponieważ istnieją obrazy, które zawierają dużą liczbę idealnie białych lub idealnie czarnych pikseli, lecz zdarza się to naprawdę rzadko. Rysunek 6.8. Odcinanie wartości w jasnych i ciemnych obszarach Obcięte wartości w jasnych obszarach.
Obcięte wartości w ciemnych obszarach.
284
Real World Adobe Photoshop CS. Edycja polska
Ile informacji znajduje się w obrazie Histogram daje nam ogólny obraz ciągłości danych obrazowych (patrz rysunek 6.9). Dobry skan zawiera piksele reprezentujące każdy poziom tonalny, a jego histogram ma gładkie krawędzie. Rozkład „górek” i „dołków” zależy całkowicie od zawartości zdjęcia, lecz jeśli na histogramie występują wyraźne „szpilki”, można wnioskować, że winę za to ponosi skaner wprowadzający szumy. Jeśli natomiast histogram przypomina grzebień, najpewniej dany obraz był już modyikowany — być może przez oprogramowanie skanera. Rysunek 6.9. Histogram przypominający grzebień sugeruje, że dany obraz jest zaszumiony lub był już modyfikowany
Na podstawie histogramu możemy także stwierdzić, czy należy dokładniej przyjrzeć się zdjęciu w poszukiwaniu oznak zbyt mocnej korekty tonalnej. Jeśli przyjrzymy się histogramowi uzyskanemu we wcześniejszym przykładzie korekty tonalnej gradientu, od razu zobaczymy, jaki wpływ na obraz miały kolejne modyikacje — na całym histogramie pojawiły się „szpilki” i przerwy. Zwróć uwagę na to, że przerwa spowodowana brakiem pikseli jednego poziomu jest na obrazie prawie niezauważalna — zwłaszcza jeśli znajduje się w paśmie cienia lub półcieni — ale jeśli przerw jest więcej, na obrazie pojawią się pierwsze oznaki posteryzacji. Położenie przerw informuje nas, na jakich obszarach zakresu tonalnego ma miejsce posteryzacja.
Histogramy to uogólnienia Gdy ukończysz edycję obrazu, histogram może wyglądać bardzo brzydko — to normalne i nieuniknione. Histogram stanowi tylko wskazówkę. Pełni on najbardziej pożyteczną rolę podczas oceny obrazów przed obróbką. Oglądając histogram można stwierdzić, że pewne wartości zostały obcięte oraz że brakuje pewnych poziomów, lecz dobry histogram nie koniecznie oznacza, że obraz jest dobrej jakości i odwrotnie — obraz o złym histogramie może wyglądać dobrze. Naprawienie histogramu nie oznacza naprawienia obrazu. Znamy wiele sztuczek ulepszających histogram: wygładzanie „górek” i wypełnianie „dołków” (poprzez próbkowanie) lub obrócenie obrazu zgodnie z ruchem wskazówek zegara, a następnie obrócenie o ten sam kąt w przeciwnym kierunku, a także zastosowanie iltru Gaussian Blur (Rozmycie gaussowskie). Żadna jednak z tych sztuczek nie przywróci szczegółów obrazu utraconych przez zbyt agresywną korektę tonalną. Metody te
Rozdział 6. Podstawy korekty tonalnej
285
polegają na interpolacji brakujących poziomów w oparciu o dane, które pozostały. Możesz stosować rozmaite sztuczki, aby poprawić obraz z posteryzacją, ale lepiej byłoby jej w ogóle uniknąć. Histogram służy do czerpania informacji na temat obrazu, ale nie polegaj wyłącznie na nim. Nasze następne narzędzie jest bardzo specyiczne. Informuje, co się dzieje z określonym pikselem lub grupą pikseli na obrazie. Wskazówka. Zawsze odświeżaj histogram. Aby utrzymać największą wydajność odświeżania ekranu, wyświetlane na palecie Histogram wartości obliczane są na podstawie wygładzonego obrazu. Na wygładzonym obrazie posteryzacja może nie być widoczna, a obraz prawdopodobnie będzie wyidealizowany. Photoshop ostrzega przed pochopnymi wnioskami, wyświetlając ikonkę ostrzegawczą, gdy histogram odzwierciedla tylko przybliżone dane. Aby uzyskać rzeczywiste informacje, kliknij przycisk Refresh (Odśwież) znajdujący się na palecie Histogram (patrz rysunek 6.10). Rysunek 6.10.
Przycisk Refresh
Ostrzeżenie na palecie Histogram
Ostrzeżenie
Paleta Info Podobnie jak paleta Histogram, także paleta Info ma funkcję czysto informacyjną. Za jej pomocą nie dokonamy żadnych modyikacji obrazu — pozwala ona jedynie przeanalizować jego zawartość. Jednak podczas gdy paleta Histogram przedstawia ogólne informacje o całym obrazie, paleta Info umożliwia analizę jego określonych punktów i fragmentów. Gdy przesuwasz kursor po powierzchni obrazu, na palecie Info wyświetlana jest wartość piksela, który znajduje się w danej chwili pod kursorem, wraz z jego dokładnymi współrzędnymi. Co bardziej istotne, gdy otworzone jest okno dialogowe jednej z funkcji służących do korekty tonalnej lub barwnej — na przykład Levels (Poziomy) lub Curves (Krzywe) — na palecie Info wyświetlane są wartości pikseli przed przekształceniem i po nim (patrz rysunek 6.11).
286
Real World Adobe Photoshop CS. Edycja polska
Rysunek 6.11.
Gdy pracujesz w jednym z okien dialogowych służących do modyfikacji tonów i kolorów, na przykład Levels (Poziomy) lub Curves (Krzywe), na palecie Info wyświetlane są wartości piksela przed korektą i po niej.
Paleta Info
Wskazówka. Szukaj różnic. Dzięki palecie Info możesz poznać różnice pomiędzy wybranymi pikselami; pozwala ona także szukać ukrytych szczegółów, występujących zwłaszcza w bardzo ciemnych lub bardzo jasnych obszarach obrazu, które trudno dostrzec na monitorze. Przesuwaj kursor po ciemnym obszarze i obserwuj paletę Info. Jeśli wartości pikseli zmieniają się w miarę przesuwania, oznacza to, że mamy do czynienia ze zmianą wartości, czyli z różnicami — mogą to być szczegóły, które warto wyeksponować albo szum, który należy zmniejszyć. Wiadomo jednak, że coś tam się kryje.
Opcje palety Info Rodzaj informacji wyświetlanych na palecie Info możemy ustawiać na jeden z dwóch sposobów. Po pierwsze, możemy wybrać z menu palety Info pozycję Palette Options (Opcje palety) — patrz rysunek 6.12. Drugi sposób to użycie ukrytych menu palety Info (patrz rysunek 6.13). Utworzyliśmy kilka zestawów ustawień, których używamy do wykonywania różnych zadań, a oprócz tego wykorzystujemy funkcję Workspace (Obszar roboczy), zapisującą ustawienia palety Info oraz układ pozostałych palet. Zapisane ustawienia możemy wczytać w razie potrzeby (patrz sekcja „Zapisywanie obszaru roboczego” w rozdziale 2., zatytułowanym „Podstawowe wskazówki dotyczące użytkowania programu Photoshop”). Rysunek 6.12. Okno dialogowe z opcjami palety Info
Rozdział 6. Podstawy korekty tonalnej
287
Rysunek 6.13. Jedno z ukrytych menu palety Info
Kliknij małą strzałkę, aby wyświetlić opcje palety Info.
W przypadku obrazów w skali szarości, bichromicznych lub wielokanałowych, pierwszy odczyt koloru ustawiamy na RGB, a drugi na Actual Color (Kolor rzeczywisty) — w trybie Actual Color (Kolor rzeczywisty) metoda wyświetlania wybierana jest automatycznie w zależności od rodzaju obrazu. Współrzędne kursora niemal zawsze wyświetlamy w pikselach, ponieważ dzięki temu łatwiej jest nam wrócić w to samo miejsce. Dlaczego mielibyśmy wyświetlać wartości RGB w przypadku obrazu w skali szarości? To proste: w celu uzyskania możliwie największej precyzji. W trybie skali szarości wyświetlane są procentowe wartości (100 poziomów) zamiast poziomów szarości (255). Można także uzyskać znacznie większą precyzję — podczas edycji plików o dużej głębi bitowej Photoshop wyświetla wartości z zakresu od 0 do 32 768. Wartości parametrów R, G i B w przypadku obrazów w skali szarości są zawsze równe, a zatem poziom danego piksela wyświetlany jest trzy razy. Poprzez ustawienie drugiego wskaźnika w trybie Actual Color (Kolor rzeczywisty) umożliwiamy odczyt poziomu szarości na skali procentowej, dzięki czemu możemy jednocześnie analizować poziomy i procenty. Innej koniguracji panelu Info używamy podczas pracy z obrazami kolorowymi. Została ona omówiona w rozdziale 7., zatytułowanym „Podstawy korekty koloru”. Przyjrzyjmy się teraz narzędziom, których można użyć, aby zmienić obraz.
Funkcje Levels (Poziomy) i Curves (Krzywe) Funkcje Levels (Poziomy) i Curves (Krzywe) są dwoma podstawowymi narzędziami programu Photoshop służącymi do globalnej korekty tonalnej i barwnej. Użycie funkcji Levels (Poziomy) jest łatwiejsze, zwłaszcza dla początkujących użytkowników Photoshopa, ale i zaawansowani użytkownicy radzą sobie z nią zdecydowanie lepiej niż z funkcją Curves (Krzywe). Narzędzie Curves (Krzywe) jest trochę trudniejsze do opanowania, lecz o wiele potężniejsze. Te dwie funkcje można porównać odpowiednio do automatycznej (Levels — Poziomy) i ręcznej (Curves — Krzywe) skrzyni biegów. Użycie funkcji Levels (Poziomy) jest łatwe i szybkie. Funkcja Curves (Krzywe) pozwala wykonać te same operacje (i różne inne), lecz wymaga więcej umiejętności, doświadczenia i wiedzy.
288
Real World Adobe Photoshop CS. Edycja polska
Obie wspomniane funkcje służą do przekształcania istniejących wartości pikseli (Input — Wejście) w nowe (Output — Wyjście), lecz sposób modyikowania związku pomiędzy wejściem a wyjściem w obu funkcjach jest różny. Narzędzia Levels (Poziomy) i Curves (Krzywe) charakteryzuje wspólna właściwość, która jednocześnie odróżnia je od funkcji Brightness/Contrast (Jasność/Kontrast): mianowicie umożliwiają nieliniowe przekształcenia, w odróżnieniu od przekształceń liniowych, dokonywanych w oknie dialogowym Brightness/Contrast (Jasność/Kontrast) — patrz ramka „Przewaga nieliniowości” w dalszej części tego rozdziału.
Poziomy Oferowana przez Photoshopa funkcja Levels (Poziomy) to prawdziwy koń roboczy korekty tonalnej (patrz rysunek 6.14). W przypadku obróbki obrazów w skali szarości jest to często jedyne stosowane przez nas narzędzie. Bardzo intuicyjne i proste okno dialogowe funkcji Levels (Poziomy) umożliwia szybką identyikację punktów cieni i świateł, ograniczenie zakresu po stronie cieni i po stronie świateł, dokonanie znacznych modyikacji półcieni z podglądem rezultatów modyikacji na ekranie i na palecie Info w czasie rzeczywistym. Bardziej szczegółową korektę tonalną wykonujemy za pomocą funkcji Curves (Krzywe), lecz kilka operacji można wykonać tylko za pomocą funkcji Levels (Poziomy) — zresztą funkcja ta w zupełności wystarczy do wykonania większości modyikacji obrazów w skali szarości. Okno dialogowe Levels (Poziomy) nie służy tylko do oglądania histogramu, lecz także do dokonywania na jego podstawie różnych modyikacji. Jeśli wiesz, co pokazuje histogram, elementy sterujące w oknie dialogowym Levels (Poziomy) staną się dla Ciebie mniej tajemnicze. Rysunek 6.14. Jak działa funkcja Levels
Rozszerzamy ten zakres tonalny…
…do tego zakresu, rozciągając piksele i sprawiając, że będą się one od siebie bardziej różnić.
Kompresujemy ten zakres tonalny...
…do tego zakresu, sprawiając, że piksele będą do siebie bardziej podobne (a w niektórych przypadkach identyczne), co powoduje ukrycie lub całkowitą utratę szczegółów.
Rozdział 6. Podstawy korekty tonalnej
289
Przewaga nieliniowości Przekształcenia liniowe — na przykład takie, jakich dokonuje funkcja Brightness/Contrast (Jasność/Kontrast) — powodują utratę informacji obrazowych. Przekształcenia takie są bardzo proste. Ich działanie polega na wykonaniu takiej samej operacji na każdym pikselu. Jeżeli chcesz zmodyikować jasność obrazu, użycie do tego celu funkcji Brightness/Contrast (Jasność/Kontrast) nie jest najlepszym pomysłem, ponieważ usuwa ona szczegóły na jednym lub na obu końcach zakresu tonalnego, przez co najpewniej zepsuje obraz. Funkcja Brightness (Jasność) na przykład jedynie przesuwa wszystkie wartości zakresu tonalnego w górę lub w dół. Powiedzmy, że zwiększyłeś jasność o 10 jednostek. Photoshop doda do każdej wartości piksela liczbę
10, zatem piksel o wartości 0 będzie miał obecnie wartość 10, piksel o wartości 190 stanie się pikselem o wartości 200, a każdy piksel o wartości 245 lub większej stanie się pikselem 255 (nie możemy pójść dalej niż 255). W takiej sytuacji zachodzi proces, który nosi nazwę „obcinania świateł” (wszystkie jasne piksele mają tę samą wartość). Ponadto obszary cienia stają się płaskie, ponieważ utracona zostaje nasycona czerń. Funkcja Contrast (Kontrast) rozciąga zakres tonalny w miarę zwiększania kontrastu, usuwając informację na obu końcach zakresu (i potencjalnie może także powodować powstawanie posteryzacji wewnątrz zakresu) lub kompresuje zakres tonalny, gdy zmniejszasz kontrast — tak czy inaczej, tracisz odcienie szarości.
Nie używaj funkcji Bright– ness/Contrast (Jasność/Kontrast) do korekcji zdjęć! Możesz ją stosować z powodzeniem do operacji na kanałach i maskach, ale to zupełnie inna historia. Przekształcenia nieliniowe wykonywane przez funkcje Levels (Poziomy) i Curves (Krzywe) także usuwają niektóre informacje o obrazie (najczęściej tracimy informacje z jasnych obszarów, lecz ilość traconych danych jest w tym przypadku nieporównywalnie mniejsza, a cały proces jest o wiele bardziej „inteligentny” — patrz rysunek 6.15). Funkcje te pozwalają zmodyikować wartości ze środka zakresu tonalnego bez wpływu na jego końce, dzięki czemu możemy znacznie poprawić obrazy, zachowując szczegóły w ich ciemnych i jasnych obszarach.
Rysunek 6.15. Korekta liniowa i nieliniowa
Bez korekty
Rozjaśnione funkcją Brightness (Jasność)
Zwiększony kontrast
Skorygowane funkcją Levels (Poziomy)
290
Real World Adobe Photoshop CS. Edycja polska
Poziomy wejścia Trzy suwaki symbolizujące poziomy wejścia służą do zmiany punktu czerni, bieli i parametru gamma obrazu. W miarę przesuwania suwaków zmieniają się także wartości w odpowiednich polach w części Input Levels (Poziomy wejścia). Jeśli wiesz, co należy robić, możesz od razu wpisać wartości do odpowiednich pól. Suwaków używamy jednak bardzo często, ponieważ w miarę ich przeciągania można obserwować rezultaty dokonywanych zmian w czasie rzeczywistym. Przedstawiamy teraz opis funkcji tych suwaków. Suwaki punktów bieli i czerni. Przesunięcie tych suwaków w kierunku środka zakresu zwiększa kontrast obrazu. Gdy odsuwasz suwak punktu czerni od jego domyślnej pozycji 0 (zero) na wyższy poziom, instruujesz Photoshopa, aby wszystkie piksele na tym poziomie i poniżej niego (tj. leżące po lewo) zamienił na piksele czarne (poziom 0), a wszystkie inne poziomy, leżące na prawo od suwaka, rozciągnął tak, aby zajmowały cały zakres od 0 do 255. Gdy spojrzymy na histogram przedstawiony na rysunku 6.16, zobaczymy, że przesunięcie punktu czerni spowodowało usunięcie niektórych bardzo ciemnych szczegółów, lecz zwiększyło kontrast i szczegółowość pozostałych obszarów cienia (na histogramie powstało też kilka przerw). Rysunek 6.16. Korekty punktów bieli i czerni
Te piksele staną się czarne…
…a te białe.
Na histogramie obrazu po korekcie widać oznaki obcięcia pewnych jasnych i ciemnych wartości.
Przesunięcie suwaka punktu bieli powoduje analogiczne zjawisko na jasnym końcu skali. Gdy przemieścimy go z domyślnej pozycji na 255. poziomie (biel) na poziom niższy, informujemy Photoshopa, aby wszystkie piksele na tym i wyższych poziomach (po prawej stronie suwaka) przekształcił w piksele
Rozdział 6. Podstawy korekty tonalnej
291
białe o poziomie (255) i rozciągnął wszystkie poziomy znajdujące się na lewo od suwaka na cały zakres tonalny od 0 do 255. Suwak gamma. Suwak gamma służy do modyikacji półcieni bez zmiany punktów bieli i czerni. Gdy przesuwasz suwak parametru gamma, określasz, gdzie ma znajdować się środkowa wartość tonalna (50-procentowa szarość lub poziom 128). Jeśli przesuniesz ten suwak na lewo, obraz stanie się jaśniejszy, ponieważ wybrałeś wartość ciemniejszą od poziomu 128 i sprawiłeś, że stała się ona poziomem 128. Cienie zostaną zatem rozciągnięte i wypełnią nowy przedział, a światła zostaną ściśnięte (patrz rysunek 6.17). Rysunek 6.17. Korekta parametru gamma
Zwiększenie parametru gamma do 1.2 na obrazie 6-16 spowodowało wyeksponowanie pewnych szczegółów w obszarze cienia i jednoczesną utratę detali w jasnych obszarach oraz powstanie na histogramie efektu „grzebienia”.
Analogicznie, jeśli przesuniesz suwak w prawo, obraz stanie się ciemniejszy, ponieważ wskazujesz w ten sposób wartość większą od 128 i każesz Photoshopowi przekształcić ją do wartości 128. Światła zostaną rozciągnięte, a ciemny fragment zakresu tonalnego — ściśnięty (David wpadł na pomysł pewnej analogii — zmiana parametru gamma jest jak chwycenie środka długiej gumy przytwierdzonej na obu końcach, naciągnięcie jej i przesuwanie środka w kierunku jednego lub drugiego końca — podczas gdy jeden fragment gumy się rozciąga, drugi jest ściskany). Jeśli wykonana korekta tonalna będzie zbyt duża, na obrazie pojawią się wyraźne oznaki posteryzacji, powodowane dużym stopniem rozciągnięcia poziomów, ale stosunkowo małe korekty (mniejsze niż 1,4) mogą być bardzo skuteczne. W pewnych sytuacjach możesz być zmuszony do zastosowania zdecydowanej korekty, zwłaszcza w przypadku obrazów pochodzących z tanich urządzeń rejestrujących — jest to przykład jednego z kompromisów, na jakie trzeba często się godzić w świecie obrazów cyfrowych.
292
Real World Adobe Photoshop CS. Edycja polska
Poziomy wyjścia Poziomy wyjścia umożliwiają kompresję zakresu tonalnego obrazu i zmniejszenie liczby poziomów szarości. W większości przypadków proces ten wykonuje się w celu końcowej optymalizacji obrazu — ustawiania maksymalnej i minimalnej wielkości punktu rastra odpowiednio dla ciemnych i jasnych obszarów na obrazach w skali szarości bez spekulatywnej bieli (małych, bardzo jasnych odbić światła, najczęściej powstających na szklanych lub gładkich, metalowych powierzchniach) — oraz do edytowania masek. Jeśli wiadomo, że minimalna gęstość farby maszyny drukarskiej (a tym samym maksymalna jasność punktu rastra), na której będziesz drukować obraz, wynosi 5%, możesz skompresować wyjściowy zakres tonalny tak, aby najjaśniejszy piksel miał wartość 242, co odpowiada 5-procentowemu punktowi na maszynie offsetowej. Jeśli na danym obrazie występują małe, intensywnie jasne obszary i chcemy, aby odpowiadały one bieli papieru, zamiast funkcji Levels (Poziomy) i poziomów wyjściowych używamy kroplomierzy bieli i czerni — stosujemy je w późniejszej fazie edycji, po wyostrzaniu. Lecz nawet wtedy, jeśli mamy do czynienia z procesem reprodukcji o niskiej jakości, na przykład drukiem gazetowym — gdzie najjaśniejszy punkt rastra ma 8% — wykorzystujemy suwaki poziomów wyjściowych w oknie dialogowym Levels (Poziomy) do wstępnej kompresji tonalnej, a dopiero później końcowe korekty wykonujemy za pomocą kroplomierzy (podczas pracy z obrazami kolorowymi nie używamy poziomów wyjściowych — ponieważ zazwyczaj wystarczają dobre proile ICC; mimo to czasami zdarza się nam dopracować obraz przy użyciu kroplomierzy). Poziom wyjściowy czerni. Gdy ten suwak znajduje się w pozycji domyślnej, czyli 0, piksel o wartości 0 zachowa wartość 0. Po przesunięciu suwaka i zwiększeniu wartości poziomu wyjściowego czerni, zwiększa się minimalny poziom czerni do ustalonej wartości. Działanie tego suwaka różni się od działania suwaka poziomu wejściowego czerni, który obcinał wartości: gdy ustawisz poziom wejściowy czerni na 5, wszystkie piksele o wartościach od 0 do 5 znajdą się na poziomie 0. Jeśli natomiast ustawisz poziom wyjściowy czerni na 5, zakres tonalny zostanie skompresowany — piksele z poziomu 0 przejdą na poziom 5, a piksele z poziomu 1 znajdą się na poziomie 6 (lub pobliskim), itd. Wskutek kompresji zakresu tonalnego zmniejszają się kontrast oraz szczegółowość obrazu, ale inaczej, niż przy obcinaniu poziomów wejściowych czerni. Poziom wyjściowy bieli. Suwak ten działa analogiczne do suwaka poziomu wyjściowego czerni, z tym wyjątkiem, że służy do zmniejszania udziału najjaśniejszych pikseli. Na przykład ustawienie go w pozycji 240 spowoduje przekształcenie pikseli o wartościach 255 w piksele o wartościach 240, itd. (patrz rysunek 6.18).
Rozdział 6. Podstawy korekty tonalnej
293
Rysunek 6.18. Poziomy wyjścia
Takie zawężenie zakresu tonalnego przy użyciu suwaków poziomów wyjściowych, które odzwierciedla ograniczenia wybranego środowiska druku (tutaj wartościami granicznymi były poziomy 12 i 243, co odpowiada przedziałowi od około 5 do 95% zakresu tonalnego), sprawia, że kosztem zmniejszenia kontrastu lepiej widoczne są najciemniejsze fragmenty obrazu. To rozwiązanie ma swoje wady, które stają się szczególnie widoczne na obrazkach zawierających sporą ilość odblasków bądź świateł — miejsca te ulegają przygaszeniu i stają się szare.
Może się wydawać, że kompresja (ściśnięcie) zakresu tonalnego wypełni przerwy na histogramie, spowodowane modyikacjami parametru gamma oraz punktów czerni i bieli — i istotnie do pewnego stopnia jest to prawdą, ale podczas wykonywania obliczeń powstają błędy zaokrągleń, zatem i tak niektóre poziomy nie będą wykorzystane. Wskazówka. Zawsze zostawiaj pewien margines. Podczas ustawiania granic zakresu tonalnego zawsze zostawiaj pewien margines, szczególnie od strony jasnych wartości. Jeśli przesuniesz suwak wejściowego punktu bieli na wartość 254, a obraz zwierać będzie obszary intensywnej jasności na poziomie 255, napotkasz dwa problemy:
Gdy skompresujesz zakres tonalny w ramach ostatecznego przygotowania obrazu do druku, spekulatywna biel stanie się szara.
Jeśli wyostrzysz obraz, niektóre detale jasnych obszarów staną się zupełnie białe.
Aby uniknąć tych problemów, staraj się utrzymywać detale w jasnych obszarach na poziomie niższym od 250. Odcinanie ciemnych wartości ma mniejsze znaczenie, lecz warto utrzymywać niewyeksponowane szczegóły ciemnych obszarów na poziomach od 5 do 10. Podobnie powinieneś postępować, jeśli na obrazie nie ma zupełnych czerni ani bieli — zawsze pozostawiaj pewien margines wartości, gdy ustawiasz poziomy wyjściowe. Na przykład gdy wiesz, że maszyna drukarska nie odwzorowuje punktów jaśniejszych niż 10%, nie ustawiaj poziomu wyjściowego na 230. Ustaw go na 232 lub 233, tak aby mieć pewność, że na wydruku wyjdzie prawdziwa biel. Jeśli natomiast masz zamiar dokonywać dalszych modyikacji za pomocą kroplomierza lub funkcji Curves (Krzywe), ustaw poziom wyjściowy mniej więcej gdzieś pomiędzy
294
Real World Adobe Photoshop CS. Edycja polska
237 a 240. Dzięki temu będziesz mógł dopracować obszary intensywnie jasne za pomocą kroplomierza lub funkcji Curves (Krzywe) przy jednoczesnym zachowaniu zakresu tonalnego, który może zostać odwzorowany na maszynie drukarskiej.
Dobrodziejstwa funkcji Levels Funkcja Levels (Poziomy) oferuje kilka innych opcji, które mogą oszczędzić sporo czasu. Funkcja Preview (Podgląd). Gdy zaznaczysz opcję Preview (Podgląd) w oknie dialogowym Levels (Poziomy), Photoshop odświeży widok obrazu lub jego zaznaczonego fragmentu, aby odzwierciedlić dokonane zmiany. Zmiany widoczne będą zanim klikniesz przycisk OK. Natychmiastowe porównanie obrazu „przed” i „po”. Pracując w dowolnym trybie możesz zobaczyć wygląd obrazu „przed” i „po”, zaznaczając i wyłączając opcję Preview (Podgląd) — to samo dotyczy każdego innego okna dialogowego, w którym znajduje się funkcja Preview (Podgląd). Wyświetlanie obcinanych wartości. Podgląd obcinanych wartości jest tą funkcją, która sprawia, że podczas wykonywania korekty tonalnej ciągle powracamy do okna dialogowego Levels (Poziomy) (patrz rysunek 6.19), zamiast w zupełności opierać się na funkcji Curves (Krzywe). Przez długi czas funkcja wyświetlania obciętych wartości dostępna była wyłącznie na komputerach Macintosh, ponieważ oparto ją na animacji tablicy LUT, teraz jednak dołączono ją do Photoshopa na wszystkich platformach. Funkcja ta działa także na warstwach dopasowania. Niestety, jest niedostępna w trybach Lab, CMYK, Indexed Color (Kolor indeksowany) i Bitmap (Bitmapa), ale można ją stosować w trybach: Skala szarości, RGB, Bichromia, Wielokanałowy. Warto nadmienić, że jest ona niesłychanie użyteczna. Podczas modyikacji punktów bieli lub czerni zwykle chcemy ustawić je tak, aby punkt bieli reprezentował najjaśniejszy fragment obrazu zawierający detale, a punkt czerni — najciemniejszy fragment ze szczegółami. Te fragmenty nie zawsze łatwo zobaczyć. Jeśli podczas przesuwania suwaków w opisany wcześniej sposób przyrost pikseli następuje płynnie, oznacza to, że zdjęcie pochodzi ze skanera o wysokiej jakości. Wskazówka. Zwracaj uwagę na nagłe skoki. Jeśli obserwując ekran zmieniasz położenie suwaków reprezentujących poziomy wejściowe, przytrzymując jednocześnie klawisz Alt (Windows) lub Option (Mac OS), zwróć uwagę na nagłe zmiany, które występują zawsze, kiedy wyświetlana jest liczna grupa pikseli. Zwykle nie należy przekraczać miejsca, w którym następuje zmiana — jeśli je przekroczysz, usuniesz dużo szczegółów. Takich skoków szukamy także oceniając skany i skanery. Podczas przesuwania suwaków z przytrzymaniem klawisza Alt lub Option na obrazie pochodzącym z dobrego skanera przyrost liczby pikseli jest płynny. Skanery niższej jakości generują skany z charakterystycznymi skokami pomiędzy poziomami szarości.
Rozdział 6. Podstawy korekty tonalnej
295
Rysunek 6.19. Wyświetlanie obcinanych wartości w oknie dialogowym Levels (Poziomy)
Przytrzymanie klawisza Alt (Windows) lub Option (Mac OS) podczas przesuwania prawego lub lewego suwaka poziomów wejściowych powoduje wyświetlanie podglądu pikseli, których wartości ulegną obcięciu (od strony czerni lub bieli — na tym rysunku od strony czerni). Ten podgląd naprawdę przydaje się podczas ustawiania punktów bieli i czerni, jak również w wielu innych sytuacjach.
Funkcje Auto. Działanie funkcji Auto Levels (Auto-poziomy) i Auto Contrast (Auto-Kontrast) na obrazach w skali szarości jest identyczne — funkcje te różnią się jedynie w kontekście obrazów kolorowych. Jeśli obrabiasz obrazy czarno-białe, odradzamy użycie zarówno jednej, jak i drugiej funkcji, chyba że chcesz automatycznej destrukcji obrazu. Funkcje te w sposób automatyczny przesuwają suwaki punktu bieli i punktu czerni w celu odcięcia obliczonej ilości danych z każdego kanału. Jeśli stoisz przed koniecznością obróbki wielu obrazów i wiesz, że odcięcie bieli i czerni dobrze im zrobi, możesz rozważyć użycie funkcji Auto Levels (Autopoziomy), lecz powinieneś zmniejszyć domyślny stopień odcinania, który wynosi 0,1 procenta (minimalna wartość to 0,01). Aby zmienić stopień odcinania, kliknij przycisk Options (Opcje) dialogu Levels (Poziomy) i wprowadź żądane wartości w oknie dialogowym, które pojawi się na ekranie. Auto-resetowanie. Jeśli przytrzymasz klawisz Alt (Windows) lub Option (Mac OS), przycisk Cancel (Anuluj) zmieni się w przycisk Reset (Wyzeruj); jeśli go klikniesz, wszystkie parametry zostaną przywrócone do wartości domyślnych.
296
Real World Adobe Photoshop CS. Edycja polska
Do procesu korekty obrazu za pomocą funkcji Levels (Poziomy) wrócimy jeszcze w dalszej części tego rozdziału, lecz wcześniej przyjrzyjmy się innemu ważnemu narzędziu do korekty tonalnej — funkcji Curves (Krzywe).
Funkcja Curves (Krzywe) Jak już powiedzieliśmy, jeśli funkcja Levels (Poziomy) to automatyczna skrzynia biegów, funkcję Curves (Krzywe) możemy nazwać skrzynią ręczną. Jest ona niezastąpiona, gdy utkniesz wśród trudnych obrazów, lecz jej opanowanie wymaga więcej wysiłku i czasu. Polecenie Curves (Krzywe) oferuje inny sposób rozciągania i ściskania bitów, bardziej skuteczny niż w przypadku funkcji Levels (Poziomy). Funkcja Curves (Krzywe) to także inny sposób spojrzenia na dane. W oknie dialogowym funkcji Levels (Poziomy) to histogram dawał spojrzenie na dane, z którymi pracowałeś. Funkcja Curves (Krzywe) nie wyświetla histogramu (możesz go jednak oglądać na palecie Histogram). Zamiast tego w oknie dialogowym Curves (Krzywe) znajdziesz wykres zależności pomiędzy poziomami wejściowymi i wyjściowymi (pierwotnymi i zmodyikowanymi). Poziomy wejściowe rozłożone są wzdłuż dolnej osi poziomej wykresu, a poziomy wyjściowe wzdłuż osi pionowej. Gdy wybierzesz polecenie Curves (Krzywe) po raz pierwszy, na wykresie będzie widoczna linia prosta, nachylona pod kątem 45 stopni — każdemu poziomowi wejściowemu przyporządkowany jest taki sam poziom wyjściowy (patrz rysunek 6.20). Rysunek 6.20. Okno dialogowe Curves
Oś poziomów wyjściowych (wartości otrzymywanych po konwersji).
Narzędzia do modyfikacji punktów i ręcznego rysowania krzywych.
Oś poziomów wejściowych (wartości bieżących). Odczyt współrzędnych utworzonego lub przemieszczanego za pomocą myszki punktu.
Opcja powiększenia okna. Kliknij, aby przejść do dużego okna; kliknij ponownie, aby powrócić do małego okna.
Przełącznik jednostek procenty/poziomy. Kliknij, aby przełączyć pomiędzy skalami: z czarnym po lewej stronie i poziomami jako jednostkami (od 0 d 256), czarnym po prawej stronie i procentami jako jednostkami (od 0 do 100).
Rozdział 6. Podstawy korekty tonalnej
297
Krzywe kontra poziomy. Wszystko, co można zrobić przy użyciu funkcji Levels (Poziomy), można także wykonać za pomocą funkcji Curves (Krzywe) — patrz rysunek 6.21. Na przykład przesuwanie środkowego suwaka w oknie dialogowym Levels (Poziomy) w celu zmodyikowania parametru gamma jest prawie tym samym, co przesuwanie punktu środkowego krzywej w lewo lub prawo. Rysunek 6.21. Okna dialogowe funkcji Levels i Curves
Za pomocą tych dwóch funkcji modyfikujących możemy osiągnąć prawie taki sam rezultat.
Ustawianie pozostałych czterech suwaków jest równoznaczne z ustawianiem końców krzywej. Krzywe tonalne to najprawdopodobniej najbardziej pożyteczne narzędzie do globalnej korekty koloru, jakie wynaleziono — podczas korekty barwnej jest wręcz nieocenione. Przydaje się także podczas korekty obrazów w skali szarości. Modyikacje parametru gamma, które miały miejsce w oknie dialogowym Levels (Poziomy), umożliwiają zmianę równomiernego rozkładu półcieni, co odpowiada bardzo podstawowej krzywej (przesuń punkt 50-procentowej szarości w to miejsce) z dwoma punktami końcowymi i jednym środkowym. Krzywe pozwalają precyzyjnie zmodyikować określone fragmenty zakresu tonalnego. Relacje pomiędzy poziomami wejściowymi a wyjściowymi można modyikować, zmieniając kształt krzywej poprzez dodanie punktów lub narysowanie krzywej przy użyciu narzędzia Pencil (Ołówek). Preferujemy dodawanie i modyikowanie punktów, ponieważ w ten sposób zachowujemy większą precyzję. Wszystkie operacje i ustawienia, które wykonywaliśmy w oknie dialogowym Levels (Poziomy) — ustawienie punktu bieli, ustawienie punktu czerni, korekta półcieni, ustawienie najciemniejszej wartości, ustawienie najjaśniejszej wartości — możemy wykonać także w oknie dialogowym Curves (Krzywe), lecz sposób ich wykonania jest w obu przypadkach różny.
298
Real World Adobe Photoshop CS. Edycja polska
Zanim przejdziemy do modyikacji krzywych, omówimy kilka sposobów dostosowania okna dialogowego Curves (Krzywe) do własnych potrzeb i stylu pracy. Wskazówka. Dostosowanie okna dialogowego Curves (Krzywe). Niektórzy użytkownicy myślą o poziomach jako wartościach od 0 do 255, a inni jako procentach określających jasność punktu rastra. W oknie dialogowym możesz wybrać jedną z tych dwóch miar, klikając strzałki na środku poziomej skali. Gdy wybraną jednostką są poziomy, punkt czerni 0,0 znajduje się w dolnym lewym rogu wykresu, a punkt bieli 255,255 — w prawym górnym rogu. Jeśli wybierzesz procenty, punkt bieli 0,0 znajdzie się w lewym dolnym rogu, a punkt czerni 100,100 — w prawym górnym. W dowolnej chwili możesz zmienić jednostkę. Wskazówka. Zmiana siatki. Możesz także zmodyikować gęstość siatki w oknie dialogowym Curves (Krzywe). Domyślnie linie siatki są w odstępach co 25% szerokości obszaru wykresu, ale kliknięcie dowolnego miejsca obszaru wykresu z jednoczesnym przytrzymaniem klawisza Alt (Windows) lub Option (Mac OS) spowoduje zmniejszenie odstępu do 10% szerokości (patrz rysunek 6.22). Dwudziestopięcioprocentowa podziałka siatki jest bardziej znajoma osobom zajmującym się drukiem i przygotowaniem do druku, ponieważ poszczególne linie odpowiadają czerni, trzem czwartym tonu, pół tonu, ćwierci tonu i bieli, podczas gdy dziesięcioprocentowa siatka to całkiem dobra symulacja systemu strefowego. Rysunek 6.22. Zmiana gęstości podziału siatki w oknie dialogowym Curves (Krzywe) Przytrzymując klawisz Alt (Windows) lub Option (Mac OS), kliknij dowolne miejsce obszaru wykresu, aby zmienić odstępy między liniami siatki z 25% szerokości obszaru na 10% lub odwrotnie.
Krzywa. Potęga polecenia Curves (Krzywe) wynika z faktu, że nie jesteśmy ograniczeni możliwością umieszczenia na krzywej tylko jednego punktu — możemy umieścić ich aż 16, lecz tak dużej liczby będziemy potrzebować bardzo rzadko. Dzięki temu możemy zmienić kształt i nachylenie krzywej (pamiętaj: nachylenie to kontrast — im większe nachylenie jakiegoś fragmentu krzywej, większe różnice między wartościami pikseli). Na przykład krzywa o kształcie litery S zwiększa kontrast w obszarze półcieni bez rozjaśniania świateł lub pogłębiania czerni (patrz rysunek 6.23). Z drugiej strony taka
Rozdział 6. Podstawy korekty tonalnej
299
Rysunek 6.23. Krzywe w kształcie litery S
Mniej kontrastowo
Wydobycie detali jasnych obszarów
Bardziej kontrastowo
Wydobycie szczegółów cienia
krzywa powoduje utratę pewnej ilości detali z jasnych i ciemnych obszarów poprzez ich skompresowanie. Często stosujemy zagłębienie na fragmencie krzywej odpowiadającym światłom i wybrzuszenie na fragmencie odpowiadającym ciemnym obszarom w celu — odpowiednio — rozciągnięcia świateł i przeniknięcia największego cienia. Odczyt współrzędnych. Przesunięcie kursora nad obszarem wykresu powoduje zmianę wartości wyświetlanych w polach Input (Wejście) i Output (Wyjście) — na dole okna dialogowego — obrazujących współrzędne kursora. Na przykład jeśli umieścisz kursor w punkcie o współrzędnych Input (Wejście) 128 i Output (Wyjście) 102, a następnie klikniesz lewym przyciskiem myszy, kształt krzywej zmieni się tak, aby przechodziła ona przez utworzony punkt, a pola współrzędnych staną się edytowalne. Wszystkie piksele, które znajdowały się na poziomie 128, przejdą na poziom 102, a reszta półcieni zostanie odpowiednio przyciemniona (patrz rysunek 6.24). Rysunek 6.24. Edytowalne pola liczbowe
Edytowalne pola liczbowe służą do obserwacji i modyfikacji współrzędnych wybranego punktu na krzywej.
300 Real World Adobe Photoshop CS. Edycja polska
Zaznaczenie i przeciąganie w lewo lub w prawo punktu środkowego krzywej jest analogiczne do przesuwania suwaka parametru gamma w oknie dialogowym Levels (Poziomy). Możesz podążać kursorem myszki wzdłuż krzywej, aby dowiedzieć się, co w rzeczywistości dzieje się z pikselami na każdym poziomie. Ustawianie punktów bieli i czerni. Punkty bieli i czerni można obciąć, przesuwając punkty końcowe krzywej w poziomie w kierunku środka wykresu (tak samo jak suwaki poziomów wejściowych w oknie dialogowym Levels — patrz rysunek 6.25). Na przykład, jeśli przesuniesz koniec krzywej odpowiadający punktowi czerni w prawo, tak aby w polu współrzędnej Input (Wejście) pojawiła się wartość 12, a w polu współrzędnej Output (Wyjście) pozostała wartość 0, obetniesz wszystkie wartości poniżej 12 i sprawisz, że znajdą się na poziomie 0. Odpowiada to dokładnie przesunięciu suwaka poziomu wejściowego czerni w oknie dialogowym Levels (Poziomy) z pozycji 0 na pozycję 12.
Rysunek 6.25. Obcinanie i kompresowanie wartości w oknie dialogowym Curves (Krzywe)
Kompresja zakresu tonalnego
Obcinanie czarnych i białych pikseli
Możesz także ograniczyć jasność punktów rastra, przesuwając końce krzywych w pionie w kierunku środka wykresu (odpowiada to przesuwaniu suwaków reprezentujących poziomy wyjściowe w oknie dialogowym Levels — Poziomy). Na przykład, aby ograniczyć jasność punktu rastra odwzorowującego światła do wielkości 5%, przesuń koniec krzywej odpowiadający swiatłom do pozycji 243 — lub 5, jeśli wybrałeś jako jednostkę procenty. Kroplomierz. Chociaż okno dialogowe Curves (Krzywe) nie ma dostępnej w oknie dialogowym Levels (Poziomy) funkcji wyświetlania obciętych wartości, oferuje inną, bardzo pożyteczną funkcję. Pokazuje ona, gdzie na krzywej tonalnej leży punkt obrazu wskazywany kursorem. Jeśli wyświetlone jest okno dialogowe Curves (Krzywe), kursor automatycznie zmienia się w kroplomierz, gdy tylko umieścisz go na obrazie. Gdy przytrzymasz lewy przycisk myszy, na panelu Info w oknie dialo-
Rozdział 6. Podstawy korekty tonalnej
301
gowym Curves (Krzywe) wyświetlane będą poziomy wejściowe i wyjściowe piksela wskazanego kroplomierzem, a jego położenie na krzywej zaznaczone będzie kółkiem (patrz rysunek 6.26). Dzięki temu łatwo poznać wartości pikseli w obszarze, który chcemy skorygować i sprawdzić, jak bardzo zostaną zmodyikowane. Kroplomierz
Rysunek 6.26. Okno dialogowe Curves (Krzywe) i przyrząd Kroplomierz
Okrągły znacznik wskazuje położenie na krzywej punktu odpowiadającego wartości wybranego piksela.
W części informacyjnej wyświetlane są wartości „przed” i „po”. Kliknij wybrany punkt obrazu kroplomierzem, przytrzymując klawisz Ctrl (Windows) lub Command (Mac OS), aby utworzyć punkt na krzywej.
Kroplomierz
W polach Input i Output wpisz współrzędne zaznaczonego punktu.
Z pewnych przyczyn kroplomierz nie działa podczas korekcji kanału kompozytowego obrazu w trybie CMYK, chociaż funkcjonuje podczas korekcji poszczególnych kanałów składowych.
302
Real World Adobe Photoshop CS. Edycja polska
Automatyczne tworzenie punktów na krzywej. Bardzo przydatną funkcją dostępną w oknie dialogowym Curves (Krzywe) jest automatyczne tworzenie punktu na krzywej. Gdy klikniesz obraz, przytrzymując klawisz Ctrl (Windows) lub Command (Mac OS), Photoshop automatycznie umieści na krzywej punkt, którego współrzędna Input (Wejście) jest wartością klikniętego piksela. Po umieszczeniu punktu możesz modyikować jego położenie przy użyciu klawiszy kursora lub wykorzystując następującą wskazówkę: Wskazówka. Modyfikowanie punktów krzywej poprzez wprowadzanie wartości. Bardzo przydatna jest dostępna w oknie dialogowym Curves (Krzywe) funkcja umożliwiająca liczbowe, ręczne określenie współrzędnych punktu na krzywej. Używamy jej w następujący sposób:
Jeśli znamy wartości wejściowe i wyjściowe, tworzymy punkt na krzywej, klikając jej dowolny fragment, a następnie wprowadzamy wartość Input, naciskamy klawisz Tab, aby przejść do pola Output (Wyjście) i wprowadzamy wartość poziomu wyjściowego.
Jeśli chcemy nadać określonemu pikselowi obrazu określoną wartość poziomu wyjściowego, klikamy go przytrzymując przycisk Ctrl (Windows) lub Command (Mac OS), aby umieścić punkt na krzywej, a następnie naciskamy klawisz Shift + Tab (Windows) lub Tab (Mac OS) i wpisujemy odpowiednią wartość poziomu wyjściowego.
Inne dobrodziejstwa funkcji Curves (Krzywe). Podobnie jak funkcja Levels (Poziomy), także funkcja Curves (Krzywe) ma kilka ukrytych pożytecznych opcji. Opcja podglądu i możliwość szybkiego porównania obrazu „przed” i „po” działa dokładnie tak samo jak w oknie dialogowym Levels (Poziomy), podobnie jak przyciski Auto (Auto) i Options (Opcje), a naciśnięcie klawisza Alt (Windows) lub Option (Mac OS) powoduje wyświetlenie przycisku Reset (Wyzeruj), służącego do przywracania domyślnych wartości parametrów, zamiast przycisku Cancel (Anuluj). Do przechodzenia między kolejnymi punktami na krzywej można używać kombinacji Ctrl + Tab (Windows) lub Control + Tab (Mac OS). Proces korekty obrazu przy użyciu funkcji Curves (Krzywe) przedstawimy w dalszej części rozdziału, lecz wcześniej zajmijmy się często niezrozumiałymi, ale jakże pożytecznymi niewielkimi przyrządami, jakimi są kroplomierze czerni i bieli.
Białe, czarne i szare Korekta obrazów w skali szarości to dopiero połowa drogi. Należy je również zoptymalizować — odpowiednio uwzględnić niedoskonałości procesu druku, który będzie wykorzystywany do ich reprodukcji. Jeśli metoda reprodukcji nie polega na użyciu rastra, optymalizacja obrazu w skali szarości jest jedynie kwestią dopa-
Rozdział 6. Podstawy korekty tonalnej
303
sowania kontrastu obrazu i urządzenia wyjściowego, jeśli jednak obraz ma zostać wydrukowany na urządzeniu rastrowym, musisz zadbać o dwie rzeczy:
odpowiednie ustawienie punktów bieli i czerni, tak aby światła nie były zbyt jasne, a cienie zbyt ciemne;
odpowiednie dopasowanie półcieni do przyrostu punktu rastra na maszynie drukarskiej. Czynności te możesz wykonywać równocześnie z innymi korektami; możesz też pozostawić je na koniec i wykonać je po dokonaniu wszystkich innych modyikacji. W przypadku pracy z obrazami kolorowymi większości modyikacji można uniknąć poprzez wybór odpowiedniego proilu ICC, natomiast dobre proile dla skali szarości są rzadkością. Punkty końcowe i limity. Niektórzy używają określeń punkt bieli i minimalny rozbłysk oraz punkt czerni i maksymalny cień zamiennie, chociaż można pokazać znaczące różnice między tymi pojęciami.
Punkty bieli i czerni są zdeiniowane przez dane obrazowe. Są to po prostu wartości — odpowiednio — najjaśniejszych i najciemniejszych pikseli obrazu; często, lecz nie zawsze, wartości te to 255 i 0.
Wartości minimalnego rozbłysku i maksymalnego cienia są natomiast uzależnione od charakterystyki urządzenia wyjściowego. Dla każdej kombinacji maszyny drukarskiej, farby, papieru istnieje wartość najmniejszego i największego punktu, jaki można w danych warunkach odwzorować. Zbyt małe punkty nie są drukowane (papier pozostaje biały), ponieważ zbyt mała ilość farby nie przyklei się do blachy. Zbyt duże punkty rozlewają się i na papierze odwzorowane są jako jednorodny obszar. W obu przypadkach na jasnych i ciemnych obszarach tracimy detale, ponieważ niwelują się różnice pomiędzy sąsiadującymi pikselami — wszystkie piksele na danym obszarze są białe lub czarne.
Ustawianie punktów końcowych przy użyciu funkcji Levels (Poziomy) Niekiedy wystarczy punktowi bieli nadać taką wartość, która odpowiada wartości minimalnego punktu rozbłysku, a punktowi czerni wartość odwzorowywaną przez maksymalny punkt cienia. Natomiast w wielu przypadkach punkty bieli i czerni muszą leżeć wewnątrz drukowanego zakresu lub poza nim. Prawdziwe czernie i prawdziwa biel. Jeśli na obrazie szczegóły rozciągają się od poziomu 0 do 255, możesz ustawić te wartości jako maksymalną wartość punktu cienia i minimalną wartość punktu bieli. W tym celu użyj suwaków poziomów wyjściowych, dostępnych w oknie dialogowym Levels (Poziomy) — patrz rysunek 6.27.
304
Real World Adobe Photoshop CS. Edycja polska
Rysunek 6.27. Ustawianie punktów końcowych za pomocą funkcji Levels (Poziomy)
Piksele z poziomu 0 znajdą się na poziomie 13 (co odpowiada punktowi o wielkości 95%).
Piksele z poziomu 255 znajdą się na poziomie 243 (co odpowiada punktowi o wielkości 5%).
Na przykład, jeśli wiesz, że dana maszyna drukarska może odwzorować punkt o jasności od 5% do 95%, możesz ustawić suwak poziomu wyjściowego bieli na 243, a suwak poziomu wyjściowego czerni na 13. Dzięki temu będziesz miał pewność, że wszystkie wartości znajdą się w przedziale, który może być odwzorowany przez maszynę drukarską. Takie podejście nadaje się do optymalizacji większości obrazów, lecz jeśli na jakimś z nich ważne detale znajdują się w streie cienia lub w jasnych obszarach, napotkasz trudności. Problem ze światłami. Jednym ze źródeł problemów podczas ustawiania punktu bieli jest występowanie strefy przejścia — punktu, w którym maszyna drukarska nie może już przenieść na papier mniejszych punktów farby, w wyniku czego pozostaje on niezadrukowany. Problem ten występuje przede wszystkim podczas druku gazetowego (lub na drukarkach laserowych), gdzie minimalna wielkość punktu jest dosyć duża — jej wartość wynosi około 10%. Widzieliśmy wiele gazet, w których światła na twarzach były zbyt duże i stanowiły brzydkie, białe plamy, a na niebie widniały ogromne, białe dziury. Przejście z bieli papieru do 10-procentowego punktu jest bardzo ostre i widoczne, zatem jeśli masz do czynienia z urządzeniami wyjściowymi, które nie mogą odwzorować punktu jaśniejszego niż 10%, minimalny punkt bieli powinieneś ustawić nawet jeszcze większy. Kompromis polega na utracie kontrastu, ponieważ najjaśniejsze obszary są nadal odwzorowywane przy użyciu 10-procentowej szarości (patrz rysunek 6.28).
Rozdział 6. Podstawy korekty tonalnej Rysunek 6.28. Problemy ze strefą przejścia
305
Z powodu gwałtownego przejścia od punktu rastra o wielkości 10% do gładkiego papieru, obrazy drukowane w procesie druku gazetowego mogą przejawiać zaawansowane „ogniska łuszczycy”. Aby unaocznić charakterystykę druku w jakości gazetowej, wydrukowaliśmy ten obraz przy zastosowaniu rastra o gęstości 85 lpi.
Problemy z cieniami. Jeśli punkt czerni ustawisz tak, aby odpowiadał maksymalnej wielkości punktu cienia, a na obrazie w ciemnych obszarach znajduje się wiele szczegółów rozciągających się w okolicach poziomu 20, to ten obraz na wydruku będzie pozbawiony głębi, ponieważ pozbędziemy się prawdziwych, głębokich czerni. Problem ten można rozwiązać wykorzystując funkcję Levels (Poziomy) i ustawiając poziom wyjściowy czerni na mniejszą wartość, odpowiadającą większemu punktowi cienia. Na przykład jeśli punkty zlewają się podczas druku przy wielkości 85%, zamiast ustawić poziom wyjściowy czerni na wartość 38, możesz ustawić go na 35. Utracisz trochę szczegółów w ciemnych obszarach, ale kontrast obrazu znacznie się poprawi. Spekulatywna biel. Metoda kompresji zakresu wyjściowego sprawdza się w przypadku wielu obrazów, lecz zawodzi, gdy na obrazach znajdują się niewielkie obszary spekulatywnej bieli — bardzo jasne punkty, powstające na odbijających światło powierzchniach, na przykład na szkle, metalu lub dobrze wymytym jabłku. Jeśli przy użyciu suwaków poziomów wyjściowych skompresujesz tego rodzaju obrazy, staną się one płaskie i mało kontrastowe. Więcej zyskasz, jeśli te światła będą reprezentowane przez biel papieru niż gdyby miały być odwzorowane przez raster punktów o minimalnej wielkości. Ten drugi lepiej zarezerwować dla bardzo jasnych obszarów obrazu zawierających szczegóły.
306
Real World Adobe Photoshop CS. Edycja polska
Możesz to zrobić za pomocą suwaków poziomów wyjściowych w oknie dialogowym Levels (Poziomy) — nie jest to jednak mechanizm precyzyjny. Jeśli ustawisz suwak poziomu wyjściowego bieli na poziomie nieznacznie wyższym od tego, który odpowiada punktowi o minimalnej wielkości, najjaśniejsze piksele obrazu zostaną przedstawione jako kolor papieru. Nie wiesz jednak, ile szczegółów zostanie potraktowanych w ten sposób i jakie fragmenty obrazu zostaną przedstawione przy użyciu punktów rastra o maksymalnej jasności. W procesie druku gazetowego możesz także napotkać problem strefy przejścia. Niektóre obszary spekulatywnej bieli mogą wydawać się zbyt jasne, a inne zbyt ciemne. Na szczęście Photoshop oferuje bardziej precyzyjne sposoby ustawiania krańców zakresu — przyjrzymy się im w następnej sekcji.
Ustawianie krańców zakresu za pomocą kroplomierzy Jeśli masz do czynienia z obszarami spekulatywnej bieli, powinieneś tak zoptymalizować obraz, aby minimalny punkt bieli odpowiadał poziomowi trochę ciemniejszemu od najjaśniejszych wartości występujących na obrazie — tak aby raster złożony z punktów o minimalnej wielkości odwzorowywał najjaśniejsze fragmenty obrazu zawierające detale, dzięki czemu spekulatywna biel będzie miała kolor papieru. Analogiczna zasada, choć w mniejszym zakresie, ma zastosowanie w przypadku głębokich cieni. Teoretycznie maksymalny punkt rastra stanowi granicę, po przekroczeniu której maszyna drukarska zlewa punkty i drukuje jednolite powierzchnie. W praktyce natomiast ta zasada nie jest tak oczywista. Jeśli maszyna może poprawnie odwzorować punkt 95-procentowy, a na obrazie w strefie cienia znajduje się kilka obszarów wymuszających użycie punktów 97-procentowych, na wydruku wyjdą one zapewne lepiej niż w sytuacji, gdybyśmy jednak wymusili granicę poziomu wyjściowego 95%. Dostępne w Photoshopie narzędzia kroplomierza: Set Black Point (Punkt czerni) i Set White Point (Punkt bieli) — występujące zarówno w oknie Levels (Poziomy), jak i Curves (Krzywe) — umożliwiają bardzo dokładne ustawienie minimalnego punktu bieli i maksymalnego punktu czerni. Narzędzia te zadziwiają swymi możliwościami. Szczegółowy opis funkcji kroplomierza znajdziesz w ramce „Matematyka u podstaw kroplomierzy” w dalszej części tego rozdziału. Zakłopotanie z powodu kroplomierzy. Wielu użytkowników do tego stopnia nie może zrozumieć zasady działania kroplomierzy w oknach dialogowych Levels (Poziomy) i Curves (Krzywe), że zaprzestaje ich używania po jednej lub dwóch próbach.
Rozdział 6. Podstawy korekty tonalnej
307
Inni sądzą, że kroplomierze te są tak samo bezużyteczne jak funkcja Brightness/Contrast (Jasność/Kontrast). Możemy wyróżnić cztery przyczyny zakłopotania.
Zachowanie przyrządów jest mylące. Podczas ich używania przesuwają się suwaki w oknie dialogowym Levels (Poziomy) lub punkty końcowe krzywych w oknie dialogowym Curves (Krzywe). Jednak te zmiany nie odzwierciedlają tego, co naprawdę robią kroplomierze. Jeśli spróbowałbyś powielić działanie kroplomierzy, ustawiając suwaki ręcznie w odpowiednich pozycjach, otrzymałbyś inne rezultaty. Jest to bardzo denerwujące, ponieważ należy ignorować sygnały pojawiające się w oknie dialogowym.
Użycie kroplomierza spowoduje wyprostowanie krzywej tonalnej. Jeśli zatem wykonałeś korektę obrazu za pomocą poziomów lub krzywych, a następnie użyjesz kroplomierza, twoje modyikacje zostaną cofnięte. Jeśli z drugiej strony najpierw użyjesz kroplomierza, a następnie zmodyikujesz obraz za pomocą funkcji Levels (Poziomy) lub Curves (Krzywe), zmienisz to, co uzyskałeś kroplomierzem.
Wiele osób nagminnie używa kroplomierzy do korekty tonalnej, a nie do optymalizacji. Ponieważ kroplomierze zaprojektowano do małych zmian zakresu tonalnego, wykonywanie za ich pomocą większych modyikacji tonów wykracza poza ich możliwości.
Chociaż znajdują się w oknach dialogowych funkcji Levels (Poziomy) i Curves (Krzywe), które nakładają nieliniowe przekształcenia, kroplomierze działają liniowo. Niemniej jednak przekształcenia liniowe nie zawsze są złe. Mimo to, jeśli nauczysz się, jak i gdzie używać kroplomierzy, będziesz mógł precyzyjnie ustawić minimalną i maksymalną jasność punktu rastra. Co robią kroplomierze. Kroplomierze czerni, bieli i szarości powodują mniej więcej to samo, lecz każdy z nich jest przeznaczony do pracy na innym fragmencie zakresu tonalnego. W tym rozdziale omówimy działanie kroplomierzy czerni i bieli — kroplomierz szarości ma zastosowanie w przypadku obrazów kolorowych i nie jest dostępny w trybie skali szarości, zatem zajmiemy się nim w następnym rozdziale, zatytułowanym „Podstawy korekty koloru”. Każdy kroplomierz umożliwia wybór kolorów docelowego i źródłowego. Wszystkie piksele na obrazie w kolorze źródłowym zostaną zamienione na piksele o kolorze docelowym, a modyikacja pozostałych pikseli będzie proporcjonalna. Kroplomierz czerni działa na najciemniejszym fragmencie zakresu tonalnego i nie wpływa na jasne wartości, podczas gdy kroplomierz bieli modyikuje jasne partie obrazu bez wpływu na ciemne.
308
Real World Adobe Photoshop CS. Edycja polska
Matematyka u podstaw kroplomierzy Dla nieuleczalnie ciekawskich i dla tych, którzy chcą wiedzieć, co dokładnie się stanie z każdym pikselem obrazu, zamieszczamy techniczny opis działania kroplomierzy. Kroplomierz bieli – punkt bieli. Kroplomierz bieli po prostu mnoży wszystkie wartości pikseli na obrazie przez współczynnik równy ilorazowi wartości docelowej i źródłowej. Na przykład jeśli jako wartość docelową wskazaliśmy poziom 243 (odpowiadający 5-procentowemu punktowi) i klikniemy teraz kroplomierzem piksel o wartości 248, wszystkie piksele z poziomu 248 staną się pikselami o wartości 243. Wszystkie pozostałe wartości na obrazie zostaną pomnożone przez współczynnik 243/248, wynoszący około 0,98. Zatem piksele o wartości wejściowej 255 po pomnożeniu będą miały wartość 250, ponieważ 255×0,98 = 249,85. Piksele o wartości wejściowej 128
otrzymają wartość 125, itd. aż do wartości 25, która nie zostanie zmieniona (ponieważ 25×0,98 = 24,5, w zaokrągleniu 25). Jeśli zmiana będzie znacznie mniejsza, na przykład gdy na poziom docelowy wybierzesz wartość 246, a na poziom źródłowy 243, czynnik wyniesie 0,99, czyli wartość źródłowa 255 zostanie przekształcona na wartość 253, 128 na 127, a wszystkie poziomy poniżej 50 pozostaną bez zmian. Zwróć uwagę, że kroplomierza bieli możesz także użyć do rozciągnięcia świateł. Wystarczy, że kolor źródłowy będzie ciemniejszy niż kolor docelowy. W takiej sytuacji współczynnik będzie większy od 1 i — co za tym idzie — wartości pikseli będą powiększane, a nie zmniejszane. Kroplomierz czerni — punkt czerni. Kroplomierz czerni działa odwrotnie niż kroplomierz bieli, a obliczenia matematyczne leżące u pod-
staw jego mechanizmu są bardziej złożone. Aby ograniczyć działanie narzędzia do ciemnego pasma zakresu, we wzorze występują odwrotność wartości źródłowej i odwrotność różnicy wartości źródłowej i docelowej — odwrotność dowolnej wartości x można obliczyć następująco: 255 – x. Jeśli różnicę pomiędzy wartością źródłową a docelową oznaczymy jako y, to dla każdego piksela o wartości źródłowej x, wartość docelowa wynosić będzie ((255–x) / (255–y) 2 y) + x. Jeśli ten wzór przyprawił cię o ból głowy, nie przejmuj się — rezultaty są analogiczne do uzyskiwanych za pomocą kroplomierza bieli, z tą różnicą, że są względem nich przeciwne. Wartość źródłowa jest zamieniana na wartość docelową, wszystkie pozostałe wartości są odpowiednio modyikowane, a stopień modyikacji maleje w miarę zbliżania się do jasnego pasma zakresu tonalnego.
Zaletą wynikającą z faktu stosowania kroplomierzy w stosunku do innych metod kompresji zakresu tonalnego jest możliwość przekształcenia określonej wartości piksela, nie tylko czerni lub bieli, w wartość odpowiadającą minimalnej lub maksymalnej wielkości punktu rastra, jaką może odwzorować maszyna drukarska. Dzięki temu możesz zachować szczegóły w jasnych partiach obrazu, sprawiając jednocześnie, że spekulatywna biel będzie reprezentowana przez biel papieru i — analogicznie — zachować detale w cieniu, nie powodując tym samym utraty głębi czerni.
Rozdział 6. Podstawy korekty tonalnej
309
Użycie kroplomierzy. Kroplomierzy można używać w kontekście okien dialogowych Levels (Poziomy) lub Curves (Krzywe), lecz z tych dwóch wolimy zwykle okno funkcji Levels (Poziomy). Dzięki tej funkcji znacznie łatwiej wytypować poziomy źródłowe dla kroplomierzy bieli i czerni oraz znaleźć na obrazie piksele o tych wartościach. Powtórz następujące czynności: 1. Wybierz wartość docelową, klikając dwukrotnie kroplomierz czerni lub bieli i wprowadzając wartość na palecie kolorów, która pojawi się na ekranie. Kolory można określać w dowolnej przestrzeni barwnej, lecz w przypadku obrazów w skali szarości wprowadź równe wartości dla kanałów R, G i B lub użyj pola B (jasność). 2. Docelowe wartości bieli i czerni ustaw tak, aby odpowiadały minimalnemu i maksymalnemu punktowi rastra, jaki można odwzorować za pomocą urządzenia wyjściowego. Na przykład wartości docelowe czerni i bieli wynoszące odpowiednio 13 i 243 odpowiadają 95-procentowemu maksymalnemu punktowi rastra po stronie cienia i 5-procentowemu minimalnemu punktowi rastra po jasnej stronie — na skali B (jasność) wartości docelowe miałyby właśnie wartości 5 i 95. 3. Przytrzymując klawisz Alt (Windows) lub Option (Mac OS), przeciągnij suwak poziomu wejściowego czerni i bieli i znajdź wartość, po przekroczeniu której na obrazie pojawiają się detale. Upewnij się, że umieściłeś suwaki z powrotem na początkowych wartościach (0 i 255). Teraz czas na sztuczkę: odszukaj na obrazie piksel, który ma dokładnie taką wartość, przy której zaczynają pojawiać się szczegóły, a następnie kliknij ten piksel kroplomierzem. Photoshop zmieni jego wartość na wartość wyjściową i skompresuje lub rozciągnie zakres tonalny, aby zrekompensować tę zmianę. Użycie kroplomierza nie wymaga wielkiej wprawy. Wykorzystując funkcję wyświetlania obciętych wartości, dostępną w oknie dialogowym Levels (Poziomy), możesz sprawdzić, gdzie powinieneś szukać. Wartości pikseli sprawdzaj na palecie Info, a jeśli to konieczne, powiększaj i zmniejszaj obraz przy użyciu skrótów Ctrl + spacja (Windows) lub Command + spacja (Mac OS) oraz Ctrl + Alt + spacja (Windows) lub Command + Alt + spacja (Mac OS) i Ctrl + + (Windows) lub Command + + (Mac OS) oraz Ctrl + - (Windows) lub Command + - (Mac OS). Wskazówka. Użyj obrazu z gradientem do szybkiego wskazania koloru źródłowego. Poziomy, na których znajdują się detale w jasnych partiach obrazu, łatwo jest odszukać przy wykorzystaniu funkcji wyświetlania obciętych wartości, dostępnej w oknie dialogowym Levels (Poziomy). Znacznie trudniej znaleźć piksel o żądanej wartości, aby wskazać go kroplomierzem. Na szczęście kolor można wybrać z dowolnego otworzonego obrazu — nie musi to być obraz aktywny. Aby ułatwić sobie proces odszukiwania wartości źródłowych, podczas optymalizacji obrazów warto mieć otworzony plik zawierający gradient w skali szarości.
310
Real World Adobe Photoshop CS. Edycja polska
1. Utwórz obraz szeroki na 300 pikseli w rozdzielczości 72 ppi i za pomocą narzędzia Gradient (Gradient) wypełnij go gradientem od czerni do bieli, ale przedtem wyłącz opcję Dithering (Dithering) na pasku opcji. 2. Za pomocą funkcji wyświetlania obciętych wartości znajdź wartość, którą należy wybrać jako źródłową. Na potrzeby tego przykładu przyjmijmy, że detale na jasnym krańcu przedziału rozciągają się do 252. 3. Wybierz przyrząd kroplomierza i przytrzymując przycisk myszki, przeciągnij kroplomierz bieli po gradiencie, aż na palecie Info pojawi się wartość 252. Zwolnij przycisk myszki — w ten sposób wybrałeś wartość źródłową (upewnij się, że obraz z gradientem nie był w trakcie operacji aktywnym obrazem — w przeciwnym przypadku to on zostałby zmodyikowany). Wskazówka. Przytrzymuj przycisk myszki. Wybierając wartość źródłową z aktywnego obrazu, wygodnie jest przytrzymywać przycisk myszki podczas szukania odpowiedniego piksela. Gdy go znajdziesz, zwolnij przycisk myszki, aby wybrać ów piksel. Jeśli kursor znajdzie się na krawędzi obrazu, zawartość okna zostanie automatycznie przesunięta, co może być w pewnych sytuacjach wygodne. W zależności od miejsca klikniętego kroplomierzem, suwaki poziomów wejściowych i wyjściowych mogą się przemieścić, a jeśli używasz kroplomierzy w oknie dialogowym Curves (Krzywe), mogą się przemieścić punkty końcowe krzywych. Nie zwracaj uwagi na to zachowanie — nie odzwierciedla ono tego, co naprawdę dzieje się z obrazem. Możesz natomiast ufać wartościom wyświetlanym na palecie Info. Jeśli chcesz wybrać inny piksel, kliknij ponownie. Aby cofnąć obie modyikacje dokonane za pomocą kroplomierza bieli i kroplomierza czerni, przytrzymaj klawisz Alt (Windows) lub Option (Mac OS). Przycisk Cancel (Anuluj) w oknie dialogowym zmieni się wtedy w przycisk Reset (Wyzeruj). Zmiany dokonane w oknie dialogowym nie będą obowiązywać, dopóki nie naciśniesz przycisku OK i tym samym nie zamkniesz okna dialogowego Levels (Poziomy) lub Curves (Krzywe).
Ustawianie punktów końcowych w oknie dialogowym Curves (Krzywe) Nieocenioną zaletą przyrządu kroplomierz bieli podczas ustawiania minimalnego punktu bieli jest to, że generuje on płynne przejście od wybranej wartości źródłowej do bieli papieru. Jednakże w niektórych sytuacjach może to stanowić także jego największą ułomność. Jeśli masz do czynienia z drukiem w jakości gazetowej lub plikami niskiej jakości, przeznaczonymi do publikacji w Internetcie, strefa przejścia — obszar pośredni pomiędzy zupełną bielą papieru a najjaśniejszym uzyskanym z rastra punktem — może sprawić, że sposób odwzorowania na wydruku spekulatywnej bieli będzie mało spójny i przypadkowy. Niektóre światła mogą być zbyt wyeksponowane, podczas gdy inne będą pokryte dość ciemnymi punktami rastra.
Rozdział 6. Podstawy korekty tonalnej
311
Aby temu zaradzić, potrzebujemy bardziej zdecydowanych środków: narzędzia Pencil (Ołówek) z okna dialogowego Curves (Krzywe) — to chyba jedyna sytuacja, w której używamy tego przyrządu w kontekście funkcji Curves. Krzywą tonalną musimy ukształtować tak, aby najjaśniejszym obszarom zawierającym szczegóły przyporządkowany został najjaśniejszy punk rastra, a wszystkim jaśniejszym wartościom — biel papieru. Będzie to proces dwuetapowy. 1. Zaznacz punkt bieli, klikając go, a następnie wprowadź wartość wejściową odpowiadającą poziomowi, na którym jeszcze znajdują się detale i wartość wyjściową, odpowiadającą punktowi rastra o maksymalnej jasności. Na rysunku 6.29 widzimy punkt o poziomach wejściowym 253 i wyjściowym 232, odpowiadającym punktowi o wielkości 10% (to skrajny przykład). Wskutek tego wszystkie piksele o wartości 253 przyjmą wartość 231. Niestety, również piksele o wartości większej niż 253 (od 253 do 255) zostaną przekształcone na piksele o wartości 231, co jest efektem niepożądanym. Chcielibyśmy, aby te piksele stały się białe. Rysunek 6.29. Eksponowanie rozbłysków skupionych
Punkt o współrzędnej wejściowej 253 i współrzędnej wyjściowej 231 kompresuje obraz do zakresu, który można odwzorować na wydruku.
Mała modyfikacja wykonana przy użyciu narzędzia Pencil sprawiła, że wszystkie „białe” piksele stały się naprawdę białe.
2. Wybierz narzędzie Pencil (Ołówek) i bardzo starannie ustaw je na górnej krawędzi wykresu, tak aby w polu Input (Wejście) pojawiła się wartość 253, a w polu Output (Wyjście) 255, a następnie naciśnij i zwolnij przycisk myszki (patrz rysunek 6.29).
312
Real World Adobe Photoshop CS. Edycja polska
Dzięki temu piksele na poziomie 252 zostaną przeniesione na poziom 231, ale piksele z poziomów 253 – 255 będą odwzorowane jako biel papieru. Zatem szczegóły w jasnych obszarach zostaną odwzorowane przy użyciu punktów rastra o maksymalnej jasności, a spekulatywna biel będzie zdecydowanie najjaśniejsza, w kolorze papieru. Kliknij przycisk Save (Zapisz), aby zapisać kształt krzywej. Nie klikaj przycisku Smooth (Wygładź), ponieważ w tej sytuacji nie chcemy wygładzać krzywej.
Kiedy należy ustawiać punkty końcowe krzywej Przyjęło się, że wyostrzanie obrazu jest ostatnią lub przedostatnią czynnością (w przypadku obrazów RGB przed konwersją do trybu CMYK), jaką wykonujemy podczas jego edycji. Jednak w tej sprawie intuicja zawodzi. Uważamy, że nie można ustawiać punktów końcowych przed wyostrzeniem obrazu, ponieważ wyostrzanie przy użyciu funkcji Unsharp Mask (Maska wyostrzająca) zawsze zwiększa kontrast na krańcach zakresu tonalnego, sprawiając, że niektóre piksele stają się białe lub czarne. Innymi słowy, funkcja Unsharp Mask (Maska wyostrzająca) niweluje to, co uzyskałeś, ustawiając punkty końcowe. Niezależnie od metody wybranej do ustawiania punktów końcowych, zalecamy, aby punkty końcowe ustawiać po zastosowaniu iltru Unsharp Mask (Maska wyostrzająca). Szersze omówienie procesu wyostrzania obrazów znajdziesz w rozdziale 10., zatytułowanym „Wyostrzanie”.
Dopasowanie obrazu do przyrostu punktu rastra Drugim etapem optymalizacji obrazu będzie jego dopasowanie do przyrostu punktu rastra urządzenia wyjściowego. Mechanizm modelowania struktury rastra obrazów w skali szarości dostępny w starszych wersjach programu Photoshop był bardzo skomplikowany i zmuszał nas do stosowania nieomal czarodziejskich sztuczek. W Photoshopie CS tryb Skala szarości jest w pełni wartościowy i ma własne ustawienia gammy i struktury rastra. W oknie dialogowym Color Settings (Ustawienia koloru) możesz utworzyć i załadować własne ustawienia rastra oraz krzywe rastra dla obrazów w skali szarości (patrz „Przyrost punktu rastrowego – jak sobie z nim radzić”, „Deiniowanie wartości przyrostu punktu rastra” oraz „Własne ustawienia przestrzeni skali szarości” w rozdziale 5., zatytułowanym „Ustawienia koloru”). Jeśli zmierzyłeś krzywą rastra czarnego atramentu oraz proil monitora dokładnie reprezentuje jego charakterystykę tonalną, obrazy wyświetlane na Twoim monitorze powinny w miarę wiernie odwzorowywać wygląd wydruków. Jeśli zmierzyłeś wartość parametru Dot Gain, czyli przyrostu punktów rastra i podałeś tylko jedną liczbę, będziesz musiał prawdopodobnie dopracować obszar najjaśniejszych wartości oraz czasami także ćwierćtony. Najlepszym sposobem będzie dokonanie pomiaru obszaru testowego dla czarnego składnika i utworzenie
Rozdział 6. Podstawy korekty tonalnej
313
krzywej przyrostu wielkości punktu. Jeśli nie jest to z jakichś powodów możliwe, masz dwie opcje. Możesz mianowicie:
zmodyikować dane o obrazie,
użyć funkcji transferu i polecenia Save as EPS. Drugie podejście ma zaletę polegającą na tym, że dane o obrazie nie zostaną zmienione, a dopasowanie do charakterystyki przyrostu punktu rastra jest w miarę dokładne (ale nie bardziej dokładne niż w przypadku krzywej przyrostu utworzonej na podstawie pomiaru próbnika dla czarnego składnika), zmusza nas jednak do użycia formatu EPS. W związku z tym ten sposób zalecamy jedynie w sytuacji, gdy trzeba zoptymalizować dużą liczbę obrazów. Wskazówka. Wyznaczanie przyrostu punktu. Jeśli z charakterystyki drukarki wynika, że przyrost punktu wyniesie około 12%, oznacza to (lub powinno oznaczać), że 50-procentowy punkt rastra na kliszy stanie się na wydruku punktem 62-procentowym (patrz „Przyrost punktu rastrowego – jak sobie z nim radzić” w rozdziale 5., zatytułowanym „Ustawienia koloru”). Modyfikacja obrazu w celu uwzględnienia zjawiska przyrostu punktów rastra. Najprostszym sposobem radzenia sobie ze zjawiskiem przyrostu punktów rastra jest modyikacja samego obrazu. Wadą takiego rozwiązania jest to, że otrzymamy nieprzydatny do innych zastosowań obraz, zoptymalizowany dla urządzenia wyjściowego o ściśle określonej charakterystyce. Zwykle już zoptymalizowany obraz możemy dostosować do procesu druku charakteryzującego się jeszcze większym przyrostem punktu, natomiast przystosowanie do mniejszego przyrostu może spowodować widoczną posteryzację, ponieważ będziemy musieli ponownie przyciemnić półcienie. Jeśli masz krzywą przyrostu punktów, możesz ją wczytać w oknie dialogowym Color Settings (Ustawienia koloru) jako krzywą opisującą przestrzeń roboczą (w skali szarości) i symulować na monitorze zjawisko przyrostu wielkości punktów, co umożliwia wizualną modyikację obrazu. Alternatywnie, jeśli posiadasz próbkę wydruku odzwierciedlającą efekt, do którego dążysz, możesz wyświetlić dany obraz i próbować ręcznie ukształtować krzywą przyrostu w oknie dialogowym Custom Dot Gain (Własny przyrost punktu), aż obraz na ekranie będzie podobny do obrazu na wydruku — upewnij się jedynie, czy opcja Preview (Podgląd) w oknie dialogowym Color Settings (Ustawienia koloru) jest włączona. Jeśli nie masz takiego próbnego wydruku, porozmawiaj z drukarzem — być może będzie miał zestaw próbników i będzie mógł je zmierzyć za pomocą specjalnego przyrządu. Jeśli pomiary nie wchodzą w grę, możesz spróbować dopasować krzywą przyrostu w sposób wzrokowy. Najpierw musisz utworzyć obraz w skali szarości, zawierający próbki tych samych wartości, które występują na próbniku (to najczęściej pola o pokryciu 40, 60,
314
Real World Adobe Photoshop CS. Edycja polska
80 i 100%). Następnie, gdy aktywny jest obraz z polami szarości, wybierz polecenie Edit\Color Settings (Edycja\Ustawienia koloru), a później z menu Gray (Szary) wybierz opcję Custom Dot Gain (Własny przyrost punktu). Ustaw krzywą przyrostu tak, aby pola wydrukowanego próbnika odpowiadały polom na obrazie wyświetlanym na ekranie. Ten sposób dopasowania jest skuteczny, jeśli proil monitora jest dokładny i odpowiedni (patrz rysunek 6.30). Rysunek 6.30. Wzrokowe ustawianie krzywej przyrostu
Precyzyjne modyfikacje krzywej przyrostu, uzyskiwane poprzez przeciąganie uchwytów lub wpisywanie współrzędnych punktów na niej leżących, tak aby obraz wyświetlany na ekranie dopasować do wydrukowanego próbnika. Utwórz obraz w skali szarości, składający się z pasów odpowiadających wartościami tym na wydruku próbnym z drukarki.
Gdy skończysz, możesz zapisać utworzoną krzywą przyrostu punktu jako proil ICC. Będziesz musiał tę krzywą jeszcze dopracować, w szczególności w części związanej z odwzorowaniem jasnych obszarów obrazu, tak aby zawierała punkty o wartości 2, 4, 6 i 8%. Dzięki temu otrzymasz dokładniejsze rezultaty niż w przypadku użycia krzywej bazującej na stałym przyroście.
Rozdział 6. Podstawy korekty tonalnej
315
Użycie funkcji transferu w celu dostosowania obrazu do charakterystyki rastra urządzenia wyjściowego. Jeśli stoisz przed zadaniem optymalizacji dużej liczby obrazów w skali szarości w celu dopasowania ich do charakterystyki danego urządzenia wyjściowego, możesz uciec się do bardzo efektywnego sposobu, którym jest użycie funkcji transferu. Wada tego rozwiązania to konieczność użycia formatu EPS oraz świadomość, że w pliku znajduje się mechanizm (funkcja transferu), który zmienia wygląd obrazu na wydruku. W procesie przetwarzania obrazu przez procesor Postscriptu RIP, wartości odcieni szarości są modyikowane na podstawie krzywej. Aby utworzyć funkcję transferu, należy zastosować się do następujących wskazówek: 1. Wybierz polecenie Print with Preview (Drukuj z podglądem) z menu File (Plik). 2. W części Output (Wyjście) kliknij przycisk Transfer (Transfer), aby wyświetlić okno dialogowe Transfer Functions (Funkcje transferu). 3. Wprowadź w odpowiednim polu pożądaną wartość dla punktu rastra o pokryciu 50% (i — jeśli możesz — także dla punktu rastra o pokryciu 80%). 4. Funkcję transferu możesz zapisać — kliknij przycisk Done (Zapisz). 5. Zapisz obraz w formacie EPS i włącz opcję Include Transfer Function (Dołącz funkcję transferu).
Korekta tonalna w praktyce Wiadomości teoretyczne mogą być pouczające, ale nic nie zastąpi praktyki, praktyki i jeszcze raz praktyki. Każdy obraz jest różny, charakteryzuje się specyicznymi właściwościami — ma pewien zestaw ukrytych cech i do jego edycji wymagane jest specyiczne podejście. W tym podrozdziale przedstawimy kilka przykładów użycia omawianych narzędzi do szybkiego i efektywnego wzbogacania zdjęć.
Korekta dobrych skanów przy użyciu funkcji Levels (Poziomy) Rysunek 6.31 przedstawia negatyw zeskanowany za pomocą skanera Leafscan 35. Chociaż skaner ten charakteryzuje się możliwością skanowania z dużą głębią, „ujarzmiliśmy” trochę jego moc, ustawiając punkty bieli i czerni na rozsądnym poziomie, aby uniknąć obcięcia wartości na krańcach przedziału tonalnego oraz zastosowaliśmy korektę gamma na poziomie 2.2 (aby dopasować parametr gamma do wykorzystywanego przez nas systemu zarządzania kolorem). W ten sposób uzyskaliśmy skan o doskonałej jakości, lecz wymagający drobnych korekt zwiększających kontrast, uwypuklających szczegóły oraz przygotowujących do druku.
316
Real World Adobe Photoshop CS. Edycja polska
Rysunek 6.31. Zdjęcie latarni w postaci pierwotnej, tuż po zeskanowaniu
Na podstawie histogramu widać, że na skanie udało się zarejestrować cały zakres tonalny obrazu, bez obcinania najjaśniejszych i najciemniejszych wartości. Zdjęcie to jednak wygląda płasko, ponieważ czernie na nim występujące nie są nasycone i głębokie.
Obcięcie ciemnych wartości na poziomie 16.
Obcięcie jasnych wartości na poziomie 240.
Przeciągając suwak poziomu wejściowego bieli z jednoczesnym przytrzymaniem klawisza Alt (Windows) lub Option (Mac OS), widzimy, że nie ma potrzeby odcinania żadnych detali po jasnej stronie zakresu tonalnego — to wszystko dobre, przydatne informacje o obrazie. Podobne sprawdzenie wykonane po stronie ciemnych wartości zakresu tonalnego pokazuje, że w ciemnych obszarach ukrytych jest niewiele szczegółów — możemy zatem pozwolić sobie na odcięcie niektórych spośród nich. Dzięki temu pogłębimy czernie, zwiększymy całkowity kontrast zdjęcia i wyeksponujemy szczegóły poprzez rozciągnięcie zakresu tonalnego. Wielkość obciętej części zakresu zależy przede wszystkim od specyiki procesu reprodukcji. Jeśli mielibyśmy zamiar wykorzystać naświetlarkę ilmów, która mogłaby odwzorować wszystkie subtelne szczegóły na obrazie lub przygotowalibyśmy zdjęcie do druku o najwyższej możliwej jakości, obcięlibyśmy najwyżej dwa lub trzy poziomy. Natomiast w przypadku druku o średniej jakości, na przykład na potrzeby produkcji tej książki, możemy bez przeszkód obciąć wszystkie wartości aż do poziomu 14 lub pobliskiego. Poniżej tego poziomu znajduje się pewna ilość detali, lecz są one nieistotne, ponieważ wiadomo,
Rozdział 6. Podstawy korekty tonalnej
317
że nie będziemy mogli ich odwzorować w wybranym procesie druku — jeśli je obetniemy, poprawimy odwzorowanie pozostałej części zakresu tonalnego. Dzięki naszym zabiegom, ciemne odcienie staną się bardziej intensywne. W jasnych obszarach znajduje się stosunkowo niewiele detali, dlatego możemy cofnąć punkt bieli do poziomu 245, aby rozjaśnić światła, ale nie powodować ich przygaszenia (patrz rysunek 6.32).
Rysunek 6.32. Latarnia po korekcie przy użyciu polecenia Levels (Poziomy)
W wyniku korekty wykonanej za pomocą funkcji Levels (Poziomy) otrzymujemy obraz przedstawiony po lewej, o histogramie ukazanym poniżej.
W tym przypadku optymalizujemy obraz do druku metodą „zgrubną”: ustawiamy suwaki poziomów wyjściowych w celu skompresowania zakresu tonalnego i dokonujemy szybkiego dopasowania krzywej przyrostu punktu rastra, dopasowując ją do charakterystyki urządzenia wyjściowego. Zachowując umiar podczas kompresji, możemy uchronić głębokie czernie i jasne biele przed zszarzeniem, a obraz przed spłaszczeniem (patrz rysunek 6.33).
318
Real World Adobe Photoshop CS. Edycja polska
Rysunek 6.33. Latarnia po optymalizacji pod kątem druku
Wykorzystując paletę Info w charakterze przewodnika, cofamy suwak poziomu wyjściowego bieli, aby zyskać pewność, że uda się odwzorować punkt rastra o maksymalnej jasności. Ustawienie suwaka poziomu wyjściowego bieli na poziomie 246 daje punkt rastra 4%.
Wyznaczona na podstawie zmierzonych wartości krzywa przyrostu punktu rastra dokładnie przyporządkowuje najjaśniejszym i najciemniejszym partiom obrazu punkty rastra o skrajnych wartościach procentowych, dzięki czemu w zakresie optymalizacji obrazu pod kątem druku nie musimy robić zbyt wiele. Krok optymalizujący połączymy z krokiem korygującym, aby zminimalizować utratę informacji o obrazie.
Korekta starego zdjęcia za pomocą funkcji Levels (Poziomy) Stara fotograia przedstawiona na rysunku 6.34 stanowi większe wyzwanie. Zdjęcie babki Bruce’a zostało zeskanowane skanerem Agfa Arcus Plus z bardzo starej odbitki (pochodzącej z 1928 roku), przechowywanej latami z warunkach dalece odbiegających od idealnych. Atrament na podpisie jest o wiele ciemniejszy niż pozostałe obszary zdjęcia, a różne żyjątka wygryzły cząsteczki emulsji, wskutek czego na powierzchni odbitki powstały małe, białe kropki, jaśniejsze niż najjaśniejsze szczegóły zdjęcia. Te dwa czynniki zmyliły mechanizm automatycznego ustawiania parametrów ekspozycji skanera, który dobrał znacznie szerszy zakres tonalny od tego, którym to zdjęcie się naprawdę charakteryzuje, wskutek czego skan wygląda na wyblakły, chociaż na histogramie widać, że dane znajdują się niemal na każdym poziomie. Tak jak w przypadku zdjęcia latarni, podczas skanowania parametrowi gamma nadaliśmy wartość 2,2.
Rozdział 6. Podstawy korekty tonalnej
319
Rysunek 6.34. Skan zdjęcia babci Eli bez korekcji
Punkty czerni i bieli dla tego skanu zostały umiejscowione zdecydowanie za szeroko, wskutek czego zdjęcie, które przedstawia, jest bardzo płaskie i wyblakłe.
Odcięcie cieni na poziomie 28.
Odcięcie rozbłysków na poziomie 225.
Korzystając z funkcji podglądu obciętych wartości dla tego zdjęcia, możemy przekonać się, co w trawie piszczy. Ustawienie suwaka poziomu wejściowego bieli na poziomie 240 uwidacznia niewielkie błyski na bransoletce, nie powodując obcięcia żadnych innych danych obrazowych. Po stronie cienia około 25 poziomów zajmowanych jest przez sam podpis. Najciemniejsze piksele samego zdjęcia znajdują się w cieniu na sukience, lecz uwidacznia się na nich także szum charakterystyczny dla skanerów płaskich. Suwak poziomu wejściowego czerni ustawiliśmy zatem na poziomie 27. Poprzez korekcję parametru gamma, który przyjął wartość 1,14, wyeksponowaliśmy pewną ilość szczegółów w cieniu (patrz rysunek 6.35). Gdybyśmy się spieszyli, edycja tego zdjęcia mogłaby się na tym zakończyć. Pozostałoby jeszcze jego wyostrzenie i dopracowanie punktów końcowych przy użyciu kroplomierzy. Jeśli natomiast mielibyśmy więcej czasu, zamknęlibyśmy okno dialogowe Levels (Poziomy) i zamiast niego użylibyśmy funkcji Curves (Krzywe), pamiętając, jakich informacji dostarczyła nam obserwacja podglądu obciętych wartości po stronie cienia i światła.
320
Real World Adobe Photoshop CS. Edycja polska
Rysunek 6.35. Zdjęcie babci Eli po korekcie i optymalizacji
W wyniku korekty za pomocą funkcji Levels (Poziomy) otrzymujemy obraz przedstawiony po lewej, o histogramie ukazanym poniżej.
Podobnie jak w przypadku zdjęcia latarni, połączyliśmy proces korekty tonalnej oraz proces kompresji zakresu tonalnego w celu dostosowania jasności punktu rastra. Ten drugi wykonywaliśmy, sprawdzając wartości na palecie Info. Rezultaty możesz zobaczyć na obrazie i histogramie, przedstawionych obok.
Rozdział 6. Podstawy korekty tonalnej
321
Głęboka korekta za pomocą funkcji Curves (Krzywe) Stosując funkcję Levels (Poziomy) można uzyskać obrazy o przyzwoitej jakości, lecz Curves (Krzywe) pozwala na znacznie więcej. Funkcja Curves (Krzywe) umożliwia wyizolowanie określonych fragmentów zakresu tonalnego i przeprowadzenie selektywnej korekcji. Zwykle kryje się za tym jakiś kompromis — eksponujemy pewne fragmenty obrazu kosztem innych. Niezwykle łatwo nauczyć się manipulowania obrazami; o wiele trudniej zdobyć umiejętność rozpoznawania, jak należy zmodyikować konkretny obraz — to wymaga praktyki. Przykłady, które tutaj opisujemy, oparte są na naszych subiektywnych opiniach — możesz mieć inny pogląd na to, co należy zrobić. W praktyce rzadko tworzymy tak szczegółowe krzywe, jak w przedstawionych tu przykładach. Powszechnie wiadomo, że Photoshop oferuje trylion różnych sposobów na wykonanie jakiegoś zadania, a przykłady te powstały, gdy tych sposobów było „jedynie” kilka milionów. Jednakże funkcja Curves (Krzywe) jest tak potężnym i sztandarowym narzędziem, że warto poświęcić trochę czasu na jej mistrzowskie opanowanie. Mistrzostwo to nie tylko zrozumienie, jak kształt krzywej wpływa na obraz, lecz także umiejętność codziennej pracy z tym narzędziem, umiejętność wykorzystania wszystkich jego opcji i elementów sterujących, umiejętność wyboru odpowiedniego sposobu tworzenia i edycji punktów krzywej. Każdy ma własny styl pracy i jej rytm, a funkcja Curves (Krzywe) może zwodzić swoją prostotą, ale w rzeczywistości jest to bardzo złożone narzędzie. Choć od dawna wiesz, jak używać zagnieżdżonych warstw z maskami i trybów krycia do edycji tonów i kolorów, teraz przekonasz się, że w większości przypadków użycie narzędzia Curves (Krzywe) jest najszybsze. Poświęć zatem trochę czasu, aby poznać jego wszystkie opcje. Wskazówka. Punkty krzywej możesz przesuwać za pomocą klawiszy kursora. Punkty krzywej możesz przesuwać za pomocą klawiszy kursora: strzałka w górę, strzałka w dół, strzałka w lewo i strzałka w prawo — to często najłatwiejszy sposób dokonywania precyzyjnych modyikacji (Bruce nigdy nie przeciąga punktów krzywej przy użyciu myszki). Wielkość przesunięcia punktu po naciśnięciu klawisza kursora zależy od tego, czy używasz dużego, czy małego okna dialogowego Curves (Krzywe) — kliknij przycisk Zoom (Powiększenie), aby przejść od jednego do drugiego. W dużym oknie dialogowym każde naciśnięcie jednego z klawiszy kursora to przesunięcie punktu o jeden poziom. Dodanie klawisza Shift spowoduje przesunięcie o 10 poziomów. W małym oknie dialogowym każde naciśnięcie to przesunięcie o 2 poziomy, a dodanie klawisza Shift spowoduje przesunięcie o 15 poziomów. A zatem różnice pomiędzy małym a dużym oknem dialogowym Curves (Krzywe) nie są tylko kosmetyczne.
322
Real World Adobe Photoshop CS. Edycja polska
Latarnia. Najpierw utworzymy na krzywej trzy punkty, które ustawią całkowity kontrast zdjęcia. Mając w pamięci wyniki sprawdzenia obciętych wartości za pomocą funkcji podglądu w oknie dialogowym Levels (Poziomy), obcinamy najciemniejsze wartości, aby pogłębić pozostałe czernie. Półcienie są nadal zbyt jasne, zatem przyciemnimy je poprzez modyikację punktu nr 2. Ta modyikacja sprawi, że obraz stanie się zbyt ciemny, zatem kolejna modyikacja, dotycząca punktów nr 2 i 3, przywróci poprawny wygląd półcieniom i najjaśniejszym partiom obrazu (patrz rysunek 6.36). Rysunek 6.36. Korekta zdjęcia latarni za pomocą funkcji Curves (Krzywe)
Punkt nr 1, wejście 11, wyjście 0. Przywraca głęboką czerń w strefie cienia.
Punkt nr 3, wejście 141, wyjście 137. Trzyma na wodzy światła. Punkt nr 2, wejście 94, wyjście 74. Rozjaśnia półcienie na skałach.
Punkt nr 4, wejście 161, wyjście 192. Rozjaśnia grzywy fal.
Punkt nr 7, wejście 177, wyjście 210. Przyciemnia niebo i wzmacnia cień na latarni.
Punkt nr 6, wejście 233, wyjście 240. Koryguje skutki dodania punktu nr 4, poszarzając rozjaśnione światła.
Punkt nr 5, wejście 94, wyjście 74. Przyciemnia wodę.
Pierwsze trzy punkty ustawiają całkowity kontrast zdjęcia. Odcinamy najciemniejsze wartości (1), aby pogłębić pozostałe czernie i ukryć szum, przyciemniamy półcienie (2), eksponując skały. Ta modyfikacja sprawiła, że niebo stało się zbyt ciemne, zatem modyfikując punkt 3, przywracamy poprawny wygląd półcieni i świateł. Punkty 4 i 5 zwiększyły kontrast pomiędzy jasnymi grzywami a ciemną wodą. To bardzo wzmocniło światła, dlatego dodaliśmy punkt nr 6 i tym samym przywróciliśmy poprawny wygląd świateł na latarni. Punkt 7 przyciemnił trochę niebo i ujednolicił cień na latarni.
Rozdział 6. Podstawy korekty tonalnej
323
Dodając kolejne punkty wyeksponujemy specjalne cechy zdjęcia. Klikając białe grzywy na falach z przytrzymaniem klawisza Ctrl (Windows) lub Command (Mac OS), tworzymy punkt nr 4, a klikając ciemne obszary wody — punkt nr 5. Następnie rozsuwamy te dwa punkty, zwiększając kontrast pomiędzy jasnymi grzywami a ciemną wodą. To bardzo wzmocni światła, dlatego dodamy punkt nr 6, klikając z przytrzymaniem klawisza Ctrl (Windows) lub Command (Mac OS) jasny obszar na latarni. Cofamy go do poziomu 240, aby wydobyć trochę szczegółów w jasnych partiach obrazu. Na krzywej powstał gwałtowny skręt, zatem dodajemy punkt nr 7, klikając cień na latarni z przytrzymaniem klawisza Ctrl (Windows) lub Command (Mac OS), a następnie cofamy go do poziomu 210 w celu jego ujednolicenia. W ten sposób przyciemnimy również niebo. Włączając i wyłączając podgląd w oknie dialogowym Curves (Krzywe), możemy zaobserwować, że kontrast na każdym fragmencie zdjęcia został poprawiony. Skały są bardziej jednorodne, a grzywy fal odcinają się od kipieli. Obraz jest zatem gotowy do wyostrzania i optymalizacji przy użyciu kroplomierzy. Babcia Ela. Mając w pamięci wyniki badania zdjęcia za pomocą funkcji podglądu obciętych wartości w oknie dialogowym Levels (Poziomy), najpierw ustawimy punkty końcowe krzywej. W tym przypadku obetniemy znaczne fragmenty zakresu na obu jego krańcach, ponieważ nie zawierają one informacji o rzeczywistym zdjęciu (mamy nadzieję, że rozprawiamy się z widocznym w cieniach szumem generowanym przez skaner). Zakładamy, że szczegóły w jasnych partiach obrazu znajdują się znacznie poniżej poziomu 250, tak abyśmy mogli je później wyeksponować. Trzeci punkt utworzony na krzywej pogłębia cienie, poprawiając całkowity kontrast. Kolejne trzy modyikacje dotyczą określonych obszarów zdjęcia. Pierwsza zwiększa kontrast na twarzy, lecz jednocześnie czyni światła na ramieniu zbyt intensywnym. Gdyby to było nowoczesne zdjęcie, pozostawilibyśmy je bez zmian, lecz urok tej fotograii leży w jej zaawansowanym wieku. Nie chcemy, aby kontrast był zbyt duży i dlatego piąty punkt na krzywej przygasza światła na ramieniu. Szybkie porównanie zdjęć „przed” i „po”, uzyskane dzięki włączeniu i wyłączeniu funkcji podglądu, pozwoli nam zobaczyć, że zmniejszył się kontrast w okolicach lewego oka. Z tego powodu nasz ostatni krok będzie polegał na rozjaśnieniu lewej strony twarzy, co zwiększy kontrast z tłem (patrz rysunek 6.37).
324
Real World Adobe Photoshop CS. Edycja polska
Rysunek 6.37. Zdjęcie Eli skorygowane za pomocą funkcji Curves (Krzywe) Punkt nr 3, wejście 52, wyjście 3. Przyciemnia tło.
— Obcięliśmy światła na poziomie (1) 250 (najjaśniejszy punkt na ramieniu, wyższe poziomy rezerwując dla spekulatywnej bieli na bransoletce). Obcięliśmy także ciemne wartości (2), rozszerzając rzeczywiste dane obrazu na cały zakres tonalny i zwiększając kontrast. Punkt nr 3 pogłębia cienie, sprawiając, że najciemniejsze fragmenty obrazu są niemal tak ciemne jak podpis na zdjęciu. Punkt nr 4 rozjaśnia twarz, ale jednocześnie za bardzo zwiększa na niej kontrast, czyniąc zbyt intensywnymi światła na ramieniu. Punkt nr 5 przygasza światła na ramieniu, co bardziej pasuje do starych fotografii. Punkt nr 6 odrobinę zwiększa kontrast na zacienionej części twarzy, przywracając iskierki w oczach. Punkt nr 1, wejście 250, wyjście 255. Obcina najjaśniejsze wartości i rozjaśnia światła.
Punkt nr 2, wejście 28, wyjście 0. Obcina niepożądany szum i tworzy prawdziwe głębokie czernie. Punkt nr 6, wejście 73, wyjście 51. Eksponuje blask w prawym oku.
Punkt nr 4, wejście 170, wyjście 165. Jeszcze bardziej rozjaśnia jasne piksele na twarzy i zwiększa jej kontrast. Punkt nr 5, wejście 225, wyjście 219. Przygasza światła na ramieniu.
Rozdział 6. Podstawy korekty tonalnej
325
Zapisz krzywe Na tym etapie ukończyliśmy modyikacje krzywych — już nic więcej nie możemy zrobić bez wydruku próbnego. Lecz zanim klikniemy przycisk OK, aby zatwierdzić zmiany, zapiszemy krzywą o ostatecznym kształcie, klikając przycisk Save (Zapisz). Ponieważ pracujemy z kopią obrazu, jeśli coś pójdzie źle lub stwierdzimy, że dokonane zmiany jednak nas nie satysfakcjonują, możemy wrócić do pierwotnej postaci pliku i ładując ukształtowaną krzywą, rozpocząć pracę od początku. Po obejrzeniu wydruków próbnych możemy chcieć dalszych zmian. Modyikacje takie lepiej wykonywać na pliku w pierwotnym stanie, poprzez dalsze kształtowanie krzywej. Aby dowiedzieć się, dlaczego, wystarczy spojrzeć na histogram. Na histogramie widać już przerwy na kilku poziomach, a więc jeśli mamy zamiar dokonywać dalszych modyikacji, powinniśmy rozpocząć od pierwotnych danych obrazu, a nie rozciągać i ściskać te, które pozostały po pierwszej korekcie (patrz rysunek 6.38). Rysunek 6.38. Histogramy zdjęć po korekcie (Latarnia i Babcia Ela)
Wyostrzanie przed końcową kompresją tonalną Każde zeskanowane zdjęcie wymaga wyostrzania, ale ponieważ jest to zagadnienie bardzo szerokie, poświęciliśmy mu cały rozdział w dalszej części tej książki. Póki co musisz uwierzyć nam na słowo, że zastosowane przez nas parametry wyostrzania przed ostateczną kompresją są odpowiednie (patrz rysunek 6.39). Rysunek 6.39. Parametry wyostrzania zdjęć latarni i babci Eli
Zdjęcie latarni wymaga zdecydowanie mocniejszego wyostrzania od fotografii studyjnej, której miękki wygląd zachowaliśmy celowo, ponieważ dzięki temu bardziej przypomina oryginał. Zwróć uwagę na to, że w przypadku zdjęcia latarni użyliśmy znacznie mniejszego promienia wyostrzania, ponieważ zawiera ono więcej małych szczegółów.
326
Real World Adobe Photoshop CS. Edycja polska
Końcowa kompresja przy użyciu kroplomierzy Kroplomierzy można użyć zarówno z poziomu okna dialogowego Levels (Poziomy), jak i Curves (Krzywe) — my preferujemy okno Levels (Poziomy), ponieważ często korzystamy z nieocenionej pomocy, jaką jest funkcja podglądu obciętych wartości. Za jej pomocą sprawdzamy, gdzie kryją się detale stref cienia i światła. Po stronie świateł obraz dostosowujemy do 4-procentowego punktu rastra (nasz drukarz powiedział nam, że jego maszyna prawdopodobnie da sobie radę z 3-procentowym punktem, lecz dla bezpieczeństwa postanowiliśmy pozostać przy 4%), a po stronie cienia do punktu 96-procentowego (patrz rysunek 6.40). Rysunek 6.40. Ustawianie punktów docelowych za pomocą kroplomierzy
Jeśli posługujesz się procentami punktów rastra, szybkim i łatwym sposobem ustawiania punktów docelowych kroplomierza jest użycie pola K na palecie kolorów CMYK.
Modyikacje dokonywane za pomocą kroplomierzy są nieznaczne i mają prawie niezauważalny wpływ na wygląd obrazu, lecz pozwalają precyzyjnie dopasować skrajne wartości zakresu tonalnego (patrz rysunki 6.41 i 6.42). Rysunek 6.41. Zdjęcie latarni po wyostrzeniu i dopasowaniu do druku Jako wartość źródłową kroplomierza bieli ustawiliśmy punkt 4-procentowy, ponieważ taki punkt może odwzorować wykorzystywana przez nas maszyna drukarska. Krawędź środkowego okna na poddaszu składa się z kilku pikseli o wartościach z przedziału od 0 do 3. Z tego powodu powiększyliśmy ten fragment obrazu, odszukaliśmy na krawędzi piksel o wartości 3% i kliknęliśmy go. Być może na wydruku będzie niewiele śnieżnobiałych świateł, ale mamy pewność, że każdy fragment obrazu zawierający szczegóły zostanie odwzorowany przy użyciu rastra. Powtarzając ten proces kroplomierzem czerni, kliknęliśmy piksel o wartości 98% w głębokim cieniu po lewej stronie zdjęcia.
Rozdział 6. Podstawy korekty tonalnej Rysunek 6.42.
327
Chcielibyśmy mieć pewność, że wszystkie odcienie skóry zostaną odwzorowane w wybranej charakterystyce druku. Chcemy także, aby spekulatywna biel na bransoletce odpowiadała bieli papieru, dlatego wskazaliśmy jako kolor źródłowy piksel o wartości 3%, występujący na naszyjniku, przekształcając go na piksel 4-procentowy. W ten sposób zyskujemy pewność, że jedynym obszarem zdjęcia odwzorowanym przez biel papieru będzie niewielki błysk na bransoletce.
Babcia Ela, ostra i dopasowana do druku
Magia tonalna Funkcje Levels (Poziomy) i Curves (Krzywe) charakteryzują się ogromnymi możliwościami, a ich dobre opanowanie jest kluczem do pełnego wykorzystania Photoshopa w procesie korekty i przygotowania obrazów do druku. Narzędzia te przedstawiliśmy w kontekście obrazów w skali szarości, lecz jeszcze ważniejszą rolę odgrywają one w korekcie kolorów. Także korekta barwna polega na rozciąganiu i ściskaniu bitów, lecz mającym miejsce jednocześnie na trzech lub czterech kanałach, co jest przyczyną o wiele większej złożoności tego procesu. Jeśli uda Ci się opanować do mistrzostwa technikę korekty obrazów w skali szarości, opisywane w następnym rozdziale techniki korekty barwnej wydadzą Ci się o wiele łatwiejsze.


![Adobe Premiere Elements. Domowe studio wideo - (preldo) helion onepress free darmowy [ ]
83-246-0252-6](https://ebin.pub/img/200x200/adobe-premiere-elements-domowe-studio-wideo-preldo-helion-onepress-free-darmowy-83-246-0252-6.jpg)