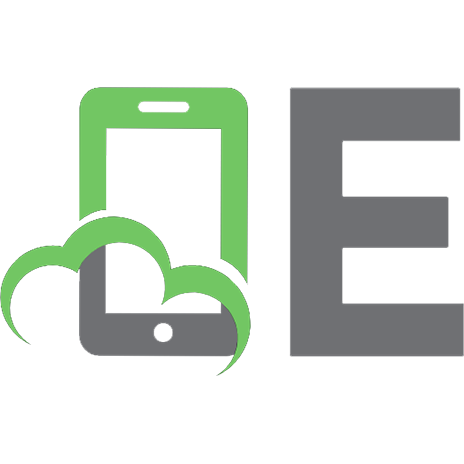Raspberry Pi home automation with Arduino automate your home with a set of exciting projects for the Raspberry Pi! 9781849695862, 1849695865
Raspberry Pi Home Automation with Arduino is an easy-to-follow yet comprehensive guide for automating your home using th
297 58 6MB
English Pages 176 Year 2013
Cover......Page 1
Copyright......Page 3
Credits......Page 4
About the Author......Page 5
Acknowledgement......Page 6
About the Reviewer......Page 7
www.PacktPub.com......Page 8
Table of Contents......Page 10
Preface......Page 16
What we will explore in this book......Page 22
History and background of the Raspberry Pi......Page 23
Raspberry Pi hardware specifications......Page 24
Two USB 2.0 ports plus one micro USB......Page 25
GPU......Page 26
History and background of Arduino......Page 27
Shield specifications......Page 28
Digital GPIO pins......Page 29
Soldering......Page 30
Writing software for the Arduino......Page 31
A history of home automation......Page 32
X10 – a standard is born......Page 33
The dot.com boom and open source – a new set of technologies......Page 34
Commercial products......Page 35
Summary......Page 36
The SD card – our Raspberry Pi's storage device......Page 38
Setting up the SD card......Page 39
Formatting instructions for Windows 7......Page 40
Formatting instructions for Mac OS X......Page 41
Formatting instructions for Linux......Page 42
Mac......Page 43
Hooking up the Raspberry Pi......Page 44
Downloading the right operating system......Page 45
Installing Raspbian......Page 46
Installation complete......Page 49
Windows users......Page 50
Mac and Linux users......Page 51
Summary......Page 52
Raspberry Pi to Arduino bridge shield......Page 54
Checking which version of the Raspberry Pi we have......Page 55
Setting up the Raspberry Pi to Arduino shield and LED......Page 56
The Arduino IDE......Page 57
A quick look at the language......Page 58
Installing arduPi......Page 60
Leafpad – a text editor......Page 61
Blinking LED application......Page 63
A guide to the code......Page 64
Compiling and running our application......Page 65
Summary......Page 66
Chapter 4: Our First Project – A Basic Thermometer......Page 68
Setting up our hardware......Page 69
Thermistor......Page 70
Connecting our components......Page 71
Installing the IDE......Page 73
An introduction to Makefiles......Page 74
Writing our application......Page 76
Compiling and testing......Page 83
What if it doesn't work......Page 84
Summary......Page 85
Chapter 5: From Thermometer to Thermostat – Building upon our First Project......Page 86
Introducing the thermostat......Page 87
Setting up our hardware......Page 88
Connecting the relay......Page 89
A program to test the relay......Page 90
Installing screen......Page 92
Thermostat code......Page 94
Testing our thermostat and fan......Page 100
Starting your thermostat application......Page 101
Summary......Page 102
SQLite......Page 104
Installing SQLite Version 3.x......Page 105
A table to record our temperature......Page 106
Writing some SQL......Page 107
Setting up a basic web server......Page 109
WSGI......Page 112
Setting up WSGI......Page 113
Creating a Python application to write to our database......Page 115
HTSQL......Page 119
Download HTSQL......Page 120
Configuring HTSQL......Page 121
Testing our Arduino shield with our database......Page 123
Summary......Page 124
Chapter 7: Curtain Automation – Open and Close the Curtains Based on the Ambient Light......Page 126
Setting up the photoresistor......Page 127
Wiring up the components......Page 128
Testing the photoresistor with software......Page 129
Wiring up the components......Page 132
Threads......Page 134
Writing our code......Page 135
Setting the timing......Page 140
Debugging problems......Page 141
Summary......Page 142
Chapter 8: Wrapping up......Page 144
Next steps......Page 145
Prototyping Pi Plate......Page 146
The wiringPi library......Page 148
Introduction to the Gertboard components......Page 149
GPIO Pins......Page 150
Buffered I/O......Page 151
Writing software for the Gertboard......Page 152
Expanding the curtain automation tool to include temperature sensing......Page 153
3D printing......Page 154
EEG Headsets......Page 155
Summary......Page 156
Raspberry Pi......Page 158
Linux......Page 159
Arduino......Page 160
Apache......Page 161
Home automation technology......Page 162
EEG headsets......Page 163
Miscellaneous resources......Page 164
Index......Page 166
Recommend Papers

File loading please wait...
Citation preview
Raspberry Pi Home Automation with Arduino
Automate your home with a set of exciting projects for the Raspberry Pi!
Andrew K. Dennis
BIRMINGHAM - MUMBAI
Raspberry Pi Home Automation with Arduino Copyright © 2013 Packt Publishing
All rights reserved. No part of this book may be reproduced, stored in a retrieval system, or transmitted in any form or by any means, without the prior written permission of the publisher, except in the case of brief quotations embedded in critical articles or reviews. Every effort has been made in the preparation of this book to ensure the accuracy of the information presented. However, the information contained in this book is sold without warranty, either express or implied. Neither the author, nor Packt Publishing, and its dealers and distributors will be held liable for any damages caused or alleged to be caused directly or indirectly by this book. Packt Publishing has endeavored to provide trademark information about all of the companies and products mentioned in this book by the appropriate use of capitals. However, Packt Publishing cannot guarantee the accuracy of this information.
First published: February 2013
Production Reference: 1290113
Published by Packt Publishing Ltd. Livery Place 35 Livery Street Birmingham B3 2PB, UK ISBN 978-1-84969-586-2 www.packtpub.com
Cover Image by William Kewley ([email protected])
Credits Author Andrew K. Dennis Reviewer Stefan Sjogelid Acquisition Editor Erol Staveley Commissioning Editor Ameya Sawant
Project Coordinator Joel Goveya Proofreader Stephen Swaney Indexer Hemangini Bari Graphics Valentina D'silva Aditi Gajjar
Technical Editors Veronica Fernandes Worrell Lewis
Production Coordinator Shantanu Zagade
Nitee Shetty Cover Work Shantanu Zagade
About the Author Andrew K. Dennis is an R&D software developer at Prometheus Research.
Prometheus Research is a leading provider of integrated data management for research and is the home of HTSQL, an open source navigational query language for RDMS. Andrew has a Diploma in Computing, a BS in Software Engineering, and is currently studying for a second BS in Creative Computing in his spare time. He has over 10 years experience working in the software industry in the UK, Canada, and the USA. This experience includes e-learning courseware development, custom CMS and LMS development, SCORM consultancy, web development in a variety of languages, open source application development, blogging about the integration of web technologies with electronics for home automation, and punching lots of Cat5 cables. His interests include web development, e-learning, 3D printing, Linux, the Raspberry Pi and Arduino, open source projects, home automation and the use of web technology in this sphere, amateur electronics, home networking, and software engineering.
Acknowledgement I would like to thank my wife Megen for supporting me throughout this project and putting up with the piles of electronics and computer hardware dotted around the house. My parents, for their support with my interest in technology while growing up and over the subsequent years. The Cooking Hacks team, for their great new Raspberry Pi to Arduino Bridge shield and the various contributors over on the Cooking Hacks forum for their insights. The people at Prometheus Research, for making this a great and interesting place to work. Partyka Chevrolet, for giving me some experience on the hardware side of networking. I would also like to thank Joel Goveya and Ameya Sawant at Packt Publishing for their guidance throughout this process, and Stefan Sjogelid for his technical insights and reviews.
About the Reviewer Stefan grew up in the 1980s with the C64 and the Amiga home computers. The ambitious goal of the Raspberry Pi Foundation, bringing fun programming back to today's youth, resonated strongly with Stefan who immediately ordered his Raspberry Pi on the launch day itself. After much tinkering and learning a great deal about the unique properties of the Pi, he launched the "PiLFS" (http://www.intestinate.com/pilfs) website, which teaches readers how to build their own GNU/Linux distribution and applications that are particularly useful on the Raspberry Pi.
www.PacktPub.com Support files, eBooks, discount offers and more
You might want to visit www.PacktPub.com for support files and downloads related to your book. Did you know that Packt offers eBook versions of every book published, with PDF and ePub files available? You can upgrade to the eBook version at www.PacktPub.com and as a print book customer, you are entitled to a discount on the eBook copy. Get in touch with us at [email protected] for more details. At www.PacktPub.com, you can also read a collection of free technical articles, sign up for a range of free newsletters and receive exclusive discounts and offers on Packt books and eBooks. TM
http://PacktLib.PacktPub.com
Do you need instant solutions to your IT questions? PacktLib is Packt's online digital book library. Here, you can access, read and search across Packt's entire library of books.
Why Subscribe?
• Fully searchable across every book published by Packt • Copy and paste, print and bookmark content • On demand and accessible via web browser
Free Access for Packt account holders
If you have an account with Packt at www.PacktPub.com, you can use this to access PacktLib today and view nine entirely free books. Simply use your login credentials for immediate access.
Table of Contents Preface 1 Chapter 1: An Introduction to the Raspberry Pi, Arduino, and Home Automation 7
What we will explore in this book 7 History and background of the Raspberry Pi 8 Raspberry Pi hardware specifications 9 Dimensions 10 3.5mm analog audio jack 10 Composite RCA port 10 Two USB 2.0 ports plus one micro USB 10 HDMI port 11 SD card port 11 256 MB/512 MB SDRAM shared with GPU 11 CPU 11 GPU 11 Ethernet port 12 GPIO pins 12 History and background of Arduino 12 Raspberry Pi to Arduino shield connection bridge 13 Shield specifications 13 XBee socket 14 Power source selector 14 UART 14 Digital GPIO pins 14 Serial Peripheral Interface (SPI) pins 15 In Circuit Serial Programmer (ICSP) connector 15 Power pins 15 Analog inputs 15 Raspberry Pi GPIO connector 15
Table of Contents
Soldering 15 Writing software for the Arduino 16 What home automation is 17 A history of home automation 17 X10 – a standard is born 18 The dot.com boom and open source – a new set of technologies 19 Commercial products 20 Arrival of the Raspberry Pi 21 Summary 21
Chapter 2: Getting Started Part 1 – Setting up Your Raspberry Pi The SD card – our Raspberry Pi's storage device Pre-installed SD card versus a blank one Setting up the SD card Formatting our card Formatting instructions for Windows 7 Formatting instructions for Mac OS X Formatting instructions for Linux
BerryBoot – our tool for installing an operating system Downloading the BerryBoot zip
23 23 24 24 25
25 26 27
28 28
Windows 28 Mac 28 Linux 29
Hooking up the Raspberry Pi Downloading the right operating system Installing Raspbian Installation complete Windows users Mac and Linux users
29 30 31 34
35 36
Summary 37
Chapter 3: Getting Started Part 2 – Setting up Your Raspberry Pi to Arduino Bridge Shield Raspberry Pi to Arduino bridge shield Checking which version of the Raspberry Pi we have Setting up the Raspberry Pi to Arduino shield and LED Installing the software The Arduino IDE A quick look at the language
arduPi – a library for our Raspberry Pi and Arduino shield Installing arduPi Leafpad – a text editor
[ ii ]
39 39 40 41 42 42
43
45 45
46
Table of Contents
Blinking LED application
48
A guide to the code Compiling and running our application
49 50
Summary 51
Chapter 4: Our First Project – A Basic Thermometer Building a thermometer Setting up our hardware
53 54 54
An introduction to resistors 55 Thermistor 55 10K Ohm resistor 56 Wires 56 Breadboard 56
Connecting our components Software for our thermometer Geany IDE
56 58 58
Installing the IDE
58
An introduction to Makefiles 59 Thermometer code 61 Writing our application 61 Compiling and testing 68 What if it doesn't work 69 Up and running 70 Summary 70
Chapter 5: From Thermometer to Thermostat – Building upon Our First Project
71
Safety first 72 Introducing the thermostat 72 Setting up our hardware 73 Relays 74 Connecting the relay 74 Setting up our software 75 A program to test the relay 75 Installing screen 77 cURL 79 Thermostat code 79 Testing our thermostat and fan 85 Attaching the fan 86 Starting your thermostat application 86 Debugging problems
87
Summary 87
[ iii ]
Table of Contents
Chapter 6: Temperature Storage – Setting up a Database to Store Your Results SQLite Installing SQLite Version 3.x Creating a database
A table to record our temperature A table to record our rooms
89 89 90 91
91 92
Writing some SQL Apache web server Setting up a basic web server WSGI
92 94 94 97
Setting up WSGI
98
Creating a Python application to write to our database 100 Conclusion 104 HTSQL 104 Download HTSQL 105 Configuring HTSQL 106 Testing our Arduino shield with our database 108 Summary 109
Chapter 7: Curtain Automation – Open and Close the Curtains Based on the Ambient Light
111
Photoresistors 112 Motor shield and motors 112 Setting up the photoresistor 112 Wiring up the components 113 Testing the photoresistor with software 114 Debug 117 Setting up the motor shield 117 Wiring up the components 117 Curtain control application 119 Pulse Width Modulation 119 Threads 119 Writing our code 120 Debugging problems 125 Connecting to your blinds/curtains 125 Setting the timing 125 Attaching the hardware 126 Debugging problems 126 Summary 127
[ iv ]
Table of Contents
Chapter 8: Wrapping up
A brief review of what we have learned Next steps Prototyping Pi Plate The wiringPi library The Gertboard Introduction to the Gertboard components
GPIO PCB expansion board GPIO Pins Motor controller Open collector driver Buffered I/O Atmel ATmeg chip microcontroller Convertors – analog to digital and digital to analog Writing software for the Gertboard
129
130 130 131 133 134 134
135 135 136 136 136 137 137 137
Ideas for next step projects 138 Expanding the curtain automation tool to include temperature sensing 138 Changing the motor on the curtain automation project to a stepper motor 139 Switching lights on with a photoresistor 139 Holiday lights from LEDs 139 The future of home automation 139 3D printing 139 RFID chips 140 EEG headsets 140 Summary 141
Appendix: References 143
Raspberry Pi 143 Raspberry Pi to Arduino bridge shield 144 Linux 144 Python 145 C/C++ 145 Arduino 145 SQL 146 HTSQL 146 Apache 146 Electronics 147 Packt Publishing titles 147 Home automation technology 147
[v]
Table of Contents
3D printing EEG headsets Miscellaneous resources
148 148 149
Index 151
[ vi ]
Preface The world of home automation is an exciting field that has exploded over the past few years with many new technologies in both the commercial and open source worlds. This book provides a gateway for those interested in learning more about the topic and building their own projects. With the introduction of the Raspberry Pi computer in 2012, a small and powerful tool is now available to the home automation enthusiast, programmer, and electronic hobbyist that allows them to augment their home with sensors and software. Combining the Raspberry Pi with the power of the open source Arduino platform, this book will walk you through several projects for building electronic sensors and introduce you to software that will record this data for later use.
What this book covers
Chapter 1, An Introduction to the Raspberry Pi, Arduino, and Home Automation, introduces
you to the technologies used in this book and provides a background to the world of home automation. Chapter 2, Getting Started Part 1 – Setting up Your Raspberry Pi, teaches you about the
Raspberry Pi and how to set it up, ready to use on your projects.
Chapter 3, Getting Started Part 2 – Setting up Your Raspberry Pi to Arduino Bridge Shield,
provides you with a guide to setting up your Raspberry Pi to Arduino bridge shield and downloading the necessary libraries.
Chapter 4, Our First Project – A Basic Thermometer, helps you to build a thermometer
and introduces you to a variety of electronic components.
Preface
Chapter 5, From Thermometer to Thermostat – Building upon Our First Project, expands upon
our Thermometer project, turning it into a working thermostat that can switch relays on and off. Chapter 6, Temperature Storage – Setting up a Database to Store Your Results, explores
storing data output from your Thermostat, and then accessing it via a web browser. Chapter 7, Curtain Automation – Open and Close the Curtains Based on the Ambient Light,
teaches you how to integrate motors into your projects for opening and closing blinds and curtains, using the skills learned in previous chapters.
Chapter 8, Wrapping up, provides an overview of other technologies you can use in
your project and a look towards the future of home automation.
Appendix, References, lists a collection of links pointing you towards the resources used
in this book and other interesting information.
What you need for this book
For this book, you will need the following components and software: • • • • • • • • • • • • • • • • • • •
A computer running Mac OS X, Windows, or Linux A Raspberry Pi computer An SD card HDMI cable Access to an HDMI television or HDMI computer monitor A USB keyboard and mouse USB power supply for the Raspberry Pi Cooking Hacks Raspberry Pi to Arduino bridge shield Electronics breadboard 10K resistor Thermistor Photo resistor Jumper wires with male connectors An LED 9V DC motor 9V battery with connector for screw terminals Arduino Motorshield A soldering iron A desoldering iron/gun [2]
Preface
Other software required for the projects in this book will be downloaded from the Internet with step-by-step instructions in the relevant chapters.
Who this book is for
This book is aimed towards the amateur home automation enthusiast who has some basic skills in programming and is looking for some simple projects to get started with. An in-depth knowledge of electronics is not required, and the book provides a step-by-step guide to setting up components and software in each chapter. No prior knowledge of the Linux operating system or the Raspberry Pi is needed, although exposure to these technologies will certainly be helpful.
Conventions
In this book, you will find a number of styles of text that distinguish between different kinds of information. Here are some examples of these styles, and an explanation of their meaning. Code words in text are shown as follows: "The previous program contains two functions, void setup() and void loop()." A block of code is set as follows: void setup(void) { printf("Starting up thermometer \n"); Wire.begin(); }
Any command-line input or output is written as follows: mkdir arduPi cd arduPi
New terms and important words are shown in bold. Words that you see on the screen, in menus or dialog boxes for example, appear in the text like this: "Select the Accessories option from the menu".
[3]
Preface
Warnings or important notes appear in a box like this.
Tips and tricks appear like this.
Reader feedback
Feedback from our readers is always welcome. Let us know what you think about this book—what you liked or may have disliked. Reader feedback is important for us to develop titles that you really get the most out of. To send us general feedback, simply send an e-mail to [email protected], and mention the book title via the subject of your message. If there is a topic that you have expertise in and you are interested in either writing or contributing to a book, see our author guide on www.packtpub.com/authors.
Customer support
Now that you are the proud owner of a Packt book, we have a number of things to help you to get the most from your purchase.
Downloading the example code
You can download the example code files for all Packt books you have purchased from your account at http://www.PacktPub.com. If you purchased this book elsewhere, you can visit http://www.PacktPub.com/support and register to have the files e-mailed directly to you.
[4]
Preface
Errata
Although we have taken every care to ensure the accuracy of our content, mistakes do happen. If you find a mistake in one of our books—maybe a mistake in the text or the code—we would be grateful if you would report this to us. By doing so, you can save other readers from frustration and help us improve subsequent versions of this book. If you find any errata, please report them by visiting http://www.packtpub. com/support, selecting your book, clicking on the errata submission form link, and entering the details of your errata. Once your errata are verified, your submission will be accepted and the errata will be uploaded on our website, or added to any list of existing errata, under the Errata section of that title. Any existing errata can be viewed by selecting your title from http://www.packtpub.com/support.
Piracy
Piracy of copyright material on the Internet is an ongoing problem across all media. At Packt, we take the protection of our copyright and licenses very seriously. If you come across any illegal copies of our works, in any form, on the Internet, please provide us with the location address or website name immediately so that we can pursue a remedy. Please contact us at [email protected] with a link to the suspected pirated material. We appreciate your help in protecting our authors, and our ability to bring you valuable content.
Questions
You can contact us at [email protected] if you are having a problem with any aspect of the book, and we will do our best to address it.
[5]
An Introduction to the Raspberry Pi, Arduino, and Home Automation This chapter provides an introduction to the Raspberry Pi, Arduino, and the subject of home automation. We'll look at the history of the Raspberry Pi and how it came to be, as well as the Arduino platform – an open source microcontroller that provides developers with a means to interact with their surroundings, through a variety of sensors and motors. Finally, we will wrap up the chapter by covering home automation and how technologies such as the Raspberry Pi have put the ability to build complex sensor based systems in the hands of the open source community. Let's start by looking at what we will be covering in the coming chapters.
What we will explore in this book
We have a number of exciting projects ahead that will slowly introduce you to home automation via the technologies of the Raspberry Pi and Arduino. These projects include: • Writing software to control hardware • Building a thermometer using a thermistor • Turning the thermometer into a thermostat using relays • Controlling electric motors using a motor shield • Writing software for storing sensor data generated by your projects
An Introduction to the Raspberry Pi, Arduino, and Home Automation
By completing each chapter in the book, you will gain a basic knowledge of building circuits and hardware for home automation projects. You will learn about writing software to both control your projects and record the data generated by them. Finally, we will look towards future projects you can build with your new skills. Our next step is to learn a little about the background of the technologies we are going to be using. We will start with the Raspberry Pi.
History and background of the Raspberry Pi
From the first vacuum tube computers, to the tape and punch card machines of the '60s, and the first microprocessor mainframes of the '70s, computing had very much been the preserve of large businesses and university research departments. However, by the late '70s, with the release of the Apple II and earlier seeds planted by such technology as the TV Typewriter and Apple I, this was rapidly changing. As the '80s rolled into view, the public saw low-cost home computers such as the ZX Spectrum and Commodore 64 hit the mass market and subsequently give birth to a whole generation of amateur programmers. By the '90s, these programmers, brought up on tinkering with their home computers and writing BASIC, were heading into academia and the computer industry, and helping to forge the dot.com boom with game, web, open source, and business technologies. The genesis of the Raspberry Pi is in many ways linked to this. A group of computer scientists lead by Eben Upton at the University of Cambridge's Computer Laboratory in 2006 struck upon the idea of producing a cheap educational micro-computer geared towards the amateur computer enthusiast, budding students, and children. The aim was to help to provide the skills to future Computer Science undergraduate applicants that many of those applying in the '90s possessed, thanks to the home computers of the '80s. However it would be another two years before the project became viable, and not until 2012 before the Raspberry Pi was being shipped out to the public. The 2000s saw a huge growth in mobile computing technologies, a large segment of this being driven by the mobile phone industry. By 2005, ARM – a British manufacturer of CPU core components and a by-product of the '80s home computer company Acorn, had grown to where 98 percent of mobile phones were using their technology. This translated into around 1 billion CPU cores. ARM technology would later end up being featured on the Raspberry Pi with the ARM ARM1176JZF-S processor core being used. [8]
Chapter 1
During the same period, Ebon Upton designed several concepts for the Raspberry Pi and by 2008, thanks to a by-product of the increasing penetration of mobile phone technology, the cost of building a miniature, portable microcomputer with many of the multimedia functions that the public were accustomed to was becoming viable. Thus the Raspberry Pi foundation was formed and set about the task of developing and manufacturing the Raspberry Pi computer. By 2011, the first Alpha models were being produced and tested, and the public finally got to see what the Raspberry Pi was capable of. Demos of Quake III Arena and full HD/1080p video showed that the tiny computer could pack a big punch for low cost. Finally in 2012, the Raspberry Pi was ready for public consumption. Two versions of the Raspberry Pi were scheduled to be manufactured, namely models A and B, with B being released first. The model A board which will not include an Ethernet port and will consume considerably less power than the model B was given a price tag of $25. The model B that includes an Ethernet port was given a target price of $35 USD and manufacturing in China started. This would later be moved to the UK with Sony taking over the process. After several setbacks, including the wrong Ethernet port being attached to the early batches and several compliance regulations having to be passed, the Raspberry Pi was making its way into the hands of tech enthusiasts across the globe to a great reception. So what exactly does the Raspberry Pi Model B you're holding include?
Raspberry Pi hardware specifications
We will briefly go over some of the core components that make up the Raspberry Pi to give you a better feel for what it is capable of. The Raspberry Pi is built off the back of the Broadcom BCM2835. The BCM2835 is a multimedia application processor geared towards mobile and embedded devices. On top of this, several other components have been included to support USB, RCA, and SD card storage.
[9]
An Introduction to the Raspberry Pi, Arduino, and Home Automation
We will now look at some of the core-components of the Raspberry Pi board. The following figure highlights some of these with a description of each provided: GPIO Pins
SD card port Micro USB Power
RCA
CPU/GPU
HDMI
Audio
USB
Ethernet
Dimensions
The Raspberry Pi is a small device coming in at 85.60mm x 53.98mm x 17mm and weighing only 45g. This makes it perfect for home automation, where a small device can be placed in a case and mounted inside an electrical box, or replace an existing thermostat device on a wall.
3.5mm analog audio jack
The 3.5mm analog audio jack allows you to connect headphones and speakers to the Raspberry Pi. This is especially useful for audio and media player based projects.
Composite RCA port
You are probably familiar with the composite cables used to hook up your DVD player to the TV. They usually come in the red, white, and yellow plug variety. The Raspberry Pi has a port for attaching the yellow video cable from your TV to it, allowing you to use your TV as a monitor.
Two USB 2.0 ports plus one micro USB
USB is one of the most common methods for connecting peripherals and storage devices to a computer. The Raspberry Pi comes equipped with two of them, allowing you to hook up a keyboard and mouse when you get started and a micro USB port for powering your device.
[ 10 ]
Chapter 1
HDMI port
The High Definition Multi-media Interface (HDMI) port allows the Raspberry Pi to be hooked up to high-definition televisions and monitors that support the technology. This provides an additional option to the composite RCA port for video and additionally supports audio. Should you wish to stream video and audio from the web to your TV, this is the port you would want to use.
SD card port
The main storage mechanism of the Raspberry Pi is via the SD card port. The SD card will be where we install our operating system and will act as our basic hard disk. Of course, this storage can be expanded upon using the USB ports.
256 MB/512 MB SDRAM shared with GPU
The Raspberry Pi comes equipped with 256 MB of SDRAM on older versions of the model B and 512 MB on the newer revisions. This isn't a huge amount, and much less than you would expect on a PC, where RAM is available in gigabytes. However, for the type of applications we will be building, 256 MB or 512 MB of RAM will be more than enough.
CPU
Early in this chapter we touched upon ARM – the British manufacturers of central processor unit (CPU) cores. The Raspberry Pi comes equipped with a 700 MHz, ARM1176JZF-S core – part of the ARM 11 32-bit multi-processor core family. The CPU is the main component of the Raspberry Pi, responsible for carrying out the instructions of a computer program via mathematical and logical operations. The Raspberry Pi is in good company using the ARM 11 series and has joined the ranks of the iPhone, Amazon Kindle, and Samsung Galaxy.
GPU
The graphics-processing unit (GPU) is a specialized chip designed to speed up the manipulation of image calculations. In the case of our Raspberry Pi, it comes equipped with a Broadcom VideoCore IV capable of hardware accelerated playback and support for OpenGL. [ 11 ]
An Introduction to the Raspberry Pi, Arduino, and Home Automation
This is especially useful if you want to run games or video via your Raspberry Pi, or work on 3D graphics in an open source application such as Blender.
Ethernet port
The Ethernet port is the Raspberry Pi's main gateway to communicating with other devices and the Internet. You will be able to use the Ethernet port to plug your Raspberry Pi into a home router such as the one you currently use to access the Internet, or a network switch if you have one set up.
GPIO pins
The General Purpose Input/Output (GPIO) pins on the Raspberry Pi are the main way of connecting with other electronic boards such as the Arduino. As the name suggests, the GPIO pins can accept input and output commands and thus can be programmed on the Raspberry Pi. The Arduino shields will be attached to the GPIO via a bridge shield allowing us to transfer data from sensors soldered to the device back to the Raspberry Pi. This is especially useful in home automation projects, where we may wish to store sensor data or manipulate motors based upon a program running on the Raspberry Pi's operating system. Having touched upon the technical capabilities of the Raspberry Pi, we will now look at the Arduino and the Raspberry Pi to Arduino shield, a way to connect the two technologies via the GPIO pins.
History and background of Arduino
One of the most popular open source hardware products to have hit the market is the Arduino platform – a branch off of the earlier open-source Wiring platform. Developed in Italy by Massimo Banzi and David Cuartielles in 2005, Arduino is an open source hardware technology coupled with a programming language and an Integrated Development Environment (IDE). The Arduino platform allows the user to create custom hardware and applications to control it via its namesake programming language.
[ 12 ]
Chapter 1
Currently, there are several board models on the market ranging in size and components. For example, the Lilly Pad allows enthusiasts to attach an Arduino board to clothing for electronic textile-based projects. These boards support a wide range of "shields" – Arduino compatible electronic boards that can be plugged into it and expand its functionality. One particular extension has been the introduction of Ethernet shields and wireless Xbee devices to allow communication with home networks and the Web. The benefit of the Arduino for amateur enthusiasts has been that little or no knowledge of how electronics are soldered together is required to use the pre-built shields. However, as the user becomes more comfortable with the technology, he/ she can progress to building his/her own projects using the numerous kits and sensors available on the market. This easy adoption has helped to contribute to the number of websites and books dedicated to home automation projects using the technology. In this book, we will not be using one of the Arduino microcontroller boards, the Raspberry Pi will fulfill this role. However we will be using the Raspberry Pi to Arduino shield. This will allow us to connect shields and other components to the Raspberry Pi and control them via the Arduino programming language.
Raspberry Pi to Arduino shield connection bridge
For our project, the particular Raspberry Pi to Arduino shield we will be using is produced by Cooking Hacks, an offshoot of the Libelium wireless communications company based in Spain. Their website can be found at http://www.cooking-hacks.com. The Cooking Hacks shield is connected to the Raspberry Pi's GPIO pins, and with the inclusion of the arduPi software, you will be able to communicate between your electronic devices, the Raspberry Pi's operating system, and web-based projects. Let's take a quick look at the shield and its components.
Shield specifications
The Raspberry Pi to Arduino shield is a credit card sized electronics board that mimics an Arduino microcontroller in its layout. The Raspberry Pi connector is under the board, and the top of the board contains typical pins and connectors you would find on an Arduino board such as the Uno. [ 13 ]
An Introduction to the Raspberry Pi, Arduino, and Home Automation
The following figure highlights some of the key components of interest and a description of each is also listed:
XBee socket
The two Xbee sockets on the shield provide support for Xbee wireless radio communication modules. Our Raspberry Pi comes equipped with an Ethernet port, so we will not need to use these for any of our home automation projects. If, however, you wish to switch out Ethernet for Xbee devices instead, these are the connectors you can use.
Power source selector
The power source selector is a small switch located on the side of the shield that can be used to enable an external power source.
UART
The Universal Asynchronous Receiver/Transmitter (UART) is the serial input and output port for your bridge shield and is marked with Rx and Tx. This can be used to transmit serial data, such as text and is useful for debugging code, for example.
Digital GPIO pins
The digital I/O pins provide a place where you can hook up other electronic components. For example, you can solder a temperature sensor to pin 2 and then, via the Arduino programming language, read the data transmitted from it.
[ 14 ]
Chapter 1
Serial Peripheral Interface (SPI) pins
SPI pins can be used to connect a peripheral device to your Arduino shield. The SPI includes the SCK (Serial Clock), MISO (Master In Slave Out), and MOSI (Master Out Slave In) pins.
In Circuit Serial Programmer (ICSP) connector
The ICSP allows us to program the Arduino microcontroller. For our project, we will not need this, as the Raspberry Pi will be taking the place of the Arduino microcontroller.
Power pins
The power pins can be used when hooking up a device to the shield. For example, a device drawing power from the shield and writing data back to it will need to use one of the power options (5V or 3.3V) and also the grounding pin.
Analog inputs
The analog inputs can be used to hook up devices such as potentiometers (commonly found as twisting knobs for changing things such as volume), which send an analog signal to the shield. This is the analog counterpart of the digital GPIO pins described earlier.
Raspberry Pi GPIO connector
The Raspberry Pi GPIO connector can be found on the bottom of the shield. This is where you will connect your Raspberry Pi to Arduino bridge shield to the Raspberry Pi's GPIO pins.
Soldering
Soldering is the process of attaching electronic components together using a heated metal filler (the solder), in order to allow the electrical current to flow between them. At this point, it is worth mentioning that practicing some soldering before you start building the projects in this book is worth the effort, but not strictly necessary. If you are a novice, do not worry as there will be minimal soldering.
[ 15 ]
An Introduction to the Raspberry Pi, Arduino, and Home Automation
Also if you have any old PC hardware sitting around, like a graphics card no longer in use, you can practice un-soldering and re-soldering the components until you get comfortable with the process. These will also help you get used to handling the soldering iron and de-soldering tool.
Writing software for the Arduino
After you set up the Arduino shield and plug it into the Raspberry Pi, you will probably be wondering how to interact with it. After all, it has sensors and LEDs, but these are nothing without applications to control them in a meaningful manner. Many software languages are available on the Raspberry Pi and we are interested in four. These are the Arduino programming language, Python, SQL, and HTSQL. The Arduino programming language – a subset of C++ – provides us with a tool for programming Arduino compatible shields and the components connected to them. One benefit of using this technology is that there is a wealth of programs and libraries online that can be used for future projects. You will be using this language in the Geany IDE for writing the core applications that will be reading data from sensors attached to your projects. The next language we will be using is Python. Python is a high-level programming language developed in the late '80s by Guido Van Rossum named after the popular comedy show Monty Python's Flying Circus. This language allows you to build web and database applications that can be used to process the output of Arduino programs. We will be using Python to build a web application that can process data sent to it and then insert it via SQL (Structured Query Language) into an SQLite 3 database. We will also use SQL for building the database that our Python script connects to. In conjunction with the SQLite database management system we will construct a repository for storing some of the results from our projects, for example, temperature data. Finally we will also be using HTSQL (Hyper Text Structured Query Language) to provide a web interface to our database that is easy to query via the web browser. HTSQL allows us to set up a server pointed to our database and then query it without having to write further server-side code. Now that we have looked at our tools for building home automation systems, the Raspberry Pi and Arduino, lets look at what home automation is.
[ 16 ]
Chapter 1
What home automation is
Having picked up this book, you may already have an idea of what home automation is, but just in case, we'll give you a quick overview of the subject and the open source technology that is driving many projects out there today. Home automation is more than just a remote control for your TV! Examples include programming your DVR to record your favorite shows, setting the AC unit to come on when it reaches 76 degrees Fahrenheit, and installing a fancy alarm system that contacts the police in the instance of a break-in. Also known as domotics (a portmanteau between domestic and informatics), home automation can be summed up as the mechanism of removing as much human interaction as technically possible and desirable in various domestic processes, and replacing them with programmed electronic systems—essentially the automation of the home and housework.
A history of home automation
Concepts for home and building automation were around for decades before becoming reality and featured in the writing of the 19th century sci-fi author HG Wells, comics, and cartoons such as the Jetsons. American industrialist George Westinghouse helped to pioneer the AC (Alternating Current) electrical system – which the X10 home automation standard would later run over – and in 1966, the company that bears his name, Westinghouse Electric, employed an engineer who developed what could arguably be called the first computerized home automation system – the ECHO IV. The Electronic Computing Home Operator (ECHO) was featured in the April 1968 edition of Popular Mechanics and had been expanded from a set of spare electronics - both in the physical and literal sense, to include computing its founder Jim Sutherland's family household finances and storing their shopping lists, amongst an array of other tasks. You can still read the original Popular Mechanics article online at Google books (http://books.google.com/books?id=AtQDAAAAMBAJ&pg=PA77&source=gbs_toc _r&cad=2#v=onepage&q&f=false). The ECHO never went commercial and through the '60s, hobbyists and a number of large companies such as Honeywell toyed with the idea of computerizing the home, however it was the '70s, much as with personal computing, that saw the birth of the modern era of home automation technology.
[ 17 ]
An Introduction to the Raspberry Pi, Arduino, and Home Automation
X10 – a standard is born
The beginning of modern home automation technology can be argued to be found with the introduction of the X10 technology standard. Conceived in 1975 by Pico Electronics, who later partnered with Birmingham Sound Reproducers, X10 laid out the framework for allowing remote control access of domestic appliances. The X10 standard was designed to allow transmitters and receivers to work over existing electrical wiring systems by broadcasting messages such as "turn off" and "turn on" via radio frequency bursts. Three years later in 1978, X10 products began to make their way into stores geared towards electronics enthusiasts and shortly after, in the '80s, the CP-290 computer interface made its way into the market for the Mattel Aquarius computer. The CP-290 unit allowed computers to communicate with X10 compatible appliances in the home. Over the years, support for Windows and Mac has been included, and gave those interested in home automation the ability to program their lighting systems, thermostats, and garage doors from their home computers. As revolutionary as X10 has been, it unfortunately had a number of flaws. These included: • Wiring and interference issues • Commands getting lost in transmission • Limited scope of products supporting X10 • Limited scope of commands available • Slow speed of signal transmission • Lack of encryption • Lack of confirmation message without expensive two way devices By the late '90s, home automation still hadn't penetrated the home market on a truly wide scale, however the technological advancements of the dot-com boom were providing a whole new set of tools, protocols, and standards that addressed many of the flaws that the X10 standard has been limited by.
[ 18 ]
Chapter 1
The dot.com boom and open source – a new set of technologies
With the explosion of technologies that followed the birth of the web in the '90s, home computing and networking technologies were now available to the public and could easily and cheaply be installed at home. These technologies would later provide ideal candidates for pushing the boundaries of what could be achieved by home automation enthusiast, and provide the industry with the tools for building smart home appliances and systems. It was only a small step from PC to PC communication to appliance to PC communication. Home networks running on Ethernet and later WiFi provided a mechanism that could allow computers and electronic appliances to communicate with one another across a home without needing to use the existing electrical wiring. In the case of WiFi, no extra cabling was required. As protocols such as FTP and HTTP became the norm for accessing information across the Internet, hardware developers saw the opportunity to leverage these communications technologies in open source hardware devices. Where as X10 appliances had no way of knowing if a signal had been successfully sent without the purchase of costly "two-way" devices, web technologies provide a whole framework for returning error codes and messages. At approximately the same time as the Arduino platform we introduced earlier was being developed, the first tablet computers were beginning to be released. From 2005 until now, there has been an explosion in mobile, tablet, and smartphone devices. This growth has been commonly referenced to as the "post-PC" era. These devices have provided mobile computing platforms that can run complex software and be small enough to fit in the user's pocket. As a result of this, applications have been developed for the iPhone and Android that allow the user to control consumer electronics such as the TV. Due to their size, portability, and in some cases, low cost, they have provided the perfect platform for interfacing with home appliances and devices, and provided an extension to a medium the user is familiar with. Along side the explosion in hardware, there was also an equivalent explosion in software. One particular product of interest that we will look at is the open source Android operating system.
[ 19 ]
An Introduction to the Raspberry Pi, Arduino, and Home Automation
The Android OS is a Linux-based operating system geared towards mobile devices. As part of the Open Handset Alliance – a consortium of 84 companies operating in the mobile sphere, Google backed and eventually purchased the Android mobile operating system. The aim has been to create an open source operating system that can compete with companies such as Apple, and provide a robust system that can work across multiple manufacturer devices. As a result of this, commercial manufacturers of home appliances have begun to embed the technology and software into their products, and a generation of "smart-devices" has started to appear in stores around the world.
Commercial products
If you are interested in a smart refrigerator that can tell you the weather and keep track of your groceries, or an oven that can be controlled via your smartphone, then you are in luck. Products such as the Samsung RF4289HARS refrigerator running Android and the LG smart washing machine are paving the way for smart homes by embracing open source and web-based technologies. It is also not just appliances that are getting the makeover. Thermostat systems such as the Nest – a company founded by ex-Apple employees-are re-thinking how smart thermostats work. Barcodes and QR codes on products now allow the consumer to scan them with their smartphone and download information directly from the web providing details on the item. This can be extended to allow scanning and inventory management of products in the home, recording data such as consume – by dates of products in the refrigerator, and dynamically generating shopping lists. This combination of hardware, software, and information now provides the potential for the home to become part of "an Internet of Things" to quote Kevin Ashton. Thanks to the open source and open-standard technology being used in these devices, it is easy to combine home-brew projects built with the Raspberry Pi and commercial products by companies such as LG, to build a smart home that creates a network of devices that can communicate with one another to combine the execution of tasks. As we mentioned, home-brew systems such as the Raspberry Pi can form part of this network; let's now look at the effects of the arrival of the Raspberry Pi on the world of home automation. [ 20 ]
Chapter 1
Arrival of the Raspberry Pi
With the arrival of the Raspberry Pi and the Raspberry Pi to Arduino shield, a set of open source technologies now exist that combine the power of the PC, the communication and multimedia technologies of the web, the ability to interact with the environment of a microcontroller, and the portability of a mobile device. This provides the perfect set of factors allowing us to build cheap devices for our homes that can interface with commercial devices, but can be tailored for our own needs while also providing a great tool for learning about technology. For those familiar with Arduino devices, the Raspberry Pi combined with its shields provide an all-in-one medium for creating devices without the need for a separate PC or Mac—giving us an alternative to solutions that currently exist. Also, thanks to the Raspberry Pi's mission of providing an educational tool for those interested in programming, the addition of the Arduino shield will provide a mechanism for those who wish to move from writing software that manipulates the Raspberry Pi, to software that manipulates their environment and provides a pathway for learning about electronics. This could have the positive effect of bolstering the ranks of home-brew and Maker clubs with an eye towards home automation and lead to an ever-greater diversity of tools being produced for the public.
Summary
In this chapter, we have familiarized ourselves with the Raspberry Pi and Arduino. We have also looked at some of the existing technologies used in home automation and their history. Where as Sutherland's ECHO IV filled a room in his house, the Raspberry Pi fills a space not much larger than a credit card. Home automation now seems to be taking the next step to becoming widely adopted, and the Raspberry Pi neatly fits into this world by providing those who want to customize control of their devices with an easy and a cheap tool for achieving it, and by also expanding what can be done with Arduino technology currently out in the market place. With this in mind, we will get started on our first project– setting up the Raspberry Pi.
[ 21 ]
Getting Started Part 1 – Setting up Your Raspberry Pi In this chapter, we will look at setting up the Raspberry Pi. In order to use your device you will need to start by installing an operating system onto an SD card. Once this is in place, you can then install extra software for writing code and for controlling devices which you connect to the GPIO pins. There are several steps needed to get you up and running: • Deciding whether to purchase an SD card with a pre-installed OS or a blank card • Formatting the SD card • Choosing the right version of Linux • Installing the operating system • Operating system configuration Once we have completed these steps, we will be ready to get started with our home automation projects.
The SD card – our Raspberry Pi's storage device An SD (secure digital) card is a form of portable high performance storage medium available for electronic devices ranging from cameras to PCs. The Raspberry Pi comes equipped with an SD card slot allowing us to insert an SD card and use it as our devices' main storage mechanism, much like a hard disk on a PC.
Getting Started Part 1 – Setting up Your Raspberry Pi
While you can use other storage mechanisms such as a USB drive or USB external hard drive, the SD card is small and thus lends itself better to embedded devices such as those found in home automation projects. There are a variety of brands of SD cards on the market, and they come in a range of sizes. The Raspberry Pi supports larger SD cards such as those with 64 GB of storage space. For the projects in this book, you should be using an SD card with a minimum of 2 GB storage. We will now look at the options available with regards to purchasing an SD card pre-installed with the operating system and formatting and installing it ourselves.
Pre-installed SD card versus a blank one Since the Raspberry Pi has been released, a number of websites are offering preloaded SD cards that come installed with one of the operating systems that are available for the Raspberry Pi.
These are a good option for amateur enthusiasts looking to get started with the Raspberry Pi, who do not want to go through the setup process and are happy with a pre-loaded single operating system. For our project though, we are going to suggest that you purchase a blank SD card and follow the instructions in this chapter. After you have finished formatting the card, you will be introduced to an application called BerryBoot. BerryBoot allows you to choose which operating system you would like to install. This will set you up for future projects when you may wish to install more than one operating system or choose one, other than the option that comes on a pre-loaded card. With this in mind though, if you do not have a home PC or Mac to use in order to format a blank SD card, we would recommend purchasing a pre-formatted card. This should come loaded with the Debian Wheezy Raspbian OS, as this is the version of Linux we will be using throughout the book.
Setting up the SD card
Before we can install our operating system, we need to set up the SD card. This involves formatting it to the FAT filesystem format first. FAT (File Allocation Table) is a method used for recording which sectors of a disk files are stored in and which sectors are free to be written to. It has its origins in the 1970s where Bill Gates and Marc McDonald developed it for use on floppy disks. Due to its robustness and simplicity, it is still found on SD cards today and is the format we will need in order to run our operating system selection application. [ 24 ]
Chapter 2
After formatting the SD card, we will then install a program called BerryBoot. This allows us to install our operating system onto the SD card, which the Raspberry Pi will use. So take your card and insert it into the SD cart port on your laptop or PC and we will begin by formatting it.
Formatting our card
As explained in the preceding section, in order to install BerryBoot, we first need to format the SD card to FAT format. This is a fairly simple task and can be performed on your PC or Mac. When purchasing an SD card, you may find it is already formatted to FAT as this format is popular with devices such as digital cameras. Many manufacturers ship the card so it is ready to go out of the box and no further formatting is required. However, we have provided the following instructions for Windows 7, Mac OS X, and Linux so you can re-format the card if it is pre-formatted or currently has data on it, or format it for the first time if necessary. As newer versions of operating systems are released, sometimes menus are moved around. In such instances, you can usually find out where the SD card formatting instructions are online via Google or via the operating system's help menu.
Formatting instructions for Windows 7
The instructions that follow will guide you through formatting your SD card under the Windows 7 operating system. Once complete, you will be ready to install BerryBoot onto your SD card. 1. Click on the Start button on the Windows taskbar. 2. From the Start menu, click on Computer. 3. You will now be presented with a window containing a left-hand panel listing items such as Favorites, Libraries, Computer, and Network. The right-hand panel will show your PCs storage devices. 4. From the list of devices in the right-hand panel, right-click on your SD card. 5. From the pop-up menu, left-click on Format. 6. You will now see the Format Removable Disk popup. 7. From the File system drop-down, select FAT32 (Default) if not already selected. 8. You can leave the other settings dropdowns as they are. [ 25 ]
Getting Started Part 1 – Setting up Your Raspberry Pi
9. In the Volume label text entry field, type your SD card name as RASPBERRYPI. 10. Check the Quick Format checkbox. 11. You are now ready to format the card. 12. Click on the Start button. Windows will now format your SD card using the preceding settings. Once successfully formatted, you will be presented with a popup informing you that the process is complete. Select OK to close the popup. You are now ready to install BerryBoot on your SD card.
Formatting instructions for Mac OS X
The steps that follow will walk you through formatting the SD card on a Mac OS X machine. Once complete, your SD card will be ready to copy over the BerryBoot application. 1. Open your Applications folder. 2. Select the Utilities folder icon. 3. From the open folder, now select Disk Utility. 4. The Disk Utility window will now open. On the left-hand side, you will see a list of Disks, Volumes, and Disk Images. 5. Select your SD card from the left-hand menu. 6. Once selected, you will be presented with information about the disk in the right-hand panel. 7. From this panel, select the Erase tab. 8. You will now be presented with a set of options for formatting your SD card. 9. From the Format drop-down menu, select MS-DOS (FAT). 10. Name your SD card RASPBERRYPI. 11. We are now ready to format the card. 12. Click on the Erase button. Mac OS X will now format your SD card using the specifications you provided. You can now move onto the next step of installing BerryBoot.
[ 26 ]
Chapter 2
Formatting instructions for Linux
For formatting an SD card in Linux, we are going to use the mkdosfs program via the terminal window. There are a number of tools available for formatting and partitioning disks in Linux. The mkdosfs program formats a device to use an MS-DOS filesystem, for example FAT16 or FAT32. For our project, we need the SD card formatted in FAT to install BerryBoot, so this tool is perfect for the job. 1. Load the terminal window. 2. Type the command df –h at the prompt. 3. You will now see a list similar to the following: Filesystem /dev/disk1 /dev/mmcblk0p2
Size 465G 7.3G
Used
Avail Capacity
Mounted on
119G
345G
26%
/
671M
6.3G
10%
/media/SDcard
4. Find the filesystem name of your SD card and note it down. 5. Also note down the directory it's mounted on. 6. If you are not logged in as root, switch user to root using su. 7. In order to format the SD card, you will need to un-mount it. In order to do this, you will need to use the command unmount and pass it the filesystem name you noted, for example, unmount /dev/mmcblk0p2. 8. We can now use the mkdosfs command to format the SD card. 9. Type the following command: mkdosfs /dev/mmcblk0p2 –F32
10. Your SD card will now be formatted to FAT(32). 11. Now remount the SD card using the filesystem name and mounted on name you recorded earlier. mount /dev/mmcblk0p2 /media/SDcard
Your SD card is now formatted and ready for copying BerryBoot onto it.
[ 27 ]
Getting Started Part 1 – Setting up Your Raspberry Pi
BerryBoot – our tool for installing an operating system
There are several ways of installing the OS onto the SD card, but by far the easiest of them is BerryBoot. BerryBoot is a Mac, Windows, and Linux compatible boot loader. It works by being unzipped onto a formatted SD card and then when the Raspberry Pi is powered up, it launches. Once loaded it allows you to choose the operating system you would like to install and walks you through the process. The BerryBoot application also helps you to install multiple operating systems on a single SD card.
Downloading the BerryBoot zip
Our first task is will be to download the BerryBoot zip file. This can be found at http://www.berryterminal.com/doku.php/berryboot. Find the download link on the page and download the zip file. The file is around 21.3 MB. Depending on the operating system you have installed your PC/Mac, you may already have a zip/unzip application included. If you do not have a zip/unzip application you can download the following for Mac, Windows, and Linux.
Windows
The following two applications are GUI-based unzip and zipping tools that can be installed on Windows: • 7-zip: http://www.7-zip.org/ • WinZip: http://www.winzip.com/
Mac
For Mac OS X, you can use one of the following two applications. The popular Windows zip tool WinZip also has a Mac version. • WinZip for Mac: http://www.winzip.com/mac/ • Archiver: http://archiverapp.com/ [ 28 ]
Chapter 2
Linux
For Linux, one of the best tools for unzipping files is unzip. Depending on your Linux distribution, you can use the following command to install the unzip package. For Red Hat Linux, Fedora, and RPM compatible versions of Linux: yum install unzip
For Debian GNU/Linux versions: apt-get install unzip
Once you have installed your unzip application, extract the contents of the BerryBoot zip file you downloaded to your SD card. Contained within the zipped file are the files that will be used when the Raspberry Pi boots up for the first time. When the preceding process is complete, we are ready to connect up the Raspberry Pi and peripherals so we can install the operating system.
Hooking up the Raspberry Pi
We are now going to set up our Raspberry Pi's hardware. You will need to complete the following steps before attempting to power up the Raspberry Pi: 1. Eject the SD card from your PC/Mac and place it into the SD card port on your Raspberry Pi. 2. Plug your Raspberry Pi into your monitor. 3. Attach your keyboard and mouse to the Raspberry Pi via the USB ports. 4. Using a Ethernet cable, attach your modem/router to your Raspberry Pi's Ethernet port. Once these steps are complete you can now power up your Raspberry Pi by connecting the power unit to it. On your monitor, you should now see the BerryBoot Welcome screen. This tells us that we have successfully copied over the files to the SD card and can now configure our operating system selection.
[ 29 ]
Getting Started Part 1 – Setting up Your Raspberry Pi
Downloading the right operating system
We now need to choose from the variety of operating systems that are available to install the Raspberry Pi. For the purposes of our home automation project, we are going to use the operating system called Raspbian. There are several reasons for choosing this over another operating system. Raspbian is based upon the Debian Wheezy Linux operating system and has been optimized for use with Raspberry Pi. Mike Thompson and Peter Green of raspbian. org developed it and while not an official product of the Raspberry Pi foundation, is the operating system the foundation recommends for beginners on their website. For those of you not familiar with Linux, it is a group of open source operating systems that uses the Linux Kernel and provides an alternative to applications such as Windows. Mac OS X users may be familiar that they are using a Unix-like operating system that gives them many of the command-line functionalities that Linux users are familiar with. They will also find some similarities with the Raspbian operating system, which we are installing on the Raspberry Pi. There are several reasons for deciding to go with the Raspbian operating system that are listed as follows: • Raspbian has a desktop environment similar to Windows and Mac called LXDE, so it provides an easy transition for those not familiar with Linux command line. • It comes pre-installed with software that will be useful for writing code for the Raspberry Pi and Arduino such as Python. It also includes other software that you may be interested in exploring that has an educational bent. One example is Scratch, a tool for introducing programming to children. • The operating system has been tailored to run on the Raspberry Pi. The code compilation is optimized for on-chip floating-point calculations (hard-float) rather than a slower software-based method. • There is wide spread community support for the operating system, meaning that as you move forward with projects beyond this book, there will be plenty of resources as well as help available to you. Next up is a walk through of the process of installing Raspbian and configuring some important settings.
[ 30 ]
Chapter 2
Installing Raspbian
Once the Raspberry Pi is powered up, you will see the BerryBoot Welcome screen. Follow the steps to install Raspbian. From the Welcome popup, select the following settings: 1. If you have green borders at the top and bottom of your monitor, select the radio button titled Yes (disable overscan). 2. From the Network connection option, select the Wired radio button. 3. From the Locale settings, select the appropriate options for the Timezone and Keyboard layout fields. 4. Once complete, select the OK button. 5. Once you have clicked on OK, you will be taken to the Disk selection screen. Here you will choose which storage device you want to install your operating system on. If you have other storage devices beyond your SD card connected to the Raspberry Pi, you will also be given the option of using these. However we are going to use the SD card. 1. Select your SD card from the list and then change the File system select box to ext 4 (no discard). Like FAT, ext4 is a filesystem and in this instance is geared towards Linux. 2. Now select the Format button. 3. Once the formatting is complete, we are presented with the Install operating system screen from which we can choose Raspbian.
[ 31 ]
Getting Started Part 1 – Setting up Your Raspberry Pi
4. Click on the Debian Wheezy Raspbian option.
This download is around 430 MB and depending on the speed of your Internet connection, will take a few minutes. Once complete, you will be presented with the BerryBoot menu editor. This is a screen with a menu and a list of operating systems currently installed on your SD card. Providing you haven't previously added any operating systems on your SD card, there should be the one you just installed called Debian Wheezy Raspbian followed by the version number. There are a number of options at the top of the BerryBoot menu editor screen. These are as follows: • Add OS • Edit • Clone • Export • Delete
[ 32 ]
Chapter 2
• Make default • Exit • And the [ ] icon, which will take you to the advanced settings option For the purposes of this installation, we are only interested in the Make default and Exit options. 1. Select the operating system you installed and click on Make default. This will mean that the Raspbian operating system we installed is launched as the default option when the Raspberry Pi is started up. 2. Then select Exit. You will now see the Raspi-config screen. The Raspi-config screen is a menu that allows you to assign some values to the settings of your Raspberry Pi. You can navigate the screen using the arrows keys and use the Enter key to select an option. The menu on this screen consists of the following: • Info: Information about this tool • Overscan: Change overscan • configure_keyboard: Set keyboard layout • change_pass: Change password for ‘pi' user • change_locale: Set locale • change_timezone: Set timezone • memory_split: Change memory split • overclock: Configure overclocking • ssh: Enable or disable SSH server • boot_behaviour: Start desktop on boot? • Update: Try to upgrade raspi-config • : Select an option • : Finish using menu
[ 33 ]
Getting Started Part 1 – Setting up Your Raspberry Pi
From this menu, we are going to change the password, enable SSH, and start the desktop environment on loading. 1. First navigate to and select the change_pass menu option, and enter and re-enter your new password. The default password for the Raspberry Pi is raspberry. If you plan on opening up your Raspberry Pi to the Internet to allow connections from outside your home network, then it is advisable to change the password to something strong.
After this, we need to set up SSH so that it allows us to connect to the Raspberry Pi remotely via the command line on a different machine. 2. Select the ssh option and enable the ssh server. 3. Finally, we want to change the boot behavior of the Raspberry Pi so that the desktop environment is started when the operating system boots up. To do this, change the boot_behaviour option to start desktop on boot. 4. We have now finished configuring the settings we need to on the Raspi-config screen and can exit, so now navigate to the option and press the Enter key to complete your setup.
Installation complete
You have now successfully completed the Raspberry Pi setup and will see the Raspbian Linux desktop. This desktop contains a number of icons which will load the programs installed by default, including Midori, a fast and light web browser, and the Python IDE (integrated development environment), both of which we will be using. Also of note is the LXTerminal. This icon launches the Linux terminal window, which allows us to run applications via the command line. One optional final test you can perform is to connect to your Raspberry Pi via SSH. There are several ways of getting the IP address assigned to your Raspberry Pi, one of which is to check the DHCP table on your home modem/router. However, an easier method is to check it on the Raspberry Pi itself. To do this load up the LXTerminal again and type the following command: ip addr show eth0
[ 34 ]
Chapter 2
You can find your IP address after the word inet. For example: Inet 192.168.1.22/24 brd 192.168.1.255 scope global eth0
You need the portion before the / that reads 192.168.1.22. An IP address is a way of assigning a unique identifier to a computer or device on a local network or Internet. The most common form of IP address at the moment is IPv4, which takes the format 192.168.1.0. You may also encounter the newer IPv6 which has the 2001:0ab1:25b9 :0047:0000:8a2e:0110:7444 format.
Once you have the IP address for your Raspberry Pi, you can try connecting to it from your other machine. Mac and Linux users can use the terminal that comes shipped with their operating system. Windows users can download a terminal executable file called PuTTY from http://www.chiark.greenend.org.uk/~sgtatham/putty/download.html. PuTTY provides Windows users with a terminal style window that they can use to connect to Linux machines.
Windows users
Follow the steps to set up PuTTY on your Windows machine: 1. Double-click on the putty.exe file to load the PuTTY configuration screen. 2. In the Host Name (or IP address) text entry field, add the IP address of your Raspberry Pi. 3. Enter 22 into the Port field and under Connection type, select SSH. 4. Finally click on Open. 5. You may see a pop-up box with the title PuTTY Security Alert and a message explaining the server's host key is not cached in the registry. 6. You can select the Yes button. 7. In the terminal window, you will now see the following message: Login as:
8. Enter your Raspberry Pi user name, that is, pi.
[ 35 ]
Getting Started Part 1 – Setting up Your Raspberry Pi
9. You will now see another message asking for the password, for example: [email protected]'s password:
10. Enter the password and press the Enter key. You will now be logged into the Raspberry Pi.
Mac and Linux users
Once you have your Terminal application ready, you can connect via SSH to your Raspberry Pi using the following command: ssh [email protected]
You will be asked to enter your password and may see a message suggesting that the authenticity of the host can't be established, for example: The authenticity of host ‘192.168.1.122 (192.168.1.122)' can't be established. RSA key fingerprint is f6:4a:38:4a:8b:c6:04:a9:bc:51:c3:af:fe:cb:78:e6. Are you sure you want to continue connecting (yes/no)?
Type yes into the command line and press the Enter key. You will then see the following message: Warning: Permanently added ‘192.168.1.122' (RSA) to the list of known hosts.
Once you have completed this and entered your password, you should see the command line for your Raspberry Pi. You have now successfully tested the SSH server and if you wish, can now control your Raspberry Pi remotely from your second machine.
[ 36 ]
Chapter 2
Summary
In this chapter, we have looked at what an SD card is, setting it up for use with the Raspberry Pi, installing an operating system, and loading up our Raspberry Pi for the first time. There are many resources available online if you wish to explore the Raspbian operating system further. These include the following: • http://www.raspberrypi.org/: The Raspberry Pi's official homepage • http://www.raspberrypi.org/phpBB3/: The official Raspberry Pi forum • http://www.raspbian.org/: Home of the Raspbian version of Linux • http://www.linux.org/: A Linux education dedicated website Now that we have the operating system in place, we can take a look at the Arduino to Raspberry Pi shield and getting it setup ready to use with the Raspberry Pi. So grab your Cooking Hacks shield and let's get started.
[ 37 ]
Getting Started Part 2 – Setting up Your Raspberry Pi to Arduino Bridge Shield In this chapter, we will look at the Raspberry Pi to Arduino shield. We will discuss identifying your Raspberry Pi model and installing the correct software library for it. Once you have followed these steps, we will briefly touch on the Arduino IDE to give you an idea of what the language looks like. After this, we will write an application that turns an LED on and off, and then compile and run our application.
Raspberry Pi to Arduino bridge shield
In order to use the Raspberry Pi to Arduino shield, we will need to set it up. This is a two stage process involving the connection of our hardware and installing our software. In the process of setting up the hardware, we will also connect up an LED to a breadboard with two wires. This will act as our first test project to ensure that everything is working correctly. For this chapter you will need the following components: • Your connected up Raspberry Pi • The Cooking Hacks Raspberry Pi to Arduino shield • An electronics breadboard • An LED • Two wires for connecting the breadboard to the shield
Getting Started Part 2 – Setting up Your Raspberry Pi to Arduino Bridge Shield
Checking which version of the Raspberry Pi we have
In order to install the correct software package for our Cooking Hacks shield, we need to identify the version of the Raspberry Pi we have. The quickest and easiest way of doing this is to examine the Raspberry Pi board. Version 2 Raspberry Pis have two mounting holes located on them and Made in the UK printed on the board. The earlier versions of the board have neither of these two items. The Cooking Hacks website includes a guide to examining which version of the board you have. It can be found at http://www.cooking-hacks.com/index.php/ documentation/tutorials/raspberry-pi-to-arduino-shields-connectionbridge#step3.
It is also possible to check the revision number via the command line, which in turn can be used to work out the board version. Typing the following command will show the hardware details of the Raspberry Pi: cat /proc/cpuinfo
Look for the revision entry where you will see the revision number; in the preceding screenshot, this is 0002. You can cross-reference the revision number with the Raspberry Pi documentation located on the Element 14 website (http://www.element14.com/community/docs/ DOC-42993/l/raspberry-pi-single-board-computer). Here you will find a table with a document link titled Revision Note. Clicking on this will take you to a document with the latest revision numbers present. This will then allow you to identify the board version. [ 40 ]
Chapter 3
Now that we have noted which version of the Raspberry Pi board we have, let's set up our hardware.
Setting up the Raspberry Pi to Arduino shield and LED We will now walk through the process of connecting up the shield to the Raspberry Pi and hooking up the LED components.
Un-pack your shield and locate the black connector on the bottom of the board. Attach the shield via this to the GPIO pins on your Raspberry Pi. If you are unsure what these are, you can refer to the figure in the Raspberry Pi hardware specifications section in Chapter 1, An Introduction to the Raspberry Pi, Arduino, and Home Automation. With the shield firmly attached to the Raspberry Pi, you can now hook up the LED. Take two wires and attach one to the grounding pin and the second to the digital pin 2. Place each of these into your breadboard. Now insert the LED into the breadboard so that the wire running from digital pin 2 is connected to the longer of the two legs on the LED and the ground pin is connected to the shorter of the two. The following figure provides a guide to this setup:
There is no need to solder any of the components at this time, as the LED application we are writing is purely to test that our setup is working correctly.
[ 41 ]
Getting Started Part 2 – Setting up Your Raspberry Pi to Arduino Bridge Shield
Once you have completed the hardware setup, we can then install the software needed to control our Raspberry Pi to Arduino shield.
Installing the software
In order to allow our Raspberry Pi to communicate with our Arduino shield, we will need to install the arduPi library. The arduPI software is a set of custom C++ files written by the Cooking Hacks team that allows our applications written on the Raspberry Pi to interact with the shield via the functions commonly found in Arduino applications. You will also be given the choice to install the Arduino IDE, although this is not necessary for any of the applications in this book. While we will not use the IDE for compiling programs, it will provide a useful resource for exploring existing programs. For those of you with an Arduino microprocessor, you will be able to use this in conjunction with your Raspberry Pi. You will also use Leafpad to write your first application, and a simple method to compile and run your sketches from the command line.
The Arduino IDE
The optional step of installing the Arduino IDE can be performed using apt-get. Open up your terminal window and run the following command to ensure apt-get is up-to-date: sudo apt-get update
You should now see any packages that need updating being downloaded to your Raspberry Pi. To download and install the IDE type the following command: sudo apt-get install arduino
You will be prompted that the IDE will use several MB of disk space. You can select yes to this to complete the install. The Arduino IDE will now be available via the start bar in Raspbian under the Electronics option. Navigate to the IDE link and open it on your Raspberry Pi. You should be presented with a window containing an empty pane. This empty pane is where you can write code and load examples. In the Arduino world, this is known as a sketch. [ 42 ]
Chapter 3
You will notice on the top menu a small play button with a triangle in it. When using the IDE to upload code to an Arduino board, this button is used to compile the code and upload it to the microcontroller. Since we are using the Raspberry Pi instead of an Arduino, we will use a C++ compiler on the command line that will perform the role that the play button does in the IDE. We will cover this in more detail when we come to write our first application. For experienced developers, there are a number of other tools available for creating and running Arduino applications. A list of them can be found at http://arduino.cc/playground/Main/DevelopmentTools. If you own a Windows machine, there is also a plug-in for Visual Studio that allows you to modify the Arduino IDE skin and add your own buttons to it. You could therefore expand the IDE toolbar to run custom commands that build your Arduino sketch with the arduPi library. In this chapter, we will use Leafpad to write our application and then compile it via the command line. In Chapter 4, Our First Project – A Basic Thermometer, we will look at the Geany IDE and Makefiles, which combine these functions.
A quick look at the language
We are going to quickly take a look at a simple program written in the Arduino language. If you have installed the Arduino IDE, you can find the example using the following steps: 1. From the Main menu, select File. 2. Then select Examples from the examples menu. 3. Select 1.Basics. 4. From this menu, select Blink. The Blink example will now load. If you have not installed the IDE, you can use the following code located in Blink.ino: /* Blink Turns on an LED on for one second, then off for one second, repeatedly.
[ 43 ]
Getting Started Part 2 – Setting up Your Raspberry Pi to Arduino Bridge Shield This example code is in the public domain. */ void setup() { // initialize the digital pin as an output. // Pin 13 has an LED connected on most Arduino boards: pinMode(13, OUTPUT); } void loop() { digitalWrite(13, HIGH); delay(1000); digitalWrite(13, LOW); delay(1000); }
// // // //
set the LED on wait for a second set the LED off wait for a second
Downloading the example code You can download the example code files for all Packt books you have purchased from your account at http://www.PacktPub.com. If you purchased this book elsewhere, you can visit http://www.PacktPub. com/support and register to have the files e-mailed directly to you.
The Arduino language is a subset of C++, so we will be using Arduino specific functions that form the core of the language, in conjunction with standard C++ code in order to build our applications. The previous program contains two functions, void setup() and void loop(). Within void setup(), we can see the statement pinMode(13, OUTPUT). This tells the application to set the pin labeled 13 on the Arduino board to output mode. If a device such as an LED is connected to pin 13, then it can be switched on and off. The second function we can see is void loop(). The function executes continuously so any statements located within it will run in an infinite loop. Within this function you can see digitialWrite(13, High) and digitalWrite(13, LOW). These two commands switch the LED on and off creating a blinking effect. The delay(1000) statement causes a 1 second pause between each statement, so the LED does not blink too fast. The Arduino programming language supports many features; you can see a full list of these in the Arduino documentation located online at http://arduino.cc/en/ Reference/HomePage. [ 44 ]
Chapter 3
Now that we have briefly looked at the Arduino blink code, we will take this example and demonstrate how it works with our Raspberry Pi shield and the LED we connected to it.
arduPi – a library for our Raspberry Pi and Arduino shield
In order for the previous blink example to work with our Arduino shield, we need to install the arduPi library by Cooking Hacks. This library will allow us to write Arduino applications and use them on the Raspberry Pi without needing a separate microcontroller such as an Uno board. So lets install the library and take a look at its contents.
Installing arduPi
Earlier in this chapter, we took note of which version of the Raspberry Pi board we are using. Based upon that version number, we are going to download one of two files, which contain the arduPi library. Remember you can always run cat /proc/cpuinfo to get the version number.
Open the terminal window on your Raspberry Pi and create a new directory in which to install the library and navigate to it. mkdir arduPi cd arduPi
If you have a Version 1 board, run the following command: wget http://www.cooking-hacks.com/skin/frontend/default/cooking/ images/catalog/documentation/raspberry_arduino_shield/ arduPi_rev1.tar.gz
If you have Version 2, you will need the revision 2 gzip file. wget http://www.cooking-hacks.com/skin/frontend/default/cooking/ images/catalog/documentation/raspberry_arduino_shield/ arduPi_rev2.tar.gz
After wget has run, a tar.gz file will be saved into the current directory.
[ 45 ]
Getting Started Part 2 – Setting up Your Raspberry Pi to Arduino Bridge Shield
From the terminal, run the following command, the will be specific to the tar.gz you downloaded: tar xzf arduPi_.tar.gz
For example, if you downloaded revision 1, then you would type the following command: tar xzf arduPi_rev1.tar.gz
Once the file has finished extracting, you will find three new files in the directory. Type the following command to list the directories contents: ls
You will now see the files arduPi.cpp, arduPi.h, and arduPi_template.cpp. The files arduPi.cpp and arduPi.h contain the code that will be used to provide support for interacting with your Arduino to Raspberry Pi shield. The arduPi_template.cpp provides a basic template file that you can use to create applications. The arduPi. cpp file will need to be compiled into an object file in order for us to use it. For this task, we will be using a C++ compiler. From the command line, type the following command: g++ -c arduPi.cpp -o arduPi.o
This command invokes the g++ compiler, takes the arduPI.cpp as an input file, and outputs an object file called arduPi.o. Now that we have the code compiled, lets take a look at the template files.
Leafpad – a text editor
Leafpad is a simple open source text editor similar to Notepad on Windows or TextEdit on the Mac. It is already installed in Raspbian, so is ready to use without any further setup. To load Leafpad, you can access it via the following steps: 1. Click on the start button located on the bottom left of your Raspbian task bar. 2. Select the Accessories option from the menu. 3. Select the Leafpad icon from the list of applications. Leafpad will now open, presenting you with a blank document. Using the Open option under the File menu, load the arduPi_template.cpp file. [ 46 ]
Chapter 3
You will see the following in the arduPi_template.cpp file: //Include ArduPi library #include “arduPi.h” //Needed for Serial communication SerialPi Serial; //Needed for accesing GPIO (pinMode, digitalWrite, digitalRead, I2C functions) WirePi Wire; //Needed for SPI SPIPi SPI; /********************************************************* * IF YOUR ARDUINO CODE HAS OTHER FUNCTIONS APART FROM * * setup() AND loop() YOU MUST DECLARE THEM HERE * * *******************************************************/ /************************** * YOUR ARDUINO CODE HERE * * ************************/ int main (){ setup(); while(1){ loop(); } return (0); }
Looking at this file, we can see some similarities to the Blink.ino file we opened earlier. One main difference though is the inclusion of the int main(){} function. It is within this function that we reference the Arduino functions that are used to run an application. As you can see in the preceding code snippet, there is a reference to a setup() function and a loop() function. The top of the file contains arduPi specific code that is needed to use the standard Arduino function calls such as the digitalWrite() function we saw in the Blink program. When writing your own code, you can take a copy of the template file and insert your own setup and loop functions, as well as any other custom functions you wish to run.
[ 47 ]
Getting Started Part 2 – Setting up Your Raspberry Pi to Arduino Bridge Shield
We are now going to demonstrate this by combining the Blink example with the arduPi template.
Blinking LED application
Our next step is creating a custom application that combines the template code and the blink code, with some modifications to work with the LED we wired up earlier. You can think of the blinking LED test as the electronics equivalent of the simple “Hello World” application you learn to write when starting a new programming language. Open Leafpad and enter the following code in Blink_test.cpp: //Include ArduPi library #include “arduPi.h” //Needed for Serial communication SerialPi Serial; //Needed for accessing GPIO (pinMode, digitalWrite, digitalRead, I2C functions) WirePi Wire; //Needed for SPI SPIPi SPI; int main (){ setup(); while(1){ loop(); } return (0); } void setup(){ pinMode(2,OUTPUT); //set pin 2 on the shield as an output } //This function will run in an infinite loop void loop(){ digitalWrite(2,HIGH); //turn the LED on delay(1000); //wait a second digitalWrite(2,LOW); // dim the LED delay(1000); //wait another second }
Now lets walk through this code to see what our application is doing. [ 48 ]
Chapter 3
A guide to the code
We will briefly go over the syntax we have used to create the blinking LED application. It should be familiar to you from looking at the arduPi_template.cpp and the Blink example. First lets cover comments. Comments are notes in the code that will not be run by the compiler and are prefixed with two slashes // or enclosed in /* and */. For example: //Include ArduPi library
We can use these to document our code and note what each function is doing. These can be found located throughout the code, and we recommend that you include them when writing your own applications. They can be useful as a reminder when you revisit some code you haven't worked on for a while. Next look at the top of the file. Here you can see an include statement: #include “arduPi.h”
This tells the compiler to include the code located in the arduPi.h header file when we run the g++ compiler and output our application. After this, we see some statements that allow the application to use the Arduino functions. An example of this being: //Needed for accessing GPIO (pinMode, digitalWrite, digitalRead, I2C functions) WirePi Wire;
This block of code allows us to invoke functions that read and write to the digital pins on the shield. We will be using this in our LED example in order to write to pin 2 on the shield. Following this is the main function which calls setup() and then places the loop() function into a infinite while loop. Our setup function contains a single statement that initializes pin 2 on the shield and sets it to output. When we set up our hardware at the beginning of the chapter, you will remember we connected via the breadboard the long leg of the LED to pin 2 on the shield. Next we have the loop() function. This is called from inside the while loop located in the main() function. Inside the loop function, like we saw with the Blink example, there are four statements. Two of these are responsible for turning the LED on and off and the other statements creates a 1 second delay, so the LED has a blinking effect. Now that we have an application we can use to control our LED, we need to compile and run it. [ 49 ]
Getting Started Part 2 – Setting up Your Raspberry Pi to Arduino Bridge Shield
From the Leafpad file menu, select File then Save As. Save the file with the name blink_test.cpp to the same directory as your arduPi library and template. Exit Leafpad and via the terminal window, navigate to the arduPi directory you created. Inside this directory you should see the file you created called blink_test.cpp. Now that we have saved our test application, we can compile and run it.
Compiling and running our application If not already open, launch another terminal window.
In the window ,make sure you are located in the arduPi directory and run the following command: g++ -lrt -lpthread blink_test.cpp arduPi.o -o blink_test
The g++ compiler will now compile our blink_test.cpp file and link it with the arduPi.o file, finally outputting a binary file called blink_test. So we have created our file and compiled it. The next and final test is to run it. In the terminal window, type the following command: sudo ./blink_test
You should now see the LED on the breadboard start to blink on and off with a one second interval.
Pressing Ctrl + C at any time in the terminal will exit the application.
If the LED starts blinking, then the compilation and setup of your hardware has been successful! Congratulations! You have written your first application using the Arduino programming language, compiled it, and ran it. Now that the basics are out of the way and you have explored outputting to a pin on the shield, we can move onto more complex projects.
[ 50 ]
Chapter 3
Summary
In this chapter, we have set up our Raspberry Pi to Arduino shield. The software library for interacting with the Arduino shield is installed and ready for further projects. You have also been introduced to the Arduino programming language and C++ and learned how to compile code. Following from this, you have written an application that turns an LED on and off. Now that we have the basics of controlling components attached to our Raspberry Pi to Arduino shield, we can move onto our first home automation project – building a thermometer.
[ 51 ]
Our First Project – A Basic Thermometer Now that we have our Raspberry Pi to Arduino shield set up, we can start to build projects using it. In this chapter, we are going to build our first project with the Raspberry Pi and Arduino shield – a thermometer. You will need the following hardware items for this chapter: • Raspberry Pi • The Raspberry Pi to Arduino shield • A thermistor • The breadboard and wires we used to test the LED • A 10k resistor From a software standpoint, you will also be introduced to the Geany IDE and the Linux make command. Using these tools, we will write an application that converts the resistance returned from the circuit into three types of temperature, namely Celsius, Kelvin, and Fahrenheit. The key concepts we will be covering will form a basis that will be expanded upon in the next chapter, Chapter 5, From Thermometer to Thermostat – Building upon Our First Project.
Our First Project – A Basic Thermometer
Building a thermometer
A thermometer is a device used for recording temperatures and changes in temperatures. The origins of the thermometer go back several centuries, and the device has evolved over the years. Traditional thermometers are usually glass devices that measure these changes via a substance such as mercury, which rises in the glass tube and indicates a number in Fahrenheit or Celsius. The introduction of microelectronics has allowed us to build our own digital thermometers. This can be useful for checking the temperature in parts of your house such as the garage or monitoring the temperature in rooms where it can affect the contents, for example, a wine cellar. Our thermometer will return its readings to the Raspberry Pi and display them in the terminal window. Lets start by setting up the hardware for our thermometer.
Setting up our hardware
There are several components that you will need to use in this chapter. You can solder the items to your shield if you wish or use the breadboard if you plan to use the same components for the projects in the chapters that follow. Alternatively, you may have decided to purchase an all-in-one unit that combines some of the following components into a single electronic unit. We will make the assumption that you have purchased separate electronic components and will discuss the process of setting these up. We recommend that you switch Raspberry Pi off while connecting the components, especially if you plan on soldering any of the items. If your device is switched on and you accidently spill hot solder onto an unintended area of the circuit board, this can short your device, damaging it. Soldering while switched off allows you to clean up any mistakes using the de-soldering tool.
[ 54 ]
Chapter 4
An introduction to resistors
Let's quickly take a look at resistors and what exactly these are. A resistor is an electronic component with two connection points (known as terminals) that can be used to reduce the amount of electrical energy passing through a point in a circuit. This reduction in energy is known as resistance. Resistance is measured in Ohms (Ω). You can read more about how this is calculated at the Wikipedia link http://en.wikipedia.org/wiki/Ohm's_law. You will find resistors are usually classified into two groups, fixed resistors and variable resistors. The typical types of fixed resistor you will encounter are made of carbon film with the resistance property marked in colored bands, giving you the value in Ohms. Components falling into the variable resistance group are those with resistance properties that change when some other ambient property in their environment changes. You will be exploring some of these throughout the book. Let's now examine the two types of resistors we will be using in our circuit - a thermistor and a 10K Ohm resistor.
Thermistor
A thermistor is an electronic component which, when included in a circuit, can be used to measure temperature. The device is a type of resistor that has the property whereby its resistance varies as the temperature changes. It can be found in a variety of devices, including thermostats and electronic thermometers. There are two categories of thermistors available, these being Negative Thermistor Coefficient (NTC) and Positive Thermistor Coefficient (PTC). The difference between them is that as the temperature increases the resistance decreases in the case of a NTC, or increases in the case of a PTC. There are two numerical properties that we are interested in with regards to using this device in our project. These are the resistance of the thermistor at room temperature (25 degrees Celsius) and the beta coefficient of the thermistor. The coefficient can be thought of as the amount the resistance changes by as the ambient temperature around the thermistor changes. When you purchase a thermistor, you should have been provided with a datasheet that lists these two values. If you are unsure of the resistance of your thermistor, you can always check it by hooking it up to a voltage detector and taking a reading at room temperature. For example, if you bought a 10K thermistor, you should expect a reading of around 10K Ohms. For this project, we recommend purchasing a 10K thermistor.
[ 55 ]
Our First Project – A Basic Thermometer
10K Ohm resistor
A 10K Ohm resistor, unlike a thermistor, is designed to have a constant resistance regardless of temperature change. This type of device falls into the fixed resistor category. You can tell the value of a resistor by the colored bands located on its body. When you purchase resistors, you may find they come with a color-coding guide, otherwise you can check the chart on Wikipedia (http://en.wikipedia.org/ wiki/Electronic_color_code#Resistor_color_coding) in order to ascertain what the value is. As part of the circuit we are building, you will need the 10K resistor in order to convert the changing resistance into a voltage that the analog pin on your Raspberry Pi to Arduino can understand.
Wires
For this project, you will require three wires. One will attach to the 5V pin on your shield, one to the ground, and finally, one to the analog 0 pin. In the wiring guide, we will be using red, black, and yellow wires. The red will connect to 5V pin, the black to ground, and the yellow to the analog 0 pin.
Breadboard
Finally, in order to connect our component, we will use the breadboard as we did when connecting up the LED.
Connecting our components
Setting up our components for the thermometer is a fairly easy task. Once again, at this point, there is no need to attempt any soldering if you plan on re-using the components. Follow these steps in order to connect up everything in the correct layout. 1. Take the red wire and connect it from the 5V pin on the shield to the connect point on the bus strip corresponding to the supply voltage. There are often two bus strips on a breadboard. These can be found on either of the long sides of the board and often have a blue or red strip indicating supply voltage and ground.
[ 56 ]
Chapter 4
2. Next take the black wire and connect it from the ground pin to the ground on the breadboard. 3. We are now going to hook up the resistor. Connect one pin of your 10K resistor to the supply voltage strip that your red wire is connected to and take the other end and connect it to a terminal strip. Terminal strips are the name given to the area located in the middle of the breadboard where you connect your electronic components.
4. Now that the resistor is in place, our next task will be to connect the thermistor. 5. Insert one leg/wire of the thermistor into the ground on the bus strip, and place the second leg into the same row as you placed the resistor. 6. The thermistor and resistor are daisy-chained together with the supply voltage. This leaves us now with the final task, which is connecting up the analog pin to our daisy chain. 7. Finally connect one end of your yellow wire from the analog 0 (A0) on your shield to the terminal strip you selected for the preceding components.
Sanity check The setup of your circuit is now complete. However, before switching on your Raspberry Pi check that you have connected up everything correctly. You can compare your setup to the following diagram:
[ 57 ]
Our First Project – A Basic Thermometer
Our thermometer circuit is now complete, and you can now boot up your Raspberry Pi. Of course, without any software to return readings to the screen, the circuit is little more than a combination of electronic components! So let's get started on the software portion of our project.
Software for our thermometer
Now that we have the hardware for our thermometer, we will need to write some code that is capable of converting the values returned from the thermistor into a readable temperature in Celsius and Fahrenheit. First up, we are going to look at a new code editing application. This IDE allows you to develop code in the Raspberry Pi X Window System environment and compile the code via a Makefile. We will start by looking at the Geany IDE.
Geany IDE
Geany is a lightweight Linux integrated development environment. It can be installed onto Raspbian and then used for writing code in the Arduino/C++ programming language. An added benefit of using this IDE is that we can set up a custom Makefile with the commands we have been using to compile arduPi-based projects. By combining the Makefile and Geany, we have an IDE that mimics the functionality we would use in the Arduino IDE, but with the added benefit we can save files without renaming them and compile our applications with one click.
Installing the IDE
We are going to use the apt-get tool to install Geany on to your Raspberry Pi. 1. Start off with loading up your Terminal window. From the prompt, run the following command: sudo apt-get install geany
2. You'll get the prompt alerting you to the fact that Geany will take up a certain amount of disk space. You can accept the prompt by selecting Y. 3. Once complete, you will now see Geany located under the Programming menu option.
[ 58 ]
Chapter 4
4. Select the Geany icon from the previous menu to load the application. 5. Once loaded, you will be presented with a code-editing interface. 6. Along the top of the screen, you can find a standard toolbar. This includes the File menu where you can open and save files you are working on, and menus for Edit, Search, View, Document, Project, Build, Tools, and Help. 7. The left-hand side of the screen contains a window that has a number of features including allowing you to jump to a function when you are editing your code. 8. The bottom panel on the screen contains information about your application when you compile it. This is useful when debugging your code, as error messages will be displayed here. Geany has an extensive number of features which are out of the scope of discussion for this book. However, you can find a comprehensive guide to the IDE at the Geany website http://www.geany.org/. For our application development at this stage, we are only interested in creating a new file, opening a file, saving a file, and compiling a file. The options we need are located under the File menu item and the Build menu item. Feel free though to explore the IDE and get comfortable with it. In order to use the make option for compiling our application under the Build menu, we need to create a Makefile – we will now take a look at how to achieve this.
An introduction to Makefiles
The next tool we are going to use is the Makefile. A Makefile is executed by the Linux command make. Make is a command-line utility that allows you to compile executable files by storing the parameters into a Makefile and then calling it as needed. This method allows us to store common compilation directives and re-use them without having to type out the command each time. As you are familiar with, we have used the following command in order to compile our LED example: g++ -lrt -lpthread blink_test.cpp arduPi.o -o blink_test
Using a Makefile, we could store this and then execute it when located in the same directory as the files using a simpler command. make
[ 59 ]
Our First Project – A Basic Thermometer
We can try out creating a Makefile using the code we wrote in the previous chapter. Load up Geany from the programming menu if you don't currently have it open. If you don't have a new document open, create a new one from the File menu. Now add the following lines to Blink_test/Makefile, making sure to tab the second line once: Blink: arduPi.o g++ -lrt -lpthread blink_test.cpp arduPi.o -o blink_test
If you don't tab the second line containing the compilation instructions, then the Makefile won't run.
Now that you have created the Makefile, we can save and run it with the following steps: 1. From the File menu, select Save. 2. From the Save dialog, navigate to the directory where you saved your blink_test.cpp and save the file with the title Makefile. 3. Now open the blink_test.cpp file from the directory where you saved your Makefile. You should see the code we wrote in Chapter 3, Getting Started Part 2 – Setting up Your Raspberry Pi to Arduino Bridge Shield. We can test our Makefile by selecting the Build option from the menu and selecting Make. In the panel at the bottom of the IDE, you will see a message indicating that the Makefile was executed successfully. 4. Now from the Terminal window, navigate to the directory containing your blink_test project. Located in this directory, you will find your freshly compiled blink_test file. 5. If you still have your LED example at hand, hook it up to the shield and from the command line, you can run the application by typing the following command: ./blink_test
The LED should start blinking. Hopefully, you can see from this example that integrating the Makefile into the IDE allows us to write code and compile it as we go in order to debug it. This will be very useful when you start to work on projects with greater complexity.
[ 60 ]
Chapter 4
Once we have written the code to record our temperature readings, we will re-visit the Makefile and create a custom one to build our thermometer application via Geany. Now that you have set up Geany and briefly looked at Makefiles, lets get started with writing our application.
Thermometer code
We will be using the arduPi library for writing our code as we did for the LED test. As well as using standard Arduino and C++ syntax, we are going to explore some calculations that are used to return the results we need. In order to convert the values we are collecting from our circuit and convert them into a readable temperature, we are going to need to use an equation that converts resistance into temperature. This equation is known as the Steinhart-Hart equation. The Steinhart-Hart equation models the resistance of our thermistor at different temperatures and can be coded into an application in order to display the temperature in Kelvin, Fahrenheit, and Celsius. We will use a simpler version of this in our program (called the B parameter equation) and can use the values from the datasheet provided with our thermistor in order to populate the constants that are needed to perform the calculations. For a simpler version of the equation, we only need to know the following values: • The room temperature in Kelvin • The co-efficient of our thermistor (should be on the data sheet) • The thermistor resistance at room temperature We will use Geany to write our application, so if you don't have it open, start it up.
Writing our application
From the File menu in Geany, create a new blank file; this is where we are going to add our Arduino code. If you save the file now, then Geany's syntax highlighting will be triggered making the code easier to read. Open the File menu in Geany and select Save. In the Save dialog box, navigate to the arduPi directory and save your file with the name thermometer.cpp. We will use the arduPi_template.cpp as the base for our project and add our code into it.
[ 61 ]
Our First Project – A Basic Thermometer
To start, we will add in the include statements for the libraries and headers we need, as well as define some constants that will be used in our application for storing key values. Add the following block of code to your empty file, thermometer.cpp, in Geany: //Include ArduPi library #include "arduPi.h" //Include the Math library #include //Needed for Serial communication SerialPi Serial; //Needed for accessing GPIO (pinMode, digitalWrite, digitalRead, //I2C functions) WirePi Wire; //Needed for SPI SPIPi SPI; // Values need for Steinhart-Hart equation // and calculating resistance. #define TENKRESISTOR 10000 //our 10K resistor #define BETA 4000 // This is the Beta Coefficient of your thermistor #define THERMISTOR 10000 // The resistance of your thermistor at room //temperature #define ROOMTEMPK 298.15 //standard room temperature in Kelvin //(25 Celsius). // Number of readings to take // these will be averaged out to // get a more accurate reading // You can increase/decrease this as needed #define READINGS 7
You will recognize some of the preceding code from the arduPi template, as well as some custom code we have added. This custom code includes a reference to the Math library. The Math library in C++ contains a number of reusable complex mathematical functions that can be called and which would help us avoid writing these from scratch. As you will see later in the program, we have used the logarithm function log() when calculating the temperature in Kelvin.
[ 62 ]
Chapter 4
Following are a number of constants; we use the #define statement here to initialize them: • TENKRESISTOR: This is the 10K Ohm resistor you added to the circuit board. As you can see, we have assigned the value of 10,000 to it. • BETA: This is the beta-coefficient of your thermistor. • THERMISTOR: The resistance of your thermometer at room temperature. • ROOMTEMPK: The room temperature in Kelvin, this translates to 25 degrees Celsius. • READINGS: We will take seven readings from the analog pin and average these out to try and get a more accurate reading. The values we have used previously are for a 10K thermistor with a co-efficient of 4000. These should be updated as necessary to reflect the thermistor you are using in your project.
Now that we have defined our constants and included some libraries, we need to add the body of the program. From the arduPi_template.cpp file, we now include the main function that kicks our application off. /********************************************************* * IF YOUR ARDUINO CODE HAS OTHER FUNCTIONS APART FROM * * setup() AND loop() YOU MUST DECLARE THEM HERE * * *******************************************************/ /************************** * YOUR ARDUINO CODE HERE * * ************************/ int main (){ setup(); while(1){ loop(); } return (0); }
Remember that you can use both // and /* */ for commenting your code.
[ 63 ]
Our First Project – A Basic Thermometer
We have our reference to the setup() function and to the loop() function, so we can now declare these and include the necessary code. Below the main() function, add the following: void setup(void) { printf("Starting up thermometer \n"); Wire.begin(); }
The setup() function prints out a message to the screen indicating that the program is starting and then calls Wire.begin(). This will allow us to interact with the analog pins. Next we are going to declare the loop function and define some variables that will be used within it. void loop(void) { float avResistance; float resistance; int combinedReadings[READINGS]; byte val0; byte val1; // Our temperature variables float kelvin; float fahrenheit; float celsius; int channelReading; float analogReadingArduino;
As you can see in the preceding code snippet, we have declared a number of variables. These can be broken down into: • Resistance readings: These are float avResistance, float resistance, and byte val0 and byte val1. The variables avResistance and resistance will be used during the program's execution for recording resistance calculations. The other two variables val0 and val1 are used to store the readings from analog 0 on the shield. • Temperature calculations: The variables float kelvin, float fahrenheit, and float celsius as their names suggest are used for recording temperature in three common formats.
[ 64 ]
Chapter 4
After declaring these variables, we need to access our analog pin and start to read data from it. Copy the following code into your loop function: /******************* ADC mappings Pin Address 0 0xDC 1 0x9C 2 0xCC 3 0x8C 4 0xAC 5 0xEC 6 0xBC 7 0xFC *******************/ // 0xDC is our analog 0 pin Wire.beginTransmission(8); Wire.write(byte(0xDC)); Wire.endTransmission();
Here we have code that initializes the analog pin 0. The code comment contains the mappings between the pins and addresses so if you wish, you can run the thermistor off a different analog pin. We are using pin 0, so we can now start to take readings from it. To get the correct data, we need to take two readings of a byte each from the pin. We will do this using a for loop. The Raspberry Pi to Arduino shield does not support the analogRead() and analogWrite() functions from the Arduino programming language. Instead we need to use the Wire commands and addresses from the table provided in the comments for this code.
[ 65 ]
Our First Project – A Basic Thermometer
Add the following for loop below your previous block of code: /* Grab the two bytes returned from the analog 0 pin, combine them and write the value to the combinedReadings array */ for(int r=0; r>4); analogReadingArduino = channelReading * 1023 /4095; combinedReadings[r] = analogReadingArduino; delay(100); }
Here we have a loop that grabs the data from the analog pin so we can process it. In the requestFrom() function, we pass in the declaration for the number of bytes we wish to have returned from the pin. Here we can see we have two – this is the second value in the function call. We will combine these values and then write them to an array; in total, we will do this seven times and then average out the value. You will notice we are applying a calculation on the two combined bytes. This calculation converts the values into a 10-bit Arduino resolution. The value you will see returned after this equation is the same as you would expect to get from the analogRead() function on an Arduino Uno if you had hooked up your circuit to it. After we have done this calculation, we assign the value to our array that stores each of the seven readings. Now that we have this value, we can calculate the average resistance. For this, we will use another for loop that iterates through our array of readings, combines them, and then divides them by the value we set in our READINGS constant. Here is the next for loop you will need to accomplish this: // Grab the average of our 7 readings // in order to get a more accurate value avResistance = 0; for (int r=0; r4); analogReadingArduino = channelReading * 1023 /4095; combinedReadings[r] = analogReadingArduino; delay(100); }
[ 82 ]
Chapter 5 // Grab the average of our 7 readings // in order to get a more accurate value avResistance = 0; for (int r=0; r SETPOINT && running == false) { printf("Switching fan on "); digitalWrite(RPIN,HIGH);
[ 83 ]
From Thermometer to Thermostat – Building upon Our First Project running = true; } else { if(celsius < SETPOINT && running == true) { printf("Switching fan off "); digitalWrite(RPIN,LOW); running = false; } }
Our code here checks to see if the fan is off and the temperature has risen above the setpoint. If these conditions are met, then we set the RPIN (4) to HIGH and set the boolean flag running to true. Setting the digital pin 4 to HIGH changes the switch in the relay and completes the circuit turning our fan on. If, however, the fan is running and the temperature drops below the setpoint, then we set the digital pin to LOW; this switches the relay to the off position and breaks the circuit from the plug to the fan. After this, the running flag is set to false. The portion of our code that sets the relay on and off based upon the temperature is now complete. We will now finish the modifications to our code by creating a URL with the temperature data we recorded stored in it. Add the following block of code: // Call to the temperature database curlInst = curl_easy_init(); if(curlInst) { char url[40]; //The IP address below should be the IP address of your Raspberry Pi sprintf(url, "http://192.168.1.72/addtemperature?temperature= %f&room=1", celsius); curl_easy_setopt(curlInst, CURLOPT_URL, url); result = curl_easy_perform(curlInst); //If our request fails output the errors. if(result != CURLE_OK) fprintf(stderr, "curl_easy_perform() failed: %s\n", curl_easy_strerror(result)); curl_easy_cleanup(curlInst); } [ 84 ]
Chapter 5
Here we initialize cURL and then create a new variable called url which will store the HTTP address we are going to call. Following this, we use the sprintf function to create a URL string containing the Celsius reading from the thermistor. The curl_easy_setopt function is then responsible for telling libcurl how to behave. Here we are setting the option for the URL; this will be the value we stored in the url variable given previously. We then fire off the URL using the curl_easy_perform function. The result of this call is stored in the result variable. Next, we check if there was an error in executing the URL and if the request failed, we output an error message. Finally, we run the curl_easy_cleanup function to close the connection. // Three second delay before taking our next // reading delay(3000); }
This completes the modifications to the thermometer code needed to switch the relay on and off and write the temperature data in a URL format. We can now create a new Makefile to compile our new code. From within Geany; create the new file and add the following: Thermo: arduPi.o g++ -lrt -lpthread -lcurl thermostat.cpp arduPi.o -o thermostat
Once you have saved the Makefile, you can try running it from the Build menu. If you have any compilation errors, fix these and then try building again. Once complete, you can now test the code with your fan.
Testing our thermostat and fan
We have our hardware setup and the code ready. Now we can test the thermostat out and see it in action. First, we will attach the fan and then run the application generated by our previous Makefile.
[ 85 ]
From Thermometer to Thermostat – Building upon Our First Project
Attaching the fan
Make sure that your Raspberry Pi is powered down and that the fan is not plugged into the wall. Using a wire stripper and cutters, cut one side of the cable connecting the plug to the fan body. Take the end of the cable attached to the plug and attach it to the COM point on the relay. Use a screwdriver to ensure that it is fastened correctly. Now, take the other portion of the cut cable that is attached to the fan body and attach this to the NO point. Once again, use a screwdriver to ensure it is fastened securely to the relay. Your connection should look as follows:
Relay No
Com
Nc
Plug
Fan body
You can now power up your Raspberry Pi, relay, and fan.
Starting your thermostat application
From the command line, launch screen, create a new tab, and label this Thermostat. Then from within this screen session, start your application: ./thermostat
Your application will be launched in the screen session. When you log out of your Raspberry Pi or close you SSH session, it will continue to run in the background. You can reconnect to it by typing screen –r in the terminal window when logging back in. Now that our application is running, you should see that when the temperature of the thermistor passes the setpoint the fan switches on. You can test this by warming up the thermistor if the room temperature is not greater than the setpoint. In order to test if it switches off correctly, try cooling down the thermistor. If using ice to cool down the thermistor avoid placing the ice directly near the circuitry to avoid accidents. Instead, use the ice to cool your hand down and then place this over the thermistor. Ensure you hand is dry before touching it. [ 86 ]
Chapter 5
If the fan switches off and on as the temperature changes, then you have successfully built your first thermometer.
Debugging problems
If the fan does not switch on there could be one of several problems. You can then try the following steps: 1. Check that the code compiled without any errors and started correctly. 2. If your application was not running in screen and you logged out of the shell session, then it probably shut down. Try launching the thermostat program in screen. 3. Make sure that you are applying enough of a change in temperature to the thermistor in order to exceed the setpoint. 4. If none of the above works, power down your Raspberry Pi and unplug the fan. Check that the fan's wires run to the correct points on the relay and are secured correctly. Completely power your Raspberrry Pi back up, reconnect the fan, and then try rerunning the thermostat application. 5. If your relay needs an external power supply, check if this is plugged in and connected. Always remember to unplug the power when adjusting the connections to the relay to avoid an electrical shock.
Summary
In this chapter, we learned about relays and how they work. We modified our existing code to expand its functionality. This enabled it to switch the relay on and off based upon our temperature readings. We also set our program up ready to write the temperature data to a database. We launched this program in a screen session so that we can log out of our Raspberry Pi without terminating it. Finally, we connected the fan and used the relay to switch it on and off. Now that you have a thermostat device, you can try out other projects with it. For example, you could use it to switch on a small heater when the temperature drops. With our hardware and software complete, we will move onto our next project. This will involve creating a database that can store the values output by our application and then installing some tools to view the stored data via our web browser.
[ 87 ]
Temperature Storage – Setting up a Database to Store Your Results In this chapter, we will cover setting up a database on your Raspberry Pi using SQLite. This SQL-based database will be used for storing the results from the temperature readings that we captured in the previous chapter. We will also look at HyperText Structured Query Language (HTSQL), a language that allows you to query your database via HTTP requests. Along with these technologies, we will set up an Apache web server running Python via WSGI—a server-side programming language that we can use to run SQL queries against our database. Let's get started, our first step will be to install SQLite Version 3.x and set up our temperature database.
SQLite
SQLite Version 3.x is the latest version of the SQLite series of database technologies. Written in the C programming language, SQLite is a relational database management system that has continued to support more of the SQL standard as it has progressed through several versions. This means that many of the features you may be familiar within SQL are available to use when creating an SQLite database.
Temperature Storage – Setting up a Database to Store Your Results
SQLite has many uses, which include creating databases for embedding in applications such as web browsers or for creating lightweight databases for embedded systems running on hardware such as the Raspberry Pi. It is also practical for small projects that do not require a more complex and maintenance-heavy RDMS such as Oracle or MS SQL and for those looking for a free and easy solution for storing data. You can read more about the technology and the latest features it supports on its website: http://www.sqlite.org/
Installing SQLite Version 3.x
We will now walk through the process of installing SQLite on our Raspberry Pi. Either log in to your Raspberry Pi via SSH, or connect over the desktop and open LXTerminal. Once logged in, we are going to run apt-get to install SQLite3. From the command line, type the following command: sudo apt-get install sqlite3
If you run sudo apt-get install sqlite, this will only install SQLite Version 2.x. Version 2.x does not support some of the commands we will be using such as ALTER TABLE. So make sure you use sqlite3 when using apt-get.
The terminal will show you feedback as it installs SQLite. Once complete, navigate to your home directory—if not already there—and then create a new directory within which we will work. Type the following commands into your terminal window: cd /home/pi/ mkdir database cd database
This database directory will be used to store our temperature database for testing and for demonstrating how to use SQLite. Once we set up our web server, we will copy the database to a directory where the Apache can access it.
[ 90 ]
Chapter 6
If you are already proficient with Linux and SQLite or as you gain experience with this technology, you may wish to change the configuration of where your databases are stored and not keep it located with the website. For the purposes of this project and to get you up and running with the technology, we will keep the files in the same directory structure under the www folder; however, feel free to change this if you wish.
Creating a database
To load SQLite, you simply type the command line name sqlite3 followed by the database name and the extension .db. If it does not exist, SQLite3 will create this database for you, for example, mydatabase.db. For our project, we will name the database temperature. On the command line, type the following: sqlite3 temperature.db
You will now be dropped into the SQLite3 shell. From the SQLite shell, we can type commands that will create tables in the database and assign columns to them within which we will store data. Before creating anything in our database, we should consider what tables and columns we are going to need. For this project, we only need a simple database, and two tables should be enough to record the data we want to store. One table will be responsible for storing the temperature data and the other for recording the details of the room the Raspberry Pi is located in. Let's look at the temperature table first.
A table to record our temperature
The temperature table will be responsible for storing the data written back from the Arduino shield. We will need the following columns: • Id: This will be the unique ID for each temperature reading written to the database. With each new value added, it should auto increment, and should also be the Primary Key for our table. • Roomid: The roomid will serve the purpose of linking the temperature reading to a table containing information about the room it was taken from. For example, in our project, we will store the name of the room here.
[ 91 ]
Temperature Storage – Setting up a Database to Store Your Results
• Temperaturec: This column will be used to store our temperature reading in Celsius. This value will have been calculated by the Arduino shield and sent back ready to be inserted into the database. • Datetime: We will calculate a time stamp for each reading when inserting data into the table. This can be useful when querying the database and trying to find out, for example, which time periods are coldest in a given room.
A table to record our rooms
The second table we will create will store the name of the room in it. This table can then be expanded in the future to include extra details about the room. To start with, though, we will only need two columns: • Id: This will be a unique ID for the room and will be incremented with each room added. When we add data to the temperature table, we will insert this room ID. This way if we decide to rename the room, we only have to make an update to a single value in one table, rather than replace multiple instances, which would be the case if we had recorded the room name next to each temperature reading in the temperature table. • Roomname: The second column we are adding is for storing the room name. Here we can store a value such as bathroom or kitchen.
Writing some SQL
Now that we have mapped out our two tables, we can create them using SQL. From the SQLite3 shell, enter the following SQL command: CREATE TABLE roomdetails (id INTEGER PRIMARY KEY AUTOINCREMENT, room VARCHAR(25));
This command creates a new table called roomdetails, it adds an ID column that takes integer values, it is the primary key of the table and with each new value that is added, the ID is incremented by one. Next we will create the temperature table. Type the following SQL command into the SQLite3 shell: CREATE TABLE temperature (id INTEGER PRIMARY KEY AUTOINCREMENT, roomid INTEGER, FOREIGN KEY(roomid) REFERENCES roomdetails(id));
The preceding command has now created our second table called temperature. This table will be used to store each of our temperature readings. The SQL command has created two columns, the first being the ID that like the roomdetails table is an integer and auto incremented.
[ 92 ]
Chapter 6
The second column created will be used to store the room IDs. This column references roomdetails and creates a foreign key link to it. Now that we have the temperature table, we can add the other two columns to it, those being temperaturec and datetime. For this task, we can use the SQL command ALTER TABLE in order to add a new column to an existing database. From within the SQLite3 shell, enter the following SQL command: ALTER TABLE temperature ADD COLUMN temperaturec FLOAT(8);
We have now updated our temperature table and added the column for storing the temperature readings from the sensor on the Arduino shield. This column accepts numeric float values eight characters long, which means we can store decimal numbers such as 52.3, 48.4, and so on. Finally, let's add the date stamp column to our database so we can check when our temperature readings were stored. Using the shell, execute the following command: ALTER TABLE temperature ADD COLUMN datetime DATETIME;
We have now added our final datetime column to the table, this column takes a date-formatted value in the following format YYYY-MM-DD HH:MM:SS. Now we have our two tables in place, let's add a room to the roomdetails table. This could be the room that you have your Raspberry Pi thermostat running in. In the following example, we have used Kitchen as the value. From within the SQLite3 shell, execute the following command: INSERT INTO roomdetails (room) VALUES ('Kitchen');
Now you can check to see if our room is present by using: SELECT * FROM roomdetails;
This command selects all values from the roomdetails table and displays them. If you added Kitchen as your room, you should see: 1|Kitchen
So we now have a room in our database with an ID of 1 that we can use when writing data back from the Arduino application.
[ 93 ]
Temperature Storage – Setting up a Database to Store Your Results
In Chapter 5, From Thermometer to Thermostat – Building upon Our First Project, you may remember that we included the value 1 as the room ID parameter when executing Arduino code. Also you may remember that we included a reference to a URL called addtemperature. We will now set up a web server and create a script with this name that accepts that room ID parameter so that the Arduino shield can communicate with our new database. From the shell, type the following command to exit SQLite3: .quit
Apache web server
The Apache web server was first developed in 1995. It sprung out of a project at the National Center for Super Computing Applications developed by Rob McCool called the HTTP daemon (httpd), which provided a method for Linux servers to deliver content over the HTTP protocol. After support for the HTTP daemon waned following Rob McCool's departure from NCSCA, several users of the daemon came together and combined their patches using httpd Version 1.3 as a base. This combination of patches into a single open source web server became known as Apache. Apache provided a free open source alternative to the other web servers on the market. We will be using Apache Version 2.x to host web-based applications on our home network. These applications can then be used to perform tasks such as write data to a database or provide a web interface to the data generated by our temperature sensors. Now we have briefly looked at Apache and why we are interested in using it. Let's get started with setting it up.
Setting up a basic web server
If you are not already in a shell session after exiting SQLite3, open up the terminal window. In the command line type the following. sudo apt-get install apache2
This will install Apache Version 2.x via the apt-get tool. While installing, you will be prompted to continue, a message will be displayed noting how much disk space will be used on your SD card by the installation process: After this operation, 4,990 kB of additional disk space will be used. Do you want to continue [Y/n]? [ 94 ]
Chapter 6
You can type Y to continue. The installation process will complete and you will then see a message similar to that shown in the following screenshot:
This message informs us that our web server has been assigned its local loopback IP address 127.0.1.1 as its server name. If you wish, you can access Apache from the Midori browser on your Raspberry Pi via http://127.0.0.1/ or http://localhost/. In turn, we can access the web server on our home network using the IP address assigned to our Raspberry Pi by our router. You can always check your Raspberry Pi's IP address using the ip addr show command and looking for the value located next to inet
There are several commands that are useful for starting, stopping, and restarting your web server. These are: • apachectl start: This command starts the Apache web server. If the server is already running you will be presented with an error message. • apachectl stop: As the command suggests, running this stops the web server. • apachectl restart: This command will restart an existing running web server and if none exists, will start a new one.
[ 95 ]
Temperature Storage – Setting up a Database to Store Your Results
• apachectl graceful: Like the restart command, graceful also restarts an existing server and starts a new one if none exists. However, unlike the restart command, currently existing connections to the web server are not aborted. • apachectl graceful-stop: This command also stops the web server, but like the graceful command, does not abort existing connections. The Apache web server is run under the www-data user. You may need to add a www-data group and the www-data user to this group in order for Apache to start. You can do this by using the commands, sudo addgroup www-data and sudo usermod -a -G www-data www-data.
Further commands and help can be found in the manual (man page) for Apache Version 2.x. To access this document, type in the terminal the following command: man apache2
To exit, you can press Q. Now that we have Apache Version 2.x installed and know how to access the manual, let's try restarting the server. You will need to prefix your commands with sudo in order to perform tasks such as restarting the Apache server. If you do not wish to do this, you can switch user to root using sudo su root.
In the command line, type the following command: sudo apachectl restart
You should now see the Apache server restarting. Once complete we can check that it is indeed running by seeing if the test index.html page located in /var/www is available via our browser. Using your web browser, navigate to either the IP address assigned to your Raspberry Pi by your router, for example http://192.168.1.122, or navigate from the browser on your Raspberry Pi (for example, Midori) to http://localhost/.
[ 96 ]
Chapter 6
You should now see in your browser a web page similar to that in the following screenshot:
Congratulations! You have successfully set up a web server capable of serving HTML and other content on your home network. For our home automation projects however, we would also like to be able to do more than serve static content such as the index.html page packaged with Apache. In order to do this, we will need to be able to run server-side code such as Python. Python will allow us to not only serve up static content, but also allow us to connect to our database to read and write data from it. To gain this functionality, we will need to expand the capabilities of Apache by including WSGI.
WSGI
Web Server Gateway Interface (WSGI) is a Python standard used by web servers to allow communication between Python web applications and themselves. For the Apache web server that we installed, its functionality can be expanded to serve Python applications by including a module that provides support for WSGI. With this installed, we can then build server-side applications accessible via a web browser that can write data to our SQLite database.
[ 97 ]
Temperature Storage – Setting up a Database to Store Your Results
Setting up WSGI
The copy of Apache installed on the Raspberry Pi does not include WSGI by default. Therefore, we will need to use apt-get to install the module onto Raspbian. Open up the terminal and run the following command: sudo apt-get install libapache2-mod-wsgi
Once the process has completed, you will now have the necessary code on your machine to support Python web applications. However, before we can serve these applications, Apache will need to be configured to let it know which directory the files are located in, where the WSGI module is located, and which URL to serve them on. From the command line, navigate to the following directory: cd /var/www/
Within this directory, add a new folder with the following name: sudo mkdir wsgi-scripts
This is the directory where we will store our Python WSGI scripts. Using the command line or whichever tool you are using to edit text files, navigate to the following directory: /etc/apache2/sites-available
Open the file called default. When working from the Raspbian desktop, you can open a terminal window and launch Leafpad with the command: sudo leafpad. This will allow you to edit the files located in /etc/apache2 and /var/www/.
This file contains the settings for our website and is where we will need to add the additional configuration for allowing Python applications to be run on it. Navigate to the bottom of the file and add the following line: WSGIScriptAlias /addtemperature /var/www/wsgi-scripts/addtemperature. wsgi
[ 98 ]
Chapter 6
This tells Apache to take a Python script called addtemperature.wsgi, located in the /var/www/wsgi-scripts/ directory you just created, and make it available via the browser with the URL /addtemperature; for example, http://192.168.1.122/ addtemperature. After this, add the next block of configuration code below the WGIScriptAlias:
Order allow,deny Allow from all
This defines a directory /var/www/wsgi-scripts and tells Apache to accept traffic to it. This tag is responsible for defining configuration options for the directory listed and subdirectories below it. Then save and exit your text editor and navigate back up to the apache2 directory: cd /etc/apache2
In this directory we need a file called httpd.conf. This file provides additional user configuration for Apache. If this file does not exist, use your text editor to create it, otherwise open the existing one. We need to add a single line of configuration to this that tells Apache where it can find the WSGI module that is needed to load our site configuration that we created previously. If we do not add this to the httpd.conf file, then Apache will not know what to do with the configuration we added to the default file and will throw an error and not start. So with the httpd.conf file open, if the file already existed, look for other references to modules in the file these will take the following format: LoadModule modules/.so
If you created a new httpd.conf file, or no LoadModule references already exist, then you can paste the following configuration into the empty file, otherwise add this under the existing LoadModule references: LoadModule wsgi_module modules/mod_wsgi.so
Save the file and exit your text editor. Now restart Apache using the restart command. sudo apachectl restart
[ 99 ]
Temperature Storage – Setting up a Database to Store Your Results
Finally, before we write our web application to add temperature recordings to our database, let's copy it over to the www directory. Using the command line, navigate to the web directory using the code: cd /var/www
From within this directory, create a new folder to store your database in and change directory into it: sudo mkdir database cd database
Let's take a copy of the database we created earlier and used to test SQLite, and copy it to our new database directory: cp /home/pi/database/temperature.db .
We now have Apache set up with a directory to add our new Python scripts to and a database located locally which we can write data to. When we added our configuration to the default file for Apache, we included a reference to a script called addtemperature.wsgi. Our next step is to create this script.
Creating a Python application to write to our database In order to write data to our SQLite database, we will need a server-side application capable of connecting to the database and running SQL queries against it. For this task, we are going to use the Python programming language and use the WSGI module we configured to serve this application. Navigate to the directory you created in the preceding section to store WSGI scripts in by using the following command: cd /var/www/wsgi-scripts
This will be where we will create our Python script capable of running SQL queries. Using your text editor, create a new file called addtemperature.wsgi. We are now going to add our Python code to this file.
[ 100 ]
Chapter 6
In the Python language, indentation and white spaces are important. When typing in the code or copying and pasting, make sure that you follow the indentation format in the examples.
With addtemperature.wsgi open, add the following lines to the top of your script: import sqlite3 from cgi import escape, parse_qs
These two lines tell our script to include a library that supports SQLite3 and to also import some useful tools from the CGI library that we can use to escape user input and parse incoming query strings received by our script. Once you have added them, let's add a function that is capable of processing the data sent to the script and then use that data to populate our sqlite3 database. Copy the following block of code into your file below the previous two lines you added: def application(environ, start_response): connection = None my_response = "" params = parse_qs(environ['QUERY_STRING']) room = escape(params.get('room',[''])[0]) temperature = escape(params.get('temperature',[''])[0])
The first line of our code defines a function called application. When a WSGI request comes in, Apache will look for the application function and then execute the code located within it. The function takes two default parameters, environ and start_response. Following from the function declaration, we then define five variables that are used for storing data in our program. The first of these is connection, this is where we will store the database connection object when we connect to the sqlite3 database. my_response is an empty string which we will assign our response message to
and display in the browser.
[ 101 ]
Temperature Storage – Setting up a Database to Store Your Results
The params variable is used to capture the values passed to the script in the URL query string and makes them available to the Python function for use. You may notice here that the parse_qs was included from the CGI library at the top of our script. The room and temperature variables use values from the params variable we created previously. The escape function is responsible for providing some sanitizing on the user input. Since only our Raspberry Pi on the home network will be using this script, there isn't a big risk of SQL injection attacks; however, it is good practice to code with this in mind. These two variables take the values of specific parts of the query string, which in this case have the same name as the variable. We can then use these two variables in the SQL query we are going to write. Next up, we will write the code that creates a query and uses the value of the room and temperature variables. After the variable declarations, paste the following code: my_query = 'INSERT INTO temperature(roomid,temperaturef,datetime) VALUES(%s,%s,CURRENT_TIMESTAMP);' %(room,temperature) try: connection = sqlite3.connect('/var/www/database/temperature.db' ,isolation_level=None) cursor = connection.cursor() cursor.execute(my_query) query_results = cursor.fetchone() my_response = 'Inserted %s for room %s' % (temperature, room) except sqlite3.Error, e: my_response = "There is an error %s:" % (e) finally: connection.close()
In the Python script you added, we start by creating a variable called my_query and into this variable, we add our SQL query string. The query string inserts into the temperature table in our database the values from our room variable and temperature variable. Following from this, we then use our try except block to create a connection to our database. The database connection is stored in the connection variable if successful. You will notice that we have included the path to the temperature.db file when creating the connection object. You should make sure that this path matches your own. [ 102 ]
Chapter 6
Once we have a connection to the database, we can run our query against it; we achieve this by creating a cursor object and then executing the SQL stored in the my_query variable. The results from the query are then stored in the query_results variable. While we do not use this at the moment, you can expand your script in the future to use this variable in the values returned to the browser. For example, if your query used a SELECT statement to return a value, it would be stored here. The my_response variable that we declared earlier is now assigned a string containing the message that the values we sent to the script were inserted into the database. Finally, we close the connection to the database. The except statement will return an error to the browser if a connection could not be established. This could be because the path you declared in the connection variable is wrong, or because your script does not have permission to open the database. If you have problems with connecting to the temperature.db file from your WSGI script, these may be permissions related. The database directory needs to be owned by the user: www-data. Try setting the directory ownership to the www-data user with the following command: chown –R www-data /var/www
You can also try using the chmod command and changing the permissions on the file. While we would not normally recommend using this setting for a database file in general, you can try the following command to see if it fixes the error: chmod 777 temperature.db
If this turns out to be the case, try changing the files read/write settings to something more secure that works. You can read more about chmod on its man page by typing man chmod.
Now we have added data to our database and created some text information to return to the browser, we need to wrap up the script by sending a response back. Below the lines you added previously, paste in the following code status = '200 OK' response_headers = [('Content-Type', 'text/plain'), ('Content-Length', str(len(my_response)))] start_response(status, response_headers) return [my_response] [ 103 ]
Temperature Storage – Setting up a Database to Store Your Results
This final block of code returns a successful HTTP response with our text string located in it. This response is then interpreted by our web browser, and the string is displayed on the screen. So we have reached the end of our Python script and while it is pretty simple, it demonstrates what is possible. Save this script and we can now test it. Using your browser, go to http://>4); analogReadingArduino = channelReading * 1023 /4095; [ 113 ]
Curtain Automation – Open and Close the Curtains Based on the Ambient Light
The preceding code will be familiar to you from the thermostat project. Here we are setting up analog pin 7 so we can read the values returned by the photoresistor. Next, let's add some code that displays a message if the photoresistor is recording more light or less: if(analogReadingArduino > TH ){ printf("Getting lighter\n"); } else { printf("Getting darker\n"); } delay(3000); }
As you can see in the if statement, we check if the light is greater than the threshold value and if it is, then the program displays the message Getting lighter. Otherwise, we display the message Getting darker. Save the file as LightSensor.cpp and then create the following Makefile: Photo: arduPi.o g++ -lrt -lpthread LightSensor.cpp arduPi.o -o lightsensor
Once the Makefile is complete save the file, run the make from the build menu and then return to the terminal window. From the command line, we can now test the code by running: ./lightsensor
Now that the application is running, we can try out our photoresistor. Depending on the ambient light in the room you will see the message Getting lighter or Getting darker If you see the Getting darker message, try shining your flashlight on the sensor, once the threshold is passed, the message will change to Getting lighter. If however, you see the message Getting lighter, you can try placing a finger over the sensor and once the threshold is passed, the message will change to Getting darker.
[ 116 ]
Chapter 7
Debug
Experiment with the photoresistor; if you have any problems with the sensor not working, try the following steps: • Check if the components are connected securely on the breadboard and shield • Try changing the threshold in the application to ensure that you are providing enough variance between the darkness and light being applied to the photoresistor
Setting up the motor shield
The first part of the circuit is complete; we have a device that can record the change in light and send this back to our application via an analog pin. We now need to connect our photoresistor to the motor shield. Once these are combined, we will then have a device that can be used to control curtains or blinds. Let's start by setting up our hardware.
Wiring up the components
Unlike previous steps, we will be making some small modifications to an Arduino shield. Our motor shield uses pins 11 through 13; however, the Raspberry Pi already has these pins set aside for SPI so we will need to disable some of the current pins on the motor shield. You will also need to use your flat-head screwdriver for some of these steps: 1. Unplug the red, black, and yellow wires connecting your breadboard to the Raspberry Pi to Arduino shield. 2. Bend the metal legs out on digital pins 4, 5, 6, 11, 12, and 13. You do not need to remove the legs, just ensure that they will not connect with the header on the bridge shield. 3. You can connect the motor shield to the Raspberry Pi to Arduino shield. We will now run some jumper wires to connect digital pins 11, 12, and 13 on the motor shield to digital pins 4, 5, and 6 on the Raspberry Pi to Arduino shield. Take your jumper wires and connect 11 to 4, 12 to 5, and 13 to 6.
[ 113 ]
Curtain Automation – Open and Close the Curtains Based on the Ambient Light
4. Our two shields are now wired together. Next, connect two wires to the "A" terminal on your shield; you will need a small flat-head screwdriver in order to open and close the connection. Once these are in place, connect your battery connector to the ground and power connectors. Ensure that the black wire connects to negative and the red to positive. 5. Next connect your electric motor to the two wires connected to the "A" terminal. This completes the motor shield setup. 6. We can now reconnect our photoresistor. Connect the red wire into a 5 V power pin, the black back into a ground pin, and finally, the yellow wire to the analog 7 pin. 7. Our circuit is now complete. The following diagram should aid you in seeing what the final configuration looks like:
[ 118 ]
Chapter 7
Curtain control application
We will now write an application that leverages the photoresistor and uses this to control the motor. There are a few concepts we will cover quickly before we write the application, in order to provide you with a better understanding of how our software works.
Pulse Width Modulation
Pulse Width Modulation (PWM) is a method that leverages the digital pins to create an analog result. If a digital pin is switched on, it has a value of 5 V and if switched off, it has a value of 0 V; PWM allows us to simulate a value between these two ends. Using our software, we can create what is known as a square wave. This method involves switching a pin on and off to create a steady signal to the device connected to the digital pin. In our project, this is a DC motor, so varying the modulation, that is, changing the number of milliseconds that the pin is switched off versus on will result in a steady voltage being applied to the motor. This results in a change of speed in the DC motor. In order to create PWM in our application, we will need to use "threads". We will look at these next.
Threads
You may have noticed that when running our Makefile, the compilation directives include a reference to -lpthread. The pthread library allows us to create threaded applications. A thread is essentially a fork in the program that can continue to run while the application performs other tasks. In the context of our program, this allows us to generate PWM outside of the loop() function that will run continuously until we tell it otherwise. For example, in the setup()function, we can create a thread that generates PWM on pin 3 of the shield. In the loop function, we can perform other tasks and then "pause" the PWM thread, update the values used to generate PWM, and restart it. This new value will then be used in the PWM thread. You will see this concept in action next in our curtain control application.
[ 113 ]
Curtain Automation – Open and Close the Curtains Based on the Ambient Light
Writing our code
Let's take the light sensor code we wrote and expand it to start controlling the motor shield. Start up Geany and create a new file called CurtainControl.cpp. Add the following code into this file: //Include ArduPi library #include "arduPi.h" //Needed for Serial communication SerialPi Serial; //Needed for accesing GPIO (pinMode, digitalWrite, digitalRead, I2C functions) WirePi Wire; #define TH 690 #define DIRECTION 5 #define PWMPIN 3
Here we have our standard template headers, as well as the threshold we defined in LightSensor.cpp. After this, we have added two new constants DIRECTION and PWMPIN. The constant DIRECTION stores the pin on the motor shield that is used to define which way the motor is running, that is, clockwise or counterclockwise. We use the PWMPIN constant to store the pin number of the pin on which we create a square wave (PWM) on. Now add the following code: pthread_t pwmthread; pthread_mutex_t pwmmutex = PTHREAD_MUTEX_INITIALIZER;
These declarations are used for the thread that we will generate when we create PWM on pin 3. The thread is stored under the variable name pwmthread. Next we add in two Boolean variables that act as flags: boolean off_on; boolean open_state;
[ 120 ]
Chapter 7
One is used to store whether the motor is switched on or off and the second records the open/closed state of our blinds. /********************************************************* * IF YOUR ARDUINO CODE HAS OTHER FUNCTIONS APART FROM * * setup() AND loop() YOU MUST DECLARE THEM HERE * * *******************************************************/ /************************** * YOUR ARDUINO CODE HERE * * ************************/ void* pwm(void *args) { while(1){ if(off_on == true) { digitalWrite(3, HIGH); delayMicroseconds(100); digitalWrite(3, LOW); delayMicroseconds(1000 - 100); } else { digitalWrite(3, LOW); } } return NULL; }
This function is concerned with the process of generating Pulse Width Modulation. The while loop runs indefinitely and the code within it is tasked with switching pin 3 between HIGH and LOW with a pause between each command to control speed.
[ 113 ]
Curtain Automation – Open and Close the Curtains Based on the Ambient Light
There is a conditional statement that checks whether the motor should be switched on or off. If the variable is set to false, then this means the curtain is either fully open or shut, thus we switch the voltage applied to pin 3 to 0 (LOW). We next need a function to control the motor's state. This function "pauses" the thread, updates the on/off state, and then "restarts" the thread. void controlMotor(boolean state) { pthread_mutex_lock( &pwmmutex ); off_on=state; pthread_mutex_unlock( &pwmmutex ); }
This allows us to switch off the PWM at any point in our application, that in turn stops the motor. int main(void) { setup(); while(1){ loop(); delay(100); } return 0; }
void setup(){ pthread_create(&(pwmthread), NULL, &pwm, pinMode(DIRECTION, OUTPUT); Wire.begin();
NULL);
}
To the setup() function we have added two new statements. One creates the new PWM thread and the second sets the direction pin stored in the DIRECTION constant to OUTPUT. void loop(){ byte val0; byte val1; int channelReading; float analogReadingArduino; [ 122 ]
Chapter 7 /******************* ADC mappings Pin Address 0 0xDC 1 0x9C 2 0xCC 3 0x8C 4 0xAC 5 0xEC 6 0xBC 7 0xFC *******************/ // 0xFC is our analog 7 pin Wire.beginTransmission(8); Wire.write(byte(0xFC)); Wire.endTransmission(); //GET PHOTORESISTOR READING Wire.requestFrom(8,2); val0 = Wire.read(); val1 = Wire.read(); channelReading = int(val0)*16 + int(val1>>4); analogReadingArduino = channelReading * 1023 /4095;
Next we need to add some code that uses the data generated from the photoresistor on A7: if(analogReadingArduino > TH && open_state == false){ controlMotor(true); digitalWrite(DIRECTION, HIGH); delay(5000); open_state = true; controlMotor(false); } else{ if(analogReadingArduino < TH && open_state == true){ controlMotor(true); digitalWrite(DIRECTION, LOW); [ 113 ]
Curtain Automation – Open and Close the Curtains Based on the Ambient Light
delay(5000); open_state = false; controlMotor(false);
} }
Here we have a conditional statement that checks the light readings against the TH (threshold) constant. If the curtains are shut and the light exceeds the threshold, then we do the following: 1. Call the controlMotor() function and pass the Boolean value of true. 2. Switch pin 5 to HIGH which sets the direction to clockwise. 3. Allow the motor to run for 5 seconds in order to open the curtain. 4. Call the controlMotor()function and pass in the Boolean value of false which turns the motor off. Let's now look at the next part of the if statement. Here we are checking if the reading from A7 is less than the threshold and the curtains are open. If this is true, it means the room is darkening and the blinds need to be closed: 1. Once again, we call the controlMotor() function and switch the motor on. 2. Next the direction is set to counterclockwise by writing LOW to the digital pin 5. 3. Next we apply a 5 second delay to allow the blinds to close fully. 4. Finally we switch the motor off. This wraps up the application. We can now test it against our circuit. Create a Makefile for the curtain control application in Geany and add the following directives: Curtain: arduPi.o g++ -lrt -lpthread CurtainControl.cpp arduPi.o -o curtaincontrol
Run the make command from the build menu and then return to the command line. Start the application up: ./curtaincontrol
Your curtain control application should now be running. If you try changing the light on the photoresistor, you will notice that the motor changes direction and eventually will stop. [ 124 ]
Chapter 7
Applying less and more light will cause the values returned by the photoresistor to pass the threshold and thus switch the motor on and off.
Debugging problems
If the application is not working, try the following steps to debug: 1. Recheck the steps involving rewiring the pins with jumper wires. 2. Check that all of the wires on the breadboard and the shield are connected firmly. 3. Ensure that you have enough power supplied to the motor shield. You can test it by using a 9 V battery hooked up to the power connectors. 4. Try changing the threshold value in the script to adjust for the ambient light in the room where your Raspberry Pi is located.
Connecting to your blinds/curtains
The final step is to connect your motor up to your blind/curtain hardware. This will largely depend on the product you are using. Remember as well that heavy curtain and blind hardware will require a higher torque motor, and you may wish to consider switching over to a 12 V motor at this point. If you connect the 12 V power supply and motor, remember to disconnect the power pins on the motor shield.
Let's now look at the delay values we set in the loop() function.
Setting the timing
Our application has a delay of 5 seconds in the conditional statement that opens and closes the blinds. This was an arbitrary amount we set when creating our application. When you attach your motor to the blinds/curtains you will need to calculate the number of seconds required to open/shut the blinds. You can also adjust the values in the pwm()function to either speed up or slow down your motor. Once you have set up the hardware, try experimenting with these values until you adjust the settings to your preference. For example, you may decide you never want the blinds fully closed or open and can adjust the setting so that the closed and open state is 75 percent of the open and closed state of the physical curtain.
[ 113 ]
Curtain Automation – Open and Close the Curtains Based on the Ambient Light
Attaching the hardware
At this point, you will need to attach the DC motor to the curtain drawstring. The preferred method for doing this is via a pulley wheel. A variety of grooved pulley wheels can be found online or in hardware and craft stores. Select one that fits the profile of your hardware. Make sure you are not running the curtain control application while attempting to attach the wheel and blinds as this may make things difficult.
Attach the wheel to the axle on your DC motor; it should fit snuggly so it does not fall off when the motor is switched on. Try testing your configuration out by launching the curtaincontrol program. Once you are sure this works, you can now attach the drawstrings of your curtains or blinds to the wheel. This setup will largely depend on how the blinds are opened or closed. Commonly, there is a drawstring loop that can be pulled to open or close the blinds. This loop should be attached around the groove in the pulley wheel and fit tightly. Now try changing the delay value in your application to 1 second. Next run the make again to recompile the application. Our application will now run the open/close cycle for 1 second. Execute the application via the command line and note how far the curtain/blind will open/close in 1 second. With this information, you should be able to estimate how many seconds are required to open and close your hardware. At this point, you can try refining the numbers until you reach the desired result.
Debugging problems
If the curtains aren't opening and shutting, there could be one of several problems here: • Check that the pulley wheel is attached tightly to the axle. • Make sure that the drawstring is attached to the pulley wheel and is tight enough to have grip when the motor starts.
[ 126 ]
Chapter 7
• If the motor is having problems opening the blinds and you are using a 9 V motor, try upgrading to the 12 V motor. • If the curtains are opening or shutting too quickly, adjust the delay as described earlier in the chapter. You now have an application and circuit that can control your curtains or blinds based upon the ambient light in the room. Remember to check the tension of the drawstring as they may change over time and affect the accuracy of your open and close settings.
Summary
This chapter introduced us to several new concepts, including Pulse Width Modulation and using threads in our application. We also learned how to use a photoresistor and read the values from it. Another important step we performed was modifying our motor shield. This provided an introduction to doctoring off-the-shelf Arduino shields to work with the Raspberry Pi. Next we will wrap things up by reviewing what we have learned so far and looking at future projects that build upon the knowledge you have gained in building the various projects in this book.
[ 113 ]
Wrapping up Throughout the previous chapters, we have looked at various tools and technologies in order to build devices to help automate our homes. The previous chapter should have given you a good introduction to the Raspberry Pi and Arduino technologies that you can now expand upon. In this chapter, we will review what we have learned and then look at how you can grow your skills and start to design your own shields for the Raspberry Pi. We will look at a Raspberry Pi prototyping shield and then following this, we will explore the GPIO pins of the Raspberry Pi so that you can interact with them via the shield. Next we will look at the wiringPi library and the Gertboard, both of which can be used for home automation projects. Following this, we suggest some next step projects that use the techniques you have learned in this book, and in some cases, build upon previous projects. Finally, we wrap up with an eye to the future. In order to complete the prototype board task you will need: • Raspberry Pi • Adafruit Raspberry Pi prototyping shield • An LED • A soldering iron • Protective glasses • Solder The Gertboard is available via Newark/Element14 at http://www.newark.com/. Let's start by recapping on what we have covered so far.
Wrapping up
A brief review of what we have learned
Chapter 1, An Introduction to the Raspberry Pi, Arduino, and Home Automation and Chapter 2, Getting Started Part 1 – Setting up Your Raspberry Pi, provided us with some background on the Raspberry Pi and on the Cooking Hacks shield. We saw that we can take a third-party shield and attach it to the Raspberry Pi. This provided us with the ability, via the Raspberry Pi's GPIO pins, to control devices hooked up to the shield. Chapter 3, Getting Started Part 2 – Setting up Your Raspberry Pi to Arduino Bridge Shield and Chapter 4, Our First Project – A Basic Thermometer, covered connecting up devices via a breadboard and writing this data back to Raspberry Pi. We covered writing applications that leverage this data and using a third-party library to mimic many of the functions found in the Arduino programming language. In Chapter 5, From Thermometer to Thermostat – Building upon Our First Project, we covered using the data that the Raspberry Pi had recorded to control another device, in this instance, a relay. We also looked at how to use our device to control mains electricity. So far, these chapters covered the basics of interacting with our environment, controlling it, and tapping into our home's power supply. Following this, in Chapter 6, Temperature Storage – Setting up a Database to Store Your Results, we set up some technologies to record our data and store it. Chapter 7, Curtain Automation – Open and Close the Curtains Based on the Ambient Light, brought together some of our techniques from earlier chapters and using an Arduino Motor Shield, allowed us to control a DC motor. You should see from the preceding part, we slowly built up a set of techniques that use similar ideas but are transferable to devices that have different applications at home. We can now use these methods to build custom devices, which we will look at now.
Next steps
We have refreshed ourselves on the subjects covered so far. Let's look at the future projects that you can try. First, we review the Prototyping Pi Plate. We will then look at the Gertboard and provide some background on it. Finally, we'll provide some ideas for future projects that can use either the Cooking Hacks shield, the Gertboard, or the Prototype shield. [ 130 ]
Chapter 8
Prototyping Pi Plate
The Raspberry Pi Prototyping Pi Plate shield is a kit provided by Adafruit industries and can be accessed from the following URL: http://learn.adafruit.com/adafruit-prototyping-pi-plate/overview
It allows you to create a prototyping shield that connects to the GPIO pins on the Raspberry Pi. You will be familiar with this principle from the Cooking Hacks shield you used to build your previous projects. Unlike the Raspberry Pi to Arduino shield, this is a kit that needs to be soldered together. By building this shield, you will provide yourself with a platform that you can use for custom projects. The Prototyping Pi Plate consists of a single board, which is divided up between perfboard style and breadboard style pins. Access to the Raspberry Pi GPIO pins is located around the edge of board where a number of screw terminals are fixed and also doubled up with standard pins located further in on the board. The shield allows you to solder individual components to it, and also place a miniature breadboard between the screw terminals for prototyping. Using an example from Chapter 4, Our First Project – A Basic Thermometer, we could solder our thermometer components directly to the prototype shield and thus have a compact device that uses a single shield. A comprehensive guide to soldering the shield can be found at the following URL: http://learn.adafruit.com/adafruit-prototyping-pi-plate/solder-it Remember to wear protective eyewear when soldering to avoid risk of injury to your eyes. Also make sure to solder in a well-ventilated area.
Let's look at the GPIO pin arrangement and naming convention on the Raspberry Pi so you can cross-reference these with the Prototyping Pi Plate when you come to wire up your projects.
[ 131 ]
Wrapping up
This layout is based upon looking at the Raspberry Pi with the GPIO pins located at the top-right corner of the board. The pin arrangement is as follows:
The pins are located in two columns with each pin labeled with its role. For example, location 1 is the 3.3v pin. You will notice that a number of these are labeled as Not used. These pins are currently not used and are set aside for future expansions of the Raspberry Pi's architecture.
With this information, we can write a custom code to interact with the pins or use other generic libraries that allow us to read and write data. The wiringPi library that we will now look at provides some software tools that we can use with our Raspberry Pi Plate.
[ 132 ]
Chapter 8
The wiringPi library
The wiringPi library, written by Gordon Henderson, interacts with the Raspberry Pi in a similar fashion to the arduPi library. This provides an alternative to the software library you are currently using and can be explored for future projects. You will find in wiringPi support for many of the Arduino functions you are familiar with, as well as custom support for PWM. A comprehensive guide to the available functions is accessible on the wiringPi webpage at https://projects.drogon.net/raspberry-pi/wiringpi/. The library is available on github and can be accessed via the following link: https://github.com/WiringPi/WiringPi
The following steps will guide you through the installation process via the Raspbian command line. Open up a terminal window and type the following command to install git version control software: sudo apt-get install git-core
Git is a version control software application. It allows you to check out software code from github, which acts as a repository for various projects.
Once git is installed, you can then clone the library from github. In the terminal window, type the following command: git clone git://git.drogon.net/wiringPi
This will create a copy of the wiringPi library on your machine. You will find a makefile located in the wiringPi directory that will install the library on your system. Once complete, there are a number of examples you can try out. One that may be of interest to you is test2.c in the example directory. This program simulates PWM, and if you connect a LED up to pin 2, you will see the LED slowly fade on and off. The Prototyping Pi Plate and wiringPi library provide you with an interesting alternative to the Cooking Hacks shield. Let's now look at another technology that is available for the Raspberry Pi – the Gertboard.
[ 133 ]
Wrapping up
The Gertboard
The Gertboard is a device that connects to the Raspberry Pi's GPIO pins like we have seen with the previous shields and provides the user with a variety of tools they can use to interact with electronic components. The Gertboard was developed and named after Gert Van Loo. Gert Van Loo, while working with Ebon Upton at Broadcom took, on the challenge of building a stripped down computer. Using a multimedia optimized processor, the BCM2835, he developed the prototype of the Raspberry Pi's alpha hardware. Following from the success of the Raspberry Pi, Gert Van Loo worked upon a project that would expand what the Raspberry Pi could do further – the Gertboard. The Gertboard is a printed circuit board (PCB) with a combination of components that can be soldered together and connected to the Raspberry Pi, thus extending its capabilities via its GPIO pins. Like its counterparts, it allows electronic components to be controlled via applications written on the Raspberry Pi. While not an official product of the Raspberry Pi foundation, it has been given support by its members and distributed along side the Raspberry Pi through Newark/Element 14. Much like the Raspberry Pi to Arduino shield, you will now be able to build embedded systems for your home that can perform a range of tasks from recording temperatures and controlling your thermostat, to using ambient light sensors that open and close your blinds. Thanks to the combination of components that come as part of the kit, you will have sensors, LEDS, DACS, and motors available for home projects. This allows you to record analog data and convert it to digital, as well as move physical objects via motors and communicate error codes and states via LEDs.
Introduction to the Gertboard components
The first wave of Gertboards was shipped as a kit of separate components that needed soldering together. An updated kit, which comes pre-soldered, is being re-released at end of 2012.
[ 134 ]
Chapter 8
The kit and pre-soldered board includes the following components: • Buttons • GPIO PCB board • Ribbon cable • LEDs (Light emitting diodes) • ADCs (Analog-to-digital convertor) • DACs (Digital to analog convertor) • 48V Motor controller • ATmega microcontroller The following diagram shows the layout of the board, which we will now explore:
GPIO PCB expansion board
The GPIO expansion board is a pre-populated printed circuit board. This is the item that the components are soldered to and forms the foundation of the Gertboard. This board is what is connected to the Raspberry Pi via its GPIO pins.
GPIO Pins
The Gertboard, like the Raspberry Pi, comes equipped with its own set of GPIO pins. The ribbon cable provided in the Gertboard kit is used to hook the Raspberry Pi up to some of the GPIO pins in order to provide a physical communication medium between the two devices.
[ 135 ]
Wrapping up
Motor controller
A motor controller can be used to control an electronic motor hooked up to it. Some examples of its functionality include switching a motor on and off, controlling its speed, and changing the torque and direction The Gertboard's motor controller supports hooking up a DC (direct current) electric motor, which can be controlled via the motor controllers pins. It also comes equipped with a fuse for current protection and internal temperature protection to help prevent overheating. This removes the need to use a separate motor shield as we did in Chapter 7, Curtain Automation – Open and Close the Curtains Based on the Ambient Light.
Open collector driver
The open collector drivers are used to turn devices connected to the Gertboard on and off. This is especially useful when the device connected requires a higher voltage than available via the Gertboard. One common application of the OC driver is to hook up devices for displaying visual data such as a Vacuum Fluorescent Display (VFD). These are types of display you commonly find on home appliances such as your cooker or microwave, and are used to communicate information such as cooking time and temperature.
Buffered I/O
The input/output ports on the Gertboard are where you will connect up your buttons and LEDs. These are controlled via jumpers which set the port to input or output mode. The button, for example, is an input mechanism and the LED an output. Switching on an LED will result in sending the command from the Raspberry Pi via an output to the Gertboard as an input. A push button works opposite to this, whereby an input from the button is sent to the Gertboard, and an output from the Gertboard is received as an input to the Raspberry Pi. When using jumpers, it is important to think of the above in the following terms. An input jumper means an input to the Raspberry Pi, and an output jumper means an output from the Raspberry Pi.
[ 136 ]
Chapter 8
Atmel ATmeg chip microcontroller
This device is the microcontroller for the Gertboard. The microcontroller is a single integrated computer that controls input and output of the devices on the Gertboard. The development language for the Arduino can be used with the Gertboard. Once you have this installed, you can re-use Arduino-specific applications with a few changes or write new ones to control the Gertboard's microcontroller.
Convertors – analog to digital and digital to analog ADC (Analog to Digital Convertor) and DAC (Digital to Analog Convertor) are used to convert data from one format to the other. They have applications in music recording and video, as well as being useful for converting analog readings from thermostats into digital readings.
You will be familiar with this concept from the projects you worked on in Chapter 4, Our First Project – A Basic Thermometer, Chapter 5, From Thermometer to Thermostat – Building upon Our First Project, and Chapter 7, Curtain Automation – Open and Close the Curtains Based on the Ambient Light. For those interested in a more in-depth look at the Gertboard, the user manual is located on the Element14 website. The Gertboard user manual provides an in-depth look at the electronic components that come as part of the kit and is available at the following URL: http://www.element14.com/community/servlet/JiveServlet/ downloadBody/48860-102-3-256002/Gertboard_User_Manual_Rev_1%200_F.pdf
The Gertboard assembly manual is also available online at Element14 and provides an easy step-by-step guide to assembling the kit. You can view the assembly manual at the following URL: http://www.element14.com/community/servlet/JiveServlet/ downloadBody/48916-102-1-256003/Gertboard_Assembly_Manual_Rev1.1_F.pdf
Writing software for the Gertboard
There are several example programs written for the Gertboard in C that you may be interested in checking out. These can be downloaded from Element14 at the following URL: http://www.element14.com/community/solutions/6438/l/gertboardapplication-library-for-gertboard-kit-linux
These applications can be opened in Geany and compiled via a makefile. [ 137 ]
Wrapping up
Gordon Henderson's website also provides a guide to installing the Arduino IDE onto the Raspberry Pi and configuring it to work with the Gertboard. The instructions can be found at the following URL: https://projects.drogon.net/raspberry-pi/gertboard/
So with two new boards to explore and some different libraries, let's look at some future projects that can leverage your existing hardware or use one of the other shields we have looked at.
Ideas for next step projects
This book has provided you with a variety of projects that provide tools for sensing and automating your home environment. Armed with the knowledge from completing these projects, you are now equipped with the skills to expand your existing projects and create exciting new devices. This list provides some potential projects for the future.
Expanding the curtain automation tool to include temperature sensing
Your current application from Chapter 7, Curtain Automation – Open and Close the Curtains Based on the Ambient Light, uses light to decide when to open and close the blinds/curtains. You can now try combining the thermometer from Chapter 4, Our First Project – A Basic Thermometer with curtain-control device and re-write the software to incorporate temperature data. Using the thermistor, you can decide to open and close your blinds if the temperature changes in order to conserve heat. By expanding the database written in Chapter 6, Temperature Storage – Setting up a Database to Store Your Results, we can also record the times when the curtains are opened or closed, to give us an idea of how many hours of sunlight we received across a day in a certain month of the year. This project would need no further components than those used in Chapter 4, Our First Project – A Basic Thermometer and Chapter 7, Curtain Automation – Open and Close the Curtains Based on the Ambient Light.
[ 138 ]
Chapter 8
Changing the motor on the curtain automation project to a stepper motor We currently use a small DC motor in Chapter 7, Curtain Automation – Open and Close the Curtains Based on the Ambient Light, in order to control the blinds in the project. We can replace the regular DC motor with a DC stepper motor. A stepper motor is a motor that divides a full revolution into steps. This allows greater control over the revolutions of the motor when it is operating and thus a greater point of accuracy when controlling the drawstring.
Switching lights on with a photoresistor
We learned how to switch on a fan using relays and a thermistor. The principles used in this project can be applied to a desktop lamp or similar lighting device. Using the relay shield and the photoresistor, we can change out thermostat application to switch on the lighting device when the room gets dark.
Holiday lights from LEDs
One application of the PWM code we wrote in Chapter 7, Curtain Automation – Open and Close the Curtains Based on the Ambient Light, is to cause LEDs to fade in and out. This provides us with the technology to make holiday lights that can blink and fade along to a pattern. To build on this project, you can time the lights to switch on and off in synchronization with music to provide an even more interesting experience.
The future of home automation
The Raspberry Pi and Arduino have provided us with two great technologies to create home automation projects. As the technology continues to grow, the tasks we will be able to achieve at home using homebrew devices will grow ever larger. Lets take a look of some of the other tools that will become increasingly available to home enthusiasts.
3D printing
Rapid prototyping, commonly known as 3D printing, is a method of taking a 3D image and then printing it out in a substance such as plastic or metal.
[ 139 ]
Wrapping up
The advent of cheaper 3D printing is providing home automation enthusiasts with a new tool in their arsenal. 3D printing's ability to create custom cases and brackets for devices and to then print these out in plastic provides a gateway to a whole new world of exciting designs. Printers such as the Makerbot have opened up 3D printing to the home market. For those who can't afford a 3D printer at home, services such as Shapeways at www.shapeways.com/ provide a service that allows the customer to upload a 3D image to the website. Shapeways will then take this 3D image and print the object in a variety of materials and then ship it. Raspberry Pi cases are a popular offer on their website!
Check out the Makerbot at http://www.makerbot.com.
RFID chips
Radio Frequency Identification (RFID)is a method where microchips are embedded into items such as passports. When these chips are read, they provide information encoded in them. Consumer goods are increasingly approaching the realm where embedded RFID chips will become commonplace. When this takes place, home automation devices will be able to read the frequencies of products that enter the house and leave. Thus, a system can be built that reads the signals and adds to an inventory the groceries you have brought home. On throwing out the empty cans and packaging, the inventory system will be able to track these leaving the kitchen and remove them from the database. Therefore, inventory management of goods in the home will become an almost seamless process.
EEG headsets
EEG headsets are devices that allow people to interact with their computers through thought. This sounds like something from science fiction; however, products such as the Emotiv headset (refer http://www.emotiv.com/) and the upcoming Interaxon Muse (refer http://www.indiegogo.com/interaxonmuse) are carving the way for home EEG devices. [ 140 ]
Chapter 8
As software becomes widespread for EEG devices, it will only be a matter of time before home automation projects are touched by this technology. The ability to think the lights on is going to provide home automation enthusiasts with plenty of exciting projects. A benefit of this will also be for the disabled, who will be provided with ways to interact with their home. With technologies such as these on the horizon, we believe there will be many great opportunities to leverage the power of the Raspberry Pi and many exciting projects for enthusiasts such as you.
Summary
The Raspberry Pi is an inexpensive computer with a lot of potential. By choosing this technology, you have provided yourself with a fantastic tool to build home automation projects. In this book, we have aimed to provide you with examples that are useful and slowly build up in difficulty, expanding your knowledge of the Raspberry Pi, Arduino, Linux, and related technologies along the way. Our projects have covered the application of the Raspberry Pi in home automation and how we can leverage the existing Arduino toolset to augment the Raspberry Pi's abilities. As newer and more powerful versions are released, we believe the future for this technology is, indeed, very bright. The Raspberry Pi community is growing by the day, and the best place to share your projects and look for help is at the Raspberry Pi website forum at http://www.raspberrypi.org/phpBB3/. The Arduino community is well established and like the Raspberry Pi website, has a lively forum where you can turn for help at http://arduino.cc/forum/. We started the book by looking at the history of home automation, and finished by looking at the future. With this information, it is now over to you, the reader, to continue your journey.
[ 141 ]
References In the appendix, we will cover some links and resources that will be useful for you for future projects and will help you learn more about the technologies used in this book. These links cover a variety of sites, including commercial and open source. You will also find URLs that provide further information on some of the commands and programming languages we have used.
Raspberry Pi
The following links provide information and support for the Raspberry Pi and Raspbian operating system: • Official Raspberry Pi website: http://www.raspberrypi.org/ • Official Raspberry Pi forum: http://www.raspberrypi.org/phpBB3/ • Raspbian website: http://www.raspbian.org/ • BerryBoot: http://www.berryterminal.com/doku.php/berryboot • WiringPi library: https://projects.drogon.net/raspberry-pi/wiringpi/
• WiringPi downloads: https://github.com/WiringPi/WiringPi • Gertboard user manual: http://www.element14.com/community/servlet/ JiveServlet/downloadBody/48860-102-3-256002/Gertboard_User_ Manual_Rev_1%200_F.pdf
• eLinux Raspberry Pi Hub: http://elinux.org/RPi_Hub
References
Raspberry Pi to Arduino bridge shield
Information on the Cooking Hacks Raspberry Pi to Arduino Bridge can be found at the following locations: • Cooking Hacks website: http://www.cooking-hacks.com/ • Raspberry Pi to Arduino tutorial: http://www.cooking-hacks.com/index. php/documentation/tutorials/raspberry-pi-to-arduino-shieldsconnection-bridge
• arduPi library board revision 1: http://www.cooking-hacks.com/
skin/frontend/default/cooking/images/catalog/documentation/ raspberry_arduino_shield/arduPi_rev1.tar.gz
• arduPi library board revision 2: http://www.cooking-hacks.com/
skin/frontend/default/cooking/images/catalog/documentation/ raspberry_arduino_shield/arduPi_rev2.tar.gz
Linux
There are a wide range of resources available for Linux online. The following links provide some overviews of commands and packages used in this book: • Screen user's manual: http://www.gnu.org/software/screen/manual/screen.html
• Raspbian package information: http://elinux.org/Raspbian • apt-get user manual: http://linux.die.net/man/8/apt-get • Wget user manual: http://www.gnu.org/software/wget/manual/wget.html
• Linux Kernel Archive: http://www.kernel.org/ • Geany IDE: http://www.geany.org/ • Make command manual: http://linux.die.net/man/1/make • Chmod manual page: http://linux.die.net/man/1/chmod • Chown manual page: http://linux.die.net/man/1/chown
[ 144 ]
Appendix
Python
A variety of Python resources that are useful to you, including information on the WSGI technology, are available at the following links: • Official Python website: http://www.python.org/ • Python documentation: http://docs.python.org/ • WSGI homepage: http://www.wsgi.org/ • Python pip: http://pypi.python.org/pypi/pip • Download Python: http://www.python.org/getit/
C/C++
The following collection of links provide further information on the C and C++ programming languages: • C and C++ programming reference: http://www.cprogramming.com/ • POSIX threads: https://computing.llnl.gov/tutorials/pthreads/ • G++ compiler: http://linux.die.net/man/1/g++
Arduino
We have provided some useful resources on the Arduino hardware and software that you can use to learn more about the open source technology: • Official Arduino homepage: http://www.arduino.cc/ • Official Arduino forum: http://arduino.cc/forum/ • Official Arduino store: http://store.arduino.cc/ • Arduino IDE downloads: http://arduino.cc/en/Main/Software • Arduino hardware: http://arduino.cc/en/Main/Products?from=Main.Hardware
• Makezine Arduino blog: http://blog.makezine.com/arduino/
[ 145 ]
References
SQL
There are a variety of flavors of SQL. The following URLs are geared towards SQLite that we used in this book for our temperature storage database: • SQLite homepage: http://www.sqlite.org/ • SQLite downloads: http://www.sqlite.org/download.html • SQLite Documentation: http://www.sqlite.org/docs.html • W3 Schools SQL guide: http://www.w3schools.com/sql/default.asp
HTSQL
The following links provide an in-depth guide to HTSQL, as well as the HTRAF tools you can use to interact with an HTSQL server via your website: • Official HTSQL website: http://htsql.org/ • HTSQL tutorial: http://htsql.org/doc/tutorial.html • HTSQL downloads: http://htsql.org/download/ • HTRAF toolkit: http://htraf.org • HTSQL Python page: http://pypi.python.org/pypi/HTSQL • HTSQL mailing list: http://lists.htsql.org/mailman/listinfo/htsql-users
Apache
There are many resources on Apache available online; these resources provide information on the web server, foundation, and common documentation: • Apache foundation homepage: http://www.apache.org/ • Download apache: http://www.apache.org/dyn/closer.cgi • Apache web server: http://httpd.apache.org/ • Apache documentation: http://httpd.apache.org/docs/ • Modwsgi: http://code.google.com/p/modwsgi/
[ 146 ]
Appendix
Electronics
You can order electronic components online from a variety of sources. These URLs are for major suppliers who stock the components used in this book. We also provide some links to basic electronic guides: • Adafruit industries: http://www.adafruit.com/ • Cooking Hacks: http://www.cooking-hacks.com/ • Makeshed: http://www.makershed.com/ • Element14: http://www.element14.com/ • RS Components: http://www.rs-components.com • Making Things introduction to electronics: http://www.makingthings.com/ teleo/products/documentation/teleo_user_guide/electronics.html
• Wikipedia article on electronic symbols: http://en.wikipedia.org/wiki/ Electronic_symbol
Packt Publishing titles
Packt Publishing has a variety of books on many of the technologies used in this book. We provide links to titles that may interest you: • Packt Publishing homepage: http://www.packtpub.com/ • Expert Python Programming: http://www.packtpub.com/expert-python-programming/book
• Linux shell scripting cook book: http://www.packtpub.com/linux-shell-scripting-cookbook/book-0
• CherryPy Essentials Rapid Python Web Application development: http://www.packtpub.com/CherryPy/book
Home automation technology
For those interested in commercial and open source home automation applications and technology, we have provided several resources including those related to X10. • X10 knowledge base: http://kbase.x10.com/wiki/Main_Page • X10.com: http://www.x10.com/homepage.htm • Nest Learning Thermostat: http://www.nest.com/ • Android operating system: http://www.android.com/ [ 147 ]
References
• Android developer resources: http://developer.android.com/index.html • Open source automation (Windows based): http://www.opensourceautomation.com/
• Open Remote: http://www.openremote.org/display/HOME/OpenRemote • Honeywell for your home: http://yourhome.honeywell.com/home/ • Hackaday blog: http://hackaday.com/ • Iris Smart Kit: http://www.lowes.com/cd_Products_1337707661000_
3D printing
3D printing will provide home automation enthusiasts with the tools to build custom cases, brackets, gears, and other tools for their systems. The following links cover 3D printers and 3D printing services: • Makerbot 3D printers: http://www.makerbot.com/ • Thingiverse: http://www.thingiverse.com/ • Shapeways 3D printing on demand: http://www.shapeways.com/ • Stratasys 3D printers: http://www.stratasys.com/ • i.materialise: http://i.materialise.com/ • Next Engine 3D scanner: http://www.nextengine.com/ • David 3D scanner: http://www.david-laserscanner.com/
EEG headsets
EEG headsets are an upcoming technology. The following resources provide links to devices that can be bought and developed against: • Emotiv headset: http://www.emotiv.com/ • Neurosky: http://www.neurosky.com/ • Interaxon Muse: http://interaxon.ca/muse/faq.php • EEG article on Wikipedia:
http://en.wikipedia.org/wiki/Electroencephalography
[ 148 ]
Appendix
Miscellaneous resources
We also provide a list of miscellaneous resources based on some of the topics touched upon in this book, and other areas of interest: • Popular mechanics back issues at Google books: http://books.google.
com/books?id=49gDAAAAMBAJ&source=gbs_all_issues_r&cad=1&atm_ aiy=1960#all_issues_anchor
• Wikipedia article on mains electricity: http://en.wikipedia.org/wiki/Mains_electricity
• Wikipedia article on relays: http://en.wikipedia.org/wiki/Relay • Wikibooks embedded systems:
http://en.wikibooks.org/wiki/Embedded_Systems
• Open Source Initiative: http://opensource.org/ • IO programming language: http://iolanguage.org/ • IO programming language Raspberry Pi binary: http://iobin.suspendedchord.info/linux/iobin-linux-armhf-deb-current.zip
[ 149 ]
Index Symbols 3.5mm analog audio jack, Raspberry Pi 10 3D printing about 139, 148 online resources 148 10K Ohm resistor about 56 Wikipedia URL 56 256 MB/512 MB SD RAM shared with GPU, Raspberry Pi 11
A Adafruit industries URL 147 ADC (Analog to Digital Convertor) 137 addtemperature.wsgi 100 analog inputs, Raspberry Pi to Arduino shield 15 analogRead() function 66 Android developer resources URL 148 Android operating system URL 147 Apache download link 146 online resources 146 apachectl graceful command 95 apachectl graceful-stop command 96 apachectl restart command 95 apachectl start command 95 apachectl stop command 95 Apache documentation URL 146
Apache foundation homepage URL 146 Apache Version 2.x using 94 Apache web server about 89, 94 commands 95 conclusion 104 setting up 94-97 URL 146 WSGI 97 apt-get user manual URL 144 Arduino background 12, 13 benefit 13 history 12 online resources 145 software, writing for 16 URL 43, 145 Arduino forum URL 145 Arduino hardware URL 145 Arduino IDE Arduino language 43, 44 installing 42 Arduino IDE downloads URL 145 Arduino language about 16, 44 features 44 HTSQL 16 Python 16 SQL 16
Arduino shields about 12 testing, with database 108 Arduino store URL 145 arduPi about 45 installing 45 arduPi library board revision 1 URL 144 arduPi library board revision 2 URL 144 arduPi software 13 Atmel ATmeg chip microcontroller 137
B BerryBoot about 24, 28 URL 143 zip file, downloading 28 BETA constant 63 blinking LED application about 48 code 49 compiling 50 running 50 breadboard using 56 buffered I/O 136 byte val0 variable 64 byte val1 variable 64
C C/C++ online resources 145 programming reference 145 CherryPy Essentials Rapid Python Web Application development URL 147 Chmod manual page URL 144 Chown manual page URL 144 commands, Apache web server apachectl graceful 95 apachectl graceful-stop 96
apachectl restart 95 apachectl start 95 apachectl stop 95 components, Gertboard. See Gertboard components composite RCA port, Raspberry Pi 10 constants BETA 63 READINGS 63 ROOMTEMPK 63 TENKRESISTOR 63 THERMISTOR 63 contact points, relay Common Connection 74 Normally Closed 74 Normally Open 74 controlMotor() function 124 Cooking Hacks about 13 URL 13, 40, 144, 147 Cooking Hacks shield 13 core-components, Raspberry Pi 3.5mm analog audio jack 10 256 MB/512 MB SD RAM shared with GPU 11 composite RCA port 10 CPU 11 dimensions 10 Ethernet port 12 GPIO pins 12 GPU 11 HDMI port 11 micro USB port 10 SD card port 11 USB 2.0 ports 10 CP-290 unit 18 CPU, Raspberry Pi 11 cURL 79 curlInst variable 82 curtain automation tool expanding, for including temperature sensing 138 motor, changing to stepper motor 139 curtain control application about 119 blinds/curtains, connecting to 125 code, writing 120-123 [ 152 ]
F
debugging 125 hardware, attaching 126 problems, debugging 126 PWM 119 threads 119 timing, setting 125 curtaincontrol program launching 126
FAT 24 File Allocation Table. See FAT flaws, X10 technology standard 18 float avResistance variable 64 float celsius variable 64 float fahrenheit variable 64 float kelvin variable 64 float resistance variable 64
D DAC (Digital to Analog Convertor) 137 database, SQLite creating 91 table, creating for recording rooms 92 table, creating for recording temperature 91 David 3D scanner URL 148 digital I/O pins, Raspberry Pi to Arduino shield 14 digitalWrite() function 47 dimensions, Raspberry Pi 10 domotics 17
E ECHO 17 EEG article on Wikipedia URL 148 EEG headsets about 148 online resources 148 EEG Headsets 140, 141 Electronic Computing Home Operator. See ECHO electronics online resources 147 Element14 URL 147 eLinux Raspberry Pi Hub URL 143 Emotiv headset URL 140, 148 Ethernet port, Raspberry Pi 12 except statement 103 Expert Python Programming URL 147
G G++ compiler URL 145 Geany IDE about 58 installing 58, 59 URL 144 Gertboard about 134 components 134 Gertboard components about 134 ADC 137 Atmel ATmeg chip microcontroller 137 buffered I/O 136 DAC 137 GPIO expansion board 135 GPIO Pins 135 kit and pre-soldered board 135 motor controller 136 open collector drivers 136 software, writing 137 Gertboard user manual URL 143 GPIO expansion board 135 GPIO pins 135 GPIO pins, Raspberry Pi 12 GPU, Raspberry Pi 11
H Hackaday blog URL 148 hardware components, thermometer 10K Ohm resistor 56 [ 153 ]
breadboard 56 connecting 56, 57 resistors 55 setting up 54 thermistor 55 wires 56 hardware components, thermostat about 73 relay 74 HDMI port, Raspberry Pi 11 High Definition Multi-media Interface port. See HDMI port holiday lights from LEDs 139 home automation 3D printing 139 about 17 commercial products 20 dot.com boom 19 EEG Headsets 140 future 139 history 17 online resources 147 open source technologies 19 RFID chips 140 X10 technology standard 18 Honeywell URL 148 HTRAF toolkit URL 146 HTSQL about 16, 104 configuring 106-108 downloading 105 online resources 146 URL 146 HTSQL downloads URL 146 HTSQL mailing list URL 146 HTSQL Python page URL 146 HTSQL tutorial URL 146 Hyper Text Structured Query Language. See HTSQL
I ICSP connector, Raspberry Pi to Arduino shield 15 i.materialise URL 148 include statement 49 installation Geany IDE 58, 59 SQLite 90 Interaxon Muse URL 140, 148 int main(){} function 47 Iris Smart Kit URL 148
L Leafpad about 46 loading 46, 47 lights switching on, with photoresistor 139 Linux online resources 144 SD card formatting instructions 27 URL 37 URL, screen users manual 144 zipping tools, downloading 29 Linux Kernel Archive URL 144 Linux shell scripting cook book URL 147 loop() function 47, 68 LXTerminal about 34 loading 34
M Mac and Linux users PuTTY, setting up 36 Mac OS X Archiver, downloading 28 SD card formatting instructions 26 WinZip, downloading 28 make command manual URL 144
[ 154 ]
Makefiles about 59 creating 60 running 60 Makerbot URL 140 Makerbot 3D printers URL 148 Makeshed URL 147 Makezine Arduino blog URL 145 Making Things introduction to electronics URL 147 micro USB port, Raspberry Pi 10 Midori 34 miscellaneous resources reference link 149 Modwsgi URL 146 motor controller 136 motor shield components, wiring up 117 setting up 117 my_query variable 103 my_response variable 103
N Negative Thermistor Coefficient (NTC) 55 Nest Learning Thermostat URL 147 Neurosky URL 148 Newark/Element14 URL 129 Next Engine 3D scanner URL 148
O Ohms 55 open collector drivers 136 Open Remote URL 148 Open source automation URL 148
P Packt publishing homepage URL 147 params variable 102 photoresistor about 112 components, wiring up 113 debug 117 motor shield and motors 112 setting up 112 testing, with software 114, 116 using 112 Positive Thermistor Coefficient (PTC) 55 POSIX threads URL 145 power pins, Raspberry Pi to Arduino shield 15 power source selector, Raspberry Pi to Arduino shield 14 pre-installed SD card versus, blank SD card 24 printed circuit board (PCB) 134 Prototyping Pi Plate about 131, 132 building 131 reviewing 130 URL 131 pthread library 119 Pulse Width Modulation. See PWM PuTTY about 35 on Mac and Linux users 36 on Windows 35, 36 PWM 119 Python about 89 download link 145 online resources 145 URL 145 Python application creating, for writing database 100-103 Python documentation URL 145 Python IDE 34
[ 155 ]
Python pip URL 145 Python script 16
Q query_results variable 103
R Radio Frequency Identification. See RFID chips Raspberry Pi arrival 21 background 8, 9 core-components 10 forum, URL 37 genesis 8 hardware specifications 9 history 8 hooking up 29 online resources 143 operating system, deciding 30 pre-installed SD card, versus blank SD card 24 SD card 23 SD card, setting up 24 setting up 23 URL 37, 143 Raspberry Pi forum URL 143 Raspberry Pi GPIO connector 15 Raspberry Pi Prototyping Pi Plate shield about 131 guide to soldering, URL 131 Raspberry Pi to Arduino shield about 13 analog inputs 15 digital I/O pins 14 ICSP connector 15 key components 14 online resources 144 power pins 15 power source selector 14 Raspberry Pi GPIO connector 15 specifications 13 SPI pins 15
UART 14 using 39 XBee socket 14 Raspberry Pi to Arduino shield connection bridge 13 Raspberry Pi to Arduino shield set up about 39 Arduino IDE, installing 42 arduPi, installing 45 blinking LED application 48 connecting up, to Raspberry Pi 41 LED, hooking up 41 Raspberry Pi version, checking 40 software, installing 42 Raspberry Pi to Arduino shield specifications 13 Raspberry Pi to Arduino tutorial URL 144 Raspbian about 30 features 30 installing 31-34 URL 37, 143 Raspbian Linux desktop 34 Raspbian package URL 144 READINGS constant 63 relay about 74 connecting 74, 75 contact points 74 testing 75 requestFrom() function 66 resistance 55 resistance readings about 64 byte val0 64 byte val1 variable 64 float avResistance 64 float resistance 64 resistors 55 RFID chips 140 ROOMTEMPK constant 63 room variable 102 RS Components URL 147
[ 156 ]
S screen installing 77, 79 SD card about 23 formatting 25 formatting instructions for Linux 27 formatting instructions for Mac OS X 26 formatting instructions for Windows 7 25, 26 setting up 24 SD card port, Raspberry Pi 11 setpoint 72, 114 setup() function 47, 119 Shapeways URL 140 Shapeways 3D printing URL 148 software writing, for Arduino 16 software components, thermostat cURL 79 program, adding to test relay 75, 77 screen, installing 77, 78 setting up 75 thermostat code 79 software, thermometer about 58 application, writing 61, 62 Geany IDE 58 Makefiles 59 thermometer code 61 soldering 15 SPI pins, Raspberry Pi to Arduino shield 15 SQL about 16 online resources 146 using 16 writing 92, 93 SQLite about 89 database, creating 91 loading 91 SQL, writing 92 URL 146
SQLite documentation URL 146 SQLite downloads URL 146 SQLite Version 3.x about 89 installing 90 square wave 119 Stratasys 3D printers URL 148 Structured Query Language. See SQL
T temperature calculations about 64 float celsius 64 float fahrenheit 64 float kelvin 64 temperature table datetime 92 id 91, 92 roomid 91 roomname 92 temperaturef 92 temperature variable 102 TENKRESISTOR constant 63 thermistor about 55 beta coefficient 55 coefficient 55 THERMISTOR constant 63 thermometer application about 54 building 54 compiling 68 components, setting up 56 hardware, setting up 54 hardware setup, verifying 57, 58 running 70 software 58 testing 69 writing 61-67 thermometer code 61 thermostat about 72, 73
[ 157 ]
fan, attaching 86 hardware setting up 73 software, setting up 75 testing 85 thermostat application problems, debugging 87 running 86 thermostat code modifying 79-85 Thingiverse URL 148 threshold 114
U UART, Raspberry Pi to Arduino shield 14 USB 2.0 ports, Raspberry Pi 10
V Vacuum Fluorescent Display (VFD) 136 void loop() function 44 void setup() function 44
W W3 Schools SQL guide URL 146 Web Server Gateway Interface. See WSGI Wget user manual URL 144 Wikipedia article on electronic symbols URL 147 Windows 7-zip, downloading 28 PuTTY, setting up 35 SD card formatting instructions 25, 26 WinZip, downloading 28
WiringPi downloads about 133 URL 143 WiringPi library URL 143 wiringPi webpage URL 133 wires 56 WSGI about 89 setting up 98-100 WSGI homepage URL 145
X X10.com URL 147 X10 knowledge base URL 147 X10 technology standard about 18 flaws 18 Xbee sockets, Raspberry Pi to Arduino shield 14
Z zip/unzip application downloading, for Linux 29 downloading, for Mac OS X 28 downloading, for Windows 28
[ 158 ]
Thank you for buying
Raspberry Pi Home Automation with Arduino About Packt Publishing
Packt, pronounced 'packed', published its first book "Mastering phpMyAdmin for Effective MySQL Management" in April 2004 and subsequently continued to specialize in publishing highly focused books on specific technologies and solutions. Our books and publications share the experiences of your fellow IT professionals in adapting and customizing today's systems, applications, and frameworks. Our solution based books give you the knowledge and power to customize the software and technologies you're using to get the job done. Packt books are more specific and less general than the IT books you have seen in the past. Our unique business model allows us to bring you more focused information, giving you more of what you need to know, and less of what you don't. Packt is a modern, yet unique publishing company, which focuses on producing quality, cutting-edge books for communities of developers, administrators, and newbies alike. For more information, please visit our website: www.packtpub.com.
Writing for Packt
We welcome all inquiries from people who are interested in authoring. Book proposals should be sent to [email protected]. If your book idea is still at an early stage and you would like to discuss it first before writing a formal book proposal, contact us; one of our commissioning editors will get in touch with you. We're not just looking for published authors; if you have strong technical skills but no writing experience, our experienced editors can help you develop a writing career, or simply get some additional reward for your expertise.
Linux Shell Scripting Cookbook ISBN: 978-1-84951-376-0
Paperback: 360 pages
Solve real-world shell scripting problems with over 110 simple but incredibly effective recipes 1.
Master the art of crafting one-liner command sequence to perform tasks such as text processing, digging data from files, and lot more
2.
Practical problem solving techniques adherent to the latest Linux platform
3.
Packed with easy-to-follow examples to exercise all the features of the Linux shell scripting language
Raspberry Pi Media Center ISBN: 978-1-78216-302-2
Paperback: 100 pages
Transform your Raspberry Pi into a full-blown media center within 24 hours 1.
Discover how you can stream video, music, and photos straight to your TV
2.
Play existing content from your computer or USB drive
3.
Watch and record TV via satellite, cable, or terrestrial
4.
Build your very own library that automatically includes detailed information and cover material
Please check www.PacktPub.com for information on our titles
BackTrack 5 Wireless Penetration Testing Beginner’s Guide ISBN: 978-1-84951-558-0
Paperback: 220 pages
Master bleeding edge wireless testing techniques with BackTrack 5 1.
Learn Wireless Penetration Testing with the most recent version of Backtrack
2.
The first and only book that covers wireless testing with BackTrack
3.
Concepts explained with step-by-step practical sessions and rich illustrations
Metasploit Penetration Testing Cookbook ISBN: 978-1-84951-742-3
Paperback: 268 pages
Over 70 recipes to master the most widely used penetration testing framework 1.
More than 80 recipes/practicaltasks that will escalate the reader’s knowledge from beginner to an advanced level
2.
Special focus on the latest operating systems, exploits, and penetration testing techniques
3.
Detailed analysis of third party tools based on the Metasploit framework to enhance the penetration testing experience
Please check www.PacktPub.com for information on our titles


![Raspberry Pi Home Automation with Arduino [2 ed.]
9781784399207, 1784399205](https://ebin.pub/img/200x200/raspberry-pi-home-automation-with-arduino-2nbsped-9781784399207-1784399205.jpg)