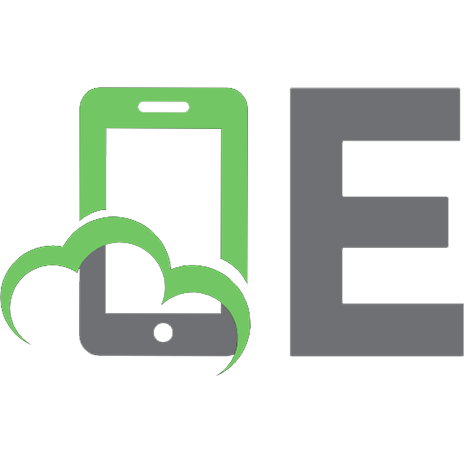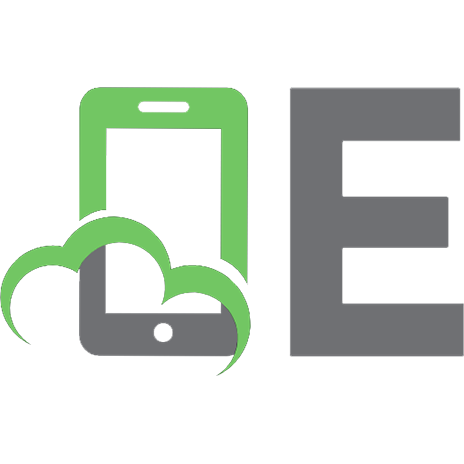Python Pandas for Beginners: Pandas Specialization for Data Scientist 9781956591101, 1956591109
Python NumPy & Pandas for BeginnersPython Libraries Textbook for Beginners with Codes FolderPython is doubtless the
408 62 7MB
English Pages 218 [548]
Title Page
Copyright
How to Contact Us
About the Publisher
AI Publishing Is Searching for Authors Like You
Table of Contents
Preface
Book Approach
Who Is This Book For?
How to Use This Book?
About the Author
Get in Touch with Us
Download the PDF version
Warning
Chapter 1: Introduction
1.1. What Is Pandas?
1.2. Environment Setup and Installation
1.2.1. Windows Setup
1.2.2. Mac Setup
1.2.3. Linux Setup
1.2.4. Using Google Colab Cloud Environment
1.2.5. Writing Your First Program
1.3. Python Crash Course
1.3.1. Python Syntax
1.3.2. Python Variables and Data Types
1.3.3. Python Operators
1.3.4. Conditional Statements
1.3.5. Iteration Statements
1.3.6. Functions
1.3.7. Objects and Classes
Exercise 1.1
Exercise 1.2
Chapter 2: Pandas Basics
2.1. Pandas Series
2.1.1. Creating Pandas Series
2.1.2. Useful Operations on Pandas Series
2.2. Pandas Dataframe
2.2.1. Creating a Pandas Dataframe
2.2.2. Basic Operations on Pandas Dataframe
2.3. Importing Data in Pandas
2.3.1. Importing CSV Files
2.3.2. Importing TSV Files.
2.3.3. Importing Data from Databases
2.4. Handling Missing Values in Pandas
2.4.1. Handling Missing Numerical Values
2.4.2. Handling Missing Categorical Values
Exercise 2.1
Exercise 2.2
Chapter 3: Manipulating Pandas Dataframes
3.1. Selecting Data Using Indexing and Slicing
3.1.1. Selecting Data Using Brackets []
3.1.2. Indexing and Slicing Using loc Function
3.1.3. Indexing and Slicing Using iloc Function
3.2. Dropping Rows and Columns with the drop() Method
3.2.1. Dropping Rows
3.2.1. Dropping Columns
3.3. Filtering Rows and Columns with Filter Method
3.3.1. Filtering Rows
3.3.1. Filtering Columns
3.4. Sorting Dataframes
3.5. Pandas Unique and Count Functions
Exercise 3.1
Exercise 3.2
Chapter 4: Data Grouping, Aggregation, and Merging with Pandas
4.1. Grouping Data with GroupBy
4.2. Concatenating and Merging Data
4.2.1. Concatenating Data
4.2.2. Merging Data
4.3. Removing Duplicates
4.3.1. Removing Duplicate Rows
4.3.2. Removing Duplicate Columns
4.4. Pivot and Crosstab
4.5. Discretization and Binning
Exercise 4.1
Exercise 4.2
Chapter 5: Pandas for Data Visualization
5.1. Introduction
5.2. Loading Datasets with Pandas
5.3. Plotting Histograms with Pandas
5.4. Pandas Line Plots
5.5. Pandas Scatter Plots
5.6. Pandas Bar Plots
5.7. Pandas Box Plots
5.8. Pandas Hexagonal Plots
5.9. Pandas Kernel Density Plots
5.10. Pandas Pie Charts
Exercise 5.1
Exercise 5.2
Chapter 6: Handling Time-Series Data with Pandas
6.1. Introduction to Time-Series in Pandas
6.2. Time Resampling and Shifting
6.2.1. Time Sampling with Pandas
6.2.2. Time Shifting with Pandas
6.3. Rolling Window Functions
Exercise 6.1
Exercise 6.2
Appendix: Working with Jupyter Notebook
Exercise Solutions
Exercise 2.1
Exercise 2.2
Exercise 3.1
Exercise 3.2
Exercise 4.1
Exercise 4.2
Exercise 5.1
Exercise 5.2
Exercise 6.1
Exercise 6.2
From the Same Publisher
Back Cover
Recommend Papers
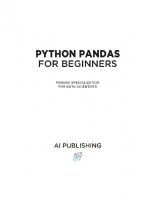
- Author / Uploaded
- AI Publishing
File loading please wait...
Citation preview
© Copyright 2021 by AI Publishing All rights reserved. First Printing, 2021 Edited by AI Publishing eBook Converted and Cover by AI Publishing Studio Published by AI Publishing LLC ISBN-13: 978-1-956591-10-1 The contents of this book may not be copied, reproduced, duplicated, or transmitted without the direct written permission of the author. Under no circumstances whatsoever will any legal liability or blame be held against the publisher for any compensation, damages, or monetary loss due to the information contained herein, either directly or indirectly. Legal Notice: You are not permitted to amend, use, distribute, sell, quote, or paraphrase any part of the content within this book without the specific consent of the author. Disclaimer Notice: Kindly note that the information contained within this document is solely for educational and entertainment purposes. No warranties of any kind are indicated or expressed. Readers accept that the author is not providing any legal, professional, financial, or medical advice. Kindly consult a licensed professional before trying out any techniques explained in this book. By reading this document, the reader consents that under no circumstances is the author liable for any losses, direct or indirect, that are incurred as a consequence of the use of the information contained within this document, including, but not restricted to, errors, omissions, or inaccuracies.
How to Contact Us If you have any feedback, please let us know by emailing [email protected]. Your feedback is immensely valued, and we look forward to hearing from you. It will be beneficial for us to improve the quality of our books. To get the Python codes and materials used in this book, please click the link below: www.aipublishing.io/book-pandas-python The order number is required.
About the Publisher At AI Publishing Company, we have established an international learning platform specifically for young students, beginners, small enterprises, startups, and managers who are new to data science and artificial intelligence. Through our interactive, coherent, and practical books and courses, we help beginners learn skills that are crucial to developing AI and data science projects. Our courses and books range from basic introduction courses to language programming and data science to advanced courses for machine learning, deep learning, computer vision, big data, and much more, using programming languages like Python, R, and some data science and AI software. AI Publishing’s core focus is to enable our learners to create and try proactive solutions for digital problems by leveraging the power of AI and data science to the maximum extent. Moreover, we offer specialized assistance in the form of our free online content and eBooks, providing up-to-date and useful insight into AI practices and data science subjects, along with eliminating the doubts and misconceptions about AI and programming. Our experts have cautiously developed our online courses and kept them concise, short, and comprehensive so that you can understand everything clearly and effectively and start practicing the applications right away. We also offer consultancy and corporate training in AI and data science for enterprises so that their staff can navigate through the workflow efficiently.
With AI Publishing, you can always stay closer to the innovative world of AI and data science. If you are eager to learn the A to Z of AI and data science but have no clue where to start, AI Publishing is the finest place to go. Please contact us by email at [email protected].
AI Publishing Is Searching for Authors Like You Interested in becoming an author for AI Publishing? Please contact us at [email protected]. We are working with developers and AI tech professionals just like you to help them share their insights with global AI and Data Science lovers. You can share all your knowledge about hot topics in AI and Data Science.
Table of Contents How to Contact Us About the Publisher AI Publishing Is Searching for Authors Like You Preface Book Approach Who Is This Book For? How to Use This Book? About the Author Get in Touch with Us Download the PDF version Warning Chapter 1: Introduction 1.1. What Is Pandas? 1.2. Environment Setup and Installation 1.2.1. Windows Setup 1.2.2. Mac Setup 1.2.3. Linux Setup 1.2.4. Using Google Colab Cloud Environment 1.2.5. Writing Your First Program 1.3. Python Crash Course 1.3.1. Python Syntax 1.3.2. Python Variables and Data Types
1.3.3. Python Operators 1.3.4. Conditional Statements 1.3.5. Iteration Statements 1.3.6. Functions 1.3.7. Objects and Classes Exercise 1.1 Exercise 1.2 Chapter 2: Pandas Basics 2.1. Pandas Series 2.1.1. Creating Pandas Series 2.1.2. Useful Operations on Pandas Series 2.2. Pandas Dataframe 2.2.1. Creating a Pandas Dataframe 2.2.2. Basic Operations on Pandas Dataframe 2.3. Importing Data in Pandas 2.3.1. Importing CSV Files 2.3.2. Importing TSV Files. 2.3.3. Importing Data from Databases 2.4. Handling Missing Values in Pandas 2.4.1. Handling Missing Numerical Values 2.4.2. Handling Missing Categorical Values Exercise 2.1 Exercise 2.2 Chapter 3: Manipulating Pandas Dataframes 3.1. Selecting Data Using Indexing and Slicing 3.1.1. Selecting Data Using Brackets []
3.1.2. Indexing and Slicing Using loc Function 3.1.3. Indexing and Slicing Using iloc Function 3.2. Dropping Rows and Columns with the drop() Method 3.2.1. Dropping Rows 3.2.1. Dropping Columns 3.3. Filtering Rows and Columns with Filter Method 3.3.1. Filtering Rows 3.3.1. Filtering Columns 3.4. Sorting Dataframes 3.5. Pandas Unique and Count Functions Exercise 3.1 Exercise 3.2 Chapter 4: Data Grouping, Aggregation, and Merging with Pandas 4.1. Grouping Data with GroupBy 4.2. Concatenating and Merging Data 4.2.1. Concatenating Data 4.2.2. Merging Data 4.3. Removing Duplicates 4.3.1. Removing Duplicate Rows 4.3.2. Removing Duplicate Columns 4.4. Pivot and Crosstab 4.5. Discretization and Binning Exercise 4.1 Exercise 4.2 Chapter 5: Pandas for Data Visualization 5.1. Introduction
5.2. Loading Datasets with Pandas 5.3. Plotting Histograms with Pandas 5.4. Pandas Line Plots 5.5. Pandas Scatter Plots 5.6. Pandas Bar Plots 5.7. Pandas Box Plots 5.8. Pandas Hexagonal Plots 5.9. Pandas Kernel Density Plots 5.10. Pandas Pie Charts Exercise 5.1 Exercise 5.2 Chapter 6: Handling Time-Series Data with Pandas 6.1. Introduction to Time-Series in Pandas 6.2. Time Resampling and Shifting 6.2.1. Time Sampling with Pandas 6.2.2. Time Shifting with Pandas 6.3. Rolling Window Functions Exercise 6.1 Exercise 6.2 Appendix: Working with Jupyter Notebook Exercise Solutions Exercise 2.1 Exercise 2.2 Exercise 3.1 Exercise 3.2 Exercise 4.1
Exercise 4.2 Exercise 5.1 Exercise 5.2 Exercise 6.1 Exercise 6.2 From the Same Publisher
Preface With the rise of data science and high-performance computing hardware, programming languages have evolved as well. Various libraries in different programming languages have been developed that provide a layer of abstraction over complex data science tasks. Python programming language has taken the lead in this regard. More than 50 percent of all data science-related projects are being developed using Python programming. If you ask a data science expert what the two most common and widely used Python libraries for data science are, the answer would almost invariably be the NumPy library and the Pandas library. And this is what the focus of this book is. It introduces you to the NumPy and Pandas libraries with the help of different use cases and examples. Thank you for your decision to purchase this book. I can assure you that you will not regret your decision.
§ Book Approach The book follows a very simple approach. The 1st chapter is introductory and provides information about setting up the installation environment. The 1st chapter also contains a brief crash course on Python, which you can skip if you are already familiar with Python. Chapter 2 provides a brief introduction to Pandas. Chapter 3 explains how you can manipulate Pandas dataframes, while the 4th chapter focuses on grouping, aggregating, and merging data with Pandas. Finally, the 5th and 6th chapters focus on data visualization and time-series handling with Pandas, respectively. Each chapter explains the concepts theoretically, followed by practical examples. Each chapter also contains exercises that students can use to evaluate their understanding of the concepts explained in the chapter. The Python notebook for each chapter is provided in the Codes Folder that accompanies this book. It is advised that instead of copying the code from the book, you write the code yourself, and in case of an error, you match your code with the corresponding Python notebook, find and then correct the error. The datasets used in this book are either downloaded at runtime or are available in the Resources folder. Do not copy and paste the code from the PDF notebook, as you might face an indentation issue. However, if you have to copy some code, copy it from the Python Notebooks.
§ Who Is This Book For? The book is aimed ideally at absolute beginners to data science in specific and Python programming in general. If you are a beginner-level data scientist, you can use this book as a first introduction to NumPy and dataframes. If you are already familiar with Python and data science, you can also use this book for general reference to perform common tasks with NumPy and Pandas. Since this book is aimed at absolute beginners, the only prerequisites to efficiently use this book are access to a computer with the internet and basic knowledge of programming. All the codes and datasets have been provided. However, you will need the internet to download the data preparation libraries.
§ How to Use This Book? In each chapter, try to understand the usage of a specific concept first and then execute the example code. I would again stress that rather than copying and pasting code, try to write codes yourself. Then, in case of any error, you can match your code with the source code provided in the book as well as in the Python Notebooks in the Resources folder. Finally, answer the questions asked in the exercises at the end of each chapter. The solutions to the exercises have been given at the end of the book. To facilitate the reading process, occasionally, the book presents three types of box-tags in different colors: Requirements, Further Readings, and Hands-on Time. Examples of these boxes are shown below. Requirements This box lists all requirements needed to be done before proceeding to the next topic. Generally, it works as a checklist to see if everything is ready before a tutorial. Further Readings Here, you will be pointed to some external reference or source that will serve as additional content about the specific Topic being studied. In general, it consists of packages, documentations, and cheat sheets. Hands-on Time Here, you will be pointed to an external file to train and test all the knowledge acquired about a Tool that has been studied. Generally, these files are Jupyter notebooks (.ipynb), Python (.py) files, or documents (.pdf).
The box-tag Requirements lists the steps required by the reader after reading one or more topics. Further Readings provides relevant references for specific topics to get to know the additional content of the topics. Hands-on Time points to practical tools to start working on the specified topics. Follow the instructions given in the box-tags to better understand the topics presented in this book.
About the Author
M. Usman Malik holds a Ph.D. in Computer Science from Normandy University, France, with Artificial Intelligence and Machine Learning being his main areas of research. Muhammad Usman Malik has over five years of industry experience in Data Science and has worked with both private and public sector organizations. He likes to listen to music and play snooker in his free time. You can follow his Twitter handle: @usman_malikk.
Get in Touch With Us Feedback from our readers is always welcome. For general feedback, please send us an email at [email protected] and mention the book title in the subject line. Although we have taken extraordinary care to ensure the accuracy of our content, errors do occur. If you have found an error in this book, we would be grateful if you could report this to us as soon as you can. If you are interested in becoming an AI Publishing author and if you have expertise in a topic and you are interested in either writing or contributing to a book, please send us an email at [email protected].
Download the PDF version We request you to download the PDF file containing the color images of the screenshots/diagrams used in this book here: www.aipublishing.io/book-pandas-python The order number is required.
Warning In Python, indentation is very important. Python indentation is a way of telling a Python interpreter that the group of statements belongs to a particular code block. After each loop or if-condition, be sure to pay close attention to the intent.
Example
To avoid problems during execution, we advise you to download the codes available on Github by requesting access from the link below. Please have your order number ready for access: www.aipublishing.io/book-pandas-python
Introduction In this chapter, you will briefly see what NumPy and Pandas libraries are and their advantages. You will also set up the environment that you will need to run the NumPy and Pandas scripts in this book. The chapter concludes with an optional crash course on the Python programming language.
1.1. What Is Pandas? The Pandas library (https://pandas.pydata.org/) is an opensource, BSD-licensed Python library providing highperformance, simple-to-use data structures and data analysis tools for the versatile Python programming language. The Pandas library provides data structures that store data in tabular data structures called series and dataframes. With these data structures, you can perform tasks like filtering, merging, and manipulating data based on different criteria. In Pandas, you can import data from various sources such as flat files (CSV, Excel, etc.), databases, and even online links. Pandas also offer data visualization functionalities. With Pandas, you can plot different types of static plots using a single line of code. The following are some of the main advantages of the Pandas library in Python: •
Pandas provides built-in features to handle a very large amount of datasets in a fast and memory-optimized manner.
•
The Pandas library comes with a myriad of default features for data science and machine learning tasks.
•
Pandas library can work with a variety of input data sources.
•
Pandas uses labeled indexing for records, which is an extremely intuitive feature for segmenting and subsetting large datasets.
Part II of this book (chapter 7 to chapter 11) is dedicated to the Pandas library, where you will study various components and use cases of Pandas in detail. You can install the Pandas package in your Python installation via the following pip command in your command terminal.
$ pip install pandas
If you install the Anaconda distribution (https://bit.ly/3koKSwb) for Python, as you will see in this chapter, the Pandas library will be installed by default.
1.2. Environment Setup and Installation 1.2.1. Windows Setup The time has come to install Python on Windows using an IDE. We will use Anaconda throughout this book, right from installing Python to writing multithreaded codes. Now let us get going with the installation. This section explains how you can download and install Anaconda on Windows. Follow these steps to download and install Anaconda. 1.
Open the following URL in your browser. https://www.anaconda.com/products/individual
2.
The browser will take you to the following webpage. Depending on your OS, select the 64-bit or 32- bit Graphical Installer file for Windows. The file will download within 2–3 minutes based on the speed of your internet.
3.
Run the executable file after the download is complete. You will most likely find the downloaded file in your download folder. The installation wizard will open when you run the file, as shown in the following figure. Click the Next button.
4.
Now click I Agree on the License Agreement dialog, as shown in the following screenshot.
5.
Check the Just Me radio button from the Select Installation Type dialog box. Then, click the Next button to continue.
6.
Now, the Choose Install Location dialog will be displayed. Change the directory if you want, but the default is preferred. The installation folder should have at least 3 GB of free space for Anaconda. Click the Next button.
7.
Go for the second option, Register Anaconda as my default Python 3.8, in the Advanced Installation Options dialog box. Click the Install button to start the installation, which can take some time to complete.
8.
Click Next once the installation is complete.
9.
Click Skip on the Microsoft Visual Studio Code Installation dialog box.
10. You have successfully installed Anaconda on your Windows. Excellent job. The next step is to uncheck both checkboxes on the dialog box. Now, click on the Finish button.
1.2.2. Mac Setup Anaconda’s installation process is almost the same for Mac. It may differ graphically, but you will follow the same steps you followed for Windows. The only difference is that you have to download the executable file, which is compatible with Mac operating system. This section explains how you can download and install Anaconda on Mac. Follow these steps to download and install Anaconda. 1.
Open the following URL in your browser. https://www.anaconda.com/products/individual
2.
The browser will take you to the following webpage. Depending on your OS, select the 64-bit or 32-bit Graphical Installer file for macOS. The file will download within 2–3 minutes based on the speed of your internet.
3.
Run the executable file after the download is complete. You will most likely find the downloaded file in your download folder. The name of the file should be similar to “Anaconda3-5.1.0-Windows-x86_64.” The installation wizard will open when you run the file, as shown in the following figure. Click the Continue button.
4.
Now click Continue on the Welcome to Anaconda 3 Installer window, as shown in the following screenshot.
5.
The Important Information dialog will pop up. Simply click Continue to go with the default version, that is, Anaconda 3.
6.
Click Continue on the Software License Agreement dialog.
7.
It is mandatory to read the license agreement and click the Agree button before you can click the Continue button again.
8.
Simply click Install on the next window that appears.
The system will prompt you to give your password. Use the same password you use to log in to your Mac computer. Now, click on Install Software.
9.
Click Continue on the next window. You also have the option to install Microsoft VSCode at this point.
The next screen will display the message that the installation has been completed successfully. Click on the Close button to close the installer.
There you have it. You have successfully installed Anaconda on your Mac computer. Now, you can write Python code in Jupyter and Spyder the same way you wrote it in Windows. 1.2.3. Linux Setup We have used Python’s graphical installers for installation on Windows and Mac. However, we will use the command line to install Python on Ubuntu or Linux. Linux is also more resourcefriendly, and installation of software is particularly easy as well. Follow these steps to install Anaconda on Linux (Ubuntu distribution). 1.
Go to the following link to copy the installer bash script from the latest available version. https://www.anaconda.com/products/individual
2.
The second step is to download the installer bash script. Log into your Linux computer and open your terminal. Now, go to /temp directory and download the bash you downloaded from Anaconda’s home page using curl.
$ cd / tmp $ curl –o https://repo.anaconda.com.archive/Anaconda3-5.2.0-Linuxx86_64.sh
3.
You should also use the cryptographic hash verification through SHA-256 checksum to verify the integrity of the installer.
$ sha256sum Anaconda3-5.2.0-Linux-x86_64.sh
You will get the following output. 09f53738b0cd3bb96f5b1bac488e5528df9906be2480fe61df40e0e0d19e3d48 Anaconda3-5.2.0-Linux-x86_64.sh
4.
The fourth step is to run the Anaconda Script, as shown in the following figure.
$ bash Anaconda3-5.2.0-Linux-x86_64.sh
The command line will produce the following output. You will be asked to review the license agreement. Keep on pressing Enter until you reach the end. Output Welcome to Anaconda3 5.2.0 In order to continue the installation process, please review the license agreement. Please press Enter to continue >>> … Do you approve the license terms? [yes|No]
Type Yes when you get to the bottom of the License Agreement. 5.
The installer will ask you to choose the installation location after you agree to the license agreement. Simply press Enter to choose the default location. You can also specify a different location if you want.
Output Anaconda3 will now be installed on the following location: /home/tola/anaconda3 - To confirm the location, press ENTER - To abort the installation, press CTRL-C - Otherwise, specify a different location below [/home/tola/anaconda3] >>>
The installation will proceed once you press Enter. Once again, you have to be patient as the installation process takes some time to complete. 6.
Output
You will receive the following result when the installation is complete. If you wish to use the conda command, type Yes.
… Installation finished. Do you wish the installer to prepend the Anaconda3 install location to a path in your /home/tola/.bashrc? [yes|no] [no]>>>
You will have the option to download the Visual Studio Code at this point, as well. Type yes or no to install or decline, respectively. 7.
Use the following command to activate your brand new installation of Anaconda3.
$ source `/.bashrc
8.
You can also test the installation using the conda command.
$ conda list
Congratulations. You have successfully installed Anaconda on your Linux system. 1.2.4. Using Google Colab Cloud Environment In addition to local Python environments such as Anaconda, you can run deep learning applications on Google Colab as well, which is Google’s platform for deep learning with GPU support. All the codes in this book have been run using Google Colab. Therefore, I would suggest that you use Google Colab, too. To run deep learning applications via Google Colab, all you need is a Google/Gmail account. Once you have a Google/ Gmail account, you can simply go to: https://colab.research.google.com/ Next, click on File -> New notebook, as shown in the following screenshot.
Next, to run your code using GPU, from the top menu, select Runtime -> Change runtime type, as shown in the following screenshot:
You should see the following window. Here, from the dropdown list, select GPU, and click the Save button.
To make sure you are running the latest version of TensorFlow, execute the following script in the Google Colab notebook cell. The following script will update your TensorFlow version. pip install --upgrade tensorflow
To check if you are really running TensorFlow version > 2.0, execute the following script. import tensorflow as tf print(tf.__version__)
With Google Cloud, you can import the datasets from your Google Drive. Execute the following script. And click on the link that appears, as shown below:
You will be prompted to allow Google Colab to access your Google Drive. Click Allow button, as shown below:
You will see a link appear, as shown in the following image (the link has been blinded here).
Copy the link and paste it in the empty field in the Google Colab cell, as shown below:
This way, you can import datasets from your Google Drive to your Google Colab environment. 1.2.5. Writing Your First Program You have installed Python on your computer now and established a distinctive environment in the form of Anaconda. It’s now time to write your first program, i.e., the Hello World! Start by launching the Anaconda Navigator. First, key in “Anaconda Navigator” in your Windows search box. Next, as shown in the following figure, click on the Anaconda Navigator application icon.
Anaconda’s dashboard will open once you click on the application. The dashboard offers you an assortment of tools to write your code. We will use Jupyter Notebook, the most popular of these tools, to write and explain the code throughout this book.
Jupyter Notebook is available in the second position from the top of the dashboard. The key feature of Jupyter Notebook is you can use it even if you don’t have internet access, as it runs right in your default browser. Another method to open Jupyter Notebook is to type Jupyter Notebook in the Windows search bar. Subsequently, click on the Jupyter Notebook application. The application will open in a new tab on your browser.
The top right corner of Jupyter Notebook’s own dashboard houses a New button, which you have to click to open a new document. A dropdown containing several options will appear. Click on Python 3.
A new Python notebook will appear for you to write your programs. It looks as follows.
Jupyter Notebook consists of cells, as evident from the above image, making its layout very simple and straightforward. You will write your code inside these cells. Let us write our first ever Python program in Jupyter Notebook.
The above script prints a string value in the output using the print() method. The print() method is used to print any string passed to it on the console. If you see the following output, you have successfully run your first Python program.
Output: Welcome to Data Visualization with Python
1.3. Python Crash Course In this section, you will see a very brief introduction to various Python concepts. You can skip this section if you are already proficient with basic Python concepts. But if you are new to Python, this section can serve as a basic intro to Python. Note: Python is a vast language with a myriad of features. This section doesn’t serve as your complete guide to Python but merely helps get your feet wet with Python. To learn more about Python, you may check its official documentation, for which the link is given at the end of this section. 1.3.1. Python Syntax Syntax of a language is a set of rules that the developer or the person writing the code must follow for the successful execution of code. Just like natural languages such as English have grammar and spelling rules, programming languages have their own rules. Let’s see some basic Python syntax rules.
Keywords Every programming language has a specific set of words that perform specific functions and cannot be used as a variable or identifier. Python has the following set of keywords:
For instance, the keyword class is used to create a new class in Python (we will see classes in detail in a later chapter). Furthermore, the If keyword creates an if condition. If you try to use any of these keywords as variables, you will see errors.
Python Statements Statements in Python are the smallest unit of executable code. When you assign a value to an identifier, you basically write a statement. For example, age = 10 is a Python statement. When Python executes this statement, it assigns a value of 10 to the age identifier. age = 10 print(age)
The script above has two statements. The first statement assigns a value of 10 to the age identifier. The second statement prints the age identifier. If your statements are too long, you can span them by enclosing them in parenthesis, braces, or brackets, as shown below: message = ("This is a message " "it spans multiple lines") print(message)
Output: This is a message it spans multiple lines
Another way to write a statement on multiple lines is by adding a backslash (\) at the end of the first line. Look at the following script: message = "This is a message " \ "it spans multiple lines" print(message)
The output is the same as that of the previous script.
Indentation Indentation is one of those features that distinguish Python from other advanced programming languages such as C++, Java, and C#. In other programming languages, normally, braces ({) are used to define a block of code. Indentation is used to define a new block of code in Python. A block of code in Python is a set of Python statements that execute together. You will see blocks in action when you study loops and conditional statements. To define a new block, you have to indent the Python code, one tab (or four spaces) from the left. age = 8 if age Y) < Y) >= Y) 5 is evaluated, which returns true. Hence, the code block that follows the if statement executes, and a message is printed on the console.
Script 8: # The if statement if 10 > 5: print("Ten is greater than 10")
Output: Ten is greater than 10
IF-Else Statement The If-else statement comes in handy when you want to execute an alternate piece of code in case the condition for the if statement returns false. For instance, in the following example, the condition 5 < 10 will return false. Hence, the code block that follows the else statement will execute.
Script 9: # if-else statement if 5 > 10: print("5 is greater than 10") else: print("10 is greater than 5")
Output: 10 is greater than 5
IF-Elif Statement The if-elif statement comes handy when you have to evaluate multiple conditions. For instance, in the following example, we first check if 5 > 10, which evaluates to false. Next, an elif statement evaluates the condition 8 < 4, which also returns false. Hence, the code block that follows the last else statement executes.
Script 10: #if-elif and else if 5 > 10: print("5 is greater than 10") elif 8 < 4: print("8 is smaller than 4") else: print("5 is not greater than 10 and 8 is not smaller than 4")
Output: 5 is not greater than 10 and 8 is not smaller than 4
1.3.5. Iteration Statements Iteration statements, also known as loops, are used to iteratively execute a certain piece of code. There are two main types of iteration statements in Python. a. For loop b. While Loop
For Loop The for loop is used to iteratively execute a piece of code a certain number of times. You should use for loop when you exactly know the number of iterations or repetitions for which you want to run your code. A for loop iterates over a collection of items. In the following example, we create a collection of five integers using the range() method. Next, a for loop iterates five times and prints each integer in the collection.
Script 11: items = range(5) for item in items: print(item)
Output: 0 1 2 3 4
While Loop The while loop keeps executing a certain piece of code unless the evaluation condition becomes false. For instance, the while loop in the following script keeps executing unless variable c becomes greater than 10.
Script 12: c = 0 while c < 10: print(c) c = c +1
Output: 0 1 2 3 4 5 6 7 8 9
1.3.6. Functions Functions, in any programming language, are used to implement a piece of code that is required to be executed multiple times at different locations in the code. In such cases, instead of writing long pieces of code, again and again, you can simply define a function that contains the piece of code, and then you can call the function wherever you want in the code. To create a function in Python, the def keyword is used, followed by the name of the function and opening and closing parenthesis. Once a function is defined, you have to call it to execute the code inside a function body. To call a function, you simply have to specify the name of the function followed by opening and closing parenthesis. In the following script, we create a function named myfunc which prints a simple statement on the console using the print() method.
Script 13: def myfunc(): print("This is a simple function") ### function call myfunc()
Output: This is a simple function
You can also pass values to a function. The values are passed inside the parenthesis of the function call. However, you must specify the parameter name in the function definition, too. In the following script, we define a function named myfuncparam(). The function accepts one parameter, i.e., num. The value passed in the parenthesis of the function call will be stored in this num variable and will be printed by the print() method inside the myfuncparam() method.
Script 14: def myfuncparam(num): print("This is a function with parameter value: "+num)
### function call myfuncparam("Parameter 1")
Output: This is a function with parameter value:Parameter 1
Finally, a function can also return values to the function call. To do so, you simply have to use the return keyword followed by the value that you want to return. In the following script, the myreturnfunc() function returns a string value to the calling function.
Script 15: def myreturnfunc(): return "This function returns a value" val = myreturnfunc() print(val)
Output: This function returns a value
1.3.7. Objects and Classes Python supports object-oriented programming (OOP). In OOP, any entity that can perform some function and have some attributes is implemented in the form of an object. For instance, a car can be implemented as an object since a car has some attributes such as price, color, model and can perform some functions such as drive car, change gear, stop car, etc. Similarly, a fruit can also be implemented as an object since a fruit has a price, name and you can eat a fruit, grow a fruit, and perform functions with a fruit. To create an object, you first have to define a class. For instance, in the following example, a class Fruit has been defined. The class has two attributes name and price and one method, eat_fruit(). Next, we create an object f of class Fruit and then call the eat_fruit() method from the f object. We also access the name and price attributes of the f object and print them on the console.
Script 16: class Fruit: name = "apple" price = 10 def eat_fruit(self): print("Fruit has been eaten") f = Fruit() f.eat_fruit() print(f.name) print(f.price)
Output: Fruit has been eaten apple 10
A class in Python can have a special method called a constructor. The name of the constructor method in Python is __init__(). The constructor is called whenever an object of a class is created. Look at the following example to see the constructor in action.
Script 17: class Fruit: name = "apple" price = 10 def __init__(self, fruit_name, fruit_price): Fruit.name = fruit_name Fruit.price = fruit_price def eat_fruit(self): print("Fruit has been eaten") f = Fruit("Orange", 15) f.eat_fruit() print(f.name) print(f.price)
Output: Fruit has been eaten Orange 15
Further Readings - Python [1] To study more about Python, please check Python 3 Official Documentation (https://bit.ly/3rfaLke). Get used to searching and reading this documentation. It is a great resource of knowledge. Hands-on Time - Exercise Now, it is your turn. Follow the instructions in the exercises below to check your understanding of the basic Python concepts. The answers to these questions are given at the end of the book.
Exercise 1.1 Question 1 Which iteration should be used when you want to repeatedly execute a code specific number of times? A. For Loop B. While Loop C. Both A & B D. None of the above Question 2 What is the maximum number of values that a function can return in Python? A. Single Value B. Double Value C. More than two values D. None Question 3 Which of the following membership operators are supported by Python? A. In B. Out C. Not In D. Both A and C
Exercise 1.2 Print the table of integer 9 using a while loop.
Pandas Basics In this chapter, you will see a brief introduction to the Pandas series and Dataframes, which are two basic data structures for storing data in Pandas. Next, you will see how to create these data structures and some basic functions that you can perform with Pandas. You will then study how to import datasets into a Pandas dataframe using various input sources. Finally, the chapter concludes with an explanation of the techniques for handling missing data in Pandas dataframes. Pandas comes installed with default Python installation. You can also install Pandas via the following PIP command: pip install pandas
2.1. Pandas Series A Pandas series is a data structure that stores data in the form of a column. A series is normally used to store information about a particular attribute in your dataset. Let’s see how you can create a series in Pandas. 2.1.1. Creating Pandas Series There are different ways to create a series with Pandas. The following script imports the Pandas module and then calls the Series() class constructor to create an empty series. Here is how to do that:
Script 1: # empty series importpandasaspd my_series = pd.Series() print(my_series)
You can also create a series using a NumPy array. But, first, you need to pass the array to the Series() class constructor, as shown in the script below.
Script 2: # series using numpy array importpandasaspd importnumpyasnp my_array = np.array([10, 20, 30, 40, 50]) my_series = pd.Series(my_array) print(my_series)
Output: 0 10 1 20 2 30 3 40 4 50 dtype: int32
In the above output, you can see that the indexes for a series start from 0 to 1 less than the number of items in the series. You can also define custom indexes for your series. To do so, you need to pass your list of indexes to the index attribute of the Series class, as shown in the script below:
Script 3: # series with custom indexes importpandasaspd importnumpyasnp my_array = np.array([10, 20, 30, 40, 50]) my_series = pd.Series(my_array, index = ["num1", "num2", "num3", "num4", "num5"]) print(my_series)
Output: num1 10 num2 20 num3 30 num4 40 num5 50 dtype: int32
You can also create a series by directly passing a Python list to the Series() class constructor.
Script 4: # series using a list importpandasaspd importnumpyasnp my_series = pd.Series([10, 20, 30, 40, 50], index = ["num1", "num2", "num3", "num4", "num5"]) print(my_series)
Output: num1 10 num2 20 num3 30 num4 40 num5 50 dtype: int64
Finally, a scaler value can also be used to define a series. In case you pass a list of indexes, the scaler value will be repeated the number of times equal to the items in the index list. Here is an example:
Script 5: # series using a scaler importpandasaspd importnumpyasnp my_series = pd.Series(25, index = ["num1", "num2", "num3", "num4", "num5"]) print(my_series)
Output: num1 25 num2 25 num3 25 num4 25 num5 25 dtype: int64
Finally, you can also create a series using a dictionary. In this case, the dictionary keys will become series indexes while the dictionary values are inserted as series items. Here is an example:
Script 6: # series using dictionary my_dict = {'num1' :6, 'num2' :7, 'num3' :8} my_series = pd.Series(my_dict) print(my_series)
Output: num1 6 num2 7 num3 8 dtype: int64
7.1.2. Useful Operations on Pandas Series Let’s see some of the useful operations you can perform with the Pandas series. You can use square brackets as well as index labels to access series items, as shown in the following script:
Script 7: ## Accessing Items importpandasaspd my_series = pd.Series([10, 20, 30, 40, 50], index = ["num1", "num2", "num3", "num4", "num5"]) print(my_series[0]) print(my_series['num3'])
Output: 10 30
Using the min() and max() functions from the NumPy module, you can find the maximum and minimum values, respectively, from a series. Look at the following script for reference.
Script 8: ## Finding Maximum and Minimum Values importpandasaspd importnumpyasnp my_series = pd.Series([5, 8, 2, 11, 9]) print(np.min(my_series)) print(np.max(my_series))
Output: 2 11
Similarly, the mean() method from the NumPy module can find the mean of a Pandas series, as shown in the following script.
Script 9: ## Finding Mean importpandasaspd importnumpyasnp my_series = pd.Series([5, 8, 2, 11, 9]) print(my_series.mean())
Output: 7.0
The following script finds the median value of a Pandas series.
Script 10: ## Finding Median importpandasaspd importnumpyasnp my_series = pd.Series([5, 8, 2, 11, 9]) print(my_series.median())
Output: 8.0
You can also find the data type of a Pandas series using the dtype attribute. Here is an example:
Script 11: ## Finding Data Type importpandasaspd importnumpyasnp my_series = pd.Series([5, 8, 2, 11, 9]) print(my_series.dtype)
Output: int64
A Pandas series can also be converted to a Python list using the tolist() method, as shown in the script below:
Script 12: ## Converting to List importpandasaspd importnumpyasnp my_series = pd.Series([5, 8, 2, 11, 9]) print(my_series.tolist())
Output: [5, 8, 2, 11, 9]
2.2. Pandas Dataframe A Pandas dataframe is a tabular data structure that stores data in the form of rows and columns. As a standard, the rows correspond to records while columns refer to attributes. In simplest words, a Pandas dataframe is a collection of series. 2.2.1. Creating a Pandas Dataframe As is the case with a series, there are multiple ways to create a Pandas dataframe. To create an empty dataframe, you can use the DataFrame class from the Pandas module, as shown below:
Script 13: # empty pandas dataframe importpandasaspd my_df = pd.DataFrame()print(my_df)
Output: EmptyDataFrame Columns: [] Index: []
You can create a Pandas dataframe using a list of lists. Each sublist in the outer list corresponds to a row in a dataframe. Each item within a sublist becomes an attribute value. To specify column headers, you need to pass a list of values to the columns attribute of DataFrame class. Here is an example of how you can create a Pandas dataframe using a list.
Script 14: # dataframe using list of lists importpandasaspd scores = [['Mathematics', 85], ['English', 91], ['History', 95]] my_df = pd.DataFrame(scores, columns = ['Subject', 'Score']) my_df
Output:
Similarly, you can create a Pandas dataframe using a dictionary. One of the ways is to create a dictionary where keys correspond to column headers. In contrast, corresponding dictionary values are a list, which corresponds to the column values in the Pandas dataframe. Here is an example for your reference:
Script 15: # dataframe using dictionaries importpandasaspd scores = {'Subject':["Mathematics", "History", "English", "Science", "Arts"], 'Score':[98, 75, 68, 82, 99] } my_df = pd.DataFrame(scores) my_df
Output:
Another way to create a Pandas dataframe is using a list of dictionaries. Each dictionary corresponds to one row. Here is an example of how to do that.
Script 16: # dataframe using list of dictionaries importpandasaspd scores = [ {'Subject':'Mathematics', 'Score':85}, {'Subject':'History', 'Score':98}, {'Subject':'English', 'Score':76}, {'Subject':'Science', 'Score':72}, {'Subject':'Arts', 'Score':95}, ] my_df = pd.DataFrame(scores) my_df
Output:
The dictionaries within the list used to create a Pandas dataframe need not be of the same size. For example, in the script below, the fourth dictionary in the list contains only one item, unlike the rest of the dictionaries in this list. The corresponding dataframe will contain a null value in place of the second item, as shown in the output of the script below:
Script 17: # dataframe using list of dictionaries # with null items importpandasaspd scores = [ {'Subject':'Mathematics', 'Score':85}, {'Subject':'History', 'Score':98}, {'Subject':'English', 'Score':76}, {'Score':72}, {'Subject':'Arts', 'Score':95}, ] my_df = pd.DataFrame(scores) my_df
Output:
2.2.2. Basic Operations on Pandas Dataframe Let’s now see some of the basic operations that you can perform on Pandas dataframes. To view the top(N) rows of a dataframe, you can call the head() method, as shown in the script below:
Script 18: # viewing header importpandasaspd scores = [ {'Subject':'Mathematics', 'Score':85}, {'Subject':'History', 'Score':98}, {'Subject':'English', 'Score':76}, {'Subject':'Science', 'Score':72}, {'Subject':'Arts', 'Score':95}, ] my_df = pd.DataFrame(scores) my_df.head(2)
Output:
To view the last N rows, you can use the tail() method. Here is an example:
Script 19: # viewing tail my_df = pd.DataFrame(scores) my_df.tail(2)
Output:
You can also get a summary of your Pandas dataframe using the info() method.
Script 20: # gettingdataframe info my_df = pd.DataFrame(scores) my_df.info()
In the output below, you can see the number of entries in your Pandas dataframe, the number of columns along with their column type, and so on.
Output:
Finally, to get information such as mean, minimum, maximum, standard deviation, etc., for numeric columns in your Pandas dataframe, you can use the describe() method, as shown in the script below:
Script 21: # getting info about numeric columns my_df = pd.DataFrame(scores) my_df.describe()
Output:
2.3. Importing Data in Pandas You can import data from various sources into your Pandas dataframe. Some of them are discussed in this section. 2.3.1. Importing CSV Files A CSV file is a type of file where each line contains a single record, and all the columns are separated from each other via a comma. You can read CSV files using the read_csv() function of the Pandas dataframe, as shown below. The “iris_data.csv” file is available in the Data folder of the book resources.
Script 22: importpandasaspd titanic_data = pd.read_csv(r"D:\Datasets\iris_data.csv") titanic_data.head()
If you print the dataframe header, you should see that the header contains five columns that contain different information about iris plants.
Output:
In some cases, CSV files do not contain any header. In such cases, the read_csv() method treats the first row of the CSV file as the dataframe header. To specify custom headers for your CSV files, you need to pass the list of headers to the names attribute of the read_ csv() method, as shown in the script below. You can find the “pima-indians-diabetes.csv” file in the Data folder of the book resources.
Script 23: headers = ["Preg", "Glucose", "BP", "skinThick", "Insulin", "BMI", "DPF", "Age", "Class"] patient_data = pd.read_csv(r"D:\Datasets\pima-indians- diabetes.csv", names = headers) patient_data.head()
In the output below, you can see the custom headers that you passed in the list to the read_csv() method’s name attribute.
Output:
2.3.2. Importing TSV Files TSV files are similar to CSV files. But in a TSV file, the delimiter used to separate columns is a single tab. The read_csv() function can be used to read a TSV file. However, you have to pass “\t” as a value for the “sep” attribute, as shown below. Note: You can find the “iris_data.tsv” file in the Data folder of the book resources.
Script 24: importpandasaspd patients_csv = pd.read_csv(r"D:\Datasets\iris_data.tsv", sep='\t') patients_csv.head()
Output:
2.3.3. Importing Data from Databases Oftentimes, you need to import data from different databases into your Pandas dataframe. In this section, you will see how to import data from various databases into a Python application. Importing Data from SQL Server To import data from Microsoft’s SQL Server database, you need to first install the “pyodbc” module for Python. To do so, execute the following command on your command terminal. $ pip install pyodbc
Next, you need to create a connection with your SQL server database. The connect() method of the “pyodbc” module can be used to create a connection. You have to pass the driver name, the server name, and the database name to the connect() method, as shown below. Note: To run the following script, you need to create a database named Titanic with a table named records table. Explaining how to create a database and tables is beyond the scope of this book. You find further details at the link below.
Further Readings – CRUD Operations with SQL Server To see how to create databases and tables with SQL Server, take a look at this link: https://bit.ly/2XwEgAV In the following script, we connect to the Titanic database.
Script 25: importpandasaspd importpyodbc sql_conn = pyodbc.connect('DRIVER={ODBC Driver 17 for SQL Server}; SERVER=HOARE\SQLEXPRESS; DATABASE=Titanic; Trusted_Connection=yes')
Once the connection is established, you have to write an SQL SELECT query that fetches the desired record. The following SQL select query fetches all records from a records table. In a Pandas dataframe, the query and the connection object are passed to the pd_read_sql() function to store the records returned by the query. Finally, the dataframe header is printed to display the first five rows of the imported table.
Script 26: query = "SELECT * FROM records;" titanic_data = pd.read_sql(query, sql_conn) titanic_data.head()
Importing Data from PostgreSQL To import data from PostgreSQL, you will need to download the SQLAlchemy module. Execute the following pip statement to do so. $ pip install SQLAlchemy
Next, you need to create an engine, which serves as a connection between the PostgreSQL server and the Python application. The following script shows how to create a connection engine. You need to replace your server and database name in the following script.
Script 27: fromsqlalchemyimportcreate_engine engine = create_engine('postgresql://postgres:abc123@ localhost:5432/Titanic')
To store the records returned by the query in a Pandas dataframe, the query and the connection object are passed to the pd_read_sql() function of the Pandas dataframe. Finally, the dataframe header is printed to display the first five rows of the imported table.
Script 28: importpandasaspd titanic_data =pd.read_sql_query('select * from "records"',con=engine) titanic_data.head()
Output:
Further Readings – CRUD Operations with PostgreSQL To see how to create databases and tables with PostgreSQL, take a look at this link: https://bit.ly/2XyJr3f
Importing Data from SQLite To import data from an SQLite database, you do not need any external module. You can use the default sqlite3 module. The first step is to connect to an SQLite database. To do so, you can use the connect() method of the sqlite3 module, as shown below.
Script 29: importsqlite3 importpandasaspd # Create your connection. cnx = sqlite3.connect('E:/Titanic.db')
Next, you can call the pd_read_sql() function of the Pandas dataframe and pass it to the SELECT query and the database connection. Finally, the dataframe header is printed to display the first five rows of the imported table.
Script 30: titanic_data = pd.read_sql_query("SELECT * FROM records", cnx) titanic_data.head()
Further Readings – CRUD Operations with SQLite To see how to create databases and tables with SQLite, take a look at this link: https://bit.ly/2BAXZXL
2.4. Handling Missing Values in Pandas Missing values, as the name suggests, are those observations in the dataset that doesn’t contain any value. Missing values can change the data patterns, and, therefore, it is extremely important to understand why missing values occur in the dataset and how to handle them. In this section, you will see the different techniques with examples to handle missing values in your Pandas dataframes. 2.4.1. Handling Missing Numerical Values To handle missing numerical data, we can use statistical techniques. The use of statistical techniques or algorithms to replace missing values with statistically generated values is called imputation. In this section, you will see how to do median and mean imputation. Mean or median imputation is one of the most commonly used imputation techniques for handling missing numerical data. In mean or median imputation, missing values in a column are replaced by the mean or median of all the remaining values in that particular column. For instance, if you have a column with the following data:
In the above Age column, the second value is missing. Therefore, with mean and median imputation, you can replace the second value with either the mean or median of all the other values in the column. For instance, the following column contains the mean of all the remaining values, i.e., 25 in the second row. You could also replace this value with the median if you want.
Let’s see a practical example of mean and median imputation. First, we will import the Titanic dataset and find the columns that contain missing values. Then, we will apply mean and median imputation to the columns containing missing values. Finally, we will see the effect of applying mean and median imputation to the missing values.
You do not need to download the Titanic dataset. If you import the Seaborn library, the Titanic data will be downloaded with it. The following script imports the Titanic dataset and displays its first five rows.
Script 31: importmatplotlib.pyplotasplt importseabornassns plt.rcParams["figure.figsize"] = [8,6] sns.set_style("darkgrid") titanic_data = sns.load_dataset('titanic') titanic_data.head()
Output:
Let’s filter some of the numeric columns from the dataset and see if they contain any missing values.
Script 32: titanic_data = titanic_data[["survived", "pclass", "age", "fare"]] titanic_data.head()
Output:
To find missing values from the aforementioned columns, you need to first call the isnull() method on the titanic_data dataframe, and then you need to call the mean() method, as shown below.
Script 33: titanic_data.isnull().mean()
Output: survived 0.000000 pclass 0.000000 age 0.198653 fare 0.000000 dtype: float64
The above output shows that only the age column contains missing values. And the ratio of missing values is around 19.86 percent. Let’s now find out the median and mean values for all the nonmissing values in the age column.
Script 34: median = titanic_data.age.median() print(median) mean = titanic_data.age.mean() print(mean)
Output: 28.0 29.69911764705882
The age column has a median value of 28 and a mean value of 29.6991. To plot the kernel density plots for the actual age and median and mean age, we will add columns to the Pandas dataframe.
Script 35: importnumpyasnp titanic_data['Median_Age'] = titanic_data.age.fillna(median) titanic_data['Mean_Age'] = titanic_data.age.fillna(mean) titanic_data['Mean_Age'] = np.round(titanic_data['Mean_Age'], 1) titanic_data.head(20)
The above script adds Median_Age and Mean_Age columns to the titanic_data dataframe and prints the first 20 records. Here is the output of the above script:
Output:
The highlighted rows in the above output show that NaN, i.e., null values in the age column, have been replaced by the median values in the Median_Age column and by mean values in the Mean_Age column. The mean and median imputation can affect the data distribution for the columns containing the missing values. Specifically, the variance of the column is decreased by mean
and median imputation now since more values are added to the center of the distribution. The following script plots the distribution of data for the age, Median_Age, and Mean_Age columns.
Script 36: fig = plt.figure() ax = fig.add_subplot(111) titanic_data['age'] .plot(kind='kde', ax=ax) titanic_data['Median_Age'] .plot(kind='kde', ax=ax, color='red') titanic_data['Mean_Age'] .plot(kind='kde', ax=ax, color='green') lines, labels = ax.get_legend_handles_labels() ax.legend(lines, labels, loc='best')
Here is the output of the script above:
Output:
You can see that the default values in the age columns have been distorted by the mean and median imputation, and the overall variance of the dataset has also been decreased.
Recommendations Mean and Median imputation could be used for the missing numerical data in case the data is missing at random. If the data is normally distributed, mean imputation is better, or else, median imputation is preferred in case of skewed distributions. 2.4.2. Handling Missing Categorical Values
Frequent Category Imputation One of the most common ways of handling missing values in a categorical column is to replace the missing values with the most frequently occurring values, i.e., the mode of the column. It is for this reason, frequent category imputation is also known as mode imputation. Let’s see a real-world example of the frequent category imputation. We will again use the Titanic dataset. We will first try to find the percentage of missing values in the age, fare, and embarked_ town columns.
Script 37: importmatplotlib.pyplotasplt importseabornassns plt.rcParams["figure.figsize"] = [8,6] sns.set_style("darkgrid") titanic_data = sns.load_dataset('titanic') titanic_data = titanic_data[["embark_town", "age", "fare"]] titanic_data.head() titanic_data.isnull().mean()
Output: embark_town 0.002245 age 0.198653 fare 0.000000 dtype: float64
The output shows that embark_town and age columns have missing values. The ratio of missing values for the embark_ town column is very less. Let’s plot the bar plot that shows each category in the embark_town column against the number of passengers.
Script 38: titanic_data.embark_town.value_counts().sort_values(ascending=False).plot.bar() plt.xlabel('Embark Town') plt.ylabel('Number of Passengers')
The output below clearly shows that most of the passengers embarked from Southampton.
Output:
Let’s make sure if Southampton is the mode value for the embark_town column.
Script 39: titanic_data.embark_town.mode()
Output: 0 Southampton dtype:object
Next, we can simply replace the missing values in the embark town column by Southampton.
Script 40: titanic_data.embark_town.fillna('Southampton', inplace=True)
Let’s now find the mode of the age column and use it to replace the missing values in the age column.
Script 41: titanic_data.age.mode()
Output: 0 24.0 dtype: float64
The output shows that the mode of the age column is 24. Therefore, we can use this value to replace the missing values in the age column.
Script 42: importnumpyasnp titanic_data['age_mode'] = titanic_data.age.fillna(24) titanic_data.head(20)
Output:
Finally, let’s plot the kernel density estimation plot for the original age column and the age column that contains the mode of the values in place of the missing values.
Script 43: plt.rcParams["figure.figsize"] = [8,6] fig = plt.figure() ax = fig.add_subplot(111) titanic_data['age'] .plot(kind='kde', ax=ax) titanic_data['age_mode'] .plot(kind='kde', ax=ax, color='red') lines, labels = ax.get_legend_handles_labels() ax.legend(lines, labels, loc='best')
Output:
Missing Category Imputation Missing value imputation adds an arbitrary category, e.g., missing in place of the missing values. Take a look at an example of missing value imputation. Let’s load the Titanic dataset and see if any categorical column contains missing values.
Script 44: importmatplotlib.pyplotasplt importseabornassns plt.rcParams["figure.figsize"] = [8,6] sns.set_style("darkgrid") titanic_data = sns.load_dataset('titanic') titanic_data = titanic_data[["embark_town", "age", "fare"]] titanic_data.head() titanic_data.isnull().mean()
Output: embark_town 0.002245 age 0.198653 fare 0.000000 dtype: float64
The output shows that the embark_town column is a categorical column that contains some missing values too. We will apply the missing value imputation to this column.
Script 45: titanic_data.embark_town.fillna('Missing', inplace=True)
After applying missing value imputation, plot the bar plot for the embark_town column. You can see that we have a very small, almost negligible plot for the missing column.
Script 46: titanic_data.embark_town.value_counts().sort_values(ascending=False).plot.bar() plt.xlabel('Embark Town') plt.ylabel('Number of Passengers')
Output:
Further Readings – Basics of Pandas 1. Check the official documentation here (https://bit.ly/3mQnfOE) to learn more about the Pandas basics. 2. You can learn more about Matplotlib for data plotting at this link (https://matplotlib.org/).
Hands-on Time – Exercises Now, it is your turn. Follow the instructions in the exercises below to check your understanding of Pandas basics that you learned in this chapter. The answers to these questions are given at the end of the book.
Exercise 2.1 Question 1: What is the major disadvantage of mean and median imputation? A. Distorts the data distribution B. Distorts the data variance C. Distorts the data covariance D. All of the Above Question 2: How do you display the last three rows of a Pandas dataframe named “my_df”? A. my_df.end(3) B. my_df.bottom(3) C. my_df.top(-3) D. my_df.tail(3) Question 3: You can create a Pandas series using a: A. NumPy Array B. List C. Dictionary D. All of the Above
Exercise 2.2 Replace the missing values in the “deck” column of the Titanic dataset with the most frequently occurring categories in that column. Plot a bar plot for the updated “deck” column. The Titanic dataset can be downloaded using this Seaborn command: import seaborn as sns sns.load_dataset('titanic')
Manipulating Pandas Dataframes Once you have loaded data into your Pandas dataframe, you might need to further manipulate the data and perform a variety of functions such as filtering certain columns, dropping the others, selecting a subset of rows or columns, sorting the data, finding unique values, and so on. You are going to study all these functions in this chapter. You will first see how to select data via indexing and slicing, followed by a section on how to drop unwanted rows or columns from your data. You will then study how to filter your desired rows and columns. The chapter concludes with an explanation of sorting and finding unique values from a Pandas dataframe.
3.1. Selecting Data Using Indexing and Slicing Indexing refers to fetching data using index or column information of a Pandas dataframe. Slicing, on the other hand, refers to slicing a Pandas dataframe using indexing techniques. In this section, you will see the different techniques of indexing and slicing Pandas dataframes. You will be using the Titanic dataset for this section, which you can import via the Seaborn library’s load_dataset() method, as shown in the script below.
Script 1: importmatplotlib.pyplotasplt importseabornassns # sets the default style for plotting sns.set_style("darkgrid") titanic_data = sns.load_dataset('titanic') titanic_data.head()
Output:
3.1.1. Selecting Data Using Brackets [] One of the simplest ways to select data from various columns is by using square brackets. To get column data in the form of a series from a Pandas dataframe, you need to pass the column name inside square brackets that follow the Pandas dataframe name. The following script selects records from the class column of the Titanic dataset.
Script 2: print(titanic_data["class"]) type(titanic_data["class"])
Output: 0 1 2 3 4
Third First Third First Third … 886 Second 887 First 888 Third 889 First 890 Third Name: class, Length: 891, dtype: category Categories (3, object): ['First', 'Second', 'Third'] Out[2]: pandas.core.series.Series
You can select multiple columns by passing a list of column names inside a string to the square brackets. You will then get a Pandas dataframe with the specified columns, as shown below.
Script 3: print(type(titanic_data[["class", "sex", "age"]])) titanic_data[["class", "sex", "age"]]
Output:
You can also filter rows based on some column values. For doing this, you need to pass the condition to the filter inside the square brackets. For instance, the script below returns all records from the Titanic dataset where the sex column contains the value “male.”
Script 4: my_df = titanic_data[titanic_data["sex"] == "male"] my_df.head()
Output:
You can specify multiple conditions inside the square brackets. The following script returns those records where the sex column contains the string “male,” while the class column contains the string “First.”
Script 5: my_df = titanic_data[(titanic_data["sex"] == "male") & (titanic_data["class"] == "First")] my_df.head()
Output:
You can also use the isin() function to specify a range of values to filter records. For instance, the script below filters all records where the age column contains the values 20, 21, or 22.
Script 6: ages = [20,21,22] age_dataset = titanic_data[titanic_data["age"].isin(ages)] age_dataset.head()
Output:
3.1.2. Indexing and Slicing Using loc Function The loc function from the Pandas dataframe can also be used to filter records in the Pandas dataframe. To create a dummy dataframe used as an example in this section, run the following script:
Script 7: importpandasaspd scores = [ {'Subject':'Mathematics', 'Score':85, 'Grade': 'B', 'Remarks': 'Good', }, {'Subject':'History', 'Score':98, 'Grade': 'A','Remarks': 'Excellent'}, {'Subject':'English', 'Score':76, 'Grade': 'C','Remarks': 'Fair'}, {'Subject':'Science', 'Score':72, 'Grade': 'C','Remarks': 'Fair'}, {'Subject':'Arts', 'Score':95, 'Grade': 'A','Remarks': 'Excellent'}, ] my_df = pd.DataFrame(scores) my_df.head()
Output:
Let’s now see how to filter records. To filter the row at the second index in the my_dfdataframe, you need to pass 2 inside the square brackets that follow the loc function. Here is an example:
Script 8: print(my_df.loc[2]) type(my_df.loc[2])
In the output below, you can see data from the row at the second index (row 3) in the form of a series.
Output: Subject English Score 76 Grade C Remarks Fair Name: 2, dtype: object Out[7]: pandas.core.series.Series
You can also specify the range of indexes to filter records using the loc function. For instance, the following script filters records from index 2 to 4.
Script 9: my_df.loc[2:4]
Output:
Along with filtering rows, you can also specify which columns to filter with the loc function. The following script filters the values in columns Grade and Score in the rows from index 2 to 4.
Script 10: my_df.loc[2:4, ["Grade", "Score"]]
Output:
In addition to passing default integer indexes, you can also pass named or labeled indexes to the loc function. Let’s create a dataframe with named indexes. Run the following script to do so:
Script 11: importpandasaspd scores = [ {'Subject':'Mathematics', 'Score':85, 'Grade': 'B', 'Remarks': 'Good', }, {'Subject':'History', 'Score':98, 'Grade': 'A','Remarks': 'Excellent'}, {'Subject':'English', 'Score':76, 'Grade': 'C','Remarks': 'Fair'}, {'Subject':'Science', 'Score':72, 'Grade': 'C','Remarks': 'Fair'}, {'Subject':'Arts', 'Score':95, 'Grade': 'A','Remarks': 'Excellent'}, ] my_df = pd.DataFrame(scores, index = ["Student1", "Student2", "Student3", "Student4", "Student5"]) my_df
From the output below, you can see that the my_dfdataframe now contains named indexes, e.g., Student1, Student2, etc.
Output:
Let’s now filter a record using Student1 as the index value in the loc function.
Script 12: my_df.loc["Student1"]
Output: Subject Mathematics Score 85 Grade B Remarks Good Name: Student1, dtype: object
As shown below, you can specify multiple named indexes in a list to the loc method. The script below filters records with indexes Student1 and Student2.
Script 13: index_list = ["Student1", "Student2"] my_df.loc[index_list]
Output:
You can also find the value in a particular column while filtering records using a named index. The script below returns the value in the Grade column for the record with the named index Student1.
Script 14: my_df.loc["Student1", "Grade"]
Output: 'B'
As you did with the default integer index, you can specify a range of records using the named indexes within the loc function. The following function returns values in the Grade column for the indexes from Student1 to Student2.
Script 15: my_df.loc["Student1":"Student2", "Grade"]
Output: Student1 B Student2 A Name: Grade, dtype: object
Let’s see another example. The following function returns values in the Grade column for the indexes from Student1 to Student4.
Script 16: my_df.loc["Student1":"Student4", "Grade"]
Output: Student1 B Student2 A Student3 C Student4 C Name: Grade, dtype: object
You can also specify a list of Boolean values that correspond to the indexes to select using the loc method. For instance, the following script returns only the fourth record since all the values in the list passed to the loc function are false, except the one at the fourth index.
Script 17: my_df.loc[[False, False, False, True, False]]
Output:
You can also pass dataframe conditions inside the loc method. A condition returns a boolean value which can be used to index the loc function, as you have already seen in the previous scripts. Before you see how loc function uses conditions, let’s see the outcome of a basic condition in a Pandas dataframe. The script below returns index names along with True or False values depending on whether the Score column contains a value greater than 80 or not.
Script 18: my_df[«Score»]>80
You can see Boolean values in the output. You can see that indexes Student1, Student2, and Student5 contain True.
Output: Student1 True Student2 True Student3 False Student4 False Student5 True Name: Score, dtype: bool
Now, let’s pass the condition “my_df["Score"]>80” to the loc function.
Script 19: my_df.loc[my_df["Score"]>80]
In the output, you can see records with the indexes Student1, Student2, and Student5.
Output:
You can pass multiple conditions to the loc function. For instance, the script below returns those rows where the Score column contains a value greater than 80, and the Remarks column contains the string Excellent.
Script 20: my_df.loc[(my_df["Score"]>80) & (my_df["Remarks"] == "Excellent")]
Output:
Finally, you can also specify column names to fetch values from, along with a condition. For example, the script below returns values from the Score and Grade columns, where the Score column contains a value greater than 80.
Script 21: my_df.loc[my_df["Score"]>80, ["Score","Grade"]]
Output:
Finally, you can set values for all the columns in a row using the loc function. For instance, the following script sets values for all the columns for the record at index Student4 as 90.
Script 22: my_df.loc["Student4"] = 90 my_df
Output:
3.1.3. Indexing and Slicing Using iloc Function You can also use the iloc function for selecting and slicing records using index values. However, unlike the loc function, where you can pass both the string indexes and integer indexes, you can only pass the integer index values to the iloc function. The following script creates a dummy dataframe for this section.
Script 23: importpandasaspd scores = [ {'Subject':'Mathematics', 'Score':85, 'Grade': 'B', 'Remarks': 'Good', }, {'Subject':'History', 'Score':98, 'Grade': 'A','Remarks': 'Excellent'}, {'Subject':'English', 'Score':76, 'Grade': 'C','Remarks': 'Fair'}, {'Subject':'Science', 'Score':72, 'Grade': 'C','Remarks': 'Fair'}, {'Subject':'Arts', 'Score':95, 'Grade': 'A','Remarks': 'Excellent'}, ] my_df = pd.DataFrame(scores) my_df.head()
Output:
Let’s filter the record at index 3 (row 4).
Script 24: my_df.iloc[3]
The script below returns a series.
Output: Subject Science Score 72 Grade C Remarks Fair Name: 3, dtype: object
If you want to select records from a single column as a dataframe, you need to specify the index inside the square brackets and then those square brackets inside the square brackets that follow the iloc function, as shown below.
Script 25: my_df.iloc[[3]]
Output:
You can pass multiple indexes to the iloc function to select multiple records. Here is an example:
Script 26: my_df.iloc[[2,3]]
Output:
You can also pass a range of indexes. In this case, the records from the lower range to 1 less than the upper range will be selected. For instance, the script below returns records from index 2 to index 3 (1 less than 4).
Script 27: my_df.iloc[2:4]
Output:
In addition to specifying indexes, you can also pass column numbers (starting from 0) to the iloc method. The following script returns values from columns number 0 and 1 for the records at indexes 2 and 3.
Script 28: my_df.iloc[[2,3], [0,1]]
Output:
You can also pass a range of indexes and columns to select. The script below selects columns 1 and 2 and rows 2 and 3.
Script 29: my_df.iloc[2:4, 0:2]
Output:
3.2. Dropping Rows and Columns with the drop() Method Apart from selecting columns using the loc and iloc functions, you can also use the drop() method to drop unwanted rows and columns from your dataframe while keeping the rest of the rows and columns. 3.2.1. Dropping Rows The following script creates a dummy dataframe that you will use in this section.
Script 30: importpandasaspd scores = [ {'Subject':'Mathematics', 'Score':85, 'Grade': 'B', 'Remarks': 'Good', }, {'Subject':'History', 'Score':98, 'Grade': 'A','Remarks': 'Excellent'}, {'Subject':'English', 'Score':76, 'Grade': 'C','Remarks': 'Fair'}, {'Subject':'Science', 'Score':72, 'Grade': 'C','Remarks': 'Fair'}, {'Subject':'Arts', 'Score':95, 'Grade': 'A','Remarks': 'Excellent'}, ] my_df = pd.DataFrame(scores) my_df.head()
Output:
The following script drops records at indexes 1 and 4.
Script 31: my_df2 = my_df.drop([1,4]) my_df2.head()
Output:
From the output above, you can see that the indexes are not in sequence since you have dropped indexes 1 and 4. You can reset dataframe indexes starting from 0, using the reset_index(). Let’s call the reset_index() method on the my_df2 dataframe. Here, the value True for the inplace parameter specifies that you want to remove the records in place without assigning the result to any new variable.
Script 32: my_df2.reset_index(inplace=True) my_df2.head()
Output:
The above output shows that the indexes have been reset. Also, you can see that a new column index has been added, which contains the original index. If you only want to reset new indexes without creating a new column named index, you can do so by passing True as the value for the drop parameter of the reset_index method. Let’s again drop some rows and reset the index using the reset_index() method by passing True as the value for the drop attribute. See the following two scripts:
Script 33: my_df2 = my_df.drop([1,4]) my_df2.head()
Output:
Script 34: my_df2.reset_index(inplace=True, drop = True) my_df2.head()
Output:
By default, the drop method doesn’t drop rows in place. Instead, you have to assign the result of the drop() method to another variable that contains the records with dropped results. For instance, if you drop the records at indexes 1, 3, and 4 using the following script and then print the dataframe header, you will see that the rows are not removed from the original dataframe.
Script 35: my_df.drop([1,3,4]) my_df.head()
Output:
If you want to drop rows in place, you need to pass True as the value for the inplace attribute, as shown in the script below:
Script 36: my_df.drop([1,3,4], inplace = True) my_df.head()
Output:
3.2.1. Dropping Columns You can also drop columns using the drop() method. The following script creates a dummy dataframe for this section.
Script 37: importpandasaspd scores = [ {'Subject':'Mathematics', 'Score':85, 'Grade': 'B', 'Remarks': 'Good', }, {'Subject':'History', 'Score':98, 'Grade': 'A','Remarks': 'Excellent'}, {'Subject':'English', 'Score':76, 'Grade': 'C','Remarks': 'Fair'}, {'Subject':'Science', 'Score':72, 'Grade': 'C','Remarks': 'Fair'}, {'Subject':'Arts', 'Score':95, 'Grade': 'A','Remarks': 'Excellent'}, ] my_df = pd.DataFrame(scores) my_df.head()
Output:
To drop columns via the drop() method, you need to pass the list of columns to the drop() method, along with 1 as the value for the axis parameter of the drop method. The following script drops the columns Subject and Grade from our dummy dataframe.
Script 38: my_df2 = my_df.drop(["Subject", "Grade"], axis = 1) my_df2.head()
Output:
You can also drop the columns inplace from a dataframe using the inplace = True parameter value, as shown in the script below.
Script 39: my_df.drop(["Subject", "Grade"], axis = 1, inplace = True) my_df.head()
Output:
3.3. Filtering Rows and Columns with Filter Method The drop() method drops the unwanted records, and the filter() method performs the reverse tasks. It keeps the desired records from a set of records in a Pandas dataframe. 3.3.1. Filtering Rows Run the following script to create a dummy dataframe for this section.
Script 40: importpandasaspd scores = [ {'Subject':'Mathematics', 'Score':85, 'Grade': 'B', 'Remarks': 'Good', }, {'Subject':'History', 'Score':98, 'Grade': 'A','Remarks': 'Excellent'}, {'Subject':'English', 'Score':76, 'Grade': 'C','Remarks': 'Fair'}, {'Subject':'Science', 'Score':72, 'Grade': 'C','Remarks': 'Fair'}, {'Subject':'Arts', 'Score':95, 'Grade': 'A','Remarks': 'Excellent'}, ] my_df = pd.DataFrame(scores) my_df.head()
Output:
To filter rows using the filter() method, you need to pass the list of row indexes to filter to the filter() method of the Pandas dataframe. Along with that, you need to pass 0 as the value for the axis attribute of the filter() method. Here is an example. The script below filters rows with indexes 1, 3, and 4 from the Pandas dataframe.
Script 41: my_df2 = my_df.filter([1,3,4], axis = 0) my_df2.head()
Output:
You can also reset indexes after filtering data using the reset_ index() method, as shown in the following script:
Script 42: my_df2 = my_df2.reset_index(drop=True) my_df2.head()
Output:
3.3.2. Filtering Columns The dummy dataframe for this section is created using the following script:
Script 43: importpandasaspd scores = [ {'Subject':'Mathematics', 'Score':85, 'Grade': 'B', 'Remarks': 'Good', }, {'Subject':'History', 'Score':98, 'Grade': 'A','Remarks': 'Excellent'}, {'Subject':'English', 'Score':76, 'Grade': 'C','Remarks': 'Fair'}, {'Subject':'Science', 'Score':72, 'Grade': 'C','Remarks': 'Fair'}, {'Subject':'Arts', 'Score':95, 'Grade': 'A','Remarks': 'Excellent'}, ] my_df = pd.DataFrame(scores) my_df.head()
Output:
To filter columns using the filter() method, you need to pass the list of column names to the filter method. Furthermore, you need to set 1 as the value for the axis attribute. The script below filters the Score and Grade columns from your dummy dataframe.
Script 44: my_df2 = my_df.filter(["Score","Grade"], axis = 1) my_df2.head()
Output:
3.4. Sorting Dataframes You can also sort records in your Pandas dataframe based on values in a particular column. Let’s see how to do this. For this section, you will be using the Titanic dataset, which you can import using the Seaborn library using the following script:
Script 45: importmatplotlib.pyplotasplt importseabornassns # sets the default style for plotting sns.set_style("darkgrid") titanic_data = sns.load_dataset('titanic') titanic_data.head()
Output:
To sort the Pandas dataframe, you can use the sort_values() function of the Pandas dataframe. The list of columns used for sorting needs to be passed to the by attribute of the sort_ values() method. The following script sorts the Titanic dataset in ascending order of the passenger’s age.
Script 46: age_sorted_data = titanic_data.sort_values(by=['age']) age_sorted_data.head()
Output:
To sort by descending order, you need to pass False as the value for the ascending attribute of the sort_values() function. The following script sorts the dataset by descending order of age.
Script 47: age_sorted_data = titanic_data.sort_values(by=['age'], ascending = False) age_sorted_data.head()
Output:
You can also pass multiple columns to the by attribute of the sort_values() function. In such a case, the dataset will be sorted by the first column, and in the case of equal values for two or more records, the dataset will be sorted by the second column and so on. The following script first sorts the data by Age and then by Fare, both by descending orders.
Script 48: age_sorted_data = titanic_data.sort_values(by=['age','fare'], ascending = False) age_sorted_data.head()
Output:
3.5. Pandas Unique and Count Functions In this section, you will see how you can get a list of unique values, the number of all unique values, and records per unique value from a column in a Pandas dataframe. You will be using the Titanic dataset once again, which you download via the following script.
Script 49: importmatplotlib.pyplotasplt importseabornassns # sets the default style for plotting sns.set_style("darkgrid") titanic_data = sns.load_dataset('titanic') titanic_data.head()
Output:
To find the number of all the unique values in a column, you can use the unique() function. The script below returns all the unique values from the class column from the Titanic dataset.
Script 50: titanic_data["class"].unique()
Output: ['Third', 'First', 'Second'] Categories (3, object): ['Third', 'First', 'Second']
To get the count of unique values, you can use the nunique() method, as shown in the script below.
Script 51: titanic_data["class"].nunique()
Output: 3
To get the count of non-null values for all the columns in your dataset, you may call the count() method on the Pandas dataframe. The following script prints the count of the total number of non-null values in all the columns of the Titanic dataset.
Script 52: titanic_data.count()
Output: survived 891 pclass 891 sex 891 age 714 sibsp 891 parch 891 fare 891 embarked 889 class 891 who 891 adult_male 891 deck 203 embark_town 889 alive 891 alone 891 dtype: int64
Finally, if you want to find the number of records for all the unique values in a dataframe column, you may use the value_counts() function. The script below returns counts of records for all the unique values in the class column.
Script 53: titanic_data["class"].value_counts()
Output: Third 491 First 216 Second 184 Name: class, dtype: int64
Further Readings – Pandas Dataframe Manipulation Check the official documentation here (https://bit.ly/3kguKgb) to learn more about the Pandas dataframe manipulation functions. Hands-on Time – Exercises Now, it is your turn. Follow the instructions in the exercises below to check your understanding of Pandas dataframe manipulation techniques that you learned in this chapter. The answers to these questions are given at the end of the book.
Exercise 3.1 Question 1: Which function is used to sort Pandas dataframe by a column value? A. sort_dataframe() B. sort_rows() C. sort_values() D. sort_records() Question 2: To filter columns from a Pandas dataframe, you have to pass a list of column names to one of the following methods: A. filter() B. filter_columns() C. apply_filter () D. None of the above Question 3: To drop the second and fourth rows from a Pandas dataframe named my_df, you can use the following script: A. my_df.drop([2,4]) B. my_df.drop([1,3]) C. my_df.delete([2,4]) D. my_df.delete([1,3])
Exercise 3.2 From the Titanic dataset, filter all the records where the fare is greater than 20 and the passenger traveled alone. You can access the Titanic dataset using the following Seaborn command: import seaborn as sns titanic_data = sns.load_dataset('titanic')
Data Grouping, Aggregation, and Merging with Pandas Often, you need to group data based on a particular column value. Take the example of the Titanic dataset that you have seen in previous chapters. What if you want to find the maximum fare paid by male and female passengers? Or, you want to find which embarked town had the oldest passengers? In such cases, you will need to create groups of records based on the column values. You can then find the maximum, minimum, mean, or other information within that group. Furthermore, you might want to merge or concatenate dataframes if your dataset is distributed among multiple files. Finally, you might need to change the orientation of your dataframe and discretize certain columns. In this chapter, you will see the answers to all these questions. You will study how to group, concatenate, and merge your dataframe. You will also see how to change your dataframe orientation. The chapter concludes with a brief introduction to binning and discretization with Pandas dataframes.
4.1. Grouping Data with GroupBy You will be using the Titanic dataset for various GroupBy functions in this section. Import the Titanic dataset using the following script:
Script 1: importmatplotlib.pyplotasplt importseabornassns importpandasaspd # sets the default style for plotting sns.set_style("darkgrid") titanic_data = sns.load_dataset('titanic') titanic_data.head()
Output:
To group data by a column value, you can use the groupby() function of the Pandas dataframe. You need to pass the column as the parameter value to the groupby() function. The script below groups the data in the Titanic dataset by the class column. Next, the type of object returned by the groupby() function is also printed.
Script 2: titanic_gbclass = titanic_data.groupby("class") type(titanic_gbclass)
Output: pandas.core.groupby.generic.DataFrameGroupBy
The above output shows that the groupby() function returns the DataFrameGroupBy object. You can use various attributes and functions of this object to get various information about different groups. For instance, to see the number of groups, you can use the ngroups attribute, which returns the number of groups (unique values). Since the number of groups in the class columns is 3, you will see 3 printed in the output of the script.
Script 3: titanic_gbclass.ngroups
Output: 3
You can use the size() function to get the number of records in each group. This is similar to the value_counts() function that you saw in the previous chapter.
Script 4: titanic_gbclass.size()
Output: class First 216 Second 184 Third 491 dtype: int64
Finally, you can also get the row indexes for records in a particular group. The script below returns the row indexes for rows where the class column contains “First.”
Script 5: titanic_gbclass.groups["First"]
Output: Int64Index([1, 3, 6, 11, 23, 27, 30, 31, 34, 35, … 853, 856, 857, 862, 867, 871, 872, 879, 887, 889], dtype='int64', length=216)
You can also get the first or last record from each group using the first() and last() functions, respectively. As an example, the following script returns the last record from each group in the class column.
Script 6: titanic_gbclass.last()
Output:
You can also get a dataframe that contains records belonging to a subgroup using the get_group() function. The following script returns all records from the group named “Second” from the class column.
Script 7: titanic_second_class = titanic_gbclass.get_group("Second") titanic_second_class.head()
Output:
The DataFrameByGroup object can also be used to perform aggregate functions. For instance, you can get the maximum age in all the groups in the class column using the max() function, as shown in the following script.
Script 8: titanic_gbclass.age.max()
Output: class First 80.0 Second 70.0 Third 74.0 Name: age, dtype: float64
Similarly, you can also get information based on various aggregate functions bypassing the list of functions to the agg() method. For instance, the script below returns the maximum, minimum, median, and mean, and count of age values in different groups in the class column.
Script 9: titanic_gbclass.fare.agg(['max', 'min', 'count', 'median', 'mean'])
Output:
4.2. Concatenating and Merging Data 4.2.1. Concatenating Data As you did previously, you will be using the Titanic dataset for this section as well. Run the following script to import the Titanic dataset.
Script 10: importmatplotlib.pyplotasplt importseabornassns titanic_data = sns.load_dataset('titanic')
Concatenating Rows Oftentimes, you need to concatenate or join multiple Pandas dataframes horizontally or vertically. So, let’s first see how to concatenate or join Pandas dataframes vertically or in row order. Using Titanic data, we will create two Pandas dataframes. The first dataframe consists of rows where the passenger class is First, while the second dataframe consists of rows where the passenger class is Second.
Script 11: titanic_pclass1_data = titanic_data[titanic_data["class"] == "First"] print(titanic_pclass1_data.shape) titanic_pclass2_data = titanic_data[titanic_data["class"] == "Second"] print(titanic_pclass2_data.shape)
Output: (216, 15) (184, 15)
The output shows that both the newly created dataframes have 15 columns. It is important to mention that while concatenating data vertically, both the dataframes should have an equal number of columns. There are two ways to concatenate datasets horizontally. You can call the append() method via the first dataframe and pass the second dataframe as a parameter to the append() method. Look at the following script:
Script 12: final_data = titanic_pclass1_data.append(titanic_pclass2_data, ignore_index=True) print(final_data.shape)
The output now shows that the total number of rows is 400, which is the sum of the number of rows in the two dataframes that we concatenated.
Output: (400, 15)
The other way to concatenate two dataframes is by passing both the dataframes as parameters to the concat() method of the Pandas module. The following script shows how to do that.
Script 13: final_data = pd.concat([titanic_pclass1_data, titanic_pclass2_data]) print(final_data.shape)
Output: (400, 15)
Concatenating Columns To concatenate dataframes horizontally, make sure that the dataframes have an equal number of rows. You can use the concat() method to concatenate dataframes horizontally as well. However, you will need to pass 1 as the value for the axis attribute. Furthermore, to reset dataset indexes, you need to pass True as the value for the ignore_index attribute.
Script 14: df1 = final_data[:200] print(df1.shape) df2 = final_data[200:] print(df2.shape) final_data2 = pd.concat([df1, df2], axis = 1, ignore_index = True) print(final_data2.shape)
Output: (200, 15) (200, 15) (400, 30)
4.2.2. Merging Data You can merge multiple dataframes based on common values between any columns of the two dataframes. Let’s create two dataframes: scores1 and scores2.
Script 15: importpandasaspd scores1 = [ {'Subject':'Mathematics', 'Score':85, 'Grade': 'B', 'Remarks': 'Good', }, {'Subject':'History', 'Score':98, 'Grade': 'A','Remarks': 'Excellent'}, {'Subject':'English', 'Score':76, 'Grade': 'C','Remarks': 'Fair'}, {'Subject':'Chemistry', 'Score':72, 'Grade': 'C','Remarks': 'Fair'}, ] scores2 = [ {'Subject':'Arts', 'Score':70, 'Grade': 'C','Remarks': 'Fair'}, {'Subject':'Physics', 'Score':75, 'Grade': 'C','Remarks': 'Fair'}, {'Subject':'English', 'Score':92, 'Grade': 'A','Remarks': 'Excellent'}, {'Subject':'Chemistry', 'Score':91, 'Grade': 'A','Remarks': 'Excellent'}, ] scores1_df = pd.DataFrame(scores1) scores2_df = pd.DataFrame(scores2)
The following script prints the header of the scores1 dataframe.
Script 16: scores1_df.head()
Output:
Script 17: scores2_df.head()
The following script prints the header of the scores2 dataframe
Output:
You can see that the two dataframes, scores1 and scores2, have the same columns. You can merge or join two dataframes on any column. In this section, you will be merging two dataframes on the Subject column. The merge() function in Pandas can be used to merge two dataframes based on common values between columns of the two dataframes. The merge() is similar to SQL JOIN operations.
Merging with Inner Join The script below merges scores1 and scores2 dataframe using the INNER JOIN strategy. To merge two dataframes, you call the merge() function on the dataframe that you want on the left side of the join operation. The dataframe to be merged on the right is passed as the first parameter. Next, the column name on which you want to apply the merge operation is passed to the “on” attribute. Finally, the merge strategy is passed to the “how” attribute, as shown in the script below. With INNER JOIN, only those records from both the dataframes are returned, where there are common values in the column used for merging the dataframes. For instance, in the scores1 and scores2 dataframes, English and Chemistry are two subjects that exist in the Subject column of both the dataframes. Therefore, in the output of the script below, you can see the merged dataframes containing only these two records. Since the column names, Score, Grade, and Remarks, are similar in both the dataframes, the column names from the dataset on the left (which is scores1 in the following script) have been appended with “_x”. While the column names in the dataframe on the right are appended with “_y”. In case both the dataframes in the merge operation contain different column names, you will see the original column names in the merged dataframe.
Script 18: join_inner_df = scores1_df.merge(scores2_df, on='Subject', how='inner') join_inner_df.head()
Output:
Merging with Left Join When you merge two Pandas dataframes using a LEFT join, all the records from the dataframe to the left side of the merge() function are returned, whereas, for the right dataframe, only those records are returned where a common value is found on the column being merged.
Script 19: join_inner_df = scores1_df.merge(scores2_df, on='Subject', how='left') join_inner_df.head()
In the output below, you can see the records for the Mathematics and History subjects in the dataframe on the left. But since these records do not exist in the dataframe on the right, you see null values for columns Score_y, Grade_y, and Remarks_y. Only those records can be seen for the right dataframe where there are common values in the Subject column from both the dataframes.
Output:
Merging with Right Join In merging with right join, the output contains all the records from the right dataframe while only those records are returned from the left dataframe where there are common values in the merge column. Here is an example:
Script 20: join_inner_df = scores1_df.merge(scores2_df, on='Subject', how='right') join_inner_df.head()
Output:
Merging with Outer Join With outer join, all the records are returned from both right and left dataframes. Here is an example:
Script 21: join_inner_df = scores1_df.merge(scores2_df, on='Subject', how='outer') join_inner_df.head()
Output:
4.3. Removing Duplicates Your datasets will often contain duplicate values, and frequently, you will need to remove these duplicate values. In this section, you will see how to remove duplicate values from your Pandas dataframes. The following script creates a dummy dataframe for this section.
Script 22: importpandasaspd scores = [['Mathematics', 85, 'Science'], ['English', 91, 'Arts'], ['History', 95, 'Chemistry'], ['History', 95, 'Chemistry'], ['English', 95, 'Chemistry'], ] my_df = pd.DataFrame(scores, columns = ['Subject', 'Score', 'Subject']) my_df.head()
Output:
From the above output, you can see that there are some duplicate rows (index 2,3), as well as duplicate columns (Subject) in our dataset. 4.3.1. Removing Duplicate Rows To remove duplicate rows, you can call the drop_duplicates() method, which keeps the first instance and removes all the duplicate rows. Here is an example that removes the row at index 3, which is a duplicate of the row at index 2, from our dummy dataframe.
Script 23: result = my_df.drop_duplicates() result.head()
Output:
If you want to keep the last instance and remove the remaining duplicates, you need to pass the string “last” as the value for the keep attribute of the drop_duplicates() method. Here is an example:
Script 24: result = my_df.drop_duplicates(keep='last') result.head()
Output:
Finally, if you want to remove all the duplicate rows from your Pandas dataframe without keeping any instance, you can pass the Boolean value False as the value for the keep attribute, as shown in the example below.
Script 25: result = my_df.drop_duplicates(keep=False) result.head()
Output:
By default, the drop_duplicates() method only removes duplicate rows, where all the columns contain duplicate values. If you want to remove rows based on duplicate values in a subset of columns, you need to pass the column list to the subset attribute. For instance, the script below removes all rows where the Score column contains duplicate values.
Script 26: result = my_df.drop_duplicates(subset=['Score']) result.head()
Output:
4.3.2. Removing Duplicate Columns There are two main ways to remove duplicate columns in Pandas. You can remove two columns with the duplicate name, or you can remove two columns containing duplicate values for all the rows. Let’s create a dummy dataset that contains duplicate column names and duplicate values for all rows for different columns.
Script 27: importpandasaspd scores = [['Mathematics', 85, 'Science', 85], ['English', 91, 'Arts', 91], ['History', 95, 'Chemistry', 95], ['History', 95, 'Chemistry', 95], ['English', 95, 'Chemistry', 95], ] my_df = pd.DataFrame(scores, columns = ['Subject', 'Score', 'Subject', 'Percentage']) my_df.head()
Output:
You can see that the above dataframe contains two columns with the name Subject. Also, the Score and Percentage columns have duplicate values for all the rows. Let’s first remove the columns with duplicate names. Here is how you can do that using the duplicated() method.
Script 28: result = my_df.loc[:,~my_df.columns.duplicated()] result.head()
Output:
To remove the columns with the same values, you can convert columns to rows using the “T” attribute and then call drop_ duplicates() on the transposed dataframe. Finally, you can again transpose the resultant dataframe, which will have duplicate columns removed. Here is a sample script on how you can do that.
Script 29: result = my_df.T.drop_duplicates().T result.head()
Output:
4.4. Pivot and Crosstab You can pivot a Pandas dataframe using a specific column or row. With pivoting, you can set values in columns as index values, as well as column headers. The following script imports the Flights dataset from the seaborn library.
Script 30: importmatplotlib.pyplotasplt importseabornassns flights_data = sns.load_dataset('flights') flights_data.head()
Output:
You will be pivoting the above dataframe. To pivot a dataframe, you can use the pivot_table() function. For instance, the pivot_table() function in the following script returns a dataframe where rows represent months, columns represent years from 1949 to 1960, and each cell contains the number of passengers traveling in a specific month of a specific year.
Script 31: flights_data_pivot =flights_data.pivot_table(index='month', columns='year', values='passengers') flights_data_pivot.head()
Output:
The crosstab() function is used to plot cross-tabulation between two columns. Let’s import the Titanic dataset from the Seaborn library and plot a cross tab matrix between passenger class and age columns for the Titanic dataset. Look at the following two scripts on how to do that:
Script 32: importmatplotlib.pyplotasplt importseabornassns importpandasaspd # sets the default style for plotting sns.set_style("darkgrid") titanic_data = sns.load_dataset('titanic')
Script 33: pd.crosstab(titanic_data["class"], titanic_data["age"], margins=True)
Output:
4.5. Discretization and Binning Discretization or binning refers to creating categories or bins using numeric data. For instance, based on age, you may want to assign categories such as toddler, young, adult, and senior to the passengers in the Titanic dataset. You can do this using binning. Let’s see an example. The following script imports the Titanic dataset.
Script 34: importmatplotlib.pyplotasplt importseabornassns titanic_data = sns.load_dataset('titanic')
You can use the cut method from the Pandas dataframe to perform binning. First, the column name is passed to the “x” attribute. Next, a list containing ranges for bin values is passed to the “bins” attribute, while the bin or category names are passed to the “labels” parameter. The following script assigns a category toddler to passengers between the ages 0–5, young to passengers aged 5–20, adult to passengers aged 20–60, and senior to passengers aged 60– 100.
Script 35: titanic_data['age_group']=pd.cut(x = titanic_data['age'], bins = [0,5,20,60,100], labels = ["toddler", "young", "adult","senior"]) titanic_data['age_group'].value_counts()
Output: adult 513 young 135 toddler 44 senior 22 Name: age_group, dtype: int64
Further Readings – Pandas Grouping and Aggregation 1. Check the official documentation here (https://bit.ly/3qnp87I) to learn more about Merging and Concatenating dataframes. 2. To learn more about the GroupBy statement in Pandas, check this official documentation link (https://bit.ly/31zNGzU). Hands-on Time – Exercises Now, it is your turn. Follow the instructions in the exercises below to check your understanding of Pandas techniques that you learned in this chapter. The answers to these questions are given at the end of the book.
Exercise 4.1 Question 1: To horizontally concatenate two Pandas (pd) dataframes A and B, you can use the following function: A. pd.concat([A, B], ignore_index = True) B. pd.concat([A, B], axis = 1, ignore_index = True) C. pd.append([A, B] ignore_index = True) D. pd.join([A, B], axis = 1, ignore_index = True) Question 2: To find the number of unique values in column X of Pandas dataframe df, you can use the groupby clause as follows: A. df.groupby(«X»).nunique B. df.groupby(«X»).unique C. df.groupby(«X»).ngroups D. df.groupby(«X»).nvalues Question 3: To remove all the duplicate rows from a Pandas dataframe df, you can use the following function: A. df.drop_duplicates(keep=False) B. df.drop_duplicates(keep=’None’) C. df.drop_duplicates(keep=’last’) D. df.drop_duplicates()
Exercise 4.2 From the Titanic dataset, find the minimum, maximum, median, and mean values for ages and fare paid by passengers of different genders. You can access the Titanic dataset using the following Seaborn command: import seaborn as sns titanic_data = sns.load_dataset('titanic')
Pandas for Data Visualization
5.1. Introduction In the previous chapters, you have seen how the Pandas library can be used to perform different types of data manipulation and analysis tasks. Data visualization is another extremely important data analysis task. Luckily enough for us, the Pandas library offers data visualization functionalities, as well, in the form of various charts. In this chapter, you will see how the Pandas library can be used to plot different types of visualizations. The Pandas library is probably the easiest library for data plotting, as you will see in this chapter.
5.2. Loading Datasets with Pandas Before you can plot any visualization with the Pandas library, you need to read data into a Pandas dataframe. The best way to do so is via the read_csv() method. The following script shows how to read the Titanic dataset into a dataframe named titanic_data. You can give any name to the dataframe. Note: In the previous chapters, you have been importing the Titanic dataset directly from the Seaborn library. However, for practice, in this chapter, the Titanic dataset is imported via the titanic_data.csv file, which you can find in the Data folder of the book resources.
Script 1: importpandasaspd titanic_data = pd.read_csv(r"D:\Datasets\titanic_data.csv") titanic_data.head()
Output:
5.3. Plotting Histograms with Pandas Let’s now see how to plot different types of plots with the Pandas dataframe. The first one we are going to plot is a Histogram. There are multiple ways to plot a graph in Pandas. The first way is to select the dataframe column by specifying the name of the column in square brackets that follows the dataframe name and then append the plot name via dot operator. The following script plots a histogram for the Age column of the Titanic dataset using the hist() function. It is important to mention that behind the scenes, the Pandas library makes use of the Matplotlib plotting functions. Therefore, you need to import Matplotlib's pyplot module before you can plot Pandas visualizations.
Script 2: importmatplotlib.pyplotasplt importseabornassns sns.set_style("darkgrid") titanic_data['Age'].hist()
Output:
The other way to plot a graph via Pandas is by using the plot() function. The type of plot you want to plot is passed to the kind attribute of the plot() function. The following script uses the plot() function to plot a histogram for the Age column of the Titanic dataset.
Script 3: importmatplotlib.pyplotasplt importseabornassns sns.set_style("darkgrid") titanic_data['Age'].plot(kind='hist')
Output:
By default, a Pandas histogram divides the data into 10 bins. You can increase or decrease the number of bins by passing an integer value to the bins parameter. The following script plots a histogram for the Age column of the Titanic dataset with 20 bins.
Script 4: importmatplotlib.pyplotasplt importseabornassns sns.set_style('darkgrid') titanic_data['Age'].hist(bins = 20)
Output:
Finally, you can change the color of your histogram by specifying the color name to the color attribute, as shown below.
Script 5: titanic_data['Age'].hist(bins = 20, color = 'orange')
Output:
5.4. Pandas Line Plots To plot line plots via a Pandas dataframe, we will use the Flights dataset. The following script imports the Flights dataset from the built-in Seaborn library.
Script 6: flights_data = sns.load_dataset('flights') flights_data.head()
Output:
By default, the index serves as the x-axis. In the above script, the left-most column, i.e., containing 0,1,2 … is the index column. To plot a line plot, you have to specify the column names for the x and y axes. If you specify only the column value for the y-axis, the index is used as the x-axis. The following script plots a line plot for the passengers column of the Flights data.
Script 7: flights_data.plot.line(y='passengers', figsize=(8,6))
Output:
Similarly, you can change the color of the line plot via the color attribute, as shown below.
Script 8: flights_data.plot.line( y='passengers', figsize=(8,6), color = 'orange')
Output:
In the previous examples, we didn’t pass the column name for the x-axis. So let’s see what happens when we specify the year as the column name for the x-axis.
Script 9: flights_data.plot.line(x ='year', y='passengers', figsize=(8,6), color = 'orange')
Output:
The output shows that for each year, we have multiple values. This is because each year has 12 months. However, the overall trend remains the same, and the number of passengers traveling by air increases as the years pass.
5.5. Pandas Scatter Plots To plot scatter plots with Pandas, the scatter() function is used. The following script plots a scatter plot containing the year on the x-axis and the number of passengers on the y-axis.
Script 10: flights_data.plot.scatter(x='year', y='passengers', figsize=(8,6))
Output:
Like a line plot and histogram, you can also change the color of a scatter plot by passing the color name as the value for the color attribute. Look at the following script.
Script 11: flights_data.plot.scatter(x='year', y='passengers', color='red', figsize= (8,6))
Output:
5.6. Pandas Bar Plots To plot bar plots with Pandas, you need a list of categories and a list of values. This list of categories and values must have the same length. Let’s plot a bar plot that shows the average age of male and female passengers. First, we need to calculate the mean age of both male and female passengers traveling in the unfortunate Titanic ship. The groupby() method of the Pandas dataframe can be used to apply aggregate function concerning categorical columns. The following script returns the mean values for the ages of male and female passengers on Titanic.
Script 12: titanic_data = pd.read_csv(r"D:\Datasets\titanic_data.csv") titanic_data.head() sex_mean = titanic_data.groupby("Sex")["Age"].mean() print(sex_mean) print(type(sex_mean.tolist()))
Output: Sex female male Name:
Next, we need to create a new Pandas dataframe with two columns: Gender and Age. Then, we can simply use the bar() method to plot a bar plot that displays the average ages of male and female passengers on Titanic.
Script 13: df = pd.DataFrame({'Gender':['Female', 'Male'], 'Age':sex_mean.tolist()}) ax = df.plot.bar(x='Gender', y='Age', figsize=(8,6))
Output:
You can also plot horizontal bar plots via the Pandas library. To do so, you need to call the barh() function, as shown in the following example.
Script 14: df = pd.DataFrame({'Gender':['Female', 'Male'], 'Age':sex_ mean.tolist()}) ax = df.plot.barh(x='Gender', y='Age', figsize=(8,6))
Output:
Finally, like all the other Pandas plots, you can change the color of both vertical and horizontal bar plots by passing the color name to the color attribute of the corresponding function.
Script 15: df = pd.DataFrame({'Gender':['Female', 'Male'], 'Age':sex_ mean.tolist()}) ax = df.plot.barh(x='Gender', y='Age', figsize=(8,6), color = 'orange')
Output:
5.7. Pandas Box Plots To plot box plots via the Pandas library, you need to call the box() function. The following script plots box plots for all the numeric columns in the Titanic dataset.
Script 16: titanic_data = pd.read_csv(r"D:\Datasets\titanic_data.csv") titanic_data.plot.box(figsize=(10,8))
Output:
5.8. Pandas Hexagonal Plots Hexagonal plots are used to plot the density of occurrence of values for a specific column. The hexagonal plots will be explained with the help of the Tips dataset. The following script loads the Tips dataset from the Seaborn library and then plots a hexagonal plot that shows values from the total_ bill column on the x-axis and values from the tip column on the y-axis.
Script 17: tips_data = sns.load_dataset('tips') tips_data.plot.hexbin(x='total_bill', y='tip', gridsize=20, figsize= (8,6))
The output shows that most of the time, the tip is between two and four dollars.
Output:
As always, you can change the color of the hexagonal plot by specifying the color name for the color attribute, as shown below.
Script 18: tips_data.plot.hexbin(x='total_bill', y='tip', gridsize=20, figsize=(8,6), color = 'blue')
Output:
5.9. Pandas Kernel Density Plots You can also plot Kernel Density Estimation plots with the help of the Pandas kde() function. The following script plots a KDE for the tip column of the Tips dataset.
Script 19: tips_data.plot.kde( y='tip', figsize=(8,6), color = 'blue')
Output:
To change the color of a KDE plot, all you have to do is pass the color name to the color attribute of the kde() function, as shown below.
Script 20: tips_data.plot.kde( y='total_bill', figsize=(8,6), color = 'red')
Output:
5.10. Pandas Pie Charts You can also plot a pie chart with Pandas. To do so, you need to pass “pie” as the value for the kind attribute of the plot() function. The plot() function is needed to be called via an object, which contains categories and the number of items per category. For instance, the script below plots a pie chart that shows the distribution of passengers belonging to different classes.
Script 21: importseabornassns importpandasaspd sns.set_style("darkgrid") sns.set_context("poster") titanic_data = pd.read_csv(r"D:\Datasets\titanic_data.csv") titanic_data.head() titanic_data.groupby('Pclass').size().plot(kind='pie', y = "PClass", label = "Class", autopct='%1.1f%%', figsize=(10,8))
Output:
Further Readings – Pandas Data Visualization Check the official documentation here (https://bit.ly/3EQWwI2) to learn more about data visualization with Pandas. Hands-on Time – Exercises Now, it is your turn. Follow the instructions in the exercises below to check your understanding of Pandas data visualization techniques that you learned in this chapter. The answers to these questions are given at the end of the book.
Exercise 5.1 Question 1: Which attribute is used to change the color of the Pandas graph? A. set_color() B. define_color() C. color() D. None of the above Question 2: Which Pandas function is used to plot a horizontal bar plot? A. horz_bar() B. barh() C. bar_horizontal() D. horizontal_bar() Question 3: Which attribute is used to define the number of bins in a Pandas histogram plot? A. n_bins B. bins C. number_bins D. None of the above
Exercise 5.2 Display a bar plot using the Titanic dataset that displays the average age of the passengers who survived vs. those who did not survive. You can find the “titanic_data.csv” file in the Data folder of the book resources.
Handling Time-Series Data with Pandas Time-series data is a type of data that is dependent on time and changes with time. For instance, the hourly temperature for a specific place changes after every hour and is dependent on time. Similarly, the stock prices of a particular company change with every passing day. In this chapter, you will see how Pandas handles time-series data. You will start by creating the TimeStamp data type in Pandas. Next, you will see how Pandas allows you to perform time-sampling and time-shifting on time series data. Finally, you will study rolling window functions on time-series data with Pandas. Along the way, you will also study how to plot the time-series data using Pandas.
6.1. Introduction to Time-Series in Pandas The TimeStamp data type in Pandas is the most basic unit for storing time-step data. Let’s see this with the help of an example. The following script uses the date_range() function to create a collection that contains dates in the form of time stamps.
Script 1: importpandasaspd importnumpyasnp fromdatetimeimport datetime dates = pd.date_range(start='1/1/2021', end='6/30/2021') print(len(dates)) print(dates)
Output:
Let’s check the data type of the first item in our date range.
Script 2: type(dates[0])
You can see the date range collection stores data in the form of TimeStamp data type.
Output: pandas._libs.tslibs.timestamps.Timestamp
Let’s now create a dataframe that contains the date range that we just created and some random values between 0–50. The date range column is named as Date, while the column for random values is named as Temperature.
Script 3: date_df = pd.DataFrame(dates, columns=['Date']) date_df['Temperature'] = np.random. randint(0,50,size=(len(dates))) date_df.head()
Output:
Most of the time, you will need to convert your TimeStamps into dates and then set the converted (date type column) as the index column. Here is how you can do that.
Script 4: date_df['Date'] = pd.to_datetime(date_df['Date']) date_df = date_df.set_index('Date') date_df.head()
In the output below, you can see that your Date column is set as the index column.
Output:
Finally, you can plot your time-series data (values concerning some time unit) using one of the Pandas plots that you studied in the previous chapter. For instance, the script below plots a line chart that shows the Temperature against date values in the Date column.
Script 5: importseabornassns sns.set_style("darkgrid") date_df.plot.line( y='Temperature', figsize=(12,8))
Output:
6.2. Time Resampling and Shifting In this section, you will see how to resample and shift the time series data with Pandas. You will work with Google Stock Price data from 6th January 2015 to 7th January 2020. The dataset is available in the Data folder of the book resources by the name google_data.csv. The following script reads the data into a Pandas dataframe.
Script 6: importseabornassns importpandasaspd sns.set_style("darkgrid") google_stock = pd.read_csv(r"D:Datasets\google_data.csv") google_stock.head()
Output:
If you look at the dataset header, the index column by default is the left-most column. The x-axis will use the index column to plot a line plot. However, we want to plot stock prices concerning the date. To do so, we first need to set the date as the index column. The date column currently contains dates in a string format. We first need to convert values in the date column to date format. We can use pd.to_datetime() function for that purpose. Next, to set the Date column as the index column, we can use the set_index() function, as shown below. We can then simply use the line() function and pass the column name to visualize the y parameter. The following script prints the opening stock prices of Google stock over five years.
Script 7: google_stock['Date'] = google_stock['Date'].apply(pd.to_datetime) google_stock.set_index('Date', inplace=True) google_stock.plot.line( y='Open', figsize=(12,8))
Output:
Let’s now see how to perform time sampling and time-shifting with time-series data. 6.2.1. Time Sampling with Pandas Time sampling refers to grouping data over a certain period using an aggregate function such as min, max, count, mean, etc. To do resampling, you have to use the resample() function. The timeframe is passed to the rule attribute of the resample() function. Finally, you have to append the aggregate function at the end of the resample() function. The following script shows the average values for all the columns of Google stock data, grouped by year. In the output, you can see five rows since our dataset contains five years of Google stock prices. Here, we pass A as the value for the rule attribute, which refers to yearly data.
Script 8: google_stock.resample(rule='A').mean()
Output:
Similarly, to plot the monthly mean values for all the columns in the Google stock dataset, you will need to pass M as a value for the rule attribute, as shown below.
Script 9: google_stock.resample(rule='M').mean()
Output:
In addition to aggregate values for all the columns, you can resample data concerning a single column. For instance, the following script prints the yearly mean values for the opening stock prices of Google stock for five years.
Script 10: google_stock['Open'].resample('A').mean()
Output: Date 2015-12-31 602.676217 2016-12-31 743.732459 2017-12-31 921.121193 2018-12-31 1113.554101 2019-12-31 1187.009821 2020-12-31 1346.470011 Freq: A-DEC, Name: Open, dtype: float64
The list of possible values for the rule attribute is given below: B – business day frequency C – custom business day frequency (experimental) D – calendar day frequency W – weekly frequency M – month-end frequency SM – semi-month end frequency (15th and end of the month) BM – business month-end frequency CBM – custom business month-end frequency MS – month start frequency SMS – semi-month start frequency (1st and 15th) BMS – business month start frequency CBMS – custom business month start frequency Q – quarter-end frequency BQ – business quarter-end frequency QS – quarter start frequency BQS – business quarter start frequency
A – year-end frequency BA – business year-end frequency AS – year start frequency BAS – business year start frequency BH – business hour frequency H – hourly frequency T – minutely frequency S – secondly frequency L – milliseonds U – microseconds N – nanoseconds You can also append plot functions with the resample() function to plot the different types of plots based on aggregate values. For instance, the following script plots a bar plot for the opening stock price of Google over five years.
Script 11: google_stock['Open'].resample('A').mean().plot(kind='bar', figsize= (8,6))
Output:
Similarly, here is the line plot for the yearly mean opening stock prices for Google stock over five years.
Script 12: google_stock['Open'].resample('A').mean().plot(kind='line', figsize= (8,6))
Output:
6.2.2. Time Shifting with Pandas Time-shifting refers to shifting rows forward or backward. To shift rows forward, you can use the shift() function and pass it a positive value. For instance, the following script shifts three rows ahead and prints the header of the dataset.
Script 13: google_stock.shift(3).head()
Output:
You can see that the first three rows now contain null values, while what previously was the first record has now been shifted to the 4th row. In the same way, you can shift rows backward. To do so, you have to pass a negative value to the shift function.
Script 14: google_stock.shift(-3).tail()
Output:
6.3. Rolling Window Functions Rolling window functions are aggregate functions applied on a set of a specific number of records, which is called the window for a window function. For instance, with rolling window functions, you can find the average of values in a specific column for the previous two rows. Let’s see some examples of rolling window functions in Pandas. For this section, you will again be using the “google_data.csv,” which you can find in the Data folder of the book resources. The following script imports this file:
Script 15: google_stock = pd.read_csv(r"D:\Datasets\google_data.csv") google_stock['Date'] = google_stock['Date'].apply(pd.to_ datetime) google_stock.set_index('Date', inplace=True) google_stock.head()
Output:
To apply rolling window functions in Pandas, you can use the rolling(). You need to pass the window size as a parameter value to the function. Finally, you need to concatenate the type of operation that you need to perform, e.g., mean(), median(), min(), max(), etc., with the rolling() function. As an example, the script below finds the rolling average (mean) of the values in the Volume column of the previous two records in our Google stock price dataframe. Then, the rolling values are added in a new column named Roll. Volume Avg.
Script 16: google_stock['Roll. Volumne Avg'] = google_stock['Volume'].rolling(2).mean() google_stock.head()
Output:
From the above output, you can see that the Roll. Volume Avg column contains the rolling average (mean) of the values in the Volume column of the previous two records. For instance, the average of values 289900 and 2065000 is 2482450. Similarly, you can find the rolling sum of the previous two records using the sum() function with the rolling(2) function, as shown in the script below.
Script 17: google_stock['Roll. Sum Avg'] = google_stock['Volume'].rolling(2).sum() google_stock.head()
Output:
The min() function can be chained with the rolling() function to find the rolling minimum values for a range of values, as shown in the script below.
Script 18: google_stock['Roll. Min Avg'] = google_stock['Volume']. rolling(3).min() google_stock.head()
Output:
Finally, you can find the rolling standard deviation via the following script.
Script 19: google_stock['Roll. std Avg'] = google_stock['Volume']. rolling(3).std() google_stock.head()
Output:
Further Readings – Handling Time-series Data with Pandas 1. Check the official documentation (https://bit.ly/3C2d8us) to learn more about time-series data handling with Pandas. 2. To study more about the Pandas time shifting functions for time-series data analysis, please check Pandas’ official documentation for the shift() function (https://bit.ly/3riI8mq). Hands-on Time – Exercises Now, it is your turn. Follow the instructions in the exercises below to check your understanding of Pandas time-series handling techniques that you learned in this chapter. The answers to these questions are given at the end of the book.
Exercise 6.1 Question 1: In a Pandas dataframe df, how would you add a column “B,” which contains the rolling sum of the previous three rows in the column “C”? A. df[“B”] = df[“C”].roll(3).sum() B. df[“B”] = df[“C”].rolling(3).add() C. df[“B”] = df[“C”].rolling(3).sum() D. df[“C”] = df[“B”].rolling(3).sum() Question 2: To resample time-series data by year, you have to use the following rule in the resample() function: A. “Year” B. “Years” C. “A” D. “Annual” Question 3 How to time-shift Pandas dataframe five rows back? A. shift_back(5) B. shift(5) C. shift_behind(-5) D. shift(-5)
Exercise 6.2 Using the Pandas dataframe, read the “titanic_data.csv” file from the data folder. Convert the “date” column to the date type column and then set this column as the index column. Add a column in the dataframe which displays the maximum value from the “Open” column for the last 5 days.
Appendix:
Working with Jupyter Notebook All the scripts in this book are executed via Jupyter Notebook that comes with Anaconda or via the Colab Environment, which contains a Jupyter Notebook-like interface of its own. Therefore, it makes sense to give a brief overview of Jupyter Notebook. In chapter 1, you have already seen how to run a very basic script with the Jupyter Notebook from Anaconda. In this section, you will see some other common functionalities of the Jupyter Notebook.
Creating a New Notebook There are two main ways to create a new Python Jupyter notebook. 1.
From the home page of the Jupyter notebook, click the New button at the top right corner and then select Python 3, as shown in the following screenshot.
2.
If you have already opened a Jupyter notebook, and you want to create a new Jupyter notebook, select “File - > New Notebook” from the top menu. Here is a screenshot of how to do this.
Renaming a Notebook To rename a new Jupyter notebook, click on the Jupyter notebook name from the top left corner of your notebook. A dialog box will appear containing the old name of your Jupyter notebook, as shown below (the default name for a Jupyter notebook will be “Untitled”). Here, you can enter a new name for your Jupyter notebook.
Running Script in a Cell To run a script inside a cell, select the cell and then press “CTRL + Enter” from your keyboard. Your script will execute. However, a new cell will not be created automatically once the current cell executes.
If you want to automatically create a new cell with the execution of a cell, you can select a cell and execute it using “SHIFT + ENTER” or “ALT + ENTER”. You will see that the current cell is executed, and a new cell is automatically created, as shown below:
You can also run a cell by selecting a cell and then by clicking the Run option from the top menu, as shown below.
Adding a New Cell The plus “+” symbol from the top menu allows you to add a new cell below the currently selected cell. Here is an example.
You can also insert cells above or below any selected cells via the Insert Cell Above and Insert Cell Below commands from the Insert option in the top menu, as shown below:
Deleting a New Cell To delete a cell, simply select the cell and then click the scissor icon from the top menu of your Jupyter notebook, as shown in the following screenshot.
Moving Cells Up and Down To move a cell down, select a cell and then click the downward arrow. Here is an example. Here, cell number 2 is moved one position below.
In the output, you can see that cell 2 is now below cell 3.
In the same way, you can click on the upward arrow to move a cell up.
Miscellaneous Kernel Options To see miscellaneous kernel options, click the Kernel button from the top menu. A dropdown list will appear, where you can see options related to interrupting, restarting, reconnecting, and shutting down the kernel used to run your script. Clicking “Restart & Run” will restart the kernel and run all the cells once again.
Miscellaneous Cell Options Clicking the Cell button from the top menu reveals the location of options related to running a particular cell in a Jupyter notebook. Look at the following screenshot for reference.
Writing Markdown in Jupyter Notebook Apart from writing Python scripts, you can also write markdown content in the Jupyter notebook. To do so, you have to first select a cell where you want to add your markdown content, and then you have to select the Markdown option from the dropdown list, as shown in the following script.
Next, you need to enter the markdown content in the markdown cell. For instance, in the following screenshot, the markdown content h2 level heading is added to the third cell.
When you run the 3rd cell in the above script, you will see the compiled markdown content, as shown below:
Downloading Jupyter Notebooks To download a Jupyter notebook, click the “File -> Download as” option from the top menu. You can download Jupyter notebooks in various formats, e.g., HTML, PDF, Python Notebook (ipynb), etc.
Uploading an Existing Notebook Similarly, you can upload an existing notebook to Anaconda Jupyter. To do so, you need to click the Upload button from the main Jupyter dashboard. Look at the screenshot below for reference.
Exercise Solutions
Exercise 2.1 Question 1: What is the major disadvantage of mean and median imputation? A. Distorts the data distribution B. Distorts the data variance C. Distorts the data covariance D. All of the Above Answer: D Question 2: How to display the last three rows of a Pandas dataframe named “my_df”? A. my_df.end(3) B. my_df.bottom(3) C. my_df.top(-3) D. my_df.tail(3) Answer: D Question 3: You can create a Pandas series using a: A. NumPy Array B. List C. Dictionary D. All of the Above Answer: C
Exercise 2.2 Replace the missing values in the “deck” column of the Titanic dataset with the most frequently occurring categories in that column. Plot a bar plot for the updated “deck” column. The Titanic dataset can be downloaded using this Seaborn command: import seaborn as sns sns.load_dataset('titanic')
Solution: importmatplotlib.pyplotasplt importseabornassns plt.rcParams["figure.figsize"] = [8,6] sns.set_style("darkgrid") titanic_data = sns.load_dataset('titanic') titanic_data =titanic_data[["deck"]] titanic_data.head() titanic_data.isnull().mean() titanic_data.deck.value_counts().sort_values(ascending=False).plot.bar() plt.xlabel('deck') plt.ylabel('Number of Passengers') titanic_data.deck.mode() titanic_data.deck.fillna('C', inplace=True) titanic_data.deck.value_counts().sort_values(ascending=False).plot.bar() plt.xlabel('deck') plt.ylabel('Number of Passengers')
Exercise 3.1 Question 1: Which function is used to sort Pandas dataframe by a column value? A. sort_dataframe() B. sort_rows() C. sort_values() D. sort_records() Answer: C Question 2: To filter columns from a Pandas dataframe, you have to pass a list of column names to one of the following method: A. filter() B. filter_columns() C. apply_filter () D. None of the above() Answer: A Question 3: To drop the second and fourth rows from a Pandas dataframe named my_df, you can use the following script: A. my_df.drop([2,4]) B. my_df.drop([1,3]) C. my_df.delete([2,4]) D. my_df.delete([1,3])
Answer: B
Exercise 3.2 From the Titanic dataset, filter all the records where the fare is greater than 20 and the passenger traveled alone. You can access the Titanic dataset using the following Seaborn command: import seaborn as sns titanic_data = sns.load_dataset('titanic')
Solution: importseabornassns titanic_data = sns.load_dataset('titanic') my_df = titanic_data[(titanic_data["fare"] >50) & (titanic_data["alone"] == True)] my_df.head()
Exercise 4.1 Question 1: To horizontally concatenate two Pandas (pd) dataframes A and B, you can use the following function: A. pd.concat([A, B], ignore_index = True) B. pd.concat([A, B], axis = 1, ignore_index = True) C. pd.append([A, B] ignore_index = True) D. pd.join([A, B], axis = 1, ignore_index = True) Answer: B Question 2: To find the number of unique values in column X of Pandas dataframe df, you can use the groupby clause as follows: A. df.groupby(«X»).nunique B. df.groupby(«X»).unique C. df.groupby(“X”).ngroups D. df.groupby(“X”).nvalues Answer: C Question 3: To remove all the duplicate rows from a Pandas dataframe df, you can use the following function: A. df.drop_duplicates(keep=False) B. df.drop_duplicates(keep=’None’) C. df.drop_duplicates(keep=’last’) D. df.drop_duplicates()
Answer: A
Exercise 4.2 From the Titanic dataset, find the minimum, maximum, median, and mean values for ages and fare paid by passengers of different genders. You can access the Titanic dataset using the following Seaborn command: import seaborn as sns titanic_data = sns.load_dataset('titanic')
Solution: Finding max, min, count, median, and mean for “sex” column. titanic_gbsex= titanic_data.groupby("sex") titanic_gbsex.age.agg(['max', 'min', 'count', 'median', 'mean'])
Finding max, min, count, median, and mean for the “fare” column. titanic_gbsex.fare.agg(['max', 'min', 'count', 'median', 'mean'])
Exercise 5.1 Question 1: Which attribute is used to change the color of a Pandas graph? A. set_color() B. define_color() C. color() D. None of the above Answer: C Question 2: Which Pandas function is used to plot a horizontal bar plot? A. horz_bar() B. barh() C. bar_horizontal() D. horizontal_bar() Answer: B Question 3: Which attribute is used to define the number of bins in a Pandas histogram plot? A. n_bins B. bins C. number_bins D. None of the above Answer: B
Exercise 5.2 Display a bar plot using the Titanic dataset that displays the average age of the passengers who survived vs. those who did not survive. importseabornassns importpandasaspd sns.set_style("darkgrid") sns.set_context("poster") titanic_data = pd.read_csv(r"D:Datasets\titanic_data.csv") titanic_data.head() surv_mean = titanic_data.groupby("Survived")["Age"].mean() df = pd.DataFrame({'Survived':['No', 'Yes'], 'Age':surv_mean. tolist()}) ax = df.plot.bar(x='Survived', y='Age', figsize=(8,6))
Exercise 6.1 Question 1: In a Pandas dataframe df, how would you add a column “B,” which contains the rolling sum of the previous three rows in the column “C”? A. df[“B”] = df[“C”].roll(3).sum() B. df[“B”] = df[“C”].rolling(3).add() C. df[“B”] = df[“C”].rolling(3).sum() D. df[“C”] = df[“B”].rolling(3).sum() Answer: C Question 2: To resample time-series data by year, you have to use the following rule in the resample() function: A. “Year” B. “Years” C. “A” D. “Annual” Answer: C Question 3 How to time shift Pandas dataframe five rows back? A. shift_back(5) B. shift(5) C. shift_behind(-5) D. shift(-5)
Answer: D
Exercise 6.2 Using the Pandas dataframe, read the “titanic_data.csv” file from the data folder. Convert the “date” column to the date type column and then set this column as the index column. Add a column in the dataframe which displays the maximum value from the “Open” column for the last 5 days.
Solution: google_stock = pd.read_csv(r"D:\Datasets\google_data.csv") google_stock['Date'] = google_stock['Date'].apply(pd.to_ datetime) google_stock.set_index('Date', inplace=True) google_stock['Roll. Max Avg'] = google_stock['Open'].rolling(5).max() google_stock.head(15)
From the Same Publisher Python Machine Learning https://bit.ly/3gcb2iG
Python Deep Learning https://bit.ly/3gci9Ys
Python Data Visualization
https://bit.ly/3wXqDJI
Python for Data Analysis https://bit.ly/3wPYEM2
Python Data Preprocessing
https://bit.ly/3fLV3ci
Python for NLP https://bit.ly/3chlTqm
10 ML Projects Explained from Scratch
https://bit.ly/34KFsDk
Python Scikit-Learn for Beginners https://bit.ly/3fPbtRf
Data Science with Python
https://bit.ly/3wVQ5iN
Statistics with Python https://bit.ly/3z27KHt


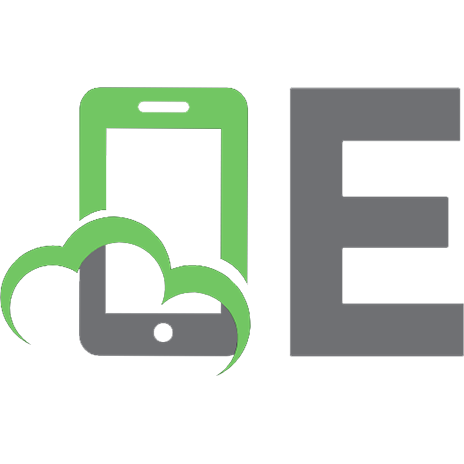

![Python for Data Analysis: Data Wrangling with pandas, NumPy, and Jupyter [3 ed.]
109810403X, 9781098104030](https://ebin.pub/img/200x200/python-for-data-analysis-data-wrangling-with-pandas-numpy-and-jupyter-3nbsped-109810403x-9781098104030-d-6396066.jpg)

![Python for Data Analysis: Data Wrangling with pandas, NumPy, and Jupyter [3 ed.]
109810403X, 9781098104030](https://ebin.pub/img/200x200/python-for-data-analysis-data-wrangling-with-pandas-numpy-and-jupyter-3nbsped-109810403x-9781098104030.jpg)